Lenovo ThinkStation 4215, ThinkStation 4219, ThinkStation 4220, ThinkStation 4221, ThinkStation 4222 User Guide [ru]
Page 1
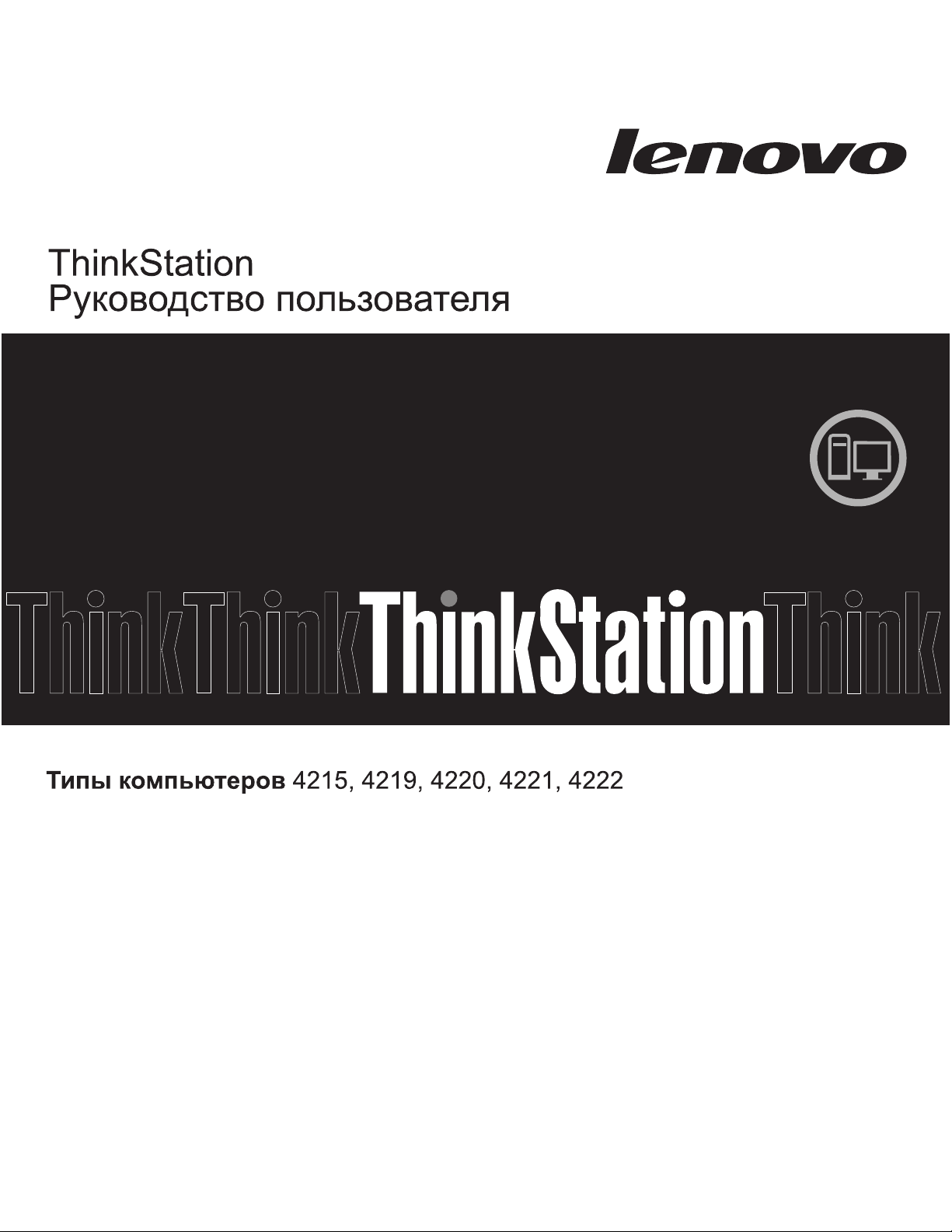
Page 2
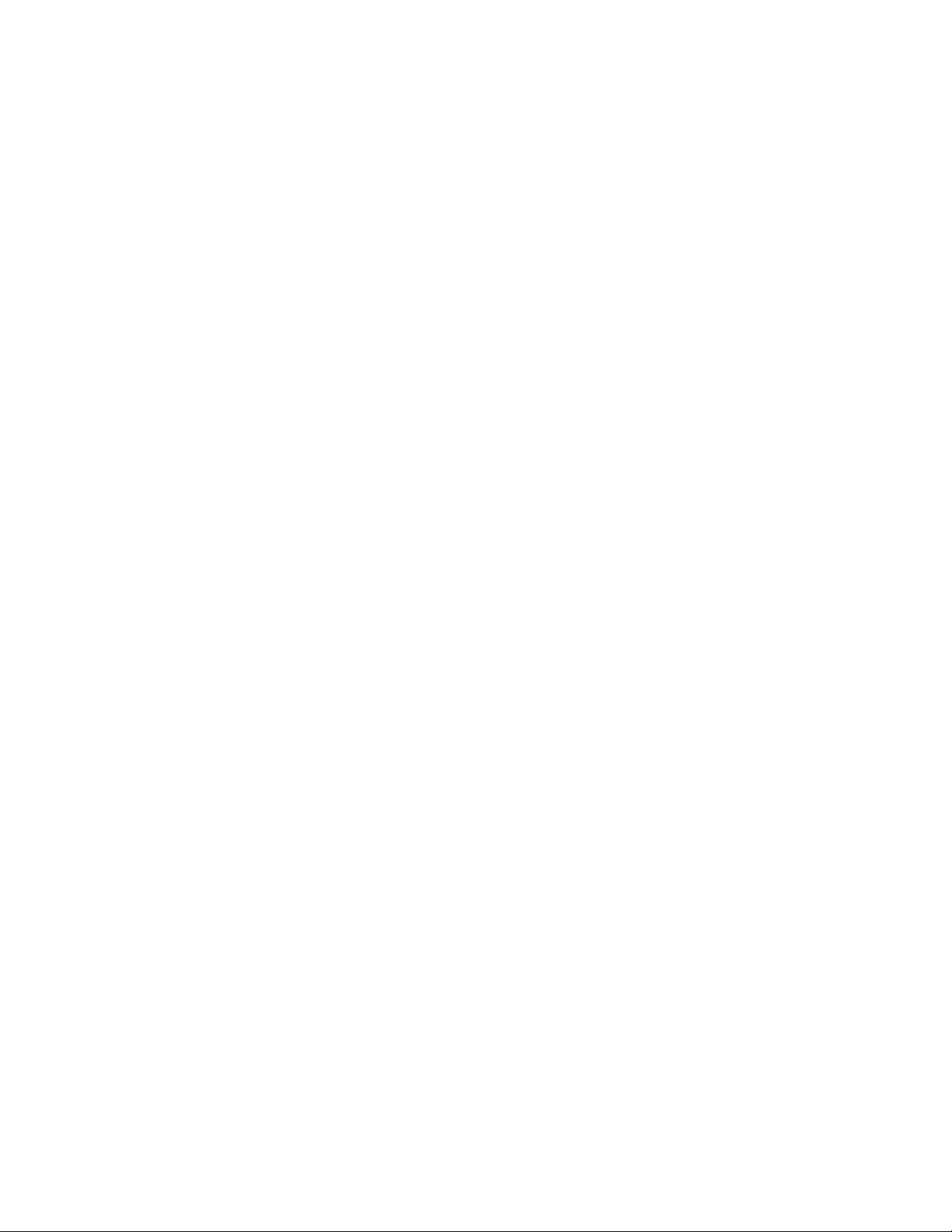
Page 3
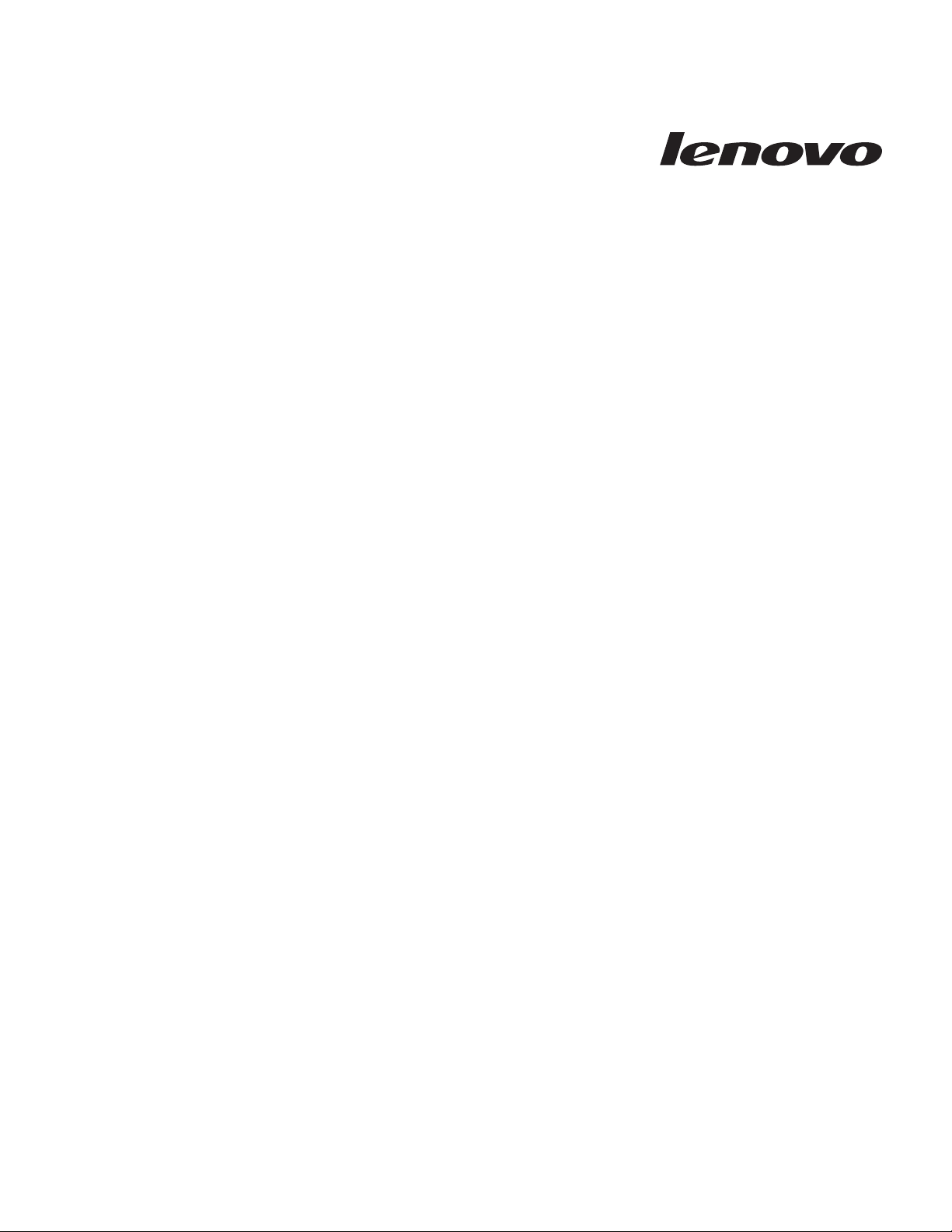
ThinkStation: Руководство
пользователя
Page 4
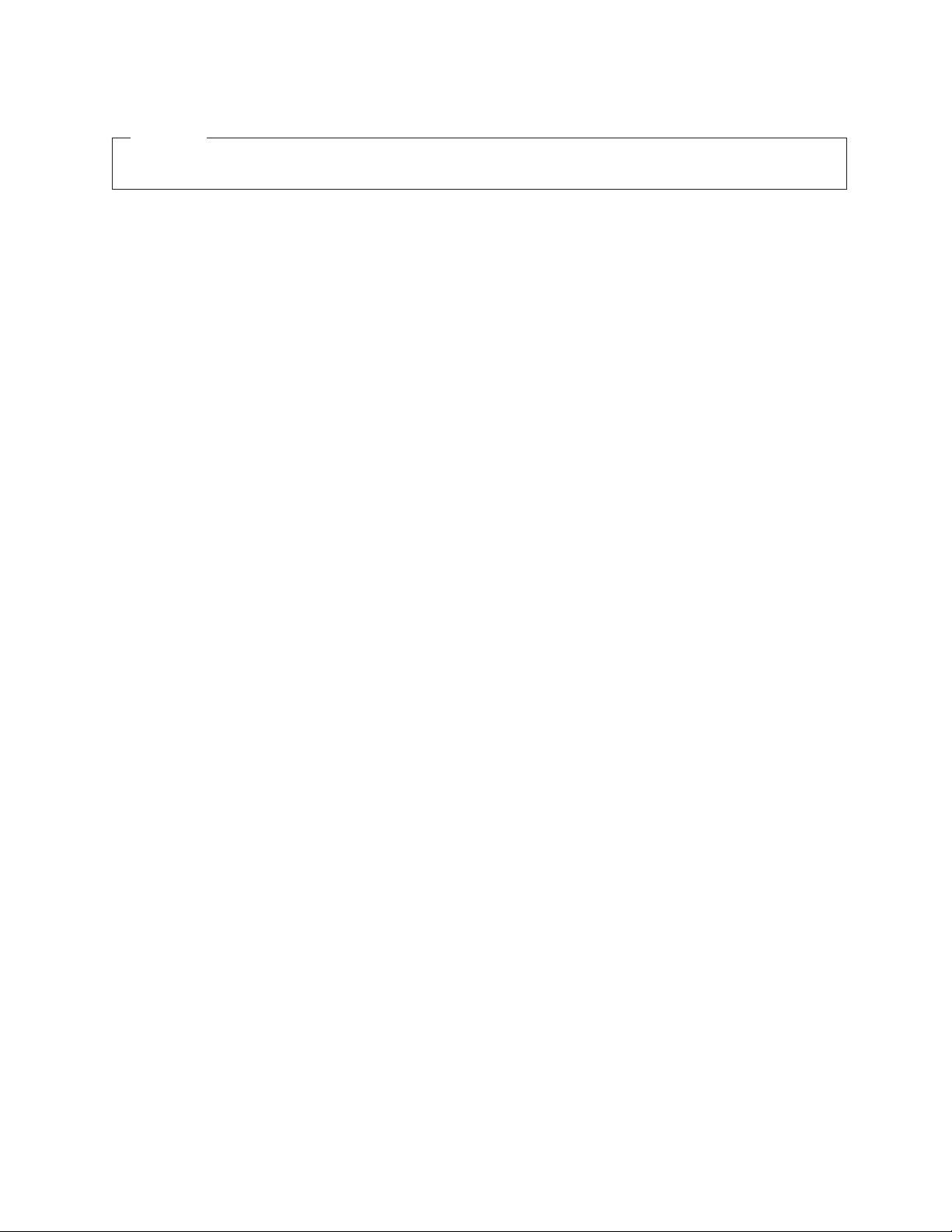
Примечание
Прежде чем воспользоваться этой информацией и продуктом, к которому она относится, обязательно прочтите публикацию
ThinkStation: Руководство по технике безопасности и гарантии и раздел “Замечания”, на стр. 79.
Первое издание (февраль 2010)
© Copyright Lenovo 2010.
Page 5
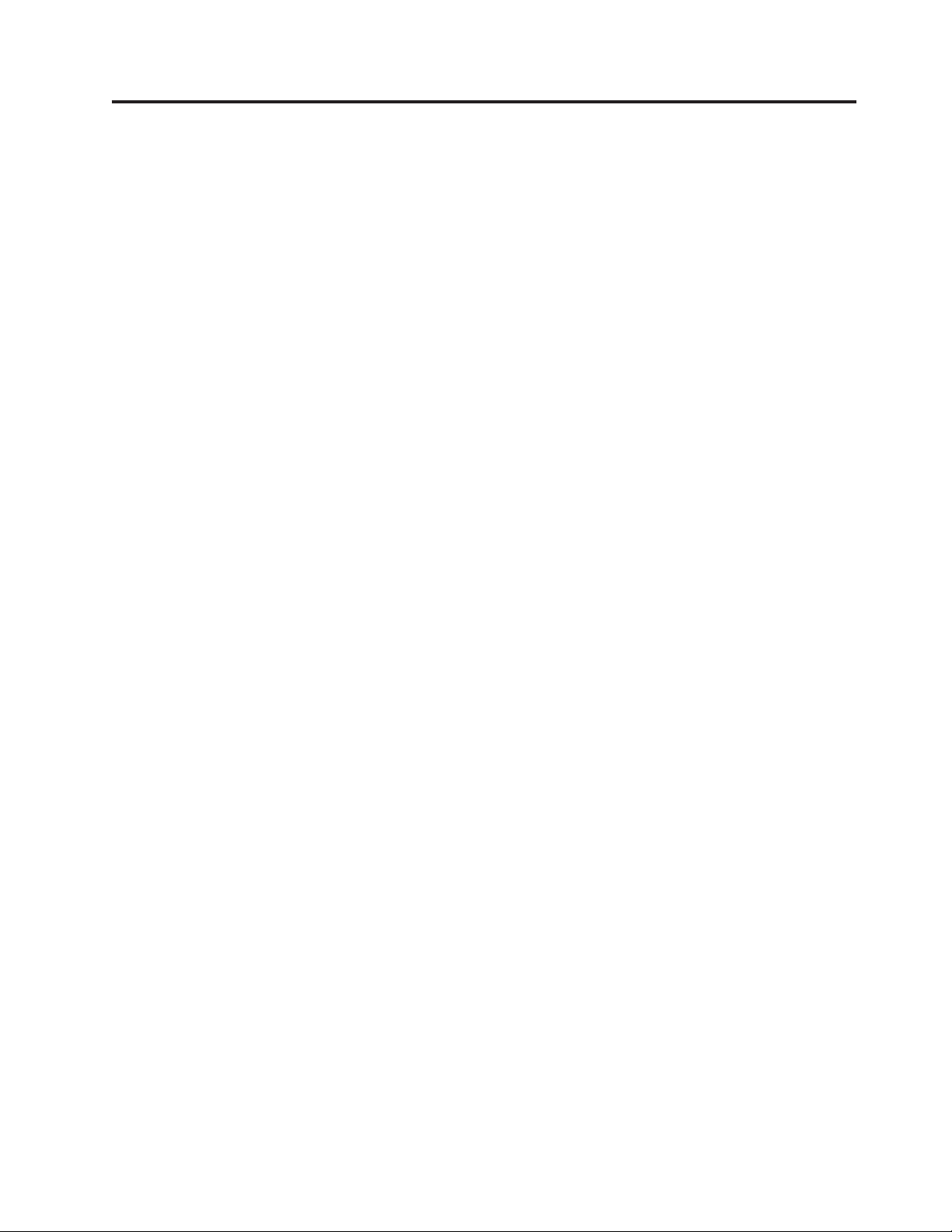
Содержание
Важная информация по технике
безопасности ............v
Глава 1. Обзор продукта .......1
Компоненты ..............1
Спецификации ..............4
Обзор программ .............5
Программы, предоставляемые Lenovo .....5
Adobe Reader .............6
Антивирусная программа .........6
Размещение компонентов ..........7
Расположение разъемов на лицевой панели
компьютера..............7
Расположение разъемов на задней панели
компьютера..............8
Расположение компонентов ........10
Как найти компоненты, установленные на
материнской плате ...........11
Расположение встроенных дисководов.....11
Глава 2. Установка или замена
аппаратных компонентов ......13
Работа с устройствами, чувствительными к
статическому электричеству .........13
Установка или замена аппаратных компонентов . . 13
Как подключить внешние опции.......14
Как снять кожух компьютера .......14
Как снять и поставить на место лицевую панель 15
Установка или замена платы PCI ......16
Установка или замена модуля памяти .....19
Установка или замена дисковода оптических
дисков ...............21
Замена блока питания ..........24
Замена радиатора и блока вентилятора ....25
Замена основного жесткого диска ......27
Замена дополнительного жесткого диска ....30
Замена считывателя карт .........33
Замена переднего вентилятора .......35
Замена заднего вентилятора ........38
Замена клавиатуры ...........39
Замена мыши .............40
Что нужно сделать после замены компонентов . . 41
Как установить средства защиты .......43
Встроенный замок для троса ........43
Навесной замок ............44
Защита при помощи пароля ........44
Как стереть утерянный или забытый пароль
(очистить CMOS) ...........44
Глава 3. Восстановление ......47
Создание и использование носителей восстановления 47
Создание носителей восстановления .....47
Использование носителей восстановления . . . 48
Резервное копирование и восстановление .....49
Резервное копирование..........49
Восстановление ............50
Рабочее пространство Rescue and Recovery ....50
Как создать и использовать резервные носители . . 51
Создание резервных носителей .......52
Использование резервных носителей .....52
Создание и использование ремонтно-
восстановительной дискеты .........53
Создание ремонтно-восстановительной дискеты 53
Использование ремонтно-восстановительной
дискеты...............53
Установка и переустановка драйверов устройств . . 54
Конфигурирование устройства аварийной загрузки в
последовательности устройств загрузки .....54
Решение проблем, связанных с восстановлением . . 55
Глава 4. Как использовать программу
Setup Utility ............57
Как запустить программу Setup Utility ......57
Как просмотреть и изменить настройки .....57
Использование паролей ..........57
Замечания по поводу паролей .......58
Power-On Password (Пароль при включении) . . . 58
Administrator Password (Пароль администратора) 58
Hard Disk Password (Пароль жесткого диска) . . . 58
Как задать, изменить или удалить пароль . . . 58
Разрешение и запрещение устройств ......59
Как выбрать загрузочное устройство ......59
Как выбрать временное загрузочное устройство 59
Как выбрать или изменить последовательность
загрузочных устройств ..........60
Дополнительные настройки .........60
Как выйти из программы Setup Utility ......60
Глава 5. Конфигурирование массива
RAID ...............61
Уровень RAID .............61
Конфигурирование BIOS компьютера для включения
функции RAID SATA ...........61
Создание томов RAID ...........61
Удаление томов RAID ...........62
Глава 6. Как обновить системные
программы.............65
Использование системных программ ......65
Как обновить BIOS с диска .........65
Как обновить BIOS из операционной системы . . . 66
Как выполнить восстановление после сбоя
обновления POST/BIOS ..........66
Глава 7. Обнаружение и устранение
неполадок .............69
Основные неполадки ...........69
Программы диагностики ..........70
© Copyright Lenovo 2010 iii
Page 6
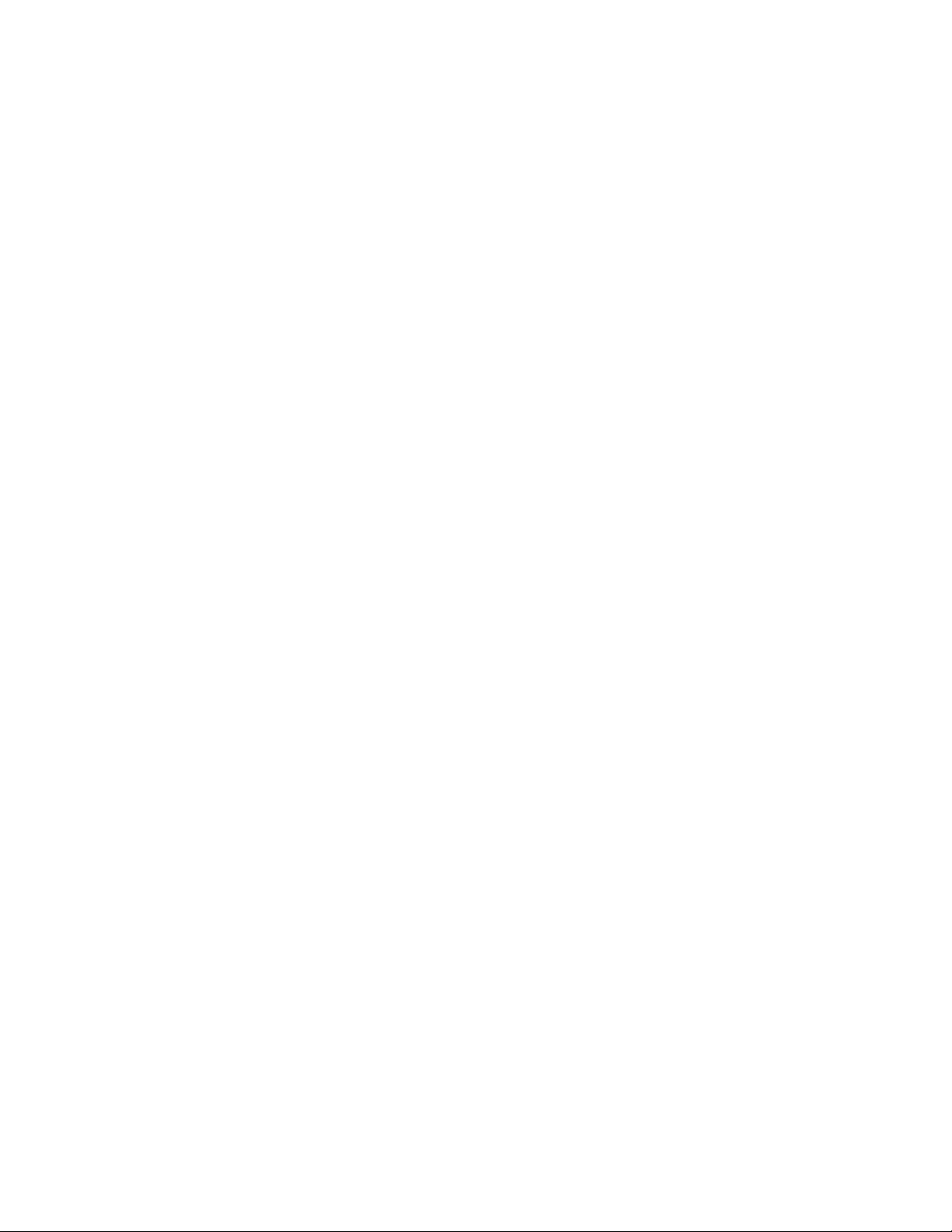
Lenovo ThinkVantage Toolbox ........70
Lenovo System Toolbox ..........71
PC-Doctor for Rescue and Recovery ......71
PC-Doctor for DOS ...........71
Как почистить мышь ...........72
Оптическая мышь ...........72
Неоптическая мышь ..........73
Веб-сайт Lenovo (http://www.lenovo.com) ....76
Консультации и обслуживание ........76
Использование документации и диагностических
программ ..............76
Как обратиться за обслуживанием ......77
Прочие услуги ............77
Как приобрести дополнительные услуги ....78
Глава 8. Обращение за информацией,
консультациями и обслуживанием . . 75
Источники информации ..........75
Папка Online Books (Электронные книги) ....75
Lenovo ThinkVantage Tools.........75
Lenovo Welcome ............75
Техника безопасности и гарантия ......76
Приложение. Замечания ......79
Замечание по использованию вывода для телевизора 80
Пометка CE соответствия для Европы......80
Товарные знаки .............80
Индекс ..............81
iv
Руководство пользователя
Page 7
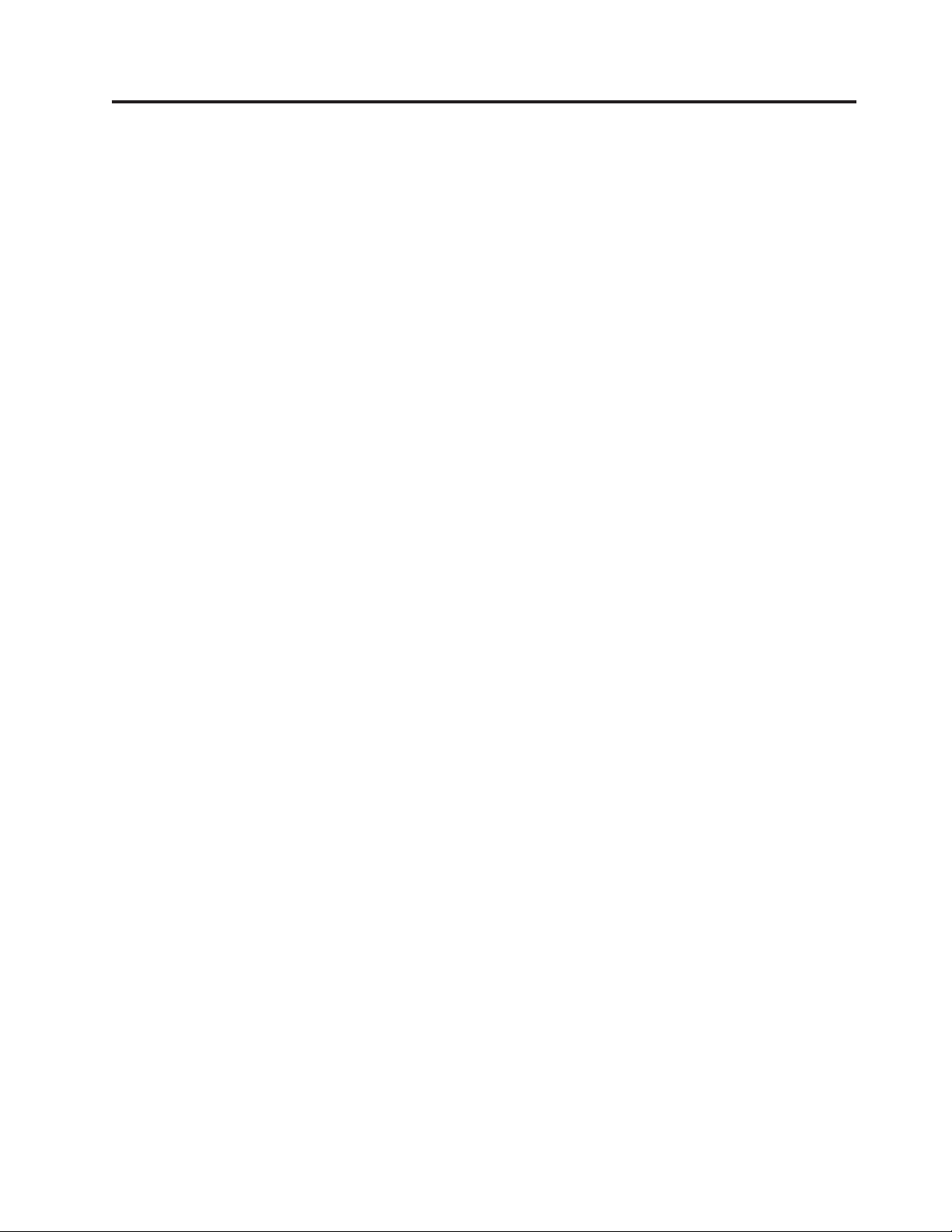
Важная информация по технике безопасности
ОСТОРОЖНО:
Перед тем, как использовать сведения, приведенные в этом руководстве, обязательно
прочитайте всю информацию по технике безопасности при работе с этим продуктом.
Новейшие сведения по технике безопасности смотрите в публикации ThinkStation:
Руководство по технике безопасности и гарантии, которое прилагается к продукту.
Работа в соответствии с правилам техники безопасности снижает вероятность получения
травмы и повреждения продукта.
Если у вас нет публикации ThinkStation: Руководство по технике безопасности и
гарантии, то ее можно загрузить (в формате PDF) на веб-сайте поддержки Lenovo
http://www.lenovo.com/support
®
© Copyright Lenovo 2010 v
Page 8
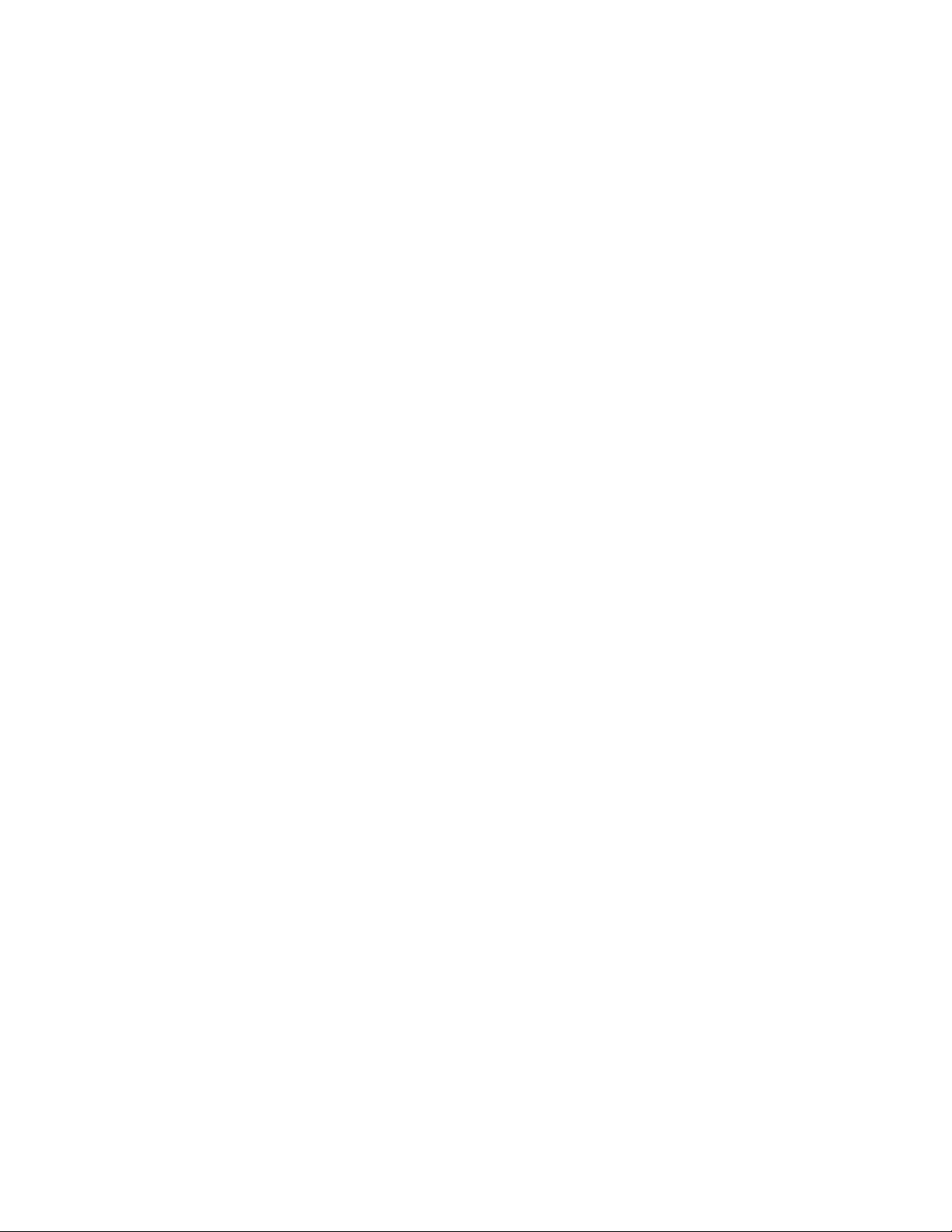
vi Руководство пользователя
Page 9
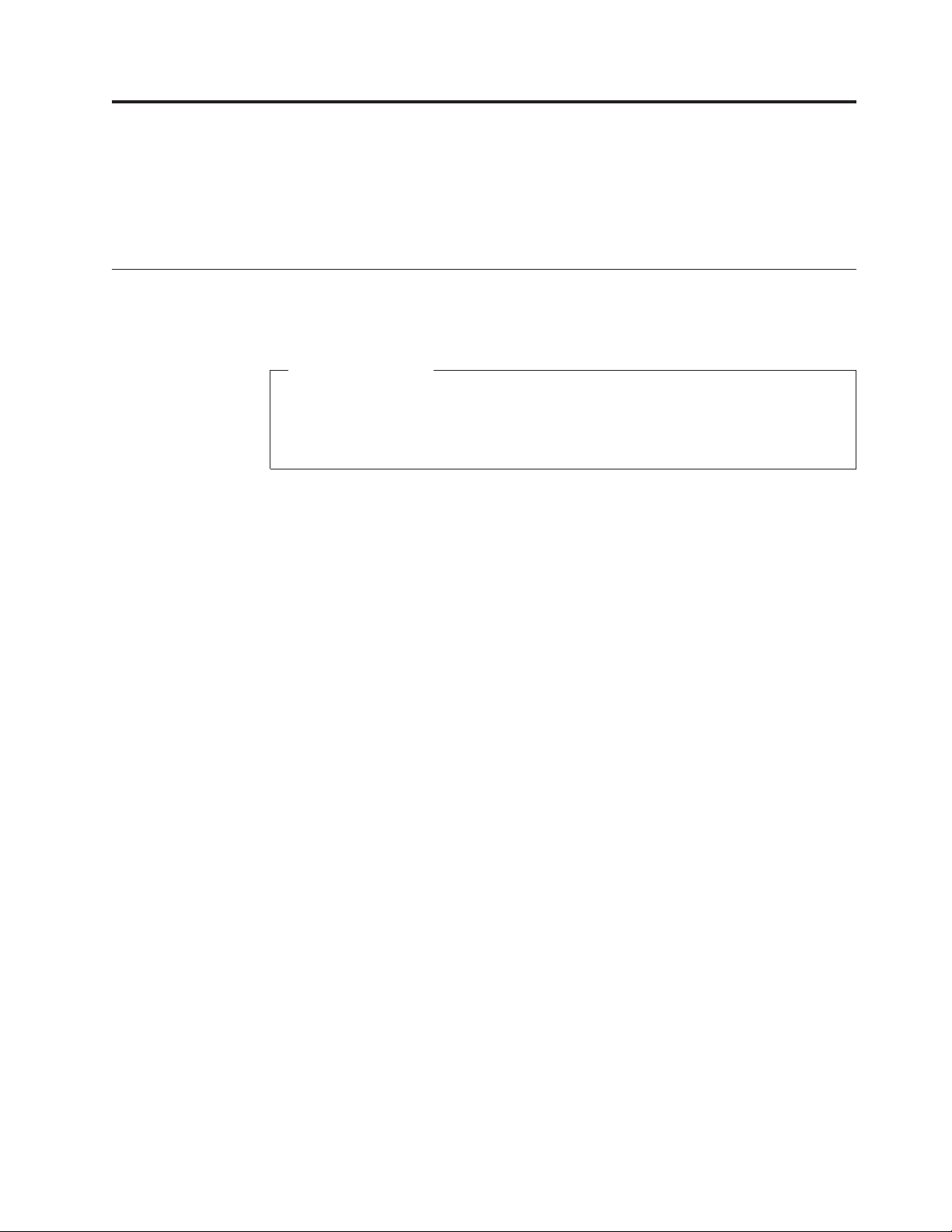
Глава 1. Обзор продукта
В этой главе описаны компоненты компьютера, спецификации, заранее
установленные программы и расположение компонентов, разъемов и встроенных
дисководов.
Компоненты
В этом разделе представлен обзор компонентов компьютера.
Общая информация
Приведенная ниже информация относится к нескольким моделям. Информацию
о вашей модели можно получить при помощи программы Setup Utility.
Смотрите раздел Глава 4, “Как использовать программу Setup Utility”, на стр.
57.
Процессор
v Микропроцессор Intel
v Микропроцессор Intel Core i5
v Микропроцессор Intel Pentium
v Микропроцессор Intel Xeon
v Внутренняя кэш-память (объем зависит от модели)
®
Core™i3
®
®
Память
v Поддерживается до 4 модулей памяти DDR3 ECC UDIMM (double data rate 3 error
correction code unbuffered dual inline memory modules) или DDR3 Non-ECC UDIMM
Дисководы
v Считыватель карт (в некоторых моделях)
v Дисковод оптических дисков
v Встроенный жесткий диск Serial Advanced Technology Attachment (SATA)
Видеосистема
v Встроенная графическая карта с разъемами VGA и DisplayPort (в некоторых
моделях)
v Гнездо PCI (Peripheral Component Interconnect) Express x16 на материнской плате
для дискретной видеокарты
Аудиосистема
v Встроенная аудиосистема высокого разрешения
v Разъемы линейного входа, линейного выхода и микрофона на задней панели
v Разъемы микрофона и наушников на лицевой панели
v Встроенный динамик (в некоторых моделях)
Сетевые контроллеры
v Встроенный контроллер Ethernet (100/1000 Мбит/с)
v Факс-модем PCI (в некоторых моделях)
© Copyright Lenovo 2010 1
Page 10
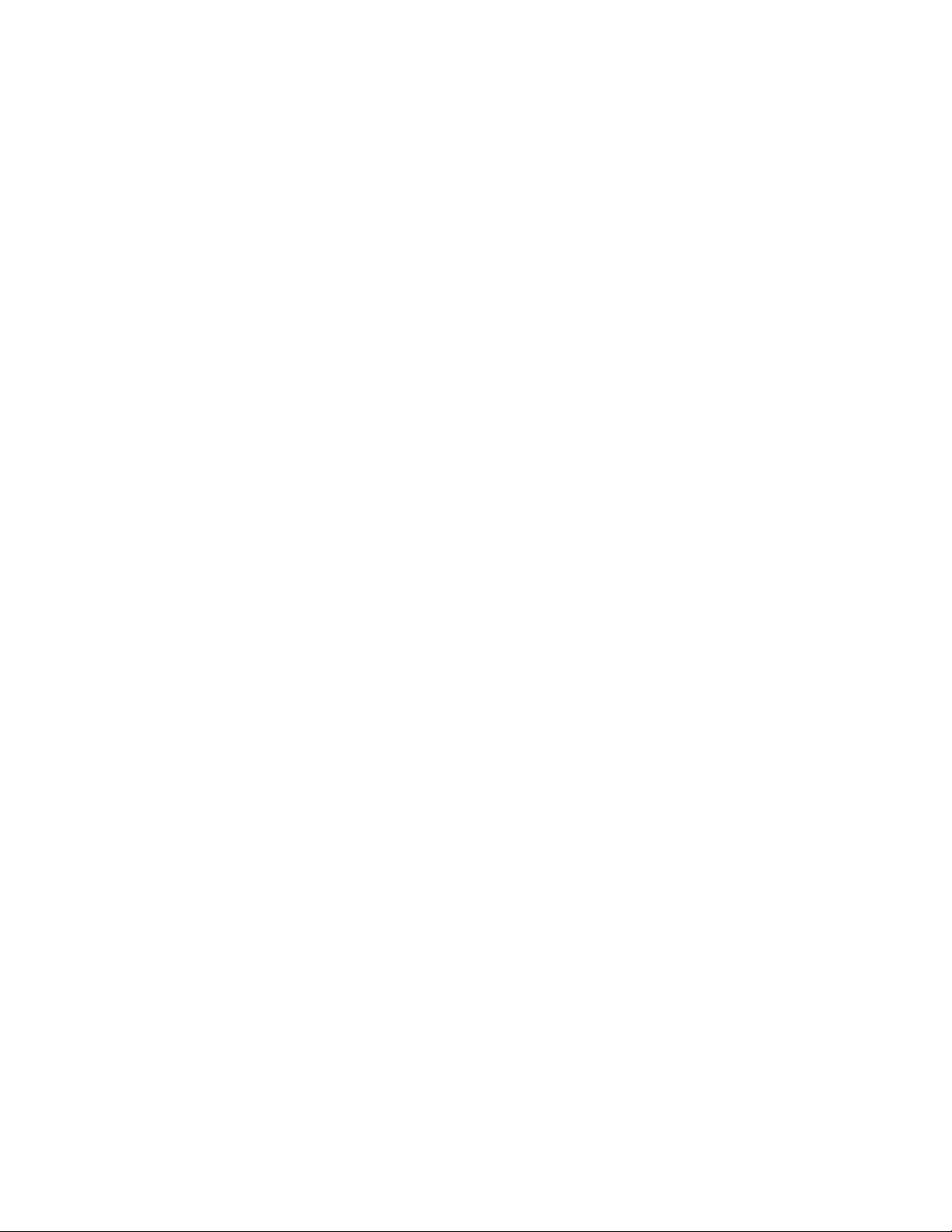
Средства управления компьютером
v Возможность записи результатов аппаратного теста POST (автотест при
включении питания)
v Автоматический запуск при включении питания
v Технология Intel Active Management Technology (AMT)
v Технология Intel Hyper-Threading Technology (в некоторых моделях)
v Технология Intel Rapid Storage Technology (RST)
v Preboot Execution Environment (PXE)
v Технология Rapid Storage Technology (RST)
v BIOS с поддержкой System Management (SM) и программа SM
v Wake on LAN
v Wake on Ring (в программе Setup Utility это средство называется Serial Port Ring
Detect для внешнего модема)
v Инструментарий Windows Management Instrumentation (WMI)
Порты ввода-вывода
v 9-Штырьковый последовательный разъем (один стандартный и один
дополнительный)
v Восемь разъемов USB
(два на лицевой панели и шесть на задней панели)
v Один разъем Ethernet
v Один разъем DisplayPort (в некоторых моделях)
v Один разъем VGA (в некоторых моделях)
v Три аудиоразъема на задней панели
(линейные вход и выход и микрофон)
v Два аудиоразъема на лицевой панели
(микрофон и наушники)
Расширение
v Один отсек считывателя карт
v Два отсека жестких дисков
v Два отсека дисководов оптических дисков
v Два гнезда для плат PCI
v Одно гнездо для плат PCI Express x1
v Одно гнездо платы графического контроллера PCI Express x16
Блок питания
v Блок питания 280 Вт с автоматическим выбором напряжения
v Поддержка расширенного интерфейса конфигурирования и питания (Advanced
Configuration and Power Interface - ACPI)
2 Руководство пользователя
Page 11
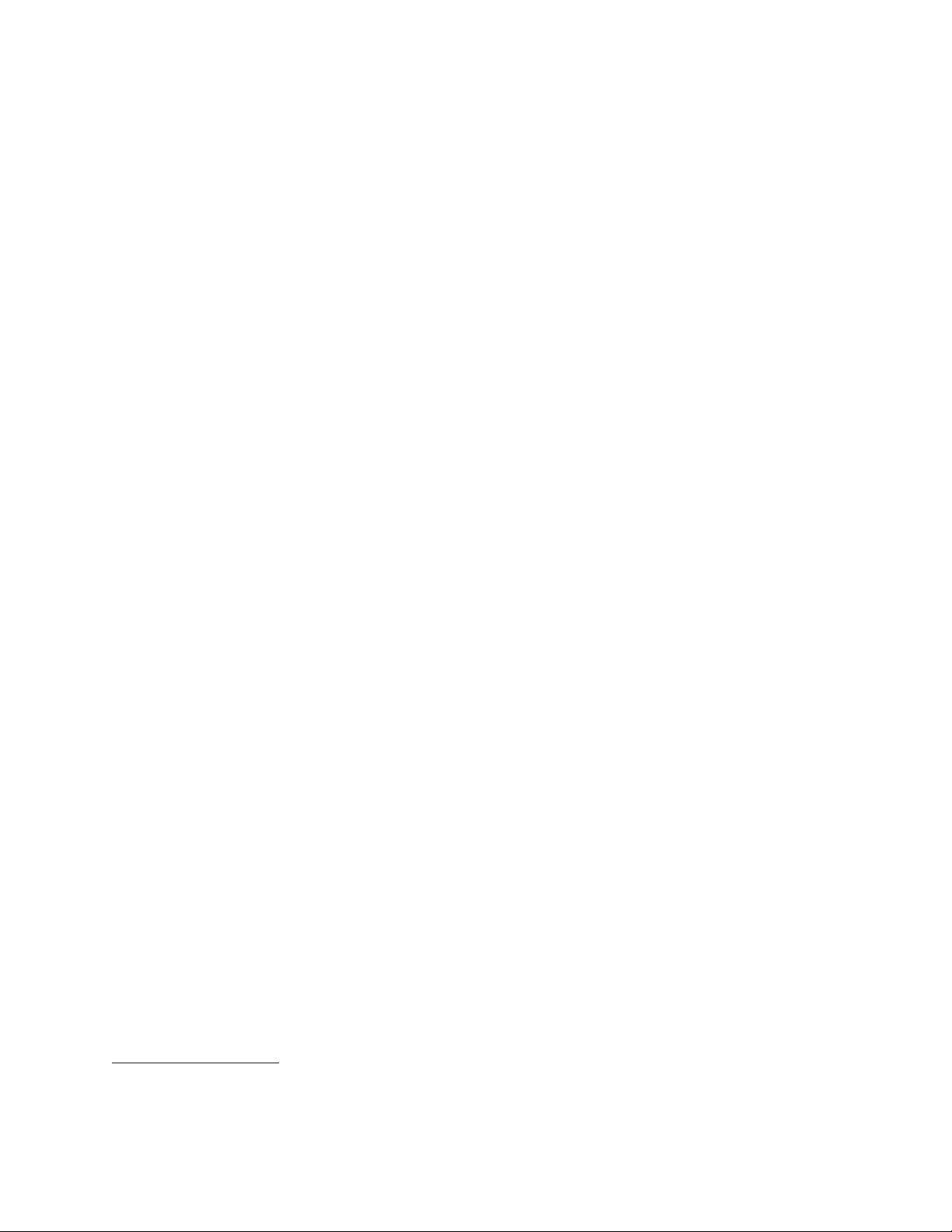
Средства защиты
v Computrace
v Датчик установленного кожуха (называемый также ’датчик вмешательства’) (в
некоторых моделях)
v Разрешение и запрещение устройств
v Возможность разрешения и запрещения каждого из разъемов USB
v Пароль жесткого диска
v Клавиатура с устройством распознавания отпечатков пальцев (в некоторых
моделях)
v Пароль при включении (Power-On Password - POP) и пароль администратора для
доступа к BIOS
v Управление последовательностью загрузки
v Запуск без клавиатуры или мыши
v Встроенный замок для троса (замок Kensington)
v Скоба для висячего замка
v Модуль Trusted Platform Module (TPM)
Заранее установленные программы
Компьютер может поставляться с установленными программами. В таком случае на
компьютере уже будут установлены операционная система, драйверы устройств для
поддержки встроенных компонентов и прочие программы поддержки.
Дополнительную информацию смотрите в разделе “Обзор программ” на стр. 5.
Установленная операционная система
®
v Microsoft
v Microsoft Windows Vista
Windows®7
®
v Microsoft Windows XP Professional
(установлена в соответствии с правом использования более ранних версий в
Windows 7 Professional, Windows 7 Ultimate, Windows Vista Business или Windows
Vista Ultimate)
Сертифицированные или протестированные на совместимость операционные системы
зависимости от типа модели)
v Linux
®
1
(в
1. Здесь перечислены операционные системы, которые были сертифицированы или протестированы на совместимость к моменту
подготовки этого издания к печати. Возможно, что после опубликования этого издания фирмой Lenovo установлено, что для работы
на вашем компьютере подходят и другие операционные системы. В этот список могут вноситься изменения и дополнения. Сведения о
сертификации операционной системы или тестировании на совместимость можно получить на веб-сайте поставщика операционной
системы.
Глава 1. Обзор продукта
3
Page 12
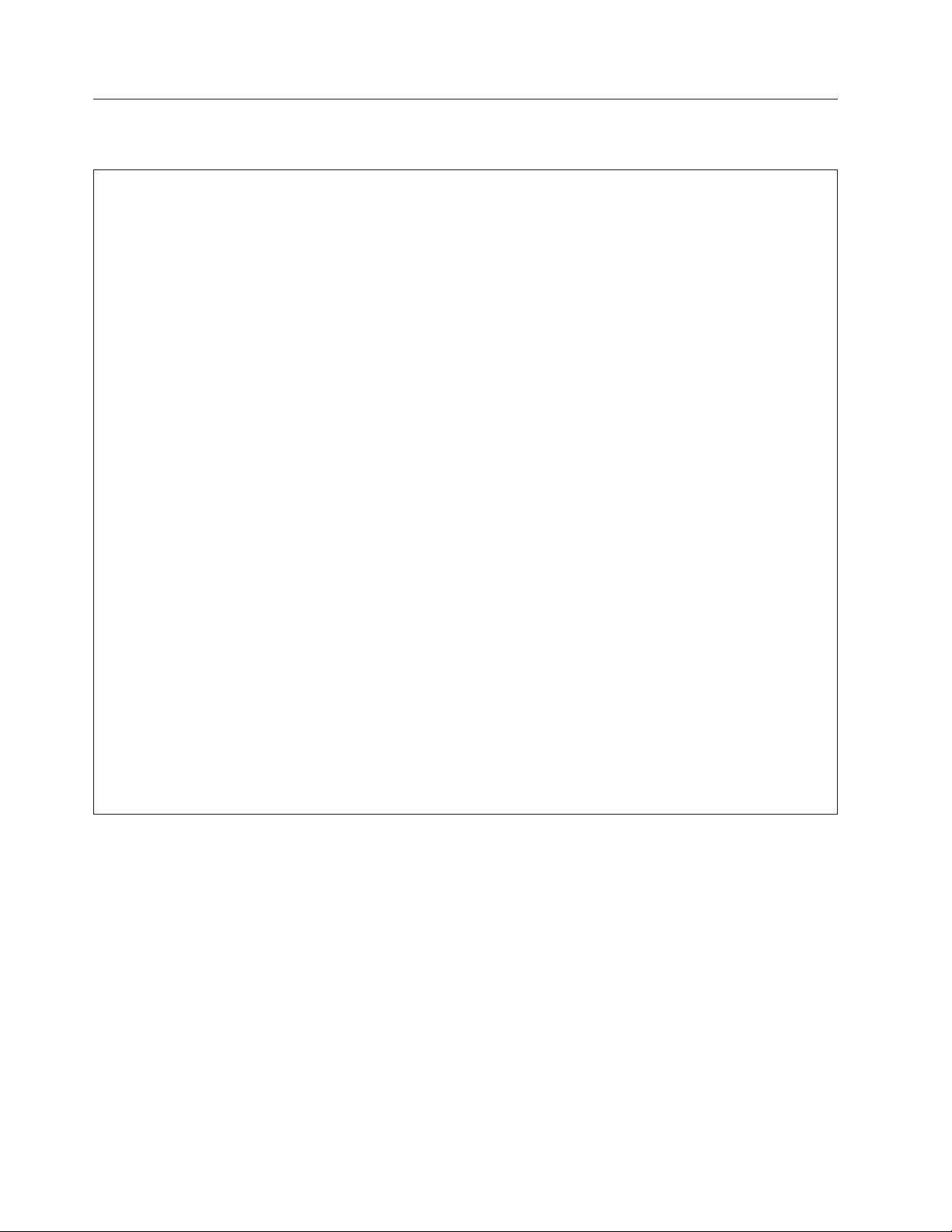
Спецификации
В этом разделе представлены физические спецификации компьютера.
Размеры
Ширина: 174,8 мм
Высота: 425,2 мм
Глубина: 430,8 мм
Вес
Максимальная конфигурация: 11,2 кг
Окружающая среда
Температура воздуха:
Во время работы: 10° - 35°C
Выключенный компьютер: -40° - 60°C
Выключенный компьютер: -10° - 60°C (без упаковки)
Относительная влажность:
Включенный компьютер: 20% - 80% (без конденсации)
Выключенный компьютер: 20% - 90% (без конденсации)
Максимальная высота над уровнем моря:
Включенный компьютер: -15,2 - 3 048 м)
Выключенный компьютер: -15,2 - 10 668 м
Питание
Напряжение:
Нижний диапазон:
Минимум: 100 В переменного тока
Максимум: 127 В переменного тока
Частота: 50 - 60 Гц
Установка напряжения - 115 В переменного тока
Верхний диапазон:
Минимум: 200 В переменного тока
Максимум: 240 В переменного тока
Частота: 50 - 60 Гц
Установка напряжения - 230 В переменного тока
4 Руководство пользователя
Page 13
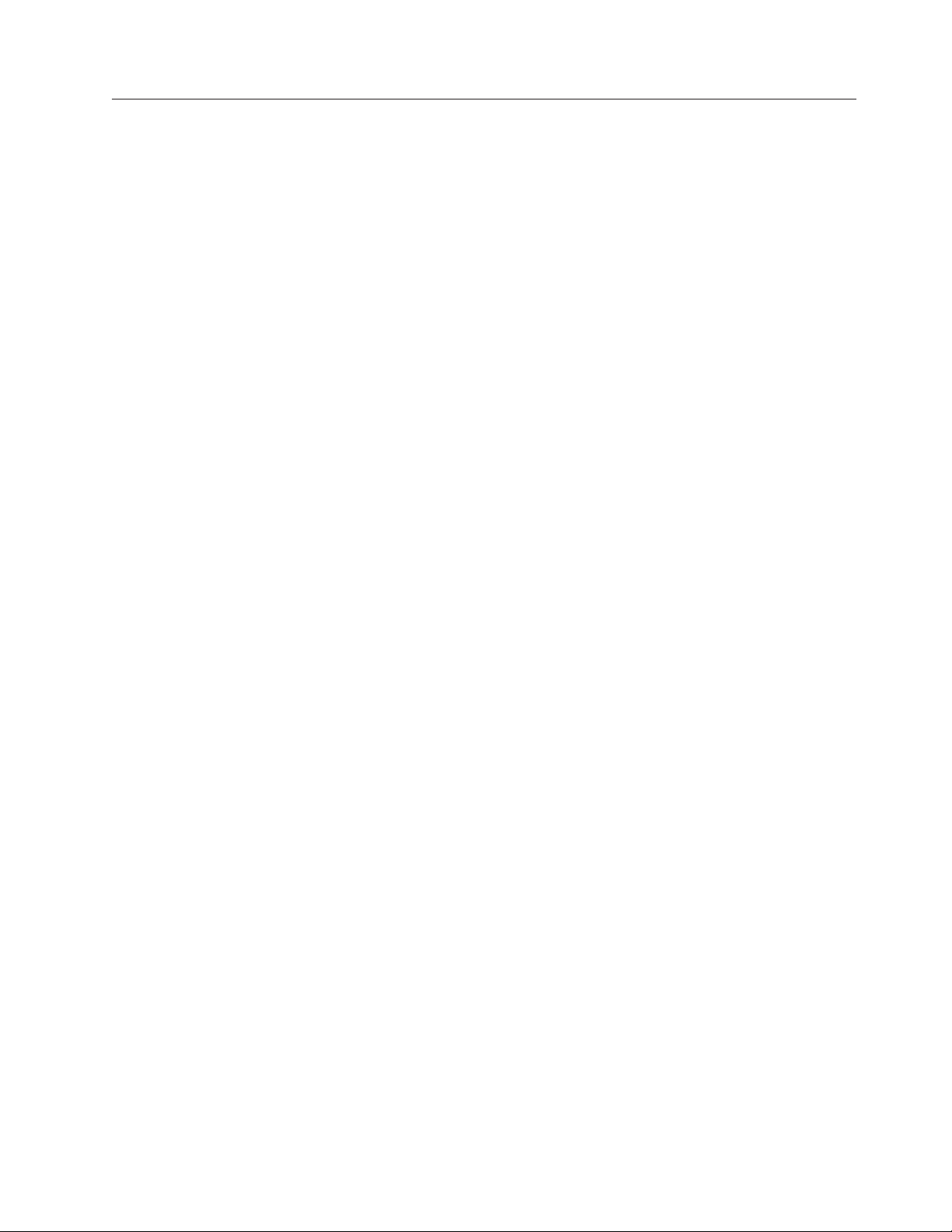
Обзор программ
На этом компьютере установлена операционная система и несколько приложений.
Программы, предоставляемые Lenovo
Ниже перечислены прикладные программы, предоставляемые Lenovo; эти программы
повышают производительность и снижают стоимость обслуживания компьютера. В
зависимости от типа компьютера и установленной операционной системы на
компьютере могут быть установлены разные программы.
Lenovo ThinkVantage Tools
Программа Lenovo ThinkVantage®Tools направляет вас к различным источникам
информации и предоставляет легкий доступ к различным инструментам, которые
помогут вам работать более удобно и безопасно. Дополнительную информацию
смотрите в разделе “Lenovo ThinkVantage Tools” на стр. 75.
Примечание: Программа Lenovo ThinkVantage Tools доступна только на
Lenovo Welcome
Программа Lenovo Welcome познакомит вас с некоторыми новыми встроенными
функциями Lenovo и покажет, как выполнить некоторые задачи настройки, чтобы
получить максимальную отдачу от вашего компьютера.
Примечание: Программа Lenovo Welcome доступна только на компьютерах, на
компьютерах, на которых установлена система Windows 7 от Lenovo.
которых установлена система Windows 7 или Windows Vista от Lenovo.
ThinkVantage Rescue and Recovery
Программа ThinkVantage Rescue and Recovery®- это средство восстановления
’посредством одной кнопки’, в состав которого входит набор инструментов
самовосстановления; при помощи этого набора пользователи могут определить
причину сбоя, получить справку и быстро восстановить систему после сбоя, даже если
не удаётся загрузить основную операционную систему.
Программа Product Recovery
Программа Product Recovery позволяет восстановить содержимое жесткого диска до
заводского состояния.
Программа распознавания отпечатков пальцев
При помощи встроенного устройства распознавания отпечатков пальцев, которым
оснащены некоторые клавиатуры, вы можете зарегистрировать отпечаток вашего
пальца и связать его с паролем при включении, паролем жесткого диска и паролем
Windows. В результате вместо паролей будет использоваться аутентификация по
отпечатку пальца, что обеспечивает простой и защищенный доступ пользователей.
Клавиатура с устройством распознавания отпечатков пальцев поставляется только с
некоторыми компьютерами, но ее можно заказать отдельно (для компьютеров,
которые поддерживают эту опцию).
Lenovo ThinkVantage Toolbox
Программа Lenovo ThinkVantage Toolbox поможет вам обслуживать компьютер,
улучшить защиту работы на компьютере, выполнить диагностику ошибок,
ознакомиться с инновационными технологиями Lenovo и получить дополнительную
информацию о вашем компьютере. Дополнительную информацию смотрите в
разделе “Lenovo ThinkVantage Toolbox” на стр. 70.
Глава 1. Обзор продукта 5
Page 14
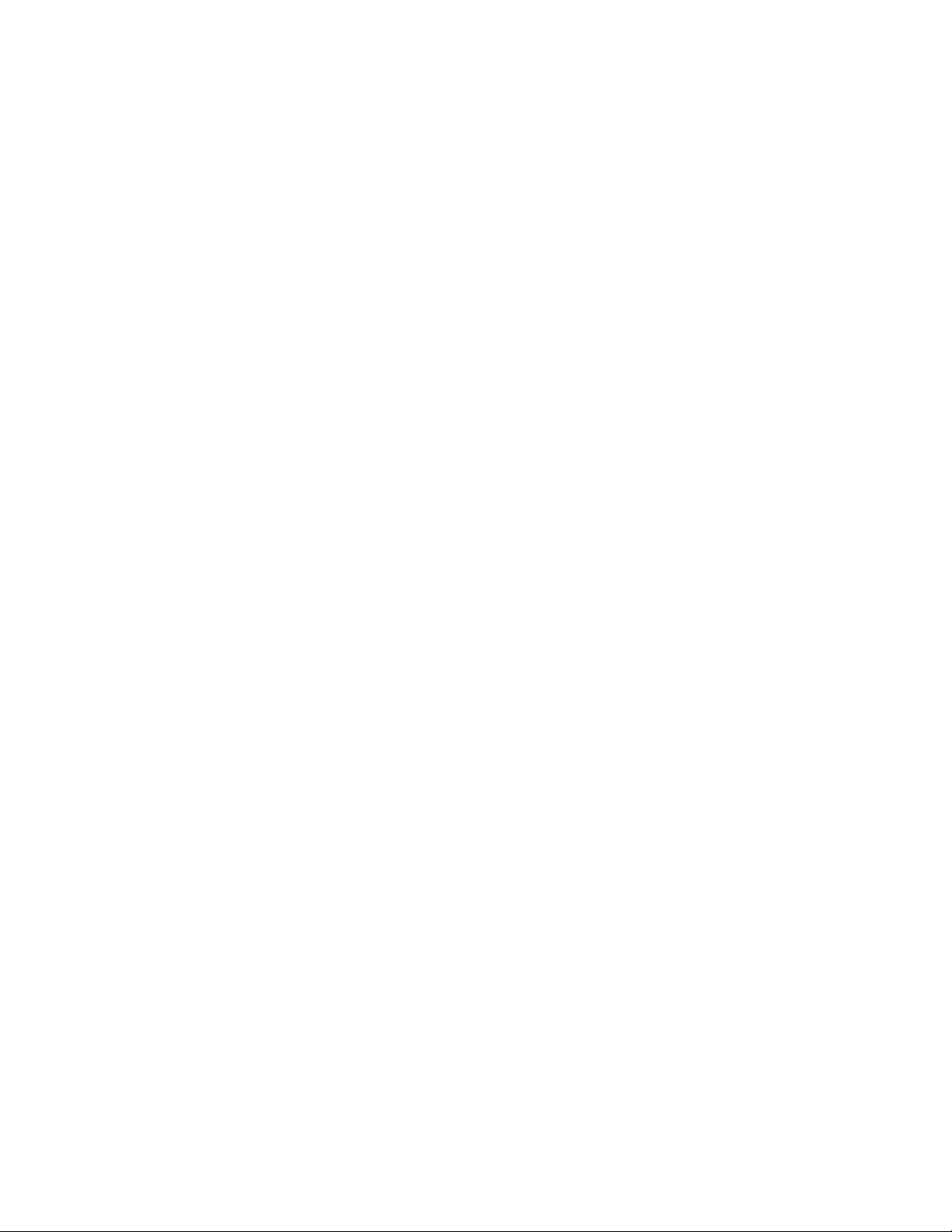
Примечание: Программа Lenovo ThinkVantage Toolbox доступна только на
Lenovo System Toolbox
Программа диагностики Lenovo System Toolbox уже установлена на жесткий диск на
заводе. Эта программа диагностики работает через операционную систему Windows;
она определяет неисправность аппаратных средств и сообщает об управляемых
операционной системой настройках, которые могут вызвать сбои аппаратных
средств. Дополнительную информацию смотрите в разделе “Lenovo System Toolbox”
на стр. 71.
Примечание: Программа Lenovo System Toolbox доступна только на компьютерах, на
PC-Doctor for Rescue and Recovery
Программа диагностики PC-Doctor for Rescue and Recovery установлена на жесткий
диск на заводе. Эта программа - часть рабочего пространства Rescue and Recovery,
которое установлено на всех компьютерах Lenovo; программа определяет причины
неисправностей аппаратных средств и сообщает об управляемых операционной
системой настройках, которые могут вызвать сбои аппаратных средств.
Воспользуйтесь программой PC-Doctor for Rescue and Recovery, если вы не можете
запустить операционную систему Windows. Дополнительную информацию смотрите
в разделе “PC-Doctor for Rescue and Recovery” на стр. 71.
Adobe Reader
Программа Adobe Reader предназначена для просмотра, печати и выполнения поиска
в документах PDF.
компьютерах, на которых установлена система Windows 7 от Lenovo.
которых установлена система Windows Vista или Windows XP от Lenovo.
Дополнительную информацию о доступе к электронным книгам и к веб-сайту Lenovo
смотрите в разделе “Папка Online Books (Электронные книги)” на стр. 75.
Антивирусная программа
Ваш компьютер поставляется с антивирусной программой, которая поможет вам
обнаруживать и уничтожать вирусы. Lenovo устанавливает на жестком диске вашего
компьютера полную версию антивирусной программы с подпиской на 30 дней. Через
30 дней вы должны обновить лицензию, чтобы по-прежнему получать обновления
программы.
6 Руководство пользователя
Page 15
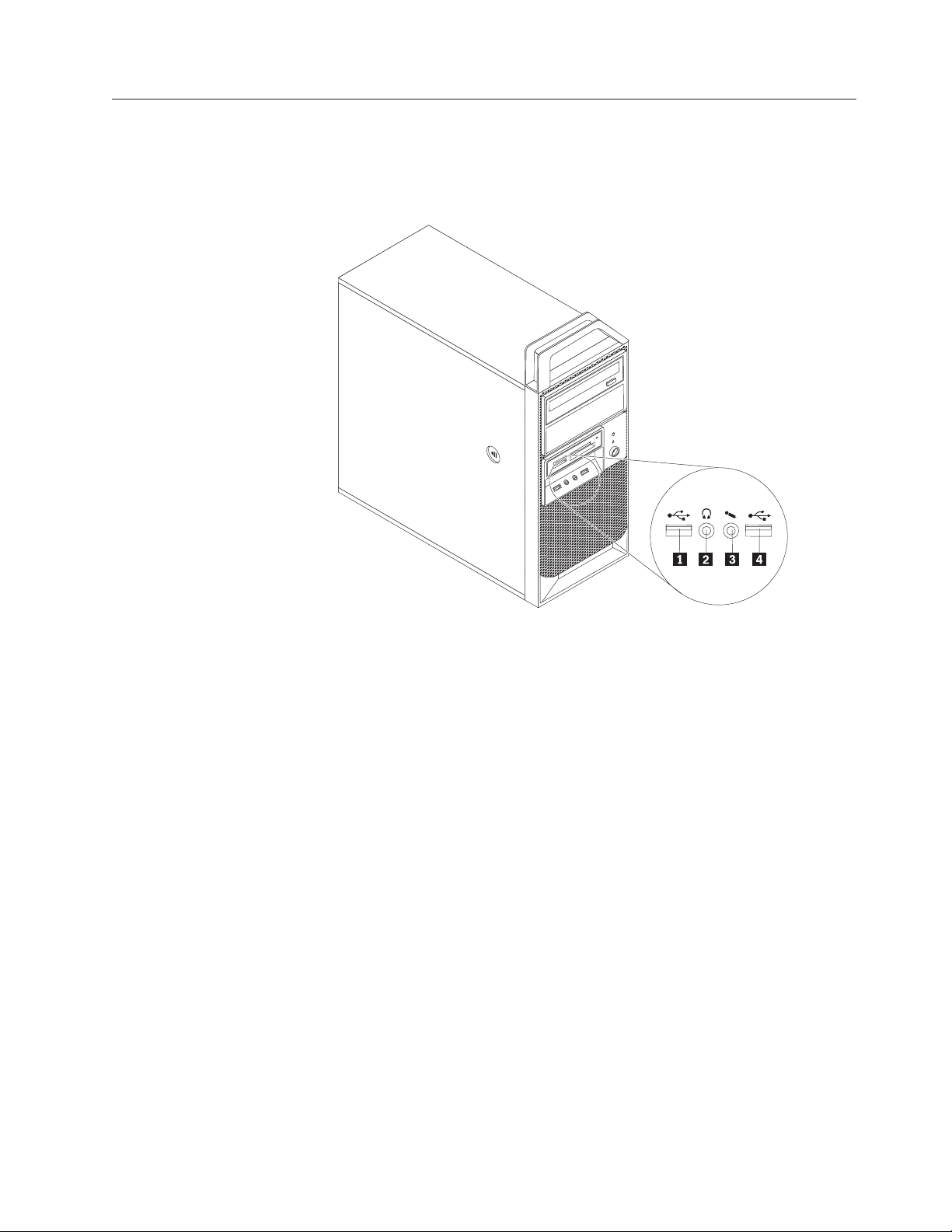
Размещение компонентов
Расположение разъемов на лицевой панели компьютера
На рис. 1 показано расположение разъемов на лицевой панели компьютера.
Рисунок 1. Расположение разъемов на лицевой панели компьютера
1 Разъем USB 3 Микрофон
2 Наушники 4Разъем USB
Глава 1. Обзор продукта 7
Page 16
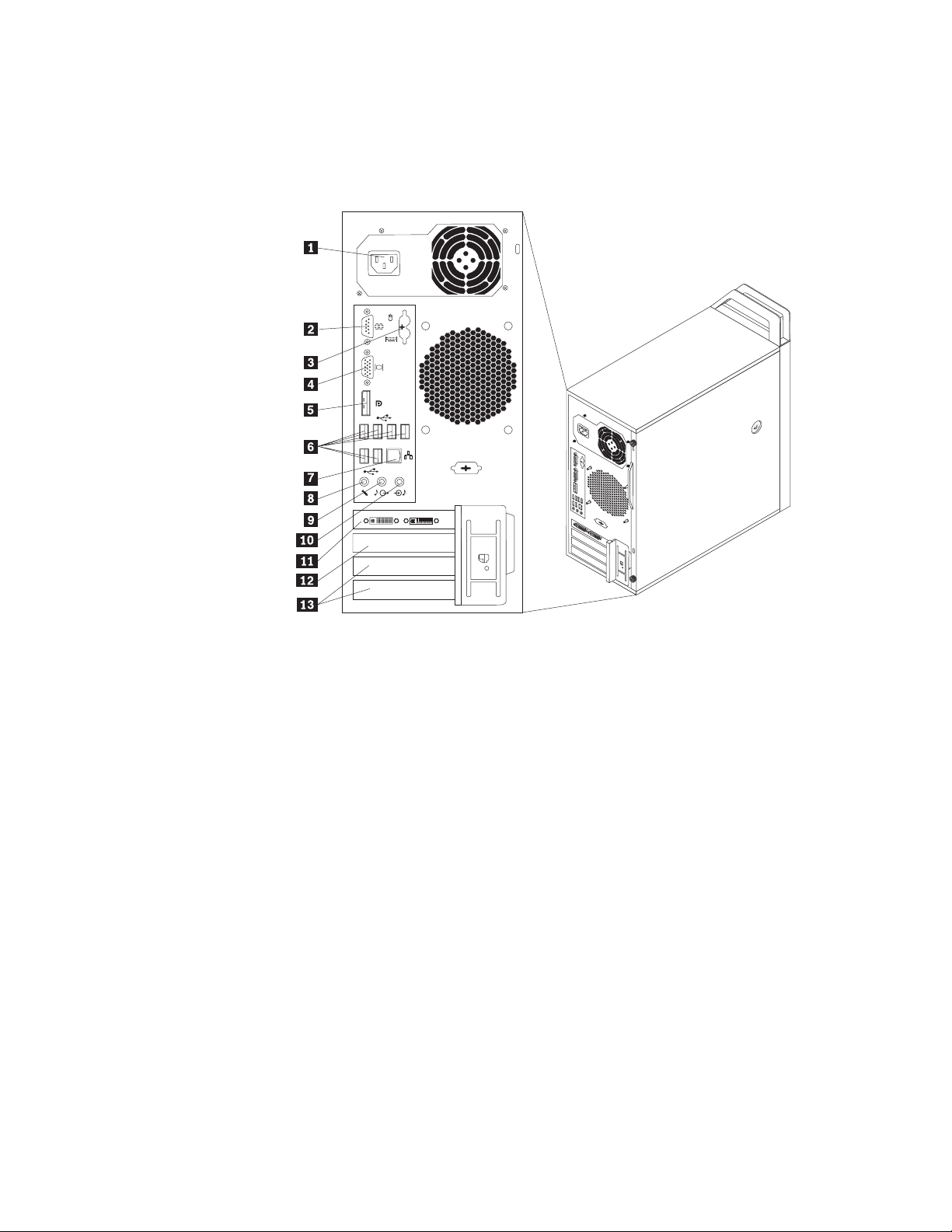
Расположение разъемов на задней панели компьютера
На рис. 2 показано расположение разъемов на задней панели компьютера. Некоторые
разъемы на задней панели компьютера окрашены; это помогает определить место
подключения кабелей.
Рисунок 2. Расположение Разъемов на задней панели компьютера
1 Разъем питания 8 Микрофон
2 Последовательный порт 9 Линейный аудиовыход
3 Разъемы клавиатуры и мыши
®
PS/2
(дополнительно)
4 Разъем монитора VGA
(в некоторых моделях)
5 Разъем DisplayPort
(в некоторых моделях)
6 Разъемы USB (6) 13 Гнезда плат PCI (2)
7 Разъем Ethernet
10 Линейный аудиовход
11 Гнездо платы графического контроллера PCI
Express x16
12 Гнездо платы PCI Express x1
8 Руководство пользователя
Page 17
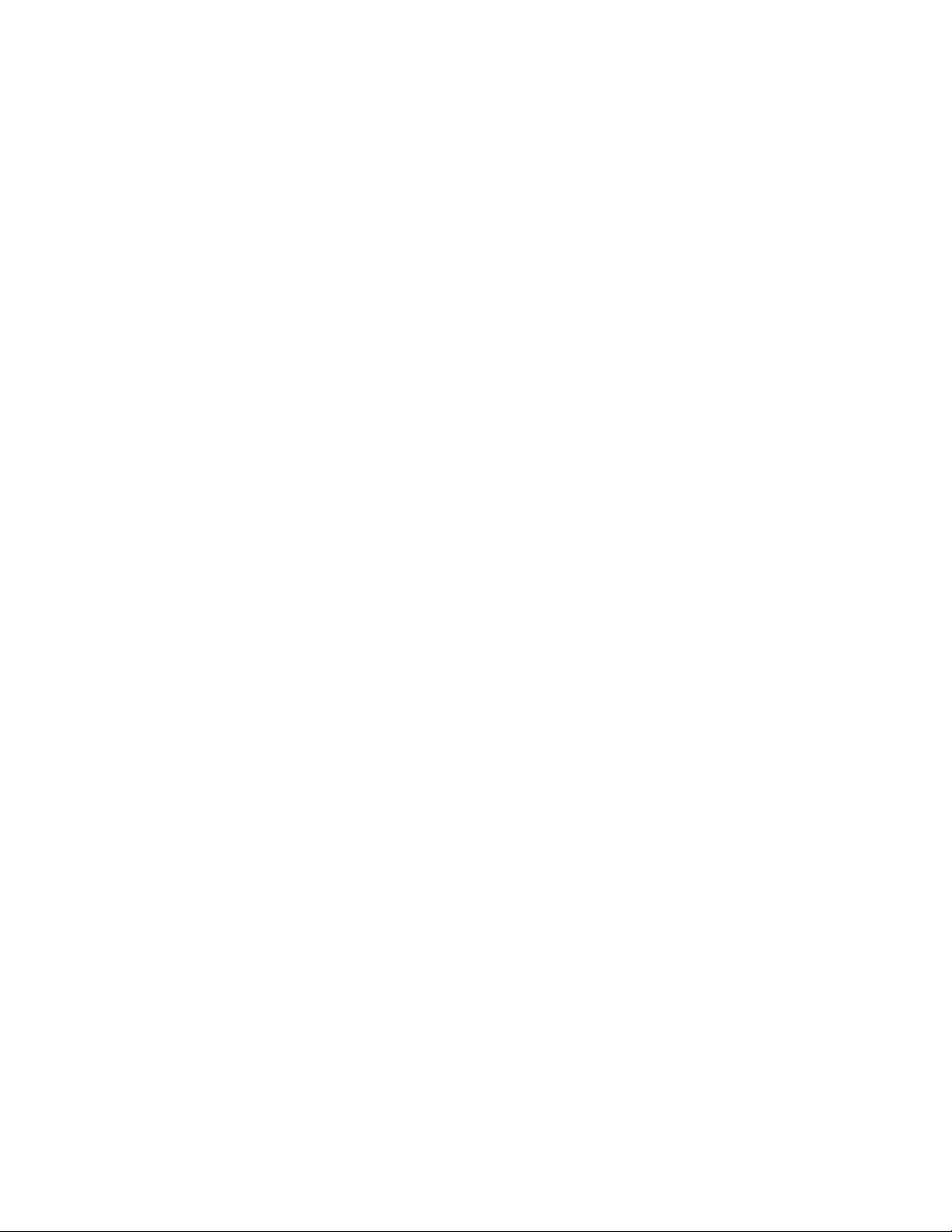
Разъем Описание
Линейный аудиовход Этот разъем обеспечивает передачу звуковых сигналов с внешних
аудиоустройств, например, со стереосистемы, на компьютер. Если
вы подключаете внешнее аудиоустройство, то соедините кабелем
разъем линейного аудиовыхода устройства с разъемом линейного
аудиовхода компьютера.
Линейный аудиовыход Через этот разъем аудиосигнал от компьютера передается на
внешние устройства (например, стереоколонки с питанием от сети
(колонки со встроенными усилителями), наушники,
мультимедийные клавиатуры или линейный аудиовход
стереосистемы или другого внешнего записывающего устройства).
Разъем DisplayPort Используется для подключения монитора высокого разрешения,
монитора прямого подключения (direct-drive drive) или других
устройств с разъемом DisplayPort.
Разъем DVI К этому разъему подключается монитор DVI или другие
устройства, для которых нужен разъем DVI.
Разъем Ethernet К этому разъему подключается кабель Ethernet локальной сети.
Примечание: Чтобы обеспечить функционирование компьютера в
соответствии с требованиями, предъявляемыми к оборудованию
Класса B (FCC), используйте кабель Ethernet категории 5.
Микрофон Служит для подключения к компьютеру микрофона, чтобы вы
могли записывать звук или работать с программами
распознавания речи.
Последовательный порт К этому разъему можно подключить внешний модем,
последовательный принтер или другое устройство, для которого
нужен 9-штырьковый последовательный разъем.
Разъем клавиатуры PS/2 К этому разъему подключается клавиатура со стандартным
разъемом.
Разъем мыши PS/2 К этому разъему подключаются мышь, шаровой манипулятор или
другие манипуляторы со стандартным разъемом мыши.
Разъем USB Через эти разъемы можно подключить устройства с разъемом
USB (например, клавиатуру, мышь, сканер или принтер USB). Если
нужно подключить более восьми устройств USB, то можно
приобрести концентратор USB, через который можно подключить
дополнительные устройства USB.
Разъем монитора VGA К этому разъему подключается монитор VGA или другие
устройства, для которых нужен разъем VGA.
Глава 1. Обзор продукта 9
Page 18
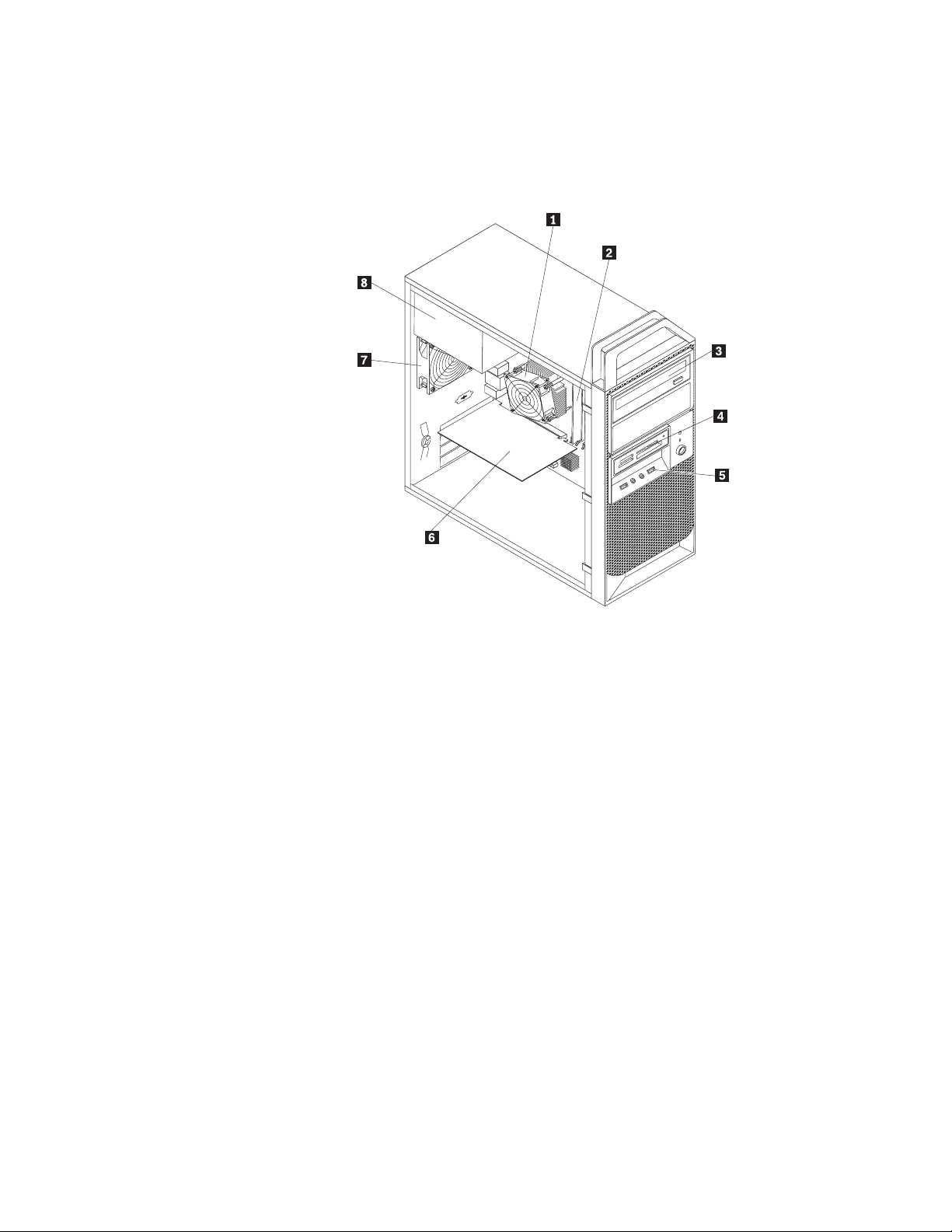
Расположение компонентов
На рис. 3 показано, как размещены компоненты вашего компьютера. Информацию о
том, как открыть кожух компьютера, смотрите в разделе “Как снять кожух
компьютера” на стр. 14.
Рисунок 3. Расположение компонентов
1 Микропроцессор, радиатор и
вентилятор радиатора
2 Модуль памяти 6 Плата PCI
3 Дисковод оптических дисков 7 Задний вентилятор
4 Считыватель карт
(в некоторых моделях)
5 Передний блок аудиоразъемов и USB
(в некоторых моделях)
8 Блок питания
10 Руководство пользователя
Page 19
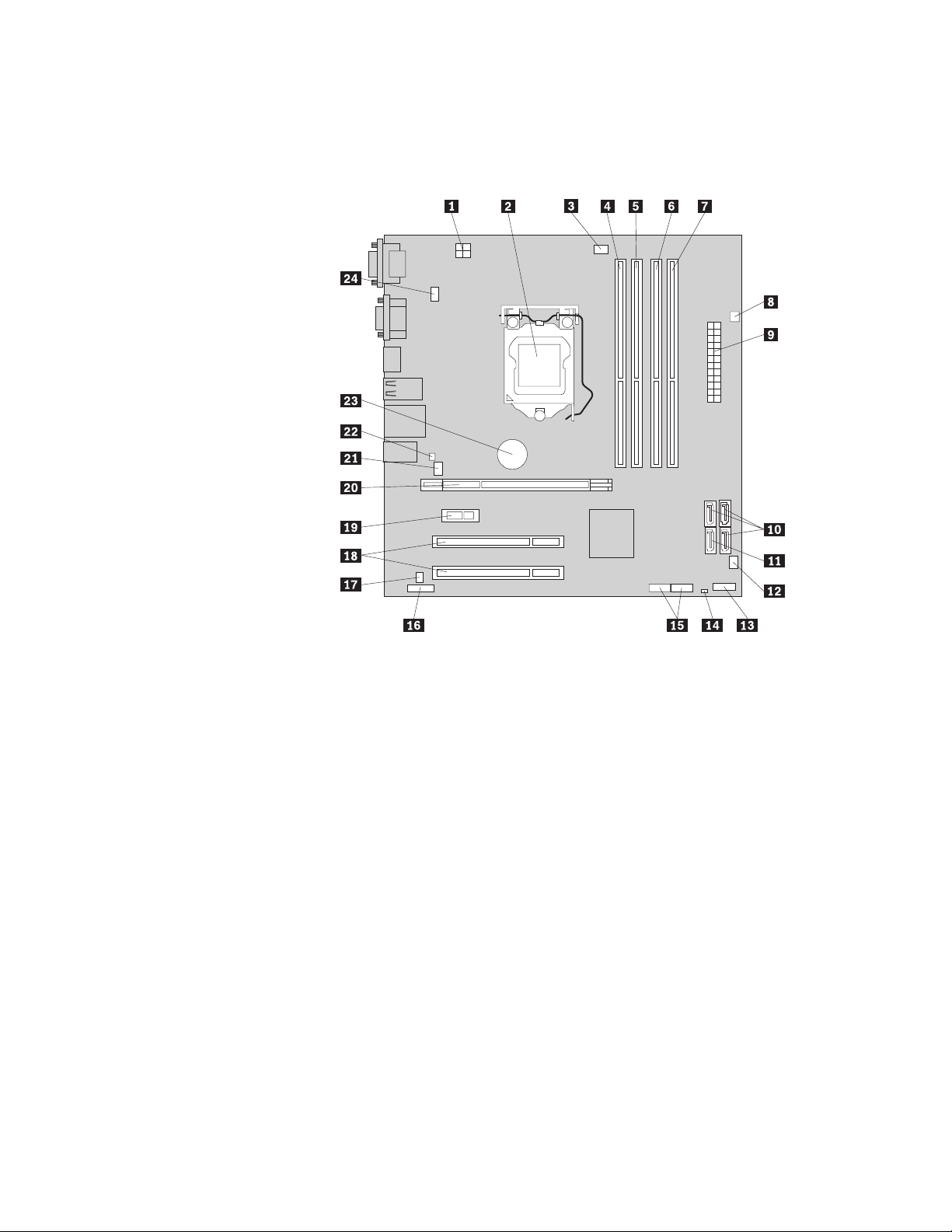
Как найти компоненты, установленные на материнской плате
На рис. 4 показано размещение компонентов на материнской плате.
Рисунок 4. Размещение компонентов материнской платы
1 4-Штырьковый разъем питания 13 Разъем лицевой панели
2 Микропроцессор 14 Перемычка Clear CMOS/Recovery (Очистка
CMOS/Восстановление)
3 Разъем вентилятора микропроцессора 15Передние разъемы USB (2)
4 DIMM 2 16 Аудиоразъем лицевой панели
5 DIMM 1 17 Разъем внутреннего динамика
6 DIMM 4 18 Гнезда плат PCI (2)
7 DIMM 3 19 Гнездо платы PCI Express x1
8 Разъем термодатчика 20 Гнездо платы графического контроллера PCI
Express x16
9 24-Штырьковый разъем питания 21 Разъем вентилятора компьютера
10 Разъемы SATA (3) 22 Разъем датчика установленного кожуха
(датчик вмешательства)
11 Разъем eSATA 23 Батарейка
12 Разъем вентилятора блока питания 24 Разъем клавиатуры PS/2 и разъем мыши
Расположение встроенных дисководов
Встроенные дисководы - это устройства, которые компьютер использует для
хранения и считывания данных. Установив в компьютер дополнительные дисководы,
можно увеличить объем памяти для хранения данных и обеспечить возможность
чтения данных с других типов носителей. На вашем компьютере установлены
следующие дисководы (эти дисководы установлены на заводе):
Глава 1. Обзор продукта 11
Page 20
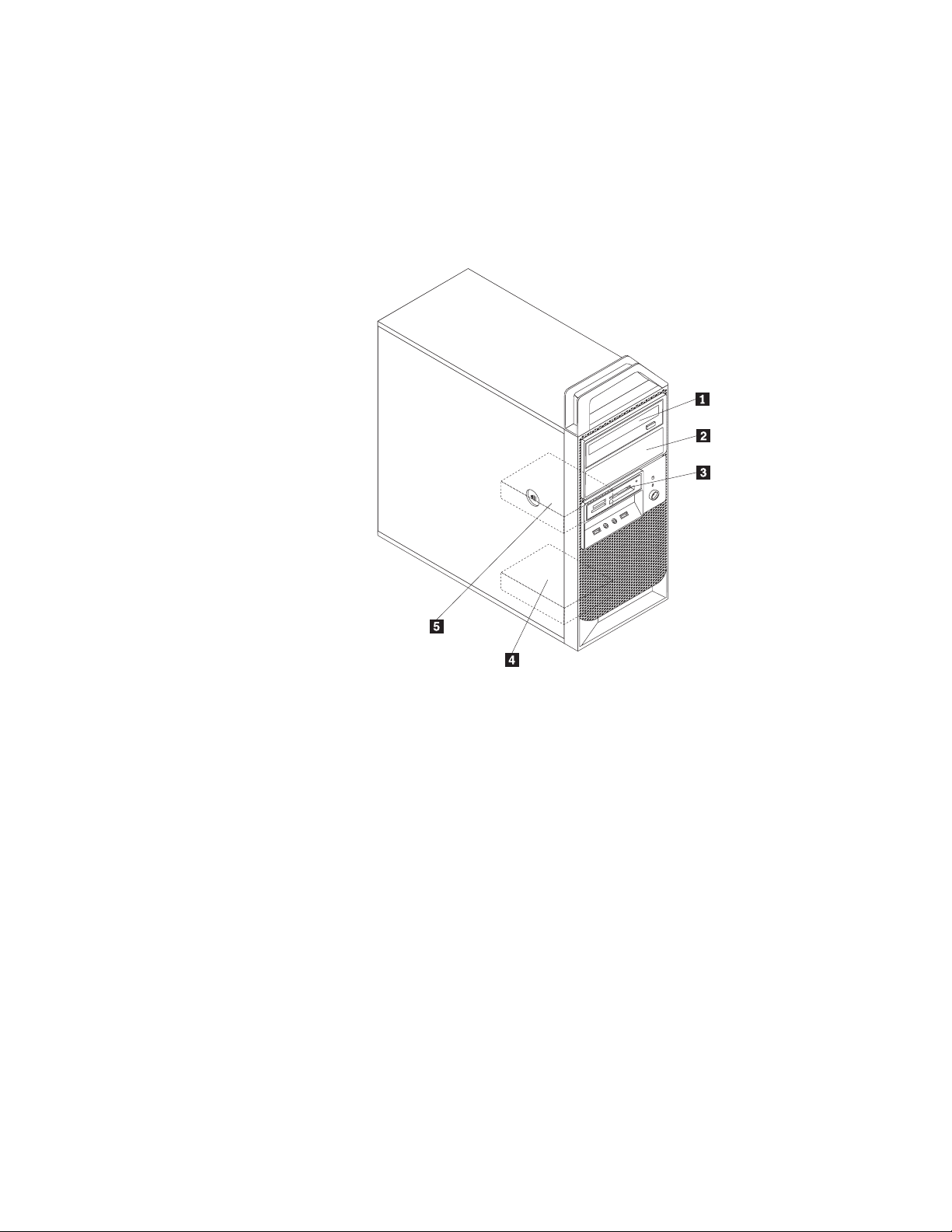
v Дисковод оптических дисков Serial Advanced Technology Attachment (SATA) в отсеке
1
v Считыватель карт 3,5 дюйма в отсеке 3 (в некоторых моделях)
v Жесткий диск SATA 3,5 дюйма в отсеке 5
Внутренние дисководы устанавливаются в отсеки. В этой книге отсеки указаны по
номерам: отсек 1, отсек 2 и так далее. На рис. 5 показано расположение отсеков для
дисководов
Рисунок 5. Расположение отсеков для дисководов
Ниже перечислены типы и размеры дисководов, которые можно установить в каждый
отсек:
1 Отсек 1 - Максимальная высота: 43,0 мм (1,7
дюйма).
2 Отсек 2 - Максимальная высота: 43,0 мм (1,7
дюйма).
3 Отсек 3 - Максимальная высота: 25,8 мм (1,0
дюйма).
4 Отсек 4 - Максимальная высота: 25,8 мм (1,0
дюйма).
5 Отсек 5 - Максимальная высота: 25,8 мм (1,0
дюйма).
Дисковод оптических дисков
Дисковод оптических дисков
Считыватель карт 3,5 дюйма (в
некоторых моделях)
Дополнительный жесткий диск SATA
3,5 дюйма (в некоторых моделях)
Основной жесткий диск SATA 3,5
дюйма
12 Руководство пользователя
Page 21
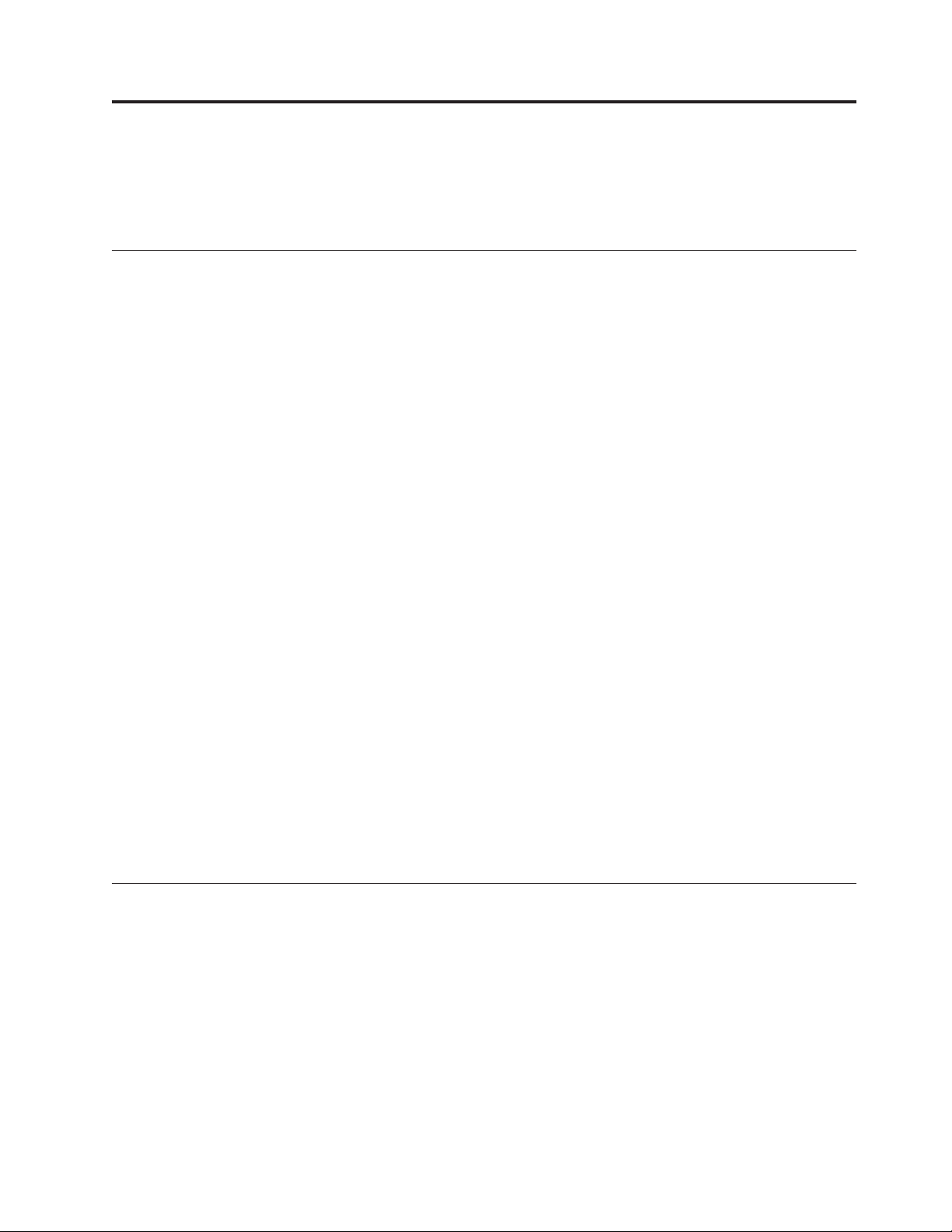
Глава 2. Установка или замена аппаратных компонентов
В этой главе содержатся инструкции по установке и замене аппаратных компонентов
компьютера.
Работа с устройствами, чувствительными к статическому электричеству
Не раскрывайте антистатическую упаковку с новым компонентом, пока вы не сняли
неисправный компонент и не подготовились к установке нового. Статическое
электричество (безопасное для вас) может серьезно повредить компоненты
компьютера и запасные части.
Если вы берете в руки запасные части и другие компоненты компьютера, то нужно
предпринять следующие меры предосторожности, чтобы избежать повреждений,
вызываемых разрядом статического электричества:
v Постарайтесь меньше двигаться. При движении вокруг вас образуется поле
статического электричества.
v Осторожно берите в руки запасные части и другие компоненты компьютера.
Платы PCI, модули памяти, материнские платы и микропроцессоры можно брать
только за боковые грани. Ни в коем случае не прикасайтесь к открытым печатным
схемам.
v Не разрешайте другим прикасаться к запасным частям и другим компонентам
компьютера.
v Перед тем, как установить новый компонент, приложите антистатическую
упаковку, содержащую новую запасную часть, к металлической крышке слотов
расширения или к любой другой неокрашенной части компьютера (по крайней
мере, на две секунды). Это снизит уровень статического электричества на упаковке
и на вашем теле.
v После того, как вы извлекли новую запасную часть из антистатической упаковки,
постарайтесь сразу установить ее в компьютер, не кладя на стол. Если это
невозможно, то расстелите на ровной гладкой поверхности антистатическую
пленку, в которую была упакована запасная часть, и положите запасную часть на
эту пленку.
v Не кладите запасные части на кожух компьютера или другие металлические
поверхности.
Установка или замена аппаратных компонентов
В этом разделе содержатся инструкции по установке и замене аппаратных
компонентов компьютера. Вы можете модернизировать компьютер, установив или
заменив аппаратные компоненты.
© Copyright Lenovo 2010 13
Page 22
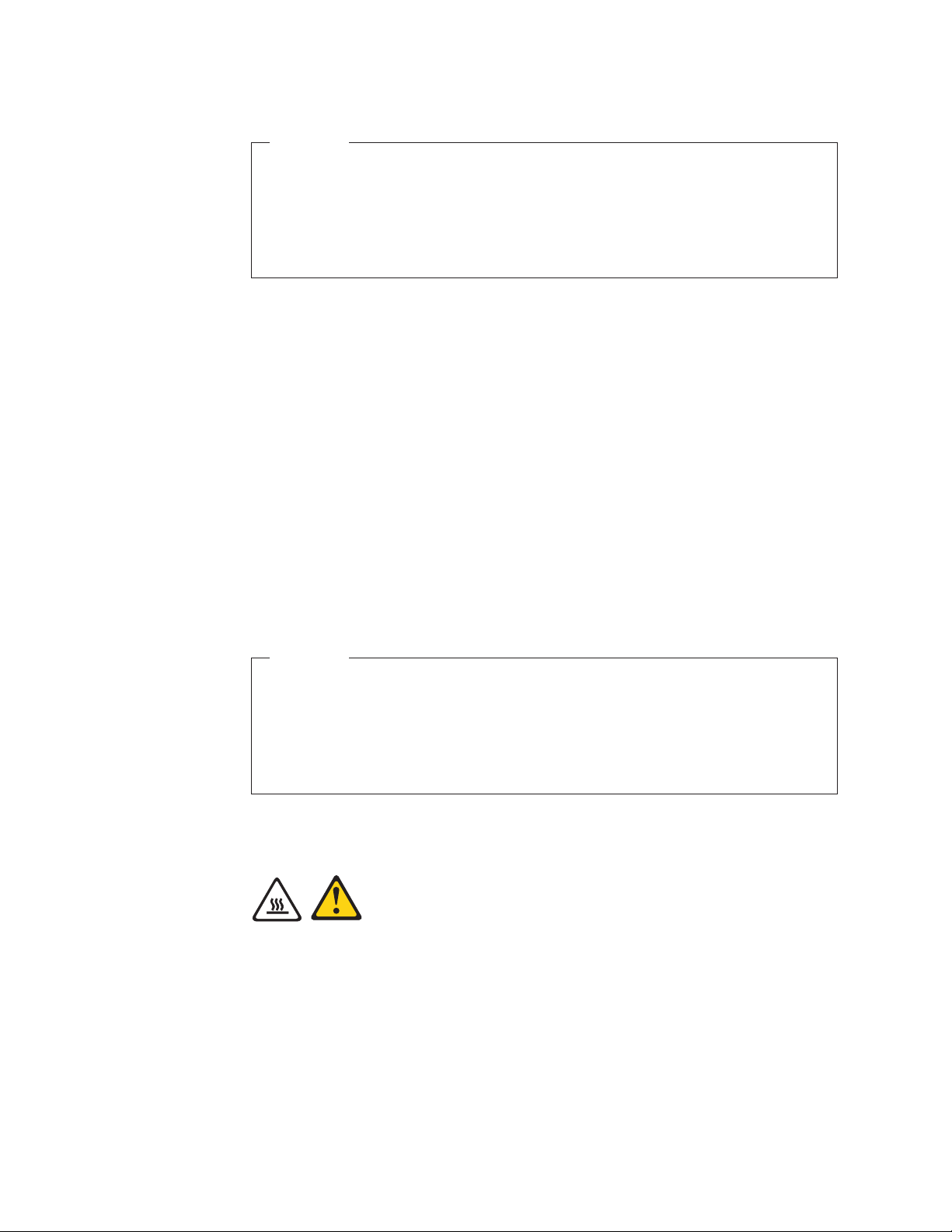
Внимание
Не открывайте компьютер и не пытайтесь ремонтировать его, если вы не
прочитали раздел “Важная информация по технике безопасности” в публикации
ThinkStation: Руководство по технике безопасности и гарантии (прилагается к
компьютеру). Публикацию ThinkStation: Руководство по технике безопасности и
гарантии можно загрузить на веб-странице
http://www.lenovo.com/support
Примечания:
1. Используйте только компоненты, поставляемые Lenovo.
2. При установке или замене компонента следуйте инструкциям из этого раздела и
инструкциям к компоненту.
Как подключить внешние опции
К компьютеру можно подключить внешние опции (например, внешние колонки,
принтер или сканер). Для некоторых устройств (помимо физического подключения)
нужно установить дополнительное программное обеспечение. При установке
внешнего устройства просмотрите разделы “Расположение разъемов на лицевой
панели компьютера” на стр. 7 и “Расположение разъемов на задней панели
компьютера” на стр. 8, чтобы найти нужный разъем. Затем подключите устройство и
установите нужное программное обеспечение или драйверы устройства в
соответствии с инструкциями, прилагаемыми к устройству.
Как снять кожух компьютера
Внимание
Не открывайте компьютер и не пытайтесь ремонтировать его, если вы не
прочитали раздел “Важная информация по технике безопасности” в публикации
ThinkStation: Руководство по технике безопасности и гарантии (прилагается к
компьютеру). Публикацию ThinkStation: Руководство по технике безопасности и
гарантии можно загрузить на веб-странице
http://www.lenovo.com/support
В этом разделе рассказано, как снять кожух компьютера.
ОСТОРОЖНО:
Перед тем как открыть кожух, выключите компьютер и дайте ему остыть (3 - 5 мин).
Чтобы снять кожух компьютера, сделайте следующее:
1. Извлеките из дисководов все носители и выключите все подсоединенные
устройства и компьютер.
2. Выньте из розеток вилки всех шнуров питания.
3. Отсоедините шнуры питания, кабели ввода/вывода и все остальные кабели,
подключенные к компьютеру. Смотрите разделы “Расположение разъемов на
лицевой панели компьютера” на стр. 7 и “Расположение разъемов на задней
панели компьютера” на стр. 8.
14 Руководство пользователя
Page 23
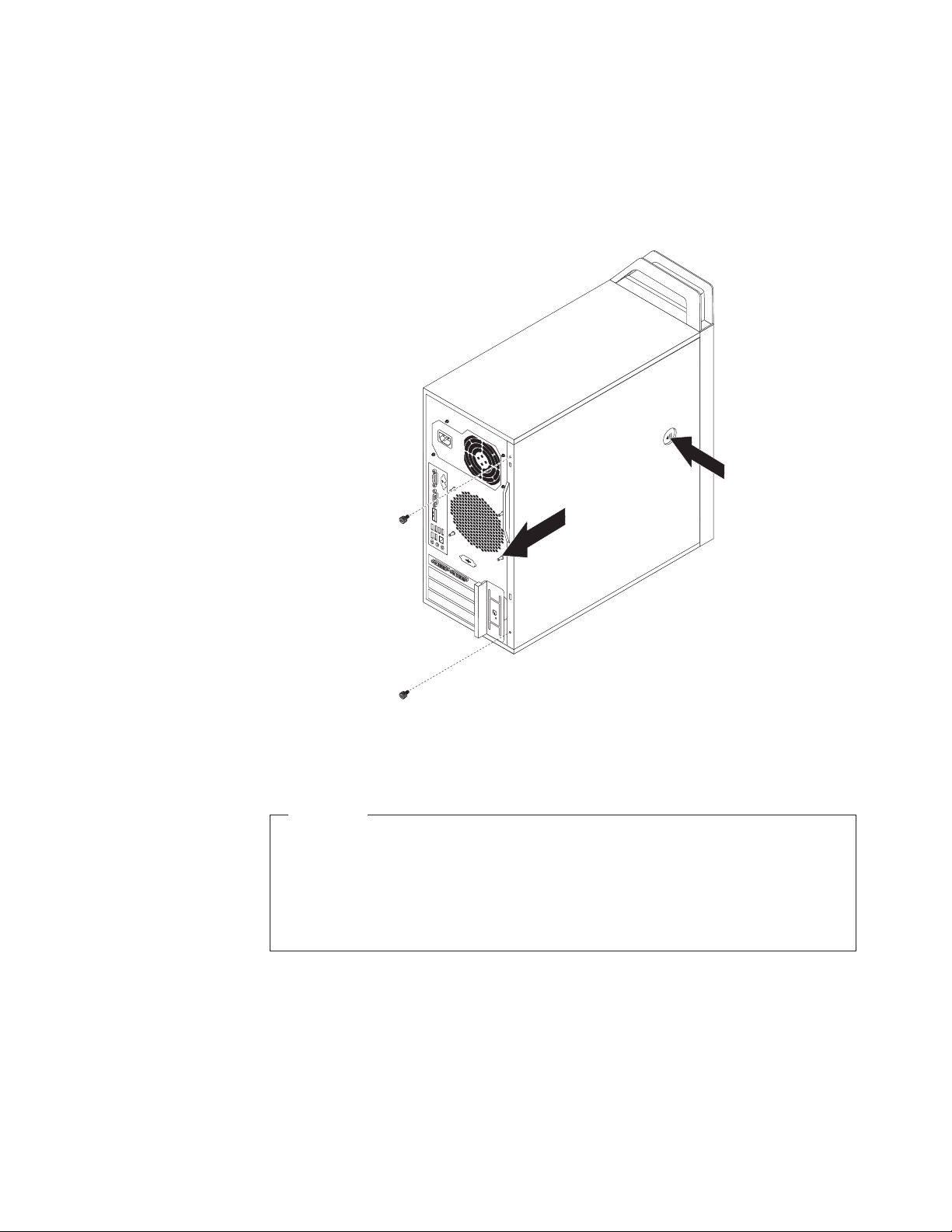
4. Снимите все запорные устройства (например, замки для троса и висячие замки),
запирающие кожух. Смотрите разделы “Встроенный замок для троса” на стр. 43 и
“Навесной замок” на стр. 44.
5. Отвинтите все винты, которыми закреплен кожух компьютера.
6. Нажмите кнопку, освобождающую кожух (сбоку компьютера) и сдвиньте кожух
назад, чтобы снять его.
Рисунок 6. Как снять кожух
Как снять и поставить на место лицевую панель
Внимание
Не открывайте компьютер и не пытайтесь ремонтировать его, если вы не
прочитали раздел “Важная информация по технике безопасности” в публикации
ThinkStation: Руководство по технике безопасности и гарантии (прилагается к
компьютеру). Публикацию ThinkStation: Руководство по технике безопасности и
гарантии можно загрузить на веб-странице
http://www.lenovo.com/support
В этом разделе рассказано, как снять и поставить на место лицевую панель.
Чтобы снять и поставить на место лицевую панель, сделайте следующее:
1. Снимите кожух компьютера. Смотрите раздел “Как снять кожух компьютера” на
стр. 14.
Глава 2. Установка или замена аппаратных компонентов 15
Page 24
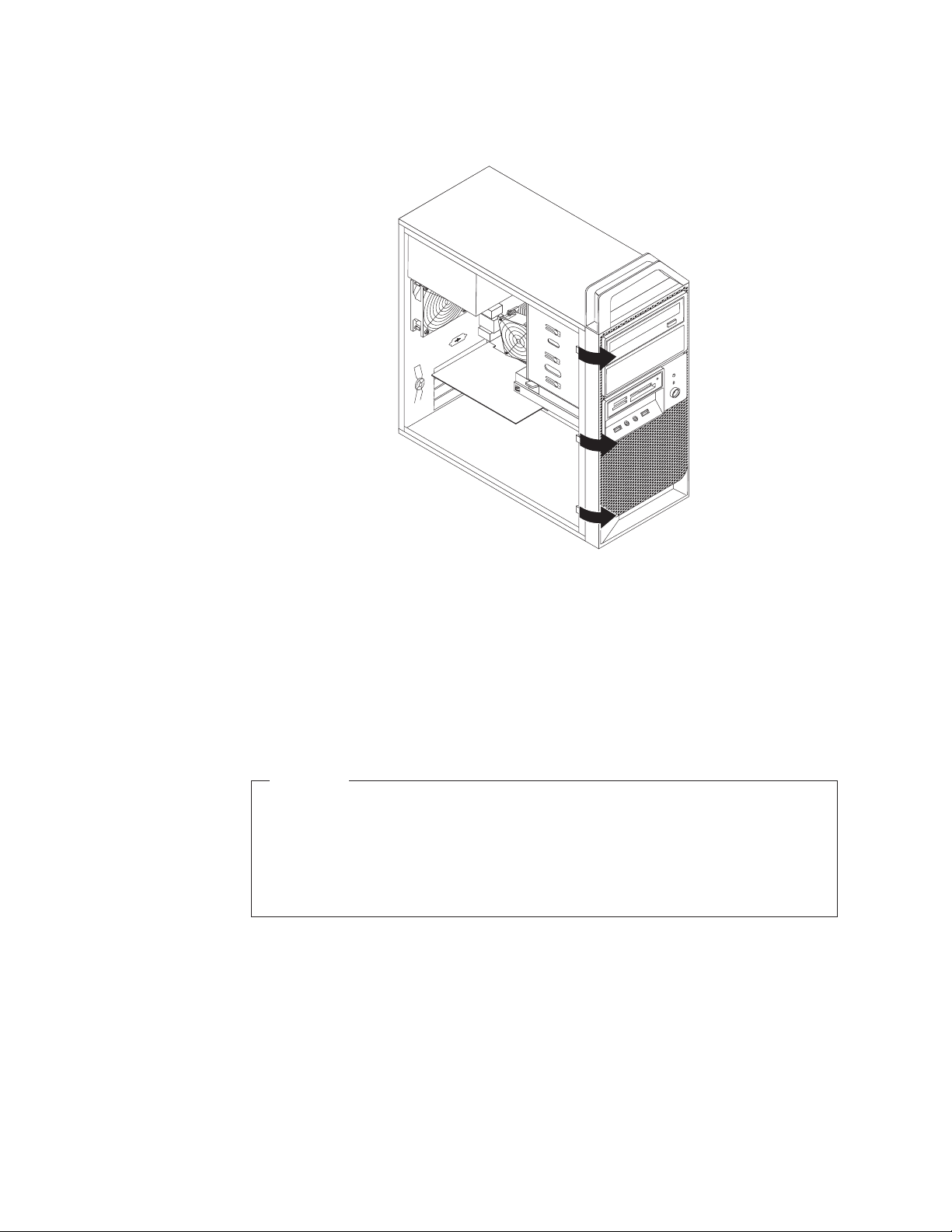
2. Снимите лицевую панель, открыв три пластмассовые защелки внутри рамы и
потянув панель наружу.
Рисунок 7. Как снять лицевую панель
3. Чтобы поставить лицевую панель на место, вставьте три пластмассовые защелки
правой стороны панели в соответствующие отверстия в раме, а затем
поворачивайте панель, пока не защелкнутся защелки левой стороны.
4. О том, как завершить установку, рассказано в разделе “Что нужно сделать после
замены компонентов” на стр. 41.
Установка или замена платы PCI
Внимание
Не открывайте компьютер и не пытайтесь ремонтировать его, если вы не
прочитали раздел “Важная информация по технике безопасности” в публикации
ThinkStation: Руководство по технике безопасности и гарантии (прилагается к
компьютеру). Публикацию ThinkStation: Руководство по технике безопасности и
гарантии можно загрузить на веб-странице
http://www.lenovo.com/support
В этом разделе рассказано, как установить или заменить плату PCI. Ваш компьютер
оснащен двумя гнездами стандартной платы PCI, одним гнездом платы PCI Express
x1 и одним гнездом графической платы PCI Express x16.
Чтобы установить или заменить плату PCI, сделайте следующее:
1. Снимите кожух компьютера. Смотрите раздел “Как снять кожух компьютера” на
16 Руководство пользователя
стр. 14.
Page 25
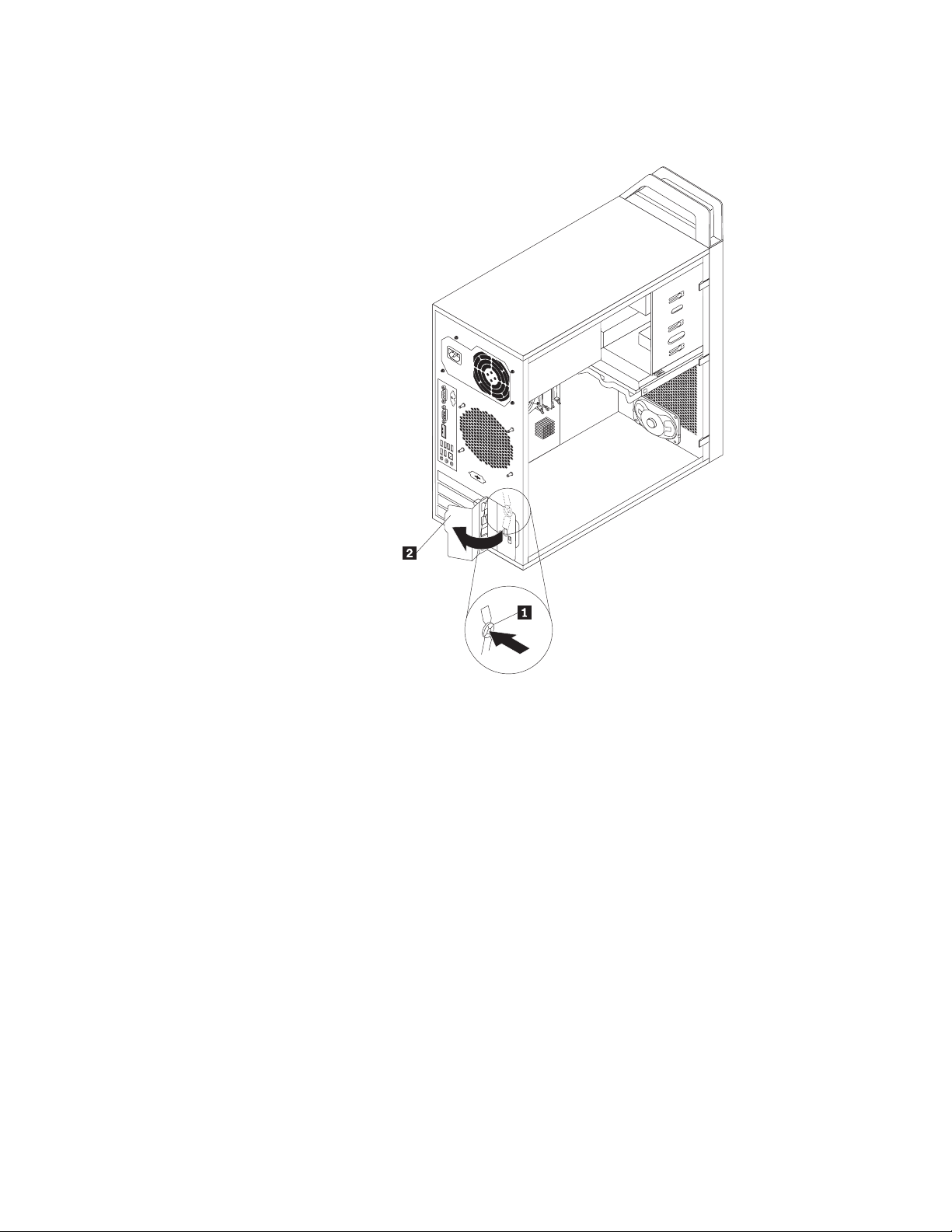
2. Нажмите кнопку 1 на задней стенке компьютера, чтобы открыть защелку платы
2.
Рисунок 8. Как открыть фиксатор платы PCI
Глава 2. Установка или замена аппаратных компонентов 17
Page 26
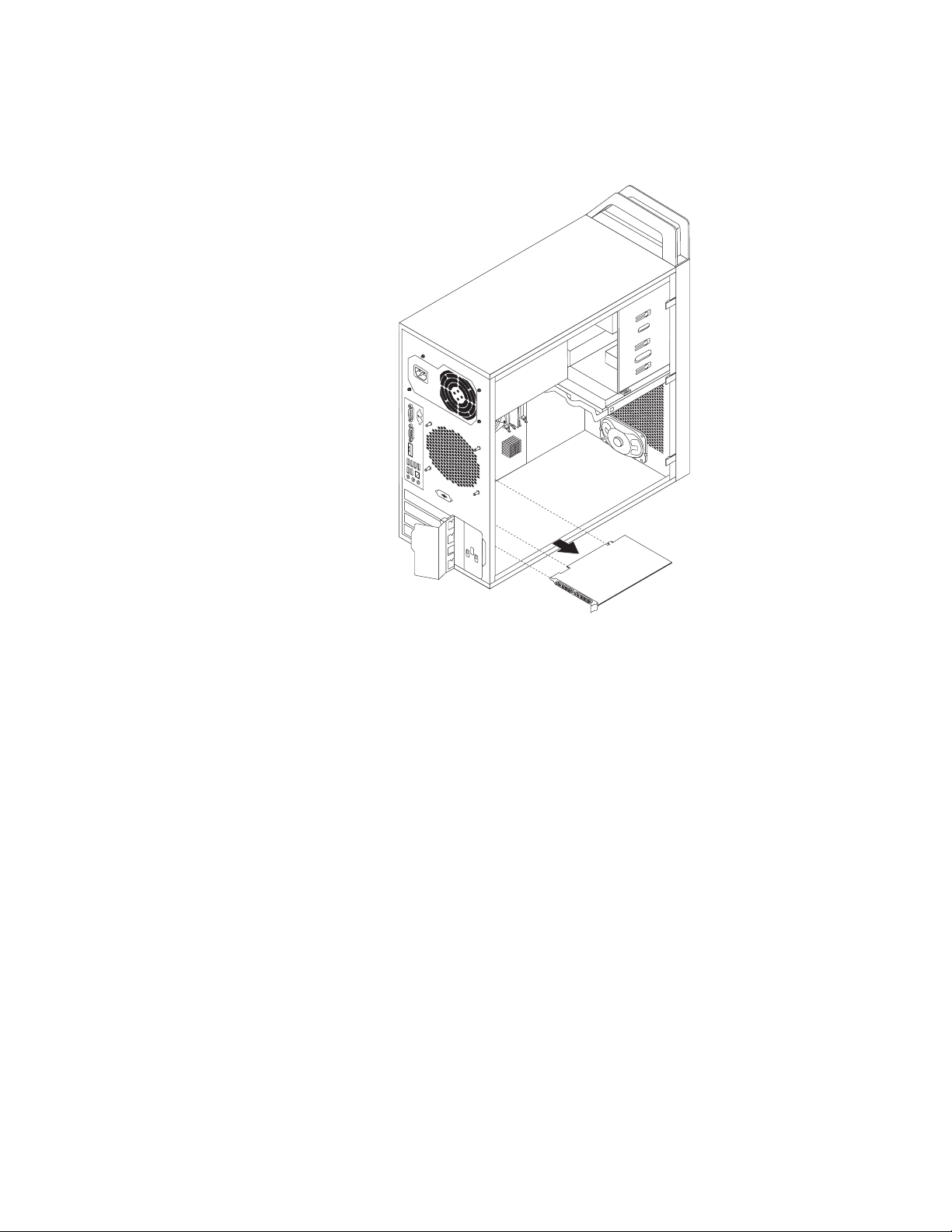
3. Если вы устанавливаете плату PCI, то снимите металлическую крышку
соответствующего гнезда. Если вы заменяете плату PCI, то снимите старую плату,
осторожно вытянув ее из гнезда.
Рисунок 9. Как снять плату PCI
Примечание: Плата плотно установлена в гнездо. Можно сначала частично
извлечь из гнезда один край платы, затем другой, затем опять
первый и так до тех пор, пока не будет извлечена вся плата.
4. Извлеките новую плату из антистатической упаковки.
5. Вставьте плату PCI в соответствующее гнездо на материнской плате. Смотрите
раздел “Как найти компоненты, установленные на материнской плате” на стр. 11.
Примечание: Если вы устанавливаете плату графического контроллера PCI
Express x16, то перед установкой обязательно закройте
фиксирующие защелки гнезда модулей памяти.
18 Руководство пользователя
Page 27
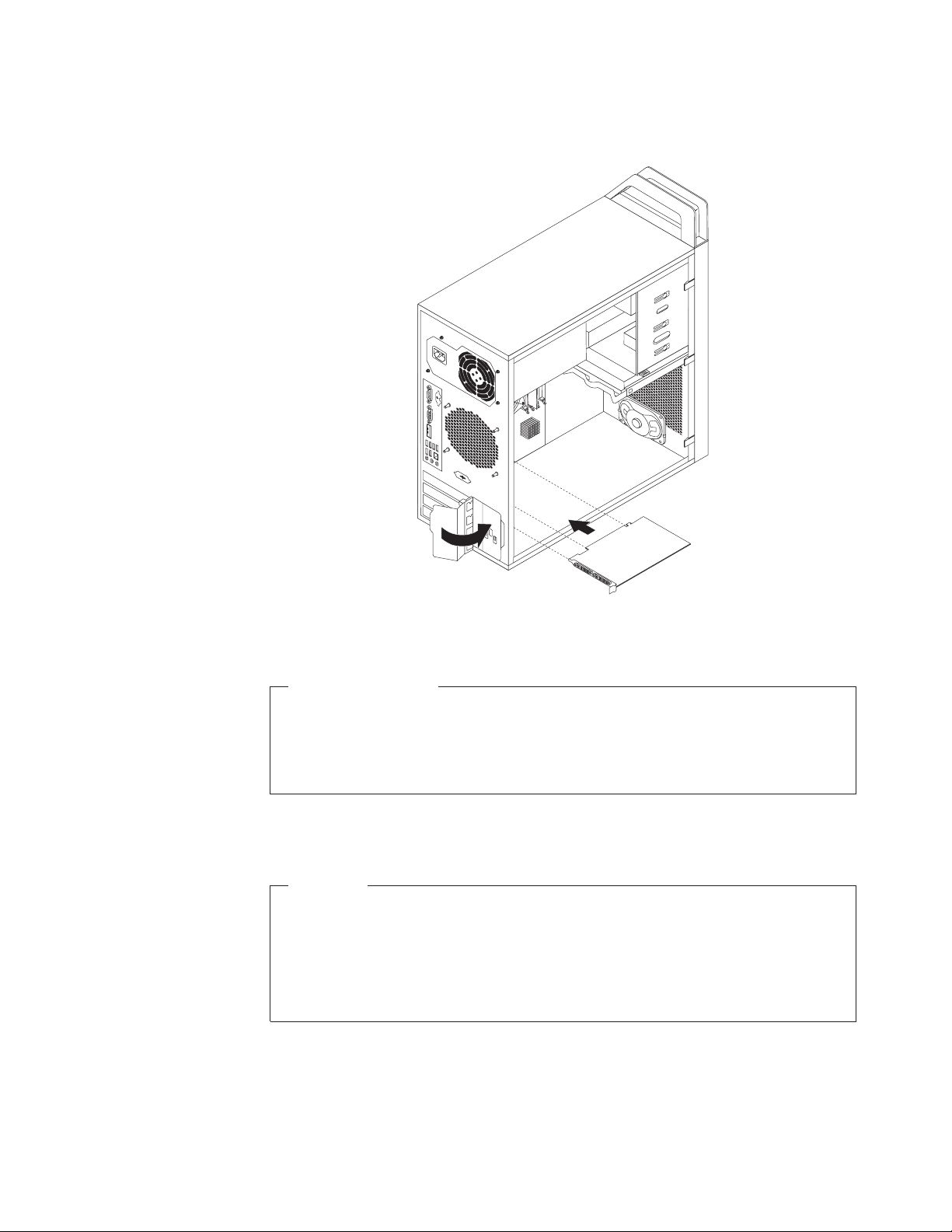
6. Закройте фиксатор, повернув его; таким образом, плата будет надежно
зафиксирована в гнезде.
Рисунок 10. Установка платы PCI
Что делать дальше:
v Если вы хотите установить или снять другой компонент, то перейдите к
соответствующему разделу.
v Информацию о том, как завершить установку или замену, смотрите в разделе
“Что нужно сделать после замены компонентов” на стр. 41.
Установка или замена модуля памяти
Внимание
Не открывайте компьютер и не пытайтесь ремонтировать его, если вы не
прочитали раздел “Важная информация по технике безопасности” в публикации
ThinkStation: Руководство по технике безопасности и гарантии (прилагается к
компьютеру). Публикацию ThinkStation: Руководство по технике безопасности и
гарантии можно загрузить на веб-странице
http://www.lenovo.com/support
В этом разделе рассказано, как установить или заменить модуль памяти.
В компьютере есть 4 гнезда для установки модулей памяти, что позволяет нарастить
системную память до 16 Гб. При установке или замене модулей памяти
руководствуйтесь следующими рекомендациями:
Глава 2. Установка или замена аппаратных компонентов 19
Page 28
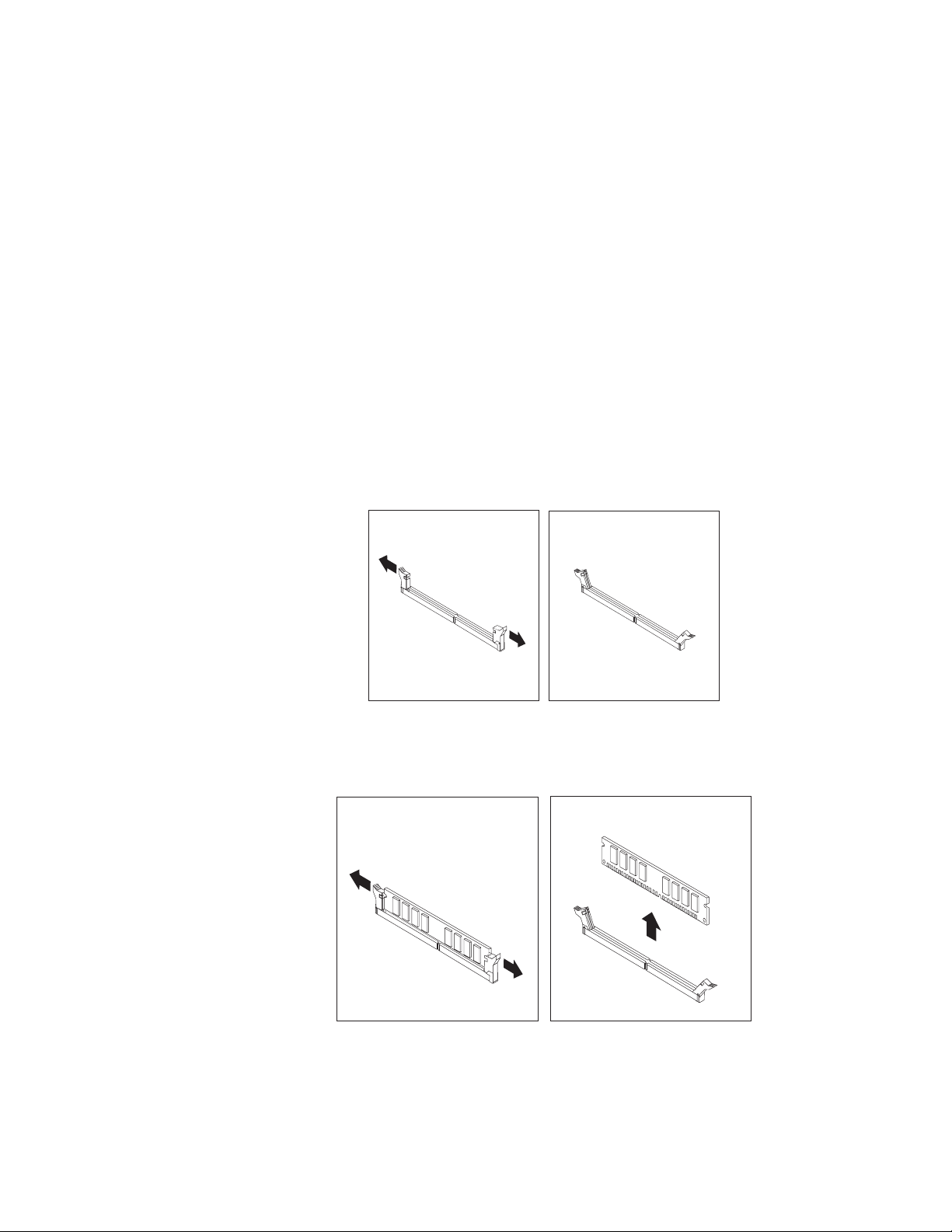
v Устанавливайте в компьютер либо модули DDR3 ECC UDIMM, либо модули
DDR3 Non-ECC UDIMM. Нельзя одновременно устанавливать модули DDR3 ECC
UDIMM и DDR3 Non-ECC UDIMM.
v Можно использовать любую комбинацию модулей памяти 1 Гб, 2 Гби4Гб;
максимальный суммарный объем памяти - 16 Гб.
v Устанавливайте модули памяти в последовательности DIMM 1, DIMM 3, DIMM 2 и
DIMM 4. Смотрите раздел “Как найти компоненты, установленные на материнской
плате” на стр. 11.
Чтобы установить или заменить модуль памяти, сделайте следующее:
1. Снимите кожух компьютера. Смотрите раздел “Как снять кожух компьютера” на
стр. 14.
2. Найдите гнезда модулей памяти. Смотрите раздел “Как найти компоненты,
установленные на материнской плате” на стр. 11.
3. Снимите все компоненты, которые закрывают доступ к гнездам модулей памяти.
В некоторых моделях, чтобы добраться до гнезд памяти, нужно снять плату
графического контроллера PCI Express x16. Смотрите раздел “Установка или
замена платы PCI” на стр. 16.
4. Откройте фиксирующие защелки.
Если вы заменяете модуль памяти, то откройте фиксирующие защелки и
Рисунок 11. Как открыть фиксирующие защелки
Рисунок 12. Как снять модуль памяти
20 Руководство пользователя
осторожно вытащите заменяемый модуль памяти из гнезда.
Page 29
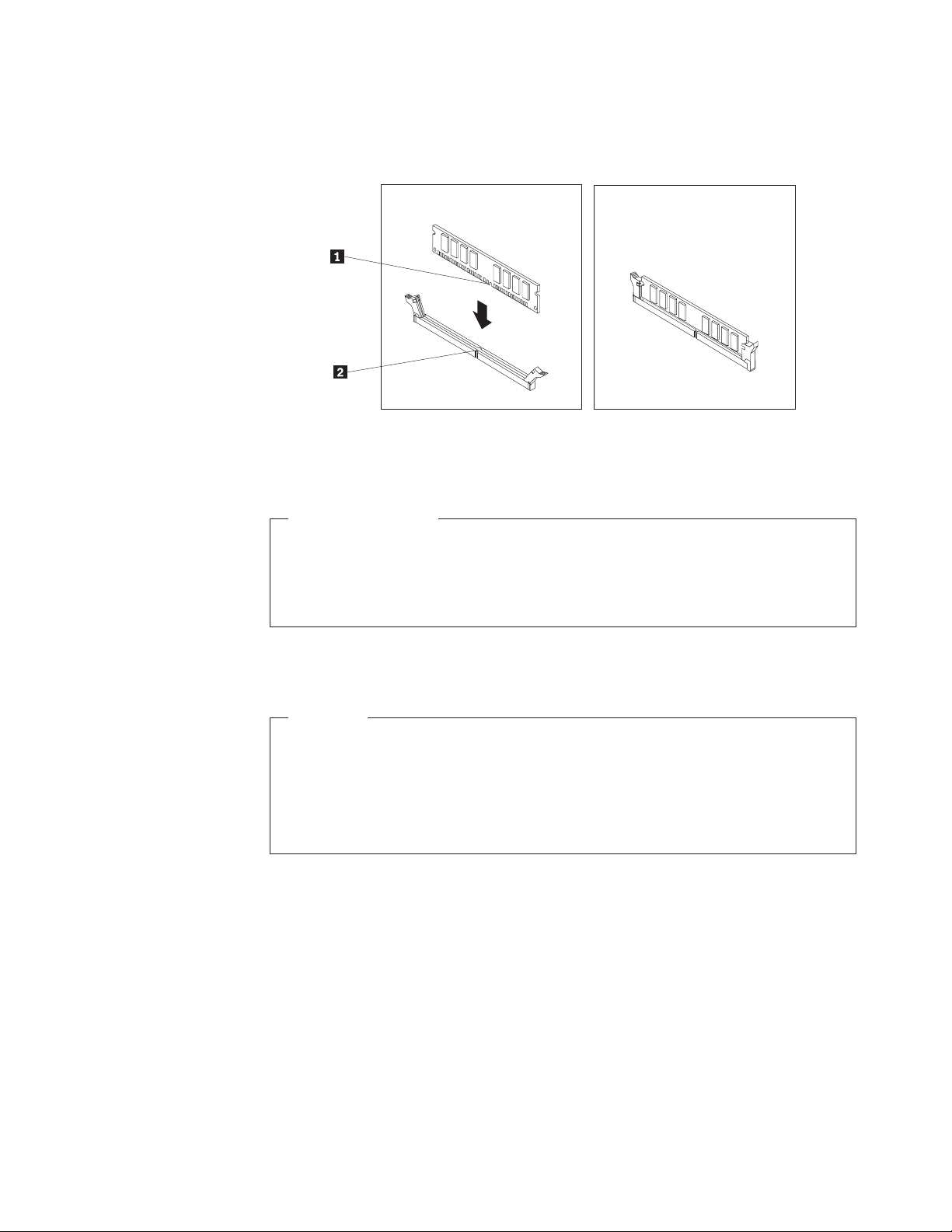
5. Приложите новый модуль памяти к гнезду. Убедитесь, что паз на модуле памяти
1 совпадает с выступом гнезда 2 материнской платы. Вставьте модуль в
гнездо и нажмите на него так, чтобы защелкнулись фиксирующие защелки.
Рисунок 13. Установка модуля памяти
6. Если вы сняли плату PCI Express x16, то поставьте ее на место.
Что делать дальше:
v Если вы хотите установить или снять другой компонент, то перейдите к
соответствующему разделу.
v Информацию о том, как завершить установку или замену, смотрите в разделе
“Что нужно сделать после замены компонентов” на стр. 41.
Установка или замена дисковода оптических дисков
Внимание
Не открывайте компьютер и не пытайтесь ремонтировать его, если вы не
прочитали раздел “Важная информация по технике безопасности” в публикации
ThinkStation: Руководство по технике безопасности и гарантии (прилагается к
компьютеру). Публикацию ThinkStation: Руководство по технике безопасности и
гарантии можно загрузить на веб-странице
http://www.lenovo.com/support
В этом разделе описана установка и замена дисковода оптических дисков.
Чтобы установить или заменить дисковод оптических дисков, сделайте следующее:
1. Снимите кожух компьютера. Смотрите раздел “Как снять кожух компьютера” на
стр. 14.
2. Снимите лицевую панель. Смотрите раздел “Как снять и поставить на место
лицевую панель” на стр. 15.
3. В зависимости от того, устанавливаете ли вы дисковод оптических дисков или
заменяете его, сделайте следующее:
v Если вы устанавливаете дополнительный дисковод, то снимите пластмассовую
крышку (на лицевой панели) отсека, в который вы планируете установить
дисковод. Если на отсеке дисковода установлен металлический антистатический
экран, то снимите его.
Глава 2. Установка или замена аппаратных компонентов 21
Page 30

v Если вы заменяете дисковод оптических дисков, то отсоедините от дисковода
кабель питания и сигнальный кабель (на задней части дисковода), нажмите на
синюю кнопку-фиксатор и вытащите дисковод через лицевую панель
компьютера.
Рисунок 14. Как снять дисковод оптических дисков
4. Прикрепите к боковой стенке нового дисковода крепежную скобку.
Рисунок 15. Установка крепежной скобки дисковода оптических дисков
22 Руководство пользователя
Page 31

5. Вставьте новый дисковод в отсек (через лицевую стенку); он должен
зафиксироваться в нужном положении.
Рисунок 16. Установка дисковода оптических дисков
6. Подсоедините к дисководу оптических дисков сигнальный кабель и кабель
питания.
Рисунок 17. Подключение дисковода оптических дисков
7. Поставьте на место лицевую панель. Смотрите раздел “Как снять и поставить на
место лицевую панель” на стр. 15.
Что делать дальше:
v Если вы хотите установить или снять другой компонент, то перейдите к
соответствующему разделу.
v Информацию о том, как завершить установку или замену, смотрите в разделе
“Что нужно сделать после замены компонентов” на стр. 41.
Глава 2. Установка или замена аппаратных компонентов 23
Page 32

Замена блока питания
Внимание
Не открывайте компьютер и не пытайтесь ремонтировать его, если вы не
прочитали раздел “Важная информация по технике безопасности” в публикации
ThinkStation: Руководство по технике безопасности и гарантии (прилагается к
компьютеру). Публикацию ThinkStation: Руководство по технике безопасности и
гарантии можно загрузить на веб-странице
http://www.lenovo.com/support
В этом разделе описана замена блока питания.
Чтобы заменить блок питания, сделайте следующее:
1. Снимите кожух компьютера. Смотрите раздел “Как снять кожух компьютера”
на стр. 14.
2. Отсоедините кабели питания от материнской платы и от всех дисководов.
Смотрите раздел “Как найти компоненты, установленные на материнской плате”
на стр. 11.
3. Отсоедините кабели блока питания от зажимов и скобок на раме.
4. Положите компьютер на бок и, придерживая блок питания, отверните четыре
винта, которыми блок питания привинчен к задней части рамы.
Рисунок 18. Отверните винты, закрепляющие блок питания
5. Сдвиньте блок питания в направлении передней стенки компьютера и вытащите
6. Убедитесь, что вы устанавливаете правильный блок питания.
7. Установите новый блок питания так, чтобы отверстия для винтов на блоке
8. Закрепите блок питания четырьмя винтами.
9. Подключите кабели питания к дисководам и к материнской плате.
24 Руководство пользователя
его из рамы.
питания совпали с отверстиями в раме.
Примечание: Используйте только винты, поставляемые Lenovo.
Page 33

10. Закрепите кабели блока питания зажимами и скобками на раме.
Что делать дальше:
v Если вы хотите установить или снять другой компонент, то перейдите к
соответствующему разделу.
v Информацию о том, как завершить замену, смотрите в разделе “Что нужно
сделать после замены компонентов” на стр. 41.
Замена радиатора и блока вентилятора
Внимание
Не открывайте компьютер и не пытайтесь ремонтировать его, если вы не
прочитали раздел “Важная информация по технике безопасности” в публикации
ThinkStation: Руководство по технике безопасности и гарантии (прилагается к
компьютеру). Публикацию ThinkStation: Руководство по технике безопасности и
гарантии можно загрузить на веб-странице
http://www.lenovo.com/support
В этом разделе описана замена блока радиатора и вентилятора.
ОСТОРОЖНО:
Блок радиатора и вентилятора может быть очень горячим. Перед тем как открыть
кожух, выключите компьютер и дайте ему остыть (3 - 5 мин).
Чтобы заменить радиатор и вентилятор, сделайте следующее:
1. Снимите кожух компьютера. Смотрите раздел “Как снять кожух компьютера” на
стр. 14.
2. Положите компьютер на бок, чтобы было проще добраться до материнской
платы.
3. Найдите блок радиатора и вентилятора. Смотрите раздел “Как найти
компоненты, установленные на материнской плате” на стр. 11.
4. Отсоедините кабель блока радиатора и вентилятора от разъема вентилятора
микропроцессора на материнской плате. Смотрите раздел “Как найти
компоненты, установленные на материнской плате” на стр. 11.
Глава 2. Установка или замена аппаратных компонентов 25
Page 34

5. Отвинтите четыре винта 1, которыми радиатор и вентилятор прикреплены к
материнской плате.
Примечание: Винты нужно отвинчивать осторожно, чтобы не повредить
материнскую плату. Эти четыре винта нельзя вывинтить из блока
радиатора и вентилятора.
Рисунок 19. Как снять блок радиатора и вентилятора
6. Снимите неисправный блок радиатора и вентилятора с материнской платы.
Примечания:
a. Чтобы снять радиатор и вентилятор с микропроцессора, их, возможно,
придется немного повернуть.
b. Не прикасайтесь к термосмазке при работе с блоком радиатора и вентилятора.
7. Установите новый блок радиатора и вентилятора на материнскую плату так,
чтобы четыре отверстия для винтов совместились с отверстиями на материнской
плате и чтобы можно было легко подключить кабели блока радиатора и
вентилятора к разъему вентилятора микропроцессора на материнской плате.
8. Закрепите блок радиатора и вентилятора на материнской плате, поочередно
закручивая винты (винты нужно закручивать постепенно и равномерно). Не
перетягивайте винты.
9. Подключите кабель блока радиатора и вентилятора к разъему вентилятора
микропроцессора на материнской плате. Смотрите раздел “Как найти
компоненты, установленные на материнской плате” на стр. 11.
26 Руководство пользователя
Page 35

Что делать дальше:
v Если вы хотите установить или снять другой компонент, то перейдите к
соответствующему разделу.
v Информацию о том, как завершить замену, смотрите в разделе “Что нужно
сделать после замены компонентов” на стр. 41.
Замена основного жесткого диска
Внимание
Не открывайте компьютер и не пытайтесь ремонтировать его, если вы не
прочитали раздел “Важная информация по технике безопасности” в публикации
ThinkStation: Руководство по технике безопасности и гарантии (прилагается к
компьютеру). Публикацию ThinkStation: Руководство по технике безопасности и
гарантии можно загрузить на веб-странице
http://www.lenovo.com/support
В этом разделе описана замена основного жесткого диска
Чтобы заменить основной жесткий диск, сделайте следующее:
1. Снимите кожух компьютера. Смотрите раздел “Как снять кожух компьютера”
на стр. 14.
2. Найдите основной жесткий диск. Смотрите раздел “Расположение встроенных
дисководов” на стр. 11.
3. Отсоедините от жесткого диска сигнальный кабель и кабель питания.
Глава 2. Установка или замена аппаратных компонентов 27
Page 36

4. Потяните вниз синий язычок 1, сдвиньте отсек жестких дисков 2 назад и
поверните его наружу.
Рисунок 20. Как снять основной жесткий диск
5. Извлеките отсек жестких дисков из рамы, вытянув его наружу.
6. Извлеките жесткий диск из отсека жестких дисков, потянув за синий рычаг 3.
7. Вытащите жесткий диск из синей скобки; для этого нужно отогнуть боковые
части скобки.
28 Руководство пользователя
Page 37

8. Чтобы установить в синюю крепежную скобку новый жесткий диск, отогните
скобку и совместите штырьки 1, 2, 3 и 4 на скобке с отверстиями на
жестком диске. Не прикасайтесь к печатной плате 5 в нижней части жесткого
диска.
Примечание: Если вы устанавливаете жесткий диск 2,5 дюйма, то вначале
установите его в блок-переходник 2,5-3,5 дюйма, а затем вставьте
блок в крепежную скобку.
Рисунок 21. Установка жесткого диска в крепежную скобку
9. Вдвиньте новый жесткий диск в отсек жестких дисков; он должен
зафиксироваться в нужном положении.
Глава 2. Установка или замена аппаратных компонентов 29
Page 38

10. Совместите поворотную ось отсека жестких дисков с прорезью 1 в верхнем
отсеке для дисководов и вдвиньте отсек жестких дисков в раму.
11. Подсоедините к новому жесткому диску сигнальный кабель и кабель питания.
12. Нажмите на металлическую защелку 2, поверните отсек жестких дисков и
сдвиньте его вперед так, чтобы он встал на место.
Примечание: На верхнем отсеке для дисководов и на отсеке жестких дисков есть
две стрелки. Если отсек жестких дисков установлен правильно, то
эти стрелки должны совместиться.
Рисунок 22. Установка основного жесткого диска
Замена дополнительного жесткого диска
30 Руководство пользователя
Что делать дальше:
v Если вы хотите установить или снять другой компонент, то перейдите к
соответствующему разделу.
v Информацию о том, как завершить замену, смотрите в разделе “Что нужно
сделать после замены компонентов” на стр. 41.
Внимание
Не открывайте компьютер и не пытайтесь ремонтировать его, если вы не
прочитали раздел “Важная информация по технике безопасности” в публикации
ThinkStation: Руководство по технике безопасности и гарантии (прилагается к
компьютеру). Публикацию ThinkStation: Руководство по технике безопасности и
гарантии можно загрузить на веб-странице
http://www.lenovo.com/support
Page 39

В этом разделе описана замена дополнительного жесткого диска. Не все компьютеры
оснащены дополнительным жестким диском.
Чтобы заменить дополнительный жесткий диск, сделайте следующее:
1. Снимите кожух компьютера. Смотрите раздел “Как снять кожух компьютера”
на стр. 14.
2. Найдите дополнительный жесткий диск. Смотрите раздел “Расположение
встроенных дисководов” на стр. 11.
3. Отсоедините от жесткого диска сигнальный кабель и кабель питания.
4. Нажмите на синюю фиксирующую кнопку, чтобы отсоединить отсек жестких
дисков от рамы и вытащите отсек из рамы.
Рисунок 23. Как снять дополнительный жесткий диск
5. Извлеките жесткий диск из отсека жестких дисков, потянув за синий рычаг.
6. Вытащите жесткий диск из синей скобки; для этого нужно отогнуть боковые
части скобки.
Глава 2. Установка или замена аппаратных компонентов 31
Page 40

7. Чтобы установить в синюю крепежную скобку новый жесткий диск, отогните
скобку и совместите штырьки 1, 2, 3 и 4 на скобке с отверстиями на
жестком диске. Не прикасайтесь к печатной плате 5 в нижней части жесткого
диска.
Примечание: Если вы устанавливаете жесткий диск 2,5 дюйма, то вначале
установите его в блок-переходник 2,5-3,5 дюйма, а затем вставьте
блок в крепежную скобку.
Рисунок 24. Установка жесткого диска в крепежную скобку
8. Вдвиньте новый жесткий диск в отсек жестких дисков; он должен
зафиксироваться в нужном положении.
32 Руководство пользователя
Page 41

9. Установите отсек дисководов в раму так, чтобы он встал на место под
металлическим язычком. Убедитесь, что кнопка-фиксатор отсека жестких дисков
зафиксировалась в раме.
Рисунок 25. Установка дополнительного жесткого диска
10. Подсоедините к новому жесткому диску сигнальный кабель и кабель питания.
Что делать дальше:
v Если вы хотите установить или снять другой компонент, то перейдите к
соответствующему разделу.
v Информацию о том, как завершить замену, смотрите в разделе “Что нужно
сделать после замены компонентов” на стр. 41.
Замена считывателя карт
Внимание
Не открывайте компьютер и не пытайтесь ремонтировать его, если вы не
прочитали раздел “Важная информация по технике безопасности” в публикации
ThinkStation: Руководство по технике безопасности и гарантии (прилагается к
компьютеру). Публикацию ThinkStation: Руководство по технике безопасности и
гарантии можно загрузить на веб-странице
http://www.lenovo.com/support
В этом разделе описана замена считывателя карт
Чтобы заменить считыватель карт, сделайте следующее:
Глава 2. Установка или замена аппаратных компонентов 33
Page 42

1. Снимите кожух компьютера. Смотрите раздел “Как снять кожух компьютера” на
стр. 14.
2. Снимите лицевую панель. Смотрите раздел “Как снять и поставить на место
лицевую панель” на стр. 15.
3. Отсоедините кабель считывателя карт от переднего разъема USB на материнской
плате. Смотрите раздел “Как найти компоненты, установленные на материнской
плате” на стр. 11.
Примечание: Если в компьютере установлен дополнительный жесткий диск, то
снимите его, чтобы было проще добраться до переднего разъема
USB на материнской плате.
4. Нажмите на синюю кнопку-фиксатор и вытащите считыватель карт через
лицевую панель компьютера.
Рисунок 26. Как снять считыватель карт
5. Прикрепите к боковой стенке нового считывателя карт крепежную скобку.
Рисунок 27. Установка крепежной скобки считывателя карт
6. Вставьте новый считыватель карт в отсек для дисковода; он должен
7. Подсоедините кабель считывателя карт к свободному переднему разъему USB на
8. Поставьте на место лицевую панель. Смотрите раздел “Как снять и поставить на
34 Руководство пользователя
зафиксироваться в нужном положении.
материнской плате. Смотрите раздел “Как найти компоненты, установленные на
материнской плате” на стр. 11.
место лицевую панель” на стр. 15.
Page 43

Что делать дальше:
v Если вы хотите установить или снять другой компонент, то перейдите к
соответствующему разделу.
v Информацию о том, как завершить замену, смотрите в разделе “Что нужно
сделать после замены компонентов” на стр. 41.
Замена переднего вентилятора
Внимание
Не открывайте компьютер и не пытайтесь ремонтировать его, если вы не
прочитали раздел “Важная информация по технике безопасности” в публикации
ThinkStation: Руководство по технике безопасности и гарантии (прилагается к
компьютеру). Публикацию ThinkStation: Руководство по технике безопасности и
гарантии можно загрузить на веб-странице
http://www.lenovo.com/support
В этом разделе описана замена блока переднего вентилятора.
Примечание: Не все компьютеры оснащены блоком переднего вентилятора.
Чтобы заменить блок переднего вентилятора, сделайте следующее:
1. Снимите кожух компьютера. Смотрите раздел “Как снять кожух компьютера” на
стр. 14.
2. Снимите лицевую панель. Смотрите раздел “Как снять и поставить на место
лицевую панель” на стр. 15.
3. Отсоедините кабель переднего вентилятора от разъема питания вентилятора на
материнской плате. Смотрите раздел “Как найти компоненты, установленные на
материнской плате” на стр. 11.
Примечание: Если в компьютере установлен дополнительный жесткий диск, то
снимите его, чтобы было проще добраться до разъема питания
вентилятора на материнской плате. Смотрите раздел “Замена
дополнительного жесткого диска” на стр. 30.
Глава 2. Установка или замена аппаратных компонентов 35
Page 44

4. Освободите два язычка 1, которые закрепляют блок переднего вентилятора на
раме (смотрите рисунок), и вытащите передний вентилятор из рамы.
Рисунок 28. Как снять передний вентилятор
36 Руководство пользователя
Page 45

5. Вставьте два язычка 2 нового блока переднего вентилятора в соответствующие
отверстия в раме, совместите два язычка 1 с отверстиями в раме и нажмите на
них, чтобы блок вентилятора встал на место.
Рисунок 29. Установка переднего вентилятора.
6. Подсоедините кабель переднего вентилятора к соответствующему разъему
материнской платы.
7. Поставьте на место дополнительный жесткий диск, если вы его сняли. Смотрите
раздел “Замена дополнительного жесткого диска” на стр. 30.
Что делать дальше:
v Если вы хотите установить или снять другой компонент, то перейдите к
соответствующему разделу.
v Информацию о том, как завершить замену, смотрите в разделе “Что нужно
сделать после замены компонентов” на стр. 41.
Глава 2. Установка или замена аппаратных компонентов 37
Page 46

Замена заднего вентилятора
Внимание
Не открывайте компьютер и не пытайтесь ремонтировать его, если вы не
прочитали раздел “Важная информация по технике безопасности” в публикации
ThinkStation: Руководство по технике безопасности и гарантии (прилагается к
компьютеру). Публикацию ThinkStation: Руководство по технике безопасности и
гарантии можно загрузить на веб-странице
http://www.lenovo.com/support
В этом разделе описана замена блока заднего вентилятора.
Чтобы заменить блок заднего вентилятора, сделайте следующее:
1. Снимите кожух компьютера. Смотрите раздел “Как снять кожух компьютера” на
стр. 14.
2. Найдите задний вентилятор. Смотрите раздел “Расположение компонентов” на
стр. 10.
3. Отсоедините кабель заднего вентилятора от разъема питания вентилятора на
материнской плате. Смотрите раздел “Как найти компоненты, установленные на
материнской плате” на стр. 11.
4. Задний вентилятор закреплен на раме четырьмя резиновыми ножками. Срежьте
или оторвите эти ножки и осторожно вытолкните вентилятор из рамы.
Рисунок 30. Как снять задний вентилятор
5. Установите новый задний вентилятор; для этого совместите резиновые ножки
38 Руководство пользователя
блока вентилятора с отверстиями в раме и нажмите на блок так, чтобы ножки
прошли в отверстия.
Примечание: Новый блок заднего вентилятора укомплектован четырьмя новыми
резиновыми ножками.
Page 47

6. Потяните за резиновые ножки так, чтобы блок вентилятора встал на место.
Рисунок 31. Установка заднего вентилятора.
7. Подсоедините кабель заднего вентилятора к соответствующему разъему
материнской платы.
Что делать дальше:
v Если вы хотите установить или снять другой компонент, то перейдите к
соответствующему разделу.
v Информацию о том, как завершить замену, смотрите в разделе “Что нужно
сделать после замены компонентов” на стр. 41.
Замена клавиатуры
Внимание
Не открывайте компьютер и не пытайтесь ремонтировать его, если вы не
прочитали раздел “Важная информация по технике безопасности” в публикации
ThinkStation: Руководство по технике безопасности и гарантии (прилагается к
компьютеру). Публикацию ThinkStation: Руководство по технике безопасности и
гарантии можно загрузить на веб-странице
http://www.lenovo.com/support
Глава 2. Установка или замена аппаратных компонентов 39
Page 48

В этом разделе описана замена клавиатуры.
Чтобы заменить клавиатуру, сделайте следующее:
1. Извлеките из дисководов все носители. После этого выключите все
подсоединенные устройства и компьютер.
2. Выньте из розеток вилки всех шнуров питания.
3. Отсоедините от компьютера кабель старой клавиатуры.
Примечание: Клавиатуру можно подключить к стандартному разъему
клавиатуры 1 или к разъему USB 2. Смотрите разделы
“Расположение разъемов на задней панели компьютера” на стр. 8
или “Расположение разъемов на лицевой панели компьютера” на
стр. 7 (в зависимости от разъема).
Рисунок 32. Разъемы клавиатуры
4. Подсоедините новую клавиатуру к соответствующему разъему на компьютере.
Что делать дальше:
v Если вы хотите установить или снять другой компонент, то перейдите к
соответствующему разделу.
v Информацию о том, как завершить замену, смотрите в разделе “Что нужно
сделать после замены компонентов” на стр. 41.
Замена мыши
Внимание
Не открывайте компьютер и не пытайтесь ремонтировать его, если вы не
прочитали раздел “Важная информация по технике безопасности” в публикации
ThinkStation: Руководство по технике безопасности и гарантии (прилагается к
компьютеру). Публикацию ThinkStation: Руководство по технике безопасности и
гарантии можно загрузить на веб-странице
http://www.lenovo.com/support
В этом разделе описана замена мыши.
Чтобы заменить мышь, сделайте следующее:
1. Извлеките из дисководов все носители. После этого выключите все
40 Руководство пользователя
подсоединенные устройства и компьютер.
Page 49

2. Выньте из розеток вилки всех шнуров питания.
3. Отсоедините от компьютера кабель старой мыши.
Примечание: Мышь можно подключить к стандартному разъему мыши 1 или к
разъему USB 2. Смотрите разделы “Расположение разъемов на
задней панели компьютера” на стр. 8 или “Расположение разъемов
на лицевой панели компьютера” на стр. 7 (в зависимости от
разъема).
Рисунок 33. Разъемы мыши
4. Подсоедините кабель новой мыши к соответствующему разъему на компьютере.
Что делать дальше:
v Если вы хотите установить или снять другой компонент, то перейдите к
соответствующему разделу.
v Информацию о том, как завершить замену, смотрите в разделе “Что нужно
сделать после замены компонентов”.
Что нужно сделать после замены компонентов
После установки или замены компонентов нужно закрыть кожух компьютера и
подсоединить все кабели. Кроме того, возможно, придется подтвердить
изменившуюся информацию о компонентах при помощи программы Setup Utility (в
зависимости от того, какой компонент вы установили или заменили). Смотрите
раздел Глава 4, “Как использовать программу Setup Utility”, на стр. 57.
Чтобы поставить на место кожух компьютера и присоединить к компьютеру кабели,
сделайте следующее:
1. Убедитесь, что вы правильно установили все компоненты и не забыли в
компьютере какие-либо инструменты или винты. Информацию о расположении
различных компонентов смотрите в разделе “Расположение компонентов” на стр.
10.
2. Если вы сняли лицевую панель, то поставьте ее на место. Смотрите раздел “Как
снять и поставить на место лицевую панель” на стр. 15.
3. Перед тем, как закрыть кожух компьютера, проверьте, правильно ли проложены
кабели. Кабели не должны касаться защелок и других частей рамы, чтобы не
помешать установке кожуха.
Глава 2. Установка или замена аппаратных компонентов 41
Page 50

4. Разместите кожух компьютера относительно рамы так, чтобы направляющие в
нижней части кожуха совпали с направляющими на раме. После этого надвигайте
направлении лицевой панели компьютера, пока он не встанет на место.
Рисунок 34. Как поставить на место кожух компьютера
5. Если кожух закрепляется винтами, то затяните винты.
6. Если в компьютере установлен замок кожуха, то заприте его. Смотрите раздел
“Навесной замок” на стр. 44.
7. Если вы используете встроенный замок для троса, то заприте его.
8. Подсоедините к компьютеру внешние кабели и шнуры питания. Смотрите раздел
“Расположение разъемов на задней панели компьютера” на стр. 8.
9. Информацию о том, как обновить конфигурацию, смотрите в разделе Глава 4,
“Как использовать программу Setup Utility”, на стр. 57.
Примечание: В большинстве стран Lenovo требует вернуть неисправные CRU.
Соответствующая информация поставляется с CRU или через несколько
дней после поставки CRU.
Как загрузить драйверы устройств
Драйверы устройств для операционной системы, которые не были установлены
заранее, можно загрузить на веб-странице
http://www.lenovo.com/support. Вместе с файлами драйверов устройств поставляются и
файлы readme с инструкциями по установке.
42 Руководство пользователя
Page 51

Как установить средства защиты
Чтобы уберечь ваш компьютер от кражи и предотвратить несанкционированный
доступ к компьютеру, в вашем компьютере можно установить несколько защитных
устройств. Помимо физической защиты, несанкционированный доступ к компьютеру
можно предотвратить при помощи программной блокировки, которая блокирует
клавиатуру до тех пор, пока не будет введен правильный пароль.
Примечание: Убедитесь, что тросы, используемые для физической защиты, не
перепутываются с кабелями компьютера.
Встроенный замок для троса
Используя встроенный замок для троса (иногда этот замок называют ’замок
Kensington’), можно прикрепить компьютер к столу или к другому прочно
закрепленному предмету. Замок для троса вставляется в специальную прорезь на
задней панели компьютера и открывается ключом. Замок для троса запирает и
кнопки, при помощи которых открывается кожух компьютера. Такой же тип замка
используется и во многих ноутбуках. Встроенный замок для троса можно приобрести
непосредственно у Lenovo; выполните поиск по слову Kensington на веб-странице
http://www.lenovo.com/support
Рисунок 35. Установка замка для троса
Глава 2. Установка или замена аппаратных компонентов 43
Page 52

Навесной замок
Ваш компьютер оснащен скобой для висячего замка; если замок установлен, то
кожух компьютера снять невозможно.
Рисунок 36. Установка скобы для висячего замка
Защита при помощи пароля
Чтобы предотвратить несанкционированный доступ к компьютеру, можно задать
пароль при помощи программы Setup Utility. При включении компьютера будет
запрашиваться пароль. Пока не введен правильный пароль, компьютером
пользоваться невозможно. Дополнительную информацию смотрите в разделе
Глава 4, “Как использовать программу Setup Utility”, на стр. 57.
Как стереть утерянный или забытый пароль (очистить CMOS)
В этом разделе рассказано, как стереть утерянные или забытые пароли (например,
пароль пользователя).
Чтобы стереть утерянный или забытый пароль, сделайте следующее:
1. Снимите кожух компьютера. Смотрите раздел “Как снять кожух компьютера”
на стр. 14.
2. Найдите на материнской плате перемычку Clear CMOS/Recovery (Стирание
CMOS/Восстановление). Смотрите раздел “Как найти компоненты,
установленные на материнской плате” на стр. 11.
3. Чтобы добраться до перемычки Clear CMOS/Recovery, возможно, придется снять
дополнительный жесткий диск. Смотрите раздел “Замена дополнительного
жесткого диска” на стр. 30.
4. Переставьте перемычку из обычного положения (на штырьках1и2)вположение
для обслуживания (на штырьки2и3).
44 Руководство пользователя
Page 53

5. Закройте кожух компьютера и подсоедините шнур питания. Смотрите раздел
“Что нужно сделать после замены компонентов” на стр. 41.
6. Включите компьютер и дайте ему поработать примерно 10 секунд. Выключите
компьютер, нажимая кнопку включения питания в течение примерно 5 секунд.
7. Повторите шаг 1 и шаг 2.
8. Переставьте перемычку Clear CMOS/Recovery в нормальное положение (на
штырьки1и2).
9. Поставьте на место дополнительный жесткий диск, если вы его сняли. Смотрите
раздел “Замена дополнительного жесткого диска” на стр. 30.
10. Установите на место кожух компьютера и подсоедините шнур питания.
Смотрите раздел “Что нужно сделать после замены компонентов” на стр. 41.
Глава 2. Установка или замена аппаратных компонентов 45
Page 54

46 Руководство пользователя
Page 55

Глава 3. Восстановление
Эта глава поможет вам познакомиться с приемами восстановления данных при
помощи программы Rescue and Recovery, поставляемой Lenovo. Здесь рассказано, как
и когда можно использовать следующие методы восстановления:
v Создание и использование носителей восстановления
v Резервное копирование и восстановление
v Рабочее пространство Rescue and Recovery
v Создание и использование резервных носителей
v Создание и использование ремонтно-восстановительной дискеты
v Установка и переустановка драйверов устройств
v Конфигурирование устройства аварийной загрузки в последовательности
устройств загрузки
v Решение проблем, связанных с восстановлением
Примечания:
1. Есть несколько методов восстановления после программного или аппаратного
сбоя. Некоторые методы зависят от типа операционной системы.
2. Продукт, содержащийся на носителе восстановления, можно использовать только
в следующих целях:
v Восстановление продукта, заранее установленного на компьютере
v Переустановка продукта
v Изменение продукта при помощи дополнительных файлов
Создание и использование носителей восстановления
Носители восстановления позволяют восстановить содержимое жесткого диска до
заводского состояния. Носители восстановления могут быть полезны, если вы
передаете компьютер другим лицам, продаете его, собираетесь отправить на
утилизацию, или же в качестве последнего средства восстановить работоспособность
компьютера после того, как все остальные способы оказались безрезультатными.
Рекомендуем вам как можно быстрее создать носитель восстановления.
Примечание: Операции восстановления, которые можно выполнить при помощи
носителей восстановления, зависят от операционной системы, в
которой они созданы. Ваша лицензия Microsoft Windows позволяет вам
создать только один носитель восстановления продукта, поэтому этот
носитель нужно хранить в надежном месте.
Создание носителей восстановления
В этом разделе рассказано, как создать носитель восстановления в разных
операционных системах.
Примечание: В Windows 7 можно создать носитель восстановления посредством
дисков или внешних устройств хранения USB. В Windows Vista и в
Windows XP можно создать только носитель восстановления
посредством дисков.
© Copyright Lenovo 2010 47
Page 56

v Чтобы создать носитель восстановления в Windows 7, нажмите Пуск → Все
программы → Lenovo ThinkVantage Tools → Диски Factory Recovery. После этого
следуйте инструкциям на экране.
v Чтобы создать диски восстановления продукта в Windows Vista, нажмите Пуск →
Все программы → ThinkVantage → Create Product Recovery Media. После этого
следуйте инструкциям на экране.
v Чтобы создать диски восстановления продукта в Windows XP, нажмите Пуск →
Все программы → ThinkVantage → Create Recovery Media. После этого следуйте
инструкциям на экране.
Использование носителей восстановления
В этом разделе рассказано, как использовать носитель восстановления в разных
операционных системах.
v Чтобы воспользоваться носителями восстановления в Windows 7 или в Windows
Vista, сделайте следующее:
Внимание: При восстановлении заводского содержимого посредством носителей
восстановления в Windows 7 или в Windows Vista всё текущее содержимое
системного диска или жёсткого диска будет стёрто и заменено на заводское
содержимое.
1. В зависимости от типа носителя восстановления подключите к компьютеру
загрузочный носитель (карта памяти или жесткий диск USB) или вставьте
загрузочный диск в дисковод оптических дисков.
2. Перезагрузите компьютер.
3. Включите компьютер и несколько раз нажмите и отпустите клавишу F12. После
того, как откроется меню Startup Device Menu (Меню загрузочных устройств),
отпустите клавишу F12.
4. Выберите устройство загрузки в зависимости от типа носителя восстановления
и нажмите Enter. Через некоторое время откроется окно программы Product
Recovery.
5. Следуйте инструкциям на экране.
После восстановления компьютера до заводского состояния, возможно,
придется переустановить некоторые программы и драйверы. Дополнительную
информацию смотрите в разделе “Установка и переустановка драйверов
устройств” на стр. 54.
v Чтобы воспользоваться дисками восстановления продукта в Windows XP, сделайте
следующее:
Внимание: При восстановлении заводского содержимого посредством дисков
восстановления продукта в Windows XP всё текущее содержимое жёсткого диска
будет стёрто и заменено на исходное содержимое. В процессе восстановления вам
будет предоставлена возможность сохранить один или несколько файлов,
содержащихся на жестком диске, на другом носителе, прежде чем они будут
стерты.
1. Вставьте загрузочный диск в дисковод оптических дисков.
2. Перезагрузите компьютер.
3. Включите компьютер и несколько раз нажмите и отпустите клавишу F12. После
того, как откроется меню Startup Device Menu (Меню загрузочных устройств),
отпустите клавишу F12.
4. Выберите в качестве устройства загрузки дисковод CD- или DVD-дисков и
нажмите Enter. Через некоторое время откроется рабочее пространство Rescue
and Recovery.
48 Руководство пользователя
Page 57

5. В меню Rescue and Recovery нажмите Restore your system (Восстановить
систему).
6. Следуйте инструкциям на экране.
Резервное копирование и восстановление
Программа Rescue and Recovery позволяет создать резервную копию всего жесткого
диска, включая операционную систему, файлы данных, программы и персональные
настройки. Можно указать, где именно программа должна сохранить резервные
копии:
v В защищенной области жесткого диска
v На втором жестком диске персонального компьютера
v На подключенном жестком диске USB
v На сетевом диске
v На компакт-диске (для этого требуется пишущий дисковод CD или DVD)
Если вы создали резервную копию жёсткого диска, то впоследствии вы сможете
восстановить весь диск, выбранные файлы или только операционную систему и
приложения Windows.
Резервное копирование
В этом разделе рассказано, как выполнить резервное копирование при помощи
программы Rescue and Recovery в разных операционных системах.
v Чтобы создать резервную копию при помощи программы Rescue and Recovery в
Windows 7, сделайте следующее:
1. На рабочем столе Windows нажмите Пуск → Все программы → Lenovo
ThinkVantage Tools → Enhanced Backup and Restore (Расширенное резервное
копирование и восстановление). Откроется окно программы Rescue and
Recovery.
2. В главном окне программы Rescue and Recovery нажмите стрелку Launch
advanced Rescue and Recovery (Запустить расширенную программу Rescue and
Recovery).
3. Нажмите Back up your hard drive (Создать резервную копию жесткого диска) и
выберите опции резервного копирования. Следуйте инструкциям на экране.
v Чтобы создать резервную копию при помощи программы Rescue and Recovery в
Windows Vista или в Windows XP, сделайте следующее:
1. На рабочем столе Windows нажмите Пуск → Все программы → ThinkVantage
→ Rescue Recovery. Откроется окно программы Rescue and Recovery.
2. В главном окне программы Rescue and Recovery нажмите Launch advanced
Rescue and Recovery → Back up your hard drive (Запустить расширенную
программу Rescue and Recovery - Создать резервную копию жесткого диска) и
выберите опции резервного копирования.
3. Следуйте инструкциям на экране.
Глава 3. Восстановление 49
Page 58

Восстановление
В этом разделе рассказано, как выполнить восстановление при помощи программы
Rescue and Recovery в разных операционных системах.
v Чтобы выполнить восстановление при помощи программы Rescue and Recovery в
Windows 7, сделайте следующее:
1. На рабочем столе Windows нажмите Пуск → Все программы → Lenovo
ThinkVantage Tools → Enhanced Backup and Restore (Расширенное резервное
копирование и восстановление). Откроется окно программы Rescue and
Recovery.
2. В главном окне программы Rescue and Recovery нажмите стрелку Launch
advanced Rescue and Recovery (Запустить расширенную программу Rescue and
Recovery).
3. Нажмите значок Restore your system from a backup (Восстановить систему из
резервной копии).
4. Следуйте инструкциям на экране.
v Чтобы выполнить восстановление при помощи программы Rescue and Recovery в
Windows Vista или в Windows XP, сделайте следующее:
1. На рабочем столе Windows нажмите Пуск → Все программы → ThinkVantage
→ Rescue Recovery. Откроется окно программы Rescue and Recovery.
2. В главном окне программы Rescue and Recovery нажмите Launch advanced
Rescue and Recovery (Запустить расширенную программу Rescue and Recovery).
3. Нажмите значок Restore your system from a backup (Восстановить систему из
резервной копии).
4. Следуйте инструкциям на экране.
Дополнительную информацию о выполнении операции восстановления с
использованием рабочего пространства Rescue and Recovery смотрите в разделе
“Рабочее пространство Rescue and Recovery”.
Рабочее пространство Rescue and Recovery
Рабочее пространство Rescue and Recovery находится в защищенной, скрытой области
жесткого диска, которая работает независимо от операционной системы Windows.
Благодаря этому вы можете выполнять операции восстановления даже в тех случаях,
когда система Windows не запускается. В рабочем пространстве Rescue and Recovery
можно выполнить следующие операции аварийного восстановления:
v Спасти файлы с жесткого диска или из резервной копии
В рабочем пространстве Rescue and Recovery можно найти файлы на жестком диске
вашего компьютера и перенести их на сетевой диск или любой другой
записываемый носитель (например, устройств USB, диск или дискету). Это можно
сделать, даже если вы не сохранили резервные копии файлов или если после
резервного копирования в файлы вносились изменения. Можно также спасти
отдельные файлы из резервной копии, расположенной на локальном жестком
диске, устройстве USB или сетевом диске (если эта копия была создана
программой Rescue and Recovery).
v Восстановить жесткий диск из резервной копии Rescue and Recovery
Если вы создали резервную копию жесткого диска при помощи программы Rescue
and Recovery, то вы можете восстановить жесткий диск из рабочего пространства
Rescue and Recovery, даже если не удается запустить Windows.
v Восстановить содержимое жесткого диска до заводского состояния
50 Руководство пользователя
Page 59

В рабочем пространстве Rescue and Recovery можно восстановить все содержимое
жесткого диска до заводского состояния. Если жесткий диск разбит на несколько
разделов, то можно восстановить только содержимое раздела C:, оставив
остальные разделы без изменения. Поскольку функционирование Rescue and
Recovery не зависит от операционной системы Windows, вы сможете восстановить
заводское содержимое жесткого диска, даже если операционная система Windows
не запускается.
Внимание: Если вы восстанавливаете жесткий диск из резервной копии Rescue and
Recovery или полностью восстанавливаете его до заводского состояния, то все файлы
на основном разделе жесткого диска (обычно диск C:) будут стерты. По возможности
сделайте копии важных файлов. Если запустить Windows не удается, то можно
воспользоваться функцией спасения файлов рабочего пространства Rescue and
Recovery, чтобы скопировать файлы с жесткого диска на другой носитель.
Чтобы рабочее пространство Rescue and Recovery, сделайте следующее:
1. Убедитесь, что компьютер выключен.
2. Включите компьютер и несколько раз нажмите и отпустите клавишу F11.
3. Когда прозвучит звуковой сигнал или на экране появится логотип, отпустите
клавишу F11.
4. Если задан пароль Rescue and Recovery, то при появлении соответствующей
подсказки введите его. Через некоторое время откроется окно Rescue and Recovery.
Примечание: Если рабочее пространство Rescue and Recovery не откроется, то
прочитайте раздел “Решение проблем, связанных с
восстановлением” на стр. 55.
5. Выполните одно из следующих действий:
v Чтобы спасти файлы с жёсткого диска или резервного носителя, щёлкните по
Rescue files (Спасти файлы) и следуйте инструкциям на экране.
v Чтобы восстановить жёсткий диск из резервной копии, сделанной при помощи
программы Rescue and Recovery, или восстановить жесткий диск до заводского
состояния, нажмите Restore your system (Восстановить систему), а затем
следуйте инструкциям на экране.
Дополнительную информацию о возможностях рабочего пространства Rescue and
Recovery можно получить, щелкнув по Help (Справка).
Примечания:
1. После восстановления содержимого жесткого диска до заводского состояния вам,
возможно, придется переустановить драйверы некоторых устройств. Смотрите
раздел “Установка и переустановка драйверов устройств” на стр. 54.
2. На некоторых компьютерах заранее установлен пакет Microsoft Office или
Microsoft Works. Чтобы восстановить или переустановить приложения Microsoft
Office или Microsoft Works, воспользуйтесь компакт-диском Microsoft Office CD
или Microsoft Works CD. Эти компакт-диски прилагаются только к компьютерам,
на которых заранее установлены Microsoft Office или Microsoft Works.
Как создать и использовать резервные носители
При помощи резервных носителей (например, диска или жесткого диска USB) можно
выполнить восстановление после сбоев, которые не позволяют запустить рабочее
пространство Rescue and Recovery с жесткого диска.
Глава 3. Восстановление 51
Page 60

Примечания:
1. Операции восстановления, которые можно выполнить при помощи резервных
носителей, зависят от операционной системы.
2. Резервные диски можно запустить с дисковода CD или DVD любого типа.
3. После применения носителя восстановления можно также запустить программу
диагностики PC-Doctor for Rescue and Recovery, чтобы устранить причины отказа
компьютера и получить доступ к рабочему пространству Rescue and Recovery.
Создание резервных носителей
В этом разделе рассказано, как создать резервные носители в разных операционных
системах.
v Чтобы создать резервный носитель в Windows 7, сделайте следующее:
1. На рабочем столе Windows нажмите Пуск → Все программы → Lenovo
ThinkVantage Tools → Enhanced Backup and Restore (Расширенное резервное
копирование и восстановление). Откроется окно программы Rescue and
Recovery.
2. В главном окне программы Rescue and Recovery нажмите стрелку Launch
advanced Rescue and Recovery (Запустить расширенную программу Rescue and
Recovery).
3. Нажмите значок Create Rescue Media (Создать резервный носитель).
Откроется окно Create Rescue and Recovery Media (Создать резервный носитель
и носитель восстановления).
4. Выберите в панели Rescue Media (Резервный носитель) тип резервного диска,
который вы хотите создать. Резервный носитель можно создать с
использованием диска, жесткого диска USB или второго внутреннего жесткого
диска.
5. Нажмите OK и следуйте инструкциям на экране.
v Чтобы создать резервный носитель в Windows Vista или в Windows XP, сделайте
следующее:
1. На рабочем столе Windows нажмите Пуск → Все программы → ThinkVantage
→ Create Recovery Media. Откроется окно Create Rescue and Recovery Media
(Создать резервный носитель и носитель восстановления).
2. Выберите в панели Rescue Media (Резервный носитель) тип резервного диска,
который вы хотите создать. Резервный носитель можно создать с
использованием диска, жесткого диска USB или второго внутреннего жесткого
диска.
3. Нажмите OK и следуйте инструкциям на экране.
Использование резервных носителей
В этом разделе рассказано, как использовать резервные носители.
Примечание: Перед выполнением этой процедуры убедитесь, что резервное
Чтобы использовать созданный резервный носитель, выполните одно из следующих
действий:
52 Руководство пользователя
устройство (дисковод оптических дисков, устройство USB или второй
внутренний жесткий диск) задано в последовательности устройств
загрузки как первое устройство загрузки. Смотрите раздел “Как
выбрать загрузочное устройство” на стр. 59.
Page 61

v Если резервный носитель создан на диске, убедитесь, что компьютер включен, и
вставьте резервный диск. После этого перезагрузите компьютер. Резервный
носитель запустится.
v Если резервный носитель создан на жестком диске USB, то подключите диск к
одному из разъёмов USB компьютера. После этого включите компьютер.
Резервный носитель запустится.
v Если резервный носитель создан на втором внутреннем жестком диске, то задайте
этот диск как первое устройство загрузки в последовательности устройств
загрузки. Резервный носитель запустится.
После запуска резервного носителя откроется рабочее пространство Rescue and
Recovery. Из рабочего пространства Rescue and Recovery можно получить справку по
всем функциям Rescue and Recovery. Чтобы выполнить восстановление, следуйте
инструкциям.
Создание и использование ремонтно-восстановительной дискеты
Если вы не можете загрузить рабочее пространство Rescue and Recovery или среду
Windows, то попытайтесь восстановить рабочее пространство Rescue and Recovery
или файлы, необходимые для загрузки Windows, при помощи ремонтновосстановительной дискеты. Рекомендуем вам как можно быстрее создать
ремонтно-восстановительную дискету и хранить ее в надежном месте на случай
непредвиденных обстоятельств.
Примечание: Для создания и использования ремонтно-восстановительной дискеты
компьютер должен быть оснащен дисководом для дискет. Если
компьютер не оснащен встроенным дисководом для дискет, то можно
воспользоваться внешним дисководом USB для дискет.
Создание ремонтно-восстановительной дискеты
В этом разделе рассказано, как создать ремонтно-восстановительную дискету.
Чтобы создать ремонтно-восстановительную дискету, сделайте следующее:
1. Включите компьютер и убедитесь, что у вас есть доступ в Интернет.
2. Выполните инструкции на веб-сайте
http://www.lenovo.com/think/support/site.wss/document.do?lndocid=MIGR-54483
3. После создания ремонтно-восстановительной дискеты выньте ее из дисковода и
пометьте ее как Ремонтно-восстановительная дискета. Храните ее в надежном
месте для использования в будущем.
Использование ремонтно-восстановительной дискеты
В этом разделе рассказано, как использовать ремонтно-восстановительную дискету.
Чтобы воспользоваться ремонтно-восстановительной дискетой, сделайте следующее:
1. Выключите компьютер.
2. Вставьте в дисковод ремонтно-восстановительную дискету.
3. Включите компьютер и следуйте инструкциям на экране.
Примечания:
1. Если ремонтно-восстановительные операции закончатся без ошибок, то вы
сможете загрузить рабочее пространство Rescue and Recovery, несколько раз
нажав и отпустив при включении компьютера клавишу F11. Когда прозвучит
Глава 3. Восстановление 53
Page 62

звуковой сигнал или на экране появится логотип, отпустите клавишу F11. Кроме
того, по окончании операции восстановления вы сможете загрузить среду
Windows.
2. Если во время ремонтно-восстановительных операций появится сообщение об
ошибке и восстановление не будет завершено, то, возможно, повреждён раздел,
содержащий рабочее пространство Rescue and Recovery. Чтобы загрузить рабочее
пространство Rescue and Recovery, воспользуйтесь резервными носителями.
Информацию о создании и использовании резервных носителей смотрите в
разделе “Как создать и использовать резервные носители” на стр. 51.
Установка и переустановка драйверов устройств
Перед тем как устанавливать или переустанавливать драйверы устройств, убедитесь,
что операционная система установлена и что у вас есть документация и носители
программных средств для устройства.
Драйверы устройств, которые завод-изготовитель установил на вашем компьютере,
находятся на жестком диске компьютера (обычно на диске C:) в подкаталоге
SWTOOLS\DRIVERS. Новейшие драйверы для устройств, установленных
заводом-изготовителем, можно найти на веб-странице http://www.lenovo.com/support.
Прочие драйверы устройств находятся на носителях программ, прилагаемых к
соответствующим устройствам.
Чтобы установить или переустановить драйвер устройства, установленного на
заводе, сделайте следующее:
1. Включите компьютер.
2. С помощью Проводника Windows или значка Мой компьютер откройте дерево
каталогов жесткого диска.
3. Перейдите в каталог C:\SWTOOLS
4. Откройте папку DRIVERS. В папке DRIVERS есть несколько папок, имена
которых соответствуют различным устройствам (например, AUDIO или VIDEO).
5. Откройте папку с драйверами нужного устройства.
6. Выполните одно из следующих действий:
v В папке устройства найдите файл README.txt или другой файл с расширением
.txt. В имени этого файла может быть указано название операционной системы,
например, WIN98.txt. В файле TXT содержится информация по установке
драйвера устройства. Чтобы выполнить установку, следуйте инструкциям.
v Если в папке устройства есть файл с расширением .inf, и вы хотите установить
драйвер устройства с использованием файла INF, то найдите в
информационной системе Windows Справка и поддержка (Пуск → Справка и
поддержка) подробное описание установки драйверов устройств.
v В папке устройства найдите файл SETUP.EXE. Дважды нажмите файл и
следуйте инструкциям на экране.
Конфигурирование устройства аварийной загрузки в последовательности устройств загрузки
Прежде чем запустить программу Rescue and Recovery с внутреннего жесткого диска,
диска, жесткого диска USB или другого внешнего устройства, нужно задать при
помощи программы Setup Utility аварийное устройство как первое устройство
загрузки в последовательности устройств загрузки. Дополнительную информацию о
временном или постоянном изменении последовательности загрузки смотрите в
разделе “Как выбрать загрузочное устройство” на стр. 59.
54 Руководство пользователя
Page 63

Примечание: Если вы используете внешнее устройство, то прежде, чем подключить
внешнее устройство, нужно выключить компьютер.
Дополнительную информацию о программе Setup Utility смотрите в разделе Глава 4,
“Как использовать программу Setup Utility”, на стр. 57.
Решение проблем, связанных с восстановлением
Если загрузить рабочее пространство Rescue and Recovery или среду Windows не
удаётся, то выполните одно из следующих действий:
v Загрузите рабочее пространство Rescue and Recovery с резервного носителя.
Смотрите раздел “Как создать и использовать резервные носители” на стр. 51.
v Восстановите при помощи ремонтно-восстановительной дискеты рабочее
пространство Rescue and Recovery или файлы, необходимые для загрузки Windows.
Смотрите раздел “Создание и использование ремонтно-восстановительной
дискеты” на стр. 53.
v Если вы хотите восстановить системный диск или жесткий диск до заводского
состояния, то вы можете воспользоваться носителем восстановления. Смотрите
раздел “Создание и использование носителей восстановления” на стр. 47.
Примечание: Если загрузить рабочее пространство Rescue and Recovery или среду
Windows с резервных носителей, ремонтно-восстановительной дискеты
или с носителей восстановления не удается, то, возможно,
соответствующее резервное устройство, дисковод для дискет или
устройство восстановления не заданы как первое устройство загрузки в
последовательности устройств загрузки. Дополнительную информацию
смотрите в разделе “Конфигурирование устройства аварийной загрузки
в последовательности устройств загрузки” на стр. 54.
Рекомендуем вам как можно быстрее создать ремонтно-восстановительную дискету,
резервный носитель и носитель восстановления и хранить их в надежном месте.
Глава 3. Восстановление 55
Page 64

56 Руководство пользователя
Page 65

Глава 4. Как использовать программу Setup Utility
Эта программа позволяет просмотреть или изменить параметры конфигурации
компьютера независимо от того, в какой операционной системе вы работаете.
Однако настройки операционной системы могут переопределять соответствующие
настройки программы Setup Utility.
Как запустить программу Setup Utility
Чтобы запустить программу Setup Utility, сделайте следующее:
1. Убедитесь, что компьютер выключен.
2. Включите компьютер и несколько раз нажмите и отпустите клавишу F1. Когда
прозвучит несколько звуковых сигналов или на экране появится логотип,
отпустите клавишу F1.
Примечание: Если задан пароль при включении или пароль администратора, то
меню программы Setup Utility не откроется до тех пор, пока вы не
введёте пароль. Дополнительную информацию смотрите в разделе
“Использование паролей”.
Программа Setup Utility может запуститься автоматически, если процедура POST
обнаружит, что было удалено аппаратное средство или было установлено новое
аппаратное средство.
Как просмотреть и изменить настройки
В каждом пункте меню программы Setup Utility можно настроить определенные
элементы конфигурации компьютера. Чтобы просмотреть или изменить значения
параметров, запустите программу Setup Utility. Смотрите раздел “Как запустить
программу Setup Utility”. После этого следуйте инструкциям на экране.
Для работы с меню программы Setup Utility нужно использовать клавиатуру.
Клавиши, которые используются для выполнения тех или иных действий, показаны в
нижней части каждого окна.
Использование паролей
При помощи программы Setup Utility можно задать пароли, чтобы запретить
несанкционированный доступ к компьютеру и данным. Существуют следующие типы
паролей:
v Power-On Password (Пароль при включении)
v Administrator Password (Пароль администратора)
v Hard Disk Password (Пароль жесткого диска)
На компьютере можно работать, не задавая никаких паролей. Однако пароли
повышают уровень защищенности. Если вы решите установить пароль, то
обязательно прочтите следующие разделы.
© Copyright Lenovo 2010 57
Page 66

Замечания по поводу паролей
Паролем может служить любое слово, содержащее до 64 букв и цифр. По
соображениям безопасности используйте сложные пароли, которые трудно
подобрать. Сложный пароль должен удовлетворять следующим требованиям:
v Содержать не менее 8 символов
v Содержать хотя бы одну букву и одну цифру
v Пароли программы Setup Utility и жесткого диска не зависят от регистра
v В качестве пароля не должно использоваться ваше имя или ваше имя пользователя
v Паролем не должно быть обычное слово или обычное имя
v Пароль должен заметно отличаться от ваших предыдущих паролей
Power-On Password (Пароль при включении)
Если задан пароль при включении, то при каждом включении компьютера будет
запрашиваться пароль. Пока не введен правильный пароль, компьютером
пользоваться невозможно.
Administrator Password (Пароль администратора)
Пароль администратора защищает настройки конфигурации от
несанкционированного изменения другими пользователями. Если вы отвечаете за
настройку нескольких компьютеров, то имеет смысл задать пароль администратора.
Если задан пароль администратора, то при каждой попытке запустить программу
Setup Utility будет запрашиваться пароль. Пока не введен правильный пароль,
запустить программу Setup Utility невозможно.
Если заданы и пароль при включении, и пароль администратора, то можно ввести
любой из них. Однако если вы хотите изменить какие-либо настройки конфигурации,
то нужно ввести пароль администратора.
Hard Disk Password (Пароль жесткого диска)
Пароль жесткого диска защищает от несанкционированного доступа данные на
жестком диске. Если задан пароль жесткого диска, то при каждой попытке
обратиться к жесткому диску будет запрашиваться пароль.
Как задать, изменить или удалить пароль
Чтобы задать, изменить или удалить пароль, сделайте следующее:
1. Запустите программу Setup Utility. Смотрите раздел “Как запустить программу
Setup Utility” на стр. 57.
2. В главном меню программы Setup Utility выберите Security (Защита).
3. В зависимости от типа пароля выберите Set Power-On Password, Set
Administrator Password или Hard Disk Security → Hard Disk Password.
4. Чтобы задать, изменить или удалить пароль, следуйте инструкциям в правой
части экрана.
Примечание: Паролем может служить любое слово, содержащее до 64 букв и
цифр. Дополнительную информацию смотрите в разделе
“Замечания по поводу паролей”.
58 Руководство пользователя
Page 67

Разрешение и запрещение устройств
В этом разделе рассказано, как разрешить или запретить пользователям доступ к
следующим устройствам:
Floppy Driver A Если для этой опции задано значение Disabled (Запрещено), то
доступ к дисководу для дискет запрещен.
USB Setup При помощи этой опции можно разрешить или запретить разъем
USB. Если разъем USB запрещен, то устройство, подключенное к
этому разъему, работать не будет.
SATA Controller Если для этой опции задано Disable (Запрещено), то все устройства,
присоединенные к разъемам SATA (например, жесткие диски или
дисковод оптических дисков), запрещены и доступ к ним закрыт.
External SATA Port Если для этой опции задано значение Disable (Запрещено), то доступ
к устройству, подключенному к внешнему разъему SATA, запрещен.
Чтобы разрешить или запретить устройство, сделайте следующее:
1. Запустите программу Setup Utility. Смотрите раздел “Как запустить программу
Setup Utility” на стр. 57.
2. В главном меню программы Setup Utility выберите Devices (Устройства).
3. В зависимости от устройства, которое вы хотите разрешить или запретить,
сделайте следующее:
v Выберите USB Setup, чтобы разрешить или запретить устройство USB.
v Выберите ATA Drives Setup, чтобы разрешить или запретить внешнее или
внутреннее устройство SATA.
4. Выберите нужные параметры и нажмите Enter.
5. Нажмите F10, чтобы сохранить значения параметров и закрыть программу Setup
Utility. Смотрите раздел “Как выйти из программы Setup Utility” на стр. 60.
Как выбрать загрузочное устройство
Если компьютер не загружается с загрузочного устройства (диска, дискеты или с
жесткого диска) так, как это нужно, то выберите загрузочное устройство при помощи
одной из описанных ниже процедур:
Как выбрать временное загрузочное устройство
При помощи описанной ниже процедуры можно выбрать временное загрузочное
устройство.
Примечание: Не все диски, жесткие диски и дискеты относятся к числу загрузочных
носителей.
1. Выключите компьютер.
2. Включите компьютер и несколько раз нажмите и отпустите клавишу F12. После
того, как откроется окно Please select boot device (Выберите загрузочное
устройство), отпустите клавишу F12.
3. Выберите нужное загрузочное устройство и нажмите Enter. Компьютер загрузится
с выбранного устройства.
Примечание: Выбор загрузочного устройства в окне Please select boot device изменяет
последовательность загрузочных устройств лишь временно.
Глава 4. Как использовать программу Setup Utility 59
Page 68

Как выбрать или изменить последовательность загрузочных устройств
Чтобы просмотреть или изменить и сохранить последовательность загрузочных
устройств, сделайте следующее:
1. Запустите программу Setup Utility. Смотрите раздел “Как запустить программу
Setup Utility” на стр. 57.
2. В главном меню программы Setup Utility выберите Startup (Запуск).
3. Выберите устройства в полях Primary Boot Sequence (Основная
последовательность загрузки), Automatic Boot Sequence (Автоматическая
последовательность загрузки) и Error Boot Sequence (Последовательность загрузки
при ошибке). Ознакомьтесь с информацией в правой части экрана.
4. Нажмите F10, чтобы сохранить значения параметров и закрыть программу Setup
Utility. Смотрите раздел “Как выйти из программы Setup Utility”.
Дополнительные настройки
В некоторых моделях компьютеров в меню Advanced (Дополнительно) можно
разрешить или запретить использование функции HyperThreading. Эта функция
работает только в операционных системах, которые поддерживают технологию
HyperThreading (например, Windows7иWindows Vista). Значение по умолчанию для
HyperThreading - Enabled (Разрешено). Однако если операционная система не
поддерживает HyperThreading, а для HyperThreading выбрано Enabled,то
производительность компьютера может резко упасть. Поэтому для настройки
HyperThreading всегда нужно выбирать значение Disabled (Запрещено), если только
вы не уверены, что ваша операционная система поддерживает технологию
HyperThreading.
Как выйти из программы Setup Utility
Завершив просмотр и изменение настроек, нажмите клавишу Esc, чтобы вернуться в
главное меню программы Setup Utility. Возможно, клавишу Esc придется нажать
несколько раз. После этого выполните одно из следующих действий:
v Если вы хотите сохранить настройки, то нажмите F10, чтобы сохранить настройки
и закрыть программу Setup Utility.
v Если вы не хотите сохранять настройки, то выберите Exit → Discard Changes and
Exit (Выход - Закрыть программу, не сохраняя новые настройки).
v Если вы хотите восстановить значения по умолчанию, то нажмите F9, чтобы
загрузить настройки по умолчанию.
60 Руководство пользователя
Page 69

Глава 5. Конфигурирование массива RAID
В этой главе рассказано, как сконфигурировать массив Redundant Array of Independent
Disks (RAID).
Примечание: Информация о конфигурировании RAID, приведенная в этой главе,
применима только в среде Windows. За информацией о
конфигурировании RAID в среде Linux обратитесь к поставщику
программного обеспечения Linux.
Уровень RAID
В компьютере должно быть установлено минимальное число жестких дисков SATA,
необходимое для поддержки перечисленных ниже уровней RAID:
v RAID уровня 0 – Последовательный дисковый массив (Striped disk array)
– Минимум два жестких диска
– Повышенная производительность; нулевая отказоустойчивость.
v RAID уровня 1 – Отраженный дисковый массив (Mirrored disk array)
– Минимум два жестких диска
– Повышенная производительность чтения и 100% избыточность.
Информацию о том, как установить дополнительный жесткий диск, смотрите в
разделе “Замена дополнительного жесткого диска” на стр. 30.
Конфигурирование BIOS компьютера для включения функции RAID SATA
В этом разделе описано, как сконфигурировать BIOS для включения функции RAID
SATA.
Примечание: При помощи клавиш со стрелками выберите нужную опцию.
Чтобы разрешить функции SATA RAID, сделайте следующее:
1. Запустите программу Setup Utility. Смотрите раздел “Как запустить программу
Setup Utility” на стр. 57.
2. Выберите Devices → ATA Drives Setup (Устройства - Настройка дисков ATA) и
нажмите Enter.
3. Выберите Configure SATA as (Сконфигурировать SATA как) и нажмите Enter.
4. Выберите RAID и нажмите Enter.
5. Нажмите F10, чтобы сохранить значения параметров и закрыть программу Setup
Utility.
Создание томов RAID
В этом разделе описано использование утилиты Intel Matrix Storage Manager option
ROM configuration utility для создания томов RAID.
Чтобы создать тома RAID, сделайте следующее:
© Copyright Lenovo 2010 61
Page 70

1. Когда во время загрузки компьютера вам предложат запустить утилиту Intel
Matrix Storage Manager option ROM configuration utility, нажмите Ctrl+I.
2. При помощи стрелок вверх и вниз выберите Create RAID Volume (Создать том
RAID) и нажмите Enter.
3. Введите в поле Name (Имя) имя тома RAID и нажмите Tab.
4. При помощи клавиш со стрелками выберите уровень RAID в поле RAID Level
(Уровень RAID) и нажмите Tab.
5. При помощи клавиш со стрелками выберите размер полосы в поле Stripe Size
(Размер полосы) (если это применимо) и нажмите Tab.
6. Введите в поле Capacity (Емкость) размер тома и нажмите Tab.
7. Нажмите Enter; начнется создание тома.
8. После появления предупреждения нажмите Y (Да), чтобы подтвердить свое
решение и создать том.
9. Чтобы создать дополнительные тома RAID, вернитесь к шагу 2 или выберите
Exit (Выход) и нажмите Enter.
10. Когда вас попросят подтвердить решение, нажмите Y (Да).
Удаление томов RAID
В этом разделе описано использование утилиты Intel Matrix Storage Manager option
ROM configuration utility для удаления томов RAID.
Чтобы удалить тома RAID, сделайте следующее:
1. Когда во время загрузки компьютера вам предложат запустить утилиту Intel
Matrix Storage Manager option ROM configuration utility, нажмите Ctrl+I.
2. При помощи клавиш со стрелками вверх и вниз выберите Delete RAID Volume
(Удалить том RAID) и нажмите Enter.
3. При помощи клавиш со стрелками выберите том RAID, который вы хотите
удалить, и нажмите Delete (Удалить).
4. После появления предупреждения нажмите Y (Да), чтобы подтвердить свое
решение и удалить выбранный том. После удаления тома RAID жесткие диски
будут исключены из массива RAID.
5. После удаления тома RAID можно сделать следующее:
v Вернуться к шагу 2, чтобы удалить другие тома RAID.
v Просмотреть раздел “Создание томов RAID” на стр. 61, чтобы узнать, как
создать том RAID.
v При помощи клавиш со стрелками вверх и вниз выбрать Exit (Выход) и нажать
Enter.
v Выбрать при помощи клавиш со стрелками вверх и вниз Reset Disks to
Non-RAID (Переустановить диски как не RAID) и нажать Enter.
a. При помощи клавиш со стрелками и пробела пометьте отдельные
физические диски для переустановки и нажмите Enter, чтобы завершить
операцию.
b. После появления приглашения нажмите Y (Да), чтобы подтвердить
переустановку.
c. После завершения операции Reset Disks to Non-RAID можно сделать
следующее:
– Вернуться к шагу 2, чтобы удалить другие тома RAID.
62 Руководство пользователя
Page 71

– Просмотреть раздел “Создание томов RAID” на стр. 61, чтобы узнать,
как создать том RAID.
– При помощи клавиш со стрелками вверх и вниз выбрать Exit (Выход) и
нажать Enter.
Глава 5. Конфигурирование массива RAID 63
Page 72

64 Руководство пользователя
Page 73

Глава 6. Как обновить системные программы
В этой главе рассказано, как обновить POST/BIOS и что делать в случае сбоя
обновления POST/BIOS.
Использование системных программ
Основа программных средств, встроенных в компьютер - это системные программы.
В число системных программ входят POST, код BIOS и программа Setup Utility. POST
представляет собой набор тестов и процедур, выполняемых при каждом включении
компьютера. BIOS - это уровень программ, на котором инструкции программ других
уровней преобразуются в электрические сигналы, выполняемые аппаратными
средствами компьютера. Программа Setup Utility дает возможность просмотреть или
изменить конфигурацию и настройки компьютера.
На материнской плате вашего компьютера установлен модуль так называемой
электрически стираемой программируемой памяти только-для-чтения (Electrically
Erasable Programmable Read-Only Memory - EEPROM), который также называют
флэш-памятью. Вы легко можете обновить POST, BIOS и программу Setup Utility; для
этого достаточно загрузить компьютер с диска с обновлением или запустить из
операционной системы специальную программу обновления.
Lenovo может вносить изменения и улучшения в программы POST и BIOS.
Выпускаемые версии обновления размещаются в виде загружаемых файлов на
веб-сайте Lenovo http://www.lenovo.com. Инструкции по использованию обновлений
POST/BIOS прилагаются к файлам обновлений в виде текстовых файлов (.txt). Для
большинства моделей компьютеров можно загрузить либо программу, которая
создает диск обновления системных программ, либо программу обновления, которая
запускается из операционной системы.
Примечание: Если компьютер не оснащен дисководом для дискет, то можно
загрузить самозапускающийся загрузочный образ CD- или DVD-диска с
программой диагностики (известный также как образ ISO). Перейдите
на веб-страницу
http://www.lenovo.com
Как обновить BIOS с диска
В этом разделе рассказано, как обновить BIOS с диска. Обновления системных
программ BIOS можно найти по адресу
http://www.lenovo.com/support
Чтобы обновить BIOS c диска, сделайте следующее:
1. Убедитесь, что дисковод оптических дисков, который вы планируете
использовать, задан в последовательности устройств загрузки как первое
устройство загрузки. Смотрите раздел “Как выбрать или изменить
последовательность загрузочных устройств” на стр. 60.
2. Убедитесь, что компьютер включен. Вставьте диск в дисковод для оптических
дисков.
3. Выключите компьютер и включите его. Начнется обновление.
4. Когда вам предложат изменить серийный номер, нажмите N (Нет).
© Copyright Lenovo 2010 65
Page 74

Примечание: Чтобы изменить серийный номер, нажмите Y (Да). Введите
серийный номер и нажмите Enter.
5. Когда вам предложат изменить тип/модель компьютера, нажмите N (Нет).
Примечание: Чтобы изменить тип/модель компьютера, нажмите Y (Да). Введите
тип/модель компьютера и нажмите Enter.
6. Чтобы завершить обновление, следуйте инструкциям на экране.
Как обновить BIOS из операционной системы
Примечание: Lenovo постоянно улучшает веб-сайт, и контент веб-страниц может
быть изменен без уведомления, включая контент, описанный в
следующей процедуре.
Чтобы обновить BIOS из операционной системы, сделайте следующее:
1. Перейдите на сайт http://www.lenovo.com/support.
2. Найдите загружаемые файлы для вашего компьютера следующим образом:
a. Введите тип вашего компьютера в поле Enter a product number (Введите
номер продукта) и нажмите Go (Перейти).
b. Нажмите Downloads and drivers (Загружаемые файлы и драйверы).
c. Выберите BIOS в поле Refine results (Уточнить результаты), чтобы вам было
легче найти ссылки, относящиеся к BIOS.
d. Нажмите ссылку BIOS update (Обновление BIOS).
e. Нажмите ссылку на файл TXT, в котором содержатся инструкции по
обновлению BIOS из операционной системы.
3. Распечатайте эти инструкции. Это очень важный шаг, так как после начала
загрузки эти инструкции не будут показаны на экране.
4. Выполните распечатанные инструкции, чтобы загрузить, извлечь и установить
обновление.
Как выполнить восстановление после сбоя обновления POST/BIOS
Если во время обновления POST/BIOS прекратится подача электроэнергии, то
существует вероятность того, что компьютер не сможет правильно перезагрузиться.
Если это произошло, то выполните описанную ниже процедуру (обычно называемую
Восстановление загрузочного блока):
1. Выключите компьютер и все присоединенные устройства (принтеры, мониторы,
внешние устройства и т.п.).
2. Выньте все шнуры питания из розеток и снимите кожух компьютера. Смотрите
раздел “Как снять кожух компьютера” на стр. 14.
3. Найдите на материнской плате перемычку Clear CMOS/Recovery (Стирание
CMOS/Восстановление). Смотрите раздел “Как найти компоненты,
установленные на материнской плате” на стр. 11.
4. Уберите все кабели, мешающие доступу к перемычке Clear CMOS/Recovery.
5. Чтобы добраться до перемычки Clear CMOS/Recovery, возможно, придется снять
дополнительный жесткий диск. Смотрите раздел “Замена дополнительного
жесткого диска” на стр. 30.
6. Переставьте перемычку из обычного положения (на штырьках1и2)вположение
для обслуживания (на штырьки2и3).
66 Руководство пользователя
Page 75

7. Подсоедините все кабели, которые вы отсоединили, и поставьте на место
дополнительный жесткий диск, если вы его сняли. Смотрите раздел “Замена
дополнительного жесткого диска” на стр. 30.
8. Закройте кожух компьютера и вставьте в розетки шнуры питания компьютера и
монитора. Смотрите раздел “Что нужно сделать после замены компонентов” на
стр. 41.
9. Включите компьютер и монитор. Вставьте в дисковод оптических дисков диск с
обновлением POST/BIOS.
10. Выключите компьютер и включите его. Начнется восстановление.
Примечание: Процедура восстановления занимает2-3минуты. В это время вы
услышите несколько звуковых сигналов.
11. После окончания восстановления подача звуковых сигналов прекратится и
компьютер автоматически выключится. Выньте диск из дисковода для
оптических дисков и выключите компьютер.
12. Повторите шаги2-4.
13. Переставьте перемычку Clear CMOS/Recovery в нормальное положение (на
штырьки1и2).
14. Подсоедините все кабели, которые вы отсоединили, и поставьте на место
дополнительный жесткий диск, если вы его сняли.
15. Поставьте на место кожух компьютера и присоедините все кабели, которые вам
пришлось отсоединить.
16. Включите компьютер, чтобы перезагрузить операционную систему.
Глава 6. Как обновить системные программы 67
Page 76

68 Руководство пользователя
Page 77

Глава 7. Обнаружение и устранение неполадок
В этой главе описываются некоторые программы для обнаружения и устранения
неполадок. Если вы столкнулись с неполадкой в работе компьютера, которая здесь не
описана, то просмотрите раздел Глава 8, “Обращение за информацией,
консультациями и обслуживанием”, на стр. 75.
Основные неполадки
В следующей таблице содержится информация, которая поможет установить
причины неполадок компьютера.
Примечание: Если устранить неисправность не удастся, то обратитесь в службу
сервиса. Дополнительную информацию о номерах телефонов служб
поддержки и сервиса смотрите в публикации ThinkStation: Руководство
по технике безопасности и гарантии, которая прилагается к компьютеру,
или на веб-сайте поддержки Lenovo http://www.lenovo.com/support/phone.
Неполадка Действие
При нажатии кнопки питания
компьютер не включается.
На экране монитора нет
изображения.
Не работает клавиатура. Убедитесь, что:
Не работает мышь. Убедитесь, что:
Убедитесь, что:
v Шнур питания правильно подсоединен к задней панели компьютера и включен в
исправную электрическую розетку.
v Если на задней панели компьютера есть дополнительный выключатель питания,
то убедитесь, что он включен.
v Индикатор питания на лицевой панели компьютера горит.
v Переключатель напряжения компьютера установлен в положение,
соответствующее напряжению в розетке.
Убедитесь, что:
v Сигнальный кабель монитора правильно и надежно подсоединен к монитору и к
соответствующему разъему монитора на компьютере.
v Шнур питания монитора правильно подсоединен к монитору и включен в
исправную электрическую розетку.
v Монитор включен, и яркость и контрастность отрегулированы правильно.
v Переключатель напряжения компьютера установлен в положение,
соответствующее напряжению в розетке.
v Если у вашего компьютера два разъема для подключения мониторов, то
используйте разъем на графическом контроллере.
v Компьютер включен.
v Клавиатура надежно подсоединена к разъему клавиатуры (USB или
стандартному) компьютера.
v На клавиатуре нет залипших клавиш.
v Компьютер включен.
v Мышь правильно подсоединена к разъему мыши (USB или стандартному)
компьютера.
v Мышь не загрязнена. Дополнительную информацию смотрите в разделе “Как
почистить мышь” на стр. 72.
© Copyright Lenovo 2010 69
Page 78

Неполадка Действие
Не запускается операционная
система.
Перед запуском операционной
системы компьютер подал
несколько звуковых сигналов.
Убедитесь, что:
v В дисководе для дискет нет дискеты.
v В последовательности запуска задано устройство, на котором находится
операционная система. Обычно операционная система находится на жестком
диске. Дополнительную информацию смотрите в разделе “Как выбрать
загрузочное устройство” на стр. 59.
Убедитесь, что на клавиатуре нет залипших клавиш.
Программы диагностики
При помощи программ диагностики можно протестировать аппаратные компоненты
компьютера и создать отчет об управляемых операционной системой настройках,
которые могут вызвать сбои аппаратных средств. На вашем компьютере
установлены две программы диагностики:
v Lenovo ThinkVantage Toolbox или Lenovo System Toolbox, в зависимости от
операционной системы (используются в среде Windows)
v PC-Doctor for Rescue and Recovery (используется, если не удается загрузить
Windows)
Примечания:
1. Можно также загрузить диагностическую программу PC-Doctor for DOS с
веб-сайта http://www.lenovo.com/support. Дополнительную информацию смотрите
в разделе “PC-Doctor for DOS” на стр. 71.
2. Если вам не удалось выявить и устранить неполадку самостоятельно после того,
как вы запустили программы диагностики, то сохраните и распечатайте файлы
журналов, созданные программами диагностики. Эти файлы журналов
понадобятся при беседе с сотрудником технической службы Lenovo.
Lenovo ThinkVantage Toolbox
Примечание: Программа Lenovo ThinkVantage Toolbox доступна только на
Программа Lenovo ThinkVantage Toolbox поможет вам обслуживать компьютер,
улучшить защиту работы на компьютере, выполнить диагностику ошибок,
ознакомиться с инновационными технологиями Lenovo и получить дополнительную
информацию о вашем компьютере. Вы может использовать функцию диагностики,
предоставляемую программой Lenovo ThinkVantage Toolbox, для тестирования
устройств, диагностики неполадок, создания диагностических носителей загрузки,
обновления системных драйверов и просмотра информации о компьютере.
Чтобы выполнить диагностику компьютера посредством программы Lenovo
ThinkVantage Toolbox, нажмите Пуск → Все программы → Lenovo ThinkVantage Tools
→ System Health and Diagnostics → Diagnostics (Работоспособность системы и
диагностика - Диагностика). Следуйте инструкциям на экране. Дополнительную
информацию смотрите в справке программы Lenovo ThinkVantage Toolbox.
70 Руководство пользователя
компьютерах, на которых установлена система Windows 7 от Lenovo.
Page 79

Lenovo System Toolbox
Примечание: Программа Lenovo System Toolbox доступна только на компьютерах, на
которых установлена система Windows Vista или Windows XP от Lenovo.
Lenovo System Toolbox - это программа, работающая в среде Windows; с ее помощью
можно ознакомиться с признаками неполадок компьютера и способами устранения
неполадок, обратиться в центр Lenovo поиска неисправностей, обновить системные
драйверы и просмотреть информацию о системе.
Чтобы запустить программу Lenovo System Toolbox, нажмите Пуск → Все программы
→ Lenovo Services → Lenovo System Toolbox. Следуйте инструкциям на экране.
Дополнительную информацию о том, как запустить программу диагностики,
смотрите в справке программы Lenovo System Toolbox.
Кроме того, в программу Lenovo System Toolbox включена справочная информация
по определению причин ошибок; она поможет вам определить причины ошибок.
PC-Doctor for Rescue and Recovery
Программа PC-Doctor for Rescue and Recovery - это часть рабочего пространства
Rescue and Recovery; это рабочее пространство установлено на всех компьютерах
Lenovo. Воспользуйтесь программой диагностики PC-Doctor for Rescue and Recovery,
если вы не можете запустить операционную систему Windows.
Чтобы запустить PC-Doctor for Rescue and Recovery из рабочего пространства Rescue
and Recovery, сделайте следующее:
1. Выключите компьютер.
2. Включите компьютер и несколько раз нажмите и отпустите клавишу F11. Когда
прозвучит звуковой сигнал или на экране появится логотип, отпустите клавишу
F11. Через некоторое время откроется окно Rescue and Recovery.
3. В рабочем пространстве Rescue and Recovery выберите Launch advanced Rescue
and Recovery → Diagnose hardware (Расширенная программа Rescue and Recovery
- Диагностика оборудования). Откроется окно программы PC-Doctor for Rescue
and Recovery.
4. Выберите нужный диагностический тест. После этого следуйте инструкциям на
экране.
Дополнительную информацию о том, как запустить PC-Doctor for Rescue and
Recovery, смотрите в справке программы PC-Doctor for Rescue and Recovery.
Примечание: Если вы не можете получить доступ к рабочему пространству Rescue
and Recovery из-за ошибок, то можно запустить программу диагностики
PC-Doctor for Rescue and Recovery после применения носителя
восстановления, чтобы устранить причины отказа компьютера и
получить доступ к рабочему пространству Rescue and Recovery.
Смотрите раздел “Как создать и использовать резервные носители” на
стр. 51.
PC-Doctor for DOS
Можно также загрузить новейшую версию диагностической программы PC-Doctor for
DOS с веб-сайта http://www.lenovo.com/support. Программа PC-Doctor for DOS
работает независимо от операционной системы Windows. Воспользуйтесь
программой диагностики PC-Doctor for DOS, если вы не можете запустить
операционную систему Windows или если вам не удалось найти причину неполадки
Глава 7. Обнаружение и устранение неполадок 71
Page 80

при помощи двух программ диагностики, установленных на компьютере. Программу
PC-Doctor for DOS можно запустить с созданного вами диска диагностики.
Создание диска диагностики
В этом разделе рассказано, как создать диск диагностики.
Чтобы создать диск диагностики, сделайте следующее:
1. Загрузите самозапускающийся загрузочный образ CD/DVD-диска программы
диагностики (известный как образ ISO) с веб-сайта
http://www.lenovo.com/support
2. Создайте при помощи программы записи CD/DVD-дисков диск диагностики из
образа ISO.
Запуск программы диагностики с диска диагностики
В этом разделе рассказано, как запустить программу диагностики с дика
диагностики.
Чтобы запустить программу диагностику с диска диагностики, который вы создали,
сделайте следующее:
1. Убедитесь, что дисковод оптических дисков, который вы планируете
использовать, задан в последовательности устройств загрузки как первое
устройство загрузки. Смотрите раздел “Как выбрать или изменить
последовательность загрузочных устройств” на стр. 60.
2. Убедитесь, что компьютер включен и вставьте диск в дисковод оптических
дисков. Запустится программа диагностики.
Примечание: Диск можно вставить в дисковод оптических дисков во время
3. Выберите нужный диагностический тест, следуя инструкциям на экране.
Примечание: Чтобы получить справку, нажмите клавишу F1.
4. По окончании диагностики выньте диск диагностики из дисковода для оптических
дисков.
Как почистить мышь
В этом разделе рассказано, как почистить оптическую или неоптическую мышь.
Оптическая мышь
В оптической мыши используется светоизлучающий диод (light-emitting diode - LED) и
оптический датчик, которые управляют указателем. Если при перемещении
оптической мыши указатель мыши перемещается на экране рывками, то нужно
почистить мышь.
конфигурирования устройств загрузки. Однако если диск вставлен в
дисковод после загрузки операционной системы, то нужно
перезагрузить компьютер, чтобы запустить программу диагностики.
72 Руководство пользователя
Page 81

Чтобы почистить оптическую мышь, сделайте следующее:
1. Выключите компьютер.
2. Отсоедините кабель мыши от компьютера.
3. Переверните мышь нижней частью вверх и осмотрите линзы.
a. Если на линзах видны пятна, то осторожно протрите линзы ватным тампоном.
b. Если на линзах есть пыль, то осторожно сдуйте ее.
4. Проверьте поверхность, по которой перемещается мышь. Если на эту поверхность
нанесен сложный рисунок, то обработчику цифровых сигналов будет трудно
определить изменения положения мыши.
5. Подключите кабель мыши к компьютеру.
6. Включите компьютер.
Неоптическая мышь
В неоптической мыши для перемещения указателя используется шарик. Если при
перемещении мыши указатель мыши перемещается на экране рывками, то нужно
почистить мышь.
Чтобы почистить не оптическую мышь, сделайте следующее:
Примечание: Вид вашей мыши может отличаться от приведенного на рисунке.
1 Фиксатор
2 Шарик
3 Пластмассовые ролики
4 Гнездо для шарика
1. Выключите компьютер.
2. Отсоедините кабель мыши от компьютера.
3. Переверните мышь нижней частью вверх. Поверните фиксатор 1 в открытое
положение, чтобы извлечь шарик.
Глава 7. Обнаружение и устранение неполадок 73
Page 82

4. Прикройте фиксатор и шарик 2 рукой и переверните мышь (правой стороной
вверх) так, чтобы фиксатор и шарик упали в руку.
5. Вымойте шарик теплой мыльной водой и протрите его насухо его чистой
тканью.
6. Осторожно продуйте воздухом гнездо шарика 4, чтобы удалить пыль и
волокна.
7. Посмотрите, не загрязнены ли пластмассовые ролики 3 внутри гнезда для
шарика. Обычно эта грязь видна как полоска, проходящая через середину
ролика.
8. Если ролики загрязнены, то протрите их ватным тампоном, смоченным
изопропиловым спиртом. Поверните ролики пальцем и протирайте их до тех
пор, пока не будет удалена вся грязь. После того, как ролики очищены,
проверьте, расположены ролики по центру соответствующих пазов.
9. Удалите волокна ваты, которые могли остаться на роликах.
10. Поставьте на место шарик и фиксатор. Поверните фиксатор в положение
’Заперто’.
11. Подключите кабель мыши к компьютеру.
12. Включите компьютер.
74 Руководство пользователя
Page 83

Глава 8. Обращение за информацией, консультациями и обслуживанием
В этой главе содержится информация о поддержке, обслуживании и технической
помощи для продуктов, выпускаемых Lenovo.
Источники информации
Вы можете использовать информацию из этого раздела, чтобы обратиться к
ресурсам, в которых содержится ценная информация о вашем компьютере.
Папка Online Books (Электронные книги)
В папке Online Books, которая уже создана на вашем компьютере, есть публикация
ThinkStation: Руководство пользователя, содержащая информацию о настройке,
использовании и обслуживании вашего компьютера. Для чтения публикации доступ в
Интернет не нужен.
Чтобы прочитать публикации, нажмите Пуск → Все программы → Online Books →
Online Books, а затем дважды нажмите имя публикации для вашего компьютера.
Публикации можно также просмотреть на веб-сайте поддержки Lenovo
http://www.lenovo.com/support
Примечания:
1. Формат публикаций - Portable Document Format (PDF). Для просмотра публикаций
нужно установить программу Adobe Reader. Если программа Adobe Reader не
установлена на компьютере, то при попытке просмотреть публикацию будет
показано сообщение, и вам помогут установить Adobe Reader.
2. Публикации переведены на другие языки, и эти переводы можно просмотреть на
веб-сайте поддержки Lenovo
http://www.lenovo.com/support
3. Если вы хотите установить языковую версию Adobe Reader, отличную от версии,
установленной на вашем компьютере, то загрузите нужную версию на веб-сайте
Adobe
http://www.adobe.com
Lenovo ThinkVantage Tools
Программа Lenovo ThinkVantage Tools направляет вас к различным источникам
информации и предоставляет легкий доступ к различным инструментам, которые
помогут вам работать более удобно и безопасно.
Примечание: Программа Lenovo ThinkVantage Tools доступна только на
компьютерах, на которых установлена система Windows 7 от Lenovo.
Чтобы запустить программу Lenovo ThinkVantage Tools, нажмите Пуск → Все
программы → Lenovo ThinkVantage Tools.
Lenovo Welcome
Программа Lenovo Welcome познакомит вас с некоторыми новыми встроенными
функциями Lenovo и покажет, как выполнить некоторые задачи настройки, чтобы
получить максимальную отдачу от вашего компьютера.
© Copyright Lenovo 2010 75
Page 84

Примечание: Программа Lenovo Welcome доступна только на компьютерах, на
которых установлена система Windows 7 или Windows Vista от Lenovo.
Техника безопасности и гарантия
В публикации ThinkStation: Руководство по технике безопасности и гарантии, которая
поставляется с компьютером, содержатся сведения о технике безопасности, настройке
и гарантии и замечания. Перед тем, как приступить к работе с продуктом,
ознакомьтесь со всей информацией по технике безопасности.
Веб-сайт Lenovo (http://www.lenovo.com)
На веб-сайте Lenovo представлена самая свежая информация и сведения об услугах,
которые помогут вам приобрести и модернизировать ваш компьютер, а также
ухаживать за ним. Вы можете также сделать следующее:
v Приобрести настольные компьютеры, рабочие станции, ноутбуки, мониторы,
проекторы, дополнительные компоненты и принадлежности, а также
воспользоваться специальными предложениями.
v Заказать такие платные услуги, как поддержка аппаратных средств, операционных
систем и приложений, настройка и конфигурирование сетей, а также установка в
особой конфигурации.
v Приобрести дополнительные компоненты и расширенные услуги по ремонту
аппаратной части.
v Загрузить новейшие драйверы устройств и обновления программ для вашей
модели компьютера.
v Просмотреть онлайновые руководства для ваших продуктов.
v Просмотреть Ограниченную гарантию Lenovo.
v Просмотреть информацию о поддержке и о поиске и устранении неисправностей
для вашей модели компьютера и для других поддерживаемых продуктов.
v Найти телефоны служб поддержки и обслуживания в вашей стране или регионе.
v Найти ближайший к вам сервис-центр.
Консультации и обслуживание
В этом разделе рассказано, как получить консультации и обслуживание.
Использование документации и диагностических программ
Если вы столкнетесь с неполадками, то просмотрите раздел Глава 7, “Обнаружение и
устранение неполадок”, на стр. 69. Информацию о дополнительных ресурсах,
которые помогут устранить неполадки, смотрите в разделе “Источники информации”
на стр. 75.
Если вы подозреваете, что неполадка связана с программными средствами, то
просмотрите документацию (в том числе файлы readme и электронную справку),
поставляемую с операционной системой или с программой.
К большинству компьютеров прилагается набор диагностических программ, которые
могут помочь выявить неполадки в аппаратных средствах. Информацию об
использовании программ диагностики смотрите в разделе “Программы
диагностики” на стр. 70.
Ознакомиться с новейшей технической информацией и загрузить драйверы устройств
и обновления можно на веб-сайте поддержки Lenovo
http://www.lenovo.com/support
76 Руководство пользователя
Page 85

Как обратиться за обслуживанием
Во время гарантийного периода вы можете обратиться за консультациями и
информацией в Центр поддержки заказчиков по телефону.
В течение гарантийного срока предоставляются следующие услуги:
v Выявление причин неполадок - Квалифицированные сотрудники помогут вам
определить причины неполадок аппаратных средств и решить, что следует
предпринять для их устранения.
v Ремонт аппаратных средств - Если неполадка связана с аппаратными средствами,
на которые имеется гарантия, то квалифицированные специалисты обеспечат
должный уровень сервисного обслуживания.
v Технологические изменения - Иногда после продажи продукта бывает необходимо
внести в него изменения. Lenovo или торговец продукцией Lenovo внесут
необходимые технологические изменения, относящиеся к приобретенным вами
аппаратным средствам.
Гарантийное обслуживание не применяется в следующих случаях:
v Замена или использование компонентов, которые не произведены Lenovo (или для
Lenovo), или компонентов, на которые нет гарантии Lenovo
v Выявление причин неполадок в программных средствах
v Конфигурирование BIOS в процессе установки или обновления
v Изменение, модификация и обновление драйверов устройств
v Установка и обслуживание сетевых операционных систем (NOS)
v Установка и обслуживание приложений
Полное объяснение условий гарантии смотрите в публикации ThinkStation:
Руководство по технике безопасности и гарантии, которая поставляется с
компьютером. Обязательно сохраните свидетельство законности приобретения
компьютера - это необходимое условие для получения гарантийного обслуживания.
Чтобы просмотреть список телефонов поддержки Lenovo в вашей стране или регионе,
перейдите на страницу http://www.lenovo.com/support/phone; кроме того, список
телефонов включен в публикацию ThinkStation: Руководство по технике безопасности и
гарантии, которая прилагается к компьютеру.
Примечание: Номера телефонов могут быть изменены без уведомления. Если в
Если можно, то будьте рядом с компьютером в момент звонка. Подготовьте
следующие данные:
v Тип и модель компьютера
v Серийные номера аппаратных продуктов
v Описание неполадки
v Точный текст всех полученных сообщений об ошибках
v Данные о конфигурации аппаратных и программных средств
Прочие услуги
Если вы берете компьютер в поездки или перевозите его в страну, в которой
продаются настольные компьютеры, рабочие станции или ноутбуки того же типа, что
и ваш, то ваш компьютер может подпадать под условия предоставления
международного гарантийного обслуживания, что автоматически дает право на
списке нет телефона для вашей страны или региона, то обратитесь к
торговцу продукцией Lenovo или к торговому представителю Lenovo.
Глава 8. Обращение за информацией, консультациями и обслуживанием 77
Page 86

получение гарантийного обслуживания в течение гарантийного срока. Обслуживание
будут проводить сервис-центры, уполномоченные проводить гарантийное
обслуживание.
В каждой стране существует свой порядок обслуживания; некоторые услуги могут
предоставляться не во всех странах. Международное гарантийное обслуживание
предоставляется в соответствии с порядком, принятым в стране, где проводится
обслуживание (например, обслуживание путем депонирования, обслуживание без
выезда на место и с выездом на место). В некоторых странах может оказаться, что
сервисные центры обслуживают не все модели компьютеров данного типа. В
некоторых странах обслуживание может быть платным, и могут действовать
какие-нибудь ограничения.
Чтобы определить, подпадает ли ваш компьютер под условия международной
гарантии, и чтобы посмотреть список стран, на которые распространяются ее
условия, посетите веб-сайт http://www.lenovo.com/support, нажмите Warranty
(Гарантия) и следуйте инструкциям на экране.
Для получения технической помощи по установке или решения вопросов, связанных с
пакетами обновления для заранее установленных продуктов Microsoft Windows,
откройте веб-страницу Microsoft Product Support Services (Служба поддержки
продуктов Microsoft) http://support.microsoft.com/directory или обратитесь в Центр
поддержки заказчиков. Возможно, какие-то услуги вам придется оплатить.
Как приобрести дополнительные услуги
В течение гарантийного срока и после его завершения вы можете получить такие
платные услуги, как поддержка аппаратных средств, операционных систем и
приложений, настройка и конфигурирование сетей, предоставление дополнительных
услуг по ремонту аппаратных средств, а также установка в особой конфигурации.
Перечень и наименование услуг могут быть разными в разных странах и регионах.
Дополнительную информацию об этих услугах смотрите на веб-сайте Lenovo
http://www.lenovo.com
78 Руководство пользователя
Page 87

Приложение. Замечания
Lenovo может предоставлять продукты, услуги и компоненты, описанные в данной
публикации, не во всех странах. Сведения о продуктах и услугах, доступных в
настоящее время в вашей стране, можно получить в местном представительстве
Lenovo. Ссылки на продукты, программы или услуги Lenovo не означают и не
предполагают, что можно использовать только указанные продукты, программы или
услуги Lenovo. Разрешается использовать любые функционально эквивалентные
продукты, программы или услуги, если при этом не нарушаются права Lenovo на
интеллектуальную собственность. Однако при этом ответственность за оценку и
проверку работы всех продуктов, программ или услуг других производителей
возлагается на пользователя.
Lenovo может располагать патентами или рассматриваемыми заявками на патенты,
относящимися к предмету данной публикации. Предоставление этого документа не
дает вам никакой лицензии на эти патенты. Вы можете послать запрос на лицензию в
письменном виде по адресу:
Lenovo (United States), Inc.
1009 Think Place - Building One
Morrisville, NC 27560
U.S.A.
Attention: Director of Licensing
LENOVO ПРЕДОСТАВЛЯЕТ ДАННУЮ ПУБЛИКАЦИЮ “КАК ЕСТЬ”, БЕЗ
КАКИХ-ЛИБО ГАРАНТИЙ, ЯВНЫХ ИЛИ ПОДРАЗУМЕВАЕМЫХ, ВКЛЮЧАЯ,
НО НЕ ОГРАНИЧИВАЯСЬ ТАКОВЫМИ, ПОДРАЗУМЕВАЕМЫЕ ГАРАНТИИ
ОТНОСИТЕЛЬНО ЕЕ КОММЕРЧЕСКОГО ИСПОЛЬЗОВАНИЯ ИЛИ
ПРИГОДНОСТИ ДЛЯ КАКИХ-ЛИБО ЦЕЛЕЙ. Законодательство некоторых стран
не допускает отказ от явных или предполагаемых гарантий для ряда сделок; в таком
случае данное положение может к вам не относиться.
В приведенной здесь информации могут встретиться технические неточности или
типографские опечатки. В публикацию время от времени вносятся изменения,
которые будут отражены в следующих изданиях. Lenovo может в любой момент без
какого-либо предварительного уведомления вносить изменения в продукты и/или
программы, которые описаны в данной публикации.
Продукты, описанные в данной публикации, не предназначаются для имплантации
или использования в каких-либо устройствах жизнеобеспечения, отказ которых
может привести к нарушению жизнедеятельности или к летальному исходу.
Информация, содержащаяся в данной публикации, не влияет на спецификации
продукта и гарантийные обязательства Lenovo и не меняет их. Ничто в этой
публикации не служит явной или неявной лицензией или гарантией возмещения
ущерба в связи с правами на интеллектуальную собственность корпорации Lenovo
или третьих сторон. Все данные, содержащиеся в данной публикации, получены в
специфических условиях и приводятся только в качестве иллюстрации. Результаты,
полученные в других рабочих условиях, могут существенно отличаться от них.
Lenovo может использовать и распространять присланную вами информацию любым
способом, каким сочтет нужным, без каких-либо обязательств перед вами.
Любые ссылки в данной информации на веб-сайты, не принадлежащие Lenovo,
приводятся только для удобства и никоим образом не означают поддержки Lenovo
© Copyright Lenovo 2010 79
Page 88

этих веб-сайтов. Материалы этих веб-сайтов не являются частью данного продукта
Lenovo, и вы можете использовать их только на свой страх и риск.
Все данные по производительности, содержащиеся в этой публикации, получены в
настроенной среде. Поэтому результаты, полученные в других операционных средах,
могут заметно отличаться от приведенных. Возможно, что некоторые измерения
были выполнены в разрабатываемых системах, и нет никакой гарантии, что в
общедоступных системах результаты этих измерений будут такими же. Кроме того,
результаты некоторых измерений были получены экстраполяцией. Реальные
результаты могут отличаться от них. Пользователи должны проверить эти данные
для своих конкретных условий.
Замечание по использованию вывода для телевизора
Следующее замечание относится к моделям, в которых на заводе установлено
устройство для вывода изображения на телевизор.
Этот продукт использует технологию защиты авторских прав, принадлежащую
корпорации Macrovision и другим владельцам прав, и заявленную в определенных
патентах США и других правах на интеллектуальную собственность. Для
использования этой технологии защиты авторских прав необходимо получить
разрешение от корпорации Macrovision, сама технология предназначена для
домашнего и другого ограниченного просмотра, если только другое разрешение не
получено от корпорации Macrovision. Инженерный анализ с целью раскрытия
принципов работы и дисассемблирование запрещены.
Пометка CE соответствия для Европы
Товарные знаки
Следующие термины - это товарные знаки компании Lenovo в США и/или других
странах:
Lenovo
Логотип Lenovo
PS/2
Rescue and Recovery
ThinkStation
ThinkVantage
Microsoft, Windows и Windows Vista - товарные знаки группы компаний Microsoft.
Intel, Intel Core, Pentium и Xeon - товарные знаки корпорации Intel Corporation в США
и/или других странах.
Linux - товарный знак Linus Torvalds в США и/или других странах.
Прочие названия фирм, продуктов или услуг могут быть товарными знаками или
марками обслуживания других компаний.
80 Руководство пользователя
Page 89

Индекс
B
BIOS, обновление 65, 66
C
CMOS, очистка 44
CRU
завершение установки 41
E
Ethernet 1
L
Lenovo System Toolbox 71
Lenovo ThinkVantage Toolbox 70
Lenovo ThinkVantage Tools 75
Lenovo Welcome 5, 75
P
PC-Doctor for Rescue and Recovery 71
power-on self-test (POST) 65
R
Rescue and Recovery 47
рабочее пространство, Rescue and Recovery 50
S
Setup Utility 57
Setup Utility, выход 60
А
аварийное устройство, последовательность загрузки 54
администратор, пароль 58
антивирусная программа 6
аудиосистема 1
Б
блок питания, замена 24
В
важная информация по технике безопасности v
веб-сайт Lenovo 76
веб-сайт, Lenovo 76
видеосистема 1
внешние опции, установка 14
внутренние дисководы 1
восстановление
загрузочный блок 66
восстановление (продолжение)
операции, резервное копирование и 49
после сбоя обновления POST/BIOS 66
проблемы, решение 55
программы 47
ремонтно-восстановительная дискета, создание и
использование 53
восстановление загрузочного блока 66
временное загрузочное устройство 59
выбор
временное загрузочное устройство 59
загрузочное устройство 59
выход, Setup Utility 60
Д
дискета, создание и использование ремонтно-
восстановительной 53
дисковод для дискет, замена 33
дисковод оптических дисков, замена 21
дисководы
отсеки 11
спецификации 11
документация, использование 76
дополнительные настройки 60
драйверы устройств 42
переустановка 54
установка 54
драйверы, устройства 42
Ж
жесткий диск, замена 27
З
загрузочное устройство 59
временное, как выбрать 59
последовательность, изменение 60
задний вентилятор, замена 38
замена
жесткий диск 27
радиатор и вентилятор 25
замена компонентов, завершение 41
замечание по использованию вывода для телевизора 80
замечание, вывод телевизора 80
замечания 79
замечания, пароли 58
замок для троса, защита 43
запуск программы Setup Utility 57
защита
встроенный замок для троса 44
замок для троса 43
компоненты 3, 43
разрешение и запрещение 59
скоба для висячего замка 44
защита при помощи пароля 44
защита, пароль 44
© Copyright Lenovo 2010
81
Page 90

И
изменение
последовательность загрузочных устройств 60
информация
важная по технике безопасности v
гарантия 76
источники 75
обращение 75
техника безопасности 76
информация о гарантии 76
информация по технике безопасности 76
использование
Setup Utility 57
документация 76
пароли 57
программы диагностики 76
прочие услуги 77
резервные носители, создание и 51
ремонтно-восстановительная дискета, создание и
использование 53
К
как задать
пароль 58
устройство аварийной загрузки 54
как изменить
пароль 58
как обновить BIOS 66
как снять кожух 14
как удалить пароль 58
клавиатура, замена 39
кожух компьютера
как снять 14
кожух компьютера, установка 41
компоненты 1
компоненты, внутренние 10
компьютер
программы 65
управление 2
консультации
и обслуживание 76
обращение 75
Л
линейный аудиовход 9
линейный аудиовыход 9
лицевая панель
лицевая панель, как снять 15
лицевая панель, как поставить на место 15
М
материнская плата
как найти компоненты 11
модуль памяти 19
разъемы 11
расположение 11
микрофон 9
модуль памяти
материнская плата 19
установка, замена 19
мышь
неоптическая 73
мышь (продолжение)
оптическая мышь 72
очистка 72
мышь, замена 40
Н
настройки
дополнительные 60
изменение 57
просмотр 57
неоптическая мышь 73
неполадки, обнаружение и устранение 69
неполадки, основные 69
носители восстановления, создание и использование 47
носители, создание и использование восстановления 47
носители, создание и использование резервных 51
О
обнаружение и устранение, неполадки 69
обновление
как обновить BIOS 65
системные программы 65
обновление BIOS 65
обращение
информация 75
консультации 75
обслуживание 75
обслуживание
и консультации 76
обращение 75
центр поддержки заказчиков 77
окружающая среда, рабочая 4
операции, резервное копирование и восстановление 49
описание 9
оптическая мышь 72
основные неполадки 69
очистка мыши 72
П
папка online books 75
папка, books online 75
пароли
стирание 44
утерянный или забытый 44
пароли, использование 57
пароль
Power-On Password (Пароль при включении) 58
администратор 58
замечания 58
как задать, изменить, удалить 58
передний вентилятор, замена 35
переустановка
драйверы устройств 54
питание
компоненты 2
поддержка расширенного интерфейса конфигурирования и
питания (Advanced Configuration and Power Interface ACPI) 2
плата PCI 16
гнезда 16
установка, замена 16
порты ввода-вывода 2
последовательный порт 9
82 Руководство пользователя
Page 91

при включении, пароль 58
приобретение дополнительных услуг 78
программа Setup Utility, запуск 57
программы
восстановление 47
программы диагностики, использование 76
программы, обновление системных 65
просмотр и сохранение настроек 57
Р
рабочее пространство Rescue and Recovery 50
рабочее пространство, резервное копирование и
восстановление 50
радиатор и вентилятор, замена 25
разъем 9
разъем DisplayPort 9
разъем DVI 9
разъем Ethernet 9
разъем USB 9
разъем клавиатуры 9
разъем монитора VGA 9
разъем мыши 9
разъемы
лицевая 7
на задней панели 8
разъемы задней панели 8
разъемы на лицевой панели 7
расположение компонентов 10
расширение 2
резервное копирование и восстановление 49
резервные носители, создание и использование 51
ресурсы, информация 75
решение проблем, связанных с восстановлением 55
Ф
физические характеристики 4
Ц
центр поддержки заказчиков 77
С
сбой, восстановление из POST/BIOS 66
скоба для висячего замка 44
создание
и использование резервных носителей 51
и использование ремонтно-восстановительной дискеты 53
создание и использование
носитель восстановления 47
Т
техника безопасности v
товарные знаки 80
У
услуги
приобретение дополнительных 78
прочие 77
установка
драйверы устройств 54
установка дополнительных аппаратных средств
модуль памяти 19
плата PCI 16
средства защиты 43
устройства, работа с чувствительными к статическому
электричеству 13
устройства, чувствительные к статическому электричеству,
работа с 13
Индекс
83
Page 92

84 Руководство пользователя
Page 93

Page 94

Код изделия: 71Y8021
Напечатано в Дании
(1P) P/N: 71Y8021
 Loading...
Loading...