Page 1

ThinkStation:
Руководствопользователя
Типыкомпьютеров:4105,4157и4217
Page 2

Примечание:Преждечемвоспользоватьсяэтойинформациейипродуктом,ккоторомуона
относится,обязательнопрочтитепубликациюThinkStation:Руководствопотехникебезопасностии
гарантиидляэтогопродуктаиразделПриложениеC“Замечания”настранице61.
Пятоеиздание(Декабрь2011)
©CopyrightLenovo2009,2011.
ОГОВОРКАОБОГРАНИЧЕНИИПРАВ.Вслучаееслиданныеилипрограммноеобеспечениепредоставляютсяв
соответствиисконтрактомУправленияслужбобщегоназначенияСША(GSA),наихиспользование,копирование
иразглашениераспространяютсяограничения,установленныеконтрактом№GS-35F-05925.
Page 3
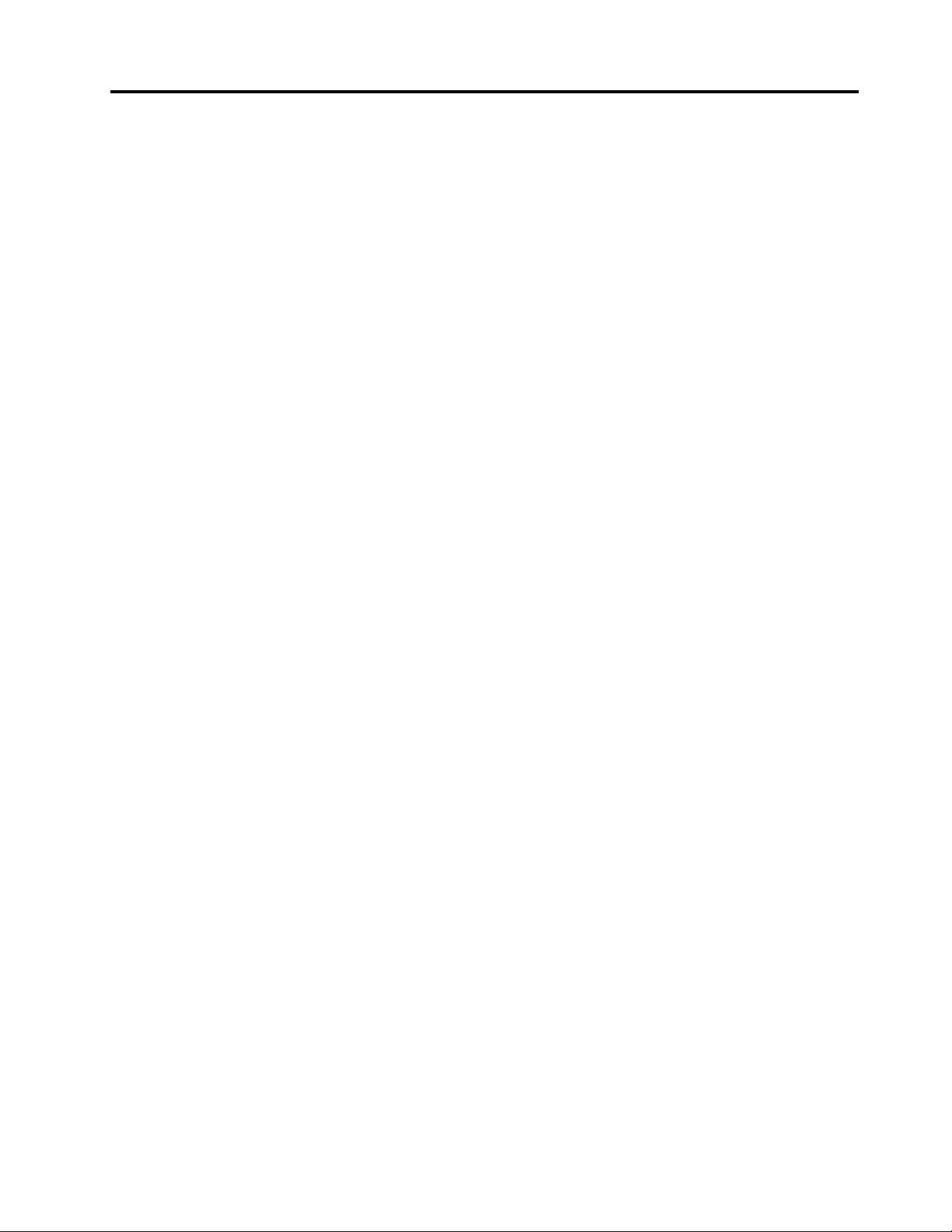
Содержание
Введение...............iii
Глава1.Важнаяинформацияпо
техникебезопасности.........1
Глава2.Организациярабочего
места..................3
Созданиекомфортныхусловий........3
Освещениеиблики.............3
Вентиляция.................4
Электрическиерозеткиидлинакабелей....4
Глава3.Какподготовить
компьютеркработе..........5
Какподключитькомпьютер..........5
Включениепитаниякомпьютера.......10
Какустановитьпрограммы.........10
Необходимыедействия..........10
Обновлениеоперационнойсистемы.....11
Установкадругихоперационныхсистем...11
Обновлениеантивируснойпрограммы....11
Какправильновыключитькомпьютер....11
Какподключитьвнешниеопции.......11
Установкакомпьютеравстойке.......12
Компоненты...............12
Спецификации..............14
Глава4.Обзорпрограмм......17
Программы,поставляемыевместес
операционнойсистемойWindows......17
Программы,предоставляемыеLenovo..17
LenovoSolutionCenter.........18
LenovoThinkVantageT oolbox.......18
PC-DoctorforRescueandRecovery....18
AdobeReader.............18
Глава5.Использованиепрограммы
SetupUtility..............19
ЗапускпрограммыSetupUtility.......19
Просмотриизменениенастроек.......19
Использованиепаролей..........19
Замечанияпоповодупаролей......19
UserPassword.............20
AdministratorPassword.........20
Какзадать,изменитьилиудалитьпароль.20
Разрешениеизапрещениеустройств.....20
Каквыбратьзагрузочноеустройство.....21
Каквыбратьвременноезагрузочное
устройство..............21
Каквыбратьилиизменить
последовательностьзагрузочных
устройств..............21
Дополнительныенастройки.........22
КаквыйтиизпрограммыSetupUtility.....22
Глава6.Установкажесткихдисков
иконфигурированиемассива
RAID..................23
УстановкажесткихдисковSATAи
конфигурированиемассиваRAID......23
УстановкажесткихдисковSATA.....23
КонфигурированиеBIOSкомпьютерадля
включенияфункцииRAIDSATA......23
СозданиетомовRAID.........24
УдалениетомовRAID..........24
УстановкажесткихдисковSASи
конфигурированиемассиваRAID......25
УстановкажесткихдисковSAS.....25
ИспользованиеутилитыMarvellBIOSSetup
дляконфигурированияRAIDSAS.....25
ИспользованиеутилитыMarvellBIOSSetup
длявключенияфункцийRAIDSAS0,1или
5..................26
ИспользованиеутилитыMarvellBIOSSetup
дляконфигурированиядополнительного
дискагорячегорезервирования.....26
ИспользованиеутилитыMarvellBIOSSetup
дляудалениядополнительногодиска
горячегорезервирования........26
ИспользованиеутилитыMarvellBIOSSetup
дляудалениямассива.........27
Глава7.Какобновитьсистемные
программы..............29
Использованиесистемныхпрограмм.....29
ОбновлениеBIOSсдиска..........29
ОбновлениеBIOSизоперационнойсистемы..30
Каквыполнитьвосстановлениепослесбоя
обновленияPOST/BIOS..........30
Глава8.Обнаружениеиустранение
неполадок..............33
Основныенеполадки............33
Программыдиагностики..........34
LenovoSolutionCenter.........35
LenovoThinkVantageT oolbox.......35
PC-DoctorforRescueandRecovery....36
©CopyrightLenovo2009,2011
i
Page 4
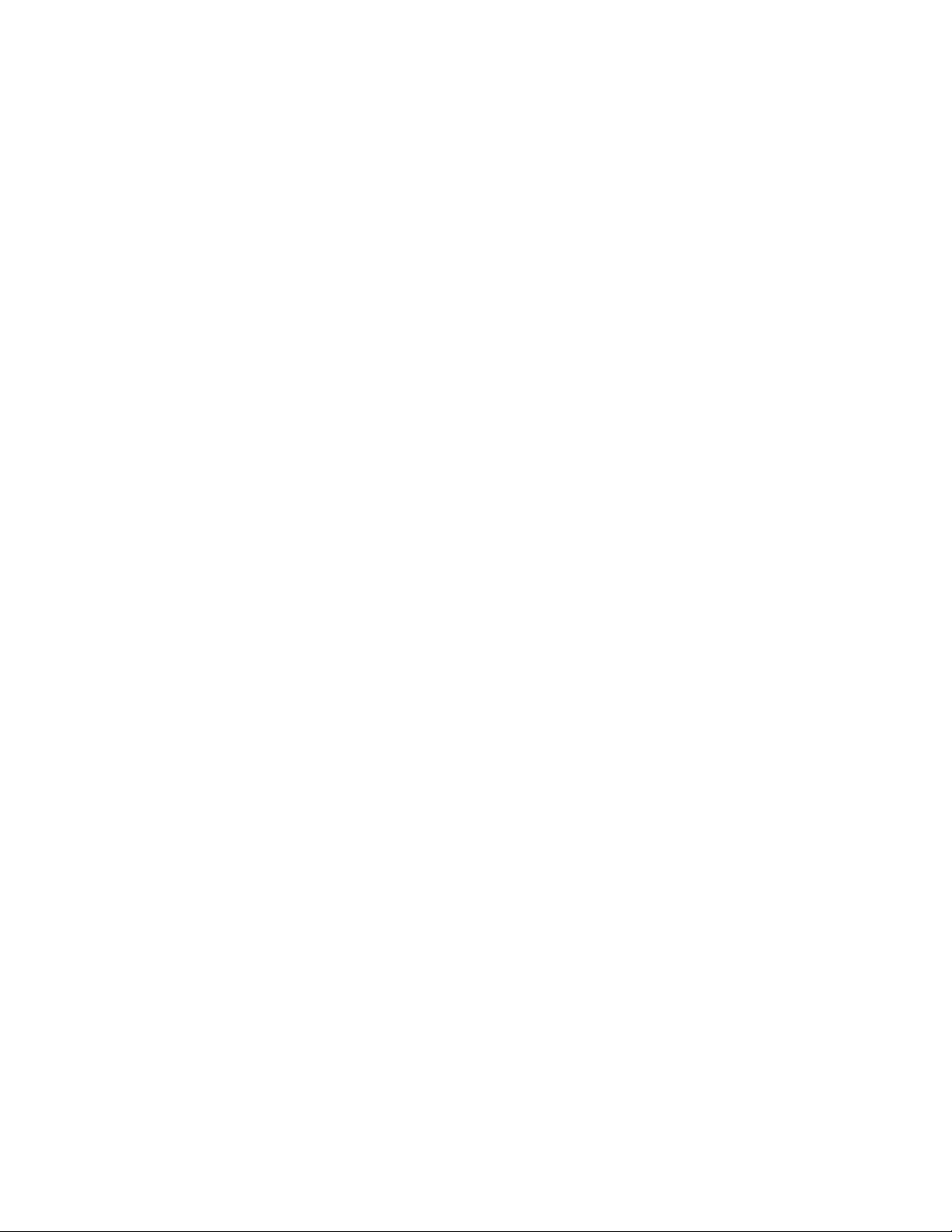
PC-DoctorforDOS...........36
Чисткаоптическоймыши..........37
Глава9.Восстановление......39
Созданиеииспользованиеносителей
восстановления..............39
Созданиеносителейвосстановления...39
Использованиеносителей
восстановления............40
Резервноекопированиеивосстановление..40
Резервноекопирование........41
Восстановление............41
РабочеепространствоRescueandRecovery..42
Созданиеииспользованиерезервных
носителей................43
Созданиерезервныхносителей.....43
Использованиерезервныхносителей...44
Установкаипереустановкадрайверов
устройств................44
Конфигурированиеустройствааварийной
загрузкивпоследовательностиустройств
загрузки.................45
Решениепроблем,связанныхс
восстановлением.............45
Глава10.Обращениеза
информацией,консультациямии
обслуживанием...........47
Источникиинформации..........47
ПапкаOnlineBooks(Электронныекниги)..47
LenovoThinkVantageT ools........47
LenovoWelcome............47
Техникабезопасностиигарантия....48
Веб-сайтLenovo(http://www.lenovo.com).48
Веб-сайттехническойподдержкиLenovo.48
Консультациииобслуживание.......48
Использованиедокументациии
диагностическихпрограмм.......48
Какобратитьсязаобслуживанием....49
Прочиеуслуги.............50
Какприобрестидополнительныеуслуги..50
ПриложениеA.Командымодема..51
ОсновнойнаборкомандAT.........51
РасширенныйнаборкомандAT.......53
КомандыMNP/V.42/V.42bis/V.44.......54
Командыфакс-режимаClass1.......55
Командыфакс-режимаClass2.......55
Командыголосовогорежима........56
ПриложениеB.Частотасистемной
памяти................59
ПриложениеC.Замечания.....61
Замечаниепоиспользованиювыводадля
телевизора................62
ПометкаCEсоответствиядляЕвропы....62
Товарныезнаки..............62
ИнформацияпоутилизациидляБразилии...62
Информацияобутилизацииаккумуляторовдля
Тайваня(Китай)..............63
Информацияобутилизацииаккумуляторовдля
Европейскогосоюза............63
Индекс................65
iiThinkStation:Руководствопользователя
Page 5
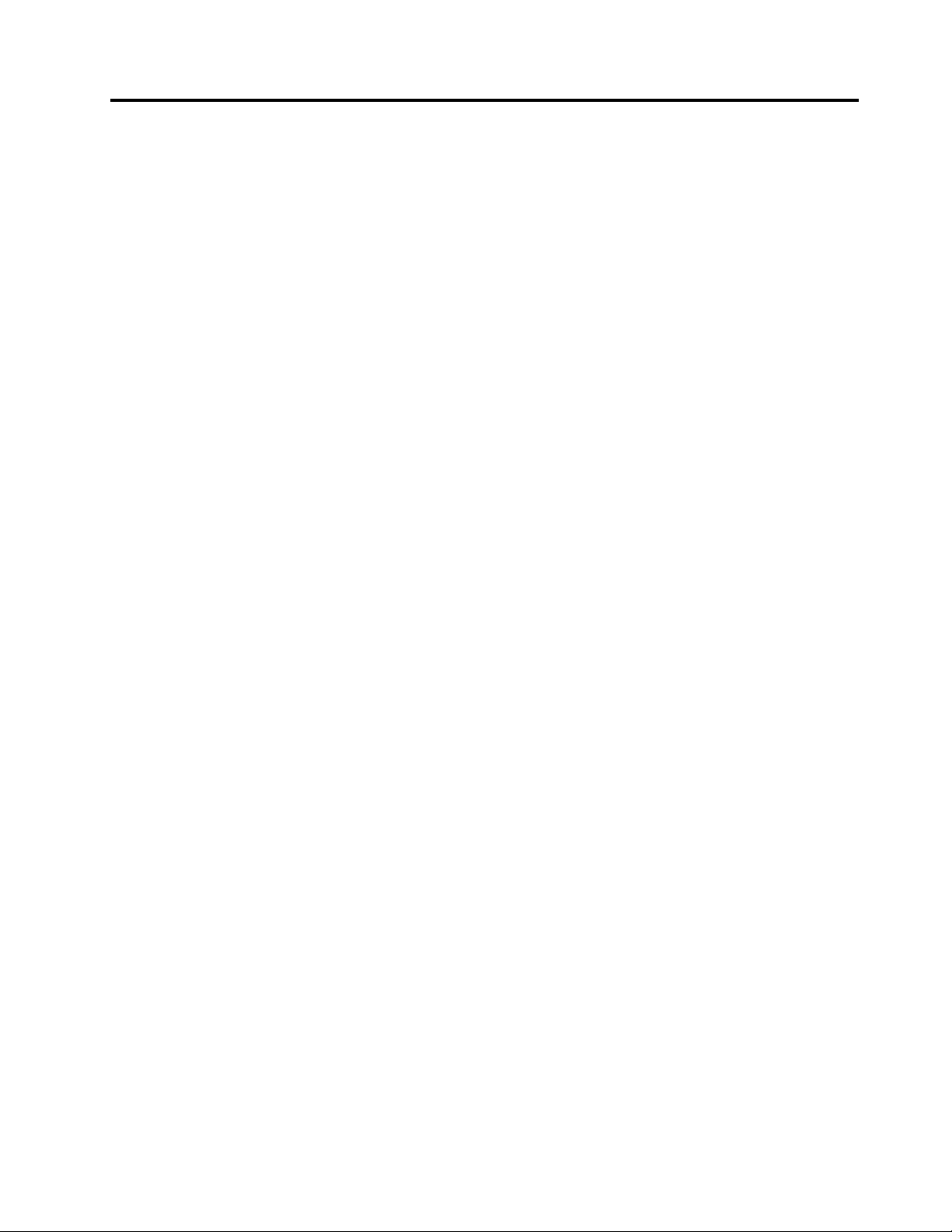
Введение
ВэтойпубликацииThinkStation:Руководствопользователясодержатсяследующиесведения:
•Глава1“Важнаяинформацияпотехникебезопасности”настранице1
:Вэтойглаверассказано,
гденайтиинформациюпотехникебезопасностидляпродукта.
•Глава2“Организациярабочегоместа”настранице3:Вэтойглаверассказано,какнастроить
компьютердлякомфортнойработы,какобеспечитьудобноеосвещениеициркуляциювоздухаи
какправильнорасположитьрозетки.
•Глава3“Какподготовитькомпьютеркработе”настранице5:Вэтойглавесодержится
информацияонастройкекомпьютераиобустановкеоперационнойсистемыидругихпрограмм.
•Глава4“Обзорпрограмм”настранице17Вэтойглавесодержитсяинформацияобоперационной
системеипрограммах,которыемогутбытьужеустановленынавашемкомпьютере.
•Глава5“ИспользованиепрограммыSetupUtility”настранице19:Вэтойглаверассказано,как
просмотретьилиизменитьпараметрыконфигурациикомпьютера.
•Глава7“Какобновитьсистемныепрограммы”настранице29
:Вэтойглаверассказано,как
обновитьPOST/BIOSичтоделатьвслучаесбояобновленияPOST/BIOS.
•Глава8“Обнаружениеиустранениенеполадок”настранице33:Этаглавасодержитсведенияоб
основныхнеполадкахкомпьютераиосредствахдиагностикинеполадок.
•Глава9“Восстановление”настранице39:Вэтойглаверассказано,каксоздатьприпомощи
программыThinkVantage
®
RescueandRecovery®дискивосстановленияProductRecoveryи
резервныекопииданных,каквосстановитьпрограммыикакполностьювосстановитьжесткий
дискдосостояния,вкоторомонбылвмоментсозданиярезервнойкопии.
•Глава10“Обращениезаинформацией,консультациямииобслуживанием”настранице47
главеописаныразнообразныеполезныересурсы,предоставляемыеLenovo
®
.
:Вэтой
•ПриложениеA“Командымодема”настранице51:Здесьописаныкомандыдляпрограммирования
модемавручную.
•ПриложениеB“Частотасистемнойпамяти”настранице59
:Здесьвыможетеполучить
информациюоподдерживаемойчастотесистемнойпамятидлямоделивашегокомпьютера.
•ПриложениеC“Замечания”настранице61:Вэтойглавесодержатсязамечанияисведенияо
торговыхзнаках.
©CopyrightLenovo2009,2011
iii
Page 6
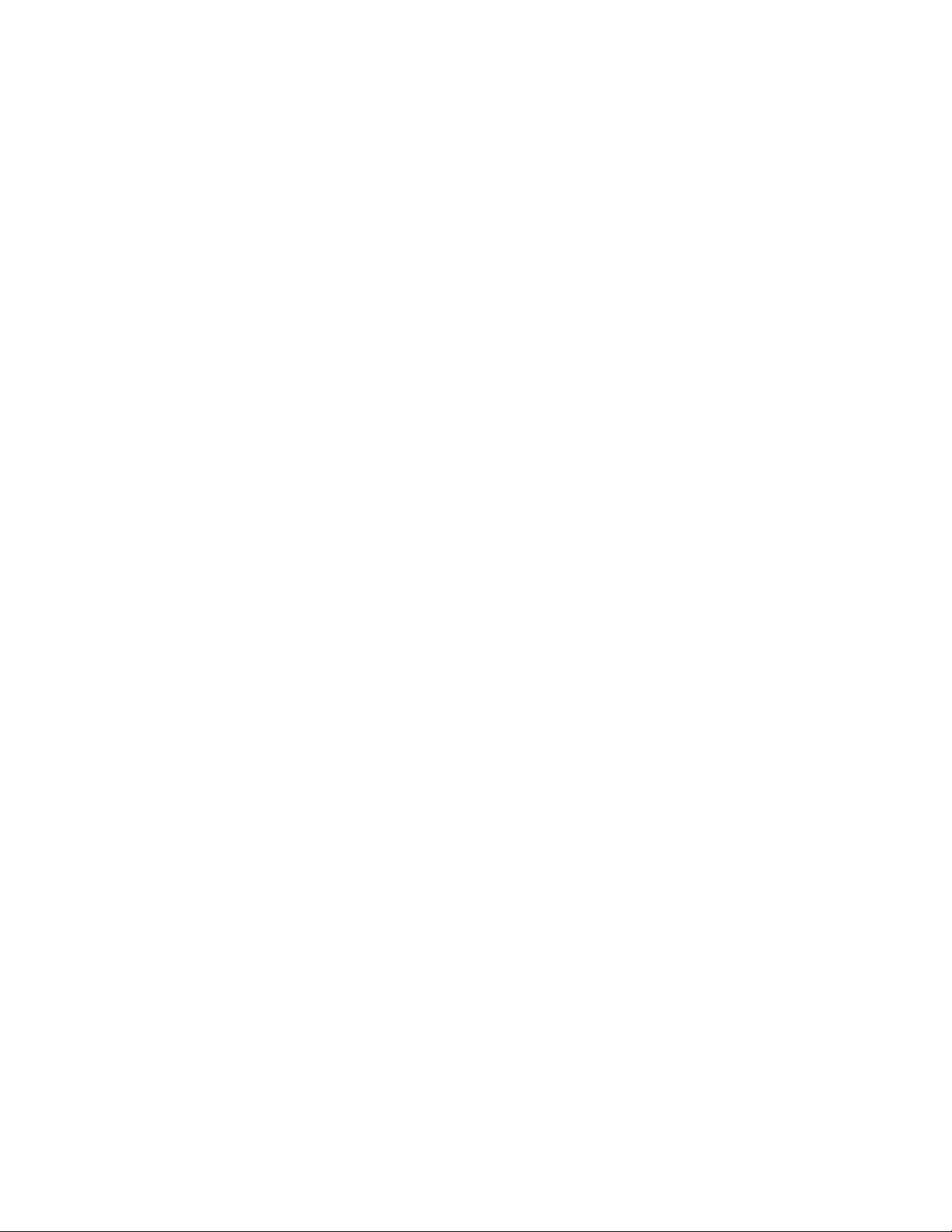
ivThinkStation:Руководствопользователя
Page 7
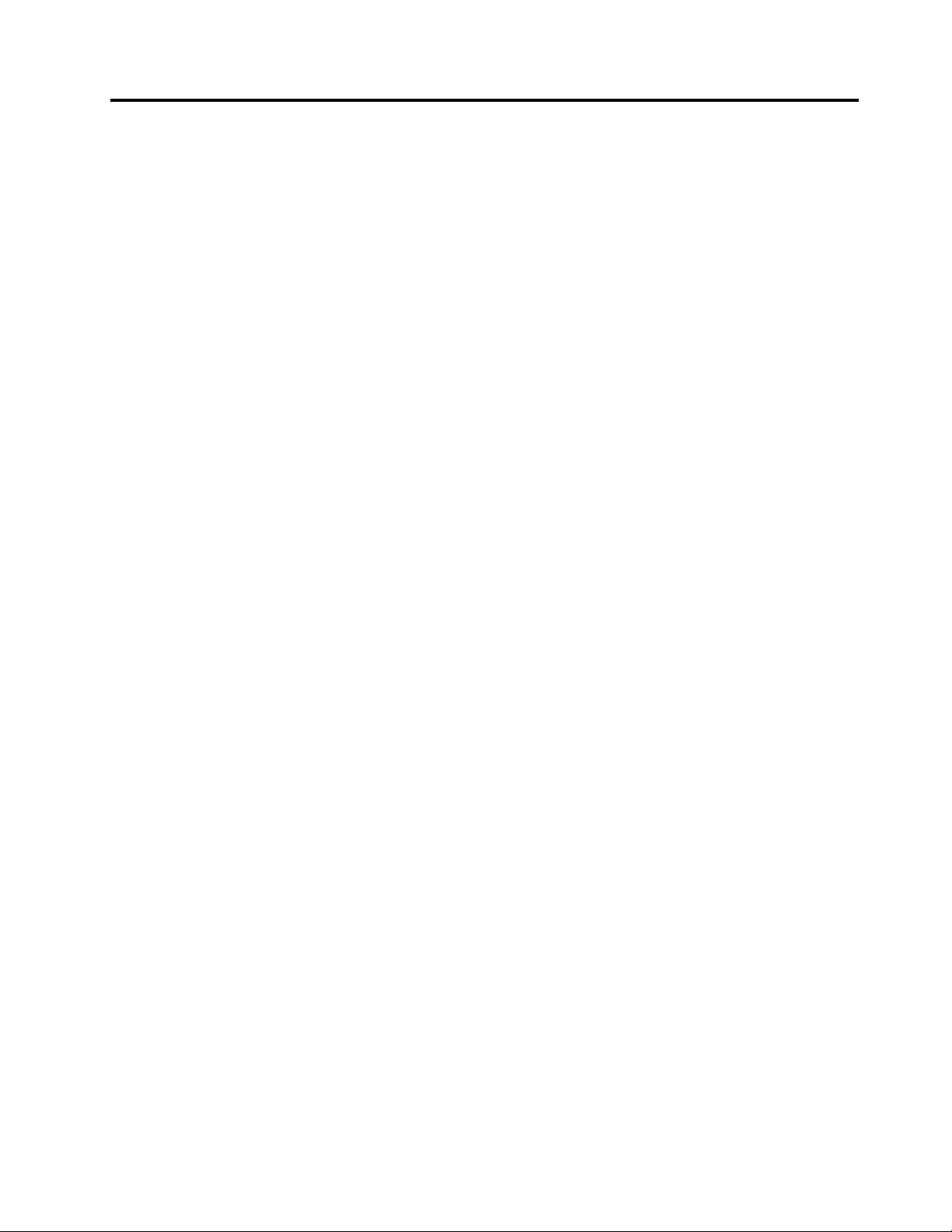
Глава1.Важнаяинформацияпотехникебезопасности
ОСТОРОЖНО:
Передтем,какиспользоватьсведения,приведенныевэтомруководстве,обязательно
прочитайтевсюинформациюпотехникебезопасностиприработесэтимпродуктом.Новейшие
сведенияпотехникебезопасностиможнонайтивдокументеThinkStation:Руководствопотехнике
безопасностиигарантии,которыйприлагаетсякпродукту.Работавсоответствиисправилам
техникибезопасностиснижаетвероятностьполучениятравмыиповрежденияпродукта.
ЕслиуваснеосталосьдокументаThinkStation:Руководствопотехникебезопасностиигарантии,его
можнозагрузитьвформатеPDFсвеб-сайтаподдержкиLenovoпоадресу
http://support.lenovo.com
©CopyrightLenovo2009,2011
1
Page 8
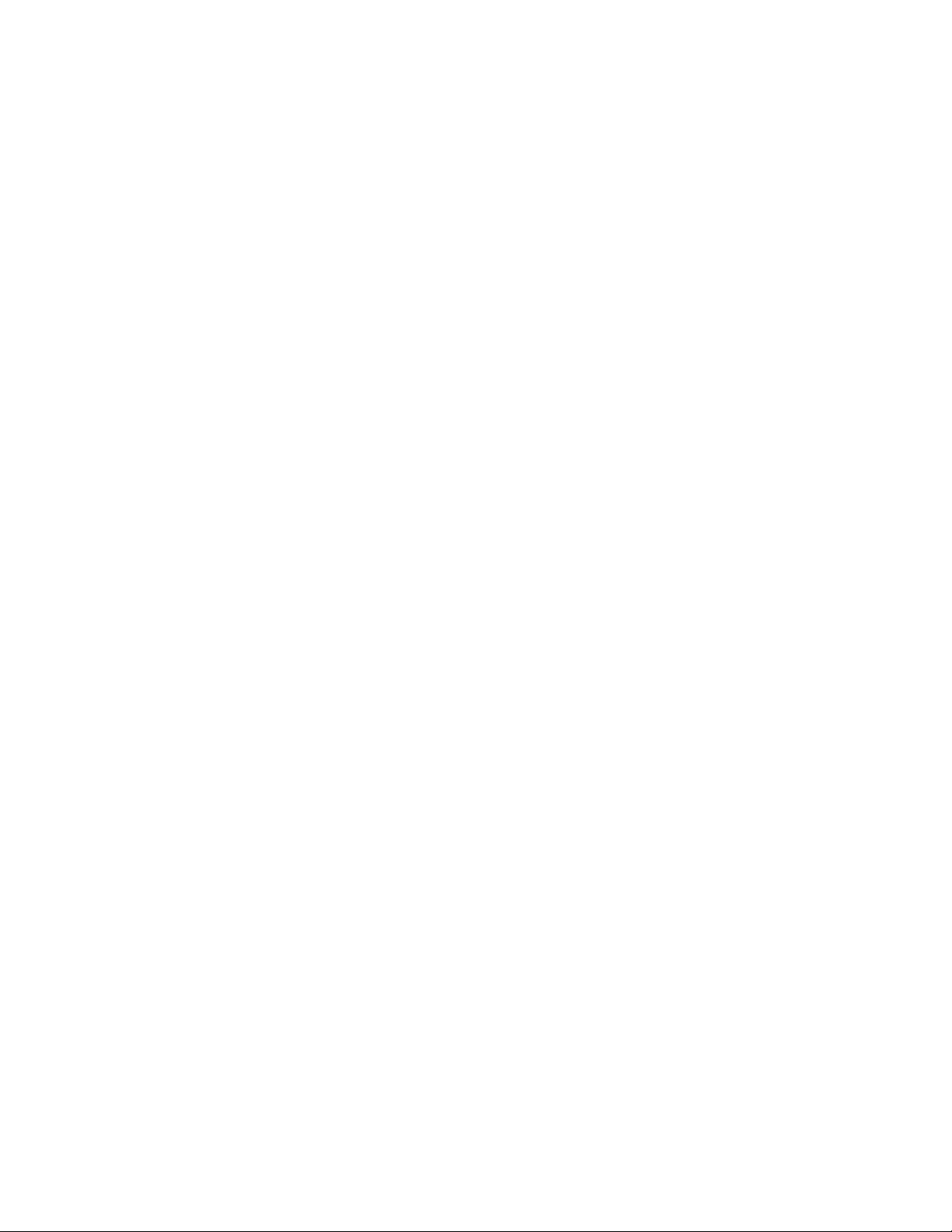
2ThinkStation:Руководствопользователя
Page 9
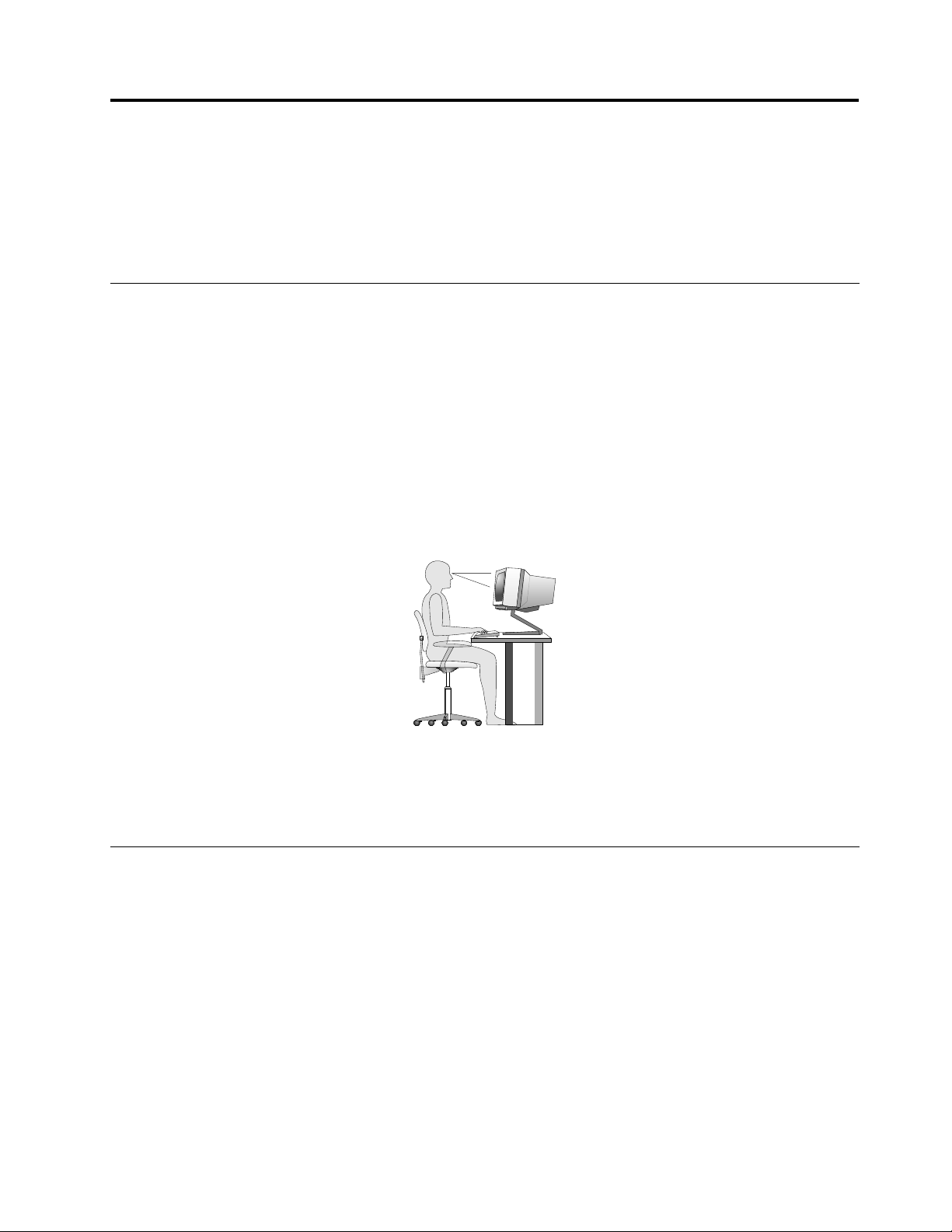
Глава2.Организациярабочегоместа
Чтобыполучатьоткомпьютерамаксимальнуюотдачу,необходимоправильноорганизоватьсвое
рабочееместоирасположитькомпьютерипрочееоборудованиевсоответствиисхарактером
работы.Приорганизациирабочегоместасамыйважныймомент-этоудобствоработы,носледует
такжеучитыватьвентиляцию,освещениеирасположениеэлектрическихрозеток.
Созданиекомфортныхусловий
Приведенныенижерекомендациипомогутвамвыбратьнаиболееудобноерабочееположение.
Есличеловекдолгонаходитсяводномитомжеположении,тоонустает.Спинкаисиденьекресла
должнырегулироватьсянезависимодруготдругаидолжныслужитьнадежнойопорой.Сиденье
должнобытьзакругленоспереди,чтобыснизитьдавлениенабедра.Отрегулируйтесиденьетак,
чтобыбедрабылипараллельныполу,аногиполнойступнейстоялинаполуилиспециальной
подставке.
Приработенаклавиатурепредплечьядолжныбытьпараллельныполу,акистирукдолжны
находитьсявудобномположении.Печатайтелегкимиприкосновениями,держарукиипальцы
расслабленными.Установитеудобныйдлясебяуголнаклонаклавиатуры,отрегулировавположение
ееножек.
Установитемонитортак,чтобыверхэкранабылнауровнеглазилинемногониже.Расположите
мониторнаудобномрасстоянии(51-61смотглаз)так,чтобыпривзгляденаэкраннеприходилось
поворачиваться.Прочееоборудование,которымвыпостояннопользуетесь(например,телефонили
мышь),такжедолжнонаходитьсяподрукой.
Освещениеиблики
Разместитемонитортак,чтобысвестикминимумубликииотраженияотверхнегоосвещения,окон
ипрочихисточниковсвета.Отраженныйотблестящихповерхностейсветможетявитсяпричиной
раздражающихбликовнаэкранемонитора.Повозможностиразмещайтемониторподпрямым
угломкокнамипрочимисточникамсвета.Еслинужно,выключитеверхнийсветиливвернитеменее
мощныелампы.Еслимониторстоитрядомсокном,топовесьтешторыилизанавески,чтобы
преградитьдоступсолнечномусвету.Возможно,вампридетсявтечениедняпомереизменения
освещенияподстраиватьяркостьиконтрастностьмонитора.
Еслинеудаетсяустранитьбликиилиотрегулироватьосвещение,томожнопопробоватьустановить
наэкранантибликовыйфильтр.Однакотакиефильтрымогутснизитьчистотуизображения,поэтому
прибегайтекэтоймере,толькоиспробоваввседругиеметодыборьбысбликами.
©CopyrightLenovo2009,2011
3
Page 10
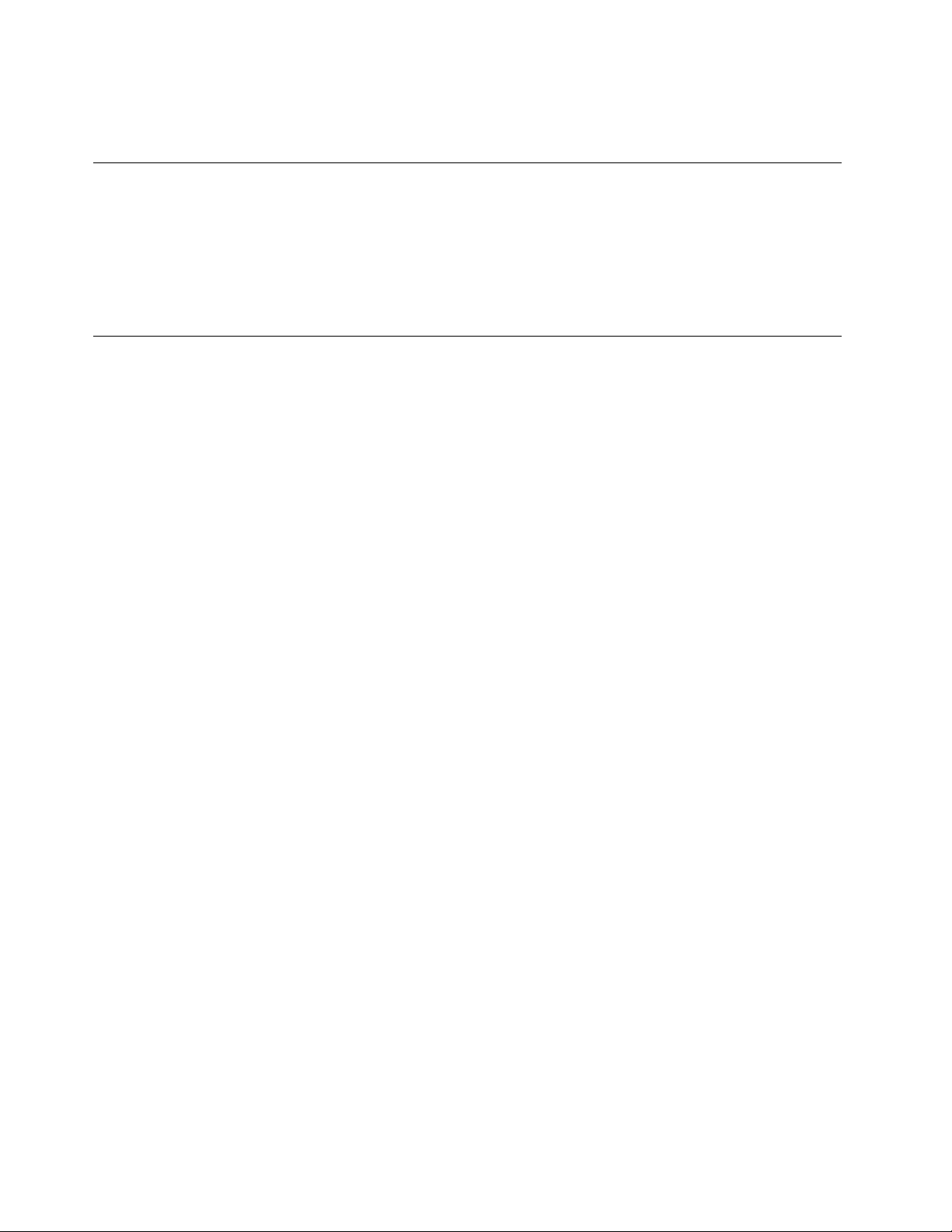
Накоплениенаэкранепылиусугубляетпроблемы,связанныесбликами.Незабывайтевремяот
временипротиратьэкранмониторамягкойсалфеткой,какэтоуказановдокументациикмонитору.
Вентиляция
Приработекомпьютераимониторавыделяетсятепло.Внутрикомпьютераестьвентилятор,который
всасываетсвежийвоздухивыбрасываетгорячий.Горячийвоздухвыходитчерезвентиляционные
отверстия.Есливентиляционныеотверстиязакрыты,топерегревможетвывестиоборудованиеиз
строя.Размещайтекомпьютеримонитортак,чтобынезагораживатьвентиляционныеотверстия;
обычнодляэтогодостаточно,чтобыкомпьютеримониторотстоялиотдругихпредметовпримерно
на5см.Проверьтетакже,непопадаетливыходящийгорячийвоздухналюдей.
Электрическиерозеткиидлинакабелей
Окончательноеразмещениекомпьютераопределяетсяместонахождениемэлектрическихрозеток,
длинойшнуровпитанияидлинойкабелей,идущихоткомпьютеракмонитору,принтеруипрочему
оборудованию.
Приорганизациирабочегоместа:
•Старайтесьнепользоватьсяудлинителями.Повозможностивключайтешнурпитаниякомпьютера
непосредственноврозетку.
•Неукладывайтешнурыпитанияикабеливместах,гдеихможнослучайнозадеть.
ДополнительнуюинформациюошнурахпитаниясмотритевпубликацииThinkStation:Руководствопо
техникебезопасностиигарантии,котораяприлагаетсяккомпьютеру.
4ThinkStation:Руководствопользователя
Page 11
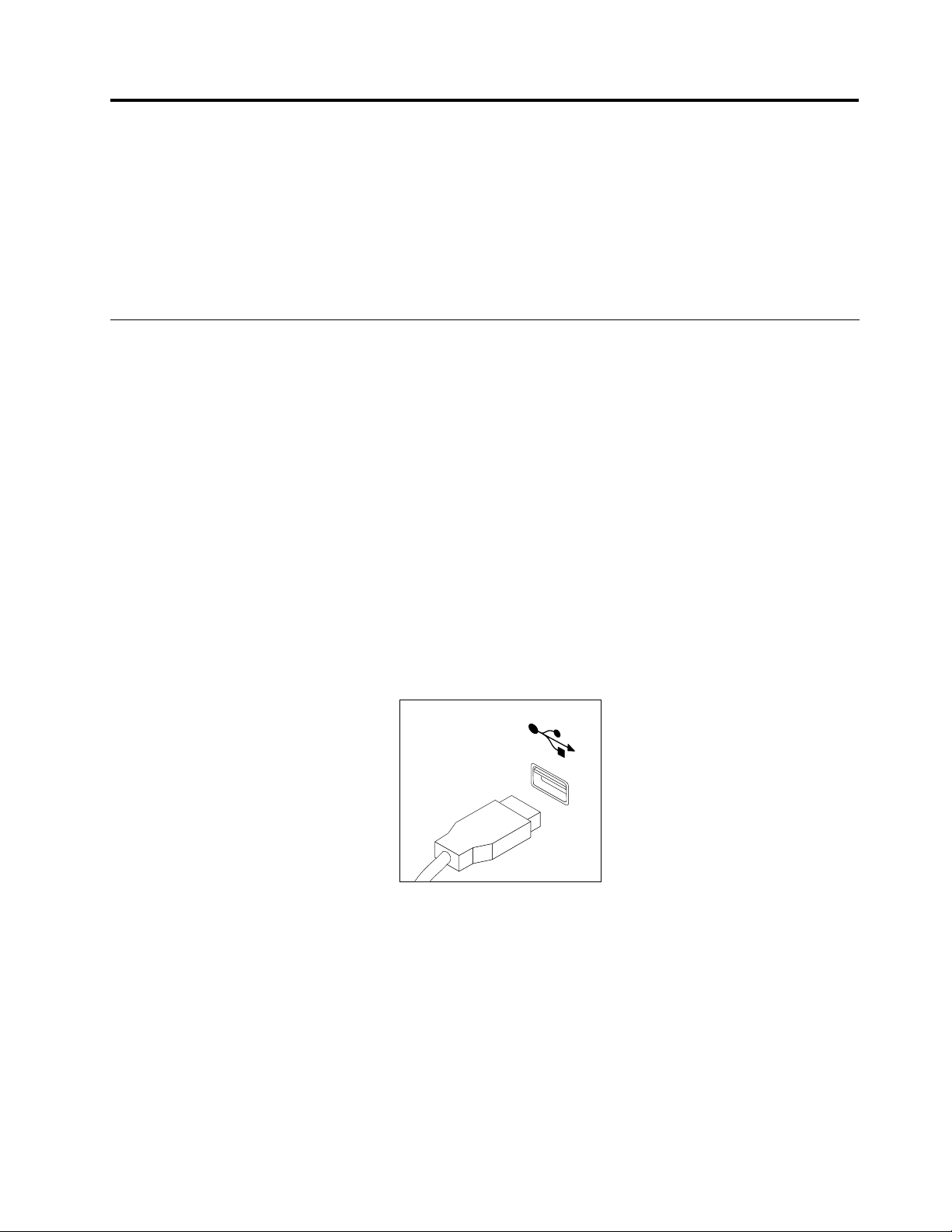
Глава3.Какподготовитькомпьютеркработе
Преждечемустанавливатькомпьютер,прочтитепубликациюThinkStation:Руководствопотехнике
безопасностиигарантии.Работавсоответствиисправиламитехникибезопасностиснижает
вероятностьполучениятравмыиповрежденияпродукта.
Установитекомпьютервудобномдлявасместе,котороеподходитдлявыполняемойработы.
Дополнительнуюинформациюсм.вразделеГлава2“Организациярабочегоместа”настранице3
Какподключитькомпьютер
Нижеприводитсяинформация,котораяпоможетвамподключитькомпьютер.
•Большинстворазъемовназаднейпанеликомпьютераобозначеномаленькимипиктограммами;
онипомогутвамнайтинужныеразъемы.Подключайтеустройствакразъемамвсоответствиисо
значками.
•Есликонтактныеколодкикабелейиразъемынапанеликомпьютераокрашенывразныецвета,то
кабелинужноприсоединятькразъемамсоответствующихцветов.Например,синююконтактную
колодкукабеляследуетподсоединитьксинемуразъемуназаднейпанеликомпьютера,акрасную
-ккрасному.
Примечания:
1.Возможно,вашкомпьютерснабженневсемиописаннымивэтомразделеразъемами:это
зависитотмодели.
2.Компьютеравтоматическиопределяетнапряжениевсетиисамнастраиваетблокпитания.
.
Чтобыподключитькомпьютер,сделайтеследующее:
1.ПодключитекабельUSBклавиатурыкразъемуUSB.
Примечание:Некоторыемоделимогутбытьоснащеныклавиатуройсустройством
распознаванияотпечатковпальцев.
2.ПодключитеUSB-кабельмышикразъемуUSB.
©CopyrightLenovo2009,2011
5
Page 12
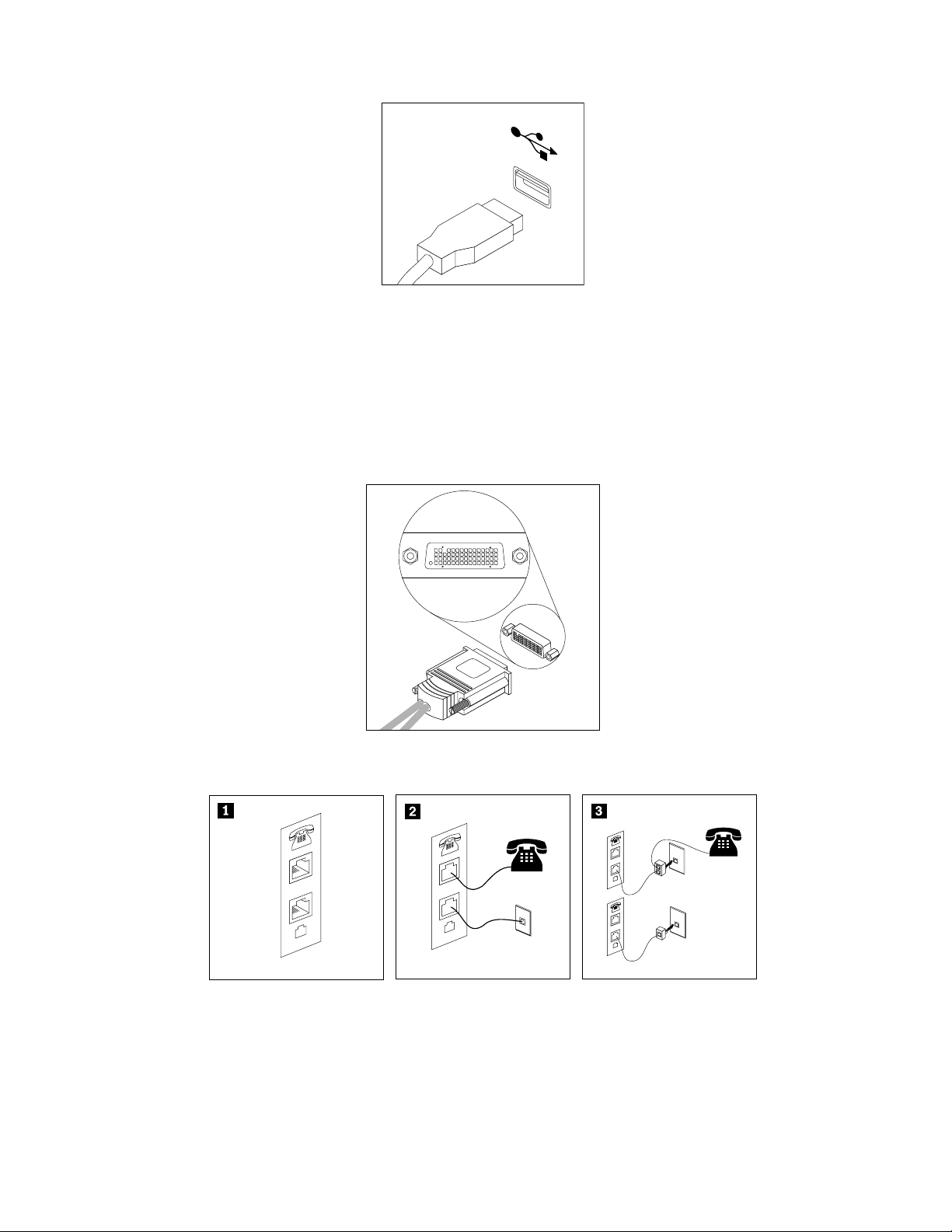
3.Подключитекабельмониторакразъемумонитора.
LINE
PHONE
PHONE
LINE
PHONE
LINE
PHONE
LINE
Примечание:Взависимостиоттипамоделиназаднейпанеликомпьютераможетбыть
установленразъемLowForceHelix(LFH);кэтомуразъемуможноподключитьдочетырех
мониторов.СтандартныйразъемLFHоснащендвумякабельнымиадаптерамиVideoGraphics
Array(VGA)илиDigitalVideoInterface(DVI).Такоерешениепозволяетподбиратьразнообразные
конфигурациимониторов.ЧтобыможнобылоиспользоватьразъемLFH,компьютердолженбыть
оснащенграфическойкартой,поддерживающейработунесколькихмониторов.Подключите
кабельныйадаптеркразъемуLFH,какэтопоказанонарисунке,азатемподключитекабели
VGAилиDVIккабельнымадаптерам.
4.Есливыиспользуетемодем,топодключитееговсоответствиисприведенныминиже
инструкциями.
6ThinkStation:Руководствопользователя
Page 13
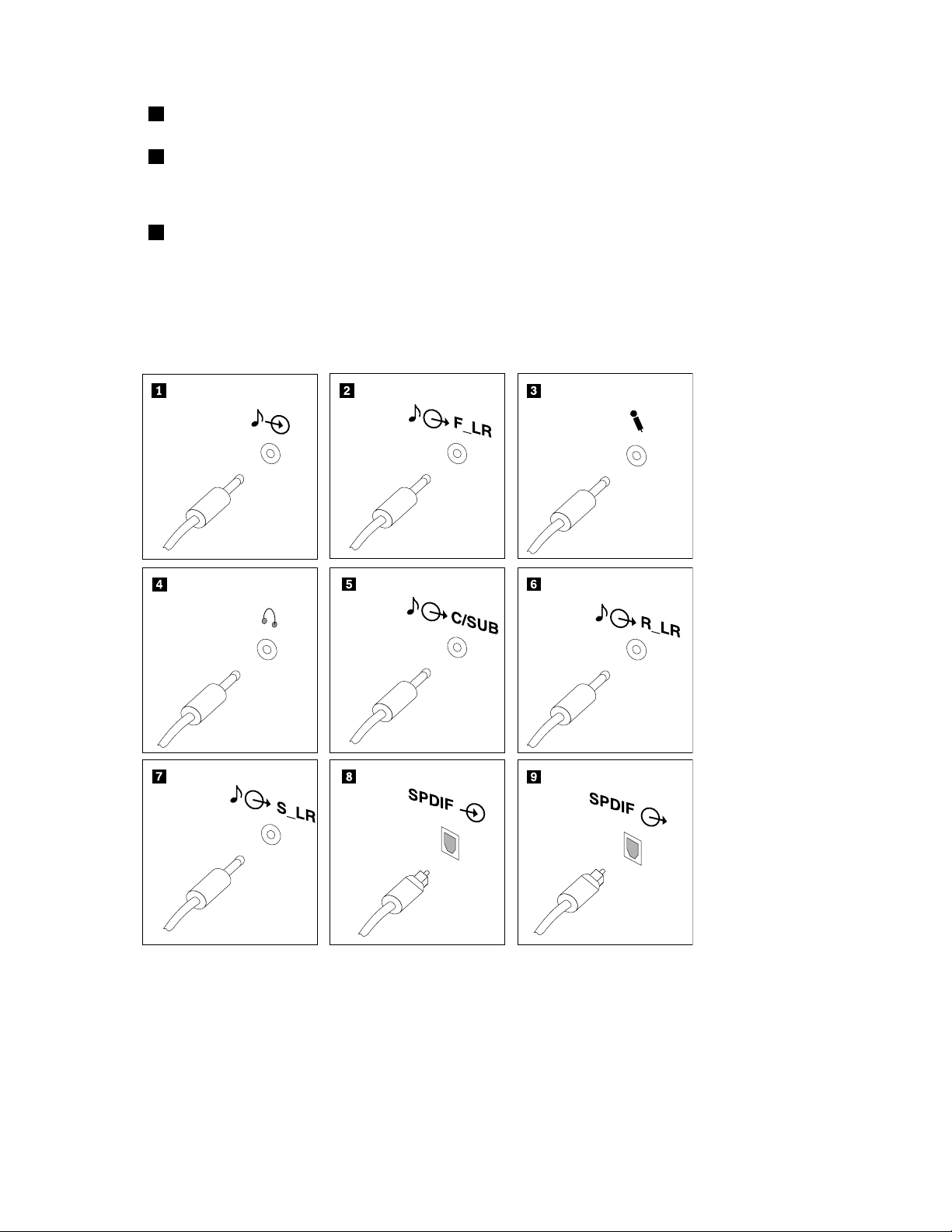
1
Наэтомрисункепоказаныдваразъеманазаднейпанеликомпьютера,предназначенныедля
подключениямодема.
2
ВСШАивдругихстранахирегионах,вкоторыхиспользуетсяразъемRJ-11,подключитеодинконец
телефонногошнурактелефону,адругойконецвставьтевсоответствующеетелефонноегнездона
заднейпанеликомпьютера.Вставьтеодинконецкабелямодемавовтороегнездоназаднейпанели
компьютера,адругойегоконец-втелефоннуюрозетку.
3
Встранахирегионах,вкоторыхразъемRJ-11неиспользуется,дляподключениякабелейк
телефоннойрозеткенеобходимразветвительилипереходник(показанвверхнейчастиэтого
рисунка).Разветвительилипереходникможноиспользоватьибезтелефона(смотритенижнюю
частьрисунка).
5.Есливыиспользуетезвуковоспроизводящиеустройства,топодключитеихвсоответствии
сприведенныминижеинструкциями.Дополнительнуюинформациюоколонкахсмотритев
описаниишагов6и7.
Глава3.Какподготовитькомпьютеркработе7
Page 14
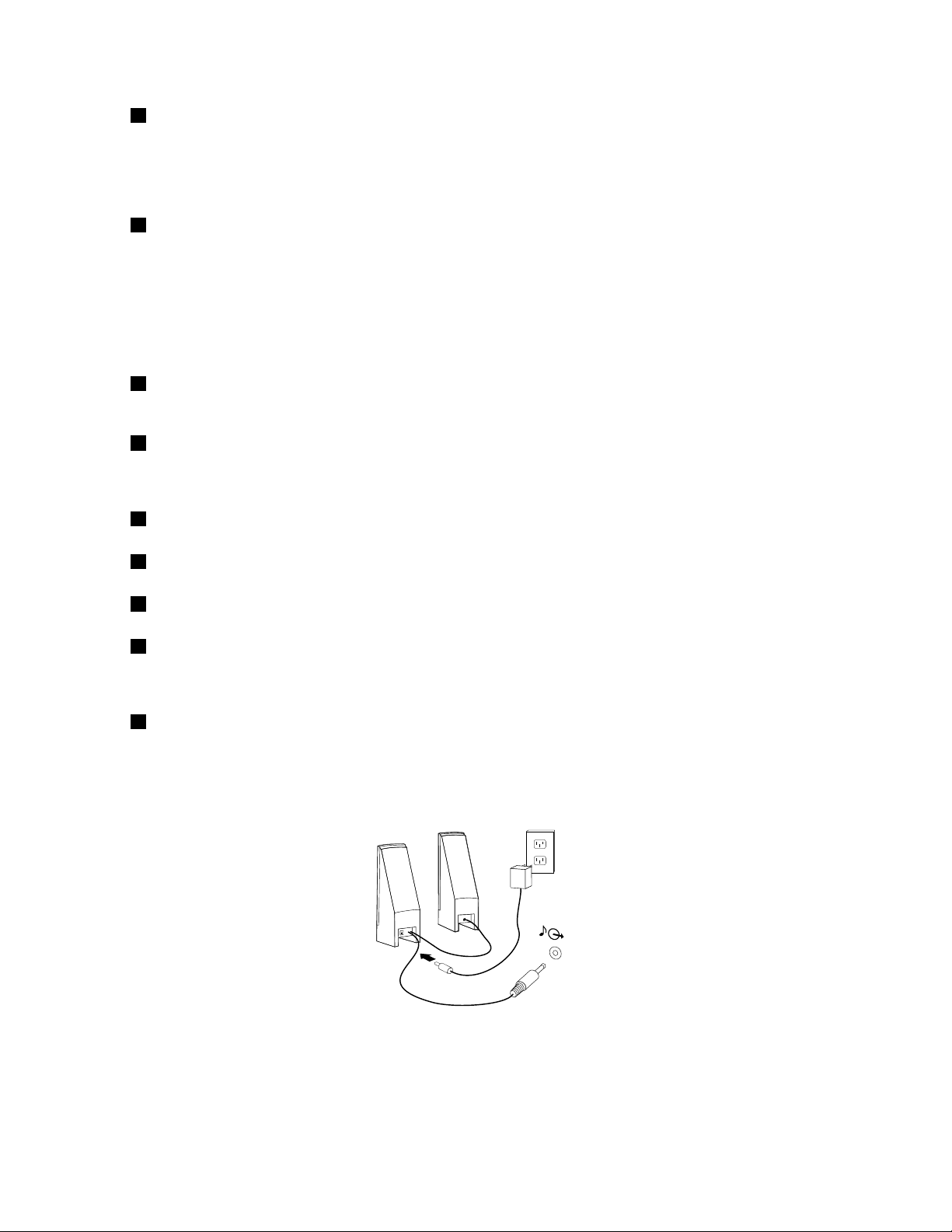
1ЛинейныйаудиовходЭтотразъемобеспечиваетпередачузвуковыхсигналовс
F_LR
внешнихаудиоустройств,например,состереосистемы,на
компьютер.Есливыподключаетеккомпьютерувнешнее
аудиоустройство,тосоединитекабелемразъемлинейного
аудиовыходаустройствасразъемомЛинейныйаудиовход
компьютера.
2Разъемлинейногоаудиовыхода(разъем
переднейколонки)
Черезэтотразъемаудиосигналоткомпьютерапередается
навнешниеаудиоустройства(например,стереоколонкис
питаниемотсети(колонкисовстроеннымиусилителями),
мультимедийныеклавиатурыилилинейныйаудиовход
стереосистемыилидругоговнешнегозаписывающего
устройства).
Прииспользованиисистемы5.1или7.1кэтомуразъему
подключаютсялеваяиправаяпередниеколонки.
3Микрофон
Служитдляподключенияккомпьютерумикрофона,чтобы
вымоглизаписыватьзвукилиработатьспрограммами
распознаванияречи.
4Разъемдлянаушников
Этотразъемслужитдляподключенияккомпьютеру
наушников,чтобыможнобылослушатьмузыкуидругие
звуковыезаписи,небеспокояокружающих.Этотразъем
можетнаходитьсяналицевойпанеликомпьютера.
5Разъемлинейногоаудиовыхода,
(сабвуфер/центральнаяколонка)
6Разъемлинейногоаудиовыхода(разъем
заднейколонки)
7Разъемлинейногоаудиовыхода(разъем
боковойколонки)
8Входнойразъемоптического
интерфейсаSPDIF(SonyPhilipsDigital
InterconnectFormat)
Прииспользованиисистемы5.1или7.1кэтомуразъему
подключаютсяцентральнаяколонкаисабвуфер.
Прииспользованиисистемы5.1или7.1кэтомуразъему
подключаютсялеваяиправаязадниеколонки.
Прииспользованиисистемы7.1кэтомуразъему
подключаютсялеваяиправаябоковыеколонки.
Используетсядляприемацифровыхаудиосигналов5.1
отвнешнегооборудования(например,ресиверидругие
мультимедийныеустройства)черезоптическийкабель
TOSLINK(ToshibaLink).
9Выходнойразъемоптического
интерфейсаSPDIF
Черезэтотразъемцифровыеаудиосигналы5.1передаются
навнешнееустройство(например,усилительилиресивер)
черезоптическийкабельTOSLINK.
6.Есливыиспользуетеактивныеколонкисадаптеромпитаниядляподключенияксети
переменноготока,тосделайтеследующее:
a.Еслинужно,тосоединитеколонкикабелем.Иногдаколонкисоединеныпостоянно.
b.Подсоединитекколонкамадаптерпитания.
c.Подсоединитеколонкиккомпьютеру.
d.Включитеадаптерпитаниявсетьпеременноготока.
7.Есливыиспользуетенеактивныеколонкибезадаптерапитания,тосделайтеследующее:
8ThinkStation:Руководствопользователя
Page 15
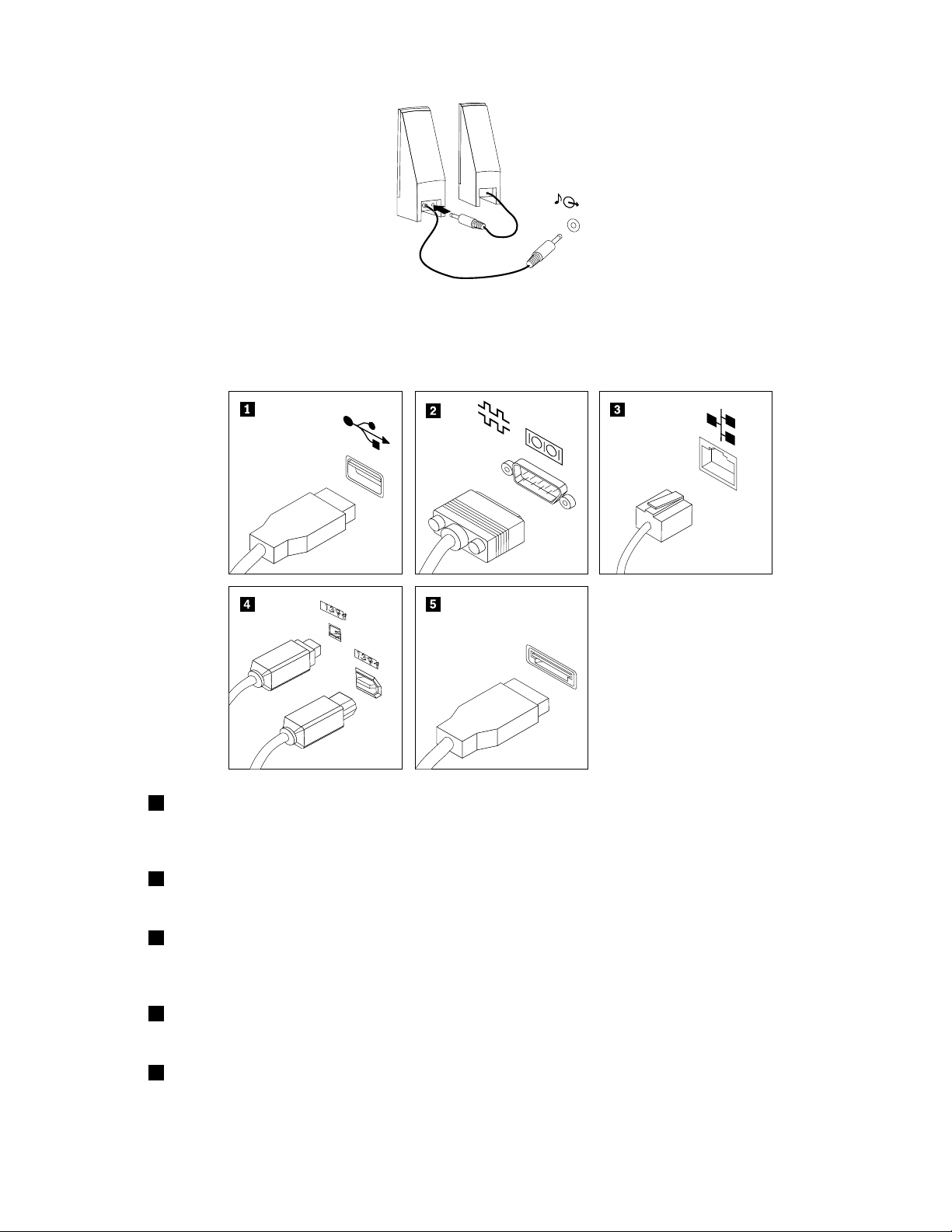
F_LR
a.Еслинужно,тосоединитеколонкикабелем.Иногдаколонкисоединеныпостоянно.
1394
1394
b.Подсоединитеколонкиккомпьютеру.
8.Присоединитевседополнительныеустройства.Возможно,уданногокомпьютераокажутсяне
всепоказанныенарисункеразъемы.
1РазъемUSBЧерезэтиразъемыможноподключитьустройствасразъемомUSB
(например,клавиатуру,мышь,сканерилипринтерUSB).Еслинужно
подключитьболее10устройствUSB,томожноприобрестиконцентратор
USBдляподключениядополнительныхустройствUSB.
2ПоследовательныйпортКэтомуразъемуможноподключитьвнешниймодем,последовательный
принтерилидругоеустройство,длякоторогонужен9-штырьковый
последовательныйразъем.
3РазъемEthernet
КэтомуразъемуподключаетсякабельEthernetлокальнойсети(LAN).
Примечание:Чтобыобеспечитьфункционированиекомпьютерав
соответствиистребованиями,предъявляемымикоборудованиюКлассаB
(FCC),используйтекабельEthernetкатегории5.
4РазъемIEEE1394
(дополнительно)
ИспользуетсядляобменасигналамиIEEE1394междукомпьютероми
другимисовместимымиустройствами(например,видеокамерыиливнешний
дискхранения).ЭтотразъеминогданазываютFirewire(огненныйпровод).
5РазъемeSATAКэтомуразъемуSerialAdvancedTechnologyAttachment(eSA TA)
подключаетсявнешнийжесткийдиск.
9.Подключитешнурпитаниякрозеткеснадежнымзаземлением.
Глава3.Какподготовитькомпьютеркработе9
Page 16
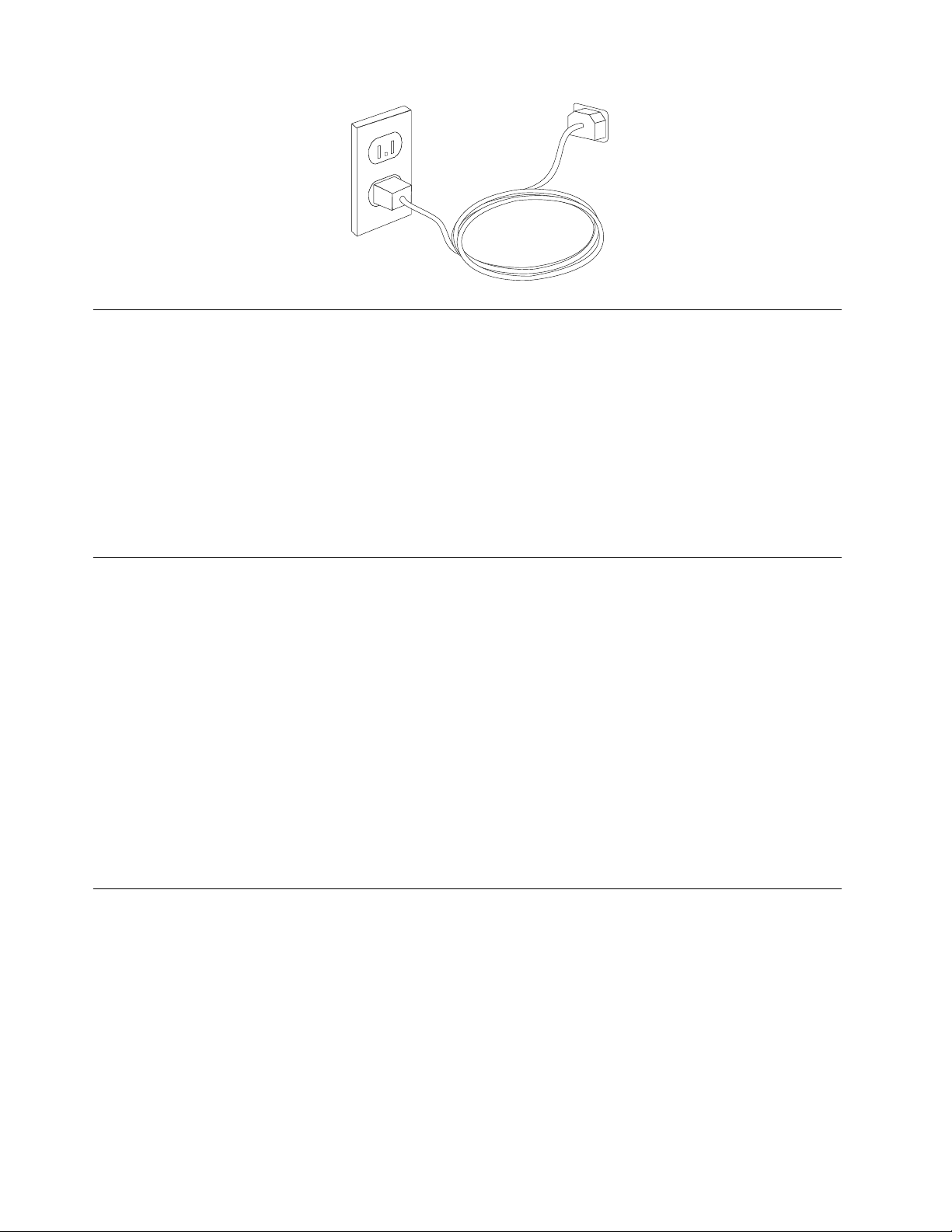
Включениепитаниякомпьютера
Включитемониторивнешниеустройства,азатем-компьютер.Позавершенииаппаратноготеста
привключениипитания(POST)окнослоготипомзакроется.Еслинакомпьютереестьзаранее
установленныепрограммныесредства,тозапуститсяпроцедураустановкипрограммныхсредств.
Еслипризапускевозникнуткакие-нибудьнеполадки,тосмотритеглавуГлава10“Обращениеза
информацией,консультациямииобслуживанием”настранице47.Вовремягарантийногопериодавы
можетеобратитьсявЦентрподдержкизаказчиковпотелефонузадополнительнымиконсультациями
иинформацией.Новейшийсписоктелефоновотделовподдержкииобслуживаниявразныхстранах
смотритенавеб-странице
http://support.lenovo.com
Какустановитьпрограммы
Важно:Преждечемвоспользоватьсяимеющимисянавашемкомпьютерепрограммами,внимательно
прочтителицензионныесоглашения.Вэтихсоглашенияхсодержатсясведенияовашихправах,
обязанностяхигарантияхнаимеющиесянавашемкомпьютерепрограммы.Пользуясьпрограммами,
вытемсамымпринимаетеположениясоответствующихсоглашений.Есливыотказываетесьпринять
этисоглашения,непользуйтесьэтимипрограммами.Вместоэтогонезамедлительновернитевесь
компьютериполучитеполноевозмещениеуплаченнойвамистоимости.
Послетого,каквывпервыйраззапуститекомпьютер,выполнитеустановкупрограмм,следуя
инструкциямнаэкране.Есливынезавершитеустановкупрограммприпервомвключении
компьютера,этоможетпривестикнепредсказуемымрезультатам.
Примечание:НанекоторыхмоделяхможетбытьустановленамногоязычнаяверсияMicrosoft
Windows
вампредложатвыбратьрабочийязык.Позавершенииустановкирабочийязыкможноизменитьв
ПанелиуправленияWindows.
®
.Еслинавашемкомпьютереустановленамногоязычнаяверсия,товпроцессеустановки
®
Необходимыедействия
Послетого,каквыустановитекомпьютер,выполнитеописанныенижедействия-впоследствииэто
поможетвамизбежатьпроблемипотерьвремени:
•СоздайтеобразCD-илиDVD-дискадиагностикиилирезервныйноситель.Припомощипрограмм
диагностикиможнопротестироватьаппаратныекомпонентыкомпьютераисоздатьотчетоб
управляемыхоперационнойсистемойнастройках,которыемогутвызватьсбоиаппаратных
средств.ЗаблаговременносоздавобразCD-илиDVD-дискадиагностикиилирезервныйноситель,
высможетевоспользоватьсясредствомдиагностикивслучае,еслинеудаетсяоткрытьрабочее
пространствоRescueandRecovery.Дополнительнуюинформациюсмотритевразделах“PC-Doctor
forDOS”настранице36
10ThinkStation:Руководствопользователя
и“Созданиеииспользованиерезервныхносителей”настранице43.
Page 17
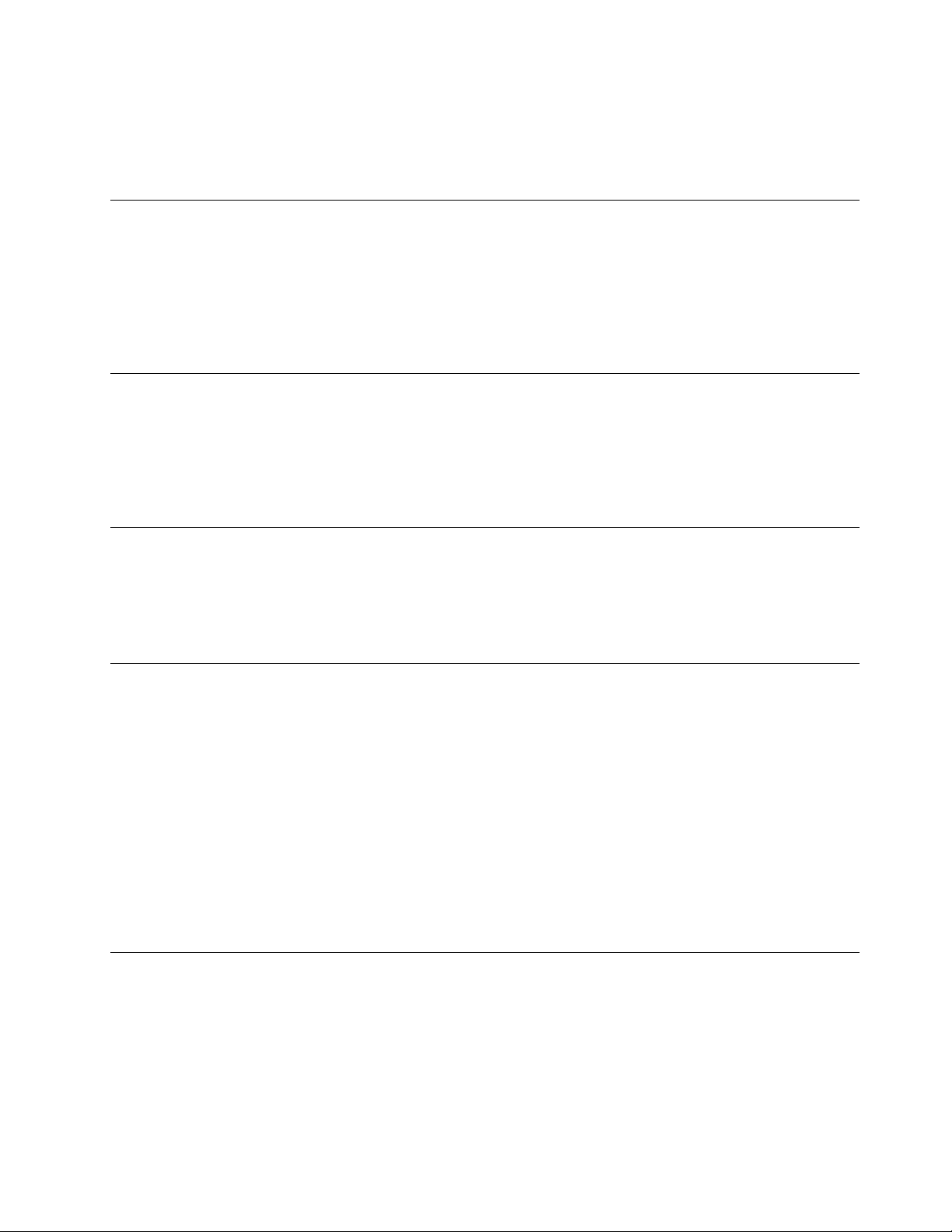
•Запишитетип,модельисерийныйномеркомпьютера.Есливампонадобитсяобратитьсяза
обслуживаниемилитехническойподдержкой,вас,вероятно,попросятсообщитьэтуинформацию.
Дополнительнуюинформациюсмотритевматериалахпогарантииитехникебезопасности,
которыеприлагаютсяккомпьютеру.
Обновлениеоперационнойсистемы
Microsoftпредоставляетобновленияразличныхоперационныхсистемнавеб-сайтеобновления
MicrosoftWindows.веб-сайтавтоматическиопределяет,какиеизимеющихсяобновленийWindows
требуютсяименнодлявашегокомпьютераивыдаетихсписок.Обновлениямогутвключать
дополнительныесредствазащиты,новыеверсиикомпонентовWindows(таких,какпроигрыватель
MediaPlayer),исправленияиусовершенствованиятехилииныхкомпонентовоперационнойсистемы
Windows.
Установкадругихоперационныхсистем
Есливыхотитеустановитьсвоюоперационнуюсистемувместоустановленной,тоознакомьтесь
синструкциями,прилагаемымикдискамиликдискетамсэтойоперационнойсистемой.После
установкиоперационнойсистемынезабудьтеустановитьвседрайверыустройств.Драйверы
устройствиинструкциипоустановкедляThinkStation™можнонайтинавеб-странице
http://support.lenovo.com
Обновлениеантивируснойпрограммы
Вашкомпьютерпоставляетсясантивируснойпрограммой,котораяпоможетвамобнаруживатьи
уничтожатьвирусы.Lenovoустанавливаетнажесткомдискевашегокомпьютераполнуюверсию
антивируснойпрограммысподпискойна30дней.Через30днейвыдолжныобновитьлицензию,
чтобыпо-прежнемуполучатьобновленияпрограммы.
Какправильновыключитькомпьютер
Передвыключениемкомпьютеранеобходимоправильнозавершитьработуоперационнойсистемы.
Этопозволитпредотвратитьпотерюнесохраненныхданныхиизбежатьнеполадоквработе
программ.
•ЧтобызавершитьработуоперационнойсистемыMicrosoftWindows7,откройтеменюПуск
рабочегостолаWindowsинажмитеВыключение.
•ЧтобызавершитьработуоперационнойсистемыMicrosoftWindowsVista
рабочегостолаWindows,наведитеуказательнастрелкурядомскнопкойблокировкирабочей
станцииивыберитевариантВыключение.
•ЧтобызавершитьработуоперационнойсистемыMicrosoftWindowsXP ,откройтеменюПуск
рабочегостолаWindowsинажмитеВыключение.ВыберитевоткрывшемсяокнеВыключение
ищелкнитеОК.
®
,откройтеменюПуск
Какподключитьвнешниеопции
Информациюобустановкевнешнихопцийкомпьютерасмотритевразделе“Установкавнешних
опций”публикацииThinkStation:Руководствопоустановкеизаменекомпонентоваппаратнойчасти.
Глава3.Какподготовитькомпьютеркработе11
Page 18
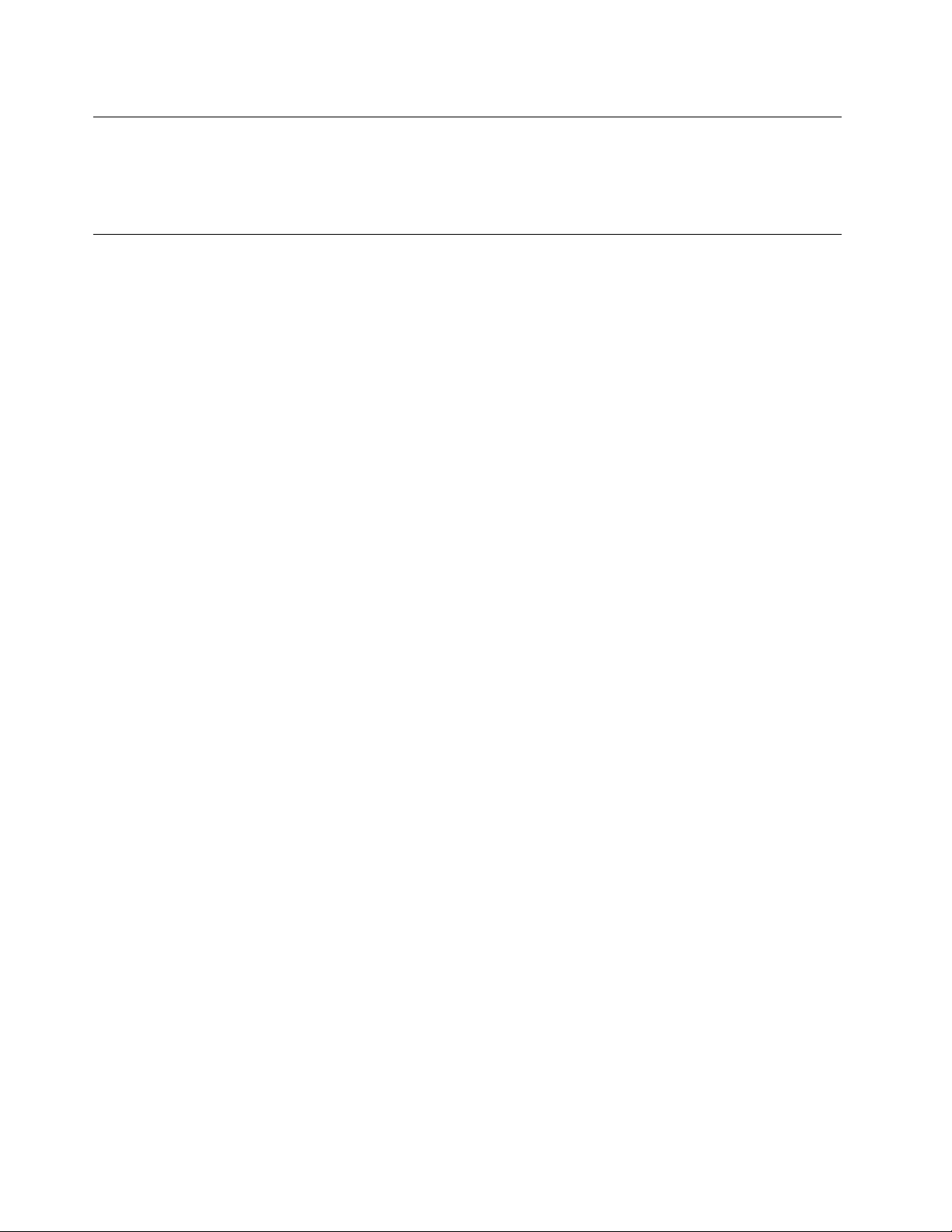
Установкакомпьютеравстойке
КомпьютерThinkStationможноустановитьвстойке.Приустановкекомпьютеравстойкеоставьте
неменее12,7сммеждупереднимкраемстойкиикомпьютером(этомерапротивопожарной
безопасности).
Компоненты
Вэтомразделепредставленобзоркомпонентовкомпьютера.
Общаяинформация
Приведеннаянижеинформацияотноситсякнесколькиммоделям.Дляполученияинформации
оконкретноймоделивоспользуйтесьпрограммойSetupUtility.СмотритеразделГлава5
“ИспользованиепрограммыSetupUtility”настранице19
Процессор
•ДвухъядерныйпроцессорIntel
•ПроцессорIntelXeonQuadCore
•ПроцессорIntelXeonsix-core
•Внутренняякэш-память(объемзависитотмодели)
Память
®
®
Xeon
.
ДанныйкомпьютерподдерживаетдошестимодулейпамятиDDR3ECCUDIMM(DoubleDataRate3
ErrorCorrectionCodeUnbufferedDualInlineMemoryModule).
Примечание:СемействомикропроцессоровIntelXeonсовместимостакойфункциейкомпьютеров
ThinkStation,каквстроенныйконтроллерпамяти,которыйпредоставляетмикропроцессорупрямой
доступксистемнойпамяти.Благодарятакомудизайнускоростьсистемнойпамятиопределяется
несколькимифакторами,включаямодельмикропроцессораитип,скорость,размеричисло
установленныхмодулейDIMM.Информациюоподдерживаемойчастотесистемнойпамятидля
моделивашегокомпьютерасмотритевразделеПриложениеB“Частотасистемнойпамяти”на
странице59
Внутренниедисководы
•3,5-Дюймовыйстандартныйтонкийдисковод(дополнительно)
•Считывателькарт(дополнительно)
•ВстроенныйжесткийдискSerialAdvancedTechnologyAttachment(SATA)иливстроенныйжесткий
дискSerialAttachedSCSI(SAS)
•Дисководоптическихдисков
Видеосистема
•Графическаяплата(взависимостиоттипамодели)
Аудиосистема
.
•Встроеннаяаудиосистемавысокойчеткости(HD)
•Разъемымикрофонаинаушниковналицевойпанели
•Восемьаудиоразъемовназаднейпанели(линейныйаудиовход,разъемдляпереднихколонок,
разъеммикрофона,разъемдлясабвуфераицентральнойколонки,разъемдлязаднихколонок,
12ThinkStation:Руководствопользователя
Page 19
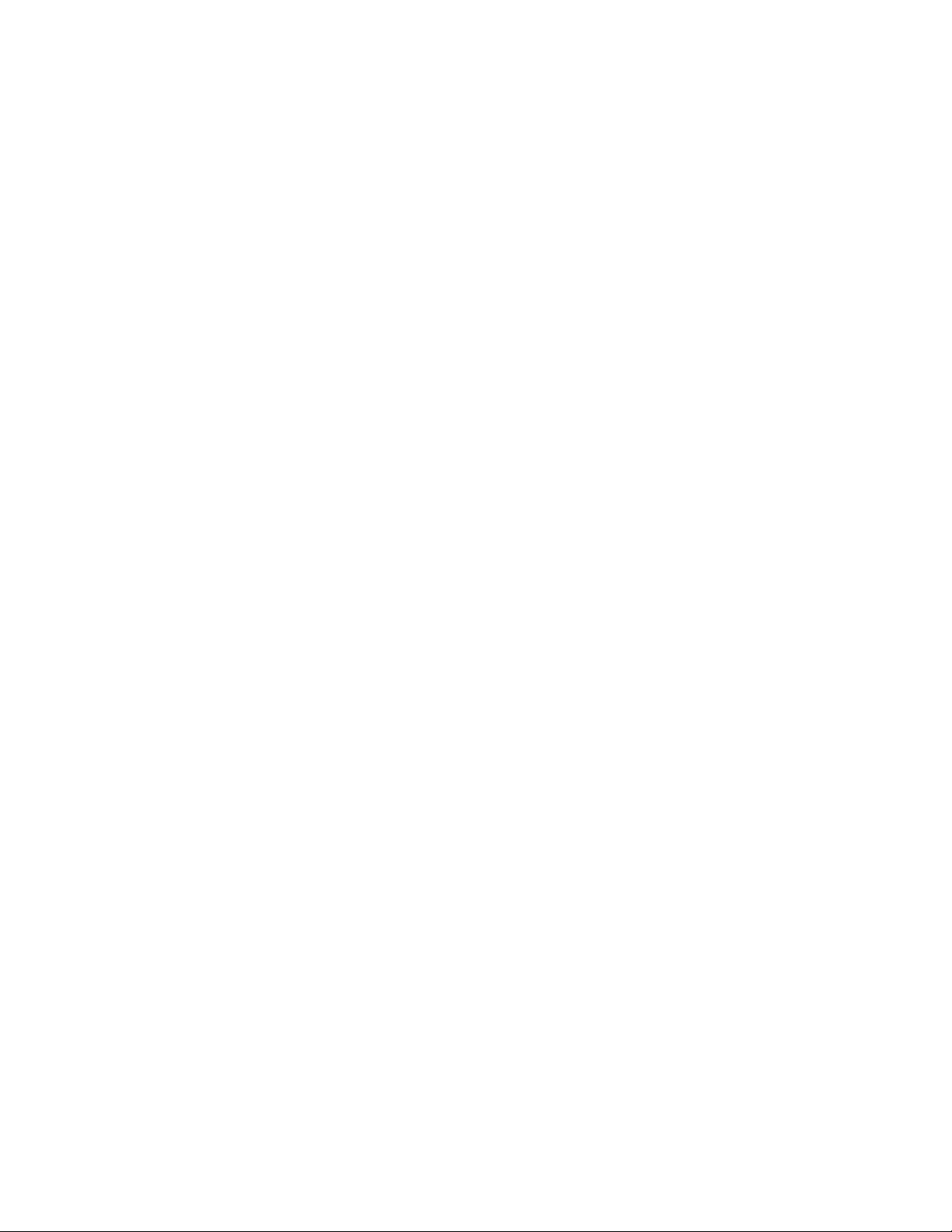
разъемдлябоковыхколонок,входнойразъемоптическогоинтерфейсаSPDIFивыходнойразъем
оптическогоинтерфейсаSPDIF).
•Внутреннийдинамик
Сетевыеконтроллеры
•ДваразъемавстроенногоEthernet10/100/1000Мбит/с
•МодемV .90Data/FaxPCI(PeripheralComponentInterconnect)(внекоторыхмоделях)
Средствауправлениякомпьютером
•ВозможностьзаписирезультатоваппаратноготестаPOST
•AlertStandardFormat(ASF)2.0
•Автоматическийзапускпривключениипитания
•PrebootExecutionEnvironment(PXE)
•Удаленноеадминистрирование
•BIOSсподдержкойSystemManagement(SM)ипрограммаSM
•WakeonLAN
•WakeonRing(впрограммеSetupUtilityэтосредствоназываетсяSerialPortRingDetectдля
внешнегомодема)
Портыввода-вывода(I/O)
•9-Штырьковыйпоследовательныйпорт
•Восемьаудиоразъемовназаднейпанели(линейныйаудиовход,разъемдляпереднихколонок,
разъеммикрофона,разъемдлясабвуфераицентральнойколонки,разъемдлязаднихколонок,
разъемдлябоковыхколонок,входнойразъемоптическогоинтерфейсаSPDIFивыходнойразъем
оптическогоинтерфейсаSPDIF).
•8заднихи2переднихразъемаUSB
•РазъемeSATA
•ОдинразъемEthernet
•ДвазаднихразъемаIEEE1394(дополнительно)
•Двааудиоразъема(микрофонинаушники)налицевойпанели
•РазъемымонитораVGAилиDVI(требуетсявидеокарта)
Расширение
•Дваотсекадисководовоптическихдисков
•Одинотсекдлядисководадлядискет3,5дюймаилисчитывателякарт
•Одногнездо32-разряднойплатыPCI
•ОдногнездодляплатPCIExpressx1
•ОдногнездодляплатыPCIExpressx4(механическийх16)
•ДвагнездадляплатPCIExpress2.0x16
•Триотсекажесткихдисков
Питание
•Блокпитания625Втсавтоматическимвыборомнапряжения
•Автоматическийвыборвходнойчастоты50/60Гц
Глава3.Какподготовитькомпьютеркработе13
Page 20
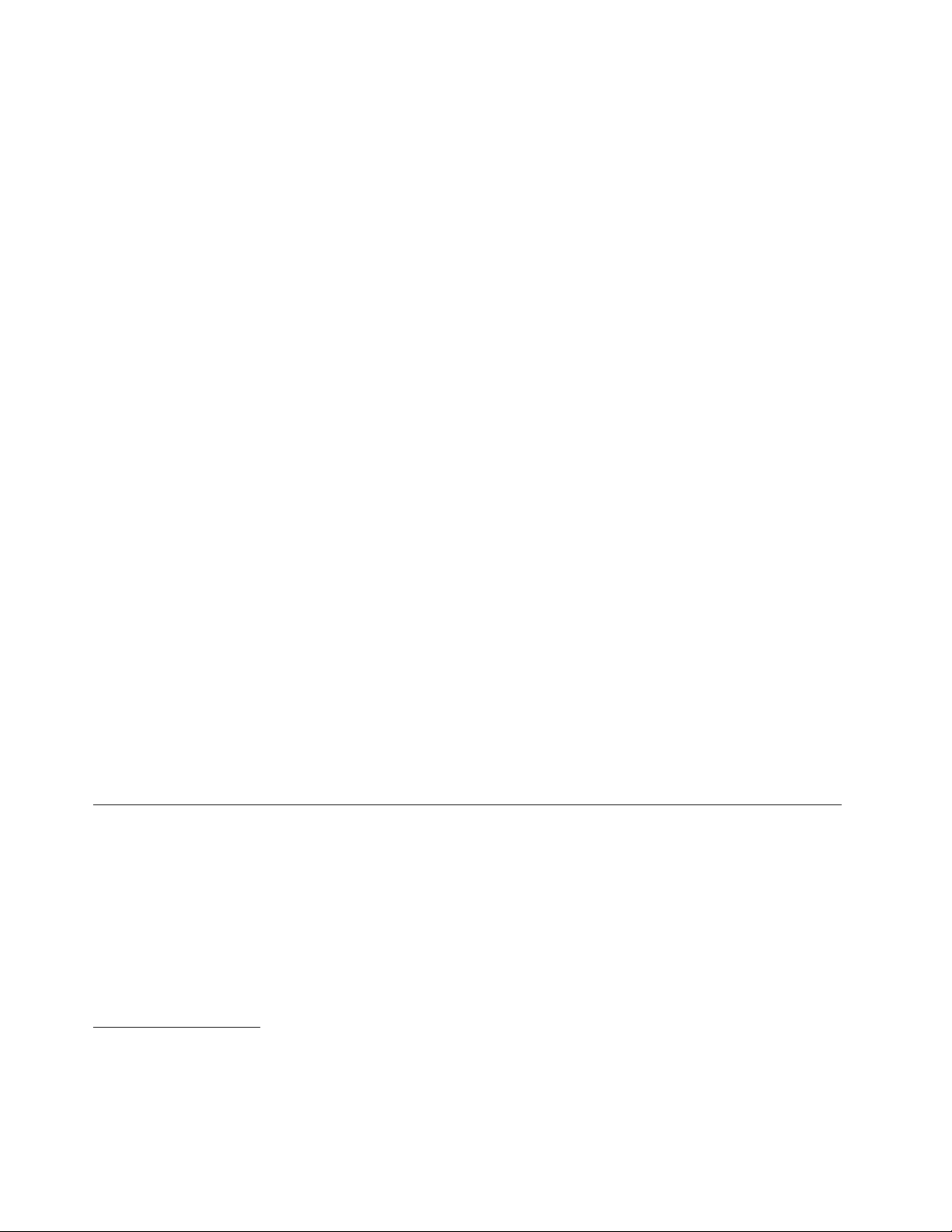
•поддержкарасширенногоинтерфейсаконфигурированияипитания(AdvancedCongurationand
PowerInterface,илиACPI)
Средствазащиты
•Датчикустановленногокожуха(называемыйтакже'датчиквмешательства')(внекоторыхмоделях)
•Клавиатурасустройствомраспознаванияотпечатковпальцев(внекоторыхмоделях)
•Возможностьдобавлениявстроенногозамкадлятроса(замокKensington)
•Управлениевводом-выводомдляпоследовательныхипараллельныхпортов
•Управлениепоследовательностьюзагрузки
•Запускбездисководадлядискет,клавиатурыилимыши
•Возможностьвключенияилиотключенияустройства
•МодульTrustedPlatformModule(TPM)
•ПаролипользователяиадминистраторадлядоступакBIOS
Заранееустановленныепрограммы
Компьютерможетпоставлятьсясустановленнымипрограммами.Втакомслучаенакомпьютере
ужебудутустановленыоперационнаясистема,драйверыустройствдляподдержкивстроенных
компонентовипрочиепрограммыподдержки.Дополнительнуюинформациюсм.вразделеГлава4
“Обзорпрограмм”настранице17
.
Установленнаяоперационнаясистема
•MicrosoftWindows7
•MicrosoftWindowsVista
•MicrosoftWindowsXPProfessional(установленавсоответствиисправомиспользованияболее
раннихверсийвWindows7Professional,Windows7Ultimate,WindowsVistaBusinessилиWindows
VistaUltimate)
Сертифицированныеилипротестированныенасовместимостьоперационныесистемы
зависимостиоттипамодели)
•Linux
®
Спецификации
ВэтомразделепредставленыфизическиехарактеристикикомпьютераThinkStation.
1
(в
1.Здесьперечисленыоперационныесистемы,которыебылисертифицированыилипротестированына
совместимостькмоментуподготовкиэтогоизданиякпечати.Возможно,чтопослеопубликованияэтого
изданияфирмойLenovoустановлено,чтодляработынавашемкомпьютереподходятидругиеоперационные
системы.Вэтотсписокмогутвноситьсяизмененияидополнения.Сведенияосертификацииоперационной
системыилитестированиинасовместимостьможнополучитьнавеб-сайтепоставщикаоперационной
системы.
14ThinkStation:Руководствопользователя
Page 21
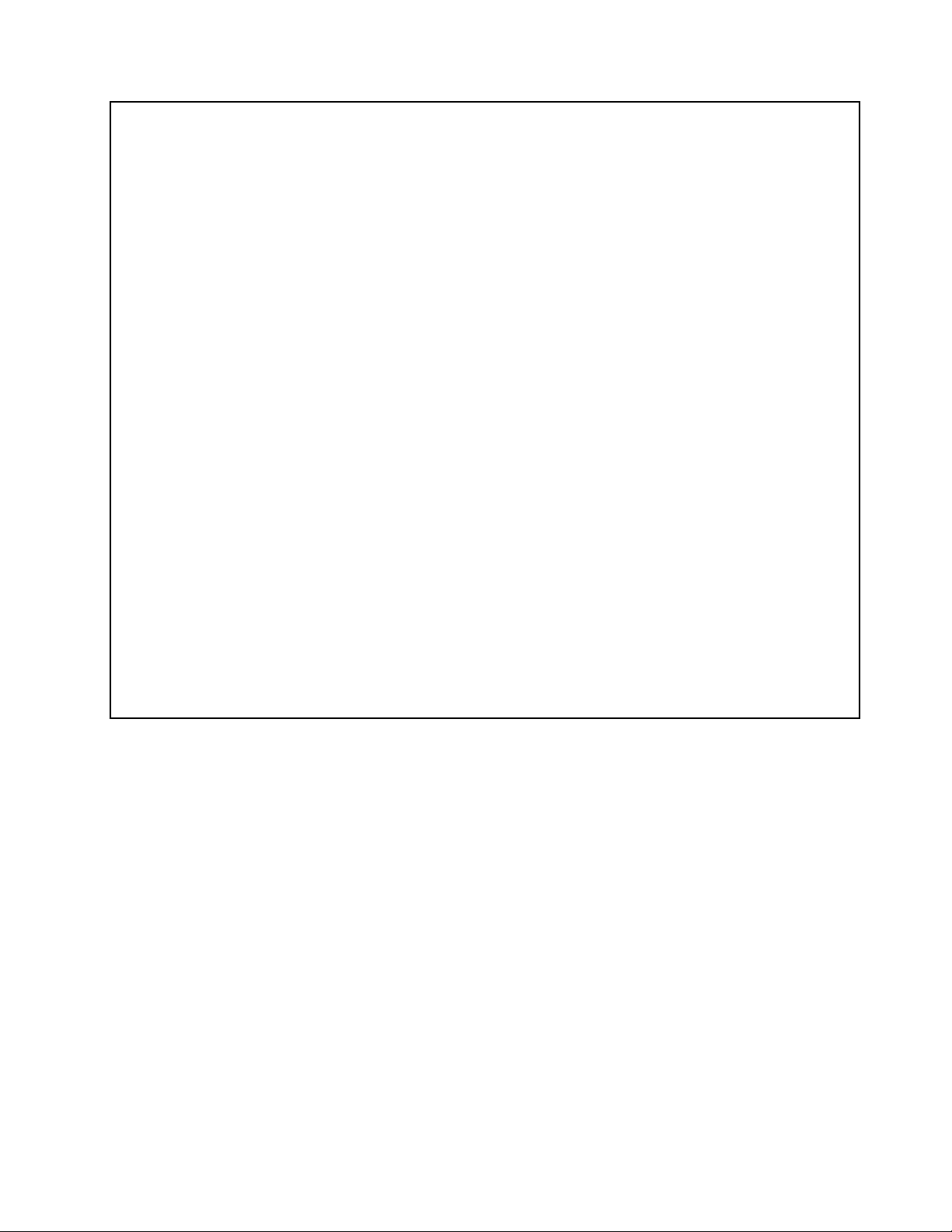
Размеры
Ширина:175мм
Высота:478мм
Глубина:460мм
Вес
Максимальнаяконфигурация:16,33кг
Размерыдлямонтажавстойке
Ширина:427мм
Высота:210мм
Глубина:579мм
Параметрыокружающейсреды
•Температуравоздуха:
Приработенавысотеот0до900м:от10°Cдо35°C
Хранение:от-10до60°C
•Относительнаявлажность:
Длявключенногокомпьютера:от10%до80%
Хранение:от10%до90%
Приперевозке:10%-90%
•Максимальнаявысота:2133м
Питание
•Напряжение:
–Диапазон:100В-240В
–Потребляемаямощность(приблизительно)
Минимальнаяпоставляемаяконфигурация:0,17КВт
Максимальнаяконфигурация:0,8КВт
Глава3.Какподготовитькомпьютеркработе15
Page 22
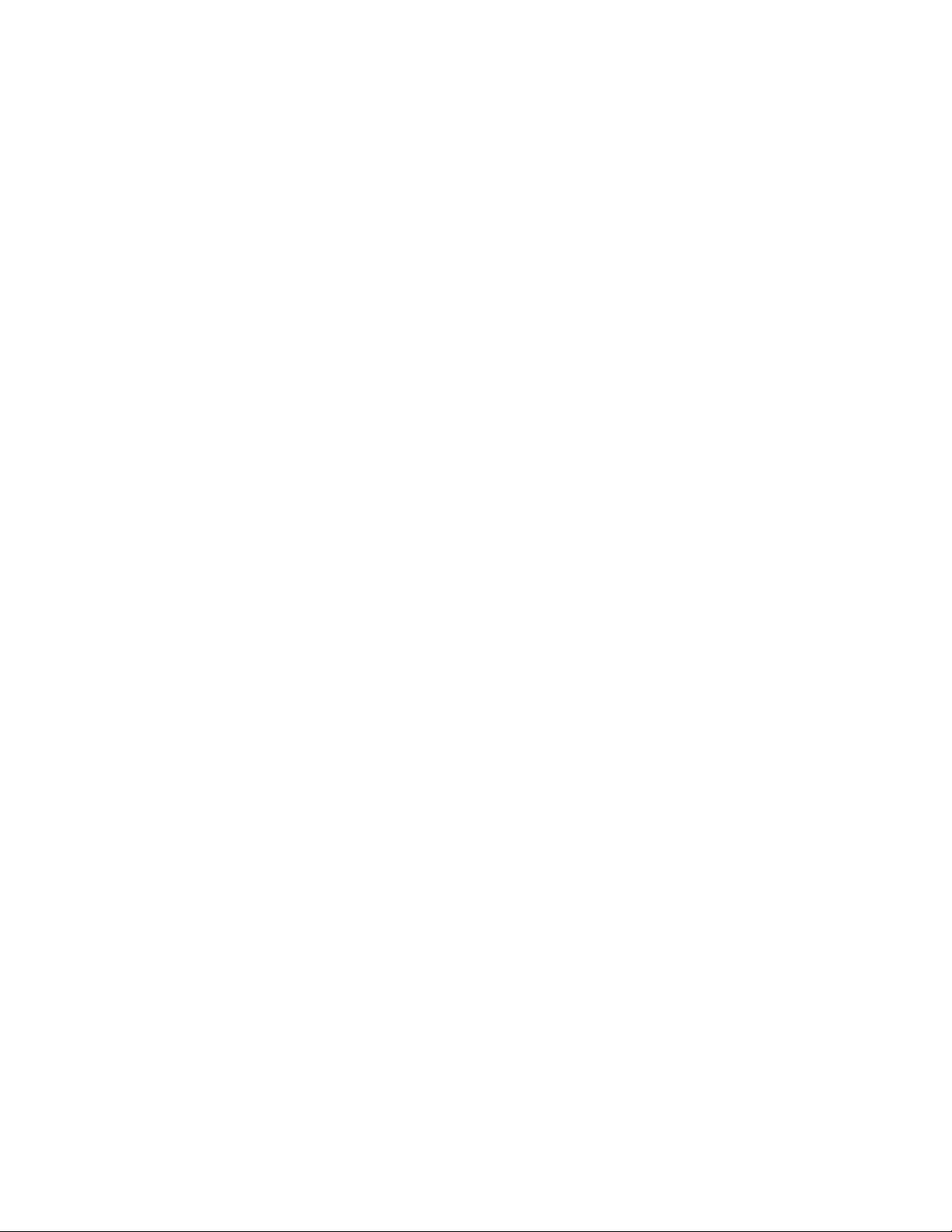
16ThinkStation:Руководствопользователя
Page 23
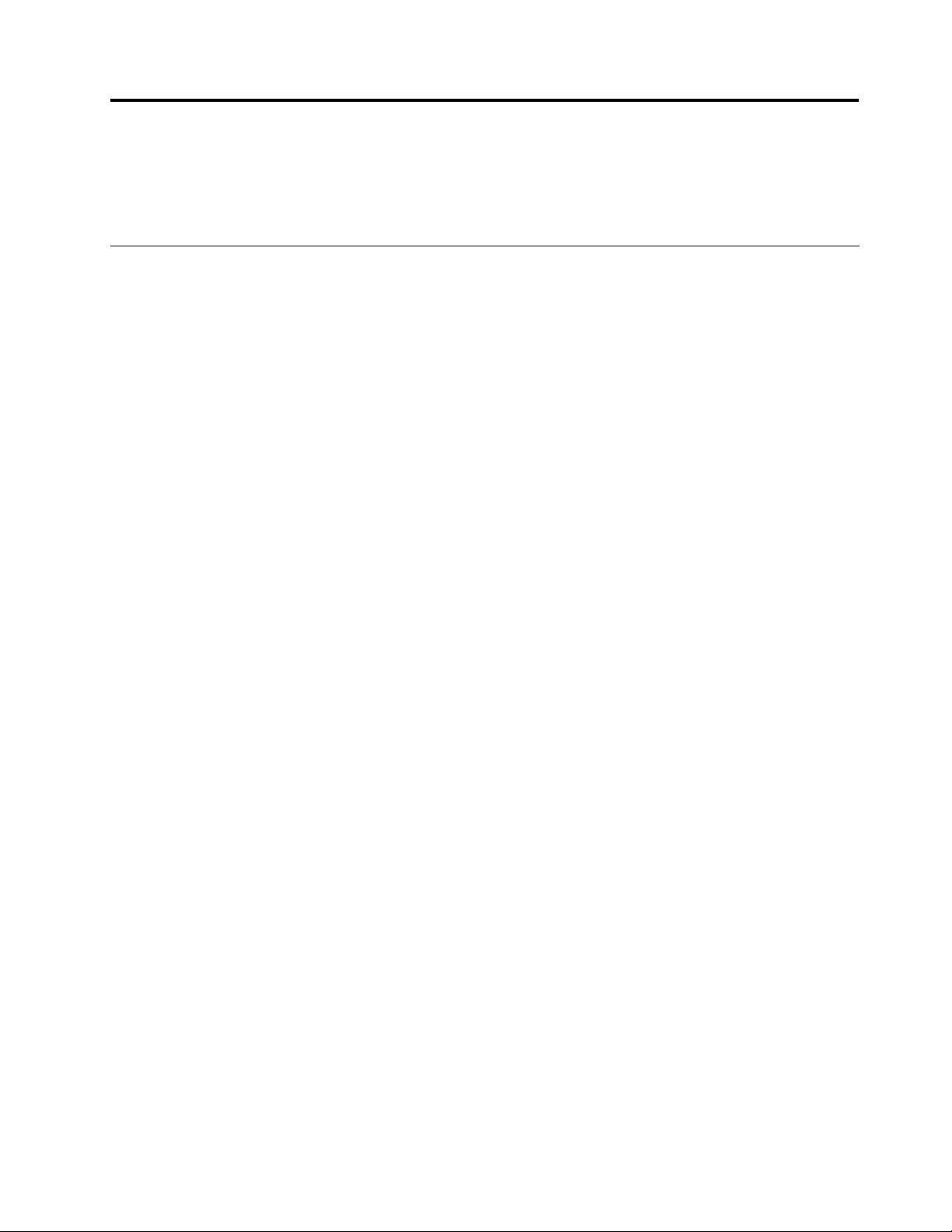
Глава4.Обзорпрограмм
НакомпьютереThinkStationустановленаоперационнаясистемаинесколькоприложений.Клиент
можетсамзаказатьприложения.
Программы,поставляемыевместесоперационнойсистемой Windows
ВэтомразделеописаныприложенияWindows,поставляемыесэтимпродуктом.
Программы,предоставляемыеLenovo
Нижеперечисленыприкладныепрограммы,предоставляемыеLenovo;этипрограммыповышают
производительностьиснижаютстоимостьобслуживаниякомпьютера.Взависимостиоттипамодели
иустановленнойоперационнойсистемынакомпьютеремогутбытьустановленыразныепрограммы.
Примечания:Нижеперечисленыпрограммы,поддерживаемыенакомпьютереThinkStation.
Ознакомитьсяспрограммамиизагрузитьихможнонавеб-сайтеLenovo:
http://support.lenovo.com
•ThinkVantageProductivityCenter
•ThinkVantageClientSecuritySolution
•ThinkVantageSystemUpdate
LenovoThinkVantageT ools
ПрограммаLenovoThinkVantageToolsнаправляетваскразличнымисточникаминформациии
предоставляетлегкийдоступкразличныминструментам,которыепомогутвамработатьболее
удобноибезопасно.Дополнительнуюинформациюсм.вразделе“LenovoThinkVantageT ools”на
странице47
Примечание:ПрограммаLenovoThinkVantageToolsдоступнатольконакомпьютерах,накоторых
установленасистемаWindows7отLenovo.
.
ProductRecovery
ПрограммаProductRecoveryпозволяетвосстановитьсодержимоежесткогодискадозаводского
состояния.
ThinkVantageRescueandRecovery
ПрограммаThinkVantageRescueandRecovery-этосредствовосстановленияпосредствомодной
кнопки,всоставкотороговходитнаборинструментовсамовосстановления,припомощикоторого
пользователимогутбыстроопределитьпричинусбоя,получитьсправкуибыстровосстановить
системупослесбоя,дажееслинеудаётсязагрузитьосновнуюоперационнуюсистему.
FingerprintSoftware
Припомощивстроенногоустройствараспознаванияотпечатковпальцев,которымоснащены
некоторыеклавиатуры,выможетезарегистрироватьотпечатоквашегопальцаисвязатьегос
паролемпривключении,паролемжесткогодискаипаролемWindows.Врезультатевместопаролей
будетиспользоватьсяаутентификацияпоотпечаткупальца,чтообеспечиваетпростойизащищенный
доступпользователей.Клавиатурасустройствомраспознаванияотпечатковпальцевпоставляется
толькоснекоторымикомпьютерами,ноееможнозаказатьотдельно(длякомпьютеров,которые
поддерживаютэтуопцию).
©CopyrightLenovo2009,2011
17
Page 24

LenovoSolutionCenter
Примечание:Взависимостиотдатыизготовлениявашегокомпьютерананемвцеляхдиагностики
предварительноустановленапрограммаLenovoSolutionCenterилипрограммаLenovoThinkVantage
Toolbox.ДополнительнуюинформациюопрограммеLenovoThinkVantageToolboxсм.вразделе
“LenovoThinkVantageToolbox”настранице35
ПрограммаLenovoSolutionCenterпозволяетвыявлятьиустранятьпроблемыскомпьютером.
Онавключаетвсебядиагностическиетесты,сборинформацииосистеме,состояниезащитыи
информациюоподдержке,атакжесоветыподостижениюмаксимальнойпроизводительности.
Дополнительнуюинформациюсмотритевразделе“LenovoSolutionCenter”настранице35
.
.
LenovoThinkVantageT oolbox
Примечание:Взависимостиотдатыизготовлениявашегокомпьютерананемвцеляхдиагностики
предварительноустановленапрограммаLenovoSolutionCenterилипрограммаLenovoThinkVantage
Toolbox.ДополнительнуюинформациюопрограммеLenovoSolutionCenterсм.вразделе“Lenovo
SolutionCenter”настранице35.
ПрограммаLenovoThinkVantageT oolboxпоможетвамобслуживатькомпьютер,улучшитьзащиту
работынакомпьютере,выполнитьдиагностикуошибок,ознакомитьсясинновационными
технологиямиLenovoиполучитьдополнительнуюинформациюовашемкомпьютере.
Дополнительнуюинформациюсмотритевразделе“LenovoThinkVantageToolbox”настранице35
PC-DoctorforRescueandRecovery
.
ПрограммадиагностикиPC-DoctorforRescueandRecoveryустановленанажесткийдискназаводе.
Этапрограмма-частьрабочегопространстваRescueandRecovery,котороеустановленона
всехкомпьютерахLenovo;программаопределяетпричинынеисправностейаппаратныхсредств
исообщаетобуправляемыхоперационнойсистемойнастройках,которыемогутвызватьсбои
аппаратныхсредств.ВоспользуйтесьпрограммойPC-DoctorforRescueandRecovery,есливыне
можетезапуститьоперационнуюсистемуWindows.Дополнительнуюинформациюсм.вразделе
“PC-DoctorforRescueandRecovery”настранице36
.
AdobeReader
ПрограммаAdobeReaderпредназначенадляпросмотра,печатиивыполненияпоискавдокументах
PDF.
18ThinkStation:Руководствопользователя
Page 25

Глава5.ИспользованиепрограммыSetupUtility
ПрограммаSetupUtilityпозволяетпросмотретьилиизменитьпараметрыконфигурациикомпьютера
независимооттого,вкакойоперационнойсистемевыработаете.Однаконастройкиоперационной
системымогутпереопределятьсоответствующиенастройкипрограммыSetupUtility.
ЗапускпрограммыSetupUtility
ЧтобызапуститьпрограммуSetupUtility,сделайтеследующее:
1.Убедитесь,чтокомпьютервыключен.
2.ВключитекомпьютеринесколькоразнажмитеиотпуститеклавишуF1.Когдапрозвучит
несколькозвуковыхсигналовилинаэкранепоявитсялоготип,отпуститеклавишуF1.
Примечание:Еслибылзаданпарольпользователяилиадминистратора,томенюпрограммы
SetupUtilityнебудетпоказанодотехпор,покавыневведётеправильныйпароль.
Дополнительнуюинформациюсм.вразделе“Использованиепаролей”настранице19
ПрограммаSetupUtilityможетзапуститьсяавтоматически,еслипроцедураPOSTобнаружит,что
былоудаленоаппаратноесредствоилибылоустановленоновоеаппаратноесредство.
Просмотриизменениенастроек
КаждомупунктуменюпрограммыSetupUtilityсоответствуетопределенныйразделконфигурации
компьютера.Информациюотом,какпросмотретьиизменитьнастройки,смотритевразделе
“ЗапускпрограммыSetupUtility”настранице19.
.
ДляработысменюпрограммыSetupUtilityнужноиспользоватьклавиатуру.Клавиши,которые
используютсядлявыполнениятехилииныхдействий,показанывнижнейчастикаждогоокна.
Использованиепаролей
ПрипомощипрограммыSetupUtilityможнозадатьпароли,чтобызапретитьнесанкционированный
доступккомпьютеруиданным.Смотритераздел“ЗапускпрограммыSetupUtility”настранице19.
Существуютследующиетипыпаролей:
•UserPassword
•AdministratorPassword
Накомпьютереможноработать,незадаваяникакихпаролей.Однакопаролиповышаютуровень
защищенности.Есливырешитеустановитьпароль,тообязательнопрочтитеследующиеразделы.
Замечанияпоповодупаролей
Паролемможетслужитьлюбоеслово,содержащеедо12буквицифр(a-zи0-9).Посоображениям
безопасностииспользуйтесложныепароли,которыетрудноподобрать.Сложныйпарольдолжен
удовлетворятьследующимтребованиям:
•Содержатьнеменее8символов
•Содержатьхотябыоднубуквуиоднуцифру
•ПаролипрограммыSetupUtilityижесткогодисканезависятотрегистра
•Вкачествепаролянедолжноиспользоватьсявашеимяиливашеимяпользователя
©CopyrightLenovo2009,2011
19
Page 26

•Паролемнедолжнобытьобычноесловоилиобычноеимя
•Парольдолжензаметноотличатьсяотвашихпредыдущихпаролей
UserPassword
Еслизаданпарольпользователято,покасклавиатурыневведенправильныйпароль,компьютером
пользоватьсяневозможно.
AdministratorPassword
Парольадминистраторазащищаетнастройкиконфигурацииотнесанкционированногоизменения
другимипользователями.Есливыотвечаетезанастройкунесколькихкомпьютеров,то,возможно,
вампотребуетсяустановитьпарольадминистратора.
Еслиустановленпарольадминистратора,топрикаждойпопыткевызватьпрограммуSetupUtility
будетпредложеноввестипароль.
Еслизаданыипарольпользователя,ипарольадминистратора,томожноввестилюбойизпаролей.
Однакоесливыхотитеизменитькакие-либонастройкиконфигурации,тонужноввестипароль
администратора.
Какзадать,изменитьилиудалитьпароль
Чтобызадать,изменитьилиудалитьпароль,сделайтеследующее:
1.ЗапуститепрограммуSetupUtility.Смотритераздел“ЗапускпрограммыSetupUtility”настранице
19.
2.ВглавномменюпрограммыSetupUtilityвыберитеSecurity➙SetPasswords.
3.Чтобызадать,изменитьилиудалитьпароль,следуйтеинструкциямвправойчастиэкрана.
Примечание:Паролемможетслужитьлюбоеслово,содержащеедо12(от1до12)буквицифр.
Дополнительнуюинформациюсм.вразделе“Замечанияпоповодупаролей”настранице19
Разрешениеизапрещениеустройств
Можноразрешитьилизапретитьдоступпользователейкустройству.
ICHSA TAControllerЕслидляэтойопциизаданоDisabled,товседисководыоптическихдискови
устройстваSATAзапрещены;онинебудутпоказанывменюконфигурации
системы.
MarvellSA TA/SAS
Controller
LegacydisketteA
ЧтобынастроитьконтроллерыICHSATAControllerилиMarvellSATA/SASController,сделайте
следующее:
1.ЗапуститепрограммуSetupUtility.Смотритераздел“ЗапускпрограммыSetupUtility”настранице
.
19
2.ВзависимостиотнастраиваемогоустройствавыберитевменюпрограммыSetupUtilityDevices
➙SAS/SATADriveSetup➙ICHSA T AControllerилиDevices➙SAS/SA TADriveSetup➙Marvell
SATA/SASController.
ЕслидляэтойопциизаданоDisabled,товсевнутренниежесткиедиски
запрещены;онинебудутпоказанывменюконфигурациисистемы.Есливы
хотитезапретитьэтуфункцию,тоубедитесь,чтопредусмотренальтернативный
методзагрузкикомпьютера:загрузкаPXELAN,загрузочнаядискета,карта
памятиилиоптическийдиск.
ЕслидляэтойопциизаданозначениеDisabled,тодоступкдисководудля
дискетзапрещен.
.
20ThinkStation:Руководствопользователя
Page 27

3.ВыберитенужныепараметрыинажмитеEnter.
4.ВернитесьвменюпрограммыSetupUtilityивыберитеExit➙SaveandexittheSetupUtility.
Примечание:Есливынехотитесохранятьнастройки,товыберитеExittheSetupUtilitywithout
saving(ЗакрытьпрограммуSetupUtility,несохраняяновыенастройки).
ЧтобынастроитьконтроллерLegacydisketteA,сделайтеследующее:
1.ЗапуститепрограммуSetupUtility.Смотритераздел“ЗапускпрограммыSetupUtility”настранице
19.
2.ВменюпрограммыSetupUtilityвыберитеDevices➙LegacydisketteA.
3.ВыберитенужныепараметрыинажмитеEnter.
4.ВернитесьвменюпрограммыSetupUtilityивыберитеExit➙SaveandexittheSetupUtility.
Примечание:Есливынехотитесохранятьнастройки,товыберитеExittheSetupUtilitywithout
saving(ЗакрытьпрограммуSetupUtility,несохраняяновыенастройки).
Каквыбратьзагрузочноеустройство
Есликомпьютернезагружаетсясзагрузочногоустройства(диска,дискетыилисжесткогодиска)так,
какэтонужно,товыберитезагрузочноеустройствоприпомощиоднойизописанныхнижепроцедур:
Каквыбратьвременноезагрузочноеустройство
Припомощиописаннойнижепроцедурыможнозагрузитькомпьютерслюбогозагрузочного
устройства.
Примечание:Невседиски,жесткиедискиидискетыотносятсякчислузагрузочныхносителей.
1.Выключитекомпьютер.
2.ВключитекомпьютеринесколькоразнажмитеиотпуститеклавишуF12.Послетого,как
откроетсяменюStartupDevice,отпуститеклавишуF12.
3.ВыберитевменюStartupDeviceнужноезагрузочноеустройствоинажмитеEnter,чтобыначать
загрузку.
Примечание:ВыборзагрузочногоустройствавменюStartupDeviceизменяетпоследовательность
загрузочныхустройствлишьвременно.
Каквыбратьилиизменитьпоследовательностьзагрузочных устройств
Чтобыпросмотретьилиизменитьисохранитьпоследовательностьзагрузочныхустройств,сделайте
следующее:
1.ЗапуститепрограммуSetupUtility.См.раздел“ЗапускпрограммыSetupUtility”настранице19.
2.ВыберитеStartup➙StartupSequence.Смотритеинформациювправойчастиэкрана.
3.ВыберитеустройствавполяхPrimaryStartupSequence(Основнаяпоследовательностьзагрузки),
AutomaticStartupSequence(Автоматическаяпоследовательностьзагрузки)иErrorStartup
Sequence(Последовательностьзагрузкиприошибке).
4.ВменюпрограммыSetupUtilityвыберитеExit,азатемSaveSettingsилиSaveandexitthe
SetupUtility.
Есливыизменилинастройки,нохотитевернутьсякнастройкампоумолчанию,товыберитевменю
ExitLoadDefaultSettings.
Глава5.ИспользованиепрограммыSetupUtility21
Page 28

Дополнительныенастройки
ВнекоторыхмоделяхкомпьютероввменюAdvancedsettings(Дополнительныенастройки)можно
разрешитьилизапретитьиспользованиефункцииHyperThreading.Этафункцияработаеттольков
операционныхсистемах,которыеподдерживаюттехнологиюHyperThreading(например,Windows7
иWindowsVista).ЗначениепоумолчаниюдляHyperThreading-Enabled(Разрешено).Однако,если
операционнаясистеманеподдерживаетHyperThreading,адляHyperThreadingвыбраноSetDefaults
(Поумолчанию),топроизводительностькомпьютераможетрезкоупасть.Поэтомудлянастройки
HyperThreadingвсегданужновыбиратьзначениеDisabled,еслитольковынеуверены,чтоваша
операционнаясистемаподдерживаеттехнологиюHyperThreading.
КаквыйтиизпрограммыSetupUtility
Завершивпросмотриизменениенастроек,нажмитеклавишуEsc,чтобывернутьсявменю
программыSetupUtility(возможно,вампридетсянажатьEscнесколькораз).Есливыхотите
сохранитьновыенастройки,товыберитеSaveSettingsилиSaveandexittheSetupUtility.В
противномслучаевнесенныеизменениясохраненынебудут.
22ThinkStation:Руководствопользователя
Page 29

Глава6.Установкажесткихдисковиконфигурирование массиваRAID
ВэтойглавеописаныустановкажесткихдисковиконфигурированиемассиваRedundantArrayof
IndependentDisks(RAID)дляэтогопродукта.
Примечания:
•ИнформацияоконфигурированииRAID,приведеннаявэтойглаве,примениматольковсреде
Windows.ЗаинформациейоконфигурированииRAIDвсредеLinuxобратитеськпоставщику
программногообеспеченияLinux.
•ВодинкомпьютерможноустановитькомбинациюдисковSATAиSAS.ОднакодискиSATAи
SASнельзяустанавливатьводинмассивRAID.Вседискидолжныбытьподключеныкплате
контроллераSAS.
УстановкажесткихдисковSA TAиконфигурированиемассиваRAID
ВэтомразделесодержитсяинформацияонеобходимомчислежесткихдисковSATAдля
поддерживаемогоуровняRAIDиконфигурированиеRAIDSATA.
УстановкажесткихдисковSAT A
ВкомпьютередолжнобытьустановленоминимальноечисложесткихдисковSATA,необходимоедля
поддержкиперечисленныхнижеуровнейRAID:
•RAIDуровня0–Последовательныйдисковыймассив
–Минимумдважесткихдиска
–Повышеннаяпроизводительность;нулеваяотказоустойчивость.
•RAIDуровня1–Отраженныйдисковыймассив
–Минимумдважесткихдиска
–Повышеннаяпроизводительностьчтенияи100%избыточность.
•RAIDуровня5–Дисковыймассивсчередованиемнауровнеблоков(block-levelstripeddiskarray)с
распределеннойчетностью
–Минимумтрижесткихдиска
–Данныечередуютсянауровнебайтов
–Информацияобисправленииошибокчередования
–Повышеннаяпроизводительностьиотказоустойчивость.
ИнформациюобустановкеновогодискаSATAсмотритевразделе“Заменажесткогодиска”в
публикацииThinkStation:Руководствопоустановкеизаменекомпонентоваппаратнойчасти.
КонфигурированиеBIOSкомпьютерадлявключенияфункцииRAID SATA
Вэтомразделеописано,каксконфигурироватьBIOSдлявключенияфункцииRAIDSATA.
Примечание:Припомощиклавишсострелкамивыберитенужнуюопцию.
1.НажмитеF1,чтобызапуститьпрограммунастройкиBIOS.См.раздел“ЗапускпрограммыSetup
Utility”настранице19
©CopyrightLenovo2009,2011
.
23
Page 30

2.ВыберитеDevices(Устройства)➙IDEDrivesSetup(НастройкадисковIDE)инажмитеEnter.
3.ВыберитеSA T ARAIDEnable(РазрешитьRAIDSATA)инажмитеEnter.
4.ВыберитеEnabledинажмитеEnter.
5.НажмитеF10,чтобысохранитьновыепараметрыизакрытьпрограмму.
СозданиетомовRAID
ВэтомразделеописаноиспользованиеутилитыIntelMatrixStorageManageroptionROMconguration
utilityдлясозданиятомовRAID.
1.КогдавампредложатзапуститьутилитуIntelMatrixStorageManageroptionROMconguration
utility,нажмитеCtrl+I.
Примечание:ЧтобысделатьфизическиедискидоступнымидлясозданиятомовRAID.
2.ПрипомощистрелоквверхивнизвыберитеCreateRAIDVolume(СоздатьтомRAID)инажмите
Enter.
3.ВведитевполеName(Имя)имятомаRAIDинажмитеTab.
4.ПрипомощиклавишсострелкамивыберитеуровеньRAIDвполеRAIDLevelинажмитеTab.
5.ПрипомощиклавишсострелкамивыберитеразмерполосывполеStripeSize(Размерполосы)
(еслиэтоприменимо)инажмитеT ab.
6.ВведитевполеCapacity(Емкость)размертомаинажмитеTab.
7.НажмитеEnter;начнетсясозданиетома.
8.ПослепоявленияпредупреждениянажмитеY(Да),чтобыподтвердитьсвоерешениеисоздать
том.
9.ЧтобысоздатьдополнительныетомаRAID,вернитеськшагу2иливыберитеExit(Выход)и
нажмитеEnter.
10.Когдаваспопросятподтвердитьрешение,нажмитеY(Да).
УдалениетомовRAID
ВэтомразделеописаноиспользованиеутилитыIntelMatrixStorageManageroptionROMconguration
utilityдляудалениятомовRAID.
1.КогдавампредложатзапуститьутилитуIntelMatrixStorageManageroptionROMconguration
utility,нажмитеCtrl+I.
2.ПрипомощиклавишсострелкамивверхивнизвыберитеDeleteRAIDVolume(Удалитьтом
RAID)инажмитеEnter.
3.ПрипомощиклавишсострелкамивыберитетомRAID,которыйвыхотитеудалить,инажмите
Delete(Удалить).
4.ПослепоявленияпредупреждениянажмитеY(Да),чтобыподтвердитьсвоерешениеиудалить
выбранныйтом.ПослеудалениятомаRAIDжесткиедискибудутисключеныизмассиваRAID.
5.ПослеудалениятомаRAIDможносделатьследующее:
•Вернутьсякшагу2,чтобыудалитьдругиетомаRAID.
•Просмотретьраздел“СозданиетомовRAID”настранице24
RAID.
•ПрипомощиклавишсострелкамивверхивнизвыбратьExit(Выход)инажатьEnter.
•ВыберитеприпомощиклавишсострелкамивверхивнизResetDiskstoNon-RAID(Исключить
дискиизмассиваRAID)инажмитеEnter.
a.Припомощиклавишсострелкамиипробелапометьтеотдельныефизическиедискидля
переустановкиинажмитеEnter,чтобызавершитьоперацию.
b.ПослепоявленияприглашениянажмитеY(Да),чтобыподтвердитьпереустановку.
,чтобыузнать,каксоздатьтом
24ThinkStation:Руководствопользователя
Page 31

c.ПослезавершенияоперацииResetDiskstoNon-RAIDможносделатьследующее:
–Вернутьсякшагу2,чтобыудалитьдругиетомаRAID.
–Просмотретьраздел“СозданиетомовRAID”настранице24,чтобыузнать,каксоздать
томRAID.
–ПрипомощиклавишсострелкамивверхивнизвыбратьExit(Выход)инажатьEnter.
УстановкажесткихдисковSASиконфигурированиемассиваRAID
ВэтомразделесодержитсяинформацияонеобходимомчислежесткихдисковSASдля
поддерживаемогоуровняRAIDиконфигурированиеRAIDSAS.
УстановкажесткихдисковSAS
ВкомпьютередолжнобытьустановленоминимальноечисложесткихдисковSAS,необходимоедля
поддержкиперечисленныхнижеуровнейRAID:
•RAIDуровня0–Последовательныйдисковыймассив
–Минимумдважесткихдиска
–Повышеннаяпроизводительность;нулеваяотказоустойчивость.
•RAIDуровня1–Отраженныйдисковыймассив
–Минимумдважесткихдиска
–Повышеннаяпроизводительностьчтенияи100%избыточность.
•RAIDуровня5–Дисковыймассивсчередованиемнауровнеблоков(block-levelstripeddiskarray)с
распределеннойчетностью
–Минимумтрижесткихдиска
–Данныечередуютсянауровнебайтов
–Информацияобисправленииошибокчередования
–Повышеннаяпроизводительностьиотказоустойчивость.
ИнформациюобустановкеновогодискаSASсмотритевразделе“Заменажесткогодиска”в
публикацииThinkStation:Руководствопоустановкеизаменекомпонентоваппаратнойчасти.
ИспользованиеутилитыMarvellBIOSSetupдляконфигурирования RAIDSAS
ВэтомразделеописаноиспользованиеутилитыMarvellBIOSSetupдляконфигурированияRAIDSAS.
1.ДляконфигурированияRAIDSASвкомпьютередолженбытьустановленконтроллерMarvellSAS.
ИнформациюобустановкеилизаменеконтроллераMarvellSASсмотритевразделе“Замена
платыконтроллера”публикацииThinkStation:Руководствопоустановкеизаменекомпонентов
аппаратнойчасти.
2.УстановитенужноечисложесткихдисковSASиконтроллерMarvellSAS,ивключитекомпьютер.
3.КогдавампредложатзапуститьутилитуMarvellBIOSSetupдляконфигурированияRAIDSAS,
нажмитеCtrl+M.
Глава6.УстановкажесткихдисковиконфигурированиемассиваRAID25
Page 32

ИспользованиеутилитыMarvellBIOSSetupдлявключенияфункций RAIDSAS0,1или5
ЧтобывключитьфункцииSASRAID0,1или5,используйтевкачествеутилитыконфигурирования
SASутилитуконфигурированияMarvellBIOSSetup.Прииспользованииэтойутилитыпредполагается,
чтовкомпьютереустановленотребуемоечисложесткихдисков.
1.ВключитекомпьютеринажмитеCtrl+M,когдавампредложатзапуститьутилитуMarvellBIOS
Setup.
2.ВокнеутилитыMarvellBIOSSetupвыберитеприпомощиклавишсострелкамиRAIDCongи
нажмитеEnter.ОткроетсяменюRAIDCong.
3.ВыберитевменюRAIDCongCreatearray.
4.ВыберитеприпомощиклавишсострелкамииклавишиEnterвсесвободныежесткиедиски,
которыевыхотитевключитьвмассив.
5.ВыберитеNextинажмитеEnter.
6.ВыберитевменюCreatearrayRAIDlevelинажмитеEnter.
Примечание:БудутактивнытолькодопустимыеуровниRAID.
7.ВыберитенужныйуровеньRAID(RAID0,RAID1илиRAID5)инажмитеEnter.
8.ВменюStripesizeможноизменитьразмерполосыилиоставитьразмерпоумолчанию.
9.ВведитевполеArraynameимямассива.
10.ВыберитеNextинажмитеEnter.ПослепоявленияприглашениянажмитеY(Да),чтобызавершить
созданиемассиваиконфигурированиеRAID.
ИспользованиеутилитыMarvellBIOSSetupдляконфигурирования дополнительногодискагорячегорезервирования
ЧтобысконфигурироватьприпомощиутилитыMarvellBIOSSetupдополнительныйдискгорячего
резервирования,сделайтеследующее:
1.ВключитекомпьютеринажмитеCtrl+M,когдавампредложатзапуститьутилитуMarvellBIOS
Setup.
2.ВокнеутилитыMarvellBIOSSetupвыберитеприпомощиклавишсострелкамиRAIDCongи
нажмитеEnter.ОткроетсяменюRAIDCong.
3.ВыберитевменюRAIDCongSpareManagement.
4.Припомощиклавишсострелкамивыберитежесткийдиск,которыйбудетиспользоватьсякак
дополнительныйжесткийдискгорячегорезервирования.
5.ПрипомощиклавишсострелкамивыберитеNextинажмитеEnter.
6.ПослепоявленияприглашениянажмитеY(Да),чтобызадатьдополнительныйдискгорячего
резервирования.
ИспользованиеутилитыMarvellBIOSSetupдляудаления дополнительногодискагорячегорезервирования
ЧтобыудалитьприпомощиутилитыMarvellBIOSSetupдополнительныйдискгорячего
резервирования,сделайтеследующее:
1.ВключитекомпьютеринажмитеCtrl+M,когдавампредложатзапуститьутилитуMarvellBIOS
Setup.
2.ВокнеутилитыMarvellBIOSSetupвыберитеприпомощиклавишсострелкамиRAIDCongи
нажмитеEnter.ОткроетсяменюRAIDCong.
3.ВыберитевменюRAIDCongSpareManagement.
4.Припомощиклавишсострелкамивыберитедополнительныйжесткийдискгорячего
резервирования,которыйвыхотитеудалить.
26ThinkStation:Руководствопользователя
Page 33

5.ПрипомощиклавишсострелкамивыберитеNextинажмитеEnter.
6.ПослепоявленияприглашениянажмитеY(Да),чтобыудалитьдополнительныйдискгорячего
резервирования.
ИспользованиеутилитыMarvellBIOSSetupдляудалениямассива
ЧтобыудалитьприпомощиутилитыMarvellBIOSSetupмассив,сделайтеследующее:
1.ВключитекомпьютеринажмитеCtrl+M,когдавампредложатзапуститьутилитуMarvellBIOS
Setup.
2.ВокнеутилитыMarvellBIOSSetupвыберитеприпомощиклавишсострелкамиRAIDCongи
нажмитеEnter.ОткроетсяменюRAIDCong.
3.ВыберитевменюRAIDCongDeletearray.
4.ВыберитеприпомощиклавишсострелкамииклавишиEnterмассив,которыйвыхотитеудалить.
5.ПрипомощиклавишсострелкамивыберитеNextинажмитеEnter.
6.ПослепоявленияприглашениянажмитеY(Да),чтобызавершитьудалениемассива.
Глава6.УстановкажесткихдисковиконфигурированиемассиваRAID27
Page 34

28ThinkStation:Руководствопользователя
Page 35

Глава7.Какобновитьсистемныепрограммы
Вэтойглаверассказано,какобновитьPOST/BIOSичтоделатьвслучаесбояобновленияPOST/BIOS.
Использованиесистемныхпрограмм
Основапрограммныхсредств,встроенныхвкомпьютер-этосистемныепрограммы.Вчисло
системныхпрограммвходятPOST,BIOSипрограммаSetupUtility.POSTпредставляетсобой
набортестовипроцедур,выполняемыхприкаждомвключениикомпьютера.BIOS-этоуровень
программногообеспечения,накотороминструкциипрограммдругихуровнейпреобразуются
вэлектрическиесигналы,выполняемыеаппаратнымисредствамикомпьютера.Программа
SetupUtilityдаетвозможностьпросмотретьилиизменитьпараметрыконфигурациикомпьютера.
ДополнительнуюинформациюсмотритевразделеГлава5“ИспользованиепрограммыSetupUtility”
настранице19
Наматеринскойплатевашегокомпьютераустановленмодультакназываемойэлектрически
стираемойпрограммируемойпостояннойпамяти(ElectricallyErasableProgrammableRead-OnlyMemory
—EEPROM),которыйтакженазываютфлэш-памятью(ashmemory).Вылегкоможетеобновить
POST,BIOSипрограммуSetupUtility;дляэтогодостаточнозагрузитькомпьютерсдискаобновления
системныхпрограммилизапуститьизоперационнойсистемыспециальнуюпрограммуобновления.
LenovoможетвноситьизмененияиулучшениявпрограммыPOSTиBIOS.Выпускаемыеверсии
обновленияразмещаютсяввидезагружаемыхфайловнавеб-сайтеLenovohttp://www.lenovo.com.
ИнструкциипоиспользованиюобновленийPOST/BIOSприлагаютсякфайламобновленийввиде
текстовыхфайлов(.txt).Длябольшинствамоделейкомпьютеровможнозагрузитьлибопрограмму,
котораясоздаетдискобновлениясистемныхпрограмм,либопрограммуобновления,которая
запускаетсяизоперационнойсистемы.
.
Примечание:Есликомпьютернеоснащендисководомдлядискет,томожнозагрузить
самозапускающийсязагрузочныйобразCD-илиDVD-дискаспрограммойдиагностики(известный
такжекакобразISO).Посетитесайт:
http://www.lenovo.com
ОбновлениеBIOSсдиска
Вэтомразделерассказано,какобновитьBIOSсдиска.Обновлениясистемныхпрограммможно
найтипоадресу
http://support.lenovo.com
ЧтобыобновитьBIOSсдиска,сделайтеследующее:
1.Убедитесь,чтодисководоптическихдисков,которыйвыпланируетеиспользовать,заданв
последовательностиустройствзагрузкикакпервоеустройствозагрузки.См.раздел“Как
выбратьилиизменитьпоследовательностьзагрузочныхустройств”настранице21.
2.Убедитесь,чтокомпьютервключен.Вставьтедисквдисководдляоптическихдисков.
3.Выключитекомпьютеривключитеего.Начнетсяобновление.
4.Когдавампредложатизменитьсерийныйномер,нажмитеN(Нет).
Примечание:Чтобыизменитьсерийныйномер,нажмитеY(Да).Введитесерийныйномери
нажмитеEnter.
5.Когдавампредложатизменитьтип/моделькомпьютера,нажмитеN(Нет).
©CopyrightLenovo2009,2011
29
Page 36

Примечание:Чтобыизменитьтип/моделькомпьютера,нажмитеY(Да).Введитетип/модель
компьютераинажмитеEnter.
6.Чтобызавершитьобновление,следуйтеинструкциямнаэкране.
ОбновлениеBIOSизоперационнойсистемы
Примечание:Lenovoпостоянноулучшаетвеб-сайт,иконтентвеб-страницможетбытьизмененбез
уведомления,включаяконтент,описанныйвследующейпроцедуре.
1.Посетитесайтhttp://support.lenovo.com.
2.Найдитезагружаемыефайлыдлявашегокомпьютераследующимобразом:
a.ВведитетипвашегокомпьютеравполеEnteraproductnumber(Введитеномерпродукта)
инажмитеGo(Перейти).
b.НажмитеDownloadsanddrivers(Загружаемыефайлыидрайверы).
c.ВыберитеBIOSвполеReneresults(Уточнитьрезультаты),чтобывамбылолегченайти
ссылки,относящиесякBIOS.
d.НажмитессылкуBIOSupdate(ОбновлениеBIOS).
e.НажмитессылкунафайлTXT,вкоторомсодержатсяинструкциипообновлениюBIOSиз
операционнойсистемы.
3.Распечатайтеэтиинструкции.Этооченьважныйшаг,таккакпосленачалазагрузкиэти
инструкциинебудутпоказанынаэкране.
4.Выполнитераспечатанныеинструкции,чтобызагрузить,извлечьиустановитьобновление.
КаквыполнитьвосстановлениепослесбояобновленияPOST/BIOS
ЕсливовремяобновленияPOST/BIOSпрекратитсяподачаэлектроэнергии,тосуществует
вероятностьтого,чтокомпьютернесможетправильноперезагрузиться.Еслиэтопроизошло,то
выполнитеописаннуюнижепроцедуру(обычноназываемуюВосстановлениезагрузочногоблока):
1.Выключитекомпьютеривсеприсоединенныеустройства(принтеры,мониторы,внешние
устройстваит.п.).
2.Выньтевсешнурыпитанияизрозетокиснимитекожухкомпьютера.Смотритераздел“Какснять
кожух”впубликацииThinkStation:Руководствопоустановкеизаменекомпонентоваппаратной
части.
3.Доберитесьдоматеринскойплаты.Смотритераздел“Какдобратьсядокомпонентов
материнскойплаты”впубликацииThinkStation:Руководствопоустановкеизаменекомпонентов
аппаратнойчасти.
4.НайдитенаматеринскойплатеперемычкуClearCMOS/Recovery(Стирание
CMOS/Восстановление).Смотритераздел“Какнайтикомпоненты,установленныена
материнскойплате”впубликацииThinkStation:Руководствопоустановкеизаменекомпонентов
аппаратнойчасти.
5.Уберитевсекабели,мешающиедоступукперемычкеClearCMOS/Recovery.
6.Переставьтеперемычкуизобычногоположения(наштырьках1и2)наштырьки2и3.
7.Подсоединитевсекабели,которыевыотсоединили.Смотритераздел“Чтонужносделатьпосле
заменыкомпонентов”публикацииThinkStation:Руководствопоустановкеизаменекомпонентов
аппаратнойчасти.
8.Закройтекожухкомпьютераивставьтевилкишнуровпитаниякомпьютераимонитораврозетки.
9.Включитекомпьютеримонитор.Вставьтевдисководоптическихдисковдисксобновлением
POST/BIOS.
10.Выключитекомпьютеривключитеего.
30ThinkStation:Руководствопользователя
Page 37

11.Процедуравосстановлениязанимает2-3минуты.Вэтовремявыуслышитенесколькозвуковых
сигналов.Послеокончанияобновленияэкранпогаснет,подачазвуковыхсигналовпрекратитсяи
компьютеравтоматическивыключится.Выньтедискиздисководадляоптическихдисков.
12.Повторитешаги2-5.
13.ПереставьтеперемычкуClearCMOS/Recoveryвнормальноеположение(наштырьки1и2).
14.Подсоединитевсекабели,которыевыотсоединили.Смотритераздел“Чтонужносделатьпосле
заменыкомпонентов”публикацииThinkStation:Руководствопоустановкеизаменекомпонентов
аппаратнойчасти.
15.Закройтекожухкомпьютераивставьтевилкишнуровпитаниякомпьютераимонитораврозетки.
16.Включитекомпьютер,чтобыперезагрузитьоперационнуюсистему.
Глава7.Какобновитьсистемныепрограммы31
Page 38

32ThinkStation:Руководствопользователя
Page 39

Глава8.Обнаружениеиустранениенеполадок
Вэтойглавеописываютсянекоторыепрограммыдляобнаруженияиустранениянеполадок.Есливы
столкнулисьснеполадкойвработекомпьютера,котораяздесьнеописана,топросмотритераздел
Глава10“Обращениезаинформацией,консультациямииобслуживанием”настранице47
Основныенеполадки
Вследующейтаблицесодержитсяинформация,котораяпоможетустановитьпричинынеполадок
компьютера.
НеполадкаДействие
Принажатиикнопки
включенияпитаниякомпьютер
невключается.
Наэкранемониторанет
изображения.
Убедитесь,что:
•Шнурпитанияподсоединенкзаднейпанеликомпьютераивключенв
исправнуюэлектрическуюрозетку.
•Еслиназаднейпанеликомпьютераестьдополнительныйвыключатель
питания,тоубедитесь,чтоонвключен.
•Индикаторпитанияналицевойпанеликомпьютерагорит.
Еслиустранитьнеисправностьнеудастся,тоотдайтекомпьютервремонт.
Списоктелефоновотделовгарантийногообслуживанияиподдержки
вразныхстранахмирасмотритевматериалахпогарантииитехнике
безопасности.
Убедитесь,что:
•Кабельмониторанадежноподсоединенкмониторуикзаднейпанели
компьютера.
•Шнурпитаниямонитораподсоединенкмониторуивключенвисправную
электрическуюрозетку.
•Мониторвключен,ияркостьиконтрастностьотрегулированыправильно.
•Сигнальныйкабельмониторанадежноприсоединенкмониторуик
разъемумониторанакомпьютере.
.
Неработаетклавиатура.
Компьютернереагирует
нанажатиеклавишна
клавиатуре.
©CopyrightLenovo2009,2011
Еслиустранитьнеисправностьнеудастся,тоотдайтекомпьютервремонт.
Списоктелефоновотделовгарантийногообслуживанияиподдержки
вразныхстранахмирасмотритевматериалахпогарантииитехнике
безопасности.
Убедитесь,что:
•Компьютервключен.
•Мониторвключен,ияркостьиконтрастностьотрегулированыправильно.
•Клавиатуранадежноподсоединенакразъемуклавиатурынасистемном
блоке.
•Наклавиатуренетзалипшихклавиш.
Еслиустранитьнеисправностьнеудастся,тоотдайтекомпьютервремонт.
Списоктелефоновотделовгарантийногообслуживанияиподдержки
вразныхстранахмирасмотритевматериалахпогарантииитехнике
безопасности.
33
Page 40

НеполадкаДействие
НеработаетклавиатураUSB.
Неработаетмышь.
Компьютернереагирует
навашидействиясмышью.
Незапускаетсяоперационная
система.
Убедитесь,что:
•Компьютервключен.
•КлавиатуранадежноподсоединенакразъемуUSBнапереднейилизадней
панеликомпьютера.
•Наклавиатуренетзалипшихклавиш.
Еслиустранитьнеисправностьнеудастся,тоотдайтекомпьютервремонт.
Списоктелефоновотделовгарантийногообслуживанияиподдержки
вразныхстранахмирасмотритевматериалахпогарантииитехнике
безопасности.
Убедитесь,что:
•Компьютервключен.
•Мышьнадежноподсоединенакразъемумышинакомпьютере.
•Мышьнезагрязнена.Дополнительнуюинформациюсмотритевразделе
“Чисткаоптическоймыши”настранице37
Еслиустранитьнеисправностьнеудастся,тоотдайтекомпьютервремонт.
Списоктелефоновотделовгарантийногообслуживанияиподдержки
вразныхстранахмирасмотритевматериалахпогарантииитехнике
безопасности.
Убедитесь,что:
•Вдисководедлядискетнетдискеты.
•Впоследовательностизапусказаданоустройство,накоторомнаходится
операционнаясистема.Обычнооперационнаясистеманаходитсяна
жесткомдиске.Дополнительнуюинформациюсм.вразделе“Каквыбрать
загрузочноеустройство”настранице21.
.
Еслиустранитьнеисправностьнеудастся,тоотдайтекомпьютервремонт.
Списоктелефоновотделовгарантийногообслуживанияиподдержки
вразныхстранахмирасмотритевматериалахпогарантииитехнике
безопасности.
Передзапуском
операционнойсистемы
компьютерподалнесколько
звуковыхсигналов.
Убедитесь,чтонаклавиатуренетзалипшихклавиш.
Еслиустранитьнеисправностьнеудастся,тоотдайтекомпьютервремонт.
Списоктелефоновотделовгарантийногообслуживанияиподдержки
вразныхстранахмирасмотритевматериалахпогарантииитехнике
безопасности.
Программыдиагностики
Программыдиагностикипредназначеныдлятестированияаппаратныхсредствкомпьютера.Кроме
того,этипрограммысообщаютобуправляемыхоперационнойсистемойнастройках,которыемогут
препятствоватьнормальнойработесистемы.
Взависимостиотпредварительноустановленнойоперационнойсистемыидатыизготовления
вашегокомпьютерананемвцеляхдиагностикиустановленапрограммаLenovo:
•LenovoSolutionCenter(используется,когдаоперационнаясистемаWindowsработаетнормально)
•LenovoThinkVantageT oolbox(используютсяприработевоперационнойсистемеWindows)
•PC-DoctorforRescueandRecovery(используется,еслинеудаетсязагрузитьWindows)
34ThinkStation:Руководствопользователя
Page 41

Примечания:
1.МожнотакжезагрузитьдиагностическуюпрограммуPC-DoctorforDOSсвеб-сайта
http://www.lenovo.com/support.Дополнительнуюинформациюсмотритевразделе“PC-Doctorfor
DOS”настранице36.
2.Есливамнеудалосьвыявитьиустранитьнеполадкусамостоятельнопослетого,каквы
запустилипрограммыдиагностики,тосохранитеираспечатайтефайлыжурналов,созданные
программамидиагностики.Этифайлыжурналовпонадобятсяприбеседессотрудником
техническойслужбыLenovo.
LenovoSolutionCenter
ПрограммаLenovoSolutionCenterпозволяетвыявлятьиустранятьпроблемыскомпьютером.
Онавключаетвсебядиагностическиетесты,сборинформацииосистеме,состояниезащитыи
информациюоподдержке,атакжесоветыподостижениюмаксимальнойпроизводительности.
Примечания:
•ПрограммаLenovoSolutionCenterдоступнатольконамоделях,накоторыхизначальноустановлена
операционнаясистемаWindows7.ЕслинамоделисWindows7даннаяпрограмманеустановлена,
ееможнозагрузитьпоадресуhttp://www.lenovo.com/diagnose.
•ЕслииспользуетсяОСWindowsVistaилиWindowsXP,перейдитепоадресу
http://www.lenovo.com/diagnoseдляполучениясамойновойинформацииодиагностикесвоего
компьютера.
ЧтобызапуститьпрограммуLenovoSolutionCenterвОСWindows7,нажмитеПуск➙Всепрограммы
➙LenovoThinkVantageT ools➙Работоспособностьсистемыидиагностика.Следуйте
инструкциямнаэкране.
ДополнительнуюинформациюсмотритевсправкепрограммыLenovoSolutionCenter.
Примечание:Есливамнеудалосьвыявитьиустранитьнеполадкусамостоятельнопослетого,как
вызапустилиэтупрограмму,тосохранитеираспечатайтефайлыжурналов,созданныепрограммой.
ЭтифайлыжурналовпонадобятсяприбеседессотрудникомтехническойслужбыLenovo.
LenovoThinkVantageT oolbox
ПрограммаLenovoThinkVantageT oolboxпоможетвамобслуживатькомпьютер,улучшитьзащиту
работынакомпьютере,выполнитьдиагностикуошибок,ознакомитьсясинновационными
технологиямиLenovoиполучитьдополнительнуюинформациюовашемкомпьютере.Выможете
использоватьфункциюдиагностики,предоставляемуюпрограммойLenovoThinkVantageToolbox,
длятестированияустройств,диагностикинеполадоккомпьютера,созданиязагружаемых
диагностическихносителей,обновлениясистемныхдрайверовипросмотраинформацииосистеме.
•ЧтобызапуститьпрограммуLenovoThinkVantageToolboxвОСWindows7,нажмитеПуск➙Все
программы➙LenovoThinkVantageT ools➙Работоспособностьсистемыидиагностика.
Следуйтеинструкциямнаэкране.
•ЧтобызапуститьпрограммуLenovoThinkVantageToolboxвWindowsVistaиливWindowsXP ,
нажмитеПуск➙Всепрограммы➙ThinkVantage➙LenovoThinkVantageT oolbox.Следуйте
инструкциямнаэкране.
Дополнительнуюинформациюотом,какзапуститьпрограммуLenovoThinkVantageToolbox,см.в
справочномразделепрограммыLenovoThinkVantageT oolbox.
Глава8.Обнаружениеиустранениенеполадок35
Page 42

PC-DoctorforRescueandRecovery
ПрограммаPC-DoctorforRescueandRecovery-эточастьрабочегопространстваRescueand
Recovery;эторабочеепространствоустановленонавсехкомпьютерахLenovo.Воспользуйтесь
программойPC-DoctorforRescueandRecovery,есливынеможетезапуститьоперационнуюсистему
Windows.
ЧтобызапуститьPC-DoctorforRescueandRecoveryизрабочегопространстваRescueandRecovery,
сделайтеследующее:
1.Выключитекомпьютер.
2.ВключитекомпьютеринесколькоразнажмитеиотпуститеклавишуF11.Когдапрозвучит
звуковойсигналилинаэкранепоявитсялоготип,отпуститеклавишуF11.Черезнекоторое
времяоткроетсяокноRescueandRecovery.
3.ВрабочемпространствеRescueandRecoveryвыберитеLaunchadvancedRescueand
Recovery➙Diagnosehardware(РасширеннаяпрограммаRescueandRecovery/Диагностика
оборудования).ОткроетсяокнопрограммыPC-DoctorforRescueandRecovery.
4.Выберитенужныйдиагностическийтест.Послеэтогоследуйтеинструкциямнаэкране.
Дополнительнуюинформациюотом,какзапуститьPC-DoctorforRescueandRecovery,смотритев
справкепрограммыPC-DoctorforRescueandRecovery.
Примечание:ЕсливынеможетеполучитьдоступкрабочемупространствуRescueandRecovery
из-заошибок,томожнозапуститьпрограммудиагностикиPC-DoctorforRescueandRecoveryпосле
примененияносителявосстановления,чтобыустранитьпричиныотказакомпьютераиполучить
доступкрабочемупространствуRescueandRecovery.Смотритераздел“Созданиеииспользование
резервныхносителей”настранице43.
PC-DoctorforDOS
МожнотакжезагрузитьновейшуюверсиюпрограммыдиагностикиPC-DoctorforDOSсвеб-сайта
http://support.lenovo.com.ПрограммаPC-DoctorforDOSработаетнезависимоотоперационной
системыWindows.ВоспользуйтесьпрограммойPC-DoctorforDOS,есливынеможетезапустить
операционнуюсистемуWindowsилиесливамнеудалосьнайтипричинунеполадкиприпомощи
двухпрограммдиагностики,установленныхнакомпьютере.ПрограммуPC-DoctorforDOSможно
запуститьссозданноговамидискадиагностики.
Созданиедискадиагностики
Вэтомразделерассказано,каксоздатьдискдиагностики.
Чтобысоздатьдискдиагностики,сделайтеследующее:
1.ЗагрузитеобразсамозапускающегосязагрузочногоCD-илиDVD-дискапрограммыдиагностики
(такназываемыйобразISO)состраницыпоадресу
http://support.lenovo.com.
2.СоздайтеприпомощипрограммызаписиCD/DVD-дисковдискдиагностикиизобразаISO.
Запускпрограммыдиагностикисдискадиагностики
Вэтомразделерассказано,какзапуститьпрограммудиагностикисдискадиагностики.
Чтобызапуститьпрограммудиагностикусдискадиагностики,которыйвысоздали,сделайте
следующее:
1.Убедитесь,чтодисководоптическихдисков,которыйвыпланируетеиспользовать,заданв
последовательностиустройствзагрузкикакпервоеустройствозагрузки.Смотритераздел“Как
выбратьзагрузочноеустройство”настранице21.
36ThinkStation:Руководствопользователя
Page 43

2.Убедитесь,чтокомпьютервключенивставьтедисквдисководоптическихдисков.Запустится
программадиагностики.
Примечание:Дискможновставитьвдисководоптическихдисковвовремяконфигурирования
устройствзагрузки.Однакоеслидисквставленвдисководпослезагрузкиоперационной
системы,тонужноперезагрузитькомпьютер,чтобызапуститьпрограммудиагностики.
3.Выберитенужныйдиагностическийтест,следуяинструкциямнаэкране.
Примечание:Чтобыполучитьсправку,нажмитеклавишуF1.
4.Поокончаниидиагностикивыньтедискдиагностикииздисководадляоптическихдисков.
Чисткаоптическоймыши
Вэтомразделерассказано,какпочиститьоптическуюмышь.
Воптическоймышииспользуетсясветоизлучающийдиодиоптическийдатчик,которыеуправляют
указателем.Еслиприперемещенииоптическоймышиуказательмышиперемещаетсянаэкране
рывками,тонужнопочиститьмышь.
Чтобыпочиститьоптическуюмышь,сделайтеследующее:
1.Выключитекомпьютер.
2.Отсоединитекабельмышиоткомпьютера.
3.Перевернитемышьдляосмотралинзы.
a.Еслиналинзахвидныпятна,тоосторожнопротрителинзыватнымтампоном.
b.Еслиналинзахестьпыль,тоосторожносдуйтеее.
4.Проверьтеповерхность,покоторойперемещаетсямышь.Еслинаэтуповерхностьнанесен
сложныйрисунок,тообработчикуцифровыхсигналов(digitalsignalprocessor,илиDSP)будет
труднораспознаватьизменениеположениямыши.
5.Подключитекабельмышиккомпьютеру.
6.Включитекомпьютер.
Глава8.Обнаружениеиустранениенеполадок37
Page 44

38ThinkStation:Руководствопользователя
Page 45

Глава9.Восстановление
Этаглавапоможетвампознакомитьсясприемамивосстановленияданныхприпомощипрограммы
RescueandRecovery,поставляемойLenovo.Здесьрассказано,какикогдаможноиспользовать
следующиеметодывосстановления:
•Созданиеииспользованиеносителейвосстановления
•Резервноекопированиеивосстановление
•РабочеепространствоRescueandRecovery
•Созданиеииспользованиерезервныхносителей
•Установкаипереустановкадрайверовустройств
•Конфигурированиеустройствааварийнойзагрузкивпоследовательностиустройствзагрузки
•Решениепроблем,связанныхсвосстановлением
Примечания:
1.Естьнесколькометодоввосстановленияпослепрограммногоилиаппаратногосбоя.Некоторые
методызависятоттипаоперационнойсистемы.
2.Продукт,содержащийсянаносителевосстановления,можноиспользоватьтольков
перечисленныхнижецелях.
•Восстановлениепродукта,предустановленногонакомпьютере
•Переустановкапродукта
•Изменениепродуктаспомощьюдополнительныхфайлов
Созданиеииспользованиеносителейвосстановления
Носителивосстановленияпозволяютвосстановитьсодержимоежесткогодискадозаводского
состояния.Носителивосстановлениямогутбытьполезны,есливыпередаетекомпьютердругим
лицам,продаетеего,собираетесьотправитьнаутилизацию,илижевкачествепоследнегосредства
восстановитьработоспособностькомпьютерапослетого,каквсеостальныеспособыоказались
безрезультатными.Рекомендуемвамкакможнобыстреесоздатьносительвосстановления.
Примечание:Операциивосстановления,которыеможновыполнитьприпомощиносителей
восстановления,зависятотоперационнойсистемы,вкоторойонисозданы.ВашалицензияMicrosoft
Windowsпозволяетвамсоздатьтолькоодинносительвосстановленияпродукта,поэтомуэтот
носительнужнохранитьвнадежномместе.
Созданиеносителейвосстановления
Вэтомразделерассказано,каксоздатьносительвосстановлениявразныхоперационныхсистемах.
Примечание:ВWindows7можносоздатьносителивосстановлениясиспользованиемдисковили
внешнихустройствхраненияUSB.ВWindowsVistaивWindowsXPможносоздатьтольконоситель
восстановленияпосредствомдисков.
•ЧтобысоздатьносителивосстановленияRecoveryMediaвWindows7,нажмитеПуск➙Все
программы➙LenovoThinkVantageT ools➙ДискиFactoryRecovery.Послеэтогоследуйте
инструкциямнаэкране.
•ЧтобысоздатьдискивосстановленияпродуктаProductRecoveryвWindowsVista,нажмитеПуск
➙Всепрограммы➙ThinkVantage➙CreateProductRecoveryMedia.Послеэтогоследуйте
инструкциямнаэкране.
©CopyrightLenovo2009,2011
39
Page 46

•ЧтобысоздатьдискивосстановленияпродуктаProductRecoveryвWindowsXP,нажмитеПуск➙
Всепрограммы➙ThinkVantage➙CreateRecoveryMedia.Послеэтогоследуйтеинструкциям
наэкране.
Использованиеносителейвосстановления
Вэтомразделеописываетсяиспользованиеносителейвосстановлениявразныхоперационных
системах.
•ЧтобывоспользоватьсяносителямивосстановлениявWindows7иливWindowsVista,сделайте
следующее:
Внимание:Привосстановлениизаводскогосодержимогопосредствомносителейвосстановления
вWindows7иливWindowsVistaвсётекущеесодержимоесистемногодискаилижёсткогодиска
будетстёртоизамененоназаводскоесодержимое.
1.Взависимостиоттипаносителявосстановленияподключитеккомпьютерузагрузочный
носитель(картапамятиилижесткийдискUSB)иливставьтезагрузочныйдисквдисковод
оптическихдисков.
2.Перезагрузитекомпьютер.
3.ВключитекомпьютеринесколькоразнажмитеиотпуститеклавишуF12.Послетого,как
откроетсяменюStartupDeviceMenu(Менюзагрузочныхустройств),отпуститеклавишуF12.
4.Выберитеустройствозагрузкивзависимостиоттипаносителявосстановленияинажмите
Enter.ЧерезнекотороевремяоткроетсяокнопрограммыProductRecovery.
5.Следуйтеинструкциямнаэкране.Послевосстановлениякомпьютерадозаводского
состояния,возможно,придетсяпереустановитьнекоторыепрограммыидрайверы.
Дополнительнуюинформациюсмотритевразделе“Установкаипереустановкадрайверов
устройств”настранице44
•ЧтобывоспользоватьсядискамивосстановленияпродуктавWindowsXP,сделайтеследующее:
.
Внимание:Привосстановлениизаводскогосодержимогопосредствомдисковвосстановления
продуктавWindowsXPвсётекущеесодержимоежёсткогодискабудетстёртоизамененона
исходноесодержимое.Входевосстановлениябудетпредложеносохранитьодинилинесколько
файловсжесткогодисканадругомносителе,преждечемонибудутстерты.
1.Вставьтезагрузочныйдисквдисководоптическихдисков.
2.Перезагрузитекомпьютер.
3.ВключитекомпьютеринесколькоразнажмитеиотпуститеклавишуF12.Послетого,как
откроетсяменюStartupDeviceMenu(Менюзагрузочныхустройств),отпуститеклавишуF12.
4.ВыберитевкачествеустройствазагрузкидисководCD-илиDVD-дисковинажмитеEnter.
ЧерезнекотороевремяоткроетсярабочеепространствоRescueandRecovery.
5.ВменюRescueandRecoveryнажмитеRestoreyoursystem(Восстановитьсистему).
6.Следуйтеинструкциямнаэкране.
Резервноекопированиеивосстановление
ПрограммаRescueandRecoveryпозволяетсоздатьрезервнуюкопиювсегожесткогодиска,включая
операционнуюсистему,файлыданных,программыиперсональныенастройки.Можноуказать,где
именнопрограммадолжнасохранитьрезервныекопии:
•Взащищеннойобластижесткогодиска
•Навторомжесткомдискеперсональногокомпьютера
•наподключенномжесткомUSB-диске;
40ThinkStation:Руководствопользователя
Page 47

•насетевомдиске.
•Накомпакт-диске(дляэтоготребуетсяпишущийдисководCDилиDVD)
Создаврезервнуюкопиюжесткогодиска,впоследствииможновосстановитьвсеегосодержимое,
выбранныефайлыилитолькооперационнуюсистемуиприложенияWindows.
Резервноекопирование
Вэтомразделерассказано,каквыполнитьрезервноекопированиеспомощьюпрограммыRescue
andRecoveryвразныхоперационныхсистемах.
•ЧтобысоздатьрезервнуюкопиюприпомощипрограммыRescueandRecoveryвWindows7,
сделайтеследующее:
1.НарабочемстолеWindowsнажмитеПуск➙Всепрограммы➙LenovoThinkVantageTools
➙Расширенноерезервноекопированиеивосстановление.Откроетсяокнопрограммы
RescueandRecovery.
2.ВглавномокнепрограммыRescueandRecoveryнажмитестрелкуLaunchadvancedRescue
andRecovery(ЗапуститьрасширеннуюпрограммуRescueandRecovery).
3.НажмитеBackupyourharddrive(Создатьрезервнуюкопиюжесткогодиска)ивыберите
параметрырезервногокопирования.Следуйтеинструкциямнаэкране.
•ЧтобысоздатьрезервнуюкопиюприпомощипрограммыRescueandRecoveryвWindowsVistaили
вWindowsXP ,сделайтеследующее:
1.НарабочемстолеWindowsнажмитеПуск➙Всепрограммы➙ThinkVantage➙Rescue
Recovery.ОткроетсяокнопрограммыRescueandRecovery.
2.ВглавномокнепрограммыRescueandRecoveryнажмитеLaunchadvancedRescueand
Recovery(ЗапуститьрасширеннуюпрограммуRescueandRecovery)➙Backupyourhard
drive(Создатьрезервнуюкопиюжесткогодиска)ивыберитепараметрырезервного
копирования.
3.Следуйтеинструкциямнаэкране.
Восстановление
Вэтомразделерассказано,каквыполнитьвосстановлениеспомощьюпрограммыRescueand
Recoveryвразныхоперационныхсистемах.
•ЧтобывыполнитьвосстановлениеприпомощипрограммыRescueandRecoveryвWindows7,
сделайтеследующее:
1.НарабочемстолеWindowsнажмитеПуск➙Всепрограммы➙LenovoThinkVantageTools
➙Расширенноерезервноекопированиеивосстановление.Откроетсяокнопрограммы
RescueandRecovery.
2.ВглавномокнепрограммыRescueandRecoveryнажмитестрелкуLaunchadvancedRescue
andRecovery(ЗапуститьрасширеннуюпрограммуRescueandRecovery).
3.ЩелкнитезначокRestoreyoursystemfromabackup(Восстановитьсистемуизрезервной
копии).
4.Следуйтеинструкциямнаэкране.
•ЧтобывыполнитьвосстановлениеприпомощипрограммыRescueandRecoveryвWindowsVista
иливWindowsXP,сделайтеследующее:
1.НарабочемстолеWindowsнажмитеПуск➙Всепрограммы➙ThinkVantage➙Rescue
Recovery.ОткроетсяокнопрограммыRescueandRecovery.
2.ВглавномокнепрограммыRescueandRecoveryнажмитеLaunchadvancedRescueand
Recovery(ЗапуститьрасширеннуюпрограммуRescueandRecovery).
Глава9.Восстановление41
Page 48

3.ЩелкнитезначокRestoreyoursystemfromabackup(Восстановитьсистемуизрезервной
копии).
4.Следуйтеинструкциямнаэкране.
ДополнительнуюинформациюовосстановлениисиспользованиемрабочегопространстваRescue
andRecoveryсм.вразделе“РабочеепространствоRescueandRecovery”настранице42
РабочеепространствоRescueandRecovery
РабочеепространствоRescueandRecoveryнаходитсявзащищеннойскрытойобластижесткого
диска,котораяработаетнезависимоотоперационнойсистемыWindows.Благодаряэтомувыможете
выполнятьоперациивосстановлениядажевтехслучаях,когдасистемаWindowsнезапускается.
ВрабочемпространствеRescueandRecoveryможновыполнитьперечисленныенижеоперации
аварийноговосстановления.
•ИзвлечьфайлысжесткогодискаилиизрезервнойкопииВрабочемпространствеRescueand
Recoveryможнонайтифайлынажесткомдискевашегокомпьютераиперенестиихнасетевой
дискилилюбойдругойзаписываемыйноситель(например,устройствоUSB,дискилидискету).Это
можносделать,дажеесливынесохранилирезервныекопиифайловилиеслипослерезервного
копированиявфайлывносилисьизменения.Можнотакжеизвлечьотдельныефайлыизрезервной
копии,расположеннойналокальномжесткомдиске,устройствеUSBилисетевомдиске(еслиэта
копиябыласозданапрограммойRescueandRecovery).
•ВосстановитьжесткийдискизрезервнойкопииRescueandRecoveryЕслирезервнаякопия
жесткогодискабыласозданаспомощьюпрограммыRescueandRecovery,жесткийдискможно
восстановитьизрабочегопространстваRescueandRecovery,дажееслинеудаетсязапустить
Windows.
•ВосстановитьсодержимоежесткогодискадозаводскогосостоянияВрабочемпространстве
RescueandRecoveryможновосстановитьвсесодержимоежесткогодискадозаводского
состояния.Еслижесткийдискразбитнанесколькоразделов,томожновосстановитьтолько
содержимоедискаC:,оставивостальныеразделыбезизменения.Посколькуработапрограммы
RescueandRecoveryнезависитотоперационнойсистемыWindows,заводскоесодержимое
жесткогодискаможновосстановитьдажевтомслучае,еслиоперационнаясистемаWindows
незапускается.
.
Внимание:ПривосстановлениисодержимогожесткогодискаизрезервнойкопииRescueand
Recoveryиливосстановленииегозаводскихпараметроввсефайлынаосновномразделеэтого
жесткогодиска(обычноэтодискC:)будутстерты.Повозможностисделайтекопииважныхфайлов.
ЕслизапуститьWindowsнеудается,томожновоспользоватьсяфункциейспасенияфайловрабочего
пространстваRescueandRecovery,чтобыскопироватьфайлысжесткогодисканадругойноситель.
ЧтобыактивироватьрабочеепространствоRescueandRecovery,сделайтеследующее:
1.Убедитесьвтом,чтокомпьютервыключен.
2.ВключитекомпьютеринесколькоразнажмитеиотпуститеклавишуF11.
3.Когдапрозвучитзвуковойсигналилинаэкранепоявитсялоготип,отпуститеклавишуF11.
4.ЕслизаданпарольRescueandRecovery,припоявлениисоответствующегоприглашениявведите
его.ЧерезнекотороевремяоткроетсяокноRescueandRecovery.
Примечание:ЕслирабочеепространствоRescueandRecoveryнеоткроется,см.раздел
“Решениепроблем,связанныхсвосстановлением”настранице45.
5.Выполнитеодноизуказанныхнижедействий.
•Чтобыспастифайлысжёсткогодискаилирезервногоносителя,нажмитеRescueles(Спасти
файлы)иследуйтеинструкциямнаэкране.
42ThinkStation:Руководствопользователя
Page 49

•Чтобывосстановитьжесткийдискизрезервнойкопии,сделаннойспомощьюпрограммы
RescueandRecovery,иливосстановитьегодозаводскогосостояния,нажмитеRestoreyour
system(Восстановитьсистему),азатемследуйтеинструкциямнаэкране.
ДополнительнуюинформациюовозможностяхрабочегопространстваRescueandRecoveryможно
получитьпоссылкеHelp(Справка).
Примечания:
1.Послевосстановлениясодержимогожесткогодискадозаводскогосостояниявам,возможно,
придетсяпереустановитьдрайверынекоторыхустройств.Смотритераздел“Установкаи
переустановкадрайверовустройств”настранице44
2.НанекоторыхкомпьютерахпредустановленпакетMicrosoftOfceилиMicrosoftWorks.
ЧтобывосстановитьилипереустановитьприложенияMicrosoftOfceилиMicrosoftWorks,
воспользуйтеськомпакт-дискомMicrosoftOfceCDилиMicrosoftWorksCD.Этикомпакт-диски
прилагаютсятолькоккомпьютерам,накоторыхзаранееустановленыMicrosoftOfceили
MicrosoftWorks.
.
Созданиеииспользованиерезервныхносителей
Припомощирезервныхносителей(например,дискаилижесткогодискаUSB)можновыполнить
восстановлениепослесбоев,которыенепозволяютзапуститьрабочеепространствоRescueand
Recoveryсжесткогодиска.
Примечания:
1.Операциивосстановления,которыеможновыполнитьприпомощирезервныхносителей,зависят
отоперационнойсистемы.
2.РезервныедискиможнозапуститьсдисководаCDилиDVDлюбоготипа.
3.Послепримененияносителявосстановленияможнотакжезапуститьпрограммудиагностики
PC-DoctorforRescueandRecovery,чтобыустранитьпричиныотказакомпьютераиполучить
доступкрабочемупространствуRescueandRecovery.
Созданиерезервныхносителей
Вэтомразделерассказано,каксоздатьрезервныеносителивразныхоперационныхсистемах.
•ЧтобысоздатьрезервныйносительвWindows7,сделайтеследующее:
1.НарабочемстолеWindowsнажмитеПуск➙Всепрограммы➙LenovoThinkVantageTools
➙Расширенноерезервноекопированиеивосстановление.Откроетсяокнопрограммы
RescueandRecovery.
2.ВглавномокнепрограммыRescueandRecoveryнажмитестрелкуLaunchadvancedRescue
andRecovery(ЗапуститьрасширеннуюпрограммуRescueandRecovery).
3.ЩелкнитезначокCreateRescueMedia(Создатьрезервныйноситель).ОткроетсяокноCreate
RescueandRecoveryMedia(Созданиерезервногоносителяиносителявосстановления).
4.ВыберитевпанелиRescueMedia(Резервныйноситель)типрезервногодиска,которыйвы
хотитесоздать.Резервныйносительможносоздатьнадиске,жесткомUSB-дискеилина
дополнительномвнутреннемжесткомдиске.
5.НажмитеOKиследуйтеинструкциямнаэкране.
•ЧтобысоздатьрезервныйносительвWindowsVistaиливWindowsXP ,сделайтеследующее:
1.НарабочемстолеWindowsвыберитеПуск➙Всепрограммы➙ThinkVantage➙Create
RecoveryMedia.ОткроетсяокноCreateRescueandRecoveryMedia(Созданиерезервного
носителяиносителявосстановления).
Глава9.Восстановление43
Page 50

2.ВыберитевпанелиRescueMedia(Резервныйноситель)типрезервногодиска,которыйвы
хотитесоздать.Резервныйносительможносоздатьнадиске,жесткомUSB-дискеилина
дополнительномвнутреннемжесткомдиске.
3.НажмитеOKиследуйтеинструкциямнаэкране.
Использованиерезервныхносителей
Вэтомразделерассказано,какиспользоватьрезервныеносители.
Примечание:Передвыполнениемэтойпроцедурыубедитесь,чторезервноеустройство
(дисководоптическихдисков,устройствоUSBиливторойвнутреннийжесткийдиск)заданов
последовательностиустройствзагрузкикакпервоеустройствозагрузки.Смотритераздел“Как
выбратьзагрузочноеустройство”настранице21
Чтобыиспользоватьсозданныйрезервныйноситель,выполнитеодноизследующихдействий:
•Еслирезервныйносительсозданнадиске,убедитесь,чтокомпьютервключен,ивставьте
резервныйдиск.Послеэтогоперезагрузитекомпьютер.Резервныйносительзапустится.
•ЕслирезервныйносительсозданнажесткомдискеUSB,топодключитедисккодномуизразъёмов
USBкомпьютера.Послеэтоговключитекомпьютер.Резервныйносительзапустится.
•Еслирезервныйносительсозданнавторомвнутреннемжесткомдиске,тозадайтеэтотдисккак
первоеустройствозагрузкивпоследовательностиустройствзагрузки.Резервныйноситель
запустится.
.
ПослезапускарезервногоносителяоткроетсярабочеепространствоRescueandRecovery.В
этомпространствеможнополучитьсправкуповсемфункциямRescueandRecovery.Выполните
восстановление,руководствуясьинструкциями.
Установкаипереустановкадрайверовустройств
Передтемкакустанавливатьилипереустанавливатьдрайверыустройств,убедитесь,что
операционнаясистемаустановленаичтоувасестьдокументацияиносителипрограммныхсредств
дляустройства.
Драйверыустройств,которыезавод-производительустановилнаданномкомпьютере,находятся
нажесткомдискекомпьютера(обычнонадискеC:)впапкеSWTOOLS\DRIVERS.Новейшие
драйверыдляустройств,установленныхзаводом-изготовителем,можнонайтинавеб-сайте
http://support.lenovo.com.Прочиедрайверыустройствнаходятсянаносителяхпрограмм,
прилагаемыхксоответствующимустройствам.
Чтобыустановитьилипереустановитьдрайверустройства,установленногоназаводе,сделайте
следующее:
1.Включитекомпьютер.
2.ВоспользуйтесьПроводникомWindowsилизначкомМойкомпьютер,чтобыотобразитьдерево
каталоговжесткогодиска.
3.ПерейдитевкаталогC:\SWTOOL S.
4.ПерейдитевпапкуDRIVERS.ВпапкеDRIVERSестьнесколькопапок,именакоторых
соответствуютразличнымустройствам(например,AUDIOилиVIDEO).
5.Откройтепапкусдрайвераминужногоустройства.
6.Выполнитеодноизуказанныхнижедействий.
•НайдитевподпапкеустройствафайлREADME.txtилидругойфайлсрасширениемTXT.В
имениэтогофайламожетбытьуказаноназваниеоперационнойсистемы,например,WIN98.txt.
44ThinkStation:Руководствопользователя
Page 51

ВфайлеTXTсодержитсяинформацияпоустановкедрайвераустройства.Чтобывыполнить
установку,следуйтеинструкциям.
•Есливпапкеустройстваестьфайлсрасширением.inf,ивыхотитеустановитьдрайвер
устройствасиспользованиемфайлаINF ,тонайдитевинформационнойсистемеWindows
Справкаиподдержка(Пуск➙Справкаиподдержка)подробноеописаниеустановки
драйверовустройств.
•ВпапкеустройстванайдитефайлSETUP .EXE.Дваждынажмитефайлиследуйтеинструкциям
наэкране.
Конфигурированиеустройствааварийнойзагрузкив последовательностиустройствзагрузки
ПреждечемзапуститьпрограммуRescueandRecoveryсвнутреннегожесткогодиска,диска,жесткого
дискаUSBилидругоговнешнегоустройства,нужнозадатьприпомощипрограммыSetupUtility
аварийноеустройствокакпервоеустройствозагрузкивпоследовательностиустройствзагрузки.
Дополнительнуюинформациюовременномилипостоянномизменениипоследовательностизагрузки
смотритевразделе“Каквыбратьзагрузочноеустройство”настранице21
Примечание:Есливыиспользуетевнешнееустройство,топрежде,чемподключитьвнешнее
устройство,нужновыключитькомпьютер.
ДополнительнуюинформациюопрограммеSetupUtilityсмотритевразделеГлава5“Использование
программыSetupUtility”настранице19
.
.
Решениепроблем,связанныхсвосстановлением
ЕслинеудаетсязагрузитьрабочеепространствоRescueandRecoveryилисредуWindows,выполните
одноизперечисленныхнижедействий.
•ЗагрузитерабочеепространствоRescueandRecoveryсрезервногоносителя.Смотритераздел
“Созданиеииспользованиерезервныхносителей”настранице43
•Есливыхотитевосстановитьсистемныйдискилижесткийдискдозаводскогосостояния,товы
можетевоспользоватьсяносителемвосстановления.Смотритераздел“Созданиеииспользование
носителейвосстановления”настранице39.
Примечание:ЕслизагрузитьрабочеепространствоRescueandRecoveryилисредуWindowsс
резервныхносителей,ремонтно-восстановительнойдискетыилисносителейвосстановленияне
удается,то,возможно,соответствующеерезервноеустройство,дисководдлядискетилиустройство
восстановлениянезаданыкакпервоеустройствозагрузкивпоследовательностиустройств
загрузки.Дополнительнуюинформациюсм.вразделе“Конфигурированиеустройствааварийной
загрузкивпоследовательностиустройствзагрузки”настранице45
Рекомендуемвамкакможнобыстреесоздатьремонтно-восстановительнуюдискету,резервный
носительиносительвосстановленияихранитьихвнадежномместе.
.
.
Глава9.Восстановление45
Page 52

46ThinkStation:Руководствопользователя
Page 53

Глава10.Обращениезаинформацией,консультациямии обслуживанием
Вэтойглавесодержитсяинформацияоподдержке,обслуживанииитехническойпомощидля
продуктов,выпускаемыхLenovo.
Источникиинформации
Вэтойглаверассказано,какполучитьдоступкполезнымресурсам,вкоторыхсодержится
информацияовашемкомпьютере.
ПапкаOnlineBooks(Электронныекниги)
ВпапкеOnlineBooks,котораяужесоздананавашемкомпьютере,естьпубликацияThinkStation:
Руководствопользователя,содержащаяинформациюонастройке,использованиииобслуживании
вашегокомпьютера.ДлячтенияпубликациидоступвИнтернетненужен.
Чтобыпрочитатьпубликации,нажмитеПуск➙Всепрограммы➙OnlineBooks➙OnlineBooks,а
затемдваждынажмитеимяпубликациидляданногокомпьютера.Сэтимидокументамиможнотакже
ознакомитьсянавеб-сайтеподдержкиLenovoпоадресу
http://support.lenovo.com
Примечания:
1.Форматпубликаций-PortableDocumentFormat(PDF).Дляпросмотрапубликацийнужно
установитьпрограммуAdobeReader.ЕслипрограммаAdobeReaderнеустановленана
компьютере,топрипопыткепросмотретьпубликациюбудетпоказаносообщение,ивампомогут
установитьAdobeReader.
2.Сэтимидокументаминадругихязыкахможноознакомитьсянавеб-сайтеподдержкиLenovoпо
адресу
http://support.lenovo.com.
3.ЧтобыустановитьязыковуюверсиюпрограммыAdobeReader,отличнуюотверсии,изначально
установленнойнаданномкомпьютере,загрузитенужнуюверсиюсвеб-сайтаAdobe:
http://www.adobe.com
LenovoThinkVantageT ools
ПрограммаLenovoThinkVantageToolsнаправляетваскразличнымисточникаминформациии
предоставляетлегкийдоступкразличныминструментам,которыепомогутвамработатьболее
удобноибезопасно.
Примечание:ПрограммаLenovoThinkVantageToolsдоступнатольконакомпьютерах,накоторых
установленасистемаWindows7отLenovo.
ЧтобызапуститьпрограммуLenovoThinkVantageTools,нажмитеПуск➙Всепрограммы➙Lenovo
ThinkVantageTools.
LenovoWelcome
ПрограммаLenovoWelcomeзнакомитвасснекоторыминовымивстроеннымифункциямиLenovo
ипокажет,каквыполнитьнекоторыезадачинастройки,чтобыполучитьмаксимальнуюотдачуот
вашегокомпьютера.
©CopyrightLenovo2009,2011
47
Page 54

Примечание:ПрограммаLenovoWelcomeдоступнатольконакомпьютерах,накоторыхустановлена
системаWindows7илиWindowsVistaотLenovo.
Техникабезопасностиигарантия
ВпубликацииThinkStation:Руководствопотехникебезопасностиигарантии,котораяпоставляетсяс
компьютером,содержатсясведенияотехникебезопасностиигарантииизамечания.Передтем,как
приступитькработеспродуктом,ознакомьтесьсовсейинформациейпотехникебезопасности.
Веб-сайтLenovo(http://www.lenovo.com)
Навеб-сайтеLenovoпредставленасамаясвежаяинформацияобуслугах,которыепомогутвам
приобрестиимодернизироватькомпьютер,атакжеобслуживатьего.Выможететакжесделать
следующее.
•Приобрестинастольныекомпьютеры,ноутбуки,мониторы,проекторы,дополнительные
компонентыипринадлежности,атакжевоспользоватьсяспециальнымипредложениями.
•Заказатьтакиеплатныеуслуги,какподдержкааппаратныхсредств,операционныхсистеми
приложений,настройкаиконфигурированиесетей,атакжеустановкавособойконфигурации.
•Приобрестидополнительныекомпонентыирасширенныеуслугипоремонтуаппаратнойчасти.
•Загрузитьновейшиедрайверыустройствиобновленияпрограммдлявашеймоделикомпьютера.
•Просмотретьонлайновыеруководствадлявашихпродуктов.
•ПросмотретьЗаявлениеLenovoобограниченнойгарантии.
•Просмотретьинформациюоподдержкеиопоискеиустранениинеисправностейдлявашей
моделикомпьютераидлядругихподдерживаемыхпродуктов.
•Найтителефоныслужбподдержкииобслуживанияввашейстранеилирегионе.
•Найтиближайшийквамсервис-центр.
Веб-сайттехническойподдержкиLenovo
Информациюотехническойподдержкеможнополучитьнавеб-сайтетехническойподдержкиLenovo
поадресу
http://www.lenovo.com/support
Наэтомвеб-сайтепредоставляютсясамыепоследниесведенияоподдержкепоследующимтемам:
•Драйверыипрограммноеобеспечение
•Решениядлядиагностики
•Гарантиянапродукциюиобслуживание
•Сведенияопродукцииикомпонентах
•Руководстваиинструкции
•Базазнанийичастозадаваемыевопросы
Консультациииобслуживание
Вэтомразделерассказано,какполучитьконсультациииобслуживание.
Использованиедокументацииидиагностическихпрограмм
Есливыстолкнетесьснеполадками,топросмотритеразделГлава8“Обнаружениеиустранение
неполадок”настранице33.Информациюодополнительныхресурсах,которыепомогутустранить
неполадки,смотритевразделе“Источникиинформации”настранице47
.
48ThinkStation:Руководствопользователя
Page 55

Есливыподозреваете,чтонеполадкасвязанаспрограммнымисредствами,топросмотрите
документацию(втомчислефайлыReadmeиэлектроннуюсправку),поставляемуюсоперационной
системойилиспрограммой.
Кбольшинствукомпьютеровприлагаетсянабордиагностическихпрограмм,которыемогутпомочь
выявитьнеполадкиваппаратныхсредствах.Информациюобиспользованиипрограммдиагностики
смотритевразделе“Программыдиагностики”настранице34
Ознакомитьсясновейшейтехническойинформациейизагрузитьдрайверыустройствиобновления
такжеможнонавеб-сайтеподдержкиLenovoпоадресу
http://support.lenovo.com.
.
Какобратитьсязаобслуживанием
ВовремягарантийногопериодавыможетеобратитьсязаконсультациямииинформациейвЦентр
поддержкизаказчиковпотелефону.
Втечениегарантийногосрокапредоставляютсяследующиеуслуги:
•Выявлениепричиннеполадок-Квалифицированныесотрудникипомогутвамопределить
причинынеполадокаппаратныхсредствирешить,чтоследуетпредпринятьдляихустранения.
•Ремонтаппаратныхсредств-Еслинеполадкасвязанасаппаратнымисредствами,накоторые
имеетсягарантия,токвалифицированныеспециалистыобеспечатдолжныйуровеньсервисного
обслуживания.
•Технологическиеизменения-Иногдапослепродажипродуктабываетнеобходимовнестив
негоизменения.LenovoилиторговецпродукциейLenovoвнесутнеобходимыетехнологические
изменения(EngineeringChanges,илиEC),относящиесякприобретеннымвамиаппаратным
средствам.
Гарантийноеобслуживаниенеприменяетсявследующихслучаях:
•Заменаилииспользованиекомпонентов,которыенепроизведеныLenovo(илидляLenovo),или
компонентов,накоторыенетгарантииLenovo
•Выявлениепричиннеполадоквпрограммныхсредствах
•КонфигурированиеBIOSвпроцессеустановкиилиобновления
•Изменение,модификацияиобновлениедрайверовустройств
•Установкаиобслуживаниесетевыхоперационныхсистем(NetworkOperatingSystems,илиNOS)
•Установкаиобслуживаниеприложений
Полноеобъяснениеусловийгарантиисмотритевматериалахпогарантииитехникебезопасности.
Обязательносохранитесвидетельствозаконностиприобретениякомпьютера-этонеобходимое
условиедляполучениягарантийногообслуживания.
ЧтобыпросмотретьсписоктелефоновподдержкиLenovoввашейстранеиливашемрегионе,
перейдитенавеб-сайтhttp://support.lenovo.comинажмитеSupportphonelist(Списоктелефонов
поддержки);крометого,списоктелефоноввключенвпубликациюThinkStation:Руководствопо
техникебезопасностиигарантии,котораяприлагаетсяккомпьютеру.
Примечание:Номерателефоновмогутбытьизмененыбезуведомления.Есливспискенет
телефонадлявашейстраныилирегиона,обратитеськторговцупродукциейLenovoилиторговому
представителюLenovo.
Вовремязвонкапостарайтесьбытьрядомскомпьютером.Подготовьтеследующиеданные:
•Типимоделькомпьютера
•Серийныеномерааппаратныхпродуктов
•Описаниенеполадки
Глава10.Обращениезаинформацией,консультациямииобслуживанием49
Page 56

•Точныйтекствсехполученныхсообщенийобошибках
•Данныеоконфигурацииаппаратныхипрограммныхсредств
Прочиеуслуги
Есливыберетекомпьютерссобоювпоездкиилиперевозитееговстрану,вкоторойпродаются
настольныекомпьютерыилиноутбукитогожетипа,чтоиваш,товашкомпьютерможетподпадать
подусловияпредоставлениямеждународногогарантийногообслуживания,чтоавтоматическидает
правонаполучениегарантийногообслуживаниявтечениегарантийногосрока.Обслуживаниебудут
проводитьсервис-центры,уполномоченныепроводитьгарантийноеобслуживание.
Вкаждойстранесуществуетсвойпорядокобслуживания;некоторыеуслугимогутпредоставляться
невовсехстранах.Международноегарантийноеобслуживаниепредоставляетсявсоответствии
спорядком,принятымвстране,гдепроводитсяобслуживание(например,обслуживаниепутем
депонирования,обслуживаниебезвыезданаместоисвыездомнаместо).Внекоторыхстранах
можетоказаться,чтосервисныецентрыобслуживаютневсемоделикомпьютеровданноготипа.В
некоторыхстранахобслуживаниеможетбытьплатнымимогутдействоватькакие-либоограничения.
Чтобыопределить,подпадаетливашкомпьютерподусловияМеждународногогарантийного
обслуживания,ипосмотретьсписокстран,накоторыераспространяютсяегоусловия,откройте
веб-страницуhttp://support.lenovo.com,щелкнитеProduct&ServiceWarranty(Гарантиянатовары
иуслуги)иследуйтеинструкциямнаэкране.
Дляполучениятехническойпомощипоустановкеилирешениявопросов,связанныхс
пакетамиобновлениядлязаранееустановленныхпродуктовMicrosoftWindows,откройте
веб-страницуMicrosoftProductSupportServices(СлужбаподдержкипродуктовMicrosoft)
http://support.microsoft.com/directoryилиобратитесьвЦентрподдержкизаказчиков.Возможно,
некоторыеуслугивампридетсяоплатить.
Какприобрестидополнительныеуслуги
Втечениегарантийногосрокаипослеегозавершениявыможетеполучитьтакиеплатныеуслуги,как
поддержкааппаратныхсредств,операционныхсистемиприложений,настройкаиконфигурирование
сетей,предоставлениедополнительныхуслугпоремонтуаппаратныхсредств,атакжеустановка
вособойконфигурации.Переченьинаименованиеуслугмогутбытьразнымивразныхстранахи
регионах.Дополнительнуюинформациюобэтихуслугахможнонайтинавеб-страницепоадресу
http://www.lenovo.com
50ThinkStation:Руководствопользователя
Page 57

ПриложениеA.Командымодема
Вэтомразделеприведеныкомандыдляпрограммированиямодемавручную.
Модемпринимаеткоманды,покаоннаходитсявкомандномрежиме.Модемнаходитсявкомандном
режимедотехпор,покавыненаберетеномеринеустановитесоединение.Командыможно
отослатьнамодемизпрограммыкоммуникации,запущеннойнакомпьютере,илиизлюбогодругого
устройстватерминала.
Всекоманды,отсылаемыенамодем,должныначинатьсяспрефиксаAT;послевводакоманды
нужнонажатьENTER.Командыможновводитьлибовверхнем,либовнижнемрегистре,нонев
смешанномрегистре.Чтобыкоманднаястрокалегчечиталась,междукомандамиможновставлять
пробелы.Есливкомандепропущенобязательныйпараметр,топредполагается,чтозначениеэтого
параметраравно0.
Пример:
ATH[ENTER]
ОсновнойнаборкомандAT
Вперечисленныхнижекомандахзначенияпоумолчаниюнабраныжирнымшрифтом.
КомандаНазначение
A
A/Повторпоследнейкоманды.ПривводекомандыA/не
D_0-9,A-D,#и*
L
P
T
W
,
@Ожиданиепятисекунднойтишины
!Кратковременноеотключениеотлинии
;
DS=nНабородногоизчетырехномеров(n=0-3),хранящихсяв
E_E0
E1Включениережимаэхавкомандномрежиме
+++
H_H0Положитьтрубку
Ответнавходящийзвоноквручную.
вводитепрефиксATиненажимайтеклавишуENTER.
Повторныйнаборпоследнегономера
Импульсныйнабор
Замечание:Импульсныйнаборнеподдерживается
вАвстралии,НовойЗеландии,НорвегиииЮжной
Африке.
Тоновыйнабор
Ожиданиевторогогудка
Пауза
Возвратвкомандныйрежимпосленабораномера
постояннойпамятимодема.
Отключениережимаэхавкомандномрежиме
Управляющиесимволы-Переключениеизрежима
передачиданныхвкомандныйрежим(командаT .I.E.S.)
©CopyrightLenovo2009,2011
51
Page 58

КомандаНазначение
H1
I_I0
I1
I2
I3
I4
L_L0
L1
L2
L3
M_M0Динамиквыключен
M1Динамиквключен,поканеобнаруженанесущая
M2Динамиквсегдавключен
M3Динамиквключен,поканеобнаруженанесущая,и
N_
O_O0
O1
PУстановкарежимаимпульсногонаборакакрежима
Q_Q0
Sr?
Sr=nУстановкаврегистреrзначенияn(n=0-255).
TУстановкарежиматоновогонаборакакрежимапо
V_V0
V1
W_W0ПоказтолькоскоростиDTE
W1Показскоростипередачилинии,протоколаисправления
W2
X_X0
X1Тоже,чтоX0,плюспоказрезультирующихкодов
X2Тоже,чтоX1,плюсопределениетонастанции
X3
Поднятьтрубку(занятьлинию)
Замечание:КомандаH1неподдерживаетсявИталии
Запросидентификаторапродукта
Запросконтрольнойсуммызаводскойпамяти
Внутреннийтестпамяти
IDвстроеннойпрограммы
ЗарезервированныйID
Низкийуровеньгромкостидинамика
Низкийуровеньгромкостидинамика
Среднийуровеньгромкостидинамика
Высокийуровеньгромкостидинамика
выключенвовремянабораномера
Этакомандавключенавсписоктолькодля
совместимости;онанеработает
Возвратврежимпередачиданных
Возвратврежимпередачиданныхиповторная
инициализацияэквалайзера
поумолчанию
Модембудетвозвращатьрезультирующиекоды
Чтениеивыводзначенияврегистреr.
умолчанию
Выводрезультирующихкодоввчисловойформе
Выводрезультирующихкодоввтекстовойформе
ошибокискоростиDTE
ПоказтолькоскоростиDCE
ПоказсовместимыхсHayesSmartmodem300
результирующихкодов(наборвслепую-безанализа
тонастанции)
CONNECT(наборвслепую)
Тоже,чтоX1,плюсопределениесигнала'занято'(набор
вслепую)
52ThinkStation:Руководствопользователя
Page 59

КомандаНазначение
X4Показвсехрезультирующихкодовсопределениемтона
станцииисигнала'занято'
Z_Z0Повторнаяинициализациямодемаивыборактивного
профиля0
Z1Повторнаяинициализациямодемаивыборактивного
профиля1
РасширенныйнаборкомандAT
КомандаНазначение
&C_&C0СигналCarrierDetect(CD)всегдавключен
&C1СигналCDвключен,есливлинииестьнесущая
&D_
&F_
&G_&G0
&K_
&M_&M0
&P_&P0
&R_
&S_&S0ВсегдавключатьсигналDSR
&D0МодемигнорируетсигналDTR
&D1
&D2
&D3Повторнаяинициализациямодемаприпереключении
&F
&G1
&G2
&K0Выключениеуправленияпотоком
&K3
&K4Включениепрограммногоуправленияпотоком
&K5Включение'прозрачного'программногоуправления
&K6
&P1
&P2Тоже,чтои&P0,нодля20импульсоввминуту
&P3Тоже,чтои&P1,нодля20импульсоввминуту
&R0
&R1
&S1ВыключитьсигналDSRприработевкомандномрежиме,
Переводмодемавкомандныйрежимприпереключении
сигналаDTR
Прерываниеработымодемаивозвратмодемав
командныйрежимприпереключениисигналаDTR
сигналаDTR
Загрузказаводскихустановокпоумолчанию
Выключениезащитноготона
Выключениезащитноготона
Включениезащитноготона1800Гц
ВключениеаппаратногоуправленияпотокомCTS/RTS
XON/XOFF
потокомXON/XOFF(Управлениевключено,ноне
учитывается)
Включеныобаметодауправленияпотоком(RTS/CTSи
XON/XOFF)
Включениеасинхронногорежима
Установказначенияотношения'Контакт/Обрыв',
принятоговСША
Установказначенияотношения'Контакт/Обрыв',
принятоговВеликобританиииГонконге
Зарезервировано
ИспользоватьCTSдляуправленияпотоком
включитьсигналDSRприработевлинии
ПриложениеA.Командымодема53
Page 60

КомандаНазначение
&T_
&V
&W_
%E_%E0
+MS?ПоказтекущихнастроекВыбормодуляции(Select
+MS=?
+MS=a,b,c,e,f
&T0
&T1Начатьтестмодемачерезлокальнуюаналоговуюпетлю
&T3Начатьтестмодемачерезлокальнуюцифровуюпетлю
&T4
&T5
&T6Начатьтестмодемачерезудаленнуюцифровуюпетлю
&T7Начатьтестмодемачерезудаленнуюцифровуюпетлюс
&T8Начатьтестмодемачерезлокальнуюаналоговуюпетлю
&V0
&V1Показстатистикипоследнегосоединения
&W0
&W1
%E1
Завершениетестированиямодема
(LocalAnalogLoopbackTest)
(LocalDigitalLoopbackTest)
Выполнитьтестмодемачерезудаленнуюцифровую
петлю(RemoteDigitalLoopbackTest)позапросу
удаленногомодема
Отказатьвзапросетестамодемачерезудаленную
цифровуюпетлю
самотестированием
ссамотестированием
Показактивногопрофиляисохраняемыхпрофилей
Сохранениеактивногопрофилякакпрофиля0
Сохранениеактивногопрофилякакпрофиля1
Запретавтоматическоговосстановлениясоединения
Разрешениеавтоматическоговосстановления
соединения
Modulation)
ПоказподдерживаемыхнастроекВыбормодуляции
Выбормодуляции,где:a=0,1,2,3,9,10,11,
12,56,64,69;b=0-1;c=300-56000;d=300-56000;
e=0-1;иf=0-1.Значенияпоумолчаниюдляa,b,
c,d,e,f-12,1,300,56000,0,0соответственно.
Параметр“a”задаетпротоколмодуляции:0=V.21,
1=V.22,2=V .22bis,3=V.23,9=V.32,10=V.32bis,11=V.34,
12=V.90,K56Flex,V.34......,56=K56Flex,V.90,V.34......,
64=Bell103,69=Bell212.Параметр“b”задаетоперации
автоматическогорежима:0=автоматическийрежим
выключен,1=автоматическийрежимвключенс
V.8/V.32AnnexA.Параметр“c”задаетминимальную
скоростьпередачиданных(300-56000).Параметр
“d”задаетмаксимальнуюскоростьпередачиданных
(300-56000);параметр“e”задаеттипкодека(0=Law,
1=A-Law).Параметр“f”задаетопределениесигнала
“robbedbit”(выбросбита):0=определениевыключено,
1=определениевключено
КомандыMNP/V.42/V .42bis/V.44
КомандаНазначение
%C_%C0ВыключитьсжатиеданныхMNPClass5иV.42bis
%C1ВключитьтолькосжатиеданныхMNPClass5
54ThinkStation:Руководствопользователя
Page 61

КомандаНазначение
%C2
%C3ВключитьсжатиеданныхиMNPClass5,иV.42bis
&Q_&Q0Использоватьтолькопрямоесоединение(тожесамое,что\N1)
&Q5СоединениеV.42сопциямипереходававарийныйрежим
&Q6Использоватьтольконормальноесоединение(тожесамое,что\N0)
+DS44=0,0ОтключениеV.44
+DS44=3,0
+DS44?Показтекущихзначений
+DS44=?Показподдерживаемыхзначений
ВключитьтолькосжатиеданныхV.42bis
ВключениеV.44
Командыфакс-режимаClass1
+FAE=n
+FCLASS=n
+FRH=n
+FRM=nПриемданных
+FRS=n
+FTH=n
+FTM=nПередачаданных
+FTS=nОстановкапередачииожидание
УстановкаавтоответчикаДанные/Факс
Установкаклассаобслуживания
ПриемданныхHDLC
Вызовожиданиятишины
ПередачаданныхHDLC
Командыфакс-режимаClass2
+FCLASS=n
+FAA=nРежимавтоответа.
+FAXERR
+FBORПорядокследованиябитовданныхвфазеC.
+FBUF?Запросразмерабуфера(параметртолькодлячтения)
+FCFR
+FCLASS=
+FCONОтвет:факсимильноесоединениеустановлено.
+FCIGИдентификацияудаленнойстанции.
+FCIG:Ответ:идентификаторудаленнойстанции.
+FCR
+FCR=
+FCSI:Ответидентификаторавызваннойстанции.
+FDCC=ПараметрывозможностиDCE.
+FDCS:
+FDCS=
+FDIS:
Установкаклассаобслуживания
Значениеошибкифакса.
Подтверждениеготовностикприему.
Классобслуживания
Возможностьприниматьданные.
Возможностьприниматьданные.
Параметрытекущегосеанса.
Параметрытекущегосеанса.
Параметрысогласованиятекущегосеанса.
ПриложениеA.Командымодема55
Page 62

+FDIS=
+FDR
+FDT=Передачаданных.
+FDTC:Ответовозможностяхудаленногомодема.
+FET:
+FET=NПередачаинформацииоконцестраницы.
+FHNGСообщениеосостоянииокончаниясвязи.
+FK
+FLID=
+FLPLДокументдлякомандыопроса.
+FMDL?Определениемодели.
+FMFR?Определениеизготовителя.
+FPHCTOТайм-аутфазыС.
+FPOLLУказаниенаопросудаленнойстанции.
+FPTS:Ответосостояниипередачистраницы
+FPTS=Ответосостояниипередачистраницы
+FREV?Запроспроверки.
+FSPT
+FTSI:СообщениеобIDудаленнойстанции.
Параметрытекущихсеансов.
НачатьилипродолжитьприемданныхфазыС.
Сообщениеоконцестраницы.
Завершениесеанса.
Строкалокальногоидентификатора.
Разрешитьопрос.
Командыголосовогорежима
#BDRВыборскоростипередачи
#CID
#CLSУстановкарежима:данные,факсилиголос/звук
#MDL?Определениемодели
#MFR?Определениеизготовителя
#REV?Определенияуровняобновления
#TLУровеньпередачизвука.
#VBQ?Запросразмерабуфера
#VBSЧислобитнавыборку(DPCMилиPCM)
#VBTПродолжительностьтональногозвуковогосигнала
#VCI?Определениеметодасжатия
#VLSВыбораустройствввода/вывода
#VRAВремяотсутствиясигналаконтролявызова
#VRNВремядопоявленияпервогосигналаконтролявызова
#VRXПриемголосовыхданных
#VSDBНастройкауровняобнаружениятишины
#VSK
#VSP
Разрешитьопределениевызывающегоивыбратьформатвыводасообщения.
Установкаразмерарезервабуферапередачи
Периодопределениятишины
56ThinkStation:Руководствопользователя
Page 63

#VSR
#VSSНастройкауровняобнаружениятишины
#VTDУстановкатиповобнаруживаемыхDTMF-тонов
#VTMРазрешитьразмещениеотметоквремени
#VTS
#VTXПередачаголосовыхданных
Выборчастотыдискретизации
Генерациятональныхсигналов
ВниманиюпользователейШвейцарии:
ЕслинавашейтелефоннойлинииSwisscomвыключательTaxsignalневыключен,тофункциимодема
могутработатьнеправильно.Ситуациюможноисправить,установивфильтрсоследующими
спецификациями:
TelekomPTTSCR-BE
Taximpulssperrlter-12kHz
PTTArt.444.112.7
Bakom93.0291.Z.N
ПриложениеA.Командымодема57
Page 64

58ThinkStation:Руководствопользователя
Page 65

ПриложениеB.Частотасистемнойпамяти
СемействомикропроцессоровIntelXeonсовместимостакойфункциейкомпьютеровThinkStation,
каквстроенныйконтроллерпамяти,которыйпредоставляетмикропроцессорупрямойдоступк
системнойпамяти.Благодарятакомудизайнускоростьсистемнойпамятиопределяетсянесколькими
факторами,включаямодельмикропроцессораитип,скорость,размеричислоустановленных
модулейDIMM.Информациюоподдерживаемойчастотесистемнойпамятидлямоделивашего
компьютерасмотритевследующейтаблице.
Табл.1.ТипичастотаDIMM:PC3-10600U
РазмерDIMM
1Гб,2Гб,4Гб
ЧисломодулейDIMM,
установленныхводном
банкеЦП
1-3
4-6
микропроцессора
IntelXeonE5502,E5503,
E5504,E5506,E5507
IntelXeonE5520,E5530,
E5540,E5620,E5603,
E5606,E5607,E5630,
E5640,E5647,W3503,
W3505,W3520,W3530,
W3540,W3550,W3565,
W3670
IntelXeonE5645,E5649,
X5550,X5560,X5570,
X5650,X5660,X5667,
X5670,X5672,X5675,
X5677,X5680,X5687,
X5690,W3570,W3580,
W3680,W3690,W5580,
W5590
IntelXeonE5502,E5503,
E5504,E5506,E5507
IntelXeonE5520,E5530,
E5540,E5620,E5603,
E5606,E5607,E5630,
E5640,E5647,X5550,
X5560,X5570,W3503,
W3505,W3520,W3530,
W3540,W3550,W3565,
W3570,W3580,W3670,
W5580,W5590
IntelXeonE5645,E5649,
X5650,X5660,X5667,
X5670,X5672,X5675,
X5677,X5680,X5687,
X5690,W3680,W3690
Модель
Частотапамяти
800МГц
1066МГц
1333МГц
800МГц
1066МГц
1333МГц
©CopyrightLenovo2009,2011
59
Page 66

Табл.2.ТипичастотаDIMM:PC3-8500U
ЧисломодулейDIMM,
РазмерDIMM
1Гб,2Гб,4Гб1-6
установленныхводном
банкеЦП
микропроцессора
IntelXeonE5502,E5503,
E5504,E5506,E5507
IntelXeonE5520,E5530,
E5540,E5620,E5603,
E5606,E5607,E5630,
E5640,E5645,E5647,
E5649,X5550,X5560,
X5570,X5650,X5660,
X5667,X5670,X5672,
X5675,X5677,X5680,
X5687,X5690,W3503,
W3505,W3520,W3530,
W3540,W3550,W3565,
W3570,W3580,W3670,
W3680,W3690,W5580,
W5590
Модель
Частотапамяти
800МГц
1066МГц
60ThinkStation:Руководствопользователя
Page 67

ПриложениеC.Замечания
Lenovoможетпредоставлятьпродукты,услугиикомпоненты,описанныевданнойпубликации,не
вовсехстранах.Сведенияопродуктахиуслугах,доступныхвнастоящеевремяввашейстране,
можнополучитьвместномпредставительствеLenovo.Ссылкинапродукты,программыилиуслуги
Lenovoнеозначаютинепредполагают,чтоможноиспользоватьтолькоуказанныепродукты,
программыилиуслугиLenovo.Разрешаетсяиспользоватьлюбыефункциональноэквивалентные
продукты,программыилиуслуги,еслиприэтомненарушаютсяправаLenovoнаинтеллектуальную
собственность.Однакоприэтомответственностьзаоценкуипроверкуработывсехпродуктов,
программилиуслугдругихпроизводителейвозлагаетсянапользователя.
Lenovoможетрасполагатьпатентамиилирассматриваемымизаявкаминапатенты,относящимисяк
предметуданнойпубликации.Предоставлениеэтогодокументанедаетвамникакойлицензиина
указанныепатенты.Выможетепослатьзапросналицензиювписьменномвидепоадресу:
Lenovo(UnitedStates),Inc.
1009ThinkPlace-BuildingOne
Morrisville,NC27560
U.S.A.
Attention:LenovoDirectorofLicensing
LENOVOПРЕДОСТАВЛЯЕТДАННУЮПУБЛИКАЦИЮ“КАКЕСТЬ”,БЕЗКАКИХ-ЛИБОГАРАНТИЙ,
ЯВНЫХИЛИПОДРАЗУМЕВАЕМЫХ,ВКЛЮЧАЯ,НОНЕОГРАНИЧИВАЯСЬТАКОВЫМИ,
ПОДРАЗУМЕВАЕМЫЕГАРАНТИИОТНОСИТЕЛЬНОЕЕКОММЕРЧЕСКОГОИСПОЛЬЗОВАНИЯИЛИ
ПРИГОДНОСТИДЛЯКАКИХ-ЛИБОЦЕЛЕЙ.Законодательствонекоторыхстраннедопускаетотказ
отявныхилиподразумеваемыхгарантийдлярядасделок;втакомслучаеданноеположениеможет
квамнеотноситься.
Вприведеннойздесьинформациимогутвстретитьсятехническиенеточностиилитипографские
опечатки.Впубликациювремяотвременивносятсяизменения,которыебудутотраженыв
следующихизданиях.Lenovoможетвлюбоймоментбезкакого-либопредварительногоуведомления
вноситьизменениявпродуктыи/илипрограммы,которыеописанывданнойпубликации.
Продукты,описанныевданнойпубликации,непредназначаютсядляиспользованиявтехнологиях
имплантациииликаких-либоустройствахжизнеобеспечения,отказкоторыхможетпривестик
нарушениюжизнедеятельностииликлетальномуисходу.Информация,содержащаясявданной
публикации,невлияетнаспецификациипродуктаигарантийныеобязательстваLenovoинеменяет
их.Ничтовэтойпубликациинеслужитявнойилинеявнойлицензиейилигарантиейвозмещения
ущербавсвязисправаминаинтеллектуальнуюсобственностькорпорацииLenovoилитретьих
сторон.Вседанные,содержащиесявданнойпубликации,полученывспецифическихусловияхи
приводятсятольковкачествеиллюстрации.Результаты,полученныевдругихрабочихусловиях,
могутсущественноотличатьсяотних.
Lenovoможетиспользоватьираспространятьприсланнуювамиинформациюлюбымспособом,
какимсочтетнужным,безкаких-либообязательствпередвами.
Любыессылкивданнойинформациинавеб-сайты,непринадлежащиеLenovo,приводятсятолько
дляудобстваиникоимобразомнеозначаютподдержкиLenovoэтихвеб-сайтов.Материалынаэтих
веб-сайтахневходятвчисломатериаловподанномупродуктуLenovo,ивсюответственностьза
использованиеэтихвеб-сайтоввыпринимаетенасебя.
Вседанныеотносительнопроизводительности,содержащиесявэтойпубликации,полученыв
определеннымобразомнастроеннойсреде.Поэтомурезультаты,полученныевдругихоперационных
©CopyrightLenovo2009,2011
61
Page 68

средах,могутзаметноотличатьсяотприведенных.Некоторыеизмерениямоглибытьвыполнены
вразрабатываемыхсистемах,инетникакойгарантии,чтовобщедоступныхсистемахрезультаты
этихизмеренийбудуттакимиже.Крометого,результатынекоторыхизмеренийбылиполучены
экстраполяцией.Реальныерезультатымогутотличатьсяотних.Пользователямрекомендуется
проверитьэтиданныевсвоихконкретныхусловиях.
Замечаниепоиспользованиювыводадлятелевизора
Следующеезамечаниеотноситсякмоделям,вкоторыхназаводеустановленоустройстводля
выводаизображениянателевизор.
Этотпродуктиспользуеттехнологиюзащитыавторскихправ,принадлежащуюкорпорации
Macrovisionидругимвладельцамправ,изаявленнуювопределенныхпатентахСШАидругихправах
наинтеллектуальнуюсобственность.Дляиспользованияэтойтехнологиизащитыавторскихправ
необходимополучитьразрешениеоткорпорацииMacrovision.Саматехнологияпредназначенадля
домашнегоидругогоограниченногопросмотра,еслиоткорпорацииMacrovisionнеполученодругое
разрешение.Инженерныйанализсцельюраскрытияпринциповработыидисассемблирование
запрещены.
ПометкаCEсоответствиядляЕвропы
Товарныезнаки
СледующиетерминыявляютсятоварнымизнакамикомпанииLenovoвСШАи(или)другихстранах:
Lenovo
ЛоготипLenovo
RescueandRecovery
ThinkStation
ThinkVantage
Microsoft,WindowsиWindowsVista—товарныезнакигруппыкомпанийМайкрософт.
IntelиXeon-товарныезнакикорпорацииIntelCorporationвСШАи/илидругихстранах.
Linux-товарныйзнакLinusT orvaldsвСШАи/илидругихстранах.
Прочиеназванияфирм,продуктовилиуслугмогутбытьтоварнымизнакамиилимарками
обслуживаниядругихкомпаний.
ИнформацияпоутилизациидляБразилии
DeclaraçõesdeReciclagemnoBrasil
DescartedeumProdutoLenovoForadeUso
Equipamentoselétricoseeletrônicosnãodevemserdescartadosemlixocomum,masenviadosàpontosde
coleta,autorizadospelofabricantedoprodutoparaquesejamencaminhadoseprocessadosporempresas
especializadasnomanuseioderesíduosindustriais,devidamentecerticadaspelosorgãosambientais,de
acordocomalegislaçãolocal.
62ThinkStation:Руководствопользователя
Page 69

ALenovopossuiumcanalespecícoparaauxiliá-lonodescartedessesprodutos.Casovocêpossua
umprodutoLenovoemsituaçãodedescarte,ligueparaonossoSACouencaminheume-mailpara:
reciclar@lenovo.com,informandoomodelo,númerodesérieecidade,amdeenviarmosasinstruções
paraocorretodescartedoseuprodutoLenovo.
ИнформацияобутилизацииаккумуляторовдляТайваня(Китай)
ИнформацияобутилизацииаккумуляторовдляЕвропейскогосоюза
Примечание:этаотметкаотноситсятолькокстранамнатерриторииЕвропейскогосоюза(ЕС).
АккумуляторыиихупаковкамаркируютсявсоответствиисЕвропейскойдирективой2006/66/EC
вотношениибатарейиаккумуляторовиихутилизации.Директиваопределяетобщуюпроцедуру
возвратаипереработкииспользованныхбатарейиаккумуляторов,которуюнужноиспользовать
вовсехстранахЕвропейскогосоюза.Этапометкаставитсянаразличныхбатареяхиозначает,
чтотакуюбатареюнельзявыбрасывать:поокончаниисрокаслужбыегонужноутилизироватьв
соответствиисДирективой.
СогласноЕвропейскойдирективе2006/66/EC,батареииаккумуляторымаркируютсятакимобразом,
чтобыуказатьнанеобходимостьихотдельногосбораипереработкипоокончаниисрокаихслужбы.
Вмаркировкенабатареетакжеможетбытьуказанохимическоеобозначениесодержащегосявней
металла(Pbдлясвинца,HgдляртутииCdдлякадмия).Пользователибатарейиаккумуляторовне
должнывыбрасыватьихвместесдругимибытовымиотходами.Вместоэтогодолжнаиспользоваться
специальнаяпроцедурадляпотребителейповозврату,переработкеиутилизациибатарейи
аккумуляторов.Надлежащиедействияпользователейпозволяютснизитьотрицательноевоздействие
батарейиаккумуляторовнаокружающуюсредуиздоровьелюдейиз-заприсутствиявнихопасных
веществ.Соответствующиеинструкциипосборуиобработкесм.настраницепоадресу
http://www.lenovo.com/lenovo/environment
ПриложениеC.Замечания63
Page 70

64ThinkStation:Руководствопользователя
Page 71

Индекс
А
аварийноеустройство,последовательностьзагрузки45
администратор,пароль20
антивируснаяпрограмма,обновление11
аппаратныйтестпривключениипитания(power-on
self-test,илиPOST)29
аудиосистема12
Б
блики,освещение3
В
важнаяинформацияпотехникебезопасности1
введениеiii
видеосистема12
включениепитания10
внешниеопции,установка11
внутренниедисководы12
восстановление
загрузочныйблок30
операции,резервноекопированиеи40
послесбояобновленияPOST/BIOS30
проблемы,решение45
программы39
восстановлениезагрузочногоблока30
временноезагрузочноеустройство21
выбор
временноезагрузочноеустройство21
загрузочноеустройство21
выход,SetupUtility22
Д
диагностика
образCD/DVD10
длинакабелей4
документация,использование48
дополнительныенастройки22
драйверыустройств
переустановка44
установка44
З
загрузочноеустройство21
временное,каквыбрать21
последовательность,изменение21
замечаниепоиспользованиювыводадлятелевизора62
замечание,выводтелевизора62
замечания61
замечания,пароли19
запускпрограммыSetupUtility19
защита
компоненты14
И
изменение
пароль20
последовательностьзагрузочныхустройств21
информационные
важнаяпотехникебезопасности1
гарантия48
обращение47
ресурсы47
техникабезопасности48
информацияогарантии48
информацияпотехникебезопасности48
использование
документация48
пароли19
программыдиагностики48
прочиеуслуги50
резервныеносители,созданиеи43
SetupUtility19
К
какобновитьBIOS30
какподключитькомпьютер5
команды
голосовойрежим56
модем,вручную51
основнойнаборAT51
факс-режимClass155
факс-режимClass255
MNP/V.42/V .42bis/V.4454
командымодема51
вручную51
Голос56
основнойнаборAT51
расширенныйнаборкомандAT53
факс-режимClass155
факс-режимClass255
MNP/V.42/V .42bis/V.4454
командыAT
основной51
расширенный53
команды,голосовойрежим56
компоненты12
компьютер
выключение11
какподключить5
подготовка5
программы29
управление13
консультации
©CopyrightLenovo2009,2011
65
Page 72

иобслуживание48
обращение47
контроллерырасширения13
Н
настройки
дополнительные22
изменение19
просмотр19
неполадки,обнаружениеиустранение33
неполадки,основные33
носителивосстановления,созданиеииспользование39
носители,созданиеииспользованиевосстановления39
носители,созданиеииспользованиерезервных43
О
обзор,программы17
обнаружениеиустранение,неполадки33
обновление
антивируснаяпрограмма11
какобновитьBIOS29
операционнаясистема11
системныепрограммы29
обновлениеBIOS29
обращение
информационные47
консультации47
обслуживание47
обслуживание
иконсультации48
обращение47
центрподдержкизаказчиков49
окружающаясреда,рабочая15
операции,резервноекопированиеивосстановление40
операционнаясистема
обновление11
установка11
оптическаямышь
очистка37
организациярабочегоместа3
освещение,блики3
основные,неполадки33
очисткаоптическоймыши37
П
ПапкаOnlineBooks(Электронныекниги)47
пароли,использование19
пароль
администратор20
замечания19
какзадать,изменить,удалить20
пользователь20
переустановка
драйверыустройств44
питание
включениекомпьютера10
выключениекомпьютера11
компоненты13
поддержкарасширенногоинтерфейса
конфигурированияипитания(Advanced
CongurationandPowerInterface,илиACPI)14
подготовка
компьютер5
пароль20
устройствоаварийнойзагрузки45
пользователь,пароль20
Портыввода-вывода(I/O)13
приобретениедополнительныхуслуг50
программаSetupUtility,запуск19
программы
введение17
восстановление39
установка10
программыдиагностики,использование48
программы,обновлениесистемных29
просмотрисохранениенастроек19
Р
рабочееместо,организация3
рабочеепространствоRescueandRecovery42
рабочеепространство,резервноекопированиеи
восстановление42
разрешение,запрещение
устройство20
резервноекопированиеивосстановление40
резервныеносители,созданиеииспользование43
ресурсы,информационные47
решениепроблем,связанныхсвосстановлением45
розетки,электрические4
С
сбой,восстановлениеизPOST/BIOS30
скорость,память59
создание
ииспользованиерезервныхносителей43
созданиеииспользование
носительвосстановления39
стойка,установка12
Т
техникабезопасности1
товарныезнаки62
У
удалениепароля20
услуги
приобретениедополнительных50
прочие50
установка
драйверыустройств44
операционнаясистема11
программы10
66ThinkStation:Руководствопользователя
Page 73

установкавнешнихопций11
установка,стойка12
Ф
факс-режимClass1
команды55
факс-режимClass2
команды55
физическиехарактеристики14
Ц
центрподдержкизаказчиков49
Ч
частотапамяти59
Э
электрическиерозетки4
B
BIOS,обновление29
–30
E
Ethernet13
L
LenovoSolutionCenter35
LenovoThinkVantageT oolbox35
LenovoThinkVantageT ools47
M
MNP/V.42/V .42bis/V.44,команды54
P
PC-DoctorforRescueandRecovery36
R
RescueandRecovery39
рабочеепространство,RescueandRecovery42
S
SetupUtility19
SetupUtility,выход22
©CopyrightLenovo2009,2011
67
Page 74

68ThinkStation:Руководствопользователя
Page 75

Page 76

Шифр:53Y4319
(1P)P/N:53Y4319
*53Y4319*
 Loading...
Loading...