Page 1
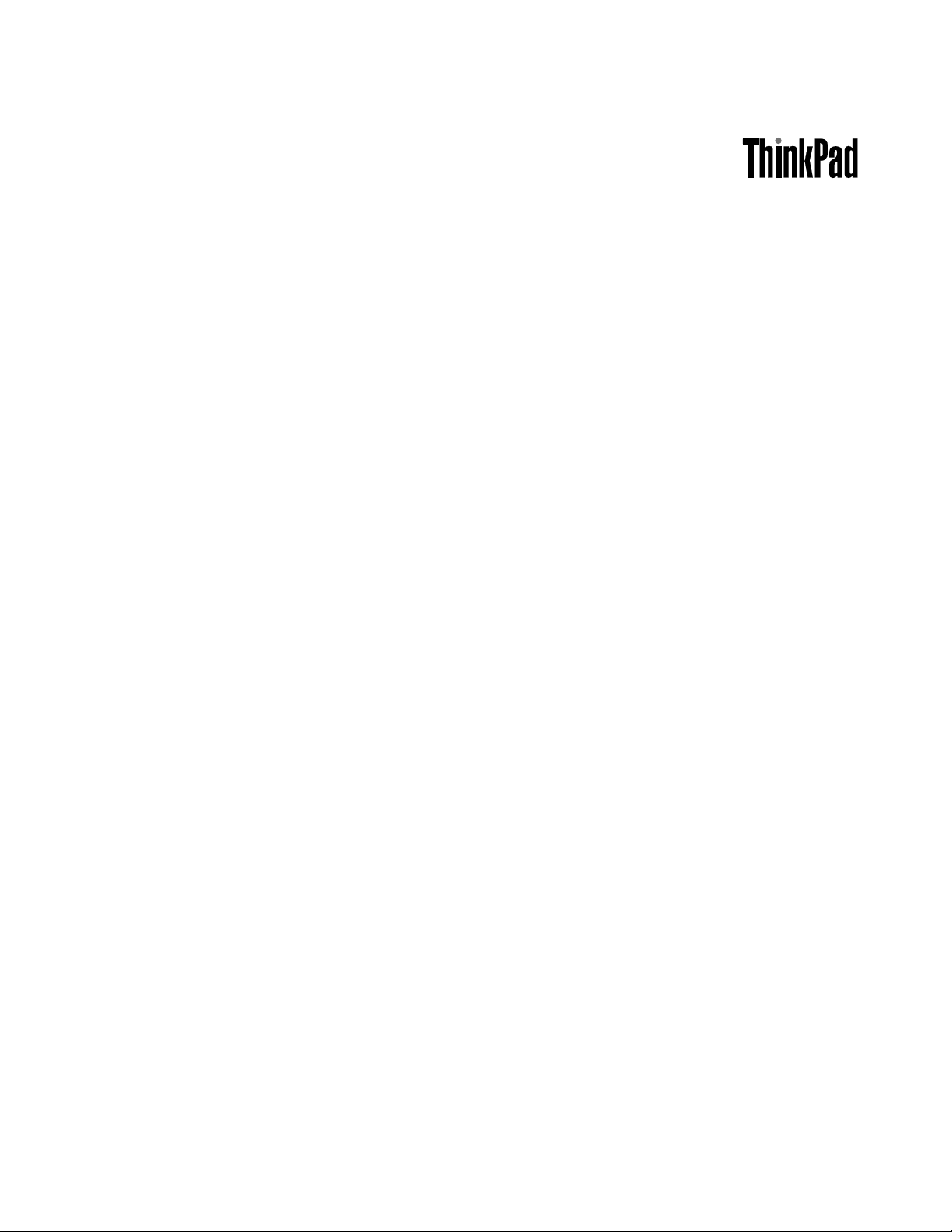
Руководство пользователя
ThinkPad 11e Chromebook и ThinkPad Yoga 11e Chromebook
Page 2
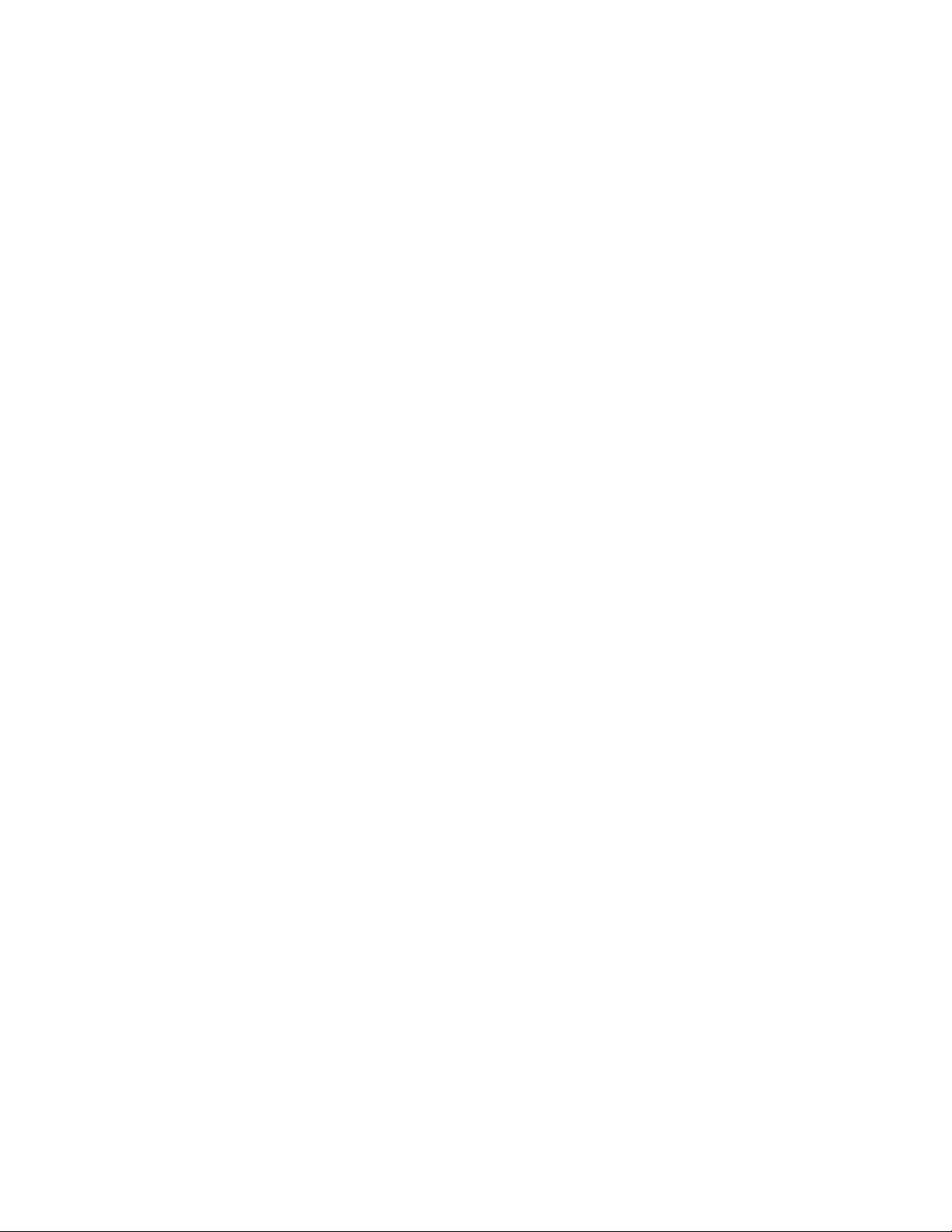
Примечание: Прежде чем использовать информацию и сам продукт, обязательно ознакомьтесь
с перечисленными ниже разделами.
• Руководство по технике безопасности, гарантии и установке
• Regulatory Notice
• “Важная информация по технике безопасности” на странице iv
• Приложение E “Замечания” на странице 63
Текущие версии документов Руководство по технике безопасности, гарантии и установке и Regulatory
Notice доступны веб-сайте поддержки Lenovo®по адресу
http://www.lenovo.com/UserManuals
Первое издание (Июнь 2014)
© Copyright Lenovo 2014.
УВЕДОМЛЕНИЕ ОБ ОГРАНИЧЕНИИ ПРАВ: в случае, если данные или программное обеспечение
предоставляются в соответствии с контрактом Управления служб общего назначения США (GSA), на их
использование, копирование и разглашение распространяются ограничения, установленные соглашением
№ GS-35F-05925.
Page 3
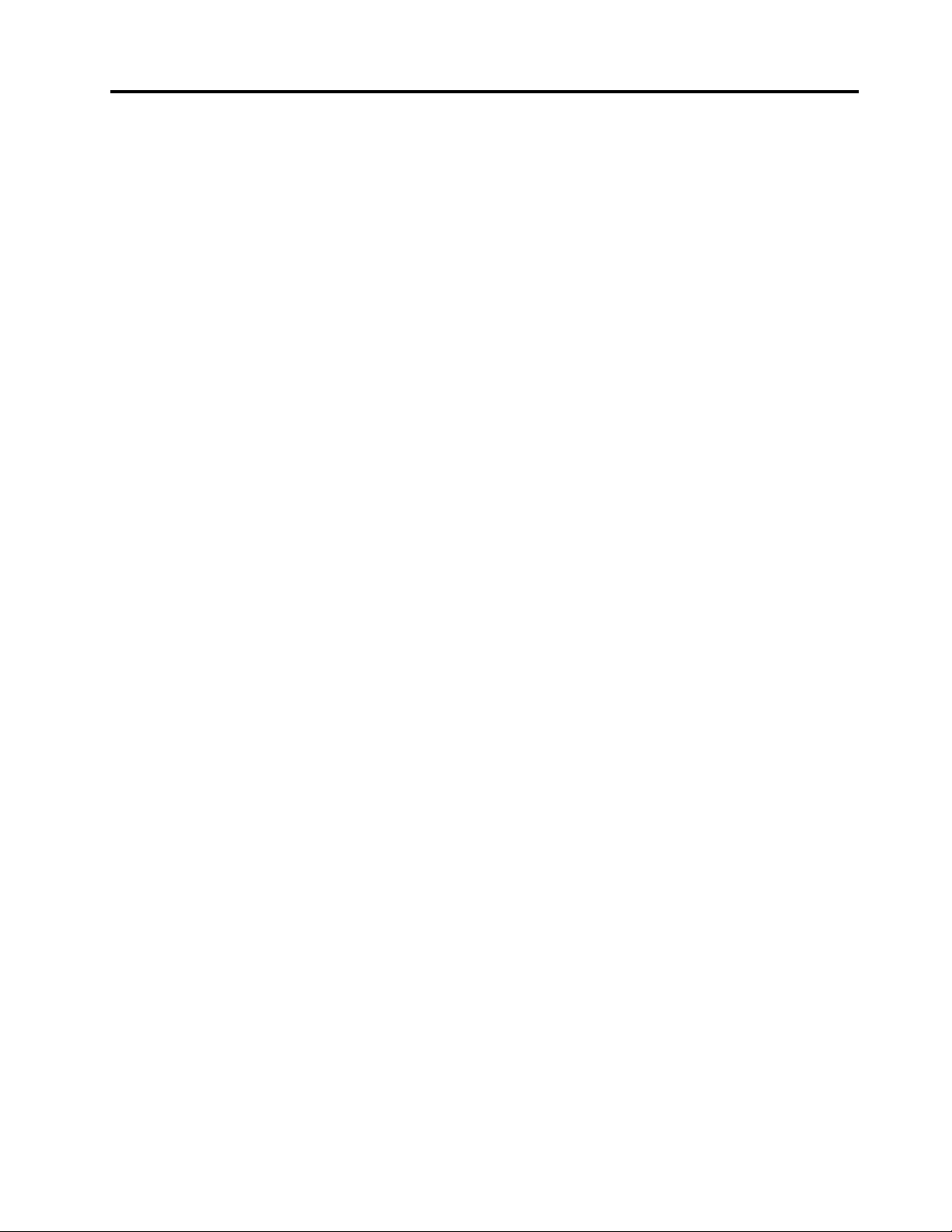
Содержание
Прочтите вначале . . . . . . . . . . iii
Важная информация по технике безопасности . . iv
Состояния, требующие немедленных
действий . . . . . . . . . . . . . . . . v
Обслуживание и модернизация . . . . . . v
Шнуры и адаптеры питания . . . . . . . . vi
Удлинители и родственные устройства . . vii
Электрические вилки и розетки . . . . . vii
Инструкция по работе с блоками питания . viii
Внешние устройства . . . . . . . . . . viii
Общее замечание о батарейке . . . . . . viii
Замечание по встроенным аккумуляторам . . ix
Эмиссия тепла и вентиляция. . . . . . . . ix
Информация о технике безопасности при
работе с электроприборами . . . . . . . . x
Замечание о жидкокристаллическом
дисплее (ЖКД) . . . . . . . . . . . . . xi
Головные телефоны и наушники . . . . . . xi
Дополнительная информация по технике
безопасности . . . . . . . . . . . . . xii
Глава 1. Обзор продукта. . . . . . . . 1
Расположение элементов управления,
разъемов и индикаторов компьютера. . . . . . 1
Вид спереди . . . . . . . . . . . . . . 1
Вид справа . . . . . . . . . . . . . . . 3
Вид слева . . . . . . . . . . . . . . . 5
Вид сзади . . . . . . . . . . . . . . . 6
Индикаторы состояния . . . . . . . . . . 6
Расположение наклеек с важной информацией
о продукте . . . . . . . . . . . . . . . . . 8
Наклейки с информацией о типе и модели
компьютера. . . . . . . . . . . . . . . 8
Информация об идентификаторе FCC ID и
номере IC Certification . . . . . . . . . . 8
Компоненты . . . . . . . . . . . . . . . . 8
Спецификации . . . . . . . . . . . . . . 10
Глава 2. Работа на компьютере . . . 11
Регистрация компьютера . . . . . . . . . . 11
Часто задаваемые вопросы . . . . . . . . . 11
Специальные клавиши . . . . . . . . . . . 12
Использование сенсорной панели . . . . . . 13
Использование компьютера ThinkPad Yoga 11e
Chromebook в разных режимах . . . . . . . 14
Поворот экрана компьютера . . . . . . 14
Режим ноутбука . . . . . . . . . . . . 15
Режим консоли . . . . . . . . . . . . 15
Режим планшета . . . . . . . . . . . 16
Режим тента . . . . . . . . . . . . . 17
Использование кнопок планшета . . . . . 19
Использование мультисенсорного
экрана . . . . . . . . . . . . . . . . 19
Управление питанием . . . . . . . . . . . 21
Использование адаптера питания . . . . 21
Проверка состояния аккумулятора . . . . 22
Зарядка аккумулятора . . . . . . . . . 22
Режимы энергосбережения . . . . . . . 22
Обеспечение максимальной
продолжительности срока службы
аккумулятора . . . . . . . . . . . . . 23
Подключение к беспроводной локальной
сети. . . . . . . . . . . . . . . . . . . 23
Подключение проектора или внешнего
монитора . . . . . . . . . . . . . . . . 24
Использование внешнего монитора . . . . . 24
Использование звуковых функций . . . . . . 25
Использование камеры. . . . . . . . . . . 25
Использование карты Flash Media . . . . . . 26
Установка флэш-карты . . . . . . . . . 26
Извлечение карты Flash Media . . . . . . 26
Глава 3. Вы и ваш компьютер . . . . 27
Специальные возможности и удобство
работы . . . . . . . . . . . . . . . . . 27
Эргономичность работы . . . . . . . . 27
Создание комфортных условий . . . . . 28
Информация о специальных
возможностях. . . . . . . . . . . . . 28
Использование компьютера в поездке . . . . 29
Советы в поездку . . . . . . . . . . . 29
Дорожные аксессуары . . . . . . . . . 30
Глава 4. Устранение неполадок
компьютера . . . . . . . . . . . . . 31
Уход за компьютером . . . . . . . . . . . 31
Чистка крышки компьютера . . . . . . . 32
Компьютер перестал отвечать на команды . . 33
Попадание жидкости на клавиатуру . . . . . 34
Проблемы беспроводной сети. . . . . . . . 34
Неполадки с клавиатурой. . . . . . . . . . 34
Неполадки дисплея и мультимедийных
устройств . . . . . . . . . . . . . . . . 34
Неполадки с экраном компьютера . . . . 35
Проблемы с внешним монитором . . . . 35
Проблемы с воспроизведением звука . . . 36
Неполадки аккумулятора и системы питания. . 36
© Copyright Lenovo 2014
i
Page 4
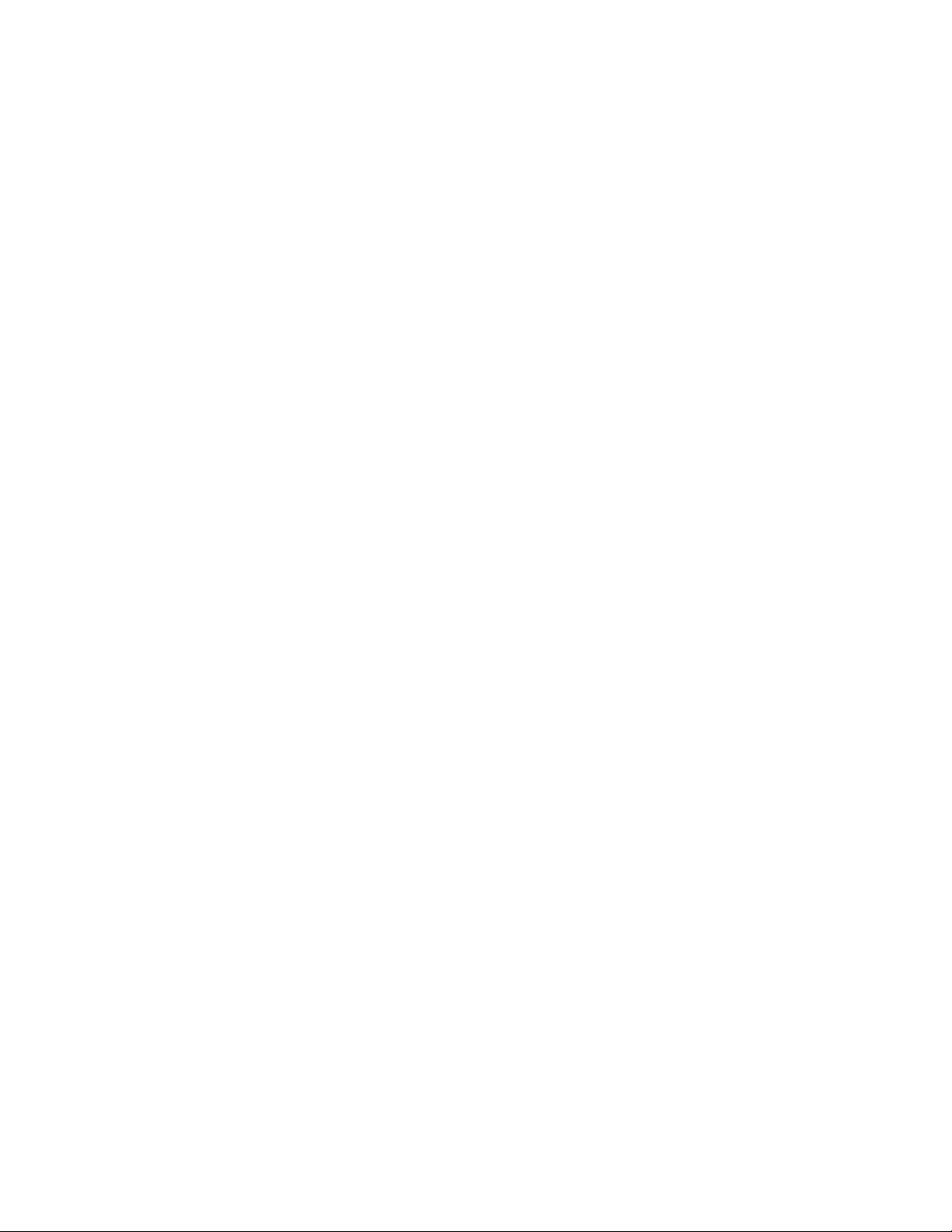
Неполадки с аккумулятором . . . . . . . 37
Проблемы с электропитанием . . . . . . 37
Неполадки кнопки включения питания . . 37
Проблемы с режимом сна. . . . . . . . 38
Глава 5. Замена устройств . . . . . 39
Защита от статического электричества . . . . 39
Замена крышки корпуса . . . . . . . . . . 39
Замена клавиатуры . . . . . . . . . . . . 40
совместимости (Electromagnetic
Compatibility Directive) Европейского
Союза . . . . . . . . . . . . . . . . 53
Заявление о соответствии
энергопотребления классу B для
Германии . . . . . . . . . . . . . . . 54
Единый знак обращения на рынке стран
Таможенного союза . . . . . . . . . . . . 54
Нормативное уведомление для Бразилии . . . 55
Нормативное уведомление для Мексики . . . 55
Глава 6. Оказание технической
поддержки . . . . . . . . . . . . . . 47
Перед тем как связаться с Lenovo . . . . . . 47
Получение консультаций и услуг . . . . . . . 47
Веб-сайт технической поддержки Lenovo . 48
Как обратиться в центр поддержки
клиентов Lenovo . . . . . . . . . . . . 48
Подбор дополнительных аксессуаров
ThinkPad . . . . . . . . . . . . . . . 49
Приобретение дополнительных услуг . . . . . 49
Приложение A. Нормативная
информация . . . . . . . . . . . . . 51
Информация о беспроводной связи . . . . . 51
Расположение антенн беспроводной связи
UltraConnect . . . . . . . . . . . . . 52
Поиск нормативных уведомлений для
устройств беспроводной связи . . . . . 52
Замечания по классификации для экспорта . . 52
Замечание об электромагнитном излучении . . 53
Информация о соответствии стандартам
Федеральной комиссии связи США . . . . 53
Заявление о соответствии промышленным
стандартам Канады по электромагнитному
излучению для оборудования класса B . . 53
Заявление о соответствии требованиям
Директивы по электромагнитной
Приложение B. Информация
относительно WEEE и
утилизации . . . . . . . . . . . . . . 57
Важная информация о WEEE . . . . . . . . 57
Информация по утилизации для Бразилии . . . 57
Информация об утилизации аккумуляторов для
Европейского союза . . . . . . . . . . . . 58
Информация об утилизации аккумуляторов для
США и Канады . . . . . . . . . . . . . . 58
Приложение C. Ограничения
директивы по работе с опасными
веществами (Hazardous Substances
Directive, RoHS). . . . . . . . . . . . 59
Директива с ограничениями по работе
с опасными веществами (RoHS) для
Европейского Союза. . . . . . . . . . . . 59
Директива с ограничениями по работе с
опасными веществами (RoHS) для Турции . . . 59
Директива с ограничениями по работе с
опасными веществами (RoHS) для Украины . . 59
Приложение D. Информация о
модели ENERGY STAR . . . . . . . . 61
Приложение E. Замечания. . . . . . 63
Товарные знаки . . . . . . . . . . . . . . 64
ii Руководство пользователя
Page 5
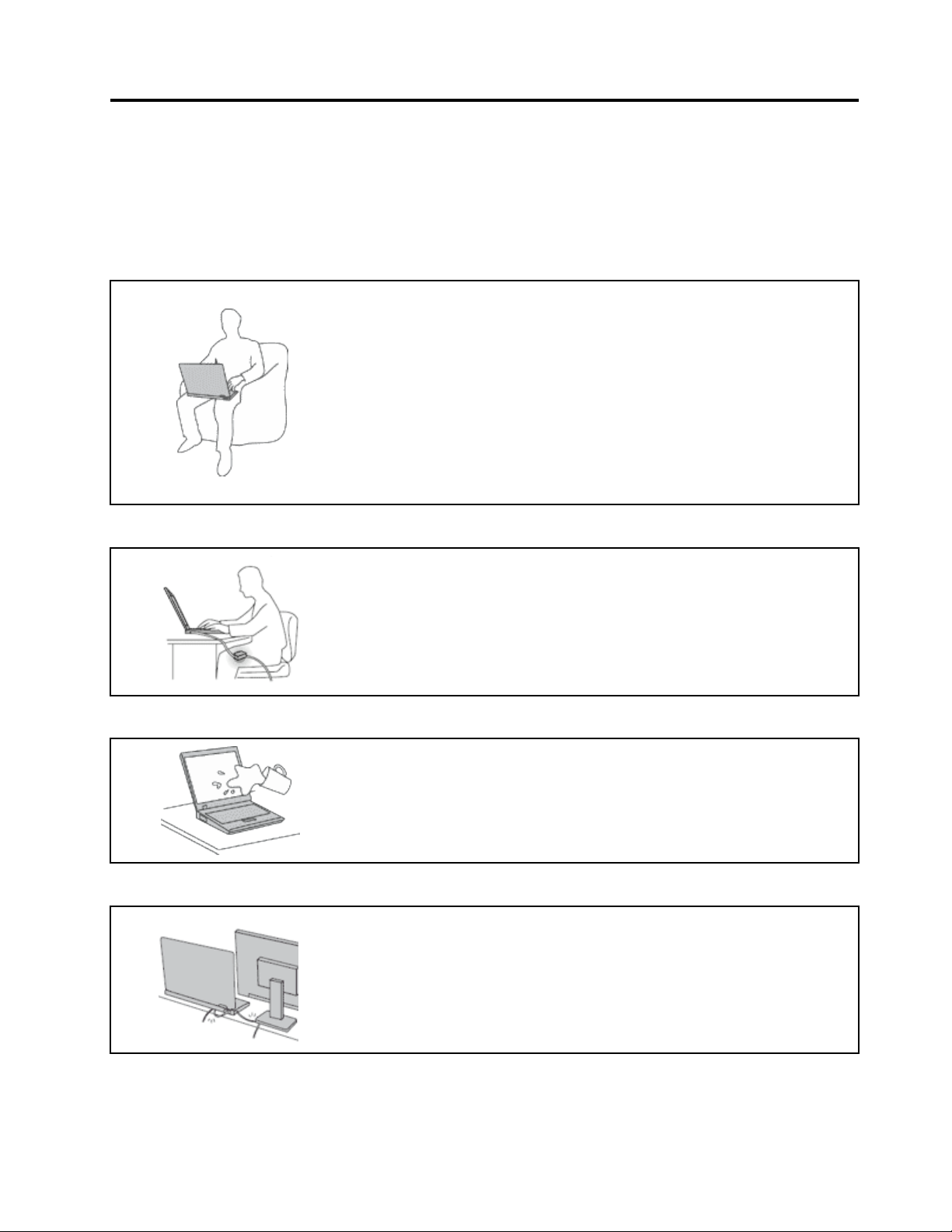
Прочтите вначале
Следуя приведенным ниже важным советам, вы получите максимум пользы и удовольствия от
работы с компьютером. Их несоблюдение может привести к возникновению дискомфорта, травмам и
сбоям в работе компьютера.
Будьте осторожны: при работе компьютер нагревается.
Когда компьютер включен или заряжается аккумулятор, основание
компьютера, подставка для рук и некоторые другие части компьютера
могут нагреваться. Температура этих частей зависит от интенсивности
работы компьютера и уровня зарядки аккумулятора.
Длительный контакт компьютера с телом, даже через одежду, может
вызвать неприятные ощущения или даже ожоги.
• Не допускайте, чтобы части компьютера, которые нагреваются во
время работы, длительное время контактировали с руками, коленями
или другой частью тела.
• Время от времени делайте перерывы в работе на клавиатуре (убирайте
руки с подставки для рук).
Будьте осторожны: в процессе работы адаптер питания нагревается.
Если адаптер питания подключен к розетке и к компьютеру, он
нагревается.
Длительный контакт адаптера с телом, даже через одежду, может
привести к ожогам.
• Во время работы не касайтесь адаптера питания.
• Никогда не используйте адаптер для согревания тела.
Берегите компьютер от влаги.
Держите жидкости на расстоянии от компьютера, чтобы не пролить их на
компьютер и избежать поражения электрическим током.
Старайтесь не повредить провода.
Не прикладывайте лишних усилий при работе с проводами, чтобы не
повредить и не порвать их.
Прокладывайте кабели адаптера питания, мыши, клавиатуры, принтера и
других электронных устройств, а также коммуникационные кабели так,
чтобы не было возможности о них споткнуться, зацепить или повредить их
каким-либо другим способом: это может нарушить работу компьютера.
© Copyright Lenovo 2014
iii
Page 6
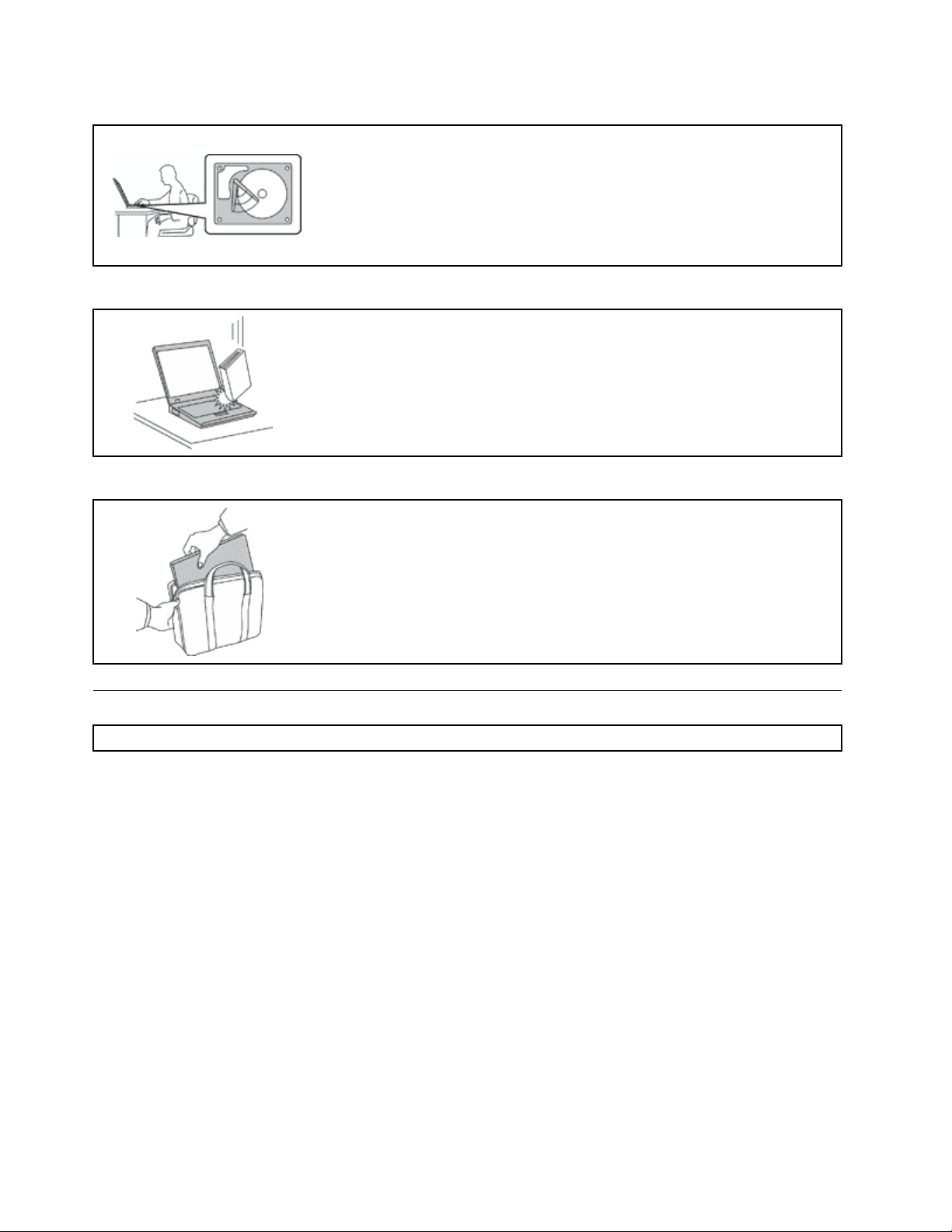
Будьте аккуратны при переноске компьютера.
Прежде чем переносить компьютер, оснащенный жестким или
твердотельным диском, выполните одно из следующих действий.
• Выключите компьютер.
• Переведите компьютер в режим сна.
Это позволит не допустить повреждения компьютера и возможной потери
данных.
Обращайтесь с компьютером аккуратно.
Не роняйте, не ударяйте, не царапайте, не перегибайте и не трясите
компьютер, не ставьте на него, а также на дисплей и внешние устройства
тяжёлые предметы.
Носите компьютер осторожно.
• Переносите компьютер в качественной сумке, обеспечивающей должную
амортизацию и защиту.
• Не кладите компьютер в плотно набитый чемодан или сумку.
• Прежде чем укладывать компьютер в сумку для переноски, выключите его
или переведите в режим сна. Прежде чем класть компьютер в сумку для
переноски, выключите его.
Важная информация по технике безопасности
Примечание: Перед началом работы ознакомьтесь с важной информацией по технике безопасности.
Эта информация поможет вам безопасно пользоваться ноутбуком. Сохраните всю документацию,
поставляемую с вашим компьютером. Информация, содержащаяся в данной публикации, не меняет
условий договора о приобретении компьютера или ограниченной гарантии Lenovo. Дополнительную
информацию см. в разделе “Информация о гарантии” документа Руководство по технике
безопасности, гарантии и установке, прилагаемого к компьютеру.
Безопасности клиентов придается большое значение. Мы стараемся разрабатывать безопасные и
эффективные продукты. Однако персональные компьютеры являются электронными устройствами.
Электрические шнуры, адаптеры питания и другие детали несут потенциальную угрозу безопасности
и могут стать причиной телесного повреждения или материального ущерба, особенно в случае
неправильного обращения. Чтобы свести эту угрозу к минимуму, строго следуйте инструкциям,
сопровождающим устройство, обращайте внимание на предупреждения, написанные на табличках
и содержащиеся в рабочих инструкциях, и внимательно ознакомьтесь с содержанием данного
документа. Тщательное соблюдение предписаний и рекомендаций, содержащихся в данном и других
документах, поставляемых вместе с компьютером, поможет вам защитить себя от возможных рисков
и создать безопасную рабочую среду.
Примечание: В данной публикации содержатся ссылки на адаптеры и источники питания. Помимо
ноутбуков внешние адаптеры питания используются и в других устройствах (например, в колонках
iv Руководство пользователя
Page 7
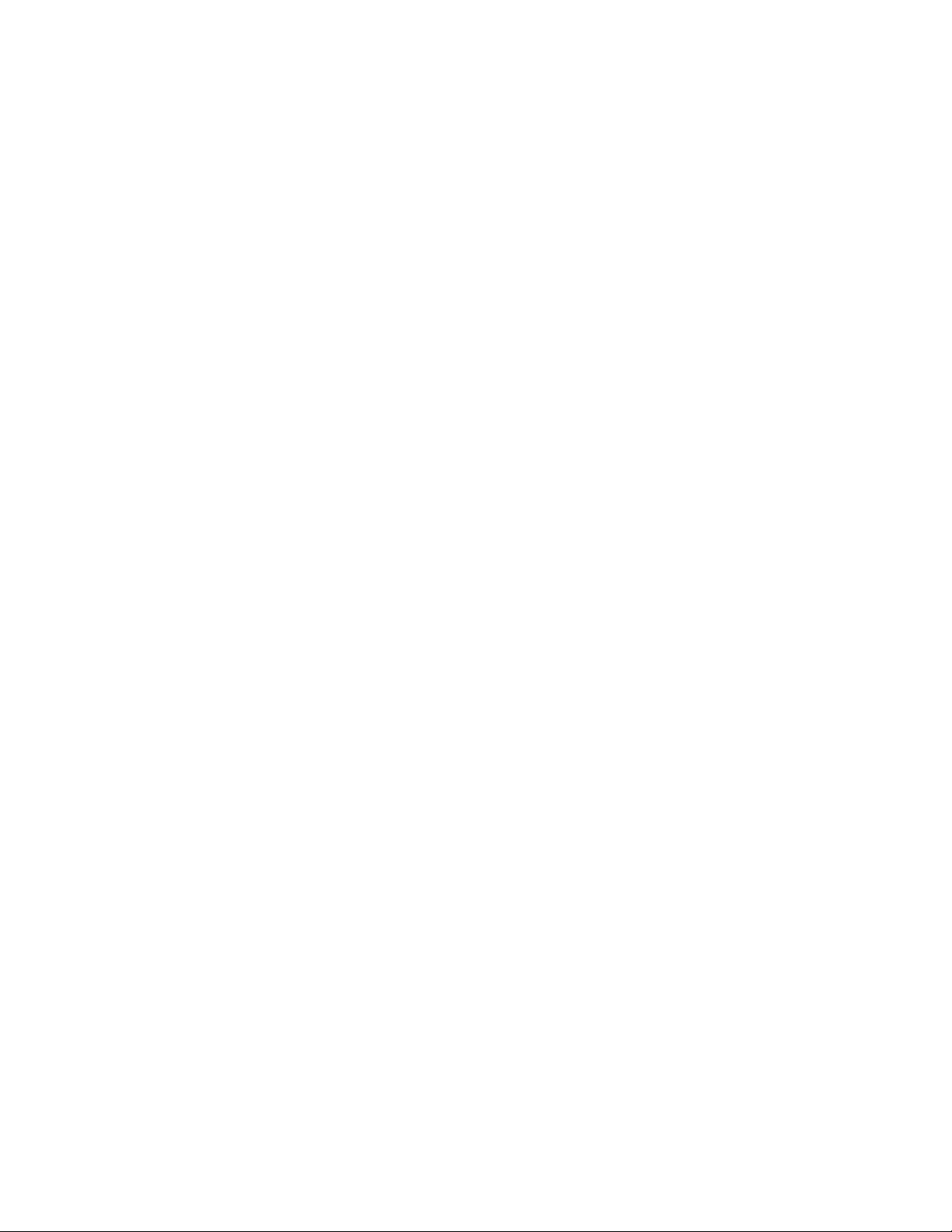
и мониторах). Если у вас имеется такое устройство, данная информация относится и к нему.
Кроме того, в компьютерах есть встроенная батарейка размером с небольшую монету, которая
предназначена для поддержания питания системных часов в выключенном компьютере, так что
информация по технике безопасности работы с батарейками относится ко всем компьютерам.
Состояния, требующие немедленных действий
Продукт может получить повреждение в результате неправильного обращения или халатности.
При этом повреждение может оказаться таким серьезным, что продуктом нельзя будет
пользоваться, пока его не осмотрит (а при необходимости и не отремонтирует) уполномоченный
представитель по обслуживанию.
Как и в случае любого электронного прибора, внимательно следите за продуктом в момент
включения. Очень редко, но бывает, что при включении в сеть из прибора вырывается
клуб дыма, сыплются искры или исходит запах. Или раздаётся щелчок, потрескивание или
шипение. Эти признаки означают, что какой-то электронный компонент вышел из строя перегорел, что само по себе для пользователя не представляет никакой опасности. Однако они
могут означать и потенциально опасное состояние устройства. Не рискуйте и не пытайтесь
самостоятельно определить причину этих явлений. Обратитесь в Центр поддержки заказчиков
за дополнительными указаниями. Список телефонов отделов обслуживания и поддержки
можно найти на веб-сайте по адресу
http://www.lenovo.com/support/phone
Регулярно осматривайте свой компьютер и все его компоненты с целью выявления
повреждений, износа или признаков потенциальной опасности. В случае сомнений по поводу
состояния какого-либо из компонентов прекратите пользоваться продуктом. Обратитесь в
Центр поддержки заказчиков или к изготовителю продукта и узнайте, как проверить продукт и
где при необходимости можно его отремонтировать.
Если вы обнаружите один из описанных ниже признаков неисправностей (это маловероятно),
или если вам кажется, что работать с устройством небезопасно, то выключите устройство и
отсоедините источники питания и коммуникационные линии; не пользуйтесь устройством, пока
вы не обратитесь в Центр поддержки заказчиков для получения дальнейших указаний.
• Шнуры питания, электрические вилки, адаптеры питания, удлинители, разрядники и источники
питания с трещинами, вмятинами, выбоинами и другими следами повреждения или разрушения.
• Признаки перегрева, дым, искры или пламя.
• Повреждения аккумулятора (трещины, выбоины, вмятины), протечка или отложение посторонних
веществ на его поверхности.
• Щелчки, потрескивание или шипение, раздающиеся из продукта, или исходящий из него запах.
• Признаки того, что внутрь компьютера попала жидкость, или на него, на электрический шнур или
на адаптер питания упал тяжёлый предмет.
• На компьютер, электрический шнур или адаптер питания попала вода.
• Продукт уронили или повредили каким-то другим образом.
• Продукт не работает надлежащим образом, хотя вы точно следуете инструкциям по эксплуатации.
Примечание: Заметив признаки неполадки у продукта, изготовленного не Lenovo или не для Lenovo
(например, у удлинителя), не пользуйтесь им до тех пор, пока не свяжетесь с производителем и не
получите соответствующие рекомендации или не найдете подходящую замену.
Обслуживание и модернизация
Не пытайтесь самостоятельно выполнять обслуживание продукта кроме случаев, когда это
рекомендовано Центром поддержки заказчиков или документацией к продукту. Обращайтесь только
© Copyright Lenovo 2014
v
Page 8
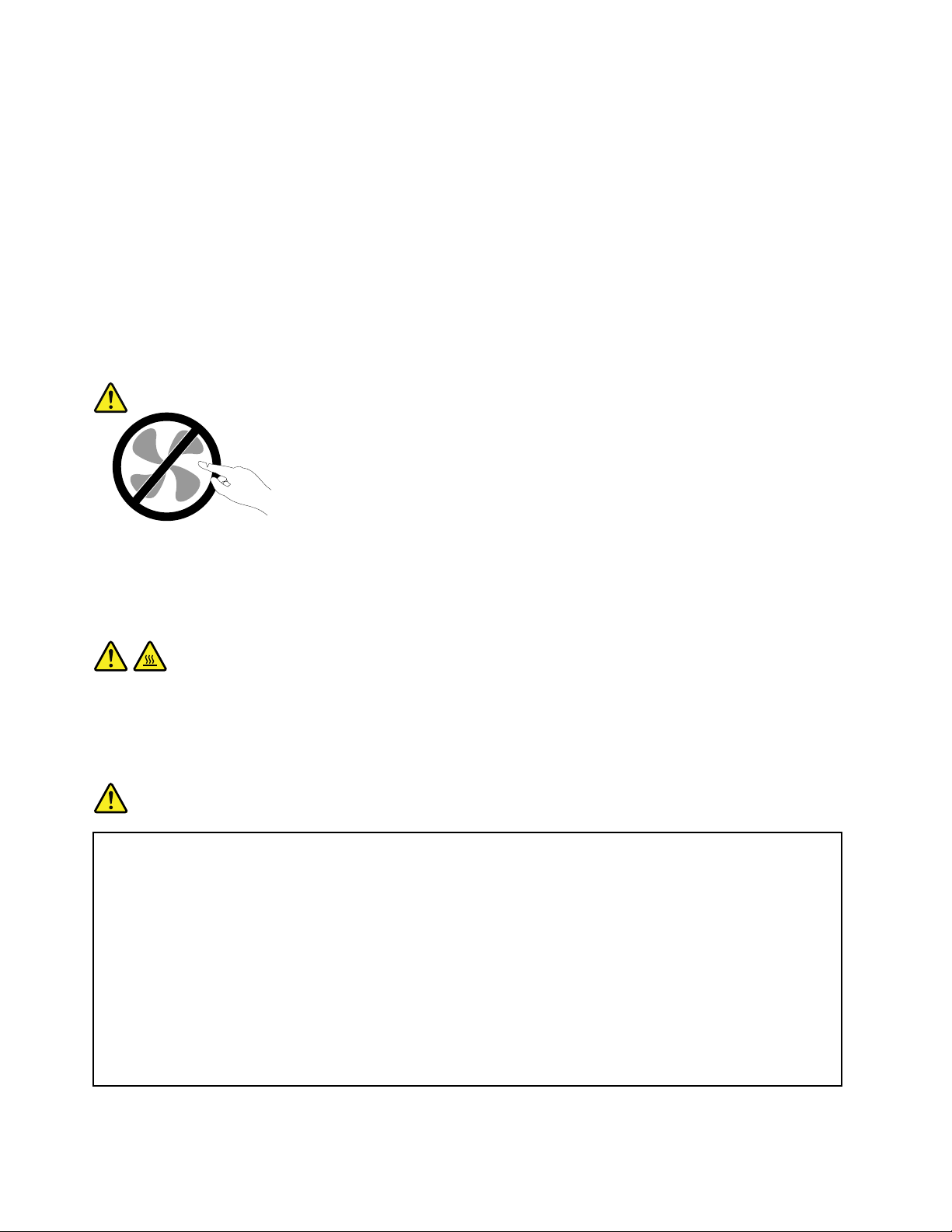
в сервис-центры, которые уполномочены выполнять ремонт именно таких изделий, к которым
относится принадлежащий вам продукт.
Примечание: Некоторые детали компьютера подлежат замене силами пользователя. Обновленные
компоненты обычно называются дополнительными аппаратными средствами. На английском
запасные части, устанавливаемые пользователем, называются Customer Replaceable Units, или CRU.
Если пользователи могут сами установить дополнительные аппаратные средства или заменить CRU,
Lenovo предоставляет соответствующие инструкции по замене этих компонентов. При установке
или замене компонентов нужно строго следовать этим инструкциям. Прежде чем снимать крышки
с устройства, оснащенного шнуром питания, убедитесь в том, что устройство выключено, а шнур
питания выдернут из розетки. Если у вас возникли затруднения или есть вопросы, обращайтесь в
Центр поддержки клиентов.
Хотя после отсоединения шнура питания в компьютере нет движущихся частей, приведенные ниже
предупреждения необходимы для обеспечения вашей безопасности.
ОСТОРОЖНО:
Опасные движущиеся части. Не касайтесь их пальцами или другими частями тела.
ОСТОРОЖНО:
Перед тем как открыть кожух компьютера, выключите компьютер и дайте ему остыть в течение
нескольких минут.
Шнуры и адаптеры питания
ОПАСНО
Пользуйтесь только теми шнурами и адаптерами питания, которые поставляются
изготовителем продукта.
Шнуры питания должны быть одобрены для использования. В Германии следует
использовать шнуры H05VV-F, 3G, 0,75 мм2или более высокого качества. В других странах
нужно использовать аналогичные типы шнуров.
Не оборачивайте шнур вокруг адаптера питания или какого-либо другого предмета.
Возникающие при этом напряжения могут привести к тому, что изоляция потрескается,
расслоится или лопнет. А это представляет угрозу безопасности.
Укладывайте шнуры питания так, чтобы о них нельзя было споткнуться и чтобы они не
оказались защемлёнными какими-либо предметами.
vi Руководство пользователя
Page 9
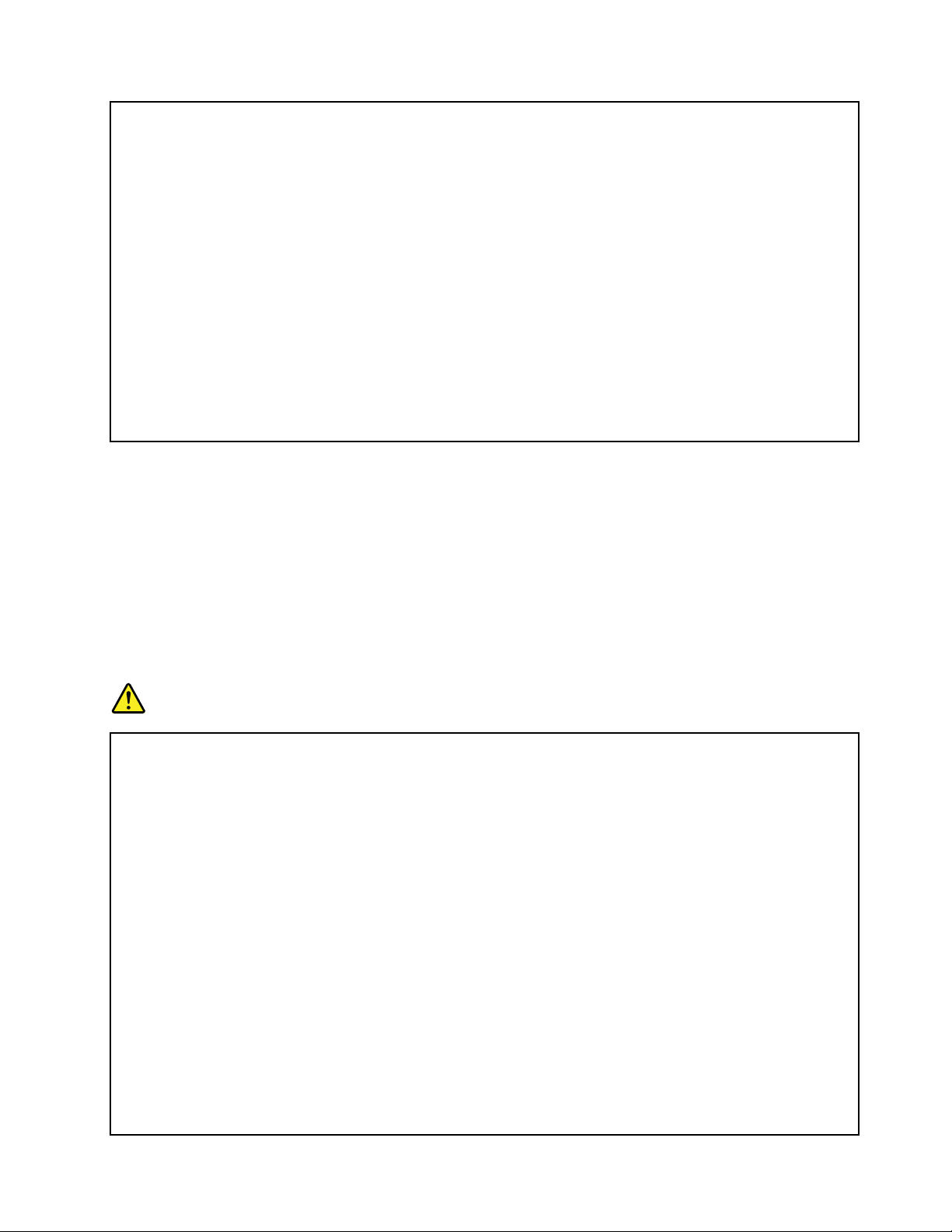
Не допускайте попадания жидкостей на шнуры и адаптеры питания. В частности, не
оставляйте их возле раковин, ванн, унитазов или на полу, который убирают с использованием
жидких моющих средств. Попадание жидкости может вызвать короткое замыкание,
особенно если шнур или адаптер питания изношен или поврежден в результате неаккуратного
обращения. Жидкости также могут вызывать коррозию контактов шнура и (или) адаптера
питания, что в свою очередь будет приводить к их перегреву.
Убедитесь, что все разъемы кабелей надежно и плотно входят в гнезда.
Не пользуйтесь адаптерами питания со следами коррозии на штырьках вилки или признаками
перегрева (например, деформированная пластмасса) на вилке или на пластмассовом корпусе.
Не пользуйтесь шнурами питания со следами коррозии или перегрева на входных или
выходных контактах или с признаками повреждения.
Для предотвращения перегрева не накрывайте включенный в электрическую розетку адаптер
питания одеждой или другими предметами.
Удлинители и родственные устройства
Проследите за тем, чтобы удлинители, разрядники, источники бесперебойного питания и
разветвители питания, которыми вы собираетесь пользоваться, по своим характеристикам
соответствовали электрическим требованиям продукта. Не допускайте перегрузки этих устройств.
В случае использования разветвителей питания подключенная к ним суммарная нагрузка не
должна превышать их номинальной мощности. Если у вас возникнут вопросы относительно
нагрузок, потребления электроэнергии и других электрических параметров, проконсультируйтесь с
электриком.
Электрические вилки и розетки
ОПАСНО
Если электрическая розетка, которой вы собираетесь воспользоваться для подключения
своего компьютера и периферийных устройств, повреждена или носит следы коррозии, не
пользуйтесь ею. Пригласите электрика, чтобы он заменил неисправную розетку.
Не гните и не переделывайте вилку. Если вилка повреждена, свяжитесь с производителем и
потребуйте заменить её.
Не подключайте к розеткам, к которым подключен компьютер, мощные бытовые или
промышленные приборы: скачки напряжения могут повредить компьютер, данные в
компьютере или устройства, подключенные к компьютеру.
Некоторые устройства снабжены трёхштырьковой вилкой. Такая вилка втыкается
только в электрическую розетку с контактом заземления. Это элемент безопасности.
Не отказывайтесь от этого элемента безопасности, втыкая вилку с заземлением в
электрическую розетку без заземления. Если вы не можете воткнуть вилку в электрическую
розетку, подберите подходящий переходник или попросите электрика заменить розетку
на другую с контактом заземления для обеспечения безопасности. Не подключайте
к розетке большую нагрузку, чем та, на которую электрическая розетка рассчитана.
Суммарная нагрузка системы не должна превышать 80 процентов от номинальной мощности
электрической цепи. Проконсультируйтесь с электриком относительно допустимой нагрузки
для вашей электрической цепи.
© Copyright Lenovo 2014
vii
Page 10
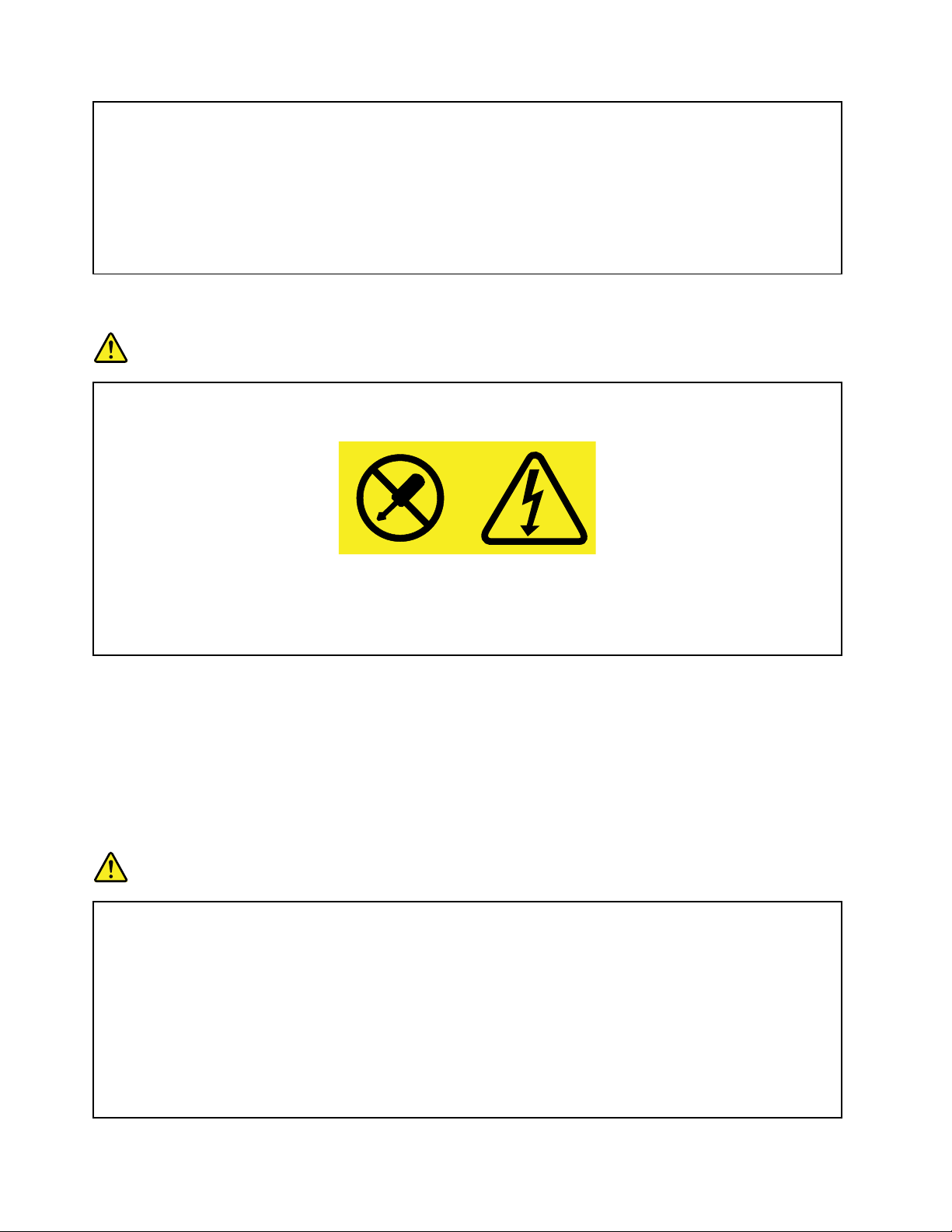
Убедитесь, что подводка к электрической розетке выполнена правильно, розетка находится
не далеко от места установки компьютера и легко доступна. Во избежание повреждения не
натягивайте сильно шнуры питания.
Убедитесь, что к розетке подведено правильное напряжение и что она может обеспечить ток,
потребляемый устанавливаемым устройством.
Вставляйте вилку в розетку и вытаскивайте вилку из розетки с осторожностью.
Инструкция по работе с блоками питания
ОПАСНО
Ни при каких обстоятельствах не снимайте крышку с источника питания или любого другого
узла, который снабжен следующей этикеткой:
Внутри данного устройства присутствует опасное напряжение, течет сильный ток
и выделяется значительная энергия. Внутри этих узлов нет деталей, подлежащих
обслуживанию. Если вы полагаете, что с какой-то из этих деталей возникла проблема,
обратитесь к специалисту.
Внешние устройства
ОСТОРОЖНО:
Не подсоединяйте и не отсоединяйте кабели внешних устройств (за исключением кабелей USB
и 1394), если компьютер включен. Это может привести к повреждению компьютера. Если вы
отсоединяете внешнее устройство, то выключите компьютер и подождите по крайней мере
пять секунд; в ином случае вы можете повредить внешнее устройство.
Общее замечание о батарейке
ОПАСНО
Персональные компьютеры Lenovo оснащены плоской круглой батарейкой, которая
обеспечивает бесперебойное питание системных часов. Кроме того, многие переносные
устройства (например, ноутбуки), оснащены аккумулятором, который поддерживает
работоспособность компьютера, когда он выключен из электрической сети. Аккумуляторы,
поставляемые Lenovo для использования в компьютере, проверены на совместимость, и
заменять их следует только на такие же или другие источники питания, одобренные Lenovo.
Ни в коем случае не пытайтесь вскрывать аккумулятор или обслуживать его. Не разбивайте и
не протыкайте корпус аккумулятора, не бросайте его в огонь, не замыкайте накоротко его
контакты. Не допускайте контакта аккумулятора с водой и другими жидкостями. Зарядку
аккумулятора следует производить строго в соответствии с прилагаемой к нему инструкцией.
viii Руководство пользователя
Page 11
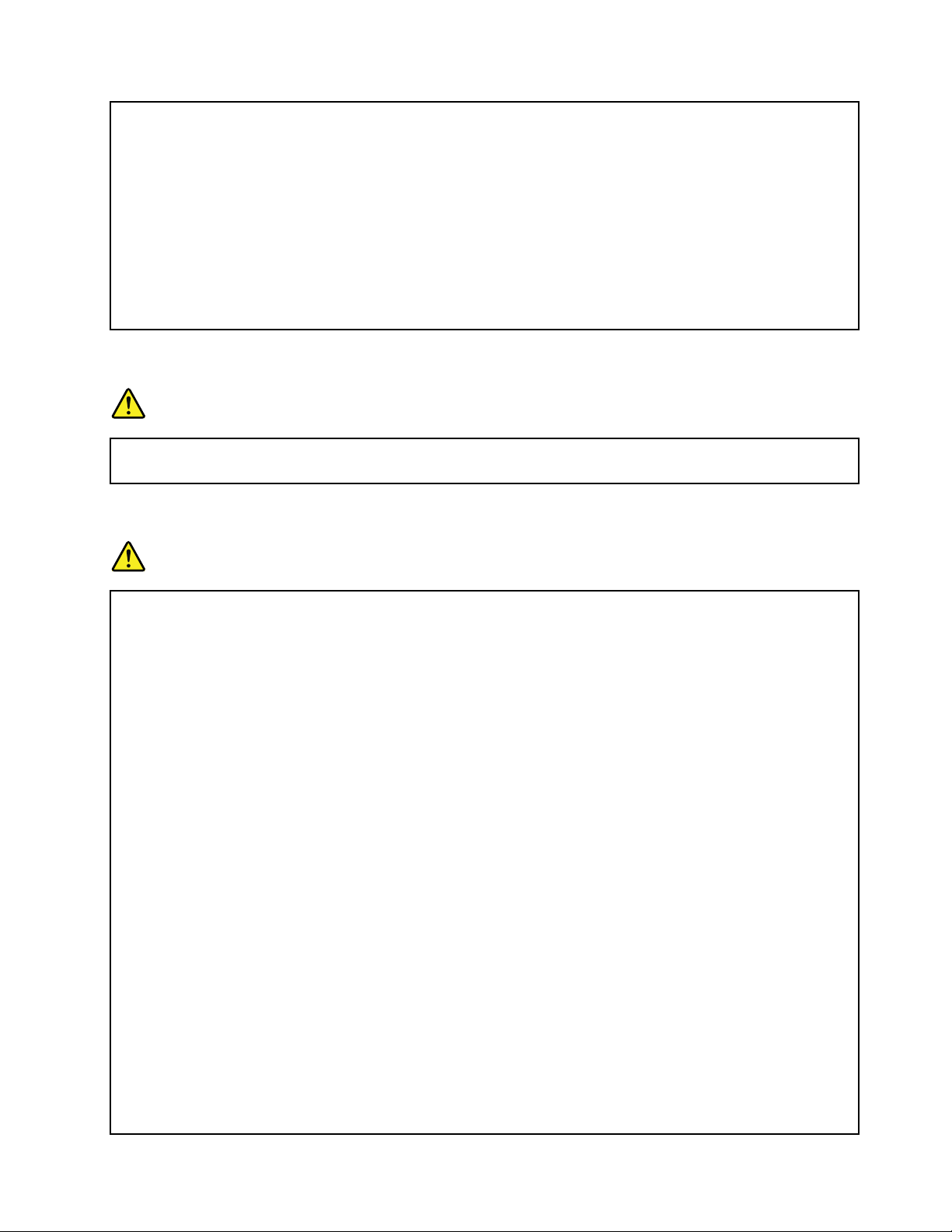
В результате неправильного использования аккумулятор может перегреться, и из него или
из батарейки могут “вырваться” газы или пламя. Если ваш аккумулятор поврежден, или
вы заметили выброс из него каких-то веществ или отложения посторонних материалов
на контактах, то немедленно прекратите пользоваться им и потребуйте у производителя
заменить этот аккумулятор.
Аккумулятор, долгое время остающийся без использования, может утратить свои свойства.
У некоторых аккумуляторов (особенно литий-ионных) долгое бездействие в разряженном
состоянии увеличивает риск короткого замыкания, сокращает срок службы и делает их
потенциально опасными. Не давайте литий-ионным аккумуляторам разряжаться полностью
и не храните их в разряженном состоянии.
Замечание по встроенным аккумуляторам
ОПАСНО
Не пытайтесь заменять встроенные аккумуляторы. Инструкции по замене в заводских
условиях можно получить в службе поддержки Lenovo.
Эмиссия тепла и вентиляция
ОПАСНО
При работе компьютера, адаптеров питания и многих других устройств, а также при зарядке
аккумуляторов выделяется тепло. Переносные компьютеры выделяют значительное
количество тепла и в силу своего небольшого размера могут сильно нагреваться. Во
избежание перегрева соблюдайте следующие меры предосторожности.
• Когда компьютер включен или заряжается аккумулятор, основание компьютера, подставка
для рук и некоторые другие части компьютера могут нагреваться. Не допускайте,
чтобы части компьютера, которые нагреваются во время работы, длительное время
соприкасались с руками, коленями или другими частями тела. Если вы работаете с
клавиатурой, не держите долго руки на подставке для рук. При нормальной работе
компьютера выделяется тепло. Количество тепла зависит от интенсивности работы
компьютера и уровня зарядки аккумулятора. Длительный контакт компьютера с телом,
даже через одежду, может вызвать неприятные ощущения или даже ожоги. Время от
времени делайте паузу при работе на клавиатуре (убирайте руки с подставки для рук) и не
используйте клавиатуру в течение длительного времени.
• Не пользуйтесь компьютером и заряжайте аккумулятор возле горючих материалов и во
взрывоопасных условиях.
• Для предотвращения перегрева, повышения безопасности, надёжности и комфорта при
эксплуатации компьютера последний снабжается вентиляционными отверстиями и
оснащается вентиляторами и/или радиаторами. Положив ноутбук на кровать, диван, ковёр
и т.п., вы можете нечаянно перекрыть какой-то из каналов отвода тепла. Следите за тем,
чтобы вентиляция компьютера всегда функционировала исправно.
• Если адаптер питания подключен к розетке и к компьютеру, он нагревается. Не допускайте,
чтобы во время работы адаптер касался вашего тела. Никогда не используйте адаптер
для того, чтобы согреться. Длительный контакт адаптера с телом, даже через одежду,
может привести к ожогам.
Для вашей безопасности всегда соблюдайте основные правила техники безопасности:
© Copyright Lenovo 2014
ix
Page 12
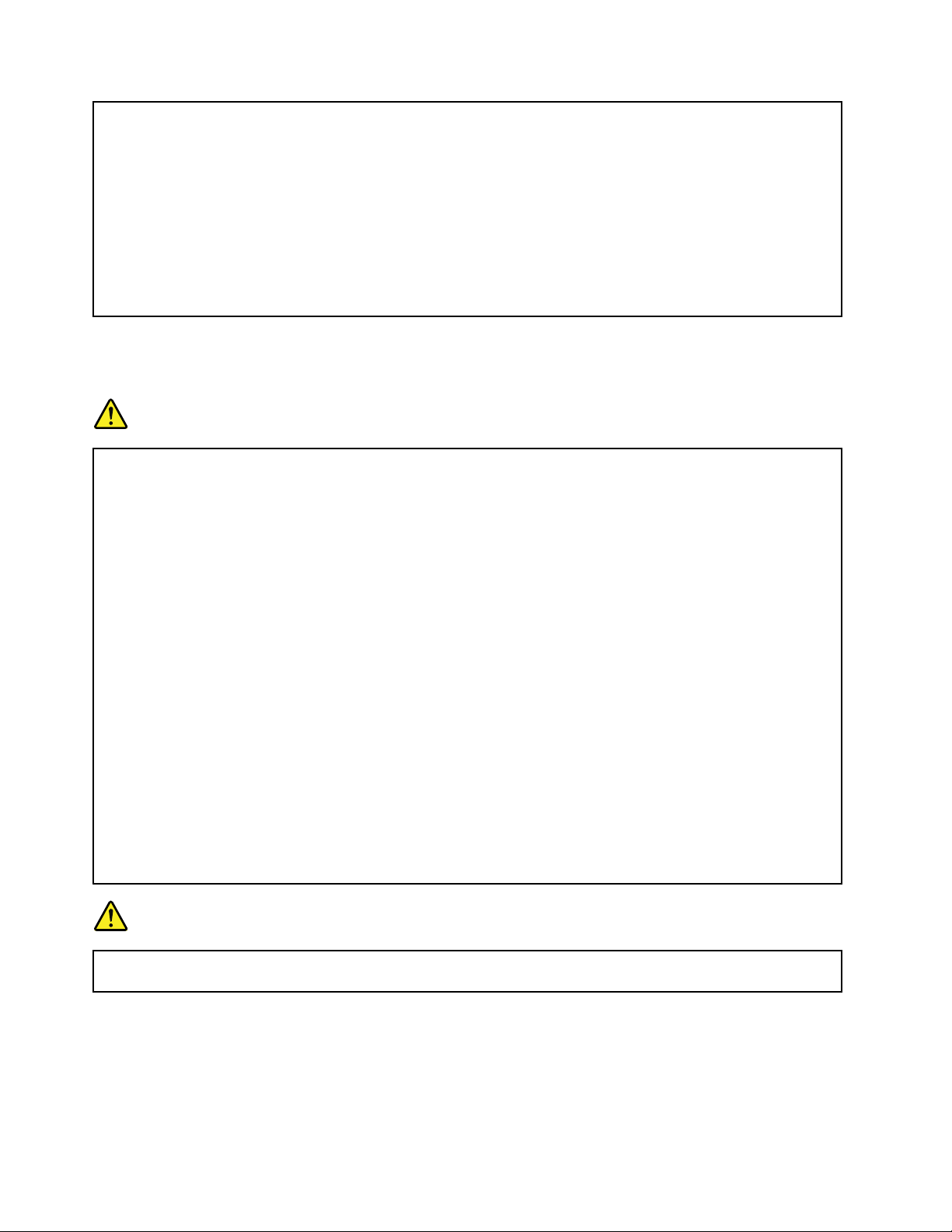
• Корпус включенного компьютера всегда должен быть закрыт.
• Периодически проверяйте, не скопилась ли пыль на наружных частях компьютера.
• Удаляйте пыль из вентиляционных отверстий и прорезей в лицевой панели. Если
компьютер работает в запыленном помещении или в местах с интенсивным движениям, то
чистить его нужно чаще.
• Не перекрывайте и не блокируйте вентиляционные отверстия.
• Не работайте на компьютере, размещенном в нише, и не храните его там: это повышает
вероятность перегрева.
• Температура воздуха на входе в компьютер не должна превышать 35° C.
Информация о технике безопасности при работе с электроприборами
ОПАСНО
Существует опасность поражения электрическим током от силовых кабелей, телефонных и
других линий связи.
Во избежание поражения током:
• Не работайте на компьютере во время грозы.
• Не присоединяйте и не отсоединяйте провода и кабели, а также не производите установку,
обслуживание или переконфигурирование данного продукта во время грозы.
• Включайте шнуры питания в электрические розетки с правильной подводкой и
заземлением.
• Оборудование, подсоединяемое к данному продукту, включайте в электрические розетки с
правильной подводкой.
• По мере возможности, при отсоединении или присоединении сигнальных кабелей
старайтесь действовать одной рукой.
• Не включайте оборудование, если оно имеет повреждения, следы возгорания или следы
попавшей внутрь воды.
• Перед открытием крышки устройства отсоединяйте шнуры питания и все кабели (если
только в инструкциях по установке и настройке не указано иное).
• Не используйте компьютер, не установив и не закрепив крышки всех внутренних
компонентов. Запрещается использовать компьютер с незащищенными внутренними
компонентами и цепями.
ОПАСНО
Устанавливая или перемещая продукт либо подсоединенные к нему устройства, а также
открывая их крышки, отсоединяйте и присоединяйте кабели так, как описано ниже.
x Руководство пользователя
Page 13
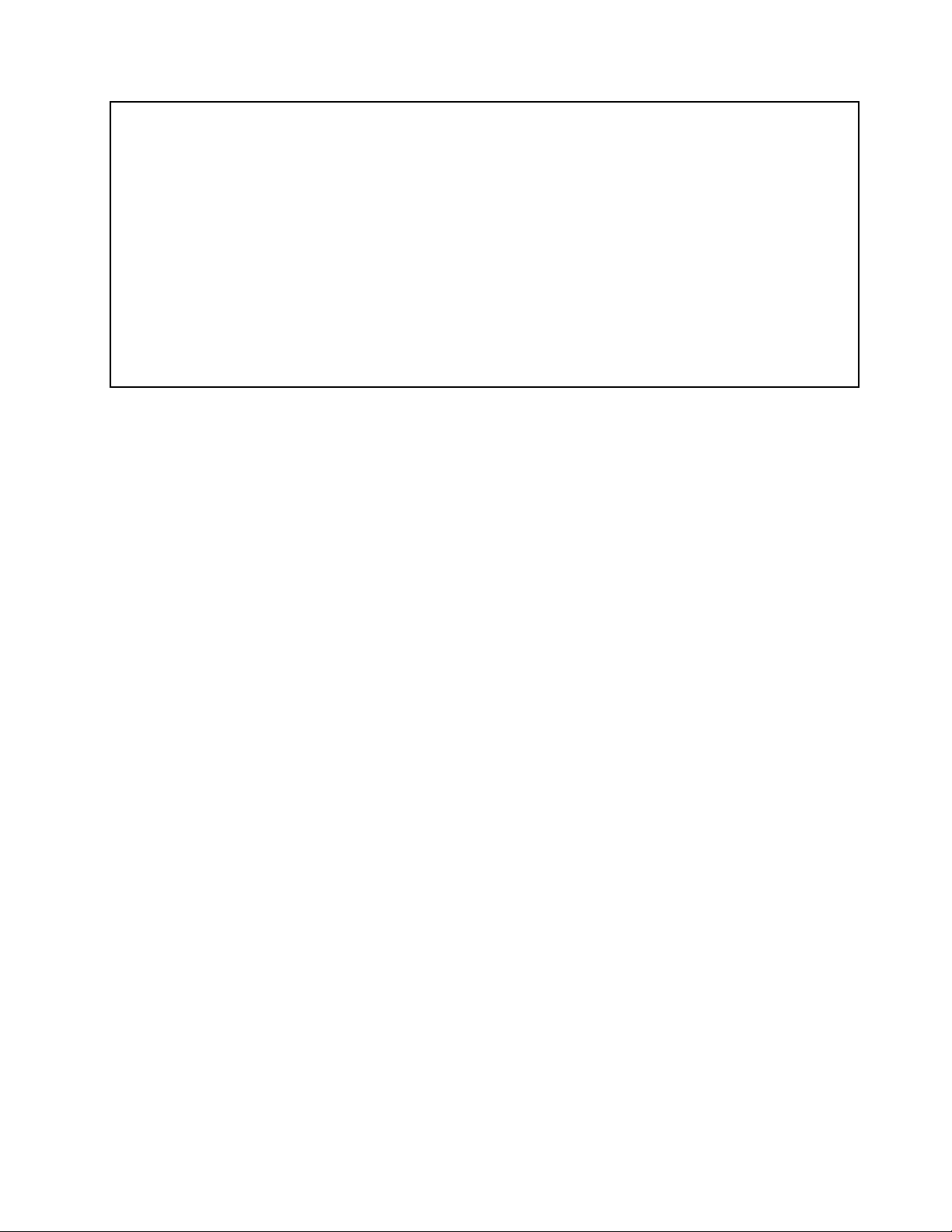
Подсоединение
1. ВЫКЛЮЧИТЕ все.
2. Сначала присоедините все кабели к
устройствам.
3. Присоедините сигнальные кабели к разъемам.
4. Подсоедините шнуры питания к розеткам.
5. Включите устройства.
Отсоединение
1. ВЫКЛЮЧИТЕ все.
2. Сначала отсоедините шнуры питания от
розеток.
3. Отсоедините сигнальные кабели от разъемов.
4. Отсоедините все кабели от устройств.
Вначале отсоедините от розетки шнур питания и только после этого подсоединяйте к
компьютеру все остальные кабели.
Подсоединять к розетке шнур питания можно только после того, как все остальные кабели
подсоединены к компьютеру.
Замечание о жидкокристаллическом дисплее (ЖКД)
ОСТОРОЖНО:
Жидкокристаллический дисплей (ЖК-дисплей) изготовлен из стекла; при неосторожном
обращении с ним или в случае падения компьютера он может разбиться. Если он разбился
и содержащаяся в нем жидкость попала вам в глаза или на руки, немедленно промойте
пораженные органы и участки кожи водой (промывать в течение не менее 15 минут); если
беспокоящие симптомы сохранятся и после промывания, обратитесь к врачу.
Примечание: Для изделий с содержащими ртуть флуоресцентными лампами (например, не
светодиодными): флуоресцентная лампа жидкокристаллического дисплея (ЖК-дисплея) содержит
ртуть. Такая лампа должна утилизироваться в соответствии с местными, региональными и
федеральными нормативными требованиями.
Головные телефоны и наушники
ОСТОРОЖНО:
Избыточное звуковое давление от гарнитуры или наушников может привести к потере слуха.
Если эквалайзер настроен на максимальную громкость, то на наушники подается повышенное
напряжение, поэтому уровень звукового давления также повышается. Для защиты слуха
настройте эквалайзер на подходящую громкость.
Долговременное использование головных телефонов или наушников с высоким уровнем громкости
может быть опасно, если выходные параметры телефонов или наушников не соответствуют
спецификациям EN 50332-2. Выходной разъем наушников в вашем компьютере соответствует
спецификации EN 50332-2, подпункт 7. В соответствии с этой спецификацией максимальное
истинное среднеквадратичное значение напряжения широкополосного выхода компьютера
равно 150 мВ. Во избежание ухудшения слуха убедитесь, что головные телефоны или наушники
также соответствуют спецификации EN 50332-2 (ограничения подпункта 7), согласно которой
широкополосное характеристическое напряжение составляет 75 мВ. Использование головных
телефонов, не соответствующих EN 50332-2, может быть опасным из-за слишком высокого уровня
звукового давления.
Если в комплект поставки компьютера Lenovo включены головные телефоны или наушники, то
комбинация телефоны (наушники) — компьютер соответствует спецификациям EN 50332-1. Если
вы используете другие головные телефоны или наушники, то убедитесь, что они соответствуют
спецификации EN 50332-1 (Clause 6.5 Limitation Values — пункт 6.5, посвященный значениям
ограничений). Использование головных телефонов, не соответствующих EN 50332-1, может быть
опасным из-за слишком высокого уровня звукового давления.
© Copyright Lenovo 2014
xi
Page 14
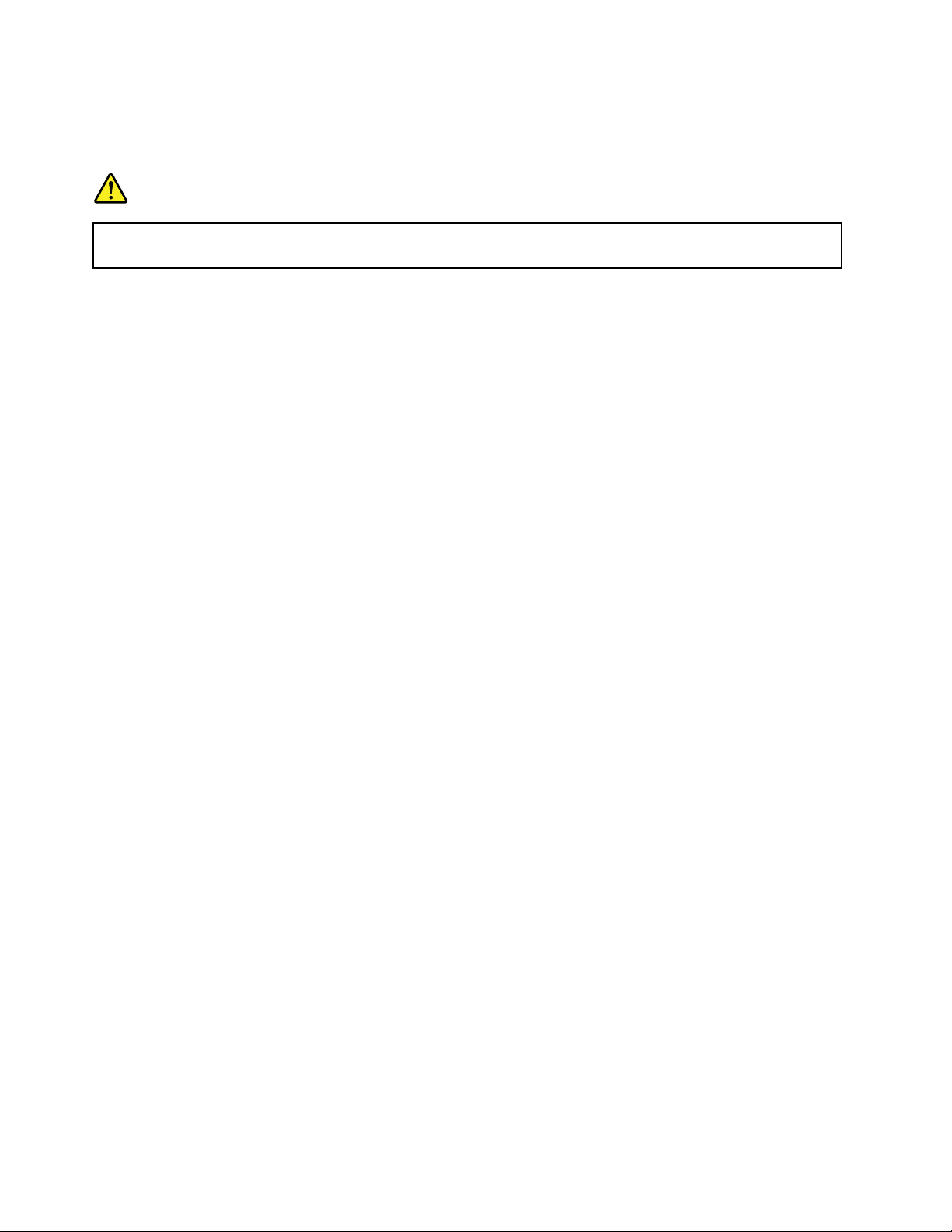
Дополнительная информация по технике безопасности
Замечания по пластиковым пакетам
ОПАСНО
Пластиковые пакеты могут быть опасными. Держите их вне досягаемости детей, чтобы
исключить возможность удушения.
Замечание о кабелях и шнурах с изоляцией из поливинилхлорида (ПВХ)
Персональные компьютеры и связанные с ними устройства оснащаются шнурами и кабелями, такими
как шнуры питания и соединительные кабели. Если данный продукт оснащен таким шнуром или
кабелем, обратите внимание на следующее предупреждение:
ОСТОРОЖНО! Прикасаясь к шнуру питания данного аппарата, а также к шнурам питания
связанного с ним оборудования, вы вступаете в контакт с веществом, содержащим свинец, который
в Калифорнии считается опасным для здоровья как возможная причина заболевания раком,
врожденных пороков развития и других нарушений детородной функции. Мойте руки после
прикосновения к шнурам и кабелям.
xii Руководство пользователя
Page 15
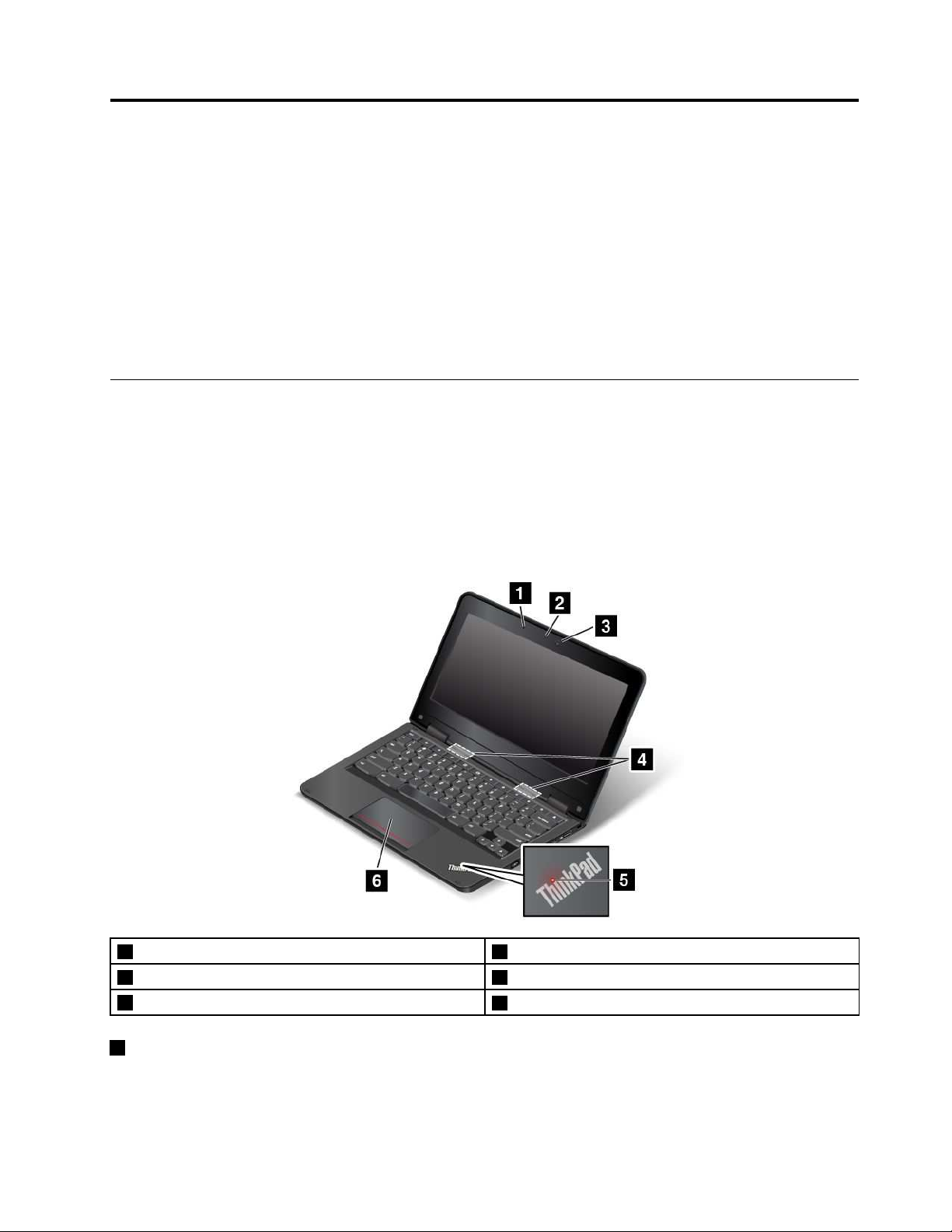
Глава 1. Обзор продукта
В этой главе представлена информация о расположении разъемов и наклеек с важной информацией
о компьютере, его компонентах, технических характеристиках, а также предварительно
установленных программах.
Глава состоит из перечисленных ниже разделов.
• “Расположение элементов управления, разъемов и индикаторов компьютера” на странице 1
• “Компоненты” на странице 8
• “Спецификации” на странице 10
Расположение элементов управления, разъемов и индикаторов компьютера
В данном разделе представлен обзор аппаратных средств компьютера, а также основные сведения,
необходимые для начала работы с ним.
Вид спереди
Вид компьютера ThinkPad 11e Chromebook спереди
1 Микрофон 2 Индикатор использования камеры
3 Камера 4 Динамики
5 Индикатор состояния системы
1 Микрофон
Микрофон улавливает звук и голос при использовании с программой, предусматривающей обработку
звукового потока.
© Copyright Lenovo 2014
6 Touch pad (Сенсорная панель)
1
Page 16
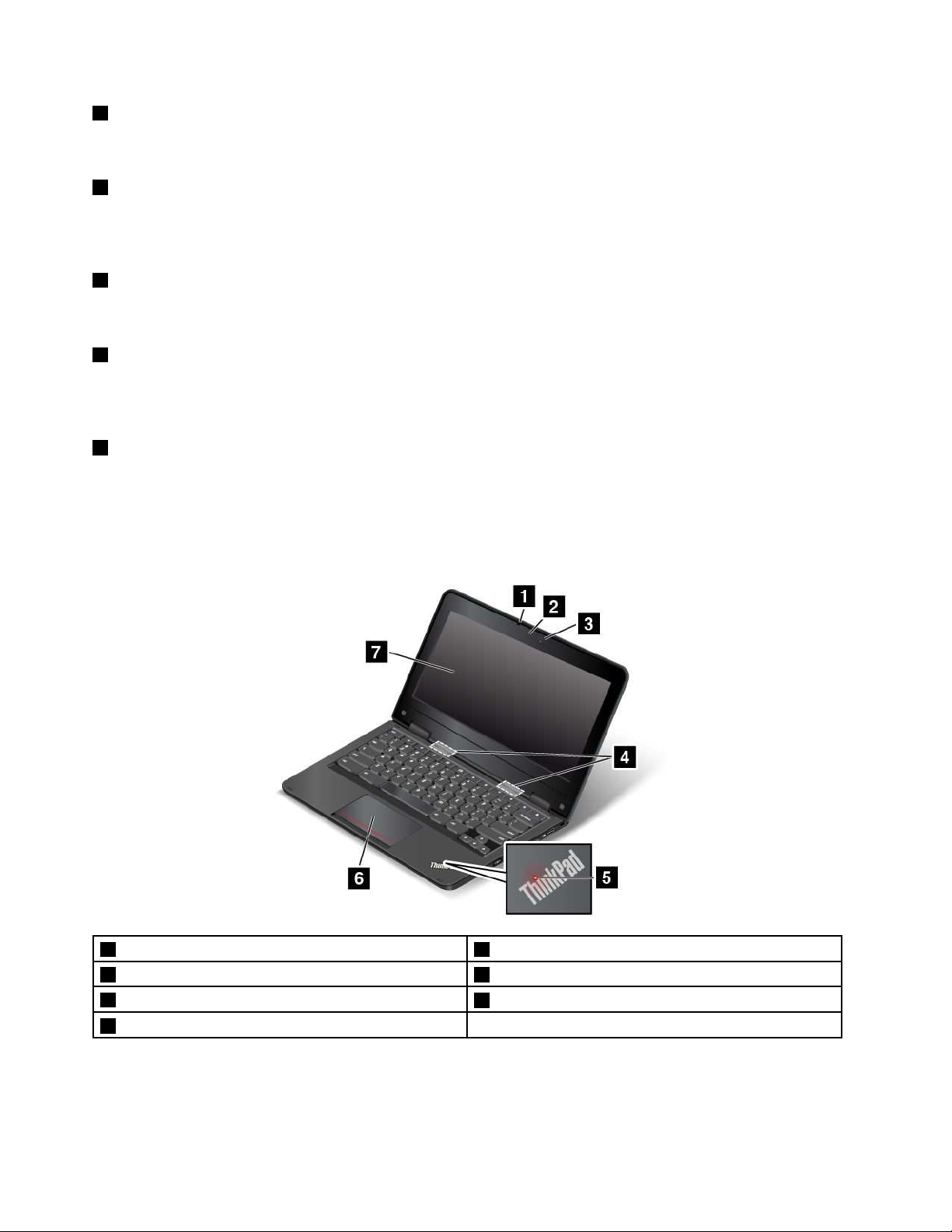
2 Индикатор использования камеры
Когда камера включится, индикатор использования камеры загорится зеленым цветом.
3 Камера
С помощью этой камеры можно делать фотографии и вести видеоконференции. Дополнительную
информацию см. в разделе “Использование камеры” на странице 25.
4 Динамики
Компьютер оборудован двумя стереодинамиками.
5 Индикатор состояния системы
Светящаяся точка в логотипе ThinkPad®на подставке для рук служит индикатором состояния
системы. Дополнительную информацию см. в разделе “Индикаторы состояния” на странице 6.
6 Сенсорная панель
Ваш компьютер оснащен сенсорной панелью в нижней части клавиатуры. Сенсорная панель
позволяет перемещать указатель и выполнять щелчки без использования обычной мыши.
Дополнительную информацию см. в разделе “Использование сенсорной панели” на странице 13.
Вид компьютера ThinkPad Yoga®11e Chromebook спереди
1 Микрофон 2 Индикатор использования камеры
3 Камера 4 Динамики
5 Индикатор состояния системы
7 Мультисенсорный экран
6 Touch pad (Сенсорная панель)
2 Руководство пользователя
Page 17
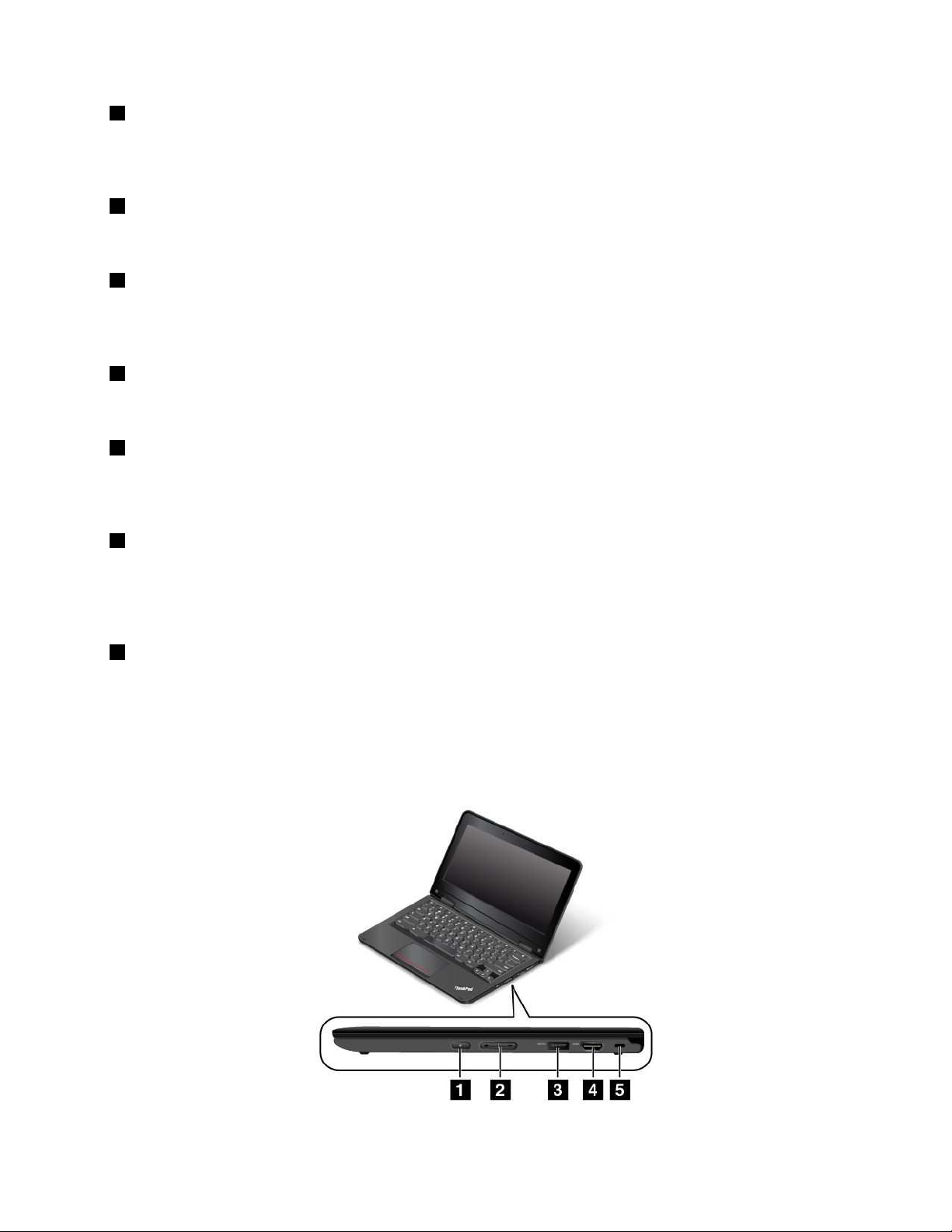
1 Микрофон
Микрофон улавливает звук и голос при использовании с программой, предусматривающей обработку
звукового потока.
2 Индикатор использования камеры
Когда камера включится, индикатор использования камеры загорится зеленым цветом.
3 Камера
С помощью этой камеры можно делать фотографии и вести видеоконференции. Дополнительную
информацию см. в разделе “Использование камеры” на странице 25.
4 Динамики
Компьютер оборудован двумя стереодинамиками.
5 Индикатор состояния системы
Светящаяся точка в логотипе ThinkPad на подставке для рук служит индикатором состояния системы.
Дополнительную информацию см. в разделе “Индикаторы состояния” на странице 6.
6 Сенсорная панель
Ваш компьютер оснащен сенсорной панелью в нижней части клавиатуры. Сенсорная панель
позволяет перемещать указатель и выполнять щелчки без использования обычной мыши.
Дополнительную информацию см. в разделе “Использование сенсорной панели” на странице 13.
7 Мультисенсорный экран
Компьютер ThinkPad Yoga 11e Chromebook оснащен мультисенсорным экраном. Дополнительную
информацию см. в разделе “Использование мультисенсорного экрана” на странице 19.
Вид справа
Примечание: Компьютер может выглядеть несколько иначе, чем на рисунке в этом разделе.
Глава 1. Обзор продукта 3
Page 18
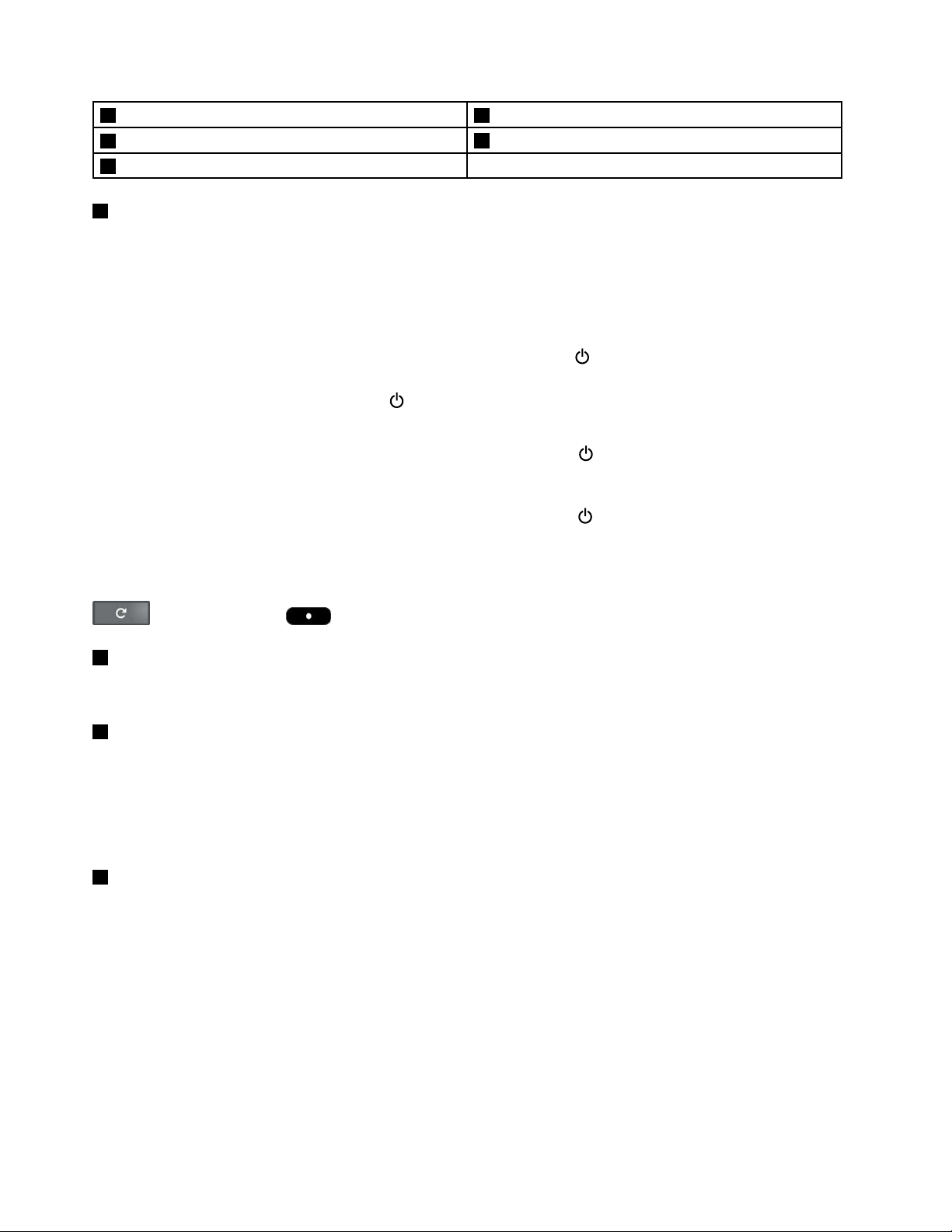
1 Кнопка питания 2 Кнопки регулирования громкости
3 Разъем USB 3.0
5 Гнездо с защитным замком
1 Кнопка питания
4 Разъем HDMI™
Кнопка питания используется для включения компьютера.
Чтобы выключить компьютер, выполните указанные ниже действия в зависимости от модели и
состояния компьютера.
• Для моделей без мультисенсорного экрана
– Если вы не находитесь в системе, щелкните значок питания
в левом нижнем углу экрана.
– Если вы находитесь в системе, щелкните значок состояния аккумулятора в правом нижнем углу
экрана, а затем — значок питания
.
• Для моделей с мультисенсорным экраном
– Если вы не находитесь в системе, коснитесь значка питания
в левом нижнем углу экрана или
щелкните его.
– Если вы находитесь в системе, коснитесь значка состояния аккумулятора в правом нижнем углу
экрана или щелкните его, а затем коснитесь значка питания
или щелкните его.
Если компьютер не реагирует на ваши действия и вы не можете выключить его, нажмите кнопку
питания и удерживайте ее около восьми секунд, чтобы выключить компьютер. Если компьютер
по-прежнему не выключается, для его выключения нажмите одновременно кнопку обновления
и кнопку питания .
2 Кнопки регулирования громкости
Используйте кнопки регулирования громкости, чтобы регулировать громкость.
3 Разъем USB 3.0
Разъем Universal Serial Bus (USB) 3.0 служит для подключения устройств, поддерживающих
интерфейс USB, например USB-клавиатуры или USB-мыши.
Внимание: Подключайте USB-кабель к этому разъему отметкой USB вверх. В противном случае вы
можете повредить разъем.
4 Разъем HDMI
Компьютер оборудован мультимедийным интерфейсным разъемом высокой четкости (HDMI). Этот
разъем можно использовать для подключения к совместимому цифровому аудиоустройству или
видеомонитору, например телевизору высокой четкости (HDTV). Можно также подключать компьютер
к совместимому устройству Video Graphics Array (VGA), например монитору VGA, с помощью кабеля
монитора HDMI-VGA.
4 Руководство пользователя
Page 19
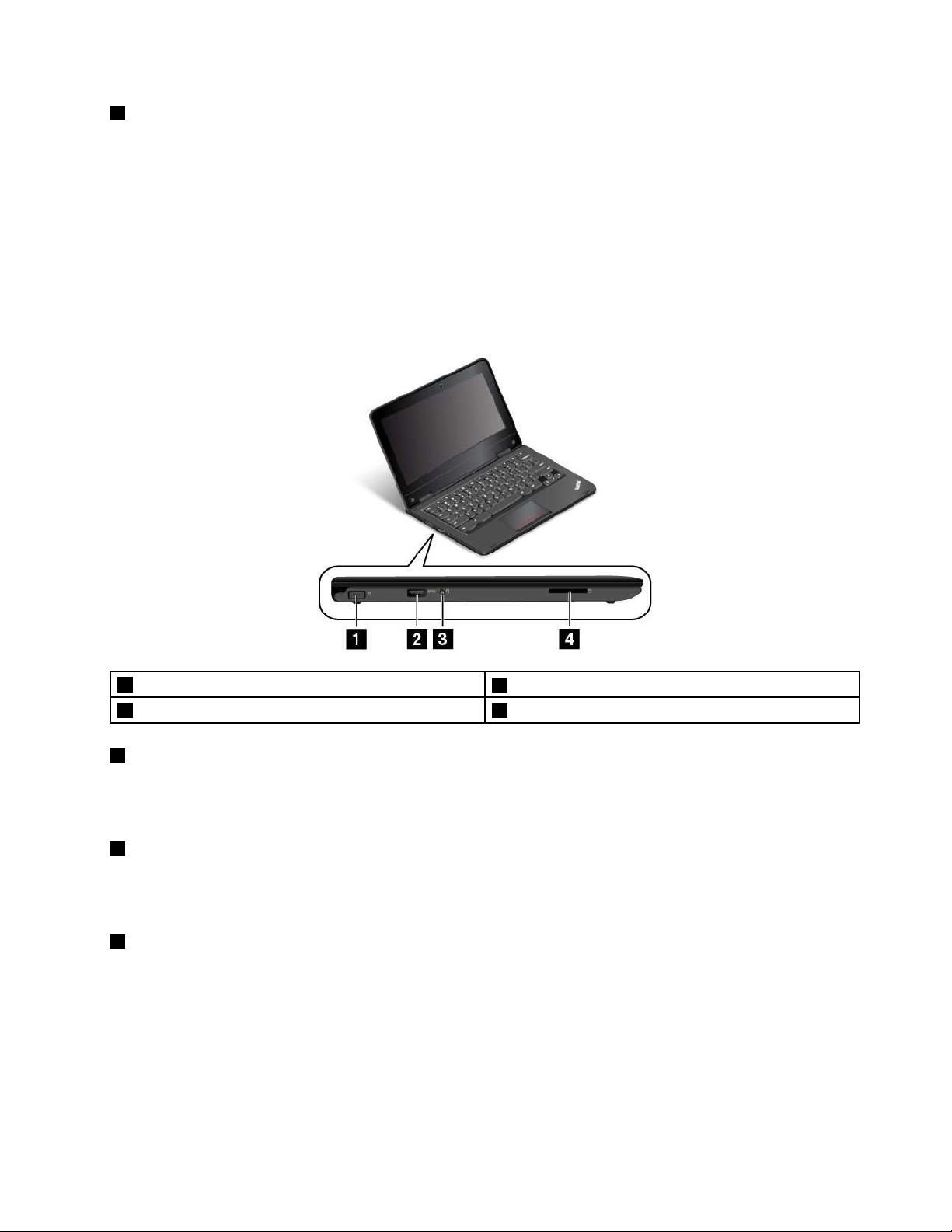
5 Гнездо с защитным замком
Для защиты компьютера от кражи можно приобрести защитный замок для троса, который
соответствует отверстию для защитного замка, чтобы прикрепить компьютер к стационарному
объекту.
Примечание: Вы несете ответственность за оценку, выбор и использование блокирующих устройств
и средств защиты. Компания Lenovo не дает никаких комментариев, оценок и гарантий относительно
работы, качества и эффективности блокирующих устройств и функции безопасности.
Вид слева
Примечание: Компьютер может выглядеть несколько иначе, чем на рисунке в этом разделе.
1 Разъем питания
3 Аудиоразъем
1 Разъем питания
2 Разъем Always On USB (разъем USB 2.0)
4 Гнездо для мультимедийных карт
Кабель адаптера электропитания подсоединяется к разъему электропитания компьютера для работы
от сети и зарядки аккумулятора.
2 Разъем Always On USB (разъем USB 2.0)
Если компьютер включен или находится в режиме сна, разъем Always On USB по умолчанию
позволяет заряжать подключенные к нему цифровые мобильные устройства и смартфоны.
3 Аудиоразъем
Для прослушивания звука с компьютера подсоедините через аудиоразъем наушники или гарнитуру с
3,5-миллиметровым четырехконтактным разъемом.
Примечание: Если используется гарнитура с переключателем, аудиоразъем может не полностью
поддерживать переключатель.
Глава 1. Обзор продукта 5
Page 20
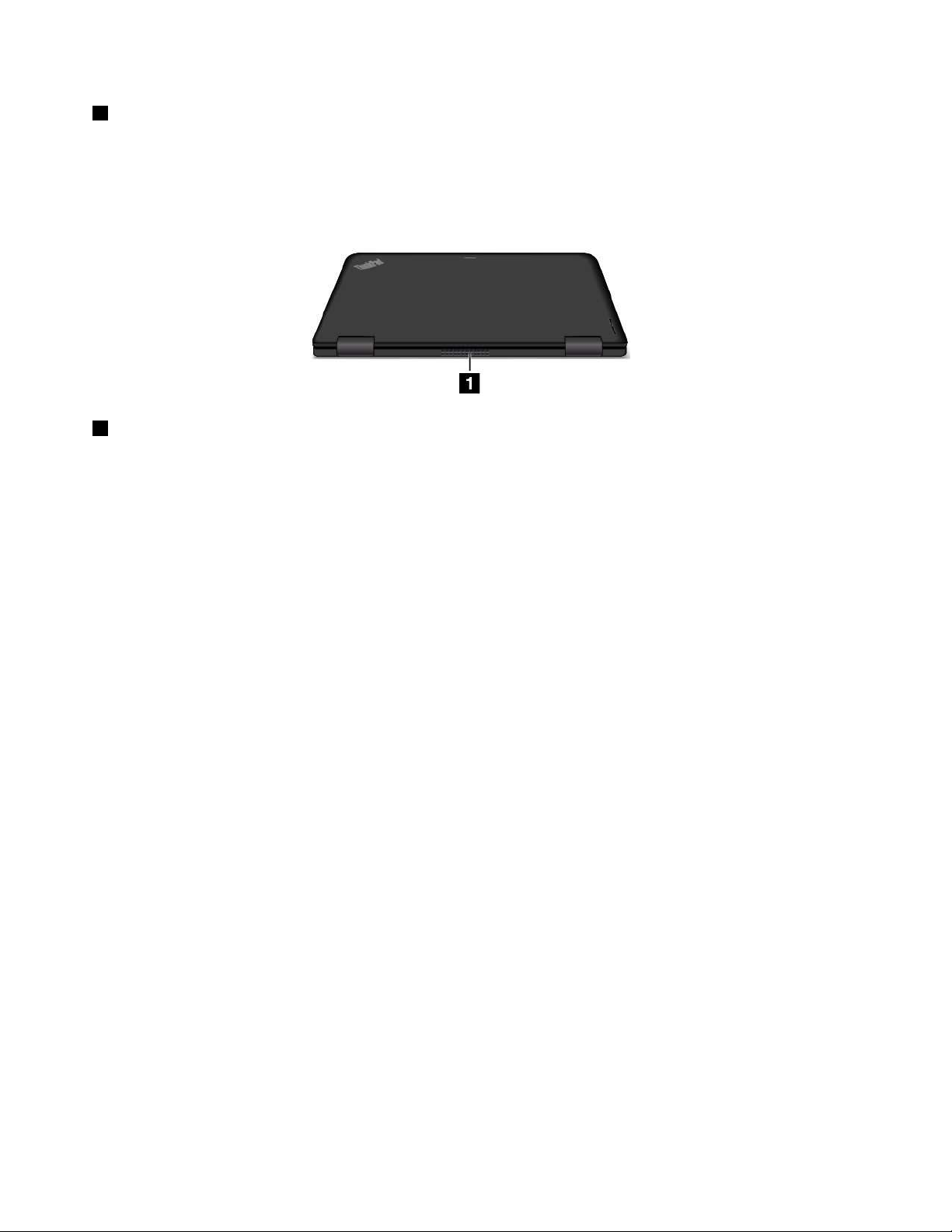
4 Гнездо для мультимедийных карт
Ваш компьютер оснащен разъемом для мультимедийных карт. Вставьте мультимедийную флэш-карту
в этот разъем для чтения данных на карте. Дополнительную информацию о поддерживаемых картах
см. в разделе “Использование карты Flash Media” на странице 26.
Вид сзади
1 Решетка вентилятора
Вентиляционная решетка и внутренний вентилятор обеспечивают циркуляцию воздуха в компьютере,
что в свою очередь необходимо для надлежащего охлаждения, особенно для охлаждения
микропроцессора.
Примечание: Для поддержания нормальной циркуляции воздуха не помещайте никаких предметов
напротив решетки вентилятора.
Индикаторы состояния
Индикаторы состояния отображают состояние вашего компьютера.
6 Руководство пользователя
Page 21
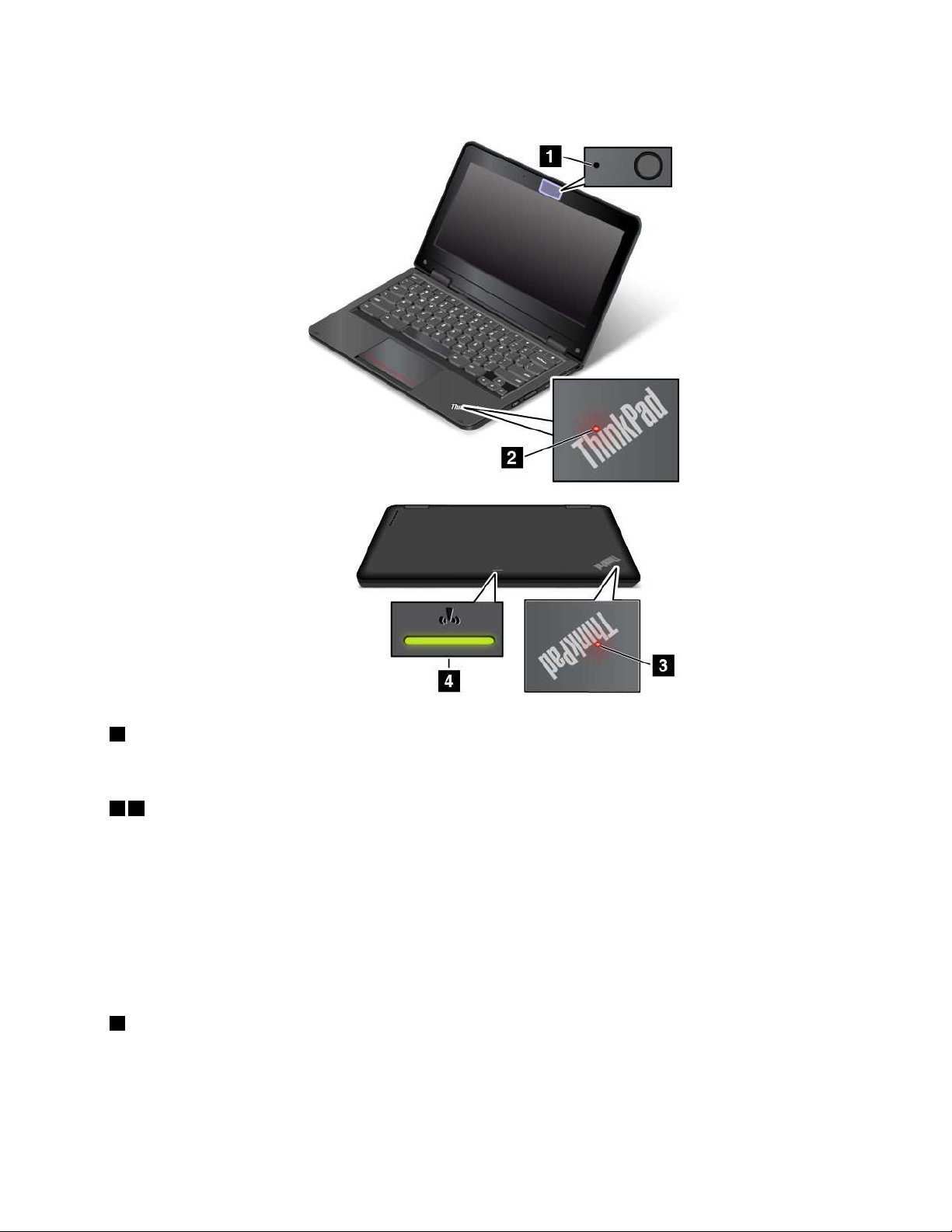
Примечание: Компьютер может выглядеть несколько иначе, чем на рисунках в этом разделе.
1 Индикатор использования камеры
Когда камера включится, индикатор использования камеры загорится зеленым цветом.
2 3 Индикаторы состояния системы
На компьютере имеются два логотипа ThinkPad — один на подставке для рук, другой на внешней
крышке. Светящаяся точка на каждом логотипе ThinkPad служит индикатором состояния системы и
помогает определить состояние компьютера.
• Горит: компьютер включен и находится в обычном режиме.
• Медленно мигает: компьютер находится в режиме сна.
• Трехкратное мигание: первоначальное включение питания.
• Не горит: компьютер выключен.
4 Индикатор состояния беспроводной связи
Индикатор состояния беспроводной связи расположен на внешней крышке компьютера.
• Горит: функции беспроводной связи компьютера включены.
• Не горит: функции беспроводной связи компьютера выключены.
Глава 1. Обзор продукта 7
Page 22
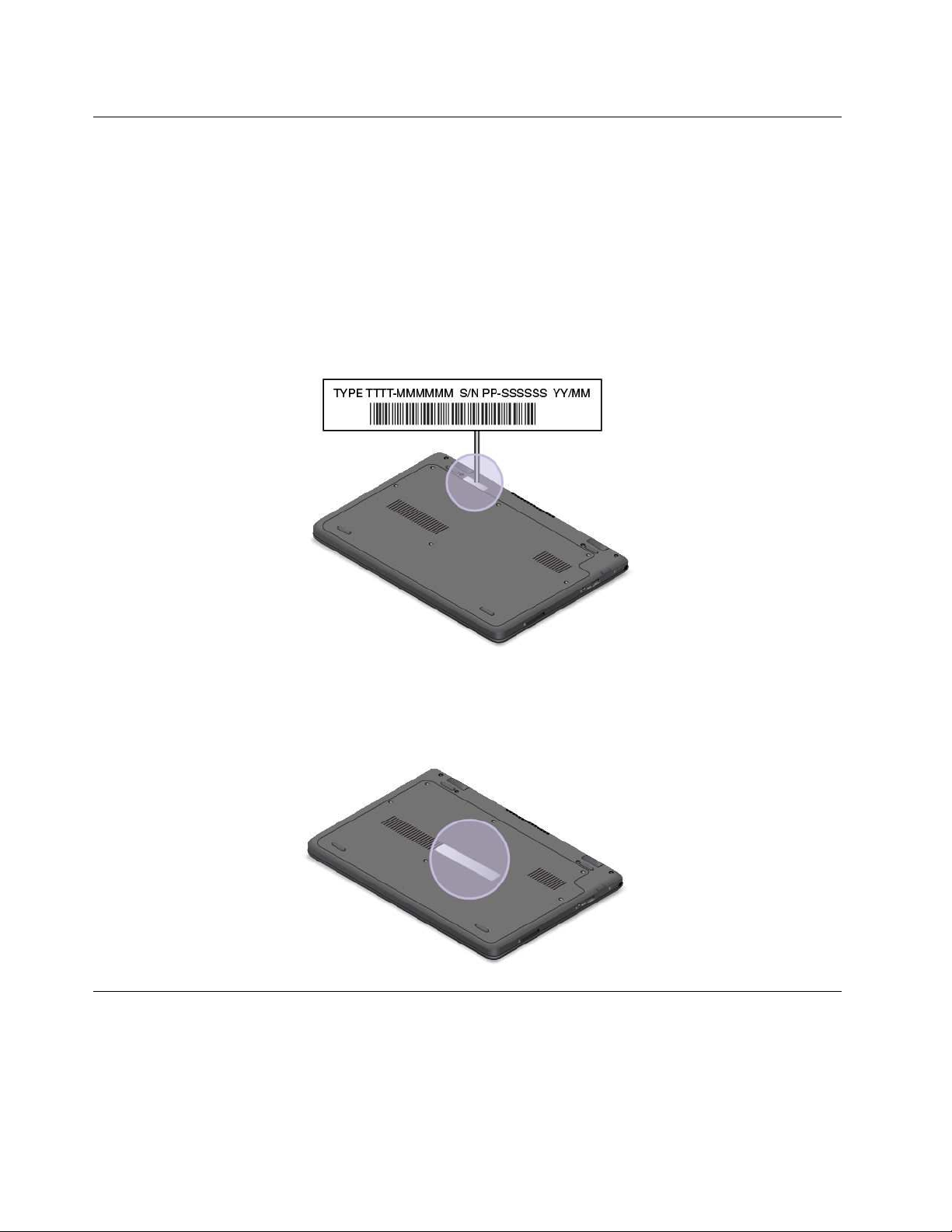
Расположение наклеек с важной информацией о продукте
В данном разделе приведены сведения о расположении наклеек с типом и моделью компьютера,
идентификатором FCC ID и номером IC Certification.
Наклейки с информацией о типе и модели компьютера
Наклейка с информацией о типе и модели компьютера служит для идентификации компьютера.
При обращении в службу поддержки Lenovo информация о типе и модели компьютера помогает
техническим специалистам определить компьютер и быстрее предоставить услуги поддержки.
На следующем рисунке изображено расположение наклейки с информацией о типе и модели
компьютера.
Информация об идентификаторе FCC ID и номере IC Certification
Идентификатор FCC ID и номер IC Certification для карт беспроводной связи находятся с нижней
стороны компьютера, как показано ниже.
Компоненты
В этом разделе приведены общие сведения о функциях компьютера для разных моделей. В
зависимости от модели некоторые функции могут различаться или быть недоступны.
8 Руководство пользователя
Page 23
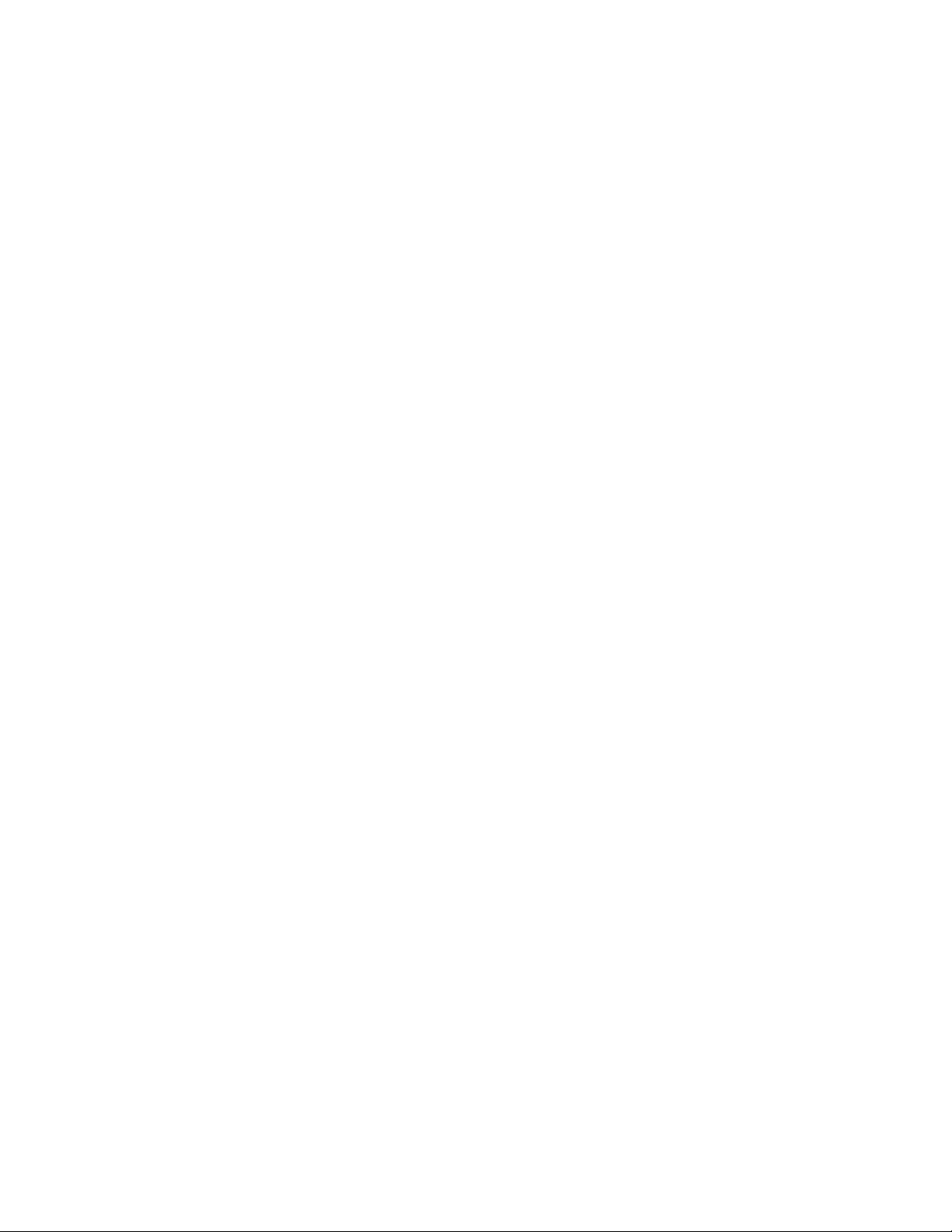
Процессор
Процессор Intel®Celeron™
Память
Синхронная динамическая память низкого напряжения с произвольным доступом и удвоенной
скоростью обмена данными, третье поколение (DDR3 LV SDRAM)
Батарейка
Встроенный литий-ионный (Li-ion) аккумулятор
Внутренняя память
Карта Embedded MultiMediaCard (eMMC)
Дисплей
• Размер: 294,64 мм
• Разрешение:
– Жидкокристаллический дисплей: до 1366 x 768
– Внешний монитор: до 1920 x 1080 (HDMI)
• Цветной дисплей, изготовленный по технологии тонкопленочных транзисторов (TFT).
• Регулятор яркости
• Встроенная камера
Источник питания (адаптер питания)
• Переменный ток (50–60 Гц)
• Входное напряжение адаптера электропитания 100–240 В переменного тока частотой 50–60 Гц
Клавиатура
• 6-рядная клавиатура
• Сенсорная панель
• Функциональные клавиши
Интерфейс
• Один аудиоразъем
• Один разъем HDMI
• Один разъем USB 3.0
• Один разъем Always On USB
• Один разъем для устройства считывания мультимедийных карт 4-в-1
Компоненты для беспроводной связи
• Встроенная функция беспроводной локальной сети LAN
• Встроенная функция Bluetooth
Глава 1. Обзор продукта 9
Page 24
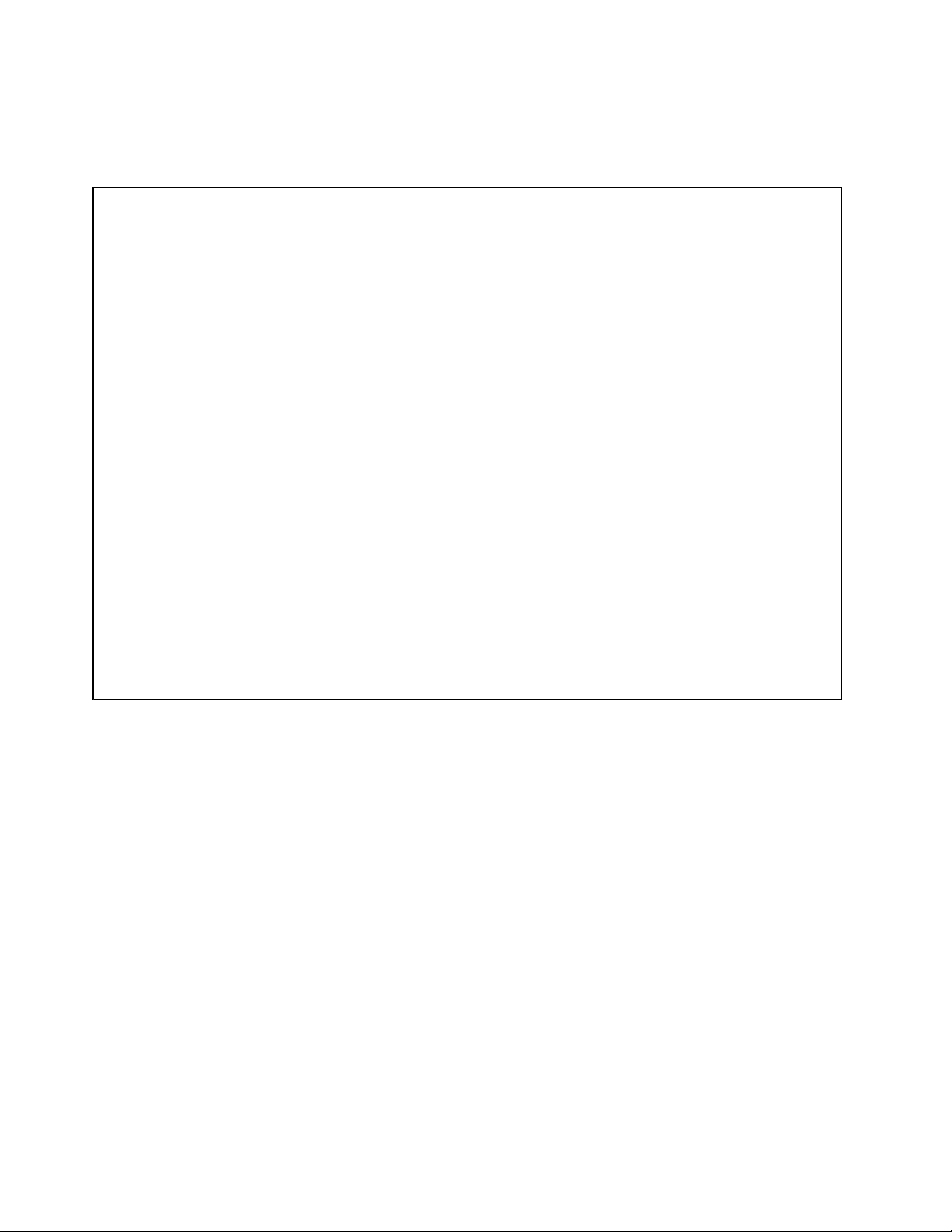
Спецификации
В данном разделе представлены физические спецификации компьютера.
Размеры
• Ширина: 300 мм
• Глубина: 216 мм
• Высота:
– ThinkPad 11e Chromebook: 22,30 мм
– ThinkPad Yoga 11e Chromebook: 22,90 мм
Параметры окружающей среды
• Максимально допустимая высота над уровнем моря без герметизации: 3048 м
• Температура
– До высоты над уровнем моря 2438 м
– Рабочая: от 5,0 до 35,0°C
– Хранение: от 5,0 до 43,0°C
– На высоте над уровнем моря выше 2438 м
– Максимальная температура при работе в условиях пониженного давления: 31,3°C
Примечание: При зарядке аккумулятора его температура должна быть не ниже 10°C.
• Относительная влажность:
– Рабочая: от 8 до 80%
– Хранение: от 5 до 95%
Тепловая эмиссия
• Не более 45 ватт (154 Бте/ч)
Внимание:
• Держите компьютер подальше от бытовых электроприборов, таких как кондиционеры,
электрические вентиляторы, микроволновые печи и радиоприемники. Мощные магнитные поля,
создаваемые этими приборами, могут повредить монитор и данные на жестком диске.
• Не ставьте емкости с напитками на компьютер и подключенные устройства или рядом с ними.
Если вы прольете жидкость на компьютер или подключенное устройство, это может привести к
короткому замыканию или другому повреждению.
• Не ешьте и не курите над клавиатурой. Мелкие частицы, попавшие на клавиатуру, могут повредить
ее.
10 Руководство пользователя
Page 25

Глава 2. Работа на компьютере
В этой главе содержится информация об использовании некоторых компонентов компьютера.
Информацию о создании более комфортных условий для использования компьютера сначала см. в
разделе Глава 3 “Вы и ваш компьютер” на странице 27.
Глава состоит из перечисленных ниже разделов.
• “Регистрация компьютера” на странице 11
• “Часто задаваемые вопросы” на странице 11
• “Специальные клавиши” на странице 12
• “Использование сенсорной панели” на странице 13
• “Использование компьютера ThinkPad Yoga 11e Chromebook в разных режимах” на странице 14
• “Управление питанием” на странице 21
• “Подключение к беспроводной локальной сети” на странице 23
• “Подключение проектора или внешнего монитора” на странице 24
• “Использование звуковых функций” на странице 25
• “Использование камеры” на странице 25
• “Использование карты Flash Media” на странице 26
Регистрация компьютера
Если вы зарегистрируете компьютер, регистрационные данные будут помещены в соответствующую
базу и компания Lenovo сможет связаться с вами в случае отзыва продукта или других серьезных
проблем. После регистрации компьютера в Lenovo вам также будет доступно более быстрое
обслуживание при обращении в Lenovo за консультацией. Кроме того, в некоторых регионах
зарегистрированным пользователям предлагаются дополнительные льготы и услуги.
Зарегистрировать компьютер в компании Lenovo можно на странице по адресу
http://www.lenovo.com/register. После этого следуйте инструкциям на экране.
Часто задаваемые вопросы
Ниже приведены некоторые советы, которые помогут вам оптимизировать использование вашего
компьютера.
Советы по обеспечению максимальной производительности компьютера можно найти на
веб-странице со сведениями о поиске и устранении неполадок и ответами на часто задаваемые
вопросы по адресу http://www.lenovo.com/support/faq.
Можно ли найти руководство пользователя на другом языке?
• Загрузить руководство пользователя на другом языке можно с веб-сайта
http://www.lenovo.com/support. После этого следуйте инструкциям на экране.
Как оптимизировать использование заряда аккумулятора?
© Copyright Lenovo 2014
11
Page 26

• Инструкции по экономии электроэнергии и приостановке работы без выхода из программ и
сохранения файлов см. в разделе “Режимы энергосбережения” на странице 22.
• Чтобы добиться оптимального баланса между производительностью и энергопотреблением,
обратитесь к дополнительным сведениям об использовании аккумулятора в разделе “Управление
питанием” на странице 21.
Как подключиться к сети из другого места?
• Инструкции по поиску и устранению неполадок при подключении к беспроводным сетям см. в
разделе
http://www.lenovo.com/support/faq
• Дополнительные сведения о средствах беспроводной связи компьютера см. в разделе
“Подключение к беспроводной локальной сети” на странице 23.
• Советы для путешественников можно найти в разделе “Использование компьютера в поездке”
на странице 29.
Как провести презентацию или подключить внешний монитор?
• Обязательно воспользуйтесь процедурой, приведенной в разделе “Использование внешнего
монитора” на странице 24.
Распечатайте перечисленные ниже разделы и храните их рядом с компьютером на случай, если это
интерактивное руководство пользователя окажется недоступным.
• “Компьютер перестал отвечать на команды” на странице 33
• “Проблемы с электропитанием” на странице 37
Дополнительные сведения об использовании и настройке операционной системы Chrome OS см. на
веб-сайте Chrome OS по адресу http://support.google.com/chromeos.
Специальные клавиши
Компьютер оснащен рядом специальных функциональных клавиш, повышающих удобство и
эффективность работы. В следующей таблице приведено описание функций всех специальных
клавиш.
Специальные клавиши
Назначение
Переход на предыдущую страницу.
Переход на следующую страницу.
Обновление текущей страницы.
Открытие текущей страницы в полноэкранном режиме.
Переход между окнами.
Уменьшение уровня яркости экрана.
12 Руководство пользователя
Page 27

Специальные клавиши
Назначение
Увеличение уровня яркости экрана.
Отключение звука.
Уменьшение громкости.
Увеличение громкости.
Блокировка компьютера.
Поиск приложений и поиск в Интернете.
Дополнительные сведения о настройке и использовании клавиатуры см. на веб-сайте Chrome OS
по адресу http://support.google.com/chromeos.
Использование сенсорной панели
Примечание: Компьютер может выглядеть несколько иначе, чем на рисунках в этом разделе.
Ваш компьютер оснащен сенсорной панелью
указателя
2 по экрану проведите кончиком пальца по сенсорной панели в направлении, в котором
1 в нижней части клавиатуры. Для перемещения
требуется его переместить. Нижние правая и левая кнопки сенсорной панели работают как клавиши
мыши. Их функции соответствуют функциям левой и правой клавиши обычной мыши.
Настройка сенсорной панели
Настроить сенсорную панель можно следующим образом.
• Включите функцию “щелчок касанием”.
• Измените чувствительность сенсорной панели.
• Включите функцию простой прокрутки.
Глава 2. Работа на компьютере 13
Page 28

Для изменения параметров сенсорной панели щелкните в области состояния в правом нижнем углу
экрана и выберите Параметры ➙ Устройство. Измените необходимые параметры.
Использование компьютера ThinkPad Yoga 11e Chromebook в разных режимах
Компьютер ThinkPad Yoga 11e Chromebook может работать в разных режимах и поддерживает
некоторые функции планшета, повышающие удобство и гибкость работы.
Этот раздел состоит из перечисленных ниже тем.
• “Поворот экрана компьютера” на странице 14
• “Режим ноутбука” на странице 15
• “Режим консоли” на странице 15
• “Режим планшета” на странице 16
• “Режим тента” на странице 17
• “Использование кнопок планшета” на странице 19
• “Использование мультисенсорного экрана” на странице 19
Поворот экрана компьютера
Экран компьютера ThinkPad Yoga 11e Chromebook можно открыть на любой угол в диапазоне до 360
градусов, как показано на следующем рисунке.
Внимание: Не поворачивайте экран компьютера с большим усилием, это может повредить его или
защелки. Не применяйте слишком большое усилие к верхнему правому или левому углу экрана
компьютера.
14 Руководство пользователя
Page 29

Режим ноутбука
Когда требуются клавиатура и мышь, например при редактировании документов и написании
сообщений электронной почты, ThinkPad Yoga 11e Chromebook можно использовать в режиме
ноутбука.
Внимание: Не поворачивайте экран компьютера с большим усилием, это может повредить его или
защелки. Не применяйте слишком большое усилие к верхнему правому или левому углу экрана
компьютера.
Медленно откройте экран компьютера в диапазоне 190 градусов или менее, как показано на
следующем рисунке. Теперь компьютер работает в режиме ноутбука.
Примечание: Угол в градусах указывается между ЖК-экраном и клавиатурой.
В режиме ноутбука клавиатура и сенсорная панель включены. Кроме того, можно управлять
некоторыми функциями компьютера с помощью кнопок планшета и мультисенсорного экрана без
использования клавиатуры и сенсорной панели. Дополнительную информацию смотрите в разделах
“Использование кнопок планшета” на странице 19 и “Использование мультисенсорного экрана”
на странице 19.
Режим консоли
Когда требуется небольшое взаимодействие с экраном, например при просмотре фотографий и
видео, ThinkPad Yoga 11e Chromebook можно использовать в режиме консоли.
Внимание: Не поворачивайте экран компьютера с большим усилием, это может повредить его или
защелки. Не применяйте слишком большое усилие к верхнему правому или левому углу экрана
компьютера.
Если компьютер находится в режиме ноутбука, для переключения его в режим консоли из режима
ноутбука выполните следующие действия.
Глава 2. Работа на компьютере 15
Page 30

1. Медленно поверните экран компьютера по часовой стрелке на любой угол в диапазоне от 190
до 359 градусов.
Примечание: Угол в градусах указывается между ЖК-экраном и клавиатурой.
2. Расположите компьютер, как показано на рисунке. Теперь компьютер находится в режиме
консоли.
В режиме консоли клавиатура и сенсорная панель автоматически выключаются. Однако можно
управлять некоторыми функциями компьютера с помощью кнопок планшета и мультисенсорного
экрана без использования клавиатуры и сенсорной панели. Дополнительную информацию смотрите
в разделах “Использование кнопок планшета” на странице 19 и “Использование мультисенсорного
экрана” на странице 19.
Режим планшета
Когда требуется постоянное взаимодействие с экраном, например при просмотре веб-сайтов,
ThinkPad Yoga 11e Chromebook можно использовать в режиме планшета.
16 Руководство пользователя
Page 31

Внимание: Не поворачивайте экран компьютера с большим усилием, это может повредить его или
защелки. Не применяйте слишком большое усилие к верхнему правому или левому углу экрана
компьютера.
Если компьютер находится в режиме консоли, для переключения его в режим планшета из режима
консоли выполните следующие действия.
1. Установите компьютер, как показано на рисунке, и медленно поворачивайте экран по часовой
стрелке на угол 360 градусов.
Примечание: Угол в градусах указывается между ЖК-экраном и клавиатурой.
2. Расположите компьютер, как показано на рисунке. Теперь компьютер работает в режиме
планшета.
В режиме планшета клавиатура и сенсорная панель автоматически выключаются. Однако можно
управлять некоторыми функциями компьютера с помощью кнопок планшета и мультисенсорного
экрана без использования клавиатуры и сенсорной панели. Дополнительную информацию смотрите
в разделах “Использование кнопок планшета” на странице 19 и “Использование мультисенсорного
экрана” на странице 19.
Режим тента
Когда требуется небольшое взаимодействие с экраном, например при просмотре фотографий и
создании презентаций, компьютер ThinkPad Yoga 11e Chromebook можно использовать в режиме
тента.
Внимание: Не поворачивайте экран компьютера с большим усилием, это может повредить его или
защелки. Не применяйте слишком большое усилие к верхнему правому или левому углу экрана
компьютера.
Глава 2. Работа на компьютере 17
Page 32

Если компьютер находится в режиме планшета, для переключения его из режима планшета в режим
тента выполните следующие действия.
1. Медленно поверните экран компьютера против часовой стрелки на любой угол в диапазоне от
190 до 359 градусов.
Примечание: Угол в градусах указывается между ЖК-экраном и клавиатурой.
2. Расположите компьютер, как показано на рисунке. Теперь компьютер находится в режиме тента.
В режиме тента клавиатура и сенсорная панель автоматически выключаются. Однако можно
управлять некоторыми функциями компьютера с помощью кнопок планшета и мультисенсорного
экрана без использования клавиатуры и сенсорной панели. Дополнительную информацию смотрите
в разделах “Использование кнопок планшета” на странице 19 и “Использование мультисенсорного
экрана” на странице 19.
18 Руководство пользователя
Page 33

Использование кнопок планшета
Компьютер ThinkPad Yoga 11e Chromebook оснащен кнопками планшета, как показано на следующем
рисунке. В режиме планшета можно управлять некоторыми функциями устройства с помощью
кнопок планшета без использования клавиатуры.
1 Кнопка питания: нажмите кнопку питания, чтобы включить компьютер.
2 Кнопка увеличения громкости: нажмите кнопку увеличения громкости, чтобы увеличить
громкость.
3 Кнопка уменьшения громкости: нажмите кнопку уменьшения громкости, чтобы уменьшить
громкость.
Использование мультисенсорного экрана
ThinkPad Yoga 11e Chromebook оснащен мультисенсорным экраном, что позволяет выполнять
некоторые действия без использования сенсорной панели или обычной мыши.
В приведенной ниже таблице перечислены некоторые жесты для сенсорного экрана, применимые
для компьютера ThinkPad Yoga 11e Chromebook.
Примечание: Экран компьютера может выглядеть несколько иначе, чем на следующих рисунках.
Задачи Жесты для сенсорного экрана (только для ThinkPad Yoga 11e Chromebook)
Нажатие Коснитесь экрана в области, где требуется выполнить щелчок.
При касании ссылки она выделяется, чтобы ее было лучше видно.
Двойное касание
Быстро коснитесь экрана дважды, чтобы появилось контекстное меню.
Глава 2. Работа на компьютере 19
Page 34

Задачи Жесты для сенсорного экрана (только для ThinkPad Yoga 11e Chromebook)
Долгое нажатие
Прокрутка или
перетаскивание
Проведение пальцем вверх
от нижней части экрана
Коснитесь области, где требуется выполнить щелчок правой кнопкой мыши, и
удержите на ней палец.
Можно также выбирать, вырезать, копировать, вставлять и перетаскивать
текст и изображения.
Для быстрой прокрутки или перемещения вперед или назад по журналу
браузера проведите пальцем по веб-странице. Для более точного управления
удерживайте палец на экране.
Чтобы включить или выключить автоматическое скрытие, проведите пальцем
вверх от нижней части экрана.
Сжатие
Разжатие Для увеличения масштаба изображения на поддерживаемых веб-страницах
Для уменьшения масштаба изображения на поддерживаемых веб-страницах
переместите два пальца вместе в направлении друг к другу.
Примечание: Некоторые приложения могут не поддерживать функцию
изменения масштаба.
переместите два пальца вместе в направлении друг от друга.
Примечание: Некоторые приложения могут не поддерживать функцию
изменения масштаба.
20 Руководство пользователя
Page 35

Советы по использованию мультисенсорного экрана
• Мультисенсорный экран — это стеклянная панель. Не давите на экран и не помещайте на него
металлические предметы, которые могут повредить сенсорную панель или вызвать неправильную
ее работу.
• Не используйте ногти, пальцы в перчатках или предметы для ввода на экране.
Советы по чистке мультисенсорного экрана
• Перед чисткой мультисенсорного экрана выключите компьютер.
• Используйте сухую мягкую безворсовую салфетку или гигроскопическую вату для удаления
отпечатков пальцев или пыли с мультисенсорного экрана. Не смачивайте салфетку
растворителями.
• Аккуратно протрите экран движениями вверх-вниз. Не надавливайте на экран.
Управление питанием
Питание, необходимое для работы компьютера, подается от сети переменного тока через адаптер
питания компьютера или литий-ионную аккумуляторную батарею компьютера. При использовании
адаптера питания аккумулятор заряжается автоматически.
Когда поблизости нет электрической розетки, к которой можно подключить компьютер,
продолжительность работы компьютера зависит от аккумулятора. Уровень энергопотребления
различен у разных компонентов компьютера. Чем больше приходится работать с компонентами,
требующими много энергии, тем быстрее расходуется заряд аккумулятора.
Использование адаптера питания
Адаптер питания, поставляемый в комплекте с компьютером, оснащен двумя базовыми
компонентами:
• адаптером электропитания, преобразующим переменный ток в соответствии с характеристиками
компьютера;
• шнуром питания, подключаемым к электрической розетке и адаптеру электропитания.
Внимание: Использование неподходящего шнура питания может привести к серьезному
повреждению компьютера.
Подключение адаптера питания
При подключении адаптера питания руководствуйтесь приведенными ниже инструкциями.
Примечание: Выполняйте действия строго в указанном порядке.
1. Подключите шнур питания к адаптеру питания.
2. Надежно подсоедините адаптер питания к разъему питания на компьютере.
3. Подключите шнур питания к электрической розетке.
Советы по подключению адаптера питания
• Когда адаптер питания не используется, отсоединяйте его от электрической розетки.
• При подключении шнура питания к адаптеру электропитания не закручивайте шнур вокруг
адаптера.
• Прежде чем заряжать аккумулятор, убедитесь, что его температура составляет не менее 10°C.
Глава 2. Работа на компьютере 21
Page 36

Проверка состояния аккумулятора
Значок состояния аккумулятора в правом нижнем углу экрана показывает оставшийся заряд
аккумулятора (в процентах). Чтобы просмотреть подробную информацию о состоянии аккумулятора,
щелкните этот значок.
Уровень энергопотребления определяет, на какое время хватает одного заряда аккумулятора
компьютера. Поскольку каждый компьютер используется по-разному, сложно сказать заранее, как
долго он сможет работать от аккумулятора. Существует два основных фактора:
• уровень заряда на момент начала работы;
• способ использования компьютера, например:
– яркость дисплея;
– частота использования функций беспроводной связи.
Зарядка аккумулятора
Рекомендуется зарядить аккумулятор, если у него низкий уровень заряда. например:
• Когда обнаружится, что процент заряда аккумулятора низок.
• Когда прозвучит сигнал системы питания.
Если имеется доступ к электрической розетке, подсоедините адаптер электропитания к компьютеру и
розетке. В зависимости от размера аккумулятора и физической среды полная зарядка аккумулятора
может занимать от трех до шести часов. Значок состояния аккумулятора помогает определить, когда
аккумулятор заряжается и когда он полностью заряжен.
Примечание: Для обеспечения максимального срока службы аккумулятора компьютер не начинает
его заряжать, пока уровень заряда превышает 95%.
Режимы энергосбережения
Имеется несколько режимов энергосбережения, которые можно использовать для энергосбережения
в любое время. В этом разделе описываются все эти режимы и даются рекомендации по
эффективному использованию заряда аккумулятора.
• Режим сна
В режиме сна текущие результаты работы сохраняются в памяти, и дисплей компьютера
выключается. Когда компьютер выходит из режима сна, результаты работы восстанавливаются
в течение нескольких секунд. Чтобы перевести компьютер в режим сна, закройте крышку
компьютера, если вы находитесь в системе. Для выхода из режима сна откройте крышку.
Примечание: Если вы не находитесь в системе, при закрытии крышки компьютера его работа
завершается.
• Отключение беспроводной связи
Если функции беспроводной связи (Bluetooth или беспроводная локальная сеть) не используются,
отключите их.
– Чтобы отключить функцию беспроводной локальной сети, щелкните в области состояния в
правом нижнем углу экрана и выберите Параметры ➙ Подключение к Интернету ➙ Сеть
Wi-Fi. В раскрывающемся списке выберите Выключить Wi-Fi.
– Чтобы отключить функцию Bluetooth, щелкните в области состояния в правом нижнем углу
экрана, выберите Параметры ➙ Bluetooth и снимите флажок Включить Bluetooth.
22 Руководство пользователя
Page 37

Обеспечение максимальной продолжительности срока службы аккумулятора
Чтобы добиться максимального срока службы аккумулятора, следуйте приведенным ниже
инструкциям.
• Используйте аккумулятор до полной разрядки, пока индикатор его состояния не начнет мигать
оранжевым цветом.
• Полностью заряжайте аккумулятор перед использованием. О полном заряде аккумулятора
свидетельствует зеленый цвет индикатора при подключенном адаптере питания.
• Всегда используйте функции управления питанием, например режим сна.
Подключение к беспроводной локальной сети
Беспроводным соединением называется передача данных без использования кабелей с помощью
исключительно радиоволн. Беспроводная локальная сеть (LAN) охватывает относительно небольшой
географический участок, например офисное здание или дом. К такой сети можно подключать
устройства, поддерживающие стандарты 802.11.
Компьютер поставляется со встроенной картой беспроводной сети и конфигурационной утилитой,
которые позволяют устанавливать беспроводные соединения и отслеживать их состояние. Эта
возможность позволяет оставаться в сети, находясь в офисе, в конференц-зале или дома, без
использования проводного подключения.
Установка соединений с беспроводными локальными сетями
Чтобы установить беспроводное соединение, выполните следующие действия.
1. Щелкните значок состояния в правом нижнем углу экрана.
2. Выберите Параметры ➙ Подключение к Интернету ➙ Сеть Wi-Fi.
3. Щелкните раскрывающийся список Сеть Wi-Fi. Появится список доступных беспроводных сетей.
4. Дважды щелкните сеть, чтобы подключиться к ней. Введите необходимую информацию.
Состояние подключения к беспроводной локальной сети
Узнать состояние подключения к беспроводной сети и уровень ее сигнала можно с помощью значка
состояния подключения к беспроводной сети. Значок подключения к беспроводной сети находится в
правом нижнем углу экрана.
В следующей таблице приведены значки состояния беспроводного подключения и соответствующие
описания.
Значок Описание
Подключение к беспроводной локальной сети включено. Чтобы выключить его, щелкните
этот значок.
Подключение к беспроводной локальной сети выключено. Чтобы включить его, щелкните
этот значок.
Безопасное подключение к беспроводной локальной сети. Для использования безопасного
подключения может потребоваться пароль.
Нет подключения к беспроводной локальной сети.
Питание модуля радиосвязи включено, и уровень сигнала отличный.
Глава 2. Работа на компьютере 23
Page 38

Значок Описание
Питание модуля радиосвязи включено, и уровень сигнала низкий.
Питание модуля радиосвязи включено, и уровень сигнала очень низкий.
Примечание: Если подключиться к беспроводной сети не удается, попробуйте переместить
компьютер ближе к точке беспроводного доступа.
Советы по использованию функции беспроводного подключения к локальным сетям
Чтобы добиться максимального качества соединения с беспроводной сетью, соблюдайте следующие
рекомендации:
• Расположите компьютер таким образом, чтобы между ним и точкой доступа к локальной сети
было как можно меньше препятствий.
• Откройте крышку компьютера под углом чуть более 90 градусов.
• Если используется беспроводное устройство (стандарт 802.11) одновременно с устройством
Bluetooth, скорость передачи данных может быть снижена, а качество связи беспроводного
устройства может ухудшиться.
• Если вы хотите использовать функции беспроводной связи в самолете, уточните доступность
беспроводного подключения у компании-авиаперевозчика перед посадкой в самолет.
• Если на борту самолета запрещено использовать функции беспроводной связи компьютера,
необходимо выключить их перед посадкой.
Подключение проектора или внешнего монитора
Компьютер можно подключить к проектору для показа презентаций либо к внешнему монитору
для расширения области рабочего стола. В этом разделе рассказано, как подключить проектор
или внешний монитор.
Использование внешнего монитора
Примечание: Для подключения внешнего монитора требуется кабель видеоинтерфейса с
ферритовым сердечником.
Максимальное разрешение экрана, поддерживаемое этим компьютером, составляет 1920x1080
(для внешнего монитора, подключенного к разъему HDMI) при условии, что внешний монитор
поддерживает такое разрешение. Дополнительную информацию о внешнем мониторе см. в
руководствах, входящих в комплект поставки внешнего монитора.
Вы можете выбрать любое разрешение как для встроенного дисплея, так и для внешнего монитора.
Если вы используете их одновременно, разрешение у них будет одинаковое. Если вы установите
более высокое разрешение для встроенного дисплея, то будет видна только часть экрана. Чтобы
увидеть другие части, необходимо передвинуть изображение с помощью манипулятора.
Изображение можно выводить на дисплей компьютера, на внешний монитор либо на оба устройства
с помощью окна “Параметры дисплея”.
Подключение внешнего монитора
Чтобы подключить к компьютеру внешний монитор, выполните следующие действия.
1. Подключите внешний монитор к разъему монитора компьютера.
24 Руководство пользователя
Page 39

2. Подключите внешний монитор к электрической розетке.
3. Включите внешний монитор.
После подключения внешнего монитора компьютер должен автоматически обнаружить его. По
умолчанию на компьютере и внешнем мониторе будет отображаться одна и та же графика.
Примечания о подключении внешнего монитора
• Если требуется повысить разрешение экрана при том, что монитор компьютера или внешний
монитор не поддерживает более высокое разрешение, воспользуйтесь функцией виртуального
экрана, которая позволяет отображать на дисплее лишь часть изображения экрана в высоком
разрешении. Чтобы увидеть другие части, переместите изображение по экрану с помощью
манипулятора.
• На устаревших внешних мониторах разрешение и частота обновления могут быть ограничены.
Использование звуковых функций
Компьютер оснащен следующими элементами:
• Микрофон
• Динамики
• Аудиоразъем диаметром 3,5 мм
Кроме того, в компьютере установлен аудиопроцессор, позволяющий использовать различные
звуковые функции:
• Совместимость с шиной Inter-IC Sound (I2S)
• Воспроизведение файлов интерфейса музыкальных цифровых инструментов (MIDI) и файлов
Moving Picture Experts Group Audio Layer-3 (MP3)
• Запись и воспроизведение файлов кодово-импульсной модуляции (PCM) и звука в формате
формы волны (WAV)
• Запись звука из различных источников, например подключенной гарнитуры
В следующей таблице указаны поддерживаемые функции аудиоустройств, подключаемых к
компьютеру.
Табл. 1. Перечень звуковых функций
Разъем Гарнитура с
четырехконтактным
разъемом 3,5 мм
Аудиоразъем Поддерживаются
функции мини-гарнитуры
и микрофона
Стандартные наушники Стандартный микрофон
Поддерживается функция
наушников
Не поддерживается
Использование камеры
Компьютер оснащен встроенной камерой. Можно использовать камеру для просмотра
видеоизображения и сделать моментальный снимок текущего изображения.
Чтобы использовать камеру, загрузите приложение камеры, совместимое с операционной системе
Chrome OS. Приложение камеры можно использовать для включения камеры и управления ею.
Возможности и функции зависят от приложений.
Глава 2. Работа на компьютере 25
Page 40

Когда камера включится, загорится зеленый индикатор использования камеры. Кроме того,
камеру можно использовать с другими программами, предоставляющими такие функции, как
фотографирование, оцифровка изображений и видеоконференция. Чтобы использовать камеру с
другими программами, откройте одну из таких программ и запустите функцию фотографирования,
оцифровки изображений или видеоконференции. Камера включится автоматически вместе с
зеленым индикатором, означающим активный режим камеры. Дополнительную информацию об
использовании камеры в программе см. в справочной системе этой программы.
Использование карты Flash Media
В компьютере есть разъем устройства считывания мультимедийных карт, который поддерживает
следующие типы карт:
• Модуль MultiMediaCard (MMC)
• Карта Secure Digital (SD)
• Карта Secure Digital eXtended-Capacity (SDXC)
• Карта Secure Digital High-Capacity (SDHC)
Внимание: При переносе данных на флэш-карты или с флэш-карт (например, карт SD) не переводите
компьютер в режим сна до завершения переноса. В противном случае возможно повреждение
данных.
Установка флэш-карты
Внимание: Прежде чем устанавливать карту, прикоснитесь к металлическому столу или
заземленному металлическому предмету. Это снимет заряд статического электричества,
накопившийся на теле. Разряд статического электричества может повредить карту.
Чтобы установить флэш-карту, выполните указанные ниже действия.
1. Найдите на компьютере гнездо для мультимедийных карт. Смотрите раздел “Вид слева” на
странице 5.
2. Убедитесь, что карта установлена правильно.
3. Вставьте карту в гнездо для мультимедийной карты и задвиньте ее до упора.
Примечание: При полной установке в гнездо карта может остановиться.
Извлечение карты Flash Media
Внимание:
• Перед извлечением карты остановите ее. В противном случае данные на карте могут быть
повреждены или утеряны.
• Не извлекайте карту, когда компьютер находится в режиме сна. В противном случае система
может не ответить при попытке возобновить работу.
Чтобы извлечь карту Flash Media, выполните указанные ниже действия.
1. Щелкните треугольный значок с правой стороны элемента Внешний диск, чтобы остановить
флэш-карту.
2. Вытащите карту из гнезда, чтобы извлечь ее из компьютера, и сохраните в надежном месте
для дальнейшего использования.
Примечание: Если не извлечь карту из компьютера после щелчка треугольного значка, карта все
равно будет недоступна. Чтобы получить доступ к данным на карте, необходимо извлечь ее и снова
вставить.
26 Руководство пользователя
Page 41

Глава 3. Вы и ваш компьютер
В этой главе рассказывается о специальных возможностях компьютера, способах повышения
удобства и использовании его в поездках.
Специальные возможности и удобство работы
Чтобы получить максимальную отдачу от персонального компьютера и избежать дискомфорта,
нужно правильно организовать рабочее место с эргономической точки зрения. Организуйте рабочее
место и расставьте оборудование так, чтобы это соответствовало вашим требованиям и характеру
выполняемой работы. Кроме того, чтобы добиться максимальной производительности работы на
компьютере и работать с максимальным комфортом, нужно придерживаться правильного стиля
работы.
Следующие разделы содержат инструкции по организации рабочего места и установке
компьютерного оборудования, а также описание правильного стиля работы.
Для компании Lenovo очень важно обеспечить доступ к актуальной информации и новейшим
технологиям людям с физическими недостатками. Наши усилия в этой области описаны в разделе,
посвященном специальным возможностям. Смотрите раздел “Информация о специальных
возможностях” на странице 28.
Эргономичность работы
Работа в виртуальном офисе часто связана с необходимостью адаптироваться к частым изменениям
условий. Например, адаптация к источникам освещения, правильная посадка и размещение
компьютера помогут вам повысить эффективность своего труда и удобство работы.
На следующем примере показан человек в обычных рабочих условиях. Даже если ваши условия
отличаются от описанных здесь, вы можете воспользоваться основной частью этих рекомендаций.
Привычка следовать им сослужит вам хорошую службу.
Общая посадка: рекомендуется периодически слегка менять рабочую позу, чтобы избавиться от
дискомфорта, связанного с продолжительной работой в одной позе. Частые короткие перерывы в
работе также помогут вам избавиться от подобного дискомфорта.
Экран: располагайте экран таким образом, чтобы обеспечить комфортное расстояние до глаз,
равное 510–760 мм. Избегайте бликов и отражений на дисплее от верхнего освещения или внешних
источников света. Содержите дисплей в частоте и устанавливайте яркость на уровень, позволяющий
хорошо видеть содержимое на экране.
Расположение головы: усаживайтесь так, чтобы голова и шея находились в удобном и нейтральном
положении (вертикальном и прямом).
© Copyright Lenovo 2014
27
Page 42

Кресло: используйте кресло, обеспечивающее хорошую опору для спины и позволяющее
регулировать высоту посадки. Отрегулируйте высоту сиденья таким образом, чтобы добиться
максимального удобства посадки.
Положение рук и кистей: если возможно, используйте подлокотники или стол для поддержки рук;
не держите их на весу. Предплечья, запястья и кисти рук должны быть расслаблены и находиться в
нейтральном (горизонтальном) положении. Набирайте текст мягко, не “стучите” по клавишам.
Положение ног: бедра должны быть параллельны полу, а ноги полной ступней стоять на полу
или специальной подставке.
Рекомендации путешественникам
При работе с компьютером в поездке или вне рабочего места не всегда удается соблюдать
рекомендации по эргономичной работе. Независимо от условий, старайтесь соблюдать как можно
больше из приведенных выше рекомендаций. Например, правильная посадка и хорошее освещение
помогут вам добиться достаточной производительности труда и сделать работу удобной.
Вопросы относительно зрения
Дисплеи ноутбуков ThinkPad соответствуют высочайшим стандартам и обеспечивают четкое и
качественное, не напрягающее глаза изображение на больших и ярких экранах. Разумеется, глаза
устают от любой напряженной и непрерывной зрительной деятельности. Если у вас устают глаза или
если вы ощущаете зрительный дискомфорт, обратитесь за советом к окулисту.
Создание комфортных условий
Для обеспечения максимального комфорта и производительности работы соблюдайте следующие
рекомендации.
Меняйте рабочую позу и делайте перерывы. Чем дольше вы сидите за компьютером, тем
внимательнее вы должны следить за осанкой. Следуя инструкциям в разделе “Эргономичность
работы” на странице 27 и меняя “рабочие позы”, вы сможете избавиться от дискомфорта, связанного
с неправильной посадкой на рабочем месте. Периодически меняйте свое положение на месте
и делайте частые короткие перерывы, чтобы сделать работу более приятной и удобной. Ваш
компьютер — легкая и мобильная система. Не забывайте, что его расположение на рабочем столе
можно легко изменить в зависимости от выбранной позы.
Используйте возможности для улучшения рабочего пространства. Изучите возможности
мебели на своем рабочем месте, которые позволяют приспособить рабочий стол, место и
другие рабочие инструменты в соответствии со своими представлениями об удобстве. Если вы
работаете не в офисе, обратите внимание на рекомендации, связанные со сменой рабочей позы и
перерывами в работе. Настроить компьютер и расширить его возможности в соответствии с вашими
представлениями об удобстве помогут различные решения для компьютеров ThinkPad. Некоторые
из этих дополнительных аксессуаров можно найти на веб-сайте http://www.lenovo.com/essentials.
Ознакомьтесь с предлагаемыми док-станциями и внешними устройствами, позволяющими
настраивать компьютер и обеспечивающими доступ к полезным функциям.
Информация о специальных возможностях
Для Lenovo очень важно облегчить доступ к информации и технологии людям с физическими
недостатками. Ниже приведена информация, которая поможет людям с нарушениями слуха, зрения
и подвижности с максимальной эффективностью использовать возможности компьютера.
28 Руководство пользователя
Page 43

С помощью реабилитационных технологий пользователи могут получить доступ к информации
наиболее подходящим способом, который учитывает их физические недостатки. Некоторые из этих
технологий уже включены в состав операционной системы, другие можно приобрести у поставщиков
либо загрузить в Интернете по адресу http://www.lenovo.com/healthycomputing.
Реабилитационные технологии
Некоторые реабилитационные технологии доступны через служебную программу “Специальные
возможности”. Число доступных вариантов зависит от версии операционной системы. В целом
параметры специальных возможностей облегчают пользователям с нарушениями слуха, зрения или
подвижности навигацию по компьютеру и работу с ним. Например, некоторым пользователям может
быть трудно работать с мышью или использовать сочетания клавиш. Другим пользователям могут
быть нужны более крупные шрифты или более контрастные режимы дисплея. Для некоторых случаев
предусмотрены увеличители экрана и встроенные синтезаторы речи.
Технологии чтения экрана
Технологии чтения экрана в первую очередь рассчитаны на работу с интерфейсами прикладных
программ, справочными информационными системами и различными электронными документами.
Дополнительную информацию о программах озвучивания текста см. в следующих разделах:
• Использование PDF-файлов с программами озвучивания текста:
http://www.adobe.com/accessibility.html?promoid=DJGVE
• Использование программы озвучивания текста JAWS:
http://www.freedomscientific.com/jaws-hq.asp
• Использование программы озвучивания текста NVDA:
http://www.nvaccess.org/
Стандартные разъемы
Компьютер оснащен стандартными разъемами, позволяющими при необходимости подключать
дополнительные устройства.
Дополнительную информацию о расположении и функции каждого разъема см. в разделе
“Расположение элементов управления, разъемов и индикаторов компьютера” на странице 1.
Документация в доступных форматах
Lenovo предлагает электронную документацию в доступных форматах. Электронная документация
Lenovo, например, маркированные соответствующим образом файлы в формате PDF или в
формате языка описания гипертекстовых документов (HTML), разработана таким образом,
чтобы гарантировать чтение документации через программу озвучивания текста слабовидящими
людьми. Каждое изображение в документации также включает соответствующий альтернативный
текст-пояснение к изображению, чтобы слабовидящие пользователи могли понять изображение при
использовании программы озвучивания текста.
Использование компьютера в поездке
Приведенная в этом разделе информация поможет в работе с компьютером в поездке.
Советы в поездку
Приводимые ниже советы помогут вам сделать работу с компьютером в поездке удобнее и проще.
• Рентгеновские лучи, используемые для проверки багажа в аэропортах, безопасны для компьютера,
однако необходимо постоянно следить за ним, чтобы не допустить кражи.
Глава 3. Вы и ваш компьютер 29
Page 44

• Возможно, имеет смысл приобрести переходник для подключения компьютера к сети в самолете
или автомобиле.
• Укладывая в багаж адаптер питания, отсоедините от него шнур, чтобы не повредить его.
Советы авиапассажирам
Беря компьютер в самолет, обратите внимание на следующие советы:
• Если вы собираетесь использовать компьютер или беспроводную связь (например, подключение к
Интернету и функцию Bluetooth), узнайте о существующих ограничениях и доступности услуг перед
посадкой в самолет. Если на борту самолета запрещено использовать модули беспроводной
связи, необходимо соблюдать это ограничение. Если это необходимо, выключайте функции
беспроводной связи перед посадкой.
• В самолете следите за наклоном спинки сиденья перед вами. Расположите дисплей компьютера
под таким углом, чтобы пассажир, сидящий перед вами, не повредил его, откидывая спинку
своего сиденья.
• Перед взлетом не забудьте выключить компьютер или перевести его в режим сна.
Дорожные аксессуары
Далее приведен список принадлежностей, которые стоит взять с собой в поездку:
• Адаптер питания ThinkPad
• Внешняя мышь (если вы привыкли работать с мышью)
• Внешнее устройство хранения данных
• Кабель HDMI
• Кабель монитора HDMI-VGA
• Качественная сумка для переноски компьютера, обеспечивающая хорошую амортизацию и
надежную защиту
При поездке в другую страну может потребоваться адаптер питания переменного тока,
соответствующий стандартам этой страны.
Для приобретения дорожных аксессуаров перейдите по адресу http://www.lenovo.com/essentials.
30 Руководство пользователя
Page 45

Глава 4. Устранение неполадок компьютера
В случае возникновения неполадки обратитесь к соответствующей части этого раздела или
попробуйте устранить ее самостоятельно.
Глава состоит из перечисленных ниже разделов.
• “Уход за компьютером” на странице 31
• “Компьютер перестал отвечать на команды” на странице 33
• “Попадание жидкости на клавиатуру” на странице 34
• “Проблемы беспроводной сети” на странице 34
• “Неполадки с клавиатурой” на странице 34
• “Неполадки дисплея и мультимедийных устройств” на странице 34
• “Неполадки аккумулятора и системы питания” на странице 36
Уход за компьютером
Хотя конструкция вашего компьютера обеспечивает его безотказную работу в нормальных
условиях, при обращении с ним необходимо руководствоваться здравым смыслом. Следуя важным
советам, приведенным в этом разделе, вы получите максимум пользы и удовольствия от работы
на компьютере.
Будьте внимательны к окружающей среде и условиям, в которых вы работаете
• Держите упаковочные материалы в недоступном для детей месте, поскольку, играя с пластиковым
пакетом, ребенок может натянуть его себе на голову и задохнуться.
• Не подносите к компьютеру магниты, включенные мобильные телефоны, электрические приборы
и динамики (ближе, чем на 13 см).
• Не подвергайте компьютер воздействию экстремальных температур (ниже 5°C и выше 35°C).
• При работе некоторых устройств, например портативных настольных вентиляторов или
очистителей воздуха, могут образовываться отрицательные ионы. Если компьютер находится
рядом с таким устройством и подвергается длительному воздействию воздуха, содержащего
отрицательные ионы, на нем может образоваться электростатический заряд. Разряд статического
электричества может произойти при прикосновении к клавиатуре или другой части компьютера, а
также через разъемы ввода-вывода подключенных к компьютеру устройств. Хотя направление
разряда статического электричества противоположно направлению разряда от вашего тела или
одежды, он, тем не менее, представляет угрозу для компьютера.
Конструкция компьютера позволяет свести к минимуму влияние электростатического заряда. Тем
не менее, накопление заряда выше определенного уровня увеличивает риск разряда. Поэтому при
использовании компьютера вблизи от прибора, вырабатывающего отрицательные ионы, обратите
особое внимание на следующие меры предосторожности:
• Не размещайте компьютер непосредственно в потоке воздуха от прибора, вырабатывающего
отрицательные ионы.
• Держите компьютер и периферийные устройства подальше от таких приборов.
• По возможности заземляйте компьютер, чтобы обеспечить безопасный электростатический
разряд.
© Copyright Lenovo 2014
31
Page 46

Примечание: Не все подобные приборы способны вызывать накопление значительного
электростатического заряда.
Обращайтесь с компьютером осторожно и бережно
• Старайтесь не помещать посторонние предметы (включая листы бумаги) между дисплеем и
клавиатурой или упором для рук.
• Не переворачивайте компьютер, когда к нему подключен адаптер электропитания. Так можно
повредить разъем адаптера.
Правильно носите ваш компьютер
• Прежде чем переносить компьютер, убедитесь, что отключены все носители информации,
выключены все подключённые устройства, отсоединены все провода и кабели.
• Поднимая компьютер, держите его за нижнюю часть. Не поднимайте и не держите компьютер
за дисплей.
Обращайтесь с носителями информации и дисководами бережно и аккуратно
• Храните не используемые в данный момент внешние и съемные жесткие диски и оптические
дисководы в специальных контейнерах или в упаковке.
• Если вы устанавливаете любое из приведенных ниже устройств, прикоснитесь к металлическому
столу или к заземленному металлическому предмету. Это снимет заряд статического
электричества, накопившийся на теле. Разряд статического электричества может повредить
устройство.
– Карты памяти, такие как SD, SDHC, SDXC и MultiMediaCard
Примечание: Ваш компьютер оснащен не всеми вышеперечисленными устройствами.
• При переносе данных на флэш-карты или с флэш-карт (например, карт SD) не переводите
компьютер в режим сна до завершения переноса. Такие действия могут привести к повреждению
данных.
Регистрация компьютера
• Зарегистрировать компьютер ThinkPad в компании Lenovo можно по адресу
http://www.lenovo.com/register. Дополнительную информацию см. в разделе “Регистрация
компьютера” на странице 11.
Запрещается самостоятельно дорабатывать конструкцию вашего компьютера
• Разбора и ремонт вашего компьютера должны осуществляться только уполномоченным
специалистом по ремонту продуктов ThinkPad.
Чистка крышки компьютера
Время от времени компьютер нужно чистить, соблюдая перечисленные ниже правила.
1. Приготовьте раствор легкого моющего средства для посуды. Раствор не должен содержать
абразивного порошка и сильных химических веществ, таких как кислоты или щелочи. Добавьте 5
частей воды на 1 часть моющего средства.
2. Обмакните в получившийся раствор губку.
3. Отожмите из губки избыток жидкости.
4. Круговыми движениями губки протрите кожух, стараясь не оставлять на нем капель жидкости.
5. Протрите поверхность, чтобы удалить следы жидкости.
6. Промойте губку чистой проточной водой.
32 Руководство пользователя
Page 47

7. Протрите поверхность вымытой губкой.
8. Еще раз протрите поверхность сухой тканью, не оставляющей волокон и нитей.
9. Когда поверхность полностью высохнет, удалите волокна ткани, если они все же остались.
Чистка клавиатуры
Для очистки клавиатуры компьютера выполните указанные ниже действия.
1. Нанесите небольшое количество изопропилового спирта на мягкую незапыленную ткань.
Примечание: Не распыляйте чистящий аэрозоль непосредственно на клавиатуру.
2. Протрите верхние поверхности клавиш. Протирайте клавиши поочередно; если протирать
несколько клавиш одновременно, ткань может зацепиться за соседние клавиши и повредить их.
Следите, чтобы жидкость не капала на клавиши или в промежутки между клавишами.
3. Дайте спирту высохнуть.
4. Для удаления пыли и твёрдых частиц из промежутков между клавишами можно воспользоваться
резиновой грушей с кисточкой для чистки объективов фотоаппаратов или феном для сушки
волос с выключенным нагревом воздуха.
Чистка дисплея
Для очистки дисплея компьютера выполните указанные ниже действия.
1. Аккуратно протрите дисплей сухой мягкой тканью, не оставляющей волокон. Если вы видите на
дисплее след, похожий на царапину, это может быть грязь, попавшая на дисплей с клавиатуры
при нажатии на крышку снаружи.
2. Аккуратно сотрите или стряхните грязь мягкой сухой тканью.
3. Если грязь таким образом удалить не удается, намочите мягкую ткань, не оставляющую волокон,
в воде или 50%-ном растворе изопропилового спирта, не содержащем загрязняющих примесей.
Примечание: Не распыляйте чистящий аэрозоль непосредственно на клавиатуру.
4. Тщательно выжмите ткань.
5. Снова протрите дисплей; не оставляйте на дисплее капель жидкости.
6. Обязательно дайте дисплею высохнуть перед тем, как закрывать его.
Компьютер перестал отвечать на команды
Распечатайте эти инструкции и сохраните их для использования в будущем.
Если компьютер перестал отвечать на какие-либо команды (не работает ни сенсорная панель, ни
клавиатура), воспользуйтесь приведенными ниже инструкциями.
1. Нажмите и удерживайте кнопку питания, пока компьютер не выключится. После того как
компьютер выключится, включите его снова при помощи кнопки питания. Если компьютер не
включается, перейдите к действию 2.
2. Отсоедините от выключенного компьютера адаптер электропитания. Нажмите и удерживайте
кнопку питания в течение 10 секунд. Подсоедините адаптер электропитания. Если компьютер
не включается, перейдите к шагу 3.
3. Отсоедините от выключенного компьютера адаптер электропитания. Отсоедините от компьютера
все внешние устройства (клавиатуру, мышь, принтер, сканер и т. д.). Повторите шаг 2.
Примечание: Если компьютер включается с адаптером питания и не включается без него,
обратитесь в центр поддержки клиентов. Список телефонов отделов поддержки Lenovo в вашей
стране или регионе можно найти на веб-сайте по адресу http://www.lenovo.com/support/phone
Глава 4. Устранение неполадок компьютера 33
Page 48

Если компьютер по-прежнему не включается, обратитесь за помощью к специалисту центра
поддержки клиентов.
Попадание жидкости на клавиатуру
Портативные компьютеры в большой степени подвержены риску разлива жидкости на клавиатуру.
Поскольку большинство жидкостей проводят электрический ток, попадание жидкости на клавиатуру
может вызвать множественные короткие замыкания и привести к повреждениям компьютера, не
поддающимся ремонту.
Если вы пролили жидкость на компьютер:
Внимание: Убедитесь в отсутствии угрозы поражения электрическим током от адаптера питания
(если используется). Несмотря на возможность потери несохраненных данных, компьютер следует
немедленно отключить. Если оставить компьютер включенным, он может стать непригодным для
дальнейшего использования.
1. Осторожно отсоедините адаптер питания от сети.
2. Немедленно выключите компьютер. Чем быстрее компьютер будет обесточен, тем больше
вероятность минимизировать повреждения вследствие коротких замыканий.
3. Перед тем как снова включить компьютер, убедитесь, что жидкость полностью высохла.
Проблемы беспроводной сети
Проблема: не удается установить подключение к сети с помощью встроенной беспроводной сетевой
платы.
Решение: убедитесь, что:
• Беспроводная радиосвязь включена.
• Используется последняя версия драйвера устройства беспроводной локальной сети.
• Компьютер находится в зоне действия беспроводной точки доступа.
Неполадки с клавиатурой
• Проблема: все или некоторые клавиши на клавиатуре не работают.
Решение: если присоединена внешняя клавиатура или мышь, выполните указанные ниже действия.
1. Выключите компьютер.
2. Отсоедините внешнюю цифровую клавиатуру.
3. Включите компьютер и снова попытайтесь воспользоваться клавиатурой.
Если клавиатура заработала, осторожно подсоедините внешнюю цифровую клавиатуру.
Убедитесь, что разъемы подключены правильно.
Если клавиши на клавиатуре по-прежнему не работают, отдайте компьютер в ремонт.
• Проблема: все или некоторые клавиши внешней цифровой клавиатуры не работают.
Решение: убедитесь, что внешняя цифровая клавиатура правильно присоединена к компьютеру.
Неполадки дисплея и мультимедийных устройств
Этот раздел содержит описание наиболее распространенных проблем, связанных с устройствами
отображения и мультимедиа, такими как экран компьютера, внешний монитор и аудиоустройства.
34 Руководство пользователя
Page 49

Неполадки с экраном компьютера
• Проблема: при включении компьютера на экране ничего не появляется, компьютер не подает
звуковых сигналов при загрузке.
Решение: убедитесь, что:
– Адаптер электропитания присоединен к компьютеру, а шнур питания включен в исправную
электрическую розетку.
– Компьютер включен. (Чтобы убедиться в этом, еще раз нажмите кнопку питания.)
Если параметры настроены правильно, а на экране по-прежнему ничего нет, обратитесь в службу
сервиса.
• Проблема: на экране отображаются непонятные символы.
Решение: убедитесь в правильности установки операционной системы или программы. Если они
установлены и сконфигурированы правильно, то отдайте компьютер в ремонт.
• Проблема: экран не выключается даже после выключения компьютера.
Решение: нажмите кнопку питания и удерживайте ее около восьми секунд, чтобы выключить
компьютер, а затем снова включите его.
• Проблема: каждый раз при включении компьютера на экране появляются слишком яркие или
тусклые точки или потухшие участки.
Решение: это особенность технологии TFT. Экран компьютера состоит из большого количества
тонкопленочных транзисторов (thin-film transistors, или TFT). На экране все время может не хватать
каких-то точек, какие-то точки будут бесцветными или слишком яркими.
• Проблема: при включенном компьютере гаснет экран.
Решение: возможно, включена программа-заставка либо срабатывает диспетчер питания.
Выполните одно из следующих действий:
– Коснитесь сенсорной панели или нажмите любую клавишу, чтобы выйти из режима заставки.
– Нажмите кнопку питания для выхода из режима сна.
Проблемы с внешним монитором
• Проблема: отсутствует изображение.
Решение: чтобы устранить проблему, выполните следующие действия.
1. Подсоедините внешний монитор к другому компьютеру и убедитесь, что он работает.
2. Снова подключите внешний монитор к вашему компьютеру.
3. Информацию о разрешении и частоте обновления внешнего монитора можно найти в
сопроводительной технической документации к монитору.
– Если разрешение, поддерживаемое внешним монитором, совпадает с разрешением
монитора компьютера или превышает это разрешение, выведите изображение
одновременно на внешний монитор и на экран компьютера.
– Если разрешение внешнего монитора меньше разрешения экрана компьютера, выведите
изображение только на внешний монитор. (В этом случае при одновременном просмотре
изображения на экране компьютера и внешнем мониторе на внешнем мониторе будет
наблюдаться отсутствие либо искажение изображения.)
• Проблема: на экране отображаются непонятные символы.
Глава 4. Устранение неполадок компьютера 35
Page 50

Решение: убедитесь в правильности процедуры установки операционной системы или программы.
Если да, сдайте внешний монитор в ремонт.
• Проблема: при установке высокого разрешения внешнего монитора изображение смещается.
Решение: иногда при установке высокого значения разрешения, например 1600x1200,
изображение смещается к левой или правой границе экрана. Чтобы устранить эту проблему,
убедитесь в том, что внешний монитор поддерживает заданный режим отображения (разрешение
и частоту обновления экрана). Если это не так, задайте режим отображения в соответствии с
параметрами монитора. Если заданный режим поддерживается, попытайтесь настроить монитор
из собственного меню настроек. Как правило, на внешнем мониторе есть кнопки доступа к меню
настроек. Дополнительную информацию см. в документации к монитору.
Проблемы с воспроизведением звука
• Проблема: ползунок регулировки громкости или баланса не двигается.
Решение: ползунок может быть выделен серым цветом. Это означает, что его положение
установлено аппаратными средствами и не может быть изменено.
• Проблема: ползунок регулировки громкости меняет свое местоположение при запуске некоторых
программ воспроизведения аудио.
Решение: изменение положения ползунка настройки громкости при работе некоторых программ
допустимо. В таких программах, как правило, предусмотрено самостоятельное изменение
настроек в окне микшера громкости. Обычно в этих приложениях предусмотрены органы
управления звуком непосредственно из программы.
• Проблема: ползунок регулировки баланса не может полностью заглушить один канал.
Решение: данный орган управления предназначен для компенсации незначительных расхождений
в балансе не должен полностью заглушать какой-либо из каналов.
• Проблема: отсутствует возможность регулировки громкости звука в формате MIDI в окне
микшера громкости.
Решение: используйте аппаратный регулятор громкости. Это необходимо, поскольку встроенная
программа-синтезатор не поддерживает такую регулировку.
• Проблема: звук не выключается полностью даже при установке главного регулятора громкости
на минимум.
Решение: даже при установке главного регулятора громкости на минимум звук все равно будет
слышен. Чтобы полностью выключить звук, в окне главного регулятора громкости выберите
команду Отключить динамики.
• Проблема: при подключении наушников к компьютеру при включенном воспроизведении
пропадает звук в динамике.
Решение: в момент подключения наушников поток автоматически перенаправляется на них.
Если вы хотите вернуть воспроизведение через динамики, выберите их в качестве устройства
по умолчанию.
Неполадки аккумулятора и системы питания
В этом разделе содержатся инструкции по устранению неполадок, связанных с аккумулятором и
питанием.
36 Руководство пользователя
Page 51

Неполадки с аккумулятором
• Проблема: в течение стандартного времени зарядки не удается полностью зарядить встроенный
аккумулятор при выключенном компьютере.
Решение: возможно, аккумулятор слишком сильно разряжен. Выполните указанные ниже
действия.
1. Выключите компьютер.
2. Присоедините к компьютеру адаптер электропитания и дайте аккумулятору зарядиться.
Если встроенный аккумулятор не удается полностью зарядить в течение 24 часов, придется
отдать его в ремонт.
• Проблема: компьютер выключается до момента индикации полной разрядки аккумулятора либо
продолжает работать после индикации полной разрядки.
Решение: разрядите и вновь зарядите встроенный аккумулятор.
• Проблема: период работы при полностью заряженном встроенном аккумуляторе слишком мал.
Решение: разрядите и вновь зарядите встроенный аккумулятор. Если проблема не будет
устранена, отдайте компьютер в ремонт.
• Проблема: компьютер не работает от полностью заряженного встроенного аккумулятора.
Решение: возможно, сработало устройство защиты встроенного аккумулятора от бросков
напряжения. Выключите компьютер на одну минуту, чтобы привести защитное устройство в
исходное состояние, а затем снова включите его.
• Проблема: невозможно зарядить встроенный аккумулятор.
Нельзя зарядить аккумулятор, если его температура слишком высока. Выключите компьютер
и дайте аккумулятору остыть до комнатной температуры. После того как компьютер остынет,
поставьте аккумулятор на зарядку. Если и после этого аккумулятор не заряжается, отдайте
компьютер в ремонт.
Проблемы с электропитанием
Распечатайте эти инструкции и сохраните их для использования в будущем.
Если на компьютер не подается питание, проверьте перечисленные ниже моменты.
1. Проверьте все контакты шнура электропитания. Отсоедините все разветвители и стабилизаторы
и подключите адаптер питания непосредственно к розетке.
2. Проверьте адаптер питания. Убедитесь в отсутствии физических повреждений и в том, что
кабель питания надежно подсоединен к блоку питания и к компьютеру.
3. Проверьте работоспособность источника питания, подключив к розетке другое устройство.
4. Отсоедините все устройства и попытайтесь включить компьютер с минимальным набором
устройств.
Если компьютер не работает от аккумулятора, проверьте перечисленные ниже моменты.
1. Если в аккумуляторе кончился заряд, подсоедините адаптер питания, чтобы зарядить его.
2. Если аккумулятор заряжен, но компьютер не включается, обратитесь за помощью в его
обслуживании в центр поддержки клиентов Lenovo.
Неполадки кнопки включения питания
Проблема: система не отвечает, а выключить компьютер не удается.
Глава 4. Устранение неполадок компьютера 37
Page 52

Решение: для того чтобы выключить компьютер, нажмите и удерживайте кнопку включения питания
не менее четырех секунд. Если компьютер не перезагружается, отключите адаптер электропитания.
Проблемы с режимом сна
• Проблема: компьютер неожиданно входит в режим сна.
Решение: если микропроцессор перегревается, то компьютер автоматически переходит в режим
ожидания, чтобы дать микропроцессору остыть и защитить процессор и другие внутренние узлы.
Проверьте параметры режима сна.
• Проблема: компьютер переходит в режим сна сразу после окончания самодиагностики при
включении.
Решение: убедитесь, что:
– Аккумулятор заряжен.
– Рабочая температура не выходит за допустимые границы. См. раздел “Спецификации” на
странице 10.
Если аккумулятор заряжен и температура находится в допустимых пределах, обратитесь в
сервисную службу.
• Проблема: отображается сообщение о том, что аккумулятор разряжен, после чего компьютер
немедленно выключается.
Решение: уровень зарядки аккумулятора снизился до критического. Подсоедините адаптер
электропитания к компьютеру и электрической розетке.
• Проблема: компьютер не выходит из режима сна и не работает.
Решение: если компьютер не выходит из режима сна, возможно, он вошел в режим сна
автоматически из-за разрядки аккумулятора. Проверьте индикатор состояния системы (логотип
ThinkPad).
– Если индикатор состояния системы (светящаяся точка на логотипе ThinkPad) медленно мигает,
компьютер находится в режиме сна. Подключите к компьютеру адаптер электропитания и
откройте экран компьютера.
– Если индикатор состояния системы (светящаяся точка на логотипе ThinkPad) не горит,
компьютер выключен. Подсоедините к компьютеру адаптер электропитания, а затем нажмите
кнопку включения для продолжения работы.
Если компьютер по-прежнему находится в режиме сна, то, возможно, система не отвечает и
выключить компьютер не удается. В этом случае вам необходимо перезагрузить компьютер. Если
вы не сохранили данные, они могут быть потеряны. Чтобы перезагрузить компьютер, нажмите
кнопку питания и удерживайте ее нажатой в течение восьми секунд или более. Если компьютер не
перезагружается, отключите адаптер электропитания.
• Проблема: компьютер не переходит в режим сна.
Решение: проверьте, не задан ли какой-либо параметр, запрещающий переход компьютера в
режим сна.
38 Руководство пользователя
Page 53

Глава 5. Замена устройств
Глава состоит из перечисленных ниже разделов.
• “Защита от статического электричества” на странице 39
• “Замена крышки корпуса” на странице 39
• “Замена клавиатуры” на странице 40
Защита от статического электричества
Статический разряд вполне безобиден для вас, но может привести к серьезному повреждению
компонентов компьютера и дополнительных аппаратных средств. Неправильная работа с
компонентами, чувствительными к статическому электричеству, может повредить компоненты.
При распаковке дополнительного устройства или CRU не вскрывайте антистатическую упаковку
компонента до тех пор, пока в инструкциях не будет предложено установить этот компонент.
Если вы работаете с дополнительными устройствами или с CRU либо выполняете какие-либо
операции внутри компьютера, принимайте приводимые ниже меры предосторожности, чтобы
избежать повреждений, вызываемых статическим электричеством:
• Постарайтесь меньше двигаться. При движении вокруг вас образуется поле статического
электричества.
• Обращайтесь с компонентами осторожно. Адаптеры и другие печатные платы можно брать только
за боковые грани. Ни в коем случае не прикасайтесь к открытым печатным схемам.
• Не позволяйте никому прикасаться к компонентам.
• При установке дополнительных устройств и CRU, чувствительных к статическому электричеству,
приложите антистатическую упаковку, в которую упакован компонент, к металлической крышке
слота расширения или к любой другой неокрашенной металлической поверхности компьютера хотя
бы на две секунды. Это снизит уровень статического электричества на упаковке и на вашем теле.
• По возможности старайтесь стразу же установить в компьютер компонент, извлеченный из
антистатической упаковки. Если это невозможно, расстелите на ровной гладкой поверхности
антистатическую пленку, в которую был упакован компонент, и положите его на эту пленку.
• Не кладите запасные части на корпус компьютера или другие металлические поверхности.
Замена крышки корпуса
Перед началом работы распечатайте эти инструкции. Сначала прочитайте раздел “Важная
информация по технике безопасности” на странице iv.
Чтобы заменить крышку корпуса, выполните следующие действия.
1. Выключите компьютер, затем отсоедините от него шнур электропитания и все остальные кабели.
Дайте компьютеру охладиться в течение трех—пяти минут.
2. Закройте дисплей компьютера и переверните компьютер.
© Copyright Lenovo 2014
39
Page 54

3. Отверните винты 1 и снимите крышку корпуса 2 .
4. Установите крышку корпуса 1 и поверните ее вниз 2 . Затем затяните винты 3 .
5. Снова переверните компьютер. Подсоедините к компьютеру адаптер питания и все кабели.
Замена клавиатуры
Перед началом работы распечатайте эти инструкции. Сначала прочитайте раздел “Важная
информация по технике безопасности” на странице iv.
Снятие клавиатуры
Чтобы извлечь клавиатуру, выполните указанные ниже действия.
1. Выключите компьютер, затем отсоедините от него шнур электропитания и все остальные кабели.
Дайте компьютеру охладиться в течение трех—пяти минут.
2. Закройте дисплей и переверните компьютер.
40 Руководство пользователя
Page 55

3. Отверните винты 1 и снимите крышку корпуса 2 .
4. Отсоедините от разъема кабель встроенного аккумулятора, как показано на рисунке.
5. Отвинтите винты, которыми закреплена клавиатура.
6. Переверните компьютер и откройте дисплей.
Глава 5. Замена устройств 41
Page 56

7. Сильно нажмите в указанном направлении, чтобы отсоединить клавиатуру.
8. Слегка поверните клавиатуру вверх 1 . Затем переверните клавиатуру 2 .
42 Руководство пользователя
Page 57

9. Отсоедините разъем и снимите клавиатуру.
Установка клавиатуры
Чтобы установить клавиатуру, выполните указанные ниже действия.
1. Подключите кабель и переверните клавиатуру.
Глава 5. Замена устройств 43
Page 58

2. Вставьте клавиатуру в углубление клавиатуры, как показано на рисунке. Убедитесь, что верхний
край клавиатуры находится под рамкой ее углубления.
3. Сдвигайте клавиатуру в направлении, указанном стрелками, пока защелки рамки клавиатуры
не скроются под ее углублением.
44 Руководство пользователя
Page 59

4. Закройте дисплей и переверните компьютер. Установите на место винты.
5. Подключите кабель встроенного аккумулятора.
6. Установите крышку корпуса 1 и поверните ее вниз 2 . Затем затяните винты 3 .
Глава 5. Замена устройств 45
Page 60

7. Снова переверните компьютер. Подсоедините к компьютеру адаптер питания и все кабели.
46 Руководство пользователя
Page 61

Глава 6. Оказание технической поддержки
В этой главе содержится информация о порядке получения поддержки и технической помощи от
компании Lenovo.
• “Перед тем как связаться с Lenovo” на странице 47
• “Получение консультаций и услуг” на странице 47
• “Приобретение дополнительных услуг” на странице 49
Перед тем как связаться с Lenovo
Часто неполадки компьютера можно устранить самостоятельно, изучив описание ошибок, запустив
программу диагностики либо посетив веб-сайт Lenovo.
Регистрация компьютера
Зарегистрировать компьютер в компании Lenovo можно по адресу http://www.lenovo.com/register.
Дополнительную информацию см. в разделе “Регистрация компьютера” на странице 11.
Информация, необходимая для получения технической поддержки
Перед тем как обратиться к представителю Lenovo, запишите приведенные ниже сведения о своем
компьютере.
Запись сведений о признаках неисправности
Перед тем как обратиться за технической поддержкой, ответьте на приведенные ниже вопросы. Это
позволит получить помощь в кратчайшие возможные сроки.
• В чем заключается проблема? Проблема проявляется постоянно или периодически?
• Выдается ли сообщение об ошибке? Каков код ошибки, если таковой имеется?
• Какая операционная система установлена на вашем компьютере? Какая версия?
• Какие программы работали в момент возникновения проблемы?
• Можно ли воспроизвести проблему? Если да, то каким образом?
Запись системных данных
Табличка с серийным номером находится на нижней поверхности компьютера. Запишите тип
компьютера и его серийный номер.
• Каково наименование вашего продукта Lenovo?
• Каков тип компьютера?
• Каков его серийный номер?
Получение консультаций и услуг
Lenovo предлагает большое количество возможностей для получения консультаций, услуг,
технической помощи или дополнительной информации о продуктах Lenovo. В этом разделе
приводится информация о компании Lenovo и ее продуктах; о том, что делать, если возникнут
неполадки в работе компьютера, и куда обратиться за обслуживанием, если оно потребуется.
© Copyright Lenovo 2014
47
Page 62

Информация о компьютере и установленном на нем программном обеспечении (если таковое
имеется) содержится в сопроводительной документации к компьютеру. Эта документация
представляет собой печатные и электронные книги, файлы README и файлы справки. Кроме того,
информацию о продукции Lenovo можно найти в Интернете. Для получения более подробной
информации обратитесь в Центр поддержки клиентов.
Веб-сайт технической поддержки Lenovo
Техническую поддержку можно получить на веб-сайте поддержки Lenovo
http://www.lenovo.com/support
На этом веб-сайте предоставляются самые последние сведения о поддержке по следующим темам:
• Гарантия на продукцию и обслуживание
• Сведения о продукции и компонентах
• Руководства пользователя и инструкции
• База знаний и часто задаваемые вопросы
Как обратиться в центр поддержки клиентов Lenovo
Если вы пытались исправить неполадку самостоятельно, но сделать этого не удалось, то в течение
гарантийного периода можно позвонить в центр поддержки клиентов. В течение гарантийного срока
предоставляются следующие услуги:
• Выявление неполадок - квалифицированные сотрудники помогут вам определить, связана ли
неполадка с аппаратными средствами, и решить, что следует предпринять для ее устранения.
• Ремонт аппаратных средств - если будет установлено, что неполадка связана с аппаратными
средствами, на которые предоставляется гарантия, квалифицированные специалисты обеспечат
обслуживание соответствующего уровня.
• Технологические изменения - иногда после продажи продукта бывает необходимо внести в
него изменения. Компания Lenovo или уполномоченный распространитель продукции Lenovo
внесут необходимые технологические изменения (Engineering Changes, или EC), относящиеся к
приобретенным вами аппаратным средствам.
Гарантия не распространяется на:
• Замену или использование частей, произведенных не компанией Lenovo и не по ее заказу, или
частей, не находящихся на гарантии
Примечание: Все узлы, на которые распространяется гарантия, содержат 7-символьный
идентификатор в формате FRU XXXXXXX.
• Выявление причин неполадок в программных средствах
• Изменение, модификация и обновление драйверов устройств
• Установка и обслуживание сетевых операционных систем (NOS)
• Установка и обслуживание программ
Сроки и условия ограниченной гарантии Lenovo, действующие для вашего аппаратного продукта
Lenovo, приведены в разделе “Информация о гарантии” Руководства по технике безопасности,
гарантии и установке, поставляемого в комплекте с компьютером.
Когда будете звонить, постарайтесь быть рядом с компьютером на тот случай, если, пытаясь помочь
вам устранить неполадку, представитель службы технической поддержки попросит вас выполнить
какие-то действия. Прежде чем звонить, обязательно загрузите самые последние драйверы
48 Руководство пользователя
Page 63

и системные обновления, проведите диагностику и запишите всю информацию. Обращаясь за
технической поддержкой, имейте под рукой указанную ниже информацию.
• Тип и модель компьютера
• Серийные номера компьютера, монитора и прочих компонентов, а также свидетельство о
законности их приобретения
• Описание неполадки
• Точный текст всех полученных сообщений об ошибках
• Данные о конфигурации аппаратных и программных средств
Телефоны
Просмотреть список телефонов службы поддержки компании Lenovo в вашей стране или вашем
регионе можно на странице http://www.lenovo.com/support/phone или в документе Руководство по
технике безопасности, гарантии и установке, который поставляется в комплекте с компьютером.
Примечание: Номера телефонов могут быть изменены без уведомления. Текущая информация о
номерах телефонов доступна по адресу http://www.lenovo.com/support/phone. Если в списке нет
телефона для вашей страны или региона, обратитесь к торговцу продукцией Lenovo или торговому
представителю Lenovo.
Подбор дополнительных аксессуаров ThinkPad
Компания Lenovo предлагает ряд аппаратных аксессуаров и обновлений, позволяющих
пользователям расширить возможности компьютера в соответствии со своими потребностями.
Можно приобрести модули памяти, устройства хранения данных, сетевые карты, репликаторы
портов или док станции, аккумуляторы, адаптеры питания, принтеры, сканеры, клавиатуры, мыши
и другие компоненты.
Все эти устройства можно приобрести у компании Lenovo круглосуточно и без выходных через
Интернет. Все, что для этого нужно, – соединение с Интернетом и кредитная карта.
Приобрести устройства можно на веб-сайте Lenovo по адресу:
http://www.lenovo.com/essentials
Приобретение дополнительных услуг
В течение гарантийного срока и после его завершения пользователи могут получать такие платные
услуги, как поддержка аппаратных средств компании Lenovo и других производителей, операционных
систем и приложений, настройка и конфигурирование сетей, предоставление дополнительных
услуг по ремонту аппаратных средств, а также установка в особой конфигурации. Перечень и
наименование услуг могут быть разными в разных странах.
Дополнительную информацию об этих услугах можно найти на веб-сайте по адресу:
http://www.lenovo.com/essentials
Глава 6. Оказание технической поддержки 49
Page 64

50 Руководство пользователя
Page 65

Приложение A. Нормативная информация
Информация о беспроводной связи
Взаимодействие беспроводных сетей
Карта PCI Express Mini для подключения к беспроводной сети сконструирована так, что может
взаимодействовать с любыми сетевыми беспроводными устройствами, основанными на
радиотехнологии DSSS, CCK и/или OFDM, и соответствует следующим требованиям:
• Стандартам 802.11b/g, 802.11a/b/g или 802.11n для беспроводных локальных сетей,
разработанным и утвержденным Институтом инженеров по электротехнике и радиоэлектронике.
• Cертификационным требованиям WiFi, сформулированным Wi-Fi Alliance.
Устройство Bluetooth функционально совместимо со всеми продуктами Bluetooth, соответствующими
спецификации Bluetooth 4.0, разработанной компанией Bluetooth SIG. Компьютер может
подключаться к ряду устройств, но соединение может зависеть от типа и производителя устройства.
К таким устройствам относятся:
• Наушники
• Гарнитуры
• Клавиатуры
• Мыши
• Микрофоны
• Динамики
Условия работы и ваше здоровье
Встроенные платы беспроводной связи, как и другие радиоприборы, излучают электромагнитные
волны. Однако, величина излучаемой ими энергии намного меньше, чем у других беспроводных
устройств, таких, как, например, мобильные телефоны.
В связи с тем, что встроенные платы беспроводной связи соответствуют нормативам и
рекомендациям по безопасности радиочастот, компания Lenovo считает, что их использование
безопасно для потребителей. Эти стандарты и рекомендации отражают согласованное мнение
научного сообщества и являются результатом рассмотрения этого вопроса комиссиями и
комитетами ученых, которые постоянно следят за результатами всесторонних научных исследований
и анализируют их.
В некоторых ситуациях или обстоятельствах применение встроенных плат беспроводной связи может
быть ограничено владельцем здания или уполномоченными представителями соответствующих
организаций. К числу таких ситуаций относятся:
• Использование встроенных плат беспроводной связи на борту самолета, в больницах, на
топливозаправочных станциях, в зонах взрывных работ (когда применяются электродетонаторы),
вблизи имплантатов и медицинских устройств жизнеобеспечения, таких как стимуляторы
сердечной деятельности.
• Использование их в любых других условиях, где создание помех другим устройствам или службам
является фактором риска или считается вредным.
© Copyright Lenovo 2014
51
Page 66

Если вы не знакомы с правилами использования беспроводных сетевых устройств в определенных
учреждениях, таких как аэропорты или больницы, рекомендуется получить разрешение на
использование встроенной платы беспроводной связи до включения компьютера.
Расположение антенн беспроводной связи UltraConnect
Ноутбуки ThinkPad оснащены антенной системой UltraConnect™ для разнесенного приема, которая
расположена в дисплее для оптимального приема и позволяет установить беспроводное соединение
в любом месте.
Примечание: Компьютер может выглядеть несколько иначе, чем на рисунке в этом разделе.
1 Антенна беспроводной локальной сети LAN (вспомогательная)
2 Антенна беспроводной локальной сети LAN (основная)
Поиск нормативных уведомлений для устройств беспроводной связи
Нормативные сведения относительно устройств беспроводной связи можно найти в поставляемом в
комплекте с компьютером документе Regulatory Notice.
Если в комплекте сопроводительной документации к компьютеру отсутствует документ Regulatory
Notice, его можно найти на веб-сайте
http://www.lenovo.com/UserManuals
Замечания по классификации для экспорта
На этот продукт распространяется действие Правил экспортного контроля США (United States
Export Administration Regulations — EAR), и ему присвоен контрольный номер 4A994.b экспортной
классификации (ECCN). Он может быть реэкспортирован в любую страну за исключением стран из
списка EAR E1, в отношении которых действует эмбарго.
52 Руководство пользователя
Page 67

Замечание об электромагнитном излучении
Информация о соответствии стандартам Федеральной комиссии связи США
Приведенная ниже информация относится к моделям ThinkPad 11e Chromebook и ThinkPad Yoga 11e
Chromebook компьютеров типов 20DB и 20DU.
This equipment has been tested and found to comply with the limits for a Class B digital device, pursuant
to Part 15 of the FCC Rules. These limits are designed to provide reasonable protection against harmful
interference in a residential installation. This equipment generates, uses, and can radiate radio frequency
energy and, if not installed and used in accordance with the instructions, may cause harmful interference
to radio communications. However, there is no guarantee that interference will not occur in a particular
installation. If this equipment does cause harmful interference to radio or television reception, which can be
determined by turning the equipment off and on, the user is encouraged to try to correct the interference by
one or more of the following measures:
• Reorient or relocate the receiving antenna.
• Increase the separation between the equipment and receiver.
• Connect the equipment into an outlet on a circuit different from that to which the receiver is connected.
• Consult an authorized dealer or service representative for help.
Lenovo is not responsible for any radio or television interference caused by using other than specified or
recommended cables and connectors or by unauthorized changes or modifications to this equipment.
Unauthorized changes or modifications could void the user's authority to operate the equipment.
This device complies with Part 15 of the FCC Rules. Operation is subject to the following two conditions: (1)
this device may not cause harmful interference, and (2) this device must accept any interference received,
including interference that may cause undesired operation.
Responsible Party:
Lenovo (United States) Incorporated
1009 Think Place - Building One
Morrisville, NC 27560
Phone Number: 919-294-5900
Заявление о соответствии промышленным стандартам Канады по электромагнитному излучению для оборудования класса B
This Class B digital apparatus complies with Canadian ICES-003.
Cet appareil numérique de la classe B est conforme à la norme NMB-003 du Canada.
Заявление о соответствии требованиям Директивы по электромагнитной совместимости (Electromagnetic Compatibility Directive) Европейского Союза
Это изделие отвечает охранным требованиям директивы Совета Европейского Союза 2004/108/EC
по сближению национальных законов, относящихся к электромагнитной совместимости. Lenovo
не несет ответственности за какие-либо несоответствия требованиям техники безопасности
Приложение A. Нормативная информация 53
Page 68

в результате несанкционированного изменения конструкции изделия, включая установку
дополнительных плат других изготовителей.
Настоящее изделие проверено и признано отвечающим предельным нормам класса В для
оборудования информационных технологий в соответствии с европейским стандартом EN 55022.
Указанные предельные нормы для оборудования класса B разработаны для обеспечения разумной
защиты лицензированных устройств связи от помех в типичных средах населенных мест.
Контактная информация в Европе: Lenovo, Einsteinova 21, 851 01 Bratislava, Slovakia
Заявление о соответствии энергопотребления классу B для Германии
Deutschsprachiger EU Hinweis:
Hinweis für Geräte der Klasse B EU-Richtlinie zur Elektromagnetischen Verträglichkeit
Dieses Produkt entspricht den Schutzanforderungen der EU-Richtlinie 2004/108/EG (früher 89/336/EWG) zur
Angleichung der Rechtsvorschriften über die elektromagnetische Verträglichkeit in den EU-Mitgliedsstaaten
und hält die Grenzwerte der EN 55022 Klasse B ein.
Um dieses sicherzustellen, sind die Geräte wie in den Handbüchern beschrieben zu installieren und zu
betreiben. Des Weiteren dürfen auch nur von der Lenovo empfohlene Kabel angeschlossen werden.
Lenovo übernimmt keine Verantwortung für die Einhaltung der Schutzanforderungen, wenn das Produkt
ohne Zustimmung der Lenovo verändert bzw. wenn Erweiterungskomponenten von Fremdherstellern ohne
Empfehlung der Lenovo gesteckt/eingebaut werden.
Deutschland:
Einhaltung des Gesetzes über die elektromagnetische Verträglichkeit von Betriebsmitteln
Dieses Produkt entspricht dem „Gesetz über die elektromagnetische Verträglichkeit von Betriebsmitteln“
EMVG (früher „Gesetz über die elektromagnetische Verträglichkeit von Geräten“). Dies ist die Umsetzung der
EU-Richtlinie 2004/108/EG (früher 89/336/EWG) in der Bundesrepublik Deutschland.
Zulassungsbescheinigung laut dem Deutschen Gesetz über die elektromagnetische Verträglichkeit
von Betriebsmitteln, EMVG vom 20. Juli 2007 (früher Gesetz über die elektromagnetische
Verträglichkeit von Geräten), bzw. der EMV EG Richtlinie 2004/108/EC (früher 89/336/EWG), für
Geräte der Klasse B.
Dieses Gerät ist berechtigt, in Übereinstimmung mit dem Deutschen EMVG das EG-Konformitätszeichen
- CE - zu führen. Verantwortlich für die Konformitätserklärung nach Paragraf 5 des EMVG ist die Lenovo
(Deutschland) GmbH, Gropiusplatz 10, D-70563 Stuttgart.
Informationen in Hinsicht EMVG Paragraf 4 Abs. (1) 4:
Das Gerät erfüllt die Schutzanforderungen nach EN 55024 und EN 55022 Klasse B.
Единый знак обращения на рынке стран Таможенного союза
54 Руководство пользователя
Page 69

Модели, относящиеся к настоящей серии (семейству) продуктов и впервые выпущенные в обращение
до 14 февраля 2013 года, сертифицированы по требованиям Системы сертификации ГОСТ Р и/или
по требованиям единой системы сертификации Таможенного Союза, действовавшим в момент
сертификации, и маркируются знаком соответствия ГОСТ Р.
Модели, относящиеся к настоящей серии (семейству) продуктов и впервые выпущенные в обращение
после 14 февраля 2013 года, сертифицированы в единой системе сертификации Таможенного Союза
на соответствие требованиям применимых Технических Регламентов и маркируются знаком EAC.
Нормативное уведомление для Бразилии
Ouvir sons com mais de 85 decibéis por longos períodos pode provocar danos ao sistema auditivo.
Нормативное уведомление для Мексики
Advertencia: En Mexico la operación de este equipo estásujeta a las siguientes dos condiciones: (1) es
posible que este equipo o dispositivo no cause interferencia perjudicial y (2) este equipo o dispositivo debe
aceptar cualquier interferencia, incluyendo la que pueda causar su operación no deseada.
Приложение A. Нормативная информация 55
Page 70

56 Руководство пользователя
Page 71

Приложение B. Информация относительно WEEE и утилизации
Lenovo поддерживает владельцев оборудования, связанного с информационными технологиями
(Information Technology - IT), которые ответственно подходят к утилизации ненужного оборудования.
Lenovo предлагает комплекс программ и услуг, которые помогут владельцам оборудования
утилизировать IT-продукты. Дополнительные сведения об утилизации продуктов Lenovo см. по
адресу:
http://www.lenovo.com/recycling
Важная информация о WEEE
Метка WEEE на продуктах Lenovo используется в странах, где действуют нормы WEEE и нормы
утилизации электронных отходов (например, европейская директива Directive 2002/96/EC, правила
по утилизации электрического и электронного оборудования (E-Waste Management & Handling
Rules, 2011) для Индии). Оборудование помечается в соответствии с местными нормативными
предписаниями, регулирующими утилизацию электрического и электронного оборудования (WEEE).
Эти нормативные предписания определяют общую схему возврата и переработки использованного
оборудования, принятую в определенной местности. Данная пометка ставится на различных
изделиях и означает, что это изделие нельзя выбрасывать; по окончании срока службы его нужно
утилизировать, сдав в созданные специально для этого службы сбора.
Пользователи электрического и электронного оборудования (Electrical and Electronic Equipment
— EEE) с пометкой WEEE не должны утилизировать отслужившее оборудование EEE как
неотсортированные муниципальные отходы; это оборудование нужно вернуть (в соответствии с
имеющейся в распоряжении пользователей общей схемой сбора отходов) для переработки или
восстановления, сводя к минимуму любые потенциальные воздействия EEE на окружающую среду и
здоровье человека, связанные с наличием в оборудовании опасных компонентов. Дополнительные
сведения о WEEE можно найти по адресу:
http://www.lenovo.com/recycling
Информация по утилизации для Бразилии
Declarações de Reciclagem no Brasil
Descarte de um Produto Lenovo Fora de Uso
Equipamentos elétricos e eletrônicos não devem ser descartados em lixo comum, mas enviados à pontos de
coleta, autorizados pelo fabricante do produto para que sejam encaminhados e processados por empresas
especializadas no manuseio de resíduos industriais, devidamente certificadas pelos orgãos ambientais, de
acordo com a legislação local.
© Copyright Lenovo 2014
57
Page 72

A Lenovo possui um canal específico para auxiliá-lo no descarte desses produtos. Caso você possua
um produto Lenovo em situação de descarte, ligue para o nosso SAC ou encaminhe um e-mail para:
reciclar@lenovo.com, informando o modelo, número de série e cidade, a fim de enviarmos as instruções
para o correto descarte do seu produto Lenovo.
Информация об утилизации аккумуляторов для Европейского союза
Примечание: эта отметка относится только к странам на территории Европейского союза (ЕС).
Аккумуляторы и их упаковка маркируются в соответствии с Европейской директивой 2006/66/EC
в отношении батарей и аккумуляторов и их утилизации. Директива определяет общую процедуру
возврата и переработки использованных батарей и аккумуляторов, которую нужно использовать
во всех странах Европейского союза. Эта пометка ставится на различных батареях и означает,
что такую батарею нельзя выбрасывать: по окончании срока службы его нужно утилизировать в
соответствии с Директивой.
Согласно Европейской директиве 2006/66/EC, батареи и аккумуляторы маркируются таким образом,
чтобы указать на необходимость их отдельного сбора и переработки по окончании срока их службы.
В маркировке на батарее также может быть указано химическое обозначение содержащегося в ней
металла (Pb для свинца, Hg для ртути и Cd для кадмия). Пользователи батарей и аккумуляторов не
должны выбрасывать их вместе с другими бытовыми отходами. Вместо этого должна использоваться
специальная процедура для потребителей по возврату, переработке и утилизации батарей и
аккумуляторов. Надлежащие действия пользователей позволяют снизить отрицательное воздействие
батарей и аккумуляторов на окружающую среду и здоровье людей из-за присутствия в них опасных
веществ. Соответствующие инструкции по сбору и обработке см. на странице по адресу
http://www.lenovo.com/lenovo/environment.
Информация об утилизации аккумуляторов для США и Канады
58 Руководство пользователя
Page 73

Приложение C. Ограничения директивы по работе с опасными веществами (Hazardous Substances Directive, RoHS)
Директива с ограничениями по работе с опасными веществами (RoHS) для Европейского Союза
Lenovo products sold in the European Union, on or after 3 January 2013 meet the requirements of Directive
2011/65/EU on the restriction of the use of certain hazardous substances in electrical and electronic
equipment (“RoHS recast” or “RoHS 2”).
For more information about Lenovo progress on RoHS, go to:
http://www.lenovo.com/social_responsibility/us/en/RoHS_Communication.pdf
Директива с ограничениями по работе с опасными веществами (RoHS) для Турции
The Lenovo product meets the requirements of the Republic of Turkey Directive on the Restriction of the Use
of Certain Hazardous Substances in Electrical and Electronic Equipment (EEE).
Директива с ограничениями по работе с опасными веществами (RoHS) для Украины
© Copyright Lenovo 2014
59
Page 74

60 Руководство пользователя
Page 75

Приложение D. Информация о модели ENERGY STAR
ENERGY STAR®— это совместная программа Агентства по охране окружающей среды США и
Министерства энергетики США, цель которой — экономия средств и защита окружающей среды за
счет использования продуктов и методов, эффективных с точки зрения сбережения энергии.
Компания Lenovo гордится тем, что может предложить своим заказчиком продукты с маркой ENERGY
STAR. Перечисленные ниже типы компьютеров Lenovo (если на них есть пометка ENERGY STAR)
сконструированы в соответствии с требованиями, предъявляемыми программой ENERGY STAR к
компьютерам, и проверены на соответствие этим требованиям.
20DB и 20DU
Используя продукты, соответствующие стандартам ENERGY STAR и функции управления питанием
компьютера, вы можете помочь снизить потребление электроэнергии. Снижение потребления
электроэнергии может помочь сэкономить средства, сохранить окружающую среду и уменьшить
парниковый эффект.
Дополнительную информацию об ENERGY STAR см. на веб-сайте:
http://www.energystar.gov
Lenovo призывает вас экономно использовать электроэнергию в быту. Чтобы помочь вам в этом, в
компьютерах Lenovo заранее настроены перечисленные ниже функции управления питанием; эти
функции активируются, если компьютер не используется в течение определенного времени.
Схема питания: энергосбережение (настройки при питании от сети)
• Выключение дисплея: 10 мин
• Переход в спящий режим: 20 мин
• Параметры расширенного управления питанием
– Выключение жестких дисков: 15 мин
– Переход в режим гибернации: никогда
Чтобы вывести компьютер из спящего режима, откройте крышку компьютера.
© Copyright Lenovo 2014
61
Page 76

62 Руководство пользователя
Page 77

Приложение E. Замечания
Lenovo может предоставлять продукты, услуги и компоненты, описанные в данной публикации, не
во всех странах. Сведения о продуктах и услугах, доступных в настоящее время в вашей стране,
можно получить в местном представительстве Lenovo. Ссылки на продукты, программы или услуги
Lenovo не означают и не предполагают, что можно использовать только указанные продукты,
программы или услуги Lenovo. Разрешается использовать любые функционально эквивалентные
продукты, программы или услуги, если при этом не нарушаются права Lenovo на интеллектуальную
собственность. Однако при этом ответственность за оценку и проверку работы всех продуктов,
программ или услуг других производителей возлагается на пользователя.
Lenovo может располагать патентами или рассматриваемыми заявками на патенты, относящимися к
предмету данной публикации. Предоставление этого документа не дает вам никакой лицензии на
указанные патенты. Вы можете послать запрос на лицензию в письменном виде по адресу:
Lenovo (United States), Inc.
1009 Think Place - Building One
Morrisville, NC 27560
U.S.A.
Attention: Lenovo Director of Licensing
КОМПАНИЯ LENOVO ПРЕДОСТАВЛЯЕТ ДАННУЮ ПУБЛИКАЦИЮ НА УСЛОВИЯХ “КАК ЕСТЬ”, БЕЗ
КАКИХ-ЛИБО ГАРАНТИЙ, ЯВНЫХ ИЛИ ПОДРАЗУМЕВАЕМЫХ, ВКЛЮЧАЯ, ПОМИМО ПРОЧЕГО,
ПОДРАЗУМЕВАЕМЫЕ ГАРАНТИИ ОТНОСИТЕЛЬНО ОТСУТСТВИЯ НАРУШЕНИЯ ЧЬИХ-ЛИБО ПРАВ,
ТОВАРНОСТИ ИЛИ ПРИГОДНОСТИ ДЛЯ КОНКРЕТНОЙ ЦЕЛИ. Законодательство некоторых стран
не допускает отказ от явных или подразумеваемых гарантий для ряда сделок; в таком случае данное
положение может к вам не относиться.
В приведенной здесь информации могут встретиться технические неточности или типографские
опечатки. В публикацию время от времени вносятся изменения, которые будут отражены в
следующих изданиях. Lenovo может в любой момент без какого-либо предварительного уведомления
вносить изменения в продукты и/или программы, которые описаны в данной публикации.
Продукты, описанные в данной публикации, не предназначаются для использования в технологиях
имплантации или каких-либо устройствах жизнеобеспечения, отказ которых может привести к
нарушению жизнедеятельности или к летальному исходу. Информация, содержащаяся в данной
публикации, не влияет на спецификации продукта и гарантийные обязательства Lenovo и не меняет
их. Ничто в этой публикации не служит явной или неявной лицензией или гарантией возмещения
ущерба в связи с правами на интеллектуальную собственность корпорации Lenovo или третьих
сторон. Все данные, содержащиеся в данной публикации, получены в специфических условиях и
приводятся только в качестве иллюстрации. Результаты, полученные в других рабочих условиях,
могут существенно отличаться от них.
Lenovo может использовать и распространять присланную вами информацию любым способом,
каким сочтет нужным, без каких-либо обязательств перед вами.
Любые ссылки в данной информации на веб-сайты, не принадлежащие Lenovo, приводятся только
для удобства и никоим образом не означают поддержки Lenovo этих веб-сайтов. Материалы на этих
веб-сайтах не входят в число материалов по данному продукту Lenovo, и всю ответственность за
использование этих веб-сайтов вы принимаете на себя.
Все данные относительно производительности, содержащиеся в этой публикации, получены в
определенным образом настроенной среде. Поэтому результаты, полученные в других операционных
© Copyright Lenovo 2014
63
Page 78

средах, могут заметно отличаться от приведенных. Некоторые измерения могли быть выполнены
в разрабатываемых системах, и нет никакой гарантии, что в общедоступных системах результаты
этих измерений будут такими же. Кроме того, результаты некоторых измерений были получены
экстраполяцией. Реальные результаты могут отличаться от них. Пользователям рекомендуется
проверить эти данные в своих конкретных условиях.
Товарные знаки
Следующие термины - это товарные знаки компании Lenovo в США и/или других странах:
Lenovo
ThinkPad
Логотип ThinkPad
UltraConnect
Yoga
Chromebook и Chrome OS являются товарными знаками компании Google Inc.
Intel и Intel Celeron являются товарными знаками корпорации Intel или ее дочерних подразделений в
США и других странах.
Термины HDMI и HDMI High-Definition Multimedia Interface являются товарными знаками или
зарегистрированными товарными знаками компании HDMI Licensing LLC в США или других странах.
Прочие названия фирм, продуктов и услуг могут быть товарными знаками или знаками обслуживания
других компаний.
64 Руководство пользователя
Page 79

Page 80

 Loading...
Loading...