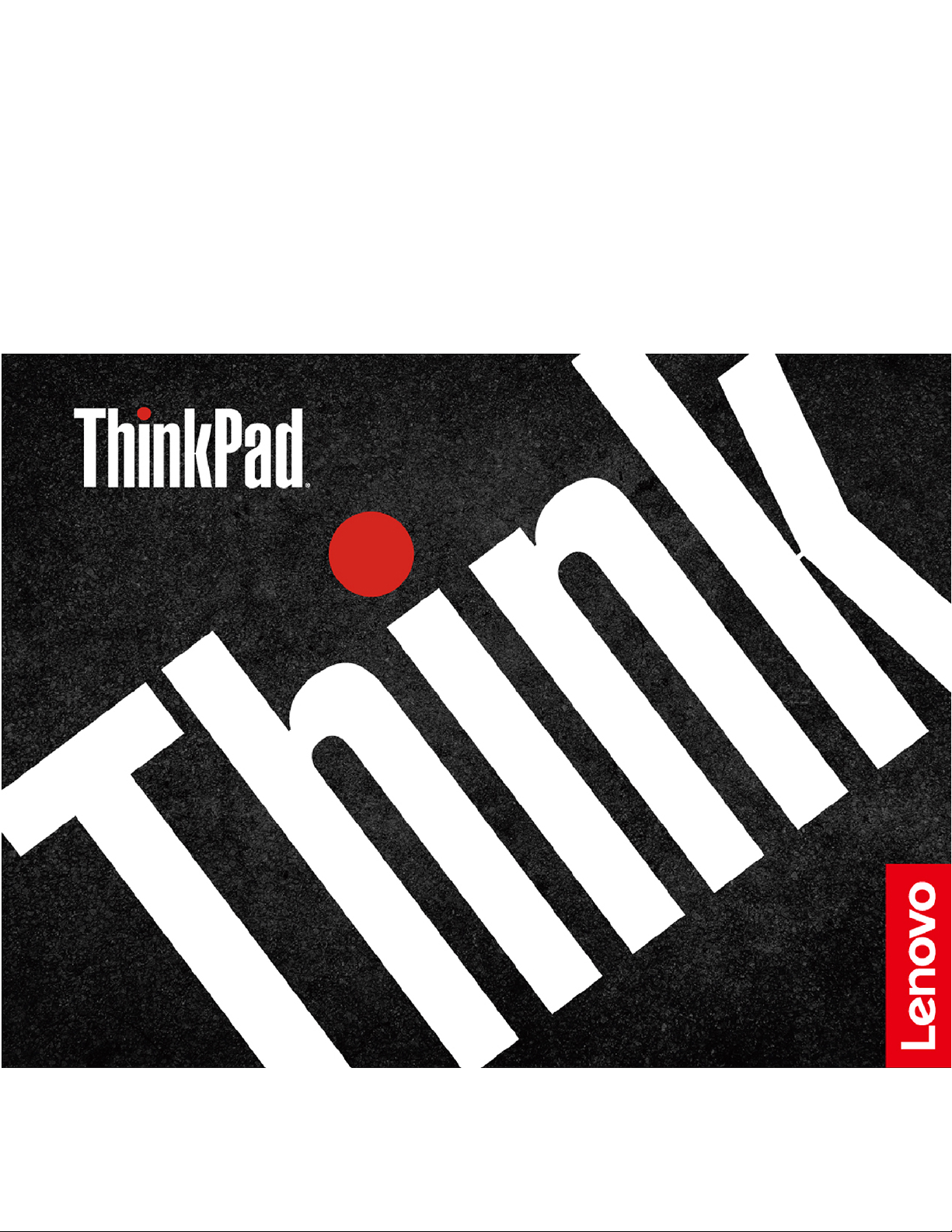
ThinkPad Thunderbolt 3 Dock
User Guide
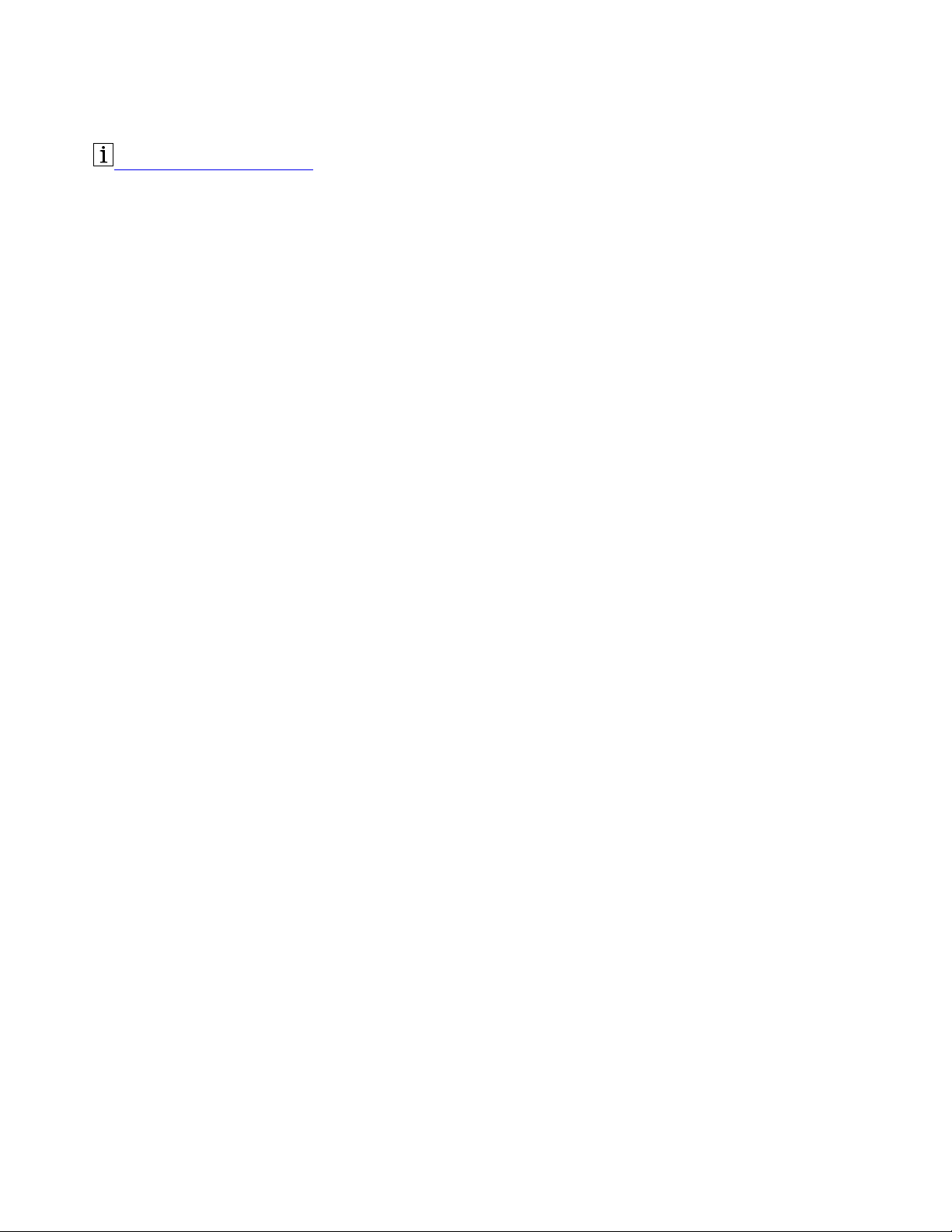
http://www.lenovo.com/safety
Note: Before using this information and the product it supports, ensure that you read and understand the
warranty information in the documentation that comes with the product.
Fourth Edition (March 2019)
© Copyright Lenovo 2017, 2019.
LIMITED AND RESTRICTED RIGHTS NOTICE: If data or software is delivered pursuant to a General Services
Administration “GSA” contract, use, reproduction, or disclosure is subject to restrictions set forth in Contract No. GS35F-05925.
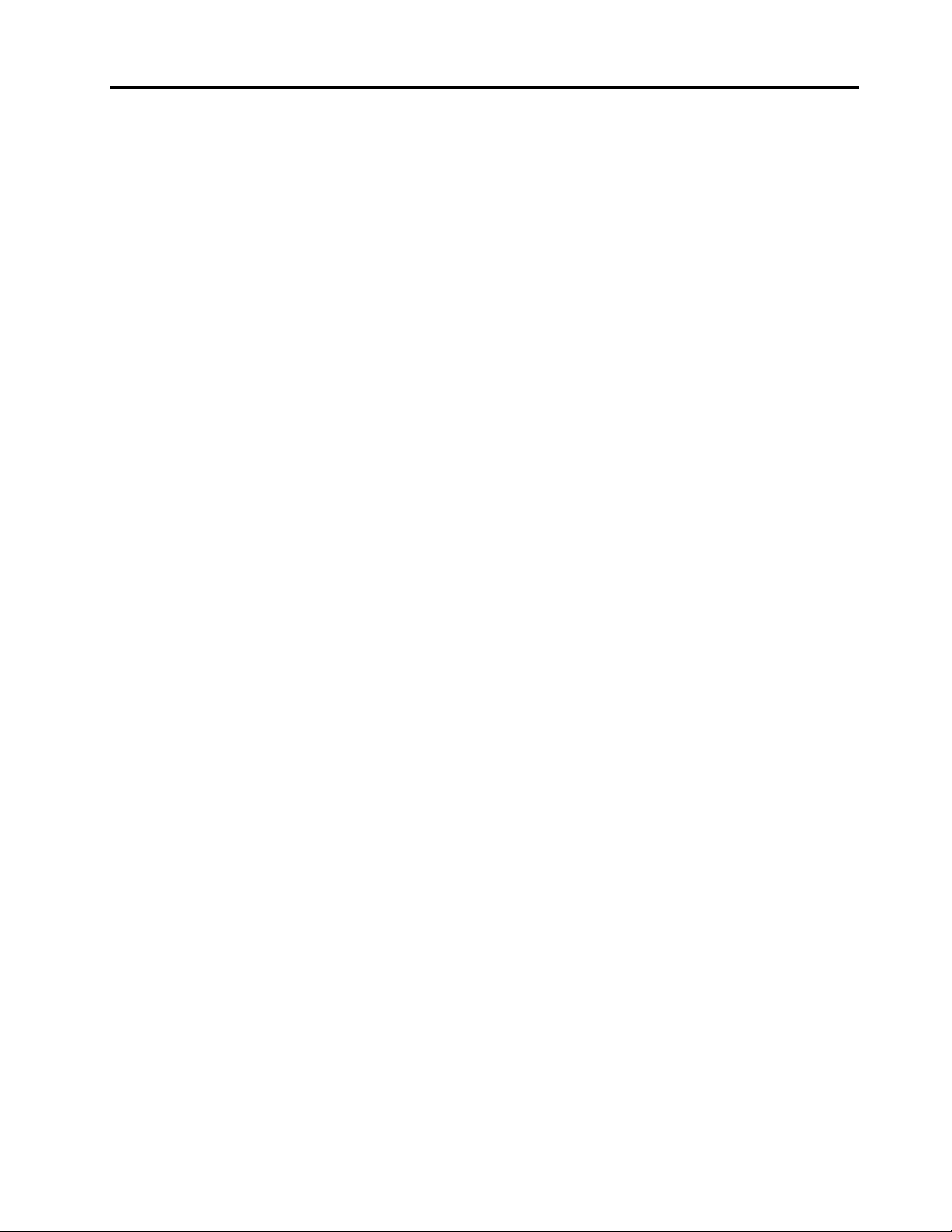
Contents
Chapter 1. About the dock . . . . . . . 1
Product description . . . . . . . . . . . . . . 1
Dock controls, connectors, and indicators . . . . . 1
Statement on USB transfer rate . . . . . . . . 4
Main features. . . . . . . . . . . . . . . . . 4
Maximum resolutions . . . . . . . . . . . . . 4
Chapter 2. Setting up the dock . . . . . 7
Installing the device driver on Windows operating
systems . . . . . . . . . . . . . . . . . . . 7
Connecting the dock to your computer. . . . . . . 7
Uninstalling the device driver from Windows
operating systems . . . . . . . . . . . . . . . 8
Chapter 3. Using the dock. . . . . . . . 9
Using the headset and microphone combo
connector . . . . . . . . . . . . . . . . . . 9
Using the Ethernet connector . . . . . . . . . . 9
Using the video output connectors . . . . . . . 10
Extend mode . . . . . . . . . . . . . . 10
Mirror mode . . . . . . . . . . . . . . 11
Single-display mode . . . . . . . . . . . 11
Rotating the external monitor display. . . . . 12
Setting the resolution of the external
monitor . . . . . . . . . . . . . . . . 12
Chapter 4. Troubleshooting . . . . . . 13
Appendix A. Accessibility
information . . . . . . . . . . . . . . . 15
Appendix B. Trademarks . . . . . . . 17
© Copyright Lenovo 2017, 2019 i
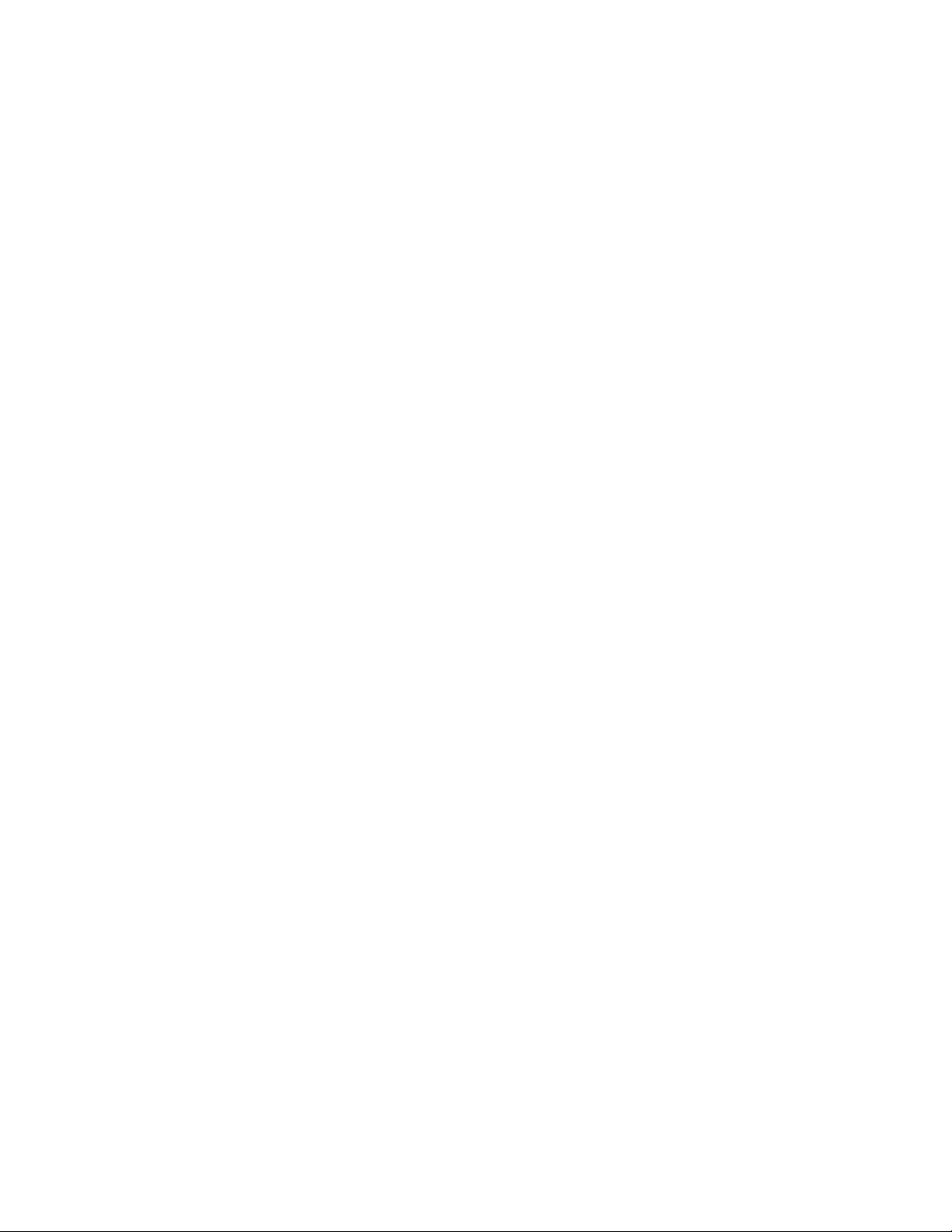
ii ThinkPad Thunderbolt 3 Dock User Guide
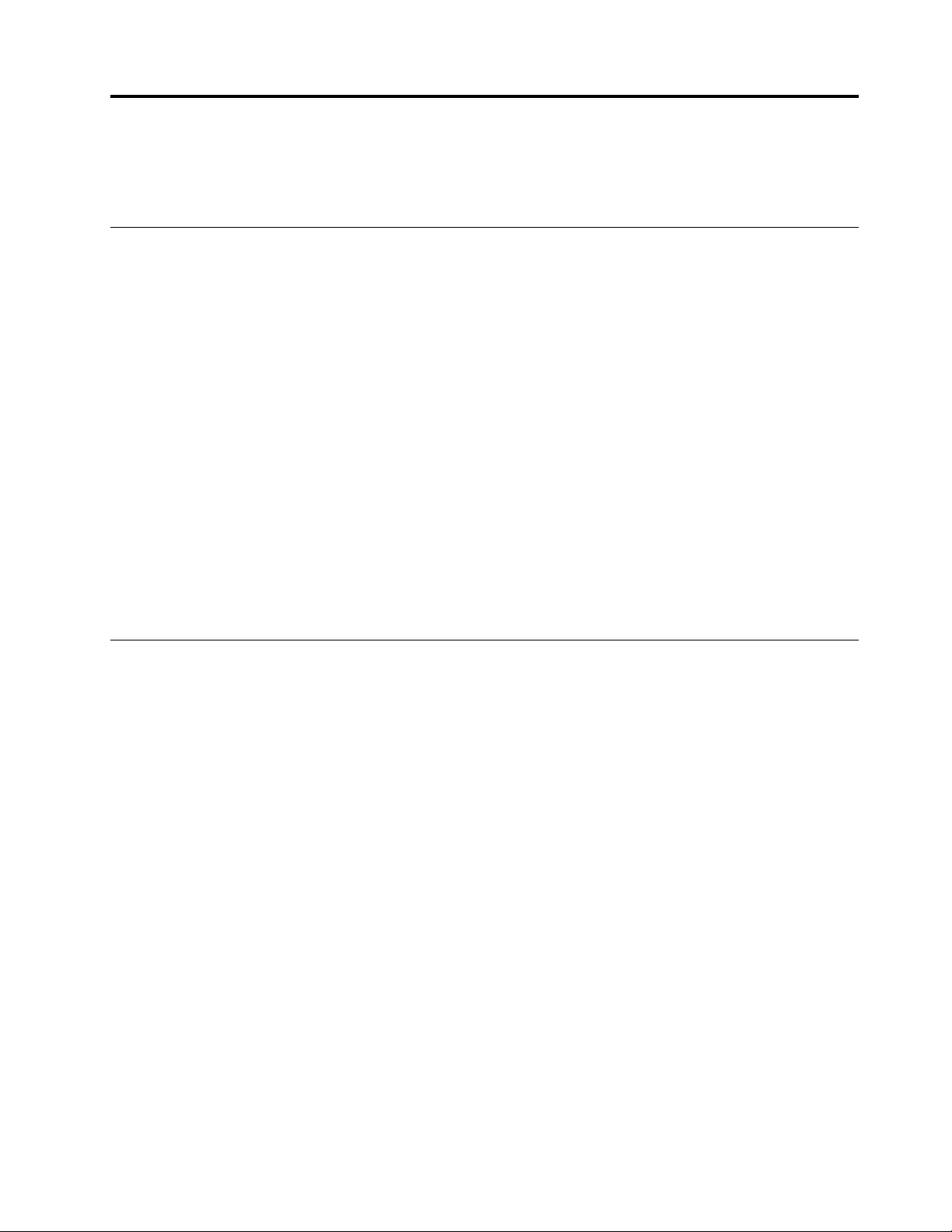
Chapter 1. About the dock
This chapter contains product information for the ThinkPad® Thunderbolt
TM
3 Dock (hereafter called dock).
Product description
The dock is a portable expansion module that enables you to easily connect your computer to the Ethernet
and multiple devices, such as a headset, a microphone, a monitor, and Universal Serial Bus (USB) devices.
You can set up your work area by connecting your computer to the dock with the Thunderbolt 3 cable,
connecting multiple devices to the dock, and configuring the dock on your computer. Then, you are ready to
use the multiple devices each time you connect your computer to the dock. The dock can also supply power
to your computer when it is connected to the computer.
Your option package includes the following:
• ThinkPad Thunderbolt 3 Dock
• Power adapter
• Power cord
• Thunderbolt 3 cable
• Warranty poster
Contact your place of purchase if any item is missing or damaged. Be sure to retain your proof of purchase
and packing material. They might be required to receive warranty service.
Dock controls, connectors, and indicators
The following illustration helps you locate and identify the controls, connectors, and indicators on your dock.
© Copyright Lenovo 2017, 2019 1
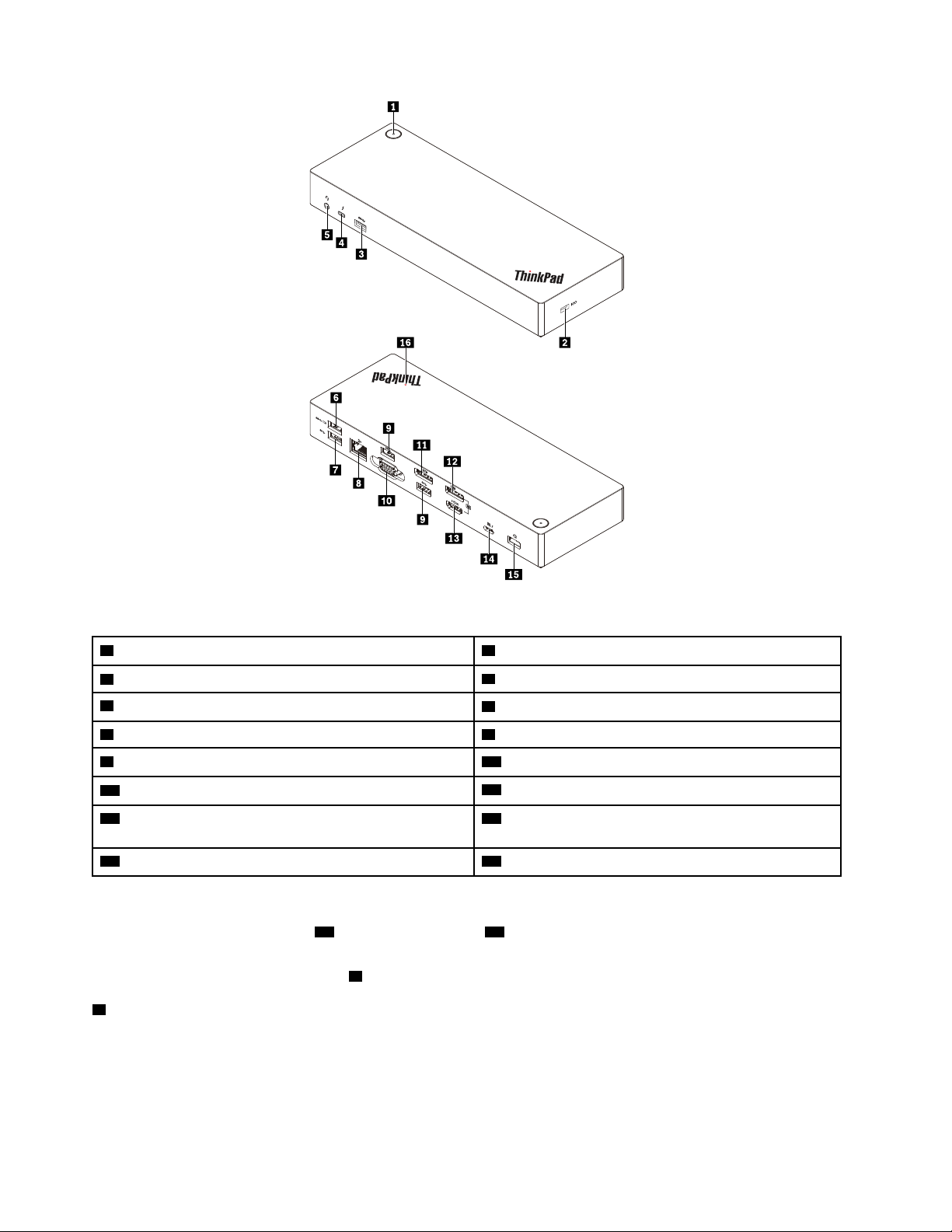
1
2
Figure 1. Dock controls, connectors, and indicators
1 Power button with indicator
3 USB 3.0 connector
5 Headset and microphone combo connector
7 USB 3.0 connector
9 USB 3.0 connector 10 Video graphics array (VGA) connector
11 DisplayPort
13 High-Definition Multimedia Interface
®
(DP) connector
TM
(HDMITM)
2 Security-lock slot
4 Thunderbolt 3 connector
6 Always On USB 3.0 connector
8 Ethernet connector
12 DisplayPort connector
14 Thunderbolt 3 connector
connector
15 Power connector 16 Indicator in ThinkPad logo
Notes:
•
Do not use the DP connector
12 and HDMI connector 13 at the same time.
• For the wireless keyboard and mouse, it is recommended that you connect the keyboard/mouse USB
receiver to the USB 3.0 connector
1 Power button with indicator
9 located above the VGA connector on the dock.
• Power button
– When the dock is disconnected from the computer, press the power button to turn off the dock.
– When the dock is connected to the computer, the power button on the dock has the same functions as
the power button of the computer. You can use the power button on the dock to turn on, turn off, sleep,
2
ThinkPad Thunderbolt 3 Dock User Guide
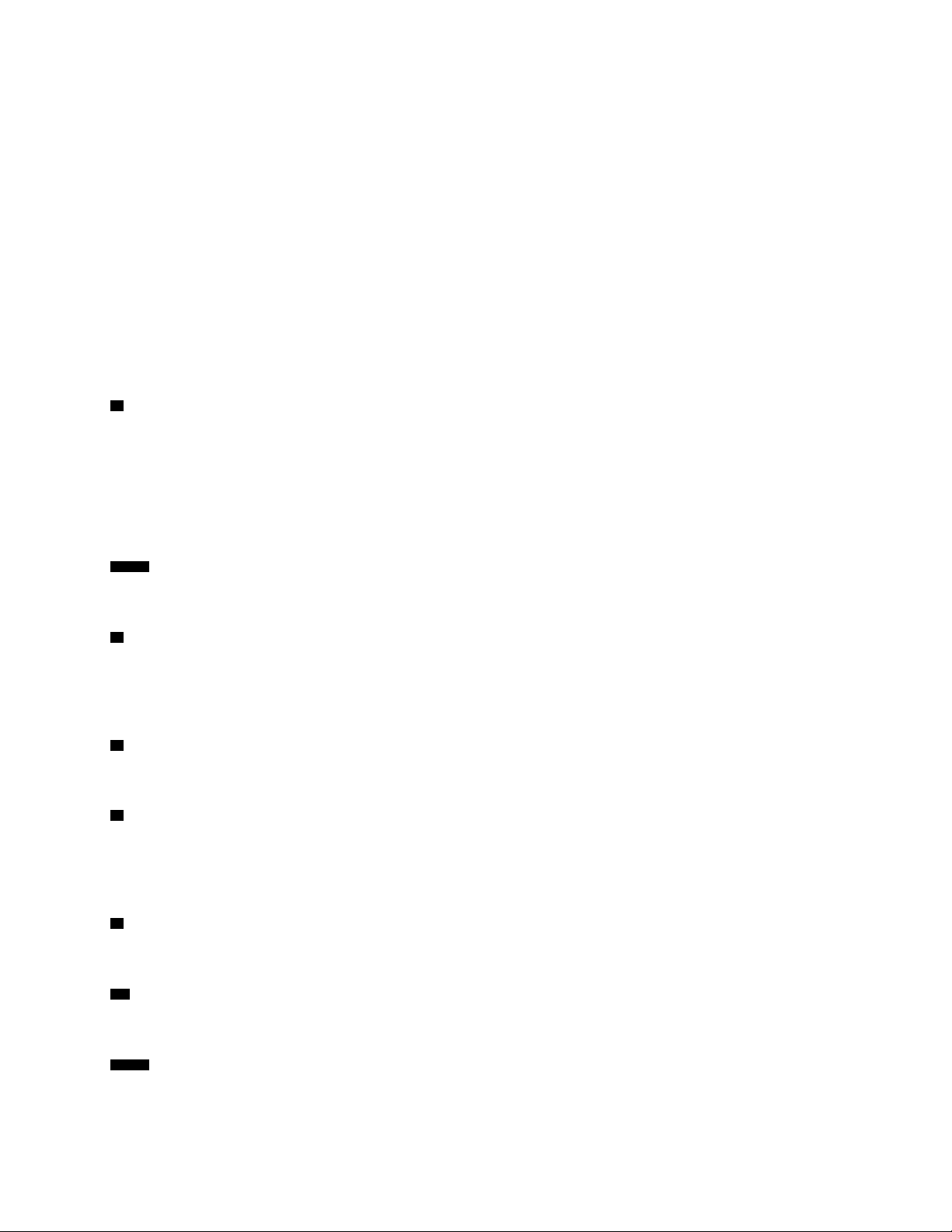
hibernate, or wake up the computer after you define what power button does on your computer. To
change what the power button does, do the following:
1. Go to Control Panel and then change the view of the Control Panel from Category to Large icons or
Small icons.
2. Click Power Options ➙ Choose what the power buttons do.
3. Follow the instructions on the screen to complete the operation.
• Power button indicator
The indicator in the power button shows the dock status and computer status:
– Amber: The dock is on and ready to connect to the computer; or the dock is on and the computer is in
hibernation mode or off.
– Off: The dock is off.
– White: The dock is on and the computer is on or in sleep mode.
2 Security-lock slot
To protect your dock from theft, lock your dock to a desk, table, or other fixtures through a security cable
lock that fits this security-lock slot.
Note: You are responsible for evaluating, selecting, and implementing the locking device and security
feature. Lenovo makes no comments, judgments, or warranties about the function, quality, or performance
of the locking device and security feature.
3 7 9 USB 3.0 connector
Connect USB 3.0 compatible devices, such as a USB storage device or a USB printer.
4 Thunderbolt 3 connector
Connect Thunderbolt 3 or USB-C compatible devices to the dock, such as a Thunderbolt 3 or USB-C
compatible external monitor or storage device. You also can connect a DP, HDMI, or VGA monitor to this
connector if you have a suitable convert cable available.
5 Headset and microphone combo connector
Connect headphones or a headset with a 3.5-mm (0.14-inch), 4-pole plug.
6 Always On USB 3.0 connector
Charge some mobile digital devices and smartphones when the dock is connected to the power supply.
The Always on USB 3.0 connector can supply power up to 2.4 A during the charging process.
8 Ethernet connector
Connect the dock to an Ethernet LAN with an Ethernet cable.
10 VGA connector
Connect a VGA-compatible video device, such as a VGA monitor.
11 12 DP connector
Connect a high-performance monitor, a direct-drive monitor, or other devices that use a DP connector.
Chapter 1. About the dock 3
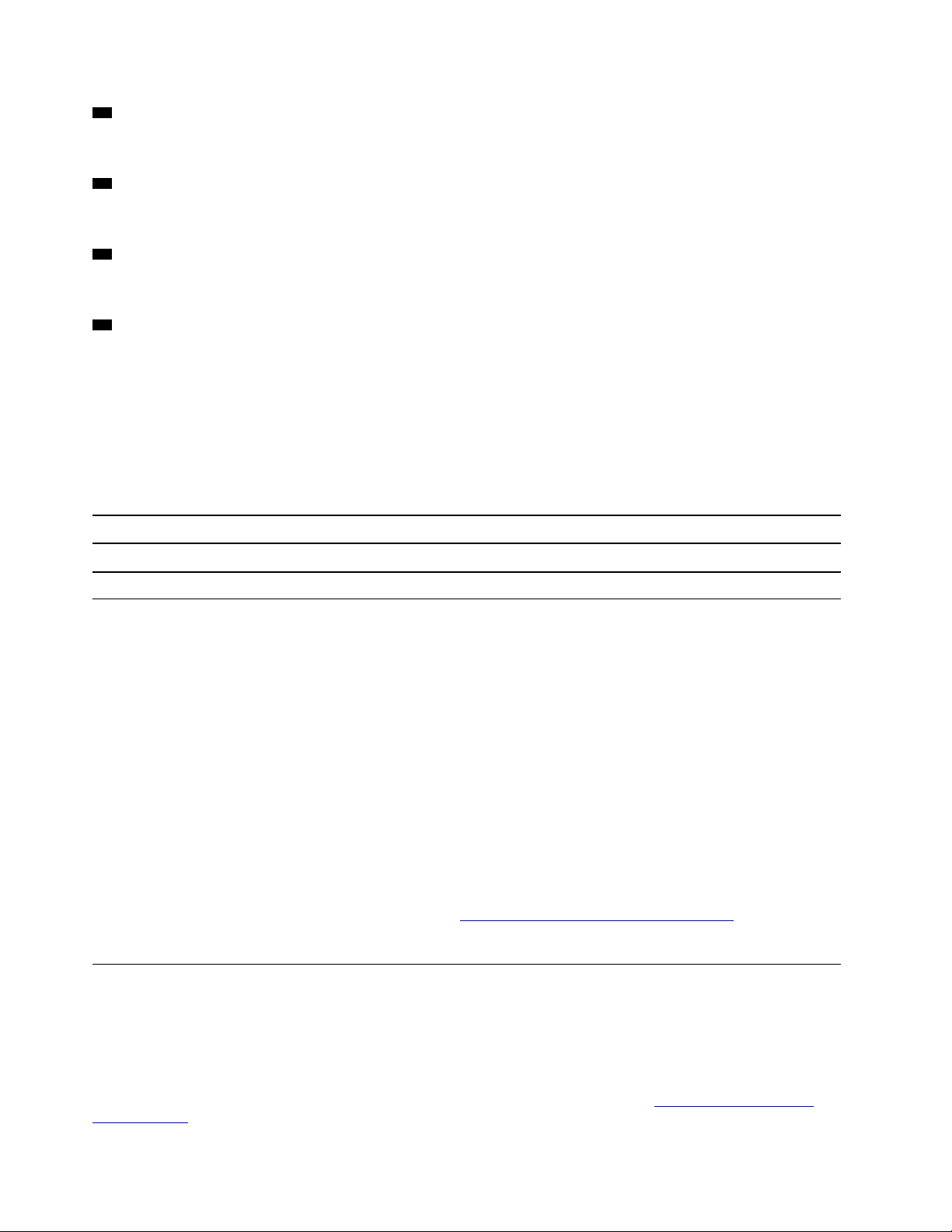
13 HDMI connector
Connect a high-performance monitor, a direct-drive monitor, or other devices that use an HDMI connector.
14 Thunderbolt 3 connector
Connect the dock to your computer by a Thunderbolt 3 cable.
15 Power connector
Connect the dock to the power adapter.
16 LED indicator in ThinkPad logo
This red indicator stays on when the dock is connected to power.
Statement on USB transfer rate
Depending on many factors such as the processing capability of the host and peripheral devices, file
attributes, and other factors related to system configuration and operating environments, the actual transfer
rate using the various USB connectors on this device will vary and will be slower than the data rate listed
below for each corresponding device.
USB device Data rate (Gbit/s)
3.1 Gen 1 (3.0)
5
Main features
• Supported USB devices: five USB 3.0 devices, and one Thunderbolt 3 or compatible device
• Supported external monitors: two DP monitors, an HDMI monitor, a VGA monitor, and a USB-C monitor
• Supported operating system: Windows
®
10
• Network connection: Gigabit Ethernet speed
• Supported functions on some Lenovo computers:
– Preboot eXecution Environment (PXE)
– Media Access Control (MAC) address Pass Through
– Wake on LAN
Notes:
– For more information about these functions, see “Using the Ethernet connector” on page 9.
– For detailed computer model information, go to
http://www.lenovo.com/accessoriesguide, and download
Network function support – Option Compatibility Matrix.
Maximum resolutions
To achieve better display experience, it is recommended that you connect no more than three external
monitors to the dock at a time. When you connect three external monitors, your computer display is
disabled.
Note: When you connect two or more external monitors to the dock, the Thunderbolt 3 connector works
only on some Lenovo computers. For detailed computer model information, go to
support/docks
4
ThinkPad Thunderbolt 3 Dock User Guide
and click ThinkPad Thunderbolt 3 Dock.
http://www.lenovo.com/

• One external monitor
– DP: 3840 x 2160 pixels / 60 Hz
– HDMI: 3840 x 2160 pixels / 30 Hz
– Thunderbolt 3: 3840 x 2160 pixels / 60 Hz
– VGA: 1920 x 1200 pixels / 60 Hz
• Two external monitors simultaneous
– DP1 and DP2 / HDMI: DP1 3840 x 2160 pixels / 30 Hz; DP2 / HDMI 3840 x 2160 pixels / 30 Hz
– DP1 and Thunderbolt 3: DP1 3840 x 2160 pixels / 60 Hz; Thunderbolt 3 3840 x 2160 pixels / 60 Hz
– DP1 and VGA: DP1 3840 x 2160 pixels / 30 Hz; VGA 1920 x 1200 pixels / 60 Hz
– DP2 / HDMI and Thunderbolt 3: DP2 3840 x 2160 pixels / 60 Hz; HDMI 3840 x 2160 pixels / 30 Hz;
Thunderbolt 3 3840 x 2160 pixels / 60 Hz
– DP2 / HDMI and VGA: DP2 / HDMI 3840 x 2160 pixels / 30 Hz; VGA 1920 x 1200 pixels / 60 Hz
– Thunderbolt 3 and VGA: Thunderbolt 3 3840 x 2160 pixels / 60 Hz; VGA 1920 x 1200 pixels / 60 Hz
• Three external monitors simultaneous
– DP1, DP2 / HDMI, and Thunderbolt 3: DP1 3840 x 2160 pixels / 30 Hz; DP2 / HDMI 3840 x 2160 pixels /
30 Hz; and Thunderbolt 3 3840 x 2160 pixels / 60 Hz
– DP1, DP2 / HDMI, and VGA: DP1 3840 x 2160 pixels / 30 Hz; DP2 / HDMI 1920 x 1080 pixels / 60 Hz;
and VGA 1920 x 1080 pixels / 60 Hz
– DP2 / HDMI, Thunderbolt 3, and VGA: DP2 / HDMI 3840 x 2160 pixels / 30 Hz; Thunderbolt 3 3840 x
2160 pixels / 60 Hz; and VGA 1920 x 1200 pixels / 60 Hz
Chapter 1. About the dock 5

6 ThinkPad Thunderbolt 3 Dock User Guide

Chapter 2. Setting up the dock
1
2
This section provides instructions on how to connect the dock to your computer, and how to install and
uninstall the device driver.
Installing the device driver on Windows operating systems
The dock device driver is preinstalled on some Lenovo computers. In this situation, the dock is ready for use
after you connect it to an ac power source and your computer. For the detailed computer model information,
http://www.lenovo.com/support/docks and click ThinkPad Thunderbolt 3 Dock.
go to
You also can download the latest dock device driver from the Lenovo Web site. Go to
support/docks
, click ThinkPad Thunderbolt 3 Dock, and download the driver installation file. Then follow the
http://www.lenovo.com/
instructions on the screen to install the device driver.
Connecting the dock to your computer
Note: To enable the dock when connected to the computer for the first time, do either of the following:
• Confirm the change when prompted if you have the administrator privilege.
• Enter the ThinkPad Setup program (BIOS) and go to the Config menu. Select Thunderbolt(TM) 3 ➙
Security level ➙ No Security. The dock will be enabled automatically.
To connect the dock to your computer, do the following:
Note: Ensure that you use the Thunderbolt 3 cable and power adapter that come with your dock.
1. Connect the ac power adapter to the power cord
2. Connect the ac power adapter to the power connector of the dock
3. Connect the power cord to an electrical outlet
1 .
2 .
3 .
Figure 2. Connecting the dock to the power supply
4. Connect one end of the Thunderbolt 3 cable to the dock 1 .
5. Connect the other end of the Thunderbolt 3 cable to the computer
© Copyright Lenovo 2017, 2019 7
2 .

1
2
Figure 3. Connecting the dock to the computer
Note: The dock supplies power to the computer when it is connected to the computer.
Uninstalling the device driver from Windows operating systems
To uninstall the device driver, do the following:
1. From the desktop, move the pointer to the bottom-left corner of the screen, and then search Control
Panel in the search box.
2. Click Control Panel, and then change the view of Control Panel to Category.
3. Click Uninstall a program ➙ ThinkPad Thunderbolt 3 Dock USB Audio, and then right-click to select
Uninstall.
4. Click ThinkPad Thunderbolt 3 Dock Ethernet driver, and then right-click to select Uninstall.
5. Follow the instructions on the screen to uninstall the device driver.
6. If necessary, restart your computer.
8
ThinkPad Thunderbolt 3 Dock User Guide

Chapter 3. Using the dock
This chapter provides instructions on how to use the connectors on the dock:
• “Using the headset and microphone combo connector” on page 9
• “Using the Ethernet connector” on page 9
• “Using the video output connectors” on page 10
The dock expands the connection capability of your computer. You can connect devices to the appropriate
connectors on the dock after your computer is turned on. Normally it takes several seconds for the computer
to recognize new devices.
The dock simplifies the connection between your computer and multiple devices. For example, you can
connect the USB devices and external monitors to the dock rather than the computer. When you want to
take your computer away, you can disconnect the computer from the dock rather than remove the USB
devices and external monitors. When you come back, simply connect your computer to the dock to resume
all previous connections and start working at once.
Using the headset and microphone combo connector
The headset and microphone combo connector on the dock is automatically enabled when you have
successfully connected the dock to your computer and installed the device driver. However, if you cannot
hear anything from the headset connected to the headset and microphone combo connector on the dock,
you can manually enable the headset and microphone combo connector on the dock.
To manually enable the headset and microphone combo connector on the dock, do the following:
1. Right-click the speaker icon in the Windows notification area. A pop-up menu opens.
2. Click Playback devices to select a USB audio line-out device, and then click the Recording tab to
select a USB audio line-in device.
3. Click OK.
Note: To apply the new settings, restart the applications that are using the audio devices.
Using the Ethernet connector
To use the Ethernet connector on the dock, connect the dock to a standard 10 Mbps, 100 Mbps, or 1000
Mbps network.
There are two indicators on the top of the Ethernet connector.
Indicator activity Working status of the dock
The right indicator stays on in green.
The left indicator keeps flashing in amber. Transferring data
The Ethernet connection on the dock supports the following functions on some Lenovo computers. For the
supported computer list, go to
– Option Compatibility Matrix.
www.lenovo.com/accessoriesguide, and download Network function support
Connected to the Ethernet
• Preboot eXecution Environment
© Copyright Lenovo 2017, 2019 9

The PXE technology makes the computer more manageable by enabling the computer to start from a
server.
• MAC address Pass Through
Your dock MAC address is the same as that of your computer, after enabling the MAC address Pass
Through function.
• Wake on LAN
The network administrator can turn on a computer from a management console by using the Wake on
LAN function. When the Wake on LAN function is enabled, many operations, such as data transfer,
software updates, and flash updates of the UEFI BIOS, can be done remotely without remote attendance.
The updating process can perform after normal working hours and on weekends, so that the users are not
interrupted during work, and the LAN traffic is kept to a minimum. It saves time and increases productivity.
You can enable these functions through configuring the BIOS on your computer by do the following:
1. Restart the computer. When the ThinkPad logo is displayed, press F1. The ThinkPad Setup program
starts.
2. Select Config ➙ Network. The Network submenu is displayed.
3. Select a corresponding option for the desired feature.
4. Press the F10 key to save and exit.
Note: For more information about configuring the BIOS, refer to the user guide that comes with your
computer.
Using the video output connectors
The video output connectors on the dock include: two DP connectors, an HDMI connector, a Thunderbolt
connector, and a VGA connector. To use the video output connectors, connect an external monitor to the
connector on the dock using a corresponding cable.
The dock works in the following three video output modes:
• “Extend mode” on page 10
• “Mirror mode” on page 11
• “Single-display mode” on page 11
By default, the dock works in the extend mode. The first time you connect the dock to your computer, the
resolution of your computer and the connected monitor is changed to the default. You can configure your
external monitors to your needs:
• “Setting the resolution of the external monitor” on page 12
• “Rotating the external monitor display” on page 12
Extend mode
When the dock is in the extend mode, it splits your display across two monitors. Your computer monitor
becomes the primary display and the external monitor becomes the secondary display. By default, the
external monitor display is on the right side of the computer monitor display.
In the extend mode, you can drag and drop windows from one display to the other. You also can increase
productivity by doing the following:
• Reading e-mails on one display and opening the attachments on the other
• Expanding a spreadsheet across two displays
10
ThinkPad Thunderbolt 3 Dock User Guide

• Increasing your work area by putting all the palette and toolbars on the other display when you are doing
graphics editing
• Keeping the desktop on one display and watching videos on the other
To enter the extend mode, do the following:
1. From the desktop, move the pointer to the bottom-left corner of the screen, and then search Control
Panel in the search box.
2. Depending on your Control Panel mode, do one of the following:
• Click Display ➙ Change display settings.
• Click Appearance and Personalization ➙ Display ➙ Change display settings.
3. In the Multiple displays drop-down list box, select Extend these displays.
4. Follow the instructions on the screen to complete the setting.
Mirror mode
When the dock is in the mirror mode, it clones your computer screen to the external monitor. The dock
automatically selects the settings (screen resolution, color quality, and refresh rate) for the external monitor,
which achieves optimal resolution based on your computer.
To enter the mirror mode, do the following:
1. From the desktop, move the pointer to the bottom-left corner of the screen, and then search Control
Panel in the search box.
2. Depending on your Control Panel mode, do one of the following:
• Click Display ➙ Change display settings.
• Click Appearance and Personalization ➙ Display ➙ Change display settings.
3. In the Multiple displays drop-down list box, select Duplicate these displays.
4. Follow the instructions on the screen to complete the setting.
Single-display mode
When the dock is in the single-display mode, you can show your desktop on only one screen.
To enter the single-display mode, do the following:
1. From the desktop, move the pointer to the bottom-left corner of the screen, and then search Control
Panel in the search box.
2. Depending on your Control Panel mode, do one of the following:
• Click Display ➙ Change display settings.
• Click Appearance and Personalization ➙ Display ➙ Change display settings.
3. In the Multiple displays drop-down list box, select Show desktop only on 1 or Show desktop only on
2.
Note: You might need to change to the duplicate mode and then you can choose Show desktop only
on 1 or Show desktop only on 2.
4. Follow the instructions on the screen to complete the setting.
Chapter 3. Using the dock 11

If you select Show desktop only on 1, your computer display will be on and the external monitor will turn off.
However, the other functions such as audio, Ethernet, and USB connection can still work although the
external monitor is off. If you select Show desktop only on 2, the external monitor will be on and your
computer display will turn off.
Rotating the external monitor display
The dock enables you to rotate only your external monitor display as you want.
To rotate the external monitor display, do the following:
1. From the desktop, move the pointer to the bottom-left corner of the screen, and then search Control
Panel in the search box.
2. Depending on your Control Panel mode, do one of the following:
• Click Display ➙ Change display settings.
• Click Appearance and Personalization ➙ Display ➙ Change display settings.
3. In the Orientation drop-down list box, select one of the following options:
• Landscape: The external monitor display remains the same as your computer monitor display.
• Portrait: The external monitor display rotates 90 degrees to the left.
• Landscape (flipped): The external monitor display becomes upside-down.
• Portrait (flipped): The external monitor display rotates 90 degrees to the right.
4. Follow the instructions on the screen to complete the setting.
Note: You also can continually click Portrait or Portrait (flipped) until the display becomes upside-down.
Setting the resolution of the external monitor
To set the resolution of the external monitor, do the following:
1. From the desktop, move the pointer to the bottom-left corner of the screen, and then search Control
Panel in the search box.
2. Depending on your Control Panel mode, do one of the following:
• Click Display ➙ Change display settings.
• Click Appearance and Personalization ➙ Display ➙ Change display settings ➙ Advanced
display settings.
3. In the Resolution drop-down list box, move the slider up to increase or down to decrease the resolution
of the external monitor.
4. Follow the instructions on the screen to complete the setting.
12
ThinkPad Thunderbolt 3 Dock User Guide

Chapter 4. Troubleshooting
This chapter provides some troubleshooting hints and tips to assist you if you experience any problems with
the dock. Check the following items first to try to solve the problem.
General
1. The dock does not work after connected to a computer with the provided Thunderbolt 3 cable.
a. Ensure that the dock is well powered by its power adapter. The dock always needs an external power
adapter for operation, because it does not take power from the Thunderbolt 3 connector attached to
your computer.
b. Ensure that the device driver of the dock is well installed; if not, install the device driver and restart
the computer.
c. Ensure that the Thunderbolt 3 connector on your computer works well.
2. The 2.4 GHz wireless keyboard or 2.4 GHz wireless mouse function is interrupted. The mouse
pointer lags or it cannot move. Some characters are lost when you input by the keyboard.
• Ensure that you connect your 2.4 GHz device receiver to the USB 3.0 connector located above the
VGA connector on the dock.
• Avoid connecting another USB 3.0 device next to the connector with the receiver attached.
3. The charging speed becomes slow, after I connect my device (such as a mobile phone) to the
dock for charging.
Ensure that you connect your mobile phone to the Always On USB 3.0 connector. Disconnect the dock
from the computer, the charging speed might become faster.
4. My mobile phones or other USB devices cannot be charged after I connect it to the Always On
USB 3.0 connector.
It is recommended that you can disconnect the dock from the computer and then you can charge the
mobile phones or other USB devices.
5. The mouse and keyboard cannot wake up my computer when connected to the Always On USB
3.0 connector.
Ensure that your mouse or keyboard is connected to another USB connector on the dock instead of the
Always On USB 3.0 connector.
6. My computer cannot be charged after I connect it to the dock.
Ensure that you use the power adapter that shipped with the dock.
Video output
1. The external monitor display is blank.
• Ensure that the computer connected to the dock is running correctly and is not in standby or
hibernation mode. When the computer is in standby or hibernation mode, the external monitor display
is always blank.
• Ensure that the device driver is installed following the installation instructions.
• Ensure that the following connections are correct:
– The connection between the Thunderbolt 3 cable and your computer
– The connection between the Thunderbolt 3 cable and the dock
– The connection between the power adapter, the dock, and the electrical outlet
– The connection between your video cable to the dock and the external monitor
© Copyright Lenovo 2017, 2019 13

If the problem persists, disconnect all connections of the dock, and uninstall the dock device driver.
Then, reinstall the device driver and the dock. See Chapter 2 “Setting up the dock” on page 7.
2. I cannot play back videos on the external monitor but can play them back on the computer
monitor.
Some computers do not support the Certified Output Protection Protocol (COPP), and you cannot play
back the protected videos on the external monitor connected to the dock.
To play back videos on the external monitor, you can connect the external monitor to the VGA or DP
connector on your computer, and extend the display to the external monitor. For more information about
configuring the display settings, see “Setting the resolution of the external monitor” on page 12.
3. The images on the external monitor flutter.
Check the display resolution of the computer and ensure that the resolution is supported by the dock.
4. The computer can play back Web flashes. However, when you drag the window to the external
monitor and maximize the playback window, the playback stops.
To solve the problem, update your Adobe Flash Player program to the latest version.
5. The external monitor display is blank, or the images on the external monitor flutter.
Connect no more than three external monitors at a time.
Audio
I cannot hear anything through my computer speakers or I cannot use the audio connectors on the
computer.
By default, ThinkPad and other Lenovo computers use the headset and microphone combo connector on
the dock and disable built-in audio connectors when the dock is connected.
To enable the built-in audio connectors on your computer, do the following:
1. Right-click the Volume icon in the Windows notification area.
2. Select Sounds, and the Sound window is displayed.
3. Click the Playback tab to select a built-in audio device, and then click the Recording tab to select
another built-in audio device.
See “Using the video output connectors” on page 10 for more information.
Note: To apply the new settings, restart the applications that are using the audio devices. The settings you
have adjusted will be saved until you change the settings next time.
14
ThinkPad Thunderbolt 3 Dock User Guide

Appendix A. Accessibility information
Documentation in accessible formats
Lenovo provides electronic documentation in accessible formats, such as properly tagged PDF files or
HyperText Markup Language (HTML) files. Lenovo electronic documentation is developed to ensure that
visually impaired users can read the documentation through a screen reader. Each image in the
documentation also includes adequate alternative text to explain the image so that visually impaired users
can understand the image when they use a screen reader.
To open and view PDF files, your computer must have the Adobe Reader program installed. The Adobe
Reader program also is available for download at:
http://www.adobe.com
© Copyright Lenovo 2017, 2019 15

16 ThinkPad Thunderbolt 3 Dock User Guide

Appendix B. Trademarks
LENOVO, LENOVO logo, THINKPAD, and THINKPAD logo are trademarks of Lenovo.
Microsoft and Windows are trademarks of the Microsoft group of companies.
Thunderbolt and the Thunderbolt logo are trademarks of Intel Corporation or its subsidiaries in the U.S. and/
or other countries.
The terms HDMI and HDMI High-Definition Multimedia Interface are trademarks or registered trademarks of
HDMI Licensing LLC in the United States and other countries.
DisplayPort is a trademark of the Video Electronics Standards Association.
All other trademarks are the property of their respective owners. © 2019 Lenovo.
© Copyright Lenovo 2017, 2019 17

18 ThinkPad Thunderbolt 3 Dock User Guide


Part Number: SP40M56890
Printed in China
(1P) P/N: SP40M56890
*1PSP40M56890*
 Loading...
Loading...