Lenovo ThinkPad T495s, ThinkPad X395 User Guide [bg]
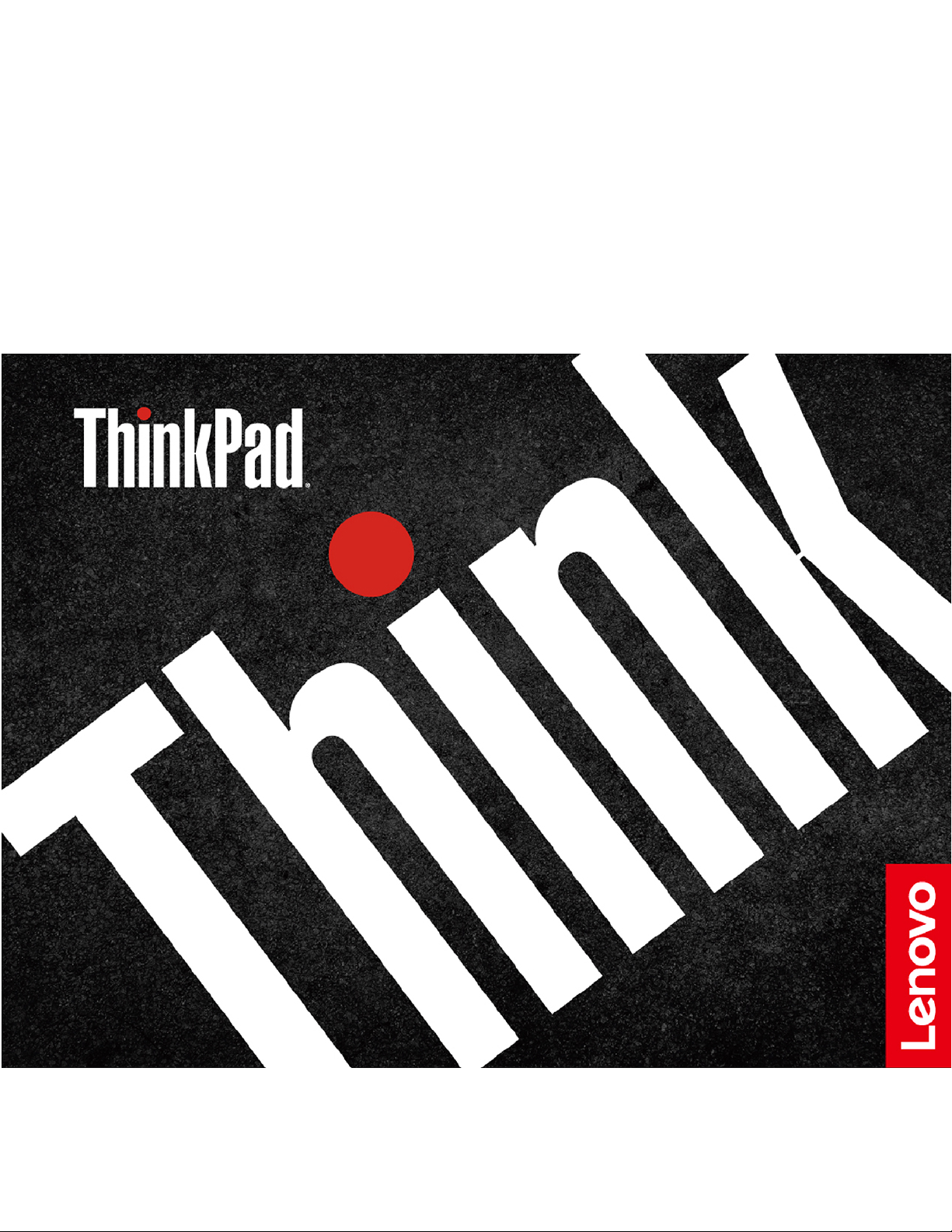
Ръководство за потребителя на
T495s и X395
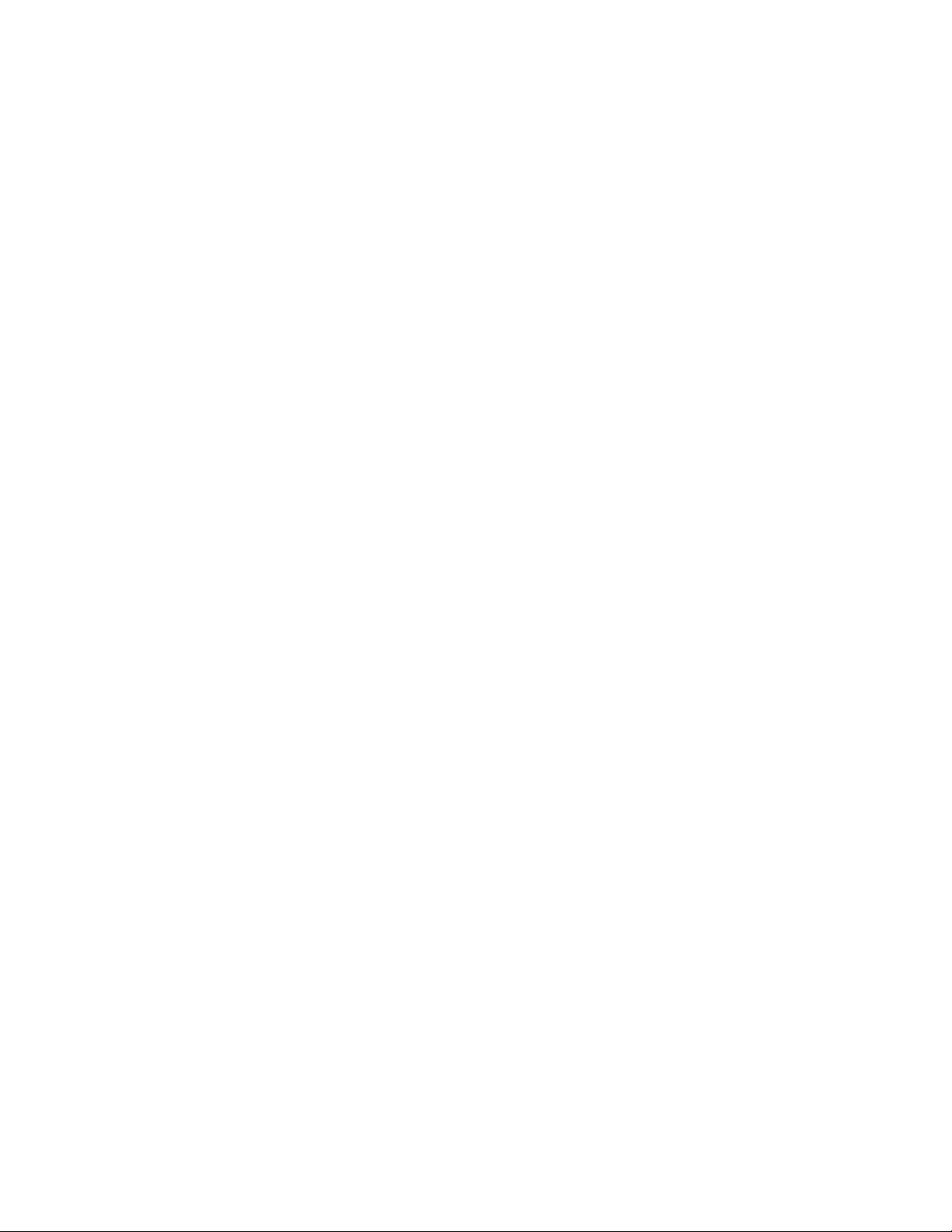
Прочетете първо
Преди да използвате тази документация и продукта, за който се отнася, се уверете, че сте прочели и
разбрали следното:
• Ръководство за безопасност и гаранция
• Общи забележки за безопасност и съответствие
• Ръководство за настройка
Трето издание (Август 2020)
© Copyright Lenovo 2020.
ЗАБЕЛЕЖКА ЗА ОГРАНИЧЕНИТЕ ПРАВА: Ако доставката на данни или софтуер е извършена съобразно договор
за администриране на общи услуги „GSA“, използването, възпроизвеждането или разкриването е предмет на
ограничения, изложени в договор номер GS-35F-05925.
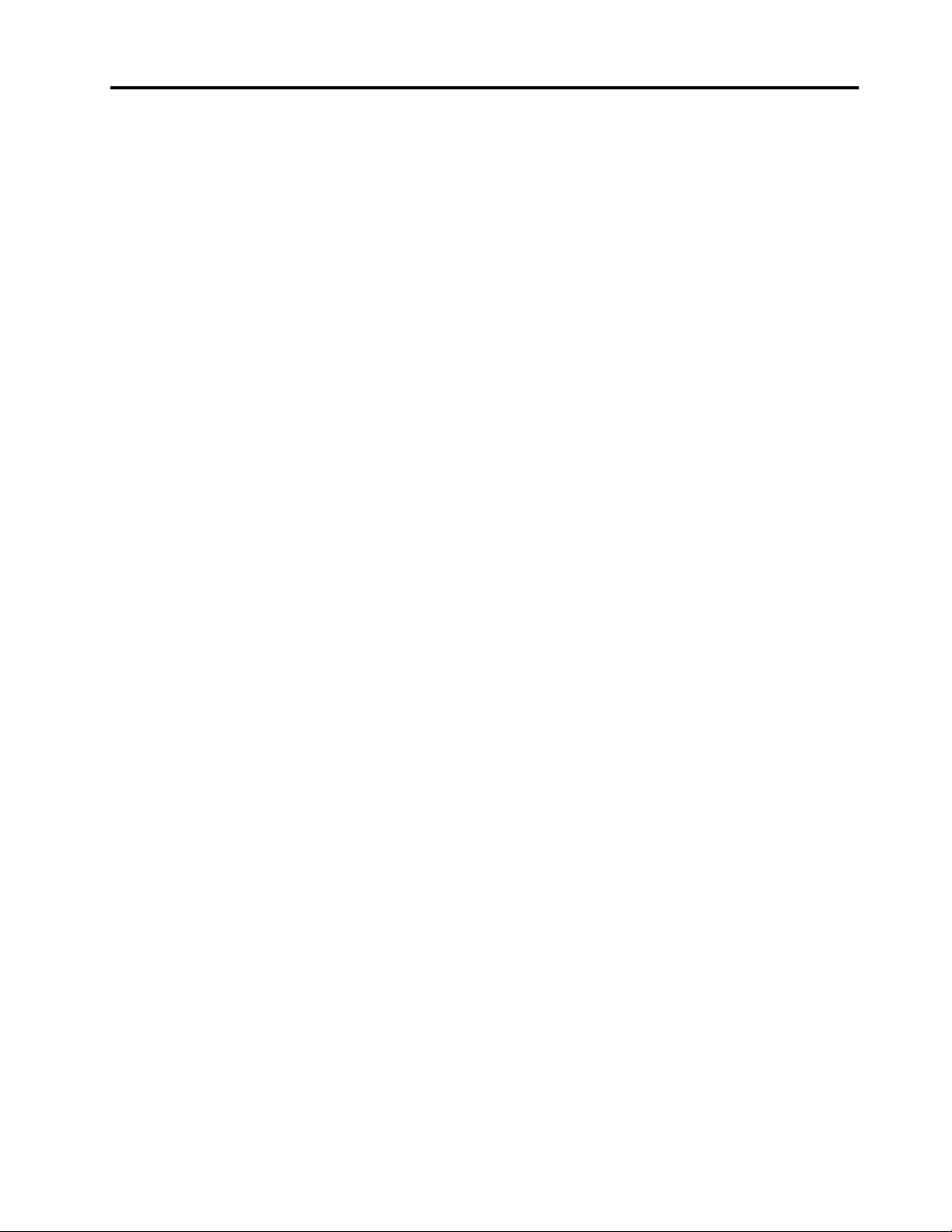
Съдържание
За тази документация . . . . . . . . . iii
Глава 1. Запознаване с
компютъра . . . . . . . . . . . . . . . 1
Изглед отпред . . . . . . . . . . . . . . . . 1
Изглед на основата . . . . . . . . . . . . . . 2
Изглед отляво . . . . . . . . . . . . . . . . 4
Изглед отдясно . . . . . . . . . . . . . . . 6
Изглед отзад . . . . . . . . . . . . . . . . 7
Изглед отдолу . . . . . . . . . . . . . . . . 8
Характеристики и спецификации . . . . . . . 10
Декларация за скорост на прехвърляне
чрез USB . . . . . . . . . . . . . . . 11
Глава 2. Първи стъпки с
компютъра . . . . . . . . . . . . . . 13
Първи стъпки с Windows 10 . . . . . . . . . 13
Акаунт в Windows. . . . . . . . . . . . 13
Потребителски интерфейс на Windows . . . 14
Етикет на Windows . . . . . . . . . . . 15
Свързване към мрежи . . . . . . . . . . . 15
Свързване към кабелния Ethernet . . . . . 15
Свързване към Wi-Fi мрежи . . . . . . . 16
Свързване към мобилна мрежа . . . . . . 16
Използване на Lenovo Vantage . . . . . . . . 16
Взаимодействие с компютъра . . . . . . . . 17
Използване на защита за поверителността
(за избрани модели) . . . . . . . . . . . 17
Използване на клавишните комбинации . . 19
Използване на посочващото устройство
TrackPoint . . . . . . . . . . . . . . . 21
Използване на трекпада . . . . . . . . . 22
Използване на екрана със сензорна
система . . . . . . . . . . . . . . . . 24
Използване на мултимедия . . . . . . . . . 26
Използване на аудио . . . . . . . . . . 26
Използване на камерата . . . . . . . . . 27
Свързване към външен дисплей. . . . . . 27
Глава 3. Разучаване на
компютъра . . . . . . . . . . . . . . 29
Управление на захранването . . . . . . . . . 29
Проверка на състоянието на батерията. . . 29
Зареждане на компютъра . . . . . . . . 29
Удължаване на живота на батерията . . . . 31
Задаване на поведения на бутона за
захранване . . . . . . . . . . . . . . 31
Задаване на плана за захранване . . . . . 31
Прехвърляне на данни . . . . . . . . . . . 31
Свързване към устройство с активирана
функция за Bluetooth . . . . . . . . . . 31
Използване на смарт карта. . . . . . . . 32
Използване на microSD карта . . . . . . . 32
Самолетен режим . . . . . . . . . . . . . 33
Глава 4. Принадлежности . . . . . . 35
Опции за закупуване . . . . . . . . . . . . 35
Докинг станция . . . . . . . . . . . . . . 35
Изглед отпред . . . . . . . . . . . . . 36
Изглед отзад. . . . . . . . . . . . . . 37
Прикрепване на докинг станция . . . . . . 38
Откачване на докинг станция . . . . . . . 40
Свързване на няколко външни дисплея. . . 40
Глава 5. Защита на компютъра и
информацията . . . . . . . . . . . . 43
Заключване на компютъра. . . . . . . . . . 43
Използване на пароли. . . . . . . . . . . . 43
Типове пароли . . . . . . . . . . . . . 43
Задаване, промяна и премахване на
парола . . . . . . . . . . . . . . . . 44
Използване на функцията за защита от загуба
на захранване (за избрани модели) . . . . . . 45
Използване на четец за пръстов отпечатък (за
избрани модели) . . . . . . . . . . . . . . 46
Използване на удостоверяване чрез лицево
разпознаване (за избрани модели) . . . . . . 46
Използване на защитни стени и антивирусни
програми . . . . . . . . . . . . . . . . . 47
Глава 6. Конфигуриране на
разширени настройки . . . . . . . . 49
UEFI BIOS . . . . . . . . . . . . . . . . . 49
Какво представлява UEFI BIOS . . . . . . 49
Влизане в менюто на UEFI BIOS . . . . . . 49
Навигиране в интерфейса на UEFI BIOS . . 49
Промяна на стартовата
последователност . . . . . . . . . . . 49
Задаване на датата и часа на системата . . 50
Актуализиране на UEFI BIOS . . . . . . . 50
Информация за възстановяване . . . . . . . 50
Възстановяване на системни файлове и
настройки до предишна точка. . . . . . . 50
Възстановяване на файлове ви от
резервно копие. . . . . . . . . . . . . 50
Нулиране на компютъра . . . . . . . . . 51
Използване на допълнителни опции . . . . 51
© Copyright Lenovo 2020 i
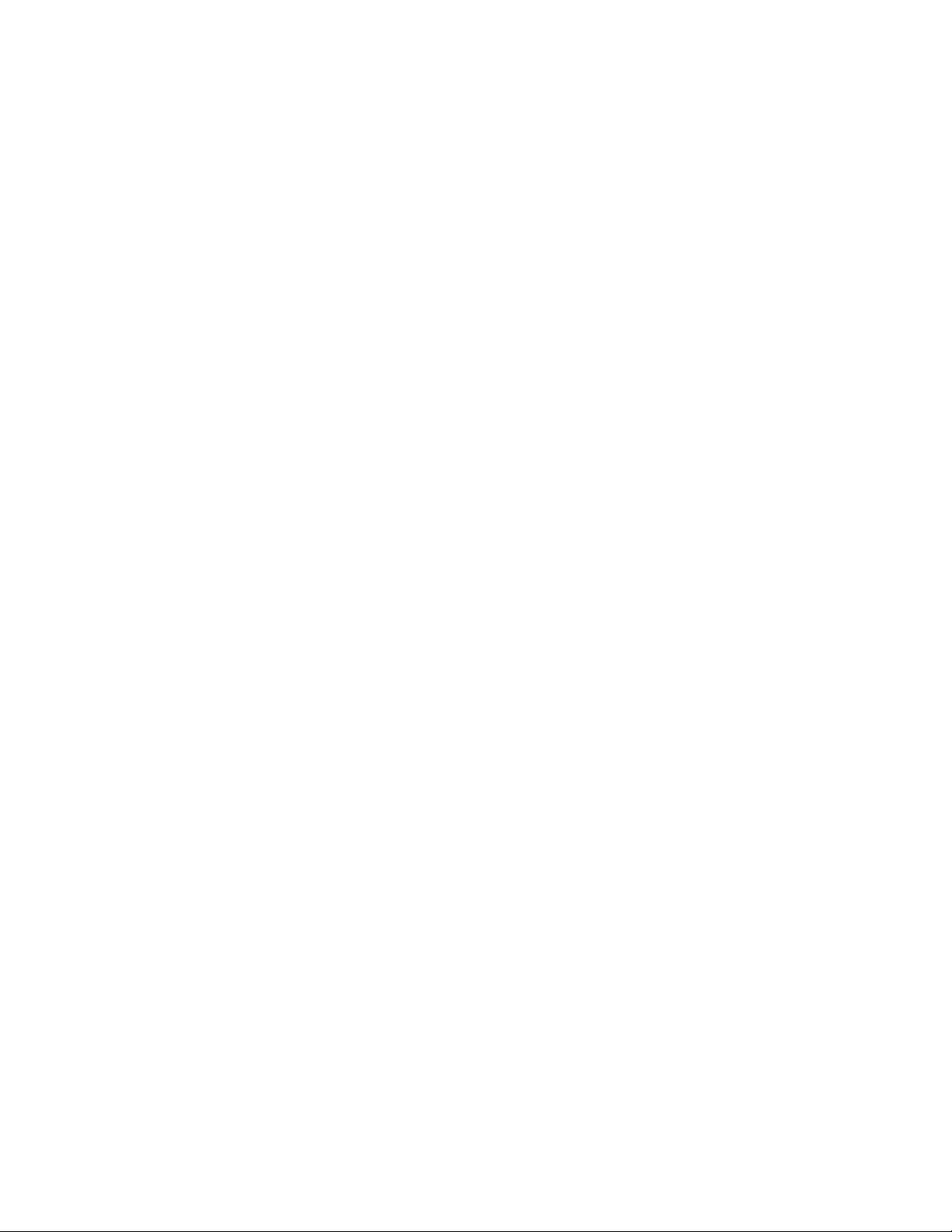
Автоматично възстановяване на
Windows . . . . . . . . . . . . . . . 51
Създаване и използване на USB
устройство за възстановяване . . . . . . 51
Инсталиране на Windows 10 и драйвери . . . . 52
Връзка с Lenovo . . . . . . . . . . . . . . 67
Преди да се свържете с Lenovo . . . . . . 67
Център за поддръжка на клиенти на
Lenovo . . . . . . . . . . . . . . . . 69
Закупуване на допълнителни услуги . . . . . . 69
Глава 7. Подмяна на CRU . . . . . . 55
Какво представляват CRU . . . . . . . . . . 55
Деактивиране на бързо стартиране и
вградената батерия. . . . . . . . . . . . . 55
Подмяна на CRU . . . . . . . . . . . . . . 56
Модул на основния капак . . . . . . . . 56
Безжична WAN карта (за избрани
модели) . . . . . . . . . . . . . . . . 58
M.2 SSD устройство. . . . . . . . . . . 59
Съединител Always On USB 3.1 Gen 1
кабел . . . . . . . . . . . . . . . . . 61
Глава 8. Помощ и поддръжка . . . . 63
Често задавани въпроси. . . . . . . . . . . 63
Съобщения за грешки. . . . . . . . . . . . 65
Грешки със звуков сигнал . . . . . . . . . . 66
Ресурси за самопомощ . . . . . . . . . . . 67
Приложение A. Важна
информация за безопасността . . . 71
Приложение B. Информация за
достъпност и ергономичност . . . . 85
Приложение C. Допълнителна
информация за операционната
система Linux . . . . . . . . . . . . . 91
Приложение D. Информация за
съответствие и сертифициране от
TCO . . . . . . . . . . . . . . . . . . 93
Приложение E. Забележки и
търговски марки . . . . . . . . . . . 107
ii Ръководство за потребителя на T495s и X395
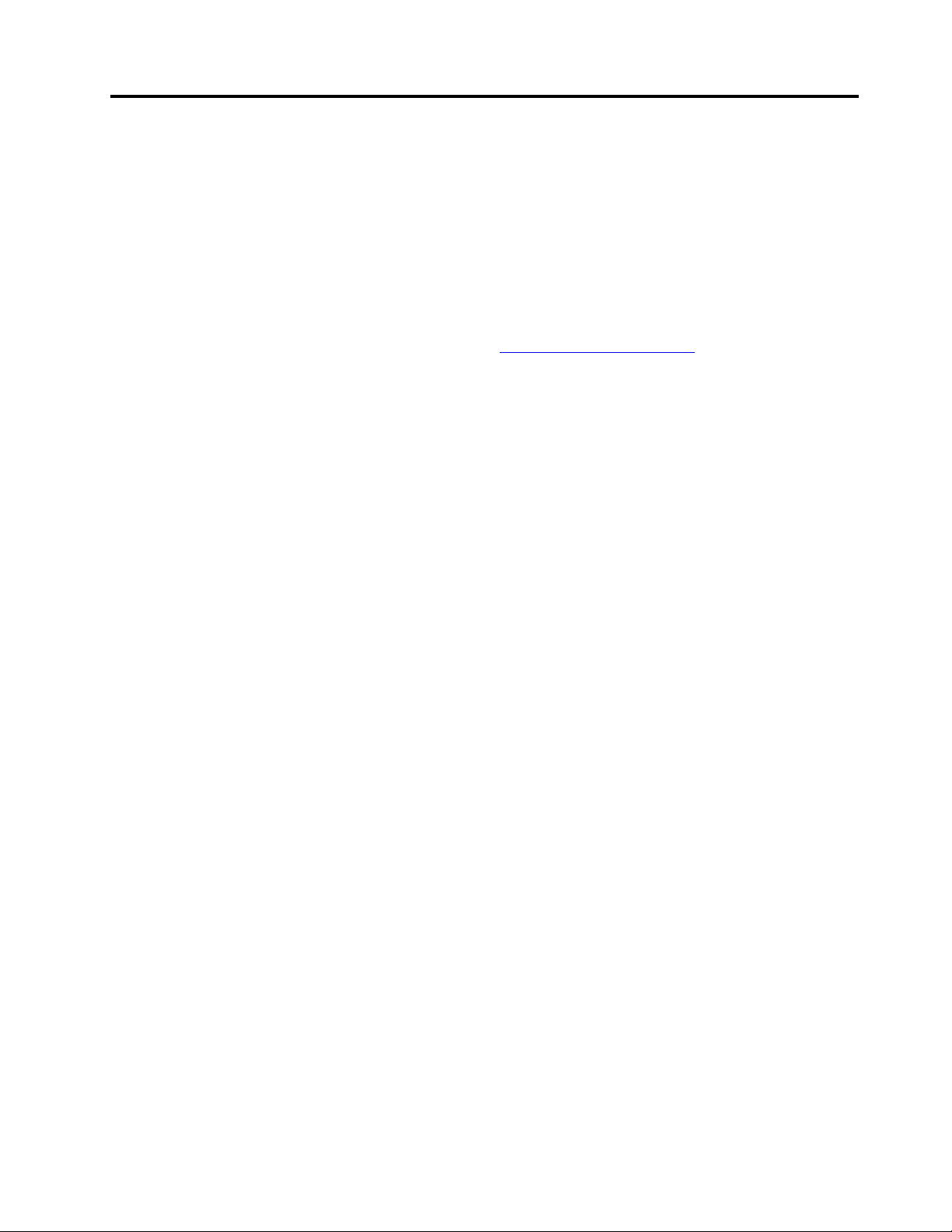
За тази документация
• Илюстрациите в тази документация може да изглеждат по-различно от вашия продукт.
• В зависимост от модела някои опционални принадлежности, функции и софтуерни програми може
да не са налични на вашия компютър.
• В зависимост от версията на операционните системи и програмите, някои инструкции на
потребителския интерфейс може да не са приложими за вашия компютър.
• Съдържанието на документацията подлежи на промяна без предизвестие. Lenovo непрекъснато
подобрява документацията за компютъра ви, включително това Ръководство за потребителя. За да
изтеглите най-актуалната документация, посетете
• Microsoft
Windows Update. В резултат на това част от информацията в тази документация може да остарее.
Вижте ресурсите на Microsoft за най-актуалната информация.
®
прави периодични промени на функциите на операционната система Windows® чрез
https://pcsupport.lenovo.com.
© Copyright Lenovo 2020 iii
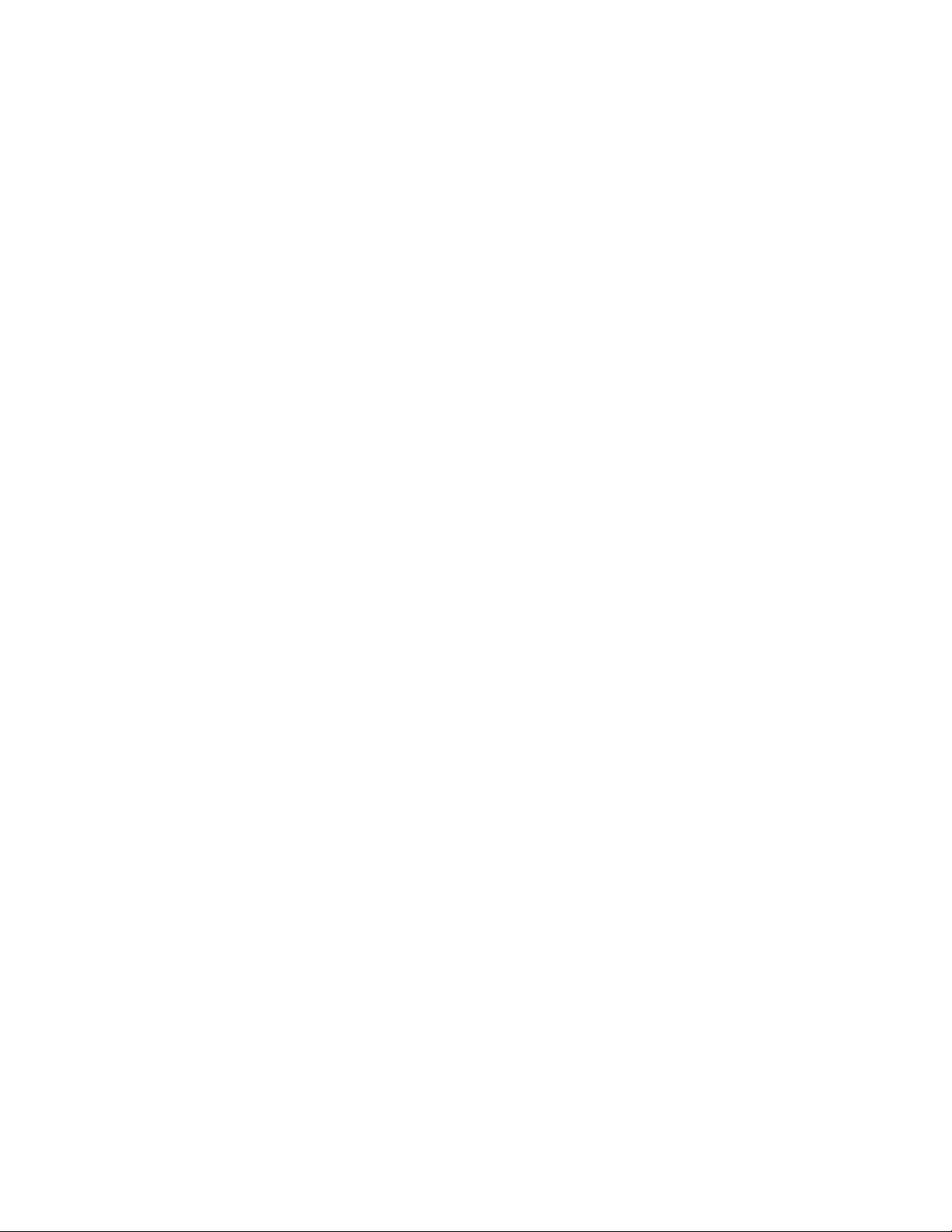
iv Ръководство за потребителя на T495s и X395
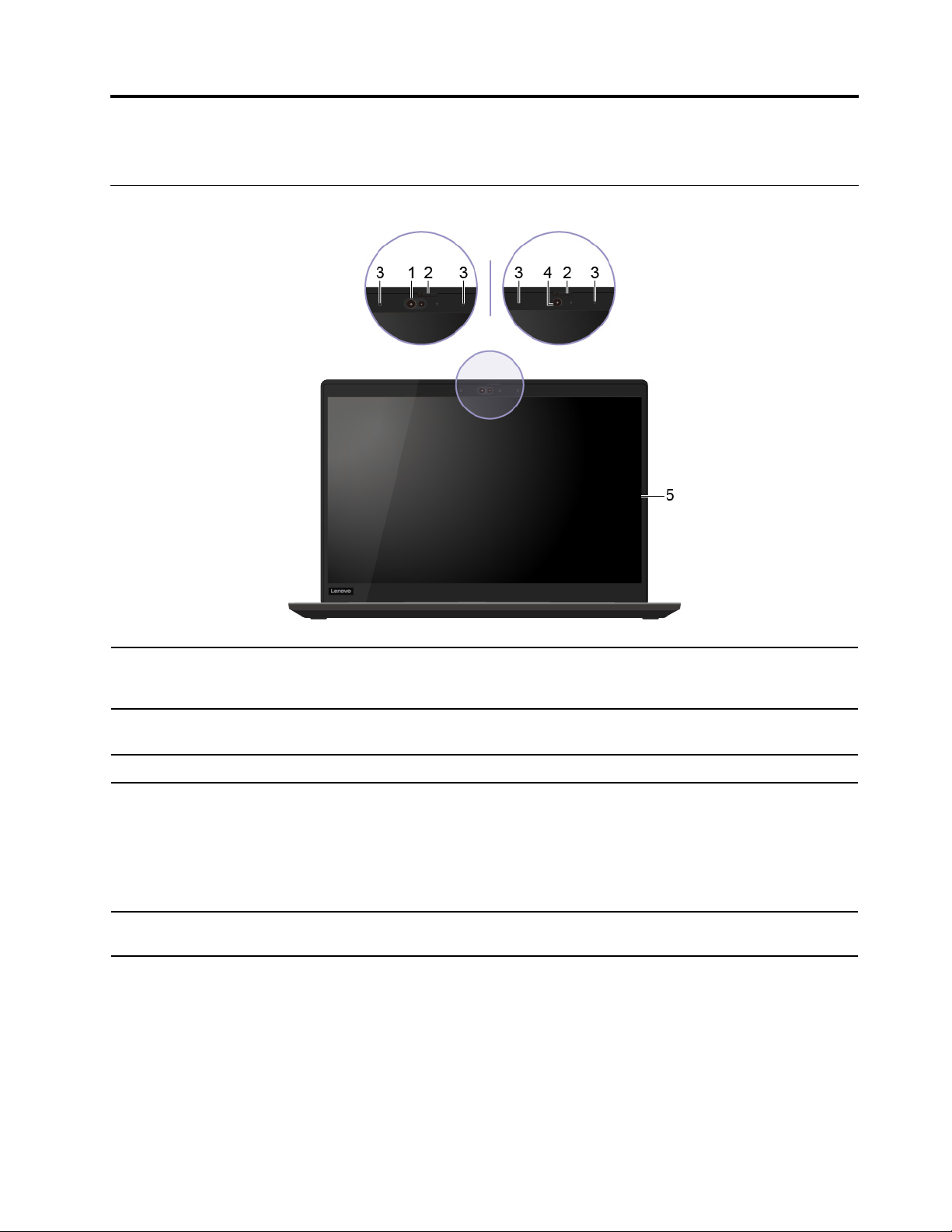
Глава 1. Запознаване с компютъра
Изглед отпред
Влизане в компютъра с удостоверяване чрез лицево разпознаване. Вижте
1. Инфрачервена камера*
2. ThinkShutter*
3. Микрофони* Улавяне или записване на звук.
4. Камера*
5. Екран със сензорна система*
„Използване на удостоверяване чрез лицево разпознаване (за избрани
модели)“ на страница 46.
Плъзнете ThinkShutter, за да откриете или закриете обектива на камерата.
Разработено е с цел да защити вашата поверителност.
Правене на снимки или запис на видеоклипове чрез щракване върху Камера
от менюто „Старт“. Индикаторът до камерата се включва, когато камерата
се използва.
Ако използвате други приложения, които поддържат снимане,
видеоразговори и видеоконференции, камерата стартира автоматично,
когато сте разрешили необходимата за нея функция от приложението.
Позволява ви да използвате компютъра чрез прости движения с докосване.
Вижте „Използване на екрана със сензорна система“ на страница 24.
* за избрани модели
© Copyright Lenovo 2020 1
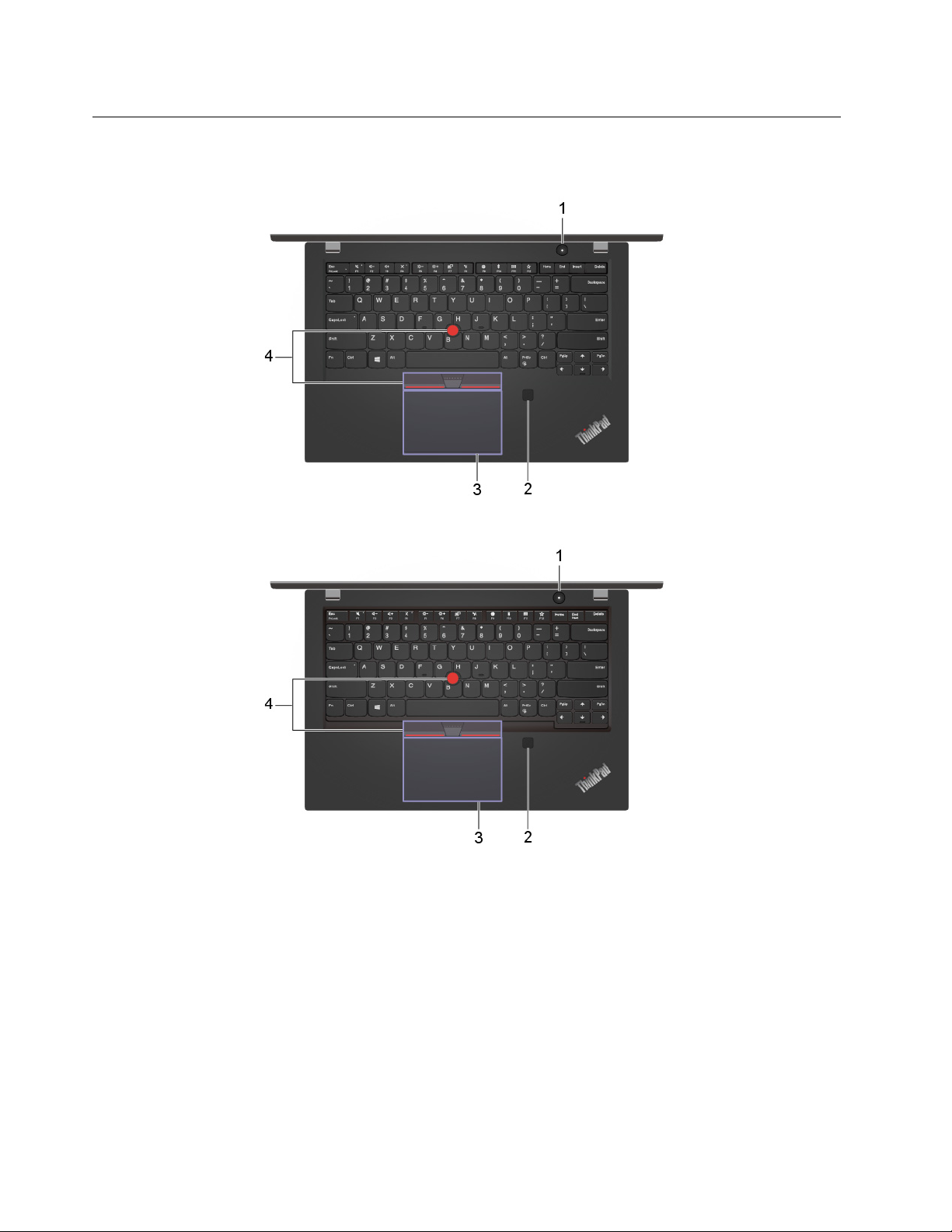
Изглед на основата
ThinkPad T495s
ThinkPad X395
2 Ръководство за потребителя на T495s и X395

1. Бутон за захранване
Натиснете, за да включите компютъра или да го превключите в режим на
заспиване.
За да изключите компютъра, отворете менюто „Старт“, щракнете върху
Захранване и след това изберете Изключване.
Индикаторът в бутона за захранване показва състоянието на системата на
компютъра.
• Трикратно мигане: Компютърът е първоначално включен към
захранването.
• Вкл.: Компютърът е включен.
• Изкл.: Компютърът е изключен или в режим на хибернация.
• Бързо мигане: Компютърът преминава в режим на заспиване или
хибернация.
• Бавно мигане: Компютърът е в режим на заспиване.
2. Четец на пръстови
отпечатъци*
3. Трекпад
4. Посочващо устройство
TrackPoint
®
* за избрани модели
Влизане в компютъра с регистрирани пръстови отпечатъци. Вижте
„Използване на четец за пръстов отпечатък (за избрани модели)“ на
страница 46.
Докосване с пръсти и изпълнение на всички функции на обикновена мишка.
Вижте „Използване на трекпада“ на страница 22.
Изпълнение на всички функции на обикновена мишка. Вижте „Използване на
посочващото устройство TrackPoint“ на страница 21.
Глава 1. Запознаване с компютъра 3
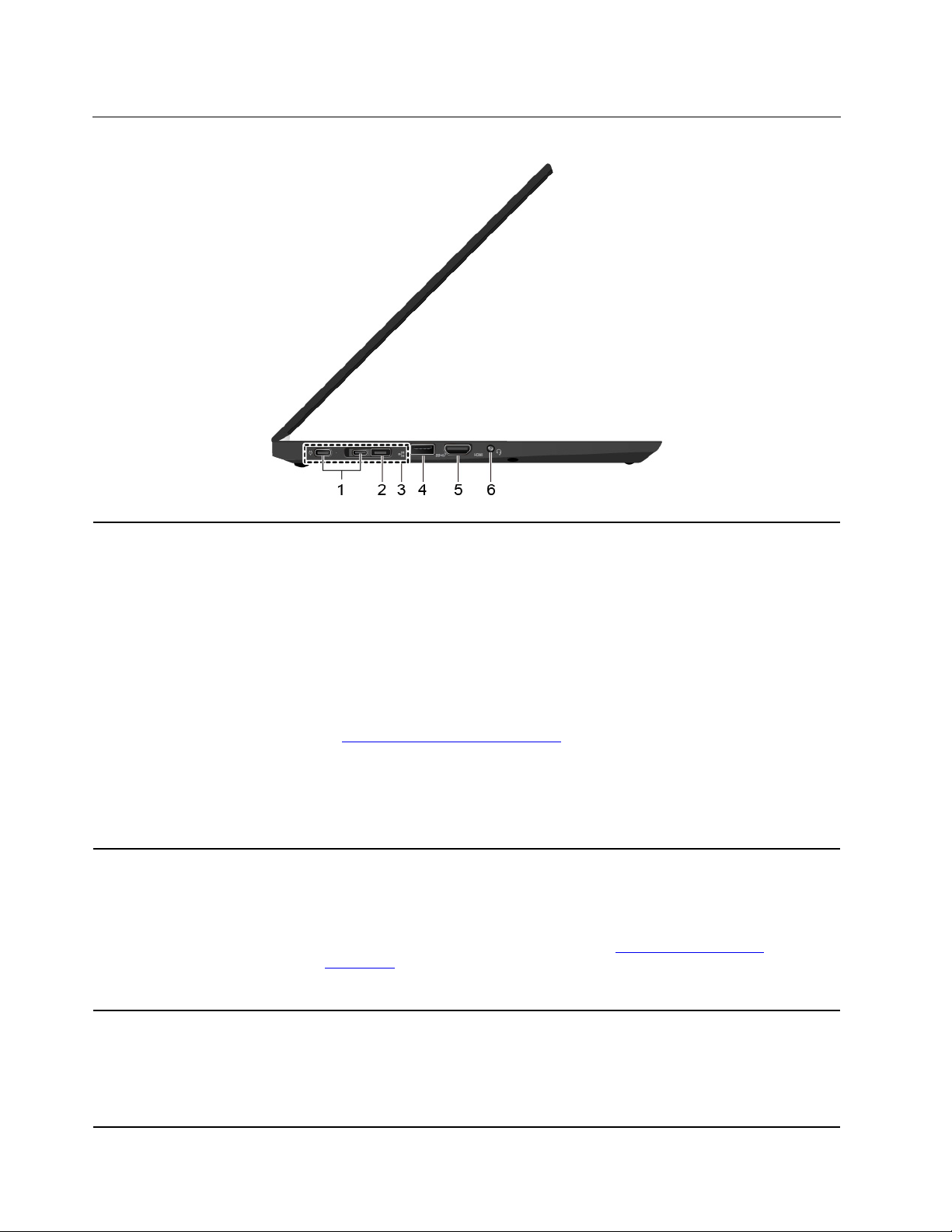
Изглед отляво
1. Съединители USB-C™ (USB
3.1 Gen 2)
2. Разклонител за Ethernet Gen
2
• Зареждате компютъра.
• Зареждане на съвместими USB-C устройства с напрежение и ток от 5 V и
1,5 А.
• Прехвърляне на данни на USB 3.1 скорост, до 10 Гбит /.
• Свързване към външен дисплей:
– USB-C към VGA: 1920 x 1200 пиксела, 60 Hz
– USB-C към DP: 3840 x 2160 пиксела, 60 Hz
• Свържете към USB-C аксесоари, за да разширите функционалността на
вашия компютър. За закупуване на USB-C принадлежности посетете
https://www.lenovo.com/accessories.
• Захранване на друг компютър, с помощта на функция за зареждане P-toP (Peer to Peer) 2.0. Вижте „Иползване на функцията за захранване P-to-P
2.0“ на страница 30.
Забележка: Когато зарядът на батерията е под 10%, свързаните USB-C
принадлежности може да не работят правилно.
Направете компютъра си по-тънък спрямо тези със стандартен Ethernet
съединител. Използвайте ThinkPad Ethernet Extension Adapter Gen 2, за да
свържете компютъра към локална мрежа (LAN) чрез този съединител.
ThinkPad Ethernet Extension Adapter Gen 2 е наличен като опция и се доставя
само с някои модели компютри. Можете да закупите ThinkPad Ethernet
Extension Adapter Gen 2 от Lenovo на адрес:
accessories
Забележка: Разклонителят за Ethernet Gen 2 и прилежащият USB-C
съединител (USB 3.1 Gen 2) не могат да се използват едновременно.
.
https://www.lenovo.com/
3. Съединител за докинг
станция
Свържете компютъра към една от следните поддържани докинг станции, за
да увеличите възможностите на компютъра:
• ThinkPad Basic Docking Station
• ThinkPad Pro Docking Station
• ThinkPad Ultra Docking Station
4 Ръководство за потребителя на T495s и X395
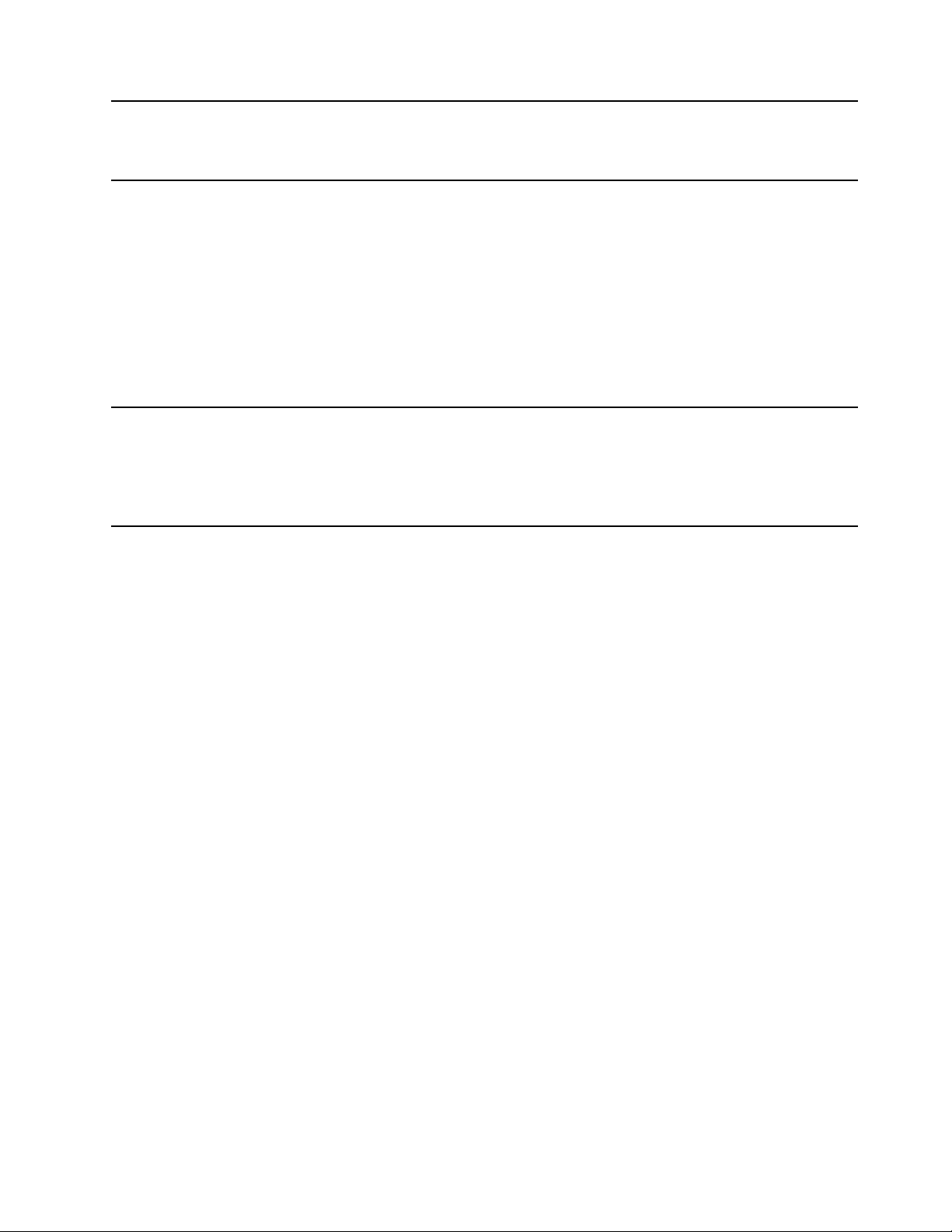
4. USB 3.1 съединител Gen 2 С по-висока скорост на прехвърляне на данни USB 3.1 съединителят Gen 2
се използва за свързване на съвместими с USB устройства, като например
USB клавиатура, USB мишка, USB устройство за съхранение или USB
принтер.
5. HDMI™ съединител Свързване към съвместимо цифрово аудиоустройство или видеомонитор,
като например HDTV.
HDMI съединителят на компютъра поддържа стандарта HDMI 2.0 по
подразбиране. Ако свържете външен дисплей към компютъра чрез HDMI
съединителя с кабел HDMI 1.4, външният дисплей може да не работи. В този
случай изпълнете едно от следните действия:
• Използвайте квалифициран кабел за HDMI 2.0.
• Променете HDMI стандарта на HDMI съединителя от 2.0 на 1.4. За да
промените стандарта HDMI, влезте в менюто на UEFI BIOS (вж. „Влизане в
менюто на UEFI BIOS“ на страница 49), след което конфигурирайте HDMI
Mode Select в меню Config.
6. Аудио съединител
• За да слушате звука от компютъра, включете слушалки с 3,5 мм (0,14
инча) и 4-полюсен жак.
• За да слушате звука от компютъра или да водите разговори, включете
слушалки с 3,5 мм (0,14 инча) и 4-полюсен жак.
Забележка: Този съединител не поддържа отделни външни микрофони.
Глава 1. Запознаване с компютъра 5
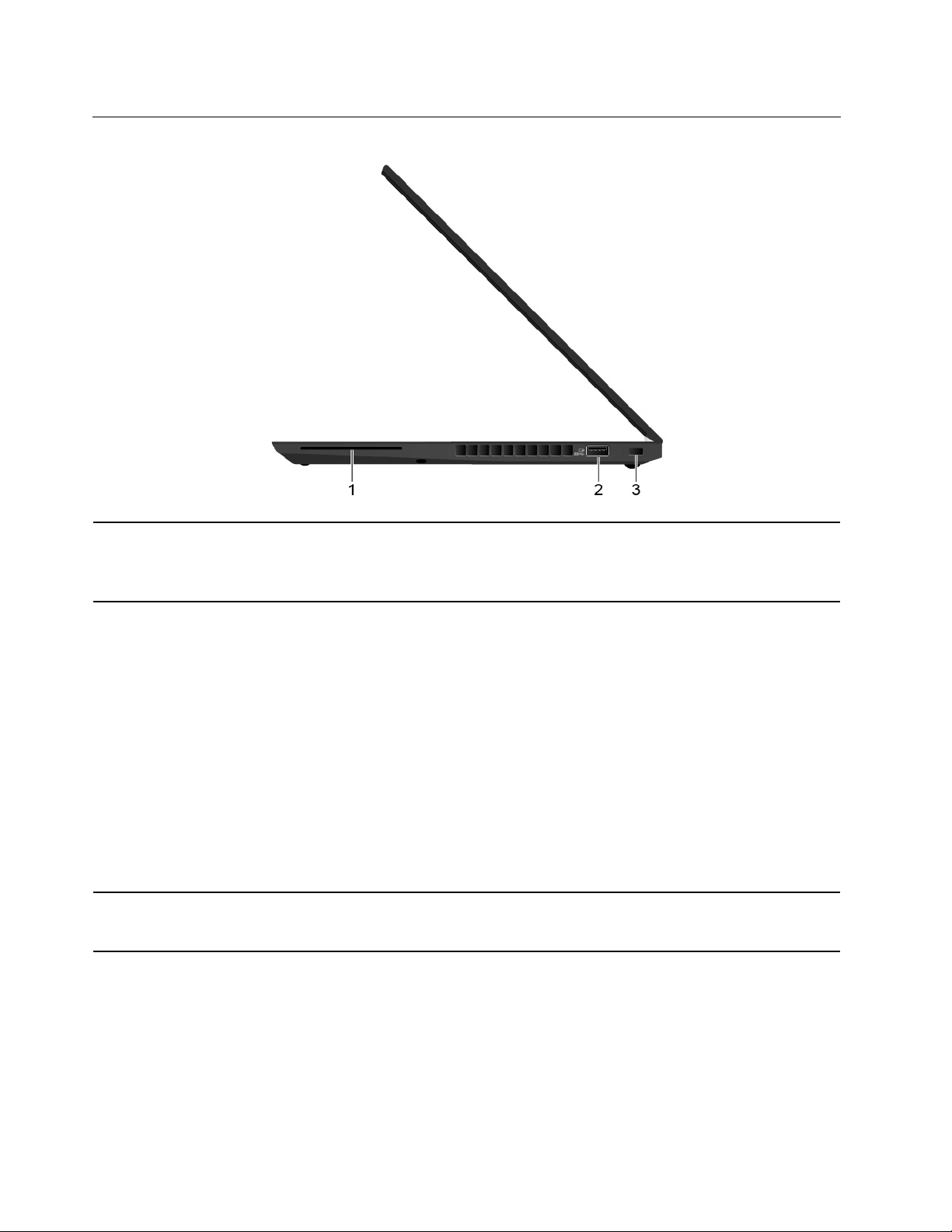
Изглед отдясно
1. Гнездо за смарт карта*
Използвайте смарт карти за удостоверяване, съхранение на данни и
обработка на приложения. В големи организации можете също да
използвате смарт картите за удостоверяване на силна защита за еднократно
вписване (SSO). Вижте „Използване на смарт карта“ на страница 32.
2. Always On USB 3.1
съединител Gen 1
3. Гнездо за защитна ключалка
* за избрани модели
При активирана функция Always On USB съединителят Always On USB 3.1
Gen 1 може да зарежда съвместимо с USB устройство, когато компютърът е
включен, изключен, в режим на заспиване или в режим на хибернация.
Забележки:
• По подразбиране функцията Always On USB е активирана и Charge in
Battery Mode се дезактивира в UEFI BIOS.
• Когато компютърът е изключен или в режим на хибернация и опцията
Charge in Battery Mode е забранена в UEFI BIOS, се уверете, че сте
свързали компютъра към променливотоково захранване.
За да активирате функцията за Always On USB:
1. Влизане в менюто на UEFI BIOS. Вижте „Влизане в менюто на UEFI BIOS“
на страница 49.
2. Щракнете върху Config ➙ USB ➙ Always On USB, за да активирате
функцията Always On USB.
Заключете компютъра към бюро, маса или друга мебел чрез съвместима
защитна кабелна ключалка. Вижте „Заключване на компютъра“ на страница
43.
6
Ръководство за потребителя на T495s и X395
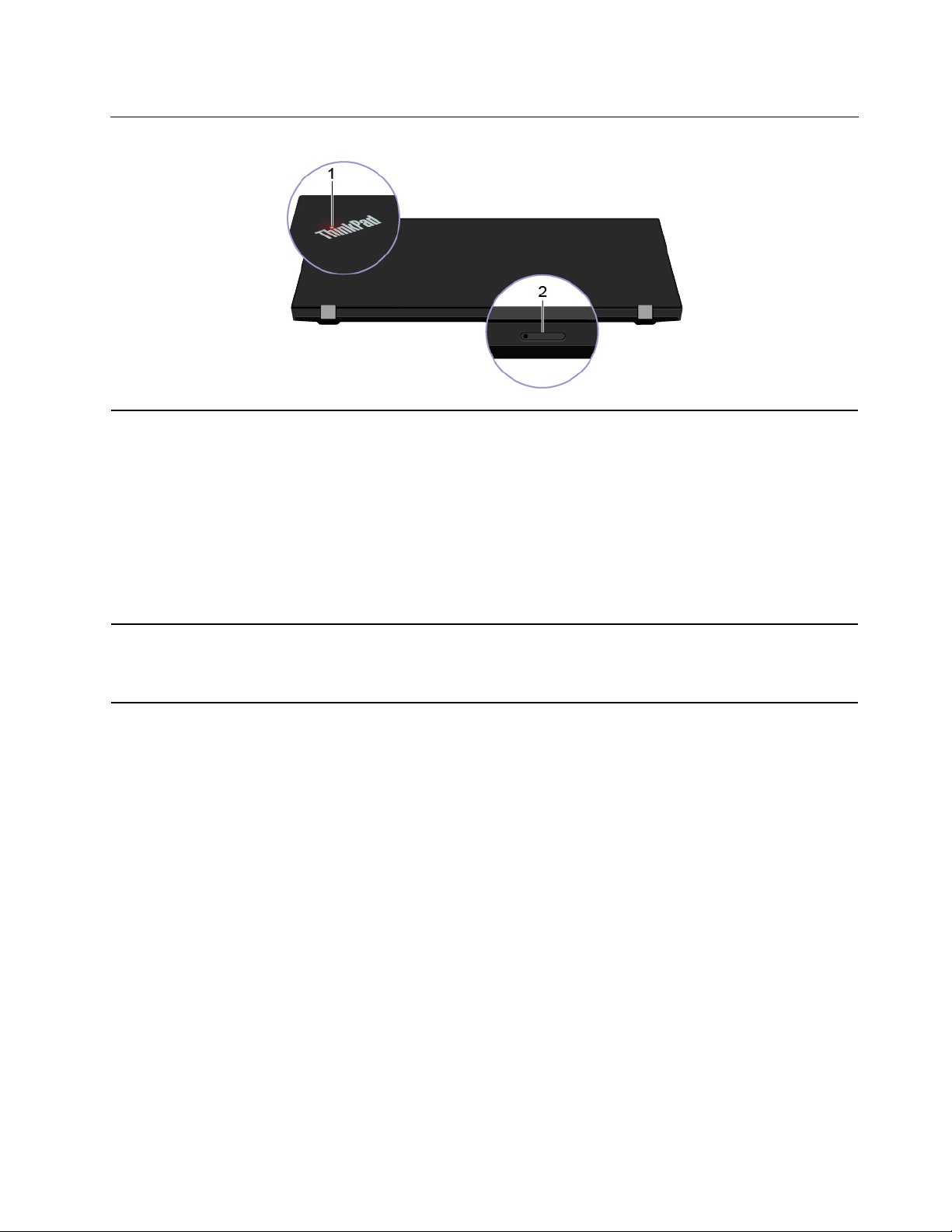
Изглед отзад
1. Индикатор за състоянието на
системата
Индикаторът в емблемата на ThinkPad на капака на компютъра и
индикаторът на бутона за захранването показват състоянието на системата
на компютъра:
• Трикратно примигване: Компютърът е предварително включен към
захранването.
• Включено: Компютърът е включен (в нормален режим).
• Изкл.: Компютърът е изключен или в режим на хибернация.
• Мига бързо: Компютърът преминава в режим на заспиване или
хибернация.
• Бавно примигване: Компютърът е в режим на заспиване.
2. Гнездо за nano-SIM и
microSD карта
Използвайте microSD картата за прехвърляне или съхраняване на файлове.
Вижте „Използване на microSD карта“ на страница 32. Използвайте Nano
Subscriber Identity Module (SIM) карта за свързване с безжична WAN мрежа.
Вижте „Свързване към мобилна мрежа“ на страница 16.
Глава 1. Запознаване с компютъра 7
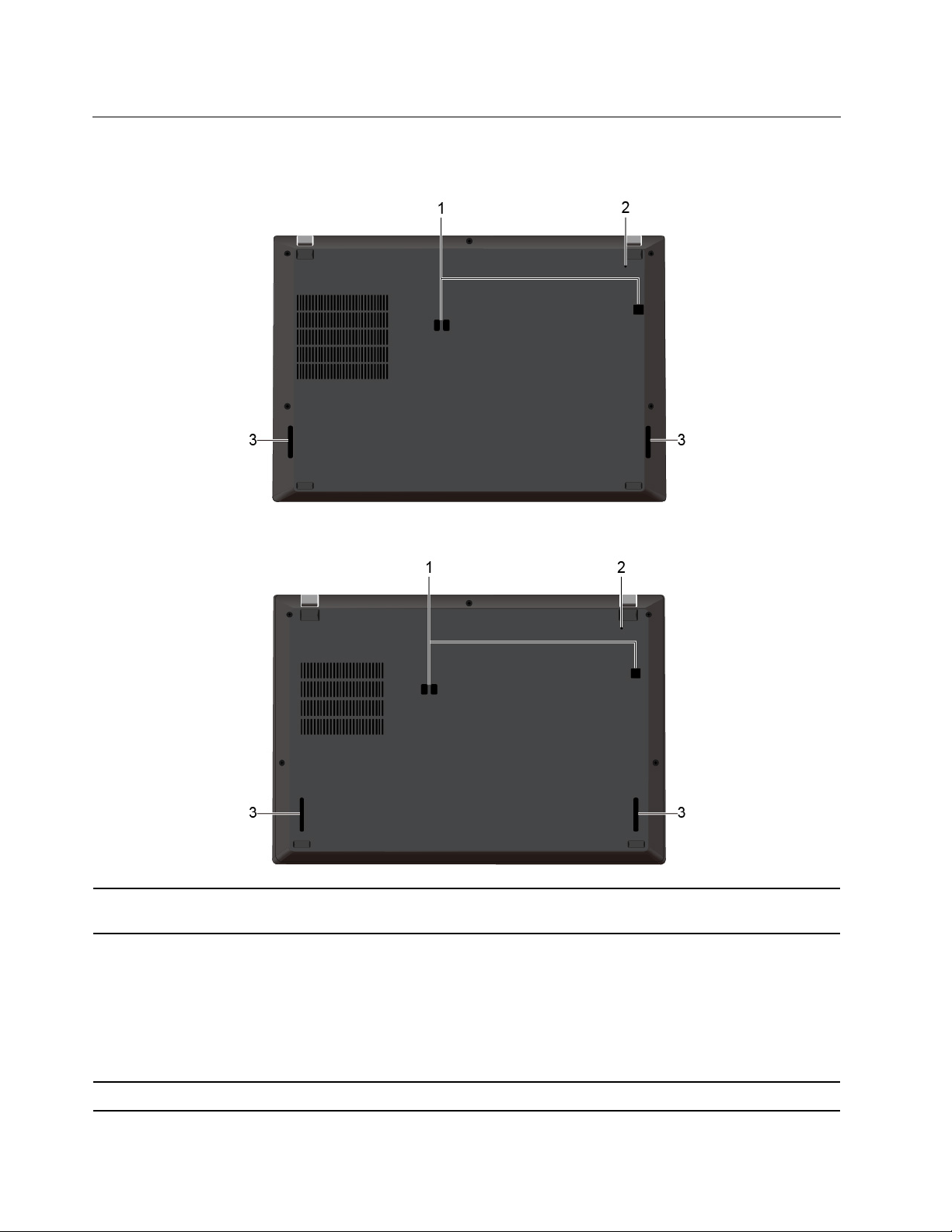
Изглед отдолу
ThinkPad T495s
ThinkPad X395
1. Отвори за закачване на
докинг станция
2. Отвор за спешно
рестартиране
3. Високоговорители Дава ви възможност да изпитате висококачествен звук.
Използвайте отворите за закачане на докинг станцията за закрепване на
поддържана докинг станция.
Ако компютърът не отговаря и не можете да го изключите с натискане на
бутона за захранване, нулирайте компютъра:
1. Изключете компютъра от променливотоковото захранване.
2. Вкарайте изправен кламер в отвора, за да прекъснете временно
захранването.
3. Свържете компютъра към променливотоково захранване и след това
включете компютъра.
8 Ръководство за потребителя на T495s и X395
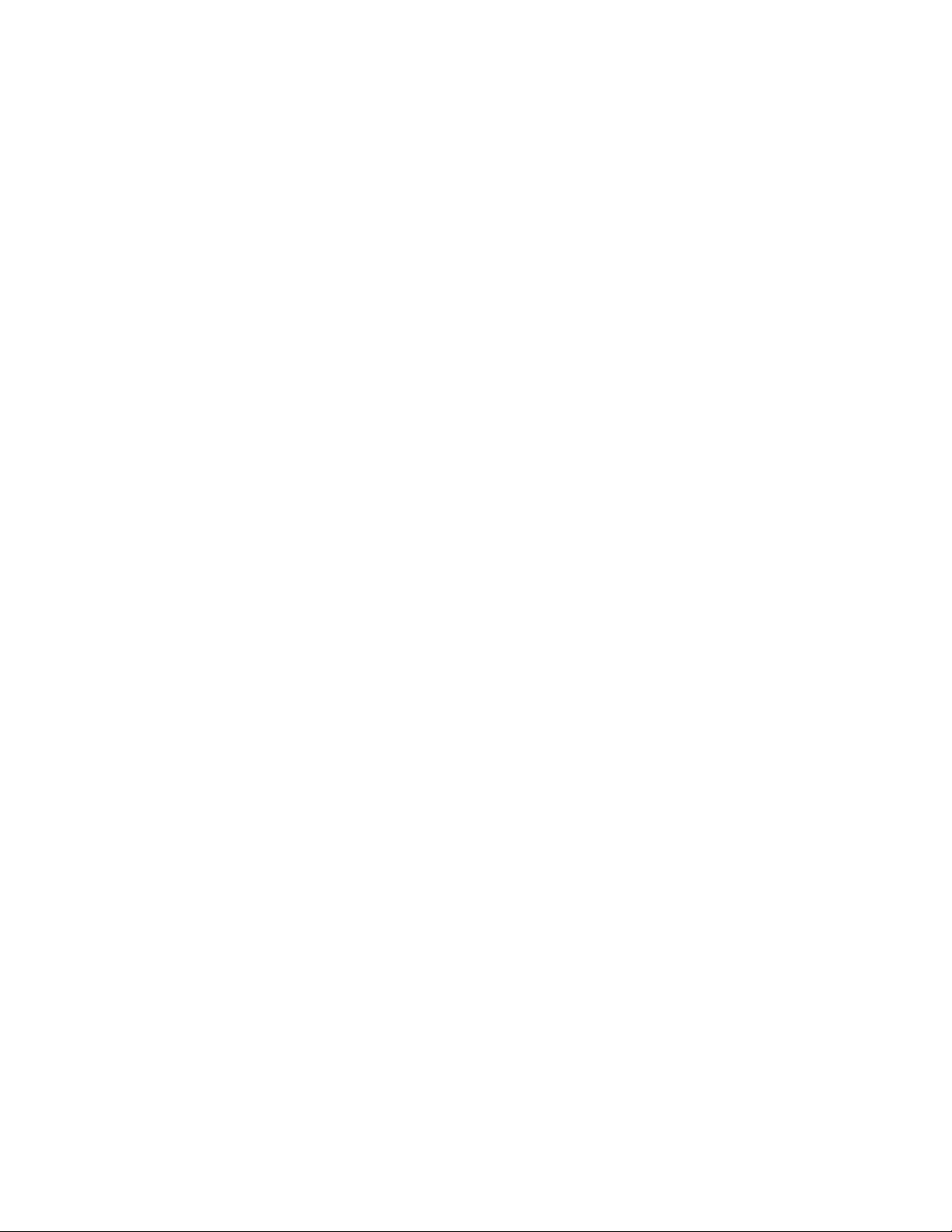
Глава 1. Запознаване с компютъра 9
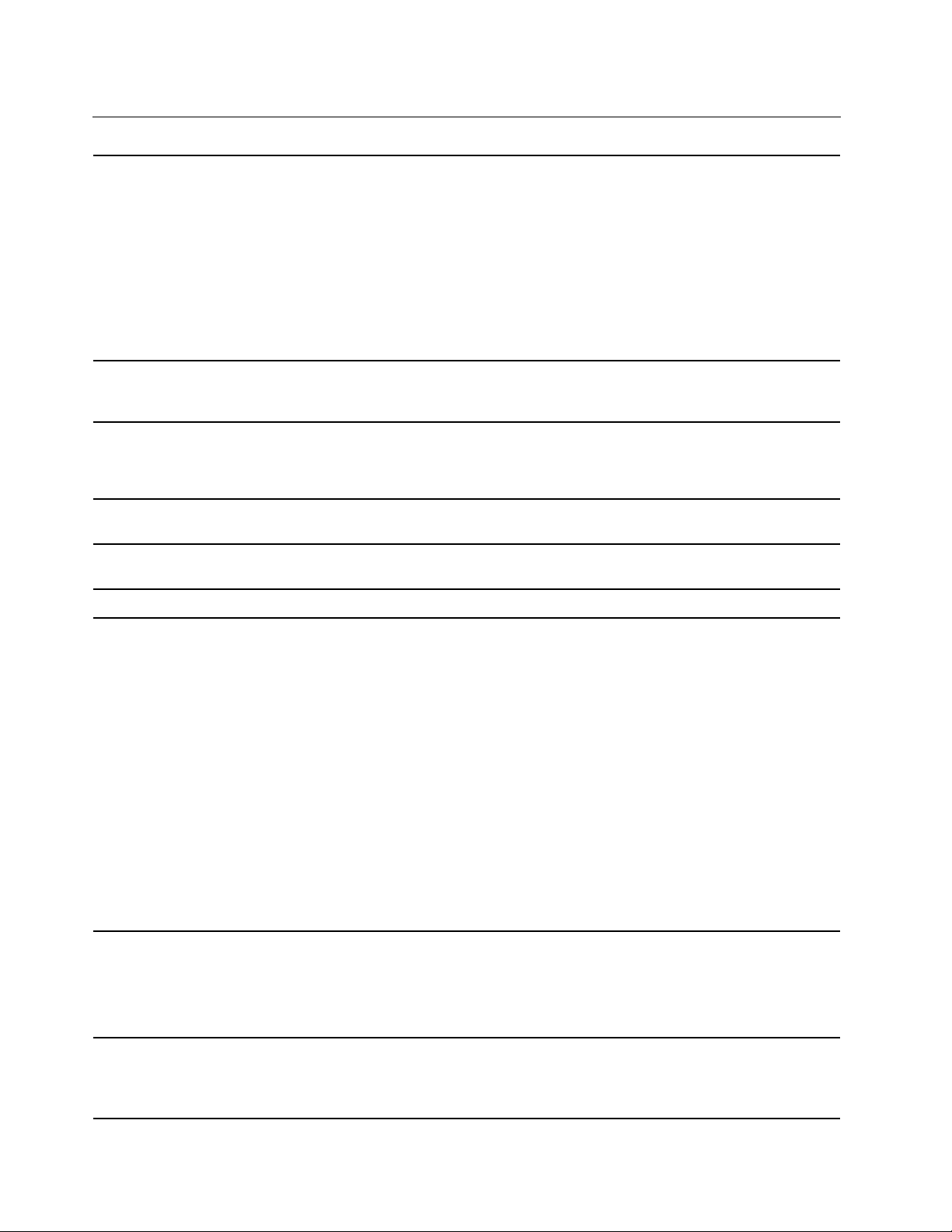
Характеристики и спецификации
ThinkPad T495s
• Ширина: 328,8 мм до 329,0 мм (12,94 инча до 12,95 инча)
• Дълбочина: 225,8 мм до 226,15 мм (8,89 инча до 8,90 инча)
• Дебелина: 16,95 мм до 17,55 мм (0,67 инча до 0,69 инча)
Размери
ThinkPad X395
• Ширина: 312 мм (12,28 инча)
• Дълбочина: 217,2 мм (8,55 инча)
• Дебелина: 17,8 мм (0,70 инча)
Максимално отделяне на
топлина (в зависимост от
модела)
Източник на захранване
(адаптер за променлив ток)
Микропроцесор
Памет
Устройство за съхранение M.2 SSD устройство
Дисплей
• 45 W (154 Btu/hr)
• 65 W (222 Btu/hr)
• Синусоидално напрежение с честота 50 до 60 Hz
• Входно оразмеряване на захранващия адаптер за променлив ток: 100 V
до 240 V променлив ток, 50 до 60 Hz
За да прегледате информация за микропроцесора на компютъра, щракнете
с десен бутон върху бутона Старт, след което щракнете върху Система.
Модул памет с удвоено равнище на пренос на данни 4 (DDR4), запоен на
дънната платка, до 16 GB
• Управление на яркостта
• Цветен дисплей с технология с транзистори на тънък филм (TFT)
• Цветен дисплей с технология In-Plane Switching (IPS) (за ThinkPad T495s)
• Цветен дисплей с технология за равнинно превключване (IPS) или Twisted
Nematic (TN) (за ThinkPad X395)
• Размер на дисплея:
– За ThinkPad T495s: 355,6 мм (14 инча)
– ThinkPad X395: 337,82 мм (13,3 инча)
• Разделителна способност на дисплея:
– ThinkPad T495s: 1920 х 1080 пиксела
– ThinkPad X395: 1366 х 768 пиксела или 1920 х 1080 пиксела
• Технология за сензорна система*
• Функция „Пазител на поверителността“*
• Функционални клавиши
Клавиатура
Съединители и гнезда
• Шестредова клавиатура или шестредова клавиатура с подсветка
• Трекпад
• TrackPoint посочващо устройство
• Аудио съединител
• Съединител за докинг станция
• Разклонител за Ethernet Gen 2
10 Ръководство за потребителя на T495s и X395
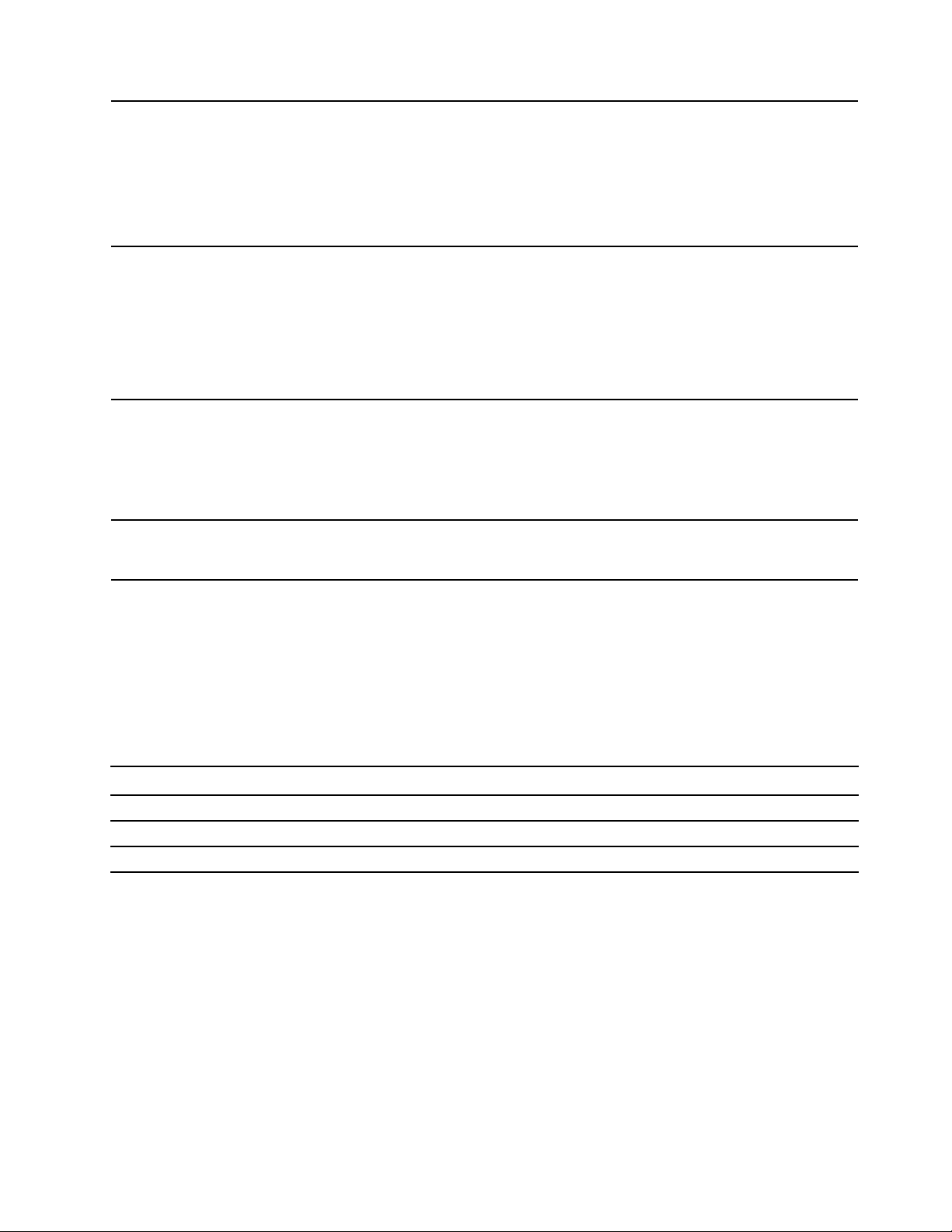
Защитни характеристики
Безжични характеристики
• HDMI съединител
• Гнездо за nano-SIM и microSD карта
• Един съединител Always On USB 3.1 Gen 1
• Един съединител USB 3.1 Gen 2
• Гнездо за смарт карта*
• Два съединителя USB-C (USB 3.1 Gen 2)
• Удостоверяване чрез лицево разпознаване*
• Четец на пръстови отпечатъци*
• Парола
• ThinkShutter*
• Гнездо за защитна ключалка
• Модул на надеждна платформа (TPM)*
• Bluetooth
• Сателитен приемник с глобална позиционираща система (GPS) (наличен в
моделите с безжична WAN връзка)*
• Безжична LAN
• Безжична WAN*
Други
• Камера*
• Микрофони*
* за избрани модели
Декларация за скорост на прехвърляне чрез USB
В зависимост от много фактори, като способността за обработка на хост и периферни устройства,
файлови атрибути и други фактори, свързани с конфигурацията на системата и работните среди,
действителната скорост на трансфер с различните USB съединители на това устройство ще варира и
ще бъде по-бавна от скоростта на данните, изброени по-долу за всяко съответно устройство.
USB устройство Пренос на данни (гигабит/сек.)
3.1 Gen 1
3.1 Gen 2
3.2 20
5
10
Глава 1. Запознаване с компютъра 11
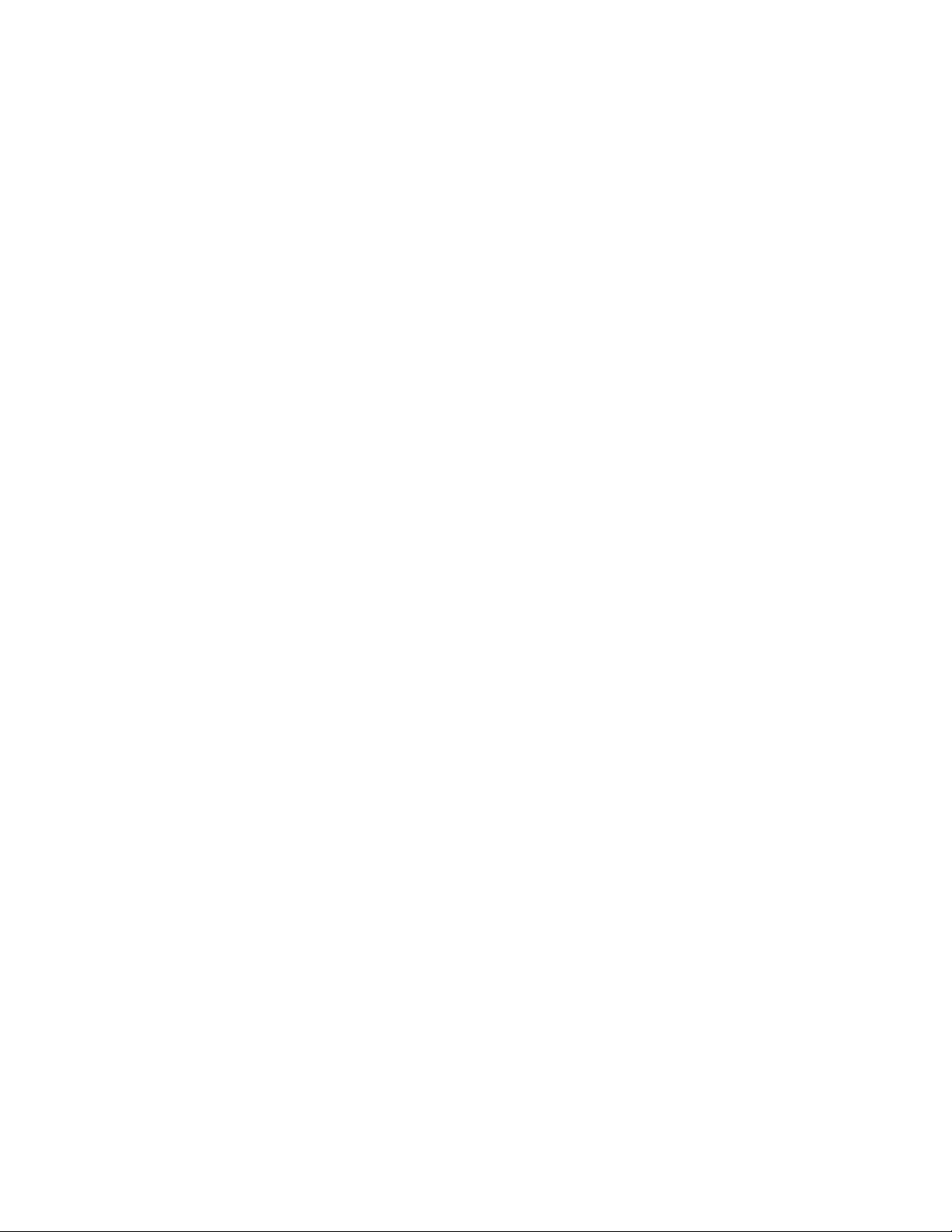
12 Ръководство за потребителя на T495s и X395
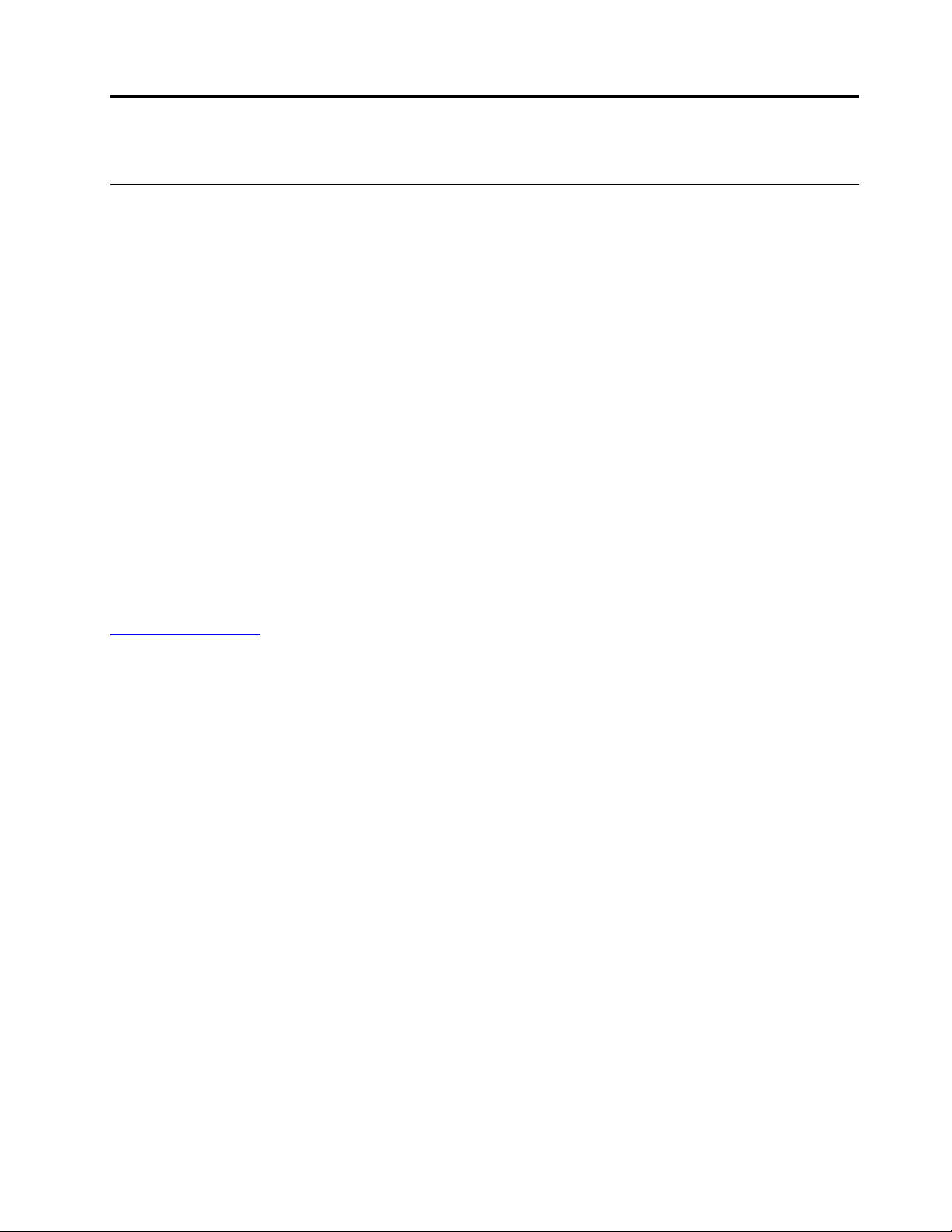
Глава 2. Първи стъпки с компютъра
Първи стъпки с Windows 10
да научите основите на Windows 10 и да започнете да работите с него веднага. За повече информация
относно Windows 10 вижте помощната информация на Windows.
Акаунт в Windows
За използване на операционната система Windows е необходим потребителски акаунт. Това може да
бъде потребителски акаунт в Windows или акаунт в Microsoft.
Потребителски акаунт в Windows
Когато стартирате Windows за първи път, ще бъдете подканени да създадете потребителски акаунт в
Windows. Този първи акаунт, който създадете, е от тип „администратор“. С акаунт на администратор
можете да създавате допълнителни потребителски акаунти или да променяте типовете акаунти по
следния начин:
1. Отворете менюто Старт и изберете Настройки ➙ Акаунти ➙ Семейство и други потребители.
2. Следвайте инструкциите на екрана.
Акаунт в Microsoft
Можете да влезете в операционната система Windows и с акаунт в Microsoft.
За да създадете акаунт в Microsoft, отидете на страницата за регистрация на Microsoft на адрес
https://signup.live.com и следвайте инструкциите на екрана.
С акаунт в Microsoft можете:
• да се възползвате от еднократно влизане, ако използвате други услуги на Microsoft, като например
OneDrive, Skype и Outlook.com.
• да синхронизирате персонализираните настройки на други устройства, базирани на Windows.
© Copyright Lenovo 2020 13
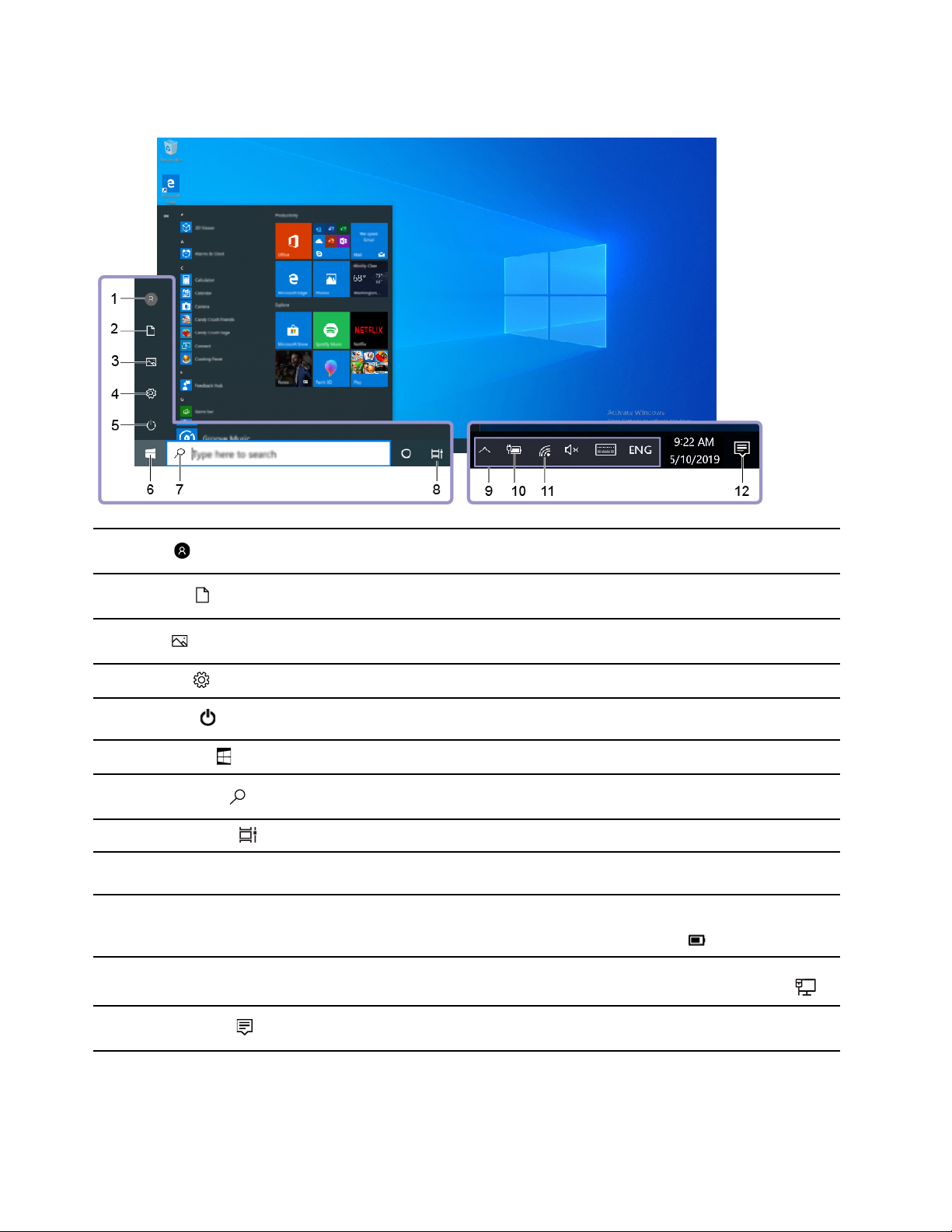
Потребителски интерфейс на Windows
1. Account
2. Документи
3. Снимки
4. Настройки
5. Захранване
6. Бутон „Старт"
7. Windows Search
8. Изглед на задачи
9. Област за уведомяване на
Windows
10. Икона на състоянието на
батерията
11. Икона на мрежата
Промяна на настройките на акаунт, заключване на компютъра или излизане
от текущия акаунт.
Отворете папката Документи, папка по подразбиране, за да запаметите
получените файлове.
Отворете папката Снимки, папка по подразбиране, за да запаметите
получените снимки.
Стартиране на настройките.
Изключване, рестартиране или превключване на компютъра в режим на
заспиване.
Отваряне на менюто Старт.
Въвеждане на това, което търсите, в полето за търсене и получаване на
резултатите от търсенето от компютъра и интернет.
Показване на всички отворени приложения и превключване между тях.
Показване на известия и състоянието на някои функции.
Показване на състоянието на захранването и промяна на настройките на
батерията или захранването. Когато компютърът не е свързан към
променливотоково захранване, иконата се променя на
Свързване към налична безжична мрежа и показване на състоянието на
мрежата. Когато е свързан към кабелна мрежа, иконата се променя на
.
.
12. Работен център
Показване на най-новите известия от приложения и предоставяне на бърз
достъп до някои функции.
Отворете менюто „Старт“
• Щракнете върху бутона Старт.
14
Ръководство за потребителя на T495s и X395
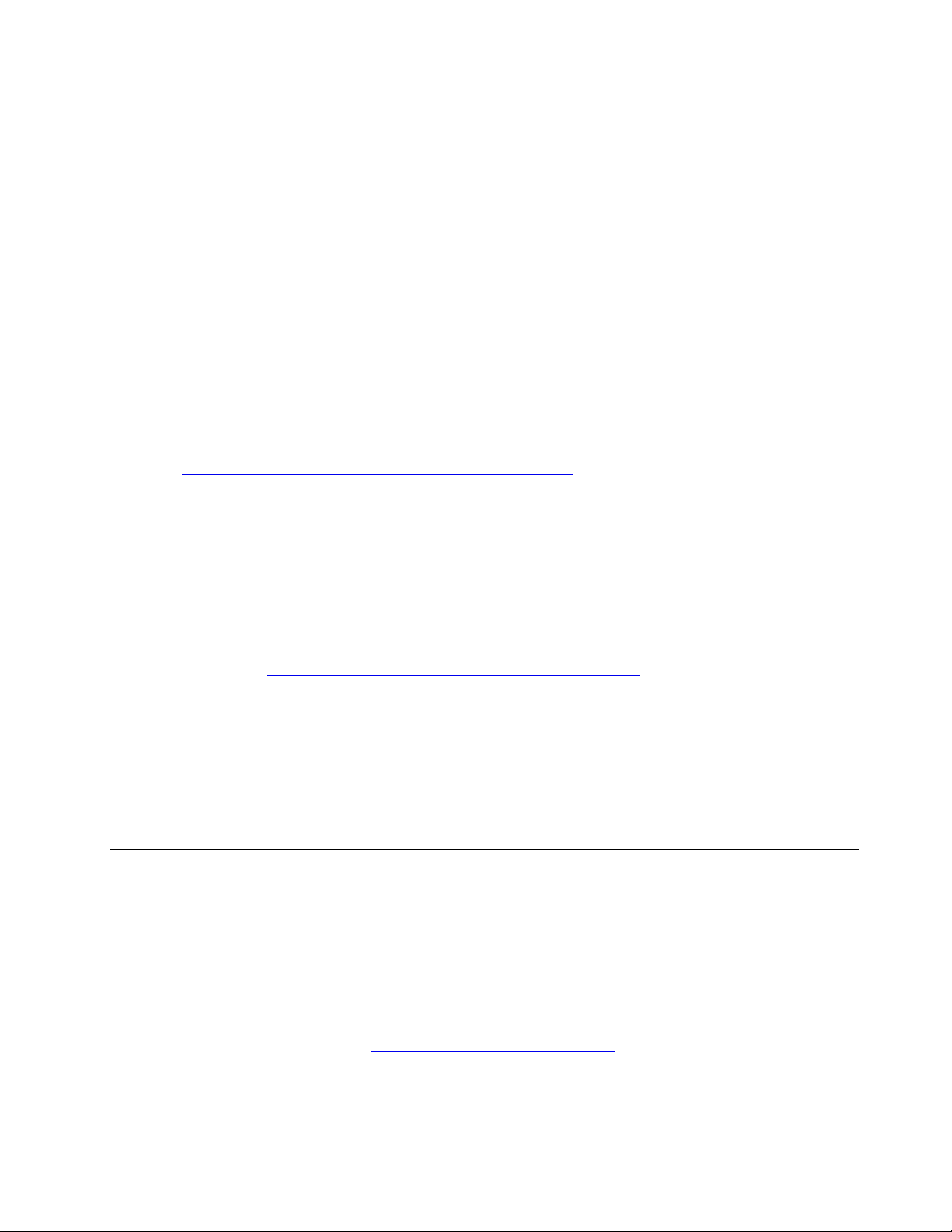
• Натиснете бутона с емблемата на Windows на клавиатурата.
Достъп до контролния панел
• Отворете менюто Старт и натиснете върху Система на Windows ➙ Контролен панел.
• Използвайте Windows Search.
Стартиране на приложение
• Отворете менюто Старт и изберете приложението, което искате да стартирате.
• Използвайте Windows Search.
Етикет на Windows
Компютърът може да има прикрепен към капака етикет Windows 10 Genuine Microsoft в зависимост от
следните условия:
• Географското местоположение
• Предварително инсталирано издание на Windows 10
Посетете
етикети за оригинален софтуер от Microsoft.
• В Китайската народна република етикетът за оригинален софтуер от Microsoft е задължителен за
всички модели компютри с всяка предварително инсталирана версия на Windows 10.
• В други страни и региони етикетът за оригинален софтуер от Microsoft е задължителен само за
моделите компютри, лицензирани за Windows 10 Pro.
Отсъствието на етикет за оригинален софтуер от Microsoft не указва, че предварително
инсталираната версия на Windows не е оригинална. За подробности как да разберете дали
предварително инсталираният ви продукт Windows е оригинален вижте информацията, предоставена
от Microsoft на адрес
Няма външни визуални индикатори на ИД на продукта или версията на Windows, за която е
лицензиран компютъра. Вместо това ИД на продукта е записан във фърмуера на компютъра. При
инсталирането на продукт Windows 10 инсталационната програма проверява фърмуера на
компютъра за валиден съответстващ ИД на продукта за извършване на активацията.
В някои случаи по-стара версия на Windows може да е предварително инсталирана според условията
на правата за преминаване към по-стара версия на лиценза за Windows 10 Pro.
https://www.microsoft.com/en-us/howtotell/Hardware.aspx за илюстрации на различните видове
https://www.microsoft.com/en-us/howtotell/default.aspx.
Свързване към мрежи
Компютърът ви помага да се свързвате със света чрез кабелна или безжична мрежа.
Свързване към кабелния Ethernet
Свържете компютъра си към локална мрежа чрез разклонител за съединител Ethernet Gen 2 на
компютъра с ThinkPad Ethernet Extension Adapter Gen 2.
Адаптерът за Ethernet е наличен като опция и се доставя с някои модели компютри. Можете да
закупите такъв от Lenovo на адрес:
Забележка: Разклонителят за Ethernet Gen 2 и прилежащият USB-C съединител (USB 3.1 Gen 2) не
могат да се използват едновременно.
https://www.lenovo.com/accessories.
Глава 2. Първи стъпки с компютъра 15
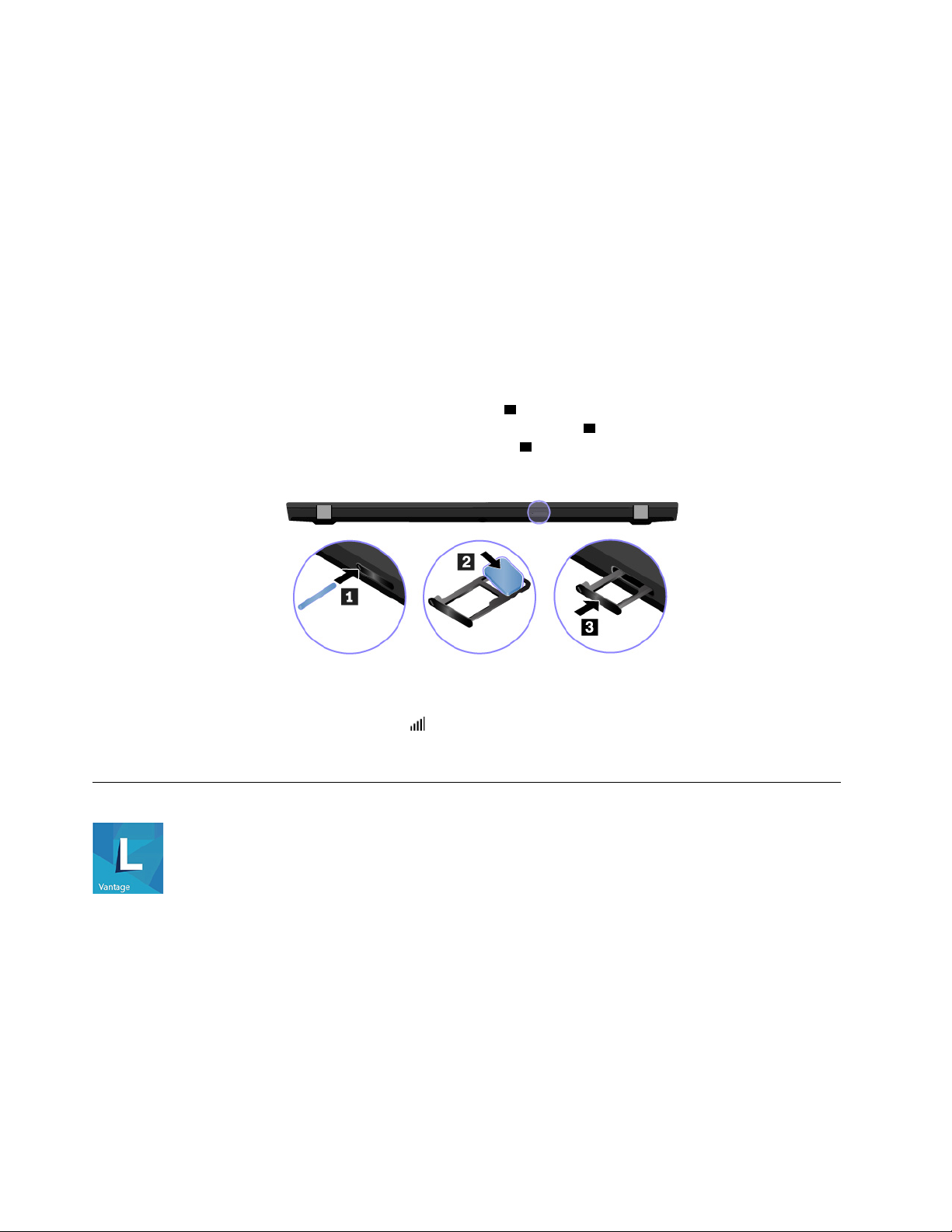
Свързване към Wi-Fi мрежи
1. Щракнете върху иконата на мрежата в областта за уведомяване на Windows. Ще се покаже
списък с наличните безжични мрежи.
2. Изберете налична за свързване мрежа. Предоставете необходимата информация, ако се налага.
Свързване към мобилна мрежа
Ако в компютъра е поставена карта за безжична разширена мрежа (WAN) и nano-SIM карта, можете
да се свържете към мрежа за мобилни данни и да преминете онлайн с помощта на мобилния сигнал.
Забележка: Мобилната услуга се предоставя от оторизирани мобилни оператори в някои държави
или региони. Трябва да имате мобилен план от оператор, за да се свържете към мобилната мрежа.
За да установите мобилна връзка:
1. Изключете компютъра.
2. Поставете изправен кламер в отвора на поставката
SIM картата в поставката с насочени надолу метални контакти
за nano-SIM и micro-SD карта, докато чуете щракване
инсталирана nano-SIM карта, пропуснете тази стъпка.
1 . Поставката ще изскочи. Поставете nano-
2 . Пъхнете поставката в гнездото
3 . Ако компютърът ви разполага с
3. Включете компютъра.
4. Щракнете върху иконата на мрежата в областта за уведомяване на Windows, след което
изберете иконата на мобилната мрежа
5. Предоставете необходимата информация, ако се налага.
от списъка.
Използване на Lenovo Vantage
Предварително инсталираното приложение Lenovo Vantage е персонализирано комплексно решение,
което ви помага да поддържате компютъра си с автоматични актуализации и корекции, да
конфигурирате настройки на хардуера и да получавате персонализирана поддръжка.
Достъп до Lenovo Vantage
Отворете менюто Старт и натиснете върху Lenovo Vantage. Можете също така да въведете Lenovo
Vantage в полето за търсене.
За да изтеглите най-новата версия на Lenovo Vantage, отидете в Microsoft Store и потърсете по името
на приложението.
16
Ръководство за потребителя на T495s и X395
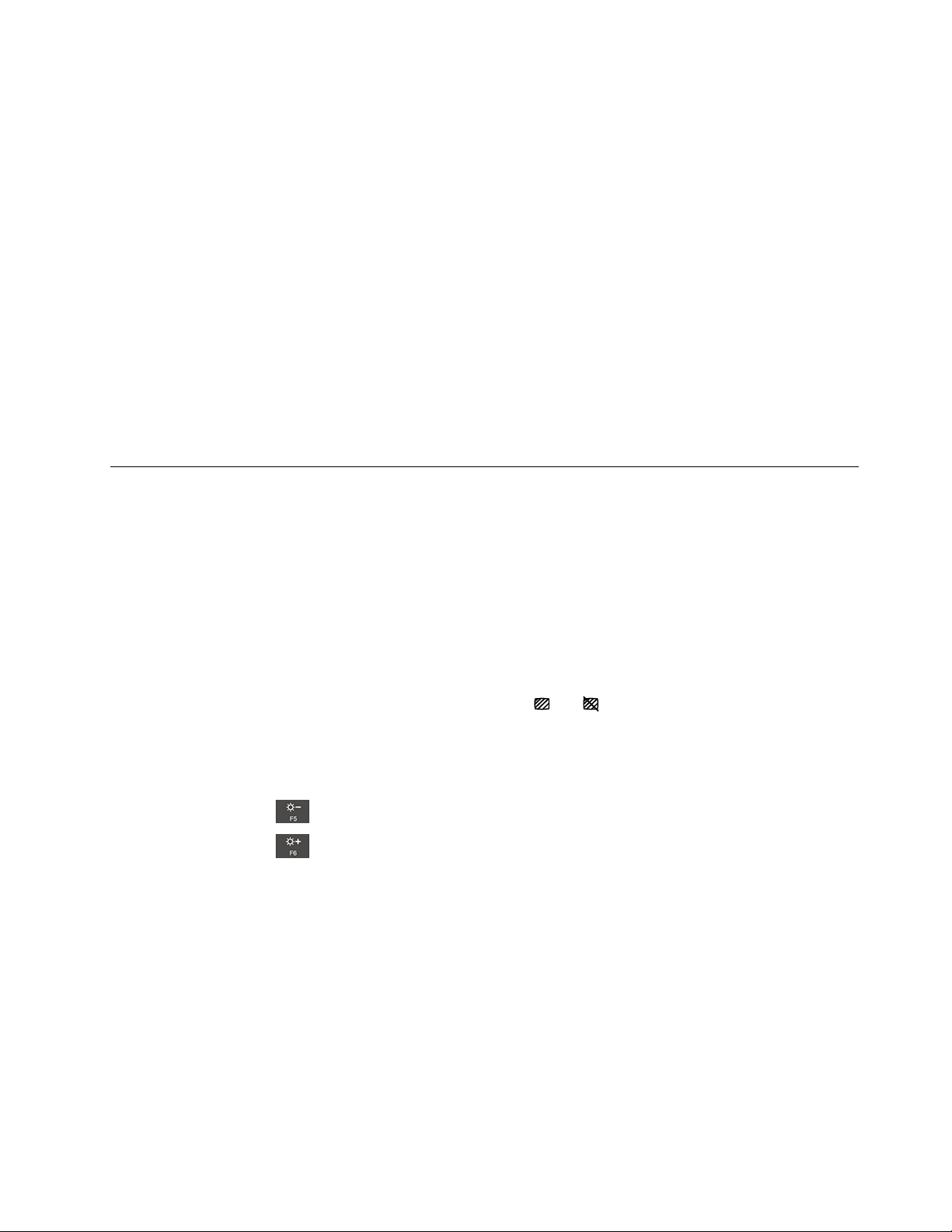
Основни функции
Lenovo Vantage ви дава възможност да:
• Познавате лесно състоянието на устройството и персонализирате настройките на устройството.
• Изтегляте и инсталирате актуализации на UEFI BIOS, фърмуера и драйверите, за да поддържате
компютъра актуален.
• Следите здравето на компютъра си и да го предпазвате от външни заплахи.
• Сканиране на хардуера на Вашия компютър и диагностициране на хардуерни проблеми;
• Да проверявате състоянието на гаранцията (онлайн);
• Осъществявайте достъп до ръководство за потребителя и до полезни статии.
Забележки:
• Наличните функции може да се различават в зависимост от модела на компютъра.
• Lenovo Vantage извършва периодични актуализации на функциите, за да продължи да подобрява
работата ви с компютъра. Описанието на функциите може да бъде различно от това на вашия
действителен потребителски интерфейс.
Взаимодействие с компютъра
Компютърът ви предоставя различни начини за навигиране в екрана.
Използване на защита за поверителността (за избрани модели)
Използване на функцията „Пазител на поверителността“
В зависимост от модела, Вашият компютър може да поддържа функцията „Пазител на
поверителността“. Когато функцията е разрешена, тя потъмнява екрана и намалява видимостта от
страничните ъгли за защита на съдържанието на екрана срещу визуална хакване. По подразбиране
функцията „Пазител на поверителността“ е дезактивирана. Можете да натиснете F12 или Fn+D, за да
я активирате. Ще бъдете подканени от иконата на екрана
активирана или дезактивирана.
Нивото на поверителност на тази функция се различава в зависимост от нивото на яркост на екрана,
отношението на контраста и физическата среда, в която използвате тази функция.
• Натиснете клавиша
• Натиснете клавиша
Автоматична функция „Пазител на поверителността“за пароли
Въпреки че функцията „Пазител на поверителността“ е дезактивирана, тя може също така да се
активира автоматично, в случай че се налага да въвеждате пароли. По подразбиране автоматичната
функция „Пазител на поверителността“ е дезактивирана. Можете да отворите Lenovo Vantage, за да я
активирате.
Забележка: Автоматичната функция „Пазител на поверителността“ за пароли не се поддържа на
компютри с операционна система Linux
, за да увеличите нивото на поверителност.
, за да намалите нивото на поверителност.
®
.
или всеки път, когато функцията е
Глава 2. Първи стъпки с компютъра 17
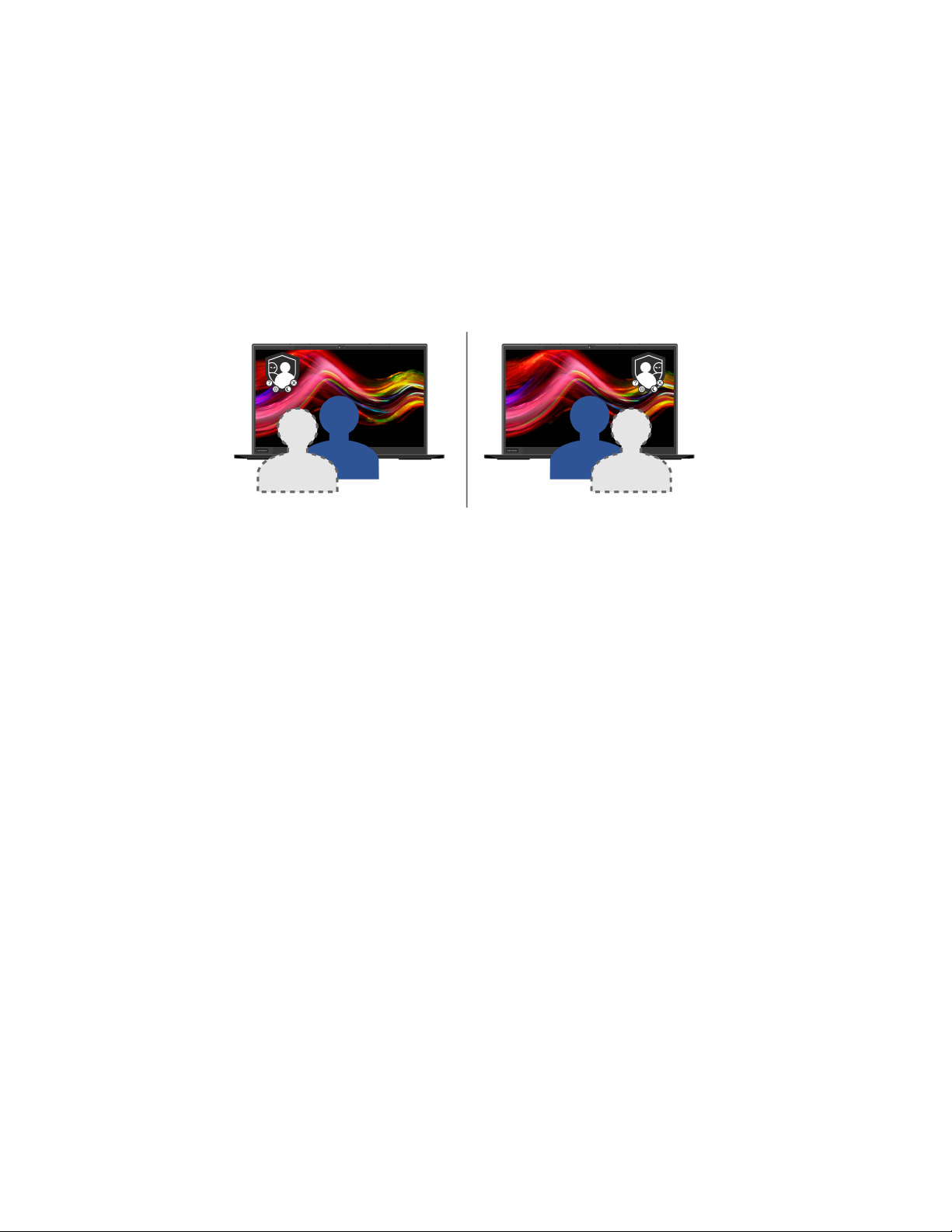
Използвайте функцията „Пазител на поверителността“ с функцията „Аларма за
поверителността“
На Вашия компютър предварително е инсталирано Glance by Mirametrix
®
. Включете „Аларма за
поверителността“ и „Пазител на поверителността“ на Glance, за да постигнете по-добра защита на
поверителността.
Когато някой бъде засечен да наднича над рамото Ви с камерата (с функция IR), на екрана на
компютъра Ви се появява икона за предупреждение. Междувременно „Аларма за поверителността“
автоматично дава възможност на „Пазител на поверителността“ да предотврати опит за надничане.
Когато лицето се отстрани, иконата изчезва и функцията „Пазител на поверителността“ автоматично
се деактивира.
18 Ръководство за потребителя на T495s и X395
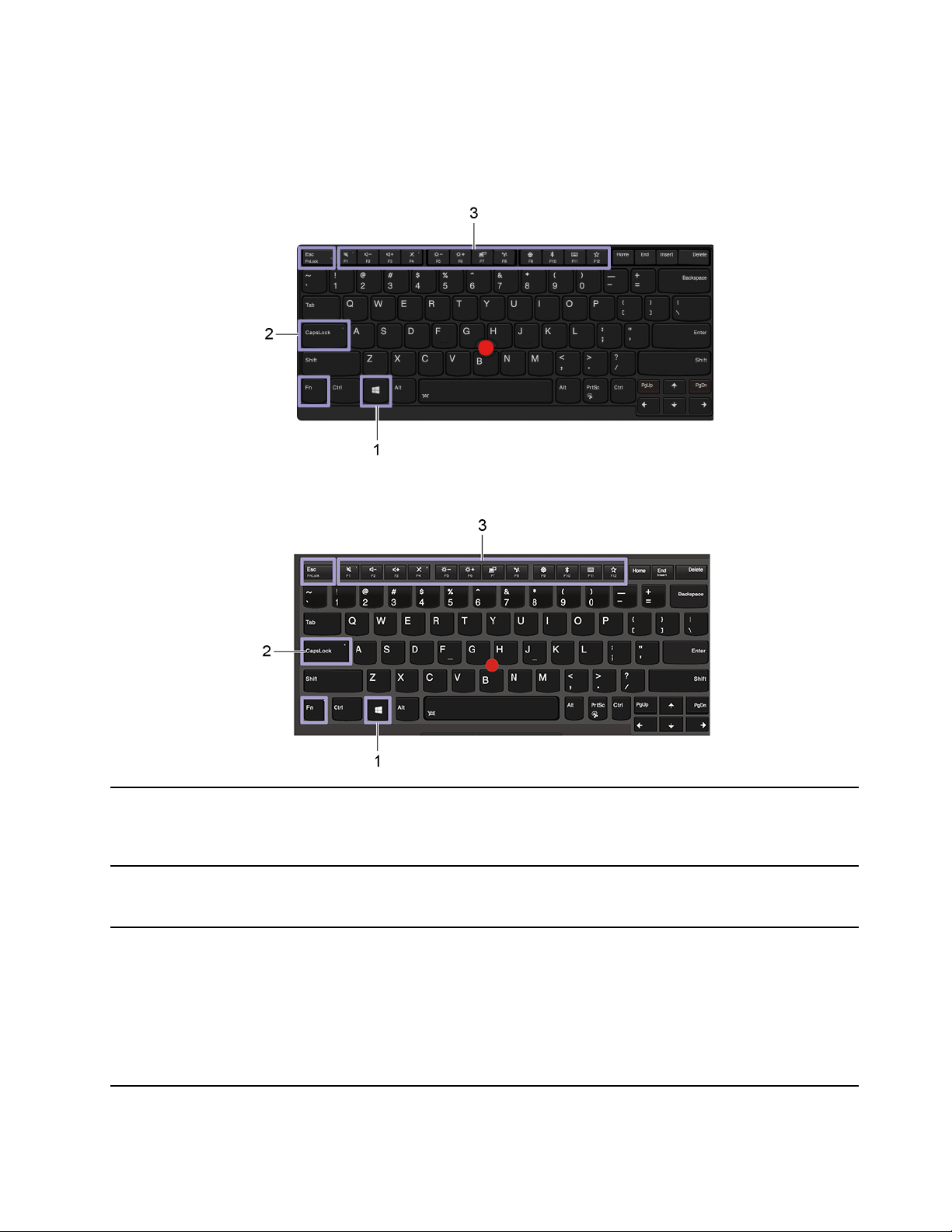
Използване на клавишните комбинации
Специалните клавиши на клавиатурата ви помагат да работите по-лесно и по-ефективно.
ThinkPad T495s
ThinkPad X395
1. Клавиш с емблемата на
Windows
2. Клавиш Caps Lock
3. Функционални клавиши F1–
F12
Отворете менюто „Старт“.
За информация относно използването на този клавиш с други клавиши
вижте помощната информация на Windows.
Превключване между главни и малки букви.
Когато индикаторът на клавиша свети, можете да пишете с главни букви.
Извикване на отпечатаните като икони върху всеки от клавишите специални
или стандартни функции.
За да изберете дали да извикате специалната, или стандартната функция:
1. Отидете на контролния панел и задайте изглед на големи или малки
икони.
2. Щракнете върху Клавиатура или Lenovo – Мениджър на клавиатурата
и изберете предпочитаната от вас опция.
Глава 2. Първи стъпки с компютъра 19

Превключване между стандартната функция на клавишите F1–F12 и
специалната функция, отпечатана като икона върху всеки от тях.
Когато индикаторът за Fn Lock свети:
• Натиснете F1–F12, за да използвате стандартната функция.
• Натиснете Fn+F1–F12, за да използвате специалната функция.
Когато индикаторът за Fn Lock не свети:
• Натиснете Fn+F1–F12, за да използвате стандартната функция.
• Натиснете F1–F12, за да използвате специалната функция.
Заглушаване или включване на звука на високоговорителите.
Когато индикаторът на бутона свети, високоговорителите са изключени.
Ако изключите високоговорителите и компютъра, високоговорителите ще
останат изключени, когато включите компютъра.
Намалява силата на звука на високоговорителя.
Увеличава силата на звука на високоговорителя.
Заглушава или включва звука на микрофоните.
Когато индикаторът на клавиша свети, микрофоните са изключени.
Fn+Клавиш за интервал
Fn+B
Намалява яркостта на дисплея на компютъра.
Увеличава яркостта на дисплея на компютъра.
Управление на външни дисплеи.
Разрешава или забранява вградените безжични функции.
Отваря прозореца с настройки.
Разрешава или забранява вградените Bluetooth функции.
Отваряне на страница с настройки на клавиатурата.
Извикване на функцията, която сте дефинирали.
Отворете Lenovo Vantage, можете да дефинирате различни функции за
клавиша F12.
Отваряне на програмата „Изрязващ инструмент“.
Превключване между различните състояния на подсветката на
клавиатурата, ако компютърът поддържа подсветка на клавиатурата.
Съответства на клавиша Break на стандартна външна клавиатура.
Fn+K
Fn+P
Съответства на клавиша ScrLK или Scroll Lock на стандартна външна
клавиатура.
Съответства на клавиша Pause на стандартна външна клавиатура.
20 Ръководство за потребителя на T495s и X395
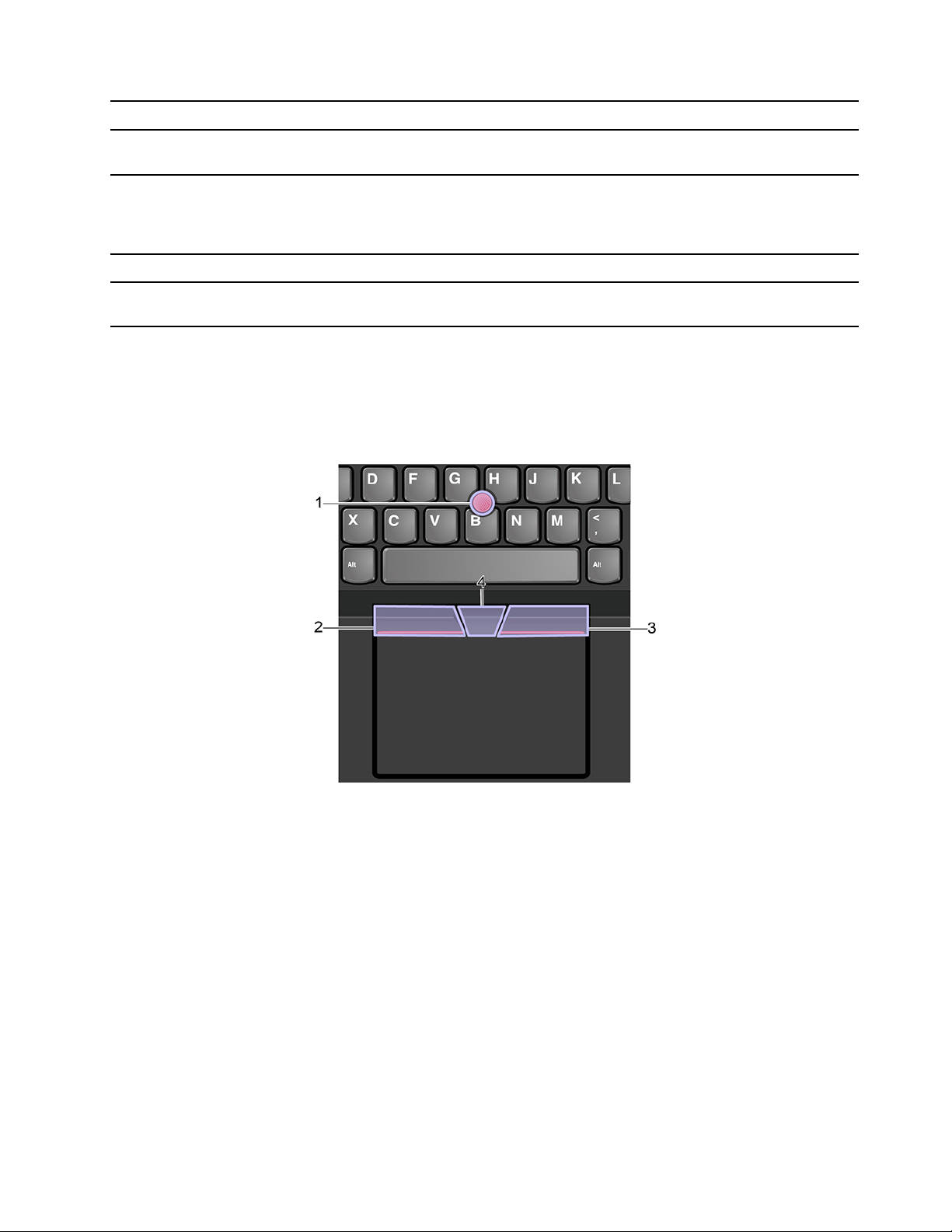
Fn+S
Съответства на клавиша SysRq на стандартна външна клавиатура.
Fn+4
Fn+D (за избрани модели)
Fn+Клавиш със стрелка наляво
Fn+Клавиш със стрелка
надясно
Превключване на компютъра в режим на заспиване. За да събудите
компютъра, натиснете Fn или бутона за захранване.
Ако компютърът ви поддържа функцията „Защита на поверителността“,
натиснете Fn+D, за да активирате или дезактивирате тази функция. За
повече информация вижте „Използване на защита за поверителността (за
избрани модели)“ на страница 17
Съответства на клавиша Home.
Съответства на клавиша End.
Използване на посочващото устройство TrackPoint
С TrackPoint посочващото устройство може да извършвате всички функции, които изпълнява
традиционната мишка, като например посочване, щракване и превъртане.
Използване на посочващото устройство TrackPoint
1. Показалка
С показалеца или средния пръст приложете натиск върху неплъзгащата се капачка на показалката в
произволна посока, успоредна на клавиатурата. Курсорът на екрана извършва съответното
движение, но показалката от своя страна не се движи. Колкото по-голям е натискът, толкова побързо се движи показалецът.
2. Ляв бутон за щракване
Натиснете, за да изберете или отворите даден елемент.
3. Десен бутон за щракване
Натиснете, за да се покаже контекстно меню.
4. Среден бутон
Глава 2. Първи стъпки с компютъра 21
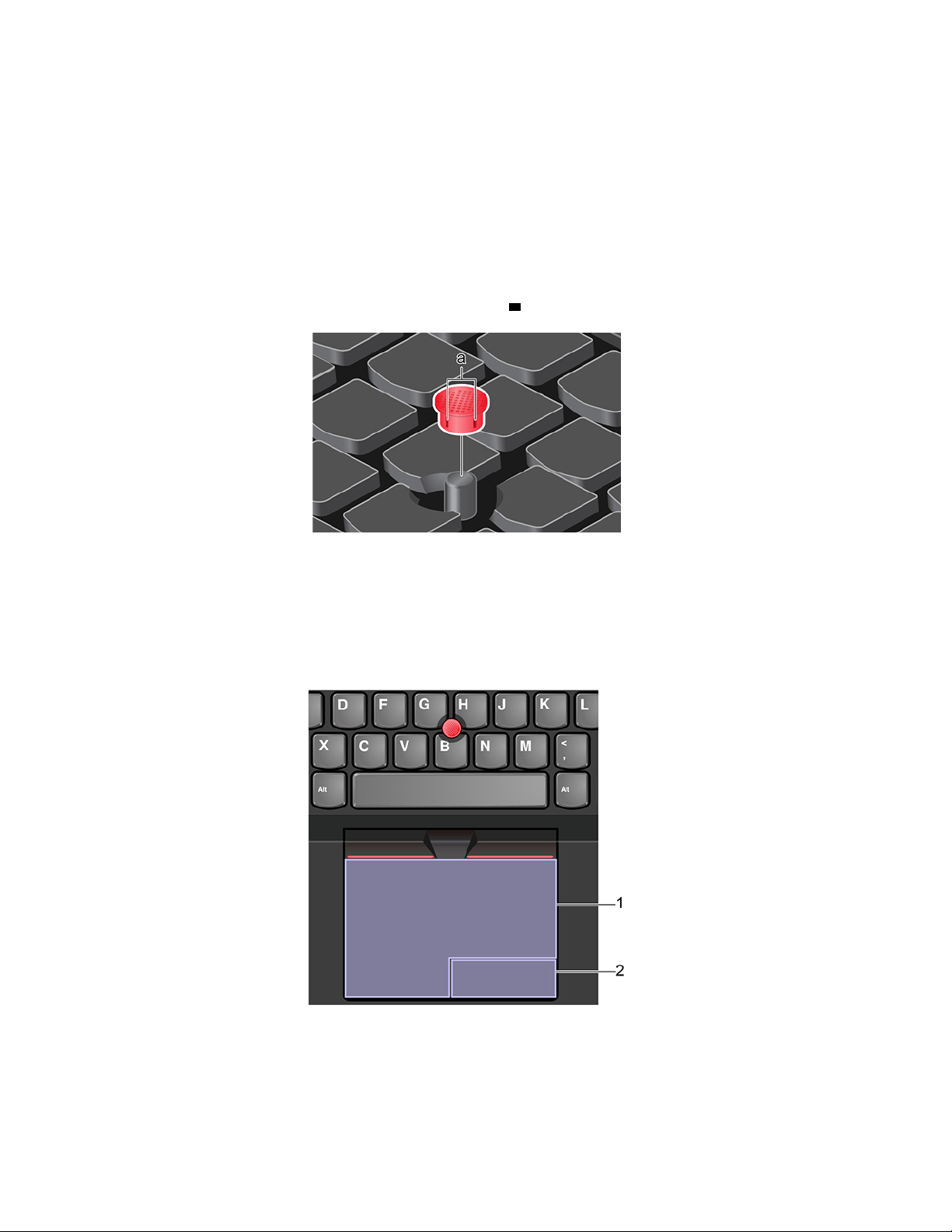
Натиснете и задръжте средния бутон, докато прилагате натиск към показалката във вертикална или
хоризонтална посока. След това може да превъртате през документа, уеб сайта или приложенията.
Деактивиране на TrackPoint посочващото устройство
TrackPoint посочващото устройство е активно по подразбиране. За да деактивирате устройството:
1. Отворете менюто „Старт“ и след това натиснете върху Настройки ➙ Устройства ➙ Мишка.
2. За да забраните TrackPoint, следвайте инструкциите от екрана.
Подмяна на неплъзгащата се капачка на показалката
Забележка: Уверете се, че новата капачка има прорези
a .
Използване на трекпада
Цялата повърхност на трекпада е чувствителна на докосване и движение на пръстите. Може да
използвате трекпада, за да извършвате всички функции с посочване, щракване и превъртане,
характерни за традиционната мишка.
Използване на трекпада
1. Зона за щракване с ляв бутон
Натиснете, за да изберете или отворите даден елемент.
22
Ръководство за потребителя на T495s и X395
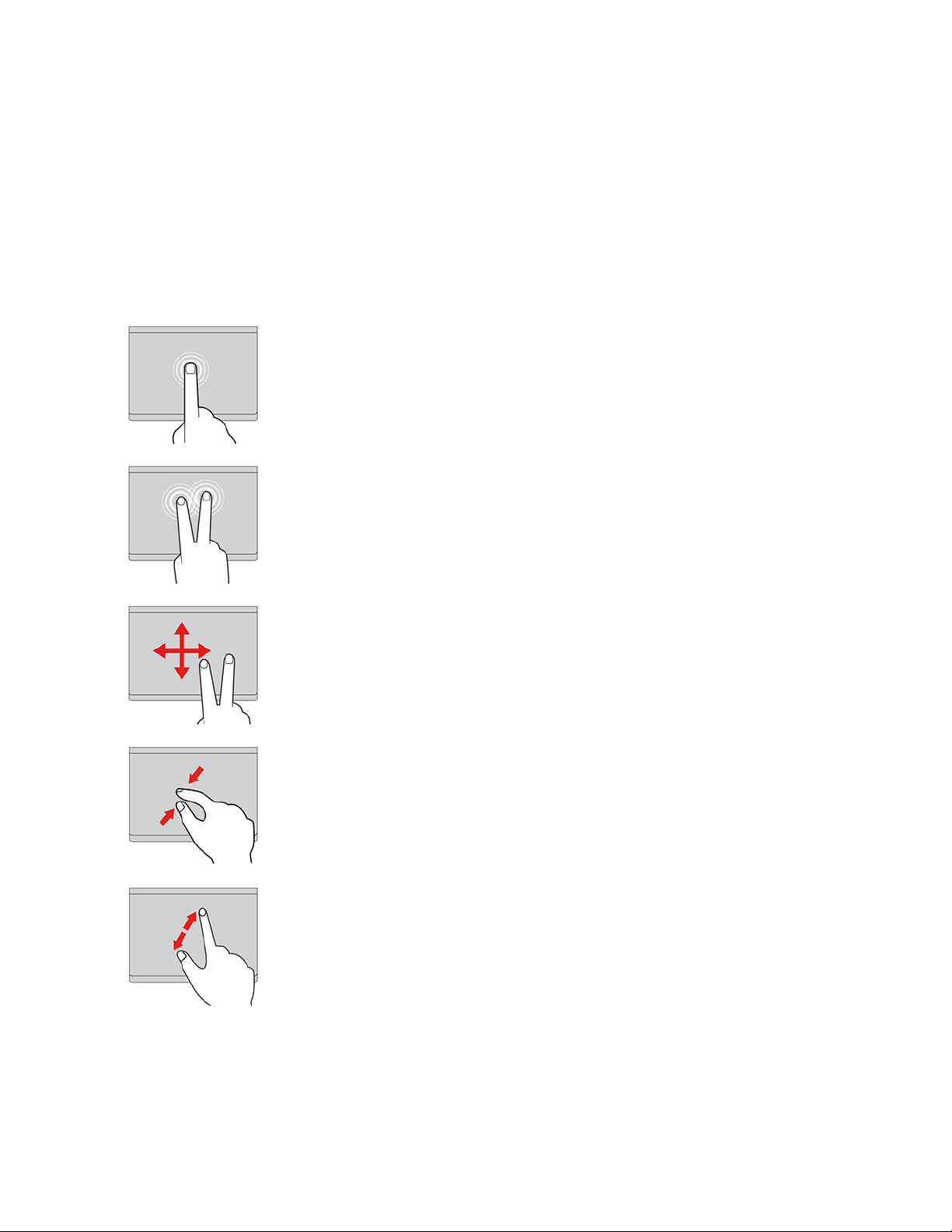
Може също така да докоснете произволно място на повърхността на трекпада с един пръст, за да
извършите действие на щракване с ляв бутон.
2. Зона за щракване с десен бутон
Натиснете, за да се покаже контекстно меню.
Може също така да докоснете произволно място на повърхността на трекпада с два пръста, за да
извършите действие на щракване с десен бутон.
Използване на движенията с докосване
Докосване
Докоснете произволно място върху трекпада с един пръст, за да
изберете или отворите даден елемент.
Докосване с два пръста
Докоснете произволно място върху трекпада с два пръста, за да
се покаже меню с преки пътища.
Превъртане с три пръста
Поставете два пръста върху трекпада и ги преместете
вертикално или хоризонтално. Това действие позволява да
превъртате през документа, уеб сайта или приложенията.
Увеличаване или намаляване с два пръста
Поставете два пръста върху трекпада и ги приближете един до
друг за намаляване.
Увеличаване с два пръста
Поставете два пръста върху трекпада и ги раздалечете един от
друг за увеличаване.
Глава 2. Първи стъпки с компютъра 23
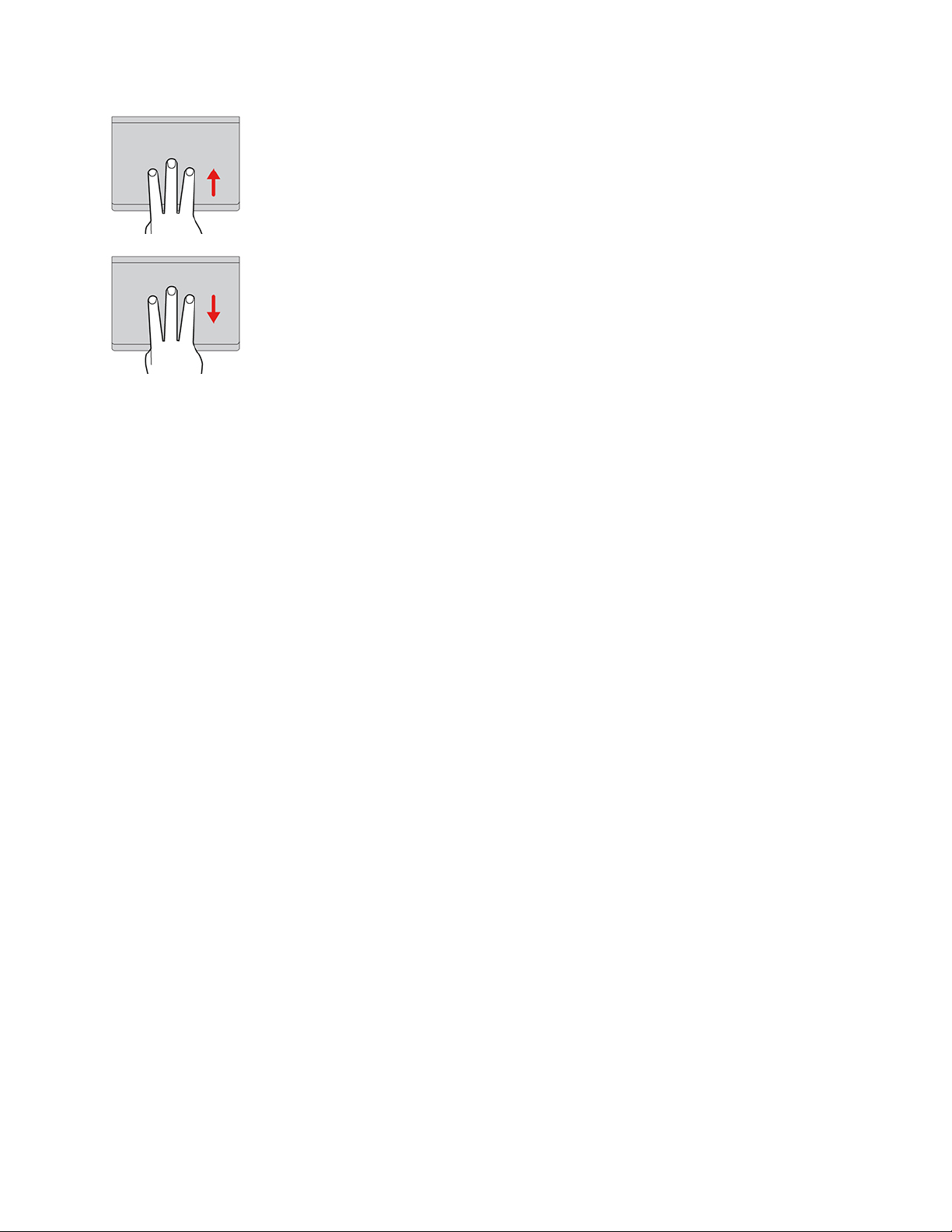
Бързо плъзване с три пръста нагоре
Поставете три пръста върху трекпада и ги придвижете нагоре, за
да отворите изгледа на задачи за преглед на всички отворени
прозорци.
Бързо плъзване с три пръста надолу
Поставете три пръста върху трекпада и ги придвижете надолу, за
да покажете работния плот.
Забележки:
• Когато използвате два или няколко пръста, пръстите ви трябва да са леко раздалечени един от
друг.
• Някои жестове не могат да се изпълняват, ако последното действие е извършено с TrackPoint
посочващото устройство.
• Някои жестове могат да се извършват само при използване на конкретни приложения.
• Ако повърхността на тракпада бъде замърсена с масло, първо изключете компютъра. След това
внимателно избършете повърхността на трекпада с мека кърпа без влакна, натопена в хладка вода
или препарат за почистване на компютри.
За повече движения вижте помощната информация на посочващото устройство.
Деактивиране на трекпада
Трекпадът е активен по подразбиране. За да деактивирате устройството:
1. Отворете менюто „Старт“ и след това натиснете върху Настройки ➙ Устройства ➙ Тъчпад.
2. В раздела за тъчпада, изключете управлението на Тъчпада.
Използване на екрана със сензорна система
Ако дисплеят на компютъра поддържа функцията за сензорна система, можете да навигирате в
екрана чрез прости движения с докосване.
Забележка: Някои движения може да не са достъпни в зависимост от приложението, което
използвате.
24
Ръководство за потребителя на T495s и X395
 Loading...
Loading...