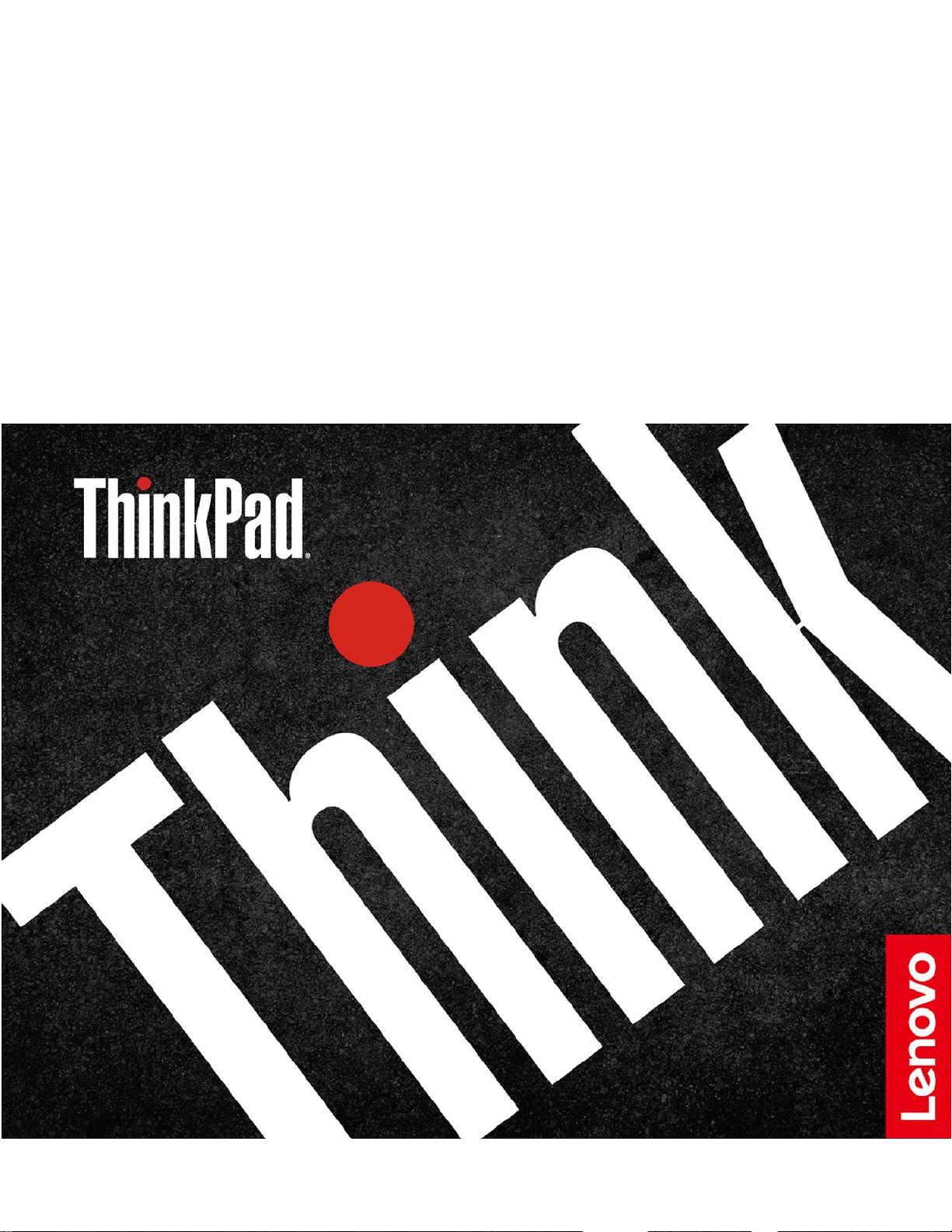
T495sおよびX395
ユーザー・ガイド
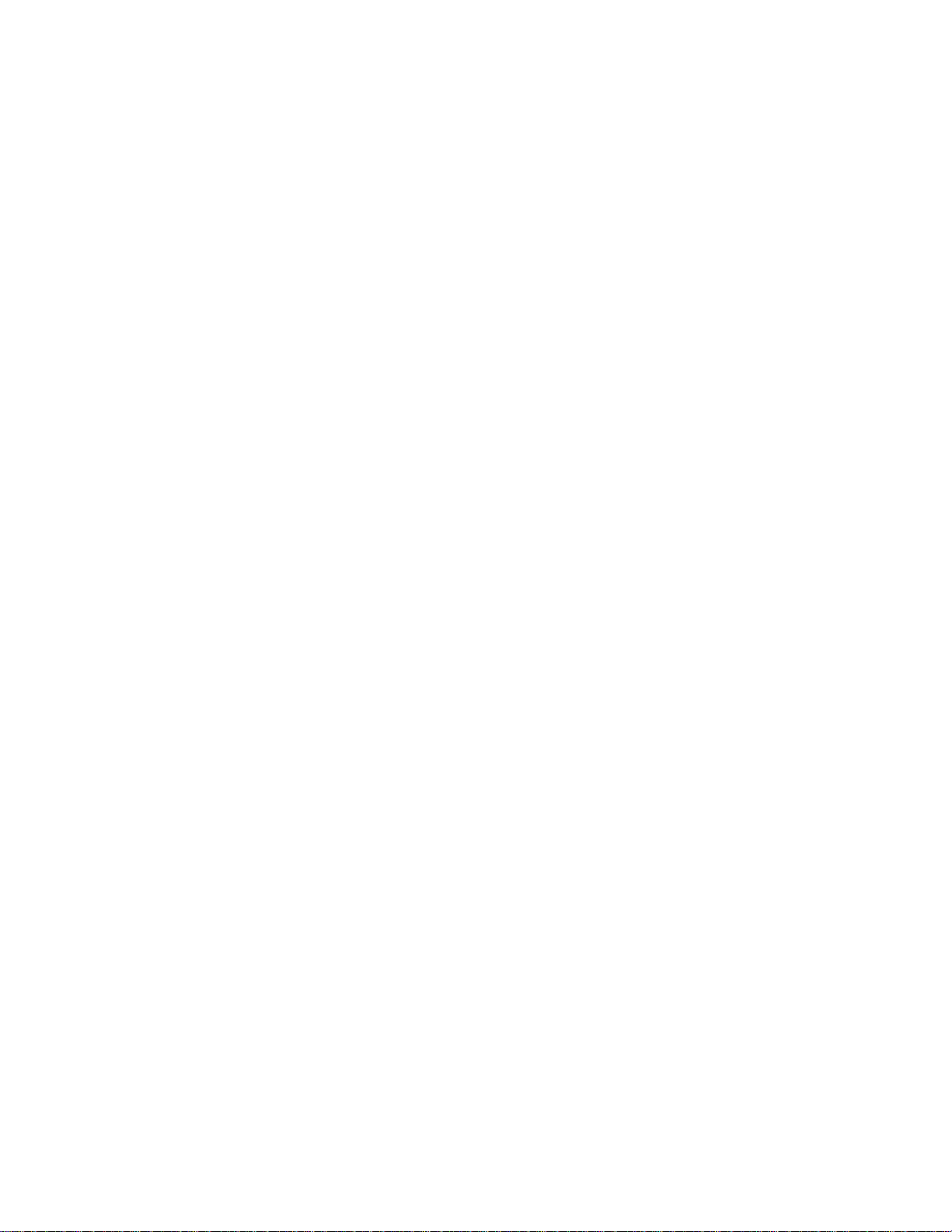
はじめにお読みください
本書および本書で紹介する製品をご使用になる前に、以下に記載されているドキュメントを読んで理解
してください。
•「
安 全 上 の 注 意 と 保 証 に つ い て の 手 引 き
•
一 般 的 な 安 全 と 規 制 に 関 す る 注 意
•「
セ ッ ト ア ッ プ ・ ガ イ ド
」
」
第3版(2020年8⽉)
©CopyrightLenovo2020.
制限付き権利に関する通知:データまたはソフトウェアが米国一般調達局(GSA:GeneralServicesAdministration)契約に
準じて提供される場合、使用、複製、または開示は契約番号GS-35F-05925に規定された制限に従うものとします。
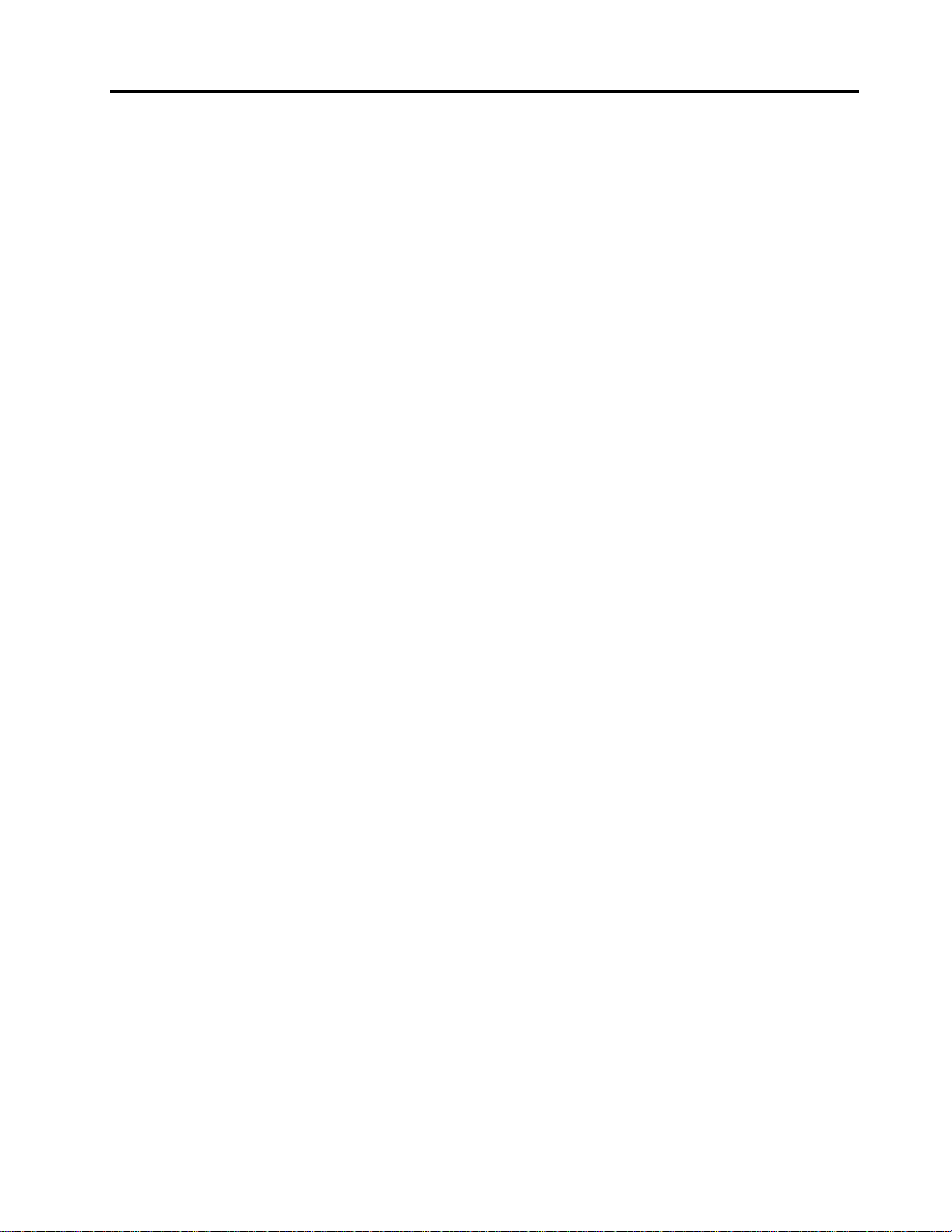
⽬次
本書について.............iii
第1章.コンピューターを⾒る.....1
前面....................1
基面....................2
左側面...................4
右側面...................6
背面....................7
底面....................8
機能および仕様...............9
USBの転送速度に関する声明.......10
第2章.コンピューターを初めて使
う...................11
Windows10を初めて使う..........11
Windowsアカウント..........11
Windowsユーザー・インターフェース...12
Windowsラベル............13
ネットワークへの接続...........13
有線イーサネットへの接続........13
Wi-Fiネットワークへの接続.......14
セルラー・ネットワークへの接続.....14
LenovoVantageの使用............14
コンピューターとのやり取り........15
プライバシー保護の使用(一部のモデル)..15
キーボード・ショートカットの使用....17
TrackPointポインティング・デバイスの使
用..................19
トラックパッドの使用.........20
マルチタッチ・スクリーンの使用.....22
マルチメディアの使用...........24
オーディオの使用...........24
カメラの使用.............25
外付けモニターへの接続........25
第3章.コンピューターの探索....27
電源の管理................27
バッテリー状況のチェック........27
コンピューターの充電.........27
バッテリー寿命を最大限にする......28
電源ボタンの動作の設定........29
電源プランの設定...........29
データの転送...............29
Bluetoothデバイスの接続........29
スマート・カードを使用する.......29
マイクロSDカードの使用........30
機内モード................31
第4章.付属品............33
オプションの購入.............33
ドッキング・ステーション.........33
前面.................34
背面.................35
ドッキング・ステーションを取り付ける..36
ドッキング・ステーションを切り離す...37
複数の外付けディスプレイを接続する...38
第5章.コンピューターと情報を保護
する..................39
コンピューターのロック..........39
パスワードの使用.............39
パスワードの種類...........39
パスワードの設定、変更、削除......40
電源喪失保護機能の使用(一部のモデル)....41
指紋センサーの使用(一部のモデル)......41
顔認証の使用(一部のモデル)........42
ファイアウォールおよびアンチウィルス・プログ
ラムの使用................43
第6章.詳細設定の構成........45
UEFIBIOS................45
UEFIBIOSとは............45
UEFIBIOSメニューを開く........45
UEFIBIOSインターフェース内を移動する.45
起動デバイスの変更..........45
システム日付とシステム時刻の設定....46
UEFIBIOSの更新...........46
リカバリー情報..............46
システム・ファイルおよび設定の以前の時点
への復元...............46
バックアップからのファイルの復元....46
コンピューターのリセット........46
詳細オプションの使用.........47
Windowsの自動回復..........47
リカバリーUSBデバイスの作成.....47
Windows10とドライバーのインストール....48
第7章.CRU交換部品.........51
CRUとは.................51
高速スタートアップと内蔵バッテリーを無効にす
る....................51
CRUの交換................52
ベース・カバー・アセンブリー......52
ワイヤレスWANカード(一部のモデル)..53
M.2ソリッド・ステート・ドライブ....55
©CopyrightLenovo2020
i
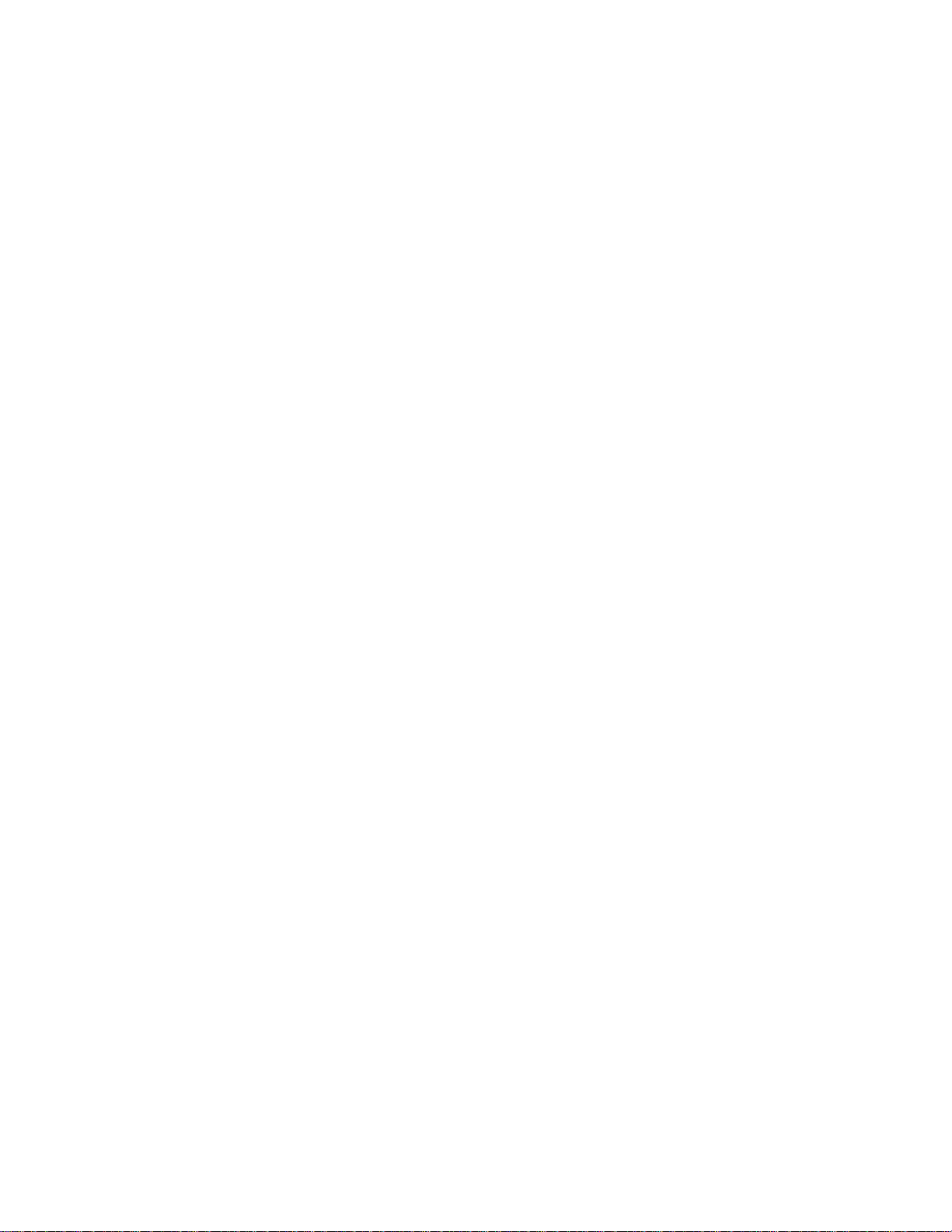
AlwaysOnUSB3.1コネクターGen1ボード・
ケーブル...............57
第8章.サービスとサポート.....59
よくある質問と答え............59
エラー・メッセージ............60
ビープ音が鳴るエラー...........61
自己ヘルプ・リソース...........62
電話によるサポート............62
Lenovoに電話をかける前に.......62
Lenovoスマートセンター........63
有償サービスの購入............64
付録A.重要な安全上の注意......65
付録B.ユーザー補助および⼈間⼯学
情報..................79
付録C.Linuxオペレーティング・シス
テムに関する補⾜情報.........83
付録D.コンプライアンスおよびTCO
認定情報................85
付録E.特記事項および商標......99
iiT495sおよびX395ユーザー・ガイド
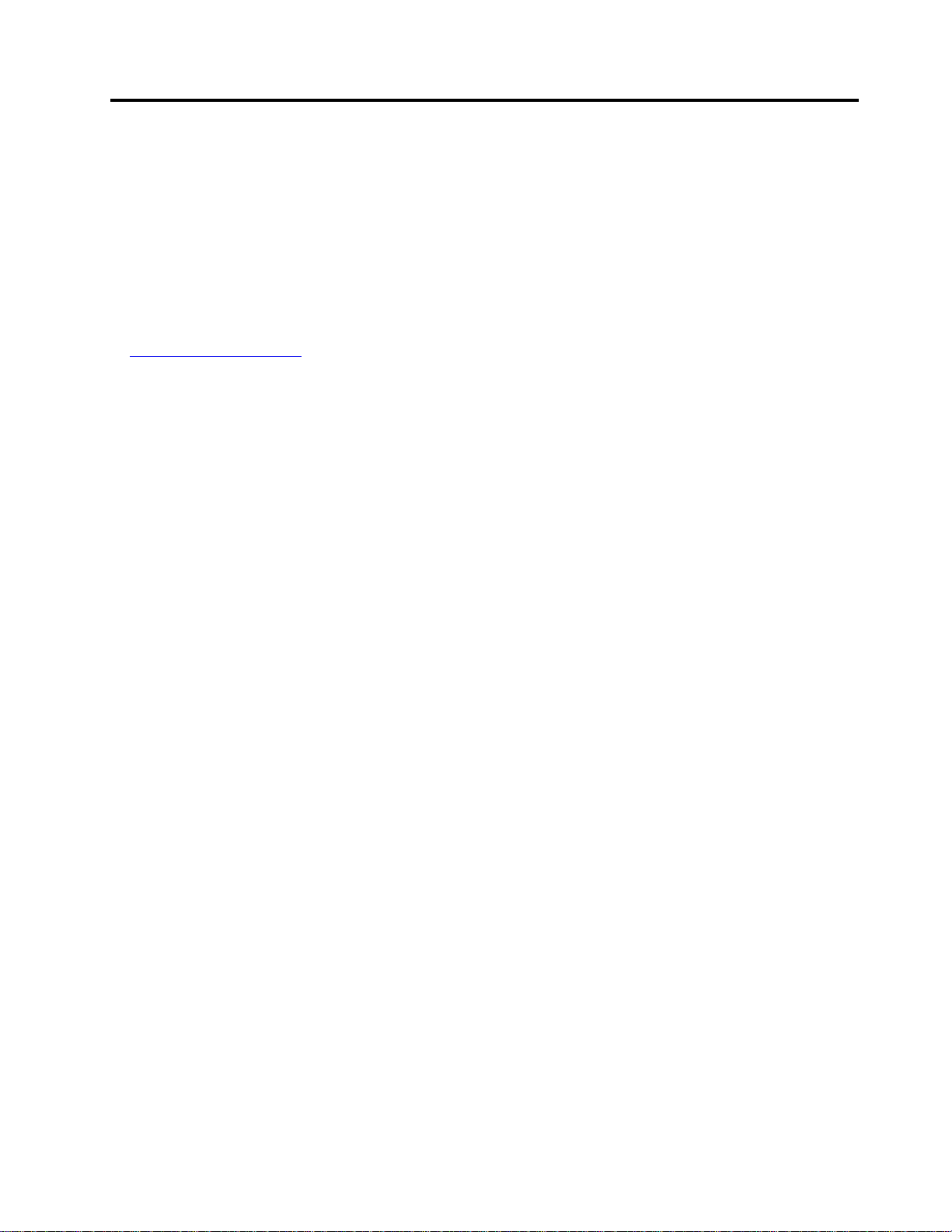
本書について
•この資料に示す図は、ご使用の製品とは異なる場合があります。
•モデルによっては、オプションの付属品、機能、およびソフトウェア・プログラムが、ご使用のコン
ピューターで使用できない場合があります。
•オペレーティング・システムとプログラムのバージョンによって、一部のユーザー・インターフェース
に関する指示がご使用のコンピューターに該当しない場合があります。
•ドキュメントの内容は予告なしに変更される場合があります。Lenovoは、この「
など、コンピューターの資料に対して常時改善を行っています。最新のドキュメントを入手するには、
https://pcsupport.lenovo.comにアクセスしてください。
•Microsoft
®
は、WindowsUpdateを通じてWindows
®
オペレーティング・システムに定期的な機能変更を
行っています。その結果、このドキュメントに記載されている情報の一部が古くなっている可能性があ
ります。Microsoftのリソースで最新情報を参照してください。
ユ ー ザ ー ・ ガ イ ド
」
©CopyrightLenovo2020
iii
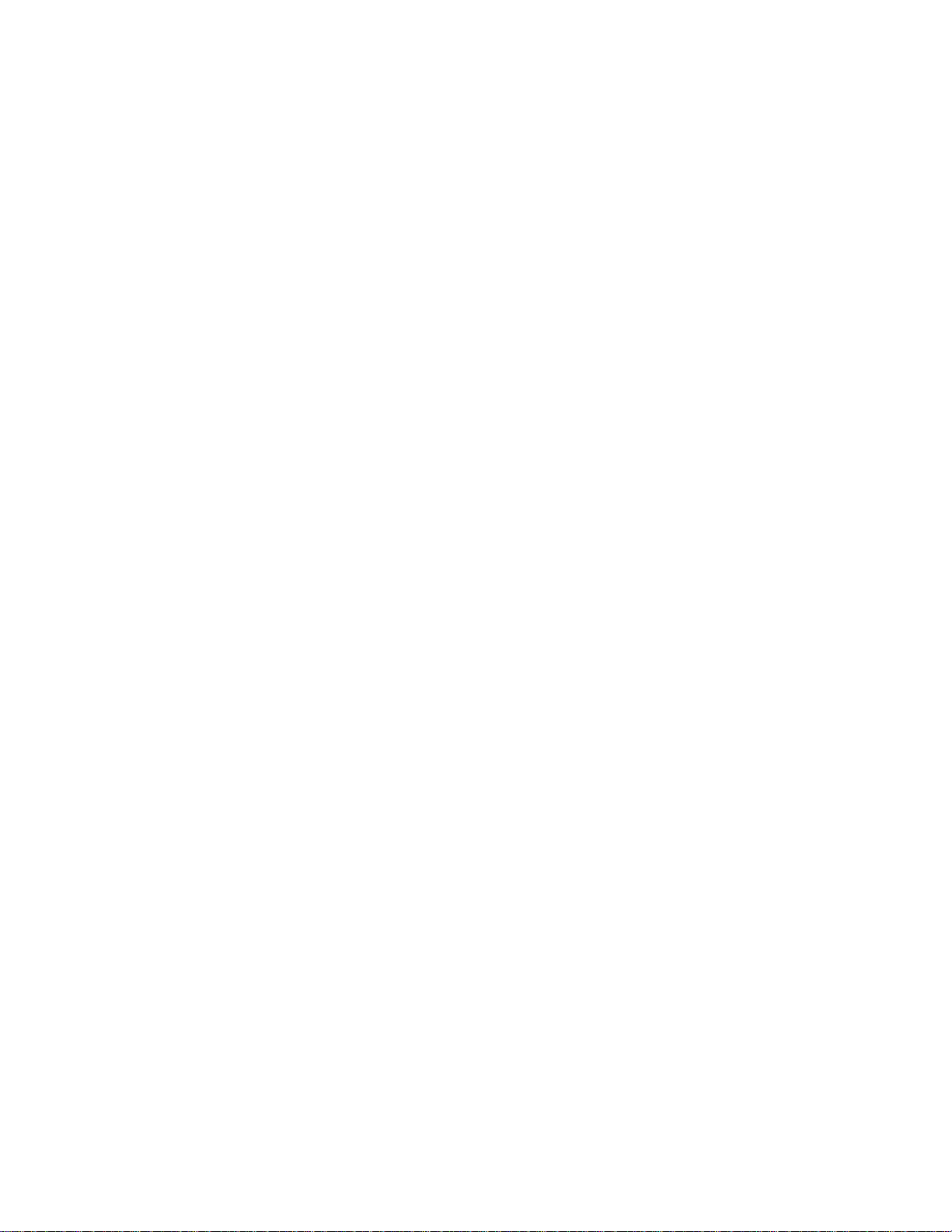
ivT495sおよびX395ユーザー・ガイド
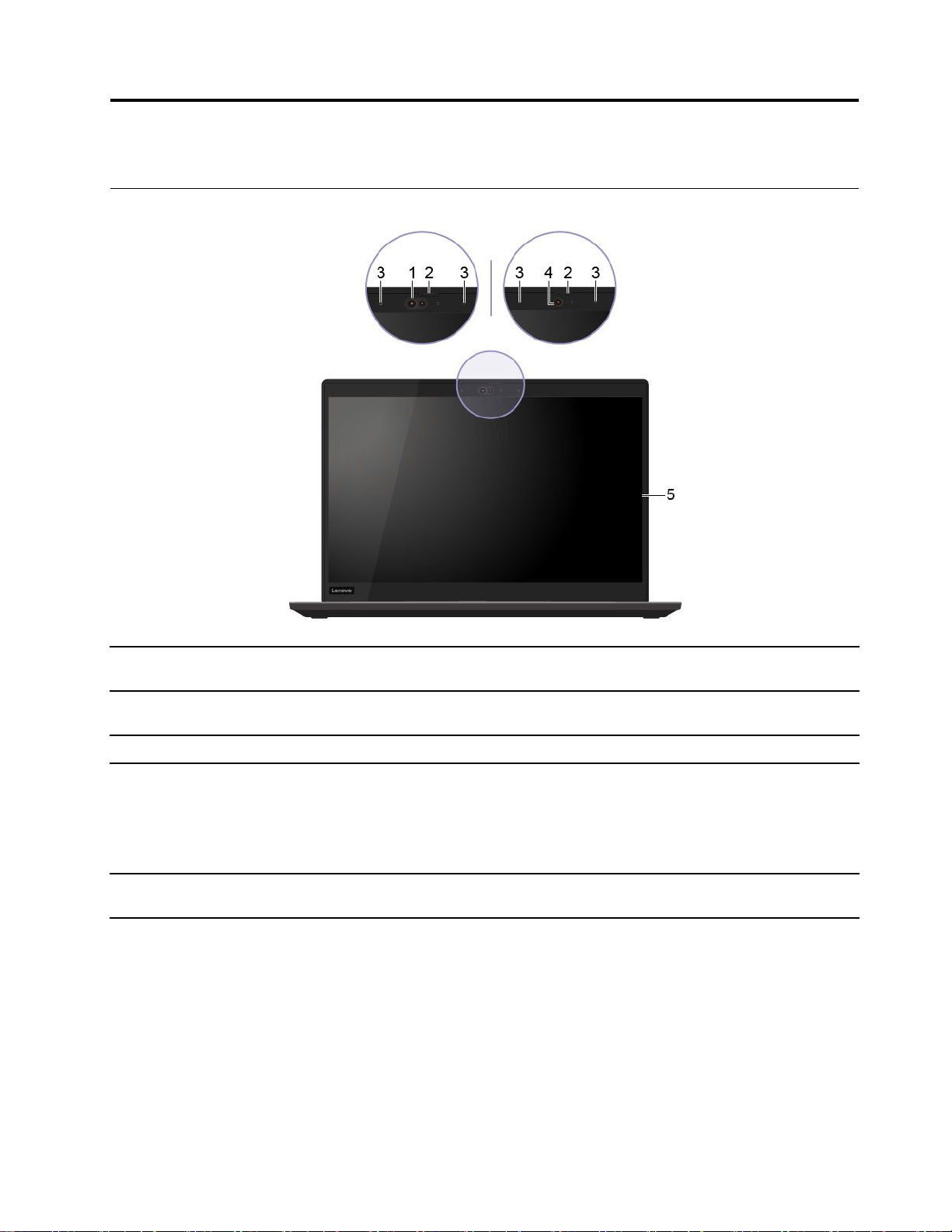
第1章コンピューターを⾒る
前面
1.赤外線カメラ*
2.ThinkShutter*
3.マイクロホン*
4.カメラ*
5.マルチタッチ・スクリーン*
*一部のモデル
顔認証を利用して、コンピューターにログインします。42ページの「顔認証の
使用(一部のモデル)」を参照してください。
ThinkShutterをスライドしてカメラのカバーを閉じたり開いたりします。プライ
バシーを保護するために作成されています。
サウンドをキャプチャーまたは録音します。
「スタート」メニューから「カメラ」をクリックして、写真を撮るか、ビ
デオを録画します。カメラの使用中は、カメラの横にあるインジケーター
が点灯します。
撮影、ビデオチャット、ビデオ会議をサポートする他のアプリを使用している
場合、カメラから必要な機能を有効にすると、カメラは自動的に起動します。
シンプルなタッチ・ジェスチャーでコンピューターを使用できるようになりま
す。22ページの「マルチタッチ・スクリーンの使用」を参照してください。
©CopyrightLenovo2020
1
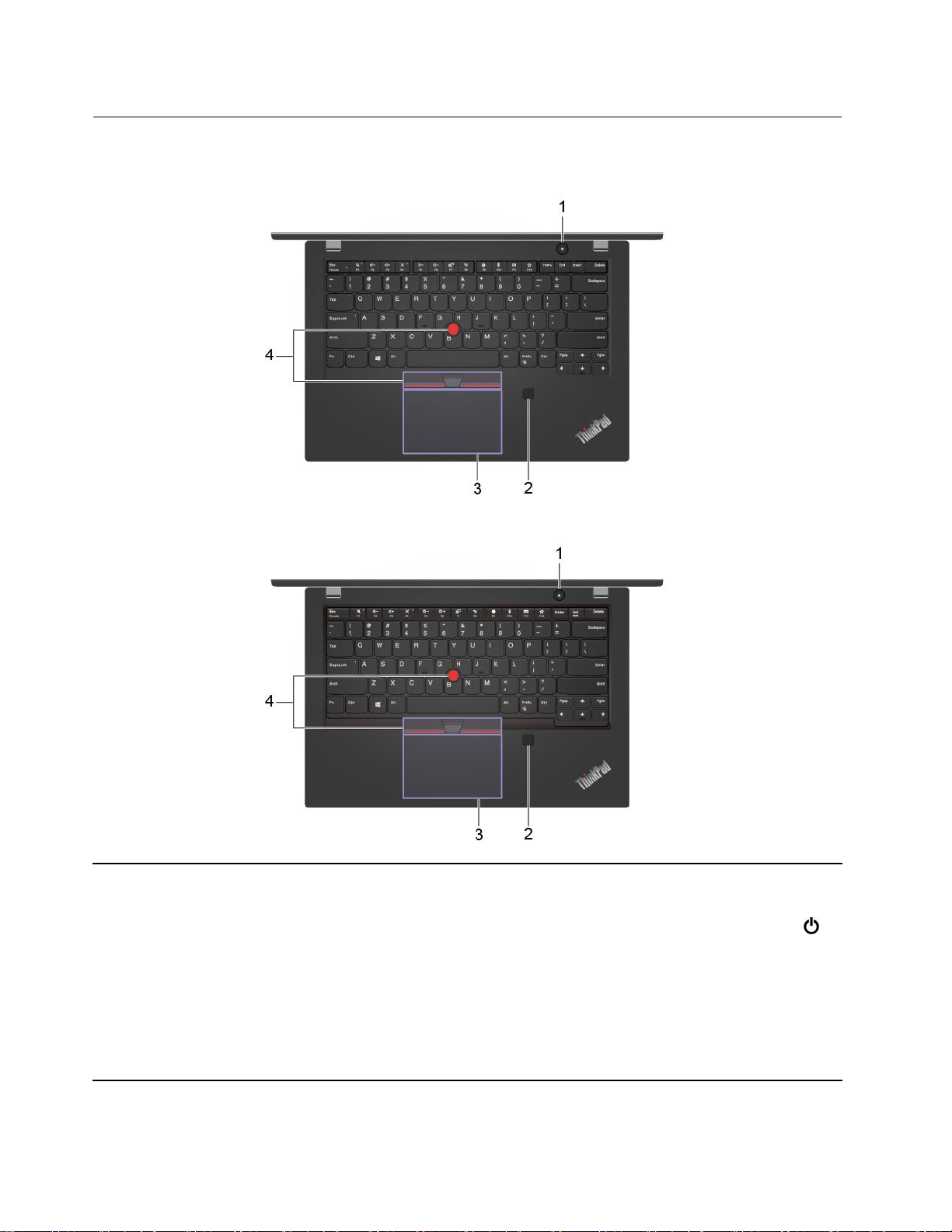
基面
ThinkPadT495s
ThinkPadX395
1.電源ボタン
2T495sおよびX395ユーザー・ガイド
これを押してコンピューターの電源を入れるか、コンピューターをスリープ
状態にします。
コンピューターの電源をオフにするには、「スタート」メニューを開き、
「電源」をクリックして、「シャットダウン」を選択します。
電源ボタンのインジケーターは、コンピュータのシステム状況を示します。
•3回の点滅:コンピューターは電源に接続されています。
•オン:コンピューターの電源がオンになっています。
•オフ:コンピューターは、オフか休止状態です。
•速い点滅:コンピューターはスリープ状態または休止状態に移行中です。

•遅い点滅:コンピューターはスリープ状態です。
2.指紋センサー*
3.トラックパッド
4.TrackPoint
デバイス
*一部のモデル
®
ポインティング・
登録された指紋を利用して、コンピューターにログインします。41ページの
「指紋センサーの使用(一部のモデル)」を参照してください。
指のタッチで、従来のマウスのすべての機能を実行します。20ページの「ト
ラックパッドの使用」を参照してください。
従来のマウスのすべての機能を実行します。19ページの「TrackPointポイン
ティング・デバイスの使用」を参照してください。
第1章.コンピューターを見る3
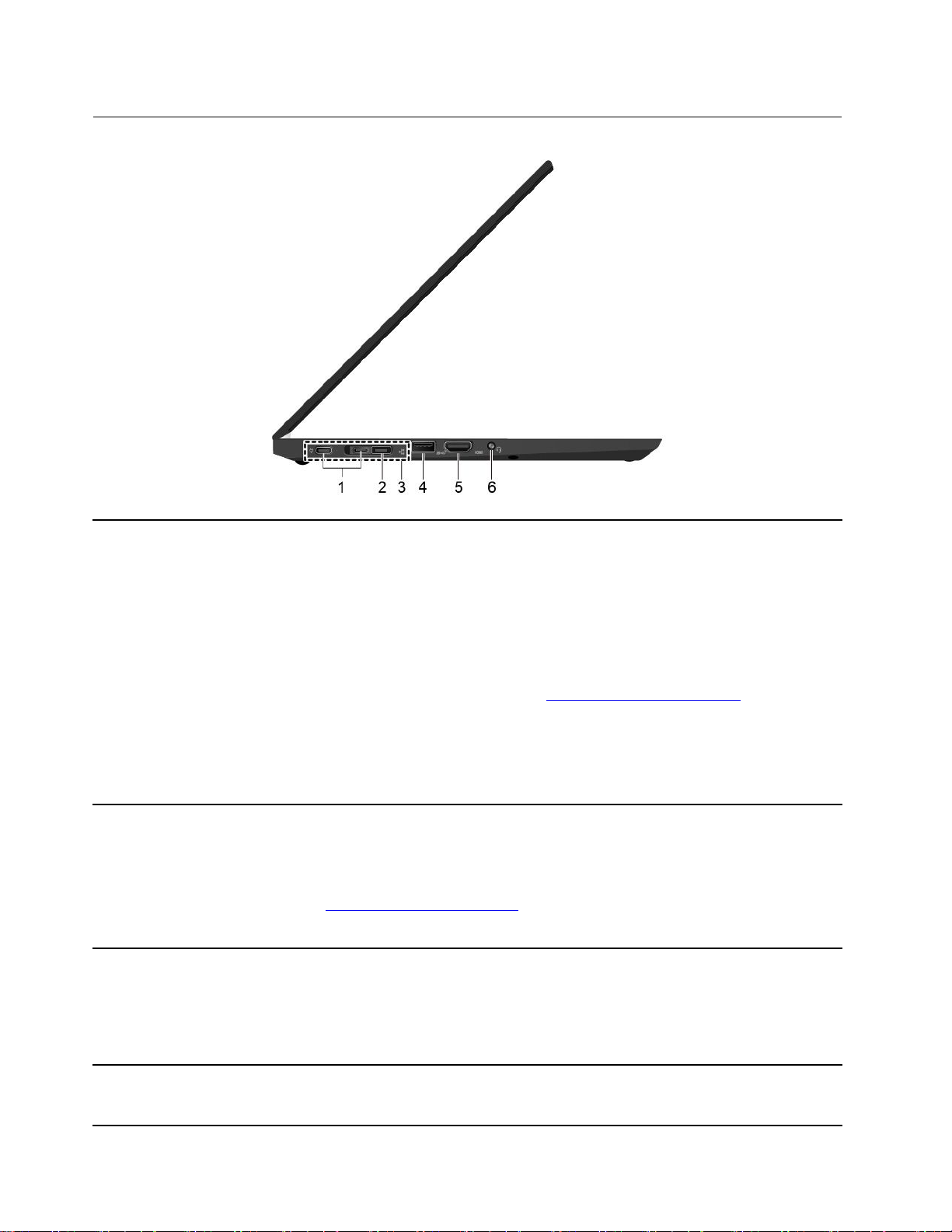
左側面
1.USB-C™コネクター(USB3.1
Gen2)
2.イーサネットの拡張コネク
ターGen2
3.ドッキング・ステーション・
コネクター
•コンピューターの充電。
•出力電圧5Vおよび出力電流1.5AのUSB-C対応デバイスに充電します。
•USB3.1の速度(最大10Gbps)でデータ転送。
•外付けモニターへの接続:
–USB-C-VGA:1920x1200ピクセル、60Hz
–USB-C-DP:3840x2160ピクセル、60Hz
•コンピューターの機能を拡張するためのUSB-C付属品に接続します。
USB-C付属品を購入するには、https://www.lenovo.com/accessories
してください。
•別のコンピューターを使用してP-to-P(ピアツーピア)2.0充電機能への電源を
供給します。28ページの「P-to-P2.0充電機能の使用」を参照してください。
注:バッテリーの充電レベルが10%以下になると、接続されているUSB-C付
属品が正しく動作しないことがあります。
標準のイーサネット・コネクターよりもコンピューターを薄型にできま
す。ThinkPadEthernetExtensionAdapterGen2を使用して、このコネクターで
ローカル・エリア・ネットワーク(LAN)に接続します。ThinkPadEthernet
ExtensionAdapterGen2はオプションとして、一部のコンピューター・モデル
のみに搭載されています。ThinkPadEthernetExtensionAdapterGen2はLenovo:
https://www.lenovo.com/accessories
注:イーサネット拡張コネクターGen2および隣接するUSB-Cコネクター(USB
3.1Gen2)を同時に使用することはできません。
サポートされている次のドックのいずれかにコンピューターを接続して、コ
ンピューターの機能を拡張します。
•ThinkPadBasicDockingStation
•ThinkPadProDockingStation
•ThinkPadUltraDockingStation
からご購入できます。
にアクセス
4.USB3.1コネクターGen2
4T495sおよびX395ユーザー・ガイド
USB3.1コネクターGen2はデータ転送速度がより高速であり、USBキーボー
ド、USBマウス、USBストレージ・デバイス、USBプリンターなどのUSB
対応デバイスの接続に使用します。
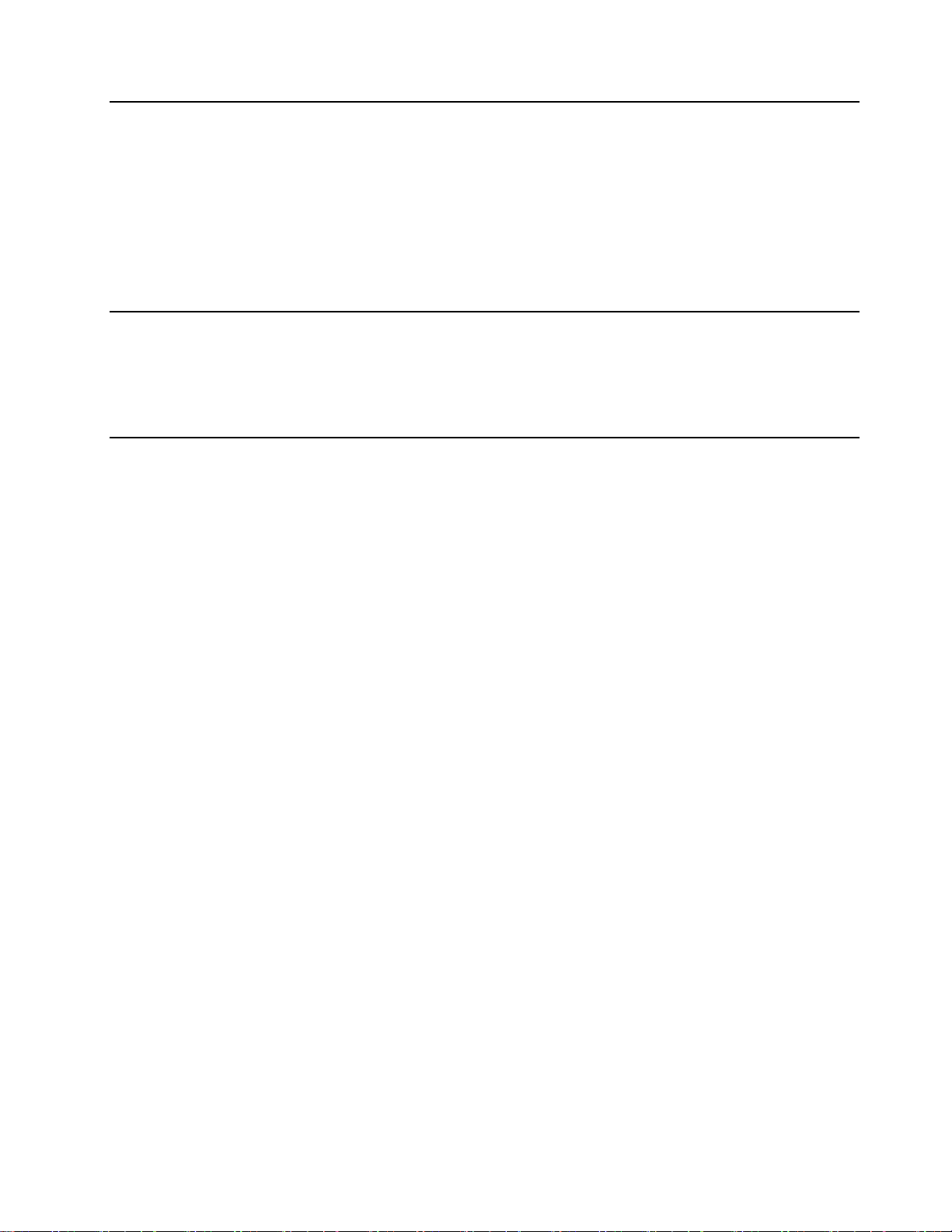
5.HDMI™コネクター
互換性のあるデジタル・オーディオ・デバイスまたはHDTVなどのビデオ・モ
ニターを接続します。
コンピューターのHDMIコネクターはHDMI2.0規格をデフォルトでサポートし
ます。HDMI1.4ケーブルを使用してHDMIコネクター経由で外付けディスプレ
イをコンピューターに接続すると、外付けディスプレイが作動しない場合があ
ります。この場合、以下のいずれかを実行します。
•認定されたHDMI2.0ケーブルを使用してください。
•HDMIコネクターのHDMI規格を2.0から1.4に変更します。HDMI規格を変
更するには、UEFIBIOSメニューに入り(45ページの「UEFIBIOSメニューを
開く」を参照)、「Cong」メニューで「HDMIModeSelect」を構成します。
6.オーディオ・コネクター
•3.5mm(0.14インチ)、4極プラグのヘッドホンを接続してコンピューターか
らの音を聴きます。
•3.5mm(0.14インチ)、4極プラグのヘッドセットを接続してコンピューター
からの音を聴くか、他者と対話します。
注:このコネクターは、スタンドアロン外付けマイクロホンをサポートし
ていません。
第1章.コンピューターを見る5
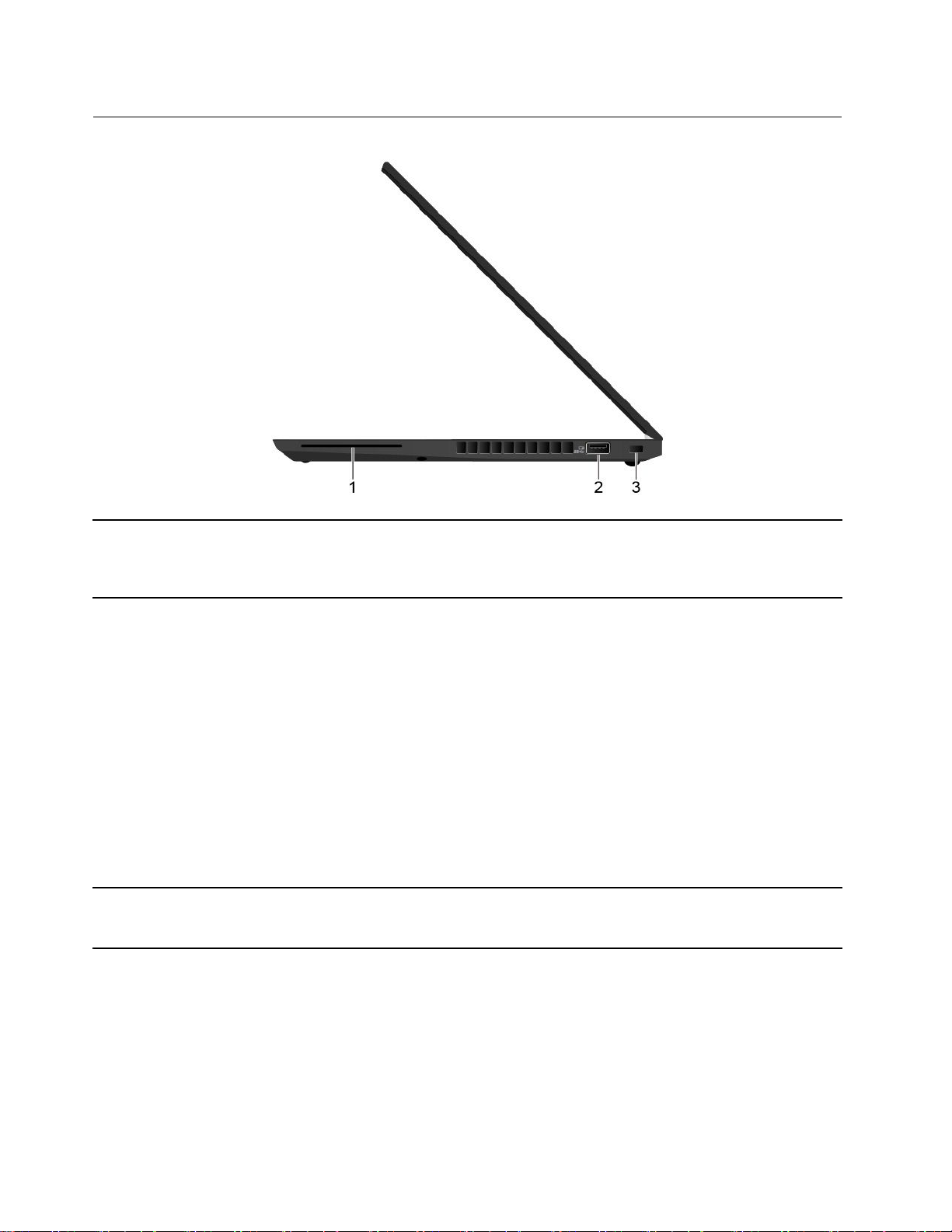
右側面
1.SmartCardスロット*
スマート・カードを使用して、認証、データ・ストレージ、およびアプリケー
ション処理を行います。また、大規模な組織では、スマート・カードを使用し
たシングル・サインオン(SSO)用の強力なセキュリティー認証も提供できま
す。29ページの「スマート・カードを使用する」を参照してください。
2.AlwaysOnUSB3.1コネクター
Gen1
3.セキュリティー・ロック・ス
ロット
*一部のモデル
「AlwaysOnUSB」機能が有効の場合、AlwaysOnUSB3.1コネクターGen1はコ
ンピューターの電源が入った状態、切れた状態、スリープ状態、または休止
状態のときにUSB対応デバイスを充電できます。
注:
•UEFIBIOSの出荷時の設定値は、「AlwaysOnUSB」は有効で、「Chargein
BatteryMode」は無効になっています。
•UEFIBIOSでコンピューターが電源オフまたは休止状態で、「Chargein
BatteryMode」が無効の場合、コンピューターがAC電源に接続されている
ことを確認してください。
AlwaysOnUSB機能を有効にするには:
1.UEFIBIOSメニューを開く。45ページの「UEFIBIOSメニューを開く」を
参照してください。
2.「Cong」➙「USB」➙「AlwaysOnUSB」をクリックして、「Always
OnUSB」機能を有効にします。
互換性のあるセキュリティー・ケーブル・ロックを使用して、コンピューター
を机、テーブル、またはその他の備品に固定します。39ページの「コンピュー
ターのロック」を参照してください。
6T495sおよびX395ユーザー・ガイド
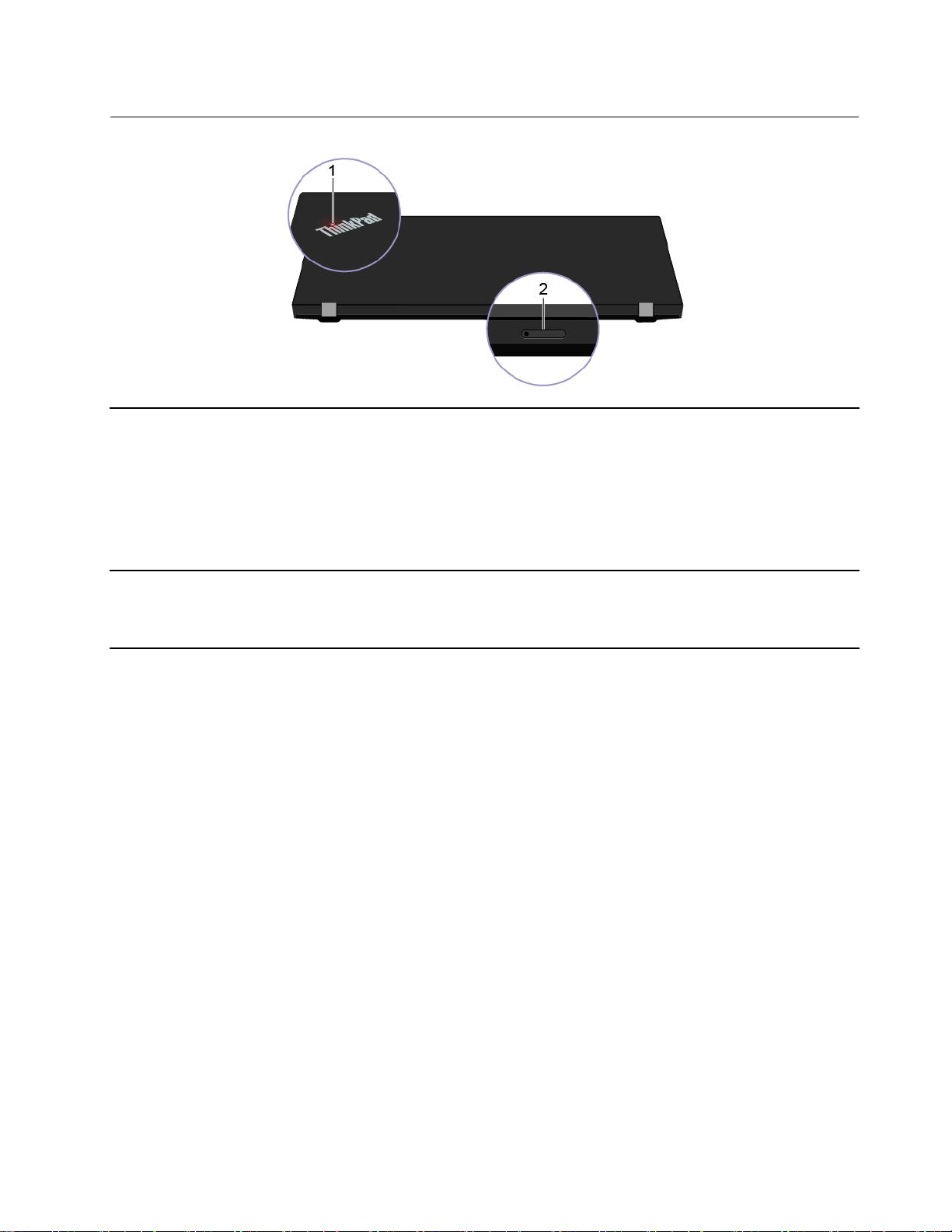
背面
1.システム状況インジケーター
2.Nano-SIMカードとマイクロ
SDカード・スロット
コンピューターのカバーにあるThinkPadロゴのインジケーターと電源ボタンの
インジケーターは、コンピューターのシステム状況を示します。
•3回の点滅:コンピューターは電源に接続されています。
•点灯:コンピューターはオン(通常モード)になっています。
•オフ:コンピューターは、オフか休止状態です。
•速い点滅:コンピューターはスリープ状態または休止状態に移行中です。
•遅い点滅:コンピューターはスリープ状態です。
マイクロSDカードを使用してファイルを転送または保存します。30ページの
「マイクロSDカードの使用」を参照してください。ナノSIM(加入者識別モ
ジュール)カードを使用して、ワイヤレスWANネットワークに接続します。14
ページの「セルラー・ネットワークへの接続」を参照してください。
第1章.コンピューターを見る7
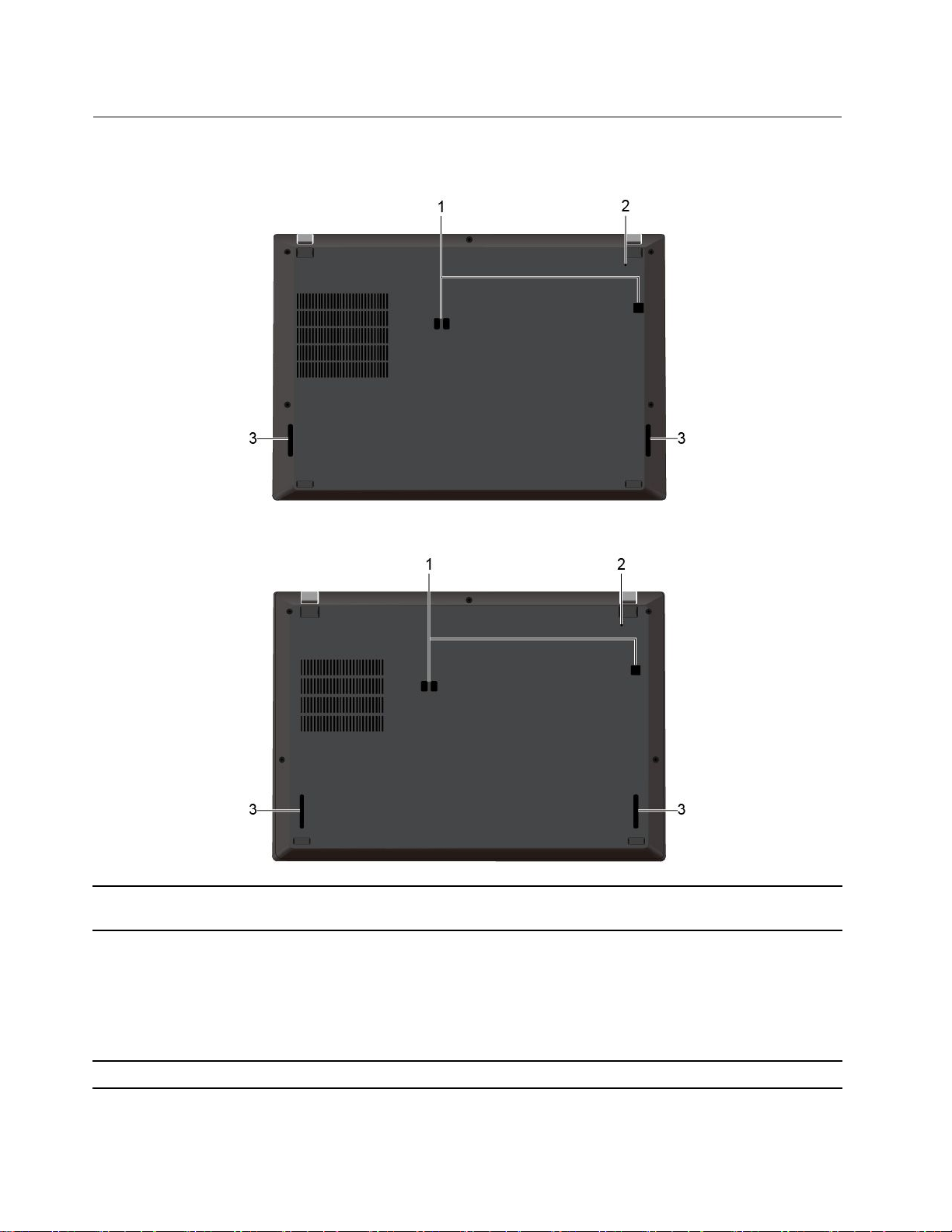
底面
ThinkPadT495s
ThinkPadX395
1.ドック・ステーションのフッ
クの穴
2.緊急用リセット・ホール
3.スピーカー
8T495sおよびX395ユーザー・ガイド
ドッキング・フック・ホールを使用してサポートされるドッキング・ステー
ションを固定します。
コンピューターが応答しなくなり電源ボタンを押してもオフにできない場合
は、コンピューターをリセットします。
1.コンピューターをAC電源から切り離します。
2.真直ぐにしたクリップを穴に挿入して、電源を一時的に切断します。
3.コンピューターをAC電源に接続し、コンピューターの電源をオンに
します。
高品質のサウンドを体験できるようにします。
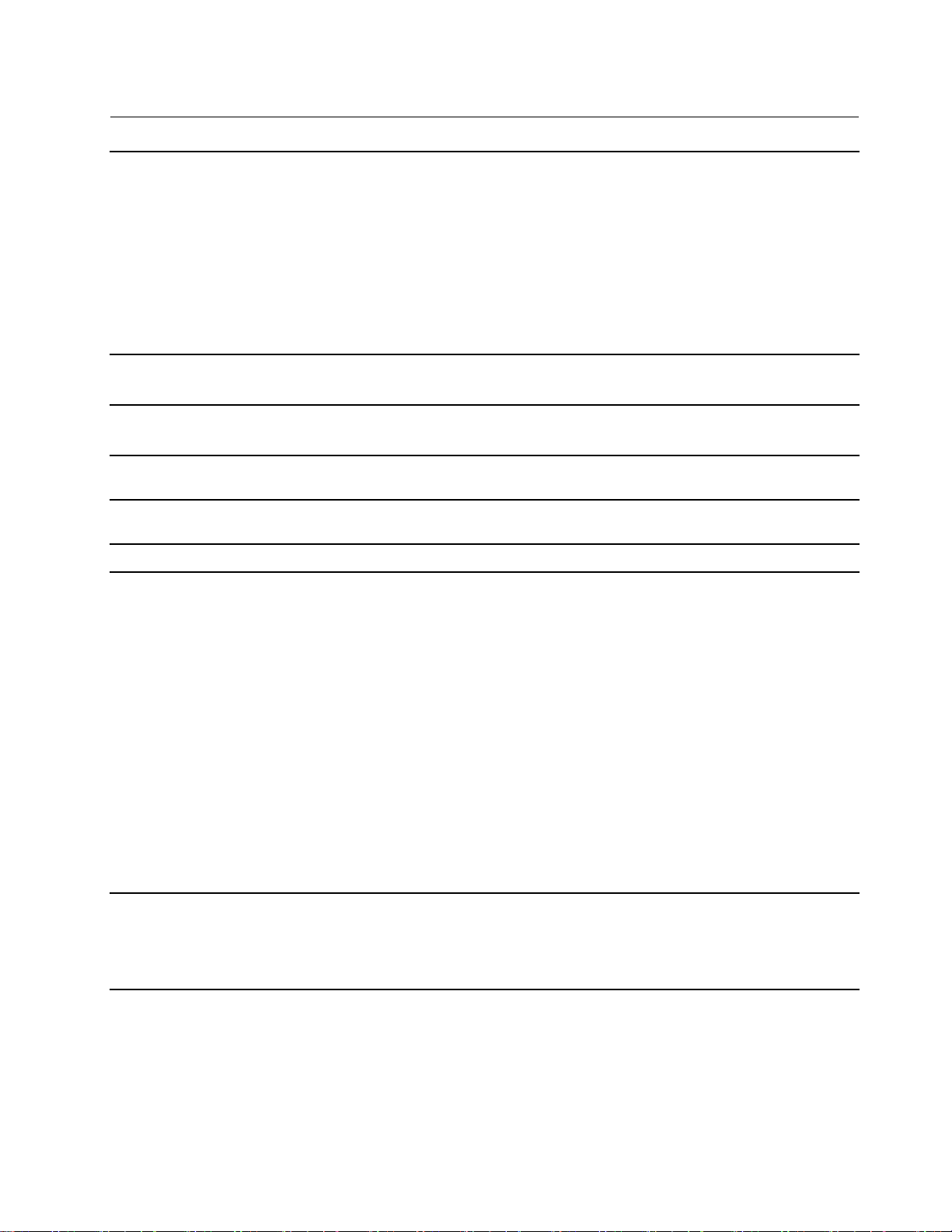
機能および仕様
⼨法
ThinkPadT495s
•幅:328.8mm~329.0mm(12.94インチ~12.95インチ)
•奥行き:225.8mm~226.15mm(8.89インチ~8.90インチ)
•厚さ:16.95mm~17.55mm(0.67インチ~0.69インチ)
ThinkPadX395
•幅:312mm(12.28インチ)
•奥行き:217.2mm(8.55インチ)
•厚さ:17.8mm(0.70インチ)
最⼤発熱量(モデルによって異
なります)
電源(AC電源アダプター)
マイクロプロセッサー
メモリー
ストレージ・デバイス
ディスプレイ
•45W(1時間当たり154BTU)
•65W(1時間当たり222BTU)
•50Hz~60Hzの正弦波入力
•AC電源アダプターの定格入力:100V~240VAC、50Hz~60Hz
コンピューターのマイクロプロセッサー情報を参照するには、「スタート」ボ
タンを右クリックし、「システム」をクリックします。
システム・ボードにはんだ付けされたDoubledatarate4(DDR4)メモリー・モ
ジュール、最大16GB
M.2ソリッド・ステート・ドライブ
•明るさ調節
•薄膜トランジスター(TFT)テクノロジー採用のカラー・ディスプレイ
•In-PlaneSwitching(IPS)テクノロジー採用カラー・ディスプレイ(ThinkPad
T495s用)
•In-PlaneSwitching(IPS)テクノロジーまたはTwistedNematic(TN)テクノロジー
採用カラー・ディスプレイ(ThinkPadX395用)
•ディスプレイ・サイズ:
–ThinkPadT495s:355.6mm(14インチ)
–ThinkPadX395:337.82mm(13.3インチ)
•ディスプレイの解像度:
–ThinkPadT495s:1920x1080ピクセル
–ThinkPadX395:1366x768ピクセルまたは1920x1080ピクセル
•マルチタッチ・テクノロジー*
•プライバシー・ガード機能*
キーボード
•ファンクション・キー
•6行キーボードまたは6行キーボード(バックライト付き)
•トラックパッド
•TrackPointポインティング・デバイス
第1章.コンピューターを見る9
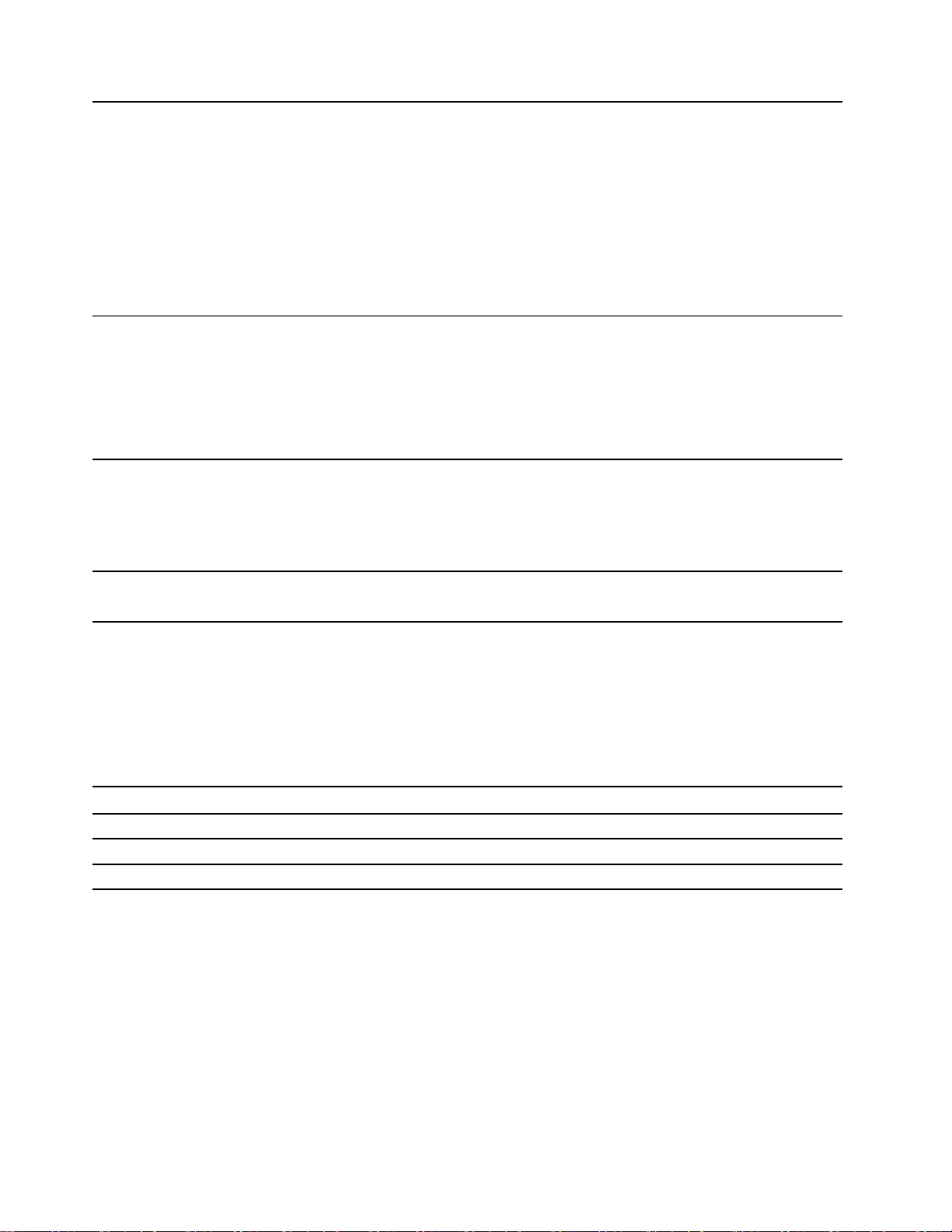
コネクターとスロット
セキュリティー機構
ワイヤレス機能
•オーディオ・コネクター
•ドッキング・ステーション・コネクター
•イーサネットの拡張コネクターGen2
•HDMIコネクター
•Nano-SIMカードとマイクロSDカード・スロット
•AlwaysOnUSB3.1コネクターGen11個
•1個のUSB3.1コネクターGen2
•SmartCardスロット*
•USB-Cコネクター(USB3.1Gen2)2個
•顔認証*
•指紋センサー*
•パスワード
•ThinkShutter*
•セキュリティー・ロック・スロット
•TPM(TrustedPlatformModule)*
•Bluetooth
•全地球測位システム(GPS)衛星信号受信機(ワイヤレスWAN付きモデ
ルで使用可能)*
•ワイヤレスLAN
•ワイヤレスWAN*
その他の国
•カメラ*
•マイクロホン*
*一部のモデル
USBの転送速度に関する声明
このデバイスの各種USBコネクターを使用した実際の転送速度は、ホストや周辺機器の処理能力、ファ
イル属性、システム構成やオペレーティング・システムに関連する他の要素などの多くの要素に応じて異
なり、以下に掲載されている対応する各デバイスのデータ・レートより遅くなることがあります。
USBデバイスデータ・レート(ギガビット/秒)
3.1Gen1
3.1Gen210
3.220
5
10T495sおよびX395ユーザー・ガイド
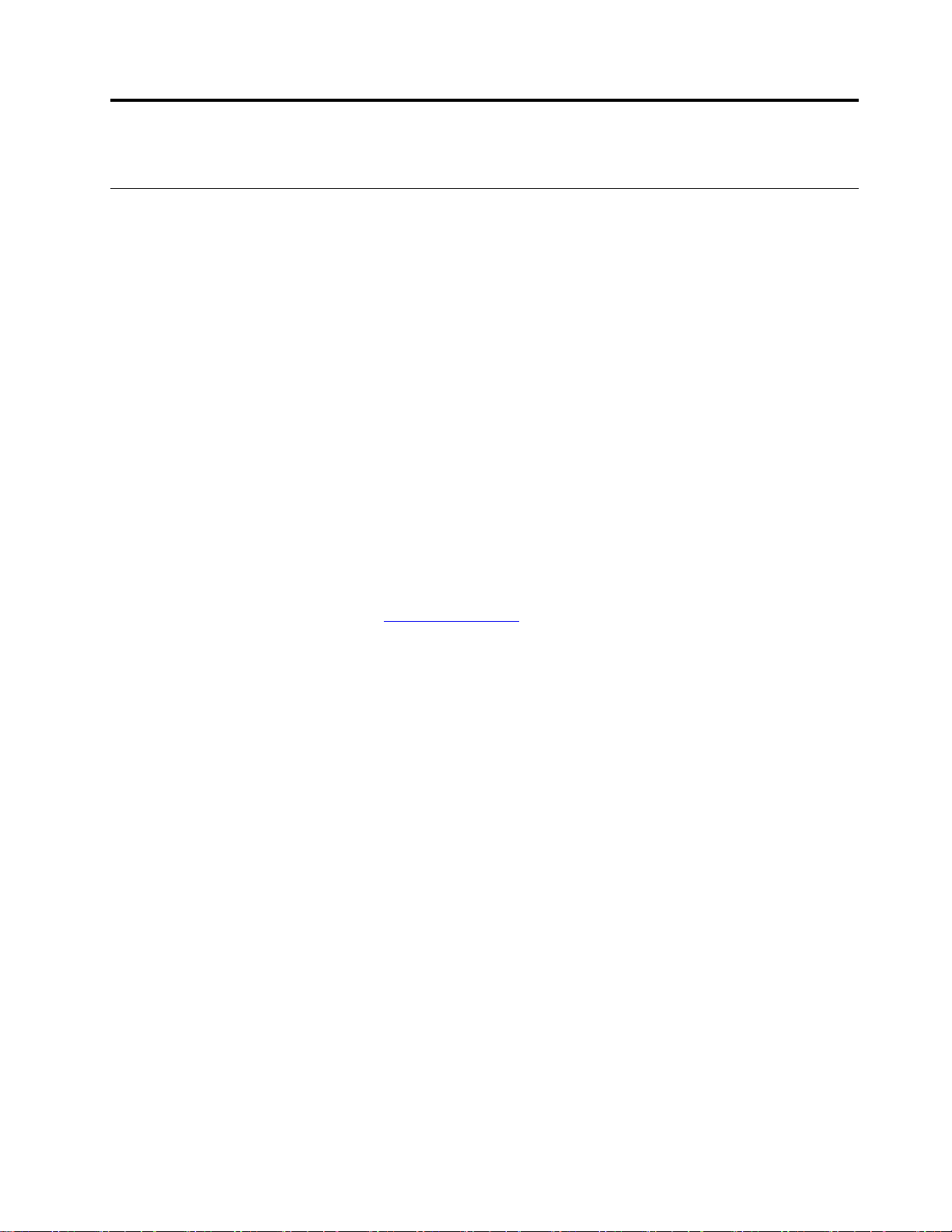
第2章コンピューターを初めて使う
Windows10を初めて使う
Windows10の基本について学び、すぐに作業を開始してください。Windows10の詳細については、
Windowsヘルプ情報を参照してください。
Windowsアカウント
Windowsオペレーティング・システムを使用するには、ユーザー・アカウントが必要です。Windowsユー
ザー・アカウントまたはMicrosoftアカウントのいずれかを指定できます。
Windowsユーザー・アカウント
初めてWindowsを起動するときは、Windowsのユーザー・アカウントを作成するプロンプトが表示されま
す。作成したこの最初のアカウントは「管理者」タイプです。管理者アカウントでは、以下を実行して追
加のユーザー・アカウントを作成したり、アカウントの種類を変更することができます。
1.「スタート」メニューを開き、「設定」➙「アカウント」➙「家族とその他のユーザー」を選
択します。
2.画面に表示される指示に従ってください。
Microsoftアカウント
Microsoftアカウントを使用して、Windowsオペレーティング・システムにもログインできます。
Microsoftアカウントを作成するには、https://signup.live.com
し、画面に表示される指示に従います。
Microsoftアカウントを使用して、以下のことを実行できます。
•その他のMicrosoftサービス、OneDrive、Skype、Outlook.comなどを使用している場合のワンタイ
ムサインイン。
•その他のWindowsベースのデバイス間で、パーソナル設定を同期する。
のMicrosoftサインアップ・ページにアクセス
©CopyrightLenovo2020
11
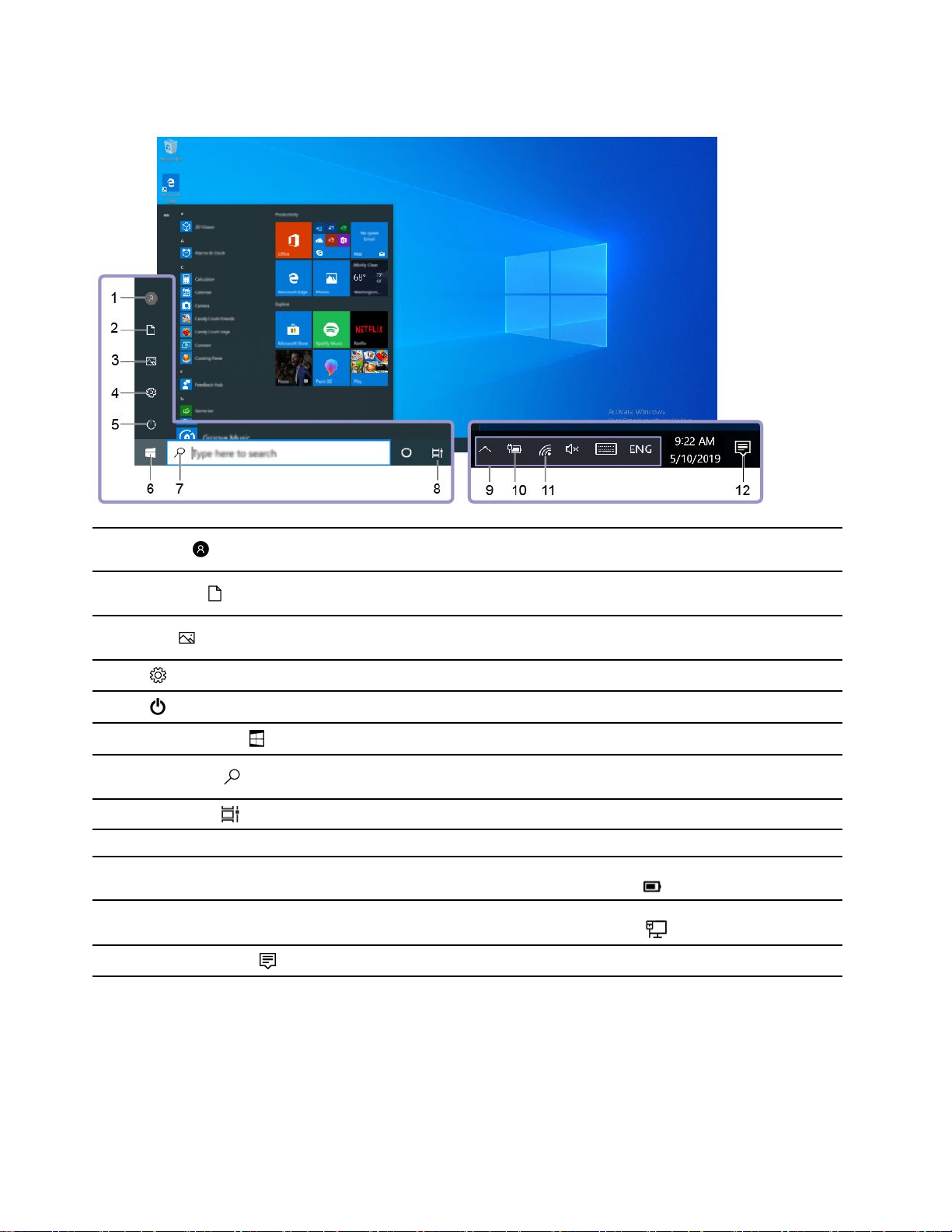
Windowsユーザー・インターフェース
1.アカウント
2.ドキュメント
3.ピクチャ
4.設定
5.電源
6.「スタート」ボタン
7.WindowsSearch
8.タスク・ビュー
9.「Windows通知領域」通知と一部の機能の状況を表示します。
10.「バッテリー状況アイコン」
11.「ネットワークアイコン」
12.アクションセンター
アカウントの設定を変更したり、コンピューターをロックしたり、現在のアカ
ウントからログ・アウトしたりします。
「ドキュメント」フォルダーを開きます。これは受信したファイルを保存
するデフォルトのフォルダーです。
「ピクチャ」フォルダーを開きます。これは受信した画像を保存するデフォル
トのフォルダーです。
設定を起動します。
シャットダウン、再起動、またはコンピューターをスリープ状態にします。
「スタート」メニューを開きます。
探すものを検索ボックスに入力し、コンピューターとWebから検索結果
を取得します。
開いているすべてのアプリを表示し、それらの間で切り替えます。
電源状況を表示し、バッテリーまたは電源設定を変更します。コンピューター
がAC電源に接続されていない場合、アイコンは
使用可能なワイヤレス・ネットワークに接続し、ネットワーク状況を表示しま
す。有線ネットワークに接続すると、アイコンが
アプリから最新の通知を表示し、一部の機能にすばやくアクセスできます。
に変わります。
に変わります。
「スタート」メニューを開く
•「スタート」ボタンをクリックします。
•キーボードのWindowsロゴ・キーを押します。
12T495sおよびX395ユーザー・ガイド
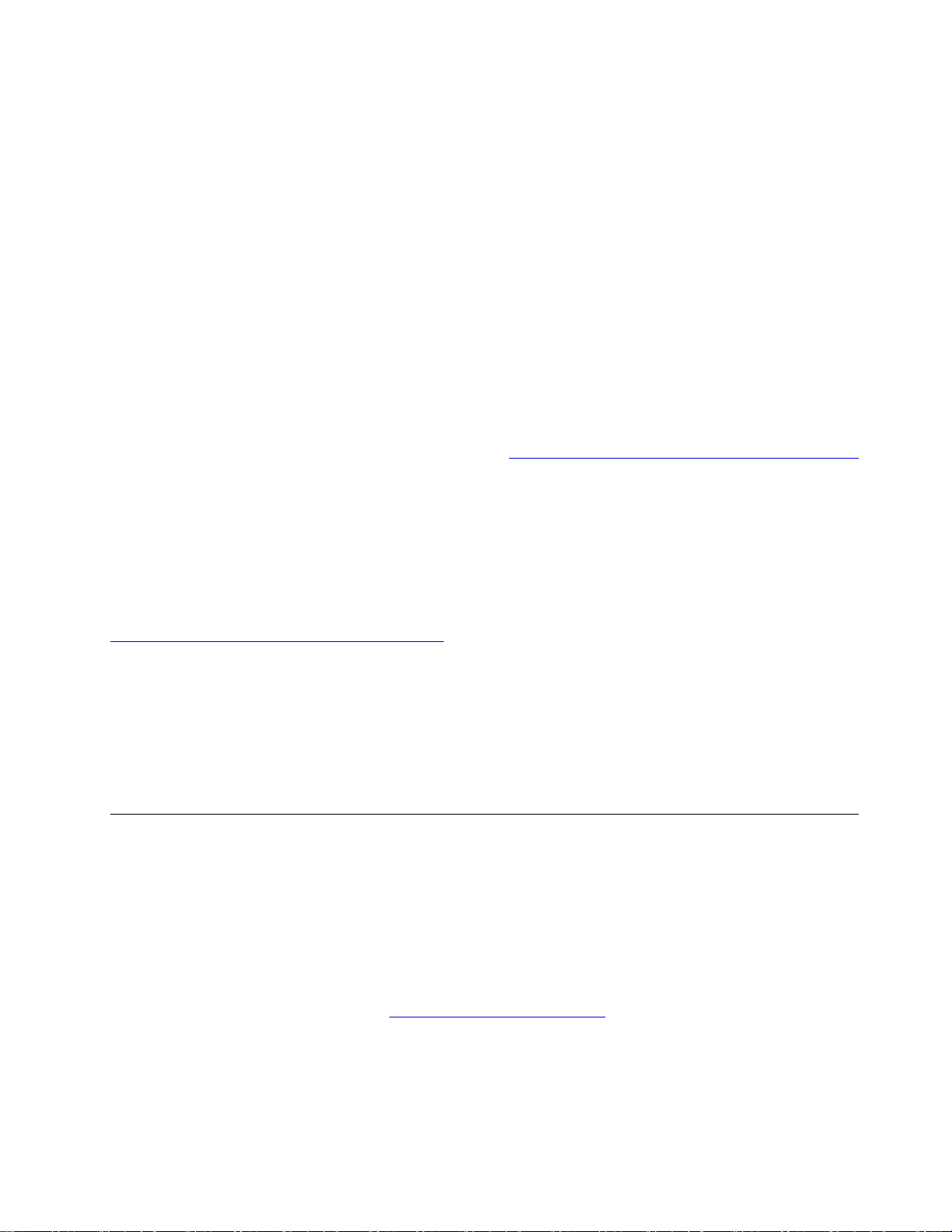
「コントロールパネル」にアクセスする
•「スタート」メニューを開き、「Windowsシステムツール」➙「コントロールパネル」をク
リックします。
•WindowsSearchを使用します。
アプリを起動する
•「スタート」メニューを開き、起動するアプリを選択します。
•WindowsSearchを使用します。
Windowsラベル
以下の要因によって、コンピューターのカバーにWindows10純正Microsoftラベルが貼付されている場
合があります。
•地域
•初期インストール済みWindows10のバージョン
さまざまな種類の純正Microsoftラベルの図については、https://www.microsoft.com/en-us/howtotell/Hardware.aspx
を参照してください。
•中華人民共和国では、Windows10のどのバージョンが初期インストールされているコンピュー
ターでも、純正Microsoftラベルが必要です。
•そのほかの国や地域では、純正Microsoftラベルは、Windows10Proのライセンスを受けたコンピュー
ター・モデルにのみ必要です。
純正Microsoftラベルがない場合、初期インストールされているWindowsバージョンが純正ではないと
は限りません。初期インストールされているWindows製品が純正であるかどうかについて詳しくは、
https://www.microsoft.com/en-us/howtotell/default.aspx
製品IDまたはコンピューターがライセンスを受けたWindowsバージョンを示す外付けで視認できる表示物
はありません。その代わり、製品IDはコンピューターのファームウェアに記録されています。Windows10
製品がインストールされている場合はいつでも、インストール・プログラムがコンピューターのファーム
ウェアにある製品IDが有効であり一致していることを確認してから、アクティベーションを完了します。
場合によっては、より古いWindowsバージョンがWindows10Proライセンスのダウングレード権の条件に
従って初期インストールされていることがあります。
でMicrosoftから提供される情報を参照してください。
ネットワークへの接続
ご使用のコンピューターは、有線または無線ネットワークを介して世界中に接続するのに役立ちます。
有線イーサネットへの接続
ThinkPadEthernetExtensionAdapterGen2を使用し、お使いのコンピューターのイーサネット拡張コネク
ターGen2を通してコンピューターをローカル・ネットワークに接続できます。
イーサネット拡張アダプターはオプションとして、一部のコンピューター・モデルに搭載されています。
イーサネット拡張アダプターはLenovohttps://www.lenovo.com/accessories
注:イーサネット拡張コネクターGen2および隣接するUSB-Cコネクター(USB3.1Gen2)を同時に使
用することはできません。
からご購入いただけます。
第2章.コンピューターを初めて使う13
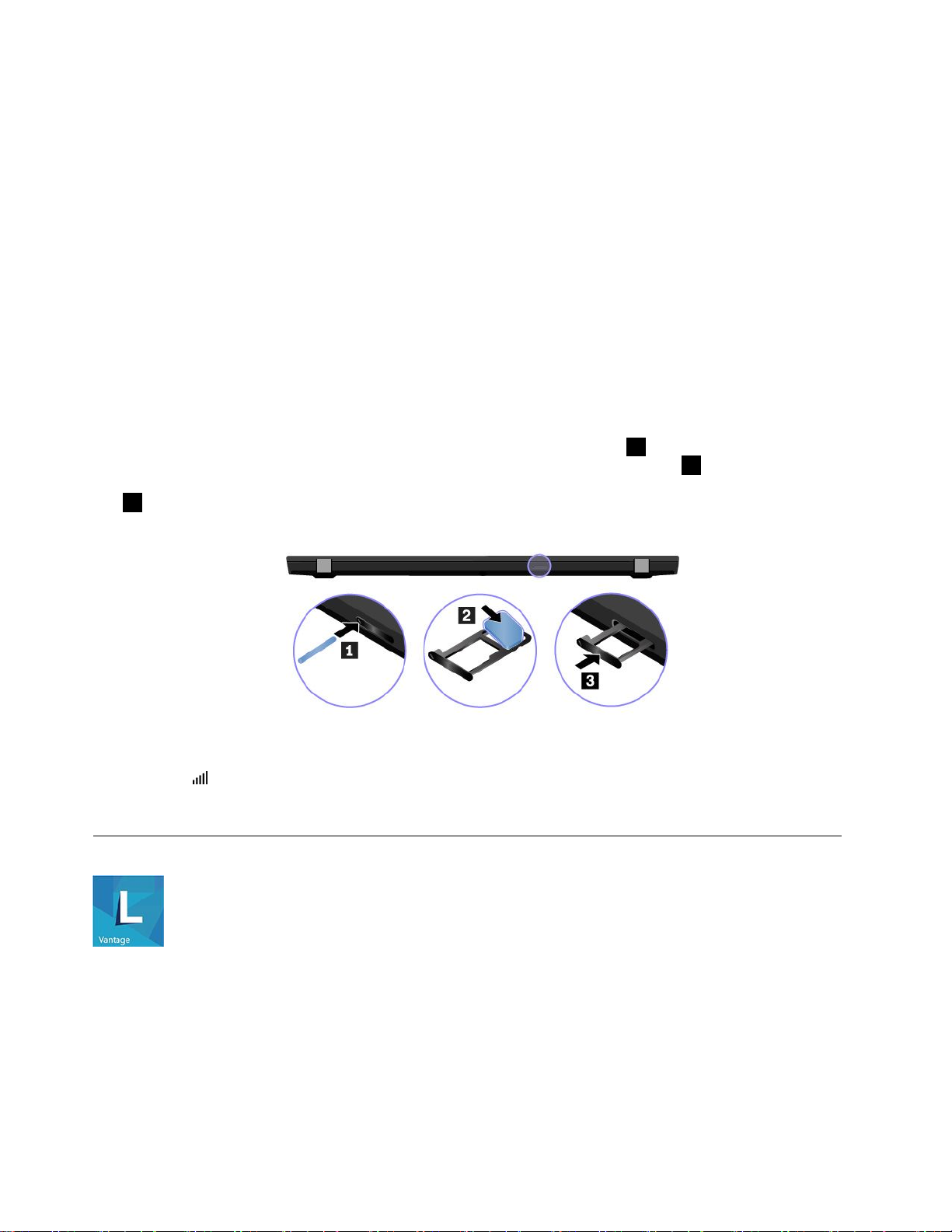
Wi-Fiネットワークへの接続
1.Windowsの通知領域にあるネットワーク・アイコンをクリックします。使用可能なワイヤレス・ネッ
トワークのリストが表示されます。
2.接続に使用できるネットワークを選択します。必要な情報を入力します。
セルラー・ネットワークへの接続
コンピューターにワイヤレス・ワイド・エリア・ネットワーク(WAN)カードとnano-SIMカードが取
り付けられている場合は、携帯電話のデータ・ネットワークに接続し、携帯電話の信号を使用して
オンラインにすることができます。
注:携帯電話サービスは、一部の国または地域の正規のモバイル・サービス・キャリアによって提供され
ます。セルラー携帯電話のネットワークに接続するには、サービス・キャリアから携帯電話プランを
入手する必要があります。
携帯電話の接続を確立するには:
1.コンピューターの電源をオフにします。
2.トレイの穴にまっすぐに伸ばしたペーパー・クリップを差し込みます
れます。nano-SIMカードを、金属端子の面を下にしてトレイに取り付けます
う音がするまで、トレイをnano-SIMカード・スロットとmicroSDカード・スロットに挿入します
3。ご使用のコンピューターにnano-SIMカード・スロットが取り付けられている場合は、この
ステップをスキップしてください。
1。トレイがイジェクトさ
2。カチッとい
3.コンピューターの電源をオンにします。
4.Windows通知領域にあるネットワーク・アイコンをクリックし、リストから携帯電話ネットワーク・
アイコン
5.必要な情報を入力します。
を選択します。
LenovoVantageの使用
初期インストールされているLenovoVantageは、自動化されたアップデートと修正、ハードウェア設定
の構成、およびパーソナライズされたサポートを提供して、コンピューターをメンテナンスするのに
役立つカスタマイズされたワンストップ・ソリューションです。
LenovoVantageにアクセス
「スタート」メニューを開き、「LenovoVantage」をクリックします。検索ボックスに「Lenovo
Vantage」と入力することもできます。
14T495sおよびX395ユーザー・ガイド
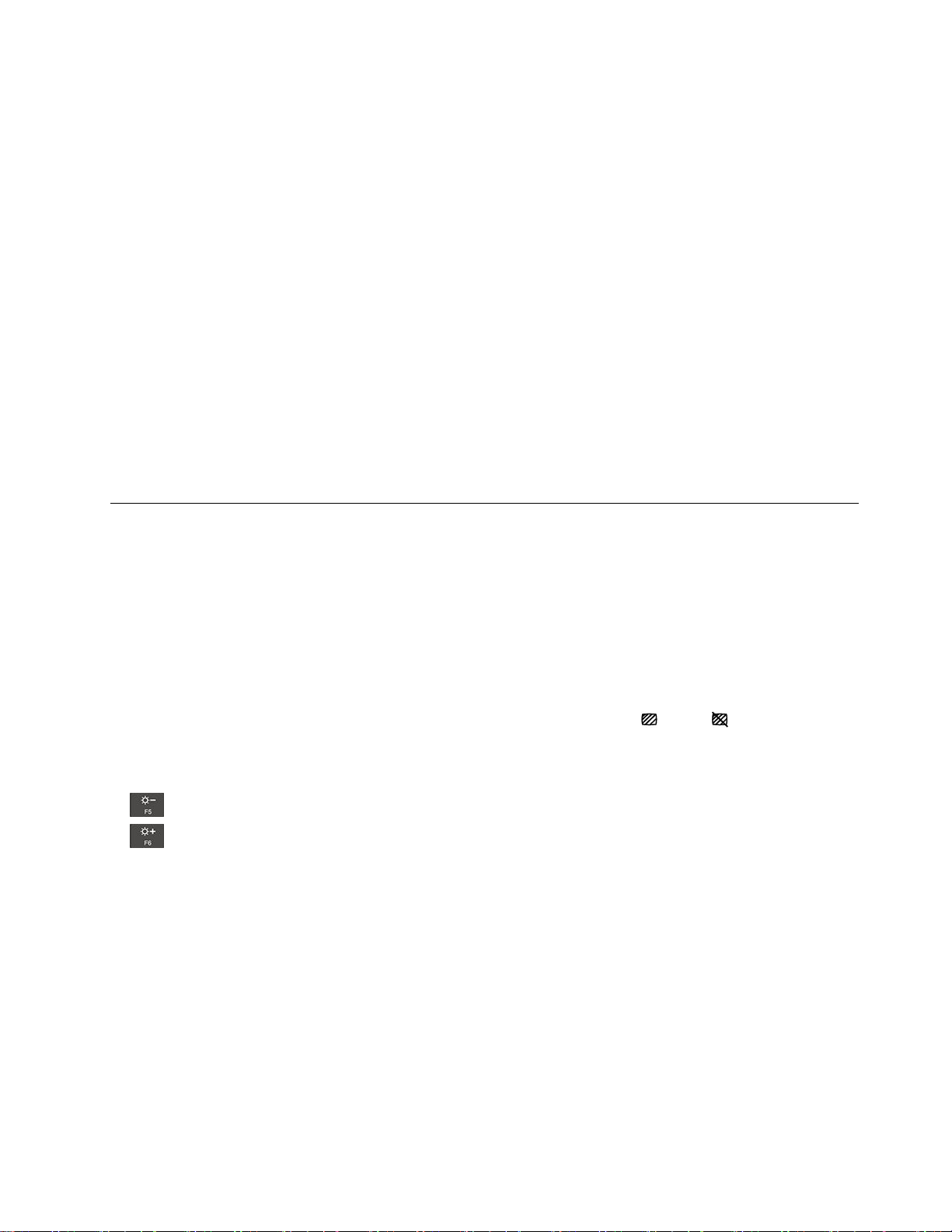
LenovoVantageの最新バージョンをダウンロードするには、MicrosoftStoreにアクセスし、アプリ名
で検索してください。
主な機能
LenovoVantageを使用すると、次のことができます。
•デバイスの状態を容易に把握して、デバイス設定をカスタマイズできます。
•UEFIBIOS、ファームウェアおよびドライバーの更新をダウンロードしてインストールし、コン
ピューターを最新の状態に保ちます。
•コンピューターの健全性を監視し、外部の脅威からコンピューターを保護します。
•コンピューター・ハードウェアをスキャンして、ハードウェアの問題を診断します。
•保証状況を調べます(オンライン)。
•「
ユ ー ザ ー ・ ガ イ ド
注:
•使用可能な機能は、コンピューターのモデルによって異なります。
•LenovoVantageでは、コンピューターの体験を向上させるために定期的に機能を更新しています。機能
の説明は、実際のユーザー・インターフェースと異なる場合があります。
」および役に立つ資料にアクセスします。
コンピューターとのやり取り
ご使用のコンピューターには、画面を移動するさまざまな方法が用意されています。
プライバシー保護の使用(一部のモデル)
プライバシー・ガード機能の使⽤
モデルによっては、プライバシー・ガード機能がサポートされていることがあります。この機能を有効に
すると、画面が暗くなって、横からの視認性が下がり、視認によるハッキングから画面の内容を保護でき
ます。デフォルトでは、プライバシー・ガード機能は無効に設定されています。F12またはFn+Dを押して
有効にできます。機能を有効または無効にするたびに、画面上のアイコン
この機能のプライバシー・レベルは、画面の明るさ、コントラスト比、この機能を使用している物理
環境によって異なります。
•
•
パスワードの⾃動プライバシー・ガード機能
プライバシー・ガード機能は無効になっていても、パスワードを入力する必要がある場合、自動的にプラ
イバシー・ガードが有効にすることもできます。デフォルトでは、パスワードの自動プライバシー・ガー
ド機能は無効に設定されています。この機能は、LenovoVantageで有効にできます。
注:パスワードの自動プライバシー・ガード機能は、Linux
コンピューターではサポートされていません。
プライバシー・アラート機能でのプライバシー・ガードの使⽤
GlancebyMirametrix
ラートとプライバシー・ガードのスイッチをオンにして、プライバシー保護を強化します。
を押すと、プライバシー・レベルが上がります。
を押すと、プライバシー・レベルが下がります。
®
がコンピューターに初期インストールされています。Glanceでプライバシー・ア
®
オペレーティング・システムを実行する
またはが表示されます。
第2章.コンピューターを初めて使う15
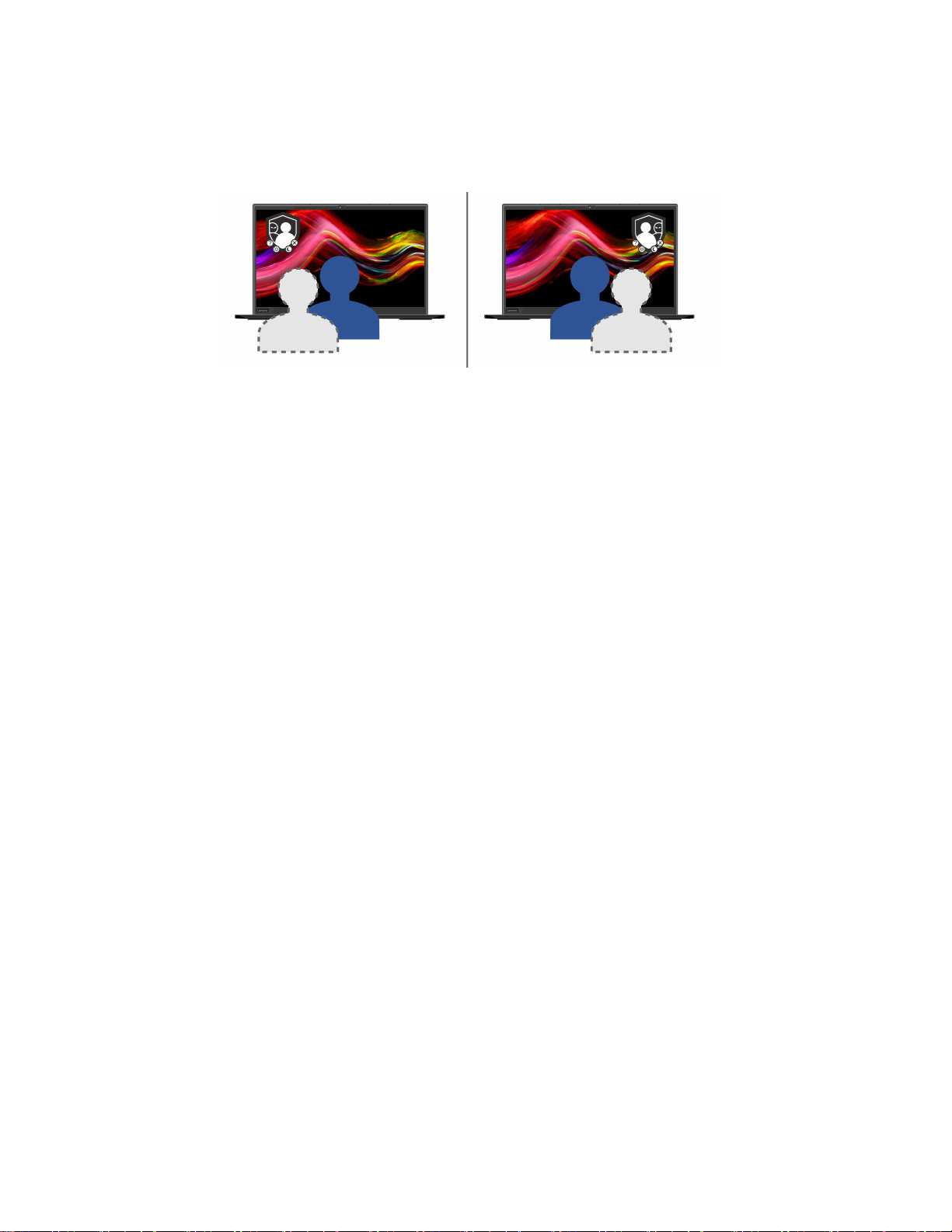
他の人が肩越しに覗き込んでいるのがカメラ(IR機能付き)で検出されると、警告アイコンがコン
ピューター画面に表示されます。その間、プライバシー・アラートが自動的にプライバシー・ガード
を有効にして、覗かれないようにします。その人が離れると、アイコンが消え、プライバシー・ガー
ド機能が自動的に無効になります。
16T495sおよびX395ユーザー・ガイド
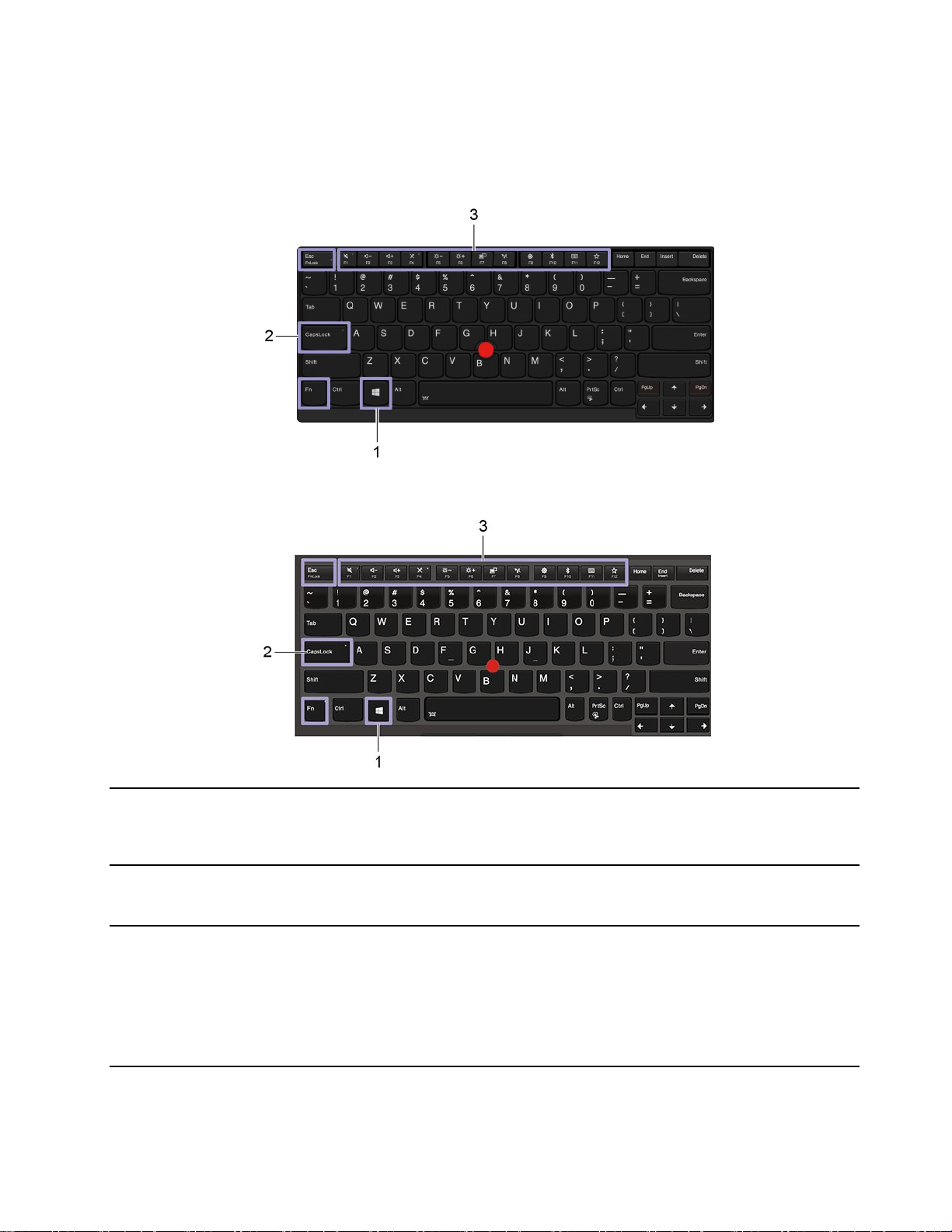
キーボード・ショートカットの使用
キーボードには、作業をより簡単かつ効率的に行うのに役立つ特殊キーが装備されています。
ThinkPadT495s
ThinkPadX395
1.Windowsロゴ・キー
2.CapsLockキー
3.F1–F12ファンクション・キー
「スタート」メニューを開きます。
このキーと他のキーを組み合わせて使用する方法について詳しくは、Windows
ヘルプ情報を参照してください。
文字を大文字と小文字の間で切り替えます。
キー・インジケーターが点灯しているときは、大文字で直接入力できます。
各キーまたは標準機能でアイコンとして印刷された、特殊機能を呼び出します。
特殊機能または標準機能を呼び出すかどうかを選択するには:
1.「コントロールパネル」に移動し、大きいアイコンまたは小さいアイ
コンで表示します。
2.「キーボード」または「Lenovo-キーボード・マネージャー」をクリック
して、使用するオプションを選択します。
第2章.コンピューターを初めて使う17
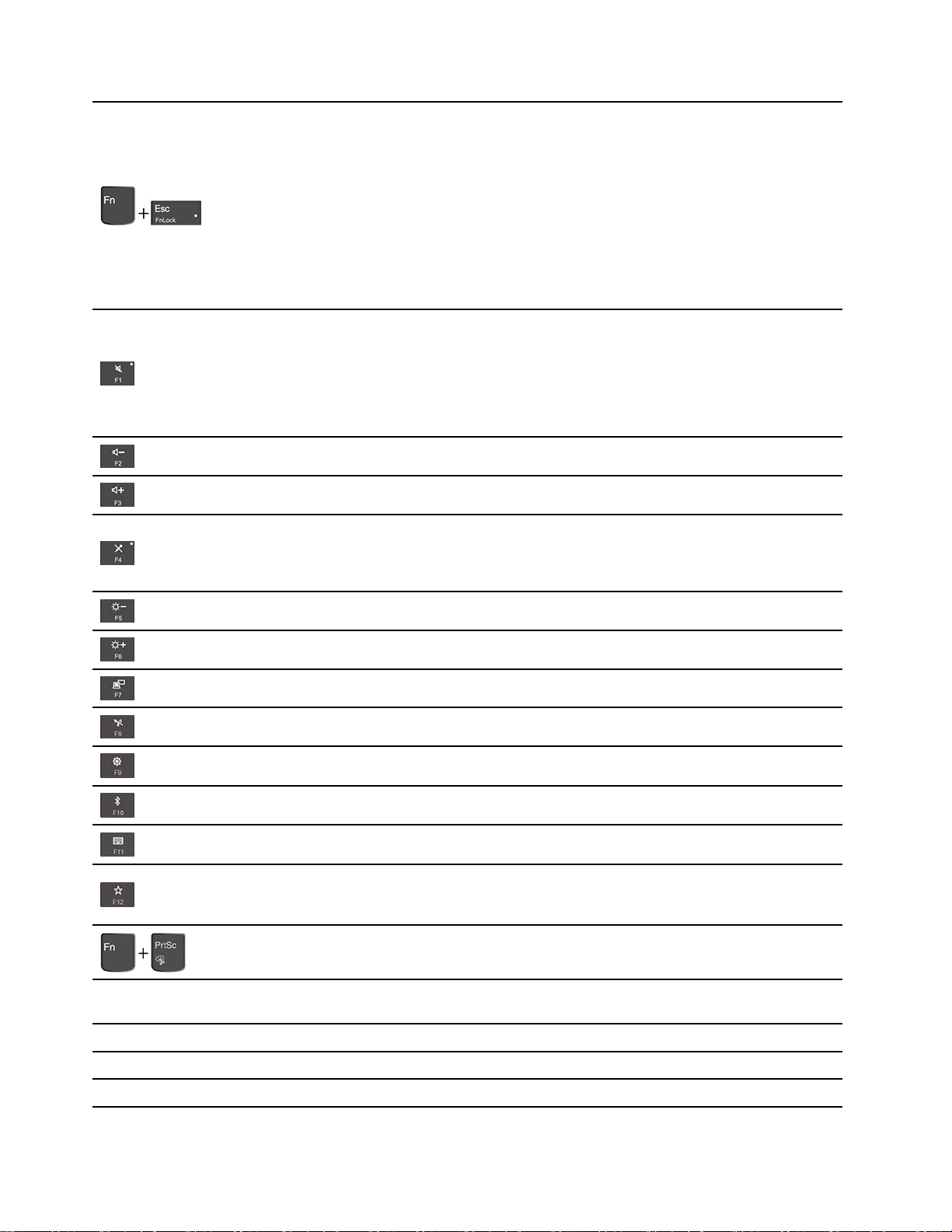
キーの機能をF1~F12の標準的な機能と各キーにアイコンとして印刷されて
いる特殊機能の間で切り替えます。
FnLockインジケーターがオンの場合:
•標準的な機能を使用するには、F1~F12キーを押します。
•特殊機能を使用するには、Fn+F1~F12キーを押します。
FnLockインジケーターがオフの場合:
•標準的な機能を使用するには、Fn+F1~F12キーを押します。
•特殊機能を使用するには、F1~F12キーを押します。
スピーカーの消音/消音解除を切り替えます。
キー・インジケーターが点灯しているときは、スピーカーが消音になって
います。
消音してからコンピューターの電源をオフにすると、電源をオンにしたときは
消音のままになっています。
スピーカーのボリュームを下げます。
スピーカーのボリュームを上げます。
マイクロホンの消音/消音解除を切り替えます。
キー・インジケーターがオンになっていルト期は、マイクロホンが消音に
なっています。
Fn+スペースキー
Fn+B
Fn+K
Fn+P
コンピューターのディスプレイを暗くします。
コンピューターのディスプレイを明るくします。
外付けモニターを管理します。
内蔵ワイヤレス機能を有効または無効にします。
「設定」ウィンドウを開きます。
内蔵Bluetooth機能を有効または無効にします。
キーボード設定ページを開きます。
お客様ご自身で定義された機能を起動します。
LenovoVantageを開き、F12キーに異なる機能を定義できます。
SnippingToolプログラムを開きます。
コンピューターがキーボードのバックライトをサポートしている場合は、さま
ざまなキーボードのバックライト状態を切り替えます。
Breakキーを従来の外付けキーボードと同じにします。
ScrLKまたはScrollLockキーを従来の外付けキーボードと同じにします。
Pauseキーを従来の外付けキーボードと同じにします。
18T495sおよびX395ユーザー・ガイド
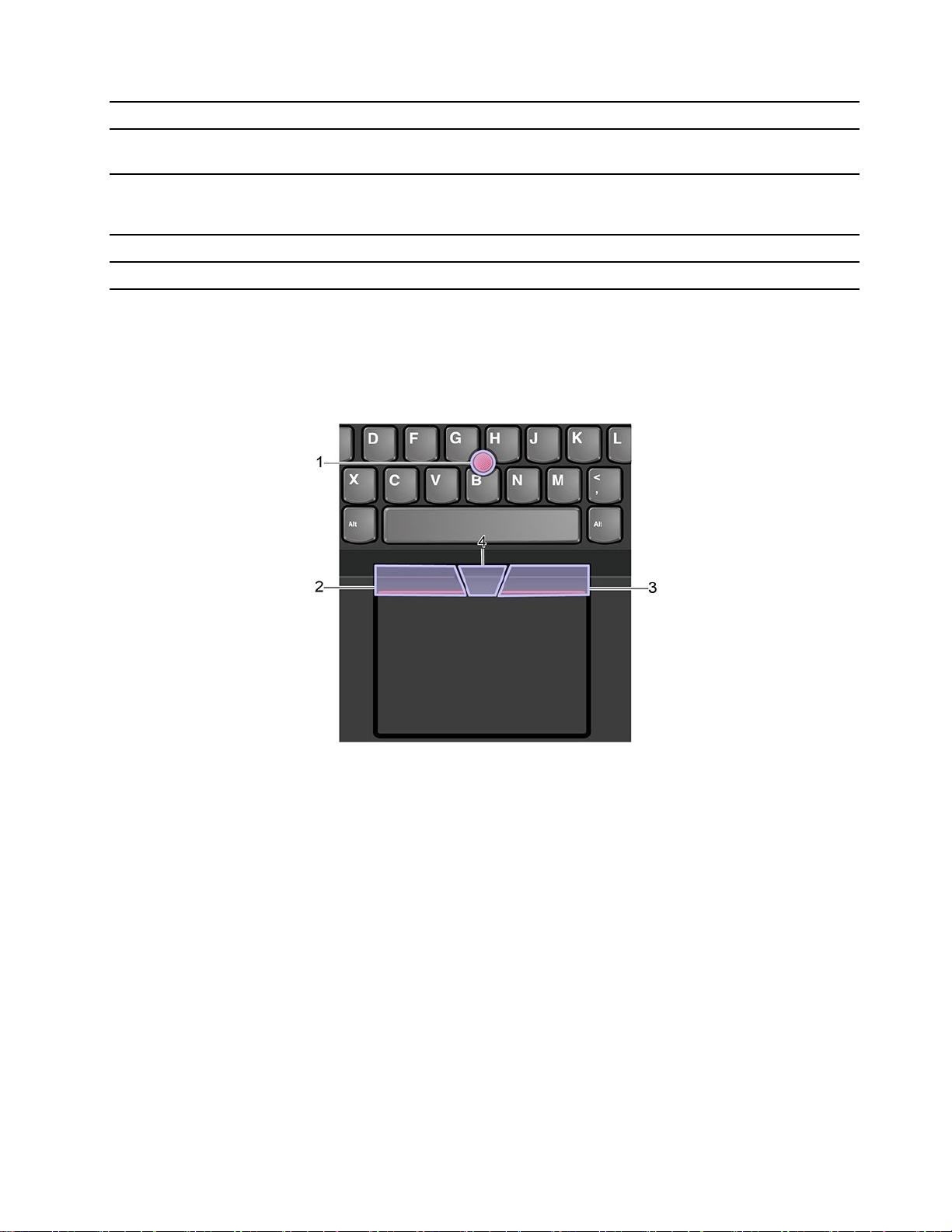
Fn+S
SysRqキーを従来の外付けキーボードと同じにします。
Fn+4
Fn+D(一部のモデル)
Fn+左矢印キー
Fn+右矢印キー
コンピューターをスリープ状態にします。ウェイクアップするには、Fnまた
は電源ボタンを押します。
ご使用のコンピューターがプライバシー・ガード機能をサポートする場合、
Fn+Dを押して機能を有効または無効にします。詳しくは、15ページの「プラ
イバシー保護の使用(一部のモデル)」を参照してください
Homeキーと同じにします。
Endキーと同じにします。
TrackPointポインティング・デバイスの使用
TrackPointポインティング・デバイスは、ポインティング、クリック、スクロールなど従来のマウスの
機能をすべて行うことができます。
TrackPointポインティング・デバイスの使⽤
1.ポインティング・スティック
人差し指または中指を使用してポインティング・スティック・ノンスリップ・キャップにキーボードと平
行な方向に圧力を加えます。圧力に従ってポインターが画面上を動きますが、ポインティング・スティッ
ク自体は動きません。かける圧力が高いほど、ポインタが速く動きます。
2.左クリック・ボタン
押して項目を選択または開きます。
3.右クリック・ボタン
押してショートカットメニューを表示します。
4.中央ボタン
点状の中央ボタンを押したままにしながら、垂直または水平方向にポインティング・スティックに圧力を
加えます。それから、文書、Webサイト、またはアプリなどをスクロールします。
第2章.コンピューターを初めて使う19
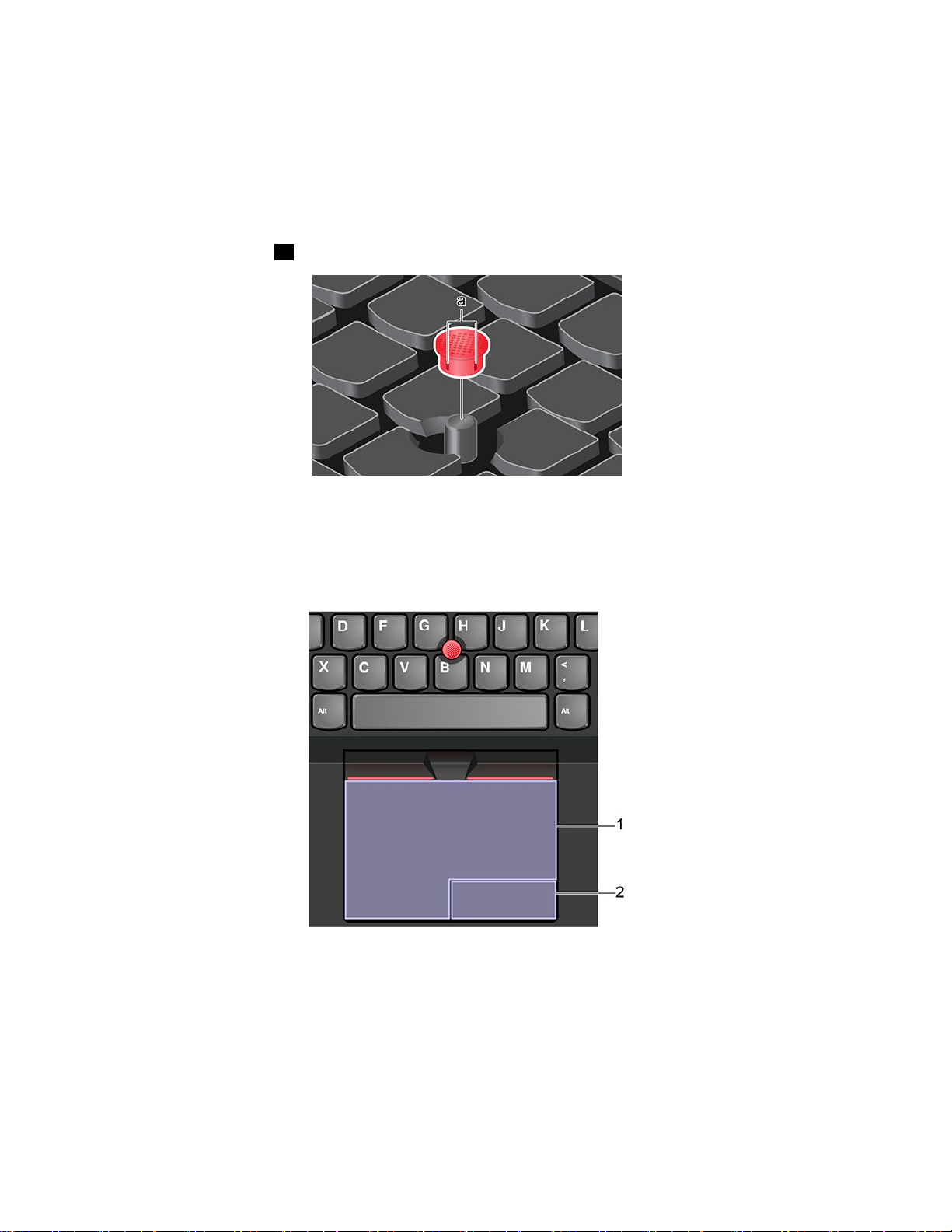
TrackPointポインティング・デバイスを無効にする
TrackPointポインティング・デバイスはデフォルトではアクティブです。デバイスを無効にするには:
1.「スタート」メニューを開き、「設定」➙「デバイス」➙「マウス」をクリックします。
2.画面上の指示に従って、TrackPointを無効にします。
ポインティング・スティック・ノンスリップ・キャップの交換
注:新しいキャップに溝aが付いていることを確認します。
トラックパッドの使用
トラックパッドの表面全体で指の接触や動きを感知します。従来のマウスのポインティング、クリック、
スクロール機能をすべてトラックパッドで行うことができます。
トラックパッドの使⽤
1.左クリック・ゾーン
押して項目を選択または開きます。
またはトラックパッドの表面の任意の場所を1本の指でタップすることでも、左クリックと同様の操
作になります。
2.右クリック・ゾーン
20T495sおよびX395ユーザー・ガイド
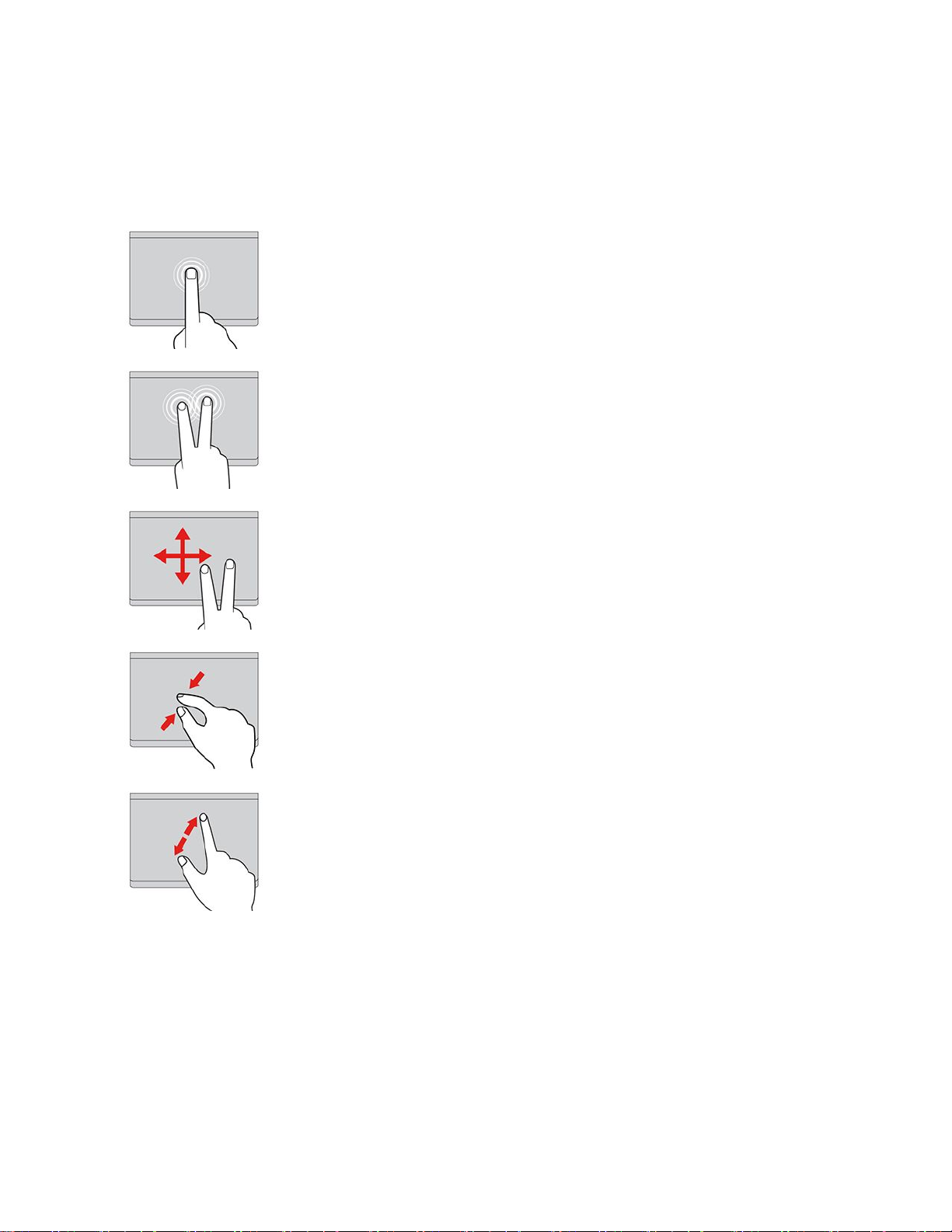
押してショートカットメニューを表示します。
またはトラックパッドの表面の任意の場所を2本の指でタップすることでも、右クリックと同様の操
作になります。
タッチ・ジェスチャーの使⽤
タップ
トラックパッドの任意の場所を1本の指でタップして、項目を選択
または開きます。
2本指でタップ
トラックパッドの任意の場所を2本の指でタップして、ショート
カット・メニューを表示します。
2本指でスクロール
トラックパッドに2本の指を置き、垂直または水平方向に移動させ
ます。この動作で、文書、Webサイト、またはアプリなどをスク
ロールできます。
2本指でズームアウト
トラックパッドに2本の指を置き、指を近づけるように移動さ
せ、ズームアウトします。
2本指でズームイン
トラックパッドに2本の指を置き、指を離すように移動させ、
ズームインします。
第2章.コンピューターを初めて使う21
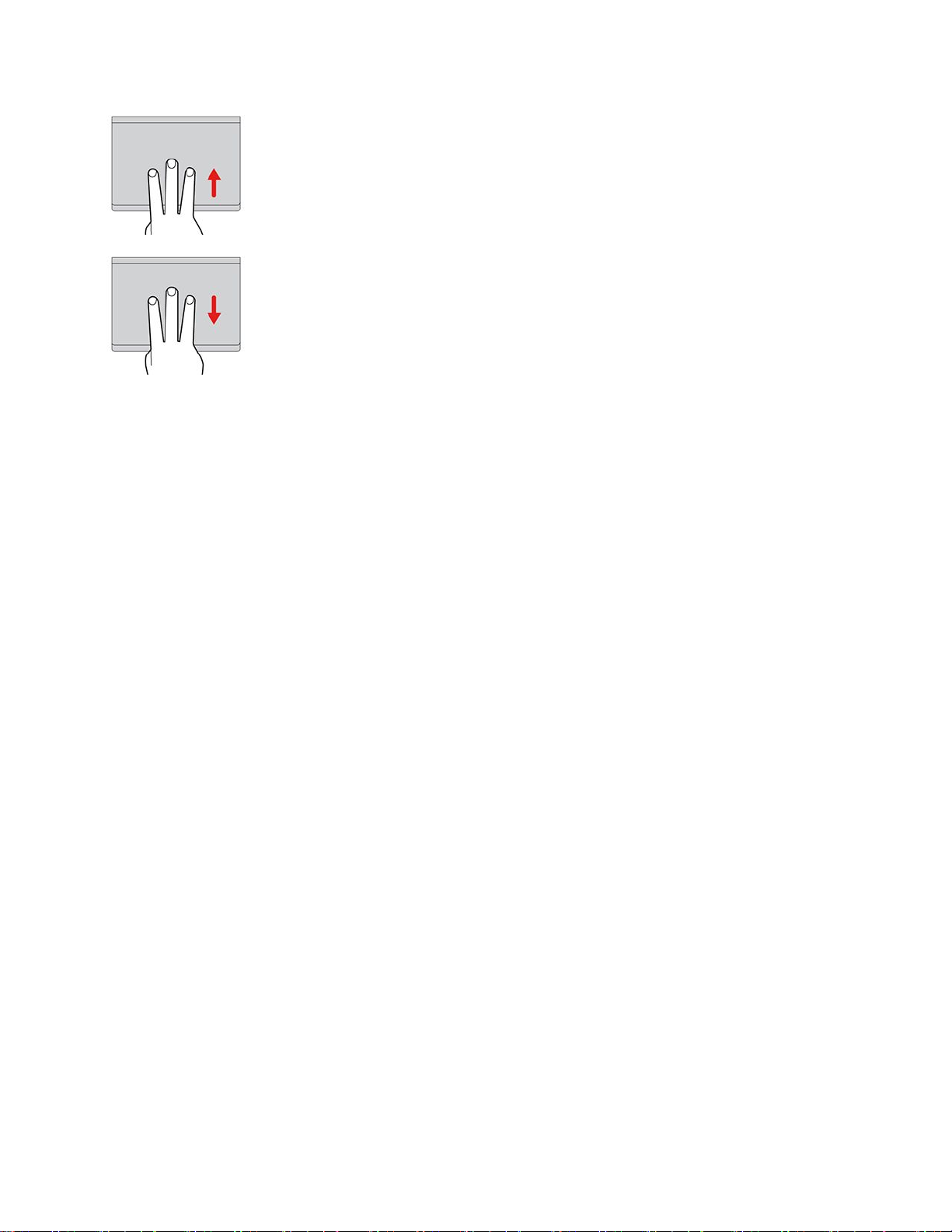
3本指で上⽅向にスワイプ
トラックパッドに3本の指を置き、上方向になぞってタスク・
ビューを開き、開いているウィンドウをすべて表示します。
3本指で下⽅向にスワイプ
トラックパッドに3本の指を置き、下に動かしてデスクトップを
表示します。
注:
•複数の指を使用する場合は、指の間を少し離して置いてください。
•一部のジェスチャーは、直前の操作がTrackPointポインティング・デバイスで行われた場合は使
用できません。
•一部のジェスチャーは、特定のアプリを使用している場合にのみ使用できます。
•トラックパッドの表面が油分で汚れた場合は、まずコンピューターの電源をオフにします。柔らか
く糸くずの出ない布をぬるま湯またはコンピューター用洗剤で湿らせ、トラックパッドの表面を
軽くふきます。
その他のジェスチャーについては、ポインティング・デバイスのヘルプ情報を参照してください。
トラックパッドを無効にする
トラックパッドは、デフォルトで有効です。デバイスを無効にするには:
1.「スタート」メニューを開き、「設定」➙「デバイス」➙「タッチパッド」をクリックします。
2.「タッチパッド」セクションで、「タッチパッド」コントロールをオフにします。
マルチタッチ・スクリーンの使用
ご使用のコンピューターのディスプレイがマルチタッチ機能をサポートしている場合、簡単なタッチ・
ジェスチャで画面を移動できます。
注:ご使用のアプリによっては、一部のジェスチャーを使用できないことがあります。
22T495sおよびX395ユーザー・ガイド
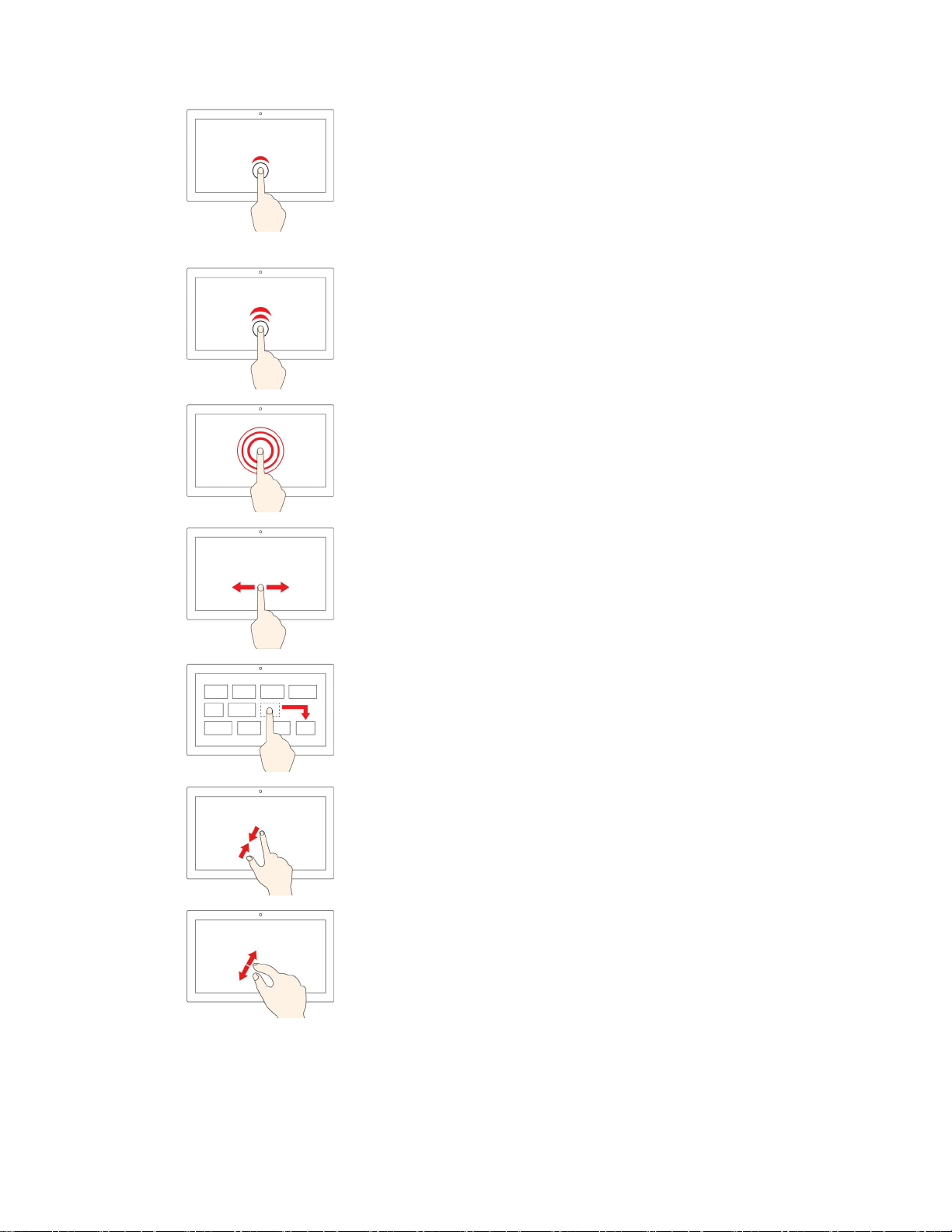
1回タップする
•「スタート」メニューから、以下を実行します。アプリまたは
項目を開きます。
•デスクトップから、以下を実行します。アプリまたは項目を
選択します。
•開いているアプリで以下を実行します。アプリに応じて、コ
ピー、保存、削除などのアクションを実行します。
2回すばやくタップする
デスクトップのアプリまたは項目を開きます。
タップしたまま
ショートカット・メニューを開きます。
スライド
リスト、ページ、写真などの項目をスクロールする。
項⽬を⽬的の場所にドラッグする
オブジェクトを移動する。
2本の指を近づける
ズームアウトする。
2本の指を広げる
ズームインする。
第2章.コンピューターを初めて使う23
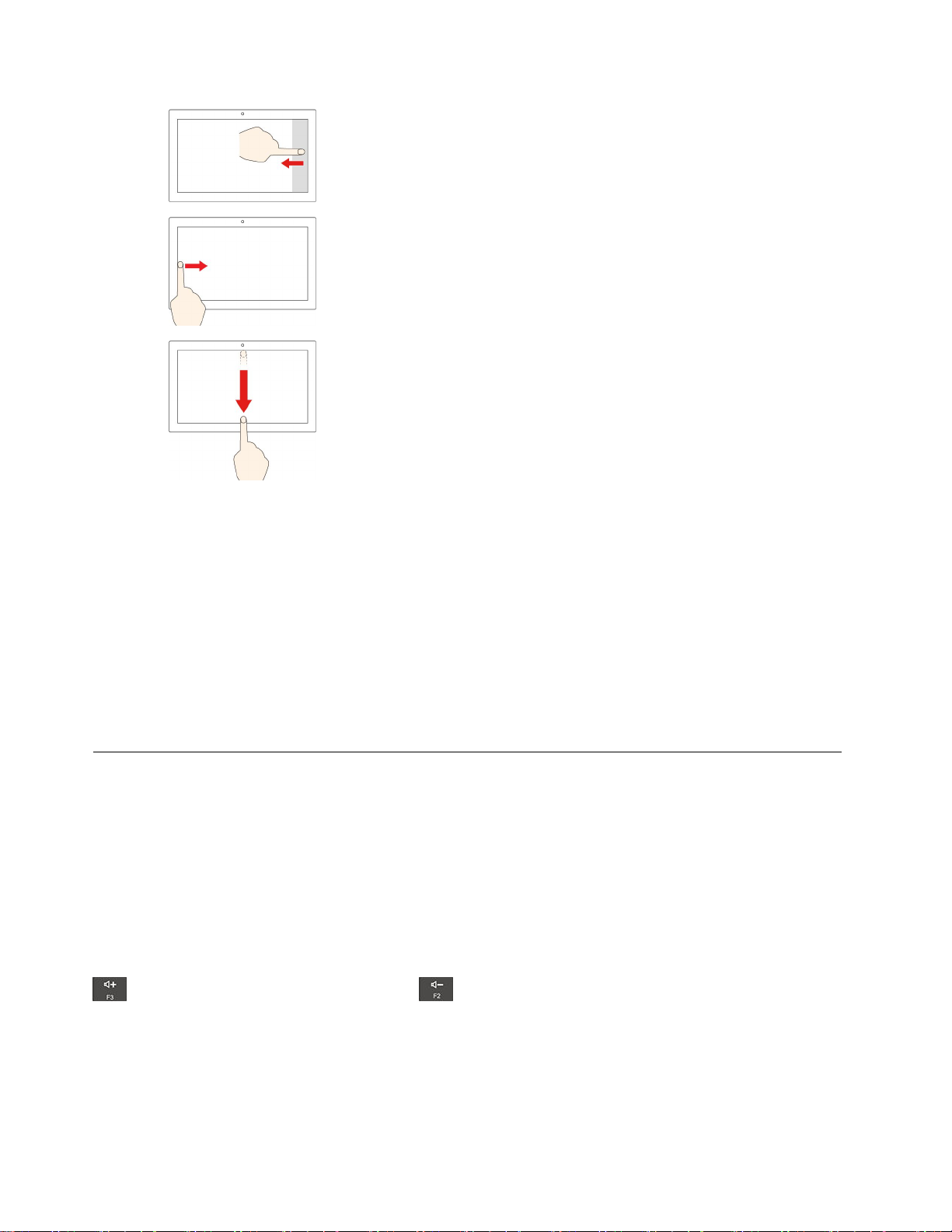
右端からスワイプ
アクションセンターを開いて、通知およびクイック・アクショ
ンを表示します。
左端からスワイプ
タスク・ビューで、開いているすべてのウィンドウを表示します。
•上端から少し下にスワイプする(フル・スクリーン・アプリの場
合、またはコンピューターがタブレット・モードの場合)
非表示のタイトル・バーを表示します。
•上端から下端までスワイプ・インする(コンピュータがタブレッ
ト・モードの場合)
現在のアプリを閉じます。
ヒント
•マルチタッチ・スクリーンのクリーニングの前に電源をオフにしてください。
•乾いた、柔らかい糸くずの出ない布または脱脂綿を使用して、マルチタッチ・スクリーンから指紋やほ
こりを取り除いてください。布に溶剤を塗布しないでください。
•マルチタッチ・スクリーンはプラスチック・フィルムでカバーされたガラス・パネルです。画面に
圧力を加えたり、金属製の物を置いたりしないでください。タッチ・パネルの損傷や誤動作の原
因となることがあります。
•画面上の入力には爪、手袋をはめた指、または無生物は使用しないでください。
•指で触れたポイントと画面上の実際の位置のずれを回避するために、指による入力の精度を定期的に
修正してください。
マルチメディアの使用
内蔵コンポーネント(カメラ、スピーカー、およびオーディオ機能)または接続された外部デバイス(外
部プロジェクター、モニター、およびHDTV)を使用してビジネスやエンターテインメント用にコン
ピューターを使用します。
オーディオの使用
リスニング体験を強化するには、3.5mm(0.14インチ)、4極プラグのスピーカー、ヘッドホンまたはヘッ
ドセットをオーディオ・コネクターに接続します。
スピーカーのボリュームを調整します
を押してスピーカーの音量を上げるか、を押してスピーカーの音量を下げます。
サウンド設定の変更
1.「コントロールパネル」に移動し、カテゴリー別表示にします。
2.「ハードウェアとサウンド」➙「サウンド」をクリックします。
3.必要に応じて設定を変更します。
24T495sおよびX395ユーザー・ガイド
 Loading...
Loading...