Lenovo ThinkPad T495s, ThinkPad X395 User Guide [fr, hr]
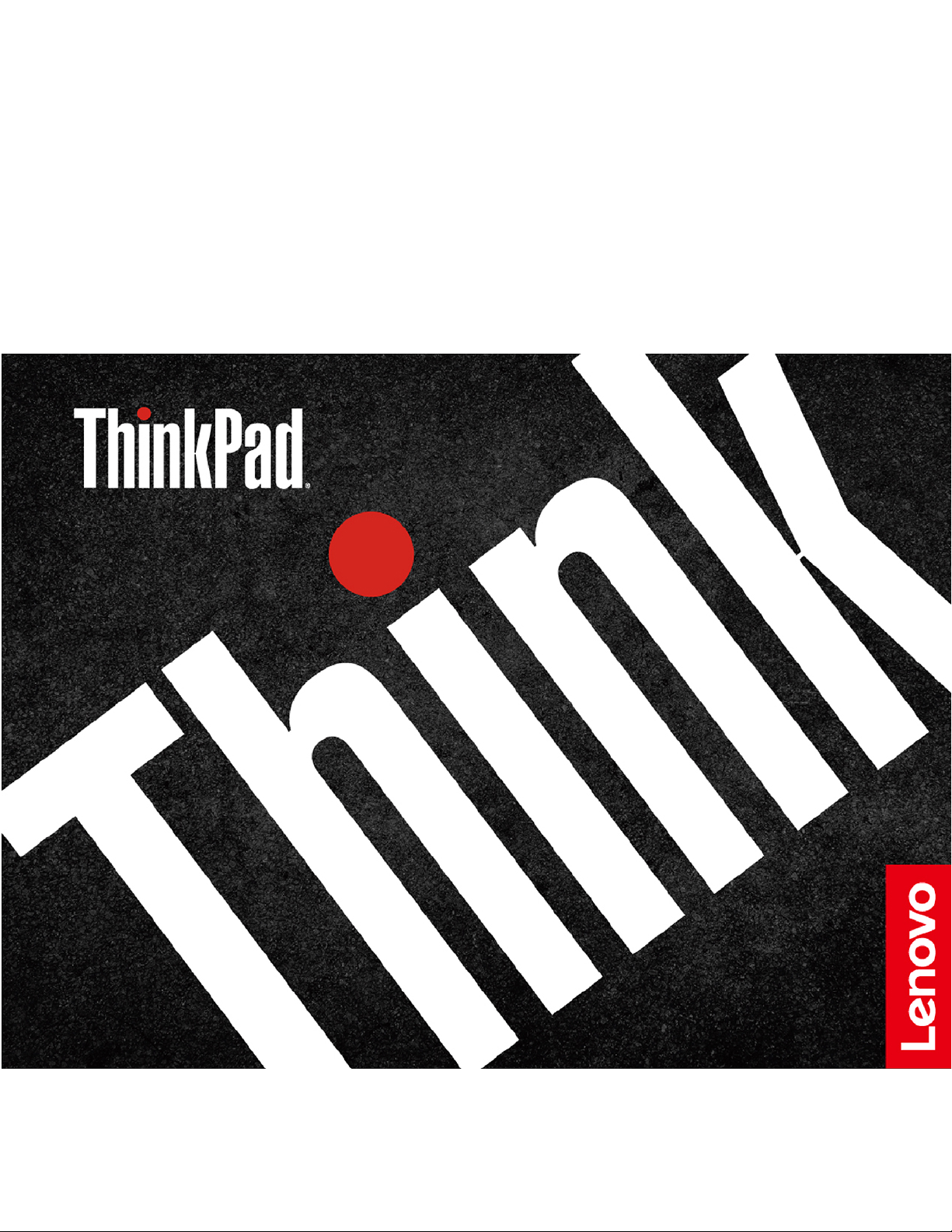
Guide d'utilisation
T495s et X395
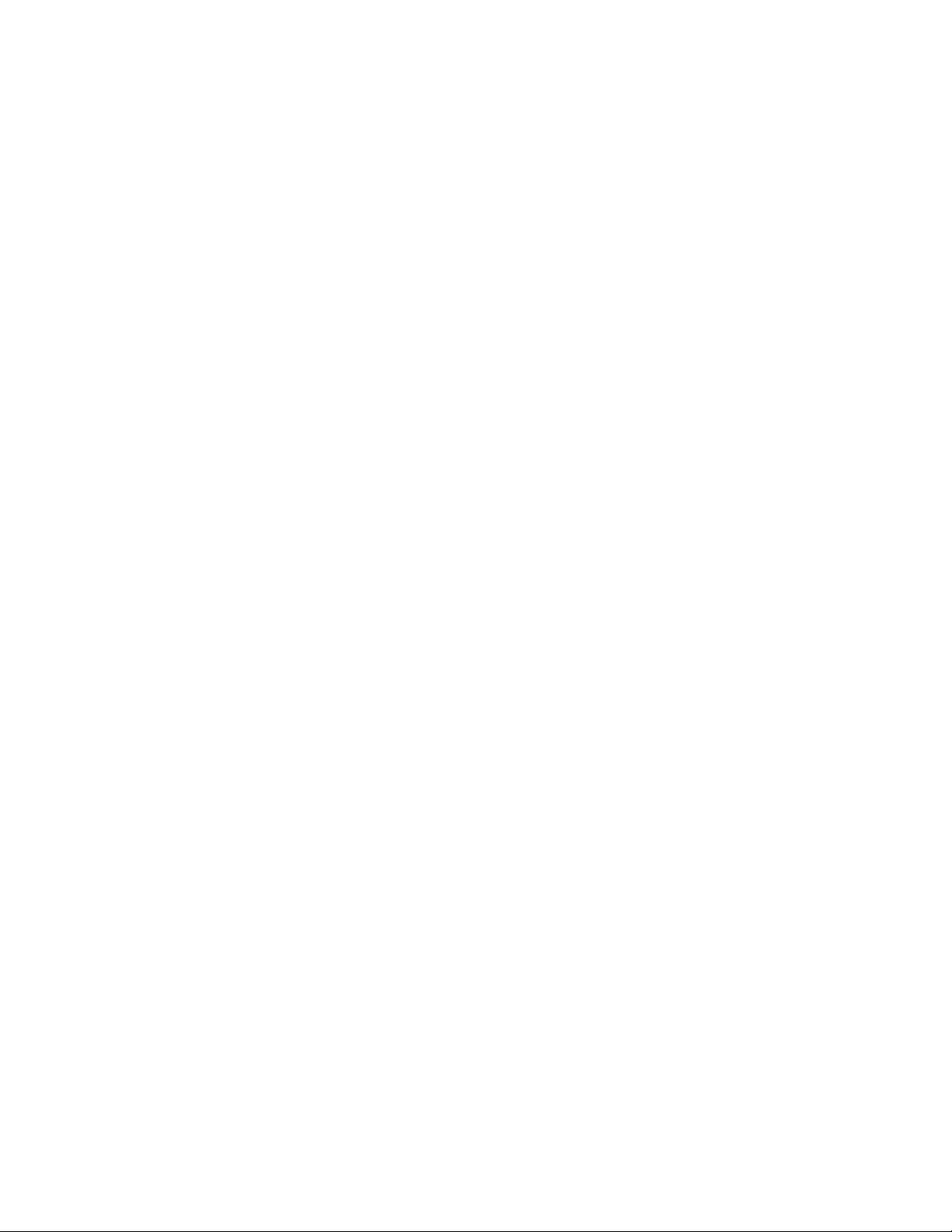
À lire en premier
Avant d'utiliser cette documentation et le produit associé, prenez connaissance des informations suivantes :
• Consignes de sécurité et déclaration de garantie
• Consignes générales de sécurité et de conformité
• Guide de configuration
Troisième édition (Août 2020)
© Copyright Lenovo 2020.
REMARQUE SUR LES DROITS LIMITÉS ET RESTREINTS : si les données ou les logiciels sont fournis conformément à
un contrat GSA (« General Services Administration »), l'utilisation, la reproduction et la divulgation sont soumises aux
restrictions stipulées dans le contrat n° GS-35F-05925.
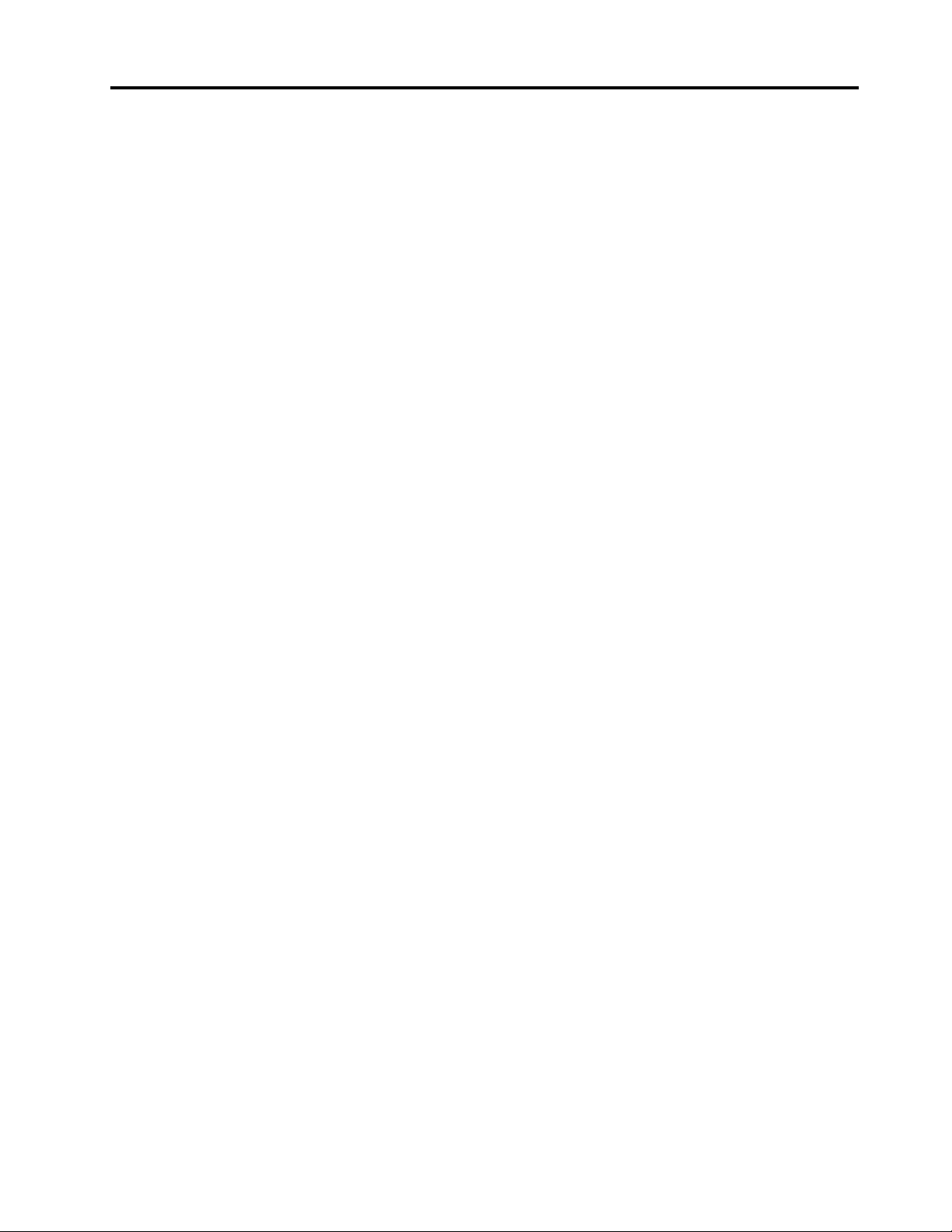
Table des matières
À propos de cette documentation. . . . iii
Chapitre 1. Découvrir votre
ordinateur . . . . . . . . . . . . . . . . 1
Vue avant . . . . . . . . . . . . . . . . . . 1
Vue de la base . . . . . . . . . . . . . . . . 2
Vue du côté gauche . . . . . . . . . . . . . . 4
Vue du côté droit . . . . . . . . . . . . . . . 6
Vue arrière . . . . . . . . . . . . . . . . . . 7
Vue de dessous. . . . . . . . . . . . . . . . 8
Fonctions et caractéristiques . . . . . . . . . 10
Déclaration sur le taux de transfert USB . . . 11
Chapitre 2. Prendre en main votre
ordinateur . . . . . . . . . . . . . . . 13
S'initier à Windows 10 . . . . . . . . . . . . 13
Compte Windows . . . . . . . . . . . . 13
Interface utilisateur Windows. . . . . . . . 14
Étiquette Windows . . . . . . . . . . . . 15
Se connecter à des réseaux . . . . . . . . . . 15
Se connecter au réseau Ethernet câblé . . . . 15
Se connecter aux réseaux Wi-Fi . . . . . . 16
Se connecter à un réseau cellulaire . . . . . 16
Utiliser Lenovo Vantage. . . . . . . . . . . . 16
Interagir avec votre ordinateur . . . . . . . . . 17
Utiliser la protection de la confidentialité (pour
les modèles sélectionnés) . . . . . . . . . 17
Utiliser les raccourcis clavier . . . . . . . . 19
Utiliser le dispositif de pointage TrackPoint . . 21
Utiliser le pavé tactile . . . . . . . . . . . 22
Utiliser l'écran multitactile . . . . . . . . . 24
Utiliser les supports multimédia . . . . . . . . 26
Utiliser le son . . . . . . . . . . . . . . 26
Utiliser la caméra . . . . . . . . . . . . 27
Se connecter à un écran externe . . . . . . 27
Chapitre 3. Découvrir votre
ordinateur . . . . . . . . . . . . . . . 29
Gérer l'alimentation . . . . . . . . . . . . . 29
Vérifier l'état de la batterie . . . . . . . . . 29
Charger l'ordinateur . . . . . . . . . . . 29
Augmenter la durée de vie de la batterie . . . 31
Définir les comportements du bouton
d'alimentation. . . . . . . . . . . . . . 31
Définir le mode de gestion de l'alimentation . . 31
Transférer des données. . . . . . . . . . . . 31
Connecter à un périphérique Bluetooth . . . . 31
Utiliser une carte à puce. . . . . . . . . . 32
Utiliser une carte micro SD. . . . . . . . . 32
Mode avion . . . . . . . . . . . . . . . . 33
Chapitre 4. Accessoires. . . . . . . . 35
Options d'achat. . . . . . . . . . . . . . . 35
Station d'accueil . . . . . . . . . . . . . . 35
Vue avant . . . . . . . . . . . . . . . 36
Vue arrière . . . . . . . . . . . . . . . 37
Connecter une station d'accueil. . . . . . . 38
Détacher une station d'accueil . . . . . . . 40
Connecter plusieurs écrans externes. . . . . 40
Chapitre 5. Sécuriser votre
ordinateur et ses informations. . . . . 43
Verrouiller l'ordinateur . . . . . . . . . . . . 43
Utiliser des mots de passe . . . . . . . . . . 43
Types de mot de passe . . . . . . . . . . 43
Définir, changer ou supprimer un mot de
passe . . . . . . . . . . . . . . . . . 44
Utiliser la fonction Protection de coupure
d'alimentation (sur certains modèles) . . . . . . 45
Utiliser le lecteur d'empreintes digitales (sur
certains modèles) . . . . . . . . . . . . . . 46
Utiliser la reconnaissance faciale (sur certains
modèles) . . . . . . . . . . . . . . . . . 46
Utiliser des pare-feux et des antivirus . . . . . . 47
Chapitre 6. Configurer les
paramètres avancés . . . . . . . . . . 49
UEFI BIOS . . . . . . . . . . . . . . . . . 49
Qu'est-ce que l'UEFI BIOS. . . . . . . . . 49
Entrer dans le menu UEFI BIOS . . . . . . . 49
Naviguer dans l'interface UEFI BIOS . . . . . 49
Modifier la séquence de démarrage . . . . . 49
Définir la date et l'heure du système . . . . . 50
Mettre à jour l'UEFI BIOS . . . . . . . . . 50
Informations relatives à la récupération. . . . . . 50
Restaurez les fichiers système et les
paramètres à un point antérieur . . . . . . . 50
Restaurez vos fichiers à partir d'une
sauvegarde. . . . . . . . . . . . . . . 50
Réinitialiser votre ordinateur . . . . . . . . 51
Utiliser les options avancées . . . . . . . . 51
Récupération automatique de Windows . . . 51
Créer et utiliser un périphérique USB de
récupération . . . . . . . . . . . . . . 51
Installer Windows 10 et des pilotes . . . . . . . 52
© Copyright Lenovo 2020 i
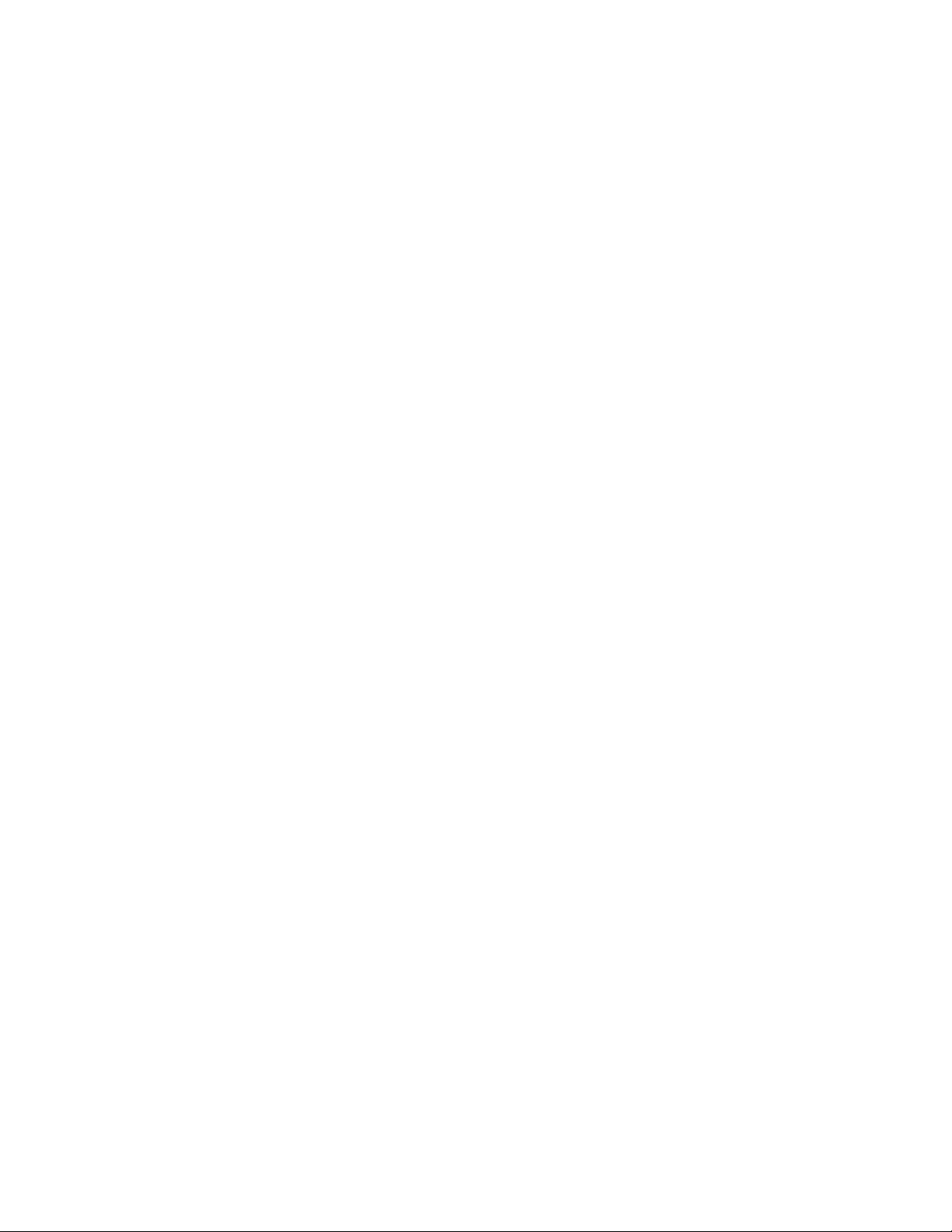
Chapitre 7. Remplacement de
CRU . . . . . . . . . . . . . . . . . . 55
Que sont les CRU . . . . . . . . . . . . . . 55
Désactiver le démarrage rapide et la batterie
intégrée . . . . . . . . . . . . . . . . . . 55
Remplacer une CRU . . . . . . . . . . . . . 56
Cache de la base . . . . . . . . . . . . 56
Réseau étendu sans fil (sur certains
modèles). . . . . . . . . . . . . . . . 57
Disque SSD M.2. . . . . . . . . . . . . 59
Câble de la carte du connecteur Gen 1 Always
On USB 3.1 . . . . . . . . . . . . . . 61
Chapitre 8. Aide et assistance . . . . 63
Foire aux questions . . . . . . . . . . . . . 63
Messages d'erreur. . . . . . . . . . . . . . 65
Signaux sonores en cas d'erreur . . . . . . . . 66
Ressources d'aide. . . . . . . . . . . . . . 67
Appeler Lenovo . . . . . . . . . . . . . . . 67
Avant de prendre contact avec Lenovo . . . . 67
Centre de support client Lenovo . . . . . . 69
Acheter des services supplémentaires . . . . . . 69
Annexe A. Consignes de sécurité
importantes . . . . . . . . . . . . . . 71
Annexe B. Informations relatives à
l'accessibilité et à l'ergonomie . . . . 85
Annexe C. Informations
supplémentaires sur le système
d'exploitation Linux . . . . . . . . . . 89
Annexe D. Informations relatives à la
conformité et à la certification
TCO . . . . . . . . . . . . . . . . . . 91
Annexe E. Avis et marques . . . . . . 105
ii Guide d'utilisation T495s et X395
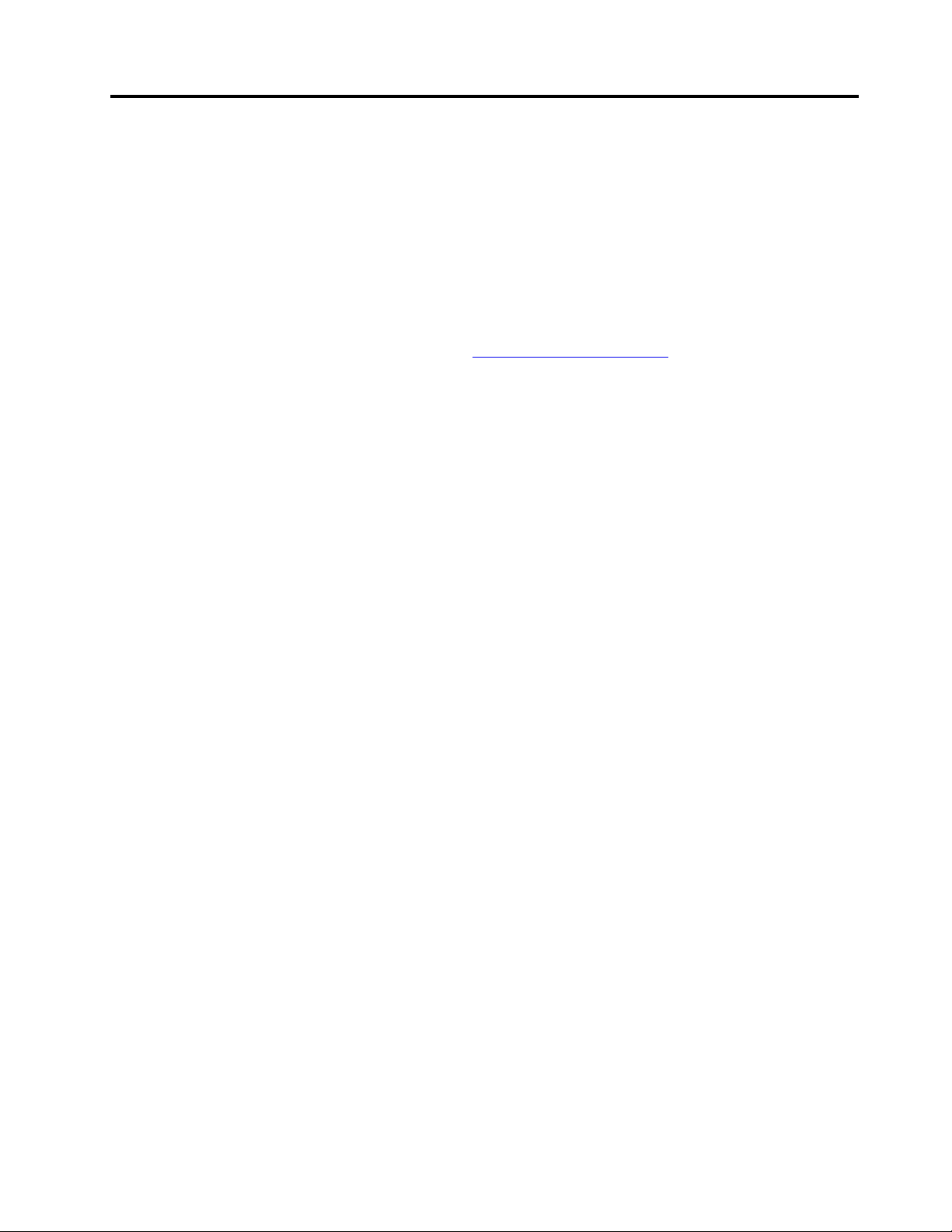
À propos de cette documentation
• Les illustrations présentées dans cette documentation peuvent différer de votre produit.
• Selon le modèle de votre ordinateur, certains accessoires, fonctionnalités et logiciels peuvent ne pas être
disponibles.
• Selon la version des systèmes d'exploitation et des programmes, certaines instructions pour l'interface
utilisateur peuvent ne pas être applicables à votre ordinateur.
• Le contenu de la documentation est susceptible d'être modifié sans préavis. Lenovo améliore
constamment la documentation de votre ordinateur, y compris ce guide d'utilisation. Pour obtenir la
dernière documentation à jour, accédez à la page
• Microsoft
à Windows Update. Par conséquent, certaines informations de cette documentation peuvent devenir
obsolètes. Consultez les ressources de Microsoft pour plus d'informations.
®
apporte des changements de fonction périodiques au système d'exploitation Windows® grâce
https://pcsupport.lenovo.com.
© Copyright Lenovo 2020 iii
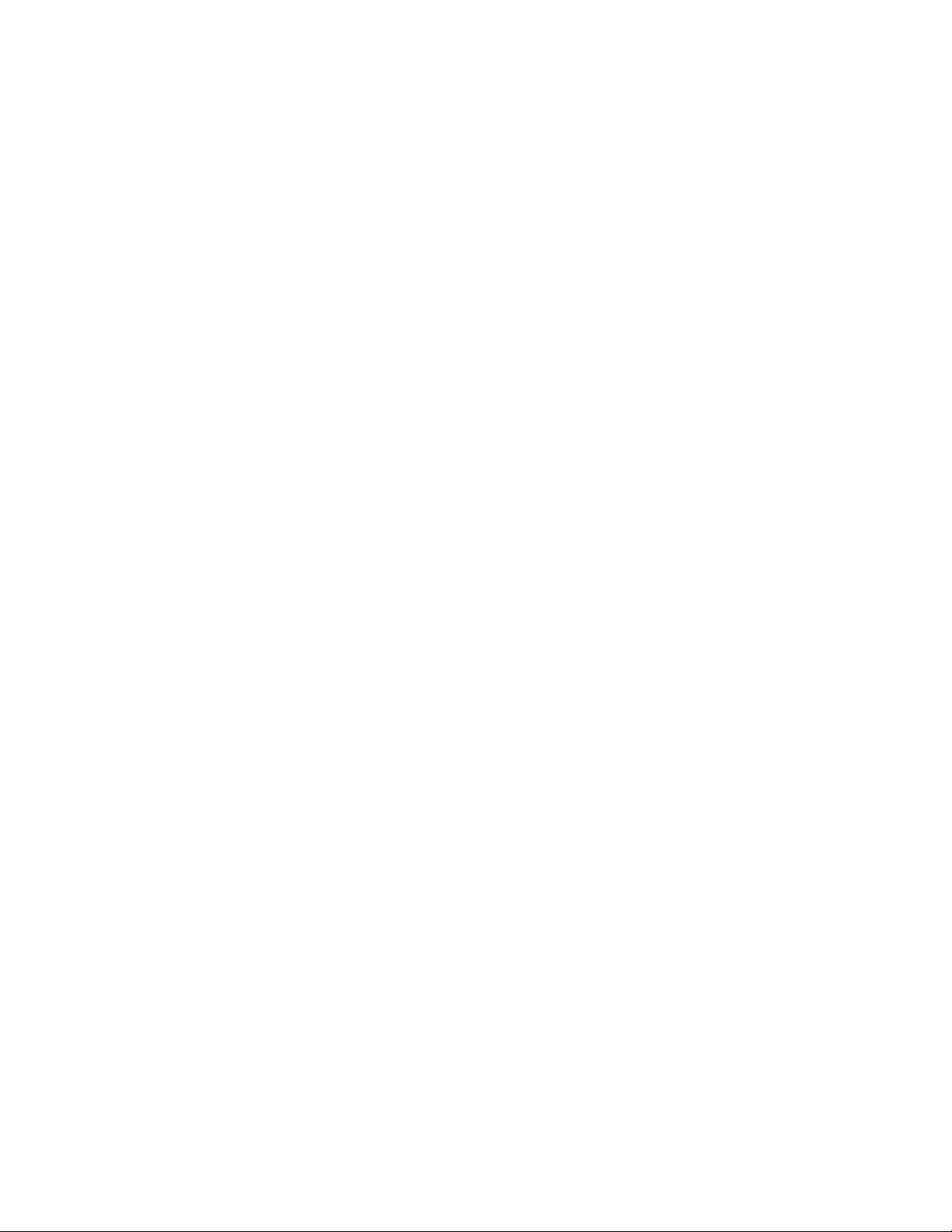
iv Guide d'utilisation T495s et X395
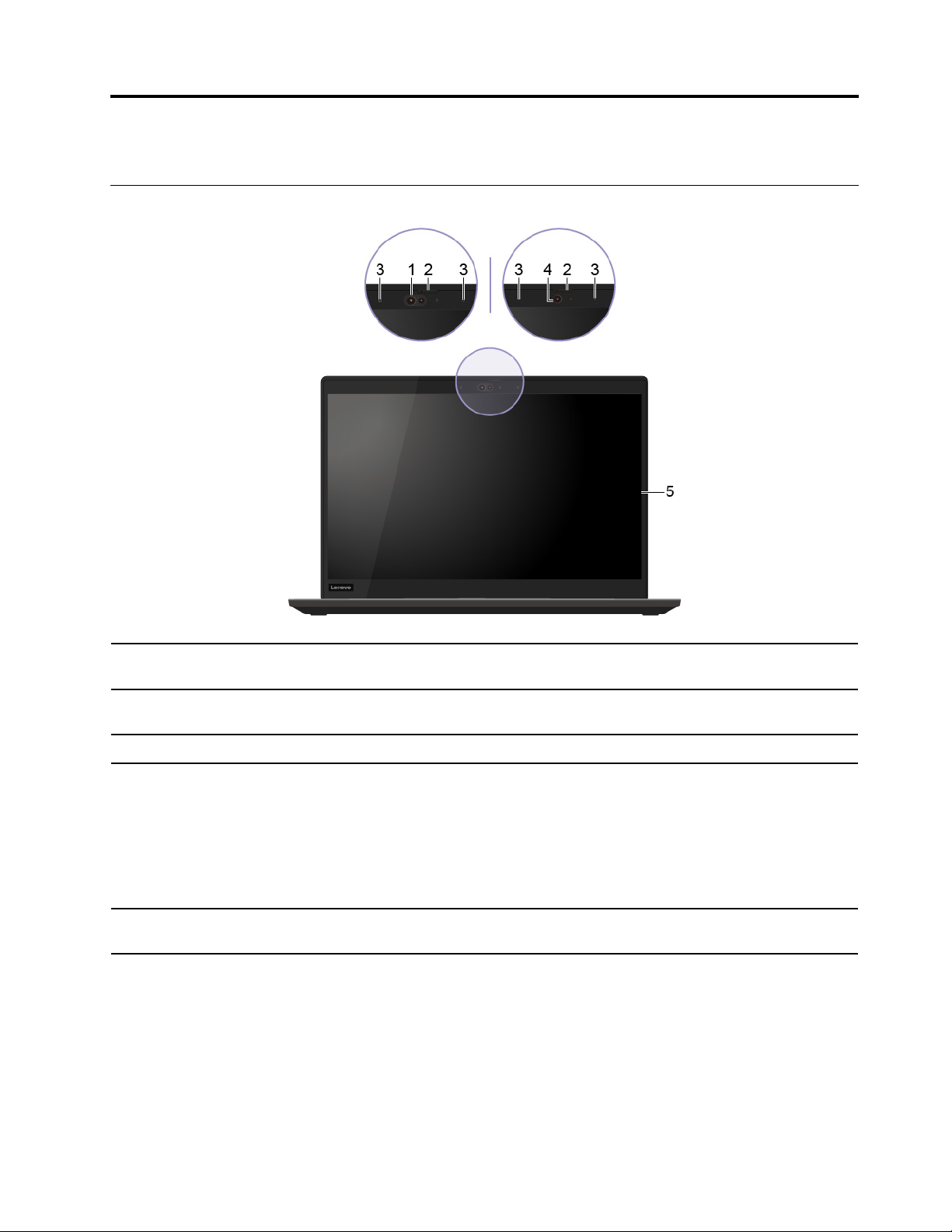
Chapitre 1. Découvrir votre ordinateur
Vue avant
1. Caméra infrarouge*
2. ThinkShutter*
3. Microphones* Capturez ou enregistrez des sons.
4. Caméra*
5. Écran multitactile*
Connectez-vous à votre ordinateur grâce à la reconnaissance faciale. Voir
« Utiliser la reconnaissance faciale (sur certains modèles) » à la page 46.
Faites glisser le ThinkShutter pour couvrir ou découvrir la lentille de la caméra. Il
est conçu pour préserver la confidentialité.
Prenez des photos ou enregistrez des vidéos en cliquant sur Caméra dans le
menu Démarrer. Le voyant à côté de la caméra est allumé lorsque la caméra est
utilisée.
Si vous utilisez d'autres applications qui prennent en charge des fonctions de
photographie, de discussion vidéo et de visioconférence, la caméra se lance
automatiquement lorsque vous activez une fonctionnalité qui l'utilise à partir de
l'application.
Vous permet d'utiliser votre ordinateur avec des commandes gestuelles simples.
Voir « Utiliser l'écran multitactile » à la page 24.
* sur certains modèles
© Copyright Lenovo 2020 1
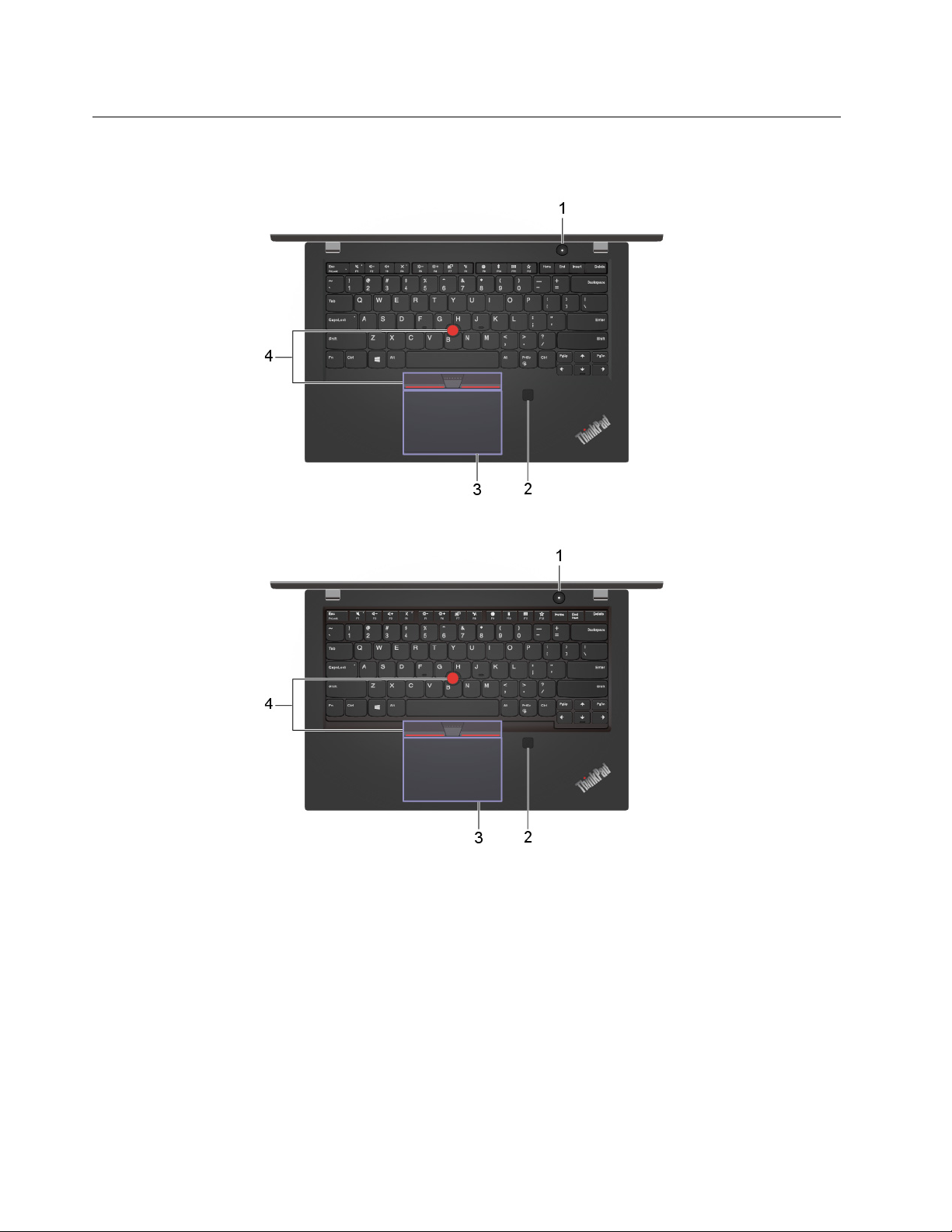
Vue de la base
ThinkPad T495s
ThinkPad X395
2 Guide d'utilisation T495s et X395
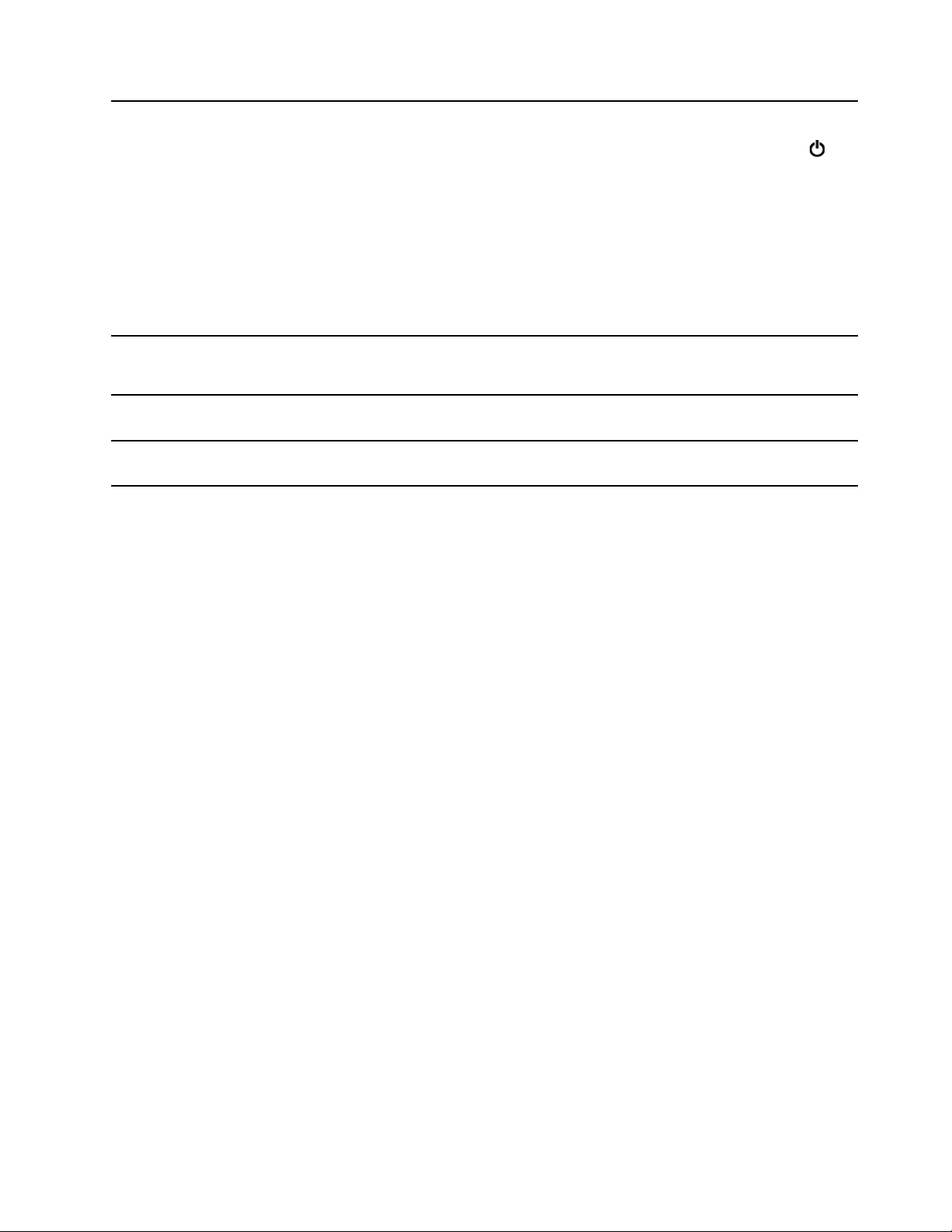
1. Bouton d'alimentation
Appuyez pour mettre l'ordinateur sous tension ou en mode veille.
Pour mettre l'ordinateur hors tension, ouvrez le menu Démarrer, cliquez sur
Alimentation, puis sélectionnez Arrêter.
Le voyant du bouton d'alimentation affiche l'état du système de votre ordinateur.
• Trois clignotements : l'ordinateur est relié à une source d'alimentation.
• Allumé : l'ordinateur est allumé.
• Eteint : l'ordinateur est éteint ou en mode hibernation.
• Clignotement rapide : l'ordinateur passe en mode veille ou hibernation.
• Clignotement lent : l'ordinateur est en mode veille.
2. Lecteur d'empreintes digitales*
3. Pavé tactile
4. Dispositif de pointage
TrackPoint
®
* sur certains modèles
Connectez-vous à votre ordinateur grâce aux empreintes digitales enregistrées.
Voir « Utiliser le lecteur d'empreintes digitales (sur certains modèles) » à la page
46.
Bénéficiez des mouvements tactiles et de toutes les fonctions d'une souris
classique. Voir « Utiliser le pavé tactile » à la page 22.
Bénéficiez de toutes les fonctions d'une souris classique. Voir « Utiliser le
dispositif de pointage TrackPoint » à la page 21.
Chapitre 1. Découvrir votre ordinateur 3
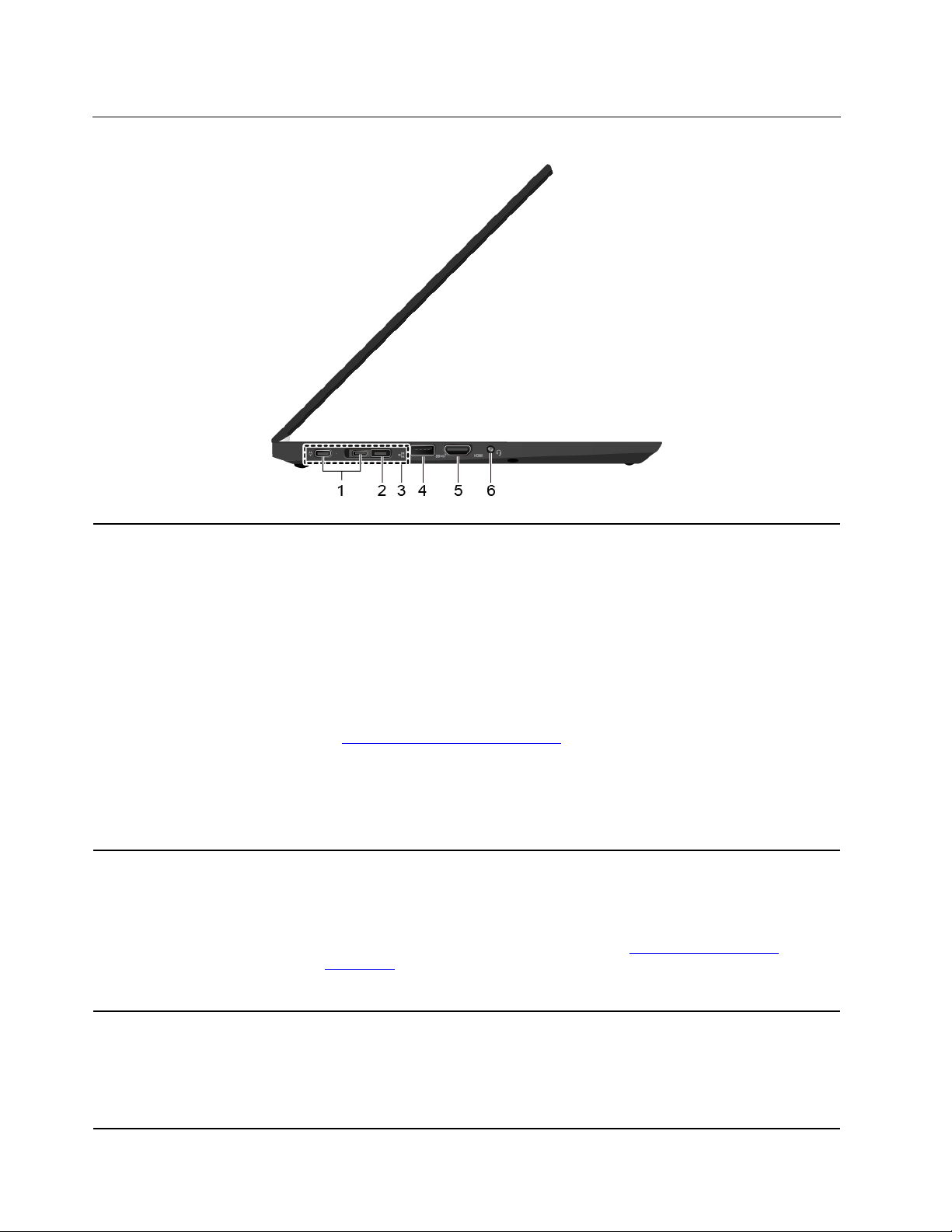
Vue du côté gauche
1. Connecteurs USB-C™ (USB
3.1 Gen 2)
2. Connecteur d'extension
Ethernet Gen 2
• Charger votre ordinateur.
• Charger les périphériques compatibles USB-C avec la tension de sortie et un
courant de 5 V et 1,5 A.
• Transférer des données à la vitesse USB 3.1, jusqu'à 10 Gbps.
• Se connecter à un écran externe :
– USB-C vers VGA : 1 920 x 1 200 pixels, 60 Hz
– USB-C vers DP : 3 840 x 2 160 pixels, 60 Hz
• Connecter des accessoires USB-C pour élargir les fonctionnalités de votre
ordinateur. Pour acheter des accessoires USB-C, accédez à la page suivante
https://www.lenovo.com/accessories.
• Fournir de l'alimentation à un autre ordinateur en utilisant la fonction de
chargement P-à-P (Peer to Peer) 2.0. Voir « Utilisez la fonction de chargement
P-à-P 2.0 » à la page 30.
Remarque : Lorsque la charge de la batterie est inférieure à 10 %, les
accessoires USB-C branchés peuvent ne pas fonctionner correctement.
Rend votre ordinateur plus fin que ceux avec un connecteur Ethernet standard.
Utiliser un ThinkPad Ethernet Extension Adapter Gen 2 pour connecter votre
ordinateur à un réseau local (LAN) via ce connecteur. ThinkPad Ethernet
Extension Adapter Gen 2 est disponible en option et est livré uniquement avec
certains modèles d'ordinateur. Vous pouvez acheter un ThinkPad Ethernet
Extension Adapter Gen 2 de Lenovo à l'adresse :
accessories
Remarque : Le connecteur d'extension Ethernet Gen 2 et le connecteur USB-C
contigu (USB 3.1 Gen 2) ne peuvent pas être utilisés simultanément.
.
https://www.lenovo.com/
3. Connecteur de la station
d'accueil
4 Guide d'utilisation T495s et X395
Branchez l'ordinateur à l'une des stations d'accueil suivantes prises en charge
pour accroître ses capacités :
• ThinkPad Basic Docking Station
• ThinkPad Pro Docking Station
• ThinkPad Ultra Docking Station
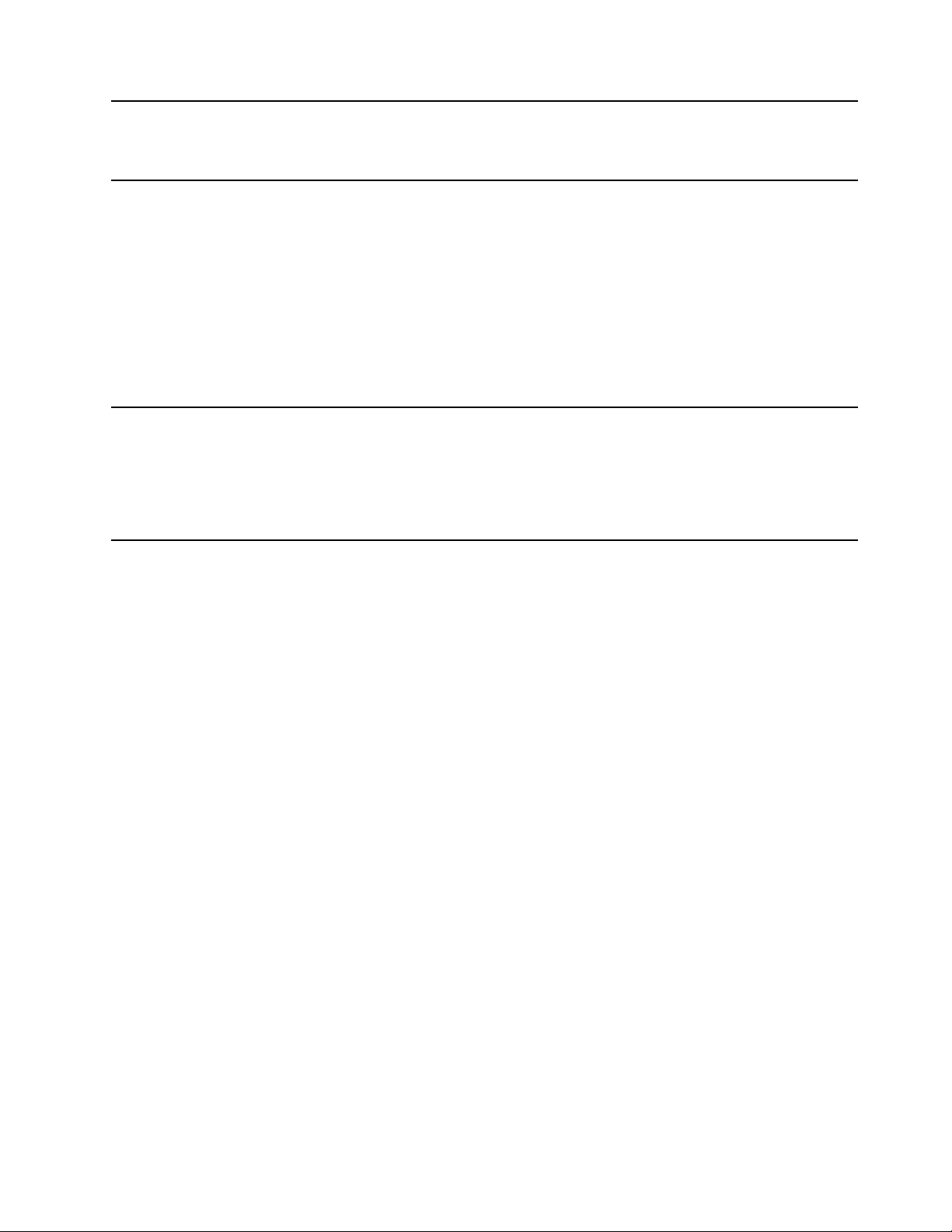
4. Connecteur USB 3.1 Gen 2 Le connecteur USB 3.1 Gen 2 assure un taux de transfert des données plus
rapide et permet de connecter des périphériques compatibles USB, comme un
clavier USB, une souris USB, un périphérique de stockage USB ou une
imprimante USB.
5. Connecteur HDMI™ Connectez-vous à un périphérique audio numérique compatible ou un écran vidéo
tel qu'un HDTV.
Le connecteur HDMI sur votre ordinateur prend en charge la norme HDMI 2.0 par
défaut. Si vous branchez un écran externe à votre ordinateur via le connecteur
HDMI avec un câble HDMI 1.4, l'écran externe peut ne pas fonctionner. Dans ce
cas, procédez de l'une des façons suivantes :
• Utilisez un câble HDMI 2.0 qualifié.
• Modifiez la norme HDMI du connecteur HDMI de 2.0 à 1.4. Pour modifier la
norme HDMI, entrez dans le menu de l'interface UEFI BIOS (voir « Entrer dans
le menu UEFI BIOS » à la page 49), puis configurez HDMI Mode Select dans le
menu Config.
6. Connecteur audio
• Pour écouter le son provenant de votre ordinateur, branchez des écouteurs
équipés d'une prise 4 pôles de 3,5 mm.
• Pour écouter le son provenant de votre ordinateur ou parler avec d'autres
personnes, branchez un casque équipé d'une prise 4 pôles de 3,5 mm.
Remarque : Ce connecteur ne prend pas en charge les microphones externes
autonomes.
Chapitre 1. Découvrir votre ordinateur 5
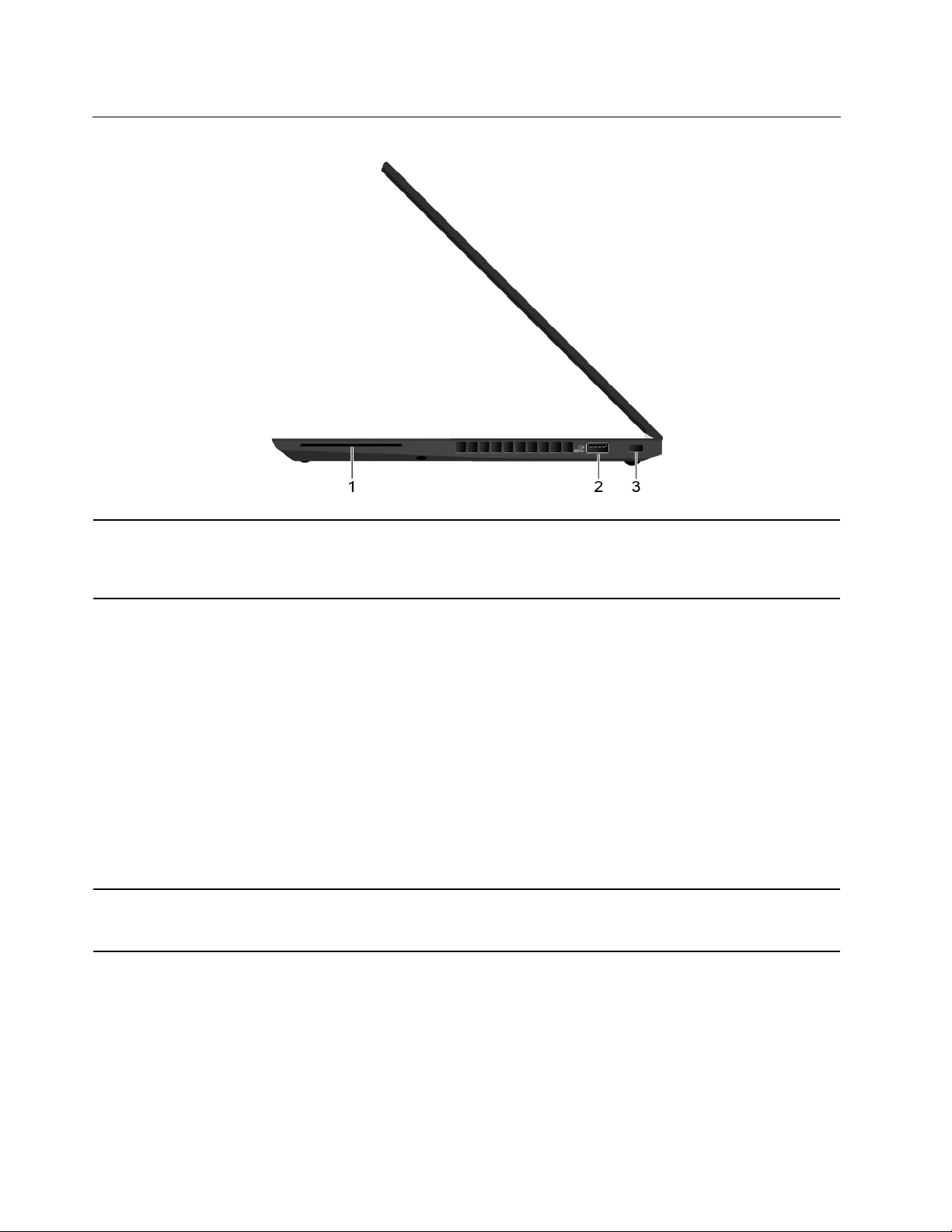
Vue du côté droit
1. Logement pour carte à puce*
Utilisez des cartes à puce pour l'authentification, le stockage des données et le
traitement d'application. Les cartes à puce peuvent également offrir un niveau de
sécurité élevé pour la fonction SSO (authentification unique) des grandes
entreprises. Voir « Utiliser une carte à puce » à la page 32.
2. Connecteur Always On USB
3.1 Gen 1
3. Prise de sécurité
* sur certains modèles
Avec la fonction Always On USB activée, le connecteur Always On USB 3.1 Gen 1
peut charger un appareil USB compatible lorsque l'ordinateur est sous tension, en
mode veille ou en mode hibernation.
Remarques :
• Par défaut, Always On USB est activé et Charge in Battery Mode est
désactivé dans l'interface UEFI BIOS.
• Lorsque l'ordinateur est hors tension ou en mode hibernation, et que Charge in
Battery Mode est désactivé dans l'interface UEFI BIOS, assurez-vous que
vous avez connecté l'ordinateur à l'alimentation secteur.
Pour activer la fonction Always On USB :
1. Entrer dans le menu UEFI BIOS. Voir « Entrer dans le menu UEFI BIOS » à la
page 49.
2. Cliquez sur Config ➙ USB ➙ Always On USB pour activer la fonction
Always On USB.
Verrouillez votre ordinateur sur un bureau, une table ou d'autres meubles grâce à
un verrou de câble de sécurité compatible. Voir « Verrouiller l'ordinateur » à la
page 43.
6
Guide d'utilisation T495s et X395
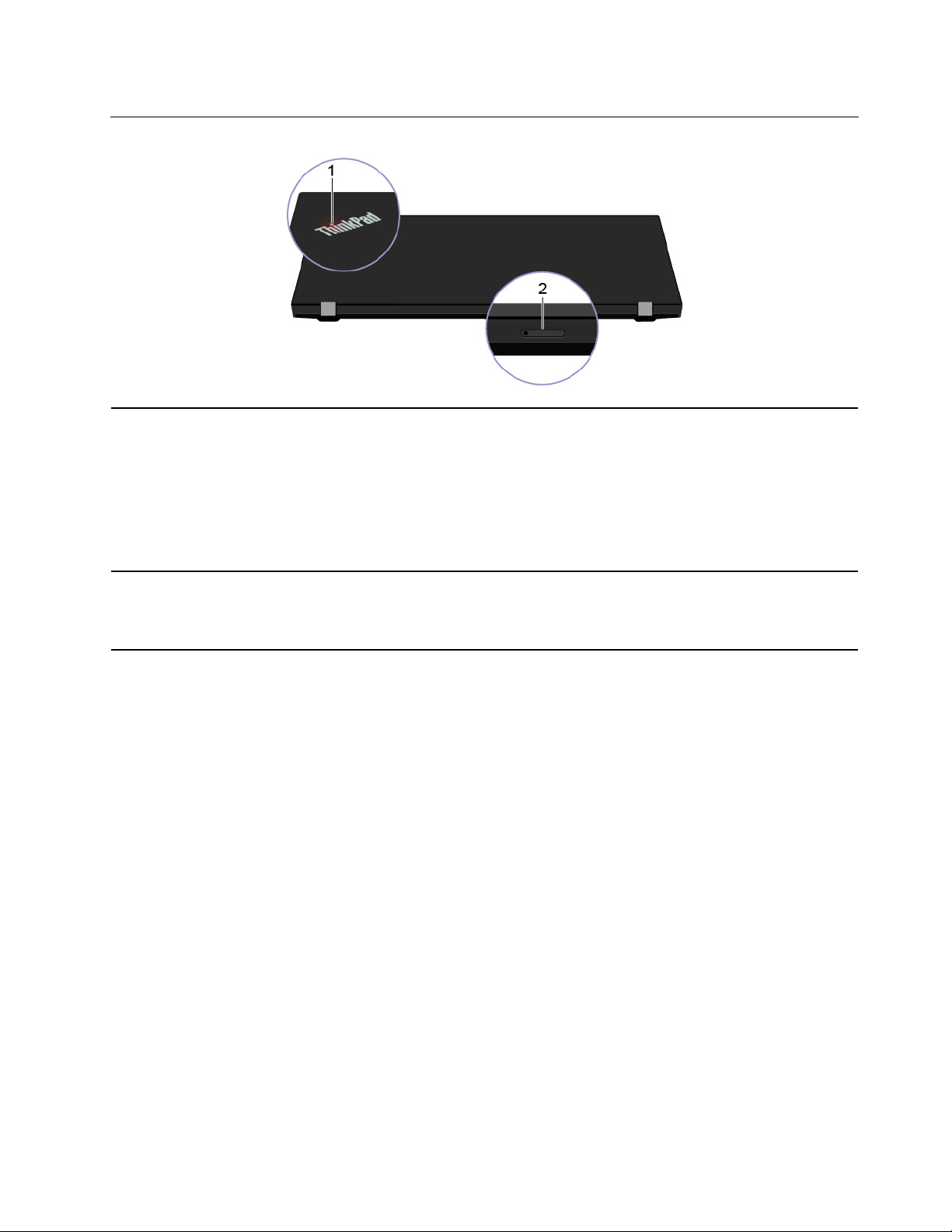
Vue arrière
1. Voyant d'état du système
2. Logement pour carte microSD
et logement pour carte nano-SIM
Le voyant du logo ThinkPad sur le capot de l'ordinateur et le voyant situé sur le
bouton d'alimentation indiquent l'état du système de votre ordinateur.
• Trois clignotements : l'ordinateur est relié à une source d'alimentation.
• Allumé : l'ordinateur est allumé (en mode normal).
• Eteint : l'ordinateur est éteint ou en mode hibernation.
• Clignotement rapide : l'ordinateur passe en mode veille ou hibernation.
• Clignotement lent : l'ordinateur est en mode veille.
Utilisez la carte microSD pour transférer ou stocker des fichiers. Voir « Utiliser une
carte micro SD » à la page 32. Utilisez une carte nano-SIM pour vous connecter à
un réseau sans fil étendu WAN. Voir « Se connecter à un réseau cellulaire » à la
page 16.
Chapitre 1. Découvrir votre ordinateur 7

Vue de dessous
ThinkPad T495s
ThinkPad X395
1. Orifices des crochets de la
station d'accueil
2. Orifice de réinitialisation
d'urgence
3. Haut-parleurs Permet de vous faire profiter d'un son de haute qualité.
Utilisez les orifices des crochets de la station d'accueil pour fixer une station
d'accueil prise en charge.
Si l'ordinateur ne répond plus et si vous ne pouvez pas le mettre hors tension en
appuyant sur le bouton d'alimentation, réinitialisez votre ordinateur :
1. Débranchez votre ordinateur de l'alimentation.
2. Insérez un trombone déplié dans l'orifice pour couper temporairement
l'alimentation.
3. Connectez votre ordinateur à l'alimentation, puis allumez votre ordinateur.
8 Guide d'utilisation T495s et X395
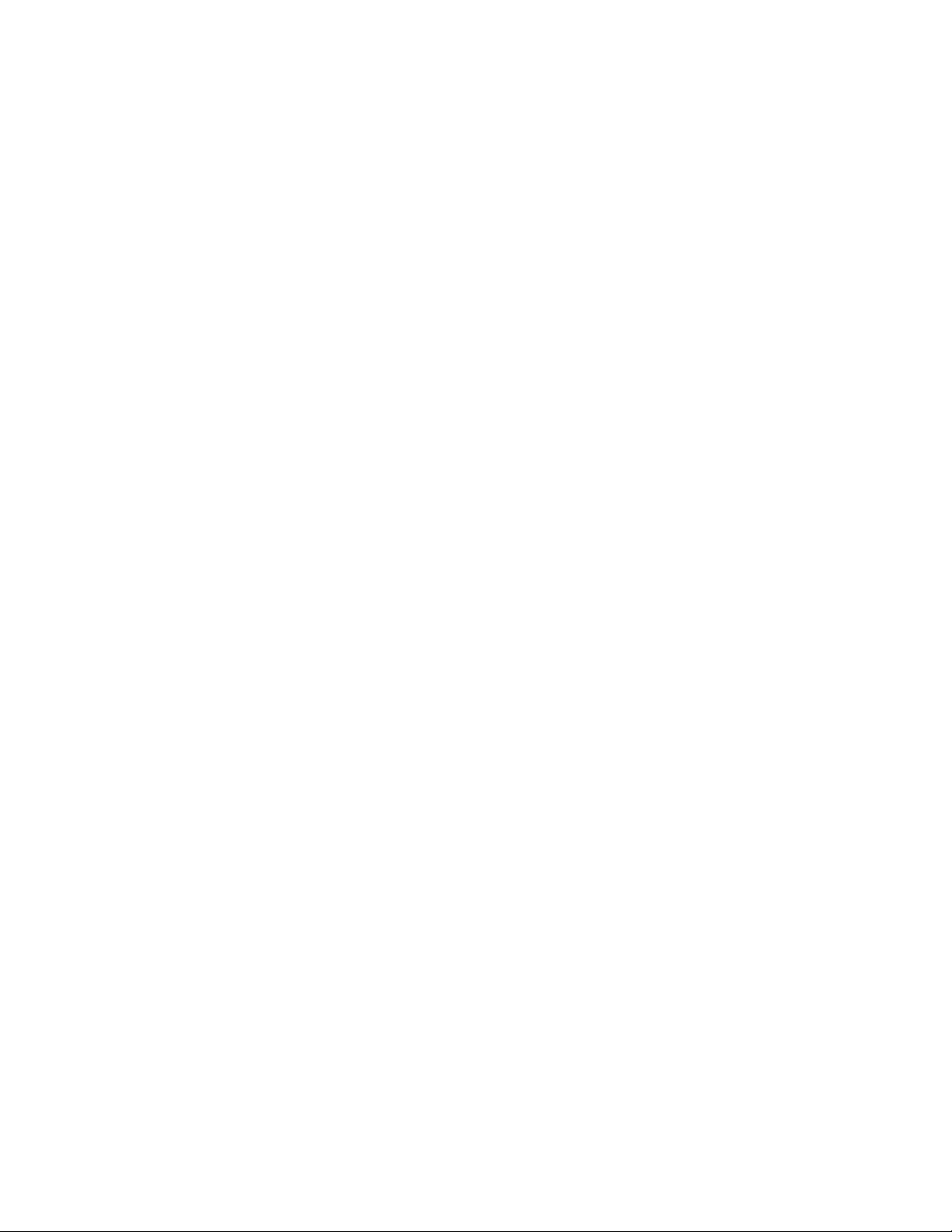
Chapitre 1. Découvrir votre ordinateur 9
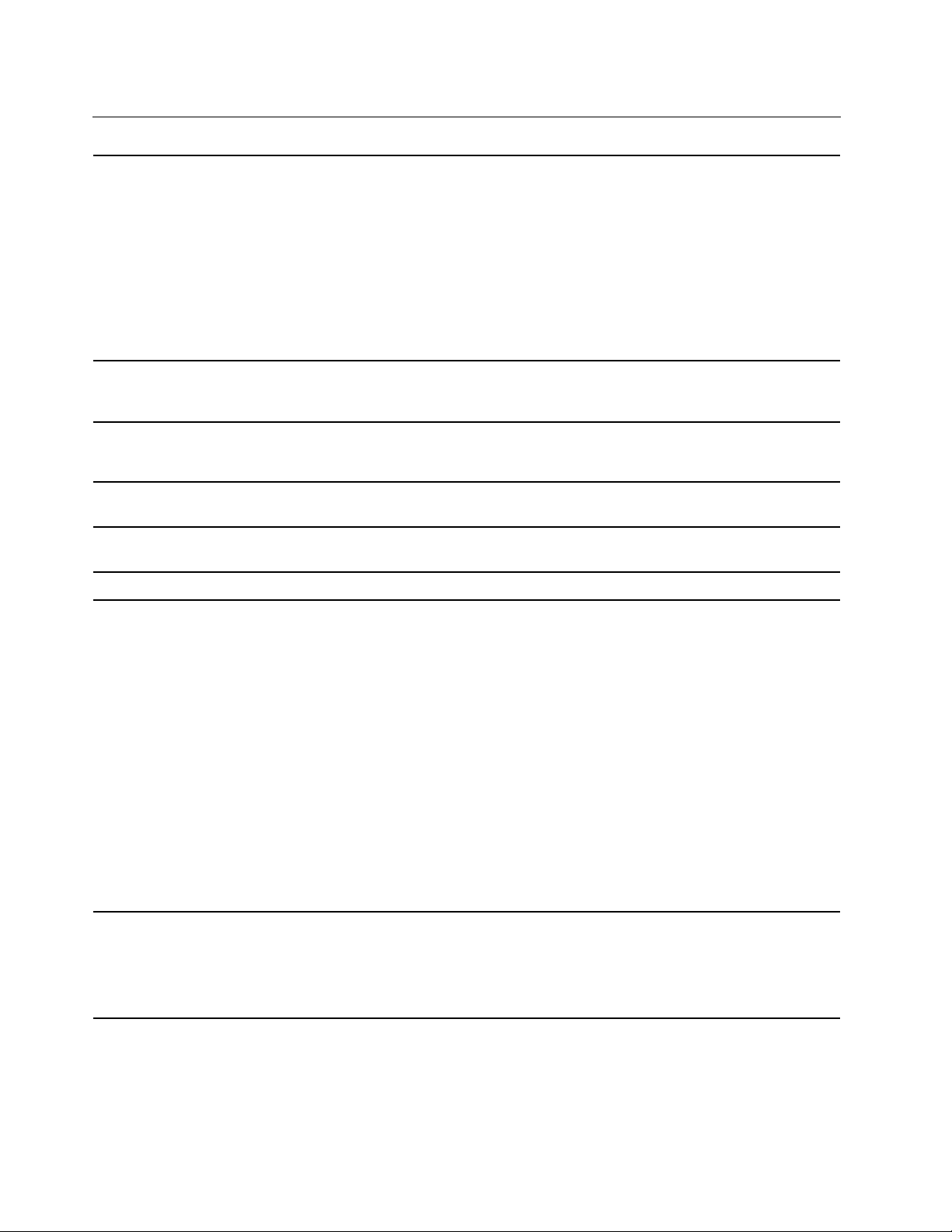
Fonctions et caractéristiques
ThinkPad T495s
• Largeur : 328,8 mm à 329,0 mm
• Profondeur : 225,8 mm à 226,15 mm
• Épaisseur : 16,95 mm à 17,55 mm
Dimensions
ThinkPad X395
• Largeur : 312 mm
• Profondeur : 217,2 mm
• Épaisseur : 17,8 mm
Dissipation thermique
maximale (en fonction du
modèle)
Alimentation (boîtier
d'alimentation)
Microprocesseur
Mémoire
Unité de stockage Disque SSD M.2
Affichage
• 45 W (154 Btu/hr)
• 65 W (222 Btu/hr)
• Entrée du signal sinusoïdal entre 50 à 60 Hz
• Tension d'entrée du boîtier d'alimentation : 100 à 240 V CA, 50 à 60 Hz
Pour afficher les informations relatives au microprocesseur de votre ordinateur,
cliquez avec le bouton droit de la souris sur Démarrer, et cliquez sur Système.
Module de mémoire à double vitesse de transfert 4 (DDR4) soudé à la carte mère,
jusqu'à 16 Go
• Contrôle de la luminosité
• Écran couleur avec technologie Thin Film Transistor (TFT)
• Écran couleur avec technologie IPS (In-Plane Switching) (pour ThinkPad T495s)
• Écran couleur avec technologie In-Plane Switching (IPS) ou technologie
Twisted Nematic (TN) (pour ThinkPad X395)
• Taille de l'écran :
– ThinkPad T495s : 355,6 mm
– ThinkPad X395 : 337,82 mm
• Résolution d'écran :
– ThinkPad T495s : 1 920 x 1 080 pixels
– ThinkPad X395 : 1 366 x 768 pixels ou 1 920 x 1 080 pixels
• Technologie multitactile*
• Fonction Protection de la confidentialité*
Clavier
10 Guide d'utilisation T495s et X395
• Touches de fonction
• Clavier à six rangées ou clavier à six rangées avec rétro-éclairage
• Pavé tactile
• Dispositif de pointage TrackPoint
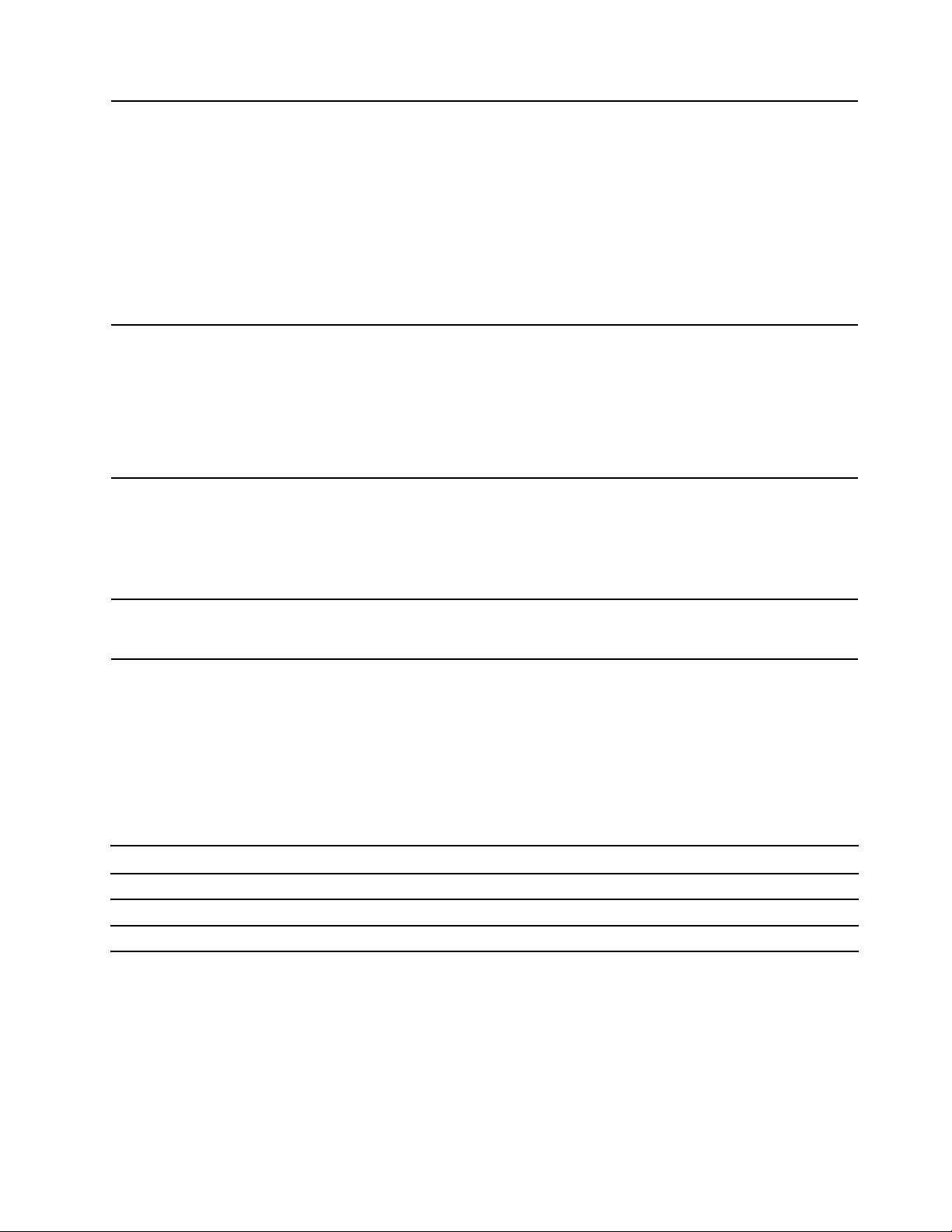
Connecteurs et emplacements
Fonctions de sécurité
Fonctions sans fil
• Connecteur audio
• Connecteur de la station d'accueil
• Connecteur d'extension Ethernet Gen 2
• Connecteur HDMI
• Logement pour carte microSD et logement pour carte nano-SIM
• Un connecteur Always On USB 3.1 Gen 1
• Un connecteur USB 3.1 Gen 2
• Logement pour carte à puce*
• Deux connecteurs USB-C (USB 3.1 Gen 2)
• Authentification par reconnaissance faciale*
• Lecteur d'empreintes digitales*
• Mot de passe
• ThinkShutter*
• Prise de sécurité
• Module TPM (Trusted Platform Module)*
• Bluetooth
• Récepteur satellite (GPS) (sur les modèles équipés du réseau étendu sans fil
WAN)*
• Réseau local sans fil
• Réseau étendu sans fil*
Autres
• Caméra*
• Microphones*
* sur certains modèles
Déclaration sur le taux de transfert USB
En fonction de nombreux facteurs tels que la capacité de traitement de l'hôte et des périphériques, des
attributs de fichier et d'autres facteurs relatifs à la configuration du système et de l'environnement
d'exploitation, le taux de transfert réel des différents connecteurs USB sur ce périphérique peut varier et est
inférieur à la vitesse de transfert listée ci-dessous pour chaque périphérique correspondant.
Périphérique USB Vitesse de transfert (Gbits/s)
3.1 Gen 1
3.1 Gen 2
3.2 20
5
10
Chapitre 1. Découvrir votre ordinateur 11
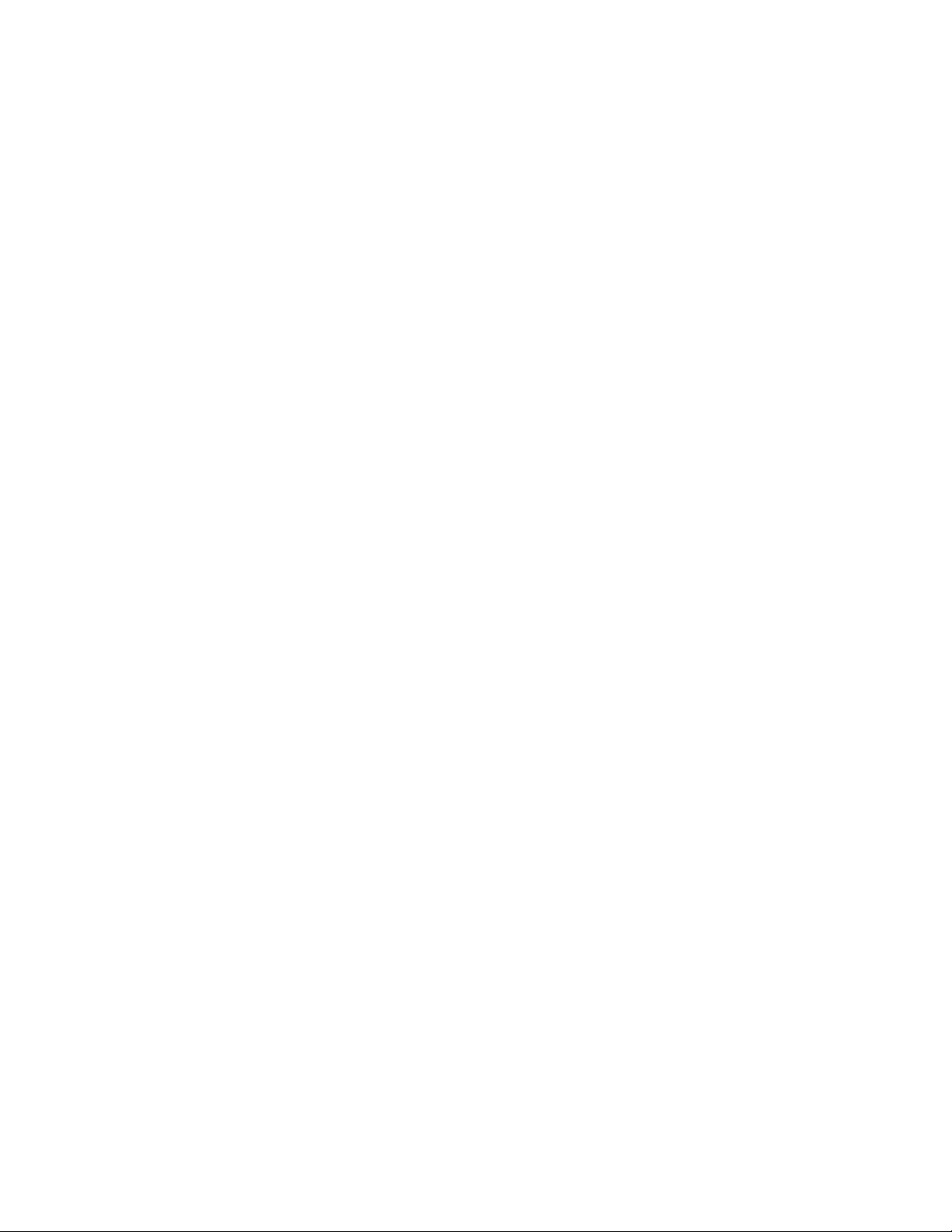
12 Guide d'utilisation T495s et X395
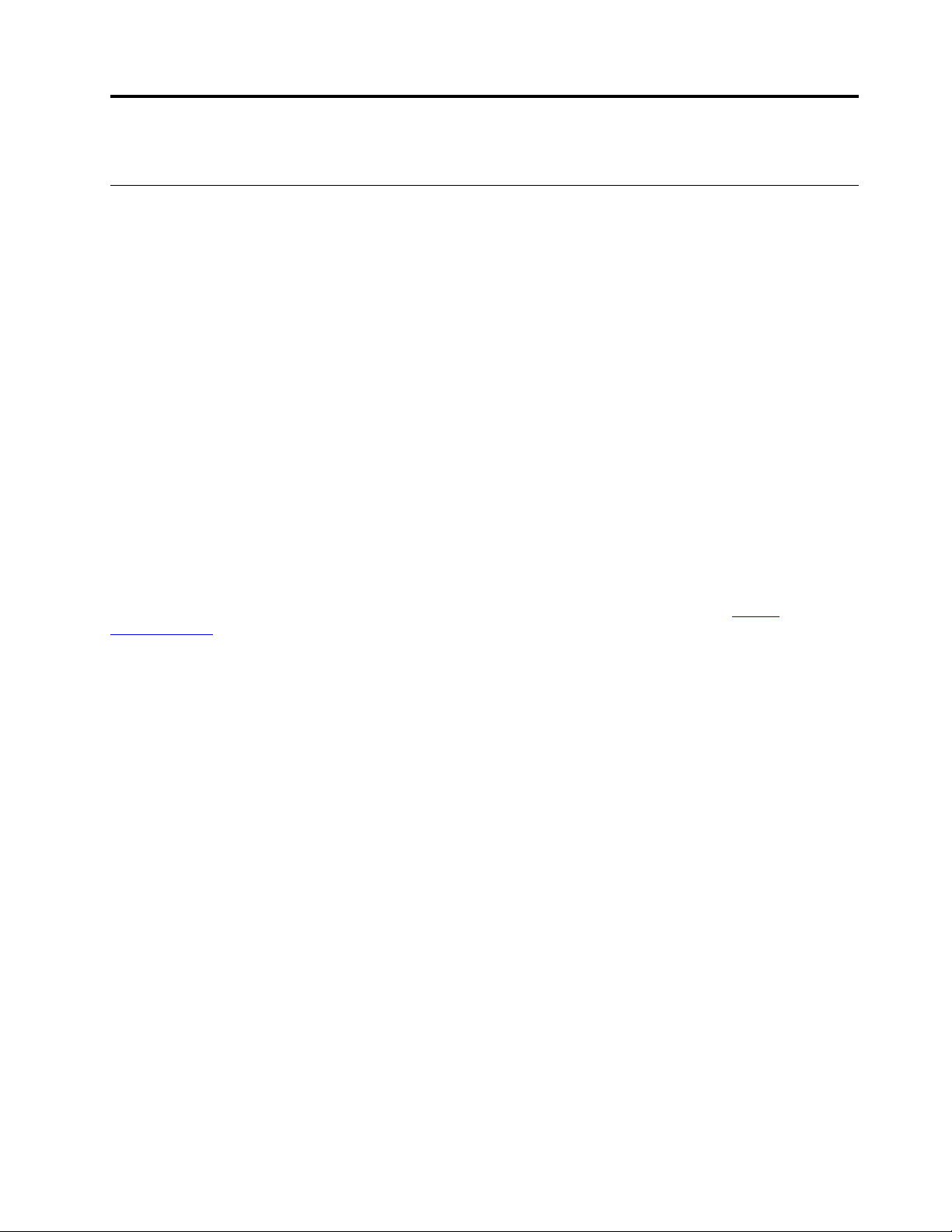
Chapitre 2. Prendre en main votre ordinateur
S'initier à Windows 10
Découvrir Windows 10 et commencer à l'utiliser immédiatement. Pour plus d'informations concernant
Windows 10, reportez-vous aux informations d'aide de Windows.
Compte Windows
Un compte d'utilisateur est nécessaire pour utiliser le système d'exploitation Windows. Il peut s'agir d'un
compte utilisateur Windows ou d'un compte Microsoft.
Compte utilisateur Windows
Lorsque vous démarrez Windows pour la première fois, vous êtes invité à créer un compte utilisateur
Windows. Ce premier compte que vous avez créé est de type « Administrateur ». Avec un compte
Administrateur, vous pouvez créer des comptes utilisateur supplémentaires ou modifier les types de compte
en procédant comme suit :
1. Ouvrez le menu Démarrer et sélectionnez Paramètres ➙ Comptes ➙ Famille et autres utilisateurs.
2. Suivez les instructions à l'écran.
Compte Microsoft
Vous pouvez également vous connecter au système d'exploitation Windows avec un compte Microsoft.
Pour créer un compte Microsoft, accédez à la page de connexion de Microsoft à l'adresse
signup.live.com
Avec un compte Microsoft, vous pouvez :
• Profiter d'une connexion unique si vous utilisez d'autres services Microsoft, tels que OneDrive, Skype et
Outlook.com.
• Synchroniser les paramètres personnalisés sur d'autres périphériques Windows.
et suivez les instructions à l'écran.
https://
© Copyright Lenovo 2020 13
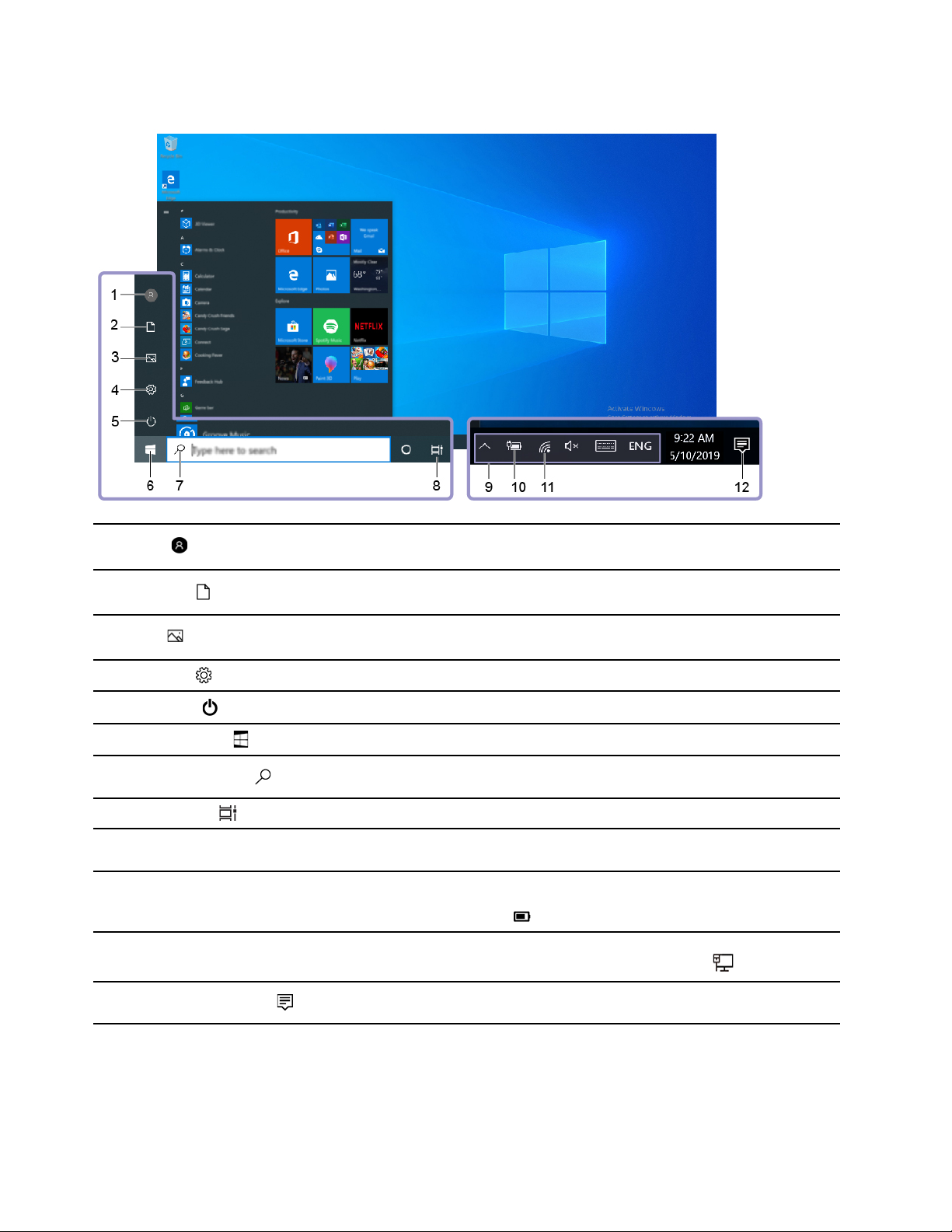
Interface utilisateur Windows
1. Compte
2. Documents
3. Images
4. Paramètres
5. Alimentation
6. Bouton Démarrer
7. Recherche Windows
8. Vue des tâches
9. Zone de notification
Windows
10. Icône d'état de la batterie
11. Icône du réseau
Modifiez les paramètres de compte, verrouillez l'ordinateur ou déconnectez-vous
du compte actif.
Ouvrez le dossier Documents, un dossier dans lequel sont sauvés par défaut les
fichiers que vous recevez.
Ouvrez le dossier Images, un dossier dans lequel sont sauvées par défaut les
images que vous recevez.
Lancez les paramètres.
Arrêtez, redémarrez ou mettez l'ordinateur en mode veille.
Ouvrez le menu Démarrer.
Saisissez ce que vous recherchez dans le champ de recherche et découvrez les
résultats de la recherche sur votre ordinateur et sur le Web.
Affichez toutes les applications ouvertes et basculez entre elles.
Affichez les notifications et l'état de certaines fonctions.
Affichez l'état de l'alimentation et modifiez les paramètres de la batterie ou
d'alimentation. Lorsque votre ordinateur n'est pas connecté au boîtier
d'alimentation, l'icône devient
Connectez-vous à un réseau sans fil disponible et affichez l'état du réseau.
Lorsque vous êtes connecté à un réseau câblé, l'icône devient
.
.
12. Centre de notifications
Affichez les dernières notifications des applications et accédez rapidement à
certaines fonctions.
Ouvrez le menu Démarrer
• Cliquez sur le bouton Démarrer.
• Appuyez sur la touche logo Windows sur le clavier.
14
Guide d'utilisation T495s et X395
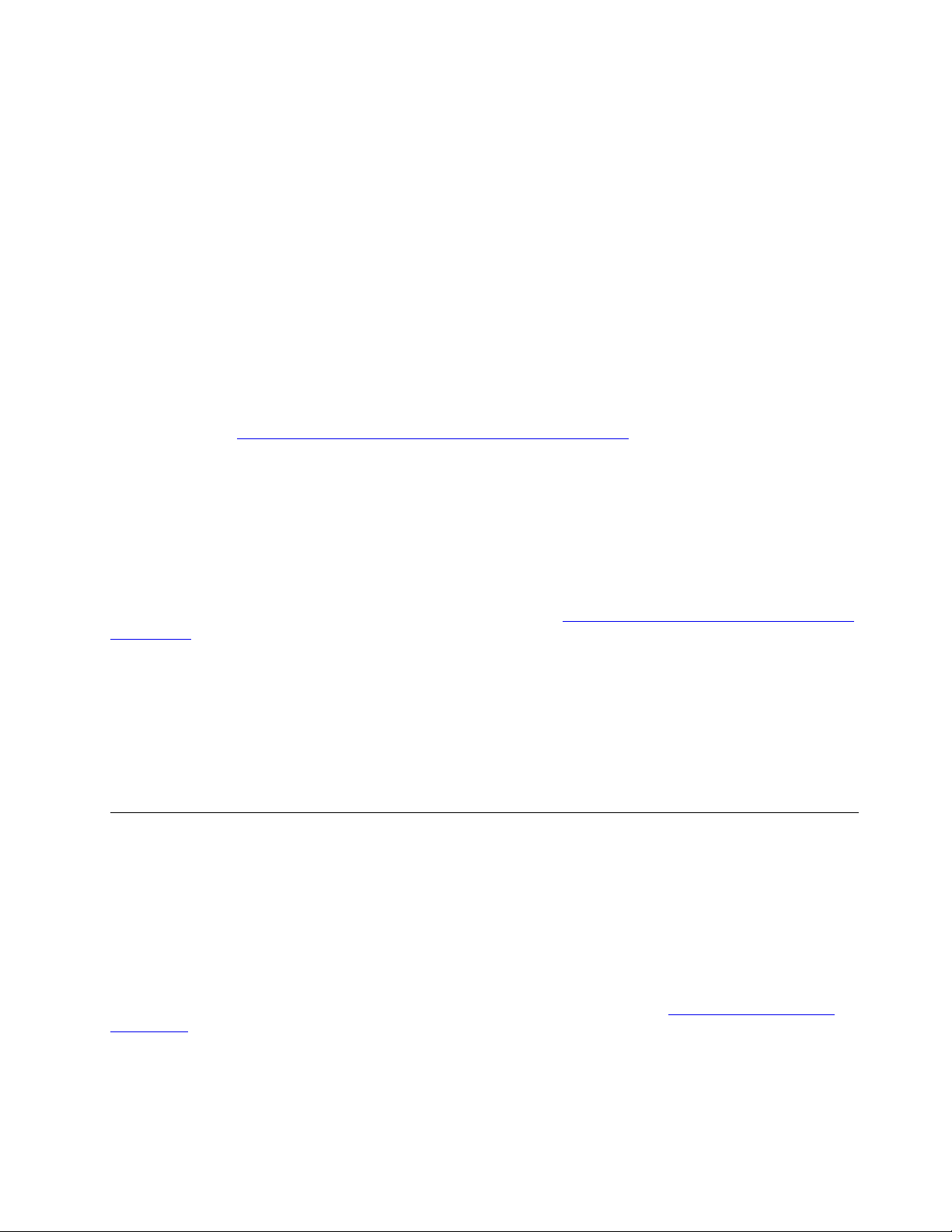
Accéder au Panneau de configuration
• Ouvrez le menu Démarrer et cliquez sur Système Windows ➙ Panneau de configuration.
• Utilisez la Recherche Windows.
Lancer une application
• Ouvrez le menu Démarrer et sélectionnez l'application que vous souhaitez lancer.
• Utilisez la Recherche Windows.
Étiquette Windows
Une étiquette produit authentique Microsoft Windows 10 peut être apposée sur le carter de l'ordinateur en
fonction des facteurs suivants :
• Votre région géographique
• L'édition de Windows 10 préinstallée
Consultez la page
différents types d'étiquette produit authentique Microsoft.
• En République populaire de Chine, l'étiquette produit authentique Microsoft est requise sur tous les
modèles d'ordinateur dans lesquels est installée une version de Windows 10.
• Dans d'autres pays ou régions, l'étiquette produit authentique Microsoft est requise uniquement sur les
modèles d'ordinateur disposant d'une licence Windows 10 Professionnel.
L'absence d'étiquette produit authentique Microsoft ne signifie pas que la version préinstallée de Windows
n'est pas authentique. Pour savoir comment déterminer l'authenticité d'un produit Windows préinstallé,
reportez-vous aux informations fournies par Microsoft à l'adresse
default.aspx
Aucun indicateur visuel ou externe n'indique l'ID de produit ou la version Windows concédée sous licence
pour cet ordinateur. En revanche, l'ID de produit est enregistré dans le microprogramme de l'ordinateur. Si
un produit Windows 10 est installé, le programme d'installation vérifiera si le microprogramme de l'ordinateur
est valide, en faisant correspondre l'ID de produit afin de finaliser l'activation.
Dans certains cas, une version antérieure de Windows peut être installée et être assujettie aux termes des
droits de mise à niveau vers la version antérieure contenus dans la licence Windows 10 Professionnel.
https://www.microsoft.com/en-us/howtotell/Hardware.aspx pour voir des images des
https://www.microsoft.com/en-us/howtotell/
.
Se connecter à des réseaux
Votre ordinateur vous permet de vous connecter via un réseau câblé ou sans fil.
Se connecter au réseau Ethernet câblé
Connectez votre ordinateur à un réseau local via le connecteur d'extension Ethernet Gen 2 de votre
ordinateur avec un ThinkPad Ethernet Extension Adapter Gen 2.
L'adaptateur d'extension Ethernet est disponible en option et est livré uniquement avec certains modèles
d'ordinateur. Vous pouvez en acheter un auprès de Lenovo à l'adresse suivante :
accessories
Remarque : Le connecteur d'extension Ethernet Gen 2 et le connecteur USB-C contigu (USB 3.1 Gen 2) ne
peuvent pas être utilisés simultanément.
.
Chapitre 2. Prendre en main votre ordinateur 15
https://www.lenovo.com/

Se connecter aux réseaux Wi-Fi
1. Cliquez sur l'icône du réseau dans la zone de notification Windows. Une liste des réseaux sans fil
disponibles s'affiche.
2. Sélectionnez un réseau disponible pour la connexion. Indiquez les informations requises si nécessaire.
Se connecter à un réseau cellulaire
Si votre ordinateur est équipé d'une carte réseau étendu sans fil (WAN) et d'une carte nano-SIM, vous
pouvez vous connecter à un réseau de données cellulaires et avoir un accès en ligne à l'aide du signal
cellulaire.
Remarque : Dans certains pays ou certaines régions géographiques, le service cellulaire est fourni par des
opérateurs de services mobiles. Vous devez disposer d'un forfait cellulaire auprès d'un opérateur pour
pouvoir vous connecter au réseau cellulaire.
Pour établir la connexion cellulaire :
1. Eteignez l'ordinateur.
2. Insérez un trombone déplié dans l'orifice du plateau
SIM dans le plateau, les contacts métalliques vers le bas
carte nano-SIM et carte microSD jusqu'à ce que vous entendiez un clic
d'une carte nano-SIM, ignorez cette étape.
1 . Le plateau est éjecté. Installez une carte nano-
2 . Insérez le plateau dans le logement pour
3 . Si votre ordinateur est équipé
3. Allumez l'ordinateur.
4. Cliquez sur l'icône de réseau dans la zone de notification Windows et sélectionnez l'icône de réseau
cellulaire
5. Indiquez les informations requises si nécessaire.
dans la liste.
Utiliser Lenovo Vantage
Le programme Lenovo Vantage préinstallé est une solution unique personnalisée pour vous aider à maintenir
votre ordinateur avec des mises à jour et des correctifs automatiques, à configurer les paramètres matériels
et à obtenir une assistance personnalisée.
Accéder à Lenovo Vantage
Ouvrez le menu Démarrer et cliquez sur Lenovo Vantage. Vous pouvez également taper Lenovo Vantage
dans le champ de recherche.
16
Guide d'utilisation T495s et X395
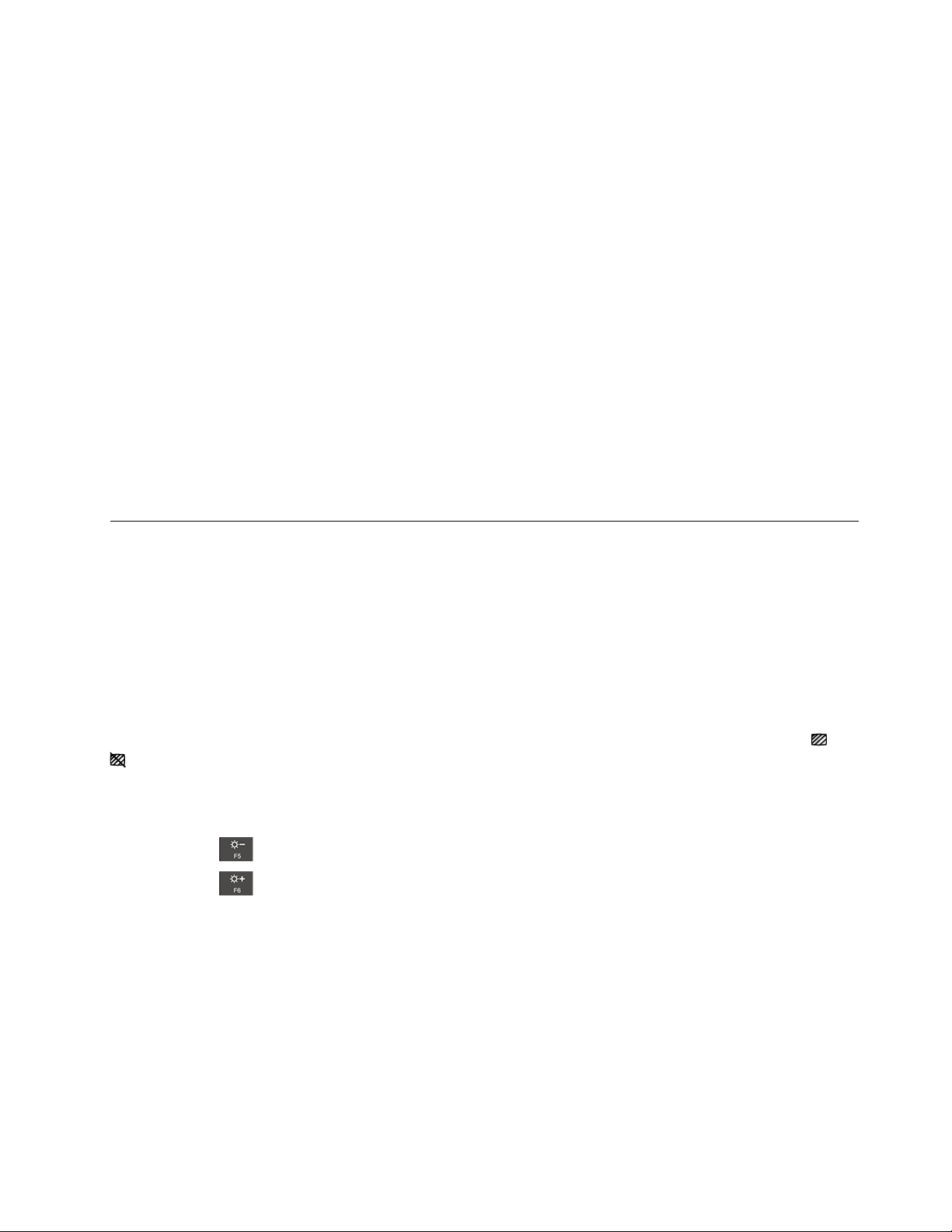
Pour télécharger la dernière version de Lenovo Vantage, accédez à Microsoft Store et recherchez le nom de
l'application.
Principales fonctions
Lenovo Vantage vous permet de :
• Connaître l'état des périphériques facilement et personnaliser les paramètres des périphériques.
• Télécharger et installer les mises à jour du système UEFI BIOS, de microprogramme et de pilote pour
garder votre ordinateur à jour.
• Surveiller l'état de votre ordinateur et le protéger contre les menaces extérieures.
• Scannez le matériel de l'ordinateur et diagnostiquez les problèmes matériels.
• Rechercher l'état de la garantie (en ligne).
• Accédez au guide d'utilisation et aux articles utiles.
Remarques :
• Les fonctions disponibles varient selon le modèle de l'ordinateur.
• Lenovo Vantage effectue des mises à jour périodiques des fonctions pour optimiser sans cesse votre
expérience avec votre ordinateur. La description des fonctions peut être différente de celle de l'interface
utilisateur actuelle.
Interagir avec votre ordinateur
Votre ordinateur propose différentes manières de naviguer sur l'écran.
Utiliser la protection de la confidentialité (pour les modèles sélectionnés)
Utilisation de la fonction Protection de la confidentialité
En fonction du modèle, votre ordinateur peut être équipé de la fonction Protection de la confidentialité.
Lorsque cette fonction est activée, elle assombrit l'écran et réduit la visibilité des angles latéraux afin de
protéger le contenu de l'écran contre le piratage visuel. La fonction Protection de la confidentialité est
désactivée par défaut. Vous pouvez appuyer sur F12 ou Fn+D pour l'activer. Il sera indiqué sur l'écran
chaque fois que la fonctionnalité est activée ou désactivée.
Le niveau de confidentialité de cette fonction varie en fonction du niveau de luminosité de l'écran, du taux de
contraste et de l'environnement physique dans lequel cette fonction est utilisée.
• Appuyez sur
• Appuyez sur
Fonction de Protection de la confidentialité automatique pour les mots de passe
Même si la fonction Protection de la confidentialité est désactivée, elle peut être activée automatiquement au
cas où vous devriez saisir des mots de passe. La fonction Protection de la confidentialité automatique pour
les mots de passe est désactivée par défaut. Vous pouvez l'activer sur Lenovo Vantage.
pour augmenter le niveau de confidentialité.
pour réduire le niveau de confidentialité.
ou
Remarque : La fonction Protection de la confidentialité automatique pour les mots de passe n'est pas prise
en charge sur les ordinateurs équipés du système d'exploitation Linux
®
.
Chapitre 2. Prendre en main votre ordinateur 17
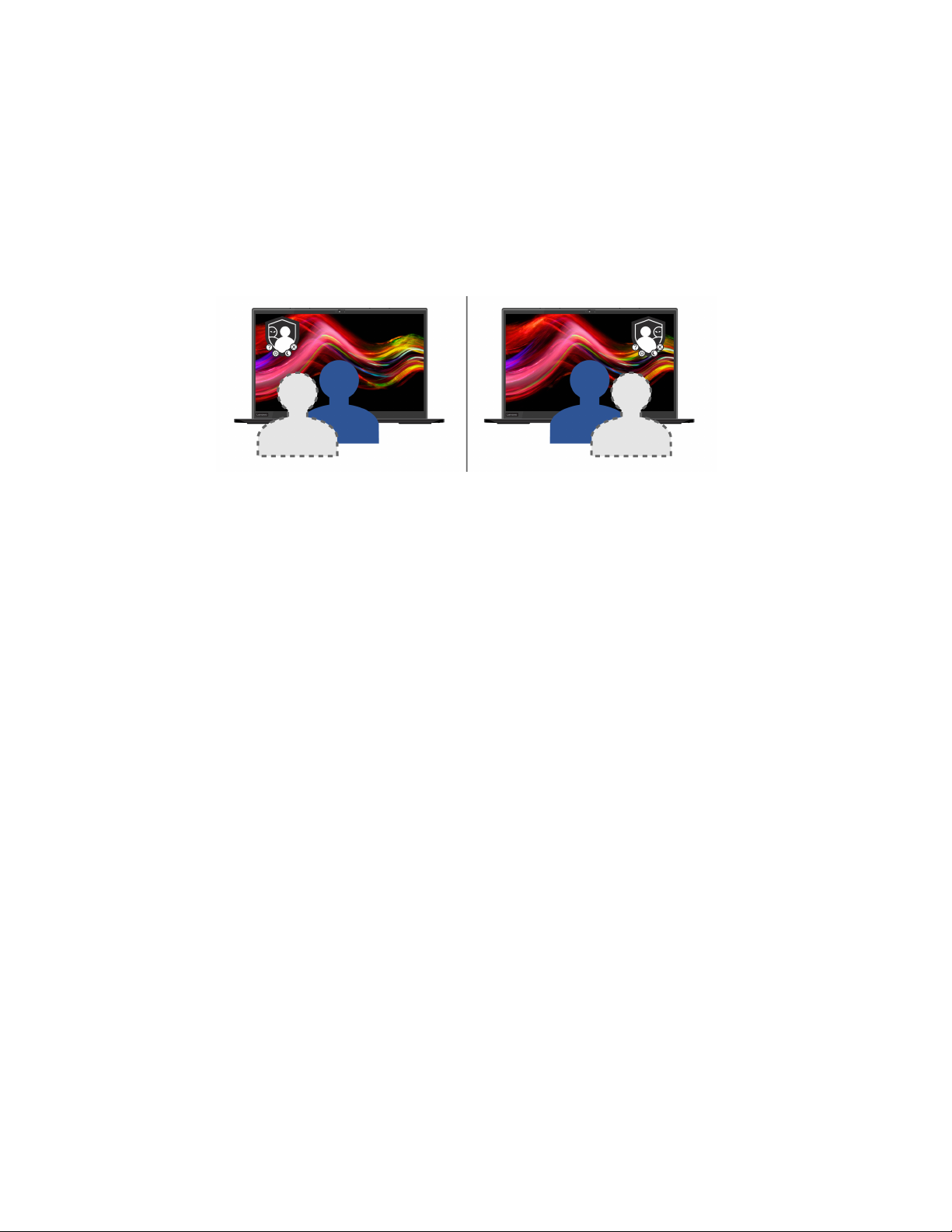
Utiliser la fonction Protection de la confidentialité avec la fonction PrivacyAlert
Glance by Mirametrix
®
est préinstallé sur votre ordinateur. Activez les boutons PrivacyAlert et Protection
de la confidentialité sur Glance pour obtenir une meilleure protection de la confidentialité.
Lorsqu'une personne est détectée en train de regarder par-dessus votre épaule par la caméra (avec la
fonction IR), une icône d'alerte s'affiche sur l'écran de votre ordinateur. Dans le même temps, PrivacyAlert
permet automatiquement à Protection de la confidentialité d'empêcher la lecture par-dessus l'épaule.
Lorsque la personne s'en va, l'icône disparaît et la fonction Protection de la confidentialité est désactivée
automatiquement.
18 Guide d'utilisation T495s et X395
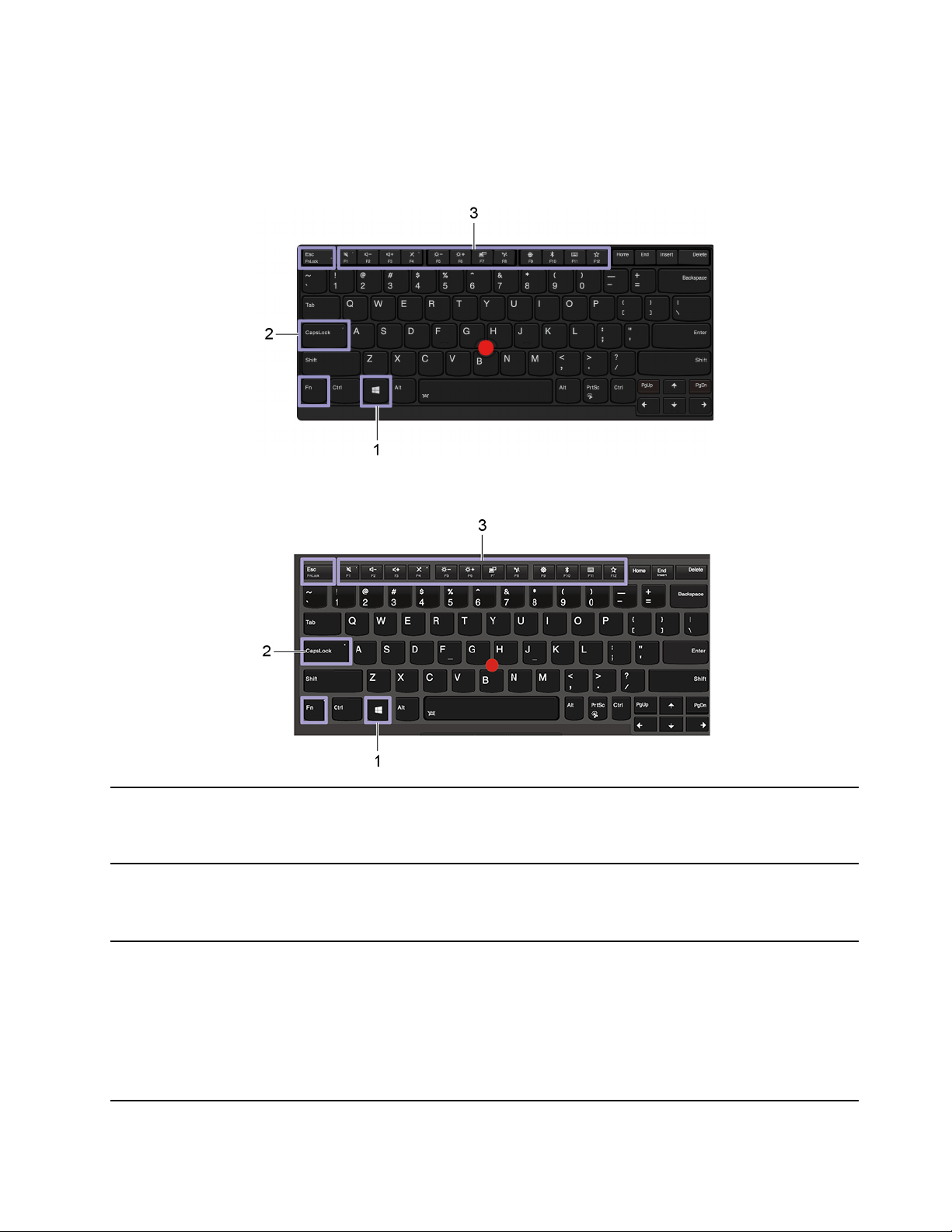
Utiliser les raccourcis clavier
Les touches spéciales du clavier vous aideront à travailler plus facilement et de manière plus efficace.
ThinkPad T495s
ThinkPad X395
1. Touche du logo Windows
2. Touche Verr Maj
3. Touches de fonction F1-F12
Ouvrez le menu Démarrer.
Pour plus d'informations sur l'utilisation de cette touche avec d'autres, consultez
les informations d'aide de Windows.
Basculez entre les majuscules et les minuscules.
Lorsque le voyant de cette touche est allumé, vous pouvez saisir des lettres en
majuscule.
Utilisez la fonction spéciale représentée par une icône sur chaque touche ou la
fonction standard.
Pour choisir d'utiliser la fonction spéciale ou standard :
1. Affichez le Panneau de configuration en utilisant de grandes ou de petites
icônes.
2. Cliquez sur Clavier ou Lenovo - Gestionnaire clavier et sélectionnez
l'option de votre choix.
Chapitre 2. Prendre en main votre ordinateur 19
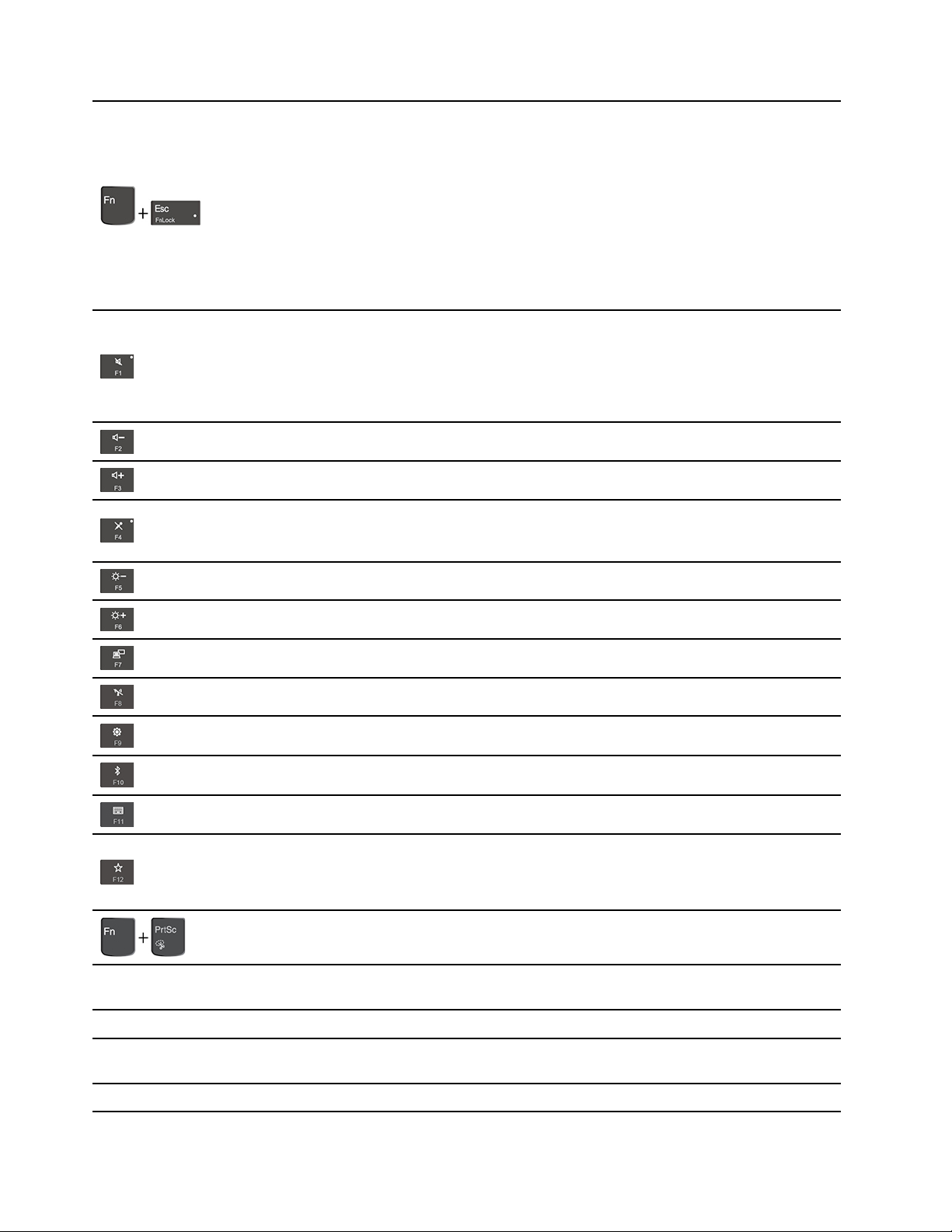
Basculez entre les fonctions des touches F1-F12 entre la fonction standard et la
fonction spéciale représentée par une icône sur chaque touche.
Lorsque le voyant de verrouillage de la touche Fn est allumé :
• Appuyez sur F1-F12 pour utiliser la fonction standard.
• Appuyez sur Fn+F1-F12 pour utiliser la fonction spéciale.
Lorsque le voyant de verrouillage de la touche Fn est éteint :
• Appuyez sur Fn+F1-F12 pour utiliser la fonction standard.
• Appuyez sur F1-F12 pour utiliser la fonction spéciale.
Activez ou désactivez le son des haut-parleurs.
Lorsque le voyant de la touche est allumé, les haut-parleurs sont coupés.
Si vous coupez les haut-parleurs, puis éteignez l'ordinateur, les haut-parleurs
resteront coupés lorsque vous remettrez l'ordinateur sous tension.
Réduisez le volume des haut-parleurs.
Augmentez le volume des haut-parleurs.
Activez ou désactivez le micro.
Lorsque le voyant de la touche est allumé, les microphones sont coupés.
Fn+Barre d'espace
Fn+B
Réduisez la luminosité de l'écran de l'ordinateur.
Augmentez la luminosité de l'écran de l'ordinateur.
Gérez les écrans externes.
Activez ou désactivez les fonctions sans fil intégrées.
Ouvrez la fenêtre Paramètres.
Activez ou désactivez les fonctions Bluetooth intégrées.
Ouvre une page des paramètres du clavier.
Exécute la fonction que vous avez définie.
Ouvrez Lenovo Vantage, vous pouvez définir différentes fonctions pour la touche
F12.
Ouvrez le programme de l'outil Capture.
Basculez entre les différents états de rétroéclairage du clavier si votre ordinateur
prend en charge le rétroéclairage du clavier.
Correspond à la touche Attn sur un clavier externe classique.
Fn+K
Fn+P
20 Guide d'utilisation T495s et X395
Correspond à la touche VerrDéfil ou verrouillage du défilement sur un clavier
externe classique.
Correspond à la touche Pause sur un clavier externe classique.
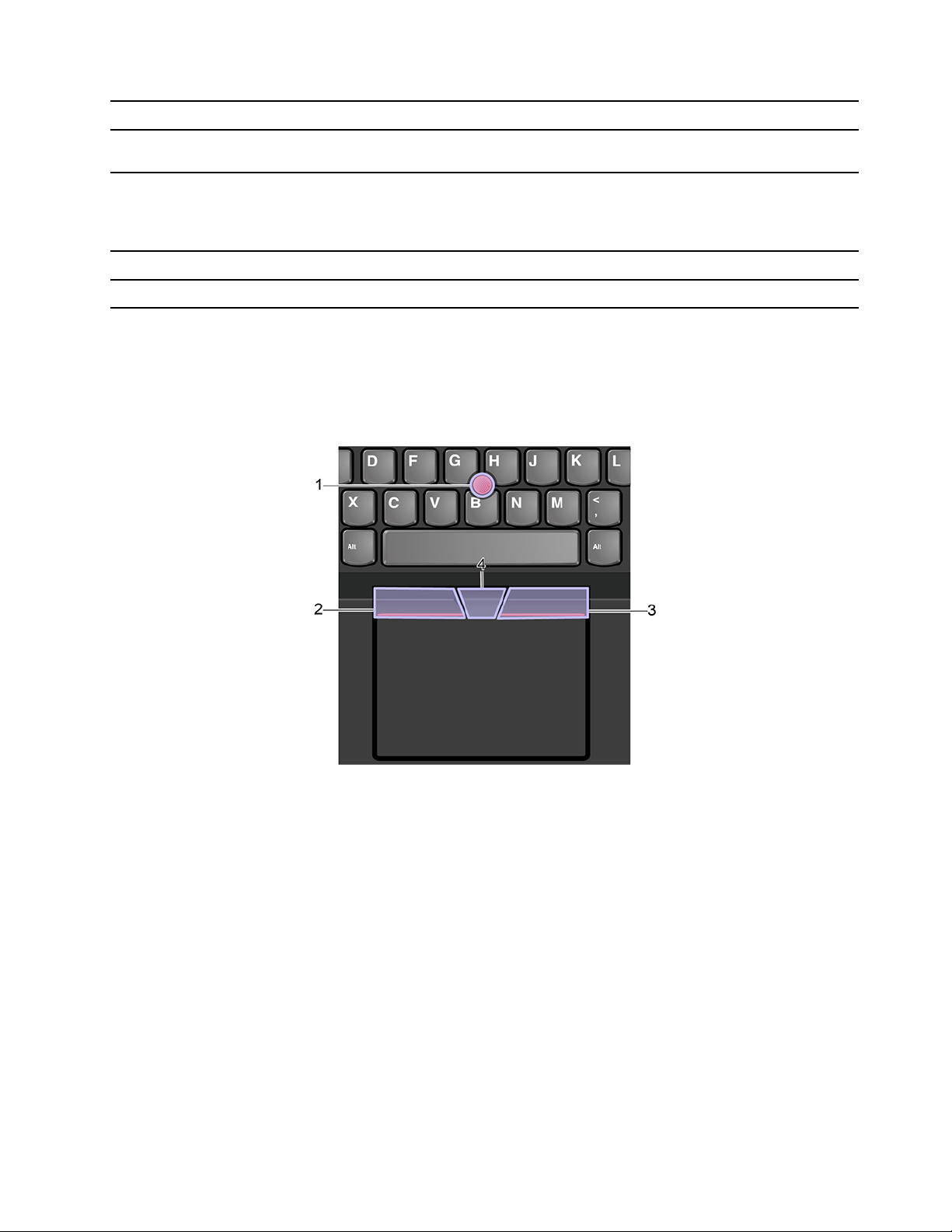
Fn+S
Correspond à la touche SysRq sur un clavier externe classique.
Fn+4
Fn+D (sur certains modèles)
Fn+Touche fléchée gauche Correspond à la touche Début.
Fn+Touche fléchée droite
Met l'ordinateur en mode veille. Pour sortir l'ordinateur du mode veille, appuyez
sur la touche Fn ou sur le bouton d'alimentation.
Si l'ordinateur prend en charge la fonction Protection de la confidentialité,
appuyez sur Fn+D pour activer ou désactiver cette fonction. Pour plus
d'informations, voir « Utiliser la protection de la confidentialité (pour les modèles
sélectionnés) » à la page 17
Correspond à la touche Fin.
Utiliser le dispositif de pointage TrackPoint
Le dispositif de pointage TrackPoint vous permet d'exécuter toutes les fonctions d'une souris traditionnelle,
telles que le pointage, le clic et le défilement.
Utiliser le dispositif de pointage TrackPoint
1. Dispositif de pointage
Appuyez doucement avec l'index ou le majeur sur le capuchon antidérapant du dispositif de pointage dans
n'importe quelle direction parallèle au clavier. Le pointeur à l'écran se déplace en conséquence, mais le
bouton de déplacement ne bouge pas. Plus la pression appliquée est forte, plus le pointeur se déplace vite.
2. Bouton clic gauche
Appuyez pour sélectionner ou ouvrir un élément.
3. Bouton clic droit
Appuyez pour afficher un menu de raccourci.
4. Bouton central
Chapitre 2. Prendre en main votre ordinateur 21
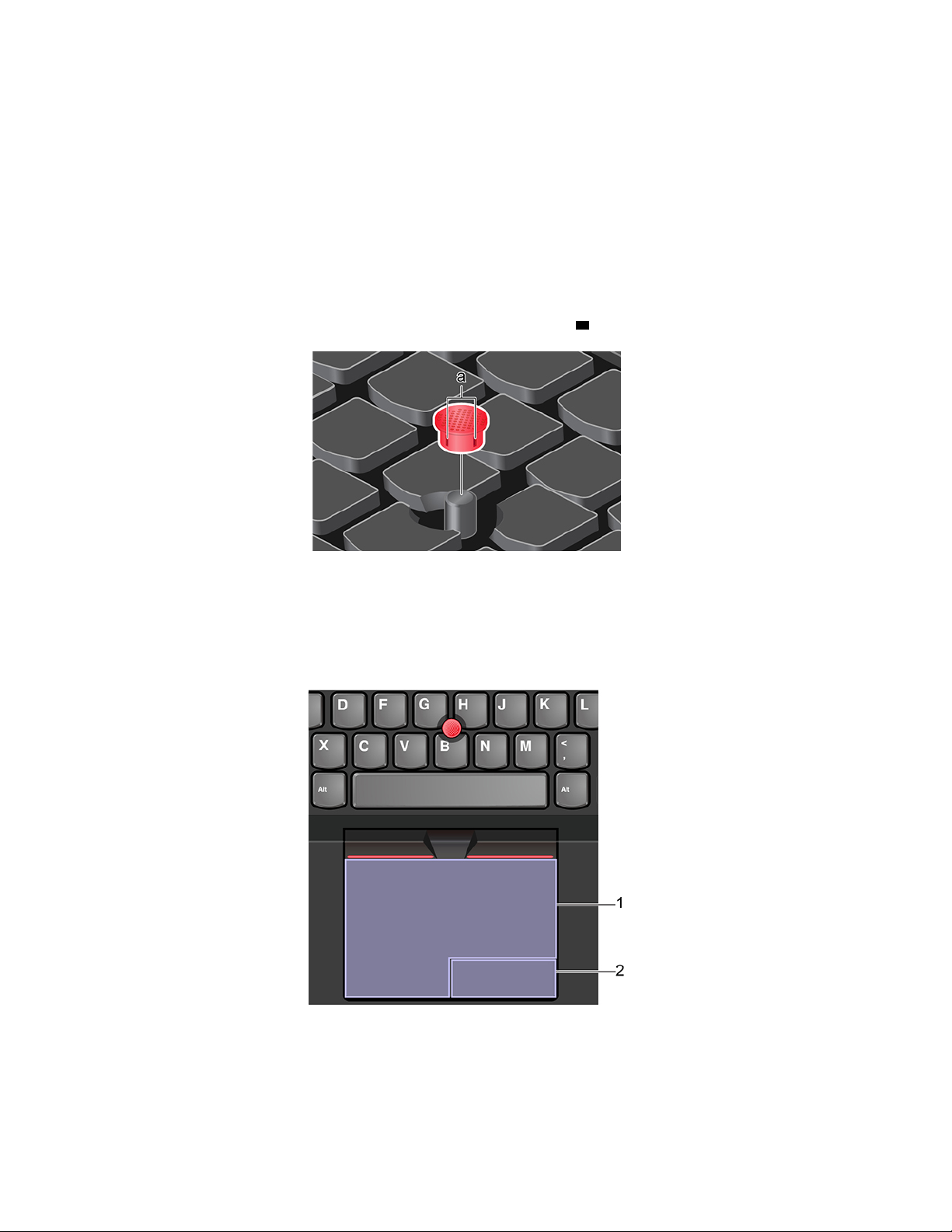
Appuyez sur le bouton central pointillé et maintenez-le enfoncé tout en exerçant une pression sur le dispositif
de pointage, dans la direction verticale ou horizontale. Vous pouvez ensuite faire défiler un document, un site
Internet ou des applications.
Désactiver le dispositif de pointage TrackPoint
Le dispositif de pointage TrackPoint est activé par défaut. Pour désactiver l'appareil :
1. Ouvrez le menu Démarrer et cliquez sur Paramètres ➙ Périphériques ➙ Souris.
2. Suivez les instructions à l'écran pour désactiver TrackPoint.
Remplacer le capuchon antidérapant du dispositif de pointage
Remarque : Vérifiez que le nouveau capuchon possède des rainures
a .
Utiliser le pavé tactile
Toute la surface du pavé tactile est sensible aux mouvements des doigts et au toucher. Vous pouvez l'utiliser
pour effectuer toutes les actions de pointage, de clic et de défilement d'une souris classique.
Utiliser le pavé tactile
1. Zone de clic gauche
Appuyez pour sélectionner ou ouvrir un élément.
22
Guide d'utilisation T495s et X395
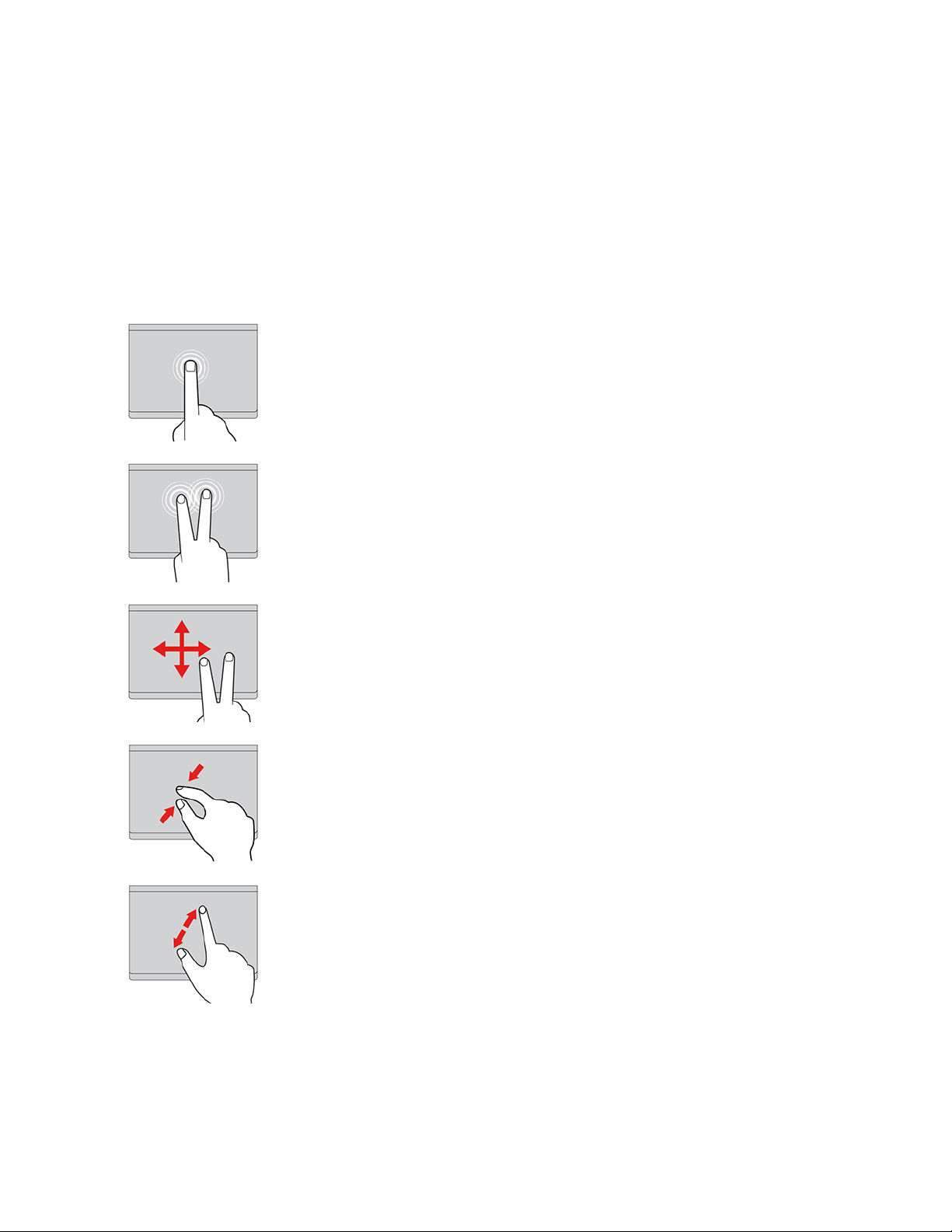
Vous pouvez également appuyer sur n'importe quelle partie de la surface du pavé tactile avec un doigt pour
effectuer une action de clic gauche.
2. Zone de clic droit
Appuyez pour afficher un menu de raccourci.
Vous pouvez également appuyer sur n'importe quelle partie de la surface du pavé tactile avec deux doigts
pour effectuer une action de clic droit.
Utiliser les mouvements tactiles
Toucher
Appuyez n'importe où sur le pavé tactile à l'aide d'un doigt pour
sélectionner ou ouvrir un élément.
Toucher à deux doigts
Appuyez n'importe où sur le pavé tactile avec deux doigts afin
d'afficher un menu contextuel.
Faire défiler à l'aide de deux doigts
Placez deux doigts sur le pavé tactile et déplacez-les verticalement ou
horizontalement. Cette action vous permet de parcourir un document,
un site Web ou des applications.
Faire un zoom arrière à l'aide de deux doigts
Placez deux doigts sur le pavé tactile, puis déplacez-les en les
rapprochant l'un de l'autre pour effectuer un zoom arrière.
Faire un zoom avant à l'aide de deux doigts
Placez deux doigts sur le pavé tactile et déplacez-les en les écartant
l'un de l'autre pour effectuer un zoom avant.
Chapitre 2. Prendre en main votre ordinateur 23
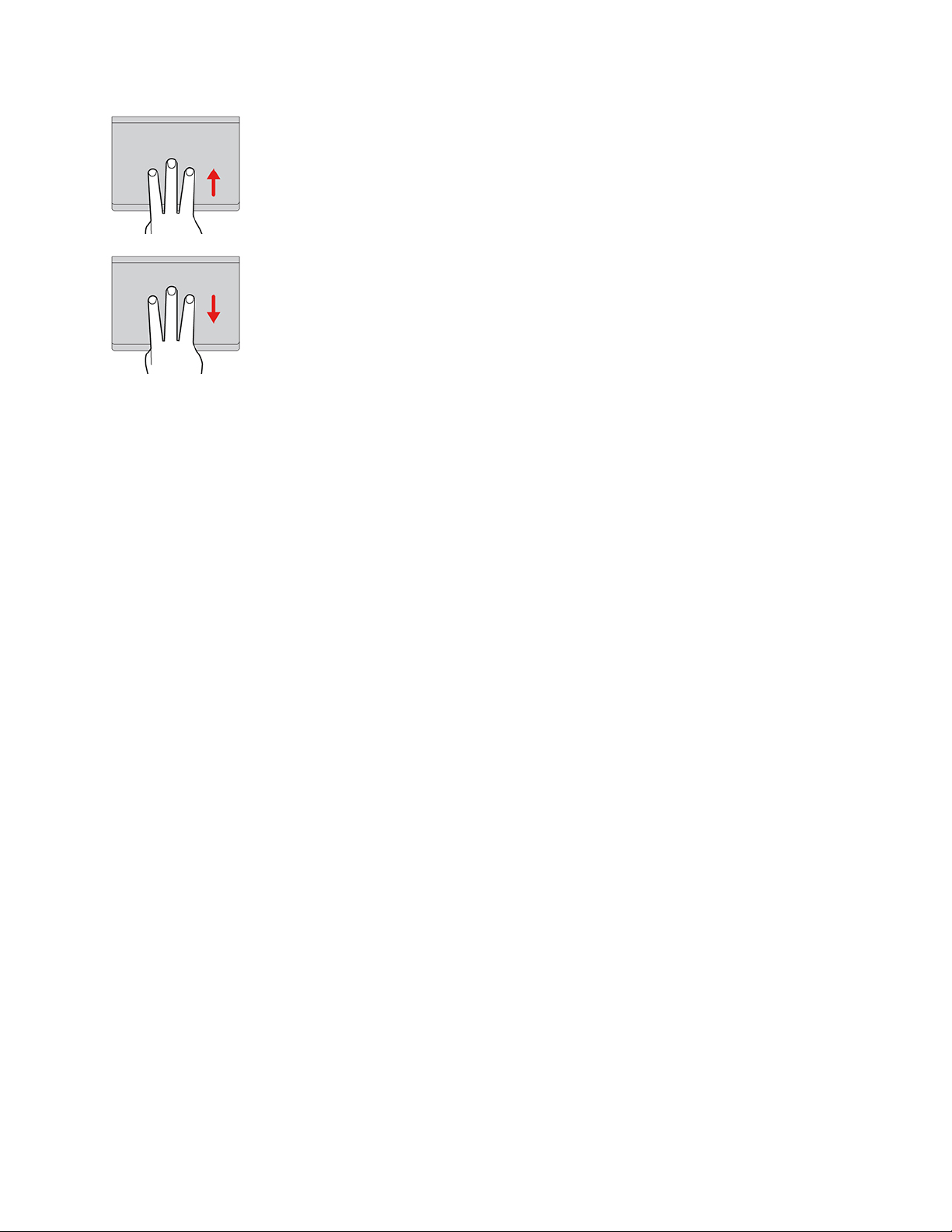
Glisser à trois doigts vers le haut
Placez trois doigts sur le pavé tactile et déplacez-les vers le haut pour
ouvrir l'affichage par tâche et voir toutes vos fenêtres ouvertes.
Glisser à trois doigts vers le bas
Placez trois doigts sur le pavé tactile, puis déplacez-les vers le bas
pour afficher le bureau.
Remarques :
• Lorsque vous utilisez au moins deux doigts, vérifiez qu'ils sont légèrement écartés.
• Certains mouvements tactiles ne sont pas disponibles lorsque la dernière action est effectuée à partir du
dispositif de pointage TrackPoint.
• Certaines commandes gestuelles sont uniquement disponibles lorsque vous utilisez certaines
applications.
• Si la surface du pavé tactile est tachée de graisse, mettez d'abord l'ordinateur hors tension. Essuyez
ensuite délicatement la surface du pavé tactile à l'aide d'un chiffon doux non pelucheux et légèrement
humidifié avec de l'eau tiède ou avec un nettoyant pour ordinateur.
Pour connaître d'autres mouvements tactiles, consultez l'aide du dispositif de pointage.
Désactiver le pavé tactile
Le pavé tactile est activé par défaut. Pour désactiver l'appareil :
1. Ouvrez le menu Démarrer et cliquez sur Paramètres ➙ Périphériques ➙ Pavé tactile.
2. Dans la section du pavé tactile, désactivez le contrôle du Pavé tactile.
Utiliser l'écran multitactile
Si l'écran de votre ordinateur prend en charge la fonction multitactile, vous pouvez parcourir l'écran avec des
commandes gestuelles simples.
Remarque : Certains mouvements tactiles peuvent ne pas être disponibles selon l'application que vous
utilisez.
24
Guide d'utilisation T495s et X395
 Loading...
Loading...