Lenovo ThinkPad T495s, ThinkPad X395 User Guide [nl]
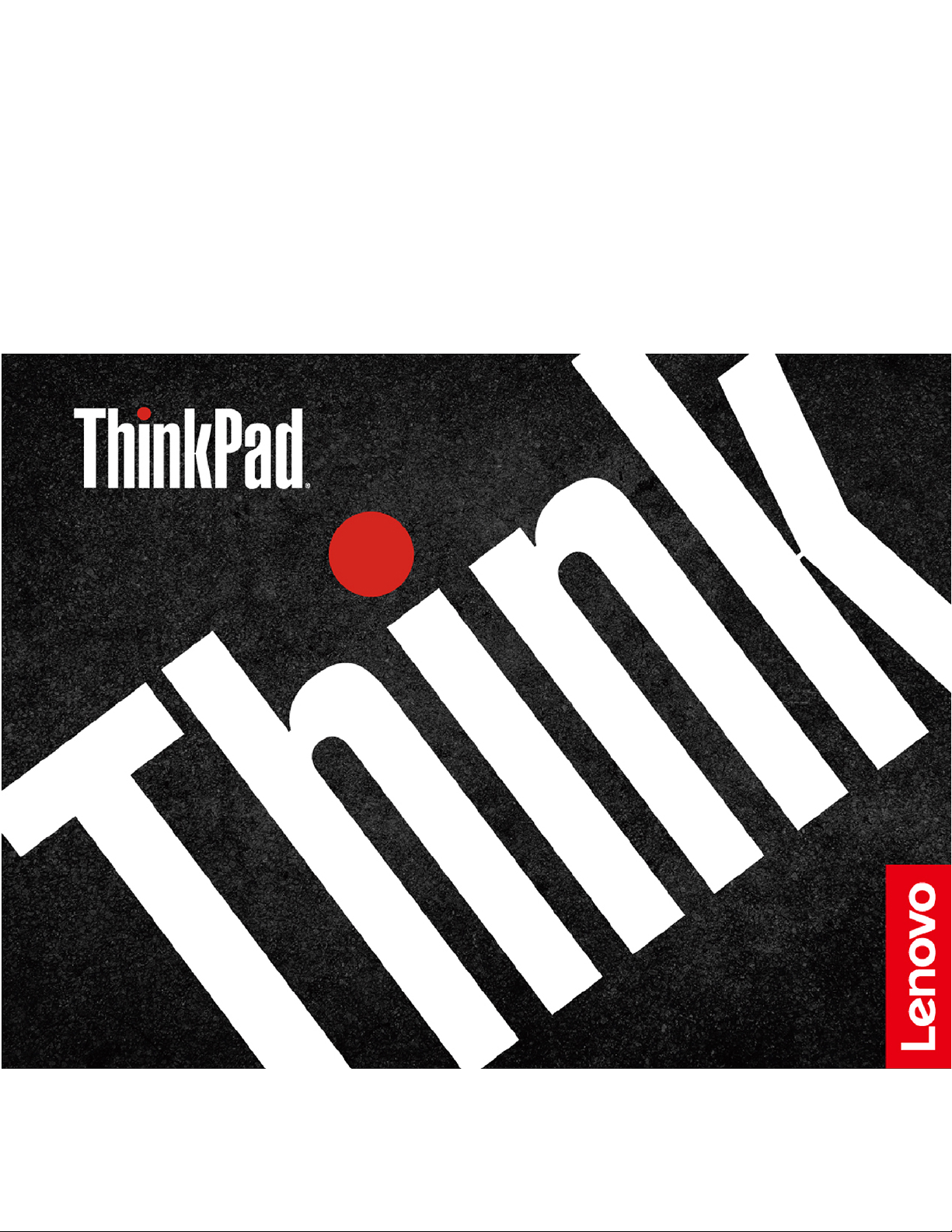
Gebruikershandleiding
T495s en X395
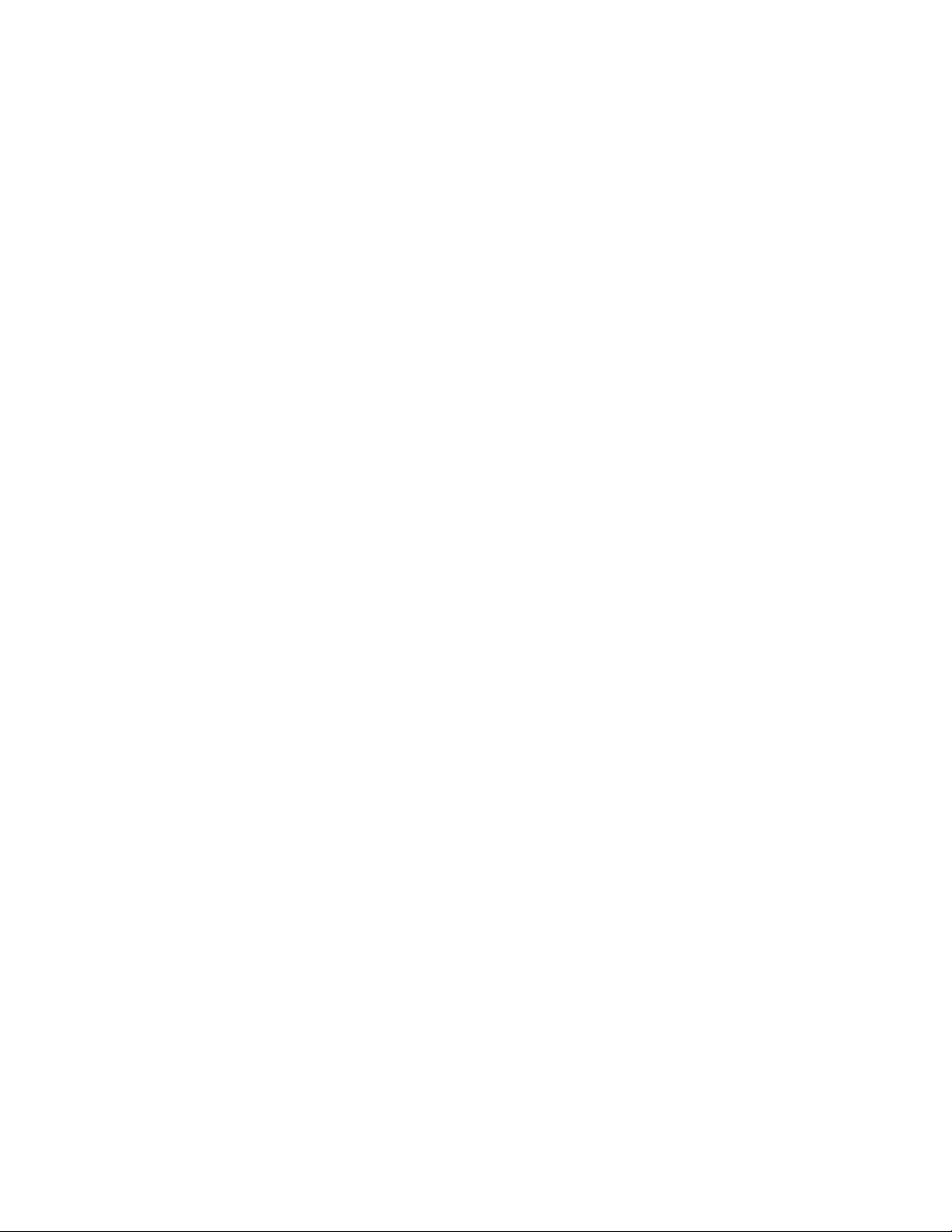
Lees dit eerst
Lees het volgende aandachtig door voordat u deze documentatie en het bijbehorende product gebruikt:
• Veiligheid en garantie
• Algemene kennisgevingen over veiligheid en naleving
• Installatiegids
Derde uitgave (Augustus 2020)
© Copyright Lenovo 2020.
KENNISGEVING BEGRENSDE EN BEPERKTE RECHTEN: als gegevens of software word(t)(en) geleverd conform een
'GSA'-contract (General Services Administration), zijn gebruik, vermenigvuldiging en openbaarmaking onderhevig aan
beperkingen zoals beschreven in Contractnr. GS-35F-05925.
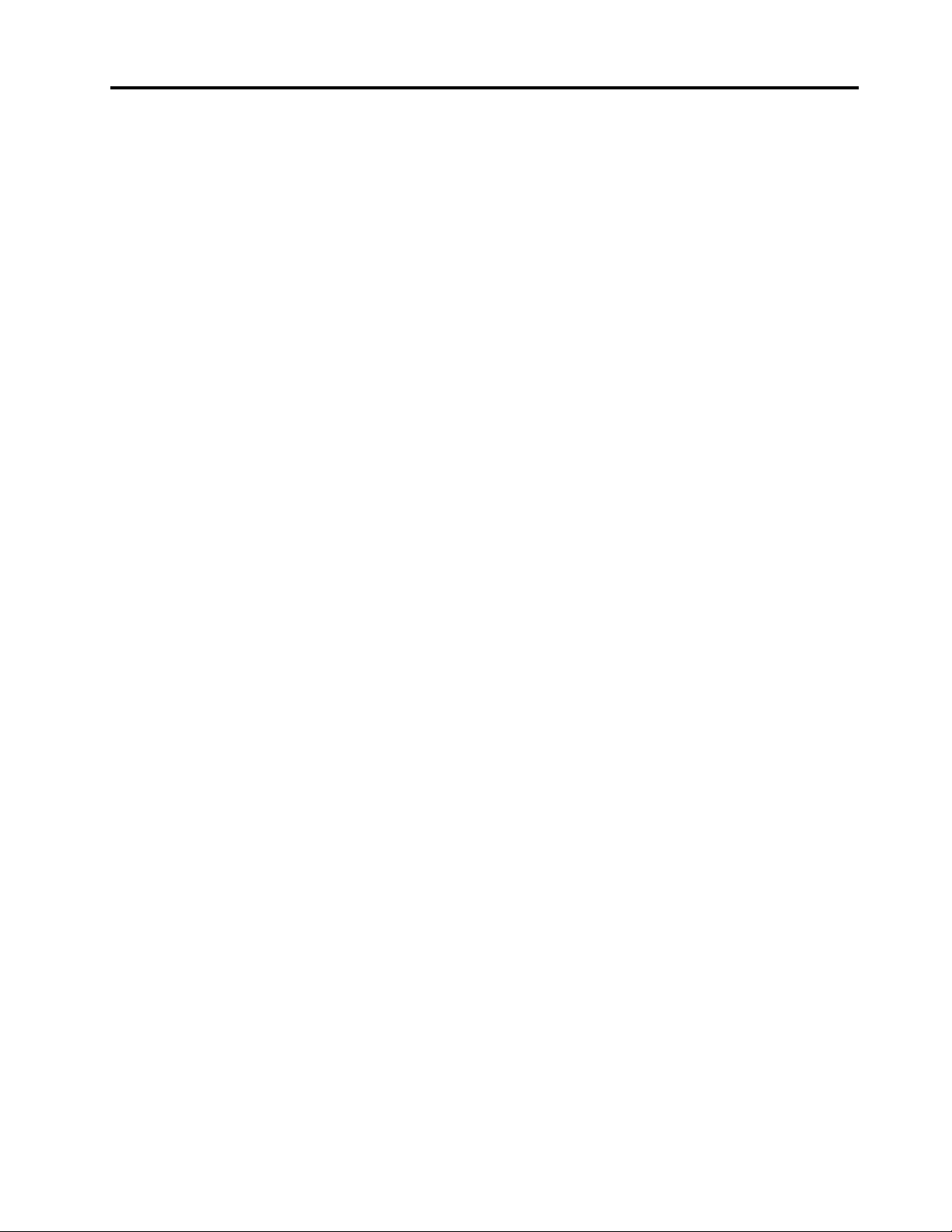
Inhoud
Informatie over deze documentatie . . . iii
Hoofdstuk 1. Leer uw computer
kennen . . . . . . . . . . . . . . . . . . 1
Voorkant . . . . . . . . . . . . . . . . . . 1
Bovenaanzicht . . . . . . . . . . . . . . . . 2
Linkerkant . . . . . . . . . . . . . . . . . . 4
Rechterkant . . . . . . . . . . . . . . . . . 6
Achterkant . . . . . . . . . . . . . . . . . . 7
Onderkant . . . . . . . . . . . . . . . . . . 8
Voorzieningen en specificaties . . . . . . . . . 10
Verklaring op USB overdrachtssnelheid. . . . 11
Hoofdstuk 2. Aan de slag met uw
computer . . . . . . . . . . . . . . . . 13
Aan de slag met Windows 10 . . . . . . . . . 13
Windows-account . . . . . . . . . . . . 13
Gebruikersinterface van Windows . . . . . . 14
Windows-label . . . . . . . . . . . . . 15
Verbinding maken met netwerken. . . . . . . . 15
Verbinding maken met een bekabeld
Ethernet . . . . . . . . . . . . . . . . 15
Verbinding maken met Wi-Fi-netwerken . . . 16
Verbinding maken met een mobiel netwerk . . 16
Lenovo Vantage gebruiken . . . . . . . . . . 16
Communiceren met uw computer. . . . . . . . 17
Privacybescherming gebruiken (voor
bepaalde modellen) . . . . . . . . . . . 17
De sneltoetsen gebruiken . . . . . . . . . 19
Het TrackPoint-aanwijsapparaat gebruiken . . 21
De trackpad gebruiken . . . . . . . . . . 22
Het multitouch-scherm gebruiken . . . . . . 24
Multimedia gebruiken . . . . . . . . . . . . 26
Audio gebruiken . . . . . . . . . . . . . 26
De camera gebruiken. . . . . . . . . . . 27
Een extern beeldscherm aansluiten . . . . . 27
Hoofdstuk 3. Uw computer
verkennen . . . . . . . . . . . . . . . 29
Energie beheren . . . . . . . . . . . . . . 29
De status van de batterij controleren . . . . . 29
De computer opladen. . . . . . . . . . . 29
De werkingsduur van de batterij
maximaliseren . . . . . . . . . . . . . 31
Het gedrag van de aan/uit-knop instellen . . . 31
Het energiebeheerschema instellen . . . . . 31
Gegevens overbrengen . . . . . . . . . . . . 31
Verbinding maken met een Bluetooth-
apparaat . . . . . . . . . . . . . . . . 31
Een smartcard gebruiken . . . . . . . . . 31
Een microSD-kaart gebruiken . . . . . . . 32
Vliegtuigstand . . . . . . . . . . . . . . . 33
Hoofdstuk 4. Accessoires . . . . . . . 35
Opties aanschaffen . . . . . . . . . . . . . 35
Dockingstation . . . . . . . . . . . . . . . 35
Voorkant. . . . . . . . . . . . . . . . 36
Achterkant . . . . . . . . . . . . . . . 37
Een dockingstation aansluiten . . . . . . . 38
Een dockingstation loskoppelen . . . . . . 39
Meerdere externe beeldschermen
aansluiten . . . . . . . . . . . . . . . 40
Hoofdstuk 5. De computer en
computergegevens beveiligen. . . . . 41
De computer vergrendelen . . . . . . . . . . 41
Wachtwoorden gebruiken . . . . . . . . . . . 41
Wachtwoordtypen . . . . . . . . . . . . 41
Een wachtwoord instellen, wijzigen of
verwijderen. . . . . . . . . . . . . . . 42
De functie Power Loss Protection gebruiken (voor
bepaalde modellen) . . . . . . . . . . . . . 43
De vingerafdruklezer gebruiken (voor bepaalde
modellen) . . . . . . . . . . . . . . . . . 43
Gezichtsverificatie gebruiken (voor bepaalde
modellen) . . . . . . . . . . . . . . . . . 44
Firewalls en antivirusprogramma's gebruiken . . . 45
Hoofdstuk 6. Geavanceerde
instellingen configureren . . . . . . . 47
UEFI BIOS . . . . . . . . . . . . . . . . . 47
Wat is UEFI BIOS . . . . . . . . . . . . 47
Het UEFI BIOS-menu openen . . . . . . . 47
Navigeren in de UEFI BIOS-interface. . . . . 47
De opstartvolgorde wijzigen . . . . . . . . 47
De systeemdatum en -tijd instellen . . . . . 48
UEFI BIOS bijwerken . . . . . . . . . . . 48
Informatie over systeemherstel . . . . . . . . . 48
Systeembestanden en -instellingen herstellen
naar een eerder punt . . . . . . . . . . . 48
Uw bestanden herstellen vanuit een back-
up . . . . . . . . . . . . . . . . . . 48
De computer opnieuw instellen . . . . . . . 49
Geavanceerde opties gebruiken . . . . . . 49
Automatisch herstel van Windows . . . . . . 49
© Copyright Lenovo 2020 i
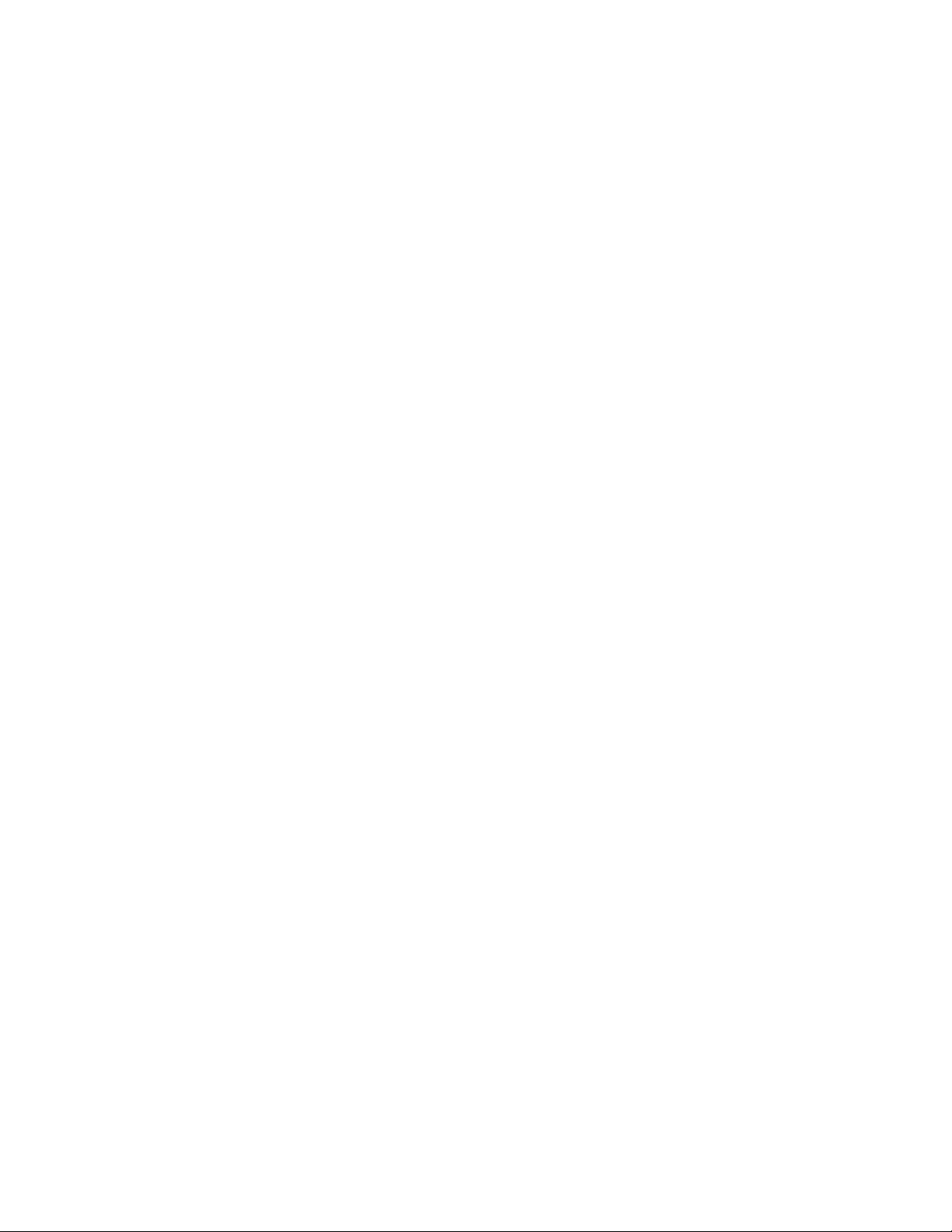
Een USB-herstelapparaat maken en
gebruiken . . . . . . . . . . . . . . . 49
Windows 10 en stuurprogramma's installeren . . . 50
Hoofdstuk 7. CRU vervangen . . . . . 53
Wat zijn CRU's . . . . . . . . . . . . . . . 53
Snel opstarten en de geïntegreerde batterij
uitschakelen . . . . . . . . . . . . . . . . 53
Een CRU vervangen . . . . . . . . . . . . . 54
Klep aan de onderkant van de computer . . . 54
Draadloos-WAN-kaart (voor bepaalde
modellen) . . . . . . . . . . . . . . . 56
M.2 SSD-station. . . . . . . . . . . . . 57
Kabel voor kaart met Always On USB 3.1 Gen
1-aansluiting . . . . . . . . . . . . . . 59
Hoofdstuk 8. Help en
ondersteuning . . . . . . . . . . . . . 61
Veelgestelde vragen . . . . . . . . . . . . . 61
Foutberichten . . . . . . . . . . . . . . . 62
Fouten waarbij er een geluidssignaal klinkt . . . . 63
Zelfhulpbronnen . . . . . . . . . . . . . . 64
Lenovo bellen . . . . . . . . . . . . . . . 64
Voordat u contact opneemt met Lenovo . . . 64
Klantsupportcentrum van Lenovo . . . . . . 65
Aanvullende services aanschaffen . . . . . . . 66
Bijlage A. Belangrijke
veiligheidsvoorschriften . . . . . . . . 67
Bijlage B. Informatie over
toegankelijkheid en ergonomie . . . . 81
Bijlage C. Aanvullende informatie
over het Linux-besturingssysteem . . 85
Bijlage D. Informatie over naleving
en TCO-certificaten . . . . . . . . . . 87
Bijlage E. Kennisgevingen en
handelsmerken . . . . . . . . . . . . 101
ii Gebruikershandleiding T495s en X395
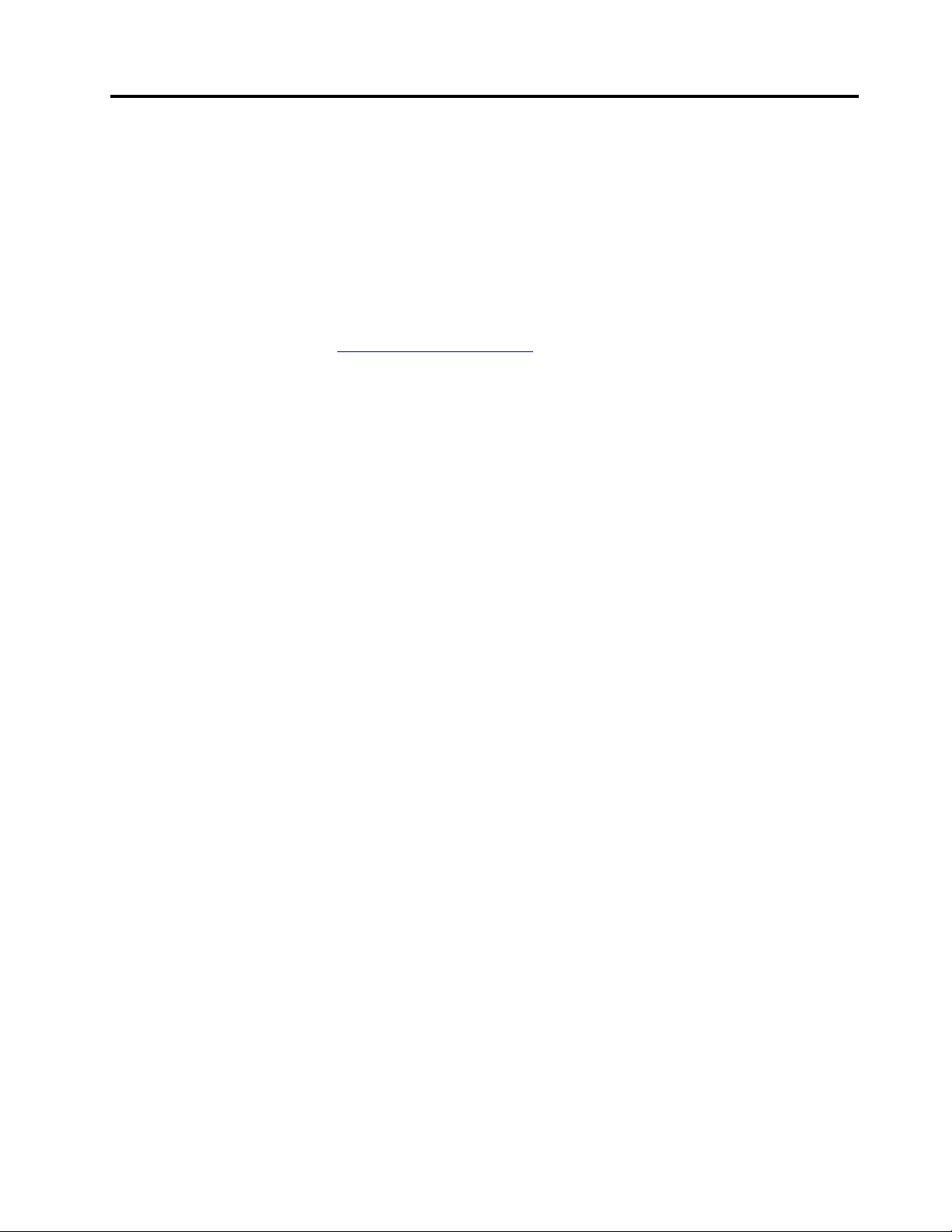
Informatie over deze documentatie
• De afbeeldingen in dit document kunnen er anders uitzien dan uw product.
• Afhankelijk van het model, zijn sommige optionele accessoires, functies en softwareprogramma's
mogelijk niet beschikbaar op uw computer.
• Afhankelijk van de versie van een besturingssysteem en programma's, zijn sommige instructies voor de
gebruikersinterface mogelijk niet van toepassing op uw computer.
• De inhoud van de documentatie kan zonder kennisgeving worden gewijzigd. Lenovo brengt continu
verbeteringen aan in de documentatie van uw computer, zo ook in deze Gebruikershandleiding. Verkrijg
de nieuwste documentatie op
• Microsoft
Update. Bepaalde informatie in dit document is hierdoor mogelijk verouderd. Raadpleeg de Microsoftbronnen voor de meest recente informatie.
®
brengt periodiek functiewijzigingen in het Windows®-besturingssysteem aan via Windows
https://pcsupport.lenovo.com.
© Copyright Lenovo 2020 iii
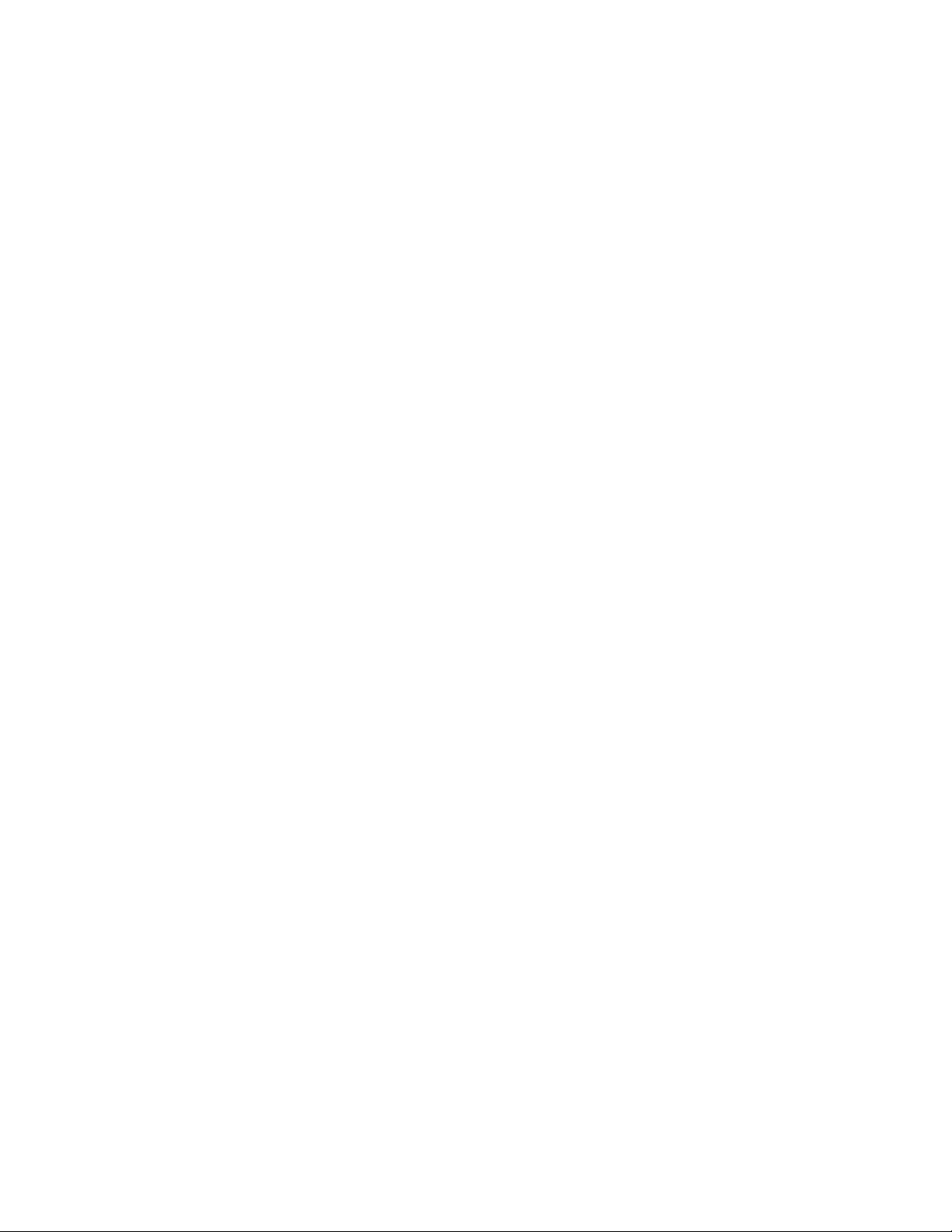
iv Gebruikershandleiding T495s en X395
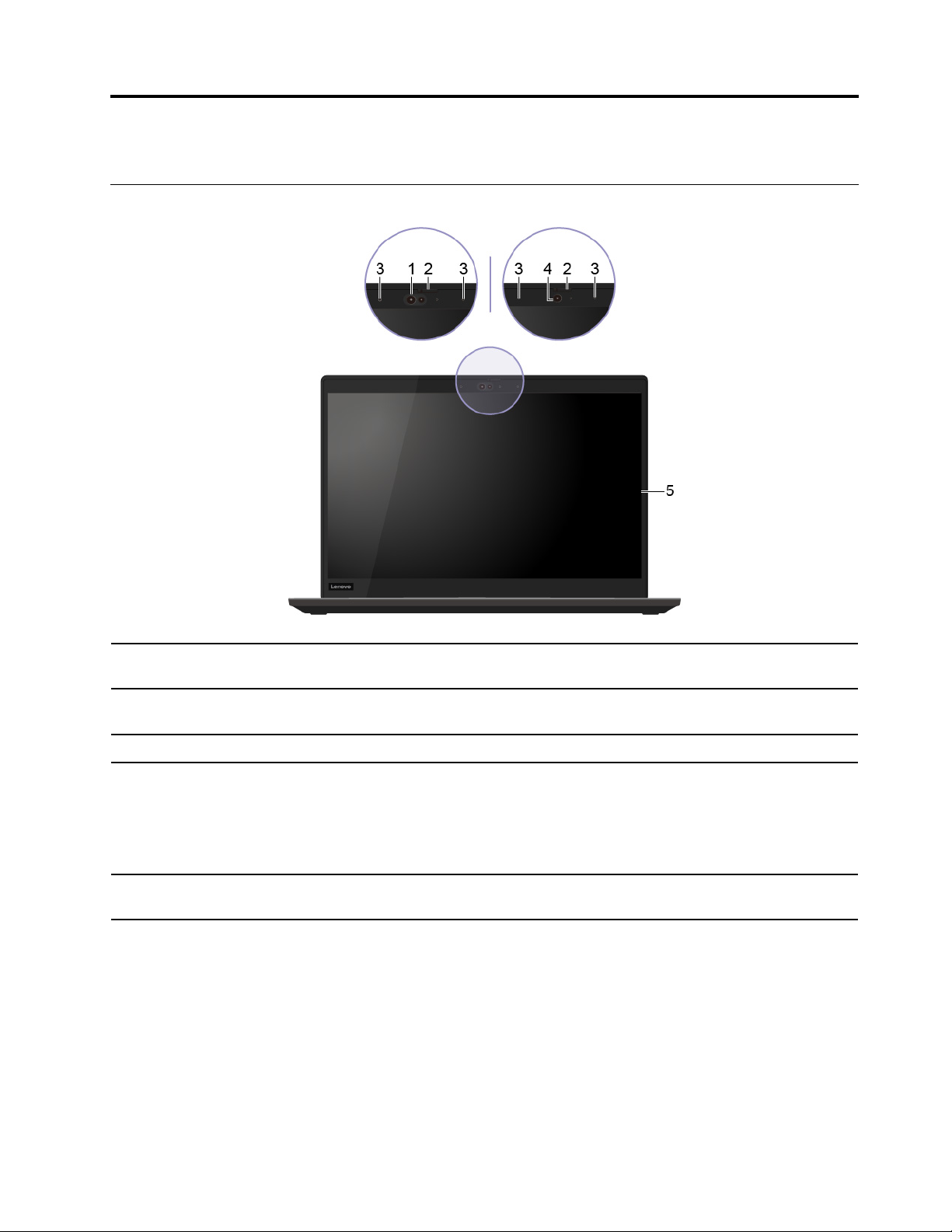
Hoofdstuk 1. Leer uw computer kennen
Voorkant
1. Infraroodcamera*
2. ThinkShutter*
3. Microfoons*
4. Camera*
5. Multitouch-scherm*
* voor bepaalde modellen
Meld u bij uw computer aan met gezichtsverificatie. Zie 'Gezichtsverificatie
gebruiken (voor bepaalde modellen)' op pagina 44.
Schuif ThinkShutter om de cameralens te bedekken of onthullen. Deze
voorziening is bedoeld om uw privacy te beschermen.
Neem geluid op.
Maak foto's of neem video's op door in het menu Start op Camera te klikken. Het
lampje naast de camera brandt als de camera in gebruik is.
Als u andere apps gebruikt die functies zoals fotograferen, videochatten en
videovergaderingen ondersteunen, wordt de camera automatisch gestart wanneer
u in de app een functie inschakelt waarvoor de camera is vereist.
Met dit scherm kunt u uw computer gebruiken via eenvoudige
aanraakbewegingen. Zie 'Het multitouch-scherm gebruiken' op pagina 24.
© Copyright Lenovo 2020 1
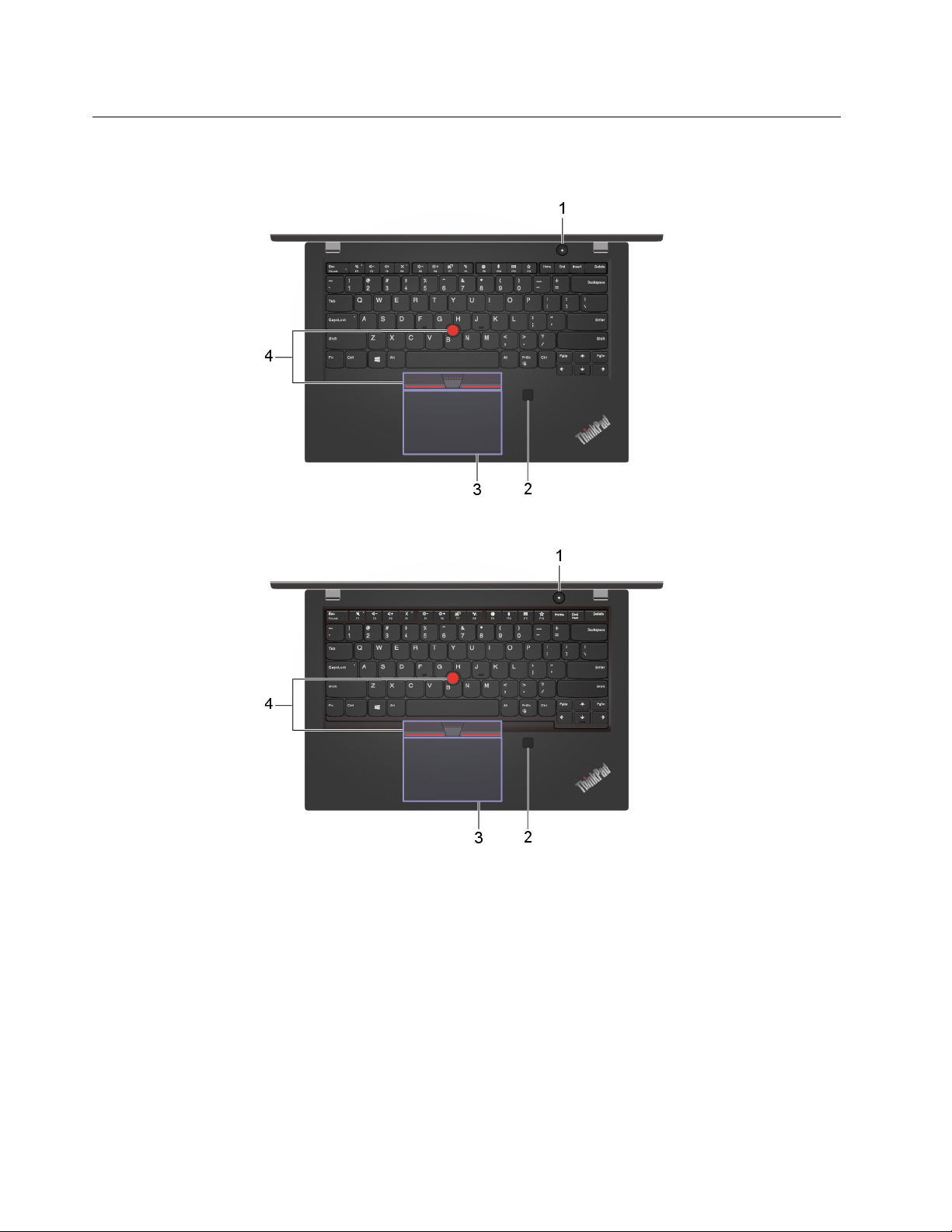
Bovenaanzicht
ThinkPad T495s
ThinkPad X395
2 Gebruikershandleiding T495s en X395
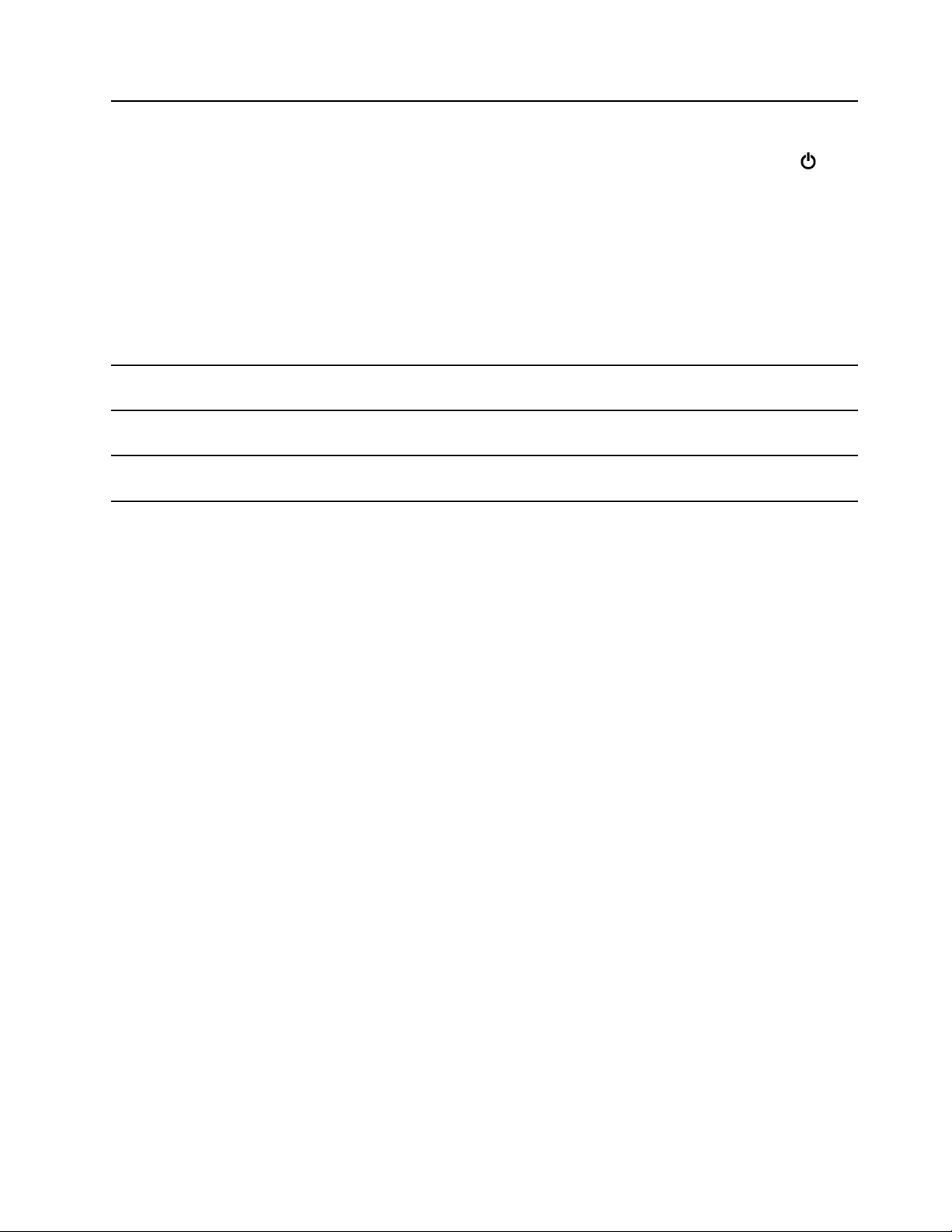
Druk om de computer in te schakelen of om de computer in de slaapstand te
zetten.
1. Aan/uit-knop
2. Vingerafdruklezer*
3. Trackpad
4. TrackPoint
®
-aanwijsapparaat
* voor bepaalde modellen
Als u de computer wilt uitschakelen, opent u het menu Start, klikt u op het
Aan/
uit en klikt u vervolgens op Afsluiten.
Het lampje in de aan/uit-knop geeft de systeemstatus van uw computer aan.
• Knippert drie keer: de computer wordt voor de eerste keer aangesloten op
voeding.
• Aan: de computer staat aan.
• Uit: de computer staat uit of staat in de sluimerstand.
• Knippert snel: de computer gaat naar de sluimerstand of naar de slaapstand.
• Knippert langzaam: de computer staat in de slaapstand.
Hiermee meldt u zich bij uw computer aan met geregistreerde vingerafdrukken.
Zie 'De vingerafdruklezer gebruiken (voor bepaalde modellen)' op pagina 43.
Gebruik vingerbewegingen en alle functies van een traditionele muis. Zie 'De
trackpad gebruiken' op pagina 22.
Gebruik alle functies van een traditionele muis. Zie 'Het TrackPointaanwijsapparaat gebruiken' op pagina 21.
Hoofdstuk 1. Leer uw computer kennen 3
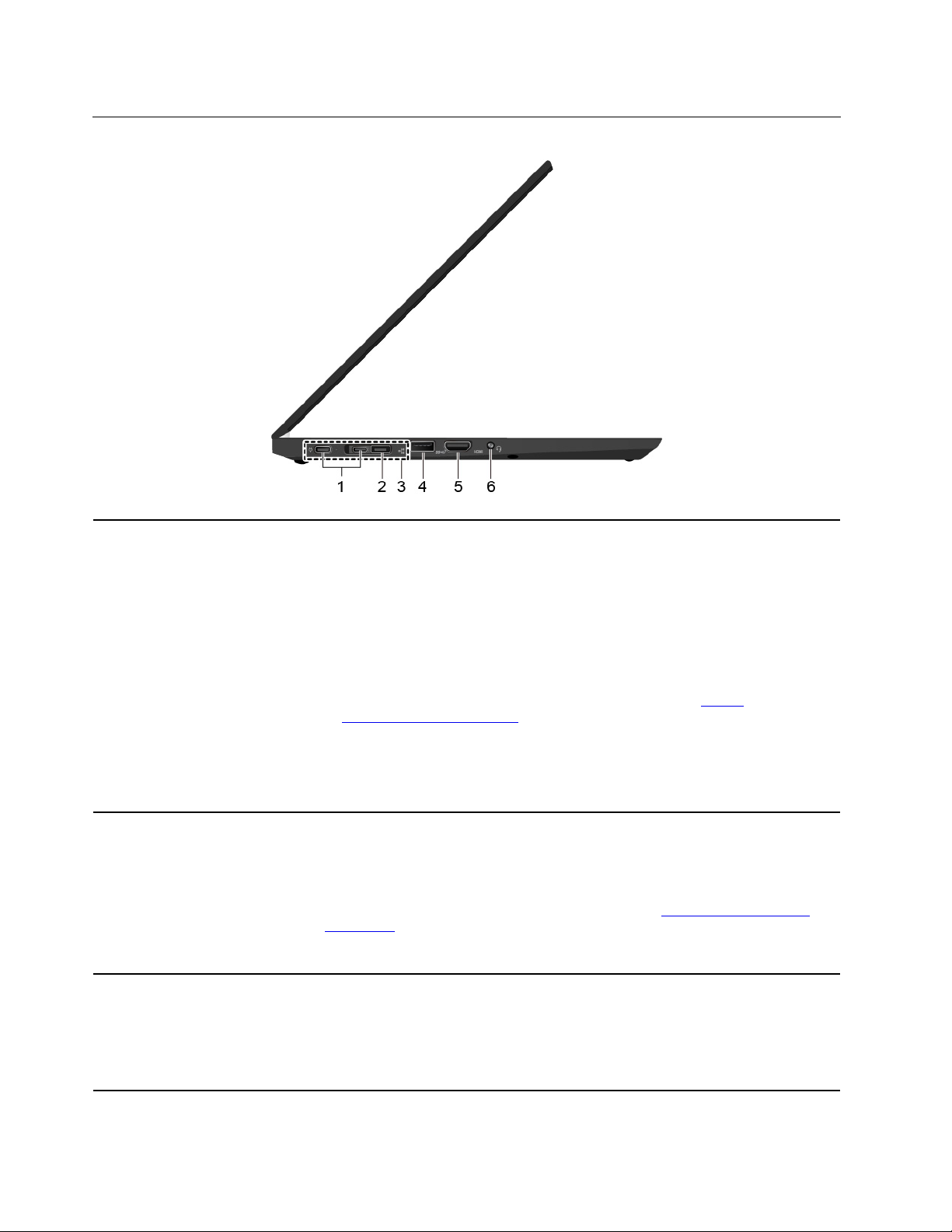
Linkerkant
1. USB-C™-aansluitingen (USB
3.1 Gen 2)
2. Ethernet-aansluiting Gen 2
• Uw computer opladen.
• USB-C-apparaten opladen met de uitvoerspanning en stroom van 5 V en 1,5 A.
• Gegevensoverdracht met USB 3.1-snelheid, tot maximaal 10 Gbps.
• Een extern beeldscherm aansluiten:
– USB-C naar VGA: 1920 x 1200 pixels, 60 Hz
– USB-C naar DP: 3840 x 2160 pixels, 60 Hz
• USB-C-accessoires aansluiten om de functionaliteit van uw computer uit te
breiden. Als u USB-C-accessoires wilt kopen, gaat u naar
www.lenovo.com/accessories
• Een andere computer van energie voorzien met de P-to-P (Peer-to-Peer) 2.0
oplaadfunctie. Zie 'De P-to-P 2.0 oplaadfunctie gebruiken' op pagina 30.
Opmerking: Als de hoeveelheid resterende stroom in de batterij minder dan 10%
is, werken aangesloten USB-C-accessoires mogelijk niet correct.
Maak uw computer platter dan computers met een standaard Ethernetaansluiting. Gebruik een ThinkPad Ethernet Extension Adapter Gen 2 om uw
computer via deze aansluiting aan te sluiten op een LAN (local area network). De
ThinkPad Ethernet Extension Adapter Gen 2 is beschikbaar als optie en wordt
alleen bij sommige computermodellen geleverd. U kunt een ThinkPad Ethernet
Extension Adapter Gen 2 van Lenovo aanschaffen op:
accessories
Opmerking: De Ethernet Gen 2-aansluiting en de ernaast gelegen USB-Caansluiting (USB 3.1 Gen 2) kunnen niet tegelijkertijd worden gebruikt.
.
.
https://
https://www.lenovo.com/
3. Dockingstationaansluiting Uw computer aansluiten op een van de volgende ondersteunde dockingstations
om de mogelijkheden van de computer uit te breiden:
• ThinkPad Basic Docking Station
• ThinkPad Pro Docking Station
• ThinkPad Ultra Docking Station
4 Gebruikershandleiding T495s en X395
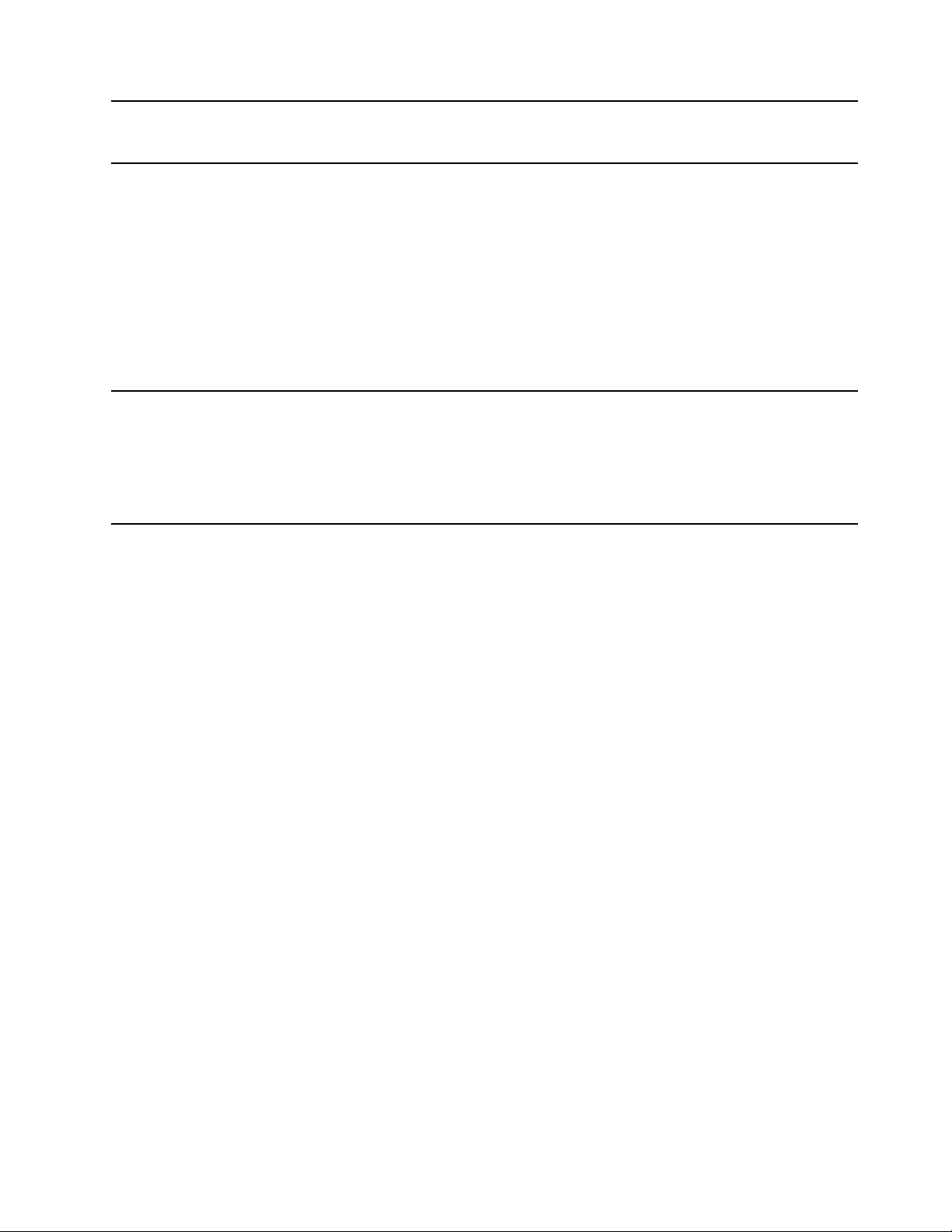
4. USB 3.1 Gen 2-aansluiting De USB 3.1 Gen 2-aansluiting, met een hogere gegevensoverdrachtssnelheid,
wordt gebruikt voor het aansluiten van USB-apparaten, zoals een USBtoetsenbord, USB-muis, USB-opslagapparaat of USB-printer.
5. HDMI™-aansluiting
6. Audioaansluiting
Sluit een compatibel digitaal audioapparaat of digitale videomonitor aan,
bijvoorbeeld een HDTV.
De HDMI-C-aansluiting op uw computer ondersteunt automatisch de HDMI 2.0standaard. Als u een extern beeldscherm via de HDMI-aansluiting op uw
computer aansluit met een HDMI 1.4-kabel werkt het externe beeldscherm
mogelijk niet. Voer in dat geval een van de volgende handelingen uit:
• Gebruik een gekwalificeerde HDMI 2.0-kabel.
• Wijzig de HDMI-standaard van de HDMI-aansluiting van 2.0 naar 1.4. Als u de
HDMI-standaard wilt wijzigen, gaat u naar het UEFI BIOS-menu (zie 'Het UEFI
BIOS-menu openen' op pagina 47) en configureert u vervolgens HDMI Mode
Select in het menu Config.
• Sluit een hoofdtelefoon met een vierpolige 3,5 mm-stekker aan om naar geluid
op de computer te luisteren.
• Sluit een headset met een vierpolige 3,5 mm-stekker aan om naar geluid op de
computer te luisteren of met anderen te praten.
Opmerking: Deze aansluiting biedt geen ondersteuning voor zelfstandige
externe microfoons.
Hoofdstuk 1. Leer uw computer kennen 5
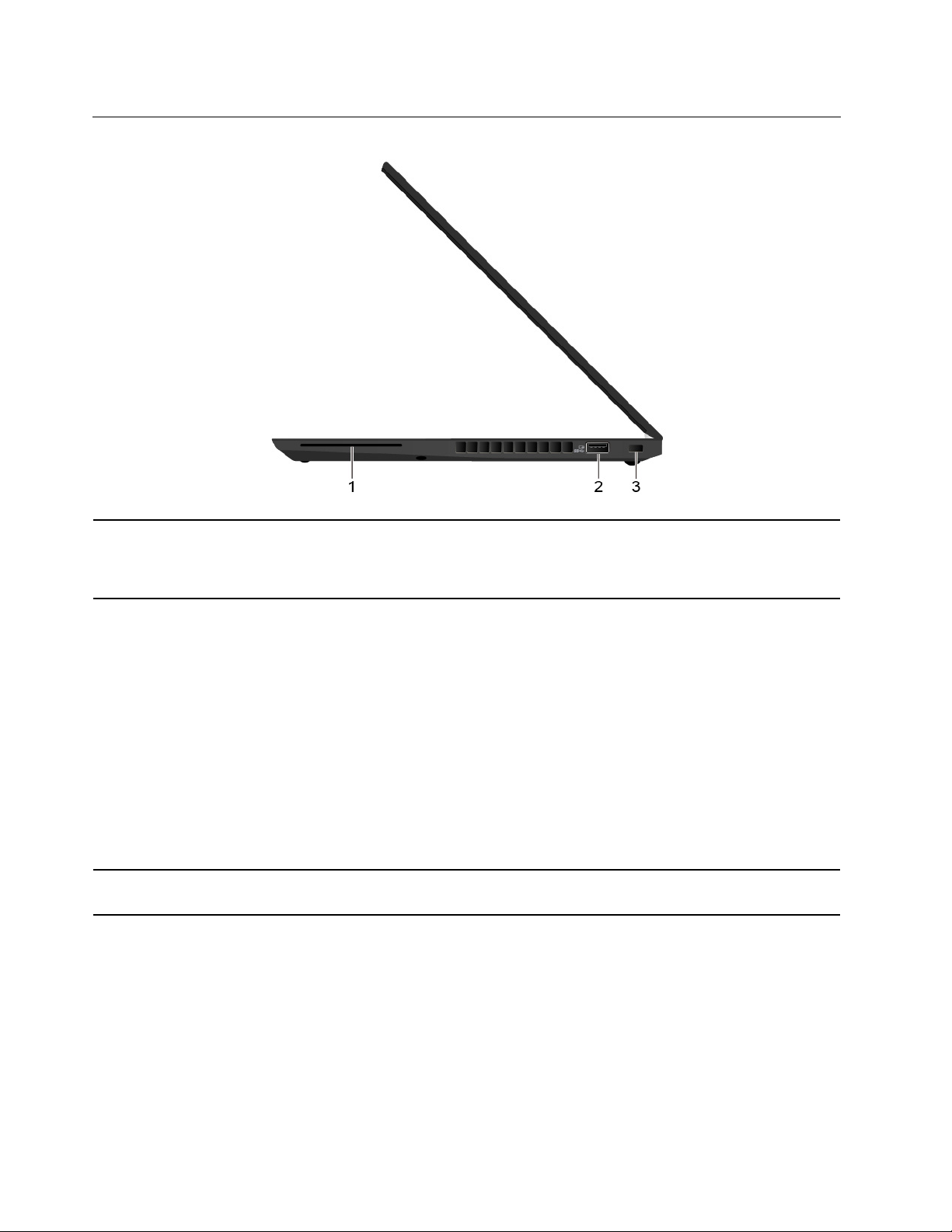
Rechterkant
1. Sleuf voor smartcard*
Gebruik smartcards voor verificatie, gegevensopslag en verwerking door
toepassingen. In grote organisaties kunt u ook smartcards gebruiken voor een
sterke beveiligingsverificatie van eenmalige aanmeldingen (SSO). Zie 'Een
smartcard gebruiken' op pagina 31.
2. Always On USB 3.1 Gen 1aansluiting
3. Sleuf voor veiligheidsslot
* voor bepaalde modellen
Als de functie Always On USB is ingeschakeld, kan via de Always On USB 3.1 Gen
1-aansluiting een USB-compatibel apparaat worden opgeladen wanneer de
computer is uitgeschakeld of in de slaapstand of sluimerstand staat.
Opmerkingen:
• Standaard is in het UEFI BIOS Always On USB ingeschakeld en Charge in
Battery Mode uitgeschakeld.
• Als de computer is uitgeschakeld of in de sluimerstand staat en Charge in
Battery Mode is uitgeschakeld in het UEFI BIOS, moet u ervoor zorgen dat de
computer is aangesloten op de netvoeding.
De functie Always On USB inschakelen:
1. Open het UEFI BIOS-menu. Zie 'Het UEFI BIOS-menu openen' op pagina 47.
2. Klik op Config ➙ USB ➙ Always On USB om de functie Always On USB in te
schakelen.
Maak uw computer vast aan een bureau, tafel of een ander vast voorwerp met een
compatibel veiligheidskabelslot. Zie 'De computer vergrendelen' op pagina 41.
6
Gebruikershandleiding T495s en X395
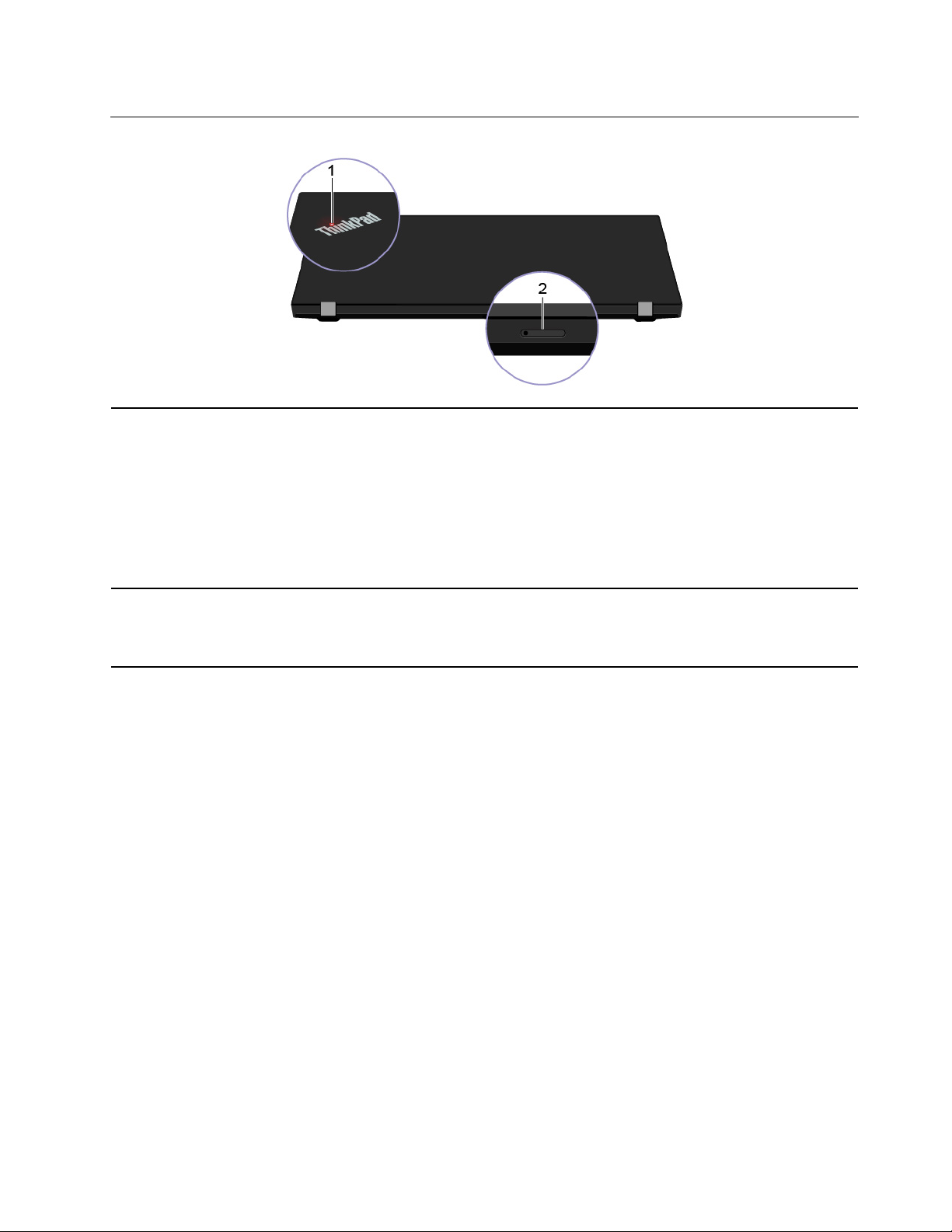
Achterkant
1. Systeemstatuslampje
Het lampje in het ThinkPad-logo op de buitenklep en het lampje in de aan/uitknop geven de systeemstatus van uw computer aan.
• Knippert drie keer: de voeding naar de computer wordt voor de eerste keer
ingeschakeld.
• Aan: de computer staat aan (in de normale werkstand).
• Uit: de computer staat uit of staat in de sluimerstand.
• Knippert snel: de computer gaat naar de sluimerstand of naar de slaapstand.
• Knippert langzaam: de computer staat in de slaapstand.
2. Sleuf voor nano-SIM-kaart en
microSD-kaart
Gebruik de microSD-kaart om bestanden over te brengen of op te slaan. Zie 'Een
microSD-kaart gebruiken' op pagina 32. Door middel van een nano-SIM-kaart
kunt u verbinding maken met een draadloos WAN. Zie 'Verbinding maken met een
mobiel netwerk' op pagina 16.
Hoofdstuk 1. Leer uw computer kennen 7
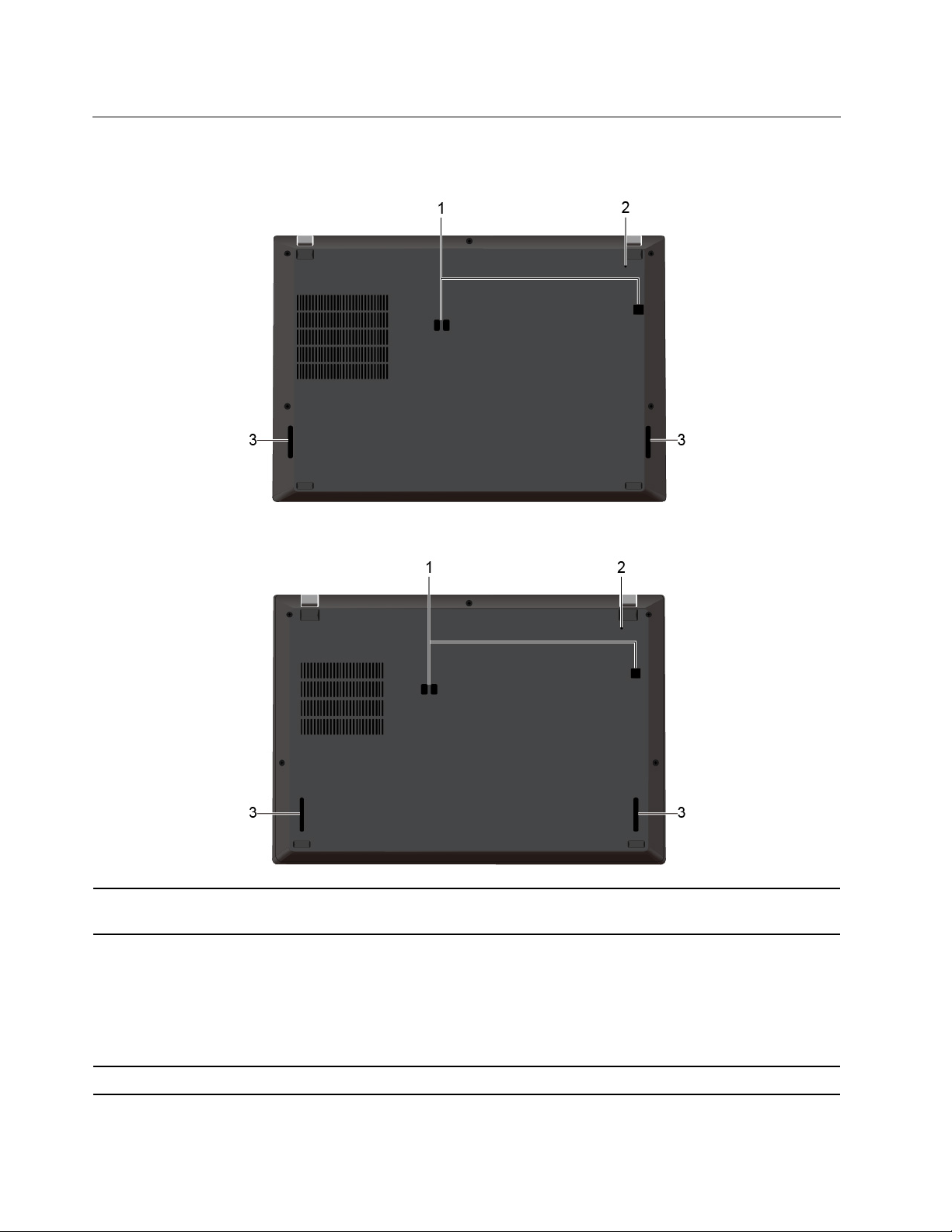
Onderkant
ThinkPad T495s
ThinkPad X395
1. Haakgaten voor dockingstation
2. Noodresetgaatje
3. Luidsprekers Geniet van geluid van verbluffende kwaliteit.
Gebruik de gaatjes voor een dockingstationhaak om een ondersteund
dockingstation vast te zetten.
Als de computer niet meer reageert en u deze niet kunt uitschakelen met de aan/
uit-knop, reset u de computer:
1. Koppel de computer los van de netvoeding.
2. Steek het uiteinde van een uitgebogen paperclip in het gaatje om de
stroomvoorziening tijdelijk uit te schakelen.
3. Sluit de computer aan op de netvoeding en zet vervolgens de computer aan.
8 Gebruikershandleiding T495s en X395
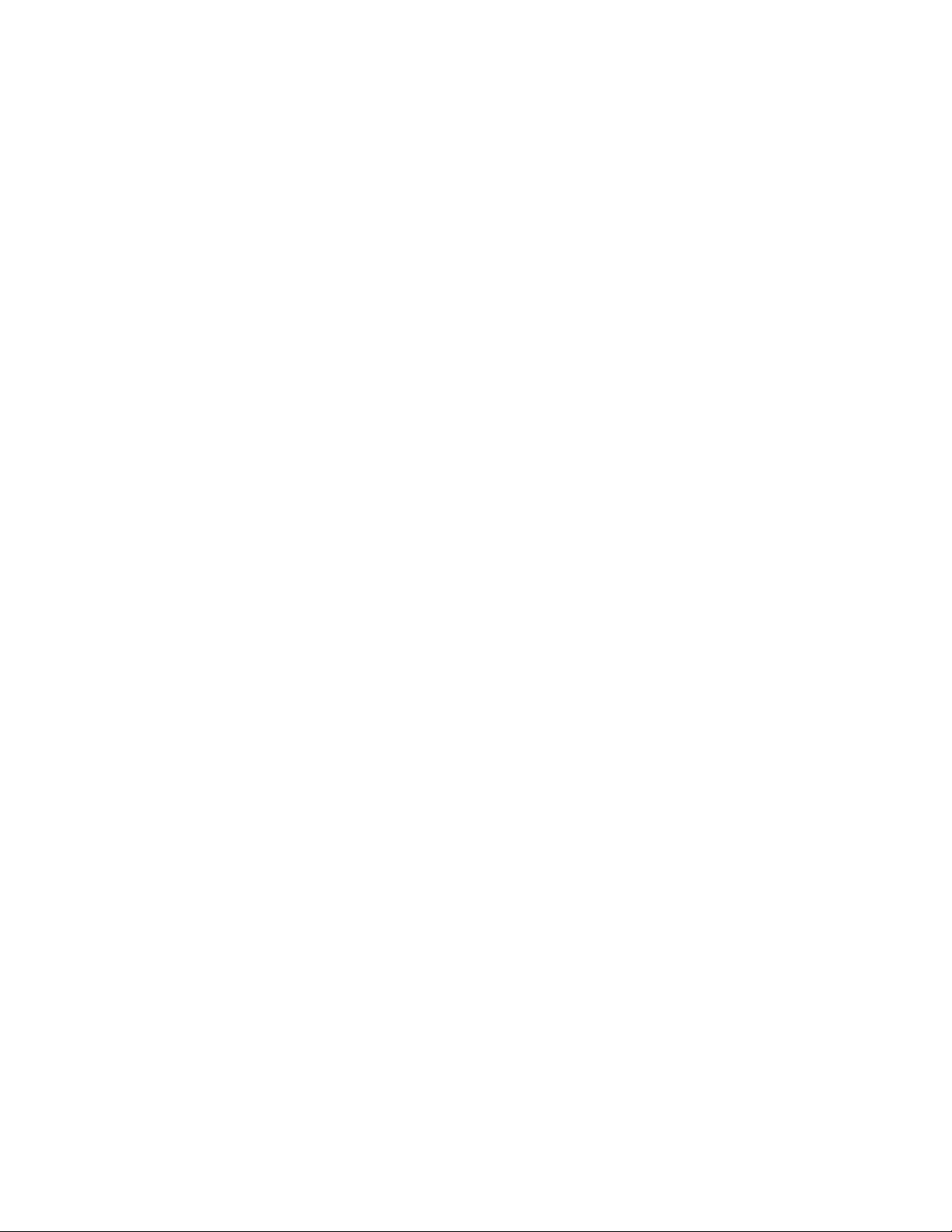
Hoofdstuk 1. Leer uw computer kennen 9
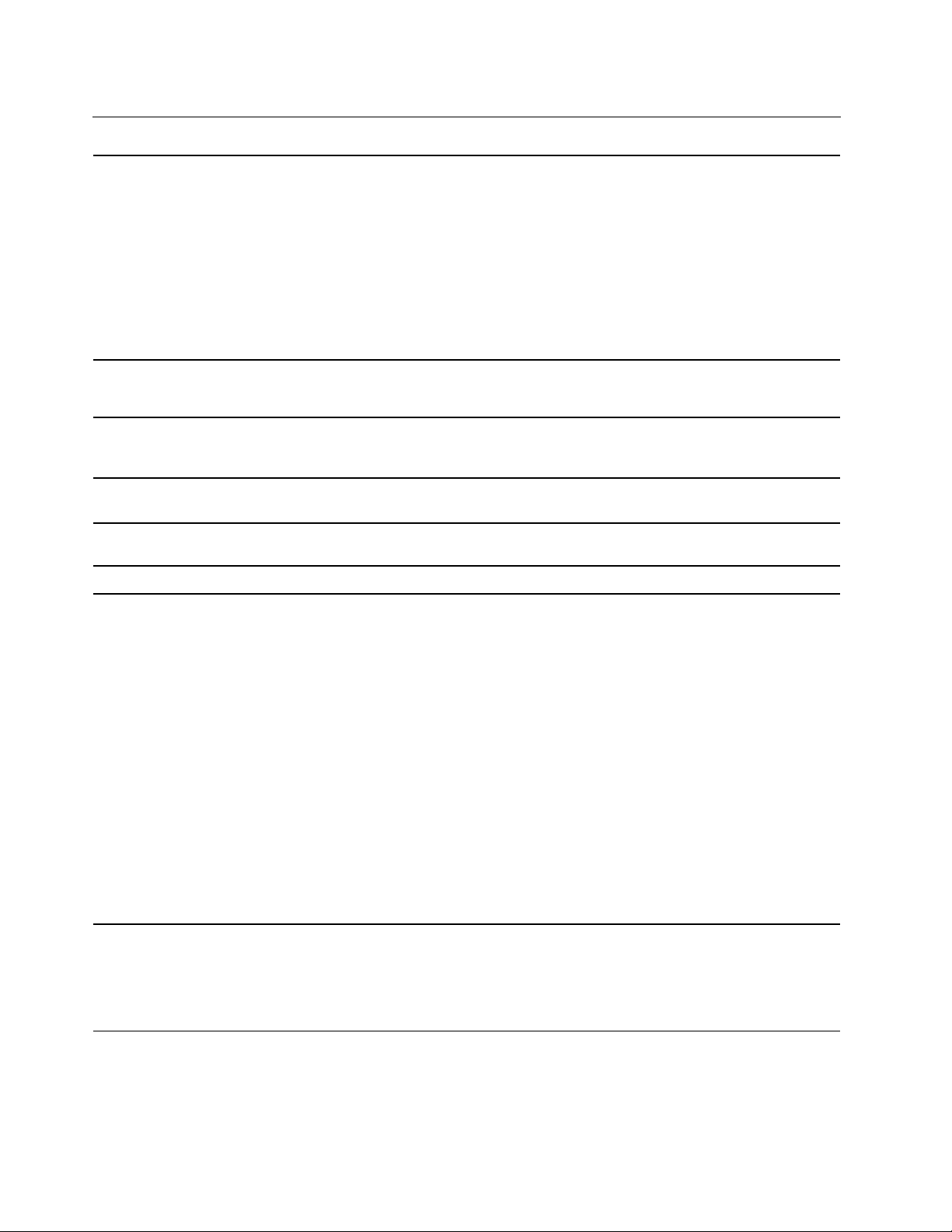
Voorzieningen en specificaties
ThinkPad T495s
• Breedte: 328,8 mm tot 329,0 mm
• Diepte: 225,8 mm tot 226,15 mm
• Dikte: 16,95 mm tot 17,55 mm
Afmetingen
ThinkPad X395
• Breedte: 312 mm
• Diepte: 217,2 mm
• Dikte: 17,8 mm
Maximale warmteafgifte
(afhankelijk van het model)
Voedingsbron
(netvoedingsadapter)
Microprocessor
Geheugen
Opslagapparaat
Beeldscherm
• 45 W
• 65 W
• Sinus-invoer bij 50 tot 60 Hz
• Ingangsspanning van de netvoedingsadapter: 100 tot 240 VAC, 50 tot 60 Hz
Als u de informatie over de microprocessor van uw computer wilt bekijken, klikt u
met de rechtermuisknop op de knop Start en klikt u vervolgens op Systeem.
DDR4 (Double Data Rate 4) geheugenmodule, gesoldeerd op de systeemplaat, tot
16 GB
M.2 SSD-station
• Helderheidsregeling
• Kleurenscherm met TFT-technologie (Thin Film Transistor)
• Kleurenbeeldscherm met IPS-technologie (In-Plane Switching) (voor ThinkPad
T495s)
• Kleurenbeeldscherm met IPS-technologie (In-Plane Switching) of TNtechnologie (Twisted Nematic) (voor ThinkPad X395)
• Beeldschermgrootte:
– ThinkPad T495s: 355,6 mm
– ThinkPad X395: 337,82 mm
• Schermresolutie:
– ThinkPad T495s: 1920 x 1080 pixels
– ThinkPad X395: 1366 x 768 pixels of 1920 x 1080 pixels
• Multitouch-technologie*
• De functie Privacybescherming*
• Functietoetsen
Toetsenbord
• Toetsenbord met zes rijen of verlicht toetsenbord met zes rijen
• Trackpad
• TrackPoint-aanwijsapparaat
10 Gebruikershandleiding T495s en X395
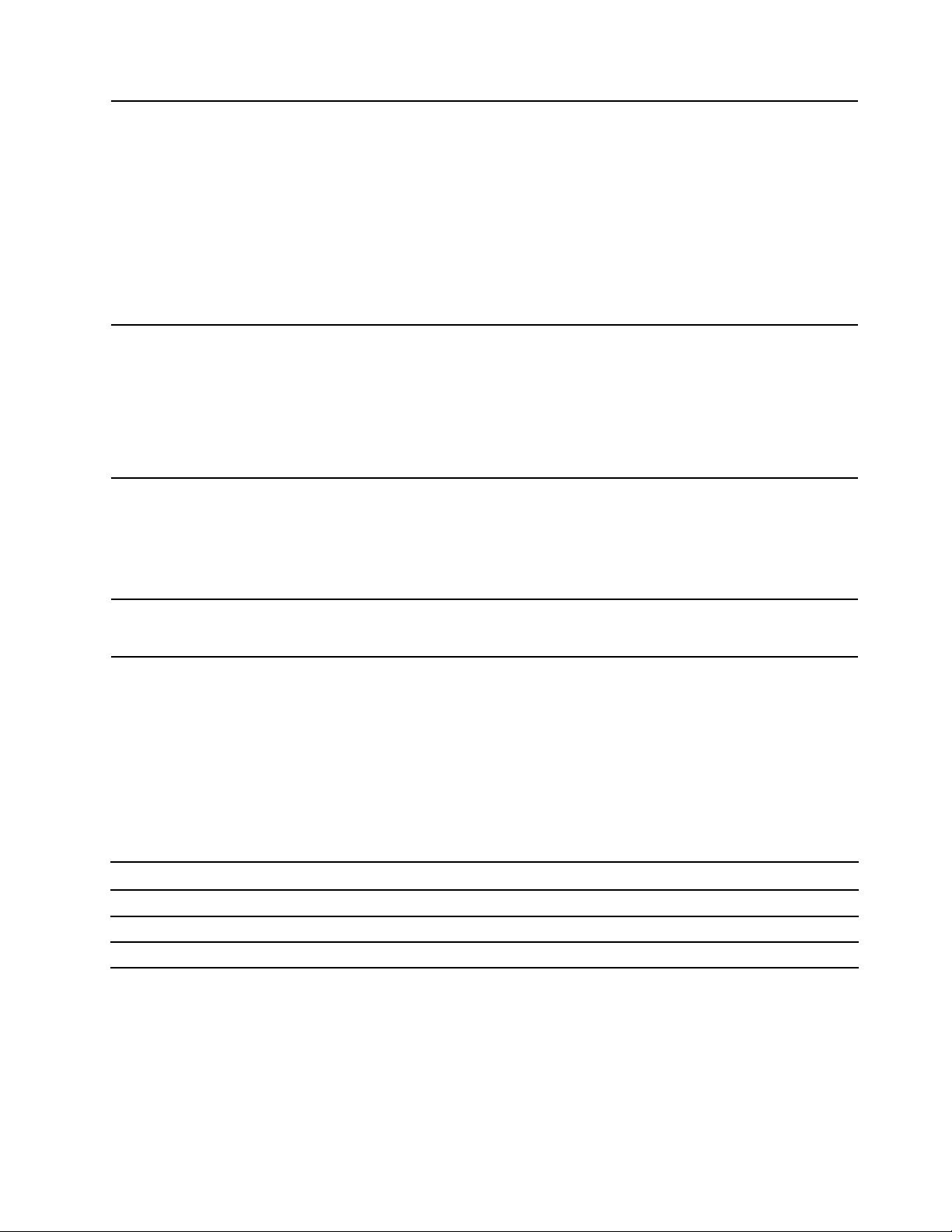
Aansluitingen en sleuven
Beveiligingsvoorzieningen
Draadloze voorzieningen
• Audioaansluiting
• Dockingstationaansluiting
• Ethernet-aansluiting Gen 2
• HDMI-aansluiting
• Sleuf voor nano-SIM-kaart en microSD-kaart
• Eén Always On USB 3.1 Gen 1-aansluiting
• Eén USB 3.1 Gen 2-aansluiting
• Sleuf voor smartcard*
• Twee USB-C-aansluitingen (USB 3.1 Gen 2)
• Gezichtsverificatie*
• Vingerafdruklezer*
• Wachtwoord
• ThinkShutter*
• Sleuf voor veiligheidsslot
• Trusted Platform Module (TPM)*
• Bluetooth
• GPS-satellietontvanger (Global Positioning System) (beschikbaar op modellen
met draadloos WAN)*
• Draadloos LAN
• Draadloos WAN*
Overige
• Camera*
• Microfoons*
* voor bepaalde modellen
Verklaring op USB overdrachtssnelheid
Afhankelijk van vele factoren, zoals de verwerkingscapaciteit van de host en randapparaten,
bestandseigenschappen en andere factoren die betrekking hebben op de systeemconfiguratie en
gebruiksomgevingen, kan de feitelijke overdrachtssnelheid met behulp van de verschillende USBaansluitingen op dit apparaat variëren en langzamer zijn dan de opgegeven gegevenssnelheid voor elk
onderstaand overeenkomstig apparaat.
USB-apparaat Gegevenssnelheid (Gbit/s)
3.1 Gen 1
3.1 Gen 2
3.2 20
5
10
Hoofdstuk 1. Leer uw computer kennen 11
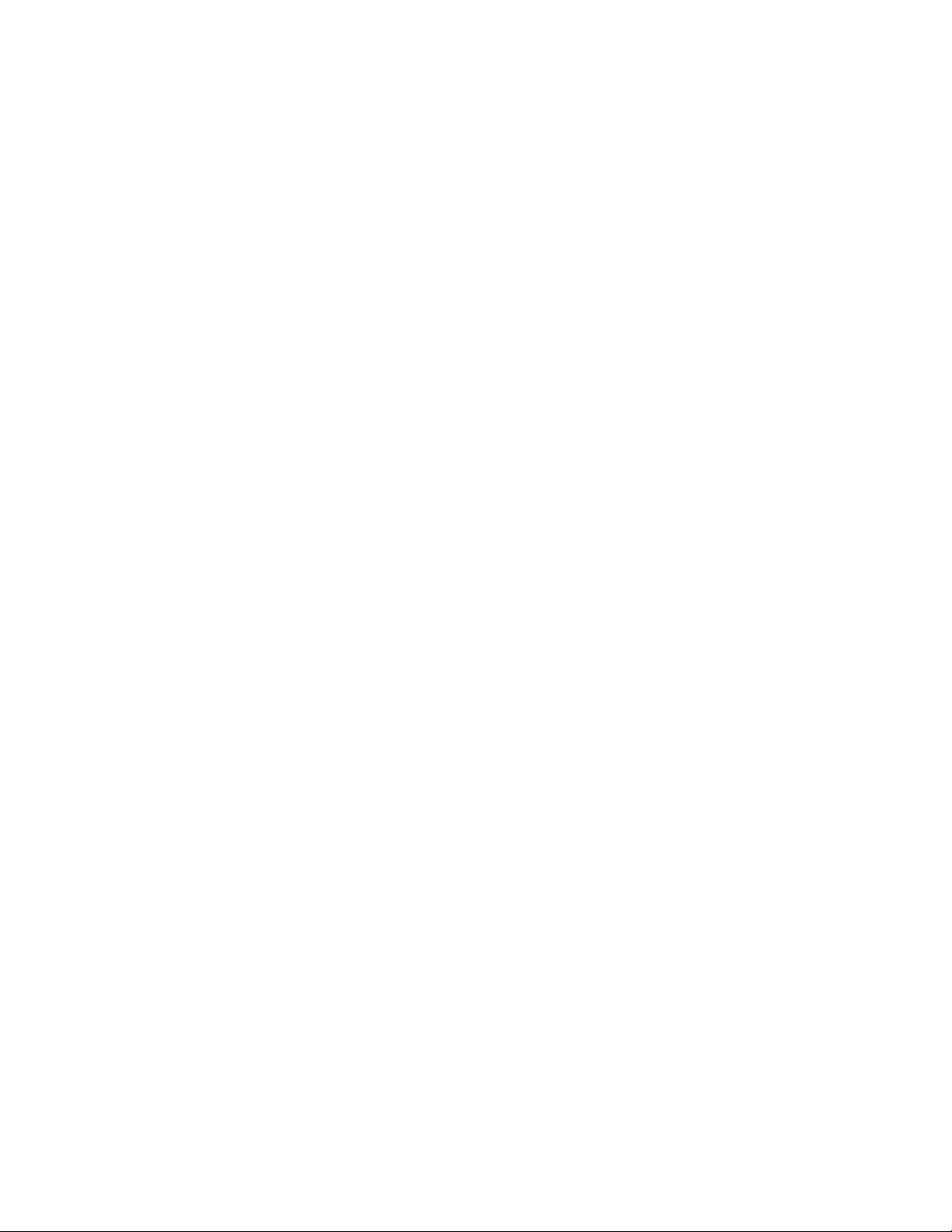
12 Gebruikershandleiding T495s en X395
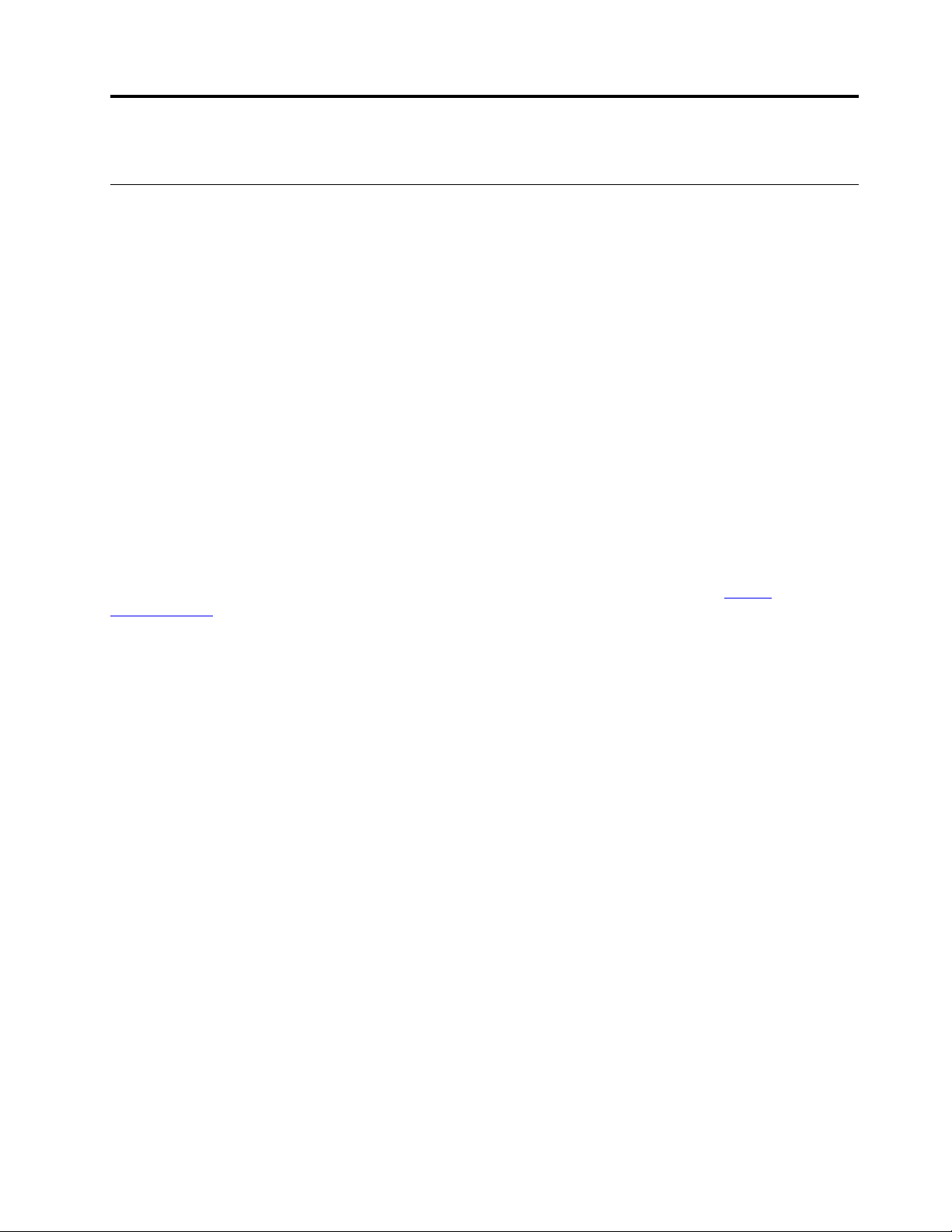
Hoofdstuk 2. Aan de slag met uw computer
Aan de slag met Windows 10
Maak kennis met de basisbeginselen van Windows 10 en ga meteen met het besturingssysteem aan de slag.
Raadpleeg de Help-informatie van Windows voor meer informatie over Windows 10.
Windows-account
Een gebruikersaccount is vereist om het Windows-besturingssysteem te kunnen gebruiken. Dit kan een
Windows-gebruikersaccount of een Microsoft-account zijn.
Windows-gebruikersaccount
Als u Windows voor de eerste keer start, wordt u gevraagd om een Windows-gebruikersaccount aan te
maken. Het eerste account dat u maakt, is van het type 'Beheerder'. U kunt met een beheerdersaccount
extra gebruikersaccounts maken of accounttypen als volgt wijzigen:
1. Open het menu Start en selecteer Instellingen ➙ Accounts ➙ Family (Familie) en ander gebruikers.
2. Volg de aanwijzingen op het scherm.
Microsoft-account
U kunt zich ook aanmelden bij het Windows-besturingssysteem met een Microsoft-account.
Als u een Microsoft-account wilt maken, gaat u naar de Microsoft-aanmeldingspagina op
signup.live.com
Een Microsoft-account biedt de volgende voordelen:
• U kunt profiteren van eenmalige aanmelding als u andere services van Microsoft gebruikt, zoals OneDrive,
Skype en Outlook.com.
• U kunt persoonlijke instellingen synchroniseren met andere Windows-apparaten.
en volgt u de aanwijzingen op het scherm.
https://
© Copyright Lenovo 2020 13
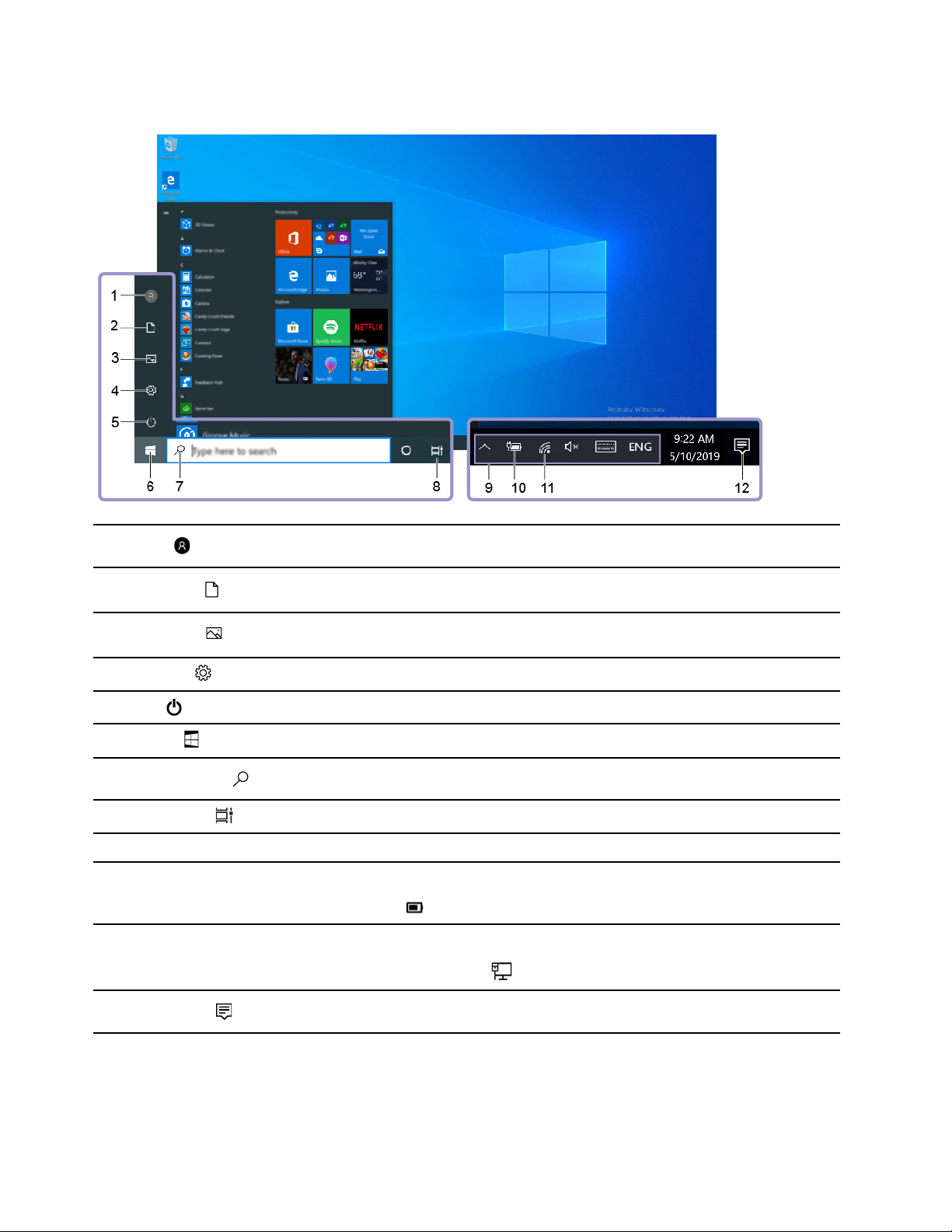
Gebruikersinterface van Windows
1. Account
2. Documenten
3. Afbeeldingen
4. Instellingen
5. Aan/uit
6. Startknop
7. Windows Zoeken
8. Taakweergave
9. Windows-systeemvak Geef kennisgevingen en de status van enkele functies weer.
10. Pictogram van de
batterijstatus
11. Netwerkpictogram
Wijzig accountinstellingen, vergrendel de computer of meld u af bij het huidige
account.
Open de map Documenten, een standaardmap om uw ontvangen bestanden in
op te slaan.
Open de map Afbeeldingen, een standaardmap om uw ontvangen afbeeldingen
in op te slaan.
Start Instellingen.
Uw computer uitschakelen, opnieuw opstarten of in de slaapstand zetten.
Open het menu Start.
Typ wat u zoekt in het zoekveld en haal zoekresultaten op van uw computer en
het internet.
Geef alle geopende apps weer en schakel tussen de apps.
Geef de stroomstatus weer en wijzig de instellingen voor de batterij of de energieinstellingen. Als uw computer niet is aangesloten op netvoeding, verandert het
pictogram in
Maak verbinding met een beschikbaar draadloos netwerk en geef de
netwerkstatus weer. Als de computer is aangesloten op een bekabeld netwerk,
verandert het pictogram in
.
.
12. Actiecentrum
Geef de meest recente kennisgevingen van apps weer en voer snel bepaalde
acties uit.
Het menu Start openen
• Klik op de knop Start.
• Druk op de toets met het Windows-logo op het toetsenbord.
14
Gebruikershandleiding T495s en X395
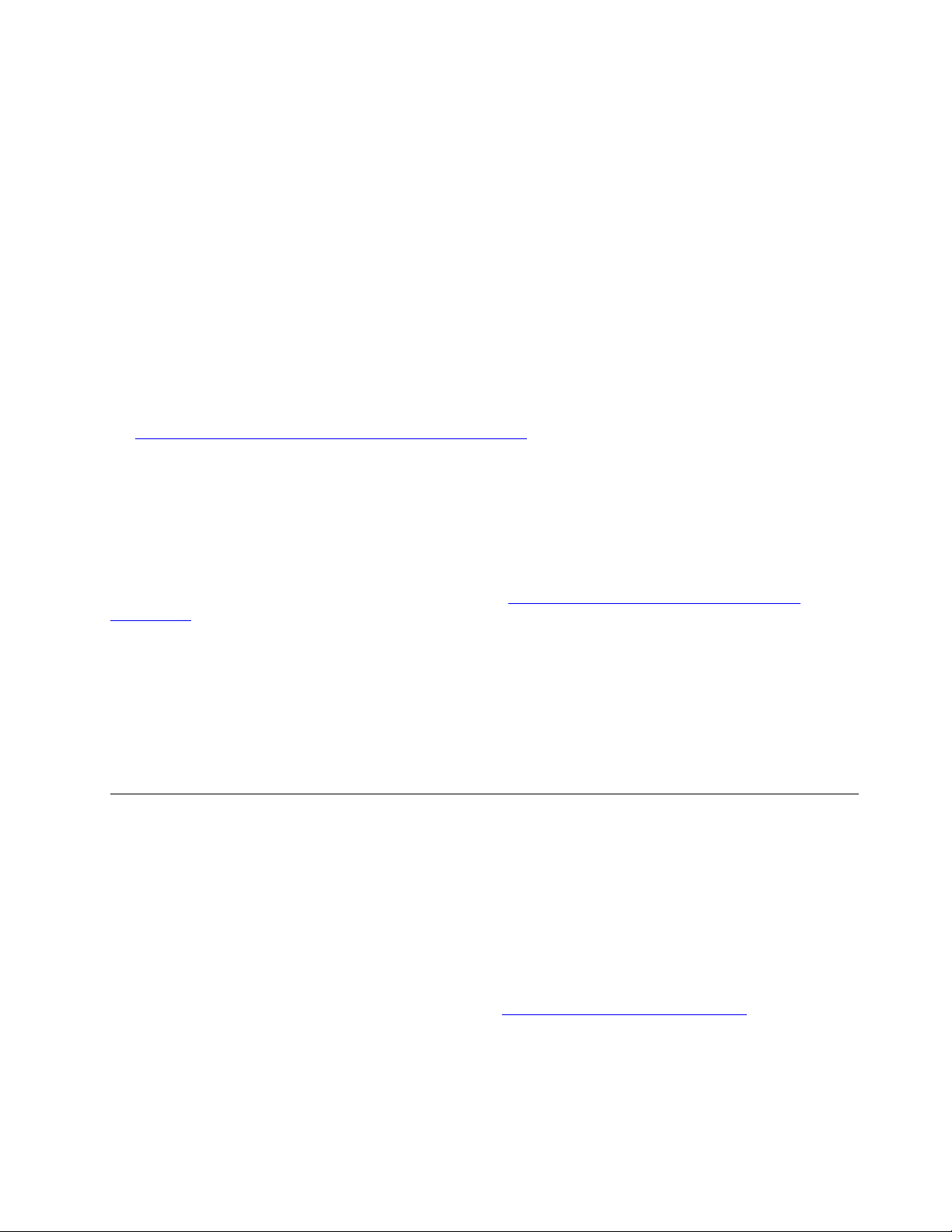
Het configuratiescherm openen
• Open het menu Start en klik op Systeem ➙ Configuratiescherm.
• Gebruik Windows Search.
Een app starten
• Open het menu Start en selecteer de app die u wilt starten.
• Gebruik Windows Search.
Windows-label
Op uw computer is mogelijk een Windows 10 Genuine Microsoft-label op de klep aangebracht, afhankelijk
van de volgende factoren:
• Uw geografische locatie
• De versie van Windows 10 die vooraf is geïnstalleerd
Zie
https://www.microsoft.com/en-us/howtotell/Hardware.aspx voor afbeeldingen van de verschillende typen
Legitiem Microsoft-labels.
• In de Volksrepubliek China is het Legitiem Microsoft-label verplicht op alle computermodellen waarop
vooraf een versie van Windows 10 is geïnstalleerd (ongeacht welke).
• In andere landen en regio's is het Legitiem Microsoft-label alleen verplicht op computermodellen met een
licentie voor Windows 10 Pro.
De afwezigheid van een Legitiem Microsoft-label geeft niet aan dat een vooraf geïnstalleerde Windows-versie
niet legitiem is. Raadpleeg de informatie van Microsoft op
default.aspx
Er zijn geen externe, visuele indicaties van de product-id of de Windows-versie waarvoor de computer een
licentie heeft. In plaats daarvan is de product-id vastgelegd in de computerfirmware. Het
installatieprogramma controleert of er een geldige, bijbehorende product-id in de computerfirmware
aanwezig is om de activering te voltooien, ongeacht of er een Windows 10-product is geïnstalleerd.
In sommige gevallen kan er onder de voorwaarden van downgraderechten van een Windows 10 Pro-licentie
een oudere Windows-versie zijn geïnstalleerd.
voor meer informatie om te bepalen of uw vooraf geïnstalleerde Windows-product legitiem is.
https://www.microsoft.com/en-us/howtotell/
Verbinding maken met netwerken
Uw computer helpt u bij het maken van een verbinding met de wereld via een bekabeld of draadloos
netwerk.
Verbinding maken met een bekabeld Ethernet
Sluit uw computer met de ThinkPad Ethernet Extension Adapter Gen 2 via de Ethernetuitbreidingsaansluiting Gen 2 op een lokaal netwerk aan.
De Ethernet-extensieadapter is beschikbaar als optie en wordt alleen bij sommige computermodellen
geleverd. U kunt een adapter bij Lenovo aanschaffen op:
https://www.lenovo.com/accessories.
Opmerking: De Ethernet Gen 2-aansluiting en de ernaast gelegen USB-C-aansluiting (USB 3.1 Gen 2)
kunnen niet tegelijkertijd worden gebruikt.
Hoofdstuk 2. Aan de slag met uw computer 15
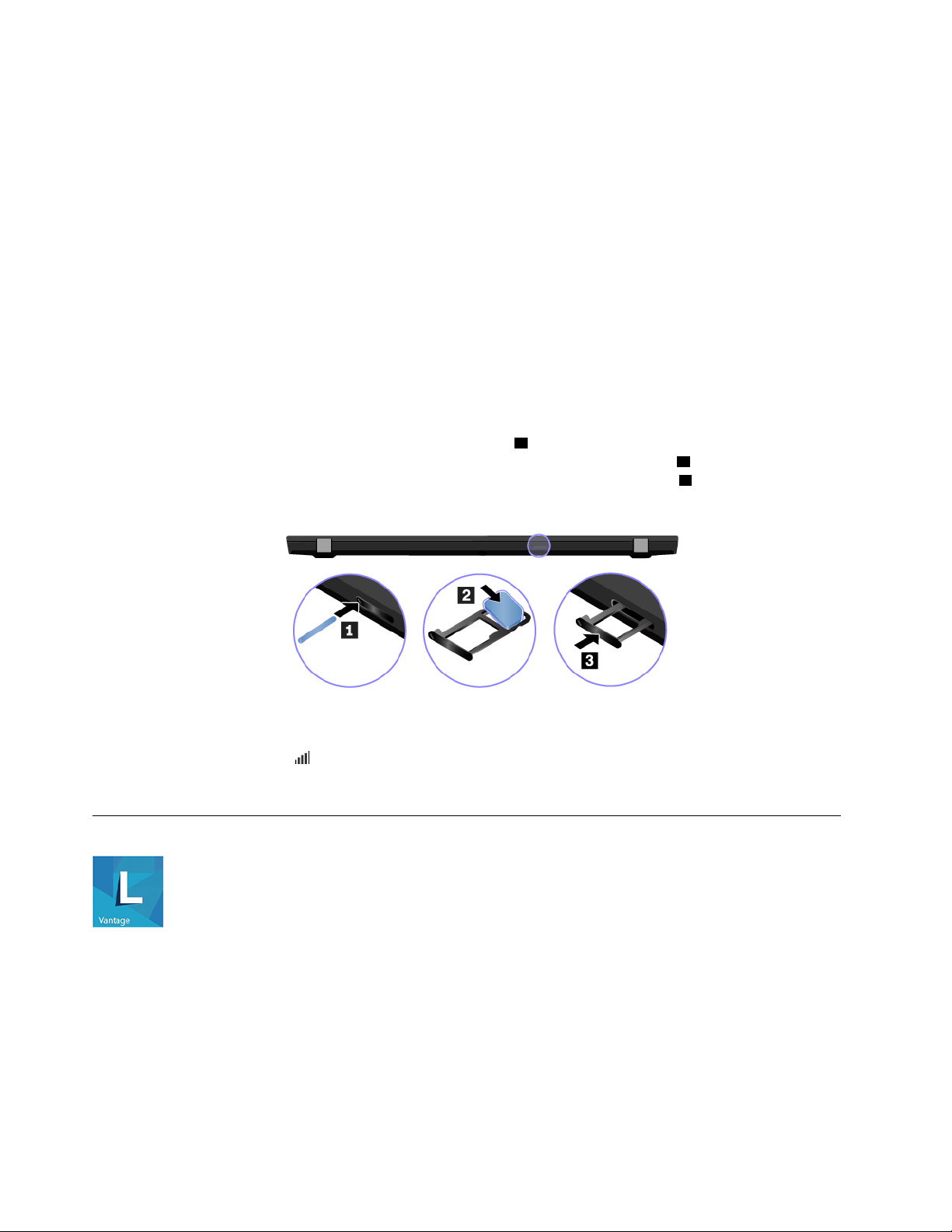
Verbinding maken met Wi-Fi-netwerken
1. Klik op het pictogram van het netwerk in het systeemvak van Windows. Er wordt een lijst met
beschikbare draadloze netwerken weergegeven.
2. Selecteer een netwerk dat beschikbaar is voor het maken van een verbinding. Verstrek indien nodig de
vereiste informatie.
Verbinding maken met een mobiel netwerk
Als uw computer is uitgerust met een draadloos-WAN-kaart (wide area network) en een nano-SIM-kaart,
kunt u verbinding maken met een mobiel datanetwerk en online gaan met behulp van het mobiele signaal.
Opmerking: De mobiele service wordt in sommige landen of regio's aangeboden door geautoriseerde
serviceproviders. U moet een mobiel abonnement van een serviceprovider hebben om verbinding met het
mobiele netwerk te kunnen maken.
Een mobiele verbinding tot stand brengen:
1. Zet de computer uit.
2. Steek een uitgevouwen paperclip in het gaatje in de lade
nieuwe nano-SIM-kaart in de lade, met de metalen contactpunten naar beneden
sleuf voor de nano-SIM-kaart en de microSD-kaart totdat u hoort dat hij vastklikt
een nano-SIM kaart is geïnstalleerd, slaat u deze stap over.
1 . De lade werpt de SIM-kaart uit. Plaats een
2 . Duw de kaart in de
3 . Als in uw computer
3. Zet de computer aan.
4. Klik op het netwerkpictogram in het systeemvak van Windows en selecteer vervolgens het pictogram
van het mobiele netwerk
5. Verstrek indien nodig de vereiste informatie.
in de lijst.
Lenovo Vantage gebruiken
De vooraf geïnstalleerde app Lenovo Vantage is een aangepaste oplossing waarmee u uw computer kunt
onderhouden met automatische updates en oplossingen, hardware-instellingen kunt configureren en
gepersonaliseerde ondersteuning kunt krijgen.
Lenovo Vantage openen
Open het menu Start en klik op Lenovo Vantage. U kunt ook Lenovo Vantage in het zoekvak typen.
Ga naar de Microsoft Store en zoek op de naam van de app om de nieuwste versie van Lenovo Vantage te
downloaden.
16
Gebruikershandleiding T495s en X395
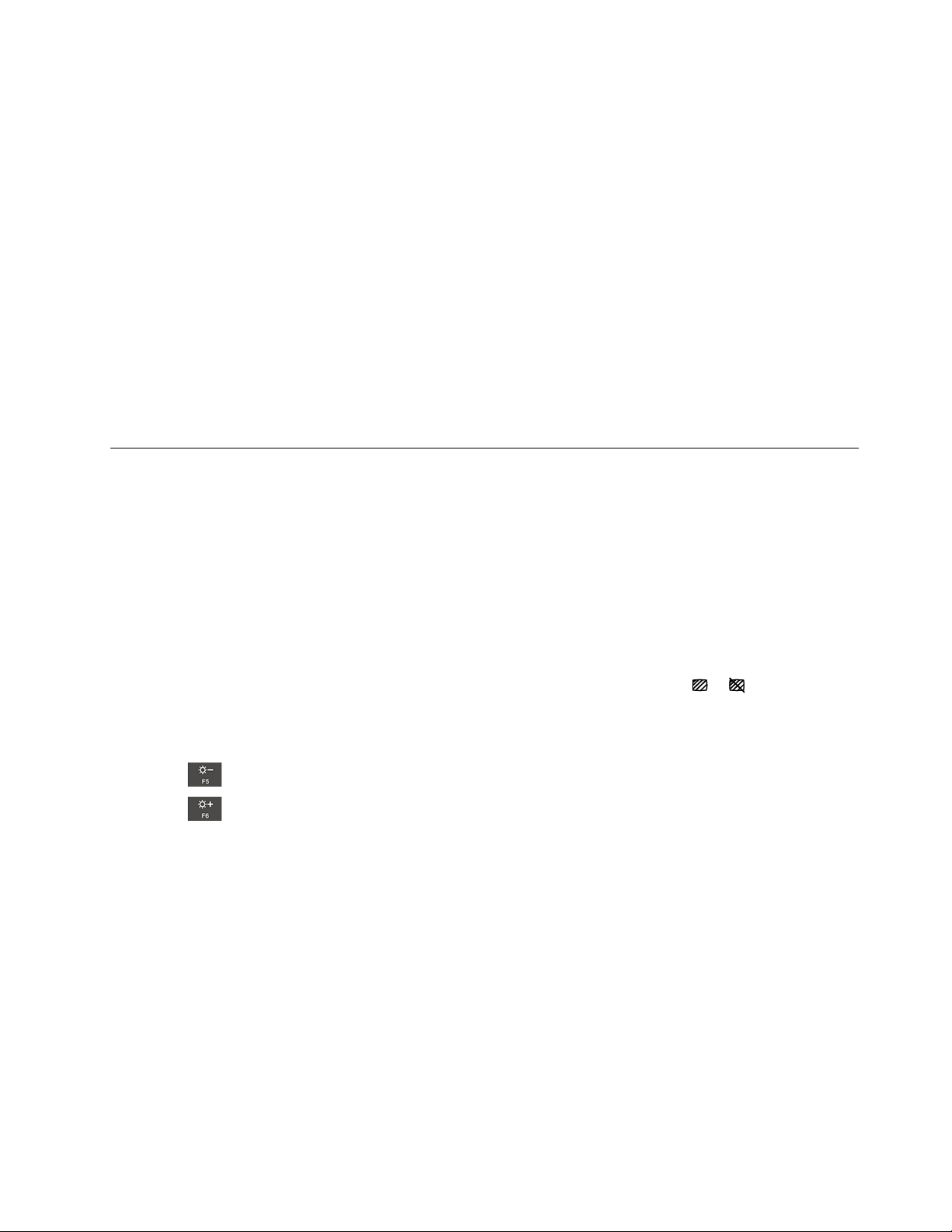
Belangrijke functies
Met Lenovo Vantage kunt u:
• Eenvoudig de status van het apparaat te weten komen en pas apparaat-instellingen aan.
• Download en installeer updates voor UEFI BIOS, firmware en stuurprogramma's om uw computer up-todate te houden.
• Controleer de status van uw computer en beveilig uw computer tegen externe bedreigingen.
• De computerhardware scannen en de oorzaak van hardwareproblemen opsporen.
• De garantiestatus van de computer opzoeken (online).
• Toegang krijgen tot de Gebruikershandleiding en nuttige artikelen.
Opmerkingen:
• De beschikbare functies variëren, afhankelijk van het computermodel.
• Lenovo Vantage werkt regelmatig de functies bij om uw ervaring met de computer te verbeteren. De
beschrijving van voorzieningen kan verschillen van die op uw daadwerkelijke gebruikersinterface.
Communiceren met uw computer
Uw computer biedt verschillende manieren om op het beeldscherm te navigeren.
Privacybescherming gebruiken (voor bepaalde modellen)
De functie Privacybescherming gebruiken
Afhankelijk van het model biedt uw computer mogelijk ondersteuning voor de functie Privacybescherming.
Als deze functie is ingeschakeld, wordt het scherm donkerder gemaakt en wordt de zichtbaarheid van de
zijkanten verlaagd om de scherminhoud tegen meekijken te beschermen. De functie Privacybescherming is
standaard uitgeschakeld. U kunt op F12 of Fn+D drukken om de functie in te schakelen. Elke keer dat u de
functie inschakelt of uitschakelt, wordt u gevraagd met het pictogram op het scherm
of wilt gebruiken.
Het vertrouwelijkheidsniveau van deze functie is afhankelijk van de helderheid van het scherm, de
contrastverhouding en de fysieke omgeving waarin u deze functie gebruikt.
• Druk op
• Druk op
om het privacyniveau te verhogen.
om het privacyniveau te verlagen.
De automatische functie Privacybescherming voor wachtwoorden
Hoewel de functie PrivacyGuard is uitgeschakeld, kan de functie PrivacyGuard ook automatisch worden
ingeschakeld als u wachtwoorden moet invoeren. Deze automatische functie Privacybescherming voor
wachtwoorden is standaard uitgeschakeld. U kunt de functie inschakelen in Lenovo Vantage.
Opmerking: De automatische functie Privacybescherming voor wachtwoorden wordt niet ondersteund op
computers met het besturingssysteem Linux
®
.
De functie PrivacyGuard gebruiken met de functie PrivacyAlert
Glance by Mirametrix
®
is vooraf op uw computer geïnstalleerd. Schakel PrivacyAlert in en
Privacybescherming schakelt Glance in voor betere privacybescherming.
Als de camera constateert dat iemand over uw schouder meekijkt (met IR-functie), verschijnt er een
waarschuwingspictogram op het beeldscherm van uw computer. Ondertussen schakelt PrivacyAlert
Hoofdstuk 2. Aan de slag met uw computer 17
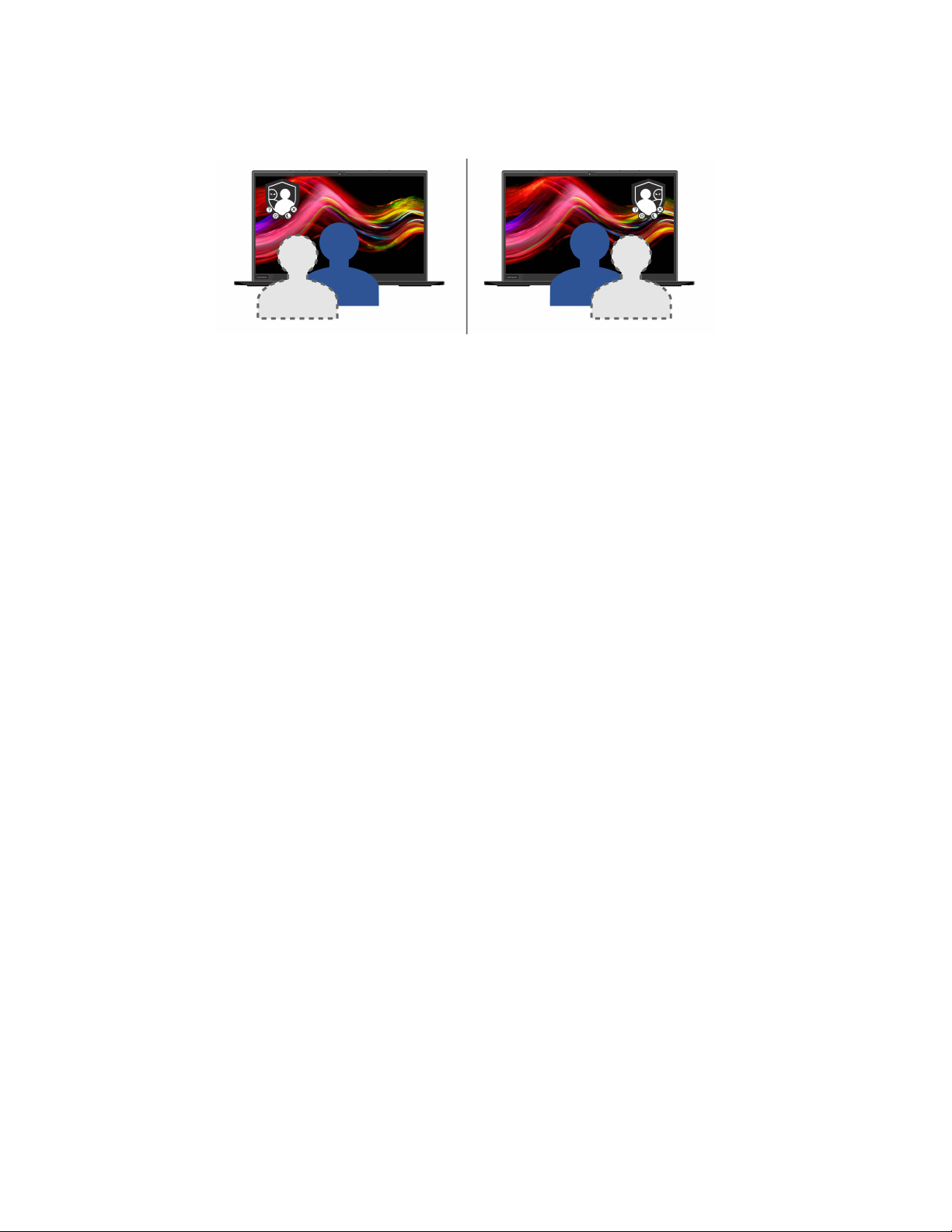
automatisch Privacybescherming in om meegluren te voorkomen. Als de persoon weggaat, verdwijnt het
pictogram en wordt de functie Privacybescherming automatisch uitgeschakeld.
18 Gebruikershandleiding T495s en X395
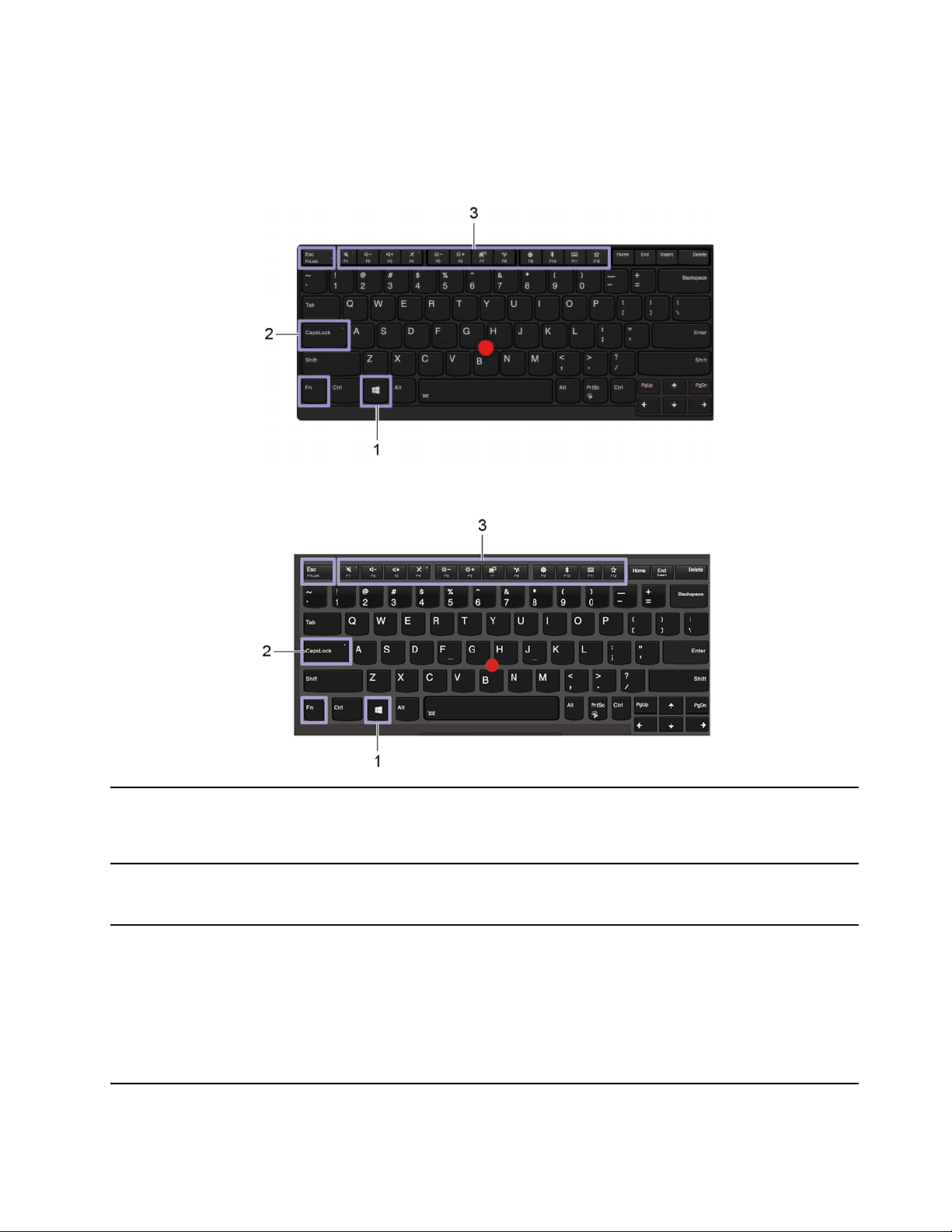
De sneltoetsen gebruiken
Met de speciale toetsen op het toetsenbord kunt u gemakkelijker en effectiever werken.
ThinkPad T495s
ThinkPad X395
1. Toets met het Windows-logo
2. Caps Lock-toets
3. Functietoetsen F1-F12
Open het menu Start.
Zie de Help-informatie van Windows voor informatie over het gebruik van deze
toets in combinatie met andere toetsen.
Wissel tussen hoofdletters en kleine letters.
Als het lampje voor Caps Lock brandt, kunt u hoofdletters typen.
Activeer de speciale functie die als pictogram op elke toets is afgebeeld, of
activeer de standaardfunctie.
Kiezen of u de speciale functie of de standaardfunctie wilt aanroepen:
1. Ga naar het Configuratiescherm en selecteer de weergave Grote
pictogrammen of Kleine pictogrammen.
2. Klik op Toetsenbord of op Lenovo - Toetsenbordbeheer en selecteer de
optie van uw voorkeur.
Hoofdstuk 2. Aan de slag met uw computer 19
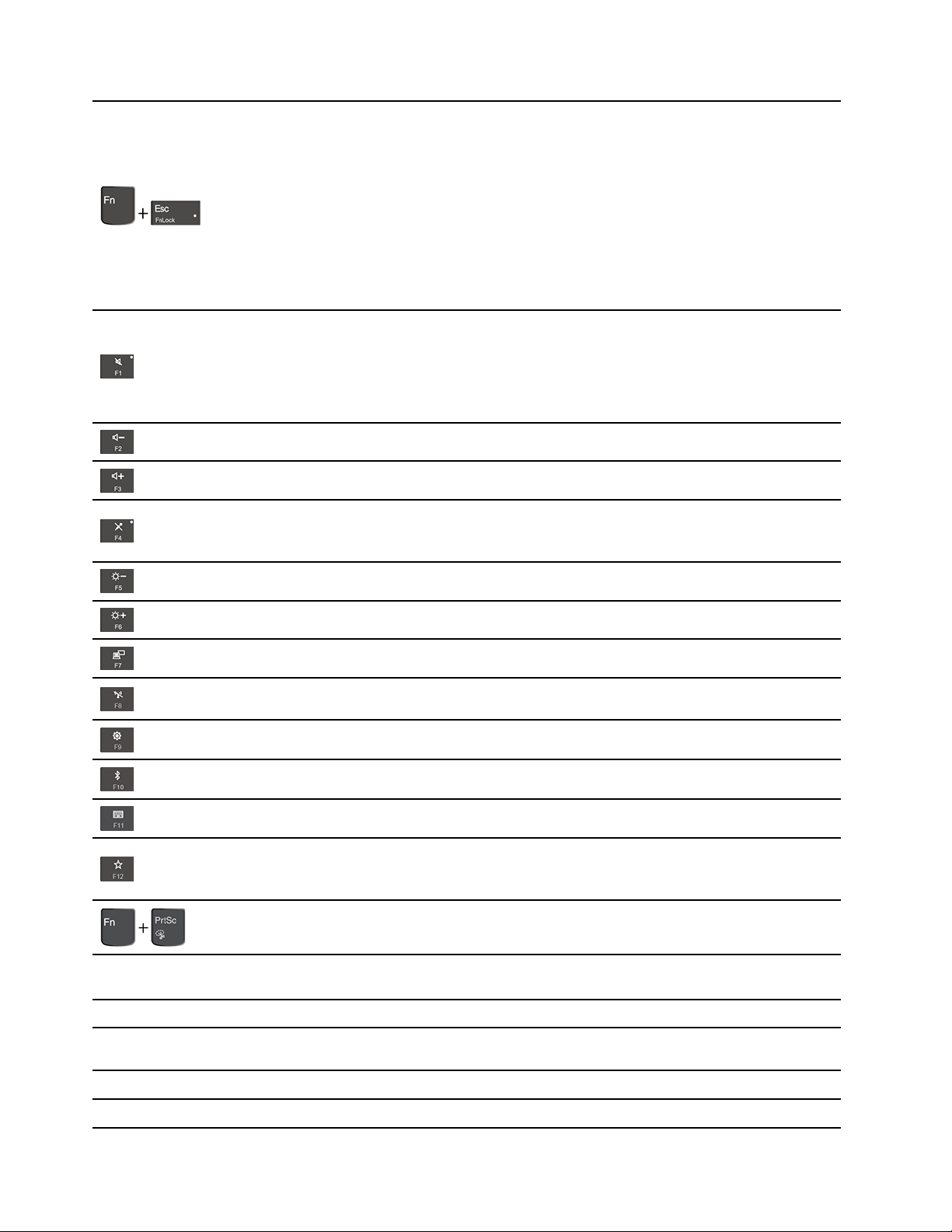
Schakel tussen de standaardfunctie van de F1-F12-toetsen en de speciale functie
die als pictogram op elke toets is afgebeeld.
Als het Fn Lock-lampje brandt:
• Druk op F1-F12 om de standaardfunctie te gebruiken.
• Druk op Fn+F1-F12 om de speciale functie te gebruiken.
Als het Fn Lock-lampje niet brandt:
• Druk op Fn+F1-F12 om de standaardfunctie te gebruiken.
• Druk op F1-F12 om de speciale functie te gebruiken.
Luidsprekers dempen of dempen ongedaan maken.
Als het toetslampje brandt, zijn de luidsprekers gedempt.
Als u de luidsprekers dempt en uw computer uitschakelt, zijn de luidsprekers nog
steeds gedempt als u de computer weer inschakelt.
Verlaag het volume van de luidspreker.
Verhoog het volume van de luidspreker.
Schakel de microfoons in of uit.
Als het toetslampje brandt, zijn de microfoons uitgeschakeld.
Fn+Spatiebalk
Fn+B
Hiermee maakt u het computerbeeldscherm donkerder.
Hiermee maakt u het computerbeeldscherm lichter.
Externe beeldschermen beheren.
Hiermee kunt u de ingebouwde functies voor draadloos netwerk in- of
uitschakelen.
Hiermee opent u het instellingenvenster.
Hiermee kunt u de ingebouwde Bluetooth-functies in- of uitschakelen.
Open een pagina met toetsenbordinstellingen.
Roep de door u zelf gedefinieerde functie aan.
Voor Open Lenovo Vantage kunt u andere functies opgeven voor de F12-toets.
Het Knipprogramma openen.
Hiermee schakelt u tussen verschillende statussen voor de achtergrondverlichting
van het toetsenbord als uw computer achtergrondverlichting ondersteunt.
Is gelijk aan de toets Break op een conventioneel extern toetsenbord.
Fn+K
Fn+P
Fn+S
Is gelijk aan de toets ScrLK of Scroll Lock op een conventioneel extern
toetsenbord.
Is gelijk aan de toets Pause op een conventioneel extern toetsenbord.
Is gelijk aan de toets SysRq op een conventioneel extern toetsenbord.
20 Gebruikershandleiding T495s en X395
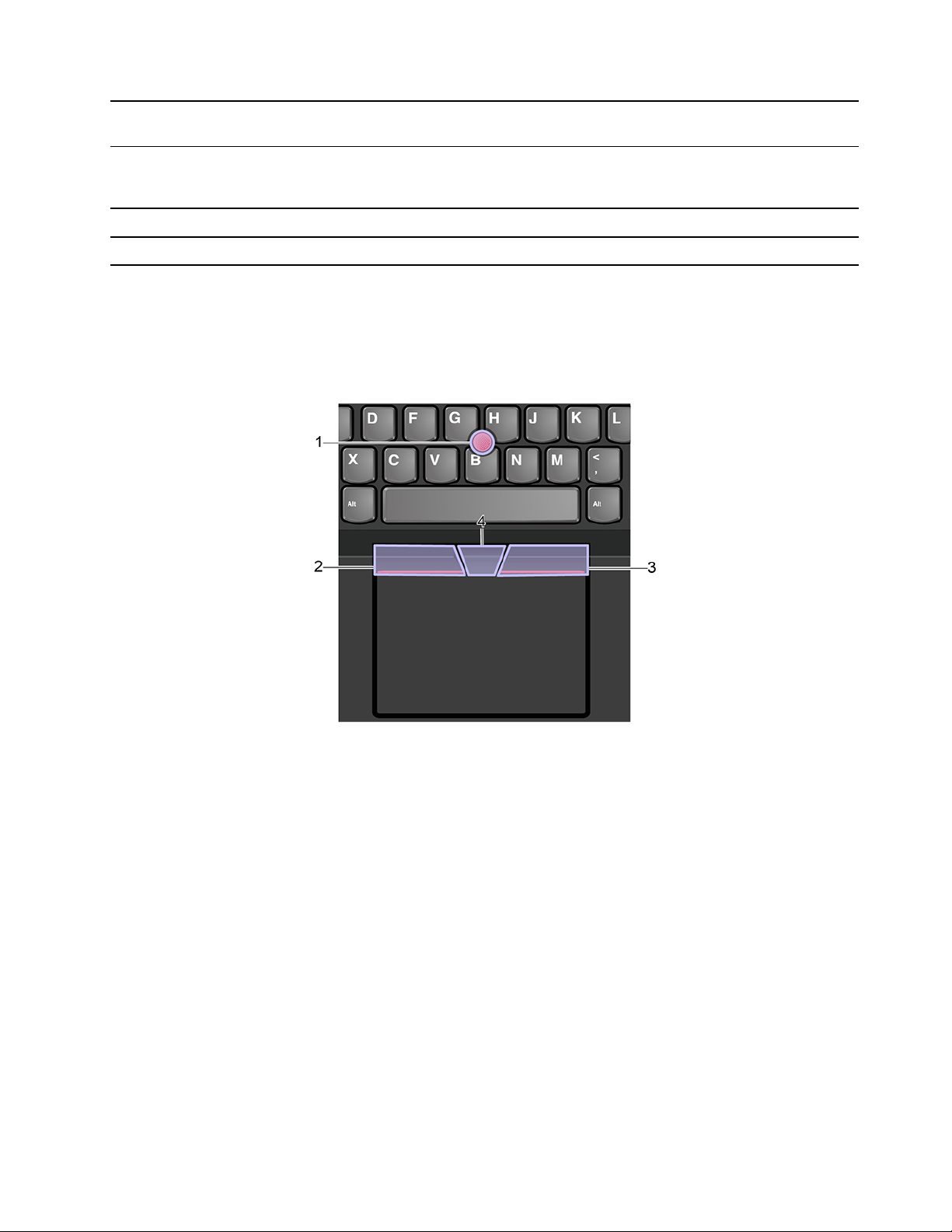
Fn+4
Fn+ D (voor bepaalde modellen)
Fn+pijl naar links Is gelijk aan de Home-toets.
Fn+pijl naar rechts Is gelijk aan de End-toets.
Hiermee zet u de computer in de slaapstand. Druk op de Fn of de aan/uit-knop
om de computer uit de slaapstand te halen.
Als uw computer de functie Privacybescherming ondersteunt, drukt u op Fn+D
om deze functie in of uit te schakelen. Meer informatie vindt u in
'Privacybescherming gebruiken (voor bepaalde modellen)' op pagina 17
Het TrackPoint-aanwijsapparaat gebruiken
Met het TrackPoint-aanwijsapparaat kunt u alle functies van een traditionele muis uitvoeren, zoals het
aanwijzen, klikken en bladeren.
Het TrackPoint-aanwijsapparaat gebruiken
1. Aanwijsknopje
Gebruik uw wijsvinger of middelvinger om druk op het antislipdopje van het aanwijsknopje uit te oefenen in
elke richting parallel aan het toetsenbord. De aanwijzer op het scherm beweegt dienovereenkomstig, maar
het aanwijsknopje zelf beweegt niet. Hoe meer druk u uitoefent, hoe sneller de aanwijzer beweegt.
2. Linkermuisknop
Druk op deze zone om een item te selecteren of te openen.
3. Rechtermuisknop
Druk op deze zone om een snelmenu weer te geven.
4. Middelste knop
Houd de gestippelde middelste knop ingedrukt terwijl u druk uitoefent op het aanwijsknopje in de verticale of
horizontale richting. Vervolgens kunt u door het document, de website of apps bladeren.
Hoofdstuk 2. Aan de slag met uw computer 21
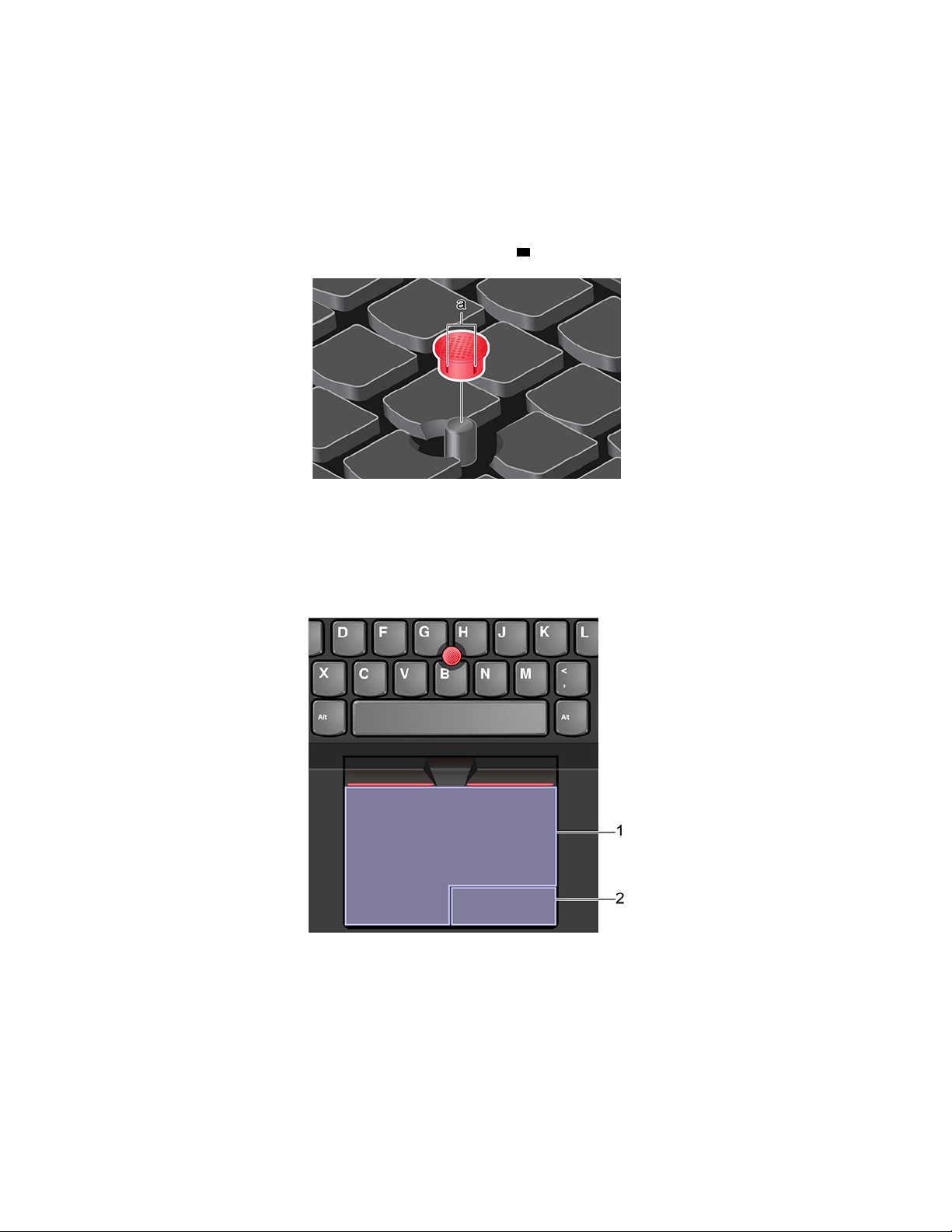
Het TrackPoint-aanwijsapparaat uitschakelen
Het TrackPoint-aanwijsapparaat is standaard ingeschakeld. Het apparaat uitschakelen:
1. Open het menu Start en klik vervolgens op Instellingen ➙ Apparaten ➙ Muis.
2. Volg de aanwijzingen op het scherm om TrackPoint uit te schakelen.
Het dopje van het aanwijsknopje vervangen
Opmerking: Zorg ervoor dat het nieuwe dopje groeven heeft
a .
De trackpad gebruiken
Het hele oppervlak van de trackpad is gevoelig voor aanraken en bewegingen. U kunt de trackpad gebruiken
om alle aanwijs-, klik- en bladerfuncties van een traditionele muis uit te voeren.
De trackpad gebruiken
1. Zone voor linksklikken
Druk op deze zone om een item te selecteren of te openen.
U kunt ook met één vinger op een willekeurige plek op het oppervlak van de trackpad tikken om de
linkermuisknopactie uit te voeren.
2. Zone voor rechtsklikken
22
Gebruikershandleiding T495s en X395
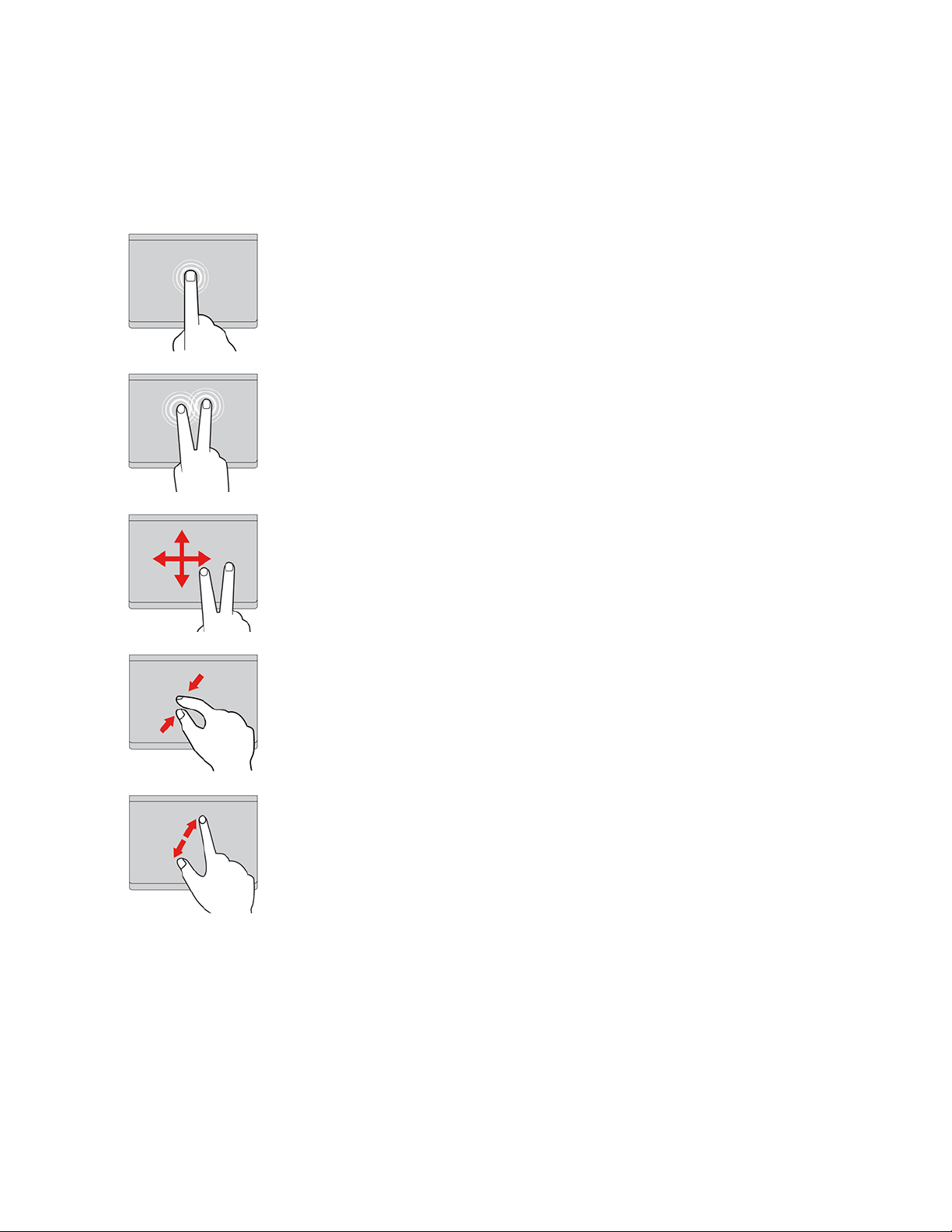
Druk op deze zone om een snelmenu weer te geven.
U kunt ook met twee vingers op een willekeurige plek op het oppervlak van de trackpad tikken om de
rechtermuisknopactie uit te voeren.
De aanraakbewegingen gebruiken
Tikken
Tik met één vinger op een willekeurige plek op de trackpad om een
item te selecteren of te openen.
Tikken met twee vingers
Tik met twee vingers op een willekeurige plek op de trackpad om een
snelmenu weer te geven.
Bladeren met twee vingers
Plaats twee vingers op de trackpad en beweeg ze in verticale of
horizontale richting. Met deze actie kunt u door documenten,
websites en apps bladeren.
Uitzoomen met twee vingers
Plaats twee vingers op de trackpad en beweeg ze vervolgens dichter
naar elkaar toe om uit te zoomen.
Inzoomen met twee vingers
Plaats twee vingers op de trackpad en beweeg ze verder van elkaar af
om in te zoomen.
Hoofdstuk 2. Aan de slag met uw computer 23
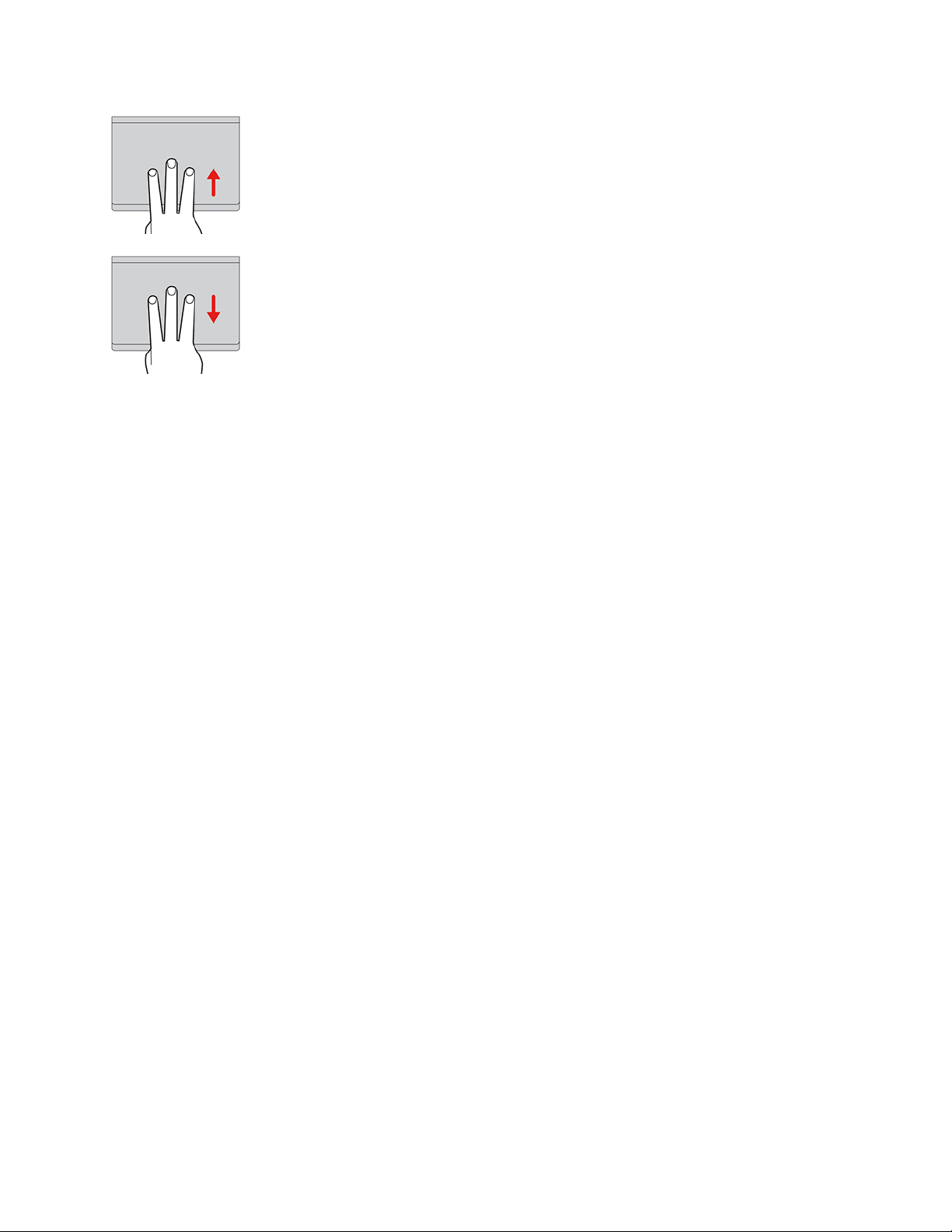
Omhoog vegen met drie vingers
Plaats drie vingers op de trackpad en beweeg ze omhoog om de
taakweergave te openen, zodat u alle geopende vensters kunt zien.
Omlaag vegen met drie vingers
Plaats drie vingers op de trackpad en beweeg ze omlaag om het
bureaublad weer te geven.
Opmerkingen:
• Als u twee of meer vingers gebruikt, moet u ervoor zorgen dat uw vingers enigszins uit elkaar staan.
• Sommige gebaren zijn niet beschikbaar als de laatste actie met het TrackPoint-aanwijsapparaat is
uitgevoerd.
• Sommige gebaren zijn alleen beschikbaar als u bepaalde toepassingen gebruikt.
• Als er olie op het oppervlak van de trackpad zit, zet dan eerst de computer uit. Veeg daarna het oppervlak
van de trackpad schoon met een zachte, pluisvrije doek die vochtig is gemaakt met lauw water of
reinigingsmiddel voor computers.
Raadpleeg voor meer bewegingen de Help-informatie van het aanwijsapparaat.
De trackpad uitschakelen
Standaard is de trackpad ingeschakeld. Het apparaat uitschakelen:
1. Open het menu Start en klik vervolgens op Instellingen ➙ Apparaten ➙ Touchpad.
2. In de sectie Touchpad de Touchpad uitschakelen.
Het multitouch-scherm gebruiken
Als het beeldscherm van uw computer de multitouch-functie ondersteunt, kunt u met eenvoudige
aanraakbewegingen op het scherm navigeren.
Opmerking: Afhankelijk van de app die u gebruikt, zijn sommige bewegingen mogelijk niet beschikbaar.
24
Gebruikershandleiding T495s en X395
 Loading...
Loading...