Lenovo ThinkPad T495s, ThinkPad X395 User Guide [sv]
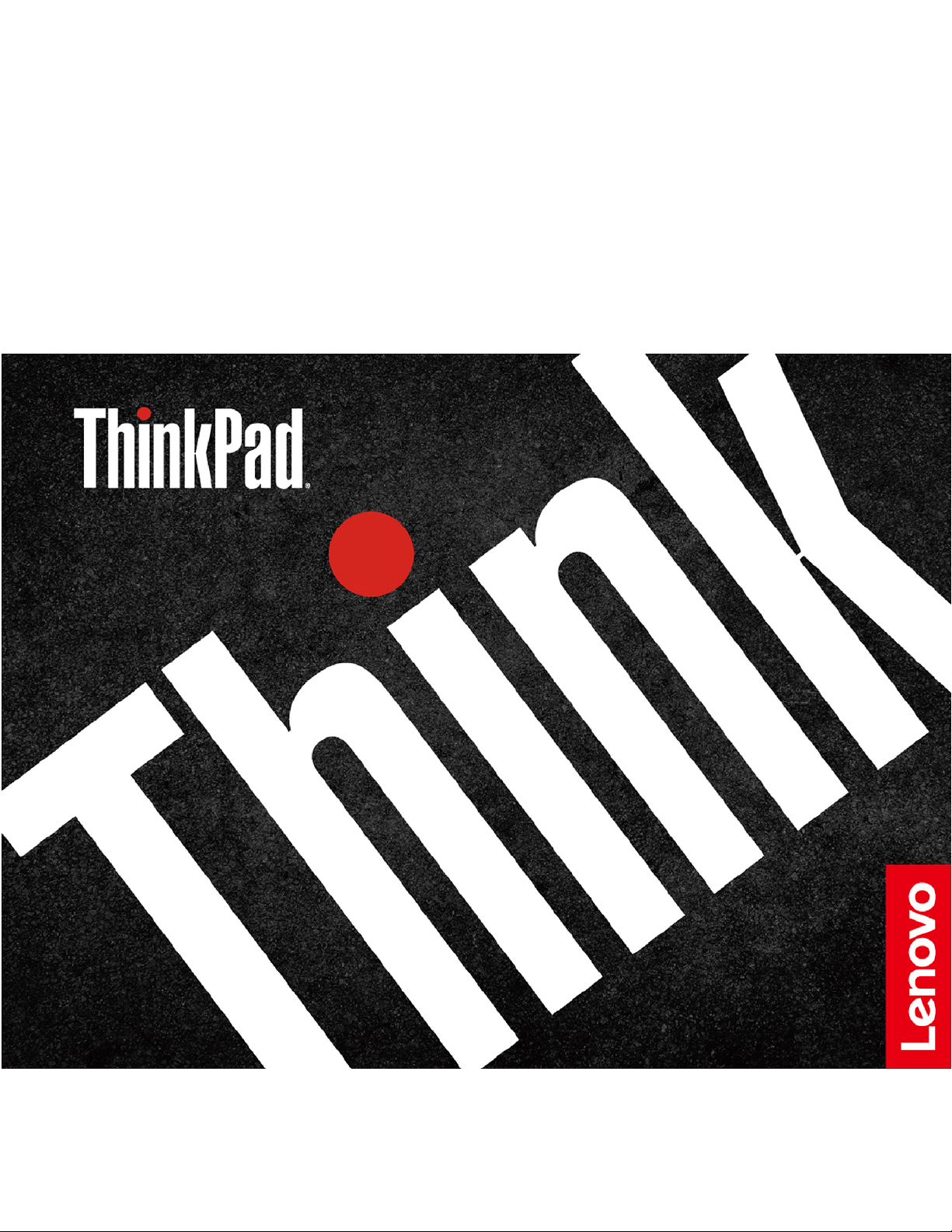
Användarhandbok för
T495s och X395
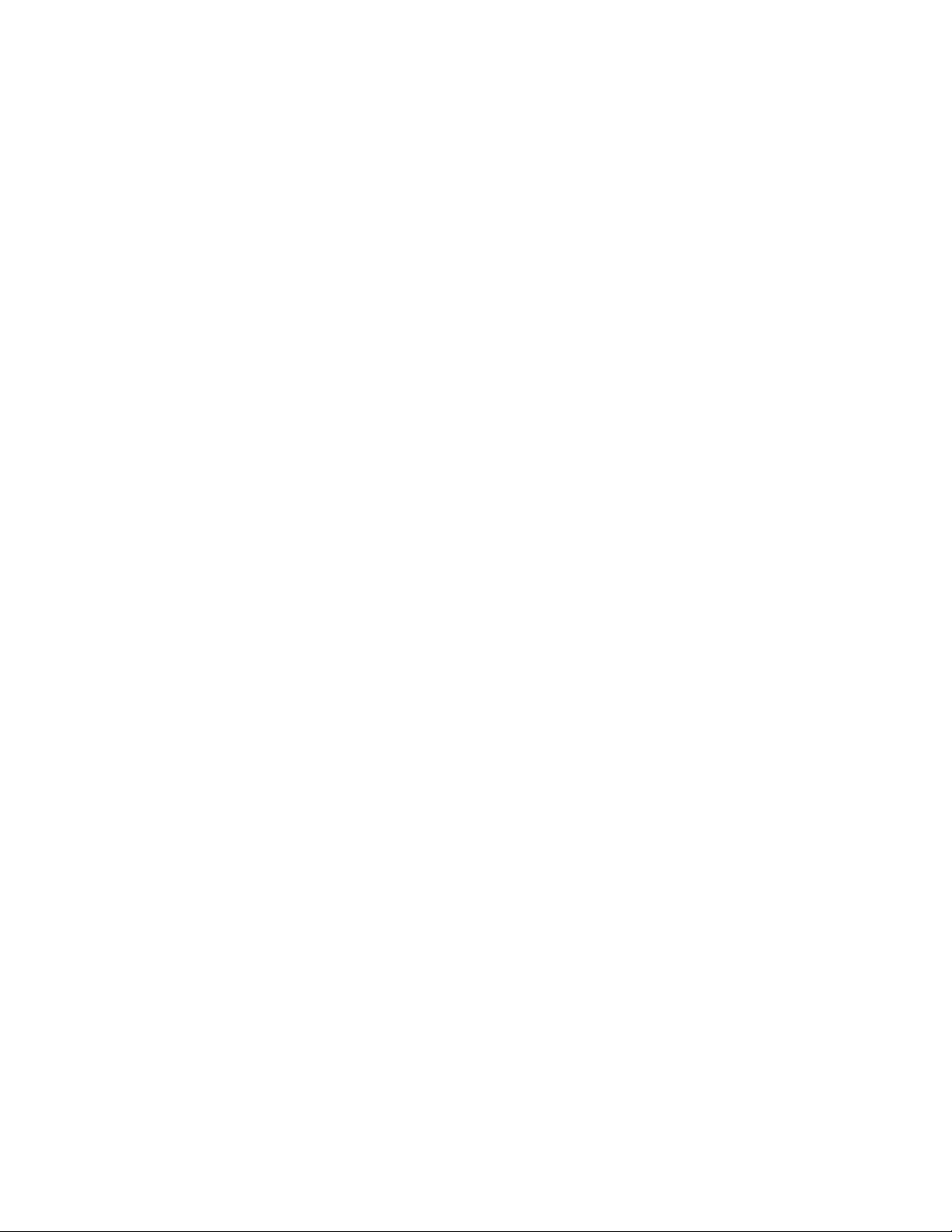
Läs detta först
Innan du använder denna dokumentation och produkten den gäller är det viktigt att du läser och förstår
följande:
• Säkerhets- och garantiinformation
• Allmänna anmärkningar om säkerhet och efterlevnad
• Installationshandbok
Tredje utgåvan (Augusti 2020)
© Copyright Lenovo 2020.
MEDDELANDE OM BEGRÄNSADE RÄTTIGHETER: Om data eller programvara levereras under ett GSA-avtal (General
Services Administration) omfattas användning, reproduktion och spridning av begränsningar enligt Avtal nr GS-35F-
05925.
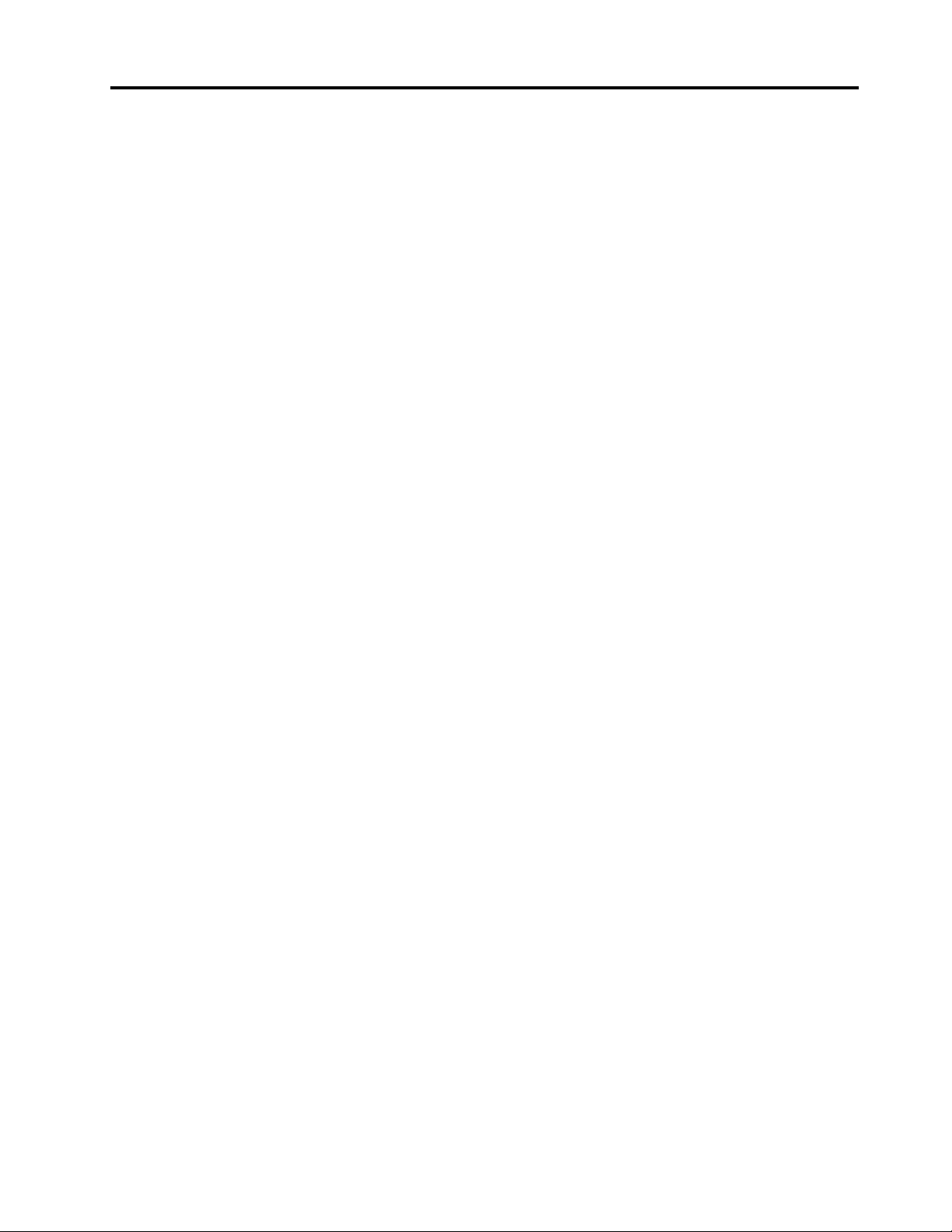
Innehåll
Om denna dokumentation . . . . . . . . iii
Kapitel 1. Lär känna datorn . . . . . . . 1
Framsida . . . . . . . . . . . . . . . . . . 1
Bas . . . . . . . . . . . . . . . . . . . . 2
Vänster sida . . . . . . . . . . . . . . . . . 4
Höger sida. . . . . . . . . . . . . . . . . . 6
Baksida . . . . . . . . . . . . . . . . . . . 7
Undersida . . . . . . . . . . . . . . . . . . 8
Funktioner och specifikationer . . . . . . . . . . 9
Information om USB-överföringshastighet. . . 10
Kapitel 2. Komma igång med
datorn . . . . . . . . . . . . . . . . . 11
Komma igång med Windows 10 . . . . . . . . 11
Windows-konto . . . . . . . . . . . . . 11
Windows-gränssnitt . . . . . . . . . . . 12
Windows-etikett . . . . . . . . . . . . . 13
Ansluta till nätverk . . . . . . . . . . . . . . 13
Ansluta till trådbundet Ethernet . . . . . . . 13
Ansluta till Wi-Fi-nätverk . . . . . . . . . 13
Ansluta till ett mobilnätverk . . . . . . . . 14
Använda Lenovo Vantage . . . . . . . . . . . 14
Interagera med datorn . . . . . . . . . . . . 15
Använda integritetsskydd (vissa modeller). . . 15
Använda kortkommandon . . . . . . . . . 17
Använda TrackPoint-pekdonet . . . . . . . 19
Använda styrplattan . . . . . . . . . . . 20
Använda multitouch-skärmen . . . . . . . 22
Använda multimedia . . . . . . . . . . . . . 24
Använda ljud . . . . . . . . . . . . . . 24
Använda kameran . . . . . . . . . . . . 24
Ansluta till en extern bildskärm . . . . . . . 25
Kapitel 3. Utforska datorn. . . . . . . 27
Hantera ström . . . . . . . . . . . . . . . 27
Kontrollera batteristatus. . . . . . . . . . 27
Ladda datorn . . . . . . . . . . . . . . 27
Maximera batteriets livslängd . . . . . . . 28
Ställa in strömbrytarfunktioner . . . . . . . 29
Ställa in energischema . . . . . . . . . . 29
Överföra data. . . . . . . . . . . . . . . . 29
Ansluta till en Bluetooth-förberedd enhet . . . 29
Använda ett smartkort . . . . . . . . . . 29
Använda ett microSD-kort . . . . . . . . . 30
Flygplansläge . . . . . . . . . . . . . . . 31
Kapitel 4. Tillbehör . . . . . . . . . . 33
Inköpsalternativ . . . . . . . . . . . . . . . 33
Dockningsstation . . . . . . . . . . . . . . 33
Framsida . . . . . . . . . . . . . . . 34
Baksida . . . . . . . . . . . . . . . . 35
Ansluta dockningsstation . . . . . . . . . 36
Koppla bort dockningsstation . . . . . . . 37
Ansluta flera externa bildskärmar . . . . . . 38
Kapitel 5. Skydda dator och
information. . . . . . . . . . . . . . . 39
Låsa datorn . . . . . . . . . . . . . . . . 39
Använda lösenord . . . . . . . . . . . . . . 39
Lösenordstyper . . . . . . . . . . . . . 39
Ställa in, ändra och ta bort ett lösenord . . . . 40
Använda funktionen Power Loss Protection (vissa
modeller) . . . . . . . . . . . . . . . . . 41
Använda fingeravtrycksläsaren (vissa modeller) . . 41
Använda ansiktsautentisering (vissa modeller) . . . 42
Använda brandväggar och antivirusprogram . . . 43
Kapitel 6. Konfigurera avancerade
inställningar . . . . . . . . . . . . . . 45
UEFI BIOS . . . . . . . . . . . . . . . . . 45
Vad är UEFI BIOS . . . . . . . . . . . . 45
Öppna UEFI BIOS-menyn . . . . . . . . . 45
Navigera i UEFI BIOS-gränssnittet. . . . . . 45
Ändra startsekvensen. . . . . . . . . . . 45
Ställa in systemdatum och systemtid. . . . . 46
Uppdatera UEFI BIOS . . . . . . . . . . 46
Återställningsinformation . . . . . . . . . . . 46
Återställa systemfiler och inställningar till en
tidigare punkt . . . . . . . . . . . . . . 46
Återställa filer från en säkerhetskopia . . . . 46
Återställa datorn. . . . . . . . . . . . . 46
Använda avancerade alternativ . . . . . . . 47
Automatisk Windows-återställning. . . . . . 47
Skapa och använda en USB-
återställningsenhet. . . . . . . . . . . . 47
Installera Windows 10 och drivrutiner . . . . . . 48
Kapitel 7. CRU-byte . . . . . . . . . . 49
Vad är CRU-komponenter. . . . . . . . . . . 49
Inaktivera snabbstart och inbyggt batteri . . . . . 49
Byta ut en CRU-komponent . . . . . . . . . . 50
Bottenplatta . . . . . . . . . . . . . . 50
Kort för trådlöst WAN (vissa modeller) . . . . 51
© Copyright Lenovo 2020 i
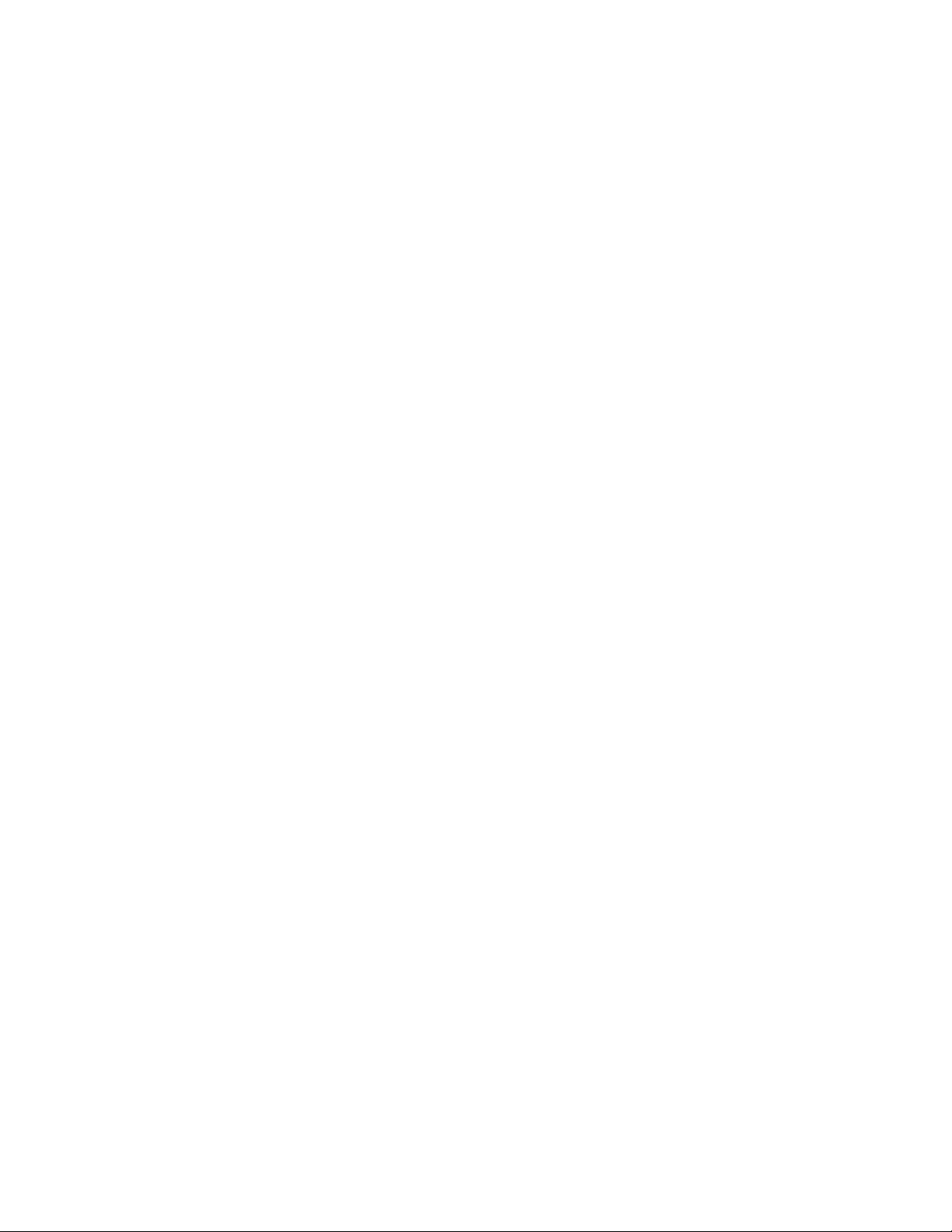
M.2-SSD-enhet . . . . . . . . . . . . . 53
Kabel för Always On USB 3.1 Gen 1-
portkort . . . . . . . . . . . . . . . . 55
Kapitel 8. Hjälp och support. . . . . . 57
Vanliga frågor . . . . . . . . . . . . . . . 57
Felmeddelanden . . . . . . . . . . . . . . 58
Fel som ger upphov till ljudsignal . . . . . . . . 59
Självhjälpsresurser . . . . . . . . . . . . . 60
Ringa till Lenovo . . . . . . . . . . . . . . 60
Innan du kontaktar Lenovo. . . . . . . . . 60
Lenovos kundsupportcenter . . . . . . . . 61
Köpa tilläggstjänster . . . . . . . . . . . . . 62
Bilaga A. Viktig
säkerhetsinformation . . . . . . . . . 63
Bilaga B. Information om hjälpmedel
och ergonomi . . . . . . . . . . . . . 77
Bilaga C. Ytterligare information om
operativsystemet Linux . . . . . . . . 81
Bilaga D. Information om efterlevnad
och TCO-certifiering . . . . . . . . . . 83
Bilaga E. Anmärkningar och
varumärken . . . . . . . . . . . . . . 97
ii Användarhandbok för T495s och X395
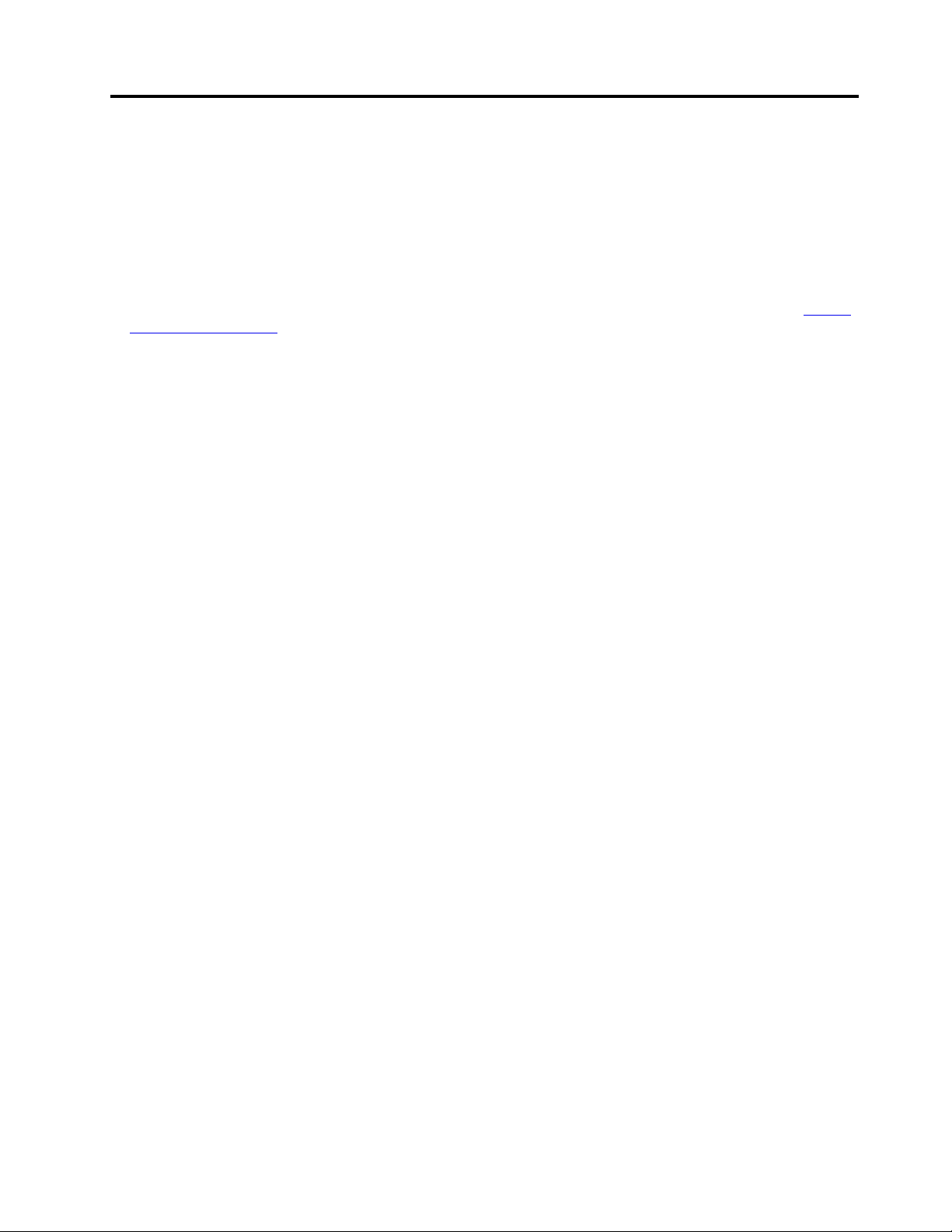
Om denna dokumentation
• Bilderna i den här dokumentationen kanske skiljer sig något från din produkt.
• Beroende på modell är vissa tillbehör, funktioner och program kanske inte tillgängliga på din dator.
• Beroende på operativsystemets version och program gäller kanske inte vissa gränssnittsanvisningar för
din dator.
• Dokumentationens innehåll är kan ändras utan föregående meddelande. Lenovo förbättrar kontinuerligt
datorns dokumentation, inklusive denna användarhandbok. De senaste dokumentationen finns på
pcsupport.lenovo.com
• Microsoft
®
gör med jämna mellanrum funktionsändringar i operativsystemet Windows® genom
.
Windows Update. Därför kan viss information i denna dokumentation bli inaktuell. Se Microsofts resurser
för senaste information.
https://
© Copyright Lenovo 2020 iii
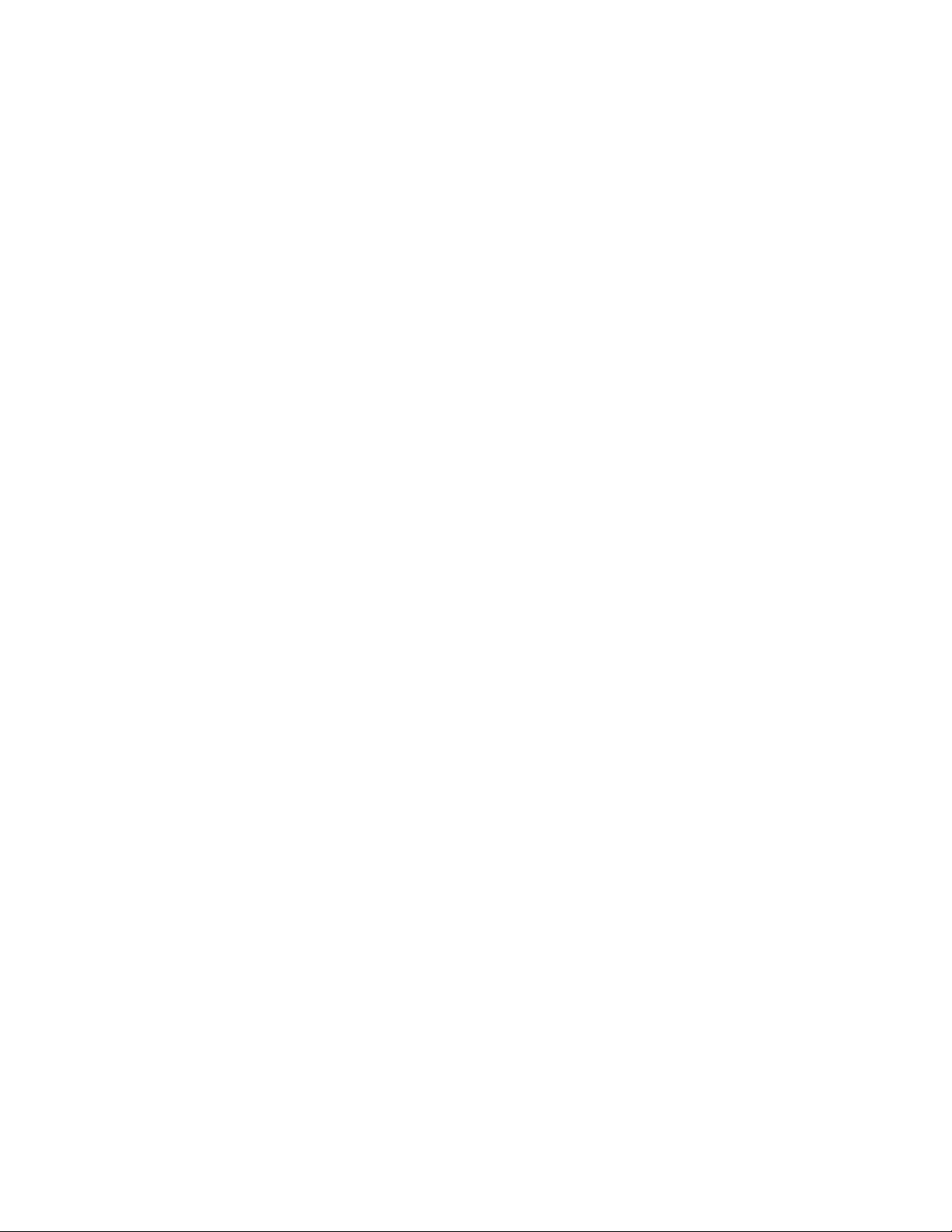
iv Användarhandbok för T495s och X395
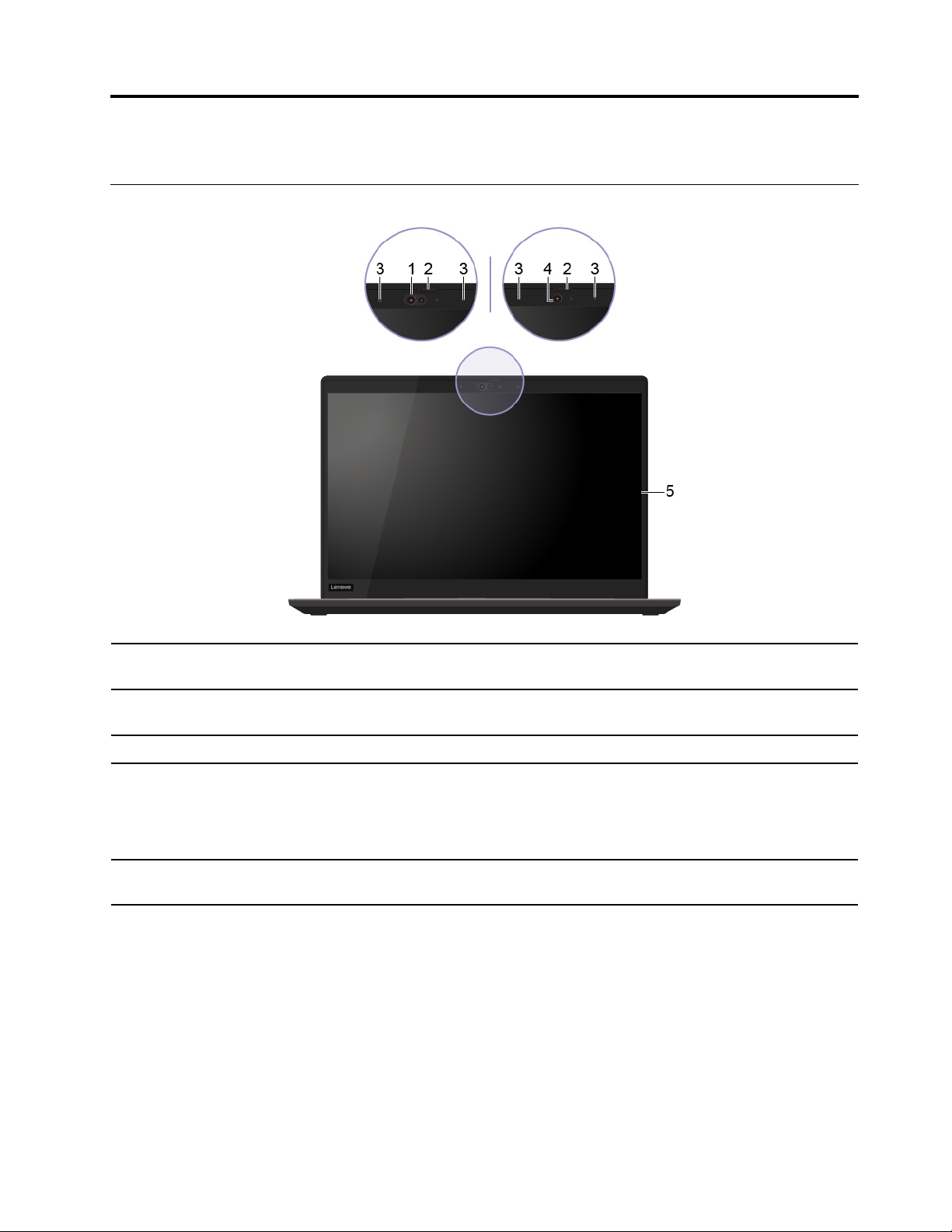
Kapitel 1. Lär känna datorn
Framsida
1. Infraröd kamera*
2. ThinkShutter*
3. Mikrofoner*
4. Kamera*
5. Multi-touch-skärm*
* vissa modeller
Logga in säkert på datorn med ansiktsigenkänning. Se ”Använda
ansiktsautentisering (vissa modeller)” på sidan 42.
Skjut ThinkShutter för att dölja eller visa kameraobjektivet. Det är utformat för att
skydda din sekretess.
Registrera eller spela in ljud.
Ta foton eller spela in video genom att klicka på Kamera på Start-menyn.
Indikatorn intill kameran tänds när kameran används.
Om du använder andra appar som stöder fotografering, videochatt eller
videokonferens startar kameran automatiskt när du aktiverar funktionen i appen.
Aktivera enkla tryckgester för att använda datorn. Se ”Använda multitouchskärmen” på sidan 22.
© Copyright Lenovo 2020 1
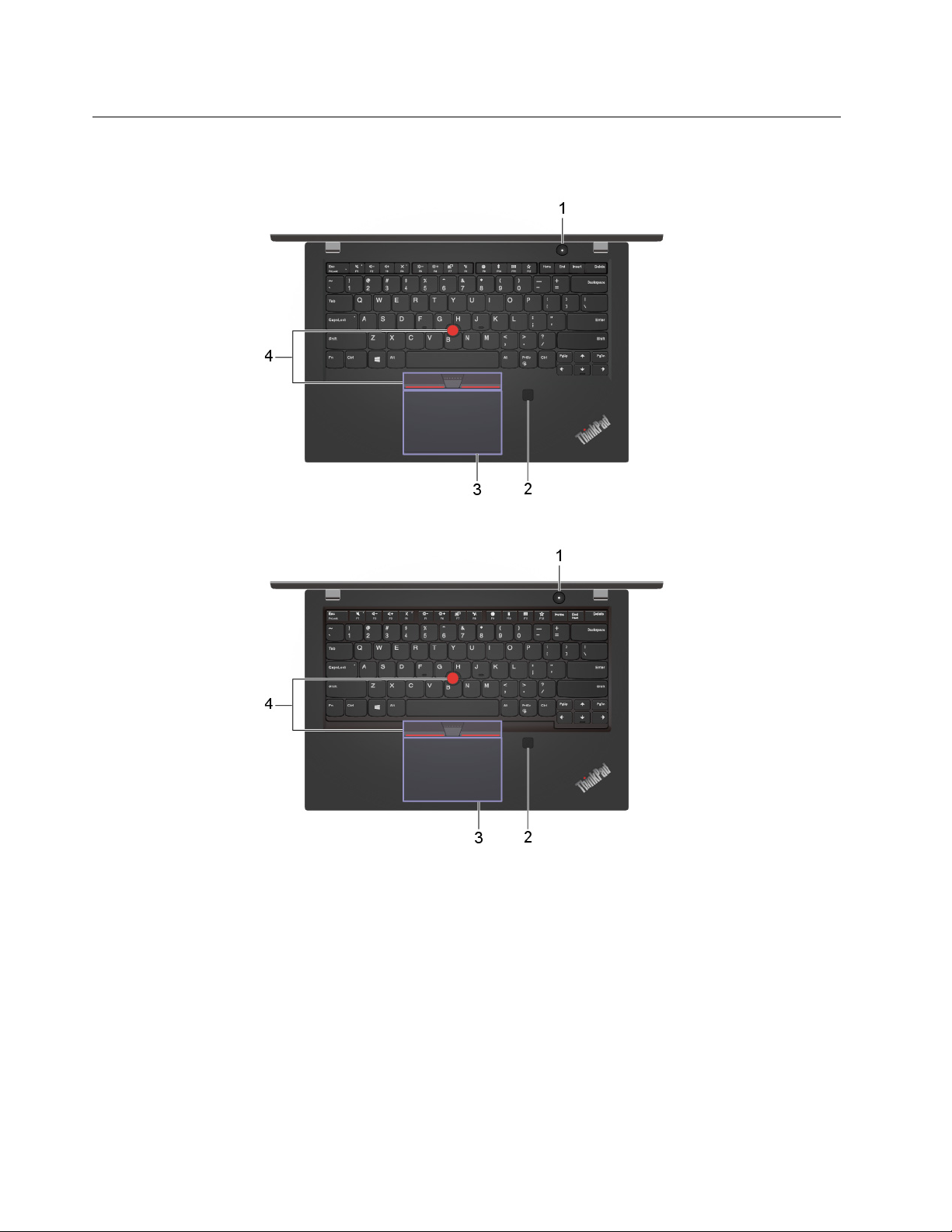
Bas
ThinkPad T495s
ThinkPad X395
2 Användarhandbok för T495s och X395
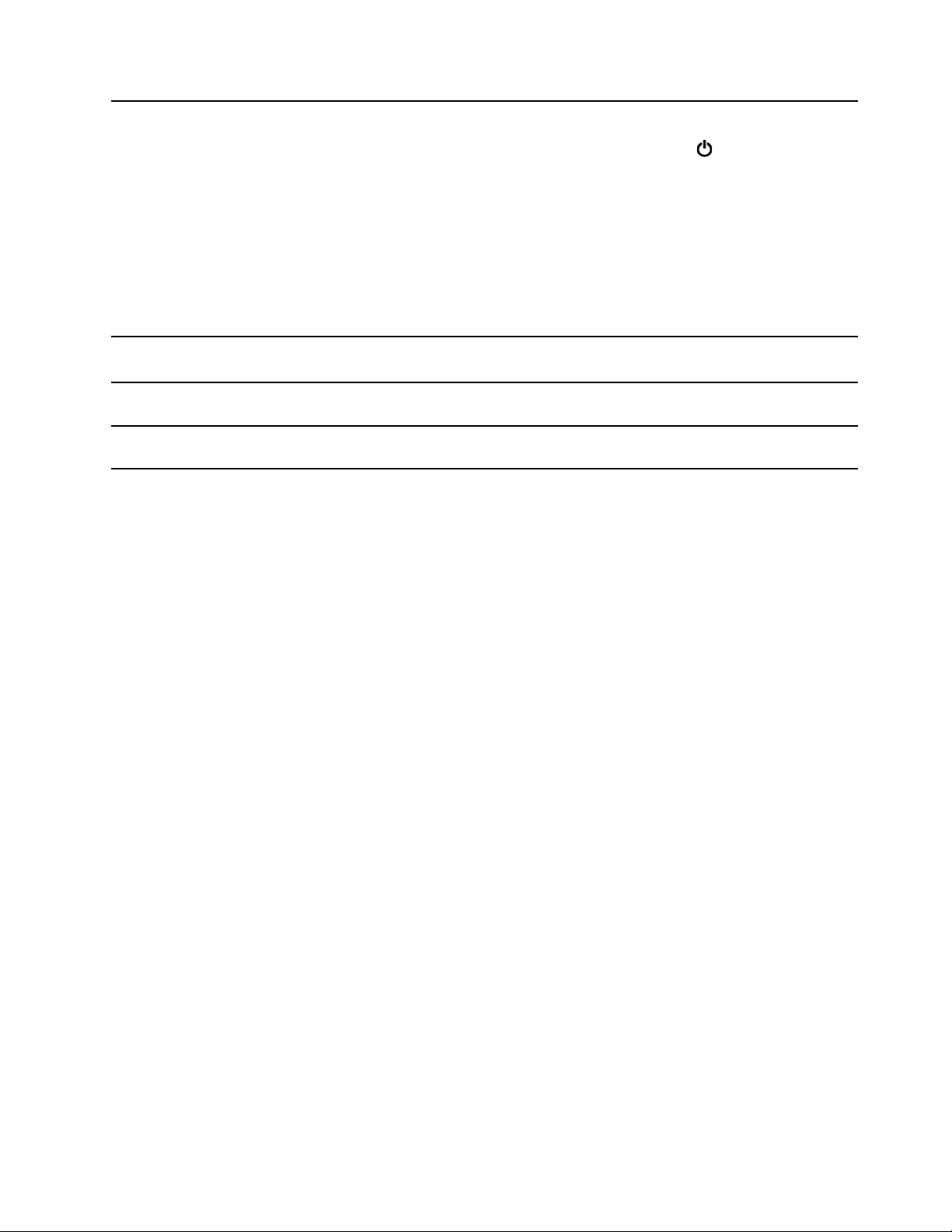
Starta datorn eller aktivera strömsparläge.
1. Strömbrytare
2. Fingeravtrycksläsare*
3. Styrplatta
4. TrackPoint
®
-pekdon
* vissa modeller
Stäng av datorn genom att öppna Start-menyn, klicka på
Av/på och sedan
välja Avsluta.
Indikatorn på strömbrytaren visar datorns systemstatus.
• Blinkar tre gånger: Datorn är ansluten till en strömkälla.
• Tänd: Datorn är på.
• Inget ljus: Datorn är avstängd eller i viloläge.
• Blinkar snabbt: Datorn startar strömspar- eller viloläge.
• Blinkar långsamt: Datorn i vänteläge.
Logga in säkert på datorn med registrerade fingeravtryck. Se ”Använda
fingeravtrycksläsaren (vissa modeller)” på sidan 41.
Utför fingertryck och alla funktioner på en vanlig mus. Se ”Använda styrplattan” på
sidan 20.
Utför alla funktioner på en vanlig mus. Se ”Använda TrackPoint-pekdonet” på
sidan 19.
Kapitel 1. Lär känna datorn 3
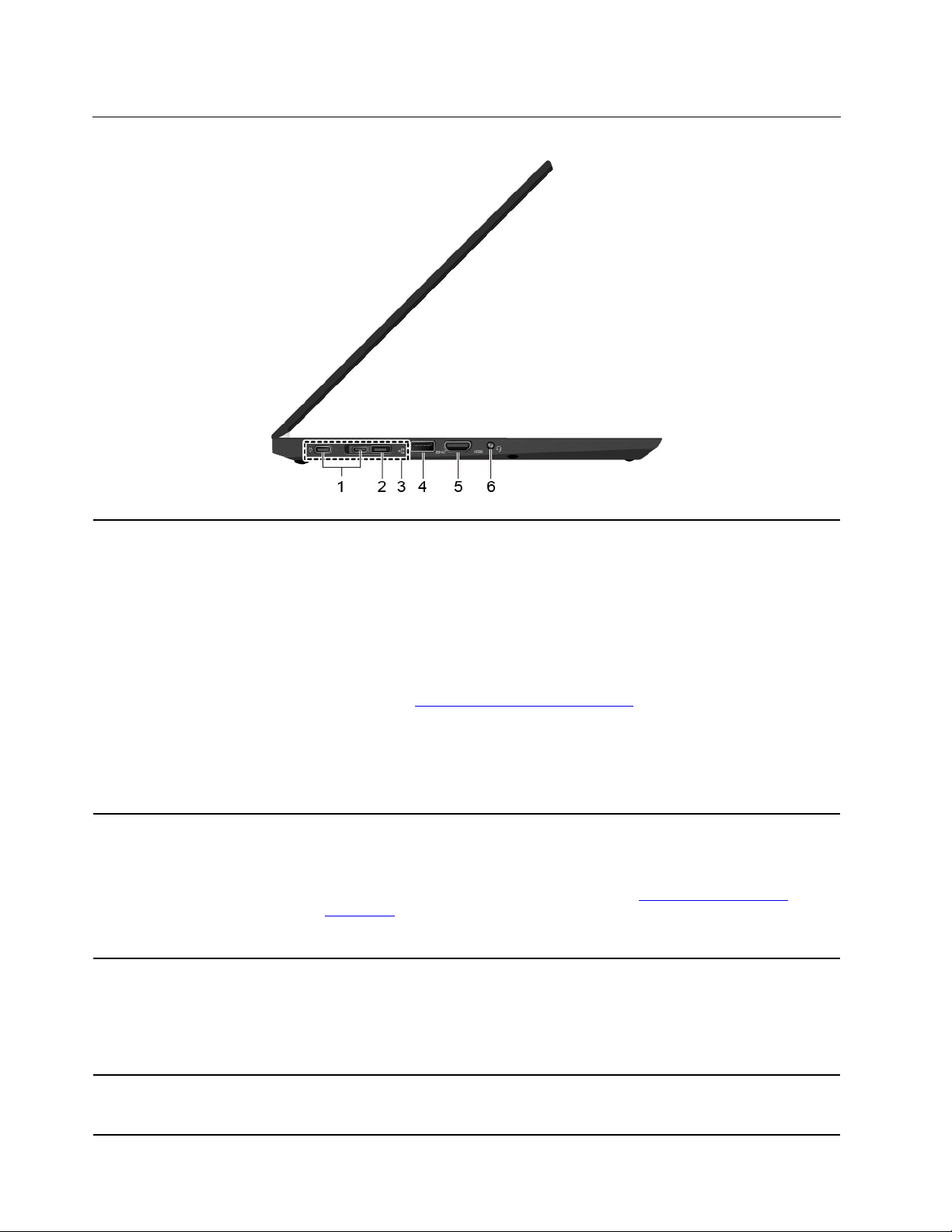
Vänster sida
1. USB-C™-portar (USB 3.1 Gen
2)
2. Ethernet-förlängningskontakt
Gen 2
3. Kontakt till dockningsstation Anslut datorn till en av följande kompatibla dockningsstationer för att utöka
• Ladda datorn.
• Ladda USB-C-kompatibla enheter med 5 V spänning och 1,5 A strömstyrka.
• Överför data med USB 3.1-hastighet, upp till 10 Gbit/s.
• Anslut till en extern bildskärm:
– USB-C till VGA: 1 920 × 1 200 pixlar, 60 Hz
– USB-C till DP: 3 840 × 2 160 pixlar, 60 Hz
• Anslut till USB-C-tillbehör för att utöka datorns funktionalitet. Köp USB-Ctillbehör på
• Strömförsörjer en annan dator via P-to-P (Peer to Peer) 2.0laddningsfunktionen. Se ”Använda P-to-P 2.0-laddningsfunktionen” på sidan
28.
Anm: När batterinivån är lägre än 10 % kan det hända att USB-C-tillbehör inte
fungerar korrekt.
Gör din dator tunnare än datorer med en vanlig Ethernet-port. Använd ThinkPad
Ethernet Extension Adapter Gen 2 för att ansluta datorn till ett lokalt nätverk (LAN)
via denna port. ThinkPad Ethernet Extension Adapter Gen 2 finns tillgänglig som
tillbehör och levereras endast med vissa datormodeller. Du kan köpa ThinkPad
Ethernet Extension Adapter Gen 2 från Lenovo på:
accessories
Anm: Ethernet Extension Connector Gen 2 och den angränsande USB-C-porten
(USB 3.1 Gen 2) kan inte användas samtidigt.
datorns funktioner:
• ThinkPad Basic Docking Station
• ThinkPad Pro Docking Station
• ThinkPad Ultra Docking Station
https://www.lenovo.com/accessories.
https://www.lenovo.com/
.
4. USB 3.1-port Gen 2 Denna port ger snabbare dataöverföring och används för att ansluta en USBkompatibel enhet, som USB-tangentbord, USB-mus, USB-minne eller USBskrivare.
4 Användarhandbok för T495s och X395
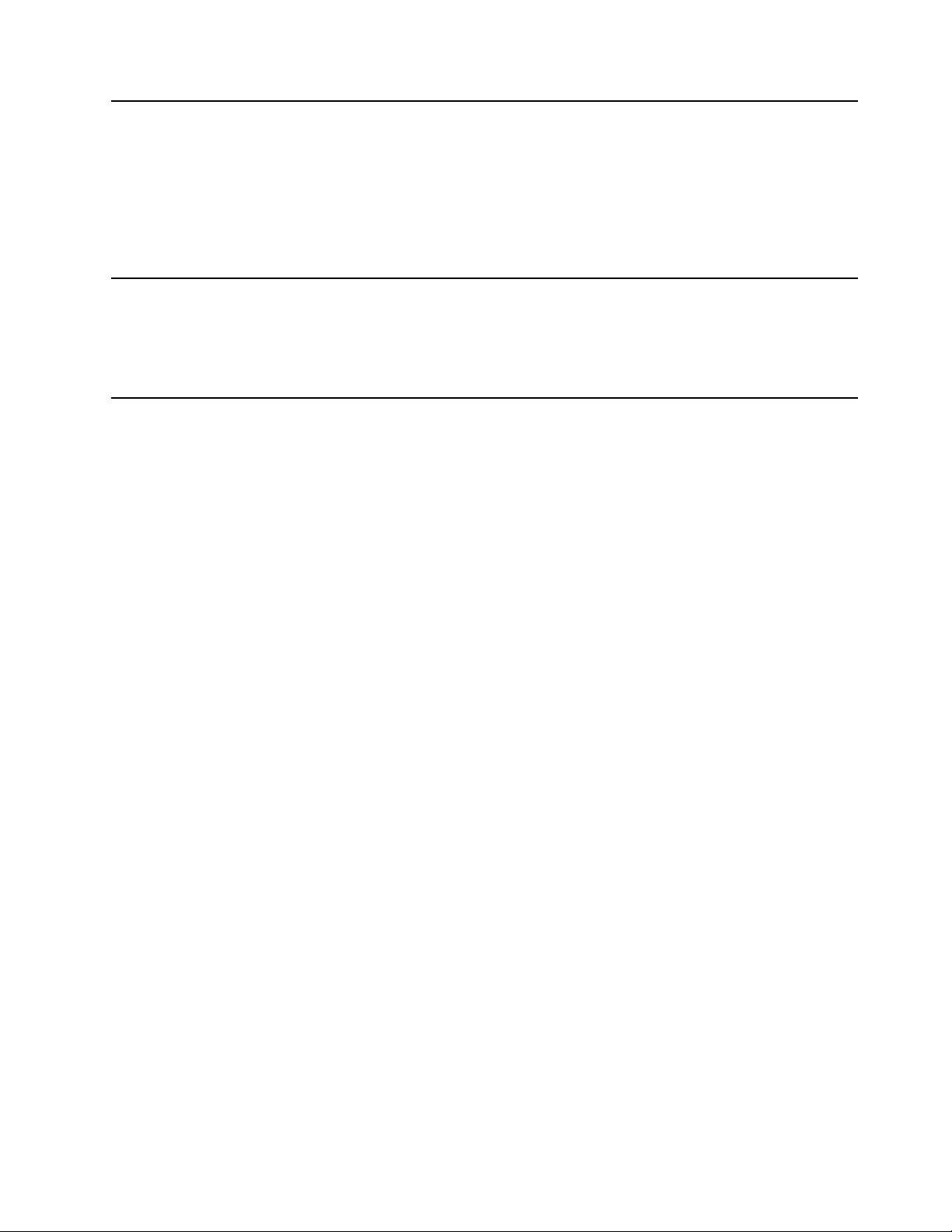
5. HDMI™-kontakt Anslut en kompatibel digital ljudenhet eller bildskärm, till exempel en HDTV.
HDMI-kontakten på datorn har stöd för HDMI 2.0-standarden. Om du ansluter en
extern bildskärm till datorn via HDMI-kontakten och en HDMI 1.4-kabel kanske
den externa bildskärmen inte fungerar. Gör i så fall något av följande:
• Använd en kompatibel HDMI 2.0-kabel.
• Ändra HDMI-standarden på HDMI-kontakten från 2.0 till 1.4. För att ändra
HDMI-standarden öppnar du UEFI BIOS-menyn (se ”Öppna UEFI BIOSmenyn” på sidan 45) och ställer in HDMI Mode Select på menyn Config.
6. Ljudkontakt
• Anslut hörlurar med en 3,5 mm fyrstiftskontakt om du vill lyssna på ljud från
datorn.
• Anslut ett headset med en 3,5 mm fyrstiftskontakt om du vill lyssna på ljud från
datorn eller tala med andra.
Anm: Denna kontakt fungerar inte med separata externa mikrofoner.
Kapitel 1. Lär känna datorn 5
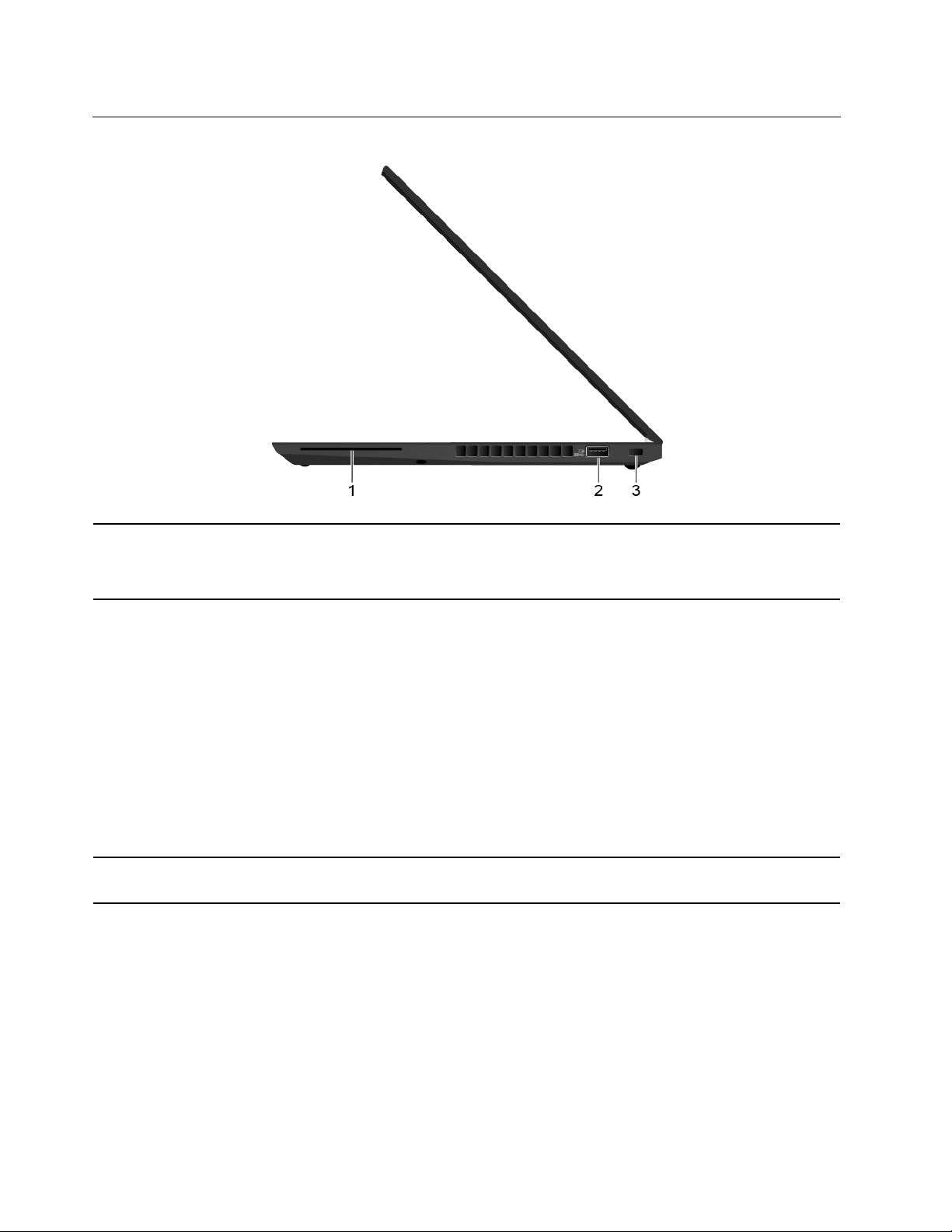
Höger sida
1. Smartkortplats*
2. Always On USB 3.1-port Gen 1
Använd smartkort för autentisering, datalagring och programbehandling. I stora
organisationer kan du också använda smartkort för starkare
säkerhetsautentisering vid enkel inloggning (SSO). Se ”Använda ett smartkort” på
sidan 29.
När Always On USB-funktionen är aktiverad kan du ladda USB-kompatibla
enheter i Always On USB 3.1-porten Gen 1 när datorn är påslagen, avstängd, i
strömsparläge eller viloläge.
Anmärkningar:
• Som standard är Always On USB aktiverat och Charge in Battery Mode
inaktiverat i UEFI BIOS.
• Se till att datorn är ansluten till ett nätuttag när den är avstängd eller i viloläge
och Charge in Battery Mode är inaktiverad i UEFI BIOS.
3. Säkerhetslåsplats
* vissa modeller
6
Användarhandbok för T495s och X395
Så här aktiverar du funktionen Always On USB:
1. Öppna UEFI BIOS-menyn. Se ”Öppna UEFI BIOS-menyn” på sidan 45.
2. Klicka på Config ➙ USB ➙ Always On USB för att aktivera funktionen
Always On USB.
Lås fast datorn vid ett skrivbord, bord eller något annat fast föremål med en
kompatibel säkerhetslåskabel. Se ”Låsa datorn” på sidan 39.
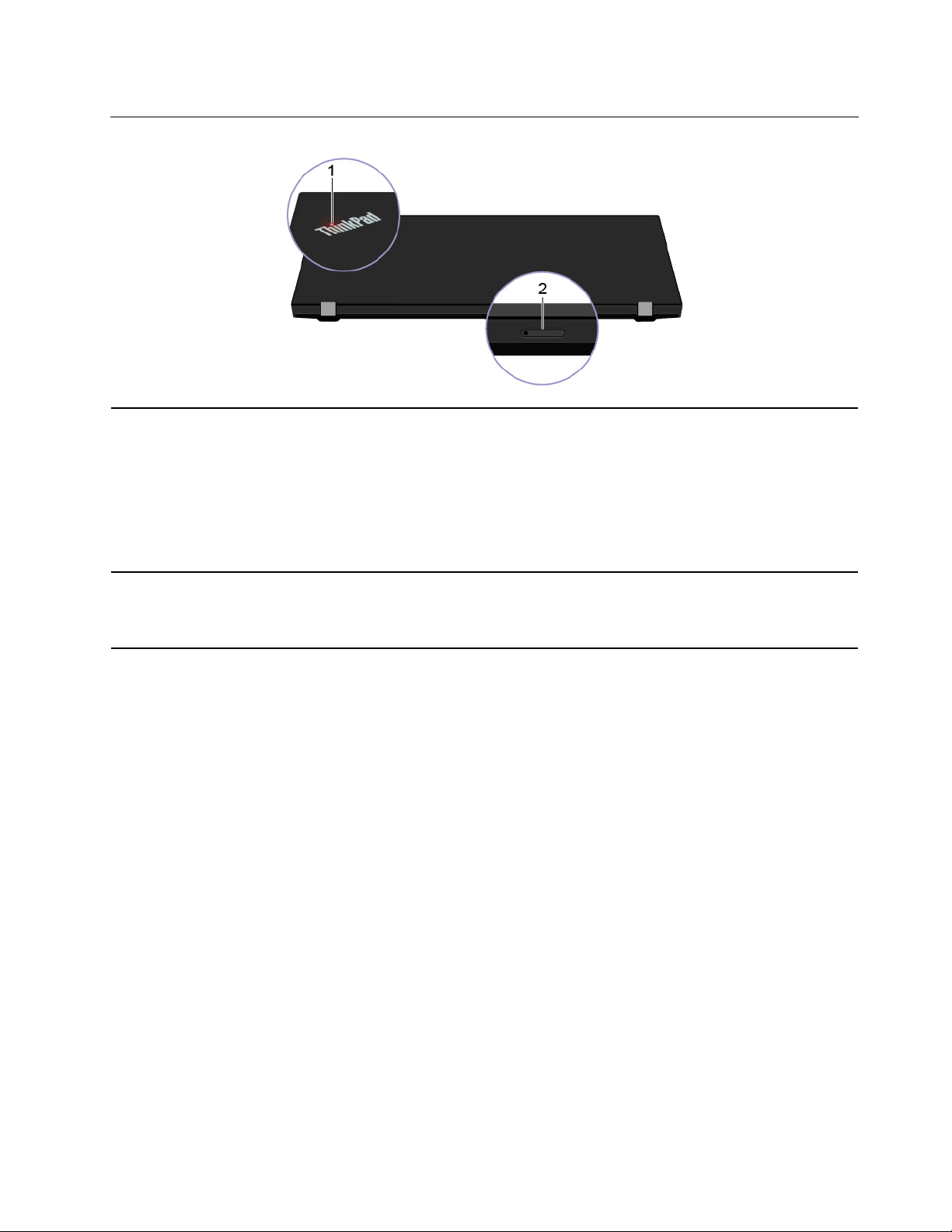
Baksida
1. Systemstatuslampa
Indikatorn i ThinkPad-logotypen på datorlocket och indikatorn på strömbrytaren
visar datorns systemstatus.
• Tre blinkningar: Datorn är ansluten till en strömkälla.
• På: Datorn är på (i normalläge).
• Inget ljus: Datorn är avstängd eller i viloläge.
• Blinkar snabbt: Datorn sätts i strömspar- eller viloläge.
• Blinkar långsamt: Datorn är i vänteläge.
2. Nano-SIM-kort- och microSDkortplats
Använd microSD-kortet för att överföra och lagra filer. Se ”Använda ett microSDkort” på sidan 30. Använd nano-SIM-kortet (Nano Subscriber Identity Module) för
att ansluta till ett trådlöst WAN-nätverk. Se ”Ansluta till ett mobilnätverk” på sidan
14.
Kapitel 1. Lär känna datorn 7
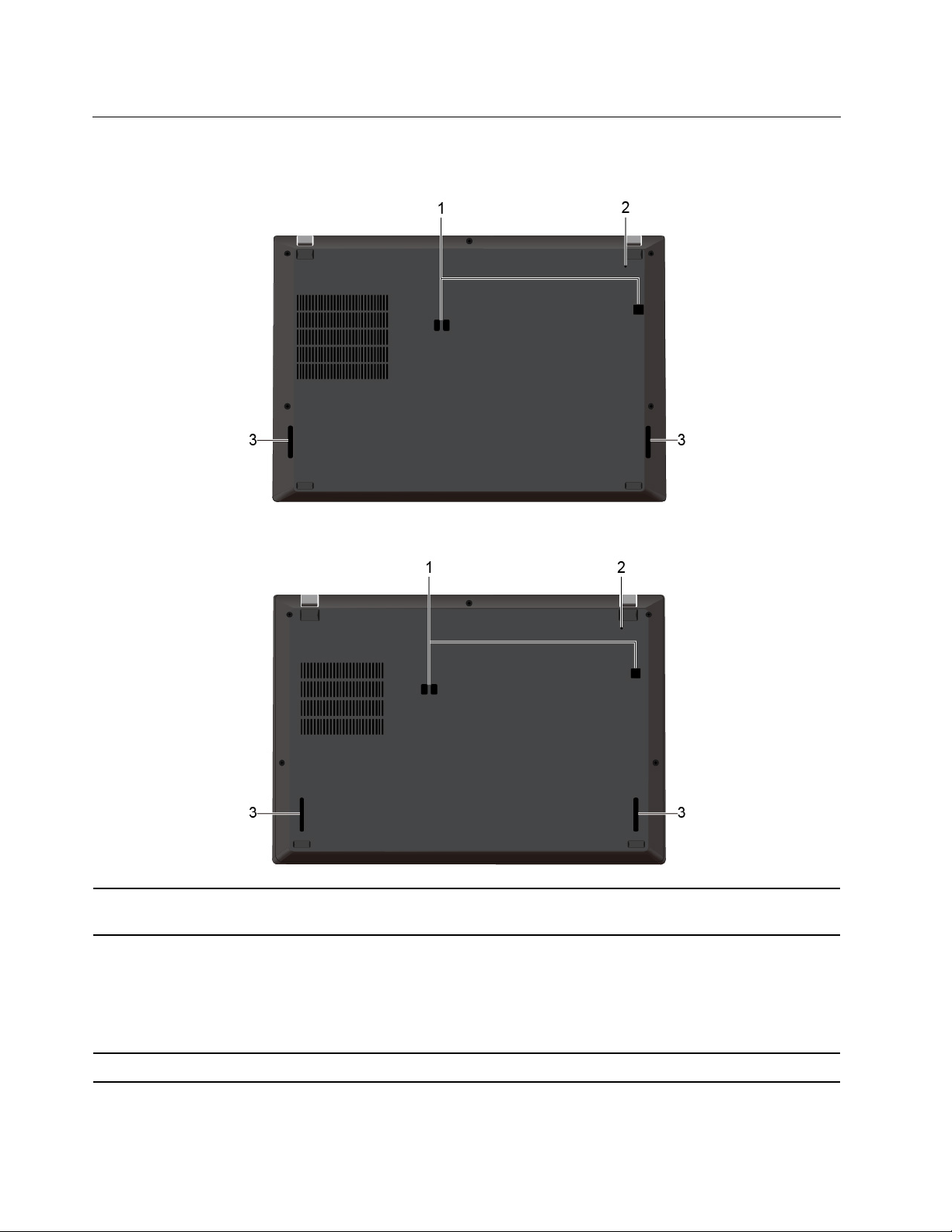
Undersida
ThinkPad T495s
ThinkPad X395
1. Hål för krokar på
dockningsstation
2. Hål för nödåterställning
3. Högtalare Ger ljud av hög kvalitet.
Montera en kompatibel dockningsstation genom att passa in krokarna i hålen.
Återställ datorn om den slutar svara och det inte går att stänga av den genom att
trycka på strömbrytaren.
1. Koppla bort datorn från nätuttaget.
2. För in ett uträtat gem i hålet för att tillfälligt stänga av strömförsörjningen.
3. Anslut datorn till nätuttaget och tryck sedan på strömbrytaren.
8 Användarhandbok för T495s och X395
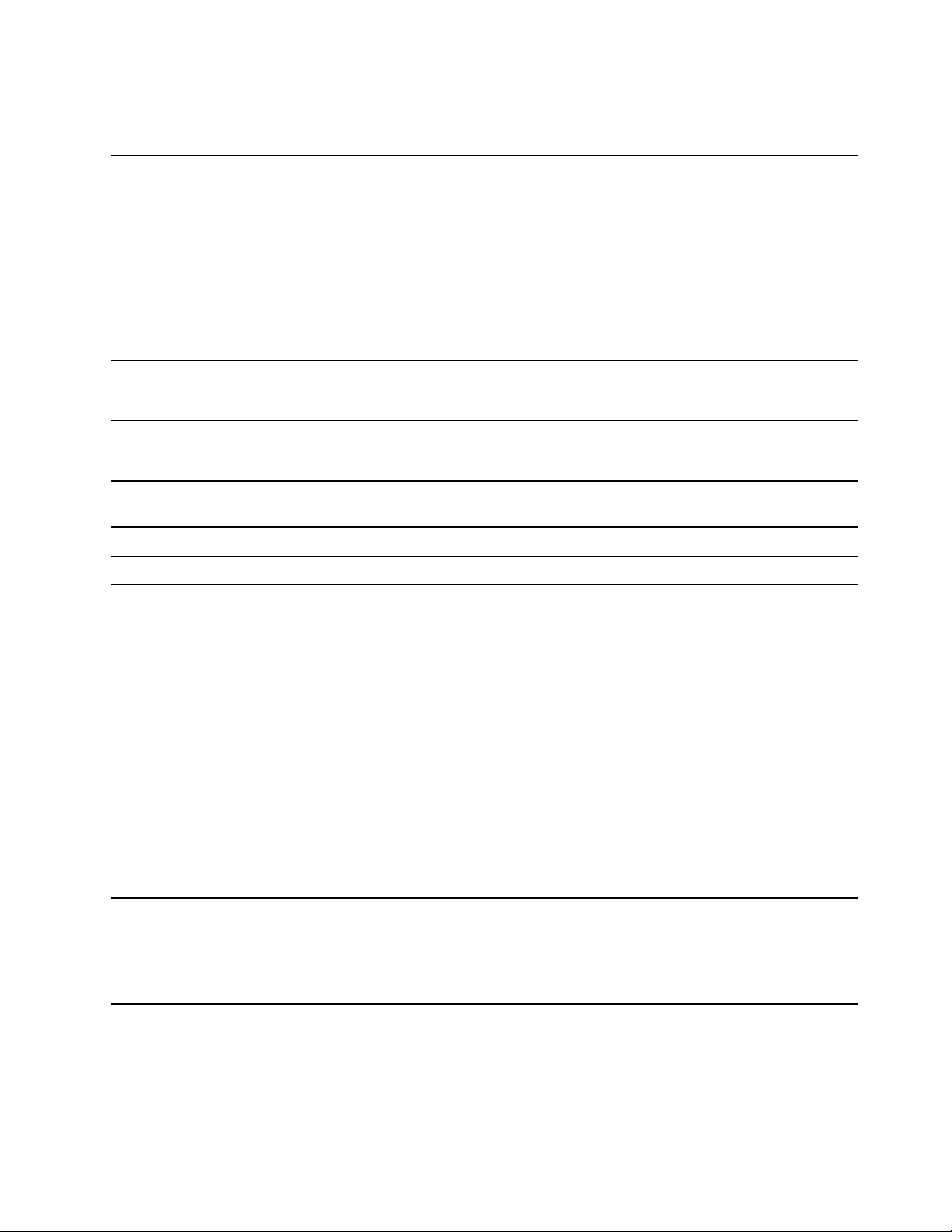
Funktioner och specifikationer
ThinkPad T495s
• Bredd: 328,8 mm till 329,0 mm
• Djup: 225,8 mm till 226,15 mm
• Tjocklek: 16,95 mm till 17,55 mm
Mått
ThinkPad X395
• Bredd: 312 mm
• Djup: 217,2 mm
• Tjocklek: 17,8 mm
Maximal värmeavgivning
(beroende på modell)
Strömkälla (för nätadapter)
Processor
Minne
Lagringsenhet
Bildskärm
• 45 W (154 Btu/timme)
• 65 W (222 Btu/timme)
• Växelspänning med sinusform och frekvensen 50 till 60 Hz
• Spänning till nätadaptern: 100 till 240 V AC, 50 till 60 Hz
Om du vill visa information om datorns mikroprocessor högerklickar du på Startknappen och klickar sedan på System.
DDR 4-minnesmodul (double data rate 4) lödd på systemkortet, upp till 16 GB
M.2-SSD-enhet
• Ljusstyrkeinställning
• Färgskärm med TFT-teknik (Thin Film Transistor)
• Färgbildskärm med IPS-teknik (In-Plane Switching) (ThinkPad T495s)
• Färgbildskärm med IPS-teknik (In-Plane Switching) eller TN (Twisted Nematic)
(ThinkPad X395)
• Bildskärmsstorlek:
– ThinkPad T495s: 355,6 mm
– ThinkPad X395: 337,82 mm
• Skärmupplösning:
– ThinkPad T495s: 1 920 × 1 080 pixlar
– ThinkPad X395: 1 366 × 768 pixlar eller 1 920 × 1 080 pixlar
• Multitouch-teknik*
• Funktionen Sekretesskydd*
Tangentbord
• Funktionstangenter
• Tangentbord med sex rader eller bakgrundsbelyst tangentbord med sex rader
• Styrplatta
• TrackPoint-pekdon
Kapitel 1. Lär känna datorn 9
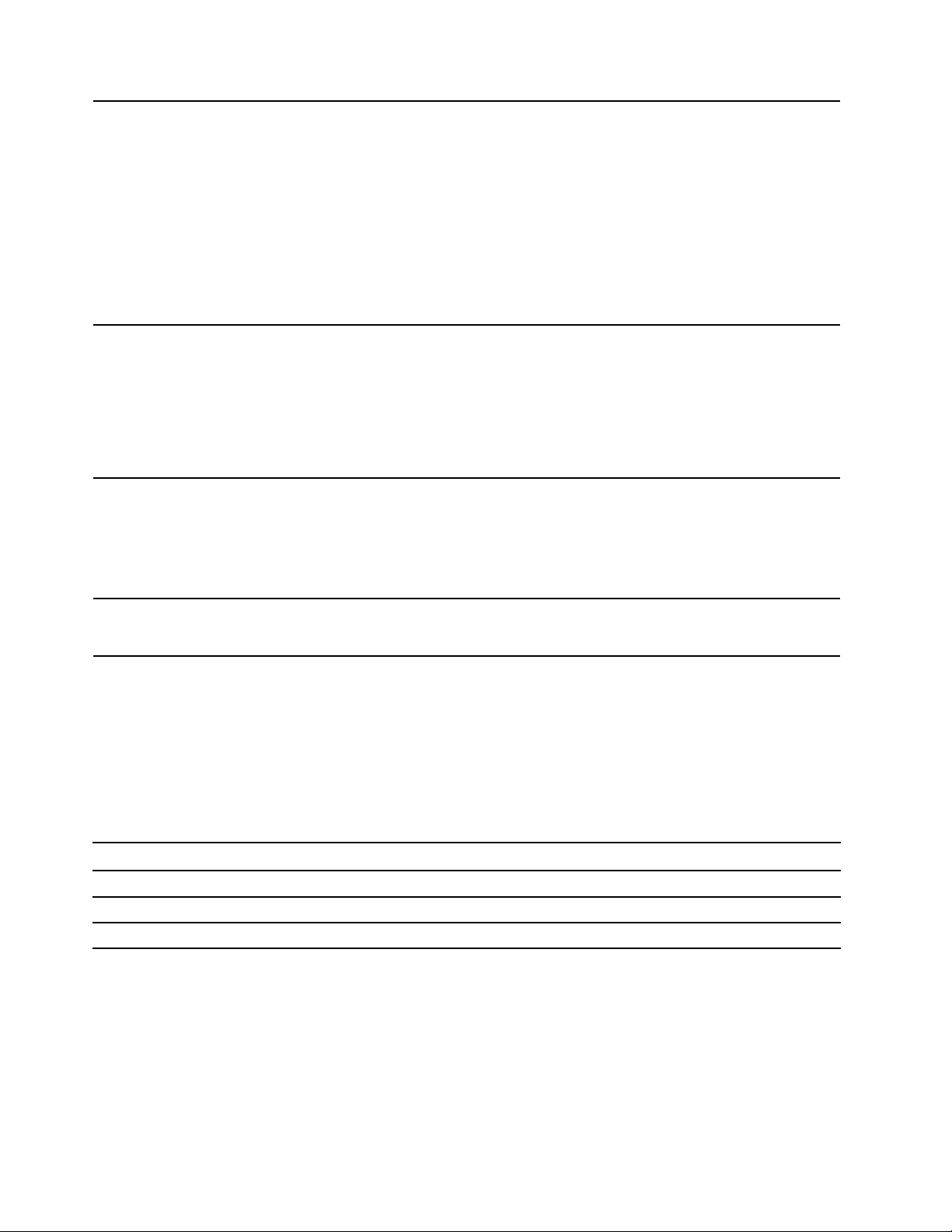
Kontakter och kortplatser
Säkerhetsfunktioner
Trådlösa funktioner
• Ljudkontakt
• Kontakt till dockningsstation
• Ethernet-förlängningskontakt Gen 2
• HDMI-port
• Nano-SIM-kort- och microSD-kortplats
• Always On USB 3.1-port Gen 1
• USB 3.1-kontakt Gen 2
• Smartkortplats*
• Två USB-C-portar (USB 3.1 Gen 2)
• Ansiktsigenkänning*
• Fingeravtrycksläsare*
• Lösenord
• ThinkShutter*
• Säkerhetslåsplats
• Trusted Platform Module (TPM)*
• Bluetooth
• GPS-satellitmottagare (Global Positioning System) (finns i modeller med
trådlöst WAN)*
• Trådlöst LAN
• Trådlöst WAN*
Övriga
• Kamera*
• Mikrofoner*
* vissa modeller
Information om USB-överföringshastighet
Beroende på flera faktorer, till exempel värdens bearbetningskapacitet och kringutrustning, filattribut och
andra faktorer som rör systemkonfiguration och driftmiljö kommer den faktiska överföringshastigheten med
de olika USB-portarna på enheten att variera och vara långsammare än vad som anges i listan nedan för
varje motsvarande enhet.
USB-enhet Datahastighet (Gbit/s)
3.1 Gen 1
3.1 Gen 2
3.2 20
5
10
10 Användarhandbok för T495s och X395
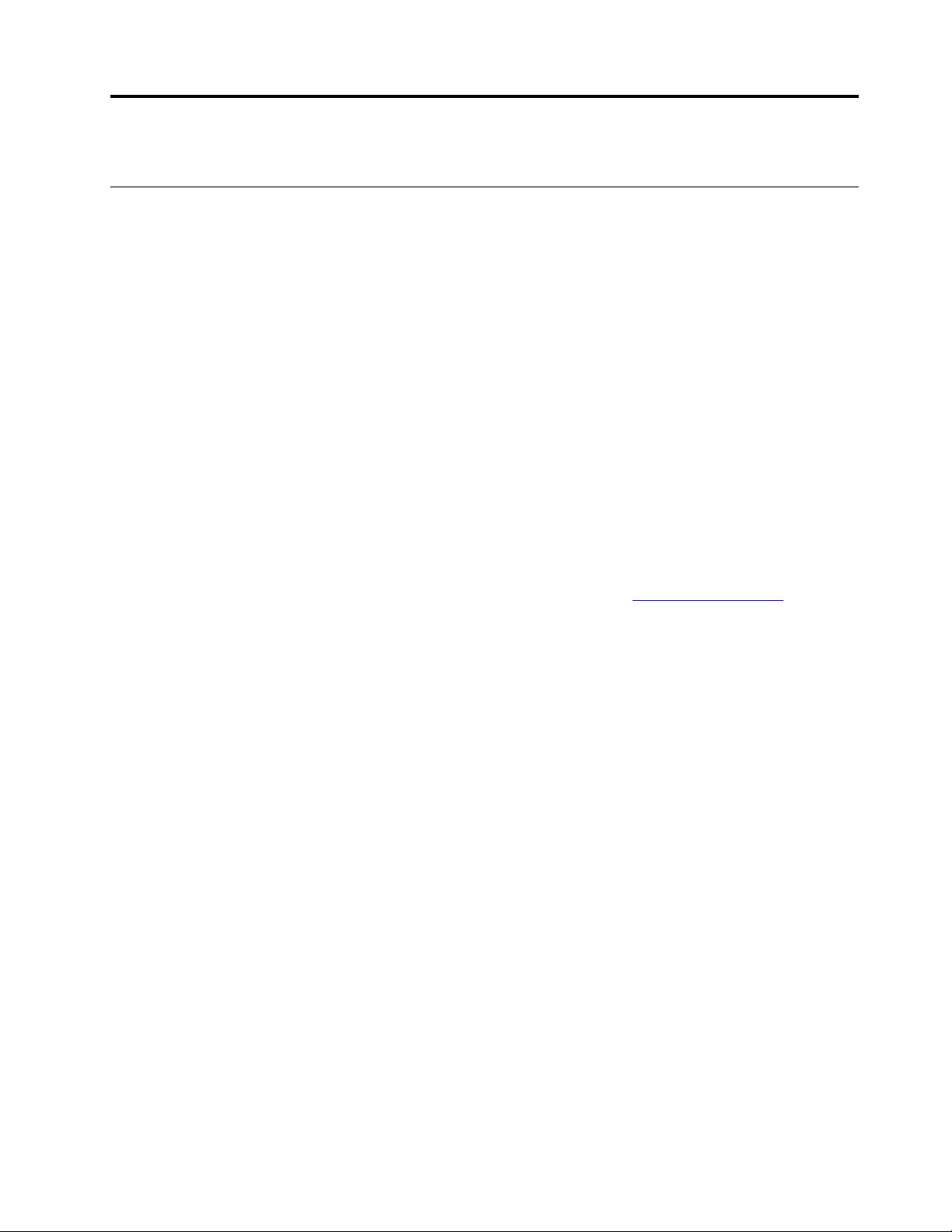
Kapitel 2. Komma igång med datorn
Komma igång med Windows 10
Lär dig grunderna i Windows 10 och börjar använda det direkt. Mer information om Windows 10 finns i
hjälpinformationen för Windows.
Windows-konto
Ett användarkonto krävs för att använda operativsystemet Windows. Detta kan antingen vara ett Windowsanvändarkonto eller ett Microsoft-konto.
Windows-användarkonto
När du startar Windows första gången uppmanas du att skapa ett Windows-användarkonto. Det första
kontot du skapar har typen Administratör. Med administratörskontot går det att skapa ytterligare
användarkonton eller ändra kontotyper så här:
1. Öppna Start-menyn och välj Inställningar ➙ Konton ➙ Familj och andra användare.
2. Följ anvisningarna på skärmen.
Microsoft-konto
Du kan även logga in på operativsystemet Windows med ett Microsoft-konto.
Skapa ett Microsoft-konto genom att öppna Microsofts registreringssida på
anvisningarna på skärmen.
Ett Microsoft-konto gör det möjligt att:
• Dra nytta av en inloggning om du använder andra Microsoft-tjänster, till exempel OneDrive, Skype och
Outlook.com.
• Synkronisera anpassade inställningar mellan andra Windows-baserade enheter.
https://signup.live.com och följa
© Copyright Lenovo 2020 11
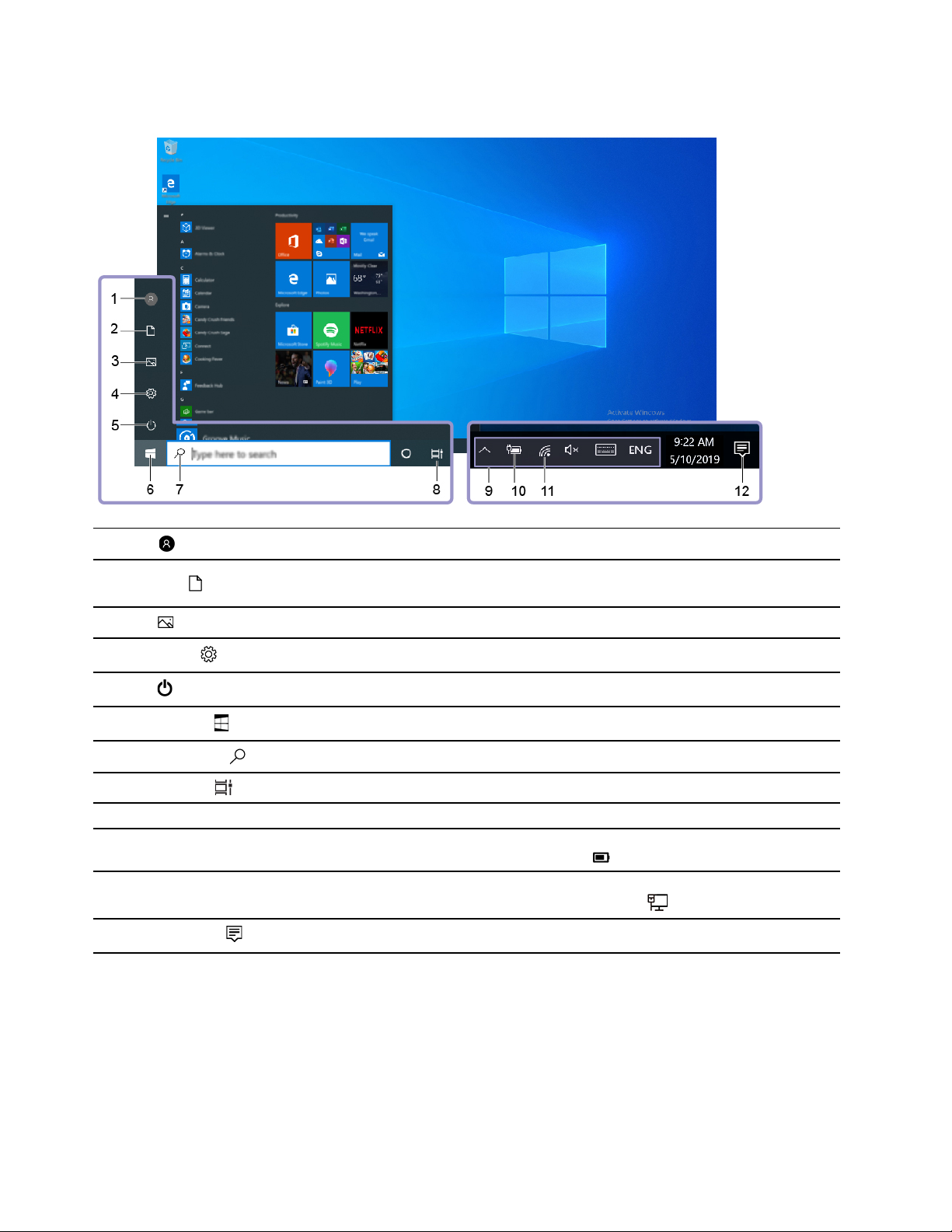
Windows-gränssnitt
1. Konto
2. Dokument
3. Bilder
4. Inställningar
5. Av/på
6. Start-knappen
7. Windows Search
8. Aktivitetsfältet
9. Meddelandefältet i Windows Visa meddelanden och status för vissa funktioner.
10. Ikonen Batteristatus
11. Ikonen Nätverk
12. Åtgärdscentret
Ändra kontoinställningar, lås datorn eller logga ut från det aktuella kontot.
Öppna mappen Dokument, som är standardmappen där dina mottagna filer
sparas.
Öppna mappen Bilder, som är standardmappen där dina mottagna bilder sparas.
Öppna Inställningar.
Stäng av, starta om eller sätt datorn i strömsparläge.
Öppna Start-menyn.
Skriv det du söker i sökfältet och få sökresultat från datorn och webben.
Visa alla öppna appar och växla mellan dem.
Visa strömstatus och ändra batteri- eller ströminställningar. När datorn inte är
ansluten till en strömkälla ändras ikonen till
Anslut till ett tillgängligt trådlöst nätverk och visa nätverksstatus. När datorn är
ansluten till ett trådbundet nätverk ändras ikonen till
Visa de senaste aviseringarna från appar och få snabbåtkomst till vissa funktioner.
Öppna Start-menyn
• Klicka på knappen Start.
• Tryck på Windows-tangenten på tangentbordet.
.
.
Öppna Kontrollpanelen
• Öppna Start-menyn och klicka på Windows-systemet ➙ Kontrollpanelen.
• Använd Windows Search.
12
Användarhandbok för T495s och X395
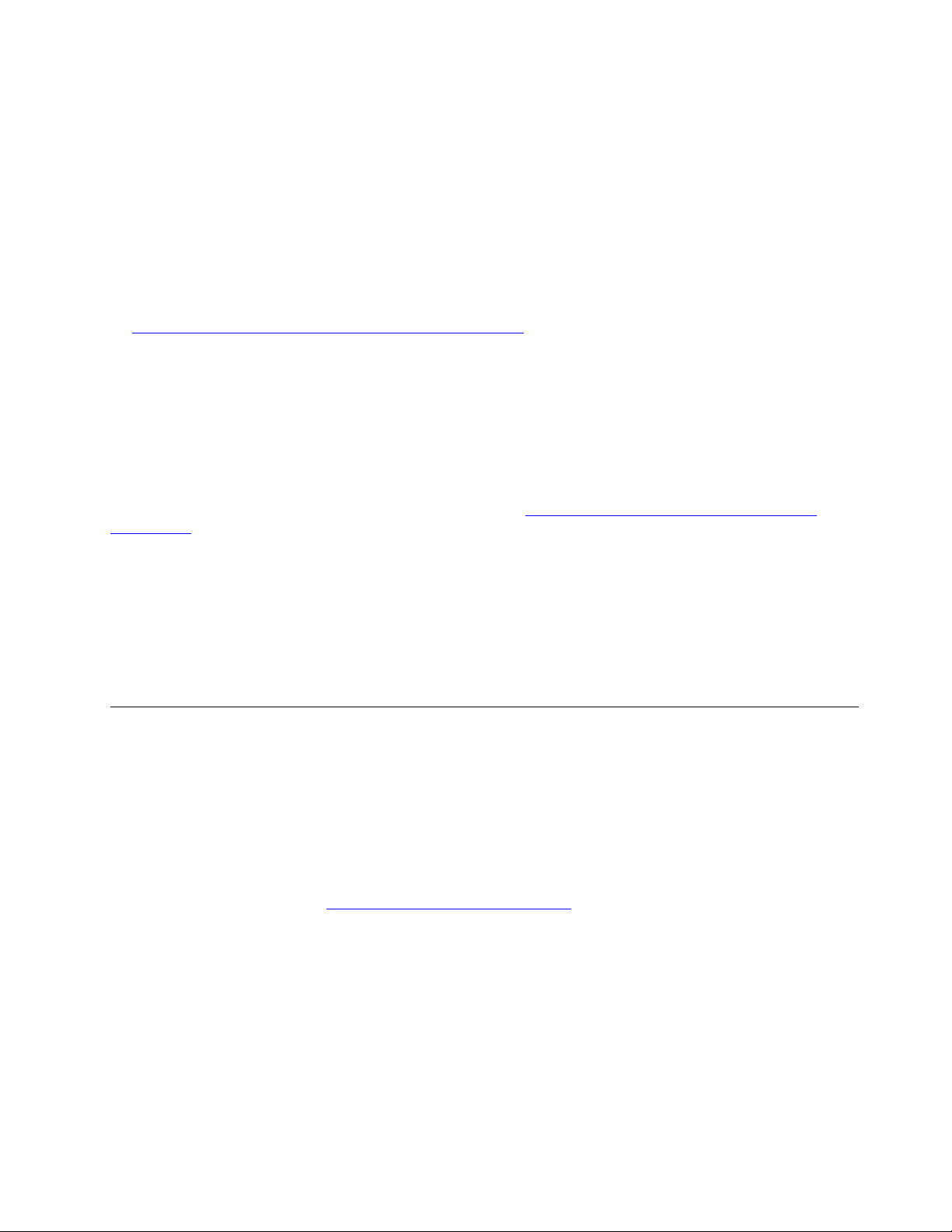
Starta en app
• Öppna Start-menyn och välj appen du vill starta.
• Använd Windows Search.
Windows-etikett
Datorn kan ha en Windows 10 Genuine Microsoft-etikett på locket beroende på följande faktorer:
• Din geografiska plats
• Förinstallerad utgåva av Windows 10
https://www.microsoft.com/en-us/howtotell/Hardware.aspx finns bilder på de olika typerna av etiketter för
På
äkta Microsoft-produkter.
• I Kina måste etiketten för äkta Microsoft-produkt finnas på alla datormodeller som har någon version av
Windows 10 förinstallerat.
• I andra länder och regioner behöver etiketten för äkta Microsoft-produkt endast finnas på datormodeller
som är licensierade Windows 10 Pro.
Om det inte finns en etikett för äkta Microsoft-produkt behöver det inte betyda att den förinstallerade
Windows-versionen inte är äkta. Om du vill veta mer om hur du kan avgöra om din förinstallerade Windowsprodukt är äkta, kan du läsa informationen från Microsoft på
default.aspx
.
https://www.microsoft.com/en-us/howtotell/
Det finns det inga yttre, synliga tecken på datorns produkt-id eller på vilken Windows-version som datorn är
licensierad för. I stället är datorns produkt-id registrerat i datorns inbyggda programvara. När en produkt
med Windows 10 har installerats söker installationsprogrammet igenom datorns inbyggda programvara för
att hitta ett giltigt, matchande produkt-id så att aktiveringen kan slutföras.
I vissa fall kan en tidigare Windows-version vara förinstallerad enligt villkoren i nedgraderingsrättigheterna för
Windows 10 Pro-licensen.
Ansluta till nätverk
Datorn hjälper dig att ansluta till internet via ett trådburet eller trådlöst nätverk.
Ansluta till trådbundet Ethernet
Anslut datorn till ett lokalt nätverk via en ThinkPad Ethernet Extension Adapter Gen 2 i Ethernetförlängningskontakt Gen 2 på datorn.
Ethernet-förlängningsadaptern finns tillgänglig som tillbehör och levereras endast med vissa datormodeller.
Den kan köpas hos Lenovo på:
Anm: Ethernet Extension Connector Gen 2 och den angränsande USB-C-porten (USB 3.1 Gen 2) kan inte
användas samtidigt.
https://www.lenovo.com/accessories.
Ansluta till Wi-Fi-nätverk
1. Klicka på nätverksikonen i meddelandefältet i Windows. En lista över tillgängliga trådlösa nätverk visas.
2. Välj ett nätverk som är tillgängligt för anslutning. Ange eventuell nödvändig information.
Kapitel 2. Komma igång med datorn 13
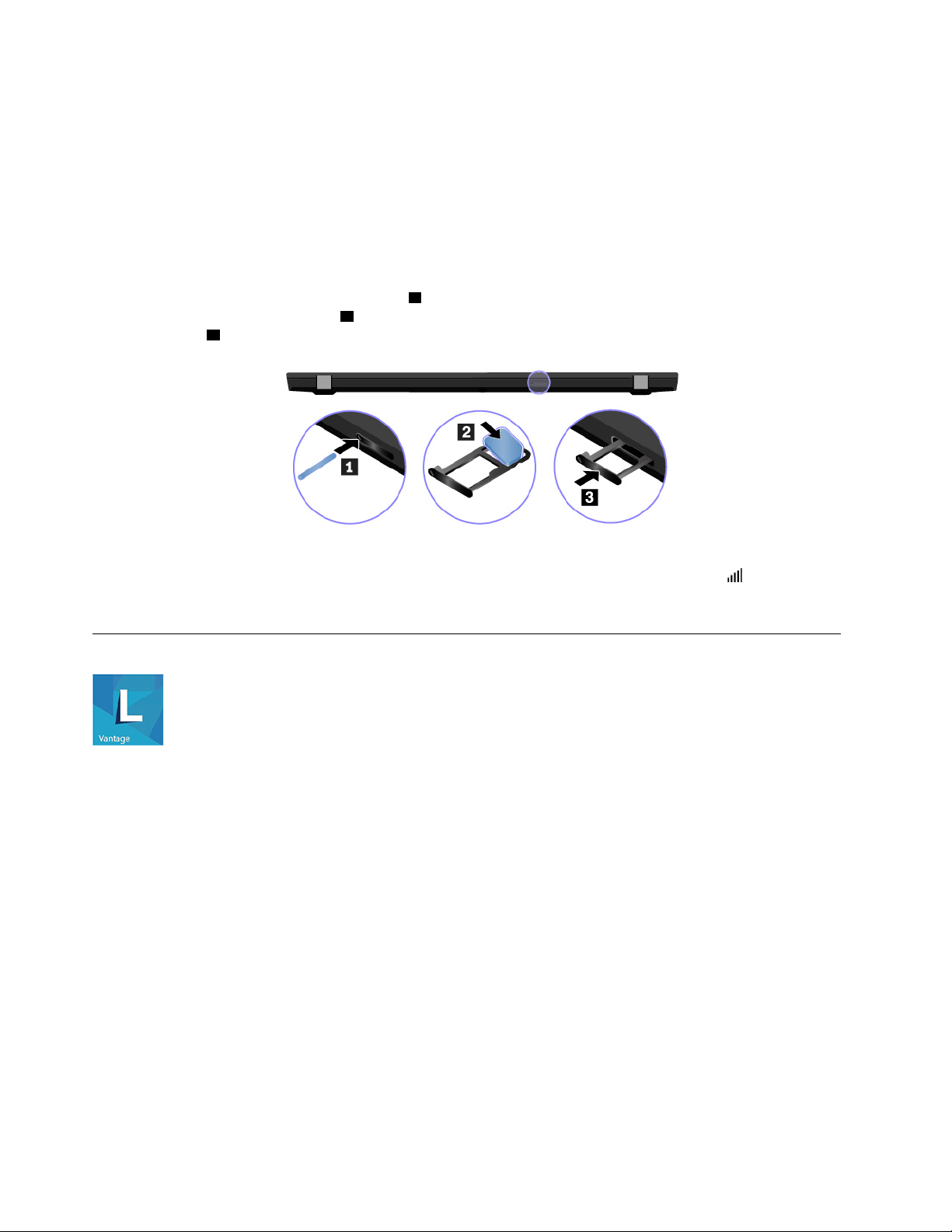
Ansluta till ett mobilnätverk
Om datorn har ett trådlöst nätverkskort (WAN) och ett nano-SIM-kort går det att ansluta till mobilnätverk och
få onlinehjälp via mobilsignalen.
Anm: Mobiltjänsten tillhandahålls av godkända mobiltjänsteleverantörer i vissa länder eller regioner. Du
måste ha ett mobilabonnemang hos en mobiloperatör för att ansluta till mobilnätverket.
Så här upprättar du mobilanslutning:
1. Stäng av datorn.
2. För in ett uträtat gem i hålet i korthållaren
metallkontakterna vända nedåt
hör ett klick
3 . Hoppa över detta steg om det redan har satts i ett nano-SIM-kort i datorn.
2 . Skjut in kortfacket i nano-SIM-kort- och microSD-kortplatsen tills du
3. Starta datorn.
4. Klicka på nätverksikonen i meddelandefältet i Windows och välj ikonen för mobilnätverk
5. Tillhandahålla information vid behov.
1 . Facket matas ut. Sätt i ett nano-SIM-kort i kortfacket med
i listan.
Använda Lenovo Vantage
Det förinstallerade Lenovo Vantage är en anpassad lösning som hjälper dig att underhålla datorn med
automatiska uppdateringar och korrigeringar, konfigurera maskinvaruinställningar och få anpassad support.
Åtkomst till Lenovo Vantage
Öppna Start-menyn och klicka på Lenovo Vantage. Det går även att skriva Lenovo Vantage i sökrutan.
Hämta den senaste versionen av Lenovo Vantage, genom att öppna Microsoft Store och söka efter
appnamnet.
Huvudfunktioner
Med Lenovo Vantage kan du:
• Lätt ta reda på enhetsstatus och anpassa enhetsinställningar
• Hämta och installera uppdateringar för UEFI BIOS, inbyggd programvara och drivrutiner för att hålla
datorn uppdaterad
• Övervaka datorns hälsa och skydda datorn mot externa hot
• Genomsök datorns maskinvara och felsök problem med maskinvaran.
14
Användarhandbok för T495s och X395
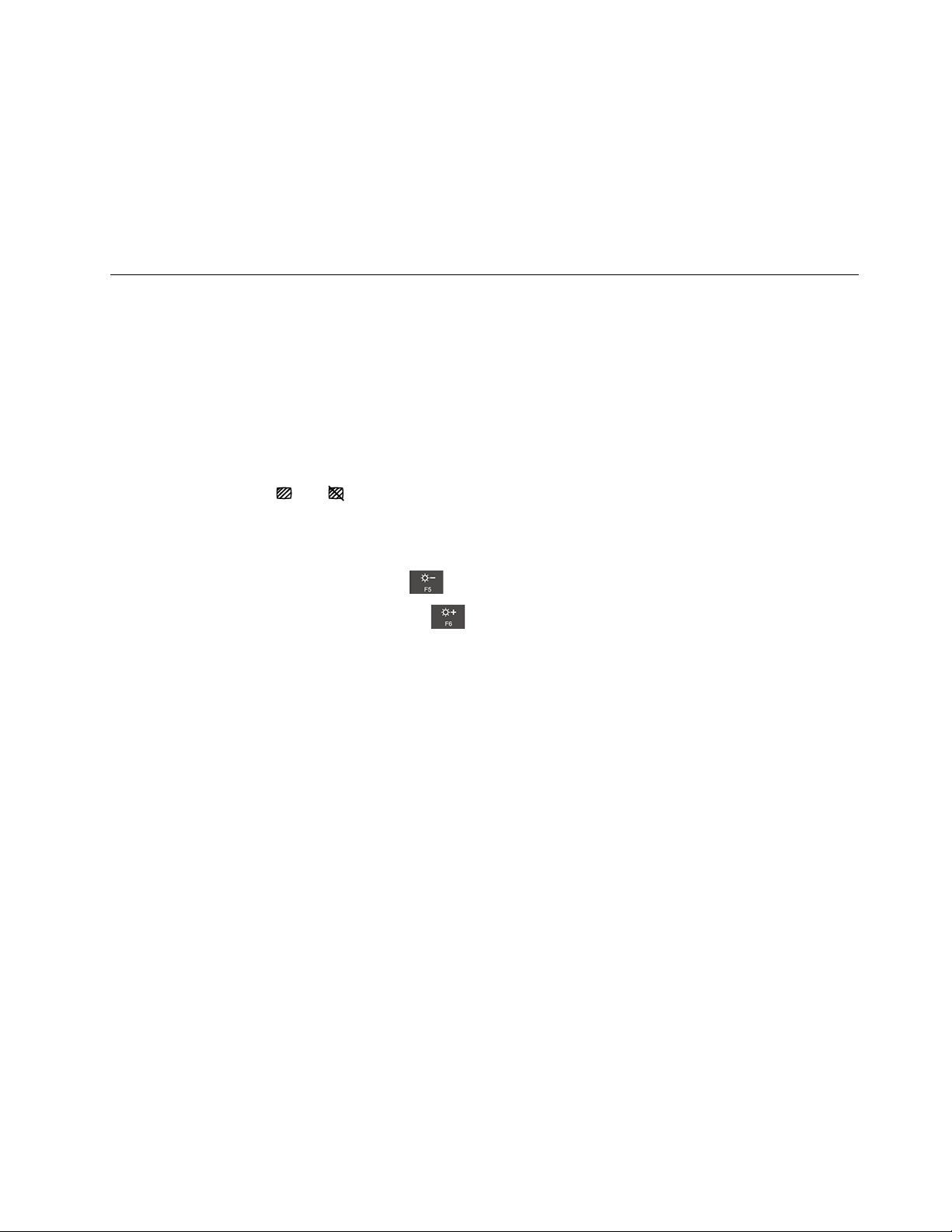
• Se garantistatus (online)
• Läsa användarhandbok och hjälpartiklar.
Anmärkningar:
• Tillgängliga datorfunktioner varierar beroende på modell.
• Lenovo Vantage gör regelbundna funktionsuppdateringar som förbättrar datorn. Beskrivningen av
funktionerna kan skilja sig från de som finns i ditt faktiska användargränssnitt.
Interagera med datorn
Datorn tillhandahåller flera sätt att navigera på skärmen.
Använda integritetsskydd (vissa modeller)
Använda funktionen PrivacyGuard
Beroende på modell kan datorn ha stöd för funktionen PrivacyGuard. När funktionen aktiveras blir skärmen
mörkare och svårare att se från sidan. Det skyddar innehållet på skärmen mot visuell hacking. Funktionen
PrivacyGuard är inaktiverad som standard. Du kan aktivera det genom att trycka på F12 eller Fn+D. Du får en
uppmaning med ikonen
Funktionens sekretessnivå varierar beroende på skärmens ljusstyrka, kontrastförhållandet och den fysiska
omgivningen.
eller på skärmen varje gång funktionen aktiveras eller inaktiveras.
• Öka sekretessnivån genom att trycka på
• Minska sekretessnivån genom att trycka på
tills önskad nivå är inställd.
tills önskad nivå är inställd.
Automatiskt PrivacyGuard för lösenord
Även om PrivacyGuard är inaktiverat kan funktionen aktiveras automatiskt om du behöver mata in lösenord.
Denna automatiska PrivacyGuard-funktion är som standard inaktiverad för lösenord. Du kan aktivera den på
Lenovo Vantage.
Anm: Funktionen för automatisk PrivacyGuard för lösenord stöds inte på datorer med operativsystemet
®
Linux
.
Använda PrivacyGuard med funktionen PrivacyAlert
Glance by Mirametrix
®
är förinstallerat på datorn. Använd växlarna PrivacyAlert och PrivacyGuard i Glance
för att snabbt få bättre integritetsskydd.
Om någon upptäcks kika över din axel av kameran (som har en IR-funktion) visas en varningsikon på
datorskärmen. Samtidigt aktiverar PrivacyAlert automatiskt PrivacyGuard för att sätta stopp för snokandet.
När personen ger sig av försvinner ikonen och PrivacyGuard-funktionen inaktiveras automatiskt.
Kapitel 2. Komma igång med datorn 15
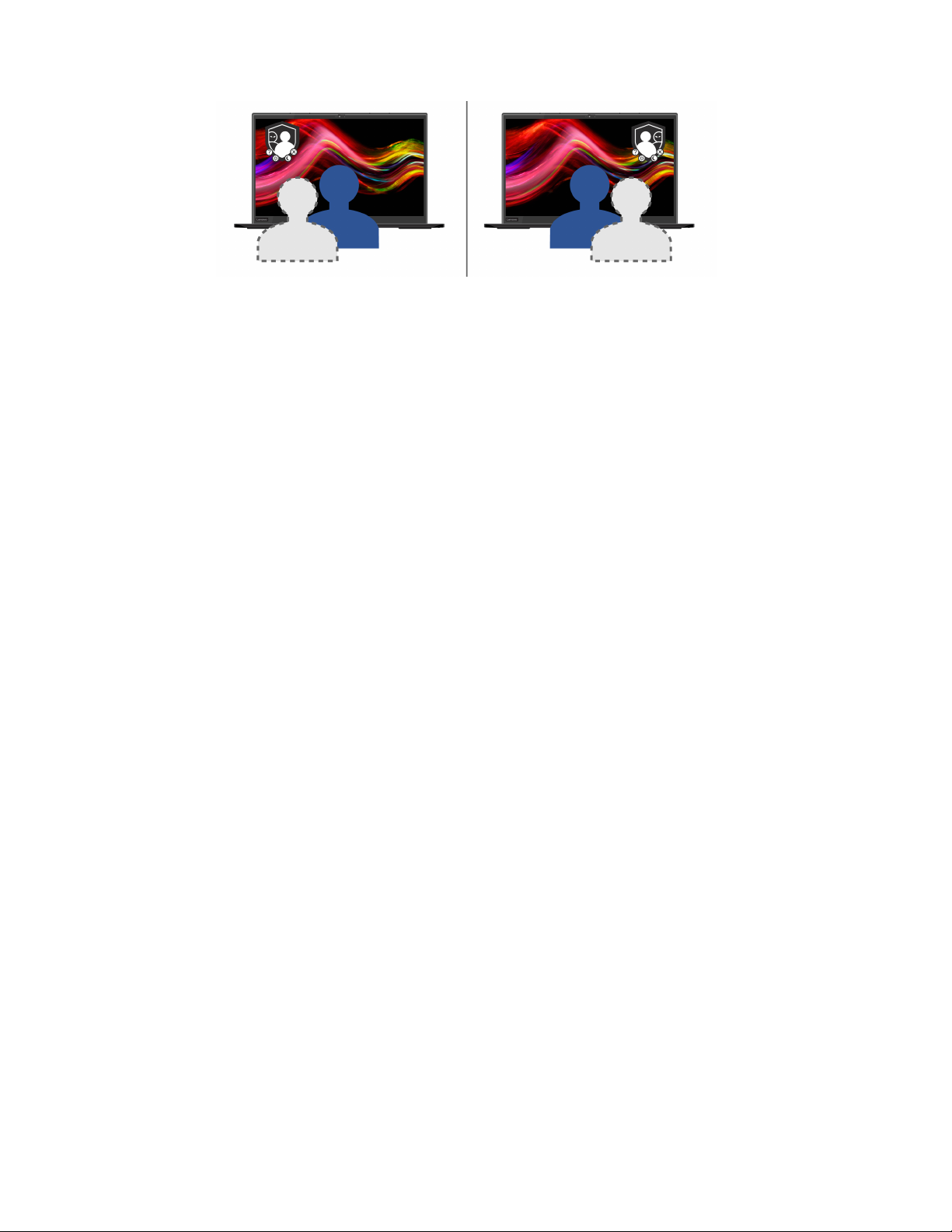
16 Användarhandbok för T495s och X395
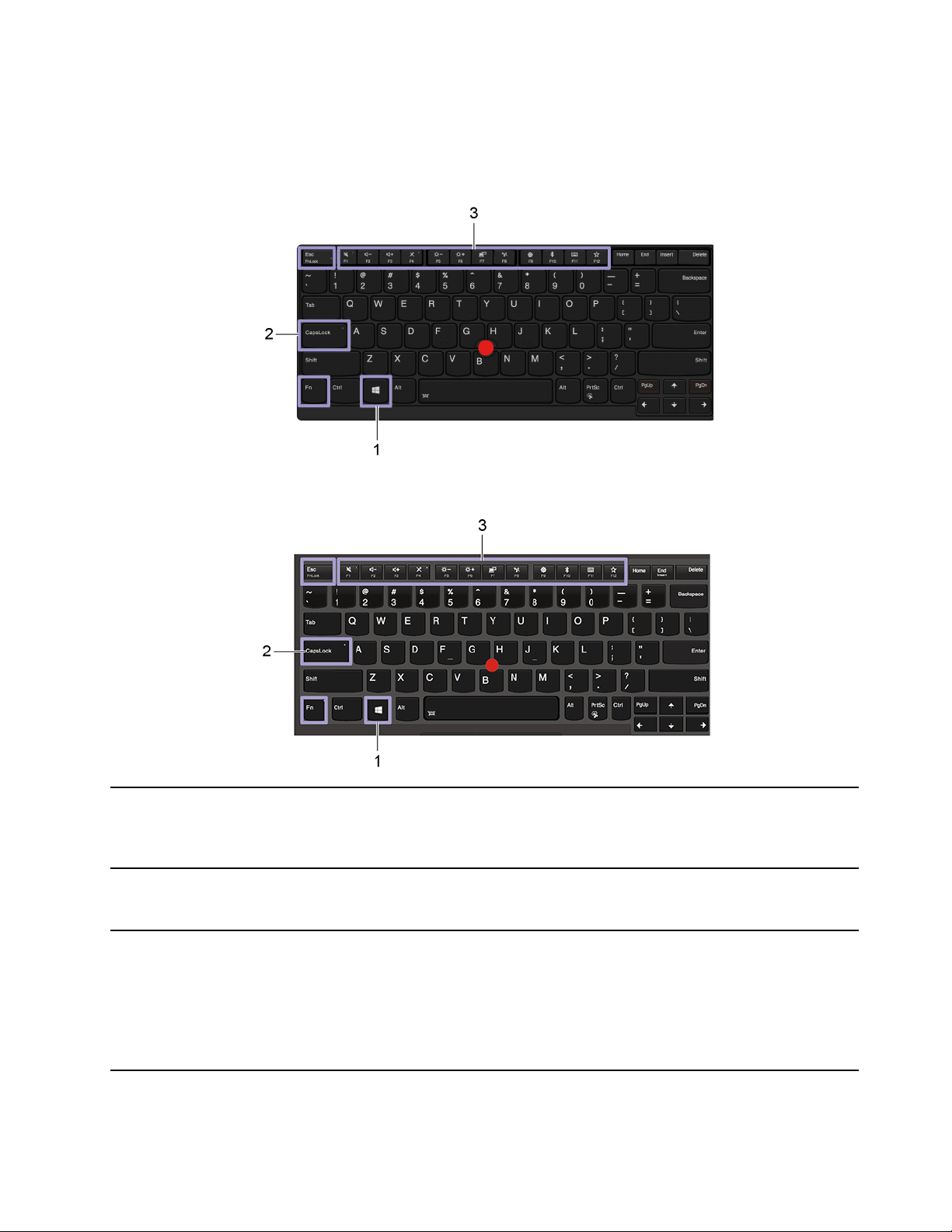
Använda kortkommandon
Tangentbordets specialtangenter hjälper dig att jobba snabbare och effektivare.
ThinkPad T495s
ThinkPad X395
1. Windows-tangenten
2. Tangenten Caps Lock
3. Funktionstangenterna F1-F12
Öppna Start-menyn.
Information om hur du använder denna tangent tillsammans med andra tangenter
finns i hjälpinformationen för Windows.
Växla skiftläge mellan versaler och gemener.
När den här indikatorn lyser går det att skriva versaler.
Aktivera specialfunktionen som visas med en ikon på varje tangent eller
standardfunktionen.
Välj om du vill aktivera specialfunktionen eller standardfunktionen:
1. Öppna Kontrollpanelen och välj att visa stora eller små ikoner.
2. Klicka på Tangentbord eller Lenovo - Tangentbordshanteraren och välj
önskat alternativ.
Kapitel 2. Komma igång med datorn 17
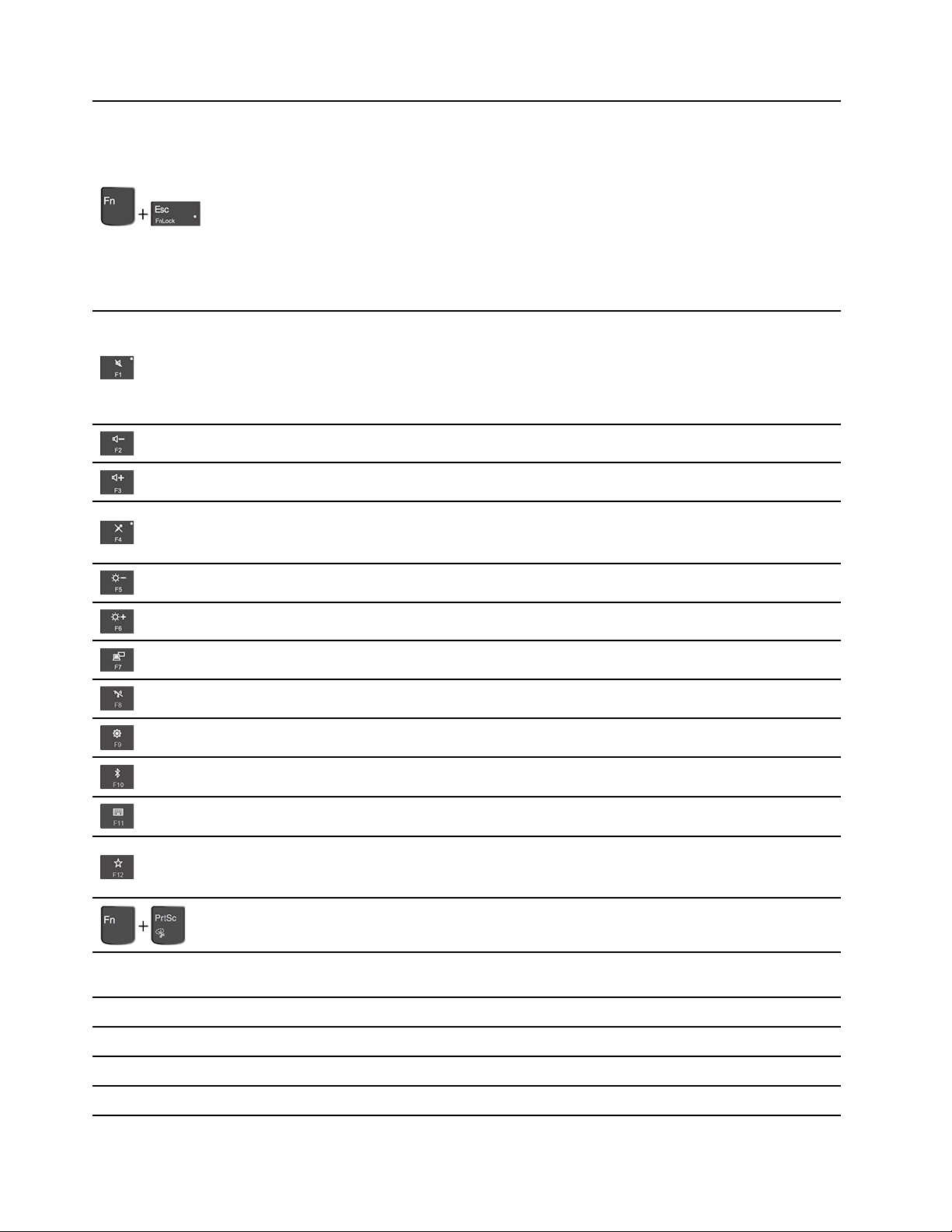
Växla tangentfunktionen på tangenterna F1–F12 mellan standardfunktion och
specialfunktionen som visas med en ikon på varje tangent.
När Fn Lock-indikatorn är tänd:
• Tryck på F1-F12 för att använda standardfunktionen.
• Tryck på Fn+F1-F12 för att använda specialfunktionen.
När Fn Lock-indikatorn är släckt:
• Tryck på Fn+F1-F12 för att använda standardfunktionen.
• Tryck på F1-F12 för att använda specialfunktionen.
Stäng av eller sätt på högtalarna.
När tangentindikatorn lyser är högtalarna avstängda.
Om du stänger av högtalarna och sedan stänger av datorn är högtalarna
fortfarande avstängda när du startar datorn.
Sänk högtalarvolymen.
Höj högtalarvolymen.
Stäng av eller aktivera mikrofoner.
När tangentindikatorn lyser är mikrofonerna avstängda.
Fn+blanksteg
Fn+B
Gör datorns bildskärm mörkare.
Gör datorns bildskärm ljusare.
Hantera externa bildskärmar.
Aktivera eller inaktivera de inbyggda trådlösa funktionerna.
Öppna fönstret Inställningar.
Aktivera eller inaktivera de inbyggda Bluetooth-funktionerna.
Öppna en sida med tangentbordsinställningar.
Aktivera den funktion som du har definierat.
Öppna Lenovo Vantage så kan du definiera olika funktioner för F12-tangenten.
Öppna Skärmklippverktyget.
Om datorn har ett bakgrundsbelyst tangentbord kan du växla mellan de olika
typerna av bakgrundsbelysning.
Motsvarar Break-tangenten på ett vanligt externt tangentbord.
Fn+K
Fn+P
Fn+S
Motsvarar tangenten ScrLK eller Scroll Lock på ett vanligt externt tangentbord.
Motsvarar Pause-tangenten på ett vanligt externt tangentbord.
Motsvarar SysRq-tangenten på ett vanligt externt tangentbord.
18 Användarhandbok för T495s och X395
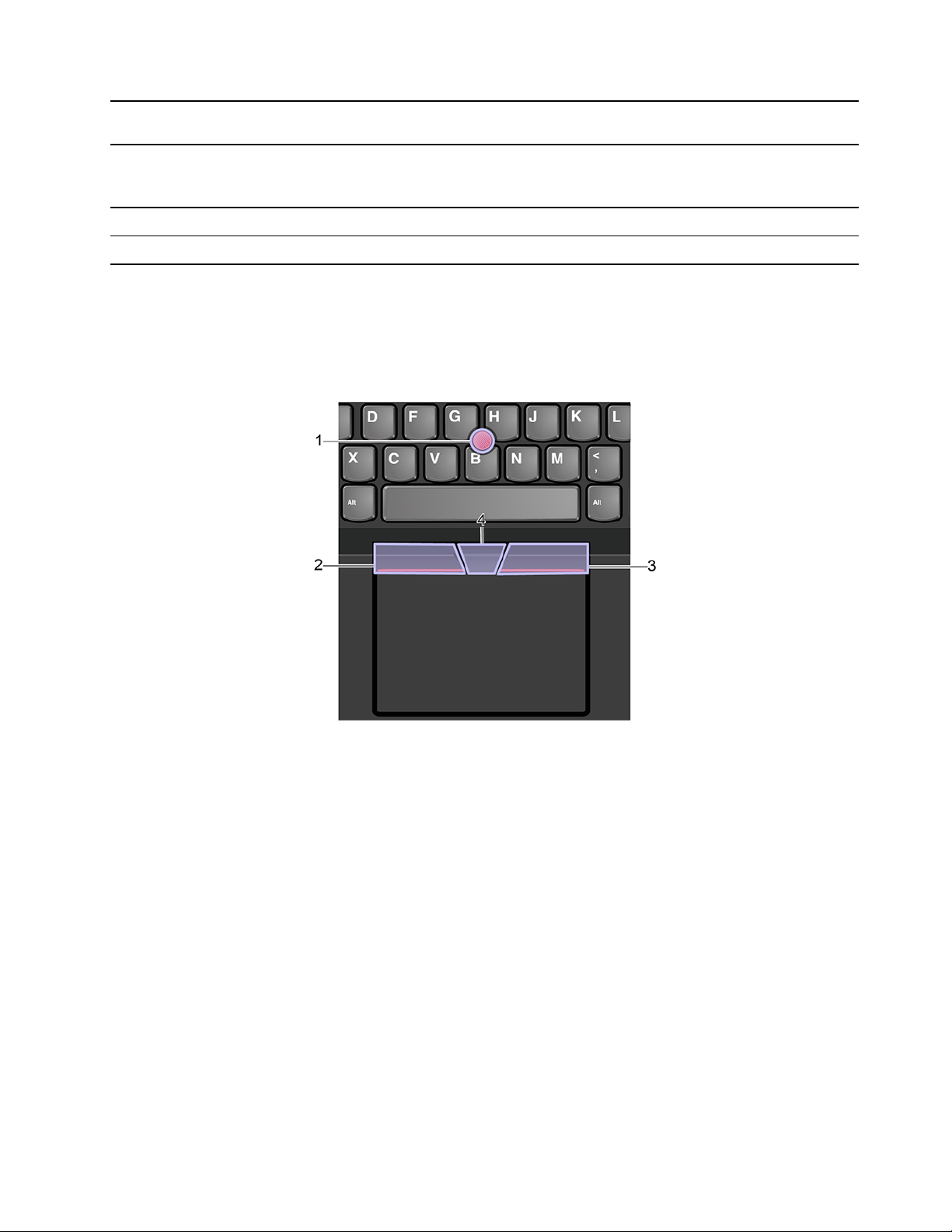
Fn+4
Fn+D (vissa modeller)
Fn+Vänsterpil Motsvarar Home-tangenten.
Fn+Högerpil Motsvarar End-tangenten.
Sätt datorn i strömsparläge. Tryck på Fn-tangenten eller strömbrytaren för att
starta datorn.
Om datorn har stöd för funktionen Sekretesskydd kan du trycka på Fn+D för att
aktivera eller inaktivera funktionen. Mer information finns i ”Använda
integritetsskydd (vissa modeller)” på sidan 15
Använda TrackPoint-pekdonet
Med TrackPoint-pekdonet kan du utföra alla åtgärder som du vanligtvis gör med en mus som att flytta
muspekaren, klicka och skrolla.
Använda TrackPoint-pekdonet
1. Styrpinne
Placera händerna i skrivposition och tryck på pekdonets topp i valfri riktning parallellt med tangentbordet.
Pekaren på bildskärmen flyttas efter dina rörelser men själva styrpinnen rör sig inte. Ju kraftigare tryck, desto
snabbare rör sig pekaren.
2. Vänster klickknapp
Tryck för att markera eller öppna ett objekt.
3. Höger klickknapp
Tryck för att visa en genvägsmeny.
4. Mittenknapp
Håll mittenknappen med en prick nedtryckt samtidigt som du trycker på styrpinnen i lodrät eller vågrät
riktning. Sedan kan du rulla genom dokument, webbsidor eller appar.
Kapitel 2. Komma igång med datorn 19
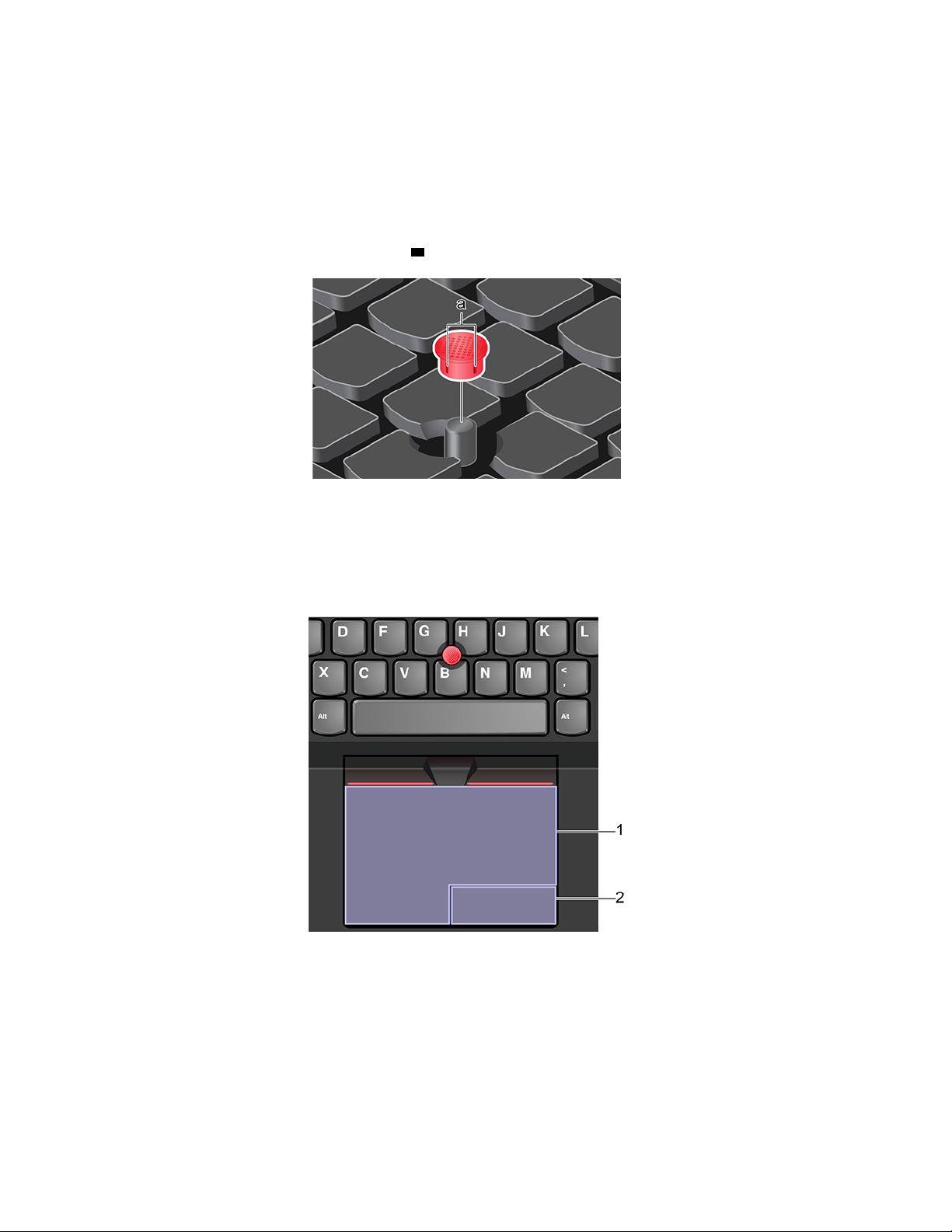
Inaktivera TrackPoint-pekdonet
TrackPoint-pekdonet är aktivt som standard. Inaktivera enheten:
1. Öppna Start-menyn och klicka på Inställningar ➙ Enheter ➙ Mus.
2. Inaktivera TrackPoint enligt anvisningarna på skärmen.
Byt ut styrpinnens topp
Anm: Kontrollera att den nya toppen har spår
a .
Använda styrplattan
Hela styrplattans yta registrerar beröring och rörelser. Med styrplattan kan du flytta muspekaren, klicka och
skrolla precis som med en vanlig mus.
Använda styrplattan
1. Vänsterklickzon
Tryck för att markera eller öppna ett objekt.
Du kan också vänsterklicka genom att trycka någonstans på styrplattan med ett finger.
2. Högerklickzon
Tryck för att visa en genvägsmeny.
20
Användarhandbok för T495s och X395
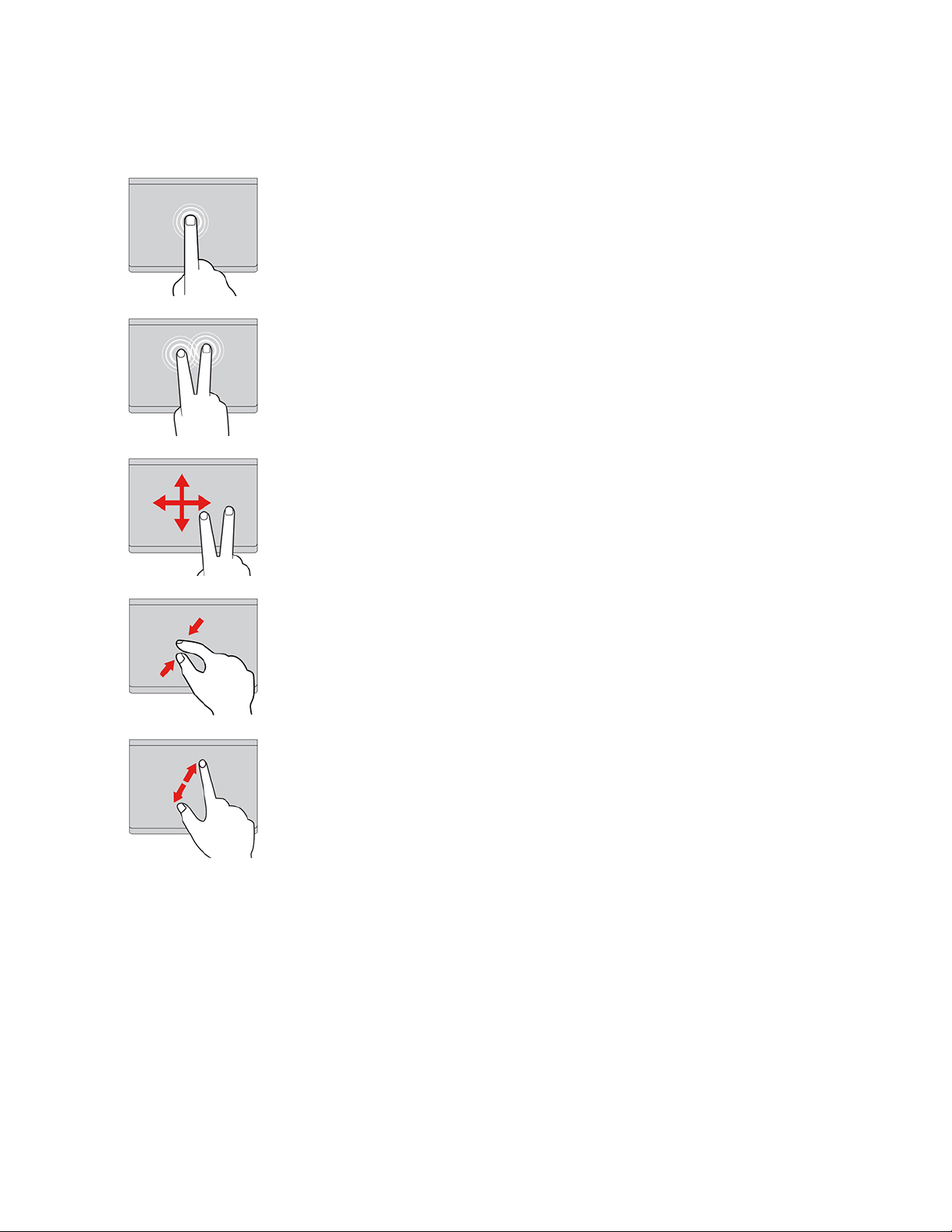
Du kan också trycka var som helst på styrplattan med två fingrar för att högerklicka.
Använda tryckgesterna
Knacka
Markera eller öppna ett objekt genom att trycka någonstans på
styrplattan med ett finger.
Tryck med två fingrar
Visa en snabbmeny genom att trycka någonstans på styrplattan med
två fingrar.
Skrolla med två fingrar
Sätt två fingrar på styrplattan och flytta dem lodrätt eller vågrätt. Med
den här åtgärden kan du skrolla genom dokument, webbsidor eller
appar.
Zooma ut med två fingrar
Zooma ut genom att sätta två fingrar på styrplattan och flytta dem
mot varandra.
Zooma in med två fingrar
Zooma in genom att sätta två fingrar på styrplattan och flytta isär
dem.
Kapitel 2. Komma igång med datorn 21
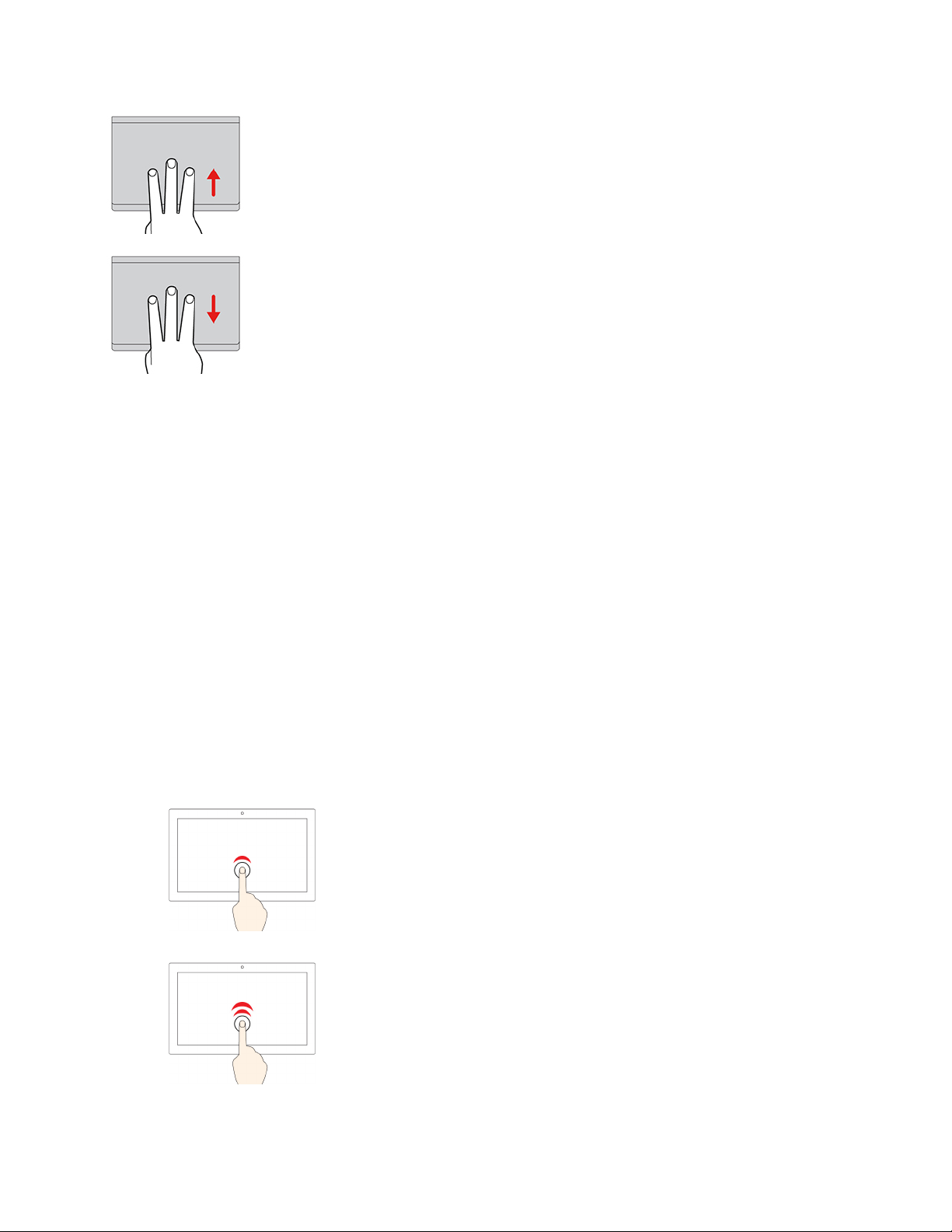
Svep uppåt med tre fingrar
Sätt tre fingrar på styrplattan och dra dem uppåt för att öppna
aktivitetsvyn så att du ser alla öppna fönster.
Svep nedåt med tre fingrar
Visa skrivbordet genom att sätta tre fingrar på styrplattan och dra dem
nedåt.
Anmärkningar:
• Se till att du särar på fingrarna något när du använder två fingrar.
• Vissa gester är inte tillgängliga om den senaste åtgärden gjordes med TrackPoint-pekdonet.
• Vissa gester är endast tillgängliga när du använder vissa program.
• Om det finns fettfläckar på styrplattans yta ska du stänga av datorn först. Torka därefter försiktigt av
styrplattan med en mjuk och luddfri duk fuktad med ljummet vatten eller datorrengöringsmedel.
Fler gester finns i pekdonets hjälp.
Inaktivera styrplattan
Styrplattan är aktiv som standard. Inaktivera enheten:
1. Öppna Start-menyn och klicka på Inställningar ➙ Enheter ➙ Styrplatta.
2. Inaktivera Styrplatta i avsnittet Styrplatta.
Använda multitouch-skärmen
Om bildskärmen stöder multitouch-funktionen går det att navigera på skärmen med enkla tryckgester.
Anm: Beroende på vilken app du använder är kanske vissa gester inte tillgängliga.
Tryck en gång
• På Start-menyn: Öppna en app eller ett objekt.
• På skrivbordet: Välj en app eller ett objekt.
• I en öppen app: Utför en åtgärd såsom Kopiera, Spara och Ta
bort, beroende på app.
Tryck snabbt två gånger
Öppna en app eller ett objekt på skrivbordet.
22 Användarhandbok för T495s och X395
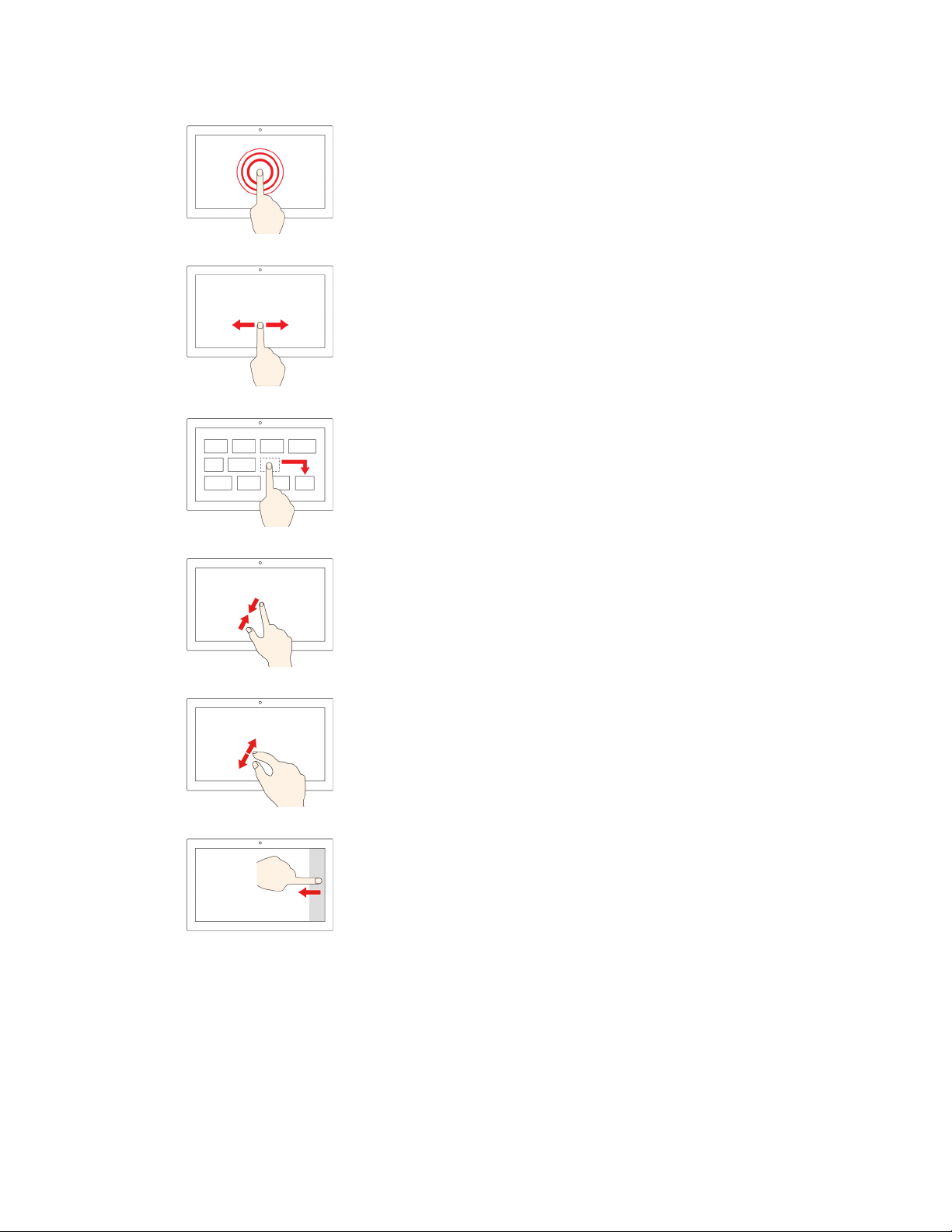
Tryck och håll
Öppna en snabbmeny.
Skjut
Rulla igenom objekt, som listor, sidor och foton.
Dra ett objekt till önskad plats
Flytta ett objekt.
Dra ihop två fingrar
Zooma ut.
Dra isär två fingrar
Zooma in.
Svep in från högerkanten
Öppna Åtgärdscenter för att visa aviseringar och snabbåtgärder.
Kapitel 2. Komma igång med datorn 23
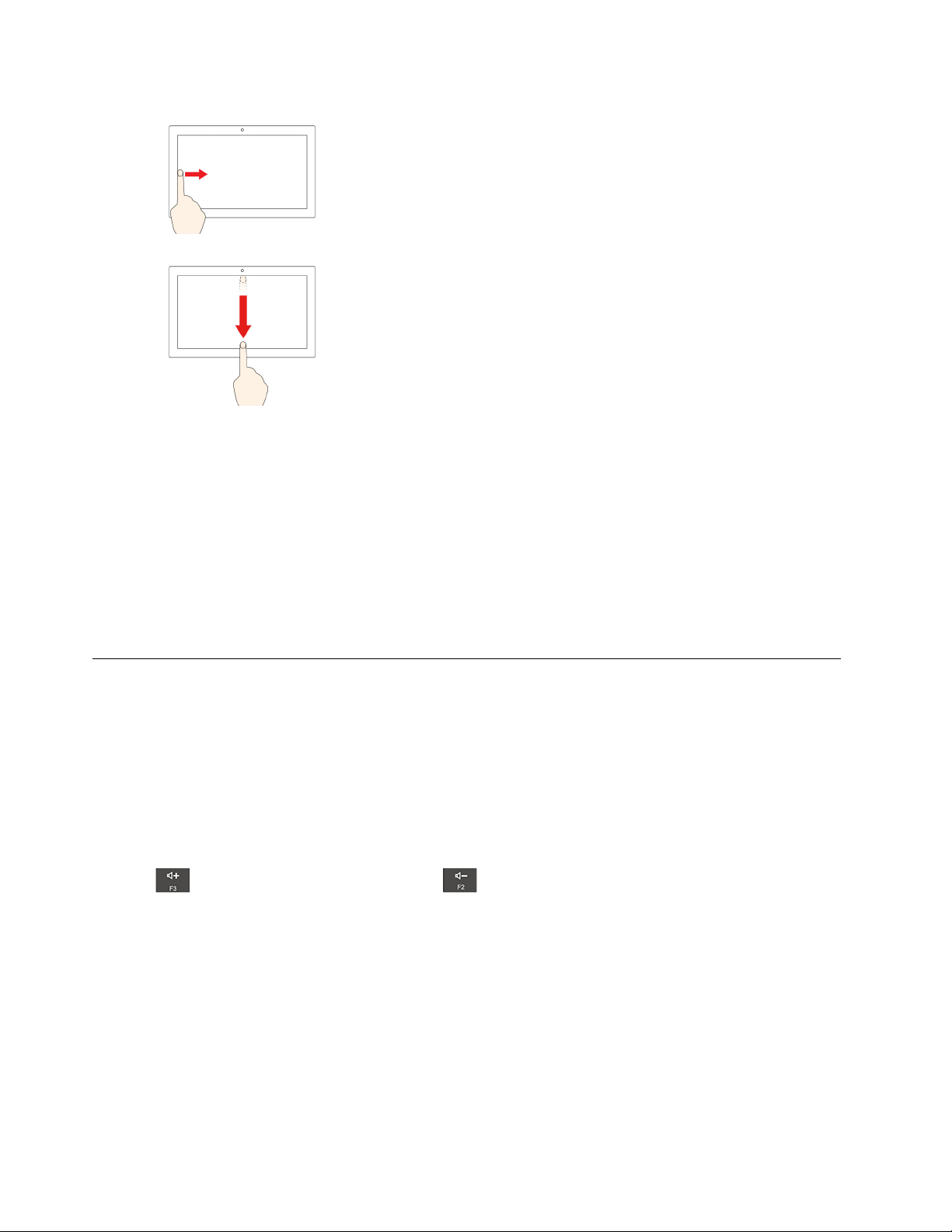
Svep in från vänsterkanten
Visa alla öppna fönster i aktivitetsvyn.
• Svep kort nedåt från appens överkant (för app i helskärmsläge
eller när datorn är i pekplatteläge)
Visa en dold namnlist.
• Svep in från överkanten till nederkanten (när datorn är i
pekplatteläge)
Stäng den aktuella appen.
Tips
• Stäng av datorn innan du rengör multitouch-skärmen.
• Använd en torr, mjuk och luddfri duk eller en bomullstuss för att ta bort fingeravtryck och damm från
multitouch-skärmen. Fukta inte duken med lösningsmedel.
• Multitouch-skärmen är en glaspanel täckt av en plastfilm. Använd inte kraft när du trycker och använd
aldrig metallföremål på skärmen, eftersom det kan skada pekskärmen eller göra så att den fungerar
sämre.
• Använd inte naglar, handskar eller hårda föremål när du skriver på pekskärmen.
• Kalibrera fingerprecisionen för att undvika avvikelser.
Använda multimedia
Använd datorn i arbetet eller för underhållning med de inbyggda komponenterna (kamera, högtalare och
ljudfunktioner) eller med anslutna externa enheter (extern projektor, bildskärm och HDTV).
Använda ljud
Förbättra lyssningsupplevelsen genom att ansluta högtalare, hörlurar eller headset med en 3,5 mm
fyrstiftskontakt till ljudkontakten.
Justera högtalarvolymen
Tryck på
Ändra ljudinställningarna
1. Öppna Kontrollpanelen och visa efter kategori.
2. Klicka på Maskinvara och ljud ➙ Ljud.
3. Ändra inställningarna efter behov.
för att höja högtalarvolymen eller på för att sänka högtalarvolymen.
Använda kameran
Använd den inbyggda kameran för att ta bilder eller spela in video. Indikatorn intill kameran tänds när
kameran används.
24
Användarhandbok för T495s och X395
 Loading...
Loading...