Lenovo ThinkPad T495s, ThinkPad X395 User Guide [zh]
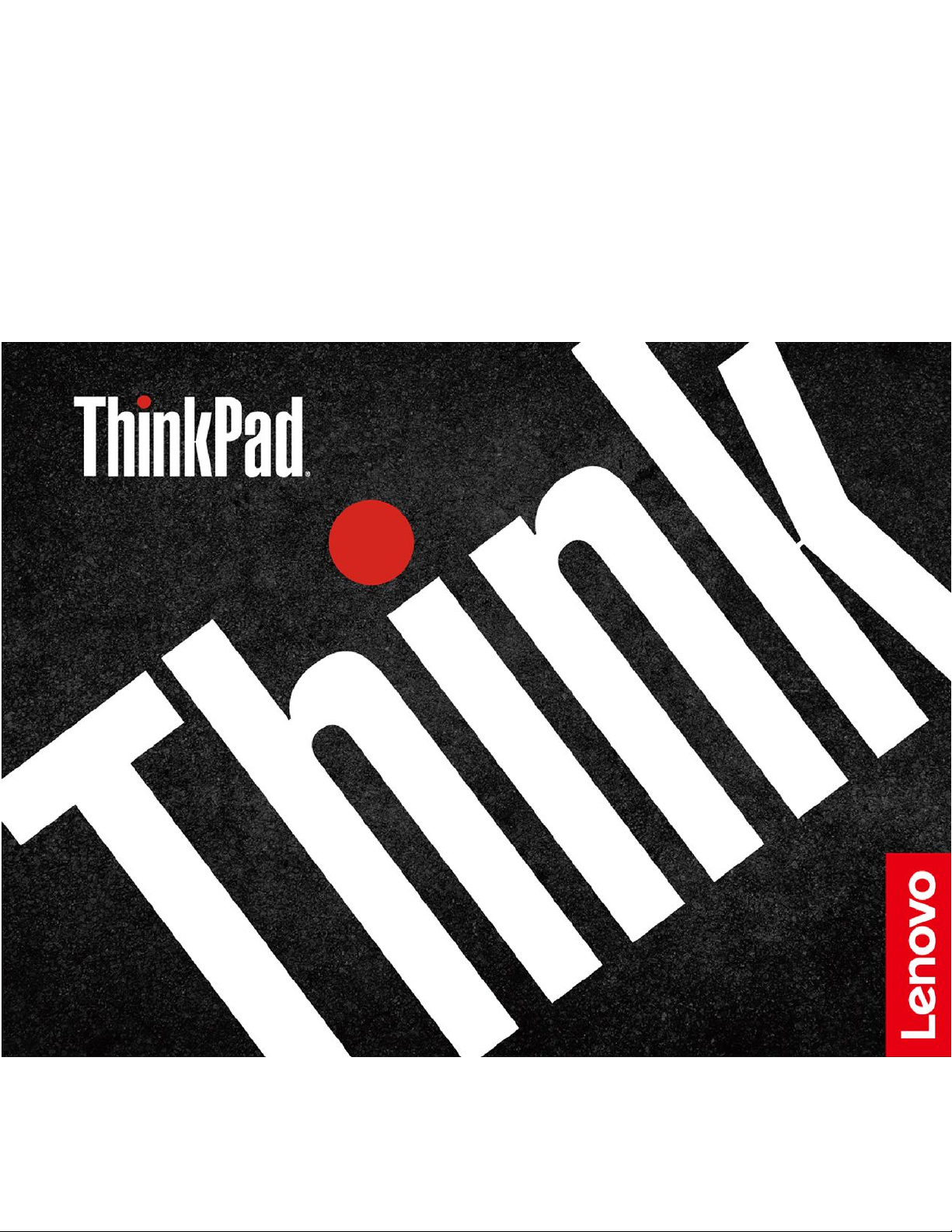
T495s和X395
使用手冊
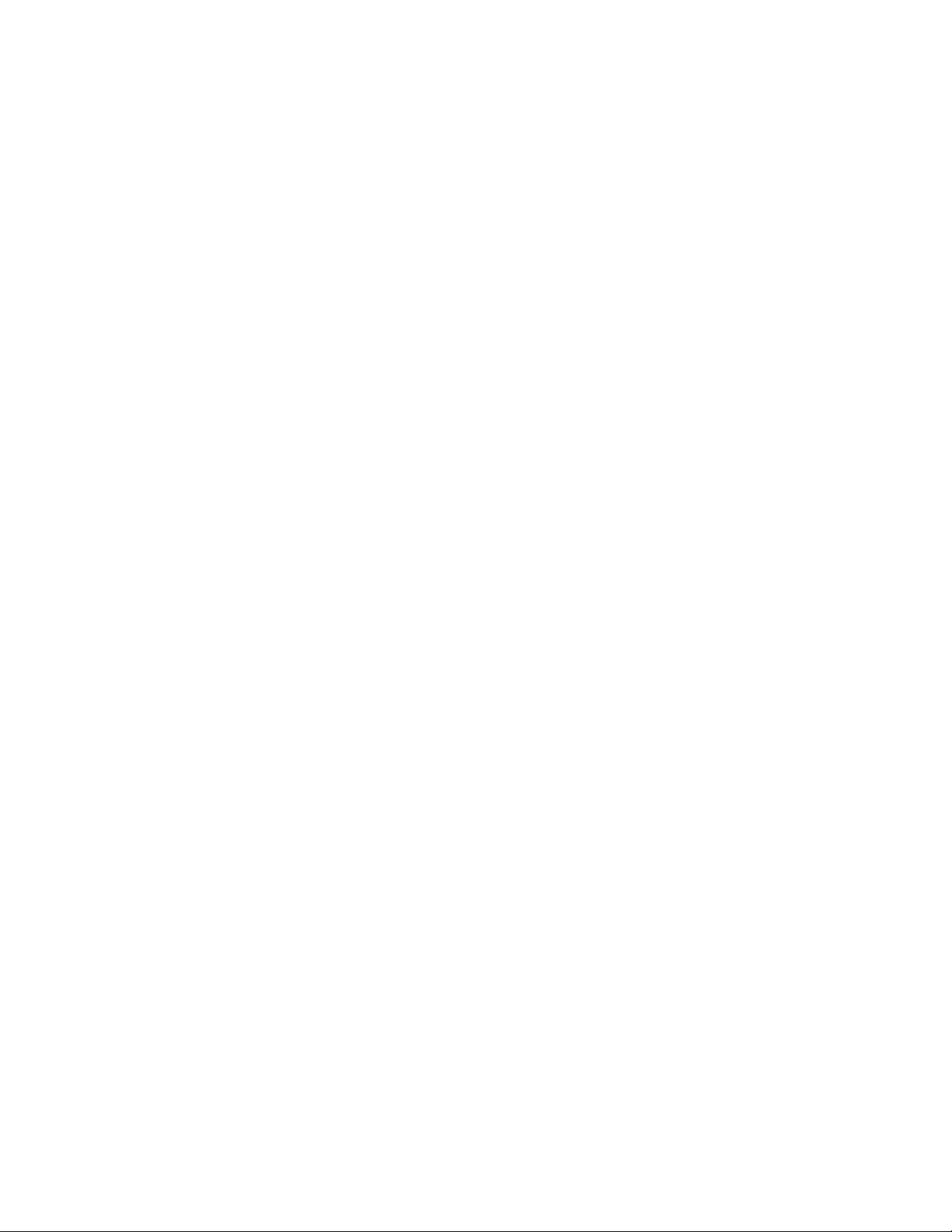
請先閱讀
使用本文件與其所支援的產品之前,請確認閱讀及瞭解下列資訊:
•
安 全 及 保 固 手 冊
•
一 般 安 全 與 法 規 / 標 準 符 合 資 訊 注 意 事 項
•
設 定 手 冊
第三版(2020年8⽉)
©CopyrightLenovo2020.
有限及限制權利注意事項:倘若資料或軟體係依據美國聯邦總務署(GeneralServicesAdministration,GSA)的合約交付,其
使用、重製或揭露須符合合約編號GS-35F-05925之規定。
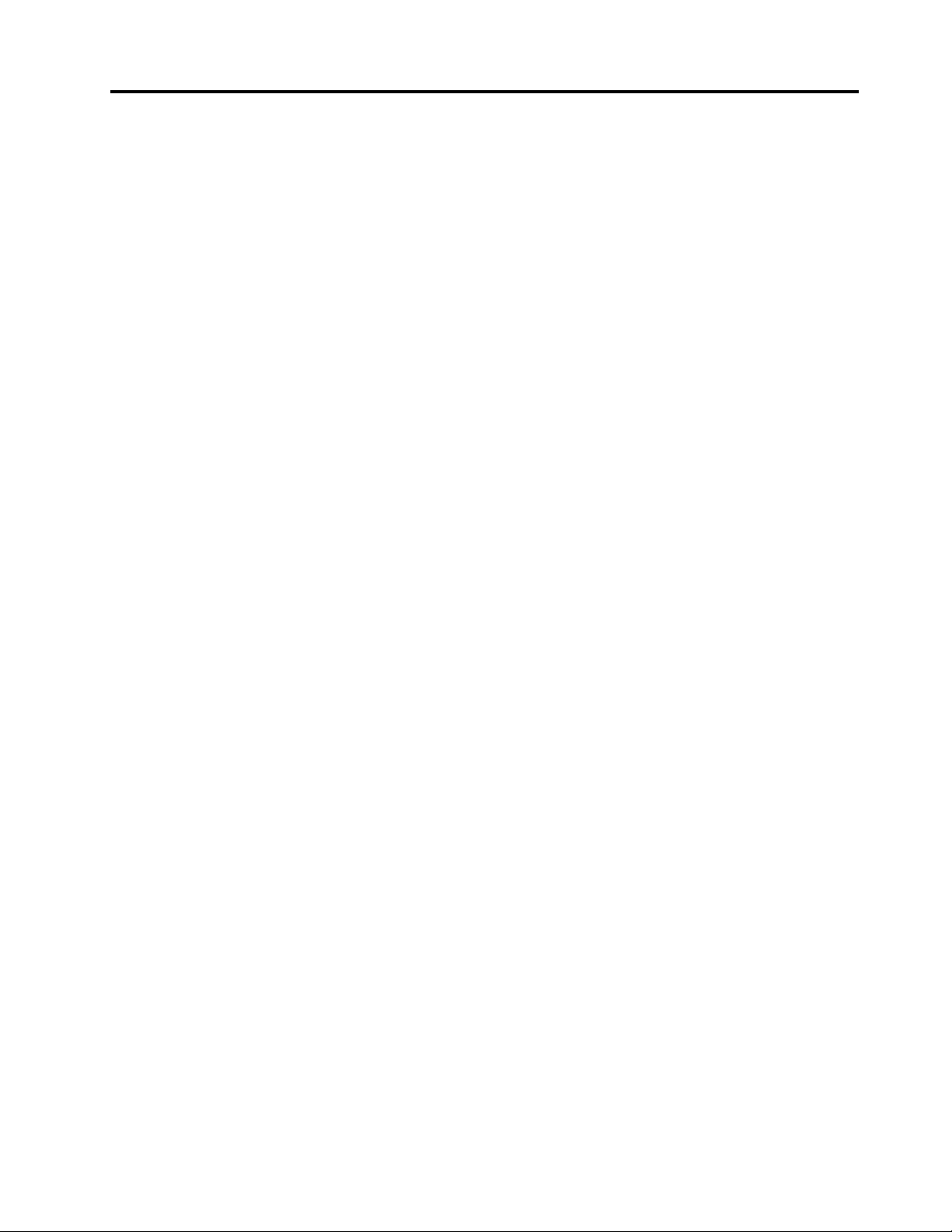
目錄
關於本⽂件...............iii
第1章.認識您的電腦..........1
正面視圖..................1
底座視圖..................2
左側視圖..................4
右側視圖..................6
背面視圖..................7
底部視圖..................8
特性和規格.................9
有關USB傳輸率的聲明.........10
第2章.電腦⼊⾨...........11
Windows10入門..............11
Windows帳戶.............11
Windows使用者介面..........12
Windows標籤.............13
連線到網路................13
連線到有線乙太網路..........13
連線到Wi-Fi網路...........13
連線到行動通訊網路..........13
使用LenovoVantage............14
與電腦互動................14
使用隱私權保護(選配)........15
使用鍵盤快速鍵............16
使用TrackPoint指標裝置........18
使用軌跡板..............19
使用多點觸控螢幕...........21
使用多媒體................23
使用音訊...............23
使用攝影機..............23
連接到外接式顯示器..........23
第3章.探索電腦...........25
管理電源.................25
檢查電池狀態.............25
為電腦充電..............25
盡量延長電池壽命...........26
設定電源按鈕行為...........26
設定電源計劃.............27
傳輸資料.................27
連接到啟用藍牙的裝置.........27
使用智慧型卡片............27
使用microSD卡............28
飛航模式.................28
第4章.配件..............31
購買選購配件...............31
擴充基座.................31
正面視圖...............32
背面視圖...............33
連接擴充基座.............34
拆下擴充基座.............35
連接多台外接式顯示器.........36
第5章.保護電腦和資訊........37
鎖定電腦.................37
使用密碼.................37
密碼類型...............37
設定、變更和移除密碼.........38
使用電力中斷防護功能(選配).......39
使用指紋辨識器(選配)..........39
使用臉部鑑別(選配)...........40
使用防火牆和防毒程式...........40
第6章.配置進階設定.........41
UEFIBIOS................41
UEFIBIOS為何............41
進入UEFIBIOS功能表.........41
在UEFIBIOS介面中導覽........41
變更啟動順序.............41
設定系統日期和時間..........42
更新UEFIBIOS............42
回復資訊.................42
將系統檔案和設定還原至較早的時間點...42
從備份還原您的檔案..........42
重設您的電腦.............42
使用進階選項.............42
Windows自動復原...........43
建立和使用復原USB裝置........43
安裝Windows10和驅動程式.........43
第7章.CRU更換...........45
CRU為何................45
停用快速啟動和內建電池..........45
更換CRU................46
底蓋組件...............46
無線WAN(選配)...........47
M.2固態硬碟.............49
AlwaysOnUSB3.1接頭Gen1板纜線...50
第8章.說明及⽀援..........53
常見問題.................53
錯誤訊息.................54
©CopyrightLenovo2020
i
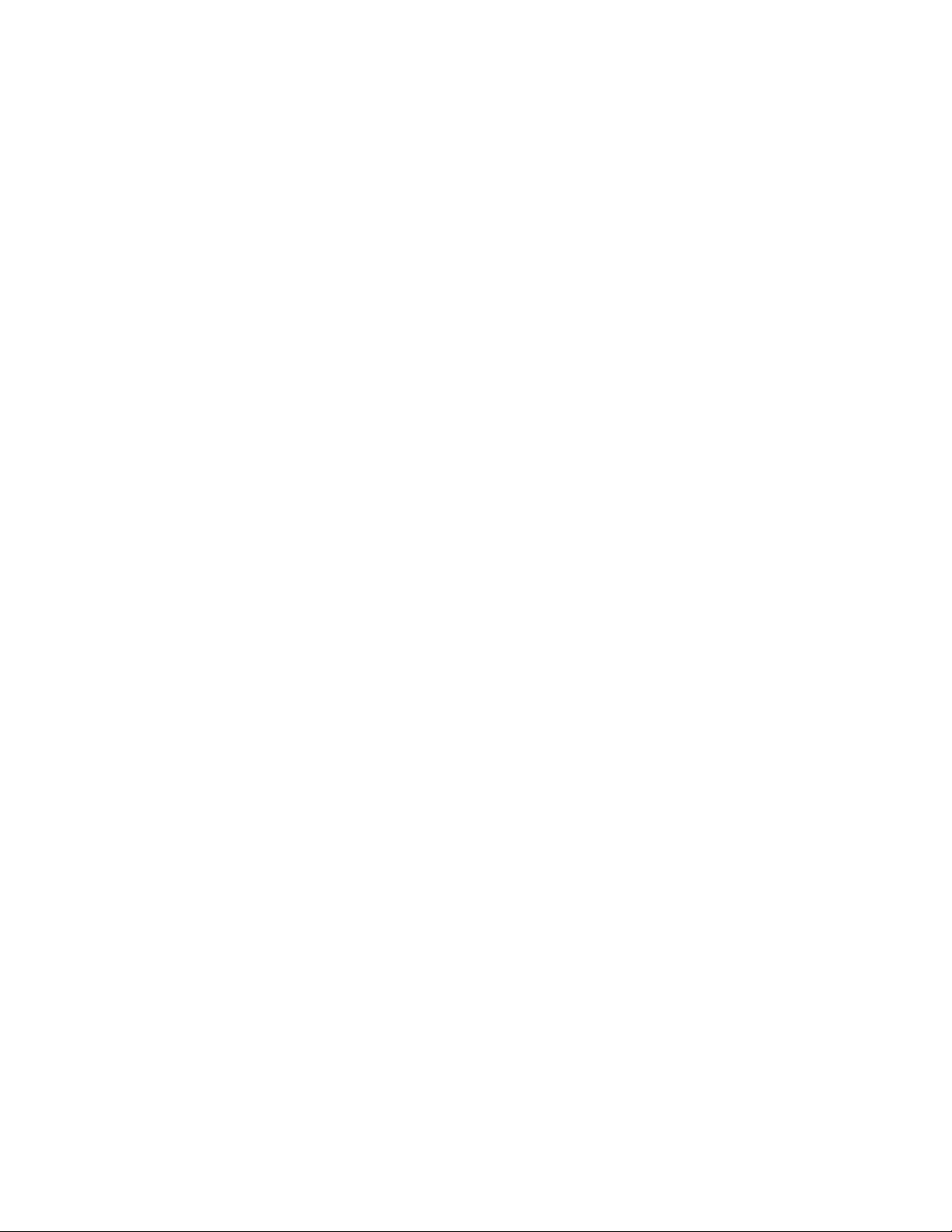
嗶聲錯誤.................55
自助資源.................56
聯絡Lenovo................56
在您聯絡Lenovo之前..........56
Lenovo客戶支援中心..........57
購買額外的服務..............58
附錄A.重要安全資訊.........59
附錄B.協助⼯具和⼈體⼯學資訊...71
附錄C.Linux作業系統的補充資訊..75
附錄D.法規/標準符合和TCO認證資
訊...................77
附錄E.注意事項和商標........89
iiT495s和X395使用手冊
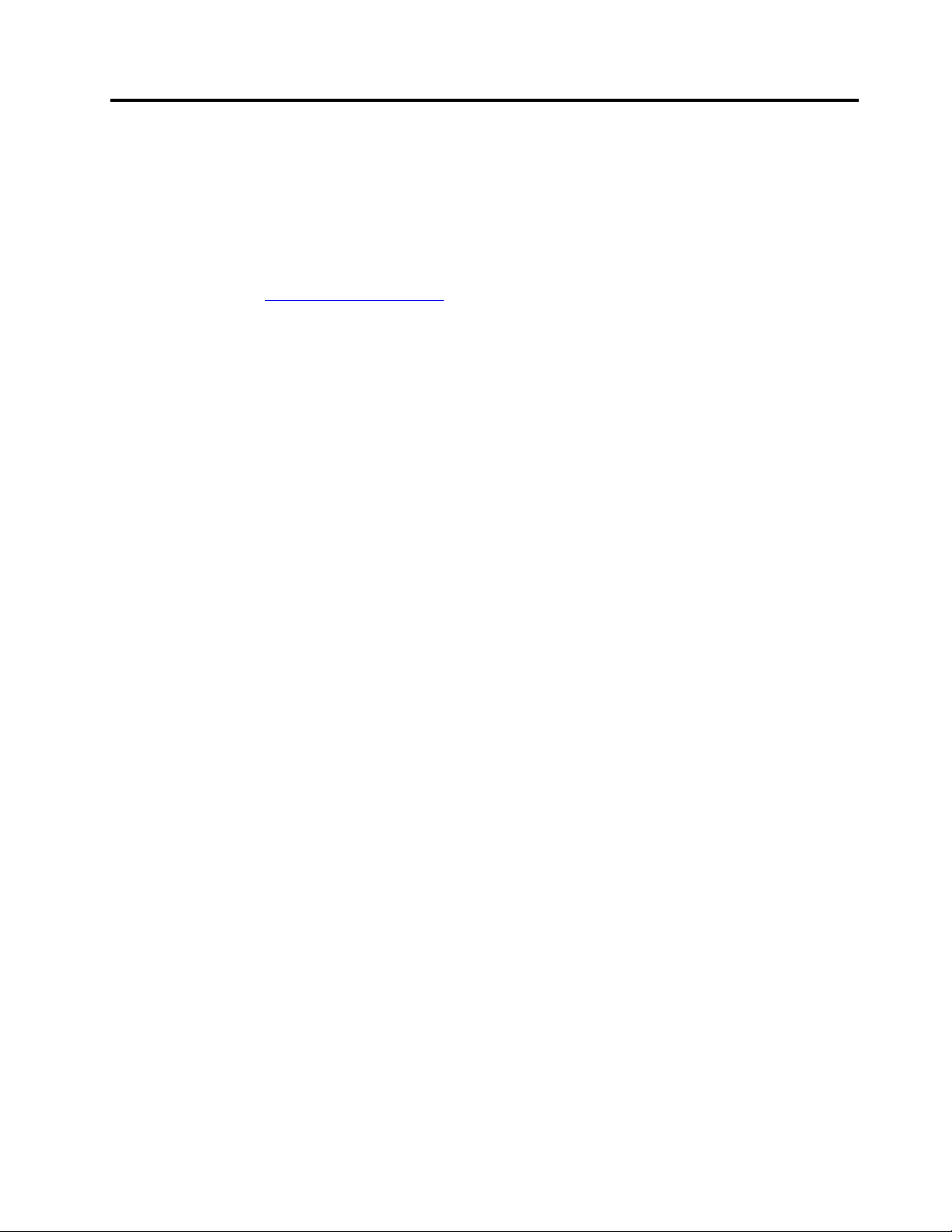
關於本文件
•本文件中的圖例可能與您的產品看起來不同。
•視型號而定,您的電腦可能不提供某些選購配件、功能和軟體程式。
•視作業系統和程式的版本而定,部分使用者介面說明可能不適用於您的電腦。
•文件內容如有變更,恕不另行通知。Lenovo會持續地改善您電腦的文件,包括本
最新文件,請前往https://pcsupport.lenovo.com
•Microsoft
®
會透過WindowsUpdate定期變更Windows
過時。如需最新資訊,請參閱Microsoft資源。
。
®
作業系統的功能。因此,本文件的部分資訊可能會
使 用 手 冊
。如果要取得
©CopyrightLenovo2020
iii
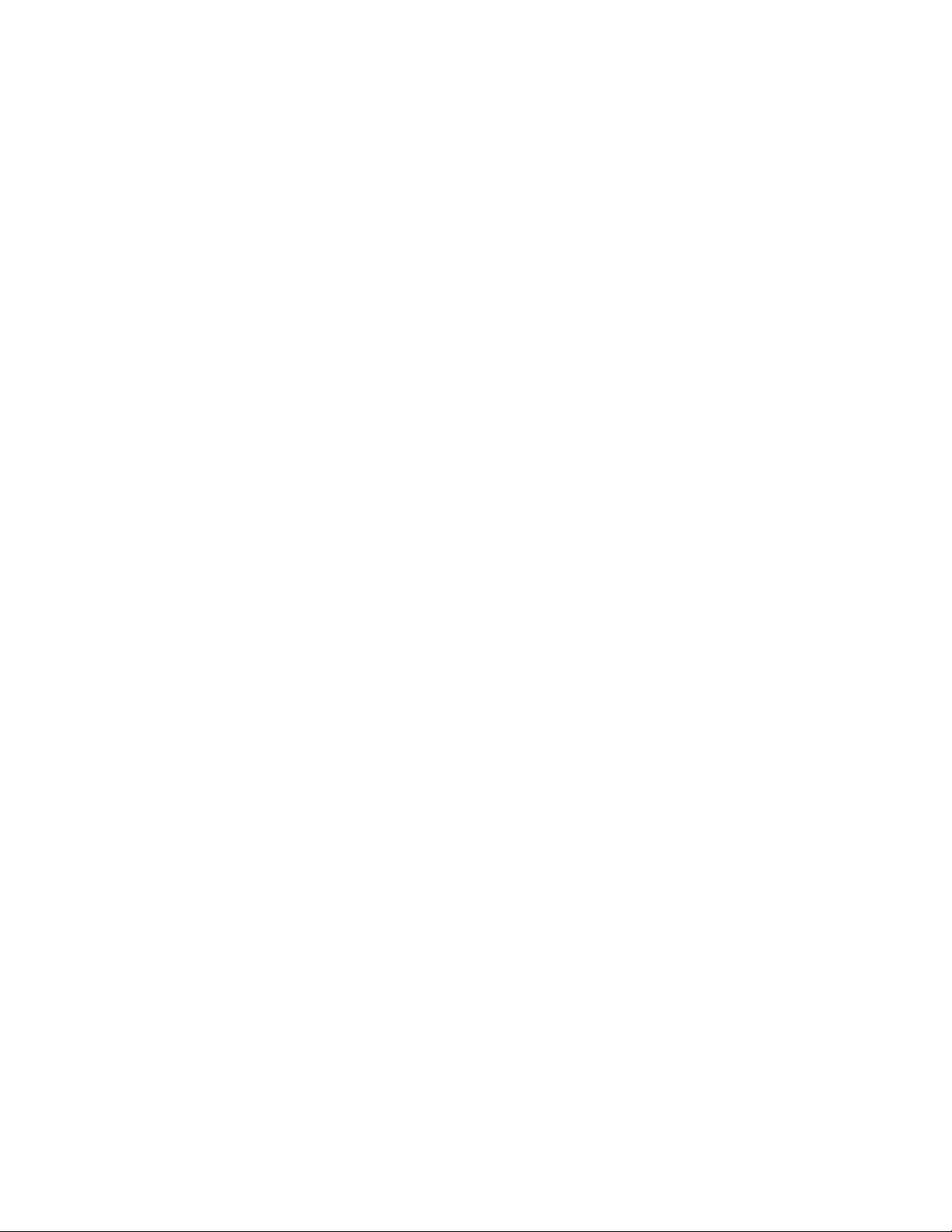
ivT495s和X395使用手冊
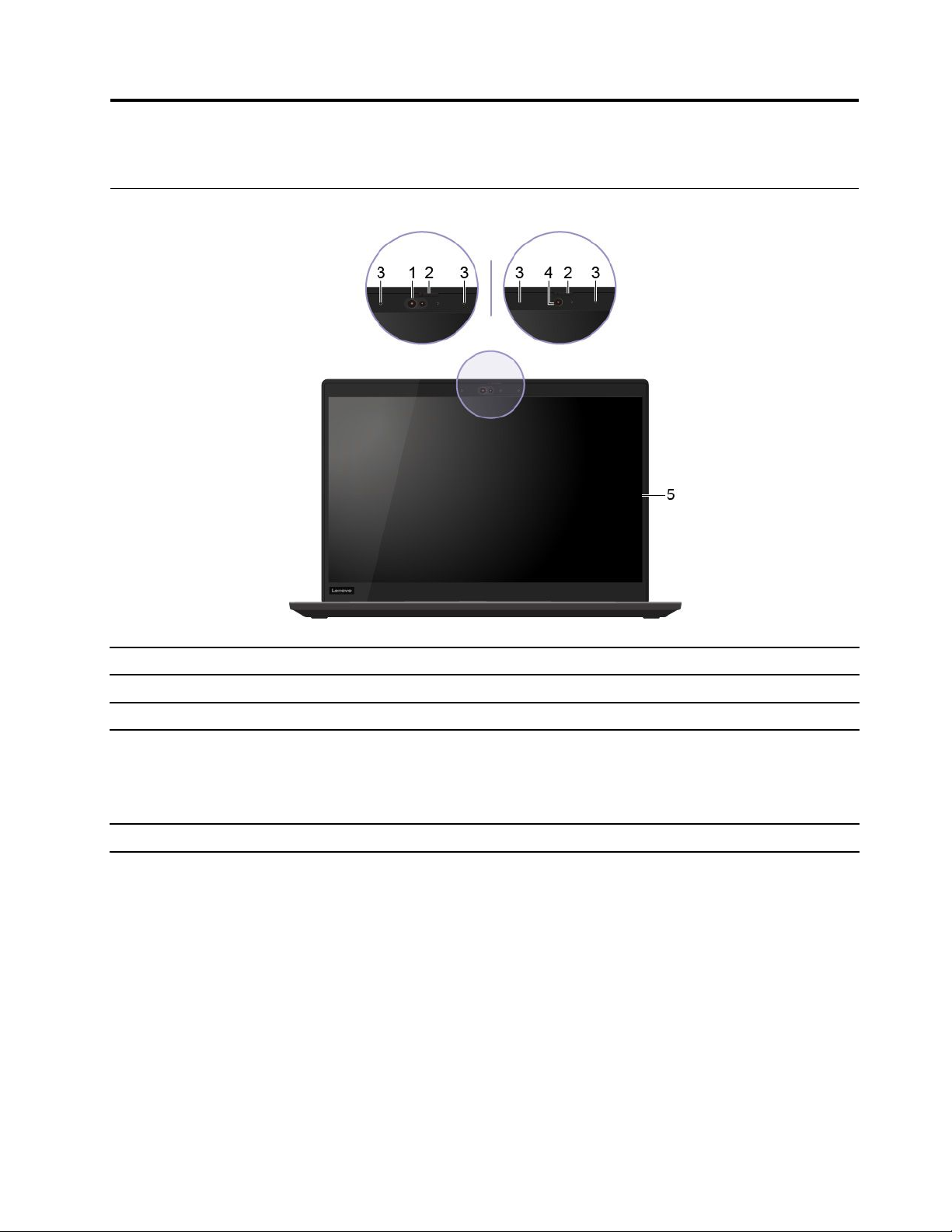
第1章認識您的電腦
正面視圖
1.紅外線攝影機*
2.ThinkShutter*
3.麥克風*
4.攝影機*
5.多點觸控螢幕*
*選配
使用臉部鑑別功能登入電腦。請參閱第40頁「使用臉部鑑別(選配)」。
推動ThinkShutter,可蓋住或露出攝影機鏡頭。它的設計是為了保護您的隱私。
擷取或錄製音效。
在「開始」功能表中,按一下攝影機來拍照或錄製影片。攝影機在使用中時,
攝影機旁的指示燈會亮起。
如果使用其他支援拍照、視訊聊天和視訊會議等功能的應用程式,則當您從應用
程式啟用需要攝影機的功能時,攝影機將自動啟動。
以簡易的觸控手勢使用您的電腦。請參閱第21頁「使用多點觸控螢幕」。
©CopyrightLenovo2020
1
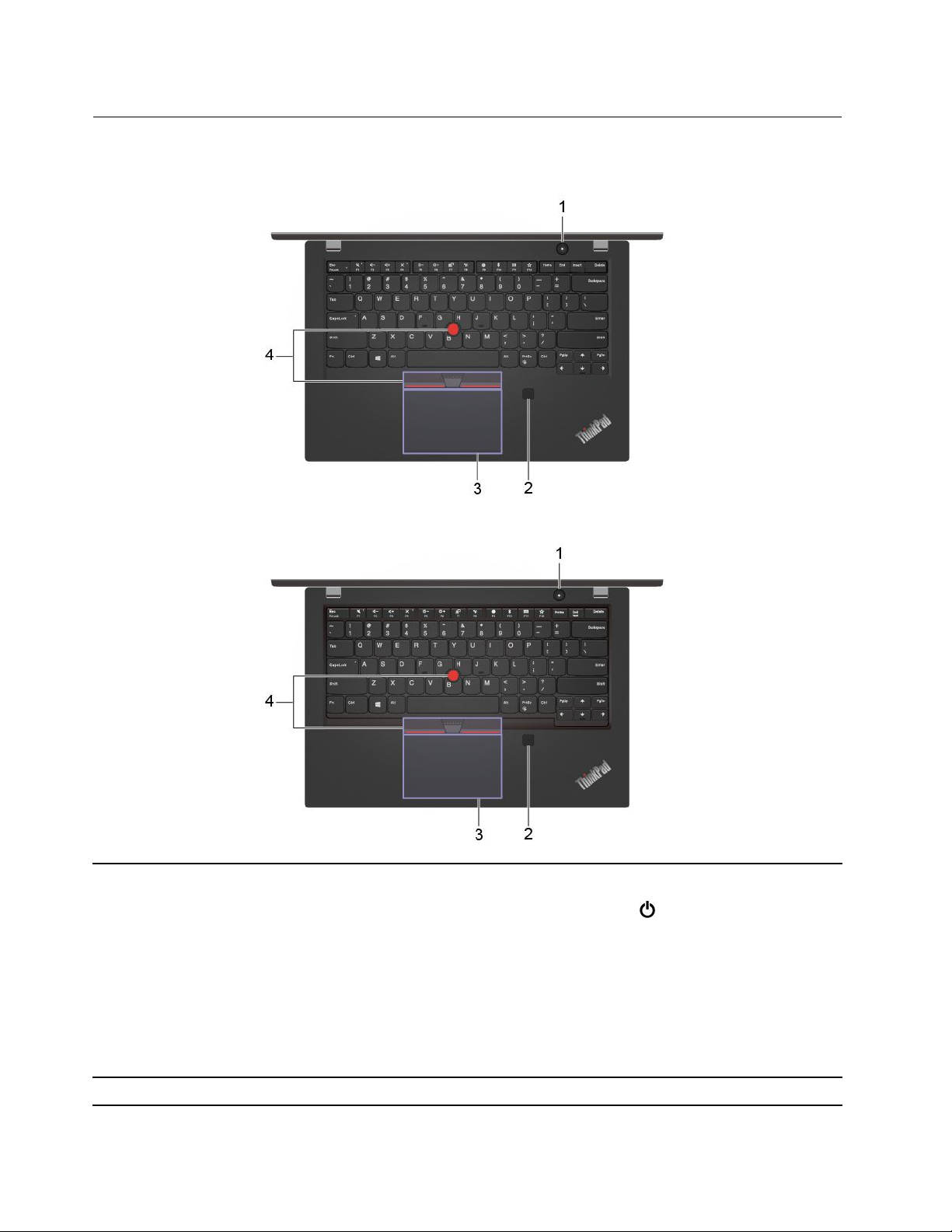
底座視圖
ThinkPadT495s
ThinkPadX395
1.電源按鈕
2.指紋辨識器*
2T495s和X395使用手冊
按下可開啟電腦或讓電腦進入睡眠模式。
如果要關閉電腦,請開啟「開始」功能表,按一下開啟/關閉,然後選取關機。
電源按鈕中的指示燈會顯示您電腦的系統狀態。
•閃爍三次:電腦剛開始連接到電源。
•亮起:電腦已開啟。
•關閉:電腦關閉或在休眠模式中。
•快速閃爍:電腦正在進入睡眠或休眠模式。
•慢速閃爍:電腦處於睡眠模式。
使用註冊的指紋登入電腦。請參閱第39頁「使用指紋辨識器(選配)」。
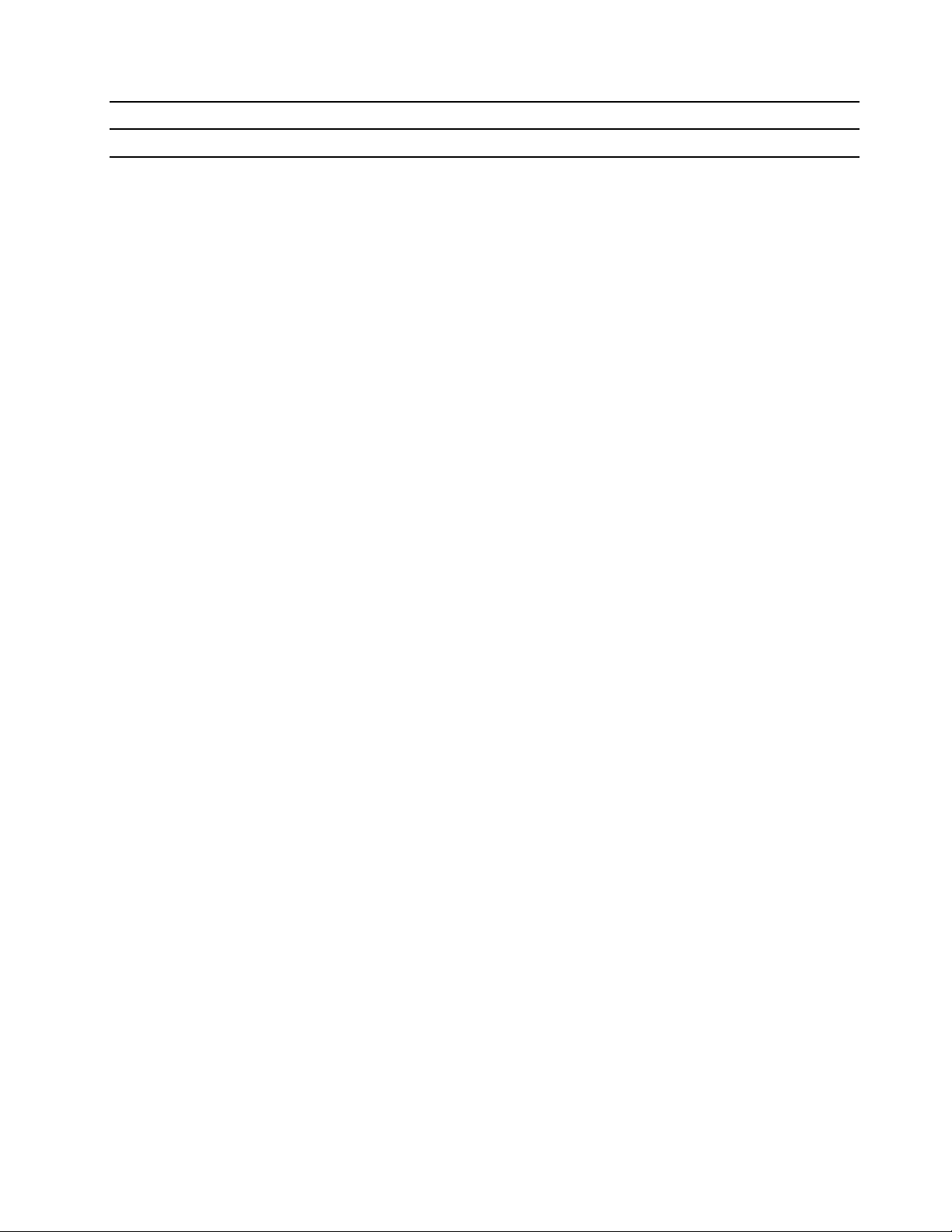
3.軌跡板
4.TrackPoint
*選配
®
指標裝置
執行手指觸控和傳統滑鼠的所有功能。請參閱第19頁「使用軌跡板」。
執行傳統滑鼠的所有功能。請參閱第18頁「使用TrackPoint指標裝置」。
第1章.認識您的電腦3
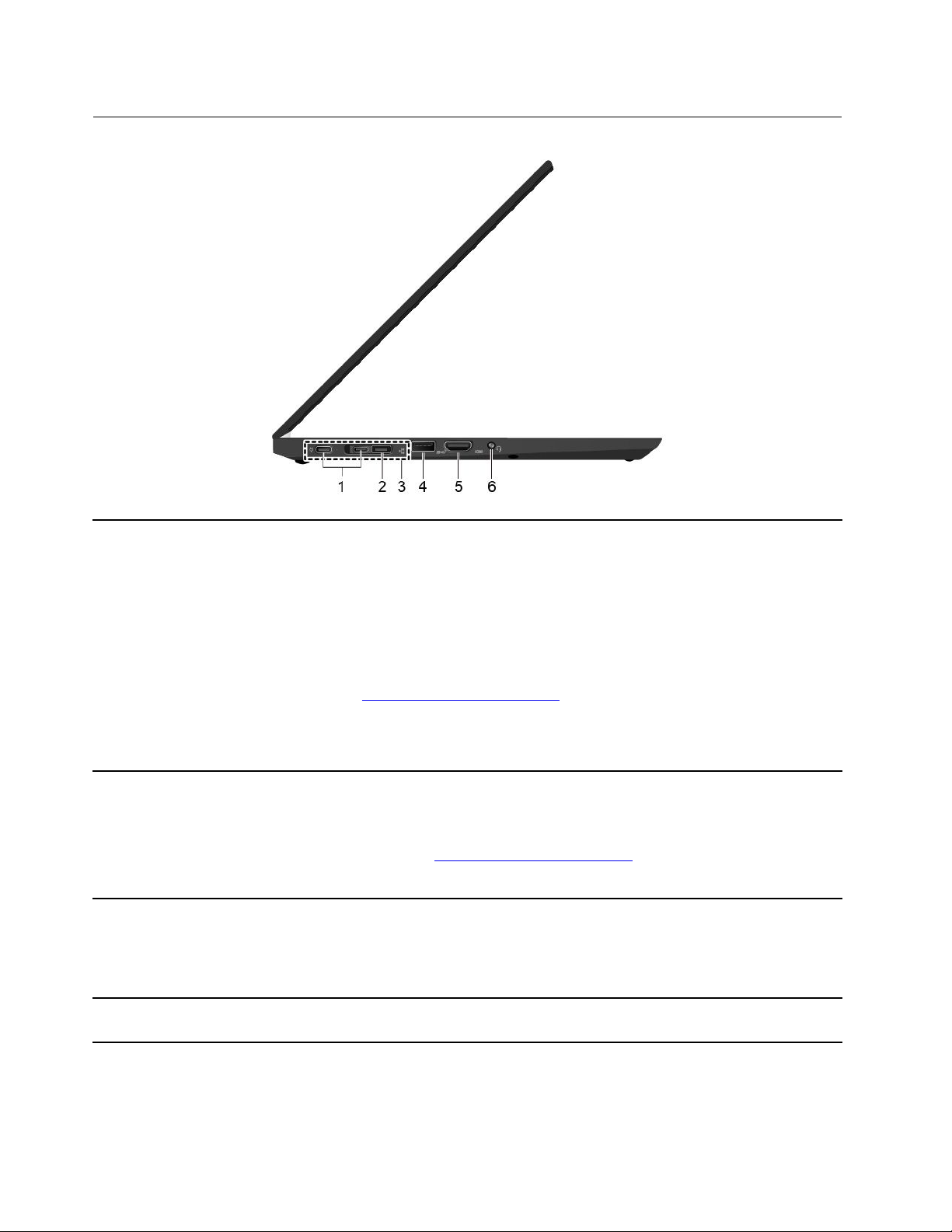
左側視圖
1.USB-C™接頭(USB3.1Gen2)
2.乙太網路擴充接頭Gen2讓您的電腦比配備標準乙太網路接頭的電腦更薄。使用ThinkPadEthernet
3.擴充基座接頭請將電腦連接到下列其中一個支援的擴充基座,以擴充電腦功能:
•為電腦充電。
•透過5V和1.5A的輸出電壓和電流為與USB-C相容的裝置充電。
•以USB3.1的速度傳輸資料,最高達10Gbps。
•連接到外接式顯示器:
–USB-C至VGA:1920x1200像素,60Hz
–USB-C至DP:3840x2160像素,60Hz
•連接到USB-C配件以協助擴充您的電腦功能。如果要購買USB-C配件,請造
訪https://www.lenovo.com/accessories。
•運用P-to-P(對等式)2.0充電功能,成為其他電腦的電源供應器。請參閱第26
頁「使用P-to-P2.0充電功能」。
附註:當電池電力低於10%時,連接的USB-C配件可能無法正常運作。
ExtensionAdapterGen2,即可透過這個接頭,將您的電腦連接到區域網路
(LAN)。ThinkPadEthernetExtensionAdapterGen2是選購配備,只有部分電腦
型號才有隨附。您可以從Lenovo網站購買ThinkPadEthernetExtensionAdapter
Gen2,網址為:https://www.lenovo.com/accessories
附註:乙太網路擴充接頭Gen2和相鄰的USB-C接頭(USB3.1Gen2)不得同
時使用。
•ThinkPadBasicDockingStation
•ThinkPadProDockingStation
•ThinkPadUltraDockingStation
。
4.USB3.1接頭Gen2
4T495s和X395使用手冊
USB3.1接頭Gen2具有更高的資料傳輸率,用於連接與USB相容的裝置,例如
USB鍵盤、USB滑鼠、USB儲存裝置或USB印表機。
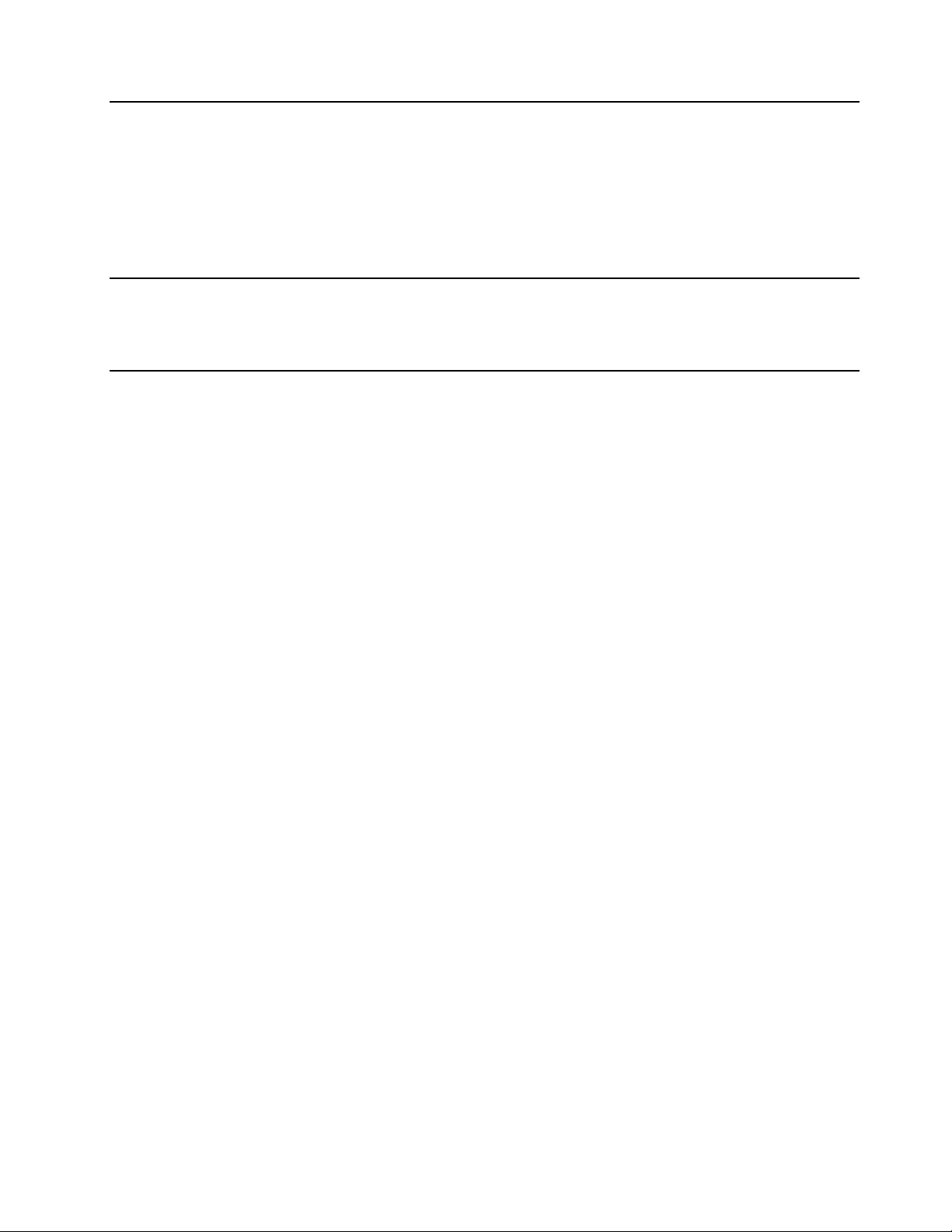
5.HDMI™接頭
連接到相容的數位音訊裝置或視訊顯示器(例如HDTV)。
您電腦上的HDMI接頭預設支援HDMI2.0標準。如果使用HDMI1.4纜線,透
過HDMI接頭將外接式顯示器連接到您的電腦,該外接式顯示器可能無法運作。
在此情況下,請執行下列其中一項動作:
•使用合格的HDMI2.0纜線。
•將HDMI接頭的HDMI標準從2.0變更為1.4。若要變更HDMI標準,請進
入UEFIBIOS功能表(請參閱第41頁「進入UEFIBIOS功能表」),然後
在Config功能表中配置HDMIModeSelect。
6.音訊接頭•連接具備3.5公釐(0.14吋)和4極插頭的耳機,即可聽到電腦發出的音效。
•連接具備3.5公釐(0.14吋)和4極插頭的耳機,即可聽到電腦發出的音
效或與其他人交談。
附註:此接頭不支援獨立外接式麥克風。
第1章.認識您的電腦5
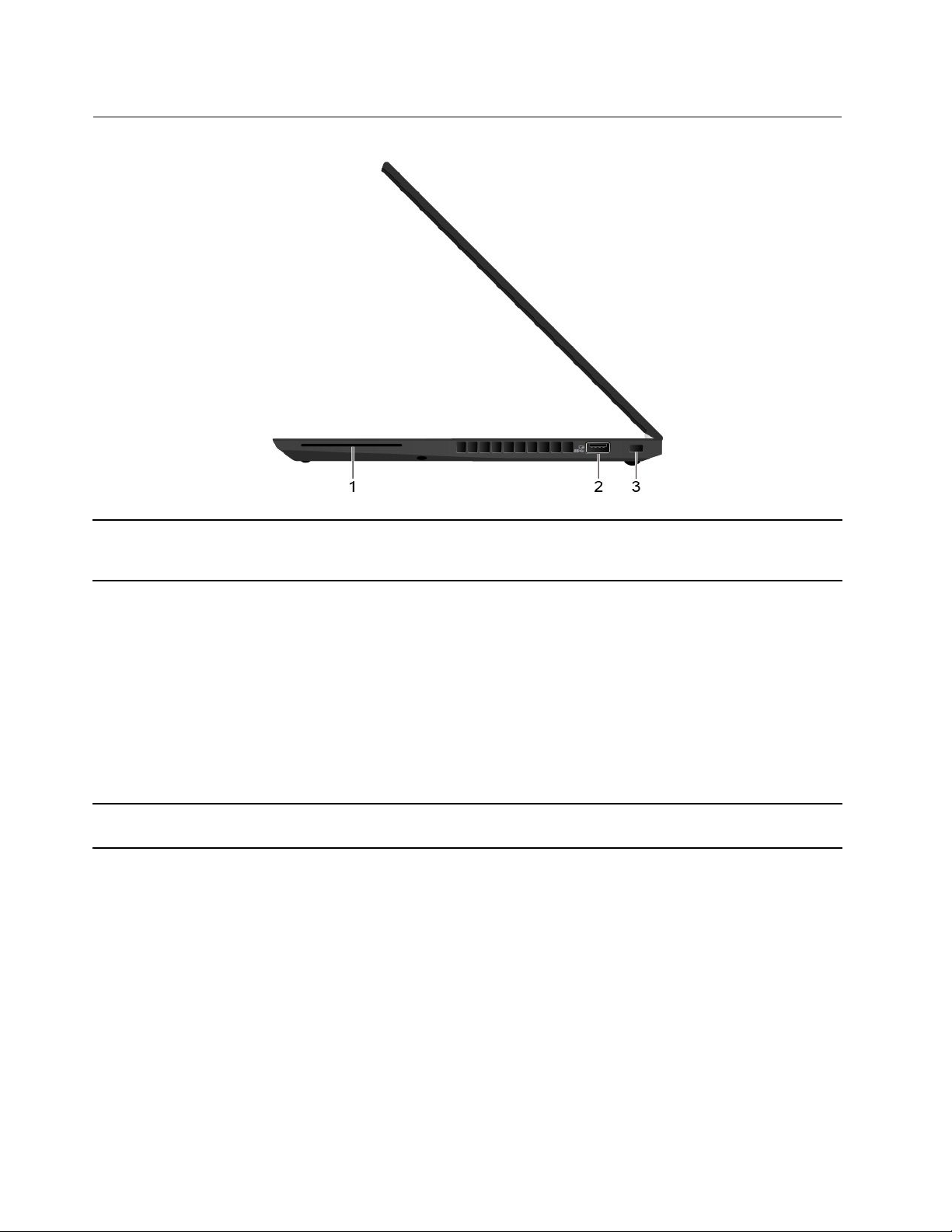
右側視圖
1.智慧型卡片插槽*
使用智慧型卡片進行鑑別、資料儲存及應用程式處理。在大型組織中,您也可能
會使用智慧型卡片提供單一登入(SSO)的高保護性安全鑑別。請參閱第27頁
「使用智慧型卡片」。
2.AlwaysOnUSB3.1接頭Gen1
3.安全鎖插槽
*選配
啟用AlwaysOnUSB功能後,當電腦開啟、關閉、處於睡眠模式或處於休眠模式
時,AlwaysOnUSB3.1接頭Gen1可以為USB相容裝置充電。
附註:
•依預設,UEFIBIOS中的AlwaysOnUSB為啟用,ChargeinBattery
Mode為停用。
•當電腦關閉或處於休眠模式,而且UEFIBIOS中的ChargeinBatteryMode
為停用時,請確定您已將電腦連接到AC電源。
若要啟用AlwaysOnUSB功能:
1.進入UEFIBIOS功能表。請參閱第41頁「進入UEFIBIOS功能表」。
2.按一下Config➙USB➙AlwaysOnUSB以啟用AlwaysOnUSB功能。
透過相容的防盜纜線鎖,將您的電腦鎖在書桌、桌子或其他固定裝置上。請參
閱第37頁「鎖定電腦」。
6T495s和X395使用手冊
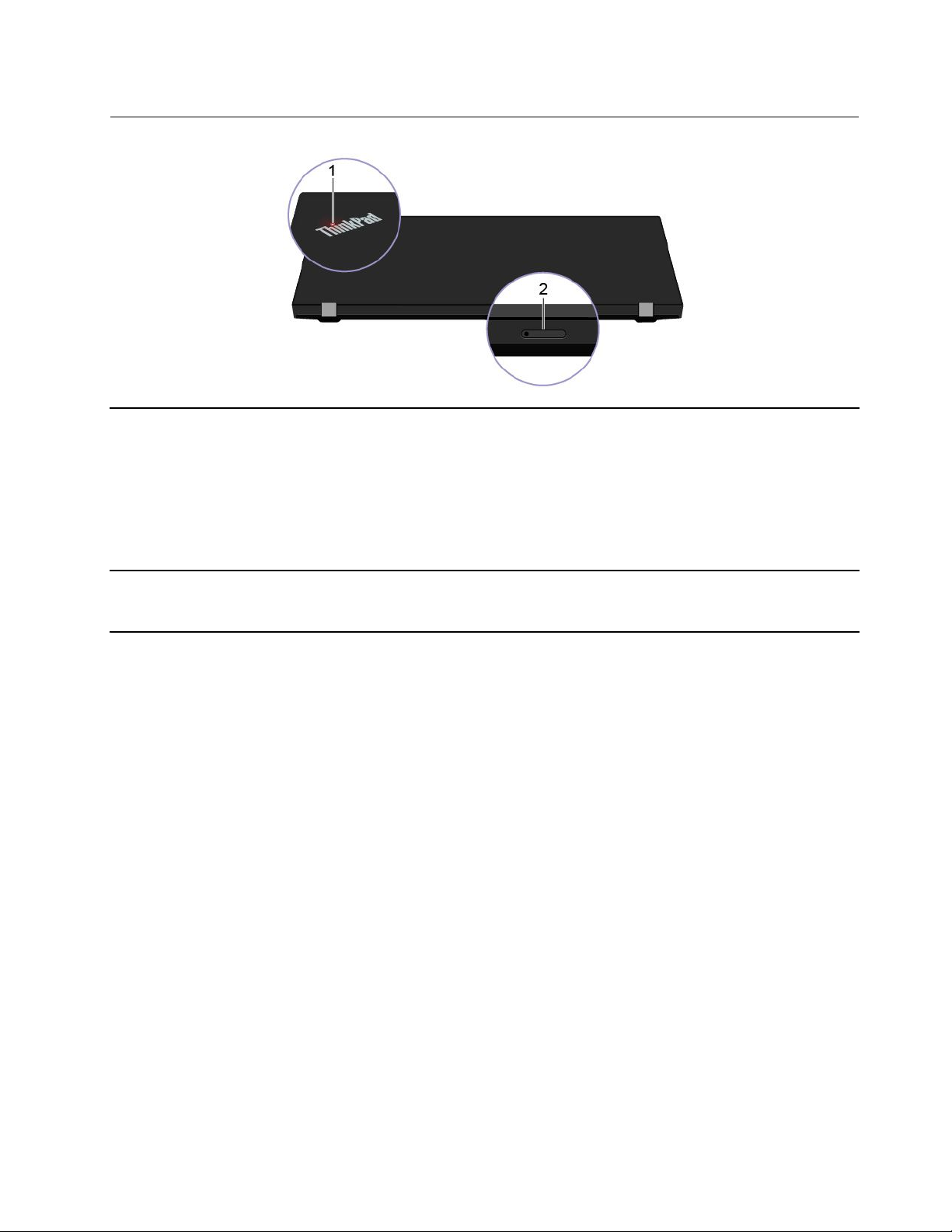
背面視圖
1.系統狀態指示燈
電腦機蓋上ThinkPad標誌中的指示燈和電源按鈕中的指示燈會顯示電腦的系
統狀態。
•閃爍三次:電腦剛開始連接到電源。
•亮起:電腦已開啟(標準模式)。
•關閉:電腦關閉或在休眠模式中。
•快速閃爍:電腦正在進入睡眠或休眠模式。
•慢速閃爍:電腦處於睡眠模式。
2.Nano-SIM卡和microSD卡片
插槽
使用microSD卡來傳輸或儲存檔案。請參閱第28頁「使用microSD卡」。使用
NanoSubscriberIdentityModule(NanoSIM)卡來連接無線WAN網路。請參閱
第13頁「連線到行動通訊網路」。
第1章.認識您的電腦7
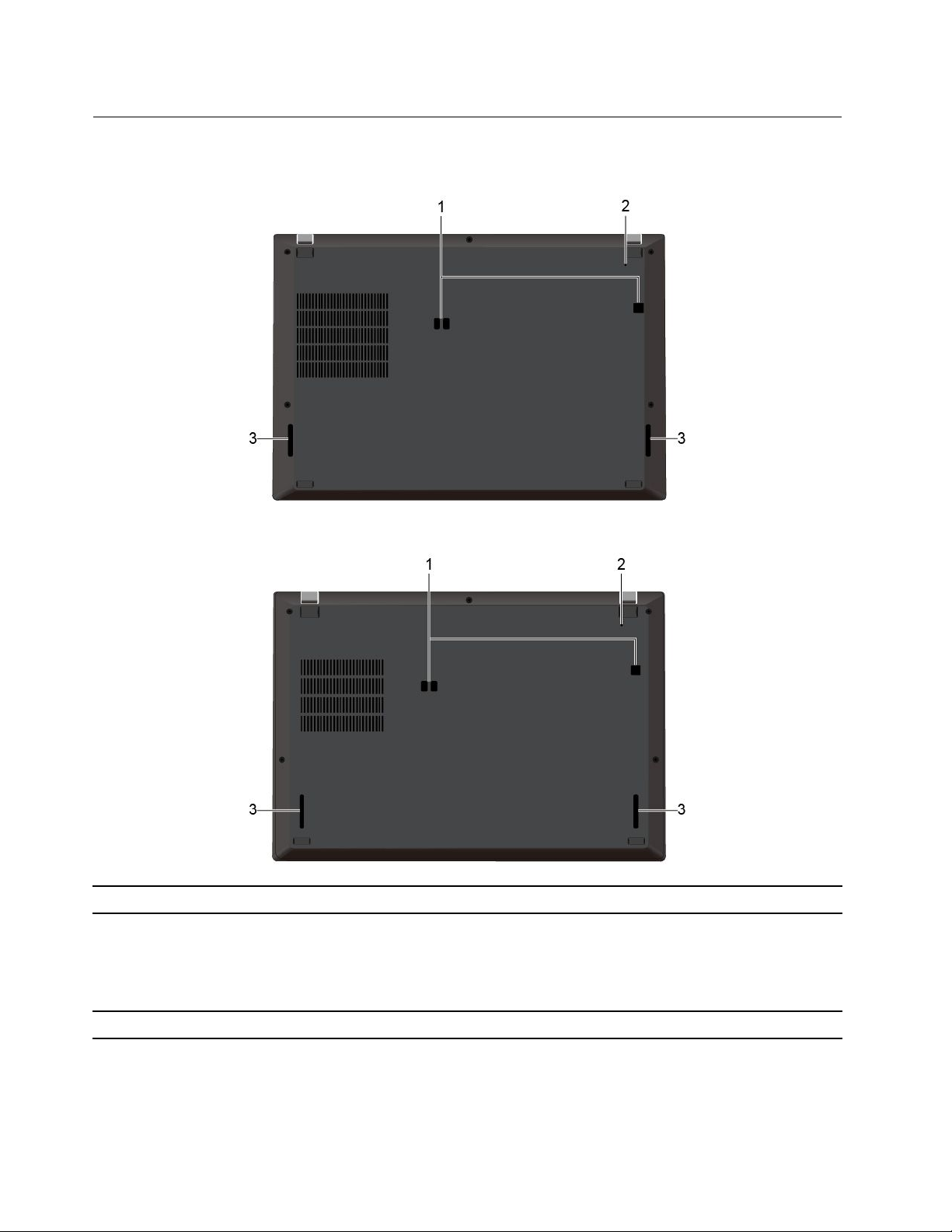
底部視圖
ThinkPadT495s
ThinkPadX395
1.擴充基座固定鉤孔使用擴充基座固定鉤孔來固定支援的擴充基座。
如果電腦停止回應,而且按住電源按鈕也無法將電腦關機時,請重設您的電腦。
2.緊急重設孔
3.喇叭
1.拔下電腦的AC電源。
2.將拉直的迴紋針插入孔中,暫時切斷電源。
3.將電腦連接到AC電源,然後開啟電腦。
可讓您體驗高品質音效。
8T495s和X395使用手冊
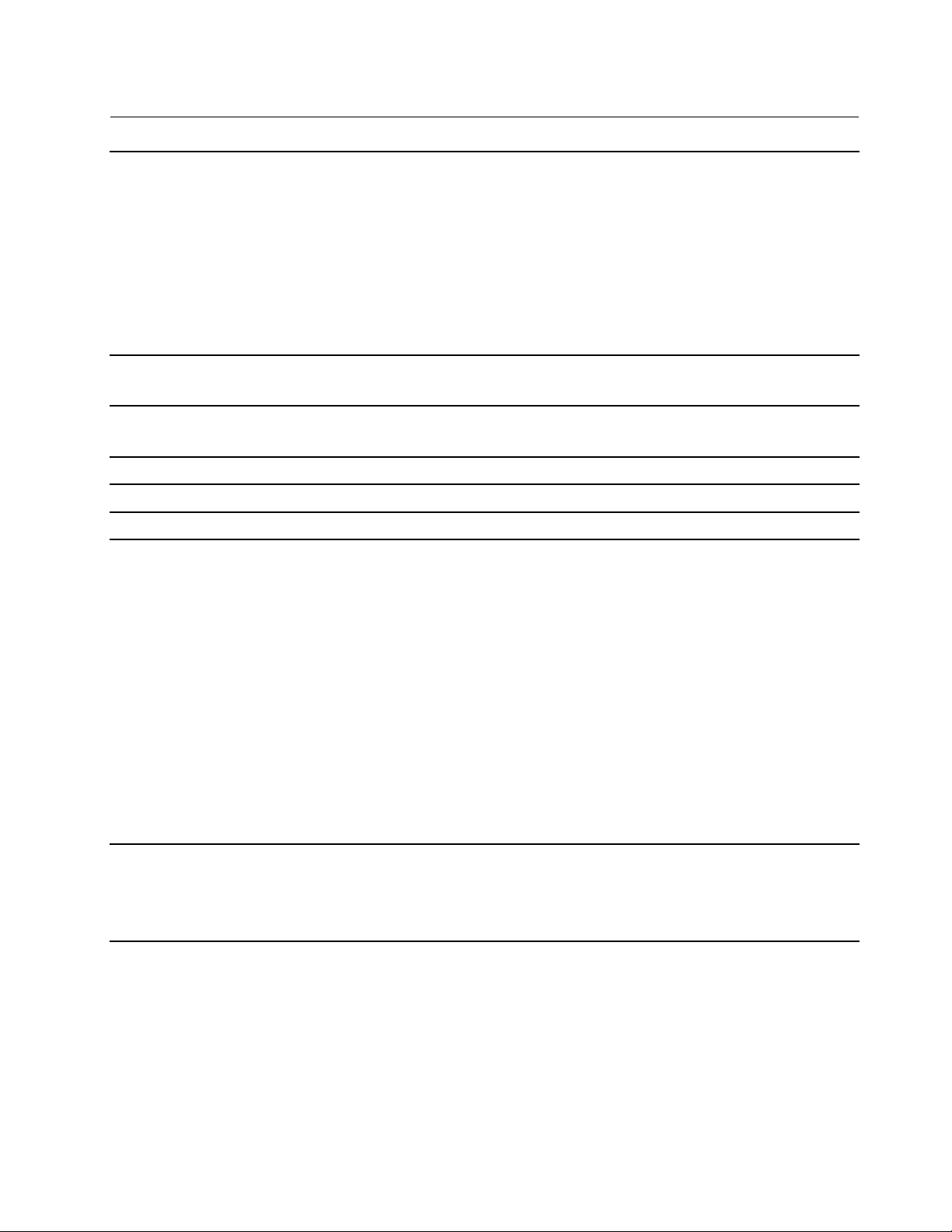
特性和規格
尺⼨
ThinkPadT495s
•寬度:328.8公釐至329.0公釐(12.94吋至12.95吋)
•深度:225.8公釐至226.15公釐(8.89吋至8.90吋)
•厚度:16.95公釐至17.55公釐(0.67吋至0.69吋)
ThinkPadX395
•寬度:312公釐(12.28吋)
•深度:217.2公釐(8.55吋)
•厚度:17.8公釐(0.70吋)
散熱量上限(視型號而定)
電源(AC電源整流器)
微處理器
記憶體
儲存裝置
顯⽰器
•45瓦(154Btu/小時)
•65瓦(222Btu/小時)
•正弦波輸入(50Hz至60Hz)
•AC電源整流器輸入功率:100V至240Vac,50Hz至60Hz
如果要檢視電腦的微處理器資訊,用滑鼠右鍵按一下開始按鈕,然後按一下系統。
雙倍資料傳輸率4(DDR4)記憶體模組,焊接在主機板上,最高可達16GB
M.2固態硬碟
•亮度控制
•採用薄膜電晶體(TFT)技術的彩色顯示器
•採用廣視角(IPS)技術的彩色顯示器(適用於ThinkPadT495s)
•採用廣視角(IPS)技術或扭轉向列(TN)技術的彩色顯示器(適用於ThinkPad
X395)
•顯示器大小:
–ThinkPadT495s:355.6公釐(14吋)
–ThinkPadX395:337.82公釐(13.3吋)
•顯示器解析度:
–ThinkPadT495s:1920x1080像素
–ThinkPadX395:1366x768像素或1920x1080像素
•多點觸控技術*
•隱私防護功能*
•功能鍵
鍵盤
•六列鍵盤或具有背光的六列鍵盤
•軌跡板
•TrackPoint指標裝置
第1章.認識您的電腦9
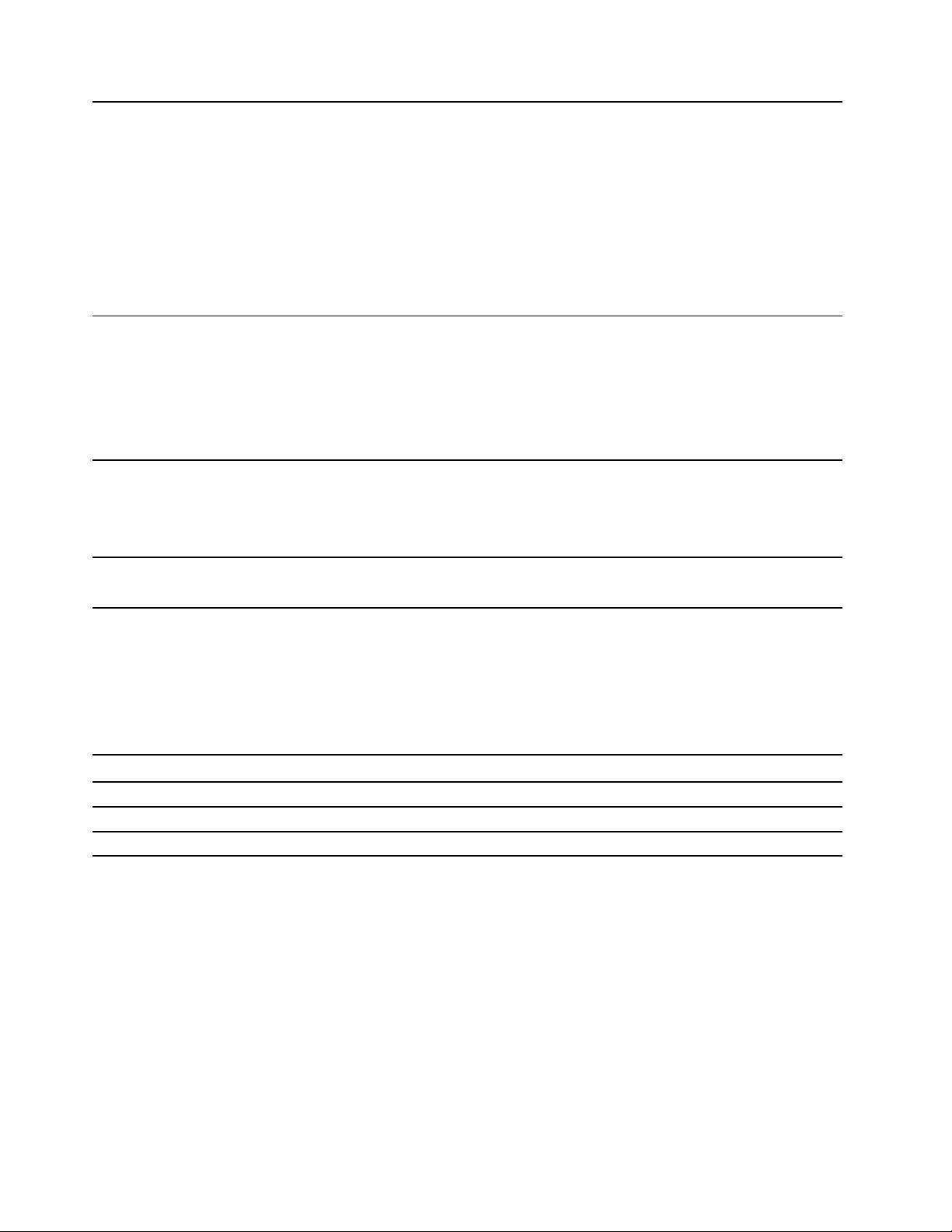
接頭和插槽
安全特性
無線功能
•音訊接頭
•擴充基座接頭
•乙太網路擴充接頭Gen2
•HDMI接頭
•Nano-SIM卡和microSD卡片插槽
•一個AlwaysOnUSB3.1接頭Gen1
•一個USB3.1接頭Gen2
•智慧型卡片插槽*
•兩個USB-C接頭(USB3.1Gen2)
•臉部鑑別*
•指紋辨識器*
•密碼
•ThinkShutter*
•安全鎖插槽
•信任平台模組(TPM)*
•藍牙
•全球定位系統(GPS)衛星接收器(僅限具有無線WAN的型號)*
•無線LAN
•無線WAN*
其他
•攝影機*
•麥克風*
*選配
有關USB傳輸率的聲明
使用此裝置上的各種USB接頭的實際傳輸率將因許多因素而異,例如主機和週邊裝置的處理能力、檔案屬
性以及與系統配置和作業環境相關的其他因素,而且將比下表所列各個對應裝置的資料傳輸率慢。
USB裝置
3.1Gen1
3.1Gen2
3.220
資料傳輸率(Gbit/s)
5
10
10T495s和X395使用手冊
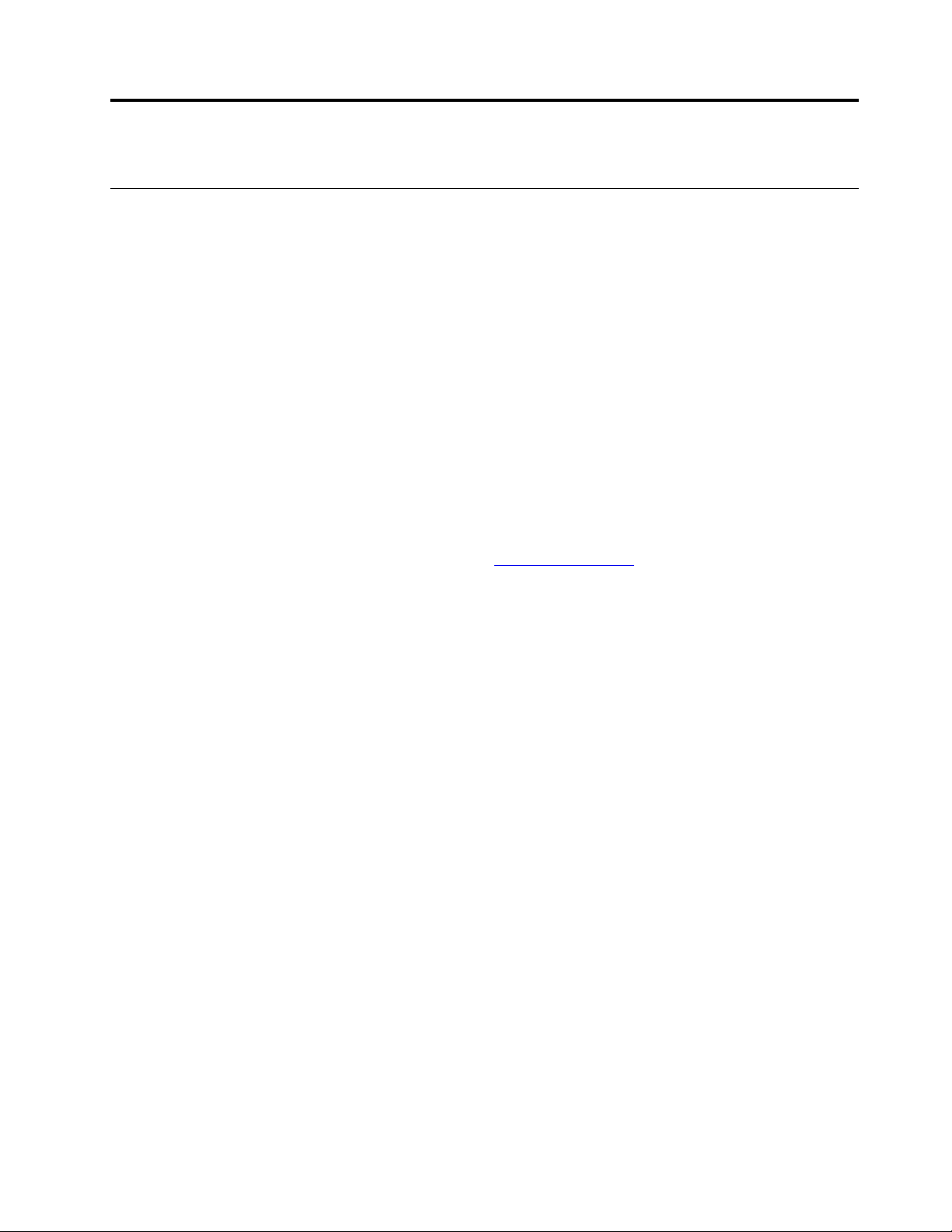
第2章電腦入門
Windows10入門
了解Windows10的基本知識,並開始以正確的方式工作。如需Windows10相關資訊,請參閱Windows
說明資訊。
Windows帳戶
使用Windows作業系統需有使用者帳戶。其可為Windows使用者帳戶或Microsoft帳戶。
Windows使用者帳戶
第一次啟動Windows時,系統將會提示您建立Windows使用者帳戶。您所建立的第一個帳戶具有「管理
者」類型。有了管理者帳戶,您可以進行下列動作,建立其他的使用者帳戶或變更帳戶類型:
1.開啟開始功能表,然後選取設定➙帳⼾➙家⼈與其他使⽤者。
2.依照畫面上的指示進行。
Microsoft帳戶
您也可以使用Microsoft帳戶登入Windows作業系統。
如果要建立Microsoft帳戶,請前往Microsoft註冊頁面(https://signup.live.com
您可以使用Microsoft帳戶進行:
•如果您正在使用其他Microsoft服務(如OneDrive、Skype和Outlook.com),則享有一次登入的服務。
•在其他Windows裝置上同步處理個人化設定。
),然後依照畫面上的指示進行。
©CopyrightLenovo2020
11
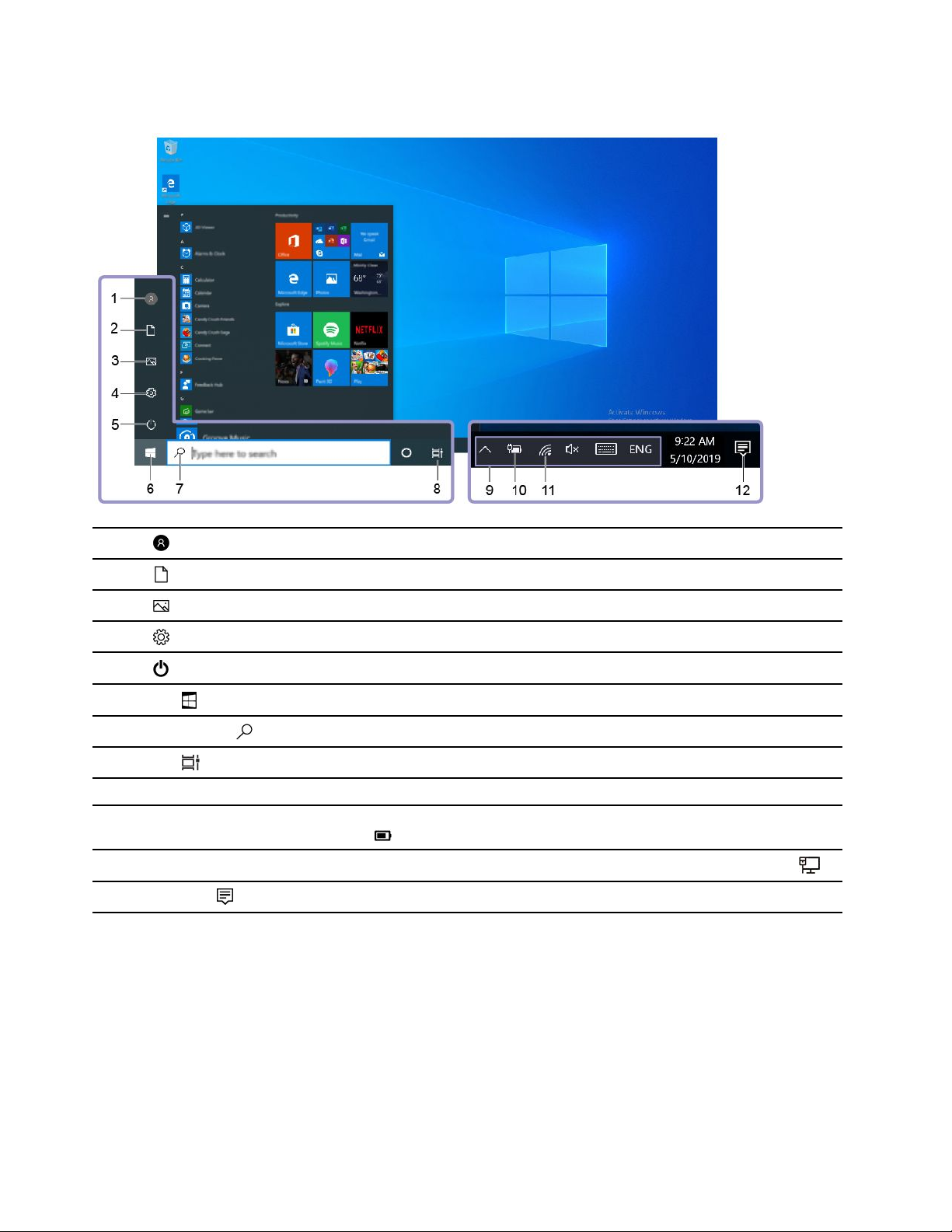
Windows使用者介面
1.帳⼾
2.⽂件
3.圖⽚
4.設定
5.電源
6.開始按鈕
7.WindowsSearch
8.⼯作檢視
9.Windows通知區域
10.電池狀態圖⽰
11.網路圖⽰
12.重要訊息中⼼
開啟「開始」功能表
•按一下開始按鈕。
•按下鍵盤上的Windows標誌鍵。
變更帳戶設定、鎖定電腦,或從目前的帳戶登出。
開啟⽂件資料夾,其為您儲存所接收檔案的預設資料夾。
開啟圖⽚資料夾,其為您儲存所接收圖片的預設資料夾。
啟動設定。
關機、重新啟動或使電腦進入睡眠模式。
開啟開始功能表。
在搜尋方塊中輸入您正在尋找的事物,然後從您的電腦和Web取得搜尋結果。
顯示所有開啟的應用程式,並在之間切換。
顯示部分功能的通知和狀態。
顯示電源狀態和變更電池或電源設定。您的電腦未連接到AC電源時,圖示
會變成
連線到可用的無線網路,並顯示網路狀態。連接到有線網路時,圖示會變成
顯示應用程式最新的通知,並能夠快速存取某些功能。
。
。
存取控制台
•開啟開始功能表,然後按一下Windows系統➙控制台。
•使用WindowsSearch。
12T495s和X395使用手冊
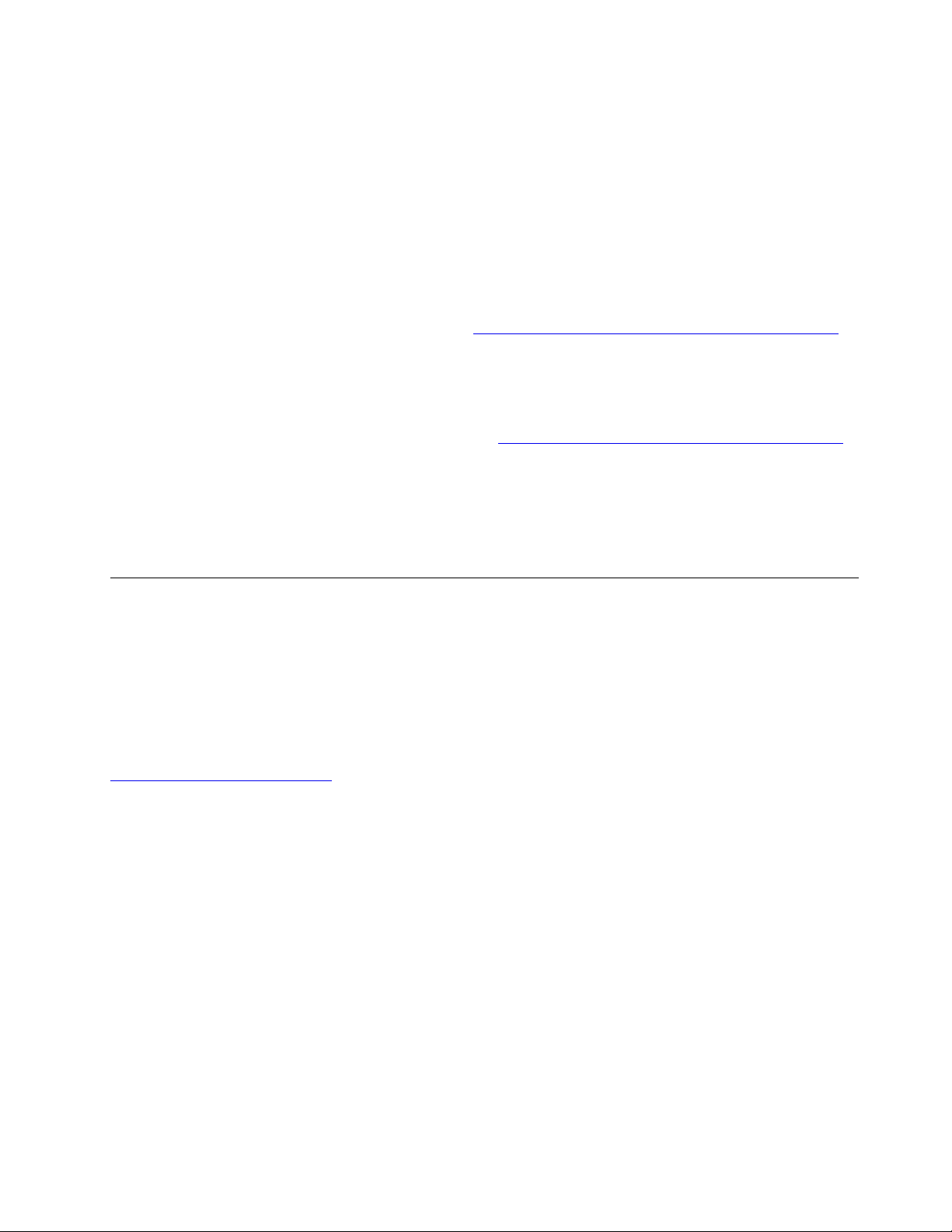
啟動應用程式
•開啟開始功能表,然後選取您要啟動的應用程式。
•使用WindowsSearch。
Windows標籤
您的電腦可能會在機殼上貼有Windows10正版Microsoft標籤,視下列因素而定:
•您的地理位置
•預先安裝的Windows10版本
如需各種類型的正版Microsoft標籤的圖例,請造訪https://www.microsoft.com/en-us/howtotell/Hardware.aspx
•在中國,預先安裝任一版本之Windows10的所有電腦型號都必須具有正版Microsoft標籤。
•在其他國家和地區,只有獲授權使用Windows10專業版的電腦型號才必須具有正版Microsoft標籤。
缺少正版Microsoft標籤不一定表示預先安裝的Windows版本並非正版。如需如何辨別預先安裝的Windows產
品是否為正版的詳細資料,請參閱Microsoft提供的資訊https://www.microsoft.com/en-us/howtotell/default.aspx
這些產品並沒有外部、視覺化的標籤來標明其產品ID或電腦獲授權使用的Windows版本。取而代之的做法
是將產品ID記錄在電腦韌體中。每當安裝Windows10產品時,安裝程式會檢查電腦韌體是否記錄了有效且
符合的產品ID,滿足此條件時才能完成啟動。
在某些情況下,可能會依據Windows10專業版授權降級權的條款預先安裝舊版Windows。
連線到網路
您的電腦會協助您透過有線或無線網路與全世界連線。
連線到有線乙太網路
使用ThinkPadEthernetExtensionAdapterGen2,透過電腦上的乙太網路擴充接頭Gen2,將您的電腦連
接到區域網路。
乙太網路擴充配接器是選購配備,部分電腦型號有隨附。您可以從Lenovo網站購買,網址為:
https://www.lenovo.com/accessories。
。
。
附註:乙太網路擴充接頭Gen2和相鄰的USB-C接頭(USB3.1Gen2)不得同時使用。
連線到Wi-Fi網路
1.按一下Windows通知區域中的網路圖示。隨即顯示可用的無線網路清單。
2.選取可用於連線的網路。如有需要,提供必要的資訊。
連線到行動通訊網路
如果您的電腦已安裝無線廣域網路(WAN)卡和nano-SIM卡,您可以使用行動電話信號連線到行動數
據網路並上網。
附註:行動電話服務在某些國家或地區是由經過授權的行動服務通訊業者來提供。您必須擁有行動通
訊業者提供的行動方案,才能連線到行動網路。
建立行動連線:
1.關閉電腦。
第2章.電腦入門13
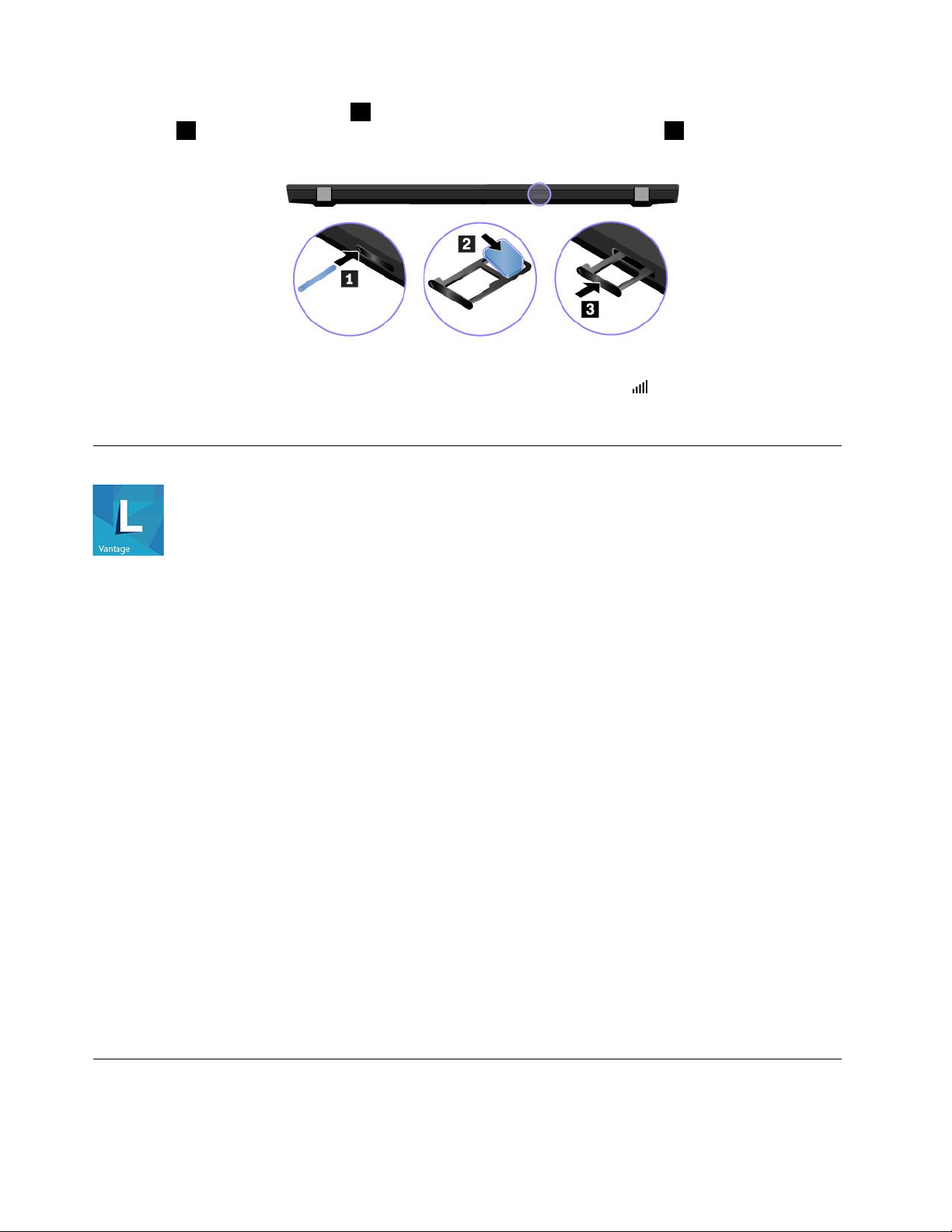
2.將拉直的迴紋針插入卡匣的孔中1。這時候卡匣會退出。以金屬接點面朝下的方式,將nano-SIM卡裝
入卡匣2。將卡匣插入nano-SIM卡和microSD卡片插槽,直到聽到卡嚓聲3。如果您的電腦有
安裝nano-SIM卡,請跳過此步驟。
3.開啟電腦。
4.按一下Windows通知區域中的網路圖示,然後從清單選取行動網路圖示
5.如有需要,提供必要的資訊。
。
使用LenovoVantage
預先安裝的LenovoVantage是一站式自訂解決方案,有助於您以自動化更新和修正程式維護電腦、進
行硬體設定,以及取得個人化支援。
存取LenovoVantage
開啟開始功能表,然後按一下LenovoVantage。您也可以在搜尋方塊中輸入LenovoVantage。
如果要下載最新版本的LenovoVantage,請前往MicrosoftStore並依應用程式名稱搜尋。
主要功能
LenovoVantage讓您能夠:
•輕鬆瞭解裝置狀態與自訂裝置設定。
•下載與安裝UEFIBIOS、韌體和驅動程式更新,將電腦保持在最新狀態。
•監視電腦性能狀態,保護電腦避免遭受外部威脅。
•掃描您的電腦硬體和診斷硬體問題。
•查看保固狀態(線上)。
•存取
附註:
•可用的功能隨著電腦型號而有所不同。
•LenovoVantage會定期更新功能,以定期更新功能,持續改善使用電腦的體驗。功能說明可能與實際
使 用 手 冊
使用者介面上的功能不同。
和實用的文章。
與電腦互動
您的電腦提供各種不同的螢幕瀏覽方式。
14T495s和X395使用手冊
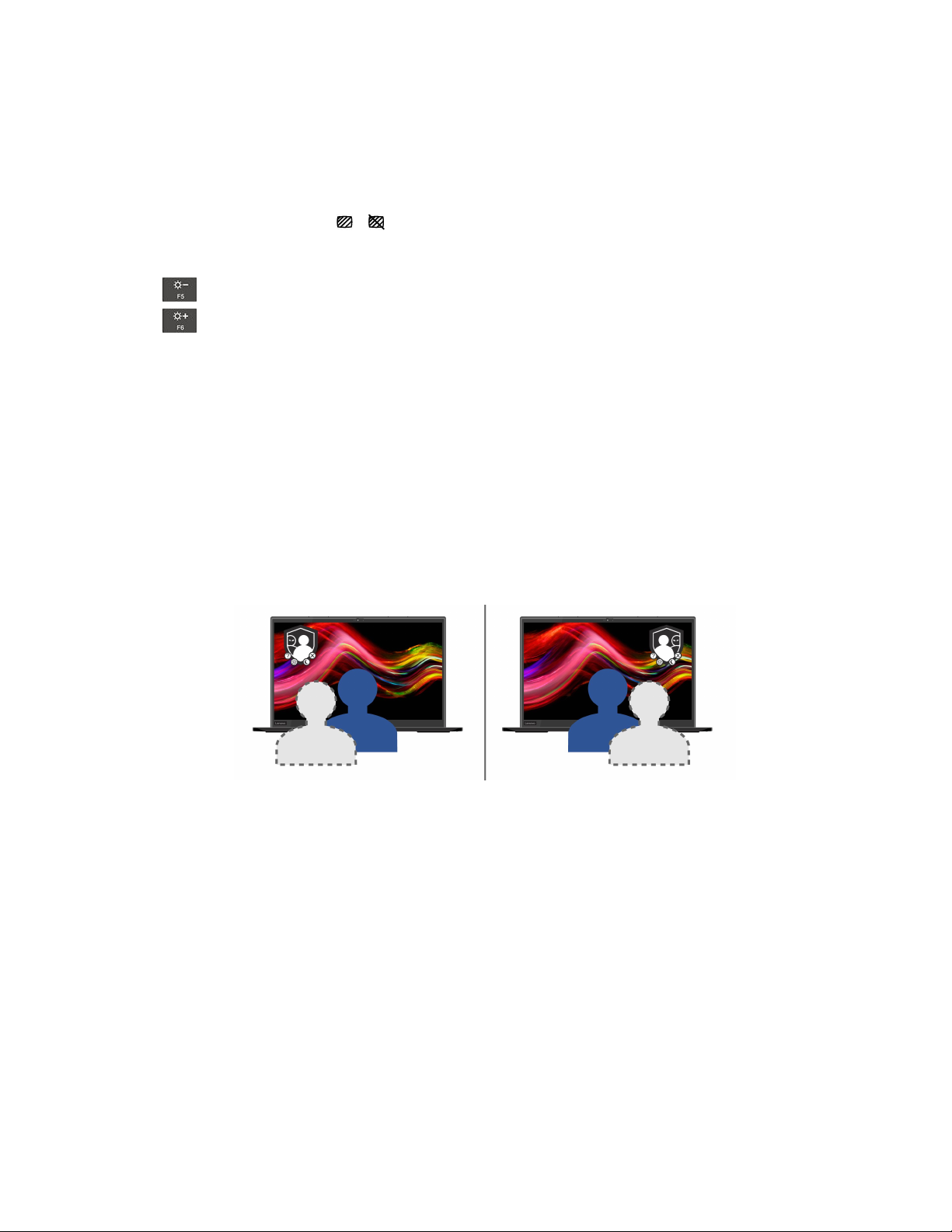
使用隱私權保護(選配)
使用隱私防護功能
根據型號而定,您的電腦可能支援隱私防護功能。啟用此功能後,螢幕將會變暗,並降低側面角度的可見
度,以保護螢幕內容不受駭客窺視。依預設,隱私防護功能為停用。您可以按F12或Fn+D啟用它。每當此
功能啟用或停用時,螢幕上圖示或將會提示您。
這項功能的隱私權等級會依不同的螢幕亮度等級、對比率,以及這項功能實際使用所在環境而異。
•按下
•按下
可提高隱私等級。
可降低隱私等級。
密碼的自動隱私防護功能
即使停用隱私防護功能,如果您需要輸入密碼,仍會自動啟用隱私防護功能。這項密碼的自動隱私防護功能
預設為停用。您可以在LenovoVantage上啟用它。
附註:配備Linux
®
作業系統的電腦不支援密碼的自動隱私防護功能。
使用隱私防護搭配PrivacyAlert功能
您的電腦上已預先安裝GlancebyMirametrix
®
。在Glance上開啟PrivacyAlert和隱私防護開關,以
獲得更佳的隱私保護。
當攝影機(具備IR功能)偵測到有人從您身後窺視時,您的電腦螢幕上會出現警示圖示。同時,
PrivacyAlert會自動啟用隱私防護來防止窺視。該人離開後,圖示便會消失,並自動停用隱私防護功能。
第2章.電腦入門15
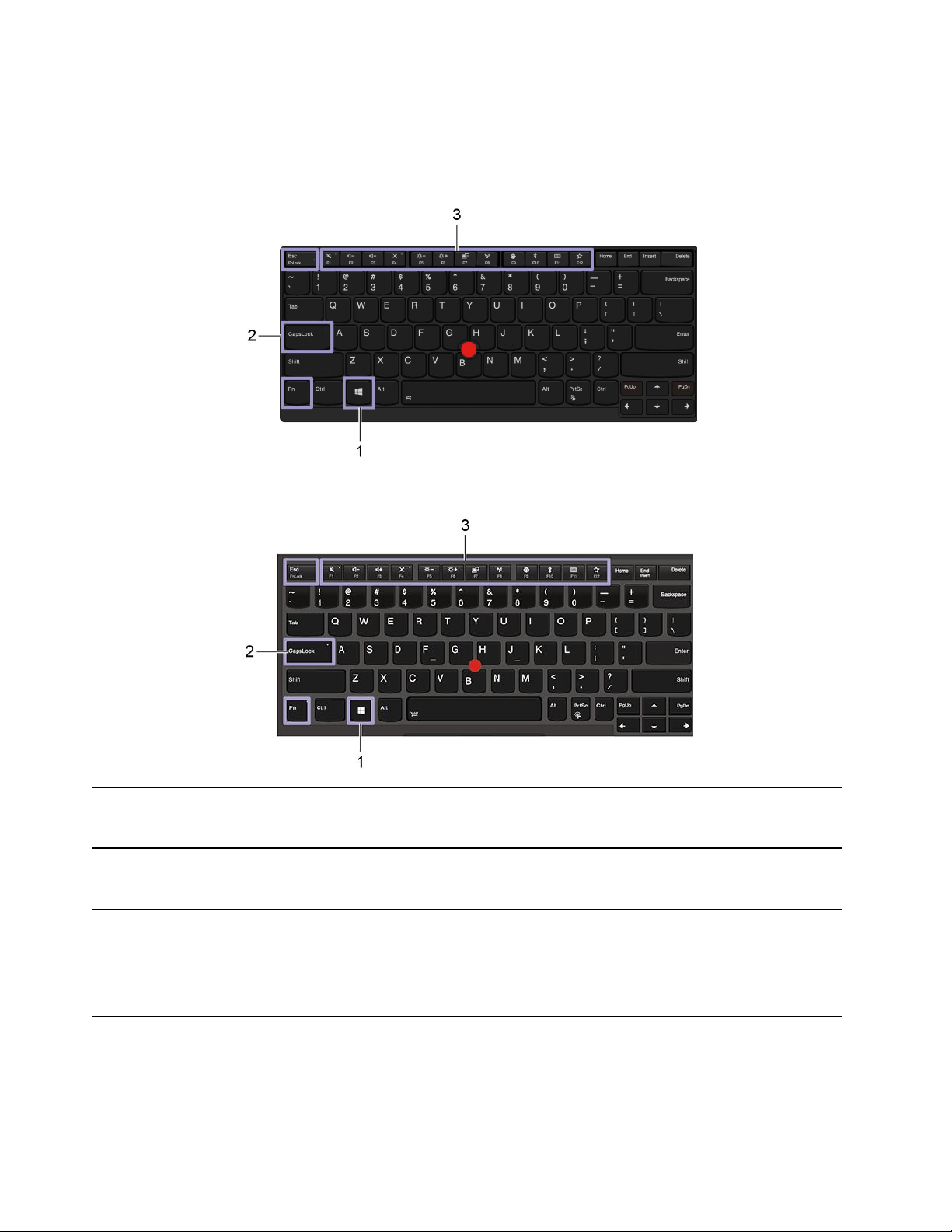
使用鍵盤快速鍵
鍵盤上的特殊按鍵可讓您的工作更容易、更有效率。
ThinkPadT495s
ThinkPadX395
1.Windows標誌按鍵
2.CapsLock鍵
3.F1-F12功能鍵
16T495s和X395使用手冊
開啟「開始」功能表。
如需配合其他按鍵使用此按鍵的資訊,請參閱Windows說明資訊。
切換字母大小寫。
當此按鍵的指示燈亮起時,您可以輸入大寫字母。
如每個按鍵上的圖示所示,叫出特殊功能或標準功能。
選擇是否要叫出特殊功能或標準功能:
1.移至控制台,然後將檢視方式變更為大圖示或小圖示。
2.按一下鍵盤或Lenovo-鍵盤管理員,然後選取您偏好的選項。
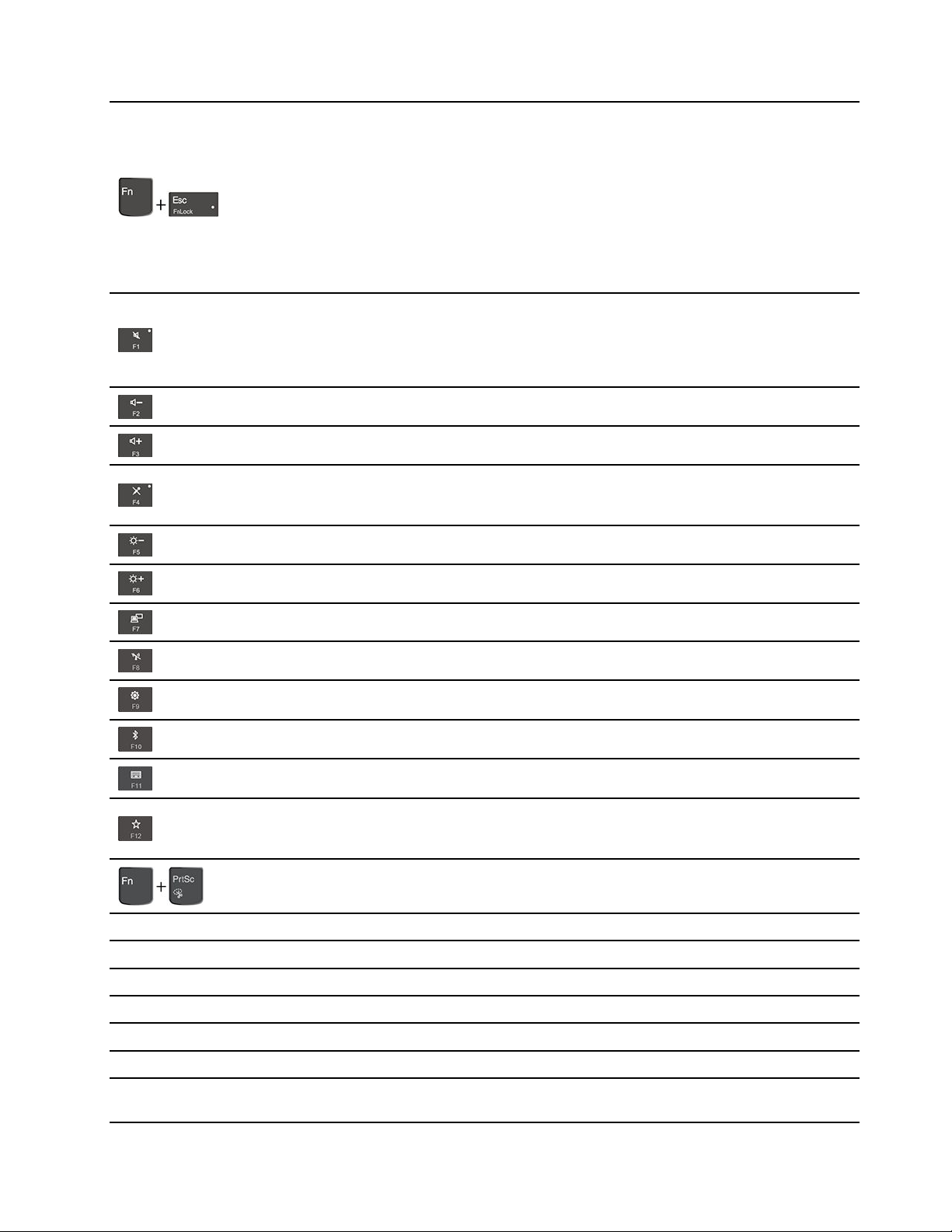
將F1-F12按鍵功能切換為標準功能,或每個按鍵上的圖示所代表的特殊功能。
當FnLock指示燈亮起時:
•按下F1-F12可使用標準功能。
•按下Fn+F1-F12可使用特殊功能。
當FnLock指示燈熄滅時:
•按下Fn+F1-F12可使用標準功能。
•按下F1-F12可使用特殊功能。
喇叭靜音或取消靜音。
當此按鍵的指示燈亮起時,表示喇叭已設為靜音。
如果您在選擇喇叭靜音的情況下關閉電腦,當您開啟電腦時,喇叭仍會保持靜音。
降低喇叭音量。
提高喇叭音量。
麥克風靜音或取消靜音。
按鍵指示燈亮起時,表示麥克風設為靜音。
調暗電腦顯示器。
調亮電腦顯示器。
管理外接式顯示器。
啟用或停用內建無線功能。
開啟「設定」視窗。
啟用或停用內建Bluetooth功能。
開啟鍵盤設定頁面。
叫出您定義的功能。
開啟LenovoVantage,您可以為F12鍵定義不同功能。
開啟剪取工具程式。
Fn+空格鍵如果您的電腦支援鍵盤背光,可切換不同的鍵盤背光狀態。
Fn+B
Fn+K
Fn+P
Fn+S
Fn+4
等於傳統外接式鍵盤上的Break鍵。
等於傳統外接式鍵盤上的ScrLK或ScrollLock鍵。
等於傳統外接式鍵盤上的Pause鍵。
等於傳統外接式鍵盤上的SysRq鍵。
讓電腦進入睡眠模式。如果要喚醒電腦,請按Fn或電源按鈕。
Fn+D(選配)
如果您的電腦支援隱私防護功能,請按Fn+D以啟用或停用此功能。如需相關資
訊,請參閱第15頁「使用隱私權保護(選配)」
第2章.電腦入門17
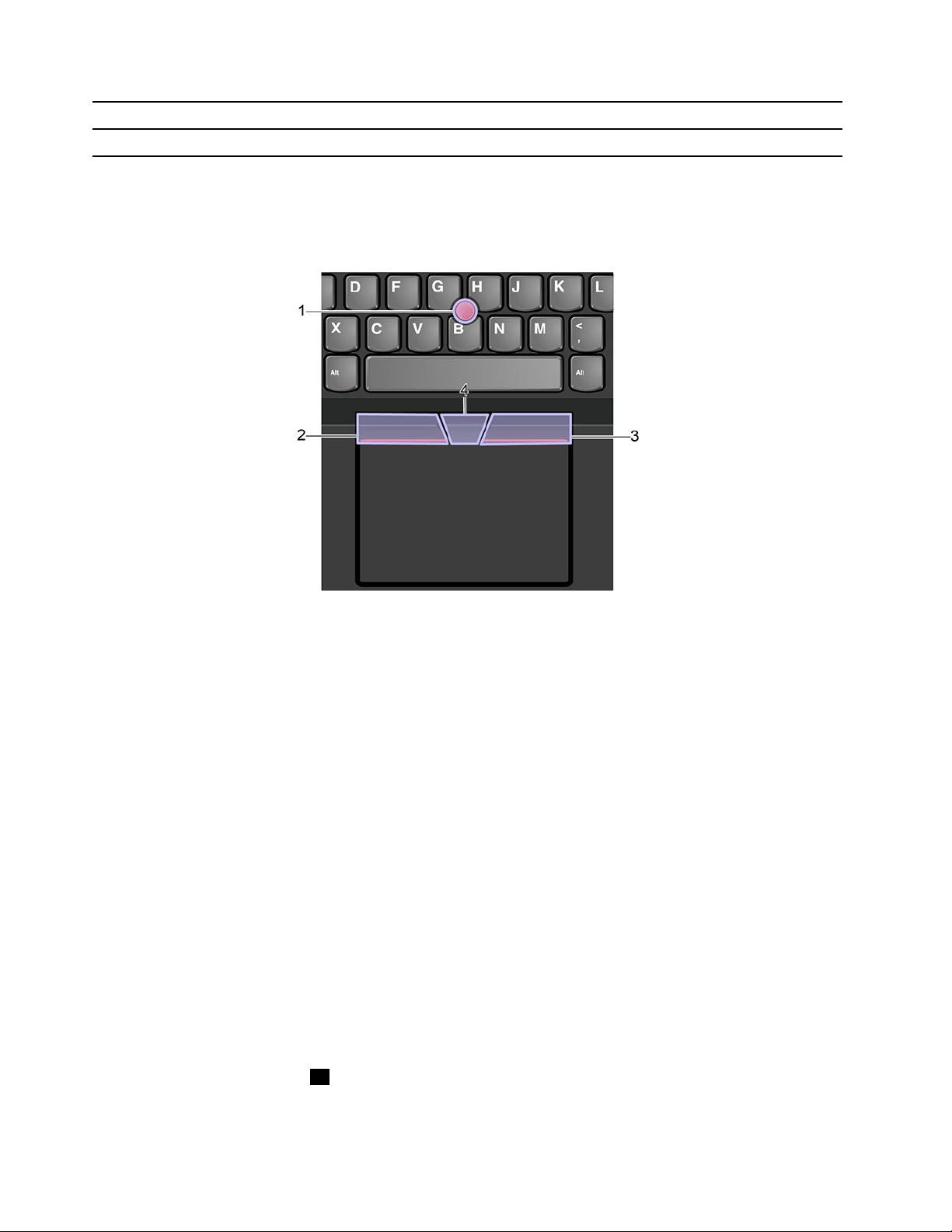
Fn+向左鍵等於Home鍵。
Fn+向右鍵等於End鍵。
使用TrackPoint指標裝置
TrackPoint指標裝置可讓您執行傳統滑鼠的所有功能,例如指向、按一下和捲動。
使用TrackPoint指標裝置
1.指標按桿
往平行於鍵盤的任何方向,使用食指或中指對指標按桿上的防滑套帽施力。螢幕上的指標會隨之移動,但是
指標按桿本身不會移動。施力越大,指標移動速度越快。
2.左側點選按鈕
按下可選取或開啟項目。
3.右側點選按鈕
按下可顯示捷徑功能表。
4.中間按鈕
按住點狀中間按鈕,同時以垂直或水平方向對指標按桿施力。然後,您可以捲動文件、網站或應用程式。
停用TrackPoint指標裝置
TrackPoint指標裝置預設為啟用。如果要停用裝置:
1.開啟「開始」功能表,然後按一下設定➙裝置➙滑⿏。
2.依照畫面上的指示以停用TrackPoint。
更換指標按桿上的防滑套帽
附註:請確定新的套帽有溝槽
a。
18T495s和X395使用手冊
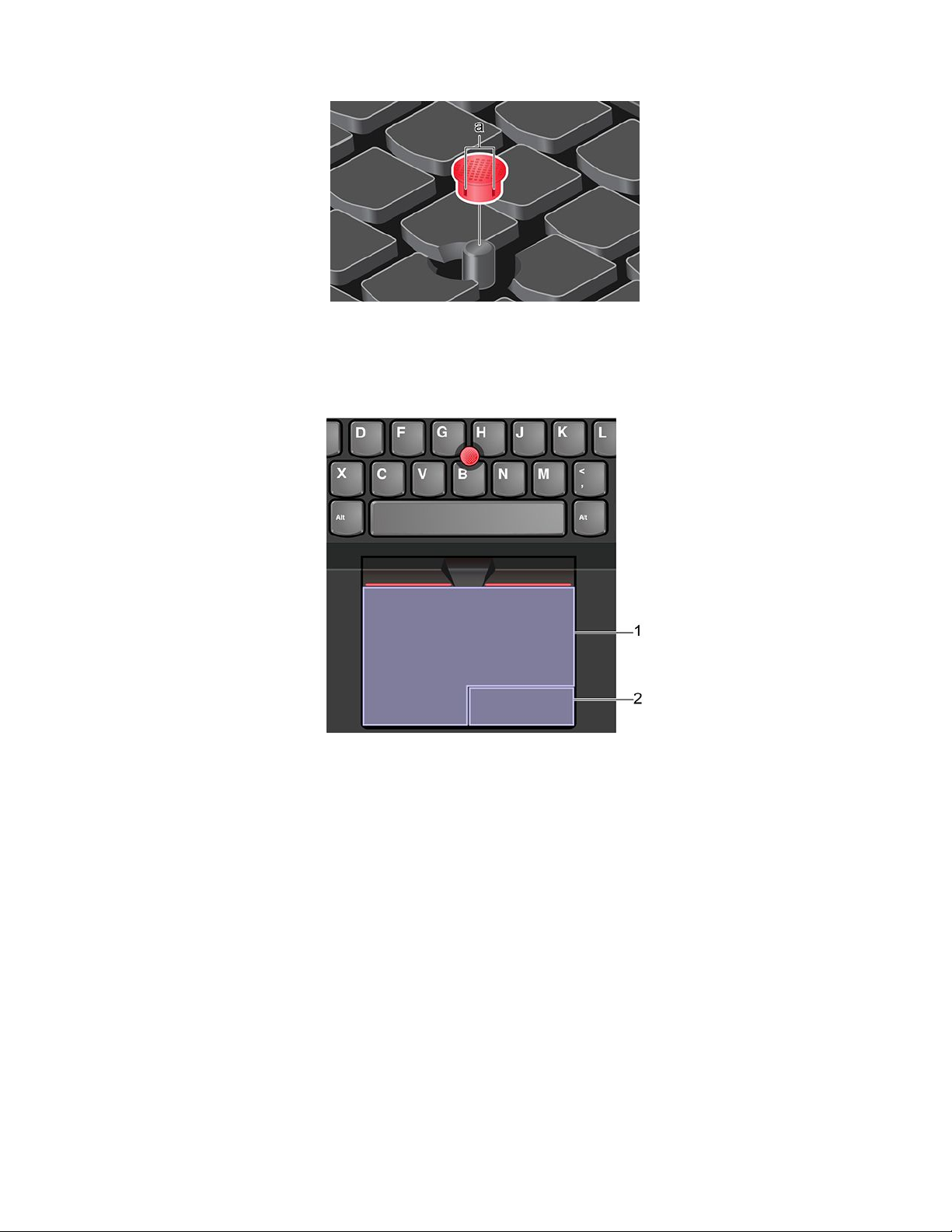
使用軌跡板
整個軌跡板表面都可感應手指觸控和動作。您可以使用軌跡板執行傳統滑鼠所有的指向、按一下和捲動功能。
使用軌跡板
1.左按鍵區域
按下可選取或開啟項目。
您也可以用一根手指輕點軌跡板表面的任一處來執行按一下左鍵的動作。
2.右按鍵區域
按下可顯示捷徑功能表。
您也可以用兩根手指輕點軌跡板表面的任一處來執行按一下右鍵的動作。
第2章.電腦入門19
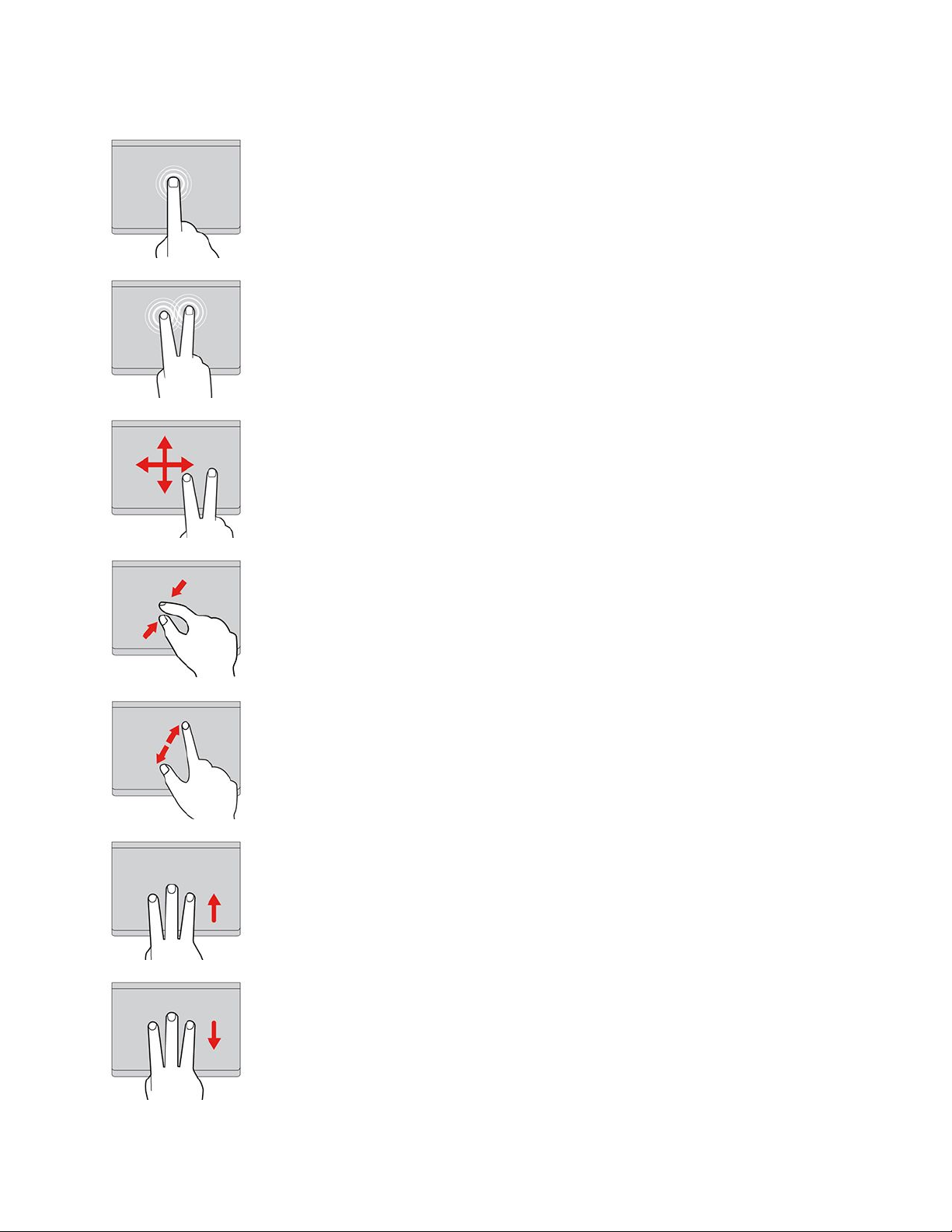
使用觸控手勢
輕點
使用一根手指輕點軌跡板的任一處,可選取或開啟項目。
兩指輕點
使用兩根手指輕點軌跡板的任一處,可顯示捷徑功能表。
兩指捲動
將兩根手指放在軌跡板上,然後以垂直或水平方向移動。此動作可讓
您捲動文件、網站或應用程式。
兩指縮⼩
將兩根手指放在軌跡板上,然後合攏兩根手指可縮小。
兩指放⼤
將兩根手指放在軌跡板上,然後分開兩根手指可放大。
三指向上滑動
將三根手指放在軌跡板上,然後向上移動手指,可開啟工作檢視以
查看所有已開啟的視窗。
三指向下滑動
將三根手指放在軌跡板上,然後向下移動手指,可顯示桌面。
20T495s和X395使用手冊
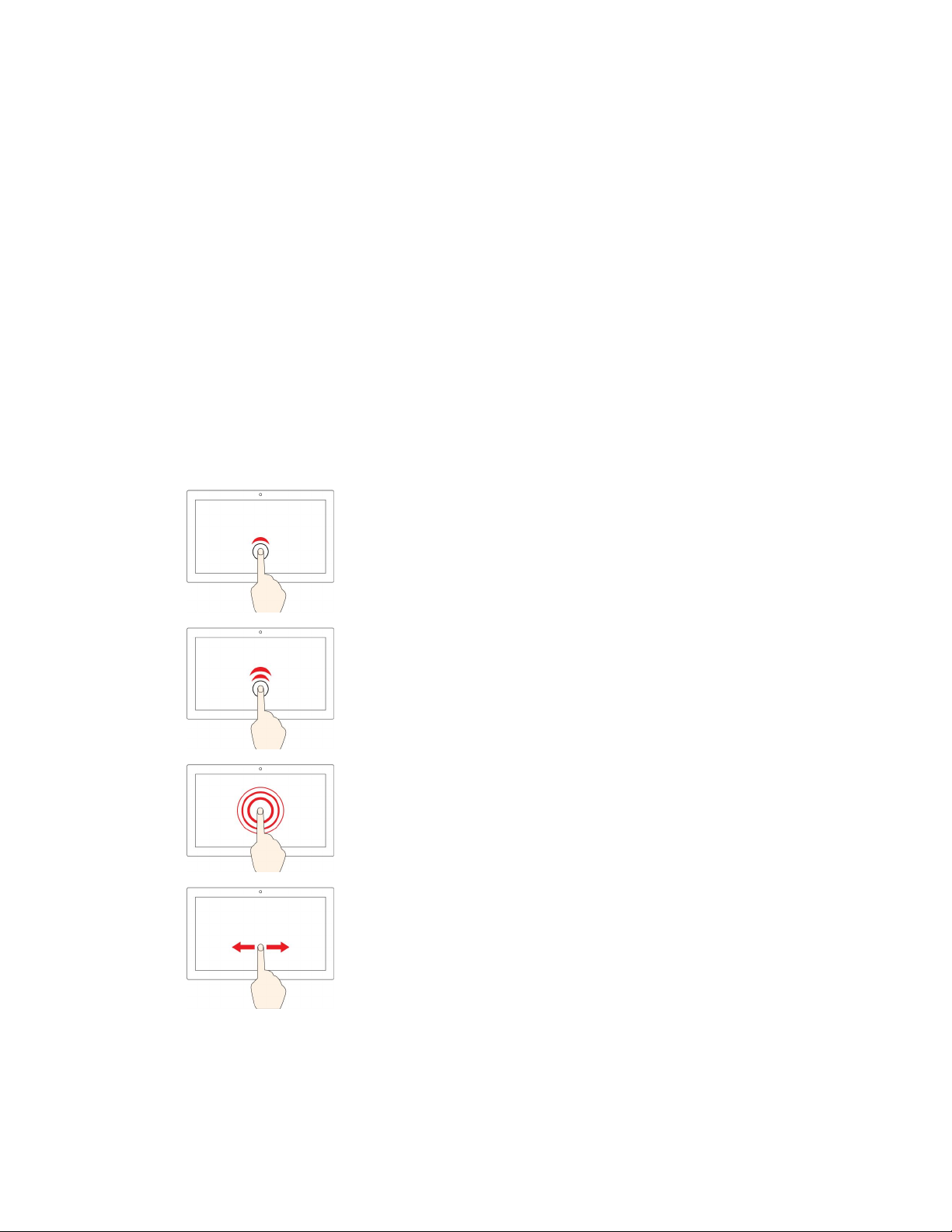
附註:
•使用兩根以上的手指時,請務必將手指稍微分開。
•如果上一個動作是從TrackPoint指標裝置完成,則無法使用某些手勢。
•某些手勢只能在您使用特定的應用程式時使用。
•如果軌跡板表面上沾有油脂,請先關閉電腦。然後,使用柔軟無棉絮的布料(以溫水或電腦清潔劑浸
濕),輕輕擦拭軌跡板表面。
如需瞭解更多手勢,請參閱指標裝置的說明資訊。
停用軌跡板
軌跡板預設為啟用。如果要停用裝置:
1.開啟「開始」功能表,然後按一下設定➙裝置➙觸控板。
2.在觸控板區段中,關閉觸控板控制項。
使用多點觸控螢幕
如果您的電腦顯示器支援多點觸控功能,您可以使用簡易的手勢,瀏覽畫面。
附註:視您使用的應用程式而定,某些手勢可能不適用。
輕點⼀下
•從開始功能表:開啟應用程式或項目。
•從桌面:選取應用程式或項目。
•在開啟的應用應用程式中:執行動作,例如複製、儲存和刪除
(視應用程式而定)。
快速輕點兩下
從桌面開啟應用程式或項目。
輕點並按住
開啟捷徑功能表。
滑動
捲動清單、頁面和相片等項目。
第2章.電腦入門21
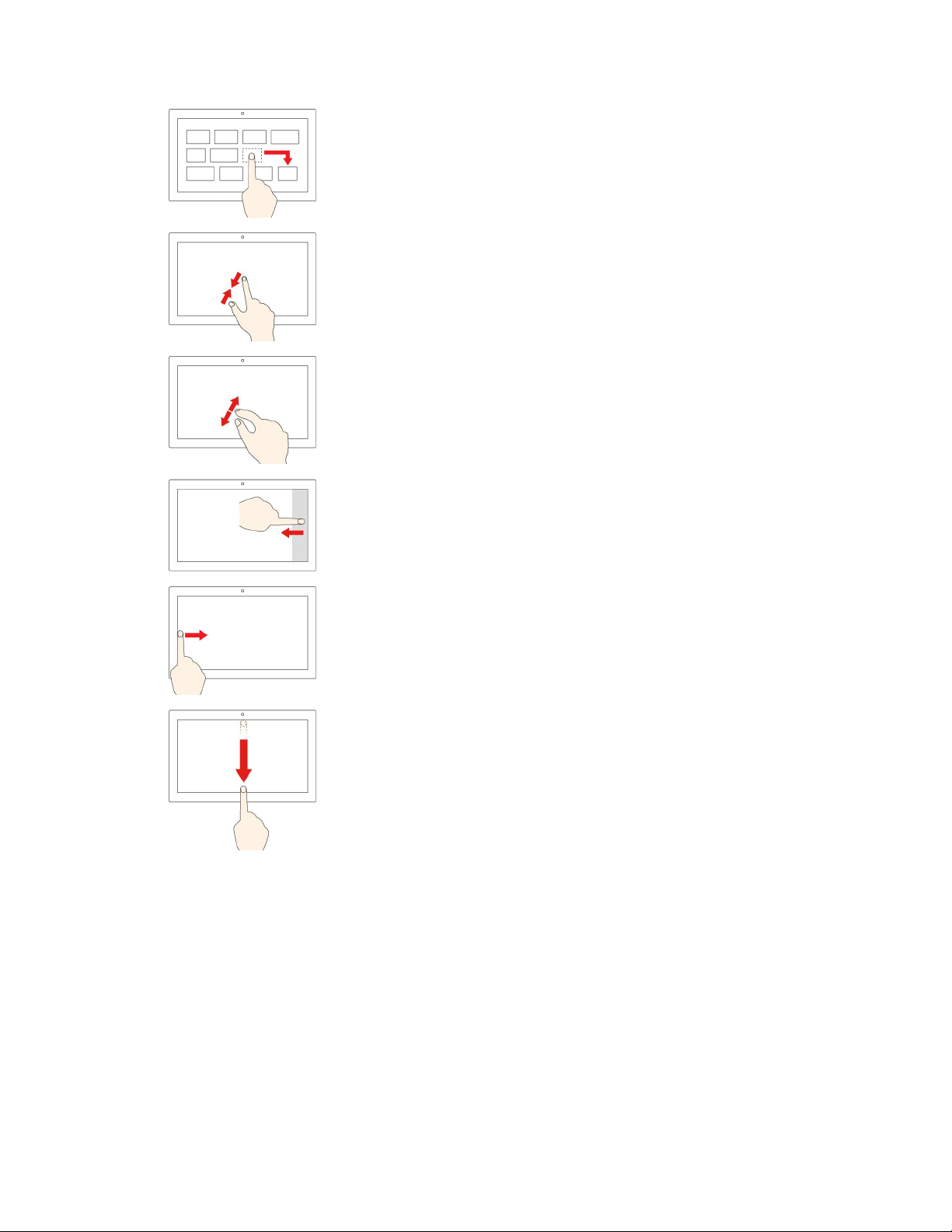
將項⽬拖曳到所要的位置
移動物件。
合攏兩根⼿指
縮小。
分開兩根⼿指
放大。
從右邊滑⼊
開啟重要訊息中心以查看您的通知和快速動作。
從左邊滑⼊
在工作檢視中檢視所有已開啟的視窗。
•從上緣向下滑動⼀⼩段距離(在全螢幕應⽤程式中或當電腦處於
平板模式時)
顯示隱藏的標題列。
•從上緣滑⼊到下緣(當電腦處於平板模式時)
關閉目前的應用程式。
要訣
•在清潔多點觸控螢幕之前,請先關閉電腦。
•請使用柔軟、沒有棉絮的乾布或脫脂棉來擦掉多點觸控螢幕上的指紋或灰塵。請勿在軟布上添加溶劑。
•多點觸控螢幕是一種玻璃面板,上面蓋有塑膠膜。請勿在螢幕上施力或放置任何金屬物品,因為可
能會損壞觸控面板,或是導致觸控面板故障。
•請勿使用指甲、戴有手套的手指或無生命物體於螢幕上進行輸入。
•定期校準手指輸入的精確度可避免發生不一致的情形。
22T495s和X395使用手冊
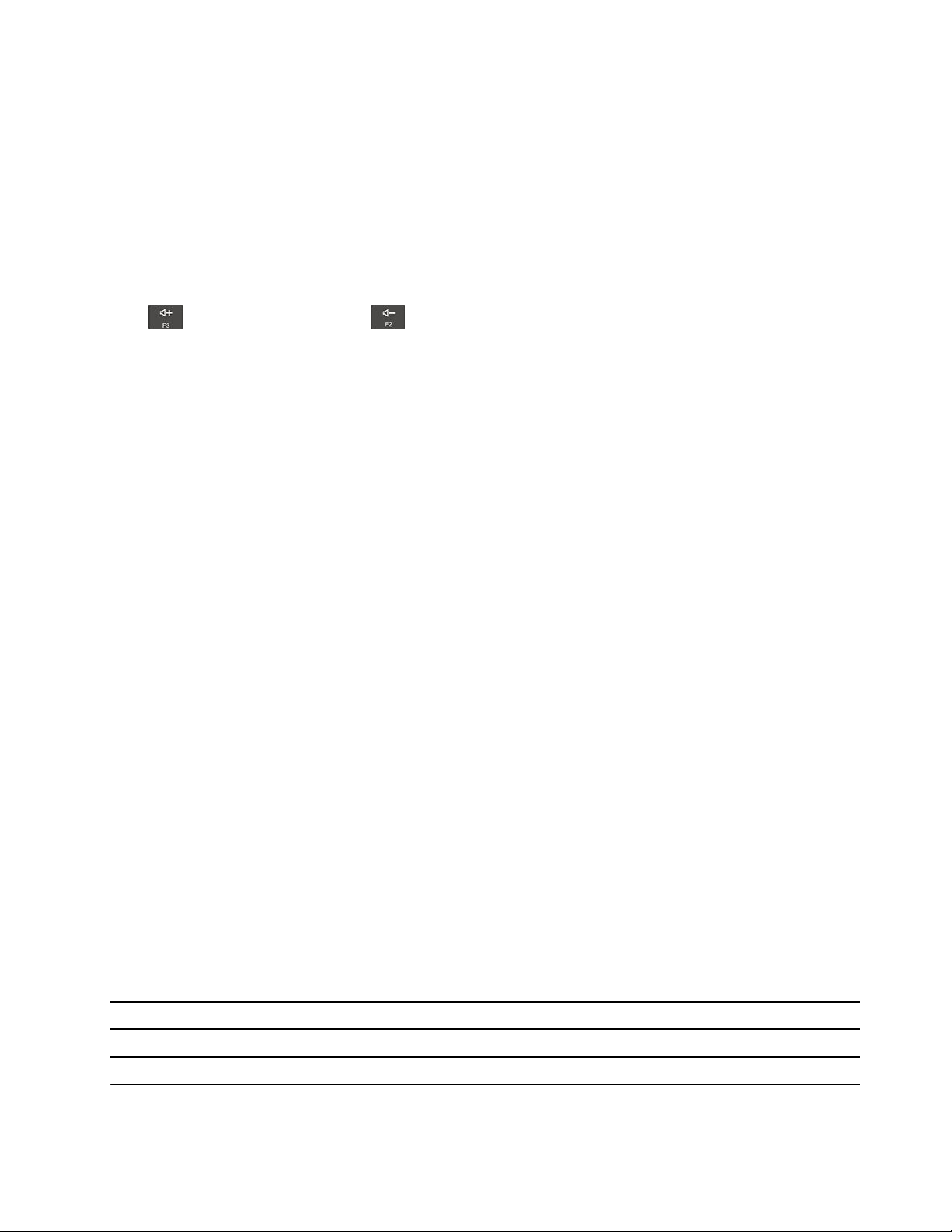
使用多媒體
以內件元件(攝影機、喇叭和音訊功能)或連接的外接式裝置(外接式投影機、顯示器和HDTV),將您的
電腦作為辦公或娛樂使用。
使用音訊
若要增進您的聆聽體驗,請將有3.5公釐(0.14吋)4極插頭的喇叭、頭戴式耳機或耳麥連接到音訊接頭。
調整喇叭音量
按下
變更聲音設定
1.移至控制台,並依照類別來檢視。
2.按一下硬體和聲⾳➙聲⾳。
3.依偏好變更設定。
以提高喇叭音量,或按下以降低喇叭音量。
使用攝影機
您可以使用內建攝影機來照相或錄製影片。攝影機在使用中時,攝影機旁的指示燈會亮起。
拍照或錄製影片:
1.如果您的電腦配有ThinkShutter,請將ThinkShutter向右推,以露出攝影機鏡頭。
2.開啟「開始」功能表,然後按一下攝影機。
3.若要拍照,請按一下攝影機圖示。如果您要錄製影片,請按一下影片圖示,切換至影片模式。
如果使用其他提供拍照、視訊擷取和視訊會議等功能的程式,則當您在啟用需要攝影機的功能時,攝影
機將自動啟動。
連接到外接式顯示器
將您的電腦連接到投影機或顯示器來做簡報或擴充工作區。
連接到有線顯示器
1.將外接式顯示器連接到電腦上適當的視訊接頭,例如HDMI接頭或USB-C接頭(USB3.1Gen2)。
2.將外接式顯示器連接到電源插座。
3.開啟外接式顯示器。
如果您的電腦無法偵測到外接式顯示器,請用滑鼠右鍵按一下桌面上的空白區域,然後按一下顯⽰設
定➙偵測。
支援的解析度
下表列出支援的外接式顯示器最高解析度。
連接外接式顯⽰器到⽀援的解析度
USB-C接頭(USB3.1Gen2)
HDMI接頭
最高達5120x2880像素/60Hz
最高達4096x2160像素/60Hz
第2章.電腦入門23
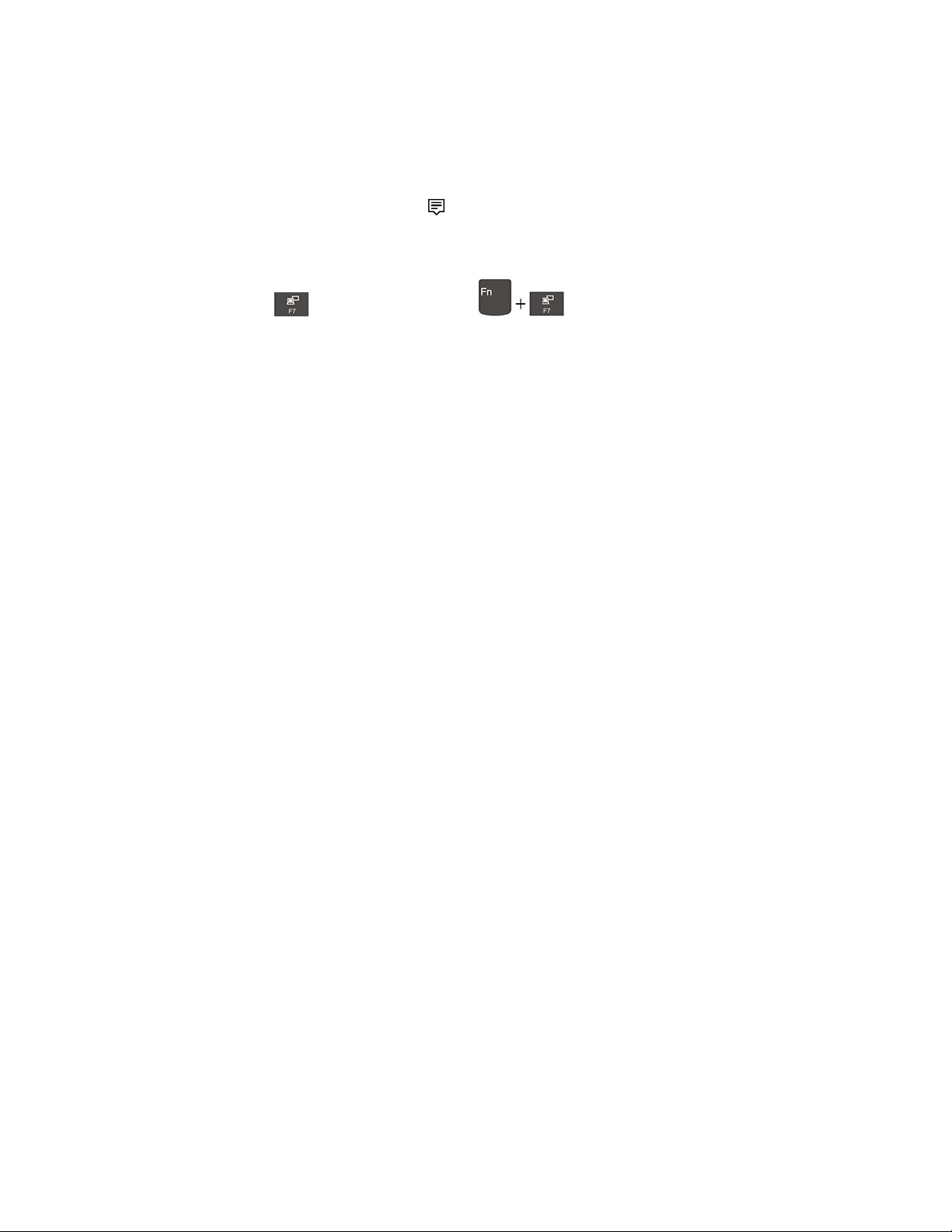
連接到無線顯示器
如果要使用無線顯示器,請確定您的電腦和外接式顯示器都支援Miracast
®
功能。
•開啟「開始」功能表,然後按一下設定➙裝置➙藍⽛與其他裝置➙新增藍⽛或其他裝置。在「新增裝
置」視窗中,按一下無線顯⽰器或擴充座。然後,依照畫面上的指示進行。
•按一下Windows通知區域中的控制中心圖示
,然後按一下連線。選取無線顯示器,然後依照畫面
上的指示進行。
設定顯示模式
按下具有顯示切換功能的
或具有顯示切換功能的,然後選取您偏好的顯示模式。
•僅電腦螢幕:僅在電腦螢幕上顯示視訊輸出。
附註:視情況而定,您可能會看到中斷連線、僅電腦螢幕、僅有電腦或中斷投影機的連線。
•同步顯⽰:在電腦螢幕和外接式顯示器上顯示相同的視訊輸出。
•延伸:將視訊輸出從電腦顯示器延伸至外接式顯示器。您可以在兩部顯示器之間拖曳和移動項目。
•僅第⼆個螢幕:僅在外接式顯示器上顯示視訊輸出。
附註:視情況而定,您可能會看到僅有投影機或僅第⼆個螢幕。
如果以全螢幕模式顯示使用DirectDraw或Direct3D
®
的程式,只有主要顯示器會顯示視訊輸出。
變更顯示設定
1.用滑鼠右鍵按一下桌面上的空白區域,然後選取顯⽰設定。
2.選取您要配置的顯示器。
3.變更您偏好的顯示器設定。
您可以變更電腦顯示器和外接式顯示器的設定。例如,您可以定義哪一個是主要顯示器,而哪一個是次要顯
示器。您也可以變更解析度和方向。
附註:如果您為電腦顯示器設定的解析度高於外接式顯示器的解析度,那麼外接式顯示器只能顯示部分畫面。
24T495s和X395使用手冊
 Loading...
Loading...