Lenovo ThinkPad T495 User Guide [pl]
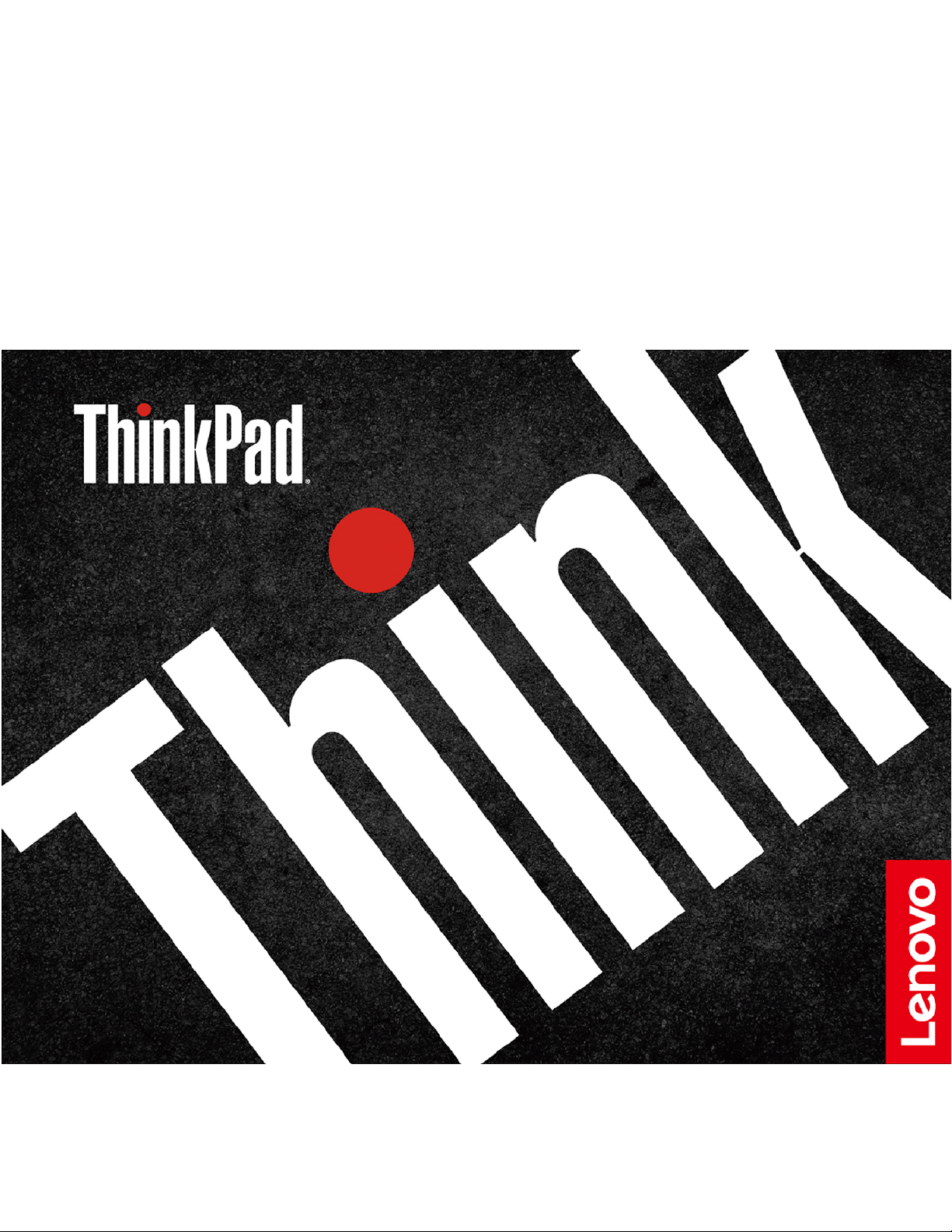
Podręcznik użytkownika
T495
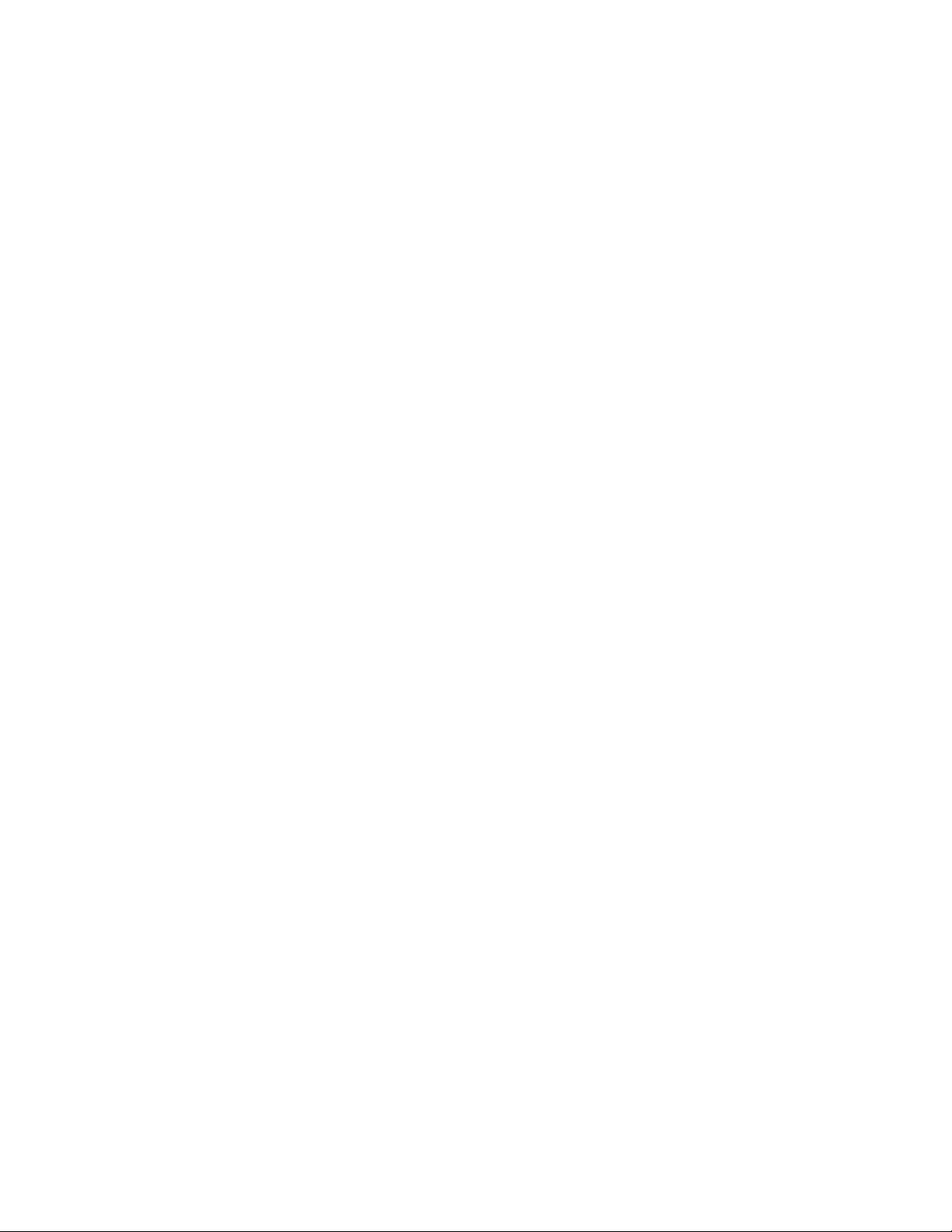
Przeczytaj, zanim zaczniesz
Przed użyciem tej dokumentacji oraz produktu, którego dotyczy, należy przeczytać i zrozumieć
następujące informacje:
• Podręcznik na temat bezpieczeństwa i gwarancji
• Ogólne uwagi o bezpieczeństwie i zgodności
• Podręcznik konfiguracji
Wydanie trzecie (Wrzesień 2020)
© Copyright Lenovo 2019, 2020.
KLAUZULA OGRANICZONYCH PRAW: Jeżeli dane lub oprogramowanie komputerowe dostarczane są zgodnie z
umową General Services Administration (GSA), ich użytkowanie, reprodukcja lub ujawnianie podlega
ograniczeniom określonym w umowie nr GS-35F-05925.
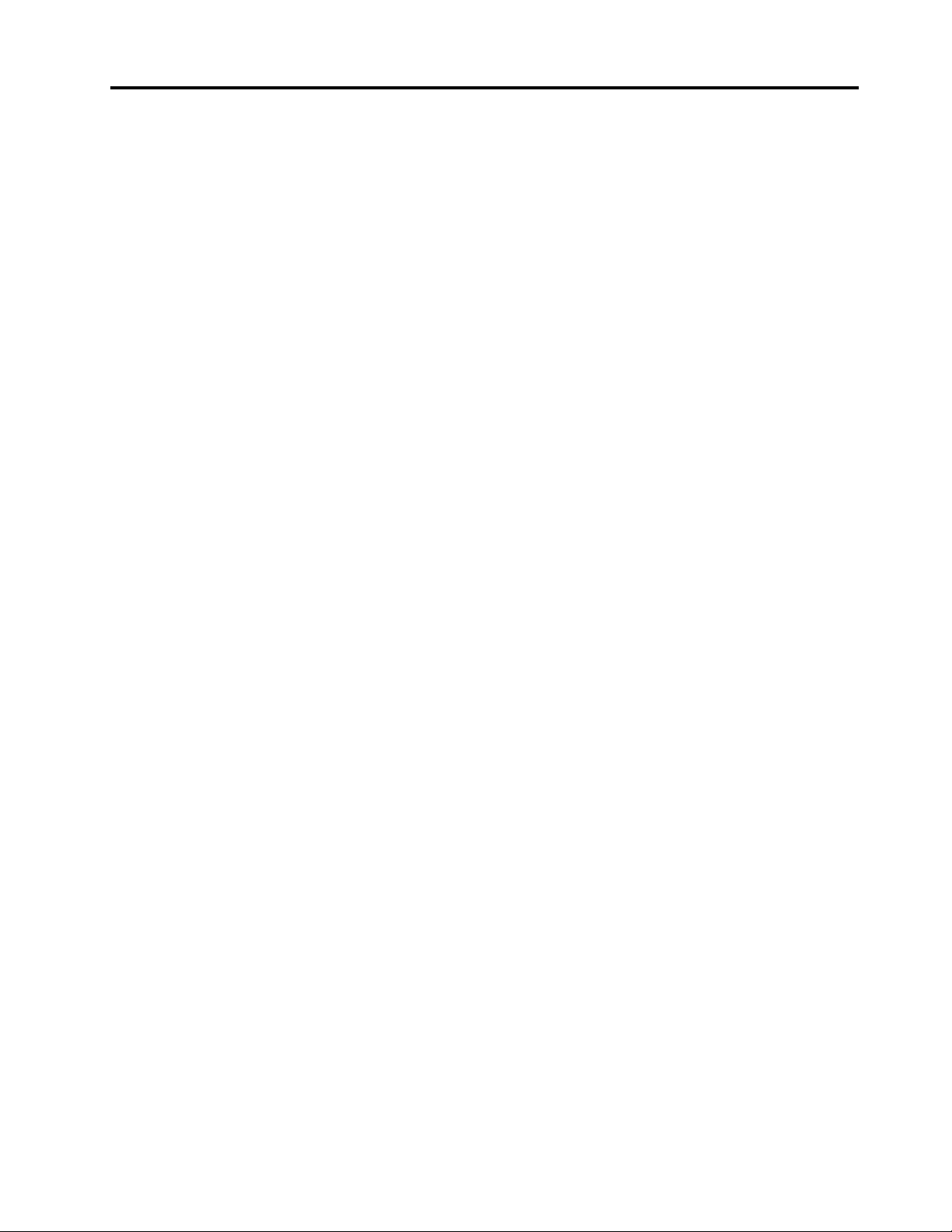
Spis treści
Informacje o dokumentacji . . . . . . . iii
Rozdział 1. Twój komputer . . . . . . 1
Widok z przodu . . . . . . . . . . . . . . . 1
Widok podstawy . . . . . . . . . . . . . . . 2
Widok z lewej strony . . . . . . . . . . . . . 3
Widok z prawej strony. . . . . . . . . . . . . 5
Widok od spodu . . . . . . . . . . . . . . . 6
Widok z tyłu . . . . . . . . . . . . . . . . . 7
Funkcje i specyfikacje . . . . . . . . . . . . . 8
Oświadczenie o szybkości przesyłania
danych za pomocą USB . . . . . . . . . . 9
Rozdział 2. Pierwsze kroki z
komputerem . . . . . . . . . . . . . . 11
Wprowadzenie do systemu Windows 10 . . . . 11
Konto systemu Windows . . . . . . . . . 11
Interfejs użytkownika systemu Windows. . . 12
Etykieta systemu Windows . . . . . . . . 13
Łączenie z sieciami . . . . . . . . . . . . . 13
Łączenie z siecią przewodową Ethernet. . . 13
Łączenie z sieciami Wi-Fi. . . . . . . . . 14
Łączenie z siecią komórkową . . . . . . . 14
Używanie programu Lenovo Vantage. . . . . . 14
Używanie komputera . . . . . . . . . . . . 15
Używanie skrótów klawiaturowych . . . . . 16
Używanie urządzenia wskazującego
TrackPoint . . . . . . . . . . . . . . . 17
Używanie trackpada . . . . . . . . . . . 19
Używanie ekranu wielodotykowego . . . . . 21
Używanie multimediów. . . . . . . . . . . . 23
Używanie dźwięku. . . . . . . . . . . . 23
Używanie kamery . . . . . . . . . . . . 23
Podłączanie wyświetlacza zewnętrznego . . 23
Rozdział 3. Poznaj swój
komputer. . . . . . . . . . . . . . . . 27
Zarządzanie zasilaniem . . . . . . . . . . . 27
Sprawdzanie stanu akumulatora . . . . . . 27
Ładowanie komputera . . . . . . . . . . 27
Maksymalne wydłużenie czasu pracy
akumulatora . . . . . . . . . . . . . . 28
Ustawianie zachowania przycisku
zasilania . . . . . . . . . . . . . . . . 28
Ustawianie planu zasilania . . . . . . . . 29
Przesyłanie danych . . . . . . . . . . . . . 29
Łączenie z urządzeniem Bluetooth . . . . . 29
Używanie karty microSD lub karty
inteligentnej . . . . . . . . . . . . . . 29
Tryb samolotowy . . . . . . . . . . . . . . 30
Rozdział 4. Akcesoria . . . . . . . . 31
Opcje zakupu . . . . . . . . . . . . . . . 31
Stacja dokująca . . . . . . . . . . . . . . 31
Widok z przodu. . . . . . . . . . . . . 32
Widok z tyłu . . . . . . . . . . . . . . 33
Podłączanie stacji dokującej . . . . . . . 34
Odłączanie stacji dokującej . . . . . . . . 35
Podłączanie wielu wyświetlaczy
zewnętrznych . . . . . . . . . . . . . . 36
Rozdział 5. Zabezpieczanie
komputera i informacji . . . . . . . . 39
Zablokowanie komputera. . . . . . . . . . . 39
Używanie haseł. . . . . . . . . . . . . . . 39
Typy haseł . . . . . . . . . . . . . . . 39
Ustawianie, zmienianie i usuwanie hasła . . 41
Używanie funkcji ochrony przed zanikiem
zasilania (w wybranych modelach) . . . . . . . 42
Używanie czytnika linii papilarnych (w
wybranych modelach) . . . . . . . . . . . . 42
Używanie uwierzytelniania na podstawie twarzy
(w wybranych modelach). . . . . . . . . . . 43
Używanie zapór sieciowych i programów
antywirusowych. . . . . . . . . . . . . . . 44
Rozdział 6. Konfigurowanie
ustawień zaawansowanych. . . . . . 45
System UEFI BIOS . . . . . . . . . . . . . 45
Informacje o systemie UEFI BIOS . . . . . 45
Wchodzenie do menu systemu UEFI
BIOS . . . . . . . . . . . . . . . . . 45
Nawigowanie po interfejsie systemu UEFI
BIOS . . . . . . . . . . . . . . . . . 45
Zmiana sekwencji startowej . . . . . . . . 45
Ustawianie daty i godziny systemowej . . . 46
Aktualizowanie systemu UEFI BIOS . . . . 46
Informacje o odzyskiwaniu . . . . . . . . . . 46
Przywracanie plików systemowych i
ustawień do wcześniejszego stanu . . . . . 46
Przywracanie plików z kopii zapasowej . . . 46
Resetowanie komputera . . . . . . . . . 47
Używanie opcji zaawansowanych . . . . . 47
Automatyczne odzyskiwanie systemu
Windows . . . . . . . . . . . . . . . 47
© Copyright Lenovo 2019, 2020 i
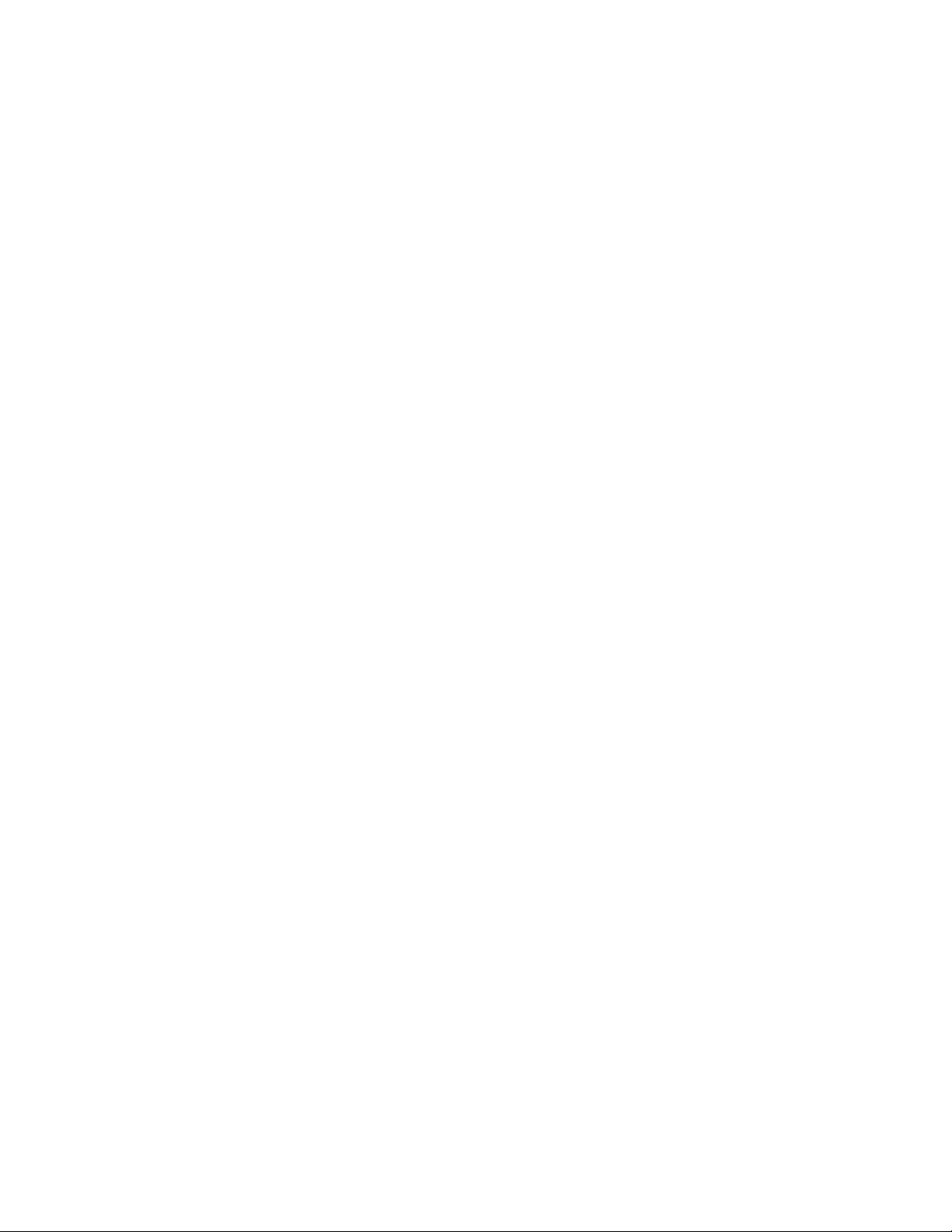
Tworzenie i używanie urządzenia USB
odzyskiwania . . . . . . . . . . . . . . 47
Instalacja systemu Windows 10 i
sterowników . . . . . . . . . . . . . . . . 48
Rozdział 7. Wymiana części
wymienianej przez klienta (CRU). . . 51
Informacje o częściach wymienianych przez
klienta (CRU). . . . . . . . . . . . . . . . 51
Wyłączenie funkcji Szybkiego uruchamiania i
wbudowanego akumulatora. . . . . . . . . . 52
Wymiana części wymienianej przez klienta
(CRU) . . . . . . . . . . . . . . . . . . . 52
Pokrywa dolna . . . . . . . . . . . . . 52
Moduł pamięci (w wybranych modelach) . . 54
Dysk SSD M.2 . . . . . . . . . . . . . 55
Bateria pastylkowa . . . . . . . . . . . 58
Karta WWAN (w wybranych modelach) . . . 60
Klawiatura . . . . . . . . . . . . . . . 62
Moduł głośnika . . . . . . . . . . . . . 67
Płyta złącza Always On USB 3.1 Gen 1 . . 69
Komunikaty o błędach. . . . . . . . . . . . 73
Błędy sygnalizowane sygnałem dźwiękowym . . 74
Zasoby samopomocy . . . . . . . . . . . . 75
Kontakt telefoniczny z firmą Lenovo . . . . . . 75
Zanim się skontaktujesz z firmą Lenovo . . 75
Centrum wsparcia dla klientów Lenovo . . . 76
Zakup dodatkowych usług . . . . . . . . . . 77
Dodatek A. Ważne informacje
dotyczące bezpieczeństwa . . . . . . 79
Dodatek B. Informacje o
ułatwieniach dostępu i ergonomii . . 93
Dodatek C. Dodatkowe informacje
dotyczące systemu operacyjnego
Linux . . . . . . . . . . . . . . . . . . 97
Dodatek D. Informacje dotyczące
zgodności z przepisami oraz
certyfikatu TCO . . . . . . . . . . . . 99
Rozdział 8. Pomoc i obsługa
techniczna . . . . . . . . . . . . . . . 71
Często zadawane pytania (FAQ). . . . . . . . 71
Dodatek E. Uwagi i znaki
towarowe . . . . . . . . . . . . . . . 113
ii Podręcznik użytkownika T495
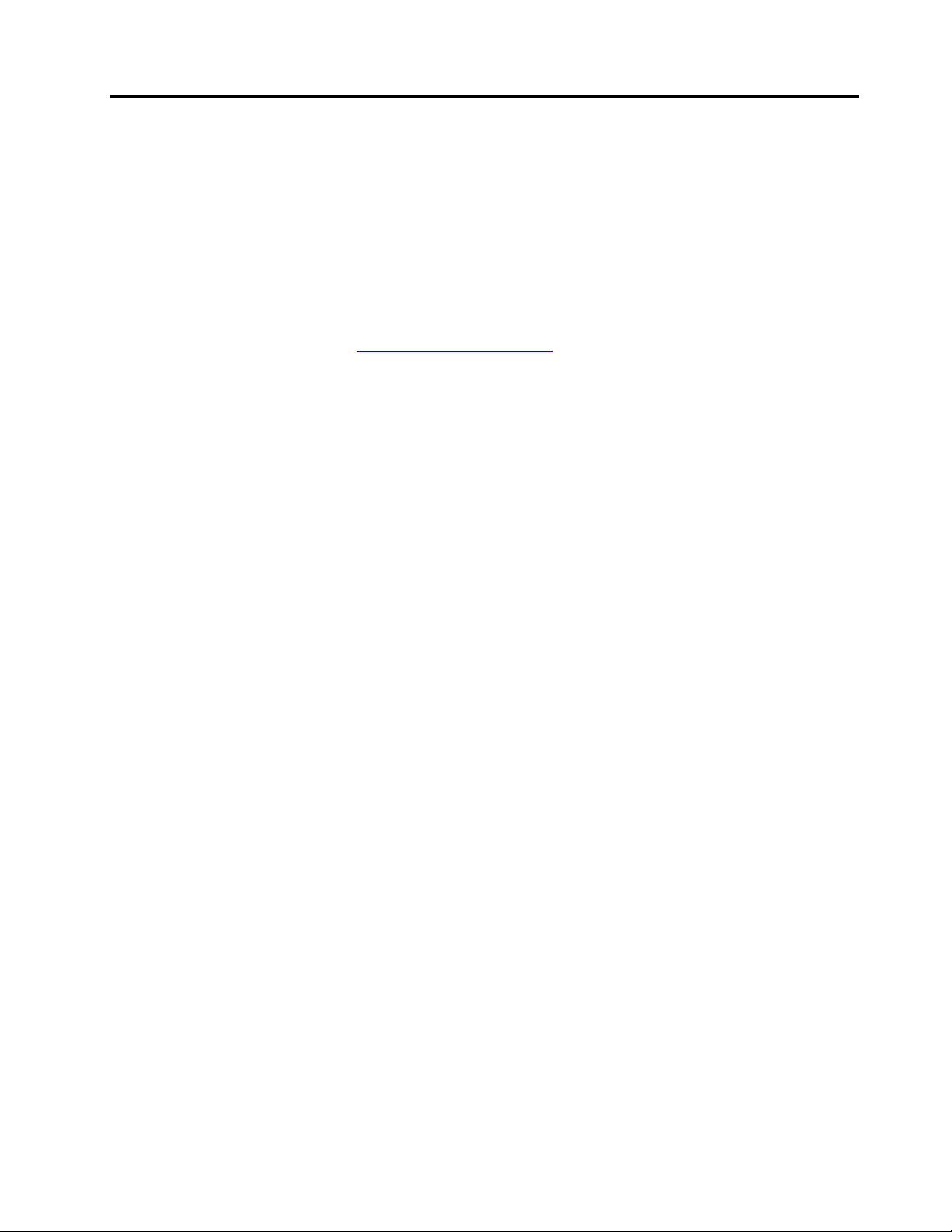
Informacje o dokumentacji
• Ilustracje w tym dokumencie mogą różnić się od produktu.
• Zależnie od modelu niektóre dodatkowe akcesoria, funkcje i programy mogą być niedostępne w
Twoim komputerze.
• W zależności od wersji systemu operacyjnego niektóre instrukcje interfejsu użytkownika mogą nie
mieć zastosowania do twojego komputera.
• Zawartość dokumentacji może ulec zmianie bez powiadomienia. Firma Lenovo stale ulepsza
dokumentację komputera, w tym również ten podręcznik użytkownika. Aby pobrać najnowszą
dokumentację, odwiedź stronę
• Firma Microsoft
usługi Windows Update. Z tego powodu niektóre informacje zawarte w tej dokumentacji mogą być
nieaktualne. W celu uzyskania najnowszych informacji, sprawdź zasoby firmy Microsoft.
®
wprowadza okresowo zmiany w systemie operacyjnym Windows® za pomocą
https://pcsupport.lenovo.com.
© Copyright Lenovo 2019, 2020 iii
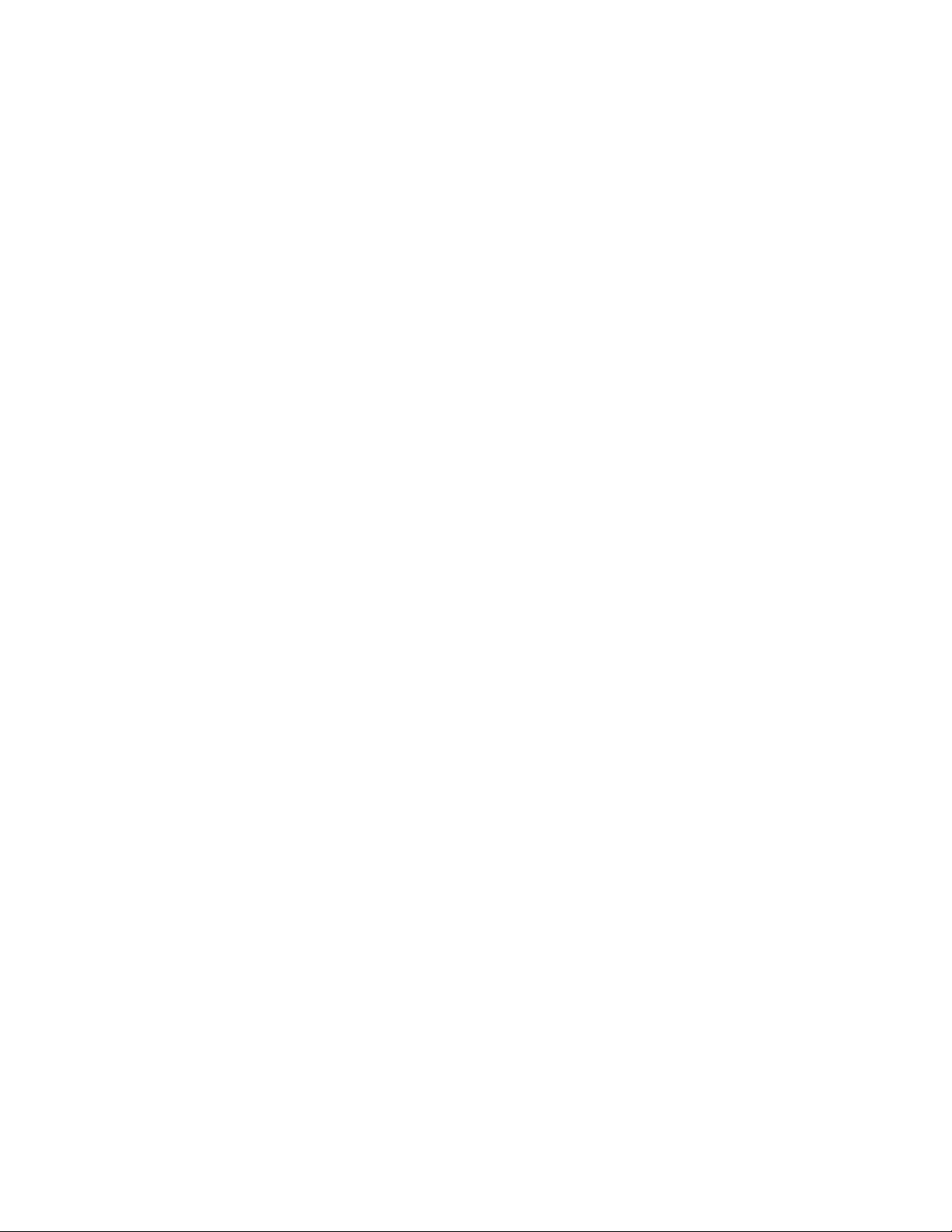
iv Podręcznik użytkownika T495
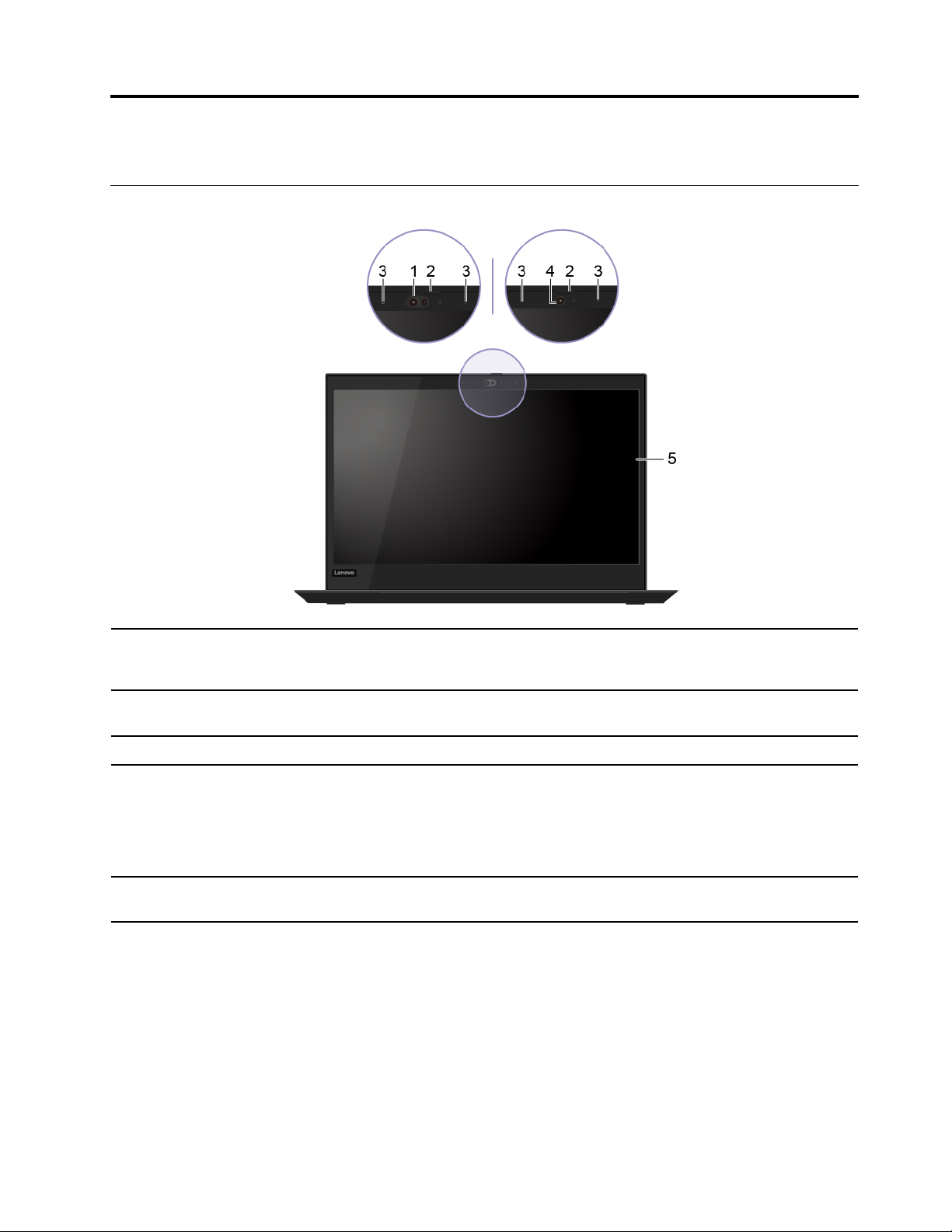
Rozdział 1. Twój komputer
Widok z przodu
Logowanie do komputera poprzez uwierzytelnienie na podstawie twarzy.
1. Kamera na podczerwień*
2. Zasuwka ThinkShutter*
3. Mikrofony Przechwytywanie lub nagrywanie dźwięku i głosu.
4. Kamera*
5. Ekran wielodotykowy*
Zobacz „Używanie uwierzytelniania na podstawie twarzy (w wybranych
modelach)” na stronie 43.
Przesuń zasuwkę ThinkShutter, aby zasłonić lub odsłonić obiektyw kamery.
Zasuwka chroni Twoją prywatność.
Rób zdjęcia i nagrywaj filmy, klikając pozycję Kamera w menu Start. Gdy
kamera jest aktywna, znajdujący się przy niej wskaźnik jest włączony.
Jeśli używasz innych aplikacji do robienia zdjęć, nagrywania wideo,
rozmawiania i wideokonferencji, kamera włącza się automatycznie wraz z
aplikacjami wymagającymi dostępu do kamery.
Włączanie prostych gestów dotykowych, aby komunikować się z
komputerem. Zobacz „Używanie ekranu wielodotykowego” na stronie 21.
* w wybranych modelach
© Copyright Lenovo 2019, 2020 1
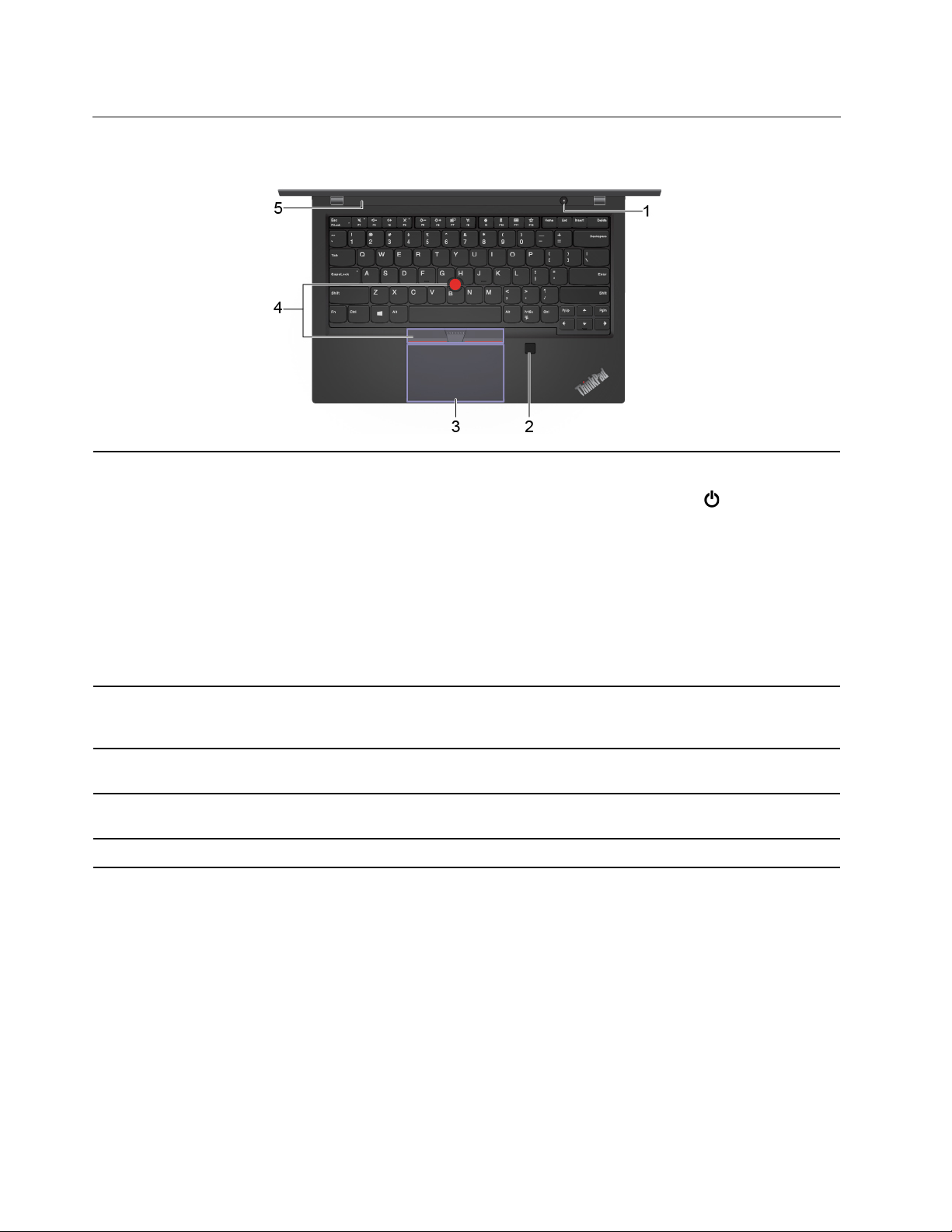
Widok podstawy
Naciśnij, aby włączyć komputer lub przełączyć go w tryb uśpienia.
1. Przycisk zasilania
2. Czytnik linii papilarnych*
3. Trackpad
4. Urządzenie wskazujące
TrackPoint
5. Głośniki
®
* w wybranych modelach
Aby wyłączyć komputer, otwórz menu Start, kliknij ikonę
następnie wybierz pozycję Zamknij.
Wskaźnik na przycisku zasilania pokazuje stan systemu komputera.
• Trzykrotne mignięcie: komputer został podłączony do zasilania.
• Świeci: komputer jest włączony.
• Wyłączony: komputer jest wyłączony lub w trybie hibernacji.
• Szybkie miganie: komputer przechodzi w tryb uśpienia lub hibernacji.
• Wolne miganie: komputer znajduje się w trybie uśpienia.
Logowanie do komputera poprzez uwierzytelnienie na podstawie
zarejestrowanych odcisków linii papilarnych. Zobacz „Używanie czytnika linii
papilarnych (w wybranych modelach)” na stronie 42.
Wykonuj ruch palcem i wszystkie pozostałe funkcje tradycyjnej myszy.
Zobacz „Używanie trackpada” na stronie 19.
Wykonuj wszystkie funkcje tradycyjnej myszy. Zobacz „Używanie urządzenia
wskazującego TrackPoint” na stronie 17.
Generują dźwięk o wysokiej jakości.
Zasilanie, a
2
Podręcznik użytkownika T495
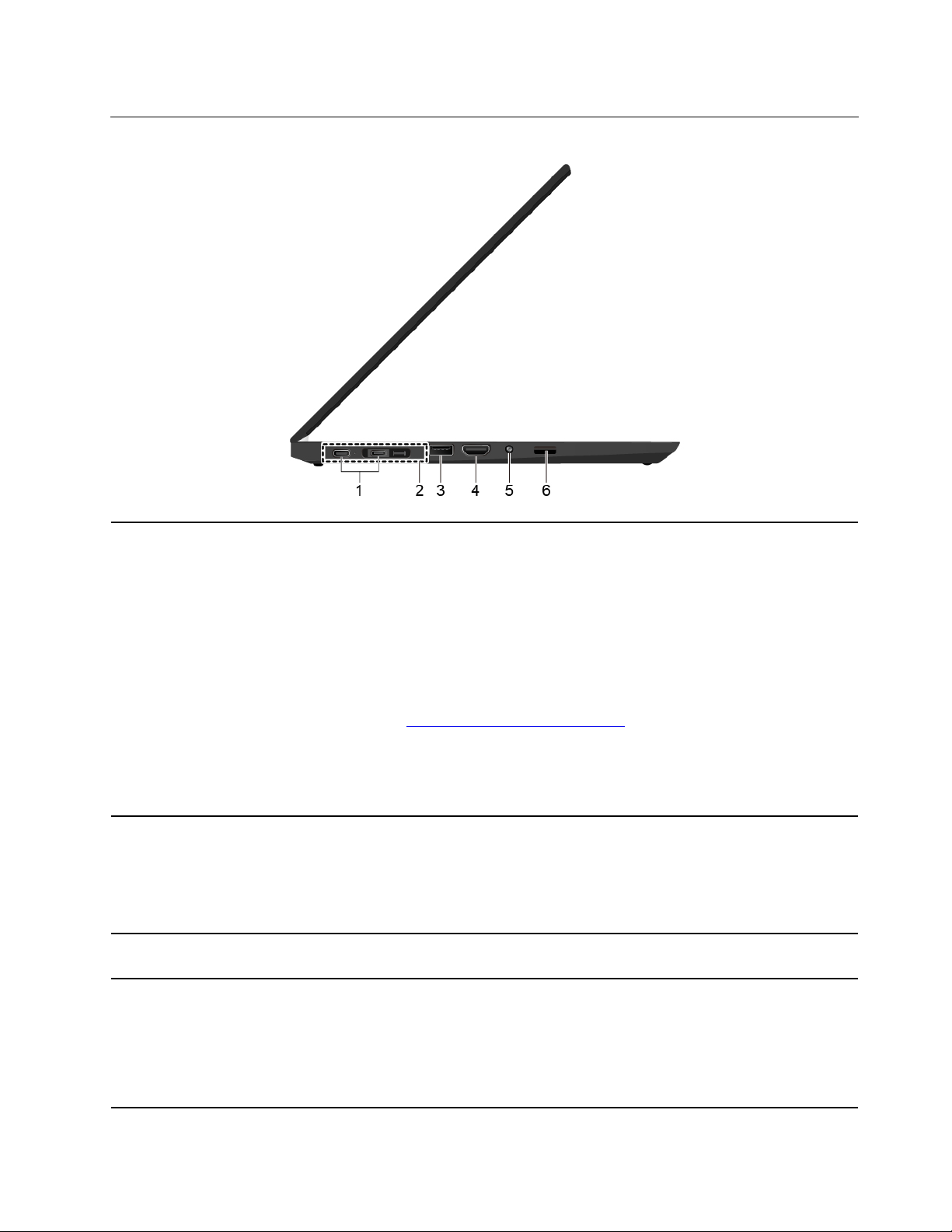
Widok z lewej strony
1. Złącza USB-C™ (USB 3.1
Gen 2)
2. Złącze stacji dokującej
3. Złącze USB 3.1 Gen 2
• Ładowanie z komputera.
• Urządzenia USB-C są ładowane prądem o napięciu 5 V i mocy 1,5 A.
• Dane są przesyłane z szybkością USB 3.1, która wynosi do 10 Gb/s.
• Podłączanie wyświetlacza zewnętrznego:
- USB-C do VGA: 1900 x 1200 pikseli, 60 Hz
- USB-C do DP: 3840 x 2160 pikseli, 60 Hz
• Podłącz akcesoria do złącza USB-C, aby rozszerzyć funkcjonalność
komputera. Aby zakupić akcesoria w standardzie USB-C, przejdź na
stronę
https://www.lenovo.com/accessories.
• Za pomocą funkcji ładowania P2P 2.0 można zasilać inny komputer.
Zobacz „Używanie funkcji ładowania P2P 2.0” na stronie 28.
Informacja: Gdy poziom naładowania akumulatora spadnie poniżej 10%,
podłączone akcesoria w standardzie USB-C mogą nie działać poprawnie.
Aby rozszerzyć możliwości komputera, można go podłączyć do jednej z
następujących obsługiwanych stacji dokujących:
• Stacja dokująca ThinkPad Basic Docking Station
• Stacja dokująca ThinkPad Pro Docking Station
• Stacja dokująca ThinkPad Ultra Docking Station
Służy do podłączenia urządzenia zgodnego ze standardem USB, takiego jak
klawiatura, mysz, urządzenie magazynujące lub drukarka.
4. Złącze HDMI™
Umożliwia podłączenie zgodnego cyfrowego urządzenia dźwiękowego lub
wizualnego, np. telewizora HD.
Złącze HDMI w komputerze obsługuje domyślnie standard HDMI 2.0. Jeśli
wyświetlacz zewnętrzny zostanie podłączony do złącza HDMI komputera
kablem HDMI 1.4, wyświetlacz zewnętrzny może nie działać. W takim
przypadku wykonaj jedną z następujących czynności:
Rozdział 1. Twój komputer 3
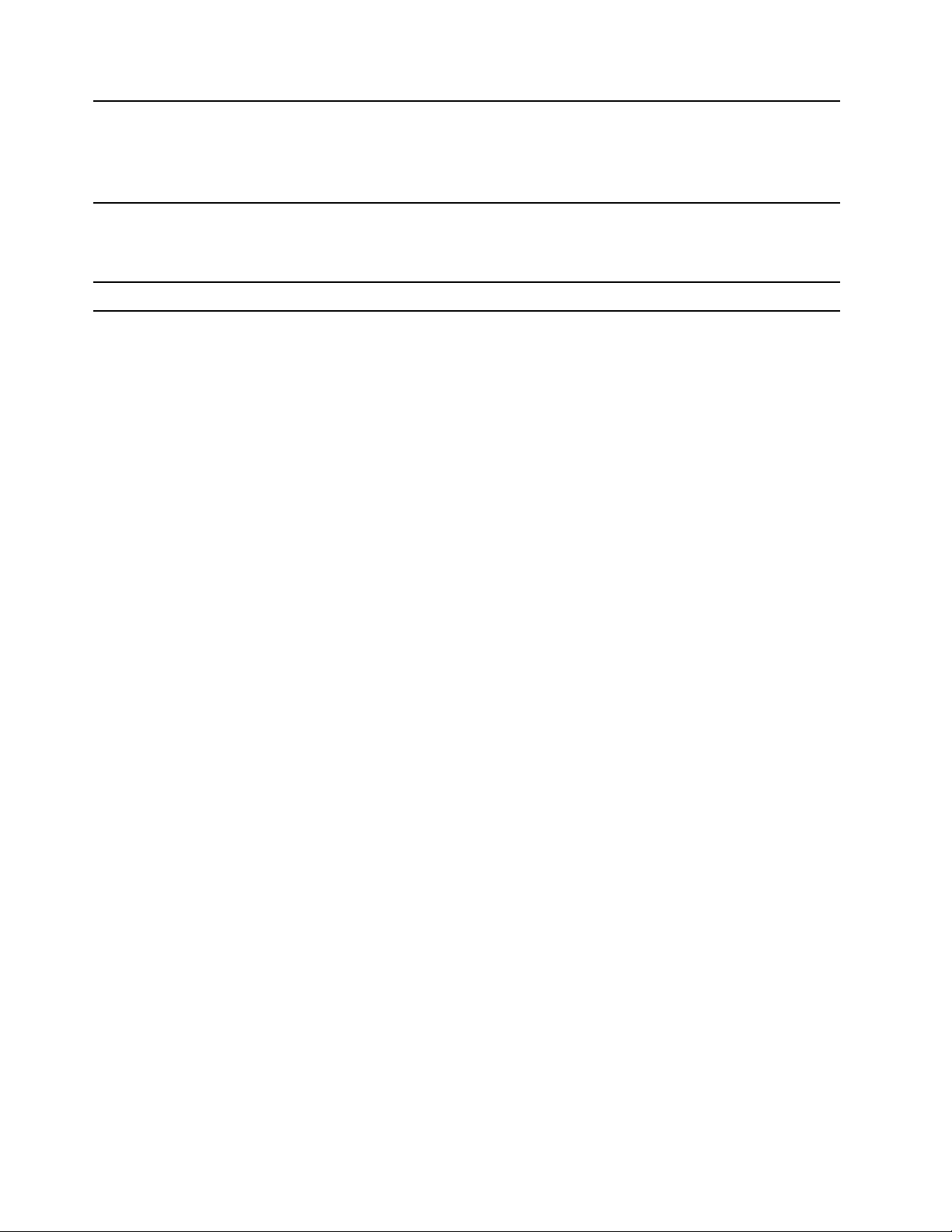
• Użyj atestowanego kabla HDMI 2.0 zamiast kabla HDMI 1.4.
• Zmień standard obsługiwany przez złącze HDMI z HDMI 2.0 na 1.4. Aby
zmienić standard HDMI, wejdź do menu systemu UEFI BIOS (zobacz
„Wchodzenie do menu systemu UEFI BIOS” na stronie 45) i skonfiguruj
funkcję HDMI Mode Select w menu Config.
Aby słyszeć dźwięk z komputera, podłącz słuchawki lub zestaw
5. Złącze audio
6. Gniazdo karty microSD Włóż kartę microSD umożliwiającą odczyt lub przechowywanie danych.
słuchawkowy z 4-biegunową wtyczką 3,5 mm (0,14") do złącza audio.
Informacja: Konwencjonalny mikrofon nie jest obsługiwany.
4 Podręcznik użytkownika T495
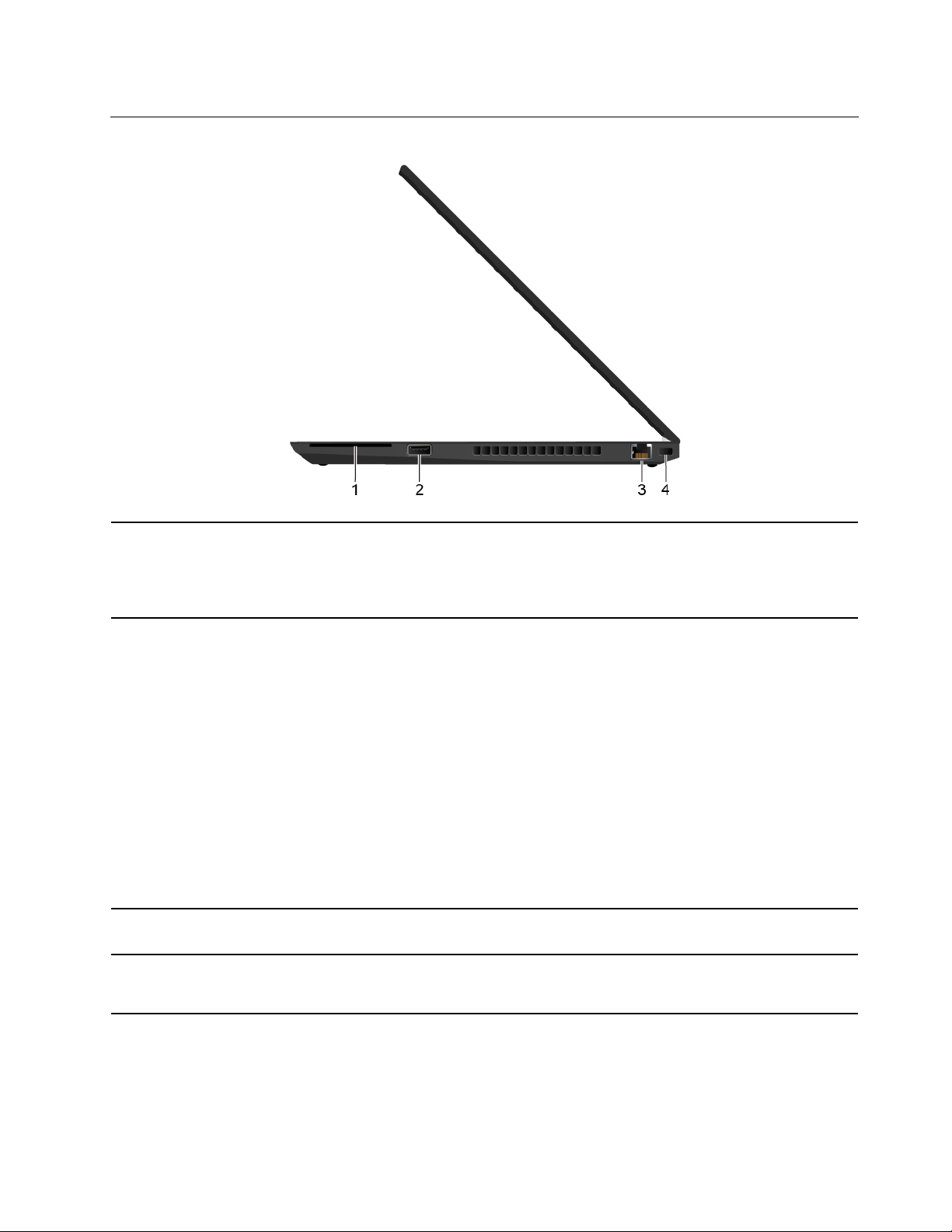
Widok z prawej strony
1. Gniazdo karty inteligentnej*
2. Złącze Always On USB 3.1
Gen 1
3. Złącze sieci Ethernet
4. Gniazdko mocowania linki
zabezpieczającej
Używaj kart inteligentnych do uwierzytelniania, przechowywania danych i
przetwarzania aplikacji. W dużych organizacjach mogą również służyć jako
nośnik wspierający silne uwierzytelniania za pomocą funkcji logowania
jednokrotnego (SSO). Zobacz „Używanie karty microSD lub karty
inteligentnej” na stronie 29.
Przy włączonej funkcji Always On USB złącze Always On USB 3.1 Gen 1
może ładować urządzenie zgodne ze standardem USB, gdy komputer jest
włączony, wyłączony, w trybie uśpienia lub hibernacji.
Uwagi:
• Domyślnie funkcja Always On USB jest włączona, a opcja Charge in
Battery Mode jest wyłączona w systemu UEFI BIOS.
• Gdy komputer jest wyłączony lub w trybie hibernacji, a opcja Charge in
Battery Mode jest wyłączona w systemie UEFI BIOS, upewnij się, że
komputer jest podłączony do zasilania.
Aby włączyć funkcję Always On USB:
1. Przejdź do menu systemu UEFI BIOS. Zobacz „Wchodzenie do menu
systemu UEFI BIOS” na stronie 45.
2. Kliknij kolejno opcje Config ➙ USB ➙ Always On USB, aby włączyć
funkcję Always On USB.
Podłączanie do sieci lokalnej (LAN). Gdy świeci zielony wskaźnik, komputer
jest podłączony do sieci LAN. Gdy żółty wskaźnik miga, dane są przesyłane.
Przymocuj komputer do biurka, stołu lub innego stałego obiektu za pomocą
odpowiedniej linki zabezpieczającej. Zobacz „Zablokowanie komputera” na
stronie 39.
* w wybranych modelach
Rozdział 1. Twój komputer 5
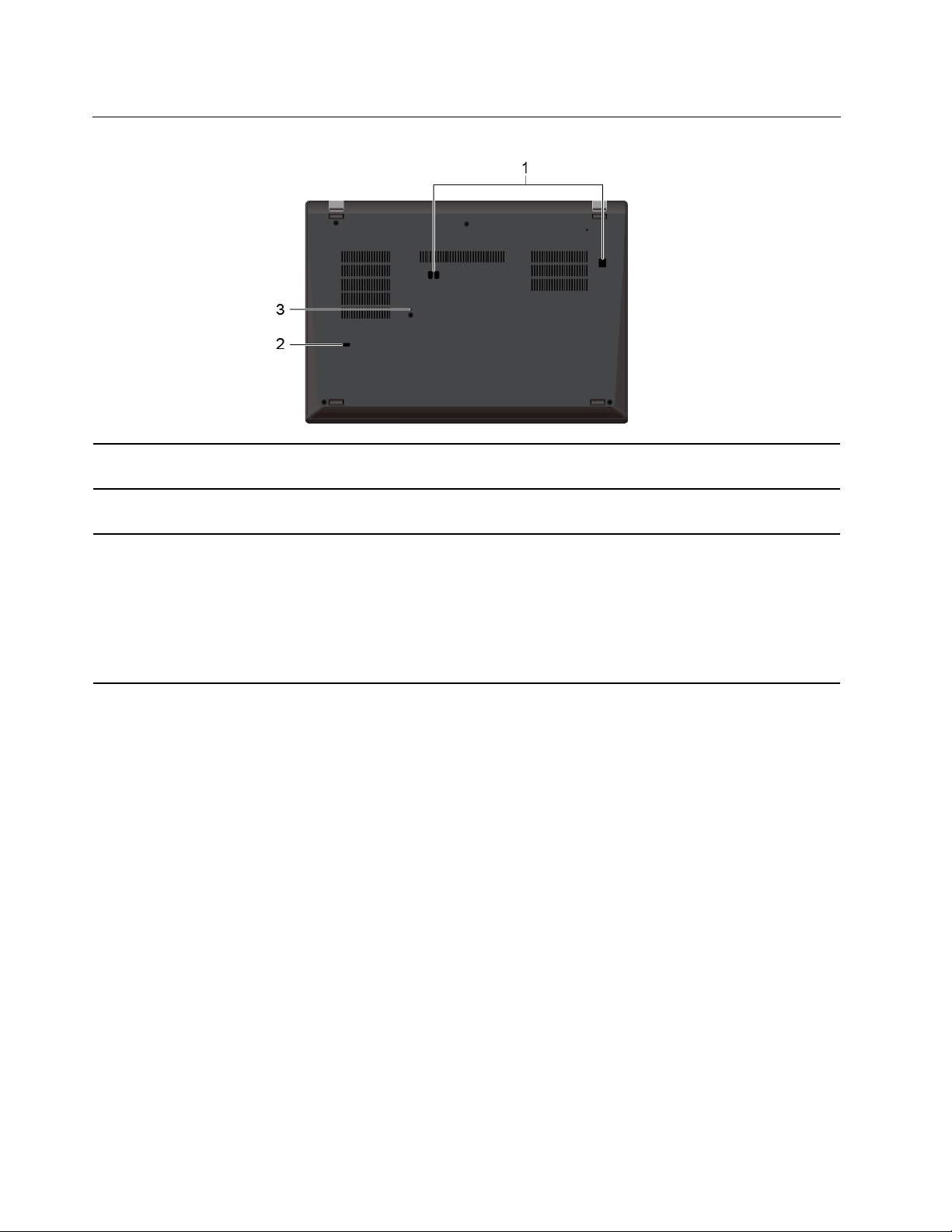
Widok od spodu
1. Otwory na haczyki stacji
dokującej
2. Otwór w klawiaturze do
odprowadzania płynów
3. Otwór resetowania
awaryjnego
Używaj otworów mocujących stacji dokującej do zabezpieczania
obsługiwanej stacji dokującej.
Odprowadzają płyny z komputera w sytuacji przypadkowego wylania płynu
na klawiaturę.
Jeśli komputer przestanie reagować i nie będzie można go wyłączyć
poprzez naciśnięcie przycisku zasilania, należy przywrócić ustawienia
fabryczne komputera:
1. Odłącz komputer od zasilacza.
2. Włóż w otwór wyprostowany spinacz, aby tymczasowo odłączyć
zasilanie.
3. Podłącz komputer do zasilania, a następnie włącz go.
6 Podręcznik użytkownika T495
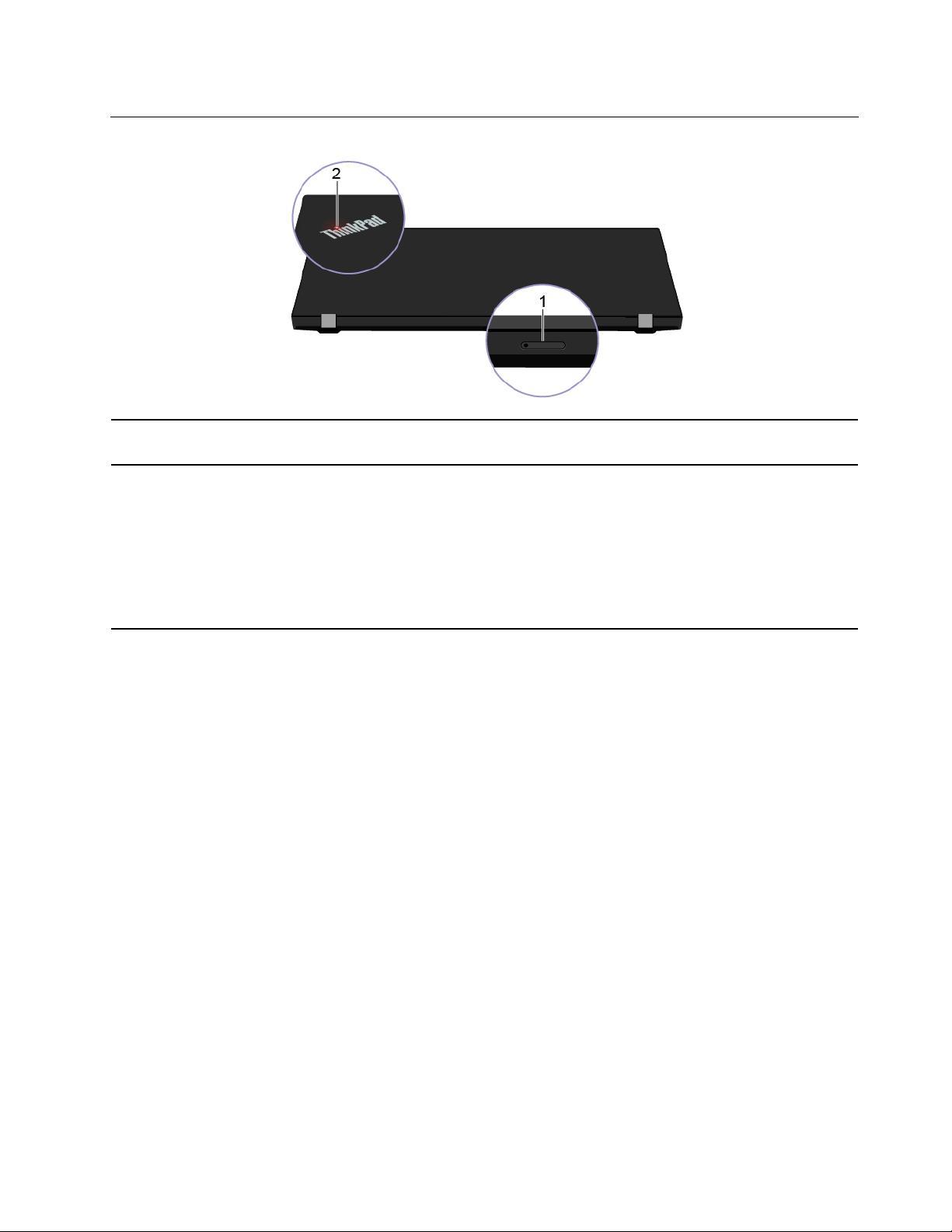
Widok z tyłu
1. Gniazdo karty nano-SIM*
2. Wskaźnik stanu systemu
* w wybranych modelach
Karta nano-SIM zapewnia łączność z bezprzewodową siecią WAN. Zobacz
„Łączenie z siecią komórkową” na stronie 14.
Wskaźnik w logo ThinkPad na pokrywie komputera przedstawia stan
systemu komputera.
• Trzykrotne mignięcie: komputer został podłączony do zasilania.
• Świeci: komputer jest włączony.
• Wyłączony: komputer jest wyłączony lub w trybie hibernacji.
• Szybkie miganie: komputer przechodzi w tryb uśpienia lub hibernacji.
• Wolne miganie: komputer znajduje się w trybie uśpienia.
Rozdział 1. Twój komputer 7
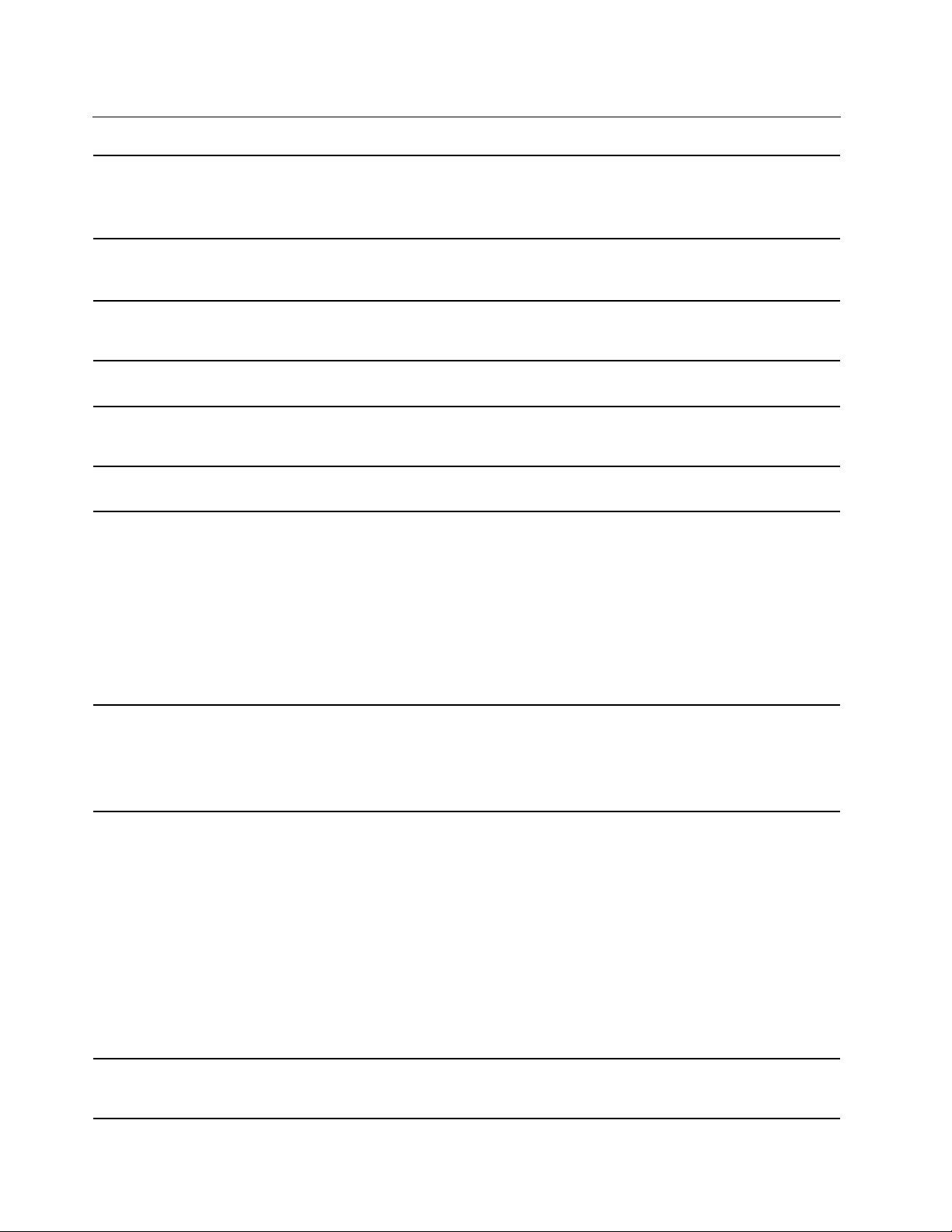
Funkcje i specyfikacje
• Szerokość: 329 mm (12,95")
Wymiary
• Głębokość: 227 mm (8,93")
• Grubość: 18,9 mm (0,74")
Maksymalna emisja
ciepła (w zależności od
modelu)
Źródło zasilania (zasilacz)
Mikroprocesor
Pamięć
Urządzenie pamięci
masowej
Wyświetlacz
• 45 W (154 BTU/h)
• 65 W (222 BTU/h)
• Sinusoidalne napięcie wejściowe: 50 Hz do 60 Hz
• Zakres napięcia wejściowego: 100 V do 240 V AC, 50 Hz do 60 Hz
Aby wyświetlić informacje o mikroprocesorze zamontowanym w komputerze, kliknij
prawym przyciskiem myszy przycisk Start i wybierz polecenie System.
• Moduł pamięci DDR4 4 SODIMM* do 16 GB
• Moduł pamięci DDR4 przylutowany do płyty głównej, do 8 GB
• Dysk SSD M.2*
• Przycisk regulacji jasności
• Kolorowy ekran wykorzystujący technologię Thin Film Transistor (TFT)
• Kolorowy ekran w technologii In-Plane Switching (IPS) lub Twisted Nematic (TN)
*
• Rozmiar ekranu: 355,6 mm (14")
• Rozdzielczość ekranu: 1366 x 768 pikseli lub 1920 x 1080 pikseli
• Technologia wielodotykowa*
• Zintegrowana karta graficzna AMD
Klawiatura
Złącza i gniazda
Opcje zabezpieczeń
8 Podręcznik użytkownika T495
• Klawisze funkcyjne
• Sześciorzędowa klawiatura lub sześciorzędowa klawiatura z podświetleniem
• Trackpad
• Urządzenie wskazujące TrackPoint
• Złącze audio
• Złącze stacji dokującej
• Złącze sieci Ethernet
• Jedno złącze Always On USB 3.1 Gen 1
• Złącze HDMI
• Gniazdo karty microSD
• Tacka na karty Nano-SIM*
• Gniazdo karty inteligentnej*
• Dwa złącza USB-C (USB 3.1 Gen 2)
• Złącze USB 3.1 Gen 2
• Uwierzytelnianie na podstawie twarzy*
• Czytnik linii papilarnych*
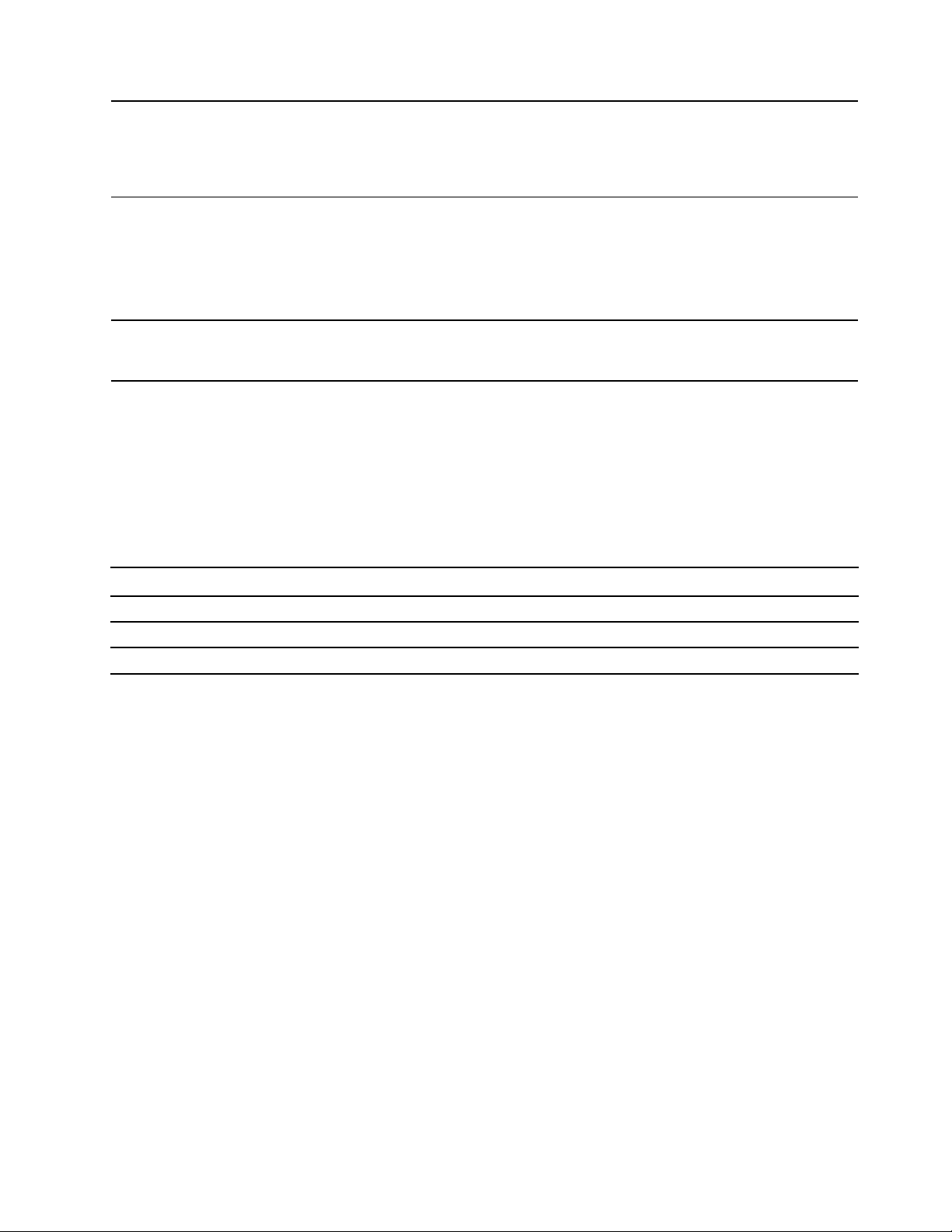
Opcje łączności
bezprzewodowej
• Hasło
• Gniazdko mocowania linki zabezpieczającej
• Trusted Platform Module (TPM)*
• Zasuwka ThinkShutter*
• Bluetooth
• Odbiornik satelitarny GPS (Global Positioning System) (dostępny w modelach z
obsługą bezprzewodowej sieci WAN)*
• Bezprzewodowa LAN
• Połączenie bezprzewodowe WAN*
Inne
• Kamera*
• Mikrofony
* w wybranych modelach
Oświadczenie o szybkości przesyłania danych za pomocą USB
W zależności od wielu czynników, takich jak możliwości przetwarzania hosta i urządzeń peryferyjnych,
atrybutów plików i innych czynników związanych z konfiguracją systemu i środowisk operacyjnych,
faktyczna szybkość transmisji danych za pomocą różnych złącz USB w tym urządzeniu może się
różnić i być wolniejsza niż przedstawiona poniżej szybkość transmisji danych dla każdego urządzenia.
Urządzenie USB Szybkość transmisji danych (Gbit/s)
3.2 Gen 1 / 3.1 Gen 1
3.2 Gen 2 / 3.1 Gen 2
3.2 Gen 2 × 2
5
10
20
Rozdział 1. Twój komputer 9
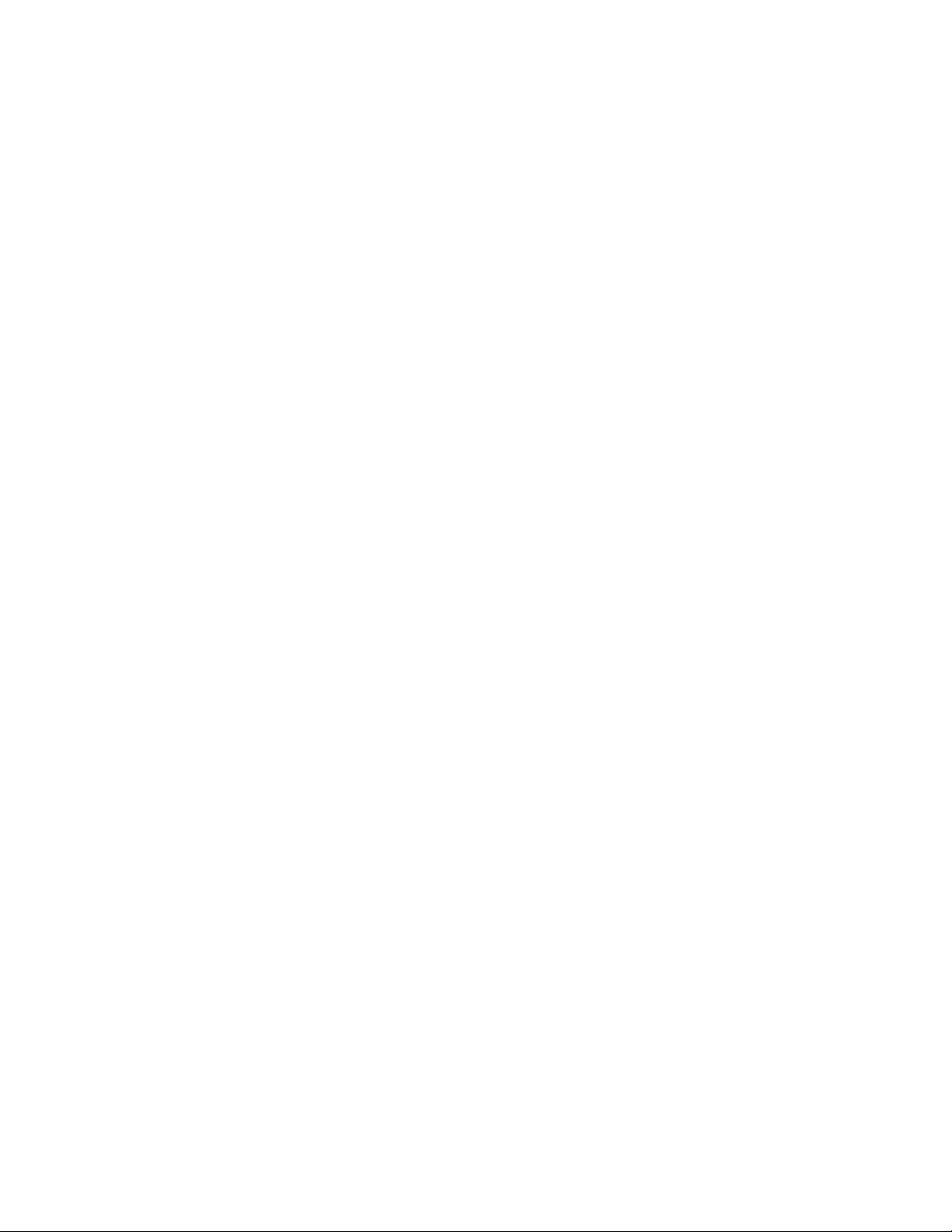
10 Podręcznik użytkownika T495
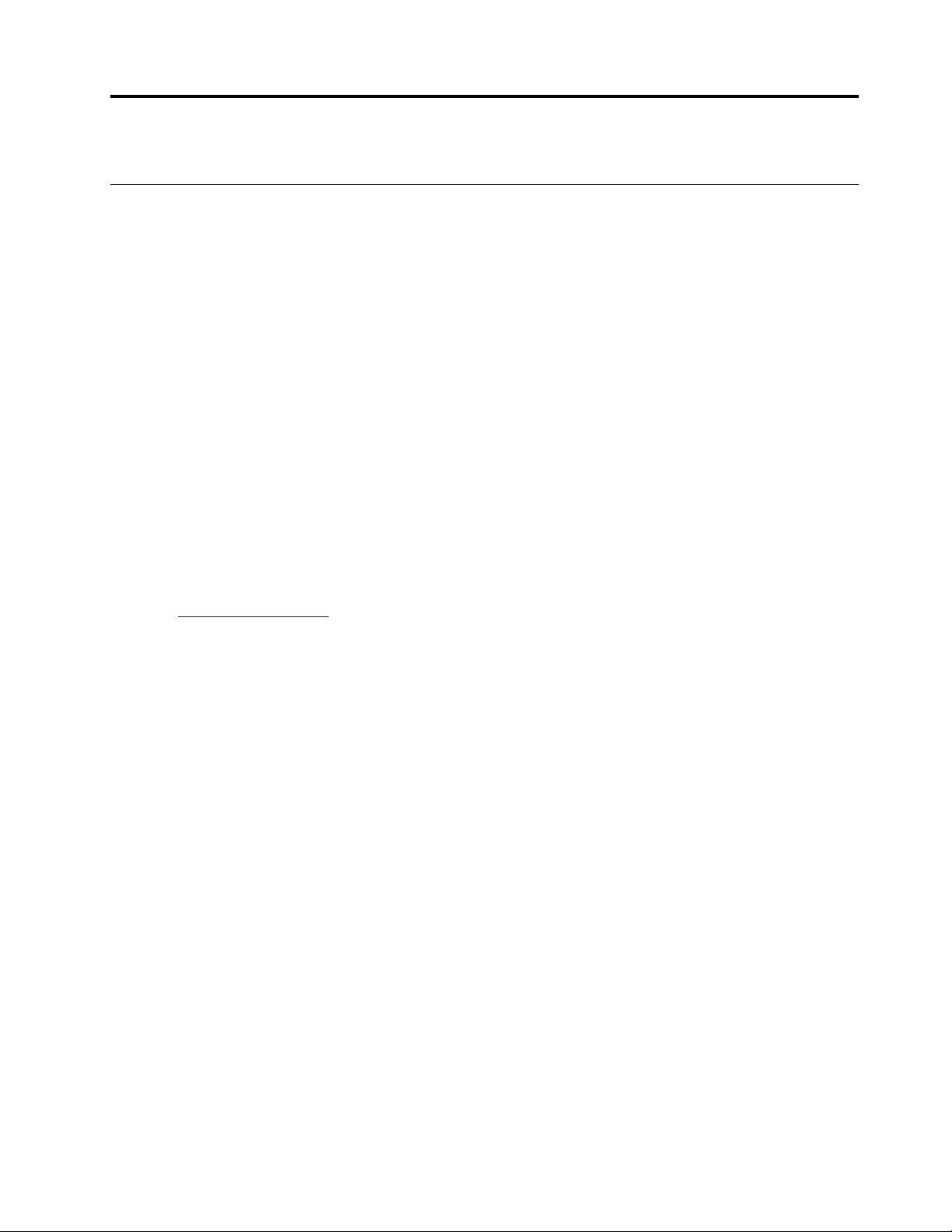
Rozdział 2. Pierwsze kroki z komputerem
Wprowadzenie do systemu Windows 10
Poznaj podstawy systemu Windows 10 i zacznij go używać. Więcej informacji dotyczących systemu
Windows 10 znajduje się w pomocy systemu Windows.
Konto systemu Windows
Aby używać systemu operacyjnego Windows, wymagane jest konto użytkownika. Może to być konto
użytkownika systemu Windows lub konto Microsoft.
Konto użytkownika systemu Windows
Po pierwszym uruchomieniu systemu Windows pojawi się monit o utworzenie konta użytkownika
systemu Windows. Pierwsze utworzone konto stanie się kontem administratora. Za pomocą konta
administratora możesz tworzyć kolejne konta użytkowników lub zmieniać typy kont. W tym celu:
1. Otwórz menu Start i wybierz kolejno pozycje Ustawienia ➙ Konta ➙ Rodzina i inne osoby.
2. Postępuj zgodnie z instrukcjami wyświetlanymi na ekranie.
Konto Microsoft
Możesz również zalogować się do systemu operacyjnego Windows za pomocą konta Microsoft.
Aby utworzyć konto Microsoft, przejdź do strony rejestracyjnej firmy Microsoft dostępnej pod
adresem
https://signup.live.com i postępuj zgodnie z instrukcjami wyświetlanymi na ekranie.
Zalety konta Microsoft:
• Brak konieczności logowania się do innych usług Microsoft, takich jak OneDrive, Skype czy
Outlook.com.
• Synchronizacja spersonalizowanych ustawień na różnych urządzeniach z systemem Windows.
© Copyright Lenovo 2019, 2020 11
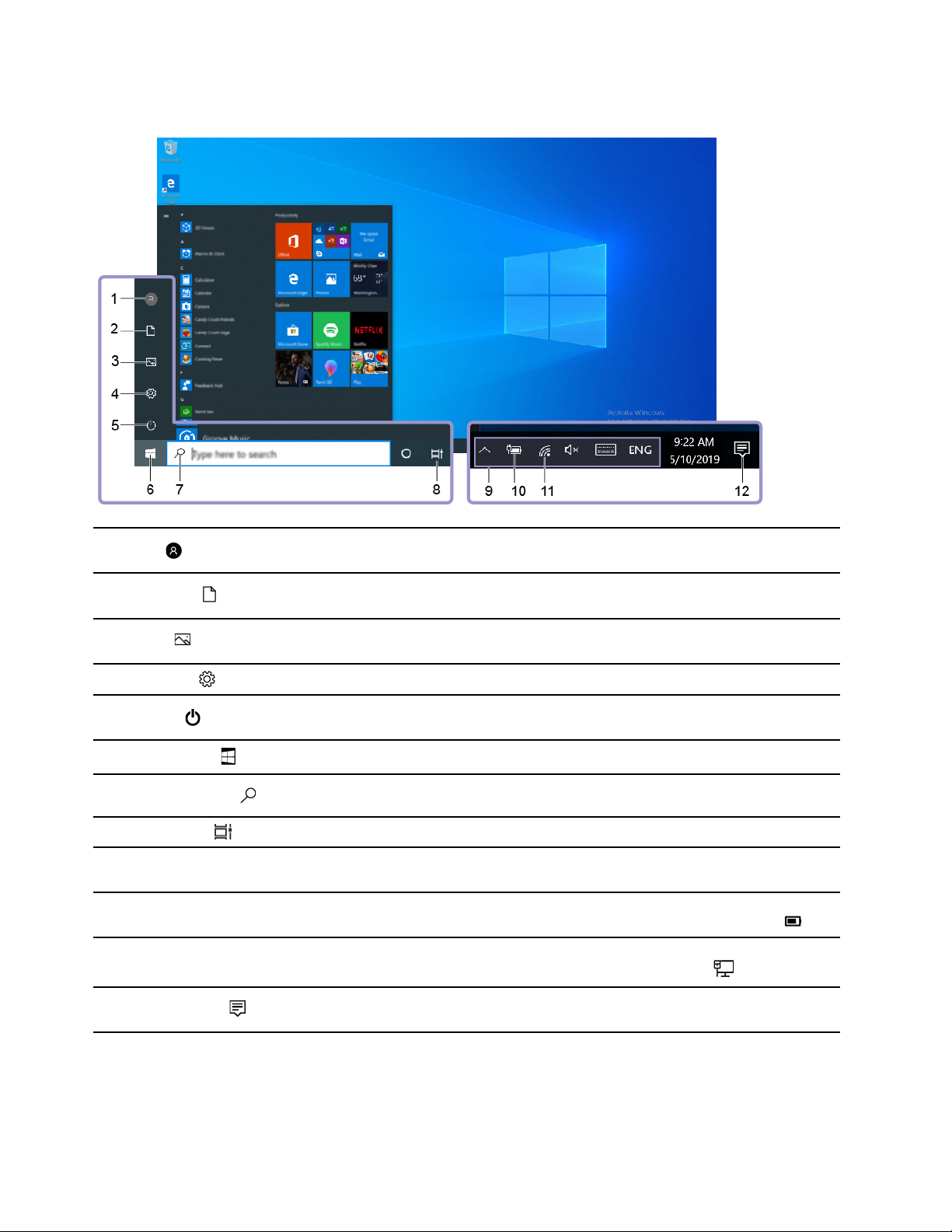
Interfejs użytkownika systemu Windows
1. Konto
2. Dokumenty
3. Zdjęcia
4. Ustawienia
5. Zasilanie
6. Przycisk Start
7. Windows Search
8. Widok zadań
9. Obszar powiadomień
systemu Windows
10. Ikona stanu akumulatora
11. Ikona sieci
Zmienianie ustawień konta, blokowanie komputera lub wylogowywanie się z
bieżącego konta.
Otwórz folder Dokumenty, domyślny folder, gdzie zapisywane są odebrane
pliki.
Otwórz folder Zdjęcia, domyślny folder, gdzie zapisywane są odebrane
zdjęcia.
Uruchamianie ustawień.
Zamykanie, uruchamianie ponownie lub przełączanie komputera w tryb
uśpienia.
Otwórz menu Start.
Wpisz, czego szukasz w polu wyszukiwania i uzyskaj wyniki z komputera
oraz z Internetu.
Wyświetlanie wszystkich otwartych aplikacji i przełączanie między nimi.
Wyświetlanie powiadomień i stanu niektórych funkcji.
Wyświetlanie stanu zasilania i zmienianie ustawień akumulatora lub zasilania.
Jeśli komputer nie jest podłączony do zasilacza, ikona zmieni się na
Łączenie się z dostępną siecią bezprzewodową i wyświetlanie stanu sieci.
Po podłączeniu do sieci przewodowej ikona zmieni się na .
.
12. Centrum akcji
Wyświetlanie najnowszych powiadomień od aplikacji oraz szybki dostęp do
niektórych funkcji.
Otwórz menu Start
• Kliknij przycisk Start.
• Naciśnij klawisz z logo systemu Windows na klawiaturze.
12
Podręcznik użytkownika T495
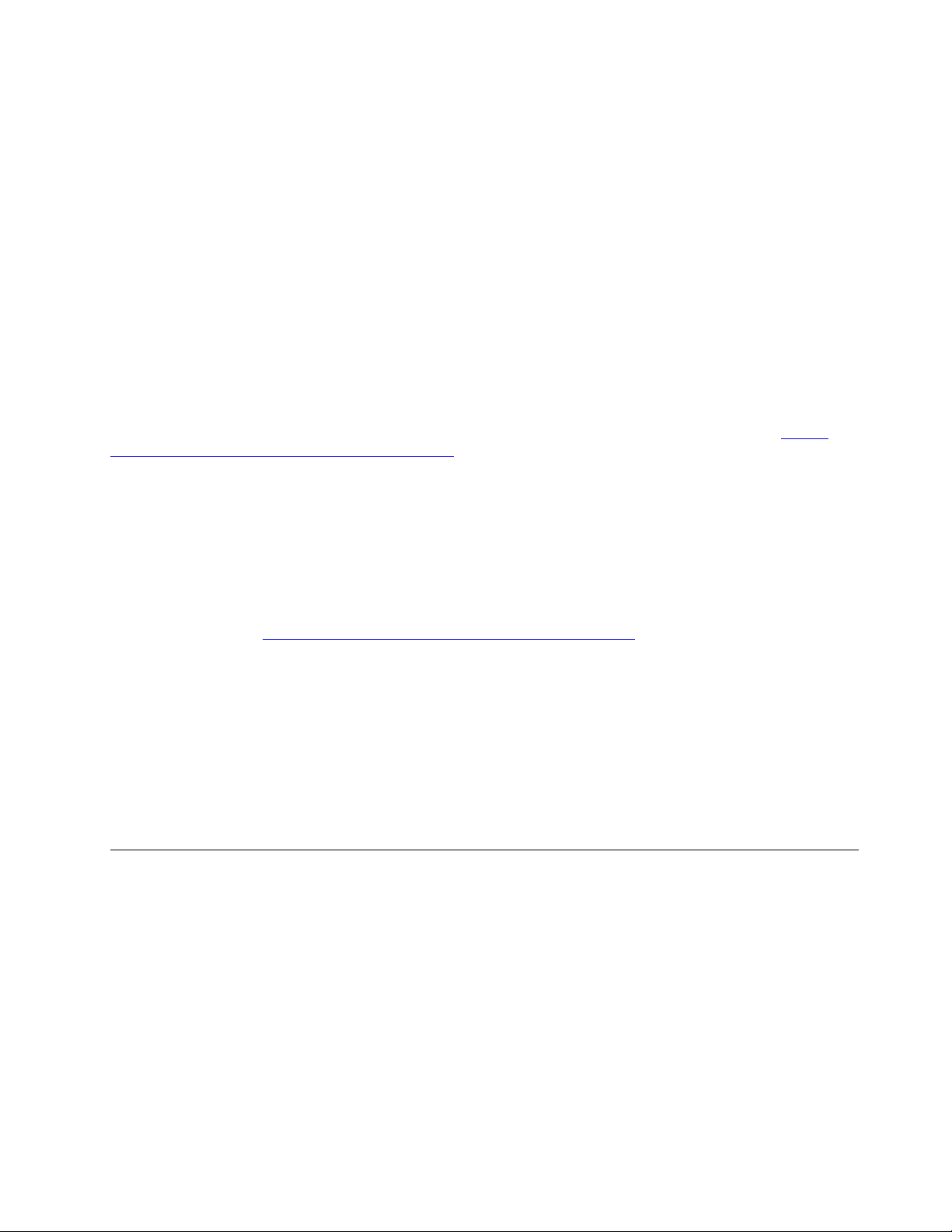
Dostęp do Panelu sterowania
• Otwórz menu Start i kliknij kolejno opcje System ➙ Panel sterowania.
• Użyj funkcji Windows Search.
Uruchamianie aplikacji
• Otwórz menu Start, a następnie wybierz aplikację, którą chcesz uruchomić.
• Użyj funkcji Windows Search.
Etykieta systemu Windows
Na pokrywie komputera może być przyklejona etykieta oryginalnego systemu Windows 10 firmy
Microsoft. Zależy to od następujących czynników:
• Kraj w którym kupiono komputer
• Zainstalowanej fabrycznie edycji systemu operacyjnego Windows 10
Ilustracje różnych typów etykiet oryginalnego produktu Microsoft można znaleźć w witrynie
www.microsoft.com/en-us/howtotell/Hardware.aspx
• W Chińskiej Republice Ludowej etykieta oryginalnego produktu Microsoft jest wymagana na
wszystkich modelach komputerów z preinstalowaną dowolną wersją systemu Windows 10.
• W innych krajach lub regionach etykieta oryginalnego produktu Microsoft jest wymagana tylko na
modelach komputerów z licencją na system Windows 10 Pro.
Brak etykiety oryginalnego produktu Microsoft nie oznacza, że wstępnie zainstalowana wersja
systemu Windows nie jest oryginalna. Aby dowiedzieć się, jak określić, czy wstępnie zainstalowana
wersja produktu Windows jest oryginalna, należy zapoznać się z informacjami podanymi przez firmę
Microsoft na stronie
Nie ma zewnętrznych oznaczeń identyfikatora produktu ani wersji systemu Windows licencjonowanej
dla danego komputera. Zamiast tego identyfikator produktu zapisano w oprogramowaniu sprzętowym
komputera. Gdy system Windows 10 jest instalowany, program instalacyjny sprawdza, czy
oprogramowanie układowe komputera zawiera prawidłowy i zgodny identyfikator produktu pozwalający
na ukończenie aktywacji.
W niektórych przypadkach wcześniejsze wersje systemu Windows mogą być preinstalowane zgodnie
z warunkami licencji systemu Windows 10 Pro dotyczącymi zmiany systemu operacyjnego na starszą
wersję.
https://www.microsoft.com/en-us/howtotell/default.aspx.
.
https://
Łączenie z sieciami
Dzięki komputerowi masz kontakt ze światem za pomocą sieci przewodowej lub bezprzewodowej.
Łączenie z siecią przewodową Ethernet
Za pomocą kabla Ethernet możesz podłączyć komputer do sieci lokalnej (LAN) przez złącze sieci
Ethernet znajdujące się w komputerze.
Informacja: Jeśli komputer jest podłączony do obsługiwanej stacji dokującej, użyj złącza sieci
Ethernet w stacji dokującej, a nie złącza w komputerze.
Rozdział 2. Pierwsze kroki z komputerem 13
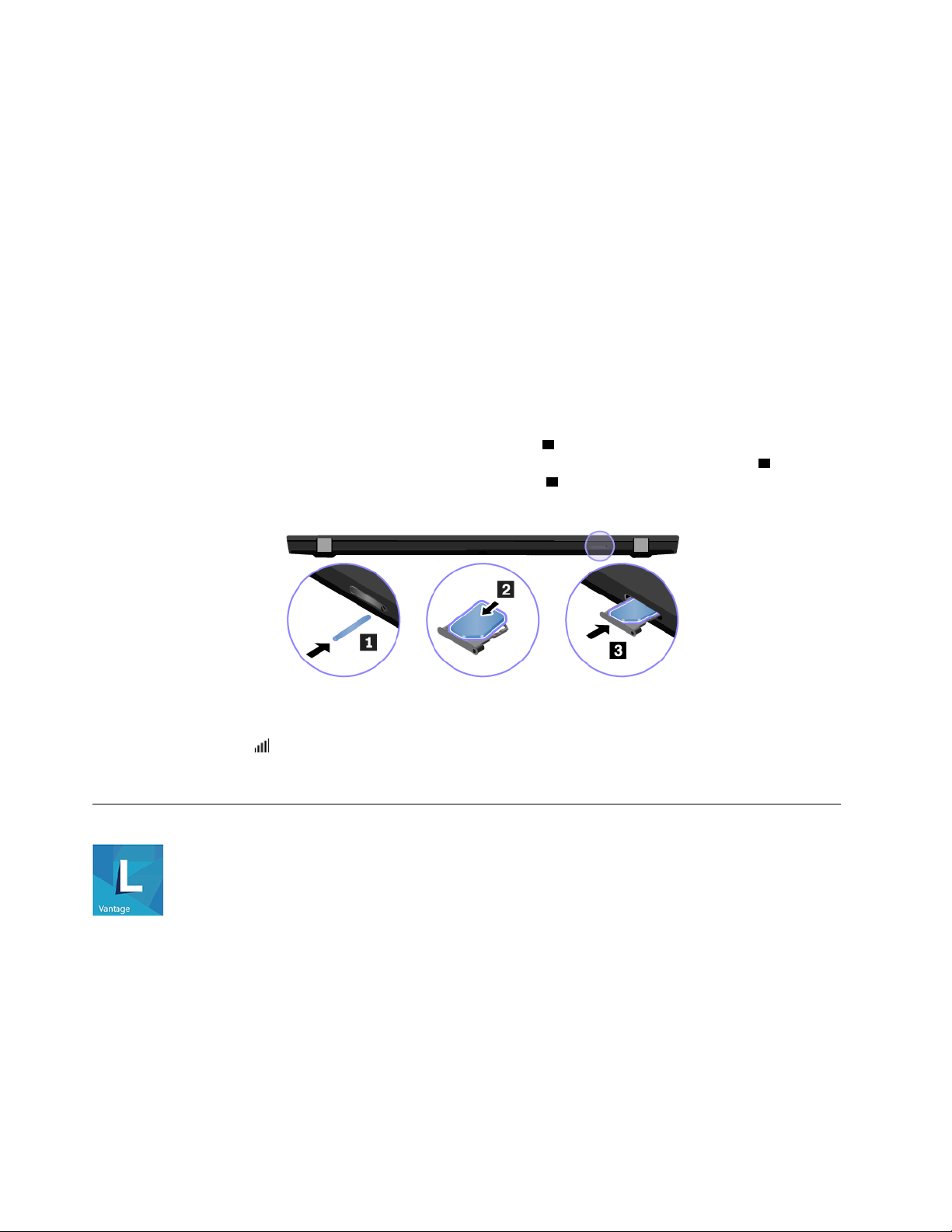
Łączenie z sieciami Wi-Fi
1. Kliknij ikonę sieci w obszarze powiadomień systemu Windows. Zostanie wyświetlona lista
dostępnych sieci bezprzewodowych.
2. Wybierz sieć dostępną dla połączenia. Podaj wymagane informacje.
Łączenie z siecią komórkową
Jeśli komputer jest wyposażony w kartę do łączności bezprzewodowej WAN oraz ma włożoną kartę
nano-SIM, możesz połączyć się z siecią komórkową danych i uzyskać dostęp do Internetu za
pomocą sygnału komórkowego.
Informacja: Usługa telefonii komórkowej jest oferowana przez autoryzowanych operatorów sieci
komórkowej w niektórych krajach lub regionach. Aby połączyć się z siecią komórkową, wymagany
jest plan taryfowy od operatora.
Aby połączyć się z siecią komórkową:
1. Wyłącz komputer.
2. Włóż wyprostowany spinacz do papieru do otworu tacki
Następnie wysuń tackę karty SIM z komputera. Połóż nową kartę nano-SIM na tacce
tackę do gniazda karty nano-SIM, aż usłyszysz kliknięcie
zainstalowana, pomiń ten krok.
1 . Tacka karty SIM wysunie się.
2 . Wsuwaj
3 . Jeśli karta nano-SIM jest
3. Włącz komputer.
4. Kliknij ikonę sieci w obszarze powiadomień systemu Windows, a następnie wybierz z listy ikonę
sieci komórkowej
5. Podaj wymagane informacje.
.
Używanie programu Lenovo Vantage
Zainstalowany fabrycznie program Lenovo Vantage to niestandardowe kompleksowe rozwiązanie, które
zapewnia komputerowi automatyczne aktualizacje i poprawki, konfigurację ustawień sprzętu oraz
spersonalizowaną pomoc techniczną.
Dostęp do programu Lenovo Vantage
Otwórz menu Start i kliknij pozycję Lenovo Vantage. Możesz również wpisać frazę Lenovo Vantage
w polu wyszukiwania.
Aby pobrać najnowszą wersję programu Lenovo Vantage, przejdź do sklepu Microsoft Store i
wyszukaj program po jego nazwie.
14
Podręcznik użytkownika T495
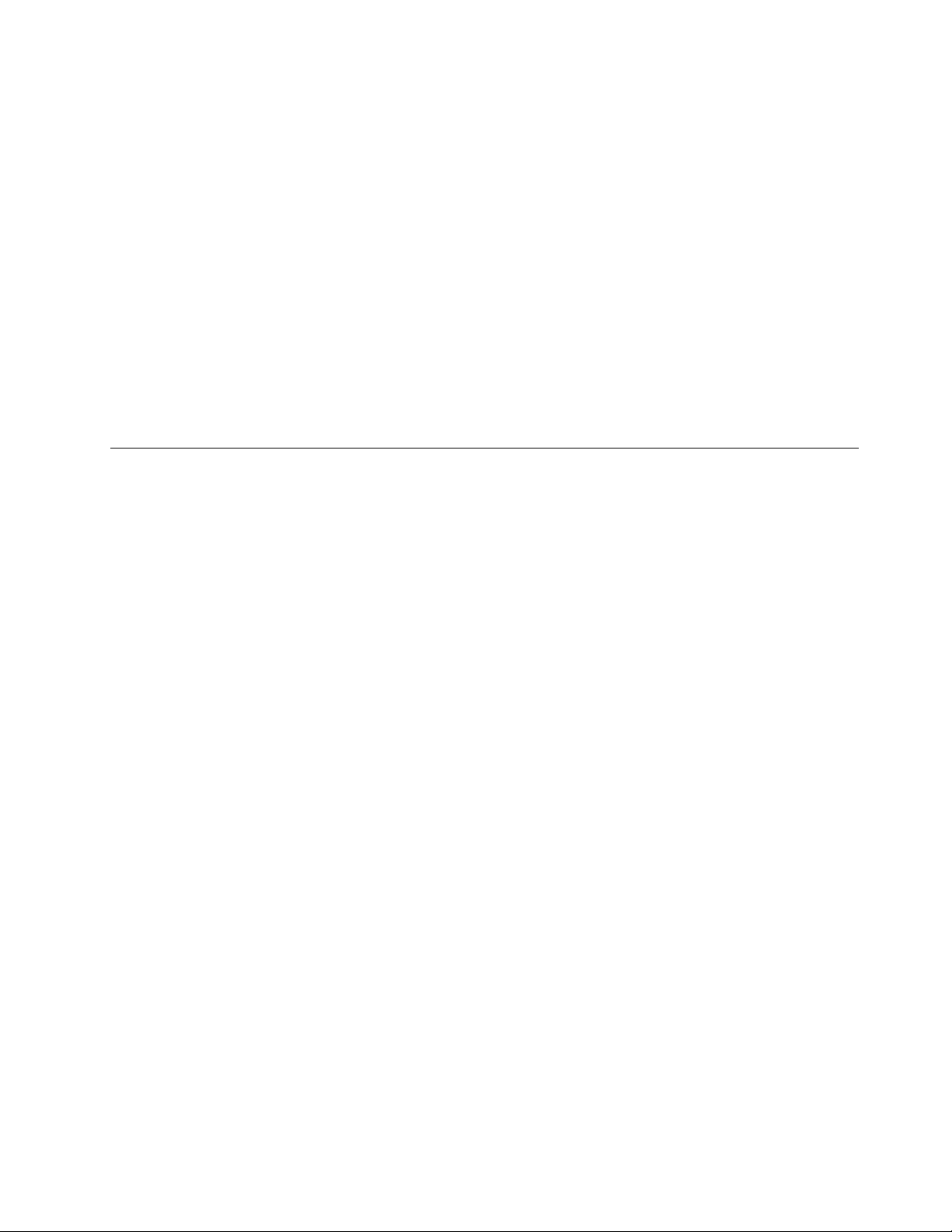
Główne funkcje
Program Lenovo Vantage umożliwia:
• Łatwe poznanie stanu urządzenia i dopasowanie ustawień urządzenia.
• Pobranie i zainstalowanie aktualizacji UEFI BIOS, oprogramowania sprzętowego i sterowników, aby
komputer zawsze był zaktualizowany.
• Monitorowanie stanu komputera i zabezpieczenie go przed zagrożeniami zewnętrznymi.
• Skanowanie sprzętu komputerowego i diagnozowanie problemów ze sprzętem.
• Sprawdzenie statusu gwarancji komputera (online).
• Uzyskanie dostępu do podręcznika użytkownika i pomocnych artykułów.
Uwagi:
• Dostępne funkcje mogą się różnić, w zależności od modelu komputera.
• Program Lenovo Vantage dokonuje okresowych aktualizacji funkcji, aby zwiększyć wygodę
korzystania z komputera. Opis funkcji może się różnić od rzeczywistego interfejsu użytkownika.
Używanie komputera
Komputer oferuje różne sposoby nawigowania po ekranie.
Rozdział 2. Pierwsze kroki z komputerem 15
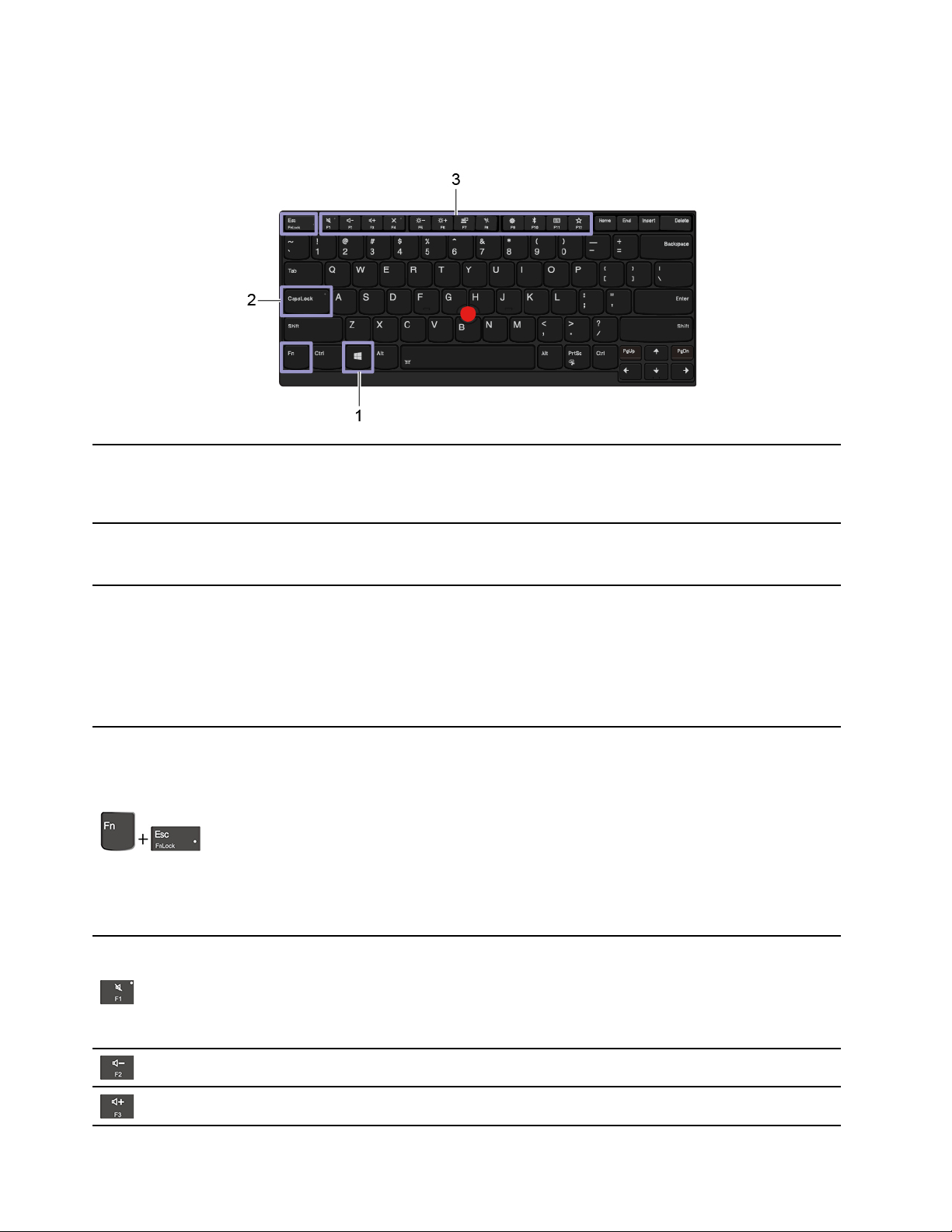
Używanie skrótów klawiaturowych
Na klawiaturze jest kilka klawiszy specjalnych, które zwiększają komfort i wydajność pracy.
Otwórz menu Start.
1. Klawisz z logo
systemu Windows
Więcej informacji na temat używania tego klawisza z innymi klawiszami znajduje się w
pomocy systemu Windows.
2. Klawisz Caps
Lock
3. Klawisze
funkcyjne F1–F12
Zmienia rozmiar liter na wielki lub mały.
Gdy ten wskaźnik świeci, można wprowadzać wielkie litery.
Wywoływanie specjalnych funkcji przedstawionych na ikonach na każdym klawiszu lub
funkcji standardowej.
Aby wybrać, czy wywołać funkcję specjalną czy standardową:
1. Przejdź do Panelu sterowania i przełącz na widok Duże ikony lub Małe ikony.
2. Kliknij opcję Klawiatura lub kliknij kolejno opcje Lenovo - Zarządzanie klawiaturą
i wybierz opcję zgodnie z preferencjami.
Przełączenie funkcji klawiszy F1–F12 między funkcjami standardowymi a funkcjami
specjalnymi przedstawionymi jako ikony na poszczególnych klawiszach.
Gdy wskaźnik funkcji Fn Lock jest włączony:
• Naciśnij klawisz F1–F12, aby użyć funkcji standardowych.
• Naciśnij klawisz Fn+F1–F12, aby użyć funkcji specjalnych.
Gdy wskaźnik funkcji Fn Lock jest wyłączony:
• Naciśnij klawisz Fn+F1–F12, aby użyć funkcji standardowych.
• Naciśnij klawisz F1–F12, aby użyć funkcji specjalnych.
Włączenie lub wyłączenie wyciszenia głośników.
Gdy wskaźnik klawisza świeci, głośniki są wyciszone.
W przypadku wyciszenia głośników i wyłączenia komputera głośniki pozostaną
wyciszone po włączeniu komputera.
Umożliwia zmniejszenie poziomu głośności głośnika.
Umożliwia zwiększenie poziomu głośności głośnika.
16 Podręcznik użytkownika T495
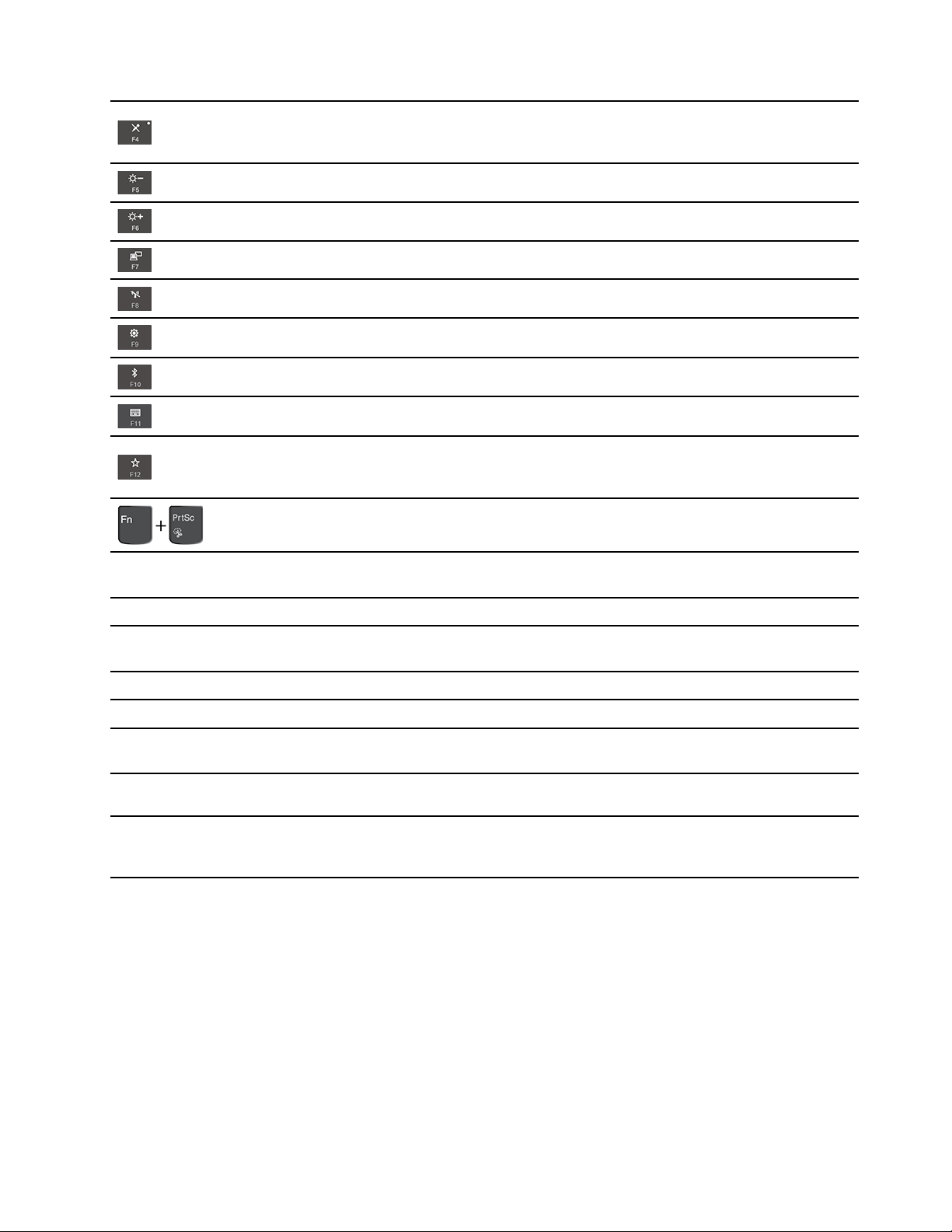
Umożliwia włączenie lub wyłączenie wyciszenia mikrofonów.
Gdy wskaźnik klawisza świeci, mikrofony są wyciszone.
Przyciemnia ekran komputera.
Rozjaśnia ekran komputera.
Zarządzanie wyświetlaczami zewnętrznymi.
Włącza lub wyłącza wbudowane funkcje łączności bezprzewodowej.
Otwiera okno Ustawienia.
Włącza lub wyłącza wbudowane funkcje Bluetooth.
Otwiera stronę ustawień klawiatury.
Wywołaj zdefiniowaną przez siebie funkcję.
W Lenovo Vantage możesz zdefiniować różne funkcje dla klawisza F12.
Otwiera narzędzie Wycinanie.
Kombinacja klawiszy
Fn+Spacja
Fn+B
Fn+K
Fn+P
Fn+S
Fn+4
Kombinacja klawiszy
Fn+Strzałka w lewo
Kombinacja klawiszy
Fn+Strzałka w
prawo
Przełączanie stanów podświetlenia klawiatury, jeśli komputer obsługuje podświetlenie
klawiatury.
Działa tak samo jak klawisz Break na konwencjonalnej klawiaturze zewnętrznej.
Działa tak samo jak klawisz ScrLK lub Scroll Lock na konwencjonalnej klawiaturze
zewnętrznej.
Działa tak samo jak klawisz Pause na konwencjonalnej klawiaturze zewnętrznej.
Działa tak samo jak klawisz SysRq na konwencjonalnej klawiaturze zewnętrznej.
Przełączanie komputera do trybu uśpienia. Aby wznowić działanie komputera, naciśnij
klawisz Fn lub przycisk zasilania.
Działa tak samo jak klawisz Home.
Działa tak samo jak klawisz End.
Używanie urządzenia wskazującego TrackPoint
Urządzenie wskazujące TrackPoint zastępuje tradycyjną mysz i pozwala na wykonywanie takich
czynności, jak wskazywanie, klikanie i przewijanie.
Rozdział 2. Pierwsze kroki z komputerem 17

Używanie urządzenia wskazującego TrackPoint
1. Wodzik
Naciśnij palcem wskazującym lub środkowym na nakładkę przeciwpoślizgową wodzika w kierunku
równoległym do klawiatury. Wskaźnik na ekranie poruszy się odpowiednio, ale sam wodzik nie. Im
większa siła nacisku, tym szybciej wskaźnik się porusza.
2. Przycisk kliknięcia lewym przyciskiem
Naciśnij, aby zaznaczyć lub otworzyć element.
3. Przycisk kliknięcia prawym przyciskiem
Naciśnij, aby wyświetlić menu skrótów.
4. Środkowy przycisk
Naciśnij i przytrzymaj wykropkowany środkowy przycisk, jednocześnie naciskając wodzik w kierunku
pionowym lub poziomym. Następnie możesz przewijać dokument, serwis WWW lub aplikacje.
Wyłączanie urządzenia wskazującego TrackPoint
Urządzenie wskazujące TrackPoint jest domyślnie włączone. Aby wyłączyć urządzenie:
1. Otwórz menu Start i kliknij kolejno pozycje Ustawienia ➙ Urządzenia ➙ Mysz.
2. Postępuj zgodnie z instrukcjami na ekranie, aby wyłączyć TrackPoint.
18
Podręcznik użytkownika T495
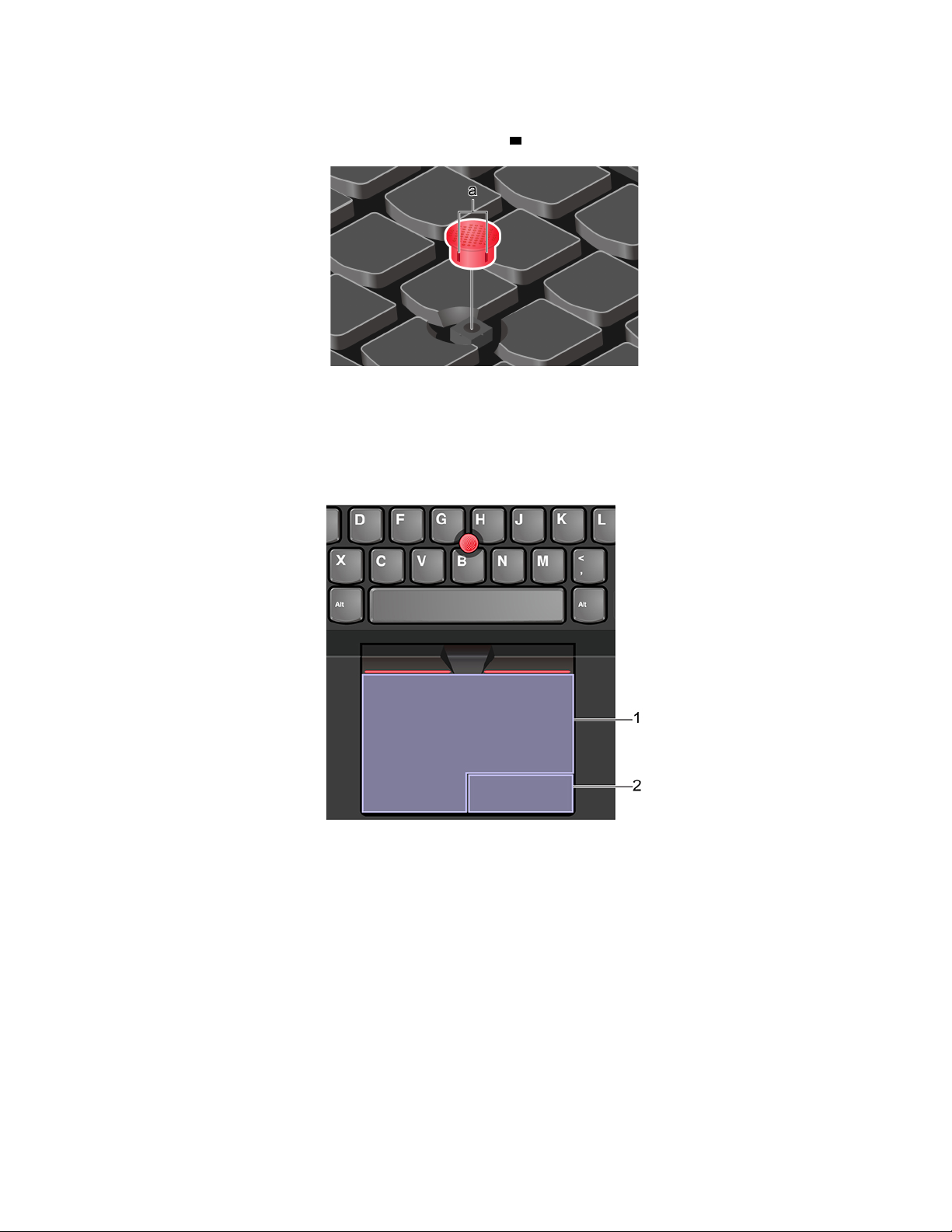
Wymiana nakładki przeciwpoślizgowej wodzika
Informacja: Upewnij się, że nowa nakładka ma rowki
a .
Używanie trackpada
Cała powierzchnia trackpada jest czuła na dotyk i ruchy palców. Trackpad może być używany do
wskazywania, klikania i przewijania tak jak tradycyjna mysz.
Używanie trackpada
1. Strefa lewego kliknięcia
Naciśnij, aby zaznaczyć lub otworzyć element.
Możesz też dotknąć jednym palcem dowolnego miejsca na powierzchni trackpada, aby wykonać
operację naśladującą kliknięcie lewym przyciskiem myszy.
2. Strefa prawego kliknięcia
Naciśnij, aby wyświetlić menu skrótów.
Możesz też dotknąć dwoma palcami dowolnego miejsca na powierzchni trackpada, aby wykonać
operację naśladującą kliknięcie prawym przyciskiem.
Rozdział 2. Pierwsze kroki z komputerem 19
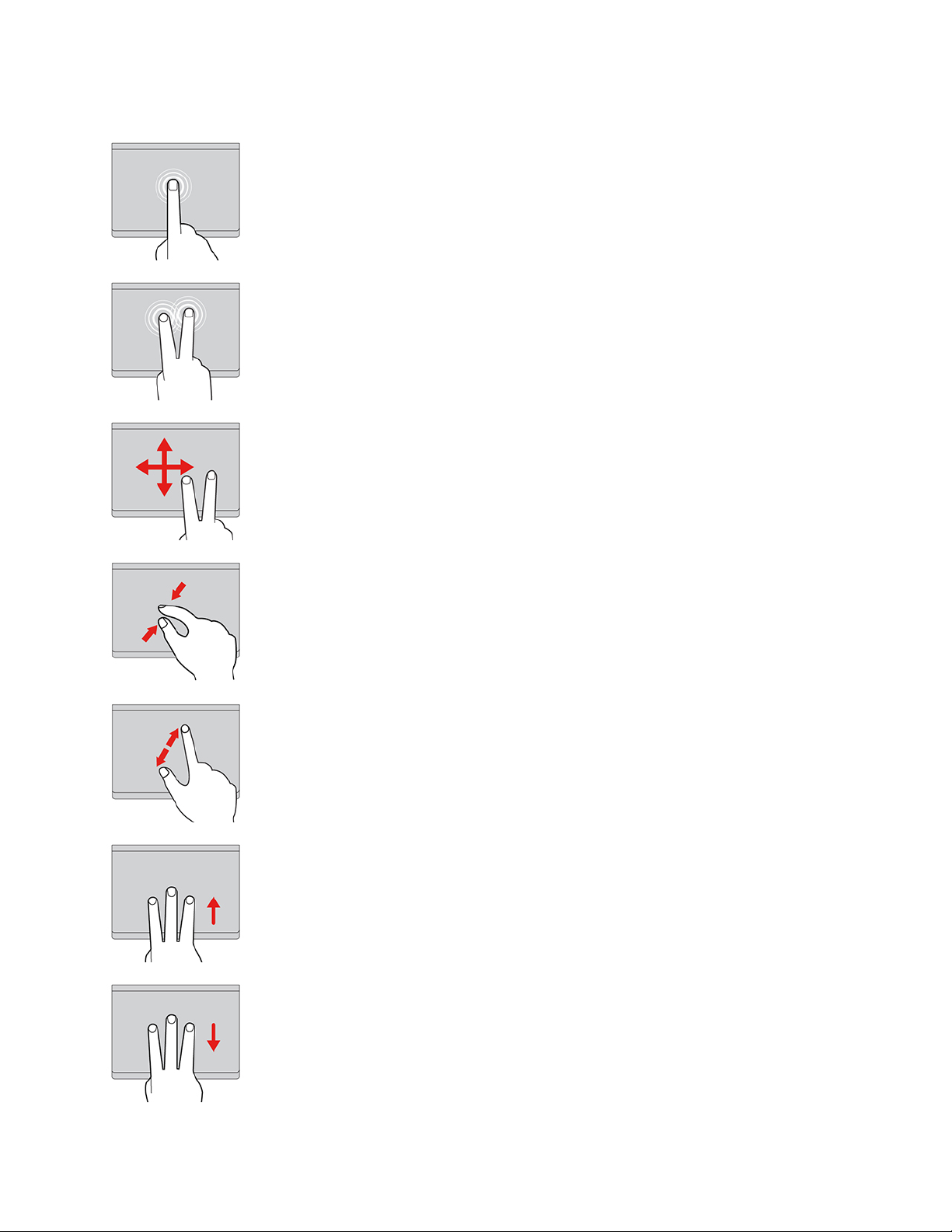
Używanie gestów dotykowych
Dotknięcie
Dotknij dowolnego miejsca trackpada jednym palcem, aby
zaznaczyć lub otworzyć element.
Dotykanie dwoma palcami
Dotknij dowolnego miejsca trackpada dwoma palcami, aby
wyświetlić menu skrótów.
Przewijanie dwoma palcami
Połóż dwa palce na trackpadzie i przesuń je poziomo lub
pionowo. To działanie umożliwia przewijanie dokumentu, serwisu
WWW lub aplikacji.
Zmniejszanie dwoma palcami
Umieść dwa palce na trackpadzie i zsuń je, aby pomniejszyć.
Powiększanie dwoma palcami
Umieść dwa palce na trackpadzie i rozsuń je, aby powiększyć.
Przesuwanie trzema palcami w górę
Połóż trzy palce na trackpadzie i przesuń je w górę, aby
otworzyć widok zadań i wyświetlić wszystkie otwarte okna.
Przesuwanie trzema palcami w dół
Połóż trzy palce na trackpadzie i przesuń je w dół, aby
wyświetlić pulpit.
20 Podręcznik użytkownika T495

Uwagi:
• Używając dwóch lub więcej palców, należy pamiętać, aby były lekko rozsunięte.
• Niektóre gesty nie są dostępne, jeśli ostatnie działanie wykonano przy użyciu urządzenia
wskazującego TrackPoint.
• Niektóre gesty są dostępne tylko w określonych aplikacjach.
• Jeśli powierzchnia trackpada zostanie zabrudzona olejem, najpierw wyłącz komputer. Następnie
delikatnie przetrzyj powierzchnię trackpada miękką ściereczką niepozostawiającą włókien, zwilżoną
letnią wodą lub płynem do czyszczenia komputerów.
Więcej informacji o gestach znajduje się w pomocy urządzenia wskazującego.
Wyłączanie trackpada
Trackpad jest domyślnie aktywny. Aby wyłączyć urządzenie:
1. Otwórz menu Start i kliknij kolejno pozycje Ustawienia ➙ Urządzenia ➙ Panel dotykowy.
2. W sekcji Panel dotykowy wyłącz element sterujący Panel sterowania.
Używanie ekranu wielodotykowego
Jeśli ekran komputera obsługuje funkcję wielodotyku, możesz nawigować po ekranie za pomocą
prostych gestów dotykowych.
Informacja: W zależności od używanej aplikacji, niektóre gesty mogą być niedostępne.
Stuknij raz
• Z menu Start: Otwórz aplikację lub element.
• Na pulpicie: Zaznacz aplikację lub element.
• W otwartej aplikacji: Wykonaj czynność, np. Kopiuj, Zapisz
czy Usuń, w zależności od aplikacji.
Stuknij szybko dwa razy
Otwórz aplikację lub element na pulpicie.
Dotknij i przytrzymaj
Otwórz menu skrótów.
Rozdział 2. Pierwsze kroki z komputerem 21
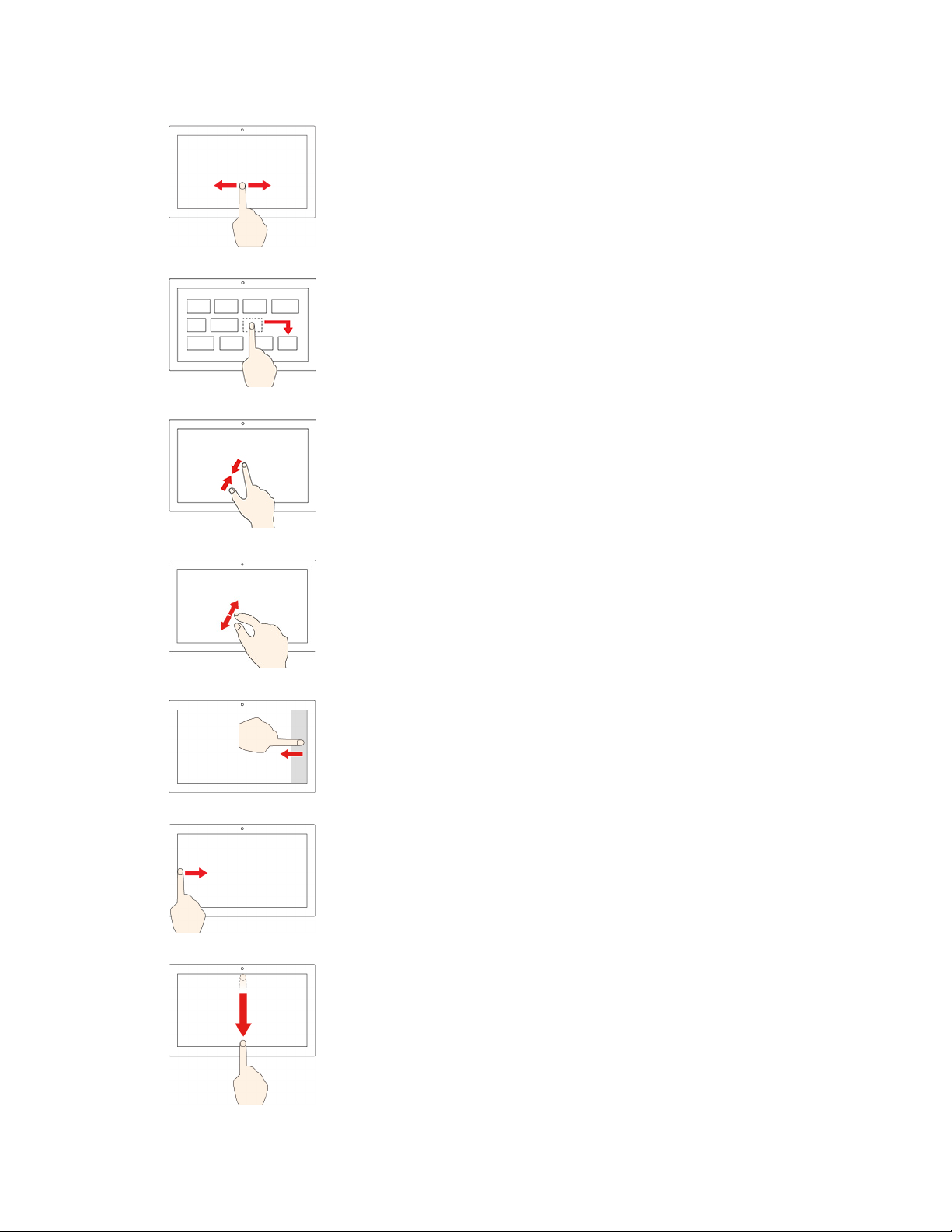
Przeciągnij
Przewijanie elementów, takich jak listy, strony czy zdjęcia.
Przeciągnij element do żądanej lokalizacji
Przenoszenie obiektu.
Przysuń do siebie dwa palce
Pomniejszanie.
Oddal dwa palce od siebie
Powiększanie.
Przeciągnij palcem od prawej krawędzi
Otwórz centrum akcji, aby zobaczyć powiadomienia i szybkie
akcje.
Przeciągnij palcem od lewej krawędzi
Wyświetlanie wszystkich otwartych okien w widoku zadań.
• Krótko przeciągnij palcem od górnej krawędzi (w
przypadku wyświetlenia aplikacji na pełnym ekranie lub
gdy komputer działa w trybie tabletu)
Wyświetlanie ukrytego paska tytułu.
• Przeciągnij palcem od górnej krawędzi do dolnej krawędzi
(gdy komputer jest w trybie tabletu)
Zamknięcie bieżącej aplikacji.
22 Podręcznik użytkownika T495

Wskazówki
• Przed rozpoczęciem czyszczenia wyłącz komputer.
• Aby usunąć odciski palców lub kurz z panelu wielodotykowego, użyj suchej miękkiej szmatki
niezostawiającej włókien (np. bawełnianej). Nie stosuj rozpuszczalników.
• Panel wielodotykowy to szklany panel pokryty plastikową powłoką. Ekranu nie należy silno
naciskać ani dotykać metalowymi przedmiotami, ponieważ mogłoby to uszkodzić panel dotykowy
lub spowodować jego wadliwe działanie.
• Do obsługi ekranu nie należy używać paznokci, palców w rękawiczkach ani przedmiotów.
• W celu uniknięcia rozbieżności między dotykiem a reakcją ekranu należy regularnie kalibrować
dokładność dotyku.
Używanie multimediów
Korzystanie z komputera w celach biznesowych lub rozrywkowych za pomocą wbudowanych
komponentów (kamery, głośników i funkcji audio) lub podłączonych urządzeń zewnętrznych
(zewnętrznego projektora, monitora czy telewizora HD).
Używanie dźwięku
Aby uzyskać lepszą jakość dźwięku, podłącz głośniki, słuchawki lub zestaw słuchawkowy z 4biegunową wtyczką 3,5 mm (0,14") do złącza audio.
Regulacja głośności głośnika
Naciśnij klawisz
jego głośność.
Zmienianie ustawień dźwięku
1. Przejdź do Panelu sterowania i przełącz na wyświetlanie według kategorii.
2. Kliknij kolejno pozycje Sprzęt i dźwięk ➙ Dźwięk.
3. Zmień ustawienia zgodnie z preferencjami.
w celu zwiększenia głośności głośnika lub naciśnij klawisz , aby zmniejszyć
Używanie kamery
Możesz używać wbudowanej kamery, aby robić zdjęcia i nagrywać filmy. Gdy kamera jest aktywna,
włącza się znajdujący się przy niej wskaźnik.
Aby zrobić zdjęcie lub nagrać film:
1. Przesuń zasuwkę ThinkShutter w prawo, aby odsłonić kamerę.
2. Otwórz menu Start i kliknij pozycję Kamera.
3. Aby zrobić zdjęcie, kliknij ikonę kamery. Jeśli chcesz nagrać film, kliknij ikonę wideo, aby przejść
do trybu wideo.
Kamera jest też włączana automatycznie wraz z aplikacjami wymagającymi dostępu do kamery, takimi
jak programy do fotografowania, nagrywania wideo i wideokonferencji.
Podłączanie wyświetlacza zewnętrznego
Podłącz komputer do projektora lub monitora, aby wyświetlać prezentacje lub powiększyć obszar
roboczy.
Rozdział 2. Pierwsze kroki z komputerem 23
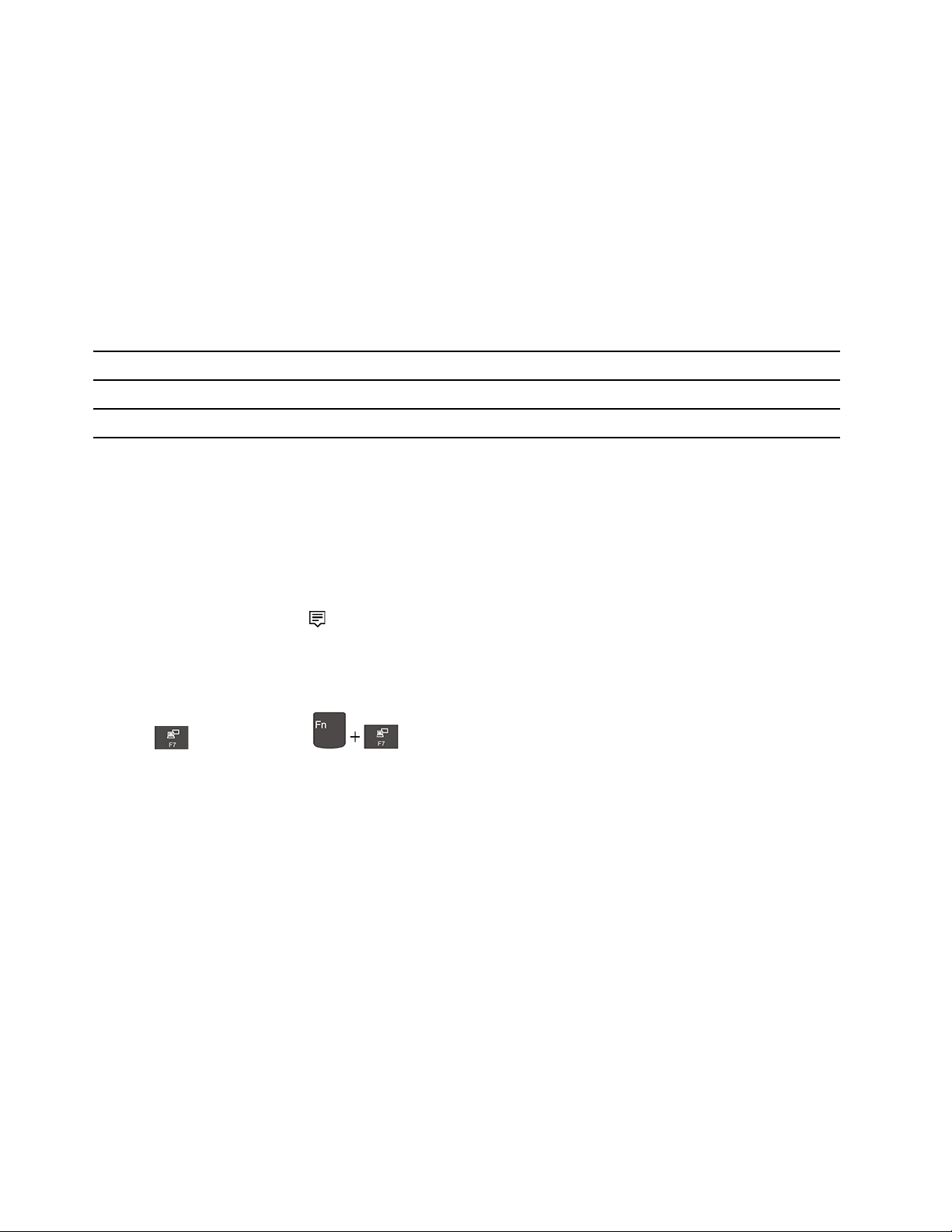
Podłączanie do wyświetlacza przewodowego
1. Podłącz zewnętrzny ekran do odpowiedniego złącza w komputerze, np. HDMI lub USB-C (USB
3.1 Gen 2).
2. Następnie podłącz wyświetlacz zewnętrzny do gniazda elektrycznego.
3. Włącz wyświetlacz zewnętrzny.
Jeśli komputer nie może wykryć wyświetlacza zewnętrznego, kliknij prawym przyciskiem myszy pusty
obszar na pulpicie, a następnie kliknij kolejno opcje Ustawienia ekranu ➙ Wykryj.
Obsługiwana rozdzielczość
W poniższej tabeli przedstawiono maksymalną obsługiwaną rozdzielczość wyświetlacza zewnętrznego.
Podłączanie wyświetlacza zewnętrznego do Obsługiwana rozdzielczość
Złącze USB-C (USB 3.1 Gen 2) Maksymalnie 5120 x 2880 pikseli / 60 Hz
Złącza HDMI Maksymalnie 4096 x 2160 pikseli / 60 Hz
Łączenie się z wyświetlaczem bezprzewodowym
Aby użyć wyświetlacza bezprzewodowego, należy upewnić się, że zarówno komputer, jak i
wyświetlacz zewnętrzny obsługuje funkcję Miracast
®
.
• Otwórz menu Start i kliknij kolejno Ustawienia ➙ Urządzenia ➙ Bluetooth i inne urządzenia ➙
Dodaj urządzenie Bluetooth lub inne. W oknie Dodawanie urządzenia kliknij pozycję Ekran
bezprzewodowy lub stacja dokująca. Następnie postępuj zgodnie z instrukcjami wyświetlanymi
na ekranie.
• Kliknij ikonę centrum akcji
w obszarze powiadomień systemu Windows, a następnie kliknij opcję
Połącz. Wybierz wyświetlacz bezprzewodowy i postępuj zgodnie z instrukcjami wyświetlanymi na
ekranie.
Ustawianie trybu wyświetlania
Naciśnij
lub kombinację , a następnie wybierz tryb wyświetlania zależnie od
własnych preferencji.
• Duplikuj te wyświetlacze: wyświetla ten sam wyjściowy sygnał wideo zarówno na ekranie
komputera, jak i na wyświetlaczu zewnętrznym.
• Rozszerz te wyświetlacze: rozszerza wyjściowy sygnał wideo z wyświetlacza komputera na
wyświetlacz zewnętrzny. Można przeciągać i przenosić elementy między dwoma wyświetlaczami.
• Wyświetlaj tylko na 1: wyświetla wyjściowy sygnał wideo tylko na ekranie komputera.
• Wyświetlaj tylko na 2: pokazuje wyjściowy sygnał wideo tylko na zewnętrznym wyświetlaczu.
Jeśli wyświetlisz programy przy użyciu DirectDraw lub Direct3D
®
w trybie pełnoekranowym, wyjściowy
sygnał wideo będzie pokazywany tylko na ekranie głównym.
Zmiana ustawień ekranu
1. Kliknij prawym przyciskiem myszy pusty obszar na pulpicie i wybierz pozycję Ustawienia ekranu.
2. Wybierz wyświetlacz, który chcesz skonfigurować.
3. Zmień ustawienia ekranu zależnie od własnych preferencji.
24
Podręcznik użytkownika T495
 Loading...
Loading...