Lenovo ThinkPad T495 User Guide [sl]
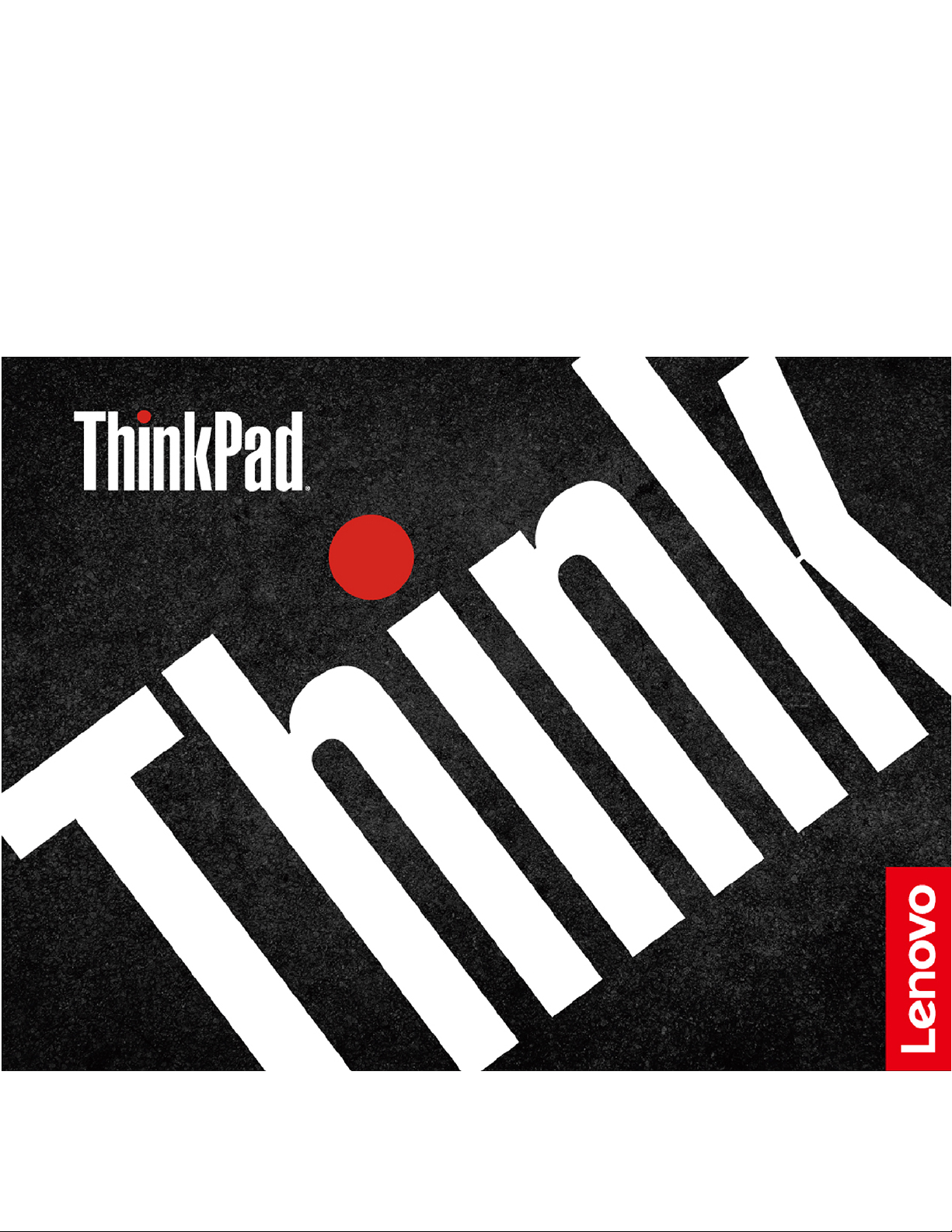
T495
Vodič za uporabnika
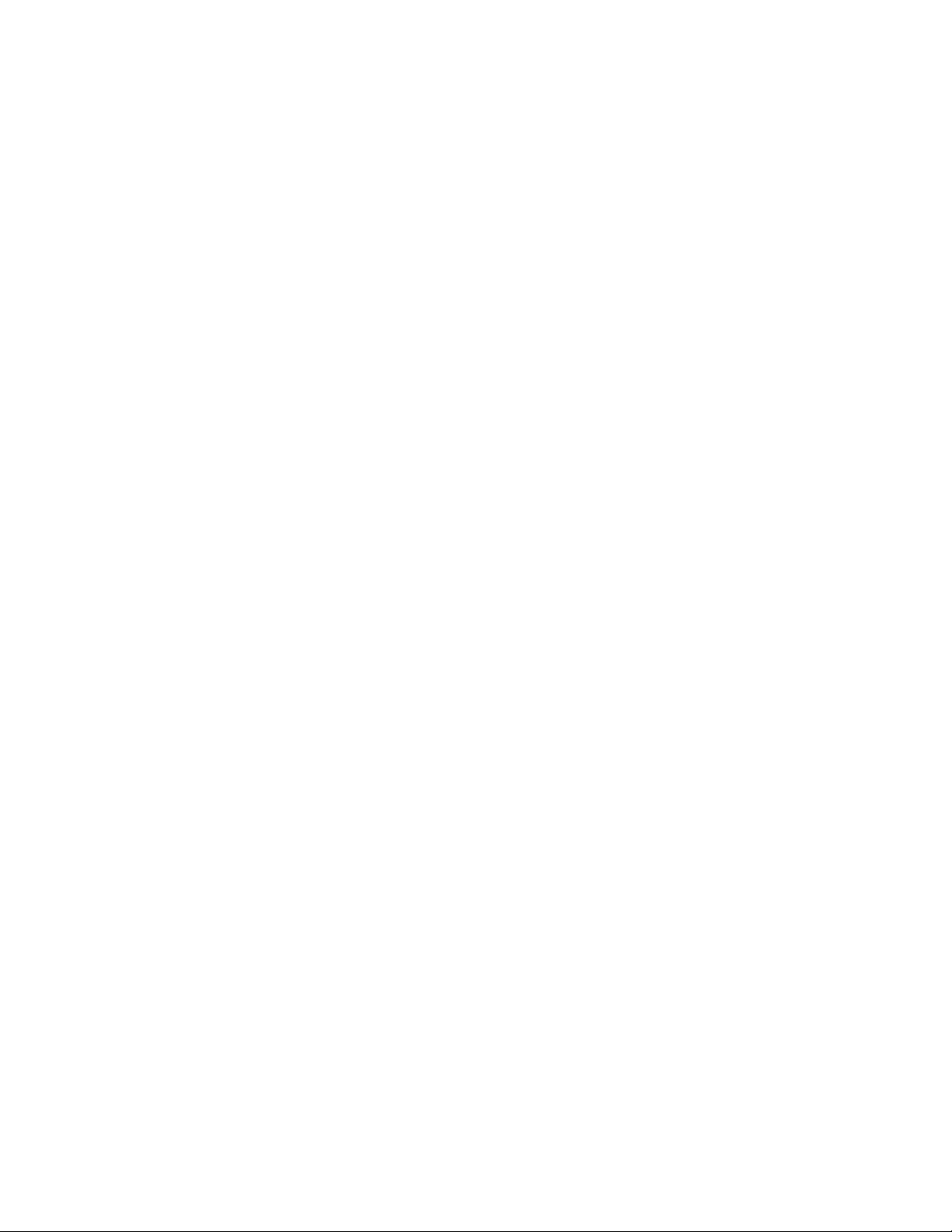
Najprej preberite naslednje informacije
Preden začnete uporabljati to dokumentacijo in izdelek, ki ga podpira, natančno preberite naslednje:
• Dodatek A »Pomembne varnostne informacije« na strani 79
• Vodiču z varnostnimi in garancijskimi informacijami
• Vodič za nastavitev
Tretja izdaja (september 2020)
© Copyright Lenovo 2019, 2020.
OBVESTILO O OMEJENIH IN PRIDRŽANIH PRAVICAH: če so podatki (ali programska oprema) dobavljeni
skladno s pogodbo General Services Administration (GSA), so raba, reprodukcija in razkritje predmet omejitev,
navedenih v pogodbi št. GS-35F-05925.
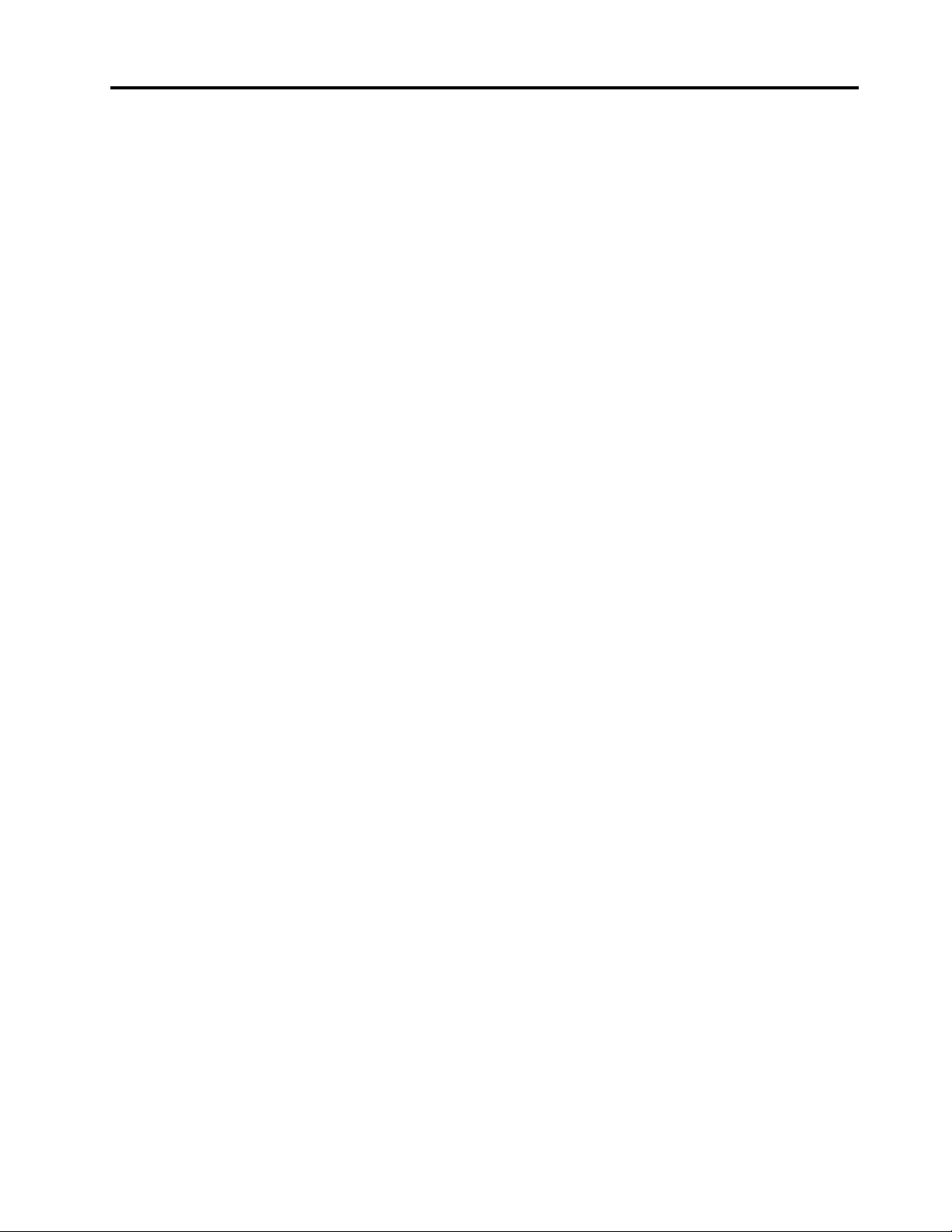
Kazalo
O tej dokumentaciji . . . . . . . . . . . iii
Poglavje 1. Spoznajte računalnik . . . 1
Pogled od spredaj . . . . . . . . . . . . . . 1
Pogled na osnovo s tipkovnico . . . . . . . . . 2
Pogled z leve strani. . . . . . . . . . . . . . 3
Pogled z desne strani . . . . . . . . . . . . . 5
Pogled od spodaj. . . . . . . . . . . . . . . 6
Pogled od zadaj . . . . . . . . . . . . . . . 7
Funkcije in tehnični podatki . . . . . . . . . . 8
Izjava o hitrosti prenosa podatkov prek
vrat USB . . . . . . . . . . . . . . . . 9
Poglavje 2. Uvod v računalnik . . . 11
Uvod v Windows 10 . . . . . . . . . . . . 11
Račun sistema Windows . . . . . . . . . 11
Uporabniški vmesnik sistema Windows . . . 12
Oznaka Windows . . . . . . . . . . . . 13
Povežite se v omrežja. . . . . . . . . . . . 13
Povežite se v žični ethernet . . . . . . . 13
Povezava z omrežji Wi-Fi. . . . . . . . . 14
Povežite se v mobilno omrežje . . . . . . 14
Uporabite program Lenovo Vantage . . . . . . 14
Komunicirajte z računalnikom . . . . . . . . . 15
Uporabite bližnjične tipke . . . . . . . . . 16
Uporabite kazalno napravo TrackPoint . . . 17
Uporabite sledilno ploščico . . . . . . . . 19
Uporabite zaslon na večkratni dotik . . . . 21
Uporabite večpredstavnost . . . . . . . . . . 23
Uporabite zvok . . . . . . . . . . . . . 23
Uporabite kamero . . . . . . . . . . . . 23
Povežite se z zunanjim zaslonom . . . . . 23
Poglavje 3. Raziščite računalnik . . 27
Upravljajte napajanje . . . . . . . . . . . . 27
Preverjanje stanja baterije in temperature . . 27
Polnjenje računalnika . . . . . . . . . . 27
Poskrbite za najdaljšo življenjsko dobo
baterije . . . . . . . . . . . . . . . . 28
Nastavite vedenje gumba za vklop. . . . . 28
Nastavite načrt porabe . . . . . . . . . . 28
Prenesite podatke . . . . . . . . . . . . . 28
Povezava z napravo, ki podpira
Bluetooth . . . . . . . . . . . . . . . 29
Uporaba kartice microSD ali pametne
kartice. . . . . . . . . . . . . . . . . 29
Letalski način . . . . . . . . . . . . . . . 30
Poglavje 4. Pripomočki . . . . . . . 31
Možnosti nakupa . . . . . . . . . . . . . . 31
Priključitvena enota . . . . . . . . . . . . . 31
Pogled od spredaj . . . . . . . . . . . 32
Pogled od zadaj . . . . . . . . . . . . 33
Priključite priključitveno enoto . . . . . . . 34
Odklopite priključitveno enoto . . . . . . . 35
Povežite več zunanjih zaslonov . . . . . . 36
Poglavje 5. Zavarujte računalnik
in podatke . . . . . . . . . . . . . . . 37
Zaklenite računalnik . . . . . . . . . . . . . 37
Uporabite gesla . . . . . . . . . . . . . . 37
Vrste gesel. . . . . . . . . . . . . . . 37
Nastavite, spremenite in odstranite geslo . . 39
Uporaba funkcije za zaščito pred izpadom
napajanja (za izbrane modele) . . . . . . . . 40
Uporabite bralnik prstnih odtisov (za izbrane
modele) . . . . . . . . . . . . . . . . . . 40
Uporabite preverjanje pristnosti z obrazom (za
izbrane modele) . . . . . . . . . . . . . . 41
Uporabite požarne zidove in protivirusne
programe . . . . . . . . . . . . . . . . . 41
Poglavje 6. Konfigurirajte dodatne
nastavitve . . . . . . . . . . . . . . . 43
UEFI BIOS . . . . . . . . . . . . . . . . 43
Kaj je UEFI BIOS . . . . . . . . . . . . 43
Odpiranje menija BIOS-a UEFI . . . . . . 43
Pomikanje v vmesniku BIOS-a UEFI . . . . 43
Spremenite zagonsko zaporedje . . . . . . 43
Nastavite datum in uro sistema . . . . . . 44
Posodobite UEFI BIOS . . . . . . . . . . 44
Informacije o obnovitvi. . . . . . . . . . . . 44
Obnovitev sistemskih datotek in nastavitev
na zgodnejšo točko . . . . . . . . . . . 44
Obnovitev datotek iz varnostne kopije . . . 44
Ponastavite računalnik . . . . . . . . . . 44
Uporabite dodatne možnosti . . . . . . . 45
Samodejna obnovitev sistema Windows. . . 45
Ustvarite in uporabite obnovitveno napravo
USB . . . . . . . . . . . . . . . . . 45
Namestite sistem Windows 10 in gonilnike . . . 46
Poglavje 7. Zamenjava CRU-jev . . 49
Kaj so enote, ki jih zamenja stranka (CRU) . . . 49
Onemogočite hitri zagon in vgrajeno baterijo . . 50
Zamenjajte enoto, ki jo zamenja stranka
(CRU). . . . . . . . . . . . . . . . . . . 50
© Copyright Lenovo 2019, 2020 i
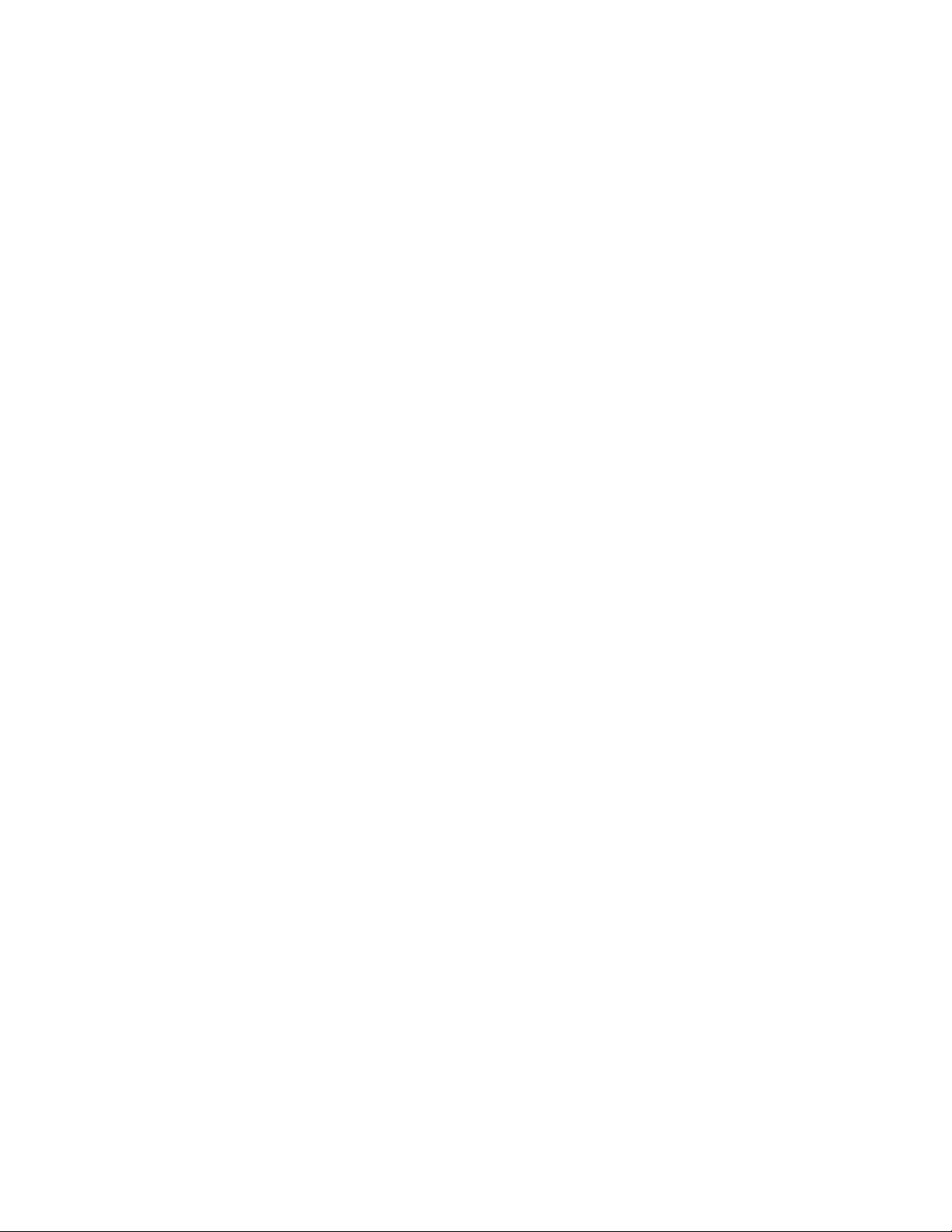
Sklop osnovnega pokrova . . . . . . . . 50
Pomnilniški modul (za izbrane modele) . . . 52
Pogon M.2 SSD . . . . . . . . . . . . 53
Gumbasta baterija. . . . . . . . . . . . 56
Kartica WWAN (za izbrane modele) . . . . 58
Tipkovnica . . . . . . . . . . . . . . . 60
Sklop zvočnika . . . . . . . . . . . . . 65
Plošča s priključkom Always On USB 3.1
Gen 1. . . . . . . . . . . . . . . . . 67
Poglavje 8. Pomoč in podpora . . . 71
Pogosta vprašanja . . . . . . . . . . . . . 71
Sporočila o napakah . . . . . . . . . . . . 73
Napake, javljene s piskom . . . . . . . . . . 74
Viri za samopomoč . . . . . . . . . . . . . 75
Pokličite Lenovo . . . . . . . . . . . . . . 75
Preden se obrnete na Lenovo. . . . . . . 75
Center za podporo strankam Lenovo . . . . 76
Kupite dodatne storitve . . . . . . . . . . . 77
Dodatek A. Pomembne varnostne
informacije . . . . . . . . . . . . . . . 79
Dodatek B. Informacije o
dostopnosti in ergonomiji . . . . . . 93
Dodatek C. Dodatne informacije o
operacijskem sistemu Linux . . . . . 97
Dodatek D. Informacije o
skladnosti in potrdilih TCO. . . . . . 99
Dodatek E. Opombe in blagovne
znamke. . . . . . . . . . . . . . . . . 113
ii T495 Vodič za uporabnika
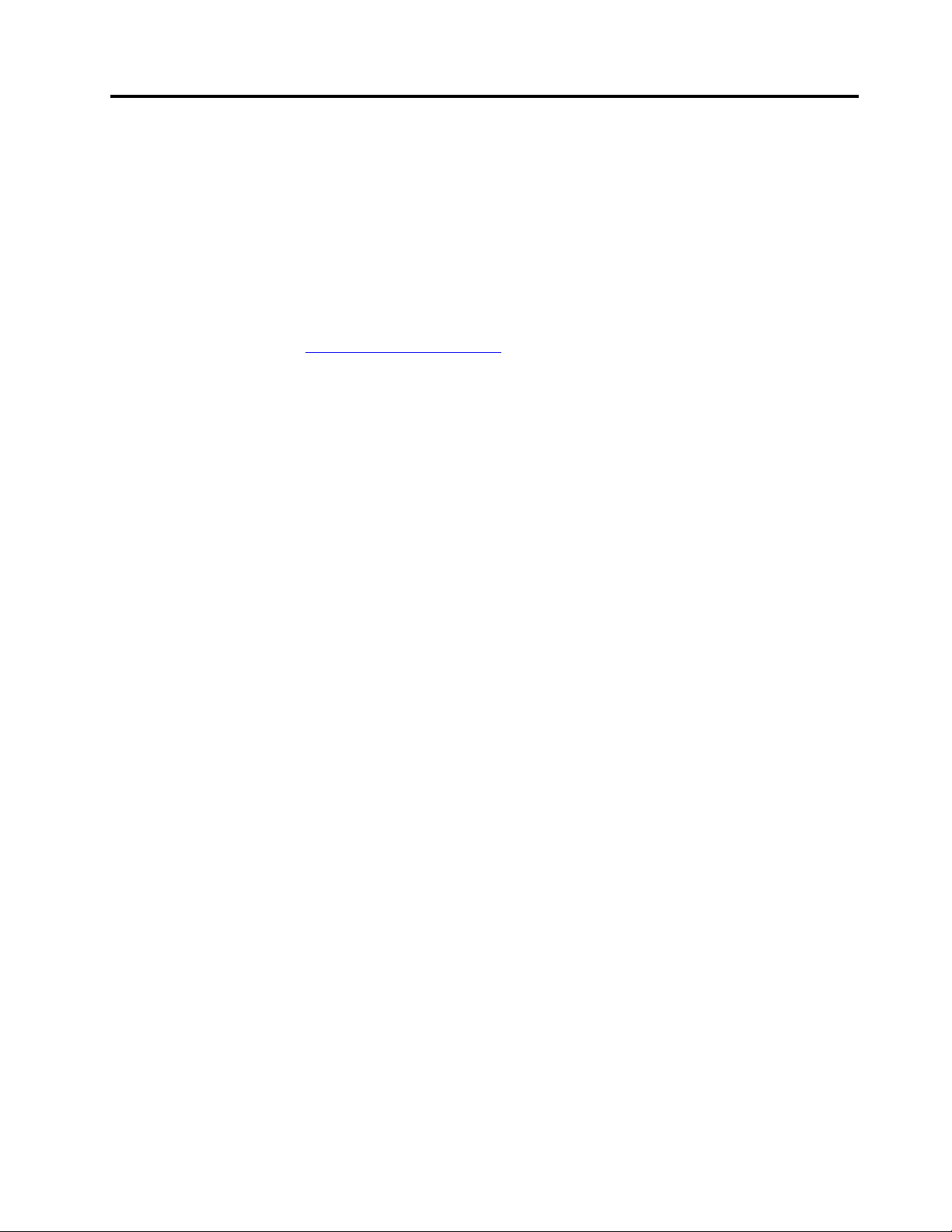
O tej dokumentaciji
• Slike v tej dokumentaciji se morda razlikujejo od vašega izdelka.
• Glede na model računalnika nekatera izbirna dodatna oprema, funkcije in programska oprema
morda niso na voljo.
• Glede na različico operacijskega sistema in programov nekatera navodila za uporabniški vmesnik
morda ne veljajo za vaš računalnik.
• Vsebina dokumentacije se lahko spremeni brez predhodnega obvestila. Lenovo stalno izboljšuje
dokumentacijo računalnika, vključno s tem Vodičem za uporabnika. Če želite najnovejšo
dokumentacijo, obiščite
• Microsoft
Windows
®
s tehnologijo Windows Update izvaja občasne spremembe funkcij operacijskega sistema
®
. Zaradi tega lahko nekateri podatki v tej dokumentaciji postanejo zastareli. Za
najnovejše podatke glejte Microsoftove vire.
https://pcsupport.lenovo.com.
© Copyright Lenovo 2019, 2020 iii
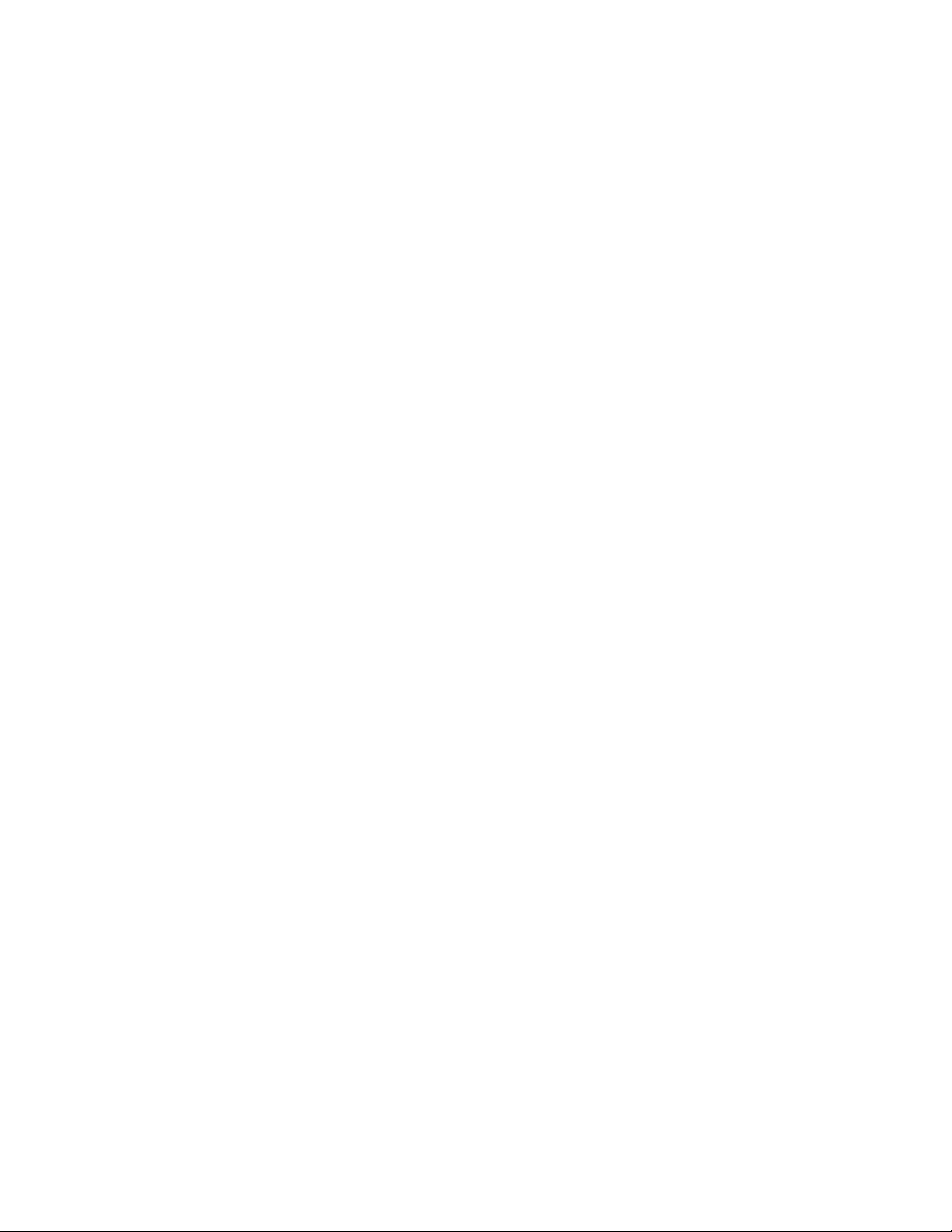
iv T495 Vodič za uporabnika
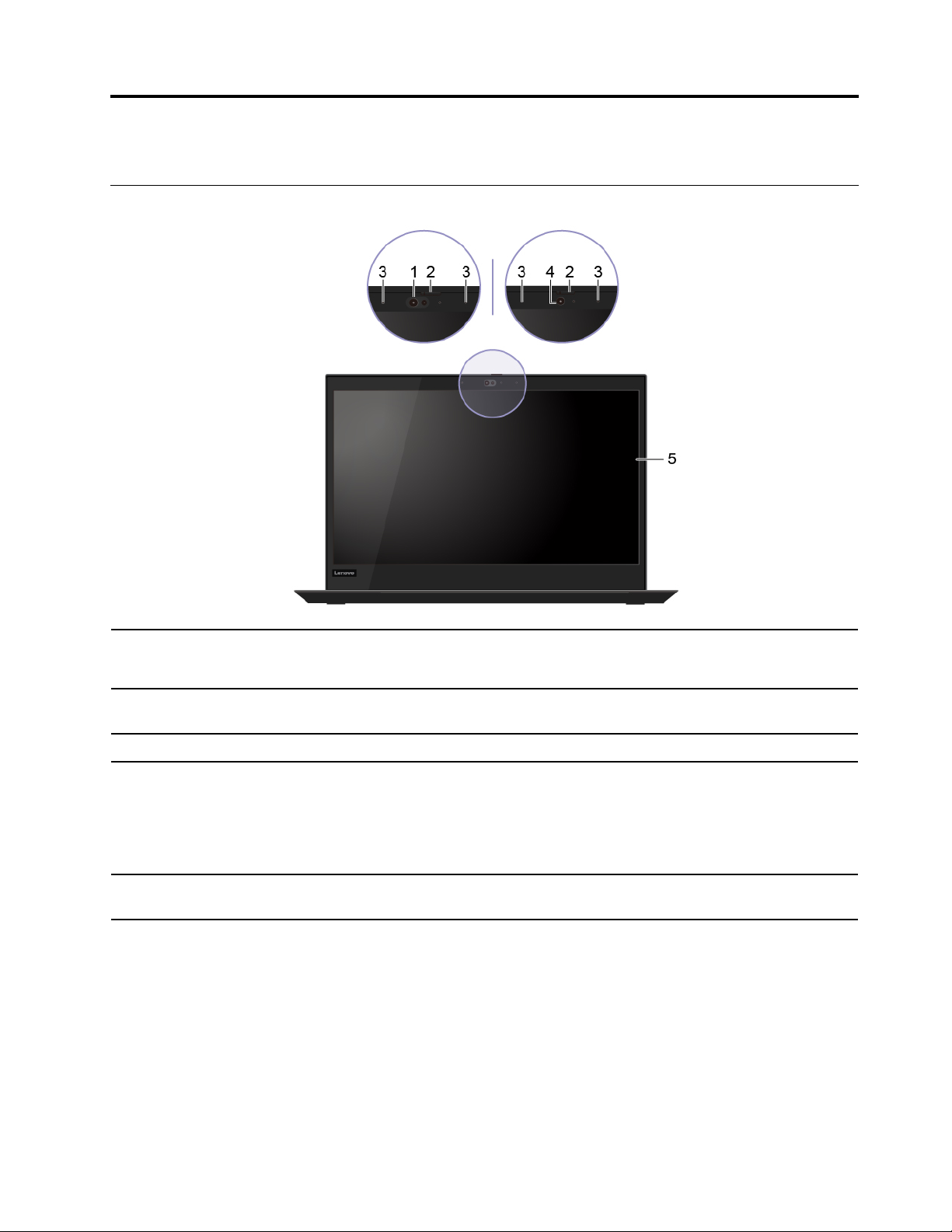
Poglavje 1. Spoznajte računalnik
Pogled od spredaj
1. Infrardeča kamera*
2. ThinkShutter*
3. Mikrofoni
4. Kamera*
5. Zaslon na večkratni dotik*
* za izbrane modele
V računalnik se prijavite s preverjanjem pristnosti obraza. Oglejte si razdelek
»Uporabite preverjanje pristnosti z obrazom (za izbrane modele)« na strani
41.
S potiskom zaklopa ThinkShutter lahko prekrijete ali odkrijete objektiv
kamere. Namenjen je varstvu vaše zasebnosti.
Zajemite ali posnemite zvok in glas.
Fotografirajte ali snemajte videoposnetke s klikom na možnost Camera
(Kamera) v meniju Start. Ko je kamera v uporabi, sveti lučka poleg nje.
Če uporabljate druge aplikacije, ki podpirajo funkcije, kot so fotografiranje,
video klepet in videokonference, se kamera vklopi samodejno, ko iz
aplikacije omogočite funkcije, za katere je potrebna.
Omogoča vam, da računalnik uporabljate s preprostimi potezami s prsti.
Oglejte si razdelek »Uporabite zaslon na večkratni dotik« na strani 21.
© Copyright Lenovo 2019, 2020 1
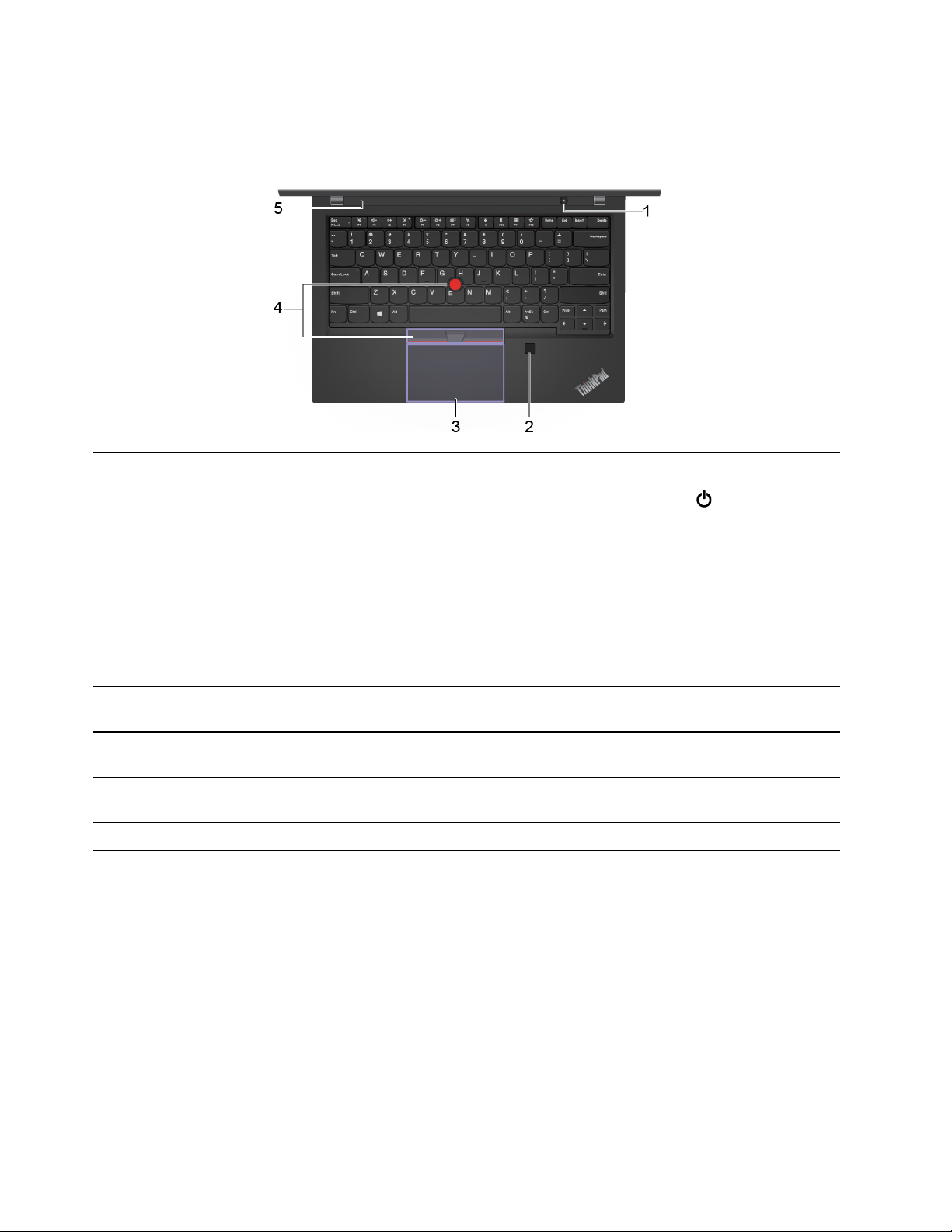
Pogled na osnovo s tipkovnico
Pritisnite, da vklopite računalnik ali ga preklopite v način spanja.
1. Gumb za vklop
2. Čitalnik prstnih odtisov*
3. Sledilna ploščica
4. Kazalna naprava TrackPoint
5. Zvočniki
* za izbrane modele
Če želite izklopiti računalnik, odprite meni Start, kliknite
(Napajanje) in nato izberite Shut down (Zaustavitev sistema).
Lučka na gumbu za vklop kaže stanje sistema računalnika.
• Lučka trikrat utripne: računalnik je priključen na napajanje.
• Sveti: računalnik je vklopljen.
• Lučka ne sveti: računalnik je izklopljen ali v načinu mirovanja.
• Hitro utripanje: računalnik preklaplja v način spanja ali mirovanja.
• Počasno utripanje: računalnik je v načinu spanja.
V računalnik se prijavite z vnesenimi prstnimi odtisi. Oglejte si razdelek
»Uporabite bralnik prstnih odtisov (za izbrane modele)« na strani 40.
Izvedite dotik s prstom in vse funkcije običajne miške. Oglejte si razdelek
»Uporabite sledilno ploščico« na strani 19.
Izvedite vse funkcije običajne miške. Oglejte si razdelek »Uporabite kazalno
®
napravo TrackPoint« na strani 17.
Uživajte v visokokakovostnem zvoku.
Power
2
T495 Vodič za uporabnika
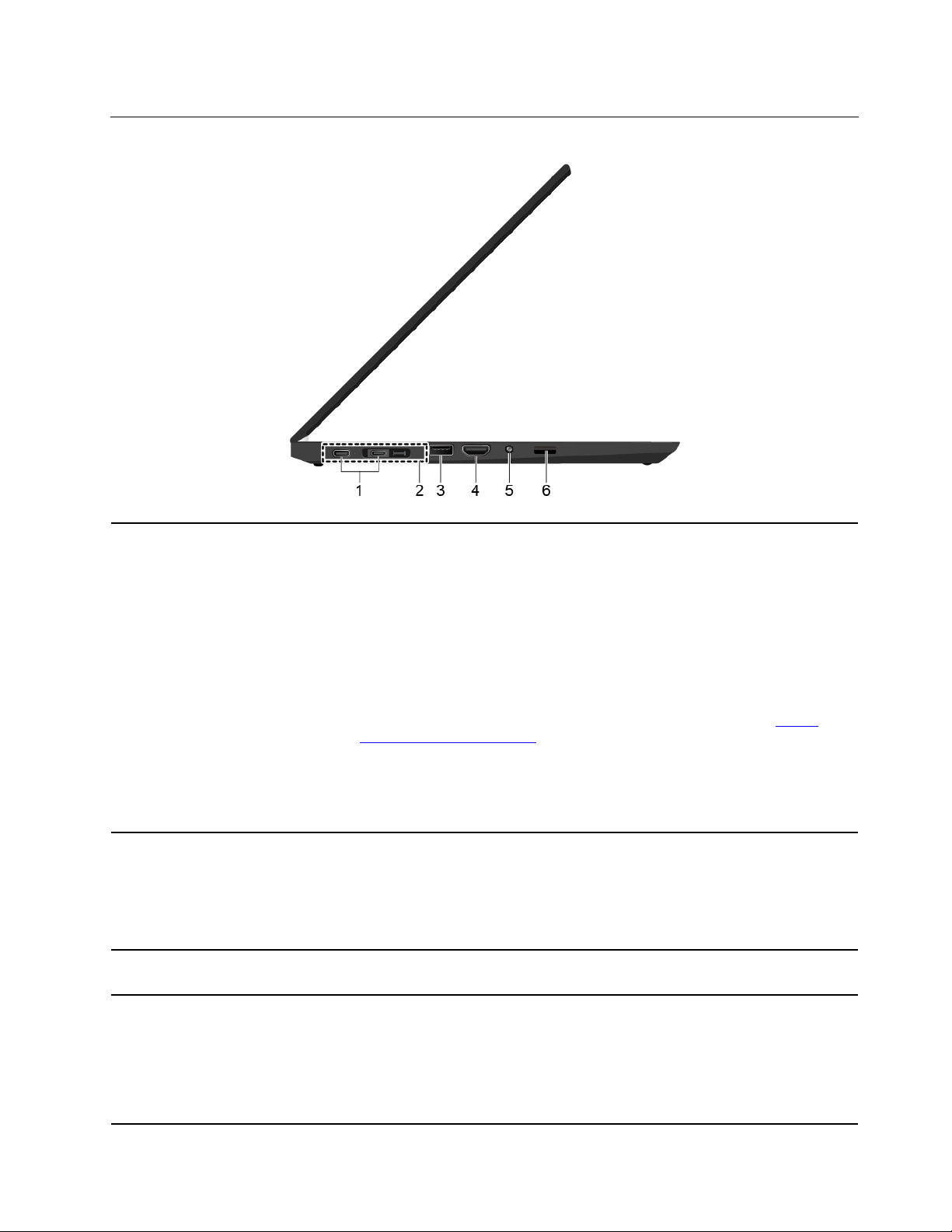
Pogled z leve strani
1. Priključki USB-C™ (USB 3.1
Gen 2)
2. Priključek za priključitveno
enoto
3. Priključek USB 3.1 Gen 2
• Polnjenje računalnika.
• Polnite naprave, združljive z USB-C, z izhodno napetostjo 5 V in tokom
1,5 A.
• Prenašajte podatke pri hitrosti vmesnika USB 3.1 do 10 Gb/s.
• Povežite se z zunanjim zaslonom:
- USB-C na VGA: 1900 x 1200 slikovnih pik, 60 Hz
- USB-C na DP: 3840 x 2160 slikovnih pik, 60 Hz
• Povežite dodatno opremo USB-C in razširite funkcije računalnika. Dodatno
opremo z vmesnikom USB-C lahko kupite na spletnem mestu
www.lenovo.com/accessories
• Napajajte drug računalnik s funkcijo polnjenja P-to-P (Peer to Peer) 2.0.
Oglejte si razdelek »Uporaba funkcije polnjenja P-to-P 2.0« na strani 27.
Opomba: Ko je napolnjenost baterije pod 10 %, priključena dodatna
oprema z vmesnikom USB-C morda ne bo delovala pravilno.
Računalnik priključite na eno izmed naslednjih podprtih priključitvenih enot,
da s tem razširite njegovo zmogljivost:
• Priključitvena enota ThinkPad Basic Docking Station
• Priključitvena enota ThinkPad Pro Docking Station
• Priključitvena enota ThinkPad Ultra Docking Station
Za priključitev naprave, združljive z USB, kot so tipkovnica, miška,
shranjevalna naprava ali tiskalnik z vmesnikom USB.
.
https://
4. Priključek HDMI™
Priključite ga v združljivo digitalno zvočno napravo ali video monitor, kot je
televizor visoke razločljivosti (HDTV).
Priključek HDMI na računalniku privzeto podpira standard HDMI 2.0. Če
zunanji zaslon prek priključka HDMI priključite na računalnik s kablom HDMI
1.4, zunanji zaslon morda ne bo deloval. V tem primeru naredite nekaj od
tega:
Poglavje 1. Spoznajte računalnik 3
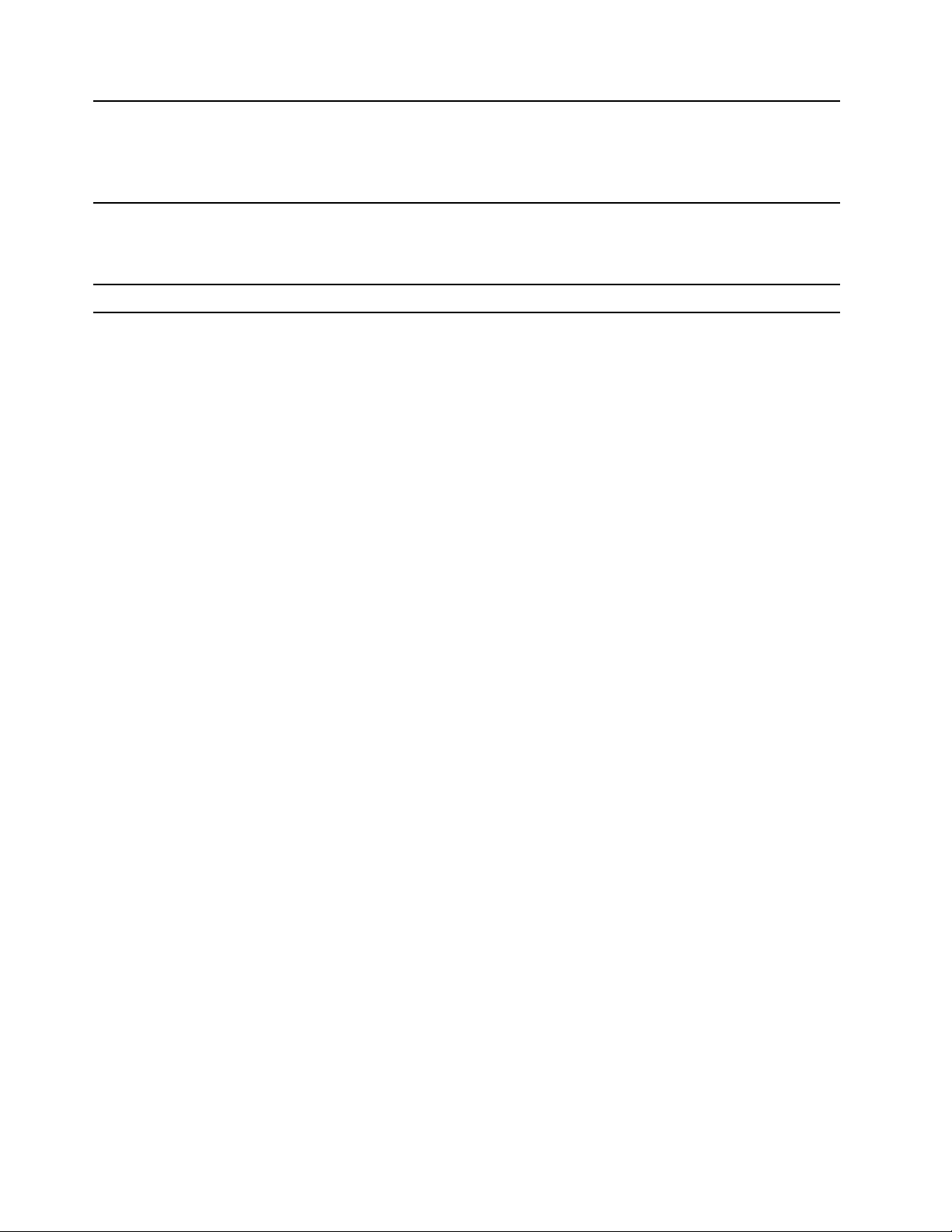
5. Priključek za zvok
• Namesto kabla HDMI 1.4 uporabite potrjen kabel HDMI 2.0.
• Standard HDMI priključka HDMI spremenite z 2.0 na 1.4. Če želite
spremeniti standard HDMI, odprite meni UEFI BIOS-a (glejte razdelek
»Odpiranje menija BIOS-a UEFI« na strani 43) in konfigurirajte HDMI
Mode Select v meniju Config.
Če želite poslušati zvok iz računalnika, priključite slušalke s 3,5 mm (0,14palčnim) in 4-polnim vtičem.
Opomba: Običajni mikrofon ni podprt.
6. Reža za kartico microSD
Za dostop do podatkov ali shranjevanje vstavite kartico microSD.
4 T495 Vodič za uporabnika
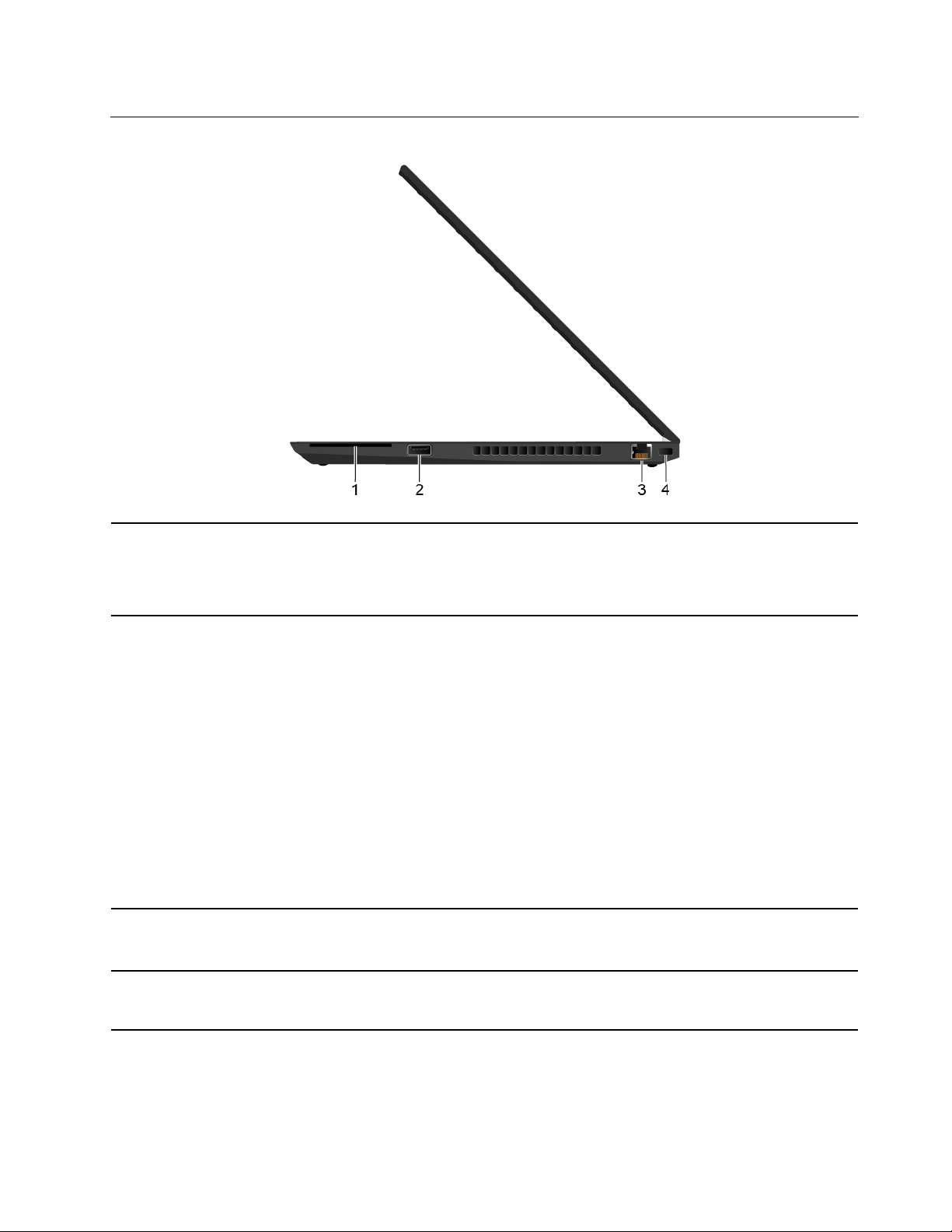
Pogled z desne strani
1. Reža za pametno kartico*
2. Priključek Always On USB
3.1 Gen 1
3. Priključek za ethernet
4. Reža za varnostno
ključavnico
Pametne kartice uporabite za preverjanje pristnosti, shrambo podatkov in
obdelavo programov. V velikih organizacijah lahko pametne kartice
uporabljate tudi za zanesljivo varnostno preverjanje pristnosti z enotno
prijavo. Oglejte si razdelek »Uporaba kartice microSD ali pametne kartice«
na strani 29.
Če je omogočena funkcija Always On USB, lahko s priključkom Always On
USB 3.1 Gen 1 polnite naprave, ki so združljive s priključkom USB, ko je
računalnik vklopljen, izklopljen, v načinu spanja ali v načinu mirovanja.
Opombe:
• V UEFI BIOS je funkcija Always On USB privzeto omogočena, funkcija
Charge in Battery Mode pa privzeto onemogočena.
• Če je računalnik izklopljen ali v načinu mirovanja, funkcija Charge in
Battery Mode pa je v UEFI BIOS onemogočena, mora biti računalnik
priključen na električno napajanje.
Če želite omogočiti funkcijo Always On USB, naredite naslednje:
1. Odprite meni BIOS-a UEFI. Oglejte si razdelek »Odpiranje menija BIOS-a
UEFI« na strani 43.
2. Kliknite Config ➙ USB ➙ Always On USB, da omogočite funkcijo
Always On USB.
Povežite v lokalno omrežje (LAN). Ko se računalnik poveže v krajevno
omrežje, zasveti zelena lučka. Lučka utripa rumeno, ko poteka prenos
podatkov.
Z združljivo varnostno kabelsko ključavnico priklenite računalnik na delovno
mizo, mizo ali drug nepremičen predmet. Oglejte si razdelek »Zaklenite
računalnik« na strani 37.
* za izbrane modele
Poglavje 1. Spoznajte računalnik 5
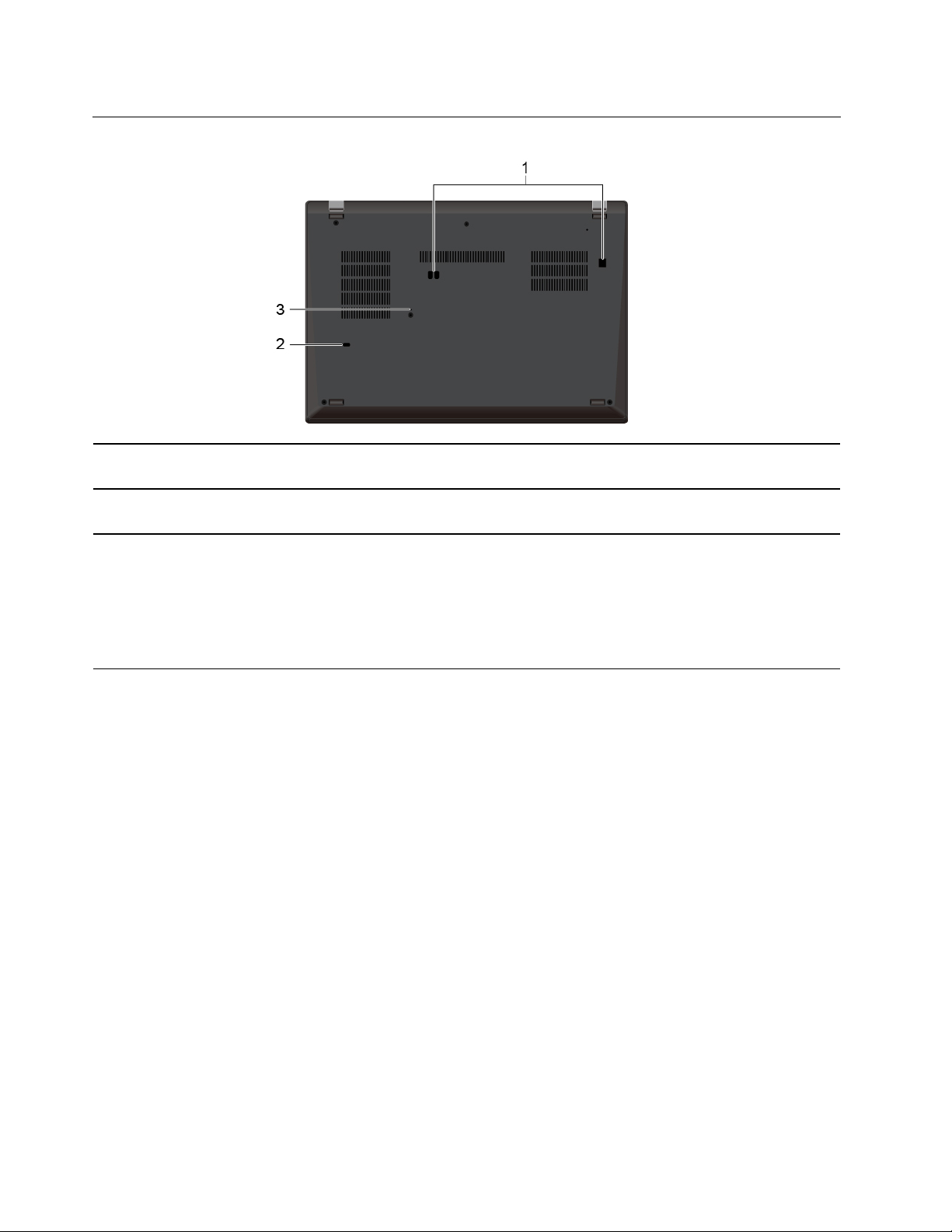
Pogled od spodaj
1. Odprtine za kavelj na
priključitveni enoti
2. Odprtina za odvajanje
tekočin iz tipkovnice
3. Odprtina za ponovni zagon
v sili
Z odprtinami za kavlje priključitvene enote pritrdite podprto priključitveno
enoto.
Odvedite tekočino iz računalnika, če po tipkovnici nenamerno polijete
tekočino.
Če se računalnik ne odziva več in ga ne morete izklopiti s pritiskom na
gumb za vklop, računalnik ponastavite.
1. Računalnik odklopite iz napajanja.
2. V luknjo vstavite izravnano sponko za papir, da začasno prekinete
napajanje.
3. Računalnik priključite v napajanje in ga nato vklopite.
6 T495 Vodič za uporabnika
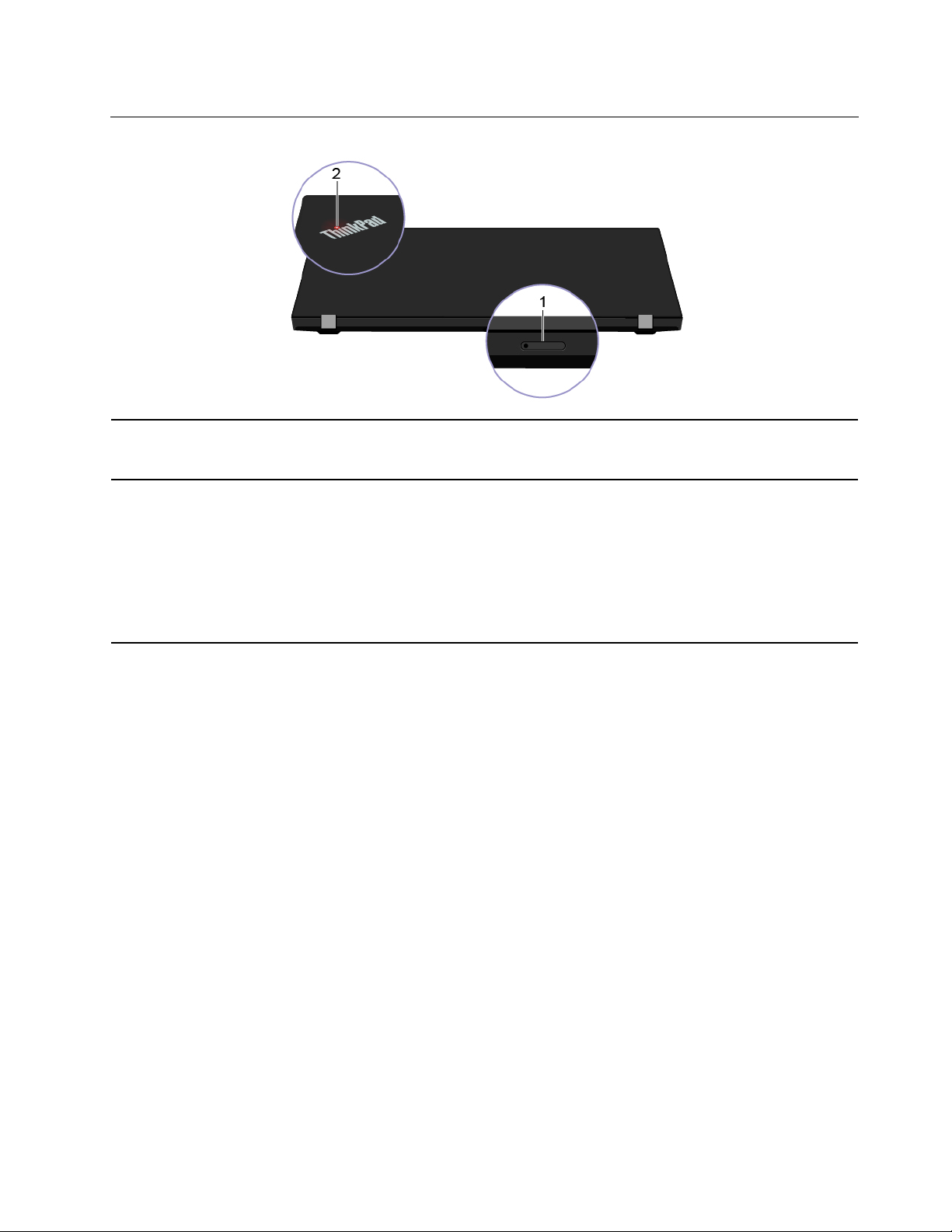
Pogled od zadaj
1. Reža za kartico Nano-SIM*
2. Lučka stanja sistema
Kartico nano-SIM (Subscriber Identity Module) uporabite za povezovanje v
brezžično omrežje WAN. Oglejte si razdelek »Povežite se v mobilno omrežje«
na strani 14.
Lučka v logotipu ThinkPad na pokrovu računalnika kaže sistemsko stanje
računalnika.
• Lučka trikrat utripne: računalnik je priključen na napajanje.
• Sveti: računalnik je vklopljen.
• Lučka ne sveti: računalnik je izklopljen ali v načinu mirovanja.
• Hitro utripanje: računalnik preklaplja v način spanja ali mirovanja.
• Počasno utripanje: računalnik je v načinu spanja.
* za izbrane modele
Poglavje 1. Spoznajte računalnik 7
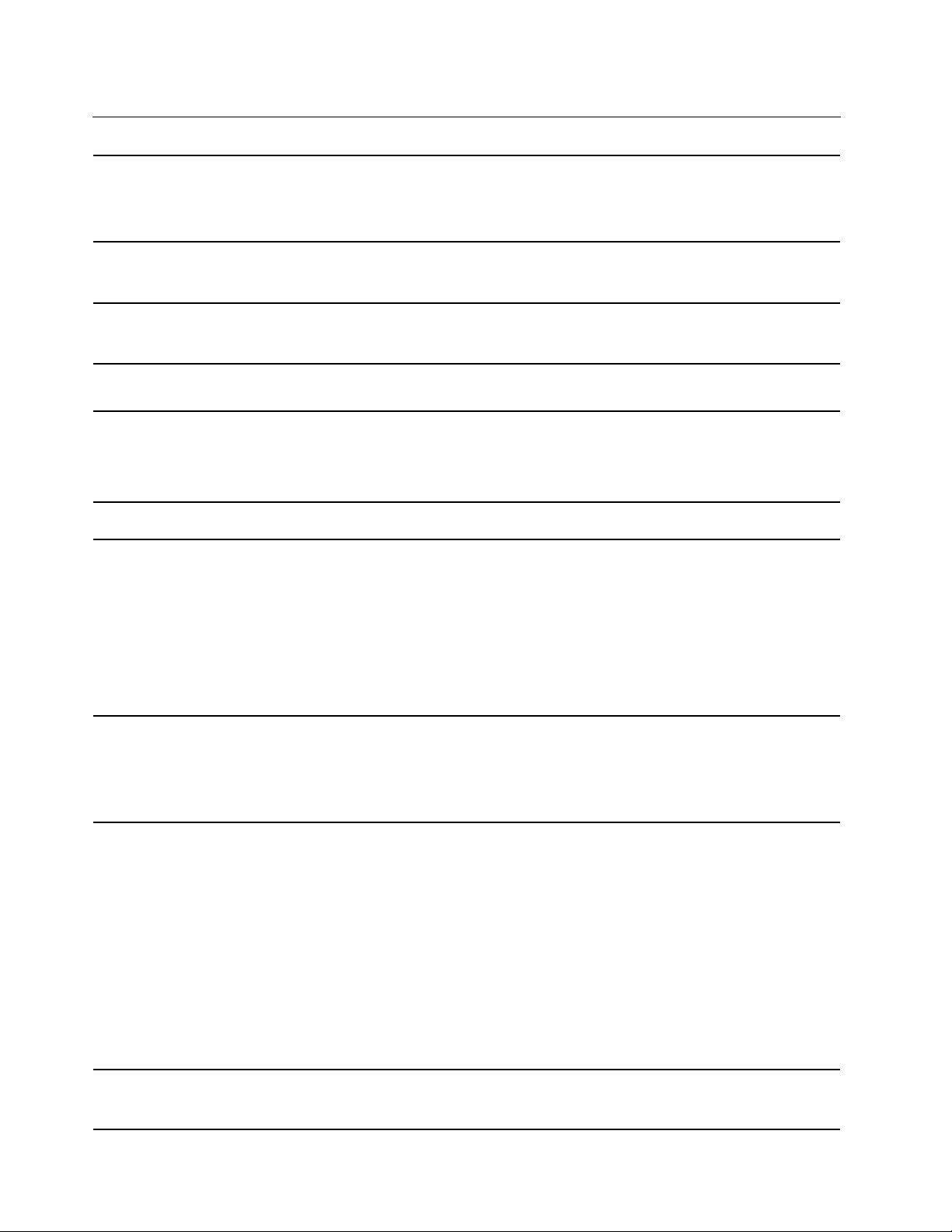
Funkcije in tehnični podatki
• Širina: 329 mm (12,95 palca)
Mere
• Globina: 227 mm (8,93 palca)
• Debelina: 18,9 mm (0,74 palca)
Največje oddajanje
toplote (odvisno od
modela)
Vir napajanja (napajalnik)
Mikroprocesor
Pomnilnik
Shranjevalna naprava
Zaslon
• 45 W (154 Btu/h)
• 65 W (222 Btu/h)
• Sinusna vhodna napetost: od 50 do 60 Hz
• Napetost napajalnika: 100 V do 240 V AC, 50 Hz do 60 Hz
Če si želite ogledati podatke o mikroprocesorju računalnika, z desno miškino tipko
kliknete Start in nato kliknite System (Sistem).
• Pomnilniški modul DDR4 SODIMM (double data rate 4 small outline dual in-line
memory module)*, do 16 GB
• Pomnilniški modul DDR4 (double data rate 4), prispajkan na sistemsko ploščo,
do 8 GB
• Pogon M.2 SSD*
• Nastavitev svetlosti
• Barvni zaslon s tehnologijo TFT (Thin Film Transistor)
• Barvni zaslon s tehnologijo IPS (In-Plane Switching) ali TN (Twisted Nematic)*
• Velikost zaslona: 355,6 mm (14 palca)
• Ločljivost zaslona: 1366 x 768 slikovnih pik ali 1920 x 1080 slikovnih pik
• Tehnologija večkratnega dotika*
• Integrirana grafična kartica AMD
Tipkovnica
Priključki in reže
Varnostne funkcije
8 T495 Vodič za uporabnika
• Funkcijske tipke
• Tipkovnica s šestimi vrstami ali tipkovnica s šestimi vrstami z osvetlitvijo
• Sledilna ploščica
• Kazalna naprava TrackPoint
• Priključek za zvok
• Priključek za priključitveno enoto
• Priključek za ethernet
• Priključek Always On USB 3.1 Gen 1
• Priključek HDMI
• Reža za kartico microSD
• Pladenj za kartico nano-SIM*
• Reža za pametno kartico*
• Dva priključka USB-C (USB 3.1 Gen 2)
• Priključek USB 3.1 Gen 2
• Preverjanje pristnosti z obrazom*
• Čitalnik prstnih odtisov*
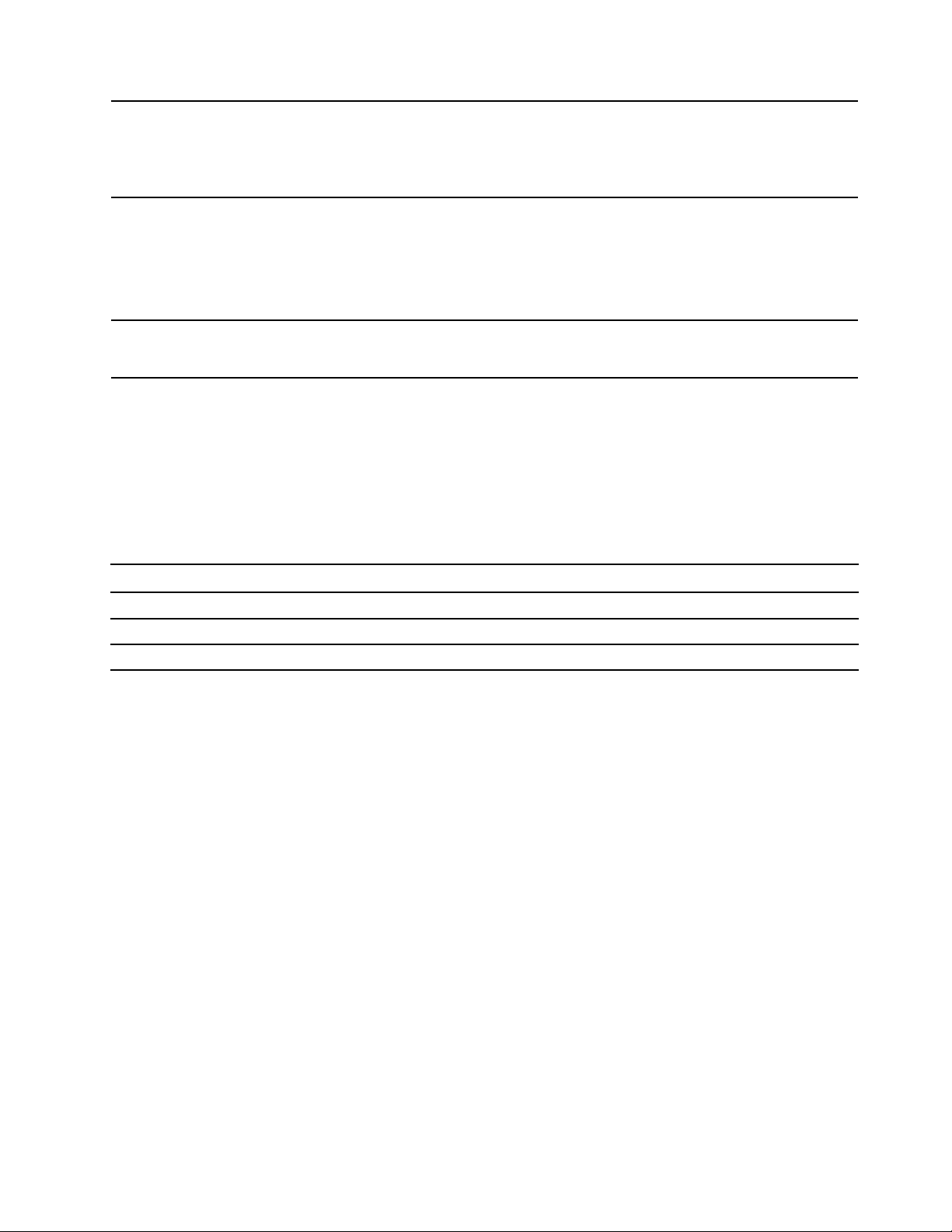
Brezžične funkcije
• Geslo
• Reža za varnostno ključavnico
• Trusted Platform Module (TPM)*
• ThinkShutter*
• Bluetooth
• Satelitski sprejemnik GPS (Global Positioning System) (na voljo pri modelih z
brezžičnim vmesnikom WAN)*
• Brezžična omrežna povezava
• Brezžično omrežje WAN*
Drugo
• Kamera*
• Mikrofoni
* za izbrane modele
Izjava o hitrosti prenosa podatkov prek vrat USB
Glede na številne dejavnike, kot so zmožnost obdelave gostiteljskih in zunanjih naprav, datotečni
atributi in drugi dejavniki, povezani s konfiguracijo sistema in operacijskimi okolji, se dejanska hitrost
prenosa podatkov z različnimi priključki USB v tej napravi razlikuje in bo počasnejša od hitrosti
prenosa podatkov, ki so navedeni pod vsako ustrezno napravo.
Naprava USB Hitrost prenosa podatkov (Gbit/s)
3.2 Gen 1/3.1 Gen 1
3.2 Gen 2/3.1 Gen 2
3.2 Gen 2 × 2
5
10
20
Poglavje 1. Spoznajte računalnik 9
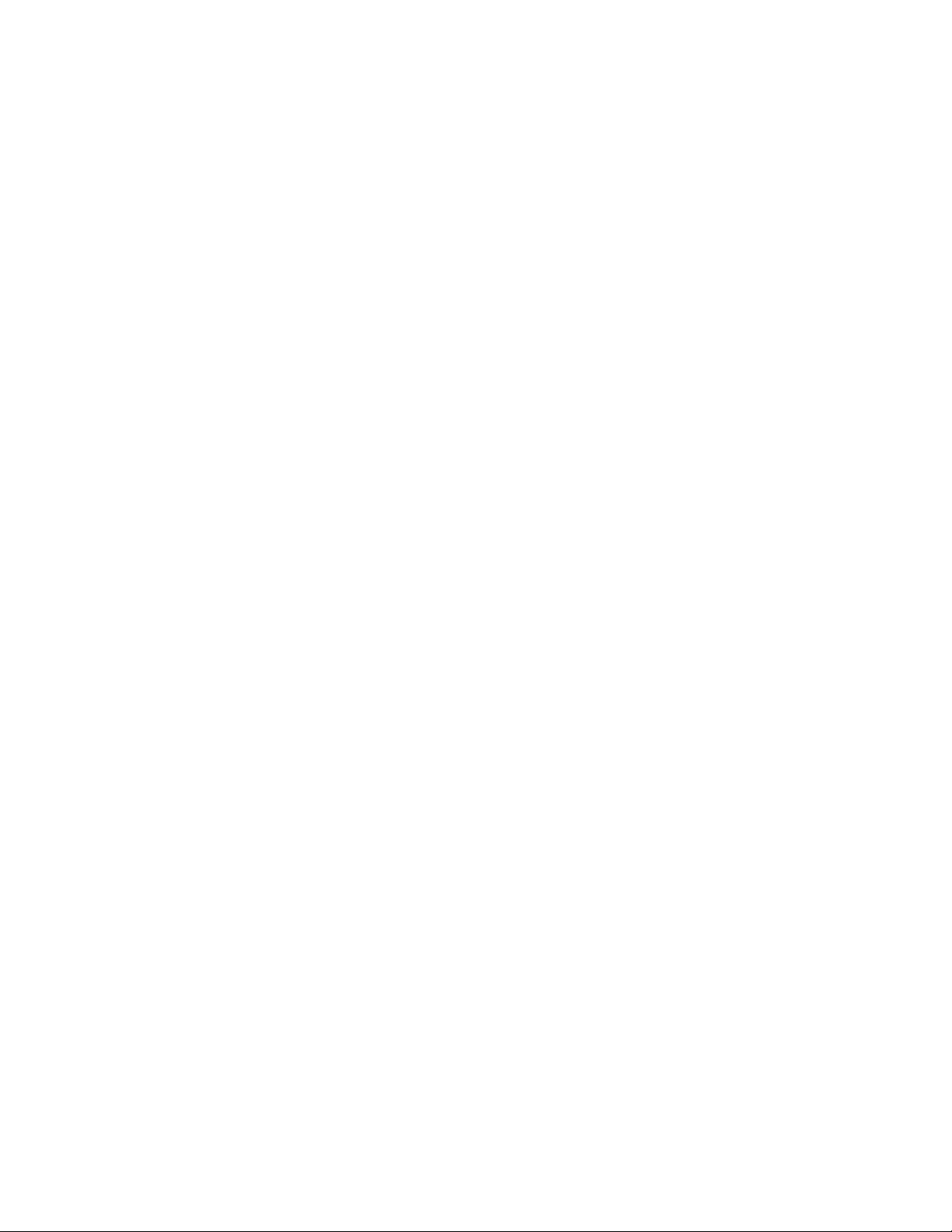
10 T495 Vodič za uporabnika
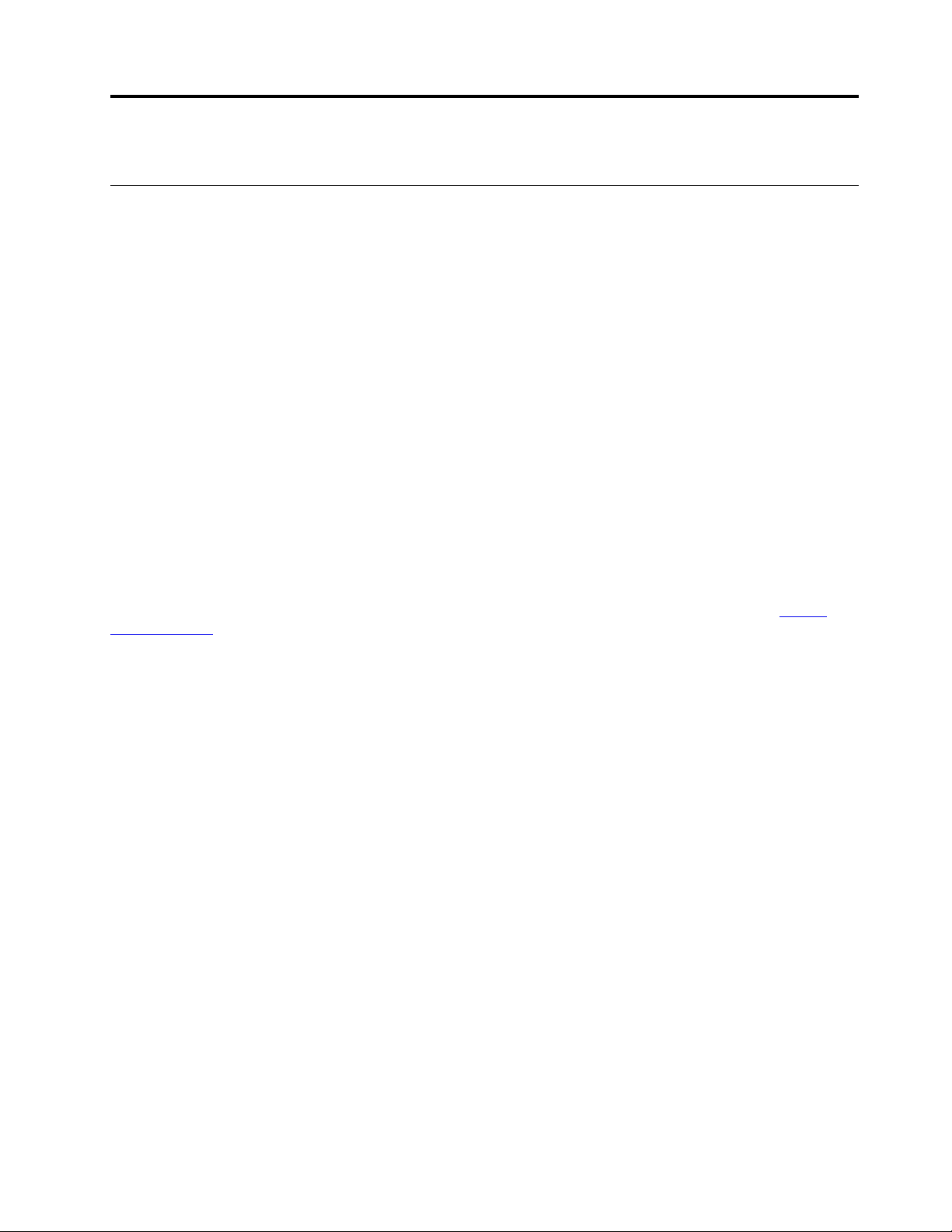
Poglavje 2. Uvod v računalnik
Uvod v Windows 10
se seznanite z osnovami sistema Windows 10 in takoj pričnete delati z njim. Če želite več informacij
o sistemu Windows 10, si oglejte informacije za pomoč za sistem Windows.
Račun sistema Windows
Za uporabo operacijskega sistema Windows potrebujete uporabniški račun. To je lahko uporabniški
račun sistema Windows ali Microsoftov račun.
Uporabniški račun sistema Windows
Ob prvem zagonu sistema Windows boste pozvani k ustvaritvi uporabniškega računa za sistem
Windows. Ta prvi račun, ki ga ustvarite, je »skrbniške« vrste. S skrbniškim računom lahko ustvarite
dodatne uporabniške račune ali pa spremenite vrsto računov in sicer tako:
1. Odprite meni Start in izberite Settings (Nastavitve) ➙ Accounts (Računi) ➙ Family & other
users (Družina in druge osebe).
2. Upoštevajte navodila na zaslonu.
Microsoftov račun
V operacijski sistem Windows se lahko prijavite tudi z Microsoftovim računom.
Če želite ustvariti Microsoftov račun, obiščite Microsoftovo stran za registracijo na naslovu
signup.live.com
Z Microsoftovim računom lahko:
• uživate enkratni vpis, če uporabljate druge Microsoftove storitve, kot so OneDrive, Skype in
Outlook.com;
• sinhronizirate nastavitve z drugimi napravami, ki uporabljajo sistem Windows.
in upoštevajte navodila na zaslonu.
https://
© Copyright Lenovo 2019, 2020 11
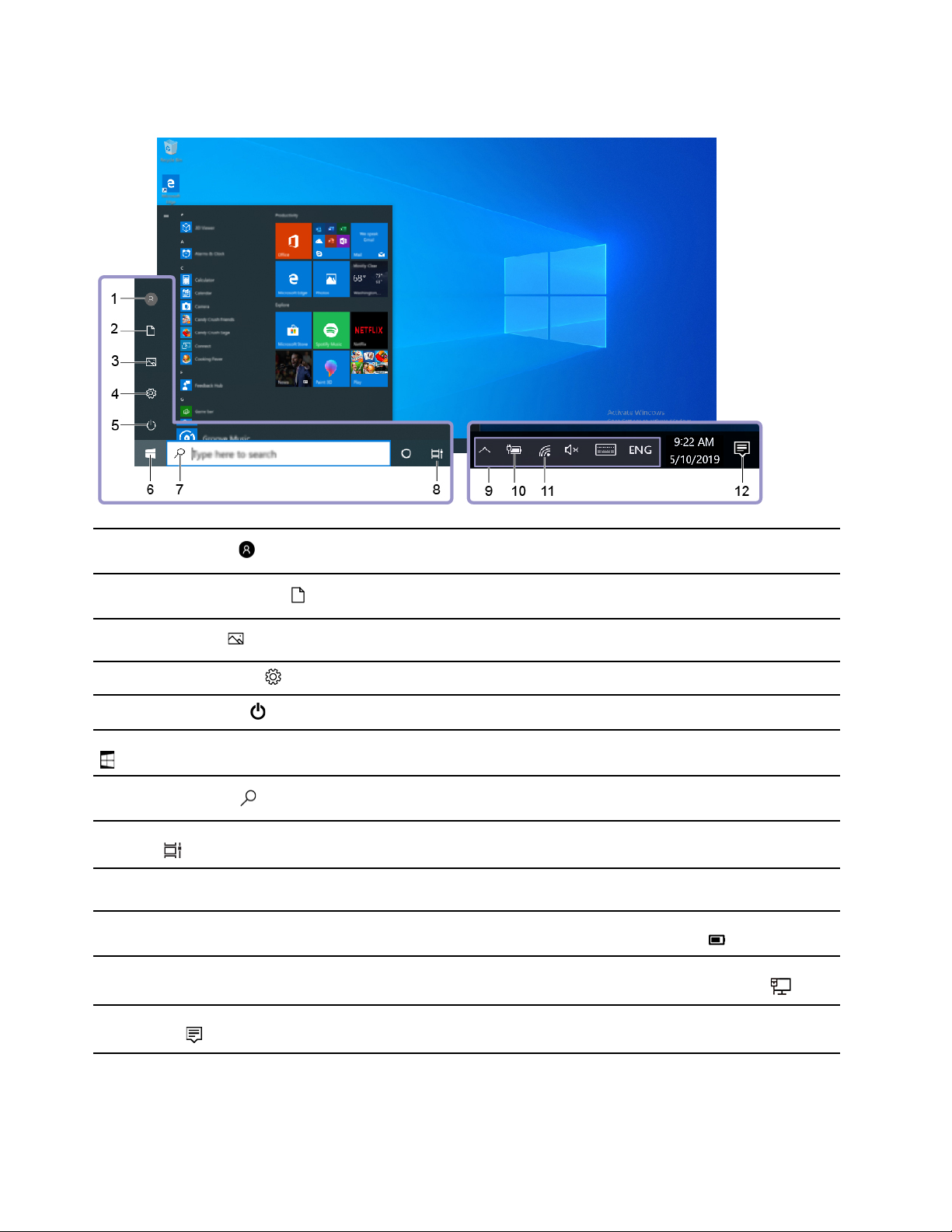
Uporabniški vmesnik sistema Windows
1. Account (Račun)
2. Documents (Dokumenti)
3. Pictures (Slike)
4. Settings (Nastavitve)
5. Power (Napajanje)
6. Start button (Gumb Start)
7. Windows Search
8. Task View (Pogled
opravila)
9. Območje za obvestila
sistema Windows
10. Ikona za stanje baterije
11. Ikona za omrežje
Spremenite nastavitve računa, zaklenite računalnik ali pa se izpišite iz
trenutnega računa.
Odprite mapo Documents (Dokumenti), ki je privzeta mapa za shranjevanje
prejetih dokumentov.
Odprite mapo Pictures (Slike), ki je privzeta mapa za shranjevanje prejetih
slik.
Nastavitve zagona.
Računalnik zaustavite, znova zaženite ali ga preklopite v stanje spanja.
Odprite meni Start.
V iskalno polje vpišite, kaj iščete, in dobili boste rezultate iskanja iz
računalnika in s spleta.
Prikažite vse odprte aplikacije in preklapljajte med njimi.
Prikažite obvestila in stanje nekaterih funkcij.
Prikažite stanje napajanja in spremembo baterije ali nastavitev napajanja. Ko
računalnik ni priključen v napajalnik, se ikona spremeni v
Povežite se z brezžičnim omrežjem, ki je na voljo, in prikažite stanje
omrežja. Ko ste povezani ž žičnim omrežjem, se ikona spremeni v
.
.
12. Action center (Središče
za opravila)
12 T495 Vodič za uporabnika
Prikažite najnovejša obvestila aplikacij in zagotovite hiter dostop do nekaterih
funkcij.
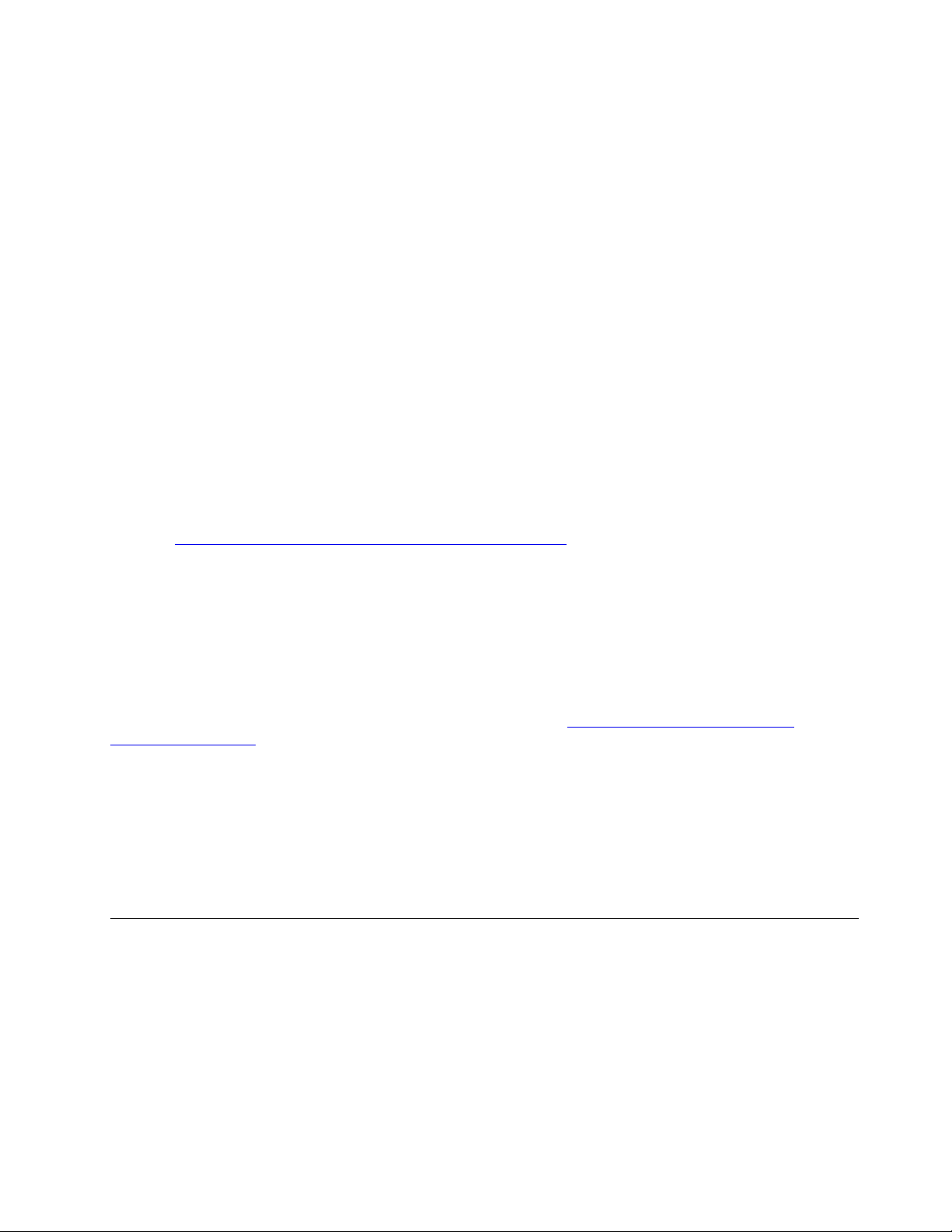
Odprite meni Start
• Kliknite gumb Start.
• Na tipkovnici pritisnite tipko z logotipom sistema Windows.
Dostopajte do nadzorne plošče
• Odprite meni Start in kliknite Windows System (Sistem Windows) ➙ Control Panel (Nadzorna
plošča).
• Uporabite Windows Search.
Zaženite program
• Odprite meni Start in izberite program, ki ga želite zagnati.
• Uporabite Windows Search.
Oznaka Windows
Na pokrovu računalnika je morda nalepka Windows 10 Genuine Microsoft, kar je odvisno od teh
dejavnikov:
• Vaša zemljepisna lokacija
• Izdaja vnaprej nameščenega sistema Windows 10
Obiščite
vrst nalepk »Genuine Microsoft«.
• V LR Kitajski je nalepka Genuine Microsoft obvezna na vseh modelih računalnikov, v katerih je
• V drugih državah in regijah je nalepka Genuine Microsoft obvezna samo na modelih računalnikov z
Če na računalniku ni nalepke »Genuine Microsoft«, to še ne pomeni, da vnaprej nameščena različica
sistema Windows ni originalna. Podrobne informacije o tem, ali je vnaprej nameščeni izdelek
Windows originalen, so na voljo na Microsoftovi spletni strani
howtotell/default.aspx
Zunanjih vizualnih oznak ID-ja izdelka ali različice sistema Windows, za katero ima računalnik licenco,
ni. ID izdelka je namesto tega shranjen v vdelani programski opremi računalnika. Če je nameščen
sistem Windows 10, namestitveni program preveri, ali je v vdelani programski opremi ustrezen
veljaven ID izdelka, potreben za aktiviranje.
V nekaterih primerih je v okviru pravic za namestitev starejše različice, ki vam jih daje licenca za
Windows 10 Pro, morda nameščena starejša različica sistema Windows.
https://www.microsoft.com/en-us/howtotell/Hardware.aspx, kjer si lahko ogledate slike različnih
vnaprej nameščena katera koli različica sistema Windows 10.
licenco za Windows 10 Pro.
https://www.microsoft.com/en-us/
.
Povežite se v omrežja
Računalnik vam pomaga povezati se s svetom prek žičnega ali brezžičnega omrežja.
Povežite se v žični ethernet
Računalnik povežite z ethernetnim kablom v lokalno omrežje (LAN) prek priključka za ethernet na
računalniku.
Opomba: Če je računalnik priključen na podprto razširitveno postajo ali priključitveno enoto, namesto
priključka za ethernet na računalniku uporabite tistega na razširitveni postaji ali priključitveni enoti.
Poglavje 2. Uvod v računalnik 13
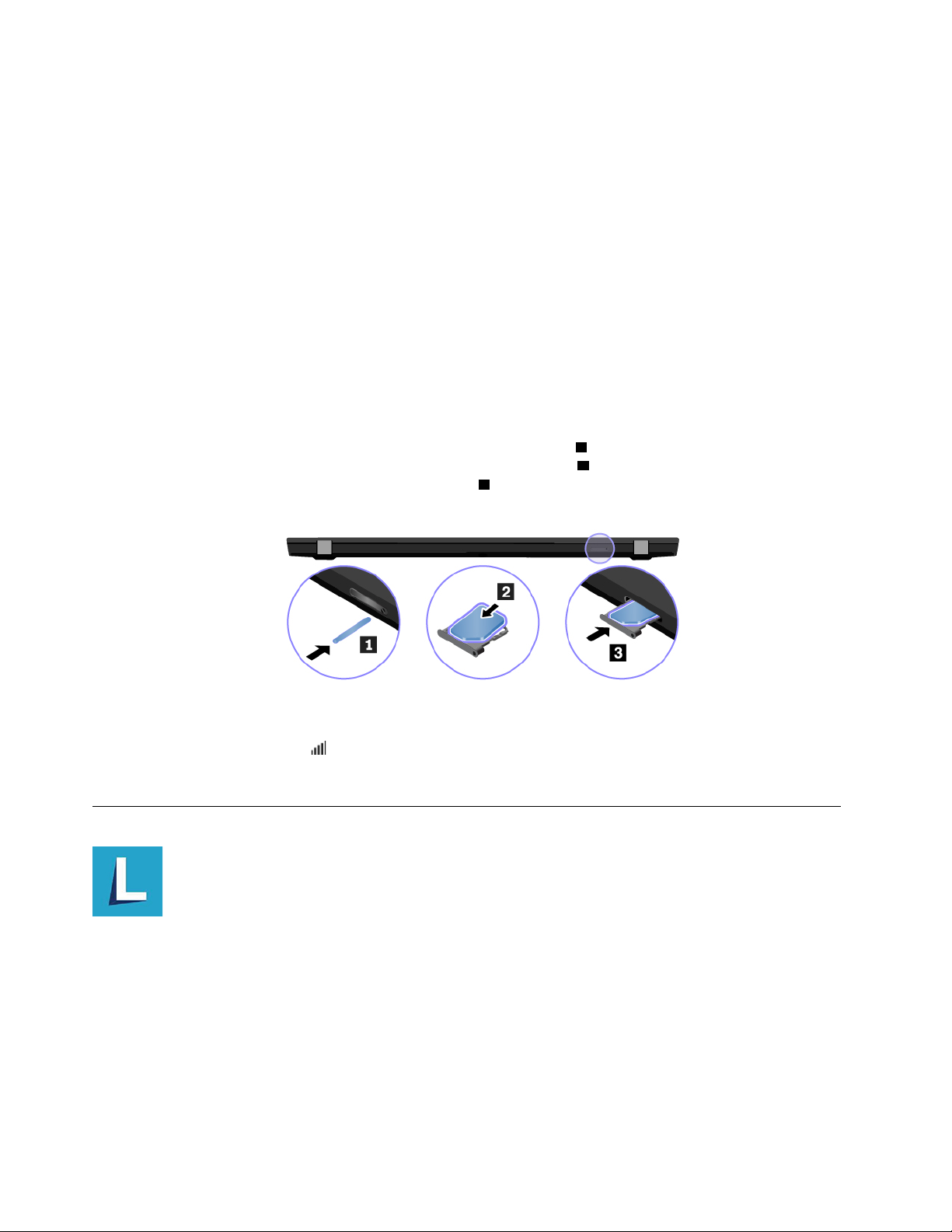
Povezava z omrežji Wi-Fi
1. V območju za obvestila sistema Windows kliknite ikono omrežja. Prikaže se seznam razpoložljivih
brezžičnih omrežij.
2. Izberite omrežje, ki je na voljo za vzpostavljanje povezave. Po potrebi vnesite zahtevane podatke.
Povežite se v mobilno omrežje
Če ima vaš računalnik nameščeno kartico za prostrano brezžično omrežje (WAN) in kartico nano-SIM,
se lahko povežete z mobilnim podatkovnim omrežjem in do spleta dostopate s signalom mobilnega
omrežja.
Opomba: Storitev mobilnega omrežja v nekaterih državah in regijah ponujajo pooblaščeni ponudniki
storitev mobilnega omrežja. Če se želite povezati z mobilnim omrežjem, potrebujete naročniški paket
ponudnika storitve.
Če želite vzpostaviti povezavo z mobilnim omrežjem:
1. Izklopite računalnik.
2. Konec poravnane papirne sponke vstavite v odprtino pladnja
izvlecite iz računalnika. V pladenj namestite kartico nano-SIM
kartice nano-SIM in ga potisnite, da se zaskoči
preskočite.
3 . Če je kartica nano-SIM nameščena, ta korak
1 . Pladenj se sprosti. Nato pladenj
2 . Pladenj vstavite v režo za
3. Vklopite računalnik.
4. Kliknite ikono omrežja v območju za obvestila sistema Windows in nato na seznamu izberite
ikono mobilnega omrežja
5. Po potrebi vnesite zahtevane podatke.
.
Uporabite program Lenovo Vantage
Vnaprej nameščen Lenovo Vantage je prilagojena, »vse na enem mestu« rešitev, ki vam s
samodejnimi posodobitvami in popravki, konfiguracijo nastavitev strojne opreme in pridobivanjem
podpore po meri pomaga vzdrževati računalnik.
Dostopajte do Lenovo Vantage
Odprite meni Start in kliknite Lenovo Vantage. Lenovo Vantage lahko vpišete tudi v iskalno polje.
Če želite prenesti najnovejšo različico programa Lenovo Vantage, pojdite v Microsoft Store in
program poiščite po imenu.
14
T495 Vodič za uporabnika
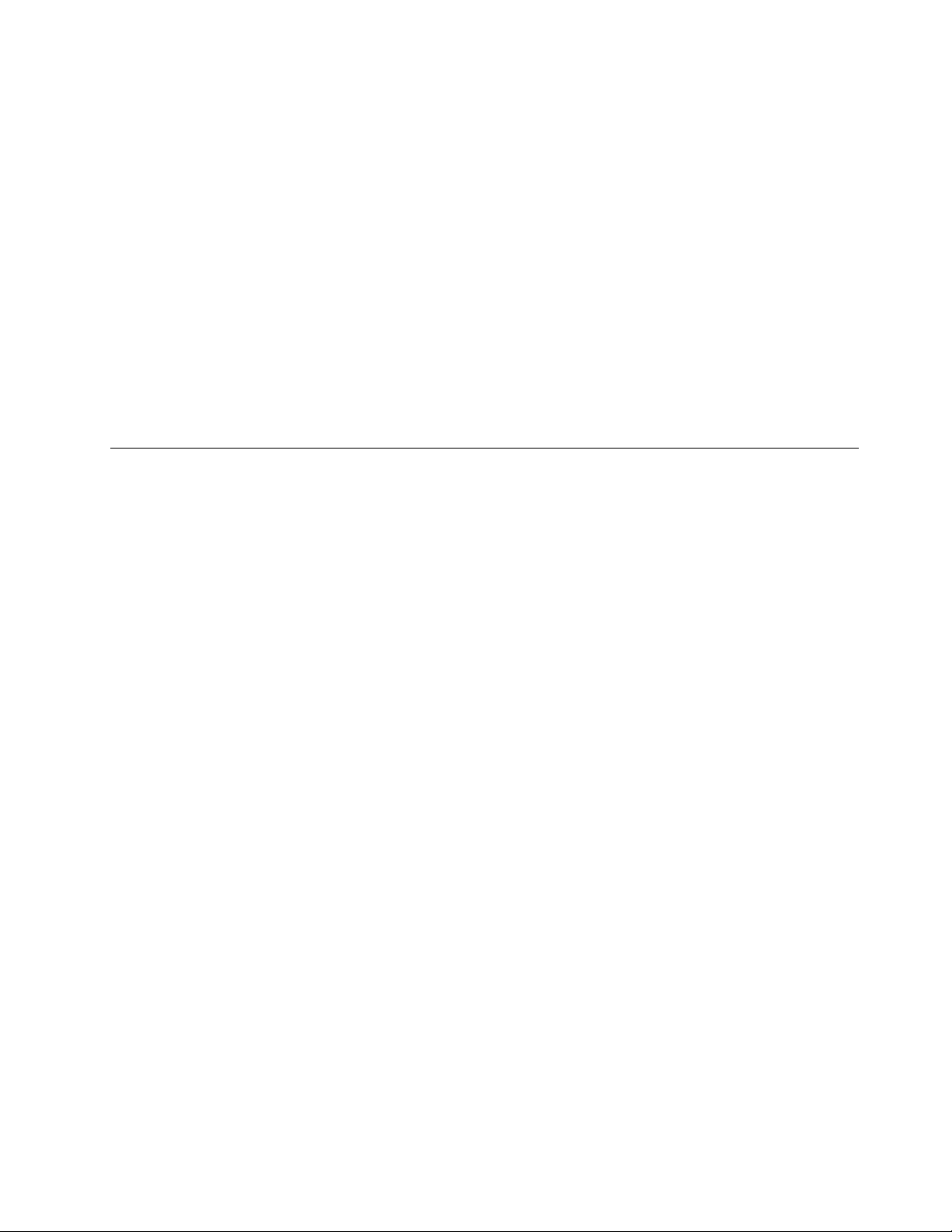
Ključne funkcije
Lenovo Vantage vam omogoča:
• Preprosto poznavanje stanje naprave in prilagajanje nastavitev naprave.
• Prenašanje in nameščanje UEFI BIOS-a, posodobitev za vdelano programsko opremo ter gonilnik,
da bo vaš računalnik vedno posodobljen.
• Spremljajte zdravja računalnika in zaščita računalnika pred zunanjimi grožnjami.
• Preglejte strojno opremo računalnika in diagnosticirajte težave s strojno opremo.
• Ogled stanja garancije (na spletu).
• Dostop do Vodiča za uporabnika in koristnih člankov.
Opombe:
• Funkcije, ki so na voljo, se razlikujejo glede na model računalnika.
• Program Lenovo Vantage izvaja občasne posodobitve funkcij, da izboljšuje vašo izkušnjo z
računalnikom. Opis funkcij se lahko razlikuje od tistega na dejanskem uporabniškem vmesniku.
Komunicirajte z računalnikom
Računalnik vam omogoča različne načine krmarjenja po zaslonu.
Poglavje 2. Uvod v računalnik 15
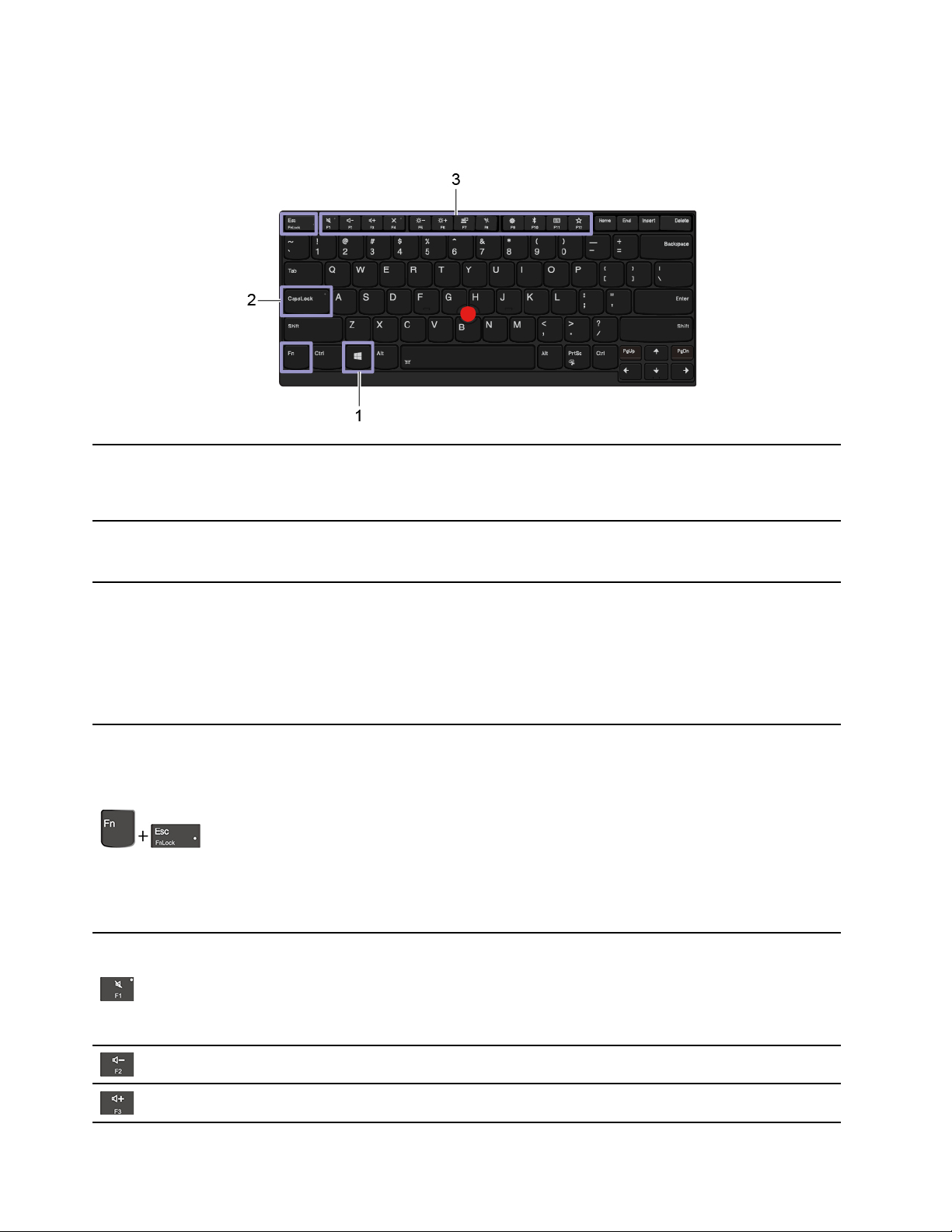
Uporabite bližnjične tipke
Posebne tipke na tipkovnici vam omogočajo preprostejše in učinkovitejše delo.
1. Tipka z
logotipom Windows
2. Tipka Caps Lock
3. Funkcijske tipke
F1–F12
Odprite meni Start.
Za informacije o uporabi te tipke z drugimi tipkami si oglejte informacije za pomoč za
sistem Windows.
Preklapljajte velikost črk.
Ko sveti lučka te tipke, lahko vnašate velike črke.
Sprožite posebne funkcije, ki so na vsaki tipki natisnjene kot ikone, ali standardne
funkcije.
Če želite sprožiti posebne funkcije ali standardne funkcije:
1. Odprite nadzorno ploščo z malimi ali velikimi ikonami.
2. Kliknite Keyboard (Tipkovnica) ali Lenovo - Keyboard Manager (Lenovo –
Upravitelj tipkovnice) in izberite želeno možnost.
Preklapljajte funkcije tipk F1–F12 med standardnimi funkcijami in posebnimi funkcijami,
ki so na posameznih tipkah natisnjene kot ikone.
Ko lučka za Fn Lock sveti:
• Pritisnite F1–F12, da uporabite standardne funkcije.
• Pritisnite Fn + F1–F12, da uporabite posebne funkcije.
Ko lučka za Fn Lock ne sveti:
• Pritisnite Fn + F1–F12, da uporabite standardne funkcije.
• Pritisnite F1–F12, da uporabite posebne funkcije.
Vklop ali izklop zvočnikov.
Ko sveti lučka te tipke, so zvočniki izklopljeni.
Če izklopite zvočnike in nato še računalnik, zvočniki ostanejo izklopljeni, tudi ko
vklopite računalnik.
Zmanjša glasnost zvočnikov.
Poveča glasnost zvočnikov.
16 T495 Vodič za uporabnika
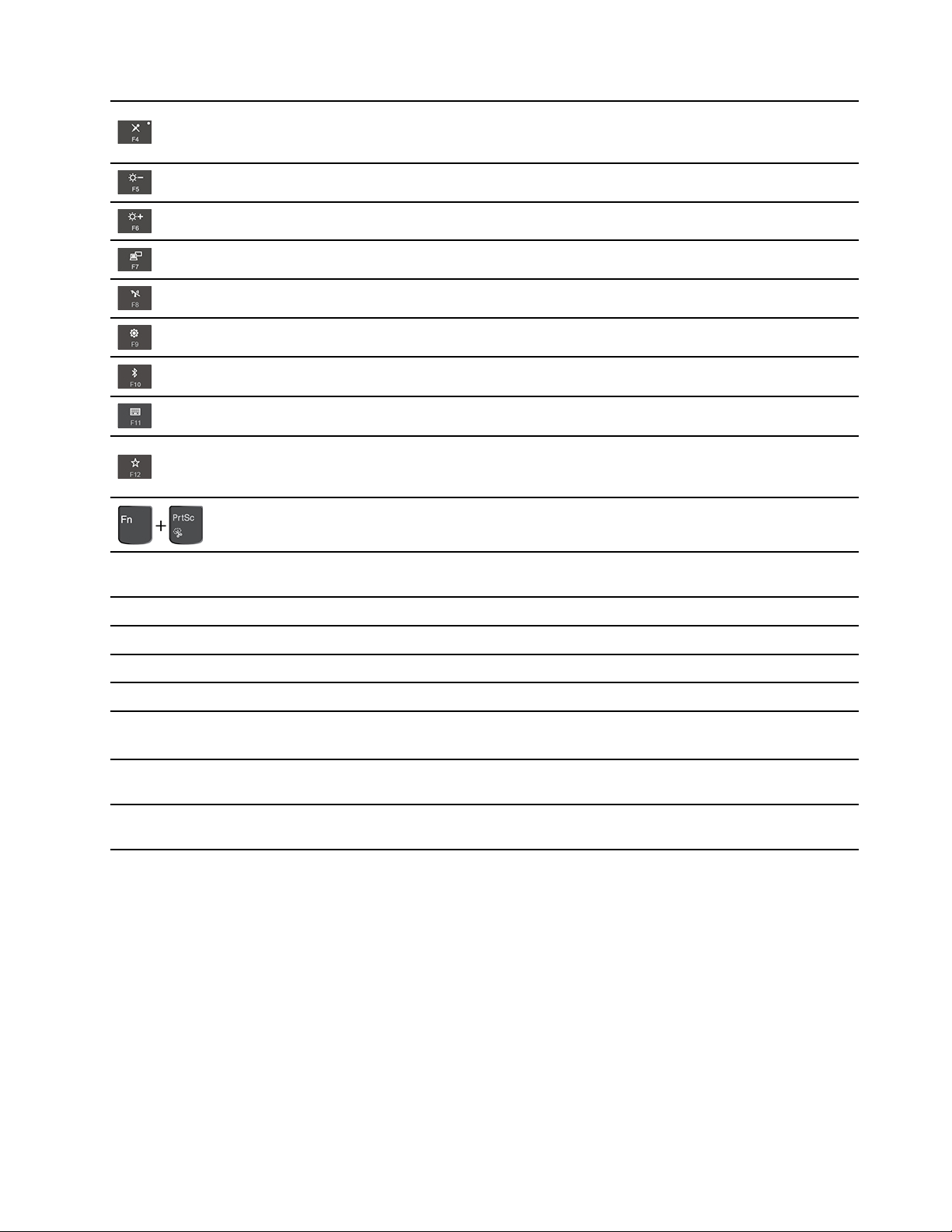
Vklopi ali izklopi mikrofone.
Ko sveti lučka te tipke, so mikrofoni izklopljeni.
Zatemni zaslon računalnika.
Poveča svetlost zaslona računalnika.
Upravljanje zunanjih zaslonov.
Omogoči ali onemogoči vgrajene brezžične funkcije.
Odpre okno z nastavitvami.
Omogoči ali onemogoči vgrajene funkcije Bluetooth.
Odprite stran z nastavitvami tipkovnice.
Sprožite funkcijo, ki ste jo določili.
V Lenovo Vantage lahko določite različne funkcije za tipko F12.
Odpre orodje za izrezovanje.
Fn + Preslednica
Fn + B
Fn + K
Fn + P
Fn + S
Fn + 4
Fn + Leva puščična
tipka
Fn + Desna
puščična tipka
Preklopite med različnimi stanji osvetlitve tipkovnice, če računalnik podpira osvetlitev
tipkovnice.
Je enakovredna tipki Break na običajni zunanji tipkovnici.
Je enakovredna tipki ScrLK ali Scroll Lock na običajni zunanji tipkovnici.
Je enakovredna tipki Pause na običajni zunanji tipkovnici.
Je enakovredna tipki SysRq na običajni zunanji tipkovnici.
Računalnik preklopite v način spanja. Če ga želite preklopiti iz spanja, pritisnite Fn ali
gumb za vklop.
Enakovredna tipki Home.
Enakovredna tipki End.
Uporabite kazalno napravo TrackPoint
Kazalna naprava TrackPoint omogoča izvajanje vseh funkcij, za katere bi sicer uporabili miško, kot so
kazanje, klikanje in pomikanje.
Poglavje 2. Uvod v računalnik 17

Uporabite kazalno napravo TrackPoint
1. Kazalna palica
S kazalcem ali sredincem nežno pritisnite nedrsni pokrovček na kazalni palici v katero koli smer,
vzporedno s tipkovnico. Kazalec na zaslonu se ustrezno premakne, kazalna palica sama pa ne.
Močnejši kot je pritisk, hitreje se premakne kazalec.
2. Levi gumb
Pritisnite, da izberete ali odprete element.
3. Desni gumb
Pritisnite, da prikažete priročni meni.
4. Srednji gumb
Pritisnite in pridržite črtkani srednji gumb ter kazalno palico potisnite v navpično ali vodoravno smer.
Nato se lahko z drsenjem pomikate skozi dokument, spletno mesto ali programe.
Onemogočite kazalno napravo TrackPoint
Kazalna naprava TrackPoint je privzeto dejavna. Če želite onemogočiti napravo:
1. Odprite meni Start in kliknite Settings (Nastavitve) ➙ Devices (Naprave) ➙ Mouse (Miška).
2. Upoštevajte navodila na zaslonu, da onemogočite TrackPoint.
18
T495 Vodič za uporabnika
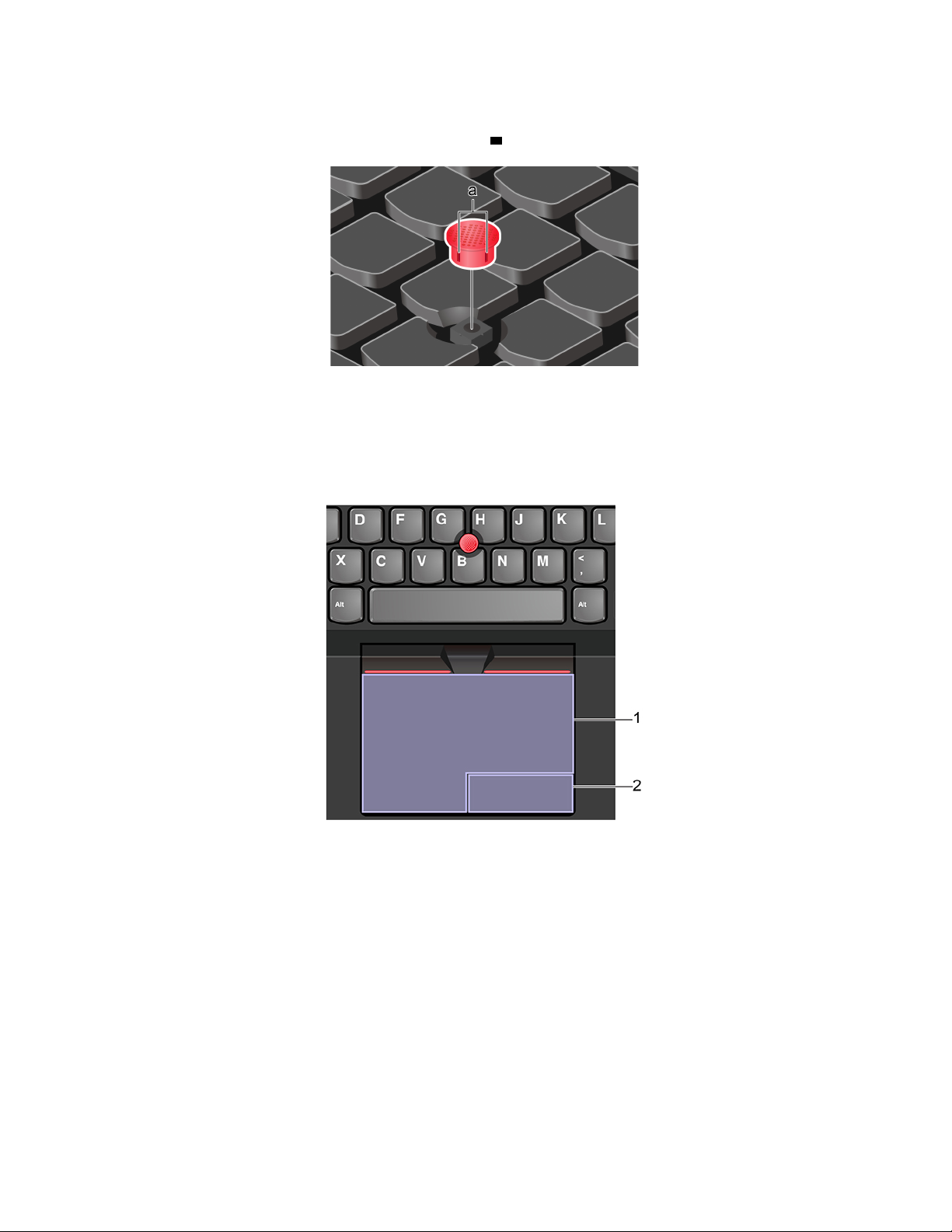
Zamenjajte nedrsni pokrovčka kazalne palice
Opomba: Poskrbite, da ima novi pokrovček zareze
a .
Uporabite sledilno ploščico
Celotna površina sledilne ploščice je občutljiva na dotik in premikanje prstov. S sledilno ploščico
lahko izvajate enake postopke kazanja, klikanja in pomikanja kot z navadno miško.
Uporabite sledilno ploščico
1. Območje za levi klik
Pritisnite, da izberete ali odprete element.
Levi klik lahko izvedete tudi tako, da z enim prstom tapnete površino sledilne ploščice.
2. Območje za desni klik
Pritisnite, da prikažete priročni meni.
Desni klik lahko izvedete tudi tako, da z dvema prstoma tapnete površino sledilne ploščice.
Poglavje 2. Uvod v računalnik 19
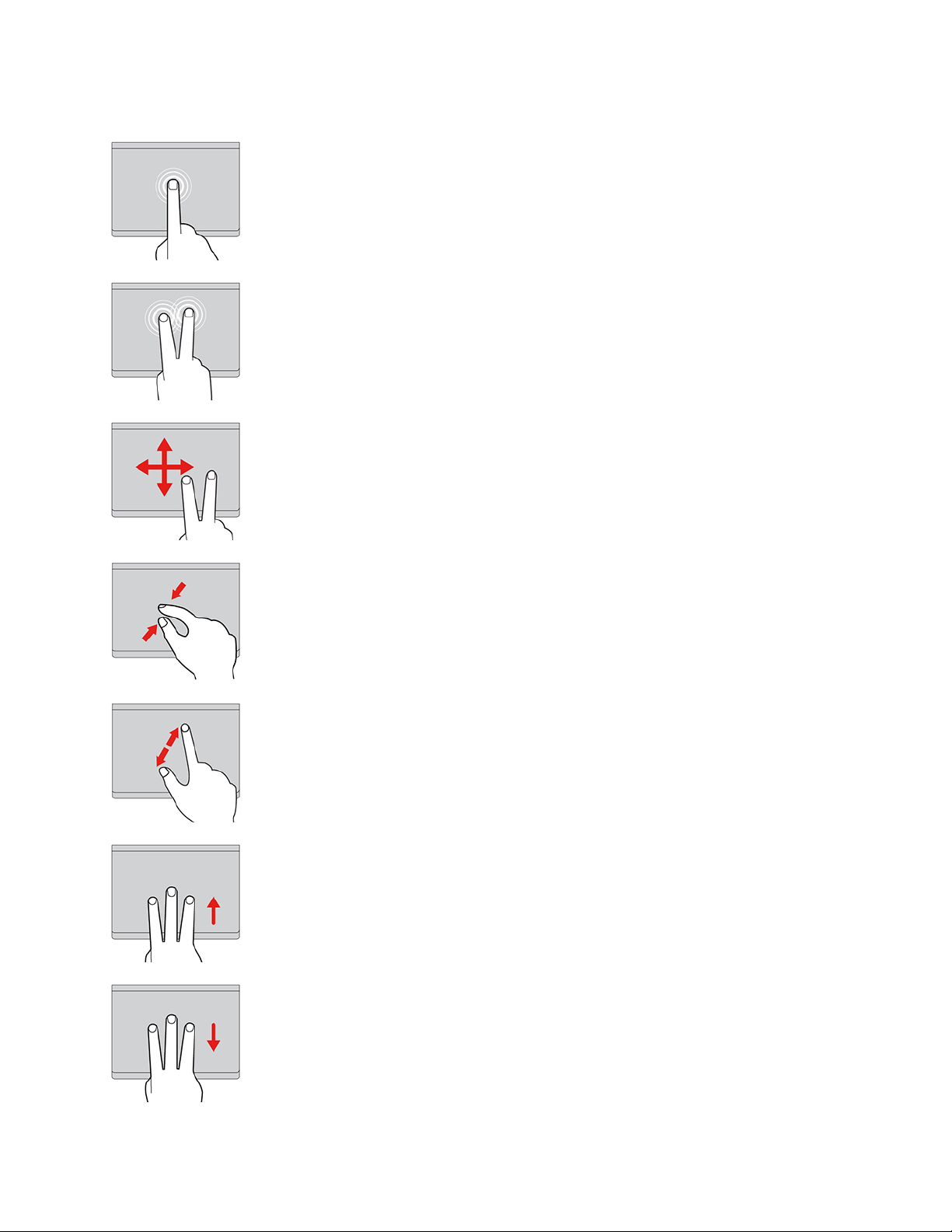
Uporabite poteze s prstom
Tapkanje
Z enim prstom tapnite kjer koli na sledilni ploščici, da izberete
ali odprete element.
Tapnite z dvema prstoma
Z dvema prstoma tapnite kjer koli na sledilni ploščici, da
prikažete priročni meni.
Drsenje z dvema prstoma
Z dvema prstoma povlecite navpično ali vodoravno po sledilni
ploščici. S tem dejanjem se lahko pomikate po dokumentu,
spletnemu mestu ali aplikacijah.
Pomanjšava z dvema prstoma
Postavite dva prsta na sledilno ploščico in ju približajte, da
pomanjšate.
Povečava z dvema prstoma
Postavite dva prsta na sledilno ploščico in ju razmaknite, da
povečate.
Podrsavanje s tremi prsti navzgor
Tri prste postavite na sledilno ploščico in jih povlecite navzgor,
da odprete pogled opravil z vsemi odprtimi okni.
Podrsavanje s tremi prsti navzdol
Postavite tri prsta na sledilno ploščico in jih premaknite navzdol,
da prikažete namizje.
20 T495 Vodič za uporabnika
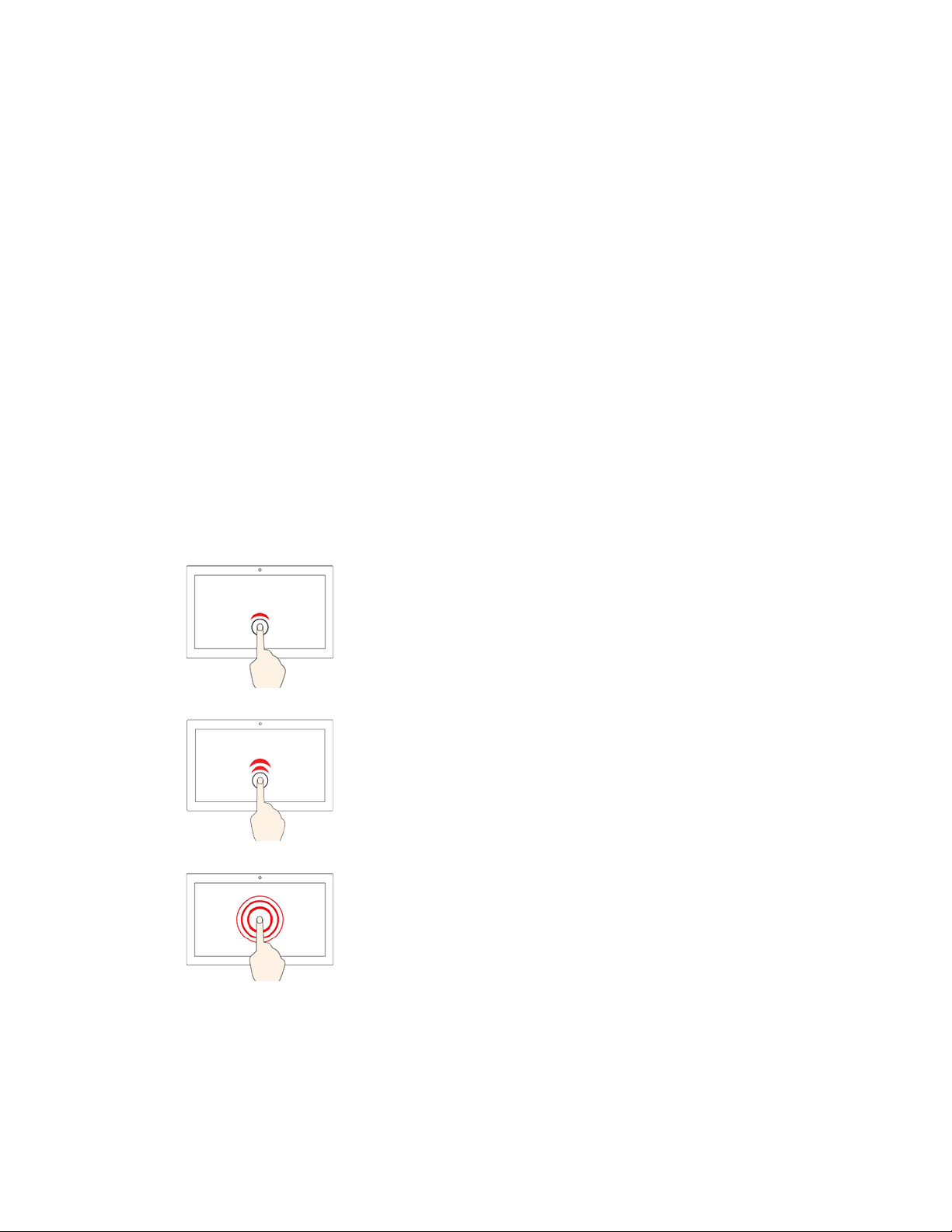
Opombe:
• Če uporabljate dva ali več prstov, morajo biti nekoliko razmaknjeni.
• Nekatere poteze niso na voljo, če je bilo zadnje dejanje izvedeno s kazalno napravo TrackPoint.
• Nekatere poteze so na voljo le za določene aplikacije.
• Če je površina sledilne ploščice zamaščena, najprej izklopite računalnik. Površino sledilne ploščice
nato nežno obrišite z mehko krpo, ki ne pušča vlaken, navlaženo z mlačno vodo ali s čistilom za
računalnike.
Več potez je opisanih v informacijah za pomoč za kazalno napravo.
Onemogočite sledilno ploščico
Sledilna ploščica je privzeto dejavna. Če želite onemogočiti napravo:
1. Odprite meni Start in kliknite Settings (Nastavitve) ➙ Devices (Naprave) ➙ Touchpad (Sledilna
ploščica).
2. V razdelku sledilne ploščice izklopite kontrolnik Touchpad (Sledilna ploščica).
Uporabite zaslon na večkratni dotik
Če zaslon vašega računalnika podpira funkcijo za večkratni dotik, lahko krmarite po zaslonu s
preprostimi potezami s prsti.
Opomba: Nekatere poteze morda niso na voljo pri nekaterih aplikacijah, ki jih uporabljate.
Tapnite enkrat
• V meniju Start: odprite aplikacijo ali element.
• Na namizju: izberite aplikacijo ali element.
• V odprti aplikaciji: izvedite dejanje, kot so Kopiraj, Shrani in
Izbriši, odvisno od aplikacije.
Dvakrat hitro tapnite
Program ali element odprite na namizju.
Tapnite in pridržite
Odprite priročni meni.
Poglavje 2. Uvod v računalnik 21
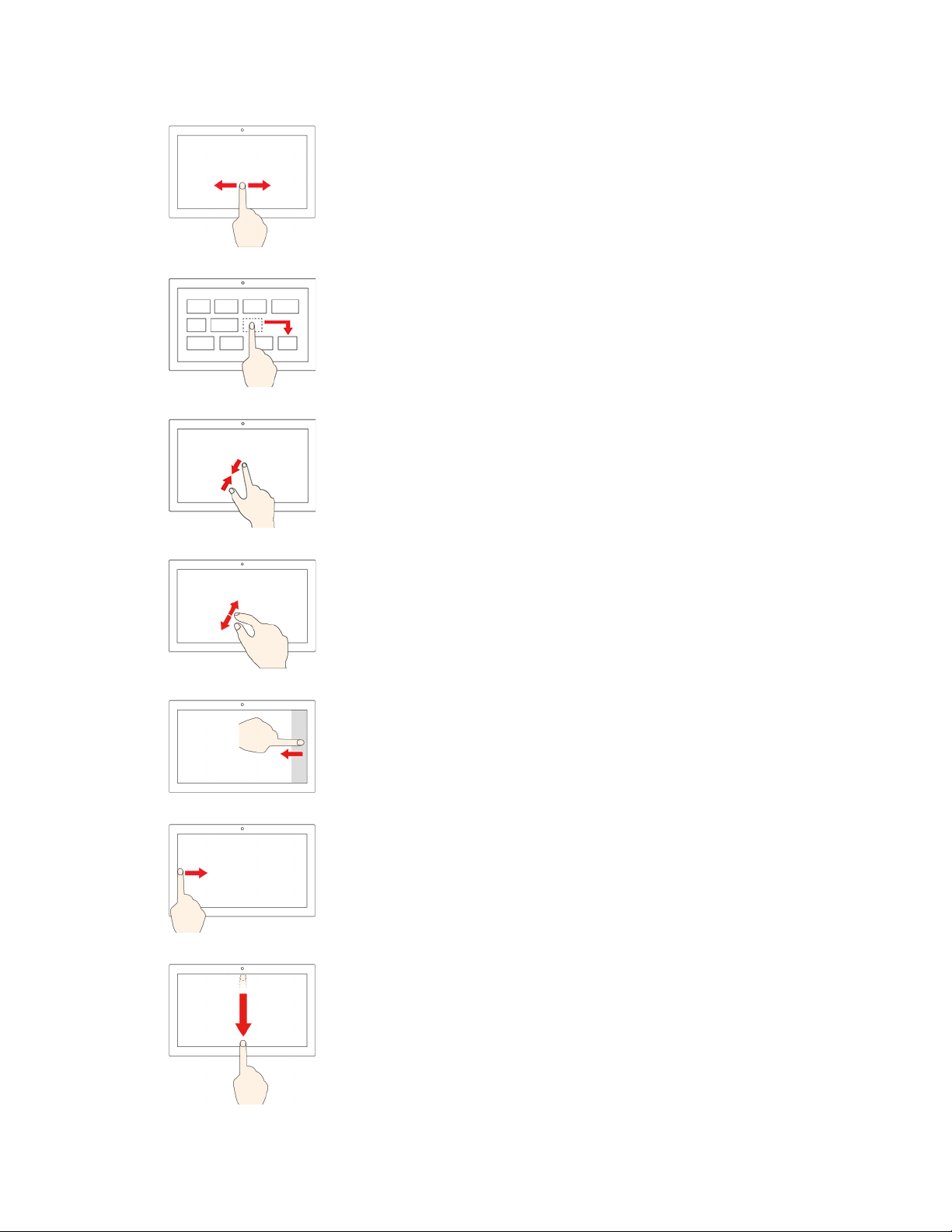
Podrsnite
Pomikanje po elementih, kot so seznami, strani in fotografije.
Element povlecite na poljubno mesto
Premik predmeta
Prsta približajte drug drugemu
Pomanjšava
Prsta razmaknite
Povečava
Podrsnite z desnega roba
Odprite središče za opravila, v katerem so prikazana obvestila in
hitra opravila.
Podrsnite z levega roba
V pogledu opravil si oglejte vsa odprta okna.
• Od zgornjega roba na kratko podrsnite navzdol (za
celozaslonsko aplikacijo ali ko je računalnik v tabličnem
načinu)
Prikažite skrito naslovno vrstico.
• Podrsnite od zgornjega roba do spodnjega (ko je
računalnik v tabličnem načinu)
Zapiranje trenutnega programa
22 T495 Vodič za uporabnika
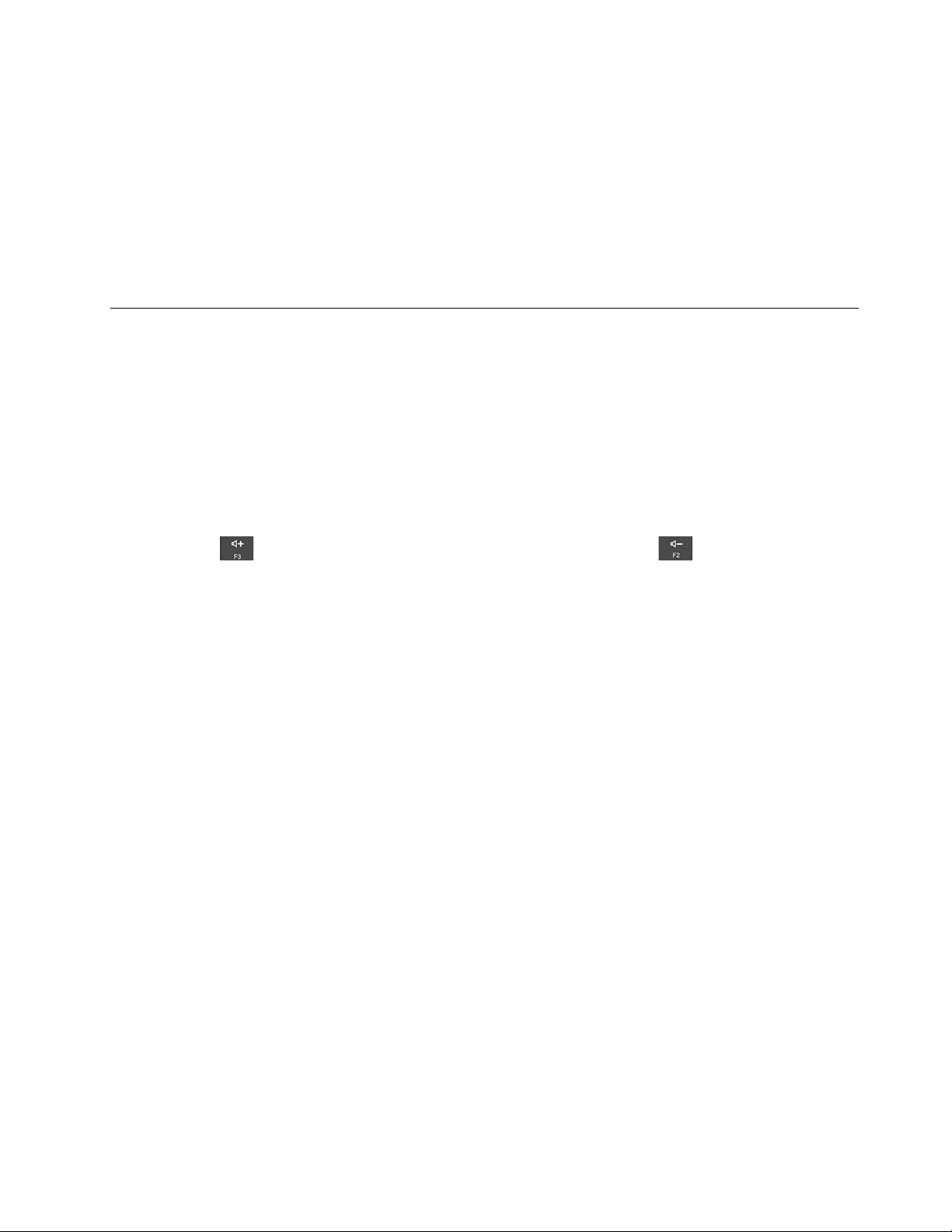
Nasveti
• Pred čiščenjem zaslona na večkratni dotik izklopite računalnik.
• Prstne odtise ali prah z zaslona na večkratni dotik odstranite s suho, mehko krpo, ki ne pušča
vlaken, ali s kosom vpojnega bombaža. Ne uporabljajte topil.
• Zaslon na večkratni dotik je steklena plošča, ki jo prekriva plastičen film. Na zaslon ne pritiskajte
ali polagajte kovinskih predmetov, ki lahko poškodujejo ali povzročijo napačno delovanje zaslona.
• Za vnos na zaslon ne uporabljajte nohtov, rokavic ali neživih predmetov.
• Redno kalibrirajte natančnost podatkov, ki jih vnesete s prstom, da preprečite neskladja.
Uporabite večpredstavnost
Z vgrajenimi komponentami (kamera, zvočniki in zvočne funkcije) ali priključenimi zunanjimi napravami
(zunanji projektor, monitor in televizor visoke razločljivosti (HDTV)) uporabljajte računalnik za poslovno
rabo ali zabavo.
Uporabite zvok
Če želite izboljšati izkušnjo poslušanja, povežite zvočnike, slušalke ali slušalke z mikrofonom s 3,5
mm (0,14-palčnim) 4-polnim vtičem v priključek za zvok.
Prilagodite glasnost zvočnikov
Pritisnite tipko
glasnost zvočnika.
Spremenite nastavitve zvoka
1. Odprite nadzorno ploščo in vklopite pogled po kategorijah.
2. Kliknite Hardware and Sound (Strojna oprema in zvok) ➙ Sound (Zvok).
3. Spremenite nastavitve po svojih željah.
, da povečate glasnost zvočnika, ali pa pritisnite tipko , da zmanjšate
Uporabite kamero
Z vgrajeno kamero lahko fotografirate ali snemate videoposnetke. Ko je kamera v uporabi, se poleg
nje vklopi lučka.
Za fotografiranje ali snemanje videoposnetka:
1. Prekrivalo ThinkShutter potisnite na desno, da odprete kamero.
2. Odprite meni Start in kliknite Camera (Kamera).
3. Za fotografiranje kliknite ikono za kamero. Če želite posneti videoposnetek, kliknite ikono za
videoposnetek, da preidete v način videoposnetka.
Če uporabljate druge programe, ki omogočajo funkcije, kot so fotografiranje, zajem videoposnetkov in
videokonference, se kamera vklopi samodejno, ko omogočite funkcije, za katere je potrebna.
Povežite se z zunanjim zaslonom
Računalnik priključite na projektor ali monitor in ga tako uporabite za predstavitve ali za razširitev
delovnega prostora.
Poglavje 2. Uvod v računalnik 23
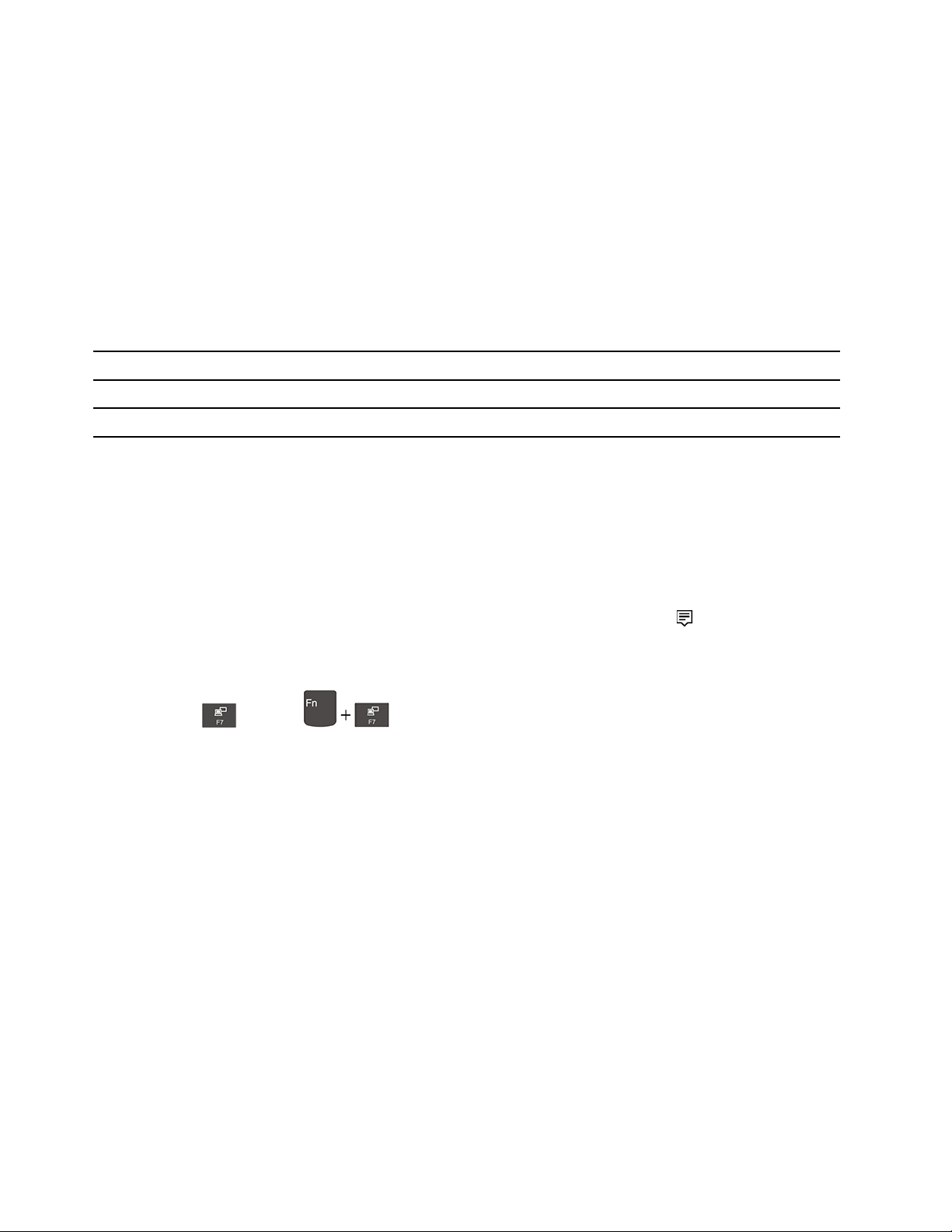
Priključitev na žični zaslon
1. Zunanji zaslon priključite v ustrezen priključek za video na računalniku, na primer priključek HDMI
ali USB-C (USB 3.1 Gen 2).
2. Zunanji zaslon priključite v električno vtičnico.
3. Vklopite zunanji zaslon.
Če računalnik ne zazna zunanjega zaslona, z desno miškino tipko kliknite na prazno območje na
namizju in nato kliknite Display settings (Nastavitve zaslona) ➙ Detect (Zaznaj).
Podprta ločljivost
Spodnja tabela navaja podprto največjo ločljivost zunanjega zaslona.
Povežite zunanji zaslon s Podprta ločljivost
Priključek USB-C (USB 3.1 Gen 2) Do 5120 x 2880 slikovnih pik/60 Hz
Priključkom HDMI Do 4096 x 2160 slikovnih pik/60 Hz
Priključitev na brezžični zaslon
Če želite uporabljati brezžični zaslon, se prepričajte, da tako računalnik kot zunanji zaslon podpirata
funkcijo Miracast
®
.
• Odprite meni Start in kliknite Settings (Nastavitve) ➙ Devices (Naprave) ➙ Bluetooth & other
devices (Bluetooth in druge naprave) ➙ Add Bluetooth or other device (Dodaj Bluetooth ali
drugo napravo). V oknu »Dodaj napravo« kliknite Wireless display or dock (Brezžični zaslon ali
priključitvena enota). Nato sledite navodilom na zaslonu.
• V območju za obvestila sistema Windows kliknite ikono središča za opravila
in kliknite Connect
(Poveži). Izberite brezžični zaslon in upoštevajte navodila na zaslonu.
Nastavite zaslonski način
Pritisnite tipko
ali tipki in nato izberite želeni zaslonski način.
• Duplicate these displays (Podvoji te zaslone): prikaže isto sliko na zaslonu računalnika in na
zunanjem zaslonu.
• Extend these displays (Razširi te zaslone): razširi sliko iz zaslona računalnika na zunanji zaslon.
Elemente lahko povlečete med zaslonoma in jih spustite na poljubnem mestu.
• Show only on 1 (Prikaže le na 1): prikaže sliko samo na zaslonu računalnika.
• Show only on 2 (Prikaže le na 2): prikaže sliko samo na zunanjem zaslonu.
Če programe prikazujete v celozaslonskem načinu DirectDraw ali Direct3D
®
, je slika prikazana samo
na glavnem zaslonu.
Spreminjanje nastavitev zaslona
1. Z desno miškino tipko kliknite na prazno območje na namizju in izberite Display settings
(Nastavitve zaslona).
2. Izberite zaslon, ki ga želite konfigurirati.
3. Spremenite želene nastavitve zaslona.
Nastavitve zaslona računalnika in zunanjega zaslona lahko spremenite. Določite lahko na primer,
kateri je glavni in kateri sekundarni zaslon. Spremenite lahko tudi ločljivost in usmeritev.
24
T495 Vodič za uporabnika
 Loading...
Loading...