Lenovo ThinkPad T490s, ThinkPad X390 User Guide [it]
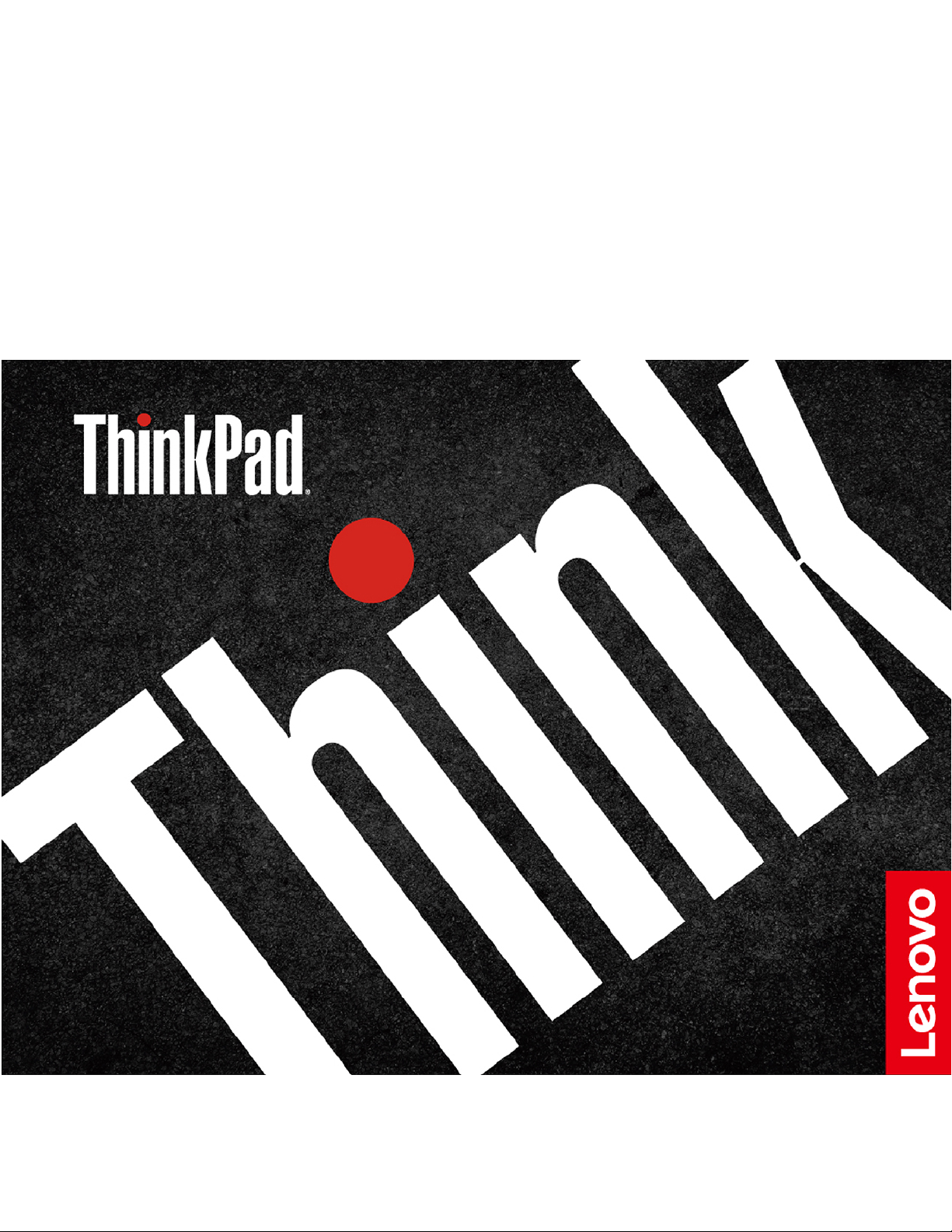
T490s e X390
Guida per l'utente
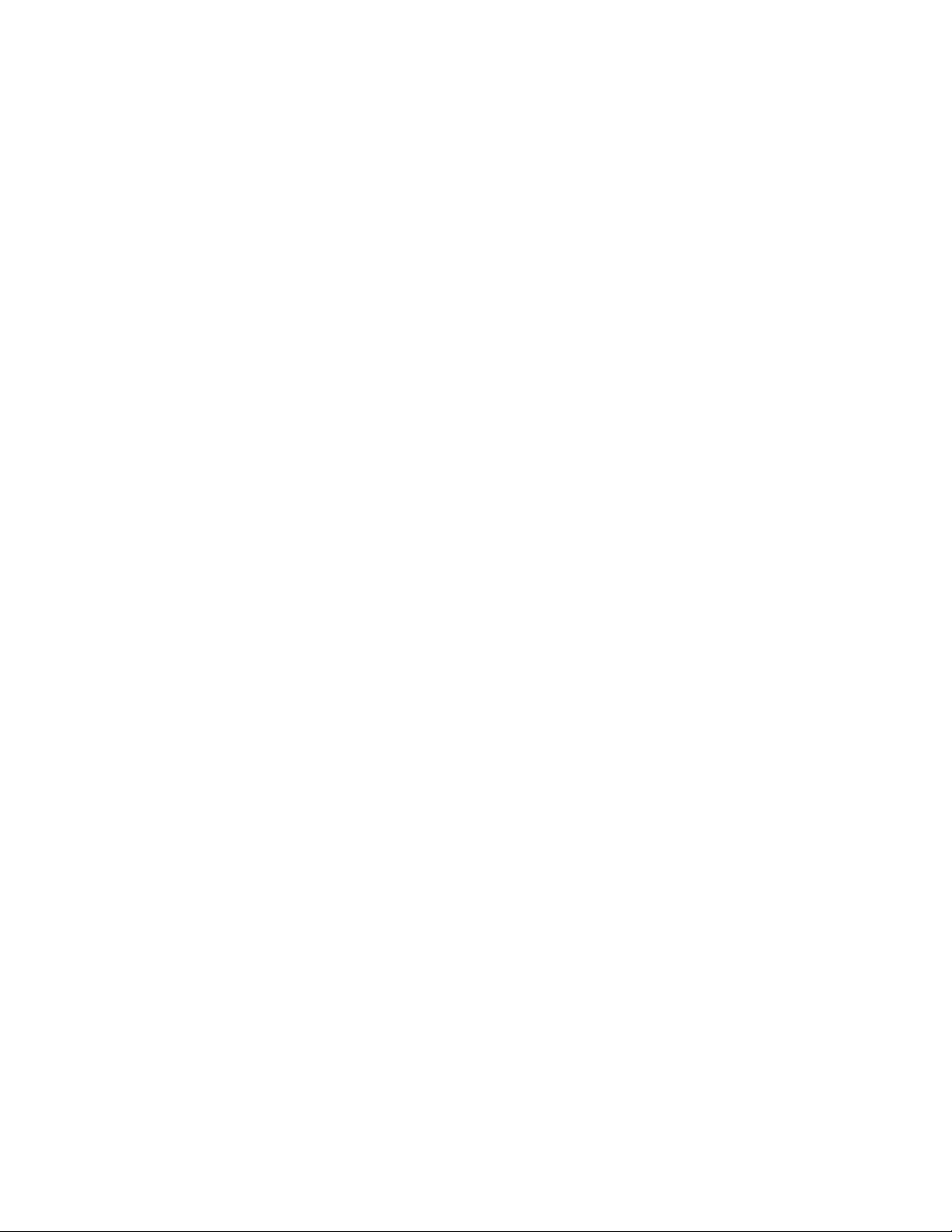
Informazioni preliminari
Prima di utilizzare questa documentazione e il prodotto supportato, accertarsi di leggere e comprendere
quanto segue:
• Appendice A "Informazioni importanti sulla sicurezza" a pagina 77
• Guida in materia di sicurezza e garanzia
• Guida di configurazione
Terza edizione (Luglio 2020)
© Copyright Lenovo 2018, 2019, 2020.
NOTA SUI DIRITTI LIMITATI: se i dati o il software sono distribuiti secondo le disposizioni che regolano il contratto "GSA"
(General Services Administration), l'uso, la riproduzione o la divulgazione si basa sulle limitazioni previste dal contratto n.
GS-35F-05925.

Contenuto
Informazioni sulla documentazione . . . iii
Capitolo 1. Informazioni sul
computer . . . . . . . . . . . . . . . . . 1
Vista anteriore . . . . . . . . . . . . . . . . 1
Vista base . . . . . . . . . . . . . . . . . . 2
Vista laterale sinistra . . . . . . . . . . . . . . 4
Vista laterale destra . . . . . . . . . . . . . . 7
Vista posteriore . . . . . . . . . . . . . . . . 8
Vista inferiore. . . . . . . . . . . . . . . . . 9
Funzioni e specifiche. . . . . . . . . . . . . 10
Informazioni sulla velocità di trasferimento
USB . . . . . . . . . . . . . . . . . 11
Capitolo 2. Operazioni preliminari
per l'utilizzo del computer . . . . . . . 13
Introduzione a Windows 10 . . . . . . . . . . 13
Account Windows . . . . . . . . . . . . 13
Interfaccia utente di Windows . . . . . . . 14
Etichetta di Windows . . . . . . . . . . . 15
Connessione alle reti . . . . . . . . . . . . . 15
Connessione a una rete Ethernet cablata . . . 15
Connessione alle reti Wi-Fi. . . . . . . . . 16
Connessione a una rete cellulare . . . . . . 16
Utilizzo di Lenovo Vantage . . . . . . . . . . 16
Interazione con il computer . . . . . . . . . . 17
Utilizzo della protezione privacy (per i modelli
selezionati) . . . . . . . . . . . . . . . 17
Utilizzo della funzione di raffreddamento
intelligente . . . . . . . . . . . . . . . 18
Utilizzo delle scelte rapide da tastiera . . . . 19
Utilizzo del dispositivo di puntamento
TrackPoint . . . . . . . . . . . . . . . 21
Utilizzo del trackpad . . . . . . . . . . . 22
Utilizzo dello schermo multitouch . . . . . . 24
Utilizzo degli elementi multimediali . . . . . . . 26
Utilizzo dell'audio . . . . . . . . . . . . 26
Utilizzo della fotocamera . . . . . . . . . 27
Collegamento di uno schermo esterno . . . . 27
Capitolo 3. Informazioni dettagliate
sul computer . . . . . . . . . . . . . . 29
Gestione dell'alimentazione . . . . . . . . . . 29
Verifica dello stato della batteria e della
temperatura . . . . . . . . . . . . . . 29
Caricamento del computer. . . . . . . . . 29
Ottimizzazione della durata della batteria . . . 30
Impostazione dei comportamenti del pulsante
di alimentazione . . . . . . . . . . . . . 30
Impostazione del piano di alimentazione . . . 31
Trasferimento dei dati . . . . . . . . . . . . 31
Connessione a un dispositivo abilitato per
Bluetooth . . . . . . . . . . . . . . . 31
Configurazione di una connessione NFC . . . 31
Utilizzo di una scheda micro SD. . . . . . . 32
Utilizzo di una smart card . . . . . . . . . 33
Modalità aereo . . . . . . . . . . . . . . . 33
Capitolo 4. Accessori . . . . . . . . . 35
Opzioni di acquisto . . . . . . . . . . . . . 35
Docking station . . . . . . . . . . . . . . . 35
Vista anteriore . . . . . . . . . . . . . 36
Vista posteriore . . . . . . . . . . . . . 37
Collegamento di una docking station. . . . . 38
Scollegamento di una docking station . . . . 39
Collegamento a più schermi esterni . . . . . 40
Capitolo 5. Protezione del computer
e delle informazioni . . . . . . . . . . 41
Blocco del computer. . . . . . . . . . . . . 41
Utilizzo delle password . . . . . . . . . . . . 41
Tipi di password. . . . . . . . . . . . . 41
Impostazione, modifica e rimozione di una
password . . . . . . . . . . . . . . . 43
Utilizzo della funzione PLP (Power Loss Protection)
(per alcuni modelli). . . . . . . . . . . . . . 44
Utilizzo del lettore di impronte digitali (per alcuni
modelli) . . . . . . . . . . . . . . . . . . 44
Utilizzo dell'autenticazione tramite il
riconoscimento del volto (per alcuni modelli) . . . 45
Utilizzo del firewall e dei programmi antivirus . . . 46
Capitolo 6. Impostazione delle
impostazioni avanzate . . . . . . . . . 47
UEFI BIOS . . . . . . . . . . . . . . . . . 47
Informazioni su UEFI BIOS. . . . . . . . . 47
Accesso al menu UEFI BIOS . . . . . . . . 47
Spostamento nell'interfaccia UEFI BIOS . . . 47
Modifica della sequenza di avvio . . . . . . 47
Impostazione della data e dell'ora del
sistema . . . . . . . . . . . . . . . . 48
Aggiornamento di UEFI BIOS. . . . . . . . 48
Informazioni sul ripristino . . . . . . . . . . . 48
Ripristino dei file di sistema e delle
impostazioni a uno stato precedente. . . . . 48
Ripristino dei file da un backup . . . . . . . 48
© Copyright Lenovo 2018, 2019, 2020 i
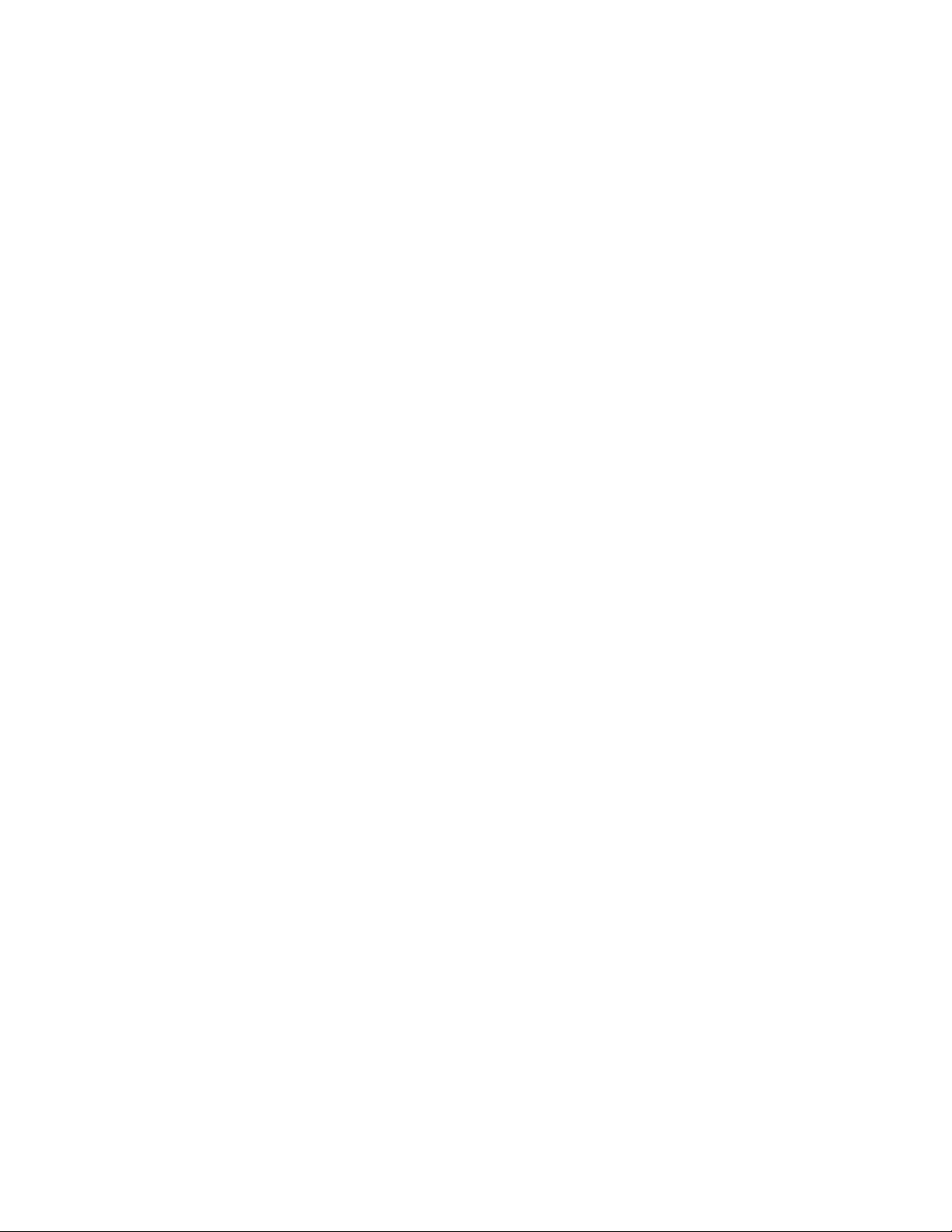
Reimpostazione del computer . . . . . . . 48
Utilizzo delle opzioni avanzate . . . . . . . 49
Ripristino automatico di Windows . . . . . . 49
Creazione e utilizzo di un dispositivo USB di
ripristino . . . . . . . . . . . . . . . . 49
Installazione di Windows 10 e dei driver . . . . . 50
Errori indicati da segnali acustici . . . . . . . . 71
Risorse per risolvere autonomamente i problemi . . 72
Contattare Lenovo. . . . . . . . . . . . . . 73
Prima di contattare Lenovo . . . . . . . . 73
Centro assistenza clienti Lenovo . . . . . . 74
Acquisto di servizi aggiuntivi . . . . . . . . . . 75
Capitolo 7. Sostituzione della CPU . . 53
Informazioni sulle CRU . . . . . . . . . . . . 53
Disabilitazione dell'avvio rapido e della batteria
integrata . . . . . . . . . . . . . . . . . 53
Sostituzione di una CRU . . . . . . . . . . . 54
Assieme del coperchio della base . . . . . . 54
Unità SSD M.2 . . . . . . . . . . . . . 55
Scheda WWAN (per alcuni modelli) . . . . . 58
Tastiera (solo per ThinkPad X390) . . . . . . 60
Capitolo 8. Guida e supporto
tecnico . . . . . . . . . . . . . . . . . 67
Domande frequenti . . . . . . . . . . . . . 67
Messaggi di errore. . . . . . . . . . . . . . 69
Appendice A. Informazioni
importanti sulla sicurezza . . . . . . . 77
Appendice B. Informazioni
ergonomiche e sull'accessibilità . . . 91
Appendice C. Informazioni
aggiuntive sul sistema operativo
Linux . . . . . . . . . . . . . . . . . . 95
Appendice D. Informazioni su
conformità e certificazione TCO . . . . 97
Appendice E. Note e marchi. . . . . . 111
ii T490s e X390 Guida per l'utente
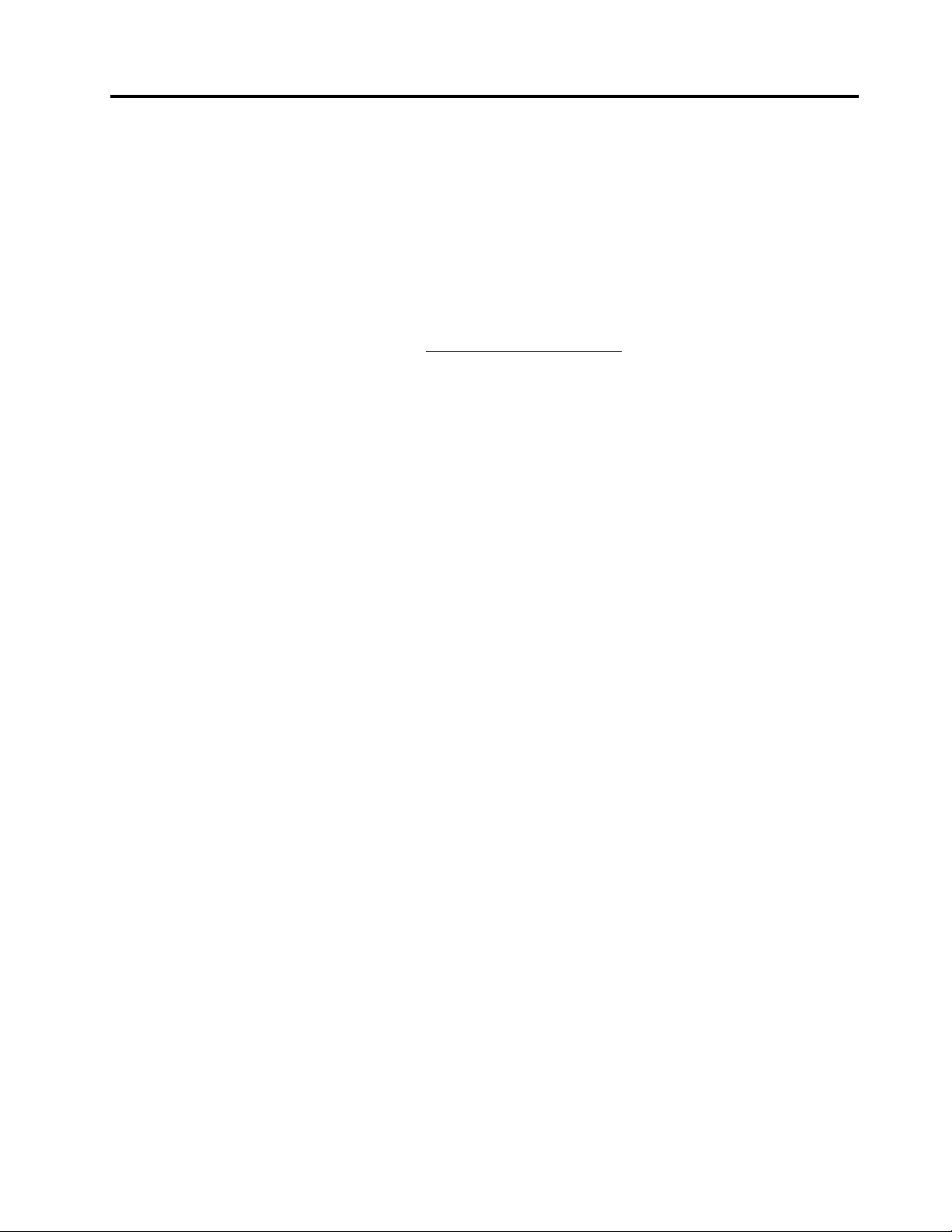
Informazioni sulla documentazione
• Le figure in questa documentazione potrebbero essere differenti dal prodotto.
• In base al modello, alcuni accessori facoltativi, funzioni e programmi software potrebbero non essere
disponibili sul computer.
• A seconda della versione dei sistemi operativi e dei programmi, alcune istruzioni dell'interfaccia utente
potrebbero non essere valide per il computer in uso.
• Il contenuto della documentazione è soggetto a modifiche senza preavviso. Lenovo apporta costanti
miglioramenti alla documentazione del computer, inclusa questa guida per l'utente. Per scaricare la
documentazione più recente, visitare il sito
• Microsoft
Update. Pertanto, alcune informazioni in questa documentazione potrebbero risultare obsolete. Per le
informazioni più recenti, consultare le risorse Microsoft.
®
apporta modifiche periodiche alle funzioni del sistema operativo Windows® tramite Windows
https://pcsupport.lenovo.com.
© Copyright Lenovo 2018, 2019, 2020 iii
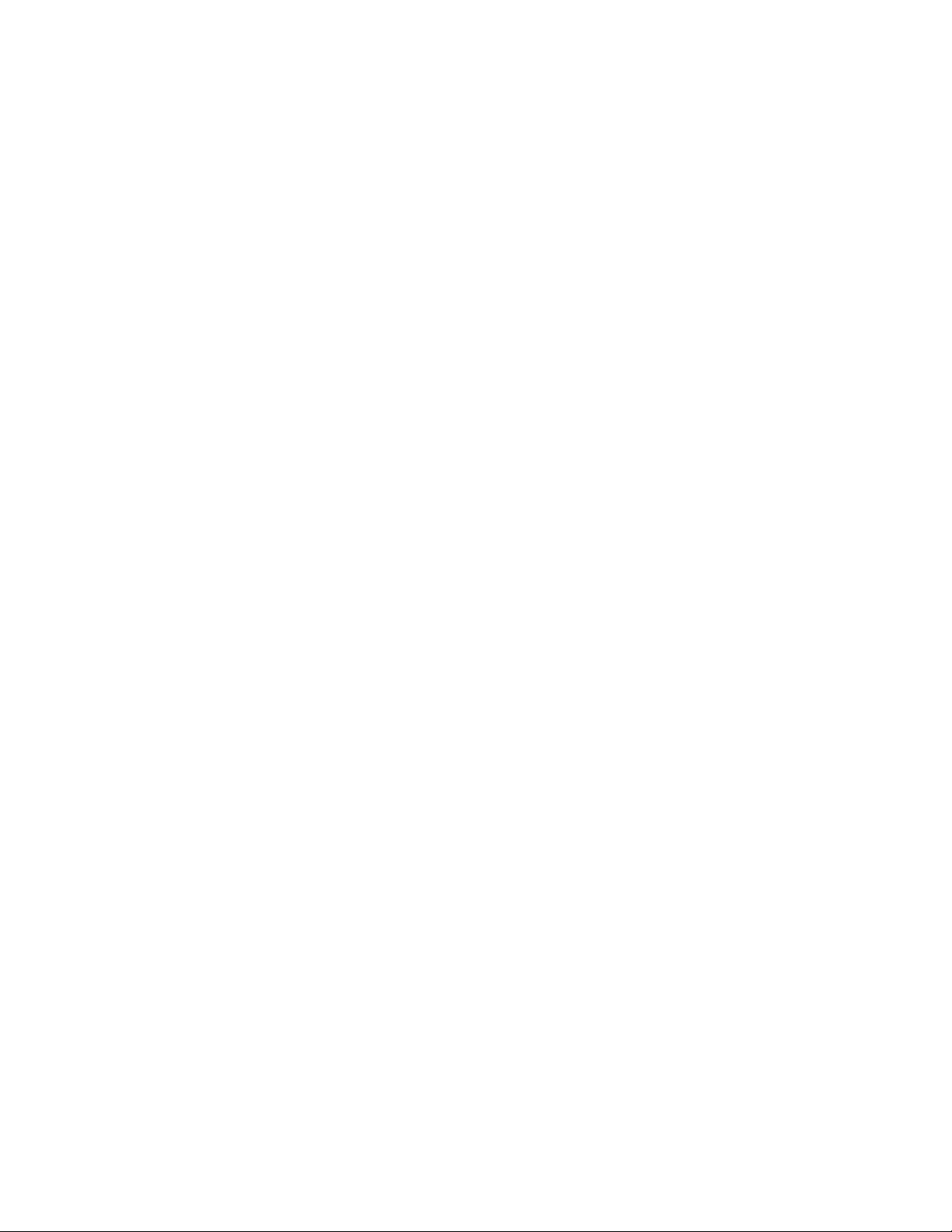
iv T490s e X390 Guida per l'utente
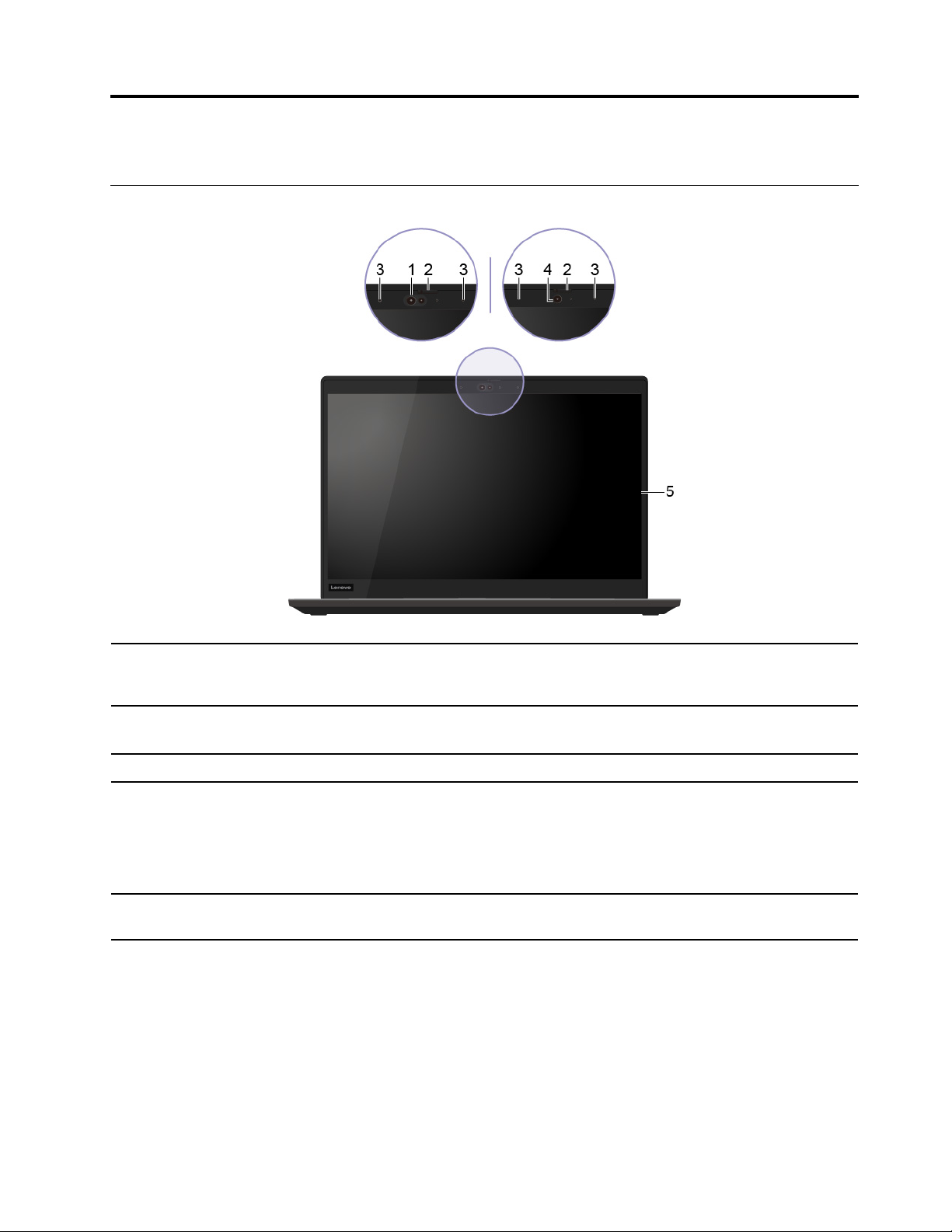
Capitolo 1. Informazioni sul computer
Vista anteriore
1. Fotocamera a infrarossi*
2. ThinkShutter*
3. Microfoni*
4. Fotocamera*
5. Schermo multitouch*
* per alcuni modelli
Per accedere al computer con l'autenticazione tramite il riconoscimento del volto.
Vedere "Utilizzo dell'autenticazione tramite il riconoscimento del volto (per alcuni
modelli)" a pagina 45.
Far scorrere ThinkShutter per coprire o scoprire la lente della fotocamera. È
concepita per proteggere la privacy dell'utente.
Per acquisire o registrare audio e voce.
Per scattare foto o registrare video, facendo clic su Fotocamera nel menu Start.
L'indicatore accanto alla fotocamera è acceso quando la fotocamera è in uso.
Se si utilizzano altre app che supportano fotografia, video chat e video
conferenza, la fotocamera si avvia automaticamente quando si abilita la funzione
della fotocamera richiesta tramite l'app.
Consente di utilizzare il computer con semplici funzioni touch. Vedere "Utilizzo
dello schermo multitouch" a pagina 24.
© Copyright Lenovo 2018, 2019, 2020 1
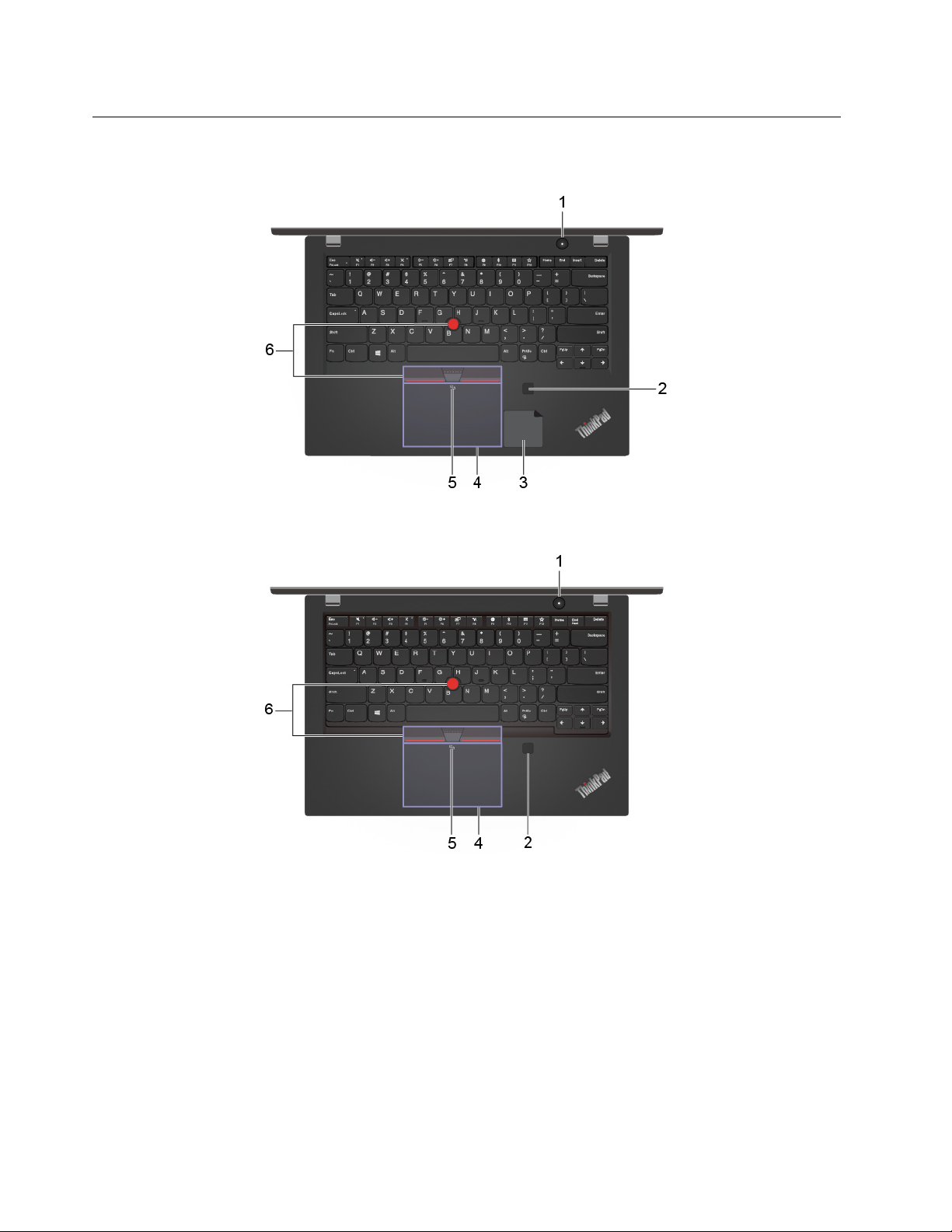
Vista base
ThinkPad T490s
ThinkPad X390
2 T490s e X390 Guida per l'utente
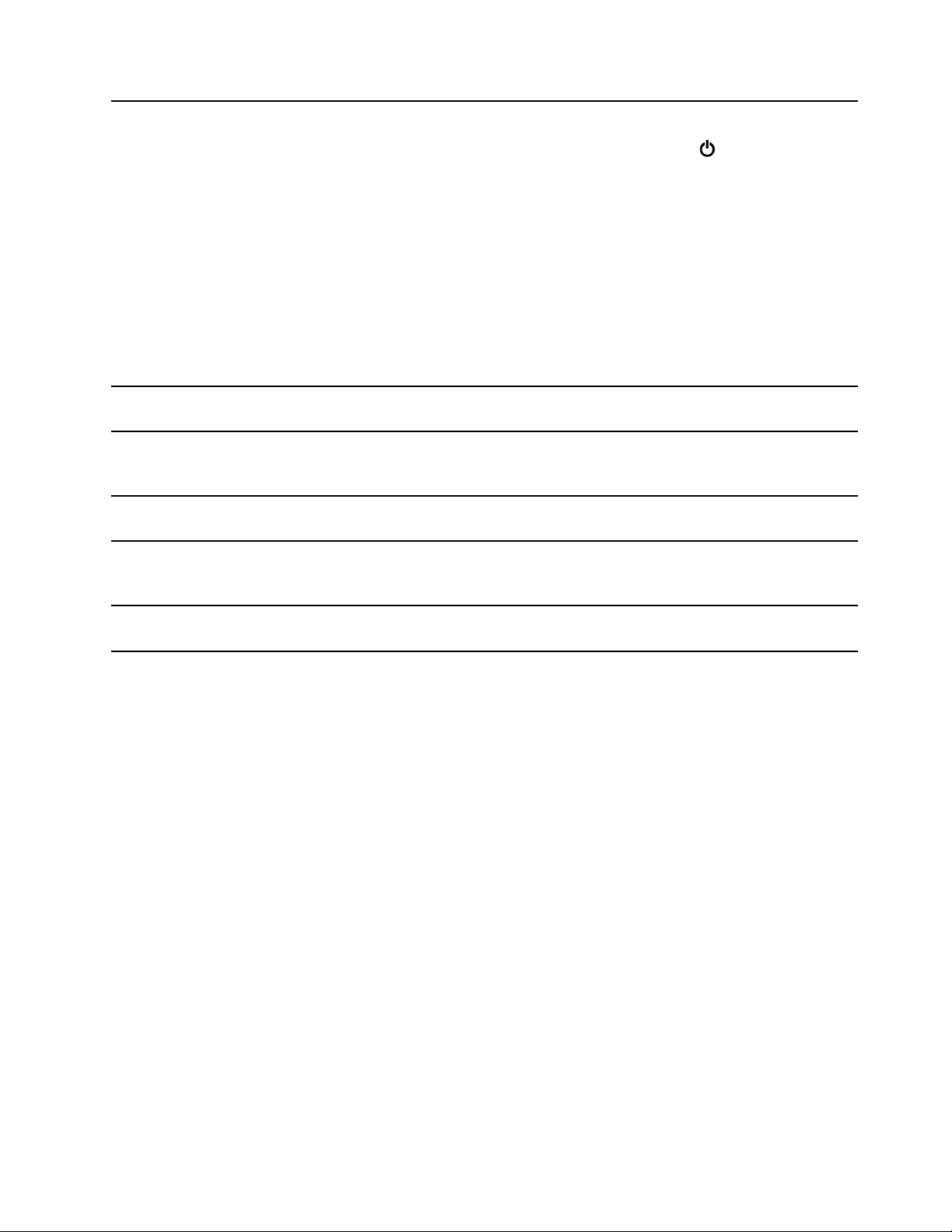
Premere per accendere il computer o attivare la modalità Sospensione.
1. Pulsante di alimentazione
2. Lettore di impronte digitali*
3. Etichetta NFC per il modello di
colore argento*
4. Trackpad
5. Marchio NFC per il modello di
colore nero*
Per spegnere il computer, aprire il menu Start, fare clic su
Alimentazione,
quindi selezionare Arresta.
L'indicatore del pulsante di alimentazione mostra lo stato del sistema del
computer in uso.
• Lampeggiamento per tre volte: il computer è inizialmente collegato
all'alimentazione.
• Acceso: il computer e acceso.
• Spento: il computer è spento o in modalità Ibernazione.
• Lampeggiante rapido: il computer sta per entrare in modalità Sospensione o
Ibernazione.
• Lampeggiante lento: il computer è in modalità Sospensione.
Accedere al computer con le impronte digitali registrate. Vedere "Utilizzo del
lettore di impronte digitali (per alcuni modelli)" a pagina 44.
Il computer in uso supporta la funzione NFC (Near Field Communication). È
possibile condividere le informazioni con un altro dispositivo abilitato per NFC.
Vedere "Configurazione di una connessione NFC" a pagina 31.
Eseguire il tocco delle dita e tutte le funzioni di un mouse tradizionale. Vedere
"Utilizzo del trackpad" a pagina 22.
Il computer in uso supporta la funzione NFC (Near Field Communication). È
possibile condividere le informazioni con un altro dispositivo abilitato per NFC.
Vedere "Configurazione di una connessione NFC" a pagina 31.
6. Dispositivo di puntamento
TrackPoint
®
* per alcuni modelli
Eseguire tutte le funzioni di un mouse tradizionale. Vedere "Utilizzo del dispositivo
di puntamento TrackPoint" a pagina 21.
Capitolo 1. Informazioni sul computer 3
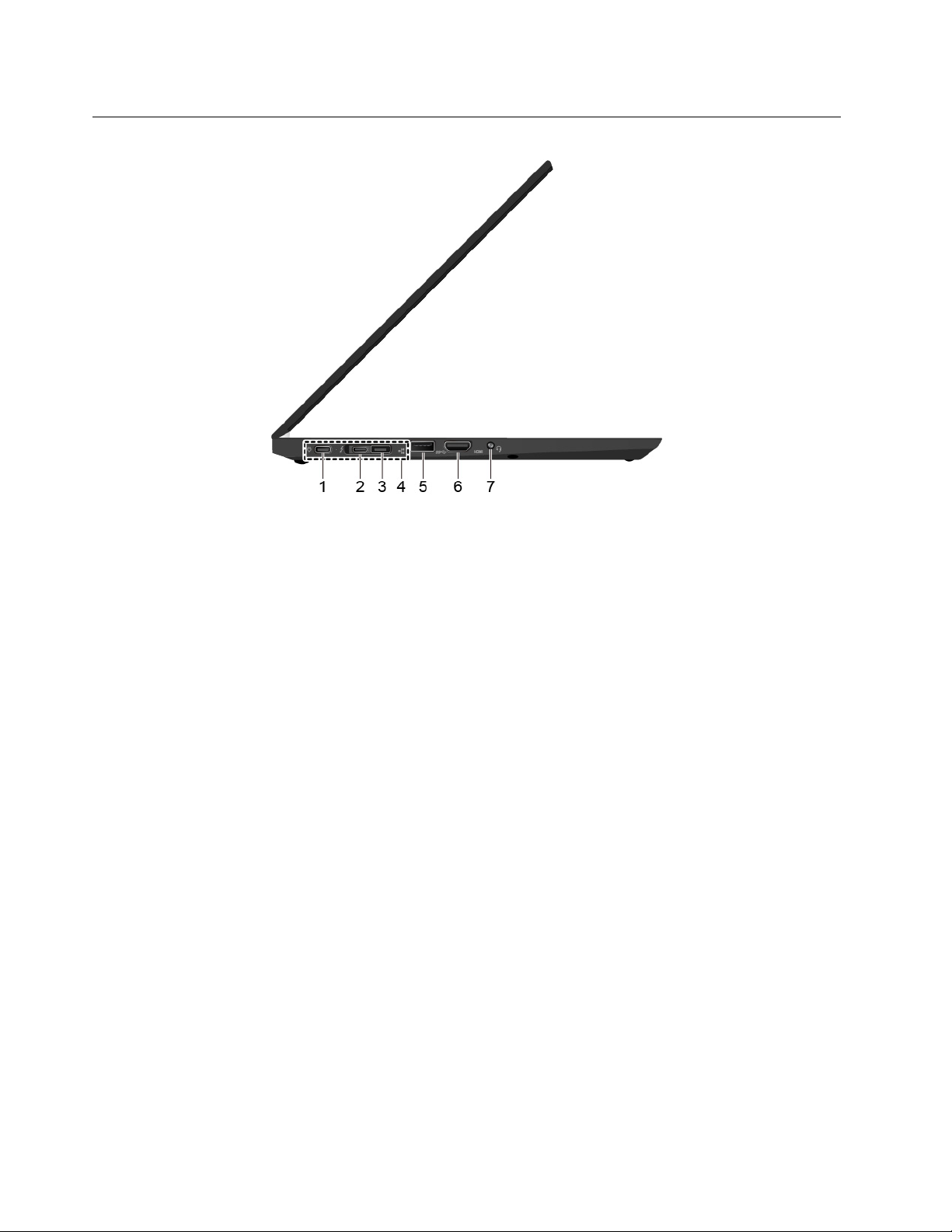
Vista laterale sinistra
4 T490s e X390 Guida per l'utente
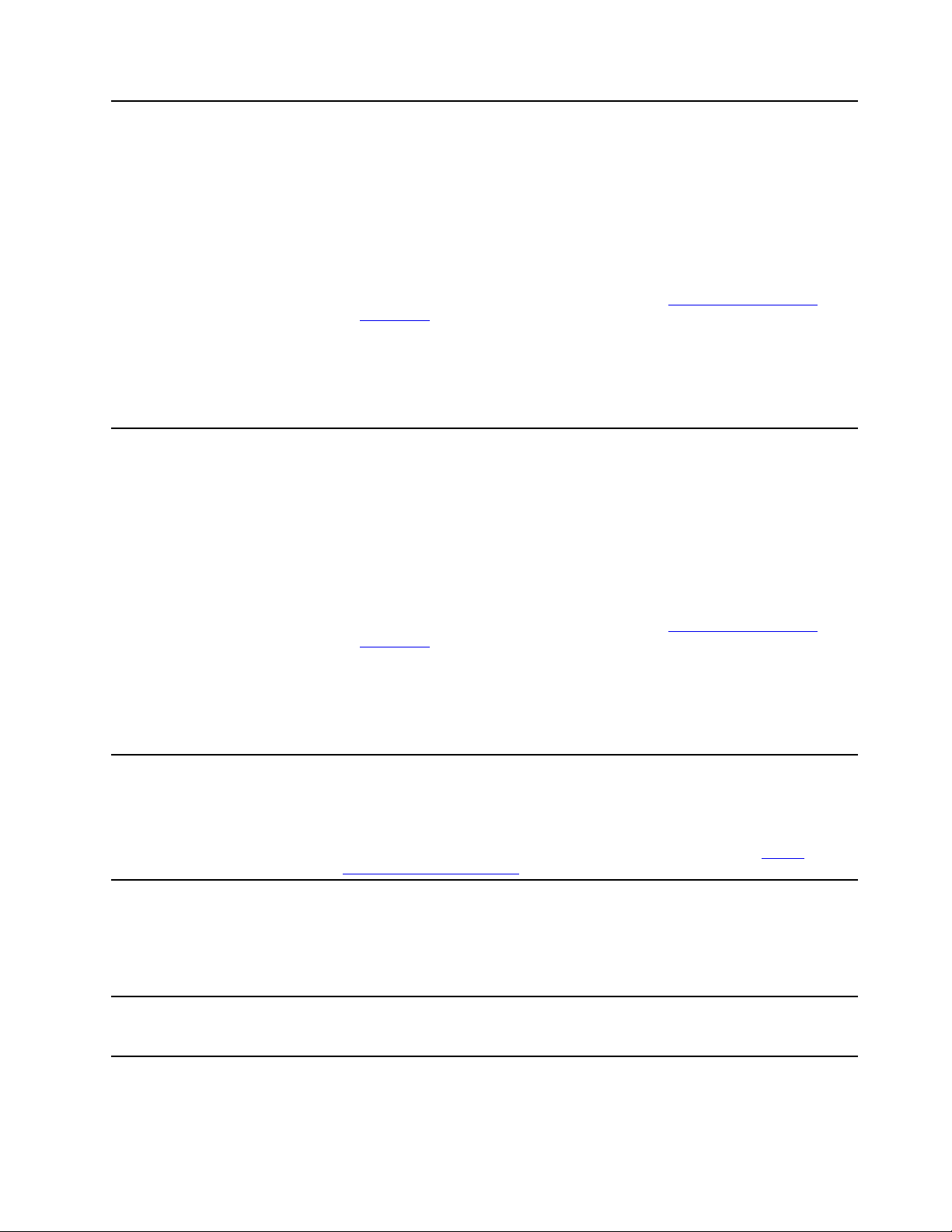
1. Connettore USB-C™ (USB 3.1
Gen 1)
2. Connettore Thunderbolt
™
3
(USB-C)
• Caricare il computer.
• Per caricare i dispositivi compatibili con USB-C con tensione in uscita e
corrente di 5 V e 1,5 A.
• Per trasferire i dati alla velocità dell'interfaccia USB 3.1 (fino a 5 Gbps).
• Per collegare uno schermo esterno:
– Da USB-C a VGA: 1.920 x 1.200 pixel, 60 Hz
– Da USB-C a DP: 3.840 x 2.160 pixel, 60 Hz
• Per collegare gli accessori USB-C ed espandere le funzionalità del computer.
Per acquistare gli accessori USB-C, visitare il sito
accessories
.
https://www.lenovo.com/
• Per fornire l'alimentazione a un altro computer utilizzando la funzione di carica
P-to-P (Peer to Peer) 2.0. Vedere "Utilizzo della funzione di carica P-to-P 2.0" a
pagina 29.
Nota: Quando la carica della batteria è inferiore al 10%, gli accessori USB-C
collegati potrebbero non funzionare correttamente.
• Caricare il computer.
• Per caricare i dispositivi compatibili con USB-C con tensione in uscita e
corrente di 5 V e 1,5 A.
• Per trasferire i dati alla velocità dell'interfaccia Thunderbolt 3 (fino a 20 Gbps).
• Per collegare uno schermo esterno:
– Da USB-C a VGA: 1.920 x 1.200 pixel, 60 Hz
– Da USB-C a DP: 3.840 x 2.160 pixel, 60 Hz
• Per collegare gli accessori USB-C ed espandere le funzionalità del computer.
Per acquistare gli accessori USB-C, visitare il sito
accessories
.
https://www.lenovo.com/
• Per fornire l'alimentazione a un altro computer utilizzando la funzione di carica
P-to-P (Peer to Peer) 2.0. Vedere "Utilizzo della funzione di carica P-to-P 2.0" a
pagina 29.
Nota: Quando la carica della batteria è inferiore al 10%, gli accessori USB-C
collegati potrebbero non funzionare correttamente.
3. Connettore prolunga Ethernet
Gen 2
Consente di rendere il computer più sottile di quelli con un connettore Ethernet
standard. Utilizzare ThinkPad Ethernet Extension Adapter Gen 2 per collegare il
computer a una rete LAN (Local Area Network) tramite questo connettore.
ThinkPad Ethernet Extension Adapter Gen 2 è disponibile come opzione e viene
fornito solo con alcuni modelli di computer. È possibile acquistare ThinkPad
4. Connettore della stazione di
espansione
Ethernet Extension Adapter Gen 2 sul sito Web Lenovo all'indirizzo:
www.lenovo.com/accessories
.
Per collegare il computer a uno dei seguenti dock supportati ed estendere le
funzionalità del computer:
https://
• ThinkPad Basic Docking Station
• ThinkPad Pro Docking Station
• ThinkPad Ultra Docking Station
5. Connettore USB 3.1 Gen 1 Consente di collegare un dispositivo compatibile con USB, come una tastiera
USB, un mouse USB, un dispositivo di memorizzazione USB o una stampante
USB.
Capitolo 1. Informazioni sul computer 5
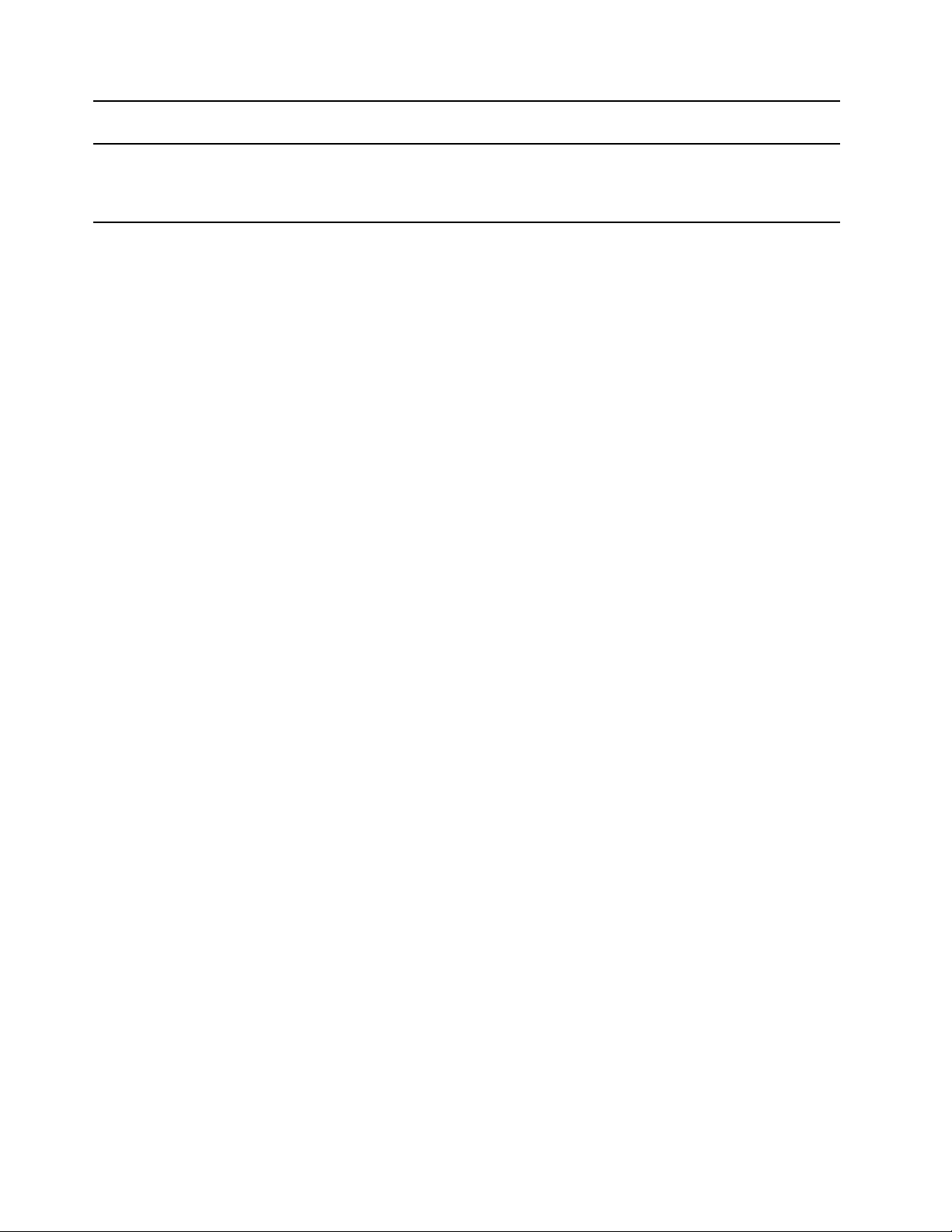
6. Connettore HDMI™ Collegare un monitor video o un dispositivo audio digitale compatibile, come un
televisore HDTV.
7. Connettore audio Per ascoltare l'audio dal computer, collegare le cuffie o un auricolare dotato di
presa a 4 poli da 3,5 mm.
Nota: Il microfono convenzionale non è supportato.
6 T490s e X390 Guida per l'utente
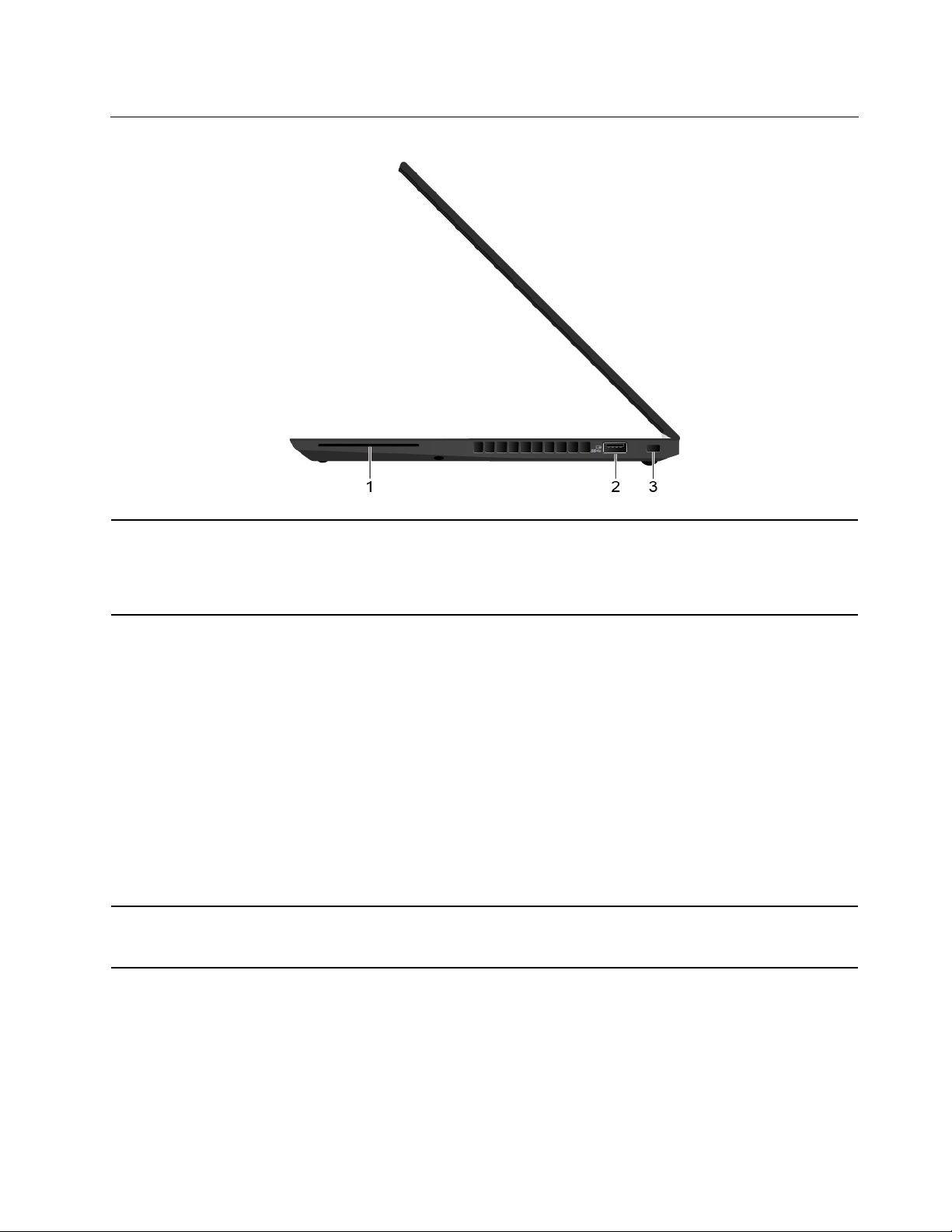
Vista laterale destra
1. Slot per Smart Card*
Utilizzare le Smart Card per funzioni di autenticazione, memorizzazione di dati ed
elaborazione delle applicazioni. All'interno delle organizzazioni di grandi
dimensioni le Smart Card potrebbero inoltre fornire un'efficiente autenticazione
della protezione per il Single Sign-On (SSO). Vedere "Utilizzo di una smart card" a
pagina 33.
2. Connettore Always On USB
3.1 Gen 1
3. Slot del blocco di sicurezza
* per alcuni modelli
Grazie alla funzionalità Always On USB abilitata, il connettore Always On USB 3.1
Gen 1 consente di caricare un dispositivo compatibile con USB quando il
computer è acceso, spento, in modalità Sospensione o Ibernazione.
Nota:
• Per impostazione predefinita, Always On USB è abilitato e Charge in Battery
Mode è disabilitato in UEFI BIOS.
• Quando il computer è spento o in modalità Ibernazione e Charge in Battery
Mode è disabilitato in UEFI BIOS, assicurarsi di avere collegato il computer
all'alimentazione CA.
Per abilitare la funzione Always On USB, procedere nel modo seguente:
1. Accedere al menu UEFI BIOS. Vedere "Accesso al menu UEFI BIOS" a pagina
47.
2. Fare clic su Config ➙ USB ➙ Always On USB per abilitare la funzione
Always On USB.
Bloccare il computer a una scrivania, un tavolo o un altro supporto fisso
utilizzando un cavo di sicurezza compatibile. Vedere "Blocco del computer" a
pagina 41.
Capitolo 1. Informazioni sul computer 7
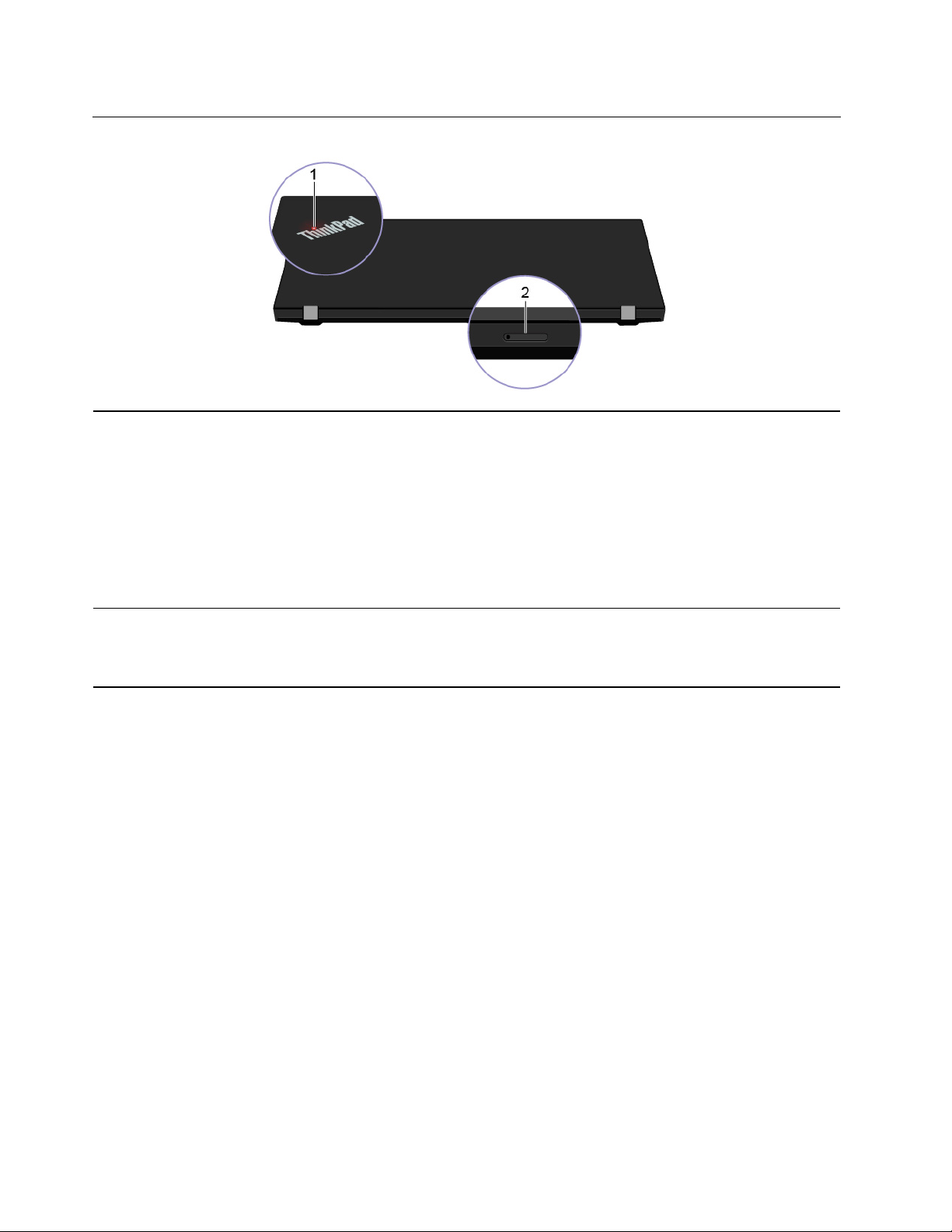
Vista posteriore
1. Indicatore di stato del sistema
L'indicatore nel logo ThinkPad sul coperchio del computer e l'indicatore nel
pulsante di alimentazione mostrano lo stato del sistema del computer.
• Lampeggiamento per tre volte: il computer è inizialmente collegato
all'alimentazione.
• Acceso: il computer è acceso in modalità normale.
• Spento: il computer è spento o in modalità Ibernazione.
• Lampeggiante rapido: il computer sta per entrare in modalità Sospensione o
Ibernazione.
• Lampeggiante lento: il computer è in modalità Sospensione.
2. Slot per schede micro SD e
nano-SIM
Utilizzare la scheda micro SD per trasferire o memorizzare i file. Vedere "Utilizzo di
una scheda micro SD" a pagina 32. Utilizzare la scheda nano-SIM (Subscriber
Identity Module) per connettersi a una rete WWAN. Vedere "Connessione a una
rete cellulare" a pagina 16.
8 T490s e X390 Guida per l'utente
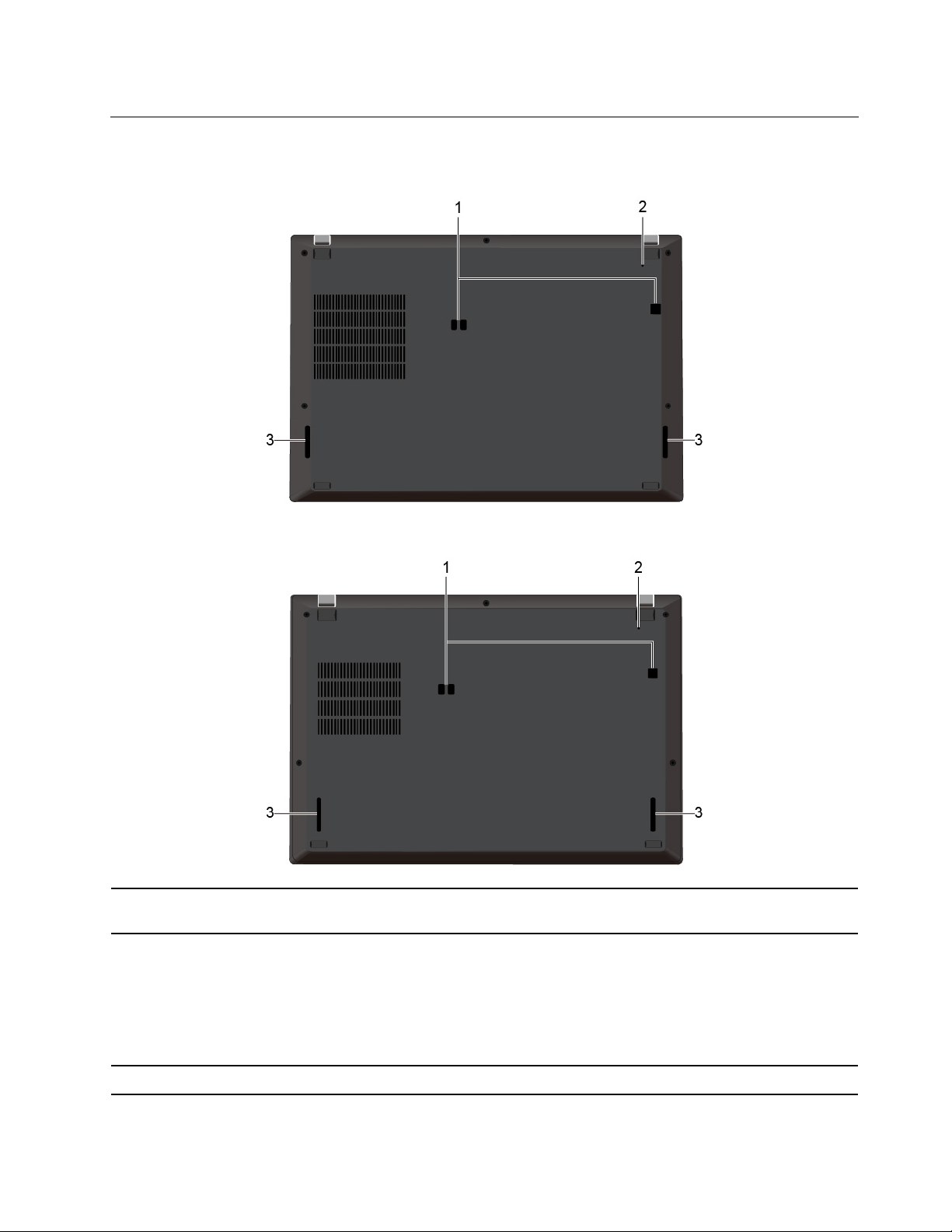
Vista inferiore
ThinkPad T490s
ThinkPad X390
1. Fori dei ganci della docking
station
2. Foro per il ripristino di
emergenza
3. Altoparlanti Per fornire audio di alta qualità.
Utilizzare i fori dei ganci della docking station per fissare una docking station
supportata.
Se il computer non risponde ai comandi e non è possibile spegnerlo premendo il
pulsante di alimentazione, reimpostare il computer.
1. Scollegare il computer dalla presa di alimentazione CA.
2. Inserire una graffetta per la carta raddrizzata nel foro per interrompere
temporaneamente l'alimentazione.
3. Collegare il computer all'alimentazione CA e accenderlo.
Capitolo 1. Informazioni sul computer 9
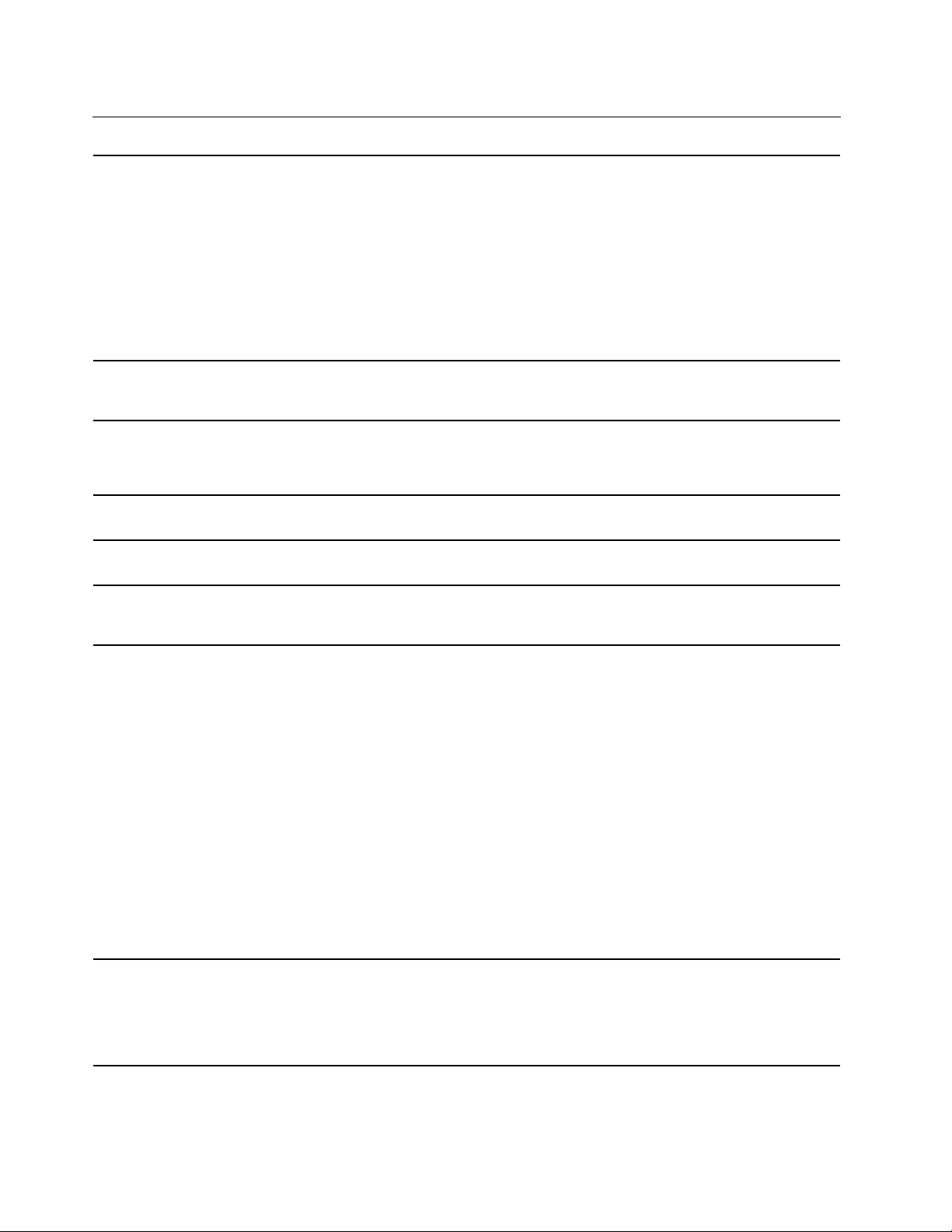
Funzioni e specifiche
Dimensioni
ThinkPad T490s
• Larghezza: da 225,8 a 226,45 mm
• Profondità: da 328,8 a 329,15 mm
• Spessore: da 16,95 a 18,05 mm
ThinkPad X390
• Larghezza: 217,2 mm
• Profondità: 312 mm
• Spessore: da 17,4 a 17,8 mm
Emissione massima di calore (a
seconda del modello)
Cavo di alimentazione
(adattatore di alimentazione CA)
Microprocessore
Memoria
Dispositivo di memorizzazione
Schermo
• 45 W (154 Btu/hr)
• 65 W (222 Btu/hr)
• Ingresso onda sinusoidale da 50 a 60 Hz
• Frequenza di input dell'adattatore di alimentazione CA: da 100 V a 240 V CA,
da 50 a 60 Hz
Per visualizzare le informazioni sul microprocessore del computer, fare clic con il
tasto destro del mouse sul pulsante Start, quindi fare clic su Sistema.
SDRAM (Synchronous Dynamic Random Access Memory) DDR4 (Double Data
Rate 4), saldata sulla scheda di sistema
• Unità SSD M.2*
• Unità SSD ibrida* (con memoria Intel
• Controllo luminosità
• Schermo a colori con tecnologia TFT (Thin Film Transistor)
• Schermo a colori con tecnologia IPS (In-Plane Switching) (per ThinkPad T490s)
• Schermo a colori con tecnologia IPS (In-Plane Switching) o TN (Twisted
Nematic) (per ThinkPad X390)
• Dimensioni display:
– 355,6 mm (per ThinkPad T490s)
– 337,82 mm (per ThinkPad X390)
• Risoluzione display:
– ThinkPad T490s: 1.920 x 1.080 pixel o 2.560 x 1.440 pixel
– ThinkPad X390: 1.280 x 720 pixel o 1.920 x 1.080
• Tecnologia multitouch*
• Funzione di protezione della privacy*
®
Optane™)
Tastiera
10 T490s e X390 Guida per l'utente
• Tasti funzione
• Tastiera a sei file o tastiera retroilluminata a sei file
• Trackpad
• Dispositivo di puntamento TrackPoint
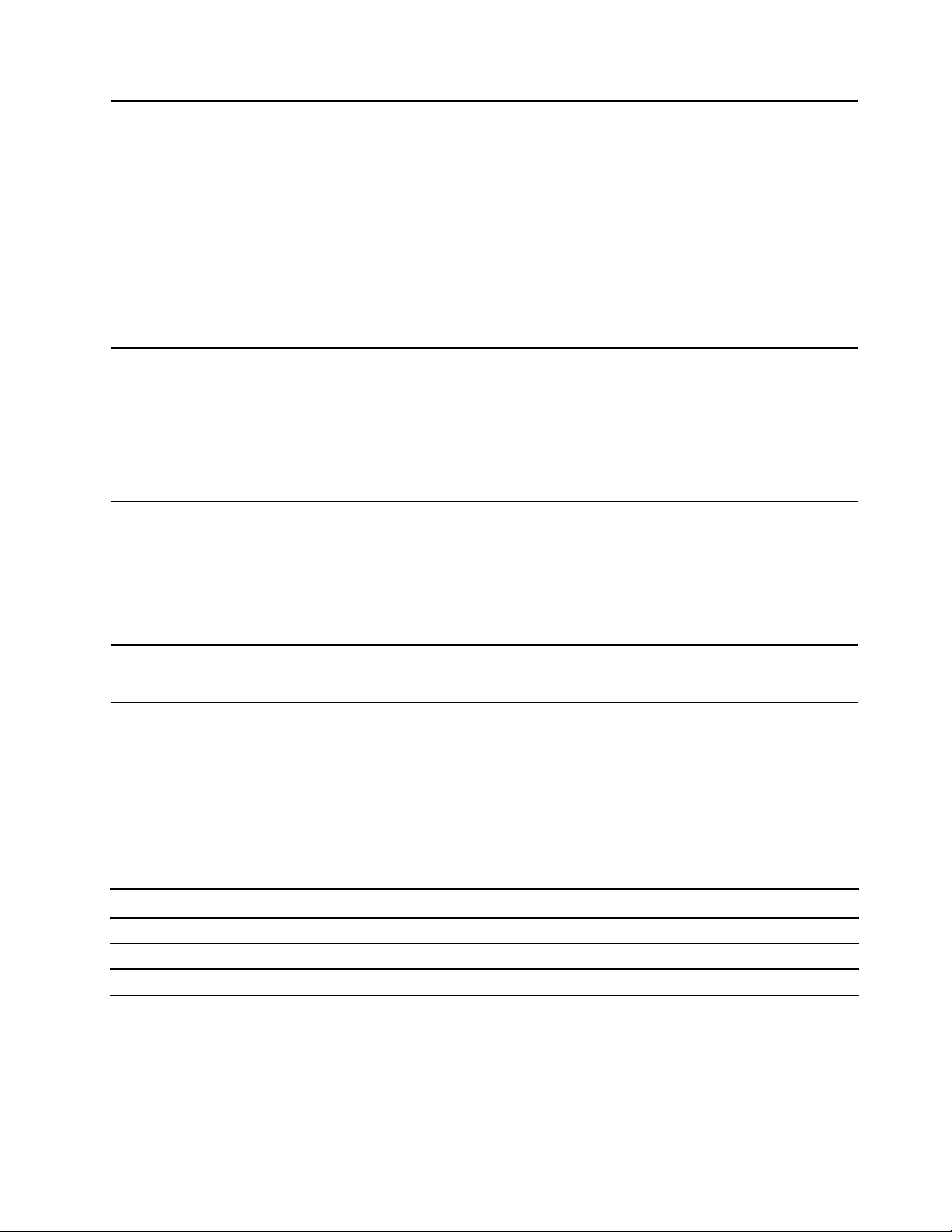
Connettori e slot
Funzioni di sicurezza
Funzioni wireless
• Connettore audio
• Connettore della stazione di espansione
• Connettore prolunga Ethernet Gen 2
• Connettore HDMI
• Slot per schede micro SD e nano-SIM
• Un connettore Always On USB 3.1 Gen 1
• Un connettore USB 3.1 Gen 1
• Un connettore USB-C (USB 3.1 Gen 1)
• Slot per Smart Card*
• Connettore Thunderbolt 3 (USB-C)
• Autenticazione tramite il riconoscimento del volto*
• Lettore di impronte digitali*
• Password
• ThinkShutter*
• Slot del blocco di sicurezza
• TPM (Trusted Platform Module)*
• Bluetooth
• Ricevitore satellitare GPS (Global Positioning System) (disponibile sui modelli
con WWAN)*
• NFC (Near Field Communication) *
• WLAN (wireless LAN)
• WAN Wireless*
Altri
• Fotocamera*
• Microfoni*
* per alcuni modelli
Informazioni sulla velocità di trasferimento USB
A seconda di molti fattori, ad esempio la capacità di elaborazione dell'host e i dispositivi, gli attributi di file e
altri fattori relativi alla configurazione di sistema e agli ambienti operativi, la velocità di trasferimento effettiva
dei vari connettori USB di questo dispositivo varia e sarà inferiore alla velocità di trasferimento dati riportata
di seguito per ciascun dispositivo corrispondente.
Dispositivo USB Velocità di trasferimento dati (Gbit/s)
3.2 Gen 1/3.1 Gen 1
3.2 Gen 2/3.1 Gen 2
3.2 Gen 2 × 2
5
10
20
Capitolo 1. Informazioni sul computer 11
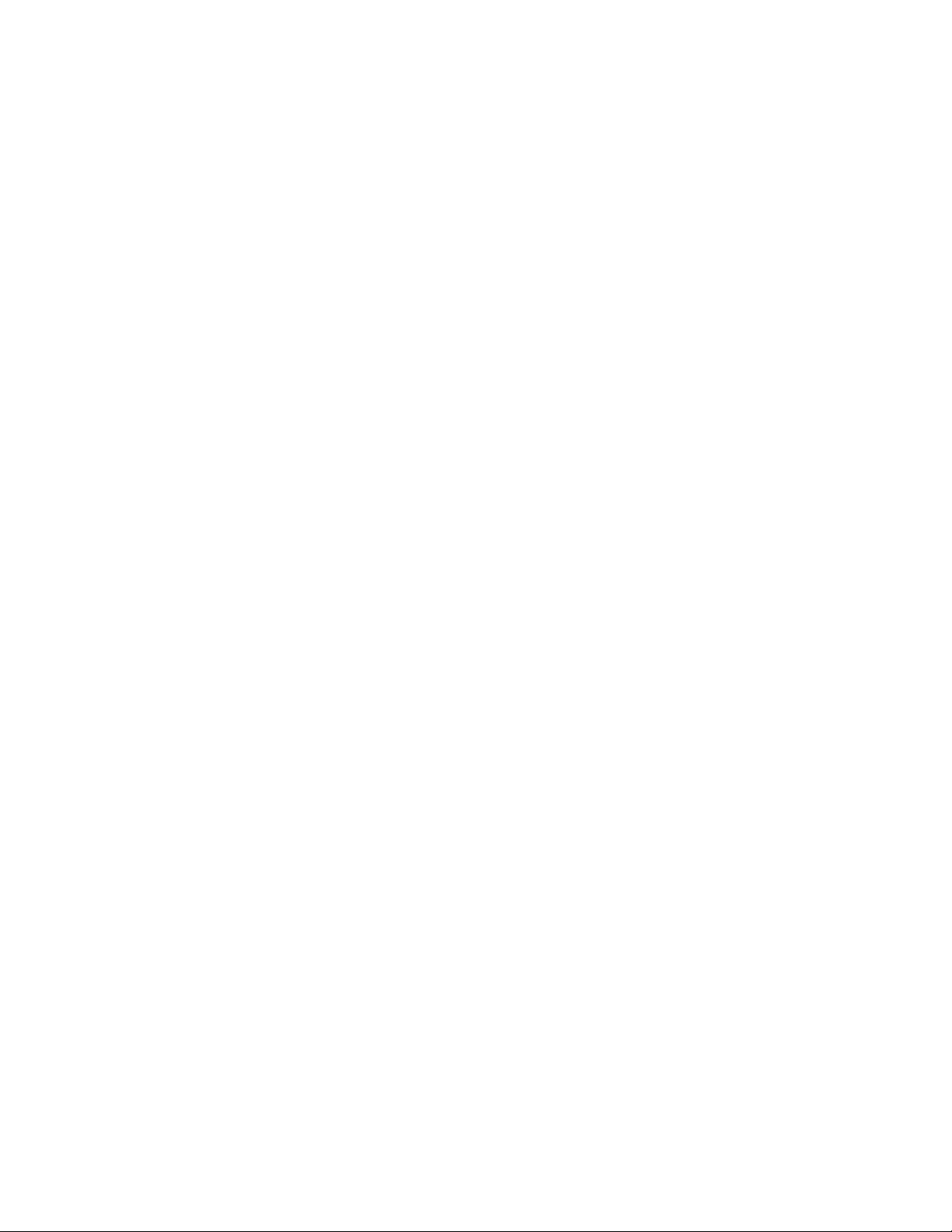
12 T490s e X390 Guida per l'utente

Capitolo 2. Operazioni preliminari per l'utilizzo del computer
Introduzione a Windows 10
Consultare le informazioni di base di Windows 10 e iniziare a utilizzarlo immediatamente. Per ulteriori
informazioni su Windows 10, consultare le informazioni della guida di Windows.
Account Windows
Per utilizzare il sistema operativo Windows, è necessario un account utente. Può essere un account utente
Windows o un account Microsoft.
Account utente di Windows
Quando si avvia Windows per la prima volta, viene richiesto di creare un account utente di Windows. Il primo
account creato è di tipo "Amministratore". Con un account amministratore, è possibile creare altri account
utente oppure modificare i tipi di account nel modo seguente:
1. Aprire il menu Start e selezionare Impostazioni ➙ Account ➙ Famiglia e altri utenti.
2. Seguire le istruzioni sullo schermo.
Account Microsoft
È anche possibile accedere al sistema operativo Windows con un account Microsoft.
Per creare un account Microsoft, visitare la pagina di registrazione Microsoft all'indirizzo
signup.live.com
Con un account Microsoft, è possibile:
• Usufruire dell'accesso unificato se si utilizzano altri servizi Microsoft, come OneDrive, Skype e Outlook.
com.
• Sincronizzare le impostazioni personalizzate con gli altri dispositivi Windows.
e seguire le istruzioni visualizzate.
https://
© Copyright Lenovo 2018, 2019, 2020 13
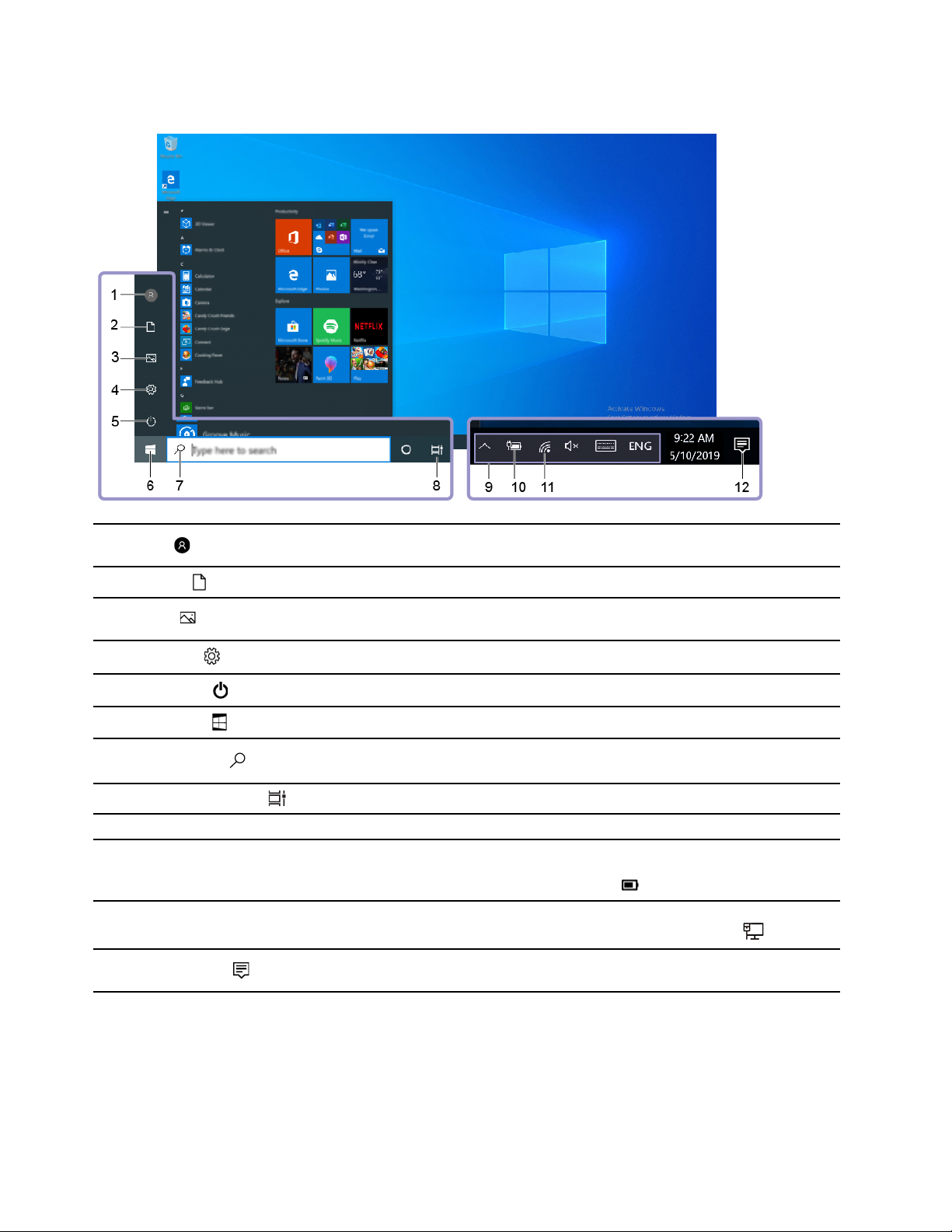
Interfaccia utente di Windows
1. Account
2. Documenti
3. Immagini
4. Impostazioni
5. Alimentazione
6. Pulsante Start
7. Windows Search
8. Visualizzazione attività
9. Area di notifica di Windows Visualizzare le notifiche e lo stato di alcune funzioni.
10. Icona di stato della batteria
11. Icona Rete
12. Centro notifiche
Modificare le impostazioni dell'account, bloccare il computer o uscire dall'account
corrente.
Aprire la cartella Documenti, una cartella predefinita per salvare i file ricevuti.
Aprire la cartella Immagini, una cartella predefinita per salvare le immagini
ricevute.
Accedere alle impostazioni.
Arrestare o riavviare il computer oppure attivare la modalità Sospensione.
Aprire il menu Start.
Digitare il testo nella casella di ricerca per ottenere i risultati della ricerca nel
computer e sul Web.
Visualizzare tutte le app aperte e spostarsi tra di esse.
Visualizzare lo stato dell'alimentazione e modificare le impostazioni di
alimentazione o della batteria. Quando il computer non è collegato
all'alimentazione CA, l'icona viene modificata in
Connettersi a una rete wireless disponibile e visualizzare lo stato della rete.
Quando si è connessi a una rete cablata, l'icona viene modificata in
Visualizzare le notifiche più recenti dalle app e fornire l'accesso rapido ad alcune
funzioni.
.
.
Aprire il menu Start
• Fare clic sul pulsante Start.
• Premere il tasto del logo Windows sulla tastiera.
14
T490s e X390 Guida per l'utente
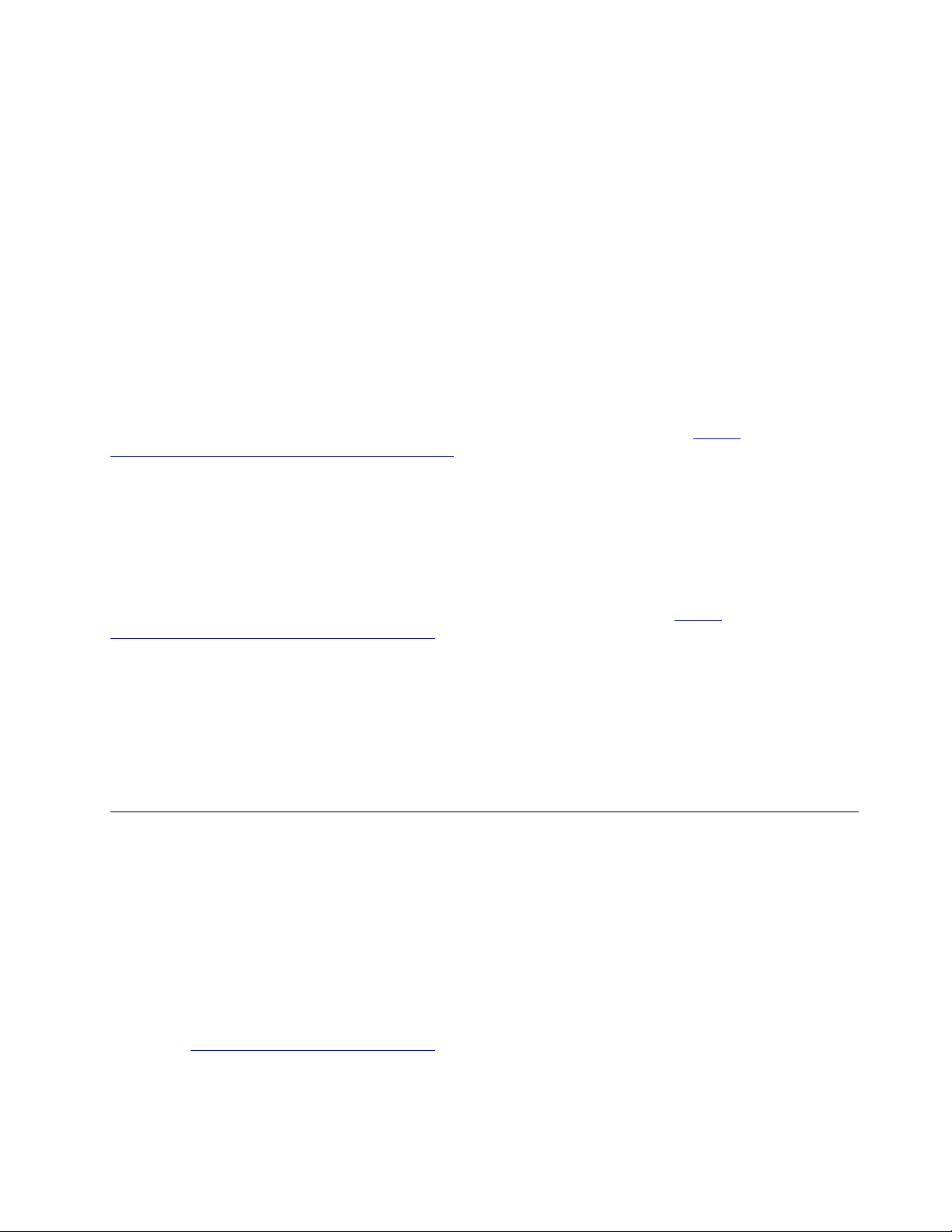
Accesso al Pannello di controllo
• Aprire il menu Start e fare clic su Sistema Windows ➙ Pannello di controllo.
• Utilizzare Windows Search.
Avviare un'app
• Aprire il menu Start e selezionare l'app che si desidera avviare.
• Utilizzare Windows Search.
Etichetta di Windows
Il computer potrebbe disporre di un'etichetta Microsoft Windows 10 originale applicata sul coperchio, in
base ai seguenti fattori:
• Posizione geografica
• Versione di Windows 10 preinstallata
Per le figure dei diversi tipi delle etichette di prodotti Microsoft originali, visitare il sito
www.microsoft.com/en-us/howtotell/Hardware.aspx
• Nella Repubblica Popolare Cinese, l'etichetta di prodotto Microsoft originale è richiesta su tutti i modelli di
computer in cui è preinstallata qualsiasi versione di Windows 10.
• In altri paesi e regioni, l'etichetta di prodotto Microsoft originale è richiesta solo su modelli di computer
concessi in licenza per Windows 10 Pro.
L'assenza di un'etichetta di prodotto Microsoft originale non significa che la versione di Windows
preinstallata non sia originale. Per informazioni su come determinare se il prodotto Windows preinstallato sia
originale o meno, fare riferimento alle informazioni fornite da Microsoft all'indirizzo
www.microsoft.com/en-us/howtotell/default.aspx
Non sono presenti indicatori visivi esterni dell'ID prodotto o della versione di Windows per cui il computer è
concesso in licenza. L'ID prodotto viene invece registrato nel firmware del computer. Ogni volta che su un
prodotto è installato Windows 10, il programma di installazione ricerca nel firmware del computer un ID
prodotto corrispondente per completare l'attivazione.
In alcuni casi, una versione precedente di Windows potrebbe essere preinstallata in base ai diritti di
downgrade della licenza di Windows 10 Pro.
.
.
https://
https://
Connessione alle reti
Il computer consente di collegarsi a Internet tramite una rete cablata o wireless.
Connessione a una rete Ethernet cablata
Collegare il computer a una rete locale mediante il connettore di prolunga Ethernet Gen 2 del computer con
un cavo Ethernet.
Per collegare un cavo Ethernet al computer, è necessario ThinkPad Ethernet Extension Adapter Gen 2.
ThinkPad Ethernet Extension Adapter Gen 2. è disponibile come opzione e viene fornito con alcuni modelli di
computer. È possibile acquistare ThinkPad Ethernet Extension Adapter Gen 2 sul sito Web Lenovo
all'indirizzo
https://www.lenovo.com/accessories.
Capitolo 2. Operazioni preliminari per l'utilizzo del computer 15
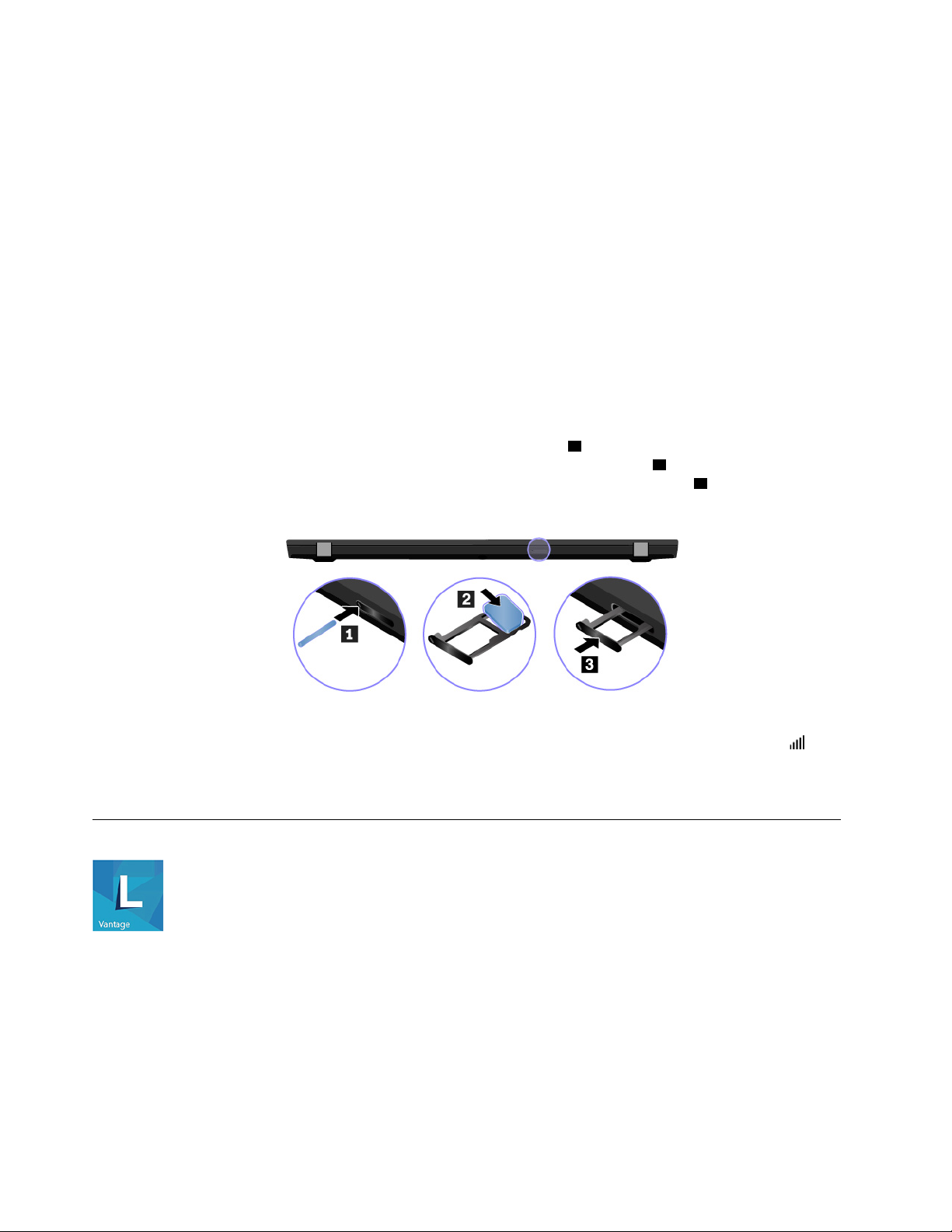
Connessione alle reti Wi-Fi
1. Fare clic sull'icona della rete nell'area di notifica di Windows. Viene visualizzato un elenco delle reti
wireless disponibili.
2. Selezionare una rete disponibile per la connessione. Fornire le informazioni richieste, se necessario.
Connessione a una rete cellulare
Se il computer è dotato di una scheda di rete WWAN (Wireless Wide Area Network) ed è installata una
scheda nano-SIM, è possibile connettersi a una rete dati cellulare e accedere a Internet utilizzando il segnale
del cellulare.
Nota: in alcuni paesi o aree geografiche, il servizio cellullare viene fornito da provider di servizi mobili
autorizzati. È necessario disporre di un piano cellulare di un provider di servizi per connettersi alla rete
cellulare.
Per stabilire la connessione cellulare:
1. Spegnere il computer.
2. Inserire una graffetta per la carta raddrizzata nel foro del vassoio
una scheda nano-SIM nel vassoio con i contatti metallici rivolti verso il basso
scheda nano-SIM e nello slot per schede microSD finché non si avverte uno scatto
installata una scheda nano-SIM, ignorare questo passaggio.
1 . Il vassoio viene espulso. Installare
2 . Inserire il vassoio nella
3 . Se nel computer è
3. Accendere il computer.
4. Fare clic sull'icona di rete nell'area di notifica di Windows e selezionare l'icona della rete cellulare
dall'elenco.
5. Fornire le informazioni richieste, se necessario.
Utilizzo di Lenovo Vantage
Lenovo Vantage è una soluzione di riferimento, personalizzata per la manutenzione del computer con
correzioni e aggiornamenti automatici, configurazione delle impostazioni hardware e supporto
personalizzato.
Accesso a Lenovo Vantage
Aprire il menu Start e fare clic su Lenovo Vantage. È anche possibile digitare Lenovo Vantage nella casella di
ricerca.
Per scaricare la versione più recente di Lenovo Vantage, visitare il Microsoft Store e cercare il nome dell'app.
16
T490s e X390 Guida per l'utente
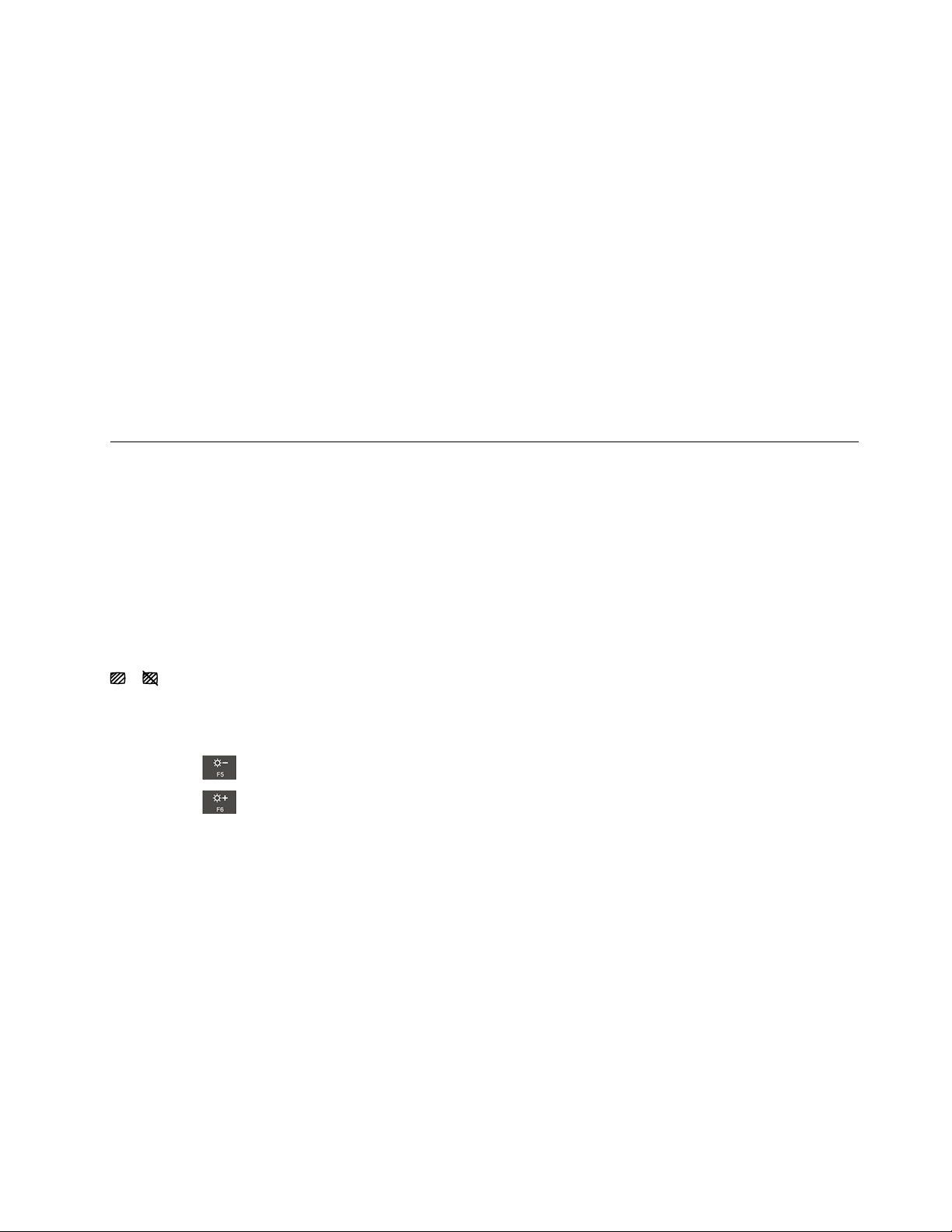
Funzioni principali
Lenovo Vantage consente di:
• Conoscere facilmente lo stato del dispositivo e di personalizzare le impostazioni del dispositivo.
• Scaricare e installare gli aggiornamenti di UEFI BIOS, firmware e driver per mantenere aggiornato il
computer.
• Monitorare lo stato del computer e proteggere il computer dalle minacce esterne.
• Verificare lo stato della garanzia (online).
• Accedere alla guida per l'utente e ad articoli utili.
Nota:
• le funzioni disponibili variano a seconda del modello di computer.
• Lenovo Vantage fornisce aggiornamenti periodici delle funzioni per migliorare l'esperienza d'uso del
computer. La descrizione delle funzioni potrebbe essere differente da quella dell'interfaccia utente
corrente.
Interazione con il computer
Il computer fornisce diversi modi per spostarsi nella schermata.
Utilizzo della protezione privacy (per i modelli selezionati)
Utilizzo della funzione di protezione della privacy
A seconda del modello, il computer potrebbe supportare la funzione di protezione della privacy. Quando la
funzione è abilitata, la luminosità dello schermo e la visibilità degli angoli laterali vengono ridotte per
proteggere il contenuto da sguardi indiscreti. Per impostazione predefinita, la funzione di protezione della
privacy è disabilitata. È possibile premere F12 o Fn+D per abilitarla. Verrà visualizzata un'icona sullo schermo
o ogni volta che la funzione viene abilitata o disabilitata.
Il livello di privacy di questa funzione varia a seconda del livello di luminosità dello schermo, del rapporto di
contrasto e dell'ambiente fisico in cui si utilizza questa funzione.
• Premere il
• Premere il
per aumentare il livello di privacy.
per ridurre il livello di privacy.
Funzione automatica di protezione della privacy per le password
Sebbene sia disabilitata, la funzione di protezione della privacy potrebbe anche abilitarsi automaticamente in
caso sia necessario inserire una password. Per impostazione predefinita, la funzione di protezione della
privacy automatica per le password è disabilitata. È possibile abilitarla in Lenovo Vantage.
Nota: La funzione automatica di protezione della privacy per le password non è supportata sui computer
con il sistema operativo Linux
®
.
Utilizzare la funzione di protezione della privacy con avviso di privacy
Glance by Mirametrix
®
è preinstallato nel computer. Attivare gli interruttori avviso di privacy e protezione
della privacy in Glance per ottenere una protezione della privacy migliore.
Se la fotocamera rileva una persona alle spalle dell'utente (con la funzione IR), viene visualizzata un'icona di
avviso sullo schermo del computer. Nel frattempo, la funzione Avviso di privacy abilita automaticamente la
Capitolo 2. Operazioni preliminari per l'utilizzo del computer 17
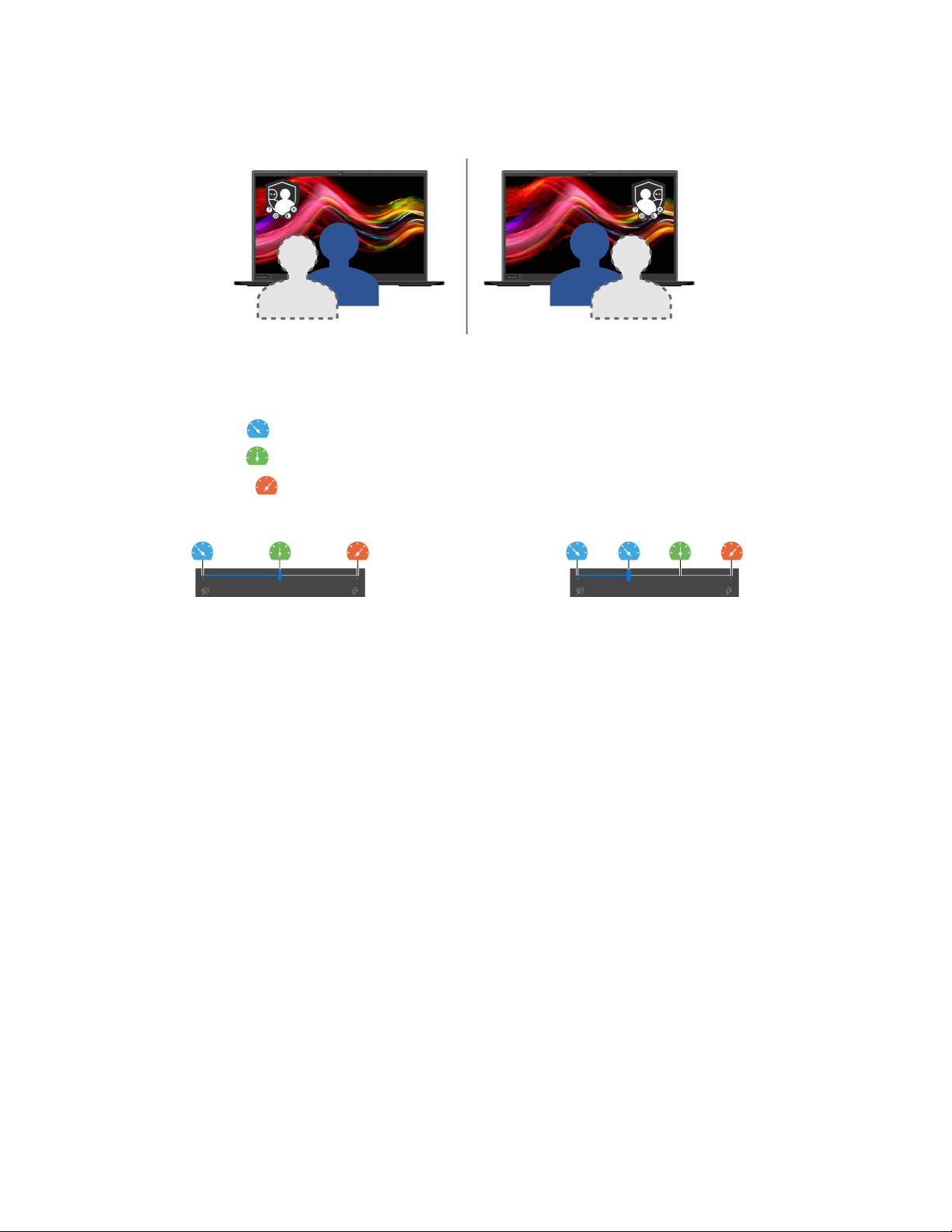
protezione della privacy per impedire sguardi indiscreti. Quando la persona si allontana, l'icona scompare e
la funzione di protezione della privacy viene disabilitata automaticamente.
Utilizzo della funzione di raffreddamento intelligente
La funzione di raffreddamento intelligente consente al computer di funzionare nelle tre seguenti modalità:
• Modalità silenziosa
• Modalità bilanciata
• Modalità prestazioni
alimentazione CA collegata con alimentazione a batteria
Per i computer con sistema operativo Windows, per selezionare la modalità preferita procedere nel modo
seguente:
1. Fare clic sull'icona dello stato della batteria nell'area di notifica di Windows.
2. Spostare il dispositivo di scorrimento a sinistra o a destra per selezionare la modalità desiderata.
Per i computer con sistema operativo Linux, il computer viene avviato in modalità bilanciata per
impostazione predefinita. Per passare alla modalità preferita, procedere nel modo seguente:
• Premere Fn+L per passare alla modalità silenziosa.
• Premere Fn+M per passare alla modalità bilanciata.
• Premere Fn+H per passare alla modalità prestazioni.
: rumorosità della ventola ridotta al minimo.
: bilanciamento tra prestazioni e rumorosità della ventola
: massime prestazioni e rumorosità della ventola normale
18
T490s e X390 Guida per l'utente
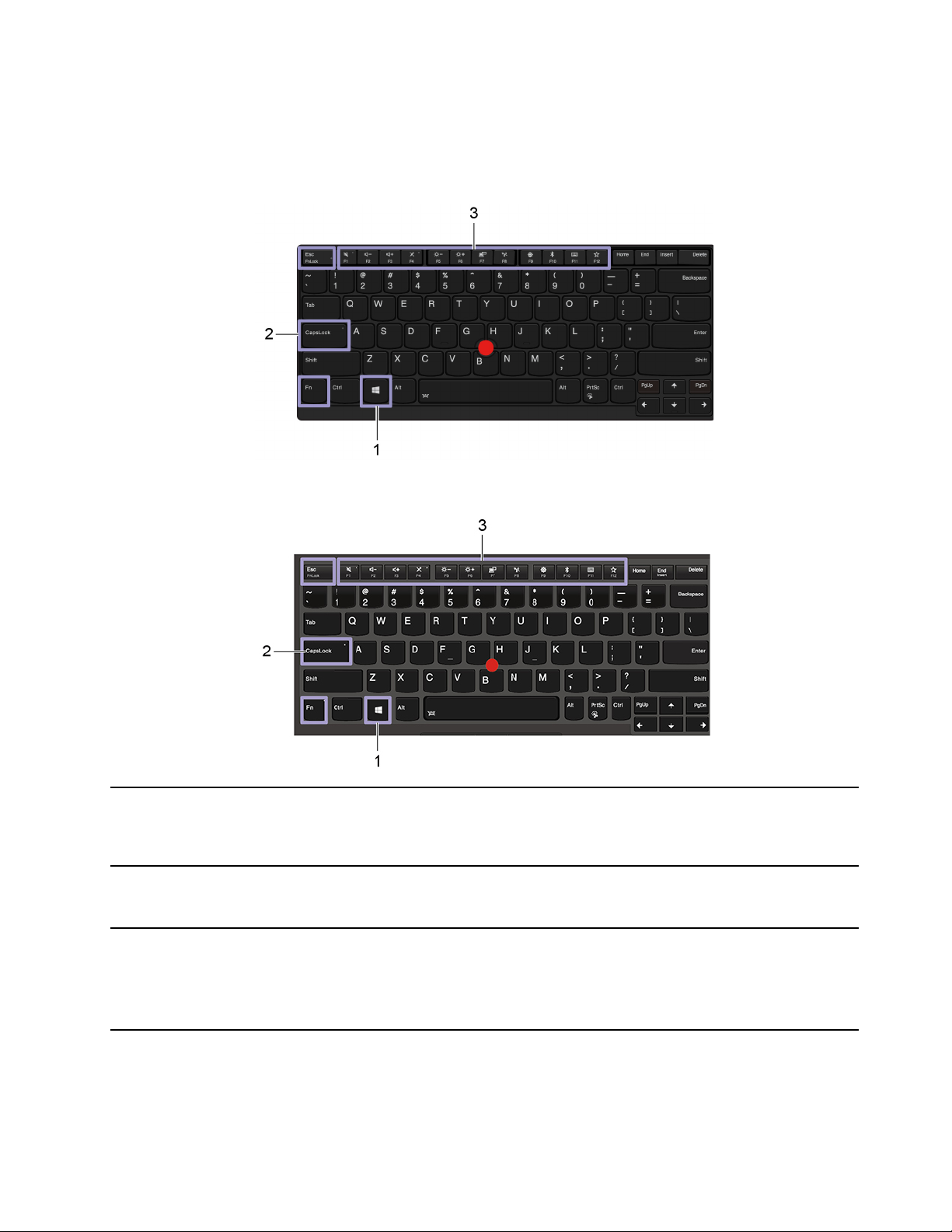
Utilizzo delle scelte rapide da tastiera
I tasti speciali della tastiera consentono di svolgere il lavoro in modo più semplice ed efficiente.
ThinkPad T490s
ThinkPad X390
1. Tasto con logo Windows
2. Tasto Bloc Maiusc
3. Tasti funzione F1-F12
Aprire il menu Start.
Per informazioni sull'uso di questo tasto con altri tasti, consultare le informazioni
della guida di Windows.
Alterna le lettere minuscole e maiuscole.
Quando l'indicatore del tasto è acceso, è possibile digitare le lettere maiuscole.
Richiamano la funzione speciale stampata come icona su ciascun tasto o la
funzione standard.
• Indicatore FnLock attivato: funzione standard
• Indicator FnLock disattivato: funzione speciale
Capitolo 2. Operazioni preliminari per l'utilizzo del computer 19
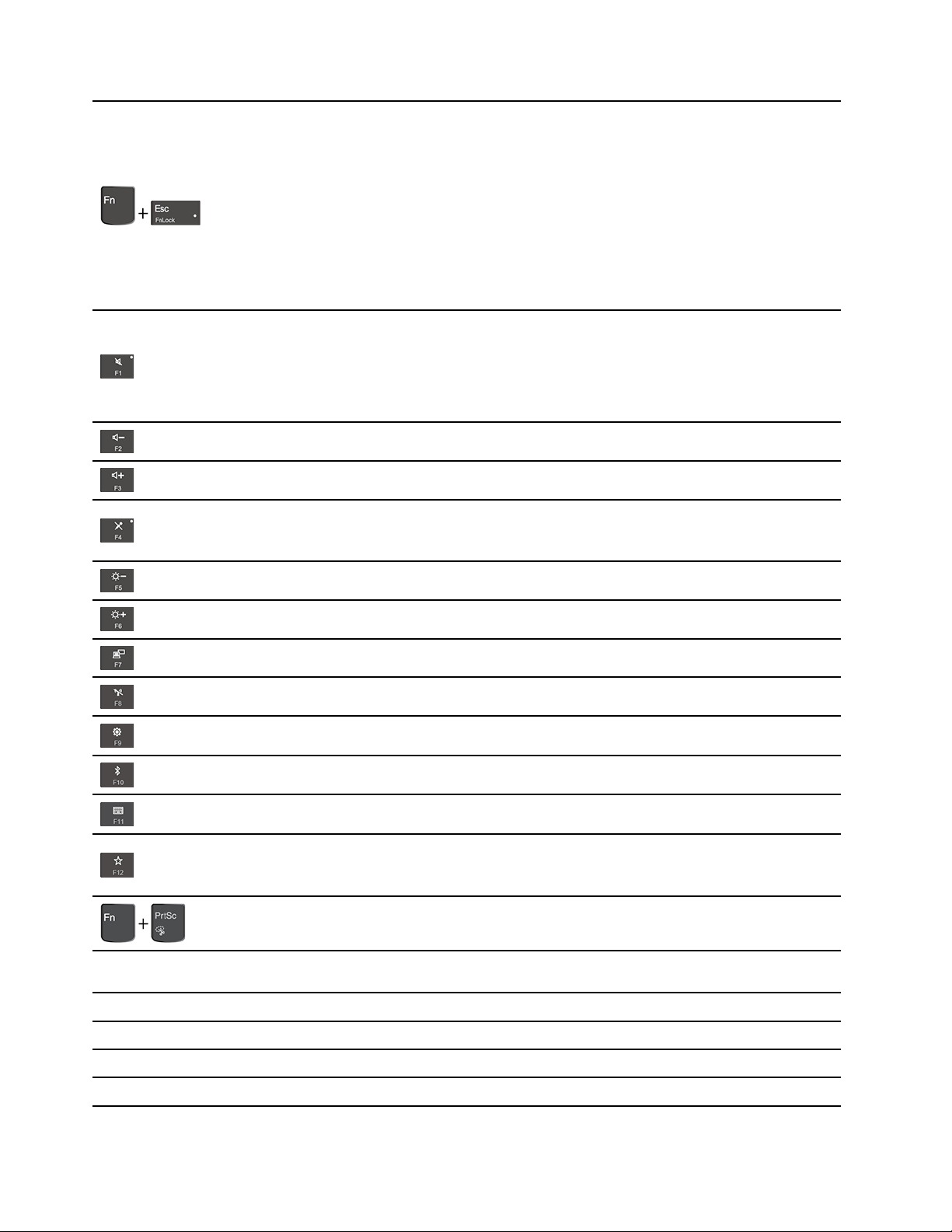
Commuta la funzione dei tasti F1-F12 tra la funzione standard e quella speciale
stampata come icona su ciascun tasto.
Quando l'indicatore Bloc Num è acceso:
• Premere F1-F12 per utilizzare la funzione standard.
• Premere Fn+F1-F12 per utilizzare la funzione speciale.
Quando l'indicatore Bloc Num è spento:
• Premere Fn+F1-F12 per utilizzare la funzione standard.
• Premere F1-F12 per utilizzare la funzione speciale.
Disattiva o attiva gli altoparlanti.
Quando l'indicatore del tasto è acceso, gli altoparlanti vengono disattivati.
Se gli altoparlanti vengono disattivati e si spegne il computer, al riavvio del
computer gli altoparlanti saranno ancora disattivati.
Riduce il volume degli altoparlanti.
Aumenta il volume degli altoparlanti.
Disattiva o attiva i microfoni.
Quando l'indicatore del tasto è acceso, i microfoni vengono disattivati.
Fn+Barra spaziatrice
Fn+B
Riduce la luminosità dello schermo.
Aumenta la luminosità dello schermo.
Gestione degli schermi esterni.
Abilita o disabilita le funzioni wireless integrate.
Apre la finestra Impostazioni.
Abilita o disabilita le funzioni Bluetooth integrate.
Aprire la pagina delle impostazioni della tastiera.
Richiama la funzione definita dall'utente.
È possibile definire funzioni diverse per il tasto F12 su Lenovo Vantage.
Consente di aprire lo Strumento di cattura.
Se il computer supporta la retroilluminazione della tastiera, consente di alternare i
differenti stati di retroilluminazione della tastiera.
Equivale al tasto Interr di una tastiera esterna convenzionale.
Fn+K
Fn+P
Fn+S
20 T490s e X390 Guida per l'utente
Equivale al tasto Bloc Scorr di una tastiera esterna convenzionale.
Equivale al tasto Pausa di una tastiera esterna convenzionale.
Equivale al tasto SysRq di una tastiera esterna convenzionale.
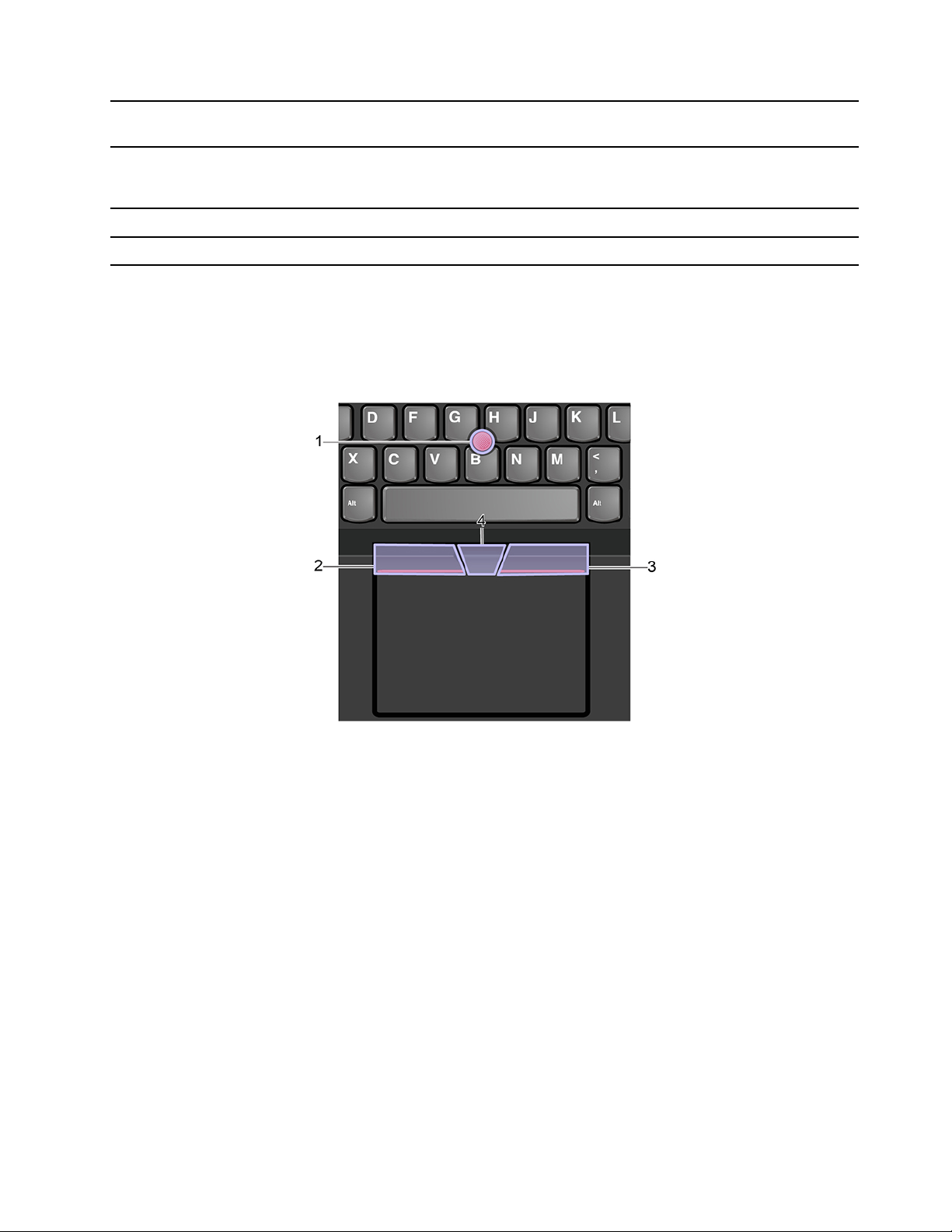
Fn+4
Fn+D
Attiva la modalità Sospensione del computer. Per riattivare il computer, premere il
tasto Fn o il pulsante di alimentazione.
Se il computer supporta la funzione di protezione della privacy, premere Fn+D per
abilitare o disabilitare questa funzione. Per ulteriori informazioni, vedere "Utilizzo
della protezione privacy (per i modelli selezionati)" a pagina 17
Fn+Freccia sinistra
Fn+Freccia destra
Equivale al tasto Inizio.
Equivale al tasto Fine.
Utilizzo del dispositivo di puntamento TrackPoint
Il dispositivo di puntamento TrackPoint consente di eseguire tutte le funzioni di un mouse tradizionale, come
le funzioni di puntamento, clic e scorrimento.
Utilizzo del dispositivo di puntamento TrackPoint
1. Levetta di puntamento
Utilizzare il dito indice o medio per esercitare una pressione sul cappuccio antiscivolamento della levetta di
puntamento, in qualsiasi direzione parallela alla tastiera. Il puntatore sullo schermo si sposta di conseguenza
mentre la levetta di puntamento non si muove. Maggiore sarà la pressione esercitata, più velocemente si
sposterà il puntatore.
2. Pulsante di clic sinistro
Premere per selezionare o aprire un elemento.
3. Pulsante di clic destro
Premere per visualizzare un menu di scelta rapida.
4. Pulsante centrale
Tenere premuto il pulsante centrale punteggiato mentre si esercita una pressione sulla levetta di puntamento
in direzione verticale o orizzontale. Quindi è possibile scorrere il documento, il sito Web o le app.
Capitolo 2. Operazioni preliminari per l'utilizzo del computer 21
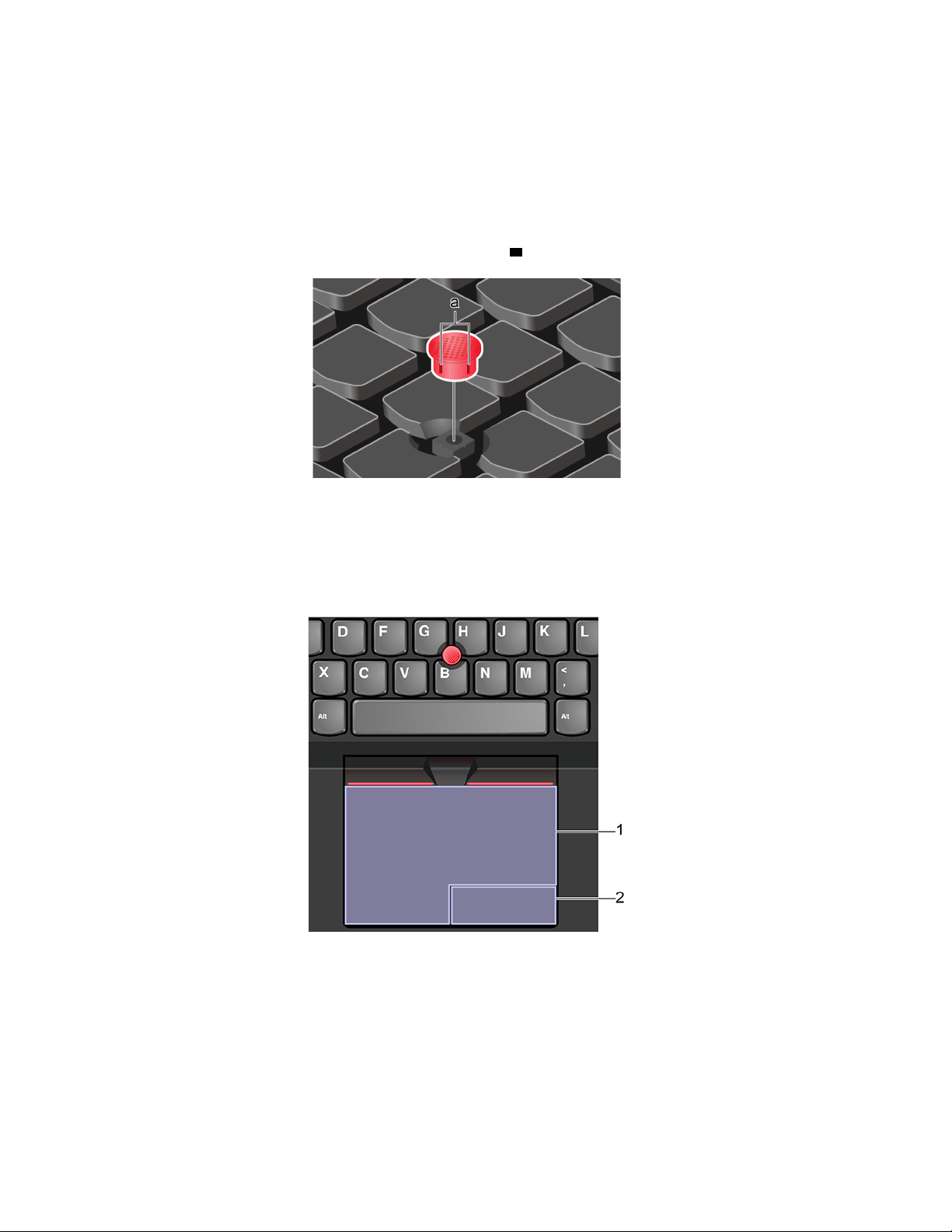
Disabilitazione del dispositivo di puntamento TrackPoint
Il dispositivo di puntamento TrackPoint è attivo per impostazione predefinita. Per disabilitare il dispositivo:
1. Aprire il menu Start, quindi fare clic su Impostazioni ➙ Dispositivi ➙ Mouse.
2. Seguire le istruzioni visualizzate per disabilitare TrackPoint.
Sostituzione del cappuccio antiscivolamento della levetta di puntamento
Nota: assicurarsi di utilizzare un cappuccio con scanalature
a .
Utilizzo del trackpad
L'intera superficie del trackpad è sensibile al movimento e al tocco delle dita. È possibile utilizzare il trackpad
per eseguire tutte le funzioni di puntamento, clic e scorrimento di un mouse tradizionale.
Utilizzo del trackpad
1. Area di selezione sinistra
Premere per selezionare o aprire un elemento.
È anche possibile toccare con un dito la superficie del trackpad in un punto qualsiasi per eseguire l'azione
che equivale a fare clic con il pulsante sinistro del mouse.
2. Area di selezione destra
22
T490s e X390 Guida per l'utente
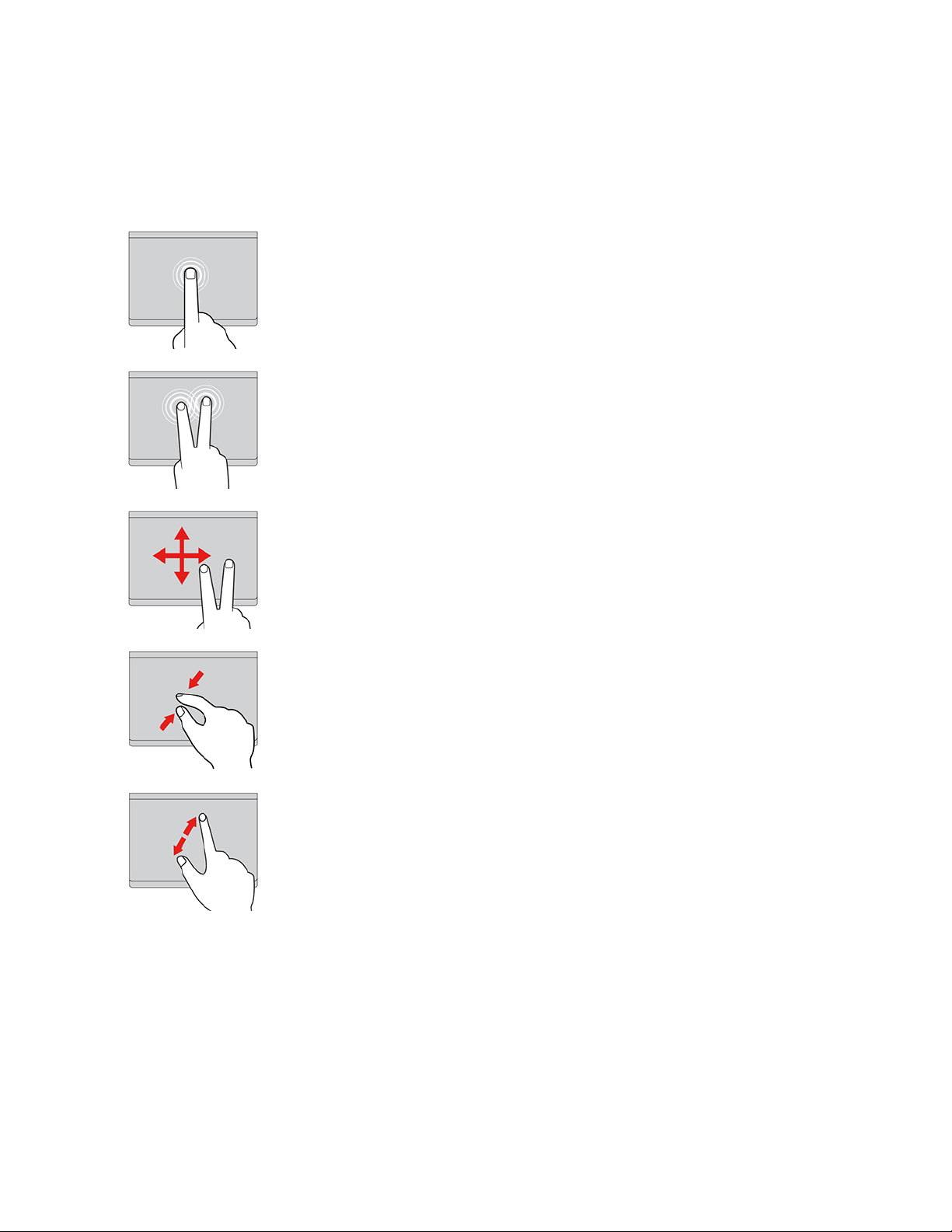
Premere per visualizzare un menu di scelta rapida.
È anche possibile toccare con due dita la superficie del trackpad in un punto qualsiasi per eseguire l'azione
che equivale a fare clic con il pulsante destro del mouse.
Utilizzo delle funzioni touch
Toccare
Toccare con un dito il trackpad in un punto qualsiasi per selezionare o
aprire un elemento.
Toccare con due dita
Toccare con due dita il trackpad in un punto qualsiasi per visualizzare
un menu di scelta rapida.
Scorrere con due dita
Mettere due dita sul trackpad e spostarle in direzione verticale o
orizzontale. Questa azione consente di scorrere il documento, il sito
Web o le app.
Zoom indietro con due dita
Collocare due dita sul trackpad e avvicinarle per ridurre la
visualizzazione.
Zoom avanti con due dita
Collocare due dita sul trackpad e allontanarle per ingrandire la
visualizzazione.
Capitolo 2. Operazioni preliminari per l'utilizzo del computer 23
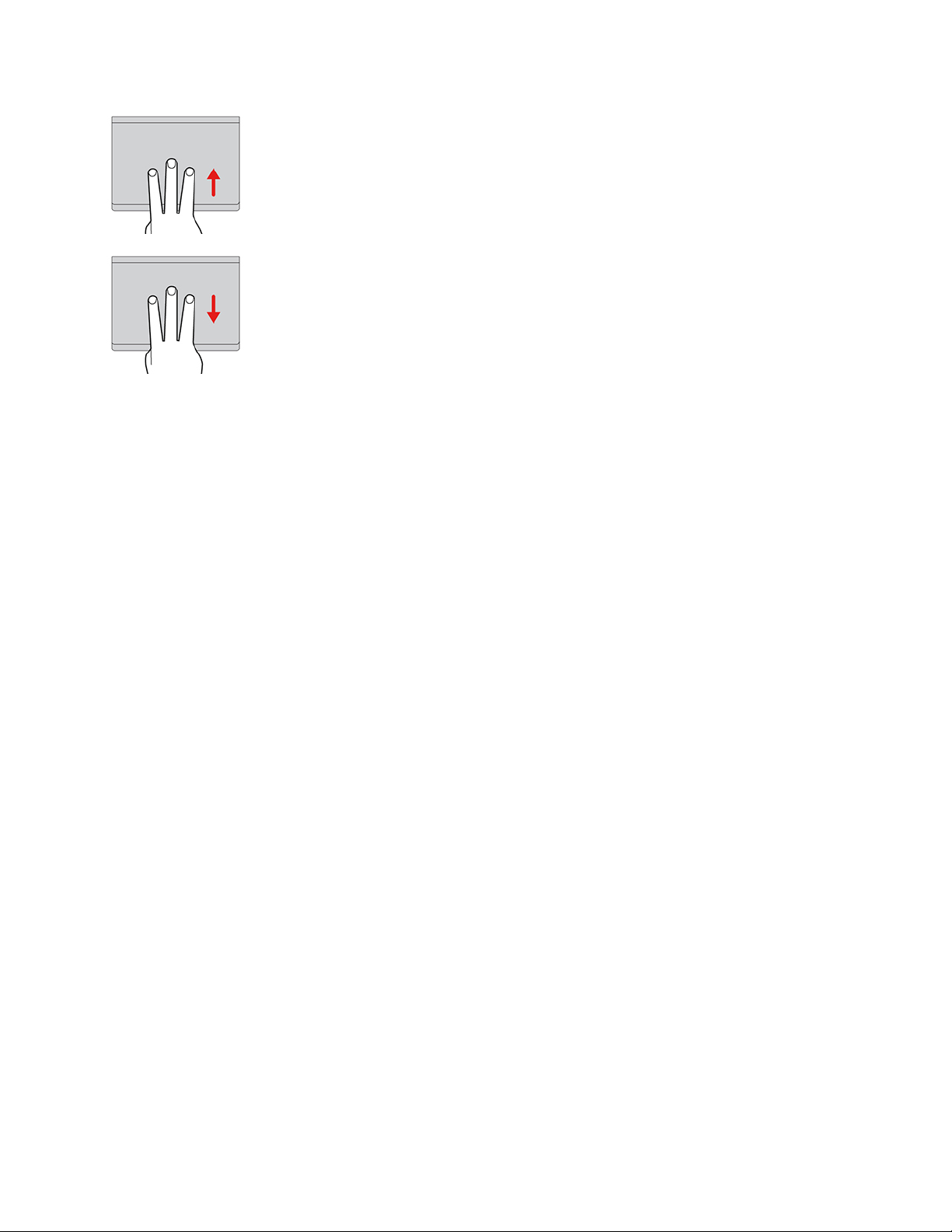
Scorrere rapidamente tre dita verso l'alto
Mettere tre dita sul trackpad e spostarle verso l'alto per aprire la
visualizzazione attività e vedere tutte le finestre aperte.
Scorrere rapidamente tre dita verso il basso
Mettere tre dita sul trackpad e spostarle verso il basso per
visualizzare il desktop.
Nota:
• Quando si utilizzano due o più dita, assicurarsi che le dita siano leggermente distanti.
• Alcune funzioni non sono disponibili se l'ultima azione è stata eseguita dal dispositivo di puntamento
TrackPoint.
• Alcune funzioni sono disponibili solo quando si utilizzano determinate applicazioni.
• Se la superficie del trackpad è macchiata di olio, spegnere prima il computer. Pulire quindi delicatamente
la superficie del trackpad con un panno morbido e privo di lanugine inumidito con acqua tiepida o
detergente per computer.
Per ulteriori funzioni, consultare le informazioni della guida del dispositivo di puntamento.
Disabilitazione del trackpad
Il trackpad è attivo per impostazione predefinita. Per disabilitare il dispositivo:
1. Aprire il menu Start, quindi fare clic su Impostazioni ➙ Dispositivi ➙ Touchpad.
2. Nella sezione Touchpad, disattivare il controllo Touchpad.
Utilizzo dello schermo multitouch
Se lo schermo del computer supporta la funzione multi-touch, è possibile utilizzare lo schermo con semplici
funzioni touch.
Nota: a seconda dell'app utilizzata, alcune funzioni touch potrebbero non essere disponibili.
24
T490s e X390 Guida per l'utente
 Loading...
Loading...