Lenovo ThinkPad T490s, ThinkPad X390 User Guide [uk]
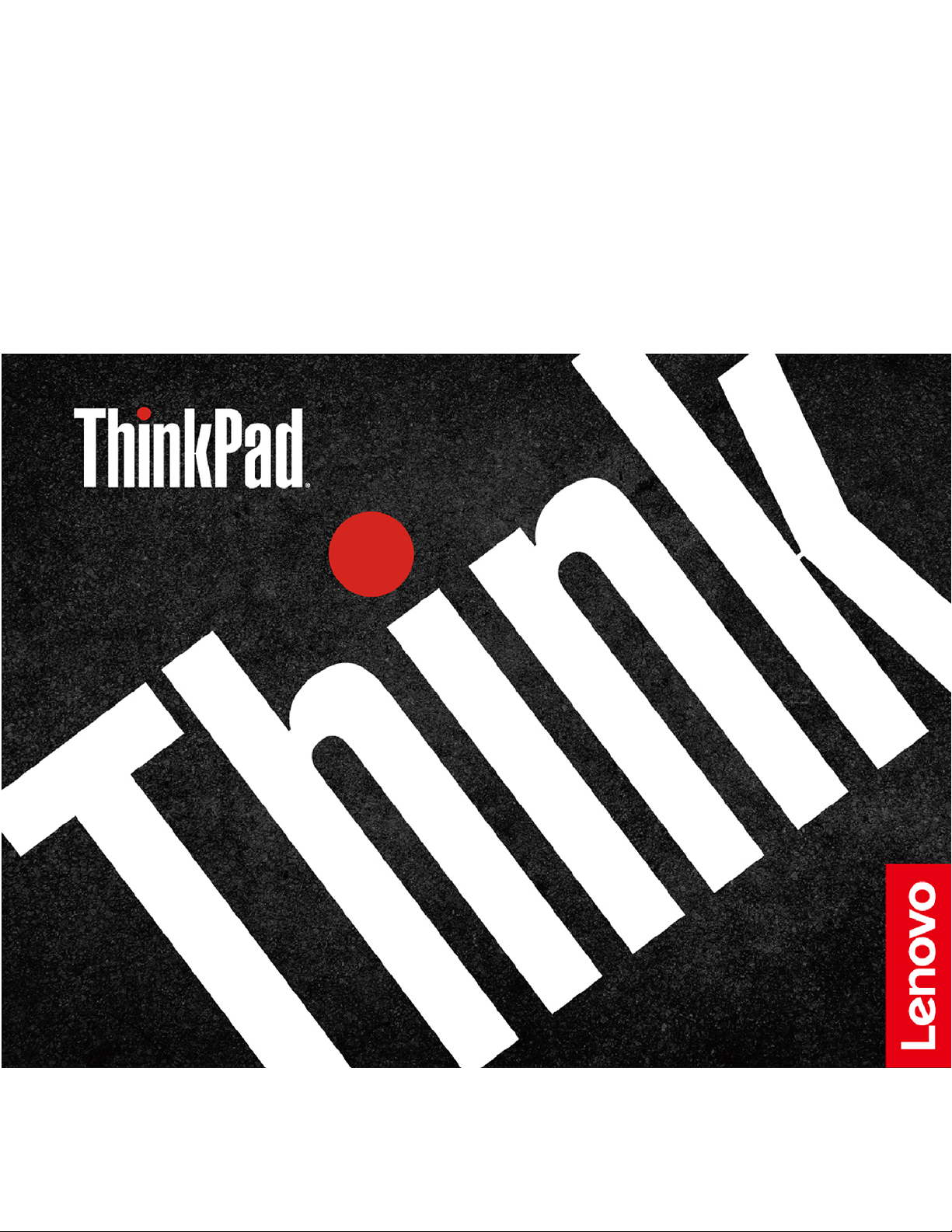
Посібник користувача
T490s і X390
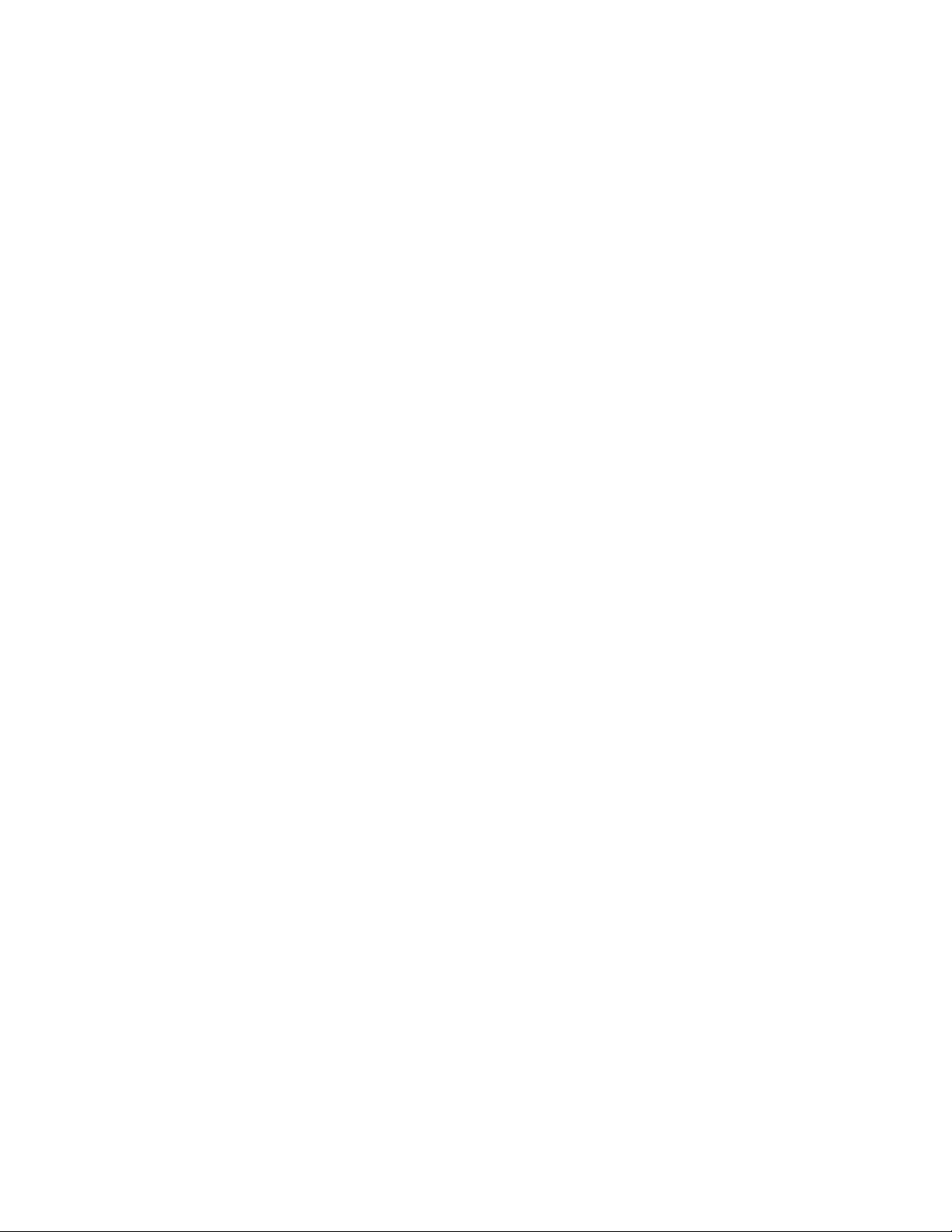
Перед початком роботи
Перш ніж використовувати надану в цій документації інформацію та ноутбук, уважно прочитайте
наведені нижче документи.
• Додаток A "Важлива інформація про техніку безпеки" на сторінці 75
• Посібник із техніки безпеки та гарантії
• Посібник з інсталяції
Третє видання (Липень 2020)
© Copyright Lenovo 2018, 2019, 2020.
ПРИМІТКА ЩОДО ОБМЕЖЕННЯ ПРАВ. Якщо постачання даних чи програмного забезпечення здійснюється
згідно з контрактом Адміністрації загальних послуг (GSA), до використання, копіювання та розголошення
застосовуються обмеження, викладені в контракті № GS-35F-05925.
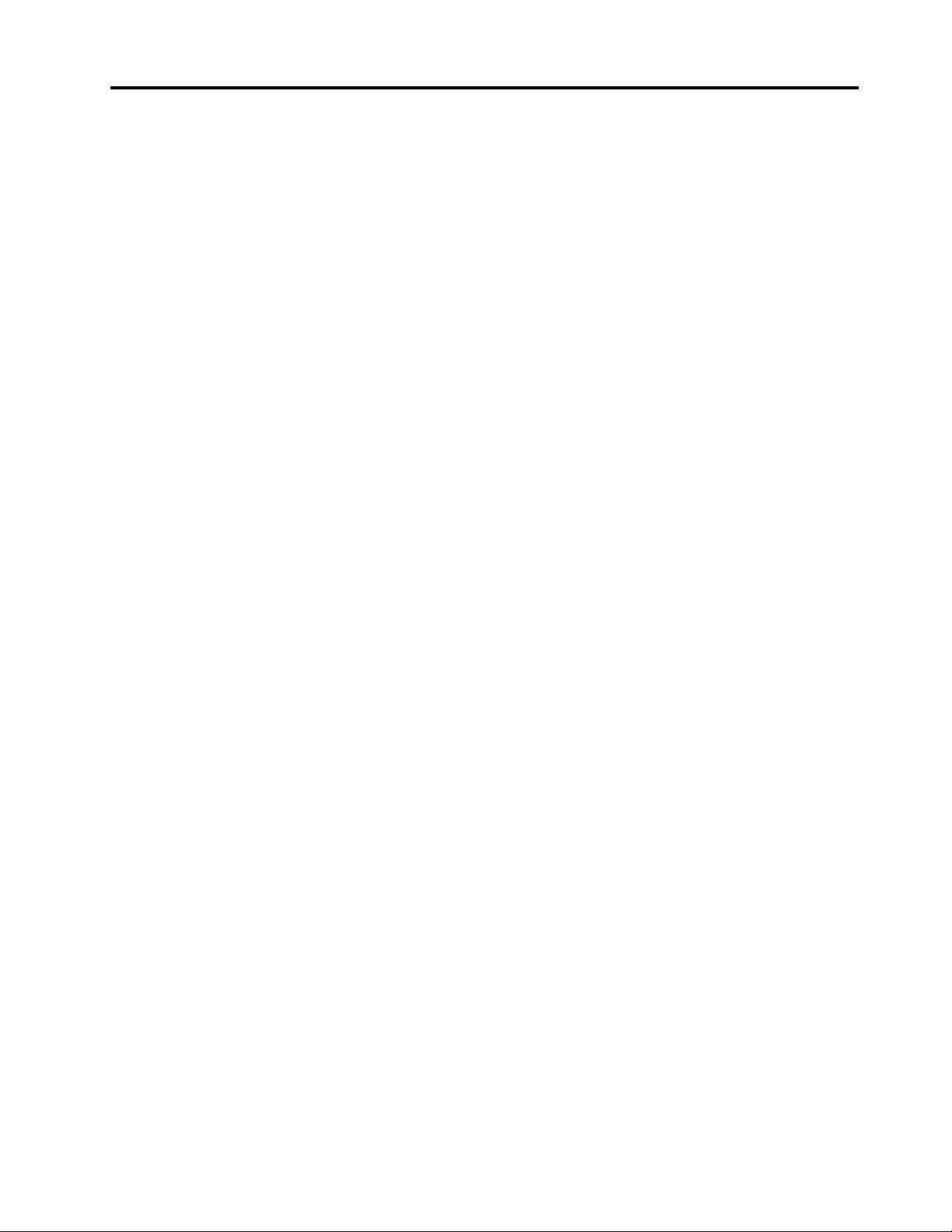
Вміст
Про цю документацію . . . . . . . . . iii
Глава 1. Знайомство з
комп'ютером . . . . . . . . . . . . . . 1
Вид спереду . . . . . . . . . . . . . . . . . 1
Вид зверху . . . . . . . . . . . . . . . . . 2
Вид зліва . . . . . . . . . . . . . . . . . . 4
Вид справа . . . . . . . . . . . . . . . . . 6
Вид ззаду . . . . . . . . . . . . . . . . . . 7
Вид знизу . . . . . . . . . . . . . . . . . . 8
Функції та характеристики . . . . . . . . . . . 9
Зауваження щодо швидкості передавання
даних за допомогою USB. . . . . . . . . 10
Глава 2. Початок роботи з
комп'ютером . . . . . . . . . . . . . 11
Початок роботи з Windows 10 . . . . . . . . 11
Обліковий запис Windows . . . . . . . . 11
Інтерфейс користувача Windows . . . . . 12
Етикетка Windows . . . . . . . . . . . 13
Підключення до мереж . . . . . . . . . . . 13
Підключення до провідної мережі
Ethernet . . . . . . . . . . . . . . . . 13
Підключення до мереж Wi-Fi . . . . . . . 14
Підключення до стільникової мережі . . . . 14
Використання Lenovo Vantage . . . . . . . . 14
Взаємодія з комп'ютером . . . . . . . . . . 15
Використання захисту конфіденційності
(для вибраних моделей) . . . . . . . . . 15
Використання функції інтелектуального
охолодження. . . . . . . . . . . . . . 16
Використання сполучень клавіш. . . . . . 17
Використання вказівного пристрою
TrackPoint . . . . . . . . . . . . . . . 19
Використання трекпада . . . . . . . . . 20
Використання мультисенсорного екрана . . 22
Відтворення мультимедіа . . . . . . . . . . 24
Відтворення звуку . . . . . . . . . . . 24
Використання камери . . . . . . . . . . 24
Підключення до зовнішнього дисплея . . . 24
Глава 3. Огляд комп'ютера . . . . . 27
Керування живленням. . . . . . . . . . . . 27
Перевірка стану і температури
акумулятора . . . . . . . . . . . . . . 27
Заряджання комп'ютера . . . . . . . . . 27
Збільшення строку служби акумулятора . . 28
Установлення поведінки кнопки
живлення . . . . . . . . . . . . . . . 28
Установлення плану енергоспоживання . . 29
Передача даних . . . . . . . . . . . . . . 29
Підключення до пристрою, який підтримує
Bluetooth . . . . . . . . . . . . . . . 29
Установлення NFC-з'єднання . . . . . . . 29
Використання карток microSD . . . . . . 30
Використання смарт-карток . . . . . . . 31
Режим "У літаку" . . . . . . . . . . . . . . 31
Глава 4. Аксесуари . . . . . . . . . . 33
Варіанти придбання. . . . . . . . . . . . . 33
Док-станція . . . . . . . . . . . . . . . . 33
Вид спереду . . . . . . . . . . . . . . 34
Вид ззаду . . . . . . . . . . . . . . . 35
Приєднання док-станції . . . . . . . . . 36
Від'єднання док-станції . . . . . . . . . 37
Підключення кількох зовнішніх дисплеїв . . 38
Глава 5. Захист комп'ютера та
інформації . . . . . . . . . . . . . . . 39
Блокування комп'ютера . . . . . . . . . . . 39
Використання паролів. . . . . . . . . . . . 39
Типи паролів . . . . . . . . . . . . . . 39
Установлення, зміна й видалення пароля . . 41
Використання функції захисту від втрати
живлення (для вибраних моделей) . . . . . . . 42
Використання пристрою для зчитування
відбитків пальців (для вибраних моделей). . . . 42
Використання розпізнавання обличчя (для
вибраних моделей) . . . . . . . . . . . . . 43
Використання брандмауерів і антивірусних
програм . . . . . . . . . . . . . . . . . 44
Глава 6. Налаштування
додаткових настройок . . . . . . . . 45
UEFI BIOS . . . . . . . . . . . . . . . . . 45
Що таке UEFI BIOS . . . . . . . . . . . 45
Вхід у меню UEFI BIOS . . . . . . . . . . 45
Навігація інтерфейсом UEFI BIOS . . . . . 45
Змінення послідовності запуску . . . . . . 45
Встановлення системної дати й часу . . . . 46
Оновлення UEFI BIOS . . . . . . . . . . 46
Відомості про відновлення . . . . . . . . . . 46
Відновлення системних файлів і настройок
до попередньої точки . . . . . . . . . . 46
Відновлення файлів із резервної копії . . . 46
Скидання комп'ютера . . . . . . . . . . 47
Використання додаткових параметрів . . . 47
© Copyright Lenovo 2018, 2019, 2020 i
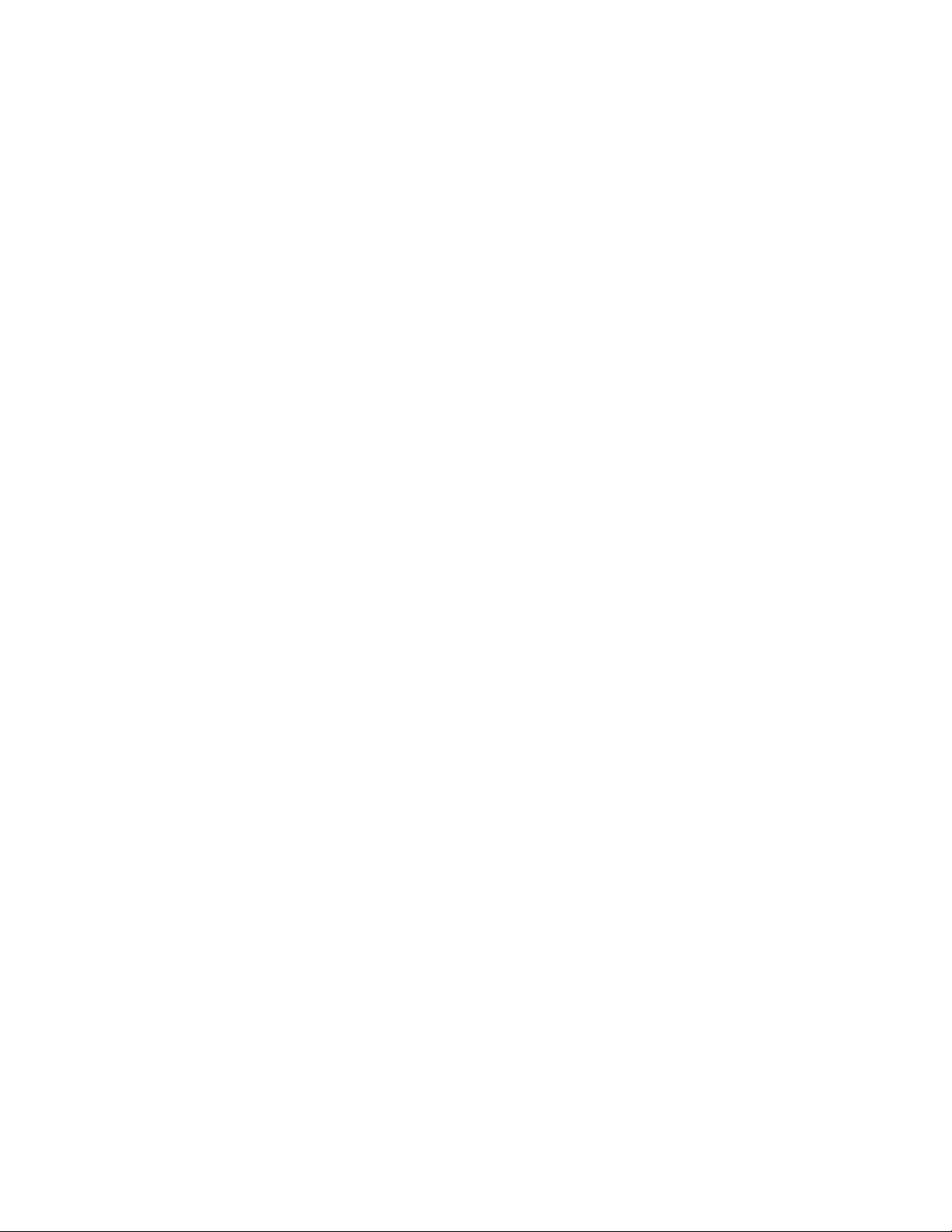
Автоматичне відновлення Windows . . . . 47
Створення та використання USB-пристрою
для відновлення . . . . . . . . . . . . 47
Інсталяція Windows 10 і драйверів . . . . . . . 48
Зв'язок із компанією Lenovo . . . . . . . . . 71
Перш ніж звертатися до компанії Lenovo . . 71
Центр підтримки клієнтів Lenovo. . . . . . 72
Придбання додаткових послуг . . . . . . . . 73
Глава 7. Заміна CRU . . . . . . . . . 51
Що таке CRU . . . . . . . . . . . . . . . 51
Вимкнення швидкого завантаження та
вбудованого акумулятора . . . . . . . . . . 51
Заміна CRU . . . . . . . . . . . . . . . . 52
Кришка нижньої частини . . . . . . . . . 52
Твердотільний диск M.2 . . . . . . . . . 53
Карта WWAN (для вибраних моделей) . . . 56
Клавіатура (лише для ThinkPad X390) . . . . 58
Глава 8. Довідка та підтримка. . . . 65
Запитання й відповіді . . . . . . . . . . . . 65
Повідомлення про помилки . . . . . . . . . 67
Звукові сигнали про помилки . . . . . . . . . 69
Ресурси самодопомоги . . . . . . . . . . . 70
Додаток A. Важлива інформація
про техніку безпеки. . . . . . . . . . 75
Додаток B. Інформація про
спеціальні можливості й
ергономіку. . . . . . . . . . . . . . . 89
Додаток C. Довідкова інформація
про операційну систему Linux . . . . 93
Додаток D. Відомості про
нормативи та сертифікат TCO . . . . 95
Додаток E. Юридичні зауваження
та товарні знаки. . . . . . . . . . . . 109
ii Посібник користувача T490s і X390
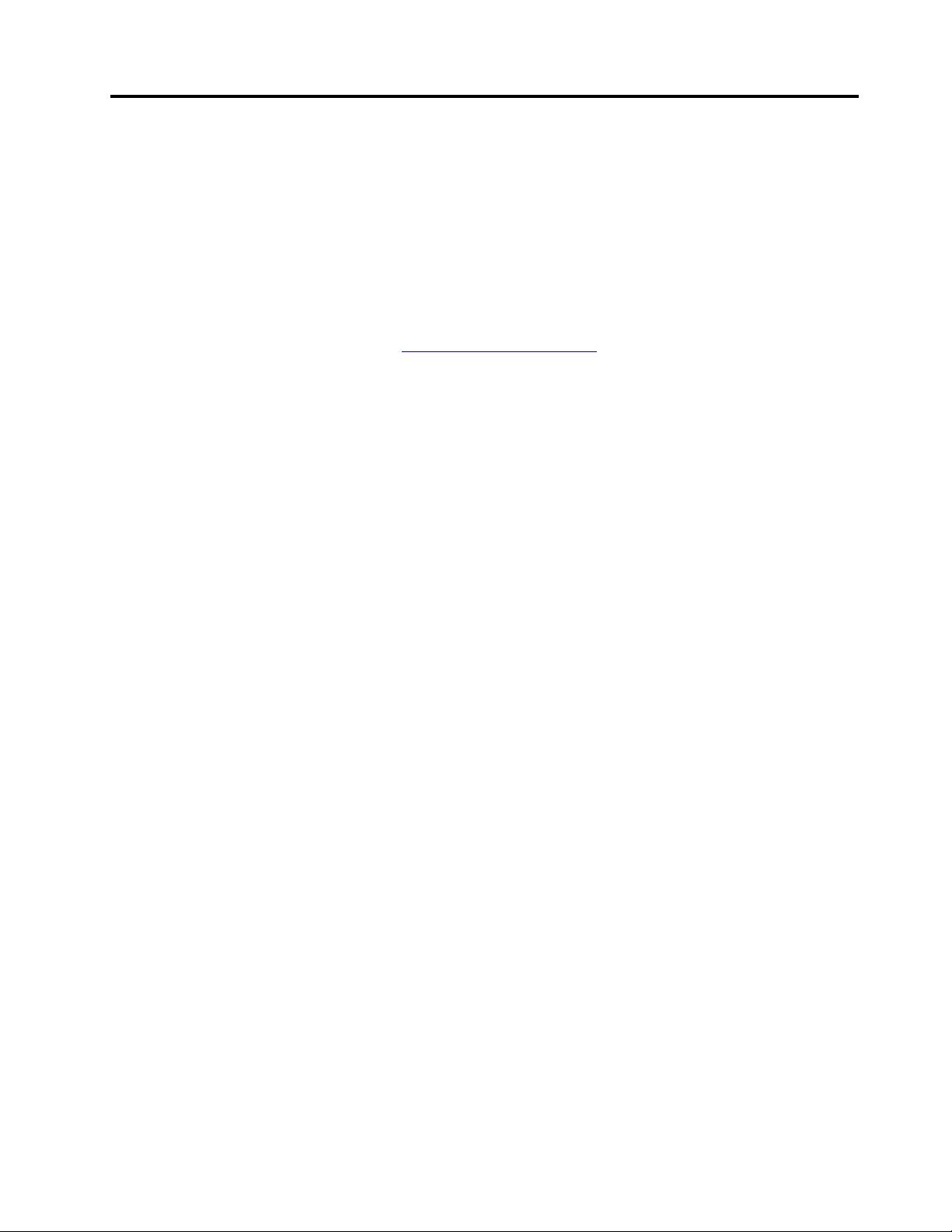
Про цю документацію
• Ілюстрації в цій документації можуть відрізнятися від вашого продукту.
• Залежно від моделі певні додаткові аксесуари, функції та програмні продукти можуть бути
недоступними на вашому комп'ютері.
• Залежно від версії операційних систем і програм певні інструкції для інтерфейсу користувача
можуть не застосовуватися до вашого комп'ютера.
• Зміст документації може змінюватися без попередження. Lenovo постійно вдосконалює
документацію комп'ютера, включно з Посібником користувача. Щоб отримати останню
документацію, перейдіть на веб-сайт
• Microsoft
результаті певна інформація в цій документації може виявитися неактуальною. Актуальну
інформацію див. на ресурсах Microsoft.
®
періодично змінює функції операційної системи Windows® через Windows Update. У
https://pcsupport.lenovo.com.
© Copyright Lenovo 2018, 2019, 2020 iii
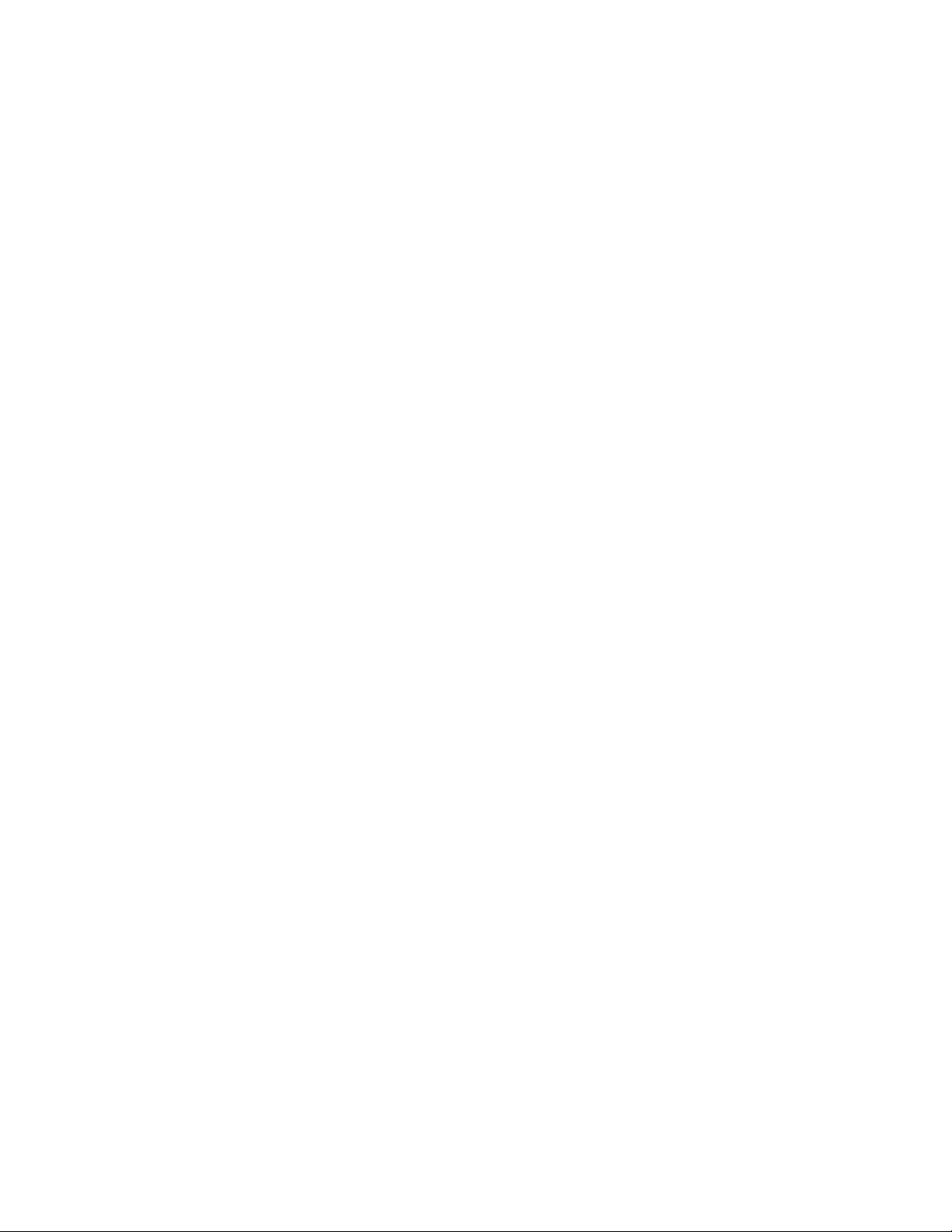
iv Посібник користувача T490s і X390
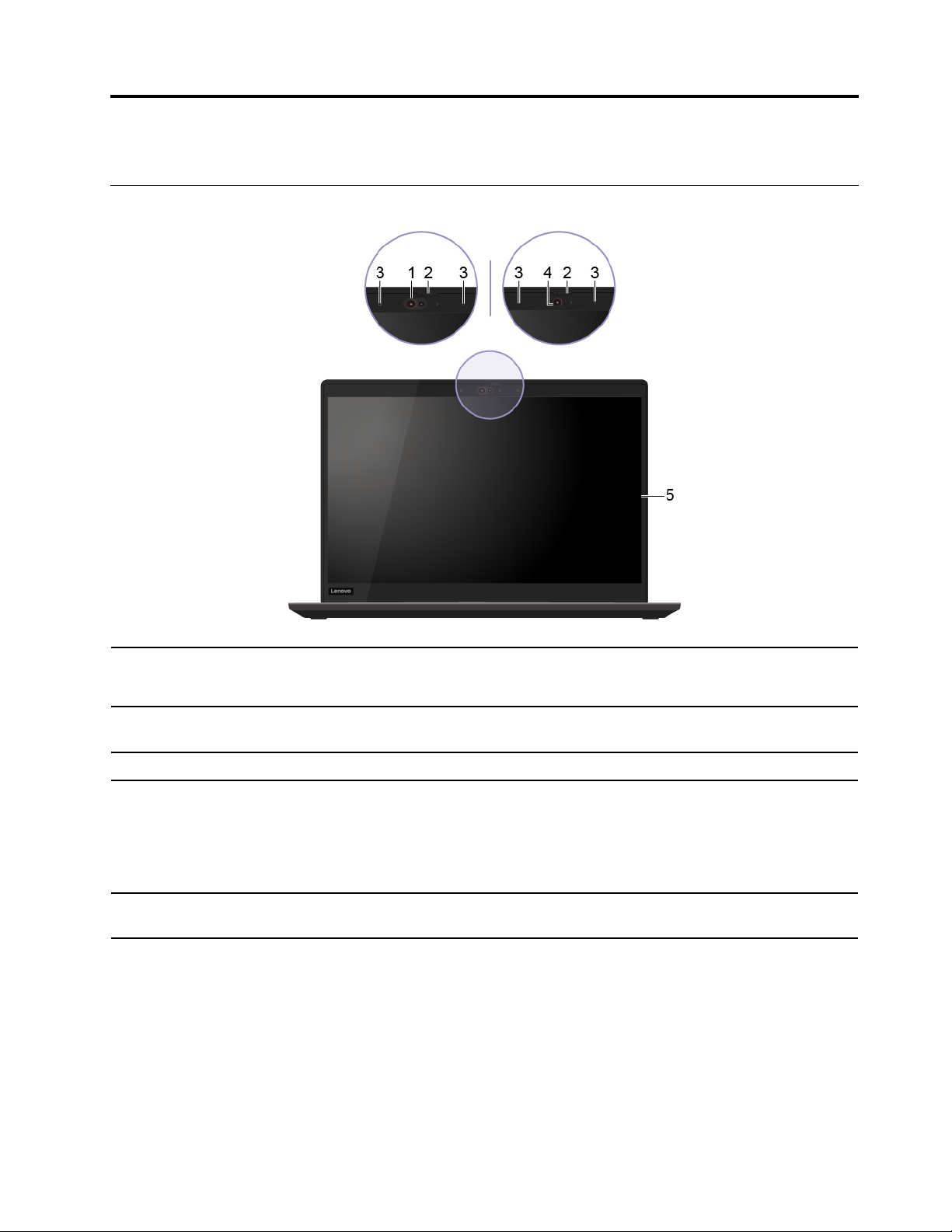
Глава 1. Знайомство з комп'ютером
Вид спереду
1. Інфрачервона камера*
2. ThinkShutter*
3. Мікрофони* Записуйте звук і голос.
4. Камера*
5. Мультисенсорний екран*
Увійдіть на комп'ютер за допомогою функції розпізнавання обличчя. Див.
"Використання розпізнавання обличчя (для вибраних моделей)" на сторінці
43.
Посуньте ThinkShutter, щоб закрити або відкрити об'єктив камери. Він
розроблений для захисту вашої конфіденційності.
Робіть знімки або записуйте відео, натиснувши кнопку Камера в меню
"Пуск". Індикатор біля камери світиться, коли вона використовується.
Якщо ви користуєтесь іншими програмами, що надають такі функції, як-от
фотографування, відеочат і відеоконференції, камера запускається
автоматично, коли ви вмикаєте потрібну функцію в програмі.
Дає змогу керувати комп'ютером простими сенсорними жестами. Див.
"Використання мультисенсорного екрана" на сторінці 22.
* для вибраних моделей
© Copyright Lenovo 2018, 2019, 2020 1
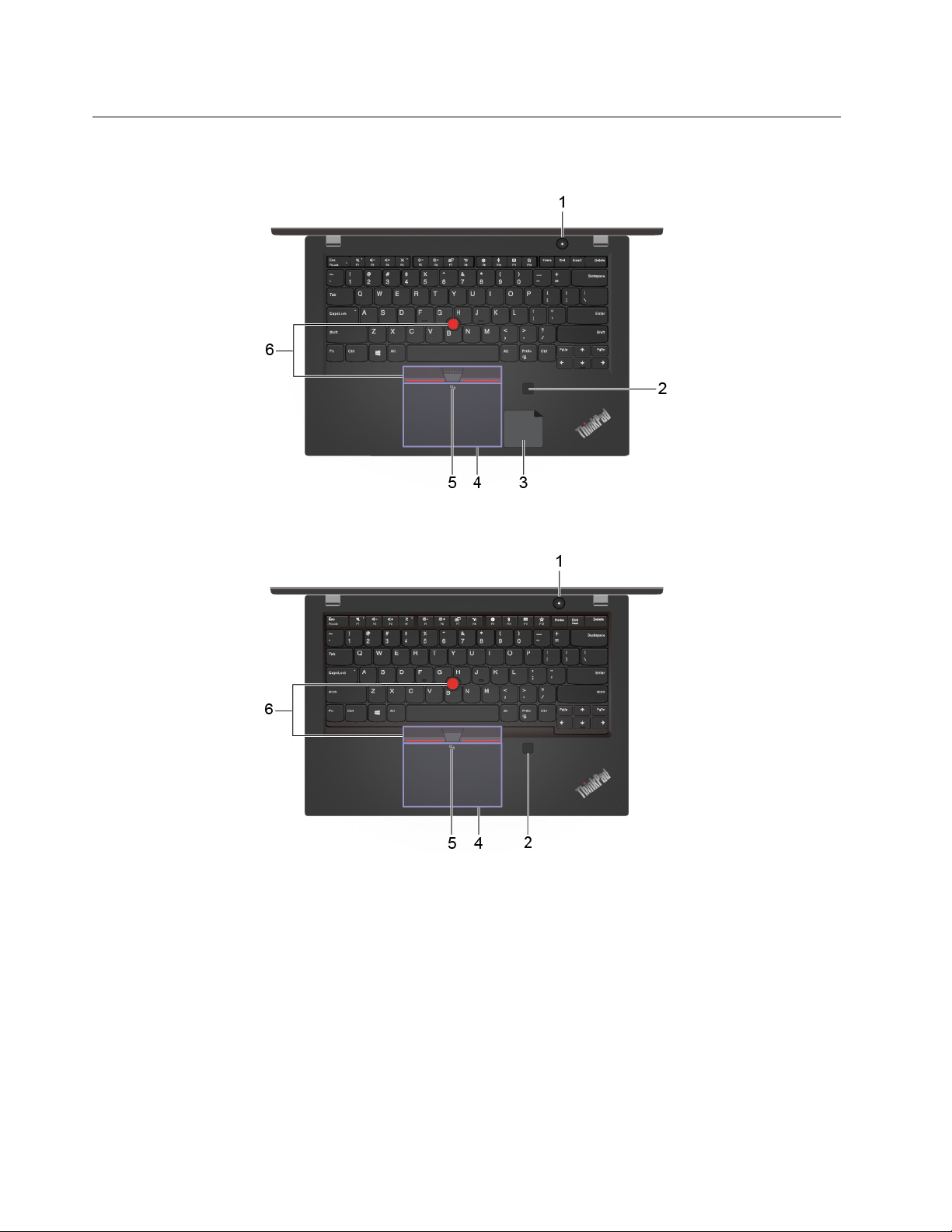
Вид зверху
ThinkPad T490s
ThinkPad X390
2 Посібник користувача T490s і X390
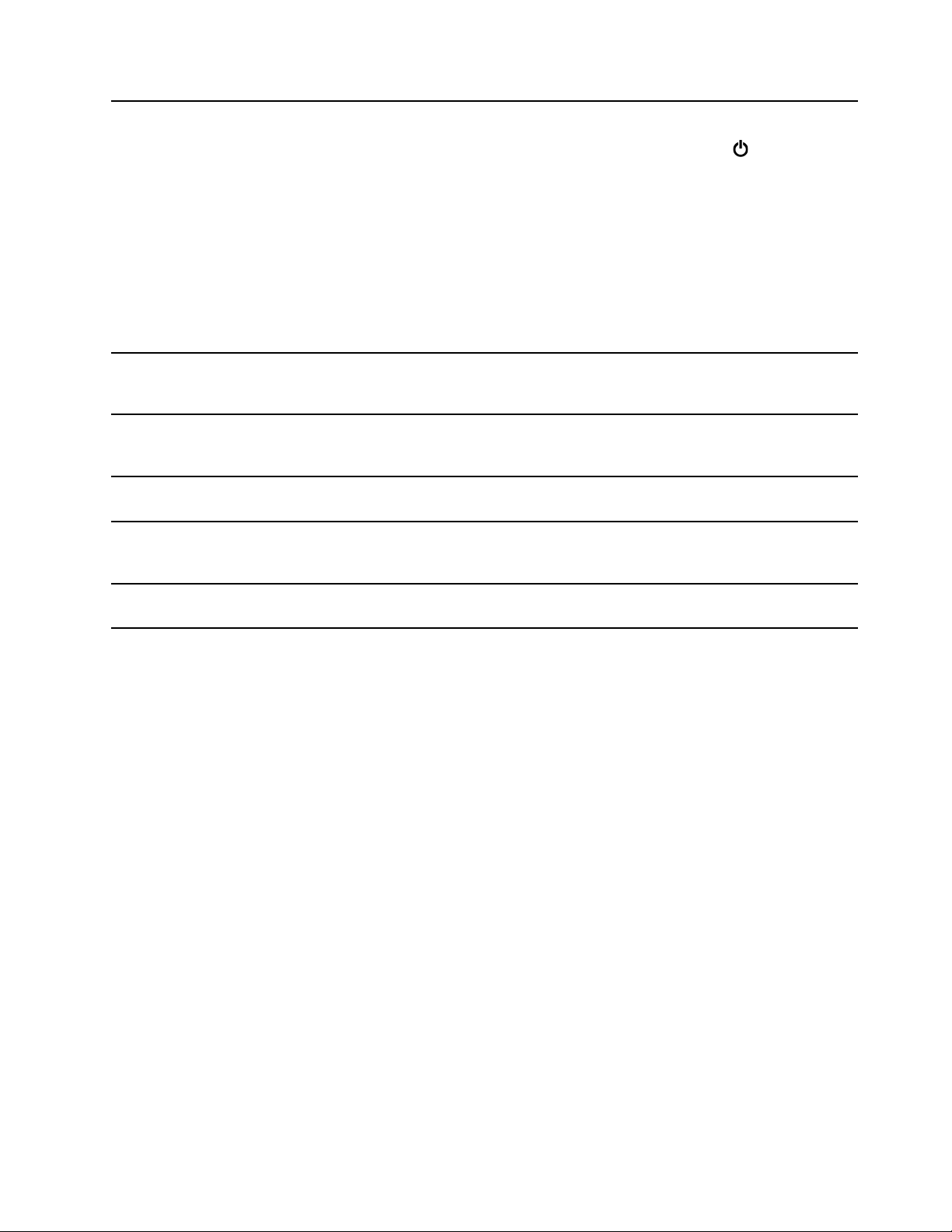
Натисніть, щоб увімкнути комп'ютер або перевести його в режим сну.
1. Кнопка живлення
2. Пристрій зчитування
відбитків пальців*
3. Позначка NFC для срібної
моделі*
4. Трекпад
5. Позначка NFC для чорної
моделі*
6. Вказівний пристрій
TrackPoint
®
Щоб вимкнути комп'ютер, відкрийте меню "Пуск", клацніть
Живлення, а
потім виберіть Завершити роботу.
Індикатор на кнопці живлення показує стан системи комп'ютера.
• Блимає тричі. Комп'ютер уперше підключено до джерела живлення.
• Горить. Комп'ютер увімкнуто.
• Не світиться. Комп'ютер вимкнуто або переведено в режим глибокого
сну.
• Швидко блимає. Комп'ютер переходить у режим сну або глибокого сну.
• Повільно блимає. Комп'ютер у режимі сну.
Увійдіть на комп'ютер за допомогою зареєстрованих відбитків пальців. Див.
"Використання пристрою для зчитування відбитків пальців (для вибраних
моделей)" на сторінці 42
Ваш комп'ютер підтримує NFC (технологія ближнього безконтактного
зв'язку). Обмінюйтеся даними з іншими пристроями NFC. Див. "Установлення
NFC-з'єднання" на сторінці 29.
Підтримка сенсорних дотиків і всі функції стандартної миші. Див.
"Використання трекпада" на сторінці 20.
Ваш комп'ютер підтримує NFC (технологія ближнього безконтактного
зв'язку). Обмінюйтеся даними з іншими пристроями NFC. Див. "Установлення
NFC-з'єднання" на сторінці 29.
Усі функції стандартної миші. Див. "Використання вказівного пристрою
TrackPoint" на сторінці 19.
* для вибраних моделей
Глава 1. Знайомство з комп'ютером 3
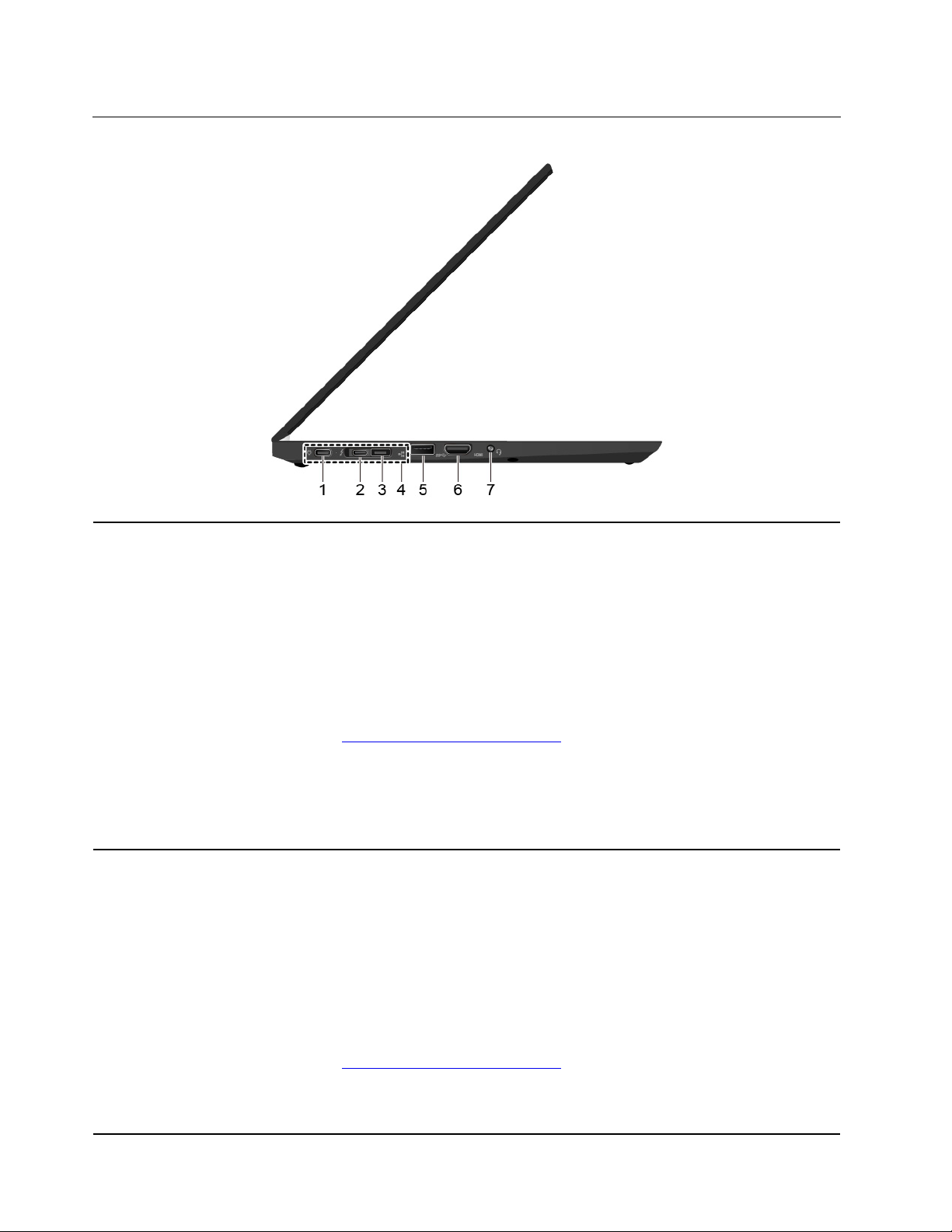
Вид зліва
1. Роз'єм USB-C™ (USB 3.1
Gen 1)
2. Роз'єм Thunderbolt
C)
™
3 (USB-
• Заряджати комп'ютер.
• Заряджання пристроїв, сумісних із USB-C, з вихідною напругою 5 В і
струмом 1.5 А.
• Передача даних на швидкості USB 3.1 (до 5 Гбіт/с).
• Підключення до зовнішнього дисплея:
– від USB-C до VGA: 1920 x 1200 пікселів, 60 Гц
– від USB-C до DP: 3840 x 2160 пікселів, 60 Гц
• Підключення аксесуарів USB-C для розширення функціональних
можливостей комп'ютера. Придбати аксесуари USB-C можна на сторінці
https://www.lenovo.com/accessories.
• Живлення іншого комп'ютера за допомогою функції дружнього (Peer to
Peer) заряджання 2.0. Див. "Використання функції заряджання P-to-P 2.0"
на сторінці 27.
Примітка: Якщо рівень заряду акумулятора нижче 10 %, аксесуари USB-C,
підключені до роз'ємів USB-C, можуть працювати неналежним чином.
• Заряджати комп'ютер.
• Заряджання пристроїв, сумісних із USB-C, з вихідною напругою 5 В і
струмом 1,5 А.
• Передача даних на швидкості Thunderbolt 3 (до 20 Гбіт/с).
• Підключення до зовнішнього дисплея:
– від USB-C до VGA: 1920 x 1200 пікселів, 60 Гц
– від USB-C до DP: 3840 x 2160 пікселів, 60 Гц
• Підключення аксесуарів USB-C для розширення функціональних
можливостей комп'ютера. Придбати аксесуари USB-C можна на сторінці
https://www.lenovo.com/accessories.
• Живлення іншого комп'ютера за допомогою функції дружнього (Peer to
Peer) заряджання 2.0. Див. "Використання функції заряджання P-to-P 2.0"
на сторінці 27.
4 Посібник користувача T490s і X390
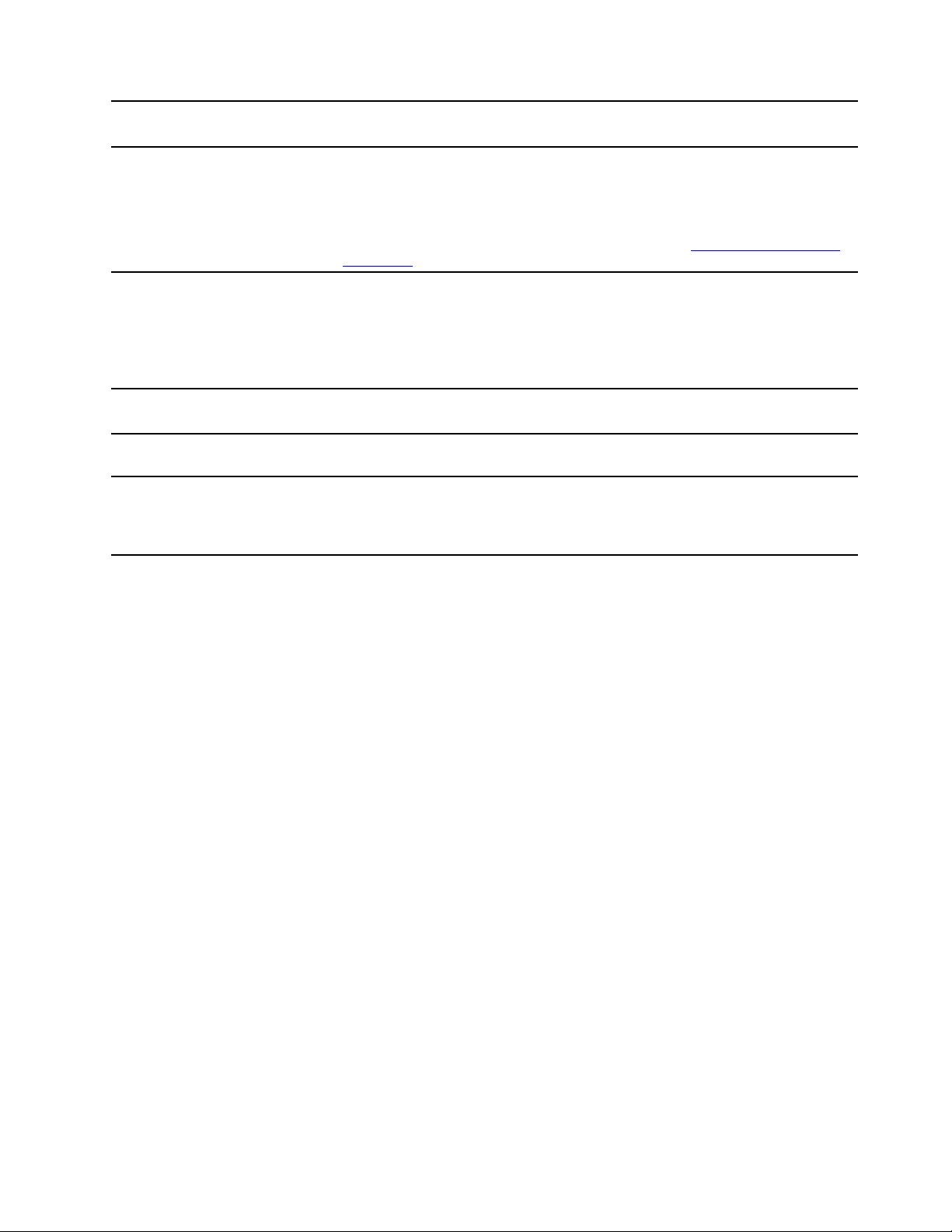
Примітка: Якщо рівень заряду акумулятора нижче 10 %, аксесуари USB-C,
підключені до роз'ємів USB-C, можуть працювати неналежним чином.
3. Роз'єм мережі Ethernet Gen 2 Робить комп'ютер тоншим за ті, що мають стандартний роз'єм Ethernet.
ThinkPad Ethernet Extension Adapter Gen 2 дає змогу підключати комп'ютер
до локальної мережі (LAN) через цей роз'єм. Адаптер ThinkPad Ethernet
Extension Adapter Gen 2 є додатковим компонентом і постачається лише з
певними моделями комп'ютерів. Адаптер ThinkPad Ethernet Extension Adapter
Gen 2 можна придбати в компанії Lenovo на сторінці:
accessories
.
https://www.lenovo.com/
4. Роз'єм для док-станції Підключає комп'ютер до однієї зі вказаних підтримуваних док-станції, щоб
розширити його можливості.
• ThinkPad Basic Docking Station
• ThinkPad Pro Docking Station
• ThinkPad Ultra Docking Station
5. Роз'єм USB 3.1 Gen 1 Підключення сумісних USB-пристроїв, як-от USB-клавіатури, USB-миші,
USB-накопичувача або USB-принтера.
6. Роз'єм HDMI™ Підключення сумісного цифрового аудіопристрою або відеомонітора, як-от
HDTV.
7. Аудіороз'єм Щоб відтворювати звуки з комп'ютера, підключіть навушники або гарнітуру
(3,5 мм) з 4-полюсним штекером.
Примітка: Звичайний мікрофон не підтримується.
Глава 1. Знайомство з комп'ютером 5
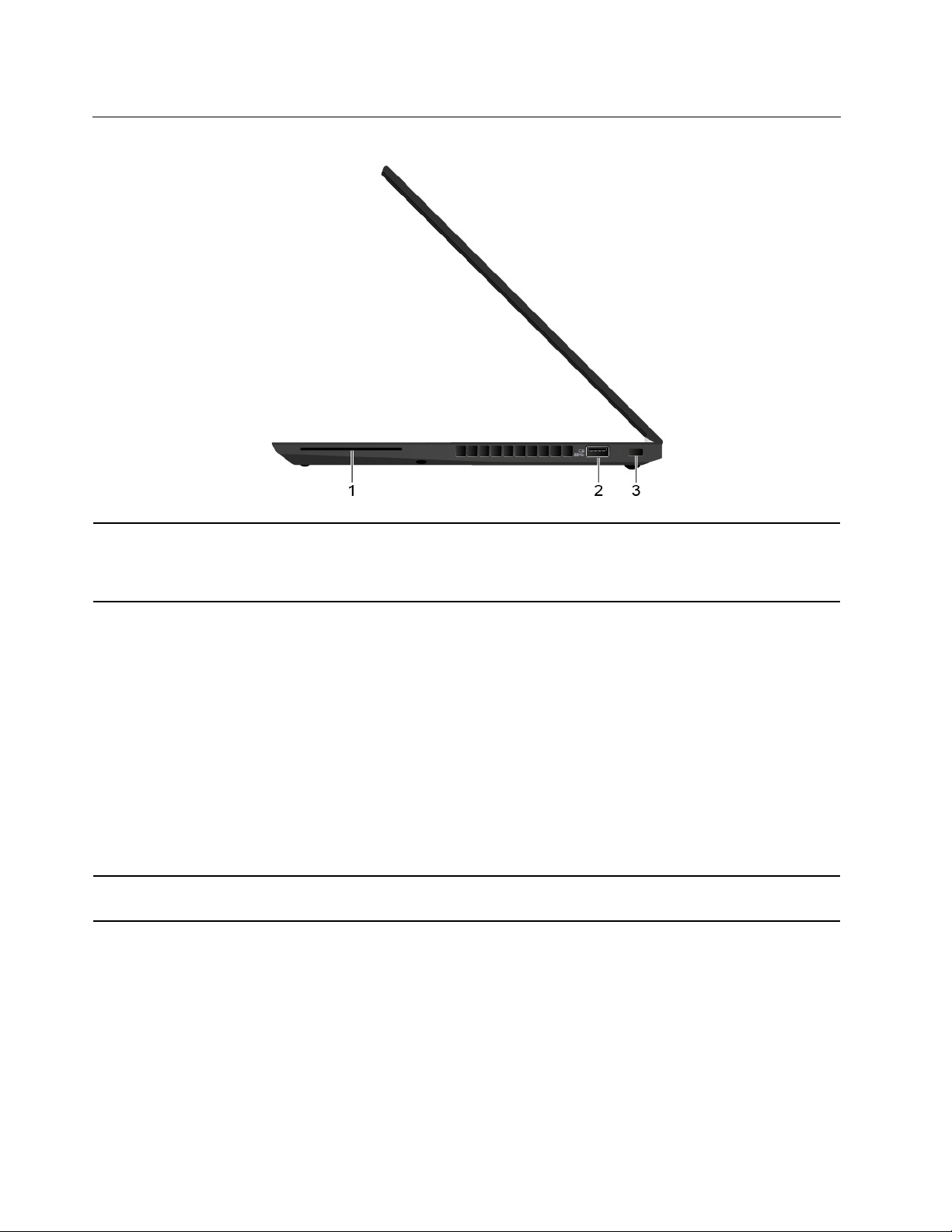
Вид справа
1. Роз’єм для смарт-картки*
Смарт-картки використовуються для автентифікації, зберігання даних і
обробки програм. У великих організаціях смарт-картки також можуть
забезпечити надійну безпечну автентифікацію під час єдиного входу (SSO).
Див. "Використання смарт-карток" на сторінці 31.
2. Роз'єм Always On USB 3.1
Gen 1
3. Роз'єм для захисного замка
* для вибраних моделей
Якщо ввімкнено функцію Always On USB, роз'єм Always On USB 3.1 Gen 1
може заряджати USB-сумісний пристрій, коли комп'ютер увімкнений,
вимкнений, перебуває в режимі сну або глибокого сну.
Примiтки:
• За замовчуванням функцію Always On USB ввімкнуто, а Charge in Battery
Mode – вимкнуто в UEFI BIOS.
• Коли комп'ютер вимкнутий або перебуває в режимі глибокого сну, а
функцію Charge in Battery Mode вимкнуто в UEFI BIOS, переконайтеся,
що ви підключили комп'ютер до джерела живлення змінного струму.
Щоб увімкнути функцію Always On USB, виконайте наведені нижче дії.
1. Увійдіть у меню UEFI BIOS. Див. "Вхід у меню UEFI BIOS" на сторінці 45.
2. Виберіть Config ➙ USB ➙ Always On USB, щоб увімкнути функцію
Always On USB.
Прикріпіть комп'ютер до столу або інших меблів сумісним захисним замком.
Див. "Блокування комп'ютера" на сторінці 39.
6
Посібник користувача T490s і X390
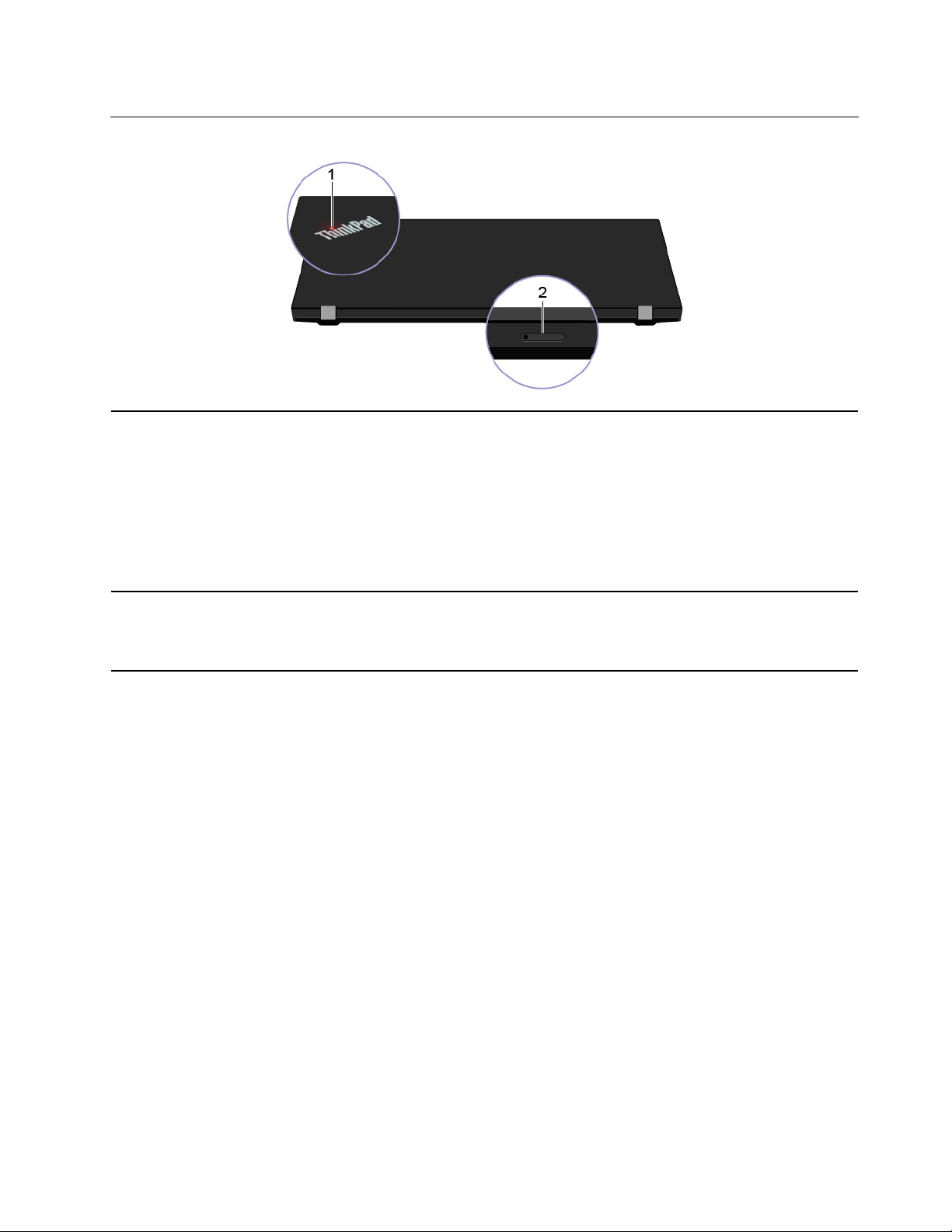
Вид ззаду
1. Індикатор стану системи
Індикатор на логотипі ThinkPad, що розташований на кришці комп'ютера, та
індикатор кнопки живлення указують на стан системи комп'ютера.
• Блимає тричі. Комп'ютер підключено до джерела живлення.
• Світиться. Комп'ютер увімкнуто (працює у звичайному режимі).
• Не світиться. Комп'ютер вимкнуто або переведено в режим глибокого
сну.
• Швидко блимає. Комп'ютер переходить у режим сну або глибокого сну.
• Повільно блимає. Комп'ютер переведено в режим сну.
2. Роз'єм для карток Nano-SIM і
microSD
Використовуйте картку microSD для передачі або збереження файлів. Див.
"Використання карток microSD" на сторінці 30. Для підключення до
безпровідної мережі WAN використовуйте картку Nano SIM. Див.
"Підключення до стільникової мережі" на сторінці 14.
Глава 1. Знайомство з комп'ютером 7
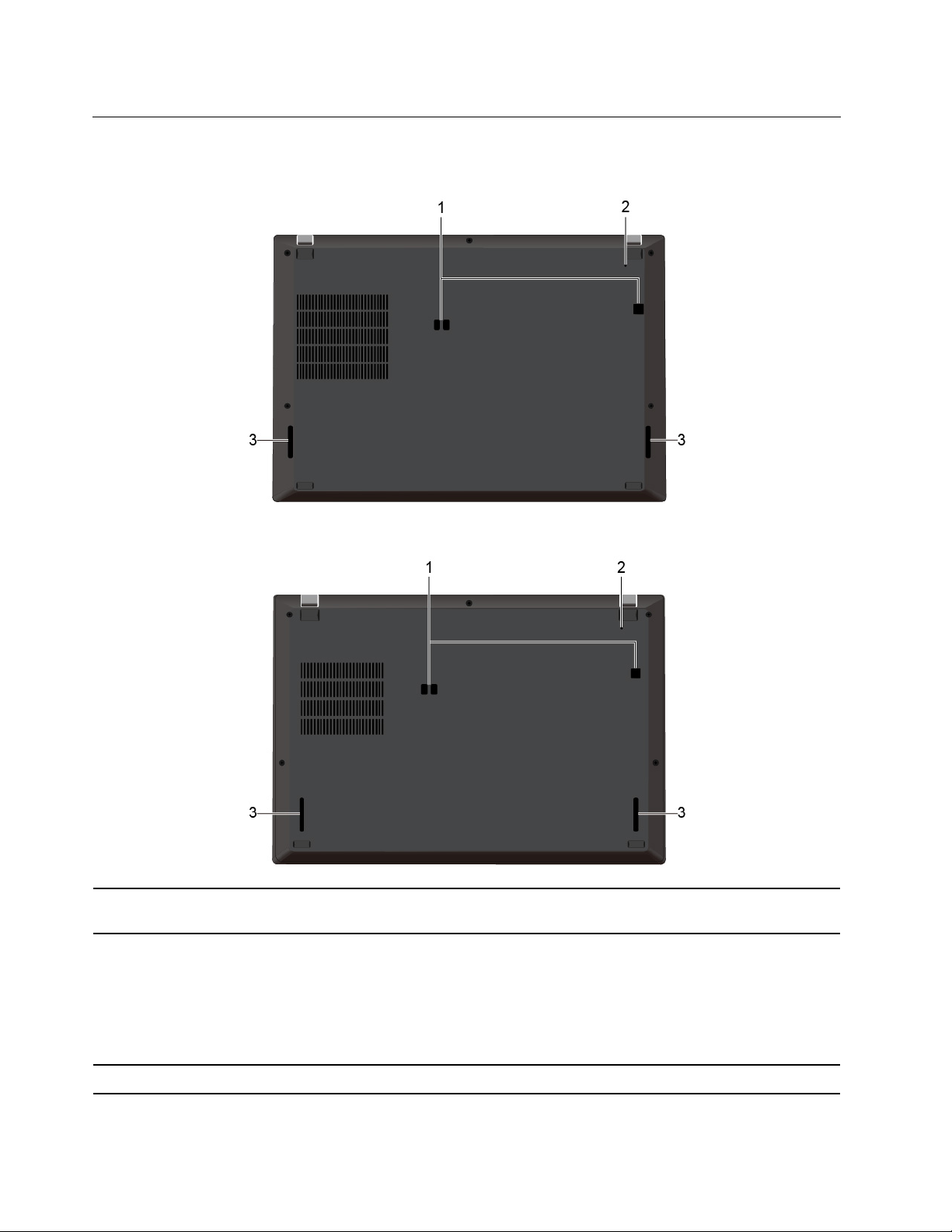
Вид знизу
ThinkPad T490s
ThinkPad X390
1. Отвори для кріплення докстанції
2. Отвір аварійного скидання
3. Динаміки
8 Посібник користувача T490s і X390
Фіксуйте підтримувану док-станцію за допомогою отворів для її кріплення.
Якщо комп'ютер перестає відповідати та не вимикається кнопкою живлення,
скиньте його:
1. Відключіть комп'ютер від мережі змінного струму.
2. Вставте випрямлену скріпку в отвір, щоб тимчасово відключити
живлення.
3. Підключіть комп'ютер до мережі змінного струму, а потім увімкніть його.
Дають змогу прослуховувати звук високої якості.
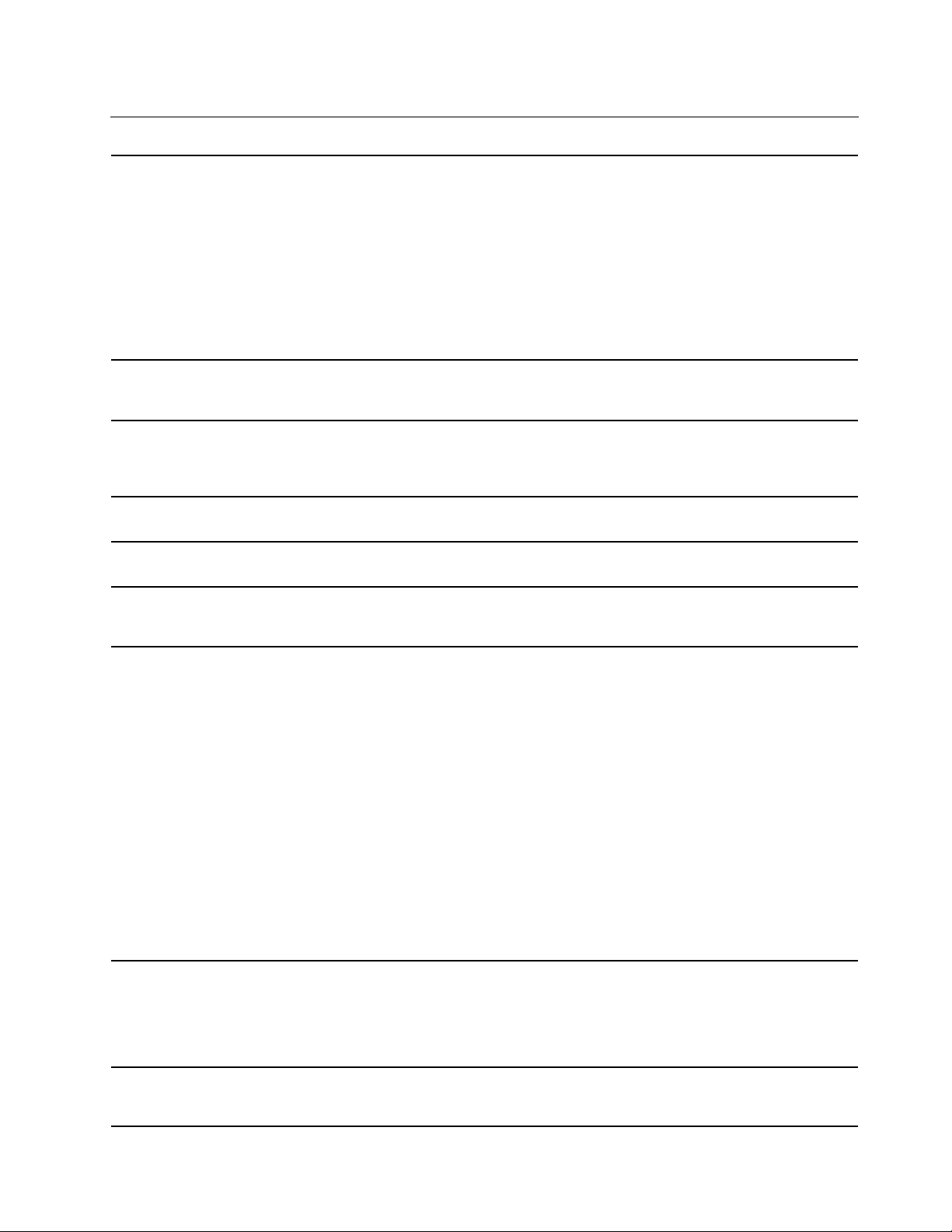
Функції та характеристики
ThinkPad T490s
• Ширина: від 225,8 до 226,45 мм
• Глибина: від 328,8 до 329,15 мм
• Товщина: від 16,95 до 18,05 мм
Розміри
ThinkPad X390
• Ширина: 217,2 мм
• Глибина: 312 мм
• Товщина: від 17,4 до 17,8 мм
Максимальна тепловіддача
(залежить від моделі)
Джерело живлення (адаптер
змінного струму)
Мікропроцесор
Пам'ять
Накопичувач
Екран
• 45 Вт (154 БТЕ/год)
• 65 Вт (222 БТЕ/год)
• Вхід синусоїдального струму 50–60 Гц
• Номінальні параметри входу адаптера змінного струму. 100–240 В~, 50–
60 Гц
Щоб переглянути дані про мікропроцесор комп'ютера, клацніть правою
кнопкою миші кнопку Пуск, а потім виберіть Система.
Синхронна динамічна пам'ять із довільним доступом (SDRAM) і подвійною
швидкістю передачі даних 4 (DDR4) на материнській платі
• Твердотільний диск M.2*
• Гібридний твердотільний диск* (з пам'яттю Intel
• Елементи регулювання яскравості
• Кольоровий екран із технологією TFT
• Кольоровий екран із технологією планарної комутації In-Plane Switching
(IPS) (для ThinkPad T490s)
• Кольоровий екран із технологією IPS або TN (для ThinkPad X390)
• Розмір дисплея.
– 355,6 мм (для ThinkPad T490s)
– 337,82 мм (для ThinkPad X390)
• Роздільна здатність екрана.
– ThinkPad T490s: 1920 x 1080 або 2560 x 1440 пікселів
– ThinkPad X390: 1280 x 720 або 1920 x 1080 пікселів
• Мультисенсорна технологія*
• Функція "Захист конфіденційності"*
®
Optane™)
Клавіатура
Роз'єми й отвори
• Функціональні клавіші
• Клавіатура із 6 рядами клавіш (з підсвічуванням або без нього)
• Трекпад
• Вказівний пристрій TrackPoint
• Аудіороз'єм
• Роз'єм для док-станції
Глава 1. Знайомство з комп'ютером 9
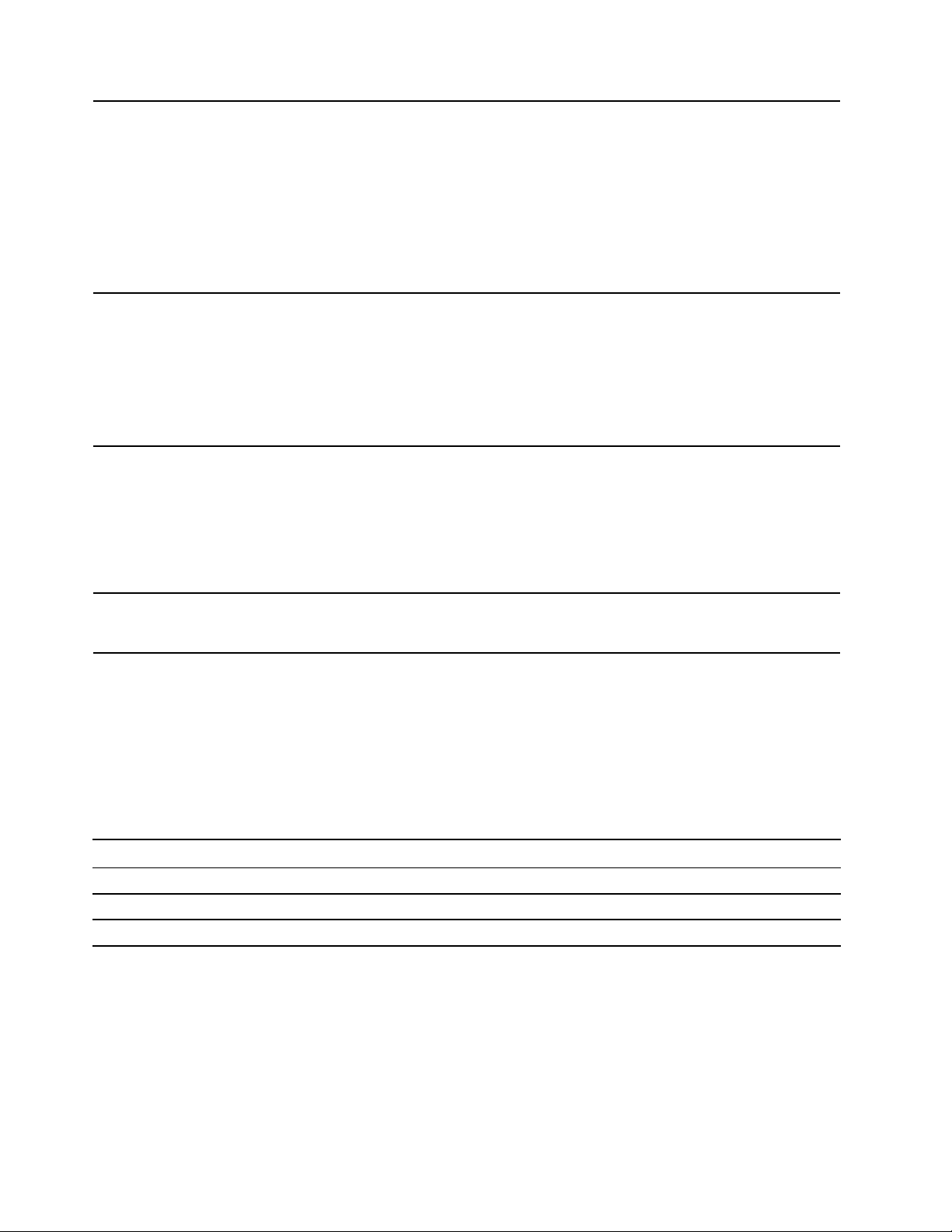
Функції безпеки
Функції безпровідного зв'язку
• Роз'єм мережі Ethernet Gen 2
• Роз'єм HDMI
• Роз'єм для карток Nano-SIM і microSD
• Роз'єм Always On USB 3.1 Gen 1
• Один роз'єм USB 3.1 Gen 1
• Роз'єм USB-C (USB 3.1 Gen 1)
• Роз’єм для смарт-картки*
• Роз'єм Thunderbolt 3 (USB-C)
• Розпізнавання облич*
• Пристрій зчитування відбитків пальців*
• Пароль
• ThinkShutter*
• Роз'єм для захисного замка
• Модуль довіреної платформи (TPM)*
• Bluetooth
• Супутниковий приймач системи глобального позиціонування (GPS)
(доступний для моделей із безпровідною мережею WAN)*
• Ближній безконтактний зв'язок (NFC)*
• Безпровідна локальна мережа
• Безпровідна мережа WAN*
Інше
• Камера*
• Мікрофони*
* для вибраних моделей
Зауваження щодо швидкості передавання даних за допомогою USB
Залежно від багатьох факторів, зокрема потужності процесора хоста й периферійних пристроїв,
атрибутів файлів та інших факторів, пов'язаних із конфігурацією системи та операційними системами,
фактична швидкість передавання даних через різні роз'єми USB на цьому пристрої відрізнятиметься
та може бути меншою за вказану нижче швидкість для кожного відповідного пристрою.
Пристрій USB Швидкість передавання даних (Гбіт/с)
3.2 Gen 1 / 3.1 Gen 1
3.2 Gen 2 / 3.1 Gen 2
3.2 Gen 2 × 2
5
10
20
10 Посібник користувача T490s і X390
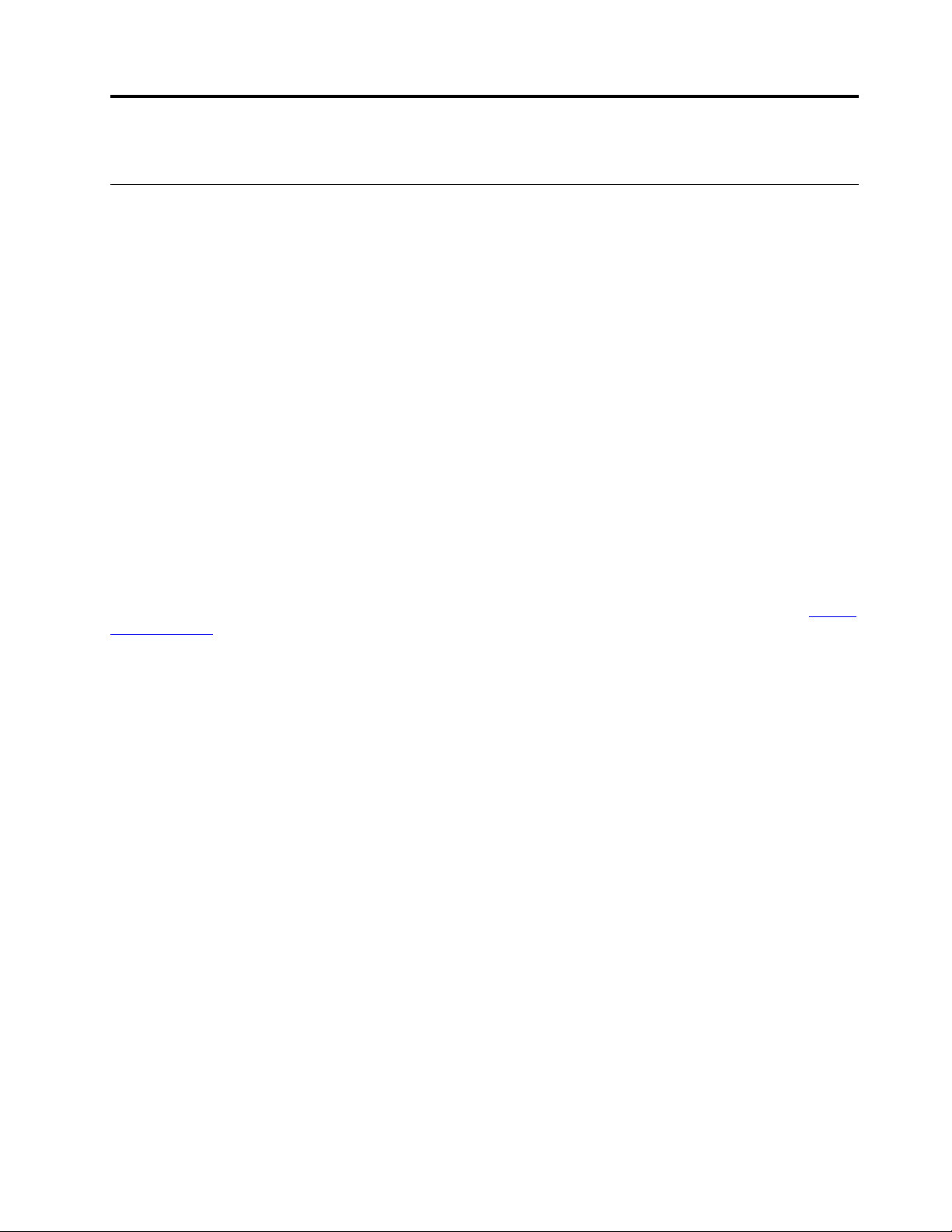
Глава 2. Початок роботи з комп'ютером
Початок роботи з Windows 10
Дізнайтеся основи Windows 10 і негайно розпочніть роботу. Додаткові відомості про Windows 10 див.
в інформаційній довідці Windows.
Обліковий запис Windows
Для використання операційної системи Windows необхідний обліковий запис користувача. Це може
бути обліковий запис користувача Windows або обліковий запис Microsoft.
Обліковий запис користувача Windows
Коли ви вперше запускаєте Windows, вам буде запропоновано створити обліковий запис користувача
Windows. Цей перший обліковий запис матиме тип "Адміністратор". За допомогою облікового запису
адміністратора ви можете створювати додаткові облікові записи користувачів або змінювати типи
облікових записів, виконуючи наведені нижче дії.
1. Відкрийте меню Пуск і виберіть Настройки ➙ Облікові записи ➙ Сім'я та інші користувачі.
2. Дотримуйтесь інструкцій на екрані.
Обліковий запис Microsoft
Ви також можете увійти в операційну систему Windows за допомогою облікового запису Microsoft.
Щоб створити обліковий запис Microsoft, перейдіть на сторінку реєстрації Microsoft за адресою
signup.live.com
За допомогою облікового запису Microsoft ви можете виконувати наведені нижче дії.
• Скористайтеся можливостями одноразового входу, якщо працюєте з іншими службами Microsoft,
як-от OneDrive, Skype і Outlook.com.
• Синхронізуйте персоналізовані настройки на інших пристроях з операційною системою Windows.
і дотримуйтесь інструкцій на екрані.
https://
© Copyright Lenovo 2018, 2019, 2020 11
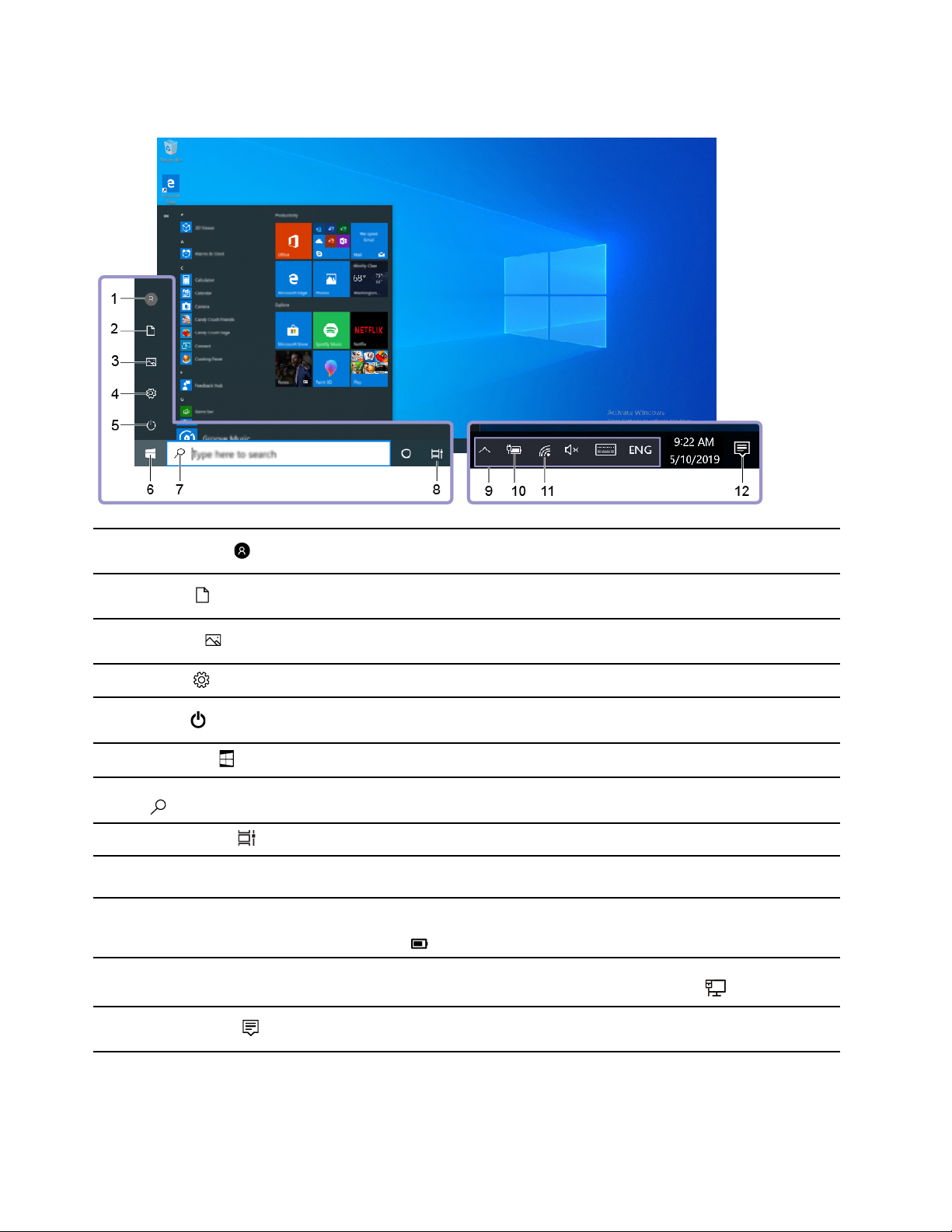
Інтерфейс користувача Windows
1. Обліковий запис
2. Документи
3. Зображення
4. Настройки
5. Живлення
6. Кнопка "Пуск"
7. Служба пошуку Windows
Search
8. Подання завдань
9. Область сповіщень
Windows
10. Піктограма стану
акумулятора
11. Піктограма мережі
Змінити налаштування облікового запису, заблокувати комп'ютер або вийти
з поточного облікового запису.
Відкрийте папку Документи, у яку за замовчуванням зберігаються отримані
файли.
Відкрийте папку Зображення, у яку за замовчуванням зберігаються
отримані зображення.
Запускає настройки.
Завершення роботи комп'ютера, перезавантаження або переведення в
режим сну.
Відкриття меню Пуск.
Введіть запит у полі пошуку й отримайте результати пошуку на своєму
комп'ютері та в Інтернеті.
Показати всі відкриті програми й переключатися між ними.
Відображає сповіщення та стан певних функцій.
Відображає стан живлення та змінює настройки акумулятора або живлення.
Якщо ваш комп'ютер не підключено до мережі змінного струму, піктограма
зміниться на
Підключитися до доступної безпровідної мережі та показати її стан. У разі
підключення до провідної мережі піктограма зміниться на
.
.
12. Центр підтримки
Відкрийте меню "Пуск"
• Натисніть кнопку "Пуск".
12
Посібник користувача T490s і X390
Показати останні сповіщення від програм і отримати швидкий доступ до
певних функцій.
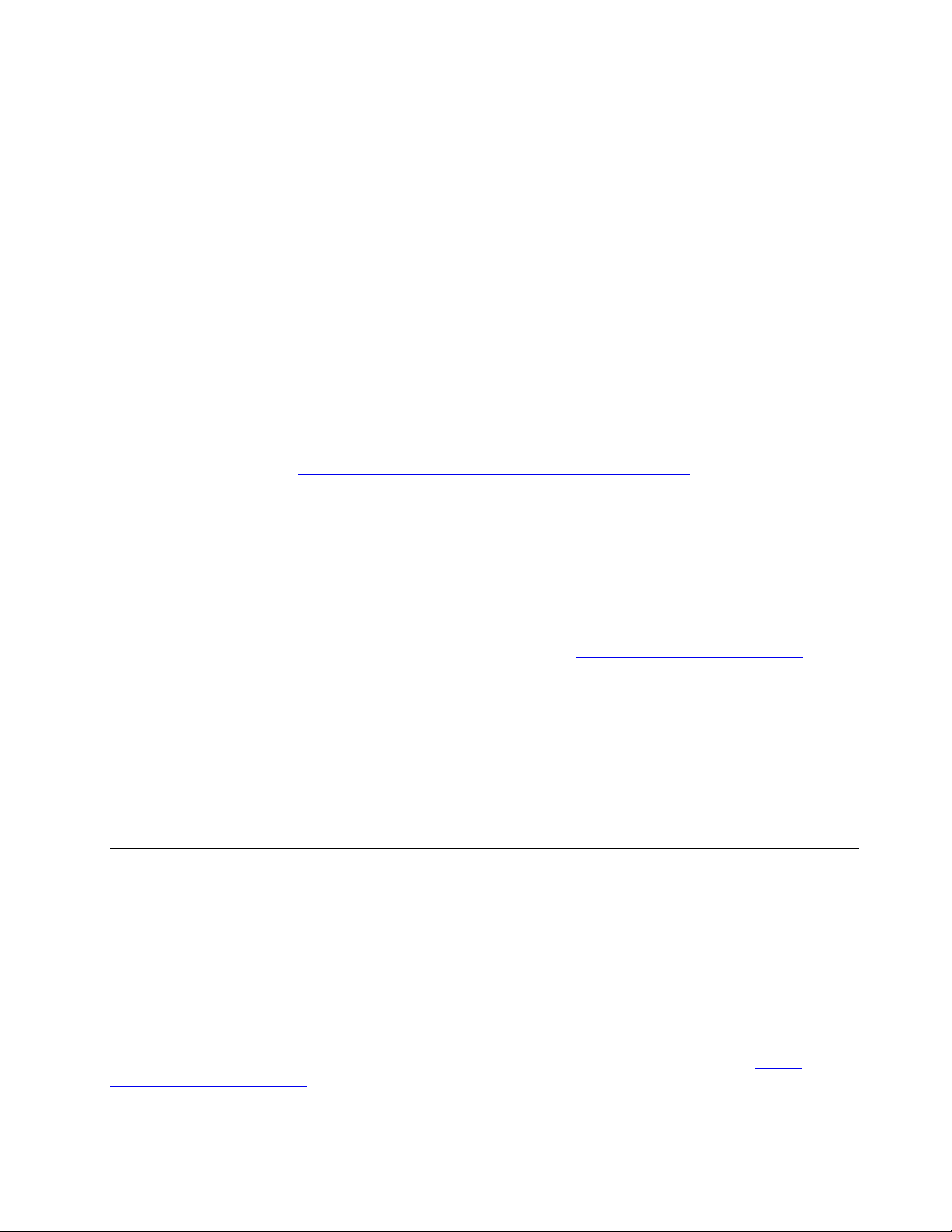
• Натисніть кнопку з емблемою Windows на клавіатурі.
Доступ до панелі керування
• Відкрийте меню Пуск і виберіть Система Windows ➙ Панель керування.
• Скористайтеся Windows Search.
Запуск програми
• Відкрийте меню Пуск і виберіть програму, яку потрібно запустити.
• Скористайтеся Windows Search.
Етикетка Windows
На вашому комп'ютері може бути наклеєна етикетка Windows 10 Genuine Microsoft залежно від
наведених нижче факторів:
• Географічне розташування
• Попередньо інстальована версія Windows 10
Перейдіть за посиланням
типи етикеток "Genuine Microsoft".
• У Китаї етикетка "Genuine Microsoft" має бути на всіх комп'ютерах, де попередньо інстальована
будь-яка версія Windows 10.
• В інших країнах і регіонах етикетка "Genuine Microsoft" потрібна лише для комп'ютерів із
ліцензованою ОС Windows 10 Pro.
Відсутність етикетки Genuine Microsoft не означає, що попередньо інстальована версія Windows не
ліцензована. Докладні відомості про те, чи є попередньо інстальований продукт Windows
оригінальним, надаються корпорацією Microsoft за посиланням
howtotell/default.aspx
Немає зовнішніх візуальних індикаторів коду продукту або версії Windows, для якої комп'ютер має
ліцензію. Замість цього код продукту записано в мікропрограмі комп'ютера. Щоразу, коли
інсталюється продукт Windows 10, програма інсталяції перевіряє мікропрограму комп'ютера для
отримання дійсного коду продукту, потрібного для завершення активації.
У деяких випадках попередня версія Windows може бути попередньо інстальована відповідно до прав
на використання попередніх ліцензій Windows 10 Pro.
https://www.microsoft.com/en-us/howtotell/Hardware.aspx, щоб переглянути різні
https://www.microsoft.com/en-us/
.
Підключення до мереж
Комп'ютер підключається до Інтернету за допомогою провідної або безпровідної мережі.
Підключення до провідної мережі Ethernet
Під'єднайте комп'ютер до локальної мережі через роз'єм мережі Ethernet Gen 2 на комп'ютері за
допомогою кабелю Ethernet.
Щоб підключити кабель Ethernet до комп'ютера, вам знадобиться ThinkPad Ethernet Extension Adapter
Gen 2, який продається окремо або входить до комплекту постачання певних моделей. Адаптер
ThinkPad Ethernet Extension Adapter Gen 2 можна придбати в компанії Lenovo на сторінці
www.lenovo.com/accessories
.
Глава 2. Початок роботи з комп'ютером 13
https://
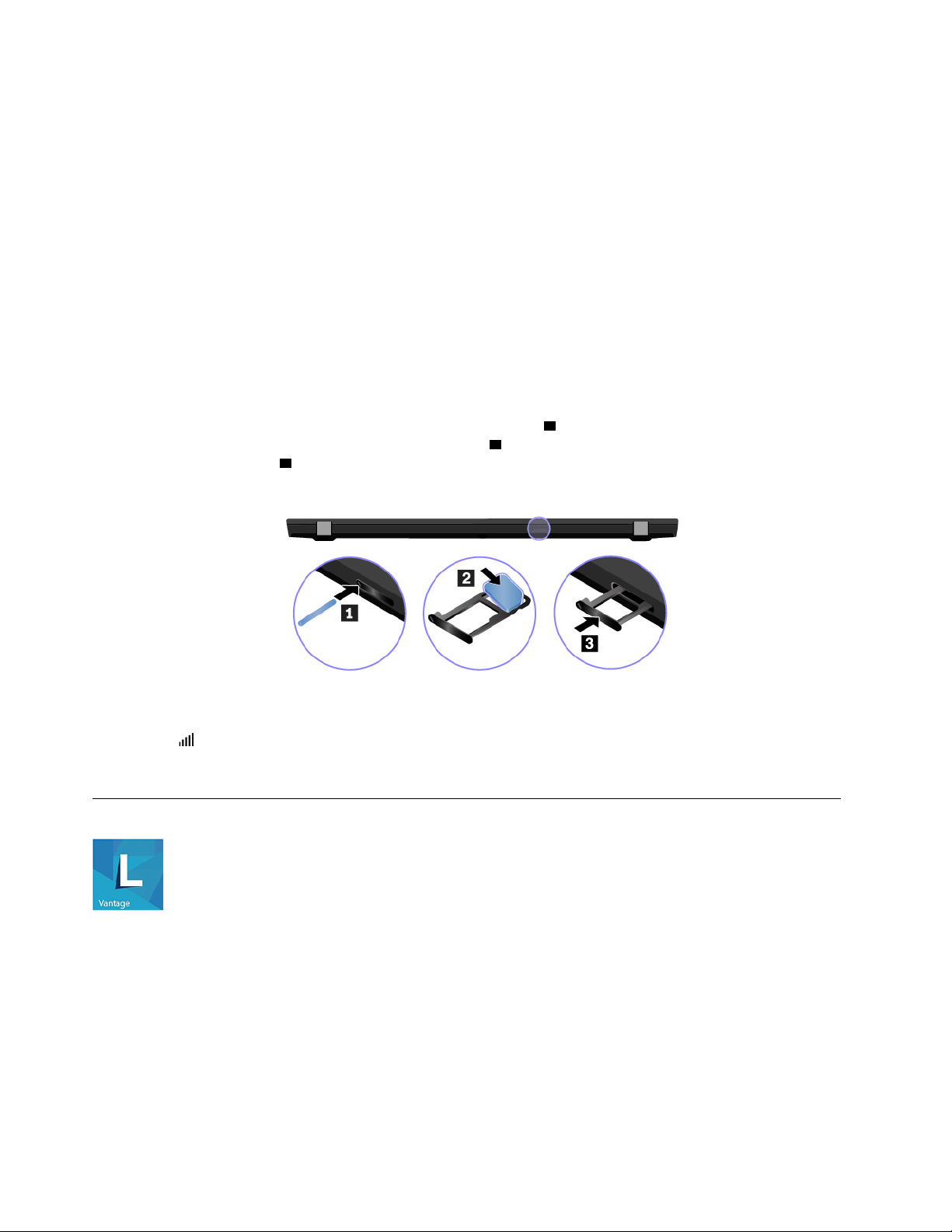
Підключення до мереж Wi-Fi
1. Клацніть піктограму з'єднання з мережею в області сповіщень Windows. З'явиться список
доступних безпровідних мереж.
2. Виберіть мережу, доступну для з'єднання. Якщо потрібно, надайте необхідну інформацію.
Підключення до стільникової мережі
Якщо ваш комп'ютер оснащений платою безпровідної широкосмугової мережі (WAN) і карткою nanoSIM, ви можете підключатися до мобільного Інтернету через стільникову мережу.
Примітка: Стільниковий зв'язок надають авторизовані мобільні оператори в певних країнах або
регіонах. Щоб підключитися до стільникової мережі, потрібен тарифний план від мобільного
оператора.
Щоб установити стільниковий зв'язок, виконайте наведені нижче дії.
1. Вимкніть комп'ютер.
2. Вставте випрямлений паперовий затискач в отвір у лотку
nano-SIM у лоток, металевими контактами донизу
microSD до клацання
крок.
3 . Якщо на комп'ютері вже встановлено картку nano-SIM, пропустіть цей
2 . Вставте лоток у роз'єм картки nano-SIM і
1 . Лоток висунеться. Установіть картку
3. Увімкнення комп'ютера.
4. Клацніть піктограму мережі в області сповіщень Windows, а потім — піктограму стільникової
мережі
5. Якщо потрібно, надайте необхідну інформацію.
зі списку.
Використання Lenovo Vantage
Попередньо інстальована програма Lenovo Vantage — це комплексне індивідуальне рішення, яке
допоможе вам обслуговувати комп'ютер завдяки автоматичним оновленням і виправленням,
настроювати устаткування й отримувати персоналізовану підтримку.
Доступ до Lenovo Vantage
Відкрийте меню Пуск і клацніть Lenovo Vantage. Ви також можете ввести Lenovo Vantage у полі
пошуку.
Щоб завантажити останню версію Lenovo Vantage, перейдіть до Microsoft Store і шукайте за назвою
програми.
14
Посібник користувача T490s і X390
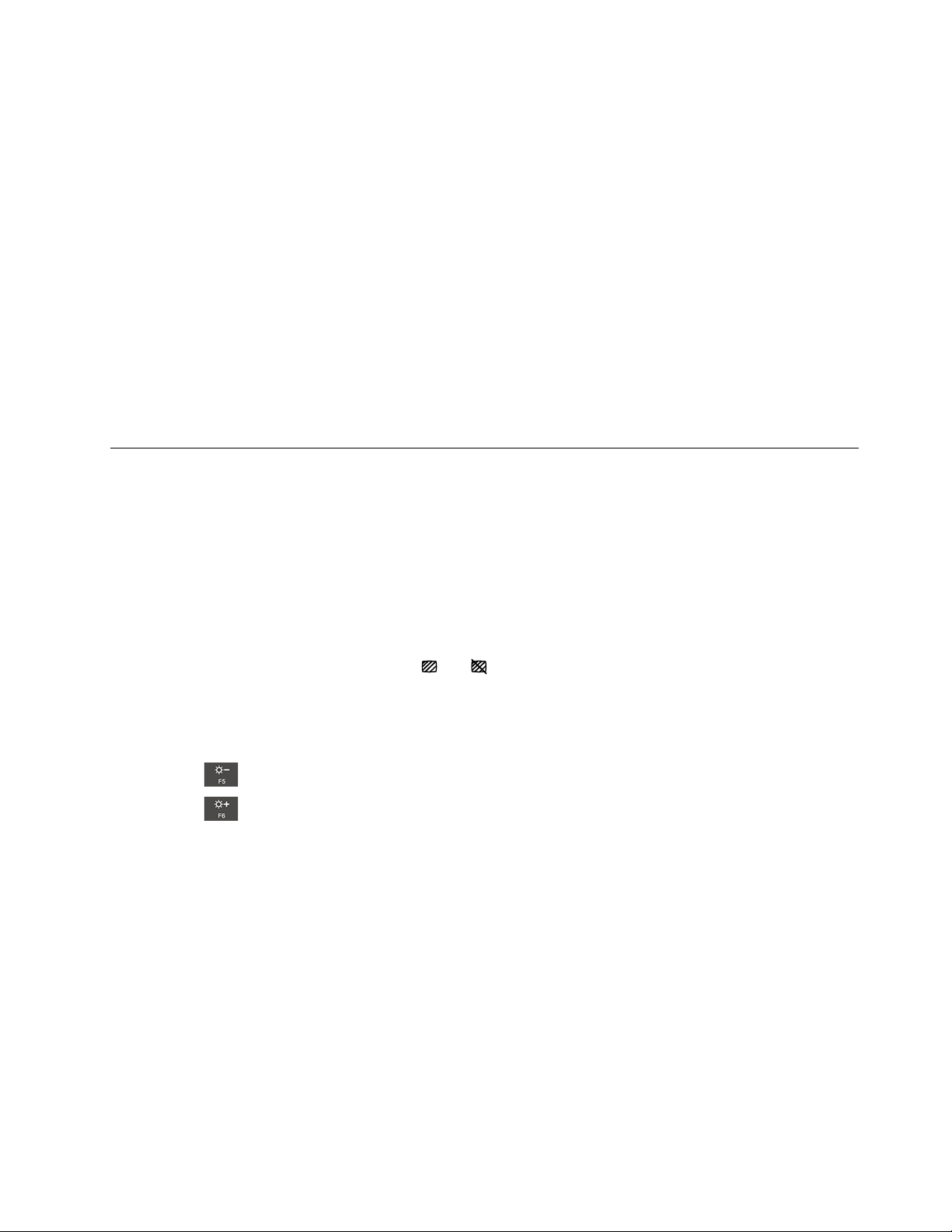
Ключові особливості
Lenovo Vantage дає змогу:
• Легко дізнаватися стан пристрою та налаштовувати його настройки;
• Завантажувати й інстальовувати оновлення UEFI BIOS, мікропрограм і драйверів, щоб підтримувати
актуальність ПЗ свого комп'ютера;
• Стежити за станом свого комп'ютера та захищати його від зовнішніх загроз;
• Сканування обладнання комп'ютера й діагностика проблем з устаткуванням.
• Переглядати стан гарантії на комп'ютер (онлайн);
• Відкривати Посібник користувача та корисні статті.
Примiтки:
• Доступні функції залежать від моделі комп'ютера.
• Lenovo Vantage періодично оновлює функції, щоб робити комп'ютер дедалі зручнішим для вас.
Опис функцій може відрізнятися від фактичного інтерфейсу користувача.
Взаємодія з комп'ютером
Комп'ютер пропонує різні способи навігації екраном.
Використання захисту конфіденційності (для вибраних моделей)
Використання функції "Захист конфіденційності"
Не всі моделі комп'ютерів підтримують функцію "Захист конфіденційності". Якщо функцію ввімкнено,
вона затемнює екран і зменшує видимість з бічних кутів, щоб захистити вміст екрану від підглядання.
За замовчуванням функцію "Захист конфіденційності" вимкнуто. Ви можете натиснути клавішу F12
або клавіші Fn+D, щоб увімкнути її. Значок
або щоразу, коли ця функція вмикається або
вимикається.
Рівень конфіденційності цієї функції залежить від рівня яскравості екрана, коефіцієнта контрастності
та фізичного середовища, в якому ви використовуєте цю функцію.
• Натисніть
, щоб підвищити рівень конфіденційності.
• Натисніть , щоб зменшити рівень конфіденційності.
Автоматичне ввімкнення функції "Захист конфіденційності" для паролів
Хоча функцію "Захист конфіденційності" вимкнуто, її можна автоматично вмикати, коли ви вводите
паролі. За замовчуванням автоматичне ввімкнення функції "Захист конфіденційності" вимкнуто. Ви
можете ввімкнути її в Lenovo Vantage.
Примітка: Автоматичне ввімкнення функції "Захист конфіденційності" для паролів не підтримується
на комп'ютерах з операційною системою Linux
®
.
Використання функції "Захист конфіденційності" з функцією "Сповіщення про
конфіденційність"
На комп'ютері попередньо інстальовано Glance by Mirametrix
®
. Увімкнення функцій Сповіщення про
конфіденційність і Захист конфіденційності вмикає Glance для кращого захисту конфіденційності.
Коли інфрачервона камера помічає, що хтось заглядає вам через плече, на екрані комп'ютера
з'являється значок попередження. Тим часом функція "Сповіщення про конфіденційність"
Глава 2. Початок роботи з комп'ютером 15
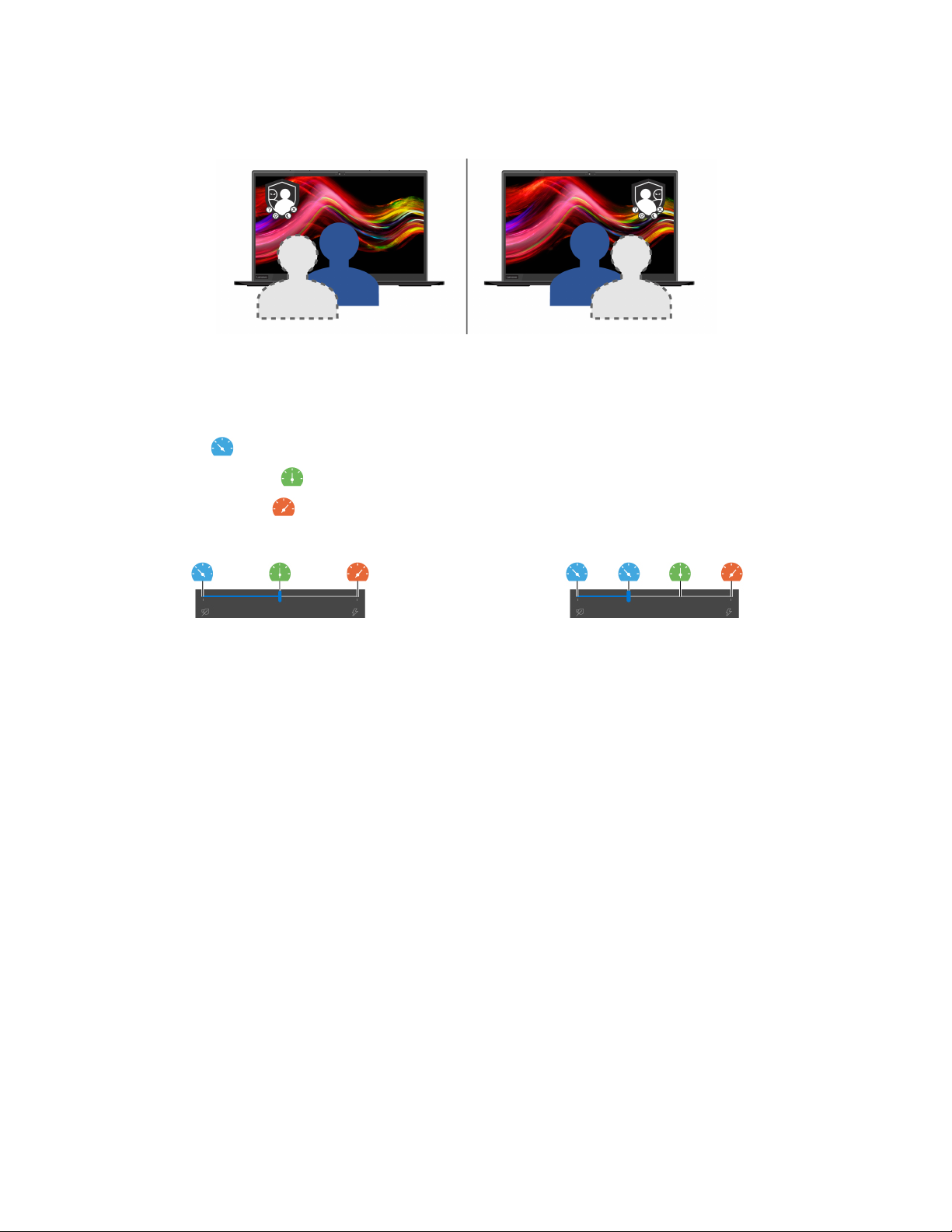
автоматично вмикає функцію "Захист конфіденційності", щоб запобігти підгляданню. Коли підглядач
іде, значок зникає, а функція "Захист конфіденційності" автоматично відключається.
Використання функції інтелектуального охолодження
Функція інтелектуального охолодження Lenovo дає комп'ютеру змогу працювати в трьох режимах,
наведених нижче.
• Тихий режим
• Збалансований режим
• Продуктивний режим
На комп'ютерах з операційною системою Windows, виконайте наведені нижче дії, щоб вибрати
бажаний режим:
1. Клацніть піктограму стану акумулятора в області сповіщень Windows.
2. Перемістіть повзунок ліворуч або праворуч, щоб вибрати потрібний режим.
Комп'ютери з операційною системою Linux за замовчуванням запускаються в збалансованому
режимі. Щоб вибрати бажаний режим, виконайте наведені нижче дії:
• Натисніть Fn+L для переходу в тихий режим.
• Натисніть Fn+M для переходу в збалансований режим.
• Натисніть Fn+H для переходу в продуктивний режим.
: найтихіший шум вентилятора
: збалансована продуктивність і шум вентилятора
: висока продуктивність і звичайний шум вентилятора
живлення від джерела живлення від акумулятора
16
Посібник користувача T490s і X390
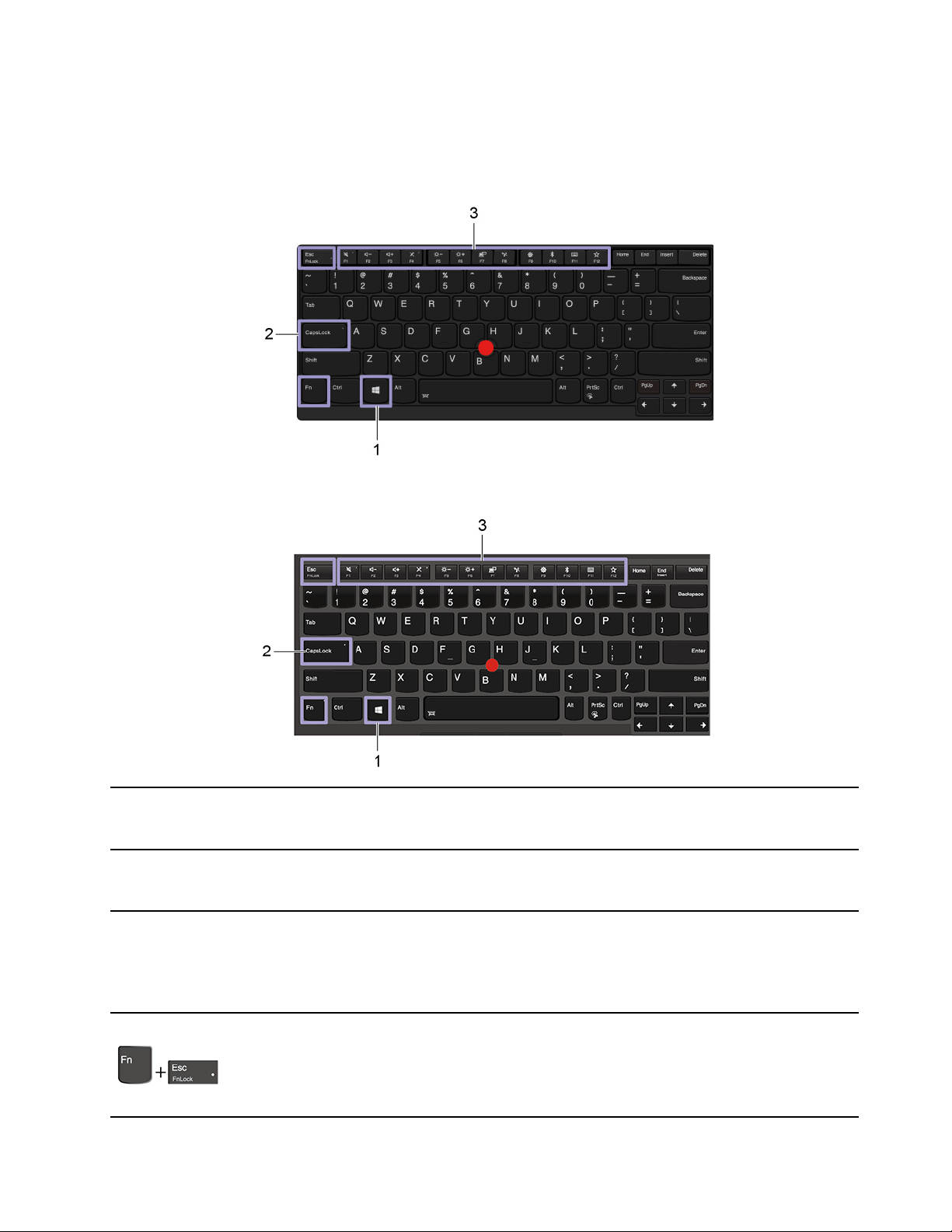
Використання сполучень клавіш
Спеціальні клавіші на клавіатурі допоможуть вам працювати легше й ефективніше.
ThinkPad T490s
ThinkPad X390
1. Клавіша з емблемою
Windows
2. Клавіша Caps Lock
3. Функціональні клавіші F1–F12
Відкрийте меню "Пуск".
Сполучення цієї клавіші з іншими див. в інформаційній довідці Windows.
Переключає регістр літер між верхнім і нижнім.
Коли індикатор клавіші горить, ви будете вводити великі літери.
Викликають спеціальну функцію, позначену піктограмою на кожній із них або
виконують стандартну функцію.
• Індикатор FnLock увімкнено: стандартна функція
• Індикатор FnLock вимкнуто: спеціальна функція
Перемикає клавіші F1–F12 між стандартною та спеціальною функцією,
позначеною піктограмою на кожній клавіші.
Коли горить індикатор Fn Lock:
• Натисніть клавіші F1–F12, щоб використати стандартну функцію.
Глава 2. Початок роботи з комп'ютером 17
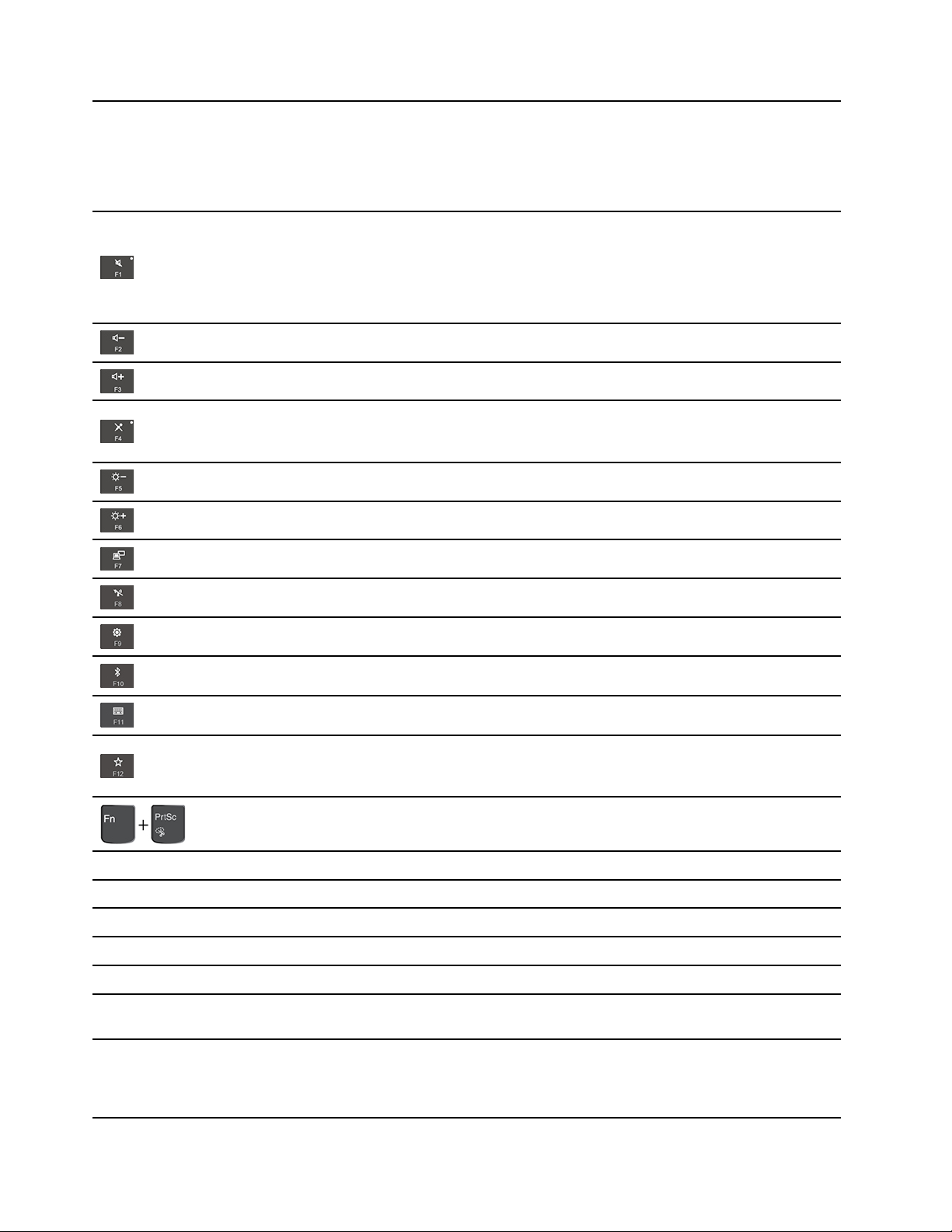
• Натисніть клавіші Fn+F1–F12, щоб використати спеціальну функцію.
Коли індикатор Fn Lock не горить:
• Натисніть клавіші Fn+F1–F12, щоб використати стандартну функцію.
• Натисніть клавіші F1–F12, щоб використати спеціальну функцію.
Увімкнення або вимкнення звуку в динаміках.
Якщо цей індикатор клавіші горить, динаміки вимкнуто.
Якщо вимкнути динаміки й комп'ютер, вони залишаться вимкнутими після
ввімкнення комп'ютера.
Зменшення гучності в динаміках.
Збільшення гучності в динаміках.
Увімкнення або вимкнення звуку мікрофона.
Якщо цей індикатор клавіші горить, мікрофони вимкнуто.
Зменшення яскравості екрана комп'ютера.
Збільшення яскравості екрана комп'ютера.
Керування зовнішніми дисплеями.
Увімкнення або вимкнення вбудованих функцій безпровідного зв'язку.
Відкриття вікна "Параметри".
Увімкнення або вимкнення вбудованих функцій Bluetooth.
Відкриття сторінки налаштування клавіатури.
Виклик самостійно визначеної функції.
У Lenovo Vantage можна призначити різні функції для клавіші F12.
Відкриває програму "Ножиці".
Fn+пробіл Переключає підсвітку, якщо комп'ютер оснащено підсвіткою клавіатури.
Fn+B
Fn+K
Fn+P
Fn+S
Fn+4
Аналогічно клавіші Break на звичайній зовнішній клавіатурі.
Аналогічно клавішам ScrLK або Scroll Lock на звичайній зовнішній клавіатурі.
Аналогічно клавіші Pause на звичайній зовнішній клавіатурі.
Аналогічно клавіші SysRq на звичайній зовнішній клавіатурі.
Переводить комп'ютер у режим сну. Щоб вивести комп'ютер із режиму сну,
натисніть клавішу Fn або кнопку живлення.
Fn+D
18 Посібник користувача T490s і X390
Якщо ваш комп'ютер підтримує функцію "Захист конфіденційності",
натисніть клавіші Fn+D, щоб увімкнути або вимкнути її. Докладніше див.в
розділі "Використання захисту конфіденційності (для вибраних моделей)" на
сторінці 15
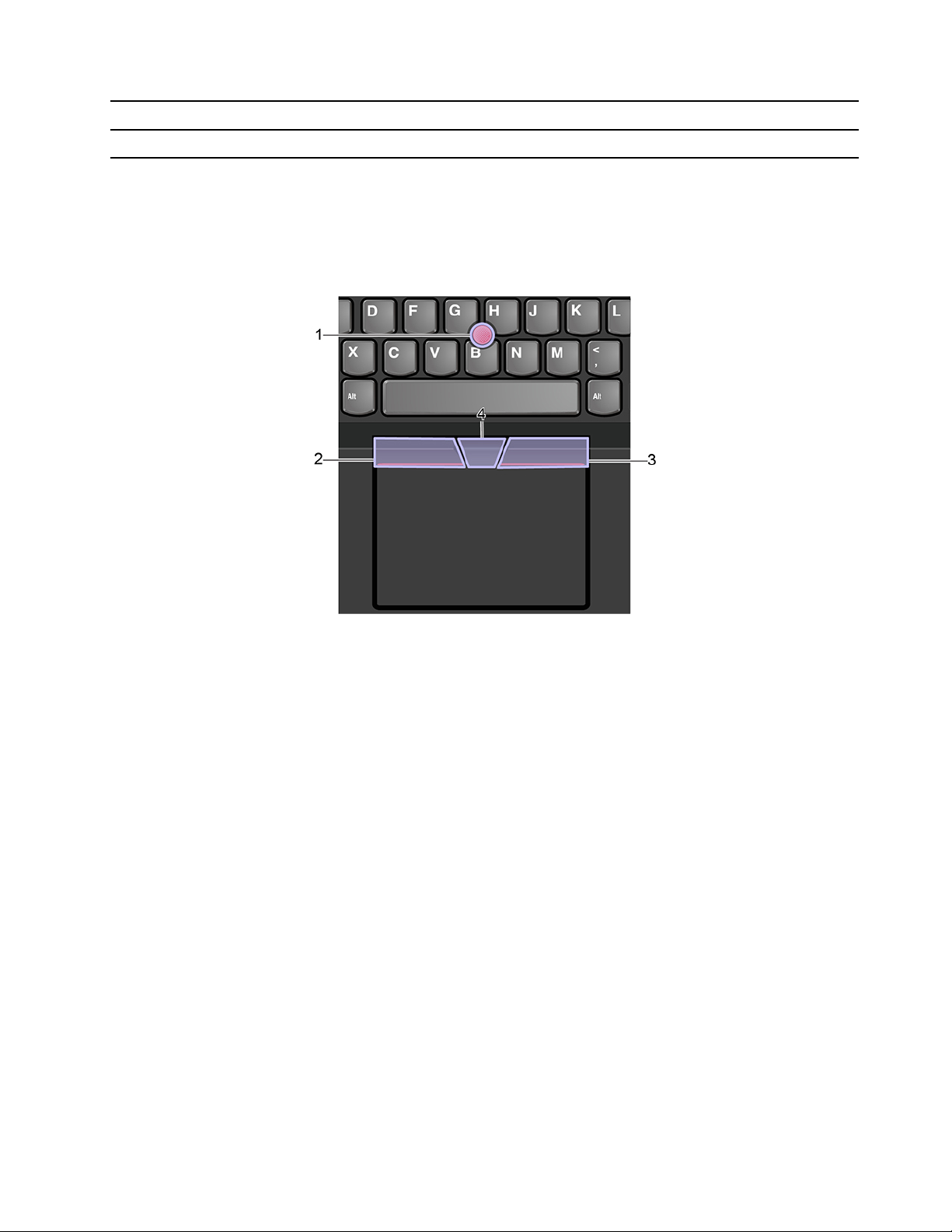
Fn+стрілка ліворуч
Аналогічно клавіші Home.
Fn+стрілка праворуч
Аналогічно клавіші End.
Використання вказівного пристрою TrackPoint
Вказівний пристрій TrackPoint можна використовувати для виконання всіх функцій традиційної миші
(указування, клацання та прокручування).
Використання вказівного пристрою TrackPoint
1. Вказівник
Надавіть на нековзку кришку вказівника вказівним або середнім пальцем у будь-якому напрямку
паралельно клавіатурі. Курсор на екрані відповідно рухатиметься, але сам вказівник буде неактивний.
Що вище тиск, то швидше рухається вказівник.
2. Ліва кнопка миші
Натисніть, щоб вибрати або відкрити елемент.
3. Права кнопка миші
Натисніть, щоб відкрити контекстне меню.
4. Середня кнопка
Натисніть і утримуйте пунктирну середню кнопку, натискаючи на вказівник горизонтально або
вертикально. Потім можна прокрутити документ, веб-сайт або програми.
Вимкнення вказівного пристрою TrackPoint
Вказівний пристрій TrackPoint активний за замовчуванням. Щоб вимкнути пристрій, виконайте
наведені нижче дії.
1. Відкрийте меню Пуск і виберіть Настройки ➙ Пристрої ➙ Миша.
2. Дотримуйтесь інструкцій на екрані, щоб відключити TrackPoint.
Глава 2. Початок роботи з комп'ютером 19
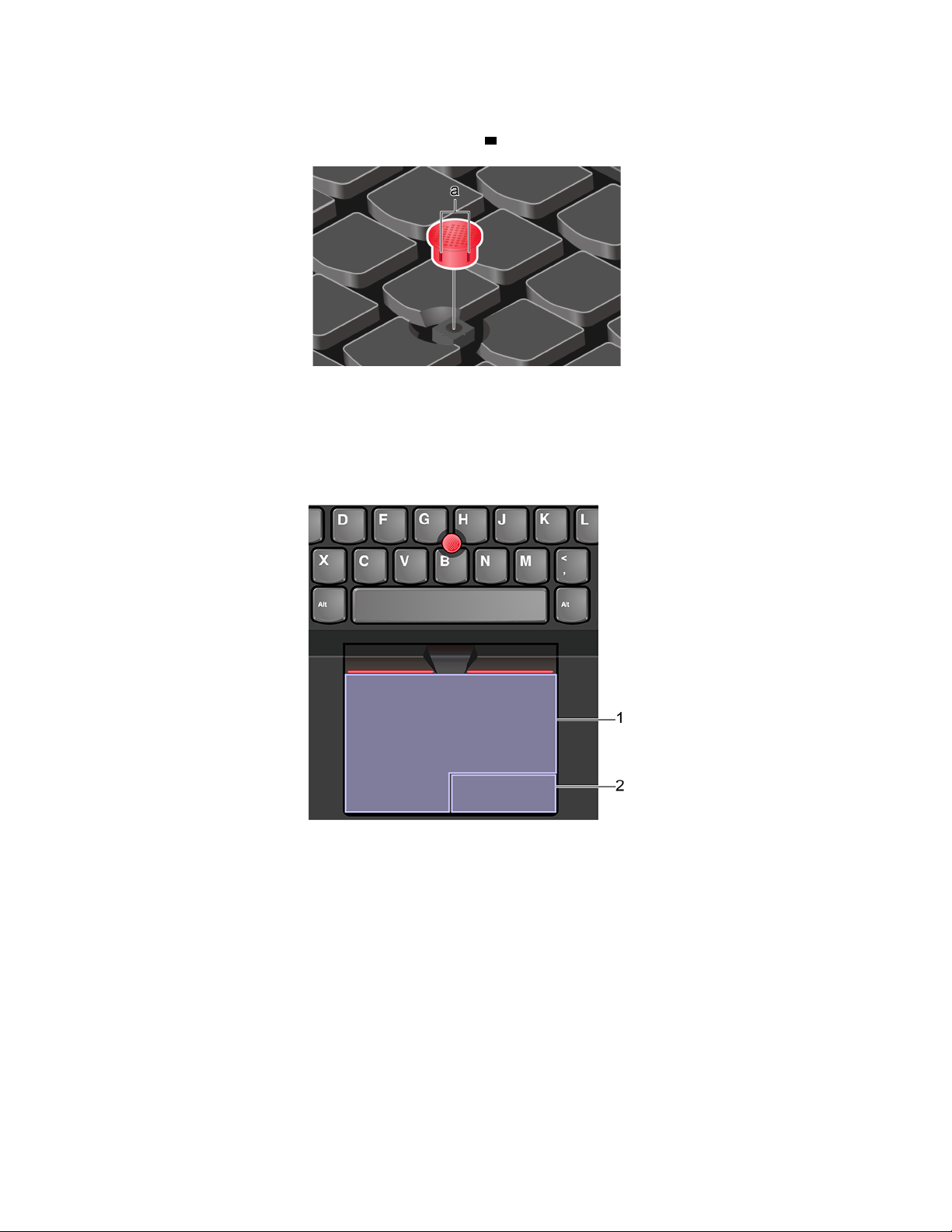
Заміна нековзкої кришки вказівника
Примітка: Переконайтеся, що нова кришка має пази
a .
Використання трекпада
Уся поверхня трекпада реагує на рухи пальців і дотики. Його можна використовувати для виконання
всіх функцій стандартної миші (указування, клацання та прокручування).
Використання трекпада
1. Зона клацання лівою кнопкою миші
Натисніть, щоб вибрати або відкрити елемент.
Ви також можете торкнутися будь-де на поверхні трекпада одним пальцем, щоб за допомогою лівої
кнопки миші виконати дію.
2. Зона клацання правою кнопкою миші
Натисніть, щоб відкрити контекстне меню.
Ви також можете торкнутися будь-де на поверхні трекпада двома пальцями, щоб за допомогою
правої кнопки миші виконати дію.
20
Посібник користувача T490s і X390
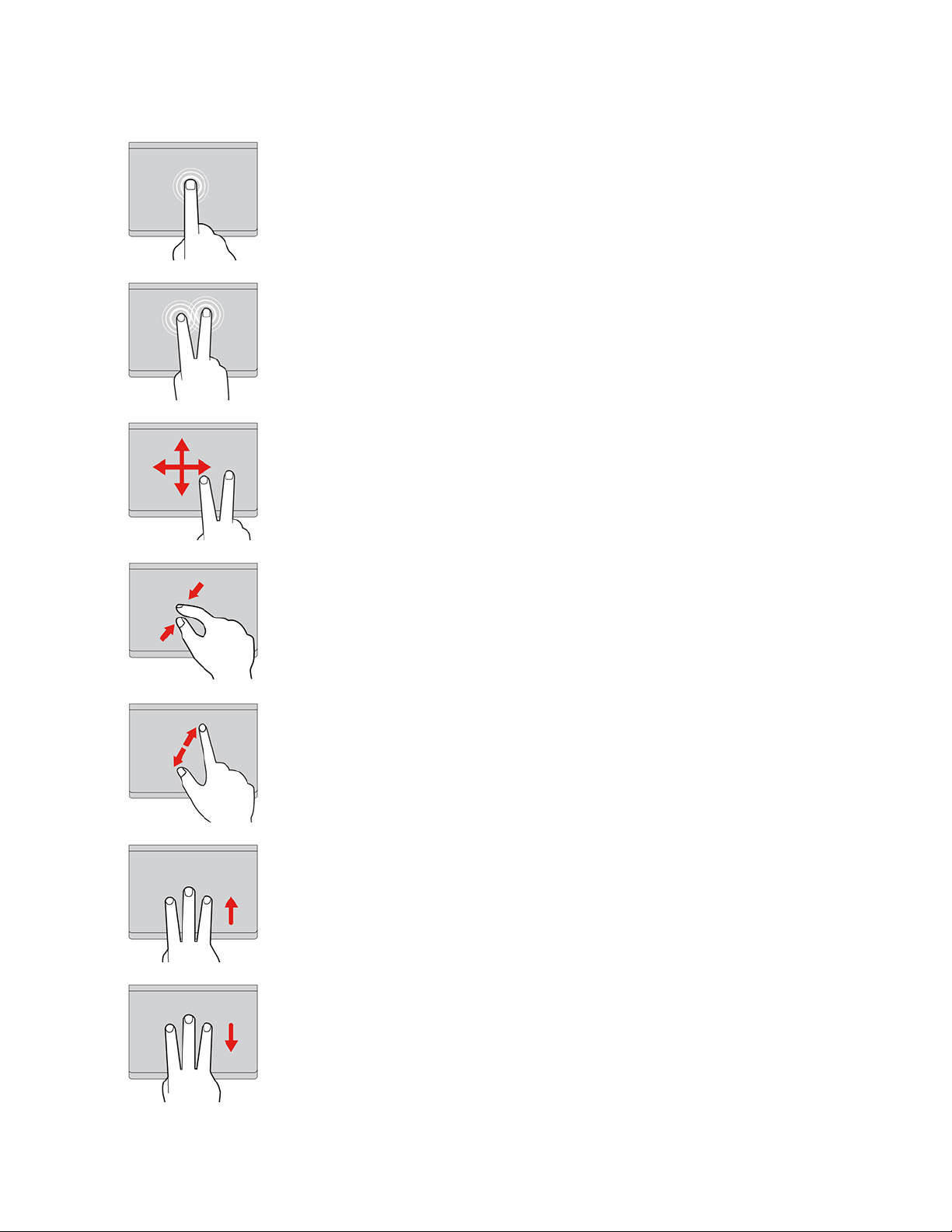
Використання сенсорних жестів
Торкання
Торкніться будь-де на трекпаді одним пальцем, щоб вибрати або
відкрити елемент.
Торкання двома пальцями
Торкніться будь-де на трекпаді двома пальцями, щоб відкрити
контекстне меню.
Прокручування за допомогою двох пальців
Розташуйте два пальці на трекпаді та проведіть ними по вертикалі
або горизонталі. Ця дія дасть вам змогу прокрутити документ,
веб-сайт або програми.
Зменшення масштабу за допомогою двох пальців
Розташуйте два пальці на трекпаді та зведіть їх для зменшення
масштабу.
Збільшення масштабу за допомогою двох пальців
Розташуйте два пальці на трекпаді та розведіть їх для збільшення
масштабу.
Проведення трьома пальцями вгору
Покладіть три пальці на трекпад і перемістіть їх вгору, щоб
відкрити подання завдань і побачити всі відкриті вікна.
Проведення трьома пальцями вниз
Покладіть три пальці на трекпад і перемістіть їх вниз, щоб
показати робочий стіл.
Глава 2. Початок роботи з комп'ютером 21
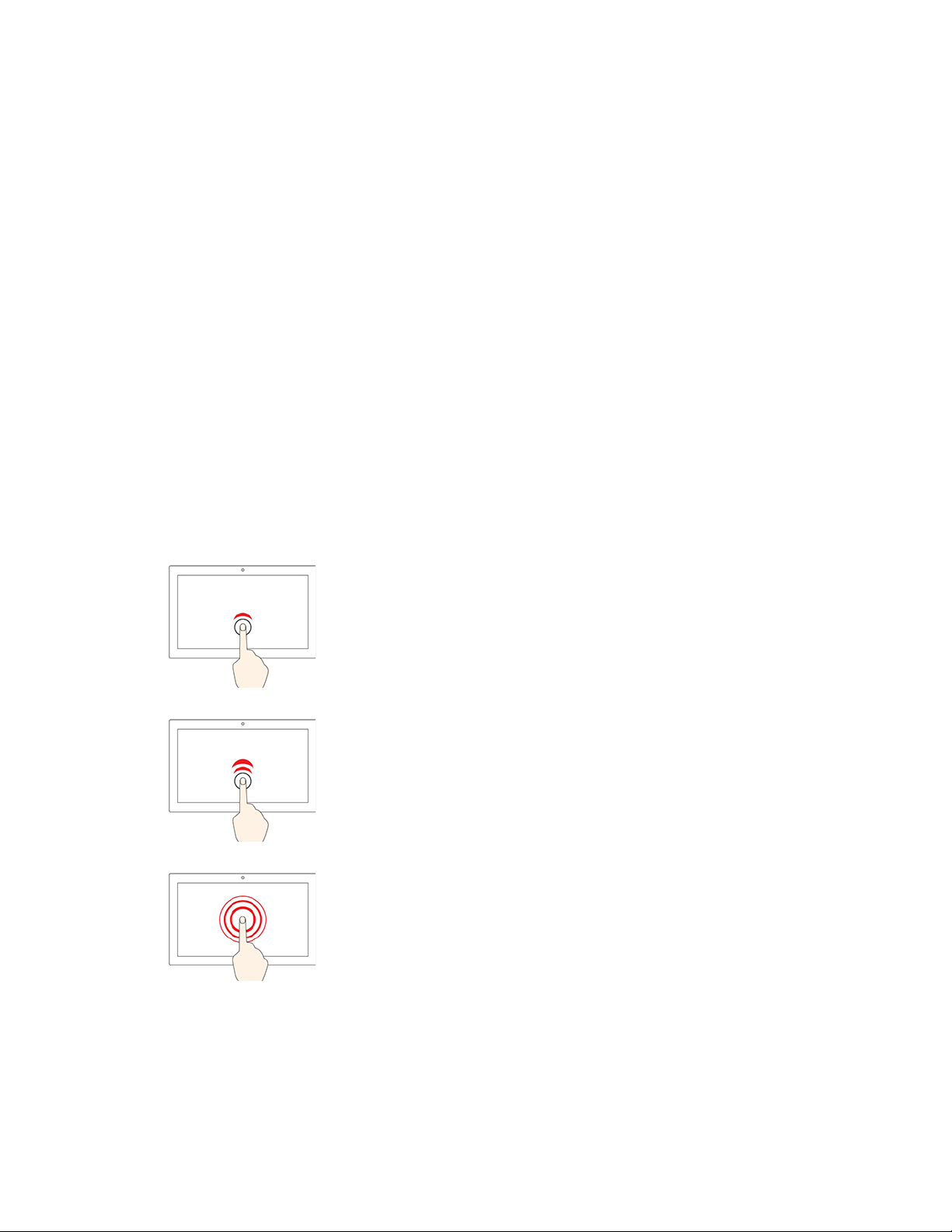
Примiтки:
• Під час використання двох або більше пальців пам'ятайте, що вони мають розташовуватися на
певній відстані.
• Деякі жести недоступні, якщо остання дія була виконана за допомогою вказівного пристрою
TrackPoint.
• Деякі жести доступні лише тоді, коли ви використовуєте певні програми.
• Якщо на поверхні трекпада є жирні плями, спочатку вимкніть комп'ютер. Потім обережно протріть її
м'якою тканиною без ворсу, змоченою теплою водою або мийним засобом для комп'ютера.
Щоб дізнатися про інші жести, ознайомтеся з довідковою інформацією про вказівний пристрій.
Вимкнення трекпада
Трекпад активний за замовчуванням. Щоб вимкнути пристрій, виконайте наведені нижче дії.
1. Відкрийте меню Пуск і виберіть Настройки ➙ Пристрої ➙ Сенсорна панель.
2. У розділі "Сенсорна панель" вимкніть елемент керування Сенсорна панель.
Використання мультисенсорного екрана
Якщо дисплей вашого комп'ютера підтримує функцію мультисенсорного дотику, ви можете
переміщатися екраном за допомогою простих жестів.
Примітка: Залежно від використовуваної програми певні жести можуть бути недоступними.
Торкніться один раз
• У меню Пуск: відкриття програми або елемента.
• З робочого столу: вибір програми або елемента.
• У відкритій програмі: Залежно від програми виконуйте
різноманітні дії, як-от Скопіювати, Зберегти та Видалити.
Швидко торкніться двічі
Відкриття програми або елемента з робочого столу.
Натисніть і утримуйте
Відкриття контекстного меню.
22 Посібник користувача T490s і X390
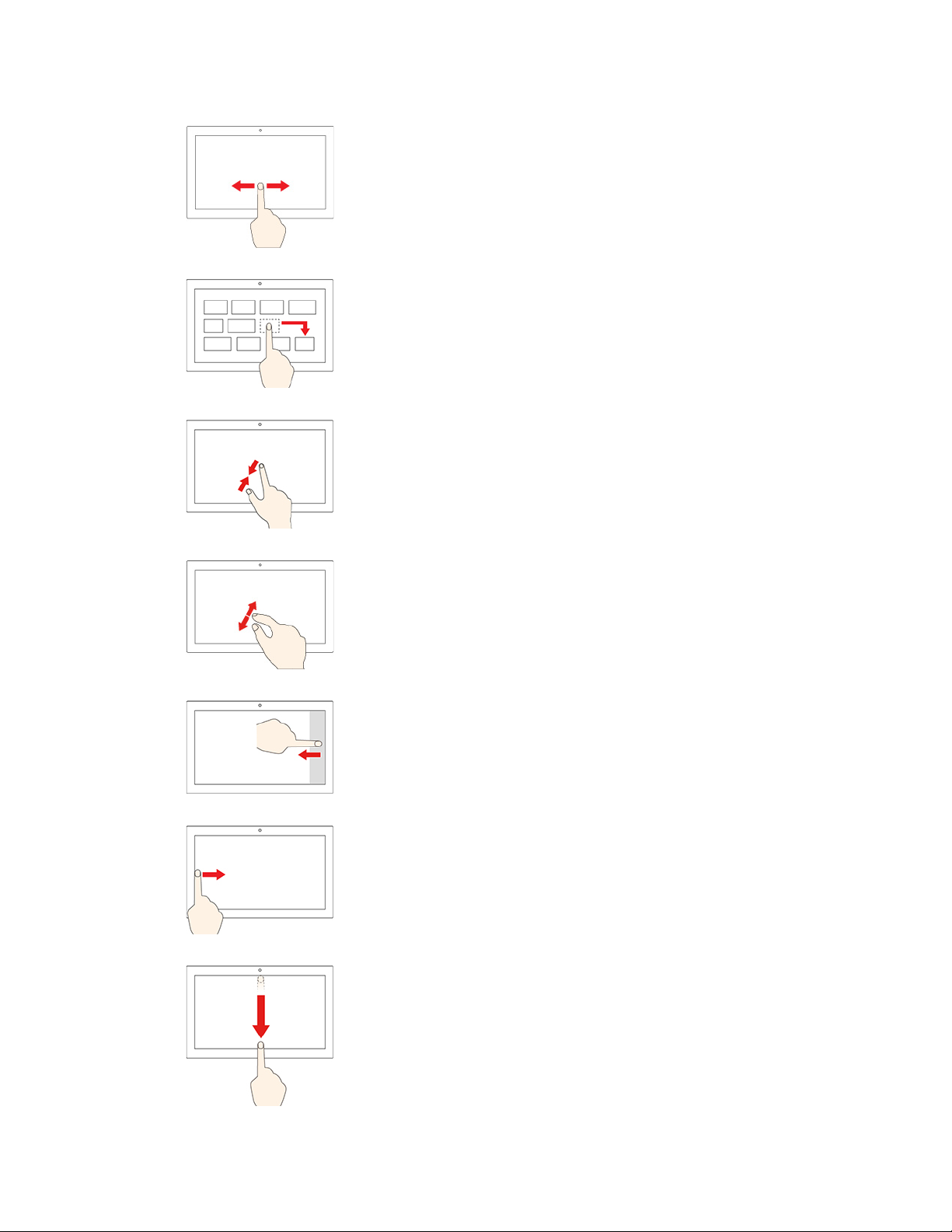
Протягніть
Прокручування елементів, зокрема списків, сторінок і
фотографій.
Перетягніть елемент у потрібне місце
Переміщення об'єкта.
Зведіть два пальці, посунувши їх один до одного
Зменшення.
Розведіть два пальці, посунувши їх один від одного
Збільшення.
Проведіть від правого краю екрана в напрямку до його
центра
Відкриття центру підтримки, щоб переглянути сповіщення та
швидкі дії.
Проведіть до центра від лівого краю екрана
Перегляд усіх відкритих вікон у поданні завдань.
• Коротко проведіть від верхнього краю (для повноекранної
програми або коли комп'ютер перебуває в режимі
планшета)
Відображення прихованого рядка заголовка.
• Проведіть від верхнього краю до нижнього краю (коли
комп'ютер знаходиться в режимі планшета).
Закриття поточної програми.
Глава 2. Початок роботи з комп'ютером 23
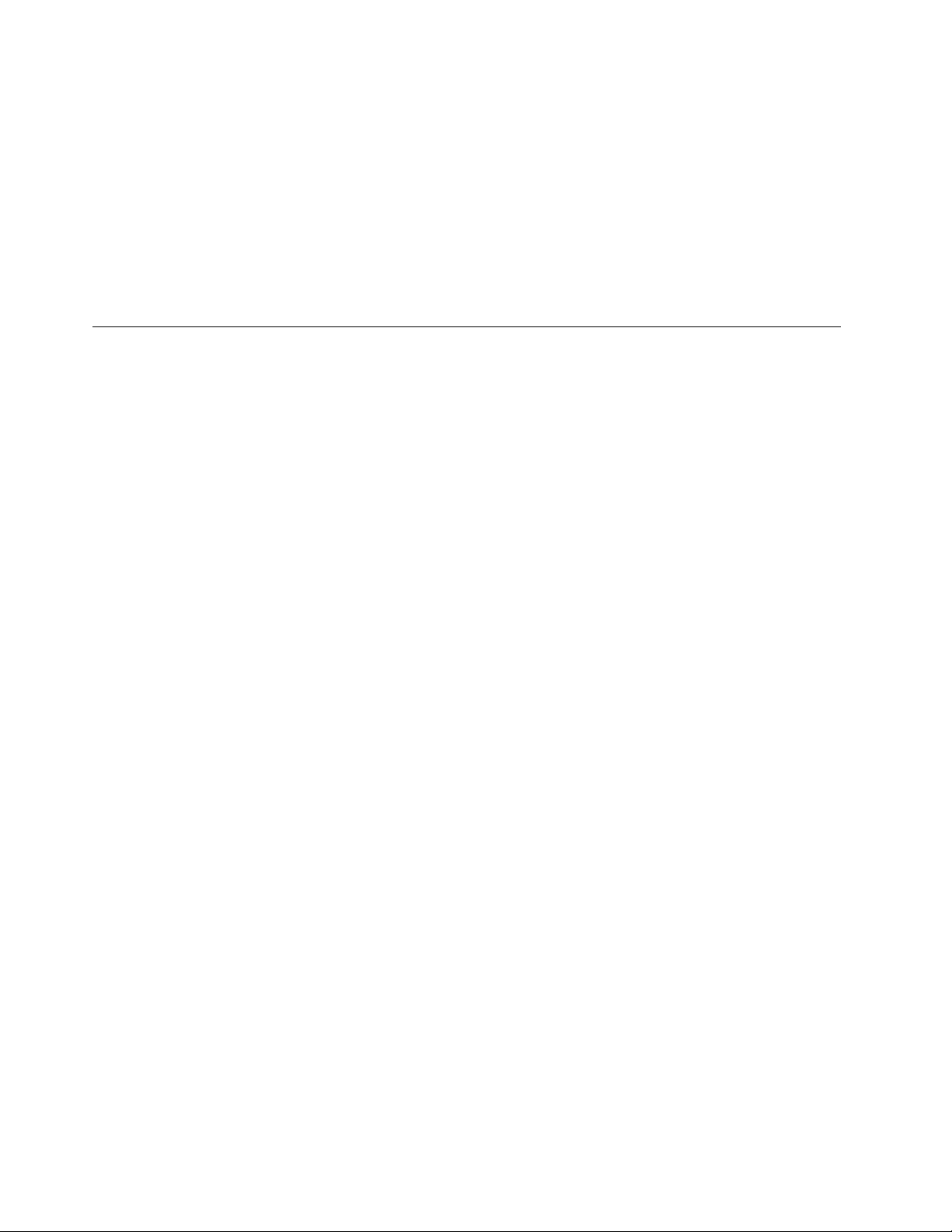
Поради
• Перед очищенням мультисенсорного екрана вимикайте комп'ютер.
• Видаляйте пил і відбитки пальців із мультисенсорного екрана за допомогою сухої м'якої тканини
без ворсу або шматка гігроскопічної вати. Не використовуйте тканину, змочену в розчинниках.
• Мультисенсорний екран — це скляна панель, покрита пластиковою плівкою. Не натискайте із
зусиллям на екран і не розташовуйте на ньому металеві предмети. Адже це може призвести до
пошкодження сенсорної панелі або до її несправної роботи.
• Не натискайте на екран нігтями, пальцями в рукавичках або предметами.
• Регулярно калібруйте точність відстеження пальця, щоб уникнути невідповідності.
Відтворення мультимедіа
Працюйте та розважайтеся на своєму комп'ютері за допомогою вбудованих компонентів (камера,
динаміки й аудіофункції) або підключених зовнішніх пристроїв (зовнішній проектор, монітор і HDTV).
Відтворення звуку
Щоб підвищити якість прослуховування, підключіть до аудіороз'єму динаміки, навушники або
гарнітуру (3,5 мм) з 4-полюсним штекером.
Змінення настройок звуку
1. Перейдіть до Панелі керування й упорядкуйте вміст за категоріями.
2. Клацніть Устаткування та звук ➙ Звук.
3. Змініть настройки відповідно до своїх потреб.
Використання камери
Фотографуйте або записуйте відео за допомогою вбудованої камери. Індикатор біля камери
вмикається, коли вона використовується.
Щоб фотографувати або записувати відео, виконайте наведені нижче дії.
1. Посуньте ThinkShutter праворуч, щоб відкрити об'єктив камери.
2. Відкрийте меню "Пуск" і клацніть Камера.
3. Щоб сфотографувати, клацніть піктограму камери. Щоб записати відео, клацніть піктограму відео
й перейдіть у режим відео.
Якщо ви користуєтесь іншими програмами, що надають такі функції, як фотографування, відеозйомка
та відеоконференції, камера запускається автоматично, коли ви вмикаєте потрібну функцію.
Підключення до зовнішнього дисплея
Підключіть комп'ютер до проектора або монітора, щоб проводити презентації або розширити робоче
середовище.
Підключення провідного дисплея
1. Підключіть зовнішній дисплей до відповідного відеороз'єму комп'ютера, як-от HDMI, USB-C (USB
3.1 Gen 1) або Thunderbolt 3 (USB-C).
2. Підключіть зовнішній дисплей до розетки.
3. Увімкніть зовнішній дисплей.
24
Посібник користувача T490s і X390
 Loading...
Loading...