Page 1
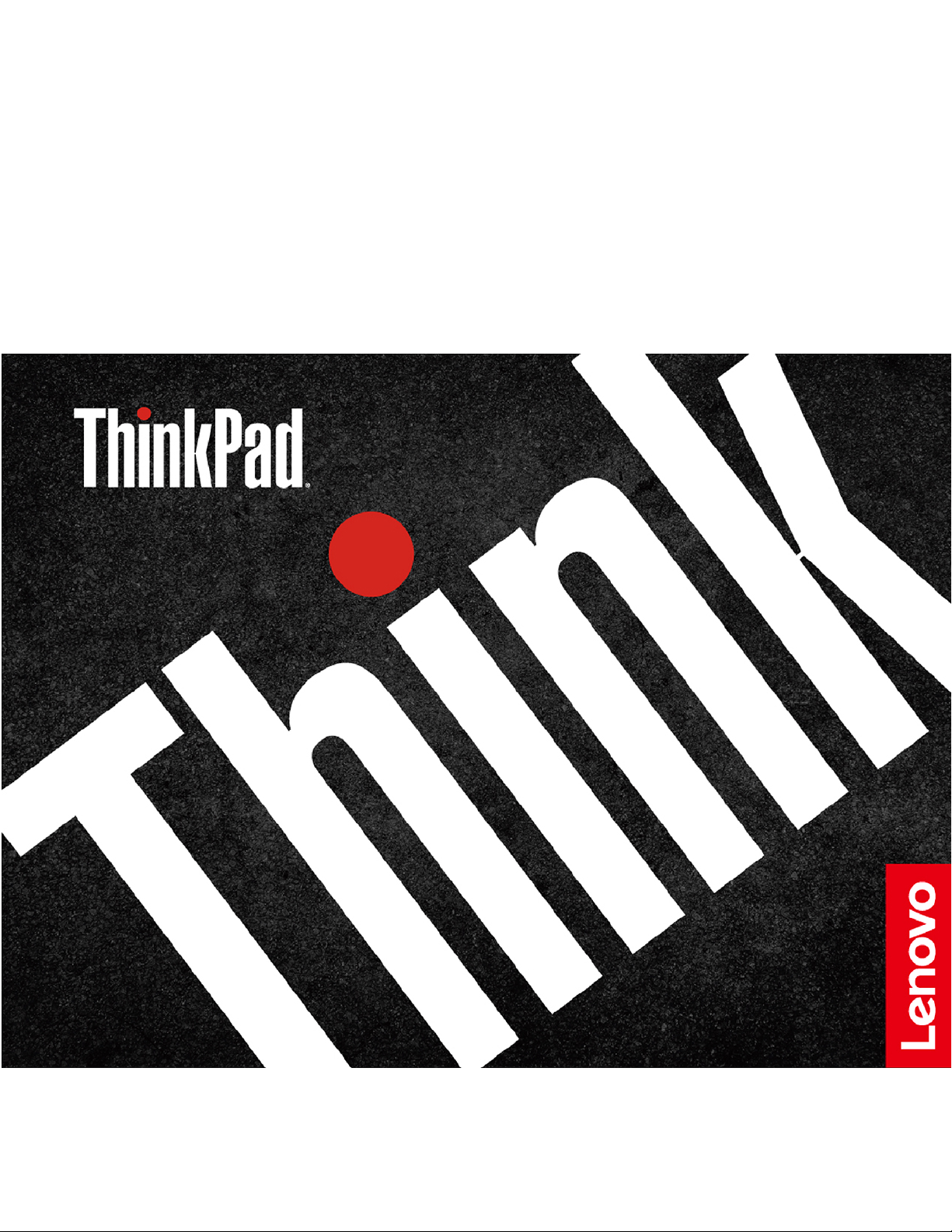
T490s ve X390
Kullanma Kılavuzu
Page 2
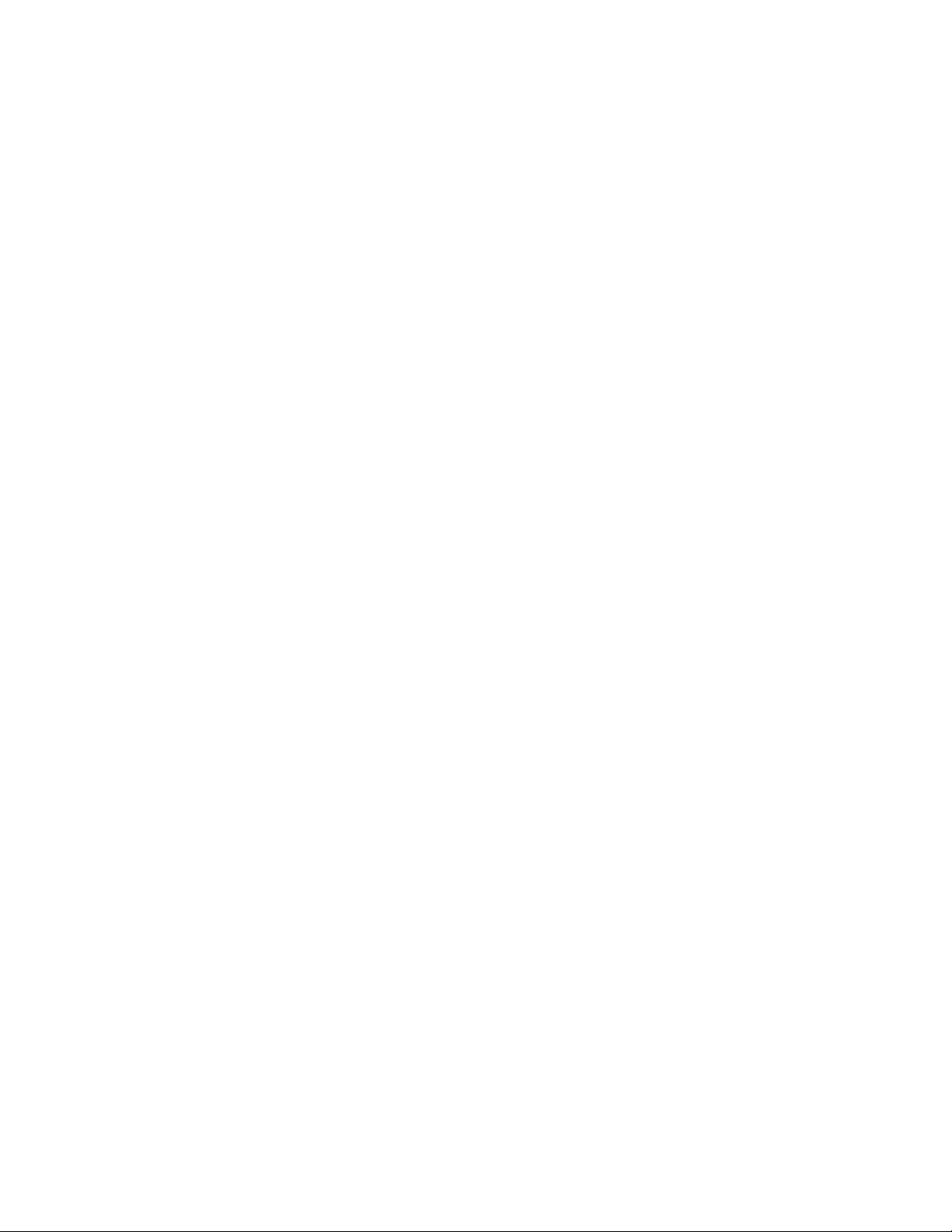
Önce bunu okuyun
Bu belgeyi ve desteklediği ürünü kullanmadan önce aşağıdakileri mutlaka okuyup anlayın:
• Önemli güvenlik bilgileri
• Güvenlik ve Garanti Kılavuzu
• Kurulum Kılavuzu
Üçüncü Basım (Temmuz 2020)
© Copyright Lenovo 2018, 2019, 2020.
SINIRLI VE KISITLI HAKLAR BİLDİRİMİ: Veriler ya da bilgisayar yazılımı General Services Administration “GSA”
sözleşmesine uygun olarak sağlandıysa, bunların kullanımı, çoğaltılması ya da açıklanması GS-35F-05925 numaralı
sözleşmede yer alan kısıtlamalara tabidir.
Page 3
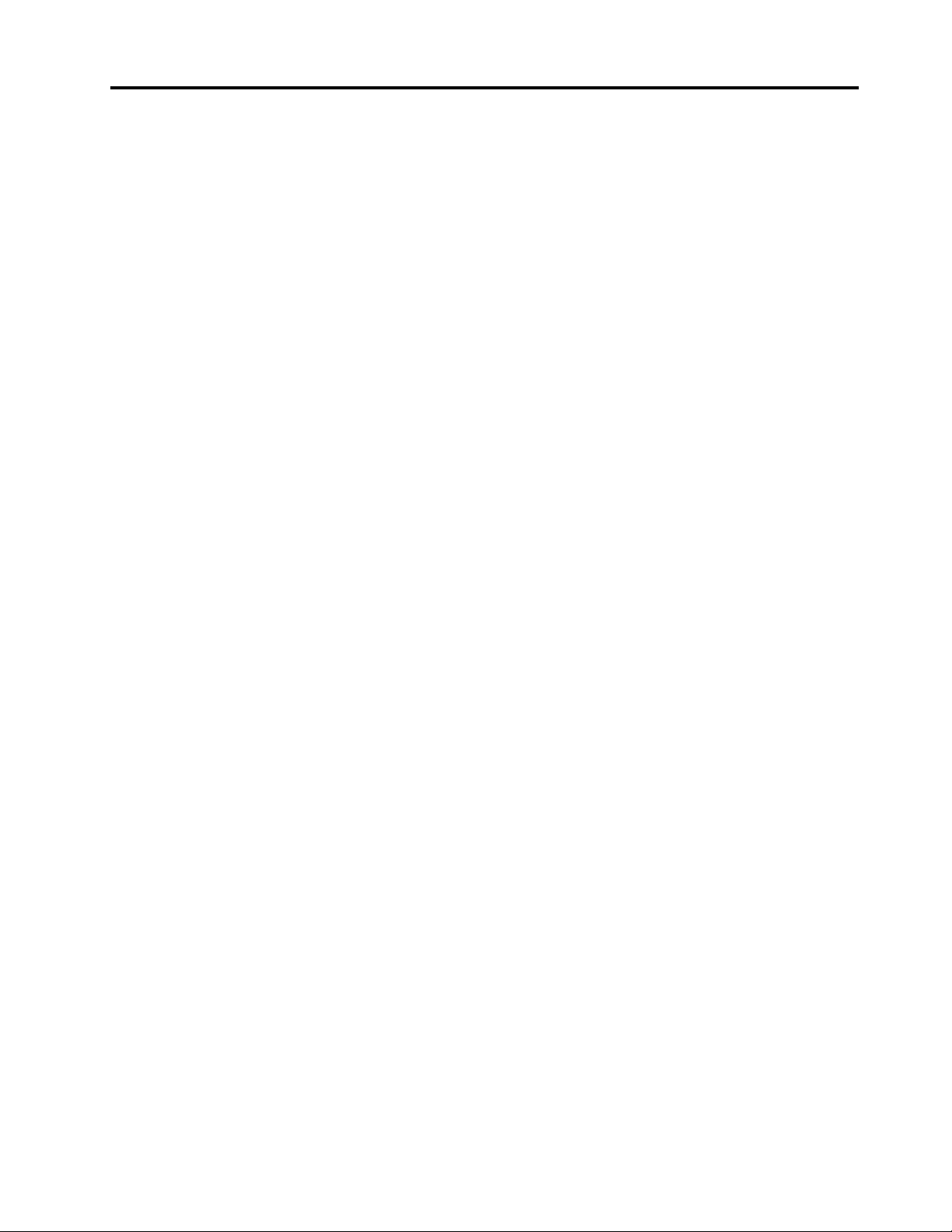
Contents
Bu belge hakkında . . . . . . . . . . . . iii
Chapter 1. Bilgisayarınızla tanışın. . . . 1
Önden görünüm . . . . . . . . . . . . . . . 1
Tabandan görünüm . . . . . . . . . . . . . . 2
Sol taraftan görünüm. . . . . . . . . . . . . . 4
Sağ yandan görünüm . . . . . . . . . . . . . 6
Arkadan görünüm . . . . . . . . . . . . . . . 7
Alttan görünüm . . . . . . . . . . . . . . . . 8
Aksamlar ve belirtimler . . . . . . . . . . . . . 9
USB aktarım hızı hakkında bildirim. . . . . . 10
Chapter 2. Bilgisayarınızı kullanmaya
başlayın . . . . . . . . . . . . . . . . 11
Windows 10 kullanmaya başlama . . . . . . . . 11
Windows hesabı. . . . . . . . . . . . . 11
Windows kullanıcı arabirimi . . . . . . . . 12
Windows etiketi . . . . . . . . . . . . . 13
Ağlara bağlanma . . . . . . . . . . . . . . 13
Kablolu Ethernet'e bağlanma. . . . . . . . 13
Wi-Fi ağlarına bağlanılması . . . . . . . . 13
Bir cep telefonu şebekesine bağlanma . . . . 14
Lenovo Vantage kullanma . . . . . . . . . . . 14
Bilgisayarınızla etkileşim kurma. . . . . . . . . 15
Gizlilik korumasının kullanılması (seçili
modeller için) . . . . . . . . . . . . . . 15
Akıllı Soğutma özelliğinin kullanılması . . . . 16
Klavye kısayollarının kullanılması . . . . . . 17
TrackPoint işaretleme cihazının kullanılması . . 19
İzleme panelinin kullanılması . . . . . . . . 20
Çoklu dokunmaya duyarlı ekranın
kullanılması. . . . . . . . . . . . . . . 22
Çoklu ortam kullanma . . . . . . . . . . . . 24
Sesin kullanılması . . . . . . . . . . . . 24
Kameranın kullanılması . . . . . . . . . . 25
Bir dış monitöre bağlanma . . . . . . . . . 25
Chapter 3. Bilgisayarınızı
keşfetme . . . . . . . . . . . . . . . . 27
Güç yönetimi . . . . . . . . . . . . . . . . 27
Pil durumunun ve sıcaklığının denetlenmesi . . 27
Bilgisayarın şarj edilmesi . . . . . . . . . 27
Pil ömrünün uzatılması . . . . . . . . . . 28
Güç düğmesi davranışlarının belirlenmesi . . . 28
Güç planının belirlenmesi . . . . . . . . . 28
Veri aktarımı . . . . . . . . . . . . . . . . 29
Bluetooth özellikli bir cihaza bağlanılması . . . 29
NFC bağlantısının kurulması . . . . . . . . 29
microSD kart kullanılması . . . . . . . . . 30
Akıllı kartın kullanılması . . . . . . . . . . 31
Uçak modu . . . . . . . . . . . . . . . . 31
Chapter 4. Aksesuarlar . . . . . . . . 33
Satın alma seçenekleri . . . . . . . . . . . . 33
Bağlantı istasyonu . . . . . . . . . . . . . . 33
Önden görünüm . . . . . . . . . . . . . 34
Arkadan görünüm . . . . . . . . . . . . 35
Bağlantı istasyonunun takılması. . . . . . . 36
Bağlantı istasyonunun çıkarılması . . . . . . 37
Birden fazla dış ekranın bağlanması . . . . . 38
Chapter 5. Bilgisayarınızın ve
bilgilerinizin güvenliğinin
sağlanması . . . . . . . . . . . . . . . 39
Bilgisayarın kilitlenmesi . . . . . . . . . . . . 39
Parolaların kullanılması . . . . . . . . . . . . 39
Parola tipleri . . . . . . . . . . . . . . 39
Bir parolanın ayarlanması, değiştirilmesi ya da
kaldırılması . . . . . . . . . . . . . . . 41
Güç Kaybına Karşı Koruma işlevinin kullanılması
(seçili modeller için) . . . . . . . . . . . . . 42
Parmak izi okuyucunun kullanılması (seçili modeller
için) . . . . . . . . . . . . . . . . . . . 42
Yüzle kimlik doğrulama kullanma (seçili modeller
için) . . . . . . . . . . . . . . . . . . . 43
Güvenlik duvarlarının ve virüsten koruma
programlarının kullanılması . . . . . . . . . . 43
Chapter 6. Gelişmiş ayarların
yapılandırılması . . . . . . . . . . . . 45
UEFI BIOS . . . . . . . . . . . . . . . . . 45
UEFI BIOS nedir . . . . . . . . . . . . . 45
UEFI BIOS menüsüne girilmesi . . . . . . . 45
UEFI BIOS arabiriminde gezinilmesi . . . . . 45
Başlatma sırasının değiştirilmesi . . . . . . 45
Sistem tarihinin ve saatinin ayarlanması. . . . 46
UEFI BIOS'un güncelleştirilmesi. . . . . . . 46
Kurtarma bilgileri . . . . . . . . . . . . . . 46
Sistem dosyalarının ve ayarların daha önceki
bir noktaya geri yüklenmesi . . . . . . . . 46
Dosyalarınızın bir yedekten geri yüklenmesi . . 46
Bilgisayarınızın sıfırlanması. . . . . . . . . 46
Gelişmiş seçeneklerin kullanılması. . . . . . 47
Windows otomatik kurtarma . . . . . . . . 47
Kurtarma USB cihazı oluşturma ve kullanma . . 47
© Copyright Lenovo 2018, 2019, 2020 i
Page 4
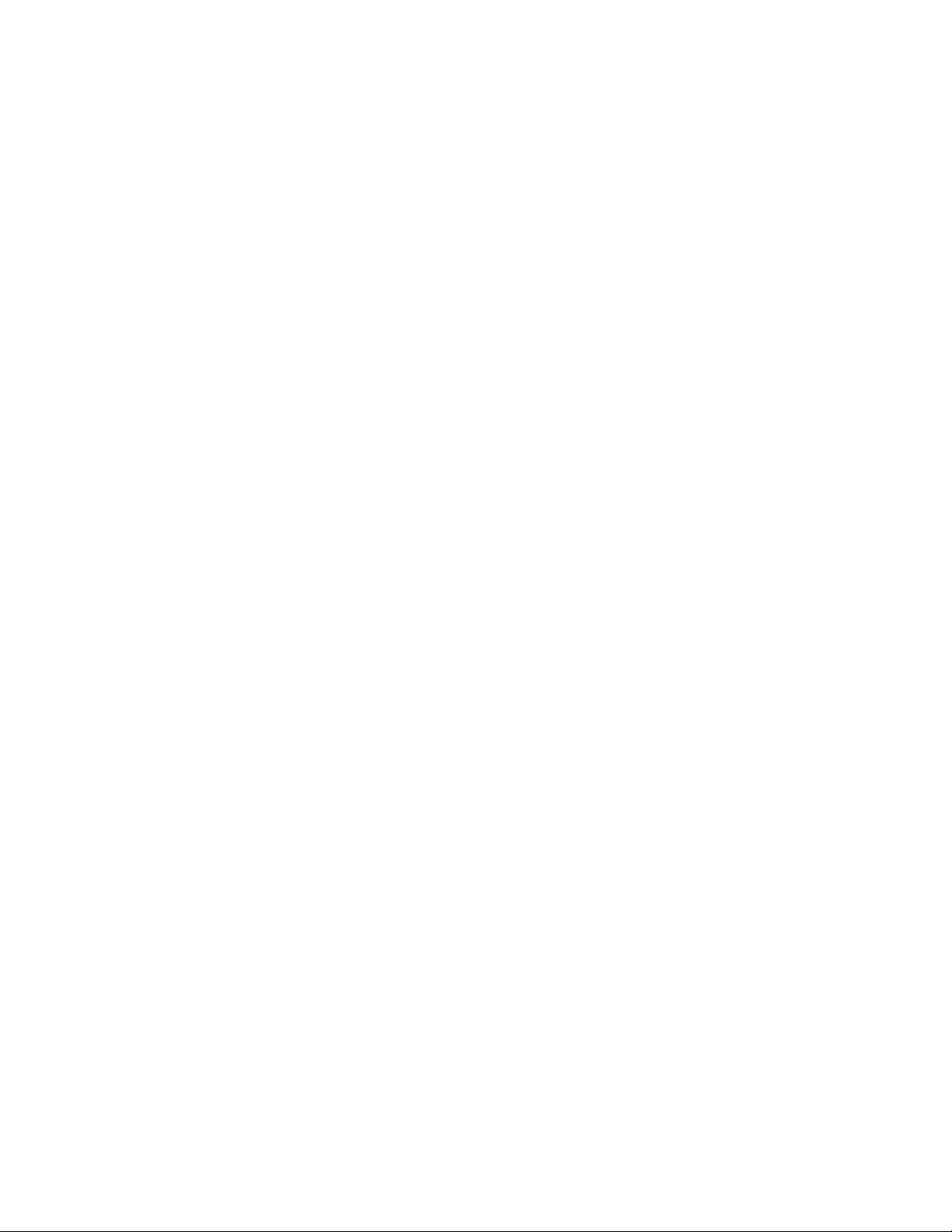
Windows 10 ve sürücüleri yükleme . . . . . . . 48
Chapter 7. CRU değiştirme . . . . . . 51
CRU'lar nedir. . . . . . . . . . . . . . . . 51
Hızlı Başlatma ve yerleşik pilin devre dışı
bırakılması . . . . . . . . . . . . . . . . . 51
Bir CRU'nun değiştirilmesi. . . . . . . . . . . 52
Taban kapağı düzeneği . . . . . . . . . . 52
M.2 yarıiletken sürücü . . . . . . . . . . 53
WWAN kartı (seçili modeller için) . . . . . . 56
Klavye (yalnızca ThinkPad X390 için) . . . . . 58
Chapter 8. Yardım ve destek . . . . . 65
Sık sorulan sorular. . . . . . . . . . . . . . 65
Hata iletileri . . . . . . . . . . . . . . . . 67
Bip hataları. . . . . . . . . . . . . . . . . 69
Kendi kendine yardım kaynakları . . . . . . . . 70
Lenovo'yu arama . . . . . . . . . . . . . . 71
Lenovo ile iletişim kurmadan önce . . . . . . 71
Lenovo Müşteri Destek Merkezi. . . . . . . 72
Ek hizmetlerin satın alınması . . . . . . . . . . 73
Appendix A. Önemli güvenlik
bilgileri . . . . . . . . . . . . . . . . . 75
Appendix B. Erişilebilirlik ve
ergonomiyle ilgili bilgiler. . . . . . . . 89
Appendix C. Linux işletim sistemi ile
ilgili ek bilgi. . . . . . . . . . . . . . . 93
Appendix D. Uyumluluk ve TCO
Sertifikası bilgileri . . . . . . . . . . . 95
Appendix E. Özel notlar ve ticari
markalar . . . . . . . . . . . . . . . . 109
ii T490s ve X390 Kullanma Kılavuzu
Page 5
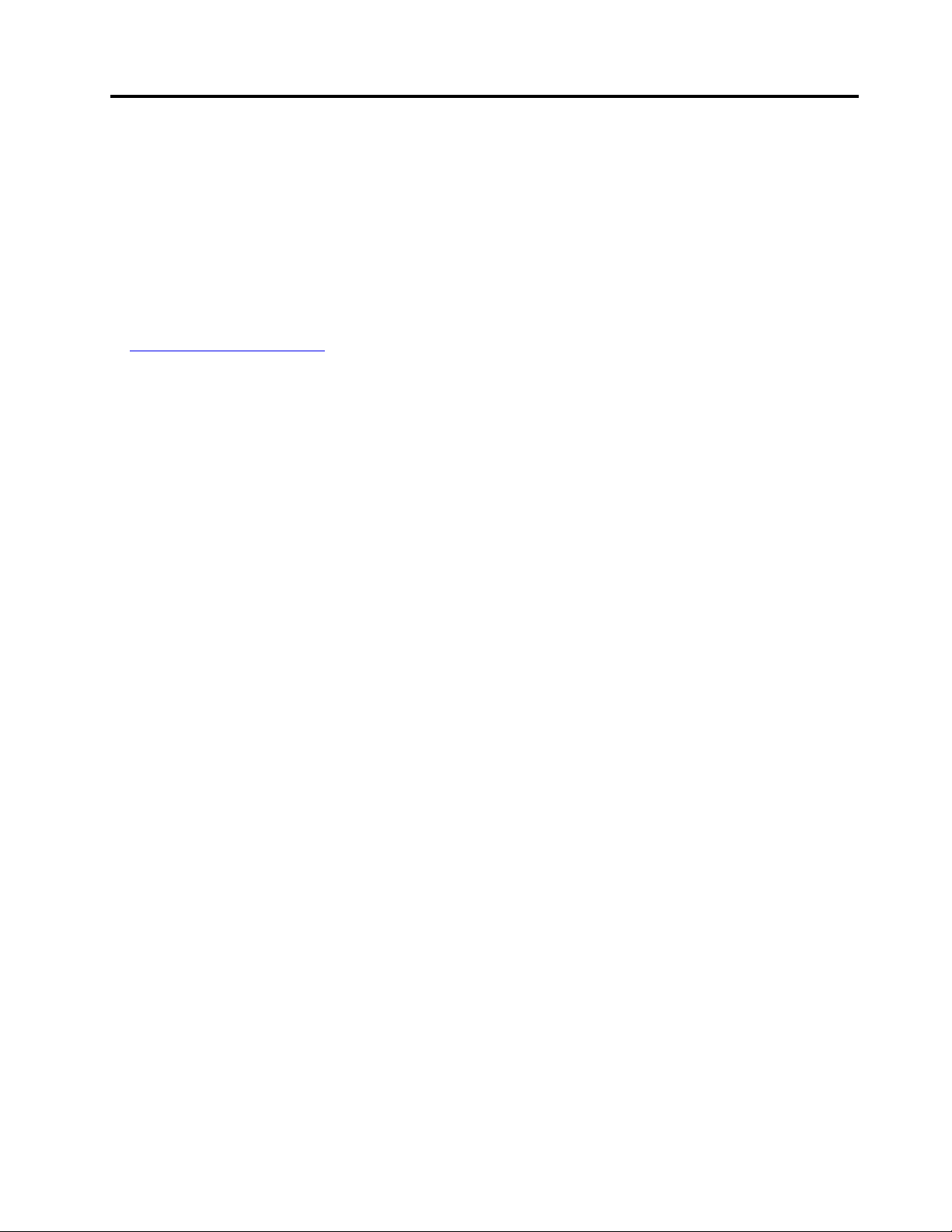
Bu belge hakkında
• Bu belgedeki şekiller ürününüzden farklı görünüyor olabilir.
• Modele bağlı olarak, isteğe bağlı aksesuarlar, özellikler ve yazılım programlarından bazıları bilgisayarınızda
bulunmayabilir.
• İşletim sistemlerinin ve programlarının sürümüne bağlı olarak, bazı kullanıcı arabirimi yönergeleri
bilgisayarınız için geçerli olmayabilir.
• Belge içeriği önceden bildirilmeden değiştirilebilir. Lenovo, bu Kullanma Kılavuzu da dahil olmak üzere,
bilgisayarınızın belgelerinde sürekli olarak iyileştirmeler gerçekleştirir. En güncel belgeleri edinmek için
https://pcsupport.lenovo.com adresine gidin.
• Microsoft
gerçekleştirir. Sonuç olarak, bu belgedeki bazı bilgiler güncelliğini yitirmiş olabilir. En güncel bilgiler için
Microsoft kaynaklarına bakın.
®
, Windows Update aracılığıyla Windows® işletim sisteminde düzenli özellik değişiklikleri
© Copyright Lenovo 2018, 2019, 2020 iii
Page 6
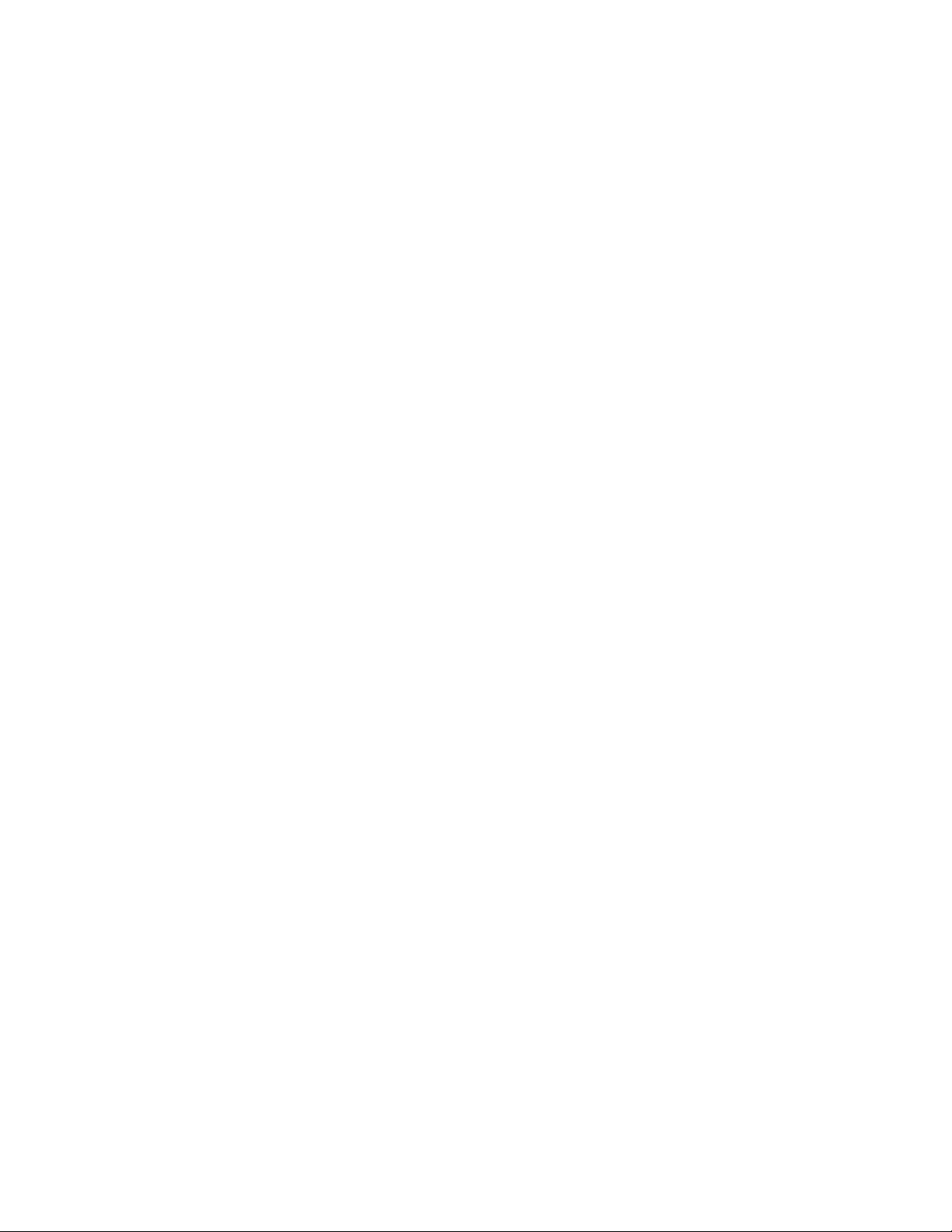
iv T490s ve X390 Kullanma Kılavuzu
Page 7
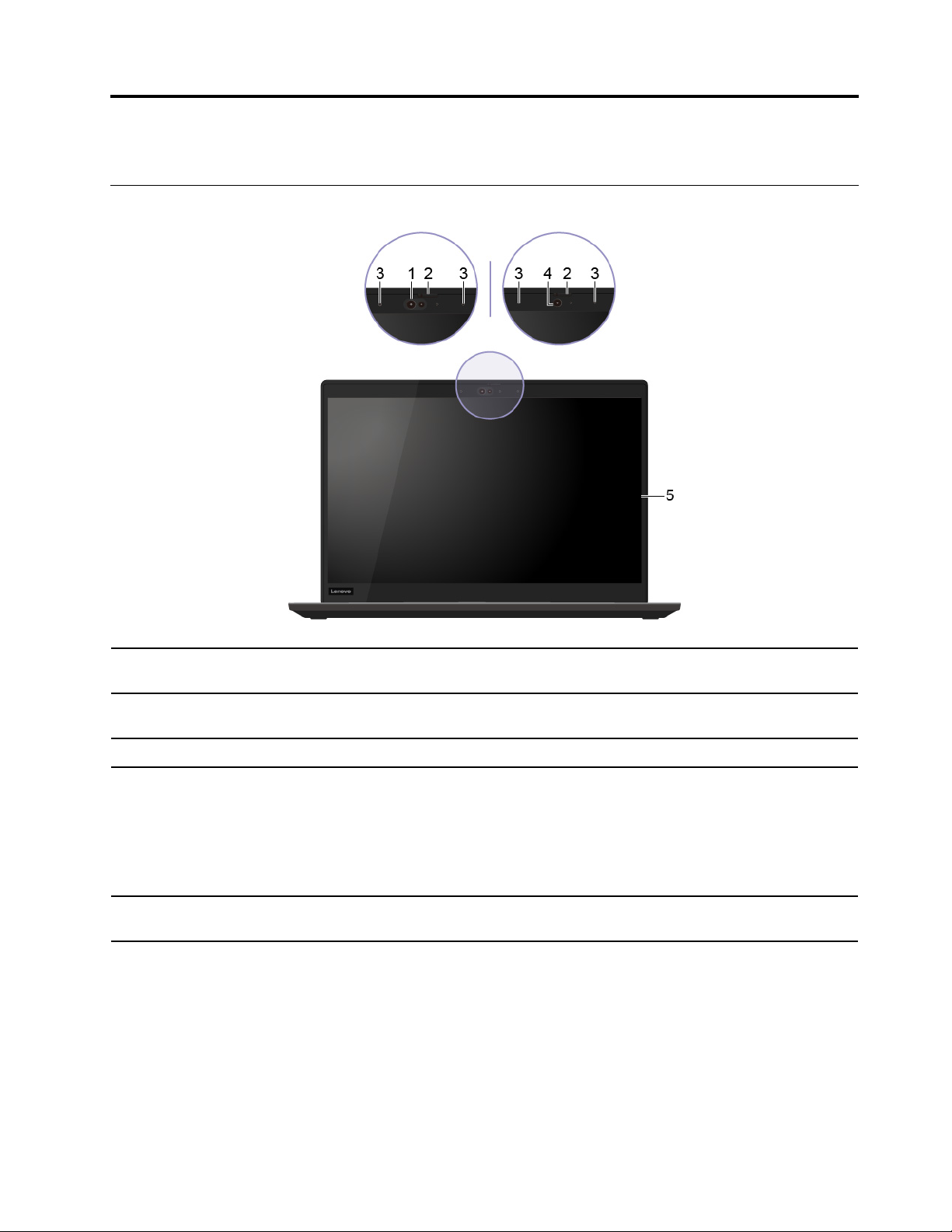
Chapter 1. Bilgisayarınızla tanışın
Önden görünüm
1. Kızılötesi kamera*
2. ThinkShutter*
3. Mikrofonlar*
4. Kamera*
5. Çoklu dokunmaya duyarlı
ekran*
* seçili modeller için
Yüz ile kimlik doğrulaması özelliği ile bilgisayarınızda oturum açın. Bkz. Yüzle
kimlik doğrulama kullanma (seçili modeller için).
Kamera lensini kapatmak veya açmak için ThinkShutter'ı kaydırın. Gizliliğinizi
korumak için tasarlanmıştır.
Sesi yakalayın ya da kaydedin.
Start (Başlat) menüsünden Camera (Kamera) öğesini tıklatarak fotoğraf çekin veya
video kaydedin. Kamera kullanımdayken kameranın yanındaki göstergenin ışığı
açıktır.
Fotoğraf çekme, video sohbet ve video konferansı destekleyen başka uygulamalar
kullanıyorsanız uygulamadan kamera için gereken özelliği etkinleştirdiğinizde
kamera otomatik olarak başlatılır.
Bilgisayarınızı basit dokunma hareketleriyle kullanmanızı sağlar. Bkz. Çoklu
dokunmaya duyarlı ekranın kullanılması.
© Copyright Lenovo 2018, 2019, 2020 1
Page 8
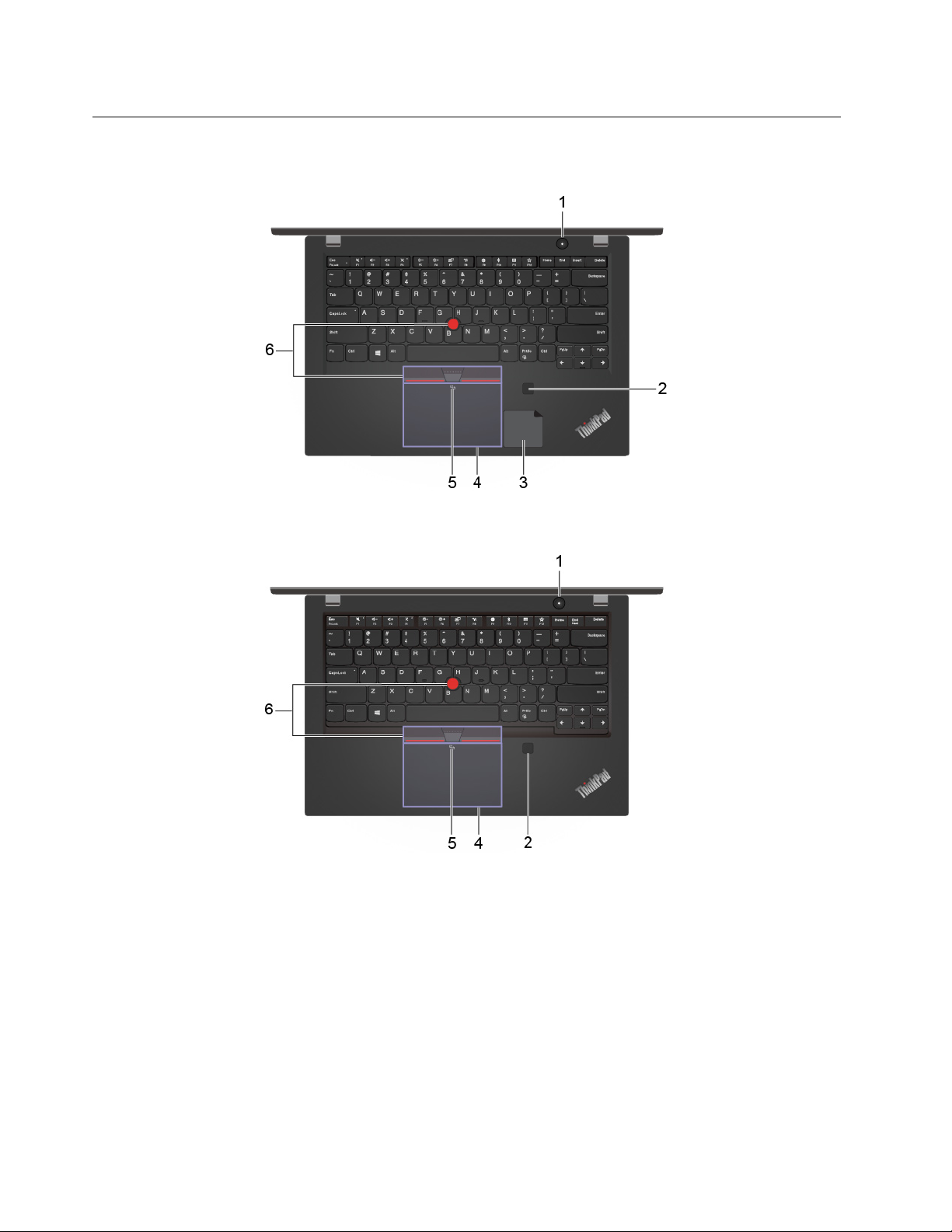
Tabandan görünüm
ThinkPad T490s
ThinkPad X390
2 T490s ve X390 Kullanma Kılavuzu
Page 9
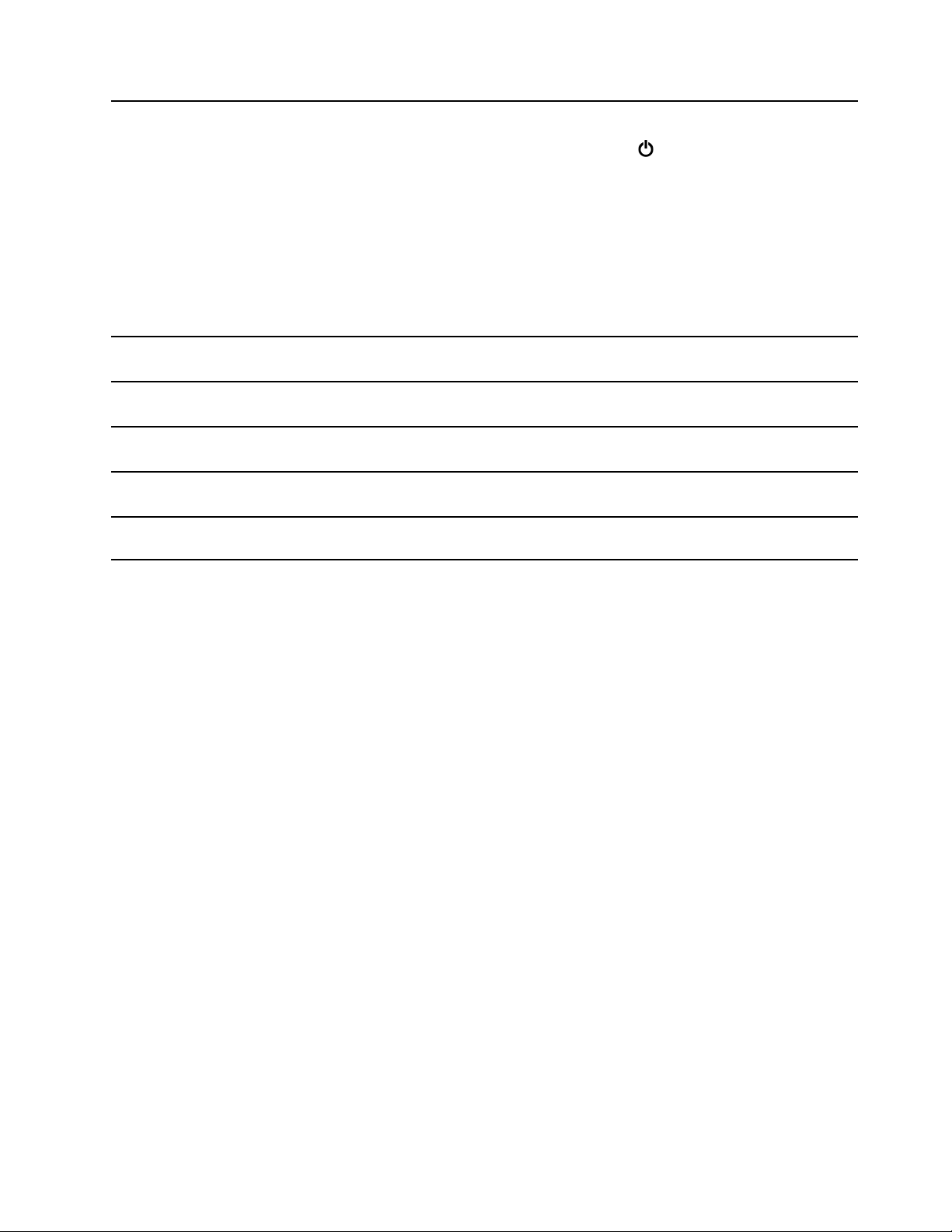
Bilgisayarı açmak veya bilgisayarı uyku kipine geçirmek için bu düğmeye basın.
1. Güç düğmesi
2. Parmak izi okuyucu*
3. Gümüş rengi model için NFC
etiketi*
4. İzleme paneli
5. Siyah model için NFC işareti*
6. TrackPoint
®
işaretleme cihazı
* seçili modeller için
Bilgisayarı kapatmak için, Start menüsünü açın,
Power'ı (Güç) ve ardından
Shut down'ı (Kapat) tıklatın.
Güç düğmesindeki gösterge, bilgisayarınızın sistem durumunu gösterir.
• Üç kez yanıp sönme: Bilgisayar ilk defa güce bağlanıyor.
• Açık: Bilgisayar açıktır.
• Kapalı: Bilgisayar kapalı ya da sabit disk askıda uyku kipindedir.
• Hızlı yanıp sönme: Bilgisayar uyku kipine geçiyor.
• Yavaş yanıp sönme: Bilgisayar uyku kipindedir.
Kayıtlı parmak izleriyle bilgisayarınızda oturum açın. Bkz. Parmak izi okuyucunun
kullanılması (seçili modeller için).
Bilgisayarınız NFC (yakım alan iletişimi) özelliğini destekler. Bilgileri NFC özelliğine
sahip başka bir cihazla paylaşabilirsiniz. Bkz. NFC bağlantısının kurulması.
Parmakla dokunun ve geleneksel bir farenin tüm işlevlerini gerçekleştirin. Bkz.
İzleme panelinin kullanılması.
Bilgisayarınız NFC (yakım alan iletişimi) özelliğini destekler. Bilgileri NFC özelliğine
sahip başka bir cihazla paylaşabilirsiniz. Bkz. NFC bağlantısının kurulması.
Geleneksel bir farenin tüm işlevlerini gerçekleştirin. Bkz. TrackPoint işaretleme
cihazının kullanılması.
Chapter 1. Bilgisayarınızla tanışın 3
Page 10
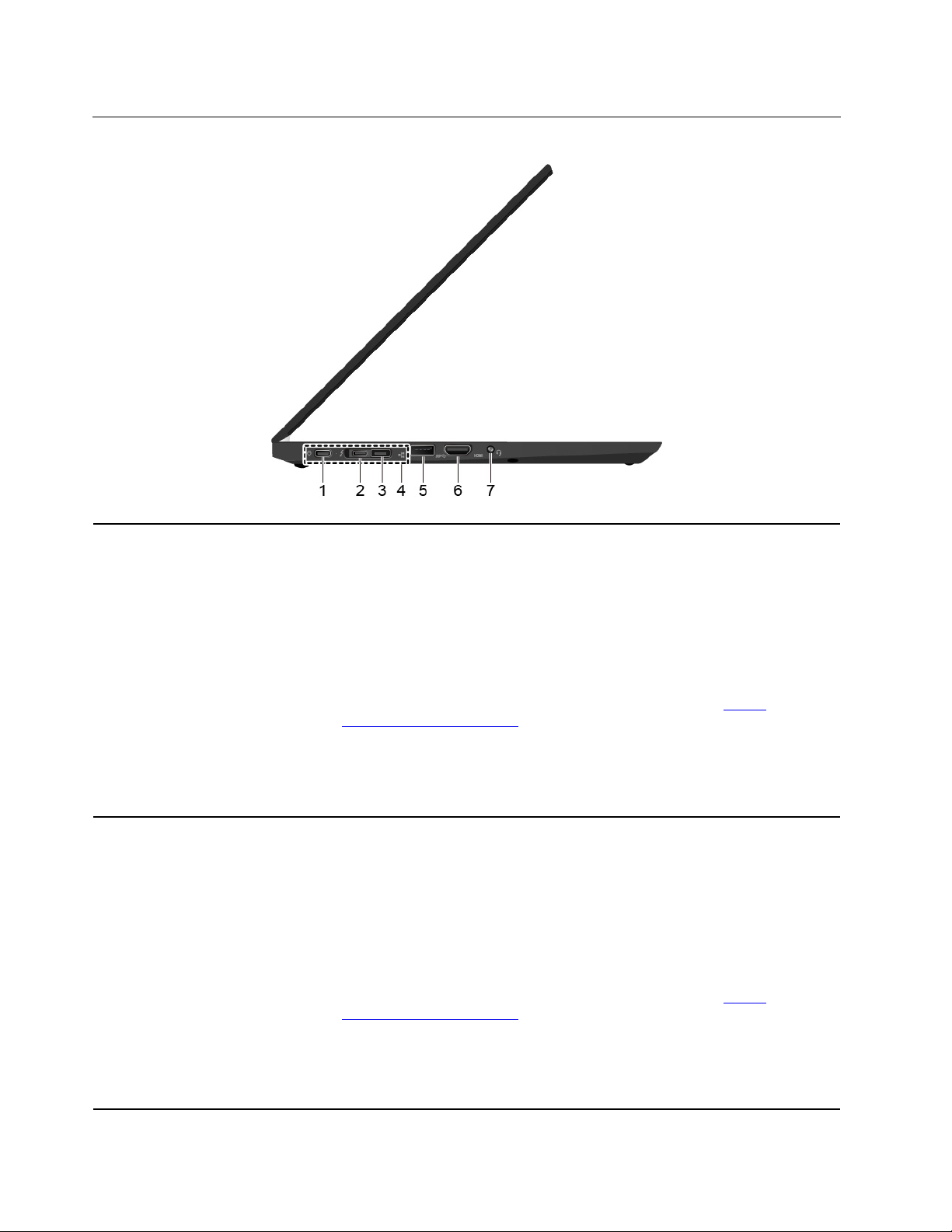
Sol taraftan görünüm
1. USB-C™ bağlacı (USB 3.1
Gen 1)
2. Thunderbolt
C)
™
3 bağlacı (USB-
• Bilgisayarınızın pilini doldurma.
• USB-C uyumlu cihazları 5 V çıkış voltajı ve 1.5 A akım ile doldurun.
• Verileri 5 Gb/s'ye kadar USB 3.1 hızında aktarın.
• Dış monitöre bağlanılması:
– USB-C'den VGA'ya: 1920 x 1200 piksel, 60 Hz
– USB-C'den DP'ye: 3840 x 2160 piksel, 60 Hz
• Bilgisayarınızın işlevlerini genişletmenize yardımcı olmak için USB-C
aksesuarlarına bağlanın. USB-C aksesuarları satın almak için,
www.lenovo.com/accessories
• P-2-P (Eşler Arası) 2.0 şarj işlevini kullanarak başka bir bilgisayara güç sağlayın.
Bkz. P-to-P 2.0 şarj işlevinin kullanılması.
Note: Pil gücü %10'un altına indiğinde, bağlı USB-C aksesuarları düzgün
çalışmayabilir.
• Bilgisayarınızın pilini doldurma.
• USB-C uyumlu cihazları 5 V çıkış voltajı ve 1,5 A akım ile doldurun.
• Verileri 20 Gb/s'ye kadar Thunderbolt 3 hızında aktarın.
• Dış monitöre bağlanılması:
– USB-C'den VGA'ya: 1920 x 1200 piksel, 60 Hz
– USB-C'den DP'ye: 3840 x 2160 piksel, 60 Hz
• Bilgisayarınızın işlevlerini genişletmenize yardımcı olmak için USB-C
aksesuarlarına bağlanın. USB-C aksesuarları satın almak için,
www.lenovo.com/accessories
• P-2-P (Eşler Arası) 2.0 şarj işlevini kullanarak başka bir bilgisayara güç sağlayın.
Bkz. P-to-P 2.0 şarj işlevinin kullanılması.
Note: Pil gücü %10'un altına indiğinde, bağlı USB-C aksesuarları düzgün
çalışmayabilir.
adresine gidin.
adresine gidin.
https://
https://
4 T490s ve X390 Kullanma Kılavuzu
Page 11
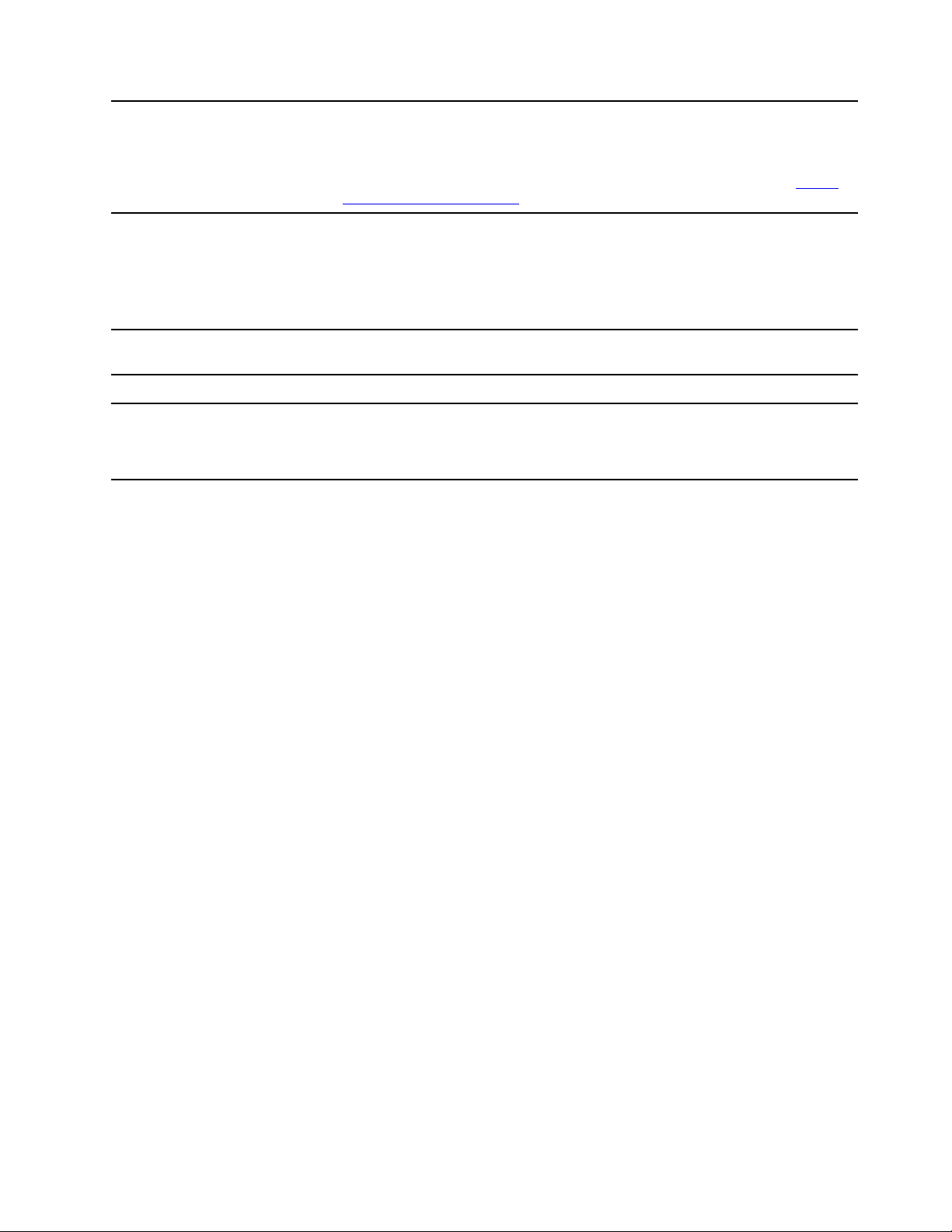
3. Ethernet uzantı bağlacı Gen 2 Bilgisayarınızın standart Ethernet bağlaçlı bilgisayarlardan daha ince olmasını
sağlayın. Bu bağlaç aracılığıyla bilgisayarınızı yerel alan ağına (LAN) bağlamak için
bir ThinkPad Ethernet Extension Adapter Gen 2 kullanın. ThinkPad Ethernet
Extension Adapter Gen 2 bir aksam olarak sunulur ve yalnızca belirli bilgisayar
modelleriyle birlikte verilir. ThinkPad Ethernet Extension Adapter Gen 2'yi
www.lenovo.com/accessories
adresine giderek Lenovo'dan satın alabilirsiniz.
https://
4. Bağlantı istasyonu bağlacı Bilgisayarın yeteneklerini artırmak için, bilgisayarı desteklenen bağlantı
istasyonlarından birine bağlayın:
• ThinkPad Basic Docking Station
• ThinkPad Pro Docking Station
• ThinkPad Ultra Docking Station
5. USB 3.1 bağlacı Gen 1 USB klavye, USB fare, USB depolama cihazı, USB yazıcı gibi bir USB uyumlu
cihazı bağlayın.
6. HDMI™ bağlacı Uyumlu bir dijital ses cihazına ya da HDTV gibi bir video monitörüne bağlayın.
7. Ses bağlacı Bilgisayardan çıkan sesi dinlemek için 3,5 mm'lik (0,14 inç) ve 4 kutuplu fişli bir
kulaklık takın.
Note: Geleneksel mikrofon desteklenmez.
Chapter 1. Bilgisayarınızla tanışın 5
Page 12

Sağ yandan görünüm
1. Akıllı kart yuvası*
Kimlik doğrulama, veri depolama ve uygulama işleme için akıllı kartlar kullanın.
Büyük kuruluşlarda, tekli oturum açma (TOA) özelliğinin güçlü güvenlik kimlik
doğrulaması için akıllı kartlar da kullanabilirsiniz. Bkz. Akıllı kartın kullanılması.
2. Always On USB 3.1 bağlacı
Gen 1
3. Güvenlik kilidi yuvası
* seçili modeller için
Always On USB özelliği etkin olduğunda, Always On USB 3.1 bağlacı Gen 1, USB
uyumlu bir cihazı bilgisayar açık, kapalı veya uyku kipinde olduğunda doldurabilir.
Notes:
• Varsayılan olarak UEFI BIOS'ta Always On USB etkin ve Charge in Battery
Mode devre dışıdır.
• Bilgisayar kapalıyken veya uyku kipindeyken ve Charge in Battery Mode UEFI
BIOS'ta devre dışı olduğunda, bilgisayarı AC güç kaynağına bağladığınızdan
emin olun.
Always On USB özelliğini etkinleştirmek için şunları yapın:
1. UEFI BIOS menüsüne girin. Bkz. UEFI BIOS menüsüne girilmesi.
2. Always On USB özelliğini etkinleştirmek için Config ➙ USB ➙ Always On
USB'yi tıklatın.
Bilgisayarınızı bir sıra, masa veya başka sabit eşyalara uyumlu bir güvenlik kablo
kilidiyle kilitleyin. Bkz. Bilgisayarın kilitlenmesi.
6
T490s ve X390 Kullanma Kılavuzu
Page 13
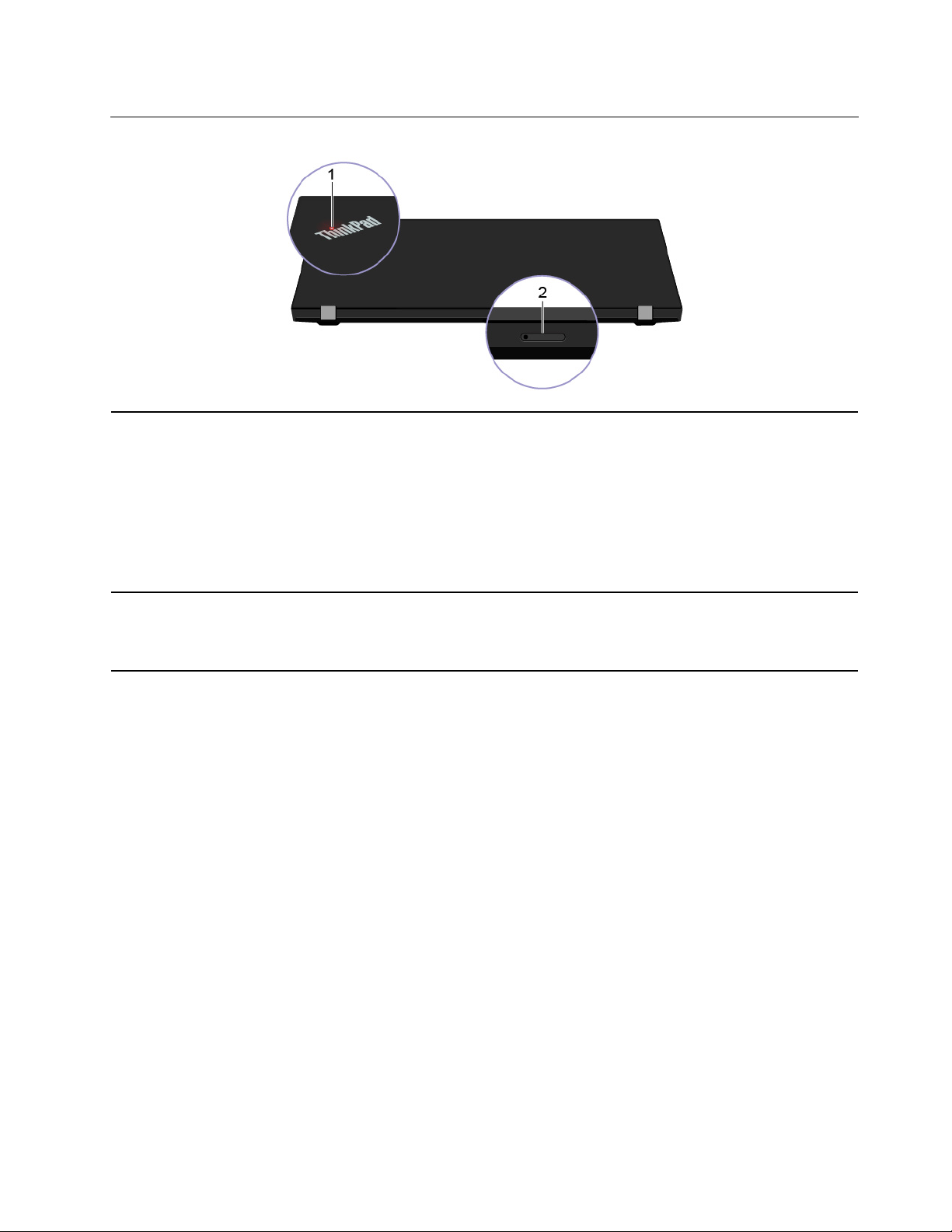
Arkadan görünüm
1. Sistem durumu göstergesi
Bilgisayar kapağında bulunan ThinkPad logosundaki gösterge ve güç
düğmesindeki gösterge, bilgisayarınızın sistem durumunu gösterir.
• Üç kez yanıp söner: Bilgisayar ilk defa güce bağlanıyor.
• Yanan ışık: Bilgisayar açıktır (normal kipinde).
• Kapalı: Bilgisayar kapalı ya da sabit disk askıda uyku kipindedir.
• Hızlı yanıp sönme: Bilgisayar RAM askıda uyku veya sabit disk askıda uyku
kipine giriyor.
• Yavaş yanıp söner: Bilgisayar RAM askıda uyku kipindedir.
2. Nano-SIM kart ve microSD kart
yuvası
Dosyaları aktarmak veya depolamak için microSD kartı kullanın. Bkz. microSD kart
kullanılması. Kablosuz WAN ağına bağlanmak için Nano Subscriber Identity
Module (Abone Kimlik Modülü, SIM) kart kullanın. Bkz. Bir cep telefonu
şebekesine bağlanma.
Chapter 1. Bilgisayarınızla tanışın 7
Page 14
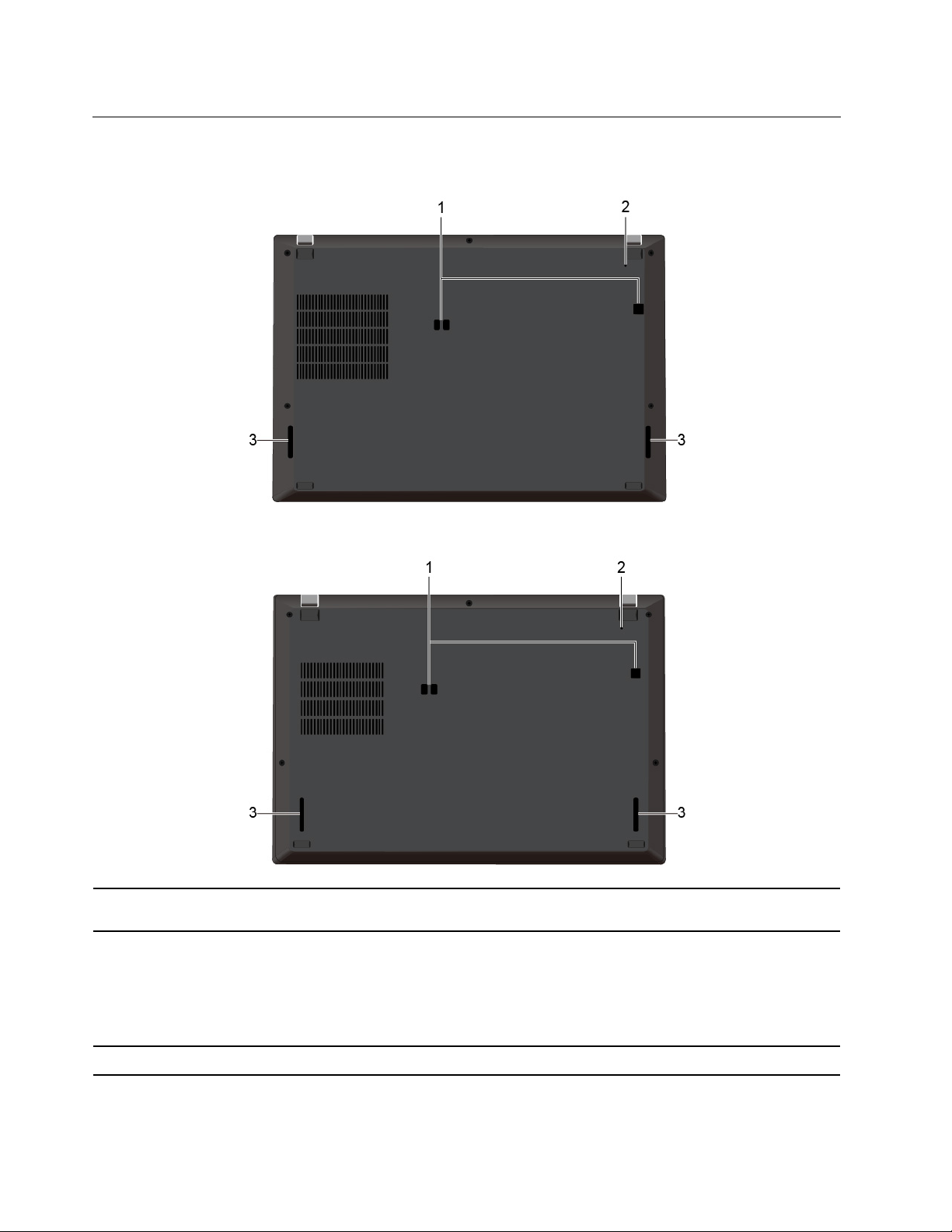
Alttan görünüm
ThinkPad T490s
ThinkPad X390
1. Bağlantı istasyonunun kanca
delikleri
2. Acil durumda sıfırlama deliği
3. Hoparlörler Yüksek kaliteli ses deneyimi yaşamanızı sağlar.
Desteklenen bir bağlantı istasyonunu sabitlemek için bağlantı istasyonu kanca
deliklerini kullanın.
Bilgisayar yanıt vermemeye başlarsa ve bilgisayarı güç düğmesine basarak
kapatamazsanız bilgisayarınızı sıfırlayın:
1. Bilgisayarınızı AC güç kaynağından çıkarın.
2. Güç beslemesini geçici olarak kesmek için deliğe düzeltilmiş bir ataş sokun.
3. Bilgisayarınızı AC güç kaynağına bağlayın ve ardından bilgisayarınızı açın.
8 T490s ve X390 Kullanma Kılavuzu
Page 15
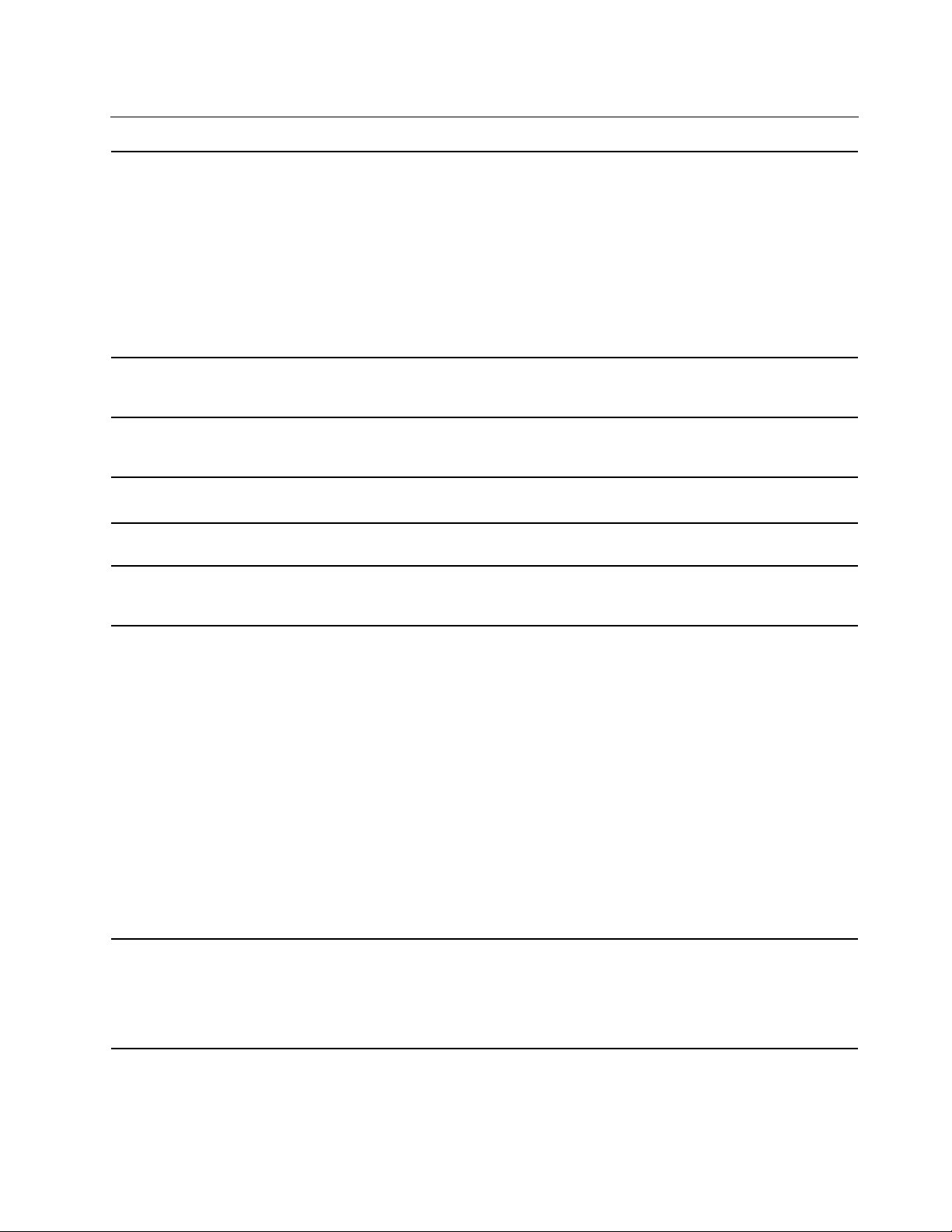
Aksamlar ve belirtimler
Boyutlar
ThinkPad T490s
• Genişlik: 225,8 mm - 226,45 mm (8,89 inç - 8,91 inç)
• Derinlik: 328,8 mm - 329,15 mm (12,94 inç - 12,95 inç)
• Kalınlık: 16,95 mm ila 18,05 mm (0,67 inç - 0,71 inç)
ThinkPad X390
• Genişlik: 217,2 mm (8,55 inç)
• Derinlik: 312 mm (12,28 inç)
• Kalınlık: 17,4 mm ila 17,8 mm (0,68 inç - 0,70 inç)
En yüksek ısı çıkışı (modele
bağlıdır)
Güç kaynağı (AC güç
bağdaştırıcısı)
Mikroişlemci
Bellek
Depolama cihazı
Ekran
• 45 W (154 Btu/saat)
• 65 W (222 Btu/saat)
• Sinüs dalgası girişi 50 - 60 Hz
• AC güç bağdaştırıcısının giriş voltajı: 100 - 240 V AC, 50 - 60 Hz
Bilgisayarınızın mikroişlemci bilgilerini görüntülemek için Start (Başlangıç)
düğmesine sağ tıklayın ve System (Sistem) öğesine tıklayın.
Çift veri hızı 4 (DDR4) eşzamanlı dinamik rasgele erişimli bellek modülü (SDRAM);
sistem kartına lehimli
• M.2 yarıiletken sürücü*
• Hibrit yarıiletken sürücü* (Intel
• Parlaklık denetimi
• Thin Film Transistor (TFT) teknolojili renkli ekran
• Düzlem İçi Anahtarlama (IPS) teknolojili renkli ekran (ThinkPad T490s için)
• Düzlem İçi Anahtarlama (IPS) veya Bükümlü Nematik (TN) teknolojili renkli ekran
(ThinkPad X390 için)
• Ekran boyutu:
– 355,6 mm (14 inç) (ThinkPad T490s için)
– 337,82 mm (13,3 inç) (ThinkPad X390 için)
• Ekran çözünürlüğü:
– ThinkPad T490s: 1920 x 1080 piksel veya 2560 x 1440 piksel
– ThinkPad X390: 1280 x 720 piksel veya 1920 x 1080 piksel
• Çoklu dokunmaya duyarlılık teknolojisi*
• Gizlilik Koruması özelliği*
®
Optane™ bellek ile)
Klavye
• İşlev tuşları
• Altı satırlı klavye veya arkadan aydınlatmalı altı satırlı klavye
• İzleme paneli
• TrackPoint işaretleme cihazı
Chapter 1. Bilgisayarınızla tanışın 9
Page 16
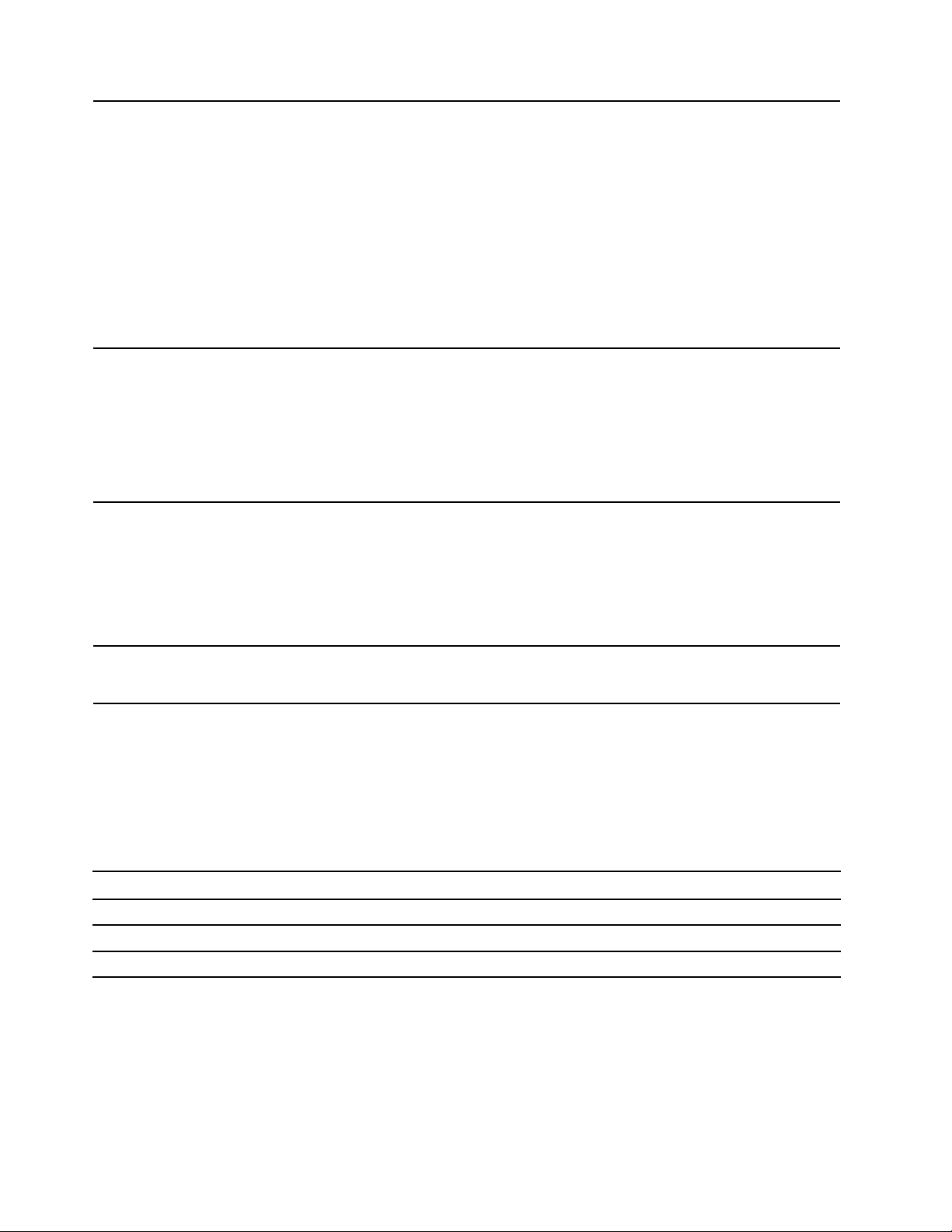
Bağlaçlar ve yuvalar
Güvenlik özellikleri
Kablosuz özellikler
• Ses bağlacı
• Bağlantı istasyonu bağlacı
• Ethernet uzantı bağlacı Gen 2
• HDMI bağlacı
• Nano-SIM kart ve microSD kart yuvası
• Bir adet Always On USB 3.1 bağlacı Gen 1
• Bir adet USB 3.1 bağlacı Gen 1
• Bir adet USB-C bağlacı (USB 3.1 Gen 1)
• Akıllı kart yuvası*
• Thunderbolt 3 bağlacı (USB-C)
• Yüz ile kimlik doğrulama*
• Parmak izi okuyucu*
• Parola
• ThinkShutter*
• Güvenlik kilidi yuvası
• Trusted Platform Module (Güvenilir Platform Modülü, TPM)*
• Bluetooth
• Global Positioning System (GPS) uydu alıcısı (kablosuz WAN bulunan
modellerde mevcuttur)*
• Yakın alan iletişimi (NFC) *
• Kablosuz LAN
• Kablosuz WAN*
Diğerleri
• Kamera*
• Mikrofonlar*
* seçili modeller için
USB aktarım hızı hakkında bildirim
Ana bilgisayar ve çevre birimlerinin işleme kapasitesi, dosya öznitelikleri ve sistem yapılandırması ya da
işletim ortamları gibi birçok etkene bağlı olarak, bu cihazdaki çeşitli USB bağlaçları kullanarak yapılan gerçek
aktarım hızı değişiklik gösterir ve ilgili her cihaz için aşağıda listelenen veri hızından daha yavaştır.
USB cihazı Veri hızı (Gbit/s)
3.2 Gen 1 / 3.1 Gen 1
3.2 Gen 2 / 3.1 Gen 2
3.2 Gen 2 × 2
5
10
20
10 T490s ve X390 Kullanma Kılavuzu
Page 17
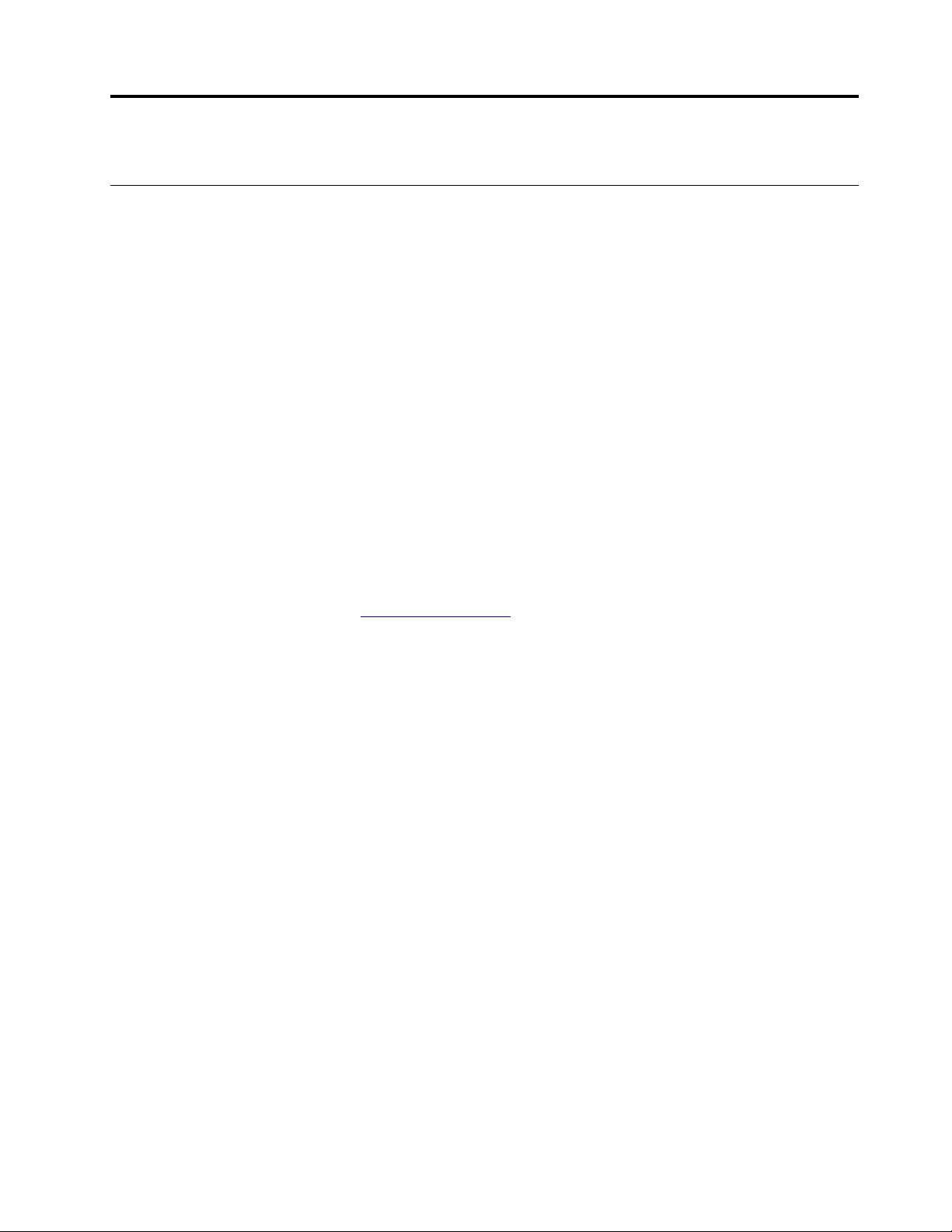
Chapter 2. Bilgisayarınızı kullanmaya başlayın
Windows 10 kullanmaya başlama
Windows 10'un temellerini öğrenin ve hemen Windows 10 ile çalışmaya başlayın. Windows 10 hakkında daha
fazla bilgi için Windows yardım bilgilerine bakın.
Windows hesabı
Windows işletim sistemini kullanmak için bir kullanıcı hesabı gereklidir. Bu bir Windows kullanıcı hesabı ya da
Microsoft hesabı olabilir.
Windows kullanıcı hesabı
Windows'u ilk kez başlattığınızda, bir Windows kullanıcı hesabı oluşturmanız istenir. Oluşturduğunuz bu ilk
hesap “Yönetici” türündedir. Bir Yönetici hesabıyla aşağıdakileri yaparak başka kullanıcı hesapları
oluşturabilir veya hesap türlerini değiştirebilirsiniz:
1. Start (Başlat) menüsünü açın ve Settings (Ayarlar) ➙ Accounts (Hesaplar) ➙ Family & other people
(Aile ve diğer kullanıcılar) öğesini seçin.
2. Ekrandaki yönergeleri izleyin.
Microsoft hesabı
Ayrıca Windows işletim sisteminde bir Microsoft hesabıyla da oturum açabilirsiniz.
Bir Microsoft hesabı oluşturmak için
ekrandaki yönergeleri izleyin.
Bir Microsoft hesabı ile şunları yapabilirsiniz:
• OneDrive, Skype ve Outlook.com gibi diğer Microsoft hizmetlerini kullanıyorsanız bir kez oturum açmanın
keyfini çıkarın.
• Diğer Windows tabanlı cihazlarda kişiselleştirilmiş ayarları eşitleyin.
https://signup.live.com adresindeki Microsoft kayıt sayfasına gidin ve
© Copyright Lenovo 2018, 2019, 2020 11
Page 18
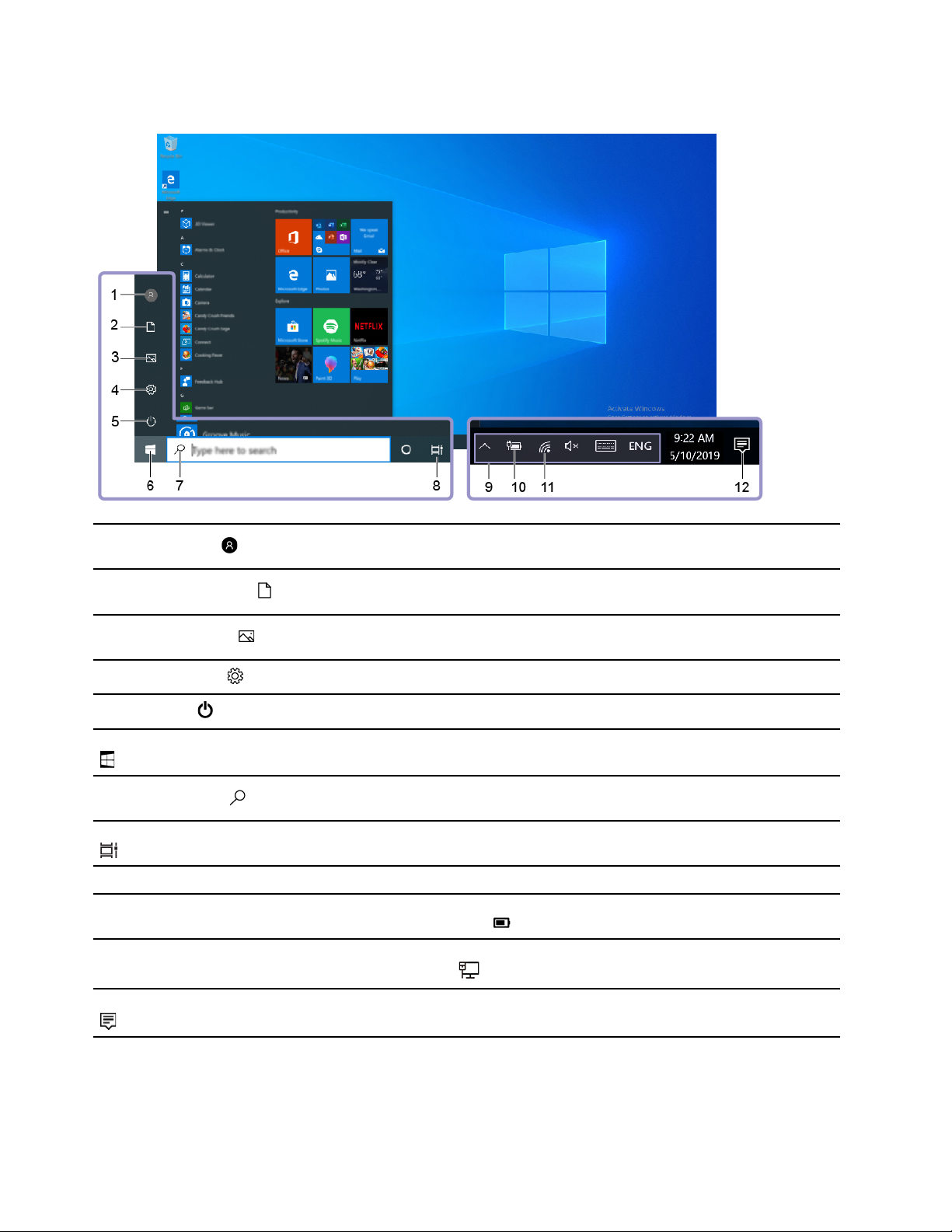
Windows kullanıcı arabirimi
1. Account (Hesap)
2. Documents (Belgeler)
3. Pictures (Resimler)
4. Settings (Ayarlar)
5. Power (Güç)
6. Start button (Başlat düğmesi)
7. Windows Search
8. Task View (Görev Görünümü)
9. Windows bildirim alanı
10. Pil durumu simgesi
11. Ağ simgesi
Hesap ayarlarını değiştirin, bilgisayarı kilitleyin veya geçerli hesabın oturumunu
kapatın.
Aldığınız dosyaların varsayılan olarak kaydedileceği yer olan Documents
(Belgeler) klasörünü açın.
Aldığınız resimlerin varsayılan olarak kaydedileceği yer olan Pictures (Resimler)
klasörünü açın.
Ayarlar'ı başlatın.
Bilgisayarı kapatın, yeniden başlatın ya da uyku kipine geçirin.
Start (Başlat) menüsünü açın.
Arama kutusuna ne aradığınızı yazın ve bilgisayarınızdan ve Web'den arama
sonuçları alın.
Tüm uygulamaları görüntüleyin ve bunlar arasında geçiş yapın.
Bildirimleri ve bazı özelliklerin durumunu görüntüler.
Güç durumunu görüntüleyin ve pili ya da güç ayarlarını değiştirin. Bilgisayarınız AC
güce bağlı değilken, simge
Kullanılabilir bir kablosuz ağa bağlanın ve ağ durumunu görüntüleyin. Kablolu bir
ağa bağlıyken, simge
olarak değişir.
olarak değişir.
12. Action center (İşlem merkezi)
Uygulamalardan alınan en son bildirimleri görüntüleyin ve bazı özelliklere hızlı
erişim sağlayın.
Start (Başlat) menüsünü açma
• Start (Başlat) düğmesini tıklatın.
• Klavyedeki Windows logo tuşuna basın.
12
T490s ve X390 Kullanma Kılavuzu
Page 19
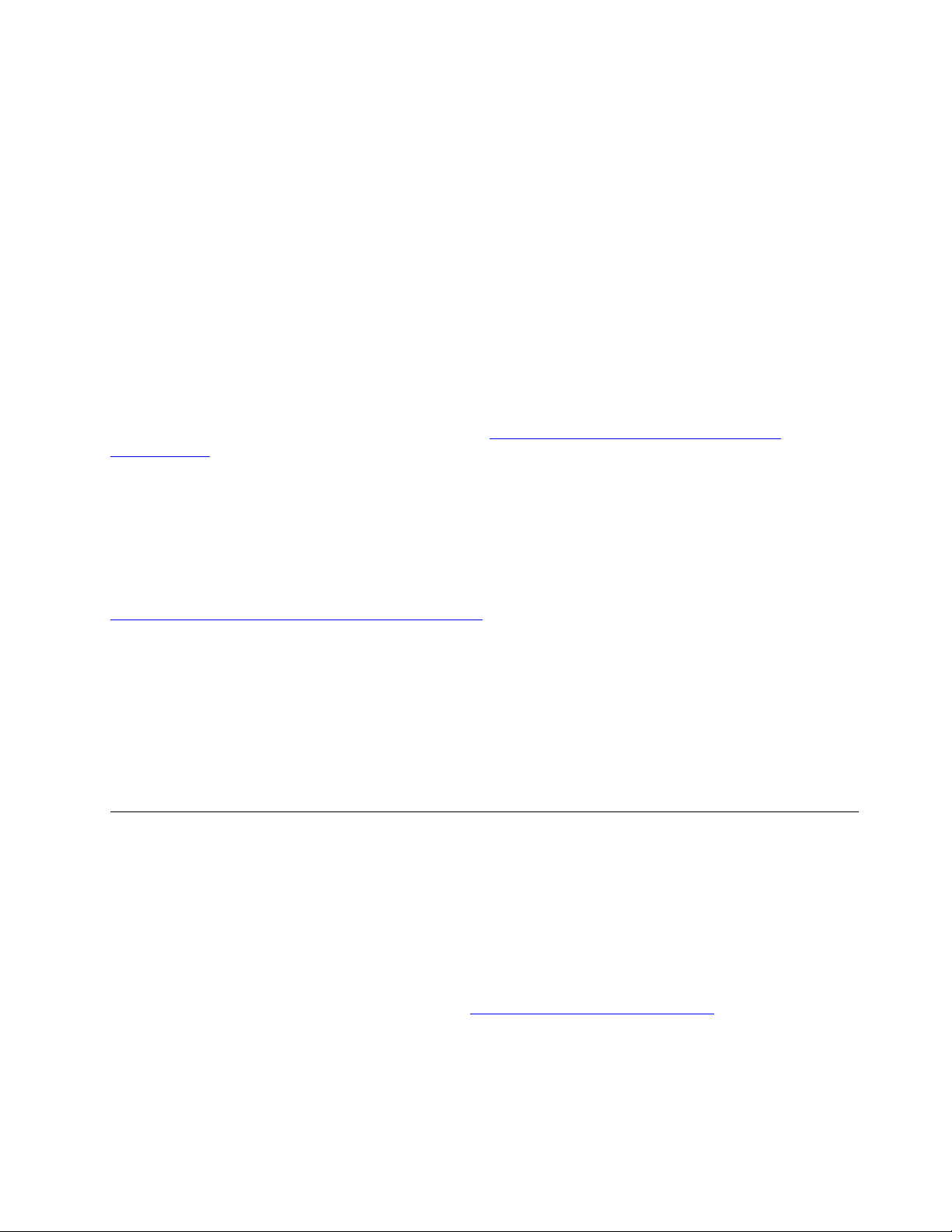
Denetim Masası'na erişme
• Start (Başlat) menüsünü açın ve Windows System (Windows Sistemi) ➙ Control Panel (Denetim
Masası) öğesine tıklayın.
• Windows Search'ü kullanın.
Bir uygulamayı başlatma
• Start (Başlat) menüsünü açın ve başlatmak istediğiniz uygulamayı seçin.
• Windows Search'ü kullanın.
Windows etiketi
Aşağıdaki etkenlere bağlı olarak, bilgisayarınıza Windows 10 Orijinal Microsoft etiketi yapıştırılmış olabilir:
• Coğrafi konumunuz
• Önceden yüklenmiş Windows 10 sürümü
Çeşitli türde Orijinal Microsoft etiketlerinin resimleri için
Hardware.aspx
• Çin Halk Cumhuriyeti'nde, herhangi bir Windows 10 sürümü önceden yüklenmiş olan tüm bilgisayarlarda
Orijinal Microsoft etiketinin olması gerekir.
• Diğer ülkelerde ve bölgelerde, yalnızca Windows 10 Pro için lisanslanmış bilgisayarlarda Orijinal Microsoft
etiketinin olması gerekir.
Orijinal Microsoft etiketinin bulunmaması, önceden yüklenmiş Windows sürümünün orijinal olmadığını
göstermez. Önceden yüklenen Windows ürününüzün orijinal olup olmadığını anlamaya yönelik ayrıntılar için
https://www.microsoft.com/en-us/howtotell/default.aspx adresindeki Microsoft tarafından sağlanan bilgilere
bakın.
Ürün Bilgileri'nin veya bilgisayarın sahip olduğu Windows sürümü lisansının dış ve görsel göstergeleri yoktur.
Onun yerine Ürün Bilgileri, bilgisayarın sabit yazılımına kaydedilir. Bir Windows 10 ürünü önceden
yüklenmişse kurulum programı, bilgisayarın sabit yazılımında bu etkinleştirmeyi gerçekleştirmek için geçerli
ve uygun Ürün Bilgileri'nin olup olmadığını denetler.
Bazı durumlarda, önceki bir Windows sürümü, Windows 10 Pro lisansını alt sürüme indirme haklarının
koşulları kapsamında önceden yüklenebilir.
adresine gidin.
https://www.microsoft.com/en-us/howtotell/
Ağlara bağlanma
Bilgisayarınız bir kablolu veya kablosuz ağ aracılığıyla dünyaya bağlanmanıza yardımcı olur.
Kablolu Ethernet'e bağlanma
Bilgisayarınızı Ethernet uzantı bağlacı Gen 2 aracılığıyla Ethernet kablosuyla bir yerel ağa bağlayabilirsiniz.
Bilgisayarınıza bir Ethernet kablosu takmak için ThinkPad Ethernet Extension Adapter Gen 2 gerekir.
ThinkPad Ethernet Extension Adapter Gen 2 bir aksam olarak sunulur ve bazı bilgisayar modelleriyle birlikte
gelir. ThinkPad Ethernet Extension Adapter Gen 2'yi
Lenovo'dan satın alabilirsiniz.
https://www.lenovo.com/accessories adresine giderek
Wi-Fi ağlarına bağlanılması
1. Windows bildirim alanındaki ağ simgesini tıklatın. Kullanılabilir kablosuz ağların listesi görüntülenir.
2. Bağlantı için kullanılabilir bir ağ seçin. Gerekirse istenen bilgileri girin.
Chapter 2. Bilgisayarınızı kullanmaya başlayın 13
Page 20
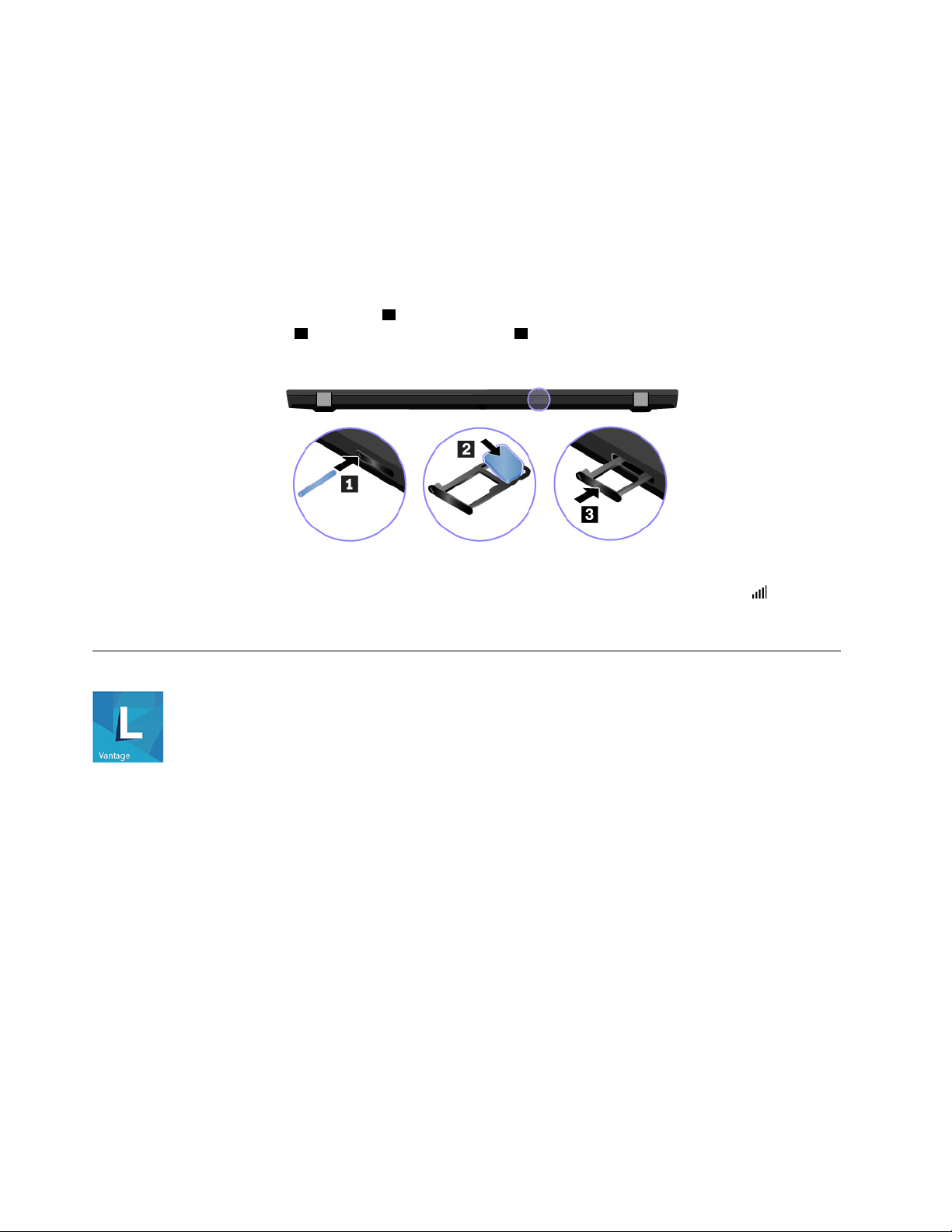
Bir cep telefonu şebekesine bağlanma
Bilgisayarınızda kablosuz geniş alan ağı (WAN) kartı ve bir nano-SIM kart varsa hücresel bir cep telefonu
şebekesine bağlanarak hücresel sinyalle çevrimiçi olabilirsiniz.
Note: Hücresel hizmet bazı ülkelerde veya bölgelerde yetkili cep telefonu operatörleri tarafından sağlanır.
Cep telefonu şebekesine bağlanmak için bir cep telefonu operatöründen bir cep telefonu tarifesine sahip
olmanız gerekir.
Hücresel bağlantı kurmak için:
1. Bilgisayarı kapatın.
2. Düzelttiğiniz bir ataşın ucunu tepsinin
aşağıya bakacak şekilde
microSD kart yuvasına yerleştirin. Bilgisayarınızda bir nano-SIM kart takılıysa bu adımı atlayın.
2 tepsiye takın. Bir tıklama sesi 3 duyuncaya kadar tepsiyi nano-SIM kart ve
1 deliğine yerleştirin. Tepsi açılır. nano-SIM kartı metal devreleri
3. Bilgisayarı açın.
4. Windows bildirim alanındaki ağ simgesini tıklatın ve ardından listeden hücresel ağ simgesini
5. İstenen bilgileri gerektiği şekilde girin.
seçin.
Lenovo Vantage kullanma
Önceden yüklenen Lenovo Vantage, otomatik güncelleştirmeler ve düzeltmelerle bilgisayarınızın bakımını
yapmanıza, donanım ayarlarını yapılandırmanıza ve kişiselleştirilmiş destek almanıza yardımcı olmak için
özelleştirilmiş bir tek nokta çözümüdür.
Lenovo Vantage'a erişme
Start (Başlat) menüsünü açın ve Lenovo Vantage öğesini tıklatın. Ayrıca arama kutusuna Lenovo Vantage
yazabilirsiniz.
Lenovo Vantage'ın en son sürümünü yüklemek için Microsoft Store'a gidin ve uygulama adını arayın.
Temel özellikler
Lenovo Vantage şunları yapmanızı sağlar:
• Cihaz durumunu kolayca öğrenme ve cihaz ayarlarını özelleştirme.
• Bilgisayarınızı güncel tutmak için UEFI BIOS, sabit yazılım ve sürücü güncellemelerini indirip yükleme.
• Bilgisayarınızın sağlığını izleme ve dış tehditlere karşı bilgisayarınızın güvenliğini sağlama.
• Garanti durumununu arama (çevrimiçi).
14
T490s ve X390 Kullanma Kılavuzu
Page 21
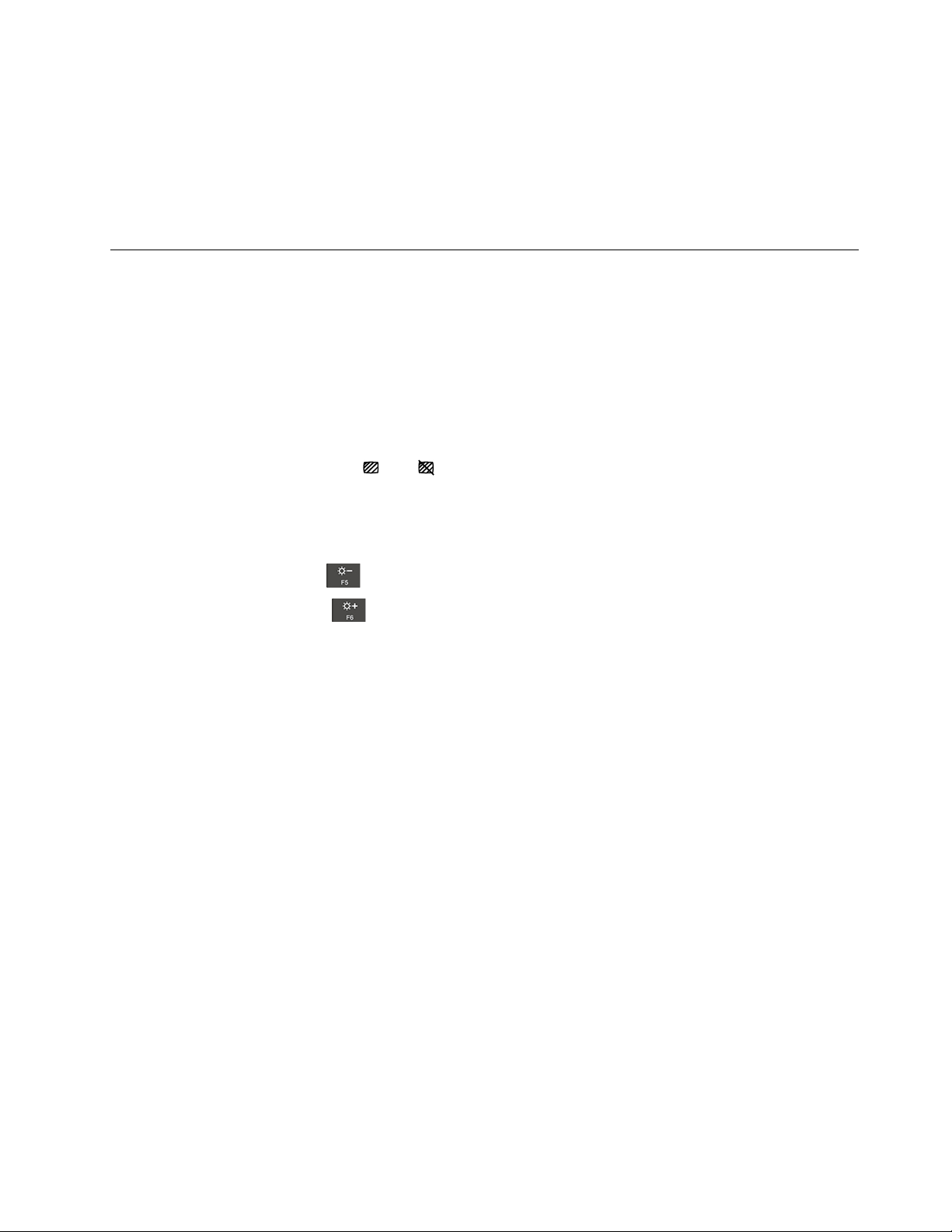
• Kullanma Kılavuzu ve yararlı makalelere erişme.
Notes:
• Bilgisayar modeline bağlı olarak, kullanılabilecek özellikler farklılık gösterebilir.
• Lenovo Vantage, bilgisayarınızla olan deneyiminizi iyileştirmeye devam etmek için özelliklerde düzenli
güncelleştirmeler gerçekleştirir. Özelliklerin açıklaması, gerçek kullanıcı arabiriminden farklı olabilir.
Bilgisayarınızla etkileşim kurma
Bilgisayarınız, ekranda gezinmek için çeşitli yollar sunar.
Gizlilik korumasının kullanılması (seçili modeller için)
Gizlilik Koruması özelliğinin kullanılması
Modeline bağlı olarak, bilgisayarınızda Gizlilik Koruması özelliği desteklenebilir. Özellik etkinleştirildiğinde,
ekranı karartır ve ekran içeriğini, görsel izinsiz erişimlere karşı korumak için yan açılardan görünürlüğü azaltır.
Gizlilik Koruması özelliği varsayılan olarak devre dışıdır. Etkinleştirmek için F12 veya Fn+D tuşlarına
basabilirsiniz. Ekranda görüntülenen
etkinleştirilmeyeceği veya devre dışı bırakılıp bırakılmayacağı sorulur.
Bu özelliğin gizlilik düzeyi; ekranın parlaklık seviyesi, karşıtlık oranı ve bu özelliği kullanmakta olduğunuz
fiziksel ortama bağlı olarak değişir.
veya simgesiyle her seferinde bu özelliğin etkinleştirilip
• Gizlilik düzeyini artırmak için
• Gizlilik düzeyini azaltmak için
basın.
basın.
Parolalar için Otomatik Gizlilik Koruması özelliği
Devre dışı bırakılmış olsa da, Gizlilik Koruması özelliği parola girmenizin gerektiği durumlarda otomatik olarak
etkinleştirilebilir. Parolalar için otomatik Gizlilik Koruması özelliği varsayılan olarak devre dışıdır. Bu özelliği
Lenovo Vantage'dan etkinleştirebilirsiniz.
Note: Parolalar için otomatik Gizlilik Koruması özelliği, Linux
®
işletim sistemi olan bilgisayarlarda
desteklenmez.
Gizlilik Uyarısı özelliği ile Gizlilik Koruması özelliğinin kullanılması
Glance by Mirametrix
®
bilgisayarınıza önceden kurulmuştur. Daha iyi gizlilik koruması elde etmek için Gizlilik
Uyarısı ve Gizlilik Koruması anahtarlarını açın.
Birisinin omzunuz üzerinden baktığı kamerayla (IR işlevi) algılandığında bilgisayar ekranınızda bir uyarı
simgesi görünür. Bu arada, Gizlilik Uyarısı gizlice bakan gözleri engellemek için Gizlilik Koruması'nı otomatik
olarak etkinleştirir. Kişi uzaklaştığında simge kaybolur ve Gizlilik Koruması özelliği otomatik olarak devre dışı
bırakılır.
Chapter 2. Bilgisayarınızı kullanmaya başlayın 15
Page 22
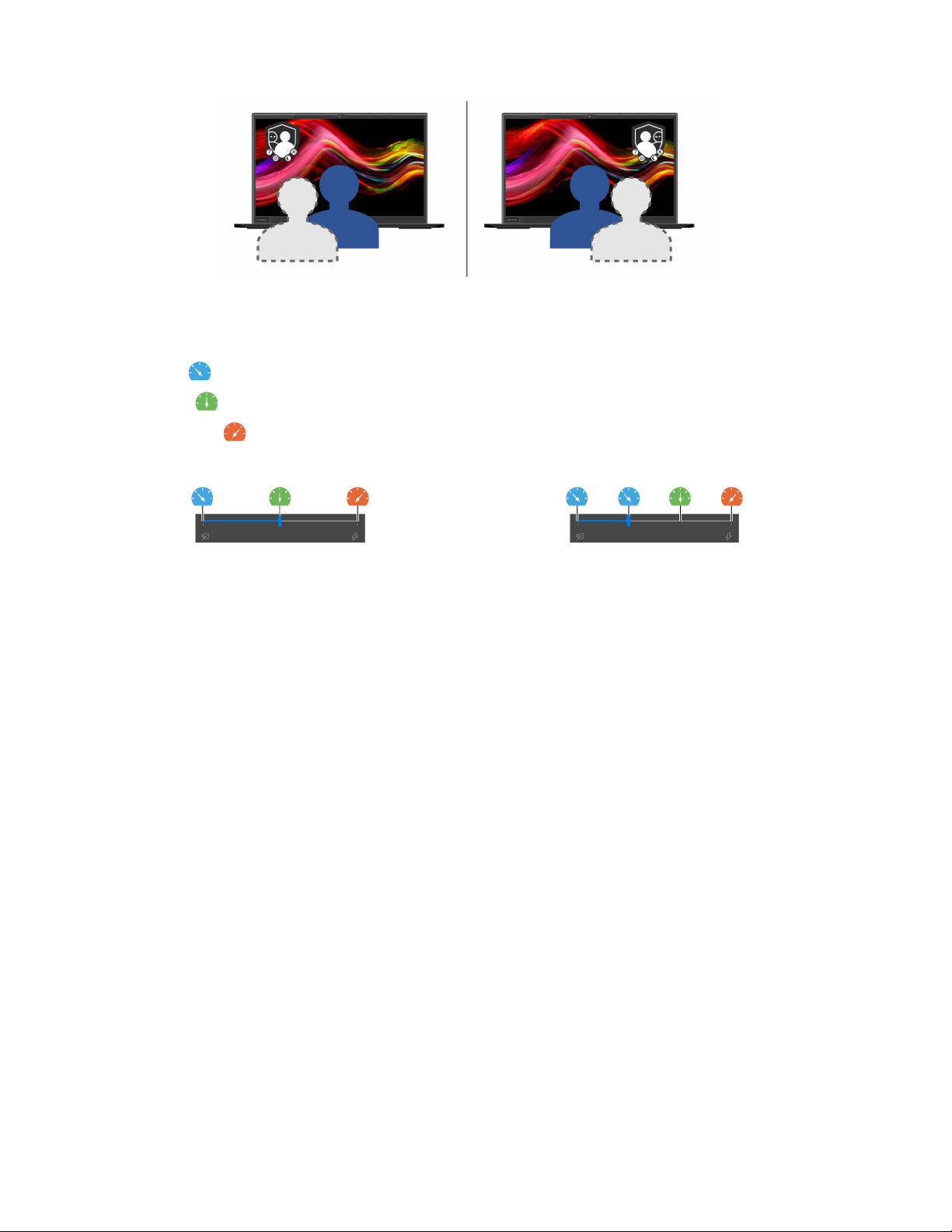
Akıllı Soğutma özelliğinin kullanılması
Akıllı Soğutma özelliği, bilgisayarınızın aşağıdaki üç kipte çalışmasını sağlar:
• Sessiz kipi
• Dengeli kipi
• Performans kipi
Windows işletim sistemine sahip bilgisayarlarda, tercih edilen modu seçmek için aşağıdakileri yapın:
1. Windows bildirim alanında pil durumu simgesini tıklatın.
2. Tercih ettiğiniz kipi seçmek için kaydırıcıyı sola veya sağa doğru hareket ettirin.
Linux işletim sistemine sahip bilgisayarlarda bilgisayar varsayılan olarak dengeli kipinde başlar. Tercih edilen
kipe geçiş yapmak için aşağıdakileri yapın:
• Sessiz kipine geçmek için Fn+L tuşlarına basın.
• Dengeli kipine geçmek için Fn+M tuşlarına basın.
• Performans kipine geçmek için Fn+H tuşlarına basın.
: en az fan gürültüsü
: dengeli performans ve fan gürültüsü
: en yüksek performans ve normal fan gürültüsü
AC güçte pil gücünde
16
T490s ve X390 Kullanma Kılavuzu
Page 23
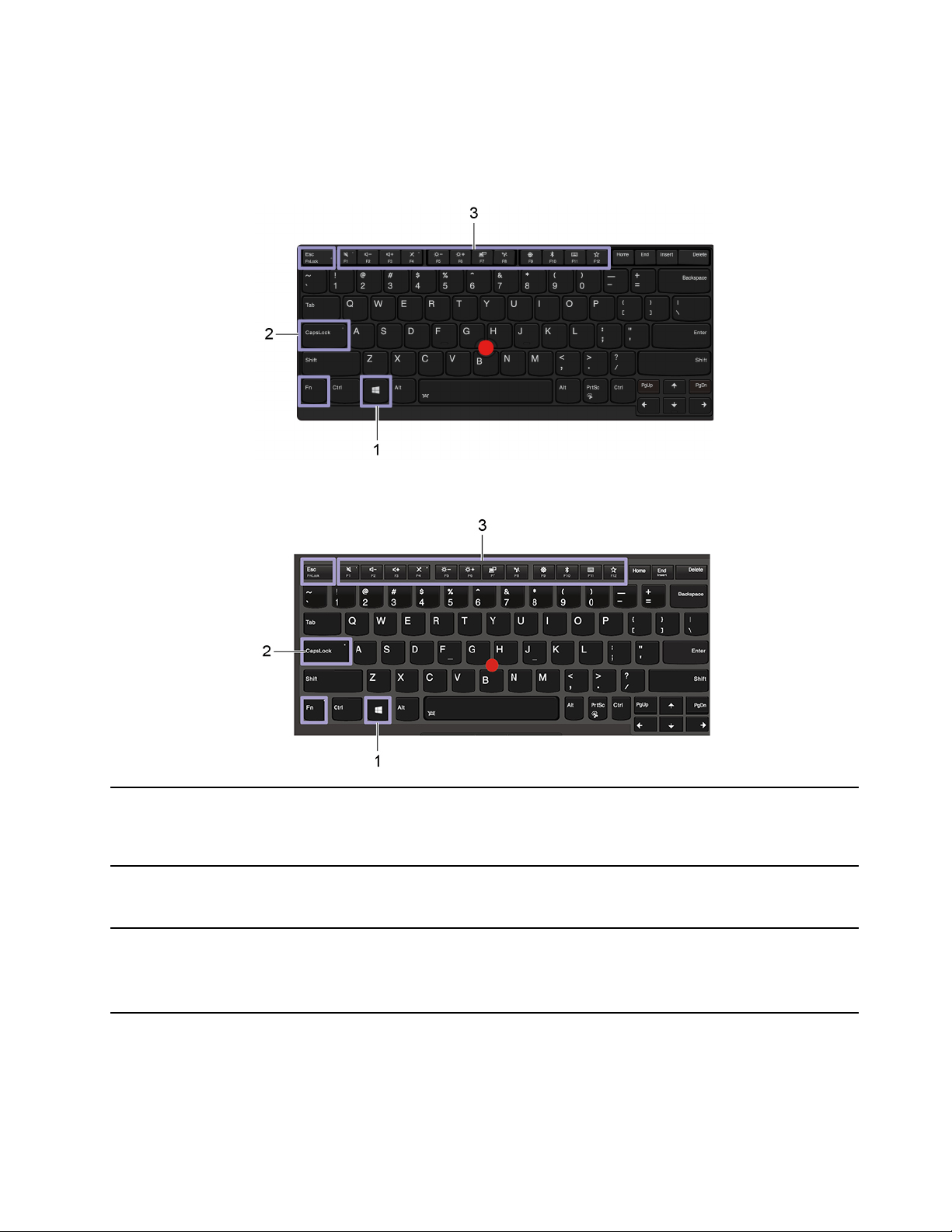
Klavye kısayollarının kullanılması
Klavyenizdeki özel tuşlar daha kolay ve daha etkili bir şekilde çalışmanıza yardımcı olur.
ThinkPad T490s
ThinkPad X390
1. Windows logo tuşu
2. Caps Lock tuşu
3. F1–F12 işlev tuşları
Başlat menüsünü açın.
Bu tuşun diğer tuşlarla birlikte kullanımı hakkında daha fazla bilgi için Windows
yardım bilgilerine bakın.
Büyük harf ve küçük harf arasında geçiş yapın.
Tuş göstergesi açıkken, büyük harfleri yazabilirsiniz.
Her tuşun üzerine simge olarak yazdırılan özel işlevi veya standart işlevi başlatın.
• FnLock göstergesi açık: standart işlev
• FnLock göstergesi kapalı: özel işlev
Chapter 2. Bilgisayarınızı kullanmaya başlayın 17
Page 24
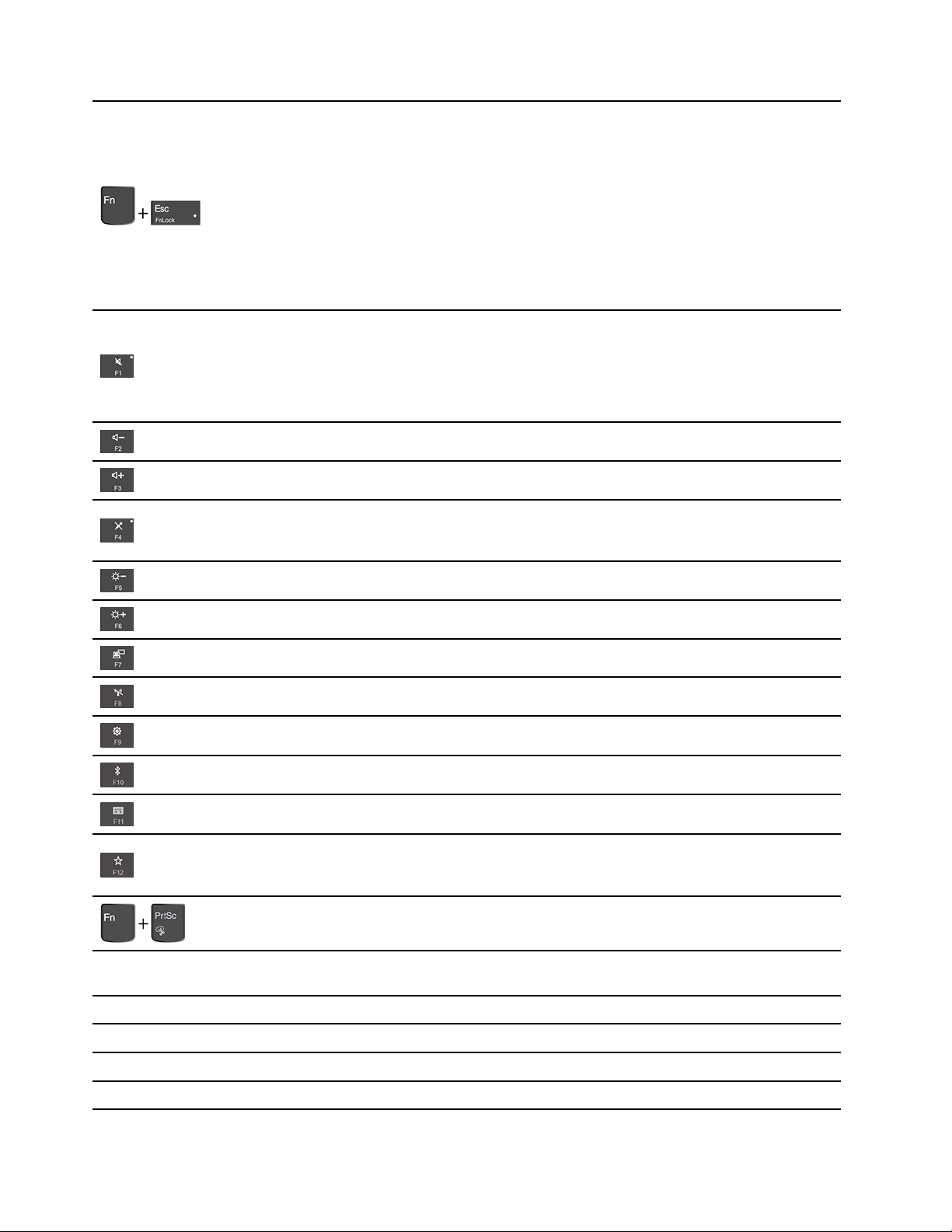
F1–F12 tuşlarının işlevini standart işlev ile her tuşun üzerinde simge olarak basılı
olan özel işlev arasında değiştirin.
Fn Kilidi göstergesinin ışığı yanıyorken:
• Standart işlevi kullanmak için F1-F12'ye basın.
• Özel işlevi kullanmak için Fn+F1-F12'ye basın.
Fn Kilidi göstergesinin ışığı sönükken:
• Standart işlevi kullanmak için Fn+F1-F12'ye basın.
• Özel işlevi kullanmak için F1-F12'ye basın.
Hoparlörün sesini kısın veya açın.
Tuş göstergesinin ışığı yanıyorken hoparlörler sessiz duruma getirilir.
Hoparlörlerin sesini tamamen kısıp bilgisayarınızı kapatırsanız bilgisayarınızı
açtığınızda hoparlörlerin sesi kapalı kalır.
Hoparlör ses düzeyini azaltır.
Hoparlör ses düzeyini artırır.
Mikrofon sesini kapatır veya açar.
Tuş göstergesinin ışığı yanıyorken, mikrofonların sesi kapatılır.
Fn+Ara Çubuğu
Fn+B
Bilgisayar ekranını karartır.
Bilgisayar ekranının parlaklığını artırır.
Dış ekranları yönetir.
Yerleşik kablosuz ağ özelliklerini etkinleştirir veya devre dışı bırakır.
Ayarlar penceresini açar.
Yerleşik Bluetooth özelliklerini etkinleştirir veya devre dışı bırakır.
Bir klavye ayarı sayfası açın.
Sizin tanımladığınız işlevi başlatır.
Lenovo Vantage'dan F12 tuşu için farklı işlevler tanımlayabilirsiniz.
Snipping Tool (ekran alıntısı aracı) programını açın.
Bilgisayarınız klavye arka ışığını destekliyorsa farklı klavye arka ışığı durumları
arasında geçiş yapın.
Klasik bir dış klavyedeki Break tuşunun eşiti.
Fn+K
Fn+P
Fn+S
18 T490s ve X390 Kullanma Kılavuzu
Klasik bir dış klavyedeki ScrLK veya Scroll Lock tuşunun eşiti.
Klasik bir dış klavyedeki Pause tuşunun eşiti.
Klasik bir dış klavyedeki SysRq tuşunun eşiti.
Page 25
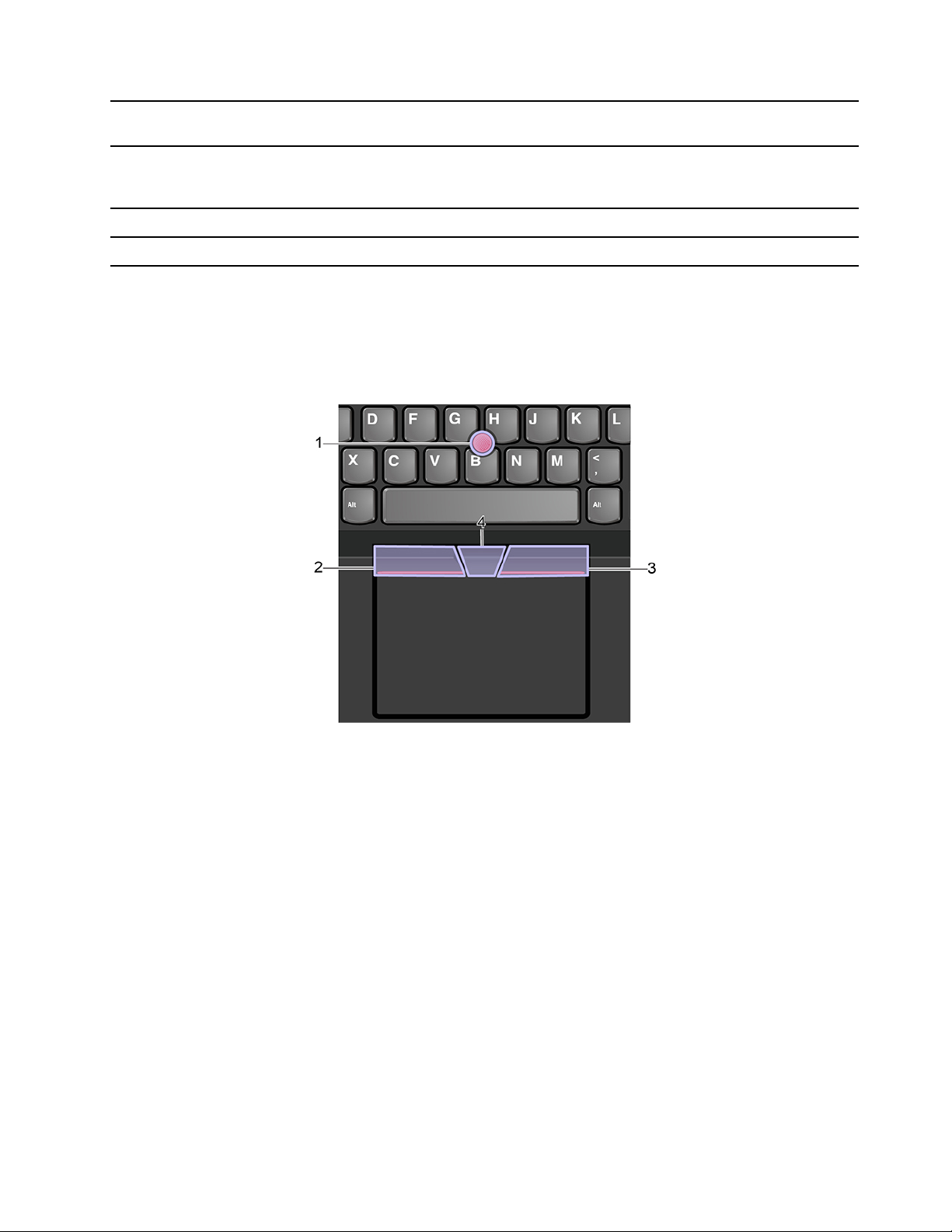
Fn+4
Fn+D
Fn+Sol ok tuşu Home tuşunun eşiti.
Fn+Sağ ok tuşu End tuşunun eşiti.
Bilgisayarı uyku kipine geçirin. Bilgisayarı uyandırmak için Fn tuşuna veya güç
düğmesine basın.
Bilgisayarınız Gizlilik Koruması özelliğini destekliyorsa bu özelliği etkinleştirmek
veya devre dışı bırakmak için Fn+D tuşlarına basın. Ek bilgi için bkz. Gizlilik
korumasının kullanılması (seçili modeller için)
TrackPoint işaretleme cihazının kullanılması
TrackPoint işaretleme cihazı, geleneksel bir fare kullanıyormuş gibi işaret etmenizi, tıklatmanızı ve
kaydırmanızı sağlar.
TrackPoint işaretleme cihazının kullanılması
1. İşaretleme çubuğu
İşaretleme çubuğunun kaymaz başlığına baskı uygulamak için işaret parmağınızı veya orta parmağınızı
klavyeye paralel herhangi bir yönde kullanın. Ekrandaki işaretleyici düzgün bir şekilde hareket eder ancak
işaretleme çubuğunun kendisi hareket etmez. Ne kadar yüksek basınç uygulanırsa işaretleyici o kadar hızlı
hareket eder.
2. Sol tıklatma düğmesi
Bir öğeyi seçmek veya açmak için bu düğmeye basın.
3. Sağ tıklatma düğmesi
Bir kısayol menüsü görüntülemek için bu düğmeye basın.
4. Orta düğme
İşaretleme çubuğuna yatay veya dikey yönde baskı uygularken kesikli orta düğmeyi basılı tutun. Böylece
belge, Web sitesi veya uygulamalar arasında gezinebilirsiniz.
Chapter 2. Bilgisayarınızı kullanmaya başlayın 19
Page 26
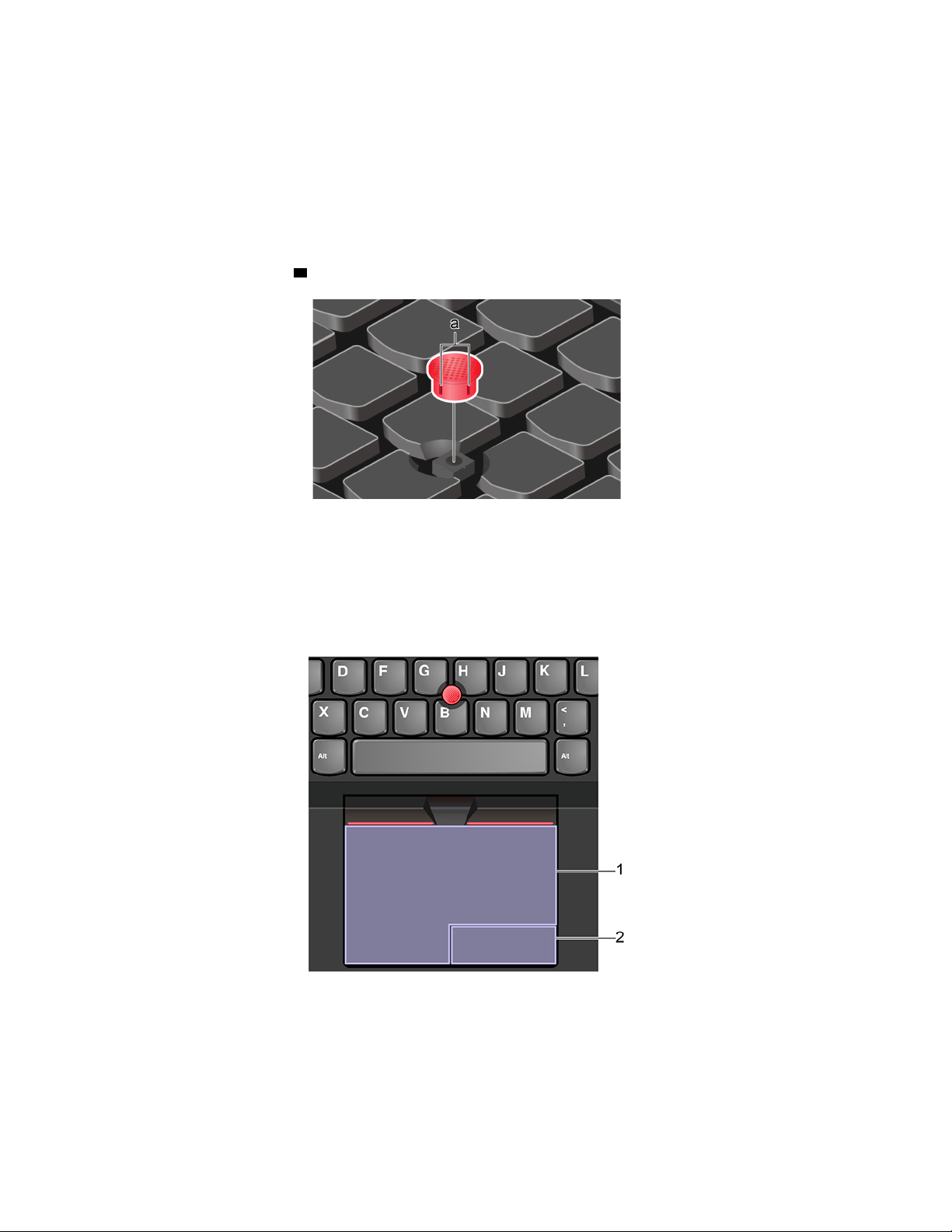
TrackPoint işaretleme cihazının devre dışı bırakılması
TrackPoint işaretleme cihazı varsayılan olarak etkindir. Cihazı devre dışı bırakmak için:
1. Start (Başlat) menüsünü açın ve ardından Settings (Ayarlar) ➙ Devices (Cihazlar) ➙ Mouse (Fare)
öğesini tıklatın.
2. TrackPoint'i devre dışı bırakmak için ekrandaki yönergeleri izleyin.
İşaretleme çubuğu kaymaz başlığının değiştirilmesi
Note: Yeni başlıkta çentikler
a bulunduğundan emin olun.
İzleme panelinin kullanılması
İzleme paneli yüzeyinin tamamı parmak dokunuşuna ve hareketine duyarlıdır. İzleme panelini geleneksel
farenin gerçekleştirdiği işaretleme, tıklatma ve kaydırma eylemlerinin tümünü gerçekleştirmek için
kullanabilirsiniz.
İzleme panelinin kullanılması
1. Sol tıklatma bölgesi
Bir öğeyi seçmek veya açmak için bu düğmeye basın.
Ayrıca sol tıklama eylemini gerçekleştirmek için tek parmağınızla izleme panelinin herhangi bir yerine
dokunabilirsiniz.
20
T490s ve X390 Kullanma Kılavuzu
Page 27
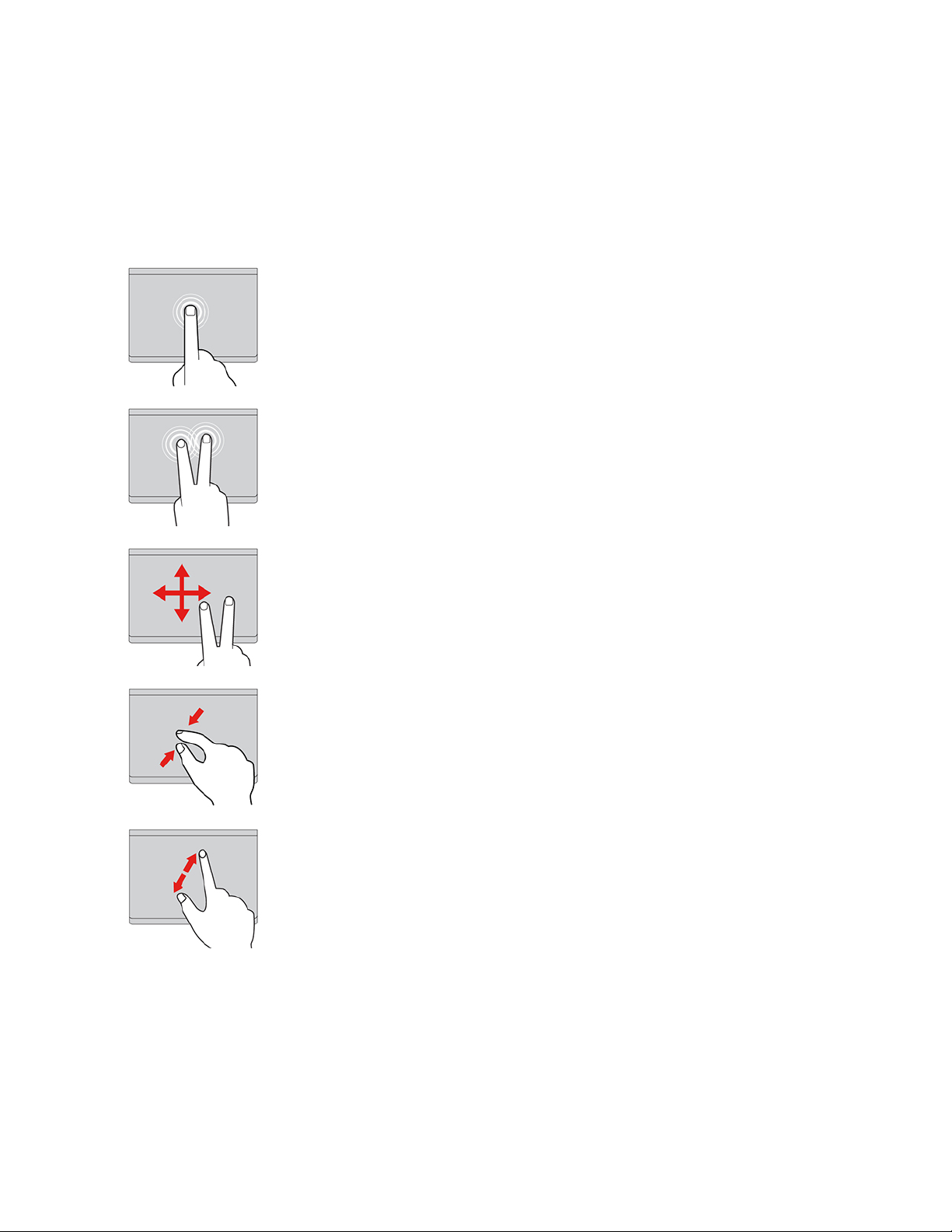
2. Sağ tıklatma bölgesi
Bir kısayol menüsü görüntülemek için bu düğmeye basın.
Ayrıca sağ tıklama eylemini gerçekleştirmek için iki parmağınızla izleme panelinin herhangi bir yerine
dokunabilirsiniz.
Dokunma hareketlerinin kullanılması
Dokunma
Bir öğeyi seçmek ya da açmak için parmağınızın ucuyla izleme
panelinin herhangi bir yerine dokunun.
İki parmakla dokunma
Bir kısayol menüsünü görüntülemek için iki parmağınızla izleme
panelinin herhangi bir yerine dokunun.
İki parmakla kaydırma
İki parmağınızı izleme paneline koyun ve yatay ve dikey yönde hareket
ettirin. Bu işlem belge, Web sitesi veya uygulamaları kaydırmanızı
sağlar.
İki parmakla uzaklaştırma
İki parmağınızı izleme paneline koyun ve uzaklaştırmak için
parmaklarınızı birbirine doğru hareket ettirin.
İki parmakla yakınlaştırma
İki parmağınızı izleme paneline koyun ve parmaklarınızı birbirinden
uzaklaştırarak ekranı yakınlaştırın.
Chapter 2. Bilgisayarınızı kullanmaya başlayın 21
Page 28
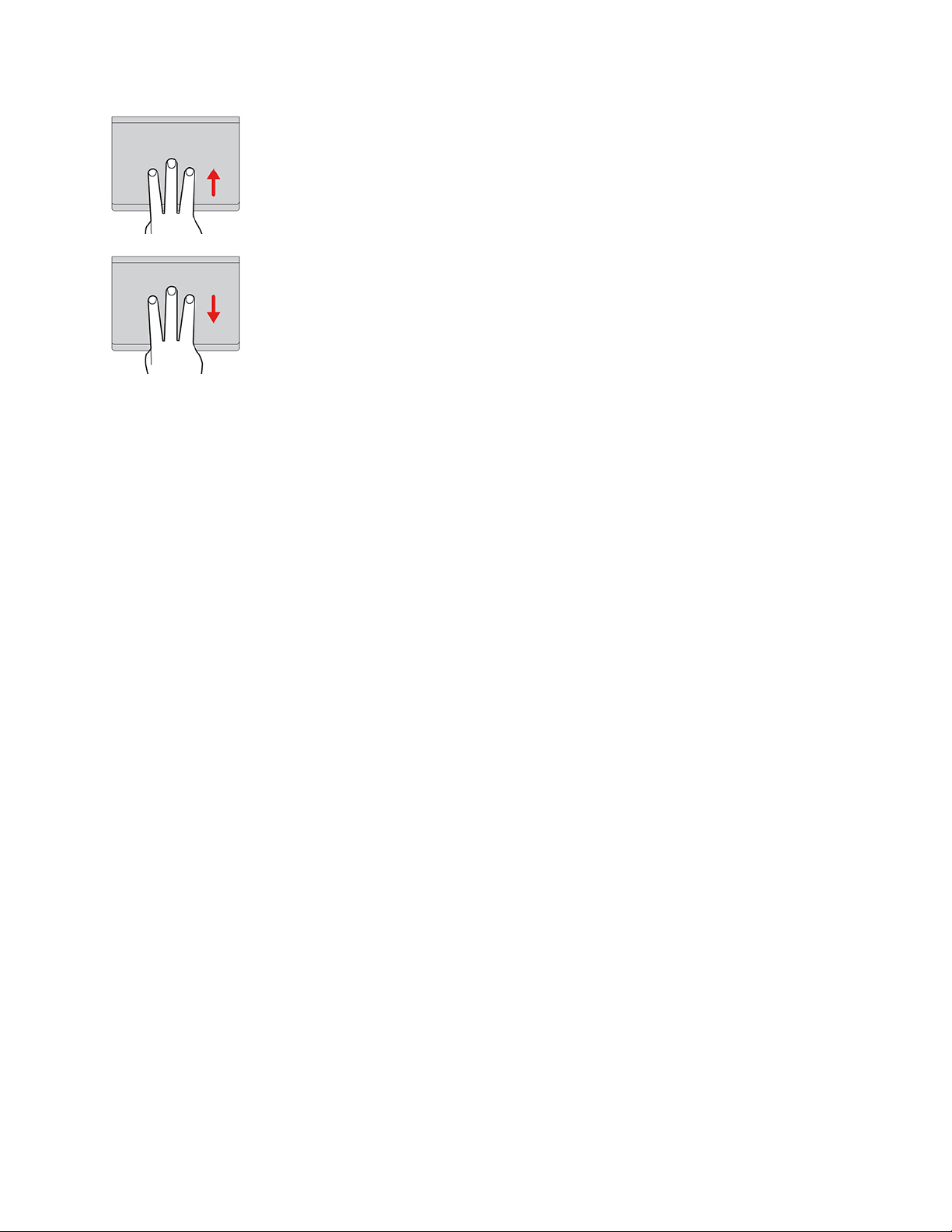
Üç parmakla yukarı itme
Üç parmağınızı izleme paneline koyun ve tüm açık pencerelerinizi
görmek için görev görünümünü açın.
Üç parmakla aşağı itme
Masaüstünü göstermek için üç parmağınızı izleme paneline koyup
aşağıya kaydırın.
Notes:
• İki veya daha fazla parmağınızı kullanırken parmaklarınızın birbirinden biraz uzakta durduğundan emin
olun.
• Son işlem TrackPoint işaretleme cihazından yapıldıysa bazı hareketler kullanılamaz.
• Bazı hareketler yalnızca belirli uygulamalarda kullanılabilir.
• İzleme paneli yüzeyinde yağ izi varsa, ilk olarak bilgisayarı kapatın. Daha sonra izleme panelinin yüzeyini
ılık su veya bilgisayar temizleyicisi ile nemlendirilmiş yumuşak ve tüy bırakmayan bez ile hafifçe silin.
Daha fazla hareket için işaretleme cihazının yardım bilgilerine bakın.
İzleme panelinin devre dışı bırakılması
İzleme paneli, varsayılan olarak etkindir. Cihazı devre dışı bırakmak için:
1. Start (Başlat) menüsünü açın ve ardından Settings (Ayarlar) ➙ Devices (Cihazlar) ➙ Touchpad
(Dokunmaya duyarlı tablet) öğelerini tıklatın.
2. Touchpad (Dokunmaya duyarlı tablet) bölümünde Touchpad (Dokunmaya duyarlı tablet) denetimini
kapatın.
Çoklu dokunmaya duyarlı ekranın kullanılması
Bilgisayarınızın ekranı çoklu dokunma işlevini destekliyorsa ekranda basit dokunma hareketleriyle
gezinebilirsiniz.
Note: Kullandığınız uygulamaya bağlı olarak bazı hareketler kullanılamayabilir.
22
T490s ve X390 Kullanma Kılavuzu
Page 29
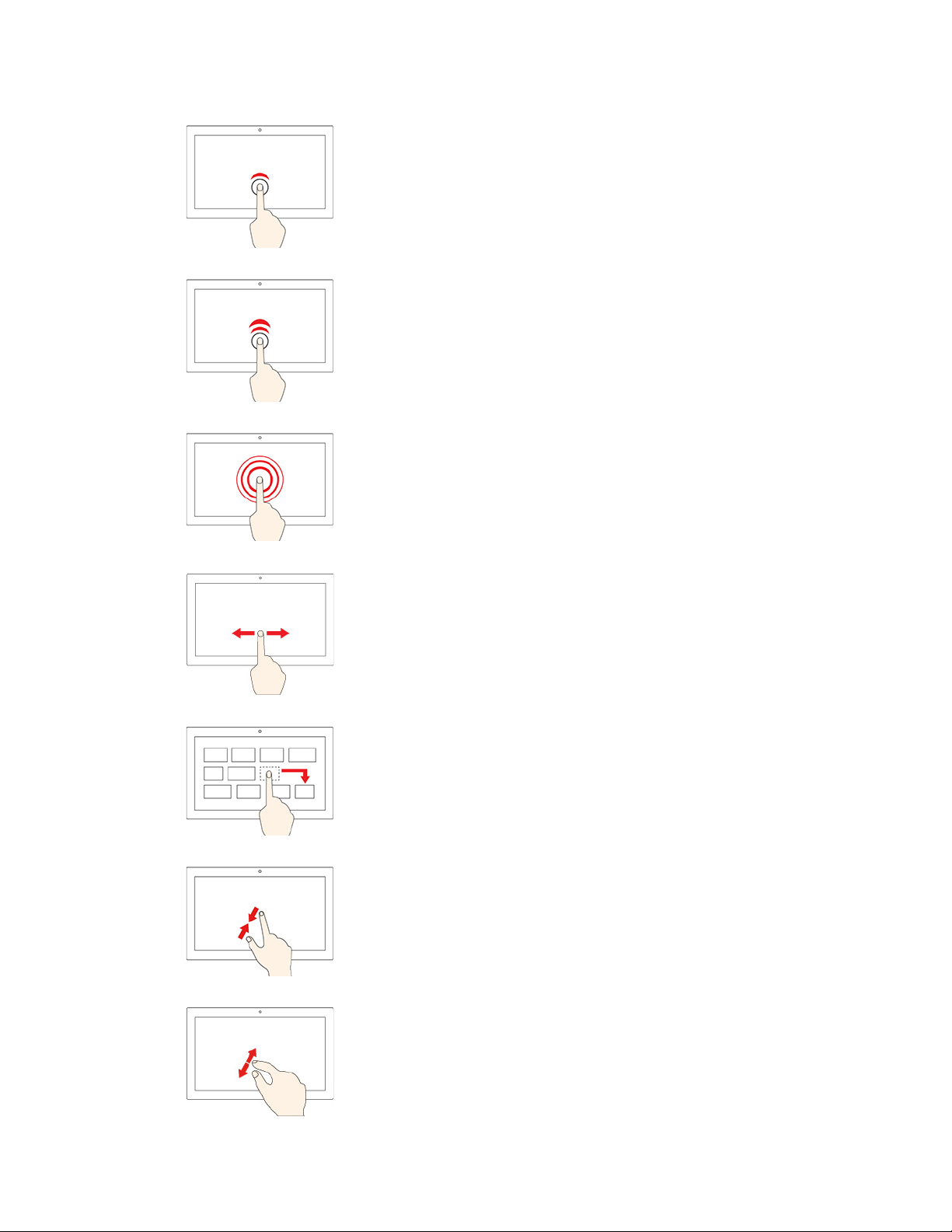
Bir kez dokunma
• Start (Başlat) menüsünden: Bir uygulama veya öğe açın.
• Masaüstünden: Bir uygulama veya öğe seçin.
• Açık bir uygulamada: Uygulamaya bağlı olarak Copy (Kopyala),
Save (Kaydet) ve Delete (Sil) gibi bir işlem yapın.
Hızlıca iki kez dokunma
Masaüstünden bir uygulama ya da öğe açın.
Basılı tutma
Bir kısayol menüsü açın.
Kaydırın
Listeler, sayfalar ve fotoğraflar gibi öğelerde gezinin.
İstediğiniz yere bir öğe sürükleme
Bir nesneyi taşıyın.
İki parmağınızı birbirine yaklaştırma
Uzaklaştırın.
İki parmağınızı birbirinden uzaklaştırma
Yakınlaştırın.
Chapter 2. Bilgisayarınızı kullanmaya başlayın 23
Page 30
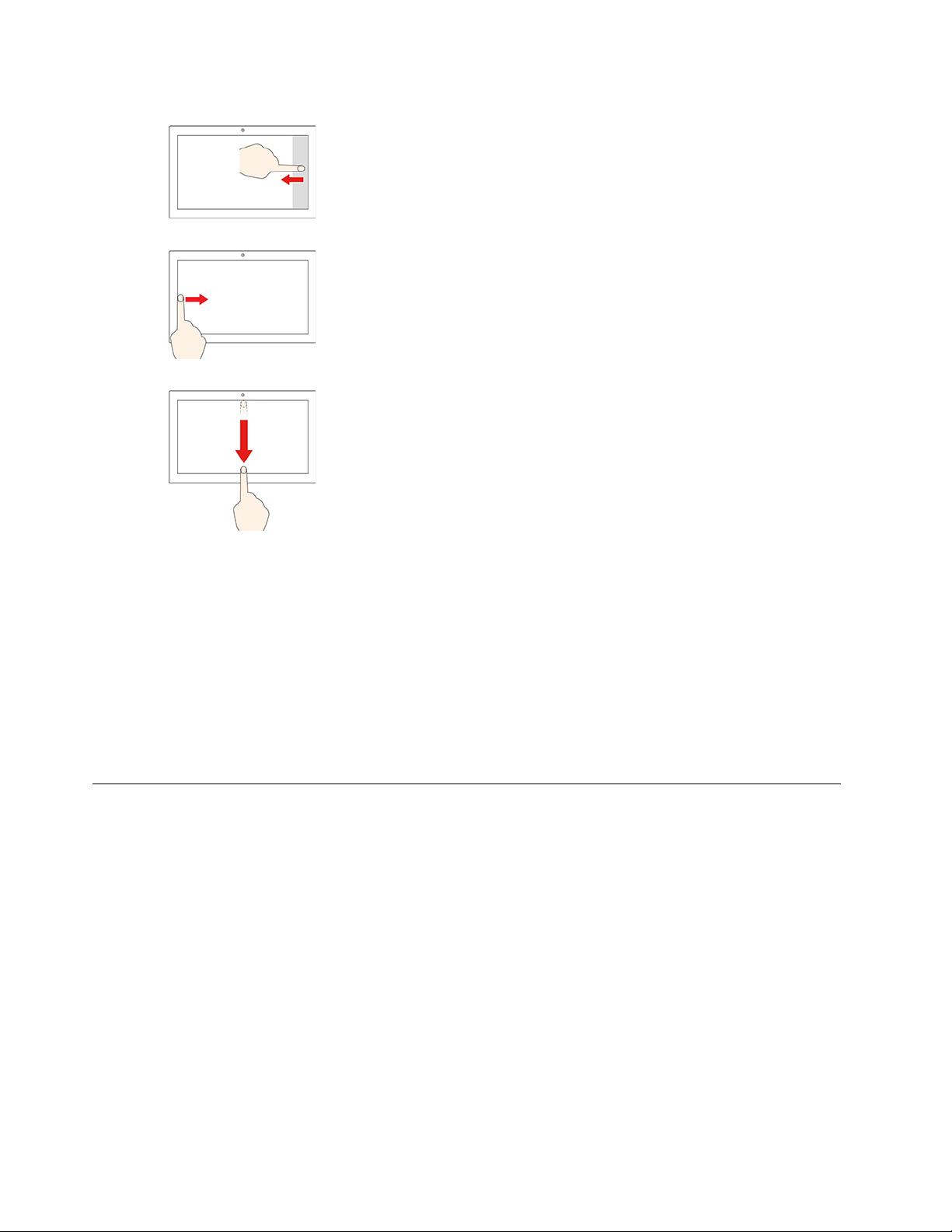
Sağ kenardan içeriye doğru itme
Bildirimlerinizi ve hızlı işlemlerinizi görmek için işlem merkezini açın.
Sol kenardan içeriye doğru itme
Görev görünümündeki tüm açık pencereleri görüntüleyin.
• Üst kenardan kısaca aşağıya doğru kaydırın (tam ekran
uygulama için ya da bilgisayarınız tablet kipindeyken)
Gizli bir başlık çubuğu gösterin.
• Üst kenardan alt kenara içe doğru kaydırın (bilgisayarınız tablet
kipindeyken)
Geçerli uygulamayı kapatın.
İpuçları
• Çoklu dokunmaya duyarlı ekranı temizlemeden önce bilgisayarı kapatın.
• Çoklu dokunmaya duyarlı ekrandan parmak izlerini veya tozu temizlemek için kuru, yumuşak, tüy
bırakmayan ya da emici pamuklu bir bez kullanın. Beze çözücü madde dökmeyin.
• Çoklu dokunmaya duyarlı ekran, plastik bir filmle kaplanmış cam bir panodur. Ekrana baskı uygulamayın
veya metal bir nesne dokundurmayın; bu dokunma paneline hasar verebilir ya da hatalı çalışmasına neden
olabilir.
• Ekrana veri girmek için cansız nesneler, tırnaklarınızı ya da eldiven giyilmiş parmaklarınızı kullanmayın.
• Farklılık olmaması için, parmakla girişin doğruluğunu düzenli olarak kalibre edin.
Çoklu ortam kullanma
Yerleşik bileşenler (kamera, hoparlörler ve ses özellikleri) veya bağlı dış cihazlar (bir dış projektör, monitör ve
HDTV) ile bilgisayarınızı iş veya eğlence için kullanın.
Sesin kullanılması
Ses deneyiminizi geliştirmek için ses bağlacına 3,5 mm'lik (0,14 inç) 4 kutuplu fişli hoparlör, kulaklık veya
mikrofonlu kulaklık takın.
Ses ayarlarının değiştirilmesi
1. Control Panel (Denetim Masası) görünümüne gidin ve kategoriye göre görüntüleyin.
2. Hardware and Sound (Donanım ve Ses) ➙ Sound (Ses) seçeneklerini tıklatın.
3. Ayarları istediğiniz gibi değiştirin.
24
T490s ve X390 Kullanma Kılavuzu
Page 31

Kameranın kullanılması
Fotoğraf çekmek veya video kaydı yapmak için dahili kamerayı kullanabilirsiniz. Kamera kullanımdayken
kameranın yanındaki göstergenin ışığı yanar.
Fotoğraf çekmek veya video kaydetmek için:
1. Kamerayı açmak için ThinkShutter'ı sağa kaydırın.
2. Start (Başlat) menüsünü açın ve Camera (Kamera) seçeneğini tıklatın.
3. Fotoğraf çekmek için kamera simgesini tıklatın. Video kaydetmek istiyorsanız video kipine geçmek için
video simgesini tıklatın.
Fotoğraf çekme, video çekme ve video konferans gibi özellikler sağlayan başka programlar kullanıyorsanız
kameranın için gerekli olan özelliği etkinleştirdiğinizde kamera otomatik olarak başlatılır.
Bir dış monitöre bağlanma
Sunum yapmak veya çalışma alanınızı genişletmek için bilgisayarınızı bir projektöre ya da monitöre bağlayın.
Kablolu bir ekrana bağlanılması
1. Dış ekranı HDMI bağlacı, USB-C bağlacı (USB 3.1 Gen 1) veya Thunderbolt 3 bağlacı (USB-C) gibi uygun
bir video bağlacı aracılığıyla bilgisayarınıza bağlayın.
2. Dış ekranı bir elektrik prizine takın.
3. Dış ekranı açın.
Bilgisayarınız dış ekranı algılayamazsa masaüstünde boş bir alanı sağ tıklatın ve ardından Display settings
(Ekran ayarları) ➙ Detect (Algıla) seçeneğini tıklatın.
Dış monitörleri USB-C bağlacına (USB 3.1 Gen 1)
takdirde, yalnızca USB-C bağlacına (USB 3.1 Gen 1) bağlı olan dış ekran
1 ve HDMI bağlacına 2 aynı anda bağlamayın. Aksi
1 varsayılan olarak çalışır. UEFI
BIOS menüsünden USB-C bağlacı (USB 3.1 Gen 1) ile HDMI bağlacı arasındaki önceliği değiştirebilirsiniz.
UEFI BIOS menüsüne girmek için UEFI BIOS menüsüne girilmesi bölümüne bakın ve Display ➙ Shared
Display Priority öğesini seçin. Daha sonra ekrandaki yönergeleri izleyin.
Desteklenen çözünürlük
Aşağıdaki tabloda, dış monitörün desteklenen maksimum çözünürlüğü listelenmektedir.
Dış monitörün bağlanması Desteklenen çözünürlük
USB-C bağlacı (USB 3.1 Gen 1) En fazla: 4096 x 2304 piksel / 60 Hz
Thunderbolt 3 bağlacı (USB-C) En fazla: 4096 x 2304 piksel / 60 Hz
HDMI bağlacı En fazla: 4096 x 2160 piksel / 30 Hz
Chapter 2. Bilgisayarınızı kullanmaya başlayın 25
Page 32

Kablosuz bir ekrana bağlanılması
Kablosuz bir ekran kullanmak için hem bilgisayarınızın hem de dış ekranın Miracast
®
özelliğini
desteklediğinden emin olun.
• Start (Başlangıç) menüsünü açın ve ardından Settings (Ayarlar) ➙ Devices (Cihazlar) ➙ Bluetooth &
other devices (Bluetooth & diğer cihazlar) ➙ Add Bluetooth or other device (Bluetooth cihazı veya
başka cihaz ekle) öğelerine tıklayın. Add a device (Cihaz ekle) penceresinde Wireless display or dock
(Kablosuz ekran veya bağlantı birimi)'ne tıklayın. Daha sonra ekrandaki yönergeleri izleyin.
• Windows bildirim alanında işlem merkezi simgesine
ve Connect'e (Bağlan) tıklayın. Kablosuz ekranı
seçin ve ekrandaki yönergeleri izleyin.
Ekran kipinin ayarlanması
veya tuşuna basın ve ardından tercih ettiğiniz bir ekran kipini seçin.
• Duplicate these displays (Bu ekranları çoğalt): Hem bilgisayar ekranında hem de dış ekranda aynı video
çıkışını görüntüler.
• Extend these displays (Bu ekranları genişlet): Bilgisayar ekranınızdaki video çıkışını dış ekrana doğru
genişletir. Öğeleri iki ekran arasında sürükleyerek taşıyabilirsiniz.
• Show only on 1 (Yalnızca 1'de göster): Video çıkışını yalnızca bilgisayar ekranınızda görüntüler.
• Show only on 2 (Yalnızca 2'de göster): Video çıkışını yalnızca dış ekranda görüntüler.
DirectDraw veya Direct3D
®
kullanan programlar tam ekran kipinde çalıştırılırken video çıkışı, yalnızca birincil
ekranda gösterilir.
Görüntü ayarlarının değiştirilmesi
1. Masaüstündeki boş bir alanı sağ tıklatın ve Display settings (Görüntü ayarları)'nı seçin.
2. Yapılandırmak istediğiniz görüntüyü seçin.
3. İstediğiniz görüntü ayarlarını değiştirin.
Hem bilgisayar ekranı hem de dış ekran için olan ayarları değiştirebilirsiniz. Örneğin, hangisinin ana ekran
hangisinin ikinci ekran olduğunu belirleyebilirsiniz. Çözünürlüğü ve yönlendirmeyi de değiştirebilirsiniz.
Note: Bilgisayar ekranı için dış ekrandan daha yüksek bir çözünürlük belirlerseniz ekranın yalnızca bir kısmı
dış ekranda görüntülenebilir.
26
T490s ve X390 Kullanma Kılavuzu
Page 33

Chapter 3. Bilgisayarınızı keşfetme
Güç yönetimi
Performans ile güç verimliliği arasında en iyi dengeyi sağlamak için bu bölümdeki bilgileri kullanın.
Pil durumunun ve sıcaklığının denetlenmesi
Pil durumunun denetlenmesi
Pil durumu simgesi
görüntülemek, güç kipini değiştirmek ve pil ayarlarına hızlı bir şekilde erişmek için simgeyi tıklatabilirsiniz.
Pil sıcaklığının denetlenmesi
Lenovo Vantage'ı açın ve ardından, pil ayrıntılarını görüntülemek için ekrandaki yönergeleri uygulayın.
Bilgisayarın şarj edilmesi
AC gücünün kullanılması
Pil gücü düşük olduğunda, bilgisayarınızı AC güce bağlayarak pilinizi doldurun.
Pil dört ila sekiz saat içinde tamamen dolar. Bilgisayarınızla birlikte gelen güç bağdaştırıcısı hızlı doldurma
işlevini destekliyorsa bilgisayar kapalıyken pil yaklaşık bir saat içinde %80 doldurulur. Gerçek dolum süresi;
pil boyutuna, fiziksel ortama ve o sırada bilgisayarı kullanıp kullanmadığınıza bağlı olarak değişiklik gösterir.
veya Windows bildirim alanındadır. Pil durumunu denetlemek, geçerli güç planını
Pilin doldurulması, pilin sıcaklığından da etkilenir. Pilin doldurulması için önerilen pil sıcaklığı aralığı 10°C (50°
F) ile 35°C (95°F) arasındadır.
Note: Pil ömrünü en üst düzeye çıkarmak için pil tamamen doldurulduktan sonra yeniden şarj edilmeden
önce %94 veya daha düşük bir düzeye kadar boşalması beklenmelidir.
P-to-P 2.0 şarj işlevinin kullanılması
Bilgisayardaki USB-C bağlaç (USB 3.1 Gen 1) ve Thunderbolt 3 bağlaç (USB-C) Lenovo'nun benzersiz P-toP 2.0 şarj işlevine sahiptir. AC güç yokken, bu özellik bir bilgisayarın bir USB-C'den USB-C'ye kablo
aracılığıyla başka bir bilgisayara güç beslemesini sağlar. Yalnızca bir bilgisayarda AC güç varken, bu özellik
iki bilgisayarın da AC güç ile şarj edilmesine imkan verir.
Bu işlevi kullanmadan önce aşağıdaki koşulların sağlandığından emin olun:
• Seçili bağlaçlar P-to-P 2.0 şarj işlevini ve güç besleme işlevini desteklemektedir.
• Always On USB ve Charge in Battery Mode iki bilgisayarın da UEFI BIOS'unda etkindir, böylece bu işlev
bilgisayarlar kapalıyken veya uyku kipinde olduklarında bile çalışır. Always On USB ve Charge in Battery
Mode'u etkinleştirmek için:
1. UEFI BIOS menüsüne girin. Bkz. UEFI BIOS menüsüne girilmesi.
2. Always On USB ve Charge in Battery Mode'u etkinleştirmek için Config ➙ USB'yi tıklatın.
İşlevi kullanmak için:
• AC güç yokken:
© Copyright Lenovo 2018, 2019, 2020 27
Page 34

A bilgisayarının kalan pil gücü en az %30'da ve B bilgisayarının pil gücünden %3 daha fazla olmalıdır. Pil
durumunu kontrol etmek için bkz. Pil durumunun ve sıcaklığının denetlenmesi. Bilgisayarları bir USBC'den USB-C'ye kabloyla birbirine bağlayın. Bu durumda, A bilgisayarı güç kaynağı olarak çalışır. A
bilgisayarının kalan pil gücü %30'un altında olduğunda A bilgisayarı B bilgisayarına güç sağlamayı
durdurur.
• AC güç varken:
Bilgisayarları bir USB-C'den USB-C'ye kabloyla birbirine bağlayın. Bilgisayarlardan birini bir AC güç
kaynağına takın. Bu durumda, AC gücü güç kaynağı olarak çalışır ve iki bilgisayar da şarj olur.
Note: Lenovo'ya özel P-to-P 2.0 şarj işlevini kullanırken elde edilen fiili şarj hızı bilgisayarların kalan pil gücü,
AC güç bağdaştırıcısının vat değeri ve bilgisayarları kullanıp kullanmadığınıza göre değişir.
Pil ömrünün uzatılması
• Bilgisayar ekranının parlaklığını azaltın.
• Kullanılmadığında kablosuz özellikleri kapatın.
• Pili, şarjı bitinceye kadar kullanın.
• Kullanmadan önce pili tamamen yeniden doldurun.
Güç düğmesi davranışlarının belirlenmesi
Güç düğmesinin tercihinize göre ne yapacağını da tanımlayabilirsiniz. Örneğin, güç düğmesine basarak
bilgisayarı kapatabilir veya bilgisayarı uyku kipine ya da hazırda bekleme kipine geçirebilirsiniz.
Güç düğmesinin işlevini değiştirmek için:
1. Windows bildirim alanında pil durumu simgesini sağ tıklatın.
2. Power Options (Güç Seçenekleri) ➙ Choose what the power buttons do (Güç düğmesinin işlevini
seç) seçeneğini tıklatın.
3. Ayarları istediğiniz gibi değiştirin.
Güç planının belirlenmesi
ENERGY STAR® uyumlu bilgisayarlar için, bilgisayarlarınız belirli bir süre için başıboş kaldığında, aşağıdaki
güç planı geçerli olur:
28
T490s ve X390 Kullanma Kılavuzu
Page 35

Table 1. Varsayılan güç planı (AC güce takıldığında)
• Görüntü birimini kapatma: 10 dakika sonra
• Bilgisayarı uyku kipine geçirme: 30 dakika sonra
Performans ile güç tasarrufu arasındaki ideal dengeyi elde etmek için güç planını sıfırlamak üzere:
1. Pil durumu simgesini sağ tıklatın ve Power Options (Güç Seçenekleri)'ni seçin.
2. Tercih ettiğiniz bir güç planını seçin veya özelleştirin.
Veri aktarımı
Yerleşik Bluetooth veya NFC teknolojisini kullanarak dosyalarınızı aynı özelliklere sahip cihazlar arasında hızlı
bir şekilde paylaşın. Ayrıca, veri aktarmak için bir ortam kartı ya da akıllı kart takabilirsiniz.
Bluetooth özellikli bir cihaza bağlanılması
Bilgisayarınıza klavye, fare, akıllı telefon veya hoparlör gibi tüm Bluetooth özellikli cihaz tiplerine
bağlayabilirsiniz. Bağlantının başarılı olacağından emin olmak için cihazları bilgisayardan en fazla 10 metre
(33 feet) uzakta olacak şekilde yerleştirin.
1. Bilgisayarda Bluetooth özelliğini açın.
• Windows bildirim alanındaki işlem merkezi simgesini
• Start (Başlat) menüsünü açın ve ardından Settings (Ayarlar) ➙ Devices (Cihazlar) ➙ Bluetooth &
other devices (Bluetooth & diğer cihazlar) öğesini tıklatın. Bluetooth düğmesini açın.
2. Add Bluetooth or other device (Bluetooth cihazı veya başka cihaz ekle) ➙ Bluetooth'u tıklatın.
3. Bir Bluetooth cihazı seçin ve ekrandaki yönergeleri izleyin.
Bluetooth açıkken iki cihaz birbirinin menzilindeyse Bluetooth özellikli cihazınız ve bilgisayar gelecek sefer
otomatik olarak bağlanır. Bluetooth'u veri aktarımı veya uzaktan denetim ve iletişim için kullanabilirsiniz.
tıklayın. Bluetooth özelliğini etkinleştirin.
NFC bağlantısının kurulması
Bilgisayarınız NFC'yi destekliyorsa izleme panelinin bulunduğu alanın çevresinde bir NFC işareti veya etiketi
görürsünüz.
NFC yüksek frekanslı ve kısa aralıklı bir kablosuz iletişim teknolojisidir. NFC özelliğini kullandığınızda, yalnızca
dokunarak birkaç santimetre veya inç mesafeden bilgisayarınız ve NFC özelliğine sahip başka bir cihaz
arasında bağlantı kurabilirsiniz.
NFC'nin açılması
1. Start (Başlat) menüsünü açın ve ardından Settings (Ayarlar) ➙ Network & Internet (Ağ ve İnternet) ➙
Airplane mode (Uçak modu) seçeneklerine tıklayın.
2. Uçak kipi denetimini kapatın.
3. NFC işlevini açın.
Chapter 3. Bilgisayarınızı keşfetme 29
Page 36

Bir NFC kartıyla veya NFC özellikli akıllı telefonla eşleştirme
Başlamadan önce şunlardan emin olun:
• Kartın, NFC Data Exchange Format (NDEF) olarak biçimlendirildiğinden. Aksi halde kart algılanamaz.
• Akıllı telefonun ekranının yukarı dönük olduğundan.
Bir NFC kartıyla veya akıllı telefonla eşleştirmek için:
1. Kartı veya akıllı telefonu bilgisayarınızdaki NFC işaretine veya etiket alanına yakın bir yere yerleştirin.
2. Size cihazın başarıyla algılandığı iletilene kadar kartı veya akıllı telefonu NFC işaretinin veya etiketinin
çevresinde yavaşça hareket ettirin.
Attention: Veri aktarımı sırasında bilgisayarınızı uyku kipine geçirmeyin ya da akıllı telefonunuzu
kilitlemeyin; aksi takdirde verileriniz zarar görebilir.
microSD kart kullanılması
Bilgisayarınızın arka tarafında bir nano-SIM kart ve microSD kart yuvası bulunur.
Desteklenen microSD kart
• Secure Digital (SD) kart
• Secure Digital eXtended-Capacity (SDXC) UHS-1 kartı
• Secure Digital High-Capacity (SDHC) UHS-1 kartı
Attention:
• MicroSD kartı elinize almadan önce metal bir masaya ya da topraklanmış metal bir nesneye dokunun. Aksi
takdirde, vücudunuzdaki statik elektrik nedeniyle kart hasar görebilir.
• Veri aktarımı sırasında bilgisayarınızı uyku kipine geçirmeyin; aksi takdirde verileriniz zarar görebilir.
MicroSD kartın değiştirilmesi veya takılması:
Note: Modeline bağlı olarak, tepsiniz nano-SIM kartı desteklemeyebilir ve bu bölümde yer alan şekillerde
gösterilenlerden biraz farklı olabilir.
1. Düzelttiğiniz bir ataşın ucunu tepsinin deliğine yerleştirin. Tepsi açılır. Ardından tepsiyi bilgisayardan
dışarı doğru çekin. microSD kart takılıysa, microSD kartı dikkatli bir şekilde tepsiden çıkarın.
30 T490s ve X390 Kullanma Kılavuzu
Page 37

2. Yeni microSD kartın doğru yönde takıldığından emin olun. Yeni microSD kartı, metal devreleri aşağıya
bakacak şekilde tepsiye takın. Bir tıklama sesi duyuncaya kadar tepsiyi nano-SIM kart ve microSD kart
yuvasına yerleştirin.
Akıllı kartın kullanılması
Bilgisayarınızda bir akıllı kart yuvası varsa aşağıdaki bilgileri okuyun.
Desteklenen akıllı kart
Desteklenen akıllı kart belirtimleri: 85,60 mm (3,37 inç) x 53,98 mm (2,13 inç)
Attention: Çizikleri olan akıllı kartlar desteklenmez. Böyle bir akıllı kartı bilgisayarınızın akıllı kart
okuyucusuna takmayın. Aksi halde okuyucu zarar görebilir.
Kartı takma
1. Kart yuvasını bulun. Bkz. Sağ yandan görünüm
2. Kartı, yerine sabitleninceye kadar kart yuvasına sıkıca yerleştirin. Metal devrelerin yukarı baktığından ve
kart yuvasını işaret ettiğinden emin olun.
Kartı çıkarma
Attention: Bir kartı çıkarmadan önce, öncelikle kartı Windows işletim sisteminden kaldırın. Aksi halde,
karttaki veriler bozulabilir veya kaybolabilir.
1. Gizli simgeleri göstermek için Windows bildirim alanındaki üçgen simgesini tıklatın. Daha sonra Safely
Remove Hardware and Eject Media (Donanımı Güvenle Kaldır ve Ortamı Çıkar) simgesine sağ tıklayın.
2. Kartı Windows işletim sisteminden kaldırmak için ilgili öğeyi seçin.
3. Kartı bastırarak bilgisayarınızdan çıkarın. Kartı, gelecekte kullanmak için güvenli bir yerde saklayın.
Uçak modu
Uçak modu etkinken, tüm kablosuz özellikler devre dışı bırakılır.
Uçak modunu etkinleştirmek veya devre dışı bırakmak için:
1. Start (Başlat) menüsünü açın.
Chapter 3. Bilgisayarınızı keşfetme 31
Page 38

2. Settings (Ayarlar) ➙ Network & Internet (Ağ ve İnternet) ➙ Airplane mode (Uçak modu) öğelerini
tıklatın.
3. Airplane mode (Uçak modu) düğmesini açın veya kapatın.
32
T490s ve X390 Kullanma Kılavuzu
Page 39

Chapter 4. Aksesuarlar
Bu bölümde, bilgisayarınızın yeteneklerini artırmak için donanım aksesuarlarının kullanılmasına ilişkin
yönergeler yer almaktadır.
Satın alma seçenekleri
Lenovo, bilgisayarınızın özelliklerini artırmak için bir dizi donanım aksesuarı ve yükseltmesi sunar. Seçenekler
arasında bellek modülleri, depolama cihazları, ağ kartları, kapı çoğaltıcılar ya da bağlantı istasyonları, piller,
güç bağdaştırıcıları, klavyeler, fareler ve daha pek çok şey bulunmaktadır.
Lenovo'dan alışveriş yapmak için
https://www.lenovo.com/accessories adresine gidin.
Bağlantı istasyonu
Bilgisayarınızın kapasitesini genişletmek için şu bağlantı istasyonlarını kullanabilirsiniz:
• ThinkPad Basic Docking Station
• ThinkPad Pro Docking Station
• ThinkPad Ultra Docking Station
© Copyright Lenovo 2018, 2019, 2020 33
Page 40

Önden görünüm
Note: Aşağıdaki şekil ThinkPad Basic Docking Station'a göre çizilmiştir. ThinkPad Pro Docking Station ve
ThinkPad Ultra Docking Station biraz farklı görünebilir.
Sistem kilidini aşağıdaki şekillerde kullanabilirsiniz:
• Kilitli konum
ayıramazsınız.
• Kilitsiz konum
1. Sistem kilidi
2. Tuş kilidi göstergesi Bu göstergenin ışığı sistem kilitleme anahtarı kilitli konumdayken yanar.
3. Bağlantı durumu göstergesi
4. Güç düğmesi
5. Kılavuz nokta
6. Bağlantı istasyonu bağlacı Bilgisayarı bağlantı istasyonuna bağlayın.
7. Kancalar
8. Mandal
ayırabilirsiniz.
• Çıkarma konumu
Note: ThinkPad Basic Docking Station bir sistem kilidi kurulu şekilde gelmez.
4XE0Q56388 aksam parça numaralı bir sistem kilidi satın almak üzere Lenovo
satış birimiyle iletişime geçebilirsiniz.
Bu göstergenin ışığı, bilgisayarınız bağlantı istasyonuna başarıyla bağlandığında
yanar.
Bağlantı istasyonuna takılı olan bilgisayarı açmak ya da kapatmak için güç
düğmesine basın.
Bilgisayarı bağlantı istasyonuna taktığınızda düzgün şekilde yerleştirmenize
yardımcı olması için kılavuz noktayı kullanın.
Bilgisayarı tutun ve bağlantı istasyonuna sabitleyin.
Bilgisayarı takmak veya çıkarmak için mandalı kaydırın.
: Mandal kilitlidir ve bilgisayarınızı bağlayamaz veya
: Mandal kilitsizdir ve bilgisayarınızı bağlayabilir veya
: Sistem kilidini sistem kilidi yuvasından çıkarabilirsiniz.
34 T490s ve X390 Kullanma Kılavuzu
Page 41

Arkadan görünüm
Figure 1. ThinkPad Basic Docking Station
Figure 2. ThinkPad Pro Docking Station
Figure 3. ThinkPad Ultra Docking Station
Bağlaçlar ThinkPad Basic Docking
Station
1. Ses bağlacı
2. Ac güç bağlacı
3. DisplayPort
4. VGA bağlacı
5. USB 2.0 bağlacı
6. Always On USB 3.1
bağlacı Gen 1
7. USB 3.1 bağlacı Gen 1
8. Ethernet bağlacı
9. Güvenlik kilidi yuvası
10. USB-C bağlacı
11. HDMI bağlacı
12. Always On USB 3.1
bağlacı Gen 2
®
bağlacı
√ √ √
√ √ √
√ √ √
√ √
√ √
√ √
√ √
√ √ √
√ √ √
ThinkPad Pro Docking
Station
√ √
ThinkPad Ultra Docking
Station
√
√
13. USB 3.1 bağlacı Gen 2
√
Chapter 4. Aksesuarlar 35
Page 42

Note: Bu güvenlik kilidi yuvası (T çubuk kilitleme teknolojisi kullanılarak) Kensington MicroSaver kilit
standartlarına veya (Cleat kilitleme teknolojisi kullanılarak) MiniSaver kilit standartlarına uygun olan kablo
kilitlerini destekler.
Bağlantı istasyonunun takılması
Notes:
• ThinkPad Basic Docking Station bir sistem kilidi kurulu şekilde gelmez. Bir sistem kilidi satın alıp
takmazsanız aşağıdaki yönergede 4. ve 7. adımları atlayın.
• Bağlantı istasyonunu AC güce bağlamazsanız takılı bilgisayarın pil gücü tükenir.
1. Bağlantı istasyonunu bir AC güç kaynağına takın.
2. Bilgisayarın sol tarafından kabloları ve cihazları çıkarın.
3. Sistem kilitleme anahtarını açık konuma (
) getirin.
4. Bilgisayarın sol üst köşesini bağlantı istasyonundaki kılavuz noktasıyla aynı hizaya getirin. Bilgisayarınızı
bir tık sesi duyuncaya kadar, gösterildiği gibi
yönde
2 kaydırın.
1 bağlantı istasyonuna yerleştirin. Mandalı gösterilen
36 T490s ve X390 Kullanma Kılavuzu
Page 43

5. Bağlantı durumu göstergesini denetleyin. Bilgisayarınız başarıyla takıldığında bağlantı durumu göstergesi
yanar.
Note: Gösterge kapalıysa bilgisayarınız bağlantı istasyonuna başarılı bir şekilde takılmamıştır. Sorunu
çözmek için bilgisayarı ayırın ve yeniden takın.
6. Sistem kilitleme anahtarını kilitli konumuna (
Attention: Bilgisayar bir bağlantı istasyonuna bağlıyken, bilgisayarınızı taşımanız gerektiğinde her zaman
düzeneğin tamamını tutun. Aksi takdirde bağlantı istasyonu düşebilir.
) getirin.
Bağlantı istasyonunun çıkarılması
Note: ThinkPad Basic Docking Station bir sistem kilidi kurulu şekilde gelmez. Bir sistem kilidi satın alıp
takmazsanız aşağıdaki yönergede 1. adımı atlayın.
1. Sistem kilitleme anahtarını açık konuma (
) getirin.
Chapter 4. Aksesuarlar 37
Page 44

2. Bilgisayarı çıkarmak için mandalı gösterilen yönde 1 kaydırın ve iki tarafından tutup bilgisayarı çıkarın 2 .
Birden fazla dış ekranın bağlanması
Birden fazla dış ekranı, desteklenen bir bağlantı istasyonuna bağlayabilirsiniz. Birden fazla dış ekranın düzgün
çalışmasını sağlamak için aşağıdaki yönergeleri inceleyin ve ekranları uygun bağlaçlara bağlayın.
Bağlantı istasyonu
ThinkPad Basic Docking Station
ThinkPad Pro Docking Station
ThinkPad Ultra Docking Station En fazla üç
Desteklenen dış monitörler
En fazla iki
En fazla iki
Video bağlaçları
DisplayPort
VGA
DisplayPort (2 ad.)
DisplayPort (2 ad.)
HDMI
VGA
38 T490s ve X390 Kullanma Kılavuzu
Page 45

Chapter 5. Bilgisayarınızın ve bilgilerinizin güvenliğinin sağlanması
Bilgisayarın kilitlenmesi
Bilgisayarınızı bir sıra, masa veya başka sabit eşyalara uyumlu bir güvenlik kablo kilidiyle kilitleyin.
Note: Bu yuva (T çubuk™ kilitleme teknolojisi kullanılarak) Kensington MicroSaver
(Cleat™ kilitleme teknolojisi kullanılarak) MiniSaver
Kilitleme cihazını ve güvenlik aksamını değerlendirmekten, seçmekten ve kullanmaktan siz sorumlu
olursunuz. Lenovo herhangi bir kilitleme cihazının ve güvenlik aksamının işlevselliği, kalitesi veya performansı
hakkında hiçbir yorumda bulunmaz, görüş bildirmez ve garanti vermez. Ürününüz için kablo kilitleri
www.lenovoquickpick.com/
adresinden Lenovo'dan alınabilir.
®
kilit standartlarına uygun olan kablo kilitlerini destekler.
®
kilit standartlarına veya
https://
Parolaların kullanılması
Bu bölümde UEFI (Unified Extensible Firmware Interface) BIOS'ta (Basic Input/Output System) yer alan
parola türleri ile bir parolayı ayarlama, değiştirme ve kaldırma anlatılmaktadır.
Parola tipleri
Bilgisayarınıza yetkisiz erişimi önlemek için UEFI BIOS'ta bir açılış parolası, gözetmen parolası, sistem
yönetimi parolası ya da sabit disk parolası belirleyebilirsiniz. Ancak, bilgisayarınız uyku kipinden çıktığında,
herhangi bir UEFI BIOS parolası girmeniz istenmez.
Açılış parolası
Bir açılış parolası ayarlarsanız bilgisayarınızı açtığınızda ekranda bir pencere görüntülenir. Bilgisayarı
kullanmak için doğru parolayı girin.
© Copyright Lenovo 2018, 2019, 2020 39
Page 46

Gözetmen parolası
Gözetmen parolası UEFI BIOS'ta saklanan sistem bilgilerini korur. UEFI BIOS menüsüne girerken, istenen
pencerede doğru gözetmen parolasını girin. Parola istemini atlamak için Enter tuşuna da basabilirsiniz.
Ancak, UEFI BIOS'ta çoğu sistem yapılandırması seçeneğini değiştiremezsiniz.
Hem gözetmen parolasını hem de açılış parolasını ayarladıysanız, bilgisayarınıza açtığınızda erişmek için
gözetmen parolasını kullanabilirsiniz. Gözetmen parolası açılış parolasını geçersiz kılar.
Sistem yönetimi parolası
Sistem yönetimi parolası da gözetmen parolası gibi UEFI BIOS'ta depolanan sistem bilgilerini koruyabilir
ancak varsayılan olarak daha düşük yetkiye sahiptir. Sistem yönetimi parolası, UEFI BIOS menüsü ya da
Lenovo istemci yönetim arabirimine sahip Windows Management Instrumentation (WMI) aracılığıyla
ayarlanabilir.
Güvenlikle ilgili özellikleri denetlemek için sistem yönetimi parolasının gözetmen parolasıyla aynı yetkiye sahip
olmasını sağlayabilirsiniz. Sistem yönetimi parolasının yetkisini UEFI BIOS menüsü aracılığıyla özelleştirmek
için:
1. UEFI BIOS menüsüne girin. Bkz. UEFI BIOS menüsüne girilmesi.
Note: Parolayı girmeniz istendiğinde, bir gözetmen parolası belirlenmişse doğru gözetmen parolasını ya
da gözetmen parolası belirlenmemişse doğru sistem yönetimi parolasını girin. Aksi takdirde, aşağıdaki
adımlardaki yapılandırmaları değiştiremezsiniz.
2. Security ➙ Password ➙ System Management Password Access Control'u seçin.
3. Ekrandaki yönergeleri izleyin.
Hem gözetmen parolası hem de sistem yönetimi parolası belirlediyseniz gözetmen parolası sistem yönetimi
parolasını geçersiz kılar. Hem sistem yönetimi parolası hem de açılış parolası belirlediyseniz sistem yönetimi
parolası açılış parolasını geçersiz kılar.
Sabit disk parolaları
Sabit disk parolası depolama sürücüsündeki verilere yetkisiz erişimi önler. Bir sabit disk parolası ayarlanırsa
depolama sürücüsüne her ulaşmaya çalıştığınızda sizden doğru bir parola girmeniz istenir.
Sabit disk parolasını ayarlamak için aşağıdaki türlerden birini seçin:
• Yalnızca kullanıcı sabit disk parolası
Ana sabit disk parolası olmadan bir kullanıcı sabit disk parolası belirlenmişse kullanıcı, depolama
sürücüsündeki dosya ve uygulamalara erişmek için kullanıcı sabit disk parolasını girmelidir.
• Ana sabit disk parolası + Kullanıcı sabit disk parolası
Ana sabit disk parolası sistem yöneticisi tarafından belirlenir ve kullanılır. Yöneticinin bir sistemdeki
herhangi bir depolama sürücüsüne veya aynı ağa bağlı herhangi bir bilgisayara erişmesini sağlar. Yönetici
aynı zamanda ağdaki her bilgisayar için bir kullanıcı sabit disk parolası atayabilir. Bilgisayarın kullanıcısı
isterse kullanıcı sabit disk parolasını değiştirebilir, ancak kullanıcı sabit disk parolasını yalnızca yönetici
kaldırabilir.
Bir sabit disk parolası girmeniz istendiğinde, ana sabit disk parolası ve kullanıcı sabit disk parolası arasında
geçiş yapmak için F1 tuşuna basın.
Note: Sabit disk parolası aşağıdaki durumlarda kullanılamaz:
• Bilgisayarda bir Trusted Computing Group (TCG) Opal uyumlu depolama sürücüsü ve TCG Opal yönetimi
yazılım programı kuruluysa TCG Opal yönetim yazılımı programı etkinleştirilir.
• Önceden Windows 10 işletim sistemi yüklenmiş olan bilgisayarda bir eDrive depolama sürücüsü yüklüdür.
40
T490s ve X390 Kullanma Kılavuzu
Page 47

Bir parolanın ayarlanması, değiştirilmesi ya da kaldırılması
Başlamadan önce bu yönergeleri yazdırın.
1. Bilgisayarı yeniden başlatın. Logo ekranı görüntülendiğinde, UEFI BIOS menüsüne girmek için F1 tuşuna
basın.
2. Ok tuşlarını kullanarak Security ➙ Password öğesini seçin.
3. Parola türünü seçin. Ardından parola ayarlamak, değiştirmek veya kaldırmak için ekrandaki yönergeleri
izleyin.
Tüm parolalarınızı kaydedip güvenli bir yerde saklamalısınız. Parolalarınızı unutmanız durumunda gereken
onarım işlemleri garanti kapsamında değildir.
Açılış parolanızı unutursanız ne yapmalısınız?
Açılış parolanızı unutursanız açılış parolasını kaldırmak için aşağıdakileri yapın:
• Gözetmen parolası ayarladıysanız ve bu parolayı hatırlıyorsanız:
1. Bilgisayarı yeniden başlatın. Logo ekranı görüntülendiğinde hemen F1 tuşuna basın.
2. UEFI BIOS menüsüne girmek için gözetmen parolasını yazın.
3. Ok tuşlarını kullanarak Security ➙ Password ➙ Power-On Password seçeneğini belirleyin.
4. Geçerli gözetmen parolasını Enter Current Password alanına girin. Ardından, Enter New Password
alanını boş bırakıp Enter tuşuna iki kez basın.
5. Changes have been saved penceresine geldiğinizde Enter tuşuna basın.
6. F10 tuşuna basıp değişiklikleri kaydedin ve UEFI BIOS menüsünden çıkın.
• Gözetmen parolası ayarlamadıysanız açılış parolanızın kaldırılması için Lenovo yetkili garanti hizmet çözüm
ortağına başvurun.
Sabit disk parolanızı unutursanız ne yapmalısınız?
Kullanıcı sabit disk parolanızı veya hem kullanıcı hem de ana sabit disk parolalarını unutursanız Lenovo,
parolalarınızı sıfırlayamaz ve depolama sürücüsündeki verileri kurtaramaz. Depolama sürücüsünün
değiştirilmesi için Lenovo yetkili garanti hizmet çözüm ortağıyla iletişime geçebilirsiniz. Parçalar ve servis için
ücret talep edilir. Depolama sürücüsü CRU (Müşteri Tarafından Değiştirilebilir Birim) ise eski sürücüyü
kendiniz değiştirmek üzere yeni bir depolama sürücüsü satın almak için Lenovo'ya başvurabilirsiniz.
Depolama sürücüsünün CRU olup olmadığını ve ilgili değiştirme yordamını öğrenmek için bkz. CRU
değiştirme.
Gözetmen parolanızı unutursanız ne yapmalısınız?
Gözetmen parolanızı unutursanız bu parolayı kaldırmak için uygulanabilecek bir servis yordamı
bulunmamaktadır. Sistem kartının değiştirilmesi için Lenovo yetkili garanti hizmet çözüm ortağıyla iletişime
geçmeniz gerekir. Parçalar ve servis için ücret talep edilir.
Sistem yönetimi parolanızı unutursanız yapmanız gerekenler
Sistem yönetimi parolanızı unutursanız sistem yönetimi parolasını kaldırmak için aşağıdakileri yapın:
• Gözetmen parolası ayarladıysanız ve bu parolayı hatırlıyorsanız:
1. Bilgisayarı yeniden başlatın. Logo ekranı görüntülendiğinde hemen F1 tuşuna basın.
2. UEFI BIOS menüsüne girmek için gözetmen parolasını yazın.
3. Ok tuşlarını kullanarak Security ➙ Password ➙ System Management Password'ü seçin.
4. Geçerli gözetmen parolasını Enter Current Password alanına girin. Ardından, Enter New Password
alanını boş bırakıp Enter tuşuna iki kez basın.
5. Changes have been saved penceresine geldiğinizde Enter tuşuna basın.
Chapter 5. Bilgisayarınızın ve bilgilerinizin güvenliğinin sağlanması 41
Page 48

6. F10 tuşuna basıp değişiklikleri kaydedin ve UEFI BIOS menüsünden çıkın.
• Gözetmen parolası belirlemediyseniz sistem yönetimi parolanızın kaldırılması için bir Lenovo yetkili garanti
hizmet çözüm ortağına başvurun.
Güç Kaybına Karşı Koruma işlevinin kullanılması (seçili modeller için)
NVMe (Non-Volatile Memory express) M.2 yarıiletken sürücü ile gönderilen modellerde M.2 yarıiletken
sürücü, veri kaybını veya verilerin hasar görmesini önlemek amacıyla Lenovo'ya özel PLP (Güç Kaybına Karşı
Koruma) işlevine sahiptir. Çok nadir durumlarda bilgisayarınız yanıt vermeyebilir ve bilgisayarı güç düğmesine
yaklaşık yedi saniye süreyle basılı tutarak kapatmanız gerekebilir. Bu durumda PLP işlevi bilgisayarınızın
önemli verilerinin zamanında kaydedilmesini sağlar. Ancak her durumda tüm verilerin kaydedileceği garanti
edilemez. M.2 yarıiletken sürücünüzün tipini denetlemek için aşağıdakileri yapın:
1. Bilgisayarı yeniden başlatın. Logo ekranı görüntülendiğinde Lenovo tanılama penceresine girmek için
F10 tuşuna basın.
2. TOOLS (ARAÇLAR) sekmesinde ok tuşlarını kullanarak SYSTEM INFORMATION ➙ STORAGE öğelerini
seçin.
3. Bilgileri denetlemek için Device Type bölümünü bulun.
Parmak izi okuyucunun kullanılması (seçili modeller için)
Bilgisayarınızda bir parmak izi okuyucu varsa bunu parmak izinizi kaydetmek için kullanabilirsiniz. Kayıt
sonrasında, Windows'ta oturum açmak için parmak izi okuyucusuna parmağınızla dokunabilirsiniz.
Parmak izlerinizin kaydedilmesi
Start (Başlat) menüsünü açın ve ardından Settings (Ayarlar) ➙ Accounts (Hesaplar) ➙ Sign-in options
(Oturum açma seçenekleri) öğelerini tıklatın. Ardından kaydı tamamlamak için ekrandaki yönergeleri izleyin.
Kayıt sırasında parmak izleri otomatik olarak Windows parolasıyla ilişkilendirilir. Parmaklarınızda yaralanma
durumuna karşı birden çok parmağınızı kaydetmeniz önerilir.
Parmak izinizle oturum açma
Parmak izlerinizin açılış parolanızla ve sabit disk parolanızla ilişkilendirilmesi
1. Bilgisayarı kapatın ve açın.
2. İstendiğinde, parmağınızı parmak izi okuyucuda tarayın.
3. Gerektiği şekilde açılış parolanızı ve sabit disk parolanızı ya da her ikisini birden yazın. Bağlantı
oluşturulur.
Bilgisayarı yeniden başlattığınızda, Windows parolanızı, açılış parolanızı veya sabit disk parolanızı girmeden
bilgisayarda oturum açmak için parmak izinizi kullanabilirsiniz. Ayarları değiştirmek için UEFI BIOS menüsüne
gidin.
Attention: Bilgisayarda oturum açmak için her zaman parmak izinizi kullanıyorsanız, parolalarınızı
unutabilirsiniz. Parolalarınızı yazın ve güvenli bir yerde saklayın.
42
T490s ve X390 Kullanma Kılavuzu
Page 49

Parmak izi okuyucunun bakımı
Parmak izi okuyucunun düzgün çalıştığından emin olmak için:
• Okuyucunun yüzeyini sert herhangi bir şeyle çizmeyin.
• Okuyucuyu ıslak, kirli, buruşuk veya yaralı bir parmakla kullanmayın veya okuyucuya böyle bir parmakla
dokunmayın.
Yüzle kimlik doğrulama kullanma (seçili modeller için)
Bilgisayarınızda Windows Hello ile uyumlu bir kızılötesi kamera varsa bilgisayarınızın kilidini parola kullanmak
yerine yüzünüzü taratarak açabilirsiniz.
Windows Hello yüz tanımayı kullanmadan önce ThinkShutter'ı kaydırarak kamera lensini açın.
Yüz kimliği oluşturma
1. Başlat menüsünü açın ve Settings (Ayarlar) ➙ Accounts (Hesaplar) ➙ Sign-in options (Oturum açma
seçenekleri) öğelerine tıklayın.
2. Ekranı aşağı kaydırarak Password (Parola) bölümüne gelin ve parola oluşturmak için Add (Ekle)'ye
tıklayın.
3. Kişisel Tanıtım Numarası (PIN) oluşturmak için ekrandaki yönergeleri izleyin.
4. Windows Hello bölümünü bulun ve Set up (Yüz Tanıma) altında Face Recognition (Ayarla)'ya tıklayın.
Ardından, Get Started (Başlarken) öğesine tıklayın.
5. Daha önce ayarladığınız PIN'i girin. Kamera önizlemesi başlatılır.
6. Kurulumu tamamlamak için ekrandaki yönergeleri izleyin.
7. Windows Hello'nun farklı ışık koşullarında veya görünümünüz değiştiğinde sizi tanıyabilmesi için
görüntüyü iyileştirmek üzere Improve Recognition (Tanımayı İyileştir) öğesini tıklayın.
Yüz ile kimlik doğrulamayla oturum açma
1. Windows kilit ekranında, oturum açma seçeneklerinden gülümseyen yüz simgesini
2. Ekrandaki yönergeleri izleyerek ortalandığınızdan ve doğrudan kameraya baktığınızdan emin olun.
Program yüzünüzü tanıdığında otomatik olarak ekranın kilidini kaldırır ve Windows işletim sisteminde
oturumunuzu açar.
seçin.
Güvenlik duvarlarının ve virüsten koruma programlarının kullanılması
Bilgisayarınıza önceden bir güvenlik duvarı programı yüklenmiş olabilir. Güvenlik duvarı bilgisayarınızı İnternet
güvenlik tehditleri, yetkisiz erişim, izinsiz girişler ve İnternet saldırılarına karşı korur. Ayrıca gizliliğinizi de korur.
Tam sürüm bir virüsten koruma programı, 30 günlük ücretsiz abonelik sağlar. 30 günden sonra virüsten
koruma programının güncellemelerini almayı sürdürebilmeniz için lisansı yenilemeniz gerekir.
Daha fazla bilgi için programın yardım sistemine bakın.
Chapter 5. Bilgisayarınızın ve bilgilerinizin güvenliğinin sağlanması 43
Page 50

44 T490s ve X390 Kullanma Kılavuzu
Page 51

Chapter 6. Gelişmiş ayarların yapılandırılması
Bu bölümde, UEFI BIOS, RAID, kurtarma, işletim sistemi yükleme ve sistem yönetimi hakkında bilgiler
sunulmaktadır.
UEFI BIOS
Bu bölümde, UEFI BIOS ve UEFI BIOS'ta gerçekleştirebileceğiniz işlemler tanıtılmaktadır.
UEFI BIOS nedir
UEFI BIOS, bilgisayar açıldığında bilgisayarın ilk olarak çalıştırdığı programdır. UEFI BIOS, donanım
bileşenlerini başlatır, işletim sistemini ve diğer programları yükler. Bilgisayarınız, UEFI BIOS ayarlarını
değiştirebileceğiniz bir kurulum programı ile birlikte gelir.
UEFI BIOS menüsüne girilmesi
Bilgisayarı yeniden başlatın. Logo ekranı görüntülendiğinde, UEFI BIOS menüsüne girmek için F1 tuşuna
basın.
Note: Gözetmen parolasını ayarladıysanız istendiğinde doğru parolayı girin. Parola istemini atlamak ve UEFI
BIOS menüsüne girmek için Enter tuşuna da basabilirsiniz. Ancak, gözetmen parolasıyla korunan sistem
yapılandırmalarını değiştiremezsiniz.
UEFI BIOS arabiriminde gezinilmesi
Attention: Varsayılan yapılandırmalar önceden sizin için boldface'de (kalın yazı tipi) en iyi duruma
getirilmiştir. Yapılandırmaların yanlış bir biçimde değiştirilmesi beklenmeyen sonuçlara yol açabilir.
UEFI BIOS arabiriminde aşağıdaki tuşlara basarak gezinebilirsiniz:
F1 Genel Yardım ekranını görüntüleyin.
F9 Varsayılan ayarları geri yükleyin.
F10 Yapılandırmanızı kaydedin ve çıkın.
F5 / – Daha düşük bir değer olarak değiştirin.
F6 / + Daha yüksek bir değer olarak değiştirin.
↑↓ Bir öğeyi bulun.
← → Sekme seçin.
Esc Alt menüden çıkıp bir üst menüye geri dönün.
Enter
Seçili sekmeye veya alt menüye girin.
Başlatma sırasının değiştirilmesi
1. Bilgisayarı yeniden başlatın. Logo ekranı görüntülendiğinde, F1 tuşuna basın.
2. Startup ➙ Boot öğesini seçin. Ardından, Enter tuşuna basın. Varsayılan aygıt sırası listesi görüntülenir.
Note: Bilgisayar herhangi bir cihazdan başlatılamadığında veya işletim sistemi bulunamadığında hiçbir
çalıştırılabilir cihaz görüntülenmez.
© Copyright Lenovo 2018, 2019, 2020 45
Page 52

3. Başlatma sırasını istediğiniz gibi ayarlayın.
4. Değişiklikleri kaydetmek ve çıkmak için F10 tuşuna basın.
Başlatma sırasını geçici olarak değiştirmek için:
1. Bilgisayarı yeniden başlatın. Logo ekranı görüntülendiğinde F12 tuşuna basın.
2. Bilgisayarı başlatmak istediğiniz cihazı seçin ve Enter tuşuna basın.
Sistem tarihinin ve saatinin ayarlanması
1. Bilgisayarı yeniden başlatın. Logo ekranı görüntülendiğinde, F1 tuşuna basın.
2. Date/Time öğesini seçip sistem tarihini ve saatini istediğiniz gibi ayarlayın.
3. Değişikliği kaydetmek ve çıkmak için F10 tuşuna basın.
UEFI BIOS'un güncelleştirilmesi
Yeni bir program, cihaz sürücüsü ya da donanım bileşeni kurduğunuzda, UEFI BIOS'u güncelleştirmeniz
gerekebilir.
Aşağıdaki yöntemlerden biriyle en son UEFI BIOS güncelleştirme paketini indirip yükleyin:
• Kullanılabilir güncelleme paketlerini denetlemek için Lenovo Vantage'ı açın. En yeni UEFI BIOS güncelleme
paketi mevcutsa paketi indirip yüklemek için ekrandaki yönergeleri uygulayın.
•
https://pcsupport.lenovo.com adresine gidin ve bilgisayarınıza ait girişi seçin. Ardından en son UEFI BIOS
güncelleştirme paketini indirip yüklemek için ekrandaki yönergeleri izleyin.
Kurtarma bilgileri
Bu bölümde, Windows 10 işletim sistemindeki kurtarma bilgileri anlatılmaktadır. Ekrandaki kurtarma
yönergelerini mutlaka okuyun ve bunları izleyin. Kurtarma işlemi sırasında bilgisayarınızdaki veriler silinebilir.
Veri kaybını önlemek için, saklamak istediğiniz tüm verilerin bir yedek kopyasını alın.
Sistem dosyalarının ve ayarların daha önceki bir noktaya geri yüklenmesi
1. Control Panel (Denetim Masası) görünümüne gidin ve Büyük simgelere veya Küçük simgelere göre
görüntüleyin.
2. Recovery (Kurtarma) ➙ Open System Restore (Sistem Geri Yükleme'yi Aç) öğesini tıklatın.
Ardından, ekrandaki yönergeleri izleyin.
Dosyalarınızın bir yedekten geri yüklenmesi
Note: Dosyalarınızı bir yedekten geri yüklemek için File History (Dosya Geçmişi) aracını kullanırsanız
verilerinizi araçla daha önce yedeklediğinizden emin olun.
1. Control Panel (Denetim Masası) görünümüne gidin ve Büyük simgelere veya Küçük simgelere göre
görüntüleyin.
2. File History (Dosya Geçmişi) ➙ Restore personal files (Kişisel dosyaları geri yükle) öğesini tıklatın.
Ardından, ekrandaki yönergeleri izleyin.
Bilgisayarınızın sıfırlanması
Sıfırlama işlemi sırasında, işletim sistemini yeniden yüklerken dosyalarınızı korumayı veya silmeyi tercih
edebilirsiniz.
Note: Grafik kullanıcı arabirimindeki (GUI) öğeler bildirilmeden değiştirilebilir.
46
T490s ve X390 Kullanma Kılavuzu
Page 53

1. Start (Başlat) menüsünü açın ve ardından Settings (Ayarlar) ➙ Update & Security (Güncelleştirme ve
Güvenlik) ➙ Recovery (Kurtarma) öğesini tıklatın.
2. Reset this PC (Bu bilgisayarı sıfırla) bölümünde Get started (Başlarken) öğesini tıklayın.
3. Bilgisayarınızı sıfırlamak için ekrandaki yönergeleri izleyin.
Gelişmiş seçeneklerin kullanılması
Note: Grafik kullanıcı arabirimindeki (GUI) öğeler bildirilmeden değiştirilebilir.
1. Start (Başlat) menüsünü açın ve ardından Settings (Ayarlar) ➙ Update & security (Güncelleştirme ve
güvenlik) ➙ Recovery (Kurtarma) öğesini tıklatın.
2. Advanced startup (Gelişmiş başlangıç) bölümünde, Restart now (Şimdi yeniden başlat) ➙
Troubleshoot (Sorun giderme) ➙ Advanced options (Gelişmiş seçenekler) öğelerini tıklatın.
3. Tercih ettiğiniz seçeneğini belirleyin ve ardından ekrandaki yönergeleri izleyin.
Windows otomatik kurtarma
Note: Kurtarma sürecinde bilgisayarınızın AC güç kaynağına bağlandığından emin olun.
Bilgisayarınızdaki Windows kurtarma ortamı, Windows 10 işletim sisteminden bağımsız olarak çalışır.
Windows 10 işletim sisteminde başlatma hatası olsa bile bu, işletim sistemini kurtarmanızı ya da onarmanızı
sağlar.
Art arda iki başarısız önyükleme denemesinden sonra Windows kurtarma ortamı otomatik olarak başlatılır.
Ardından ekrandaki yönergeleri izleyerek onarım ve kurtarma seçeneklerini belirleyebilirsiniz.
Kurtarma USB cihazı oluşturma ve kullanma
Windows kurtarma programları için yedek olarak mümkün olduğunca erken bir kurtarma USB sürücüsü
oluşturmanız önerilir. Kurtarma USB sürücüsüyle, önceden yüklenmiş Windows kurtarma programlarınız
hasar görmüş olsa bile sorunları giderebilir ve düzeltebilirsiniz. Bir önlem olarak bir kurtarma USB sürücüsü
oluşturmadıysanız, Lenovo Müşteri Destek Merkeziyle iletişime geçebilir ve Lenovo'dan bir kurtarma
sürücüsü satın alabilirsiniz. Ülkeniz veya bölgeniz için Lenovo Destek telefon numaralarının listesini almak
üzere aşağıdaki adrese gidin:
https://pcsupport.lenovo.com/supportphonelist
Kurtarma USB sürücüsünün oluşturulması
Attention: Oluşturma işlemi, USB sürücüsünde depolanan tüm bilgiler silinir. Veri kaybını önlemek için,
saklamak istediğiniz tüm verilerin bir yedek kopyasını alın.
1. Bilgisayarınızın AC güç kaynağına bağlandığından emin olun.
2. En az 16 GB depolama kapasitesine sahip bir USB sürücüsü hazırlayın. Gerekli olan gerçek USB
kapasitesi, kurtarma görüntüsünün boyutuna göre değişir.
3. Hazırladığınız USB sürücüsünü bilgisayarınıza bağlayın.
4. Arama kutusuna recovery yazın. Ardından, Create a recovery drive (Kurtarma sürücüsü oluştur)
seçeneğine tıklayın.
5. Recovery Media Creator programının başlatılmasını sağlamak için Kullanıcı Hesabı Denetimi
penceresinde Yes (Evet) seçeneğini tıklatın.
6. Kurtarma Sürücüsü penceresinde ekrandaki yönergeleri izleyerek bir kurtarma USB sürücüsü oluşturun.
Kurtarma USB sürücüsünün kullanılması
1. Bilgisayarınızın AC güç kaynağına bağlandığından emin olun.
Chapter 6. Gelişmiş ayarların yapılandırılması 47
Page 54

2. Kurtarma USB sürücüsünü bilgisayarınıza bağlayın.
3. Bilgisayarı açın ya da yeniden başlatın. Logo ekranı görüntülendiğinde F12 tuşuna basın. Boot Menu
penceresi açılır.
4. Önyükleme cihazı olarak kurtarma USB sürücüsünü seçin.
5. İsteğe bağlı kurtarma çözümlerini görüntülemek için Troubleshoot (Sorun Gider)'i tıklatın.
6. İstediğiniz kurtarma çözümünü seçin. Ardından, işlemi tamamlamak için ekrandaki yönergeleri izleyin.
Windows 10 ve sürücüleri yükleme
Bu bölümde, Windows 10 işletim sistemini ve cihaz sürücülerini yüklemeye ilişkin yönergeler yer almaktadır.
Windows 10 işletim sisteminin kurulması
Microsoft, Windows 10 işletim sisteminde sürekli olarak güncellemeler yapmaktadır. Belirli bir Windows 10
sürümünü yüklemeden önce Windows sürümü için uyumluluk listesini denetleyin. Ayrıntılı bilgi için
support.lenovo.com/us/en/solutions/windows-support
Attention:
• İşletim sisteminizi resmi kanallar aracılığıyla güncellemeniz önerilir. Resmi olmayan güncellemeler güvenlik
risklerine neden olabilir.
• Yeni işletim sistemi kurma işlemi, gizli bir klasörde saklanan veriler de dahil olmak üzere iç depolama
sürücünüzdeki tüm verileri siler.
• Hibrit yarıiletken sürücü (Intel Optane bellek ile) takılı bilgisayar modellerinde, işletim sistemini Optane
belleğine yüklemediğinizden emin olun.
adresine gidin.
https://
1. Windows BitLocker Drive Encryption özelliğini kullanıyorsanız ve bilgisayarınızda bir Trusted Platform
Module bulunuyorsa bu özelliği devre dışı bıraktığınızdan emin olun.
2. Güvenlik yongasının Active olarak ayarlandığından emin olun.
a. Bilgisayarı yeniden başlatın. Logo ekranı görüntülendiğinde, UEFI BIOS menüsüne girmek için F1
tuşuna basın.
b. Security ➙ Security Chip öğesini seçin ve Enter tuşuna basın. Security Chip alt menüsü açılır.
c. TPM 2.0 güvenlik yongasının Active olarak ayarlandığından emin olun.
d. Ayarları kaydedip çıkmak için F10 tuşuna basın.
3. Hibrit yarıiletken sürücü takılı (Intel Optane bellek ile) bilgisayar modelleri için UEFI BIOS menüsüne girin
ve Config ➙ Storage ➙ Controller mode öğesini seçin. RST mode seçeneğinin belirtildiğinden emin
olun.
4. İşletim sistemi kurulum programını içeren sürücüyü bilgisayara takın.
5. Bilgisayarı yeniden başlatın. Logo ekranı görüntülendiğinde, UEFI BIOS menüsüne girmek için F1 tuşuna
basın.
6. Boot Priority Order alt menüsünü görüntülemek için Startup ➙ Boot seçeneklerini belirleyin.
7. İşletim sistemi kurulum programını içeren sürücüyü seçin, örneğin, USB HDD. Ardından, Esc tuşuna
basın.
Attention: Başlatma sırasını değiştirdikten sonra kopyalama, kaydetme ya da biçimlendirme işlemi
sırasında doğru aygıtı seçtiğinizden emin olun. Yanlış aygıt seçerseniz, o aygıttaki veriler silinebilir veya
üzerlerine yazılabilir.
8. Restart seçeneğini belirleyin ve OS Optimized Defaults ayarının etkinleştirildiğinden emin olun.
Ardından, ayarları kaydedip çıkmak için F10 tuşuna basın.
9. Cihaz sürücülerini ve gerekli programları yüklemek için ekrandaki yönergeleri izleyin.
48
T490s ve X390 Kullanma Kılavuzu
Page 55

10. Cihaz sürücülerini yükledikten sonra örneğin güvenlik yamaları gibi en son güncelleştirmeleri almak için
Windows Update'i uygulayın.
11. Microsoft Store'a gidin ve Lenovo Vantage'ın en son sürümünü yükleyin.
Cihaz sürücülerinin yüklenmesi
Bir bileşende düşük performans fark ederseniz veya bir bileşen eklediyseniz bileşenin en yeni sürücüsünü
yüklemeniz gerekir. Bu eylem, sürücünün olası bir sorun kaynağı olmasını önler. Aşağıdaki yöntemlerden
biriyle en son sürücüyü indirip yükleyin:
• Kullanılabilir güncelleme paketlerini denetlemek için Lenovo Vantage'ı açın. İstediğiniz güncelleme
paketlerini seçin ve ardından, paketleri indirmek ve yüklemek için ekrandaki yönergeleri uygulayın.
•
https://support.lenovo.com adresine gidin ve bilgisayarınıza ait girişi seçin. Ardından, gerekli sürücüleri ve
yazılımları indirip yüklemek için ekrandaki yönergeleri izleyin.
Chapter 6. Gelişmiş ayarların yapılandırılması 49
Page 56

50 T490s ve X390 Kullanma Kılavuzu
Page 57

Chapter 7. CRU değiştirme
CRU'lar nedir
CRU'lar (Müşteri Tarafından Değiştirilebilir Birimler) müşteriler tarafından yükseltilebilen ya da değiştirilebilen
parçalardır. Bilgisayarlarda aşağıdaki türlerde CRU'lar bulunur:
• Kendi kendine hizmet CRU'ları: Müşterinin kendisi tarafından veya eğitimli hizmet teknisyenleri
tarafından ek bir ücretle kolaylıkla takılabilen veya değiştirilebilen parçaları ifade eder.
• İsteğe bağlı hizmet CRU'ları: Daha yüksek beceri düzeyine sahip müşterilerin kendi kendilerine
takabilecekleri veya değiştirebilecekleri parçaları ifade eder. Eğitimli hizmet teknisyenleri de müşterinin
makinesi için tanımlanmış olan garanti türü kapsamındaki parçaları takmak veya değiştirmek için hizmet
verebilirler.
CRU'yu kendiniz takmayı planlıyorsanız Lenovo CRU'yu size gönderir. CRU bilgileri ve değiştirme yönergeleri
ürününüzle birlikte size gönderilir ve bunlar istek üzerine her zaman Lenovo'dan edinilebilir. CRU ile
değiştirdiğiniz arızalı parçayı iade etmeniz gerekebilir. İade gerekliyse: (1) yeni CRU parçasıyla birlikte iade
yönergeleri, ücreti önceden ödenmiş bir iade etiketi ve bir kutu gönderilir ve (2) yeni CRU'yu aldıktan sonra
otuz (30) gün içinde arızalı CRU Lenovo'ya ulaşmazsa, yeni CRU için sizden ücret talep edilebilir. Tüm
ayrıntılar için
Bilgisayarınız için aşağıdaki CRU listesine bakın.
Kendi kendine hizmet CRU'ları
• AC güç bağdaştırıcısı
• Elektrik kablosu
• Taban kapağı düzeneği
• M.2 yarıiletken sürücü
• M.2 yarıiletken sürücü desteği
• Nano-SIM kart ve microSD kart tepsisi
• Kablosuz WWAN kartı*
https://www.lenovo.com/warranty/llw_02 adresindeki Lenovo Sınırlı Garanti belgelerine bakın.
İsteğe bağlı hizmet CRU'ları
• Klavye (yalnızca ThinkPad X390 için)
* seçili modeller için
Hızlı Başlatma ve yerleşik pilin devre dışı bırakılması
Herhangi bir CRU'yu değiştirmeden önce, ilk olarak Hızlı Başlatma'yı, ardından yerleşik pili devre dışı
bıraktığınızdan emin olun.
Hızlı Başlatma'yı devre dışı bırakmak için:
1. Control Panel (Denetim Masası) görünümüne gidin ve Büyük simgelere veya Küçük simgelere göre
görüntüleyin.
2. Power Options (Güç Seçenekleri) ve ardından sol bölmede Choose what the power buttons do (Güç
düğmelerinin yapacaklarını seçin) öğesini tıklatın.
© Copyright Lenovo 2018, 2019, 2020 51
Page 58

3. Üst kısımdaki Change settings that are currently unavailable (Şu anda kullanılamayan ayarları değiştir)
seçeneğini tıklayın.
4. User Account Control (Kullanıcı Hesabı Denetimi) (UAC) tarafından doğrulamanız istenirse, Yes (Evet)
seçeneğini tıklayın.
5. Turn on fast startup (Hızlı başlatmayı aç) onay kutusunun işaretini kaldırın ve Save changes
(Değişiklikleri kaydet) seçeneğini tıklayın.
Yerleşik pili devre dışı bırakmak için:
1. Bilgisayarınızı yeniden başlatın. Logo ekranı görüntülendiğinde, UEFI BIOS menüsüne girmek için hemen
F1 tuşuna basın.
2. Config ➙ Power seçeneğini belirleyin. Power alt menüsü görüntülenir.
3. Disable Built-in Battery seçeneğini belirleyin ve Enter tuşuna basın.
4. Setup Confirmation penceresinde Yes seçeneğini belirleyin. Otomatik olarak yerleşik pil devre dışı
bırakılır ve bilgisayar kapanır. Bilgisayarın soğuması için üç ila beş dakika bekleyin.
Bir CRU'nun değiştirilmesi
Bir CRU'yu değiştirmek için değiştirme yordamını izleyin.
Taban kapağı düzeneği
Ön koşul
Başlamadan önce Önemli güvenlik bilgileri başlıklı konuyu okuyun ve aşağıdaki yönergeleri yazdırın.
Note: Bilgisayarınız AC gücüne bağlıyken taban kapağı düzeneğini çıkarırsanız kısa devre riski olabilir.
Değiştirme yordamı
1. Yerleşik pili devre dışı bırakın. Bkz. Hızlı Başlatma ve yerleşik pilin devre dışı bırakılması.
2. Bilgisayarı kapatın ve bilgisayarı AC güç bağdaştırıcısından ve tüm bağlı kablolardan ayırın.
3. Bilgisayar ekranını kapatın ve bilgisayarı ters çevirin.
4. Vidaları gevşetin
1 ve taban kapağı düzeneğini çıkarın 2 .
52 T490s ve X390 Kullanma Kılavuzu
Page 59

5. Yeni taban kapağı düzeneğini yerine takın 1 . Şekilde gösterildiği gibi, taban kapağı düzeneğinin sol ve
sağ kenarlarını bastırın
2 ve vidaları alfabetik sırayla (a'dan e'ye) sıkın 3 .
6. Bilgisayarı düz çevirin. AC güç bağdaştırıcısını ve tüm bağlantısı kesilmiş kabloları bilgisayara bağlayın.
Sorun giderme
Taban kapağı düzeneğini yeniden takıldıktan sonra bilgisayar başlamıyorsa AC güç bağdaştırıcısını çıkarın ve
bilgisayara yeniden bağlayın.
M.2 yarıiletken sürücü
Ön koşul
Başlamadan önce Önemli güvenlik bilgileri başlıklı konuyu okuyun ve aşağıdaki yönergeleri yazdırın.
Attention:
• Bir M.2 yarıiletken sürücüyü değiştirirseniz yeni bir işletim sistemi yüklemeniz gerekebilir. Yeni bir işletim
sistemi kurmaya ilişkin ayrıntılar için bkz. Windows 10 ve sürücüleri yükleme.
• Bilgisayarınıza bir hibrit yarıiletken sürücü (Intel Optane bellek ile) takılıysa bunun nasıl değiştirileceğiyle
ilgili ayrıntıları öğrenmek için
M.2 yarıiletken sürücü hassastır. Yanlış bir şekilde tutulması verilerin zarar görmesine ve tamamen
kaybolmasına neden olabilir.
M.2 yarıiletken sürücüyü taşırken aşağıdaki yönergelere dikkat edin:
• M.2 yarıiletken sürücüyü yalnızca yükseltme veya onarım amacıyla değiştirin. M.2 yarıiletken sürücü sık
değişikliğe veya yenilemeye uygun şekilde tasarlanmamıştır.
• M.2 yarıiletken sürücüyü değiştirmeden önce, saklamak istediğiniz tüm verilerin bir yedek kopyasını alın.
• M.2 yarıiletken sürücüye baskı uygulamayın.
• M.2 yarıiletken sürücünün temas eden kenarına veya devre kartına dokunmayın. Aksi takdirde M.2
yarıiletken sürücü hasar görebilir.
• M.2 yarıiletken sürücüyü darbelere ve titreşime maruz bırakmayın. M.2 yarıiletken sürücüyü darbelerin
etkisini hafifletecek, kumaş gibi yumuşak bir malzemenin üzerine koyun.
https://support.lenovo.com/docs/tg_ssd adresine gidin.
Chapter 7. CRU değiştirme 53
Page 60

Uzun M.2 yarıiletken sürücü için değiştirme yordamı
1. Yerleşik pili devre dışı bırakın. Bkz. Hızlı Başlatma ve yerleşik pilin devre dışı bırakılması.
2. Bilgisayarı kapatın ve bilgisayarı AC güç bağdaştırıcısından ve tüm bağlı kablolardan ayırın.
3. Bilgisayar ekranını kapatın ve bilgisayarı ters çevirin.
4. Taban kapağı düzeneğini çıkarın. Bkz. Taban kapağı düzeneği.
5. M.2 yarıiletken sürücüyü
1 sabitleyen vidayı çıkarın. Ardından, sürücüyü yuvadan çıkarın 2 .
6. Aşağıdakileri yaparak yeni bir M.2 yarıiletken sürücü takın:
a. Yeni M.2 yarıiletken sürücünün temas edecek kenarını yuvadaki anahtar ile hizalayın. Bunun
ardından, sürücüyü yaklaşık 20 derecelik bir açıyla yuvaya dikkatle yerleştirin
b. M.2 yarıiletken sürücüyü aşağı doğru döndürün
c. M.2 yarıiletken sürücüyü sabitlemek için vidayı takın
2 .
3 .
1 .
54 T490s ve X390 Kullanma Kılavuzu
Page 61

7. Taban kapağı düzeneğini yeniden takın.
8. Bilgisayarı düz çevirin. AC güç bağdaştırıcısını ve tüm bağlantısı kesilmiş kabloları bilgisayara bağlayın.
Kısa M.2 yarıiletken sürücü için değiştirme yordamı
1. Yerleşik pili devre dışı bırakın. Bkz. Hızlı Başlatma ve yerleşik pilin devre dışı bırakılması.
2. Bilgisayarı kapatın ve bilgisayarı AC güç bağdaştırıcısından ve tüm bağlı kablolardan ayırın.
3. Bilgisayar ekranını kapatın ve bilgisayarı ters çevirin.
4. Taban kapağı düzeneğini çıkarın. Bkz. Taban kapağı düzeneği.
5. M.2 yarıiletken sürücü desteğini
çıkarın
3 .
1 sabitleyen vidaları ve desteği 2 çıkarın. Ardından, sürücüyü yuvadan
Chapter 7. CRU değiştirme 55
Page 62

6. Aşağıdakileri yaparak yeni bir M.2 yarıiletken sürücü takın:
a. Yeni M.2 yarıiletken sürücünün temas edecek kenarını yuvadaki anahtar ile hizalayın. Daha sonra
sürücüyü dikkatli bir biçimde yuvaya yerleştirin
b. Desteği yerine yerleştirin
2 . Ardından, desteği sabitlemek için vidaları takın 3 .
1 .
7. Taban kapağı düzeneğini yeniden takın.
8. Bilgisayarı düz çevirin. AC güç bağdaştırıcısını ve tüm bağlantısı kesilmiş kabloları bilgisayara bağlayın.
WWAN kartı (seçili modeller için)
Aşağıdaki bilgiler yalnızca kullanıcı tarafından takılabilen modüllerin bulunduğu bilgisayarlar için geçerlidir.
Özellikle bu bilgisayar modeli için sınanmış olan Lenovo onaylı bir kablosuz modül kullandığınızdan emin olun.
Aksi takdirde bilgisayarı açtığınızda bir hata iletisi bip dizisi oluşur.
Ön koşul
Başlamadan önce Önemli güvenlik bilgileri başlıklı konuyu okuyun ve aşağıdaki yönergeleri yazdırın.
Attention: Kablosuz WAN kartının makineyle temas edeceği kenara dokunmayın. Aksi takdirde kablosuz
WAN kartı hasar görebilir.
Değiştirme yordamı
1. Yerleşik pili devre dışı bırakın. Bkz. Hızlı Başlatma ve yerleşik pilin devre dışı bırakılması.
2. Bilgisayarı kapatın ve bilgisayarı AC güç bağdaştırıcısından ve tüm bağlı kablolardan ayırın.
3. Bilgisayar ekranını kapatın ve bilgisayarı ters çevirin.
4. Taban kapağı düzeneğini çıkarın. Bkz. Taban kapağı düzeneği.
56
T490s ve X390 Kullanma Kılavuzu
Page 63

5. Aşağıdakileri yaparak kablosuz WAN kartını çıkarın:
Note: Kablosuz WAN kartı Mylar film ile kaplı olabilir. Kablosuz WAN kartına ulaşmak için önce filmi
açın.
a. Kablo bağlacını parmaklarınızla tutup her kabloyu kablosuz WAN kartından yavaşça çıkarın
Ardından, kablosuz WAN kartını sabitleyen vidayı çıkarın
2 . Kart, yerleştirildiği konumdan çıkar ve
yukarı doğru fırlar.
b. Kablosuz WAN kartını yuvasından dikkatli bir biçimde çıkarın
3 .
1 .
Chapter 7. CRU değiştirme 57
Page 64

6. Aşağıdakileri yaparak yeni bir kablosuz WAN kartı takın:
a. Yeni kablosuz WAN kartının makineyle teması edeceği kenarını yuvadaki anahtarla aynı hizaya getirin.
Daha sonra kartı yaklaşık 20 derecelik bir açıyla yuvaya yerleştirin
b. Kablosuz WAN kartını yerine sabitlemek için vidayı takın
3 . Anten kablolarını karta takın 4 . Turuncu
1 . Kartı aşağı doğru çevirin 2 .
kabloyu karttaki ana bağlaca, mavi kabloyu ise karttaki yardımcı bağlaca bağladığınızdan emin olun.
7. Taban kapağı düzeneğini yeniden takın.
8. Bilgisayarı düz çevirin. AC güç bağdaştırıcısını ve tüm bağlantısı kesilmiş kabloları bilgisayara bağlayın.
Klavye (yalnızca ThinkPad X390 için)
Ön koşul
Başlamadan önce Önemli güvenlik bilgileri başlıklı konuyu okuyun ve aşağıdaki yönergeleri yazdırın.
Değiştirme yordamı
Note: Aşağıdaki adımların bazılarında klavye çerçevesini öne veya arkaya kaydırmanız belirtilebilir. Bu
durumda, klavye çerçevesini kaydırırken tuşlara basmadığınızdan veya basılı tutmadığınızdan emin olun. Aksi
takdirde klavye çerçevesi hareket ettirilemez.
1. Yerleşik pili devre dışı bırakın. Bkz. Hızlı Başlatma ve yerleşik pilin devre dışı bırakılması.
2. Bilgisayarı kapatın ve bilgisayarı AC güç bağdaştırıcısından ve tüm bağlı kablolardan ayırın.
58
T490s ve X390 Kullanma Kılavuzu
Page 65

3. Aracı yeni klavye paketinden çıkarın. a ve b parçalarını TrackPoint düğmeleri ve izleme paneli 1
arasındaki yuvaya yerleştirin. Sol ve sağ TrackPoint düğmelerini serbest bırakmak için aracı 2 hafifçe
aşağıya doğru döndürün. Ardından, iki TrackPoint düğmesini
3 çıkarın.
4. Klavyeyi sabitleyen vidaları gevşetin.
Chapter 7. CRU değiştirme 59
Page 66

5. c ve d parçalarını iki vida başının yanında bulunan iki girintiye gösterilen şekilde yerleştirin.
6. Klavyeyi serbest bırakmak için aracı gösterilen yönde döndürün 1 . Klavyenin çerçevesindeki mandalları
açmak için klavyeyi oklarla gösterilen yöne doğru
2 itin.
7. Klavyeyi okla gösterildiği gibi yukarı doğru hafifçe döndürün 1 . Ardından, klavyeyi okla gösterildiği gibi 2
döndürün.
60 T490s ve X390 Kullanma Kılavuzu
Page 67

8. Klavyeyi gösterilen şekilde avuç içi desteğine koyun ve bağlaçları ayırın. Sonra klavyeyi çıkarın.
9. Bağlaçları takın ve klavyeyi gösterilen şekilde döndürün.
Chapter 7. CRU değiştirme 61
Page 68

10. Klavyeyi gösterildiği gibi klavye çerçevesine yerleştirin. Klavyenin ön kenarının (ekrana yakın olan kenar)
klavye çerçevesinin altında kaldığından emin olun.
11. Klavyeyi oklarla gösterilen yönde kaydırın. Mandalların klavye çerçevesinin altında sabitlendiğinden emin
olun.
62 T490s ve X390 Kullanma Kılavuzu
Page 69

12. Klavyeyi sabitlemek için vidaları sıkın.
13. Yeni TrackPoint düğmelerini yeni klavye paketinden çıkarın. TrackPoint düğmelerini gösterildiği gibi
takın.
14. AC güç bağdaştırıcısını ve tüm bağlantısı kesilmiş kabloları bilgisayara bağlayın.
Chapter 7. CRU değiştirme 63
Page 70

64 T490s ve X390 Kullanma Kılavuzu
Page 71

Chapter 8. Yardım ve destek
Sık sorulan sorular
Denetim Masası'na nasıl erişirim?
Bilgisayarımı nasıl kapatabilirim?
Depolama sürücümü nasıl
bölümlere ayırabilirim?
Bilgisayarım yanıt vermemeye
başlarsa ne yapmam gerekir?
• Start (Başlat) menüsünü açın ve Windows System (Windows Sistemi) ➙
Control Panel (Denetim Masası)'ı tıklatın.
• Windows Search'ü kullanın.
Start (Başlat) menüsünü açıp
(Kapat) tıklayın.
https://support.lenovo.com/solutions/ht503851
1. Bilgisayar kapanıncaya kadar açma/kapama düğmesini basılı tutun. Daha
sonra bilgisayarı yeniden başlatın.
2. 1. adım işe yaramazsa:
• Acil durum sıfırlama deliğine sahip modeller için: Güç beslemesini geçici
olarak kesmek için acil durum sıfırlama deliğine düzleştirilmiş bir ataşın
ucunu sokun. Ardından, bilgisayarı AC güce takılıyken yeniden başlatın.
• Acil durumda sıfırlama deliği olmayan modeller için:
– Çıkarılabilir pili olan modellerde, çıkarılabilir pili çıkarın ve tüm güç
kaynaklarının bağlantısını kesin. Ardından, bilgisayarı yeniden AC güce
bağlayıp yeniden başlatın.
– Yerleşik pili olan modellerde, tüm güç kaynaklarının bağlantılarını kesin.
Açma/kapama düğmesini yedi saniye kadar basılı tutun. Ardından,
bilgisayarı yeniden AC güce bağlayıp yeniden başlatın.
1. AC güç bağdaştırıcısını dikkatlice çıkarın ve bilgisayarı hemen kapatın. Akımın
bilgisayarınıza geçmesine ne kadar çabuk engel olursanız, kısa devrenin
oluşturacağı hasarı da o kadar azaltabilirsiniz.
Power'ı (Güç) tıklatın. Ardından, Shut down'a
Bilgisayarıma sıvı dökülürse ne
yapmam gerekir?
UEFI BIOS menüsüne nasıl
girebilirim?
İzleme panelimi nasıl devre dışı
bırakabilirim?
En güncel cihaz sürücülerini ve
UEFI BIOS'u nereden alabilirim?
© Copyright Lenovo 2018, 2019, 2020 65
Attention: Hemen bilgisayarınızı kapatarak bazı verilerinizi ve çalışmalarınızı
kaybedebilirsiniz, ancak bilgisayarı açık tutmak bilgisayarınızı kullanılamaz
hale getirebilir.
2. Sıvıyı bilgisayarı ters çevirerek boşaltmaya çalışmayın. Bilgisayarınızın alt
kısmında klavye boşaltma delikleri varsa sıvı bu deliklerden dışarıya akar.
3. Bilgisayarınızı açmadan önce sıvının tamamının kuruduğundan emin olana
kadar bekleyin.
Bilgisayarı yeniden başlatın. Logo ekranı görüntülendiğinde, UEFI BIOS menüsüne
girmek için F1 tuşuna basın.
1. Control Panel'e (Denetim Masası) gidin ve Large icons (Büyük simgeler) veya
Small icons (Küçük simgeler) olarak görüntüleyin.
2. Mouse (Fare)'yi tıklatın. Fare özellikleri penceresi görüntülenir.
3. Ayarı tamamlamak için ekrandaki yönergeleri izleyin.
• Lenovo Vantage'dan. Bkz. Windows 10 ve sürücüleri yükleme ve UEFI BIOS'un
güncelleştirilmesi.
•
https://support.lenovo.com adresindeki Lenovo Destek Web sitesinden indirin.
Page 72

66 T490s ve X390 Kullanma Kılavuzu
Page 73

Hata iletileri
Aşağıdaki tabloda yer almayan bir ileti görürseniz önce hata iletisini not alın, ardından bilgisayarı kapatın ve
yardım için Lenovo'yu arayın. Bkz. Lenovo Müşteri Destek Merkezi.
İleti
0190: Önemli düzeyde düşük pil hatası
0191: Sistem Güvenliği - Geçersiz uzaktan değiştirme
isteği
0199: Sistem Güvenliği - Güvenlik parolası yeniden
deneme sayısı aşıldı.
0271: Tarih ve Saat ayarlarını denetleyin.
1802: Yetkisi olmayan ağ kartı takılı - Bilgisayarı kapatıp
ağ kartını çıkarın.
210x/211x: HDDx/SSDx'te Algılama/Okuma hatası
2202: Ürün Adı geçerli.
2203: Sistem yapılandırması geçersiz. Bilgisayarı bakıma gönderin.
2204: Sistem yapılandırma verileri geçersiz. Bilgisayarı bakıma gönderin.
Çözüm
Bilgisayar, pil gücünün düşük olması nedeniyle kapandı.
AC güç bağdaştırıcısını bilgisayara takın ve pilleri
doldurun.
Sistem yapılandırması değiştirilemedi. İşlemi doğrulayın
ve yeniden deneyin.
Bu ileti, gözetmen parolasını üç defadan fazla yanlış
girdiğinizde görüntülenir. Gözetmen parolasını doğrulayın
ve yeniden deneyin.
Bilgisayarınızda tarih veya saat ayarlanmamıştır. UEFI
BIOS menüsüne girin ve tarih ile saati ayarlayın.
Kablosuz ağ kartı bu bilgisayarda desteklenmiyordur.
Desteklenen bir kablosuz ağ kartıyla değiştirin.
Depolama sürücüsü çalışmıyor. Depolama sürücüsünü
yeniden takın. Sorun devam ederse depolama
sürücüsünü değiştirin.
Bilgisayarı bakıma gönderin.
Chapter 8. Yardım ve destek 67
Page 74

İleti
Hata: Geçici olmayan sistem UEFI değişken deposu
neredeyse dolu.
Çözüm
Note:
Bu hata; işletim sisteminin veya programların POST'tan
sonra yetersiz depolama alanı nedeniyle geçici olmayan
sistem UEFI değişken deposunda veriler
oluşturamayacağını, değiştiremeyeceğini, veya
silemeyeceğini ifade eder.
Geçici olmayan sistem UEFI değişken deposu UEFI BIOS
ve işletim sistemi ya da programlar tarafından kullanılır. Bu
hata; işletim sistemi veya programlar değişken
deposunda büyük miktarda veri sakladığında meydana
gelir. UEFI BIOS kurulum ayarları, yonga seti veya
platform yapılandırma verileri gibi POST için gerekli olan
tüm veriler ayrı bir UEFI değişken deposunda saklanır.
UEFI BIOS menüsüne girmek için hata iletisi
görüntülendikten sonra F1 tuşuna basın. Bir iletişim
kutusu depolama alanının temizlenip temizlenmeyeceğine
ilişkin onay ister. “Yes”i seçerseniz Unified Extensible
Firmware Interface Belirtimi tarafından tanımlanan küresel
değişkenler hariç olmak üzere işletim sistemi veya
programlar tarafından oluşturulan tüm veriler silinir.
“No”yu seçerseniz tüm veriler kalır, depolama alanındaki
veriler işletim sistemi veya programlar tarafından
oluşturulamaz, değiştirilemez veya silinemez.
Bu hata hizmet merkezinde meydana gelirse yetkili
Lenovo hizmet personeli önceki çözümü kullanarak geçici
olmayan sistem UEFI değişken deposunu temizler.
Fan hatası. Sınırlı performansla başlangıç için ESC tuşuna
basın.
Termal fan düzgün çalışmayabilir. Hata iletisi
görüntülendikten sonra, bilgisayarı sınırlı performansla
başlatmak için beş saniye içinde ESC tuşuna basın. Aksi
takdirde bilgisayar hemen kapanır. Sorun bir dahaki
sefere bilgisayar başlatılırken devam ederse bilgisayarınızı
servise gönderin.
68 T490s ve X390 Kullanma Kılavuzu
Page 75

Bip hataları
Lenovo SmartBeep teknolojisi, bilgisayarınızda siyah ekran çıkıp bip sesi işitildiğinde akıllı telefonunuzla bip
kodlarının şifresini çözmenize olanak sağlar. Lenovo SmartBeep teknolojisiyle bip hatasının şifresini çözmek
için:
1.
https://support.lenovo.com/smartbeep adresine gidin veya aşağıdaki QR Kodunu taratın.
2. İlgili tanılama uygulamasını indirip akıllı telefonunuza yükleyin.
3. İlgili tanılama uygulamasını çalıştırıp akıllı telefonu bilgisayara yakın bir yere koyun.
4. Bip sesini yeniden çıkarması için bilgisayarınızdaki Fn tuşuna basın. Tanılama uygulaması bip hatasını
deşifre eder ve akıllı telefonda olası çözümleri gösterir.
Note: Müşteri Destek Merkezi tarafından ya da ürün belgelerinizde belirtilmedikçe, ürünün bakımını kendiniz
yapmayı denemeyin. Yalnızca, ürününüzü onarma yetkisi bulunan bir Lenovo garanti hizmet çözüm
ortağından yararlanın.
Chapter 8. Yardım ve destek 69
Page 76

Kendi kendine yardım kaynakları
Bilgisayar ve sorunları giderme hakkında daha fazla bilgi için aşağıdaki kendi kendine yardım kaynaklarını
kullanın.
Kaynaklar Nasıl erişilir?
Aşağıdakileri yapmak için Lenovo Vantage'ı kullanın:
• Cihaz ayarlarını yapılandırma.
• UEFI BIOS, sürücüler ve sabit yazılım güncellemelerini
indirip yükleme.
• Dış tehditlere karşı bilgisayarınızın güvenliğini sağlama.
• Bilgisayar garanti durumunu kontrol etme.
• Kullanma Kılavuzu ve yararlı makalelere erişme.
Ürün belgeleri:
• Güvenlik ve Garanti Kılavuzu
• Kurulum Kılavuzu
• Bu Kullanıcı Kılavuzu
• Regulatory Notice
Aşağıdaki konularla ilgili en yeni destek bilgilerini içeren
Lenovo Destek Web sitesi:
• Sürücüler ve yazılım
• Tanılama çözümleri
• Ürün ve hizmet garantisi
• Ürün ve parça ayrıntıları
• Bilgi tabanı ve sık sorulan sorular
• Start (Başlat) menüsünü açın ve Lenovo Vantage
öğesini tıklatın.
• Windows Search'ü kullanın.
https://pcsupport.lenovo.com adresine gidin. İstediğiniz
belgeleri filtrelemek için ekrandaki yönergeleri izleyin.
https://pcsupport.lenovo.com
Windows yardım bilgileri
• Start (Başlat) menüsünü açın ve Get Help (Yardım Alın)
veya Tips'i (İpuçları) tıklatın.
®
• Windows Search'ü veya Cortana
kullanın.
• Microsoft Desteği Web sitesi:
support.microsoft.com
kişisel yardımcısını
https://
70 T490s ve X390 Kullanma Kılavuzu
Page 77

Lenovo'yu arama
Sorunu kendiniz çözmeye çalıştığınız halde yine de dışarıdan yardıma gereksinim duyarsanız Lenovo Müşteri
Destek Merkezi'ni arayabilirsiniz.
Lenovo ile iletişim kurmadan önce
Lenovo'yu aramadan önce aşağıdakileri hazırlayın:
1. Sorun belirtilerini ve ayrıntılarını not alın:
• Sorun nedir? Sürekli mi kesintili mi?
• Herhangi bir hata iletisi ya da hata kodu var mı?
• Hangi işletim sistemini kullanıyorsunuz? Hangi sürüm?
• Sorun ortaya çıktığında hangi yazılım uygulamaları çalışıyordu?
• Sorun yeniden oluşturulabilir mi? Evetse, nasıl?
2. Sistem bilgilerini not alın:
• Ürün adı
• Makine tipi ve seri numarası
Aşağıdaki şekilde, bilgisayarınızın makine tipi ve seri numarasının nerede bulunduğu gösterilmektedir.
ThinkPad T490s
Chapter 8. Yardım ve destek 71
Page 78

ThinkPad X390
Lenovo Müşteri Destek Merkezi
Garanti süresi boyunca, yardım için Lenovo Müşteri Destek Merkezi'ni arayabilirsiniz.
Telefon numaraları
Ülkeniz veya bölgenize ilişkin Lenovo Support telefon numaralarının listesini almak üzere en yeni telefon
numaraları için
Note: Telefon numaraları önceden bildirilmeden değiştirilebilir. Ülkenize ya da bölgenize ilişkin bir telefon
numarası sağlanmamışsa, Lenovo yetkili satıcınızı ya da Lenovo pazarlama temsilcisini arayın.
Garanti süresi boyunca kullanılabilir hizmetler
• Sorunun saptanması - Donanım sorununuzun olup olmadığını saptama ve sorunu düzeltmek için yapılacak
işleme karar verme konularında size yardımcı olacak eğitimli personel vardır.
• Lenovo donanım onarımı - Sorunun, garanti kapsamındaki bir Lenovo donanımından kaynaklandığı
belirlenirse, geçerli hizmet düzeyini sağlamak üzere eğitimli hizmet personeli bulunmaktadır.
• Mühendislik düzeyindeki değişiklik yönetimi - Az rastlanmakla birlikte bir ürün satıldıktan sonra da
yapılması gereken bazı değişiklikler ortaya çıkabilir. Lenovo ya da Lenovo tarafından yetkilendirilmiş yetkili
satıcınız, donanımınıza uygulanabilecek Mühendislik Düzeyindeki Değişiklikleri (EC'ler) gerçekleştirecektir.
Kapsam dahilinde olmayan hizmetler
• Lenovo tarafından ya da Lenovo için üretilmemiş ve garanti verilmeyen parçaların kullanılması veya
değiştirilmesi
• Yazılım sorunu kaynaklarının belirlenmesi
• UEFI BIOS'un kuruluşun ya da büyütmenin bir parçası olarak yapılandırılması
• Cihaz sürücülerindeki değişiklikler ya da yükseltmeler
• Ağ işletim sistemlerinin (NOS; network operating systems) kuruluşu ve bakımı
• Programların kurulumu ve bakımı
https://pcsupport.lenovo.com/supportphonelist adresine gidin.
Lenovo donanım ürününüz için geçerli olan Lenovo Sınırlı Garanti Bildirimi'nin kayıt ve koşulları için
bilgisayarınızla birlikte gönderilen Güvenlik ve Garanti Kılavuzu içindeki “Garanti bilgileri” başlıklı bölüme
bakın.
72
T490s ve X390 Kullanma Kılavuzu
Page 79

Ek hizmetlerin satın alınması
Garanti süresi sırasında ve sonrasında, https://www.lenovo.com/services adresinden ek hizmetler satın
alabilirsiniz.
Hizmetlerin sağlanabilirliği ve hizmetin adı ülkeye ya da bölgeye göre değişebilir.
Chapter 8. Yardım ve destek 73
Page 80

74 T490s ve X390 Kullanma Kılavuzu
Page 81

Appendix A. Önemli güvenlik bilgileri
Güvenlik bildirimleri
Bu bilgiler bilgisayarınızı güvenle kullanmanız için size yardımcı olabilir. Bilgisayarınızla birlikte verilen tüm
bilgileri izleyin ve saklayın. Bu belgedeki bilgiler satın alma sözleşmenizin ya da Sınırlı Garanti'nin koşullarını
değiştirmez. Daha fazla bilgi için, bilgisayarınızla verilen Güvenlik ve Garanti Kılavuzu'nun “Garanti Bilgileri”
konusuna bakın.
Müşteri güvenliği önemlidir. Ürünlerimiz güvenli ve etkili olacak biçimde geliştirilir. Ancak, kişisel bilgisayarlar
elektronik cihazlardır. Elektrik kabloları, güç bağdaştırıcıları ve diğer özellikler, özellikle yanlış
kullanıldıklarında, fiziksel yaralanma ya da maddi zarara yol açabilecek olası güvenlik riskleri yaratabilir. Bu
riskleri en aza indirmek için ürününüzle birlikte verilen yönergeleri izleyin, ürünün üzerindeki ve çalıştırma
yönergelerindeki tüm uyarıları inceleyin ve bu belgede verilen bilgileri dikkatlice gözden geçirin. Bu belgede
yer alan ve ürününüzle birlikte verilen bilgileri dikkatli bir şekilde izleyerek, kendinizi tehlikelerden koruyabilir
ve daha güvenli bir çalışma ortamı oluşturabilirsiniz.
Note: Burada yer alan bilgiler, güç bağdaştırıcılarına ve pillere gönderide bulunur. Ayrıca bazı ürünler
(hoparlörler ve monitörler gibi) dış güç bağdaştırıcılarıyla birlikte gönderilir. Böyle bir ürün aldıysanız, bu
bilgiler sizin ürününüz için geçerlidir. Ayrıca, bilgisayar ürünlerinde, bilgisayar prize takılı olmadığında da
sistem saatine güç sağlayan madeni para büyüklüğünde bir iç pil bulunur; bu nedenle pil güvenliği bilgileri
tüm bilgisayarlar ürünleri için geçerlidir.
Bilgisayarınızın kullanımına ilişkin önemli bilgiler
Bilgisayarınızı en verimli ve zevkli şekilde kullanmak için burada verilen önemli ipuçlarını izlediğinizden emin
olun. Bunun yapılmaması rahatsızlığa, yaralanmaya ya da bilgisayarın arızalanmasına neden olabilir.
Kendinizi bilgisayarınızın ürettiği ısıdan koruyun.
Bilgisayarınız açıkken ya da pil dolarken, tabanı, avuçiçi desteği ve
bazı diğer bölümleri ısınabilir. Ulaşacağı sıcaklık sistem etkinliği
miktarına ve pildeki doluluk düzeyine bağlı olarak değişir.
Arada giysi olsa da bilgisayarınızın vücudunuzla uzun süre temas
etmesi rahatsızlığa ya da cildinizde yanığa neden olabilir.
• Ellerinizi, dizinizi ya da bedeninizin başka bir bölümünü, bilgisayarın
sıcak kısmı ile çok uzun süre temas halinde bulundurmayın.
• Ellerinizi sık sık avuç içi desteğinden kaldırarak klavyeden
uzaklaştırın.
© Copyright Lenovo 2018, 2019, 2020 75
Page 82

Kendinizi AC güç bağdaştırıcısının ürettiği ısıdan koruyun.
AC güç bağdaştırıcısı elektrik prizine ve bilgisayarınıza takılıyken ısı
üretir.
Arada giysi olsa da bilgisayarınızın vücudunuzla uzun süre temas
etmesi cildinizde yanığa neden olabilir.
• AC güç bağdaştırıcısını kullanılıyorken, vücudunuzun herhangi bir
bölümüne temas edecek şekilde yerleştirmeyin.
• Hiçbir zaman vücudunuzu ısıtmak için kullanmayın.
• Kullanım sırasında kabloları AC güç bağdaştırıcısının etrafına
sarmayın.
Bilgisayarınızın ıslanmasını önleyin.
Islanma ve elektrik çarpması tehlikesini önlemek için sıvıları
bilgisayardan uzak tutun.
Hasar görmemeleri için kabloları koruyun.
Kabloları çok zorlarsanız hasar görebilir ya da kopabilir.
İletişim hatlarını ya da AC güç bağdaştırıcısı, fare, klavye, yazıcı ya da
herhangi bir diğer elektronik cihaz kablosunu üzerine basılmayacak,
takılıp düşülmeyecek, bilgisayarınız ya da başka nesneler tarafından
ezilmeyecek ya da hiçbir şekilde bilgisayarınızın çalışmasına engel
olacak bir işleme maruz kalmayacak şekilde yönlendirin.
Bilgisayarınızı taşırken bilgisayarınızı ve verilerinizi koruyun.
Depolama sürücüsü olan bir bilgisayarı taşımadan önce
aşağıdakilerden birini yapın:
• Kapatın.
• Bekleme kipine alın.
• Sabit disk askıda uyku kipine geçirin.
Bu bilgisayarınızın hasar görmesini ve olası veri kaybını önler.
76 T490s ve X390 Kullanma Kılavuzu
Page 83

Bilgisayarınızı nazik bir biçimde tutun.
Bilgisayarınızı dikkatli taşıyın.
Bilgisayarınızı, ekranınızı ya da dış cihazlarınızı düşürmeyin,
çarpmayın, çizmeyin, bükmeyin, sallamayın, itmeyin ya da bunların
üzerine ağır nesneler koymayın.
• Uygun destek ve koruma sağlayan bir taşıma çantası kullanın.
• Bilgisayarınızı sıkışık bavul ya da çantalara koymayın.
• Bilgisayarınızı taşıma çantasına yerleştirmeden önce, kapalı, uyku
ya da bekleme kiplerinden birinde olduğundan emin olun.
Bilgisayarınızı açıkken taşıma çantasına koymayın.
Anında işlem gerektiren koşullar
Ürünler yanlış kullanım ya da ihmal yüzünden zarar görebilir. Ürünün gördüğü bazı hasarlar, ürün
inceleninceye ya da gerekirse, yetkili bakım uzmanı tarafından onarılıncaya kadar bir daha
kullanılmamasını gerektirecek ölçüde ciddi olabilir.
Her elektronik cihazda olduğu gibi, ürün açıkken çok dikkatli olun.
Nadiren de olsa bir koku duyabilir ya da ürününüzden duman çıktığını ya da kıvılcımlar geldiğini
görebilirsiniz. Patlama, çatlama ya da tıslama gibi sesler de duyabilirsiniz. Bunlar yalnızca, elektronik
bir iç bileşenin güvenli ve denetimli bir şekilde çalışmadığı anlamına gelebilir. Veya olası bir güvenlik
sorununu işaret ediyor olabilirler. Risk almayın ya da durumu kendiniz tanılamaya çalışmayın. Daha
fazla bilgi için Müşteri Destek Merkezine başvurun. Hizmet ve Destek telefon numaralarının listesi için
aşağıdaki web sitesine bakın:
https://pcsupport.lenovo.com/supportphonelist
Bilgisayarınızı ve bileşenlerini hasar, aşınma ya da tehlike işaretleri olup olmadığını denetlemek için sık
sık inceleyin. Bir bileşenin durumu hakkında herhangi bir sorunuz varsa, ürünü kullanmayın. Ürünün
nasıl inceleneceği ve gerekiyorsa, onarımının nasıl yaptırılacağına ilişkin yönergeler için Müşteri
Destek Merkezi'ne ya da ürünün üreticisine başvurun.
Aşağıda listelenen durumlardan birini fark etmeniz halinde ya da ürününüzün güvenliğiyle ilgili
endişeleriniz olduğunda, daha fazla yardım almak için Müşteri Destek Merkezi'yle iletişim kuruncaya
kadar ürünü kullanmayın ve ürünün güç kaynağı ve telekomünikasyon hatları ile bağlantısını kesin.
Appendix A. Önemli güvenlik bilgileri 77
Page 84

• Çatlak, kırık ya da zarar görmüş elektrik kabloları, prizler, güç bağdaştırıcıları, uzatma kabloları, ani elektrik
akımı değişimine karşı koruyucular ya da güç kaynakları.
• Aşırı ısınma işaretleri, duman, kıvılcımlar ya da ateş.
• Pilin zarar görmesi (örneğin, çizikler, yarıklar ya da büzülmeler), pilin boşalması ya da pilin üstünde yabancı
maddelerin birikmesi.
• Bir çatlama, tıslama ya da patlama sesi ya da üründen gelen güçlü bir koku.
• Sıvı bir maddenin döküldüğünü ya da bilgisayarın, güç kablosunun ya da güç bağdaştırıcısının üstüne bir
nesnenin düştüğünü gösteren işaretler.
• Bilgisayarın, elektrik kablosunun ya da güç bağdaştırıcısının suya maruz kalması.
• Ürünün düşürülmesi ya da herhangi bir şekilde hasar görmesi.
• Çalıştırma yönergelerini izlediğinizde ürünün normal bir şekilde çalışmaması.
Note: Lenovo için ya da Lenovo tarafından üretilmemiş olan bir üründe (uzatma kablosu gibi) bu durumlarla
karşılaşırsanız, ek yönergeler almak için ürün üreticisiyle iletişim kuruncaya ya da ilgili ürünü yenisiyle
değiştirinceye kadar ürünü kullanmayın.
Hizmet ve yükseltmeler
Müşteri Destek Merkezi tarafından ya da elinizdeki kullanım kılavuzlarında belirtilmedikçe, bir ürünün bakımını
kendiniz yapmayı denemeyin. Yalnızca, ürününüzü onarma yetkisi bulunan bir Garanti Hizmet Çözüm
Ortağı'na başvurun.
Note: Bazı bilgisayar parçaları için model yükseltme ya da değiştirme işlemlerini müşteriler yapabilir.
yükseltmeler genellikle aksam olarak adlandırılır. Müşteri tarafından takılması onaylanan değiştirme parçaları
CRU'lar (Müşteri Tarafından Değiştirilebilir Birimler) olarak adlandırılır. Lenovo, müşterilerin aksamları
takmasının ya da CRU'ları değiştirmesinin uygun olduğu durumlarda ilgili yönergelerin yer aldığı çeşitli
belgeler sağlar. Parça takarken ya da değiştirirken tüm yönergelere dikkatle uymanız gerekir. Güç
göstergesinin Kapalı (Off) durumda olması, ürünün içindeki voltaj düzeylerinin sıfır olduğu anlamına
gelmeyebilir. Güç kablosu bulunan bir üründen kapakları çıkarmadan önce her zaman gücün kapalı
olduğundan ve ürünün tüm güç kaynaklarıyla bağlantısının kesildiğinden emin olun. Başka sorunuz ya da
endişeniz varsa, Müşteri Destek Merkezi'yle iletişim kurun.
Güç kablosunu çıkardıktan sonra bilgisayarınızda hareketli parça kalmaz, ancak güvenliğiniz için aşağıdaki
uyarılar gereklidir.
Parmaklarınızı ve vücudunuzun diğer bölümlerini tehlikeli, hareketli parçalardan uzak tutun. Yaralanmanız
durumunda hemen tıbbi yardıma başvurun.
Bilgisayarın içindeki sıcak bileşenlerle temastan kaçının. Çalışma sırasında bazı bileşenler cildinizin
yanmasına neden olabilecek kadar ısınır. Bilgisayar kapağını açmadan önce bilgisayarı kapatın, gücü kesin ve
yaklaşık 10 dakika kadar bileşenlerin soğumalarını bekleyin.
Bir CRU'yu değiştirirken sonra, gücü bağlayıp bilgisayarı çalıştırmadan önce bilgisayar kapağı dahil tüm
koruyucu kapakları geri takın. Bu işlem beklenmedik elektrik çarpmasını önlemeye ve son derece nadir
78
T490s ve X390 Kullanma Kılavuzu
Page 85

durumlarda meydana gelebilen beklenmedik bir yangının kontrol altına alınmasını sağlamaya yardımcı olmak
açısından önemlidir.
CRU'ları değiştirirken, yaralanmaya neden olabilecek keskin kenarlara veya köşelere dikkat edin.
Yaralanmanız durumunda hemen tıbbi yardıma başvurun.
Güç kabloları ve güç bağdaştırıcıları
DANGER
Yalnızca ürün üreticisi tarafından sağlanan güç kablolarını ve güç bağdaştırıcılarını kullanın.
Güç kablolarının güvenlik onayından geçmesi gerekir. Almanya için bu H03VV-F, 3G, 0,75 mm
daha üstün nitelikli bir kablodur. Diğer ülkelerde aynı şekilde uygun niteliklere sahip kablolar
kullanılmalıdır.
Bir güç kablosunu hiçbir zaman bir güç bağdaştırıcısının ya da başka bir nesnenin etrafına
dolamayın. Bu şekilde dolanması kablonun aşınmasına, kırılmasına ya da kıvrılmasına yol açacak bir
şekilde kabloyu gerebilir. Bu durum güvenlik tehlikesi yaratabilir.
Kabloları her zaman, üzerinden yürünmeyecek, ayak altında kalmayacak ya da nesneler tarafından
sıkıştırılmayacak bir şekilde döşeyin.
Güç kablolarını ve güç bağdaştırıcılarını sıvı maddelerden koruyun. Örneğin, güç kablonuzu ya da
güç bağdaştırıcınızı hiçbir zaman lavabolara, borulara, tuvaletlere yakın yerlere ya da sıvı temizlik
maddeleriyle temizlenen zeminlere koymayın. Sıvı maddeler, özellikle de güç kablosu ya da güç
bağdaştırıcısı yanlış kullanımdan dolayı gerginse, kısa devreye neden olabilir. Ayrıca, sıvı maddeler
güç kablosu uçbirimlerinin ve/veya güç bağdaştırıcısı üzerindeki bağlaç uçbirimlerinin aşınmasına
neden olarak aşırı ısınmaya yol açabilir.
Tüm elektrik kablosu bağlaçlarının yuvalarına güvenli ve tam olarak takıldığından emin olun.
AC giriş iğnelerinde aşınma görülen ya da AC giriş iğnelerinde ya da herhangi bir yerinde aşırı ısınma
(örneğin, deforme olmuş plastik) görülen güç bağdaştırıcılarını kullanmayın.
Uçlarından birindeki elektrik bağlantılarında aşınma ya da aşırı ısınma görülen ya da herhangi bir
şekilde hasarlı görünen güç kablolarını kullanmayın.
2
veya
Olası aşırı ısınmayı önlemek için, güç bağdaştırıcısı bir elektrik prizine takılıyken güç
bağdaştırıcısının üstünü örtü veya başka nesnelerle kapatmayın.
Uzatma kabloları ve ilgili cihazlar
Kullandığınız uzatma kablolarının, elektrik akımına karşı koruyucu cihazların, kesintisiz güç kaynaklarının ve
anahtarlı uzatma kablolarının ürünün elektrik gereksinimlerine uygun değerlerde olduğundan emin olun. Bu
cihazları hiçbir zaman aşırı yüklemeyin. Anahtarlı uzatma kabloları kullanılıyorsa, yük, anahtarlı uzatma
kablosu giriş değerini aşmamalıdır. Güç yükleri, güç gereksinimleri ve giriş değerleriyle ilgili sorunuz olursa, ek
bilgi için bir elektrik teknisyenine başvurun.
Appendix A. Önemli güvenlik bilgileri 79
Page 86

Fişler ve prizler
DANGER
Bilgisayar donatınızla kullanmayı planladığınız bir priz (güç prizi) hasar görmüş ya da aşınmış
görünüyorsa, yetkili bir elektrik teknisyeni tarafından değiştirilmeden prizi kullanmayın.
Fişi bükmeyin ve fişte değişiklik yapmayın. Fiş hasar görmüşse, değiştirmek için üreticiye başvurun.
Prizi, büyük miktarlarda elektrik çeken diğer ev aletleri ya da ticari aletlerle paylaşmayın; tersi
durumda, sabit olmayan voltaj düzeyleri, bilgisayarınıza, verilerinize ya da bağlı cihazlarınıza zarar
verebilir.
Bazı ürünlerde üç geçme dişli fiş kullanılmıştır. Bu fiş yalnızca topraklanmış bir elektik prizine
takılabilir. Bu bir güvenlik özelliğidir. Fişi topraklanmamış bir prize takmayı deneyerek, bu güvenlik
özelliğini engellemiş olursunuz. Fişi prize takamıyorsanız, onaylanmış bir priz bağdaştırıcısı için ya
da elinizdeki fişi bu güvenlik özelliğini geçerli kılan bir fişle değiştirmek için bir elektrik teknisyenine
başvurun. Bir elektrik prizini hiçbir zaman aşırı yüklemeyin. Genel sistem yükü, şube devresi
değerinin yüzde 80'ini aşmamalıdır. Güç yükleri ve şube devresi değerleriyle ilgili sorunuz olursa, ek
bilgi için bir elektrik teknisyenine başvurun.
Kullandığınız güç prizinin tesisatının düzgün bir şekilde yapıldığından, kolay erişilebilir olduğundan
ve donatıya yakın konumlandığından emin olun. Güç kablolarını, kabloları gerecek şekilde
uzatmayın.
Güç prizinin taktığınız ürün için doğru voltajı ve akımı sağladığından emin olun.
Donatıyı dikkatlice elektrik prizine takın ve elektrik prizinden çıkarın.
Güç kaynağı bildirimi
Güç kaynağının veya aşağıdaki etiketin bulunduğu hiçbir parçanın kapağını hiçbir zaman çıkarmayın.
Bu etiketin bulunduğu bileşenlerin içinde tehlikeli düzeyde voltaj, akım ve enerji vardır. Bu bileşenlerin içinde
onarılabilecek parça yoktur. Bu parçalardan birinde sorun olduğunu düşünüyorsanız, bir hizmet teknisyeniyle
görüşün.
Dış cihazlar
CAUTION:
Bilgisayar açıkken USB ve 1394 kablolarından başka herhangi bir dış cihaz kablosu bağlamayın ya da
çıkarmayın; tersi durumda, bilgisayarınıza zarar verebilirsiniz. Bağlanan cihazlara olası bir zarar
gelmesini önlemek amacıyla dış cihazları çıkarmak için bilgisayarınız kapandıktan sonra en az beş
saniye bekleyin.
80
T490s ve X390 Kullanma Kılavuzu
Page 87

Pile ilişkin genel not
DANGER
Ürününüzle kullanmanız için Lenovo tarafından sağlanan piller uyumluluk bakımından sınanmıştır ve
yalnızca onaylı parçalarla değiştirilebilir. Lenovo tarafından belirtilen pil dışındaki bir pil veya
parçalarına ayrılmış veya üzerinde değişiklik yapılmış piller garanti kapsamında değildir.
Pilin yanlış veya kötü kullanılması aşırı ısınmaya, sızıntıya veya patlamaya neden olabilir. Olası
yaralanmaları önlemek için:
• Pilleri açmayın, parçalarına ayırmayın veya pillere bakım yapmayın.
• Pili ezmeyin veya delmeyin.
• Pile kısa devre yapmayın veya onu suya veya diğer sıvılara maruz bırakmayın.
• Pili çocuklardan uzak tutun.
• Pili ateşten uzak tutun.
Piliniz hasar görürse ya da pilinizin boşaldığını ya da pil kablolarında yabancı maddelerin biriktiğini
fark ederseniz, pili kullanmayı durdurun.
Yeniden doldurulabilir pilleri veya yeniden doldurulabilir pilleri içeren ürünleri oda sıcaklığında,
kapasitesinin yaklaşık %30 - %50'si arasında dolulukta saklayın. Aşırı boşalmayı engellemek için
pilleri yılda bir kez doldurmanız önerilir.
Pili, landfilllerde bertaraf edilen çöplere atmayın. Pili atarken ülkenizdeki yerel yönetmeliklere ya da
düzenlemelere uyun.
Yerleşik yeniden doldurulabilen pile ilişkin not
DANGER
Yeniden doldurulabilir yerleşik pili çıkarmayı veya değiştirmeyi denemeyin. Pilin değiştirilmesi yetkili
bir Lenovo onarım merkezi tarafından ya da Lenovo'nun yetkilendirdiği bir teknisyen tarafından
gerçekleştirilmelidir.
Pili yalnız ürün belgelerinde yer alan talimatlara uygun bir şekilde ve sınırlı durumlarda yeniden şarj
edin.
Yetkili Lenovo onarım merkezleri ya da teknisyenleri Lenovo pillerini yerel yasa ve yönetmeliklere
uygun olarak geri dönüştürmektedir.
Madeni para büyüklüğünde hücreli lityum pile ilişkin bildirim
DANGER
Pil yanlış değiştirilirse patlama tehlikesi vardır.
Appendix A. Önemli güvenlik bilgileri 81
Page 88

Madeni para büyüklüğünde hücreli pil CRU değilse madeni para büyüklüğünde hücreli pili
değiştirmeye çalışmayın. Pil, yetkili bir Lenovo onarım merkezi ya da teknisyeni tarafından
değiştirilmelidir.
Yetkili Lenovo onarım merkezleri ya da teknisyenleri Lenovo pillerini yerel yasa ve yönetmeliklere
uygun olarak geri dönüştürür.
Madeni para büyüklüğündeki lityum pili değiştirirken, yalnızca üreticinin önerdiği tipte ya da benzer bir pil
kullanın. Pil lityum içerir ve yanlış kullanıldığında ya da atıldığında patlayabilir. Madeni para büyüklüğündeki
hücreli lityum pili yutmak boğulmaya ya da iki saat içinde ciddi iç yanıklara, hatta ölüme yol açabilir.
Pilleri çocuklardan uzak tutun. Madeni para büyüklüğünde hücreli lityum pil yutulursa veya vücudun herhangi
bir kısmına yerleştirilirse derhal tıbbi yardım alın.
Şunları yapmayın:
• Suya atmayın ya da daldırmayın
• 100°C (212°F) üstünde ısıtmayın
• Onarmaya kalkışmayın ya da parçalarına ayırmayın
• Hava basıncının son derece düşük olduğu bir ortamda bırakmayın
• Hava sıcaklığının son derece yüksek olduğu bir ortamda bırakmayın
• Ezmeyin, delmeyin, kesmeyin veya yakmayın
Pili atarken, yerel yasa ve yönetmeliklere uyun.
Aşağıdaki bildirim, ABD'nin Kaliforniya Eyaleti'ndeki kullanıcılara yöneliktir.
Kaliforniya Perklorat Bilgisi:
Madeni para büyüklüğünde hücreli lityum manganez dioksit pil içeren ürünler, perklorat maddesi içerebilir.
Perklorat içeren malzemelerin dikkatli kullanılması gerekir, bkz.
perchlorate/
.
https://www.dtsc.ca.gov/hazardouswaste/
82
T490s ve X390 Kullanma Kılavuzu
Page 89

Isı ve ürünün havalandırılması
DANGER
Bilgisayarlar, AC güç bağdaştırıcıları ve birçok donatı açıkken ve pilleri dolarken ısı üretir. Dizüstü
bilgisayarlar küçük boyutlarından dolayı fazla miktarda ısı üretebilir. Her zaman aşağıdaki temel
önlemleri alın:
• Bilgisayarınız açıkken ya da pil dolarken, tabanı, avuçiçi desteği ve bazı diğer bölümleri ısınabilir.
Ellerinizi, kucağınızı ya da bedeninizin başka bir bölümünü, bilgisayarın sıcak kısmı ile çok uzun
süre temas halinde bulundurmayın. Klavyeyi kullanırken avuçiçinizi, avuçiçi desteği üzerinde uzun
süre tutmaktan kaçının. Bilgisayarınız olağan çalışması sırasında bir miktar ısı üretir. Isı miktarı,
sistem etkinliğinin miktarına ve pil dolum düzeyine bağlıdır. Arada giysi olsa da bilgisayarınızın
vücudunuzla uzun süre temas etmesi rahatsızlığa ya da cildinizde yanığa neden olabilir. Klavye
kullanırken ellerinizi avuçiçi desteğinden kaldırarak düzenli olarak ara verin ve klavyeyi uzun süre
kullanmamaya dikkat edin.
• Yanıcı maddelerin yanında ya da patlayıcı madde olan ortamlarda bilgisayarınızı çalıştırmayın ya
da pili doldurmayın.
• Güvenlik, rahatlık ve güvenilir işleyiş için ürününüzde havalandırma yuvaları, fanlar ve/ya da ısı
alıcıları bulunur. Bu aksamlar, ürünün bir yatak, kanepe, halı ya da başka bir esnek yüzeyin
üzerine konulmasıyla bloke edilebilir. Bu aksamları hiçbir şekilde bloke etmeyin, kapatmayın ya
da geçersiz kılmayın.
• AC güç bağdaştırıcısı elektrik prizine ve bilgisayarınıza takılıyken ısı üretir. Bağdaştırıcıyı
kullanırken bedeninizden uzak tutun. AC güç bağdaştırıcısını hiçbir zaman bedeninizi ısıtmak için
kullanmayın. Arada giysi olsa da bilgisayarınızın vücudunuzla uzun süre temas etmesi cildinizde
yanığa neden olabilir.
Güvenliğiniz için her zaman bilgisayarınızda aşağıdaki temel önlemleri alın:
• Bilgisayar prize takılıyken kapağını kapalı tutun.
• Düzenli olarak bilgisayarın dışında toz birikip birikmediğine bakın.
• Hava deliklerinde ve ön çerçevedeki deliklerde toplanan tozları temizleyin. Tozlu ya da hareketin
yoğun olduğu yerlerde çalışan bilgisayarlarda temizleme işlemini daha sık yapmanız gerekebilir.
• Bilgisayardaki hava deliklerini engellemeyin ya da kapatmayın.
• Bilgisayarınızı mobilya içinde çalıştırmayın. Bu, aşırı ısınma riskini artırır.
• Bilgisayarın içine giren hava sıcaklığı en çok 35°C (95°F) olmalıdır.
Appendix A. Önemli güvenlik bilgileri 83
Page 90

Elektrik akımı güvenlik bilgileri
DANGER
Güç, telefon ve iletişim kablolarındaki elektrik akımı tehlikelidir.
Elektrik çarpması tehlikesine karşı korunmak için:
• Yıldırım düşmesi gibi olayların gözlendiği koşullarda bilgisayarınızı kullanmayın.
• Yıldırım düşmesi gibi doğa olaylarının gözlendiği koşullarda hiçbir kabloyu takmayın ve
çıkarmayın ya da bu ürünün kuruluş, bakım ya da yeniden yapılandırma işlemlerini
gerçekleştirmeyin.
• Tüm güç kablolarını doğru biçimde kablolanmış ve topraklanmış prize takın.
• Bu ürüne bağlanacak tüm donatıları doğru biçimde kablolanmış prizlere takın.
• Mümkünse, sinyal kablolarını takıp çıkarırken yalnızca tek bir elinizi kullanın.
• Ateşe, suya ve yapısal bir hasara maruz kalan hiçbir donatıyı çalıştırmayın.
• Kuruluş ve yapılandırma yordamlarında tersi belirtilmediği sürece cihaz kapaklarını açmadan
önce, cihaza bağlı güç kablolarının ve tüm kabloların bağlantılarını kesin.
• Tüm iç parçalar yerlerine sabitleninceye kadar bilgisayarınızı kullanmayın. İç parçalar ve devreler
açıktayken asla bilgisayarı kullanmayın.
DANGER
Bu ürünü ya da bağlı cihazları kurarken, taşırken ya da bunların kapaklarını açarken, kabloları
aşağıdaki yordamlarda gösterildiği biçimde takın ya da sökün.
Bağlamak için:
1. Tüm cihazları KAPATIN.
2. Önce, tüm kabloları cihazlara bağlayın.
3. Sinyal kablolarını bağlaçlara takın.
4. Güç kablolarını prizlere takın.
5. Cihazları AÇIN.
Bilgisayara bağlı diğer tüm elektrik kablolarını takmadan önce elektrik kablosunun prizden ya da yuvadan
çekilmesi gerekir.
Elektrik kablosunun prize ya da yuvaya yeniden takılabilmesi için önce diğer tüm elektrik kablolarının
bilgisayarınıza takılması gerekir.
DANGER
Bağlantıyı kesmek için:
1. Tüm cihazları KAPATIN.
2. Önce, güç kablolarını prizlerden çıkarın.
3. Sinyal kablolarını bağlaçlardan çıkarın.
4. Tüm kabloları cihazlardan çıkarın.
Elektrik çarpmasını önlemek için hiçbir parçayı değiştirmeyin, telefon kablosunu duvardaki bir
telefon prizine takmayın ya da prizinden çıkarmayın.
84
T490s ve X390 Kullanma Kılavuzu
Page 91

LCD bildirimi
CAUTION:
Likit kristal ekran (LCD) camdan yapılmıştır ve bilgisayarın kaba bir şekilde kullanılması veya
düşürülmesi LCD'nin çatlamasına neden olabilir. LCD çatlar ve içindeki sıvı gözlerinize veya ellerinize
bulaşırsa, etkilenen bölgeleri hemen en az 15 dakika boyunca suyla yıkayın; yıkamadan sonra herhangi
bir belirti görülürse, doktora danışın.
Note: Cıva içeren florasan lambalı ürünlerde bulunan (örneğin, LED olmayan) likit kristal ekrandaki (LCD)
florasan lamba cıva içerir; yerel yönetim, devlet ya da federal devlet kurallarına uygun şekilde atılmalıdır.
Kulaklıkların veya mikrofonlu kulaklıkların kullanılması
Kulaklıklardan gelen aşırı ses basıncı işitme kaybına neden olabilir. Eşitleyici'nin (equalizer) en üst seviyeye
ayarlanması kulaklık çıkış voltajını ve sonuç olarak ses basıncı düzeyini artırır. Dolayısıyla, işitmenizi korumak
için eşitleyiciyi uygun bir seviyeye ayarlayın.
Kulaklık bağlaçlarının çıkışı, EN 50332-2 belirtimlerine uygun değilse, kulaklıkların yüksek seste uzun süre
kullanılması tehlike oluşturabilir. Bilgisayarınızdaki kulaklık çıkış bağlacı, EN 50332-2 Fıkra 7 ile uyumludur. Bu
belirtim, bilgisayarın maksimum geniş bant gerçek RMS çıkış voltajını 150 mV ile sınırlar. İşitme kaybına karşı
koruma sağlamak için, kullandığınız kulaklıkların, 75mV değerindeki geniş bant özelliklili voltajına ilişkin EN
50332-2 (Fıkra 7'deki sınırlamalar) ile uyumlu olduğundan emin olun. EN 50332-2 ile uyumlu olmayan
kulaklıkların kullanılması, aşırı ses basıncı düzeyleri nedeniyle tehlikeli olabilir.
Lenovo bilgisayarınızla birlikte kulaklık gönderildiyse bu, kulaklıkların ve bilgisayarın birlikte set olarak EN
50332-1 belirtimleriyle uyumlu olduğunu gösterir. Farklı kulaklıklar kullanılıyorsa, bunların EN 50332-1
belirtimleriyle uyumlu olduğundan emin olun (Fıkra 6.5 Sınırlama Değerleri). EN 50332-1 ile uyumlu olmayan
kulaklıkların kullanılması, aşırı ses basıncı düzeyleri nedeniyle tehlikeli olabilir.
Boğulma tehlikesi uyarısı
BOĞULMA TEHLİKESİ – Ürün küçük parçalar içerir.
Üç yaş altındaki çocuklardan uzak tutun.
Plastik poşet notu
DANGER
Plastik poşetler tehlikeli olabilir. Boğulma tehlikesini önlemek için plastik poşetleri bebeklerin ve
çocukların erişemeyeceği yerlerde saklayın.
Appendix A. Önemli güvenlik bilgileri 85
Page 92

Cam parçaları bildirimi
CAUTION:
Ürününüzün bazı parçaları camdan yapılmış olabilir. Ürün sert bir yüzeye düşürülürse veya sert bir
darbe alırsa bu cam kırılabilir. Camın kırılması halinde dokunmayın veya kaldırmaya çalışmayın. Cam
eğitimli bir hizmet personeli tarafından değiştirilene kadar ürününüzü kullanmayın.
Statik elektriğin önlenmesi
Statik elektrik, sizin için zararsız olmasına rağmen bilgisayar bileşenleri ve aksamlarına ciddi zararlar verebilir.
Statik elektriğe duyarlı parçaların yanlış tutulması parçaya zarar verebilir. Aksamı ya da CRU'yu paketinden
çıkarırken yönergeler parçayı takmanız için sizi yönlendirinceye kadar parçayı içeren statik elektrikten
koruyucu paketi açmayın.
Aksamları ya da CRU'ları tutarken ya da bilgisayarınızın içinde herhangi bir çalışma gerçekleştirirken statik
elektrikten zarar görmemek için aşağıdaki önlemleri alın:
• Hareketlerinizi sınırlayın. Hareket, statik elektriğin çevrenizde toplanmasına neden olabilir.
• Bileşenleri her zaman dikkatli bir şekilde tutun. Bağdaştırıcıları, bellek modüllerini ve diğer devre kartlarını
kenarlarından tutun. Hiçbir zaman açık bir devreye dokunmayın.
• Başkalarının bileşenlere dokunmasını önleyin.
• Statik elektriğe duyarlı bir aksam ya da CRU takarken, parçanın bulunduğu statik elektrikten koruyucu
paketi metal bir genişletme yuvası kapağına ya da bilgisayar üzerindeki boyalı olmayan başka bir metal
yüzeye en az iki saniye dokundurun. Bu, paketteki ve vücudunuzdaki statik elektriğin azalmasını sağlar.
• Mümkün olduğunda, statik elektriğe duyarlı parçayı, statik korumalı paketten çıkarın ve parçayı yere
koymadan takın. Mümkün değilse, statik korumalı paketi düzgün bir zemin üzerine yerleştirin ve parçayı
üzerine koyun.
• Parçayı bilgisayar kapağının ya da diğer metal yüzeylerin üzerine koymayın.
İşletim ortamı
Yükseklik üst sınırı (basınçsız)
3.048 m (10.000 ft)
Sıcaklık
• Çalışırken: 5°C - 35°C (41°F - 95°F)
• Orijinal sevkiyat paketinde depolama ve nakliye: -20°C - 60°C (-4°F - 140°F)
• Ambalajsız depolama: 5°C - 43°C (41°F - 109°F)
Note: Pili doldururken, sıcaklığı en az 10°C (50°F) olmalıdır.
Bağıl nem
• Çalışma: %8 - %95; ıslak hazne sıcaklığı: 23°C (73°F)
• Depolama ve nakliye: %5 - %95; ıslak hazne sıcaklığı: 27°C (81°F)
Temizlik ve bakım
Gerekli özen ve bakım sayesinde bilgisayarınız güvenilir bir şekilde çalışır. Aşağıdaki konularda,
bilgisayarınızın en iyi performansla çalışmasını sağlamaya yardımcı olacak bilgiler verilmektedir.
86
T490s ve X390 Kullanma Kılavuzu
Page 93

Temel bakım ipuçları
Burada bilgisayarınızın düzgün çalışmasını sağlamaya yönelik bazı temel noktalar bulunmaktadır:
• Mümkünse, bilgisayarınızı güneş ışığına doğrudan maruz kalmayan, iyi havalandırılan, kuru bir alana
yerleştirin.
• Plastik poşetlerin neden olabileceği boğulma tehlikesini önlemek için paketleme malzemelerini çocukların
erişemeyeceği yerlerde saklayın.
• Bilgisayarınızı mıknatıslardan, aktif cep telefonlarından, elektrikli cihazlardan ve hoparlörlerden uzak tutun
(13 cm'den daha uzakta).
• Bilgisayarınızı aşırı sıcak ya da soğuk ortamlara maruz bırakmayın (5°C/41°F altında ya da 35°C/95°F
üzerinde).
• Görüntü birimi ve klavye ya da avuçiçi desteği arasına çeşitli nesneler (kağıt dahil) koymamaya özen
gösterin.
• Bilgisayar ekranı belirli bir açıda açılıp kullanılmak üzere tasarlanmış olabilir. Ekran kuvvet uygulayarak
açmayın. Aksi takdirde bilgisayarın menteşesi zarar görebilir.
• AC güç bağdaştırıcısı bilgisayara takılıyken bilgisayarınızı ters çevirmeyin; aksi takdirde bağdaştırıcı fişi
kırılabilir.
• Bilgisayarınızı taşımadan önce tüm ortamın çıkarıldığından, bağlı cihazların kapatıldığından, fiş ve
kabloların çıkarıldığından emin olun.
• Açık bilgisayarınızı kaldırmak istediğinizde, alt kısmından tutun. Bilgisayarınızı ekranından tutarak
kaldırmayın.
• Bilgisayarınızın yalnızca Lenovo onarım yetkilisi tarafından sökülmesi ve onarılması gerekir.
• Ekranı açık ya da kapalı tutmak için mandallarının yerini değiştirmeyin ya da bantla yapıştırmayın.
• Bilgisayarınızı ve çevre birimlerini, negatif iyon üretebilecek cihazlardan çıkan havaya maruz bırakmayın.
Güvenli elektrostatik boşalmayı kolaylaştırmak için bilgisayarınızda topraklı hat kullanın.
Bilgisayarınızı temizleyin
Yüzeyleri korumak ve sorunsuz bir çalışma sağlamak için periyodik olarak bilgisayarınızı temizlemek faydalı
olur.
Bilgisayar kapağını temizleme: Yumuşak sabun ve suyla nemlendirilmiş, havsız bir bezle silin. Kapağa
doğrudan sıvı dikilmesini önleyin.
Klavyeyi temizleme: Yumuşak sabun ve suyla nemlendirilmiş, havsız bir bezle tuşları tek tek silin. Birden
fazla tuşu aynı anda silerseniz, bez yandaki tuşa takılıp zarar verebilir. Sprey temizleyiciyi doğrudan klavyeye
püskürtmemeye dikkat edin. Tuşların arasındaki kırıntı ya da tozu temizlemek amacıyla kamera lensini silmek
için kullanılan fırçaları ya da bir saç kurutma makinesinin soğuk havasını kullanabilirsiniz.
Bilgisayar ekranını temizleme: Çizikler, yağ, toz, kimyasal maddeler ve morötesi ışın, bilgisayarınızın
performansını olumsuz etkileyebilir. Kuru, yumuşak ve havsız bir bezle ekranı hafifçe silin. Ekranınızda çizik
benzeri bir işaret görürseniz, bu bir leke olabilir. Lekeyi yumuşak, kuru bir bez parçasıyla silin. Leke çıkmazsa,
yumuşak, havsız bir bezi, suyla veya gözlük temizleyiciyle nemlendirin. Ancak, bilgisayar ekranınıza sıvı
madde sürmeyin. Ekranı kapatmadan önce iyice kuruduğundan emin olun.
Appendix A. Önemli güvenlik bilgileri 87
Page 94

88 T490s ve X390 Kullanma Kılavuzu
Page 95

Appendix B. Erişilebilirlik ve ergonomiyle ilgili bilgiler
Bu bölümde, erişilebilirlik ve ergonomiye ilişkin bilgiler yer almaktadır.
Erişilebilirlik bilgileri
Lenovo, işitme, görme ve bedensel engelli kullanıcıların bilgi ve teknolojiye daha kolay erişmesi için çalışmalar
yürütmektedir. Bu bölümde, bu kullanıcıların bilgisayar kullanma deneyimlerini geliştirebilmek için
yararlanabileceği çeşitli yollar hakkında bilgiler verilmektedir. Ayrıca, en güncel erişilebilirlik bilgilerini şu web
sitesinden edinebilirsiniz:
https://www.lenovo.com/accessibility
Klavye kısayolları
Aşağıdaki listede, bilgisayar kullanımınızın kolaylaşmasına yardımcı olabilecek klavye kısayolları
bulunmaktadır.
Note: Klavyenize bağlı olarak aşağıdaki klavye kısayollarından bazıları bulunmayabilir.
• Windows logo tuşu+U: Erişim Kolaylığı Merkezi'ni aç
• Sekiz saniye boyunca sağ Shift tuşu: Filtre Tuşlarını aç veya kapat
• Beş kez Shift tuşu: Yapışkan Tuşları aç veya kapat
• Beş saniye boyunca Num Lock tuşu: Geçiş Tuşlarını aç veya kapat
• Sol Alt+Sol Shift+Num Lock: Fare Tuşlarını aç veya kapat
• Sol Alt+Sol Shift+PrtScn (veya PrtSc): Yüksek Karşıtlığı aç veya kapat
Daha fazla bilgi için
yapın: keyboard shortcuts, key combinations, shortcut keys.
Erişim Kolaylığı Merkezi
Windows işletim sistemindeki Erişim Kolaylığı Merkezi bilgisayarlarınızı fiziksel ve kavramsal
gereksinimlerinize uyacak şekilde yapılandırmanızı sağlar.
Erişim Kolaylığı Merkezi'ne erişmek için:
1. Control Panel (Denetim Masası) görünümüne gidin ve Kategoriye göre görüntüleyin.
2. Ease of Access (Erişim Kolaylığı) ➙ Ease of Access Center (Erişim Kolaylığı Merkezi) öğesini
tıklayın.
3. Ekrandaki yönergeleri takip ederek uygun aracı seçin.
Erişim Kolaylığı Merkezi çoğunlukla aşağıdaki araçları içerir:
• Büyüteç
Büyüteç, öğeleri daha iyi görebilmeniz için ekranınızın tamamını veya bir kısmını genişleten kullanışlı bir
yardımcı programdır.
• Ekran Okuyucusu
Ekran Okuyucusu, ekranda görüntülenenleri yüksek sesle okur ve hata iletileri gibi olayları açıklar.
• Ekran Klavyesi
https://windows.microsoft.com adresine gidin ve aşağıdaki anahtar sözcüklerle arama
© Copyright Lenovo 2018, 2019, 2020 89
Page 96

Bilgisayarınıza fiziksel bir klavye yerine fare, oyun çubuğu ya da başka bir işaretleme cihazı kullanarak yazı
yazmayı veya veri girmeyi tercih ediyorsanız Ekran Klavyesi kullanabilirsiniz. Ekran Klavyesi tüm standart
tuşların bulunduğu görsel bir klavye görüntüler. Fare veya diğer işaretleme cihazını kullanarak tuşları
seçebilirsiniz veya bilgisayarınız çoklu dokunmatik ekranı destekliyorsa tuşları seçmek için
dokunabilirsiniz.
• Yüksek Karşıtlık
Yüksek Karşıtlık, ekranınızdaki bazı metinlerin ve görüntülerin renk karşıtlığını artıran bir özelliktir. Sonuç
olarak bu öğeler daha belirgin ve kolay tanımlanabilirdir.
• Kişiselleştirilmiş klavye
Klavyenizin kullanımını daha kolay hale getirmek için klavye ayarlarını düzenleyin. Örneğin, işaretçiyi
kontrol etmek ve klavyeyi belirli tuş bileşimlerini yazmak için daha kolay hale getirmek için klavyenizi
kullanabilirsiniz.
• Kişiselleştirilmiş fare
Farenizin kullanımını daha kolay hale getirmek için fare ayarlarını düzenleyin. Örneğin, işaretçi görünümünü
değiştirebilir ve pencereleri yönetmek için farenizi daha kolay hale getirebilirsiniz.
Konuşma Tanıma
Konuşma Tanıma, bilgisayarınızı sesle denetlemenize olanak sağlar.
Klavye ve fareyi denetlemek için sözlü yönergelerden yararlanabilirsiniz. Sözlü yönergelerle programları
başlatabilir, menüleri açabilir, ekrandaki nesneleri tıklatabilir, belgelere yazı yazdırabilir ve e-posta yazıp
gönderebilirsiniz.
Konuşma Tanıma'yı kullanmak için:
1. Control Panel'e (Denetim Masası) gidin ve kategoriye göre görüntüleyin.
2. Click Ease of Access (Erişim Kolaylığı) ➙ Speech Recognition (Konuşma Tanıma) öğelerini tıklayın.
3. Ekrandaki yönergeleri izleyin.
Ekran okuyucu teknolojileri
Ekran okuyucu teknolojileri öncelikle, yazılım programı arabirimleri, yardım sistemleri ve çeşitli çevrimiçi
belgelere odaklanır. Ekran okuyucuları hakkında ek bilgi için aşağıdakilere bakın:
• PDF'lerin ekran okuyucularla kullanılması:
https://www.adobe.com/accessibility.html?promoid=DJGVE
• JAWS ekran okuyucusunun kullanılması:
https://www.freedomscientific.com/Products/Blindness/JAWS
• NVDA ekran okuyucusunun kullanılması:
https://www.nvaccess.org/
Ekran çözünürlüğü
Bilgisayarınızın ekran çözünürlüğünü ayarlayarak ekranınızdaki metinlerin ve görüntülerin okunmasını
kolaylaştırabilirsiniz.
Ekran çözünürlüğünü ayarlamak için:
1. Masaüstündeki boş bir alanı sağ tıklatın ve ardından Display settings (Görüntü ayarları) ➙ Display
(Ekran)öğesini tıklatın.
2. Ekrandaki yönergeleri izleyin.
Note: Çok düşük bir çözünürlüğün ayarlanması, bazı öğelerin ekrana sığmasını engelleyebilir.
90
T490s ve X390 Kullanma Kılavuzu
Page 97

Özelleştirilebilir öğe boyutu
Öğe boyutunu değiştirerek ekranınızdaki öğelerin okunmasını kolaylaştırabilirsiniz.
• Öğe boyutunu geçici olarak değiştirmek için Erişim Kolaylığı Merkezi'ndeki Büyüteç aracını kullanın.
• Öğe boyutunu geçici olarak değiştirmek için:
– Ekranınızdaki tüm öğelerin boyutunu değiştirin.
1. Masaüstündeki boş bir alanı sağ tıklatın ve ardından Display settings (Görüntü ayarları) ➙
Display (Ekran)öğesini tıklatın.
2. Ekrandaki yönergeleri izleyerek öğe boyutunu değiştirin. Bazı uygulamalar için, yapılandırmanız
oturumu kapatıp yeniden oturum açana kadar geçerli olmayabilir.
– Web sayfasının öğelerinin boyutunu değiştirin.
Ctrl tuşunu basılı tutun ve metinlerin boyutunu genişletmek için artı tuşuna (+) veya azaltmak için eksi
tuşuna (–) basın.
– Masaüstündeki veya penceredeki öğelerin boyutunu değiştirin.
Note: Bu işlev, bazı pencerelerde çalışmayabilir.
Farenizin bir tekerleği varsa Ctrl tuşunu basılı tutarak öğe boyutunu değiştirmek için tekerleği kaydırın.
Sektör standardı bağlaçlar
Bilgisayarınız, yardımcı cihazlar bağlamanıza olanak tanıyan endüstri standardı bağlaçlar sunar.
Erişilebilir biçimlerde belgeler
Lenovo düzgün şekilde etiketlenmiş PDF dosyaları veya HyperText Markup Language (HTML) dosyaları gibi
tüm formatlarda erişilebilir elektronik belgeler sunmaktadır. Lenovo elektronik belgeleri, görme engelli
kullanıcıların belgeleri bir ekran okuyucusu yoluyla okuyabilmesini sağlamak için geliştirilmiştir. Ayrıca
belgelerdeki her bir resim, görme engelli kullanıcıların ekran okuyucusu kullandıklarında resmi anlayabilmesi
için resmi açıklayan yeterli bir alternatif metne de sahiptir.
Ergonomi bilgileri
Kişisel bilgisayarınızdan en iyi şekilde yararlanmanız ve kullanırken rahatsızlık duymamanız için doğru
ergonomik uygulamalar önemlidir. İş yerinizi ve kullandığınız ekipmanları ihtiyaçlarınıza ve yaptığınız işe uygun
şekilde düzenleyin. Ayrıca, bilgisayarı kullanırken performans ve konforu en üst düzeye çıkarmak için sağlıklı
çalışma alışkanlıklarını hayata geçirin.
Sanal ofis ortamında çalışmak çevrenizde meydana gelen sürekli değişikliklere uyum sağlamak anlamına
gelebilir. Çevredeki ışık kaynaklarına adapte olma, doğru oturma ve bilgisayar donanımınızın yerleşimi,
performansınızı artırmanıza ve daha yüksek konfor elde etmenize yardımcı olabilir.
Bu örnek, yaygın olarak kullanılan bir ortamda çalışan bir kişiyi göstermektedir. Böyle bir ortamda olmasanız
da bu ipuçlarının birçoğunu izleyebilirsiniz. Güzel alışkanlıklar edinin; bunlar size iyi gelecek.
Appendix B. Erişilebilirlik ve ergonomiyle ilgili bilgiler 91
Page 98

Genel duruş şekli: Uzun süre aynı duruşta çalışmanın neden olduğu rahatsızlıkları önlemek amacıyla
çalışırken aldığınız duruş şeklinizde düzenli aralıklarla ufak değişiklikler yapın. Ayrıca sık sık kısa molalar
vermek de, çalışırken aldığınız duruş şeklinden kaynaklanan rahatsızlıkları önlemek için yararlı olur.
Ekran: Ekranı, kendinizle 510 mm - 760 mm (20 inç - 30 inç) arasında uygun bir mesafe olacak şekilde
yerleştirin. Yukarıdan aydınlatma ya da dışarıdan aydınlatma nedeniyle ekranda oluşabilecek parlama ya da
yansımaları önleyin. Ekranını temiz tutun ve parlaklık ayarını ekranı net görebileceğiniz düzeye ayarlayın.
Ekran parlaklığını ayarlamak için parlaklık denetimi tuşlarına basın.
Başın duruşu: Başınızı ve boynunuzu rahat ve doğal bir şekilde (dikey ya da dik) tutun.
Sandalye: Sırtınızı iyi destekleyen ve oturma yüksekliği ayarlanabilen bir sandalye kullanın. Sandalye ayar
kollarını en rahat ettiğiniz duruma getirin.
Kol ve el duruşu: Varsa, sandalye kollarından ya da çalışma alanınızda kollarınızın ağırlığını taşıyabilecek bir
alandan yararlanın. Kollarınızı, bileklerinizi ve ellerinizi gevşek ve yatay bir şekilde tutun. Tuşlara fazla
bastırmadan yumuşak dokunuşlarla yazmaya özen gösterin.
Bacak duruşu: Bacaklarınızın üst kısmını yere paralel olacak şekilde tutun; ayaklarınızı yerde düz tutun ya da
bir ayak desteğine koyun.
Seyahat ediyorsanız...
Hareket halindeyken ya da geçici olarak bir yerde bulunurken bilgisayarınızı en iyi ergonomik koşullarda
kullanamayabilirsiniz. Nerede olursanız olsun bu ipuçlarına mümkün olduğunca çok uymaya çalışın. Örneğin,
yeterli ışıklandırma ya da doğru oturma beklenen rahatlık ve performans düzeyine ulaşmanıza yardımcı olur.
Çalışma alanınız bir ofis ortamı değilse, etkin oturma şeklini kullanmaya ve çalışma molalarından
yararlanmaya özellikle dikkat edin. Gereksinimlerinizi en iyi şekilde karşılamak için bilgisayarınızı genişletmek
ve değiştirmek üzere size yardımcı olacak pek çok çözüm vardır. Bu seçeneklerin bazılarını
www.lenovo.com/accessories
adresinde bulabilirsiniz. İstediğiniz özellikleri ve uyarlanabilirliği sağlayabilecek
https://
bağlantı çözümü ve dış ürün seçeneklerinizi keşfedin.
Görüşe ilişkin sorular...
Dizüstü bilgisayarların ekranları, en yüksek standartları karşılayacak şekilde tasarlanmıştır. Bu ekranlar
görmenizi kolaylaştırırken, gözlerinizi yormayacak net, canlı resimler ve büyük, parlak görüntüler sağlar.
Yoğunlaştırılmış ve sürekli olan tüm görsel etkinlikler yorucu olabilir. Göz yorgunluğu ya da görmeye ilişkin
rahatsızlıklar hakkında sorularınız olursa bir göz uzmanına danışın.
92
T490s ve X390 Kullanma Kılavuzu
Page 99

Appendix C. Linux işletim sistemi ile ilgili ek bilgi
Lenovo, sınırlı sayıda ülkede veya bölgede müşterilerine önceden kurulmuş Linux® işletim sistemi bulunan
bilgisayarları sipariş etme seçeneğini sunar.
Bilgisayarınızda Linux işletim sistemi mevcutsa, bilgisayarınızı kullanmadan önce aşağıdaki bilgileri okuyun.
Bu belgede bulunan Windows tabanlı programlar, yardımcı programlar ve önceden kurulmuş Lenovo
uygulamaları ile ilgili bilgileri yok sayın.
Lenovo Sınırlı Garanti Bildirimi'ne erişim
Bu ürün, Lenovo Sınırlı Garanti (LLW) sürüm L505-0010-02 08/2011 koşulları kapsamındadır. LLW belgesini
aşağıdaki Web sitesinde pek çok dilde görüntüleyebilirsiniz. Lenovo Sınırlı Garantisi'ni şuradan okuyun:
https://www.lenovo.com/warranty/llw_02
LLW ayrıca bilgisayarınıza önceden kurulmuştur. LLW belgesine erişmek için:
• Ubuntu
• Fedora
LLW belgesini Web sitesinden ya da bilgisayarınızdan görüntüleyemezseniz, yerel Lenovo ofisine veya yetkili
satıcısına başvurarak LLW belgesinin ücretsiz bir yazılı kopyasını edinin.
Linux dağıtımlarına erişilmesi
Linux, bir açık kaynaklı işletim sistemidir ve popüler Linux dağıtımları Ubuntu ve Fedora'yı içerir.
®
için, /usr/share/doc/lenovo-doc konumuna gidin
®
için, /opt/Lenovo konumuna gidin
Ubuntu işletim sistemi hakkında daha fazla bilgi için şu adresi ziyaret edin:
https://www.ubuntu.com
Fedora işletim sistemi hakkında daha fazla bilgi için şu adresi ziyaret edin:
https://getfedora.org/
Destek bilgisi alınması
Linux işletim sistemi veya diğer uygulamalar ile ilgili yardıma, servise, teknik yardıma veya daha fazla bilgiye
ihtiyacınız varsa Linux işletim sistemi sağlayıcısı veya uygulamanın sağlayıcısı ile iletişime geçin. Bilgisayarınız
ile yollanan donanım bileşenleri için hizmet ve desteğe ihtiyacınız olursa Lenovo ile iletişim geçin. Lenovo ile
iletişime geçme konusunda daha fazla bilgi için Kullanma Kılavuzu ve Güvenlik ve Garanti Kılavuzu'na bakın.
En son Kullanma Kılavuzu'na ve Güvenlik ve Garanti Kılavuzu'na erişmek için şu adresi ziyaret edin:
https://pcsupport.lenovo.com
© Copyright Lenovo 2018, 2019, 2020 93
Page 100

94 T490s ve X390 Kullanma Kılavuzu
 Loading...
Loading...