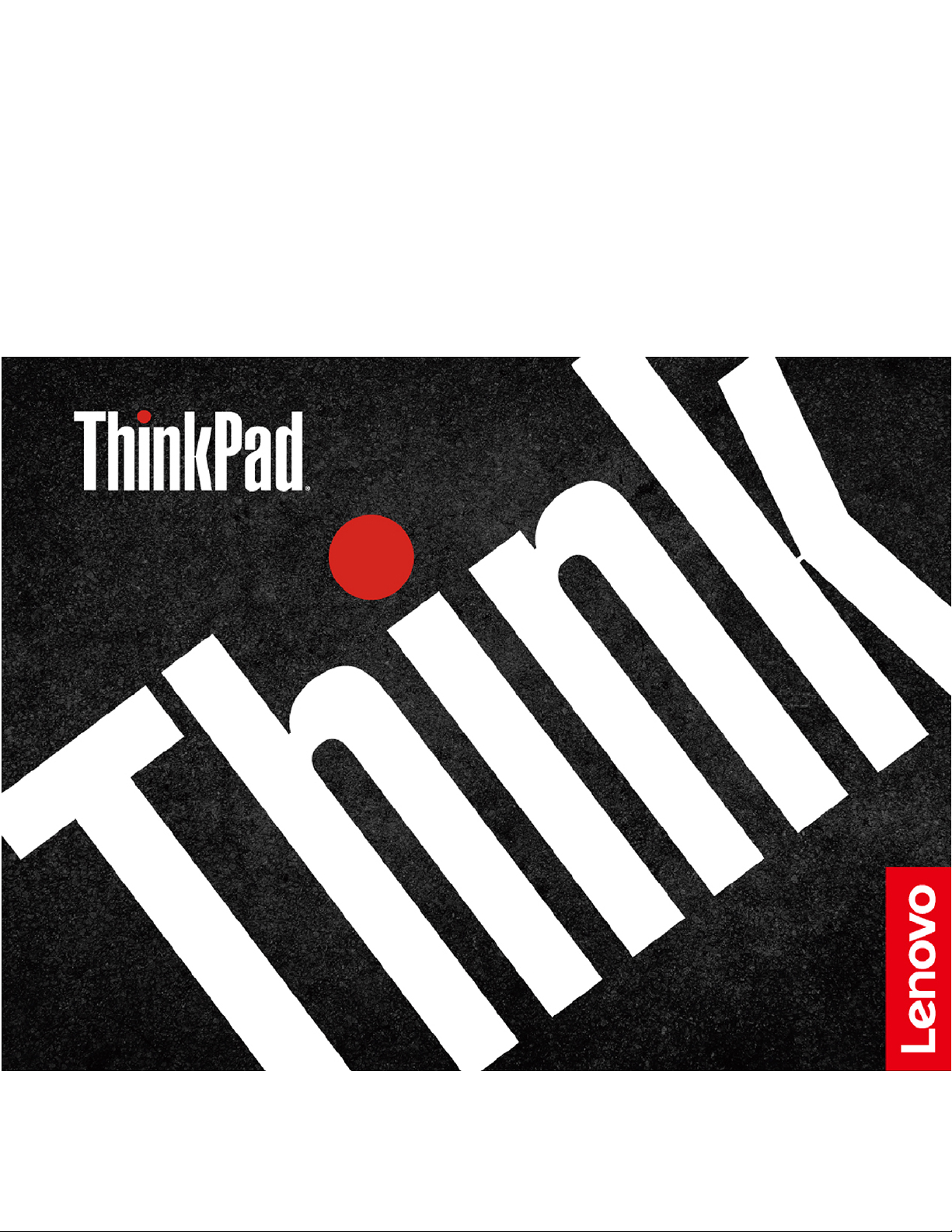
T490, T590, P43s i P53s
Uputstvo za korisnike

Prvo pročitajte ovo
Pre korišćenja ove dokumentacije i njime podržanog proizvoda, obavezno pažljivo i sa razumevanjem
pročitajte:
• Dodatak A „Važne bezbednosne informacije“ na stranici 85
• Uputstvo za bezbednost i garanciju
• Uputstvo za podešavanje
Četvrto izdanje (oktobar 2020)
© Copyright Lenovo 2020.
OBAVEŠTENJE O OGRANIČENIM PRAVIMA: Ukoliko su podaci ili softver isporučeni u skladu sa ugovorom za
Administraciju opštih usluga (GSA), korišćenje, reprodukcija ili otkrivanje podleže ograničenjima navedenim u
Ugovoru br. GS-35F-05925.
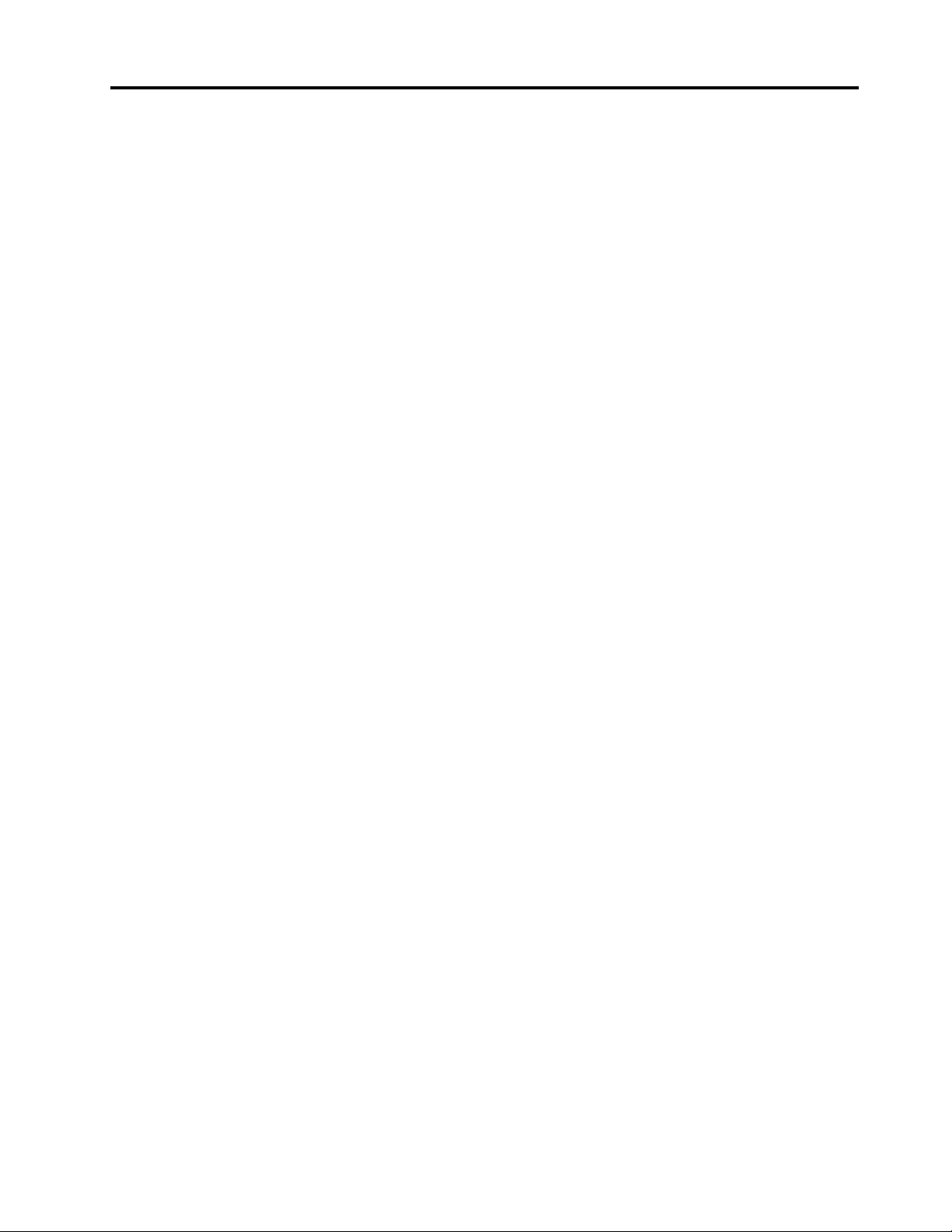
Sadržaj
O ovoj dokumentaciji . . . . . . . . . . iii
Poglavlje 1. Upoznajte svoj
računar . . . . . . . . . . . . . . . . . . 1
Prikaz spreda . . . . . . . . . . . . . . . . 1
Prikaz osnove . . . . . . . . . . . . . . . . 2
Prikaz sa leve strane . . . . . . . . . . . . . 4
Pogled s desne strane . . . . . . . . . . . . 6
Prikaz odozdo . . . . . . . . . . . . . . . . 7
Prikaz otpozadi. . . . . . . . . . . . . . . . 8
Funkcije i specifikacije . . . . . . . . . . . . . 9
Izjava o USB brzini prenosa . . . . . . . 10
Poglavlje 2. Prvi koraci pri radu
sa vašim računarom . . . . . . . . . 11
Prvi koraci sa sistemom Windows 10 . . . . . 11
Windows nalog . . . . . . . . . . . . . 11
Windows korisnički interfejs . . . . . . . . 12
Windows nalepnica . . . . . . . . . . . 13
Povezivanje na mreže . . . . . . . . . . . . 13
Povezivanje na Ethernet mrežu pomoću
kabla . . . . . . . . . . . . . . . . . 13
Povezivanje na Wi-Fi mreže. . . . . . . . 14
Povezivanje sa mobilnom mrežom . . . . . 14
Korišćenje aplikacije Vantage . . . . . . . . . 14
Interakcija sa računarom . . . . . . . . . . . 15
Korišćenje prečica na tastaturi . . . . . . 16
Korišćenje TrackPoint pokazivača . . . . . 18
Korišćenje dodirne pločice . . . . . . . . 19
Korišćenje višedodirnog ekrana . . . . . . 21
Korišćenje funkcije zaštite privatnosti (na
određenim modelima računara T490) . . . . 23
Korišćenje funkcije pametnog hlađenja . . . 24
Korišćenje multimedije . . . . . . . . . . . . 24
Korišćenje zvuka . . . . . . . . . . . . 24
Korišćenje kamere. . . . . . . . . . . . 24
Povezivanje sa spoljnim monitorom . . . . 25
Poglavlje 3. Istražite svoj
računar . . . . . . . . . . . . . . . . . 27
Upravljanje napajanjem . . . . . . . . . . . 27
Provera statusa i temperature baterije . . . 27
Punjenje računara . . . . . . . . . . . . 27
Produžavanje radnog veka baterije . . . . . 28
Podešavanje ponašanja dugmeta za
napajanje . . . . . . . . . . . . . . . 28
Podešavanje plana napajanja . . . . . . . 29
Prenos podataka . . . . . . . . . . . . . . 29
Povezivanje uređaja na kome je omogućen
Bluetooth . . . . . . . . . . . . . . . 29
Podešavanje NFC veze . . . . . . . . . 29
Korišćenje microSD kartice ili pametne
kartice. . . . . . . . . . . . . . . . . 30
Korišćenje RFID čitača (na određenim
modelima računara T490) . . . . . . . . . 31
Režim rada u avionu . . . . . . . . . . . . 31
Poglavlje 4. Pribor . . . . . . . . . . 33
Kupovina opcija . . . . . . . . . . . . . . 33
Priključna stanica . . . . . . . . . . . . . . 33
Prikaz spreda. . . . . . . . . . . . . . 34
Prikaz otpozadi . . . . . . . . . . . . . 35
Povezivanje priključne stanice . . . . . . . 36
Odvajanje priključne stanice. . . . . . . . 38
Povezivanje više spoljnih monitora . . . . . 38
Poglavlje 5. Obezbeđivanje
računara i informacija . . . . . . . . 41
Zaključavanje računara. . . . . . . . . . . . 41
Korišćenje lozinki . . . . . . . . . . . . . . 41
Tipovi lozinki . . . . . . . . . . . . . . 41
Podešavanje, promena i uklanjanje
lozinke . . . . . . . . . . . . . . . . 43
Korišćenje funkcije zaštite od prekida napajanja
(na određenim modelima) . . . . . . . . . . 44
Korišćenje čitača otiska prsta (na određenim
modelima) . . . . . . . . . . . . . . . . . 44
Korišćenje potvrde identiteta pomoću
prepoznavanja lica (na određenim modelima) . . 45
Korišćenje zaštitnog zida i antivirusnih
programa . . . . . . . . . . . . . . . . . 46
Poglavlje 6. Konfigurisanje
naprednih postavki . . . . . . . . . . 47
UEFI BIOS . . . . . . . . . . . . . . . . 47
Šta je UEFI BIOS . . . . . . . . . . . . 47
Ulazak u meni UEFI BIOS . . . . . . . . 47
Kretanje u UEFI BIOS interfejsu . . . . . . 47
Promena sekvence za pokretanje . . . . . 47
Podešavanje sistemskog datuma i
vremena . . . . . . . . . . . . . . . . 48
Ažuriranje UEFI BIOS-a . . . . . . . . . 48
Informacije o oporavku . . . . . . . . . . . 48
Vraćanje sistemskih datoteka i postavki u
prethodno stanje . . . . . . . . . . . . 48
© Copyright Lenovo 2020 i
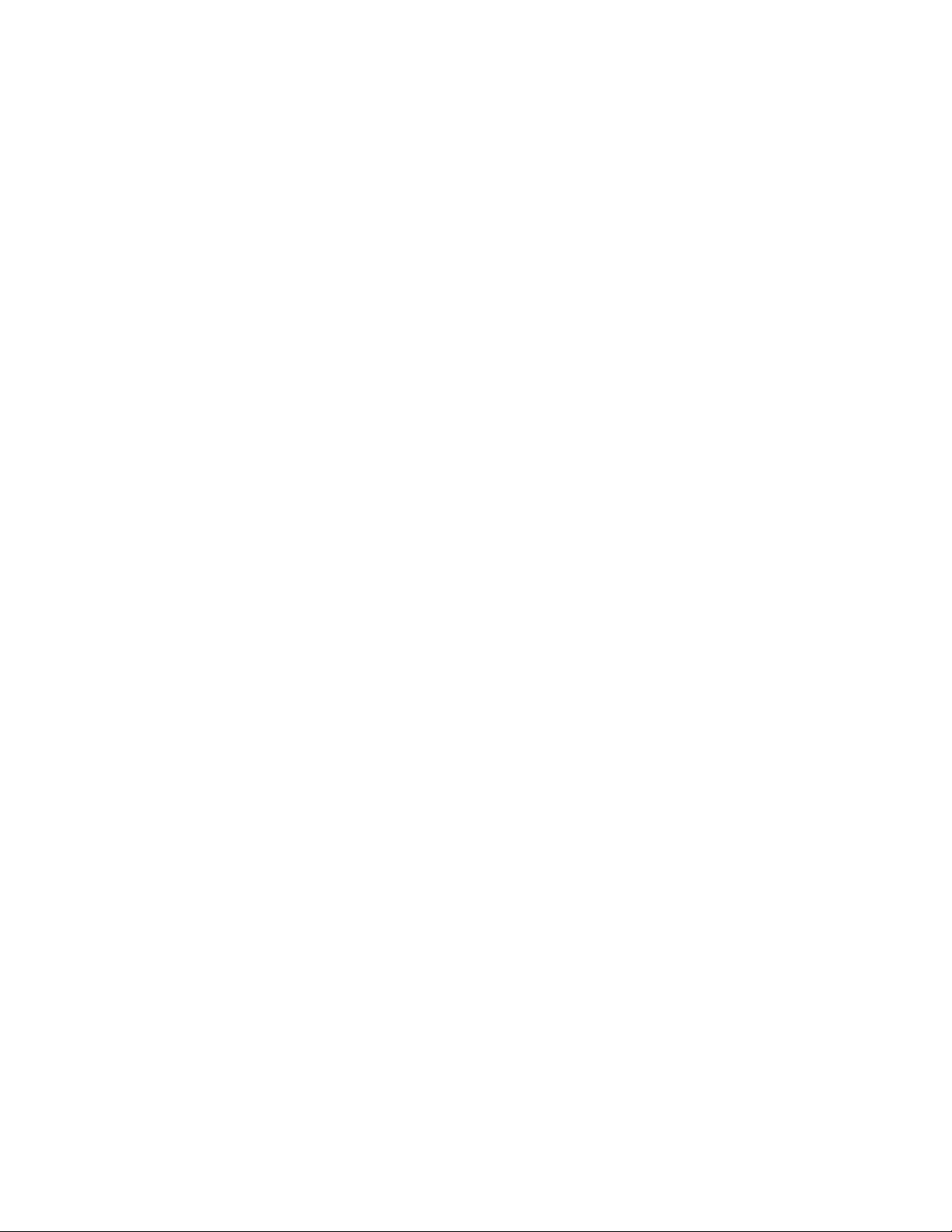
Vraćanje datoteka pomoću rezervne
kopije . . . . . . . . . . . . . . . . . 48
Vraćanje početnih vrednosti računara. . . . 48
Korišćenje naprednih opcija . . . . . . . . 49
Automatski oporavak operativnog sistema
Windows . . . . . . . . . . . . . . . 49
Kreiranje i korišćenje USB uređaja za
oporavak . . . . . . . . . . . . . . . 49
Instaliranje operativnog sistema Windows 10 i
upravljačkih programa . . . . . . . . . . . . 50
Poglavlje 7. Zamena KZJ . . . . . . 53
Šta su KZJ . . . . . . . . . . . . . . . . 53
Onemogućavanje brzog pokretanja i ugrađene
baterije . . . . . . . . . . . . . . . . . . 53
Zamena KZJ . . . . . . . . . . . . . . . . 54
Poklopac baze (samo za ThinkPad T490 i
P43s) . . . . . . . . . . . . . . . . . 54
Poklopac baze (samo za ThinkPad T590 i
P53s) . . . . . . . . . . . . . . . . . 56
Memorijski modul (na određenim
modelima) . . . . . . . . . . . . . . . 58
M.2 SSD uređaj . . . . . . . . . . . . 59
Dugmasta baterija . . . . . . . . . . . . 63
Kartica za bežični WAN (na određenim
modelima) . . . . . . . . . . . . . . . 64
Tastatura . . . . . . . . . . . . . . . 67
Sklop zvučnika . . . . . . . . . . . . . 73
Ploča Always On USB 3.1 konektora Gen
1 . . . . . . . . . . . . . . . . . . . 75
Poglavlje 8. Pomoć i podrška . . . 77
Često postavljana pitanja . . . . . . . . . . 77
Poruke o grešci . . . . . . . . . . . . . . 79
Zvučni signali greške . . . . . . . . . . . . 81
Resursi za samostalnu pomoć . . . . . . . . 82
Pozivanje Lenovo predstavnika . . . . . . . . 82
Pre nego što kontaktirate Lenovo . . . . . 82
Lenovo centar za korisničku podršku. . . . 83
Kupovina dodatnih usluga . . . . . . . . . . 84
Dodatak A. Važne bezbednosne
informacije . . . . . . . . . . . . . . . 85
Dodatak B. Informacije o
pristupačnosti i ergonomiji . . . . . . 99
Dodatak C. Dodatne informacije o
Linux operativnom sistemu. . . . . . 103
Dodatak D. Informacije o
usaglašenosti i informacije kompanije
TCO Certified . . . . . . . . . . . . . 105
Dodatak E. Obaveštenja i zaštitni
žigovi . . . . . . . . . . . . . . . . . . 119
ii T490, T590, P43s i P53s Uputstvo za korisnike
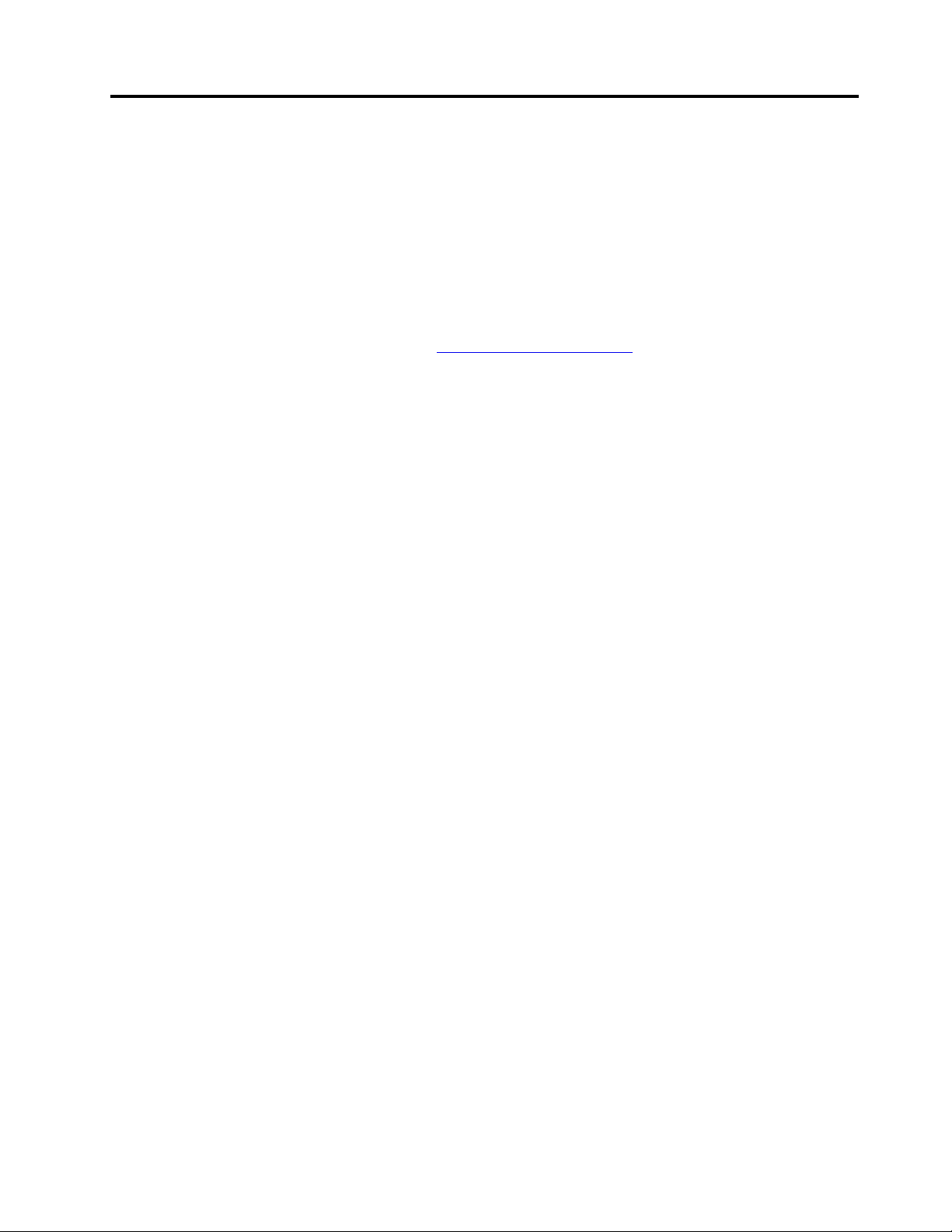
O ovoj dokumentaciji
• Slike u ovom dokumentu mogu se razlikovati od vašeg proizvoda.
• U zavisnosti od modela, neki opcioni pribor, funkcije i softverski programi možda neće biti
dostupni na vašem računaru.
• U zavisnosti od verzije operativnih sistema i programa, neka uputstva za korisnički interfejs možda
nisu primenjiva na vaš računar.
• Sadržaj dokumentacije je podložan promenama bez prethodnog obaveštenja. Lenovo neprestano
poboljšava dokumentaciju za računar, uključujući ovo Uputstvo za korisnike. Da biste nabavili
najnoviju dokumentaciju, idite na stranicu
• Korporacija Microsoft
Windows Update. Kao rezultat toga, neke informacije u ovoj dokumentaciji mogu biti zastrele.
Pogledajte resurse korporacije Microsoft za najnovije informacije.
®
vrši periodične promene funkcija operativnog sistema Windows® kroz softver
https://pcsupport.lenovo.com.
© Copyright Lenovo 2020 iii
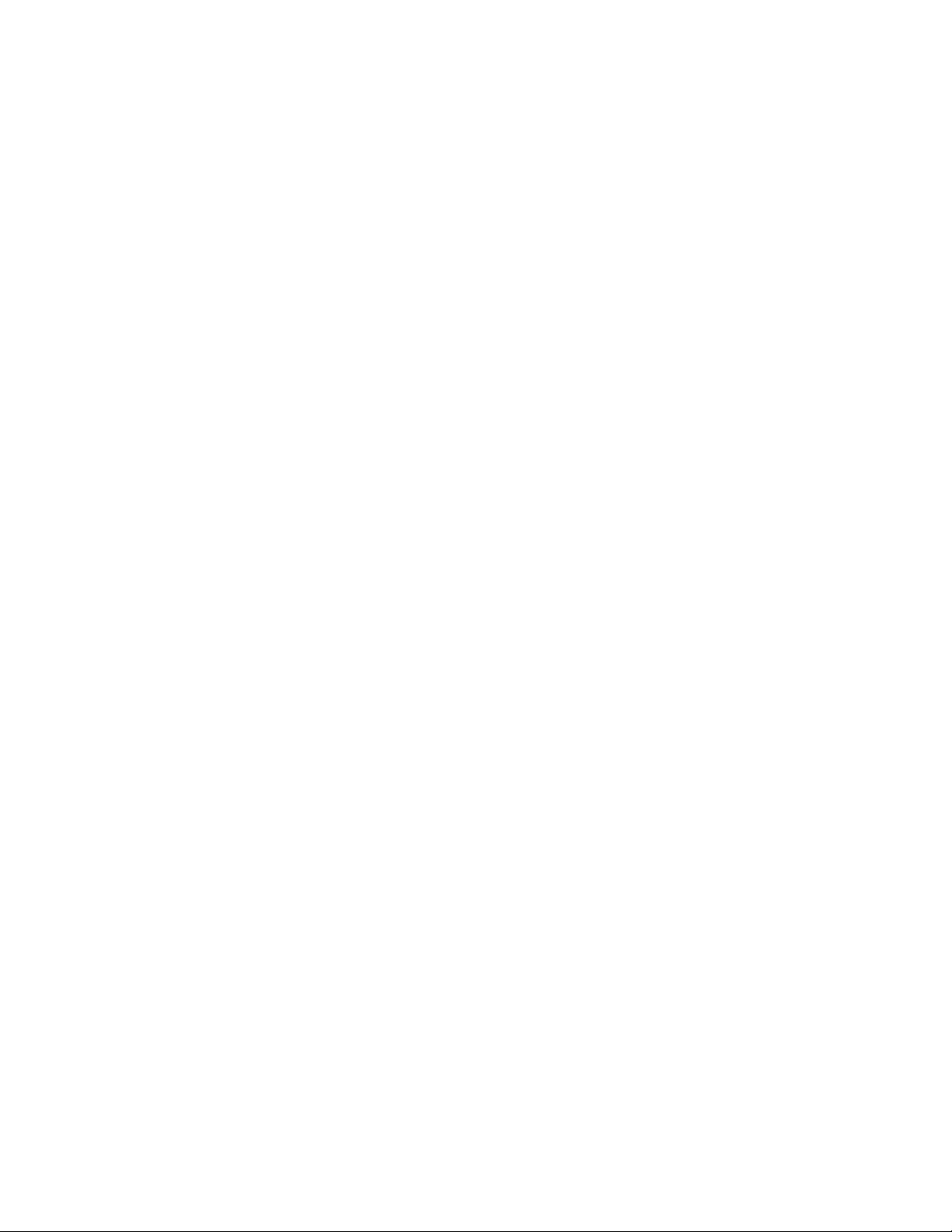
iv T490, T590, P43s i P53s Uputstvo za korisnike
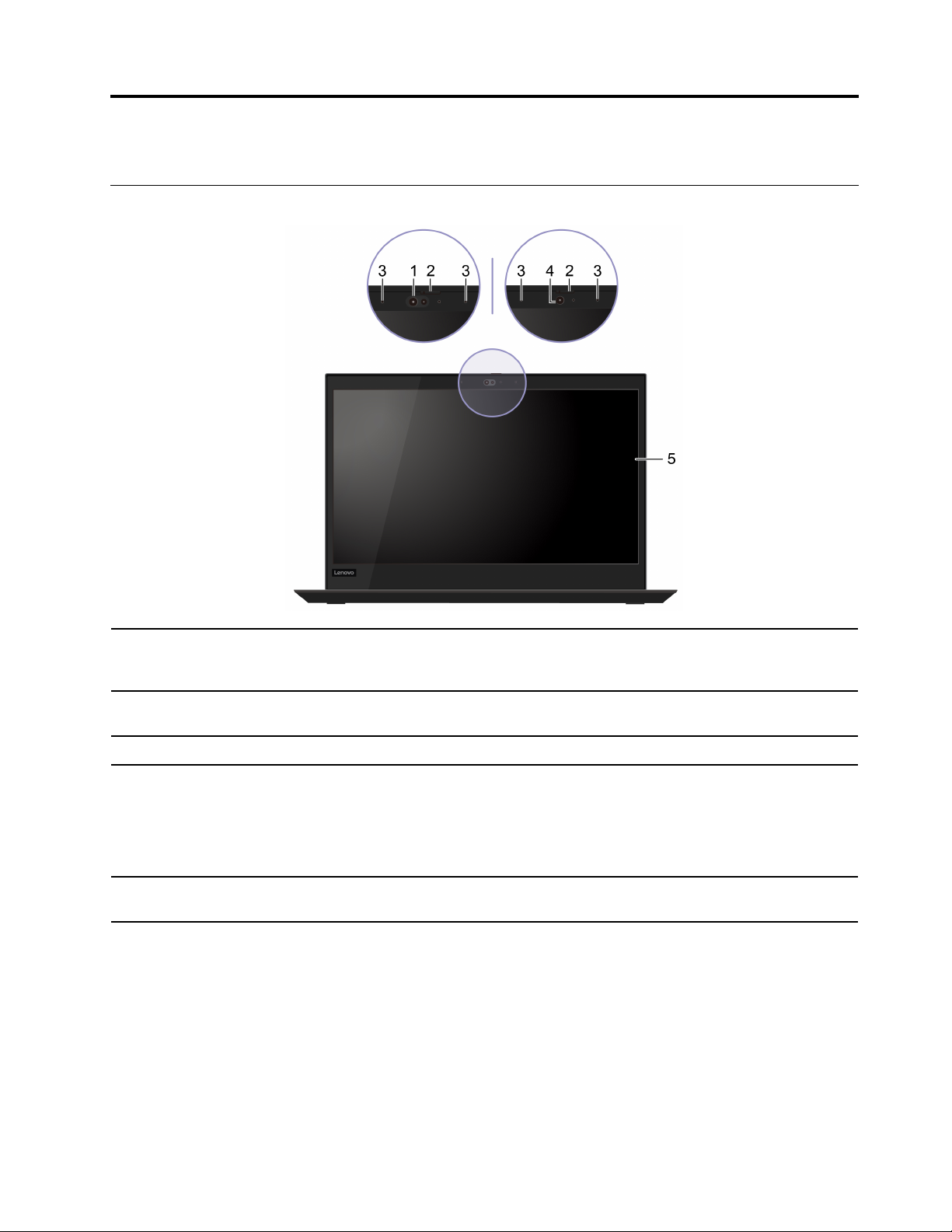
Poglavlje 1. Upoznajte svoj računar
Prikaz spreda
1. Infracrvena kamera*
2. ThinkShutter*
3. Mikrofoni
4. Kamera*
5. Višedodirni ekran*
* na određenim modelima
Prijavite se na računar potvrdom identiteta pomoću prepoznavanja lica.
Pogledajte odeljak „Korišćenje potvrde identiteta pomoću prepoznavanja lica
(na određenim modelima)“ na stranici 45.
Kliznim pokretom pomerite ThinkShutter da biste pokrili ili otkrili sočivo
kamere. Napravljen je radi zaštite vaše privatnosti.
Beleženje ili snimanje zvuka i glasa.
Snimajte slike ili video zapise klikom na dugme Camera (Kamera) u meniju
Start. Indikator pored kamere je uključen kada se kamera koristi.
Ukoliko koristite druge aplikacije koje podržavaju fotografisanje, obavljanja
video razgovora i video konferencija, kamera se automatski pokreće kada
omogućite funkciju iz aplikacije.
Omogućava vam da koristite računar jednostavnim gestovima dodirom.
Pogledajte odeljak „Korišćenje višedodirnog ekrana“ na stranici 21.
© Copyright Lenovo 2020 1
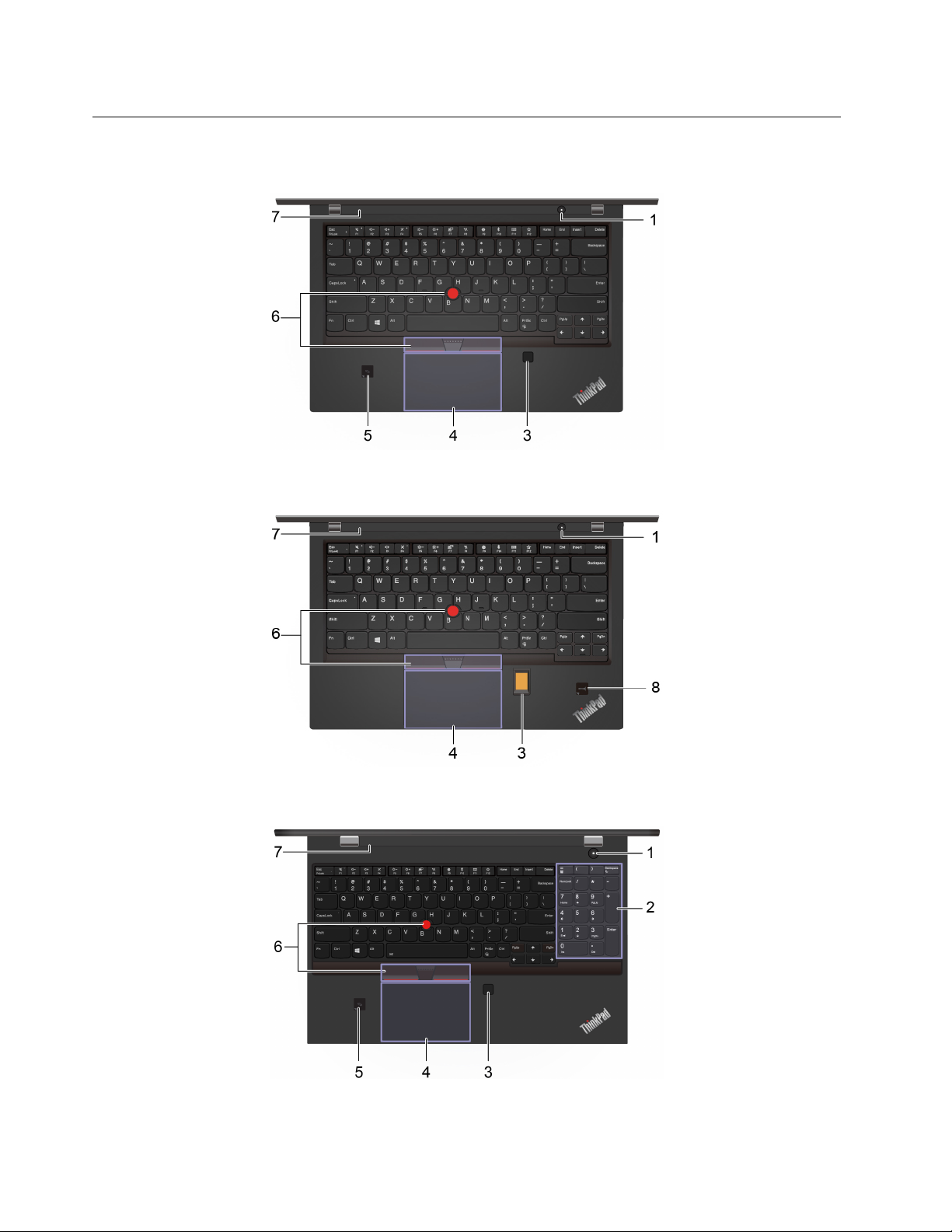
Prikaz osnove
P43s, T490 (20N2, 20N3, 20RX, 20RY)
T490 (20Q9, 20QH)
P53s, T590
2 T490, T590, P43s i P53s Uputstvo za korisnike
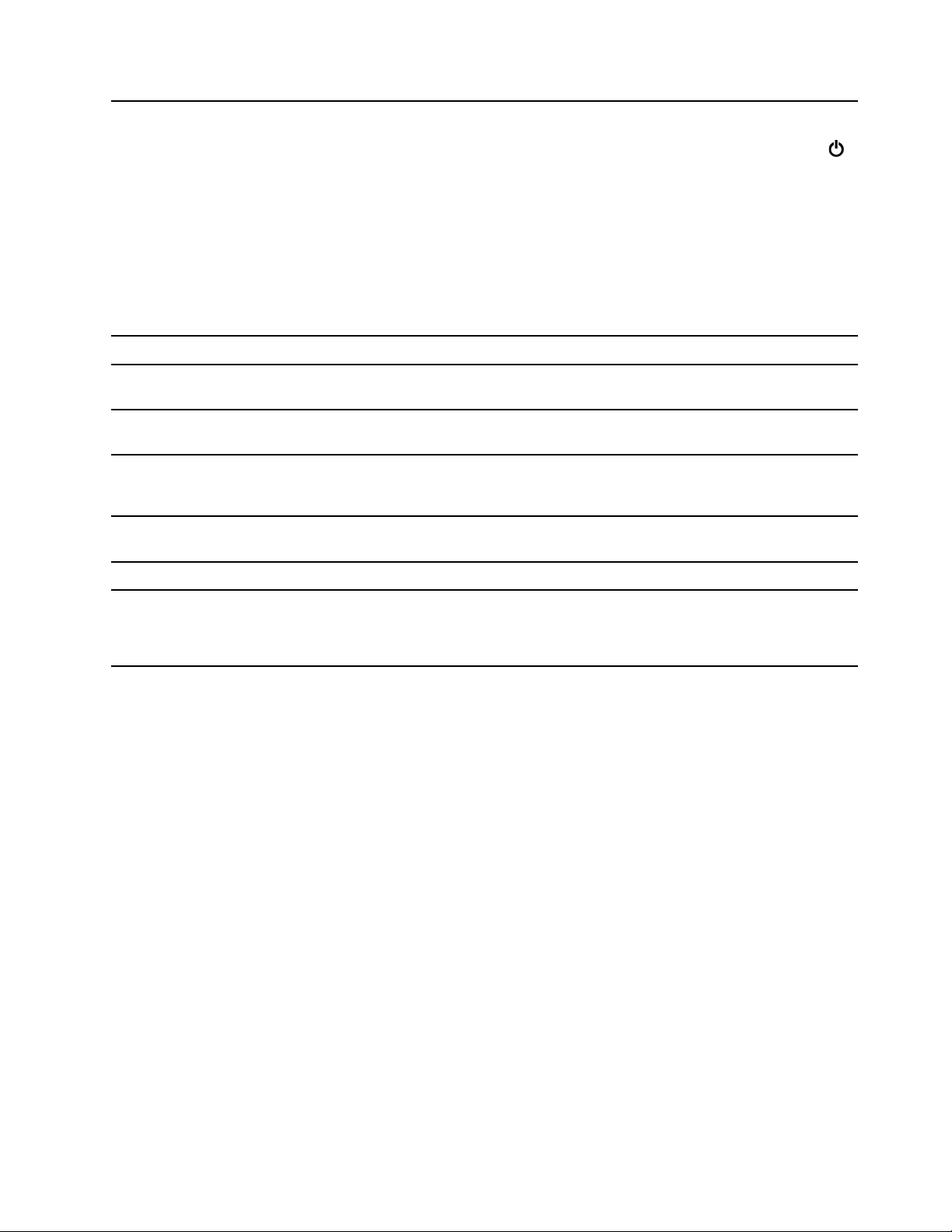
Pritisnite da biste uključili računar ili ga stavili u stanje spavanja.
Da biste isključili računar, otvorite meni Start, kliknite na ikonu napajanja
Power (Napajanje), a zatim izaberite Shut down (Isključi).
1. Dugme za napajanje
2. Numerička tastatura
3. Čitač otisaka prstiju*
4. Dodirna pločica
5. NFC nalepnica*
6. TrackPoint
®
pokazivački
uređaj
7. Zvučnici
8. RFID nalepnica*
Indikator na dugmetu za napajanje prikazuje status sistema računara.
• Trepće tri puta: Računar je inicijalno povezan sa napajanjem.
• Uključen: Računar je uključen.
• Ne svetli: Računar je isključen ili u stanju hibernacije.
• Brzo trepće: Računar ulazi u režim spavanja ili režim hibernacije.
• Sporo trepće: Računar je u režimu spavanja.
Brz unos brojeva.
Prijavite se na računar registrovanim otiscima prstiju. Pogledajte odeljak
„Korišćenje čitača otiska prsta (na određenim modelima)“ na stranici 44.
Obavljajte dodir prstom i sve funkcije tradicionalnog miša. Pogledajte odeljak
„Korišćenje dodirne pločice“ na stranici 19.
Vaš računar podržava NFC (blisko polje komunikacije). Informacije možete da
delite sa drugim uređajem sa omogućenom funkcijom NFC. Pogledajte
odeljak „Podešavanje NFC veze“ na stranici 29.
Obavljajte sve funkcije tradicionalnog miša. Pogledajte odeljak „Korišćenje
TrackPoint pokazivača“ na stranici 18.
Omogućava vam zvuk visokog kvaliteta.
Ako računar ima integrisani RFID (identifikacija putem radio frekvencije) čitač
koji radi na dve frekvencije, videćete RFID nalepnicu. Pogledajte odeljak
„Korišćenje RFID čitača (na određenim modelima računara T490)“ na stranici
31.
* na određenim modelima
Poglavlje 1. Upoznajte svoj računar 3
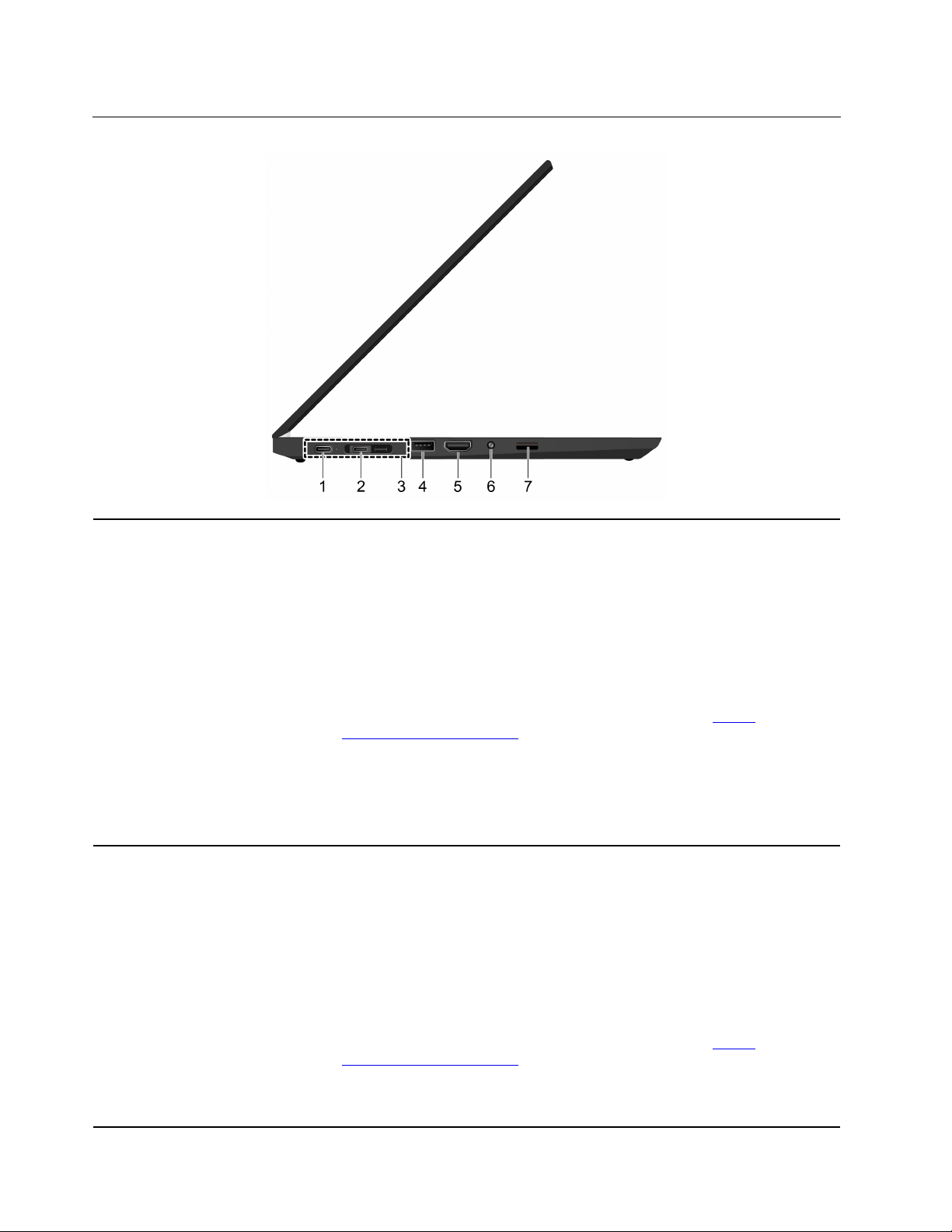
Prikaz sa leve strane
1. USB-C™ konektor (USB 3.1
Gen 1)
2. Thunderbolt
(USB-C)
™
3 konektor
• Napunite računar.
• Punite USB-C kompatibilne uređaje sa izlaznim naponom i strujom od 5
V i 1,5 A.
• Prenosite podatke brzinom od USB 3.1, do 5 Gbps.
• Povezivanje sa spoljnim monitorom:
- USB-C na VGA: 1920 x 1200 piksela, 60 Hz
- USB-C na DP: 3840 x 2160 piksela, 60 Hz
• Povežite se sa USB-C priborom kako biste proširili funkcionalnost
računara. Da biste kupili USB-C pribor, idite na adresu
www.lenovo.com/accessories
• Napajanje drugog računara pomoću P-to-P (Peer to Peer) 2.0 funkcije
punjenja. Pogledajte odeljak „Korišćenje P-to-P 2.0 funkcije punjenja“ na
stranici 27.
Napomena: Kada je energija baterije manja od 10%, povezani USB-C
pribor možda neće raditi ispravno.
• Napunite računar;
• Punite USB-C kompatibilne uređaje sa izlaznim naponom i strujom od 5
V i 1,5 A.
• Prenosite podatke Thunderbolt 3 brzinom, do 20 Gbps.
• Povezivanje sa spoljnim monitorom:
- USB-C na VGA: 1920 x 1200 piksela, 60 Hz
- USB-C na DP: 3840 x 2160 piksela, 60 Hz
• Povežite se sa USB-C priborom kako biste proširili funkcionalnost
računara. Da biste kupili USB-C pribor, idite na adresu
www.lenovo.com/accessories
• Snabdevajte drugi računar napajanjem pomoću P-to-P 2.0 funkcije
punjenja. Pogledajte odeljak „Korišćenje P-to-P 2.0 funkcije punjenja“ na
stranici 27.
.
.
https://
https://
4 T490, T590, P43s i P53s Uputstvo za korisnike
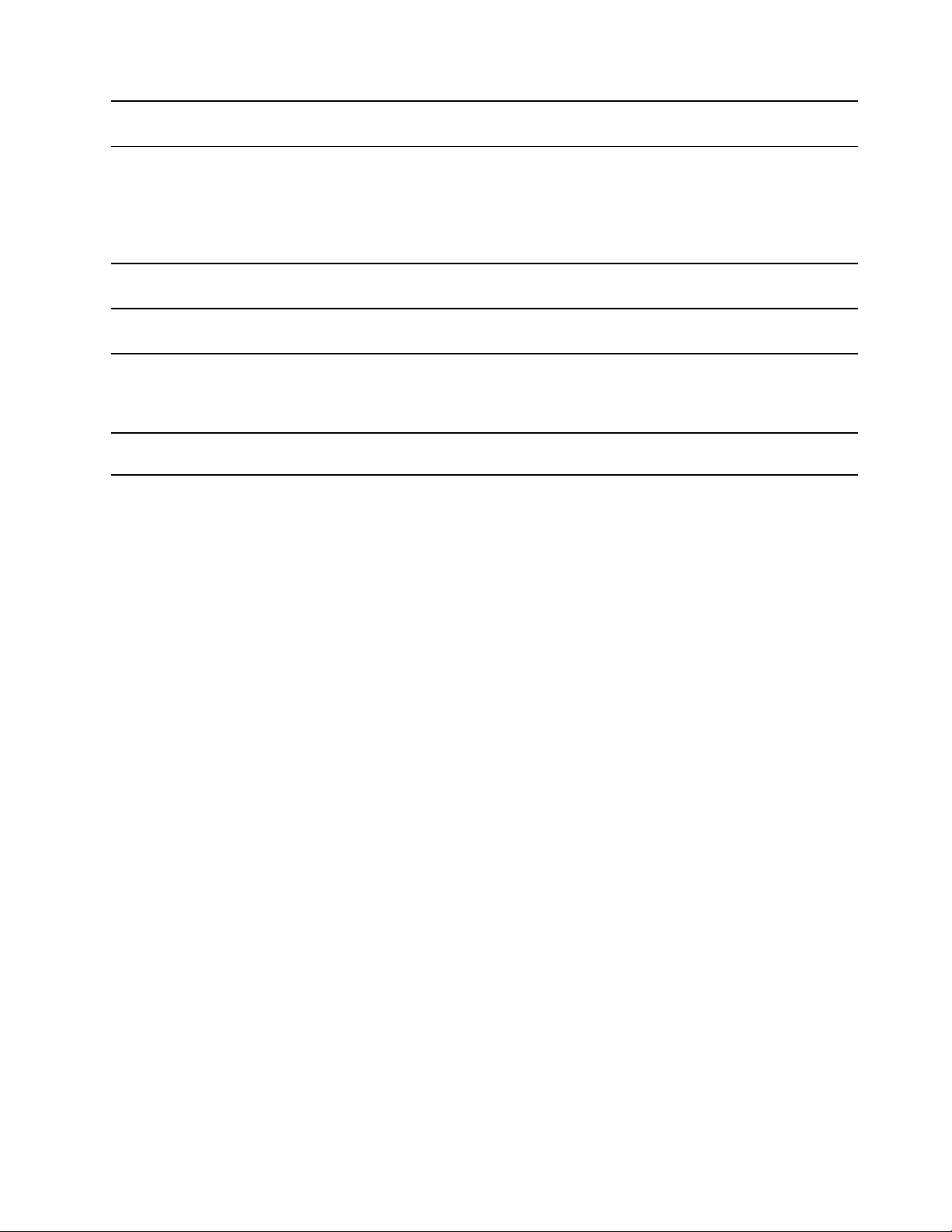
Napomena: Kada je energija baterije manja od 10%, povezani USB-C
pribor možda neće raditi ispravno.
3. Konektor za priključnu
stanicu
4. USB 3.1 konektor Gen 1
5. HDMI™ konektor
6. Audio konektor
7. Priključak za microSD
karticu
* na određenim modelima
Povežite računar sa jednom od sledećih podržanih priključnih stanica da
biste proširili mogućnosti računara:
• ThinkPad Basic Docking Station
• ThinkPad Pro Docking Station
• ThinkPad Ultra Docking Station
Povežite USB kompatibilan uređaj kao što su USB tastatura, USB miš, USB
uređaj za skladištenje podataka ili USB štampač.
Povežite sa kompatibilnim digitalnim audio uređajem ili video monitorom, kao
što je HDTV.
Da biste slušali zvuk sa računara, povežite slušalice sa 4-polnim utikačem
od 3,5 mm (0,14 inča).
Napomena: Konvencionalni mikrofon nije podržan.
Umetnite microSD karticu za pristup podacima i njihovo skladištenje.
Poglavlje 1. Upoznajte svoj računar 5
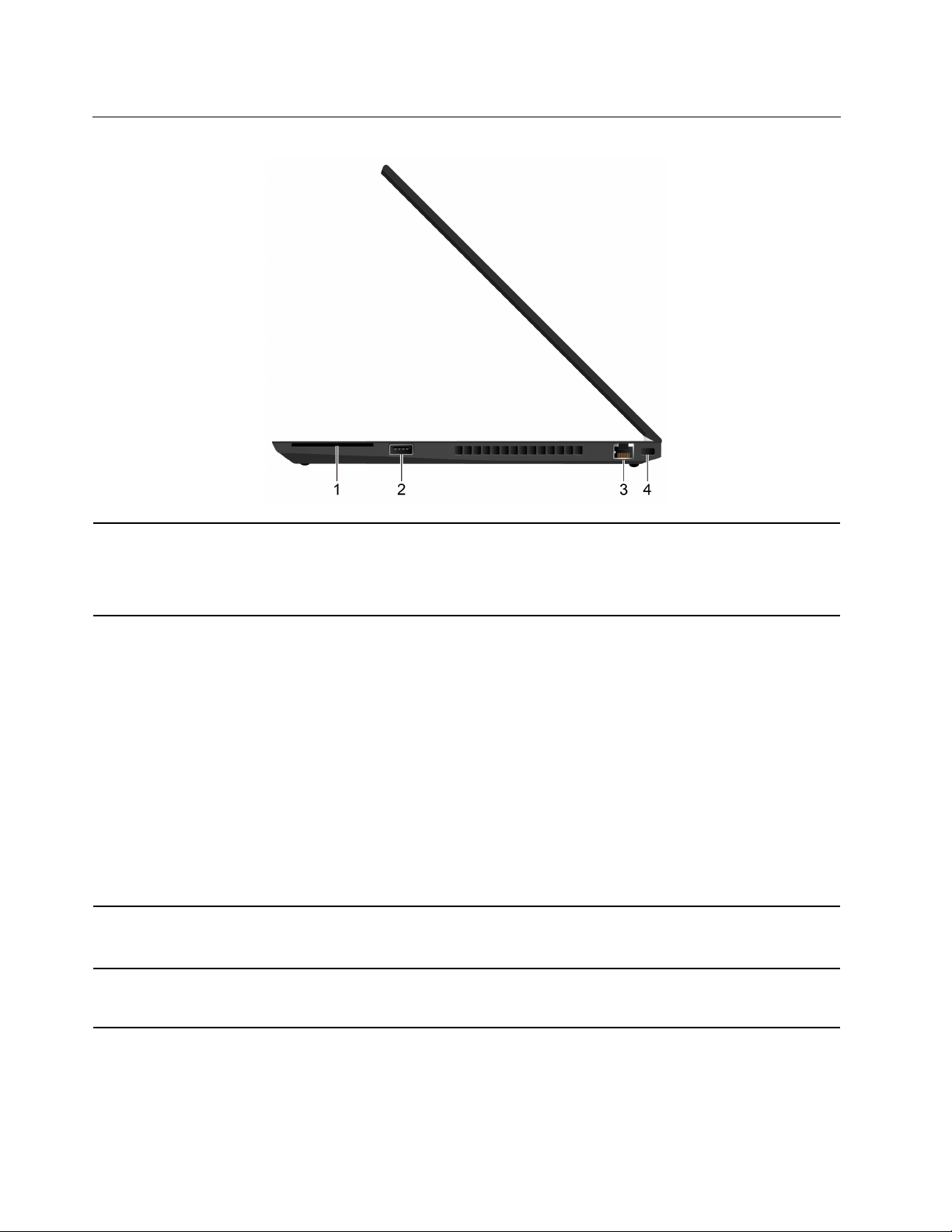
Pogled s desne strane
1. Smart-card priključak* Koristite pametne kartice za potvrdu identiteta, skladištenje podataka i
obradu aplikacija. Unutar velikih organizacija, pametne kartice mogu da se
koriste i za jaku bezbednosnu potvrdu identiteta za jedinstveno prijavljivanje
(SSO). Pogledajte odeljak „Korišćenje microSD kartice ili pametne kartice“ na
stranici 30.
2. Always On USB 3.1
konektor Gen 1
Kada je funkcija Always On USB omogućena, the Gen 1 konektor za
Always On USB 3.1 može da puni uređaj kompatibilan sa USB-om dok je
računar uključen, isključen, u režimu spavanja ili hibernacije.
Napomene:
• Always On USB je podrazumevano omogućen, a Charge in Battery
Mode je onemogućeno u UEFI BIOS-u.
• Proverite da li ste uključili računar u izvor naizmenične struje kada je
računar isključen ili u režimu hibernacije, a funkcija Charge in Battery
Mode je onemogućena u UEFI BIOS-u.
Da biste omogućili funkciju Always On USB, uradite sledeće:
Povežite se sa lokalnom mrežom (LAN). Kada zeleni indikator svetli, računar
3. Eternet konektor
4. Priključak za bezbednosnu
bravu
je povezan sa lokalnom mrežom. Kada žuti indikator treperi, prenose se
podaci.
Zaključajte računar za sto, radni sto ili druge delove pomoću kompatibilne
bezbednosne kablovske brave. Pogledajte odeljak „Zaključavanje računara“
na stranici 41.
* na određenim modelima
6
T490, T590, P43s i P53s Uputstvo za korisnike
1. Ulazak u meni UEFI BIOS. Pogledajte odeljak „Ulazak u meni UEFI
BIOS“ na stranici 47.
2. Kliknite na Config ➙ USB ➙ Always On USB da biste omogućili
funkciju Always On USB.
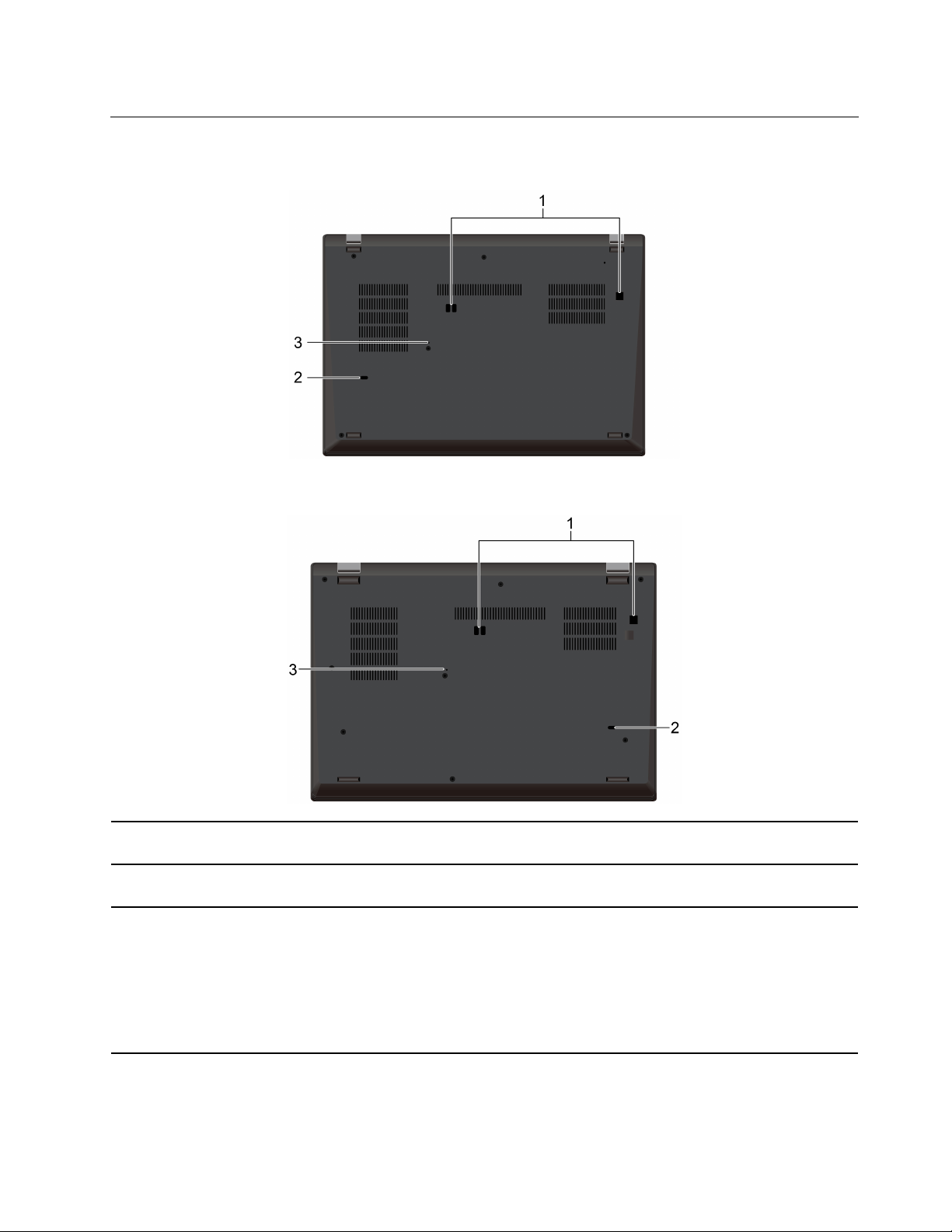
Prikaz odozdo
T490 i P43s
T590 i P53s
1. Rupice za kuke priključne
stanice
2. Otvor za pražnjenje na
tastaturi
3. Rupica za hitno ponovno
pokretanje
Pričvrstite podržanu priključnu stanicu pomoću rupica kuke priključne
stanice.
Ocedite tečnost iz računara ako slučajno prolijete tečnost na tastaturu.
Ukoliko računar ne reaguje i ne možete da ga isključite pritiskom na dugme
za napajanje, uspostavite početne vrednosti računara.
1. Otkačite računar sa izvora napajanja naizmeničnom strujom.
2. U rupu postavite ispravljenu spajalicu za papir kako biste privremeno
prekinuli izvor napajanja.
3. Povežite računar na napajanje naizmeničnom strujom, a zatim uključite
računar.
Poglavlje 1. Upoznajte svoj računar 7
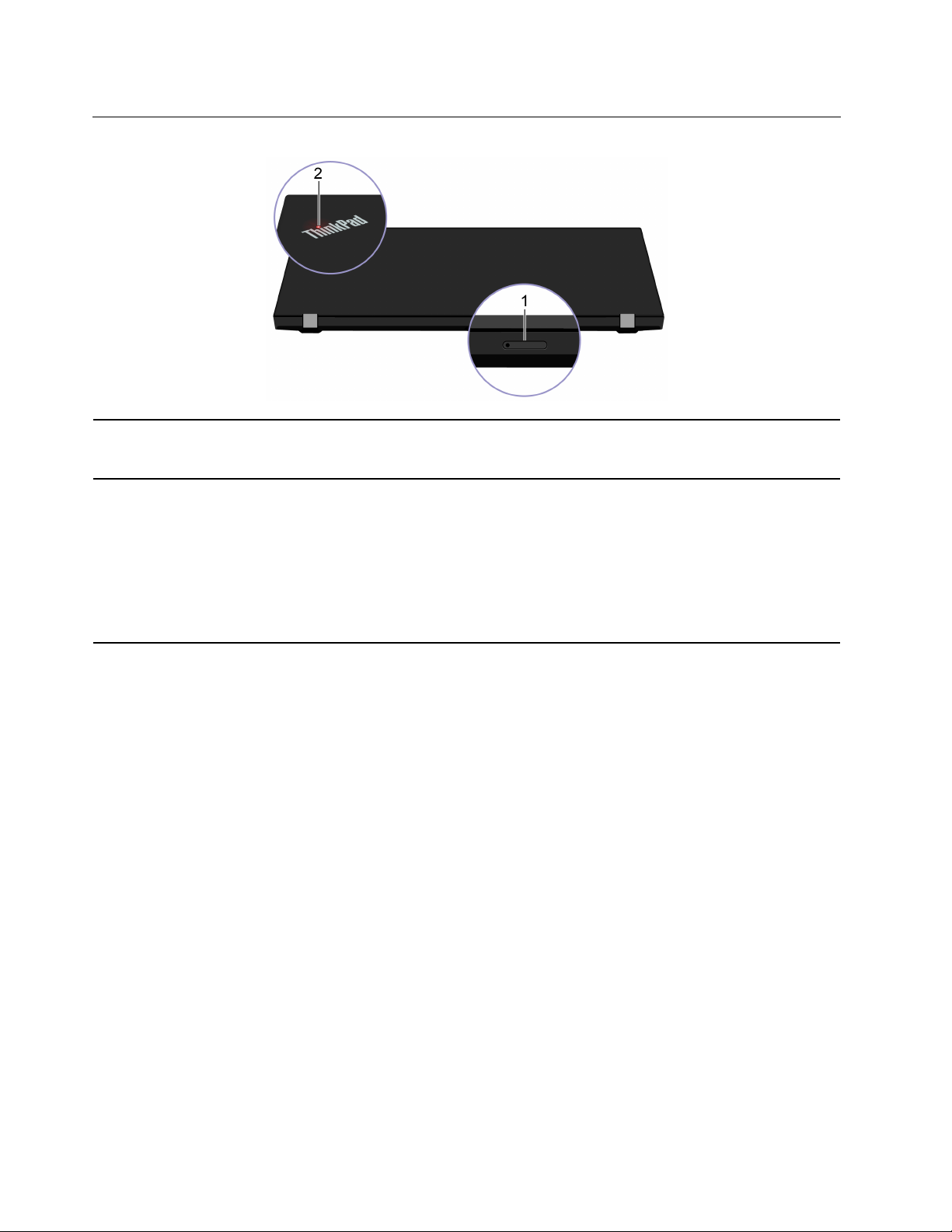
Prikaz otpozadi
1. Priključak za Nano-SIM
karticu
2. Indikator statusa sistema
Koristite Nano karticu identifikacionog modula pretplatnika (SIM) za
povezivanje na bežičnu WAN mrežu. Pogledajte odeljak „Povezivanje sa
mobilnom mrežom“ na stranici 14.
Indikator na ThinkPad logotipu na poklopcu računara prikazuje status
sistema računara.
• Trepće tri puta: Računar je inicijalno povezan sa napajanjem.
• Uključen: Računar je uključen.
• Ne svetli: Računar je isključen ili u stanju hibernacije.
• Brzo trepće: Računar ulazi u režim spavanja ili režim hibernacije.
• Sporo trepće: Računar je u režimu spavanja.
8 T490, T590, P43s i P53s Uputstvo za korisnike
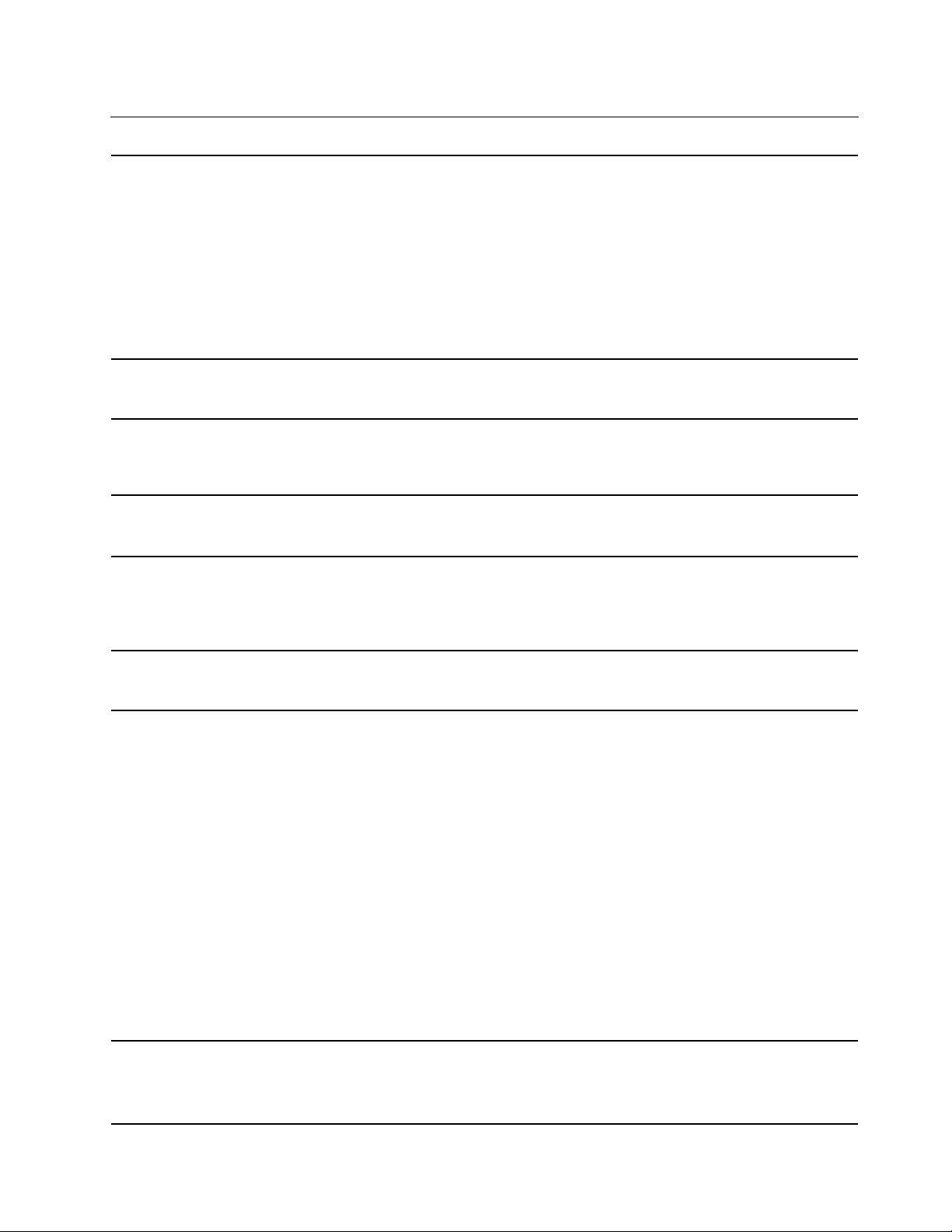
Funkcije i specifikacije
Dimenzije
• T490 i P43s:
- Širina: 329 mm (12,95 inča)
- Dubina: 227 mm (8,93 inča)
- Debljina: 18,9 mm (0,74 inča)
• T590 i P53s:
- Širina: 365,8 mm (14,4 inča)
- Dubina: 248 mm (9,76 inča)
- Debljina: 19,95 mm (0,79 inča)
Maksimalno odavanje toplote
(u zavisnosti od modela)
Izvor napajanja (ispravljač za
struju)
Mikroprocesor
Memorija
Uređaj za skladištenje
podataka
Ekran
• 45 W (154 Btu/hr)
• 65 W (222 Btu/hr)
• Unos sinusnih talasa pri 50 Hz do 60 Hz
• Ulazni napon adaptera za napajanje računara naizmeničnom strujom: od
100 V do 240 V AC, od 50 Hz do 60 Hz
Da biste prikazali informacije o mikroprocesoru računara, desnim tasterom
miša kliknite na dugme Start (Početak), a zatim kliknite na opciju System
(Sistem).
• Dvoredni memorijski modul smanjene osnovice dvostruke brzine prenosa
podataka 4 (DDR4) (SODIMM)*, do 32 GB
• Memorijski modul dvostruke brzine prenosa podataka 4 (DDR4) zalemljen
na sistemsku ploču, do 16 GB
• M.2 SSD uređaj*
• Hibridni SSD uređaj* (sa Intel
• Kontrola osvetljenosti
• Ekran u boji sa Thin Film Transistor (TFT) tehnologijom
• Ekran u boji sa tehnologijom In-Plane Switching (IPS) ili Twisted Nematic
(TN)*
• Funkcija zaštite privatnosti*
• Veličina ekrana:
- T490 i P43s: 355,6 mm (14 inča)
- T590 i P53s: 396,2 mm (15,6 inča)
• Rezolucija ekrana:
- T490 i P43s: 1366 x 768 piksela, 1920 x 1080 piksela ili 2560 x 1440
piksela
- T590 i P53s: 1920 x 1080 piksela ili 3840 x 2160 piksela
• Višedodirna tehnologija*
• Intel Ultra High Definition (UHD) grafika ili posebna grafička kartica
®
Optane™ memorijom)
Tastatura
• Funkcijski taster
• Numerička tastatura (samo za T590 i P53s)
• Šestoredna tastatura ili šestoredna tastatura sa pozadinskim osvetljenjem
Poglavlje 1. Upoznajte svoj računar 9
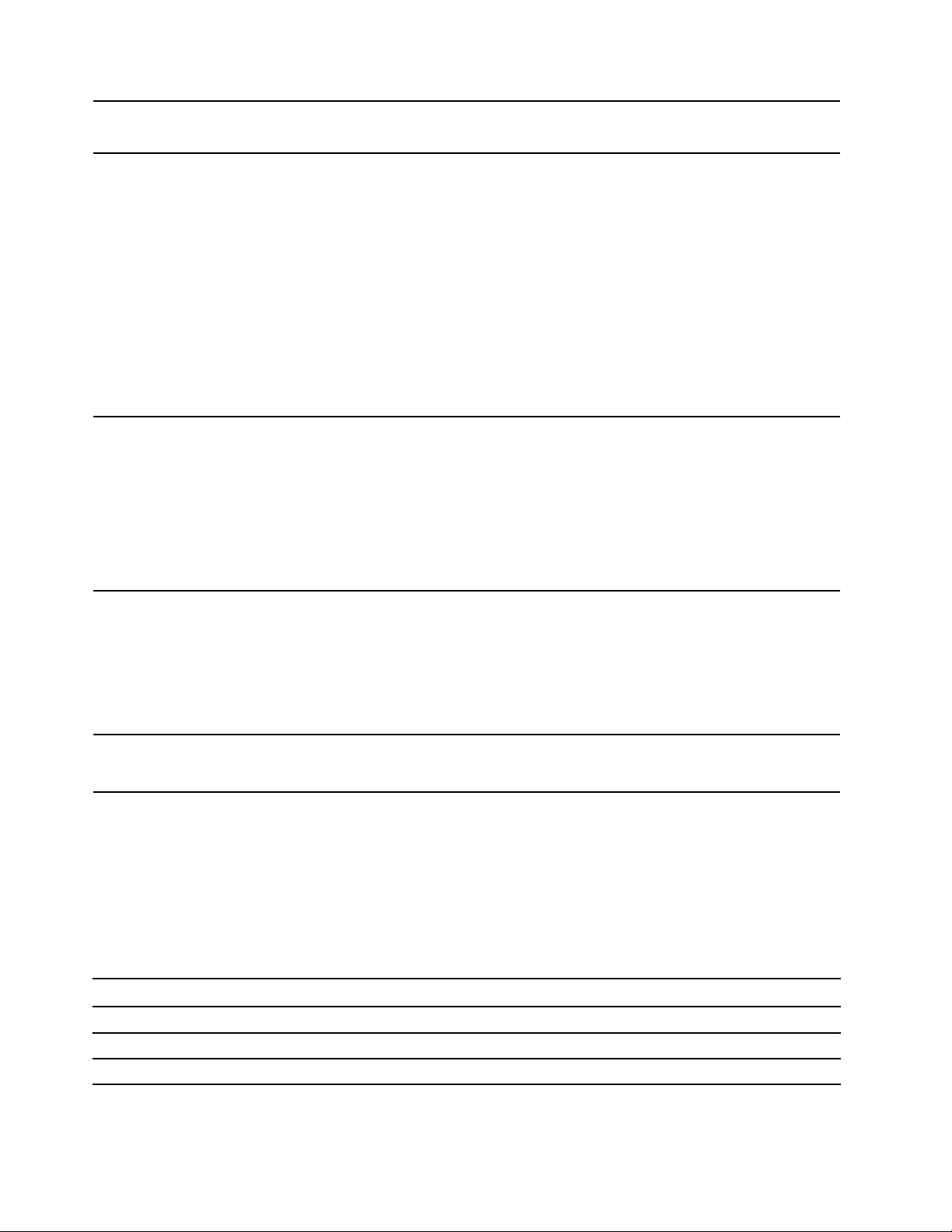
Konektori i priključci
Sigurnosne funkcije
• Dodirna pločica
• TrackPoint pokazivački uređaj
• Audio konektor
• Konektor za priključnu stanicu
• Eternet konektor
• Dva USB 3.1 konektora Gen 1 (obuhvata i Always On USB 3.1 konektor
Gen 1)
• HDMI konektor
• Priključak za microSD karticu
• Ležište za Nano-SIM karticu*
• Smart-card priključak*
• USB-C konektor (USB 3.1 Gen 1)
• Thunderbolt 3 konektor (USB-C)
• Potvrda identiteta pomoću prepoznavanja lica*
• Čitač otisaka prstiju*
• Lozinka
• RFID*
• Priključak za bezbednosnu bravu
• Trusted Platform Module (TPM) (Modul pouzdane platforme)*
• ThinkShutter*
• Bluetooth
• Satelitski prijemnik sistema za globalno pozicioniranje (GPS) (dostupan na
Bežične funkcije
Drugo
modelima sa bežičnom WAN mrežom)*
• Near field communication (NFC) *
• Bežični LAN
• Bežični WAN*
• Kamera*
• Mikrofoni
* na određenim modelima
Izjava o USB brzini prenosa
U zavisnosti od mnogo faktora kao što su mogućnost obrade hosta i perifernih uređaja, atributa
datoteke i drugih faktora povezanih sa konfiguracijom sistema i radnim okruženjima, stvarna brzina
prenosa podataka korišćenjem različitih USB konektora na ovom uređaju će se razlikovati i biće
sporija od brzine prenosa podataka navedene u nastavku za svaki odgovarajući uređaj.
USB uređaj Brzina prenosa podataka (Gbit/s)
3.2 Gen 1 / 3.1 Gen 1
3.2 Gen 2 / 3.1 Gen 2
3.2 Gen 2 × 2
5
10
20
10 T490, T590, P43s i P53s Uputstvo za korisnike
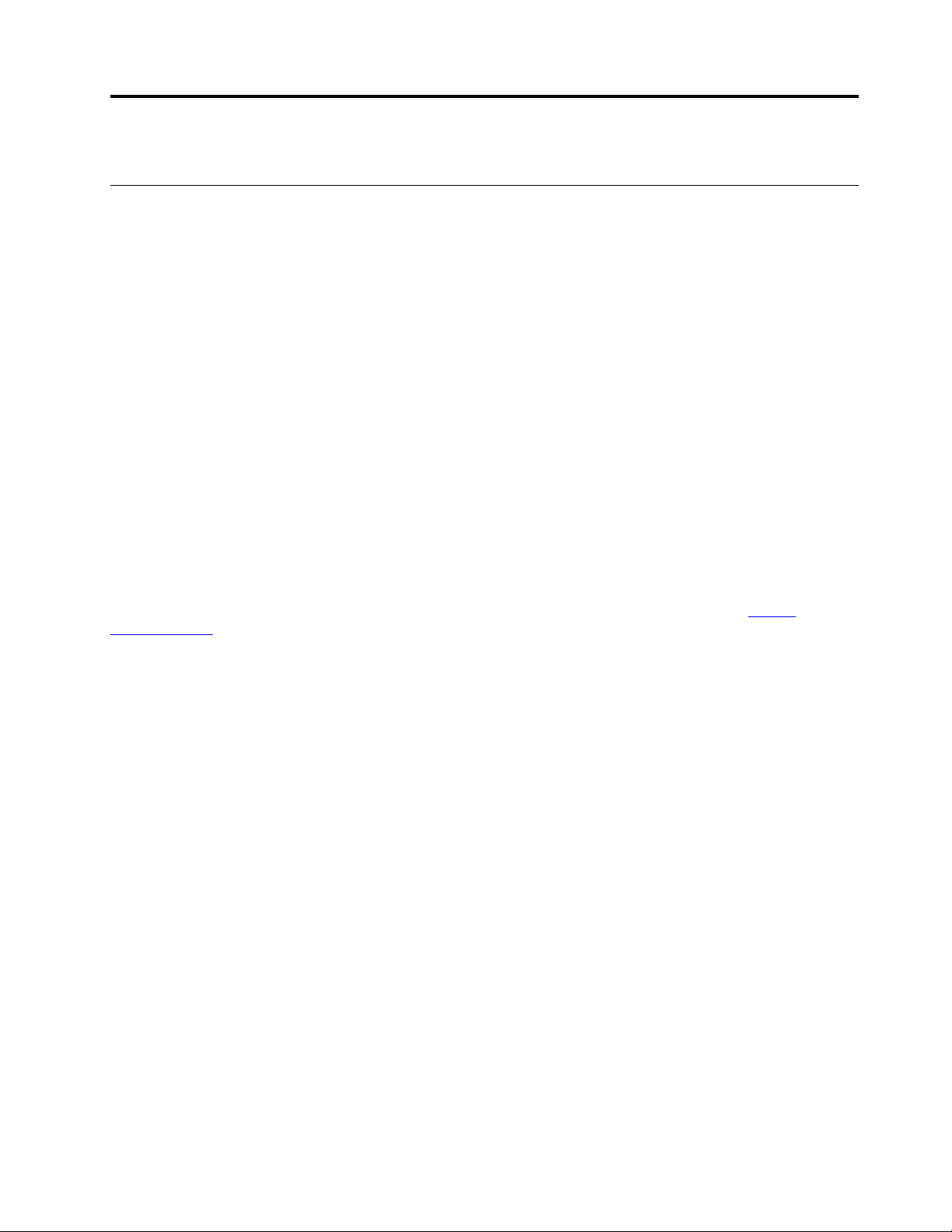
Poglavlje 2. Prvi koraci pri radu sa vašim računarom
Prvi koraci sa sistemom Windows 10
Naučite osnove operativnog sistema Windows 10 i odmah počnite sa radom. Više informacija o
operativnom sistemu Windows 10 pronađite u informacijama o Windows pomoći.
Windows nalog
Korisnički nalog je u obavezi da koristi operativni sistem Windows. To može biti Windows korisnički
nalog ili Microsoft nalog.
Windows korisnički nalog
Kada prvi put pokrenete Windows, od vas će biti zatraženo da kreirate Windows korisnički nalog. Taj
prvi nalog koji ste kreirali je tipa „Administrator“. Sa nalogom Administratora, možete da kreirate
dodatne korisničke naloge ili menjate tipove naloga, i to na sledeći način:
1. Otvorite meni Start i izaberite Settings (Postavke) ➙ Accounts (Nalozi) ➙ Family & other
users (Porodica i drugi korisnici).
2. Pratite uputstva na ekranu.
Microsoft nalog
U operativni sistem Windows možete da se prijavite i pomoću Microsoft naloga.
Da biste kreirali Microsoft nalog, posetite Microsoft stranicu za registrovanje na adresi
signup.live.com
Sa Microsoft nalogom, možete da:
• Uživate u jednokratnom prijavljivanju ako koristite druge Microsoft usluge, kao što su OneDrive,
Skype i Outlook.com.
• Sinhronizujete personalizovane postavke na uređajima zasnovanim na operativnom sistemu
Windows.
i pratite uputstva na ekranu.
https://
© Copyright Lenovo 2020 11
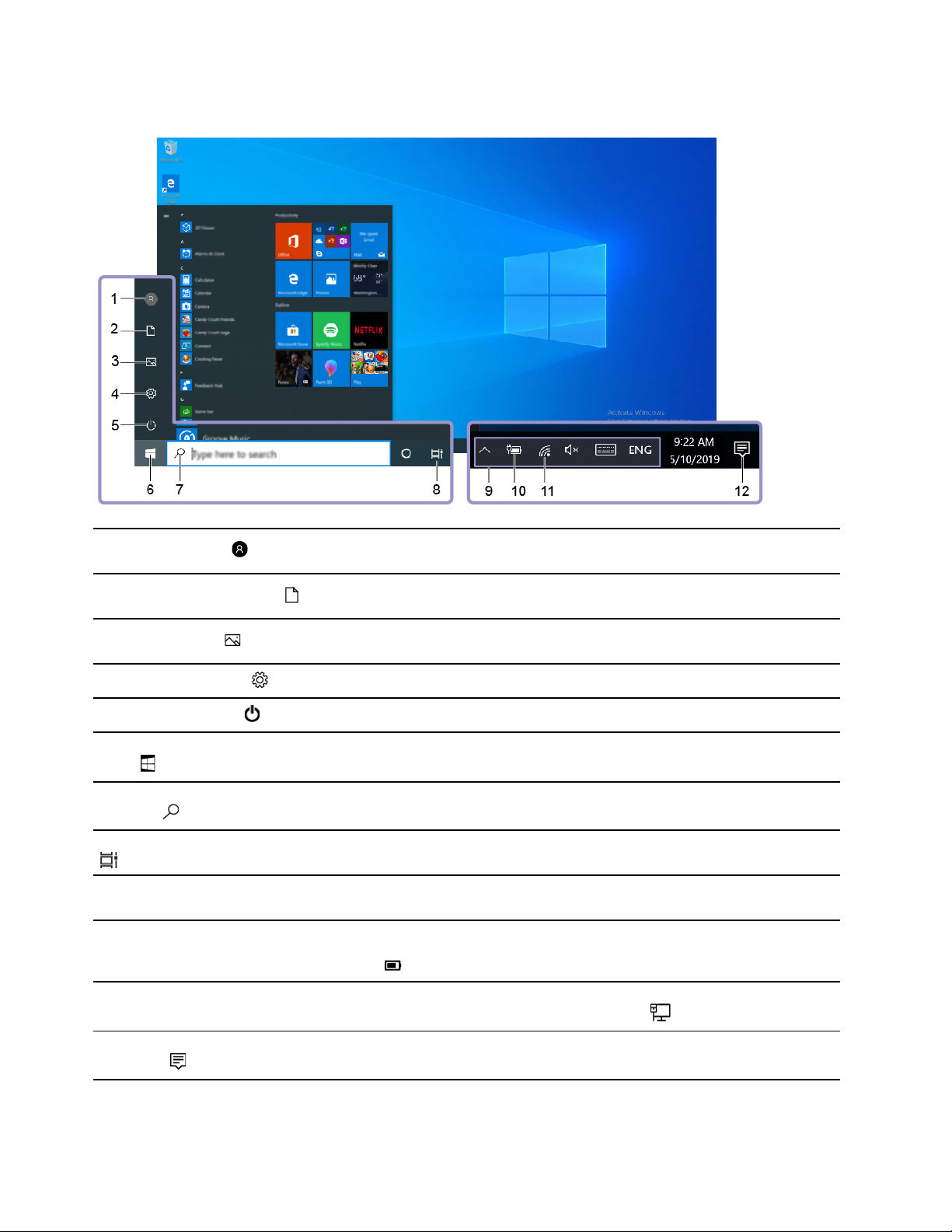
Windows korisnički interfejs
1. Account (Nalog)
2. Documents (Dokumenti)
3. Pictures (Slike)
4. Settings (Postavke)
5. Power (Napajanje)
6. Dugme Start button (Dugme
Start)
7. Windows Search (Windows
pretraga)
8. Task View (Prikaz zadataka)
9. Windows sistemska traka
poslova
10. Ikona statusa baterije
Promenite postavke naloga, zaključajte računar ili se odjavite sa trenutnog
naloga.
Otvorite fasciklu Documents (Dokumenti), podrazumevanu fasciklu za
čuvanje primljenih datoteka.
Otvorite fasciklu Pictures (Slike), podrazumevanu fasciklu za čuvanje
primljenih slika.
Pokretanje Postavki.
Isključite, ponovo pokrenite ili stavite računar u režim spavanja.
Otvorite meni Start.
U polje za pretragu unesite ono što tražite i dobijte rezultate sa računara i
interneta.
Prikazujte sve otvorene aplikacije i prelazite između njih.
Prikaz obaveštenja i statusa pojedinih funkcija.
Prikažite status napajanja i napunjenosti baterije ili postavke snage. Kada
računar nije povezan na izvor napajanja naizmeničnom strujom, ikona se
menja u
.
11. Ikona Mreža
12. Action center (Centar
aktivnosti)
Povezivanje na dostupnu bežičnu mrežu i prikaz statusa mreže. Kada ste
povezani na kablovsku mrežu, ikona se menja u
Prikazuje najnovija obaveštenja iz aplikacija i daje brz pristup pojedinim
funkcijama.
12 T490, T590, P43s i P53s Uputstvo za korisnike
.
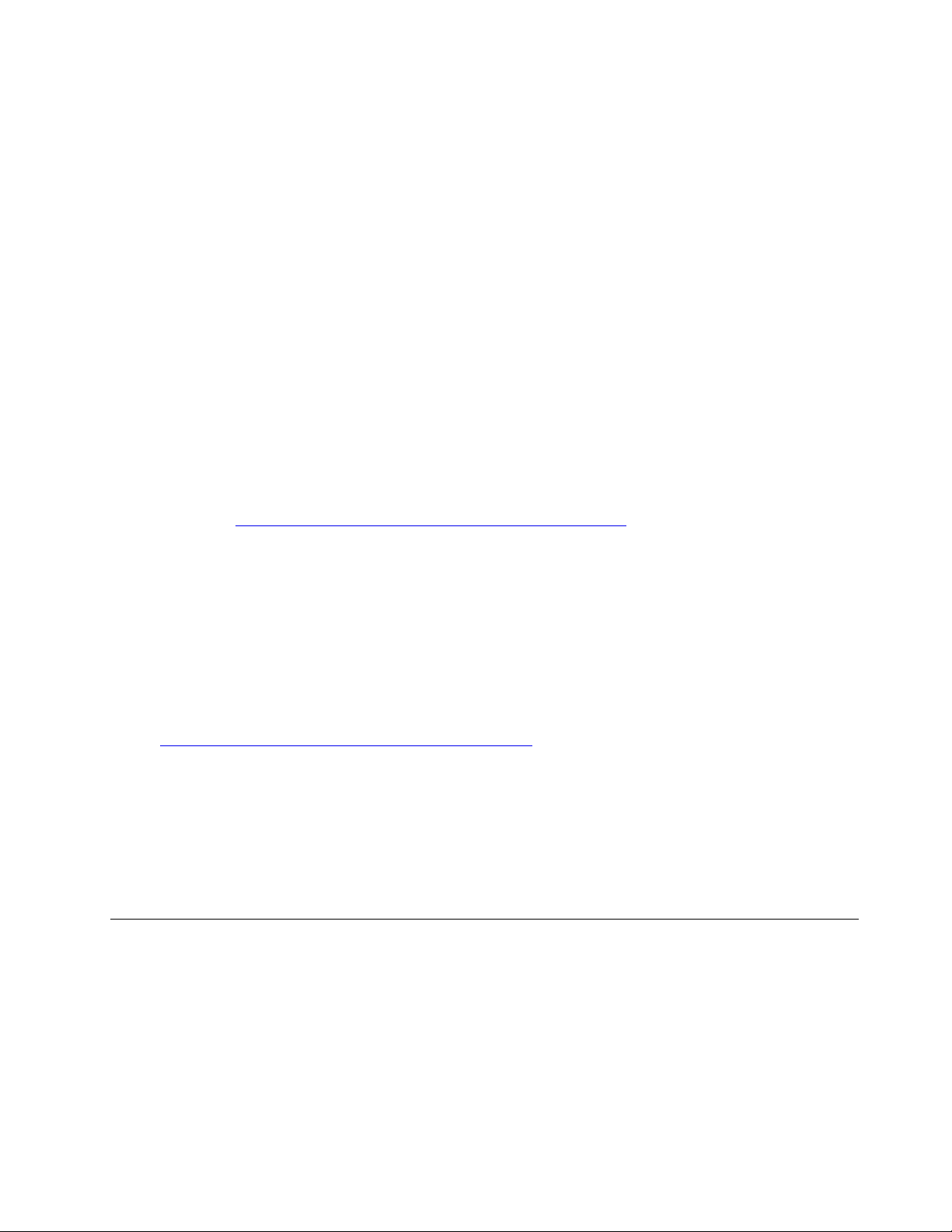
Otvorite meni Start
• Kliknite na dugme Start.
• Pritisnite taster sa Windows logotipom na tastaturi.
Pristup kontrolnoj tabli
• Otvorite meni Start i kliknite na Windows System (Sistem) ➙ Control Panel (Kontrolna tabla).
• Koristite Windows Search.
Pokretanje aplikacije
• Otvorite meni Start i izaberite aplikaciju koju želite da pokrenete.
• Koristite Windows Search.
Windows nalepnica
Vaš računar može da ima Microsoft nalepnicu za originalni Windows 10 proizvod zalepljenu na
poklopcu i to zavisi od sledećih faktora:
• Vaše geografske lokacije
• Izdanja operativnog sistema Windows 10 koje je unapred instalirano
Idite na stranicu
nalepnica za originalni Microsoft proizvod.
• U Narodnoj Republici Kini, nalepnica za originalni Microsoft proizvod je obavezna na svim
modelima računara na kojima je prethodno instalirana bilo koja verzija operativnog sistema
Windows 10.
• U drugim zemljama i regionima, nalepnica za originalni Microsoft proizvod je obavezna samo na
modelima računara licenciranim za operativni sistem Windows 10 Pro.
Odsustvo nalepnice za originalni Microsoft proizvod ne znači da prethodno instalirana verzija
operativnog sistema Windows nije originalna. Za detalje o određivanju da li je vaš prethodno
instalirani Windows proizvod originalan, pogledajte informacije koje pruža korporacija Microsoft na
adresi
Ne postoje spoljašnji, vizuelni indikatori ID-a proizvoda ili verzije operativnog sistema Windows za
koju je računar licenciran. Umesto toga, ID proizvoda je snimljen na firmveru računara. Kada god se
instalira proizvod Windows 10, instalacioni program proverava firmver računara za važeći,
odgovarajući ID proizvoda da bi se završila aktivacija.
U nekim slučajevima može biti unapred instalirana starija verzija operativnog sistema Windows u
skladu sa pravom prelaska na stariju verziju softvera Windows 10 Pro licence.
https://www.microsoft.com/en-us/howtotell/default.aspx.
https://www.microsoft.com/en-us/howtotell/Hardware.aspx za ilustracije različitih tipova
Povezivanje na mreže
Računar vam pomaže da se povežete sa svetom kablovskom ili bežičnom mrežom.
Povezivanje na Ethernet mrežu pomoću kabla
Povežite računar na bežičnu lokalnu mrežu (LAN) preko Eternet konektora na vašem računaru
pomoću Eternet kabla.
Napomena: Ako je računar povezan sa podržanom priključnom stanicom ili priključkom, koristite
Eternet konektor na priključnoj stanici, a ne na računaru.
Poglavlje 2. Prvi koraci pri radu sa vašim računarom 13
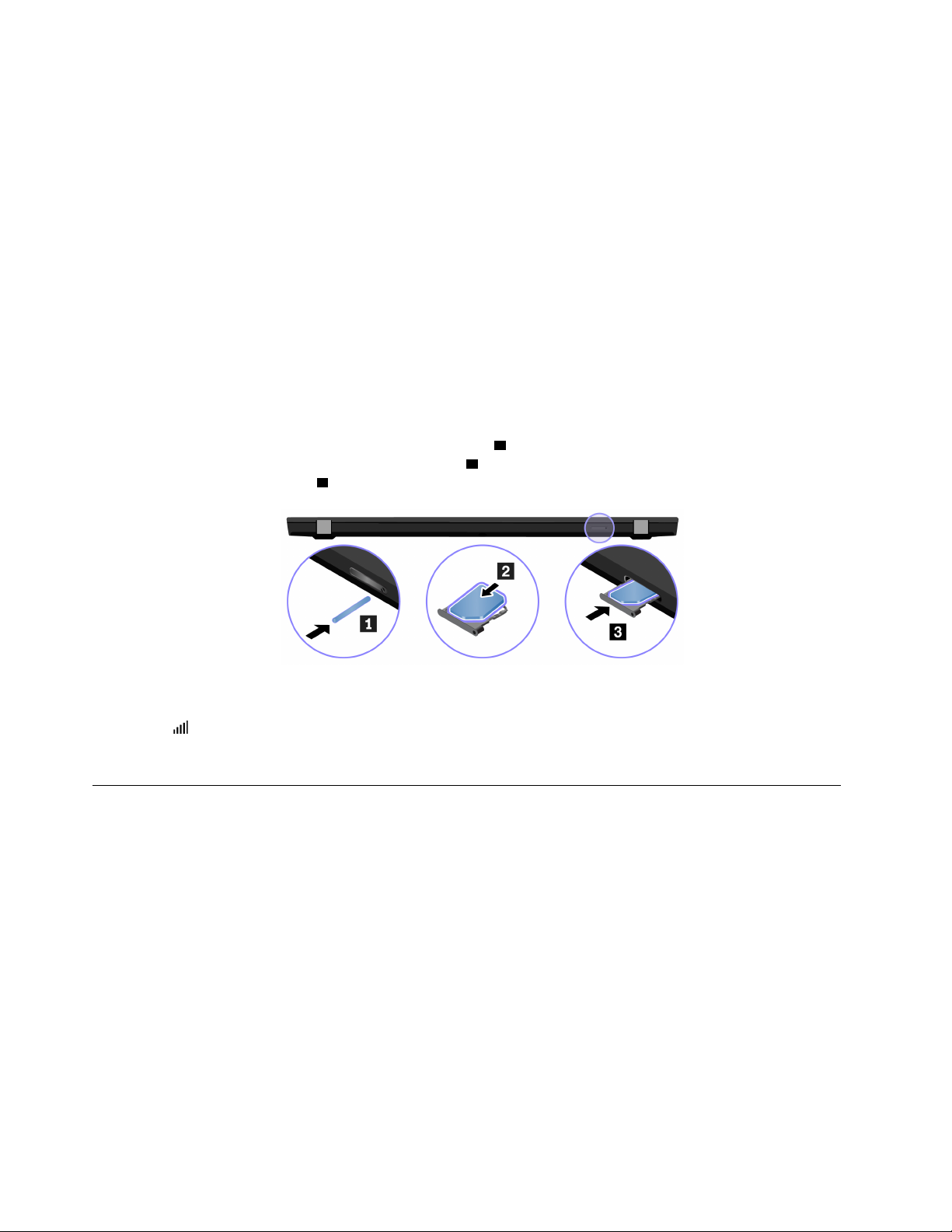
Povezivanje na Wi-Fi mreže
1. Na Windows sistemskoj traci poslova kliknite na ikonu mreže. Prikazaće se lista dostupnih
bežičnih mreža.
2. Izaberite mrežu koja je dostupna za povezivanje. Unesite zahtevane informacije, ako je potrebno.
Povezivanje sa mobilnom mrežom
Ako vaš računar ima instaliranu karticu za bežičnu mrežu širokog opsega (WAN) i nano-SIM karticu,
možete da se povežete sa mrežnom vezom za prenos podataka i budete na mreži korišćenjem
signala mobilne telefonije.
Napomena: Mobilnu uslugu obezbeđuju ovlašćeni dobavljači usluga mobilne telefonije u nekim
zemljama ili regionima. Morate da imate mobilni plan kod dobavljača usluga kako biste se povezali
na mobilnu mrežu.
Da biste uspostavili mobilnu vezu:
1. Isključite računar.
2. Umetnite ispravljenu spajalicu u rupicu na nosaču
računara. Postavite nano-SIM karticu u ležište
karticu dok ne čujete klik
3 . Ukoliko je nano-SIM kartica postavljena, preskočite ovaj korak.
1 . Nosač izlazi. Zatim lagano izvucite ležište iz
2 . Umetnite nosač u priključak za nano-SIM
3. Uključite računar.
4. Kliknite na ikonu mreže na Windows sistemskoj traci poslova, a zatim izaberite ikonu mobilne
mreže
5. Unesite zahtevane informacije, ako je potrebno.
sa liste.
Korišćenje aplikacije Vantage
Prethodno instalirana aplikacija Vantage je kompletno prilagođeno rešenje za održavanje računara sa
automatskim ažuriranjima i ispravkama, postavkama konfiguracije hardvera i dobijanje personalizovane
podrške.
Da biste pristupili aplikaciji Vantage, u polje za pretragu unesite Vantage.
Ključne funkcije
Aplikacija Vantage vam omogućava sledeće:
• Da lako saznate status uređaja i da prilagodite postavke uređaja.
• Da preuzmete i instalirate ažuriranja UEFI BIOS-a, firmvera i upravljačkih programa kako bi računar
ostao ažuran.
• Da nadgledate stanje računara i obezbedite računar od spoljnih napada.
• Skenirajte računarski hardver i dijagnostikujte problem na hardveru.
14
T490, T590, P43s i P53s Uputstvo za korisnike
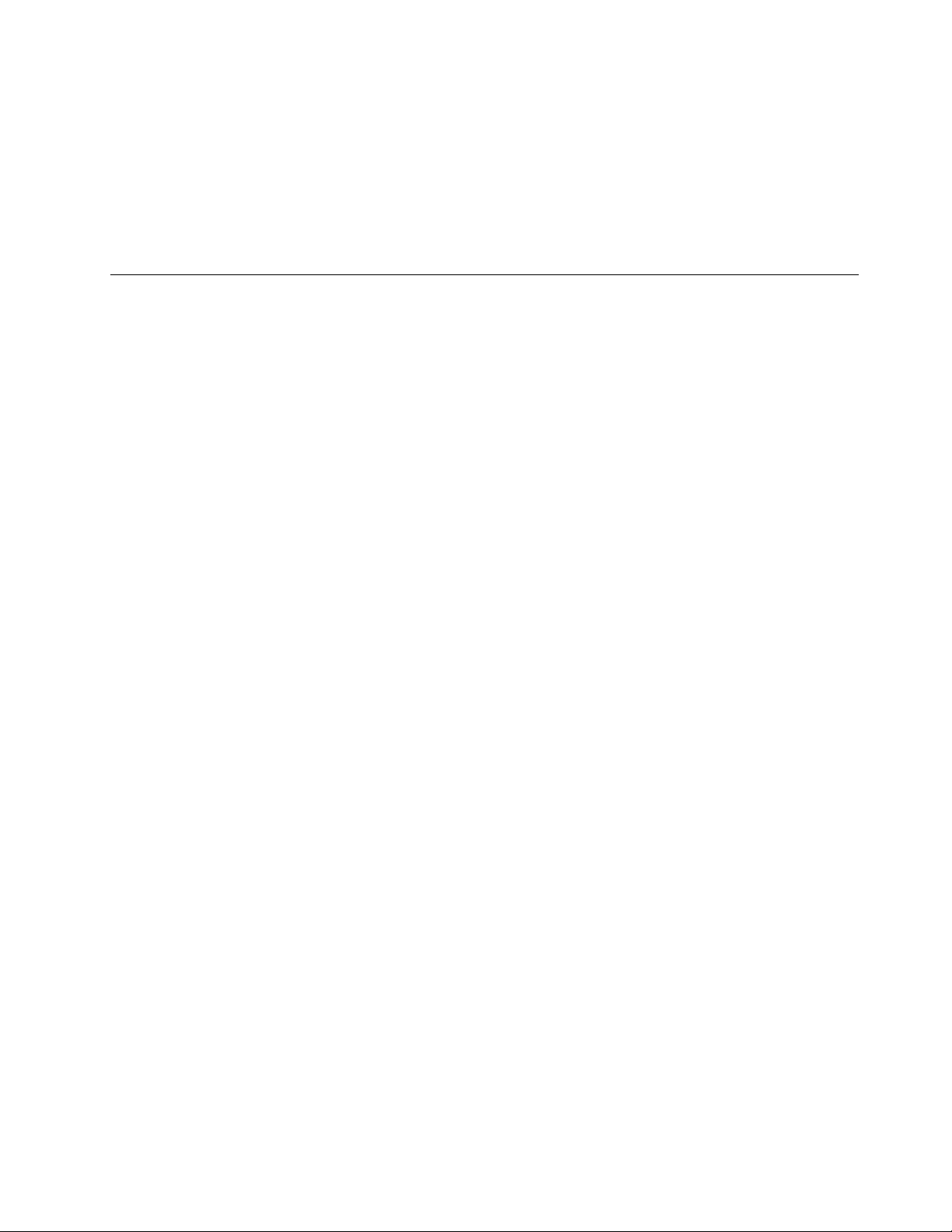
• Da potražite status garancije (na mreži).
• Pristupite Uputstvu za korisnike i korisnim člancima.
Napomene:
• Dostupne funkcije zavise u zavisnosti od modela računara.
• Aplikacija Vantage periodično izvodi ažuriranja funkcija kako bi poboljšala iskustvo rada na
računaru. Opis funkcija može da se razlikuje od funkcija na stvarnom korisničkom interfejsu.
Interakcija sa računarom
Vaš računar vam pruža različite načine kretanja ekranom.
Poglavlje 2. Prvi koraci pri radu sa vašim računarom 15

Korišćenje prečica na tastaturi
Na tastaturi se nalaze specijalni tasteri koji će vam obezbediti lakši i efikasniji rad.
T490 i P43s
T590 i P53s
1. Numerička
tastatura
2. Taster Windows
logotip
3. Taster Caps Lock
4. Funkcijski tasteri
F1–F12
Brzo unesite brojeve kada se uključi indikator numeričke tastature (samo za ThinkPad
T590 i P53s).
Otvorite meni Start.
Za informacije o korišćenju ovog tastera sa drugim tasterima, pogledajte informacije o
Windows pomoći.
Prebacujte između malih i velikih slova.
Kada je ovaj indikator ovog tastera uključen, možete da unosite velika slova.
Pozivajte specijalne funkcije koje su odštampane kao ikone na svakom tasteru ili
standardnu funkciju.
Da biste odabrali da li da pozivate specijalnu funkciju ili standardnu funkciju:
1. Idite na kontrolnu tablu koristeći velike ikone ili male ikone.
2. Kliknite na Keyboard (Tastatura) ili Lenovo - Keyboard Manager (Lenovo -
16 T490, T590, P43s i P53s Uputstvo za korisnike
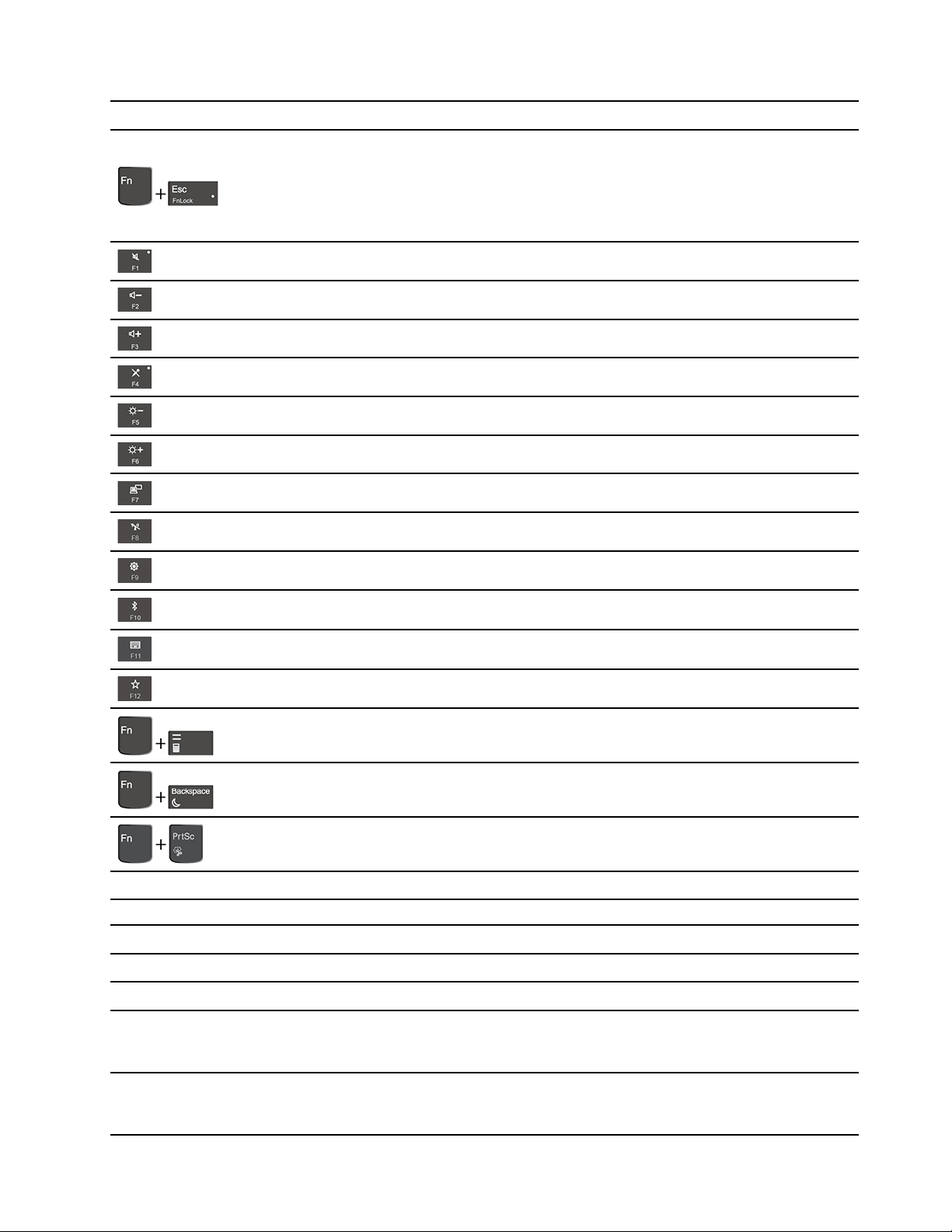
Upravljač tastaturom) i izaberite željenu opciju.
Pozivajte specijalne funkcije koje su odštampane kao ikone na svakom tasteru ili
standardnu funkciju funkcijskih tastera F1–F12.
FnLock indikator uključen: standardna funkcija
FnLock indikator isključen: specijalna funkcija
Omogućite / onemogućite zvučnike
Smanjite jačinu zvuka
Povećajte jačinu zvuka
Omogućite / onemogućite mikrofone
Smanjite osvetljenost ekrana
Povećajte osvetljenost ekrana
Rukovanje spoljnim ekranima
Omogućite / onemogućite bežičnu vezu
Otvaranje prozora sa postavkama
Omogućavanje/onemogućavanje ugrađenih Bluetooth funkcija
Otvaranje stranice sa podešavanjima tastature
Prilagodite funkciju ovog tastera u aplikaciji Lenovo Vantage
Otvaranje kalkulatora (samo za ThinkPad T590 i P53s)
Ulazak u režim spavanja (samo za ThinkPad T590 i P53s)
Otvorite aplikaciju Alatka za isecanje
Fn+razmaknica
Uključite/isključite pozadinsko osvetljenje tastature
Fn+B Prekid
Fn+K
Fn+P
Fn+S
Pomeranje sadržaja
Pauziranje
Slanje sistemskog zahteva
Fn+4
Fn+D
Otvorite režim spavanja
Da biste probudili računar, pritisnite taster Fn ili dugme za uključivanje.
Ako računar podržava funkciju zaštite privatnosti, pritisnite Fn+D da biste je omogućili
ili onemogućili. Više informacija potražite u odeljku „Korišćenje funkcije zaštite
privatnosti (na određenim modelima računara T490)“ na stranici 23.
Poglavlje 2. Prvi koraci pri radu sa vašim računarom 17
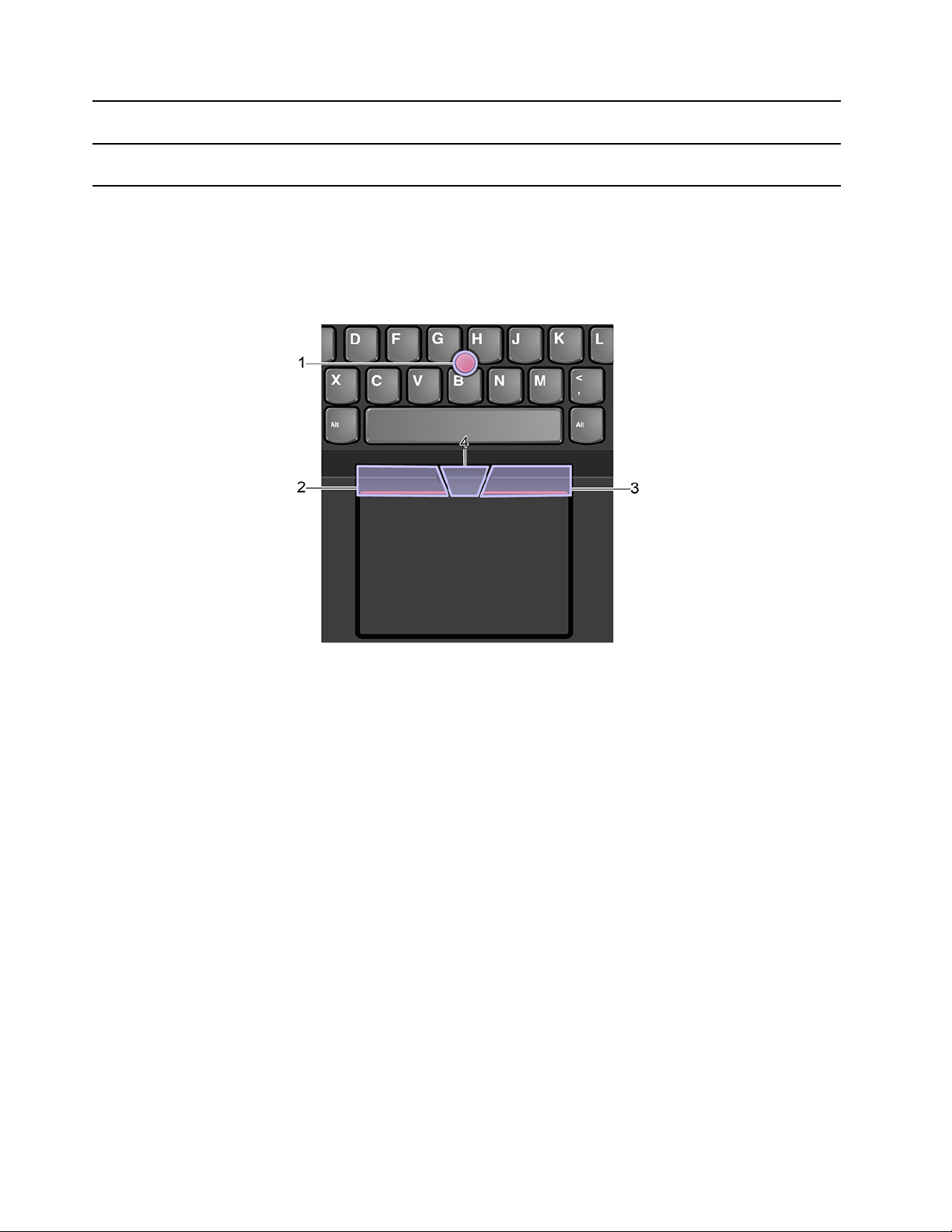
Fn+taster sa levom
strelicom
Fn+taster sa
desnom strelicom
Idite na početak
Idite na kraj
Korišćenje TrackPoint pokazivača
TrackPoint pokazivački uređaj vam omogućava da obavite sve funkcije tradicionalnog miša, kao što
su pokazivanje, klikovi i pomeranje.
Korišćenje TrackPoint pokazivača
1. Pokazivač
Koristite kažiprst ili srednji prst da biste pritiskali neklizeću kapicu na pokazivaču u bilo kom smeru
paralelnim sa tastaturom. Pokazivač na ekranu se pomera u odgovarajućem smeru, ali se pokazivački
štap ne pomera. Što jače pritiskate, to će se pokazivač brže kretati.
2. Dugme za levi klik
Pritisnite da biste izabrali ili otvorili stavku.
3. Dugme za desni klik
Pritisnite da biste prikazali meni sa prečicama.
4. Srednje dugme
Pritisnite i držite istačkano srednje dugme dok pritiskate pokazivač vertikalno ili horizontalno. Tako
možete da se pomerate po dokumentu, veb lokaciji ili kroz aplikacije.
Onemogućavanje TrackPoint pokazivačkog uređaja
TrackPoint pokazivački uređaj je podrazumevano aktivan. Da biste onemogućili uređaj:
1. Otvorite meni Start, a zatim kliknite na Settings (Postavke) ➙ Devices (Uređaji) ➙ Mouse
(Miš).
2. Pratite uputstva na ekranu da biste onemogućili TrackPoint.
18
T490, T590, P43s i P53s Uputstvo za korisnike
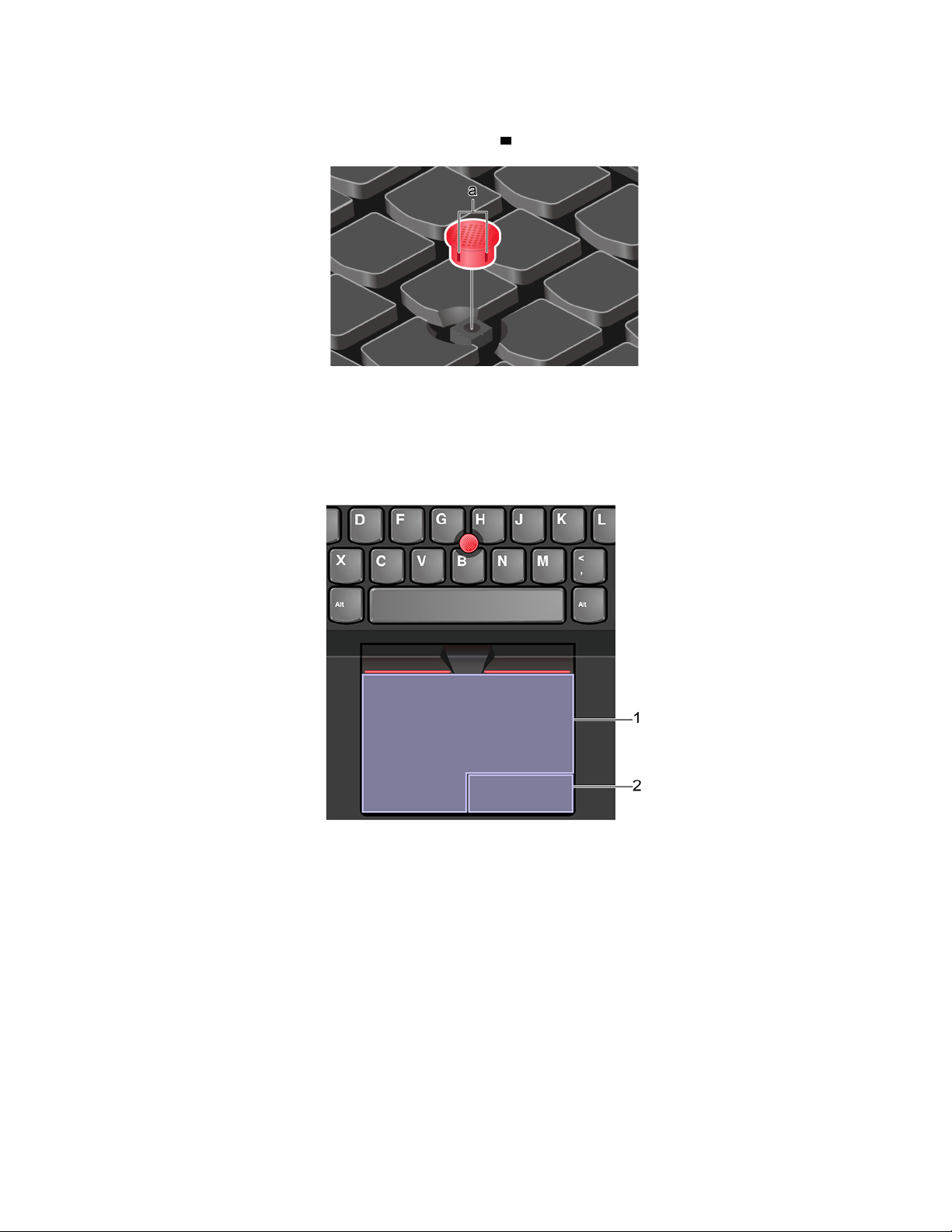
Zamena neklizeće kapice na pokazivaču
Napomena: Uverite se da nova kapica ima žljebove
a .
Korišćenje dodirne pločice
Cela površina dodirne pločice je osetljiva na dodir i pomeranje prsta. Možete koristiti dodirnu pločicu
za sve funkcije pokazivanja, kliktanja i pomeranja običnog miša.
Korišćenje dodirne pločice
1. Zona levog klika
Pritisnite da biste izabrali ili otvorili stavku.
Takođe možete da dodirnete bilo gde na površini dodirne pločice jednim prstom da biste izvršili
akciju levog klika.
2. Zona desnog klika
Pritisnite da biste prikazali meni sa prečicama.
Takođe možete da dodirnete bilo gde na površini dodirne pločice sa dva prsta da biste kliknuli.
Poglavlje 2. Prvi koraci pri radu sa vašim računarom 19
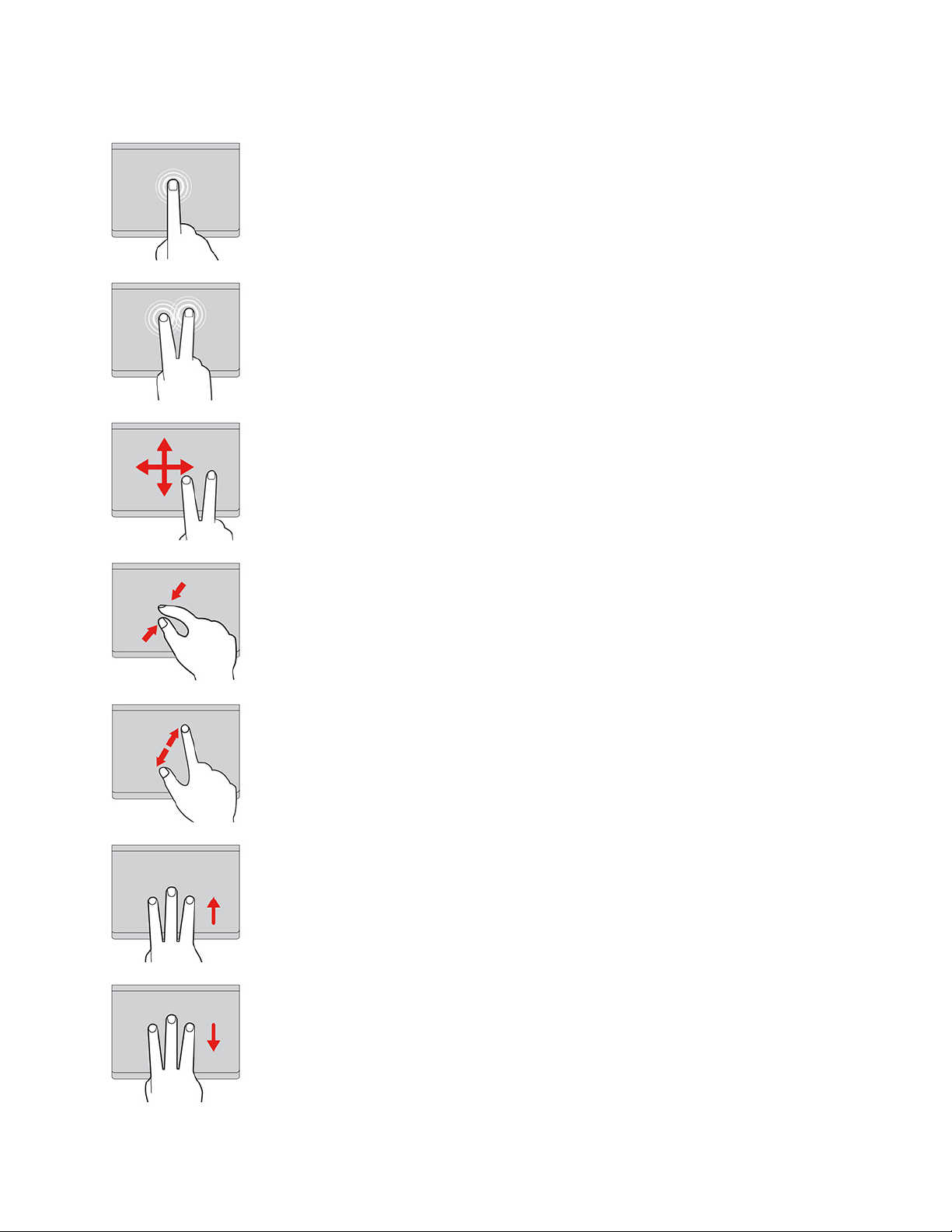
Korišćenje gestova dodirom
Dodirivanje
Dodirnite dodirnu pločicu jednim prstom da biste izabrali ili
otvorili stavku.
Dodirivanje sa dva prsta
Dodirnite dodirnu pločicu bilo gde sa dva prsta da biste prikazali
meni sa prečicama.
Pomeranje sa dva prsta
Postavite dva prsta na dodirnu pločicu i pomerajte ih u
vertikalnom ili horizontalnom pravcu. Ova radnja vam omogućava
da se pomerate po dokumentu, veb lokaciji ili kroz aplikacije.
Umanjivanje prikaza sa dva prsta
Postavite dva prsta na dodirnu pločicu, a zatim ih skupljajte da
biste umanjili prikaz.
Uvećavanje prikaza sa dva prsta
Postavite dva prsta na dodirnu pločicu, a zatim ih razdvajajte da
biste uvećali prikaz.
Prevlačenje nagore sa tri prsta
Stavite tri prsta na dodirnu pločicu, a zatim prevucite nagore da
biste otvorili prikaz zadataka da biste videli sve otvorene
prozore.
Prevlačenje nadole sa tri prsta
Stavite tri prsta na dodirnu pločicu, a zatim prevucite nadole da
biste prikazali radnu površinu.
20 T490, T590, P43s i P53s Uputstvo za korisnike
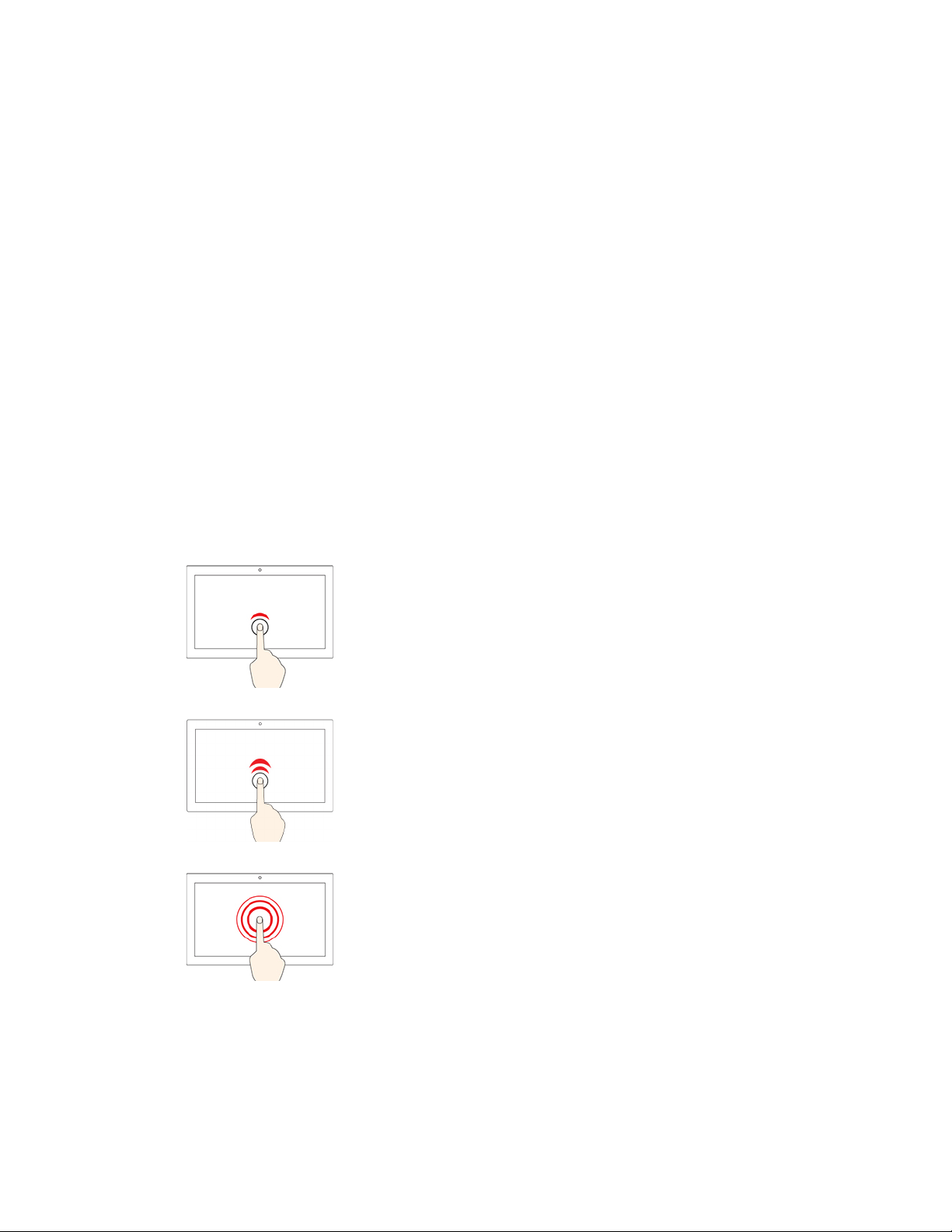
Napomene:
• Ako koristite dva prsta ili više, uverite se da su vam prsti blago razmaknuti.
• Neki gestovi nisu dostupni ako je poslednja radnja izvršena TrackPoint pokazivačkim uređajem.
• Neki gestovi su dostupni samo ako koristite određene aplikacije.
• Ako se površina dodirne pločice zaprlja uljem, najpre isključite računar. Zatim pažljivo obrišite
površinu dodirne pločice mekom tkaninom koja ne ostavlja dlačice, nakvašenom mlakom vodim ili
sredstvom za čišćenje računara.
Više gestova možete pronaći u informacijama pomoći za pokazivački uređaj.
Onemogućavanje dodirne pločice
Dodirna pločica je podrazumevano aktivna. Da biste onemogućili uređaj:
1. Otvorite meni Start, a zatim kliknite na Settings (Postavke) ➙ Devices (Uređaji) ➙ Touchpad
(Dodirna tabla).
2. U odeljku Dodirna tabla isključite kontrolu Touchpad (Dodirna tabla).
Korišćenje višedodirnog ekrana
Ako ekran računara podržava višedodirnu funkciju, možete da se krećete po ekranu jednostavnim
gestovima dodirom.
Napomena: Neki gestovi možda neće biti dostupni u zavisnosti od aplikacije koju koristite.
Dodirnite jednom
• U meniju Start: Otvorite aplikaciju ili stavku.
• Sa radne površine: Izaberite aplikaciju ili stavku.
• U otvorenoj aplikaciji: Obavite radnju kao što su Copy
(Kopiraj), Save (Sačuvaj) i Delete (Obriši), u zavisnosti od
aplikacije.
Brzo dva puta dodirnite
Otvorite aplikaciju ili stavku sa radne površine.
Dodir i držanje
Otvorite meni sa prečicama.
Poglavlje 2. Prvi koraci pri radu sa vašim računarom 21
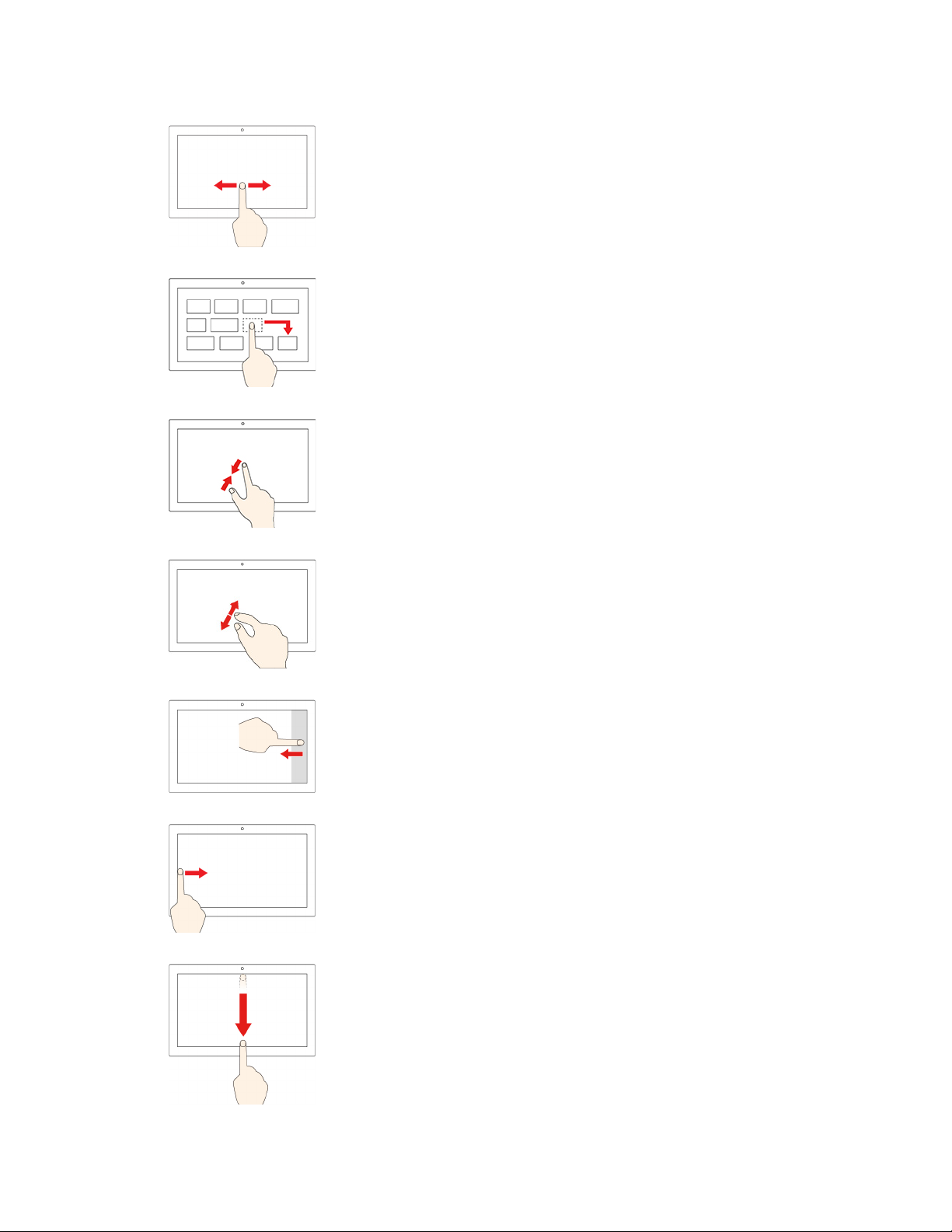
Kliznim pokretom pomerite prst
Krećite se kroz stavke, kao što su liste, stranice i fotografije.
Prevucite stavku na željenu lokaciju
Pomerite objekat.
Približite dva prsta
Umanjite prikaz.
Razdvojite dva prsta
Uvećajte prikaz.
Prevlačenje prstom od desne ivice
Otvorite centar aktivnosti da biste videli obaveštenja i brze
radnje.
Prevlačenje prstom od leve ivice
Prikažite sve otvorene prozore u prikazu zadataka.
• Kratko prevucite nadole sa gornje ivice (za aplikacije koje
se prikazuju u punom ekranu ili kada je računar u tablet
režimu rada)
Prikažite skrivenu traku naslova.
• Prevucite prstom sa gornje do donje ivice (kada je računar
u tablet režimu rada)
Zatvorite aktuelnu aplikaciju.
22 T490, T590, P43s i P53s Uputstvo za korisnike
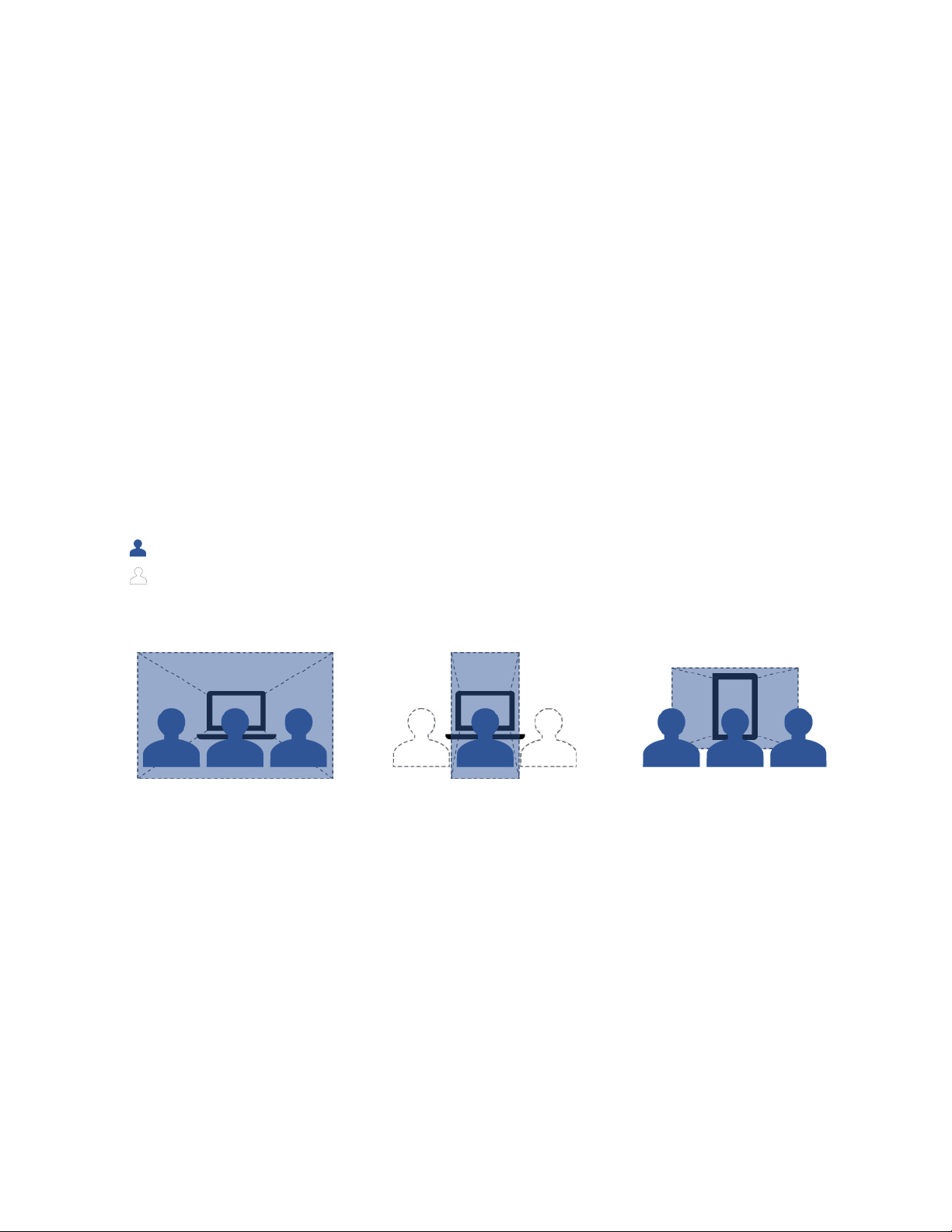
Saveti
• Isključite računar pre čišćenja višedodirnog ekrana.
• Koristite suvu, meku krpu koja se ne linja ili parče upijajućeg pamuka da biste uklonili otiske
prstiju ili prašinu sa višedodirnog ekrana. Nemojte stavljati nikakve tečnosti na krpu.
• Višedodirni ekran je staklena ploča prekrivena plastičnim filmom. Ne pritiskajte ekran niti na njega
postavljajte metalne predmete, jer može doći do oštećenja ili greške u radu.
• Unos na ekranu nemojte obavljati noktima, prstima preko kojih su navučene rukavice ili
predmetima.
• Redovno kalibrišite tačnost unosa prstom da biste izbegli neslaganje.
Korišćenje funkcije zaštite privatnosti (na određenim modelima računara T490)
U zavisnosti od modela, računar može da podrži funkciju zaštite privatnosti.
Funkcija zaštite privatnosti sprečava druge da vire ka ekranu da biste zaštitili privatnost kad god je
potrebno. Kada je funkcija omogućena, ona zatamnjuje ekran i sužava ugao gledanja.
Efektivni smer funkcije zaštite privatnosti se razlikuje u zavisnosti od smera vašeg ekrana. Ako
koristite ekran u položenom režimu, funkcija je efektivna sa horizontalnim uglovima. Ako koristite
ekran u uspravnom režimu, funkcija je efektivna sa vertikalnim uglovima.
•
Ljudi mogu videti sadržaj ekrana.
Ljudi teško da mogu videti sadržaj ekrana.
•
Zaštita privatnosti je onemogućena Zaštita privatnosti je omogućena i
ekran u položenom režimu
Zaštita privatnosti je omogućena i
ekran u uspravnom režimu
Napomena: Nivo privatnosti ove funkcije može se razlikovati u zavisnosti od nivoa osvetljenosti
ekrana, proporcije kontrasta i fizičkog okruženja u kojem koristite ovu funkciju.
Funkcija zaštite privatnosti je podrazumevano onemogućena. Možete da pritisnete kombinaciju tastera
Fn+D da biste je omogućili. Svaki put kada funkcija bude omogućena ili onemogućena, prikazaće se
ekranska poruka.
Automatska funkcija zaštite privatnosti za lozinke
Napomena: Automatska funkcija zaštite privatnosti za lozinke nije podržana na računarima sa
operativnim sistemom Linux
®
.
Funkcija zaštite privatnosti je automatski uključena kada je potrebno da unesete lozinke za objekte
zaštićene lozinkom, kao što su šifrovani dokumenti ili aplikacije i veb lokacije koje zahtevaju proveru
Poglavlje 2. Prvi koraci pri radu sa vašim računarom 23
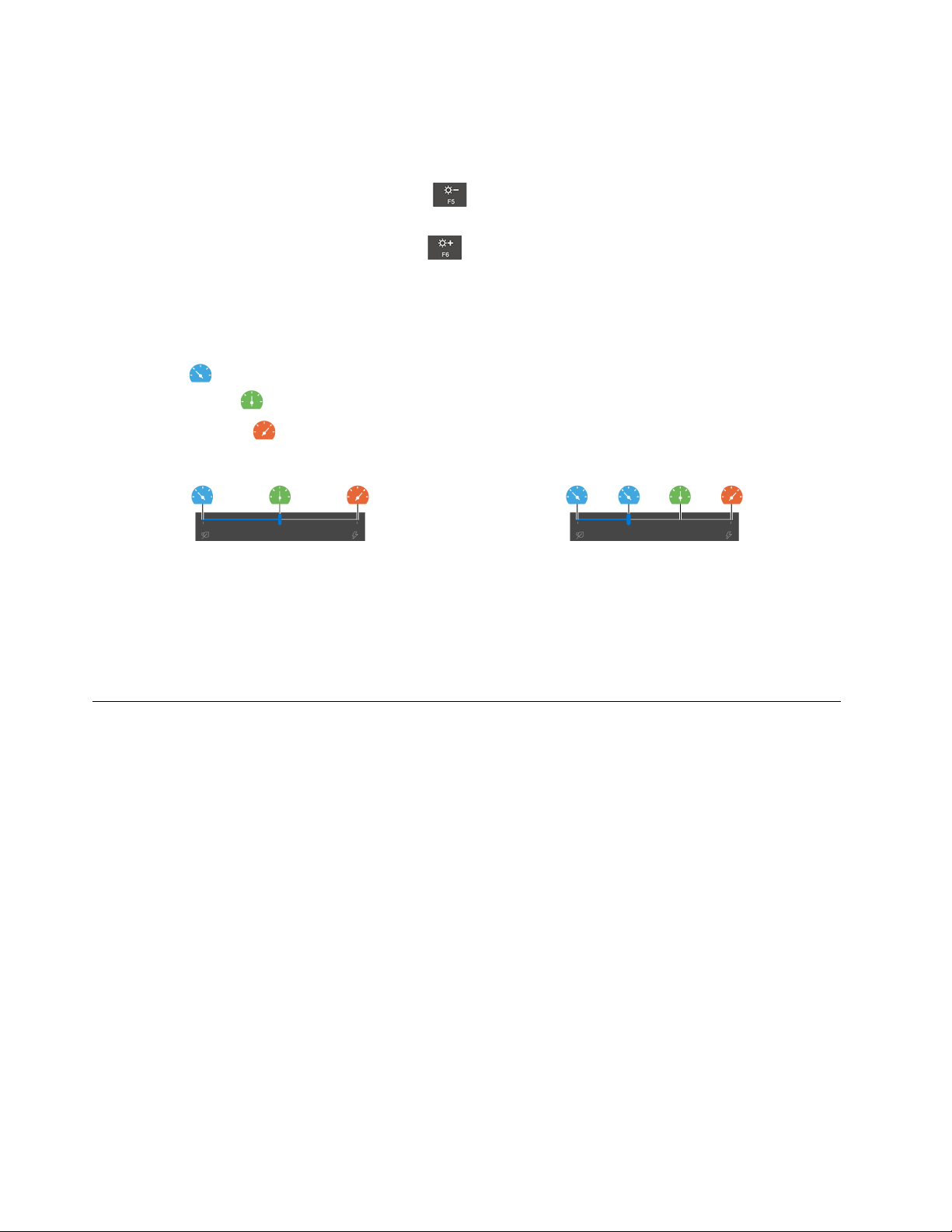
autentičnosti lozinke. Automatska funkcija zaštite privatnosti je podrazumevano onemogućena. Možete
da otvorite Lenovo Vantage da biste je omogućili.
Saveti o korišćenju funkcije zaštite privatnosti
• Da biste povećali nivo privatnosti, pritisnite
tamnijim okruženjima.
• Da biste umanjili nivo privatnosti, pritisnite
svetlijim okruženjima.
dok ne postignete željeni nivo. To je korisno u
dok ne postignete željeni nivo. To je korisno u
Korišćenje funkcije pametnog hlađenja
Funkcija pametnog hlađenja omogućava računaru da radi u sledeća tri režima:
• Tihi režim
• Balansirani režim
• Režim performansi
na napajanje naizmeničnom strujom na napajanje baterijom
Za računare sa operativnim sistemom Windows, postupite na sledeći način da biste izabrali željeni
režim:
1. Kliknite na ikonu statusa baterije na Windows sistemskoj traci poslova.
2. Pomerite klizač nalevo ili nadesno da biste izabrali željeni režim.
: minimalna buka ventilatora
: balansirane performanse i buka ventilatora
: najviše performanse i normalna buka ventilatora
Korišćenje multimedije
Koristite računar za posao ili zabavu sa ugrađenim komponentama (kamera, zvučnici i audio funkcije)
ili povezanim spoljnim uređajima (spoljni projektor, monitor i HDTV).
Korišćenje zvuka
Da biste poboljšali svoje audio iskustvo, povežite zvučnike, slušalice ili slušalice sa mikrofonom sa 4polnim utikačem od 3,5 mm (0,14 inča) na audio konektor.
Promena postavki zvuka
1. Idite na Control Panel (Kontrolnu tablu) i prikažite po kategorijama.
2. Kliknite na Hardware and Sound (Hardver i zvuk) ➙ Sound (Zvuk).
3. Promenite postavke prema vašoj želji.
Korišćenje kamere
Možete da koristite ugrađenu kameru za snimanje fotografija ili videa. Indikator pored kamere se
uključuje kada se kamera koristi.
Da biste snimali fotografije i video snimke:
24
T490, T590, P43s i P53s Uputstvo za korisnike

1. Kliznim pokretom pomerite ThinkShutter nadesno da biste otkrili kameru.
2. Otvorite meni Start, a zatim kliknite na Camera (Kamera).
3. Da biste napravili fotografiju, kliknite na ikonu za kameru. Ako želite da snimite video, kliknite na
ikonu za video kako biste se prebacili u režim videa.
Ukoliko koristite programe koji obezbeđuju funkcije poput fotografisanja, snimanja video zapisa i
obavljanja video konferencija, kamera se automatski pokreće kada omogućite funkciju koju zahteva
kamera.
Povezivanje sa spoljnim monitorom
Povežite računar sa projektorom ili monitorom radi održavanja prezentacija ili proširivanja radnog
prostora.
Povezivanje na monitor sa kablom
1. Povežite spoljni monitor sa odgovarajućim video konektorom na računaru, kao što su HDMI
konektor, USB-C konektor (USB 3.1 Gen 1) ili Thunderbolt 3 konektor (USB-C).
2. Priključite spoljni ekran u električnu utičnicu.
3. Uključite spoljni ekran.
Ako računar ne može da otkrije spoljni ekran, kliknite desnim tasterom miša na prazan prostor,a
zatim kliknite na Display settings (Postavke ekrana) ➙ Detect (Otkrij).
Nemojte povezivati spoljne monitore na USB-C (USB 3.1 Gen 1)
1 i HDMI konektor 2 istovremeno.
U suprotnom će podrazumevano raditi samo spoljni monitor povezan na USB-C konektor (USB 3.1
Gen 1)
1 . Iz menija UEFI BIOS možete da promenite prioritet između USB-C konektora (USB 3.1
Gen 1) i HDMI konektora. Da biste ušli u meni UEFI BIOS, pogledajte odeljak „Ulazak u meni UEFI
BIOS“ na stranici 47. Otvorite meni „Config“, a zatim izaberite Display ➙ Shared Display Priority.
Zatim pratite uputstva na ekranu.
Podržana rezolucija
Sledeća tabela navodi podržanu maksimalnu rezoluciju spoljnog ekrana.
Povežite spoljni monitor sa Podržana rezolucija
USB-C konektor (USB 3.1 Gen 1) Do 4096 x 2304 piksela / 60 Hz
Thunderbolt 3 konektor (USB-C) Do 4096 x 2304 piksela / 60 Hz
HDMI konektorom
Do 4096 x 2160 piksela / 30 Hz
Povezivanje sa bežičnim ekranom
Da biste koristili bežični ekran, proverite da li i računar i spoljni ekran podržavaju funkciju Miracast
Poglavlje 2. Prvi koraci pri radu sa vašim računarom 25
®
.

• Otvorite meni Start, a zatim kliknite Settings (Postavke) ➙ Devices (Uređaji) ➙ Bluetooth &
other devices (Bluetooth i drugi uređaji) ➙ Add Bluetooth or other device (Dodaj Bluetooth ili
drugi uređaj). U prozoru za dodavanje uređaja, kliknite na Wireless display or dock (Bežični
ekran ili bazna stanica). Zatim pratite uputstva na ekranu.
• Kliknite na ikonu za centar aktivnosti
u Windows sistemskoj traci poslova i kliknite na Connect
(Poveži). Izaberite bežični ekran i pratite uputstva na ekranu.
Podešavanje režima ekrana
Pritisnite
ili , a zatim izaberite režim prikaza prema vašim željama.
• Duplicate these displays (Dupliraj ove ekrane): Prikažite isti video izlaz na ekranu računara i
spoljnom monitoru.
• Extend these displays (Proširi ove ekrane): Proširite video izlaz sa ekrana računara na spoljni
monitor. Možete prevlačiti i pomerati stavke između dva ekrana.
• Show only on 1 (Prikaži samo na 1): Prikažite video izlaz samo na ekranu računara.
• Show only on 2 (Prikaži samo na 2): Prikažite video izlaz samo na spoljnom monitoru.
Kada programi rade preko celog ekrana pomoću programa DirectDraw ili Direct3D
®
, video izlaz se
prikazuje samo na primarnom ekranu.
Promena postavki ekrana
1. Desnim tasterom miša kliknite na prazan prostor na radnoj površini i izaberite Display settings
(Postavke ekrana).
2. Izaberite ekran koji želite da konfigurišete.
3. Promenite postavke ekrana prema vašim željama.
Možete promeniti podešavanja i za ekran računara i za spoljni monitor. Na primer, možete odrediti
koji je glavni ekran, a koji je sekundarni. Takođe možete promeniti rezoluciju i orijentaciju.
Napomena: Ako za ekran računara podesite veću rezoluciju nego za spoljni monitor, na spoljnom
monitoru možete prikazati samo deo ekrana.
26
T490, T590, P43s i P53s Uputstvo za korisnike

Poglavlje 3. Istražite svoj računar
Upravljanje napajanjem
Koristite informacije iz ovog odeljka kako biste postigli najbolju ravnotežu između učinka i uštede
energije.
Provera statusa i temperature baterije
Provera statusa baterije
Ikona statusa baterije
ikonu da biste brzo proverili status baterije, prikazali trenutni plan napajanja, promenili režim
napajanja i pristupili postavkama baterije.
Provera temperature baterije
Otvorite aplikaciju Vantage, a zatim pratite uputstva na ekranu da biste videli detalje o bateriji.
Punjenje računara
Koristite napajanje naizmeničnom strujom
Kada je nivo napunjenosti baterije nizak, napunite bateriju tako što ćete povezati računar na
napajanje naizmeničnom strujom.
ili se nalazi na Windows sistemskoj traci poslova. Možete da kliknete na
Baterija je potpuno napunjena za oko četiri do osam sati. Ako adapter za napajanje koji je dostavljen
uz računar podržava funkciju brzog punjenja, baterija će se napuniti do 80% za oko sat vremena
kada je računar isključen. Stvarno vreme punjenja zavisi od veličine baterije, fizičkog okruženja i toga
da li koristite računar.
Na punjenje baterije utiče i temperature baterije. Preporučeni temperaturni opseg baterije za njeno
punjenje je između 10°C (50°F) i 35°C (95°F).
Napomena: Da bi maksimalno produžio radni vek baterije, računar ne puni bateriju ako je preostali
procenat napunjenosti veći od 95%.
Korišćenje P-to-P 2.0 funkcije punjenja
I USB-C konektor (USB 3.1 Gen 1) i Thunderbolt 3 konektor (USB-C) na računaru poseduju P-to-P
2.0 funkciju punjenja specifičnu za Lenovo. Kada napajanje naizmeničnom strujom nije dostupno, ova
funkcija omogućava jednom računaru da snabdeva napajanjem drugi računar putem povezivanja USBC na USB-C kabl. Kada je napajanje naizmeničnom strujom dostupno samo za jedan računar, ova
funkcija omogućava da se obavi napajanje oba računara naizmeničnom strujom.
Pre korišćenja ove funkcije, uverite se u sledeće:
• Izabrani konektori podržavaju P-to-P 2.0 funkciju punjenja i funkciju isporuke napajanja.
• Always On USB i Charge in Battery Mode omogućeni su u UEFI BIOS-a na oba računara, tako
da funkcija radi čak i kada je računar isključen ili u stanju hibernacije. Da biste omogućili Always
On USB i Charge in Battery Mode:
1. Ulazak u meni UEFI BIOS. Pogledajte odeljak „Ulazak u meni UEFI BIOS“ na stranici 47.
2. Kliknite na Config ➙ USB da omogućite Always On USB i Charge in Battery Mode.
© Copyright Lenovo 2020 27

Da biste koristili ovu funkciju:
• Kada napajanje naizmeničnom strujom nije dostupno:
Preostali nivo napunjenosti baterije u računaru A treba da bude najmanje 30% i da je 3% iznad
onog u računaru B. Da biste proverili status baterije, pogledajte „Provera statusa i temperature
baterije“ na stranici 27. Priključite računar jedan na drugi putem USB-C na USB-C kabla. U toj
situaciji, računar A funkcioniše kao izvor napajanja. Kada preostali nivo napunjenosti baterije u
računaru A bude ispod 30%, računar A prestaje da napaja računar B.
• Kada je napajanje naizmeničnom strujom dostupno:
Priključite računar jedan na drugi putem USB-C na USB-C kabla. Povežite jedan računar sa
izvorom napajanja naizmeničnom strujom. U toj situaciji, napajanje naizmeničnom strujom
funkcioniše kao izvor napajanja i oba računara se pune.
Napomena: Stvarna brzina punjenja pomoću jedinstvene za Lenovo P-to-P 2.0 funkcije punjenja
menja se u zavisnosti od mnogih faktora, kao što je preostali nivo napunjenosti baterije u
računarima, vataža adaptera za napajanje računara, kao i to da li koristite računar.
Produžavanje radnog veka baterije
• Smanjite nivo osvetljenosti ekrana računara.
• Isključite bežične funkcije kada nisu u upotrebi.
• Koristite bateriju dok se napajanje ne istroši.
• U potpunosti napunite bateriju pre korišćenja.
Podešavanje ponašanja dugmeta za napajanje
Možete da definišete šta dugme za napajanje radi u skladu sa vašim željama. Na primer, ako
pritisnete dugme za napajanje, možete da isključite računar ili da ga prebacite u režim spavanja ili
režim hibernacije.
Da biste promenili funkciju dugmeta za napajanje:
1. Kliknite desnim tasterom miša na ikonu za status baterije na Windows sistemskoj traci poslova.
2. Kliknite na Power Options (Opcije napajanja) ➙ Choose what the power buttons do
(Odaberite funkciju dugmeta za napajanje).
3. Promenite postavke prema vašoj želji.
28
T490, T590, P43s i P53s Uputstvo za korisnike

Podešavanje plana napajanja
Za računare usklađene sa ENERGY STAR® smernicama, sledeći plan napajanja stupa na snagu kada
su računari određeno vreme u stanju mirovanja:
Tabela 1. Podrazumevani plan napajanja (kada se računar napaja naizmeničnom strujom)
• Isključivanje ekrana: posle 10 minuta
• Stanje spavanja: posle 30 minuta
Da biste resetovali plan napajanja i postigli najbolju ravnotežu između performansi i uštede energije:
1. Desnim tasterom miša kliknite na ikonu za status baterije i izaberite Power Options (Opcije
napajanja).
2. Odaberite ili prilagodite željeni plan napajanja.
Prenos podataka
Brzo delite datoteke korišćenjem Bluetooth veze ili NFC tehnologije između uređaja sa istim
funkcijama. Za prenos podataka možete i da umetnete medijsku karticu ili pametnu karticu.
Povezivanje uređaja na kome je omogućen Bluetooth
Možete da povežete sve tipove uređaja na kojima je omogućen Bluetooth na računar, kao što su
tastatura, miš, pametni telefon ili zvučnici. Da biste osigurali uspešno povezivanje, postavite uređaje
na najviše 10 metara (33 stope) od računara.
1. Kliknite na ikonu za centar aktivnosti
funkciju Bluetooth.
2. Desnim tasterom miša kliknite na željenu ikonu Bluetooth.
3. Izaberite Go To Settings (Otvorite postavke) ➙ Add Bluetooth or other device (Dodaj
Bluetooth ili drugi uređaj) ➙ Bluetooth.
4. Izaberite Bluetooth uređaj, a zatim sledite uputstva na ekranu.
na Windows sistemskoj traci poslova i omogućite
Podešavanje NFC veze
Ako vaš računar podržava funkciju bliskog polja komunikacije (NFC), videćete NFC oznaku ili
nalepnicu
NFC je tehnologija za bežičnu komunikaciju na visokoj frekvenciji i na malim rastojanjima. Ako
koristite NFC, možete jednostavno da dodirnete i povežete računar i drugi uređaj koji podržava NFC
na daljinama od nekoliko centimetara ili inča.
Uključivanje NFC-a
1. Otvorite meni Start i kliknite na Settings (Postavke) ➙ Network & Internet (Mreža i internet)
➙ Airplane mode (Režim rada u avionu).
2. Isključite režim rada u avionu.
3. Uključite NFC funkciju.
oko oblasti dodirne pločice.
Poglavlje 3. Istražite svoj računar 29

Uparivanje sa NFC karticom ili pametnim telefonom sa omogućenom NFC funkcijom
Pre nego što počnete, uverite se u sledeće:
• Kartica je u formatu NFC Data Exchange Format (NDEF), inače je nije moguće otkriti.
• Ekran pametnog telefona gleda nagore.
Da biste izvršili uparivanje sa NFC karticom ili pametnim telefonom:
1. Postavite karticu ili pametni telefon u neposrednoj blizini NFC oznake ili područja nalepnice na
računaru.
2. Polagano pomerajte karticu ili pametni telefon oko NFC oznake ili nalepnice sve dok se ne
pojavi obaveštenje da je uređaj uspešno detektovan.
Pažnja: Tokom prebacivanja podataka, nemojte prebacivati računar u režim spavanja niti
zaključavati pametni telefon. U suprotnom može doći do oštećenja podataka.
Korišćenje microSD kartice ili pametne kartice
Ako računar poseduje priključak microSD karticu ili priključak za pametnu karticu, pročitajte sledeće
informacije.
Podržana microSD kartica
Napomena: Računar ne podržava funkciju zaštite sadržaja medijuma za snimanje (Content Protection
for Recordable Media, CPRM) za microSD karticu.
• Secure Digital (SD) karticu
• Secure Digital eXtended-Capacity (SDXC) karticu
• Secure Digital High-Capacity (SDHC) karticu
Podržane pametne kartice
Specifikacije podržane pametne kartice: 85,60 mm (3,37 inča) x 53,98 mm (2,13 inča)
Pažnja: Pametne kartice sa zarezima nisu podržane. Nemojte da umećete takvu pametnu karticu u
čitač pametnih kartica na računaru. U suprotnom, čitač može da se ošteti.
Postavite karticu
1. Pronađite priključak za karticu. Pogledajte „Prikaz sa leve strane“ na stranici 4 za priključak za
microSD karticu i „Pogled s desne strane“ na stranici 6 za priključak za pametnu karticu.
2. Umetnite karticu čvrsto u priključak kartice sve dok ne bezbedno ne bude na mestu.
Napomene:
• Kod microSD kartice, postarajte se da metalni kontakti budu okrenuti nadole i usmereni ka
priključku za medijsku karticu.
• Za pametnu karticu, postarajte se da metalni kontakti budu okrenuti nagore i usmereni ka
priključku za karticu.
30
T490, T590, P43s i P53s Uputstvo za korisnike

Uklonite karticu
Pažnja: Pre uklanjanja kartice, prvo izbacite karticu iz operativnog sistema Windows. U suprotnom,
podaci na kartici mogu da se oštete ili izgube.
1. Kliknite na trouglastu ikonu na Windows sistemskoj traci poslova da biste prikazali skrivene
ikone. Zatim desnim dugmetom miša kliknite na ikonu Safely Remove Hardware and Eject
Media (Bezbedno ukloni hardver i izbaci medijum).
2. Izaberite odgovarajuću stavku da biste izbacili karticu iz operativnog sistema Windows.
3. Pritisnite karticu i izvadite je iz računara. Sačuvajte karticu bezbedno za buduću upotrebu.
Korišćenje RFID čitača (na određenim modelima računara T490)
U zavisnosti od modela, računar može da ima integrisani RFID (identifikacija putem radio frekvencije)
čitač koji radi na dve frekvencije. RFID je tehnologija za bežičnu komunikaciju koja koristi
elektromagnetna polja kako bi automatski identifikovala i pratila privezak ili karticu. Za jedinstveno
prijavljivanje i aplikacije koje podržavaju RFID, možete da se prijavite u aplikaciju pomoću RFID
priveska ili kartice.
Da biste koristili RFID funkciju:
1. Ulazak u meni UEFI BIOS. Pogledajte odeljak „Ulazak u meni UEFI BIOS“ na stranici 47. Zatim
izaberite Security ➙ I/O Port Access ➙ RFID da biste omogućili funkciju RFID.
2. Postavite RFID privezak ili karticu iznad oblasti
na računar. Radi optimalnog prenosa, uklonite sve prepreke sa oblasti
a da biste preneli podatke sa priveska ili kartice
a .
Režim rada u avionu
Kada je omogućen režim rada u avionu, sve bežične funkcije su onemogućene.
Da biste omogućili ili onemogućili režim rada u avionu:
1. Otvorite meni Start.
2. Kliknite na Settings (Postavke) ➙ Network & Internet (Mreža i internet) ➙ Airplane mode
(Režim rada u avionu).
3. Uključite ili isključite prekidač za Airplane mode (Režim rada u avionu).
Poglavlje 3. Istražite svoj računar 31

32 T490, T590, P43s i P53s Uputstvo za korisnike

Poglavlje 4. Pribor
U ovom poglavlju ćete pronaći uputstva o tome kako da koristite hardverski pribor da biste proširili
sposobnosti računara.
Kupovina opcija
Lenovo ima određeni broj hardverskih pribora i nadogradnji kojima možete da proširite mogućnosti
vašeg računara. U ove opcije spadaju memorijski moduli, uređaji za skladištenje podataka, mrežne
kartice, dodatni portovi ili priključne stanice, baterije, adapteri za napajanje računara, tastature, miš i
još mnogo toga.
Da biste kupili proizvod kompanije Lenovo, posetite lokaciju
https://www.lenovo.com/accessories.
Priključna stanica
Da biste proširili kapacitet računara možete da koristite sledeće priključne stanice:
• ThinkPad Basic Docking Station
• ThinkPad Pro Docking Station
• ThinkPad Ultra Docking Station
© Copyright Lenovo 2020 33

Prikaz spreda
Napomena: Sledeća slika se zasniva na priključnoj stanici ThinkPad Basic Docking Station. Priključne
stanice ThinkPad Pro Docking Station i ThinkPad Ultra Docking Station mogu da izgledaju malo
drugačije.
1. Zaključavanje sistema
2. Indikator funkcije
zaključavanja tastera
3. Indikator statusa priključne
stanice
4. Dugme za napajanje
5. Vođica
6. Konektor za priključnu
stanicu
7. Kukice
Bravu za zaključavanje sistema koristite na sledeće načine:
• Zaključan položaj
da uklonite računar.
• Otključan položaj
uklonite računar.
• Položaj za uklanjanje
izvadite iz priključka za bravu za zaključavanje sistema.
Napomena: Priključna stanica ThinkPad Basic Docking Station ne dolazi sa
instaliranom bravom za zaključavanje sistema. Možete da kontaktirate
Lenovo prodaju da biste kupili bravu za zaključavanje sistema sa
opcionalnim brojem dela 4XE0Q56388.
Ovaj indikator se pali kada je taster za zaključavanje sistema u zaključanom
položaju.
Ovaj indikator se uključuje kada je računar uspešno priključen na priključnu
stanicu.
Pritisnite dugme za napajanje da biste uključili ili isključili računar koji je
postavljen na priključnu stanicu.
Koristite vođicu kao pomoć za pravilno postavljanje računara kada
priključujete računar na priključnu stanicu.
Povežite računar sa priključnom stanicom.
Pridržavaju i obezbeđuju računar na priključnoj stanici.
: Bravica je zaključana i ne možete da priključite niti
: Bravica je otključana i možete da priključite ili
: Bravu za zaključavanje sistema možete da
8. Bravica
Pomerite bravicu da postavite ili odvojite računar.
34 T490, T590, P43s i P53s Uputstvo za korisnike

Prikaz otpozadi
Ilustracija 1. ThinkPad Basic Docking Station
Ilustracija 2. ThinkPad Pro Docking Station
Ilustracija 3. ThinkPad Ultra Docking Station
Konektori ThinkPad Basic Docking
Station
1. Audio konektor
2. Konektor za napajanje
naizmeničnom strujom
3. DisplayPort
4. VGA konektor
5. USB 2.0 konektor
6. Always On USB 3.1
konektor Gen 1
7. USB 3.1 konektor Gen
1
8. Eternet konektor
9. Priključak za
bezbednosnu bravu
10. USB-C konektor
11. HDMI konektor
®
konektor
√ √ √
√ √ √
√ √ √
√ √
√ √
√ √
√ √
√ √ √
√ √ √
ThinkPad Pro Docking
Station
√ √
ThinkPad Ultra Docking
Station
√
Poglavlje 4. Pribor 35

Konektori ThinkPad Basic Docking
Station
12. Always On USB 3.1
konektor Gen 2
13. USB 3.1 konektor
Gen 2
ThinkPad Pro Docking
Station
ThinkPad Ultra Docking
Station
√
√
Napomena: Priključak za bezbednosnu bravu podržava kablovske brave koje odgovaraju standardima
za brave Kensington MicroSaver (koje koriste tehnologiju zaključavanja T-bar) ili MiniSaver (koje
koriste tehnologiju zaključavanja Cleat).
Povezivanje priključne stanice
Napomene:
• Priključna stanica ThinkPad Basic Docking Station ne dolazi sa instaliranom bravom za
zaključavanje sistema. Ako ne kupite i ne instalirate bravu za zaključavanje sistema, preskočite
korake 4 i 7 u sledećem uputstvu.
• Ako ne povežete priključnu stanicu sa napajanjem naizmeničnom strujom, povezani računar radi na
bateriji.
1. Povežite priključnu stanicu sa izvorom napajanja naizmeničnom strujom.
2. Isključite sve kablove i uređaje sa leve strane računara.
3. Okrenite bravu za zaključavanje sistema u otključan položaj (
).
36 T490, T590, P43s i P53s Uputstvo za korisnike

4. Poravnajte gornji levi ugao računara sa vođicom na priključnoj stanici. Postavite računar na
priključnu stanicu kao što je prikazano
je prikazan
2 .
1 sve dok ne čujete klik. Pomerite bravicu u smeru koji
5. Pogledajte indikator statusa priključne stanice. Indikator statusa priključne stanice se uključuje
kada je računar uspešno priključen.
Napomena: Ukoliko je indikator isključen, računar nije uspešno povezan sa priključnom stanicom.
Da biste rešili problem, odvojite a zatim ponovo povežite računar.
6. Okrenite bravu za zaključavanje sistema u zaključan položaj (
).
Pažnja: Kada je računar povezan na priključnu stanicu, uvek držite ceo sklop kada je potrebno da
uklonite računar. U suprotnom, priključna stanica može da ispadne.
Poglavlje 4. Pribor 37

Odvajanje priključne stanice
Napomena: Priključna stanica ThinkPad Basic Docking Station ne dolazi sa instaliranom bravom za
zaključavanje sistema. Ako ne kupite i ne instalirate bravu za zaključavanje sistema, preskočite korak
1 u sledećem uputstvu.
1. Okrenite bravu za zaključavanje sistema u otključan položaj (
2. Pomerite bravu u prikazanom smeru 1 da oslobodite računar, a zatim uhvatite obe strane
računara da biste ga uklonili
2 .
).
Povezivanje više spoljnih monitora
Možete da povežete više spoljnih ekrana na podržanu priključnu stanicu. Da biste osigurali ispravan
rad više ekrana, pridržavajte se sledećih smernica i povežite spoljne ekrane na odgovarajuće
konektore.
38
T490, T590, P43s i P53s Uputstvo za korisnike

Priključna stanica Podržani spoljni monitori Video konektori
ThinkPad Basic Docking Station Najviše dva
DisplayPort
VGA
ThinkPad Pro Docking Station Najviše dva DisplayPort (x2)
DisplayPort (x2)
ThinkPad Ultra Docking Station Najviše tri
HDMI
VGA
Poglavlje 4. Pribor 39

40 T490, T590, P43s i P53s Uputstvo za korisnike

Poglavlje 5. Obezbeđivanje računara i informacija
Zaključavanje računara
Zaključajte računar za sto, radni sto ili druge delove pomoću kompatibilne bezbednosne kablovske
brave.
Napomena: Priključak podržava kablovske brave koje odgovaraju standardima za brave Kensington
MicroSaver
zaključavanja Cleat™). Za procenu, izbor i ugrađivanje uređaja za zaključavanje i sigurnosne funkcije
odgovorni ste sami. Kompanija Lenovo ne izdaje nikakve komentare, sudove ili garancije u vezi sa
funkcijom, kvalitetom ili performansama uređaja za zaključavanje ili bezbednosne funkcije. Kablovske
brave za vaš proizvod su dostupne od kompanije Lenovo na adresi
®
(koje koriste tehnologiju zaključavanja T-bar™) ili MiniSaver® (koje koriste tehnologiju
https://www.lenovoquickpick.com/.
Korišćenje lozinki
Ovaj odeljak predstavlja vrste lozinki u programu UEFI (Unified Extensible Firmware Interface) BIOS
(Basic Input/Output System) i kako da podesite, promenite i uklonite lozinku.
Tipovi lozinki
U programu UEFI BIOS možete da postavite lozinku po uključenju, lozinku nadzora, lozinku za
upravljanje sistemom ili lozinku za hard disk kako biste sprečili neovlašćeni pristup računaru.
Međutim, nećete dobiti obaveštenje da unesete nijednu UEFI BIOS lozinku kada računar izađe iz
režima spavanja.
Lozinka po uključenju
Ukoliko postavite lozinku po uključenju, prilikom uključenja računara na ekranu se prikazuje prozor.
Unesite ispravnu lozinku da biste koristili računar.
© Copyright Lenovo 2020 41

Lozinka nadzora
Lozinka nadzora štiti sistemske informacije sačuvane u programu UEFI BIOS. Prilikom ulaska u meni
UEFI BIOS, unesite ispravnu lozinku nadzora kada to ikona od vas bude zatražila. Možete i da
pritisnete taster Enter da bi preskočili upit za lozinku. Međutim, ne možete da promenite većinu
opcija sistemske konfiguracije u programu UEFI BIOS.
Ako ste postavili lozinku nadzora i lozinku po uključenju, možete da koristite lozinku nadzora da biste
pristupili računaru kada ga uključite. Lozinka nadzora zamenjuje lozinku po uključenju.
Lozinka za upravljanje sistemom
Lozinkom za upravljanje sistemom možete da zaštitite i sistemske informacije uskladištene u
programu UEFI BIOS, kao što je lozinka nadzora, ali podrazumevano ima manja ovlašćenja. Lozinku
za upravljanje sistemom možete da postavite putem menija UEFI BIOS ili putem infrastrukture
Windows Management Instrumentation (WMI) preko interfejsa za upravljanje klijentima korporacije
Lenovo.
Možete da omogućite da lozinka za upravljanje sistemom ima isti izvor kao lozinka nadzora radi
kontrole funkcija u vezi sa sigurnošću. Da biste prilagodili ovlašćenja lozinke za upravljanje sistemom
putem menija UEFI BIOS:
1. Ulazak u meni UEFI BIOS. Pogledajte odeljak „Ulazak u meni UEFI BIOS“ na stranici 47.
Napomena: Kada vam bude zatraženo da unesete lozinku, unesite ispravnu lozinku nadzora ako
je lozinka nadzora postavljena ili unesite ispravnu lozinku za upravljanje sistemom ako lozinka
nadzora nije postavljena. U suprotnom, nećete moći da menjate konfiguracije u narednim
koracima.
2. Izaberite Security ➙ Password ➙ System Management Password Access Control.
3. Pratite uputstva na ekranu.
Ako ste postavili lozinku nadzora i lozinku za upravljanje sistemom, lozinka nadzora zamenjuje lozinku
za upravljanje sistemom. Ako ste postavili lozinku za upravljanje sistemom i lozinku po uključenju,
lozinka za upravljanje sistemom zamenjuje lozinku po uključenju.
Lozinka za hard disk
Lozinka za hard disk sprečava neovlašćeni pristup podacima na uređaju za skladištenje. Kada
podesite lozinku za hard disk, od vas će se tražiti da otkucate ispravnu lozinku svaki put kada
pokušate da pristupite uređaju za skladištenje.
Da biste podesili lozinku za hard disk, izaberite jedan od sledećih tipova:
• Samo korisnička lozinka za hard disk
Kada je postavljena korisnička lozinka za hard disk, ali ne i glavna, korisnik mora da unese
korisničku lozinku kako bi pristupio datotekama i aplikacijama na uređaju za skladištenje.
• Glavna lozinka za hard disk + Korisnička lozinka za hard disk
Glavnu lozinku za hard disk postavlja i koristi administrator sistema. Ona omogućava
administratoru da pristupi bilo kom uređaju za skladištenje u sistemu ili bilo kom povezanom
računaru na istoj mreži. Administrator može i da dodeli lozinku za hard disk korisniku za svaki
računar na mreži. Korisnik računara može da promeni korisničku lozinku za hard disk po želji, ali
samo administrator može da je ukloni.
Kada se od vas zatraži da unesete lozinku za hard disk, pritisnite taster F1 da biste prešli na glavnu
lozinku za hard disk i korisničku lozinku za hard disk.
42
T490, T590, P43s i P53s Uputstvo za korisnike

Napomena: Lozinka za hard disk nije dostupna u sledećim situacijama:
• Na računaru su instalirani uređaj za skladištenje koji je u skladu sa Trusted Computing Group
(TCG) Opal i program TCG Opal upravljački softver, i program TCG Opal upravljački softver je
aktiviran.
• Uređaj za skladištenje je instaliran na računaru na kom je prethodno instaliran operativni sistem
Windows 10.
Podešavanje, promena i uklanjanje lozinke
Pre početka odštampajte ova uputstva.
1. Ponovo pokrenite računar. Kada se pojavi ekran sa logotipom, pritisnite taster F1 da biste ušli u
meni UEFI BIOS.
2. Pomoću tastera sa strelicama izaberite Security ➙ Password.
3. Izaberite tip lozinke. Zatim pratite uputstva na ekranu da biste podesili, promenili ili uklonili
lozinku.
Trebalo bi da beležite sve lozinke i čuvate ih na bezbednom mestu. Ako zaboravite neku od lozinki,
potrebne radnje za moguću popravku nisu obuhvaćene garancijom.
Šta da radite ako zaboravite lozinku po uključenju
Ako zaboravite lozinku po uključenju, uradite sledeće kako biste uklonili lozinku po uključenju:
• Ako ste postavili lozinku nadzora ili lozinku za upravljanje sistemom i znate je:
1. Ponovo pokrenite računar. Kada se pojavi ekran sa logotipom, odmah pritisnite taster F1.
2. Unesite lozinku nadzora ili lozinku za upravljanje sistemom da biste ušli u meni UEFI BIOS.
3. Izaberite Security ➙ Password ➙ Power-On Password pomoću tastera sa strelicama.
4. Unesite trenutnu lozinku nadzora ili lozinku za upravljanje sistemom u polje Enter Current
Password. Zatim, polje Enter New Password ostavite praznim i dvaput pritisnite taster Enter.
5. U prozoru „Changes have been saved“, pritisnite taster Enter.
6. Pritisnite taster F10 da biste sačuvali promene i izašli iz menija UEFI BIOS.
• Ako niste postavili lozinku nadzora ili lozinku za upravljanje sistemom, obratite se Lenovo
ovlašćenom serviseru radi uklanjanja lozinke po uključenju.
Šta da radite ako zaboravite lozinku za hard disk
Ako zaboravite korisničku lozinku za hard disk ili i korisničku i glavnu lozinku za hard disk, Lenovo
neće moći da ih ponovo postavi niti da preuzme podatke sa uređaja za skladištenje. Možete da
kontaktirate Lenovo ovlašćenog servisera radi zamene uređaja za skladištenje. Biće vam naplaćeni
troškovi za uslugu i delove. Ukoliko je uređaj za skladištenje KZJ (korisnički zamenljiva jedinica),
možete i da kontaktirate kompaniju Lenovo kako biste kupili novi uređaj za skladištenje i sami
zamenili stari. Da biste proverili da li je uređaj za skladištenje KZJ i utvrdili odgovarajući postupak
zamene, pogledajte Poglavlje 7 „Zamena KZJ“ na stranici 53.
Šta da radite ako zaboravite lozinku nadzora
Ako zaboravite lozinku nadzora, ne postoji servisni postupak za uklanjanje lozinke. Morate da
kontaktirate Lenovo ovlašćenog servisera radi zamene sistemske ploče. Biće vam naplaćeni troškovi
za uslugu i delove.
Šta da radite ako zaboravite lozinku za upravljanje sistemom
Ako zaboravite lozinku za upravljanje sistemom, uradite sledeće kako biste je uklonili:
Poglavlje 5. Obezbeđivanje računara i informacija 43

• Ako ste podesili lozinku nadzora i sećate je se:
1. Ponovo pokrenite računar. Kada se pojavi ekran sa logotipom, odmah pritisnite taster F1.
2. Unesite lozinku nadzora da biste ušli u meni UEFI BIOS.
3. Izaberite Security ➙ Password ➙ System Management Password pomoću tastera sa
strelicama.
4. Trenutnu lozinku nadzora ukucajte u polje Enter Current Password. Zatim, polje Enter New
Password ostavite praznim i dvaput pritisnite taster Enter.
5. U prozoru „Changes have been saved“, pritisnite taster Enter.
6. Pritisnite taster F10 da biste sačuvali promene i izašli iz menija UEFI BIOS.
• Ako niste podesili lozinku nadzora, obratite se Lenovo ovlašćenom serviseru radi uklanjanja lozinke
za upravljanje sistemom.
Korišćenje funkcije zaštite od prekida napajanja (na određenim modelima)
Za modele koje ste dobili sa NVMe (Non-Volatile Memory express) M.2 SSD uređajem, M.2 SSD
uređaj ima jedinstvenu za Lenovo PLP funkciju (Zaštita od prekida napajanja) da biste izbegli gubitak
podataka ili oštećenja. Veoma retko, računar ne reaguje i možda ćete morati da isključite računar
tako što ćete pritisnuti i držati dugme za napajanje oko sedam sekundi. U tom slučaju, PLP funkcija
omogućava da se ključni podaci na računaru sačuvaju blagovremeno. Međutim, nema garancija da
će se svi podaci sačuvati u svakom slučaju. Da biste proverili tip vašeg M.2 SSD uređaja, uradite
sledeće:
1. Ponovo pokrenite računar. Kada se pojavi ekran sa logotipom, pritisnite taster F10 da biste ušli
u prozor Lenovo dijagnostike.
2. Na kartici TOOLS (ALATI), izaberite SYSTEM INFORMATION ➙ STORAGE pomoću tastera sa
strelicama.
3. Pronađite odeljak Device Type kako biste proverili informacije.
Korišćenje čitača otiska prsta (na određenim modelima)
Ako uz računar dobijete čitač otisaka prstiju, možete ga koristiti da biste registrovali otiske prstiju.
Nakon registrovanja, možete da dodirnete prstom čitač otisaka prstiju kako biste se prijavili na
Windows.
Registrovanje otisaka prstiju
Otvorite meni Start, a zatim kliknite na Settings (Postavke) ➙ Accounts (Nalozi) ➙ Sign-in options
(Opcije prijavljivanja). Zatim pratite uputstva na ekranu da biste završili registraciju.
Tokom registracije otisci prstiju se automatski povezuju sa Windows lozinkom. Preporučuje se da
postavite prst u centar čitača otisaka prstiju tokom registracije, kao i da registrujete otisaka prstiju u
slučaju bilo kakve povrede prstiju.
Prijavljivanje pomoću otiska prsta
Slika u ovom dokumentu možda izgleda drugačije od proizvoda.
44
T490, T590, P43s i P53s Uputstvo za korisnike

Povežite otiske prstiju sa lozinkom po uključenju i lozinkom za hard disk (20N2, 20N3, 20RX,
20RY, 20N4, 20N5, 20N6, 20N7, 20RH, 20RJ)
1. Isključite računar, a zatim ga ponovo uključite.
2. Kada se od vas zatraži, skenirajte prst čitačem otisaka prstiju.
3. Unesite lozinku po uključenju, lozinku za hard disk ili obe, na zahtev. Veza je napravljena.
Kada ponovo pokrenete računar, možete da se prijavite pomoću otisaka prstiju bez unosa Windows
lozinke, lozinke po uključenju ili lozinke za hard disk. Da biste promenili postavke, idite u meni UEFI
BIOS.
Pažnja: Ako uvek koristite otisak prsta da biste se prijavili na računar, može vam se dogoditi da
zaboravite lozinke. Zapišite lozinke koje koristite i čuvajte ih na bezbednom mestu.
Održavanje čitača otiska prsta
Da biste bili sigurni da čitač otisaka prstiju pravilno funkcioniše, nemojte:
• Grebati površinu čitača nikakvim čvrstim predmetom.
• Koristiti ili dodirivati čitač mokrim, prljavim, smežuranim ili povređenim prstom.
Korišćenje potvrde identiteta pomoću prepoznavanja lica (na određenim modelima)
Ako računar poseduje infracrvenu kameru kompatibilnu sa sistemom Windows Hello, možete da
otključate računar skeniranjem svog lica umesto upotrebom lozinke.
Pomerite ThinkShutter da biste otkrili sočivo kamere pre korišćenja Windows Hello prepoznavanja
lica.
Kreiranje ID-a lica
1. Otvorite meni Start i kliknite na Settings (Postavke) ➙ Accounts (Nalozi) ➙ Sign-in options
(Opcije prijavljivanja).
2. Pomerite se nadole na odeljak Password (Lozinka) i kliknite na Add (Dodaj) da biste kreirali
lozinku.
3. Pratite uputstva na ekranu da biste kreirali lični identifikacioni broj (PIN).
4. Locirajte odeljak Windows Hello i kliknite na Setup (Podešavanje) u delu Face Recognition
(Prepoznavanje lica). Zatim kliknite na Get Started (Prvi koraci).
5. Unesite PIN kod koji ste ranije podesili. Pokreće se pregled kamere.
6. Pratite uputstva na ekranu kako biste završili podešavanje.
7. Kliknite na Improve Recognition (Unapredi prepoznavanje) kako biste poboljšali sliku tako da
program Windows Hello može da vas prepozna pri drugačijim uslovima osvetljenja kada vam se
promeni izgled.
Poglavlje 5. Obezbeđivanje računara i informacija 45

Prijavljivanje potvrdom identiteta lica
1. Na Windows ekranu za zaključavanje, izaberite ikonu nasmešenog lica
prijavljivanja.
2. Pratite uputstva na ekranu i uverite se da je lice centrirano i da gledate direktno u kameru.
Kada program prepozna vaše lice, on automatski otključava ekran i prijavljuje vas na operativni
sistem Windows.
u opcijama
Korišćenje zaštitnog zida i antivirusnih programa
Zaštitni zid može biti unapred instaliran na vašem računaru. Zaštitni zid štiti računar od bezbednosnih
pretnji sa Interneta, neovlašćenog pristupa, upada i napada sa Interneta. Zaštitni zid štiti i vašu
privatnost.
Obezbeđena je puna verzija antivirusnog programa sa besplatnom pretplatom u trajanju od 30 dana.
Nakon 30 dana morate obnoviti licencu da biste i dalje mogli da ažurirate antivirusni program.
Dodatne informacije pogledajte u sistemu pomoći ovog programa.
46
T490, T590, P43s i P53s Uputstvo za korisnike

Poglavlje 6. Konfigurisanje naprednih postavki
U ovom poglavlju ćete pronaći informacije o programu UEFI BIOS, RAID, oporavku, instalaciji
operativnog sistema i upravljanju sistemom.
UEFI BIOS
Ovaj odeljak vas uvodi u UEFI BIOS i operacije koji možete obavljati u UEFI BIOS programu.
Šta je UEFI BIOS
UEFI BIOS je prvi program koji računar pokreće kada se uključi računar. UEFI BIOS pokreće
hardverske komponente i učitava operativni sistem i druge programe. Računar se isporučuje sa
programom za instaliranje sa kojim možete da menjate UEFI BIOS postavke.
Ulazak u meni UEFI BIOS
Ponovo pokrenite računar. Kada se pojavi ekran sa logotipom, pritisnite taster F1 da biste ušli u
meni UEFI BIOS.
Napomena: Ako ste podesili lozinku nadzora, unesite ispravnu lozinku kada to bude zatraženo od
vas. Možete i da pritisnete taster Enter da bi preskočili upit za lozinku i ušli u meni UEFI BIOS.
Međutim, nećete moći da promenite konfiguracije sistema koje su zaštićene lozinkom nadzora.
Kretanje u UEFI BIOS interfejsu
Pažnja: Podrazumevane konfiguracije su za vas već optimizovane boldface (podebljanim pismom).
Neodgovarajuća promena konfiguracije može da dovede do neočekivanih rezultata.
Možete se kretati u UEFI BIOS interfejsu tako što ćete pritisnuti sledeće tastere:
F1
F9
F10
F5 / –
F6 / + Promenite na veću vrednost.
↑↓ Locirajte stavku.
← → Izaberite karticu.
Esc Izađite iz podmenija i vratite se na nadređeni meni.
Enter Unesite izabranu karticu ili podmeni.
Prikaz opšteg ekrana pomoći.
Vratite sadržaj na podrazumevane postavke.
Sačuvajte konfiguraciju i izađite iz programa.
Promenite na manju vrednost.
Promena sekvence za pokretanje
1. Ponovo pokrenite računar. Kada se pojavi ekran sa logotipom, pritisnite taster F1.
2. Izaberite Startup ➙ Boot. Zatim pritisnite taster Enter. Prikazuje se lista podrazumevanog
redosleda uređaja.
© Copyright Lenovo 2020 47

Napomena: Nijedan uređaj za pokretanje se ne prikazuje ako računar ne može da se pokrene ni
sa jednog uređaja ili kada operativni sistem ne može da se pronađe.
3. Podesite sekvencu za pokretanje po sopstvenoj želji.
4. Pritisnite taster F10 da biste sačuvali promene i izašli iz programa.
Da biste privremeno promenili sekvencu za pokretanje sistema:
1. Ponovo pokrenite računar. Kada se pojavi ekran sa logotipom, pritisnite taster F12.
2. Izaberite uređaj sa kog želite da se računar pokreće i pritisnite taster Enter.
Podešavanje sistemskog datuma i vremena
1. Ponovo pokrenite računar. Kada se pojavi ekran sa logotipom, pritisnite taster F1.
2. Izaberite Date/Time i podesite sistemski datum i vreme po želji.
3. Pritisnite taster F10 da biste sačuvali promene i izašli iz programa.
Ažuriranje UEFI BIOS-a
Kada instalirate novi program, upravljački program za uređaj ili komponentu hardvera, možda ćete
morati da ažurirate UEFI BIOS.
Preuzmite i instalirajte najnoviji paket za ažuriranje programa UEFI BIOS na jedan od sledećih načina:
• Otvorite aplikaciju Vantage da biste proverili raspoložive pakete za ažuriranje. Ako je dostupan
najnoviji UEFI BIOS paket za ažuriranje, pratite uputstva na ekranu kako biste ga preuzeli i
instalirali.
• Idite na adresu
uputstva na ekranu kako biste preuzeli i instalirali najnoviji UEFI BIOS paket za ažuriranje.
https://pcsupport.lenovo.com i izaberite odrednicu za vaš računar. Zatim pratite
Informacije o oporavku
Ovaj odeljak vam predstavlja informacije o oporavku operativnog sistema Windows 10. Obavezno
pročitajte i pratite uputstva na ekranu za oporavak. Podaci na vašem računaru mogu biti obrisani
tokom procesa oporavka. Da biste izbegli gubitak podataka, napravite rezervnu kopiju svih podataka
koje želite da sačuvate.
Vraćanje sistemskih datoteka i postavki u prethodno stanje
1. Idite na Control Panel (Kontrolnu tablu) i prikažite prema velikim ili malim ikonama.
2. Kliknite na Recovery (Oporavak) ➙ Open System Restore (Vraćanje operativnog sistema).
Zatim pratite uputstva na ekranu.
Vraćanje datoteka pomoću rezervne kopije
Napomena: Ako koristite alatku Istorija da biste vratili datoteke pomoću rezervne kopije, proverite da
li ste prethodno napravili rezervnu koliju podataka pomoću ove alatke.
1. Idite na Control Panel (Kontrolnu tablu) i prikažite prema velikim ili malim ikonama.
2. Kliknite na stavku File History (Istorija datoteka) ➙ Restore personal files (Vrati lične
datoteke). Zatim pratite uputstva na ekranu.
Vraćanje početnih vrednosti računara
U procesu uspostavljanja početnih vrednosti računara možete odlučiti da sačuvate datoteke ili da ih
uklonite tokom ponovnog instaliranja operativnog sistema Windows.
48
T490, T590, P43s i P53s Uputstvo za korisnike

Napomena: Stavke u grafičkom korisničkom interfejsu (graphical user interface, GUI) su podložne
promeni bez prethodnog obaveštenja.
1. Otvorite meni Start, a zatim kliknite na Settings (Postavke) ➙ Update & Security (Ažuriranje i
bezbednost) ➙ Recovery (Oporavak).
2. U odeljku Reset this PC (Uspostavi početne vrednosti računara), kliknite na Get started (Prvi
koraci).
3. Pratite uputstva na ekranu da biste uspostavili početne vrednosti računara.
Korišćenje naprednih opcija
Napomena: Stavke u grafičkom korisničkom interfejsu (graphical user interface, GUI) su podložne
promeni bez prethodnog obaveštenja.
1. Otvorite meni Start, a zatim kliknite na Settings (Postavke) ➙ Update & security (Ažuriranje i
bezbednost) ➙ Recovery (Oporavak).
2. U odeljku Advanced startup (Napredno pokretanje) kliknite na Restart now (Ponovo pokreni
odmah) ➙ Troubleshoot (Reši probleme) ➙ Advanced options (Napredne opcije).
3. Izaberite željenu opciju, a zatim sledite uputstva na ekranu.
Automatski oporavak operativnog sistema Windows
Napomena: Uverite se da je računar priključen na naizmeničnu struju tokom procesa oporavka.
Okruženje za oporavak sistema Windows na računaru funkcioniše nezavisno od operativnog sistema
Windows 10. Omogućava vam da oporavite ili popravite operativni sistem čak i kada nije moguće
pokrenuti Windows 10.
Nakon dva uzastopna pokušaja pokretanja, okruženje za oporavak sistema Windows se automatski
pokreće. Zatim možete da odaberete opciju popravke i oporavka prateći uputstva na ekranu.
Kreiranje i korišćenje USB uređaja za oporavak
Preporučujemo vam da što je pre moguće kreirate USB uređaj za oporavak koji će vam služiti kao
rezervna kopija za programe za oporavak sistema Windows. Pomoću USB uređaja za oporavak
možete da rešavate probleme na tablet uređaju i da ih popravljate čak i kada su prethodno
instalirani programi za oporavak operativnog sistema Windows oštećeni. Ako niste kreirali USB uređaj
za oporavak kao preventivnu meru, možete da kontaktirate Lenovo centar za korisničku podršku i
kupite jedan od kompanije Lenovo. Za listu telefonskih brojeva za podršku kompanije Lenovo za vašu
zemlju ili region, idite na adresu:
https://pcsupport.lenovo.com/supportphonelist
Kreiranje USB uređaja za oporavak
Pažnja: Proces kreiranja briše sve što je sačuvano na USB uređaju. Da biste izbegli gubitak
podataka, napravite rezervnu kopiju svih podataka koje želite da sačuvate.
1. Uverite se da je računar priključen na naizmeničnu struju.
2. Pripremite USB uređaj čiji kapacitet memorije iznosi najmanje 16 GB. Stvarni potreban kapacitet
USB uređaja zavisi od veličine slike za oporavak.
3. Povežite pripremljeni USB uređaj sa računarom.
4. Unesite recovery u polje za pretragu. Zatim kliknite na Create a recovery drive (Kreiranje disk
jedinice za oporavak).
Poglavlje 6. Konfigurisanje naprednih postavki 49

5. Kliknite na Yes (Da) u prozoru User Account Control (Kontrola korisničkog naloga) da biste
dozvolili programu Recovery Media Creator da počne sa radom.
6. U prozoru Recovery Drive (Disk za oporavak), pratite uputstva na ekranu da biste kreirali USB
uređaj za oporavak.
Korišćenje USB uređaja za oporavak
1. Uverite se da je računar priključen na naizmeničnu struju.
2. Povežite USB uređaj za oporavak sa računarom.
3. Uključite ili ponovo pokrenite računar. Kada se pojavi ekran sa logotipom, pritisnite taster F12.
Otvoriće se prozor Boot Menu.
4. Izaberite USB uređaj za oporavak kao uređaj za podizanje sistema. Pratite zatim uputstva na
ekranu kako biste završili proces.
Instaliranje operativnog sistema Windows 10 i upravljačkih programa
U ovom odeljku ćete pronaći uputstva o instaliranju operativnog sistema Windows 10 i upravljačkim
programima za uređaje.
Instaliranje operativnog sistema Windows 10
Microsoft neprestano unosi ispravke u operativni sistem Windows 10. Pre instaliranja određene verzije
operativnog sistema Windows 10, proverite listu kompatibilnosti za verzije sistema Windows. Više
detalja potražite na stranici
https://support.lenovo.com/us/en/solutions/windows-support.
Pažnja:
• Preporučuje se da ažurirate operativni sistem putem zvaničnih kanala. Nezvanično ažuriranje može
da izazove bezbednosne rizike.
• Proces instaliranja novog operativnog sistema briše sve podatke sa unutrašnjeg uređaja za
skladištenje, uključujući podatke sačuvane u skrivenom direktorijumu.
• Za modele računara koji imaju ugrađen hibridni SSD uređaj (sa Intel Optane memorijom), uverite
se da operativni sistem ne instalirate u Optane memoriji.
1. Ako koristite Windows BitLocker Drive Encryption funkciju i vaš računar ima Trusted Platform
Module, uverite se da ste onemogućili funkciju.
2. Uverite se da je sigurnosni čip podešen na Active.
a. Ponovo pokrenite računar. Kada se pojavi ekran sa logotipom, pritisnite taster F1 da biste
ušli u meni UEFI BIOS.
b. Izaberite Security ➙ Security Chip i pritisnite taster Enter. Otvoriće se podmeni Security
Chip.
c. Uverite se da je sigurnosni čip za TPM 2.0 podešen na Active.
d. Pritisnite F10 da biste sačuvali postavke i zatvorili program.
3. Za modele računara koji imaju instalirani hibridni SSD uređaj (sa Intel Optane memorijom), uđite
u meni UEFI BIOS i izaberite Config ➙ Storage ➙ Controller mode. Uverite se da je izabran
RST mode.
4. Povežite uređaj koji sadrži program za instaliranje operativnog sistema na računar.
5. Ponovo pokrenite računar. Kada se pojavi ekran sa logotipom, pritisnite taster F1 da biste ušli u
meni UEFI BIOS.
6. Izaberite Startup ➙ Boot da bi se prikazao podmeni Boot Priority Order.
50
T490, T590, P43s i P53s Uputstvo za korisnike

7. Izaberite uređaj koji sadrži program za instaliranje operativnog sistema, na primer USB HDD.
Zatim pritisnite taster Esc.
Pažnja: Kada promenite sekvencu za pokretanje, uverite se da ste izabrali pravi uređaj tokom
operacije kopiranja, čuvanja ili formatiranja. Ako izaberete pogrešan uređaj, podaci na tom
uređaju mogu da se obrišu ili zamene.
8. Izaberite Restart i uverite se da je omogućena opcija OS Optimized Defaults. Potom pritisnite
F10 da biste sačuvali postavke i zatvorili program.
9. Pratite uputstva na ekranu da biste instalirali drajvere uređaja i neophodne programe.
10. Nakon instaliranja upravljačkih programa, primenite Windows Update (Ažuriranje operativnog
sistema Windows) da biste dobili najnovije ispravke, na primer bezbednosne zakrpe.
11. Posetite Microsoft Store da biste preuzeli i instalirali najnoviju verziju programa Lenovo Vantage.
Za modele računara koji imaju instalirani hibridni SSD uređaj (sa Intel Optane memorijom), omogućite
Intel Optane memoriju tako što ćete uraditi sledeće:
1. Idite na
https://support.lenovo.com. Preuzmite i instalirajte Intel Rapid Storage Technology (iRST)
upravljački program na računar.
2. Pokrenite iRST konzolu sa upravljačkim programom uređaja.
3. Kliknite na Intel Optane Memory, a potom pratite uputstva na ekranu da biste je omogućili.
Instaliranje upravljačkih programa uređaja
Kada primetite da komponenta daje slabe performanse ili kada dodate komponentu, trebalo bi da
preuzmete najnoviji upravljački program za nju. Ova radnja može isključiti mogućnost da je upravljački
program uzrok problema. Preuzmite i instalirajte najnoviji upravljački program na jedan od sledećih
načina:
• Otvorite Lenovo Vantage da biste proverili raspoložive pakete za ažuriranje. Izaberite željene pakete
za ažuriranje, a zatim pratite uputstva na ekranu da biste preuzeli i instalirali pakete.
• Idite na adresu
https://support.lenovo.com i izaberite odrednicu za vaš računar. Zatim pratite
uputstva na ekranu kako biste preuzeli i instalirali neophodne upravljačke programe i softver.
Poglavlje 6. Konfigurisanje naprednih postavki 51

52 T490, T590, P43s i P53s Uputstvo za korisnike

Poglavlje 7. Zamena KZJ
Šta su KZJ
Korisnički zamenljive jedinice (KZJ) su delovi koje korisnik može da promeni ili nadogradi. Računari
sadrže sledeće tipove KZJ:
• Spoljašnje KZJ: Odnosi se na delove koje lako može instalirati ili zameniti sam korisnik ili
obučeno tehničko osoblje uz doplatu.
• Unutrašnje KZJ: Odnosi se na delove koje lako mogu instalirati ili zameniti iskusniji i veštiji
korisnici. Obučeno tehničko osoblje može da obezbedi i uslugu instaliranja ili zamene delova
prema tipu garancije koja je namenjena za mašinu korisnika.
Ako nameravate da instalirate KZJ, isporučiće vam je Lenovo. Uputstva za zamenu i informacije o
KZJ isporučuju se uz proizvod i mogu se dobiti od kompanije Lenovo u bilo koje vreme na zahtev.
Od vas će možda biti zatraženo da vratite neispravan deo umesto koga se instalira KZJ. U slučaju
da se zahteva povraćaj: (1) uputstvo za povraćaj, nalepnica za slanje sa unapred plaćenim
troškovima i pakovanje će vam biti dostavljeno sa zamenskom KZJ; (2) zamenska KZJ vam može biti
naplaćena ukoliko Lenovo ne primi neispravan KZJ u roku od trideset (30) dana od dana kada ste
primili zamensku KZJ. Sve detalje možete naći u dokumentaciju za Lenovo ograničenu garanciju na
adresi
Pogledajte sledeću listu KZJ za vaš računar.
Spoljašnje KZJ
• Adapter za naizmeničnu struju
• Poklopac baze
• Dugmasta baterija
• M.2 SSD uređaj
• Držač M.2 SSD diska*
• Memorijski modul*
• ležište za nano-SIM karticu*
• Kabl za napajanje
• Kartica za bežični WAN*
https://www.lenovo.com/warranty/llw_02.
Unutrašnje KZJ
• Ploča Always On USB 3.1 konektora Gen 1
• Nosač Always On USB 3.1 konektor Gen 1 ploče
• Tastatura
• Zvučnici
* na određenim modelima
Onemogućavanje brzog pokretanja i ugrađene baterije
Pre zamene bilo koje KZJ, uverite se da ste prvo onemogućili funkciju Brzo pokretanje, a zatim
onemogućite ugrađenu bateriju.
© Copyright Lenovo 2020 53

Da biste onemogućili Brzo pokretanje:
1. Idite na Control Panel (Kontrolnu tablu) i prikažite prema velikim ili malim ikonama.
2. Kliknite na Power Options (Opcije napajanja), a zatim kliknite na Choose what the power
buttons do (Odaberite kako funkcionišu dugmad za napajanje) na levom oknu.
3. Kliknite na Change settings that are currently unavailable (Promenite postavke koje trenutno
nisu dostupne) na vrhu.
4. Ako User Account Control (UAC) (Kontrola korisničkog naloga) bude zatražila, kliknite Yes (Da).
5. Uklonite Turn on fast startup (Uključi brzo pokretanje) iz polja za potvrdu, a zatim kliknite na
Save changes (Čuvanje promena).
Da biste onemogućili ugrađenu bateriju:
1. Ponovo pokrenite računar. Kada se pojavi ekran sa logotipom, odmah pritisnite taster F1 da
biste ušli u meni UEFI BIOS.
2. Izaberite Config ➙ Power. Prikazuje se podmeni Power.
3. Izaberite Disable Built-in Battery i pritisnite Enter.
4. U prozoru Setup Confirmation (Potvrđivanje podešavanja) izaberite opciju Yes. Ugrađena baterija
je onemogućena i računar se automatski isključuje. Sačekajte tri do pet minuta kako bi se
računar ohladio.
Zamena KZJ
Pratite postupak zamene za zamenu KZJ.
Poklopac baze (samo za ThinkPad T490 i P43s)
Preduslov
Pre početka pročitajte članak Dodatak A „Važne bezbednosne informacije“ na stranici 85 i
odštampajte sledeća uputstva.
Napomena:
Ne skidajte sklop poklopca osnove kada je računar povezan sa napajanjem naizmeničnom strujom. U
suprotnom, može postojati rizik od kratkog spoja.
Procedura zamene
1. Onemogućite ugrađenu bateriju. Pogledajte odeljak „Onemogućavanje brzog pokretanja i ugrađene
baterije“ na stranici 53.
2. Isključite računar i isključite ga sa napajanja naizmeničnom strujom i svih povezanih kablova.
Zatim zatvorite ekran računara
3. Ako je vaš računar isporučen sa nosačem nano-SIM kartice, izvadite ga. Pogledajte odeljak
„Povezivanje sa mobilnom mrežom“ na stranici 14.
4. Okrenite računar.
54
T490, T590, P43s i P53s Uputstvo za korisnike

5. Odvrnite vijke koji pričvršćuju sklop poklopca baze.
6. Podignite reze na gore u rastućem abecednom redosledu (od a do k) 1 i uklonite sklop
poklopca baze
2 .
7. Postavite novi sklop baze računara u rastućem abecednom redosledu (od a do i). Uverite se da
su reze poklopca baze pričvršćene pod poklopcem baze.
Poglavlje 7. Zamena KZJ 55

8. Zategnite vijke da biste pričvrstili sklop poklopca baze.
9. Okrenite računar i vratite nosač nano-SIM kartice ako ste ga izvadili.
10. Povežite adapter za naizmeničnu struju i sve isključene kablove kablove sa računarom.
Rešavanje problema
Ako se računar ne pokrene kada ponovo montirate poklopac baze, isključite adapter za naizmeničnu
struju, a zatim ga ponovo povežite na računar.
Poklopac baze (samo za ThinkPad T590 i P53s)
Preduslov
Pre početka pročitajte članak Dodatak A „Važne bezbednosne informacije“ na stranici 85 i
odštampajte sledeća uputstva.
Napomena: Ne skidajte sklop poklopca osnove kada je računar povezan sa napajanjem
naizmeničnom strujom. U suprotnom, može postojati rizik od kratkog spoja.
Procedura zamene
1. Onemogućite ugrađenu bateriju. Pogledajte odeljak „Onemogućavanje brzog pokretanja i ugrađene
baterije“ na stranici 53.
2. Isključite računar i isključite ga sa napajanja naizmeničnom strujom i svih povezanih kablova.
Zatim zatvorite ekran računara
3. Ako je vaš računar isporučen sa nosačem nano-SIM kartice, izvadite ga. Pogledajte odeljak
„Povezivanje sa mobilnom mrežom“ na stranici 14.
4. Okrenite računar.
56
T490, T590, P43s i P53s Uputstvo za korisnike

5. Odvrnite vijke koji pričvršćuju sklop poklopca baze.
6. Podignite reze na gore u rastućem abecednom redosledu (od a do h) 1 i uklonite sklop
poklopca baze
2 .
7. Postavite novi sklop baze računara u rastućem abecednom redosledu (od a do k). Uverite se da
su reze poklopca baze pričvršćene pod poklopcem baze.
Poglavlje 7. Zamena KZJ 57

8. Zategnite vijke da biste pričvrstili sklop poklopca baze.
9. Okrenite računar i vratite nosač nano-SIM kartice ako ste ga izvadili.
10. Povežite adapter za naizmeničnu struju i sve isključene kablove kablove sa računarom.
Rešavanje problema
Ako se računar ne pokrene kada ponovo montirate poklopac baze, isključite adapter za naizmeničnu
struju, a zatim ga ponovo povežite na računar.
Memorijski modul (na određenim modelima)
Preduslov
Pre početka pročitajte članak Dodatak A „Važne bezbednosne informacije“ na stranici 85 i
odštampajte sledeća uputstva.
Pažnja: Nemojte dodirivati ivicu sa kontaktima memorijskog modula. U suprotnom, memorijski modul
se može oštetiti.
Procedura zamene
Da biste zamenili memorijski modul, uradite sledeće:
1. Onemogućite ugrađenu bateriju. Pogledajte odeljak „Onemogućavanje brzog pokretanja i ugrađene
baterije“ na stranici 53.
2. Isključite računar i isključite ga sa napajanja naizmeničnom strujom i svih povezanih kablova.
Zatim zatvorite ekran računara.
3. Uklonite poklopac baze. Pogledajte „Poklopac baze (samo za ThinkPad T490 i P43s)“ na stranici
54 ili „Poklopac baze (samo za ThinkPad T590 i P53s)“ na stranici 56.
58
T490, T590, P43s i P53s Uputstvo za korisnike

4. Otvorite istovremeno držače sa obe strane memorijskog priključka 1 , a potom uklonite
memorijski modul
2 .
Napomena: Majlar film može da prekrije memorijski modul. Prvo otvorite film da biste pristupili
memorijskom modulu.
5. Instalirajte memorijski modul tako što ćete uraditi sledeće:
a. Postavite urezani kraj novog memorijskog modula u pravcu strane sa kontakt ivicom
memorijskog priključka. Zatim umetnite novi memorijski modul u memorijski priključak pod
uglom od oko 20 stepeni
b. Potom okrećite memorijski modul nadole dok ne klikne na mesto
1 .
2 . Uverite se da je
memorijski modul čvrsto instaliran u memorijski priključak i da ne može lako da se pomera.
6. Ponovo instalirajte poklopac baze.
7. Povežite adapter za naizmeničnu struju i sve isključene kablove kablove sa računarom.
M.2 SSD uređaj
Preduslov
Pre početka pročitajte članak Dodatak A „Važne bezbednosne informacije“ na stranici 85 i
odštampajte sledeća uputstva.
Pažnja:
Poglavlje 7. Zamena KZJ 59

• Ako zamenite M.2 SSD uređaj, možda ćete morati da instalirate novi operativni sistem. Da biste
saznali kako da instalirate novi operativni sistem, pogledajte odeljak „“ na stranici .
• Ako je na računaru instaliran hibridni SSD uređaj (sa Intel Optane memorijom), idite na
support.lenovo.com/docs/tg_ssd
da biste saznali kako da ga zamenite.
https://
M.2 SSD uređaj je vrlo osetljiv. Neprikladno rukovanje može dovesti do oštećenja i trajnog gubitka
podataka.
Kada rukujete M.2 SSD uređajem, pridržavajte se sledećih smernica:
• Zamenite M.2 SSD uređaj samo u cilju nadogradnje ili popravke. Nije predviđeno da se M.2 SSD
uređaj često menja niti zamenjuje.
• Pre zamene M.2 SSD uređaja, napravite rezervnu kopiju svih podataka koje želite da sačuvate.
• Nemojte pritiskati M.2 SSD uređaj.
• Ne dodirujte ivicu sa kontaktima ili štampanu ploču na M.2 SSD uređaju. U suprotnom M.2 SSD
uređaj može da se ošteti.
• Nemojte izlagati M.2 SSD uređaj udarcima ili vibraciji. Postavite M.2 SSD uređaj na mekanu
tkaninu, kao što je krpa, da biste prigušili sve udarce.
Postupak zamene za dugi M.2 SSD disk
1. Ako hoćete da zamenite hibridni SSD uređaj (sa Intel Optane memorijom), onemogućite Intel
Optane memoriju tako što ćete uraditi sledeće:
a. Ponovo pokrenite računar. Kada se pojavi ekran sa logotipom, pritisnite taster F1.
Napomena: Ako je podešena lozinka nadzora, unesite ispravnu lozinku kada to bude
zatraženo od vas. Možete i da pritisnete taster Enter da bi preskočili upit za lozinku i ušli u
meni BIOS. Međutim, nećete moći da promenite konfiguracije sistema koje su zaštićene
lozinkom nadzora.
b. Izaberite Config ➙ Storage ➙ Intel (R) Rapid Storage Technology ➙ Intel Optane ➙
Disable.
c. Izaberite da biste sačuvali korisničke podatke i izaberite Yes da biste potvrdili rad.
d. Izaberite Disable i sačekajte da se proces dovrši.
Napomena: Za dovršetak procesa onemogućavanja može biti potrebno nekoliko minuta ili
čak sati. Nemojte ponovo pokretati računar sve dok se proces ne dovrši.
e. Pritisnite taster F10 da biste sačuvali promene i izašli iz programa.
2. Onemogućite ugrađenu bateriju. Pogledajte odeljak „Onemogućavanje brzog pokretanja i ugrađene
baterije“ na stranici 53.
3. Isključite računar i isključite ga sa napajanja naizmeničnom strujom i svih povezanih kablova.
Zatim zatvorite ekran računara.
4. Uklonite poklopac baze. Pogledajte „Poklopac baze (samo za ThinkPad T490 i P43s)“ na stranici
54 ili „Poklopac baze (samo za ThinkPad T590 i P53s)“ na stranici 56.
60
T490, T590, P43s i P53s Uputstvo za korisnike

5. Uklonite M.2 SSD uređaj tako što ćete uraditi sledeće:
Napomena: Majlar film može da prekrije M.2 SSD uređaj. Prvo otvorite film da biste pristupili
M.2 SSD uređaju.
a. Uklonite vijak koji pričvršćuje M.2 SSD uređaj
1 . M.2 SSD uređaj se oslobađa iz položaja u
kom je osiguran i okreće se nagore.
b. Pažljivo izvadite uređaj iz priključka
2 .
6. Instalirajte novi M.2 SSD uređaj tako što ćete uraditi sledeće:
Napomena: Majlar film može da prekrije M.2 SSD uređaj. Prvo otvorite film da biste pristupili
M.2 SSD uređaju.
a. Poravnajte ivicu kontakta novog M.2 SSD uređaja sa ključem na priključku. Zatim pažljivo
umetnite uređaj u priključak pod uglom od oko 20 stepeni
nadole
b. Postavite vijak koji pričvršćuje M.2 SSD uređaj
2 .
3 .
1 i okrenite M.2 SSD uređaj
7. Ponovo instalirajte poklopac baze.
8. Povežite adapter za naizmeničnu struju i sve isključene kablove kablove sa računarom.
Poglavlje 7. Zamena KZJ 61

Postupak zamene za kratki M.2 SSD disk
Napomena: Majlar film može da prekrije M.2 SSD uređaj. Prvo otvorite film da biste pristupili M.2
SSD uređaju.
1. Onemogućite ugrađenu bateriju. Pogledajte odeljak „Onemogućavanje brzog pokretanja i ugrađene
baterije“ na stranici 53.
2. Isključite računar i isključite ga sa napajanja naizmeničnom strujom i svih povezanih kablova.
Zatim zatvorite ekran računara
3. Uklonite poklopac baze. Pogledajte „Poklopac baze (samo za ThinkPad T490 i P43s)“ na stranici
54 ili „Poklopac baze (samo za ThinkPad T590 i P53s)“ na stranici 56.
4. Uklonite vijak koji pričvršćuje nosač za M.2 SSD uređaj
2 . Zatim uklonite M.2 SSD uređaj iz priključka za disk 3 .
1 i uklonite nosač za M.2 SSD uređaj
5. Postavite novi M.2 SSD uređaj na nosač 1 i umetnite novi M.2 SSD uređaj sa nosačem u
priključak za disk
2 . Zatim instalirajte vijak na mesto da biste pričvrstili držač 3 .
6. Ponovo instalirajte poklopac baze.
7. Povežite adapter za naizmeničnu struju i sve isključene kablove kablove sa računarom.
62
T490, T590, P43s i P53s Uputstvo za korisnike

Dugmasta baterija
Preduslov
Pre početka pročitajte članak Dodatak A „Važne bezbednosne informacije“ na stranici 85 i
odštampajte sledeća uputstva.
OPASNOST
Ako dugmasta baterija nije ispravno zamenjena, postoji opasnost da dođe do eksplozije.
Dugmasta baterija sadrži malu količinu štetnih supstanci. Da biste izbegli povrede:
• Baterije menjajte samo onima koje preporučuje kompanija Lenovo.
• Čuvajte bateriju dalje od vatre.
• Ne izlažite ga previsokim temperaturama.
• Ne izlažite ga vodi niti kiši.
• Ne pokušavajte da pravite kratke spojeve na njima.
• Nemojte ispustiti, lomiti i bušiti bateriju ili je izlagati jakim pritiscima. Nedozvoljeno ili
neispravno korišćenje baterije može izazvati pregrejavanje baterije, što može uzrokovati
„erupciju“ dima ili vatre iz baterije ili dugmaste baterije.
Procedura zamene
1. Onemogućite ugrađenu bateriju. Pogledajte odeljak „Onemogućavanje brzog pokretanja i ugrađene
baterije“ na stranici 53.
2. Isključite računar i isključite ga sa napajanja naizmeničnom strujom i svih povezanih kablova.
Zatim zatvorite ekran računara
3. Uklonite poklopac baze. Pogledajte „Poklopac baze (samo za ThinkPad T490 i P43s)“ na stranici
54 ili „Poklopac baze (samo za ThinkPad T590 i P53s)“ na stranici 56.
4. Izvucite konektor
1 , a zatim uklonite dugmastu bateriju 2 .
Poglavlje 7. Zamena KZJ 63

5. Instalirajte novu dugmastu bateriju 1 , a zatim priključite konektor 2 .
6. Ponovo instalirajte poklopac baze.
7. Povežite adapter za naizmeničnu struju i sve isključene kablove kablove sa računarom.
8. Resetujte datum i vreme sistema u meniju UEFI BIOS. Pogledajte odeljak „Podešavanje
sistemskog datuma i vremena“ na stranici 48.
Kartica za bežični WAN (na određenim modelima)
Sledeće informacije se odnose samo na module računara koje instalira korisnik. Obavezno koristite
isključivo bežični modul koji je odobrila kompanija Lenovo i koji je specijalno testiran za ovaj model
računara. U suprotnom, računar će generisati sekvencu zvučnog koda greške kada ga uključite.
Preduslov
Pre početka pročitajte članak Dodatak A „Važne bezbednosne informacije“ na stranici 85 i
odštampajte sledeća uputstva.
Pažnja: Nemojte dodirivati ivicu sa kontaktima kartice za bežični WAN. U suprotnom, kartica za
bežični WAN može da se ošteti.
Postupak zamene kartice za bežični WAN sa dva antenska kabla
1. Onemogućite ugrađenu bateriju. Pogledajte odeljak „Onemogućavanje brzog pokretanja i ugrađene
baterije“ na stranici 53.
2. Isključite računar i isključite ga sa napajanja naizmeničnom strujom i svih povezanih kablova.
Zatim zatvorite ekran računara.
3. Uklonite poklopac baze. Pogledajte „Poklopac baze (samo za ThinkPad T490 i P43s)“ na stranici
54 ili „Poklopac baze (samo za ThinkPad T590 i P53s)“ na stranici 56.
64
T490, T590, P43s i P53s Uputstvo za korisnike

4. Uklonite karticu za bežični WAN na sledeći način:
Napomena: Majlar film može da prekrije karticu za bežični WAN. Prvo otvorite prevlaku da biste
pristupili kartici za bežični WAN.
a. Držite konektor kabla prstima i nežno isključite svaki kabl iz kartice za bežični WAN
Zatim uklonite vijak koji pričvršćuje karticu za bežični WAN
2 . Kartica se oslobađa iz
1 .
bezbednog položaja i okreće nagore.
b. Pažljivo uklonite karticu za bežični WAN iz priključka
3 .
5. Postavite novu karticu za bežični WAN na sledeći način:
a. Poravnajte kontakt-ivicu nove kartice za bežični WAN sa ključem na priključku. Zatim pažljivo
umetnite karticu u priključak pod uglom od oko 20 stepeni
b. Postavite vijak da biste pričvrstili karticu za bežični WAN u mestu
antene u karticu
4 . Obavezno povežite narandžasti kabl sa glavnim konektorom na kartici, a
1 . Okrenite karticu nadole 2 .
3 . Priključite kablove
plavi kabl sa pomoćnim konektorom na kartici.
6. Ponovo instalirajte poklopac baze.
7. Povežite adapter za naizmeničnu struju i sve isključene kablove kablove sa računarom.
Poglavlje 7. Zamena KZJ 65

Postupak zamene za karticu za bežični WAN sa četiri antenska kabla (na određenim modelima
uređaja ThinkPad T490)
1. Onemogućite ugrađenu bateriju. Pogledajte odeljak „Onemogućavanje brzog pokretanja i ugrađene
baterije“ na stranici 53.
2. Isključite računar i isključite ga sa napajanja naizmeničnom strujom i svih povezanih kablova.
Zatim zatvorite ekran računara.
3. Uklonite poklopac baze. Pogledajte odeljak „Poklopac baze (samo za ThinkPad T490 i P43s)“ na
stranici 54.
4. Uklonite karticu za bežični WAN na sledeći način:
Napomena: Majlar film može da prekrije karticu za bežični WAN. Prvo otvorite prevlaku da biste
pristupili kartici za bežični WAN.
a. Držite konektor kabla prstima i nežno isključite svaki kabl iz kartice za bežični WAN
Zatim uklonite vijak koji pričvršćuje karticu za bežični WAN
2 . Kartica se oslobađa iz
1 .
bezbednog položaja i okreće nagore.
b. Pažljivo uklonite karticu za bežični WAN iz priključka
3 .
66 T490, T590, P43s i P53s Uputstvo za korisnike

5. Postavite novu karticu za bežični WAN na sledeći način:
a. Poravnajte kontakt-ivicu nove kartice za bežični WAN sa ključem na priključku. Zatim pažljivo
umetnite karticu u priključak pod uglom od oko 20 stepeni
b. Postavite vijak da biste pričvrstili karticu za bežični WAN u mestu
antene u karticu
4 . Obavezno povežite narandžasti kabl sa glavnim konektorom na kartici,
1 . Okrenite karticu nadole 2 .
3 . Priključite kablove
plavi kabl sa pomoćnim konektorom na kartici, belo-sivi kabl sa M1 konektorom na kartici, a
crno-sivi kabl sa M2 konektorom na kartici.
6. Ponovo instalirajte poklopac baze.
7. Povežite adapter za naizmeničnu struju i sve isključene kablove kablove sa računarom.
Tastatura
Preduslov
Pre početka pročitajte članak Dodatak A „Važne bezbednosne informacije“ na stranici 85 i
odštampajte sledeća uputstva.
Procedura zamene
Napomene:
• Možete dobiti uputstvo da kliznim pokretom pomerate okvir tastature napred ili nazad u nekim od
narednih koraka. U tom slučaju, potrudite se da ne pritiskate niti držite tastere dok pomerate okvir
tastature. U suprotnom, okvir tastature nije moguće pomeriti.
• Moguće je da vaša tastatura izgleda drugačije od onih koje su prikazane u ovom odeljku.
1. Onemogućite ugrađenu bateriju. Pogledajte odeljak „Onemogućavanje brzog pokretanja i ugrađene
baterije“ na stranici 53.
2. Isključite računar i isključite ga sa napajanja naizmeničnom strujom i svih povezanih kablova.
Poglavlje 7. Zamena KZJ 67

3. Za T590 i P53s, odvrnite vijak koji pričvršćuje tastaturu.
4. Izvadite alat iz pakovanja nove tastature. Umetnite jezičke a i b u priključak između TrackPoint
dugmadi i dodirne pločice
TrackPoint dugme. Zatim uklonite dva TrackPoint dugmeta
1 . Polako okrenite alatku nadole 2 da biste oslobodili levo i desno
3 .
68 T490, T590, P43s i P53s Uputstvo za korisnike

5. Odvrnite vijke koji pričvršćuju tastaturu.
6. Umetnite jezičke c i d u dva udubljenja u blizini dve glave vijaka, kao što je prikazano.
7. Okrenite alatku u prikazanom smeru kako biste oslobodili tastaturu 1 . Gurnite tastaturu u smeru
koji je prikazan strelicama
2 da biste oslobodili reze iz maske za tastaturu.
Poglavlje 7. Zamena KZJ 69

8. Neznatno okrenite tastaturu nagore, kao što prikazuje strelica 1 . Zatim okrenite tastaturu kao što
prikazuje strelica
2 .
9. Postavite tastaturu na podlogu kao što je prikazano i odvojite konektore. Zatim uklonite tastaturu.
10. Priključite konektore i okrenite tastaturu kao što je prikazano.
70 T490, T590, P43s i P53s Uputstvo za korisnike

11. Umetnite tastaturu u masku za tastaturu, kao što je prikazano. Uverite se da se gornja ivica
tastature (ivica koja je bliža ekranu računara) nalazi ispod maske za tastaturu.
12. Gurajte tastaturu u smeru koji je prikazan strelicama. Uverite se da su reze pričvršćene ispod
okvira za tastaturu.
Poglavlje 7. Zamena KZJ 71

13. Zategnite vijke da biste pričvrstili tastaturu.
14. Izvadite novu TrackPoint dugmad iz pakovanja nove tastature. Umetnite TrackPoint dugmad kao
što je prikazano.
72 T490, T590, P43s i P53s Uputstvo za korisnike

15. Za T590 i P53s, zategnite vijak koji pričvršćuje tastaturu.
16. Povežite adapter za naizmeničnu struju i sve isključene kablove kablove sa računarom.
Sklop zvučnika
Preduslov
Pre početka pročitajte članak Dodatak A „Važne bezbednosne informacije“ na stranici 85 i
odštampajte sledeća uputstva.
Procedura zamene
1. Onemogućite ugrađenu bateriju. Pogledajte odeljak „Onemogućavanje brzog pokretanja i ugrađene
baterije“ na stranici 53.
2. Isključite računar i isključite ga sa napajanja naizmeničnom strujom i svih povezanih kablova.
Zatim zatvorite ekran računara.
3. Uklonite poklopac baze. Pogledajte „Poklopac baze (samo za ThinkPad T490 i P43s)“ na stranici
54 ili „Poklopac baze (samo za ThinkPad T590 i P53s)“ na stranici 56.
4. Izvucite konektor sklopa zvučnika.
Poglavlje 7. Zamena KZJ 73

5. Uklonite vijke koji pričvršćuju sklop zvučnika 1 , a zatim uklonite sklop zvučnika 2 .
6. Postavite novi sklop zvučnika baze na mesto 1 , a zatim umetnite vijke da biste učvrstili sklop
zvučnika
2 .
7. Priključite konektor sklopa zvučnika.
8. Ponovo instalirajte poklopac baze.
9. Povežite adapter za naizmeničnu struju i sve isključene kablove kablove sa računarom.
74
T490, T590, P43s i P53s Uputstvo za korisnike

Ploča Always On USB 3.1 konektora Gen 1
Preduslov
Pre početka pročitajte članak Dodatak A „Važne bezbednosne informacije“ na stranici 85 i
odštampajte sledeća uputstva.
Procedura zamene
1. Onemogućite ugrađenu bateriju. Pogledajte odeljak „Onemogućavanje brzog pokretanja i ugrađene
baterije“ na stranici 53.
2. Isključite računar i isključite ga sa napajanja naizmeničnom strujom i svih povezanih kablova.
Zatim zatvorite ekran računara.
3. Uklonite poklopac baze. Pogledajte „Poklopac baze (samo za ThinkPad T490 i P43s)“ na stranici
54 ili „Poklopac baze (samo za ThinkPad T590 i P53s)“ na stranici 56.
4. Odvojite konektor Always On USB 3.1 konektora Gen 1 ploče (u daljem tekstu ploča).
5. Uklonite vijke koji pričvršćuju držač 1 , a zatim uklonite držač 2 . Zatim uklonite ploču 3 .
Poglavlje 7. Zamena KZJ 75

6. Postavite novu ploču na mesto 1 . Zatim postavite nosač na ploču 2 i postavite vijke da biste
pričvrstili ploču
3 .
7. Priključite konektor ploče.
8. Ponovo instalirajte poklopac baze.
9. Povežite adapter za naizmeničnu struju i sve isključene kablove kablove sa računarom.
76
T490, T590, P43s i P53s Uputstvo za korisnike

Poglavlje 8. Pomoć i podrška
Često postavljana pitanja
Kako da pristupim kontrolnoj
tabli?
Kako da isključim moj računar?
Kako da napravim particije na
uređaju za skladištenje?
Šta da radim ukoliko računar
ne reaguje.
• Otvorite meni Start i kliknite na Windows System (Sistem) ➙ Control
Panel (Kontrolna tabla).
• Koristite Windows Search.
Otvorite meni Start i kliknite na
Shut down (Isključi).
https://support.lenovo.com/solutions/ht503851
1. Pritisnite i držite dugme za napajanje dok se računar ne isključi. Zatim,
ponovo pokrenite računar.
2. Ako korak 1 ne radi:
• Za modele sa otvorom za hitno ponovno pokretanje: Umetnite
ispravljenu spajalicu u rupicu za hitno ponovno pokretanje da biste
privremeno prekinuli izvor napajanja. Zatim ponovo pokrenite računar
sa priključenim adapterom za naizmeničnu struju.
• Za modele bez rupice za hitno ponovno pokretanje:
- Za modele sa uklonjivom baterijom, izvadite uklonjivu bateriju i
otkačite sve izvore napajanja. Zatim ponovo povežite sa adapterom
za naizmeničnu struju i ponovo pokrenite računar.
- Za modele sa ugrađenom baterijom, otkačite sve izvore napajanja.
Pritisnite i držite dugme za napajanje oko sedam sekundi. Zatim
ponovo povežite sa adapterom za naizmeničnu struju i ponovo
pokrenite računar.
Power (Napajanje). Zatim kliknite na
Šta da radim ako prospem
tečnost na računar?
Kako da uđem u meni UEFI
BIOS?
1. Pažljivo izvucite adapter za naizmeničnu struju i odmah isključite
računar. Što pre isključite računar iz napajanja, utoliko pre ćete sprečiti
oštećenja od kratkih spojeva.
Pažnja: Iako možete da izgubite neke podatke ili poslove ako naglo
isključite računar, ukoliko ga ostavite uključenim, može da postane
neupotrebljiv.
2. Nemojte da pokušavate da ocedite tečnost okretanjem računara. Ako
vaš računar ima otvore za odvod na dnu tastature, tečnost će se
ocediti kroz rupice.
3. Sačekajte dok ne budete sigurni da se sva tečnost osušila pre nego
što ponovo uključite računar.
Ponovo pokrenite računar. Kada se pojavi ekran sa logotipom, pritisnite
taster F1 da biste ušli u meni UEFI BIOS.
© Copyright Lenovo 2020 77

Kako da onemogućim dodirnu
pločicu?
1. Idite na kontrolnu tablu koristeći velike ikone ili male ikone.
2. Kliknite na Mouse (Miš). Prikazaće se prozor sa svojstvima miša.
3. Pratite uputstva na ekranu kako biste završili podešavanje.
Gde mogu da nabavim
najnovije upravljačke programe
za uređaj, kao i UEFI BIOS?
• Iz programa Lenovo Vantage. Pogledajte „Instaliranje operativnog sistema
Windows 10 i upravljačkih programa“ na stranici 50 i „Ažuriranje UEFI
BIOS-a“ na stranici 48.
• Preuzmite sa veb lokacije Lenovo podrška na adresi
support.lenovo.com
.
https://
78 T490, T590, P43s i P53s Uputstvo za korisnike

Poruke o grešci
Ako vidite poruku koja nije obuhvaćena sledećom tabelom, prvo evidentirajte poruku o grešci, a
zatim isključite računar i pozovite Lenovo za pomoć. Pogledajte odeljak „Lenovo centar za korisničku
podršku“ na stranici 83.
Poruka
0190: Kritična greška u vezi sa
pražnjenjem baterije
0191: Bezbednost sistema –
Nevažeći zahtev za daljinsku
promenu
0199: Bezbednost sistema Broj pokušaja za unos
bezbednosne lozinke je
premašen.
0271: Proverite podešavanja
datuma i vremena.
1802: Uključena je neovlašćena
mrežna kartica – Isključite i
skinite mrežnu karticu.
210x/211x: Greška detekcije/
čitanja na HDDx/SSDx
2202: Naziv proizvoda je
nevažeći.
2203: Konfiguracija sistema je
nevažeća.
2204: Podaci za konfigurisanje
sistema su nevažeći.
Rešenje
Računar se isključio jer je snaga baterije na izmaku. Povežite ispravljač za
struju sa računarom i napunite baterije.
Promena konfiguracije sistema nije uspela. Potvrdite operaciju i pokušajte
ponovo.
Ova poruka se javlja kada unesete pogrešnu lozinku nadzora više od tri
puta. Potvrdite lozinku nadzora i pokušajte ponovo.
Na računaru nije podešen datum ili vreme. Uđite u meni UEFI BIOS i
podesite datum i vreme.
Bežična mrežna kartica nije podržana na ovom računaru. Zamenite sa
podržanom bežičnom mrežnom karticom.
Uređaj za skladištenje ne radi. Ponovo montirajte uređaj za skladištenje. Ako
se problem i dalje bude javljao, zamenite uređaj za skladištenje.
Odnesite računar na servis.
Odnesite računar na servis.
Odnesite računar na servis.
Napomena:
Ova greška ukazuje da operativni sistem ili programi ne mogu da kreiraju,
modifikuju ili brišu podate u neispravljivom sistemskom UEFI mestu za
skladištenje promenljivih nakon POST-a.
Greška: Neispravljivo sistemsko
UEFI skladištenje promenjivih je
skoro popunjeno.
Neispravljivo sistemsko UEFI skladištenje promenljivih koristi UEFI BIOS i
operativni sistem ili programe. Ova greška se javlja kada operativni sistem ili
programi skladište velike količine podataka u skladištenju za promenljive. Svi
podaci potrebni za POST, kao što su UEFI BIOS postavke za podešavanja,
podaci o konfiguraciji skupa čipova ili platforme, se skladište na odvojenom
UEFI skladištenju promenjivih.
Pritisnite taster F1 nakon prikazivanja poruke o grešci da biste ušli u meni
UEFI BIOS. U dijalogu se traži potvrda za brisanje skladišta. Ukoliko
izaberete „Yes“, svi podaci koje je napravio operativni sistem ili programi će
biti izbrisani, osim globalnih promenljivih koje definiše Unified Extensible
Firmware Interface specifikacija. Ukoliko izaberete „No“, svi podaci će biti
sačuvani, ali operativni sistem ili programi neće biti u mogućnosti da
kreiraju, modifikuju ili brišu podatke u skladištu.
Ukoliko se ova greška desi u servisnom centru, Lenovo ovlašćeno servisno
osoblje će očistiti sistemsko UEFI skladište promenljivih koristeći prethodno
rešenje.
Poglavlje 8. Pomoć i podrška 79

80 T490, T590, P43s i P53s Uputstvo za korisnike

Zvučni signali greške
Tehnologija Lenovo SmartBeep vam omogućava de dekodirate zvučne signale greške pomoću
pametnog telefona kada se pojavi crni ekran sa zvučnim signalima sa računara. Da biste dekodirali
zvučni signal greške pomoću tehnologije Lenovo SmartBeep:
1. Idite na stranicu
2. Preuzmite odgovarajuću aplikaciju za dijagnostikovanje i instalirajte je na pametnom telefonu.
3. Pokrenite aplikaciju za dijagnostikovanje i postavite pametni telefon pored računara.
4. Pritisnite taster Fn na računaru da biste ponovo emitovali zvučni signal. Aplikacija za
dijagnostikovanje dekodira zvučni signal greške i pokazuje moguća rešenja na pametnom
telefonu.
Napomena: Ne pokušavajte da servisirate proizvod sami ukoliko vam to nije naloženo preko Centra
za korisničku podršku ili u dokumentaciji proizvoda. Za popravku proizvoda koristite isključivo usluge
servisera kog je ovlastila kompanija Lenovo.
https://support.lenovo.com/smartbeep ili skenirajte sledeći kôd za brzi odgovor.
Poglavlje 8. Pomoć i podrška 81

Resursi za samostalnu pomoć
Koristite sledeće resurse za samostalnu pomoć da biste saznali više o računaru i rešili probleme.
Resursi
Koristite aplikaciju Vantage za sledeće:
• Konfigurišite postavke uređaja.
• Preuzmite i instalirajte ažuriranja UEFI BIOS-a,
upravljačkih programa i firmvera.
• Obezbedite računar od spoljnih napada.
• Dijagnostikovanje problema sa hardverom.
• Provera statusa garancije za računar.
• Pristupite Uputstvu za korisnike i korisnim člancima.
Dokumentacija o proizvodu:
• Uputstvo za bezbednost i garanciju
• Uputstvo za podešavanje
• Ovo Uputstvo za korisnike
• Regulatory Notice
Veb lokacija Lenovo podrške se ažurira najnovijim
sledećim informacijama u vezi sa podrškom:
• Upravljački programi i softver
• Rešenja za dijagnostiku
• Garancija za proizvod i servis
• Detalji o proizvodu i delovima
• Baza znanja i često postavljana pitanja
Kako da pristupite?
Unesite Vantage u polje za pretragu.
Idite na
uputstva na ekranu da biste filtrirali željenu
dokumentaciju.
https://pcsupport.lenovo.com
https://pcsupport.lenovo.com. Zatim sledite
• Otvorite meni Start i kliknite na Get Help
(Obezbedite pomoć) ili Tips (Saveti).
®
Informacije o Windows pomoći
• Koristite Windows Search ili Cortana
asistenta.
• Veb lokacija Microsoft podrške:
support.microsoft.com
ličnog
https://
Pozivanje Lenovo predstavnika
Ako vam je nakon pokušaja da sami rešite problem i dalje potrebna pomoć, možete da pozovete
Lenovo centar za korisničku podršku.
Pre nego što kontaktirate Lenovo
Pre nego što se obratite kompaniji Lenovo, pripremite sledeće:
1. Evidentirajte simptome i detalje problema:
• U čemu se sastoji problem? Da li se javlja stalno ili povremeno?
• Da li postoji neka poruka o grešci ili kôd greške?
• Koji operativni sistem koristite? Koju verziju?
82
T490, T590, P43s i P53s Uputstvo za korisnike

• Koje aplikacije su bile pokrenute u trenutku kada se problem javio?
• Da li problem može veštačkim putem da se izazove? Ukoliko može, kako?
2. Evidentirajte sistemske informacije:
• Ime proizvoda
• Tip mašine i serijski broj
Sledeća slika prikazuje mesto na kom se nalaze tip mašine i serijski broj računara.
Napomena: U zavisnosti od zemlje ili regiona isporuke, lokacija tipa mašine i serijskog broja može
da se razlikuje.
ThinkPad T490 i P43s
ThinkPad T590 i P53s
Lenovo centar za korisničku podršku
Tokom garantnog roka možete pozvati Lenovo centar za korisničku podršku i zatražiti pomoć.
Poglavlje 8. Pomoć i podrška 83

Brojevi telefona
Za listu brojeva telefona za Lenovo podršku u vašoj zemlji ili regionu, idite na
pcsupport.lenovo.com/supportphonelist
gde ćete pronaći najnovije brojeve.
https://
Napomena: Telefonski brojevi se mogu menjati bez prethodnog obaveštenja. Ako broj za vašu zemlju
ili region nije naveden, obratite se Lenovo lokalnom prodavcu ili Lenovo marketinškom predstavniku.
Usluge dostupne za vreme garantnog roka
• Otkrivanje problema - obučeno osoblje će vam pomoći da otkrijete hardverski problem i odlučite
šta da radite da biste ga popravili.
• Popravka Lenovo hardvera – ako je ustanovljeno da je problem nastao zbog Lenovo hardvera koji
je pod garancijom, obučeno osoblje će vam pružiti odgovarajući nivo usluge.
• Upravljanje inženjerskim promenama – povremeno se mogu javiti potrebe za promenama nakon
prodaje proizvoda. Izabrane inženjerske promene (IP) koje se odnose na hardver vašeg računara
omogućava kompanija Lenovo ili distributer, ako je ovlašćen od strane kompanije Lenovo.
Usluge koje nisu pokrivene
• Zamena ili korišćenje delova koje ili nije proizvela kompanija Lenovo ili nisu proizvedeni za tu
kompaniju
• Identifikacija izvora softverskih problema
• Konfigurisanje UEFI BIOS-a kao deo instalacije ili nadogradnje
• Promene, izmene ili nadogradnje pokretačkih programa uređaja
• Instalacija i održavanje mrežnih operativnih sistema (MOS)
• Instalacija i održavanje programa
Da biste saznali koje se odredbe i uslovi Lenovo ograničene garancije odnose na Lenovo hardverski
proizvod koji vi imate, idite na:
•
https://www.lenovo.com/warranty/llw_02
• https://pcsupport.lenovo.com/warrantylookup
Kupovina dodatnih usluga
Tokom i nakon garantnog roka, možete da kupite dodatne usluge kompanije Lenovo na adresi
https://www.lenovo.com/services.
Dostupnost i naziv usluga mogu se razlikovati u zavisnosti od zemlje ili regiona.
84
T490, T590, P43s i P53s Uputstvo za korisnike

Dodatak A. Važne bezbednosne informacije
Bezbednosna obaveštenja
Ove informacije vam mogu pomoći da bezbedno koristite svoj računar. Sledite i zapamtite sve
informacije koje ste dobili uz računar. Informacije u ovom dokumentu ne menjaju uslove vašeg
ugovora o prodaji niti ograničene garancije. Više informacija potražite u dokumentu Uputstvo za
bezbednost i garanciju koji ste dobili uz računar.
Bezbednost korisnika je važna. Naši proizvodi su osmišljeni sa ciljem da budu bezbedni i efikasni.
Ipak, računari su elektronski uređaji. Kablovi za napajanje, adapteri za napajanje računara i drugi
delovi mogu predstavljati potencijalne bezbednosne rizike koji za posledicu mogu imati fizičke
povrede ili oštećenje imovine, pogotovo u slučaju lošeg korišćenja. Da biste smanjili ove rizike,
postupajte u skladu sa uputstvima koja ste dobili uz proizvod, obratite pažnju na sva upozorenja na
samom proizvodu i u uputstvu za korišćenje i pažljivo pročitajte sve informacije iz ovog dokumenta.
Ako pažljivo koristite informacije sadržane u ovom dokumentu i informacije koje ste dobili uz
proizvod, možete se zaštititi od opasnosti i učiniti svoje radno okruženje bezbednijim.
Napomena: Ove informacije sadrže i upozorenja o ispravljačima za struju i baterijama. Osim toga, sa
spoljnim adapterima za napajanje se isporučuju i drugi proizvodi (kao što su zvučnici i monitori). Ako
posedujete takav proizvod, ove informacije se odnose na njega. Takođe, računarski proizvodi sadrže
unutrašnju dugmastu bateriju koja obezbeđuje napon sistemskom satu čak i kada je računar isključen
iz struje, tako da informacije o bezbednosti prilikom korišćenja baterija važe za sve računarske
proizvode.
Važne informacije o korišćenju računara
Uverite se da postupate u skladu sa važnim savetima koji su ovde navedeni kako biste na najbolji
način iskoristili mogućnosti koje pruža računar i kako biste uživali u radu na njemu. Ako ne budete
postupali u skladu sa savetima, može doći do neugodnosti pri radu ili do povreda, kao i do
prestanka rada računara.
Zaštitite se od toplote do koje dolazi usled rada računara.
Kada je računar uključen ili se baterija puni, osnovica, podloga
za dlan i neki drugi delovi mogu da se zagreju. Temperatura
koju mogu dostići zavisi od količine sistemske aktivnosti i
stepena napunjenosti baterije.
Duži kontakt sa telom, čak i kroz odeću, mogao bi da izazove
nelagodnost ili čak opekotine na koži.
• Izbegavajte duži kontakt ruku, krila ili bilo kog drugog dela
tela sa vrelim delovima računara.
• Povremeno odmorite ruke od tastature tako što ćete ruke
podići sa podloge za dlan.
Dodatak A. Važne bezbednosne informacije 85

Zaštitite se od toplote koja se stvara pri radu ispravljača za struju.
Kada se ispravljač za struju poveže sa električnom utičnicom,
stvara se toplota.
Duži kontakt sa telom, čak i kroz odeću, može izazvati opekotine
na koži.
• Nemojte dozvoliti da ispravljač tokom rada dođe u kontakt ni
sa jednim delom vašeg tela.
• Nikada ga nemojte koristiti da biste se zagrejali.
• Nemojte obmotavati kablove oko adaptera za naizmeničnu
struju dok je u upotrebi.
Sprečite kvašenje računara.
Da ne bi došlo do prolivanja tečnosti i da biste izbegli
mogućnost da dođe do električnog šoka, držite tečnosti dalje od
računara.
Zaštitite kablove od oštećenja.
Primena velikog pritiska na kablove može da dovede do
oštećenja ili lomljenja kablova.
Sprovedite komunikacijske kablove ili kablove ispravljača za
struju, miša, tastature, štampača ili bilo kog drugog elektronskog
uređaja tako da niko ne može da po njima gazi, da se o njih
saplete, tako da ne budu priklješteni računarom niti drugim
stvarima, tj. tako da ni na jedan način ne budu podložni
uticajima koji mogu ometati rad računara.
Zaštitite računar i podatke prilikom premeštanja računara.
Pre prenošenja računara koji ima uređaj za skladištenje, uradite
jedno od sledećeg:
• Isključite računar.
• Prebacite ga u režim spavanja.
• Prebacite ga u režim hibernacije.
Na ovaj način ćete sprečiti oštećenje računara i potencijalni
gubitak podataka.
86 T490, T590, P43s i P53s Uputstvo za korisnike

Pažljivo rukujte računarom.
Pažljivo nosite računar.
Nemojte ispuštati, udarati, grebati, savijati, tresti i gurati računar
niti stavljati teške predmete na računar, monitor i spoljne uređaje.
• Koristite kvalitetnu torbu za nošenje koja pruža odgovarajuću
zaštitu i ima jastučiće za ublažavanje padova.
• Nemojte stavljati računar u pretesne kofere ili torbe.
• Pre nego što računar stavite u torbu, proverite da li je
isključen, da li se nalazi u režimu spavanja ili hibernacije.
Nemojte stavljati računar u torbu ako je uključen.
Situacije koje zahtevaju neposrednu pažnju
Usled pogrešnog korišćenja ili nemara proizvodi mogu da se oštete. Neka oštećenja su toliko
ozbiljna da proizvod ne bi trebalo da se koristi pre nego što ga pregleda i, po potrebi, popravi
ovlašćeni serviser.
Na ovaj proizvod, kao i na sve elektronske uređaje, treba obratiti posebnu pažnju kada je
uključen.
Veoma retko možete primetiti čudan miris, oblačić dima ili varnice da izbijaju iz proizvoda.
Možete čuti i zvuke kao što su pucketanje, krckanje ili šištanje. Oni jednostavno mogu da
ukazuju na to da se neka elektronska komponenta pokvarila na bezbedan i kontrolisan način.
Pored toga, oni bi mogli da ukazuju na potencijalni rizik po bezbednost. Nemojte rizikovati niti
pokušavati da sami utvrdite o čemu se radi. Obratite se Centru za korisničku podršku da biste
dobili više pomoći. Za listu telefonskih brojeva za servis i podršku, pogledajte sledeću Internet
stranicu:
https://pcsupport.lenovo.com/supportphonelist
Često proveravajte da li su računar i njegove komponente oštećeni, pohabani ili pokazuju
znake opasnosti. Ako sumnjate da je neka komponenta neispravna, nemojte koristiti proizvod.
Obratite se Centru za korisničku podršku ili direktno proizvođaču da biste dobili uputstva o
tome kako da pregledate proizvod i ako je to potrebno, o tome kako da ga popravite.
U slučaju da primetite neko od sledećih stanja ili u slučaju da imate bilo kakva pitanja o
bezbednosti vašeg proizvoda, prestanite da koristite proizvod i isključite ga iz struje i
Dodatak A. Važne bezbednosne informacije 87

telekomunikacionih linija dok ne razgovarate sa Centrom za korisničku podršku radi dalje
pomoći.
• Kablovi za napajanje, utičnice, adapteri za napajanje, produžni kablovi, osigurači ili jedinice za
napajanje koje su napukle, slomljene ili oštećene.
• Znaci pregrevanja, dim, varnice ili vatra.
• Oštećenje baterije (kao što su pukotine, udubljenja ili nabori), pražnjenje baterije ili nakupljanje
nepoznatih materija na bateriji.
• Zvukovi krckanja, šištanja ili pucketanja ili jak miris koji dolazi iz proizvoda.
• Znaci da je tečnost prolivena ili da je nešto palo na računarski proizvod, kabl za napajanje ili
adapter za napajanje računara.
• Računar, kabl za napajanje ili adapter za napajanje računara su došli u dodir sa vodom.
• Proizvod je bio ispušten ili na bilo koji način oštećen.
• Proizvod ne funkcioniše normalno iako pratite uputstvo za korišćenje.
Napomena: Ako primetite znake ovakvog stanja kod proizvoda (kao što je kabl za napajanje) koji
nije proizveden za niti od strane kompanije Lenovo, prestanite da koristite taj proizvod dok se ne
obratite proizvođaču za dalja uputstva ili dok ne dobijete odgovarajuću zamenu.
Servisiranje i nadogradnja
Ne pokušavajte da servisirate proizvod sami ukoliko vam to nije naloženo preko Centra za korisničku
podršku ili dokumentacije. Koristite usluge samo onih servisnih centara koji su ovlašćeni za popravku
datog proizvoda.
Napomena: Neke računarske delove može nadograditi ili zameniti korisnik. Nadogradnje se uglavnom
smatraju opcionalnim. Zamenljivi delovi odobreni za zamenu od strane korisnika nazivaju se Korisnički
zamenljive jedinice ili KZJ. Lenovo obezbeđuje dokumentaciju sa uputstvima o tome kada je pogodno
da korisnici instaliraju ili zamenjuju KZJ. Morate pažljivo pratiti sva uputstva kada instalirate ili
menjate delove. Stanje „off“ (isključeno) na indikatoru napajanja ne mora značiti da je napon unutar
proizvoda nula. Pre nego što uklonite poklopce sa proizvoda koji ima kabl za napajanje, postarajte
se da uvek prvo isključite proizvod i izvucite kabl iz utičnice za struju. Ako imate pitanja, obratite se
Centru za korisničku podršku.
Iako u računaru nema pokretnih delova nakon što isključite kabl za napajanje, sledeća upozorenja su
potrebna radi vaše bezbednosti.
Držite prste i druge delove tela dalje od opasnih pokretnih delova. Ukoliko se povredite, odmah
potražite medicinsku pomoć.
Izbegavajte kontakt sa komponentama unutar računara. Tokom rada, neke komponente postaju
dovoljno tople da mogu da opeku kožu. Pre nego što otvorite poklopac računara, isključite računar,
isključite napajanje i sačekajte otprilike 10 minuta dok se komponente ne ohlade.
88 T490, T590, P43s i P53s Uputstvo za korisnike

Nakon zamene KZJ, ponovo instalirajte sve zaštitne poklopce, uključujući poklopac računara, pre
povezivanja na napajanje i uključivanja računara. Ovo je važno kako biste sprečili neočekivani
električni udar i osigurali zadržavanje neočekivanog požara koji može da nastane u izuzetno retkim
uslovima.
Prilikom zamene KZJ-a, čuvajte se oštrih ivica ili ćoškova koji mogu da dovedu do povreda. Ukoliko
se povredite, odmah potražite medicinsku pomoć.
Kablovi za napajanje i ispravljači za struju
OPASNOST
Koristite samo kablove za napajanje i ispravljače za struju koje je isporučio proizvođač.
Kablovi za napajanje bi trebalo da budu bezbednosno odobreni. U Nemačkoj to će biti
H03VV-F, 3G, 0,75 mm
Nikada nemojte obmotati kabl za napajanje oko ispravljača za struju niti drugih objekata.
Time se kabl opterećuje i može da dođe do habanja, pucanja ili lomljenja. To može biti
opasno.
Uvek sprovodite kablove za napajanje tako da se po njima ne može hodati, spotaći na njih
ili da ih ne mogu prikleštiti drugi objekti.
Zaštitite kablove za napajanje i ispravljače za struju od tečnosti. Na primer, ne ostavljajte
kabl za napajanje niti ispravljač za struju u blizini lavaboa, kade, toaleta niti na podu koji se
čisti tečnim sredstvima. Tečnosti mogu da prouzrokuju kratak spoj, posebno ako je kabl za
napajanje ili ispravljač za struju opterećen neispravnim korišćenjem. Tečnosti takođe mogu
da utiču na postepenu koroziju krajeva kabla za napajanje i/ili krajeva ispravljača za struju,
što može da dovede do pregrevanja.
Uverite se da su svi kablovi za napajanje bezbedno i čvrsto utaknuti u utičnice.
Nemojte koristiti ispravljače za struju koji pokazuju znake korozije ili pregrevanja (kao što je
deformisana plastika) na priključcima ili bilo gde na ispravljaču.
Nemojte koristiti kablove za napajanje na kojima strujni kontakti na bilo kom kraju pokazuju
znake korozije ili pregrevanja niti na kojima postoje znaci bilo kakvog oštećenja.
2
ili bolji. U drugim zemljama treba koristiti druge odgovarajuće tipove.
Da biste sprečili moguće pregrevanje, ne prekrivajte adapter za napajanje računara odećom
ili drugim predmetima kada je adapter za napajanje računara uključen u električnu utičnicu.
Produžni kablovi i slični delovi
Obratite pažnju na to da produžni kablovi, štitnici od visokih napona, UPS uređaji, spojnice i utičnice
koje koristite mogu da odgovore na električne potrebe proizvoda. Nikada ne preopterećujte ove
uređaje. Ako se koriste naponske spojnice, opterećenje ne bi smelo preći granicu naponskih spojnica.
Za više informacija o naponskim opterećenjima, naponskim zahtevima ili ulaznim vrednostima obratite
se električaru.
Dodatak A. Važne bezbednosne informacije 89

Utikači i utičnice
OPASNOST
Ako utičnica koju želite da koristite sa računarskom opremom izgleda oštećeno ili kao da ju
je nagrizla korozija, nemojte je koristiti dok je ne zameni kvalifikovani električar.
Nemojte savijati niti modifikovati utikač. Ako je utikač oštećen, obratite se proizvođaču kako
biste nabavili zamenu.
Nemojte deliti električnu utičnicu sa ostalim kućnim ili komercijalnim uređajima koji vuku
velike količine električne energije jer nestabilan napon može oštetiti računar, podatke ili na
njega spojene uređaje.
Neki proizvodi imaju trozubni utikač. Ovaj utikač može se uključiti jedino u uzemljenu
električnu utičnicu. Ovo je mera bezbednosti. Nemojte pokušavati da izbegnete ovu meru
zaštite time što ćete ga uključiti u električnu utičnicu bez uzemljenja. Ako ne možete uključiti
utikač u utičnicu, obratite se električaru za odobreni adapter za utičnicu ili zamenite utičnicu
onom koja omogućuje ovu bezbednosnu opciju. Nikada ne preopterećujte električnu utičnicu.
Ukupan napon sistema ne bi trebalo da pređe 80 posto od dozvoljenog na toj grani kola. Za
više informacija o naponskim opterećenjima ili ulaznim vrednostima obratite se električaru.
Proverite da li je utičnica koju koristite ispravna, lako dostupna i da li se nalazi u blizini
opreme. Nemojte potpuno razvući kablove tako da ih to optereti.
Proverite da li utičnica obezbeđuje ispravan napon i struju za proizvod koji nameravate da
priključite.
Pažljivo priključujte i isključujte opremu iz električnih utičnica.
Izjava o izvoru napajanja
Nikada ne uklanjajte poklopac izvora napajanja naizmeničnom strujom niti bilo koji deo koji ima na
sebi sledeću oznaku.
Unutar komponenti koje imaju ovu oznaku postoji opasan nivo napona, struje i energije. Komponente
ne sadrže delove za popravku. Ako sumnjate da postoji neki problem sa ovim komponentama,
obratite se serviseru.
Spoljni uređaji
OPREZ:
Nemojte uključivati ili isključivati kablove spoljnih uređaja osim USB uređaja i 1394 kablova dok
je računar uključen; u suprotnom, možete oštetiti računar. Da biste izbegli moguća oštećenja
uređaja koji su spojeni sa računarom, sačekajte 5 sekundi nakon što isključite računar, a zatim
isključite spoljne uređaje.
90
T490, T590, P43s i P53s Uputstvo za korisnike

Opšte obaveštenje o bateriji
OPASNOST
Baterije koje Lenovo isporučuje za korišćenje sa proizvodom testirane su za kompatibilnost i
smeju da se menjaju samo ovlašćenim delovima. Baterija koju nije preporučila kompanija
Lenovo kao i rastavljena ili izmenjena baterija nije pokrivena garancijom.
Nedozvoljeno ili neispravno korišćenje može izazvati pregrejavanje baterije, curenje tečnosti ili
eksploziju. Da biste izbegli povrede:
• Nemojte otvarati, rastavljati ili servisirati bilo koju bateriju.
• Nemojte lomiti ili bušiti bateriju.
• Nemojte praviti kratak spoj na bateriji i nemojte dozvoliti kontakt baterije sa vodom ili
drugim tečnostima.
• Bateriju čuvajte van domašaja od dece.
• Čuvajte bateriju dalje od vatre.
Prestanite da koristite bateriju ukoliko je oštećena ili ukoliko primetite da baterija otpušta
bilo kakve supstance ili da se stvaraju naslage na kontaktima baterije.
Punjive baterije i proizvode koji sadrže ugrađene punjive baterije treba čuvati na sobnoj
temperaturi, napunjene približno između 30% i 50% kapaciteta. Preporučujemo vam da
baterije punite oko jednom godišnje da ne bi došlo do prevelikog pražnjenja.
Ne bacajte bateriju u smeće koje se odlaže na deponijama. Prilikom odlaganja baterije
postupajte u skladu sa lokalnim odredbama i propisima.
Obaveštenje o ugrađenoj punjivoj bateriji
OPASNOST
Ne pokušavajte da uklonite ili zamenite ugrađenu punjivu bateriju. Zamenu baterije mora da
obavi centar za popravke ili tehničar koji ima ovlašćenje kompanije Lenovo.
Bateriju menjajte strogo u skladu sa uputstvima koja se nalaze u dokumentaciji o proizvodu.
Centar za popravke ili tehničari koji imaju ovlašćenje kompanije Lenovo recikliraju Lenovo
baterije u skladu sa lokalnim zakonima i propisima.
Obaveštenje o litijumskoj dugmastoj bateriji
OPASNOST
Opasnost od eksplozije ako se baterija nepropisno zameni.
Dodatak A. Važne bezbednosne informacije 91

Ako dugmasta baterija nije KZJ, ne pokušavajte da zamenite dugmastu bateriju. Zamenu
baterije mora da obavi centar za popravke ili tehničar koji ima ovlašćenje kompanije Lenovo.
Centar za popravke ili tehničari koji imaju ovlašćenje kompanije Lenovo recikliraju Lenovo
baterije u skladu sa lokalnim zakonima i propisima.
Prilikom zamene litijumske dugmaste baterije, koristite isključivo isti ili ekvivalentni tip baterije koji je
preporučio proizvođač. Baterija sadrži litijum i može eksplodirati ukoliko se ne koristi ispravno,
ukoliko se njome ne rukuje ispravno ili se ne odloži ispravno. Gutanje litijumske gumaste baterije će
izazvati gušenje ili ozbiljne unutrašnje opekotine za samo dva sata i čak može da dovede do smrti.
Baterije čuvajte van domašaja dece. Ukoliko progutate litijumsku dugmastu bateriju ili ona dospe u
bilo koji deo tela, odmah potražite medicinsku pomoć.
Nemojte:
• Bacati niti potapati u vodu
• Zagrevati na više od 100°C (212°F)
• Popravljati niti rastavljati
• Ostavljati u okruženju sa ekstremno niskim vazdušnim pritiskom
• Ostavljati u okruženju sa ekstremno visokom temperaturom
• Drobiti, bušiti, seći niti paliti
Bateriju odložite u skladu sa lokalnim uredbama i propisima.
Sledeća izjava se odnosi na korisnike u državi Kalifornija, SAD.
Informacije o perhloratu za Kaliforniju:
Proizvodi koji sadrže mangan-dioksidne litijumske dugmaste ćelijske baterije mogu sadržati
perhlorat.
Materijal sadrži perhlorid – može zahtevati posebno rukovanje. pogledajte
hazardouswaste/perchlorate/
.
https://www.dtsc.ca.gov/
92
T490, T590, P43s i P53s Uputstvo za korisnike

Grejanje i ventilacija proizvoda
OPASNOST
Računari, ispravljači za struju i mnogi dodatni uređaji mogu da stvaraju toplotu kada su
uključeni i kada se baterije pune. Prenosivi računari mogu da stvaraju značajnu količinu
toplote zbog svoje kompaktnosti. Uvek preduzmite ove osnovne mere predostrožnosti:
• Kada je računar uključen ili se baterija puni, osnovica, podloga za dlan i neki drugi delovi
mogu da se zagreju. Izbegavajte duži kontakt ruku, krila i svih drugih delova tela sa
zagrejanim delom računara. Prilikom upotrebe tastature izbegavajte duže zadržavanje ruku
na podlozi za dlan. Računar stvara određenu količinu toplote pri normalnom radu. Količina
toplote zavisi od količine sistemske aktivnosti i stepena napunjenosti baterije. Duži kontakt
sa telom, čak i kroz odeću, mogao bi da izazove nelagodnost ili čak opekotine na koži.
Povremeno pravite pauzu dok koristite tastaturu tako što ćete ruke podići sa podloge za
dlan; takođe vodite računa da ne koristite tastaturu duže vreme.
• Nemojte koristiti računar niti puniti bateriju u blizini zapaljivih materijala ili u eksplozivnom
okruženju.
• Otvori za ventilaciju, ventilatori i/ili hladnjaci isporučuju se sa proizvodom radi bezbednosti,
udobnosti i pouzdanog rada. Ovi delovi se mogu slučajno zapušiti ako se proizvod stavi
na krevet, kauč, tepih ili drugu fleksibilnu podlogu. Nikada nemojte blokirati, pokrivati niti
onemogućavati rad ovih delova računara.
• Kada se ispravljač za struju poveže sa električnom utičnicom, stvara se toplota. Nemojte
dozvoliti da ispravljač tokom rada dođe u kontakt ni sa jednim delom vašeg tela. Nikada
nemojte koristiti ispravljač za struju da biste se zagrejali. Duži kontakt sa telom, čak i
kroz odeću, može izazvati opekotine na koži.
Radi bezbednosti uvek preduzmite ove osnovne mere predostrožnosti:
• Poklopac bi trebalo da bude zatvoren dok je računar uključen u struju.
• Redovno proveravajte da li se na spoljašnjem delu računara nagomilala prašina.
• Otklonite prašinu iz ventila i perforacija na kućištu. Češće čišćenje je potrebno za
računare koji se koriste u prašnjavim ili veoma prometnim okruženjima.
• Nemojte blokirati niti zatvarati otvore za ventilaciju.
• Nemojte raditi na računaru na mekom nameštaju, jer to može povećati rizik od
pregrevanja.
• Temperatura vazduha koja ulazi u računar ne bi trebalo da prelazi 35°C (95°F).
Dodatak A. Važne bezbednosne informacije 93

Bezbednosne informacije o električnoj struji
OPASNOST
Električna struja iz kablova za napajanje, telefonskih kablova i kablova za komunikaciju je
opasna.
Da biste izbegli mogućnost da dođe do strujnog udara:
• Nemojte koristiti računar za vreme oluja sa grmljavinom.
• Nemojte spajati ili isključivati bilo koje kablove ili vršiti instalaciju, popravku ili ponovnu
konfiguraciju ovog proizvoda za vreme oluja.
• Spojite sve kablove za napajanje sa ispravnim i uzemljenim električnim utičnicama.
• Povežite svu opremu koja će biti priključena na ovaj proizvod sa ispravnim i uzemljenim
utičnicama.
• Kad god je to moguće, signalne kablove uključujte i isključujte samo jednom rukom.
• Nikada nemojte uključivati opremu kada na njoj postoje očigledna oštećenja od vatre ili
vode, kao i strukturalna oštećenja.
• Izvucite sve povezane kablove za napajanje, bateriju i sve ostale kablove pre nego što
otvorite poklopac uređaja, osim ako vam uputstva data u prosecima instalacije i
konfiguracije ne nalažu drugačije.
• Nemojte koristiti računar dok svi njegovi unutrašnji delovi ne budu pričvršćeni na svom
mestu. Nikada nemojte koristiti računar kada su njegovi unutrašnji delovi i strujna kola
otvorena.
OPASNOST
Povezujte i isključujte kablove onako kako je to opisano u sledećim procedurama prilikom
instalacije, premeštanja ili otvaranja poklopaca na ovom proizvodu i na njega priključenim
uređajima.
Da biste izvršili povezivanje:
1. Sve ISKLJUČITE.
2. Prvo povežite sve kablove sa uređajima.
3. Povežite signalne kablove sa konektorima.
4. Povežite kablove za napajanje sa utičnicama.
5. Uključite uređaje.
Da biste izvršili isključivanje:
1. Sve ISKLJUČITE.
2. Prvo uklonite kablove za napajanje iz
utičnica.
3. Uklonite signalne kablove iz konektora.
4. Uklonite sve kablove iz uređaja.
Kabl za napajanje mora biti izvučen iz električne utičnice na zidu ili priključka za struju pre instalacije
bilo kog drugog električnog kabla povezanog sa računarom.
Kabl za napajanje se može ponovo spojiti sa utičnicom na zidu ili priključkom za struju nakon što se
svi drugi električni kablovi povežu sa računarom.
94
T490, T590, P43s i P53s Uputstvo za korisnike
 Loading...
Loading...