Page 1
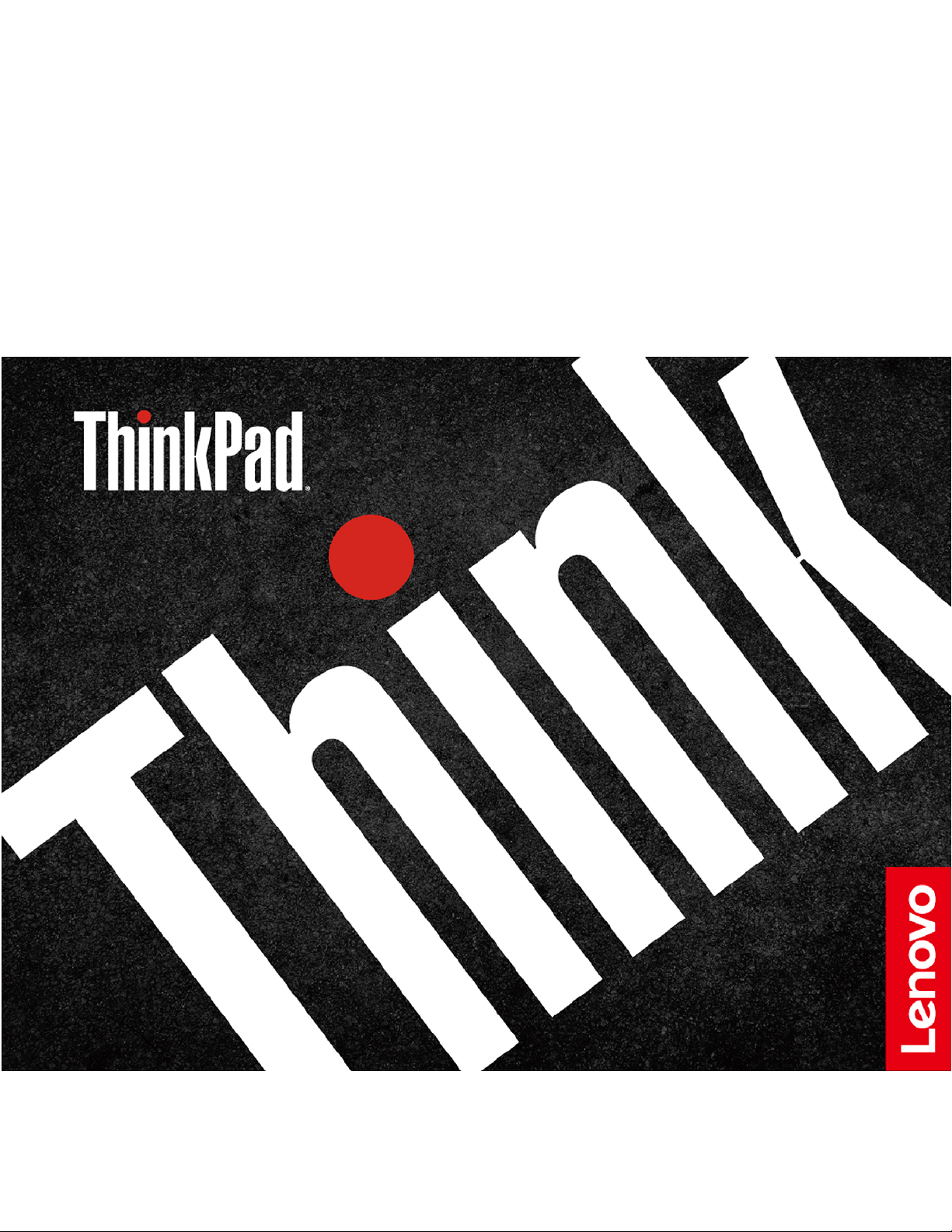
T490, T590, P43s a P53s
Používateľská príručka
Page 2
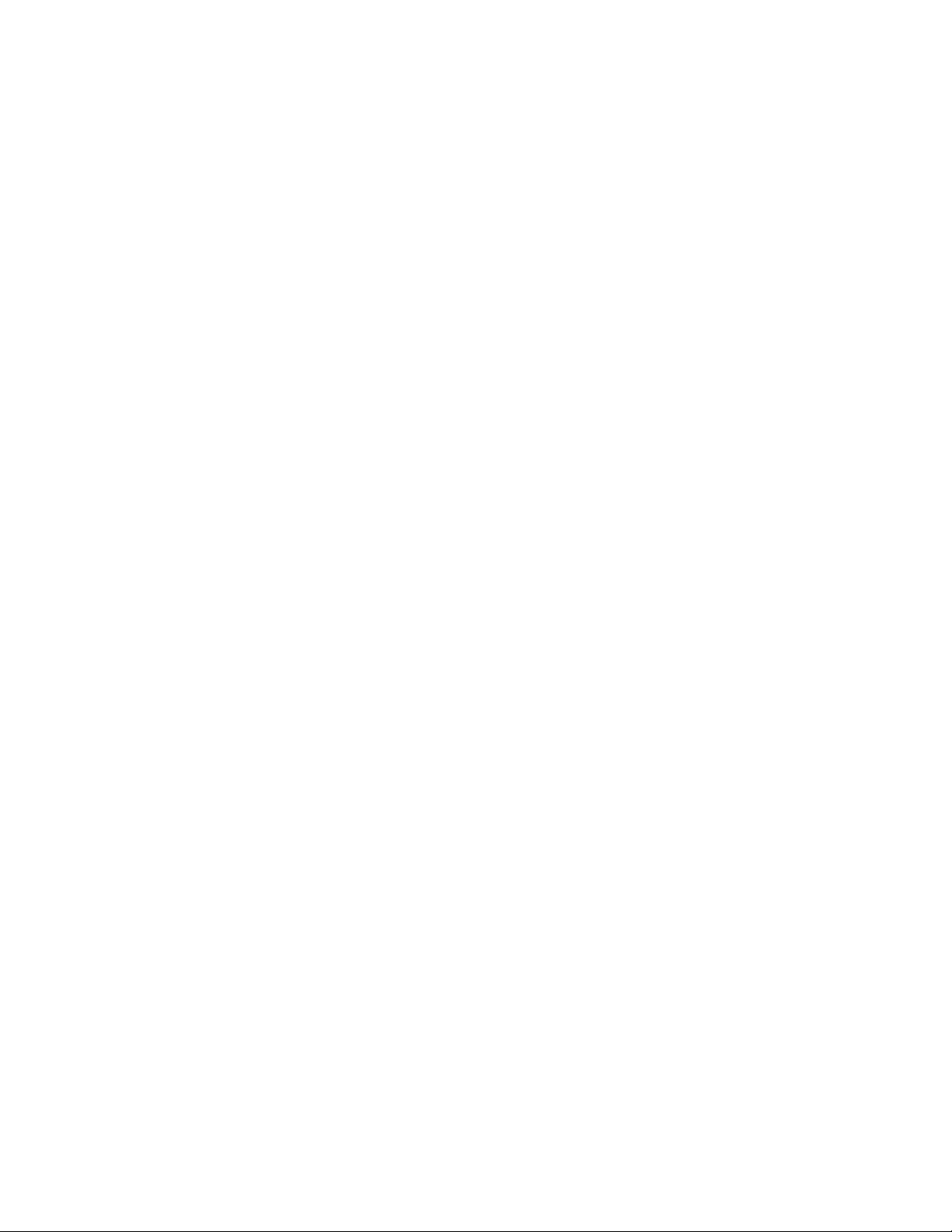
Dôležité upozornenia
Pred použitím tejto dokumentácie produktu, na ktorý sa vzťahuje, si prečítajte nasledujúce časti:
• Príloha A „Dôležité bezpečnostné informácie“ na stránke 87
• Príručka o bezpečnosti a zárukách
• Príručka o nastavení
Štvrté vydanie (október 2020)
© Copyright Lenovo 2020.
VYHLÁSENIE O OBMEDZENÝCH PRÁVACH: Ak sa údaje alebo softvér dodávajú podľa zmluvy GSA (General
Services Administration), potom používanie, kopírovanie a zverejnenie podliehajú obmedzeniam definovaným v
zmluve číslo GS-35F-05925.
Page 3
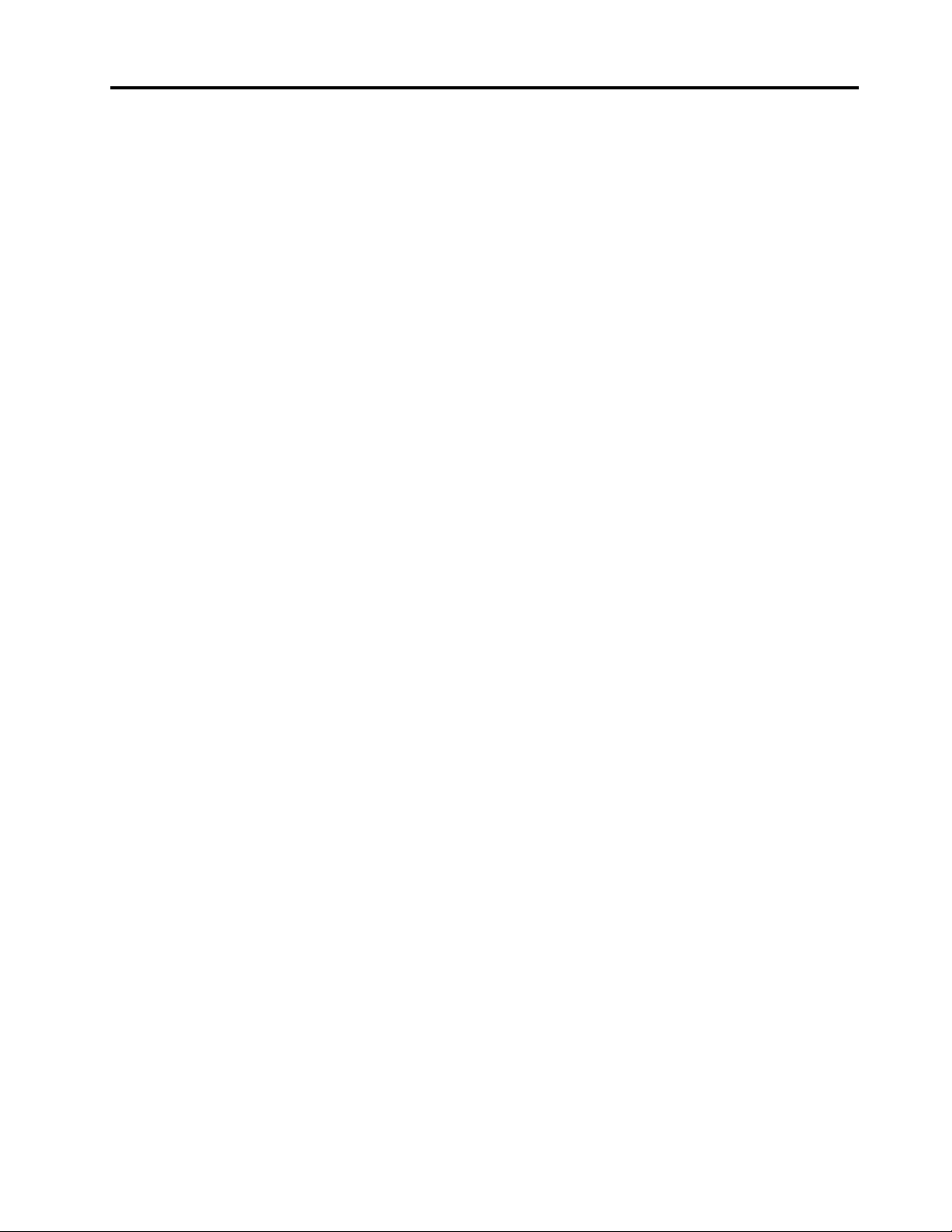
Obsah
Informácie o tejto dokumentácii . . . . iii
Kapitola 1. Zoznámte sa so
svojím počítačom . . . . . . . . . . . . 1
Pohľad spredu . . . . . . . . . . . . . . . . 1
Pohľad zhora. . . . . . . . . . . . . . . . . 2
Pohľad z ľavej strany . . . . . . . . . . . . . 4
Pohľad z pravej strany . . . . . . . . . . . . 6
Pohľad zospodu . . . . . . . . . . . . . . . 7
Pohľad zozadu . . . . . . . . . . . . . . . . 8
Funkcie a špecifikácie . . . . . . . . . . . . . 9
Vyhlásenie o prenosovej rýchlosti rozhrania
USB . . . . . . . . . . . . . . . . . 10
Kapitola 2. Začíname pracovať s
počítačom . . . . . . . . . . . . . . . 11
Začíname pracovať so systémom Windows
10 . . . . . . . . . . . . . . . . . . . . 11
Konto systému Windows . . . . . . . . . 11
Používateľské rozhranie systému
Windows . . . . . . . . . . . . . . . 12
Štítok systému Windows . . . . . . . . . 13
Pripojenie k sieťam . . . . . . . . . . . . . 13
Pripojenie k drôtovej sieti Ethernet . . . . . 13
Pripojenie k sieťam Wi-Fi. . . . . . . . . 13
Pripojenie k mobilnej sieti . . . . . . . . 14
Použite aplikáciu Vantage . . . . . . . . . . 14
Komunikácia s počítačom . . . . . . . . . . 15
Používanie klávesových skratiek . . . . . . 16
Používanie ukazovacieho zariadenia
TrackPoint . . . . . . . . . . . . . . . 18
Používanie zariadenia trackpad . . . . . . 19
Používanie viacdotykovej obrazovky . . . . 21
Používanie funkcie na ochranu súkromia
(pri vybratých modeloch T490) . . . . . . 23
Použivanie funkcie inteligentného
chladenia . . . . . . . . . . . . . . . 24
Používanie multimédií . . . . . . . . . . . . 24
Používanie zvuku . . . . . . . . . . . . 24
Používanie kamery/fotoaparátu. . . . . . . 24
Pripojenie externého zobrazovacieho
zariadenia . . . . . . . . . . . . . . . 25
Kapitola 3. Oboznámenie sa s
počítačom . . . . . . . . . . . . . . . 27
Správa napájania . . . . . . . . . . . . . . 27
Kontrola stavu a teploty batérie . . . . . . 27
Nabíjanie počítača. . . . . . . . . . . . 27
Maximalizovanie výdrže batérie . . . . . . 28
Nastavenie funkcie tlačidla napájania . . . . 28
Nastavenie plánu napájania . . . . . . . . 29
Prenos údajov . . . . . . . . . . . . . . . 29
Pripojenie k zariadeniu so zapnutou
funkciou Bluetooth . . . . . . . . . . . 29
Nastavenie pripojenia NFC . . . . . . . . 29
Používanie karty microSD alebo Smart
Card . . . . . . . . . . . . . . . . . 30
Používanie čítačky RFID (pri vybratých
modeloch T490). . . . . . . . . . . . . 31
Režim Lietadlo . . . . . . . . . . . . . . . 31
Kapitola 4. Príslušenstvo . . . . . . 33
Možnosti nákupu . . . . . . . . . . . . . . 33
Dokovacia stanica . . . . . . . . . . . . . 33
Pohľad spredu . . . . . . . . . . . . . 34
Pohľad zozadu . . . . . . . . . . . . . 35
Pripojenie dokovacej stanice . . . . . . . 36
Odpojenie dokovacej stanice . . . . . . . 38
Pripojenie viacerých externých
zobrazovacích zariadení . . . . . . . . . 38
Kapitola 5. Zabezpečenie počítača
a údajov . . . . . . . . . . . . . . . . 41
Uzamknutie počítača . . . . . . . . . . . . 41
Používanie hesiel . . . . . . . . . . . . . . 41
Typy hesiel . . . . . . . . . . . . . . 41
Nastavenie, zmena a odstránenie hesla . . . 43
Používanie funkcie na ochranu pred výpadkom
napájania (pri vybratých modeloch) . . . . . . 44
Používanie snímača odtlačkov prstov (pri
vybratých modeloch) . . . . . . . . . . . . 44
Používanie overenia totožnosti pomocou tváre
(pri vybratých modeloch) . . . . . . . . . . . 45
Používanie brán firewall a antivírusových
programov . . . . . . . . . . . . . . . . . 46
Kapitola 6. Konfigurácia
rozšírených nastavení . . . . . . . . . 47
UEFI BIOS . . . . . . . . . . . . . . . . 47
Informácie o systéme UEFI BIOS . . . . . 47
Vstúpenie do ponuky systému UEFI
BIOS . . . . . . . . . . . . . . . . . 47
Navigácia rozhraním systému UEFI BIOS . . 47
Zmena postupnosti spúšťacích zariadení . . 47
Nastavenie systémového dátumu a času . . 48
Aktualizácia systému UEFI BIOS. . . . . . 48
Informácie o obnove . . . . . . . . . . . . 48
© Copyright Lenovo 2020 i
Page 4
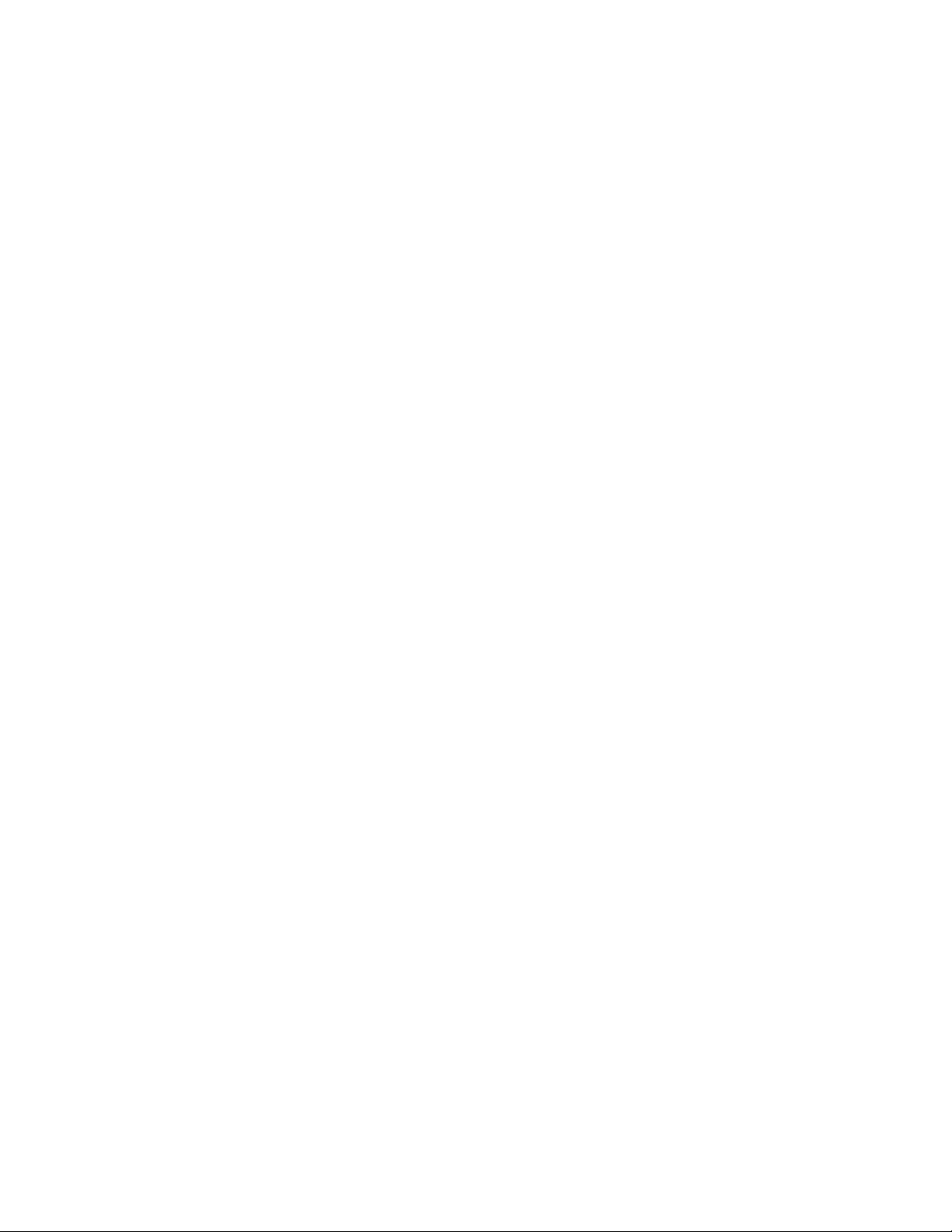
Obnovenie systémových súborov a
nastavenia podľa skoršieho bodu . . . . . 48
Obnovenie súborov zo zálohy . . . . . . . 48
Vynulovanie nastavenia počítača . . . . . . 49
Používanie rozšírených možností . . . . . . 49
Automatické obnovenie systému
Windows . . . . . . . . . . . . . . . 49
Vytvorenie a používanie zariadenia USB na
obnovenie . . . . . . . . . . . . . . . 49
Inštalácia systému Windows 10 a ovládačov . . 50
Kapitola 7. Výmena dielcov
CRU . . . . . . . . . . . . . . . . . . 53
Informácie o dielcoch CRU. . . . . . . . . . 53
Vypnutie rýchleho spustenia a vstavanej
batérie . . . . . . . . . . . . . . . . . . 53
Výmena dielcov CRU . . . . . . . . . . . . 54
Zostava hlavného krytu (len pre modely
T490 a P43s). . . . . . . . . . . . . . 54
Zostava hlavného krytu (len pre modely
T590 a P53s). . . . . . . . . . . . . . 56
Pamäťový modul (pri vybratých
modeloch) . . . . . . . . . . . . . . . 58
Jednotka SSD M.2 . . . . . . . . . . . 59
Gombíková batéria . . . . . . . . . . . 63
Karta bezdrôtovej siete WAN (pri vybratých
modeloch) . . . . . . . . . . . . . . . 64
Klávesnica . . . . . . . . . . . . . . . 67
Zostava reproduktora . . . . . . . . . . 73
Doska konektora Always On USB 3.1
Gen 1. . . . . . . . . . . . . . . . . 75
Kapitola 8. Pomoc a podpora . . . 79
Často kladené otázky . . . . . . . . . . . . 79
Chybové hlásenia. . . . . . . . . . . . . . 81
Chyby s pípaním . . . . . . . . . . . . . . 83
Svojpomocné zdroje. . . . . . . . . . . . . 84
Kontaktovanie spoločnosti Lenovo . . . . . . . 84
Skôr než budete kontaktovať spoločnosť
Lenovo . . . . . . . . . . . . . . . . 84
Centrum podpory zákazníkov spoločnosti
Lenovo . . . . . . . . . . . . . . . . 86
Nákup ďalších služieb . . . . . . . . . . . . 86
Príloha A. Dôležité bezpečnostné
informácie . . . . . . . . . . . . . . . 87
Príloha B. Informácie
o zjednodušení ovládania a
ergonómii . . . . . . . . . . . . . . . 101
Príloha C. Dodatočné informácie
o operačnom systéme Linux . . . . . 105
Príloha D. Informácie o zhode
s právnymi predpismi a o certifikácii
TCO . . . . . . . . . . . . . . . . . . 107
Príloha E. Poznámky a ochranné
známky . . . . . . . . . . . . . . . . . 123
ii T490, T590, P43s a P53s Používateľská príručka
Page 5
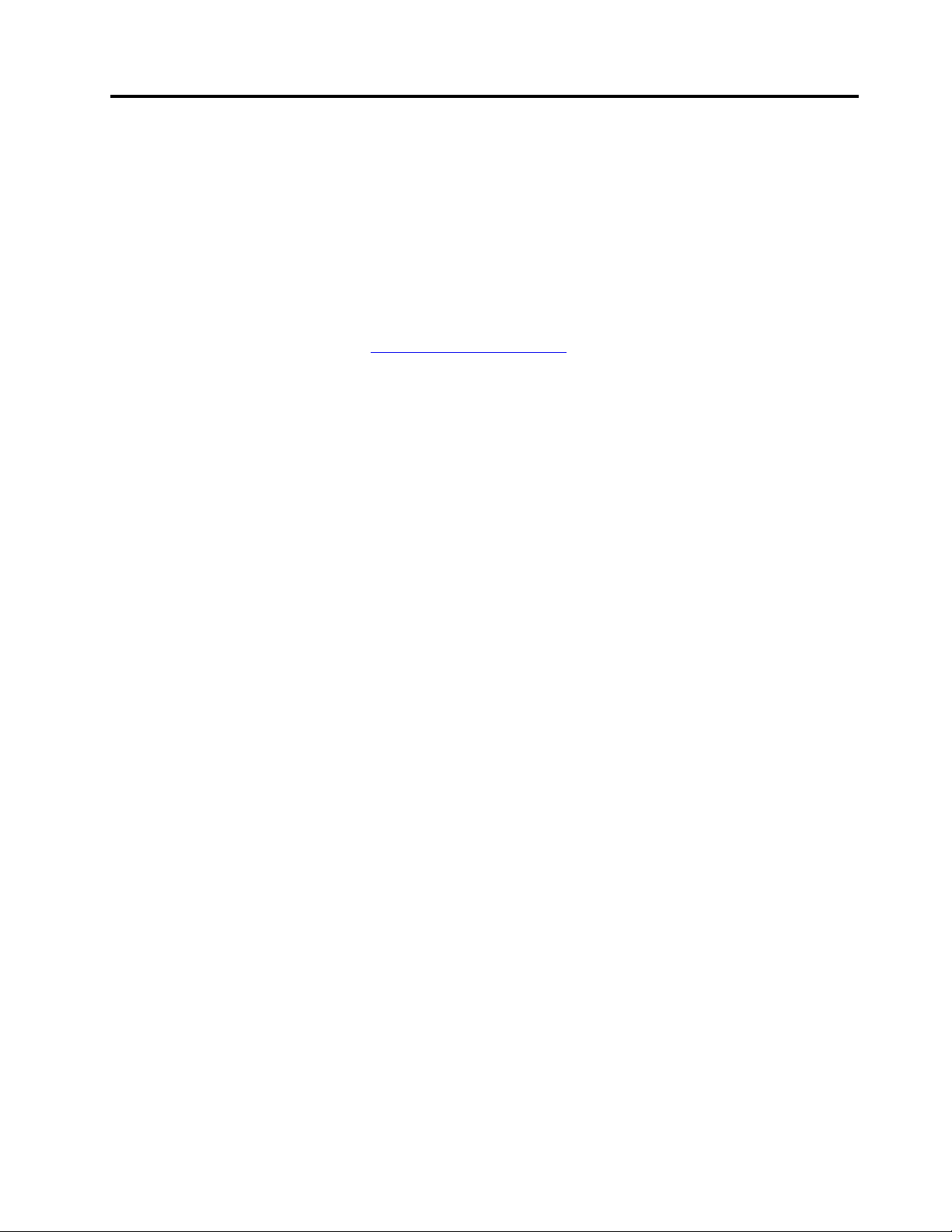
Informácie o tejto dokumentácii
• Obrázky v tejto dokumentácii sa môžu mierne líšiť od vášho produktu.
• V závislosti od modelu nemusí byť niektoré voliteľné príslušenstvo, funkcie a softvérové programy
vo vašom počítači k dispozícii.
• V závislosti od verzie operačných systémov a programov sa nemusia niektoré príkazy
používateľského rozhrania týkať vášho počítača.
• Obsah dokumentácie sa môže zmeniť bez predchádzajúceho upozornenia. Spoločnosť Lenovo
neustále vylepšuje dokumentáciu k vášmu počítaču vrátane tejto používateľskej príručky. Najnovšiu
dokumentáciu získate na adrese
• Spoločnosť Microsoft
®
pravidelne vykonáva zmeny funkcií operačného systému Windows
prostredníctvom služby Windows Update. V dôsledku toho môžu byť niektoré informácie v tejto
dokumentácii zastarané. V zdrojoch spoločnosti Microsoft nájdete najnovšie informácie.
https://pcsupport.lenovo.com.
®
© Copyright Lenovo 2020 iii
Page 6
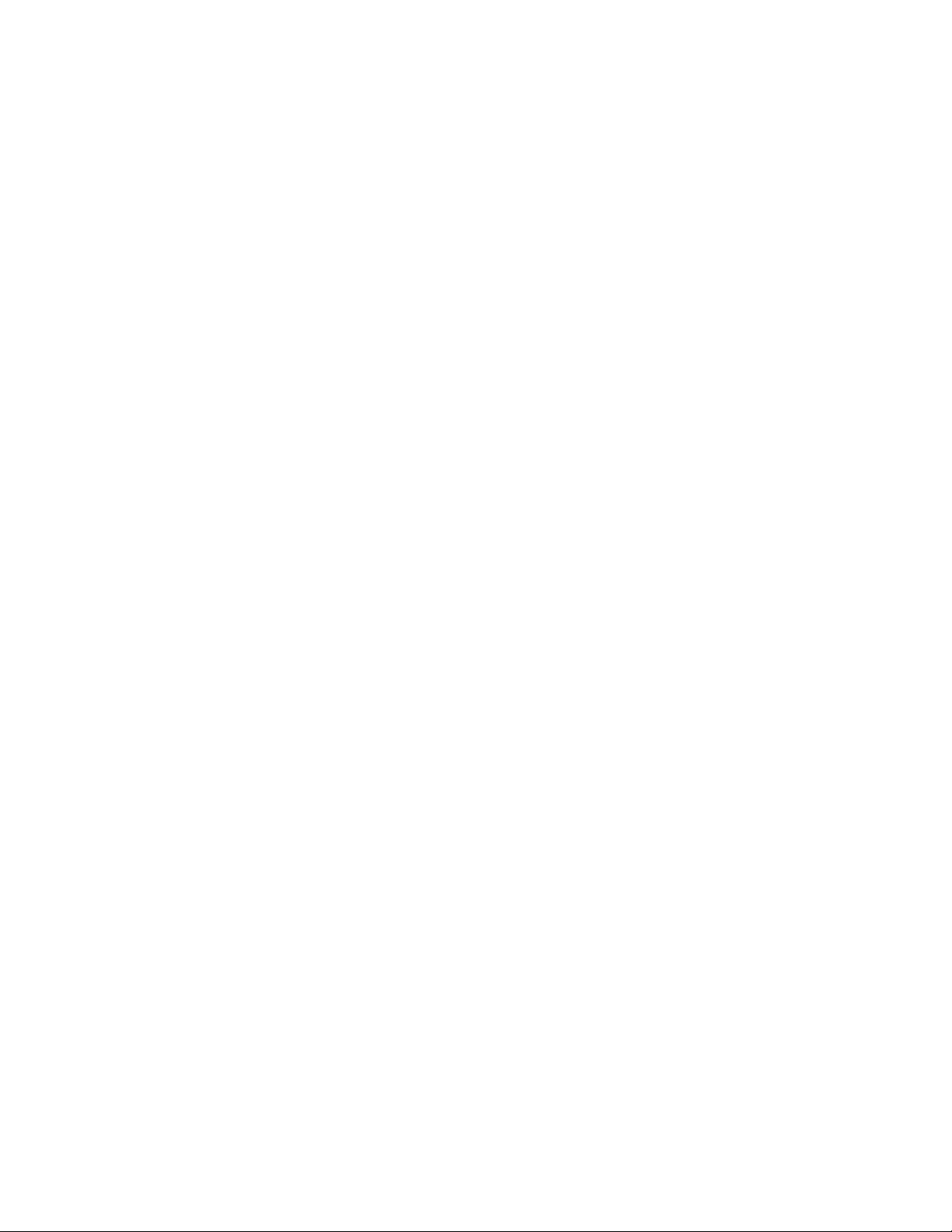
iv T490, T590, P43s a P53s Používateľská príručka
Page 7
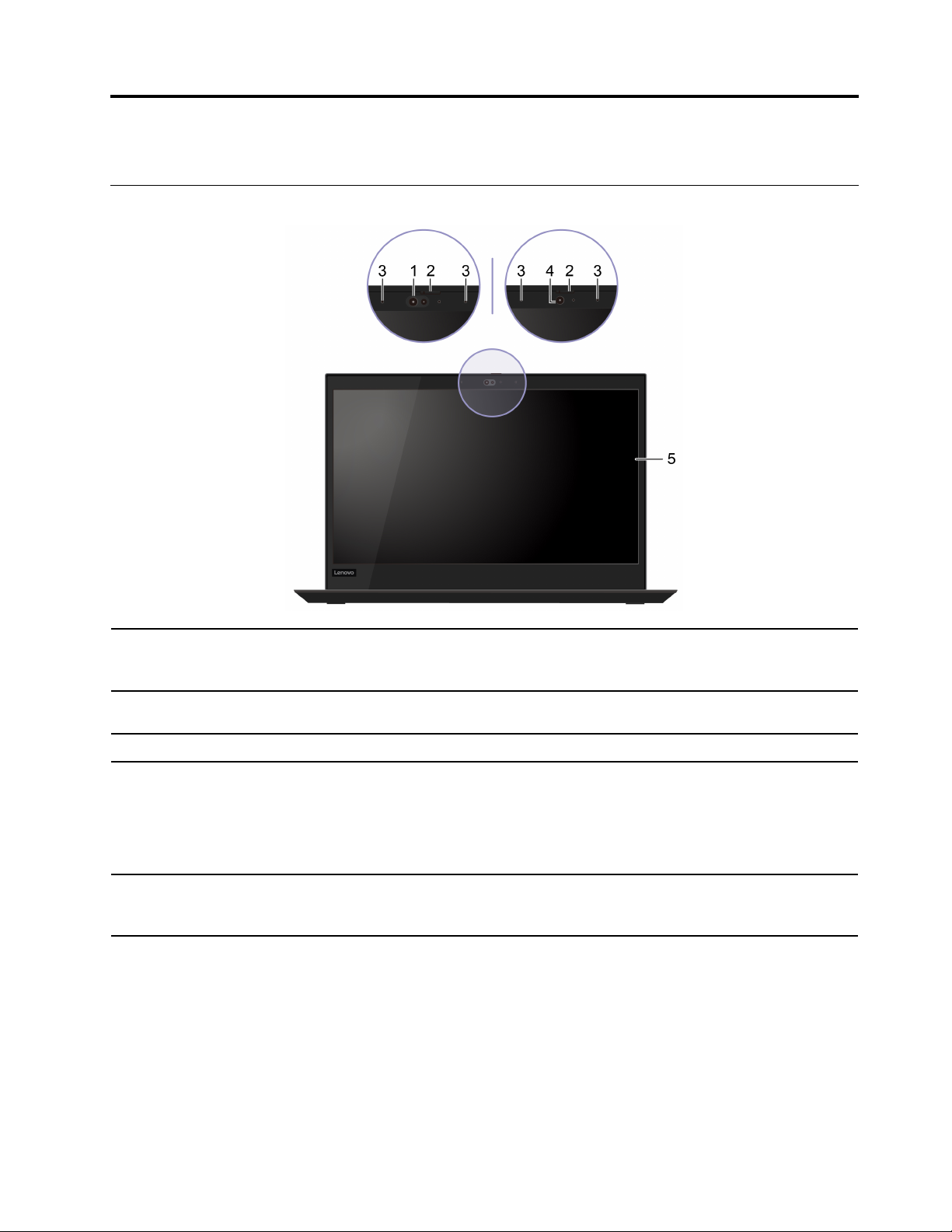
Kapitola 1. Zoznámte sa so svojím počítačom
Pohľad spredu
1. Infračervená kamera*
2. ThinkShutter*
3. Mikrofón
4. Kamera*
5. Viacdotyková obrazovka*
* pri vybratých modeloch
Prihlásenie do počítača prostredníctvom autentifikácie pomocou tváre.
Pozrite si časť „Používanie overenia totožnosti pomocou tváre (pri vybratých
modeloch)“ na stránke 45.
Posunutím krytu ThinkShutter zakryte alebo odkryte objektív kamery. Kryt
slúž na ochranu vášho súkromia.
Zaznamenávajte alebo nahrávajte zvuk a hlas.
Snímajte fotografie alebo nahrávajte videá kliknutím na položku Kamera v
ponuke Štart. Keď sa kamera používa, indikátor vedľa nej rozsvieti.
Ak používate iné aplikácie, ktoré podporujú fotografovanie, videokonverzácie
a videokonferencie, kamera sa spustí automaticky po zapnutí funkcie
vyžadujúcej kameru v aplikácii.
Ak funkciu zapnete, umožní vám používanie počítača pomocou
jednoduchých dotykových gest. Pozrite si časť „Používanie viacdotykovej
obrazovky“ na stránke 21.
© Copyright Lenovo 2020 1
Page 8
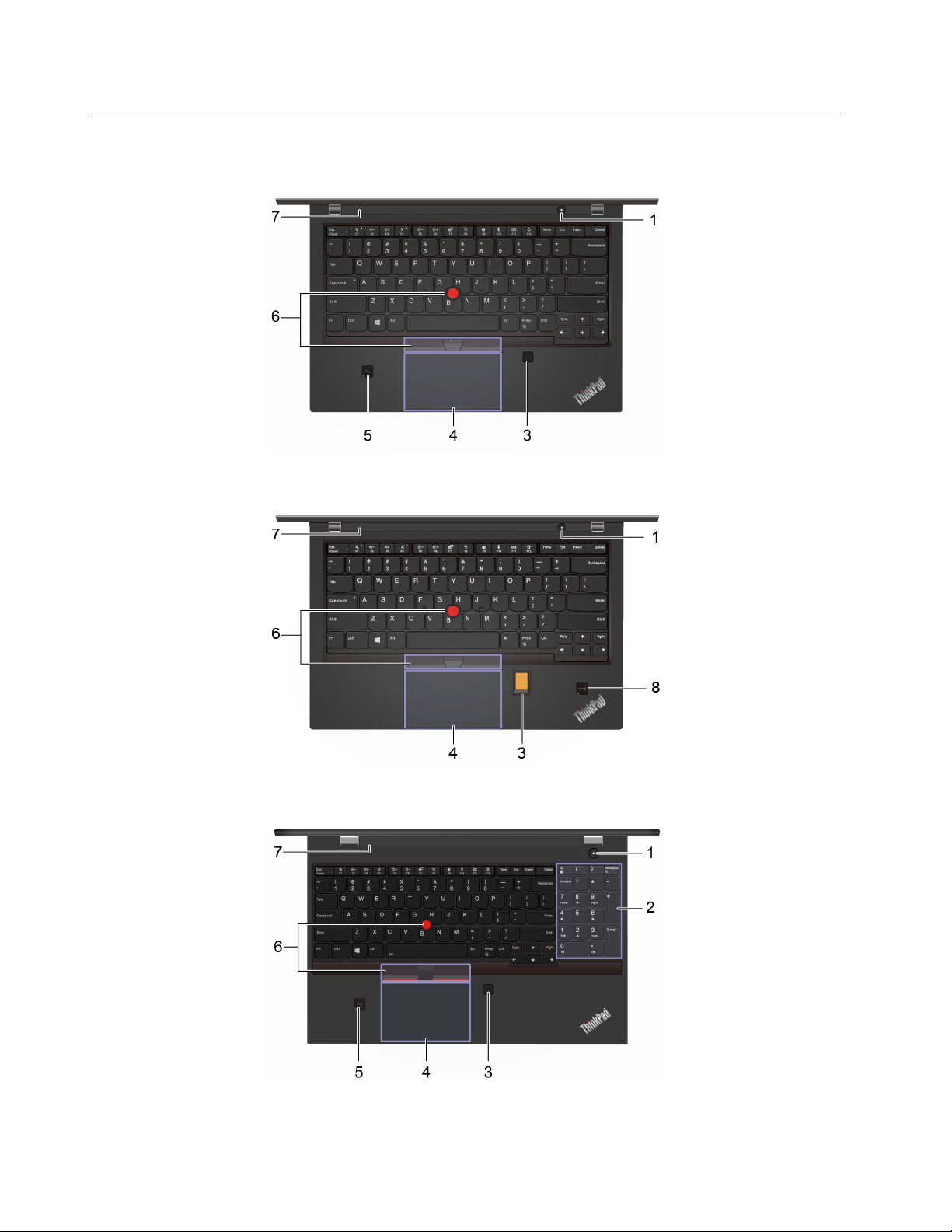
Pohľad zhora
P43s, T490 (20N2, 20N3, 20RX, 20RY)
T490 (20Q9, 20QH)
P53s, T590
2 T490, T590, P43s a P53s Používateľská príručka
Page 9
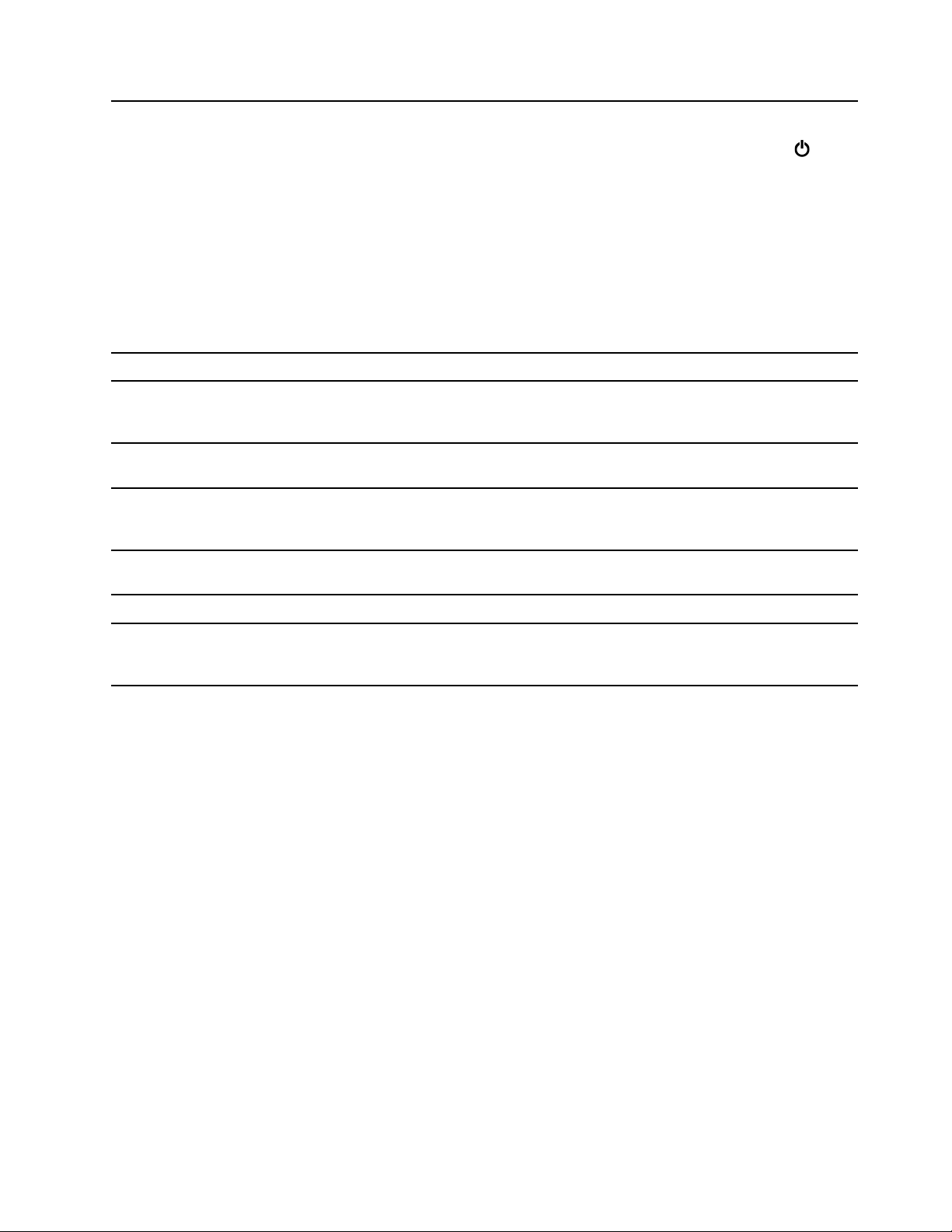
1. Tlačidlo napájania
Stlačením zapnite počítač alebo ho prepnite do režimu spánku.
Ak chcete počítač vypnúť, otvorte ponuku Štart, kliknite na položku
Napájanie a potom vyberte položku Vypnúť.
Indikátor v tlačidle napájania znázorňuje stav systému počítača.
• Trikrát zabliká: Počítač bol pripojený k napájaniu.
• Svieti: Počítač je zapnutý.
• Nesvieti: Počítač je vypnutý alebo v režime dlhodobého spánku.
• Rýchlo bliká: Počítač prechádza do režimu spánku alebo režimu
dlhodobého spánku.
• Pomaly bliká: Počítač sa nachádza v režime spánku.
2. Numerická klávesnica
Slúži na rýchle zadávanie čísel.
Prihláste sa do počítača prostredníctvom zaregistrovaných odtlačkov prstov.
3. Snímač odtlačkov prstov*
Pozrite si časť „Používanie snímača odtlačkov prstov (pri vybratých
modeloch)“ na stránke 44.
4. Zariadenie trackpad
Umožňuje vykonávať funkciu dotyku prstom a všetky funkcie tradičnej myši.
Pozrite si časť „Používanie zariadenia trackpad“ na stránke 19.
Počítač podporuje funkciu NFC (Near Field Communication). Môžete zdieľať
5. Štítok NFC*
údaje s iným zariadením podporujúcim technológiu NFC. Pozrite si časť
„Nastavenie pripojenia NFC“ na stránke 29.
6. Ukazovacie zariadenie
TrackPoint
®
Umožňuje vykonávať všetky funkcie tradičnej myši. Pozrite si časť
„Používanie ukazovacieho zariadenia TrackPoint“ na stránke 18.
7. Reproduktory Umožňujú vám vychutnať si zvuk vysokej kvality.
Ak bol počítač dodaný s integrovanú dvojpásmovou čítačku RFID
8. Štítok RFID*
(rádiofrekvenčné identifikátory), nachádza sa na ňom štítok RFID. Pozrite si
časť „Používanie čítačky RFID (pri vybratých modeloch T490)“ na stránke 31.
* pri vybratých modeloch
Kapitola 1. Zoznámte sa so svojím počítačom 3
Page 10
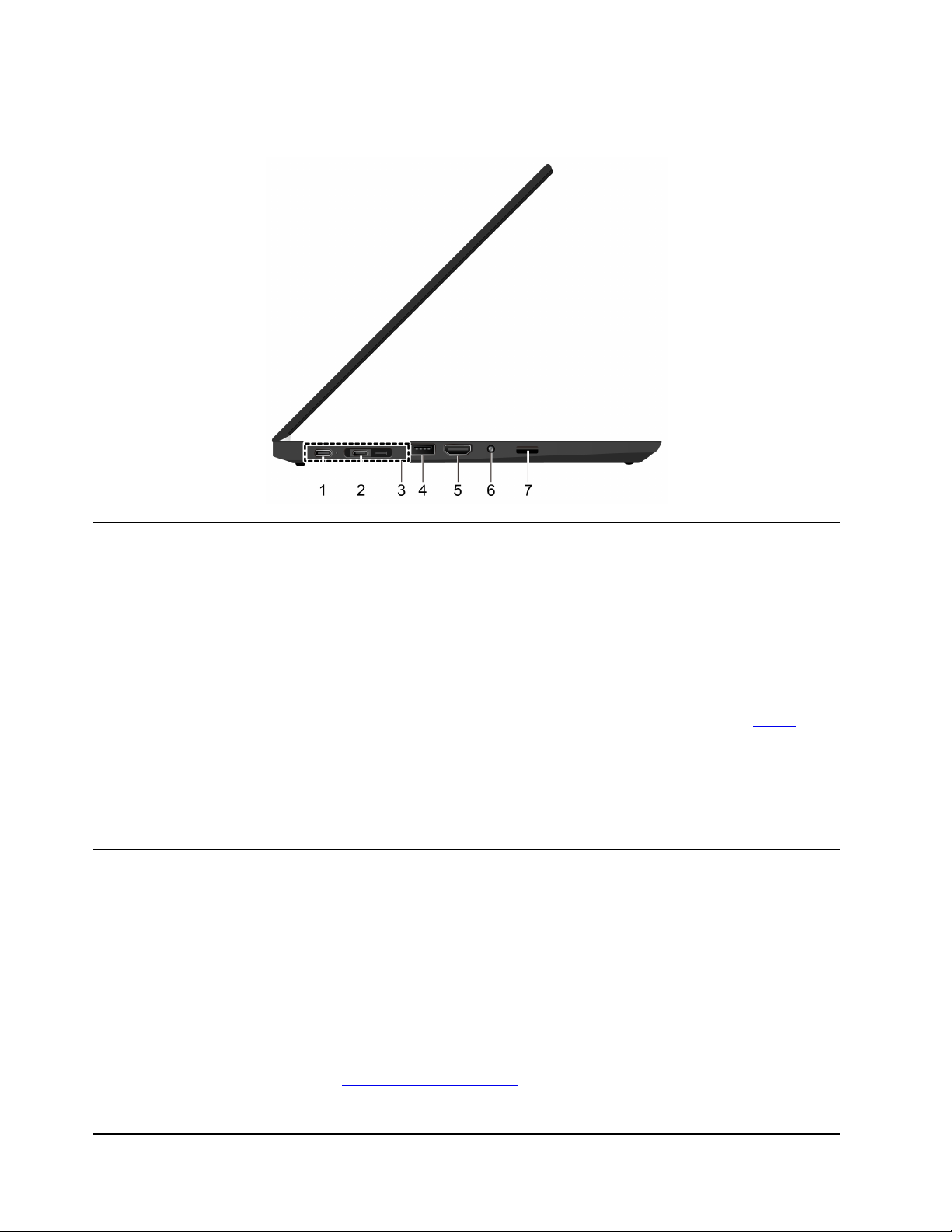
Pohľad z ľavej strany
1. Konektor USB-C™ (USB 3.1
Gen 1)
2. Konektor Thunderbolt
(USB-C)
™
3
• Nabíjanie počítača.
• Nabíjajte zariadenia kompatibilné zo štandardom USB-C s výstupným
napätím a prúdom 5 V a 1.5 A.
• Prenášajte údaje pomocou USB 3.1 rýchlosťou až 5 GB/s.
• Pripojenie externého zobrazovacieho zariadenia:
- USB-C – VGA: 1 920 x 1 200 pixelov, 60 Hz
- USB-C – DP: 3 840 x 2 160 pixelov, 60 Hz
• Pripojte sa k príslušenstvu USB-C, ktoré pomôže rozšíriť funkcie počítača.
Ak si chcete zakúpiť príslušenstvo USB-C, prejdite na adresu
www.lenovo.com/accessories
• Napájajte iný počítač pomocou nabíjacej funkcie P-to-P (Peer to Peer)
2.0. Pozrite si časť „Používanie nabíjacej funkcie P-to-P 2.0“ na stránke
27.
Poznámka: Ak výdrž batérie klesne pod 10 %, príslušenstvo USB-C možno
nebude správne fungovať.
• Nabíjať počítač.
• Nabíjajte zariadenia kompatibilné zo štandardom USB-C s výstupným
napätím a prúdom 5 V a 1,5 A.
• Prenášajte údaje pomocou štandardu Thunderbolt 3 rýchlosťou až 20 GB/
s.
• Pripojenie externého zobrazovacieho zariadenia:
- USB-C – VGA: 1 920 x 1 200 pixelov, 60 Hz
- USB-C – DP: 3 840 x 2 160 pixelov, 60 Hz
• Pripojte sa k príslušenstvu USB-C, ktoré pomôže rozšíriť funkcie počítača.
Ak si chcete zakúpiť príslušenstvo USB-C, prejdite na adresu
www.lenovo.com/accessories
• Napájanie iného počítača pomocou nabíjacej funkcie P-to-P 2.0. Pozrite si
časť „Používanie nabíjacej funkcie P-to-P 2.0“ na stránke 27.
.
.
https://
https://
4 T490, T590, P43s a P53s Používateľská príručka
Page 11
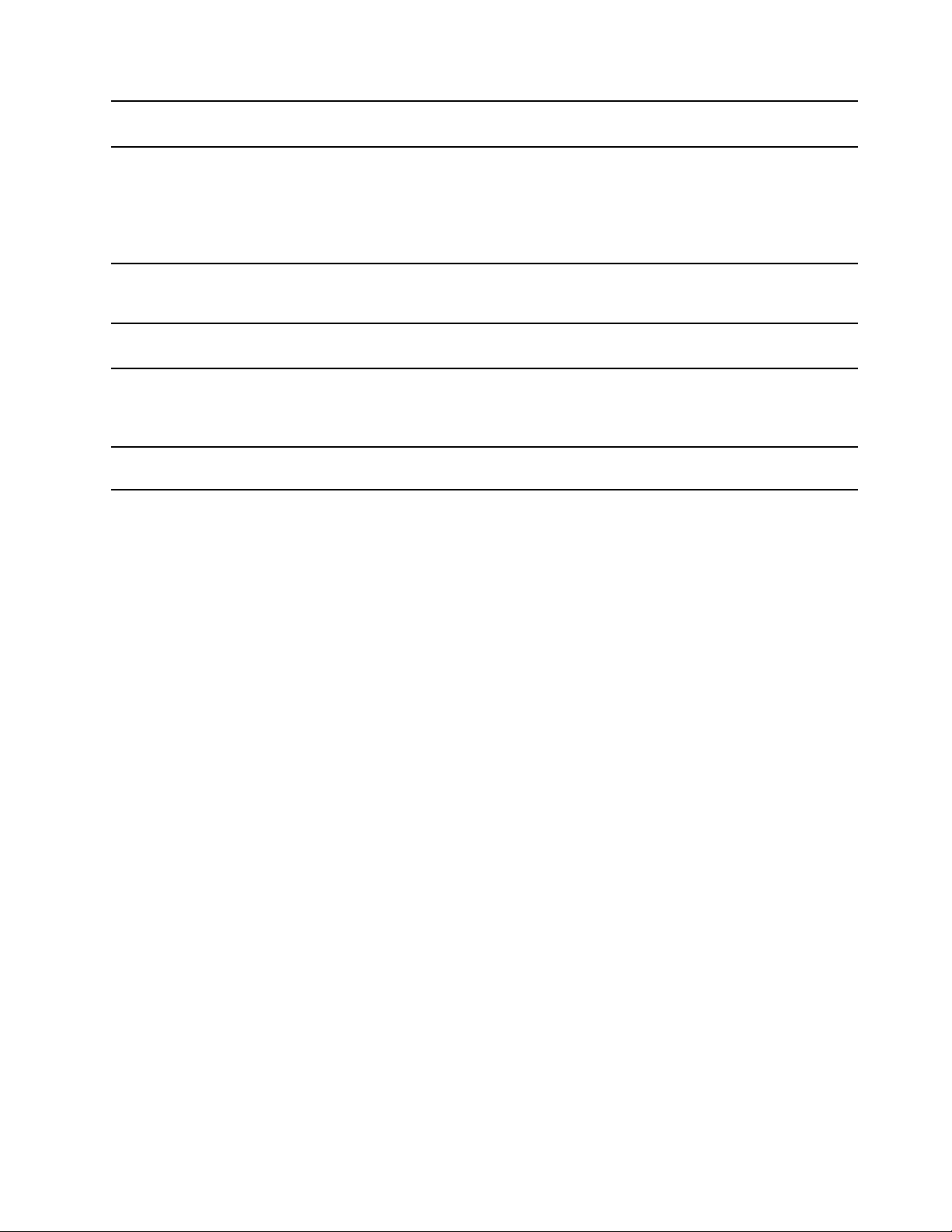
Poznámka: Ak výdrž batérie klesne pod 10 %, príslušenstvo USB-C možno
nebude správne fungovať.
3. Konektor pre dokovaciu
stanicu
4. Konektor USB 3.1 Gen 1
5. Konektor HDMI™
6. Zvukový konektor
7. Slot karty microSD
* pri vybratých modeloch
Pripojením počítača k niektorej z týchto podporovaných dokovacích staníc
rozšírite jeho funkcie:
• Dokovacia stanica ThinkPad Basic Docking Station
• Dokovacia stanica ThinkPad Pro Docking Station
• Dokovacia stanica ThinkPad Ultra Docking Station
Slúži na pripojenie zariadenia kompatibilného s rozhraním USB, ako je
napríklad klávesnica USB, myš USB, ukladacie zariadenie USB alebo
tlačiareň USB.
Slúži na pripojenie kompatibilného digitálneho zvukového zariadenia alebo
zobrazovacieho zariadenia, ako je napríklad televízor HDTV.
Ak chcete počúvať zvuk z počítača, pripojte slúchadlá alebo náhlavnú
súpravu s 3,5 mm konektorom a konektorom so 4 pólmi.
Poznámka: Bežný mikrofón nie je podporovaný.
Na zaistenie prístupu k údajom alebo ukladaciemu priestoru vložte pamäťovú
kartu microSD.
Kapitola 1. Zoznámte sa so svojím počítačom 5
Page 12
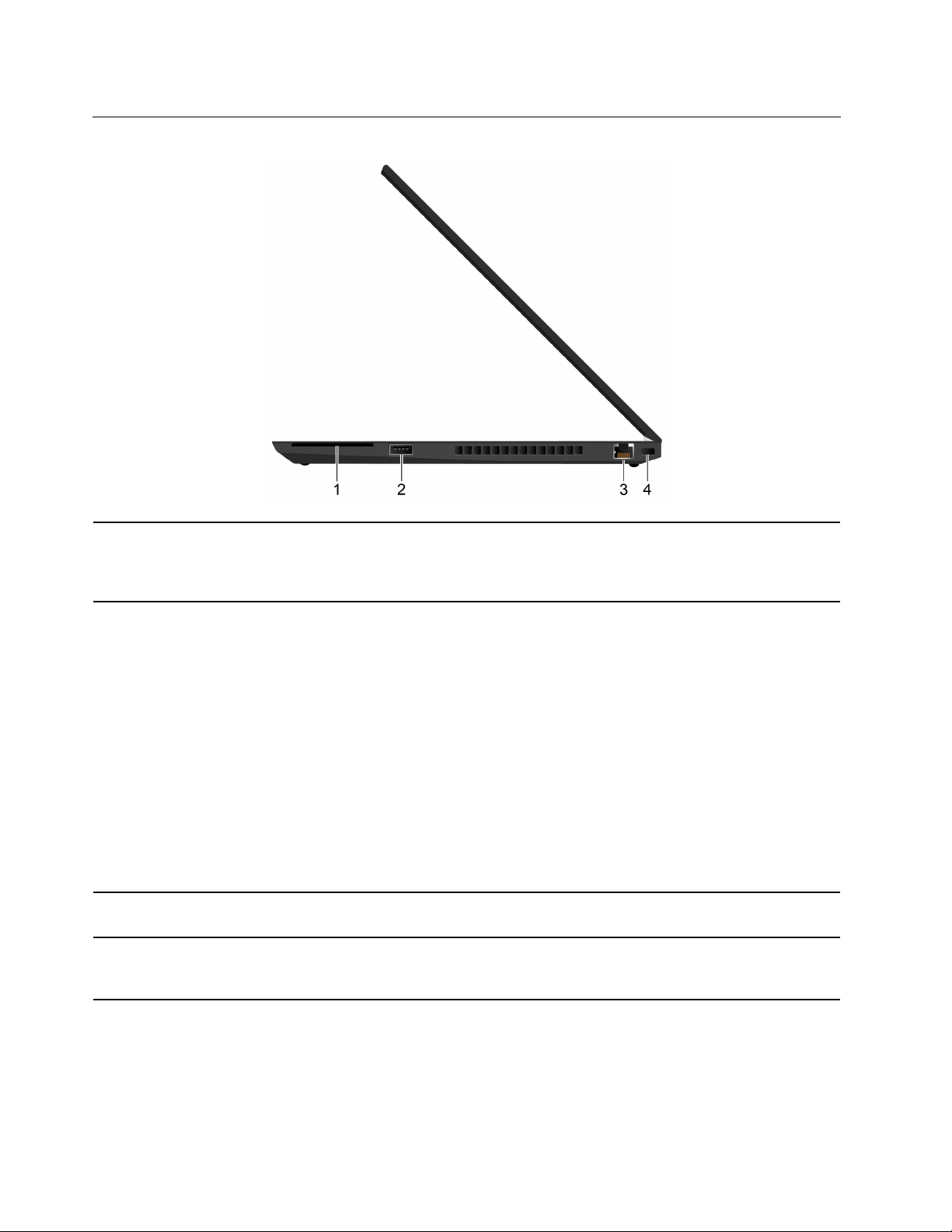
Pohľad z pravej strany
1. Slot karty Smart Card* Inteligentnú kartu používajte na overenie, ukladanie údajov a spracovanie
aplikácie. Vo veľkých organizáciách môžete karty Smart Card používať na
autentifikáciu so silným zabezpečením alebo jednotné prihlásenie (SSO).
Pozrite si časť „Používanie karty microSD alebo Smart Card“ na stránke 30.
2. Konektor Always On USB
3.1 Gen 1
3. Ethernetový konektor
4. Slot bezpečnostného zámku
* pri vybratých modeloch
Pri zapnutej funkcii Always On USB môže konektor Always On USB 3.1
Gen 1 nabíjať zariadenie kompatibilné s rozhraním USB, keď je počítač
zapnutý, vypnutý, v režime spánku alebo v režime dlhodobého spánku.
Poznámky:
• Pri predvolenom nastavení je v systéme UEFI BIOS funkcia Always On
USB zapnutá a funkcia Charge in Battery Mode je vypnutá.
• Keď je počítač vypnutý alebo v režime dlhodobého spánku a v systéme
UEFI BIOS je funkcia Charge in Battery Mode vypnutá, skontrolujte, či
je počítač pripojený k zdroju napájania.
Ak chcete zapnúť funkciu Always On USB, postupujte takto:
1. Prejdite do ponuky systému UEFI BIOS. Pozrite si časť „Vstúpenie do
ponuky systému UEFI BIOS“ na stránke 47.
2. Kliknutím na položky Config ➙ USB ➙ Always On USB zapnite
funkciu Always On USB.
Slúži na pripojenie k miestnej sieti (LAN). Keď zelený indikátor svieti, počítač
je pripojený k sieti LAN. Keď žltý indikátor bliká, prebieha prenos údajov.
Uzamknite počítač o pracovný stôl, stôl alebo iný pevný predmet pomocou
kompatibilného bezpečnostného káblového zámku. Pozrite si časť
„Uzamknutie počítača“ na stránke 41.
6
T490, T590, P43s a P53s Používateľská príručka
Page 13
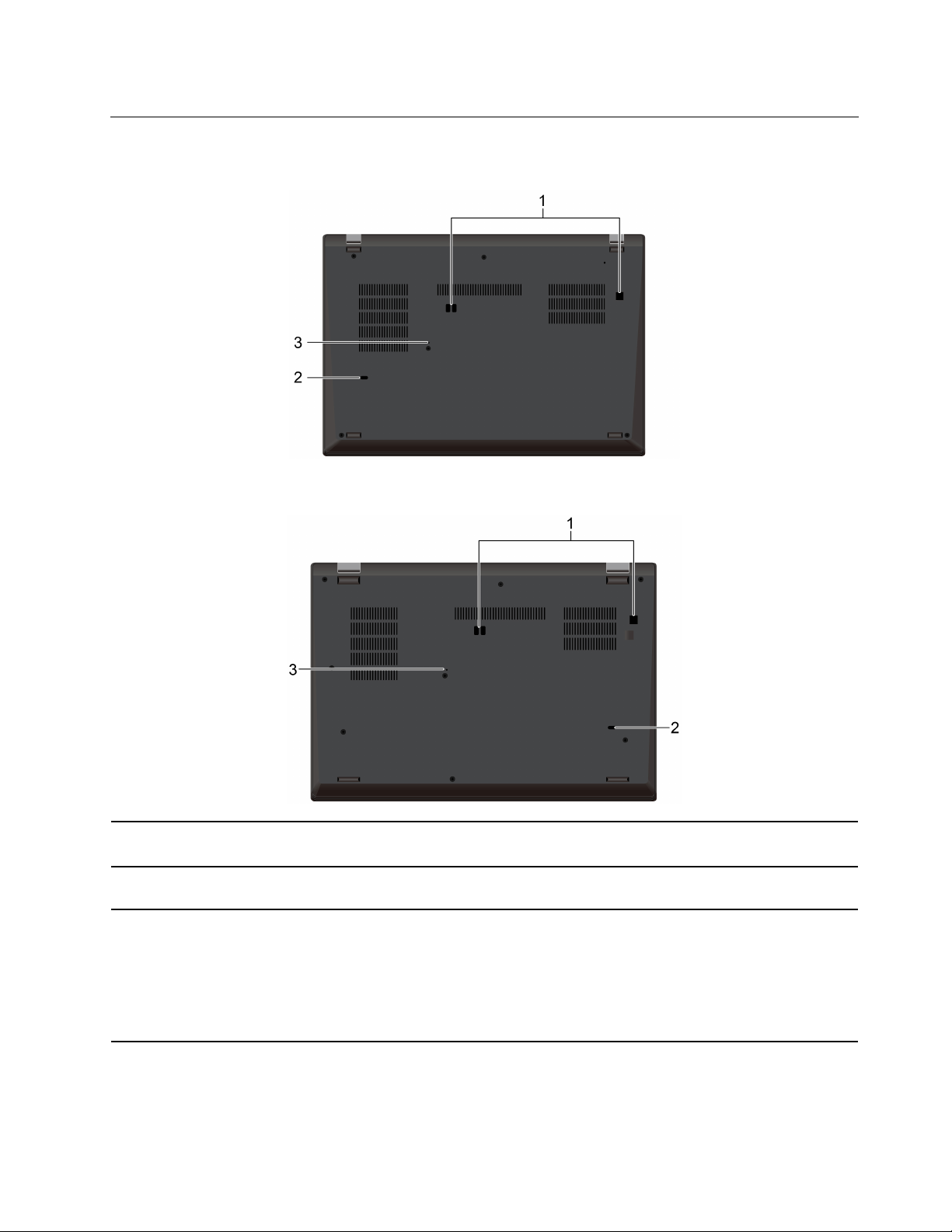
Pohľad zospodu
T490 a P43s
T590 a P53s
1. Otvory na háčiky dokovacej
stanice
2. Otvor na odtok kvapaliny
z klávesnice
3. Otvor núdzového vynulovania
Otvory na háčiky na dokovaciu stanicu použite na zaistenie podporovanej
dokovacej stanice.
Odtok kvapaliny z počítača v prípade náhodného rozliatia tekutiny po
klávesnici.
Ak počítač nereaguje a nemôžete ho vypnúť stlačením tlačidla napájania,
vynulujte nastavenia počítača:
1. Odpojte počítač od zdroja napájania.
2. Napájanie dočasne prerušíte vsunutím vyrovnanej kancelárskej spojky do
príslušného otvoru.
3. Pripojte počítač k zdroju napájania a potom zapnite počítač.
Kapitola 1. Zoznámte sa so svojím počítačom 7
Page 14
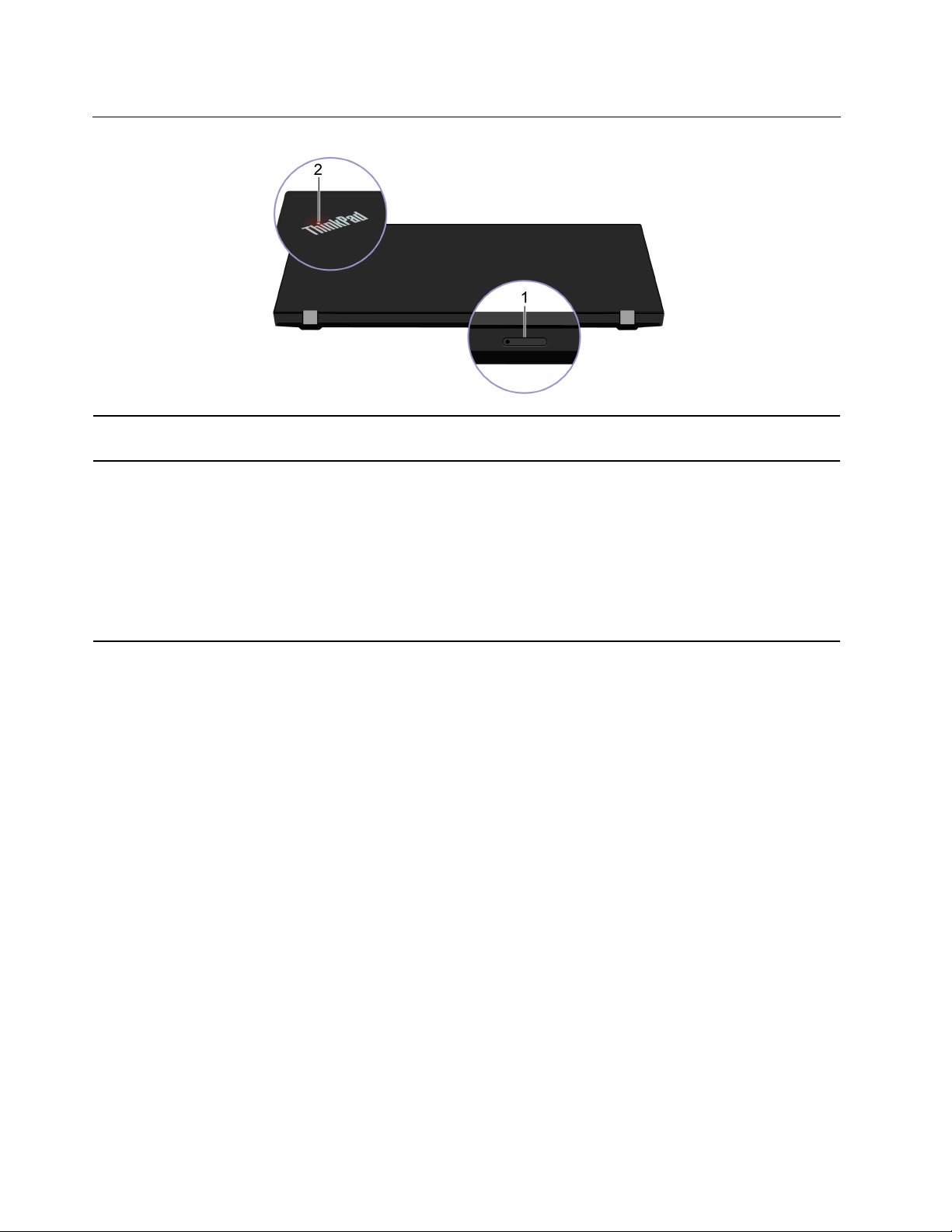
Pohľad zozadu
1. Slot karty nano-SIM
2. Indikátor stavu systému
Na pripojenie k bezdrôtovej sieti WAN použite kartu nano-SIM (Subscriber
Identity Module). Pozrite si časť „Pripojenie k mobilnej sieti“ na stránke 14.
Indikátor v logu ThinkPad na kryte počítača zobrazuje stav systému
počítača.
• Trikrát zabliká: Počítač bol pripojený k napájaniu.
• Svieti: Počítač je zapnutý.
• Nesvieti: Počítač je vypnutý alebo v režime dlhodobého spánku.
• Rýchlo bliká: Počítač prechádza do režimu spánku alebo režimu
dlhodobého spánku.
• Pomaly bliká: Počítač sa nachádza v režime spánku.
8 T490, T590, P43s a P53s Používateľská príručka
Page 15

Funkcie a špecifikácie
Rozmery
• T490 a P43s:
- Šírka: 329 mm
- Hĺbka: 227 mm
- Hrúbka: 18,9 mm
• T590 a P53s:
- Šírka: 365,8 mm
- Hĺbka: 248 mm
- Hrúbka: 19,95 mm
Maximálny tepelný výstup (v
závislosti od modelu)
Zdroj napájania (napájací
adaptér)
Mikroprocesor
Pamäť
Ukladacie zariadenie
Obrazovka
• 45 W
• 65 W
• Sínusový vstup: 50 až 60 Hz
• Vstupné napätie napájacieho adaptéra: 100 až 240 V (striedavý prúd), 50
až 60 Hz
Ak chcete zobraziť informácie o mikroprocesore počítača, kliknite pravým
tlačidlom myši na tlačidlo Štart a kliknite na položku Systém.
• Až 32 GB pamäťový modul DDR4 (double data rate 4) SODIMM (small
outline dual in-line memory module)*
• Až 16 GB pamäťový modul DDR4 (double data rate 4) prispájkovaný na
systémovej doske
• Jednotka SSD M.2*
• Hybridná jednotka SSD* (s pamäťovou technológiou Intel
• Ovládací prvok jasu
• Farebná obrazovka s technológiou TFT (Thin Film Transistor)
• Farebný displej s technológiou IPS (In-Plane Switching) alebo TN (Twisted
Nematic)*
• Funkcia na ochranu súkromia*
• Veľkosť obrazovky:
- T490 a P43s: 355,6 mm
- T590 a P53s: 396,2 mm
• Rozlíšenie obrazovky:
- T490 a P43s: 1 366 x 768 pixelov, 1 920 x 1 080 pixelov alebo
2 560 x 1 440 pixelov
- T590 a P53s: 1 920 x 1 080 pixelov alebo 3 840 x 2 160 pixelov
• Viacdotyková technológia*
• Grafická karta Intel Ultra High Definition (UHD) alebo samostatná grafická
karta
®
Optane™)
Klávesnica
• Funkčné klávesy
• Numerická klávesnica (len pre modely T590 a P53s)
• Šesťriadková klávesnica alebo šesťriadková klávesnica s podsvietením
Kapitola 1. Zoznámte sa so svojím počítačom 9
Page 16
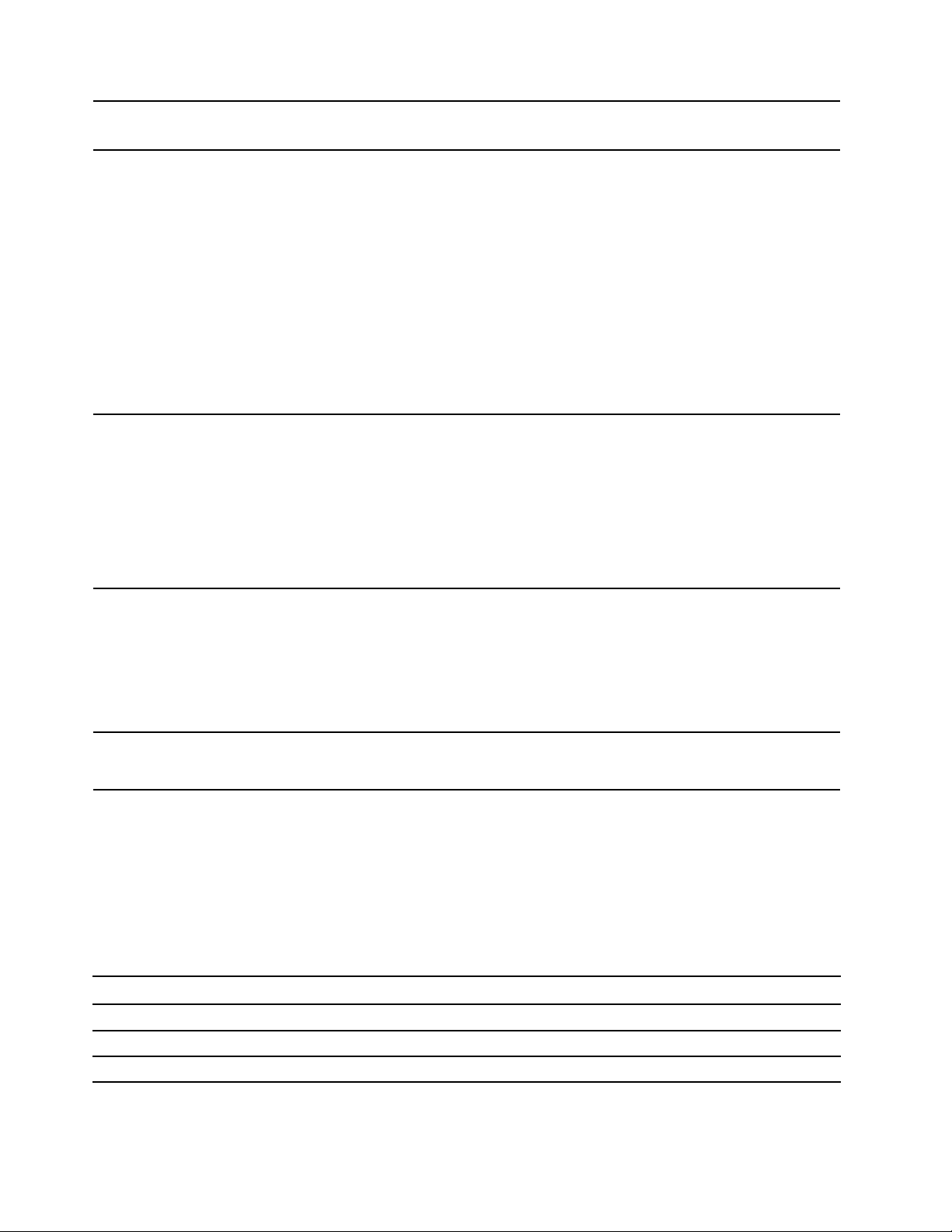
Konektory a sloty
Funkcie zabezpečenia
• Zariadenie trackpad
• Ukazovacie zariadenie TrackPoint
• Zvukový konektor
• Konektor pre dokovaciu stanicu
• Ethernetový konektor
• Dva konektory USB 3.1 Gen 1 (vrátane jedného konektora Always On
USB 3.1 Gen 1)
• Konektor HDMI
• Slot karty microSD
• Zásuvka na kartu nano-SIM*
• Slot karty Smart Card*
• Konektor USB-C (USB 3.1 Gen 1)
• Konektor Thunderbolt 3 (USB-C)
• Autentifikácia pomocou tváre*
• Snímač odtlačkov prstov*
• Heslo
• RFID*
• Slot bezpečnostného zámku
• Trusted Platform Module (TPM)*
• ThinkShutter*
• Bluetooth
• Satelitný prijímač systému GPS (Global Positioning System) (k dispozícii
Funkcie bezdrôtového
pripojenia
Ostatné
pri modeloch s pripojením k bezdrôtovej sieti WAN)*
• NFC (Near field communication) *
• Bezdrôtová sieť LAN
• Bezdrôtová sieť WAN*
• Kamera*
• Mikrofón
* pri vybratých modeloch
Vyhlásenie o prenosovej rýchlosti rozhrania USB
V závislosti od mnohých faktorov, ako sú napríklad možnosti hostiteľského a periférnych zariadení,
atribúty súborov a iné faktory týkajúce sa konfigurácie systému a prevádzkového prostredia, sa bude
pri použití rôznych konektorov USB tohto zariadenia skutočná prenosová rýchlosť líšiť a bude nižšia
ako prenosová rýchlosť uvedená nižšie pre príslušné zariadenia.
Zariadenie USB Prenosová rýchlosť (Gb/s)
3.2 Gen 1/3.1 Gen 1
3.2 Gen 2/3.1 Gen 2
3.2 Gen 2 × 2
5
10
20
10 T490, T590, P43s a P53s Používateľská príručka
Page 17
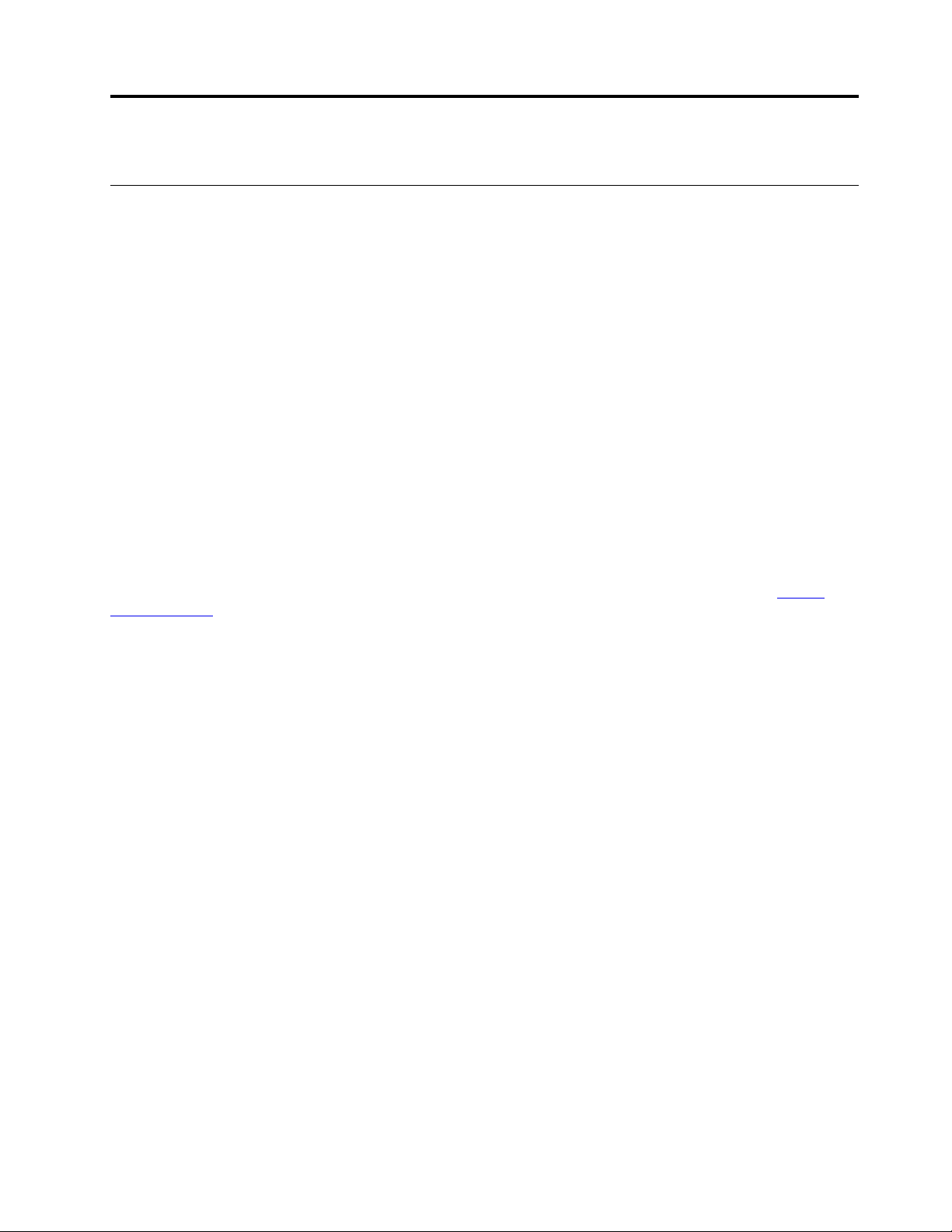
Kapitola 2. Začíname pracovať s počítačom
Začíname pracovať so systémom Windows 10
Získajte základné informácie o systéme Windows 10 a hneď s ním začnite pracovať. Ďalšie
informácie o systéme Windows 10 nájdete v informáciách pomocníka systému Windows.
Konto systému Windows
Používanie operačného systému Windows vyžaduje používateľské konto. Môže to byť používateľské
konto systému Windows alebo konto Microsoft.
Používateľské konto systému Windows
Pri prvom spustení systému Windows, budete vyzvaní, aby ste si vytvorili používateľské konto
systému Windows. Toto prvé vytvorené konto je konto správcu. Ako správca môžete nasledujúcim
spôsobom vytvoriť ďalšie používateľské kontá alebo zmeniť typy kont:
1. Otvorte ponuku Štart a vyberte položky Nastavenia ➙ Kontá ➙ Rodina a ostatní používatelia.
2. Postupujte podľa pokynov na obrazovke.
Konto Microsoft
Do operačného systému Windows sa môžete prihlásiť aj pomocou konta Microsoft.
Ak si chcete vytvoriť konto Microsoft prejdite na registračnú stránku spoločnosti Microsoft
signup.live.com
Konto Microsoft vám umožňuje:
• Využívajte jednorazové prihlásenie aj v prípade iných služieb spoločnosti Microsoft, ako je napríklad
OneDrive, Skype a Outlook.com.
• Synchronizácia prispôsobených nastavení v zariadeniach so systémom Windows.
a postupujte podľa pokynov na obrazovke.
https://
© Copyright Lenovo 2020 11
Page 18
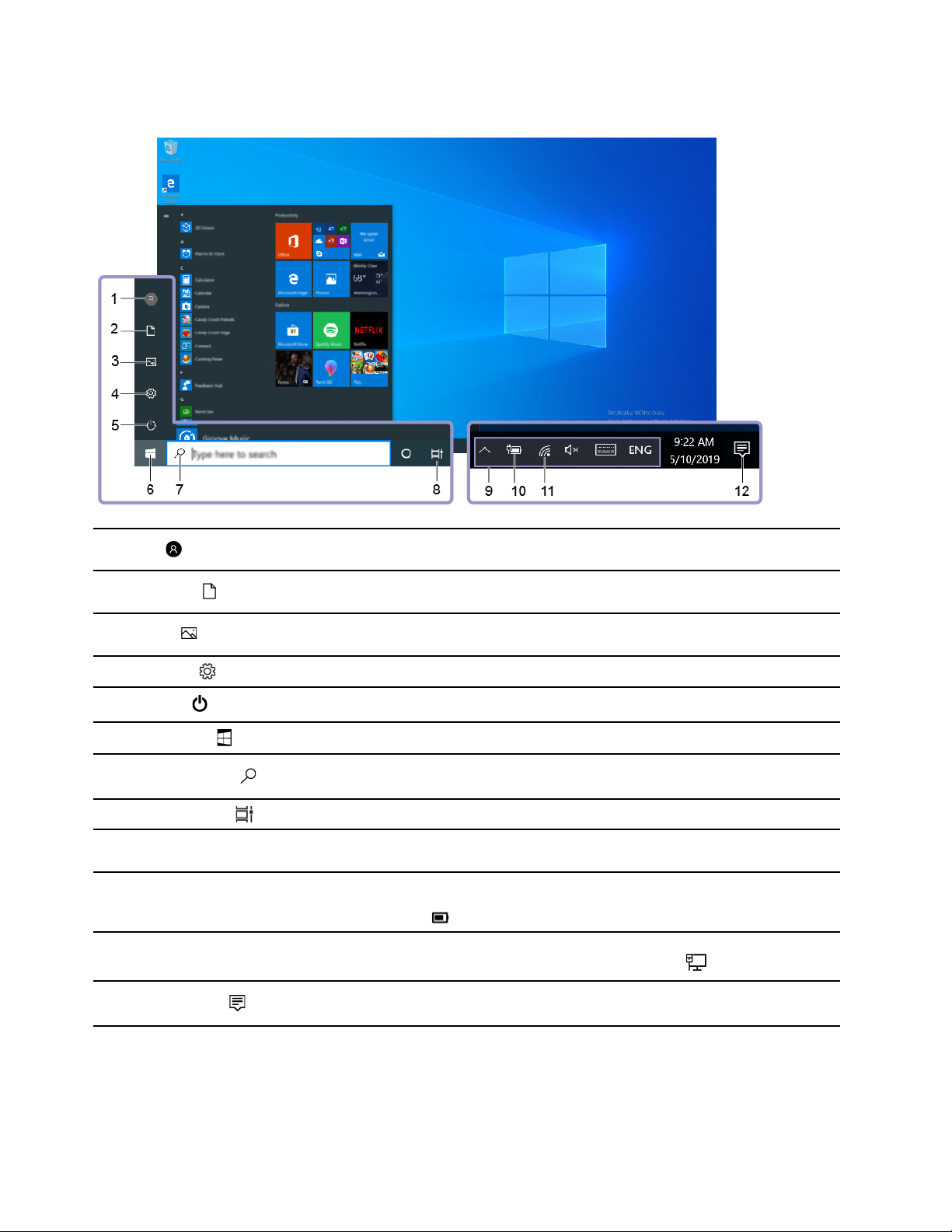
Používateľské rozhranie systému Windows
1. Konto
2. Dokumenty
3. Obrázky
4. Nastavenia
5. Napájanie
6. Tlačidlo Štart
7. Windows Search
8. Zobrazenie úloh
9. Oblasť oznámení systému
Windows
10. Ikona stavu batérie
11. Ikona siete
Zmeňte nastavenia účtu, zamknite počítač alebo sa odhláste z aktuálneho
konta.
Otvorte priečinok Dokumenty, predvolený priečinok na ukladanie prijatých
súborov.
Otvorte priečinok Obrázky, predvolený priečinok na ukladanie prijatých
obrázkov.
Spustiť nastavenia
Vypnite, reštartujte alebo prepnite počítač do režimu spánku.
Otvorte ponuku Štart.
Zadajte, čo hľadáte, do vyhľadávacieho poľa a získajte výsledky vyhľadávania
z počítača a internetu.
Zobrazte a prepínajte medzi všetkými otvorenými aplikáciami.
Zobrazuje oznámenia a stav niektorých funkcií.
Zobrazuje stav napájania a umožňuje zmenu nastavení batérie alebo
napájania. Ak počítač nie je pripojený k napájaciemu adaptéru, ikona sa
zmení na ikonu
Slúži na pripojenie k dostupnej bezdrôtovej sieti a zobrazenie stavu siete.
Po pripojení k drôtovej sieti, sa ikona zmení na ikonu
.
.
12. Centrum akcií
Slúži na zobrazenie najnovších oznámení aplikácií a poskytuje rýchly prístup
k niektorým funkciám.
Otvorte ponuku Štart
• Kliknite na tlačidlo Štart.
• Stlačte kláves s logom systému Windows na klávesnici.
12
T490, T590, P43s a P53s Používateľská príručka
Page 19
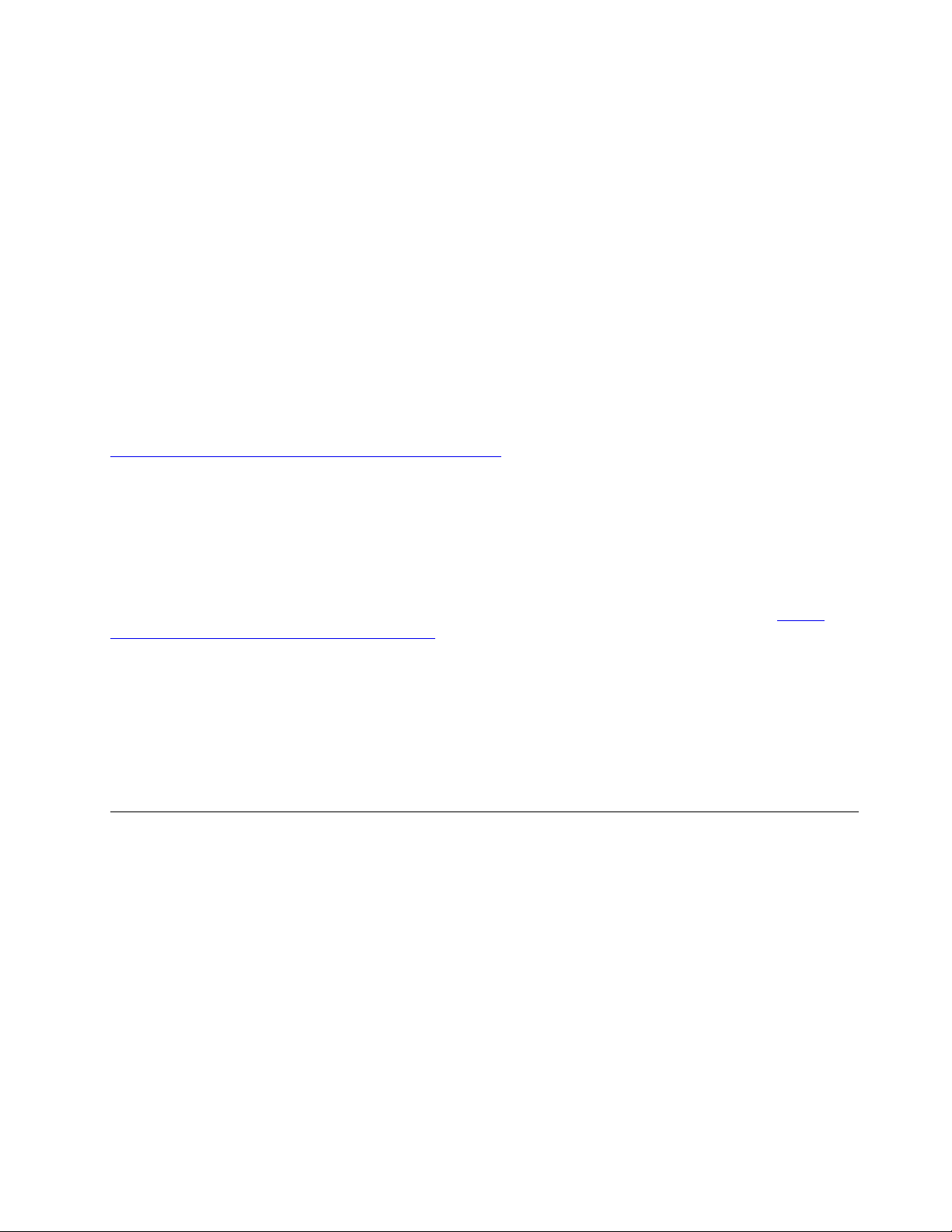
Prístup k ovládaciemu panelu
• Otvorte ponuku Štart a kliknite na položku Systém Windows ➙ Ovládací panel.
• Použite službu Windows Search.
Spustenie aplikácie
• Otvorte ponuku Štart a vyberte aplikáciu, ktorú chcete spustiť.
• Použite službu Windows Search.
Štítok systému Windows
V závislosti od nasledujúcich faktorov sa môže na kryte počítača nachádzať štítok originálneho
softvéru Windows 10 od spoločnosti Microsoft:
• Vaša geografická poloha
• Vydanie predinštalovaného systému Windows 10
Obrázky s rôznymi typmi štítkov originálneho softvéru spoločnosti Microsoft nájdete na stránke
https://www.microsoft.com/en-us/howtotell/Hardware.aspx.
• V čínskej ľudovej republike musia mať štítok originálneho softvéru spoločnosti Microsoft všetky
počítačové modely s akoukoľvek predinštalovanou verziou operačného systému Windows 10.
• V ostatných krajinách a regiónoch musia mať štítok originálneho softvéru spoločnosti Microsoft len
počítače s licenciou pre operačný systém Windows 10 Pro.
Absencia štítku originálneho softvéru spoločnosti Microsoft neznamená, že predinštalovaná verzia
operačného systému Windows nie je pravá. Podrobnosti o tom, ako overiť pravosť predinštalovaného
produktu Windows, nájdete na stránke s informáciami od spoločnosti Microsoft na adrese
www.microsoft.com/en-us/howtotell/default.aspx
Neexistujú žiadne externé vizuálne indikátory ID produktu ani verzie operačného systému Windows,
na ktorú má počítač licenciu. Namiesto toho je údaj ID produktu zaznamenaný vo firmvéri počítača.
Pri každej inštalácii produktu Windows 10 inštalačný program skontroluje firmvér počítača, či
obsahuje platný a zodpovedajúci údaj ID produktu na dokončenie aktivácie.
V niektorých prípadoch môže byť v zariadení predinštalovaná staršia verzia operačného systému
Windows na základe práv na staršie verzie v rámci licencie na operačný systém Windows 10 Pro.
.
https://
Pripojenie k sieťam
Počítač vám pomôže spojiť sa so svetom prostredníctvom drôtovej alebo bezdrôtovej siete.
Pripojenie k drôtovej sieti Ethernet
Pripojte počítač k lokálnej sieti LAN pomocou ethernetového kábla zapojeného do ethernetového
konektora v počítači.
Poznámka: Ak je počítač pripojený k dokovacej stanici, použite ethernetový konektor na dokovacej
stanici, nie konektor na počítači.
Pripojenie k sieťam Wi-Fi
1. Kliknite na ikonu siete v oblasti oznámení systému Windows. Zobrazí sa zoznam dostupných
bezdrôtových sietí.
Kapitola 2. Začíname pracovať s počítačom 13
Page 20
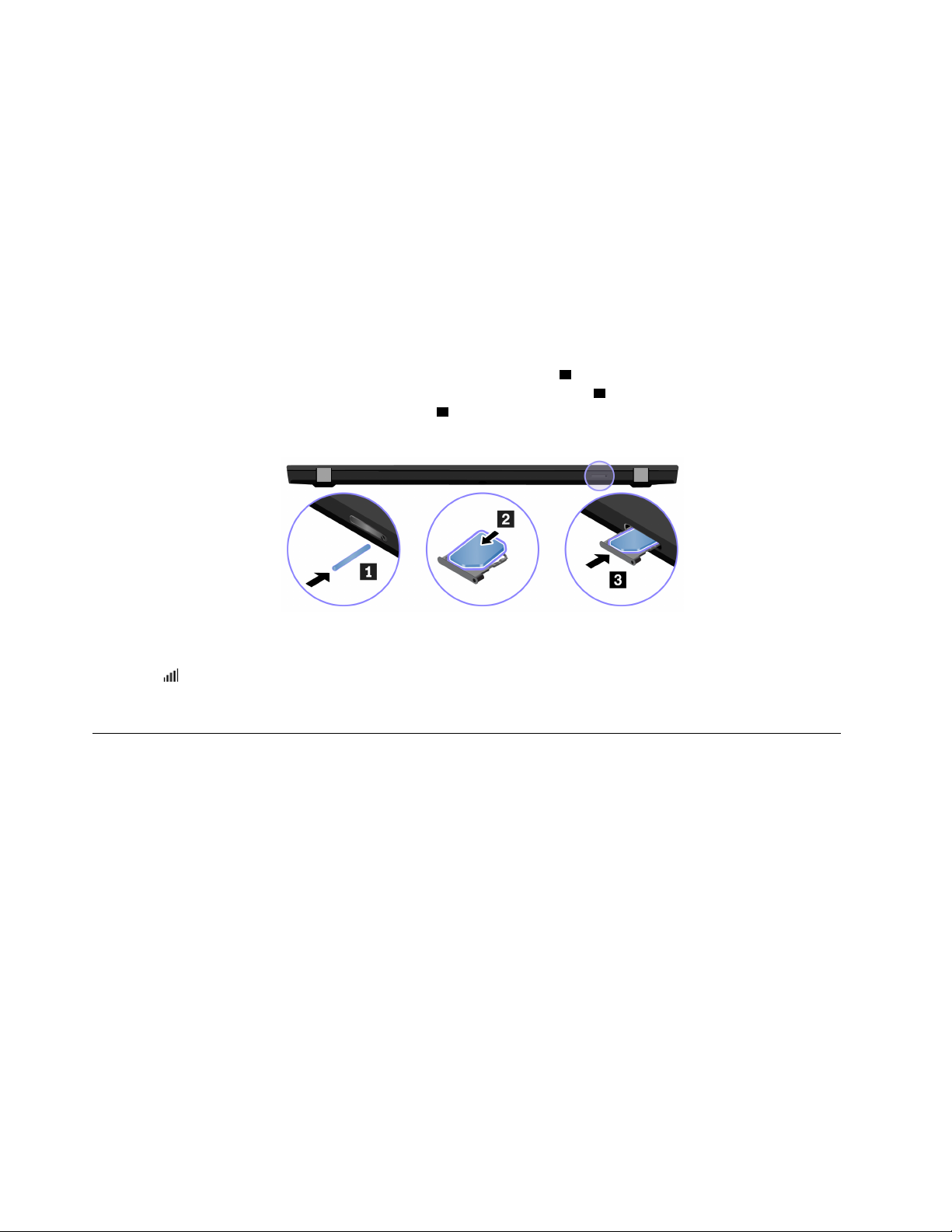
2. Vyberte sieť, ktorá je k dispozícii na pripojenie. V prípade potreby zadajte požadované
informácie.
Pripojenie k mobilnej sieti
Ak je počítač vybavený kartou bezdrôtovej siete WAN a kartou nano-SIM, môžete sa pripojiť k
mobilnej sieti a získať prístup online pomocou signálu mobilnej siete.
Poznámka: Službu mobilnej dátovej siete poskytujú v niektorých krajinách alebo regiónoch
autorizovaní poskytovatelia mobilných služieb. Pripojenie k mobilnej sieti vyžaduje, aby ste u
poskytovateľa služby mali mobilný program.
Nadviazanie mobilného spojenia:
1. Vypnite počítač.
2. Vložte vyrovnanú kancelársku sponku do otvoru v zásuvke
vysuňte zásuvku z počítača. Do zásuvky vložte kartu nano-SIM
karty nano-SIM, kým sa neozve cvaknutie
3 . Ak je karta nano-SIM nainštalovaná, tento krok
preskočte.
1 . Zásuvka sa vysunie. Potom
2 . Zásuvku zatláčajte do slotu
3. Zapnite počítač.
4. Kliknite na ikonu siete v oblasti oznámení systému Windows a potom kliknite na ikonu mobilnej
siete
v zozname.
5. V prípade potreby zadajte požadované informácie.
Použite aplikáciu Vantage
Vopred nainštalovaná aplikácia Vantage predstavuje prispôsobené jednokrokové riešenie, ktoré vám
môže pomôcť udržiavať stav vášho počítača pomocou automatických aktualizácií a opráv,
konfigurovať nastavenia hardvéru a získať podporu prispôsobenú vašim potrebám.
Ak chcete získať prístup k aplikácii Vantage, do vyhľadávacieho poľa zadajte text Vantage.
Hlavné funkcie
Aplikácia Vantage umožňuje:
• Jednoducho získať informácie o stave zariadenia a prispôsobiť nastavenia zariadenia.
• Prevezmite a nainštalujte aktualizácie systému UEFI BIOS, firmvéru a ovládačov, aby ste mali
počítač v aktualizovanom stave.
• Monitorujte stav počítača a zaistite počítač pred vonkajšími hrozbami.
• Skontrolujte hardvér svojho počítača a diagnostikujte hardvérové problémy.
• Zistite stav záruky (online).
• Prístup k používateľskej príručke a užitočným článkom.
14
T490, T590, P43s a P53s Používateľská príručka
Page 21
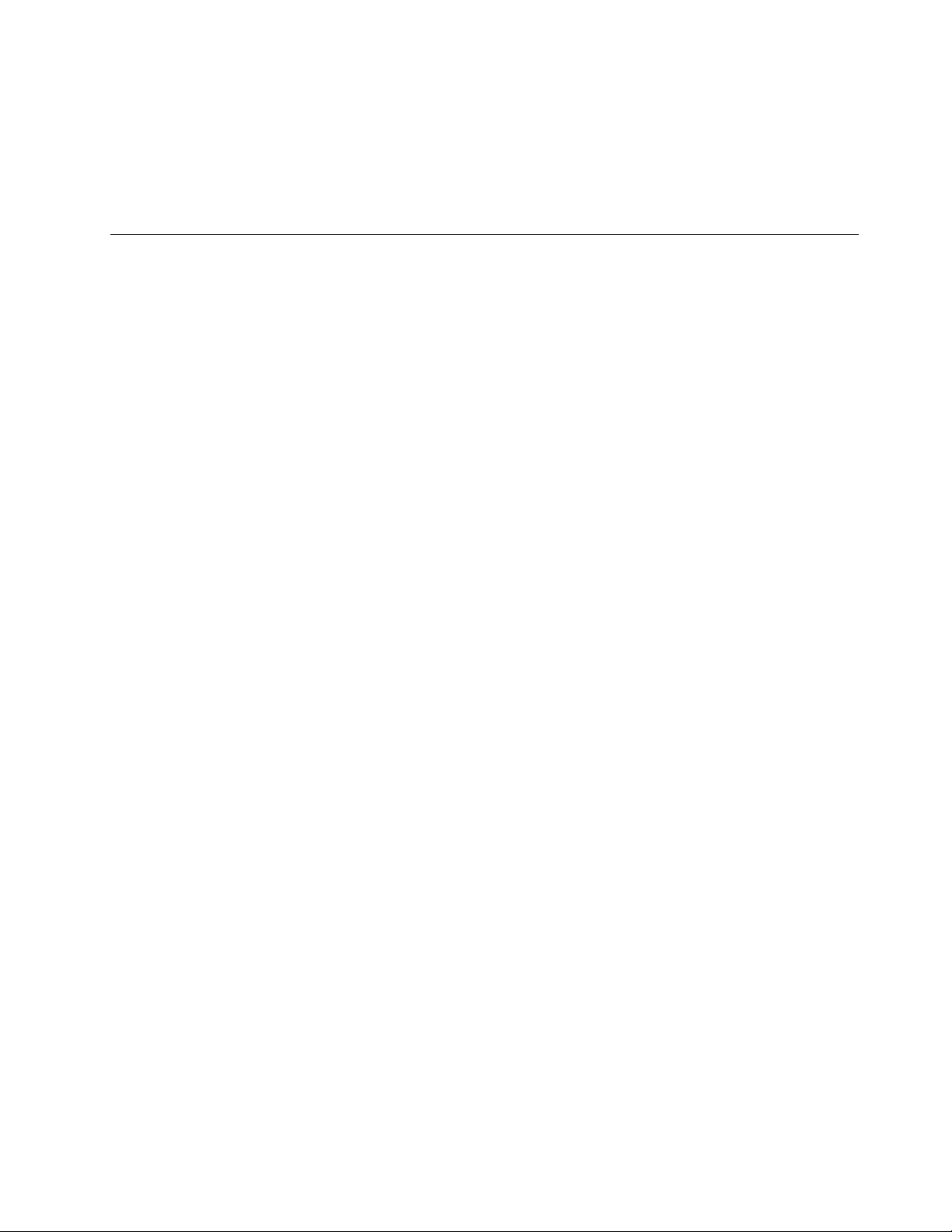
Poznámky:
• Dostupné funkcie sa líšia v závislosti od modelu počítača.
• Aplikácia Vantage vykonáva pravidelné aktualizácie funkcií s cieľom zlepšiť prácu s vaším
počítačom. Popis funkcií sa môže líšiť v závislosti od ich umiestnenia v reálnom používateľskom
rozhraní.
Komunikácia s počítačom
Počítač umožňuje využiť rôzne spôsoby prechádzania po obrazovke.
Kapitola 2. Začíname pracovať s počítačom 15
Page 22

Používanie klávesových skratiek
Klávesnica obsahuje špeciálne klávesy, ktoré vám pomôžu pracovať jednoduchšie a efektívnejšie.
T490 a P43s
T590 a P53s
1. Numerická
klávesnica
2. Kláves s logom
Windows
3. Kláves Caps
Lock
4. Funkčné klávesy
F1 – F12
Rýchle zadávanie čísel môžno vykonávať, keď svieti indikátor zámku numerickej
klávesnice (len pre modely ThinkPad T590 a P53s).
Otvorte ponuku Štart.
Informácie o používaní tohto klávesu spolu s inými klávesmi nájdete v informáciách
pomocníka systému Windows.
Slúži na prepínanie malých a veľkých písmen.
Keď indikátor svieti, môžete písať veľké písmená.
Používajte špeciálnu funkciu, ktorá je vo forme ikony vytlačená na jednotlivých
klávesoch, alebo štandardnú funkciu.
Výber použitia špeciálnej alebo štandardnej funkcie:
1. Prejdite na ovládací panel v zobrazení v režime Veľké ikony alebo Malé ikony.
2. Kliknite na položku Klávesnica alebo Lenovo – Správca klávesnice a vyberte
16 T490, T590, P43s a P53s Používateľská príručka
Page 23
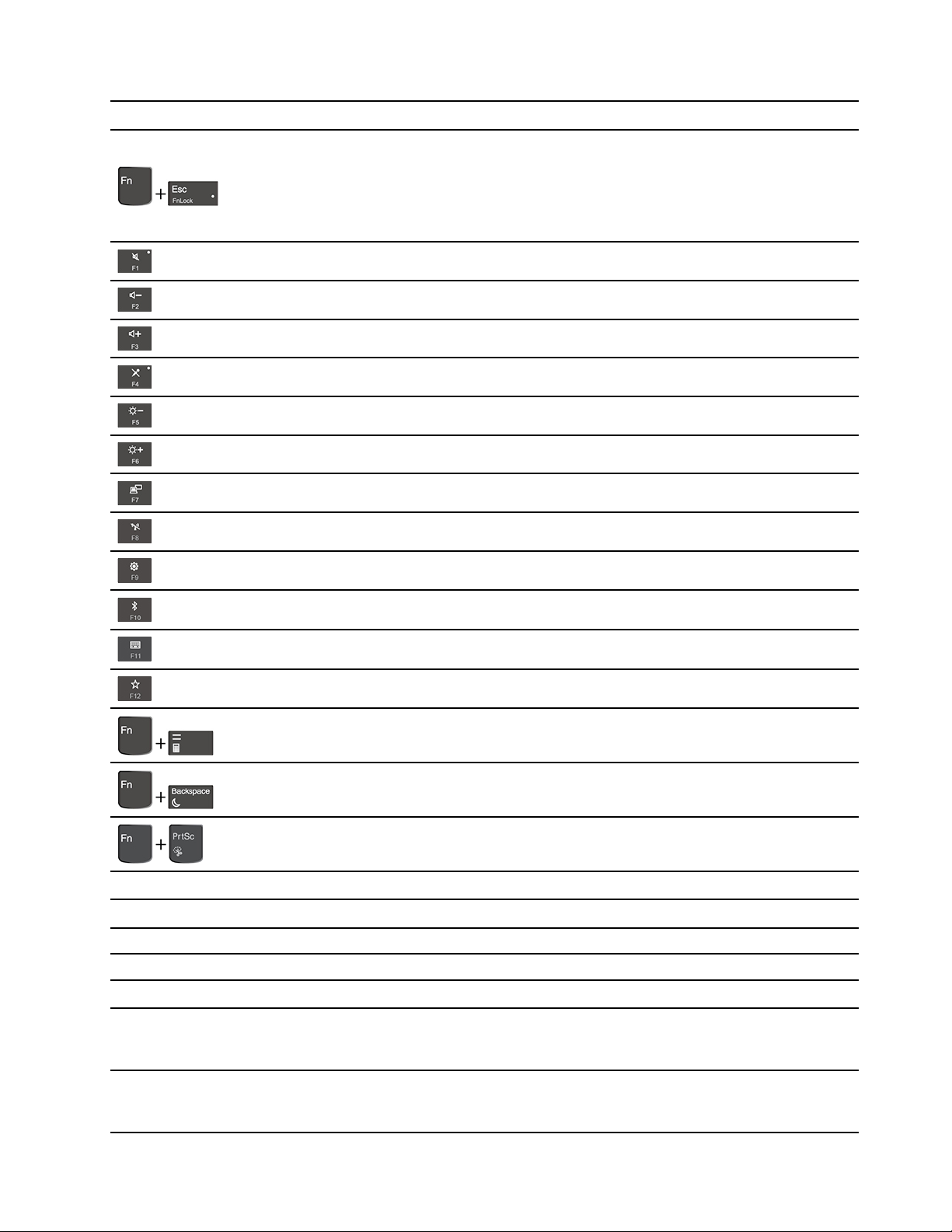
požadovanú možnosť.
Používajte špeciálnu funkciu, ktorá je vo forme ikony vytlačená na jednotlivých
klávesoch, alebo štandardnú funkciu funkčných klávesov F1 – F12.
Indikátor FnLock svieti: štandardná funkcia
Indikátor FnLock nesvieti: špeciálna funkcia
Zapnutie/vypnutie reproduktorov
Zníženie hlasitosti
Zvýšenie hlasitosti
Zapnutie/vypnutie mikrofónov
Zníženie jasu obrazovky
Zvýšenie jasu obrazovky
Spravovanie externých monitorov
Zapnutie/vypnutie funkcií bezdrôtového pripojenia
Otvorenie okna Nastavenia
Zapnutie/vypnutie vstavaných funkcií pripojenia Bluetooth
Otvorenie stránky nastavenia klávesnice
Prispôsobenie funkcie príslušného klávesu v aplikácii Lenovo Vantage
Spustenie kalkulačky (len pre modely ThinkPad T590 a P53s)
Prechod počítača do režimu spánku (platí len pre modely ThinkPad T590 a P53s)
Otvorenie nástroja na vystrihovanie
Fn+medzerník
Fn+B
Prepínanie podsvietenia klávesnice
Prerušenie prevádzky
Fn+K Prechádzanie obsahom
Fn+P Pozastavenie činnosti
Fn+S
Odoslanie systémovej požiadavky
Fn+4
Fn+D
Prepnutie do režimu spánku
Počítač môžete prebudiť stlačením klávesu Fn alebo tlačidla napájania.
Ak váš počítač podporuje funkciu na ochranu súkromia, stlačením klávesov Fn+D
zapnete alebo vypnete túto funkciu. Ďalšie informácie nájdete v časti „Používanie
funkcie na ochranu súkromia (pri vybratých modeloch T490)“ na stránke 23.
Kapitola 2. Začíname pracovať s počítačom 17
Page 24
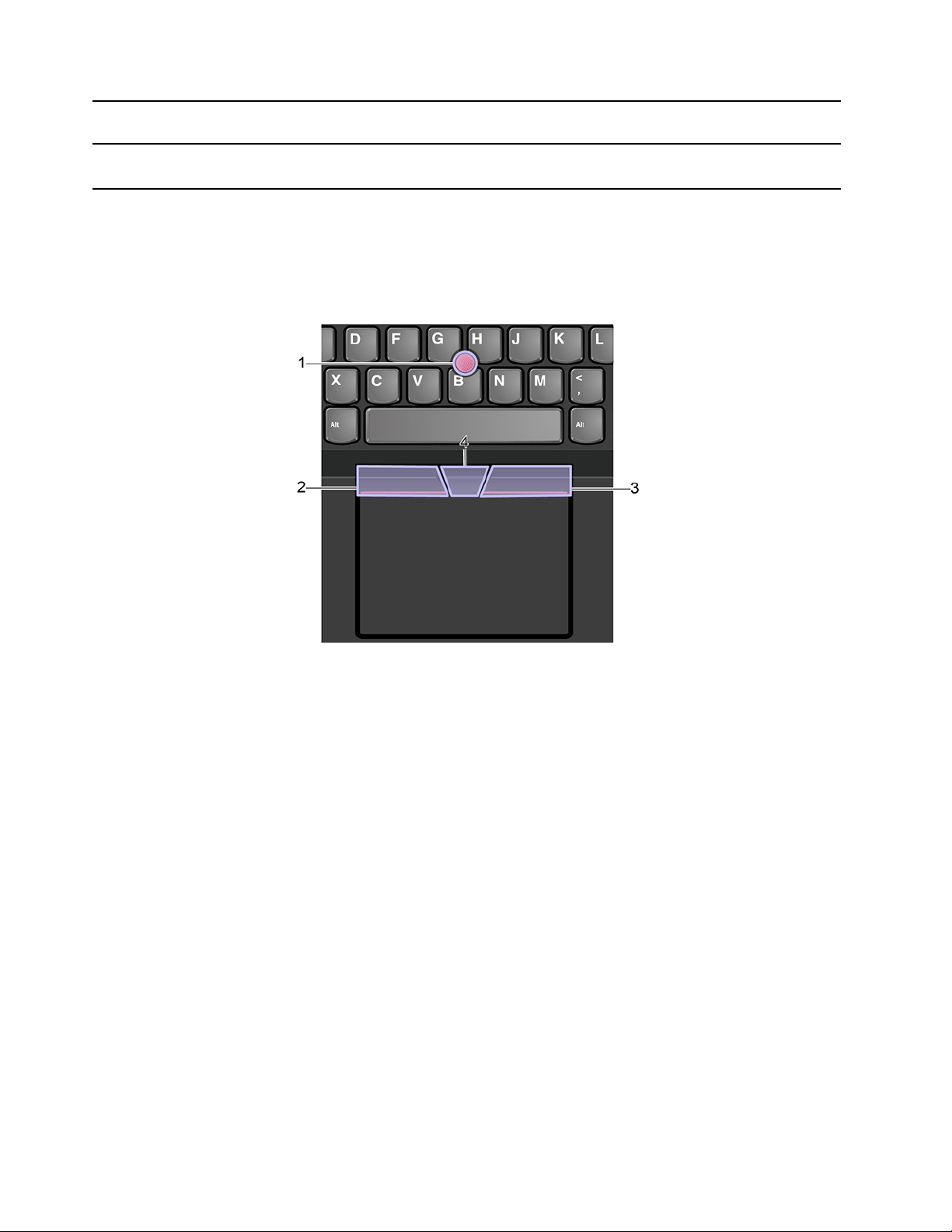
Fn+kláves so šípkou
doľava
Fn+kláves so šípkou
doprava
Prechod na začiatok
Prechod na koniec
Používanie ukazovacieho zariadenia TrackPoint
Ukazovacie zariadenie TrackPoint umožňuje vykonávať všetky funkcie tradičnej myši, ako sú napríklad
ukazovanie, klikanie a posúvanie.
Používanie ukazovacieho zariadenia TrackPoint
1. Ukazovacia páčka
Ukazovákom alebo prostredníkom zatlačte na protišmykovú čiapočku na ukazovacej páčke kolmo na
klávesnicu v ľubovoľnom smere. Ukazovateľ na obrazovke sa bude hýbať zodpovedajúcim spôsobom,
samotná ukazovacia páčka sa však nehýbe. Čím silnejšie zatlačíte, tým rýchlejšie sa ukazovateľ
pohybuje.
2. Ľavé tlačidlo na klikanie
Stlačením sa vyberie alebo otvorí položka.
3. Pravé tlačidlo na klikanie
Stlačením sa zobrazí kontextová ponuka.
4. Stredné tlačidlo
Stlačte a podržte stredné tlačidlo s bodkami a súčasne zatlačte ukazovaciu páčku zvislým alebo
vodorovným smerom. Týmto spôsobom môžete prechádzať dokumentom, webovou lokalitou alebo
aplikáciami.
Vypnutie ukazovacieho zariadenia TrackPoint
Ukazovacie zariadenie TrackPoint je predvolene aktívne. Vypnutie zariadenia:
1. Otvorte ponuku Štart a kliknite na položky Nastavenia ➙ Zariadenia ➙ Myš.
18
T490, T590, P43s a P53s Používateľská príručka
Page 25
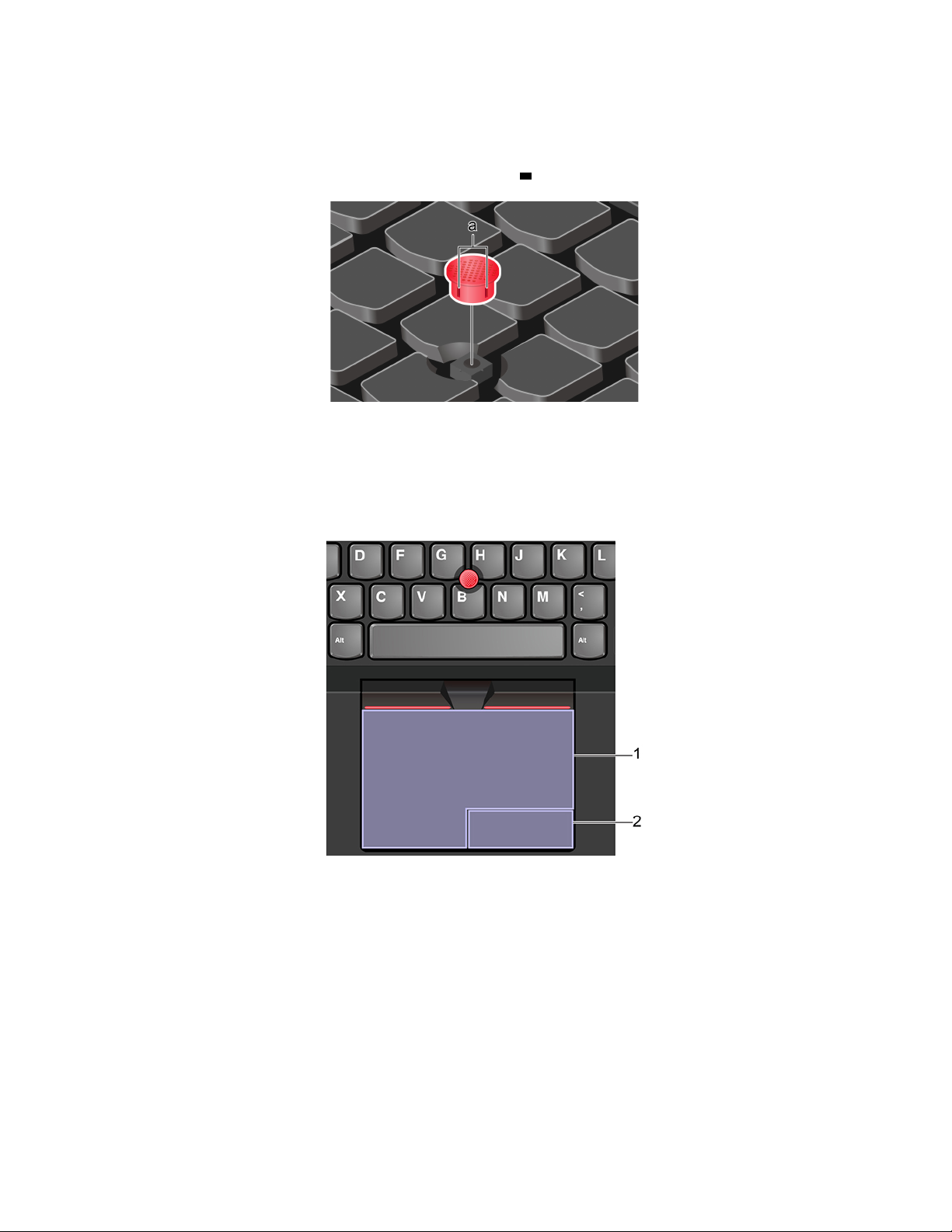
2. Pri vypnutí zariadenia TrackPoint postupujte podľa pokynov na obrazovke.
Výmena protišmykovej čiapočky na ukazovacej páčke
Poznámka: Uistite sa, že sú na novej čiapočky drážky
a .
Používanie zariadenia trackpad
Celý povrch zariadenia trackpad je citlivý na dotyky a pohyby prstov. Zariadenie trackpad môžete
použiť na vykonávanie všetkých funkcií tradičnej myši, ako je ukazovanie, klikanie a posúvanie.
Používanie zariadenia trackpad
1. Ľavá zóna na klikanie
Stlačením sa vyberie alebo otvorí položka.
Kliknutie ľavým tlačidlom môžete vykonať aj ťuknutím na ktorékoľvek miesto na povrchu zariadenia
trackpad jedným prstom.
2. Pravá zóna na klikanie
Stlačením sa zobrazí kontextová ponuka.
Kliknutie pravým tlačidlom môžete vykonať aj ťuknutím na ktorékoľvek miesto na povrchu zariadenia
trackpad dvoma prstami.
Kapitola 2. Začíname pracovať s počítačom 19
Page 26
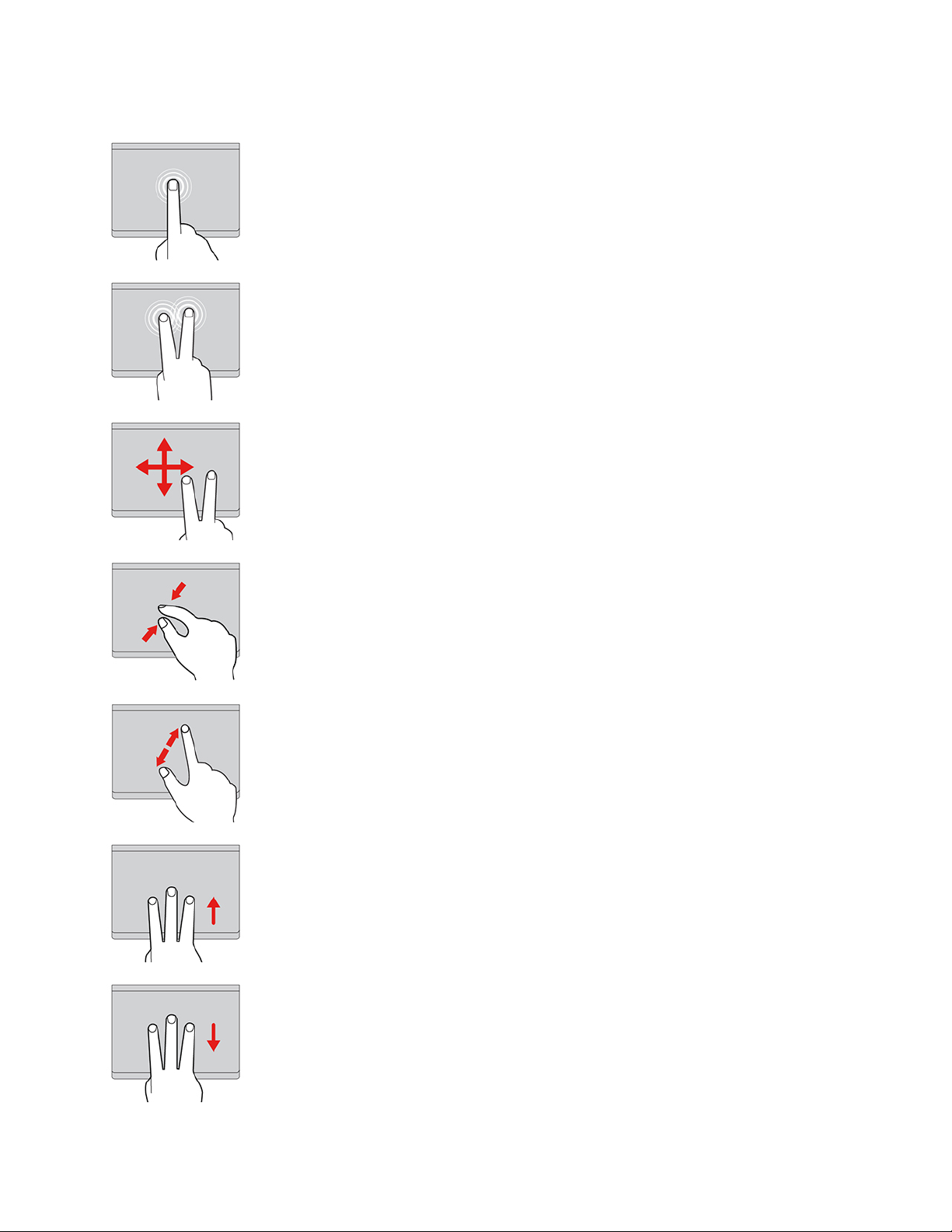
Používanie dotykových gest
Ťuknutie
Ťuknutím na ktorékoľvek miesto na zariadení trackpad jedným
prstom vyberiete alebo otvoríte požadovanú položku.
Ťuknutie dvoma prstami
Ťuknutím dvoma prstami na ktorékoľvek miesto na zariadení
trackpad zobrazíte kontextovú ponuku.
Posúvanie dvoma prstami
Položte dva prsty na zariadenie trackpad a pohybujte nimi
zvislým alebo vodorovným smerom. Týmto spôsobom môžete
prechádzať dokumentom, webovou lokalitou alebo aplikáciami.
Vzdialenie dvoma prstami
Položte dva prsty na zariadenie trackpad a potom ich navzájom
priblížte, čím zobrazenie vzdialite.
Priblíženie dvoma prstami
Položte dva prsty na zariadenie trackpad a potom ich navzájom
vzdiaľte, čím zobrazenie priblížite.
Potiahnutie troma prstami nahor
Položte tri prsty na zariadenie trackpad a ich posunutím nahor
otvorte zobrazenie úloh, aby ste videli všetky otvorené okná.
Potiahnutie troma prstami nadol
Položte tri prsty na zariadenie trackpad a potom ich posuňte
nadol, aby sa zobrazila pracovná plocha.
20 T490, T590, P43s a P53s Používateľská príručka
Page 27
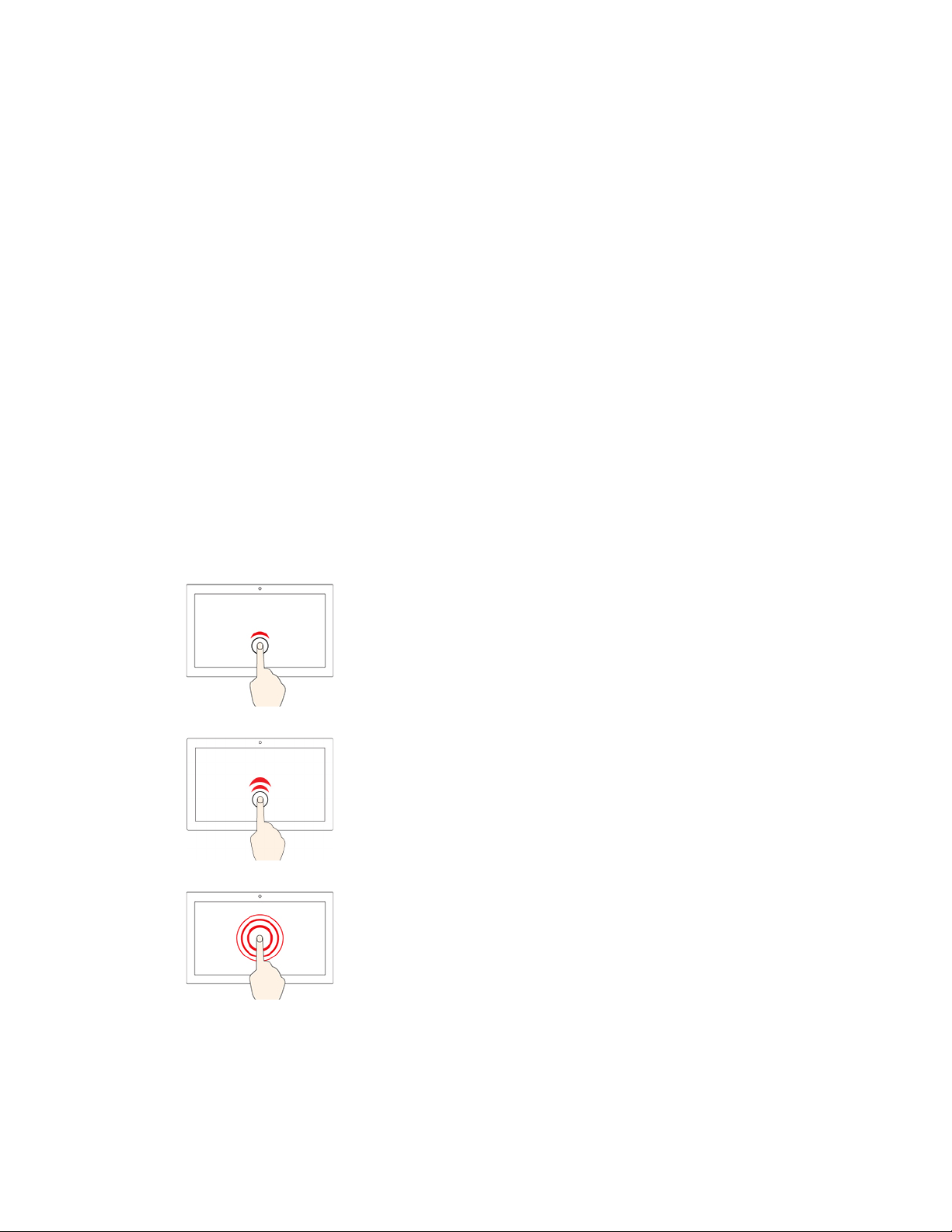
Poznámky:
• Pri používaní dvoch alebo viacerých prstov musia byť prsty umiestnené tak, aby boli od seba
mierne vzdialené.
• Niektoré gestá nie sú k dispozícii, ak bola posledná akcia vykonaná z ukazovacieho zariadenia
TrackPoint.
• Niektoré gestá sú k dispozícii len pri používaní niektorých aplikácií.
• Ak je povrch zariadenia trackpad znečistený, najprv vypnite počítač. Povrch zariadenia trackpad
potom jemne poutierajte mäkkou handričkou, ktorá nepúšťa vlákna, navlhčenou vo vlažnej vode
alebo v prostriedku na čistenie počítača.
Informácie o ďalších gestách nájdete v údajoch pomocníka pre ukazovacie zariadenie.
Vypnutie zariadenia trackpad
Zariadenie trackpad je predvolene zapnuté. Vypnutie zariadenia:
1. Otvorte ponuku Štart a kliknite na položky Nastavenia ➙ Zariadenia ➙ Dotykový panel.
2. V časti Dotykový panel vypnite ovládanie zariadenia Dotykový panel.
Používanie viacdotykovej obrazovky
Ak obrazovka počítača podporuje funkciu viacdotykového ovládania, môžete na navigáciu po
obrazovke využívať jednoduché dotykové gestá.
Poznámka: V závislosti od používanej aplikácie nemusia byť niektoré gestá k dispozícii.
Jedno ťuknutie
• V ponuke Štart: spustenie aplikácie alebo položky.
• Na pracovnej ploche: výber aplikácie alebo položky.
• V otvorenej aplikácii: v závislosti od aplikácie sa vykoná určitý
úkon: kopírovanie, uloženie a odstránenie.
Ťuknutie dvakrát rýchlo po sebe
Spustíte aplikáciu alebo položku na pracovnej ploche.
Ťuknutie a podržanie
Otvoríte ponuku zástupcu.
Kapitola 2. Začíname pracovať s počítačom 21
Page 28
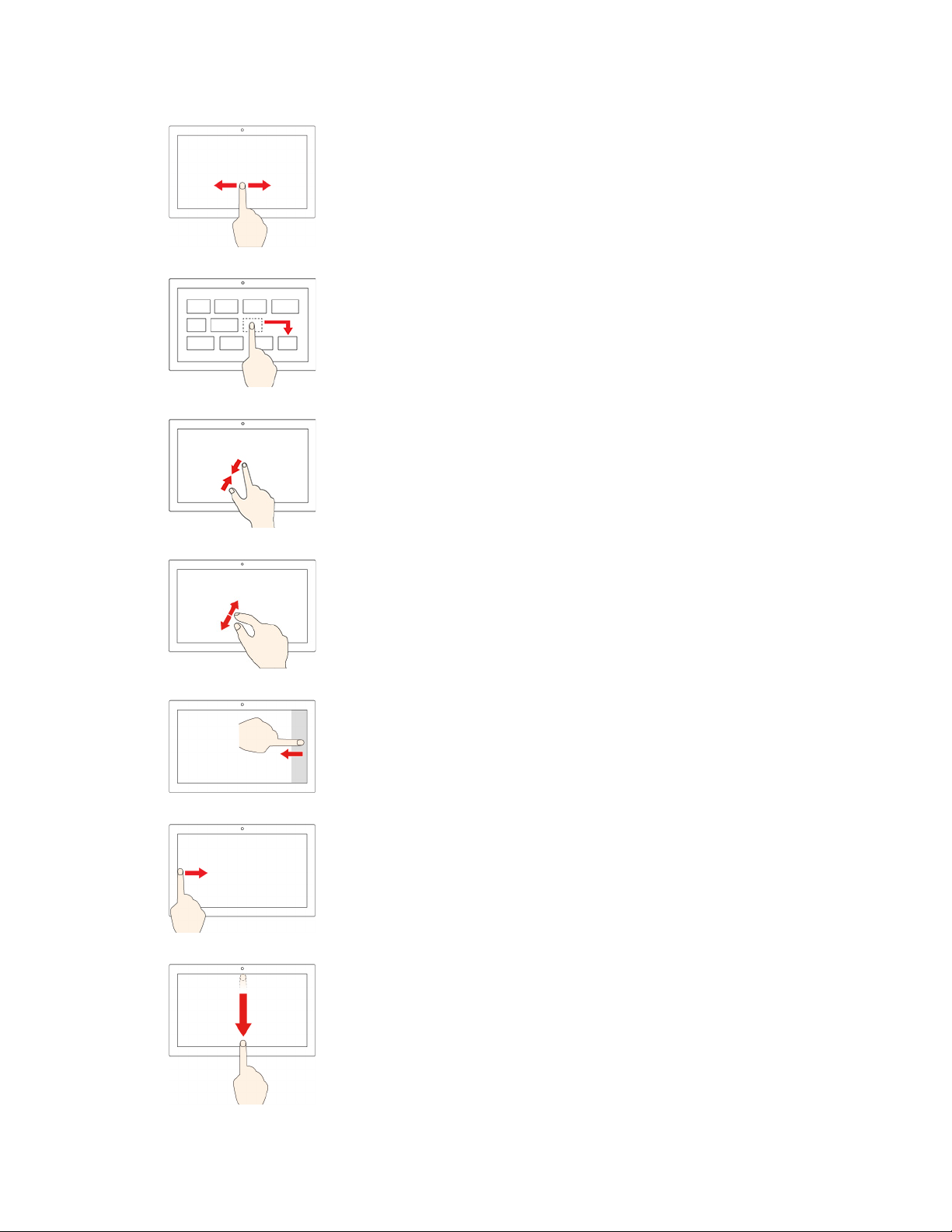
Posunutie
Prechádzanie položkami, ako sú napríklad zoznamy, stránky
alebo fotografie.
Presunutie položky na požadované miesto
Premiestnenie objektu.
Priblíženie dvoch prstov k sebe
Vzdialenie.
Oddialenie dvoch prstov od seba
Priblíženie.
Potiahnutie prstom od pravého okraja
Otvorenie centra akcií a zobrazenie oznámení a rýchlych akcií.
Potiahnutie prstom od ľavého okraja
Zobrazenie všetkých otvorených okien v zobrazení úloh.
• Krátke prejdenie prstom od horného okraja (pri aplikácii
zobrazenej na celú obrazovku alebo ak je počítač v režime
tabletu)
Umožňuje zobraziť skryté záhlavie okna.
• Prejdenie prstom od horného okraja k spodnému okraju
(keď je počítač v režime tabletu)
Zatvorenie aktuálnej aplikácie
22 T490, T590, P43s a P53s Používateľská príručka
Page 29

Tipy
• Pred čistením viacdotykovej obrazovky vypnite počítač.
• Na odstránenie odtlačkov prstov alebo prachu z viacdotykovej obrazovky použite suchú a mäkkú
handričku, ktorá nepúšťa vlákna, alebo kúsok savej bavlnenej handričky. Na handričku nenanášajte
rozpúšťadlo.
• Viacdotyková obrazovka je sklenený panel pokrytý plastovou fóliou. Na obrazovku netlačte a
neklaďte na ňu žiadne kovové predmety, ktoré by mohli poškodiť dotykový panel alebo spôsobiť
jeho poruchu.
• Na zadávanie prostredníctvom obrazovky nepoužívajte nechty, prsty v rukaviciach ani neživé
predmety.
• Pravidelne kalibrujte presnosť vstupu pomocou prstov, aby nedošlo k nesúladu.
Používanie funkcie na ochranu súkromia (pri vybratých modeloch T490)
V závislosti od modelu môže počítač podporovať funkciu na ochranu súkromia.
Funkcia na ochranu súkromia zabraňuje ostatným sledovať, čo sa zobrazuje na vašej obrazovke a
chráni vaše súkromie vždy, keď to potrebujete. Keď je táto funkcia povolená, obrazovku stmavne a
zúži sa zorný uhol.
Účinný smer funkcie na ochranu súkromia závisí od orientácie obrazovky. Ak používate obrazovku v
režime na šírku, funkcia má účinok v horizontálnom uhle. Ak používate obrazovku v režime na výšku,
funkcia má účinok vo vertikálnom uhle.
•
Ľudia môžu vidieť obsah obrazovky.
•
Ľudia môžu sotva vidieť obsah obrazovky.
Deaktivovaná funkcia na ochranu
súkromia
Aktivovaná funkcia na ochranu
súkromia a obrazovka v režime na
šírku
Aktivovaná funkcia na ochranu
súkromia a obrazovka v režime na
výšku
Poznámka: Úroveň ochrany tejto funkcie závisí od úrovne jasu obrazovky, kontrastného pomeru a
okolitého prostredia, v ktorom funkciu využívate.
Funkcia na ochranu súkromia je predvolene vypnutá. Funkciu môžete zapnúť stlačením kombinácie
klávesov Fn+D. Údaj na obrazovke vás upozorní na každé zapnutie alebo vypnutie funkcie.
Automatická funkcia na ochranu súkromia pre heslá
Poznámka: Automatická funkcia na ochranu súkromia pre heslá nie je podporovaná na počítačoch s
operačným systémom Linux
®
.
Kapitola 2. Začíname pracovať s počítačom 23
Page 30
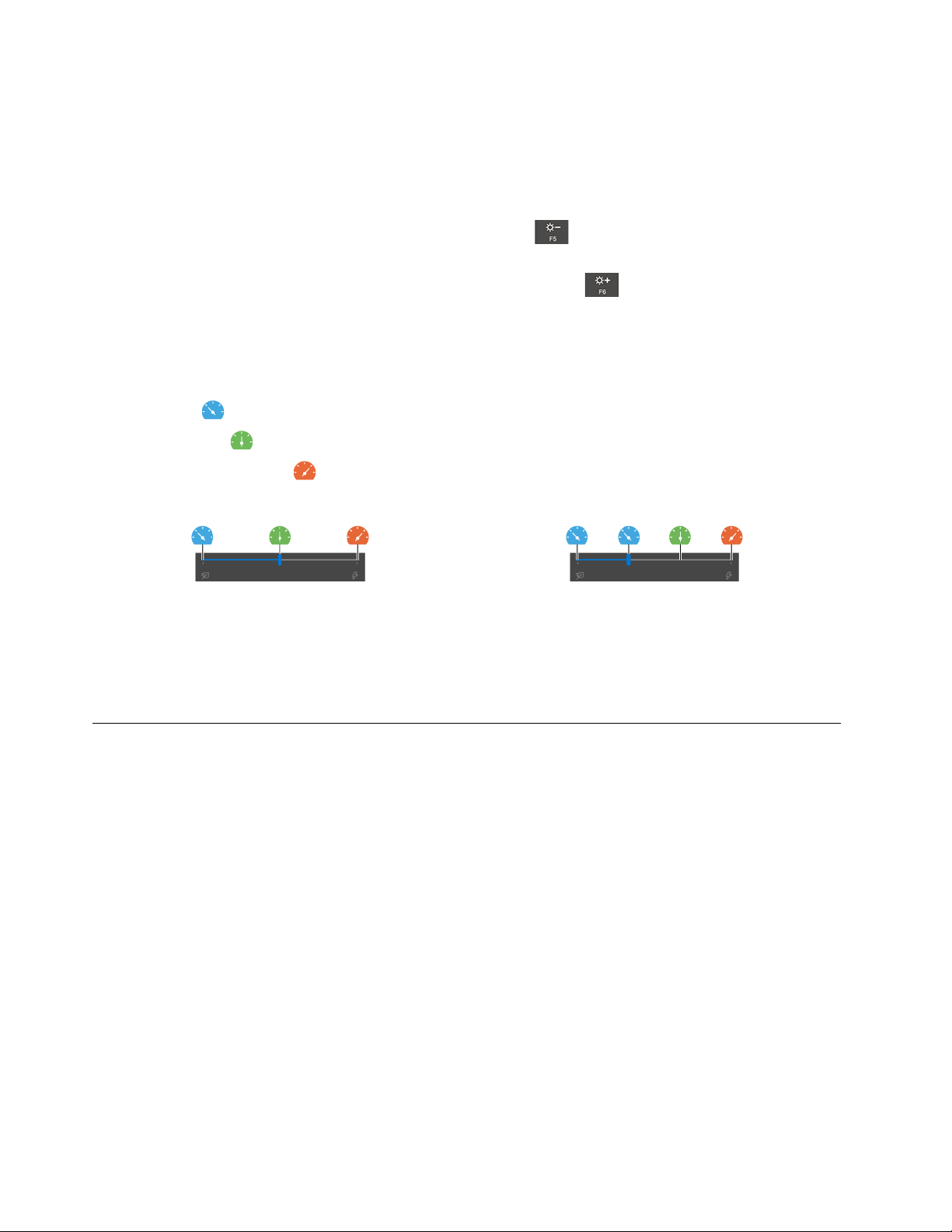
Funkcia na ochranu súkromia sa automaticky zapne, keď sa vyžaduje zadanie hesiel pre objekty
chránené heslom, ako sú napríklad šifrované dokumenty alebo aplikácie a webové lokality, ktoré
vyžadujú autentifikáciu pomocou hesla. Automatická funkcia na ochranu súkromia pre heslá je
predvolene deaktivovaná. Funkciu môžete povoliť spustením programu Lenovo Vantage.
Tipy na používanie funkcie na ochranu súkromia
• Ak chcete zvýšiť úroveň ochrany súkromia, dlhšie stlačte
úroveň. Táto funkcia je užitočná v tmavšom prostredí.
• Ak chcete znížiť úroveň ochrany súkromia údajov, dlhšie stlačte
požadovanú úroveň. Táto funkcia je užitočná v prostredí s väčším množstvom svetla.
, kým nedosiahnete požadovanú
, kým nedosiahnete
Použivanie funkcie inteligentného chladenia
Funkcia inteligentného chladenia umožňuje vášmu počítaču pracovať v týchto troch režimoch:
• Tichý režim
• Vyvážený režim
• Režim vysokého výkonu
Ak chcete pre počítače s operačným systémom Windows vybrať preferovaný režim, postupujte takto:
1. Kliknite na ikonu stavu batérie v oblasti oznámení systému Windows.
2. Požadovaný režim vyberiete presunutím posuvného ovládača doľava alebo doprava.
: najnižší hluk ventilátora
: vyvážený pomer výkonu a hluku ventilátora
: najvyšší výkon pri normálnej úrovni hluku ventilátora
napájané zo siete napájané z batérie
Používanie multimédií
Používajte počítač na prácu alebo zábavu so vstavanými komponentmi (kamera, reproduktory a
zvukové funkcie) alebo pripojenými externými zariadeniami (externý projektor, monitor a HDTV).
Používanie zvuku
Na zlepšenie zvukového zážitku k zvukovému konektoru pripojte reproduktory, slúchadlá alebo
náhlavnú súpravu s 3,5 mm konektorom so 4 pólmi.
Zmena nastavení zvuku
1. Prejdite na položku Ovládací panel a položky zobrazte podľa kategórií.
2. Kliknite na položky Hardvér a zvuk ➙ Zvuk.
3. Podľa potreby zmeňte nastavenia.
Používanie kamery/fotoaparátu
Pomocou vstavanej kamery môžete fotografovať a snímať videá. Pri používaní kamery sa indikátor
vedľa nej rozsvieti.
Snímanie fotografií a videa:
24
T490, T590, P43s a P53s Používateľská príručka
Page 31

1. Posunutím krytu ThinkShutter doprava odkryte kameru.
2. Otvorte ponuku Štart a kliknite na položku Fotoaparát.
3. Ak chcete nasnímať fotografiu, kliknite na ikonu fotoaparátu. Ak chcete nahrať video, kliknutím na
ikonu videa prejdite do režimu videa.
Ak používate iné programy, ktoré poskytujú funkcie, ako je napríklad fotografovanie, snímanie videa a
videokonferencie, kamera sa spustí automaticky po zapnutí funkcie vyžadovanej kamerou.
Pripojenie externého zobrazovacieho zariadenia
Pripojte počítač k projektoru alebo monitoru, aby ste mohli uskutočňovať prezentácie alebo rozšíriť
pracovný priestor.
Pripojenie k drôtovému zobrazovaciemu zariadeniu
1. Pripojte externé zobrazovacie zariadenie k vhodnému video konektoru v počítači, napríklad ku
konektoru HDMI, USB-C (USB 3.1 Gen 1) alebo Thunderbolt 3 (USB-C).
2. Pripojte externé zobrazovacie zariadenie k elektrickej zásuvke.
3. Zapnite externé zobrazovacie zariadenie.
Ak počítač nedokáže zistiť externé zobrazovacie zariadenie, kliknite pravým tlačidlom myši na prázdnu
časť pracovnej plochy a potom kliknite na položku Nastavenie obrazovky ➙ Zistiť.
Súčasne nepripájajte externé zobrazovacie zariadenia ku konektoru USB-C (USB 3.1 Gen 1)
konektoru HDMI
zariadenie pripojené ku konektoru USB-C (USB 3.1 Gen 1)
2 . V opačnom prípade bude predvolene fungovať len externé zobrazovacie
1 . V ponuke systému UEFI BIOS môžete
1 a
zmeniť prioritu medzi konektorom USB-C (USB 3.1 Gen 1) a konektorom HDMI. Ak chcete prejsť do
ponuky systému UEFI BIOS, pozrite si časť „Vstúpenie do ponuky systému UEFI BIOS“ na stránke
47. Otvorte ponuku Config a vyberte položky Display ➙ Shared Display Priority. Potom postupujte
podľa pokynov na obrazovke.
Podporované rozlíšenie
V nasledujúcej tabuľke sa uvádza podporované maximálne rozlíšenie externého zobrazovacieho
zariadenia.
Pripojenie externého zobrazovacieho zariadenia k Podporované rozlíšenie
Konektor USB-C (USB 3.1 Gen 1) Až 4 096 x 2 304 pixelov/60 Hz
Konektor Thunderbolt 3 (USB-C) Až 4 096 x 2 304 pixelov/60 Hz
Konektor HDMI
Až 4 096 x 2 160 pixelov/30 Hz
Kapitola 2. Začíname pracovať s počítačom 25
Page 32

Pripojenie k bezdrôtovej obrazovke
Pred použitím bezdrôtovej obrazovky sa uistite, že počítač aj externé zobrazovacie zariadenie
podporujú funkciu Miracast
®
.
• Otvorte ponuku Štart a kliknite na položky Nastavenia ➙ Zariadenia ➙ Zariadenie Bluetooth a
iné zariadenia ➙ Pridať zariadenie Bluetooth alebo iné zariadenie. V okne Pridať zariadenie
kliknite na položku Bezdrôtová obrazovka alebo dokovacia stanica. Potom postupujte podľa
pokynov na obrazovke.
• Kliknite na ikonu centra akcií
v oblasti oznámení systému Windows a kliknite na položku
Pripojiť. Vyberte bezdrôtovú obrazovku a postupujte podľa zobrazených pokynov.
Nastavenie režimu zobrazenia
Stlačte
alebo a potom vyberte požadovaný režim zobrazenia podľa svojich
požiadaviek.
• Duplikovať tieto obrazovky: Zobrazenie rovnakého obrazového výstupu na obrazovke počítača aj
na externom zobrazovacom zariadení.
• Rozšíriť tieto obrazovky: Rozšírenie obrazového výstupu z obrazovky počítača na externé
zobrazovacie zariadenie. Medzi týmito dvoma obrazovkami môžete presúvať a premiestňovať
položky.
• Zobraziť len na monitore 1: Zobrazenie obrazového výstupu len na obrazovke počítača.
• Zobraziť len na monitore 2: Zobrazenie obrazového výstupu len na externom zobrazovacom
zariadení.
Ak sa zobrazujú programy využívajúce technológiu DirectDraw alebo Direct3D
®
v režime celej
obrazovky, obrazový výstup sa zobrazuje iba na hlavnej obrazovke.
Zmena nastavení obrazovky
1. Kliknite pravým tlačidlom myši na prázdnu časť pracovnej plochy a vyberte položku Nastavenie
obrazovky.
2. Vyberte obrazovku, ktorú chcete konfigurovať.
3. Zmeňte nastavenia obrazovky podľa vašich požiadaviek.
Môžete zmeniť nastavenia obrazovky počítača aj externého zobrazovacieho zariadenia. Môžete
napríklad definovať, ktorá obrazovka je hlavná a ktorá sekundárna. Zmeniť môžete aj rozlíšenie a
orientáciu.
Poznámka: Ak na obrazovke počítača nastavíte vyššie rozlíšenie ako na externom zobrazovacom
zariadení, bude na ňom možné zobraziť len časť obrazovky.
26
T490, T590, P43s a P53s Používateľská príručka
Page 33

Kapitola 3. Oboznámenie sa s počítačom
Správa napájania
Informácie v tejto časti použite na dosiahnutie tej najlepšej rovnováhy medzi výkonom a efektívnou
spotrebou.
Kontrola stavu a teploty batérie
Kontrola stavu batérie
Ikona stavu batérie
kliknutím na ikonu skontrolovať stav batérie, zobraziť aktuálny plán napájania, zmeniť režim napájania
a získať prístup k nastaveniam batérie.
Kontrola teploty batérie
Otvorte aplikáciu Vantage a podľa pokynov na obrazovke zobrazte podrobnosti o batérii.
Nabíjanie počítača
Používanie sieťového napájania
Ak je batéria takmer vybitá, nabite ju pripojením počítača k sieťovému napájaniu.
alebo sa zobrazuje v oblasti oznámení systému Windows. Rýchlo môžete
Batéria sa plne nabije za štyri až osem hodín. Ak napájací adaptér dodávaný s počítačom podporuje
funkciu rýchleho nabíjania, batéria sa na úroveň 80 % nabije asi za jednu hodinu, keď je počítač
vypnutý. Skutočný čas nabíjania závisí od veľkosti batérie, fyzického prostredia a od toho, či počítač
používate.
Nabíjanie batérie ovplyvňuje aj teplota batérie. Odporúčaný teplotný rozsah batérie na nabíjanie
batérie je v intervale od 10 °C do 35 °C.
Poznámka: Počítač nebude batériu nabíjať, ak je jej zostávajúca energia vyššia než 95 %, aby sa
maximalizovala životnosť batérie.
Používanie nabíjacej funkcie P-to-P 2.0
Konektor USB-C (USB 3,1 Gen 1) aj konektor Thunderbolt 3 (USB-C) v počítači sú vybavené
unikátnou funkciou nabíjania P-to-P 2.0 od spoločnosti Lenovo. Keď nie je k dispozícii žiadne sieťové
napájanie, táto funkcia umožňuje napájanie pomocou iného počítača prostredníctvom kábla USB-C –
USB-C. Keď je sieťové napájanie je k dispozícii iba v prípade jedného počítača, táto funkcia
umožňuje napájať zo siete obidva počítače.
Pred používaním funkcie sa uistite, že:
• Vybraté konektory podporujú nabíjaciu funkciu P-to-P 2.0 a funkciu napájania elektrickou energiou.
• V systéme UEFI BIOS sú povolené položky Always On USB a Charge in Battery Mode v
prípade obidvoch počítačov, aby sa funkcia dala používať, aj keď sú počítače vypnuté alebo v
režime dlhodobého spánku. Povolenie položiek Always On USB a Charge in Battery Mode:
1. Prejdite do ponuky systému UEFI BIOS. Pozrite si časť „Vstúpenie do ponuky systému UEFI
BIOS“ na stránke 47.
© Copyright Lenovo 2020 27
Page 34

2. Kliknite na položky Config ➙ USB a povoľte položky Always On USB a Charge in Battery
Mode.
Používanie funkcie:
• Keď nie je k dispozícii sieťové napájanie:
Zostávajúca energia batérie počítača A by mala byť minimálne na úrovni 30 % a o 3 % vyššia
než pri počítači B. Ak chcete skontrolovať stav batérie, pozrite si časť „Kontrola stavu a teploty
batérie“ na stránke 27. Slúži na vzájomné prepojenie počítačov pomocou kábla USB-C – USB-C.
V tomto prípade počítač A funguje ako zdroj napájania. Len čo zostávajúca energia v batérii
počítača A poklesne pod úroveň 30 %, napájanie počítača B sa preruší.
• Keď je k dispozícii sieťové napájanie:
Slúži na vzájomné prepojenie počítačov pomocou kábla USB-C – USB-C. Pripojte jeden z
počítačov k zdroju napájania. V tomto prípade sieťové napájanie funguje ako zdroj napájania a
slúži na nabíjanie obidvoch počítačov.
Poznámka: Skutočná rýchlosť nabíjania pomocou unikátnej technológie od P-to-P 2.0 od spoločnosti
Lenovo sa líši v závislosti od mnohých faktorov, ako je napríklad zostávajúca energia batérií
počítačov, príkon sieťového napájacieho adaptéra, a aj od toho, či sa počítače používajú.
Maximalizovanie výdrže batérie
• Znížte úroveň jasu obrazovky počítača.
• Vypnite bezdrôtové funkcie, ak ich nepoužívate.
• Používajte batériu, kým sa nevybije.
• Batériu pred používaním úplne nabite.
Nastavenie funkcie tlačidla napájania
Podľa svojich požiadaviek môžete upraviť funkciu tlačidla napájania. Stlačením tlačidla napájania
môžete napríklad vypnúť počítač alebo ho prepnúť do režimu spánku alebo do režimu dlhodobého
spánku.
Zmena funkcie tlačidla napájania:
1. Kliknite pravým tlačidlom na ikonu stavu batérie v oblasti oznámení systému Windows.
2. Kliknite na položky Možnosti napájania ➙ Vybrať akcie pre tlačidlá napájania.
3. Podľa potreby zmeňte nastavenia.
28
T490, T590, P43s a P53s Používateľská príručka
Page 35

Nastavenie plánu napájania
V prípade počítačov kompatibilných s normou ENERGY STAR® sa tento plán napájania použije v
prípade nečinnosti počítačov počas ručenej doby trvania:
Tabuľka 1. Predvolený plán napájania (pri sieťovom napájaní)
• Vypnúť displej: Po 10 minútach
• Prepnúť počítač do režimu spánku: Po 30 minútach
Ak chcete dosiahnuť optimálnu rovnováhu medzi výkonom a šetrením energiou, vynulujte nastavenia
plánu napájania.
1. Kliknite pravým tlačidlom myši na ikonu stavu batérie a vyberte položku Možnosti napájania.
2. Podľa potreby vyberte alebo upravte plán napájania.
Prenos údajov
Rýchlo zdieľajte súbory pomocou vstavanej technológie Bluetooth alebo NFC medzi zariadeniami s
rovnakými funkciami. Ak chcete prenášať údaje, môžete vložiť pamäťovú kartu alebo kartu Smart
Card.
Pripojenie k zariadeniu so zapnutou funkciou Bluetooth
K svojmu počítaču môžete pripojiť všetky typy zariadení s aktívnou funkciou Bluetooth, napríklad
klávesnicu, myš, smartfón alebo reproduktory. Ak chcete zabezpečiť úspešné pripojenie, umiestnite
zariadenia maximálne vo vzdialenosti 10 metrov od počítača.
1. Kliknite na ikonu centra akcií
Bluetooth.
2. Kliknite pravým tlačidlom myši na ikonu Bluetooth.
3. Vyberte položku Prejsť na nastavenia ➙ Pridať Bluetooth alebo iné zariadenie ➙ Bluetooth.
4. Vyberte zariadenie Bluetooth a potom postupujte podľa pokynov na obrazovke.
v oblasti oznámení systému Windows a zapnite funkciu
Nastavenie pripojenia NFC
Ak počítač podporuje funkciu NFC, v blízkosti zariadenia trackpad je značka alebo štítok NFC .
NFC je technológia vysokofrekvenčnej bezdrôtovej komunikácie na malé vzdialenosti. Funkciu NFC
môžete jednoduchým ťuknutím pripojiť počítač k inému zariadeniu podporujúcemu technológiu NFC,
ktoré je vzdialené niekoľko centimetrov.
Zapnutie funkcie NFC
1. Otvorte ponuku Štart a kliknite na položky Nastavenia ➙ Sieť a internet ➙ Režim V lietadle.
2. Vypnite Režim Lietadlo.
3. Zapnite funkciu NFC.
Kapitola 3. Oboznámenie sa s počítačom 29
Page 36

Spárovanie s kartou NFC alebo so smartfónom podporujúcim technológiu NFC
Skôr než začnete, splňte nasledujúce podmienky:
• Karta má formát NDEF (NFC Data Exchange Format). V opačnom prípade kartu nemožno zistiť.
• Obrazovka smartfónu smeruje nahor.
Spárovanie s kartou NFC alebo so smartfónom:
1. Umiestnite kartu alebo smartfón do tesnej blízkosti značky alebo štítku NFC na svojom počítači.
2. Pomaly presúvajte kartu alebo smartfón okolo značky alebo štítka NFC, kým sa nezobrazí
oznámenie o úspešnom zistení zariadenia.
Upozornenie: Pri prenose údajov neprepínajte počítač do režimu spánku ani smartfón
neuzamknite. V opačnom prípade sa údaje môžu poškodiť.
Používanie karty microSD alebo Smart Card
Ak je počítač vybavený slotom karty microSD alebo karty Smart Card, prečítajte si nasledujúce
informácie.
Podporovaná karta microSD
Poznámka: Počítač nepodporuje pri kartách microSD funkciu CPRM (content protection for
recordable media).
• Secure Digital (SD)
• Secure Digital eXtended-Capacity (SDXC)
• Secure Digital High-Capacity (SDHC)
Podporované karty Smart Card
Technické údaje podporovaných kariet Smart Card: 85,60 mm x 53,98 mm
Upozornenie: Karty Smart Card so štrbinami nie sú podporované. Takúto kartu Smart Card
nevkladajte do čítačky kariet Smart Card na počítači. V opačnom prípade by sa čítačka mohla
poškodiť.
Vloženie karty
1. Vyhľadajte slot karty. V prípade slotu karty microSD si pozrite časť „Pohľad z ľavej strany“ na
stránke 4 a v prípade slotu karty Smart Card si pozrite časť „Pohľad z pravej strany“ na stránke
6.
2. Pevne zatlačte kartu do slotu karty, aby bola bezpečne na svojom mieste.
Poznámky:
• V prípade karty microSD sa uistite, že kovové kontakty smerujú nadol a k slotu karty.
• V prípade karty Smart Card sa uistite, že kovové kontakty smerujú nahor smerom k slotu
karty.
30
T490, T590, P43s a P53s Používateľská príručka
Page 37

Vybratie karty
Upozornenie: Pred vybratím kartu najprv vysuňte v operačnom systéme Windows. V opačnom
prípade sa môžu údaje na karte poškodiť alebo stratiť.
1. Kliknutím na trojuholníkovú ikonu v oblasti oznámení systému Windows zobrazte skryté ikony.
Potom kliknite pravým tlačidlom myši na ikonu Bezpečne odstrániť hardvér a vysunúť médiá.
2. Výberom príslušnej položky vysuňte kartu z operačného systému Windows.
3. Stlačte kartu a vyberte ju z počítača. Kartu bezpečne uložte na budúce použitie.
Používanie čítačky RFID (pri vybratých modeloch T490)
V závislosti od modelov môže byť počítač vybavený dvojpásmovou integrovanou čítačkou RFID
(rádiofrekvenčnej identifikácie). RFID je bezdrôtová komunikačná technológia, ktorá pomocou
elektromagnetických polí automaticky identifikuje a sleduje značku alebo kartu. V prípade, že
požadujete jedno prihlasovanie a polvolenú aplikáciu RFID, môžete sa do aplikácie prihlásiť pomocou
prideleného štítka alebo karty RFID.
Používanie funkcie RFID:
1. Prejdite do ponuky systému UEFI BIOS. Pozrite si časť „Vstúpenie do ponuky systému UEFI
BIOS“ na stránke 47. Potom vyberte položku Security ➙ I/O Port Access ➙ RFID a zapnite
funkciu RFID.
2. Umiestnite štítok alebo kartu RFID nad oblasť
počítača. V záujme optimálneho prenosu zaistite, aby v oblasti
a , aby sa údaje zo štítka alebo karty preniesli do
a neboli žiadne prekážky.
Režim Lietadlo
Keď je povolený režim Lietadlo, všetky funkcie bezdrôtového pripojenia sú vypnuté.
Slúži na zapnutie alebo vypnutie režimu Lietadlo:
1. Otvorte ponuku Štart.
2. Kliknite na položky Nastavenie ➙ Sieť a internet ➙ Režim Lietadlo.
3. Spínač na zapnutie alebo vypnutie režimu Lietadlo.
Kapitola 3. Oboznámenie sa s počítačom 31
Page 38

32 T490, T590, P43s a P53s Používateľská príručka
Page 39

Kapitola 4. Príslušenstvo
Táto kapitola obsahuje pokyny na používanie hardvérového príslušenstva na rozšírenie funkcií
počítača.
Možnosti nákupu
Ak chcete rozšíriť funkcie svojho počítača, spoločnosť Lenovo vám môže poskytnúť množstvo
hardvérového príslušenstva a rozširujúcich zariadení. Voliteľné príslušenstvo zahŕňa pamäťové moduly,
ukladacie zariadenia, sieťové karty, replikátory portov alebo dokovacie stanice, batérie, napájacie
adaptéry, klávesnice, myši a ďalšie zariadenia.
Ak chcete nakupovať v spoločnosti Lenovo, prejdite na adresu
https://www.lenovo.com/accessories.
Dokovacia stanica
Ak chcete rozšíriť kapacitu počítača môžete použiť nasledujúce dokovacie stanice:
• Dokovacia stanica ThinkPad Basic Docking Station
• Dokovacia stanica ThinkPad Pro Docking Station
• Dokovacia stanica ThinkPad Ultra Docking Station
© Copyright Lenovo 2020 33
Page 40

Pohľad spredu
Poznámka: Na nasledujúcom obrázku je zobrazená dokovacia stanica ThinkPad Basic Docking
Station. Dokovacie stanice ThinkPad Pro Docking Station a ThinkPad Ultra Docking Station sa od nej
môžu trochu líšiť.
Zámok systému možno použiť takto:
• Uzamknutá poloha
ani odpojiť.
• Odomknutá poloha
1. Zámok systému
2. Indikátor uzamknutia kľúčom
3. Indikátor stavu dokovacej
stanice
4. Tlačidlo napájania
5. Vodiaci kolík
6. Konektor pre dokovaciu
stanicu
7. Háčiky Slúžia na zachytenie a zaistenie počítača a dokovacej stanice.
ani odpojiť.
• Poloha odstránenia
slotu.
Poznámka: Dokovacia stanica ThinkPad Basic Docking Station sa nedodáva
s nainštalovaným zámkom systému. Môžete sa obrátiť na oddelenie predaja
spoločnosti Lenovo a kúpiť si zámok systému s číslom produktu
4XE0Q56388.
Tento indikátor svieti, ak sa kľúč na uzamknutie systému nachádza v
uzamknutej polohe.
Tento indikátor sa rozsvieti po úspešnom pripojení počítača k dokovacej
stanici.
Stlačením tlačidla napájania môžete zapnúť alebo vypnúť počítač pripojený
k dokovacej stanici.
Vodiaci kolík vám pomôže správne umiestniť počítač pri jeho pripájaní
k dokovacej stanici.
Slúži na pripojenie počítača k dokovacej stanici.
: západka je uzamknutá a počítač nemožno pripojiť
: západka je odomknutá a počítač možno pripojiť
: zámok systému môžete vybrať z príslušného
8. Západka Posunutím západky pripojíte alebo odpojíte počítač.
34 T490, T590, P43s a P53s Používateľská príručka
Page 41

Pohľad zozadu
Obrázok 1. Dokovacia stanica ThinkPad Basic Docking Station
Obrázok 2. Dokovacia stanica ThinkPad Pro Docking Station
Obrázok 3. Dokovacia stanica ThinkPad Ultra Docking Station
Konektory Dokovacia stanica
ThinkPad Basic Docking
Station
1. Zvukový konektor
2. Konektor napájania
3. Konektor DisplayPort
4. Konektor VGA
5. Konektor USB 2.0
6. Konektor Always On
USB 3.1 Gen 1
7. Konektor USB 3.1 Gen
1
8. Ethernetový konektor
9. Slot bezpečnostného
zámku
10. konektor USB-C
11. Konektor HDMI
®
√ √ √
√ √ √
√ √ √
√ √
√ √
√ √
√ √
√ √ √
√ √ √
Dokovacia stanica
ThinkPad Pro Docking
Station
Dokovacia stanica
ThinkPad Ultra Docking
Station
√ √
√
Kapitola 4. Príslušenstvo 35
Page 42

Konektory Dokovacia stanica
ThinkPad Basic Docking
Station
12. Konektor Always On
USB 3.1 Gen 2
13. Konektor USB 3.1
Gen 2
Dokovacia stanica
ThinkPad Pro Docking
Station
Dokovacia stanica
ThinkPad Ultra Docking
Station
√
√
Poznámka: Slot bezpečnostného zámku podporuje káblové zámky, ktoré vyhovujú normám zámkov
Kensington MicroSaver (využívajúcich technológiu uzamknutia T-bar) alebo normám zámkov MiniSaver
(využívajúcich technológiu uzamknutia Cleat).
Pripojenie dokovacej stanice
Poznámky:
• Dokovacia stanica ThinkPad Basic Docking Station sa nedodáva s nainštalovaným zámkom
systému. Ak si nezakúpite a nenainštalujete zámok systému, preskočte kroky 4 a 7 nasledujúcich
pokynov.
• Ak počítač pripojíte k dokovacej stanici, ktorá nie je pripojená k napájaciemu adaptéru, počítač sa
bude napájať z batérie.
1. Pripojte dokovaciu stanicu k zdroju napájania.
2. Z ľavej strany počítača odpojte káble a zariadenia.
3. Otočte kľúč na uzamknutie systému do odomknutej polohy (
).
36 T490, T590, P43s a P53s Používateľská príručka
Page 43

4. Zarovnajte ľavý horný roh počítača s vodiacim kolíkom dokovacej stanice. Pripájajte počítač
k dokovacej stanici podľa zobrazenia
znázornenom smere
2 .
1 , kým sa neozve cvaknutie. Zasuňte západku v
5. Skontrolujte indikátor stavu dokovacej stanice. Po úspešnom pripojení počítača k dokovacej
stanici sa rozsvieti indikátor stavu dokovacej stanice.
Poznámka: Ak indikátor nesvieti, počítač nie je úspešne pripojený k dokovacej stanici. Ak chcete
tento problém vyriešiť, odpojte a znova pripojte počítač.
6. Otočte kľúč na uzamknutie systému do uzamknutej polohy (
).
Upozornenie: Keď je počítač pripojený k dokovacej stanici, pri presúvaní vždy uchopte celú zostavu.
V opačnom prípade môže dokovacia stanica vypadnúť.
Kapitola 4. Príslušenstvo 37
Page 44

Odpojenie dokovacej stanice
Poznámka: Dokovacia stanica ThinkPad Basic Docking Station sa nedodáva s nainštalovaným
zámkom systému. Ak si nezakúpite a nenainštalujete zámok systému, preskočte krok 1 nasledujúcich
pokynov.
1. Otočte kľúč na uzamknutie systému do odomknutej polohy (
2. Posunutím západky v zobrazenom smere 1 uvoľnite počítač a potom počítač uchopením za
obidve strany odpojte
2 .
).
Pripojenie viacerých externých zobrazovacích zariadení
K podporovanej dokovacej stanici môžete pripojiť viacero externých monitorov. Ak chcete zaistiť, aby
viaceré monitory fungovali správne, postupujte podľa nasledujúcich pokynov a pripojte externé
monitory k vhodným konektorom.
38
T490, T590, P43s a P53s Používateľská príručka
Page 45

Dokovacia stanica Podporované externé
monitory
Videokonektory
Dokovacia stanica ThinkPad Basic Docking
Station
Dokovacia stanica ThinkPad Pro Docking
Station
Dokovacia stanica ThinkPad Ultra Docking
Station
Maximálne dva
Maximálne dva
Maximálne tri
DisplayPort
VGA
DisplayPort (x2)
DisplayPort (x2)
HDMI
VGA
Kapitola 4. Príslušenstvo 39
Page 46

40 T490, T590, P43s a P53s Používateľská príručka
Page 47

Kapitola 5. Zabezpečenie počítača a údajov
Uzamknutie počítača
Uzamknite počítač o pracovný stôl, stôl alebo iný pevný predmet pomocou kompatibilného
bezpečnostného káblového zámku.
Poznámka: Slot podporuje káblové zámky, ktoré vyhovujú normám zámkov Kensington MicroSaver
(využívajúcich technológiu uzamknutia T-bar™) alebo normám zámkov MiniSaver® (využívajúcich
technológiu uzamknutia Cleat™). Za vyhodnotenie, výber a implementáciu uzamykacieho zariadenia a
funkcie zabezpečenia ste zodpovední vy. Spoločnosť Lenovo nekomentuje, neposudzuje ani
neposkytuje záruky v súvislosti s funkciou, kvalitou alebo výkonom uzamykacieho zariadenia a funkcie
zabezpečenia. Káblové zámky na váš produkt sú k dispozícii v spoločnosti Lenovo na adrese
www.lenovoquickpick.com/
.
®
https://
Používanie hesiel
Táto časť popisuje typy hesiel systému UEFI (Unified Extensible Firmware Interface) BIOS (Basic
Input/Output System) a spôsob nastavenia, zmeny a odstránenia hesla.
Typy hesiel
Nastavením hesla pri zapnutí, hesla správcu, hesla správy systému alebo hesla pevného disku v
systéme UEFI BIOS môžete zabrániť neoprávnenému prístupu do počítača. Výzva na zadanie hesla
systému UEFI BIOS sa však nezobrazí po prebudení počítača z režimu spánku.
Heslo pri zapnutí
Ak nastavíte heslo pri zapnutí, pri každom zapnutí počítača sa zobrazí okno. Zadajte správne heslo,
aby ste mohli používať počítač.
© Copyright Lenovo 2020 41
Page 48

Heslo správcu
Heslo správcu chráni systémové informácie uložené v systéme UEFI BIOS. Pri vstupe do ponuky
systému UEFI BIOS zadajte správne heslo správcu, keď sa zobrazí príslušná ikona. Okrem toho
môžete stlačením klávesu Enter preskočiť výzvu na zadanie hesla. Nemôžete však zmeniť väčšinu
možností konfigurácie systému UEFI BIOS.
Ak ste nastavili heslo správcu aj heslo pri zapnutí, heslo správcu môžete používať na prístup k
počítaču po zapnutí. Heslo správcu nahrádza heslo pri zapnutí.
Heslo správy systému
Heslo správy systému dokáže ochrániť aj údaje uložené v systéme UEFI BIOS ako je heslo správcu,
ale má predvolene nižší stupeň oprávnenia. Heslo správy systému možno nastaviť prostredníctvom
ponuky systému UEFI BIOS alebo prostredníctvom infraštruktúry WMI (Windows Management
Instrumentation) s rozhraním správy klienta spoločnosti Lenovo.
Môžete povoliť, aby malo heslo správy systému rovnaký stupeň oprávnenia ako heslo správcu pri
riadení bezpečnostných funkcií. Prispôsobenie stupňa oprávnenia hesla správy systému možno
nastaviť v ponuke systému UEFI BIOS:
1. Prejdite do ponuky systému UEFI BIOS. Pozrite si časť „Vstúpenie do ponuky systému UEFI
BIOS“ na stránke 47.
Poznámka: Keď sa zobrazí výzva na zadanie hesla, zadajte správne heslo správcu, ak je
nastavené. Ak heslo správcu nie je nastavené, zadajte správne heslo správy systému. V
opačnom prípade nemôžete zmeniť konfigurácie v nasledujúcich krokoch:
2. Vyberte položky Security ➙ Password ➙ System Management Password Access Control.
3. Postupujte podľa pokynov na obrazovke.
Ak ste nastavili heslo správcu a heslo správy systému, heslo správcu nahrádza heslo správy
systému. Ak ste nastavili heslo správy systému a heslo pri zapnutí, heslo správy systému nahrádza
heslo pri zapnutí.
Heslá pevného disku
Heslo pevného disku zabraňuje neoprávnenému prístupu k údajom na ukladacej jednotke. Keď je
nastavené heslo pevného disku, pri každom pokuse o prístup k ukladacej jednotke sa zobrazí výzva
na zadanie správneho hesla.
Ak chcete nastaviť heslo pevného disku, vyberte jeden z nasledujúcich typov:
• Len heslo používateľa pevného disku
Ak je nastavené heslo používateľa pevného disku, ale nie je nastavené hlavné heslo pevného
disku, používateľ musí zadať heslo používateľa pevného disku, aby mohol získať prístup k súborom
a aplikáciám na ukladacej jednotke.
• Hlavné heslo pevného disku+heslo používateľa pevného disku
Hlavné heslo pevného disku nastavuje a používa správca systému. Umožňuje správcovi získať
prístup ku všetkým ukladacím jednotkám v systéme alebo počítači pripojenému v rovnakej sieti.
Správca môže okrem toho priradiť heslo používateľa pevného disku každému počítaču v sieti.
Používateľ počítača môže v prípade potreby zmeniť heslo používateľa pevného disku, no len
správca môže odstrániť heslo používateľa pevného disku.
Keď sa zobrazí výzva na zadanie hesla pevného disku, stlačením klávesu F1 prepínate medzi
hlavným heslom pevného disku a heslom pevného disku používateľa.
42
T490, T590, P43s a P53s Používateľská príručka
Page 49

Poznámka: Heslo pevného disku nie je k dispozícii v týchto situáciách:
• V počítači je nainštalovaná ukladacia jednotka TCG (Trusted Computing Group) kompatibilná so
štandardom Opal a softvérový program správy TCG Opal, ktorý je aktivovaný.
• Ukladacia jednotka eDrive je nainštalovaná v počítači v ktorom je predinštalovaný operačný systém
Windows 10.
Nastavenie, zmena a odstránenie hesla
Skôr ako začnete, vytlačte si tieto pokyny.
1. Reštartujte počítač. Keď sa zobrazí obrazovka s logom, stlačením klávesu F1 prejdite do ponuky
systému UEFI BIOS.
2. Pomocou klávesov so šípkami vyberte položky Security ➙ Password.
3. Vyberte typ hesla. Podľa pokynov na obrazovke nastavte, zmeňte alebo odstráňte heslo.
Heslá si treba poznamenať a uložiť na bezpečnom mieste. Ak ste zabudli niektoré z hesiel, na žiadne
prípadné požadované opravy sa nevzťahuje záruka.
Čo robiť, ak zabudnete heslo pri zapnutí
Ak zabudnete heslo pri zapnutí, takto ho odstráňte:
• Ak ste nastavili heslo správcu alebo heslo správy systému a pamätáte si ho:
1. Reštartujte počítač. Keď sa zobrazí obrazovka s logom, okamžite stlačte kláves F1.
2. Zadajte heslo správcu alebo heslo správy systému a prejdite do ponuky systému UEFI BIOS.
3. Pomocou klávesov so šípkami vyberte položky Security ➙ Password ➙ Power-On
Password.
4. Zadajte heslo správcu alebo heslo správy systému do poľa Enter Current Password. Potom
nechajte pole Enter New Password prázdne a dvakrát stlačte kláves Enter.
5. V okne Changes have been saved stlačte kláves Enter.
6. Stlačením klávesu F10 uložte zmeny a ukončite ponuku systému UEFI BIOS.
• Ak ste nenastavili heslo správcu ani heslo správy systému, požiadajte autorizovaného poskytovateľa
servisu spoločnosti Lenovo o odstránenie hesla pri zapnutí.
Čo robiť, ak zabudnete heslo pevného disku
Ak zabudnete heslo používateľa pevného disku alebo heslo používateľa pevného disku aj hlavné heslo
pevného disku, spoločnosť Lenovo ich nebude môcť resetovať ani obnoviť údaje z ukladacej jednotky.
Môžete sa obrátiť na autorizovaného poskytovateľa servisu spoločnosti Lenovo a požiadať o výmenu
ukladacej jednotky. Dielce a servis budú spoplatnené. Ak ide o ukladaciu jednotku CRU (dielec
vymeniteľný zákazníkom), môžete sa obrátiť aj na spoločnosť Lenovo, ak si chcete zakúpiť novú
ukladaciu jednotku a vymeniť pôvodnú jednotku sami. Ak chcete skontrolovať, či je ukladacia
jednotka dielcom CRU, a zistiť príslušný postup výmeny, pozrite si informácie, ktoré obsahuje
Kapitola 7 „Výmena dielcov CRU“ na stránke 53.
Čo robiť, ak zabudnete heslo správcu
Ak zabudnete heslo správcu, neexistuje žiadny servisný postup na jeho odstránenie. Musíte požiadať
autorizovaného poskytovateľa servisu spoločnosti Lenovo o výmenu systémovej dosky. Dielce a servis
budú spoplatnené.
Čo robiť, ak zabudnete heslo správy systému
Ak zabudnete heslo správy systému, vykonajte tieto kroky na jeho odstránenie:
Kapitola 5. Zabezpečenie počítača a údajov 43
Page 50

• Ak ste nastavili heslo správcu a pamätáte si ho:
1. Reštartujte počítač. Keď sa zobrazí obrazovka s logom, okamžite stlačte kláves F1.
2. Zadaním hesla správcu prejdite do ponuky systému UEFI BIOS.
3. Pomocou klávesov so šípkami vyberte položky Security ➙ Password ➙ System
Management Password.
4. Do poľa Enter Current Password zadajte aktuálne heslo správcu. Potom nechajte pole Enter
New Password prázdne a dvakrát stlačte kláves Enter.
5. V okne Changes have been saved stlačte kláves Enter.
6. Stlačením klávesu F10 uložte zmeny a ukončite ponuku systému UEFI BIOS.
• Ak ste nenastavili heslo správcu, požiadajte autorizovaného poskytovateľa servisu spoločnosti
Lenovo o odstránenie hesla správy systému.
Používanie funkcie na ochranu pred výpadkom napájania (pri vybratých modeloch)
V prípade modelov dodávaných s jednotkou SSD M.2 typu NVMe (Non-Volatile Memory express),
jednotka SSD M.2 obsahuje jedinečnú funkciu od spoločnosti Lenovo na ochranu pred výpadkom
napájania PLP (Power Loss Protection), ktorá má zabrániť strate alebo poškodeniu údajov. Vo veľmi
zriedkavých prípadoch počítač nereaguje a budete ho musieť vypnúť dlhším stlačením vypínača
napájania približne po dobu siedmich sekúnd. V takomto prípade funkcia PLP umožňuje okamžite
uložiť kľúčové údaje v počítači. Nezaručujeme však, že sa všetky údaje uložia v každej situácii. Ak
chcete preveriť typ svojej jednotky SSD M.2, postupujte takto:
1. Reštartujte počítač. Keď sa zobrazí obrazovka s logom, okamžitým stlačením klávesu F10 prejdite
do diagnostického okna Lenovo.
2. Na karte TOOLS vyberte pomocou klávesov so šípkami položky SYSTEM INFORMATION ➙
STORAGE.
3. Vyhľadajte časť Device Type a skontrolujte uvedené informácie.
Používanie snímača odtlačkov prstov (pri vybratých modeloch)
Ak bol počítač dodaný so snímačom odtlačkov prstov, môžete ho použiť na registráciu odtlačkov
prstov. Po registrácii sa môžete ťuknutím prsta na snímač odtlačkov prstov prihlásiť do systému
Windows.
Registrácia odtlačkov prstov
Otvorte ponuku Štart a potom kliknite na položky Nastavenie ➙ Kontá ➙ Možnosti prihlásenia.
Potom podľa pokynov na obrazovke dokončite registráciu.
Počas registrácie sa odtlačky prstov automaticky priradia k heslu systému Windows. Odporúča sa,
aby ste počas registrácie umiestnili prst do stredu snímača odtlačkov prstov a zaregistrovali viac ako
jeden odtlačok prsta pre prípad zranenia prstov.
Prihlásenie sa pomocou odtlačku prsta
Obrázok v tejto dokumentácii sa môže mierne líšiť od vášho produktu.
44
T490, T590, P43s a P53s Používateľská príručka
Page 51

Priradenie odtlačkov prstov k heslu pri zapnutí a heslu pevného disku (20N2, 20N3, 20RX,
20RY, 20N4, 20N5, 20N6, 20N7, 20RH, 20RJ)
1. Vypnite počítač a potom ho zapnite.
2. Po zobrazení výzvy nasnímajte svoj prst pomocou snímača odtlačkov prstov.
3. Podľa potreby zadajte heslo pri zapnutí, heslo pevného disku alebo obe tieto heslá. Vytvorí sa
väzba.
Po opätovnom zapnutí počítača môžete na prihlásenie do počítača použiť svoje odtlačky prstov bez
zadávania hesla systému Windows, hesla pri zapnutí alebo hesla pevného disku. Ak chcete zmeniť
nastavenia, prejdite do ponuky systému UEFI BIOS.
Upozornenie: Ak na prihlásenie do počítača vždy používate svoj odtlačok prsta, svoje heslá môžete
zabudnúť. Heslá si teda zapíšte a uložte ich na bezpečnom mieste.
Údržba snímača odtlačkov prstov
Ak chcete zaistiť, aby snímač odtlačkov prstov správne fungoval, nevykonávajte tieto činnosti:
• Poškriabanie povrchu snímača ľubovoľným tvrdým predmetom.
• Používanie alebo dotýkanie sa snímača mokrým, špinavým, skrčeným alebo zraneným prstom.
Používanie overenia totožnosti pomocou tváre (pri vybratých modeloch)
Ak počítač obsahuje infračervenú kameru kompatibilnú so službou Windows Hello, namiesto použitia
hesla môžete počítač odomknúť nasnímaním svojej tváre.
Pred použitím funkcie rozpoznávania tváre Windows Hello posuňte kryt ThinkShutter tak, aby sa
odkryl objektív kamery.
Vytvorenie identifikátora tváre
1. Otvorte ponuku Štart a kliknite na položky Nastavenia ➙ Kontá ➙ Možnosti prihlásenia.
2. Prejdite nižšie do časti Heslo a kliknutím na možnosť Pridať vytvorte heslo.
3. Podľa pokynov na obrazovke vytvorte kód PIN (osobné identifikačné číslo).
4. Vyhľadajte časť Windows Hello a kliknite na tlačidlo Nastaviť v časti Rozpoznávanie tváre.
Potom kliknite na položku Začíname.
5. Zadajte kód PIN, ktorý ste predtým nastavili. Zobrazí sa ukážka kamery.
6. Podľa pokynov na obrazovke dokončite nastavenie.
7. Snímku zlepšíte kliknutím na položku Zlepšiť rozpoznávanie, aby vás aplikácia Windows Hello
dokázala rozpoznať pri odlišných svetelných podmienkach alebo po zmene vášho vzhľadu.
Kapitola 5. Zabezpečenie počítača a údajov 45
Page 52

Prihlásenie pomocou tváre
1. Na zamknutej obrazovke systému Windows vyberte z možností prihlásenia ikonu s usmievajúcou
sa tvárou
2. Postupujte podľa pokynov na obrazovke, pričom tvár držte v strede obrazu a pozerajte sa
priamo do kamery. Keď program rozpozná vašu tvár, automaticky odomkne obrazovku a prihlási
vás do operačného systému Windows.
.
Používanie brán firewall a antivírusových programov
Vo vašom počítači musí byť vopred nainštalovaný program brány firewall. Brána firewall chráni
počítač pred hrozbami zabezpečenia z internetu, neoprávneným prístupom, prienikmi a útokmi z
internetu. Chráni aj vaše osobné údaje.
Plná verzia antivírusového programu sa dodáva na 30 dní zadarmo. Po 30 dňoch musíte obnoviť
licenciu, aby ste mohli naďalej dostávať aktualizácie antivírusového programu.
Ďalšie informácie nájdete v systéme pomoci pre daný program.
46
T490, T590, P43s a P53s Používateľská príručka
Page 53

Kapitola 6. Konfigurácia rozšírených nastavení
Táto kapitola obsahuje informácie o systéme UEFI BIOS, o poliach RAID, o obnovení, vykonávaní
inštalácie systému a o správe systému.
UEFI BIOS
Táto časť obsahuje informácie o tom, čo je systém UEFI BIOS a o operáciách, ktoré môžete v
systéme UEFI BIOS vykonať.
Informácie o systéme UEFI BIOS
UEFI BIOS je prvý program, ktorý počítač spustí po jeho zapnutí. Systém UEFI BIOS inicializuje
hardvérové komponenty a načítava operačný systém a ďalšie programy. Počítač sa dodáva s
inštalačným programom, pomocou ktorého môžete zmeniť rôzne nastavenia systému UEFI BIOS.
Vstúpenie do ponuky systému UEFI BIOS
Reštartujte počítač. Keď sa zobrazí obrazovka s logom, stlačením klávesu F1 prejdite do ponuky
systému UEFI BIOS.
Poznámka: Ak ste nastavili heslo správcu, pri vyzvaní zadajte správne heslo. Okrem toho môžete
stlačením klávesu Enter preskočiť výzvu na zadanie hesla a prejsť do ponuky systému UEFI BIOS.
Nemôžete však meniť konfigurácie systému, ktoré sú chránené heslom správcu.
Navigácia rozhraním systému UEFI BIOS
Upozornenie: Predvolené konfigurácie už sú optimalizované a označené tučným písmom. Nesprávna
zmena konfigurácií môže mať neočakávané dôsledky.
Rozhraním systému UEFI BIOS môžete prechádzať stláčaním nasledujúcich klávesov:
F1
F9
F10
F5/– Zmena na nižšiu hodnotu.
F6/+ Zmena na vyššiu hodnotu.
↑↓ Vyhľadanie položky.
← → Výber karty.
Esc
Enter
Zobrazenie všeobecnej obrazovky pomocníka.
Obnovenie predvolených nastavení.
Uloženie konfigurácie a ukončenie.
Zatvorenie podponuky a návrat do nadradenej ponuky.
Prejdenie na vybratú kartu alebo podponuku.
Zmena postupnosti spúšťacích zariadení
1. Reštartujte počítač. Po zobrazení obrazovky s logom stlačte kláves F1.
2. Vyberte položky Startup ➙ Boot. Stlačte kláves Enter. Zobrazí sa zoznam s predvoleným
poradím zariadení.
© Copyright Lenovo 2020 47
Page 54

Poznámka: Ak počítač nemožno spustiť zo žiadneho zariadenia alebo sa nenašiel operačný
systém, zobrazí sa správa „No bootable device“ (Žiadne zariadenie, z ktorého je možné vykonať
spustenie).
3. Nastavte požadovanú postupnosť spúšťacích zariadení.
4. Stlačením klávesu F10 uložte zmeny a ukončite program.
Dočasná zmena postupnosti spúšťacích zariadení:
1. Reštartujte počítač. Po zobrazení obrazovky s logom stlačte kláves F12.
2. Vyberte zariadenie, z ktorého chcete počítač spustiť, a stlačte kláves Enter.
Nastavenie systémového dátumu a času
1. Reštartujte počítač. Po zobrazení obrazovky s logom stlačte kláves F1.
2. Vyberte položku Date/Time a nastavte systémový dátum a čas podľa potreby.
3. Stlačením klávesu F10 uložte zmeny a ukončite program.
Aktualizácia systému UEFI BIOS
Keď nainštalujete nový program, ovládač zariadenia alebo hardvérový komponent, môže sa vyžadovať
aktualizácia systému UEFI BIOS.
Jedným z nasledujúcich spôsobov prevezmite a nainštalujte najnovší aktualizačný balík systému UEFI
BIOS:
• Ak chcete skontrolovať dostupné balíky aktualizácií, spustite aplikáciu Vantage. Ak je k dispozícii
najnovšia aktualizácia systému UEFI BIOS, podľa pokynov stiahnite a nainštalujte balík.
• Prejdite na adresu
pokynov prevezmite a nainštalujte najnovší aktualizačný balík systému UEFI BIOS.
https://pcsupport.lenovo.com a vyberte položku pre váš počítač. Potom podľa
Informácie o obnove
Táto časť obsahuje informácie o obnovení v operačnom systéme Windows 10. Nezabudnite si
prečítať pokyny na obrazovke a postupujte podľa nich. V priebehu obnovenia sa môžu vymazať údaje
v počítači. Ak chcete zabrániť strate údajov, vytvorte si záložné kópie všetkých údajov, ktoré si
chcete ponechať.
Obnovenie systémových súborov a nastavenia podľa skoršieho bodu
1. Prejdite na položku Ovládací panel v zobrazení v režime Veľké ikony alebo Malé ikony.
2. Kliknite na položku Obnovenie ➙ Otvoriť nástroj Obnovovanie systému. Potom postupujte
podľa pokynov na obrazovke.
Obnovenie súborov zo zálohy
Poznámka: Ak na obnovu súborov zo zálohy používate nástroj História súborov, nezabudnite si
predtým zálohovať svoje údaje pomocou tohto nástroja.
1. Prejdite na položku Ovládací panel v zobrazení v režime Veľké ikony alebo Malé ikony.
2. Kliknite na položky História súborov ➙ Obnoviť osobné súbory. Potom postupujte podľa
pokynov na obrazovke.
48
T490, T590, P43s a P53s Používateľská príručka
Page 55

Vynulovanie nastavenia počítača
Počas obnovenia nastavení si môžete ponechať súbory alebo ich môžete odstrániť pri ďalšej inštalácii
operačného systému.
Poznámka: Položky grafického používateľského rozhrania sa môžu bez upozornenia zmeniť.
1. Otvorte ponuku Štart a kliknite na položky Nastavenia ➙ Aktualizácia a zabezpečenie ➙
Obnovenie.
2. V časti Obnoviť výrobné nastavenia počítača kliknite na položku Začíname.
3. Vynulujte nastavenia počítača podľa pokynov na obrazovke.
Používanie rozšírených možností
Poznámka: Položky grafického používateľského rozhrania sa môžu bez upozornenia zmeniť.
1. Otvorte ponuku Štart a kliknite na položky Nastavenia ➙ Aktualizácia a zabezpečenie ➙
Obnovenie.
2. V časti Rozšírené spustenie kliknite na položky Reštartovať teraz ➙ Riešenie problémov ➙
Rozšírené možnosti.
3. Vyberte preferovanú možnosť a potom postupujte podľa pokynov na obrazovke.
Automatické obnovenie systému Windows
Poznámka: Uistite sa, že počas procesu obnovy je počítač pripojený k napájaciemu adaptéru.
Prostredie na obnovenie systému Windows počítača funguje nezávisle od operačného systému
Windows 10. Umožňuje vám obnoviť alebo opraviť operačný systém aj v prípade, že sa operačný
systém Windows 10 nespustí.
Po dvoch neúspešných pokusoch o zavedenie nasledujúcich za sebou sa automaticky spustí
prostredie na obnovenie systému Windows. Potom môžete vybrať možnosti opravy a obnovenia podľa
pokynov na obrazovke.
Vytvorenie a používanie zariadenia USB na obnovenie
Odporúča sa čo najskôr vytvoriť jednotku USB obnovenia na zálohovanie programov na obnovenie
systému Windows. Pomocou jednotky USB obnovenia môžete diagnostikovať a odstraňovať problémy
aj v prípade poškodenia predinštalovaných programov na obnovenie systému Windows. Ak ste ako
preventívne opatrenie nevytvorili jednotku USB obnovenia, môžete kontaktovať Centrum podpory
zákazníkov spoločnosti Lenovo a zakúpiť si ju od spoločnosti Lenovo. Zoznam telefónnych čísel
podpory spoločnosti Lenovo pre svoju krajinu alebo región nájdete na adrese:
https://pcsupport.lenovo.com/supportphonelist
Vytvorenie jednotky USB obnovenia
Upozornenie: V procese vytvárania sa odstránia všetky údaje uložené na jednotke USB. Ak chcete
zabrániť strate údajov, vytvorte si záložné kópie všetkých údajov, ktoré si chcete ponechať.
1. Uistite sa, že počítač je pripojený k napájaciemu adaptéru.
2. Pripravte jednotku USB s minimálne 16 GB voľného miesta. Skutočná kapacita zariadenia USB
závisí od veľkosti obrazu na obnovenie.
3. Pripojte pripravenú jednotku USB k počítaču.
4. Do poľa vyhľadávania zadajte text recovery. Potom kliknite na tlačidlo Vytvoriť jednotku na
obnovenie.
Kapitola 6. Konfigurácia rozšírených nastavení 49
Page 56

5. V okne Kontrola používateľských kont kliknite na tlačidlo Áno, aby sa mohol spustiť program
Recovery Media Creator.
6. V okne Jednotka obnovenia vytvorte jednotku USB obnovy podľa pokynov na obrazovke.
Používanie jednotky USB obnovenia
1. Uistite sa, že počítač je pripojený k napájaciemu adaptéru.
2. Pripojte jednotku USB obnovenia k počítaču.
3. Počítač zapnite alebo reštartujte. Po zobrazení obrazovky s logom stlačte kláves F12. Otvorí sa
okno Boot Menu.
4. Vyberte jednotku USB obnovenia ako zavádzacie zariadenie. Potom podľa pokynov na obrazovke
dokončite proces.
Inštalácia systému Windows 10 a ovládačov
Táto časť obsahuje pokyny na inštaláciu operačného systému Windows 10 a ovládačov zariadení.
Inštalácia operačného systému Windows 10
Microsoft neustále aktualizuje operačný systém Windows 10. Pred inštaláciou konkrétnej verzie
systému Windows 10, skontrolujte zoznam kompatibility verzie systému Windows. Podrobné
informácie sú k dispozícii na adrese
Upozornenie:
https://support.lenovo.com/us/en/solutions/windows-support.
• Aktualizáciu operačného systému sa odporúča vykonávať prostredníctvom oficiálnych zdrojov.
Každá neoficiálna aktualizácia môže zapríčiniť ohrozenie bezpečnosti.
• Pri inštalácii nového operačného systému sa z internej ukladacej jednotky odstránia všetky údaje
vrátane údajov, ktoré boli uložené v skrytom priečinku.
• V prípade počítačových modelov, v ktorých je nainštalovaná hybridná jednotka SSD (s pamäťou
Intel Optane), neinštalujte operačný systém do pamäte Optane.
1. Ak používate funkciu systému Windows BitLocker Drive Encryption a počítač je vybavený
modulom Trusted Platform Module, uistite sa, že ste túto funkciu vypli.
2. Uistite sa, že bezpečnostný čip je nastavený na možnosť Active.
a. Reštartujte počítač. Keď sa zobrazí obrazovka s logom, stlačením klávesu F1 prejdite do
ponuky systému UEFI BIOS.
b. Vyberte položky Security ➙ Security Chip a stlačte kláves Enter. Otvorí sa podponuka
Security Chip.
c. Uistite sa, že bezpečnostný čip TPM 2.0 je nastavený na možnosť Active.
d. Stlačením klávesu F10 uložte nastavenia a ukončite program.
3. V prípade počítačových modelov, v ktorých je nainštalovaná hybridná jednotka SSD (s pamäťou
Intel Optane), vstúpte do menu systému UEFI BIOS a vyberte položky Config ➙ Storage ➙
Controller mode. Uistite sa, že je vybraný režim RST mode.
4. K počítaču pripojte jednotku obsahujúcu inštalačný program operačného systému.
5. Reštartujte počítač. Keď sa zobrazí obrazovka s logom, stlačením klávesu F1 prejdite do ponuky
systému UEFI BIOS.
6. Výberom položiek Startup ➙ Boot zobrazte podponuku Boot Priority Order.
7. Vyberte jednotku obsahujúcu inštalačný program operačného systému, napríklad jednotku USB
HDD. Stlačte kláves Esc.
50
T490, T590, P43s a P53s Používateľská príručka
Page 57

Upozornenie: Po zmene postupnosti spúšťacích zariadení sa pri kopírovaní, ukladaní alebo
formátovaní uistite, že ste vybrali správne zariadenie. Ak vyberiete nesprávne zariadenie, údaje na
danom zariadení sa môžu vymazať alebo prepísať.
8. Vyberte položku Restart a uistite sa, že je zapnutá možnosť OS Optimized Defaults. Potom
stlačením klávesu F10 uložte nastavenia a ukončite program.
9. Podľa pokynov na obrazovke nainštalujte ovládače zariadení a potrebné programy.
10. Po inštalácii ovládačov zariadení použite službu Windows Update na získanie najnovších
aktualizácií, napríklad opráv zabezpečenia.
11. Ak chcete prevziať a nainštalovať najnovšiu verziu programu Lenovo Vantage, prejdite na
Microsoft Obchod.
V prípade počítačových modelov, v ktorých je nainštalovaná hybridná jednotka SSD (s pamäťou Intel
Optane), pamäť Intel Optane zapnete vykonaním týchto krokov:
1. Prejdite na adresu
https://support.lenovo.com. Prevezmite a nainštalujte do počítača ovládač Intel
Rapid Storage Technology (iRST) Driver.
2. Spustite ovládač iRST Console with Device Driver.
3. Kliknite na položku Intel Optane Memory a podľa pokynov na obrazovke ju zapnite.
Inštalácia ovládačov zariadení
Najnovšie ovládače by ste mali pre komponent prevziať vtedy, ak spozorujete slabý výkon tohto
komponentu alebo ak ste komponent pridali. Tým sa môže vylúčiť ovládač ako možná príčina
problému. Jedným z nasledujúcich spôsobov prevezmite a nainštalujte najnovší ovládač zariadenia:
• Ak chcete skontrolovať dostupné balíky aktualizácií, spustite program Lenovo Vantage. Vyberte
balíky aktualizácií, ktoré požadujete, a potom stiahnite a nainštalujte balíky podľa pokynov na
obrazovke.
• Prejdite na adresu
https://support.lenovo.com a vyberte položku pre váš počítač. Podľa pokynov na
obrazovke prevezmite a nainštalujte potrebné ovládače a softvér.
Kapitola 6. Konfigurácia rozšírených nastavení 51
Page 58

52 T490, T590, P43s a P53s Používateľská príručka
Page 59

Kapitola 7. Výmena dielcov CRU
Informácie o dielcoch CRU
Dielce vymeniteľné zákazníkom (CRU) sú dielce, ktoré môže zákazník sám rozširovať alebo vymieňať.
Počítače obsahujú nasledujúce typy dielcov CRU:
• Dielce CRU inštalovateľné zákazníkom: Ide o dielce, ktoré si zákazník môže jednoducho
inštalovať alebo vymeniť sám alebo tým za poplatok môže poveriť vyškoleného servisného
technika.
• Dielce CRU s voliteľným servisom: Ide o dielce, na ktorých inštaláciu či výmenu zákazník
potrebuje väčšie zručnosti. Vyškolení servisní technici môžu zabezpečiť službu inštalácie či výmeny
súčastí v rámci záruky, ktorá sa vzťahuje na zariadenie zákazníka.
Ak sa rozhodnete pre inštaláciu dielcov CRU, spoločnosť Lenovo vám dodá príslušné dielce CRU.
Informácie o dielcoch CRU a ich výmene sa dodávajú spolu s produktom a spoločnosť Lenovo ich
na požiadanie dá kedykoľvek k dispozícii. Spoločnosť Lenovo od vás môže žiadať vrátenie chybného
dielca nahradeného dielcom CRU. Ak sa vyžaduje vrátenie dielca: 1) k náhradnému dielcu CRU budú
pribalené pokyny na vrátenie, predplatená sprievodka a prepravný obal a 2) náhradný dielec CRU
môže byť účtovaný, ak spoločnosti Lenovo nebude doručený chybný dielec do tridsiatich (30) dní od
prijatia náhradného dielca CRU. Podrobné informácie nájdete v dokumentácii o obmedzenej záruke
spoločnosti Lenovo na adrese
Pozrite si nasledujúci zoznam dielcov CRU pre váš počítač.
https://www.lenovo.com/warranty/llw_02.
Dielce CRU inštalovateľné zákazníkom
• Napájací adaptér
• Zostava hlavného krytu
• Gombíková batéria
• Jednotka SSD M.2
• Držiak jednotky SSD M.2*
• Pamäťový modul*
• Zásuvka na kartu nano-SIM*
• Napájací kábel
• Karta bezdrôtovej siete WAN*
Dielce CRU s voliteľným servisom
• Doska konektora Always On USB 3.1 Gen 1
• Držiak dosky konektora Always On USB 3.1 Gen 1
• Klávesnica
• Reproduktory
* pri vybratých modeloch
Vypnutie rýchleho spustenia a vstavanej batérie
Pred výmenou akéhokoľvek dielca CRU najprv vypnite Rýchle spustenie a potom vypnite vstavanú
batériu.
© Copyright Lenovo 2020 53
Page 60

Vypnutie funkcie rýchleho spustenia:
1. Prejdite na položku Ovládací panel v zobrazení v režime Veľké ikony alebo Malé ikony.
2. Kliknite na položku Možnosti napájania a na ľavej table potom kliknite na položku Vybrať akcie
pre tlačidlá napájania.
3. V hornej časti kliknite na položku Zmeniť momentálne nedostupné nastavenia.
4. Ak sa zobrazí výzva kontroly používateľských kont, kliknite na položku Áno.
5. Zrušte začiarknutie políčka Zapnúť rýchle spustenie a kliknite na položku Uložiť zmeny.
Vypnutie vstavanej batérie:
1. Reštartujte počítač. Keď sa zobrazí obrazovka s logom, okamžitým stlačením klávesu F1 prejdite
do ponuky systému UEFI BIOS.
2. Vyberte položky Config ➙ Power. Zobrazí sa podponuka Power.
3. Vyberte položku Disable Built-in Battery a stlačte kláves Enter.
4. V okne Setup Confirmation vyberte možnosť Yes. Vstavaná batéria sa vypne a počítač sa
automaticky vypne. Počkajte tri až päť minút, kým počítač vychladne.
Výmena dielcov CRU
Postupujte podľa postupu výmeny dielcov CRU.
Zostava hlavného krytu (len pre modely T490 a P43s)
Nevyhnutá podmienka
Skôr než začnete, prečítajte si časť Príloha A „Dôležité bezpečnostné informácie“ na stránke 87 a
vytlačte si nasledujúce pokyny.
Poznámka:
Keď je počítač pripojený k napájaciemu adaptéru, neodstraňujte zostavu hlavného krytu. V opačnom
prípade hrozí riziko skratu.
Postup výmeny
1. Vypnite vstavanú batériu. Pozrite si časť „Vypnutie rýchleho spustenia a vstavanej batérie“ na
stránke 53.
2. Vypnite počítač a potom ho odpojte od napájacieho adaptéra a všetkých pripojených káblov.
Potom zatvorte obrazovku počítača.
3. Ak bol počítač dodaný so zásuvkou na kartu nano-SIM, vyberte túto zásuvku. Pozrite si časť
„Pripojenie k mobilnej sieti“ na stránke 14.
4. Otočte počítač.
54
T490, T590, P43s a P53s Používateľská príručka
Page 61

5. Uvoľnite skrutky zaisťujúce zostavu hlavného krytu.
6. Vypáčte nahor západky vo vzostupnom abecednom poradí (a až k) 1 a odstráňte zostavu
hlavného krytu
2 .
7. Nainštalujte novú zostavu hlavného krytu vo vzostupnom abecednom poradí (a až i). Uistite sa,
že západky zostavy hlavného krytu sú zaistené pod zostavou hlavného krytu.
Kapitola 7. Výmena dielcov CRU 55
Page 62

8. Utiahnutím skrutiek zaistite zostavu hlavného krytu.
9. Prevráťte počítač a znova nainštalujte zásuvku na kartu nano-SIM, ak ste ju vybrali.
10. K počítaču pripojte napájací adaptér a všetky odpojené káble.
Riešenie problémov
Ak sa počítač nespustí po opätovnom namontovaní zostavy hlavného krytu, odpojte napájací adaptér
a potom ho znova pripojte k počítaču.
Zostava hlavného krytu (len pre modely T590 a P53s)
Nevyhnutá podmienka
Skôr než začnete, prečítajte si časť Príloha A „Dôležité bezpečnostné informácie“ na stránke 87 a
vytlačte si nasledujúce pokyny.
Poznámka: Keď je počítač pripojený k napájaciemu adaptéru, neodstraňujte zostavu hlavného krytu.
V opačnom prípade hrozí riziko skratu.
Postup výmeny
1. Vypnite vstavanú batériu. Pozrite si časť „Vypnutie rýchleho spustenia a vstavanej batérie“ na
stránke 53.
2. Vypnite počítač a potom ho odpojte od napájacieho adaptéra a všetkých pripojených káblov.
Potom zatvorte obrazovku počítača.
3. Ak bol počítač dodaný so zásuvkou na kartu nano-SIM, vyberte túto zásuvku. Pozrite si časť
„Pripojenie k mobilnej sieti“ na stránke 14.
4. Otočte počítač.
56
T490, T590, P43s a P53s Používateľská príručka
Page 63

5. Uvoľnite skrutky zaisťujúce zostavu hlavného krytu.
6. Vypáčte nahor západky vo vzostupnom abecednom poradí (a až h) 1 a odstráňte zostavu
hlavného krytu
2 .
7. Nainštalujte novú zostavu hlavného krytu vo vzostupnom abecednom poradí (a až k). Uistite sa,
že západky zostavy hlavného krytu sú zaistené pod zostavou hlavného krytu.
Kapitola 7. Výmena dielcov CRU 57
Page 64

8. Utiahnutím skrutiek zaistite zostavu hlavného krytu.
9. Prevráťte počítač a znova nainštalujte zásuvku na kartu nano-SIM, ak ste ju vybrali.
10. K počítaču pripojte napájací adaptér a všetky odpojené káble.
Riešenie problémov
Ak sa počítač nespustí po opätovnom namontovaní zostavy hlavného krytu, odpojte napájací adaptér
a potom ho znova pripojte k počítaču.
Pamäťový modul (pri vybratých modeloch)
Nevyhnutá podmienka
Skôr než začnete, prečítajte si časť Príloha A „Dôležité bezpečnostné informácie“ na stránke 87 a
vytlačte si nasledujúce pokyny.
Upozornenie: Nedotýkajte sa okraja pamäťového modulu s kontaktmi. V opačnom prípade by sa
pamäťový modul mohol poškodiť.
Postup výmeny
Ak chcete vymeniť pamäťový modul, postupujte takto:
1. Vypnite vstavanú batériu. Pozrite si časť „Vypnutie rýchleho spustenia a vstavanej batérie“ na
stránke 53.
2. Vypnite počítač a potom ho odpojte od napájacieho adaptéra a všetkých pripojených káblov.
Potom zatvorte obrazovku počítača.
3. Odstráňte zostavu hlavného krytu. Pozrite si časť „Zostava hlavného krytu (len pre modely T490
a P43s)“ na stránke 54 alebo „Zostava hlavného krytu (len pre modely T590 a P53s)“ na stránke
56.
58
T490, T590, P43s a P53s Používateľská príručka
Page 65

4. Súčasne otvorte západky na oboch stranách pamäťového slotu 1 a potom vyberte pamäťový
modul
2 .
Poznámka: Pamäťový modul môže byť zakrytý mylarovou fóliou. Ak chcete získať prístup k
pamäťovému modulu, najprv odstráňte túto fóliu.
5. Ak chcete nainštalovať pamäťový modul, postupujte takto:
a. Koniec nového pamäťového modulu, na ktorom je drážka, vložte nasmerovaný na stranu
pamäťového slotu s kontaktmi. Potom vložte nový pamäťový modul do pamäťového slotu v
približne 20-stupňovom uhle
b. Otáčajte pamäťový modul smerom nadol, kým nezapadne na miesto
1 .
2 . Uistite sa, že
pamäťový modul je pevne nainštalovaný v pamäťovom slote a nedá sa ľahko posúvať.
6. Znova nasaďte zostavu hlavného krytu.
7. K počítaču pripojte napájací adaptér a všetky odpojené káble.
Jednotka SSD M.2
Nevyhnutá podmienka
Skôr než začnete, prečítajte si časť Príloha A „Dôležité bezpečnostné informácie“ na stránke 87 a
vytlačte si nasledujúce pokyny.
Upozornenie:
Kapitola 7. Výmena dielcov CRU 59
Page 66

• Ak vymeníte jednotku SSD M.2, možno budete musieť nainštalovať nový operačný systém.
Podrobné informácie o inštalácii nového operačného systému nájdete v časti „“ na stránke .
• Ak je v počítači nainštalovaná hybridná jednotka SSD (s pamäťou Intel Optane), prejdite na
support.lenovo.com/docs/tg_ssd
a oboznámte sa s informáciami o tom, ako ju vymeniť.
https://
Jednotka SSD M.2 je citlivé zariadenie. Nesprávna manipulácia môže spôsobiť poškodenie a trvalú
stratu údajov.
Pri manipulácii s jednotkou SSD M.2 sa riaďte nasledujúcimi pokynmi:
• Jednotku SSD M.2 vymeňte len z dôvodu jej inovácie alebo opravy. Jednotka SSD M.2 nie je
určená na časté zmeny ani výmeny.
• Pred výmenou jednotky SSD M.2 si vytvorte záložné kópie všetkých údajov, ktoré si chcete
ponechať.
• Netlačte na jednotku SSD M.2.
• Nedotýkajte sa okraja s kontaktmi ani dosky plošných spojov J jednotky SSD M.2. V opačnom
prípade sa môže jednotka SSD M.2 poškodiť.
• Jednotku SSD M.2 nevystavujte fyzickým otrasom ani vibráciám. Jednotku SSD M.2 položte na
mäkký materiál, napríklad na handričku, aby absorbovala fyzické otrasy.
Postup výmeny dlhej jednotky SSD M.2
1. Ak sa chystáte vymeniť hybridnú jednotku SSD (s pamäťou Intel Optane), zakážte pamäť Intel
Optane nasledujúcim spôsobom:
a. Reštartujte počítač. Po zobrazení obrazovky s logom stlačte kláves F1.
Poznámka: Ak je nastavené heslo správcu, pri vyzvaní zadajte správne heslo. Okrem toho
môžete stlačením klávesu Enter preskočiť výzvu na zadanie hesla a prejsť do ponuky
systému BIOS. Nemôžete však meniť konfigurácie systému, ktoré sú chránené heslom
správcu.
b. Vyberte položky Config ➙ Storage ➙ Intel (R) Rapid Storage Technology ➙ Intel Optane
➙ Disable.
c. Vyberte možnosť zachovať údaje používateľa a výberom položky Yes potvrďte operáciu.
d. Vyberte možnosť Disable a počkajte, kým sa proces dokončí.
Poznámka: Dokončenie procesu vypínania môže trvať niekoľko minút či hodín. Nereštartujte
počítač, kým sa proces nedokončí.
e. Stlačením klávesu F10 uložte zmeny a ukončite program.
2. Vypnite vstavanú batériu. Pozrite si časť „Vypnutie rýchleho spustenia a vstavanej batérie“ na
stránke 53.
3. Vypnite počítač a potom ho odpojte od napájacieho adaptéra a všetkých pripojených káblov.
Potom zatvorte obrazovku počítača.
4. Odstráňte zostavu hlavného krytu. Pozrite si časť „Zostava hlavného krytu (len pre modely T490
a P43s)“ na stránke 54 alebo „Zostava hlavného krytu (len pre modely T590 a P53s)“ na stránke
56.
60
T490, T590, P43s a P53s Používateľská príručka
Page 67

5. Jednotku SSD M.2 odmontujte takto:
Poznámka: Jednotka SSD M.2 môže byť zakrytá mylarovou fóliou. Ak chcete získať prístup k
jednotke SSD M.2, najprv odstráňte túto fóliu.
a. Odstráňte skrutku, ktorá upevňuje jednotku SSD M.2
1 . Jednotka SSD M.2 sa uvoľní zo
zaistenej polohy a otočí sa nahor.
b. Jednotku opatrne vyberte zo slotu
2 .
6. Novú jednotku SSD M.2 nainštalujte takto:
Poznámka: Jednotka SSD M.2 môže byť zakrytá mylarovou fóliou. Ak chcete získať prístup k
jednotke SSD M.2, najprv odstráňte túto fóliu.
a. Zarovnajte okraj s kontaktmi na novej jednotke SSD M.2 s výstupkom v slote. Potom
opatrne zasuňte jednotku do slotu približne v 20-stupňovom uhle
sklopte nadol
b. Nainštalujte skrutku upevňujúcu jednotku SSD M.2
2 .
3 .
1 a jednotku SSD M.2
7. Znova nasaďte zostavu hlavného krytu.
8. K počítaču pripojte napájací adaptér a všetky odpojené káble.
Kapitola 7. Výmena dielcov CRU 61
Page 68

Postup výmeny krátkej jednotky SSD M.2
Poznámka: Jednotka SSD M.2 môže byť zakrytá mylarovou fóliou. Ak chcete získať prístup k
jednotke SSD M.2, najprv odstráňte túto fóliu.
1. Vypnite vstavanú batériu. Pozrite si časť „Vypnutie rýchleho spustenia a vstavanej batérie“ na
stránke 53.
2. Vypnite počítač a potom ho odpojte od napájacieho adaptéra a všetkých pripojených káblov.
Potom zatvorte obrazovku počítača.
3. Odstráňte zostavu hlavného krytu. Pozrite si časť „Zostava hlavného krytu (len pre modely T490
a P43s)“ na stránke 54 alebo „Zostava hlavného krytu (len pre modely T590 a P53s)“ na stránke
56.
4. Odstráňte skrutku, ktorá zaisťuje držiak jednotky SSD M.2
2 . Potom vyberte jednotku SSD M.2 zo slotu jednotky 3 .
1 , a vyberte držiak jednotky SSD M.2
5. Nainštalujte novú jednotku SSD M.2 na držiak 1 a vložte novú jednotku SSD M.2 s držiakom do
slotu jednotky
2 . Potom nainštalujte skrutku, ktorá zaisťuje držiak 3 .
6. Znova nasaďte zostavu hlavného krytu.
7. K počítaču pripojte napájací adaptér a všetky odpojené káble.
62
T490, T590, P43s a P53s Používateľská príručka
Page 69

Gombíková batéria
Nevyhnutá podmienka
Skôr než začnete, prečítajte si časť Príloha A „Dôležité bezpečnostné informácie“ na stránke 87 a
vytlačte si nasledujúce pokyny.
NEBEZPEČENSTVO
Pri použití nesprávnej gombíkovej batérie hrozí nebezpečenstvo výbuchu. Gombíková batéria
obsahuje malé množstvo škodlivých látok. Predchádzanie možným zraneniam:
• Batériu nahraďte iba batériou schválenou spoločnosťou Lenovo.
• Batériu nehádžte do ohňa.
• Batériu nevystavujte nadmernému teplu.
• Nevystavujte ju vode ani dažďu.
• Batériu neskratujte.
• Batériu nenechajte spadnúť, nestláčajte, neprepichujte ani nevystavujte veľkým silám.
Nesprávne používanie batérie môže viesť k prehriatiu batérie, ktoré môže spôsobiť únik
plynov alebo zapálenie batérie.
Postup výmeny
1. Vypnite vstavanú batériu. Pozrite si časť „Vypnutie rýchleho spustenia a vstavanej batérie“ na
stránke 53.
2. Vypnite počítač a potom ho odpojte od napájacieho adaptéra a všetkých pripojených káblov.
Potom zatvorte obrazovku počítača.
3. Odstráňte zostavu hlavného krytu. Pozrite si časť „Zostava hlavného krytu (len pre modely T490
a P43s)“ na stránke 54 alebo „Zostava hlavného krytu (len pre modely T590 a P53s)“ na stránke
56.
4. Odpojte konektor
1 a potom vyberte gombíkovú batériu 2 .
Kapitola 7. Výmena dielcov CRU 63
Page 70

5. Nainštalujte novú gombíkovú batériu 1 a potom pripojte konektor 2 .
6. Znova nasaďte zostavu hlavného krytu.
7. K počítaču pripojte napájací adaptér a všetky odpojené káble.
8. V ponuke systému UEFI BIOS nastavte systémový dátum a čas. Pozrite si časť „Nastavenie
systémového dátumu a času“ na stránke 48.
Karta bezdrôtovej siete WAN (pri vybratých modeloch)
Nasledujúce informácie sú určené len pre počítač s používateľom inštalovateľnými modulmi. V počítači
použite len bezdrôtový modul schválený spoločnosťou Lenovo práve pre tento model počítača. V
opačnom prípade pri zapnutí počítač vygeneruje chybové hlásenie vo forme sekvencie pípnutí.
Nevyhnutá podmienka
Skôr než začnete, prečítajte si časť Príloha A „Dôležité bezpečnostné informácie“ na stránke 87 a
vytlačte si nasledujúce pokyny.
Upozornenie: Nedotýkajte sa okraja karty bezdrôtovej siete WAN s kontaktmi. V opačnom prípade sa
môže karta bezdrôtovej siete WAN poškodiť.
Postup výmeny karty bezdrôtovej siete WAN s dvoma káblami antén
1. Vypnite vstavanú batériu. Pozrite si časť „Vypnutie rýchleho spustenia a vstavanej batérie“ na
stránke 53.
2. Vypnite počítač a potom ho odpojte od napájacieho adaptéra a všetkých pripojených káblov.
Potom zatvorte obrazovku počítača.
3. Odstráňte zostavu hlavného krytu. Pozrite si časť „Zostava hlavného krytu (len pre modely T490
a P43s)“ na stránke 54 alebo „Zostava hlavného krytu (len pre modely T590 a P53s)“ na stránke
56.
64
T490, T590, P43s a P53s Používateľská príručka
Page 71

4. Vyberte kartu bezdrôtovej siete WAN nasledujúcim spôsobom:
Poznámka: Karta bezdrôtovej siete WAN môže byť zakrytá mylarovou fóliou. Ak chcete získať
prístup ku karte bezdrôtovej siete WAN, najprv odstráňte túto fóliu.
a. Prstami podržte konektor kábla a od karty bezdrôtovej siete WAN jemne odpojte všetky
káble
1 . Potom odstráňte skrutku zaisťujúcu kartu bezdrôtovej siete WAN 2 . Karta sa uvoľní
zo zaistenej polohy a otočí sa nahor.
b. Opatrne vyberte kartu bezdrôtovej siete WAN zo slotu
3 .
5. Nainštalujte novú kartu bezdrôtovej siete WAN nasledujúcim spôsobom:
a. Zarovnajte okraj s kontaktmi na novej karte bezdrôtovej siete WAN s výstupkom v slote.
Potom kartu opatrne vložte do slotu v približne 20-stupňovom uhle
b. Nainštalujte skrutku, ktorou upevníte kartu bezdrôtovej siete WAN na jej mieste
pripojte káble antén
4 . Oranžový kábel pripojte k hlavnému konektoru na karte a modrý
1 . Otočte kartu nadol 2 .
3 . Ku karte
kábel pripojte k pomocnému konektoru na karte.
6. Znova nasaďte zostavu hlavného krytu.
7. K počítaču pripojte napájací adaptér a všetky odpojené káble.
Kapitola 7. Výmena dielcov CRU 65
Page 72

Postup výmeny karty bezdrôtovej siete WAN so štyrmi káblami antén (pri vybratých modeloch
ThinkPad T490)
1. Vypnite vstavanú batériu. Pozrite si časť „Vypnutie rýchleho spustenia a vstavanej batérie“ na
stránke 53.
2. Vypnite počítač a potom ho odpojte od napájacieho adaptéra a všetkých pripojených káblov.
Potom zatvorte obrazovku počítača.
3. Odstráňte zostavu hlavného krytu. Pozrite si časť „Zostava hlavného krytu (len pre modely T490
a P43s)“ na stránke 54.
4. Vyberte kartu bezdrôtovej siete WAN nasledujúcim spôsobom:
Poznámka: Karta bezdrôtovej siete môže byť zakrytá mylarovou fóliou. Ak chcete získať prístup
ku karte bezdrôtovej siete WAN, najprv odstráňte túto fóliu.
a. Prstami podržte konektor kábla a od karty bezdrôtovej siete WAN jemne odpojte všetky
káble
1 . Potom odstráňte skrutku zaisťujúcu kartu bezdrôtovej siete WAN 2 . Karta sa uvoľní
zo zaistenej polohy a otočí sa nahor.
b. Opatrne vyberte kartu bezdrôtovej siete WAN zo slotu
3 .
66 T490, T590, P43s a P53s Používateľská príručka
Page 73

5. Nainštalujte novú kartu bezdrôtovej siete WAN nasledujúcim spôsobom:
a. Zarovnajte okraj s kontaktmi na novej karte bezdrôtovej siete WAN s výstupkom v slote.
Potom kartu opatrne vložte do slotu v približne 20-stupňovom uhle
b. Nainštalujte skrutku, ktorou upevníte kartu bezdrôtovej siete WAN na jej mieste
pripojte káble antén
4 . Oranžový kábel pripojte k hlavnému konektoru na karte, modrý kábel
1 . Otočte kartu nadol 2 .
3 . Ku karte
pripojte k pomocnému konektoru na karte, bielosivý kábel pripojte ku konektoru M1 na karte
a čiernosivý kábel pripojte ku konektoru M2 na karte.
6. Znova nasaďte zostavu hlavného krytu.
7. K počítaču pripojte napájací adaptér a všetky odpojené káble.
Klávesnica
Nevyhnutá podmienka
Skôr než začnete, prečítajte si časť Príloha A „Dôležité bezpečnostné informácie“ na stránke 87 a
vytlačte si nasledujúce pokyny.
Postup výmeny
Poznámky:
• Niektoré z nasledujúcich krokov môžu obsahovať pokyn na posunutie rámu klávesnice dopredu
alebo dozadu. V tom prípade počas posúvania rámu klávesnice nestláčajte ani nedržte stlačené
klávesy. V opačnom prípade by sa rámom klávesnice nedalo hýbať.
• Vaša klávesnica sa môže líšiť od obrázkov v tejto téme.
1. Vypnite vstavanú batériu. Pozrite si časť „Vypnutie rýchleho spustenia a vstavanej batérie“ na
stránke 53.
2. Vypnite počítač a potom ho odpojte od napájacieho adaptéra a všetkých pripojených káblov.
Kapitola 7. Výmena dielcov CRU 67
Page 74

3. V prípade modelov T590 a P53s uvoľnite skrutku zaisťujúcu klávesnicu.
4. Vyberte nástroj z balenia novej klávesnice. Vložte úchytky a a b do slotu medzi tlačidlami
zariadenia TrackPoint a zariadením trackpad
1 . Miernym natočením nástroja smerom nadol 2
uvoľnite ľavé a pravé tlačidlo zariadenia TrackPoint. Potom vyberte dve tlačidlá zariadenia
TrackPoint
3 .
68 T490, T590, P43s a P53s Používateľská príručka
Page 75

5. Uvoľnite skrutky, ktoré zaisťujú klávesnicu.
6. Podľa obrázka vložte úchytky c a d do dvoch priehlbiniek v blízkosti hlavičiek dvoch skrutiek.
7. Otočením nástroja v znázornenom smere uvoľnite klávesnicu 1 . Zatlačte klávesnicu v smere
šípok
2 , aby ste uvoľnili západky z rámika klávesnice.
Kapitola 7. Výmena dielcov CRU 69
Page 76

8. Klávesnicu otočte mierne nahor v smere znázornenom šípkou 1 . Potom klávesnicu obráťte v
smere znázornenom šípkou
2 .
9. Podľa obrázka položte klávesnicu na opierku dlaní a odpojte konektory. Potom vyberte
klávesnicu.
70 T490, T590, P43s a P53s Používateľská príručka
Page 77

10. Pripojte konektory a potom klávesnicu obráťte podľa znázornenia na obrázku.
11. Vložte klávesnicu do rámika klávesnice podľa obrázka. Uistite sa, že horný okraj klávesnice
(okraj, ktorý je bližšie k obrazovke) je pod rámikom klávesnice.
Kapitola 7. Výmena dielcov CRU 71
Page 78

12. Zasuňte klávesnicu v smere znázornenom šípkami. Uistite sa, že západky sú zaistené pod
rámom klávesnice.
13. Utiahnite skrutky zaisťujúce klávesnicu.
72 T490, T590, P43s a P53s Používateľská príručka
Page 79

14. Z balenia novej klávesnice vyberte nové tlačidlá zariadenia TrackPoint. Tlačidlá zariadenia
TrackPoint založte podľa obrázka.
15. V prípade modelov T590 a P53s utiahnite skrutku zaisťujúcu klávesnicu.
16. K počítaču pripojte napájací adaptér a všetky odpojené káble.
Zostava reproduktora
Nevyhnutá podmienka
Skôr než začnete, prečítajte si časť Príloha A „Dôležité bezpečnostné informácie“ na stránke 87 a
vytlačte si nasledujúce pokyny.
Postup výmeny
1. Vypnite vstavanú batériu. Pozrite si časť „Vypnutie rýchleho spustenia a vstavanej batérie“ na
stránke 53.
Kapitola 7. Výmena dielcov CRU 73
Page 80

2. Vypnite počítač a potom ho odpojte od napájacieho adaptéra a všetkých pripojených káblov.
Potom zatvorte obrazovku počítača.
3. Odstráňte zostavu hlavného krytu. Pozrite si časť „Zostava hlavného krytu (len pre modely T490
a P43s)“ na stránke 54 alebo „Zostava hlavného krytu (len pre modely T590 a P53s)“ na stránke
56.
4. Odpojte konektor zostavy reproduktora.
5. Odstráňte skrutky, ktoré zaisťujú zostavu reproduktora 1 , a potom odstráňte zostavu
reproduktora
2 .
6. Nainštalujte novú zostavu reproduktora na jej miesto 1 a potom nainštalujte skrutky na
upevnenie zostavy reproduktora
2 .
74 T490, T590, P43s a P53s Používateľská príručka
Page 81

7. Pripojte konektor zostavy reproduktora.
8. Znova nasaďte zostavu hlavného krytu.
9. K počítaču pripojte napájací adaptér a všetky odpojené káble.
Doska konektora Always On USB 3.1 Gen 1
Nevyhnutá podmienka
Skôr než začnete, prečítajte si časť Príloha A „Dôležité bezpečnostné informácie“ na stránke 87 a
vytlačte si nasledujúce pokyny.
Postup výmeny
1. Vypnite vstavanú batériu. Pozrite si časť „Vypnutie rýchleho spustenia a vstavanej batérie“ na
stránke 53.
2. Vypnite počítač a potom ho odpojte od napájacieho adaptéra a všetkých pripojených káblov.
Potom zatvorte obrazovku počítača.
3. Odstráňte zostavu hlavného krytu. Pozrite si časť „Zostava hlavného krytu (len pre modely T490
a P43s)“ na stránke 54 alebo „Zostava hlavného krytu (len pre modely T590 a P53s)“ na stránke
56.
4. Odpojte konektor dosky konektora Always On USB 3.1 Gen 1 (ďalej nazývanej doska).
Kapitola 7. Výmena dielcov CRU 75
Page 82

5. Odstráňte skrutky upevňujúce držiak 1 a potom držiak vyberte 2 . Potom vyberte dosku 3 .
6. Nainštalujte novú dosku na jej miesto 1 . Potom na dosku nainštalujte držiak 2 a nainštalujte
skrutky, ktoré zaisťujú dosku
3 .
7. Pripojte konektor dosky.
76 T490, T590, P43s a P53s Používateľská príručka
Page 83

8. Znova nasaďte zostavu hlavného krytu.
9. K počítaču pripojte napájací adaptér a všetky odpojené káble.
Kapitola 7. Výmena dielcov CRU 77
Page 84

78 T490, T590, P43s a P53s Používateľská príručka
Page 85

Kapitola 8. Pomoc a podpora
Často kladené otázky
Ako získam prístupu k
ovládaciemu panelu?
Ako vypnúť počítač?
Ako môžem rozsegmentovať
ukladaciu jednotku?
Čo mám robiť, ak počítač
prestane reagovať?
• Otvorte ponuku Štart a kliknite na položku Systém Windows ➙ Ovládací
panel.
• Použite službu Windows Search.
Otvorte ponuku Štart, kliknite na položku
položku Vypnúť.
https://support.lenovo.com/solutions/ht503851
1. Podržte stlačené tlačidlo napájania, kým sa počítač nevypne. Potom
reštartujte počítač.
2. Ak krok č. 1 nezaberá:
• V prípade modelov s otvorom núdzového vynulovania: vložte
vyrovnanú kancelársku sponku do príslušného otvoru a dočasne
prerušte napájanie. Potom reštartujte počítač s pripojeným napájacím
adaptérom.
• Pre modely bez otvoru núdzového vynulovania:
- V prípade modelov s vyberateľnou batériou, vyberte batériu a
odpojte všetky zdroje napájania. Potom počítač znova pripojte k
adaptéru a reštartujte počítač.
- V prípade modelov so zabudovanou batériou, odpojte všetky zdroje
napájania. Asi sedem sekúnd podržte stlačené tlačidlo napájania.
Potom počítač znova pripojte k adaptéru a reštartujte počítač.
Napájanie. Potom kliknite na
Čo robiť, ak sa mi na počítač
vyliala kvapalina?
Ako vstúpim do ponuky
systému UEFI BIOS?
1. Opatrne odpojte napájací adaptér a počítač okamžite vypnite. Čím skôr
zastavíte prúd prechádzajúci cez počítač, tým väčšia je
pravdepodobnosť, že zmenšíte poškodenie spôsobené skratmi.
Upozornenie: Hoci môžete pri okamžitom vypnutí počítača prísť o
niektoré údaje alebo prácu, ak necháte počítač zapnutý, môže byť
nepoužiteľný.
2. Nepokúšajte sa odstrániť kvapalinu otáčaním počítača. Ak je počítač
vybavený otvormi na spodnej strane na odtok kvapaliny z klávesnice,
kvapalina odtečie týmito otvormi.
3. Skôr než počítač zapnete, počkajte, kým si nebudete istí, že všetky
tekutiny vyschli.
Reštartujte počítač. Keď sa zobrazí obrazovka s logom, stlačením klávesu
F1 prejdite do ponuky systému UEFI BIOS.
© Copyright Lenovo 2020 79
Page 86

Ako vypnúť moje zariadenie
trackpad?
Kde môžem získať najnovšie
ovládače zariadení a systém
UEFI BIOS?
1. Prejdite na ovládací panel v zobrazení v režime Veľké ikony alebo Malé
ikony.
2. Kliknite na položku Myš. Zobrazí sa okno Vlastnosti myši.
3. Podľa pokynov na obrazovke dokončite nastavenie.
• V programe Lenovo Vantage. Pozrite si časti „Inštalácia systému Windows
10 a ovládačov“ na stránke 50 a „Aktualizácia systému UEFI BIOS“ na
stránke 48.
• Môžete ho prevziať z webovej lokality podpory spoločnosti Lenovo na
adrese
https://support.lenovo.com.
80 T490, T590, P43s a P53s Používateľská príručka
Page 87

Chybové hlásenia
Ak sa zobrazí hlásenie, ktoré nie je uvedené v nasledujúcej tabuľke, poznačte si chybové hlásenie,
vypnite počítač a požiadate spoločnosť Lenovo o pomoc. Pozrite si časť „Centrum podpory
zákazníkov spoločnosti Lenovo“ na stránke 86.
Správa
0190: Kritická chyba vybitej
batérie
0191: Zabezpečenie systému –
neplatná vzdialená požiadavka
na zmenu
0199: Zabezpečenie systému –
bol prekročený maximálny
počet zadaní hesla
zabezpečenia.
0271: Skontrolujte nastavenie
dátumu a času.
1802: Je zapojená
neautorizovaná sieťová karta –
vypnite počítač a odstráňte
sieťovú kartu.
210x/211x: Chyba detekcie/
čítania z disku HDDx/SSDx
2202: názov produktu je
neplatný.
2203: Konfigurácia systému je
neplatná.
Riešenie
Počítač sa vypol, pretože batéria je takmer vybitá. Pripojte k počítaču
napájací adaptér a nabite batérie.
Zlyhala zmena systémovej konfigurácie. Potvrďte operáciu a skúste to znovu.
Táto správa sa zobrazí pri zadaní zlého hlavného hesla viac ako trikrát po
sebe. Skontrolujte heslo správcu a skúste to znovu.
V počítači nie je nastavený dátum alebo čas. Nastavte dátum a čas
pomocou ponuky systému UEFI BIOS.
Tento počítač nepodporuje túto kartu bezdrôtovej siete. Nahraďte ju
podporovanou kartou bezdrôtovej siete.
Ukladacia jednotka nefunguje. Znova nainštalujte ukladaciu jednotku. Ak
problém pretrváva, vymeňte ukladaciu jednotku.
Počítač dajte opraviť.
Počítač dajte opraviť.
Kapitola 8. Pomoc a podpora 81
Page 88

Správa
Riešenie
2204: Údaje o konfigurácii
systému sú neplatné.
Chyba: Stály systémový
variabilný ukladací priestor
UEFI je takmer plný.
Počítač dajte opraviť.
Poznámka:
Táto chyba signalizuje, že operačný systém alebo programy nemôžu vytvoriť,
upraviť alebo odstrániť údaje v stálom systémovom variabilnom ukladacom
priestore UEFI z dôvodu nedostatku ukladacieho priestoru po teste POST.
Stály systémový variabilný ukladací priestor UEFI používajú systém UEFI
BIOS a operačný systém alebo programy. Táto chyba sa vyskytuje, keď
operačný systém alebo programy ukladajú veľké množstvá údajov vo
variabilnom ukladacom priestore. Všetky údaje potrebné pre test POST,
napríklad nastavenia systému UEFI BIOS, konfiguračné údaje čipovej súpravy
alebo platformy, sú uložené v samostatnom variabilnom ukladacom priestore
UEFI.
Po zobrazení chybového hlásenia stlačením klávesu F1 prejdite do ponuky
systému UEFI BIOS. Zobrazí sa dialógové okno so žiadosťou o potvrdenie
vyčistenia ukladacieho priestoru. Ak vyberiete možnosť „Yes“, všetky údaje,
ktoré vytvoril operačný systém alebo programy, sa odstránia okrem
globálnych premenných definovaných špecifikáciou rozhrania Unified
Extensible Firmware Interface. Ak vyberiete možnosť „No“, všetky údaje sa
zachovajú, ale operačný systém alebo programy nebudú môcť vytvoriť,
upraviť ani odstrániť údaje v ukladacom priestore.
Ak sa táto chyba vyskytne v servisnom stredisku, oprávnený servisný
personál spoločnosti Lenovo vyčistí stály systémový variabilný ukladací
priestor UEFI použitím predchádzajúceho riešenia.
82 T490, T590, P43s a P53s Používateľská príručka
Page 89

Chyby s pípaním
Technológia Lenovo SmartBeep umožňuje pomocou smartfónu dekódovať chyby s pípaním, ak sa v
počítači zobrazí čierna obrazovka spolu s pípaním. Dekódovanie chyby s pípaním pomocou
technológie Lenovo SmartBeep:
1. Prejdite na adresu
2. Prevezmite správnu diagnostickú aplikáciu a nainštalujte ju do smartfónu.
3. Spustite diagnostickú aplikáciu a priložte smartfón k počítaču.
4. Po stlačení klávesu Fn v počítači znova spustite pípanie. Diagnostická aplikácia dekóduje chybu
s pípaním a v smartfóne zobrazí možné riešenia.
Poznámka: Zariadenie sa nepokúšajte opravovať svojpomocne, kým na to nedostanete pokyn
z Centra podpory zákazníkov alebo produktovej dokumentácie. Na opravu produktu využívajte iba
poskytovateľa servisu autorizovaného spoločnosťou Lenovo.
https://support.lenovo.com/smartbeep alebo naskenujte tento kód QR.
Kapitola 8. Pomoc a podpora 83
Page 90

Svojpomocné zdroje
Ak chcete získať ďalšie informácie o počítači a riešení problémov použite nasledujúce svojpomocné
zdroje.
Zdroje informácií Ako získať prístup?
Aplikáciu Vantage použite na:
• Konfigurácia nastavenia zariadenia,
• Stiahnutie a inštalácia aktualizácie systému UEFI
BIOS, ovládačov a firmvéru,
• Zabezpečenie počítača pred vonkajšími hrozbami.
• Diagnostiku problémov s hardvérom,
• Kontrolu stavu záruky počítača,
• Prístup k používateľskej príručke a užitočným
článkom.
Produktová dokumentácia:
• Príručka o bezpečnosti a zárukách
• Príručka o nastavení
• Táto používateľská príručka
• Regulatory Notice
Na webovej lokalite podpory spoločnosti Lenovo sa
nachádzajú najnovšie informácie o technickej podpore
týchto typov:
• Ovládače a softvér
• Diagnostické riešenia
• Záruka na produkty a záručný servis
• Podrobnosti o produktoch a dielcoch
• Databáza vedomostí a najčastejšie otázky
Do poľa vyhľadávania zadajte text Vantage.
Prejdite na adresu
podľa pokynov na obrazovke vyfiltrujte požadovanú
dokumentáciu.
https://pcsupport.lenovo.com
https://pcsupport.lenovo.com. Potom
• Otvorte ponuku Štart a kliknite na položku Získať
pomoc alebo Tipy.
Informácie pomocníka systému Windows
• Použite službu Windows Search alebo osobnú
asistentku Cortana
• Webová lokalita technickej podpory spoločnosti
Microsoft:
https://support.microsoft.com
®
.
Kontaktovanie spoločnosti Lenovo
Ak nedokážete problém vyriešiť a potrebujete pomoc, požiadajte o pomoc centrum podpory
zákazníkov spoločnosti Lenovo.
Skôr než budete kontaktovať spoločnosť Lenovo
Pred kontaktovaním spoločnosti Lenovo si pripravte tieto údaje:
1. Zaznamenanie príznakov a podrobností problému:
• V čom spočíva problém? Ide o trvalý problém alebo sa problém vyskytuje iba občas?
84
T490, T590, P43s a P53s Používateľská príručka
Page 91

• Zobrazuje sa nejaké chybové hlásenie alebo kód chyby?
• Aký operačný systém používate? Ktorú verziu?
• Ktoré softvérové aplikácie boli spustené, keď sa vyskytol daný problém?
• Možno problém reprodukovať? Ak áno, ako?
2. Zaznamenanie informácií o systéme:
• Názov produktu
• Typ počítača a sériové číslo
Na nasledujúcom obrázku vidno umiestnenie štítka s informáciami o type počítača a sériovom čísle.
Poznámka: V závislosti od krajiny alebo regiónu dodávky sa umiestnenie typu a sériového čísla
počítača môže líšiť.
ThinkPad T490 a P43s
ThinkPad T590 a P53s
Kapitola 8. Pomoc a podpora 85
Page 92

Centrum podpory zákazníkov spoločnosti Lenovo
Počas záručnej lehoty môžete o pomoc požiadať centrum podpory zákazníkov spoločnosti Lenovo.
Telefónne čísla
Zoznam najnovších telefónnych čísiel technickej podpory spoločnosti Lenovo pre vašu krajinu alebo
región nájdete na adrese
Poznámka: Telefónne čísla môžu byť zmenené bez predchádzajúceho upozornenia. Ak číslo pre vašu
krajinu alebo región nie je uvedené, spojte sa s distribútorom značky Lenovo alebo s obchodným
zástupcom spoločnosti Lenovo.
Služby dostupné počas záručnej lehoty
• Zistenie problému – Kvalifikovaný personál vám pomôže diagnostikovať problém a ponúkne vám
možné spôsoby jeho odstránenia.
• Oprava hardvéru Lenovo – Ak je problém spôsobený hardvérom Lenovo v záručnej lehote,
kvalifikovaný servisný personál vykoná opravu.
• Riadenie technických zmien – Občas je po kúpe produktu potrebné vykonať jeho zmeny.
Spoločnosť Lenovo alebo váš predajca, ak je autorizovaný spoločnosťou Lenovo, vykoná vybraté
technické modifikácie (EC), ktoré sa vzťahujú na váš dostupný hardvér.
Nezahrnuté služby
• Výmena alebo používanie dielcov, ktoré neboli vyrobené spoločnosťou Lenovo alebo pre ňu, alebo
dielcov, na ktoré sa nevzťahuje záruka
• Identifikácia zdrojov softvérových problémov
• Konfigurácia systému UEFI BIOS ako súčasť inštalácie alebo aktualizácie
• Zmien, úprav alebo aktualizácií ovládačov zariadení
• Inštalácia a údržba sieťových operačných systémov (NOS)
• Inštalácia a údržba programov
https://pcsupport.lenovo.com/supportphonelist.
Podmienky obmedzenej záruky spoločnosti Lenovo, ktorá sa vzťahuje na váš hardvérový produkt
Lenovo, nájdete v časti:
•
https://www.lenovo.com/warranty/llw_02
• https://pcsupport.lenovo.com/warrantylookup
Nákup ďalších služieb
Počas záručnej lehoty a aj po jej skončení si môžete zakúpiť ďalšie služby od spoločnosti Lenovo na
adrese
Dostupnosť a názvy služieb sa môžu v rôznych krajinách alebo regiónoch líšiť.
https://www.lenovo.com/services.
86
T490, T590, P43s a P53s Používateľská príručka
Page 93

Príloha A. Dôležité bezpečnostné informácie
Bezpečnostné upozornenia
Tieto informácie vám môžu pomôcť bezpečne používať počítač. Dodržiavajte všetky pokyny na
používanie počítača. Informácie v tomto dokumente neovplyvňujú podmienky kúpnej zmluvy ani
obmedzenej záruky. Ďalšie informácie nájdete v Príručke o bezpečnosti a zárukách dodanej s
počítačom.
Bezpečnosť zákazníkov je pre nás dôležitá. Naše produkty boli vyvinuté so zreteľom na bezpečnosť a
efektívnosť. Osobné počítače sú však elektronické zariadenia. Napájacie káble, napájacie adaptéry a
iné súčasti môžu predstavovať potenciálne bezpečnostné riziko, ktoré môže spôsobiť fyzické zranenia
alebo poškodenie vybavenia, najmä v prípade nesprávneho použitia. V záujme minimalizovania týchto
rizík postupujte podľa pokynov dodaných spolu s produktom, všímajte si všetky varovania na
produkte a v prevádzkových pokynoch a pozorne si prečítajte informácie uvedené v tomto
dokumente. Starostlivým postupom podľa informácií, ktoré sú obsiahnuté v tomto dokumente a
dodané spolu s produktom, sa môžete ochrániť pred rizikami a vytvoriť bezpečnejšie prostredie pre
prácu s počítačom.
Poznámka: Tieto informácie obsahujú odkazy na napájacie adaptéry a batérie. Okrem toho sa aj iné
produkty (napríklad reproduktory a monitory) dodávajú s externým napájacím adaptérom. Ak máte
takéto produkty, tieto informácie sa vzťahujú aj na ne. Počítače navyše obsahujú okrúhlu internú
batériu, ktorá poskytuje napájanie pre systémové hodiny aj vtedy, keď je počítač odpojený od zdroja
napájania, takže bezpečnostné informácie o batériách sa týkajú všetkých počítačových produktov.
Dôležité informácie o používaní počítača
Postupujte podľa dôležitých pokynov uvedených v tomto dokumente, aby ste svoj počítač mohli
používať čo najefektívnejšie a vo svoj prospech. V opačnom prípade môže dôjsť k zraneniu alebo k
zlyhaniu počítača.
Chráňte sa pred teplom, ktoré generuje počítač.
Keď je počítač zapnutý alebo sa nabíja jeho batéria, základňa,
opierka dlaní a niektoré iné časti môžu byť horúce. Teplota závisí
od intenzity systémovej aktivity a úrovne nabitia batérie.
Dlhší kontakt s telom môže spôsobiť nepohodlie alebo aj
popálenie pokožky aj cez odev.
• Nevystavujte svoje ruky, lono ani inú časť tela dlhší čas
kontaktu s horúcou časťou počítača.
• Pri práci s klávesnicou si robte pravidelné prestávky, počas
ktorých zodvihnite ruky z opierok dlaní.
Príloha A. Dôležité bezpečnostné informácie 87
Page 94

Chráňte sa pred teplom, ktoré generuje napájací adaptér.
Napájací adaptér pripojený do elektrickej zásuvky a počítača
produkuje teplo.
Dlhší kontakt môže spôsobiť popáleniny pokožky aj cez odev.
• Vyhnite sa kontaktu napájacieho adaptéra s ktoroukoľvek
časťou vášho tela, kým je v prevádzke.
• Nikdy ho nepoužívajte na zohrievanie svojho tela.
• Pri používaní neovíjajte káble okolo napájacieho adaptéra.
Počítač chráňte pred vlhkom.
Aby ste sa vyhli nebezpečenstvu poliatia počítača a zásahu
elektrickým prúdom, neukladajte tekutiny do blízkosti počítača.
Chráňte káble počítača pred poškodením.
Príliš silné stlačenie môže káble poškodiť alebo zlomiť.
Komunikačné káble a káble napájacieho adaptéra, myši,
klávesnice, tlačiarne alebo iného elektronického zariadenia veďte
tak, aby sa po nich nešliapalo, neprekračovali sa, neboli
pritlačené počítačom ani inými predmetmi a neboli vystavené
zaobchádzaniu, ktoré by mohlo narušiť fungovanie počítača.
Pri prenášaní chráňte počítač aj uložené údaje.
Pred premiestnením počítača vybaveného ukladacou jednotkou
vykonajte jeden z nasledujúcich krokov:
• Počítač vypnite.
• Prepnite počítač do režimu spánku.
• Prepnite počítač do režimu dlhodobého spánku.
Pomôže vám to predísť poškodeniu počítača a možnej strate
údajov.
88 T490, T590, P43s a P53s Používateľská príručka
Page 95

S počítačom zaobchádzajte opatrne.
Počítač prenášajte opatrne.
Na počítač, obrazovku ani externé zariadenia neukladajte ťažké
predmety. Týmito zariadeniami netraste, zabráňte ich
poškriabaniu, spadnutiu, otáčaniu a posúvaniu.
• Používajte kvalitný obal s mäkkou ochrannou výplňou, ktorý
zabezpečí dostatočnú ochranu.
• Počítač nevkladajte do tesného kufríka ani tašky.
• Pred vložením počítača do prepravného obalu sa uistite, že je
vypnutý, v režime spánku alebo v režime dlhodobého spánku.
Nevkladajte do prepravného obalu zapnutý počítač.
Stavy, ktoré vyžadujú okamžitý zásah
Nesprávnym používaním alebo nedbalosťou sa môžu produkty poškodiť. Niektoré poškodenia
produktov sú natoľko závažné, že produkt by sa nemal nepoužívať, kým nebude skontrolovaný
a v prípade potreby opravený v autorizovanom servisnom stredisku.
Tak ako pri všetkých elektronických zariadeniach, venujte produktu zvýšenú pozornosť pri jeho
zapínaní.
Vo veľmi zriedkavých prípadoch si môžete všimnúť zápach, dym alebo iskrenie vychádzajúce
z produktu. Môže sa ozvať aj zvuk podobný pukaniu, praskaniu alebo syčaniu. Môže to
znamenať, že interný elektronický komponent zlyhal bezpečným a riadeným spôsobom. Môžu
však znamenať aj potenciálne bezpečnostné riziká. Neriskujte však a nepokúšajte sa
diagnostikovať situáciu svojpomocne. Požiadajte o pomoc Centrum podpory zákazníkov.
Zoznam telefónnych čísel servisu a technickej podpory nájdete na webovej stránke:
https://pcsupport.lenovo.com/supportphonelist
Pravidelne kontrolujte svoj počítač a jeho komponenty, či nie sú poškodené alebo či nenesú
znaky možného nebezpečenstva. V prípade akýchkoľvek pochybností o stave niektorého
komponentu prestaňte produkt používať. Požiadajte Centrum podpory zákazníkov alebo výrobcu
produktu o informácie o diagnostike produktu a v prípade potreby o jeho opravu.
V prípade, že spozorujete niektorý z nasledujúcich príznakov, alebo ak máte obavy týkajúce sa
bezpečnosti vášho produktu, prestaňte produkt okamžite používať a odpojte ho od zdroja
Príloha A. Dôležité bezpečnostné informácie 89
Page 96

napájania a telekomunikačných liniek dovtedy, kým nezískate ďalšie pokyny od Centra podpory
zákazníkov.
• Napájacie káble, zástrčky, napájacie adaptéry, predlžovacie káble, poistky alebo zdroje napájania
sú popraskané alebo inak fyzicky poškodené.
• Znaky prehriatia, dym, iskry alebo oheň.
• Poškodenie batérie (praskliny, preliačiny alebo záhyby), vytečená batéria alebo stopy po cudzej
látke na batérii.
• Praskot, syčanie, pukavý zvuk alebo silný zápach, ktorý vychádza z produktu.
• Znaky vyliatia tekutiny alebo pádu nejakého predmetu na počítač, napájací kábel alebo napájací
adaptér.
• Počítač, napájací kábel alebo napájací adaptér sa dostal do kontaktu s vodou.
• Produkt padol alebo bol iným spôsobom poškodený.
• Produkt nefunguje normálne, keď postupujete podľa prevádzkových pokynov.
Poznámka: Ak spozorujete niektorý z týchto problémov s produktom (napr. predlžovacím káblom),
ktorý nie je výrobkom spoločnosti Lenovo, prestaňte tento produkt používať dovtedy, kým vám jeho
výrobca neposkytne ďalšie pokyny alebo kým nezískate vhodnú náhradu.
Servis a aktualizácia
Zariadenie sa nepokúšajte opravovať svojpomocne, kým na to nedostanete pokyn od Centra podpory
zákazníkov alebo z dokumentácie produktu. Na opravu produktu využívajte iba poskytovateľa servisu,
ktorý je autorizovaný na opravu príslušného produktu.
Poznámka: Niektoré dielce počítača môže inovovať alebo vymeniť zákazník. Rozšírenia sa zvyčajne
nazývajú voliteľné príslušenstvo. Dielce, ktorých výmenu je oprávnený vykonať zákazník, sa nazývajú
dielce vymeniteľné zákazníkom alebo dielce CRU. Spoločnosť Lenovo poskytuje dokumentáciu s
pokynmi na inštaláciu týchto dielcov, ak je vhodné, aby si tieto dielce vymieňali sami zákazníci. Pri
výmene alebo inštalácii dielcov musíte presne dodržať všetky pokyny. Keď indikátor napájania
signalizuje vypnutý stav, neznamená to, že v produkte je nulová úroveň napätia. Skôr ako odstránite
kryty produktu, ktorý je vybavený napájacím káblom, presvedčte sa, či je vypnutý a odpojený od
zdroja napájania. V prípade akýchkoľvek otázok alebo pripomienok kontaktujte Centrum podpory
zákazníkov.
Aj keď sa v počítači po odpojení napájacieho kábla od zdroja napájania nenachádzajú žiadne
pohyblivé dielce, kvôli zvýšeniu vašej bezpečnosti berte na vedomie nasledujúce varovania.
Prsty a ostatné časti tela majte v bezpečnej vzdialenosti od nebezpečných, pohyblivých súčastí. V
prípade zranenia okamžite vyhľadajte lekársku pomoc.
Nedotýkajte sa horúcich súčastí vnútri počítača. Počas prevádzky sa niektoré súčasti zahrejú na
teplotu dostatočne vysokú na to, aby vám spôsobili popáleniny. Počítač pred otvorením krytu
vypnite, odpojte napájanie a počkajte približne 10 minút, kým jeho súčasti vychladnú.
90 T490, T590, P43s a P53s Používateľská príručka
Page 97

Po výmene dielca CRU znova nasaďte ochranné kryty vrátane krytu počítača a až potom pripojte
napájanie a používajte počítač. Tento krok je dôležitý z hľadiska predchádzania neočakávanému
zásahu elektrickým prúdom a zaistenia lokalizácie prípadného požiaru, ku ktorému môže dôjsť za
mimoriadne zriedkavých okolností.
Pri výmene dielcov CRU dávajte pozor na ostré hrany a rohy, ktoré môžu spôsobiť zranenie. V
prípade zranenia okamžite vyhľadajte lekársku pomoc.
Napájacie káble a napájacie adaptéry
NEBEZPEČENSTVO
Používajte len napájacie káble a adaptéry dodávané výrobcom produktu.
Používajte len napájacie káble vyhovujúce bezpečnostným normám. V Nemecku použite kábel
H03VV-F, 3G, 0,75 mm
Nikdy neomotávajte napájací kábel okolo napájacieho adaptéra ani iného objektu. Môže to
spôsobiť prasknutie alebo zvlnenie kábla. Môže to predstavovať bezpečnostné riziko.
Napájacie káble umiestnite tak, aby sa po nich nechodilo, aby nehrozilo riziko potknutia o
tento kábel ani riziko stlačenia kábla nejakým objektom.
Napájacie káble a adaptéry chráňte pred zásahom tekutinou. Nenechávajte napríklad napájací
kábel ani adaptér v blízkosti umývadla, vane, toalety ani na dlážke, ktorá sa čistí tekutými
čistiacimi prostriedkami. Tekutiny môžu zapríčiniť skrat, hlavne ak bol napájací kábel alebo
adaptér poškodený nesprávnym používaním. Tekutiny môžu tiež zapríčiniť postupnú koróziu
koncovky napájacieho kábla alebo koncovky konektora napájacieho adaptéra, ktorá môže
spôsobiť prehriatie.
Skontrolujte, či sú všetky konektory napájacieho kábla bezpečne a pevne zapojené.
Nepoužívajte napájacie adaptéry, ktoré vykazujú znaky korózie alebo prehriatia (napríklad
zdeformovaný plast) na kolíkoch vstupu napájania alebo iných častiach napájacieho adaptéra.
Nepoužívajte žiadne napájacie káble, u ktorých elektrické kontakty na niektorom konci
vykazujú známky korózie alebo prehriatia, alebo ak boli tieto napájacie káble ľubovoľným
spôsobom poškodené.
2
alebo kvalitnejší. V iných krajinách použite vhodné typy.
Keď je napájací adaptér zapojený do elektrickej zásuvky, nezakrývajte ho odevmi ani inými
predmetmi, aby ste predišli jeho možnému prehriatiu.
Predlžovacie káble a súvisiace zariadenia
Uistite sa, že používané predlžovacie káble, ochrany pred náhlymi výkyvmi elektrického prúdu,
záložné napájacie zdroje a rozširujúce skupiny zásuviek sú určené na zvládnutie elektrických
požiadaviek vášho zariadenia. Nikdy nepreťažujte tieto zariadenia. Ak používate rozširujúce skupiny
zásuviek, zaťaženie by nemalo presiahnuť vstupný príkon tejto rozširujúcej skupiny zásuviek. Viac
informácií o zaťažiteľnosti, napäťových požiadavkách a vstupnom menovitom výkone vám poskytne
elektrikár.
Príloha A. Dôležité bezpečnostné informácie 91
Page 98

Zástrčky a zásuvky
NEBEZPEČENSTVO
Ak je zásuvka, ktorú chcete použiť na zapojenie počítača do elektrickej siete, poškodená
alebo skorodovaná, dajte ju vymeniť kvalifikovaným elektrikárom.
Neohýbajte ani inak neprispôsobujte zástrčku. Ak je zástrčka poškodená, získajte od výrobcu
jej náhradu.
Nezdieľajte elektrickú zásuvku s inými domácimi ani komerčnými zariadeniami, ktoré majú
vysokú spotrebu elektrickej energie. Nestabilné napätie by mohlo poškodiť počítač, údaje
alebo pripojené zariadenia.
Niektoré produkty sú vybavené trojžilovou zástrčkou. Táto zástrčka sa dá pripojiť len k
uzemnenej elektrickej zásuvke. Takáto zástrčka slúži na zvýšenie bezpečnosti. Nenarúšajte
bezpečnosť zapájaním tejto zástrčky do neuzemnenej zásuvky. Ak sa zástrčka nedá pripojiť
do zásuvky, kontaktujte elektrikára, aby vám pre túto zásuvku poskytol schválený adaptér
alebo použite inú uzemnenú zásuvku. Elektrickú zásuvku za žiadnych okolností nepreťažujte.
Nadmerné zaťaženie systému nemôže presiahnuť 80 percent menovitého výkonu okruhu
prípojky. Viac informácií o zaťažiteľnosti a menovitom výkone rozvetveného obvodu vám
poskytne elektrikár.
Uistite sa, že elektrická zásuvka, ktorú používate, je správne zapojená, ľahko dostupná a
nachádza sa v blízkosti zariadenia. Napájacie káble by nemali byť napnuté.
Skontrolujte, či elektrická zásuvka poskytuje správne napätie a prúd pre produkt, ktorý
inštalujete.
Pri pripájaní a odpájaní zariadenia od elektrickej zásuvky postupujte opatrne.
Vyhlásenie pre zdroj napájania
Nikdy neodstraňujte kryt zo zdroja napájania ani zo žiadneho iného dielca označeného nasledujúcim
štítkom.
Vnútri každého komponentu, na ktorom je tento štítok, sú nebezpečné úrovne napätia, prúdu a
energie. Vnútri týchto komponentov sa nenachádzajú žiadne využiteľné súčasti. Ak máte podozrenie,
že niektorý z týchto dielcov nefunguje správne, obráťte sa na servisného technika.
Externé zariadenia
VÝSTRAHA:
Keď je počítač zapnutý, nepripájajte ani neodpájajte žiadne káble externých zariadení okrem
káblov USB (Universal Serial Bus) a 1394, inak by mohlo dôjsť k poškodeniu počítača. Pred
odpojením externých zariadení počkajte po vypnutí počítača minimálne päť sekúnd, aby ste
predišli poškodeniu pripojených zariadení.
92
T490, T590, P43s a P53s Používateľská príručka
Page 99

Všeobecné upozornenie týkajúce sa batérie
NEBEZPEČENSTVO
Kompatibilita batérií dodaných spoločnosťou Lenovo na použitie s vaším produktom bola
overená. Tieto batérie vymieňajte len za schválené batérie od spoločnosti Lenovo. Záruka sa
nevzťahuje na batérie, ktoré boli rozoberané alebo upravované a ani na batérie, ktoré nie sú
schválené spoločnosťou Lenovo.
Nesprávne používanie batérie môže spôsobiť prehriatie, vytečenie tekutiny alebo výbuch.
Predchádzanie možným zraneniam:
• Žiadnu batériu neotvárajte, nerozoberajte ani neopravujte.
• Batériu nestláčajte ani neprepichujte.
• Batériu neskratujte a nevystavujte ju vode ani iným tekutinám.
• Batériu uchovávajte mimo dosahu detí.
• Batériu nehádžte do ohňa.
Ak je batéria poškodená alebo vytečená, alebo ak na kontaktoch batérie objavíte stopy po
cudzích materiáloch, prestaňte ju používať.
Nabíjateľné batérie alebo produkty obsahujúce nabíjateľné batérie uchovávajte pri izbovej
teplote a nabité približne na 30 % až 50 % ich kapacity. Batérie približne raz za rok dobite,
aby ste predišli ich prílišnému vybitiu.
Batériu nevyhadzujte do komunálneho odpadu, ktorý sa vynáša na skládky. Pri likvidácii
batérie postupujte v súlade v miestnymi nariadeniami a smernicami.
Poznámka k vstavanej nabíjateľnej batérii
NEBEZPEČENSTVO
Vstavanú nabíjateľnú batériu sa nepokúšajte odobrať ani vymeniť. Výmenu batérie musí
vykonať opravárenské stredisko autorizované spoločnosťou Lenovo alebo technik autorizovaný
spoločnosťou Lenovo.
Batériu nabíjajte presne podľa návodu v dokumentácii produktu.
Opravárenské strediská alebo technici autorizovaní spoločnosťou Lenovo recyklujú batérie
Lenovo v súlade s miestnymi zákonmi a predpismi.
Poznámka o lítiovej gombíkovej batérii
NEBEZPEČENSTVO
Pri nesprávnom spôsobe výmeny batérie hrozí nebezpečenstvo výbuchu.
Príloha A. Dôležité bezpečnostné informácie 93
Page 100

Ak gombíková batéria nepatrí medzi dielce CRU, nepokúšajte sa ju vymieňať. Výmenu batérie
musí vykonať opravárenské stredisko autorizované spoločnosťou Lenovo alebo technik
autorizovaný spoločnosťou Lenovo.
Opravárenské strediská alebo technici autorizovaní spoločnosťou Lenovo recyklujú batérie
Lenovo v súlade s miestnymi zákonmi a predpismi.
Pri výmene lítiovej gombíkovej batérie použite iba rovnaký typ alebo ekvivalentný typ batérie, ktorý
odporúča výrobca. Batéria obsahuje lítium a môže vybuchnúť, ak nie je správne používaná alebo
zneškodnená. Prípadné prehltnutie gombíkovej batérie spôsobí udusenie alebo závažné vnútorné
popáleniny už do dvoch hodín a môže dokonca zapríčiniť smrť.
Batérie uchovávajte mimo dosahu detí. V prípade, že dôjde k prehltnutiu gombíkovej batérie alebo jej
vloženiu do ľubovoľnej časti tela, okamžite vyhľadajte lekársku pomoc.
V žiadnom prípade:
• Nehádžte a neponárajte do vody
• Nezohrievajte na viac ako 100 °C
• Neopravujte ani nerozoberajte
• Nenechávajte v prostredí s mimoriadne nízkym tlakom vzduchu
• Nenechávajte v prostredí s mimoriadne vysokou teplotou
• Nedrvte, neprepichujte, nerežte ani nehádžte do ohňa
Pri likvidácii batérie postupujte podľa miestnych nariadení a predpisov.
Nasledujúce vyhlásenie sa týka používateľov v štáte Kalifornia, USA.
Informácie o chloristane pre Kaliforniu:
Produkty obsahujúce batérie s lítiovými článkami (oxid manganičitý) môžu obsahovať chloristan.
Obsahuje chloristan – môže sa vyžadovať špeciálne zaobchádzanie. Pozrite si informácie uvedené
na adrese
https://www.dtsc.ca.gov/hazardouswaste/perchlorate/
94 T490, T590, P43s a P53s Používateľská príručka
 Loading...
Loading...