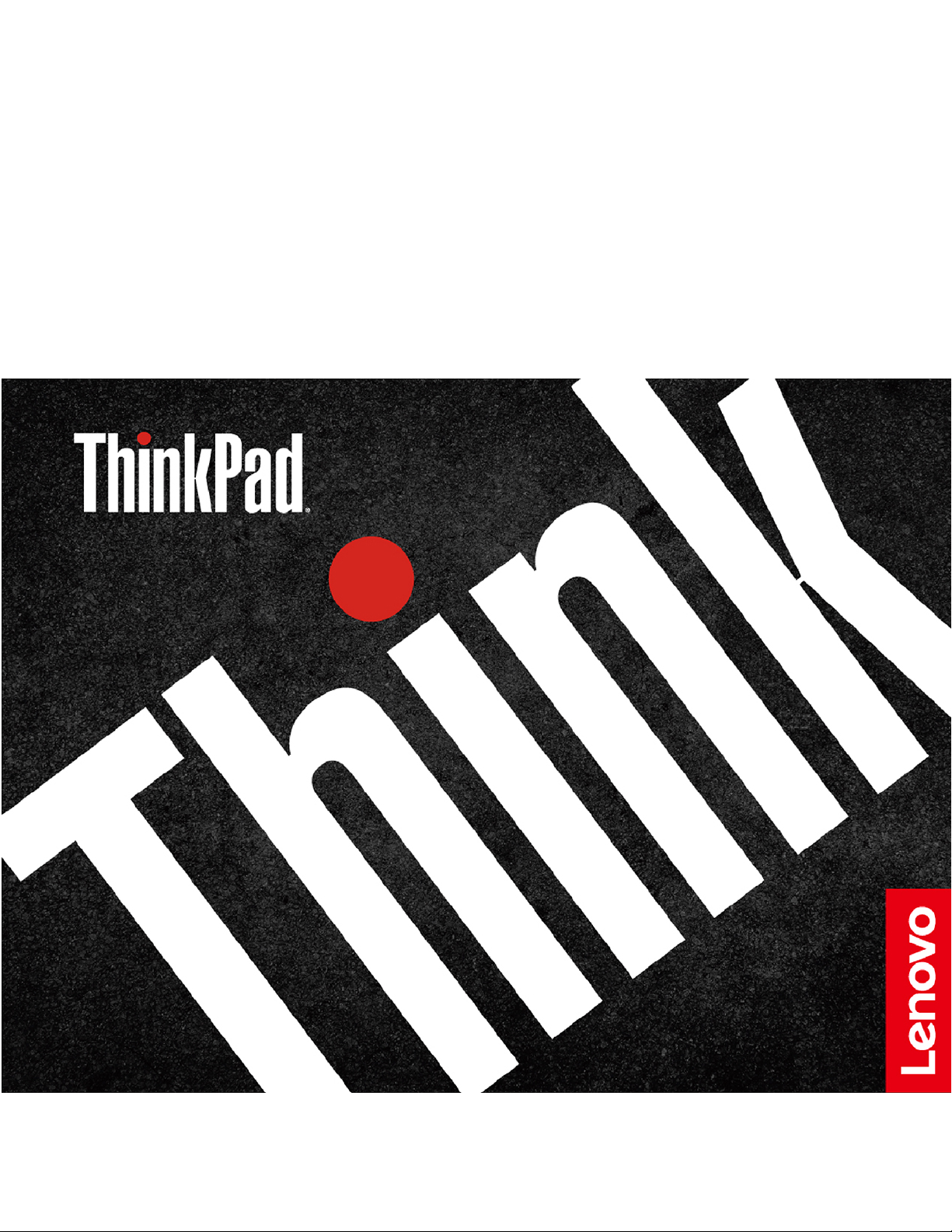
ู
ค
มือผ
่
T490, T590, P43s และ P53s
ู
ใช
้
้
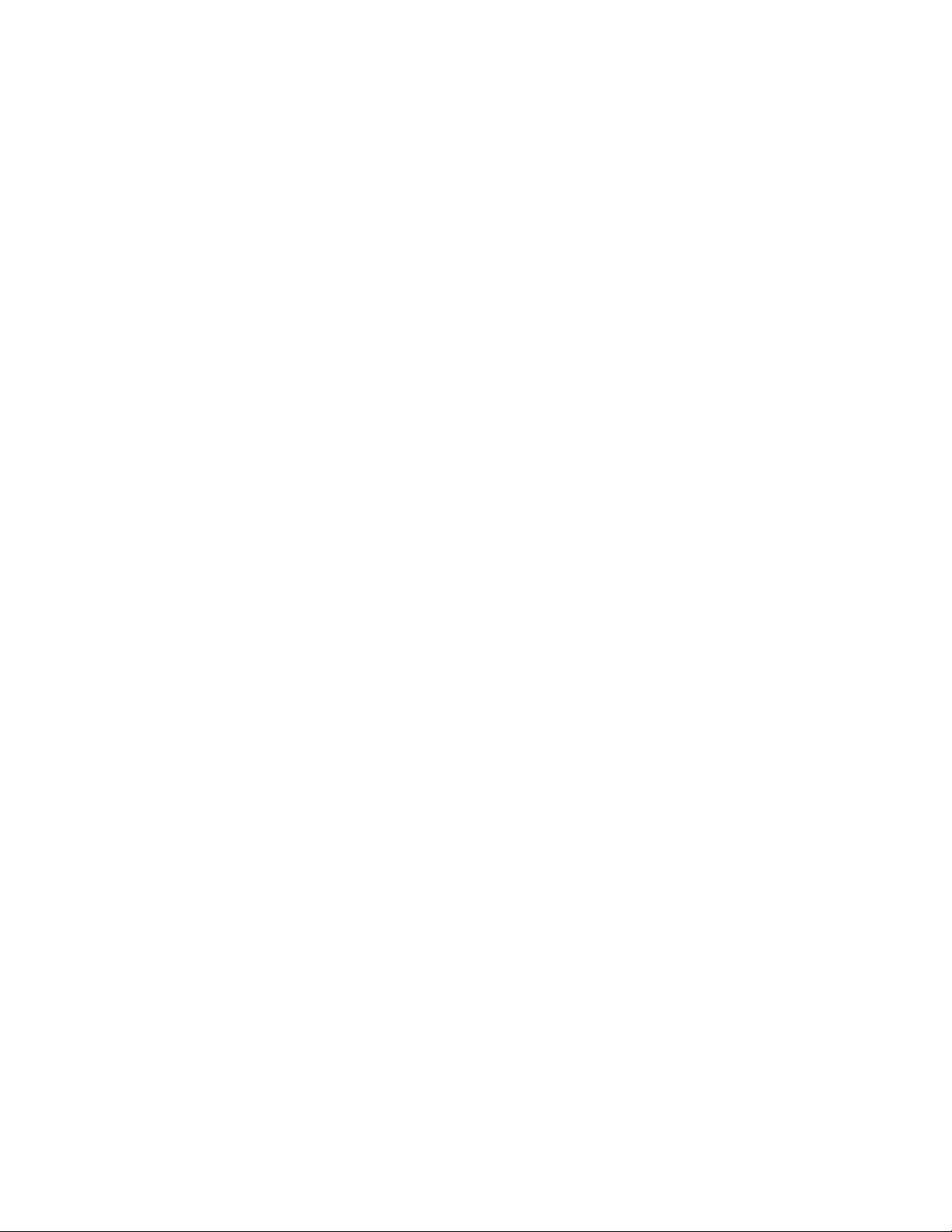
ก่อนใช้งานผลิตภัณฑ
์
่
ก่อนท
จะใช้เอกสารและผลิตภัณฑ์ตามเอกสารน
ี
้
โปรดอ่านและทำความเข้าใจกับเน
ี
• ภาคผนวก A “ข้อมูลสำคัญด้านความปลอดภัย” บนหน้าท
ู
• ค
มือความปลอดภัยและการรับประกัน
่
• ค
ู
่มื
อการต
้
งค่า
ั
่
103
ี
้
อหาต่อไปน
ื
้
:
ี
่
้
ฉบับตีพิมพ์คร
© Copyright Lenovo 2020.
ประกาศเก
Administration “GSA” การใช้การผลิตซ้ำ หรือการเปิ ดเผยจะเป็ นไปตามข้อจำกัดท
05925
่
ยวกับสิทธ
ี
ี
งที่ส
(ตุลาคม 2020)
ั
์
แบบจำกัดและได้รับการกำหนด: หากมีการนำเสนอข้อมูลหรือซอฟต์แวร์ตามสัญญา General Services
ิ
่
กำหนดไว้ในสัญญาหมายเลขGS-35F-
ี

สารบัญ
เกี่ยวกับเอกสารนี้. . . . . . . . . . . .iii
บทที่1. ทำความเข้าใจส่วนต่างๆ ของ
คอมพิวเตอร์. . . . . . . . . . 1
มุมมองด้านหน้า . . . . . . . . . . . . . . . . 1
มุมมองฐาน. . . . . . . . . . . . . . . . . . 2
มุมมองด้านซ้าย . . . . . . . . . . . . . . . . 5
มุมมองด้านขวา . . . . . . . . . . . . . . . . 8
มุมมองด้านล่าง . . . . . . . . . . . . . . . 10
มุมมองด้านหลัง . . . . . . . . . . . . . . . 12
คุณลักษณะและข้อมูลจำเพาะ . . . . . . . . . . 13
้
่
ี
คำช
แจงเก
ยวกับอัตราการถ่ายโอนข้อมูลของ
ี
USB . . . . . . . . . . . . . . . . 15
บทที่2. เริ่มต้นใช้งานคอมพิวเตอร์ของ
คุณ. . . . . . . . . . . . . . 17
่
เร
มต้นใช้งาน Windows 10 . . . . . . . . . . 17
ิ
บัญชีWindows . . . . . . . . . . . . 17
ส่วนติดต่อผ
ป้าย Windows . . . . . . . . . . . . 19
่
ื
เช
อมต่อกับเครือข่าย . . . . . . . . . . . . . 19
่
ื
เช
อมต่ออีเทอร์เน็ตแบบใช้สาย. . . . . . . 20
่
ื
เช
อมต่อกับเครือข่าย Wi-Fi . . . . . . . . 20
่
ื
เช
อมต่อกับเครือข่ายมือถือ . . . . . . . . 20
ใช้แอป Vantage. . . . . . . . . . . . . . . 21
โต้ตอบกับคอมพิวเตอร์ของคุณ . . . . . . . . . 21
ู
ใช้ของ Windows . . . . . . . 18
้
ใช้กล้อง . . . . . . . . . . . . . . . 32
่
ื
เช
อมต่อจอแสดงผลภายนอก . . . . . . . 32
บทที่3. สำรวจคอมพิวเตอร์ของคุณ. . 35
จัดการการใช้พลังงาน . . . . . . . . . . . . . 35
ตรวจสอบสถานะและอุณหภูมิแบตเตอร
ชาร์จคอมพิวเตอร์. . . . . . . . . . . 35
่
เพ
มอายุการใช้งานแบตเตอร
ิ
้
ต
งค่าการทำงานของป
ั
้
ต
งค่าแผนการใช้พลังงาน. . . . . . . . . 37
ั
ถ่ายโอนข้อมูล. . . . . . . . . . . . . . . . 37
่
ื
เช
อมต่อกับอุปกรณ์ท
. . . . . . . . . . . . . . . . . . 38
้
ต
งค่าการเช
ั
ใช้การ์ด microSD หรือสมาร์ทการ์ด . . . . 39
ใช้ตัวอ่าน RFID (เฉพาะ T490 บางร
โหมดใช้งานบนเคร
่
ื
อมต่อ NFC . . . . . . . . . 38
่
องบิน . . . . . . . . . . . 41
ื
่
. . . . . . . 37
ี
่
ุ
มเปิด/ปิดเคร
่
สามารถใช้งาน Bluetooth
ี
่
. . . 35
ี
่
อง . . . . 37
ื
้
ุ
นเท่าน
น) 40
่
ั
บทที่4. อุปกรณ์เสริม . . . . . . . . . 43
้
ื
ซ
ออุปกรณ์เสริม . . . . . . . . . . . . . . . 43
่
ื
ชุดเช
อมต่ออุปกรณ์. . . . . . . . . . . . . . 43
มุมมองด้านหน้า . . . . . . . . . . . . 44
มุมมองด้านหลัง . . . . . . . . . . . . 45
่
้
ติดต
ถอดชุดเช
่
ื
เช
อมต่อจอแสดงผลภายนอกหลายจอ . . . . 48
ื
งชุดเช
อมต่ออุปกรณ์. . . . . . . . . 46
ั
่
ื
อมต่ออุปกรณ์. . . . . . . . . 48
ใช้แป้นพิมพ์ลัด . . . . . . . . . . . . 22
้
ใช้อุปกรณ์ช
ี
ตำแหน่ง TrackPoint. . . . . . 24
บทที่5. ปกป้องคอมพิวเตอร์และข้อมูล
ของคุณ . . . . . . . . . . . 51
ใช้แทร็คแพด . . . . . . . . . . . . . 25
ใช้หน้าจอมัลติทัช . . . . . . . . . . . 28
การใช้คุณลักษณะค
(เฉพาะ T490 บางร
ใช้คุณลักษณะระบายความร้อนอย่างชาญฉลาด 31
ใช้มัลติมีเดีย . . . . . . . . . . . . . . . . 31
ใช้เสียง . . . . . . . . . . . . . . . 31
© Copyright Lenovo 2020 i
ุ
มครองความเป็นส่วนตัว
้
้
ุ
นเท่าน
น) . . . . . . . 30
่
ั
ล็อคคอมพิวเตอร์. . . . . . . . . . . . . . 51
ใช้รหัสผ่าน . . . . . . . . . . . . . . . . . 51
ประเภทรหัสผ่าน . . . . . . . . . . . . 52
้
ต
งค่า เปล
ั
ใช้ฟังก์ชันการป้องกันการสูญเสียพลังงาน (เฉพาะบาง
้
ุ
ร
นเท่าน
น) . . . . . . . . . . . . . . . . . 55
่
ั
่
ยน หรือลบรหัสผ่าน. . . . . . . 53
ี
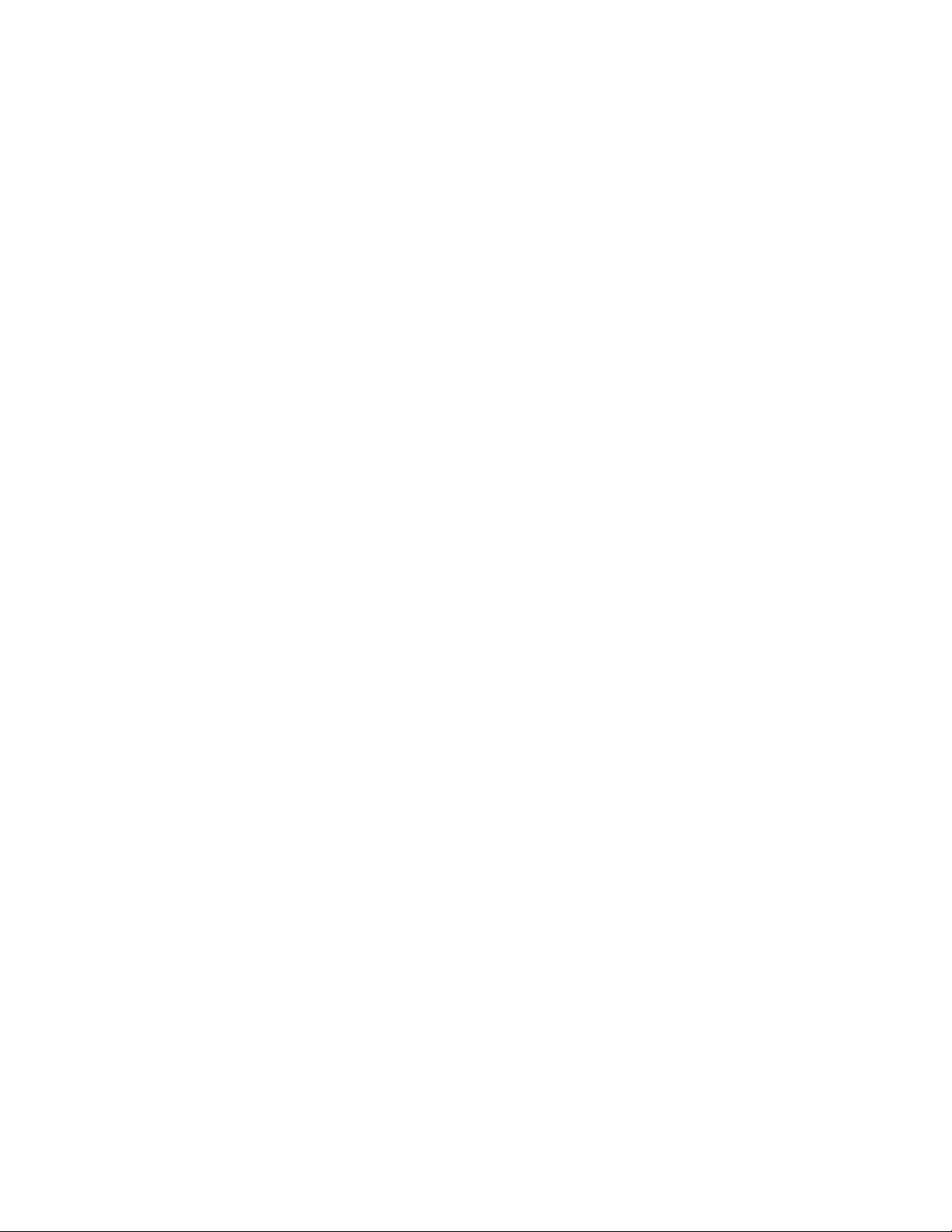
่
ใช้เคร
องอ่านลายน
ื
ใช้การตรวจสอบใบหน้า (เฉพาะบางร
ใช้ไฟร์วอลล์และโปรแกรมป้องกันไวรัส . . . . . . 57
บทที่6. ต
UEFI BIOS . . . . . . . . . . . . . . . . 59
UEFI BIOS คืออะไร . . . . . . . . . . 59
เข้าส
ไปยังส่วนติดต่อ UEFI BIOS . . . . . . . 59
เปล
้
ต
งค่าวันท
ั
อัปเดต UEFI BIOS. . . . . . . . . . . 60
ข้อมูลการก
เรียกคืนไฟล์ระบบและการต
้
น
. . . . . . . . . . . . . . . . . . 61
ี
เรียกคืนไฟล์ของคุณจากการสำรอง . . . . . 61
รีเซ็ตคอมพิวเตอร์. . . . . . . . . . . 61
ใช้ตัวเลือกข
การก
้
วมือ (เฉพาะบางร
ิ
้
้
งค่าข
นสูง . . . . . . . . . . 59
ั
ั
ู
เมนูUEFI BIOS . . . . . . . . . . 59
่
่
ยนแปลงลำดับการเร
ี
่
และเวลาของระบบ . . . . . . . 60
ี
ู
น . . . . . . . . . . . . . . . 61
้คื
้
นสูง . . . . . . . . . . . . 61
ั
ู
คืน Windows โดยอัตโนมัติ. . . . . . 61
้
่
มต้นระบบ . . . . . 60
ิ
้
งค่าเป็นจุดก่อนหน้า
ั
ุ
นเท่าน
่
ุ
นเท่าน
่
้
น) . . . 55
ั
้
น) . . . 56
ั
แบตเตอร
การ์ด WAN แบบไร้สาย (เฉพาะบางร
แป้นพิมพ์. . . . . . . . . . . . . . 81
ส่วนประกอบลำโพง. . . . . . . . . . . 87
แผงข
่
แบบเหรียญ . . . . . . . . . . 76
ี
้
ุ
นเท่าน
น)
่
ั
. . . . . . . . . . . . . . . . . . 78
้
วต่อ Always On USB 3.1 ร
ั
่
ุ
1 . . . 89
่นที
บทที่8. บริการช่วยเหลือและวิธีใช้. . 93
คำถามท
ข้อความแสดงข้อผิดพลาด . . . . . . . . . . . 95
สัญญาณเตือนแสดงข้อผิดพลาด . . . . . . . . . 97
แหล่งข้อมูลเพ
ติดต่อ Lenovo . . . . . . . . . . . . . . . 99
ซ
่
พบบ่อย. . . . . . . . . . . . . . . 93
ี
่
มเติม . . . . . . . . . . . . . 98
ิ
ก่อนการติดต่อหา Lenovo . . . . . . . . 99
ศูนย์บริการลูกค้า Lenovo . . . . . . . . 100
้
ื
อบริการเพ
่
มเติม . . . . . . . . . . . . . . 101
ิ
ภาคผนวก A. ข้อมูลสำคัญด้านความ
ปลอดภัย. . . . . . . . . . .103
สร้างและใช้อุปกรณ์USB การก
้
ติดต
ง Windows 10 และไดรเวอร์. . . . . . . . 63
ั
ู
คืนข้อมูล. . . 62
้
บทที่7. การเปลี่ยน CRU. . . . . . . . 65
CRU คืออะไร. . . . . . . . . . . . . . . . 65
ปิดใช้งานการเร
ตัว . . . . . . . . . . . . . . . . . . . . 66
่
เปล
ยน CRU . . . . . . . . . . . . . . . . 66
ี
ส่วนประกอบฝาครอบฐานเคร
และ P43s เท่าน
ส่วนประกอบฝาครอบฐานเคร
และ P53s เท่าน
โมดูลหน่วยความจำ (เฉพาะบางร
ไดรฟ์โซลิดสเทต M.2 . . . . . . . . . . 72
่
มต้นระบบแบบรวดเร็วและแบตเตอร
ิ
่
อง (สำหรับ T490
ื
้
น) . . . . . . . . . . . 67
ั
่
อง (สำหรับ T590
ื
้
น) . . . . . . . . . . . 69
ั
ุ
นเท่าน
่
่
ใน
ี
้
น) . . 71
ั
ภาคผนวก B. ข้อมูลการใช้งานและการ
ป้องกันการบาดเจ็บจากการใช
งาน . . . . . . . . . . . . .123
ภาคผนวก C. ข้อมูลเพิ่มเติมเกี่ยวกับ
ระบบปฏิบัติการ Linux . . .129
ภาคผนวก D. ข้อมูลความสอดคล้อง
และมาตรฐาน TCO . . . . .131
ภาคผนวก E. ประกาศและ
เครื่องหมายการค้า . . . . .151
้
ii ค
ู
ู
มือผ
ใช้ T490, T590, P43s และ P53s
่
้
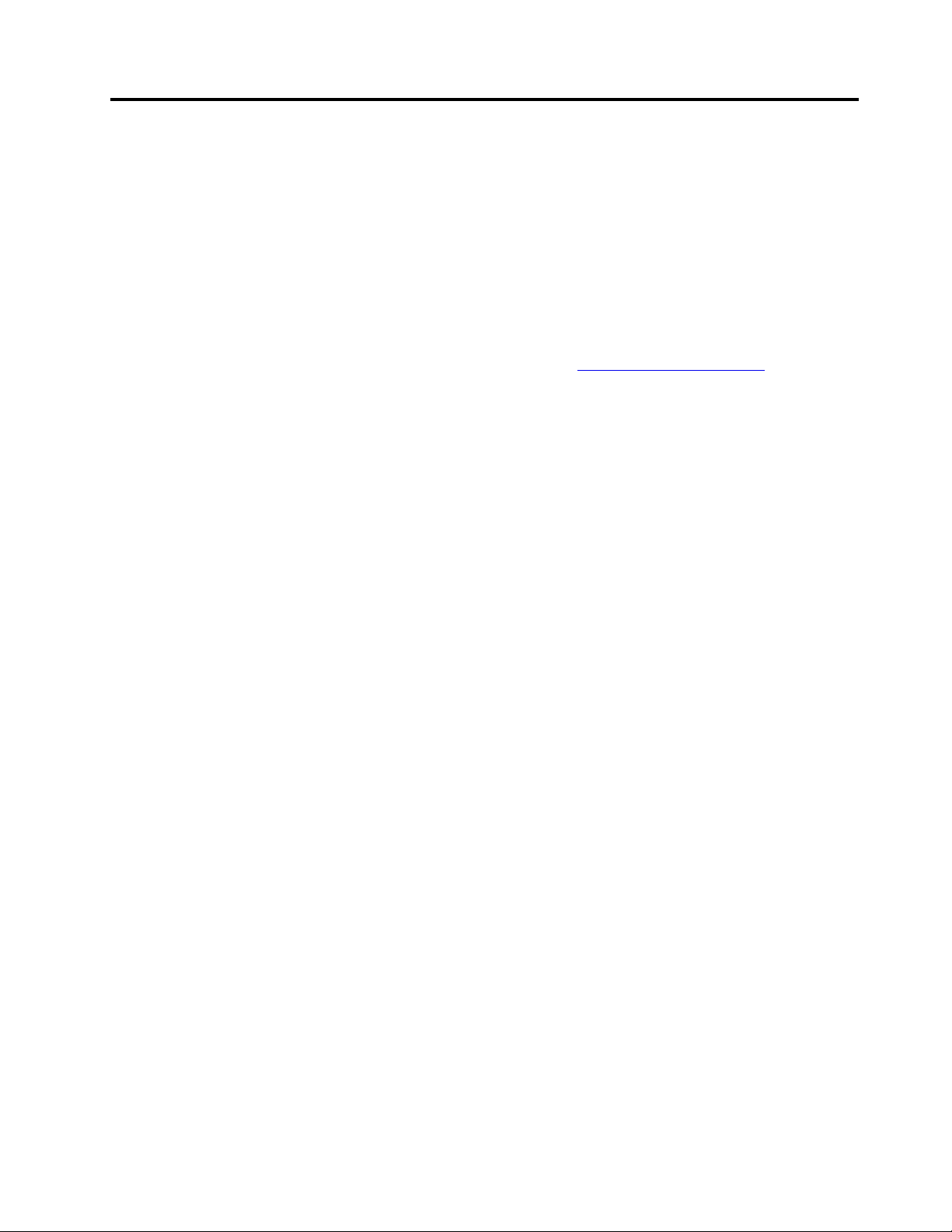
เกี่ยวกับเอกสารนี
้
• ภาพประกอบในเอกสารน
• คอมพิวเตอร์อาจไม่มีส่วนประกอบบางช
• คำแนะนำเก
ปฏิบัติการและโปรแกรม
้
• เน
อหาในเอกสารอาจมีการเปล
ื
รวมถึงค
• Microsoft®เปล
ข้อมูลบางอย่างในเอกสารน
่
ยวกับส่วนติดต่อผ
ี
ู
่มื
้
ู
อผ
ใช้น
อย่างต่อเน
ี
้
่
ยนแปลงคุณลักษณะของระบบปฏิบัติการ Windows®เป็นคร
ี
้
อาจแตกต่างจากผลิตภัณฑ์ของคุณ
ี
ู
ใช้บางอย่างอาจไม่สามารถใช้ได้กับคอมพิวเตอร์ของคุณข
้
่
ยนแปลงโดยไม่ต้องแจ้งให้ทราบ Lenovo ปรับปรุงเอกสารเก
ี
่
อง หากต้องการรับเอกสารล่าสุด ให้ไปท
ื
้
อาจล้าสมัย โปรดดูข้อมูลล่าสุดจากแหล่งข้อมูลของ Microsoft
ี
้
ิ
น คุณลักษณะและซอฟต์แวร์บางอย่าง ท
่
https://pcsupport.lenovo.com
ี
้
งคราวผ่าน Windows Update ดังน
ั
้
งน
ั
้
ข
ี
้
ู
นอย
ึ
ุ
กับร
นของคอมพิวเตอร
่
่
้
ู
นอย
กับร
ึ
่
่
ยวกับคอมพิวเตอร
ี
ุ
นของระบบ
่
์
์
้
น
ั
© Copyright Lenovo 2020 iii
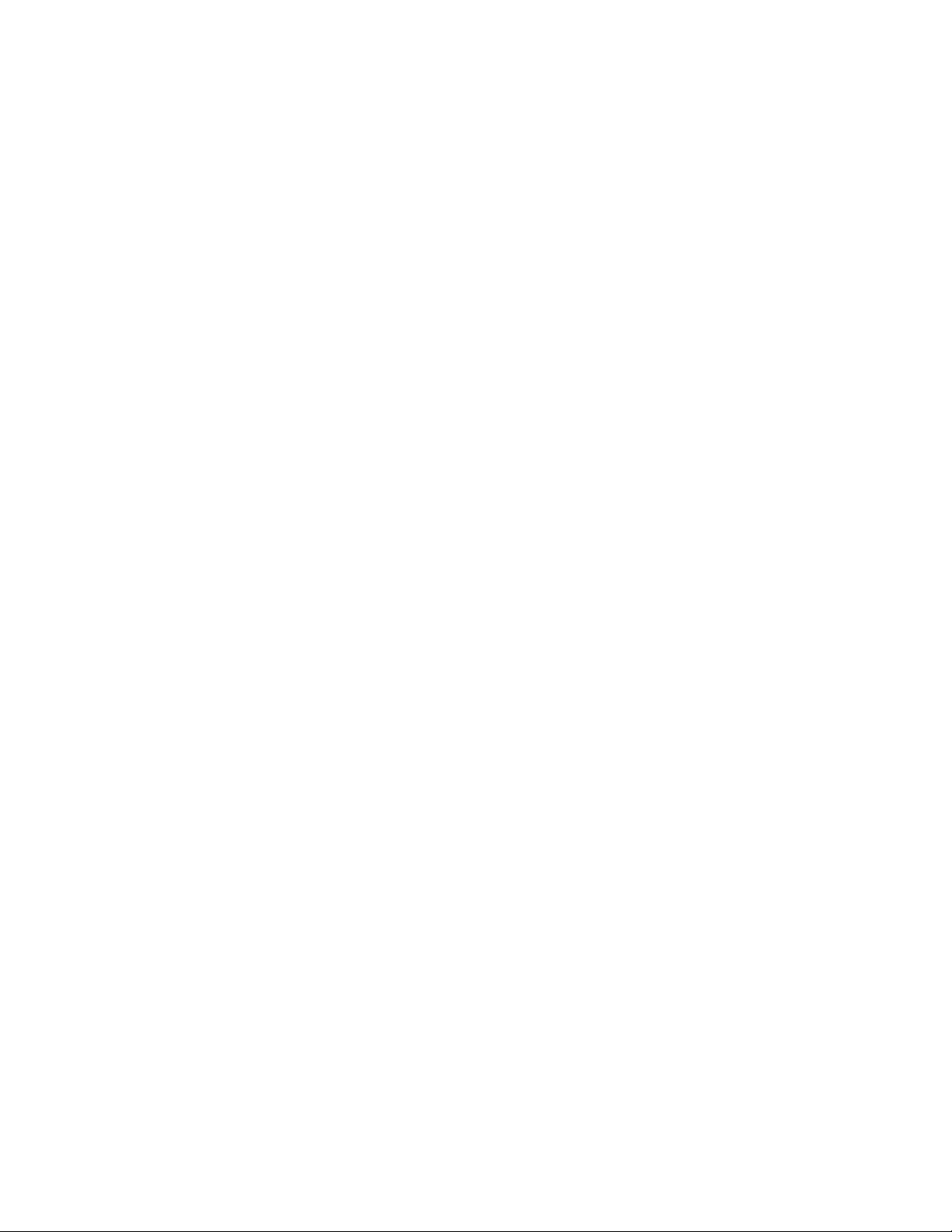
iv ค
ู
ู
มือผ
ใช้ T490, T590, P43s และ P53s
่
้
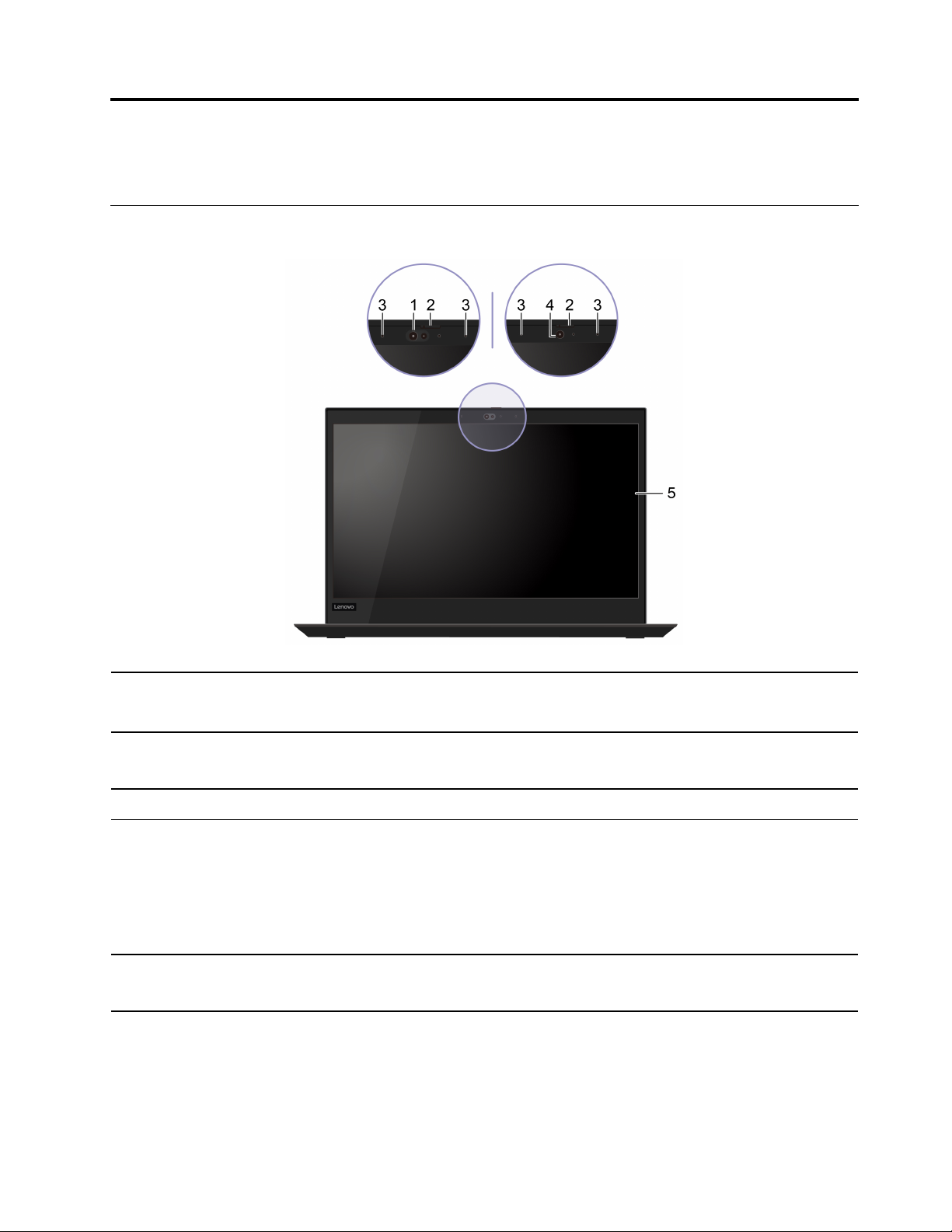
บทที่1. ทำความเข้าใจส่วนต่างๆ ของคอมพิวเตอร
มุมมองด้านหน้า
์
1. กล้องอินฟราเรด*
2. ThinkShutter*
3. ไมโครโฟน
4. กล้อง*
5. หน้าจอระบบมัลติทัช*
* เฉพาะบางร
ุ
นเท่าน
่
เข้าระบบคอมพิวเตอร์ของคุณอย่างปลอดภัยด้วยการตรวจสอบใบหน้า โปรดดู“ใช
้
การตรวจสอบใบหน้า (เฉพาะบางร
่
เล
อน ThinkShutter เพ
ื
ความเป็นส่วนตัวของคุณ
จับภาพหรือบันทึกเสียงและคำพูด
ถ่ายภาพหรือบันทึกดิโอ โดยคลิก กล้อง จากเมนูเร
่
สถานะท
หากคุณใช้แอปอ
กล้องจะทำงานอัตโนมัติเม
ทำให้คุณสามารถใช้งานคอมพิวเตอร์ได้ด้วยการสัมผัสแบบง่ายๆ ดู“ใช้หน้าจอมัลต
ทัช” บนหน้าท
้
น
ั
ู
อย
ติดกับกล้องจะติดสว่างข
ี
่
่
28
ี
่
อปิดหรือเปิดเลนส์กล้อง ได้รับการออกแบบมาเพ
ื
่
่
นท
รองรับการถ่ายภาพ การแชทวิดีโอ และการประชุมทางวิดีโอ
ื
ี
่
อคุณเปิดใช้งานคุณลักษณะท
ื
ุ
นเท่าน
่
้
น
ึ
น)” บนหน้าท
ั
่
56.
ี
่
อปกป้อง
ื
่
่
ม เม
ิ
่
อเร
มใช้งานกล้อง ไฟแสดง
ื
ิ
่
จำเป็นต้องใช้กล้องในแอปน
ี
้
้
น
ั
ิ
© Copyright Lenovo 2020 1
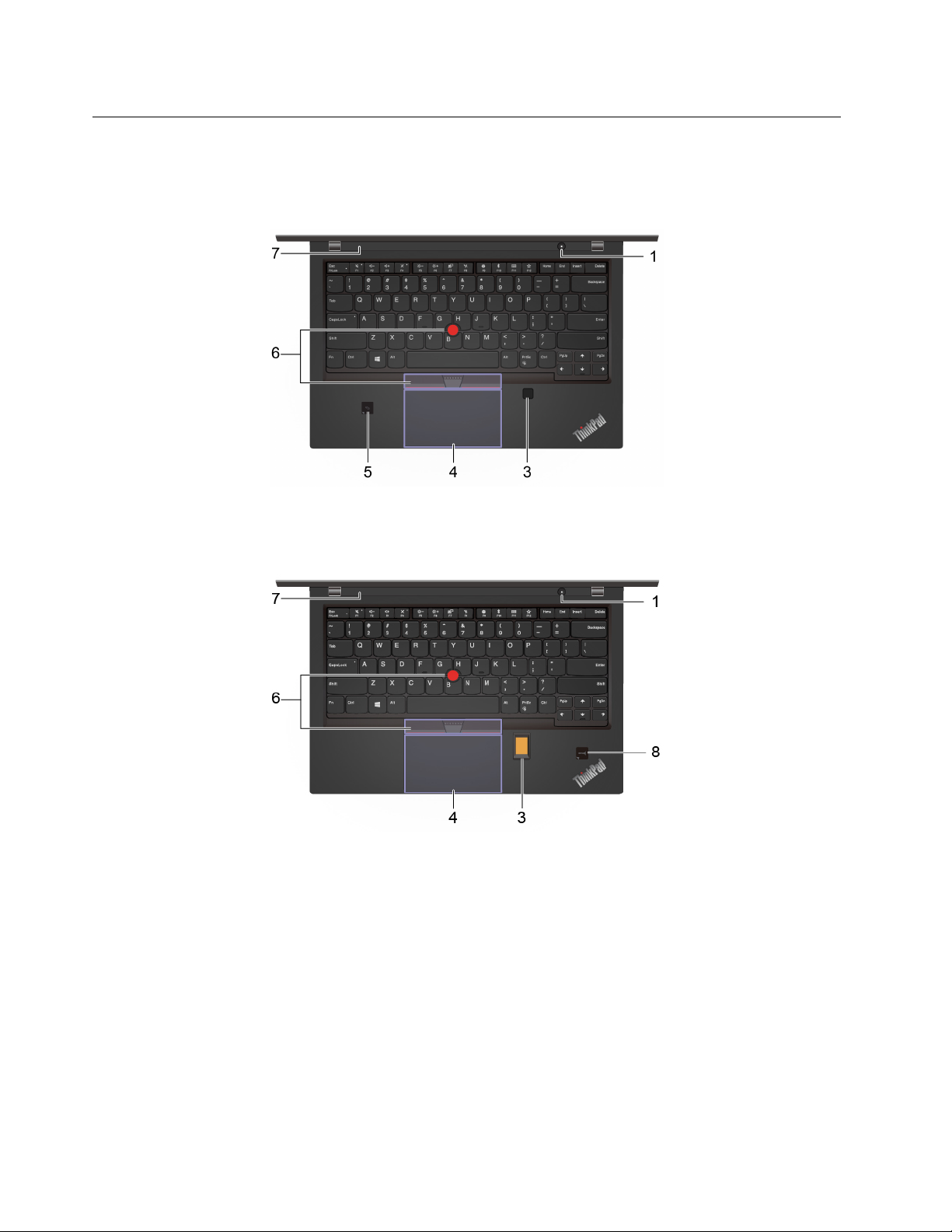
มุมมองฐาน
P43s, T490 (20N2, 20N3, 20RX, 20RY)
T490 (20Q9, 20QH)
P53s, T590
ู
2 ค
ู
มือผ
ใช้ T490, T590, P43s และ P53s
่
้
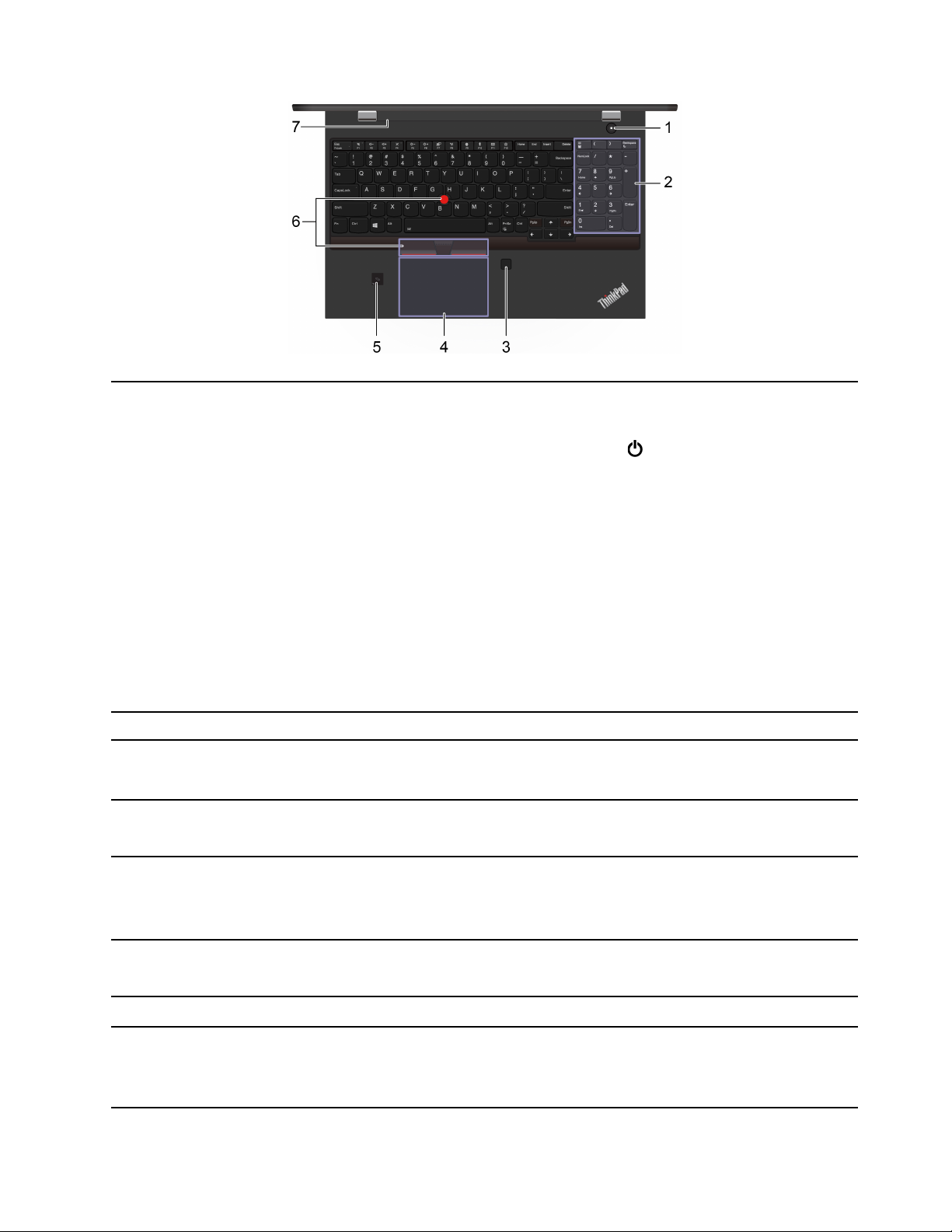
่
กดเพ
อเปิดคอมพิวเตอร์หรือต
ื
้
งค่าคอมพิวเตอร์ให้อย
ั
ู
ในโหมดสลีป
่
่
ุ
1. ป
มเปิด/ปิดเคร
่
อง
ื
2. แป้นพิมพ์ตัวเลข ป
3. เคร
่
องอ่านลายน
ื
้
วมือ*
ิ
4. แทร็คแพด
5. ป้าย NFC*
6. อุปกรณ์ช
้
ี
ตำแหน่ง TrackPoint
®
ในการปิดคอมพิวเตอร์ให้เปิดเมนูเร
่
ม แล้วคลิก
ิ
เปิด/ปิดเครื่อง จากน
้
นจึงเลือก
ั
ปิดเครื่อง
่
ไฟแสดงสถานะในป
• กะพริบสามคร
ุ
มเปิด/ปิดเคร
้
ง: คอมพิวเตอร์เริมเช
ั
• สว่าง: คอมพิวเตอร์เปิดอย
• ปิด: คอมพิวเตอร์ปิดอย
• กะพริบอย่างรวดเร็ว: คอมพิวเตอร์กำลังเข้าส
• กะพริบช้า: คอมพิวเตอร์อย
้
อนตัวเลขอย่างรวดเร็ว
เข้าระบบคอมพิวเตอร์ด้วยลายน
้
(เฉพาะบางร
เพียงใช้น
แพด” บนหน้าท
ุ
นเท่าน
น)” บนหน้าท
่
ั
้
วสัมผัสก็ทำได้ทุกอย่างเหมือนท
ิ
่
25
ี
่
องจะแสดงสถานะของระบบคอมพิวเตอร
ื
่
ื
อมต่อกับแหล่งจ่ายไฟ
ู
่
ู
ู
ออย
ในโหมดไฮเบอร์เนต
่หรื
่
ู
โหมดสลีปหรือโหมดไฮเบอร์เนต
่
ู
ในโหมดสลีป
่
่
้
วมือท
ลงทะเบียนไว้ดู“ใช้เคร
ิ
ี
่
55
ี
่
เคยทำด้วยเมาส์แบบด
ี
่
องอ่านลายน
ื
์
้
วมือ
ิ
้
งเดิม ดู“ใช้แทร็ค
ั
คอมพิวเตอร์ของคุณรองรับ NFC (Near Field Communication) คุณสามารถใช้ข้อมูล
ร่วมกันได้ง่ายๆ กับอุปกรณ์อ
่
หน้าท
38
ี
ทำทุกอย่างได้เหมือนท
TrackPoint” บนหน้าท
่
เคยทำด้วยเมาส์แบบด
ี
่
24
ี
่
่
นท
ใช้งาน NFC ได้ดู“ต
ื
ี
้
งค่าการเช
ั
้
งเดิม ดู“ใช้อุปกรณ์ช
ั
่
ื
อมต่อ NFC” บน
้
ี
ตำแหน่ง
7. ลำโพง เปิดประสบการณ์ให้คุณได้รับฟังเสียงคุณภาพสูง
หากคอมพิวเตอร์ของคุณมาพร้อมกับตัวอ่าน RFID แบบแถบความถ
8. ป้าย RFID*
Frequency Identification) คุณจะเห็นป้าย RFID ดู“ใช้ตัวอ่าน RFID (เฉพาะ T490
บางร
ุ
นเท่าน
่
้
น)” บนหน้าท
ั
่
40
ี
่
บทท
1. ทำความเข้าใจส่วนต่างๆ ของคอมพิวเตอร
ี
่
ู
ค
(Radio
ี
่
3
์
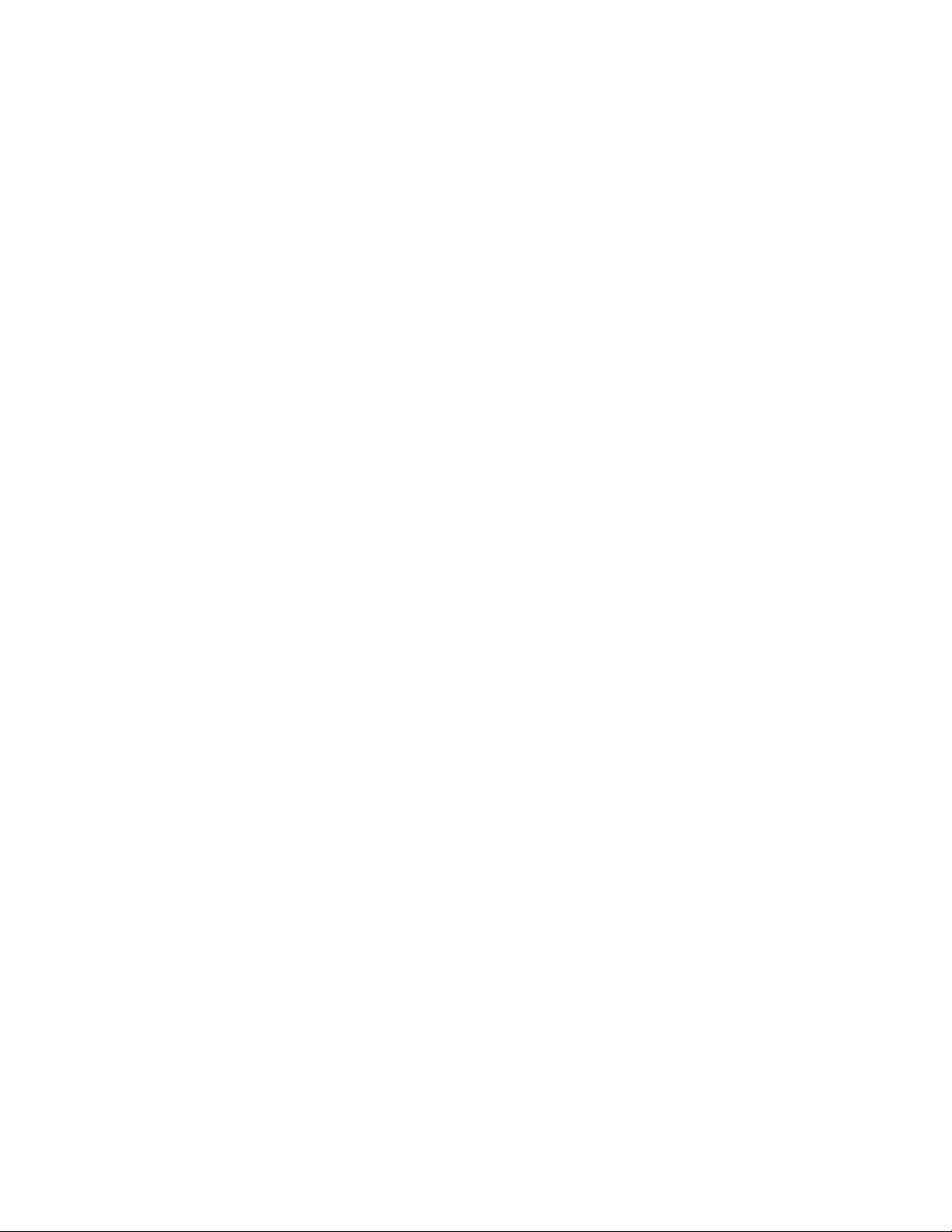
* เฉพาะบางร
ุ
นเท่าน
่
้
น
ั
4 ค
ู
ู
มือผ
ใช้ T490, T590, P43s และ P53s
่
้
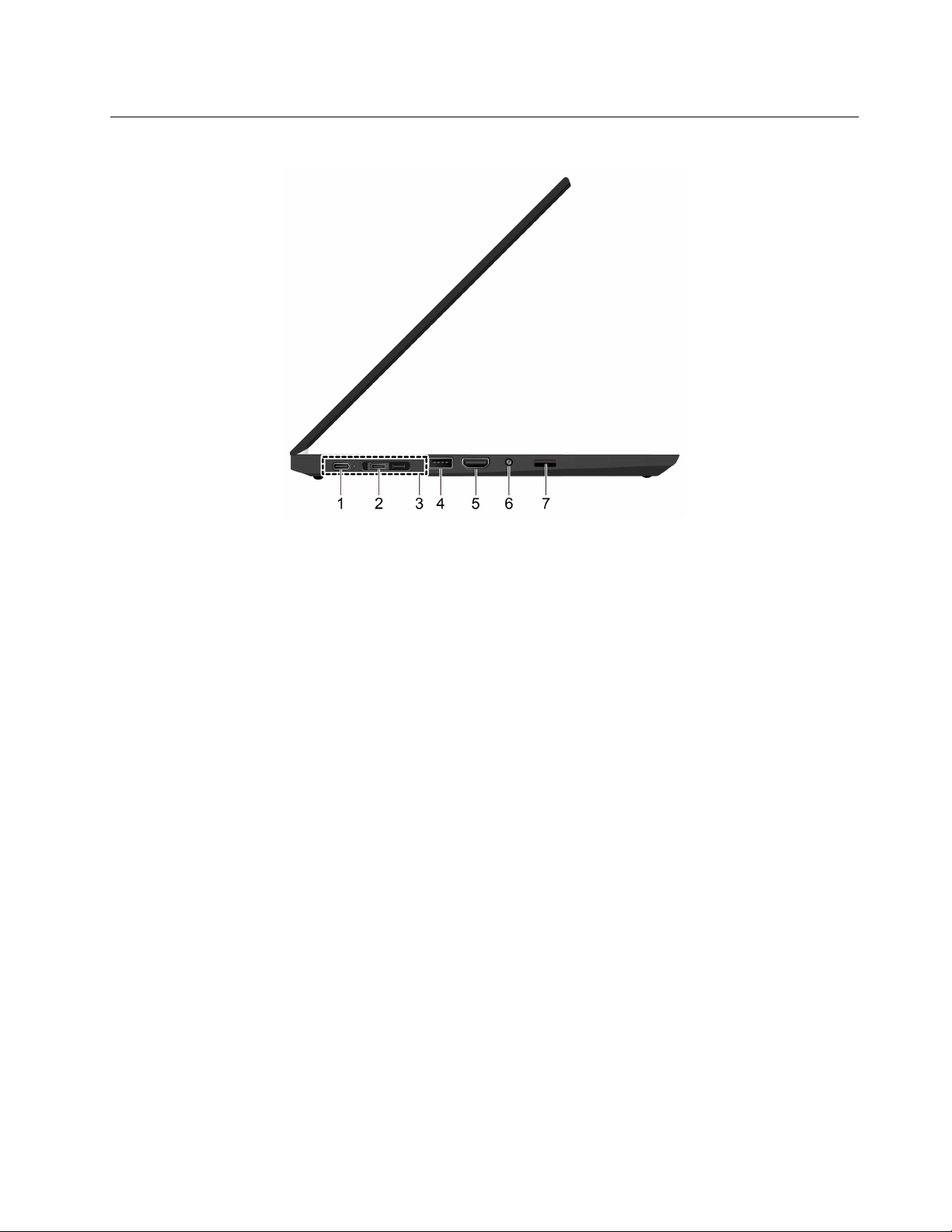
มุมมองด้านซ้าย
่
บทท
1. ทำความเข้าใจส่วนต่างๆ ของคอมพิวเตอร
ี
5
์
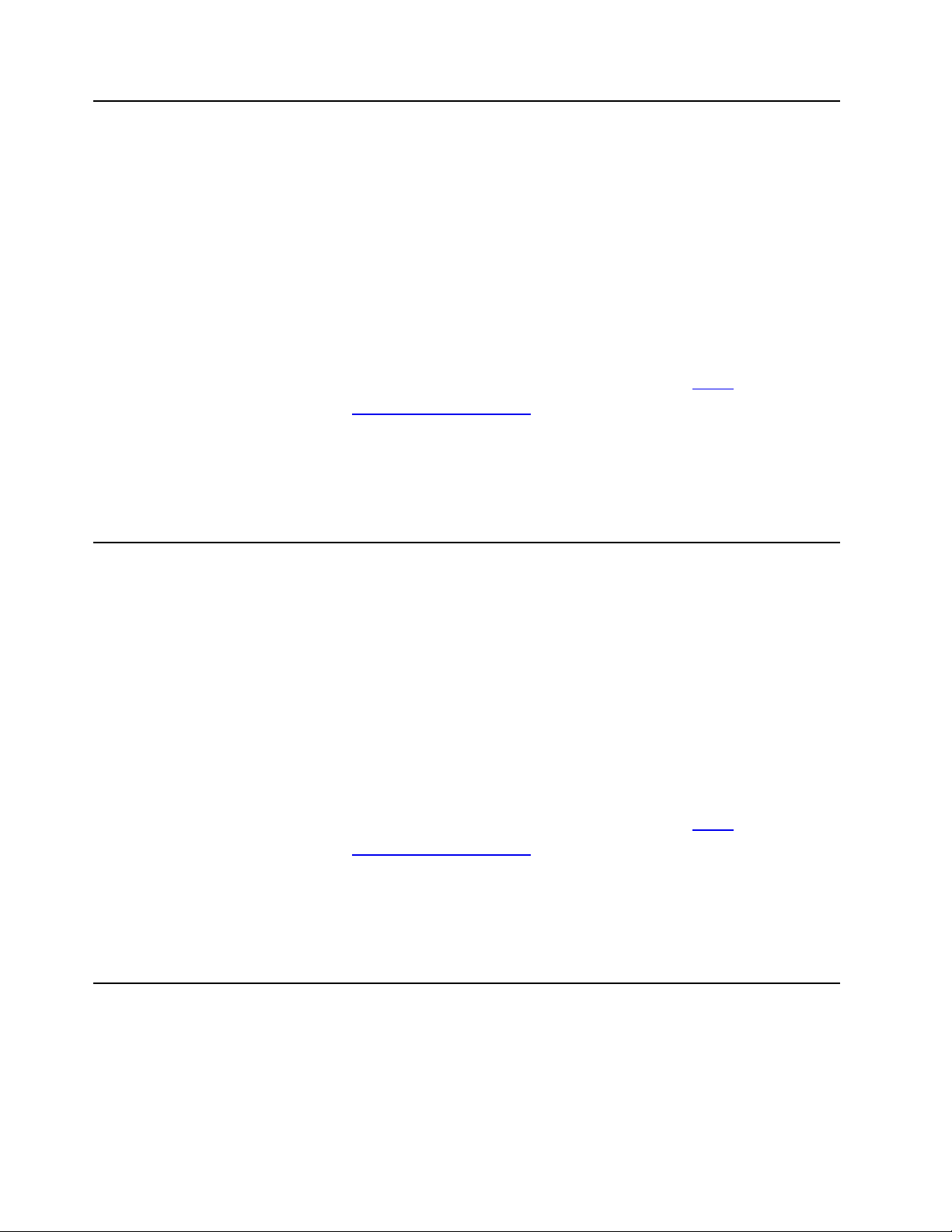
้
1. ข
วต่อ USB-C™(USB 3.1
ั
Gen 1)
• ชาร์จคอมพิวเตอร์ของคุณ
• ชาร์จอุปกรณ์ท
่
ใช้ได้กับ USB-C ท
ี
่
มีแรงดันและกระแสไฟเอาต์พุตอย
ี
1.5 A
• ถ่ายโอนข้อมูลด้วยความเร็วของ USB 3.1 สูงสุด 5 Gbps
่
ื
• เช
อมต่อจอแสดงผลภายนอก:
– USB-C to VGA: 1920 x 1200 พิกเซล, 60 Hz
– USB-C to DP: 3840 x 2160 พิกเซล, 60 Hz
่
ู
ท
5 V และ
ี
่
้
2. ข
วต่อ Thunderbolt
ั
C)
™
3 (USB-
่
ื
• เช
อมต่อกับอุปกรณ์เสริม USB-C เพ
้
ของคุณ หากต้องการซ
www.lenovo.com/accessories
ื
ออุปกรณ์เสริม USB-C โปรดไปท
• จ่ายไฟไปยังคอมพิวเตอร์อีกเคร
Peer) 2.0 ดู“ใช้ฟังก์ชันการชาร์จ P-to-P 2.0” บนหน้าท
หมายเหตุ: เม
่
อพลังงานแบตเตอร
ื
่
อช่วยขยายความสามารถของคอมพิวเตอร
ื
่
https://
ี
่
องโดยใช้ฟังก์ชันการชาร์จ P-to-P (Peer to
ื
่
35
ี
่
น้อยกว่า 10% อุปกรณ์เสริม USB-C ท
ี
อาจทำงานไม่ถูกต้อง
• ชาร์จคอมพิวเตอร์ของคุณ
• ชาร์จอุปกรณ์ท
่
ใช้ได้กับ USB-C ท
ี
่
มีแรงดันและกระแสไฟเอาต์พุตอย
ี
1.5 A
• ถ่ายโอนข้อมูลด้วยความเร็วของ Thunderbolt 3 สูงสุด 20 Gbps
่
ื
• เช
อมต่อจอแสดงผลภายนอก:
– USB-C เป็น VGA: 1920 x 1200 พิกเซล, 60 Hz
– USB-C to DP: 3840 x 2160 พิกเซล, 60 Hz
่
ื
• เช
อมต่อกับอุปกรณ์เสริม USB-C เพ
ของคุณ หากต้องการซื้ออุปกรณ์เสริม USB-C โปรดไปท
www.lenovo.com/accessories
่
อช่วยขยายความสามารถของคอมพิวเตอร
ื
่
https://
ี
่
่
ื
เช
อมต่ออย
ี
่
ู
ท
5 V และ
ี
่
์
ู
่
์
6 ค
ู
ู
มือผ
ใช้ T490, T590, P43s และ P53s
่
้
• จ่ายไฟโดยไปยังคอมพิวเตอร์อีกเคร
ฟังก์ชันการชาร์จ P-to-P 2.0” บนหน้าท
หมายเหตุ: เม
่
อพลังงานแบตเตอร
ื
่
น้อยกว่า 10% อุปกรณ์เสริม USB-C ท
ี
อาจทำงานไม่ถูกต้อง
่
องโดยใช้ฟังก์ชันการชาร์จ P-to-P 2.0 ดู“ใช้
ื
่
35
ี
่
่
ื
เช
อมต่ออย
ี
ู
่
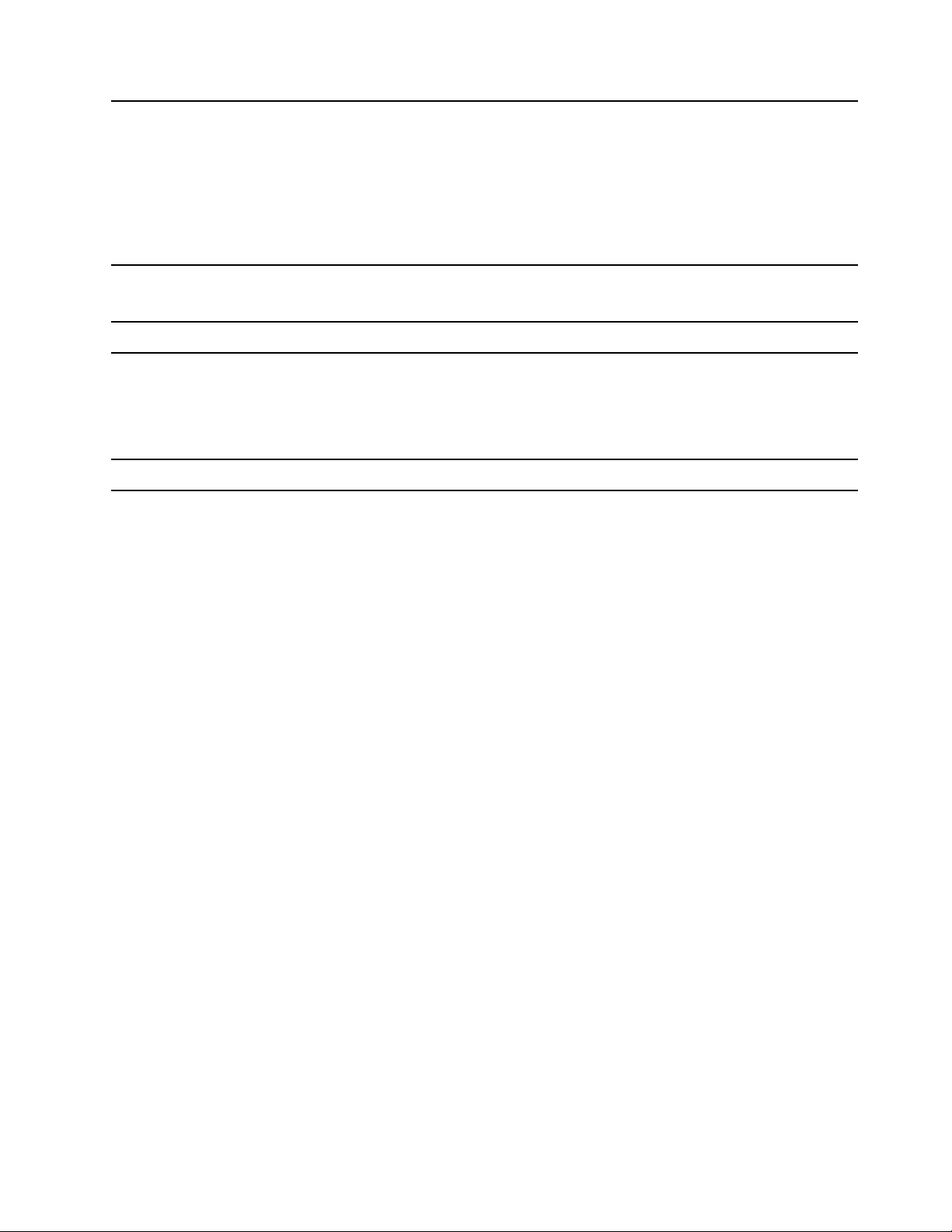
3. ข
้
วต่อชุดเช
ั
่
ื
อมต่ออุปกรณ
์
่
ื
เช
อมต่อคอมพิวเตอร์กับชุดเช
่
ื
อมต่ออุปกรณ์ท
่
รองรับชนิดใดชนิดหน
ี
่
งต่อไปน
ึ
้
เพ
ี
่
อเพ
ื
่
ม
ิ
ความสามารถของคอมพิวเตอร์:
• ThinkPad Basic Docking Station
• ThinkPad Pro Docking Station
• ThinkPad Ultra Docking Station
้
4. ข
วต่อ USB 3.1 Gen 1
ั
้
5. ข
วต่อ HDMI™ เช
ั
้
6. ข
วต่อสัญญาณเสียง
ั
7. ช่องเสียบการ์ด microSD
้
* เฉพาะบางร
ุ
นเท่าน
่
น
ั
่
ื
เช
อมต่ออุปกรณ์ท
หรือเคร
เช
่
องพิมพ์USB
ื
่
ื
อมต่ออุปกรณ์เสียงหรือจอภาพวิดีโอระบบดิจิทัลท
่
ื
อมต่อหูฟังหรือชุดหูฟังท
ฟังเพลงจากคอมพิวเตอร
หมายเหตุ: ไม่รองรับไมโครโฟนท
ใส่การ์ด microSD เพ
่
ใช้USB เช่น แป้นพิมพ์USB, เมาส์ USB, อุปกรณ์เก็บข้อมูล USB
ี
่
๊
มีปล
กเสียบขนาด 3.5 มม. (0.14 น
ี
ั
์
่
วไป
ั
่
อเข้าถึงและจัดเก็บข้อมูล
ื
่
รองรับ เช่น HDTV
ี
้
ว) และแบบ 4 ข
ิ
้
วเพ
ั
่
อ
ื
่
บทท
1. ทำความเข้าใจส่วนต่างๆ ของคอมพิวเตอร
ี
7
์
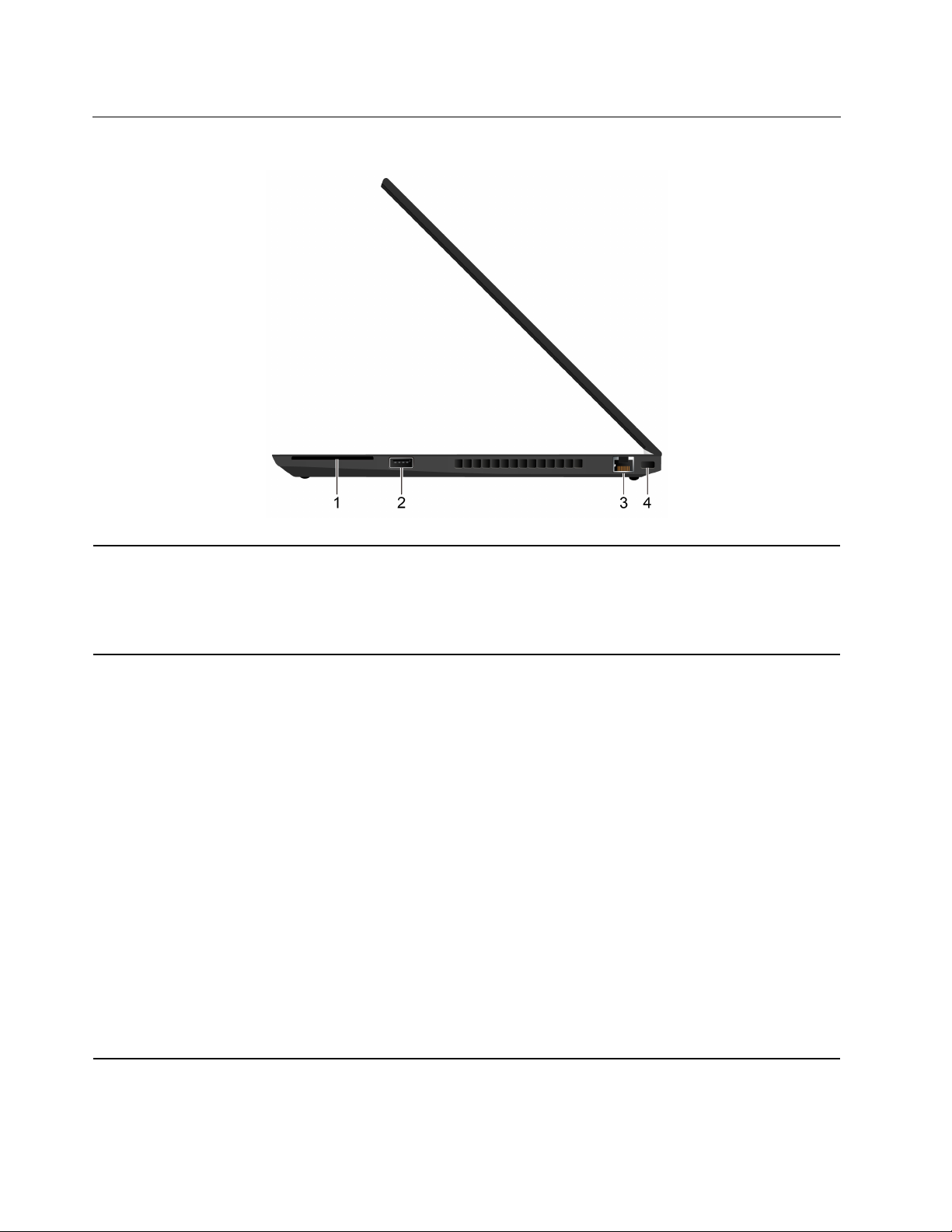
มุมมองด้านขวา
1. ช่องเสียบสมาร์ทการ์ด*
้
2. ข
วต่อ Always On USB 3.1
ั
Gen 1
ใช้สมาร์ทการ์ดเพ
ได้ภายในองค์กรขนาดใหญ่คุณอาจใช้สมาร์ทการ์ดเพ
่
อตรวจสอบความถูกต้อง จัดเก็บข้อมูล และประมวลผลแอปพลิเคชัน
ื
่
อการตรวจสอบความปลอดภัย
ื
อย่างแน่นหนาแบบ Single Sign-On (SSO) ได้ด้วย ดู“ใช้การ์ด microSD หรือสมาร
ทการ์ด” บนหน้าท
ด้วยคุณลักษณะข
Gen 1 สามารถชาร์จอุปกรณ์เข้ากันได้กับ USB เม
่
39
ี
้
วต่อ Always On USB เปิดใช้งาน ข
ั
่
อคอมพิวเตอร์เปิดอย
ื
้
วต่อ Always On USB 3.1
ั
ู
ปิด ในโหมด
่
สลีป หรือโหมดไฮเบอร์เนต
หมายเหตุ:
• โดยค่าเร
่
มต้น คุณลักษณะ Always On USB จะเปิดใช้งานอย
ิ
ู
ขณะท
่
่
ี
คุณลักษณะ Charge in Battery Mode จะปิดใช้งานใน UEFI BIOS
่
• เม
อคอมพิวเตอร์ปิดอย
ื
Mode จะปิดใช้งานใน UEFI BIOS, ต้องแน่ใจว่าคุณได้เช
ู
่หรื
ู
ออย
ในโหมดไฮเบอร์เนต และ Charge in Battery
่
่
ื
อมต่อคอมพิวเตอร์กับ
อุปกรณ์แปลงไฟ ac
หากต้องการเปิดใช้งานคุณลักษณะข
1. เข้าส
ู
เมนูUEFI BIOS ดู“เข้าส
่
้
วต่อ Always On USB ให้ดำเนินการดังต่อไปน
ั
ู
เมนูUEFI BIOS” บนหน้าท
่
่
59
ี
์
้
:
ี
8 ค
ู
ู
มือผ
ใช้ T490, T590, P43s และ P53s
่
้
2. คลิก Config ➙➙ USB ➙➙ Always On USB เพ
ต่อ Always On USB
่
อเปิดใช้งานคุณลักษณะข
ื
้
ว
ั
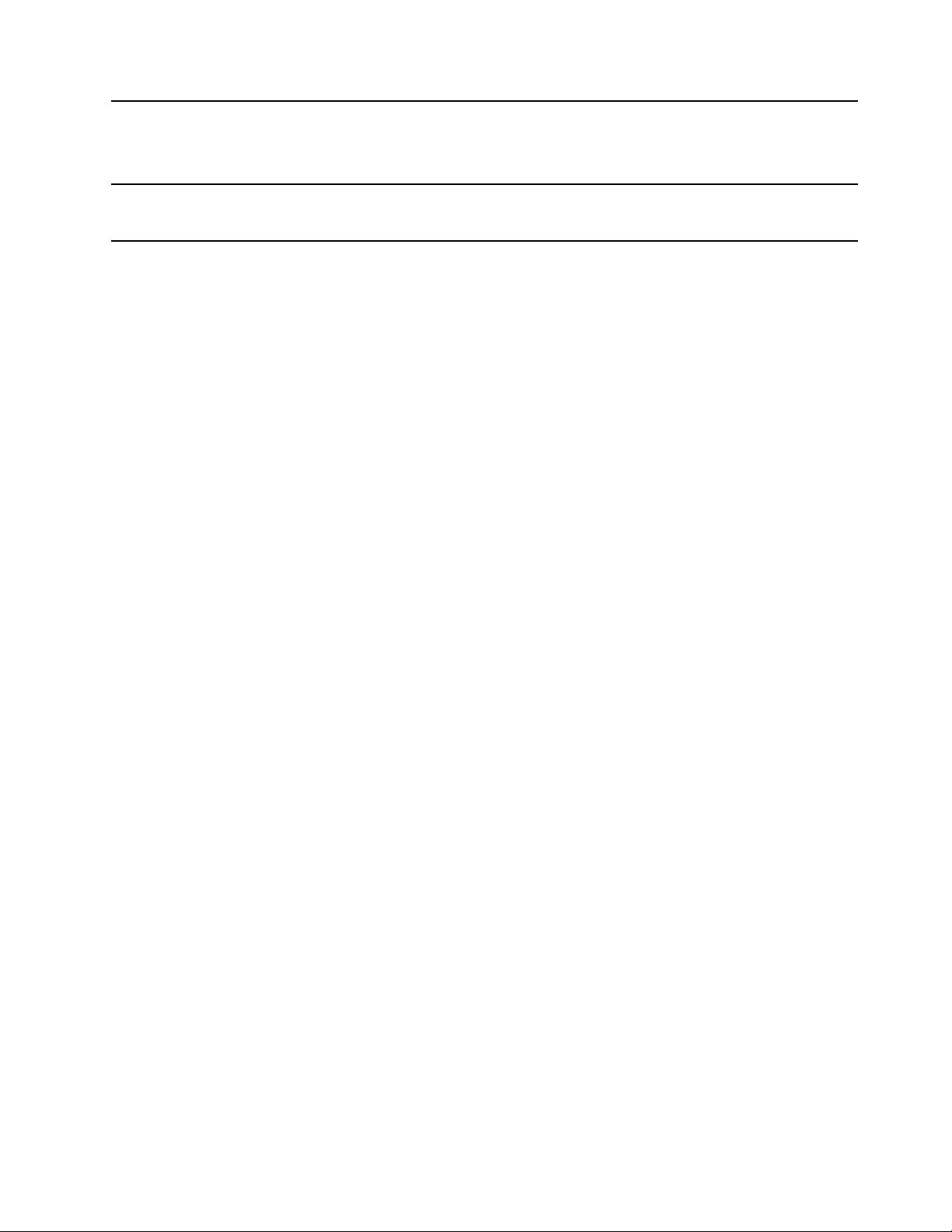
้
3. ข
วต่อ Ethernet
ั
4. ช่องเสียบสายล็อคเคร
* เฉพาะบางร
ุ
นเท่าน
่
่
ื
เช
อมต่อกับเครือข่ายท้องถ
่
คอมพิวเตอร์เช
ื
อมต่อ LAN แล้ว เม
่
น (LAN) เม
ิ
่
อไฟแสดงสถานะสีเขียวติดสว่าง แสดงว่า
ื
่
อไฟแสดงสถานะสีเหลืองติดสว่าง แสดงว่ากำลัง
ื
ถ่ายโอนข้อมูล
่
่
อง
ื
ล็อคคอมพิวเตอร์ไว้กับโต๊ะหรืออุปกรณ์ท
กันได้ดู“ล็อคคอมพิวเตอร์” บนหน้าท
้
น
ั
่
ยึดติดอ
ี
่
51.
ี
นๆ ด้วยสายล็อคคอมพิวเตอร์ท
ื
่
เข้า
ี
่
บทท
1. ทำความเข้าใจส่วนต่างๆ ของคอมพิวเตอร
ี
9
์
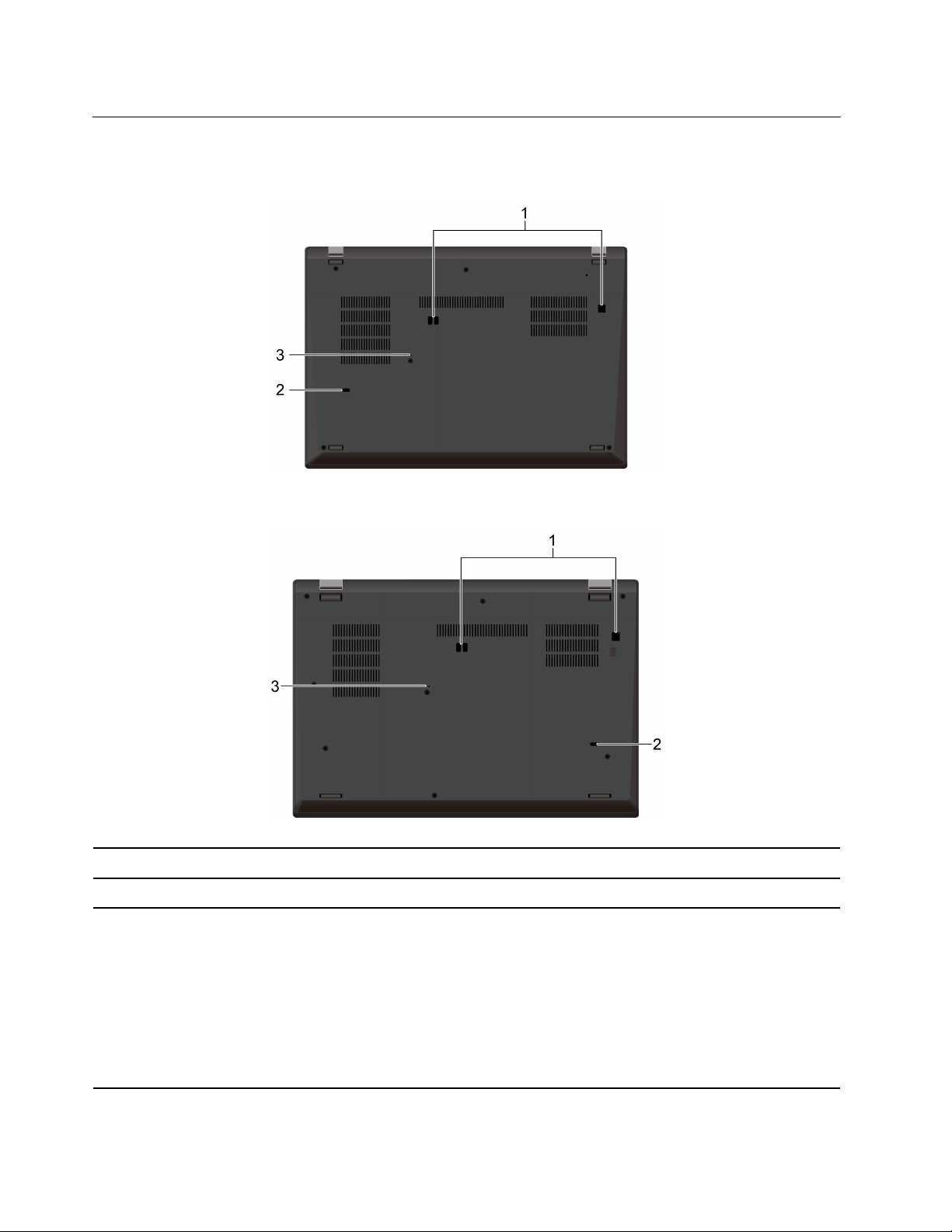
มุมมองด้านล่าง
T490 และ P43s
T590 และ P53s
1. ร่องตัวต่อชุดเช
่
ื
อมต่ออุปกรณ์
ใช้ร่องตัวต่อชุดเช
่
ื
อมต่ออุปกรณ์เพ
่
อยึดชุดเช
ื
่
ื
อมต่ออุปกรณ์ท
่
รองรับ
ี
2. ช่องระบายน้ำสำหรับแป้นพิมพ์ระบายของเหลวออกจากคอมพิวเตอร์หากคุณทำของเหลวหกบนแป้นพิมพ
หากคอมพิวเตอร์ไม่ตอบสนองและคุณไม่สามารถปิดเคร
ให้รีเซ็ตคอมพิวเตอร์ดังน
1. ปลดไฟ ac ออกจากคอมพิวเตอร
้
:
ี
์
่
องโดยกดป
ื
่
ุ
มเปิด/ปิดเคร
3. ช่องรีเซ็ตกรณีฉุกเฉิน
10 ค
ู
ู
มือผ
ใช้ T490, T590, P43s และ P53s
่
้
2. สอดคลิปหนีบกระดาษท
่
ช
วคราว
ั
่
ื
3. เช
อมต่อคอมพิวเตอร์กับไฟ ac แล้วเปิดคอมพิวเตอร
่
ยืดออกเป็นเส้นตรงเข้าไปในช่องเพ
ี
่
อตัดแหล่งจ่ายไฟ
ื
์
์
่
องได
ื
้
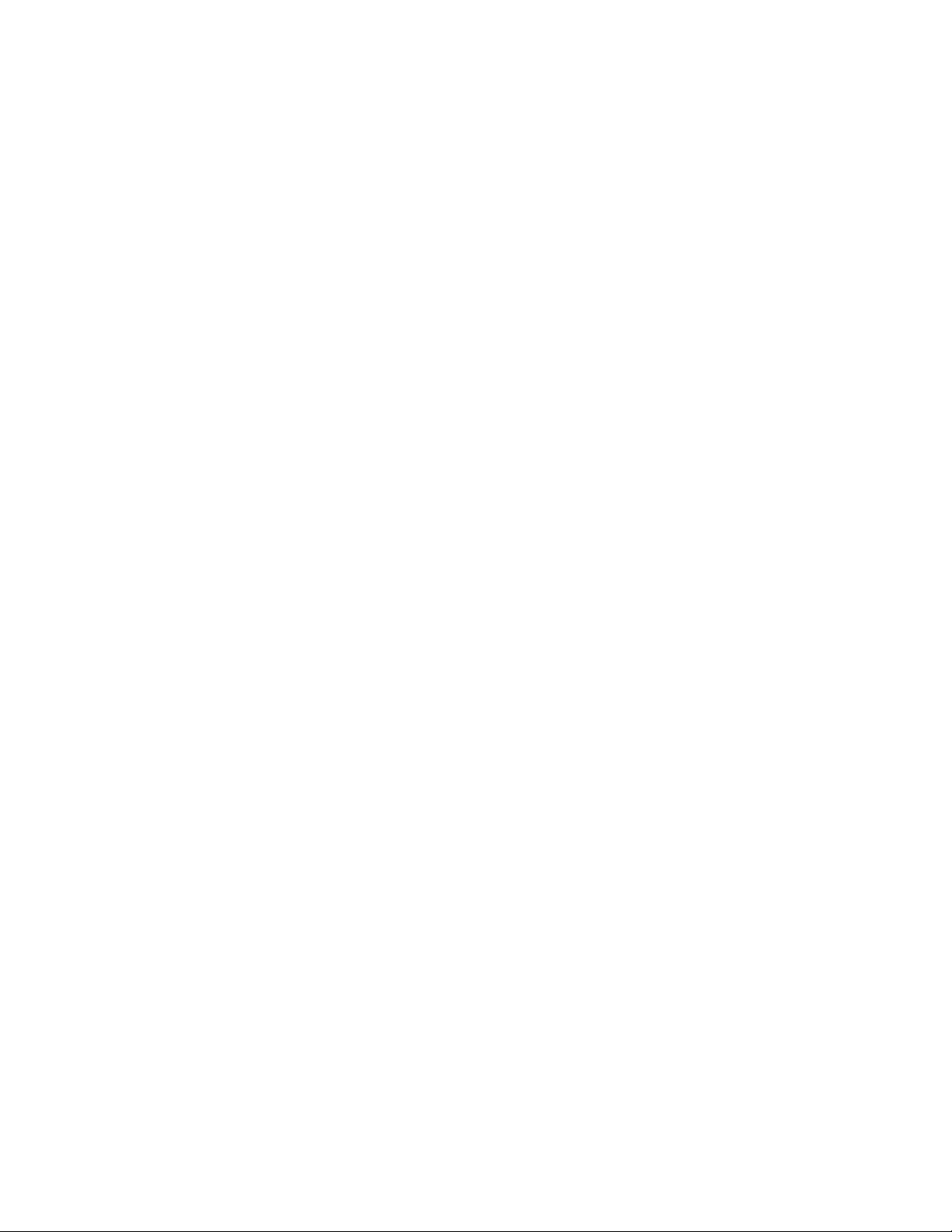
่
บทท
1. ทำความเข้าใจส่วนต่างๆ ของคอมพิวเตอร
ี
11
์
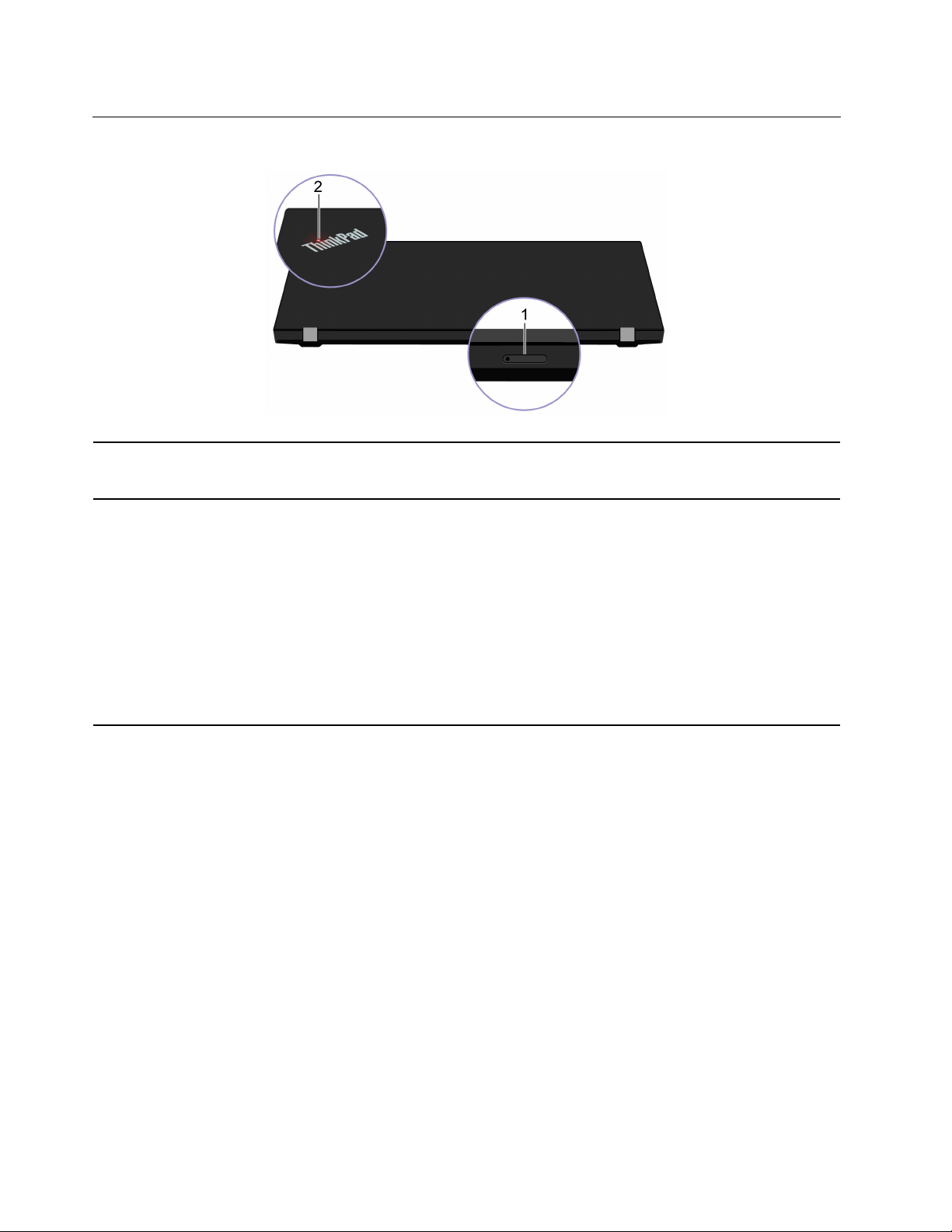
มุมมองด้านหลัง
1. ช่องเสียบการ์ด nano-SIM
่
ใช้การ์ด Nano Subscriber Identity Module (SIM) ในการเช
ไร้สาย ดู“เช
่
ื
อมต่อกับเครือข่ายมือถือ” บนหน้าท
่
20
ี
ื
อมต่อกับเครือข่าย WAN
ไฟแสดงสถานะในโลโก้ThinkPad บนฝาครอบของคอมพิวเตอร์แสดงสถานะระบบ
ของคอมพิวเตอร
์
2. ไฟแสดงสถานะระบบ
• กะพริบสามคร
้
ง: คอมพิวเตอร์เริมเช
ั
• สว่าง: คอมพิวเตอร์เปิดอย
• ปิด: คอมพิวเตอร์ปิดอย
ู
่หรื
ู
่
ออย
่
ื
อมต่อกับแหล่งจ่ายไฟ
ู
ในโหมดไฮเบอร์เนต
่
• กะพริบอย่างรวดเร็ว: คอมพิวเตอร์กำลังเข้าส
• กะพริบช้า: คอมพิวเตอร์อย
ู
ในโหมดสลีป
่
ู
โหมดสลีปหรือโหมดไฮเบอร์เนต
่
12 ค
ู
ู
มือผ
ใช้ T490, T590, P43s และ P53s
่
้
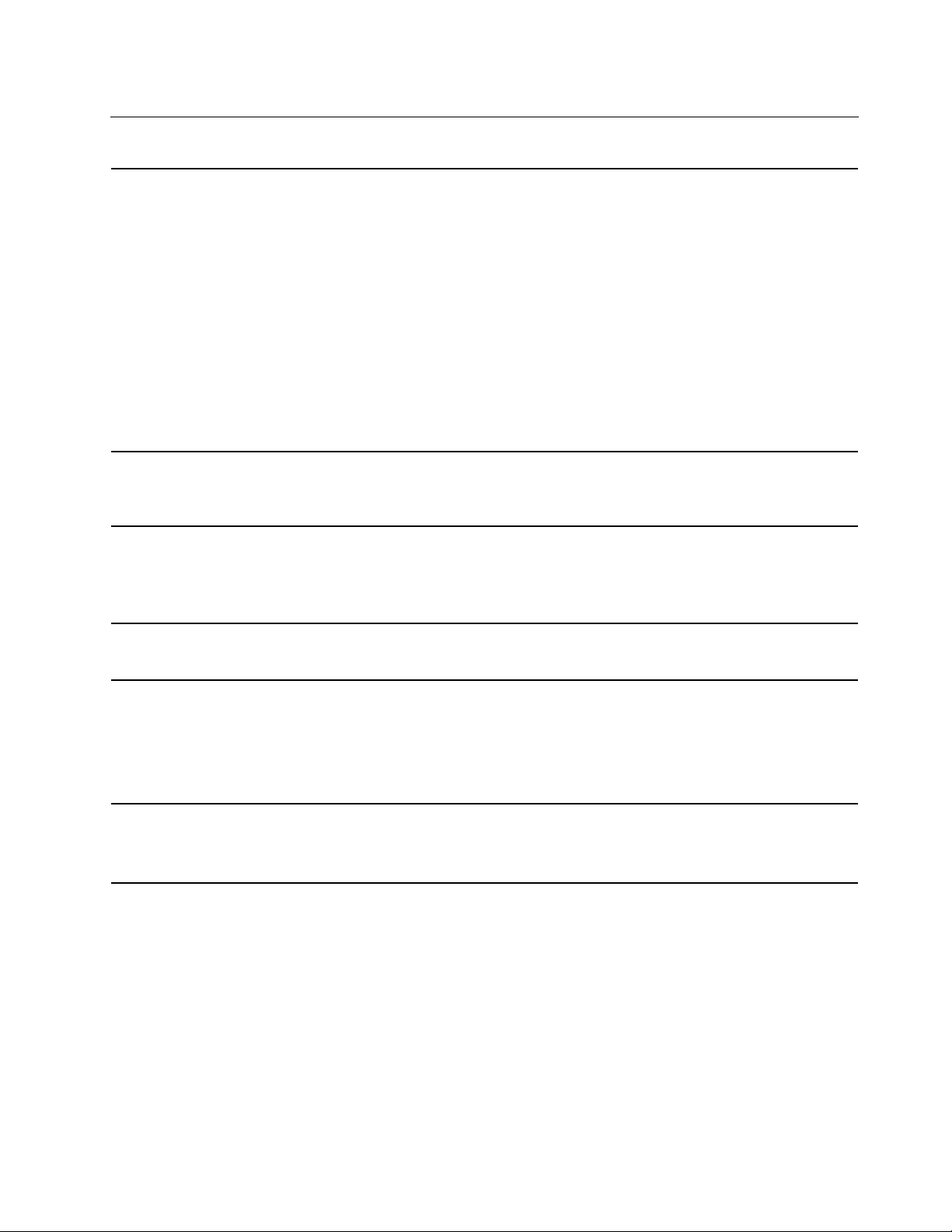
คุณลักษณะและข้อมูลจำเพาะ
• T490 และ P43s:
ขนาด
การปล่อยความร้อนสูงสุด (ข
ู
ุ
อย
กับร
น)
่
่
แหล่งจ่ายไฟ (อุปกรณ์แปลงไฟ
ac)
ไมโครโปรเซสเซอร์
้
ว)
ิ
้
ว)
ิ
้
ว)
ิ
– ความกว้าง: 329 มม. (12.95 น
– ความลึก: 227 มม. (8.93 น
– หนา: 18.9 มม. (0.74 น
• T590 และ P53s:
้
ว)
ิ
้
ว)
ิ
้
ว)
ิ
– ความกว้าง: 365.8 มม. (14.4 น
– ความลึก: 248 มม. (9.76 น
– หนา: 19.95 มม. (0.79 น
้
น
ึ
• 45 W (154 บีทียู/ชม.)
• 65 W (222 บีทียู/ชม.)
• การรับสัญญาณคล
่
นซายน์ท
ื
่
50 Hz ถึง 60 Hz
ี
• พิกัดกำลังไฟขาเข้าของอุปกรณ์แปลงไฟ ac: 100 V ถึง 240 V ac, 50 Hz ถึง
60 Hz
หากต้องการดูข้อมูลไมโครโปรเซสเซอร์ของคอมพิวเตอร์ให้คลิกขวาป
คลิก ระบบ
่
ุ
ม เริ่ม แล้ว
หน่วยความจำ
อุปกรณ์จัดเก็บข้อมูล
• Double data rate 4 (DDR4) Small Outline Dual In-line Memory Module
(SODIMM)* สูงสุดถึง 32 GB
• โมดูลหน่วยความจำ Double Data Rate 4 (DDR4) ยึดอย
ู
บนแผงระบบ สูงสุด
่
16 GB
• ไดรฟ์โซลิดสเทต M.2*
• ไดรฟ์โซลิดสเทตไฮบริด* (ท
่
มีหน่วยความจำ Intel
ี
®
Optane™)
่
บทท
1. ทำความเข้าใจส่วนต่างๆ ของคอมพิวเตอร
ี
13
์
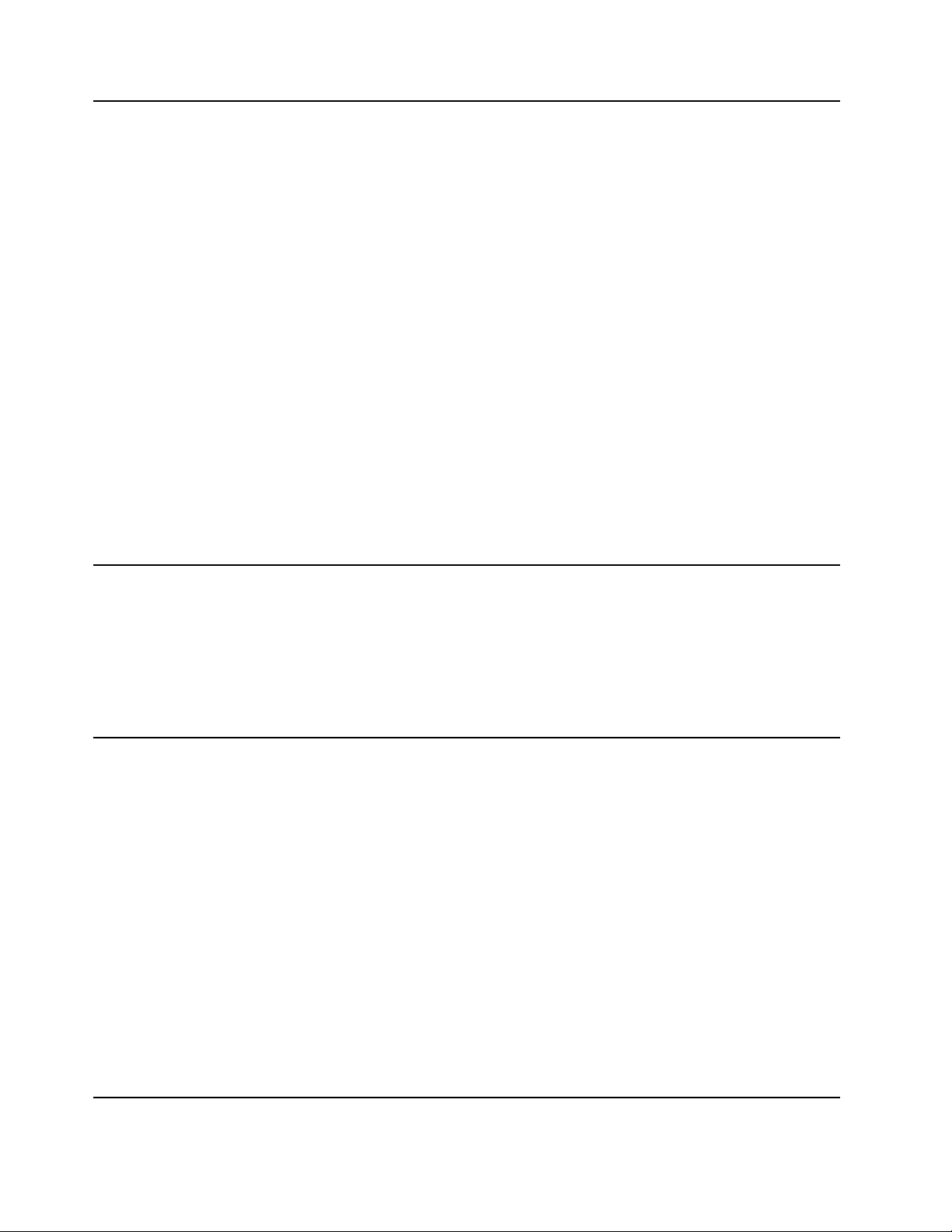
• การควบคุมความสว่าง
จอแสดงผล
• จอสีท
• จอแสดงผลแบบสีท
่
ใช้เทคโนโลยีทรานซิสเตอร์แผ่นบาง (TFT, Thin Film Transistor)
ี
่
ใช้เทคโนโลยีIn-Plane Switching (IPS) หรือ Twisted
ี
Nematic (TN)*
• คุณลักษณะค
ุ
มครองความเป็นส่วนตัว*
้
• ขนาดจอแสดงผล:
– T490 และ P43s: 355.6 มม. (14 น
– T590 และ P53s: 396.2 มม. (15.6 น
้
ว)
ิ
้
ว)
ิ
• ความละเอียดจอแสดงผล:
– T490 และ P43s: 1366 x 768 พิกเซล, 1920 x 1080 พิกเซล หรือ 2560 x
1440 พิกเซล
– T590 และ P53s: 1920 x 1080 พิกเซล หรือ 3840 x 2160 พิกเซล
• เทคโนโลยีมัลติทัช*
• Intel Ultra High Definition (UHD) Graphics หรือกราฟิกแบบแยก
• แป้นฟังก์ชัน
แป้นพิมพ
้
ข
วต่อและช่องเสียบ
ั
์
• แป้นพิมพ์ตัวเลข (สำหรับ T590 และ P53s เท่าน
้
น)
ั
• แป้นพิมพ์แบบหกแถวหรือแป้นพิมพ์แบบหกแถวพร้อมไฟพ
• แทร็คแพด
้
• อุปกรณ์ช
้
• ข
วต่อสัญญาณเสียง
ั
้
• ข
วต่อชุดเช
ั
้
• ข
วต่อ Ethernet
ั
้
• ข
วต่อ USB 3.1 ร
ั
้
ข
ว)
ั
้
• ข
วต่อ HDMI
ั
ี
ตำแหน่ง TrackPoint
่
ื
อมต่ออุปกรณ
ุ
นท
่
์
่
1 สองข
ี
้
ว (รวมข
ั
้
วต่อ Always On USB 3.1 ร
ั
• ช่องเสียบการ์ด microSD
• ถาดใส่การ์ด nano-SIM*
• ช่องเสียบสมาร์ทการ์ด*
้
• ข
วต่อ USB-C (USB 3.1 Gen 1)
ั
้
นหลัง
ื
ุ
นท
่
่
1 หน
ี
่
ง
ึ
14 ค
ู
ู
มือผ
ใช้ T490, T590, P43s และ P53s
่
้
้
• ข
วต่อ Thunderbolt 3 (USB-C)
ั
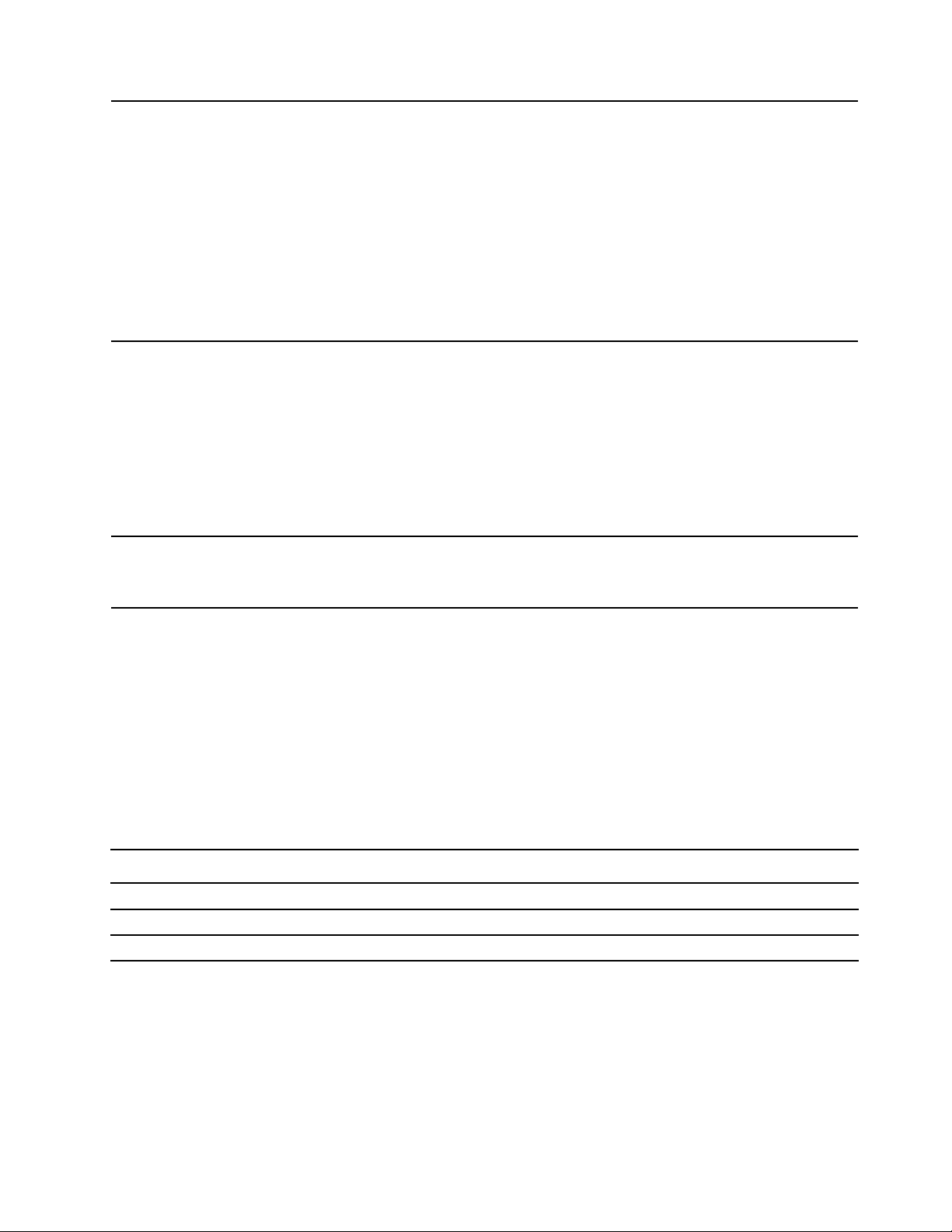
• การตรวจสอบใบหน้า*
คุณลักษณะด้านความปลอดภัย
คุณลักษณะไร้สาย
อื่นๆ
• เคร
• รหัสผ่าน
• RFID*
• ช่องเสียบสายล็อคเคร
• Trusted Platform Module (TPM)*
• ThinkShutter*
• Bluetooth
• ตัวรับสัญญาณดาวเทียม Global Positioning System (GPS) (มีในร
• Near Field Communication (NFC) *
• LAN ไร้สาย
• WAN ไร้สาย*
• กล้อง*
• ไมโครโฟน
่
องอ่านลายน
ื
แบบไร้สาย)*
้
วมือ*
ิ
่
อง
ื
ุ
นท
่
่
มีWAN
ี
้
* เฉพาะบางร
คำช
โดยจะข
ปัจจัยอ
ต่างๆ บนอุปกรณ์น
อุปกรณ์USB
3.2 Gen 1 / 3.1 Gen 1
3.2 Gen 2 / 3.1 Gen 2 10
3.2 Gen 2 × 2 20
ุ
นเท่าน
น
่
ั
้
ี
แจงเกี่ยวกับอัตราการถ่ายโอนข้อมูลของ USB
้
ู
นอย
กับปัจจัยต่างๆ อาทิความสามารถในการประมวลผลโฮสต์และอุปกรณ์ต่อพ่วง แอตทริบิวต์ของไฟล์และ
ึ
่
่
่
นๆ ซ
ื
่
ึ
งเก
ยวข้องกับการกำหนดค่าระบบและสภาพแวดล้อมการทำงาน อัตราการถ่ายโอนจริงโดยใช้ข
ี
้
จะแตกต่างกันไปและจะช้ากว่าอัตราข้อมูลท
ี
อัตราการถ่ายโอนข้อมูล (Gbit/s)
5
่
ระบุไว้ด้านล่างตามอุปกรณ์ท
ี
่
เช
ี
่
ื
อมต่อ
้
วต่อ USB
ั
่
บทท
1. ทำความเข้าใจส่วนต่างๆ ของคอมพิวเตอร
ี
15
์
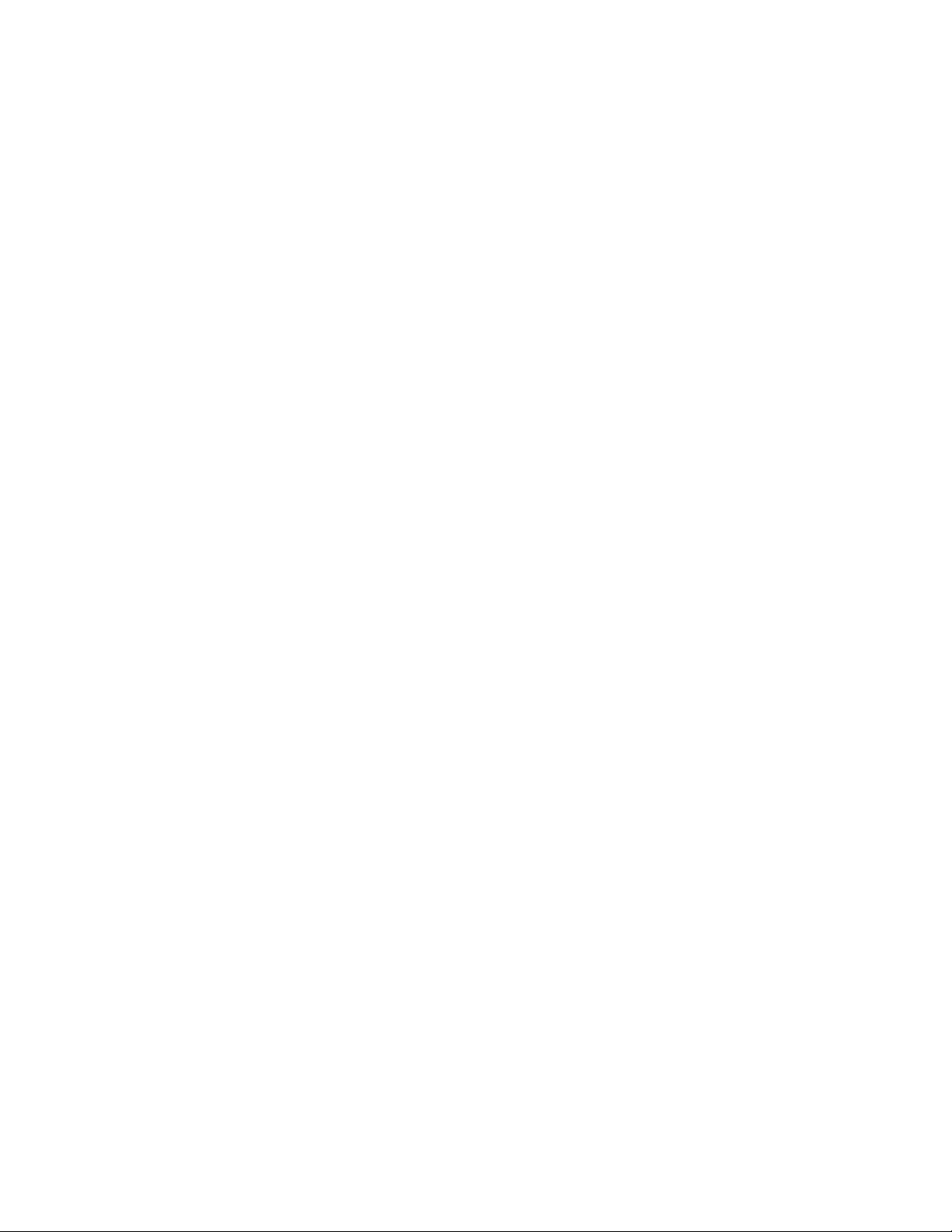
16 ค
ู
ู
มือผ
ใช้ T490, T590, P43s และ P53s
่
้
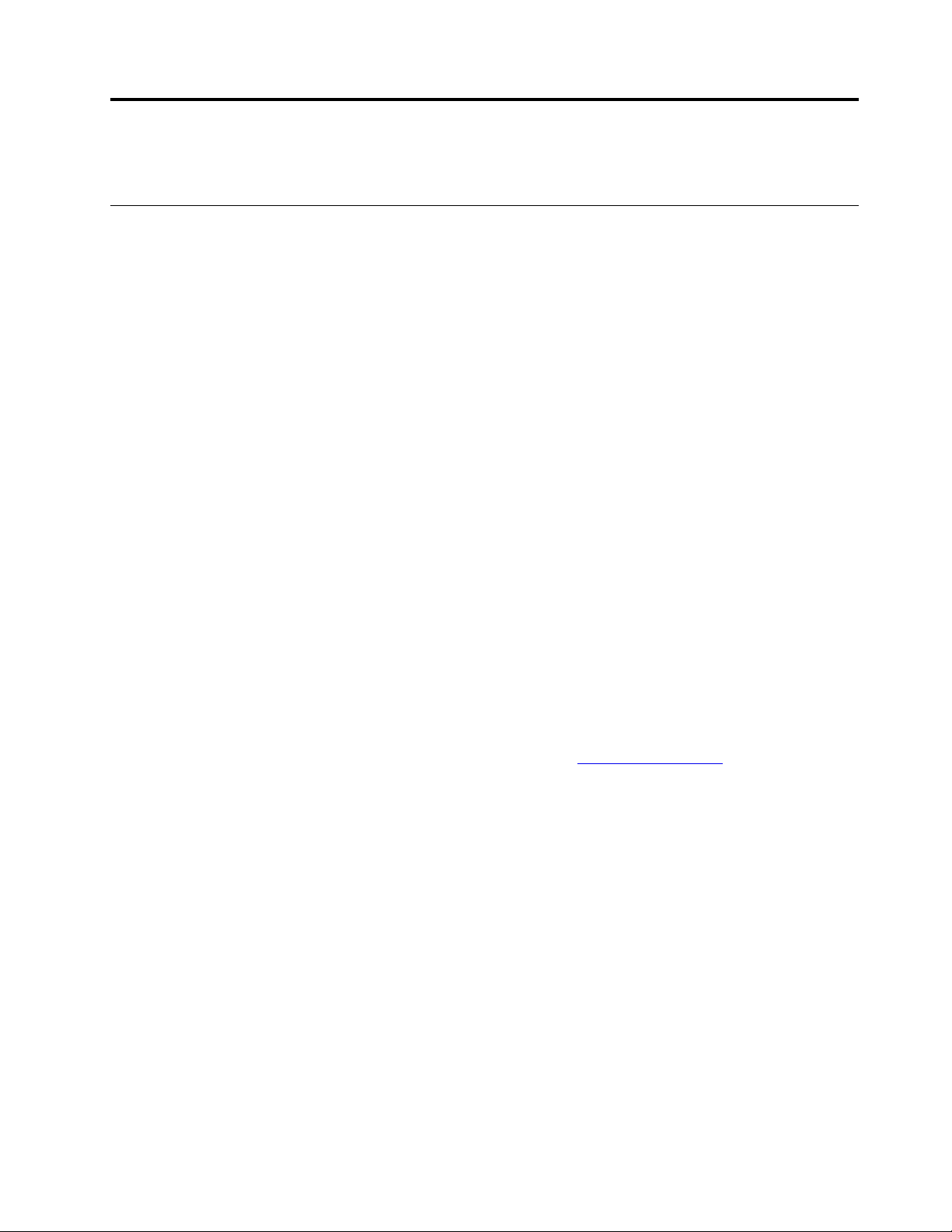
บทที่2. เริ่มต้นใช้งานคอมพิวเตอร์ของคุณ
เริ่มต้นใช้งาน Windows 10
้
ู
เรียนร
พ
นฐานของ Windows 10 และเร
ื
้
Windows
บัญชีWindows
คุณต้องมีบัญชีผ
ู
บัญชีผ
ใช้Windows
้
่
่
เม
อเร
ม Windows เป็นคร
ื
ิ
ดูแลระบบ” คุณสามารถสร้างบัญชีผ
้
ไปน
:
ี
1. เปิดเมนูเริ่ม แล้วเลือก การต
2. ปฏิบัติตามคำแนะนำบนหน้าจอ
บัญชีMicrosoft
คุณยังสามารถเข้าส
ู
ใช้หากต้องใช้ระบบปฏิบัติการ Windows ซ
้
้
งแรก คุณจะได้รับแจ้งให้สร้างบัญชีผ
ั
ู
ระบบปฏิบัติการ Windows ด้วยบัญชีMicrosoft ได
่
่
มใช้งานทันทีดูข้อมูลเพ
ิ
่
ู
ใช้เพ
มเติมหรือเปล
ิ
้
้
งค่า ➙➙ บัญชี➙➙ ครอบครัวและผ
ั
่
ยนประเภทบัญชีได้ด้วยบัญชีผ
ี
่
มเติมเก
ิ
่
ึ
งจะเป็นบัญชีผ
ู
ใช้Windows บัญชีแรกท
้
่
ยวกับ Windows 10 ได้ท
ี
ู
ใช้Windows หรือบัญชีMicrosoft ก็ได
้
่
คุณสร้างเป็นบัญชีประเภท “ผ
ี
ู
ดูแลระบบ โดยดำเนินการดังต่อ
้
ู
ใช้รายอื่น
้
้
่
ข้อมูลวิธีใช
ี
้
้
ู
้
หากต้องการสร้างบัญชีMicrosoft ให้ไปหน้าลงทะเบียนของ Microsoft ท
แนะนำบนหน้าจอ
ด้วยบัญชีMicrosoft คุณสามารถ:
่
• ลงช
• ซิงค์การต
© Copyright Lenovo 2020 17
ื
อเข้าใช้เพียงคร
้
งค่าส่วนบุคคลกับอุปกรณ์อ
ั
้
งเดียวก็สามารถใช้บริการอ
ั
่
นๆ ท
ื
่
นๆ ของ Microsoft ได้เช่น OneDrive, Skype และ Outlook.com
ื
่
ใช้Windows
ี
่
https://signup.live.com แล
ี
วทำตามคำ
้
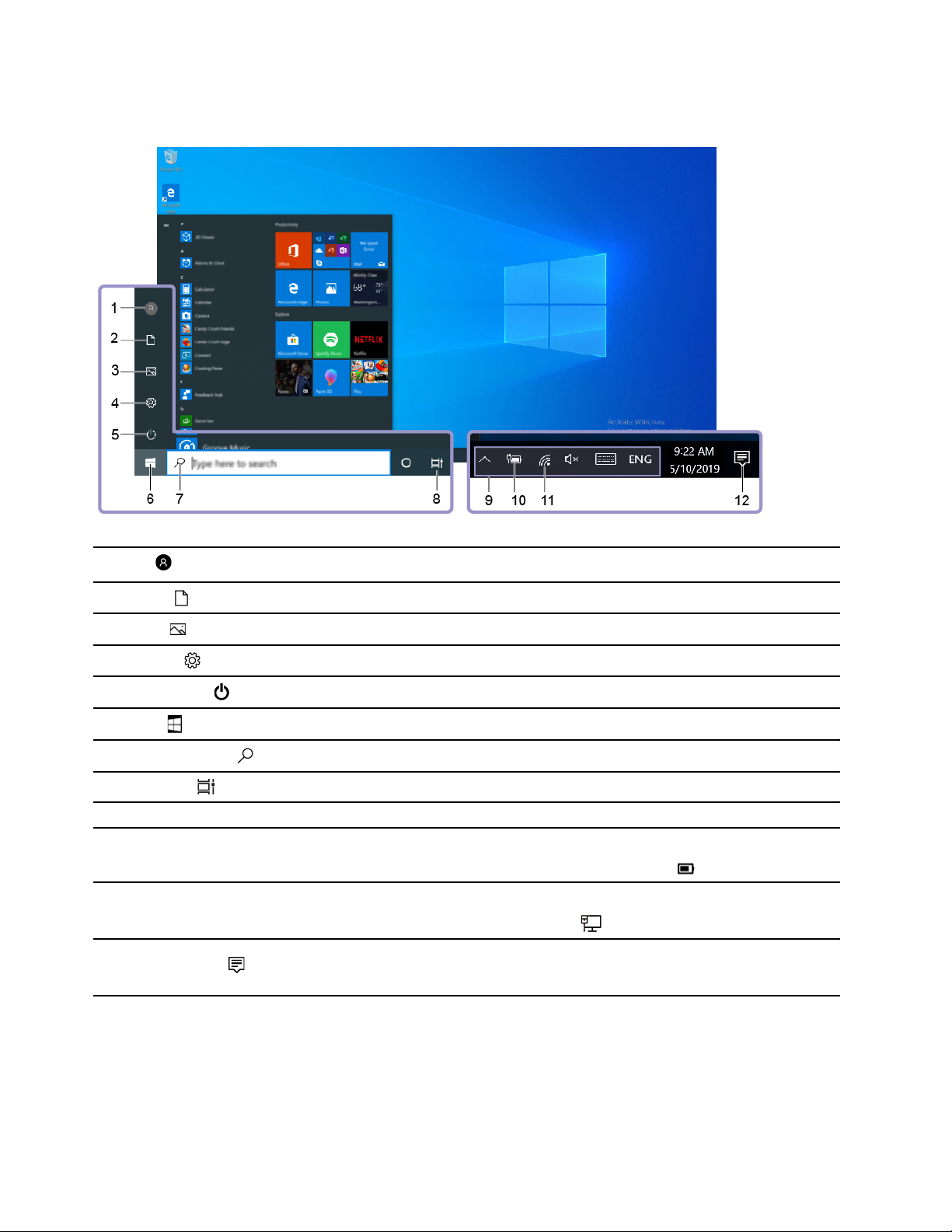
ส่วนติดต่อผ
ู
ใช้ของ Windows
้
1. บัญช
2. เอกสาร
3. รูปภาพ
4. การต
5. เปิด/ปิดเครื่อง
6. ป
7. Windows Search
8. มุมมองงาน
9. พื้นที่การแจ้งเตือน Windows
10. ไอคอนสถานะแบตเตอรี
11. ไอคอนเครือข่าย
12. ศูนย์ปฏิบัติการ
ี
่
ุ
มเริ่ม
้
งค่า
ั
่
่
เปล
ยนการต
ี
เปิดโฟลเดอร์เอกสาร ซ
เปิดโฟลเดอร์รูปภาพ ซ
การต
ปิดเคร
เปิดเมนูเริ่ม
พิมพ์ส
แสดงแอปท
แสดงการแจ้งเตือนและสถานะของคุณลักษณะบางอย่าง
แสดงสถานะพลังงานและเปล
คุณไม่ได้เช
่
ื
เช
อมต่อกับเครือข่ายไร้สายท
เครือข่ายแบบใช้สาย ไอคอนจะเปล
แสดงการแจ้งเตือนล่าสุดจากแอปและให้การเข้าถึงคุณลักษณะบางอย่างได้อย่าง
รวดเร็ว
้
งค่าบัญชีล็อคคอมพิวเตอร์หรือออกจากระบบบัญชีปัจจุบัน
ั
่
ึ
งเป็นโฟลเดอร์เร
่
ึ
งเป็นโฟลเดอร์เร
้
งค่าการเปิดใช้งาน
ั
่
่
อง เร
มระบบของคอมพิวเตอร์ใหม่หรือกำหนดให้คอมพิวเตอร์อย
ื
ิ
่
่
งท
คุณต้องการค้นหาในช่องค้นหาและดูผลการค้นหาจากคอมพิวเตอร์และเว็บ
ิ
ี
่
เปิดอย
ี
่
ื
อมต่อกับแหล่งจ่ายไฟ ac ไอคอนจะเปล
้
ู
ท
งหมดและสลับไปมาระหว่างแอป
่
ั
่
ยนการต
ี
่
พร้อมใช้งานและแสดงสถานะเครือข่าย เม
ี
่
มต้นเพ
ิ
้
งค่าแบตเตอร
ั
่
ยนเป็น
ี
่
่
มต้นเพ
อบันทึกไฟล์ท
ิ
ื
่
อบันทึกรูปภาพท
ื
่
คุณได้รับ
ี
่
หรือพลังงาน เม
ี
่
ยนเป็น
ี
่
คุณได้รับ
ี
ู
ในโหมดสลีป
่
่
อคอมพิวเตอร์ของ
ื
่
อเช
ื
่
ื
อมต่อกับ
เปิดเมนูเริ่ม
่
่
• คลิกท
ุ
ป
ม เริ่ม
ี
• กดแป้นโลโก้Windows บนแป้นพิมพ
ู
18 ค
ู
มือผ
ใช้ T490, T590, P43s และ P53s
่
้
์
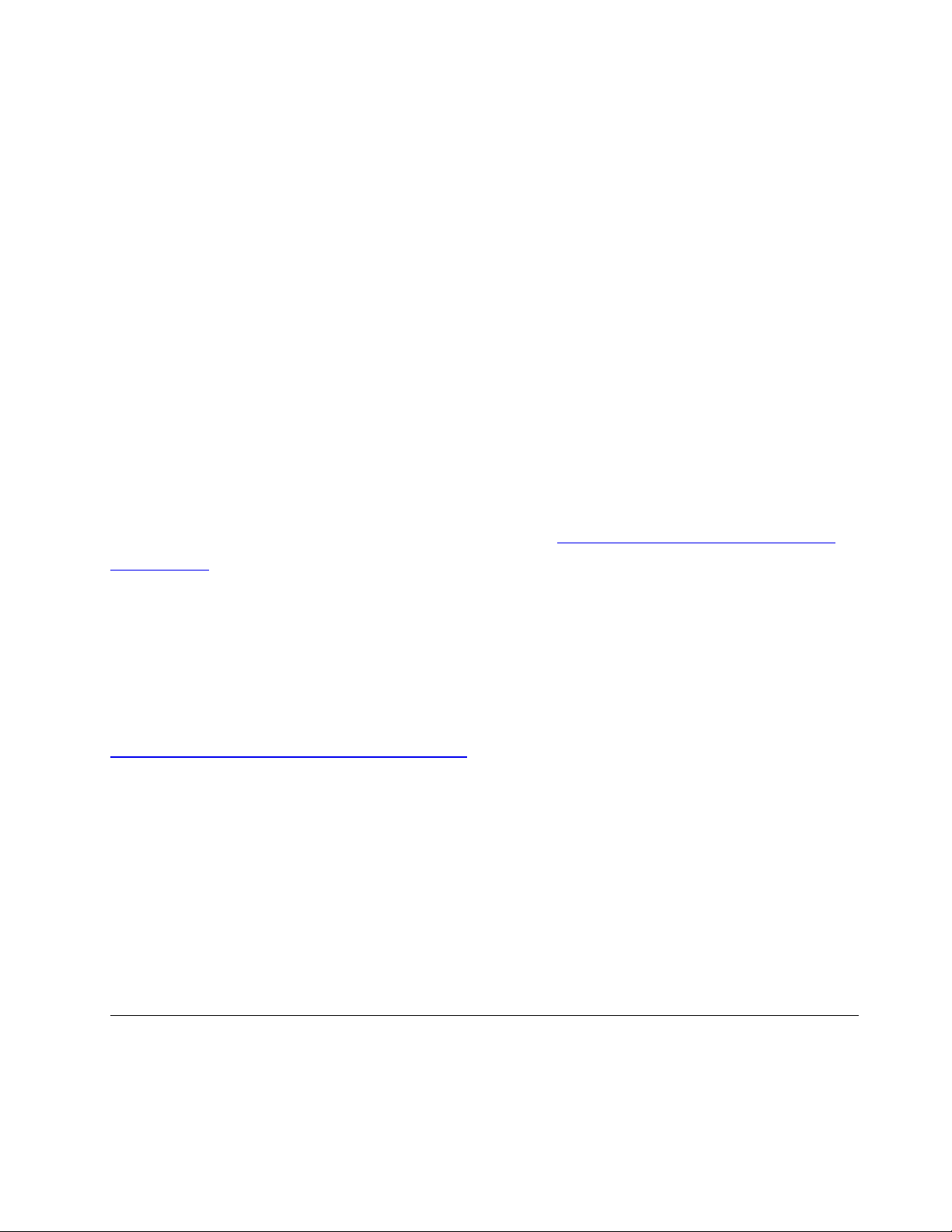
เข้าถึงแผงควบคุม
• เปิดเมนูเริ่ม และคลิก ระบบ Windows ➙➙ แผงควบคุม
• ใช้Windows Search
เปิดแอป
• เปิดเมนูเริ่ม และเลือกแอปท
• ใช้Windows Search
่
คุณต้องการเปิดใช้งาน
ี
ป้าย Windows
้
้
คอมพิวเตอร์ของคุณอาจมีป้าย Windows 10 Genuine Microsoft ติดอย
• ตำแหน่งทางภูมิศาสตร์ของคุณ
่
ุ
• ร
นของ Windows 10 ท
่
โปรดดูภาพประกอบป้ายประเภทต่างๆ ของ Genuine Microsoft ได้ท
Hardware.aspx
• ในสาธารณรัฐประชาชนจีนต้องติดป้าย Genuine Microsoft บนคอมพิวเตอร์ทุกร
• ในประเทศและภูมิภาคอ
อย่างไรก็ตามแท็บเล็ตท
ปลอม สำหรับรายละเอียดวิธีการระบุว่าผลิตภัณฑ์Windows เป็นของแท้หรือไม่โปรดดูข้อมูลของ Microsoft ได้ท
่
ไม่ติดป้าย Genuine Microsoft ไม่ได้เป็นการช
ี
้
ติดต
งไว้ล่วงหน้า
ี
ั
่
นจะติดป้าย Genuine Microsoft เฉพาะบนร
ื
ู
บนฝาครอบ ท
่
่
https://www.microsoft.com/en-us/howtotell/
ี
่
ุ
ได้รับอนุญาตให้ใช้Windows 10 Pro
่นที
้
ุ
ี
ชัดว่าร
น Windows ท
่
้
งน
ั
่
ุ
ใช้Windows 10
่นที
ู
ข
นอย
กับปัจจัยดังต่อไปน
ี
ึ
่
่
ติดต
ี
้
งไว้ล่วงหน้าเป็นของ
ั
้
:
ี
่
ี
https://www.microsoft.com/en-us/howtotell/default.aspx
้
่
ไม่มีตัวบ่งช
ใช้แต่หมายเลขผลิตภัณฑ์จะบันทึกไว้ในเฟิร์มแวร์ของคอมพิวเตอร์แทน ด้วยเหตุน
ผลิตภัณฑ์Windows 10 โปรแกรมการติดต
ใช้งานให้เสร็จสมบูรณ
ในบางกรณีอาจมีการติดต
10 Pro
่
ื
เช
อมต่อกับเครือข่าย
คอมพิวเตอร์จะช่วยให้คุณเช
ี
ท
มองเห็นได้ภายนอกถึงหมายเลขผลิตภัณฑ์หรือร
ี
้
งจะตรวจสอบความถูกต้องของเฟิร์มแวร์และหมายเลขผลิตภัณฑ์เพ
ั
์
้
ง Windows ร
ั
่
ื
อมต่อโลกผ่านเครือข่ายแบบใช้สายหรือไร้สาย
ุ
อนหน้าในคอมพิวเตอร์ภายใต้เง
่นก่
ุ
นของ Windows สำหรับคอมพิวเตอร์ท
่
่
อนไขการอนุญาตให้ดาวน์เกรด Windows
ื
บทท
่
้
เม
อใดก็ตามท
ี
ื
่
่
2. เร
มต้นใช้งานคอมพิวเตอร์ของค
ี
ิ
่
มีการติดต
ี
่
ได้รับอนุญาตให
ี
้
ง
ั
่
อเปิด
ื
ุ
ณ 19
้
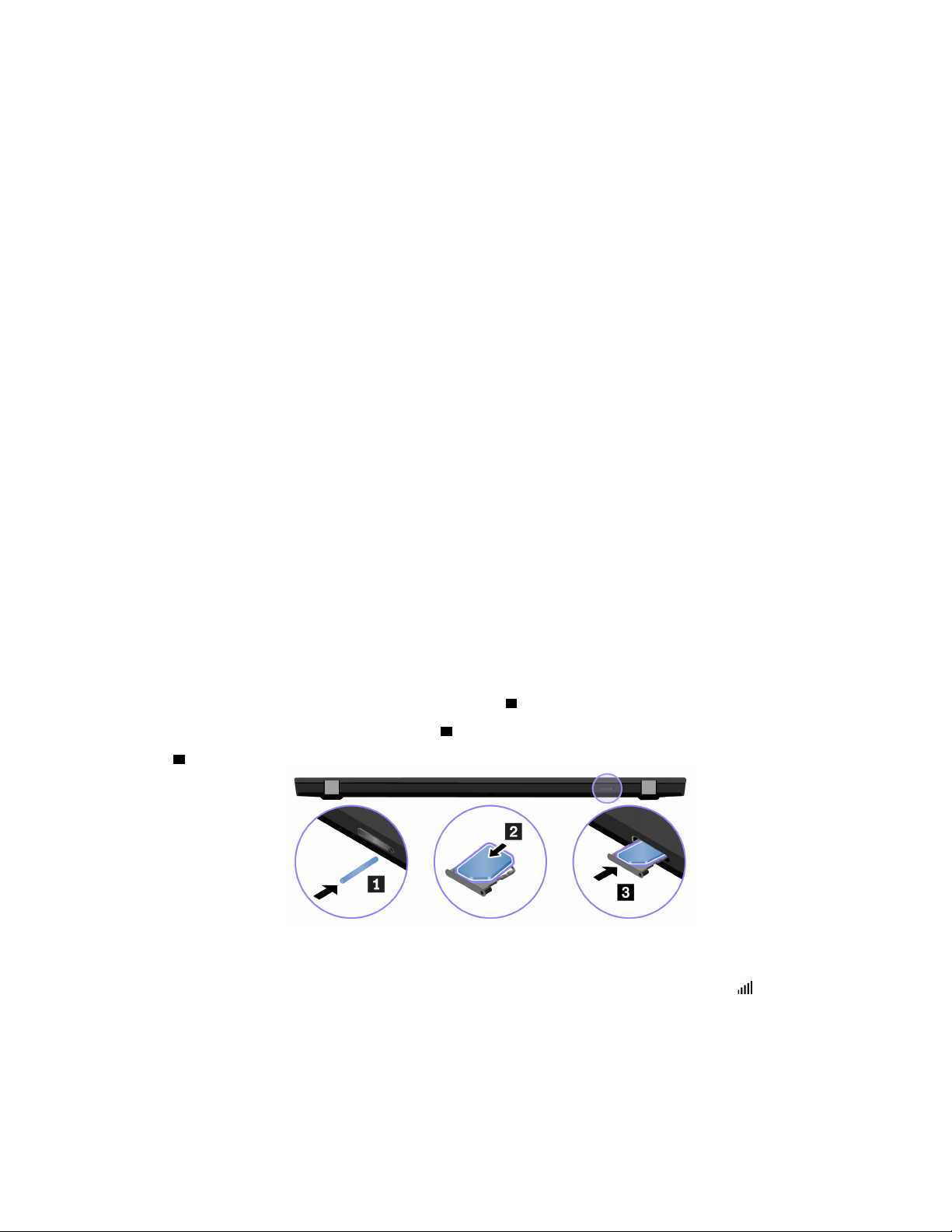
่
ื
เช
อมต่ออีเทอร์เน็ตแบบใช้สาย
่
ื
เช
อมต่อคอมพิวเตอร์กับเครือข่ายท้องถ
หมายเหตุ: หากคอมพิวเตอร์เช
ต่ออุปกรณ์หรือด็อคแทนข
่
ื
เช
อมต่อกับเครือข่าย Wi-Fi
1. คลิกไอคอนเครือข่ายในพ
2. เลือกเครือข่ายท
่
ื
เช
อมต่อกับเครือข่ายมือถือ
หากคอมพิวเตอร์ของคุณมีการ์ดเครือข่ายบริเวณกว้าง (WAN) แบบไร้สายและการ์ด nano-SIM ติดต
่
สามารถเช
หมายเหตุ: บริการเครือข่ายมือถือให้บริการโดยผ
ภูมิภาค คุณต้องสมัครใช้บริการโทรศัพท์มือถือกับผ
ถือได
ื
อมต่อกับเครือข่ายข้อมูลโทรศัพท์มือถือและออนไลนได้โดยใช้สัญญาณโทรศัพท์มือถือ
้
้
วต่อบนคอมพิวเตอร
ั
่
พร้อมสำหรับการเช
ี
่
น (LAN) ผ่านข
ิ
่
ื
อมต่อกับชุดเช
้
่
นท
แจ้งเตือน Windows รายการเครือข่ายไร้สายจะปรากฏข
ื
ี
่
ื
อมต่ออุปกรณ์หรือด็อคท
์
่
ื
อมต่อ ใส่ข้อมูลท
้
วต่ออีเทอร์เน็ตในคอมพิวเตอร์โดยใช้สายอีเทอร์เน็ต
ั
่
รองรับอย
ี
่
ต้องใช้หากจำเป็น
ี
ู
ให้บริการเครือข่ายมือถือท
้
ู
การโครงข่ายจึงจะสามารถเช
้ให้บริ
ู
่ให้
่
ได้รับอนุญาตในบางประเทศหรือบาง
ี
้
ใช้ข
วต่ออีเทอร์เน็ตบนชุดเช
ั
้
น
ึ
่
ื
อมต่อกับเครือข่ายโทรศัพท์มือ
้
งไว้แล้ว คุณ
ั
่
ื
อม
่
หากต้องการเช
1. ปิดคอมพิวเตอร
2. สอดคลิปหนีบกระดาษท
คอมพิวเตอร์ติดต
คลิก
3. เปิดคอมพิวเตอร
4. คลิกไอคอนเครือข่ายในพ
5. ใส่ข้อมูลท
ื
อมต่อผ่านโทรศัพท์มือถือ ให้ทำดังน
์
3 หากต
ดต
ิ
่
ต้องใช้หากจำเป็น
ี
้
:
ี
่
ยืดออกเป็นเส้นตรงลงในรูในถาด
ี
้
งการ์ด nano-SIM ลงในถาด
ั
้
งการ์ด nano-SIM ในช่องเสียบแล้ว ให้ข้ามข
ั
์
้
่
นท
แจ้งเตือน Windows จากน
ี
ื
2 เส
1 ถาดจะด
ยบถาดในช่องเสียบการ์ด nano-SIM จนกว่าจะได้ยินเสียง
ี
้
นเลือกไอคอนเครือข่ายโทรศัพท์มือถือ
ั
้
นตอนน
ั
ดออกมา จากน
ี
้
ี
่
้
น เล
อนถาดออกจาก
ื
ั
จากรายการ
20 ค
ู
ู
มือผ
ใช้ T490, T590, P43s และ P53s
่
้
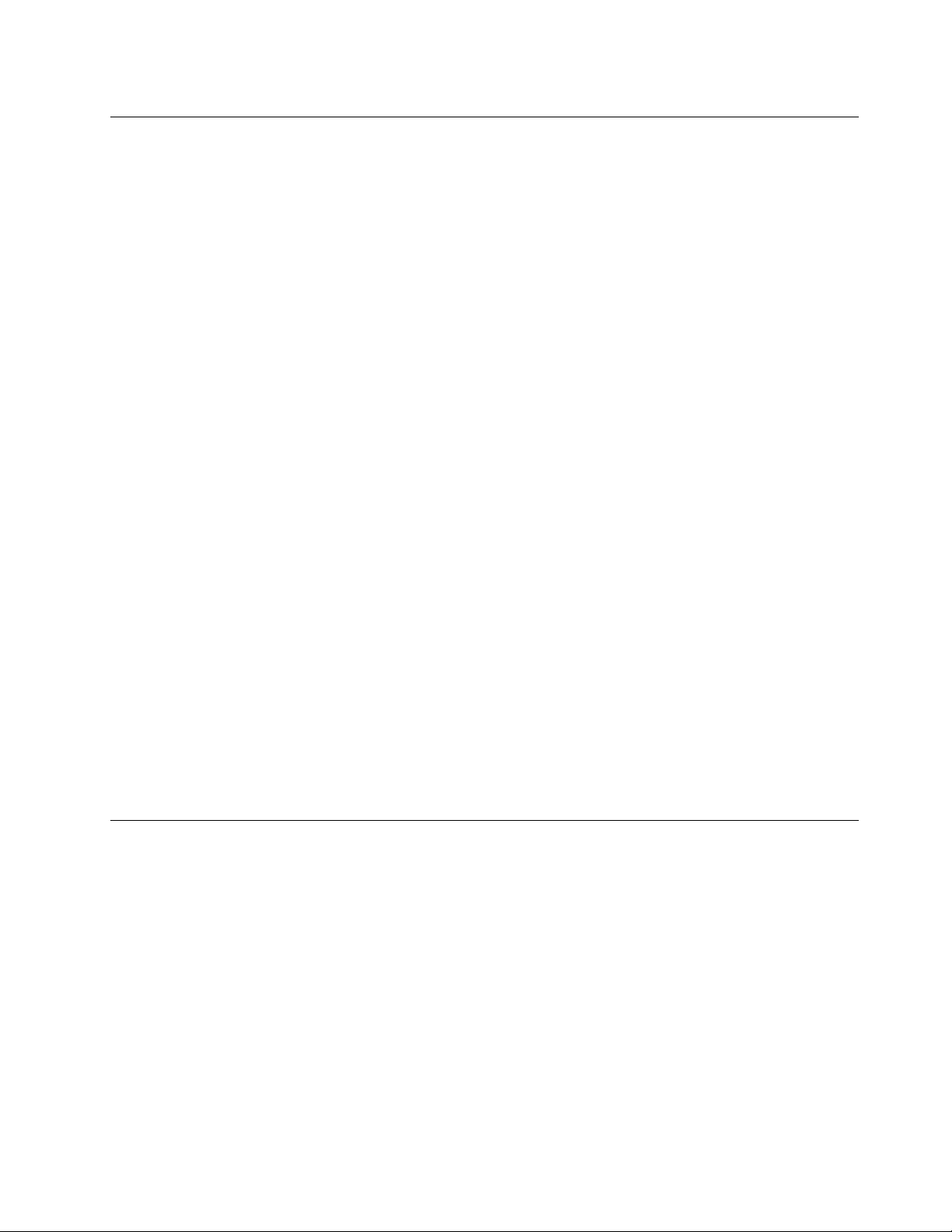
ใช้แอป Vantage
แอป Vantage ท
่
ติดต
ี
้
งอย
ั
่
ู
ในเคร
องคือโซลูชันท
่
ื
่
มีความสามารถครบถ้วนในหน
ี
ช่วยดูแลคอมพิวเตอร์ด้วยการอัปเดตและแก้ไขปัญหาโดยอัตโนมัติช่วยต
่
งเดียวและสามารถปรับแต่งได้โดยจะ
ึ
้
งค่าฮาร์ดแวร์และให้ความช่วยเหลือท
ั
สำหรับคุณ
ในการเข้าถึงแอป Vantage ให้พิมพ
Vantage ในกล
์
องค้นหา
่
คุณลักษณะสำคัญ
แอป Vantage ช่วยให้คุณทำส
่
งต่อไปน
ิ
• ทราบสถานะอุปกรณ์ได้ง่ายและปรับแต่งการต
• ดาวน์โหลดและติดต
้
ง UEFI BIOS, เฟิร์มแวร์, และอัปเดตของไดรเวอร์เพ
ั
้
ได้:
ี
้
งค่าอุปกรณ
ั
์
่
อให้คอมพิวเตอร์ของคุณเป็นปัจจุบันอย
ื
เสมอ
• ตรวจสอบสภาพของคอมพิวเตอร์และป้องกันคอมพิวเตอร์จากภัยคุกคามภายนอก
• สแกนฮาร์ดแวร์คอมพิวเตอร์และวินิจฉัยปัญหาของฮาร์ดแวร
์
• ค้นหาสถานะการรับประกัน (ออนไลน์)
• เข้าถึง ค
ู
ู
อผ
ใช้และบทความท
่มื
้
่
เป็นประโยชน
ี
์
่
เหมาะ
ี
ู
่
หมายเหตุ:
• คุณลักษณะท
่
มีจะแตกต่างกันไปข
ี
้
นอย
ึ
ู
ุ
กับร
นของคอมพิวเตอร
่
่
• แอป Vantage จะอัปเดตคุณลักษณะต่างๆ เป็นคร
่
คุณลักษณะอาจแตกต่างไปจากท
ู
อย
ในส่วนติดต่อผ
ี
่
โต้ตอบกับคอมพิวเตอร์ของคุณ
คุณไปยังส่วนต่างๆ บนหน้าจอได้หลายวิธ
ี
้
งคราวเพ
ั
ู
ใช้จริง
้
์
่
อทำให้คุณใช้คอมพิวเตอร์ได้ดีย
ื
้
่
งข
น คำอธิบาย
ึ
ิ
บทท
่
่
2. เร
มต้นใช้งานคอมพิวเตอร์ของค
ี
ิ
ุ
ณ 21
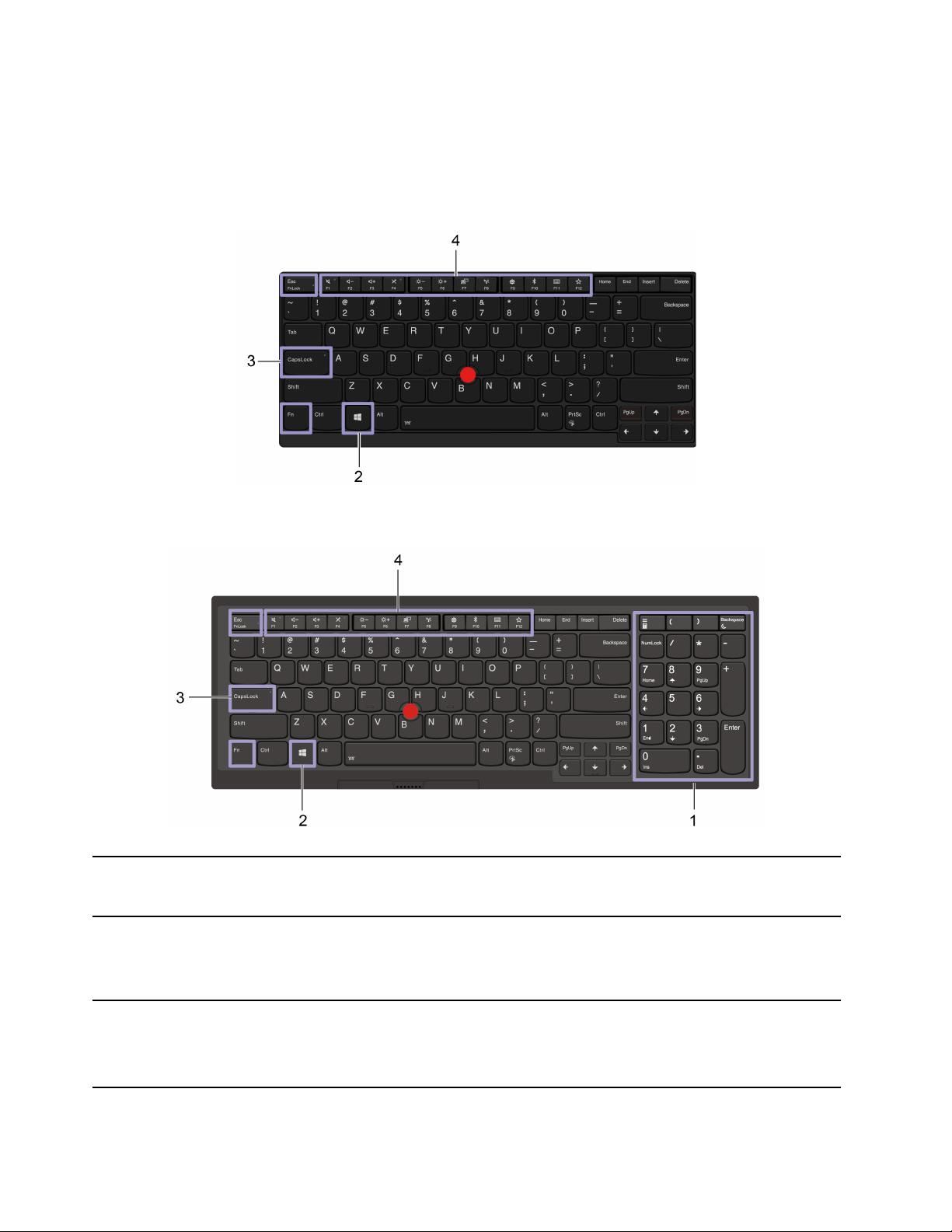
ใช้แป้นพิมพ์ลัด
แป้นพิเศษบนแป้นพิมพ์ช่วยให้คุณทำงานได้สะดวกและมีประสิทธิภาพมากข
T490 และ P43s
T590 และ P53s
้
น
ึ
1. แป้นพิมพ์ตัวเลข
2. แป้นโลโก
Windows
3. แป้น Caps Lock
22 ค
้
ู
ู
มือผ
ใช้ T490, T590, P43s และ P53s
่
้
ป้อนตัวเลขได้อย่างรวดเร็วเม
่
ม
ิ
้
น)
ั
่
ยวกับวิธีใช้ป
ี
และ P53s เท่าน
เปิดเมนูเร
สำหรับข้อมูลเก
สลับไปมาระหว่างอักษรตัวพิมพ์ใหญ่และตัวพิมพ์เล็ก
่
เม
อไฟแสดงสถานะแป้นน
ื
่
อไฟแสดงสถานะ Numeric Lock เปิดอย
ื
้
่
ุ
มน
หรือป
ี
้
ู
ติดอย
แสดงว่าคุณสามารถป้อนอักษรตัวพิมพ์ใหญ่ได
ี
่
่
่
ุ
มอ
นๆ โปรดดูท
ื
ู
(สำหรับ ThinkPad T590
่
่
ระบบข้อมูลวิธีใช้Windows
ี
้
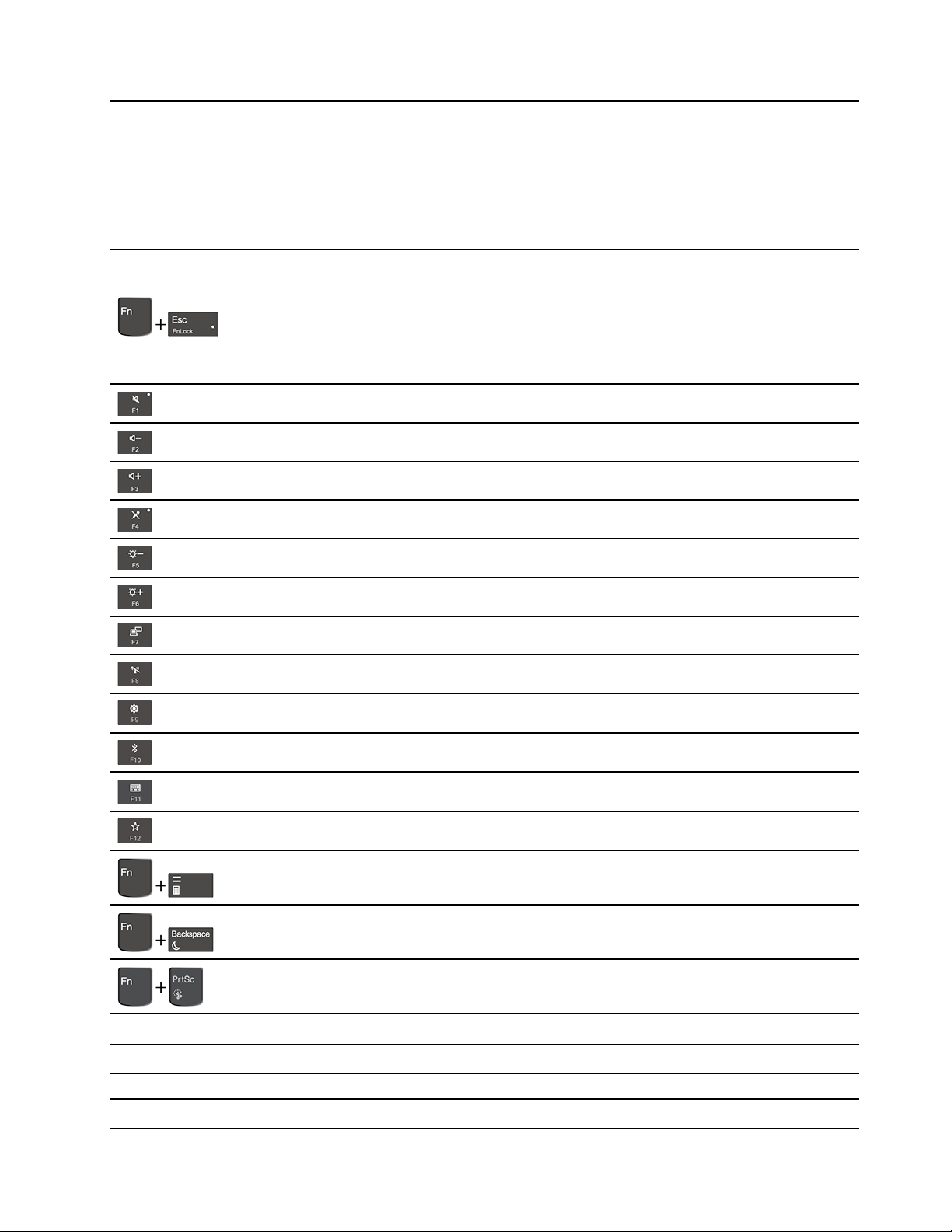
เรียกใช้ฟังก์ขันพิเศษท
่
แสดงเป็นไอคอนบนแป้นพิมพ์แต่ละอันหรือฟังก์ชันมาตรฐาน
ี
4. แป้นฟังก์ชัน F1–
F12
หากต้องการเลือกว่าจะเรียกใช้ฟังก์ชันพิเศษหรือฟังก์ชันมาตรฐาน ให้ทำดังน
1. ไปท
่
แผงควบคุม แล้วดูในแบบไอคอนขนาดใหญ่หรือไอคอนขนาดเล็ก
ี
2. คลิก แป้นพิมพ์ หรือ Lenovo - ตัวจัดการแป้นพิมพ์ และเลือกตัวเลือกท
เรียกใช้ฟังก์ชันพิเศษท
่
แสดงเป็นไอคอนบนป
ี
่
ุ
มแต่ละอันหรือฟังก์ชันมาตรฐานของป
ไฟแสดงสถานะ FnLock ติดสว่าง: ฟังก์ชันมาตรฐาน
ไฟแสดงสถานะ FnLock ดับ: ฟังก์ชันพิเศษ
เปิดใช้งาน/ปิดใช้งานลำโพง
ลดระดับเสียง
่
เพ
มระดับเสียง
ิ
เปิดใช้งาน/ปิดใช้งานไมโครโฟน
ปรับจอแสดงผลให้มืดลง
ปรับจอแสดงผลให้สว่างข
้
น
ึ
้
:
ี
่
ต้องการ
ี
่
ุ
ม F1 – F12
Fn+Spacebar
Fn+B
Fn+K
Fn+P
จัดการจอแสดงผลภายนอก
เปิดใช้งาน/ปิดใช้งานไร้สาย
เปิดหน้าต่างการต
้
งค่า
ั
เปิดใช้งาน / ปิดใช้งานคุณลักษณะ Bluetooth ในตัว
เปิดหน้าการต
กำหนดฟังก์ชันของป
เปิดเคร
ู
เข้าส
โหมดสลีป (สำหรับ ThinkPad T590 และ P53s เท่าน
่
เปิดเคร
สลับเปิดปิดไฟพ
้
งค่าคีย์บอร์ด
ั
้
่
ุ
มน
บน Lenovo Vantage
ี
่
องคิดเลข (สำหรับ ThinkPad T590 และ P53s เท่าน
ื
่
องมือสนิป
ื
้
นหลังแป้นพิมพ
ื
์
หยุดการทำงาน
่
้
เล
อนเน
อหา
ื
ื
หยุดการทำงานช
่
วคราว
ั
้
น)
ั
้
น)
ั
บทท
่
่
2. เร
มต้นใช้งานคอมพิวเตอร์ของค
ี
ิ
ุ
ณ 23

Fn+S
Fn+4
Fn+D
Fn+แป้นลูกศรซ้าย
Fn+แป้นลูกศรขวา
ใช้อุปกรณ์ช
ส่งคำขอระบบ
ู
เข้าส
โหมดสลีป
่
หากต้องการเรียกเคร
หากคอมพิวเตอร์ของคุณรองรับคุณลักษณะค
ปิดใช้งานคุณลักษณะน
ตัว (เฉพาะ T490 บางร
่
จุดเร
ี
่
จุดส
ี
่
มต้น
ิ
้
นสุด
ิ
ไปท
ไปท
้
ี
ตำแหน่ง TrackPoint
่
องคอมพิวเตอร์กลับส
ื
้
สำหรับข้อมูลเพ
ี
ุ
นเท่าน
่
่
มเติม โปรดดู“การใช้คุณลักษณะค
ิ
้
น)” บนหน้าท
ั
ู
การทำงาน ให้กดป
่
ุ
มครองความเป็นส่วนตัว ให้กด Fn+D เพ
้
่
30.
ี
่
ุ
ม Fn หรือป
่
ุ
มเปิด/ปิดเคร
ุ
มครองความเป็นส่วน
้
่
อง
ื
่
อเปิดหรือ
ื
้
อุปกรณ์ช
ี
ตำแหน่ง TrackPoint ช่วยให้คุณสามารถใช้งานฟังก์ชันท
คลิก และการเล
้
ใช้อุปกรณ์ช
ี
ตำแหน่ง TrackPoint
่
อน
ื
้
งหมดของเมาส์แบบด
ั
้
งเดิม เช่น การช
ั
้
ี
ตำแหน่ง การ
้
1. แกนช
ใช้น
เคล
2. ป
กดเพ
24 ค
ี
ตำแหน่ง
้
้
วช
ิ
่
อนตามแต่แกนช
ื
่
ุ
มคลิกซ้าย
้
ี
หรือน
วกลางกดน้ำหนักลงฝาครอบกันล
ิ
่
อเลือกหรือเปิดรายการ
ื
ู
ู
มือผ
ใช้ T490, T590, P43s และ P53s
่
้
้
ี
ตำแหน่งจะไม่เขย
่
นของแกนช
ื
้
่
อน ย
งแรงกดมากเท่าไหร่ตัวช
ื
ิ
้
ี
ตำแหน่งในทิศทางขนานกับแป้นพิมพ์ตัวช
้
่
ี
ย
่
งเล
ิ
อนเร็วเท่าน
ื
้
น
ั
้
ี
บนหน้าจอจะ

่
ุ
3. ป
มคลิกขวา
่
กดเพ
อแสดงเมนูทางลัด
ื
่
ุ
4. ป
มกลาง
่
ุ
กดป
มกลางค้างไว้ขณะออกแรงดันแกนช
เว็บไซต์หรือแอปได
ปิดการใช้อุปกรณ์ช
้
อุปกรณ์ช
ี
ตำแหน่ง TrackPoint จะทำงานตามค่าเร
้
้
ี
ตำแหน่ง TrackPoint
1. เปิดเมนูเริ่ม แล้วคลิก การต
2. ทำตามคำแนะนำบนหน้าจอเพ
เปลี่ยนฝาครอบกันลื่นที่แกนช
้
ี
ตำแหน่ง
้
ี
ตำแหน่งไปทางแนวต
้
งค่า ➙➙ อุปกรณ์➙➙ เมาส
ั
่
อปิดใช้งาน TrackPoint
ื
หมายเหตุ: ตรวจสอบให้แน่ใจว่าฝาครอบใหม่ท
้
งหรือแนวนอน จากน
ั
่
มต้น ถ้าต้องการปิดใช้งานอุปกรณ์น
ิ
์
่
มีกรูฟ
ี
a
้
นคุณสามารถเล
ั
้
ให้ทำดังน
ี
้
:
ี
่
อนเอกสาร
ื
ใช้แทร็คแพด
้
พ
นผิว แทร็คแพด ท
ื
ตำแหน่ง คลิก และเล
้
งหมดมีความไวต่อการสัมผัสและการเคล
ั
่
่
ึ
อนซ
งเป็นฟังก์ชันท
ื
้
งหมดของเมาส์แบบด
ั
่
อนไหวของน
ื
้
งเดิม
ั
้
วมือ คุณสามารถใช้แทร็คแพด เพ
ิ
่
บทท
่
2. เร
มต้นใช้งานคอมพิวเตอร์ของค
ี
ิ
่
อใช้ช
ื
ุ
ณ 25
้
ี

ใช้แทร็คแพด
1. โซนคลิกซ้าย
่
กดเพ
อเลือกหรือเปิดรายการ
ื
คุณยังสามารถแตะตรงไหนก็ได้บนพ
2. โซนคลิกขวา
่
กดเพ
อแสดงเมนูทางลัด
ื
คุณยังสามารถแตะตรงไหนก็ได้บนพ
ใช้รูปแบบการสัมผัส
้
นผิวของแทร็คแพดเพียงน
ื
้
นผิวของแทร็คแพดด้วยสองน
ื
แตะ
่
แตะท
ไหนก็ได้บนแทร็คแพดด้วยน
ี
แตะสองนิ้ว
่
แตะท
ไหนก็ได้บนแทร็คแพดด้วยน
ี
้
วเดียวเพ
ิ
่
อกดคลิกซ้าย
ื
่
้
วเพ
อกดคลิกขวา
ิ
ื
่
้
วหน
งน
ิ
ึ
้
วสองน
ิ
่
้
วเพ
อเลือกหรือเปิดรายการ
ิ
ื
่
้
วเพ
อเปิดเมนูลัด
ิ
ื
26 ค
ู
ู
มือผ
ใช้ T490, T590, P43s และ P53s
่
้

เลื่อนสองนิ้ว
้
วางน
นอน ทำให้คุณสามารถเล
ซูมออกสองนิ้ว
้
วสองน
วลงบน แทร็คแพด และลากน
ิ
ิ
้
วไปในทิศทางแนวต
ิ
่
อนเอกสาร เว็บไซต์ หรือแอปได
ื
้
้
งหรือแนว
ั
้
วางน
ซูมเข้าสองนิ้ว
วางน
ปัดนิ้วสามนิ้วขึ้น
วางน
ดูหน้าต่างท
ปัดนิ้วสามนิ้วลง
วางน
้
วสองน
วบนแทร็คแพด จากน
ิ
ิ
้
้
วสองน
วบนแทร็คแพด จากน
ิ
ิ
้
้
วสามน
วบนแทร็คแพด และเล
ิ
ิ
่
เปิดอย
ี
้
้
วสามน
วบนแทร็คแพด จากน
ิ
ิ
้
ู
ท
งหมด
่
ั
่
้
นเล
อนเข้าหากันเพ
ื
ั
่
้
นเล
อนออกจากกันเพ
ื
ั
้
่
อนข
ื
้
นเล
ั
่
นเพ
อเปิดมุมมองงานสำหรับการ
ึ
ื
่
อนลงข้างล่างเพ
ื
่
อซูมออก
ื
่
อซูมเข้า
ื
่
อแสดงเดสก์ท็อป
ื
หมายเหตุ:
่
้
• เม
อใช้น
ื
้
วสองน
วหรือมากกว่า ให้แน่ใจว่าตำแหน่งน
ิ
ิ
• บางรูปแบบไม่สามารถทำได้หากข
• บางรูปแบบอาจใช้ได้บ้าง เม
• หากพ
แพดด้วยผ้าน
สำหรับรูปแบบเพ
้
นผิวของแทร็คแพดเป
ื
่
ุ
ไม่เป็นขุยชุบน้ำอ
่มที
่
มเติม โปรดดูข้อมูลวิธีใช้อุปกรณ์ช
ิ
่
อคุณเปิดใช้แอปอ
ื
้
ื
อนคราบน้ำมัน ให้ปิดคอมพิวเตอร์เป็นลำดับแรก จากน
ุ
นหมาดๆ หรือน้ำยาทำความสะอาดคอมพิวเตอร
่
ปิดใช้งานแทร็คแพด
ตามค่าเร
่
มต้น แทร็คแพดจะเปิดใช้งาน ถ้าต้องการปิดใช้งานอุปกรณ์น
ิ
้
วของคุณห่างกันเล็กน้อย
ิ
้
นตอนสุดท้ายต้องใช้อุปกรณ์ช
ั
่
นๆ
ื
้
ี
ตำแหน่ง
้
ี
ตำแหน่ง TrackPoint
์
้
ให้ทำดังน
ี
บทท
้
:
ี
่
่
2. เร
มต้นใช้งานคอมพิวเตอร์ของค
ี
ิ
้
น ค่อยๆ เช็ดพ
ั
้
นผิวของแทร็ค
ื
ุ
ณ 27

1. เปิดเมนูเริ่ม จากน
้
นคลิกท
ั
่
้
การต
งค่า ➙➙ อุปกรณ์➙➙ ทัชแพด
ี
ั
2. ในส่วนของทัชแพด ให้ปิดการควบคุม ทัชแพด
ใช้หน้าจอมัลติทัช
หากจอแสดงผลคอมพิวเตอร์ของคุณรองรับฟังก์ชันมัลติทัช คุณสามารถไปยังบริเวณต่างๆ บนหน้าจอได้ด้วยรูปแบบ
การสัมผัสแบบง่ายๆ
หมายเหตุ: ท
้
งน
ั
้
ข
ี
้
นอย
ึ
ู
กับแอปท
่
่
ใช้บางรูปแบบอาจไม่สามารถใช้ได
ี
แตะเพียงคร
• จากเมนูเริ่ม: เปิดแอปหรือรายการ
• จากเดสก์ท็อป: เลือกแอปหรือรายการ
• ในแอปท
ข
แตะสองคร
เปิดแอปหรือรายการจากเดสก์ท็อป
แตะค้างไว
เปิดเมนูลัด
้
งเดียว
ั
่
เปิด: ดำเนินการต่างๆ เช่น คัดลอก, บันทึก และ ลบ ท
ี
้
ู
นอย
กับแอป
ึ
่
้
งอย่างรวดเร็ว
ั
้
้
้
้
งน
ี
ั
28 ค
ู
ู
มือผ
ใช้ T490, T590, P43s และ P53s
่
้
เลื่อน
่
เล
อนไปยังส่วนต่างๆ ของวัตถุเช่น รายการ หน้า และรูปภาพ
ื
ลากรายการไปยังตำแหน่งที่ต้องการ
ย้ายวัตถ
ุ

เลื่อนนิ้วมือสองนิ้วเข้าหากัน
ซูมออก
กางนิ้วมือสองนิ้วออกจากกัน
ซูมเข้า
ปัดเข้าจากขอบด้านขวา
เปิดศูนย์ปฏิบัติการเพ
ปัดเข้าจากขอบด้านซ้าย
ดูหน้าต่างท
• ปัดจากขอบบนลงด้านล่างสั้นๆ (เพื่อแสดงแอปแบบเต็มหน้า
จอหรือเมื่อคอมพิวเตอร์อย
แสดงแถบช
• ปัดเข้าจากขอบด้านบนไปขอบล่าง (เมื่อคอมพิวเตอร์อย
โหมดแท็บเล็ต)
ปิดแอปปัจจุบัน
เคล็ดลับ
• ปิดคอมพิวเตอร์ก่อนทำความสะอาดหน้าจอมัลติทัช
่
เปิดไว้ท
ี
่
ื
อเร
่
อดูประกาศและการดำเนินการด่วน
ื
้
งหมดในมุมมองงาน
ั
ู
ในโหมดแท็บเล็ต)
่
่
่
องท
ซ่อนไว
ื
ี
้
ู
ใน
่
• ใช้ผ้าน
ุ
ม แห้ง ไร้ฝ
่
่
ุ
น หรือสำลีเพ
่
อเช็ดรอยน
ื
้
วมือหรือฝ
ิ
่
ุ
นออกจากหน้าจอมัลติทัช ห้ามนำผ้าชุบสารทำละลาย
• หน้าจอมัลติทัชเป็นแผงกระจกติดฟิล์มกันรอย ห้ามใช้แรงกดหรือวางวัตถุท
สัมผัสเกิดความเสียหายหรือทำให้การทำงานขัดข้อง
่
• ห้ามใช้เล็บมือ น
้
วมือท
สวมถุงมือ หรือวัตถุทางกายภาพเพ
ิ
ี
• ปรับเทียบความแม่นยำในการป้อนข้อมูลด้วยน
้
วมืออย่างสม่ำเสมอเพ
ิ
่
อป้อนข้อมูลบนหน้าจอ
ื
่
อหลีกเล
ื
่
เป็นโลหะบนหน้าจอ ซ
ี
่
ยงความคลาดเคล
ี
่
บทท
่
2. เร
มต้นใช้งานคอมพิวเตอร์ของค
ี
ิ
่
ึ
งอาจทำให้แผง
่
อน
ื
ุ
ณ 29

การใช้คุณลักษณะค
คอมพิวเตอร์ของคุณอาจรองรับคุณลักษณะค
ุ
มครองความเป็นส่วนตัว (เฉพาะ T490 บางร
้
ุ
มครองความเป็นส่วนตัว ท
้
้
งน
ั
้
ข
ี
้
นอย
ึ
ู
ุ
กับร
นของอุปกรณ
่
่
ุ
นเท่าน
่
์
้
น)
ั
คุณลักษณะค
คุณทุกเม
ทิศทางท
หากคุณใช้หน้าจอในโหมดแนวนอน คุณลักษณะดังกล่าวจะใช้งานได้ดีในมุมมองแนวนอน หากคุณใช้หน้าจอในโหมด
้
แนวต
ง คุณลักษณะดังกล่าวจะใช้งานได้ดีในมุมมองแนวต
ั
•
•
ุ
มครองความเป็นส่วนตัวจะป้องกันไม่ให้บุคคลอ
้
่
่
อท
จำเป็น เม
ื
ี
่
มีประสิทธิภาพของคุณลักษณะค
ี
บุคคลท
บุคคลท
่
อเปิดใช้งานคุณลักษณะดังกล่าว หน้าจอจะมืดลงและมุมมองบีบแคบลง
ื
ุ
มครองความเป็นส่วนตัวจะแตกต่างกันไปข
้
่
วไปสามารถมองเห็นเน
ั
่
่
วไปท
มองไม่ค่อยเห็นเน
ี
ั
้
อหาบนหน้าจอได
ื
้
อหาบนหน้าจอ
ื
่
นแอบดูหน้าจอของคุณ ช่วยปกป้องความเป็นส่วนตัวของ
ื
้
ู
นอย
กับทิศทางของหน้าจอคุณ
ึ
่
้
ง
ั
้
ปิดใช้งานการค
หมายเหตุ: ระดับความเป็นส่วนตัวท
ความคมชัด รวมถึงสภาพแวดล้อมทางกายภาพขณะท
ตามค่าเร
เห็นการแจ้งเตือนบนหน้าจอทุกคร
คุณลักษณะค
หมายเหตุ: คุณลักษณะค
ปฏิบัติการ Linux
คุณลักษณะค
ผ่าน เช่น เอกสารท
ุ
มครองความเป็นส่วนตัว
้
แล้ว
่
มต้น คุณลักษณะค
ิ
ุ
มครองความเป็นส่วนตัวอัตโนมัติสำหรับรหัสผ่าน
้
®
ุ
มครองความเป็นส่วนตัวจะเปิดโดยอัตโนมัติเม
้
่
มีการเข้ารหัส หรือแอปพลิเคชันและเว็บไซต์ท
ี
ุ
มครองความเป็นส่วนตัวจะปิดใช้งานอย
้
้
งท
ั
ุ
มครองความเป็นส่วนตัวอัตโนมัติสำหรับรหัสผ่านไม่สามารถใช้ได้บนคอมพิวเตอร์ท
้
เปิดใช้งานการค
ตัวแล้ว และหน้าจออย
่
ได้จากคุณลักษณะน
ี
่
เปิดหรือปิดใช้งานคุณลักษณะน
ี
ุ
มครองความเป็นส่วน
้
ู
ในโหมดแนว
่
นอน
้
จะแตกต่างกันไปตามระดับความสว่างของหน้าจอ อัตราส่วน
ี
่
คุณกำลังใช้คุณลักษณะดังกล่าว
ี
ู
คุณสามารถกด Fn+D เพ
่
้
ี
่
อคุณต้องป้อนรหัสผ่านสำหรับวัตถุท
ื
่
มีการตรวจสอบรหัสผ่าน ในค่าเร
ี
เปิดใช้งานการค
ตัวแล้ว และให้หน้าจออย
ุ
มครองความเป็นส่วน
้
ู
ในโหมดแนว
่
้
ต
ง
ั
่
อเปิดใช้งานได้คุณจะ
ื
่
ใช้ระบบ
ี
่
มีการป้องกันด้วยรหัส
ี
่
มต้น คุณลักษณะ
ิ
30 ค
ู
ู
มือผ
ใช้ T490, T590, P43s และ P53s
่
้

ุ
ค
มครองความเป็นส่วนตัวสำหรับรหัสผ่านโดยอัตโนมัติจะถูกปิดใช้งาน คุณสามารถเปิด Lenovo Vantage เพ
้
งานได
้
่
อเปิดใช
ื
้
เคล็ดลับในการใช้คุณลักษณะค
• ในการเพ
่
มระดับความเป็นส่วนตัว ให้กด
ิ
• ในการลดระดับความเป็นส่วนตัว ให้กด
ุ
มครองความเป็นส่วนตัว
้
จนกว่าจะได้ระดับท
จนกว่าจะได้ระดับท
่
ต้องการ ซ
ี
่
ต้องการ ซ
ี
่
ึ
งมีประโยชน์เม
่
ึ
งมีประโยชน์เม
่
อใช้งานในท
ื
่
อใช้งานในท
ื
ใช้คุณลักษณะระบายความร้อนอย่างชาญฉลาด
คุณลักษณะระบบระบายความร้อนอัจฉริยะจะช่วยให้คอมพิวเตอร์ของคุณทำงานได้ในสามโหมดต่อไปน
• โหมดเงียบ
• โหมดสมดุล
: เสียงพัดลมเบาท
: ประสิทธิภาพการทำงานและเสียงพัดลมสมดุลกัน
• โหมดประสิทธิภาพ
ใช้แหล่งจ่ายไฟ ac ใช้พลังงานแบตเตอรี
: ประสิทธิภาพการทำงานสูงสุดและเสียงพัดลมปกต
่
สุด
ี
ิ
่
่
มืด
ี
่
สว่าง
ี
้
:
ี
สำหรับคอมพิวเตอร์ท
1. คลิกท
2. เล
่
ไอคอนสถานะแบตเตอร
ี
่
อนตัวปรับไปทางซ้ายหรือขวาเพ
ื
่
ใช้ระบบปฏิบัติการ Windows ให้ทำตามข
ี
่
้
ในพ
ี
่
นท
แจ้งเตือน Windows
ื
ี
่
อเลือกโหมดท
ื
่
ต้องการ
ี
้
นตอนต่อไปน
ั
ใช้มัลติมีเดีย
ใช้คอมพิวเตอร์สำหรับธุรกิจหรือความบันเทิงด้วยส่วนประกอบต่างๆ ท
เสียง) หรืออุปกรณ์ภายนอกเช
่
ื
อมต่ออย
ู
(โปรเจคเตอร์จอภาพ และ HDTV ภายนอก)
่
ใช้เสียง
ถ้าต้องการประสบการณ์เสียงท
่
้
4 ข
เปลี่ยนการต
้
วท
ข
วต่อสัญญาณเสียง
ี
ั
ั
้
งค่าเสียง
ั
1. ไปท
่
แผงควบคุม และดูตามประเภท
ี
่
ดีข
ี
้
น ให้เช
ึ
่
ื
อมต่อลำโพง หูฟัง หรือชุดหูฟังท
่
มีในเคร
ี
่
มีปล
ี
่
้
เพ
อเลือกโหมดท
ี
ื
่
อง (คุณลักษณะกล้อง ลำโพง และ
ื
๊
กเสียบขนาด 3.5 มม. (0.14 น
ั
่
ต้องการ:
ี
้
ว) แบบ
ิ
2. คลิก ฮาร์ดแวร์และเสียง ➙➙ เสียง
บทท
่
่
2. เร
มต้นใช้งานคอมพิวเตอร์ของค
ี
ิ
ุ
ณ 31

3. เปล
่
ยนการต
ี
ใช้กล้อง
คุณสามารถใช้กล้องท
จะสว่างข
้
น
ึ
้
งค่าตามท
ั
่
ู
มีอย
ในเคร
ี
่
่
คุณต้องการ
ี
่
่
องเพ
อถ่ายภาพหรือถ่ายวีดิโอ เม
ื
ื
่
่
อเร
มใช้งานกล้อง ไฟแสดงสถานะท
ื
ิ
่
อย
ี
ู
่ติ
ดกับกล้อง
ในการถ่ายภาพ หรือบันทึกวิดีโอ ให้ทำดังน
่
1. เล
อน ThinkShutter ไปทางขวาเพ
ื
2. เปิดเมนูเร
่
ม แล้วคลิก กล้อง
ิ
้
:
ี
่
อเปิดกล้อง
ื
3. ถ้าต้องการถ่ายภาพ คลิกไอคอนกล้อง หากคุณต้องการบันทึกวิดีโอ คลิกไอคอนวิดีโอเพ
่
หากคุณใช้โปรแกรมอ
กล้องจะทำงานโดยอัตโนมัติเม
่
ื
เช
อมต่อจอแสดงผลภายนอก
่
ื
เช
อมต่อคอมพิวเตอร์กับโปรเจคเตอร์หรือจอภาพเพ
่
ื
เช
อมต่อกับจอแสดงผลแบบใช้สาย
่
ื
1. เช
อมต่อจอแสดงผลภายนอกกับข
(USB 3.1 Gen 1) หรือข
่
ื
2. เช
อมต่อจอแสดงผลภายนอกกับเต้ารับไฟฟ้า
่
นท
มีคุณลักษณะต่างๆ เช่น การถ่ายภาพ การบันทึกภาพวิดีโอ รวมถึงการประชุมผ่านทางวิดีโอ
ื
ี
่
อคุณเปิดคุณลักษณะท
ื
้
วต่อวิดีโอท
ั
้
วต่อ Thunderbolt 3 (USB-C)
ั
่
ต้องใช้กล้อง
ี
่
อนำเสนองานหรือขยายพ
ื
่
เหมาะสมบนคอมพิวเตอร์เช่น ข
ี
้
่
นท
การทำงาน
ื
ี
้
วต่อ HDMI ข
ั
่
อสลับเป็นโหมดวิดีโอ
ื
้
วต่อ USB-C
ั
3. เปิดจอแสดงผลภายนอก
หากคอมพิวเตอร์ตรวจไม่พบจอแสดงผลภายนอก ให้คลิกขวาบนพ
้
นท
ื
แสดงผล ➙➙ ตรวจหา
่
ื
อย่าเช
อมต่อจอแสดงผลภายนอกเข้ากับข
่
่
จอแสดงผลภายนอกท
ื
เช
อมต่อกับข
ี
ลำดับความสำคัญระหว่างข
เมนูUEFI BIOS” บนหน้าท
้
วต่อ HDMI และข
ั
่
59 เพ
ี
้
วต่อ USB-C (USB 3.1 Gen 1)
ั
้
วต่อ USB-C (USB 3.1 Gen 1)
ั
้
วต่อ USB-C (USB 3.1 Gen 1) ได้จากเมนูUEFI BIOS โปรดดู“เข้าส
ั
่
ู
อเข้าส
เมนูUEFI BIOS เปิดเมนูConfig จากน
่
ื
1 จะทำงานโดยอ
ความสำคัญจอแสดงผลที่ใช้ร่วมกัน แล้วทำตามคำแนะนำบนหน้าจอ
ู
32 ค
ู
มือผ
ใช้ T490, T590, P43s และ P53s
่
้
่
ว่างของเดสก์ท็อป แล้วคลิก การต
ี
1 และข
้
วต่อ HDMI 2 พร้อมกัน มิฉะน
ั
ตโนมัติคุณสามารถเปล
ั
้
น เลือก จอแสดงผล ➙➙ ลำดับ
ั
้
งค่าการ
ั
่
ยน
ี
้
น
ั
ู
่

ความละเอียดที่รองรับ
ตารางด้านล่างแสดงรายการความละเอียดสูงสุดท
่
ื
เช
อมต่อจอแสดงผลภายนอกกับ
้
ข
วต่อ USB-C (USB 3.1 Gen 1)
ั
้
ข
วต่อ Thunderbolt 3 (USB-C)
ั
้
ข
วต่อ HDMI สูงถึง 4096 x 2160 พิกเซล / 30 Hz
ั
่
ื
เช
อมต่อจอแสดงผลแบบไร้สาย
ในการใช้จอแสดงผลไร้สาย ตรวจสอบให้แน่ใจว่าท
Miracast
• เปิดเมนูเร
®
่
ม แล้วคลิก การต
ิ
ปกรณ์อื่นๆ ในหน้าต่าง เพ
้
งค่า ➙➙ อุปกรณ์➙➙ Bluetooth และอุปกรณ์อื่นๆ ➙➙ เพิ่ม Bluetooth หรืออ
ั
่
มอุปกรณ์ให้คลิก จอแสดงผลไร้สายหรือด็อค จากน
ิ
่
รองรับของจอแสดงผลภายนอก
ี
ความละเอียดที่รองรับ
สูงถึง 4096 x 2304 พิกเซล / 60 Hz
สูงถึง 4096 x 2304 พิกเซล / 60 Hz
้
งคอมพิวเตอร์ของคุณและจอแสดงผลภายนอกรองรับคุณลักษณะ
ั
้
น ทำตามคำแนะนำบนหน้า
ั
จอ
• คลิกไอคอนศูนย์ปฏิบัติการ
ในพ
้
่
นท
แจ้งเตือน Windows แล้วคลิก เช
ื
ี
่
ื
อมต่อ เลือกจอแสดงผลแบบไร้สาย แล้ว
ทำตามคำแนะนำบนหน้าจอ
ุ
้
ต
งค่าโหมดแสดงผล
ั
กดป
่
ุ
ม
่
ุ
หรือป
ม แล้วเลือกโหมดแสดงผลท
• แสดงผลแบบเดียวกันบนหลายหน้าจอ: แสดงผลเอาต์พุตวิดีโอเดียวกัน ท
่
ต้องการ
ี
้
งบนจอแสดงผลคอมพิวเตอร์และ
ั
จอแสดงผลภายนอก
• ขยายการแสดงผลไปใช้หลายหน้าจอ: ขยายเอาต์พุตวิดีโอจากจอแสดงผลคอมพิวเตอร์ไปยังจอแสดงผล
ภายนอก คุณสามารถลากและย้ายรายการไปมาระหว่างจอแสดงผลท
• แสดงผลบนหน้าจอ 1 เท่าน
• แสดงผลบนหน้าจอ 2 เท่าน
้
น: แสดงผลเอาต์พุตวิดีโอบนจอแสดงผลคอมพิวเตอร์เท่าน
ั
้
น: แสดงเอาต์พุตวิดีโอบนจอแสดงผลภายนอกเท่าน
ั
้
ง 2 ได
ั
้
บทท
้
น
ั
้
น
ั
่
่
2. เร
มต้นใช้งานคอมพิวเตอร์ของค
ี
ิ
ุ
ณ 33

หากคุณแสดงผลโปรแกรมต่างๆ ด้วยการใช้DirectDraw หรือ Direct3D®ในโหมดเต็มหน้าจอ การแสดงผลเอาต์พุต
วิดีโอจะแสดงบนจอแสดงผลหลักเท่าน
้
น
ั
เปลี่ยนการต
1. คลิกขวาบนพ
2. เลือกการแสดงผลท
3. เปล
คุณสามารถเปล
้
งค่าจอแสดงผล
ั
้
นท
ื
่
ยนการต
ี
้
งค่าจอแสดงผลตามต้องการ
ั
่
ยนการต
ี
่
ว่างของเดสก์ท็อป และเลือก การต
ี
่
คุณต้องการกำหนดค่า
ี
้
งค่าจอแสดงผลคอมพิวเตอร์และจอแสดงผลภายนอกได้เช่น คุณสามารถระบุได้ว่าต้องการให
ั
้
งค่าการแสดงผล
ั
จอแสดงผลใดเป็นจอแสดงผลหลักและจอแสดงผลใดเป็นจอแสดงผลรอง และสามารถเปล
แสดงผลได้ด้วย
หมายเหตุ: หากคุณต
ผลภายนอกจะแสดงผลได้เพียงแค่ส่วนหน
้
งค่าความละเอียดจอแสดงผลคอมพิวเตอร์สูงกว่าจอแสดงผลภายนอก จอแสดงผลบนจอแสดง
ั
่
งของจอแสดงผลคอมพิวเตอร
ึ
์
่
ยนความละเอียดและแนวการ
ี
้
34 ค
ู
ู
มือผ
ใช้ T490, T590, P43s และ P53s
่
้

บทที่3. สำรวจคอมพิวเตอร์ของคุณ
จัดการการใช้พลังงาน
ใช้ข้อมูลในส่วนน
พลังงาน
่
้
เพ
อให้เกิดความสมดุลมากท
ี
ื
่
สุดระหว่างประสิทธิภาพการทำงานของเคร
ี
ตรวจสอบสถานะและอุณหภูมิแบตเตอรี
ตรวจสอบสถานะแบตเตอรี
ไอคอนสถานะแบตเตอร
แบตเตอร
ตรวจสอบอุณหภูมิแบตเตอรี
เปิดแอป Vantage แล้วทำตามคำแนะนำบนหน้าจอเพ
่
ดูแผนการใช้พลังงานในปัจจุบัน เปล
ี
ชาร์จคอมพิวเตอร
ใช้ไฟ ac
่
เม
อพบว่าพลังงานแบตเตอร
ื
่
่
หรือ จะอย
ี
่
ู
ในพ
่
์
่
เหลือน้อย ให้ชาร์จแบตเตอร
ี
้
่
นท
แจ้งเตือน Windows คุณสามารถคลิกไอคอนเพ
ื
ี
่
ยนโหมดพลังงาน และเข้าถึงการต
ี
่
อดูรายละเอียดของแบตเตอร
ื
่
โดยเช
ี
่
องและประสิทธิภาพในการใช
ื
่
้
งค่าแบตเตอร
ั
่
ี
่
ื
อมต่อคอมพิวเตอร์กับแหล่งจ่ายไฟ ac
่
ได้อย่างรวดเร็ว
ี
่
อตรวจสอบสถานะ
ื
้
แบตเตอร
รองรับฟังก์ชันการชาร์จด่วน จะสามารถชาร์จได้80% ในเวลาประมาณหน
การชาร์จจริงข
อุณหภูมิของแบตเตอร
(50°F) ถึง 35°C (95°F)
หมายเหตุ: เพ
95%
ใช้ฟังก์ชันการชาร์จ P-to-P 2.0
้
ข
วต่อ USB-C (USB 3.1 Gen 1) และข
ั
ฟังก์ชันเฉพาะตัวของ Lenovo ในกรณีท
© Copyright Lenovo 2020 35
่
จะชาร์จจนเต็มภายในเวลาประมาณส
ี
้
ู
นอย
กับขนาดของขนาดของแบตเตอร
ึ
่
่
ยังมีผลต่อการชาร์จแบตเตอร
ี
่
่
อเพ
มอายุการใช้งานแบตเตอร
ื
ิ
่
ถึงแปดช
ี
่
คอมพิวเตอร์จะไม่ชาร์จแบตเตอร
ี
้
วต่อ Thunderbolt 3 (USB-C) บนคอมพิวเตอร์มีการชาร์จ P-to-P 2.0 ซ
ั
่
ไม่มีไฟ ac คุณลักษณะน
ี
่
วโมง หากอุปกรณ์แปลงไฟท
ั
่
่
งช
วโมงเม
ึ
ั
่
่
ส
งแวดล้อมทางกายภาพ และการใช้งานคอมพิวเตอร์ของคุณ
ิ
ี
่
อีกด้วย ช่วงอุณหภูมิท
ี
้
ช่วยให้คอมพิวเตอร์เคร
ี
่
เหมาะสมในการชาร์จแบตเตอร
ี
่
มาพร้อมกับคอมพิวเตอร์ของคุณ
ี
่
อปิดเคร
ื
่
ใหม่หากยังมีพลังไฟเหลือมากกว่า
ี
่
องคอมพิวเตอร์เวลาใน
ื
่
คือ 10°C
ี
่
่
องหน
งจ่ายไฟไปยัง
ื
ึ
่
ึ
งเป็น

คอมพิวเตอร์อีกเคร
คุณลักษณะน
้
ช่วยให้คอมพิวเตอร์ท
ี
่
่
องหน
งได้โดยผ่านสาย USB-C to USB-C เม
ื
ึ
้
งสองเคร
ั
่
องชาร์จไฟ ac ได
ื
่
อมีไฟ ac สำหรับคอมพิวเตอร์เพียงเคร
ื
้
่
องเดียว
ื
ก่อนท
• ข
่
จะใช้ฟังก์ชันน
ี
่
้
วต่อท
เลือกรองรับฟังก์ชันการชาร์จ P-to-P 2.0 และฟังก์ชันการจ่ายไฟ
ี
ั
้
ต้องตรวจสอบว่า:
ี
• Always On USB และ Charge in Battery Mode เปิดใช้งานอย
่
เพ
อให้ฟังก์ชันทำงานได้แม้ในขณะท
ื
่
คอมพิวเตอร์ปิดเคร
ี
่
องหรืออย
ื
On USB และ Charge in Battery Mode:
1. เข้าส
2. คลิก Config ➙➙ USB เพ
ในการใช้ฟังก์ชันน
ู
เมนูUEFI BIOS ดู“เข้าส
่
้
:
ี
ู
เมนูUEFI BIOS” บนหน้าท
่
่
อเปิดใช้งาน Always On USB และ Charge in Battery Mode
ื
• เมื่อไม่มีไฟ ac:
่
พลังงานแบตเตอร
่
ท
เหลืออย
ี
ี
หากต้องการตรวจสอบสถานะแบตเตอร
คอมพิวเตอร์ท
แหล่งจ่ายไฟ เม
้
งสองเข้าด้วยกันโดยใช้สาย USB-C to USB-C ในสถานการณ์น
ั
่
อคอมพิวเตอร์A มีแบตเตอร
ื
ู
ของคอมพิวเตอร์A ควรมีอย่างน้อย 30% และสูงกว่าคอมพิวเตอร์B อย่างน้อย 3%
่
่
โปรดดู“ตรวจสอบสถานะและอุณหภูมิแบตเตอร
ี
่
เหลือน้อยกว่า 30% คอมพิวเตอร์A จะหยุดจ่ายไฟให้คอมพิวเตอร
ี
B
่
เป็น
ี
่
อง
ื
่
ื
อมต่อ
ู
ใน UEFI BIOS ของคอมพิวเตอร์ท
่
ู
ในโหมดไฮเบอร์เนต ในการเปิดใช้งาน Always
่
่
59
ี
่
” บนหน้าท
ี
้
คอมพิวเตอร์A ทำหน้าท
ี
้
งสองเคร
ั
่
35. เช
ี
์
• เมื่อมีไฟ ac:
่
ื
เช
อมต่อคอมพิวเตอร์ท
ac ในสถานการณ์น
้
งสองเข้าด้วยกันโดยใช้สาย USB-C to USB-C เช
ั
้
ไฟ ac ทำหน้าท
ี
่
เป็นแหล่งจ่ายไฟและชาร์จคอมพิวเตอร์ท
ี
่
ื
อมต่อคอมพิวเตอร์เคร
หมายเหตุ: ความเร็วในการชาร์จตามจริงจากการใช้ฟังก์ชันการชาร์จ P-to-P 2.0 ท
่
Lenovo จะแปรผันตามปัจจัยหลายประการ เช่น พลังงานแบตเตอร
อุปกรณ์แปลงไฟ ac และคุณใช้คอมพิวเตอร์ไปด้วยหรือไม
ู
36 ค
ู
มือผ
ใช้ T490, T590, P43s และ P53s
่
้
่
่
ท
เหลืออย
ี
ี
ู
ของคอมพิวเตอร์ท
่
่
องหน
ื
้
งสองเคร
ั
่
เป็นคุณลักษณะเฉพาะของ
ี
่
อง
ื
้
งสอง กำลังวัตต์ของ
ั
่
งเข้ากับไฟ
ึ

เพิ่มอายุการใช้งานแบตเตอรี
่
• ลดความสว่างของหน้าจอคอมพิวเตอร
• ปิดคุณลักษณะไร้สายเม
• ใช้แบตเตอร
• ชาร์จแบตเตอร
้
ต
งค่าการทำงานของป
ั
คุณสามารถกำหนดหน้าท
ปิดคอมพิวเตอร์หรือต
ในการเปล
1. คลิกขวาท
2. คลิก ตัวเลือกการใช้พลังงาน ➙➙ เลือกการทำงานของป
3. เปล
้
ต
งค่าแผนการใช้พลังงาน
ั
่
จนกระท
ี
่
ให้เต็มก่อนใช้งาน
ี
่
ยนการทำงานของป
ี
่
ไอคอนสถานะแบตเตอร
ี
่
ยนการต
ี
้
งค่าตามท
ั
่
อไม่ได้ใช
ื
่
งหมดพลังไฟ
ั
่
ุ
มเปิด/ปิดเครื่อง
่
่
ุ
ของป
มเปิด/ปิดเคร
ี
้
งค่าคอมพิวเตอร์ให้อย
ั
่
ุ
มเปิด/ปิดเคร
่
คุณต้องการ
ี
์
้
่
องได้ตามท
ื
ู
ในโหมดสลีปหรือโหมดไฮเบอร์เนต
่
่
อง ให้ทำดังน
ื
่
้
ในพ
นท
ี
ื
่
ต้องการ ตัวอย่างเช่น เม
ี
้
ี
่
แจ้งเตือน Windows
ี
่
อกดป
ื
่
ุ
มเปิด/ปิดเครื่อง
่
ุ
มเปิด/ปิดเคร
่
อง คุณสามารถ
ื
คอมพิวเตอร์ท
ถึงระยะเวลาระบุไว้:
ตาราง 1. แผนการใช้พลังงานเร
• ปิดหน้าจอ: หลังจาก 10 นาท
• ปรับคอมพิวเตอร์เข้าส
หากต้องการรีเซ็ตแผนการใช้พลังงานเพ
ให้ทำดังน
1. คลิกขวาท
2. เลือกหรือปรับแต่งแผนการใช้พลังงานตามท
่
เป็นไปตามข้อบังคับ ENERGY STAR®จะใช้แผนการใช้พลังงานต่อไปน
ี
่
มต้น (เม
ิ
ู
โหมดสลีป: หลังจาก 30 นาท
่
้
:
ี
่
ไอคอนสถานะแบตเตอร
ี
่
อเสียบเข้ากับแหล่งจ่ายไฟ AC)
ื
ี
่
อให้เกิดความสมดุลมากท
ื
่
และเลือก ตัวเลือกการใช้พลังงาน
ี
ถ่ายโอนข้อมูล
ใช้ไฟล์ร่วมกันได้อย่างรวดเร็วระหว่างอุปกรณ์ท
สามารถเสียบมีเดียการ์ดหรือสมาร์ทการ์ดเพ
่
อถ่ายโอนข้อมูลได
ื
ี
่
สุดระหว่างประสิทธิภาพและการประหยัดพลังงาน
ี
่
คุณต้องการ
ี
่
มีเทคโนโลยีBluetooth หรือ NFC อย
ี
้
่
้
เม
อคอมพิวเตอร์พักการทำงาน
ี
ื
่
ู
ในเคร
องเหมือนกัน คุณยัง
่
ื
่
บทท
3. สำรวจคอมพิวเตอร์ของค
ี
ุ
ณ 37

่
ื
เช
อมต่อกับอุปกรณ์ที่สามารถใช้งาน Bluetooth
่
คุณสามารถเช
ลำโพง หากต้องการให้แน่ใจว่าการเช
1. คลิกไอคอนศูนย์ปฏิบัติการ
2. คลิกขวาท
3. เลือก ไปที่การต
4. เลือกอุปกรณ์Bluetooth แล้วทำตามคำแนะนำบนหน้าจอ
้
ต
งค่าการเช
ั
หากคอมพิวเตอร์ของคุณรองรับคุณลักษณะ NFC คุณจะเห็นเคร
แพด
NFC เป็นเทคโนโลยีการส
คอมพิวเตอร์ของคุณกับอุปกรณ์เคร
เปิด NFC
ื
อมต่ออุปกรณ์ท
่
ไอคอน Bluetooth
ี
่
ื
อมต่อ NFC
่
ใช้Bluetooth ได้ทุกประเภทเช้ากับคอมพิวเตอร์เช่น แป้นพิมพ์เมาส์สมาร์ทโฟน หรือ
ี
่
ื
อมต่อเสร็จสมบูรณ์ให้วางอุปกรณ์จากคอมพิวเตอร์สุงสุด 10 เมตร (33 ฟุต)
้
ในพ
้
งค่า ➙➙ เพิ่ม Bluetooth หรืออุปกรณ์อื่นๆ ➙➙ Bluetooth
ั
่
อสารไร้สายระยะส
ื
่
องอ
ื
่
นท
แจ้งเตือนของ Windows และเปิดใช้งานคุณลักษณะ Bluetooth
ื
ี
้
นช่วงความถ
ั
่
่
นท
เปิดใช้งาน NFC ไว้ซ
ื
ี
่
สูง ในการใช้NFC เพียงแค่แตะ คุณก็สามารถเช
ี
่
องหมายหรือป้าย NFC รอบๆ บริเวณแทร็ค
ื
่
ื
อมต่อ
่
ู
ึ
งอย
ห่างออกไปไม่ก
่
่
เซนติเมตรหรือน
ี
้
ว
ิ
1. เปิดเมนูเริ่ม แล้วคลิก การต
2. ปิดโหมดใช้งานบนเคร
3. เปิดฟังก์ชัน NFC
่
องบิน
ื
้
งค่า ➙➙ เครือข่ายและอินเทอร์เน็ต ➙➙ โหมดใช้งานบนเครื่องบิน
ั
38 ค
ู
ู
มือผ
ใช้ T490, T590, P43s และ P53s
่
้

ู
จับค
กับการ์ด NFC หรือสมาร์ทโฟนที่รองรับ NFC
่
ก่อนท
่
คุณจะเร
ี
่
มต้น โปรดอ่าน:
ิ
• การ์ดจะต้องใช้รูปแบบการรับส่งข้อมูลแบบ NFC (NFC Data Exchange Format, NDEF) มิฉะน
การ์ดไม่เจอ
• หน้าจอของสมาร์ทโฟนจะต้องวางหงายข
่
เม
อต้องการจับค
ื
ู
กับการ์ด NFC หรือสมาร์ทโฟนท
่
1. วางการ์ดหรือสมาร์ทโฟนใกลักับพ
2. ค่อยๆ เล
่
อนการ์ดหรือสมาร์ทโฟนไปรอบๆ ป้ายหรือเคร
ื
้
น
ึ
้
่
นท
ป้ายหรือเคร
ื
ี
่
รองรับ NFC ให้ทำดังน
ี
่
องหมาย NFC บนคอมพิวเตอร์ของคุณ
ื
่
องหมาย NFC จนกว่าระบบจะแจ้งว่าตรวจพบอุปกรณ
ื
้
:
ี
เรียบร้อยแล้ว
ข้อควรพิจารณา: ในระหว่างการถ่ายโอนข้อมูล อย่าให้คอมพิวเตอเข้าส
้
ฉะน
นข้อมูลอาจเกิดความเสียหายได
ั
้
ู
โหมดสลีปหรือล็อคสมาร์ทโฟน ม
่
ใช้การ์ด microSD หรือสมาร์ทการ์ด
หากคอมพิวเตอร์ของคุณมีช่องเสียบ microSD หรือช่องเสียบสมาร์ทการ์ด โปรดอ่านข้อมูลต่อไปน
้
ี
้
นเคร
ั
่
องจะหา
ื
ิ
์
การ์ด microSD ที่รองรับ
หมายเหตุ: คอมพิวเตอร์ของคุณไม่สนับสนุนคุณลักษณะการป้องกันเน
สำหรับการ์ด microSD
• การ์ด SD (Secure Digital)
• การ์ด SDXC (Secure Digital eXtended-Capacity)
• การ์ด SDHC (Secure Digital High-Capacity)
สมาร์ทการ์ดที่รองรับ
ข้อมูลจำเฉพาะของสมาร์ทการ์ดท
่
รองรับ: 85.60 มม. (3.37 น
ี
ข้อควรพิจารณา: ไม่รองรับสมาร์ทการ์ดท
คอมพิวเตอร์มิฉะน
้
น ตัวอ่านอาจเกิดความเสียหาย
ั
่
มีรอยชำรุด ห้ามใส่สมาร์ทการ์ดดังกล่าวในตัวอ่านสมาร์ทการ์ดของ
ี
้
ว) x 53.98 มม. (2.13 น
ิ
้
อหาสำหรับส
ื
่
่
อท
สามารถบันทึกได้(CPRM)
ื
ี
้
ว)
ิ
่
บทท
3. สำรวจคอมพิวเตอร์ของค
ี
ุ
ณ 39

ใส่การ์ด
1. ค้นหาช่องเสียบการ์ด ดู“มุมมองด้านซ้าย” บนหน้าท
ขวา” บนหน้าท
2. เสียบการ์ดลงในช่องเสียบให้แน่นจนเข้าท
หมายเหตุ:
• สำหรับการ์ด microSD ให้ตรวจสอบให้แน่ใจว่าผิวสัมผัสด้านท
• สำหรับสมาร์ทการ์ด ให้ตรวจสอบให้แน่ใจว่าผิวสัมผัสด้านท
ถอดการ์ดออก
ข้อควรพิจารณา: ก่อนถอดการ์ด ปลดการ์ดออกจากระบบปฏิบัติการ Windows ก่อน มิฉะน
หายหรือสูญหาย
1. คลิกไอคอนสามเหล
ไอคอน เอาฮาร์ดแวร์ออกอย่างปลอดภัยและเอาส
2. เลือกรายการท
3. กดการ์ดน
่
8 สำหรับช่องเสียบสมาร์ทการ์ด
ี
่
ี
่
ยมในบริเวณการแจ้งเตือน Windows เพ
ี
่
ต้องการเพ
ี
้
นแล้วปลดออกจากคอมพิวเตอร์จัดเก็บการ์ดให้ปลอดภัยเพ
ั
่
อปลดการ์ดออกจากระบบปฏิบัติการ Windows
ื
่
5 สำหรับช่องเสียบการ์ด microSD และดู“มุมมองด้าน
ี
่
เป็นโลหะคว่ำลงและช
ี
้
นและช
ึ
่
ซ่อนอย
ี
่
อแสดงไอคอนท
ื
่
ื
อออก
่
เป็นโลหะหงายข
ี
่
อการใช้งานในภายหลัง
ื
้
่
ี
ไปท
ช่องเสียบการ์ด
ี
้
ี
ไปทางช่องเสียบการ์ด
้
น ข้อมูลบนการ์ดอาจเสีย
ั
้
ู
จากน
นจึงคลิกขวาท
่
ั
่
ี
่
ี
a ม
้
น)
ั
่
ส
งกีดขวาง
ิ
ี
ใช้ตัวอ่าน RFID (เฉพาะ T490 บางร
คอมพิวเตอร์ของคุณอาจมาพร้อมกับตัวอ่าน RFID แบบแถบความถ
ุ
กับร
น RFID คือเทคโนโลยีการส
่
สำหรับแอปท
อนุญาตแล้ว
ในการใช้คุณลักษณะ RFID:
1. เข้าส
2. วางแท็กหรือการ์ด RFID เหนือพ
่
เปิดใช้งาน Single Sign-On และ RFID คุณสามารถเข้าส
ี
ู
เมนูUEFI BIOS ดู“เข้าส
่
➙➙ RFID เพ
ให้การถ่ายโอนข้อมูลเป็นไปด้วยดีท
่
อเปิดใช้งานคุณลักษณะ RFID
ื
่
อสารไร้สายท
ื
ู
เมนูUEFI BIOS” บนหน้าท
่
่
ใช้สนามแม่เหล็กไฟฟ้าเพ
ี
่
้
นท
a เพ
ื
ี
่
สุด อย่าให้พ
ี
ุ
นเท่าน
่
่
อถ่ายโอนข้อมูลจากแท็กหรือการ์ดไปยังคอมพิวเตอร์ของคุณ เพ
ื
้
นท
ื
่
ู
ค
(Radio Frequency Identification) ท
ี
่
่
อระบุและติดตามป้ายหรือการ์ดโดยอัตโนมัต
ื
ู
ระบบแอปโดยใช้แท็กหรือการ์ด RFID ท
่
่
59 จากน
ี
้
นเลือก Security ➙➙ I/O Port Access
ั
้
งน
ั
้
้
ข
นอย
ี
ึ
่
ี
ู
่
ิ
่
อ
ื
40 ค
ู
ู
มือผ
ใช้ T490, T590, P43s และ P53s
่
้

โหมดใช้งานบนเครื่องบิน
ขณะโหมดใช้งานบนเคร
่
องบินเปิดอย
ื
ู
ระบบจะปิดคุณลักษณะไร้สายท
่
หากต้องการเปิดหรือปิดใช้งานโหมดใช้งานบนเคร
1. เปิดเมนูเริ่ม
2. คลิก การต
้
งค่า ➙➙ เครือข่ายและอินเทอร์เน็ต ➙➙ โหมดใช้งานบนเครื่องบิน
ั
3. เปิดหรือปิดสวิตช์โหมดใช้งานบนเครื่องบิน
่
องบิน ให้ทำดังน
ื
้
:
ี
้
งหมด
ั
่
บทท
3. สำรวจคอมพิวเตอร์ของค
ี
ุ
ณ 41

42 ค
ู
ู
มือผ
ใช้ T490, T590, P43s และ P53s
่
้

บทที่4. อุปกรณ์เสริม
้
บทน
ให้คำแนะนำเก
ี
้
ื
ซ
ออุปกรณ์เสริม
หากต้องการเพ
ต่างๆ มากมาย อุปกรณ์เสริมในท
่
ื
ชุดเช
อมต่ออุปกรณ์แบตเตอร
หากต้องการส
่
ชุดเช
คุณสามารถใช้ชุดเช
• ThinkPad Basic Docking Station
• ThinkPad Pro Docking Station
ื
อมต่ออุปกรณ
่
ยวกับวิธีใช้อุปกรณ์ฮาร์ดแวร์เพ
ี
่
มความสามารถให้กับคอมพิวเตอร์ของคุณ Lenovo ขอนำเสนออุปกรณ์เสริมฮาร์ดแวร์และการอัปเกรด
ิ
่
้
น
ได้แก่โมดูลหน่วยความจำ อุปกรณ์จัดเก็บ การ์ดเครือข่าย พอร์ตเช
ี
ี
่
อุปกรณ์แปลงไฟ แป้นพิมพ์เมาส์และอุปกรณ์อ
ี
้
่
ื
งซ
อจาก Lenovo โปรดไปท
ั
์
่
ื
อมต่ออุปกรณ์ต่อไปน
่
อขยายขีดความสามารถของคอมพิวเตอร
ื
่
https://www.lenovo.com/accessories
ี
่
้
่
เพ
อเพ
มความจุของคอมพิวเตอร์:
ี
ื
ิ
่
นๆ
ื
์
่
ื
อมต่อเสริมหรือ
• ThinkPad Ultra Docking Station
© Copyright Lenovo 2020 43

มุมมองด้านหน้า
หมายเหตุ: ภาพประกอบต่อไปน
้
เป็น ThinkPad Basic Docking Station ThinkPad Pro Docking Station และ
ี
ThinkPad Ultra Docking Station อาจต่างกันเล็กน้อย
ใช้ล็อคระบบด้วยวิธีต่อไปน
• ตำแหน่งล็อค
คอมพิวเตอร์ออกได
• ตำแหน่งปลดล็อค
1. ล็อคระบบ
2. ไฟแสดงสถานะกุญแจล็อค ไฟแสดงสถานะน
่
3. ไฟแสดงสถานะการเช
่
ุ
4. ป
มเปิด/ปิดเคร
5. ตำแหน่งบอกแนว
6. ข
้
วต่อชุดเช
ั
่
ื
อมต่ออุปกรณ์ ต่อคอมพิวเตอร์เข้ากับชุดเช
ื
อมต่อ
่
อง กดป
ื
คอมพิวเตอร์ออกได
• ตำแหน่งถอดออก
ระบบได
หมายเหตุ: ThinkPad Basic Docking Station ไม่มีล็อคระบบติดต
ผลิตภัณฑ์คุณสามารถติดต่อฝ่ายขายของ Lenovo เพ
ส่วนเสริม 4XE0Q56388 ได
ไฟแสดงสถานะน
สมบูรณ์
่
ุ
มเปิด/ปิดเคร
ใช้ตำแหน่งบอกแนวเพ
ต่อคอมพิวเตอร์เข้ากับชุดเช
้
้
:
ี
่
: สลักจะถูกล็อค และคุณไม่สามารถเช
้
: สลักจะถูกปลดล็อค และคุณสามารถเช
้
: คุณสามารถถอดตัวล็อคระบบออกจากช่องเสียบตัวล็อค
้
้
จะสว่างเม
ี
้
จะสว่างเม
ี
่
องเพ
ื
่
อกุญแจล็อคระบบอย
ื
่
่
ื
อเช
อมต่อชุดเช
ื
่
อเปิดหรือปิดคอมพิวเตอร์ท
ื
่
อช่วยให้คุณวางตำแหน่งคอมพิวเตอร์ได้อย่างถูกต้อง เม
ื
่
ื
อมต่ออุปกรณ
่
ื
อมต่ออุปกรณ
ู
ในตำแหน่งล็อค
่
่
ื
อมต่ออุปกรณ์เข้ากับคอมพิวเตอร์เสร็จ
่
เช
ี
์
์
ื
อมต่อหรือถอด
้
่
ื
อซ
อล็อคระบบท
ื
่
ื
อมต่อกับชุดเช
่
ื
อมต่อหรือถอด
้
งไว้ตอนส่งมอบ
ั
่
มีหมายเลขช
ี
่
ื
อมต่ออุปกรณ
่
อคุณ
ื
้
ิ
น
์
44 ค
ู
ู
มือผ
ใช้ T490, T590, P43s และ P53s
่
้
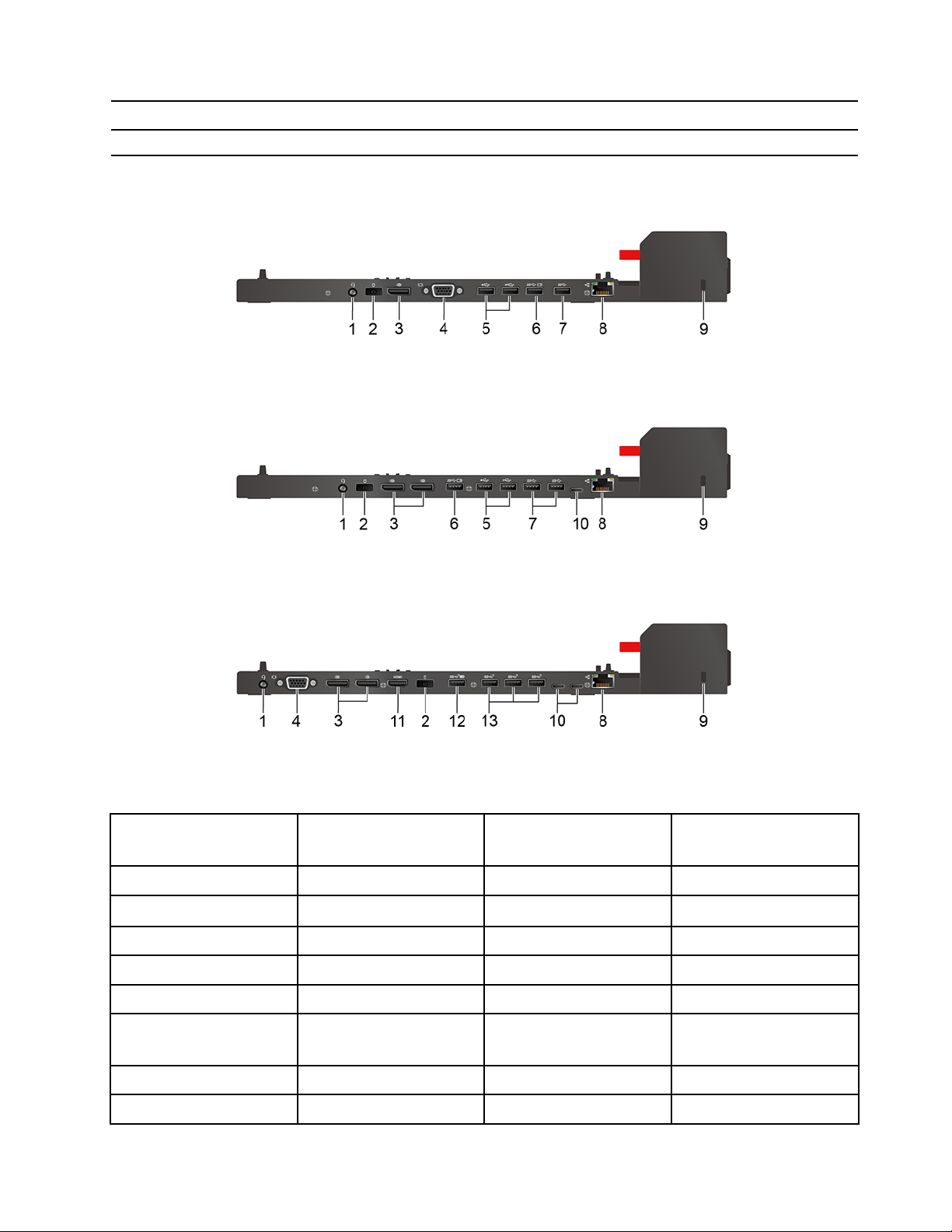
7. ขอเก
8. สลัก
่
ยว
ี
จับและยึดคอมพิวเตอร์เข้ากับชุดเช
่
เล
อนสลักเพ
ื
มุมมองด้านหลัง
รูปภาพ 1. ThinkPad Basic Docking Station
่
ื
อมต่ออุปกรณ
่
่
ื
อเช
อมต่อหรือถอดคอมพิวเตอร์ออก
ื
์
รูปภาพ 2. ThinkPad Pro Docking Station
รูปภาพ 3. ThinkPad Ultra Docking Station
้
ข
วต่อ
ั
ThinkPad Basic Docking
Station
้
1. ข
วต่อสัญญาณเสียง
ั
้
2. ข
วต่อสายไฟ ac
ั
้
3. ข
วต่อ DisplayPort
ั
้
4. ข
วต่อ VGA
ั
้
5. ข
วต่อ USB 2.0
ั
้
6. ข
วต่อ Always On USB
ั
®
3.1 Gen 1
้
7. ข
วต่อ USB 3.1 Gen 1
ั
้
8. ข
วต่อ Ethernet
ั
ThinkPad Pro Docking
Station
ThinkPad Ultra Docking
Station
√ √ √
√ √ √
√ √ √
√ √
√ √
√ √
√ √
√ √ √
บทท
่
ี
4. อุปกรณ์เสร
ม 45
ิ

้
ข
วต่อ
ั
9. ช่องเสียบสายล็อคเคร
้
10. ข
วต่อ USB-C
ั
้
11. ข
วต่อ HDMI
ั
้
12. ข
วต่อ Always On USB
ั
3.1 Gen 2
้
13. ข
วต่อ USB 3.1 ร
ั
ุ
่นที
ThinkPad Basic Docking
Station
่
อง
ื
่
2
ThinkPad Pro Docking
Station
√ √ √
√ √
ThinkPad Ultra Docking
Station
√
√
√
หมายเหตุ: ช่องเสียบสายล็อคท
ล็อคแบบ T-bar) หรือมาตรฐานการล็อคของ MiniSaver (ท
ติดต
้
งชุดเช
ั
่
ื
อมต่ออุปกรณ
่
สอดคล้องกับมาตรฐานการล็อคของ Kensington MicroSaver (ท
ี
่
ใช้เทคโนโลยีการล็อคแบบ Cleat)
ี
์
หมายเหตุ:
• ThinkPad Basic Docking Station ไม่มีล็อคระบบติดต
ระบบ ให้ข้ามข
้
นตอนท
ั
• ถ้าคุณไม่ได้ต่อแหล่งจ่ายไฟ ac เข้ากับชุดเช
จากแบตเตอร
1. ต่อชุดเช
่
ี
่
ื
อมต่ออุปกรณ์เข้ากับไฟ ac
่
4 และ 7 ในคำแนะนำต่อไปน
ี
่
ื
อมต่ออุปกรณ์คอมพิวเตอร์ท
้
งไว้ตอนส่งมอบผลิตภัณฑ์หากคุณไม่ได้ซ
ั
้
ี
2. ถอดสายเคเบิลและอุปกรณ์ออกจากด้านซ้ายของคอมพิวเตอร
3. บิดกุญแจล็อคระบบไปยังตำแหน่งปลดล็อค (
)
่
ใช้เทคโนโลยีการ
ี
่
่
ื
เช
อมต่ออย
ี
้
ื
อและติดต
ู
จะทำงานโดยใช้พลังงาน
่
้
งล็อค
ั
์
46 ค
ู
ู
มือผ
ใช้ T490, T590, P43s และ P53s
่
้

4. จัดมุมซ้ายบนของคอมพิวเตอร์ให้เข้ากับตำแหน่งบอกแนวของชุดเช
คุณกับชุดเช
่
ื
อมต่ออุปกรณ์ตามท
่
แสดง
ี
1 จนกระท
่
งได้ยินเสียงคลิก เล
ั
่
ื
อมต่ออุปกรณ์เช
่
อนสลักในทิศทางตามท
ื
่
ื
อมต่อคอมพิวเตอร์ของ
่
แสดง 2
ี
5. ตรวจสอบไฟแสดงสถานะการเช
สมบูรณ
์
่
ื
อมต่อ ไฟแสดงสถานะการเช
่
ื
อมต่อจะสว่างเม
หมายเหตุ: หากไฟแสดงสถานะดับลง แสดงว่าคอมพิวเตอร์ของคุณยังเช
่
สมบูรณ์สำหรับการแก้ไขปัญหา ให้ถอดและเช
6. บิดกุญแจล็อคระบบไปยังตำแหน่งล็อค (
ื
อมต่อกับคอมพิวเตอร์ใหม
)
่
อคอมพิวเตอร์เช
ื
่
ื
อมต่อกับชุดเช
่
่
ื
อมต่ออย
่
ื
อมต่ออุปกรณ์ไม
ู
เสร็จ
่
่
ข้อควรพิจารณา: เม
่
อคอมพิวเตอร์เช
ื
ต้องการย้ายคอมพิวเตอร์มิฉะน
่
ื
อมต่อกับชุดเช
้
น ชุดเช
ั
่
ื
อมต่ออุปกรณ์ให้ถือประคองชุดอุปกรณ์ท
่
ื
อมต่ออุปกรณ์อาจร่วงหล่นได
้
งชุดเสมอเม
ั
่
อคุณ
ื
้
่
บทท
4. อุปกรณ์เสร
ี
ม 47
ิ

ถอดชุดเช
่
ื
อมต่ออุปกรณ
์
หมายเหตุ: ThinkPad Basic Docking Station ไม่มีล็อคระบบติดต
้
ต
งการล็อคระบบ ให้ข้ามข
ั
1. บิดกุญแจล็อคระบบไปยังตำแหน่งปลดล็อค (
่
2. เล
อนสลักในทิศทางตามท
ื
2
้
นตอนท
ั
่
1 ในคำแนะนำต่อไปน
ี
่
แสดง 1 เพ
ี
่
อปลดคอมพิวเตอร์จากน
ื
้
ี
)
้
งไว้ตอนส่งมอบผลิตภัณฑ์หากคุณไม่ได้ซ
ั
้
้
นจับท
งสองข้างของคอมพิวเตอร์เพ
ั
ั
่
อถอดออก
ื
้
ื
อและติด
่
ื
เช
อมต่อจอแสดงผลภายนอกหลายจอ
่
คุณสามารถเช
ทำงานปกติให้อ่านค
48 ค
ื
อมต่อจอแสดงผลภายนอกหลายจอกับชุดเช
ู
มือการใช้งานต่อไปน
่
ู
ู
มือผ
ใช้ T490, T590, P43s และ P53s
่
้
้
และเช
ี
่
ื
อมต่ออุปกรณ์ท
่
ื
อมต่อจอแสดงผลภายนอกกับข
่
รองรับ เพ
ี
่
อให้แน่ใจว่าจอแสดงผลหลายแผง
ื
่
้
วต่อท
เหมาะสม
ี
ั

่
ื
ชุดเช
อมต่ออุปกรณ
์
ThinkPad Basic Docking Station
ThinkPad Pro Docking Station
จอแสดงผลภายนอกที่รองรับ
สูงสุดสองตัว
สูงสุดสองตัว
้
ข
วต่อวิดีโอ
ั
DisplayPort
VGA
DisplayPort (x2)
DisplayPort (x2)
ThinkPad Ultra Docking Station
สูงสุดสามตัว
HDMI
VGA
บทท
่
ี
4. อุปกรณ์เสร
ม 49
ิ
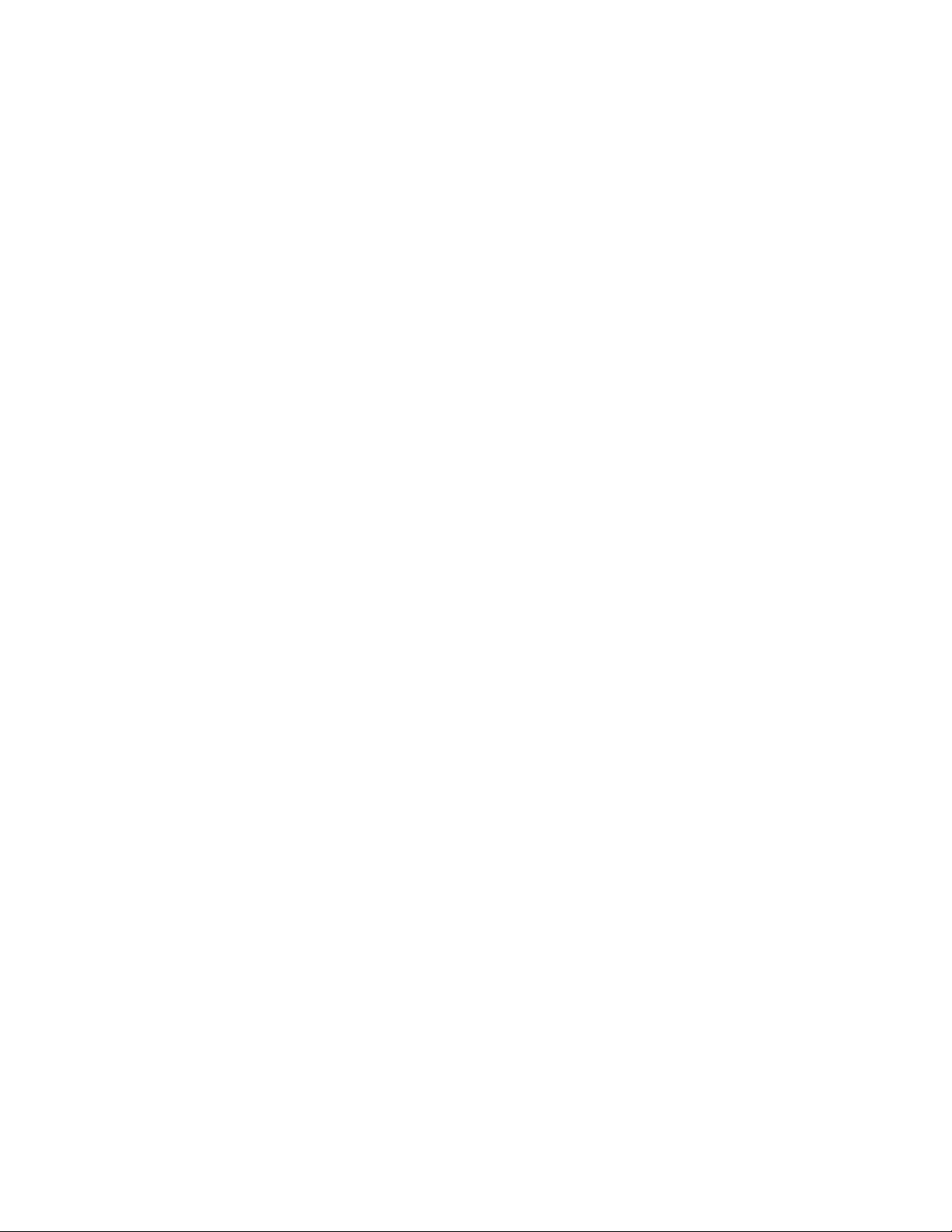
50 ค
ู
ู
มือผ
ใช้ T490, T590, P43s และ P53s
่
้

บทที่5. ปกป้องคอมพิวเตอร์และข้อมูลของคุณ
ล็อคคอมพิวเตอร
ล็อคคอมพิวเตอร์ไว้กับโต๊ะหรืออุปกรณ์ท
หมายเหตุ: ช่องเสียบรองรับสายล็อคท
เทคโนโลยีการล็อคแบบ T-bar™) หรือมาตรฐานการล็อคของ MiniSaver
คุณมีหน้าท
และไม่รับประกันต่อการทำงาน คุณภาพ และประสิทธิภาพของคุณลักษณะความปลอดภัยและสายล็อค สายล็อค
สำหรับผลิตภัณฑ์ของคุณท
่
ประเมิน เลือก และใช้งานคุณลักษณะความปลอดภัยและสายล็อค Lenovo ไม่ออกความคิดเห็น ไม่ตัดสิน
ี
์
่
ยึดติดอ
ี
่
สอดคล้องกับมาตรฐานการล็อคของ Kensington MicroSaver
ี
่
ใช้ได้ของ Lenovo มีท
ี
่
นๆ ด้วยสายล็อคคอมพิวเตอร์ท
ื
®
่
(ท
ใช้เทคโนโลยีการล็อคแบบ Cleat™)
ี
่
https://www.lenovoquickpick.com/
ี
่
เข้ากันได
ี
้
®
่
้
(ท
ใช
ี
ใช้รหัสผ่าน
้
ส่วนน
แนะนำชนิดของรหัสผ่านใน UEFI (Unified Extensible Firmware Interface) BIOS (Basic Input/Output
ี
System) และวิธีการต
© Copyright Lenovo 2020 51
้
งค่า เปล
ั
่
ยน และนำรหัสผ่านออก
ี

ประเภทรหัสผ่าน
คุณสามารถต
ใน UEFI BIOS เพ
UEFI BIOS เม
้
งค่ารหัสผ่านในการเปิดเคร
ั
่
อป้องกันการเข้าถึงคอมพิวเตอร์โดยไม่ได้รับอนุญาต แต่คอมพิวเตอร์จะไม่แจ้งให้ป้อนรหัสผ่าน
ื
่
่
อเคร
องกลับมาทำงานจากโหมดสลีป
ื
ื
รหัสผ่านในการเปิดเครื่อง
้
หากต
งค่ารหัสผ่านในการเปิดเคร
ั
่
่
เพ
อเร
มใช้คอมพิวเตอร
ื
ิ
รหัสผ่านของผ
รหัสผ่านของผ
ผ่านของผ
การทำเช่นน
หากคุณได้ต
ู
ควบคุมท
้
้
น คุณจะไม่สามารถเปล
ั
้
งค่ารหัสผ่านของผ
ั
คอมพิวเตอร์เม
ู
ควบคุมทำหน้าท
้
่
อคุณเปิดเคร
ื
ู
ควบคุม
้
่
ถูกต้องเม
ี
์
รหัสผ่านการจัดการระบบ
่
อง รหัสผ่านของผ
ื
่
อง จะมีหน้าต่างแสดงบนหน้าจอทุกคร
ื
่
ปกป้องข้อมูลระบบท
ี
่
อปรากฏไอคอน คุณยังสามารถกด Enter เพ
ื
่
ยนแปลงการกำหนดค่าระบบใน UEFI BIOS
ี
ู
ควบคุมและรหัสผ่านการเปิดเคร
้
่
องได้รหัสผ
ื
ู
ดูแลจะแทนท
้
ู
ควบคุม รหัสผ่านการจัดการระบบ หรือรหัสผ่านฮาร์ดดิสก
้
่
จัดเก็บใน UEFI BIOS เม
ี
่
อง คุณสามารถใช้รหัสผ่านของผ
ื
่
รหัสผ่านในการเปิดเคร
ี
่
้
งท
เปิดคอมพิวเตอร์ป้อนรหัสผ่านท
ี
ั
่
ู
อเข้าส
เมนูUEFI BIOS ให้ป้อนรหัส
่
ื
่
อข้ามข้อความแจ้งให้ป้อนรหัสผ่านได้แต
ื
ู
ควบคุมเพ
้
่
อง
ื
่
ถูกต้อง
ี
่
อเข้าใช
ื
์
่
้
รหัสผ่านการจัดการระบบยังสามารถปกป้องข้อมูลระบบท
์
สิทธ
น้อยกว่าโดยค่าเร
ิ
่
้
มต้น ต
งรหัสผ่านการจัดการระบบผ่านเมนูUEFI BIOS หรือผ่าน Windows Management
ิ
ั
่
จัดเก็บไว้ใน UEFI BIOS เช่น รหัสผ่านของผ
ี
Instrumentation (WMI) ได้ด้วยอินเทอร์เฟสการจัดการไคลเอนต์ของ Lenovo
คุณสามารถทำให้รหัสผ่านการจัดการระบบมีสิทธ
กับความปลอดภัยได้วิธีปรับแต่งสิทธ
1. เข้าส
ู
เมนูUEFI BIOS ดู“เข้าส
่
หมายเหตุ: เม
่
อระบบแจ้งให้ป้อนรหัสผ่าน ให้ป้อนรหัสผ่านของผ
ื
์
ของรหัสผ่านการจัดการระบบผ่านเมนูUEFI BIOS:
ิ
ู
เมนูUEFI BIOS” บนหน้าท
่
ควบคุมไว้หรือป้อนรหัสผ่านการจัดการระบบท
ไม่สามารถเปล
่
ยนการกำหนดค่าในข
ี
้
นตอนต่อไปน
ั
์
เช่นเดียวกับรหัสผ่านของผ
ิ
่
59
ี
ู
ควบคุมท
้
่
ถูกต้องหากไม่มีการต
ี
้
ได
ี
้
ู
ควบคุมเพ
้
้
งรหัสผ่านของผ
ั
่
อควบคุมคุณลักษณะท
ื
่
ถูกต้องหากมีการต
ี
2. เลือก Security ➙➙ Password ➙➙ System Management Password Access Control
3. ปฏิบัติตามคำแนะนำบนหน้าจอ
หากคุณได้ต
้
งค่าไว้ท
ั
จัดการระบบ หากคุณได้ต
จะแทนท
่
รหัสผ่านในการเปิดเคร
ี
้
งรหัสผ่านของผ
ั
้
งค่าไว้ท
ั
้
งรหัสผ่านการจัดการระบบและรหัสผ่านในการเปิดเคร
ั
่
อง
ื
ู
ควบคุมและรหัสผ่านการจัดการระบบ รหัสผ่านของผ
้
ู
ควบคุมจะแทนท
้
่
อง รหัสผ่านการจัดการระบบ
ื
ู
ควบคุม แต่จะม
้
้
งรหัสผ่านของผ
ั
ู
ควบคุมไว้มิฉะน
้
่
รหัสผ่านการ
ี
่
่
เก
ยวข้อง
ี
ี
้
น คุณจะ
ั
ี
ู
้
52 ค
ู
ู
มือผ
ใช้ T490, T590, P43s และ P53s
่
้

รหัสผ่านฮาร์ดดิสก
์
่
รหัสผ่านฮาร์ดดิสก์ป้องกันไม่ให้ผ
จะแจ้งให้คุณพิมพ์รหัสผ่านท
ในการต
• เฉพาะรหัสผ่านฮาร์ดดิสก์ของผ
• รหัสผ่านฮาร์ดดิสก์หลัก + รหัสผ่านฮาร์ดดิสก์ของผ
เม
สำหรับผ
้
งค่ารหัสผ่านฮาร์ดดิสก์เลือกหน
ั
้
หากต
งค่ารหัสผ่านฮาร์ดดิสก์สำหรับผ
ั
ฮาร์ดดิสก์สำหรับผ
รหัสผ่านมาสเตอร์ฮาร์ดดิสก์จะต
ในระบบหรือในคอมพิวเตอร์ท
ใช้บนคอมพิวเตอร์แต่ละเคร
ตามต้องการ แต่เฉพาะผ
่
อได้รับแจ้งให้ป้อนรหัสผ่านฮาร์ดดิสก์ให้กด F1 เพ
ื
ู
้
ใช
้
ู
ใช้เพ
้
ู
ใช้ท
ไม่ได้รับอนุญาตเข้าถึงข้อมูลบนไดรฟ์จัดเก็บ เม
ี
้
่
ถูกต้องทุกคร
ี
่
อเข้าถึงไฟล์และแอปพลิเคชันในไดรฟ์เก็บข้อมูล
ื
้
งค่าและใช้งานโดยผ
ั
่
่
ื
เช
อมต่อภายในเครือข่ายเดียวกัน ผ
ี
่
องในเครือข่าย ผ
ื
ู
ดูแลระบบเท่าน
้
่
้
งท
คุณพยายามเข้าถึงไดรฟ์เก็บข้อมูล
ี
ั
่
งในประเภทต่อไปน
ึ
ู
ใช้เท่าน
้
้
น
ั
ู
ใช้แต่ยังไม่ได้ต
้
ู
ใช้คอมพิวเตอร์สามารถเปล
้
่
้
นท
สามารถเอารหัสผ่านฮาร์ดดิสก์สำหรับผ
ี
ั
้
งค่ารหัสผ่านมาสเตอร์ฮาร์ดดิสก์ผ
ั
ู
ดูแลระบบ ซ
้
่
อสลับระหว่างรหัสผ่านมาสเตอร์ฮาร์ดดิสก์และรหัสผ่านฮาร์ดดิสก
ื
้
:
ี
ู
ใช
้
่
้
อต
งค่ารหัสผ่านฮาร์ดดิสก์ระบบ
ื
ั
ู
ใช้ต้องป้อนรหัสผ่าน
้
้
่
ึ
งจะทำให้ผ
ู
ดูแลระบบยังสามารถกำหนดรหัสผ่านสำหรับผ
้
ู
ดูแลระบบสามารถเข้าถึงไดรฟ์จัดเก็บ
้
่
ยนแปลงรหัสผ่านฮาร์ดดิสก์สำหรับผ
ี
ู
ใช้ออกได
้
้
ู
้
ู
ใช้ได
้
้
์
หมายเหตุ: รหัสผ่านฮาร์ดดิสก์จะใช้งานไม่ได้ในสถานการณ์ต่อไปน
• หากติดต
และเปิดใช้งานโปรแกรมซอฟต์แวร์การจัดการ TCG Opal
• ติดต
้
ต
งค่า เปลี่ยน หรือลบรหัสผ่าน
ั
โปรดพิมพ์คำแนะนำต่อไปน
1. เร
2. เลือก Security ➙➙ Password โดยใช้ป
3. เลือกประเภทรหัสผ่าน จากน
คุณควรบันทึกรหัสผ่านท
มาตรการซ่อมแซมท
่
ิ
ส
งที่คุณต้องทำเมื่อคุณลืมรหัสผ่านในการเปิดเครื่อง
้
งไดรฟ์เก็บข้อมูลท
ั
้
งไดรฟ์จัดเก็บข้อมูล eDrive ในคอมพิวเตอร์ท
ั
่
มระบบของคอมพิวเตอร์ใหม่เม
ิ
้
งหมด แล้วเก็บไว้ในท
ั
่
จำเป็นใดๆ
ี
่
เป็นไปตามข้อกำหนดของ TCG Opal (Trusted Computing Group Opal) และติดต
ี
่
ใช้ระบบปฏิบัติการ Windows 10
ี
้
่
ก่อนเร
มใช้งาน
ี
ิ
่
อหน้าจอโลโก้ปรากฏข
ื
่
ุ
มลูกศร
้
นทำตามคำแนะนำบนหน้าจอเพ
ั
่
่
ท
ปลอดภัย หากคุณลืมรหัสผ่าน การรับประกันจะไม่ครอบคลุม
ี
ี
้
น กดป
ึ
้
:
ี
่
ุ
ม F1 เพ
่
้
อต
งค่า เปล
ื
ั
่
ู
อเข้าส
เมนูUEFI BIOS
่
ื
่
ยน หรือนำรหัสผ่านออก
ี
้
ง
ั
หากคุณลืมรหัสผ่านในการเปิดเคร
่
อง ให้ดำเนินการดังต่อไปน
ื
่
้
เพ
อลบรหัสผ่านในการเปิดเคร
ี
ื
่
บทท
5. ปกป้ องคอมพิวเตอร์และข้อมูลของค
ี
่
องน
ื
้
น:
ั
ุ
ณ 53

• หากคุณต
้
งรหัสผ่านของผ
ั
ู
ควบคุมหรือรหัสผ่านการจัดการระบบไว้และจำรหัสผ่านได้:
้
่
1. เร
มระบบของคอมพิวเตอร์ใหม่เม
ิ
2. พิมพ์รหัสผ่านของผ
ู
ควบคุมหรือรหัสผ่านการจัดการระบบเพ
้
่
อหน้าจอโลโก้ปรากฏข
ื
้
น กด F1 ทันท
ึ
่
ู
อเข้าส
เมนูUEFI BIOS
่
ื
3. เลือก Security ➙➙ Password ➙➙ Power-On Password โดยใช้แป้นลูกศร
4. พิมพ์รหัสผ่านของผ
ช่อง Enter New Password ให้ว่างไว้แล้วกด Enter สองคร
ู
ควบคุมหรือรหัสผ่านการจัดการระบบในช่อง Enter Current Password จากน
้
้
ง
ั
5. ในหน้าต่าง "Changes have been saved" ให้กด Enter
6. กด F10 เพ
• หากคุณไม่ได้ต
Lenovo เพ
่
ิ
ส
งที่คุณต้องทำเมื่อคุณลืมรหัสผ่านเข้าส
่
อขอให้ลบรหัสผ่านในการเปิดเคร
ื
่
อบันทึกการเปล
ื
้
งรหัสผ่านของผ
ั
หากคุณลืมรหัสผ่านฮาร์ดดิสก์สำหรับผ
Lenovo จะไม่สามารถรีเซ็ตรหัสผ่านหรือก
อนุญาตของ Lenovo เพ
แบบ CRU (บริการช
่
แทนท
ไดรฟ์ตัวเก่าด้วยตนเองได้ในการตรวจสอบว่าไดรฟ์จัดเก็บเป็นแบบ CRU หรือไม่รวมถึงข
ี
่
ส่วนท
่
เก
ยวข้อง โปรดดูบทท
ี
ี
่
อขอให้เปล
ื
้
ิ
นส่วนทดแทนสำหรับลูกค้า) คุณก็สามารถติดต่อ Lenovo เพ
่
7 “การเปล
ี
่
ยนแปลง และออกจากเมนูUEFI BIOS
ี
ู
ควบคุมหรือรหัสผ่านการจัดการระบบ โปรดติดต่อผ
้
่
องออก
ื
ู
่ฮาร
ดดิสก
์
์
ู
ใช้หรือลืมท
้
ู
คืนข้อมูลจากไดรฟ์เก็บข้อมูลได้คุณสามารถติดต่อผ
้
่
ยนไดรฟ์จัดเก็บ โดยจะมีการเรียกเก็บค่าอะไหล่และบริการ หากไดรฟ์จัดเก็บเป็น
ี
่
ยน CRU” บนหน้าท
ี
้
งรหัสผ่านฮาร์ดดิสก์สำหรับผ
ั
่
65
ี
ู
ใช้และรหัสผ่านมาสเตอร์ฮาร์ดดิสก
้
่
อส
ื
ี
ู
บริการท
้ให้
้
่
ื
งซ
อไดรฟ์จัดเก็บใหม่เพ
ั
่
ได้รับอนุญาตของ
ี
ู
้ให้บริ
้
นตอนการเปล
ั
การท
่
ได้รับ
ี
่
อเปล
ื
้
น เว้น
ั
์
่
ยน
ี
่
ยนช
ี
้
ิ
น
่
ิ
ส
งที่คุณต้องทำเมื่อคุณลืมรหัสผ่านของผ
หากคุณลืมรหัสผ่านของผ
บริการท
ส
่
ได้รับอนุญาตของ Lenovo เพ
ี
่
ิ
งที่คุณต้องทำเมื่อคุณลืมรหัสผ่านการจัดการระบบ
ู
ควบคุมของคุณ จะไม่มีข
้
ู
ควบคุม
้
่
อขอให้เปล
ื
้
นตอนการให้บริการรีเซ็ตรหัสผ่านแต่อย่างใด คุณสามารถติดต่อผ
ั
่
ยนแผงระบบ โดยจะมีการเรียกเก็บค่าอะไหล่และบริการ
ี
หากคุณลืมรหัสผ่านการจัดการระบบ ให้ดำเนินการดังต่อไปน
• หากคุณต
1. เร
2. พิมพ์รหัสผ่านของผ
้
งรหัสผ่านของผ
ั
่
มระบบของคอมพิวเตอร์ใหม่เม
ิ
ู
ควบคุม และจำรหัสผ่านน
้
ู
ควบคุมเพ
้
่
อเข้าส
ื
่
อหน้าจอโลโก้ปรากฏข
ื
้
นได้:
ั
ู
เมนูUEFI BIOS
่
3. เลือก Security ➙➙ Password ➙➙ System Management Password โดยใช้แป้นลูกศร
4. พิมพ์รหัสผ่านของผ
Password ให้ว่างไว้แล้วกด Enter สองคร
ู
ควบคุมลงในช่อง Enter Current Password จากน
้
้
ง
ั
5. ในหน้าต่าง "Changes have been saved" ให้กด Enter
6. กด F10 เพ
่
อบันทึกการเปล
ื
่
ยนแปลง และออกจากเมนูUEFI BIOS
ี
่
้
เพ
อลบรหัสผ่านการจัดการระบบน
ี
ื
้
น กด F1 ทันท
ึ
ี
้
น เว้นช่อง Enter New
ั
้
น:
ั
ู
ให
้
้
54 ค
ู
ู
มือผ
ใช้ T490, T590, P43s และ P53s
่
้

• หากคุณไม่ได้ต
การจัดการระบบออก
้
งรหัสผ่านของผ
ั
ู
ควบคุม โปรดติดต่อผ
้
ู
ให้บริการท
้
่
ได้รับอนุญาตของ Lenovo เพ
ี
่
อขอให้ลบรหัสผ่าน
ื
ใช้ฟังก์ชันการป้องกันการสูญเสียพลังงาน (เฉพาะบางร
่
สำหรับร
ฟังก์ชัน PLP (Power Loss Protection) ท
ความเสียหาย ในกรณีท
คุณ ด้วยการกดป
ของคุณได้ทันเวลา อย่างไรก็ตาม ไม่มีการรับประกันว่าข้อมูลท
ต้องการตรวจสอบชนิดไดรฟ์โซลิดสเทต M.2 ของคุณ ให้ทำดังต่อไปน
ใช้เครื่องอ่านลายนิ้วมือ (เฉพาะบางร
หากคอมพิวเตอร์ของคุณมาพร้อมกับเคร
จากการลงทะเบียน คุณสามารถแตะน
ุ
มาพร้อมกับไดรฟ์โซลิดสเทต M.2 NVMe (Non-Volatile Memory express) ไดรฟ์โซลิดสเทต M.2 จะม
่นที
่
พบได้ไม่บ่อยนัก คอมพิวเตอร์ของคุณอาจไม่ตอบสนอง และคุณอาจต้องปิดคอมพิวเตอร์ของ
ี
่
ุ
มเปิด/ปิดค้างไว้ประมาณเจ็ดวินาทีในกรณีน
่
1. เร
มระบบของคอมพิวเตอร์ใหม่เม
ิ
Lenovo
2. บนแท็บเคร
3. ค้นหาในส่วน Device Type เพ
่
องมือเลือก SYSTEM INFORMATION ➙➙ STORAGEโดยใช้แป้นลูกศร
ื
่
เป็นคุณลักษณะเฉพาะของ Lenovo เพ
ี
้
ฟังก์ชัน PLP ช่วยบันทึกข้อมูลสำคัญในคอมพิวเตอร
ี
้
งหมดจะได้รับการบันทึกในสถานการณ์ใด ๆ หาก
ั
้
:
ี
่
อหน้าจอโลโก้ปรากฏข
ื
่
อตรวจสอบข้อมูล
ื
่
องอ่านลายน
ื
้
วมือของคุณบนเคร
ิ
้
วมือ คุณสามารถใช้เพ
ิ
้
น กดป
ึ
ุ
นเท่าน
่
่
องอ่านลายน
ื
้
น)
ั
้
วมือเพ
ิ
่
ุ
ม F10 เพ
่
อเข้าส
ื
่
อลงทะเบียนลายน
ื
่
อเข้าส
ื
ุ
นเท่าน
่
่
อหลีกเล
ื
ู
ระบบ Windows
่
้
น)
ั
่
ยงการสูญเสียข้อมูลหรือ
ี
ู
หน้าต่างการวินิจฉัยของ
่
้
วมือของคุณได้หลัง
ิ
ี
์
ลงทะเบียนลายนิ้วมือของคุณ
เปิดเมนูเร
ให้การลงทะเบียนเสร็จส
ในระหว่างการลงทะเบียน ลายน
วางน
่
เพ
อสำรองในกรณีท
ื
เข้าส
ภาพประกอบในเอกสารน
่
ม แล้วคลิก การต
ิ
้
วมือตรงกลางของเคร
ิ
่
น
ี
ู
่ระบบด
วยลายนิ้วมือของคุณ
้
้
งค่า ➙➙ บัญชี➙➙ ตัวเลือกการลงช
ั
้
น
ิ
่
องอ่านลายน
ื
้
วมือบาดเจ็บ
ิ
้
อาจแตกต่างจากผลิตภัณฑ์ของคุณ
ี
้
วมือจะถูกนำไปเช
ิ
้
วมือในระหว่างการลงทะเบียนและให้ลงทะเบียนลายน
ิ
่
ื
อเข้าใช้จากน
่
ื
อมโยงกับรหัสผ่านของ Windows โดยอัตโนมัติขอแนะนำให้คุณ
้
นทำตามคำแนะนำบนหน้าจอเพ
ั
้
วมือมากกว่าหน
ิ
่
บทท
5. ปกป้ องคอมพิวเตอร์และข้อมูลของค
ี
่
งลาย
ึ
ุ
ณ 55
่
อ
ื

่
ื
เช
อมโยงลายนิ้วมือของคุณกับรหัสผ่านในการเปิดเครื่องและรหัสผ่านฮาร์ดดิสก์(20N2, 20N3, 20RX, 20RY,
20N4, 20N5, 20N6, 20N7, 20RH, 20RJ)
1. ปิดแล้วเปิดเคร
่
2. เม
อได้รับข้อความแจ้ง ให้สแกนน
ื
3. ป้อนรหัสผ่านในการเปิดเคร
่
่
เม
อเร
มการทำงานของคอมพิวเตอร์อีกคร
ื
ิ
รหัสผ่านของ Windows, รหัสผ่านในการเปิดเคร
UEFI BIOS
ข้อควรพิจารณา: หากคุณใช้ลายน
ผ่านแล้วเก็บไว้ในท
บำรุงรักษาเครื่องอ่านลายนิ้วมือ
่
เพ
อให้เคร
ื
• ขูดขีดพ
• ใช้หรือสัมผัสเคร
่
องอ่านลายน
ื
้
นผิวของเคร
ื
่
องคอมพิวเตอร
ื
่
ปลอดภัย
ี
้
วมือทำงานอย่างถูกต้อง ห้ามทำส
ิ
่
องอ่านด้วยของแข็ง
ื
่
องอ่านด้วยน
ื
์
้
วของคุณบนเคร
ิ
่
อง รหัสผ่านฮาร์ดดิสก์หรือท
ื
้
ง คุณสามารถใช้ลายน
ั
่
้
วมือเพ
อเข้าส
ิ
ื
้
วมือเปียก สกปรก เห
ิ
่
องอ่านลายน
ื
่
อง และรหัสผ่านฮาร์ดดิสก์หากต้องการเปล
ื
ู
ระบบคอมพิวเตอร์เสมอ คุณอาจลืมรหัสผ่านของคุณ จดบันทึกรหัส
่
่
งต่อไปน
ิ
่
ยวย่น หรือได้รับบาดเจ็บ
ี
้
ู
งค
ตามท
่
ั
้
วมือเพ
ิ
้
:
ี
้
วมือ
ิ
่
ยนการต
ี
่
ื
อมต่อข
้
งค่า ให้ไปท
ั
่
กำหนด มีการสร้างการเช
ี
่
ู
อเข้าส
ระบบคอมพิวเตอร์โดยไม่จำเป็นต้องป้อน
่
ื
้
น
ึ
่
เมน
ี
ู
ใช้การตรวจสอบใบหน้า (เฉพาะบางร
หากคอมพิวเตอร์ของคุณมาพร้อมกับกล้องอินฟราเรดท
โดยการสแกนใบหน้าของคุณแทนการใช้รหัสผ่านได
่
เล
อน ThinkShutter เพ
ื
สร้าง Face ID
1. เปิดเมนูเร
่
2. เล
อนลงไปในส่วน รหัสผ่าน และคลิก เพิ่ม เพ
ื
ู
56 ค
ู
มือผ
ใช้ T490, T590, P43s และ P53s
่
้
่
อเปิดเลนส์กล้อง ก่อนใช้งานระบบจดจำใบหน้าของ Windows Hello
ื
่
ม แล้วคลิก การต
ิ
้
งค่า ➙➙ บัญชี➙➙ ตัวเลือกการลงช
ั
้
่
อสร้างรหัสผ่าน
ื
ุ
นเท่าน
่
่
ใช้Windows Hello ได้คุณก็สามารถปลดล็อคคอมพิวเตอร
ี
้
น)
ั
่
ื
อเข้าใช
้
์

3. ทำตามคำแนะนำบนหน้าจอเพ
่
อสร้าง Personal Identification Number (PIN)
ื
4. ค้นหาส่วน Windows Hello และคลิก ต
่
5. ป้อน PIN ท
6. ทำตามคำแนะนำบนหน้าจอเพ
7. คลิก ปรับปรุงการร
หลาย หรือเม
ู
่ระบบด
เข้าส
วยการตรวจสอบใบหน้า
้
้
คุณต
งค่าไว้ก่อนหน้าน
ี
ั
่
อดำเนินการต
ื
่
ู
จำ เพ
อปรับปรุงภาพและให้Windows Hello สามารถจดจำคุณได้ในสภาพแสงท
ื
้
่
อรูปลักษณ์ของคุณเปล
ื
้
งค่า ภายใต้การร
ั
้
และการแสดงตัวอย่างกล้องจะเร
ี
่
ยนไป
ี
1. บนหน้าจอล็อคของ Windows ให้เลือกไอคอนหน้าย
2. ทำตามคำแนะนำท
่
ไปท
กล้อง เม
ี
่
แสดงบนหน้าจอและตรวจสอบให้แน่ใจว่าภาพของคุณอย
ี
่
อโปรแกรมจดจำใบหน้าของคุณแล้ว ระบบจะปลดล็อคหน้าจอโดยอัตโนมัติและจะนำคุณลงช
ื
้
งค่าให้เรียบร้อย
ั
้
ม
จากตัวเลือกการลงช
ิ
ู
จําใบหน้า จากน
้
่
มต้น
ิ
้
นคลิก เริ่มต้นใช้งาน
ั
่
ื
อเข้าใช
ู
ตรงกลางของหน้าจอและมองตรง
่
้
ใช้ระบบปฏิบัติการ Windows
ใช้ไฟร์วอลล์และโปรแกรมป้องกันไวรัส
คอมพิวเตอร์ของคุณอาจติดต
ความปลอดภัยทางอินเทอร์เน็ต การเข้าถึงโดยไม่ได้รับอนุญาต การบุกรุก และการโจมตีทางอินเทอร์เน็ต อีกท
้
งโปรแกรมไฟร์วอลล์ไว้ล่วงหน้าแล้ว ไฟร์วอลล์จะช่วยปกป้องคอมพิวเตอร์จากภัยคุกคาม
ั
่
หลาก
ี
่
ื
อเข้า
้
งยัง
ั
ป้องกันความเป็นส่วนตัวของคุณอีกด้วย
โปรแกรมป้องกันไวรัสเวอร์ชันเต็มให้มาพร้อมกับใบอนุญาตการทดลองใช้ฟรี30 วัน หลังจาก 30 วัน คุณสามารถต่อ
ใบอนุญาตเพ
สำหรับรายละเอียดเพ
่
อให้สามารถรับอัปเดตของโปรแกรมป้องกันไวรัสต่อไปได
ื
่
มเติม โปรดดูข้อมูลวิธีใช้ในโปรแกรม
ิ
้
่
บทท
5. ปกป้ องคอมพิวเตอร์และข้อมูลของค
ี
ุ
ณ 57

58 ค
ู
ู
มือผ
ใช้ T490, T590, P43s และ P53s
่
้

บทที่6. ต
้
งค่าข
ั
้
นสูง
ั
บทน
้
ให้ข้อมูลเก
ี
่
ยวกับ UEFI BIOS, RAID, ก
ี
ู
คืนข้อมูล, การติดต
้
UEFI BIOS
้
ส่วนน
จะแนะนำ UEFI BIOS และส
ี
่
่
งท
คุณทำได้ใน UEFI BIOS
ิ
ี
UEFI BIOS คืออะไร
UEFI BIOS คือโปรแกรมแรกท
ต่างๆ ของฮาร์ดแวร์และโหลดระบบปฏิบัติการและโปรแกรมอ
่
้
ต
งท
คุณสามารถใช้เปล
ี
ั
ู
ู
เข้าส
เร
หมายเหตุ: หากระบบต้องการให้ป้อนรหัสผ่านของผ
เพ
เปล
่เมน
่
มระบบของคอมพิวเตอร์ใหม่เม
ิ
่
อข้ามข้อความแจ้งให้ป้อนรหัสผ่านได้และเข้าส
ื
่
ยนแปลงการต
ี
UEFI BIOS
่
ยนการต
ี
่
้
งค่าท
ปกป้องโดยรหัสผ่านของผ
ี
ั
่
คอมพิวเตอร์จะทำงานเม
ี
้
งค่า UEFI BIOS ได
ั
่
อหน้าจอโลโก้ปรากฏข
ื
ู
เมนูUEFI BIOS แต่หากไม่ป้อนรหัสผ่าน คุณจะไม่สามารถ
่
่
อเปิดเคร
ื
้
้
น กดป
ึ
ู
ควบคุม โปรดป้อนรหัสผ่านให้ถูกต้อง คุณยังสามารถกด Enter
้
ู
ควบคุม
้
้
งระบบปฏิบัติการ และการจัดการระบบ
ั
่
อง UEFI BIOS เร
ื
่
นๆ คอมพิวเตอร์ของคุณมาพร้อมกับโปรแกรมการติด
ื
่
ุ
ม F1 เพ
่
อเข้าส
ื
่
มการทำงานของส่วนประกอบ
ิ
ู
เมนูUEFI BIOS
่
ไปยังส่วนติดต่อ UEFI BIOS
ข้อควรพิจารณา: การกำหนดค่าเร
่
เปล
ยนแปลงการต
ี
คุณสามารถไปยังส่วนติดต่อ UEFI BIOS โดยการกดแป้นต่อไปน
F1
F9
F10
F5 / –
F6 / +
↑↓
← →
© Copyright Lenovo 2020 59
้
งค่าอย่างไม่เหมาะสมอาจส่งผลกระทบท
ั
่
มต้นได้รับการปรับให้เหมาะสมไว้อย
ิ
่
ไม่คาดคิด
ี
่
มต้น
ิ
่
ต่ำลง
ี
่
สูงข
ี
่
วไป
ั
้
น
ึ
แสดงหน้าจอวิธีใช้ท
คืนค่าการต
บันทึกการกำหนดค่าแล้วออก
เปล
เปล
แสดงตำแหน่งรายการ
เลือกแท็บ
้
งค่าเร
ั
่
ยนเป็นค่าท
ี
่
ยนเป็นค่าท
ี
ู
แล้วโดยแสดงเป็นแบบอักษรตัวหนา การ
่
้
:
ี

Esc
ป้อน
ออกจากเมนูย่อยและกลับไปท
เลือกแถบท
่
แสดงไว้หรือเมนูย่อย
ี
เปลี่ยนแปลงลำดับการเริ่มต้นระบบ
่
เมนูหลัก
ี
่
1. เร
มระบบของคอมพิวเตอร์ใหม่เม
ิ
2. เลือก Startup ➙➙ Boot แล้วกด Enter รายการลำดับอุปกรณ์ตามค่าเร
หมายเหตุ: ไม่มีอุปกรณ์แบบบูตได้จะปรากฏข
ระบบปฏิบัติการ
3. กำหนดลำดับการเร
่
4. กดป
ในการเปล
1. เร
2. เลือกอุปกรณ์ท
้
ต
งค่าวันที่และเวลาของระบบ
ั
1. เร
2. เลือก Date/Time และต
3. กดป
ุ
ม F10 เพ
่
ยนแปลงลำดับการเร
ี
่
มระบบของคอมพิวเตอร์ใหม่เม
ิ
่
มระบบของคอมพิวเตอร์ใหม่เม
ิ
่
ุ
ม F10 เพ
่
มต้นระบบตามท
ิ
่
อบันทึกการเปล
ื
่
มต้นระบบช
ิ
่
คุณต้องการให้คอมพิวเตอร์เร
ี
้
งค่าวันท
ั
่
อบันทึกการเปล
ื
่
อหน้าจอโลโก้ปรากฏข
ื
้
น หากคอมพิวเตอร์เร
ึ
่
คุณต้องการ
ี
่
ยนแปลงและออกจากโปรแกรม
ี
่
วคราว:
ั
่
อหน้าจอโลโก้ปรากฏข
ื
่
มทำงาน แล้วกด Enter
ิ
่
อหน้าจอโลโก้ปรากฏข
ื
่
และเวลาของระบบตามต้องการ
ี
่
ยนแปลงและออกจากโปรแกรม
ี
้
น กด F1
ึ
้
น กด F12
ึ
้
น กด F1
ึ
่
มต้นจะปรากฏข
ิ
่
มต้นจากอุปกรณ์ใดๆ ไม่ได้หรือเม
ิ
้
น
ึ
่
อไม่พบ
ื
อัปเดต UEFI BIOS
่
เม
อคุณติดต
ื
ดาวน์โหลดและติดต
• เปิดแอป Vantage เพ
BIOS ให้ทำตามคำแนะนำบนหน้าจอเพ
• ให้ไปท
หน้าจอเพ
60 ค
้
งโปรแกรม ไดรเวอร์อุปกรณ์หรือส่วนประกอบฮาร์ดแวร์ใหม่คุณอาจต้องอัปเดต UEFI BIOS
ั
้
งแพคเกจการอัปเดตล่าสุดของ UEFI BIOS ตามวิธีใดวิธีหน
ั
่
อตรวจสอบแพ็คเกจการอัปเดตท
ื
่
https://pcsupport.lenovo.com แล
ี
่
อดาวน์โหลดและติดต
ื
ู
ู
มือผ
ใช้ T490, T590, P43s และ P53s
่
้
่
พร้อมใช้งาน หากมีแพคเกจการอัปเดตล่าสุดของ UEFI
ี
่
อดาวน์โหลดและติดต
ื
วเลือกรายการสำหรับคอมพิวเตอร์ของคุณ แล้วทำตามคำแนะนำบน
้
้
งแพคเกจการอัปเดตล่าสุดของ UEFI BIOS
ั
้
งแพคเกจ
ั
่
งต่อไปน
ึ
้
:
ี

ข้อมูลการก
ู
คืน
้
หัวข้อน
จอ ข้อมูลในคอมพิวเตอร์ของคุณอาจถูกลบในข
ท
้
จะแนะนำข้อมูลการก
ี
้
งหมดท
ั
่
คุณต้องการเก็บเอาไว
ี
เรียกคืนไฟล์ระบบและการต
1. ไปท
2. คลิก การก
่
แผงควบคุม แล้วดูในแบบไอคอนขนาดใหญ่หรือไอคอนขนาดเล็ก
ี
ู
คืน ➙➙ เปิดการคืนค่าระบบ แล้วทำตามคำแนะนำบนหน้าจอ
้
ู
นระบบปฏิบัติการ Windows 10 โปรดอ่านและทำตามคำแนะนำการก
้คื
้
นตอนการก
ั
้
้
งค่าเป็นจุดก่อนหน้านี
ั
ู
คืนข้อมูล เพ
้
่
อหลีกเล
ื
้
เรียกคืนไฟล์ของคุณจากการสำรอง
หมายเหตุ: หากคุณใช้เคร
่
เคร
้
องมือน
สำรองข้อมูลของคุณไว้ก่อนหน้าน
ื
ี
1. ไปท
2. คลิก ประวัติไฟล์➙➙ คืนค่าแฟ้มส่วนบุคคล แล้วทำตามคำแนะนำบนหน้าจอ
่
แผงควบคุม แล้วดูในแบบไอคอนขนาดใหญ่หรือไอคอนขนาดเล็ก
ี
รีเซ็ตคอมพิวเตอร
่
องมือประวัติแฟ้มเพ
ื
์
่
อเรียกคืนไฟล์ของคุณจากการสำรอง ให้ตรวจสอบให้แน่ใจว่าคุณได้ใช
ื
้
แล้ว
ี
ู
นข้อมูลบนหน้า
้คื
่
ยงการสูญเสียข้อมูล ควรสำรองข้อมูล
ี
้
้
ในข
นตอนการรีเซ็ต คุณสามารถเลือกท
ั
หมายเหตุ: รายการในส่วนติดต่อผ
1. เปิดเมนูเริ่ม แล้วคลิก การต
2. ในหัวข้อ รีเซ็ตพีซีนี้ให้คลิก เริ่มต้นใช้งาน
3. ปฏิบัติตามคำแนะนำบนหน้าจอเพ
ใช้ตัวเลือกข
หมายเหตุ: รายการในส่วนติดต่อผ
1. เปิดเมนูเริ่ม แล้วคลิก การต
2. ในหัวข้อ การเริ่มต้นข
3. เลือกตัวเลือกท
การก
หมายเหตุ: ตรวจสอบให้แน่ใจว่าคอมพิวเตอร์ของคุณเช
ู
คืน Windows โดยอัตโนมัติ
้
้
นสูง
ั
้
นสูง คลิก เริ่มระบบใหม่➙➙ แก้ไขปัญหา ➙➙ ตัวเลือกข
ั
่
ต้องการ แล้วทำตามคำแนะนำบนหน้าจอ
ี
่
จะเก็บไฟล์หรือลบท
ี
ู
ใช้แบบกราฟิก (GUI) อาจเปล
้
้
งค่า ➙➙ การปรับปรุงและความปลอดภัย ➙➙ การก
ั
่
อรีเซ็ตคอมพิวเตอร์ของคุณ
ื
ู
ใช้แบบกราฟิก (GUI) อาจเปล
้
้
งค่า ➙➙ การปรับปรุงและความปลอดภัย ➙➙ การก
ั
้
งไปได้เม
ิ
่
ื
อมต่ออย
่
้
อติดต
งระบบปฏิบัติการ Windows ใหม่อีกคร
ื
ั
่
ยนแปลงได้โดยไม่ต้องแจ้งให้ทราบ
ี
ู
คืน
้
่
ยนแปลงได้โดยไม่ต้องแจ้งให้ทราบ
ี
ู
คืน
้
้
นสูง
ั
ู
กับอุปกรณ์แปลงไฟ ac ในระหว่างท
่
่
ทำการก
ี
้
ง
ั
ู
น
้คื
บทท
่
ี
6. ต
้
งค่าข
ั
้
นส
ั
ู
ง 61

ระบบปฏิบัติการสำหรับก
ระบบปฏิบัติการ Windows 10 ซ
ู
น Windows บนเคร
้คื
่
องคอมพิวเตอร์ของคุณสามารถทำงานได้ในทันทีโดยท
ื
่
ึ
งจะช่วยให้คุณสามารถก
่
่
ไม่เก
ยวข้องกับ
ี
ี
ู
คืนหรือซ่อมแซมระบบปฏิบัติการได้แม้ว่าจะไม่สามารถเร
้
่
ม
ิ
ระบปฏิบัติการ Windows 10 ได
หลังจากท
อัตโนมัติคุณจึงสามารถเลือกตัวเลือกการซ่อมแซมและการก
่
ความพยายามในการบูตล้มเหลวติดกัน 2 คร
ี
สร้างและใช้อุปกรณ์USB การก
ขอแนะนำให้คุณสร้างไดรฟ์USB การก
ไดรฟ์USB การก
ความเสียหายก็ตาม หากคุณไม่ได้สร้างไดรฟ์USB การก
ลูกค้า Lenovo แล้วส
ภูมิภาคของคุณ โปรดไปท
https://pcsupport.lenovo.com/supportphonelist
สร้างไดรฟ์USB การก
ข้อควรพิจารณา: ข
ข้อมูลท
้
งหมดท
ั
ู
คืนข้อมูล คุณสามารถแก้ไขปัญหาได้แม้โปรแกรมก
้
้
่
ื
งซ
อจาก Lenovo ได้ในการดูหมายเลขโทรศัพท์ฝ่ายสนับสนุนของ Lenovo สำหรับประเทศหรือ
ั
ู
คืน
้
้
นตอนการสร้างจะลบทุกอย่างท
ั
่
คุณต้องการเก็บเอาไว
ี
้
้
ง ระบบปฏิบัติการสำหรับการก
ั
ู
คืนข้อมูล
้
่
ู
นโดยเร็วท
้คื
่
:
ี
้
่
สุดเพ
อสำรองข้อมูลสำหรับโปรแกรมก
ี
ื
ู
คืนเป็นมาตรการเชิงป้องกัน คุณสามารถติดต่อศูนย์บริการ
้
่
ู
อย
ในไดรฟ์USB เพ
ี
่
ู
น Windows จะเร
้คื
ู
คืนได้โดยทำตามคำแนะนำบนหน้าจอ
้
ู
นของ Windows เม
้คื
ู
คืนสำหรับ Windows ท
้
่
อหลีกเล
ื
่
ยงการสูญเสียข้อมูล ควรสำรอง
ี
่
ติดต
ี
่
มทำงานโดย
ิ
้
งไว้ล่วงหน้าเกิด
ั
่
อใช
ื
้
1. ต้องแน่ใจว่าเสียบปล
2. เตรียมไดรฟ์USB ท
ของอิมเมจการก
่
ื
3. เช
อมต่อไดรฟ์USB การก
4. พิมพ
5. คลิก ใช่ในหน้าต่าง การควบคุมบัญชีผ
6. ในหน้าต่าง Recovery Drive ปฏิบัติตามคำแนะนำบนหน้าจอเพ
ใช้ไดรฟ์USB การก
1. ต้องแน่ใจว่าเสียบปล
2. เช
3. เปิดคอมพิวเตอร์หรือเร
4. เลือกไดรฟ์USB การก
recovery ลงในช
์
่
ื
อมต่อไดรฟ์USB การก
สมบูรณ
์
๊
กไฟคอมพิวเตอร
ั
่
มีพ
ี
ู
คืน
้
่
องค้นหา แล้วคลิก สร้างไดรฟ์การก
ู
คืน
้
๊
กไฟคอมพิวเตอร
ั
่
มระบบใหม่เม
ิ
ู
คืนข้อมูลเป็นอุปกรณ์บูต แล้วทำตามคำแนะนำบนหน้าจอเพ
้
์
่
้
นท
เก็บข้อมูลอย่างน้อย 16 GB ความจุของ USB ท
ื
ี
่
ู
เตรียมไว้เข้ากับคอมพิวเตอร
้คืนที
่
ู
ใช้เพ
ออนุญาตให้โปรแกรม Recovery Media Creator เร
้
ื
์
ู
คืนข้อมูลกับคอมพิวเตอร
้
่
อหน้าจอโลโก้ปรากฏข
ื
์
่
ต้องการจริงๆ น
ี
์
ู
คืน
้
่
อสร้างไดรฟ์USB การก
ื
้
น กด F12 เม
ึ
่
อหน้าต่าง Boot Menu เปิดข
ื
ู
คืนข้อมูล
้
่
อดำเนินข
ื
้
้
นข
ั
ู
นอย
กับขนาด
ึ
่
่
มทำงาน
ิ
้
นตอนให้เสร็จ
ั
้
น
ึ
62 ค
ู
ู
มือผ
ใช้ T490, T590, P43s และ P53s
่
้

ติดต
้
ง Windows 10 และไดรเวอร
ั
์
้
ส่วนน
จะให้คำแนะนำเก
ี
้
ติดต
งระบบปฏิบัติการ Windows 10
ั
Microsoft จะอัปเดตระบบปฏิบัติการ Windows 10 อย่างต่อเน
Windows ก่อนท
solutions/windows-support
่
ยวกับการติดต
ี
่
้
จะติดต
ง Windows 10 ร
ี
ั
้
งระบบปฏิบัติการ Windows 10 และไดรเวอร์อุปกรณ
ั
่
อง โปรดตรวจสอบรายการความเข้ากันได้กับร
ื
ุ
นใดๆ สำหรับรายละเอียด โปรดไปท
่
่
https://support.lenovo.com/us/en/
ี
์
ข้อควรพิจารณา:
• แนะนำให้คุณอัปเดตระบบปฏิบัติการผ่านช่องทางอย่างเป็นทางการ การอัปเดตจากแหล่งอ
่
นอาจเส
ื
่
ยงต่อความ
ี
ปลอดภัย
้
• ข
นตอนการติดต
ั
ในโฟลเดอร์ท
• สำหรับคอมพิวเตอร์ร
้
ได้ติดต
งระบบปฏิบัติการลงในหน่วยความจำ Optane
ั
้
งระบบปฏิบัติการใหม่จะลบข้อมูลท
ั
่
ซ่อนไว
ี
้
่
ุ
นท
่
้
ติดต
งไดรฟ์โซลิดสเทตไฮบริด (พร้อมหน่วยความจำ Intel Optane) ให้ตรวจดูว่าคุณไม
ี
ั
้
งหมดบนไดรฟ์เก็บข้อมูลภายในของคุณ รวมถึงข้อมูลท
ั
1. หากคุณกำลังใช้คุณลักษณะ BitLocker Drive Encryptionของ Windows และคอมพิวเตอร์ของคุณมีTrusted
Platform Module คุณต้องปิดใช้งานคุณลักษณะน
้
ี
ุ
นของ
่
่
เก็บไว
ี
้
่
2. ตรวจสอบให้แน่ใจว่าคุณต
a. เร
่
มระบบของคอมพิวเตอร์ใหม่เม
ิ
b. เลือก Security ➙➙ Security Chip แล้วกด Enter เมนูย่อย Security Chip จะเปิดข
c. ตรวจสอบให้แน่ใจว่าคุณต
d. กด F10 เพ
่
อบันทึกการต
ื
3. สำหรับคอมพิวเตอร์ร
้
งค่าชิปรักษาความปลอดภัยเป็น Active
ั
่
อหน้าจอโลโก้ปรากฏข
ื
้
งค่าชิปรักษาความปลอดภัยสำหรับ TPM 2.0 เป็น Active
ั
้
งค่าและออกจากโปรแกรม
ั
่
ุ
นท
่
้
ติดต
งไดรฟ์โซลิดสเทตไฮบริด (ท
ี
ั
้
่
ุ
น กดป
ม F1 เพ
ึ
่
มีหน่วยความจำ Intel Optane) ให้ป้อนเมนูUEFI
ี
่
ู
อเข้าส
เมนูUEFI BIOS
่
ื
้
น
ึ
BIOS และเลือก Config ➙➙ Storage ➙➙ Controller mode ตรวจสอบให้แน่ใจว่าได้เลือก RST mode แล้ว
่
ื
4. เช
อมต่อไดรฟ์ท
่
5. เร
มระบบของคอมพิวเตอร์ใหม่เม
ิ
6. เลือก Startup ➙➙ Boot เพ
7. เลือกไดรฟ์ท
ข้อควรพิจารณา: หลังจากท
การดำเนินการคัดลอก บันทึก หรือฟอร์แมต หากคุณเลือกอุปกรณ์ไม่ถูกต้อง ข้อมูลบนอุปกรณ์น
่
มีโปรแกรมการติดต
ี
่
อแสดงเมนูย่อย Boot Priority Order
ื
่
มีโปรแกรมการติดต
ี
่
เปล
ี
้
งระบบปฏิบัติการกับคอมพิวเตอร
ั
่
อหน้าจอโลโก้ปรากฏข
ื
้
งระบบปฏิบัติการ เช่น USB HDD แล้วกด Esc
ั
่
ยนลำดับการเร
ี
่
มต้นระบบแล้ว ต้องแน่ใจว่าคุณเลือกอุปกรณ์ถูกต้องในระหว่าง
ิ
้
น กดป
ึ
์
่
ุ
ม F1 เพ
่
อเข้าส
ื
ู
เมนูUEFI BIOS
่
้
นอาจถูกลบ
ั
หรือเขียนทับ
บทท
่
ี
6. ต
้
งค่าข
ั
้
นส
ั
ู
ง 63

8. เลือก Restart แล้วตรวจสอบให้แน่ใจว่า OS Optimized Defaults เปิดอย
ค่าและออกจากโปรแกรม
ู
จากน
่
้
น กด F10 เพ
ั
่
อบันทึกการต
ื
้
ง
ั
่
9. ทำตามคำแนะนำบนหน้าจอเพ
10. หลังจากติดต
้
งไดรเวอร์อุปกรณ์แล้ว ให้ใช้Windows Update ในการรับอัปเดตล่าสุด เช่น แพชการรักษาความ
ั
้
อติดต
งไดรเวอร์อุปกรณ์และโปรแกรมท
ื
ั
ปลอดภัย
11. ให้ไปท
สำหรับคอมพิวเตอร์ร
่
Microsoft Store เพ
ี
่
ุ
ติดต
่นที
Intel Optane โดยดำเนินข
1. ไปท
่
https://support.lenovo.com ดาวน
ี
้
นตอนต่อไปน
ั
่
อดาวน์โหลดและติดต
ื
้
งไดรฟ์โซลิดสเทตไฮบริด (ท
ั
้
:
ี
โหลดและติดต
์
้
งเวอร์ชันล่าสุดของ Lenovo Vantage
ั
่
มีหน่วยความจำ Intel Optane) ให้เปิดใช้งานหน่วยความจำ
ี
้
งไดรเวอร์Intel Rapid Storage Technology (iRST) บน
ั
คอมพิวเตอร์ของคุณ
2. เรียกใช้คอนโซล iRST ท
่
มีโปรแกรมควบคุมอุปกรณ
ี
์
3. คลิก Intel Optane Memory แล้วทำตามคำแนะนำบนหน้าจอเพ
้
ติดต
งไดรเวอร์อุปกรณ
ั
คุณควรดาวน์โหลดไดรเวอร์ล่าสุดของส่วนประกอบ เม
่
เม
อคุณเพ
ื
และติดต
่
มส่วนประกอบใหม่การดำเนินการน
ิ
้
งไดรเวอร์ล่าสุดด้วยวิธีใดวิธีหน
ั
์
่
อพบว่าส่วนประกอบดังกล่าวมีประสิทธิภาพการทำงานต่ำหรือ
ื
้
ช่วยตัดไดรเวอร์ออกจากส
ี
่
งต่อไปน
ึ
้
:
ี
่
จำเป็น
ี
่
อเปิดใช้งาน
ื
่
่
งท
อาจเป็นสาเหตุให้เกิดปัญหา ดาวน์โหลด
ิ
ี
• เปิด Lenovo Vantage เพ
ปฏิบัติตามคำแนะนำบนหน้าจอเพ
• ให้ไปท
่
https://support.lenovo.com แล
ี
บนหน้าจอเพ
่
อดาวน์โหลดและติดต
ื
่
อตรวจสอบแพ็คเกจการอัปเดตท
ื
่
อดาวน์โหลดและติดต
ื
วเลือกรายการสำหรับคอมพิวเตอร์ของคุณ จากน
้
้
งไดรเวอร์และซอฟต์แวร์ท
ั
้
งแพคเกจ
ั
่
พร้อมใช้งาน เลือกแพคเกจการอัปเดตท
ี
้
น ให้ทำตามคำแนะนำ
ั
่
จำเป็นสำหรับอุปกรณ
ี
์
่
ต้องการ แล้ว
ี
64 ค
ู
ู
มือผ
ใช้ T490, T590, P43s และ P53s
่
้

บทที่7. การเปลี่ยน CRU
CRU คืออะไร
้
บริการช
คอมพิวเตอร์เคร
• CRU แบบบริการตนเอง: โปรดดูช
• CRU แบบบริการเสริม: โปรดดูช
หากคุณต้องการติดต
ส่วนจะแนบมาพร้อมกับผลิตภัณฑ์และคุณสามารถขอรับจาก Lenovo ได้ทุกเม
บกพร่องท
และกล่องจะมาพร้อมกับ CRU การเปล
Lenovo ไม่ได้รับ CRU ท
ท
โปรดดูรายการ CRU สำหรับคอมพิวเตอร์ของคุณดังต่อไปน
ิ
นส่วนทดแทนสำหรับลูกค้า (CRU) เป็นช
่
้
องน
ประกอบด้วย CRU ประเภทต่างๆ ดังต่อไปน
ื
ี
้
ิ
นส่วนท
ชำนาญการติดต
บริการผ
ลูกค้าด้วย
้
งหมดได้จากเอกสารการรับประกันแบบจำกัดของ Lenovo ท
ั
ู
ชำนาญการยังให้บริการติดต
้
่
ถูกเปล
ี
้
งหรือเปล
ั
้
ง CRU ด้วยตนเอง ทาง Lenovo จะส่ง CRU ให้คุณ ข้อมูล CRU และคำแนะนำในการเปล
ั
่
ยนทดแทนโดย CRU เวลาท
ี
่
ยนให้โดยมีค่าบริการเพ
ี
้
ิ
นส่วนท
้
งหรือเปล
ั
่
ยนช
ี
่
บกพร่อง ภายใน 30 วันนับจากวันท
ี
้
ิ
นส่วนคอมพิวเตอร์ท
่
ลูกค้าสามารถติดต
ี
่
ม
ิ
่
่
ลูกค้าท
มีฝีมือสามารถติดต
ี
ี
่
้
ิ
ยนช
นส่วนตามประเภทของประกันท
ี
่
กำหนดให้ส่งคืน: (1) คำแนะนำในการส่งคืน ป้ายจัดส่งท
ี
้
ิ
นส่วน และ (2) คุณอาจต้องชำระค่า CRU การเปล
่
คุณได้รับ CRU การเปล
ี
่
ี
้
ี
่
ลูกค้าสามารถอัพเกรดหรือเปล
ี
้
:
ี
้
งหรือเปล
ั
้
งหรือเปล
ั
https://www.lenovo.com/warranty/llw_02
่
ยนได
ี
้
่
ยนได้เอง หรือให้ช่างเทคนิคบริการผ
ี
่
ยนได้เอง นอกจากน
ี
่
กำหนดไว้สำหรับเคร
ี
่
อ เราอาจขอให้คุณส่งคืนช
ื
่
ยนช
ี
่
้
ิ
ยนช
นส่วน อ่านรายละเอียด
ี
้
ช่างเทคนิค
ี
่
องของ
ื
้
ิ
นส่วน
่
ชำระล่วงหน้า
ี
้
ิ
นส่วน หาก
ู
้
่
ยนช
ี
้
ิ
น
CRU แบบบริการตนเอง
• อุปกรณ์แปลงไฟ ac
• ส่วนประกอบฝาครอบฐานเคร
• แบตเตอร
• ไดรฟ์โซลิดสเทต M.2
• โครงยึดไดรฟ์โซลิดสเทต M.2*
• โมดูลหน่วยความจำ*
• ถาดใส่การ์ด nano-SIM*
• สายไฟ
• การ์ด WAN ไร้สาย*
© Copyright Lenovo 2020 65
่
แบบเหรียญ
ี
่
อง
ื

CRU แบบบริการเสริม
• แผงข
้
วต่อ Always On USB 3.1 ร
ั
• โครงยึดแผงข
• แป้นพิมพ
์
้
วต่อ Always On USB 3.1 Gen 1
ั
ุ
่นที
่
1
• ลำโพง
้
* เฉพาะบางร
ุ
นเท่าน
่
น
ั
ปิดใช้งานการเริ่มต้นระบบแบบรวดเร็วและแบตเตอรี่ในตัว
ก่อนเปล
่
ยน CRU ช
ี
แล้ว
ในการปิดใช้งานการเร
1. ไปท
่
แผงควบคุม แล้วดูในแบบไอคอนขนาดใหญ่หรือไอคอนขนาดเล็ก
ี
2. คลิก ตัวเลือกการใช้พลังงาน ตามด้วย เลือกการทำงานของป
้
ิ
นใดก็ตาม โปรดตรวจสอบให้แน่ใจว่าได้ปิดใช้งานการเร
่
มต้นระบบแบบรวดเร็ว:
ิ
่
ุ
มเปิด/ปิดเครื่อง ในบานหน้าต่างซ้าย
่
มต้นระบบแบบรวดเร็วและแบตเตอร
ิ
่
ในตัว
ี
3. คลิก เปลี่ยนแปลงการต
4. หาก การควบคุมบัญชีผ
5. ล้างกล่องทำเคร
่
องหมาย เปิดใช้การเริ่มต้นระบบแบบรวดเร็ว แล้วคลิก บันทึกการเปล
ื
ในการปิดการใช้แบตเตอร
่
1. เร
มระบบของคอมพิวเตอร์ใหม่เม
ิ
้
งค่าที่ไม่พร้อมใช้งานในขณะนี้ด้านบน
ั
ู
ใช้(UAC) แสดงข้อความข
้
่
ในตัว:
ี
่
อหน้าจอโลโก้ปรากฏข
ื
2. เลือก Config ➙➙ Power เมนูย่อย Power จะปรากฏข
3. เลือก Disable Built-in Battery แล้วกด Enter
4. เลือก Yes ในหน้าต่างการยืนยันการต
รอสามถึงห้านาทีเพ
่
อให้คอมพิวเตอร์เย็นลง
ื
้
งค่า ระบบจะปิดใช้แบตเตอร
ั
เปลี่ยน CRU
ทำตามข
้
นตอนการเปล
ั
่
ยนช
ี
้
ิ
นส่วนเพ
่
อเปล
ื
่
ยน CRU
ี
้
นมา ให้คลิก ใช
ึ
้
่
ุ
น กดป
ม F1 ทันทีเพ
ึ
้
น
ึ
่
่
ี
ยนแปลง
่
ู
อเข้าส
เมนูUEFI BIOS
่
ื
่
ในตัวและคอมพิวเตอร์จะปิดลงโดยอัตโนมัต
ี
ิ
66 ค
ู
ู
มือผ
ใช้ T490, T590, P43s และ P53s
่
้

ส่วนประกอบฝาครอบฐานเครื่อง (สำหรับ T490 และ P43s เท่าน
่
ิ
ส
งที่ต้องทำก่อน
้
น)
ั
่
ก่อนท
คุณจะเร
ี
แนะนำเหล่าน
หมายเหตุ:
อย่าถอดส่วนประกอบฝาครอบใต้ตัวเคร
เกิดไฟฟ้าลัดวงจร
้
ข
นตอนการเปลี่ยนช
ั
1. ปิดการใช้แบตเตอร
2. ปิดคอมพิวเตอร์แล้วถอดปล
คอมพิวเตอร
3. ถอดถาดใส่การ์ด nano-SIM ออก หากคอมพิวเตอร์ของคุณมาพร้อมอุปกรณ์ดังกล่าว ดู“เช
มือถือ” บนหน้าท
4. พลิกคอมพิวเตอร์คว่ำลง
5. คลายสกรูท
่
มต้นใช้งาน โปรดอ่าน ภาคผนวก A “ข้อมูลสำคัญด้านความปลอดภัย” บนหน้าท
ิ
้
ี
่
องออกขณะท
ื
้
ิ
นส่วน
่
ในตัว ดู“ปิดใช้งานการเร
ี
๊
กไฟ ac และสายท
ั
์
่
20
ี
่
ยึดส่วนประกอบฝาครอบใต้ตัวเคร
ี
่
คอมพิวเตอร์เช
ี
่
มต้นระบบแบบรวดเร็วและแบตเตอร
ิ
่
ู
ต่ออย
ท
ี
่
่
อง
ื
่
ื
อมต่อกับแหล่งจ่ายไฟ ac มิฉะน
่
ในตัว” บนหน้าท
ี
้
งหมดออกจากคอมพิวเตอร์แล้วปิดจอแสดงผล
ั
่
103 และพิมพ์คำ
ี
้
น อาจเส
ั
่
ื
อมต่อกับเครือข่าย
่
ยงท
ี
่
66
ี
่
จะ
ี
บทท
่
7. การเปล
ี
่
ยน CRU 67
ี

6. งัดสลักข
้
นตามลำดับตัวอักษรจากหน้าไปหลัง (a to k) 1 และถอดส่วนประกอบฝาครอบฐานเคร
ึ
่
อง 2 ออก
ื
7. ใส่ชุดฝาครอบใต้ตัวเคร
ประกอบฝาครอบใต้ตัวเคร
8. ขันสกรูเพ
่
อยึดส่วนประกอบฝาครอบใต้ตัวเคร
ื
่
องใหม่ตามลำดับตัวอักษรหน้าไปหลัง (a ถึง i) ตรวจสอบให้แน่ใจว่าสลักของส่วน
ื
่
องได้รับการยึดไว้กับส่วนประกอบฝาครอบใต้ตัวเคร
ื
่
อง
ื
่
อง
ื
9. พลิกคอมพิวเตอร์คว่ำลงและใส่ถาดการ์ด nano-SIM กลับเข้าท
ู
68 ค
ู
มือผ
ใช้ T490, T590, P43s และ P53s
่
้
่
เดิม หากคุณถอดตัวถาดออก
ี

่
10. เช
การแก้ไขปัญหา
ื
อมต่ออุปกรณ์แปลงไฟ ac และสายท
้
งหมดท
ั
่
ถอดออกเข้ากับคอมพิวเตอร
ี
์
หากคอมพิวเตอร์ไม่เร
่
ื
และเช
อมต่อกับคอมพิวเตอร์ใหม
่
มระบบหลังจากท
ิ
่
่
คุณติดต
ี
้
งส่วนประกอบฝาครอบใต้ตัวเคร
ั
่
องแล้ว ให้ถอดอุปกรณ์แปลงไฟ ac
ื
ส่วนประกอบฝาครอบฐานเครื่อง (สำหรับ T590 และ P53s เท่าน
่
ิ
ส
งที่ต้องทำก่อน
่
ก่อนท
คุณจะเร
ี
แนะนำเหล่าน
หมายเหตุ: อย่าถอดส่วนประกอบฝาครอบใต้ตัวเคร
่
อาจเส
ยงท
ี
้
ข
นตอนการเปลี่ยนช
ั
1. ปิดการใช้แบตเตอร
2. ปิดคอมพิวเตอร์แล้วถอดปล
คอมพิวเตอร
่
มต้นใช้งาน โปรดอ่าน ภาคผนวก A “ข้อมูลสำคัญด้านความปลอดภัย” บนหน้าท
ิ
้
ี
่
จะเกิดไฟฟ้าลัดวงจร
ี
้
ิ
นส่วน
่
ในตัว ดู“ปิดใช้งานการเร
ี
๊
กไฟ ac และสายท
ั
์
่
องออกขณะท
ื
่
มต้นระบบแบบรวดเร็วและแบตเตอร
ิ
่
ต่ออย
ี
่
คอมพิวเตอร์เช
ี
้
ู
ท
งหมดออกจากคอมพิวเตอร์แล้วปิดจอแสดงผล
่
ั
่
ื
อมต่อกับแหล่งจ่ายไฟ ac มิฉะน
่
103 และพิมพ์คำ
ี
่
ในตัว” บนหน้าท
ี
้
น)
ั
้
น
ั
่
66
ี
3. ถอดถาดใส่การ์ด nano-SIM ออก หากคอมพิวเตอร์ของคุณมาพร้อมอุปกรณ์ดังกล่าว ดู“เช
มือถือ” บนหน้าท
4. พลิกคอมพิวเตอร์คว่ำลง
5. คลายสกรูท
่
20
ี
่
ยึดส่วนประกอบฝาครอบใต้ตัวเคร
ี
่
อง
ื
่
ื
อมต่อกับเครือข่าย
บทท
่
7. การเปล
ี
่
ยน CRU 69
ี

6. งัดสลักข
้
นตามลำดับตัวอักษรหน้าไปหลัง (a ถึง h) 1 และถอดส่วนประกอบฝาครอบใต้ตัวเคร
ึ
่
อง 2
ื
7. ใส่ชุดฝาครอบใต้ตัวเคร
ประกอบฝาครอบใต้ตัวเคร
8. ขันสกรูเพ
่
อยึดส่วนประกอบฝาครอบใต้ตัวเคร
ื
่
องใหม่ตามลำดับตัวอักษรหน้าไปหลัง (a ถึง k) ตรวจสอบให้แน่ใจว่าสลักของส่วน
ื
่
องได้รับการยึดไว้กับส่วนประกอบฝาครอบใต้ตัวเคร
ื
่
อง
ื
่
อง
ื
9. พลิกคอมพิวเตอร์คว่ำลงและใส่ถาดการ์ด nano-SIM กลับเข้าท
ู
70 ค
ู
มือผ
ใช้ T490, T590, P43s และ P53s
่
้
่
เดิม หากคุณถอดตัวถาดออก
ี

่
10. เช
การแก้ไขปัญหา
ื
อมต่ออุปกรณ์แปลงไฟ ac และสายท
้
งหมดท
ั
่
ถอดออกเข้ากับคอมพิวเตอร
ี
์
หากคอมพิวเตอร์ไม่เร
่
ื
และเช
อมต่อกับคอมพิวเตอร์ใหม
่
มระบบหลังจากท
ิ
โมดูลหน่วยความจำ (เฉพาะบางร
่
ิ
ส
งที่ต้องทำก่อน
่
ก่อนท
คุณจะเร
ี
แนะนำเหล่าน
ข้อควรพิจารณา: อย่าสัมผัสด้านมุมของโมดูลหน่วยความจำ มิฉะน
้
ข
นตอนการเปลี่ยนช
ั
ในการเปล
1. ปิดการใช้แบตเตอร
2. ปิดคอมพิวเตอร์แล้วถอดปล
คอมพิวเตอร
่
มต้นใช้งาน โปรดอ่าน ภาคผนวก A “ข้อมูลสำคัญด้านความปลอดภัย” บนหน้าท
ิ
้
ี
้
ิ
นส่วน
่
ยนโมดูลหน่วยความจำ ให้ทำดังน
ี
่
ในตัว ดู“ปิดใช้งานการเร
ี
์
่
คุณติดต
ี
่
้
:
ี
๊
กไฟ ac และสายท
ั
้
งส่วนประกอบฝาครอบใต้ตัวเคร
ั
่
ต่ออย
ี
้
น)
ั
้
ู
ท
งหมดออกจากคอมพิวเตอร์แล้วปิดจอแสดงผล
่
ั
ุ
นเท่าน
่
่
มต้นระบบแบบรวดเร็วและแบตเตอร
ิ
่
องแล้ว ให้ถอดอุปกรณ์แปลงไฟ ac
ื
่
103 และพิมพ์คำ
ี
้
น โมดูลหน่วยความจำอาจเสียหาย
ั
่
ในตัว” บนหน้าท
ี
่
66
ี
3. ถอดส่วนประกอบฝาครอบใต้ตัวเคร
บนหน้าท
4. เปิดสลักท
หมายเหตุ: อาจมีไมลาร์ฟิล์มปิดโมดูลหน่วยความจำอย
ออกก่อน
่
67 หรือ “ส่วนประกอบฝาครอบฐานเคร
ี
้
งสองด้านของช่องใส่หน่วยความจำออกพร้อมๆ กัน
ั
่
อง ดู“ส่วนประกอบฝาครอบฐานเคร
ื
่
อง (สำหรับ T490 และ P43s เท่าน
ื
่
อง (สำหรับ T590 และ P53s เท่าน
ื
1 แล
วถอดโมดูลหน่วยความจำออก 2
้
ู
หากต้องการเข้าถึงโมดูลหน่วยความจำ ให้แง้มฟิล์ม
่
้
น)” บนหน้าท
ั
้
น)”
ั
่
69
ี
บทท
่
7. การเปล
ี
่
ยน CRU 71
ี

5. ทำตามข
้
นตอนต่อไปน
ั
้
เพ
ี
่
้
อติดต
งโมดูลหน่วยความจำ:
ื
ั
a. วางส่วนท
่
เป็นรอยหยักของโมดูลหน่วยความจำใหม่ไปท
ี
โมดูลหน่วยความจำลงในช่องใส่หน่วยความจำโดยทำมุมประมาณ 20 องศา
b. ค่อยๆ ขยับโมดูลหน่วยความจำลงจนกว่าจะยึดเข้าท
่
เข้าท
ในช่องใส่หน่วยความจำแน่นดีแล้วและแทบขยับไม่ได
ี
6. ใส่ส่วนประกอบฝาครอบใต้ตัวเคร
่
ื
7. เช
อมต่ออุปกรณ์แปลงไฟ ac และสายท
่
องกลับเข้าท
ื
้
งหมดท
ั
่
ี
่
ถอดออกเข้ากับคอมพิวเตอร
ี
่
มุมด้านสัมผัสของช่องใส่หน่วยความจำ แล้วเสียบ
ี
1
่
2 ตรวจสอบให
ี
ใจว่าติดต
้แน่
้
งโมดูลหน่วยความจำ
ั
้
์
ไดรฟ์โซลิดสเทต M.2
่
ิ
ส
งที่ต้องทำก่อน
่
ก่อนท
คุณจะเร
ี
แนะนำเหล่าน
ข้อควรพิจารณา:
• หากคุณเปล
ปฏิบัติการใหม่ได้ท
• หากคอมพิวเตอร์ของคุณติดต
https://support.lenovo.com/docs/tg_ssd เพ
ไดรฟ์โซลิดสเทต M.2 เป็นช
ถาวร
่
เม
อจัดการกับไดรฟ์โซลิดสเทต M.2 ให้ดูคำแนะนำต่อไปน
ื
่
มต้นใช้งาน โปรดอ่าน ภาคผนวก A “ข้อมูลสำคัญด้านความปลอดภัย” บนหน้าท
ิ
้
ี
่
ยนไดรฟ์โซลิดสเทต M.2 คุณอาจต้องติดต
ี
่
“” บนหน้าท
ี
้
ิ
นส่วนท
่
ี
้
งมาพร้อมกับไดรฟ์โซลิดสเทตไฮบริด (ท
ั
่
อดูรายละเอียดเก
ื
่
บอบบาง หากจับหรือจัดการไม่เหมาะสมอาจทำให้ชำรุด และสูญเสียข้อมูลอย่าง
ี
้
งระบบปฏิบัติการใหม่ดูรายละเอียดเก
ั
่
มีหน่วยความจำ Intel Optane) ให้ไปท
ี
่
ยวกับวิธีการเปล
ี
้
:
ี
่
ยน
ี
่
103 และพิมพ์คำ
ี
่
ยวกับวิธีติดต
ี
้
งระบบ
ั
่
ี
72 ค
ู
ู
มือผ
ใช้ T490, T590, P43s และ P53s
่
้

• เปล
่
ยนไดรฟ์โซลิดสเทต M.2 เม
ี
สำหรับการเปล
่
ยนแปลงหรือเปล
ี
่
อต้องการอัปเกรดหรือซ่อมแซมเท่าน
ื
่
้
ิ
ยนช
นส่วนบ่อยๆ
ี
้
น ไดรฟ์โซลิดสเทต M.2 ไม่ได้ออกแบบ
ั
• ก่อนเปล
่
ยนไดรฟ์โซลิดสเทต M.2 คุณควรสำรองข้อมูลท
ี
้
งหมดท
ั
่
คุณต้องการเอาไว
ี
้
• ห้ามออกแรงกดลงบนไดรฟ์โซลิดสเทต M.2
• อย่าสัมผัสขอบมุมหรือแผงวงจรของไดรฟ์โซลิดสเทต M.2 มิฉะน
• ห้ามทำให้ไดรฟ์โซลิดสเทต M.2 ได้รับแรงกระแทกหรือแรงส
่
บนวัสดุจำพวกผ้าน
้
ข
นตอนการเปลี่ยนช
ั
1. หากคุณต้องการเปล
Intel Optane โดยดำเนินการดังต่อไปน
a. เร
่
มระบบของคอมพิวเตอร์ใหม่เม
ิ
หมายเหตุ: หากระบบมีการต
สามารถกด Enter เพ
คุณจะไม่สามารถเปล
ุ
มท
สามารถรองรับแรงกระแทกภายนอกได
ี
่
้
ิ
นส่วนสำหรับ ไดรฟ์โซลิดสเทต M.2 นาน
่
ยนไดรฟ์โซลิดสเทตไฮบริด (ท
ี
้
:
ี
่
อหน้าจอโลโก้ปรากฏข
ื
้
งรหัสผ่านของผ
ั
่
อข้ามข้อความแจ้งให้ป้อนรหัสผ่านได้และเข้าส
ื
่
ยนแปลงการต
ี
้
งค่าท
ั
่
มีหน่วยความจำ Intel Optane) ให้ปิดใช้งานหน่วยความจำ
ี
ู
ควบคุม ให้ป้อนรหัสผ่านท
้
่
ปกป้องโดยรหัสผ่านของผ
ี
้
น ไดรฟ์โซลิดสเทต M.2 อาจเสียหายได
ั
่
นสะเทือนภายนอก ควรวางไดรฟ์โซลิดสเทต M.2 ไว
ั
้
้
น กด F1
ึ
่
ถูกต้องเม
ี
ู
เมนูBIOS แต่หากไม่ป้อนรหัสผ่าน
่
ู
ควบคุม
้
่
อมีการขอรหัส คุณยัง
ื
b. เลือก Config ➙➙ Storage ➙➙ Intel (R) Rapid Storage Technology ➙➙ Intel Optane ➙➙
Disable
้
้
c. เลือก เก็บรักษาข้อมูลผ
d. เลือก Disable และรอให้ข
ู
ใช้แล้วเลือก Yes เพ
้
้
นตอนเสร็จสมบูรณ
ั
หมายเหตุ: โดยอาจใช้เวลาเพียงสองสามนาทีหรือนานหลายช
่
ห้ามเร
มระบบของคอมพิวเตอร์ใหม่จนกว่าจะเสร็จส
ิ
่
e. กดป
ุ
ม F10 เพ
2. ปิดการใช้แบตเตอร
3. ปิดคอมพิวเตอร์แล้วถอดปล
คอมพิวเตอร
์
่
อบันทึกการเปล
ื
่
ในตัว ดู“ปิดใช้งานการเร
ี
๊
กไฟ ac และสายท
ั
4. ถอดส่วนประกอบฝาครอบใต้ตัวเคร
บนหน้าท
่
67 หรือ “ส่วนประกอบฝาครอบฐานเคร
ี
่
อยืนยันการดำเนินการของคุณ
ื
์
่
วโมงเพ
ั
้
้
นข
นตอนดังกล่าว
ิ
ั
่
ยนแปลงและออกจากโปรแกรม
ี
่
มต้นระบบแบบรวดเร็วและแบตเตอร
ิ
่
ต่ออย
ี
่
อง ดู“ส่วนประกอบฝาครอบฐานเคร
ื
้
ู
ท
งหมดออกจากคอมพิวเตอร์แล้วปิดจอแสดงผล
่
ั
่
อง (สำหรับ T590 และ P53s เท่าน
ื
่
อเสร็จส
ื
่
อง (สำหรับ T490 และ P43s เท่าน
ื
้
้
นข
นตอนการปิดใช้งาน
ิ
ั
่
ในตัว” บนหน้าท
ี
้
น)” บนหน้าท
ั
่
66
ี
่
69
ี
้
น)”
ั
บทท
่
7. การเปล
ี
่
ยน CRU 73
ี

5. ถอดไดรฟ์โซลิดสเทต M.2 โดยดำเนินการดังต่อไปน
้
:
ี
หมายเหตุ: อาจมีไมลาร์ฟิล์มปิดไดรฟ์โซลิดสเทต M.2 อย
ฟิล์มออกก่อน
a. ถอดสกรูท
้
ข
น
ึ
่
ยึดไดรฟ์โซลิดสเทต M.2 อย
ี
b. ค่อยๆ ถอดไดรฟ์ออกจากช่องเสียบ
2
ู
ออก
่
1 ปลดไดรฟ
ู
หากต้องการเข้าถึงไดรฟ์โซลิดสเทต M.2 ให้แง้ม
่
์
โซลิดสเทต M.2 ออกจากตำแหน่งท
่
ยึดแล้วขยับ
ี
6. ติดต
้
งไดรฟ์โซลิดสเทต M.2 ตัวใหม่โดยดำเนินการดังต่อไปน
ั
หมายเหตุ: อาจมีไมลาร์ฟิล์มปิดไดรฟ์โซลิดสเทต M.2 อย
ฟิล์มออกก่อน
a. จัดให้ขอบของไดรฟ์โซลิดสเทต M.2 ตัวใหม่สัมผัสกับป
ช่องเสียบโดยทำมุมประมาณ 20 องศา
b. ขันสกรูให้แน่นเพ
่
อยึดไดรฟ์โซลิดสเทต M.2 3
ื
1 แล
วหมุนไดรฟ์โซลิดสเทต M.2 ลง 2
้
้
:
ี
ู
หากต้องการเข้าถึงไดรฟ์โซลิดสเทต M.2 ให้แง้ม
่
่
ุ
มในช่องว่าง จากน
้
นค่อยๆ เสียบไดรฟ์เข้าไปใน
ั
74 ค
ู
ู
มือผ
ใช้ T490, T590, P43s และ P53s
่
้

7. ใส่ส่วนประกอบฝาครอบใต้ตัวเคร
่
องกลับเข้าท
ื
่
ี
่
ื
8. เช
อมต่ออุปกรณ์แปลงไฟ ac และสายท
้
ข
นตอนการเปลี่ยนช
ั
้
งหมดท
ั
้
ิ
นส่วนสำหรับ ไดรฟ์โซลิดสเทต M.2 ส
่
ถอดออกเข้ากับคอมพิวเตอร
ี
หมายเหตุ: อาจมีไมลาร์ฟิล์มปิดไดรฟ์โซลิดสเทต M.2 อย
ก่อน
1. ปิดการใช้แบตเตอร
2. ปิดคอมพิวเตอร์แล้วถอดปล
คอมพิวเตอร
่
ในตัว ดู“ปิดใช้งานการเร
ี
๊
กไฟ ac และสายท
ั
์
3. ถอดส่วนประกอบฝาครอบใต้ตัวเคร
บนหน้าท
4. จากน
ช่องเสียบ
่
67 หรือ “ส่วนประกอบฝาครอบฐานเคร
ี
้
น ถอดสกรูท
ั
2 แล
่
ยึดโครงยึดไดรฟ์โซลิดสเทต M.2 ออก
ี
วดึงไดรฟ์โซลิดสเทต M.2 ออกจากช่องเสียบไดรฟ
้
่
อง ดู“ส่วนประกอบฝาครอบฐานเคร
ื
่
มต้นระบบแบบรวดเร็วและแบตเตอร
ิ
่
ต่ออย
ี
์
้
น
ั
ู
หากต้องการเข้าถึงไดรฟ์โซลิดสเทต M.2 ให้แง้มฟิล์มออก
่
่
ในตัว” บนหน้าท
ี
้
ู
ท
งหมดออกจากคอมพิวเตอร์แล้วปิดจอแสดงผล
่
ั
่
อง (สำหรับ T490 และ P43s เท่าน
ื
่
อง (สำหรับ T590 และ P53s เท่าน
ื
1 แล
งโครงยึดไดรฟ์โซลิดสเทต M.2 ออกมาจาก
้วดึ
์
3
้
น)” บนหน้าท
ั
่
66
ี
่
69
ี
้
น)”
ั
บทท
่
7. การเปล
ี
่
ยน CRU 75
ี

5. ติดต
ไดรฟ
้
งไดรฟ์โซลิดสเทต M.2 ใหม่บนโครงยึด 1 และใส่ไดรฟ์โซลิดสเทต M.2 ตัวใหม่ท
ั
์
2 จากน
้
นใส่สกรูเพ
ั
่
อยึดโครงยึด 3
ื
่
มีโครงยึดลงในช่องเสียบ
ี
6. ใส่ส่วนประกอบฝาครอบใต้ตัวเคร
่
ื
7. เช
อมต่ออุปกรณ์แปลงไฟ ac และสายท
แบตเตอรี่แบบเหรียญ
่
ิ
ส
งที่ต้องทำก่อน
่
ก่อนท
คุณจะเร
ี
แนะนำเหล่าน
่
มต้นใช้งาน โปรดอ่าน ภาคผนวก A “ข้อมูลสำคัญด้านความปลอดภัย” บนหน้าท
ิ
้
ี
่
องกลับเข้าท
ื
้
งหมดท
ั
่
ี
่
ถอดออกเข้ากับคอมพิวเตอร
ี
์
่
103 และพิมพ์คำ
ี
76 ค
ู
ู
มือผ
ใช้ T490, T590, P43s และ P53s
่
้

อันตราย
หากใส่แบตเตอรี่เซลล์แบบเหรียญไม่ถูกต้อง อาจเกิดอันตรายจากการระเบิดได้แบตเตอรี่เซลล์
แบบเหรียญจะมีสารประกอบที่เป็นอันตรายในปริมาณไม่มาก เพื่อหลีกเลี่ยงจากการบาดเจ็บที่อาจ
เกิดขึ้นได้:
• เปลี่ยนแบตเตอรี่โดยใช้ประเภทแบตเตอรี่ที่ได้รับการแนะนำโดย Lenovo เท่าน
้
น
ั
• เก็บแบตเตอรี่ให้ห่างจากไฟ
• ห้ามให้ถูกความร้อน
• ห้ามให้ถูกน้ำหรือฝน
• ห้ามทำให้ลัดวงจร
• ห้ามทำตกหล่น บีบอัด เจาะรูแบตเตอรี่หรือสัมผัสกับแรงกระแทก การใช้งานที่ผิดวิธีหรือไม่ถูก
่
ต้องอาจทำให้แบตเตอรี่มีความร้อนสูง ซ
แบตเตอรี่หรือแบตเตอรี่เซลล์แบบเหรียญได
้
้
ข
นตอนการเปล
ั
1. ปิดการใช้แบตเตอร
2. ปิดคอมพิวเตอร์แล้วถอดปล
คอมพิวเตอร
3. ถอดส่วนประกอบฝาครอบใต้ตัวเคร
บนหน้าท
่
ิ
ี
ยนช
นส่วน
่
ในตัว ดู“ปิดใช้งานการเร
ี
๊
กไฟ ac และสายท
ั
์
่
อง ดู“ส่วนประกอบฝาครอบฐานเคร
ื
่
67 หรือ “ส่วนประกอบฝาครอบฐานเคร
ี
ึ
งเป็นสาเหตุให้มีก๊าซหรือเปลวไฟ “ออกมา” จาก
้
่
มต้นระบบแบบรวดเร็วและแบตเตอร
ิ
่
ต่ออย
ี
้
ู
ท
งหมดออกจากคอมพิวเตอร์แล้วปิดจอแสดงผล
่
ั
่
อง (สำหรับ T490 และ P43s เท่าน
ื
่
อง (สำหรับ T590 และ P53s เท่าน
ื
่
ในตัว” บนหน้าท
ี
้
น)” บนหน้าท
ั
่
66
ี
่
69
ี
้
น)”
ั
4. ปลดล็อคข
้
วต่อ
ั
1 แล
วถอดแบตเตอร
้
่
เซลล์แบบเหรียญ 2 ออก
ี
บทท
่
7. การเปล
ี
่
ยน CRU 77
ี

5. ติดต
้
งแบตเตอร
ั
่
เซลล์แบบเหรียญตัวใหม
ี
1 จากน
่
้
นให้ล็อคข
ั
้
วต่อ 2
ั
6. ใส่ส่วนประกอบฝาครอบใต้ตัวเคร
่
ื
7. เช
อมต่ออุปกรณ์แปลงไฟ ac และสายท
8. รีเซ็ตวันท
่
และเวลาของระบบในเมนูUEFI BIOS ดู“ต
ี
่
องกลับเข้าท
ื
การ์ด WAN แบบไร้สาย (เฉพาะบางร
ข้อมูลต่อไปน
่
สายท
ได้รับการรับรองจาก Lenovo ท
ี
คอมพิวเตอร์จะสร้างลำดับสัญญาณเตือนแจ้งรหัสแสดงข้อผิดพลาดเม
่
ิ
ส
งที่ต้องทำก่อน
ก่อนท
แนะนำเหล่าน
ข้อควรพิจารณา: ห้ามจับบริเวณหน้าสัมผัสของการ์ด WAN แบบไร้สาย มิฉะน
ความเสียหาย
้
ข
นตอนการเปลี่ยนช
ั
้
ใช้สำหรับคอมพิวเตอร์ท
ี
่
คุณจะเร
ี
่
มต้นใช้งาน โปรดอ่าน ภาคผนวก A “ข้อมูลสำคัญด้านความปลอดภัย” บนหน้าท
ิ
้
ี
้
ิ
นส่วนสำหรับการ์ด WAN แบบไร้สายที่มีเสาอากาศ 2 สาย
่
มีโมดูลท
ี
่
ได้รับการทดสอบเป็นพิเศษสำหรับคอมพิวเตอร์ร
ี
่
ี
้
งหมดท
ั
่
ผ
ี
่
ถอดออกเข้ากับคอมพิวเตอร
ี
ุ
นเท่าน
่
ู
ใช้สามารถติดต
้
้
งค่าวันท
ั
้
น)
ั
้
งได้เท่าน
ั
่
และเวลาของระบบ” บนหน้าท
ี
้
น ตรวจสอบให้แน่ใจว่าคุณใช้โมดูลแบบไร
ั
่
อคุณเปิดคอมพิวเตอร
ื
์
่
60
ี
้
เท่าน
์
้
น มิฉะน
ั
่
ี
ุ
่นนี
้
น การ์ด WAN แบบไร้สายอาจได้รับ
ั
้
น
ั
103 และพิมพ์คำ
้
1. ปิดการใช้แบตเตอร
2. ปิดคอมพิวเตอร์แล้วถอดปล
คอมพิวเตอร
3. ถอดส่วนประกอบฝาครอบใต้ตัวเคร
่
67 หรือ “ส่วนประกอบฝาครอบฐานเคร
ี
ู
ใช้ T490, T590, P43s และ P53s
้
78 ค
บนหน้าท
ู
มือผ
่
่
ในตัว ดู“ปิดใช้งานการเร
ี
์
่
มต้นระบบแบบรวดเร็วและแบตเตอร
ิ
๊
กไฟ ac และสายท
ั
่
อง ดู“ส่วนประกอบฝาครอบฐานเคร
ื
่
ต่ออย
ี
้
ู
ท
งหมดออกจากคอมพิวเตอร์แล้วปิดจอแสดงผล
่
ั
่
อง (สำหรับ T590 และ P53s เท่าน
ื
่
ในตัว” บนหน้าท
ี
่
อง (สำหรับ T490 และ P43s เท่าน
ื
้
น)” บนหน้าท
ั
่
66
ี
่
69
ี
้
น)”
ั

4. ถอดการ์ด WAN ไร้สายโดยดำเนินการดังต่อไปน
้
:
ี
หมายเหตุ: อาจมีไมลาร์ฟิล์มปิดการ์ด WAN ไร้สายอย
ู
หากต้องการเข้าถึงการ์ด WAN ไร้สาย ให้แง้มฟิล์ม
่
ออกก่อน
a. ให้ใช้น
้
วมือจับข
ิ
WAN แบบไร้สายออก
้
วต่อสายและค่อยๆ ถอดสายออกจากการ์ด WAN ไร้สาย
ั
2 การ
ดจะได้รับการปล่อยออกจากตำแหน่งท
์
b. ถอดการ์ด WAN ไร้สายออกจากช่องเสียบอย่างระมัดระวัง
1 จากน
่
่
เข้าท
และหมุนข
ี
ี
3
้
นถอดสกรูท
ั
้
น
ึ
่
ยึดการ์ด
ี
5. ติดต
้
งการ์ด WAN ไร้สายโดยดำเนินการดังต่อไปน
ั
a. จัดให้ขอบของการ์ด WAN ไร้สายตัวใหม่สัมผัสกับป
ระมัดระวังโดยทำมุมประมาณ 20 องศา
b. ใส่สกรูเพ
ต่อสายเคเบิลสีส้มเข้ากับข
่
อยึดการ์ด WAN ไร้สายให้แน่น 3 เช
ื
้
วต่อหลักบนการ์ด และสายเคเบิลสีฟ้าเข้ากับข
ั
1 กดการ
้
:
ี
่
ุ
มในช่องเสียบ เสียบการ์ดลงในช่องเสียบอย่าง
ดลง 2
์
่
ื
อมต่อสายเสาอากาศกับการ์ด 4 ตรวจสอบให้แน่ใจว่าคุณ
้
วต่อเสริมบนการ์ด
ั
6. ใส่ส่วนประกอบฝาครอบใต้ตัวเคร
่
องกลับเข้าท
ื
่
ี
บทท
่
7. การเปล
ี
่
ยน CRU 79
ี

่
ื
7. เช
อมต่ออุปกรณ์แปลงไฟ ac และสายท
้
งหมดท
ั
่
ถอดออกเข้ากับคอมพิวเตอร
ี
์
้
ข
นตอนการเปลี่ยนช
ั
้
ิ
นส่วนสำหรับการ์ด WAN แบบไร้สายกับเสาอากาศ 4 สาย (สำหรับเฉพาะบางร
ThinkPad T490)
1. ปิดการใช้แบตเตอร
2. ปิดคอมพิวเตอร์แล้วถอดปล
คอมพิวเตอร
่
ในตัว ดู“ปิดใช้งานการเร
ี
๊
กไฟ ac และสายท
ั
์
3. ถอดส่วนประกอบฝาครอบใต้ตัวเคร
บนหน้าท
่
ี
67
่
อง ดู“ส่วนประกอบฝาครอบฐานเคร
ื
่
มต้นระบบแบบรวดเร็วและแบตเตอร
ิ
4. ถอดการ์ด WAN ไร้สายโดยดำเนินการดังต่อไปน
หมายเหตุ: อาจมีไมลาร์ฟิล์มปิดการ์ด WAN ไร้สายอย
ออกก่อน
a. ให้ใช้น
้
วมือจับข
ิ
WAN แบบไร้สายออก
้
วต่อสายและค่อยๆ ถอดสายออกจากการ์ด WAN ไร้สาย
ั
2 การ
ดจะได้รับการปล่อยออกจากตำแหน่งท
์
b. ถอดการ์ด WAN ไร้สายออกจากช่องเสียบอย่างระมัดระวัง
่
ต่ออย
ี
้
:
ี
่
ในตัว” บนหน้าท
ี
้
ู
ท
งหมดออกจากคอมพิวเตอร์แล้วปิดจอแสดงผล
่
ั
่
อง (สำหรับ T490 และ P43s เท่าน
ื
ู
หากต้องการเข้าถึงการ์ด WAN ไร้สาย ให้แง้มฟิล์ม
่
1 จากน
่
่
เข้าท
และหมุนข
ี
ี
3
้
นถอดสกรูท
ั
้
น
ึ
่
66
ี
่
ยึดการ์ด
ี
ุ
นของ
่
้
น)”
ั
80 ค
ู
ู
มือผ
ใช้ T490, T590, P43s และ P53s
่
้

5. ติดต
้
งการ์ด WAN ไร้สายโดยดำเนินการดังต่อไปน
ั
a. จัดให้ขอบของการ์ด WAN ไร้สายตัวใหม่สัมผัสกับป
้
:
ี
่
ุ
มในช่องเสียบ เสียบการ์ดลงในช่องเสียบอย่าง
ระมัดระวังโดยทำมุมประมาณ 20 องศา
b. ใส่สกรูเพ
ได้เช
และสีเทาเข้ากับข
่
อยึดการ์ด WAN ไร้สายให้แน่น 3 เช
ื
่
ื
อมต่อสายไฟสีส้มเข้ากับข
้
วต่อ M1 บนการ์ด และต่อสายสีดำและสีเทาเข้ากับข
ั
6. ใส่ส่วนประกอบฝาครอบใต้ตัวเคร
1 กดการ
้
วต่อหลักบนการ์ด ต่อสายสีฟ้าเข้ากับข
ั
่
องกลับเข้าท
ื
่
ี
ดลง 2
์
่
ื
อมต่อสายเสาอากาศกับการ์ด 4 ตรวจสอบให้แน่ใจว่า คุณ
้
วต่อเสริมบนการ์ด ต่อสายสีขาว
ั
้
วต่อ M2 บนการ์ด
ั
่
ื
7. เช
อมต่ออุปกรณ์แปลงไฟ ac และสายท
แป้นพิมพ
่
ิ
ส
งที่ต้องทำก่อน
่
ก่อนท
คุณจะเร
ี
แนะนำเหล่าน
้
ข
นตอนการเปลี่ยนช
ั
์
่
มต้นใช้งาน โปรดอ่าน ภาคผนวก A “ข้อมูลสำคัญด้านความปลอดภัย” บนหน้าท
ิ
้
ี
้
ิ
นส่วน
้
งหมดท
ั
่
ถอดออกเข้ากับคอมพิวเตอร
ี
หมายเหตุ:
• คุณอาจได้รับคำแนะนำให้เล
ตรวจสอบให้แน่ใจว่าคุณไม่ได้กดป
่
อนกรอบแป้นพิมพ์ไปด้านหน้าหรือด้านหลังในข
ื
่
ุ
มค้างไว้ระหว่างเล
่
อนกรอบแป้นพิมพ์มิฉะน
ื
• แป้นพิมพ์ของคุณอาจดูแตกต่างไปจากภาพประกอบในหัวข้อน
1. ปิดการใช้แบตเตอร
่
ในตัว ดู“ปิดใช้งานการเร
ี
2. ปิดคอมพิวเตอร์แล้วถอดปล
๊
กไฟ ac และสายท
ั
่
มต้นระบบแบบรวดเร็วและแบตเตอร
ิ
่
ต่ออย
ี
้
ู
ท
งหมดออกจากคอมพิวเตอร
่
ั
์
่
103 และพิมพ์คำ
ี
้
นตอนบางข
ั
้
นจะเล
ั
้
ี
้
นตอนต่อไปน
ั
่
อนกรอบแป้นพิมพ์ไม่ได
ื
่
ในตัว” บนหน้าท
ี
้
ในกรณีน
ี
่
66
ี
้
ี
้
์
บทท
่
7. การเปล
ี
่
ยน CRU 81
ี

3. สำหรับ T590 และ P53s ให้คลายสกรูท
่
ยึดแป้นพิมพ
ี
์
4. นำเคร
แพด
่
ุ
ป
มออก
่
องมือออกจากบรรจุภัณฑ์แป้นพิมพ์ใหม่ใส่แท็บ a และ b ลงในช่องระหว่างป
ื
1 ค
อยหมุนเคร
่
3
่
องมือลง 2 เพ
ื
่
อปลดป
ื
่
ุ
ม TrackPoint ด้านซ้ายและขวา จากน
่
ุ
ม TrackPoint และแทร็ค
้
นถอดป
ั
่
ุ
ม TrackPoint สอง
82 ค
ู
ู
มือผ
ใช้ T490, T590, P43s และ P53s
่
้

5. คลายสกรูท
่
ยึดแป้นพิมพ์ไว
ี
้
6. ใส่แท็บ c และ d ลงในร่องสองร่องใกล้กับหัวสกรูสองหัวตามภาพ
7. หมุนเคร
่
องมือตามทิศทางท
ื
ปลดสลักออกจากฐานแป้นพิมพ
่
แสดง เพ
ี
์
่
อปลดแป้นพิมพ
ื
1 กดแป
์
้
นพิมพ์ในทิศทางท
่
แสดงด้วยลูกศรตัวท
ี
บทท
่
7. การเปล
ี
่
ยน CRU 83
ี
่
ี
2 เพ
่
อ
ื

8. ค่อยๆ ขยับแป้นพิมพ์ข
่
ตัวท
2
ี
้
นตามท
ึ
่
แสดงอย
ี
ู
โดยลูกศรตัวท
่
่
1 จากน
ี
้
นจึงพลิกแป้นพิมพ์คว่ำตามท
ั
่
แสดงอย
ี
ู
โดยลูกศร
่
9. วางแป้นพิมพ์ลงบนท
10. ต่อข
้
วต่อ จากน
ั
้
นหงายแป้นพิมพ์ข
ั
่
พักข้อมือตามท
ี
้
นตามภาพ
ึ
่
แสดง และถอดข
ี
้
วต่อออก จากน
ั
้
นให้ถอดแป้นพิมพ
ั
์
84 ค
ู
ู
มือผ
ใช้ T490, T590, P43s และ P53s
่
้

11. ใส่แป้นพิมพ์เข้ากับตัวเรือนแป้นพิมพ์ตามภาพ ต้องแน่ใจว่าขอบด้านบนของแป้นพิมพ์(ขอบท
่
ู
อย
ใกล้จอแสดง
ี
่
ผล) อย
12. เล
ู
ใต้ฐานแป้นพิมพ
่
่
อนแป้นพิมพ์ในทิศทางตามลูกศร ตรวจสอบว่าสลักได้รับการยึดไว้ใต้กรอบปิดแป้นพิมพ
ื
์
์
บทท
่
7. การเปล
ี
่
ยน CRU 85
ี

13. ขันสกรูเพ
่
อยึดแป้นพิมพ
ื
์
14. นำป
่
ุ
ม TrackPoint ใหม่ออกจากบรรจุภัณฑ์แป้นพิมพ์ใหม่ติดต
่
้
ุ
งป
ม TrackPoint ตามภาพ
ั
86 ค
ู
ู
มือผ
ใช้ T490, T590, P43s และ P53s
่
้

15. สำหรับ T590 และ P53s ให้ขันสกรูท
่
ยึดแป้นพิมพ์ให้แน่น
ี
่
16. เช
ื
อมต่ออุปกรณ์แปลงไฟ ac และสายท
ส่วนประกอบลำโพง
่
ิ
ส
งที่ต้องทำก่อน
่
ก่อนท
คุณจะเร
ี
แนะนำเหล่าน
้
ข
นตอนการเปล
ั
1. ปิดการใช้แบตเตอร
2. ปิดคอมพิวเตอร์แล้วถอดปล
คอมพิวเตอร
3. ถอดส่วนประกอบฝาครอบใต้ตัวเคร
บนหน้าท
่
มต้นใช้งาน โปรดอ่าน ภาคผนวก A “ข้อมูลสำคัญด้านความปลอดภัย” บนหน้าท
ิ
้
ี
้
่
ิ
ี
ยนช
นส่วน
่
ในตัว ดู“ปิดใช้งานการเร
ี
์
่
67 หรือ “ส่วนประกอบฝาครอบฐานเคร
ี
้
งหมดท
ั
๊
กไฟ ac และสายท
ั
่
อง ดู“ส่วนประกอบฝาครอบฐานเคร
ื
่
ถอดออกเข้ากับคอมพิวเตอร
ี
่
มต้นระบบแบบรวดเร็วและแบตเตอร
ิ
่
ต่ออย
ี
้
ู
ท
งหมดออกจากคอมพิวเตอร์แล้วปิดจอแสดงผล
่
ั
่
อง (สำหรับ T590 และ P53s เท่าน
ื
์
่
103 และพิมพ์คำ
ี
่
ในตัว” บนหน้าท
ี
่
อง (สำหรับ T490 และ P43s เท่าน
ื
้
น)” บนหน้าท
ั
่
66
ี
่
69
ี
้
น)”
ั
บทท
่
7. การเปล
ี
่
ยน CRU 87
ี

4. ปลดข
้
วต่อของชุดลำโพง
ั
5. ถอดสกรูท
6. ติดต
้
งชุดลำโพงใหม่ให้เข้าท
ั
่
ยึดส่วนประกอบลำโพง 1 แล้วถอดส่วนประกอบลำโพงออก 2
ี
่
1 แล
ี
วใส่สกรูเพ
้
่
อยึดชุดลำโพง 2
ื
88 ค
ู
ู
มือผ
ใช้ T490, T590, P43s และ P53s
่
้

7. ยึดข
้
วต่อของชุดลำโพง
ั
8. ใส่ส่วนประกอบฝาครอบใต้ตัวเคร
่
ื
9. เช
อมต่ออุปกรณ์แปลงไฟ ac และสายท
แผงข
ส
ก่อนท
แนะนำเหล่าน
ข
้
วต่อ Always On USB 3.1 ร
ั
่
ิ
งที่ต้องทำก่อน
่
คุณจะเร
ี
้
นตอนการเปลี่ยนช
ั
1. ปิดการใช้แบตเตอร
2. ปิดคอมพิวเตอร์แล้วถอดปล
คอมพิวเตอร
3. ถอดส่วนประกอบฝาครอบใต้ตัวเคร
บนหน้าท
่
มต้นใช้งาน โปรดอ่าน ภาคผนวก A “ข้อมูลสำคัญด้านความปลอดภัย” บนหน้าท
ิ
้
ี
้
ิ
นส่วน
่
ในตัว ดู“ปิดใช้งานการเร
ี
์
่
67 หรือ “ส่วนประกอบฝาครอบฐานเคร
ี
่
องกลับเข้าท
ื
๊
กไฟ ac และสายท
ั
่
อง ดู“ส่วนประกอบฝาครอบฐานเคร
ื
่
ี
้
งหมดท
ั
่
ถอดออกเข้ากับคอมพิวเตอร
ี
ุ
นที่1
่
่
มต้นระบบแบบรวดเร็วและแบตเตอร
ิ
่
ต่ออย
ี
้
ู
ท
งหมดออกจากคอมพิวเตอร์แล้วปิดจอแสดงผล
่
ั
่
อง (สำหรับ T590 และ P53s เท่าน
ื
์
่
103 และพิมพ์คำ
ี
่
ในตัว” บนหน้าท
ี
่
อง (สำหรับ T490 และ P43s เท่าน
ื
้
น)” บนหน้าท
ั
่
66
ี
่
69
ี
้
น)”
ั
บทท
่
7. การเปล
ี
่
ยน CRU 89
ี

4. ปลดข
้
วต่อแผงข
ั
้
วต่อ Always On USB 3.1 Gen 1(ต่อจากน
ั
้
จะเรียกว่าแผง)
ี
5. ถอนสกรูท
่
ยึดโครงยึด 1 แล้วนำโครงยึดออก 2 จากน
ี
6. ใส่แผงใหม่ให้เข้าท
่
1 จากน
ี
้
้
น ติดต
งโครงยึดบนแผง 2 และใส่สกรูเพ
ั
ั
้
นถอดแผงออก 3
ั
่
อยึดแผง 3
ื
90 ค
ู
ู
มือผ
ใช้ T490, T590, P43s และ P53s
่
้

7. ติดต
้
้
งข
วต่อของแผง
ั
ั
8. ใส่ส่วนประกอบฝาครอบใต้ตัวเคร
่
ื
9. เช
อมต่ออุปกรณ์แปลงไฟ ac และสายท
่
องกลับเข้าท
ื
้
งหมดท
ั
่
ี
่
ถอดออกเข้ากับคอมพิวเตอร
ี
์
บทท
่
7. การเปล
ี
่
ยน CRU 91
ี

92 ค
ู
ู
มือผ
ใช้ T490, T590, P43s และ P53s
่
้

บทที่8. บริการช่วยเหลือและวิธีใช
คำถามที่พบบ่อย
้
ฉันจะเข้าไปท
อย่างไร
ฉันจะปิดคอมพิวเตอร์ได้อย่างไร
ฉันจะแบ่งพาร์ติชันไดรฟ์จัดเก็บได
อย่างไร
ฉันควรทำอย่างไรหากคอมพิวเตอร
ไม่ตอบสนอง
่
แผงควบคุมได
ี
้
• เปิดเมนูเร
• ใช้Windows Search
เปิดเมนูเร
้
https://support.lenovo.com/solutions/ht503851
1. กดป
2. หากข
์
่
มแล้วคลิก ระบบ Windows ➙➙ แผงควบคุม
ิ
่
ม แล้วคลิก
ิ
่
ุ
มเปิด/ปิดเคร
คอมพิวเตอร์ใหม
้
นตอนท
ั
• สำหรับร
ตรงเข้าไปในช่องรีเซ็ตฉุกเฉินเพ
ต่อคอมพิวเตอร์กับแหล่งจ่ายไฟ ac แล้วเร
• สำหรับร
– สำหรับร
และตัดการเช
คอมพิวเตอร์กับแหล่งจ่ายไฟ ac แล้วเร
เปิด/ปิดเครื่อง จากน
่
องค้างไว้จนคอมพิวเตอร์ปิดลง จากน
ื
่
่
1 ไม่ได้ผล:
ี
่
ุ
นท
มีช่องรีเซ็ตฉุกเฉิน: สอดคลิปหนีบกระดาษท
ี
่
่
ุ
ไม่มีช่องรีเซ็ตกรณีฉุกเฉิน:
่นที
่
ุ
มีแบตเตอร
่นที
่
ื
อมต่อจากแหล่งพลังงานท
้
นคลิก ปิดเครื่อง
ั
่
้
นเร
มระบบของ
ิ
ั
่
อตัดแหล่งจ่ายไฟช
ื
่
มระบบของคอมพิวเตอร์ใหม
ิ
่
แบบถอดได้ให้ถอดแบตเตอร
ี
่
วคราว จากน
ั
้
งหมด จากน
ั
่
มระบบของคอมพิวเตอร์ใหม
ิ
่
ยืดออกเป็นเส้น
ี
่
้
ื
นเช
อม
ั
่
แบบถอดได้ออก
ี
่
้
ื
นเช
อมต่อ
ั
่
่
่
– สำหรับร
ท
ต่อคอมพิวเตอร์กับแหล่งจ่ายไฟ ac แล้วเร
ใหม
© Copyright Lenovo 2020 93
ุ
นท
่
้
งหมด กดป
ั
่
มีแบตเตอร
ี
่
ุ
มเปิด/ปิดเคร
่
ในตัว ให้ตัดการเช
ี
่
องค้างไว้ประมาณเจ็ดวินาทีจากน
ื
่
ื
อมต่อจากแหล่งพลังงาน
้
นเช
ั
่
มระบบของคอมพิวเตอร
ิ
่
ื
อม
์

1. ค่อยๆ ถอดอุปกรณ์แปลงไฟ ac ออกและปิดคอมพิวเตอร์ทันทีย
หยุดกระแสไม่ให้ว
ลัดวงจรได้มากข
่
งผ่านคอมพิวเตอร์ได้เร็วข
ิ
้
น
ึ
้
่
น ย
งช่วยลดความเสียหายจากการ
ึ
ิ
่
งคุณสามารถ
ิ
ฉันควรทำอย่างไรหากทำของเหลว
หกลงบนคอมพิวเตอร
ฉันจะเข้าส
ู
เมนูUEFI BIOS ได
่
์
้
อย่างไร
ฉันจะปิดใช้งานแทร็คแพดได
้
อย่างไร
ฉันจะขอรับไดรเวอร์อุปกรณ์และ
UEFI BIOS ล่าสุดได้จากท
่
ใด
ี
ข้อควรพิจารณา: แม้ว่าการปิดเคร
อย่างหรืองานของคุณหายไป แต่ถ้าหากเปิดท
งานไม่ได
้
่
องอย่างกะทันหันอาจจะทำให้ข้อมูลบาง
ื
้
งไว้อาจจะทำให้คอมพิวเตอร์ใช้
ิ
2. อย่าพยายามระบายของเหลวออก โดยการพลิกคอมพิวเตอร์หากคอมพิวเตอร
ของคุณมีช่องระบายน้ำสำหรับแป้นพิมพ์ท
ู
ผ่านร
3. ปล่อยท
่
เร
มระบบของคอมพิวเตอร์ใหม่เม
ิ
้
งไว้จนกว่าคุณจะแน่ใจว่าของเหลวท
ิ
่
เคร
องคอมพิวเตอร
ื
์
่
อหน้าจอโลโก้ปรากฏข
ื
่
ด้านล่าง ของเหลวจะระบายออก
ี
้
งหมดแห้งสนิทแล้วก่อนท
ั
้
น กดป
ึ
่
ุ
ม F1 เพ
่
อเข้าส
ื
UEFI BIOS
1. ไปท
2. คลิก เมาส์หน้าต่างคุณสมบัติเมาส์จะปรากฏข
3. ทำตามคำแนะนำบนหน้าจอเพ
• จาก Lenovo Vantage ดู“ติดต
• ดาวน์โหลดจากเว็บไซต์บริการสนับสนุนของ Lenovo ท
่
แผงควบคุม แล้วดูในแบบไอคอนขนาดใหญ่หรือไอคอนขนาดเล็ก
ี
้
น
ึ
“อัปเดต UEFI BIOS” บนหน้าท
support.lenovo.com
่
อดำเนินการต
ื
้
ง Windows 10 และไดรเวอร์” บนหน้าท
ั
่
60
ี
้
งค่าให้เรียบร้อย
ั
่
ี
https://
่
จะเปิด
ี
ู
เมน
่
่
63 และ
ี
์
ู
94 ค
ู
ู
มือผ
ใช้ T490, T590, P43s และ P53s
่
้
 Loading...
Loading...