Page 1
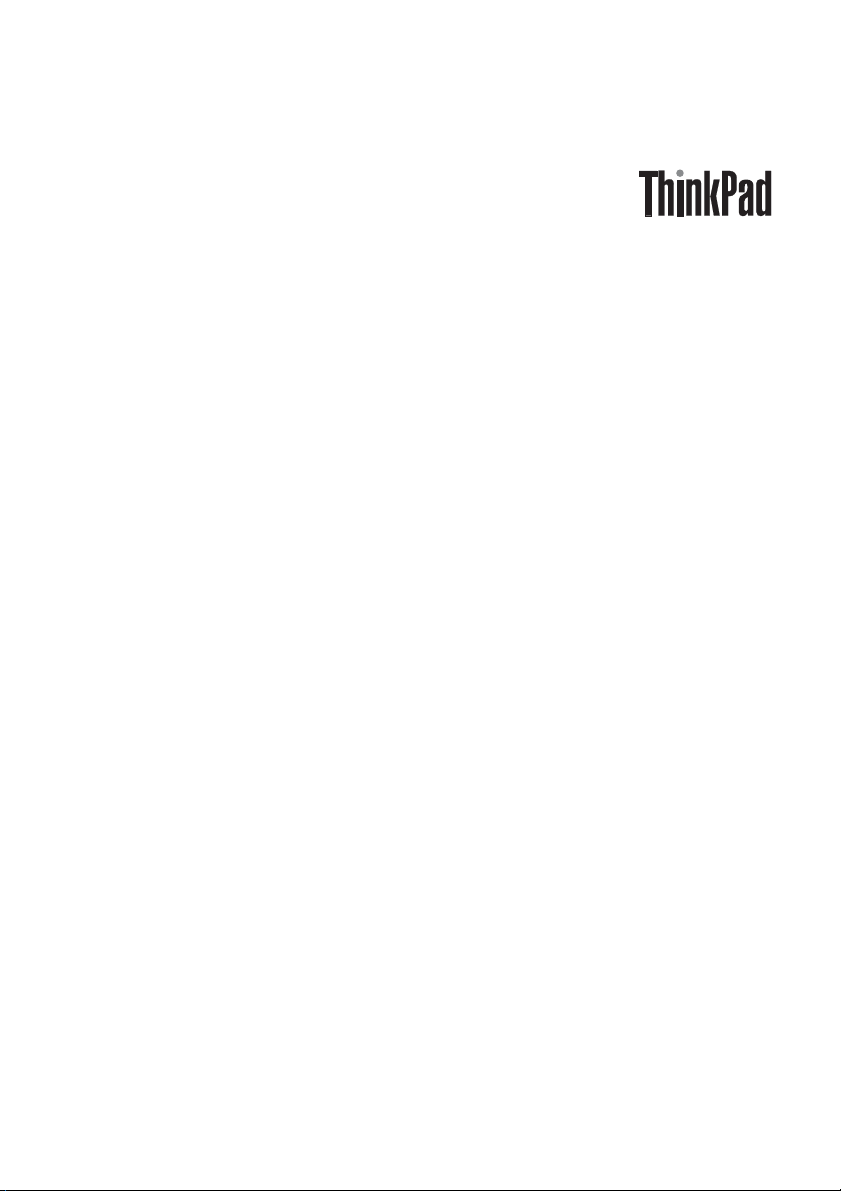
ThinkPad R500
Guide de maintenance et d’identification
des incidents
Page 2
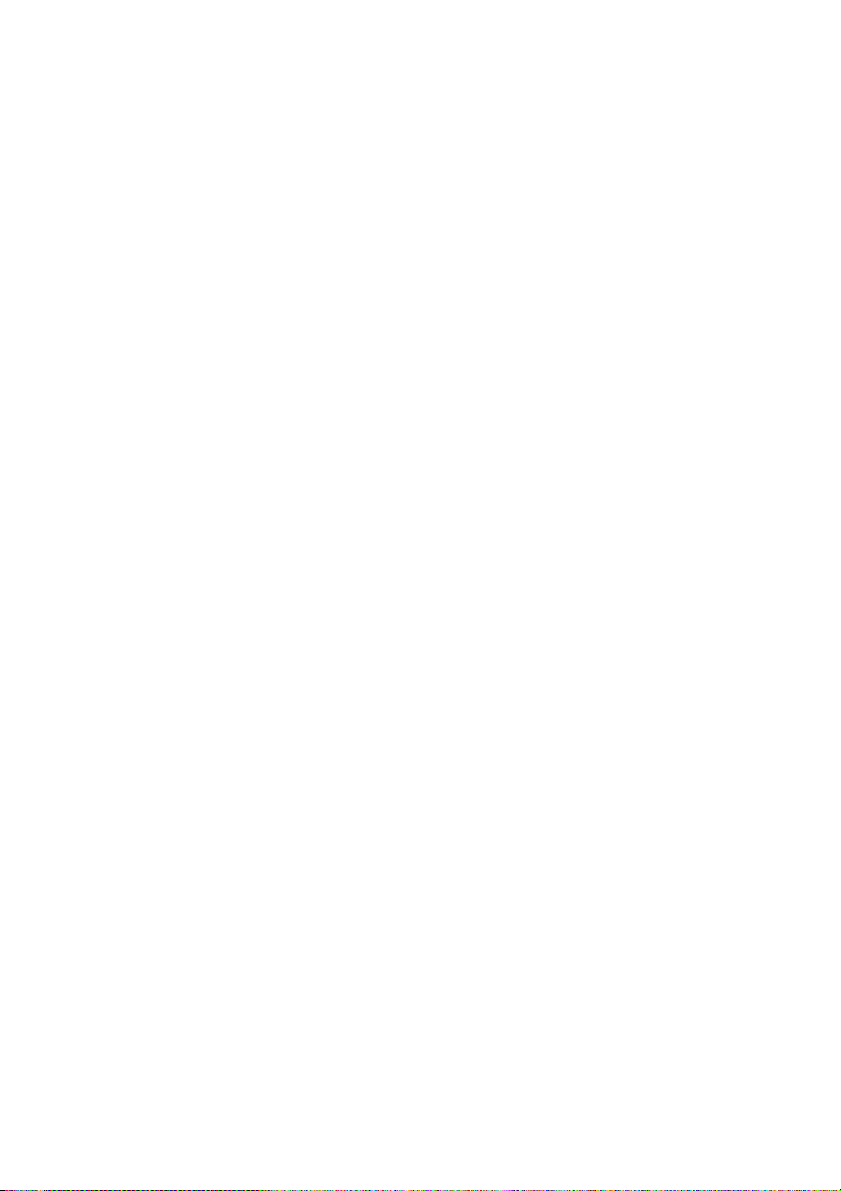
Page 3
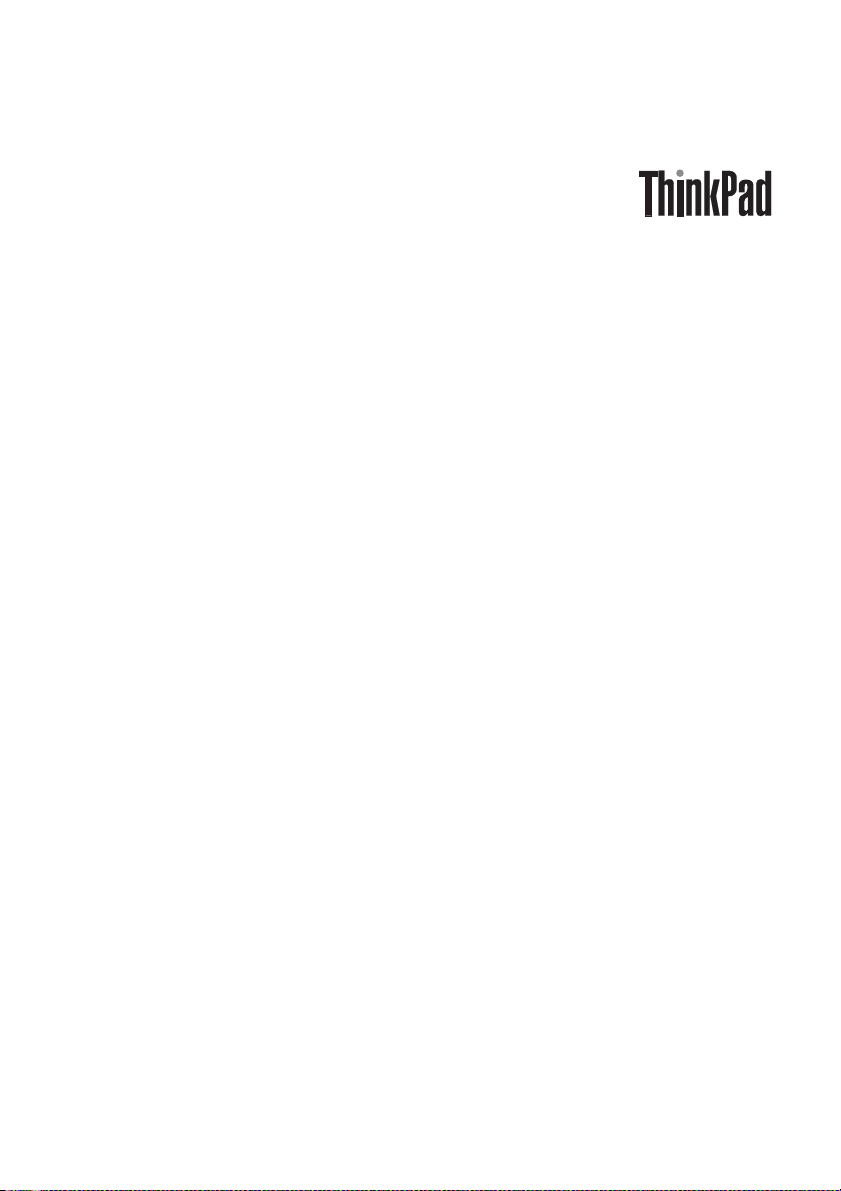
ThinkPad R500
Guide de maintenance et d’identification
des incidents
Page 4
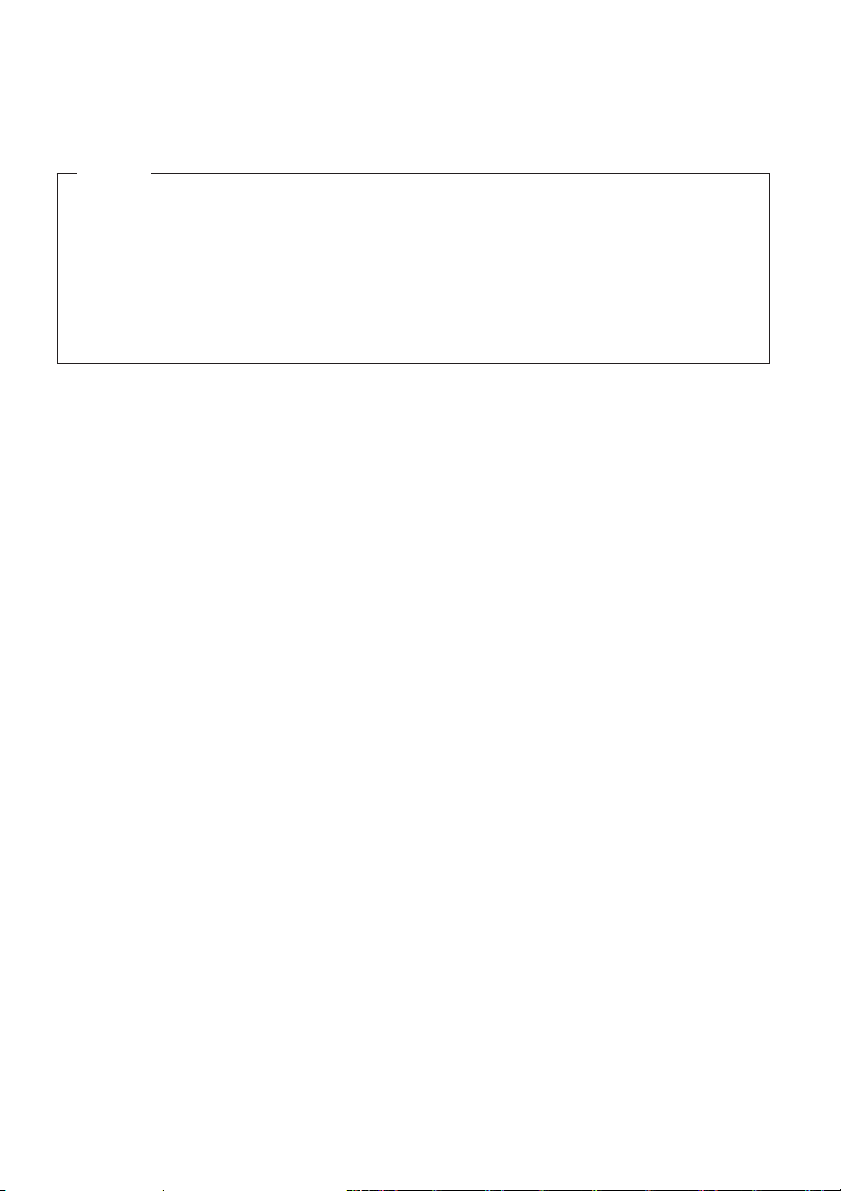
Important
Avant d’utiliser le présent document et le produit associé, prenez connaissance des informations suivantes :
v Informations du manuel Consignes de sécurité et déclaration de garantie fourni avec le présent manuel.
v Informations relatives aux fonctions sans fil disponibles en ligne dans Access Help et dans l’Annexe D,
«Remarques», à la page 79 du présent document.
v Informations du manuel Notice relative à la réglementation.
Les documents Consignes de sécurité et déclaration de garantie et Notice relative à la réglementation ont été
chargés sur le site Web. Pour les consulter, accédez à http://www.lenovo.com/think/support et cliquez sur
Troubleshooting, puis sur User’s guides and manuals.
Deuxième édition - juin 2008
© Copyright Lenovo 2008. All rights reserved.
2008 Lenovo
Page 5
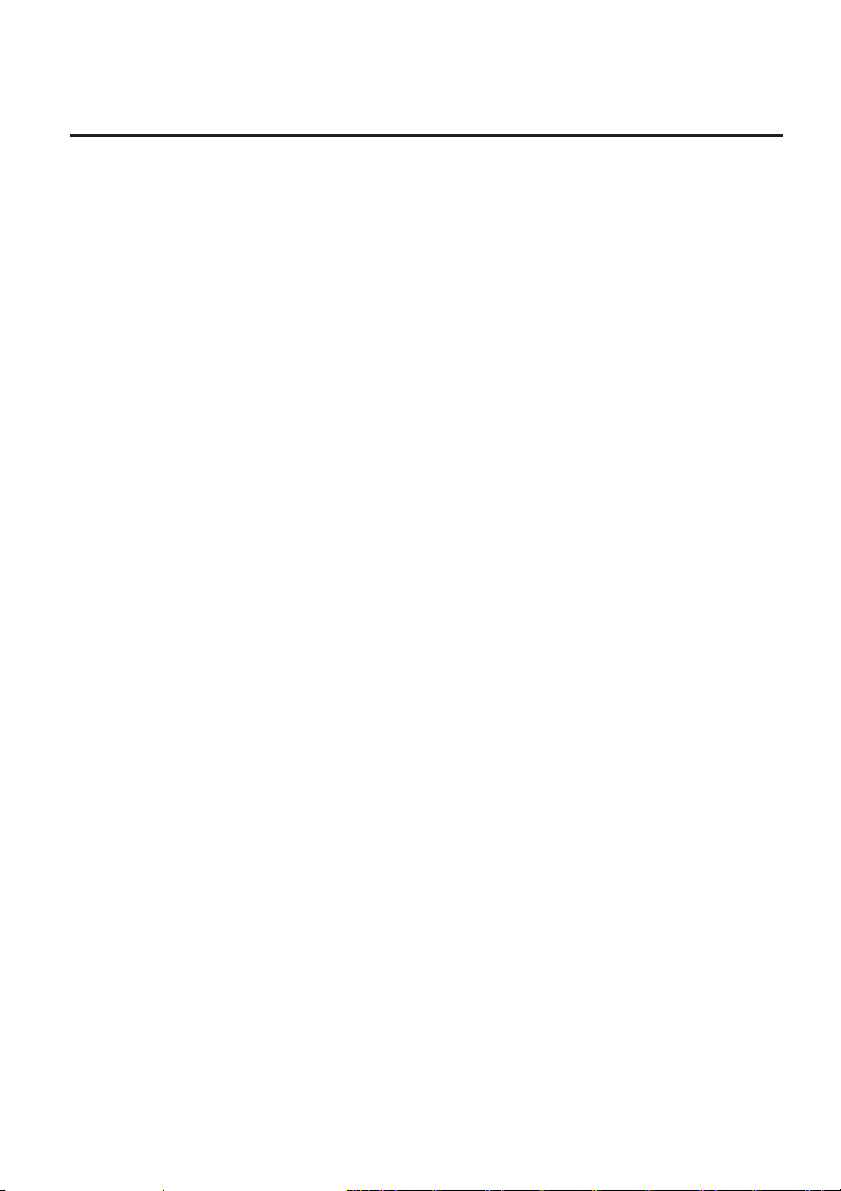
Table des matières
Avis aux lecteurs canadiens . . . . . .v
A lire en premier . . . . . . . . . .ix
Chapitre 1. Recherche d’informations . . .1
Informations disponibles dans le présent
manuel et dans d’autres publications . . . .1
Recherche d’informations à l’aide du bouton
ThinkVantage . . . . . . . . . . . .2
Informations supplémentaires pour Access Help 3
Chapitre 2. Entretien de l’ordinateur
ThinkPad . . . . . . . . . . . . .5
Recommandations . . . . . . . . . .5
Emplacement et conditions de travail . . .5
Manipulez votre ordinateur avec soin . . .6
Enregistrement de votre ordinateur . . . .6
Transport de l’ordinateur . . . . . . .6
Connexion du modem interne . . . . .6
Manipulation des supports de stockage et
des unités . . . . . . . . . . . .7
Veillez à ne pas modifier votre ordinateur .8
Définition des mots de passe . . . . . .8
Entretien du lecteur d’empreintes digitales 8
Nettoyage du couvercle de l’ordinateur . .8
Nettoyage du clavier . . . . . . . .9
Nettoyage de l’écran . . . . . . . .9
Chapitre 3. Résolution des incidents . . .11
Questions courantes . . . . . . . . .11
Utilitaire de configuration du BIOS . . . .13
Diagnostic des incidents . . . . . . . .14
Programme de diagnostic du disque dur 14
Identification des incidents en utilisant
PC-Doctor à partir de la partition de
maintenance . . . . . . . . . . .16
Identification des incidents . . . . . . .16
Messages d’erreur . . . . . . . . .16
Erreurs sans messages . . . . . . .23
Incidents liés à la mémoire . . . . . .25
Incidents liés au mot de passe . . . . .26
Incidents liés au clavier . . . . . . .26
Incidents liés au dispositif de pointage . .27
Incidents liés au mode veille ou
hibernation . . . . . . . . . . .27
Incidents liés à l’écran de l’ordinateur . .30
Incidents liés à la batterie . . . . . .34
Incidents liés au boîtier d’alimentation . .35
Incidents liés à l’unité de disque dur
(HDD) ou à l’unité SSD . . . . . . .35
Incidents liés au lecteur d’empreintes
digitales . . . . . . . . . . . .37
Incidents liés à l’amorçage . . . . . .37
Chapitre 4. Options de récupération . . .39
Présentation du programme Rescue and
Recovery . . . . . . . . . . . . .39
Unité SSD (Solid State Drive) . . . . .39
Restauration de la configuration d’usine . .40
Récupération de données . . . . . . .41
Chapitre 5. Mise à niveau et remplacement
de périphériques . . . . . . . . . .43
Remplacement de la batterie . . . . . .43
Mise à niveau de l’unité de disque dur ou de
l’unité SSD . . . . . . . . . . . .45
Remplacement de la mémoire . . . . . .52
Chapitre 6. Assistance et services . . . .59
Assistance et services . . . . . . . . .59
Assistance sur le Web . . . . . . . . .59
Appel au centre de support . . . . . . .60
Assistance internationale . . . . . . . .62
Liste de numéros de téléphone internationaux 63
Annexe A. Informations relatives à la
Garantie . . . . . . . . . . . . .67
Types de services prévus par la garantie . .69
Annexe B. Unités remplaçables par
l’utilisateur (CRU) . . . . . . . . .71
Annexe C. Caractéristiques et
spécifications . . . . . . . . . . .75
Caractéristiques . . . . . . . . . . .75
Spécifications . . . . . . . . . . .77
© Copyright Lenovo 2008 iii
Page 6
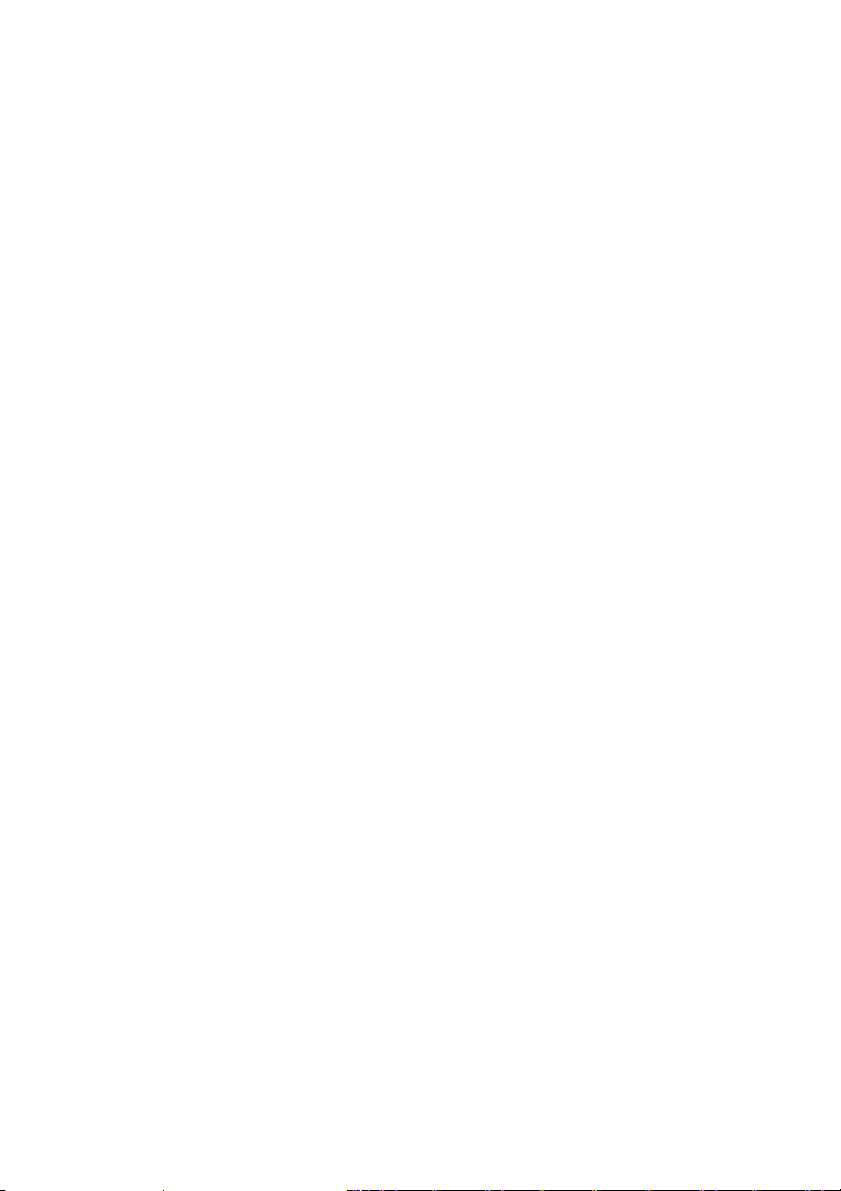
Annexe D. Remarques . . . . . . . .79
Remarques . . . . . . . . . . . .79
Notice relative à la classification pour
l’exportation . . . . . . . . . . .80
Bruits radioélectriques . . . . . . . .81
Recommandation de la Federal
Communications Commission (FCC) [Etats
Unis] . . . . . . . . . . . . .81
Avis de conformité à la réglementation
d’Industrie Canada pour la classe B . . .82
Avis de conformité à la directive de
l’Union Européenne . . . . . . . .82
Avis de conformité à la Directive
2004/108/CE du Parlement européen et du
Conseil (EN 55022) pour la classe B . . .83
Avis de conformité de classe B du
Voluntary Control Council for Interference
(VCCI) japonais . . . . . . . . . .84
Déclarations DEEE de l’UE . . . . . . .84
Consignes à l’intention des utilisateurs aux
Etats-Unis . . . . . . . . . . . . .85
Informations relatives à ENERGY STAR . . .85
Remarque pour les informations
réglementaires . . . . . . . . . . .87
82
Marques . . . . . . . . . . . . .89
Index . . . . . . . . . . . . . .91
iv ThinkPad R500 Guide de maintenance et d’identification des incidents
Page 7
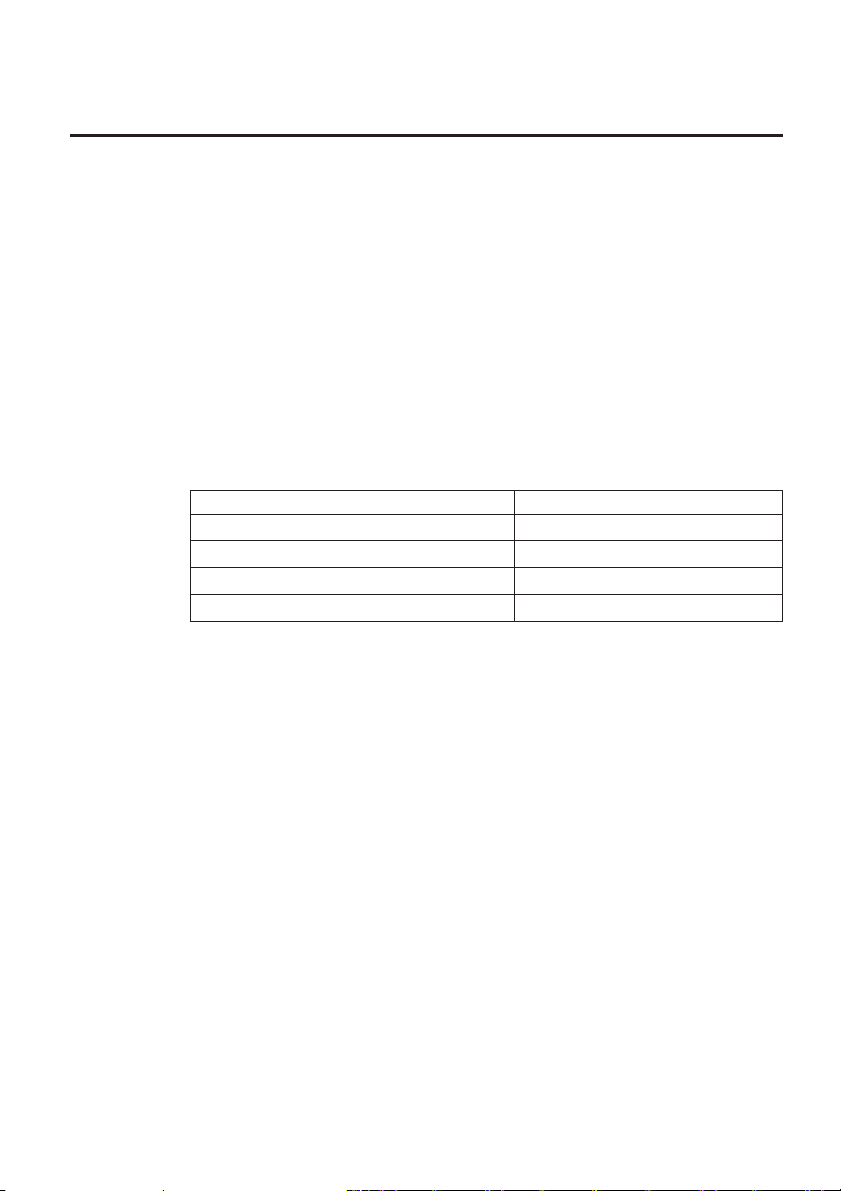
Avis aux lecteurs canadiens
Le présent document a été traduit en France. Voici les principales différences
et particularités dont vous devez tenir compte.
Illustrations
Les illustrations sont fournies à titre d’exemple. Certaines peuvent contenir
des données propres à la France.
Terminologie
La terminologie des titres peut différer d’un pays à l’autre. Reportez-vous au
tableau ci-dessous, au besoin.
France Canada
ingénieur commercial représentant
agence commerciale succursale
ingénieur technico-commercial informaticien
inspecteur technicien du matériel
Claviers
Les lettres sont disposées différemment : le clavier français est de type
AZERTY, et le clavier français-canadien, de type QWERTY.
Paramètres canadiens
Au Canada, on utilise :
v les pages de codes 850 (multilingue) et 863 (français-canadien),
v le code pays 002,
v le code clavier CF.
© Copyright Lenovo 2008 v
Page 8
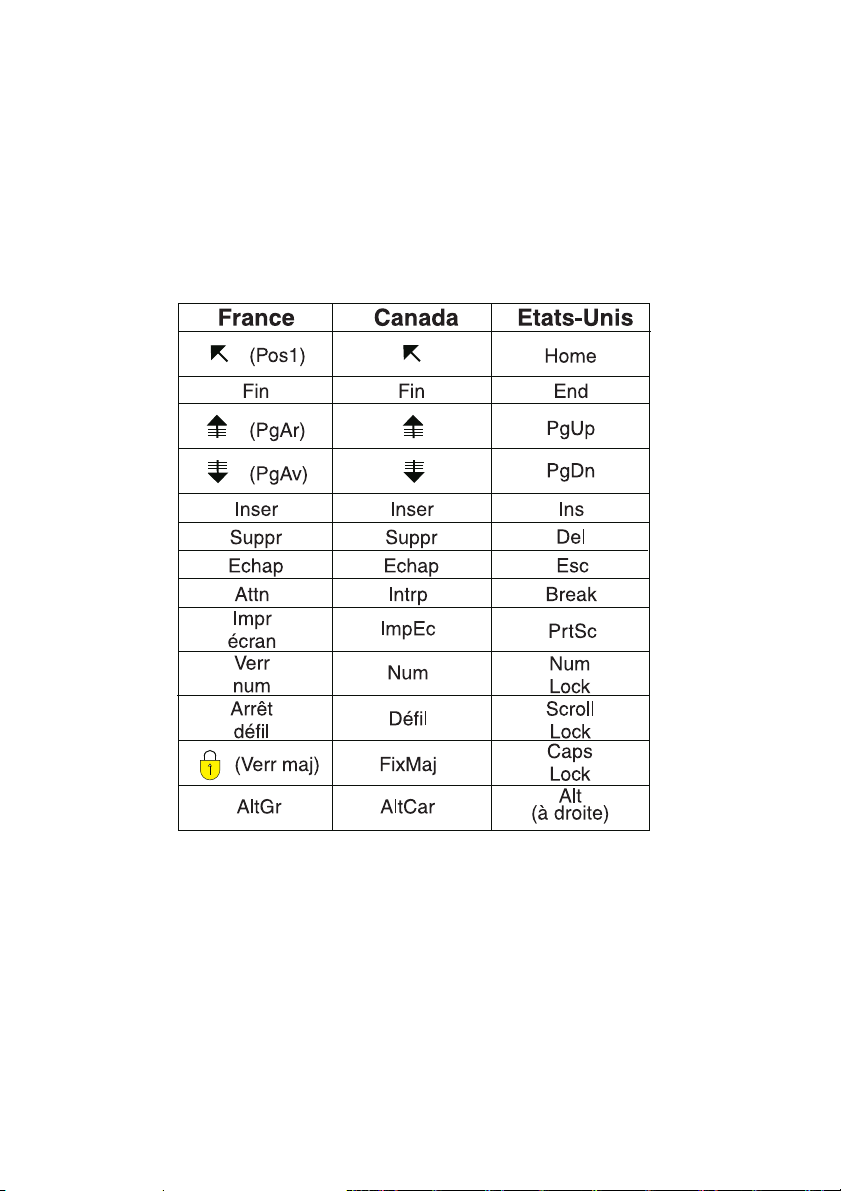
Nomenclature
Les touches présentées dans le tableau d’équivalence suivant sont libellées
différemment selon qu’il s’agit du clavier de la France, du clavier du Canada
ou du clavier des États-Unis. Reportez-vous à ce tableau pour faire
correspondre les touches françaises figurant dans le présent document aux
touches de votre clavier.
Recommandations à l’utilisateur
Ce matériel utilise et peut émettre de l’énergie radiofréquence. Il risque de
parasiter les communications radio et télévision s’il n’est pas installé et utilisé
conformément aux instructions du constructeur (instructions d’utilisation,
manuels de référence et manuels d’entretien).
vi ThinkPad R500 Guide de maintenance et d’identification des incidents
Page 9
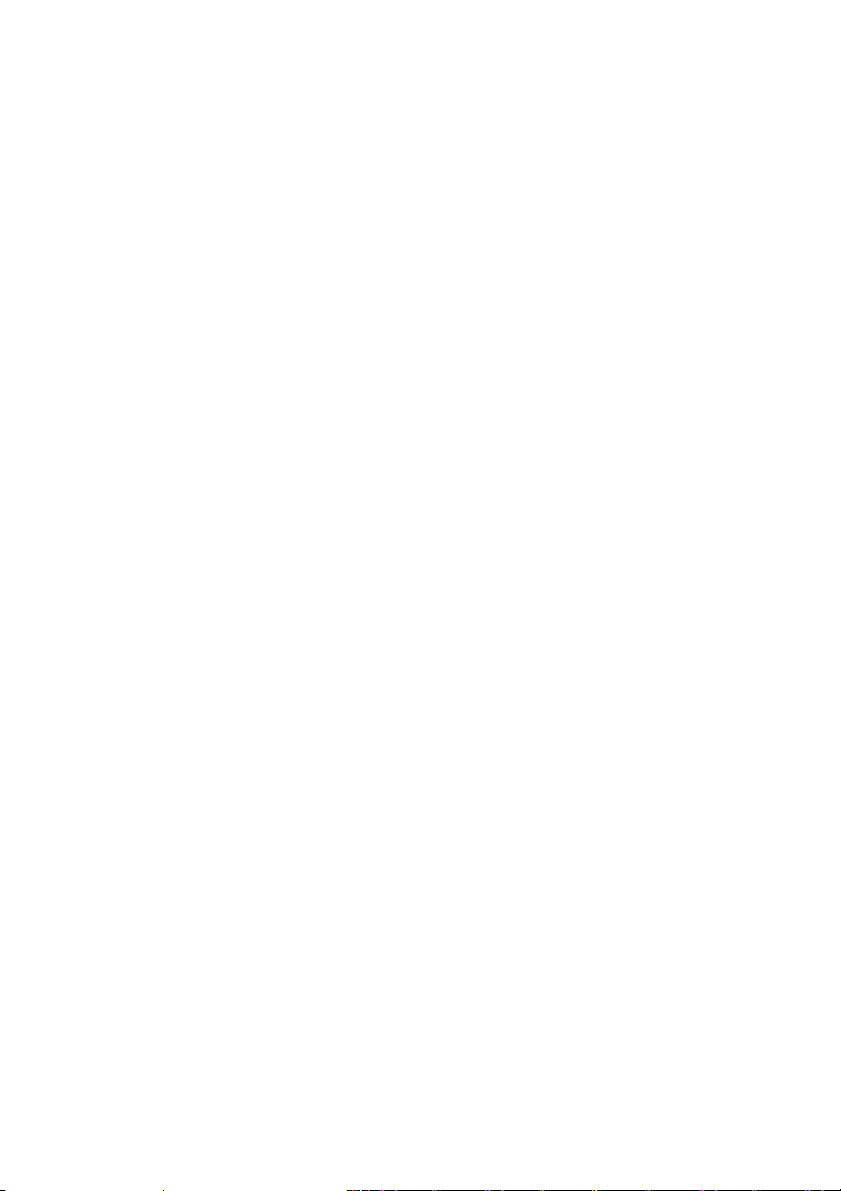
Si cet équipement provoque des interférences dans les communications radio
ou télévision, mettez-le hors tension puis sous tension pour vous en assurer. Il
est possible de corriger cet état de fait par une ou plusieurs des mesures
suivantes :
v Réorienter l’antenne réceptrice ;
v Déplacer l’équipement par rapport au récepteur ;
v Éloigner l’équipement du récepteur ;
v Brancher l’équipement sur une prise différente de celle du récepteur pour
que ces unités fonctionnent sur des circuits distincts ;
v S’assurer que les vis de fixation des cartes et des connecteurs ainsi que les
fils de masse sont bien serrés ;
v Vérifier la mise en place des obturateurs sur les connecteurs libres.
Si vous utilisez des périphériques non Lenovo avec cet équipement, nous
vous recommandons d’utiliser des câbles blindés mis à la terre, à travers des
filtres si nécessaire.
En cas de besoin, adressez-vous à votre détaillant.
Le fabricant n’est pas responsable des interférences radio ou télévision qui
pourraient se produire si des modifications non autorisées ont été effectuées
sur l’équipement.
L’obligation de corriger de telles interférences incombe à l’utilisateur.
Au besoin, l’utilisateur devrait consulter le détaillant ou un technicien qualifié
pour obtenir de plus amples renseignements.
Brevets
Lenovo peut détenir des brevets ou des demandes de brevet couvrant les
produits mentionnés dans le présent document. La remise de ce document ne
vous donne aucun droit de licence sur ces brevets ou demandes de brevet. Si
vous désirez recevoir des informations concernant l’acquisition de licences,
veuillez en faire la demande par écrit à l’adresse suivante :
Lenovo (United States), Inc.
1009 Think Place - Building One
Morrisville, NC 27560
USA
Attention: Lenovo Director of Licensing
Avi s aux lecteurs canadiens vii
Page 10
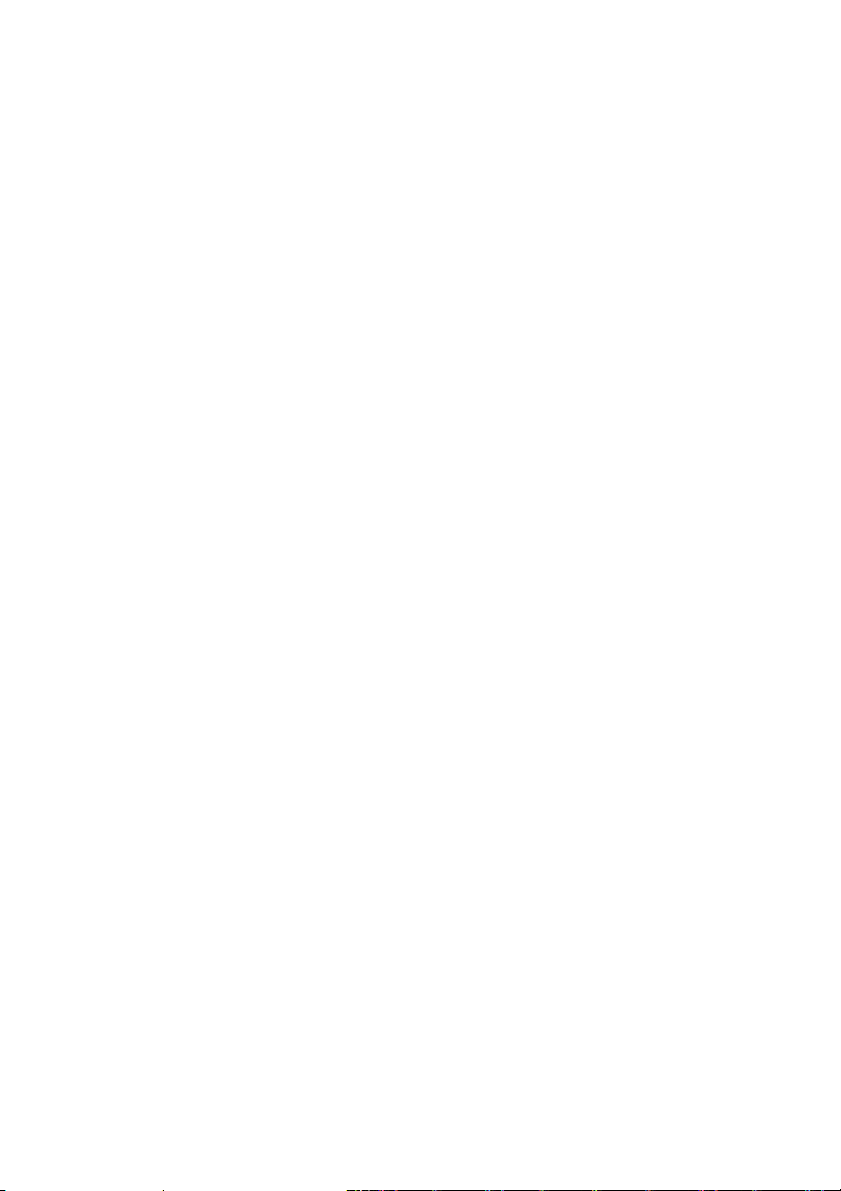
Assistance téléphonique
Pour toute question ou pour obtenir de l’assistance, veuillez composer le
1 866 428-4465.
viii ThinkPad R500 Guide de maintenance et d’identification des incidents
Page 11
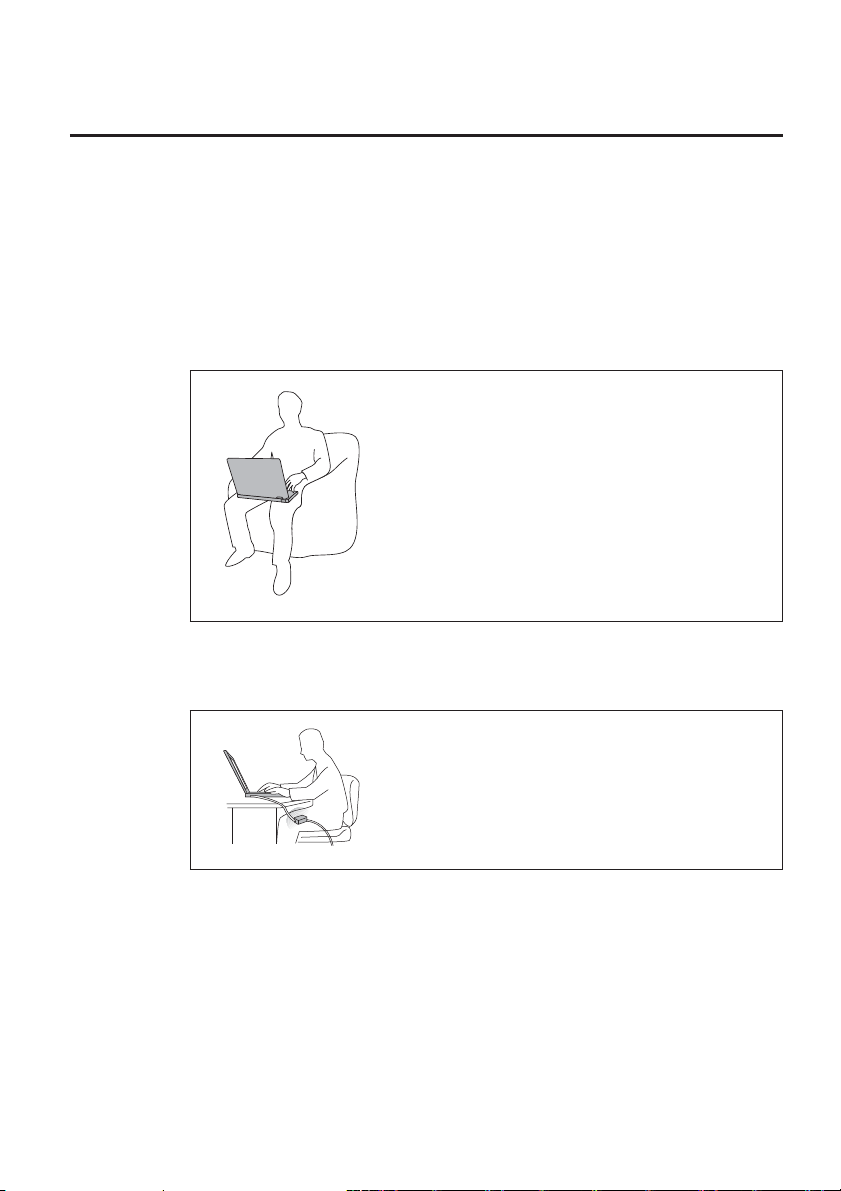
A lire en premier
Assurez-vous de respecter les conseils suivants pour tirer le meilleur parti de
votre ordinateur. En cas de non respect de ces conseils, vous vous exposez à
des risques de blessure ou de gêne ou risquez d’entraîner un
dysfonctionnement de votre ordinateur.
Protégez-vous contre la chaleur que dégage votre ordinateur.
Protégez-vous contre la chaleur que dégage le boîtier
d’alimentation.
Lorsque l’ordinateur est sous tension et que la batterie est
en cours de chargement, la base, le repose-mains et d’autres
éléments de l’ordinateur peuvent dégager de la chaleur. La
température atteinte dépend de l’activité système et du
niveau de charge de la batterie.
Un contact prolongé avec votre peau, même à travers des
vêtements, peut provoquer des lésions, voire des brûlures.
v Evitez tout contact prolongé des mains, genoux ou toute
autre partie du corps avec ces derniers pendant une
période prolongée.
v Interrompez-vous régulièrement lors de l’utilisation du
clavier en retirant vos mains du repose-mains.
Lorsque le boîtier d’alimentation est branché sur le secteur
et connecté à l’ordinateur, il dégage de la chaleur.
Un contact prolongé avec votre peau, même à travers des
vêtements, risque de provoquer des brûlures.
v Ne placez pas le boîtier d’alimentation en contact avec
une partie de votre corps lorsqu’il est en fonctionnement.
v Ne l’utilisez jamais pour vous réchauffer.
© Copyright Lenovo 2008 ix
Page 12
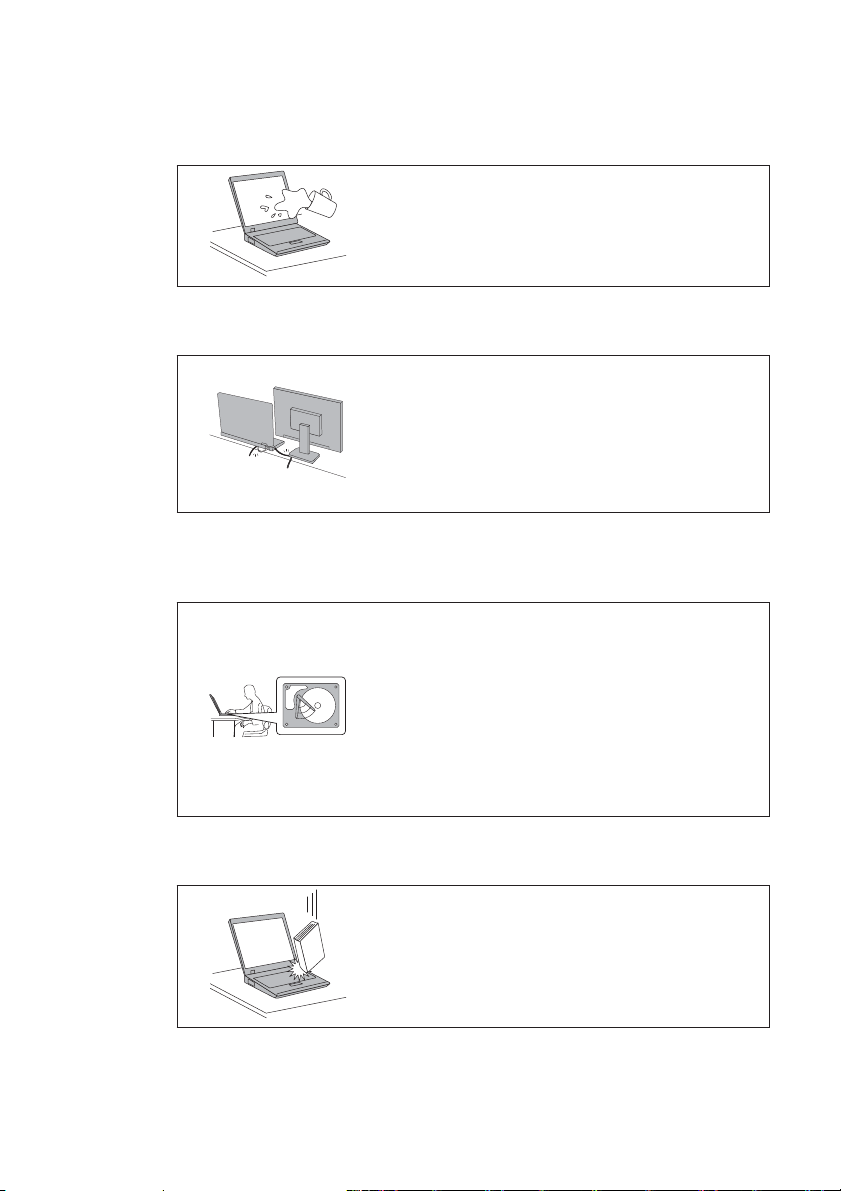
Protégez votre ordinateur contre l’humidité.
Afin d’éviter tout risque de choc électrique et de renverser
du liquide sur l’ordinateur, éloignez tout récipient contenant
du liquide.
Protégez et prenez soin des câbles.
Ne tirez pas sur les câbles pour éviter de les endommager
ou de les rompre.
Disposez les câbles de communication ou les câbles du
boîtier d’alimentation, de la souris, du clavier, de
l’imprimante ou de tout autre dispositif électronique de
manière à ce qu’ils ne soient ni coincés, ni piétinés, ni
soumis à des dégradations susceptibles d’altérer le
fonctionnement de votre ordinateur.
Protégez votre ordinateur et vos données lors de vos
déplacements.
Avant de déplacer un ordinateur doté d’une unité de disque
dur, procédez de l’une des manières suivantes et
assurez-vous que voyant d’alimentation n’est pas allumé :
- Mettez l’ordinateur hors tension.
- Appuyez sur les touches Fn+F4 pour placer votre
ordinateur en mode veille
- Appuyez sur les touches Fn+F12 pour le placer en
mode hibernation.
permet d’éviter toute détérioration de l’ordinateur et
Cela
toute perte de données.
Manipulez votre ordinateur avec précaution.
x ThinkPad R500 Guide de maintenance et d’identification des incidents
Ne laissez pas tomber votre ordinateur, votre écran ou vos
périphériques externes, ne les rayez pas, ne leur faites subir
aucun choc ni aucune torsion et n’appuyez pas ou ne posez
pas d’objet dessus.
Page 13
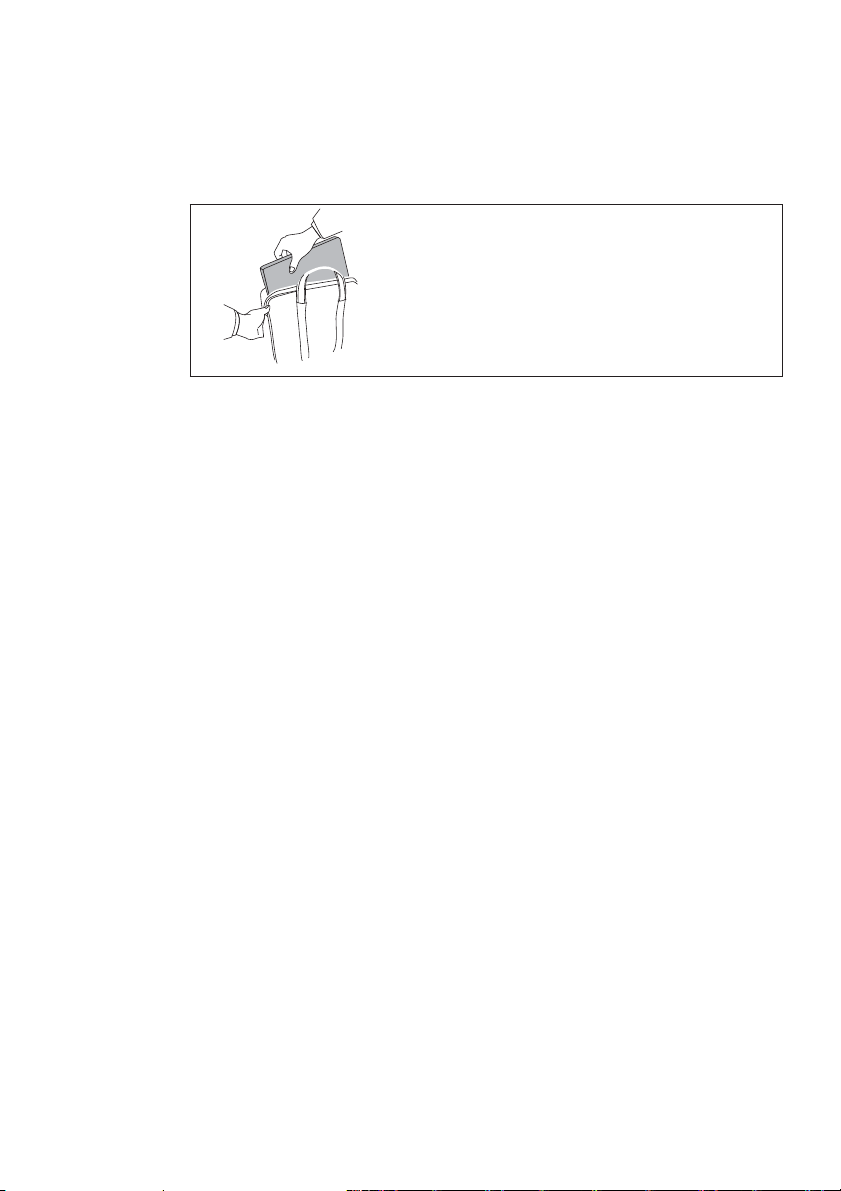
Portez votre ordinateur correctement.
v Utilisez une mallette solide assurant une protection
adéquate.
v Veillez à ce que l’ordinateur ne soit pas comprimé.
A lire en premier xi
Page 14
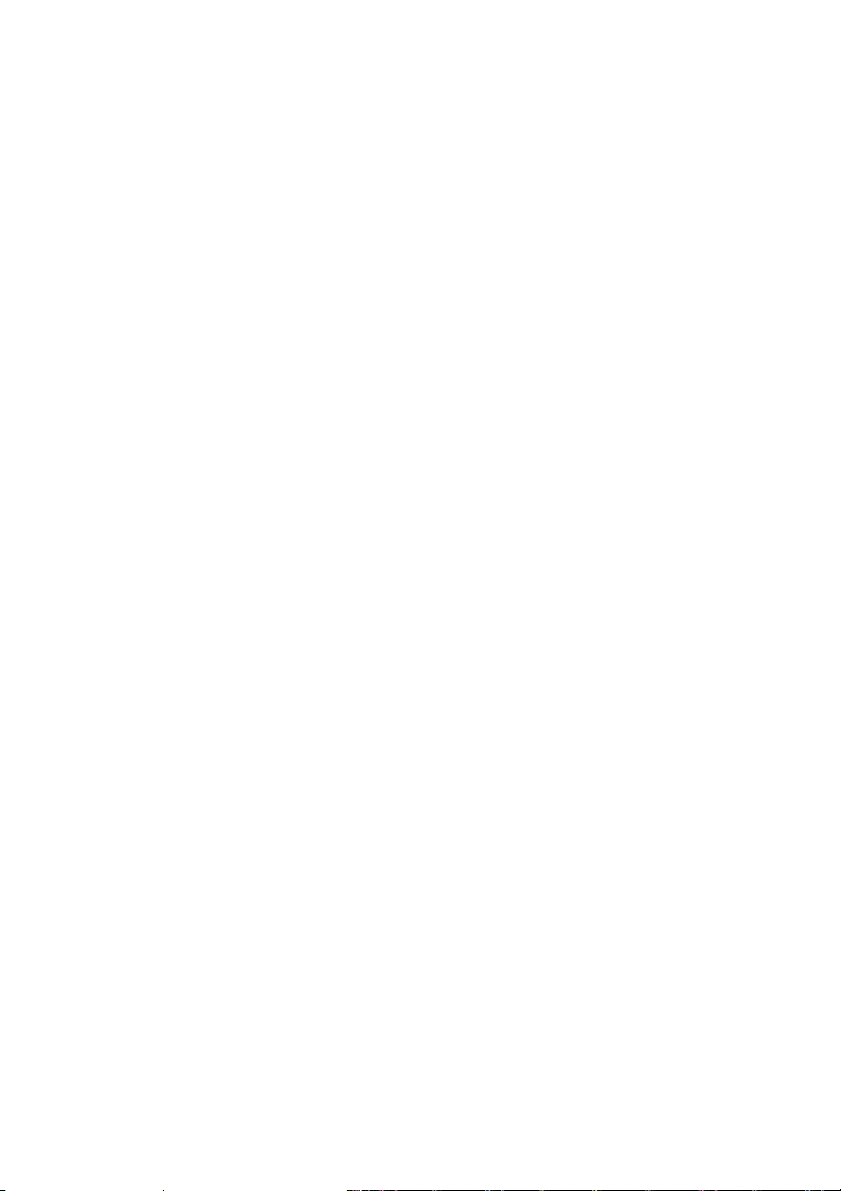
xii ThinkPad R500 Guide de maintenance et d’identification des incidents
Page 15
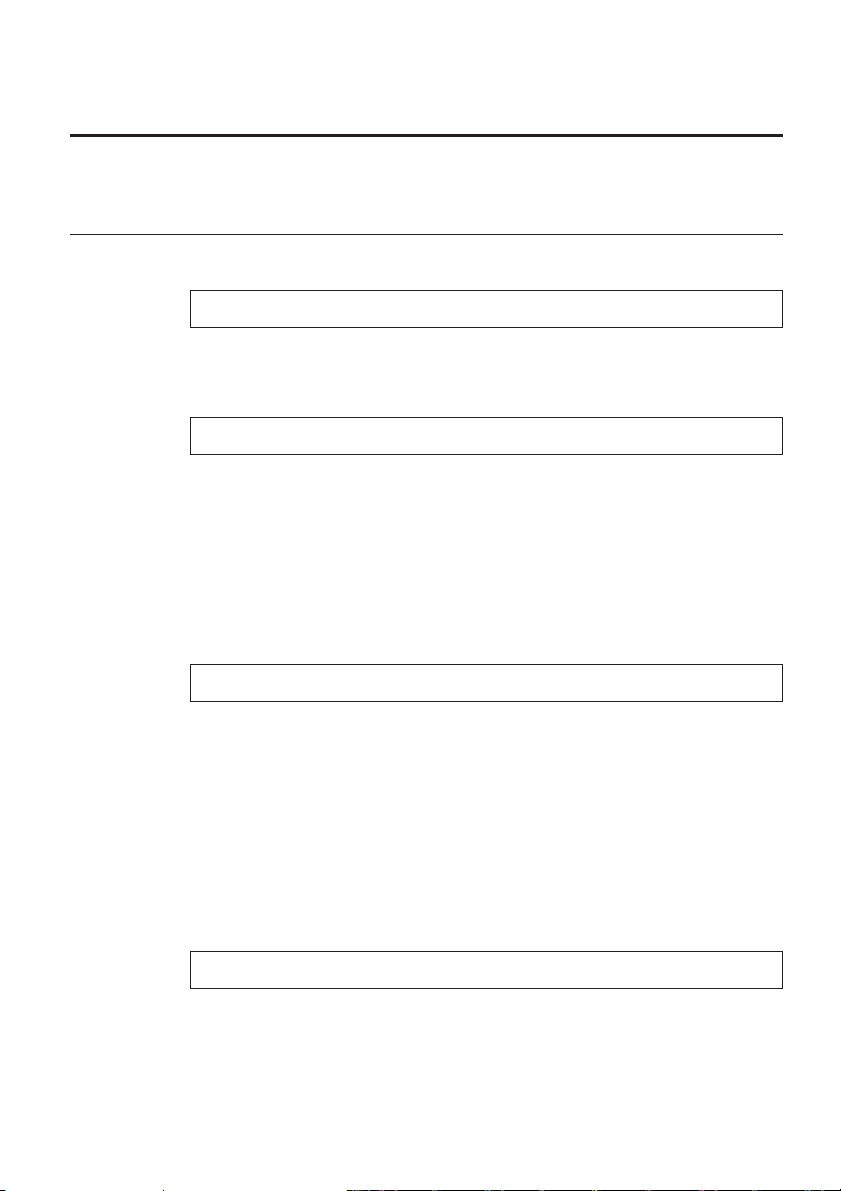
Chapitre 1. Recherche d’informations
Informations disponibles dans le présent manuel et dans d’autres publications
Instructions d’installation
Ce manuel vous aide à déballer votre ordinateur ThinkPad et à commencer à
l’utiliser. Il comprend quelques conseils destinés aux utilisateurs débutants.
Guide de maintenance et d’identification des incidents
Ce manuel fournit des informations relatives à l’entretien du ThinkPad, des
informations de base concernant l’identification des incidents, des procédures
de récupération, des informations relatives à l’aide et la maintenance, ainsi
que des informations relatives à la Garantie de l’ordinateur. Les informations
relatives à l’identification des incidents fournies dans le présent manuel
concernent uniquement des incidents qui pourraient empêcher l’accès au
manuel d’aide complet appelé Access Help et préinstallé sur votre ordinateur
ThinkPad.
Access Help
Il s’agit d’un manuel en ligne qui fournit des réponses à la plupart des
questions que vous pourriez vous poser au sujet de votre ordinateur. Il peut
également vous aider à configurer des éléments et outils préchargés, ou
encore à résoudre des incidents. Pour accéder à Access Help, utilisez l’une des
méthodes suivantes :
v Appuyez sur le bouton ThinkVantage. Sous Liens, dans le Productivity
Center (ou Lenovo Care), cliquez sur Accéder à l’aide système.
v Cliquez sur Démarrer, placez le curseur sur Tous les programmes, puis sur
ThinkVantage. Cliquez sur Access Help.
Consignes de sécurité et déclaration de garantie
Ce manuel comporte des consignes de sécurité générales, ainsi que la Garantie
Lenovo.
© Copyright Lenovo 2008 1
Page 16
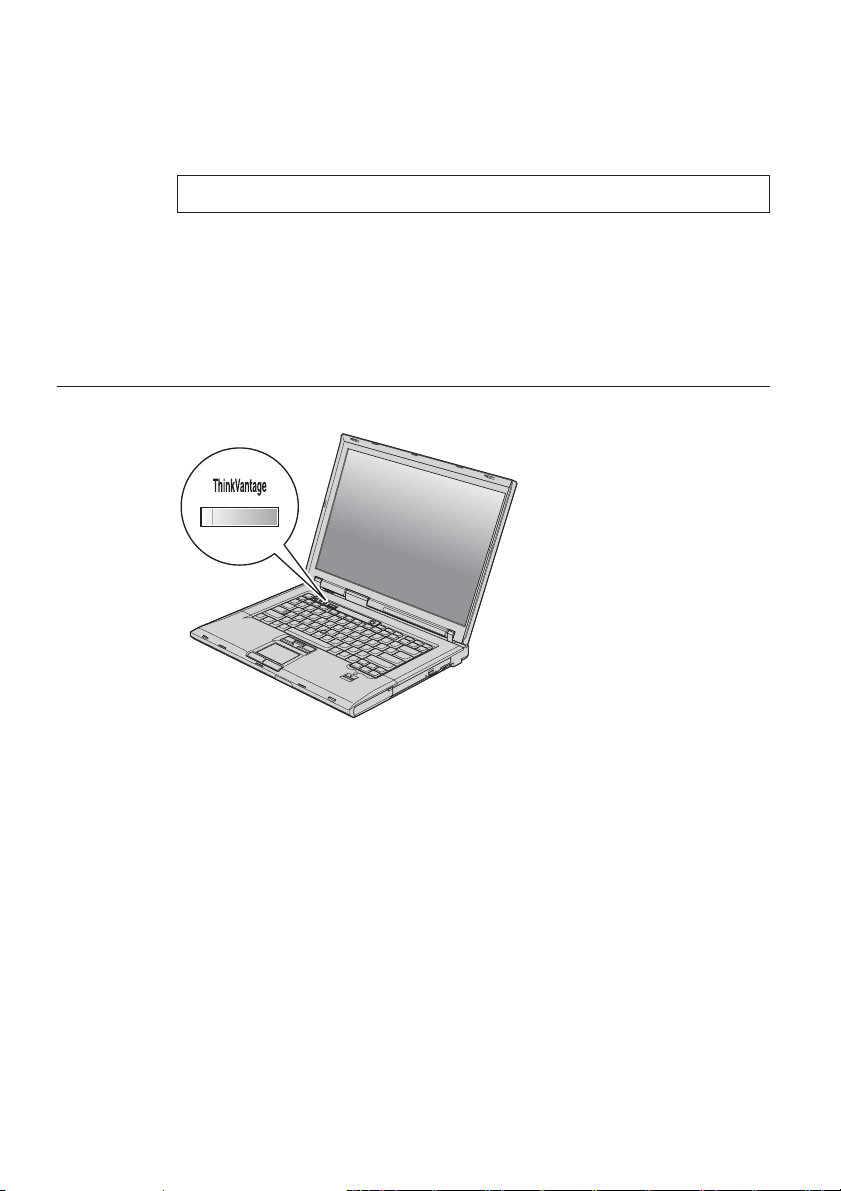
Notice relative à la réglementation
Cette notive complète le présent manuel. Vous devez la lire avant d’utiliser les
dispositifs sans fil de votre ordinateur ThinkPad L’ordinateur ThinkPad
respecte les normes de fréquence radioélectrique et de sécurité du pays ou de
la région où son utilisation sans fil est autorisée. Il doit être installé et utilisé
conformément à la réglementation locale en matière de fréquence
radioélectrique.
Recherche d’informations à l’aide du bouton ThinkVantage
Le bouton ThinkVantage bleu vous sera utile dans de nombreuses situations,
aussi bien dans le cadre du fonctionnement normal de votre ordinateur qu’en
cas d’incident. Lorsque vous appuyez sur le bouton ThinkVantage,
ThinkVantage Productivity Center (ou Lenovo Care) affiche des illustrations
informatives et des instructions faciles à suivre pour commencer, et rester
productif.
Vous pouvez également utiliser le bouton ThinkVantage pour interrompre la
séquence d’amorçage de votre ordinateur et lancer l’espace de travail Rescue
and Recovery qui s’exécute indépendamment du système d’exploitation
Windows et est masqué.
2 ThinkPad R500 Guide de maintenance et d’identification des incidents
Page 17
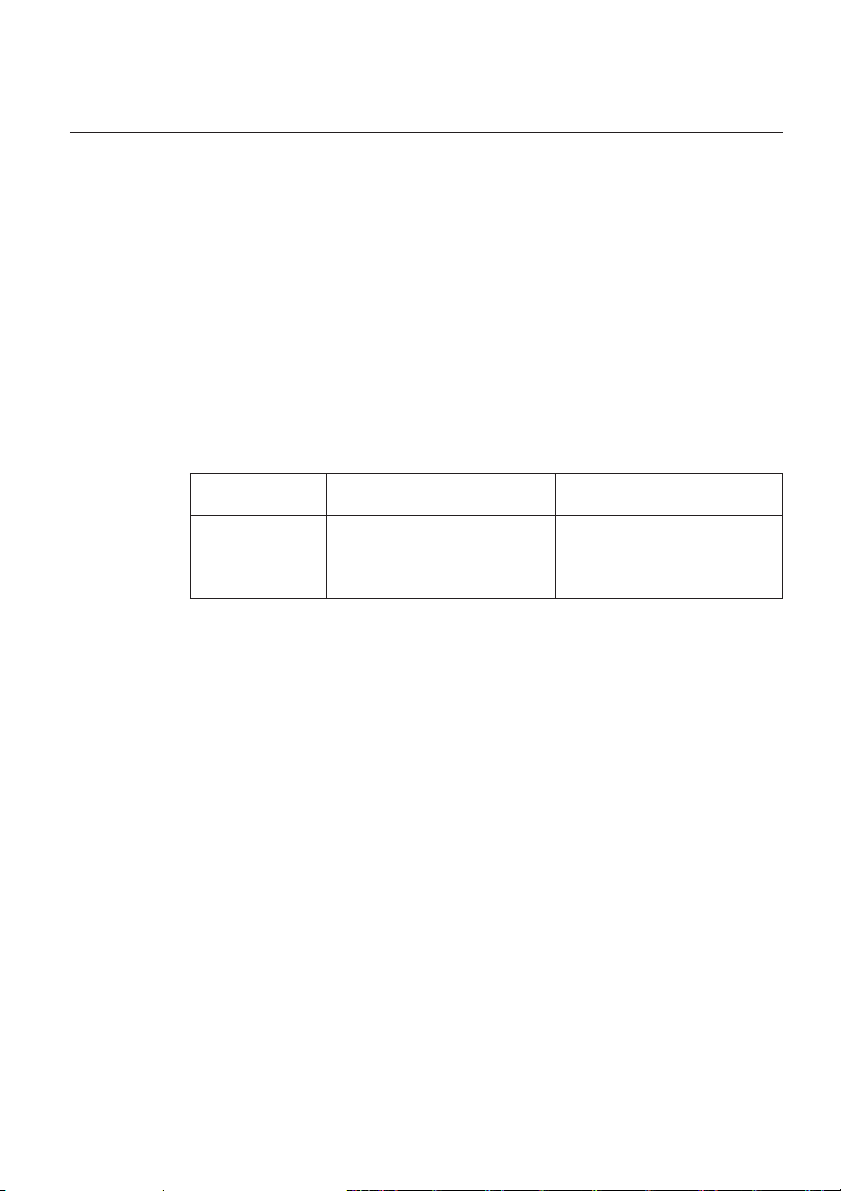
Informations supplémentaires pour Access Help
Password Reset Service
Bien qu’Access Help décrive la fonction Password Reset Service, cette dernière
ne peut pas être utilisée sur votre ordinateur. Notez donc vos mots de passe et
conservez-les en lieu sûr. Si vous oubliez vos mots de passe, vous devrez
apporter votre ordinateur à un revendeur Lenovo ou à un partenaire
commercial.
Désactivation du lecteur d’empreintes digitales intégré
Ajoutez les éléments suivants aux tableaux I/O Port Access (accès au port
d’entrée-sortie) du menu Security de l’utilitaire de configuration du BIOS.
Vous trouverez ces tableaux dans la rubrique “Options de l’utilitaire de
configuration du BIOS” d’Access Help.
Fonction Valeurs possibles (la valeur par
Lecteur
d’empreintes
digitales
défaut est indiquée en gras)
v Enabled
v Disabled
Par défaut, le lecteur d’empreintes digitales est activé. Pour le désactiver,
procédez comme suit :
1. Sauvegardez tous les fichiers ouverts et fermez toutes les applications.
2. Mettez l’ordinateur hors tension, puis remettez-le sous tension.
3. Lorsque l’écran d’accueil s’affiche, appuyez sur la touche F1. L’utilitaire de
configuration du BIOS s’ouvre.
4. A l’aide des touches de déplacement du curseur, placez-vous sur Security
et appuyez sur Entrée. Le menu correspondant apparaît.
5. A l’aide des touches de déplacement du curseur, placez-vous sur I/O Port
Access et appuyez sur Entrée. Le sous-menu correspondant s’affiche.
6. A l’aide des touches de déplacement du curseur, placez-vous sur
Fingerprint Reader et appuyez sur Entrée.
7. Sélectionnez Disabled.
8. Appuyez sur la touche F10 pour sortir.
9. Dans la fenêtre de confirmation de la configuration, sélectionnez Ye s.
Commentaires
Si vous sélectionnez “Disabled”,
le lecteur d’empreintes digitales
intégré sera désactivé et vous
ne pourrez pas l’utiliser.
Chapitre 1. Recherche d’informations 3
Page 18
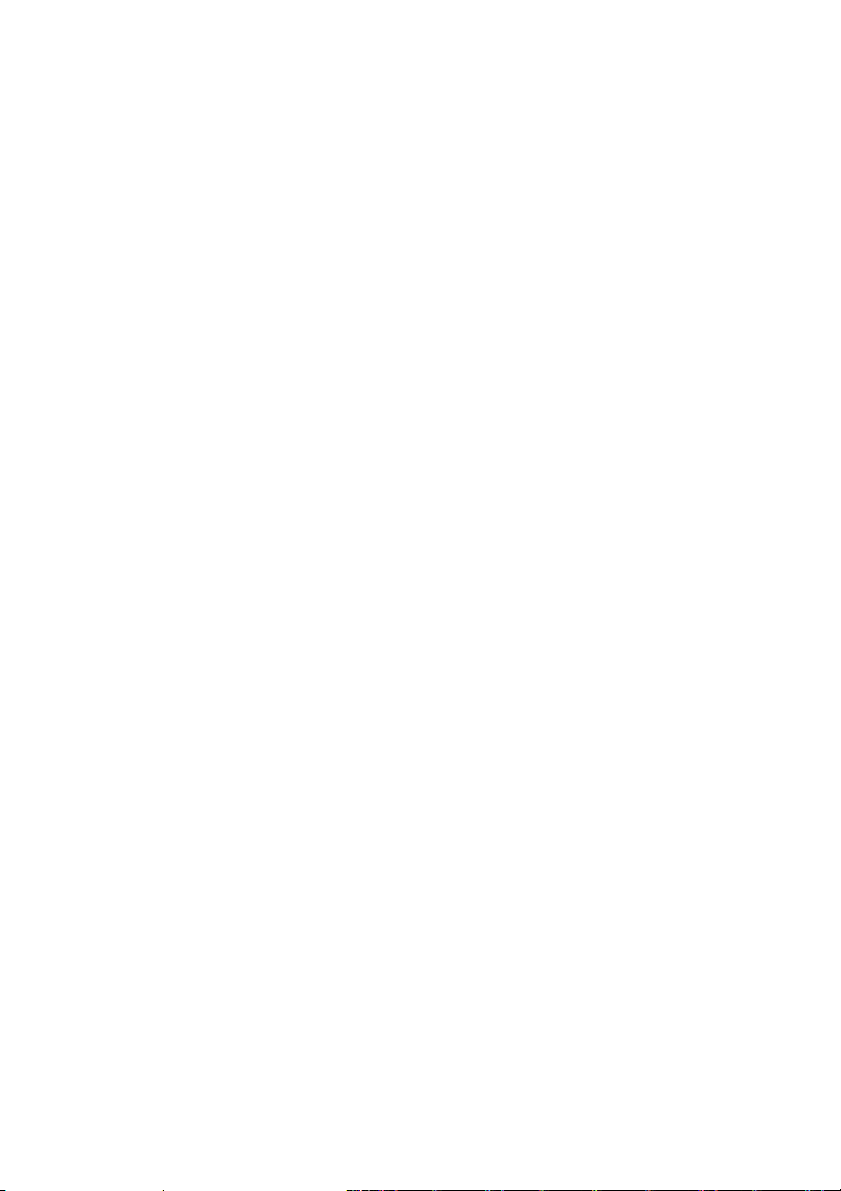
4 ThinkPad R500 Guide de maintenance et d’identification des incidents
Page 19
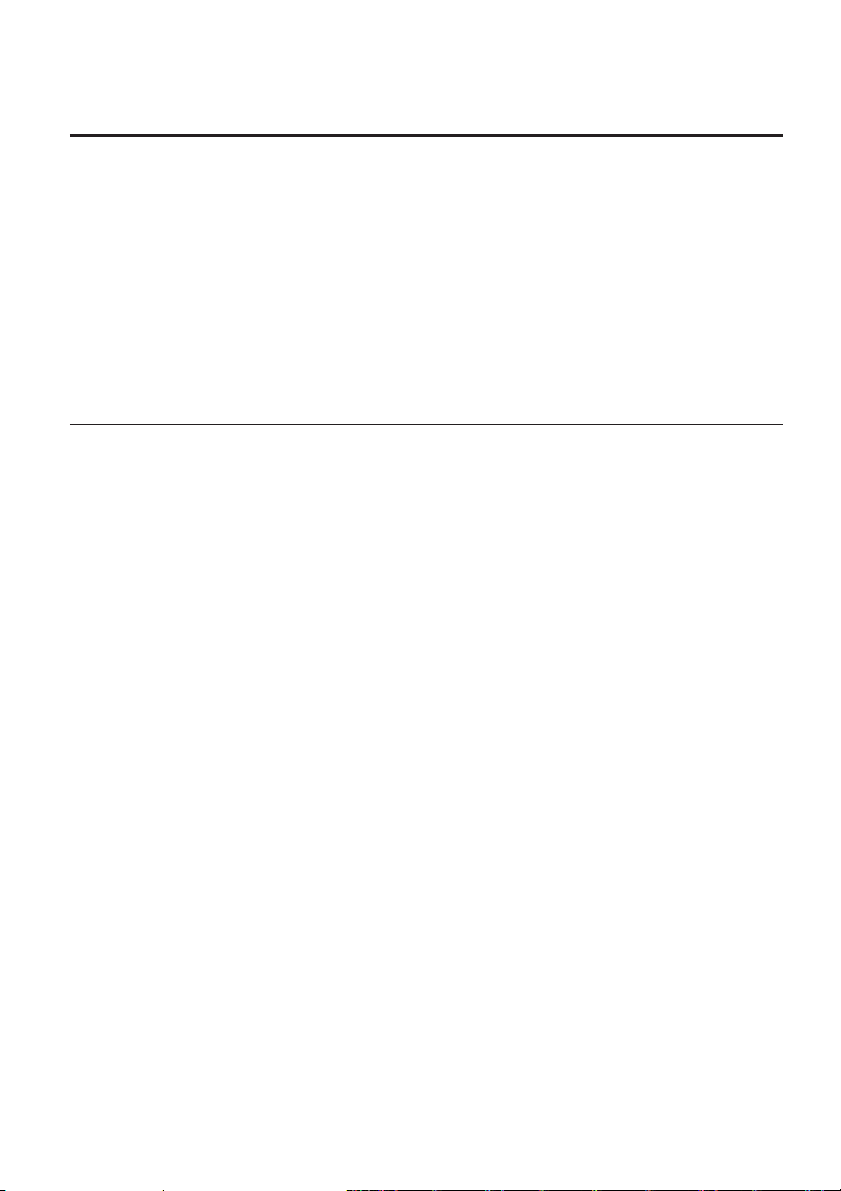
Chapitre 2. Entretien de l’ordinateur ThinkPad
Bien que conçu et testé pour rester fiable le plus longtemps possible dans des
conditions normales d’utilisation, votre ordinateur exige le respect des
consignes qui suivent. Les quelques conseils et restrictions qui figurent dans le
présent document doivent vous permettre de tirer le meilleur parti de votre
ordinateur.
Pour obtenir les instructions les plus importantes concernant l’utilisation de
votre ordinateur, voir «A lire en premier», à la page ix.
Recommandations
Emplacement et conditions de travail
v Conservez les emballages hors de portée des enfants pour éviter tout risque
d’étouffement (sacs plastique).
v N’approchez pas l’ordinateur d’un aimant, d’un téléphone portable activé,
d’un appareil électrique ou d’un haut-parleur (respectez une distance d’au
moins 13 cm).
v Evitez d’exposer votre ordinateur à des températures extrêmes (inférieures
à 5 °C ou supérieures à 35 °C).
v Certains appareils, tels que des ventilateurs de bureau portables ou des
purificateurs d’air, peuvent produire des ions négatifs. Si un ordinateur est
placé à proximité de tels équipements et exposé de manière prolongée à
l’air porteur de ces ions, il peut se charger en électricité statique. Cette
dernière peut se décharger au contact de vos mains avec le clavier ou
d’autres éléments de l’ordinateur, ou par les connecteurs ou les
périphériques d’E-S. Bien que cette décharge électrostatique soit inverse à
celle émise par le corps humain ou des vêtements vers l’ordinateur, elle
représente les mêmes risques de dysfonctionnement pour ce dernier.
Votre ordinateur est conçu et fabriqué pour réduire les effets de la charge
électrostatique. Au delà d’un certain seuil cependant, cette dernière peut
entraîner un accroissement des risques de décharge électrostatique. C’est la
raison pour laquelle, en cas de proximité de l’ordinateur avec un
équipement susceptible de générer des ions négatifs, il convient de prendre
les précautions suivantes :
– Evitez d’exposer l’ordinateur à l’air émis par les équipements de ce type.
– Gardez votre ordinateur et les périphériques associés aussi loin que
possible d’un tel appareil.
© Copyright Lenovo 2008 5
Page 20
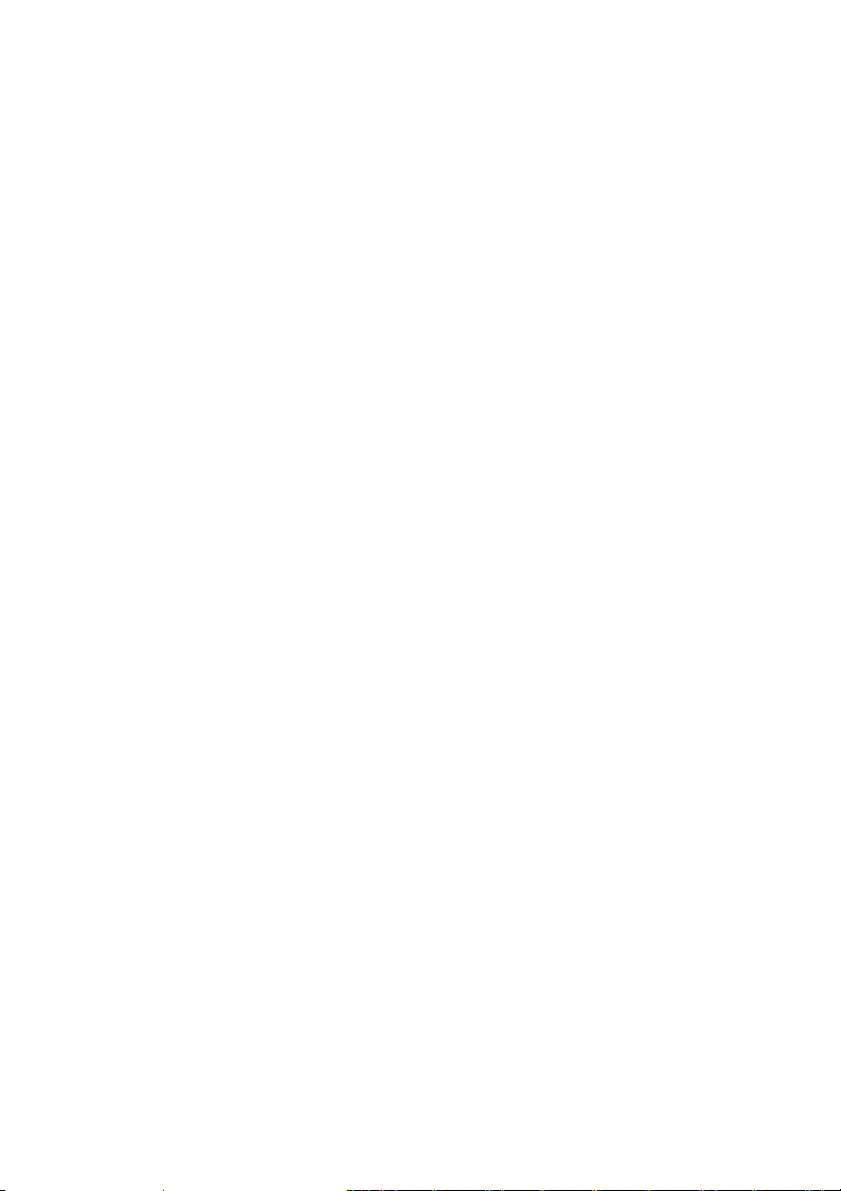
– Dans la mesure du possible, branchez l’ordinateur sur une prise reliée à
la terre afin que l’électricité statique puisse se décharger sans risque.
Remarque
: Tous les équipements de ce type ne sont pas générateurs d’une
charge électrostatique importante.
Manipulez votre ordinateur avec soin
v Evitez de placer des objets (même du papier) entre l’écran et le clavier ou
sous le repose-mains.
v L’écran de l’ordinateur a été conçu pour être utilisé ouvert avec un angle
légèrement supérieur à 90 degrés. N’ouvrez pas l’écran avec un angle
supérieur à 180 degrés ; vous risqueriez d’endommager la charnière de
l’ordinateur.
v Ne retournez pas l’ordinateur lorsque le boîtier d’alimentation est connecté
afin de ne pas endommager la prise de ce dernier.
Enregistrement de votre ordinateur
v Enregistrez vos produits ThinkPad auprès de Lenovo (visitez le site Web
suivant : http://www.lenovo.com/register). Le cas échéant, cela permettra
aux autorités compétentes de retrouver et d’identifier plus facilement votre
ordinateur en cas de perte ou de vol. En outre, vous serez ainsi averti par
Lenovo de toute information technique ou mise à niveau concernant votre
ThinkPad.
Transport de l’ordinateur
v Avant de déplacer l’ordinateur, prenez soin de retirer tous les supports se
trouvant dans les unités, de mettre les périphériques connectés hors tension,
et de débrancher les cordons et les câbles.
v Pour déplacer l’ordinateur lorsque l’écran est ouvert, saisissez-le par la
partie inférieure. Ne soulevez pas l’ordinateur par l’écran.
Connexion du modem interne
v Votre modem utilise peut-être uniquement un réseau téléphonique
analogique ou un réseau téléphonique public commuté (RTPC). Ne
connectez pas le modem à un autocommutateur privé (PBX) ni à une ligne
téléphonique numérique, car il pourrait être endommagé. Les lignes
analogiques sont souvent utilisées pour les domiciles privés, alors que les
lignes numériques sont souvent employées pour les hôtels ou les
immeubles de bureaux. Si vous ne savez pas quel type de ligne vous
utilisez, renseignez-vous auprès des services de télécommunication.
v Il se peut que votre ordinateur soit doté de deux ports : un port Ethernet et
un port modem. Si c’est le cas, branchez le câble de communication sur le
port approprié pour ne pas l’endommager.
6 ThinkPad R500 Guide de maintenance et d’identification des incidents
Page 21
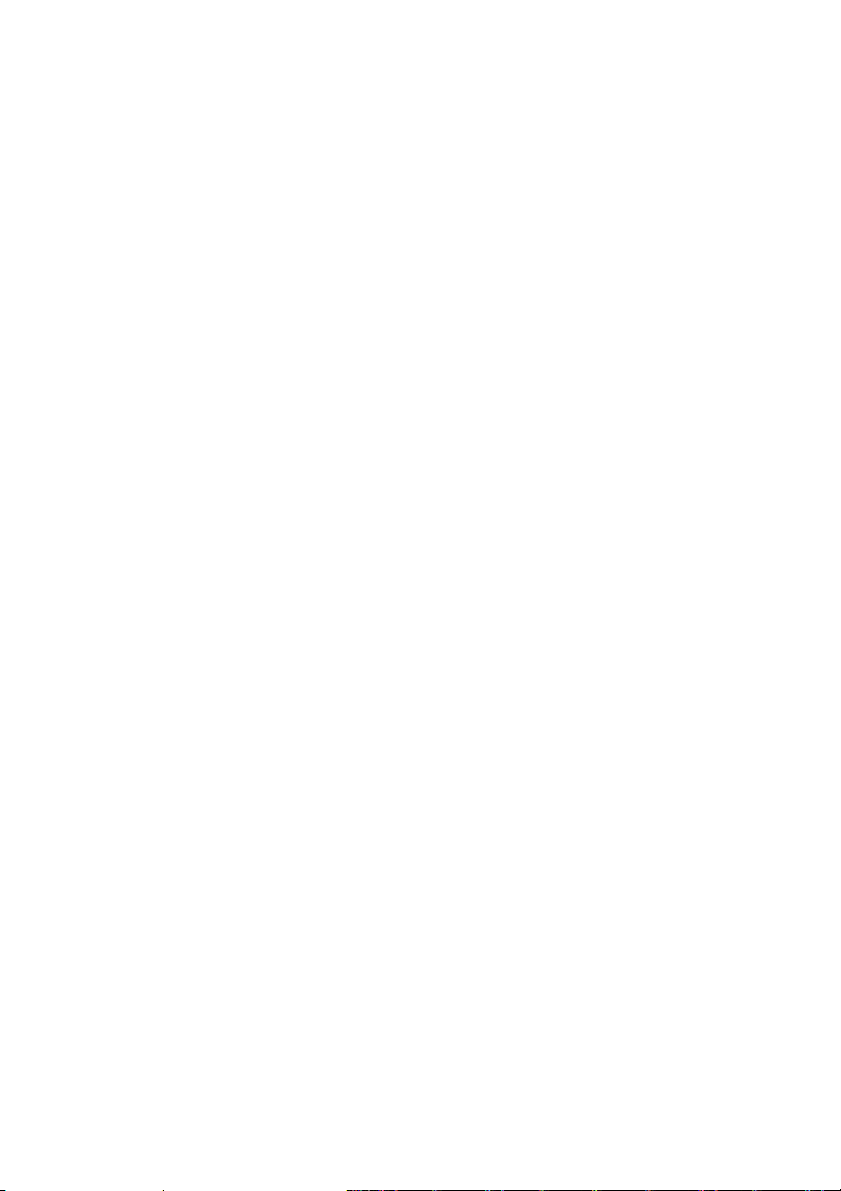
Manipulation des supports de stockage et des unités
v Si votre ordinateur est équipé d’une unité de disque optique, ne touchez
pas la surface des disques ni les lentilles du plateau.
v Lorsque vous insérez un support dans une unité de disque optique, ne
refermez l’unité qu’après avoir entendu le clic indiquant que le disque est
enclenché sur l’axe central.
v Sur votre ordinateur ThinkPad, n’utilisez que les unités de disque optique
conçues pour une utilisation avec l’Ultrabay Slim série ou l’Ultrabay
Enhanced série.
v Les unités de disque optique installées sur votre ordinateur ne sont pas
compatibles avec la station d’accueil Advanced pour ThinkPad. Vous ne
pouvez utiliser que les unités de disque optique conçues pour l’Ultrabay
Enhanced de la station d’accueil Advanced pour ThinkPad.
v Lorsque vous installez l’unité de disque dur, l’unité SSD ou l’unité de
disque optique, suivez les instructions fournies en évitant toute pression
inutile sur le matériel.
v Mettez l’ordinateur hors tension si vous remplacez l’unité de disque dur ou
l’unité SSD.
v Lorsque vous procédez au remplacement de l’unité de disque dur ou de
l’unité SSD principale, replacez l’obturateur d’emplacement.
v Rangez les unités amovibles de disque dur ou de disque optique dans les
coffrets ou boîtiers appropriés lorsque vous ne les utilisez pas.
v Avant d’installer l’un des périphériques suivants, touchez une table
métallique ou un objet métallique mis à la terre. Cela permet de réduire le
niveau d’électricité statique présent dans votre corps. En effet, l’électricité
statique peut endommager le périphérique.
– Module de mémoire
– Carte mini-PCI Express
– Carte PC Card
– Carte ExpressCard
– Carte à puce
– Carte mémoire telle qu’une carte xD-Picture, une carte SD, une barrette
de mémoire et une carte multimédia
– Carte CDC (Communication Daughter Card)
Remarque
: Lors d’un transfert de données avec une carte Flash Media Card,
telle qu’une carte SD, veillez à ne pas faire passer votre ordinateur en mode
veille ni en mode hibernation avant la fin du transfert. Cela risquerait
d’endommager les données.
Remarque
: La carte SDHC n’est pas utilisable sur la station d’accueil
Advanced pour ThinkPad.
Chapitre 2. Entretien de l’ordinateur ThinkPad 7
Page 22
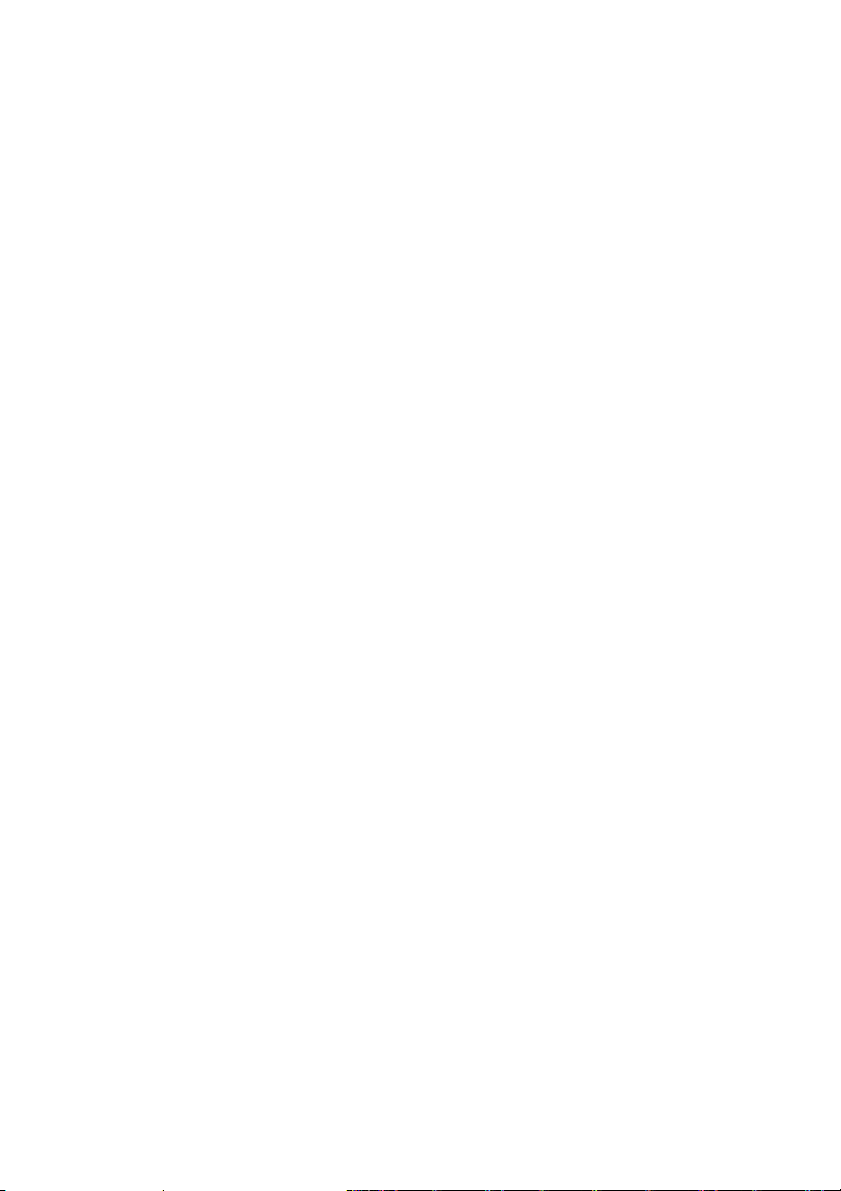
Veillez à ne pas modifier votre ordinateur
v La réparation du ThinkPad doit être exclusivement confiée à un technicien
de maintenance agréé.
v Ne fixez pas les taquets de l’écran pour maintenir celui-ci ouvert ou fermé.
Définition des mots de passe
v Veillez à ne pas oublier vos mots de passe. Si vous oubliez votre mot de
passe superviseur ou votre mot de passe d’accès au disque dur, le
prestataire de maintenance agréé Lenovo ne pourra pas le réinitialiser et
vous devrez remplacer la carte mère, ou l’unité de disque dur, ou l’unité
SSD.
Entretien du lecteur d’empreintes digitales
Les actions suivantes sont susceptibles d’endommager le lecteur d’empreintes
digitales ou de provoquer son dysfonctionnement :
v Erafler la surface du lecteur avec un objet pointu et dur.
v Gratter la surface du lecteur avec un ongle ou quelque chose de dur.
v Utiliser ou toucher le lecteur avec un doigt sale.
vous observez l’une des conditions suivantes, nettoyez doucement la
Si
surface du lecteur avec un chiffon sec, doux et non pelucheux :
v La surface du lecteur est sale ou tachée.
v La surface du lecteur est mouillée.
v Le lecteur échoue souvent lors de l’inscription ou de l’authentification de
votre empreinte digitale.
Nettoyage du couvercle de l’ordinateur
Nettoyez de temps en temps votre ordinateur comme suit :
1. Préparez une solution détergente douce (ne contenant pas de poudre
abrasive ou de produits chimiques forts tels qu’un acide ou une substance
alcaline). Diluez 1 volume de détergent dans 5 volumes d’eau.
2. Imbibez une éponge de détergent dilué.
3. Pressez l’éponge pour éliminer l’excès de liquide.
4. Nettoyez le couvercle avec l’éponge en exécutant un mouvement circulaire
et en veillant à ne pas laisser couler le liquide.
5. Essuyez la surface pour retirer le détergent.
6. Rincez l’éponge à l’eau claire.
7. Essuyez le couvercle avec une éponge propre.
8. Essuyez à nouveau la surface avec un chiffon sec, doux et non pelucheux.
9. Attendez que la surface soit complètement sèche avant d’enlever les
éventuelles fibres de tissus.
8 ThinkPad R500 Guide de maintenance et d’identification des incidents
Page 23
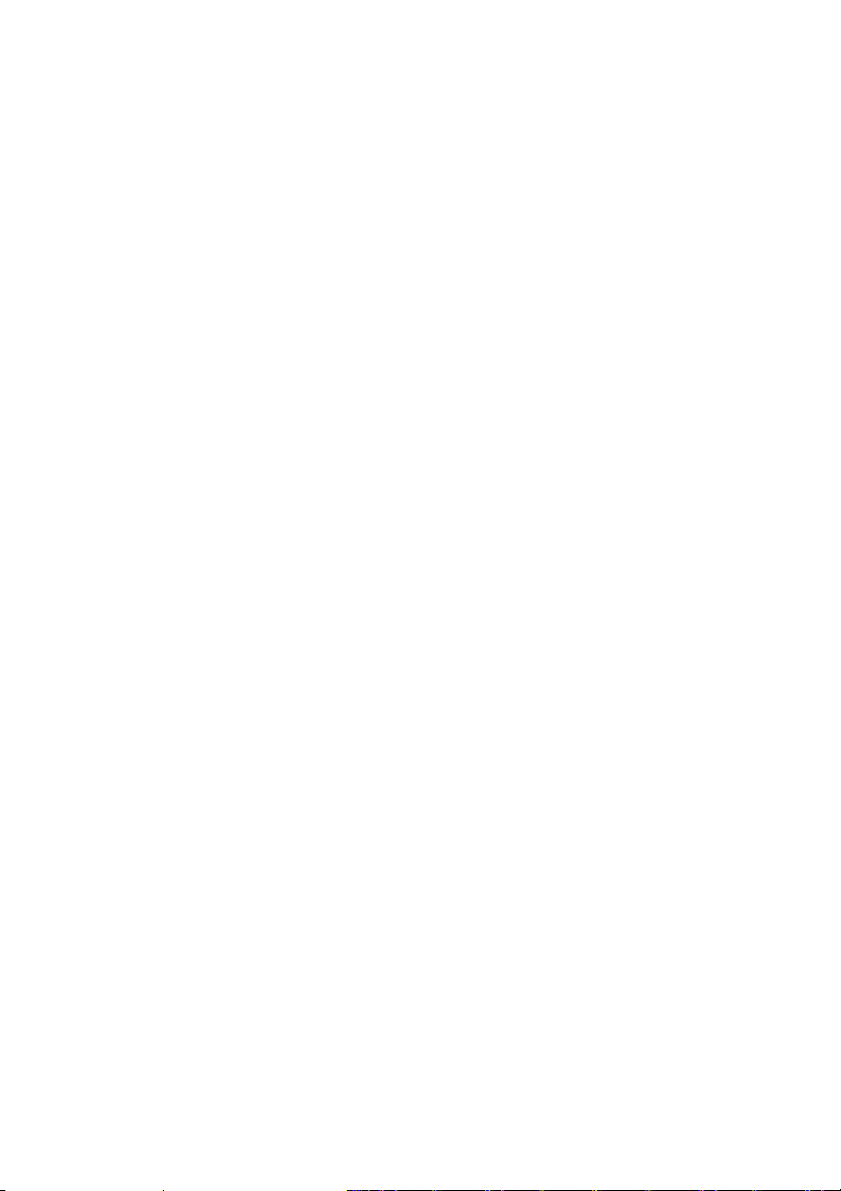
Nettoyage du clavier
Nettoyage de l’écran
1. Imbibez un chiffon propre et non pelucheux avec de l’alcool isopropylique.
2. Essuyez le dessus de chaque touche avec le chiffon. Essuyez les touches
une à une : si vous essuyez plusieurs touches à la fois, le chiffon risque
d’accrocher une touche adjacente et peut-être de l’endommager. Faites en
sorte qu’aucun liquide ne s’écoule sur ou entre les touches.
3. Laissez sécher.
4. Pour retirer les miettes et la poussière en dessous des touches, vous
pouvez utiliser un sèche-cheveux.
Remarque : Evitez de vaporiser un produit de nettoyage directement sur
l’écran ou le clavier.
1. Essuyez doucement l’écran avec un chiffon sec, doux et non pelucheux. Si
l’écran présente une marque semblable à une rayure, il peut s’agir d’une
tache provenant du clavier ou du dispositif TrackPoint suite à une pression
exercée sur le couvercle.
2. Essuyez délicatement la tache à l’aide d’un chiffon sec et doux.
3. Si la tache est toujours présente, humidifiez un chiffon doux et non
pelucheux avec de l’eau ou un mélange composé à 50 % d’alcool
isopropylique et à 50 % d’eau et ne contenant aucune impureté.
4. Essorez le chiffon pour extraire l’excès de liquide.
5. Essuyez l’écran de nouveau, en veillant à ne pas faire couler de liquide
dans l’ordinateur.
6. Séchez bien l’écran avant de refermer l’ordinateur.
Chapitre 2. Entretien de l’ordinateur ThinkPad 9
Page 24
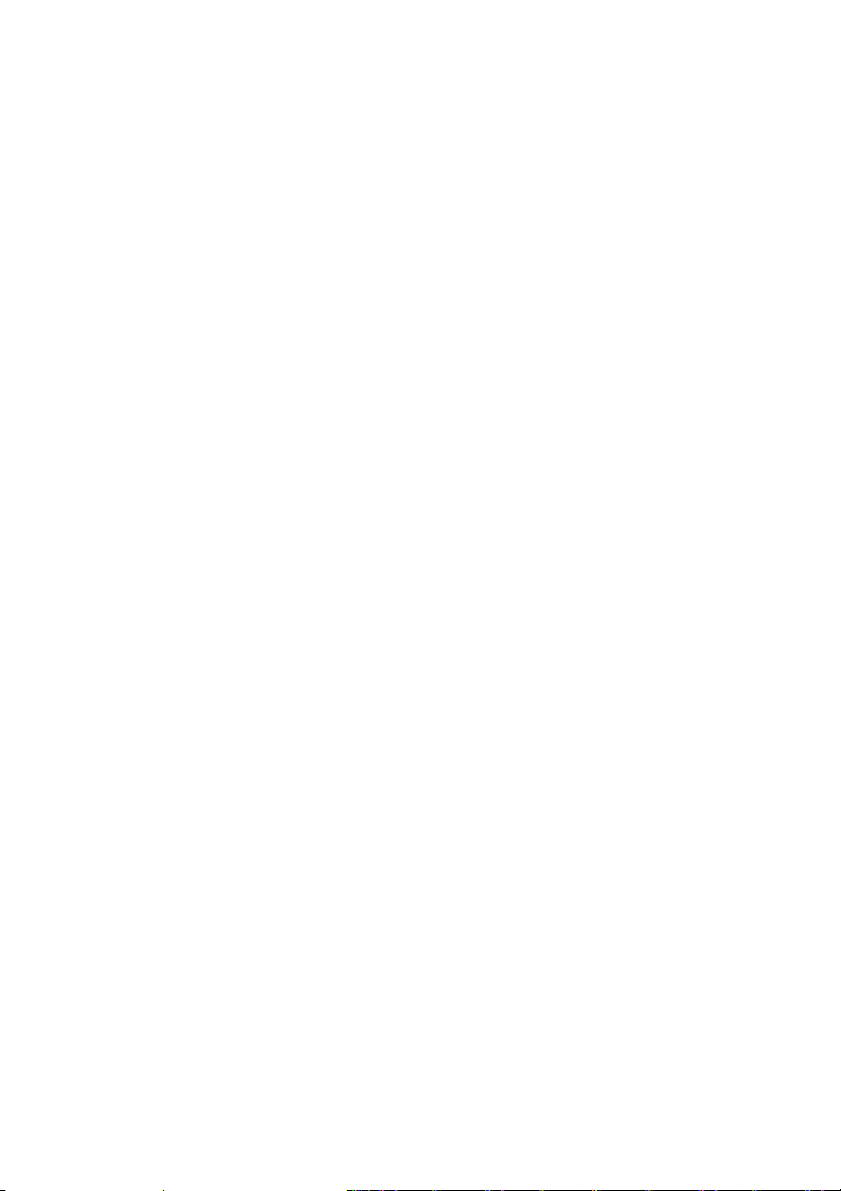
10 ThinkPad R500 Guide de maintenance et d’identification des incidents
Page 25
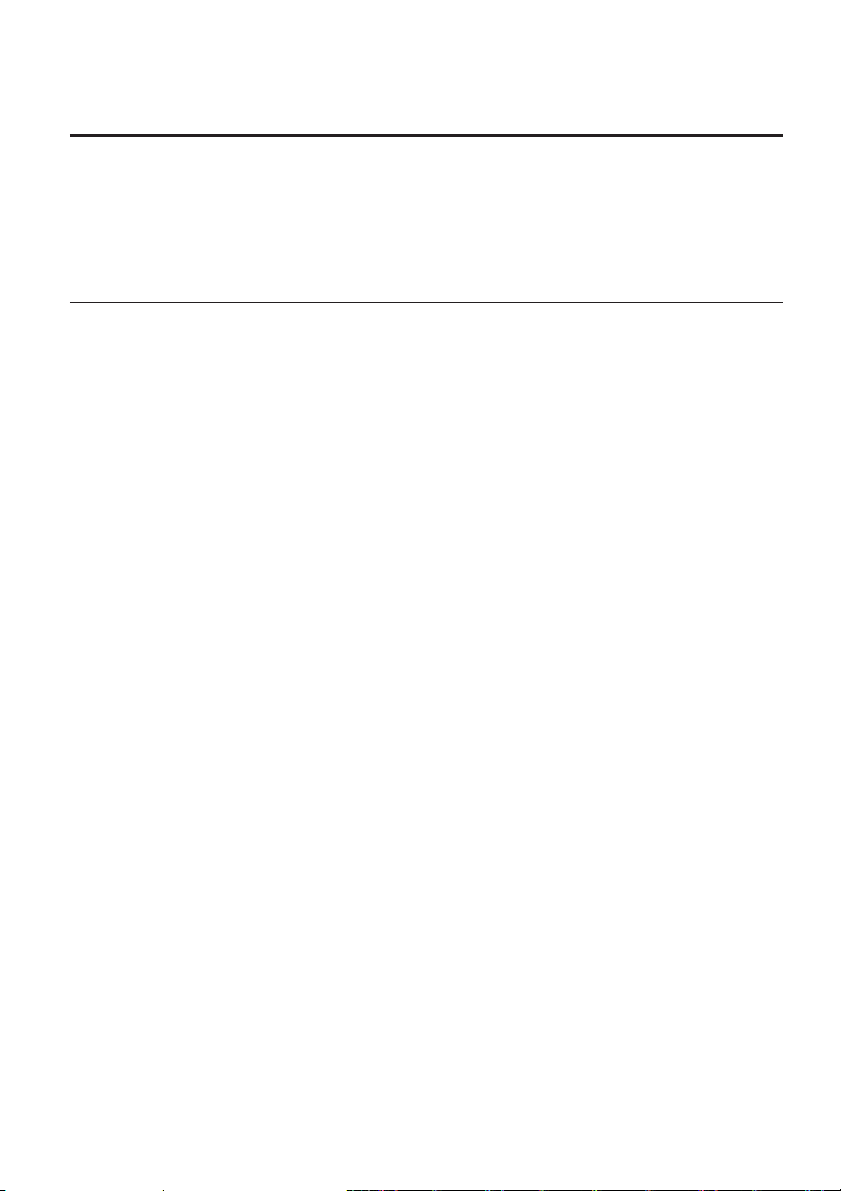
Chapitre 3. Résolution des incidents
Remarque : Voir Access Help si votre système fonctionne et qu’Access Help est accessible. Le présent
chapitre fournit les informations à utiliser si Access Help n’est pas accessible.
Questions courantes
La présente section répertorie les questions les plus courantes et vous indique
où trouver des réponses détaillées. Pour plus d’informations sur chacune des
publications fournies avec l’ordinateur ThinkPad, voir «Informations
disponibles dans le présent manuel et dans d’autres publications», à la page 1.
Quelles consignes de sécurité dois-je observer lorsque j’utilise l’ordinateur
ThinkPad ?
Pour plus de détails sur les consignes de sécurité, consultez le manuel
Consignes de sécurité et déclaration de garantie fourni séparément.
Comment prévenir tout incident sur le ThinkPad ?
Voir «A lire en premier», à la page ix et Chapitre 2, «Entretien de
l’ordinateur ThinkPad», à la page 5 dans le présent manuel. Des
conseils supplémentaires sont également fournis dans les rubriques
suivantes d’Access Help :
v Prévention des incidents
v Identification des incidents
sont les principaux dispositifs matériels dont dispose le ThinkPad ?
Quels
Consultez la rubrique «A propos de votre ordinateur» dans Access
Help.
Où puis-je trouver des spécifications détaillées concernant mon ordinateur
ThinkPad ?
Accédez au site http://www.lenovo.com/think/support.
Je dois procéder à la mise à niveau d’une unité ou remplacer l’un des
composants suivants : unité de disque dur, unité SSD, carte mini-PCI
Express, carte MDC, mémoire, clavier ou repose-mains.
Pour connaître la liste des unités remplaçables par l’utilisateur (CRU)
ainsi que l’emplacement des instructions de retrait ou de
remplacement de ces composants, voir Annexe B, «Unités
remplaçables par l’utilisateur (CRU) », à la page 71 dans le présent
manuel.
© Copyright Lenovo 2008 11
Page 26
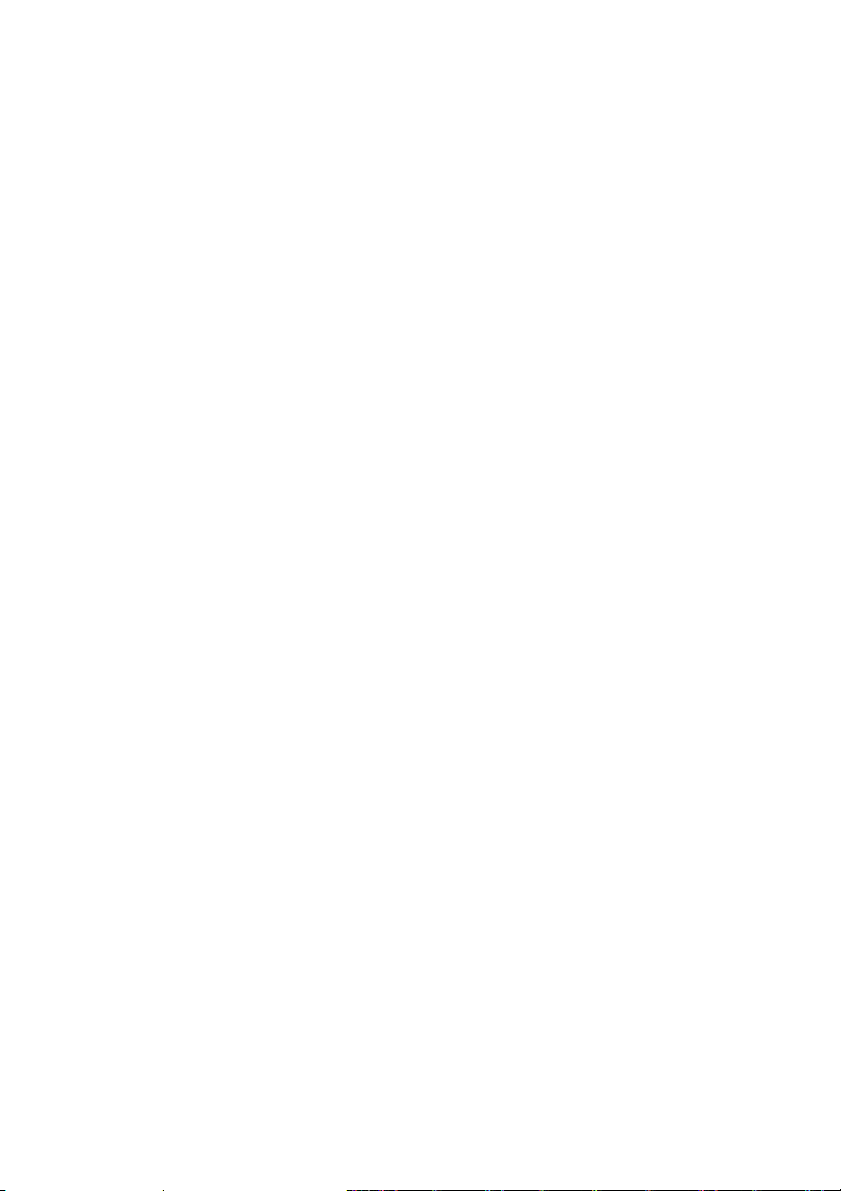
Mon ordinateur ne fonctionne pas correctement.
Consultez la rubrique «Résolution des incidents» dans Access Help. Le
présent document décrit les méthodes de résolution des incidents
lorsqu’il n’est pas possible d’accéder à Access Help.
Où se trouvent les disques de récupération ?
Selon le modèle, votre ordinateur est fourni avec ou sans disques de
récupération ou CD Windows. Pour plus d’informations sur les
méthodes de récupération proposées par Lenovo, reportez-vous à la
section «Restauration de la configuration d’usine», à la page 40 du
présent manuel.
Comment puis-je entrer en contact avec le centre de support ?
Reportez-vous à la section Chapitre 6, «Assistance et services», à la
page 59 du présent manuel. Pour connaître les numéros de téléphone
du centre de support le plus proche, reportez-vous à la section «Liste
de numéros de téléphone internationaux», à la page 63.
Où puis-je trouver les informations relatives à la Garantie ?
Pour plus de détails sur la Garantie, consultez le manuel Consignes de
sécurité et déclaration de garantie fourni séparément. Pour plus de
détails concernant la Garantie applicable à votre ordinateur, y compris
la période de Garantie et le type de service de Garantie fourni, voir
Annexe A, «Informations relatives à la Garantie», à la page 67.
12 ThinkPad R500 Guide de maintenance et d’identification des incidents
Page 27
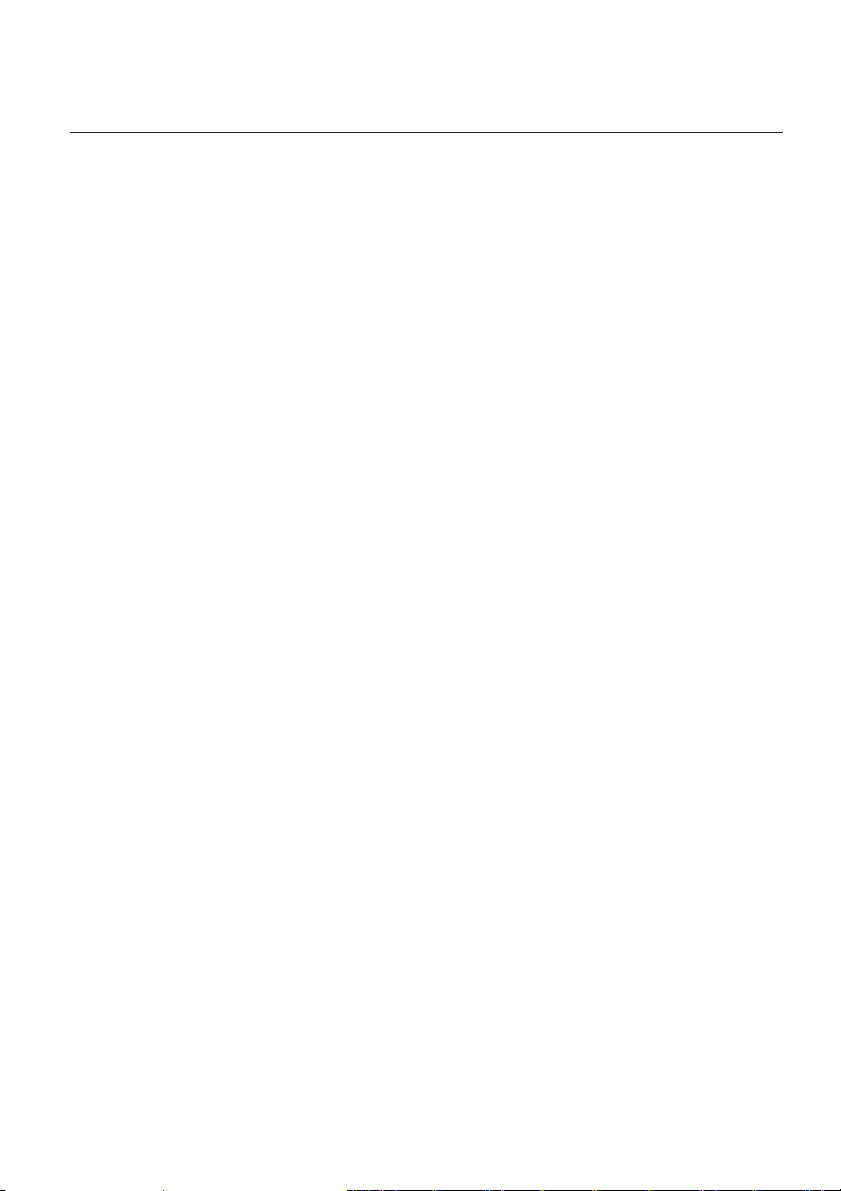
Utilitaire de configuration du BIOS
Votre ordinateur propose un utilitaire appelé BIOS Setup Utility (utilitaire de
configuration du BIOS) qui permet de sélectionner différents paramètres de
configuration.
v Config : Définition de la configuration de votre ordinateur
v Date/Time : Définition de la date et de l’heure
v Security : Définition des fonctions de sécurité
v Startup : Définition de l’unité d’amorçage
v Restart : Redémarrage du système
v HDD diagnostic program : Exécution du test de diagnostic de l’unité HDD
ou SSD
lancer l’utilitaire de configuration du BIOS, procédez comme suit :
Pour
1. Pour éviter la perte accidentelle d’informations, vous devez sauvegarder
vos données et le registre de votre ordinateur. Pour plus de détails,
consultez la rubrique «Notions de base» dans Access Help.
2. Eteignez votre ordinateur puis rallumez-le.
3. Lorsque le logo ThinkPad s’affiche, appuyez immédiatement sur F1 pour
lancer l’utilitaire de configuration du BIOS.
Si vous avez défini un mot de passe superviseur, vous devez
préalablement le saisir. Si vous vous contentez d’appuyer sur Entrée, vous
ne pouvez pas modifier les paramètres accessibles uniquement au
superviseur. Pour plus d’informations, consultez l’aide en ligne.
4. A l’aide des touches fléchées, placez-vous sur un élément à modifier.
Lorsque cet élément est mis en évidence, appuyez sur Entrée. Un
sous-menu s’affiche.
5. Modifiez les éléments souhaités. Pour modifier la valeur d’un élément,
utilisez la touche F5 ou F6. Si un sous-menu est associé à l’élément, vous
pouvez l’afficher en appuyant sur Entrée.
6. Appuyez sur F3 ou Echap pour quitter le sous-menu. Si vous vous
trouvez dans un sous-menu imbriqué, appuyez sur Echap jusqu’à ce que
vous reveniez au menu principal de l’utilitaire de configuration du BIOS.
Remarque : Pour restaurer les valeurs par défaut qui étaient définies au
moment de l’achat, appuyez sur F9. Vous pouvez également sélectionner
une option du sous-menu Restart pour charger les paramètres par défaut
ou pour supprimer les modifications.
7. Sélectionnez Restart et appuyez sur Entrée. Placez le curseur sur l’option
voulue pour le redémarrage de votre ordinateur et appuyez sur Entrée.
L’ordinateur redémarre.
Chapitre 3. Résolution des incidents 13
Page 28
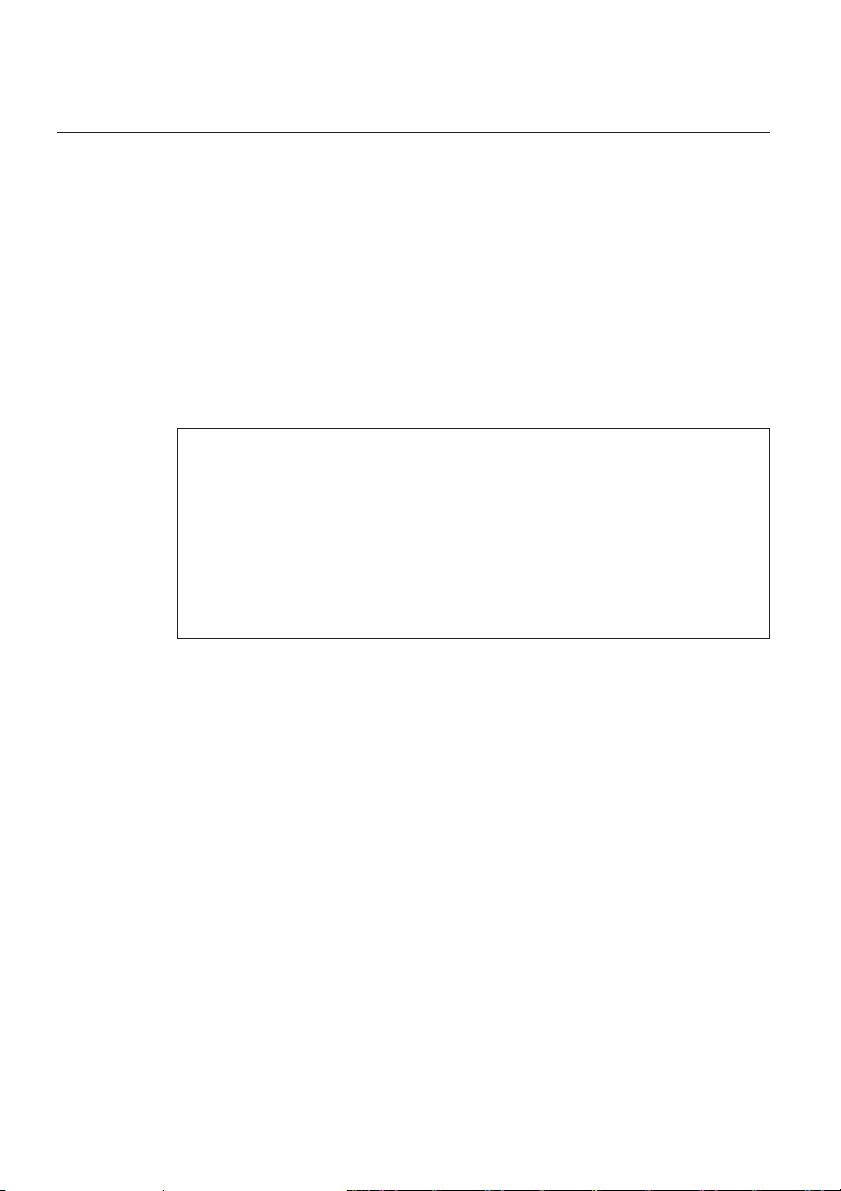
Diagnostic des incidents
Si un incident se produit sur votre ordinateur, vous pouvez effectuer un test à
l’aide de PC-Doctor for Windows.
Pour exécuter PC-Doctor for Windows, procédez comme suit :
1. Cliquez sur Démarrer.
2. Placez le pointeur sur Tous les programmes puis sur PC-Doctor for
Windows.
3. Cliquez sur PC-Doctor for Windows.
Pour plus d’informations sur PC-Doctor for Windows, consultez l’aide du
programme.
Attention :
v Pour obtenir de l’aide ou plus d’informations concernant l’incident,
sélectionnez l’une des rubriques suivantes :
– Centre d’identification des incidents Lenovo
– Mise à jour des pilotes du système
– Informations système
Un test peut prendre plusieurs minutes. Vérifiez que vous avez
v
suffisamment de temps pour l’exécuter en totalité ; vous ne devez
pas l’interrompre.
Si vous envisagez de prendre contact avec le centre de support en vue d’une
assistance, veillez à imprimer le journal de test afin de pouvoir fournir
rapidement les informations nécessaires.
Programme de diagnostic du disque dur
Si l’unité de disque dur ou l’unité SSD ne fonctionne pas correctement, vous
pourrez peut-être identifier l’incident en exécutant le programme de
diagnostic du disque dans l’utilitaire de configuration du BIOS.
Pour démarrer le programme de diagnostic, procédez comme suit :
1. Eteignez votre ordinateur puis rallumez-le.
2. Lorsque le logo ThinkPad s’affiche, appuyez immédiatement sur F1 pour
lancer l’utilitaire de configuration du BIOS.
3. A l’aide des touches de déplacement du curseur, sélectionnez Programme
de diagnostic du disque dur et appuyez sur la touche Entrée. Le menu
correspondant s’affiche.
14 ThinkPad R500 Guide de maintenance et d’identification des incidents
Page 29
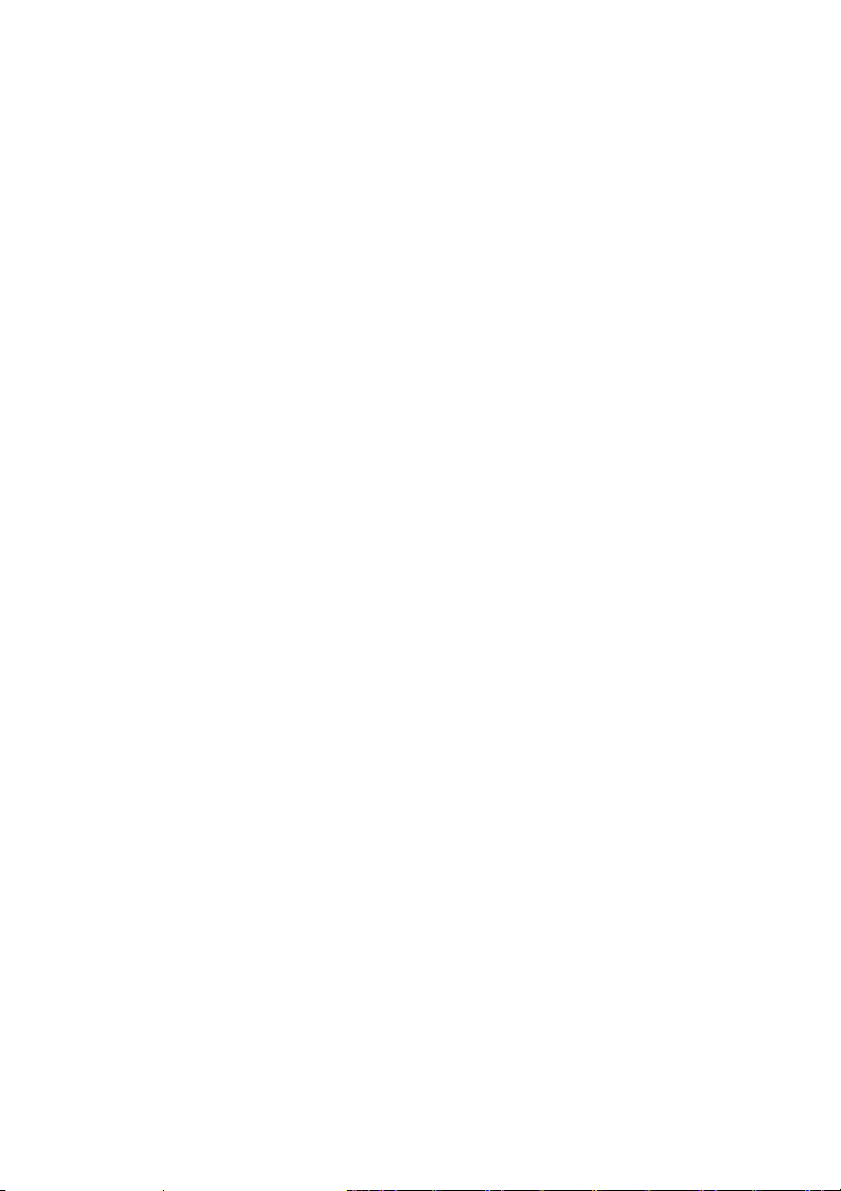
4. De la même manière, sélectionnez Main hard disk drive ou Ultrabay hard
disk drive. Pour lancer le programme de diagnostic, appuyez sur la
touche Entrée. Le programme de diagnostic exécute un test de vérification
de la lecture et un test de la vitesse de l’unité sélectionnée, puis consigne
les résultats.
Remarque : Si vous connectez votre ordinateur à la Station d’accueil
Advanced pour ThinkPad, le programme de diagnostic ne peut pas tester
l’unité de disque dur ou l’unité SSD installée dans l’Ultrabay Enhanced de
la Station d’accueil Advanced pour ThinkPad.
5. Si le programme de diagnostic renvoie des messages d’erreur, appelez le
centre de support. Le programme de diagnostic peut afficher l’un des
messages suivants, ou les deux :
Pour l’unité de stockage principale :
v Error code 0000: Read verification failed
v Error code 0100: Speed test failed
v Error code 0200: Controller Diag failed
Pour l’unité de stockage Ultrabay :
v Error code 0002: Read verification failed
v Error code 0102: Speed test failed
v Error code 0202: Controller Diag failed
6. Si le programme de diagnostic ne renvoie pas de message d’erreur mais
que vous avez toujours des difficultés :
v Reportez-vous aux instructions figurant dans la section ″Présentation de
Rescue and Recovery″ d’Access Help, puis exécutez le programme pour
effectuer un test de diagnostic de l’unité de disque dur ou de l’unité
SSD.
v Téléchargez PC-Doctor for DOS sur votre ordinateur à partir du site
Web suivant : http://www.lenovo.com/support/site.wss/
document.do?sitestyle=lenovo&lndocid=tpad-matrix.
Chapitre 3. Résolution des incidents 15
Page 30
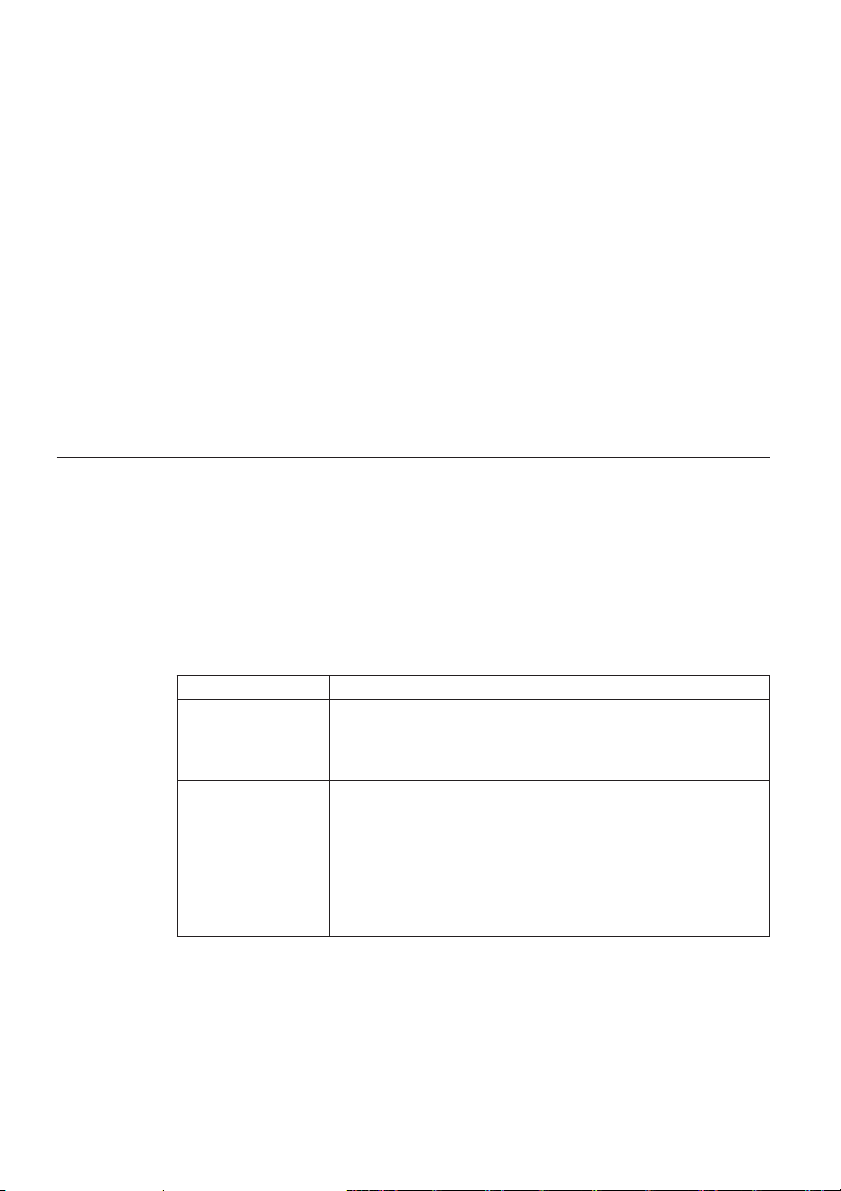
Identification des incidents en utilisant PC-Doctor à partir de la partition
de maintenance
Vous pouvez diagnostiquer le système sans démarrer le système d’exploitation
en utilisant PC-Doctor par le biais de l’espace de travail Rescue and Recovery
dans la partition de maintenance de l’unité de disque dur.
Pour exécuter PC-Doctor, procédez comme suit :
1. Eteignez votre ordinateur puis rallumez-le.
2. Lorsque le logo ThinkPad s’affiche, appuyez immédiatement sur le bouton
ThinkVantage. L’espace de travail Rescue and Recovery s’affiche.
3. Cliquez sur l’option permettant d’effectuer un diagnostic matériel.
Pour plus d’informations sur PC-Doctor, consultez l’aide du programme.
Identification des incidents
Si l’incident survenu ne figure pas dans la présente section, consultez Access
Help. La section suivante ne décrit que les incidents susceptibles de vous
empêcher d’accéder à ce système d’aide.
Messages d’erreur
Remarque :
1. Dans les tableaux, la lettre x désigne un caractère quelconque.
2. La version de PC-Doctor mentionnée ici est PC-Doctor for Windows.
Message Solution
0176 : Sécurité du
système - Le système
a été trafiqué.
0182 : CRC2
incorrect. Lancez
l’utilitaire de
configuration du
BIOS et rétablissez
les paramètres de
configuration par
défaut.
Ce message s’affiche si vous retirez le processeur de sécurité et
que vous le réinstallez ou que vous en installez un nouveau.
Pour résoudre l’incident, accédez à l’utilitaire de configuration
du BIOS. Si l’erreur persiste, faites réparer l’ordinateur.
Le total de contrôle du paramètre CRC2 dans l’EEPROM est
incorrect. Appuyez sur F1 pour accéder à l’utilitaire de
configuration du BIOS. Appuyez sur F9 puis sur Entrée pour
charger la configuration par défaut. Appuyez sur F10 puis sur
Entrée pour redémarrer le système.
16 ThinkPad R500 Guide de maintenance et d’identification des incidents
Page 31

Message Solution
0185 : Paramètres de
la séquence
d’amorçage
incorrects. Lancez
l’utilitaire de
configuration du
Le total de contrôle du paramètre définissant la séquence
d’amorçage dans l’EEPROM est incorrect. Appuyez sur
F1 pour accéder à l’utilitaire de configuration du BIOS.
Appuyez sur F9 puis sur Entrée pour charger la configuration
par défaut. Appuyez sur F10 puis sur Entrée pour redémarrer
le système.
BIOS et rétablissez
les paramètres de
configuration par
défaut.
0190 : Erreur
critique de batterie
trop faible.
L’ordinateur s’est éteint car le niveau de la batterie est trop
faible. Branchez le boîtier d’alimentation sur l’ordinateur et
chargez la batterie, ou remplacez celle-ci par une batterie
complètement chargée.
0191 : Sécurité du
système - Demande
de modification à
La modification de la configuration du système a échoué.
Confirmez l’opération et recommencez. Pour supprimer le
message d’erreur, lancez l’utilitaire de configuration du BIOS.
distance non
autorisée.
0199 : Sécurité du
système - Nombre
de tentatives de
saisie du mot de
Ce message d’erreur s’affiche si vous entrez un mot de passe
superviseur erroné plus de trois fois. Confirmez le mot de
passe superviseur et recommencez. Pour résoudre l’incident,
accédez à l’utilitaire de configuration du BIOS.
passe de sécurité
dépassé.
01C8 : Plusieurs
modems ont été
détectés. Supprimez
Retirez l’une des cartes MDC (Modem Daughter Card).
Autrement, appuyez sur Echap pour ignorer ce message
d’avertissement. Si l’erreur persiste, faites réparer l’ordinateur.
l’un d’eux. Appuyez
sur <Echap> pour
continuer.
01C9 : Plusieurs
unités Ethernet ont
été détectées.
Supprimez l’un
d’eux. Appuyez sur
<Echap> pour
continuer.
0200 : Erreur liée au
disque dur.
Votre ordinateur ThinkPad comprend une fonction Ethernet
intégrée ; vous ne pouvez pas ajouter une autre fonction
identique en installant une unité Ethernet, telle qu’une carte
Ethernet Mini-PCI ou une carte fille Ethernet. Si ce message
d’erreur s’affiche, supprimez l’unité Ethernet que vous avez
installée. Sinon, appuyez sur Echap pour ignorer le message
d’avertissement. Si l’erreur persiste, faites réparer l’ordinateur.
L’unité de disque dur (HDD) ou SSD ne fonctionne pas.
Assurez-vous que cette unité HDD ou SSD est bien en place.
Lancez l’utilitaire de configuration du BIOS et vérifiez que
l’unité n’est pas désactivée dans le menu Startup.
Chapitre 3. Résolution des incidents 17
Page 32

Message Solution
021x : Erreur liée au
clavier.
Assurez-vous qu’aucun objet n’est posé sur le clavier ou, le cas
échéant, sur le clavier externe. Mettez l’ordinateur hors tension,
ainsi que tous les périphériques connectés (en commençant
d’abord par l’ordinateur).
Si le même code d’erreur s’affiche, procédez comme suit :
Si un clavier externe est connecté, exécutez la procédure
suivante :
v Mettez l’ordinateur hors tension, déconnectez le clavier
externe, puis remettez l’ordinateur sous tension.
Assurez-vous que le clavier intégré fonctionne correctement.
Si c’est le cas, faites réparer le clavier externe.
v Vérifiez que le clavier externe est relié au connecteur
approprié.
Testez
l’ordinateur à l’aide de PC-Doctor.
v Si l’ordinateur s’arrête durant le test, faites-le réparer.
0230 : Erreur liée à
la RAM dupliquée
Une erreur s’est produite au niveau de la mémoire vive
dupliquée. Testez la mémoire de l’ordinateur à l’aide de
PC-Doctor. Si vous avez ajouté un module de mémoire avant
de mettre l’ordinateur sous tension, réinstallez ce module, Puis
testez la mémoire à l’aide de PC-Doctor.
0231 : Erreur de
RAM système
Une erreur s’est produite au niveau de la mémoire vive
système. Testez la mémoire de l’ordinateur à l’aide de
PC-Doctor. Si vous avez ajouté un module de mémoire avant
de mettre l’ordinateur sous tension, réinstallez ce module, Puis
testez la mémoire à l’aide de PC-Doctor.
0232 : Erreur de
RAM étendue
Une erreur s’est produite au niveau de la mémoire vive
étendue. Testez la mémoire de l’ordinateur à l’aide de
PC-Doctor. Si vous avez ajouté un module de mémoire avant
de mettre l’ordinateur sous tension, réinstallez ce module, Puis
testez la mémoire à l’aide de PC-Doctor.
0250 : Erreur de
batterie système.
La pile de sauvegarde qui permet de conserver les
informations de configuration (date et heure, par exemple)
lorsque l’ordinateur est mis hors tension est épuisée.
Remplacez la pile puis lancez l’utilitaire de configuration du
BIOS pour vérifier la configuration. Si l’erreur persiste, faites
réparer l’ordinateur.
0251 : Total de
contrôle CMOS
système incorrect.
Le CMOS système a peut-être été altéré par un programme
d’application. L’ordinateur utilise les paramètres par défaut.
Lancez l’utilitaire de configuration du BIOS pour reconfigurer
les paramètres. Si le même code d’erreur s’affiche, faites
réparer l’ordinateur.
18 ThinkPad R500 Guide de maintenance et d’identification des incidents
Page 33

Message Solution
0271 : Erreur liée à
la date et l’heure.
0280 : Amorçage
précédent incomplet.
Ni la date ni l’heure ne sont définies dans le système.
Définissez-les à l’aide de l’utilitaire de configuration du BIOS.
L’ordinateur n’est pas parvenu à terminer le processus
d’amorçage précédent.
Mettez l’ordinateur hors tension, puis sous tension pour lancer
l’utilitaire de configuration du BIOS. Vérifiez la configuration,
puis redémarrez l’ordinateur en sélectionnant l’option Exit
Saving Changes sous l’option Restart ou en appuyant sur la
touche F10. Si le même code d’erreur s’affiche, faites réparer
l’ordinateur.
1802 : Une carte
réseau non autorisée
La carte réseau Mini-PCI n’est pas prise en charge par
l’ordinateur. Retirez-la.
est connectée Mettez la carte
réseau mini-PCI hors
tension et retirez-la.
1803 : Une carte fille
non autorisée est
La carte fille installée n’est pas prise en charge par l’ordinateur.
Retirez-la.
connectée - Mettez la
carte réseau
mini-PCI hors
tension et retirez-la.
1804 : Une carte de
réseau étendu non
La carte de réseau étendu installée n’est pas prise en charge
par l’ordinateur. Retirez-la.
autorisée est
connectée - Mettez-la
hors tension et
retirez-la.
1805 : Une carte
USB sans fil non
La carte USB sans fil installée n’est pas prise en charge par
l’ordinateur. Retirez-la.
autorisée est
connectée - Mettez-la
hors tension et
retirez-la.
1830 : Configuration
de la mémoire
incorrecte - Mettez le
module de mémoire
La configuration de la mémoire actuelle n’est pas prise en
charge. Si un seul module de mémoire est installé, il doit être
installé dans l’emplacement inférieur et non pas dans
l’emplacement supérieur.
hors tension et
installez-le à
l’emplacement
Slot-0 ou à
l’emplacement
inférieur.
Chapitre 3. Résolution des incidents 19
Page 34

Message Solution
2100 : Erreur
d’initialisation sur
L’unité de disque dur (HDD) ou SSD ne fonctionne pas. Faites
réparer l’unité.
HDD0 (disque dur
principal)
2102 : Erreur
d’initialisation sur
L’unité de disque dur (HDD) ou SSD ne fonctionne pas. Faites
réparer l’unité.
HDD1 (unité de
disque dur Ultrabay)
2110 : Erreur de
lecture sur HDD0
L’unité de disque dur (HDD) ou SSD ne fonctionne pas. Faites
réparer l’unité.
(disque dur
principal)
2112 : Erreur de
lecture sur HDD1
L’unité de disque dur (HDD) ou SSD ne fonctionne pas. Faites
réparer l’unité.
(unité de disque dur
Ultrabay)
Message invitant à
entrer le mot de
passe à la mise sous
tension
Un mot de passe à la mise sous tension ou un mot de passe
superviseur est défini. Saisissez le mot de passe et appuyez sur
Entrée pour pouvoir utiliser l’ordinateur. Si le mot de passe à
la mise sous tension n’est pas accepté, cela signifie qu’un mot
de passe superviseur a peut-être été défini. Tapez le mot de
passe superviseur et appuyez sur Entrée. Si le même message
d’erreur s’affiche, faites réparer l’ordinateur.
Invite de saisie du
mot de passe d’accès
au disque dur.
Un mot de passe est défini pour l’unité de disque dur (HDD)
ou SSD. Saisissez le mot de passe et appuyez sur Entrée pour
pouvoir utiliser l’ordinateur.
Si le même message d’erreur s’affiche, faites réparer
l’ordinateur.
Erreur du mode
hibernation
La configuration du système a été modifiée entre le moment
où l’ordinateur est passé en mode hibernation et le moment où
il en est sorti. L’ordinateur ne peut pas reprendre son
fonctionnement normal.
v Restaurez les valeurs de configuration qui étaient attribuées
à l’ordinateur avant son passage en mode hibernation.
v Si la taille de la mémoire a été modifiée, créez de nouveau le
fichier d’hibernation.
Impossible de
trouver le système
d’exploitation.
Vérifiez les éléments suivants :
v L’unité de disque dur (HDD) ou SSD est correctement
installée.
v Un disque de lancement est inséré dans l’unité.
Si
le même message d’erreur s’affiche, vérifiez la séquence
d’amorçage dans l’utilitaire de configuration du BIOS.
20 ThinkPad R500 Guide de maintenance et d’identification des incidents
Page 35

Message Solution
EMM386 Non
installé - Impossible
de définir l’adresse
de base du cadre de
page.
Ouvrez le fichier C:\CONFIG.SYS et remplacez la ligne
device=C:\WINDOWS\EMM386.EXE RAM
par
device=C:\WINDOWS\EMM386.EXE NOEMS
puis sauvegardez ce fichier.
Erreur de
configuration
CardBus Périphérique
Lancez l’utilitaire de configuration du BIOS. Appuyez sur
F9 puis sur Entrée pour charger la configuration par défaut.
Appuyez sur F10 puis sur Entrée pour redémarrer le système.
désactivé
Amorçage
impossible à partir
de n’importe quel
périphérique.
Vérifiez l’état du périphérique à partir duquel vous souhaitez
amorcer le système.
Périphérique introuvable
Vérifiez le périphérique à partir duquel vous souhaitez
amorcer le système.
Erreur
liée au périphérique
Vérifiez le périphérique à partir duquel vous souhaitez
amorcer le système.
Pas
de système d’exploitation valide
Vérifiez l’absence d’erreur au niveau du système
d’exploitation et assurez-vous qu’il est correctement installé.
Exclu
de la séquence d’amorçage
Lancez l’utilitaire de configuration du BIOS et ajoutez le
périphérique dans la séquence d’amorçage.
Signaux sonores en cas d’erreur
Un signal sonore
court, une pause,
trois signaux sonores
courts, une pause,
trois signaux sonores
courts
Si un seul module de mémoire est installé, assurez-vous qu’il
est correctement installé dans l’emplacement inférieur. Si les
modules de mémoire sont installés dans les deux
emplacements, assurez-vous qu’ils sont correctement installés.
S’ils sont correctement installés et que les signaux sonores
continuent de retentir, faites réparer l’ordinateur.
supplémentaires et
un signal sonore
court
Un signal sonore
La fonction vidéo est défectueuse. Faites réparer l’ordinateur.
long et deux signaux
sonores courts
Chapitre 3. Résolution des incidents 21
Page 36

Signaux sonores en cas d’erreur
Quatre cycles de
quatre signaux
Le processeur de sécurité est défectueux. Faites réparer
l’ordinateur.
sonores courts
Cinq signaux
La carte mère est défectueuse. Faites réparer l’ordinateur.
sonores
Si l’un des messages d’erreur suivants s’affichent, faites réparer l’ordinateur :
0175 : CRC1 incorrect, arrêtez l’autotest à la mise sous tension (POST).
0177 : Données SVP incorrectes. Arrêtez la tâche d’autotest à la mise sous tension
(POST). Le total de contrôle du mot de passe superviseur dans l’EEPROM est
incorrect.
0187 : Erreur d’accès aux données EAIA.
0188 : Zone d’informations de sérialisation RFID incorrecte.
0189 : Zone d’information de configuration RFID incorrecte.
0192 : Sécurité du système - Modification détectée au niveau des éléments de sécurité
intégrés.
0260 : Erreur liée à l’horloge système.
0270 : Erreur liée à l’horloge temps réel.
02D0 : Erreur liée à la mémoire cache système.
02F4 : Impossible d’écrire sur le CMOS EISA.
02F5 : Echec du test DMA.
02F6 : Echec du logiciel NMI.
02F7 : Echec NMI d’horloge de retrait sécurisé.
Erreur liée au ventilateur.
Erreur au niveau du capteur de température
22 ThinkPad R500 Guide de maintenance et d’identification des incidents
Page 37

Erreurs sans messages
Incident :
Solution
A la mise sous tension de l’ordinateur, l’écran reste noir et aucun signal
sonore ne retentit au démarrage.
Remarque : Si vous n’êtes pas certain d’avoir entendu un son :
1. Mettez l’ordinateur hors tension en appuyant sur l’interrupteur
d’alimentation et en le maintenant enfoncé pendant au
moins 4 secondes.
2. Mettez-le sous tension puis écoutez de nouveau.
:
1. Vérifiez les éléments suivants :
v La batterie est correctement installée.
v Le boîtier d’alimentation est connecté à l’ordinateur et le cordon
d’alimentation est inséré dans une prise électrique qui fonctionne.
v L’ordinateur est allumé. (Actionnez à nouveau l’interrupteur
d’alimentation pour confirmation.)
Si un mot de passe à la mise sous tension est défini :
2.
a. Appuyez sur n’importe quelle touche pour afficher l’invite du mot de
passe de la mise sous tension. Si le niveau de luminositié est faible,
augmentez-le en appuyant sur les touches Fn+début.
b. Tapez le mot de passe et appuyez sur Entrée.
Si tous ces points sont vérifiés et que l’écran reste vide, faites réparer
3.
l’ordinateur.
Chapitre 3. Résolution des incidents 23
Page 38

Incident :
Au démarrage de la machine, seul un curseur blanc apparaît sur un écran
vide.
Solution :
Remarque : Si vous avez modifié une partition sur l’unité de disque dur ou
sur l’unité SSD en utilisant un logiciel de partition, il est possible que les
informations relatives à cette partition ou que l’enregistrement d’initialisation
principal soient détruits.
1. Eteignez votre ordinateur puis rallumez-le.
2. Si le résultat est identique, procédez comme suit :
v Si vous avez utilisé le logiciel de partition, vérifiez l’état de la partition
sur l’unité de disque dur ou l’unité SSD à l’aide du logiciel de
partition, puis restaurez la partition le cas échéant.
v Utilisez l’espace de travail Rescue and Recovery ou les disques de
restauration afin de restaurer le système tel qu’il était à sa sortie
d’usine.
Pour plus de détails sur la procédure de restauration du système tel
qu’il était à sa sortie d’usine, voir Chapitre 4, «Options de
récupération», à la page 39.
3.
Si l’incident persiste, faites réparer l’ordinateur.
Incident
:
L’écran devient noir alors que l’ordinateur est allumé.
Solution :
L’économiseur d’écran ou la fonction de gestion de l’alimentation est
peut-être activé.
Utilisez l’une des méthodes suivantes :
v Déplacez le dispositif de pointage TrackPoint ou appuyez sur une touche
pour désactiver l’économiseur d’écran.
v Appuyez sur l’interrupteur d’alimentation pour quitter le mode veille ou
hibernation.
24 ThinkPad R500 Guide de maintenance et d’identification des incidents
Page 39

Incident :
Solution :
Incidents liés à la mémoire
Incident :
Solution :
L’ordinateur ne répond pas.
1. Mettez l’ordinateur hors tension en appuyant sur l’interrupteur
d’alimentation et en le maintenant enfoncé pendant au
moins 4 secondes.
2. Si l’incident persiste, retirez le boîtier d’alimentation et la batterie, puis
remettez-les en place.
Votre
ordinateur peut se verrouiller lorsqu’il passe en mode veille pendant
une opération de communication. Désactivez le délai de passage en mode
veille lorsque vous travaillez en réseau.
La mémoire ne fonctionne pas correctement.
1. Vérifiez que les modules de mémoire sont installés et correctement mis
en place.
Il peut s’avérer nécessaire de retirer tous les modules de mémoire ajoutés
pour tester l’ordinateur uniquement avec ceux installés en usine, puis de
réinstaller les modules un par un pour garantir une connexion correcte.
Pour les procédures de retrait et de remplacement de modules de
mémoire, voir «Remplacement de la mémoire», à la page 52.
2. Vérifiez les messages d’erreur au démarrage.
Exécutez les interventions appropriées pour les messages d’erreur de
l’autotest à la mise sous tension.
3. Vérifiez que version la plus récente du BIOS pour votre ThinkPad a été
installée.
4. Vérifiez la configuration et la compatibilité de la mémoire, y compris la
taille de mémoire maximale et la vitesse de la mémoire.
Pour plus de détails, voir «Remplacement de la mémoire», à la page 52.
5. Exécutez PC-Doctor for Windows.
Si vous ne pouvez pas démarrer Windows, exécutez PC-Doctor à partir
de la partition de maintenance de l’unité de disque dur.
Chapitre 3. Résolution des incidents 25
Page 40

Incidents liés au mot de passe
Incident :
Vous avez oublié votre mot de passe.
Solution :
v Si vous avez oublié votre mot de passe à la mise sous tension, vous devez
v Si vous oubliez votre mot de passe d’accès au disque dur, un fournisseur
v De même, le mot de passe superviseur ne peut pas être redéfini par un
Incidents liés au clavier
Incident :
Une ou plusieurs touches du clavier ne fonctionnent pas.
Solution :
Sous Windows Vista :
1. Cliquez sur Démarrer → Panneau de configuration.
2. Cliquez sur Matériel et audio, puis sur Clavier.
3. Sélectionnez l’onglet Matériel. Dans la fenêtre Propriétés du
Sous
1. Cliquez sur Démarrer → Panneau de configuration.
2. Cliquez sur Imprimantes et autres périphériques, puis sur Clavier.
3. Sélectionnez l’onglet Matériel. Dans la fenêtre Propriétés du
Si
l’ordinateur.
retourner votre ordinateur à un partenaire commercial ou à un fournisseur
de services agréé Lenovo pour que ce mot de passe soit annulé.
de services agréé Lenovo ne peut pas réinitialiser ce mot de passe ni
récupérer les données de l’unité de disque dur ou de l’unité SSD. Vous
devez alors retourner votre ordinateur à un partenaire commercial ou à un
fournisseur de services agréé Lenovo pour qu’il remplace l’unité de disque
dur ou l’unité SSD. Une preuve d’achat vous sera demandée, et les pièces
détachées et le service vous seront facturés.
fournisseur de services agréé Lenovo. Vous devez alors retourner votre
ordinateur à un partenaire commercial ou à un fournisseur de services
agréé Lenovo pour qu’il remplace la carte mère. Une preuve d’achat vous
sera demandée, et les pièces détachées et le service vous seront facturés.
périphérique, assurez-vous que dans la zone Etat du périphérique le
message indique que Ce périphérique fonctionne correctement.
Windows XP :
périphérique, assurez-vous que dans la zone Etat du périphérique le
message indique que Ce périphérique fonctionne correctement.
certaines touches du clavier ne fonctionnent toujours pas, faites réparer
26 ThinkPad R500 Guide de maintenance et d’identification des incidents
Page 41

Incident :
Un chiffre apparaît lorsque vous tapez une lettre.
Solution :
La fonction de verrouillage numérique est activée. Pour la désactiver,
maintenez la touche Maj ou Fn enfoncée et appuyez sur la touche Verr num
(Arrêt défil).
Incident :
Une ou plusieurs touches du clavier externe ou du pavé numérique externe
ne fonctionnent pas.
Solution :
Assurez-vous que le clavier ou le pavé numérique externe est correctement
connecté à l’ordinateur.
Incidents liés au dispositif de pointage
Incident :
La fonction de défilement ou d’agrandissement ne fonctionne pas.
Solution :
Vérifiez que le pilote de la souris apparaît dans la fenêtre des gestionnaires
de périphériques et que le pilote du périphérique de pointage UltraNav pour
ThinkPad est installé.
Incidents liés au mode veille ou hibernation
Incident :
L’ordinateur entre en mode veille (le voyant du mode veille s’allume) juste
après la tâche d’autotest à la mise sous tension.
Solution :
1. Vérifiez les éléments suivants :
v La batterie est chargée.
v La température d’exploitation est dans la plage admise. Voir
«Spécifications», à la page 77.
2.
En l’absence d’anomalie, faites réparer l’ordinateur.
Chapitre 3. Résolution des incidents 27
Page 42

Incident :
Le message critical low-battery error s’affiche et l’ordinateur s’arrête
immédiatement.
Solution :
La charge de la batterie est faible.
Utilisez l’une des méthodes suivantes :
v Branchez le boîtier d’alimentation à l’ordinateur et à une prise de courant.
v Remplacez la batterie par une autre qui soit complètement chargée.
Incident
:
L’écran de l’ordinateur reste noir lorsque vous tentez de quitter le mode
veille.
Solution :
1. Vérifiez si un écran externe a été mis hors tension pendant que
l’ordinateur était en mode veille.
2. Utilisez l’une des méthodes suivantes :
v Allumez l’écran externe.
v Appuyez sur Fn+F7 pour réactiver l’image.
Remarque : Si vous utilisez la combinaison de touches Fn+F7 pour
appliquer un mode de présentation, appuyez au moins trois fois sur
Fn+F7 dans les trois secondes.
Si l’incident persiste, procédez comme indiqué dans la section Solution
3.
ci-dessous.
28 ThinkPad R500 Guide de maintenance et d’identification des incidents
Page 43

Incident :
Lorsqu’il fonctionne sur batterie, l’ordinateur ne quitte pas le mode veille ou
le voyant de mise en veille reste allumé et l’ordinateur ne fonctionne pas.
Solution :
Le système est peut-être passé en mode veille ou hibernation
automatiquement car la batterie est déchargée.
1. Branchez le boîtier d’alimentation à l’ordinateur.
2. Si le voyant de mise en veille est allumé, appuyez sur Fn. S’il est éteint,
appuyez sur l’interrupteur d’alimentation pour reprendre le
fonctionnement normal.
3. Si vous appuyez sur la touche Fn ou sur l’interrupteur d’alimentation et
que le système ne quitte pas le mode veille ou hibernation, l’ordinateur
ne répond plus et ne pas être mis hors tension :
a. Mettez l’ordinateur hors tension en appuyant sur l’interrupteur
d’alimentation et en le maintenant enfoncé pendant au
moins 4 secondes. Les données non sauvegardées risquent d’être
perdues.
b. Si l’incident persiste, retirez le boîtier d’alimentation et la batterie,
puis remettez-les en place.
Chapitre 3. Résolution des incidents 29
Page 44

Incident :
L’ordinateur entre en mode veille inopinément.
Solution :
1. Vérifiez que les paramètres du gestionnaire d’alimentation sont
correctement définis.
a. Lancez le gestionnaire d’alimentation en sélectionnant Démarrer →
Tous les programmes → ThinkVantage → Gestionnaire
d’alimentation.
b. Dans l’onglet Schéma d’alimentation (sous Windows XP, dans
l’onglet Modes de gestion de l’alimentation), sélectionnez le nom du
schéma de votre choix. Sous Paramètres système, cochez la case
Passer en mode veille.
c. Dans l’onglet Paramètres d’alimentation globaux, vérifiez que les
paramètres sous Alarmes sont correctement définis.
2.
Assurez-vous qu’aucun objet ne bloque les grilles d’aération de
l’ordinateur.
Si le processeur chauffe anormalement, l’ordinateur passe
automatiquement en mode veille pour pouvoir refroidir et protéger le
processeur et les autres composants internes.
a. Laissez l’ordinateur refroidir.
b. Appuyez sur Fn pour quitter le mode veille.
3.
Si l’ordinateur continue à passer en mode veille inopinément, le
ventilateur interne ou d’autres composants peuvent être défectueux.
Faites réparer l’ordinateur.
Incidents liés à l’écran de l’ordinateur
Incident :
Des caractères incorrects s’affichent à l’écran.
Solution :
1. Vérifiez que le système d’exploitation et le programme d’application sont
correctement installés.
2. S’ils ont été installés et configurés correctement, faites réparer
l’ordinateur.
30 ThinkPad R500 Guide de maintenance et d’identification des incidents
Page 45

Incident :
Des points manquants, décolorés ou brillants s’affichent à chaque mise sous
tension de l’ordinateur.
Solution :
Il s’agit d’une caractéristique intrinsèque de la technologie TFT. L’écran du
ThinkPad contient des transistors à couches minces (écran à matrice active).
Quelques points manquants, décolorés ou brillants peuvent apparaître sur
l’écran à tout moment.
Incident :
L’écran reste noir.
Solution :
1. Procédez comme suit :
v Appuyez sur Fn+F7 pour réactiver l’image.
Remarque : Si vous utilisez la combinaison de touches Fn+F7 pour
appliquer un mode de présentation, appuyez au moins trois fois sur
Fn+F7 dans les trois secondes.
v Si vous utilisez le boîtier d’alimentation ou la batterie et que le voyant
d’état de la batterie est allumé (vert), appuyez sur Fn+début pour
rendre l’écran plus lumineux.
v Si le voyant du mode veille est allumé (en vert), appuyez sur la touche
Fn pour quitter le mode veille et reprendre le fonctionnement normal.
2.
Si l’incident persiste, procédez comme indiqué dans la section Solution
ci-dessous.
Chapitre 3. Résolution des incidents 31
Page 46

Incident :
L’affichage est illisible ou déformé.
Solution :
Vérifiez les éléments suivants :
v La résolution de l’affichage et la qualité des couleurs sont correctement
définies.
v Le pilote d’affichage est correctement installé.
v Le type d’écran est correct.
vérifier ces paramètres, procédez comme suit :
Pour
Sous Windows Vista :
1. Cliquez sur le bureau avec le bouton droit de la souris et cliquez sur
Personnaliser, puis surParamètres d’affichage.
2. Vérifiez que la résolution de l’affichage et la qualité des couleurs sont
correctement définies.
3. Cliquez sur Paramètres avancés.
4. Cliquez sur l’onglet Carte.
5. Vérifiez que le nom du pilote de périphérique correct s’affiche dans la
fenêtre d’informations sur l’adaptateur.
Remarque : Le nom de pilote de périphérique dépend de la carte vidéo
installée sur votre ordinateur.
6. Cliquez sur le bouton Propriétés. Si vous êtes invité à entrer un mot de
passe administrateur ou une confirmation, entrez le mot de passe ou
confirmez. Vérifiez la zone Etat du périphérique et assurez-vous que le
périphérique fonctionne correctement. En cas de dysfonctionnement,
cliquez sur le bouton Résolution des problèmes.
7. Cliquez sur l’onglet Ecran.
8. Vérifiez que les informations sont correctes.
9. Cliquez sur le bouton Propriétés. Si vous êtes invité à entrer un mot de
passe administrateur ou une confirmation, entrez le mot de passe ou
confirmez. Vérifiez la zone Etat du périphérique et assurez-vous que le
périphérique fonctionne correctement. En cas de dysfonctionnement,
cliquez sur le bouton Résolution des problèmes.
32 ThinkPad R500 Guide de maintenance et d’identification des incidents
Page 47

Solution (suite) :
Sous Windows XP :
1. Cliquez sur le bureau avec le bouton droit de la souris et cliquez sur
Propriétés pour ouvrir la fenêtre Propriétés d’affichage, puis sur l’onglet
Paramètres.
2. Vérifiez que la résolution de l’écran et la qualité des couleurs sont
correctement définies.
3. Cliquez sur le bouton Avancé.
4. Cliquez sur l’onglet Carte.
5. Vérifiez que le nom du pilote de périphérique correct s’affiche dans la
fenêtre d’informations sur l’adaptateur.
Remarque : Le nom de pilote de périphérique dépend de la carte vidéo
installée sur votre ordinateur.
6. Cliquez sur le bouton Propriétés. Vérifiez la zone Etat du périphérique et
assurez-vous que le périphérique fonctionne correctement. En cas de
dysfonctionnement, cliquez sur le bouton Résolution des problèmes.
7. Cliquez sur l’onglet Moniteur.
8. Vérifiez que les informations sont correctes.
9. Cliquez sur le bouton Propriétés. Vérifiez la zone Etat du périphérique et
assurez-vous que le périphérique fonctionne correctement. En cas de
dysfonctionnement, cliquez sur le bouton Résolution des problèmes.
Incident
:
Le message «Unable to create overlay window» s’affiche lorsque vous tentez
de lire un DVD.
-ou-
Vous
obtenez une mauvaise qualité de lecture ou aucune lecture lorsque
vous exécutez une lecture vidéo, un DVD ou des jeux.
Solution :
Utilisez l’une des méthodes suivantes :
v Si vous utilisez le mode couleur 32 bits, passez au mode couleur 16 bits.
v Si vous utilisez un écran externe ayant un bureau 1600 × 1200 ou plus
grand (4:3) ou 1680 × 1050 (16:10) ou plus grand, réduisez le taux de
rafraîchissement ou la profondeur des couleurs.
Chapitre 3. Résolution des incidents 33
Page 48

Incidents liés à la batterie
Incident :
Solution :
Incident :
Solution :
Incident :
Solution :
La batterie ne se charge pas.
-ou-
La
durée de fonctionnement de la batterie est trop courte alors que celle-ci
est complètement chargée.
-ou-
Il
est impossible de charger complètement la batterie à l’aide de la méthode
de mise hors tension dans le délai normal de l’ordinateur.
Pour plus de détails, consultez pas rubrique ″Résolution des incidents″ dans
Access Help
L’ordinateur ne fonctionne pas alors que la batterie est complètement
chargée.
Le dispositif de protection contre les surtensions est peut-être activé sur la
batterie. Mettez l’ordinateur hors tension pendant une minute pour initialiser
la fonction de protection, puis remettez-le sous tension.
L’ordinateur s’arrête avant que le voyant de charge de la batterie n’indique
que cette dernière est déchargée.
-ou-
l’ordinateur
fonctionne après que le voyant de charge de la batterie indique
que cette dernière est déchargée.
Déchargez, puis rechargez la batterie.
34 ThinkPad R500 Guide de maintenance et d’identification des incidents
Page 49

Incidents liés au boîtier d’alimentation
Incident :
Le boîtier d’alimentation est branché à l’ordinateur et à une prise de courant
fonctionnant correctement, mais l’icône du boîtier (une fiche d’alimentation)
n’est pas affichée dans la barre des tâches. En outre, le voyant d’alimentation
n’est pas allumé.
Solution :
1. Vérifiez que le branchement du boîtier d’alimentation est correct. Pour
connecter le boîtier, consultez les instructions d’installation fournies avec
l’ordinateur.
2. Si le branchement est correct, mettez l’ordinateur hors tension puis
débranchez le boîtier d’alimentation et retirez la batterie principale.
3. Remettez en place la batterie, rebranchez ensuite le boîtier d’alimentation
puis mettez l’ordinateur sous tension.
4. Si l’icône ne s’affiche toujours pas dans la barre des tâches et que le
voyant d’alimentation ne s’allume pas, faites réparer le boîtier
d’alimentation.
Incidents liés à l’unité de disque dur (HDD) ou à l’unité SSD
Incident :
Après avoir défini un mot de passe d’accès au disque dur dans l’unité de
disque dur ou l’unité SSD de l’ordinateur, vous avez transféré cette dernière
sur une autre machine. Vous ne parvenez plus à déverrouiller le mot de
passe d’accès au disque dur.
Solution :
Votre ordinateur prend en charge un algorithme de mot de passe avancé.
Cette fonction de sécurité peut ne pas être prise en charge par des
ordinateurs plus anciens.
Si vous avez défini un mot de passe d’accès au disque dur en ayant activé
l’option Utilisation d’un mot de passe composé dans l’utilitaire de
configuration du BIOS et que vous souhaitez utiliser l’unité de disque dur
ou l’unité SSD sur un ordinateur plus ancien, vous devez :
1. supprimer le mot de passe d’accès au disque dur sur votre ordinateur,
2. installer l’unité de disque dur ou l’unité SSD dans l’ordinateur plus
ancien.
Chapitre 3. Résolution des incidents 35
Page 50

Incident :
Vous ne pouvez pas effectuer le remplacement à chaud de l’unité de disque
dur ou de l’unité SSD dans l’Ultrabay.
Solution :
Le remplacement à chaud d’une unité de disque dur ou d’une unité SSD
placée dans l’Ultrabay est possible uniquement si aucun mot de passe
d’accès au disque dur n’a été défini. Vérifiez que le mot de passe d’accès à
l’unité de disque dur ou à l’unité SSD placée dans l’Ultrabay est désactivé.
Incident :
Il est impossible de modifier ou de supprimer un mot de passe d’accès à
l’unité de disque dur dans l’utilitaire de configuration du BIOS.
Solution :
Un mot de passe d’accès à l’unité de disque dur peut être modifié ou
supprimé uniquement si le paramètre Using Passphrase dans l’utilitaire de
configuration du BIOS a la même valeur (Enabled ou Disabled) que lorsque
vous avez défini le mot de passe.
Si le menu Hard Disk x Password de l’utilitaire de configuration du BIOS
est grisé et indisponible :
1. Eteignez l’ordinateur.
2. Désinstallez l’unité de disque dur ou l’unité SSD.
3. Une fois cette opération effectuée, mettez l’ordinateur sous tension.
Lorsque le logo ThinkPad s’affiche, appuyez immédiatement sur F1 pour
lancer l’utilitaire de configuration du BIOS.
4. Supprimez tous les autres mots de passe.
5. Affectez la valeur Enabled ou Disabled au paramètre Using Passphrase,
selon la valeur qui était utilisée lorsque vous avez défini le mot de passe
d’accès à l’unité de disque dur.
6. Sauvegardez la modification puis quittez l’utilitaire de configuration du
BIOS.
7. Eteignez l’ordinateur.
8. Réinstallez l’unité de disque dur ou l’unité SSD.
9. Mettez l’ordinateur sous tension et accédez à l’utilitaire de configuration
du BIOS pour changer ou supprimer le mot de passe d’accès à l’unité de
disque dur.
Incident
:
Lorsque vous compressez des fichiers ou des dossiers à l’aide de la fonction
de compression des données sous Windows, et qu’ensuite vous les
décompressez, le processus d’écriture ou de lecture de ces dernier est lent.
Solution :
Utilisez l’outil de défragmentation de Windows pour accéder plus
rapidement aux données.
36 ThinkPad R500 Guide de maintenance et d’identification des incidents
Page 51

Incidents liés au lecteur d’empreintes digitales
Incident :
Vous n’arrivez pas à enregistrer ou authentifier une empreinte digitale.
Solution :
Si l’une des conditions suivantes est remplie, vous risquez de ne pas pouvoir
enregistrer ou authentifier votre empreinte digitale :
v Vo t re doigt est fripé, rugueux, sec, blessé, souillé, graisseus ou humide.
v La surface de votre doigt est très différente de celle figurant dans
l’enregistrement de votre empreinte digitale.
Pour
résoudre le problème, effectuez l’une des opérations suivantes :
v Si vos mains sont trop sèches, enduisez-les de lotion.
v Nettoyez ou essuyez vos mains pour retirer toute trace de saleté ou
d’humidité.
v Enregistrez et utilisez un autre doigt pour l’authentification.
Incidents liés à l’amorçage
Incident :
Le système d’exploitation Microsoft Windows ne démarre pas.
Solution :
Utilisez l’espace de travail Rescue and Recovery ou les CD de récupération
pour identifier la cause de l’incident et prendre les mesures nécessaires. Pour
plus de détails sur Rescue and Recovery, voir Chapitre 4, «Options de
récupération», à la page 39.
Chapitre 3. Résolution des incidents 37
Page 52

Incident :
Lorsque l’ordinateur démarre, le système d’exploitation n’est pas lancé à
partir de l’unité prévue.
Solution :
L’unité qui démarre le système d’exploitation n’est pas incluse dans la liste
″Boot priority order″ de l’utilitaire de configuration du BIOS.
Pour vérifier si l’unité est répertoriée dans cette liste, procédez comme suit :
1. Eteignez votre ordinateur puis rallumez-le.
2. Lorsque le logo ThinkPad apparaît, appuyez immédiatement sur la
touche F1 pour accéder à l’utilitaire de configuration du BIOS.
3. Sélectionnez Startup et appuyez sur Entrée.
4. Sélectionnez Boot et appuyez sur Entrée.
5. Vérifiez les éléments suivants :
v L’unité est incluse dans la liste ″Boot priority order″.
v L’unité est configurée pour pouvoir amorcer le système d’exploitation.
6.
Si l’unité se trouve dans la liste ″Excluded from boot order″,
sélectionnez-la.
7. Appuyez sur la touche x. L’entrée est alors déplacée dans la liste ″Boot
priority order″.
8. Configurez l’ordre de priorité d’amorçage pour activer l’unité qui doit
amorcer le système d’exploitation.
9. Pour sauvegarder la modification, appuyez sur F10. Sélectionnez Yes et
appuyez sur Entrée.
38 ThinkPad R500 Guide de maintenance et d’identification des incidents
Page 53

Chapitre 4. Options de récupération
Présentation du programme Rescue and Recovery
Si Windows ne s’exécute pas correctement, utilisez l’espace de travail Rescue
and Recovery pour identifier ou corriger l’incident.
1. Eteignez votre ordinateur puis rallumez-le.
2. Lorsque le logo ThinkPad s’affiche, appuyez immédiatement sur le bouton
ThinkVantage.
3. Cet écran vous propose les options suivantes :
v Appliquez la fonction Rescue and Restore à vos fichiers, dossiers ou
sauvegardes.
v Configurez vos paramètres et mots de passe système.
v Communiquez par le biais d’Internet et du lien permettant d’accéder au
site de support.
v Corrigez et diagnostiquez les incidents à l’aide des outils de diagnostic.
plus d’informations sur l’utilisation des fonctions de Rescue and
Pour
Recovery, consultez la rubrique ″Résolution des incidents″ dans Access Help.
Unité SSD (Solid State Drive)
Grâce aux technologies de pointe Lenovo, certains modèles sont dotés d’une
unité SSD permettant de stocker des données. Cette technologie permet aux
ordinateurs bloc-notes d’être à la fois plus légers, plus petits et plus rapides
que jamais.
Si votre modèle est équipé d’une unité SSD, utilisez Rescue and Recovery
pour effectuer une copie de sauvegarde des informations contenues sur votre
ordinateur à l’aide d’une unité de mémoire externe telle qu’un périphérique
USB, un CD ou un DVD. En procédant de cette manière lors de la première
utilisation de votre ordinateur, vous pourrez économiser de l’espace disque,
définir un point de restauration pour le système d’exploitation et veiller à la
protection de vos données. Pour plus d’informations sur l’utilisation de
supports de stockage, consultez la rubrique ″Résolution des incidents″ dans
Access Help.
Après avoir effectué votre première copie de sauvegarde, définissez le
planificateur dans le programme Rescue and Recovery pour que ce dernier
fasse régulièrement des copies de sauvegarde. Ainsi, vous protégez votre
ordinateur contre d’éventuelles pertes de données s’il devait être infecté par
un programme espion, un ver ou un virus.
© Copyright Lenovo 2008 39
Page 54

Restauration de la configuration d’usine
La sauvegarde complète des fichiers et programmes préinstallés par Lenovo
sur votre ordinateur peut être fournie sous forme de CD de récupération ou
figure dans une zone ou une partition cachée du disque dur. Même si les
copies de sauvegarde de la partition sont cachées, elles prennent de l’espace
sur l’unité. Lorsque vous vérifiez la capacité de votre disque dur sous
Windows, vous pouvez donc remarquer que la capacité totale de l’unité de
stockage est inférieure à celle prévue. Cet écart s’explique par le contenu de la
partition cachée.
Le programme Product Recovery qui se trouve dans cette zone vous permet
de restaurer l’ensemble du disque dur à l’état où il se trouvait à sa sortie
d’usine.
Si vous utilisez les CD de récupération fournis avec l’ordinateur, le
programme Product Recovery sera restauré en plus du contenu d’origine.
Cette opération requiert de l’espace supplémentaire sur l’unité de disque dur
ou l’unité SSD si votre ordinateur n’a pas été livré avec le programme Product
Recovery.
Attention :
v Tous les fichiers de la partition principale de l’unité de stockage (généralement
l’unité C) seront perdus lors de la restauration. Toutefois, avant d’écraser des
données, vous aurez la possibilité de sauvegarder un ou plusieurs fichiers sur
l’autre support.
v Si l’unité de disque optique n’est pas connectée à votre ThinkPad pendant la
restauration, le logiciel de DVD et le logiciel d’enregistrement de CD ne seront pas
installés. Pour vous assurer qu’ils seront correctement installés, installez l’unité de
disque optique dans l’Ultrabay Slim avant d’effectuer la restauration.
v La restauration peut durer plusieurs heures. La durée de l’opération dépend de la
méthode utilisée. Si vous utilisez des CD de récupération que vous avez créés ou
achetés, elle peut prendre au moins cinq heures.
Avant de restaurer le système, initialisez les paramètres de l’utilitaire de
configuration du BIOS :
1. Accédez à l’utilitaire de configuration du BIOS.
2. Appuyez sur F9 pour restaurer les paramètres système par défaut.
Sélectionnez Yes et appuyez sur Entrée.
3. Appuyez sur F10 pour sauvegarder les paramètres système. Sélectionnez
Yes et appuyez sur Entrée. L’ordinateur redémarre.
40 ThinkPad R500 Guide de maintenance et d’identification des incidents
Page 55

Restauration de la configuration d’usine à partir de la
partition de maintenance
1. Si possible, sauvegardez tous vos fichiers et arrêtez votre système
d’exploitation.
2. Eteignez votre ordinateur puis rallumez-le.
3. Lorsque le logo ThinkPad s’affiche, appuyez immédiatement sur le bouton
ThinkVantage. L’espace de travail Rescue and Recovery s’affiche.
4. Cliquez sur Restauration complète et suivez les instructions affichées.
Restauration de la configuration d’usine à l’aide de CD de
récupération
Si un jeu de CD de récupération est fourni avec l’ordinateur (ou bien si vous
en avez créé ou acheté un), vous pouvez restaurer la configuration d’usine à
l’aide de ces disques en procédant comme suit :
1. Assurez-vous dans l’utilitaire de configuration du BIOS que la séquence
d’amorçage est bien définit de sorte que le système démarre à partir des
CD de récupération.
2. Insérez le disque Rescue and Recovery dans l’unité de DVD-ROM.
3. Redémarrez l’ordinateur. Après un court instant, l’espace de travail Rescue
and Recovery s’affiche.
4. Cliquez sur Restauration complète et suivez les instructions affichées.
Récupération de données
Si vous avez effectué une opération de sauvegarde à l’aide du programme
Rescue and Recovery, une ou plusieurs sauvegardes stockées reflètent le
contenu de l’unité de disque dur ou de l’unité SSD à différents moments. Ces
sauvegardes peuvent être stockées sur l’unité de disque dur, l’unité SSD, sur
une unité réseau ou sur une unité amovible selon les options que vous avez
sélectionnées lors de l’opération de sauvegarde.
Vous pouvez utiliser le programme Rescue and Recovery ou l’espace de
travail Rescue and Recovery pour restaurer l’état antérieur du contenu de
l’unité de disque dur ou de l’unité SSD en utilisant l’une des sauvegardes
stockées. L’espace de travail Rescue and Recovery est indépendant de
Windows. Vous pouvez donc le démarrer en appuyant sur le bouton bleu
ThinkVantage au démarrage, à l’invite du programme.
Une fois l’espace de travail Rescue and Recovery ouvert, vous pouvez
effectuer une opération de restauration même si vous ne pouvez pas lancer
Windows.
Chapitre 4. Options de récupération 41
Page 56

42 ThinkPad R500 Guide de maintenance et d’identification des incidents
Page 57

Chapitre 5. Mise à niveau et remplacement de
périphériques
Remplacement de la batterie
Important :
Lisez le manuel Consignes de sécurité et déclaration de garantie avant de remplacer la
batterie.
Pour remplacer la batterie, procédez comme suit :
1. Eteignez l’ordinateur ou passez en mode hibernation. Débranchez ensuite
le boîtier d’alimentation et tous les câbles de l’ordinateur.
2. Rabattez l’écran, puis retournez l’ordinateur.
3. Déverrouillez le loquet de la batterie en le faisant coulisser vers la
gauche1. Retirez ensuite la batterie (2).
1
2
© Copyright Lenovo 2008 43
Page 58

4. Installez une batterie complètement chargée.
5. Ramenez le loquet de la batterie en position de verrouillage.
6. Remettez l’ordinateur à l’endroit. Rebranchez le boîtier d’alimentation et
les câbles sur l’ordinateur.
44 ThinkPad R500 Guide de maintenance et d’identification des incidents
Page 59

Mise à niveau de l’unité de disque dur ou de l’unité SSD
Important :
Lisez le manuel Consignes de sécurité et déclaration de garantie avant de remplacer
l’unité HDD ou SSD.
Vous pouvez remplacer l’unité de disque dur (HDD) ou l’unité SSD par une
nouvelle unité en procédant comme indiqué ci-après. Vous pouvez vous
procurer une nouvelle unité HDD ou SSD auprès de votre fournisseur agréé
ou d’un partenaire commercial Lenovo.
Remarque :
v Ne remplacez l’unité HDD ou SSD que si vous la mettez à niveau ou si elle
doit être réparée. Les connecteurs et l’emplacement de ces unités n’ont pas
été conçus pour des changements ou des échanges fréquents.
v L’espace de travail Rescue and Recovery et le programme Product Recovery
ne sont pas fournis avec les unités en option.
Attention :
Manipulation d’une unité HDD ou SSD
v Ne faites pas tomber l’unité et ne l’exposez pas à des chocs. Placez l’unité sur un
tissu ou toute autre matière permettant d’absorber les chocs.
v N’appuyez pas sur le capot de l’unité.
v Ne touchez pas le connecteur.
L’unité
est très fragile. Toute manipulation incorrecte peut endommager voire
détruire définitivement les données se trouvant sur l’unité. Avant de déposer l’unité
HDD ou SSD, effectuez une copie de sauvegarde de toutes les données qu’elle
contient, puis mettez l’ordinateur hors tension. Ne retirez jamais l’unité de disque
lorsque le système est actif, en mode veille ou en mode hibernation.
Chapitre 5. Mise à niveau et remplacement de périphériques 45
Page 60

Pour remplacer l’unité HDD, procédez comme indiqué ci-après.
1. Mettez l’ordinateur hors tension, puis débranchez le boîtier
d’alimentation et tous les câbles de l’ordinateur.
2. Rabattez l’écran, puis retournez l’ordinateur.
3. Retirez la batterie.
4. Retirez la vis de fixation de l’obturateur d’emplacement.
5. Retirez l’obturateur d’emplacement.
46 ThinkPad R500 Guide de maintenance et d’identification des incidents
Page 61

6. Retirez l’unité de disque dur (HDD) en tirant sur la languette.
7. Retirez les glissières en caoutchouc de l’unité de disque dur.
8. Placez les glissières en caoutchouc sur une nouvelle unité de disque dur.
Chapitre 5. Mise à niveau et remplacement de périphériques 47
Page 62

9. Insérez l’unité de disque dur dans l’emplacement, puis appuyez
fermement dessus pour la mettre en place.
10. Réinstallez l’obturateur d’emplacement.
11. Remettez la vis en place.
12. Réinstallez la batterie.
13. Remettez l’ordinateur à l’endroit. Rebranchez le boîtier d’alimentation et
les câbles sur l’ordinateur.
48 ThinkPad R500 Guide de maintenance et d’identification des incidents
Page 63

Pour remplacer l’unité SSD, procédez comme indiqué ci-après.
1. Mettez l’ordinateur hors tension, puis débranchez le boîtier
d’alimentation et tous les câbles de l’ordinateur.
2. Rabattez l’écran, puis retournez l’ordinateur.
3. Retirez la batterie.
4. Retirez la vis de fixation de l’obturateur d’emplacement.
5. Retirez l’obturateur d’emplacement.
Chapitre 5. Mise à niveau et remplacement de périphériques 49
Page 64

6. Retirez l’unité SSD en tirant sur la languette.
7. Libérez le loquet avec les doigts dans la direction indiquée par la flèche
1, puis soulevez la barre 2.
Remarque
: Ne retirez pas les glissières en caoutchouc fixées sur les côtés
de l’adaptateur. Pour les retirer il faut tirer fort, ce qui risquerait de les
endommager, voire de les casser.
1
2
8. Retirez l’unité SSD de l’adaptateur.
50 ThinkPad R500 Guide de maintenance et d’identification des incidents
Page 65

9. Insérez une nouvelle unité SSD dans l’adaptateur 1. Remettez la barre
en place et fixez le loquet 2.
1
2
10. Insérez l’unité SSD dans l’emplacement, puis appuyez fermement dessus
pour la mettre en place.
11. Réinstallez l’obturateur d’emplacement.
Chapitre 5. Mise à niveau et remplacement de périphériques 51
Page 66

12. Remettez la vis en place.
13. Réinstallez la batterie.
14. Remettez l’ordinateur à l’endroit. Rebranchez le boîtier d’alimentation et
les câbles sur l’ordinateur.
Remplacement de la mémoire
Important :
Lisez le manuel Consignes de sécurité et déclaration de garantie avant de remplacer la
mémoire.
Augmenter la capacité mémoire est un moyen efficace pour accélérer
l’exécution des programmes. Vous pouvez augmenter la taille de la mémoire
dans l’ordinateur en installant une petite barrette SO-DIMM de mémoire RAM
dynamique synchrone à triple débit, disponible en option, dans l’emplacement
mémoire de l’ordinateur. Des barrettes SO-DIMM de différentes capacités sont
disponibles.
Remarque : Utilisez uniquement les types de mémoire pris en charge par
votre ordinateur. Si vous procédez de manière incorrecte pour installer une
barrette mémoire en option ou si vous installez un type de barrette non pris
en charge, un signal sonore d’avertissement sera émis au démarrage de
l’ordinateur.
Pour installer une barrette SO-DIMM, procédez comme suit :
1. Touchez une table métallique ou un objet métallique mis à la terre. Vous
réduirez ainsi les risques liés à l’émission d’électricité statique qui
pourrait endommager la barrette SO-DIMM. Ne touchez pas l’arête de
contacts de la barrette SO-DIMM.
2. Mettez l’ordinateur hors tension, puis débranchez le boîtier
d’alimentation et tous les câbles de l’ordinateur.
52 ThinkPad R500 Guide de maintenance et d’identification des incidents
Page 67

3. Rabattez l’écran de l’ordinateur, puis retournez l’ordinateur.
4. Retirez la batterie.
5. Retirez le repose-mains.
a. Retirez les quatre vis qui maintiennent le repose-mains.
b. Retournez l’ordinateur et ouvrez l’écran. Ouvrez le repose-mains dans
la direction indiquée par la flèche 1 en relevant les côtés, puis
libérez le repose-mains de l’ordinateur 2.
1
2
2
Chapitre 5. Mise à niveau et remplacement de périphériques 53
Page 68

c. Si votre modèle est équipé d’un pavé tactile ou d’un lecteur
d’empreintes digitales, débranchez le connecteur du câble du
repose-mains en tirant manuellement sur le capuchon. Le
repose-mains est maintenant retiré.
6. Si les deux emplacements mémoire contiennent déjà une barrette
SO-DIMM, retirez-en une afin d’insérer la nouvelle barrette. Pour ce faire,
appuyez simultanément sur les loquets situés sur les côtés du connecteur.
Conservez-la en lieu sûr en vue d’un usage ultérieur.
7. Repérez l’encoche sur le bord de contact de la barrette SO-DIMM.
Attention : Pour éviter d’endommager la barrette SO-DIMM, ne touchez
pas les contacts.
54 ThinkPad R500 Guide de maintenance et d’identification des incidents
Page 69

8. Placez l’encoche de la barrette SO-DIMM face au connecteur, insérez la
barrette SO-DIMM dans le connecteur suivant un angle
d’environ 20 degrés 1, puis appuyez fermement dessus 2.
Remarque : Si vous installez un module de mémoire dans l’un des deux
emplacements mémoire, installez-le dans celui du bas.
2
1
2
9. Faites pivoter la barrette SO-DIMM jusqu’à ce qu’elle s’enclenche.
1
10. Vérifiez que la carte est bien fixée dans l’emplacement et qu’elle ne peut
pas être déplacée facilement.
Chapitre 5. Mise à niveau et remplacement de périphériques 55
Page 70

11. Réinstallez le repose-mains.
a. Si votre modèle est équipé d’un pavé tactile ou d’un lecteur
d’empreintes digitales, branchez le connecteur du câble du
repose-mains.
b. Appuyez sur les bords gauche et droite du repose-mains pour le
mettre en place.
c. Appuyez sur l’avant du repose-mains jusqu’à ce qu’il se mette en
place.
56 ThinkPad R500 Guide de maintenance et d’identification des incidents
Page 71

d. Fermez l’écran de l’ordinateur, puis retournez l’appareil. Réinstallez
les quatre vis du repose-mains.
12. Réinstallez la batterie.
13. Retournez l’ordinateur et rebranchez le boîtier d’alimentation ainsi que
les câbles sur l’ordinateur.
Pour vous assurer que la barrette SO-DIMM est correctement installée,
effectuez les opérations suivantes :
1. Mettez l’ordinateur sous tension.
2. Lorsque le logo ThinkPad apparaît, appuyez immédiatement sur la touche
F1 pour accéder à l’utilitaire de configuration du BIOS.
3. L’option «Installed memory» indique la quantité totale de mémoire
installée dans votre ordinateur.
Chapitre 5. Mise à niveau et remplacement de périphériques 57
Page 72

58 ThinkPad R500 Guide de maintenance et d’identification des incidents
Page 73

Chapitre 6. Assistance et services
Assistance et services
Lenovo met à votre disposition un grand nombre de services qui vous
permettront d’obtenir de l’aide, une assistance technique ou tout simplement
d’en savoir plus sur les ordinateurs ThinkPad. La présente section contient
des informations relatives aux sources d’informations supplémentaires sur les
ordinateurs ThinkPad,les actions à mettre en oeuvre en cas d’incident et les
numéros que vous pouvez appeler pour obtenir une assistance technique.
Les Service Packs Microsoft constituent la source logicielle la plus actualisée
pour les mises à jour de produits Windows. Ils peuvent être téléchargés à
partir du Web (des frais de connexion peuvent être appliqués) ou sont
disponibles sur disque. Pour plus d’informations et connaître des liens
connexes, visitez le site Web de Microsoft à l’adresse http://
www.microsoft.com.
des Service Packs des produits Microsoft Windows préinstallés par Lenovo.
Pour plus d’informations, prenez contact avec le centre de support client, dont
vous trouverez le(s) numéro(s) de téléphone dans «Liste de numéros de
téléphone internationaux», à la page 63. Des frais sont parfois appliqués.
Assistance sur le Web
Lenovo offre une assistance technique pour l’installation
Le site Web de Lenovo contient des informations à jour concernant les
ThinkPad et le service de support. La page d’accueil du site We b Personal
Computing est accessible à l’adresse suivante : http://www.lenovo.com/
think.
Vous trouverez des informations concernant l’assistance pour votre ThinkPad
à l’adresse suivante : http://www.lenovo.com/think/support. Effectuez des
recherches sur ce site Web pour résoudre des incidents, chercher de nouvelles
manières d’utiliser votre ordinateur ThinkPad et en savoir plus sur les options
permettant de faciliter votre travail.
© Copyright Lenovo 2008 59
Page 74

Appel au centre de support
Si vous n’êtes pas parvenu à résoudre l’incident, pendant la période de
garantie, vous pouvez bénéficier d’une assistance gratuite en téléphonant au
centre de support (Customer Support Center). Les services suivants sont
disponibles pendant la période de garantie :
v Identification d’incidents - Des techniciens sont à votre disposition pour
vous aider à déterminer si l’incident est d’origine matérielle et à le
résoudre.
v Réparation de matériel Lenovo - Si l’incident est d’origine matérielle et que
votre produit est encore couvert par la garantie Lenovo, vous pouvez
bénéficier des services de nos spécialistes de la maintenance.
v Modification technique (EC) - Il est parfois nécessaire d’effectuer des
modifications sur un produit, après qu’il a été vendu. Lenovo ou votre
revendeur, s’il est agréé par Lenovo, effectue les modifications techniques
(EC) précises qui correspondent à votre matériel.
éléments suivants ne sont pas couverts par la garantie :
Les
v Remplacement ou utilisation de pièces qui ne sont pas fabriquées par ou
pour Lenovo ou de pièces qui ne sont pas couvertes par la garantie
Remarque
: Toutes les pièces garanties sont identifiées par une chaîne de
7 caractères au format FRU XXXXXXX.
v Identification des causes d’incident logiciel
v Configuration du BIOS lors d’une installation ou d’une mise à niveau
v Changements, modifications ou mises à niveau de pilotes de périphérique
v Installation et maintenance de systèmes d’exploitation réseau (NOS)
v Installation et maintenance de programmes d’application
déterminer si votre machine est sous garantie et à quelle date cette
Pour
garantie arrive à échéance, rendez-vous à l’adresse http://www.lenovo.com/
think/support,
cliquez sur Warranty, puis suivez les instructions qui
s’affichent à l’écran.
Pour plus d’informations sur les dispositions de la déclaration de garantie
Lenovo applicable à votre produit, consultez le chapitre 3, ″Informations
relatives à la Garantie″, du manuel Consignes de sécurité et déclaration de
garantie fourni avec votre produit Lenovo.
60 ThinkPad R500 Guide de maintenance et d’identification des incidents
Page 75

Lors de l’appel, restez si possible à proximité de votre ordinateur au cas où le
technicien devrait vous fournir des indications permettant de résoudre
l’incident. Vérifiez que vous avez téléchargé les dernières mises à jours pour
les pilotes et le système, exécutez les tests de diagnostic et enregistrez les
informations obtenues avant d’appeler. Avant d’appeler notre service
d’assistance, veuillez vous munir des informations suivantes :
v Type et modèle de la machine
v Numéros de série de votre ordinateur, de votre écran et des autres
composants, ou votre preuve d’achat
v Description de l’incident
v Formulation exacte des éventuels messages d’erreur
v Informations liées à la configuration matérielle et logicielle du système
numéros de téléphone des centres de support sont indiqués dans la
Les
section «Liste de numéros de téléphone internationaux», à la page 63 du
présent guide.
Remarque : Ces numéros de téléphone sont susceptibles d’être modifiés sans
préavis. Pour la liste à jour des numéros de téléphone des centres de support
et les heures d’ouverture, rendez-vous sur le site Web du support à l’adresse
http://www.lenovo.com/support/phone. Si le numéro de votre pays ou de
votre région n’y figure pas, prenez contact avec votre revendeur Lenovo ou
votre partenaire commercial Lenovo.
Chapitre 6. Assistance et services 61
Page 76

Assistance internationale
Si vous voyagez avec votre ordinateur ou le réimplantez dans un pays où
votre machine ThinkPad est commercialisée, il est possible que vous puissiez
bénéficier du service de garantie internationale, qui vous permet de bénéficier
du service de garantie pendant toute la période couverte par cette dernière.
Ce service peut être effectué par des fournisseurs de services ou par un
revendeur agréé.
Les méthodes de maintenance et les procédures varient selon les pays. En
outre, certains services peuvent ne pas être disponibles dans certains pays. Le
service de garantie international est fourni selon la méthode de maintenance
(sur site, dépôt, retour en atelier) proposée dans le pays dans lequel vous
vous trouvez. Il est possible que les centres de maintenance de certains pays
ne puissent pas intervenir sur tous les modèles d’un type de machine
particulier. Dans certains pays, également, des frais et des restrictions peuvent
s’appliquer au moment de l’opération de maintenance.
Pour savoir si votre ordinateur est éligible pour le service de garantie
internationale et afficher la liste des pays dans lesquels ce service est
disponible, rendez-vous à l’adresse http://www.lenovo.com/think/support,
cliquez sur Warranty, puis suivez les instructions qui s’affichent à l’écran.
62 ThinkPad R500 Guide de maintenance et d’identification des incidents
Page 77

Liste de numéros de téléphone internationaux
Les numéros de téléphone sont susceptibles d’être modifiés sans préavis. La
liste est mise à jour sur le site suivant : http://www.lenovo.com/support/
phone.
Pays Numéro de téléphone
Afrique Afrique : +44 (0)1475-555-055
Afrique du Sud : +27-11-3028888 et 0800110756
Afrique centrale : Prenez contact avec le partenaire
commercial Lenovo le plus proche
Allemagne 01805-25-35-58 (service de garantie et support)
(allemand)
Argentine 0800-666-0011 (espagnol)
Australie 131-426 (anglais)
Autriche 01-211-454-610 (service de garantie et support)
(allemand)
Belgique 02-225-3611 (service de garantie et support)
(néerlandais, français)
Bolivie 0800-10-0189 (espagnol)
Brésil Région de Sao Paulo : (11) 3889-8986
En dehors de la région de Sao Paulo : 0800-701-4815
(portugais brésilien)
Canada 1-800-565-3344
(anglais, français)
Toronto : 416-383-3344
Chili 800-361-213
188-800-442-488
(espagnol)
Chine Support technique
800-990-8888
86-10-58851110
(mandarin)
Chine
(R.A.S de
Hong-Kong)
ThinkPad (assistance technique par téléphone) :
2516-3939 (Hong Kong)
Service d’assistance ThinkPad :
2825-6580 (Hong Kong)
PC familial multimédia :
800-938-228 (Hong Kong)
(cantonais, anglais, mandarin)
Chapitre 6. Assistance et services 63
Page 78

Pays Numéro de téléphone
Chine
(R.A.S de Macau)
ThinkPad (assistance technique par téléphone) :
0800-839 (Macao)
Service d’assistance ThinkPad :
2871-5399 (Macao)
PC familial multimédia :
0800-336 (Macao)
(cantonais, anglais, mandarin)
Chypre +357-22-841100
Colombie 1-800-912-3021 (espagnol)
Corée 1588-5801 (coréen)
Costa Rica 0-800-011-1029 (espagnol)
Croatie 0800-0426
Danemark 7010-5150 (service de garantie et support)
(danois)
Egypte +202-35362525
El Salvador 800-6264 (espagnol)
Equateur 1-800-426911 (espagnol)
Espagne 91-714-7983
0901-100-000
(espagnol)
Estonie + 372 66 00 800
+372 6776793
Etats-Unis 1-800-426-7378 (anglais)
Finlande +358-800-1-4260 (service de garantie et support)
(finnois)
France Matériel 0810-631-213 (service de garantie et support)
Logiciel 0810-631-020 (service de garantie et support)
(français)
Grèce +30-210-680-1700
Guatemala 1800-624-0051 (espagnol)
Honduras Tegucigalpa : 232-4222
San Pedro Sula : 552-2234
(espagnol)
Inde 1800-425-6666
ou
+91-80-2678-8970
(anglais)
Indonésie 800-140-3555 (anglais)
62-21-251-2955 (indonésien)
64 ThinkPad R500 Guide de maintenance et d’identification des incidents
Page 79

Pays Numéro de téléphone
Irlande 01-881-1444 (service de garantie et support)
(anglais)
Israël Service d’assistance de Givat Shmuel : +972-3-531-3900
(hébreu, anglais)
Italie +39-800-820094 (service de garantie et support)
(italien)
Japon Numéro vert pour les produits ThinkPad : 0120-20-5550
Pour l’international : +81-46-266-4716
Lorsque vous appelez les numéros ci-dessus, vous êtes accueilli
par un message en japonais. Pour obtenir un support
téléphonique en anglais, veuillez attendre la fin du message
automatique en japonais, un opérateur vous répondra. Dites
″English support please,″ et votre appel sera transmis à un
opérateur anglophone.
Lettonie +371 7070360
Lituanie +370 5 278 66 00
Luxembourg +352-360-385-343 (français)
Malaisie 1800-88-8558 (anglais, malais)
Malte +35621445566
Mexique 001-866-434-2080 (espagnol)
Moyen Orient +44(0)1475-555-055
Nicaragua 001-800-220-1830 (espagnol)
Norvège 8152-1550 (service de garantie et support)
(norvégien)
Nouvelle-Zélande 0800-733-222 (anglais)
Panama 206-6047
001-866-434-2080
(Centre de support technique Lenovo - appel gratuit)
(espagnol)
Pays-Bas +31-20-514-5770 (néerlandais)
Pérou 0-800-50-866 (espagnol)
Philippines 1800-1888-1426 (anglais)
63-2-995-8420 (philippin)
Pologne +48-22-878-6999
Portugal +351 21 892 7046 (portugais)
République
1-866-434-2080 (espagnol)
dominicaine
République tchèque +420-2-7213-1316
Chapitre 6. Assistance et services 65
Page 80

Pays Numéro de téléphone
Roumanie +4-021-224-4015
Royaume-Uni 08705-500-900 (service de garantie et support standard)
(anglais)
Russie Moscou : +7 (495) 258 6300
Appel gratuit : 8 800 200 6300
(russe)
Singapour 1800-3172-888 (anglais, malais)
Slovaquie +421-2-4954-5555
Slovénie +386-1-200-50-60
Sri Lanka +9411 2493547
+9411 2493548
(anglais)
Suède 077-117-1040 (service de garantie et support)
(suédois)
Suisse 0800-55-54-54 (service de garantie et support)
(allemand, français, italien)
Taïw an 886-2-8723-9799
ou
0800-000-700
(mandarin)
Thaïlande 1-800-299-229 (thaï)
Turquie 00800-4463-2041 (turc)
Uruguay 000-411-005-6649 (espagnol)
Venezuela 0-800-100-2011 (espagnol)
Vietnam Régions du nord et Hanoï : 84-4-843-6675
Régions du sud et Ho Chi Minh Ville : 84-8-829-5160
(anglais, vietnamien)
66 ThinkPad R500 Guide de maintenance et d’identification des incidents
Page 81

Annexe A. Informations relatives à la Garantie
La présente Annexe contient des informations relatives à la Garantie
applicable à votre matériel Lenovo, y compris la période de Garantie et le
type de service de Garantie fourni. Pour plus d’informations sur les
dispositions relatives à la Garantie applicable à votre matériel Lenovo,
consultez le chapitre 3, Informations relatives à la Garantie dans le manuel
Consignes de sécurité et déclaration de garantie fourni avec votre matériel Lenovo.
Type de
Pays ou Région d’acquisition Période de garantie Types de
machine
2713 Etats-Unis, Chine, Hong Kong,
Europe, Moyen Orient et
Afrique
2714 Etats-Unis, Nouvelle-Zélande,
Australie, Inde, Corée,
Pièces et main d’oeuvre - 1
an
Bloc de batteries - 1 an 1
Pièces et main d’oeuvre - 1
an
Thaïlande, Association des
nations de l’Asie du Sud-Est,
Europe, Moyen Orient et
Bloc de batteries - 1 an 1
Afrique
2716, 2718 Tous Pièces et main d’oeuvre - 3
ans
Bloc de batteries - 1 an 1
2717 Etats-Unis, Canada, Amérique
latine, Argentine et Brésil
Pièces et main d’oeuvre - 3
ans
Bloc de batteries - 1 an 1
2719, 2736 Tous Pièces et main d’oeuvre - 4
ans
Bloc de batteries - 1 an 1
2720, 2737 Tous Pièces et main d’oeuvre - 4
ans
Bloc de batteries - 1 an 1
2731 Etats-Unis, Chine, Taïwan,
Europe, Moyen Orient et
Afrique
Pièces et main d’oeuvre - 1
an
Bloc de batteries - 1 an 1
services
prévus
par la
garantie
3
3
3
3
3
2
3
© Copyright Lenovo 2008 67
Page 82

Type de
machine
Pays ou Région d’acquisition Période de garantie Types de
services
prévus
par la
garantie
2732 Nouvelle-Zélande, Australie,
Japon, Association des nations
de l’Asie du Sud-Est, Europe,
Moyen Orient et Afrique
2733 Etats-Unis, Nouvelle-Zélande,
Australie, Japon, Corée, Hong
Pièces et main d’oeuvre - 1
an
Bloc de batteries - 1 an 1
Pièces et main d’oeuvre - 3
ans
3
3
Kong, Association des nations
de l’Asie du Sud-Est, Europe,
Moyen Orient et Afrique
2734 Tous Pièces et main d’oeuvre - 3
Bloc de batteries - 1 an 1
3
ans
Bloc de batteries - 1 an 1
2735 Nouvelle-Zélande, Australie,
Japon, Corée et Association des
nations de l’Asie du Sud-Est
Pièces et main d’oeuvre - 3
ans
Bloc de batteries - 1 an 1
2
68 ThinkPad R500 Guide de maintenance et d’identification des incidents
Page 83

Types de services prévus par la garantie
1. Service CRU (unité remplaçable par l’utilisateur)
Votre Prestataire de Services vous envoie les CRU afin que vous les
installiez. Les informations sur les CRU et les instructions de
remplacement sont fournies avec le produit et sont disponibles auprès de
Lenovo à tout moment sur simple demande. Les CRU faciles à installer
sont appelées CRU en libre service, alors que les CRU optionnelles
nécessitent quelques compétences techniques et un outillage approprié.
L’installation des CRU en libre service est sous votre responsabilité. Vous
pouvez demander qu’un Prestataire de Services installe des CRU
optionnelles, dans le cadre de l’un des autres types de service de garantie
prévus pour votre produit. Une offre de services optionnelle peut être
souscrite auprès de Lenovo pour que Lenovo ou un Prestataire de Services
installe des CRU en libre service. Vous pourrez trouver une liste de CRU
ainsi que leur désignation dans la publication envoyée avec votre produit
ou à l’adresse http://www.lenovo.com/CRUs. Les instructions de retour
d’une CRU défectueuse, le cas échéant, seront fournies avec les éléments
livrés avec la CRU de remplacement. Lorsque le retour de l’unité
défectueuse est requis : 1) des instructions de retour, une étiquette de
renvoi prépayée et un conteneur sont fournis avec la CRU de
remplacement ; et 2) la CRU de remplacement peut vous être facturée si
votre Prestataire de Services ne reçoit pas la CRU défectueuse dans un
délai de trente (30) jours à compter de votre réception de l’unité de
remplacement.
2. Service sur site
Votre Prestataire de Services doit réparer ou remplacer le produit sur votre
site. Vous devez mettre à disposition une zone de travail appropriée
permettant le démontage et le remontage du produit Lenovo. Pour certains
produits nécessitant des réparations spécifiques, votre Prestataire de
Services peut être amené à envoyer le produit à un centre de services
désigné.
3. Service de collecte ou de dépôt
Votre produit sera réparé ou remplacé dans un centre de services désigné,
le transport étant organisé par votre Prestataire de Services. Vous êtes
responsable de la déconnexion du produit. Un conteneur d’expédition
vous sera fourni afin que vous puissiez renvoyer le produit au centre de
services désigné. Un transporteur collectera votre produit et le livrera au
centre de services désigné. A la suite de la réparation ou du remplacement
du produit, le centre de services organisera la livraison en retour à votre
site.
Annexe A. Informations relatives à la Garantie 69
Page 84

4. Service de livraison ou d’expédition par le client
Votre produit sera réparé ou remplacé dans un centre de services désigné,
le transport étant organisé par vous-même. Vous êtes responsable de la
livraison ou de l’envoi par la poste, comme indiqué par votre Prestataire
de Services, (prépayé par vos soins sauf indication contraire), du produit
correctement emballé, à un site désigné. Une fois que le produit aura été
réparé ou remplacé, il sera à votre disposition pour retrait. En cas de non
retrait du produit, votre Prestataire de Services peut être amené à disposer
du produit de la manière qu’il estime la plus appropriée. Dans le cas d’un
service Livraison par le client, le produit vous sera retourné en port payé
par Lenovo, sauf s’il en a été spécifié autrement par votre fournisseur de
services.
5. Service de remplacement du produit
Lenovo vous enverra un produit de remplacement à votre adresse.
L’installation et la vérification de son fonctionnement relève de votre
responsabilité. Le produit remplacé devient la propriété de Lenovo et le
produit de remplacement, la vôtre. Vous devez retourner à Lenovo le
produit défectueux dans l’emballage utilisé pour le produit de
remplacement. Les frais de ports (dans les deux sens) sont pris en charge
par Lenovo. Si vous n’utilisez pas l’emballage du produit de
remplacement reçu pour retourner le produit, vous pourrez être tenu
responsable d’éventuels dommages subis par le produit défectueux lors du
transport. Le produit de remplacement peut vous être facturé si Lenovo ne
reçoit pas le produit défectueux dans un délai de trente (30) jours à
compter de la réception du produit de remplacement.
70 ThinkPad R500 Guide de maintenance et d’identification des incidents
Page 85

Annexe B. Unités remplaçables par l’utilisateur (CRU)
Les unités remplaçables par l’utilisateur (CRU) sont des composants pouvant
être mis à niveau ou remplacés par le client. Il existe deux types de CRU : les
CRU en libre service et les CRU optionnelles. Les CRU en libre service sont
faciles à installer. Elles sont autonomes, verrouillées ou requièrent simplement
un tournevis pour retirer deux vis maximum. Les CRU optionnelles, quant à
elles, nécessitent quelques compétences techniques et, parfois, un outillage
approprié. Ces deux types de CRU peuvent par contre être retirées et
remplacées par le client sans aucun risque.
Le responsabilité du remplacement des CRU en libre service incombe aux
utilisateurs. Les CRU optionnelles peuvent être remplacées et installées par les
utilisateurs ou par un technicien de maintenance Lenovo au cours de la
période de garantie.
Les ordinateurs portables Lenovo contiennent des CRU en libre service et
optionnelles :
v Les CRU en libre service se débranchent ou ne sont fixées que par deux vis
maximum. Le bloc d’alimentation, le cordon d’alimentation, la batterie et le
disque dur sont des unités de ce type. Certains produits peuvent comporter
d’autres composants considérés comme des CRU, tels que les modules de
mémoire, les cartes sans fil, les claviers et les repose-mains.
v Les CRU optionnelles sont des composants isolés au sein de l’ordinateur,
dissimulés par un panneau d’accès généralement fixé par plus de deux vis.
Une fois le panneau retiré, la CRU spécifique est visible. Les deux types de
CRU sont présentées dans le tableau qui se trouve à la page suivante.
système d’aide en ligne Access Help et la page http://www.lenovo.com/
Le
CRU
proposent des instructions pour le remplacement des CRU en libre
service et optionnelles. Pour lancer Access Help, cliquez sur Démarrer, placez
le pointeur sur Tous les programmes, puis sélectionnez ThinkVantage.
Cliquez sur Access Help. La page du site Web Lenovo dédiée aux CRU
propose trois options : la détection automatique, la saisie du type de votre
machine et une liste déroulante dans laquelle effectuer votre choix. En outre,
le guide de maintenance et d’identification des incidents (le présent
document) et le poster d’installation contiennent des instructions concernant
certaines des CRU les plus importantes.
© Copyright Lenovo 2008 71
Page 86

Si vous ne pouvez pas accéder à ces instructions ou si vous ne parvenez pas à
remplacer une CRU, vous pouvez utiliser l’une des ressources
supplémentaires suivantes :
v Le manuel Hardware Maintenance et les vidéos en ligne, disponibles à
partir du site Web du support Lenovo (http://www.lenovo.com/think/
support/site.wss/document.do?lndocid=part-video).
v Le Centre de support client. Pour connaître le numéro de téléphone du
Centre de support de votre pays ou région, voir «Liste de numéros de
téléphone internationaux», à la page 63.
Remarque
: Utilisez uniquement des composants fournis par Lenovo.
Consultez le chapitre 3, Informations sur la garantie, du manuel Consignes de
sécurité et déclaration de garantie pour plus d’informations sur la garantie
applicable aux CRU pour votre ordinateur.
Le tableau suivant répertorie les unités remplaçables par l’utilisateur (CRU) de
votre ordinateur et vous indique où trouver les instructions à suivre pour les
remplacer.
Bloc
d’alimentation
Cordon
d’alimentation
du bloc
d’alimentation
Capuchon
TrackPoint
Batterie X X X X X
Unité de
stockage (HDD
ou SSD)
Unité Ultrabay X X X
Module de
mémoire
Repose-mains X X X X
Guide de
maintenance et
d’identification
des incidents
Instructions
d’installation
Access
Help
Manuel
Hardware
Maintenance
en ligne
CRU en libre service
X
X
X
X X X X
CRU optionnelles
X X X X
Vidéo
en
ligne
72 ThinkPad R500 Guide de maintenance et d’identification des incidents
Page 87

Guide de
maintenance et
d’identification
des incidents
Carte mini-PCI
Instructions
d’installation
Access
Help
Manuel
Hardware
Maintenance
en ligne
X X X
Vidéo
en
ligne
Express pour
réseau local
sans fil
Carte mémoire
X X X
Intel Turbo
Clavier X X X
Annexe B. Unités remplaçables par l’utilisateur (CRU) 73
Page 88

74 ThinkPad R500 Guide de maintenance et d’identification des incidents
Page 89

Annexe C. Caractéristiques et spécifications
Caractéristiques
Processeur
v Consultez les propriétés système de votre ordinateur. en procédant comme
suit :
Cliquez sur Démarrer, cliquez à l’aide du bouton droit sur Ordinateur
(sous Windows XP, Poste de travail), puis sélectionnez Propriétés dans le
menu déroulant.
Mémoire
v SDRAM (mémoire RAM dynamique synchrone) à double vitesse de
transfert (DDR) 3
de stockage
Unité
v Unité SSD 46 mm ou unité HDD 64 mm
Ecran
Ecran couleur TFT :
v Taille : 15,4 pouces
Résolution :
– Ecran LCD : 1680 x 1050
– Ecran externe : jusqu’à 2048 x 1536
v
Réglage de la luminosité
v ThinkLight
v Caméra intégrée (certains modèles)
Clavier
v 89, 90 ou 94 touches
v UltraNav (TrackPoint et pavé tactile)
v Touche de fonction Fn
v Bouton ThinkVantage
v Boutons de réglage du volume
© Copyright Lenovo 2008 75
Page 90

Interface
v Port d’écran externe
v Prise pour écouteurs stéréo
v Prise pour microphone
v 3 ports USB (Universal Serial Bus)
v Connecteur IEEE 1394
v Port modem RJ11
v Connecteur Ethernet RJ45
v Ultrabay Enhanced série
v Port pour station d’accueil
Emplacement
pour combinaison de cartes PC Card, Express, carte à puce ou
Flash Media (selon les modèles)
v Carte Express et PC Card
v Carte Express et carte à puce
de disque optique
Unité
v Unité de CD/DVD, graveur ou unité Blu-ray selon les modèles
Fonctions
sans fil
v Réseau local sans fil intégré
v Bluetooth intégré
v USB sans fil intégré
de contenu numérique
Lecteur
v Emplacement pour support numérique 7 en 1 (sur certains modèles)
Dispositifs
de sécurité
v Lecteur d’empreintes digitales (sur certains modèles)
76 ThinkPad R500 Guide de maintenance et d’identification des incidents
Page 91

Spécifications
Dimensions
v Largeur : 358,5 mm
v Profondeur : 260 mm
v Hauteur : 36,4 à 38,5 mm
Environnement
v Altitude maximale sans pressurisation : 3048 m
v Température
– Altitude jusqu’à 2438 m
En fonctionnement : de 5 °C à 35 °C
Hors fonction : de 5 °C à 43 °C
–
Altitude supérieure à 2438 m
Température maximale d’exploitation dans une atmosphère non
pressurisée : 31,3 °C
Remarque
: Lorsque la batterie est en charge, sa température doit être d’au
moins 10 °C.
v Humidité relative :
– En fonctionnement : 8 à 80 %
– Hors fonctionnement : 5 % à 95 %
Dissipation calorifique
v 65 W (222 Btu/h) maximum ou 90 W (307 Btu/h) maximum (selon le
modèle)
Alimentation électrique (boîtier d’alimentation)
v Entrée sinusoïdale de 50 à 60 Hz
v Tension d’entrée du boîtier d’alimentation : 100-240 V ca, 50 à 60 Hz
Batterie
v Bloc de batteries au Lithium-ion (Li-Ion)
– Tension nominale : 10,8 V cc
– Capacité : 4,8 Ah ou 7,8 Ah, selon le modèle
Durée de vie de la batterie
v Pour connaître le pourcentage de charge restant dans la batterie, voir la
jauge du Gestionnaire d’alimentation dans la barre des tâches.
Annexe C. Caractéristiques et spécifications 77
Page 92

78 ThinkPad R500 Guide de maintenance et d’identification des incidents
Page 93

Annexe D. Remarques
Remarques
Le présent document peut contenir des informations ou des références
concernant certains produits, logiciels ou services Lenovo non annoncés dans
ce pays. Pour plus de détails, référez-vous aux documents d’annonce
disponibles dans votre pays, ou adressez-vous à votre partenaire commercial
Lenovo. Toute référence à un produit, logiciel ou service Lenovo n’implique
pas que seul ce produit, logiciel ou service puisse être utilisé. Tout autre
élément fonctionnellement équivalent peut être utilisé, s’il n’enfreint aucun
droit de Lenovo. Il est de la responsabilité de l’utilisateur d’évaluer et de
vérifier lui-même les installations et applications réalisées avec des produits,
logiciels ou services non expressément référencés par Lenovo.
Lenovo peut détenir des brevets ou des demandes de brevet couvrant les
produits mentionnés dans le présent document. La remise de ce document ne
vous donne aucun droit de licence sur ces brevets ou demandes de brevet. Si
vous désirez recevoir des informations concernant l’acquisition de licences,
veuillez en faire la demande par écrit à l’adresse suivante :
Lenovo (United States), Inc.
1009 Think Place - Building One
Morrisville, NC 27560
U.S.A.
Attention: Lenovo Director of Licensing
PRESENT DOCUMENT EST LIVRE «EN L’ETAT». LENOVO DECLINE
LE
TOUTE RESPONSABILITE, EXPLICITE OU IMPLICITE, RELATIVE AUX
INFORMATIONS QUI Y SONT CONTENUES, Y COMPRIS EN CE QUI
CONCERNE LES GARANTIES DE NON-CONTREFACON ET D’APTITUDE
A L’EXECUTION D’UN TRAVAIL DONNE. Certaines juridictions n’autorisent
pas l’exclusion des garanties implicites, auquel cas l’exclusion ci-dessus ne
vous sera pas applicable.
Le présent document peut contenir des inexactitudes ou des coquilles. Ce
document est mis à jour périodiquement. Chaque nouvelle édition inclut les
mises à jour. Lenovo peut modifier sans préavis les produits et logiciels
décrits dans ce document.
© Copyright Lenovo 2008 79
Page 94

Les produits décrits dans le présent document ne doivent pas être utilisés
dans le cadre d’une structure ou avec des équipements d’assistance
respiratoire pour lesquels tout incident risquerait de provoquer des blessures
corporelles ou la mort. Les informations contenues dans ce document
n’affectent ni ne modifient les garanties ou les spécifications des produits
Lenovo. Rien dans ce document ne doit être considéré comme une licence ou
une garantie explicite ou implicite en matière de droits de propriété
intellectuelle de Lenovo ou de tiers. Toutes les informations contenues dans ce
document ont été obtenues dans des environnements spécifiques et sont
présentées en tant qu’illustration. Les résultats peuvent varier selon
l’environnement d’exploitation utilisé.
Lenovo pourra utiliser ou diffuser, de toute manière qu’elle jugera appropriée
et sans aucune obligation de sa part, tout ou partie des informations qui lui
seront fournies.
Les références à des sites Web non-Lenovo sont fournies à titre d’information
uniquement et n’impliquent en aucun cas une adhésion aux données qu’ils
contiennent. Les éléments figurant sur ces sites Web ne font pas partie des
éléments du présent produit Lenovo et l’utilisation de ces sites relève de votre
seule responsabilité.
Les données de performance indiquées dans ce document ont été déterminées
dans un environnement contrôlé. Par conséquent, les résultats peuvent varier
de manière significative selon l’environnement d’exploitation utilisé. Certaines
mesures évaluées sur des systèmes en cours de développement ne sont pas
garanties sur tous les systèmes disponibles. En outre, elles peuvent résulter
d’extrapolations. Les résultats peuvent donc varier. Il incombe aux utilisateurs
de ce document de vérifier si ces données sont applicables à leur
environnement d’exploitation.
Notice relative à la classification pour l’exportation
Le présent produit est soumis aux réglementations EAR (Export
Administration Regulations) américaines et dispose d’un numéro ECCN qui
est 4A994.b. Il peut être réexporté dans tous les pays, à l’exception de ceux
figurant sur la liste EAR E1 des pays touchés par un embargo.
80 ThinkPad R500 Guide de maintenance et d’identification des incidents
Page 95

Bruits radioélectriques
Les informations qui suivent concernent le ThinkPad R500, modèles 2713,
2714, 2716, 2717, 2718, 2719, 2720, 2731, 2732, 2733, 2734, 2735, 2736 et 2737.
Recommandation de la Federal Communications Commission (FCC)
[Etats Unis]
Cet appareil respecte les limites des caractéristiques d’immunité des appareils
numériques définies par la classe B, conformément au chapitre 15 de la
réglementation de la FCC. La conformité aux spécifications de la classe B offre
une garantie acceptable contre les perturbations électromagnétiques dans les
zones résidentielles. Ce matériel génère, utilise et peut émettre de l’énergie
radiofréquence. Il risque de parasiter les communications radio s’il n’est pas
installé conformément aux instructions du constructeur. Toutefois, il n’est pas
garanti que des perturbations n’interviendront pas pour une installation
particulière. Si cet appareil provoque des perturbations gênantes dans les
communications radio ou télévision, mettez-le hors tension puis sous tension
pour vous en assurer. L’utilisateur peut tenter de remédier à cet incident en
appliquant une ou plusieurs des mesures suivantes :
v Réorienter ou déplacer l’antenne réceptrice.
v Eloigner l’appareil du récepteur.
v Brancher l’appareil sur une prise différente de celle du récepteur, sur un
circuit distinct.
v Prendre contact avec un distributeur agréé ou un représentant commercial
pour obtenir de l’aide.
Utilisez des câbles et connecteurs correctement blindés et mis à la terre afin de
respecter les limites de rayonnement définies par la réglementation de la FCC.
Vous pouvez vous procurer les câbles et connecteurs appropriés auprès des
distributeurs Lenovo. Lenovo ne peut pas être tenue pour responsable du
brouillage des réceptions radio ou télévision résultant de l’utilisation de câbles
ou connecteurs inadaptés ou de modifications non autorisées apportées à cet
appareil. Toute modification non autorisée pourra annuler le droit d’utilisation
de cet appareil.
Cet appareil est conforme aux restrictions définies dans le chapitre 15 de la
réglementation de la FCC. Son utilisation est soumise aux deux conditions
suivantes : (1) il ne peut pas causer de perturbations électromagnétiques
gênantes et (2) il doit accepter toutes les perturbations reçues, y compris celles
susceptibles d’occasionner un fonctionnement indésirable.
Annexe D. Remarques 81
Page 96

Partie compétente :
Lenovo (United States) Incorporated
1009 Think Place - Building One
Morrisville, NC 27560
Téléphone : 1-919-294-5900
Avis de conformité à la réglementation d’Industrie Canada pour la classe
B
Cet appareil numérique de la classe B est conforme à la norme NMB-003 du
Canada.
Avis de conformité à la directive de l’Union Européenne
Le présent produit satisfait aux exigences de protection énoncées dans la
directive 2004/108/CE du Conseil concernant le rapprochement des
législations des Etats membres relatives à la compatibilité électromagnétique.
Lenovo décline toute responsabilité en cas de non-respect de cette directive
résultant d’une modification non recommandée du produit, y compris l’ajout
de cartes en option non Lenovo.
Ce produit respecte les limites des caractéristiques d’immunité des appareils
de traitement de l’information définies par la classe B de la norme européenne
EN 55022 (CISPR 22). La conformité aux spécifications de la classe B offre une
garantie acceptable contre les perturbations avec les appareils de
communication agréés, dans les zones résidentielles.
82 ThinkPad R500 Guide de maintenance et d’identification des incidents
Page 97

Avis de conformité à la Directive 2004/108/CE du Parlement européen et
du Conseil (EN 55022) pour la classe B
Deutschsprachiger EU Hinweis
Hinweis für Geräte der Klasse B EU-Richtlinie zur Elektromagnetischen
Verträglichkeit
Dieses Produkt entspricht den Schutzanforderungen der EU-Richtlinie
2004/108/EG (früher 89/336/EWG) zur Angleichung der Rechtsvorschriften
über die elektromagnetische Verträglichkeit in den EU-Mitgliedsstaaten und
hält die Grenzwerte der EN 55022 Klasse B ein.
Um dieses sicherzustellen, sind die Geräte wie in den Handbüchern
beschrieben zu installieren und zu betreiben. Des Weiteren dürfen auch nur
von der Lenovo empfohlene Kabel angeschlossen werden. Lenovo übernimmt
keine Verantwortung für die Einhaltung der Schutzanforderungen, wenn das
Produkt ohne Zustimmung der Lenovo verändert bzw. wenn
Erweiterungskomponenten von Fremdherstellern ohne Empfehlung der
Lenovo gesteckt/eingebaut werden.
Deutschland:
Einhaltung des Gesetzes über die elektromagnetische Verträglichkeit von
Geräten
Dieses Produkt entspricht dem “Gesetz über die elektromagnetische
Verträglichkeit von Betriebsmitteln“ EMVG (früher “Gesetz über die
elektromagnetische Verträglichkeit von Geräten“). Dies ist die Umsetzung der
EU-Richtlinie 2004/108/EG (früher 89/336/EWG) in der Bundesrepublik
Deutschland.
Zulassungsbescheinigung laut dem Deutschen Gesetz über die
elektromagnetische Verträglichkeit von Betriebsmitteln, EMVG vom 20. Juli
2007 (früher Gesetz über die elektromagnetische Verträglichkeit von
Geräten), bzw. der EMV EG Richtlinie 2004/108/EC (früher 89/336/EWG), für
Geräte der Klasse B.
Dieses Gerät ist berechtigt, in Übereinstimmung mit dem Deutschen EMVG
das EG-Konformitätszeichen - CE - zu führen. Verantwortlich für die
Konformitätserklärung nach Paragraf 5 des EMVG ist die Lenovo
(Deutschland) GmbH, Gropiusplatz 10, D-70563 Stuttgart.
Informationen in Hinsicht EMVG Paragraf 4 Abs. (1) 4:
Das Gerät erfüllt die Schutzanforderungen nach EN 55024 und
EN 55022 Klasse B.
Annexe D. Remarques 83
Page 98

Avis de conformité de classe B du Voluntary Control Council for
Interference (VCCI) japonais
Déclarations DEEE de l’UE
Le marquage Déchets d’Equipements Electriques et Electroniques (DEEE)
s’applique uniquement aux pays de l’Union Européenne (UE) et à la Norvège.
Les appareils sont marqués conformément à la Directive européenne
2002/96/CE en matière des Déchets d’Equipements Electriques et
Electroniques (DEEE). Cette directive, applicable à l’ensemble de l’Union
Européenne, concerne la collecte et le recyclage des appareils usagés. Cette
marque est apposée sur différents produits pour indiquer que ces derniers ne
doivent pas être jetés, mais récupérés en fin de vie, conformément à cette
directive.
Les utilisateurs d’équipements électriques et électroniques portant la marque
DEEE, conformément à l’Annexe IV de la Directive DEEE, ne doivent pas
mettre au rebut ces équipements comme des déchets municipaux non triés,
mais ils doivent utiliser la structure de collecte mise à leur disposition pour le
retour, le recyclage et la récupération des déchets d’équipements électriques et
électroniques afin de minimiser les effets potentiels de ces équipements
électriques et électroniques sur l’environnement et la santé humaine en raison
de la présence de substances dangereuses. Pour plus d’informations sur les
DEEE, consultez le site http://www.lenovo.com/lenovo/environment.
84 ThinkPad R500 Guide de maintenance et d’identification des incidents
Page 99

Consignes à l’intention des utilisateurs aux Etats-Unis
Informations relatives au perchlorate pour la Californie :
Les produits contenant des piles boutons au lithium CR (dioxide de
manganèse) peuvent contenir du perchlorate.
Eléments contenant du perchlorate — nécessitent un traitement spécial.
Consultez le site Web suivant :
http://www.dtsc.ca.gov/hazardouswaste/perchlorate
Informations relatives à ENERGY STAR
ENERGY STAR est un programme de liaison de l’agence américaine de
protection de l’environnement (U.S. Environmental Protection Agency) et du
département américain à l’énergie (U.S. Department of Energy) qui a pour but
d’économiser de l’argent et de protéger l’environnement par le biais de
produits et de pratiques efficaces.
Lenovo est fier d’offrir à ses clients des produits répondant aux normes fixées
par le programme ENERGY STAR. Les ordinateurs Lenovo des types suivants
portant le logo ENERGY STAR, ont été conçus et testés pour répondre aux
normes du programme ENERGY STAR 4.0 concernant les ordinateurs.
2713, 2714, 2716, 2717, 2718, 2719, 2720, 2731, 2732, 2733, 2734, 2735, 2736, 2737
En utilisant des produits conformes au programme ENERGY STAR et en
tirant avantage des fonctions de gestion de la consommation de votre
ordinateur, vous participez à la réduction de la consommation en électricité.
Une consommation électrique réduite peut contribuer à des économies
financières, à un meilleur environnement et à une réduction des gaz à effet de
serre.
Annexe D. Remarques 85
Page 100

Pour plus d’informations concernant le programme ENERGY STAR, consultez
le site Web suivant :
http://www.energystar.gov
Lenovo vous encourage à utiliser l’énergie de façon efficace au quotidien.
Pour vous y aider, Lenovo a prédéfini les fonctions de gestion de la
consommation pour prendre effet dès que votre ordinateur est inactif pendant
un certain temps :
Windows XP Windows Vista
v Schéma d’alimentation : Energy Star
en mode CA
Mise hors tension du moniteur :
après 10 minutes
Mise hors tension des disques durs :
après 15 minutes
Mise en veille du système :
après 25 minutes
Mise en hibernation du système :
jamais
v Schéma d’alimentation : Energy Star
en mode CA
Mise hors tension de l’affichage :
après 10 minutes
Mise en veille de l’ordinateur :
après 25 minutes
Paramètres d’alimentation avancés :
- Mise hors tension des disques
durs : après 15 minutes
- Hibernation : jamais
Pour réveiller votre ordinateur, appuyez sur n’importe la touche Fn du clavier.
Pour plus d’informations concernant ces paramètres, reportez-vous aux
informations d’aide et de support de Windows.
86 ThinkPad R500 Guide de maintenance et d’identification des incidents
 Loading...
Loading...