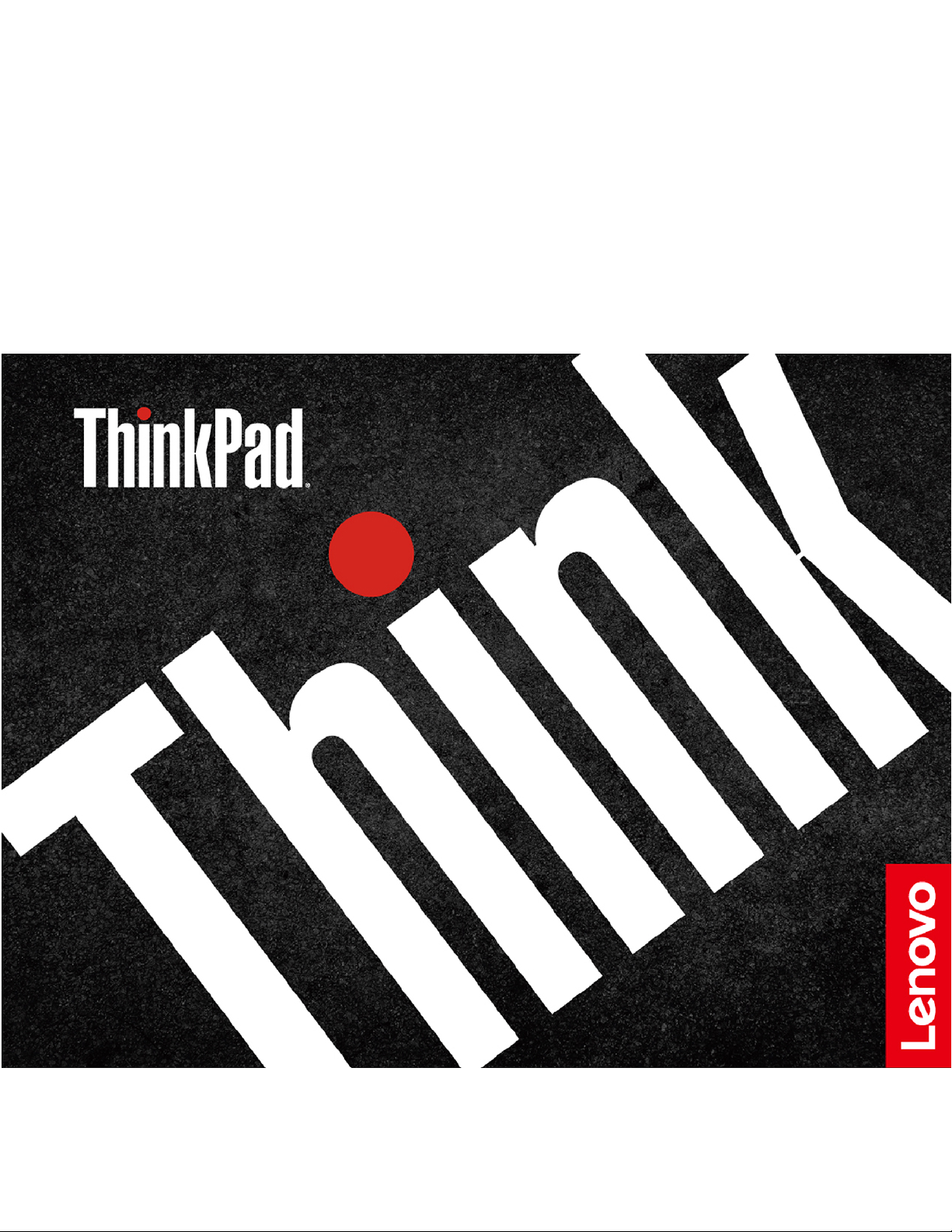
Руководство пользователя
P73
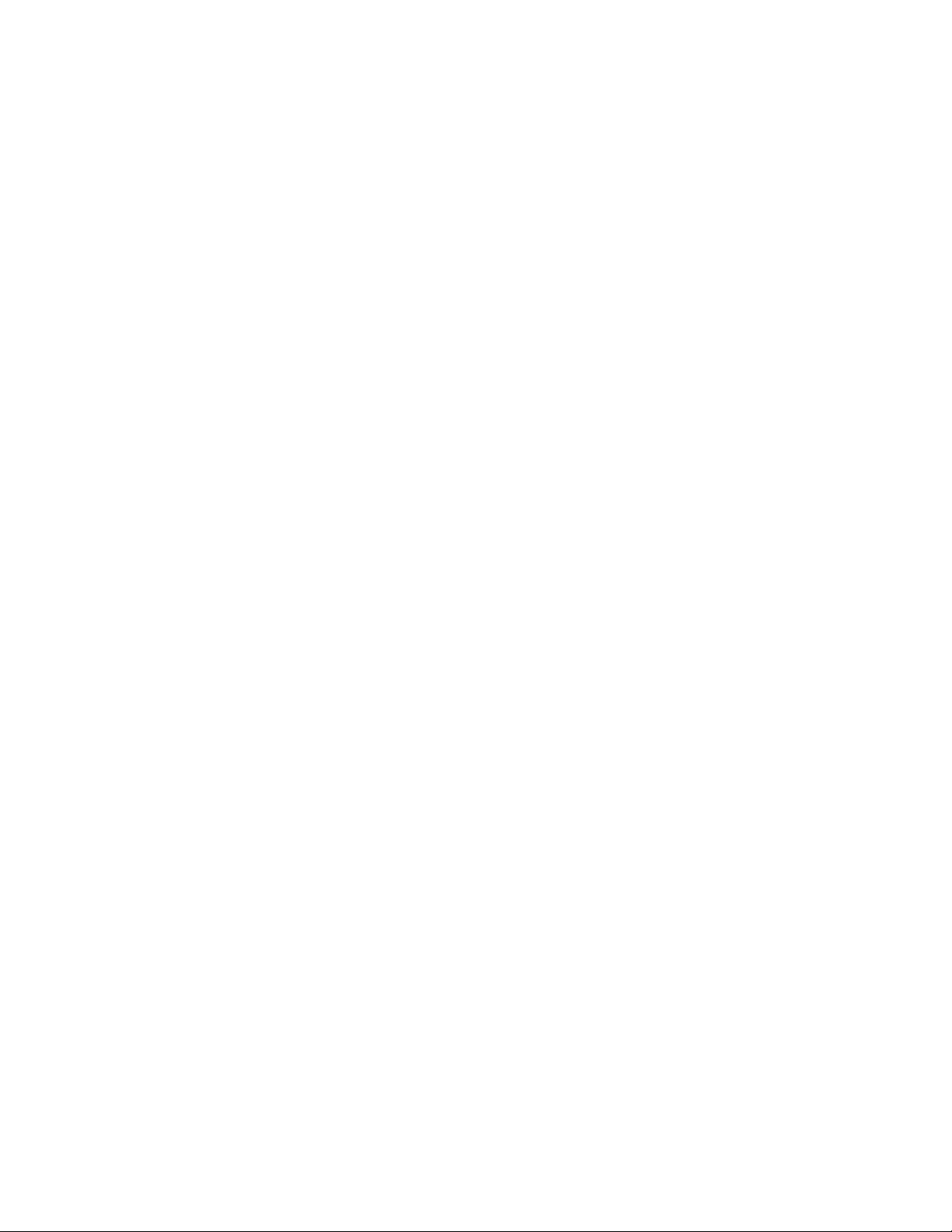
Прочтите вначале
Прежде чем использовать этот документ и сам продукт, обязательно ознакомьтесь со следующими
разделами:
• Приложение A «Важная информация по технике безопасности» на странице 65
• Руководство по технике безопасности и гарантии
• Руководство по установке
Третье издание (Июль 2020 г.)
© Copyright Lenovo 2019,2020.
УВЕДОМЛЕНИЕ ОБ ОГРАНИЧЕНИИ ПРАВ: Если данные или программное обеспечение предоставляются в
соответствии с контрактом Управления служб общего назначения США (GSA), на их использование, копирование
и разглашение распространяются ограничения, установленные соглашением № GS-35F-05925.
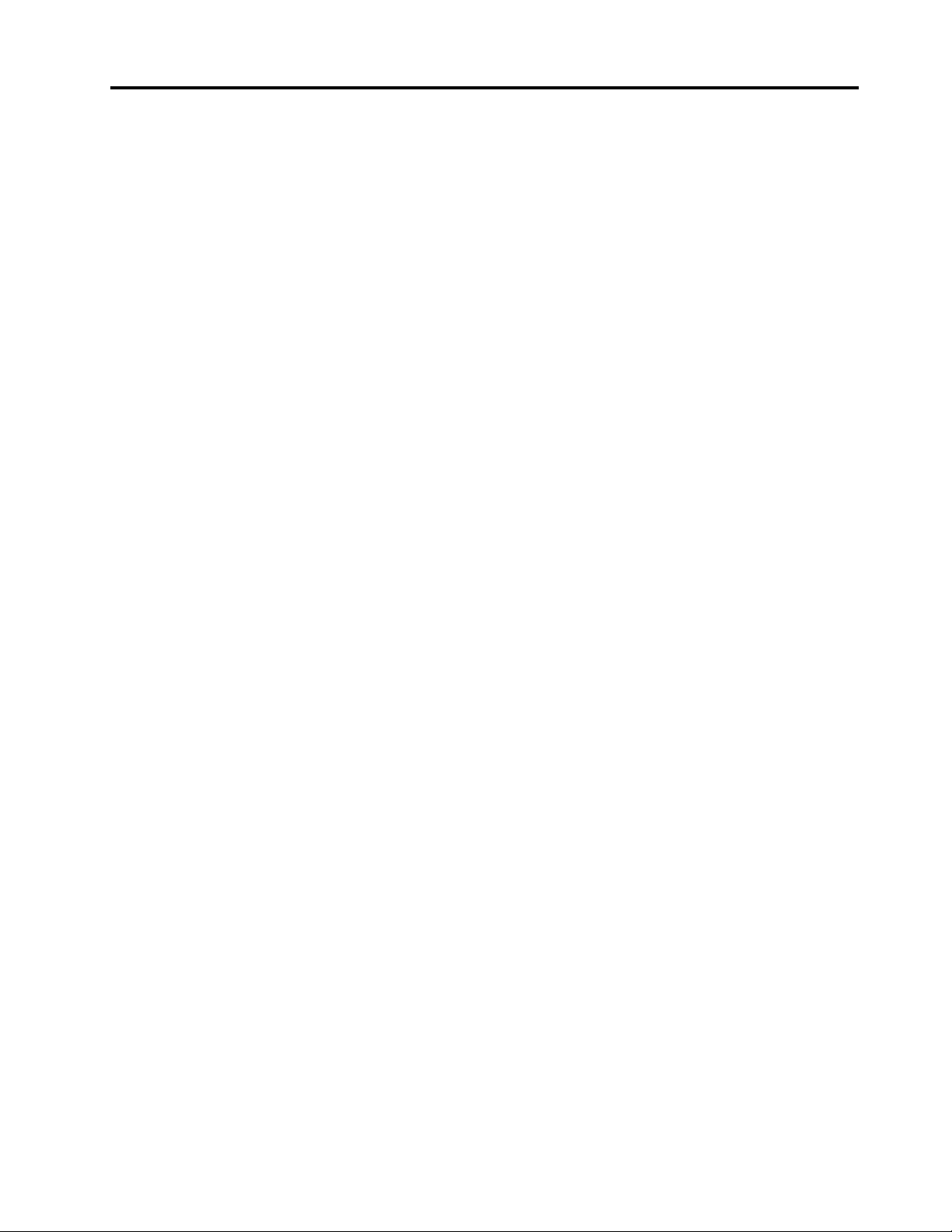
Содержание
Об этой документации . . . . . . . . . iii
Глава 1. Знакомство с
компьютером . . . . . . . . . . . . . . 1
Вид спереди . . . . . . . . . . . . . . . . . 1
Вид основания . . . . . . . . . . . . . . . . 3
Вид слева . . . . . . . . . . . . . . . . . . 4
Вид справа . . . . . . . . . . . . . . . . . 5
Вид сзади . . . . . . . . . . . . . . . . . . 7
Вид снизу . . . . . . . . . . . . . . . . . . 8
Компоненты и спецификации. . . . . . . . . . 9
Заявление о скорости передачи данных
через интерфейс USB . . . . . . . . . . 10
Глава 2. Начало работы с
компьютером . . . . . . . . . . . . . 11
Начало работы с Windows 10 . . . . . . . . . 11
Учетная запись Windows . . . . . . . . . 11
Пользовательский интерфейс Windows. . . 12
Наклейка Windows . . . . . . . . . . . 13
Подключение к сетям . . . . . . . . . . . . 13
Подключение к проводной сети Ethernet . . 13
Подключение к сетям Wi-Fi . . . . . . . . 13
Использование Lenovo Vantage . . . . . . . . 14
Взаимодействие с компьютером . . . . . . . 14
Использование сочетаний клавиш . . . . . 15
Использование манипулятора TrackPoint . . 17
Использование сенсорной панели с
кнопками . . . . . . . . . . . . . . . 18
Использование функции умного охлаждения . . 20
Использование мультимедиа . . . . . . . . . 20
Использование звука . . . . . . . . . . 20
Использование камеры (в некоторых
моделях) . . . . . . . . . . . . . . . 21
Подключение к внешнему дисплею . . . . 21
Глава 3. Подробнее о
компьютере . . . . . . . . . . . . . . 23
Управление питанием . . . . . . . . . . . . 23
Проверка состояние и температуру
аккумулятора . . . . . . . . . . . . . 23
Зарядка аккумулятора. . . . . . . . . . 23
Обеспечение максимальной
продолжительности срока службы
аккумулятора . . . . . . . . . . . . . 23
Настройка поведения кнопки питания . . . 23
Настройка плана электропитания . . . . . 24
Передача данных. . . . . . . . . . . . . . 24
Подключение к устройству с поддержкой
Bluetooth . . . . . . . . . . . . . . . 24
Настройка подключения NFC (в некоторых
моделях) . . . . . . . . . . . . . . . 24
Использование карты SD или смарт-
карты . . . . . . . . . . . . . . . . . 25
Режим «в самолете» . . . . . . . . . . . . 26
Использование функции заводской калибровки
цветов (в некоторых моделях) . . . . . . . . 26
Дополнительные компоненты . . . . . . . . 27
Глава 4. Защита компьютера и
информации . . . . . . . . . . . . . . 29
Блокировка компьютера. . . . . . . . . . . 29
Использование паролей . . . . . . . . . . . 29
Типы паролей . . . . . . . . . . . . . 29
Задание, изменение и удаление пароля. . . 31
Использование устройства распознавания
отпечатков пальцев. . . . . . . . . . . . . 32
Использование аутентификации по лицу (в
некоторых моделях) . . . . . . . . . . . . 33
Использование брандмауэров и антивирусных
программ . . . . . . . . . . . . . . . . . 33
Глава 5. Настройка
дополнительных параметров . . . . 35
UEFI BIOS . . . . . . . . . . . . . . . . . 35
Что такое UEFI BIOS. . . . . . . . . . . 35
Вход в меню UEFI BIOS . . . . . . . . . 35
Навигация по интерфейсу UEFI BIOS . . . . 35
Изменение последовательности
загрузки. . . . . . . . . . . . . . . . 35
Установка системной даты и времени . . . 36
Обновление UEFI BIOS. . . . . . . . . . 36
RAID . . . . . . . . . . . . . . . . . . . 36
Что такое RAID . . . . . . . . . . . . . 36
Требования, предъявляемые к устройствам
хранения данных для разных уровней
RAID . . . . . . . . . . . . . . . . . 36
Открытие программы настройки Intel
RST . . . . . . . . . . . . . . . . . 37
Создание томов RAID . . . . . . . . . . 37
Удаление томов RAID . . . . . . . . . . 38
Исключение устройств хранения из
массива RAID . . . . . . . . . . . . . 38
Восстановление томов RAID 1 . . . . . . 39
Информация о восстановлении . . . . . . . . 39
Восстановление предыдущего состояния
системных файлов и параметров . . . . . 39
© Copyright Lenovo 2019,2020 i
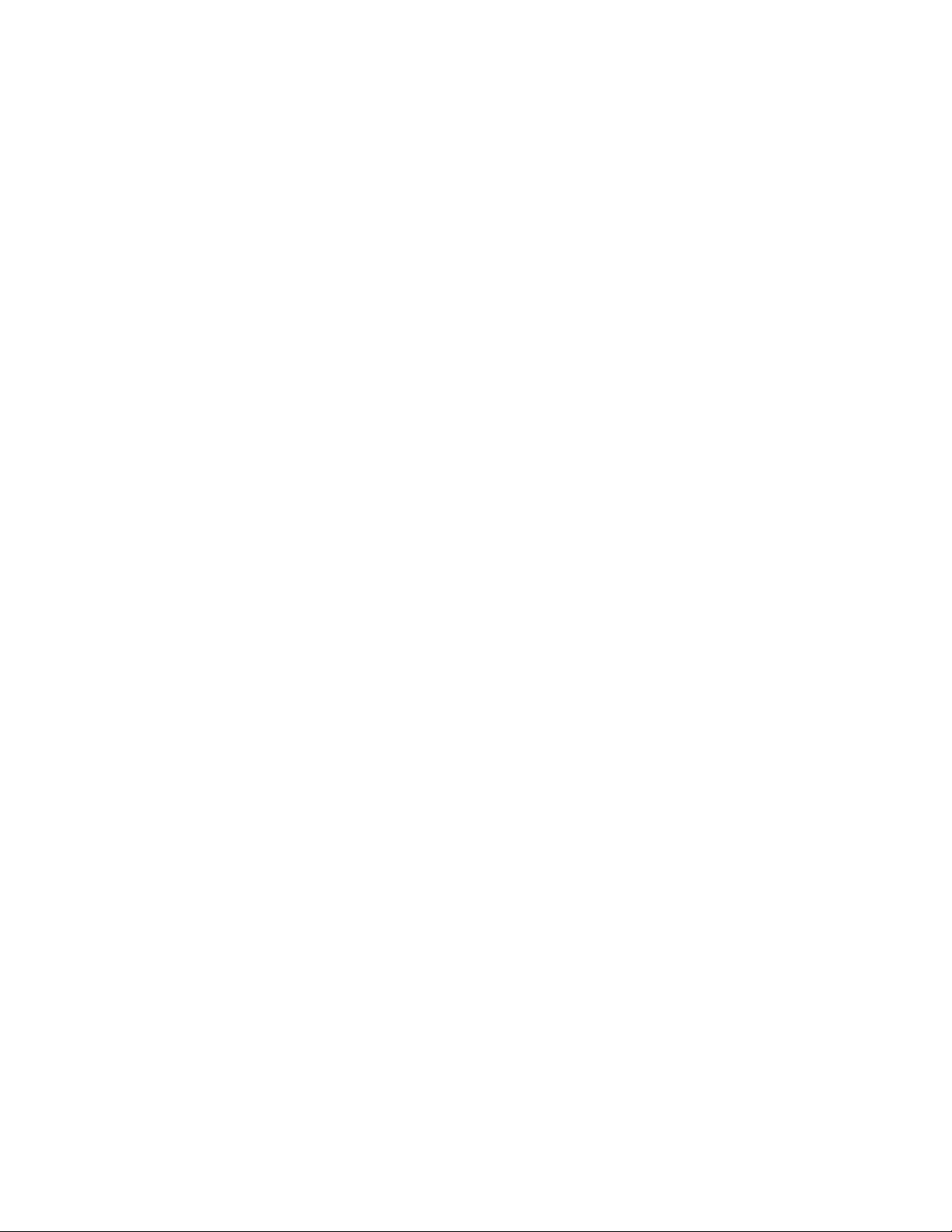
Восстановление файлов из резервной
копии . . . . . . . . . . . . . . . . . 39
Переустановка компьютера . . . . . . . 39
Использование дополнительных
параметров . . . . . . . . . . . . . . 40
Автоматическое восстановление
Windows . . . . . . . . . . . . . . . 40
Создание и использование USB-
устройства восстановления . . . . . . . 40
Установка Windows 10 и драйверов . . . . . . 41
Глава 6. Замена CRU . . . . . . . . . 43
Что такое CRU . . . . . . . . . . . . . . . 43
Отключение функции «Быстрый запуск» и
встроенного аккумулятора. . . . . . . . . . 43
Замена CRU . . . . . . . . . . . . . . . . 44
Нижний кожух . . . . . . . . . . . . . 44
Блок жесткого диска (в некоторых
моделях) . . . . . . . . . . . . . . . 45
Твердотельный диск M.2 (в некоторых
моделях) . . . . . . . . . . . . . . . 47
Клавиатура . . . . . . . . . . . . . . 50
Глава 7. Справка и поддержка . . . 57
Часто задаваемые вопросы . . . . . . . . . 57
Сообщения об ошибках . . . . . . . . . . . 59
Звуковые сигналы, сообщающие об ошибках . . 60
Ресурсы для самостоятельного устранения
неполадок. . . . . . . . . . . . . . . . . 61
Как обратиться в центр поддержки клиентов
Lenovo . . . . . . . . . . . . . . . . . . 62
Перед тем как связаться с Lenovo . . . . . 62
Центр поддержки клиентов Lenovo . . . . 62
Приобретение дополнительных услуг . . . . . 63
Приложение A. Важная
информация по технике
безопасности . . . . . . . . . . . . . 65
Приложение B. Информация о
специальных возможностях и
эргономике . . . . . . . . . . . . . . 79
Приложение C. Дополнительная
информация по операционной системе
Linux . . . . . . . . . . . . . . . . . . 85
Приложение D. Информация о
соответствии нормативным
требованиям и сертификации
TCO . . . . . . . . . . . . . . . . . . 87
Приложение E. Замечания и
товарные знаки . . . . . . . . . . . . 101
ii Руководство пользователя P73
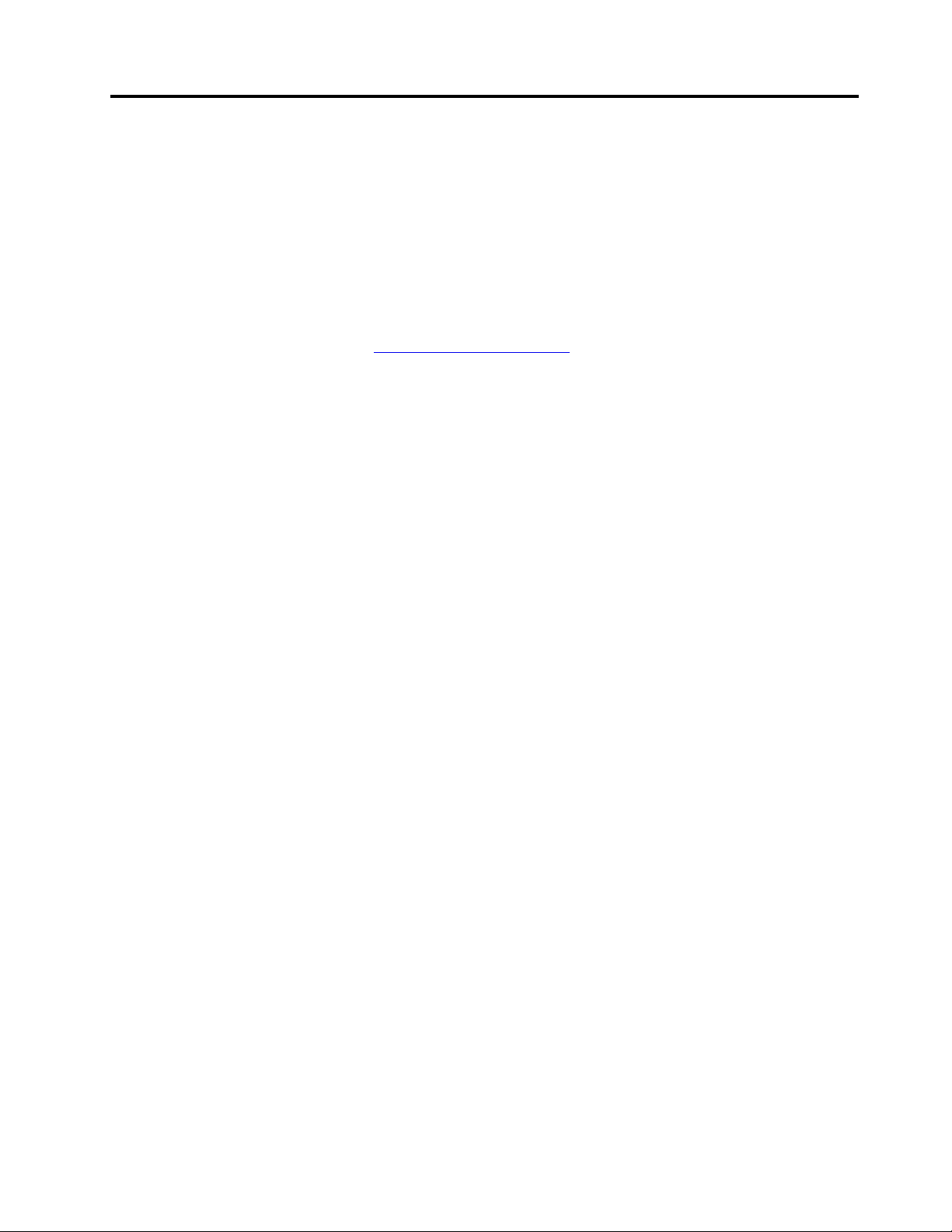
Об этой документации
• Рисунки в этом документе могут отличаться от вашего продукта.
• В зависимости от модели компьютера некоторые дополнительные компоненты, функции и
программы могут быть недоступны.
• В зависимости от версии операционной системы и программ некоторые инструкции
пользовательского интерфейса могут не применяться к вашему компьютеру.
• Содержимое документа может быть изменено без уведомления. Lenovo постоянно улучшает
документацию по компьютеру, в том числе это Руководство пользователя. Документы последних
версий можно скачать по адресу
• Корпорация Microsoft
®
Windows
через Центр обновления Windows. В результате некоторые сведения в этой
®
периодически вносит изменения в функции операционной системы
документации становятся устаревшими. Для получения самой актуальной информации см.
ресурсы корпорации Майкрософт.
https://pcsupport.lenovo.com.
© Copyright Lenovo 2019,2020 iii
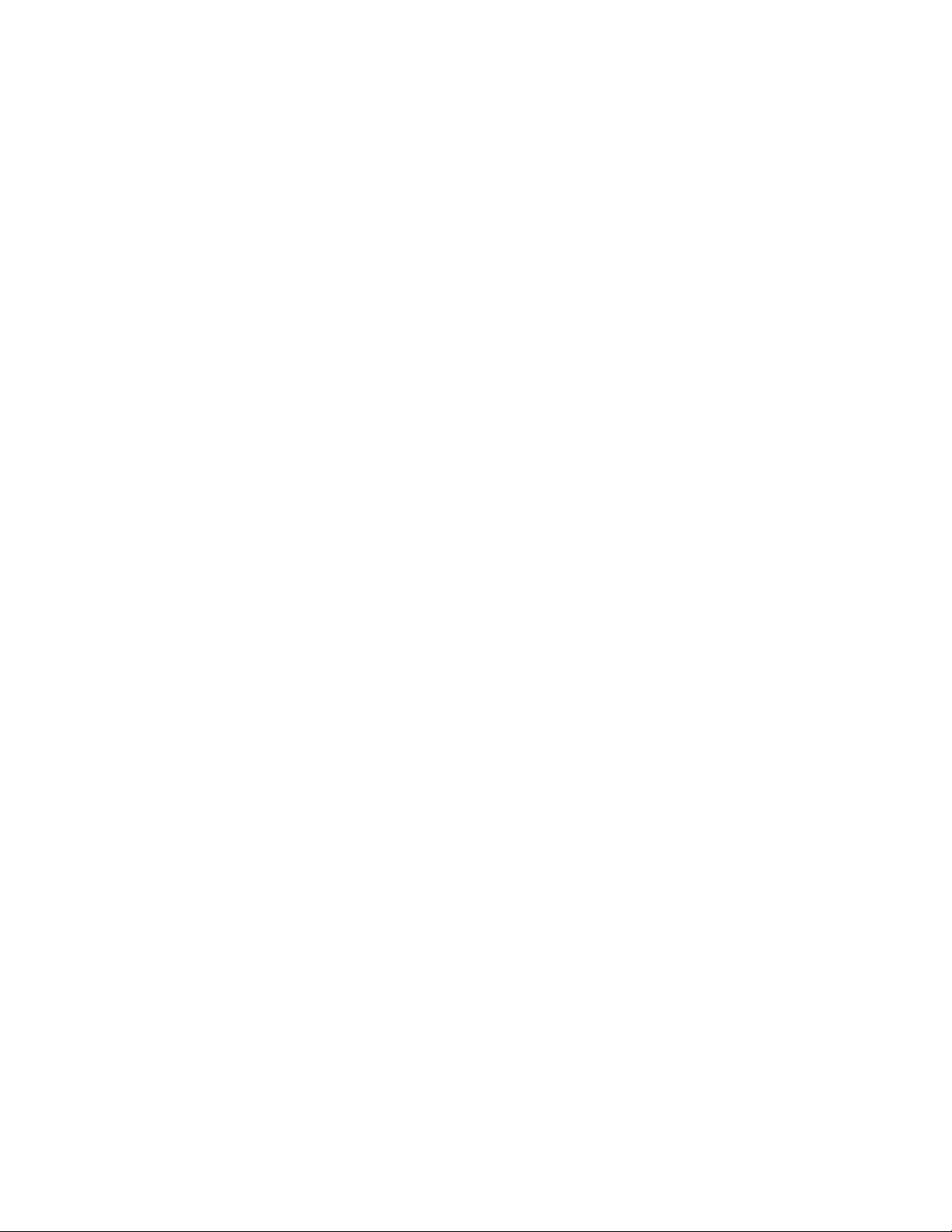
iv Руководство пользователя P73
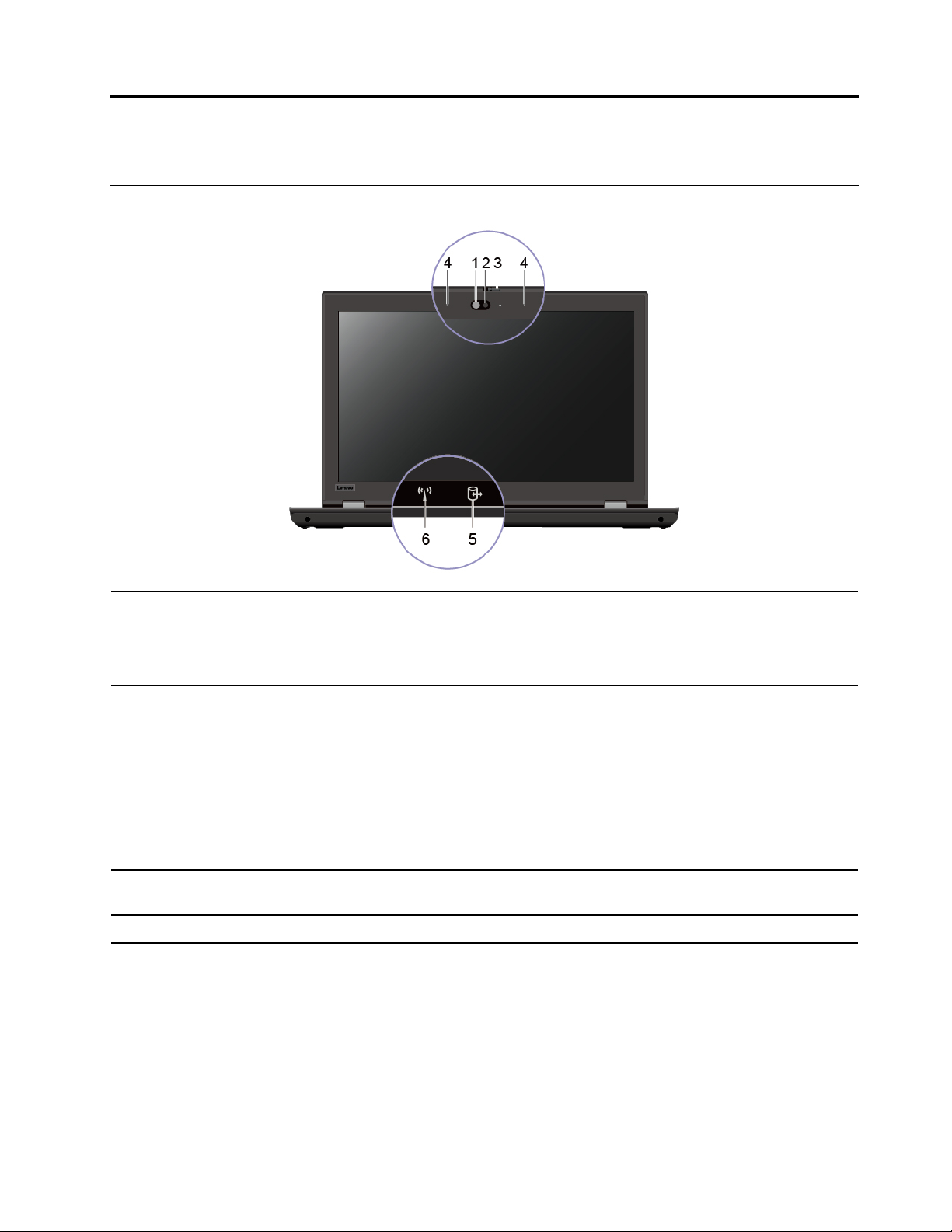
Глава 1. Знакомство с компьютером
Вид спереди
Излучает инфракрасный свет.
1. Инфракрасный
светодиодный индикатор*
2. Камера с функцией
излучения инфракрасного
света*
3. ThinkShutter*
4. Микрофоны Улавливание и запись звука.
Примечание: Не закрывайте инфракрасный светодиодный индикатор. В
противном случае функция излучения инфракрасного света может не
работать.
• Вход на компьютер с использованием аутентификации по лицу. См.
раздел «Использование аутентификации по лицу (в некоторых моделях)»
на странице 33.
• Съемка фотографий и запись видео (нажмите Камера в меню «Пуск»).
Когда камера используется, загорается индикатор рядом с камерой.
Если вы используете другие приложения, поддерживающие
фотографирование, видеочат и видеоконференцию, камера запускается
автоматически при включении функции, требующей использования
камеры, в приложении.
Сдвиньте шторку ThinkShutter, чтобы закрыть или открыть объектив камеры.
Эта шторка призвана защитить вашу конфиденциальность.
© Copyright Lenovo 2019,2020 1
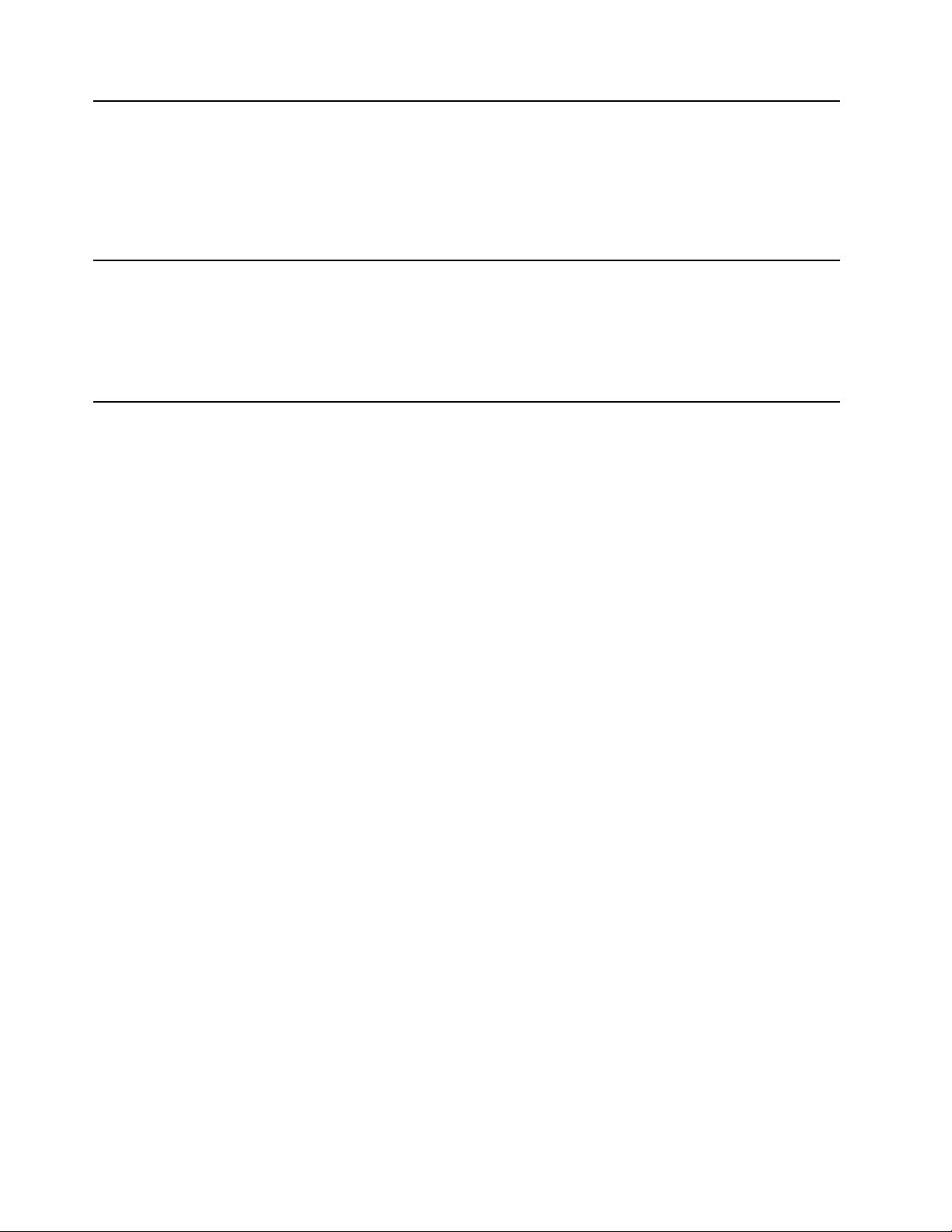
5. Индикатор состояния
доступа к устройству
Если этот индикатор мигает, устройство хранения данных компьютера
осуществляет чтение или запись данных. В течение этого периода не
извлекайте устройство хранения данных и не выключайте компьютер.
Включение и отключение индикатора состояния доступа к устройству:
1. Вход в меню UEFI BIOS. См. раздел «Вход в меню UEFI BIOS» на
странице 35.
2. Нажмите Config ➙ Indicators control ➙ Wireless and Drive indicators.
Когда этот индикатор горит, компьютер можно подключить к беспроводной
сети или беспроводному устройству.
6. Индикатор состояния
беспроводной связи
* в некоторых моделях
Включение и отключение индикатора состояния беспроводной связи:
1. Вход в меню UEFI BIOS. См. раздел «Вход в меню UEFI BIOS» на
странице 35.
2. Нажмите Config ➙ Indicators control ➙ Wireless and Drive indicators.
2
Руководство пользователя P73
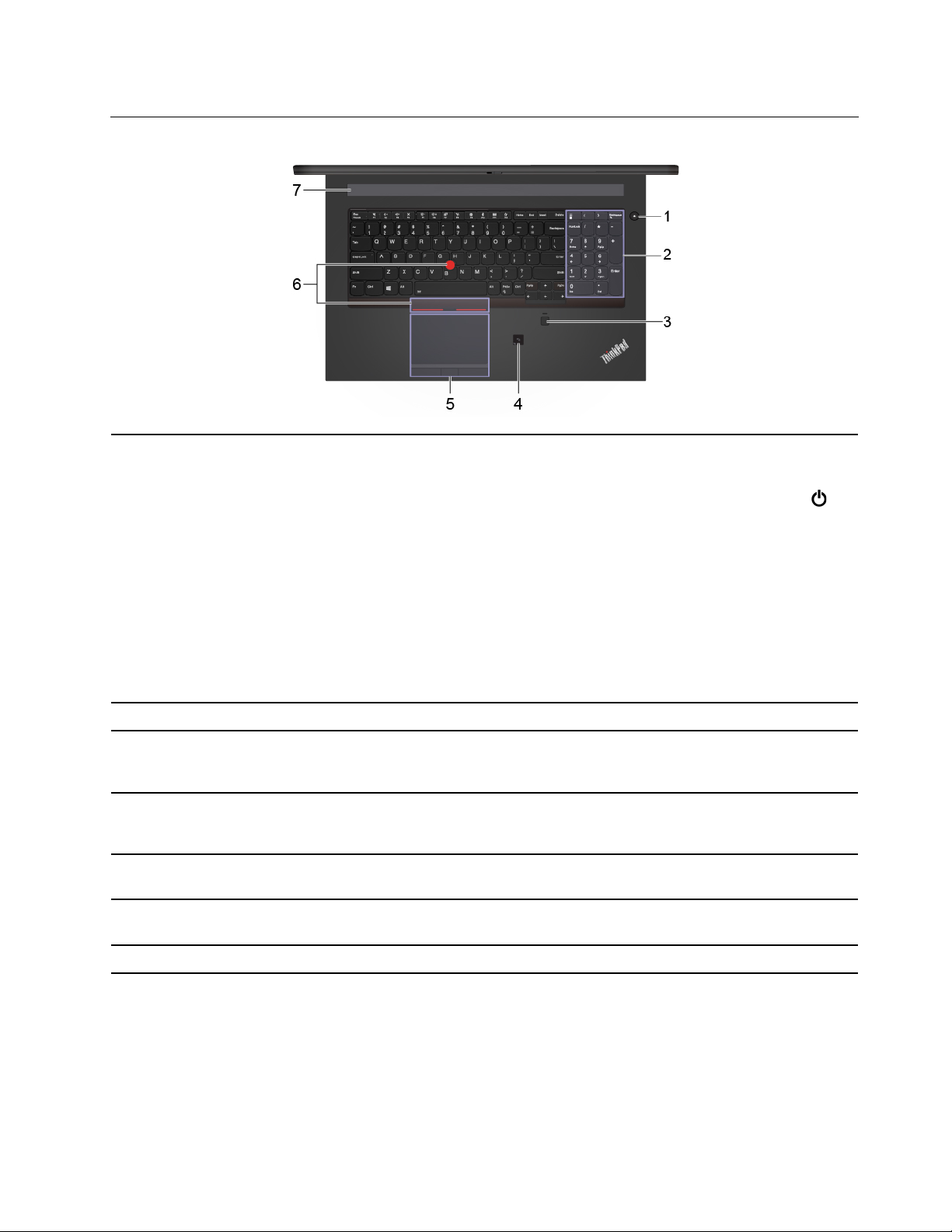
Вид основания
1. Кнопка питания
Нажмите эту кнопку, чтобы включить компьютер или перевести его в спящий
режим.
Чтобы выключить компьютер, откройте меню «Пуск», щелкните значок
Питание и выберите Завершение работы.
Индикатор на кнопке питания показывает состояние системы компьютера.
• Трехкратное мигание: первоначальное включение питания.
• Горит: компьютер включен.
• Отключен: компьютер находится в режиме гибернации.
• Быстро мигает: компьютер переходит в спящий режим или режим
гибернации.
• Медленно мигает: компьютер находится в спящем режиме.
2. Числовая клавиатура Быстрый ввод чисел.
3. Устройство распознавания
отпечатков пальцев
4. Наклейка NFC*
5. Сенсорная панель с
кнопками
6. Манипулятор TrackPoint
7. Динамики Высококачественное воспроизведение звука.
®
Вход на компьютер с использованием зарегистрированных отпечатков
пальцев. См. раздел «Использование устройства распознавания отпечатков
пальцев» на странице 32.
Ваш компьютер поддерживает NFC. Вы можете обмениваться информацией
с другим устройством с поддержкой NFC. См. раздел «Настройка
подключения NFC (в некоторых моделях)» на странице 24.
Поддержка прикосновений пальцами и всех функций обычной мыши. См.
раздел «Использование сенсорной панели с кнопками» на странице 18.
Поддержка всех функций обычной мыши. См. раздел «Использование
манипулятора TrackPoint» на странице 17.
* в некоторых моделях
Глава 1. Знакомство с компьютером 3
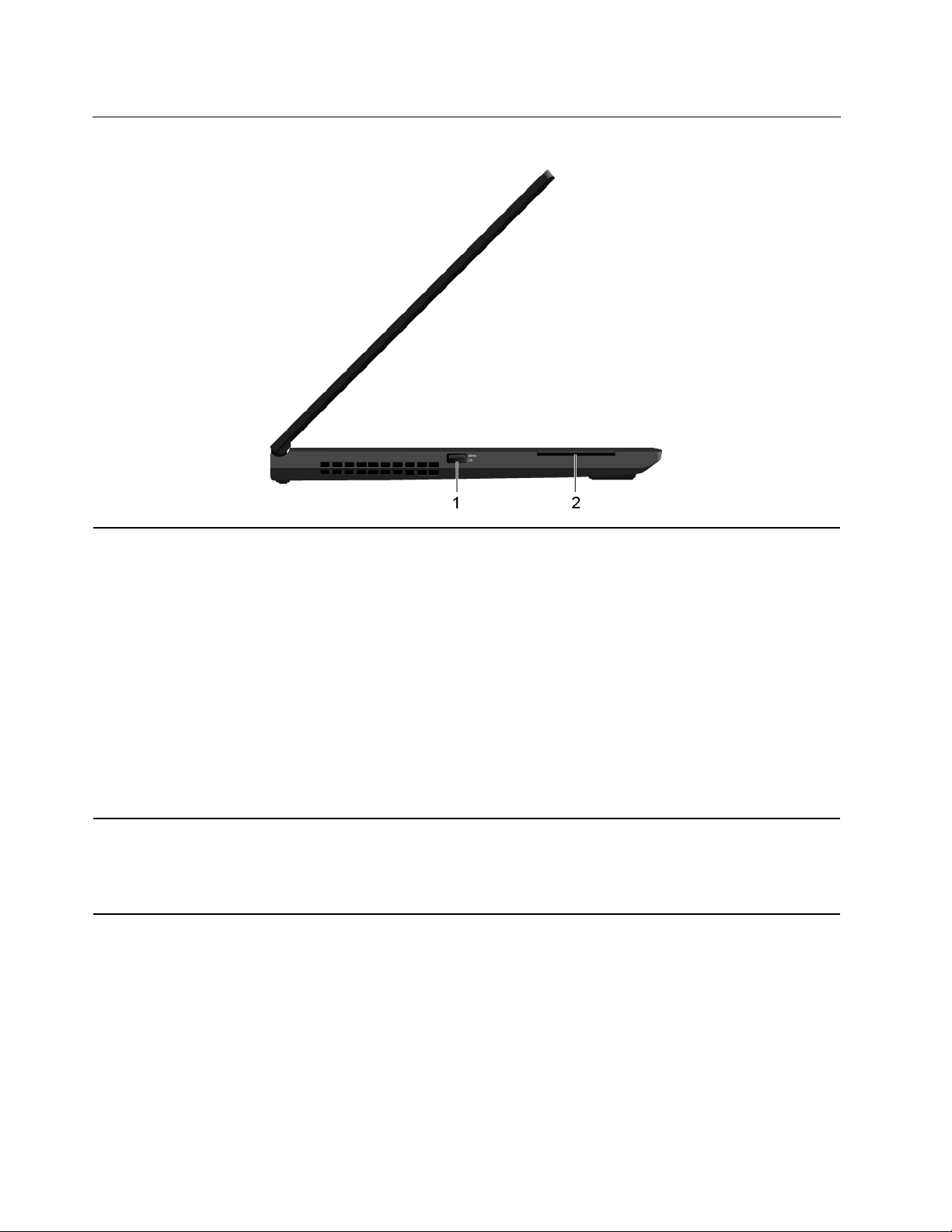
Вид слева
1. Разъем Always On USB 3.1
Gen 1
2. Гнездо для смарт-карт* Смарт-карты используются для аутентификации, хранения данных и
Если функция Always On USB включена, разъем Always On USB 3.1 Gen 1
можно использовать для зарядки устройства с поддержкой USB, когда
компьютер включен, выключен, находится в режиме сна или гибернации.
Примечания:
• По умолчанию режим Always On USB включен, а режим Charge in Battery
Mode выключен в UEFI BIOS.
• Если компьютер выключен или находится в режиме гибернации и режим
Charge in Battery Mode в UEFI BIOS выключен, не забудьте подключить
компьютер к сети питания переменного тока.
Чтобы включить функцию Always On USB, выполните следующие действия.
1. Вход в меню UEFI BIOS. См. раздел «Вход в меню UEFI BIOS» на
странице 35.
2. Нажмите Config ➙ USB ➙ Always On USB, чтобы включить функцию
Always On USB.
обработки приложений. В крупных организациях смарт-карты также могут
обеспечивать надежную безопасную аутентификацию для однократной
регистрации (SSO). См. раздел «Использование карты SD или смарт-карты»
на странице 25.
* в некоторых моделях
4
Руководство пользователя P73
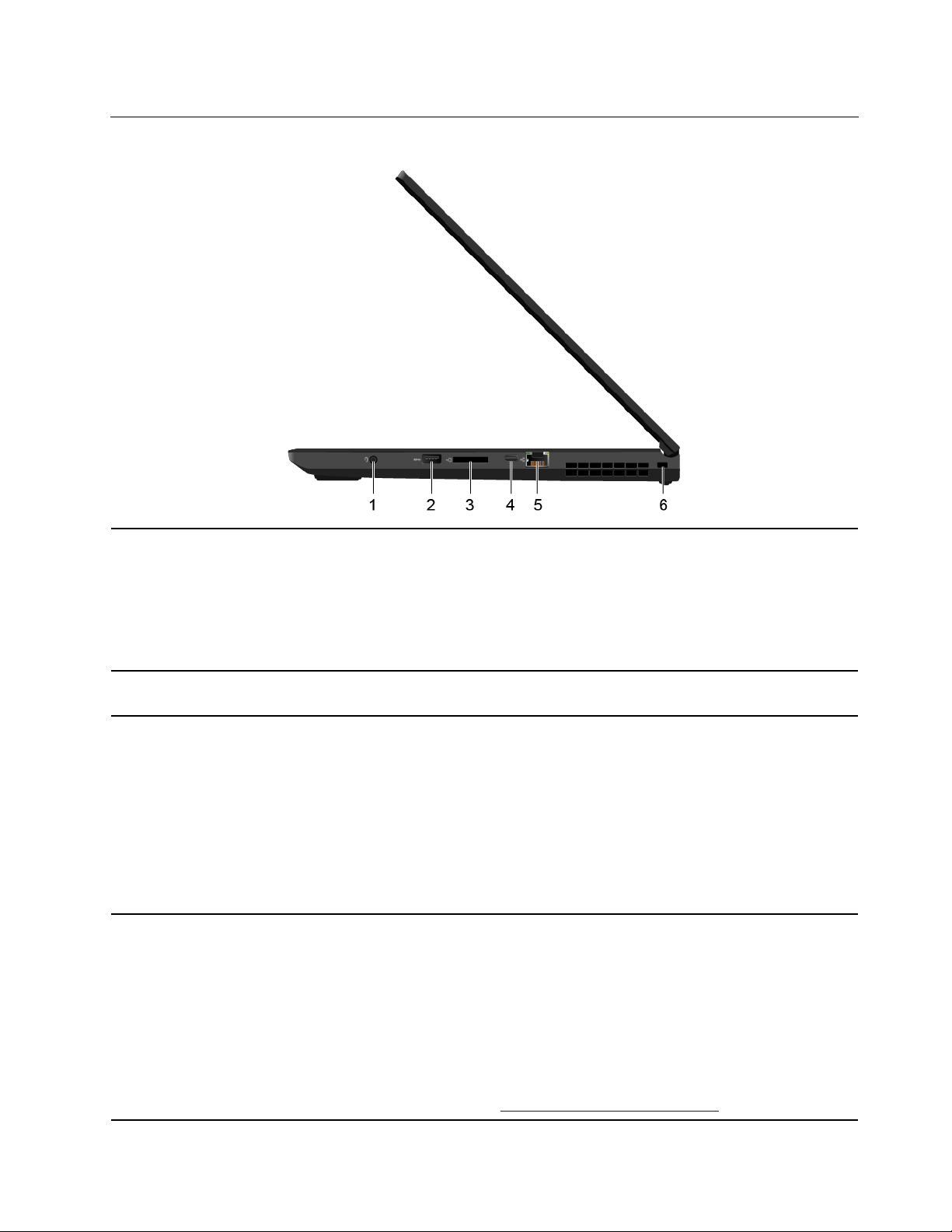
Вид справа
1. Аудиоразъем
• Подключение наушников с 3,5-миллиметровым 4-контактным разъемом
для прослушивания звука с компьютера.
• Подключение гарнитуры с 3,5-миллиметровым 4-контактным разъемом
для прослушивания звука с компьютера или разговора с другими людьми.
2. Разъем USB 3.1 Gen 1
3. Гнездо для карты SD
4. Разъем USB-C™ (USB 3.1
Gen 1)
Примечание: Этот разъем не поддерживает автономные внешние
микрофоны.
Подключение устройства, поддерживающего интерфейс USB, например
USB-клавиатуры, USB-мыши, USB-накопителя или USB-принтера.
Поддерживаемые карты:
• Карта MultiMediaCard (MMC)
• Карта Secure Digital (SD)
• Карта Secure Digital eXtended-Capacity (SDXC) UHS-II
• Карта Secure Digital High-Capacity (SDHC) UHS-II
Примечание: Компьютер не поддерживает защиту содержимого на
носителе с возможностью записи (CPRM) для карты SD.
См. раздел «Использование карты SD или смарт-карты» на странице 25.
• Зарядка устройств с поддержкой USB-C выходным напряжением 5 В и
током 1,5 А.
• Передача данных на скорости USB 3.1 до 5 Гбит/с.
• Подключение к внешнему дисплею:
– USB-C–VGA: 1920 x 1200 пикселей, 60 Гц
– USB-C–DP: 3840 x 2160 пикселей, 60 Гц
• Подключение к аксессуарам с поддержкой USB-C для расширения
возможностей компьютера. Для приобретения аксессуаров USB-C
перейдите по адресу
https://www.lenovo.com/accessories.
Глава 1. Знакомство с компьютером 5
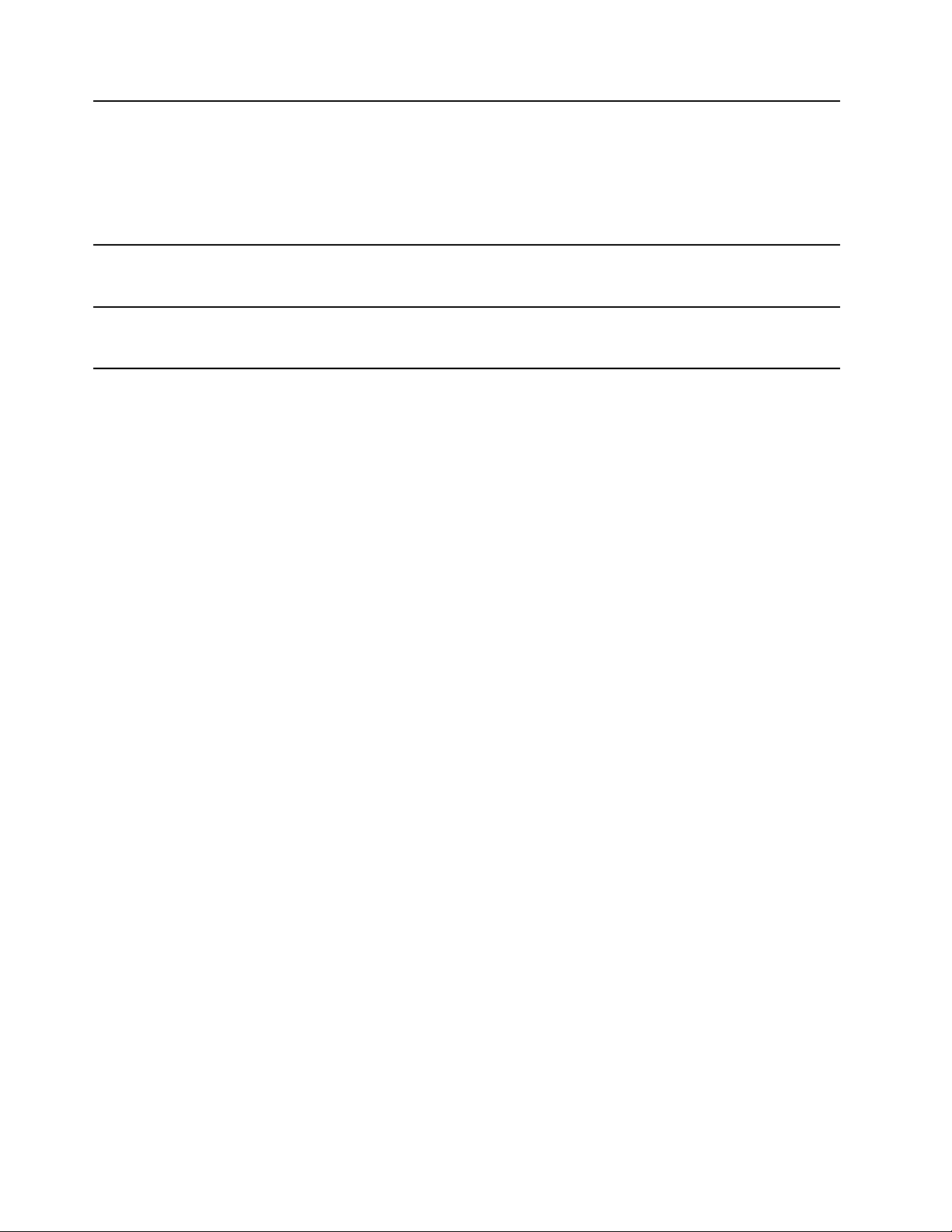
5. Разъем Ethernet
6. Гнездо для защитного замка
Примечания:
• При использовании док-станции с интерфейсом USB-C или Thunderbolt™
3 для расширения возможностей компьютера убедитесь, что док-станция
подключена к разъемам Thunderbolt 3 (USB-C) на задней панели
компьютера.
• Если заряд аккумулятора ниже 10 %, подключенные аксессуары с
разъемом USB-C могут работать неправильно.
Используется для подключения к локальной сети (LAN). Если зеленый
индикатор горит, компьютер подключен к локальной сети. Когда желтый
индикатор мигает, выполняется передача данных.
Закрепление компьютера на столе или другом предмете с помощью
совместимого защитного замка для троса. См. раздел «Блокировка
компьютера» на странице 29.
6 Руководство пользователя P73
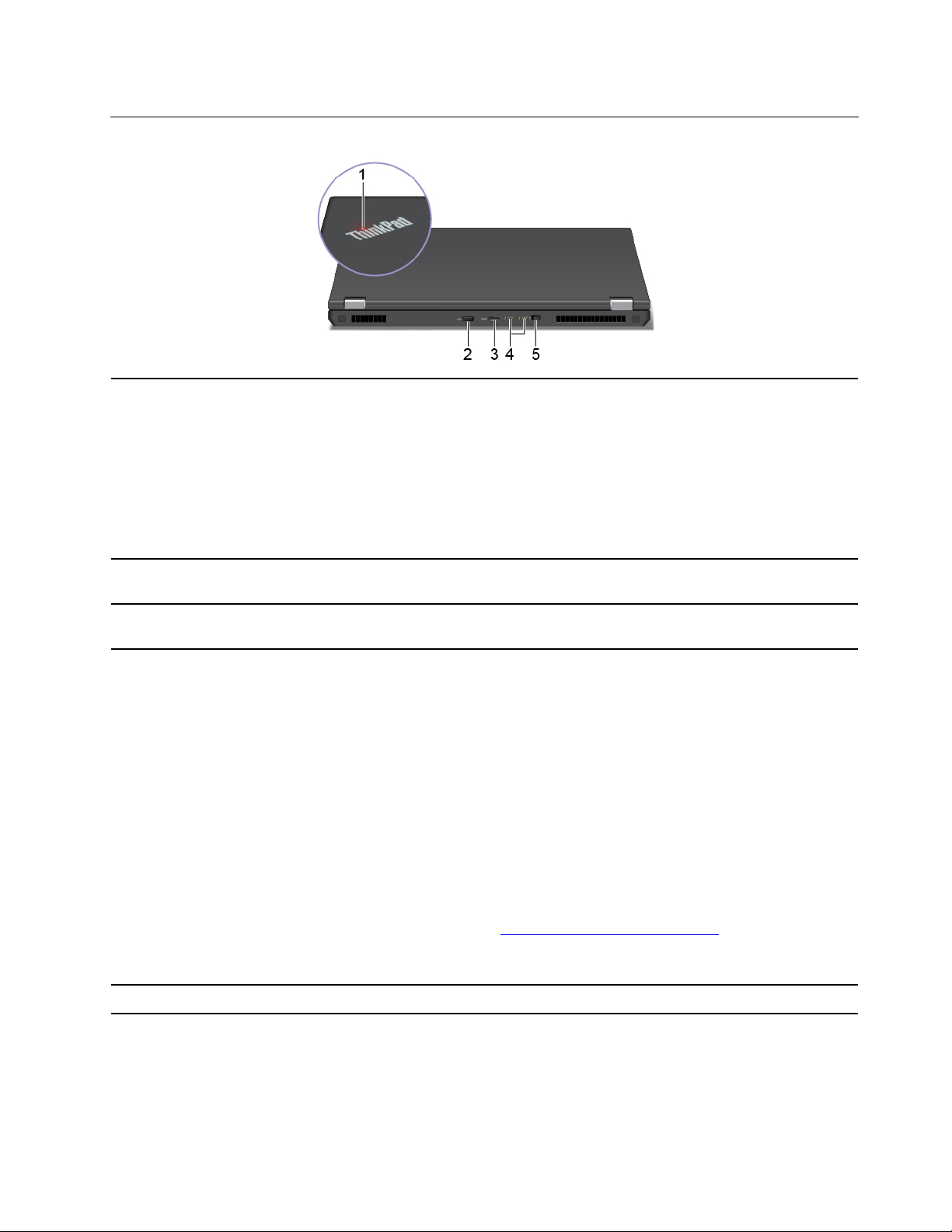
Вид сзади
1. Индикатор состояния
системы
Индикатор на логотипе ThinkPad на крышке компьютера показывает
состояние системы компьютера.
• Трехкратное мигание: первоначальное включение питания.
• Горит: компьютер включен.
• Отключен: компьютер находится в режиме гибернации.
• Быстро мигает: компьютер переходит в спящий режим или режим
гибернации.
• Медленно мигает: компьютер находится в спящем режиме.
2. Разъем USB 3.1 Gen 1
3. Разъем HDMI™
4. Разъемы Thunderbolt™ 3
(USB-C)
5. Разъем питания
Подключение устройства, поддерживающего интерфейс USB, например
USB-клавиатуры, USB-мыши, USB-накопителя или USB-принтера.
Используется для подключения совместимых цифровых аудиоустройств и
видеомониторов, например HDTV.
• Зарядка устройств с поддержкой USB-C:
– Выходные напряжение и ток: 5 В и 3 А (при зарядке одного устройства).
– Выходные напряжение и ток: 5 В и 3 А (для первого подключенного
устройства при зарядке двух устройств).
– Выходные напряжение и ток: 5 В и 1,5 А (для второго подключенного
устройства при зарядке двух устройств).
• Передача данных на скорости Thunderbolt 3 до 40 Гбит/с.
• Подключение к внешнему дисплею:
– USB-C – VGA: 1920 x 1200 пикселей, 60 Гц
– USB-C–DP: 3840 x 2160 пикселей, 60 Гц
• Подключение к аксессуарам с поддержкой USB-C для расширения
возможностей компьютера. Для приобретения аксессуаров USB-C
перейдите по адресу
Примечание: Если заряд аккумулятора ниже 10 %, подключенные
аксессуары с разъемом USB-C могут работать неправильно.
Подключение к сети переменного тока с помощью адаптера электропитания.
https://www.lenovo.com/accessories.
Глава 1. Знакомство с компьютером 7
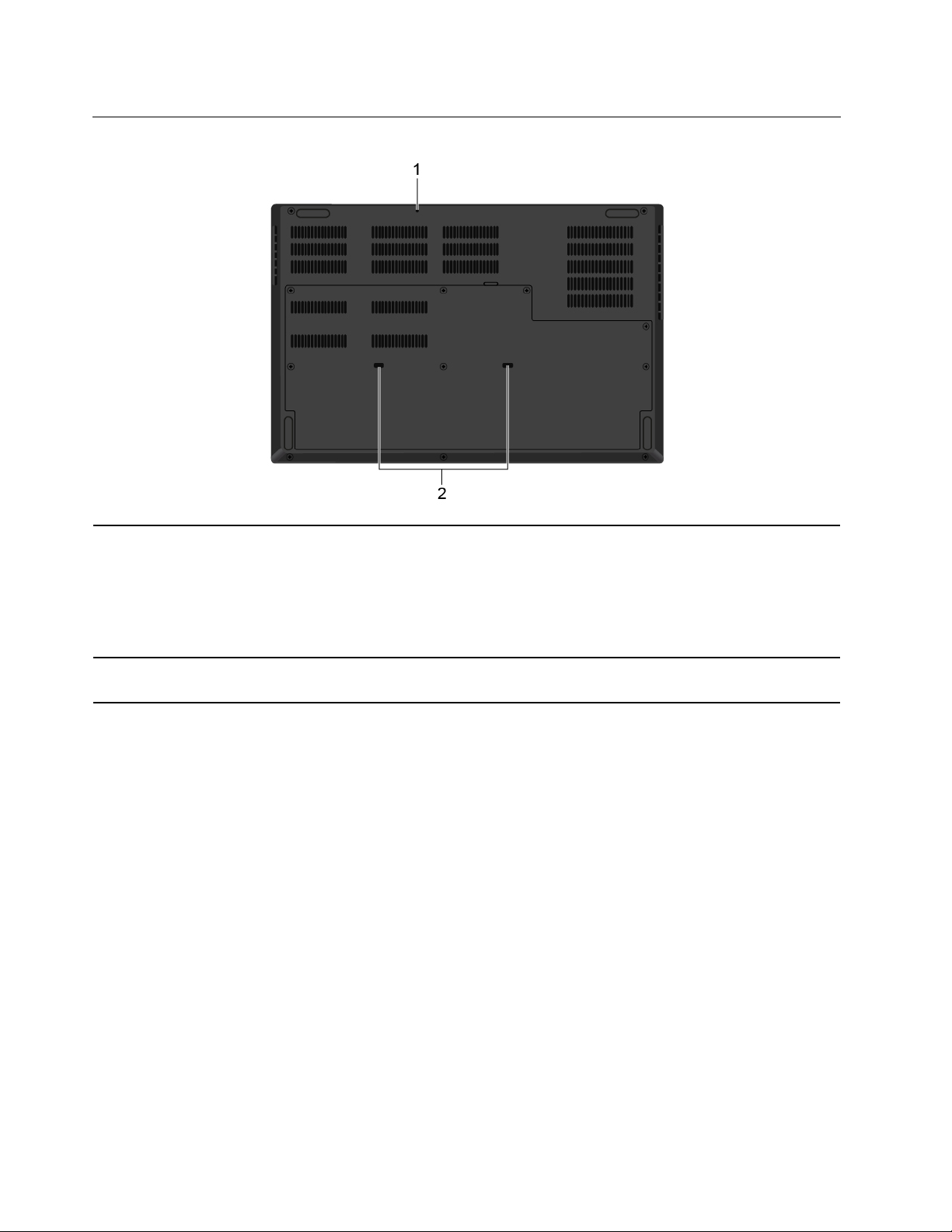
Вид снизу
1. Отверстие для аварийной
перезагрузки
Если компьютер перестает отвечать на команды и его невозможно
выключить с помощью кнопки питания, переустановите компьютер:
1. Отсоедините компьютер от сети переменного тока.
2. Вставьте конец распрямленной скрепки для бумаг в отверстие, чтобы
временно остановить подачу питания.
3. Подключите компьютер к сети переменного тока и включите компьютер.
2. Дренажные отверстия
клавиатуры
Отвод жидкости из компьютера при случайном пролитии жидкости на
клавиатуру.
8 Руководство пользователя P73
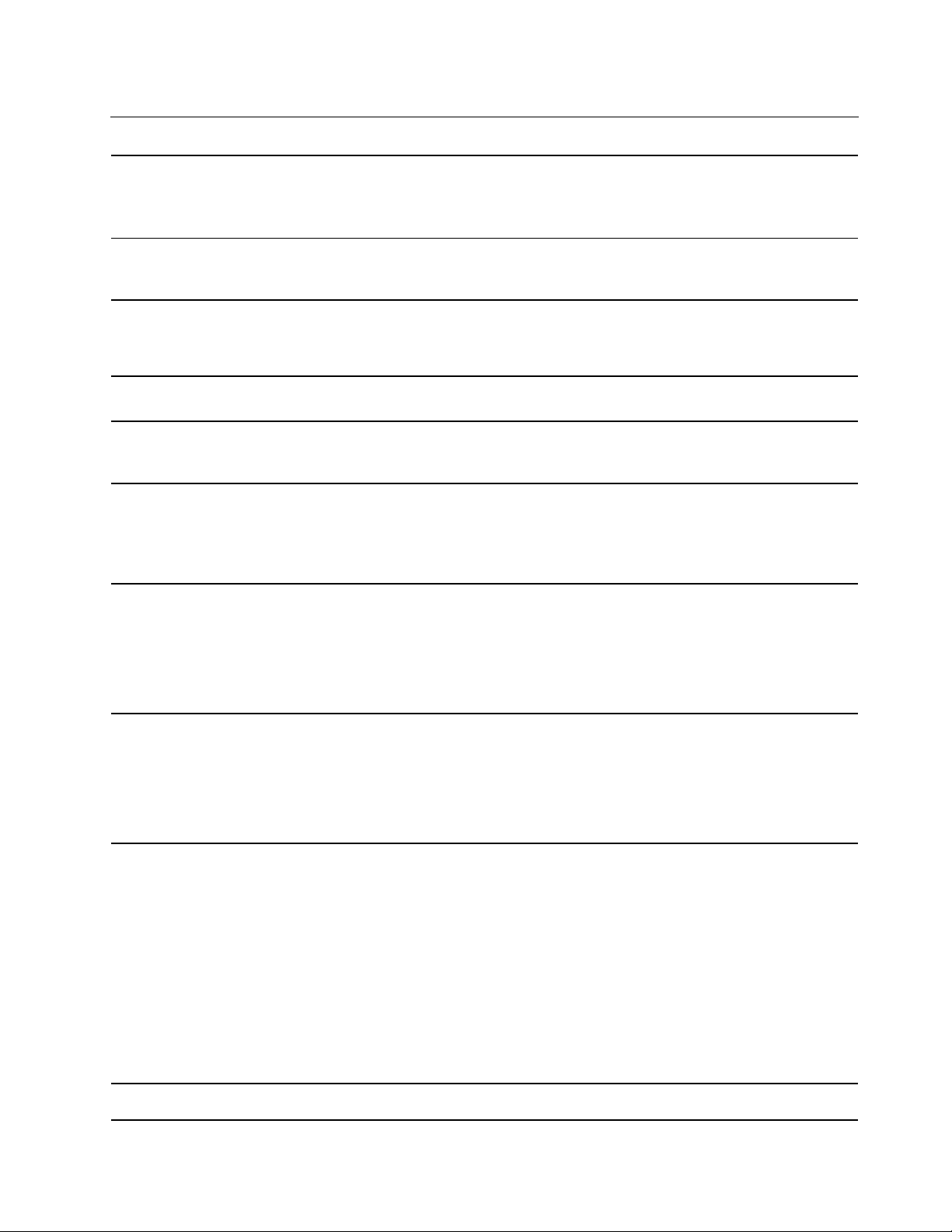
Компоненты и спецификации
• Ширина: 416 мм
Размеры
• Глубина: 281 мм
• Толщина: от 25,9 до 31 мм
Максимальное
тепловыделение (в
зависимости от модели)
Источник питания (адаптер
питания)
Микропроцессор
Память
Устройство хранения данных
Дисплей
• 170 ватт (580 Бте/ч)
• 230 ватт (786 Бте/ч)
• Переменный ток (50–60 Гц)
• Входное напряжение адаптера электропитания: 100-240 В переменного
тока, 50-60 Гц
Для просмотра сведений о микропроцессоре своего компьютера щелкните
кнопку Пуск и выберите Система.
Малогабаритный модуль памяти с двухрядным расположением выводов
(SODIMM) и удвоенной скоростью обмена данными, четвертое поколение
(DDR4), до 128 ГБ
• Жесткий диск SATA (Serial Advanced Technology Attachment) формфактора 2,5 дюйма толщиной 7 мм (0,28 дюйма)*
• Твердотельный диск M.2*
• Память Intel
• Регулятор яркости
• Цветной дисплей с технологией IPS (In-Plane Switching)
• Размер дисплея: 439,42 мм
• Разрешение дисплея: 1920 x 1080 пикселей или 3840 x 2160 пикселей
• Гибридная графика
®
Optane™*
Клавиатура
Разъемы и гнезда
Функции безопасности
• Функциональные клавиши
• Числовая клавиатура
• 6-рядная клавиатура с подсветкой
• Сенсорная панель с кнопками
• Манипулятор TrackPoint
• Разъем питания от сети переменного тока
• Аудиоразъем
• Разъем Ethernet
• Разъем HDMI
• Гнездо для смарт-карт*
• Гнездо для карты SD
• Два разъема Thunderbolt 3 (USB-C)
• Три разъема USB 3.1 первого поколения (включая один разъем Always On
USB 3.1 первого поколения)
• Разъем USB-C (USB 3.1 Gen 1)
• Аутентификация по лицу*
Глава 1. Знакомство с компьютером 9
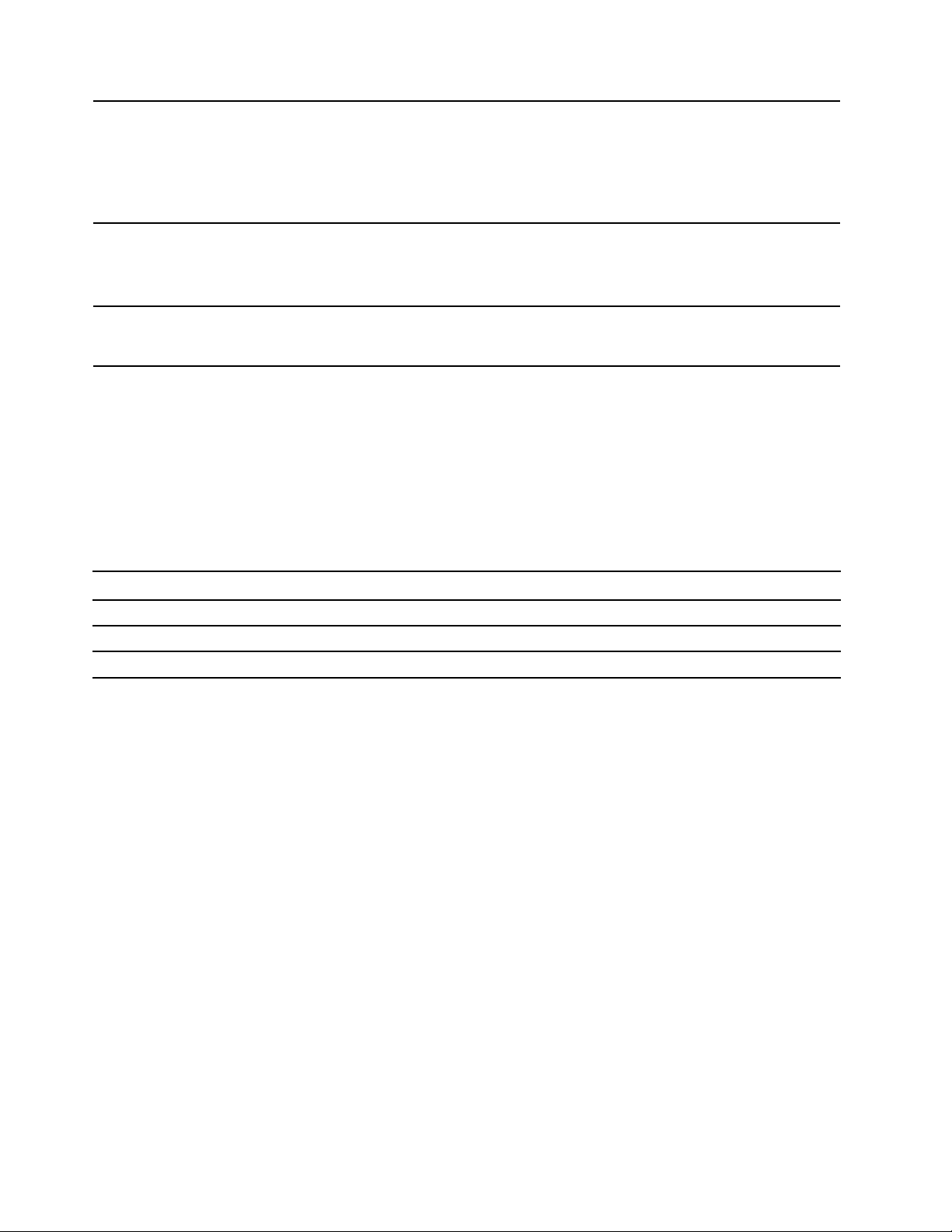
• Устройство распознавания отпечатков пальцев
• Пароль
• Гнездо для защитного замка
• ThinkShutter*
• Модуль Trusted Platform Module (TPM)*
Компоненты для
беспроводной связи
Прочие
• Bluetooth
• Near field communication (NFC)*
• Беспроводная локальная сеть
• Камера*
• Микрофоны
* в некоторых моделях
Заявление о скорости передачи данных через интерфейс USB
В зависимости от многих факторов, таких как вычислительная мощность компьютера и
периферийных устройств, свойства файлов и другие особенности конфигурации системы и условий
эксплуатации, фактическая скорость передачи данных через разные разъемы USB этого устройства
будет различаться и будет ниже указанной далее скорости обмена данными для каждого
соответствующего устройства.
USB-устройство Скорость обмена данными (Гбит/с)
3.2 Gen 1/3.1 Gen 1
3.2 Gen 2/3.1 Gen 2
3.2 Gen 2 × 2
5
10
20
10 Руководство пользователя P73
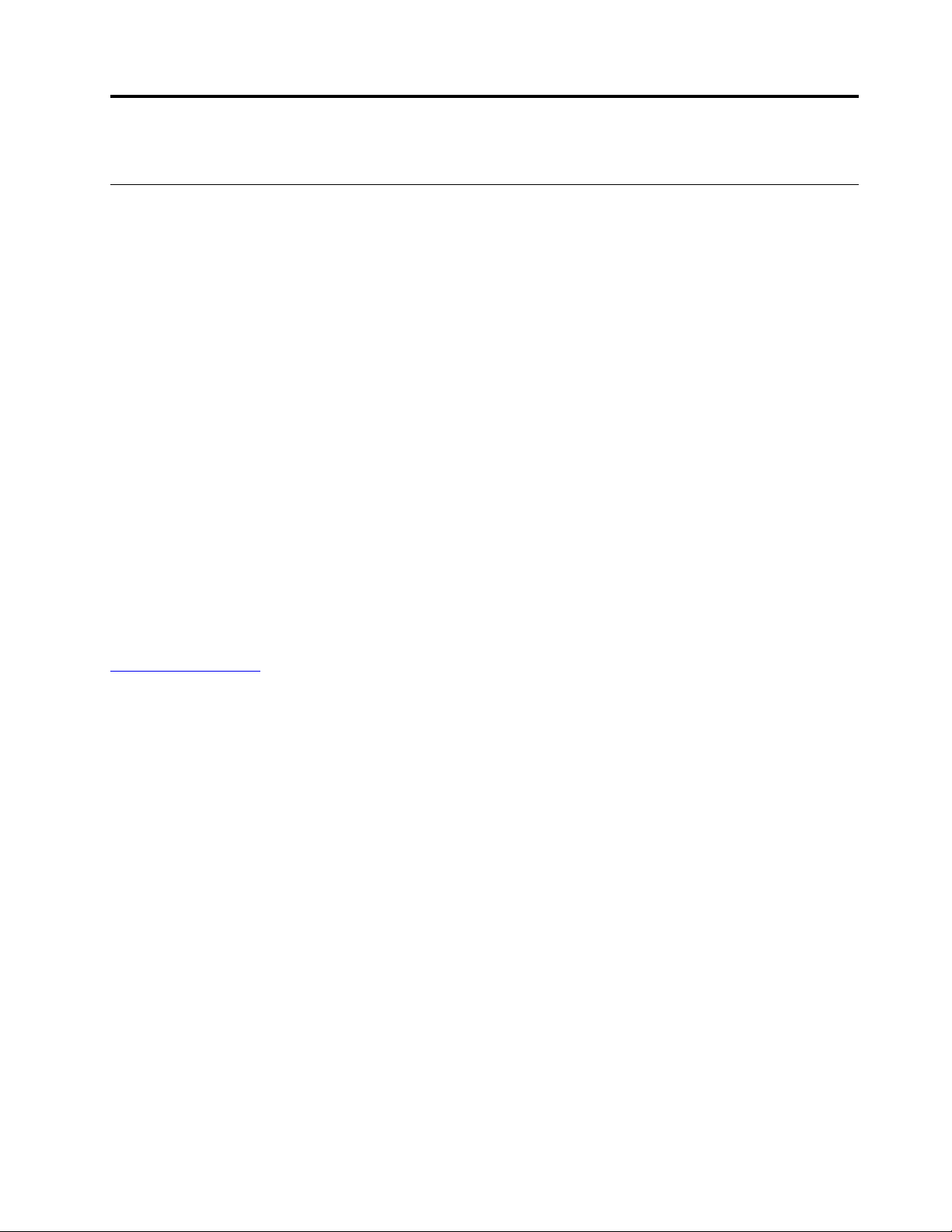
Глава 2. Начало работы с компьютером
Начало работы с Windows 10
Изучите основные концепции Windows 10 и приступите к работе немедленно. Подробные сведения о
Windows 10 см. в справочной информации по Windows.
Учетная запись Windows
Для использования операционной системы Windows требуется учетная запись пользователя. Это
может быть учетная запись пользователя Windows или учетная запись Microsoft.
Учетная запись пользователя Windows
При запуске Windows в первый раз будет предложено создать учетную запись пользователя
Windows. Первая созданная учетная запись является учетной записью с типом «Администратор». С
помощью учетной записи администратора можно создать дополнительные учетные записи
пользователей или изменить типы учетных записей следующим образом:
1. Откройте меню Пуск и выберите Параметры ➙ Учетные записи ➙ Семья и другие
пользователи.
2. Следуйте инструкциям на экране.
Учетная запись Майкрософт
Для входа в операционную систему Windows также можно использовать учетную запись
Майкрософт.
Чтобы создать учетную запись Microsoft, перейдите на страницу регистрации Microsoft по адресу
https://signup.live.com и следуйте инструкциям на экране.
С помощью учетной записи Майкрософт можно:
• Выполнить разовый вход в систему при использовании других служб Майкрософт, таких как
OneDrive, Skype и Outlook.com.
• Синхронизировать личные настройки с другими устройствами под управлением Windows.
© Copyright Lenovo 2019,2020 11
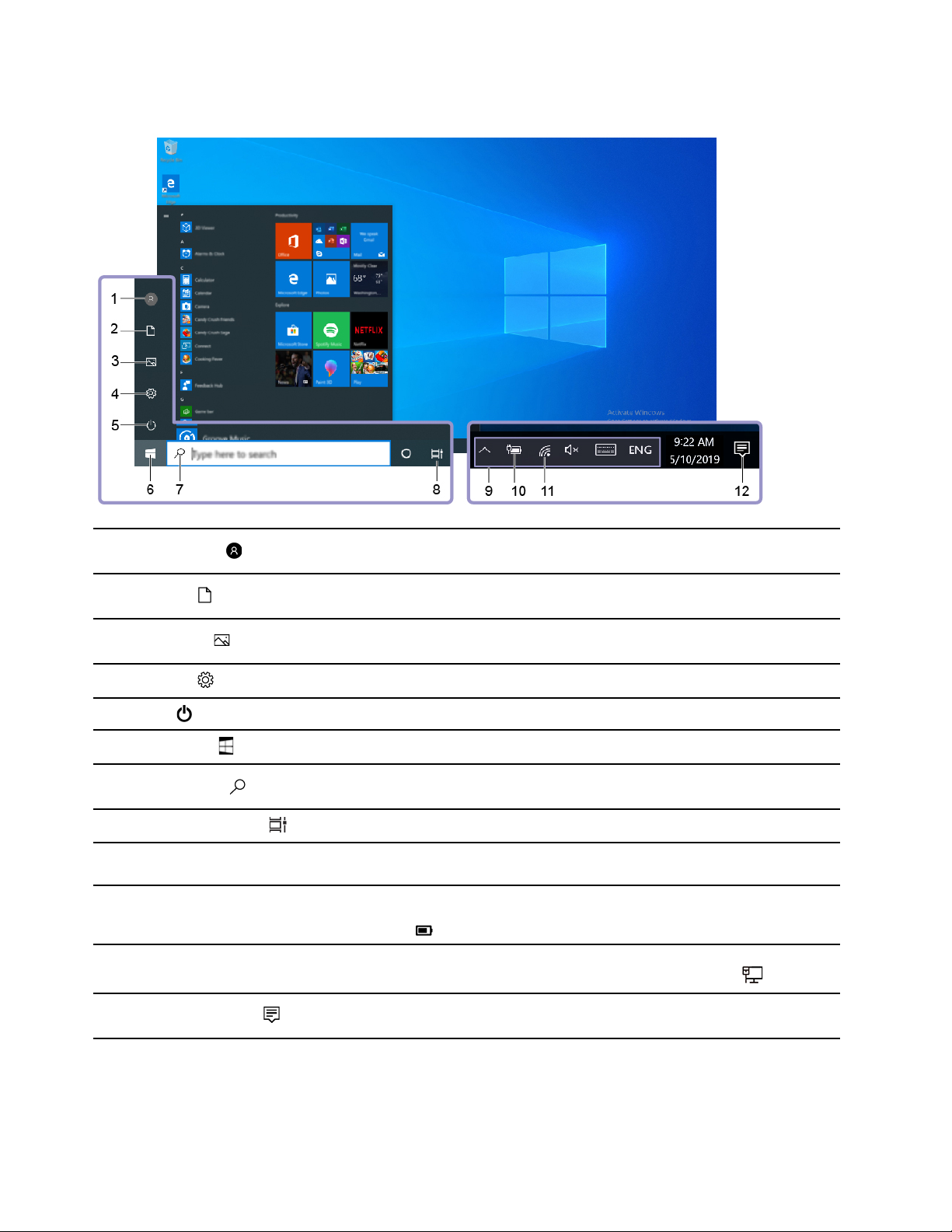
Пользовательский интерфейс Windows
1. Учетная запись
2. Документы
3. Изображения
4. Параметры
5. Питание
6. Кнопка «Пуск»
7. Windows Search
8. Представление задач
9. Область уведомлений
Windows
10. Значок состояния
аккумулятора
11. Значок сети
Изменение параметров учетной записи, блокировка компьютера или выход
из текущей учетной записи.
Откройте папку Документы, в которой по умолчанию сохраняются
полученные файлы.
Откройте папку Изображения, в которой по умолчанию сохраняются
полученные изображения.
Запуск параметров.
Завершение работы, перезапуск или перевод компьютера в спящий режим.
Открытие меню Пуск.
Введите искомый термин в поле поиска и получите результаты на
компьютере и в Интернете.
Отображение всех открытых приложений и переключение между ними.
Отображение уведомлений и состояния некоторых функций.
Отображение состояния питания и изменение параметров аккумулятора или
питания. Если компьютер не подключен к сети переменного тока, значок
изменится на
Подключение к доступной беспроводной сети и отображение состояния
сети. При подключении к проводной сети, значок изменится на
.
.
12. Центр уведомлений
Отображение последних уведомлений из приложений и предоставление
быстрого доступа к некоторым функциям.
Открытие меню «Пуск»
• Нажмите кнопку Пуск.
• Нажмите клавишу с логотипом Windows на клавиатуре.
12
Руководство пользователя P73
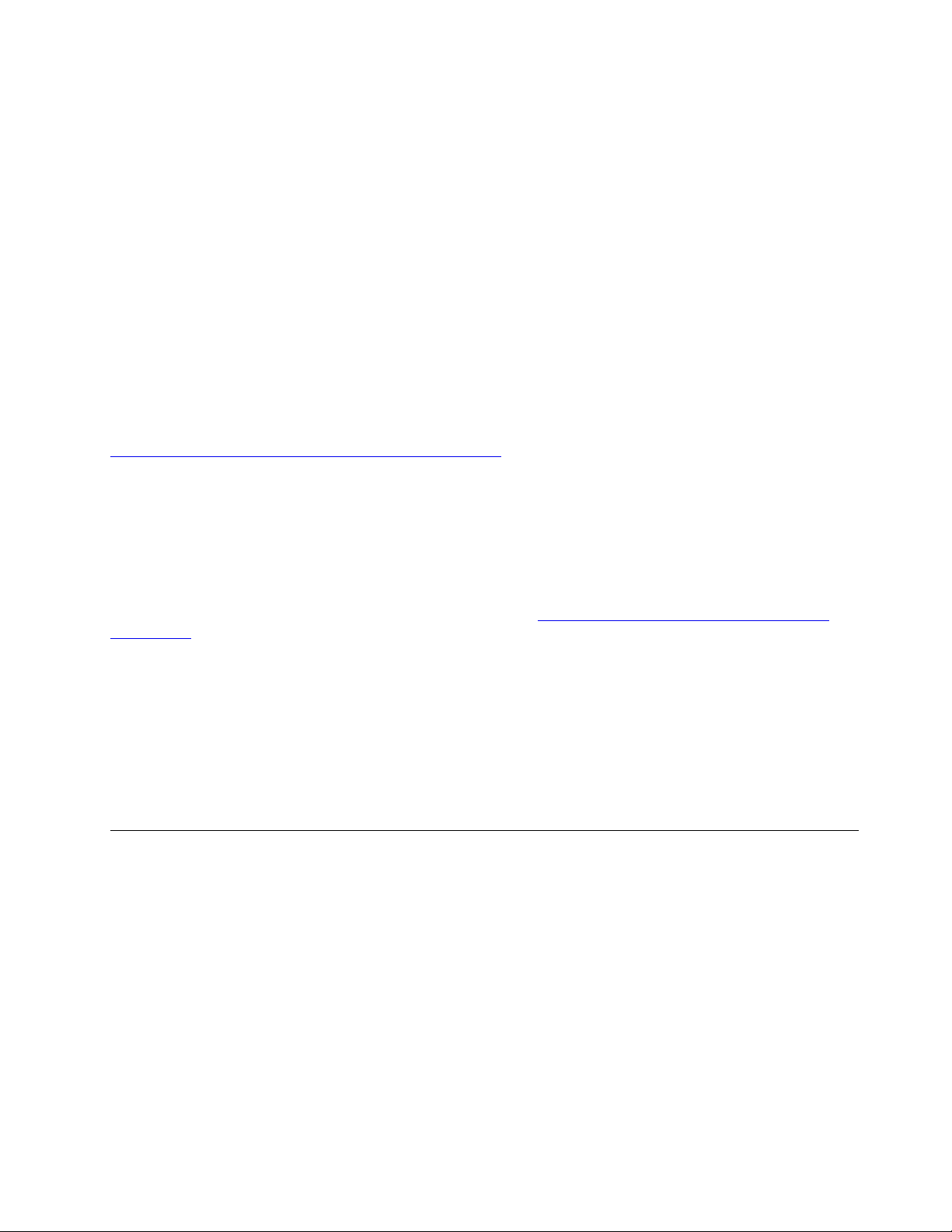
Доступ к панели управления
• Откройте меню Пуск и нажмите Служебные — Windows ➙ Панель управления.
• Используйте функцию Windows Search.
Запуск приложения
• Откройте меню Пуск и выберите приложение, которое требуется запустить.
• Используйте функцию Windows Search.
Наклейка Windows
В зависимости от следующих факторов на корпусе вашего компьютера может присутствовать
наклейка подлинного ПО Майкрософт Windows 10:
• Ваше географическое местоположение
• Предварительно установленный выпуск Windows 10
Изображения наклеек подлинного ПО Майкрософт различных типов можно посмотреть по адресу
https://www.microsoft.com/en-us/howtotell/Hardware.aspx.
• В КНР наклейка подлинного ПО Microsoft обязательно должна присутствовать на всех моделях
компьютеров с предустановленной операционной системой Windows 10 любой версии.
• В других странах и регионах наличие наклейки подлинного ПО Microsoft требуется только для
моделей компьютеров, лицензированных для использования с Windows 10 Pro.
Отсутствие наклейки подлинного ПО Microsoft не означает, что предустановленная версия Windows
не является подлинной. Порядок определения подлинности предустановленного продукта Windows
описывается на сайте корпорации Майкрософт по адресу
default.aspx
Код продукта или версия Windows, для использования с которой лицензирован компьютер, не
указываются в явном виде где-либо на корпусе компьютера. Вместо этого идентификационный код
продукта содержится в микропрограмме компьютера. Если на компьютере установлен продукт
Windows 10, для завершения активации продукта программа установки проверяет действительность
кода продукта, содержащегося в микропрограмме компьютера.
В некоторых случаях на компьютер может быть предустановлена более ранняя версия Windows
согласно условиям лицензии Windows 10 Pro в отношении права использования предыдущей версии.
.
https://www.microsoft.com/en-us/howtotell/
Подключение к сетям
Компьютер можно подключить с помощью проводной или беспроводной сети.
Подключение к проводной сети Ethernet
Подключите компьютер к локальной сети кабелем Ethernet с помощью разъема Ethernet на
компьютере.
Примечание: Если компьютер подключен к поддерживаемой док-станции, используйте разъем
Ethernet на ней вместо разъема на компьютере.
Подключение к сетям Wi-Fi
1. Щелкните значок сети в области уведомлений Windows. Появится список доступных
беспроводных сетей.
Глава 2. Начало работы с компьютером 13
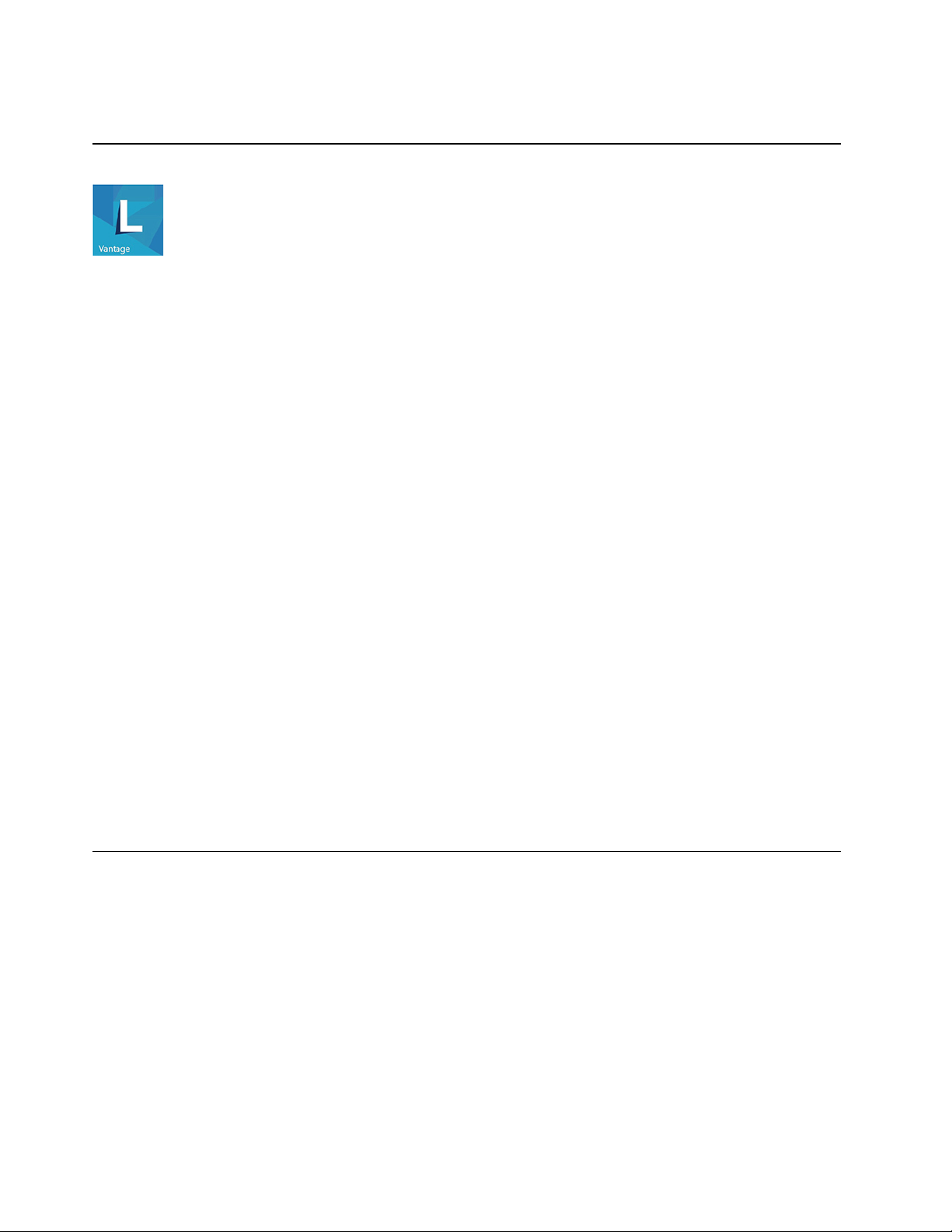
2. Выберите доступную для подключения сеть. Введите необходимую информацию.
Использование Lenovo Vantage
Lenovo Vantage — это предустановленное настраиваемое комплексное решение, которое помогает
поддерживать актуальность ПО компьютера с помощью автоматических обновлений и исправлений,
настраивать параметры оборудования и получать персонализированную поддержку.
Доступ к Lenovo Vantage
Откройте меню Пуск и щелкните Lenovo Vantage. Можно также ввести Lenovo Vantage в поле поиска.
Чтобы загрузить последнюю версию Lenovo Vantage, перейдите в Microsoft Store и выполните поиск
по имени приложения.
Ключевые функции
В Lenovo Vantage можно выполнять следующие действия:
• Удобная проверка состояния устройства и настройка его параметров.
• Скачивание и установка обновлений UEFI BIOS, микропрограммы и драйверов для поддержания
ПО на компьютере в актуальном состоянии.
• Отслеживание работоспособности компьютера и его защита от внешних угроз.
• Сканирование оборудования компьютера и диагностирование проблем с аппаратным
обеспечением.
• Проверка состояния гарантии компьютера (в сети).
• Использование Руководства пользователя и других полезных статей.
Примечания:
• Доступные функции различаются в зависимости от модели компьютера.
• Lenovo Vantage предоставляет периодические обновления функций, которые позволяют повысить
эффективность работы с компьютером. Описание функций может отличаться от фактически
доступных в вашем пользовательском интерфейсе.
Взаимодействие с компьютером
На компьютере существуют различные способы навигации по экрану.
14
Руководство пользователя P73
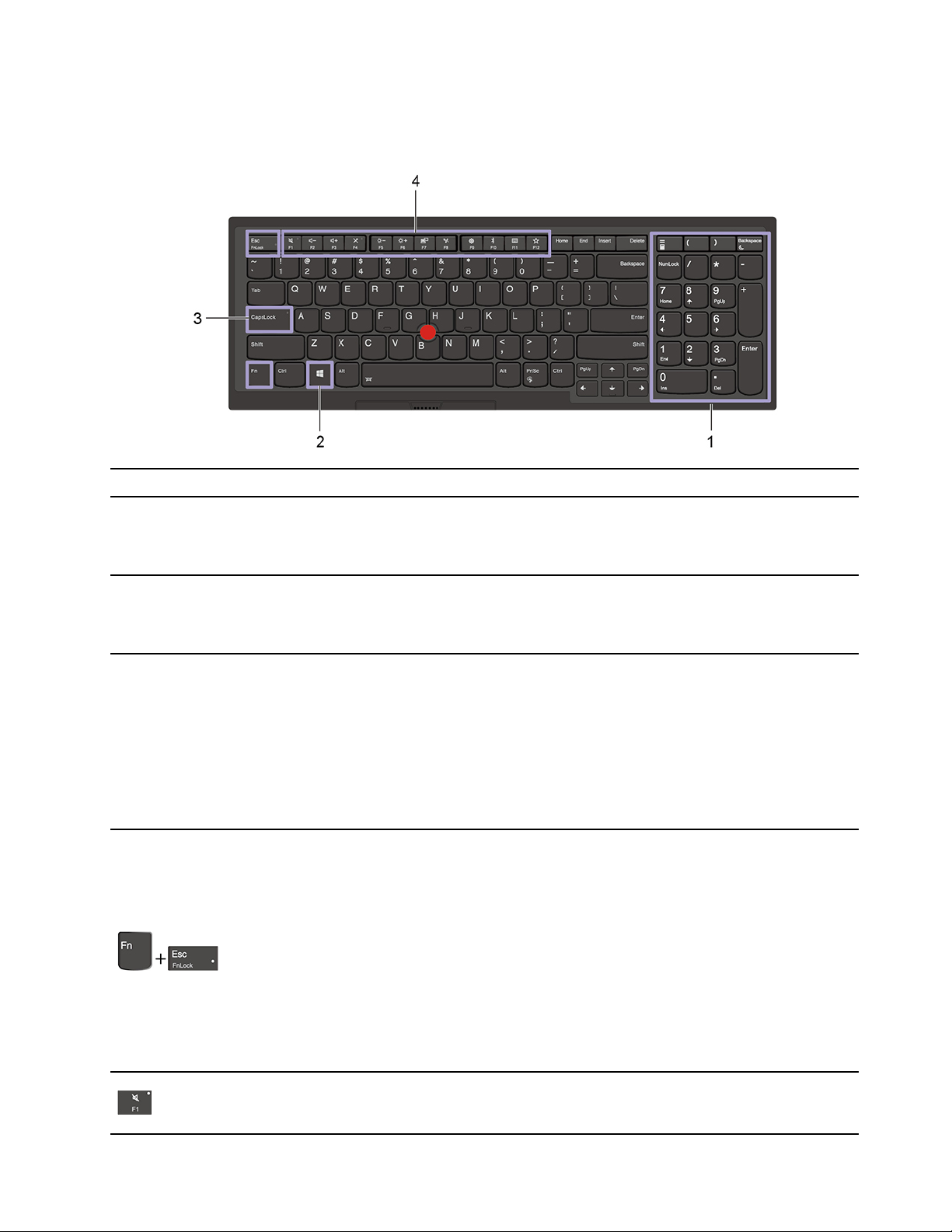
Использование сочетаний клавиш
Специальные клавиши на клавиатуре повышают удобство и эффективность работы.
1. Числовая клавиатура Быстрый ввод чисел, если включен индикатор Numeric Lock.
Откройте меню «Пуск».
2. Клавиша с логотипом
Windows
Для получения сведений об использовании этой клавиши с другими
клавишами см. справочную информацию по Windows.
3. Клавиша Caps Lock
4. Функциональные клавиши
F1–F12
Переключение верхнего и нижнего регистров.
Когда этот индикатор клавиши горит, можно вводить буквы в верхнем
регистре.
Вызов специальной функции, отображаемой в виде значка на каждой
клавише, или стандартной функции.
Чтобы выбрать вызов специальной или стандартной функции, выполните
следующие действия.
1. Перейдите на панель управления и настройте отображение мелких или
крупных значков.
2. Щелкните Клавиатура или Lenovo — диспетчер клавиатуры и
выберите требуемый вариант.
Переключение функций клавиш F1–F12 между стандартными и
специальными, отображаемыми в виде значков на клавишах.
Если индикатор Fn Lock горит:
• Нажмите клавиши F1–F12, чтобы использовать стандартные функции.
• Нажмите сочетание клавиш Fn+F1–F12, чтобы использовать специальные
функции.
Если индикатор Fn Lock не горит:
• Нажмите сочетания клавиш Fn+F1–F12, чтобы использовать стандартные
функции.
• Нажмите клавиши F1–F12, чтобы использовать специальные функции.
Включение и отключение звука динамиков.
Когда индикатор клавиши горит, звук динамиков отключен.
Глава 2. Начало работы с компьютером 15
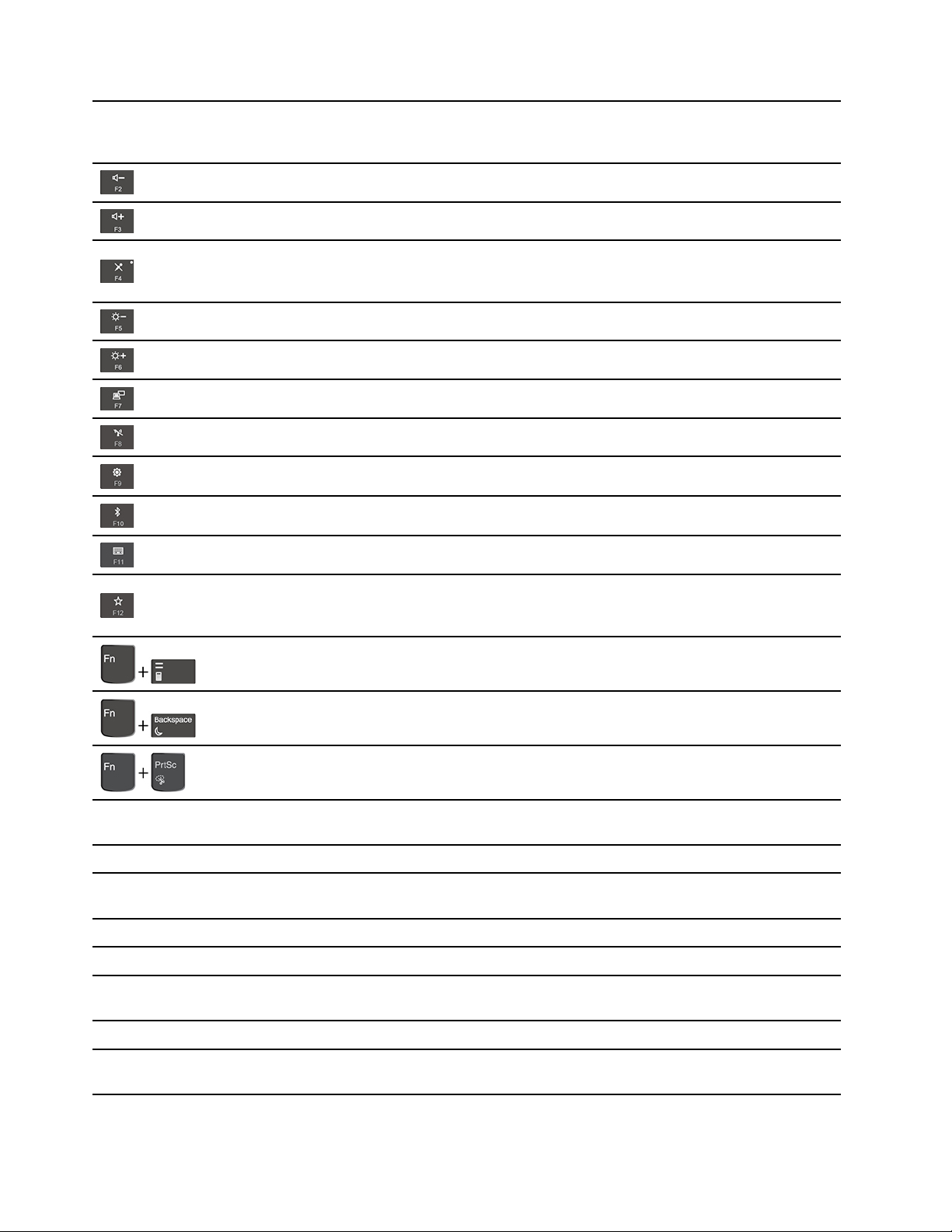
Если отключить звук динамиков, а затем выключить компьютер, то после
включения компьютера звук динамиков останется отключенным.
Уменьшение громкости динамика.
Увеличение громкости динамика.
Включение и отключение микрофонов.
Если индикатор клавиши горит, звук микрофонов отключен.
Уменьшение яркости дисплея компьютера.
Увеличение яркости дисплея компьютера.
Управление внешними дисплеями.
Включение или выключение встроенных функций беспроводной связи.
Открытие окна настроек.
Включение или выключение встроенных функций Bluetooth.
Откройте страницу параметров клавиатуры.
Вызов функции, определенной пользователем.
В Lenovo Vantage можно определить различные функции клавиши F12.
Открытие калькулятора.
Перевод компьютера в спящий режим.
Открытие программы «Ножницы».
Fn+пробел
Fn+B
Fn+K
Fn+P
Fn+S
Fn+4
Fn+клавиша со стрелкой влево Та же функция, что и у клавиши Home.
Переключение между разными состояниями подсветки клавиатуры, если на
компьютере поддерживается подсветка клавиатуры.
Та же функция, что и у клавиши Break на обычной внешней клавиатуре.
Та же функция, что и у клавиши ScrLK или Scroll Lock на обычной внешней
клавиатуре.
Та же функция, что и у клавиши Pause на обычной внешней клавиатуре.
Та же функция, что и у клавиши SysRq на обычной внешней клавиатуре.
Перевод компьютера в спящий режим. Чтобы вывести компьютер из
спящего режима, нажмите клавишу Fn или кнопку питания.
Fn+клавиша со стрелкой
вправо
16 Руководство пользователя P73
Та же функция, что и у клавиши End.
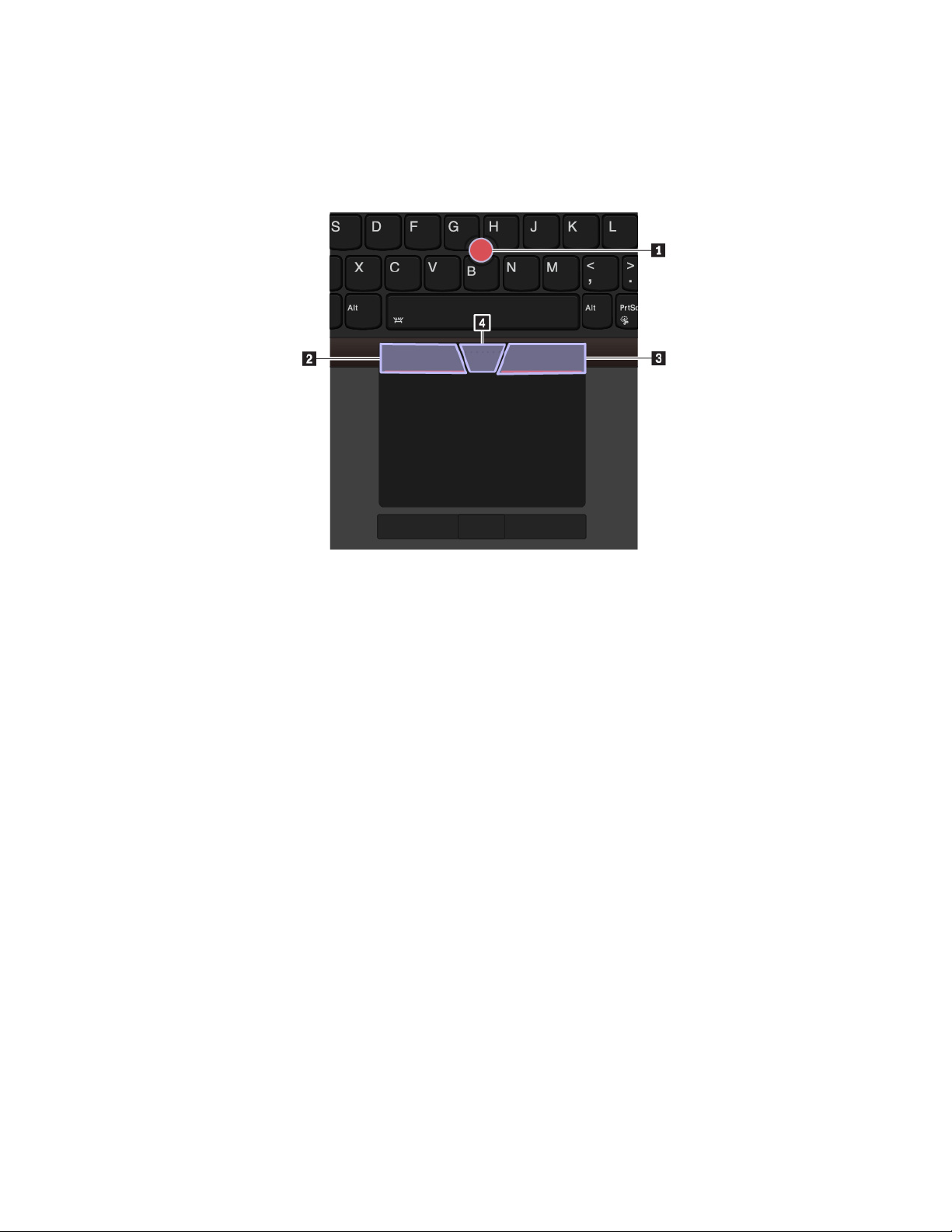
Использование манипулятора TrackPoint
Манипулятор TrackPoint позволяет выполнять все функции традиционной мыши, такие как наведение
указателя, нажатие левой и правой кнопки и прокрутка.
Использование манипулятора TrackPoint
1. Манипулятор
С помощью указательного или среднего пальца нажмите на шершавый колпачок манипулятора в
любом направлении, параллельном клавиатуре. Указатель на экране переместится соответственно,
однако сам манипулятор не переместится. Чем выше давление, тем быстрее перемещается
указатель.
2. Кнопка левого щелчка
Нажмите для выбора или открытия элемента.
3. Кнопка правого щелчка
Нажмите для отображения контекстного меню.
4. Средняя кнопка
Нажмите и удерживайте отмеченную точками среднюю кнопку, нажимая на манипулятор в
вертикальном или горизонтальном направлении. Таким образом можно пролистывать документы,
веб-страницы или приложения.
Отключение манипулятора TrackPoint
Манипулятор TrackPoint активен по умолчанию. Чтобы отключить устройство, выполните следующие
действия.
1. Откройте меню «Пуск» и нажмите Параметры ➙ Устройства ➙ Мышь.
2. Следуйте инструкциям на экране, чтобы отключить TrackPoint.
Глава 2. Начало работы с компьютером 17
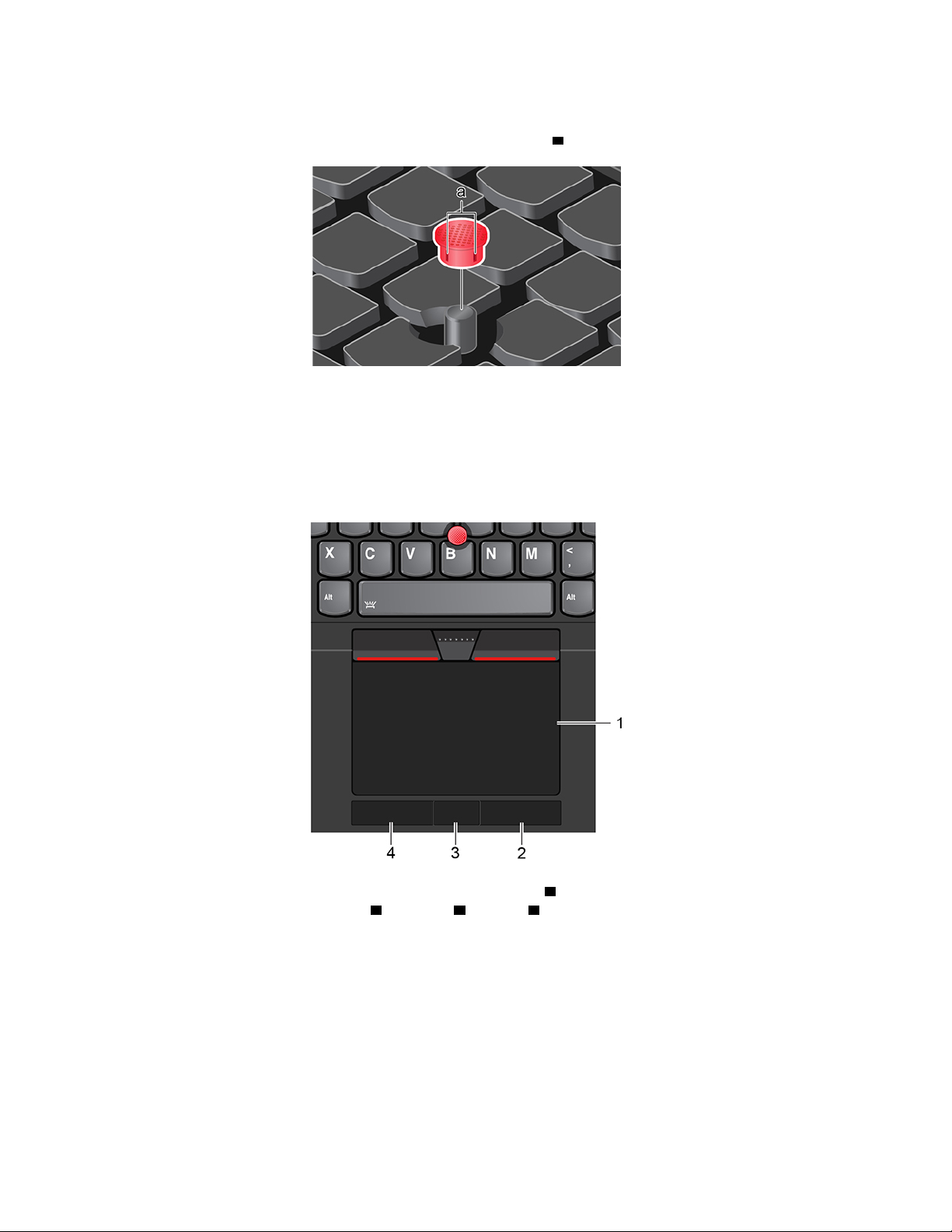
Замена шершавого колпачка манипулятора
Примечание: Убедитесь, что новый колпачок имеет бороздки
a .
Использование сенсорной панели с кнопками
Вся поверхность сенсорной панели с кнопками реагирует на прикосновение и движение пальцев.
Сенсорную панель с кнопками можно использовать для выполнения всех действий, которые
выполняются с помощью обычной мыши (наведение, щелчок и прокрутка).
Использование сенсорной панели с кнопками
Проведите одним пальцем по поверхности сенсорной панели 1 для соответствующего перемещения
указателя по экрану. Функции правой
2 , средней 3 и левой 4 кнопок соответствуют функциям
правой, средней и левой кнопок обычной мыши.
18
Руководство пользователя P73
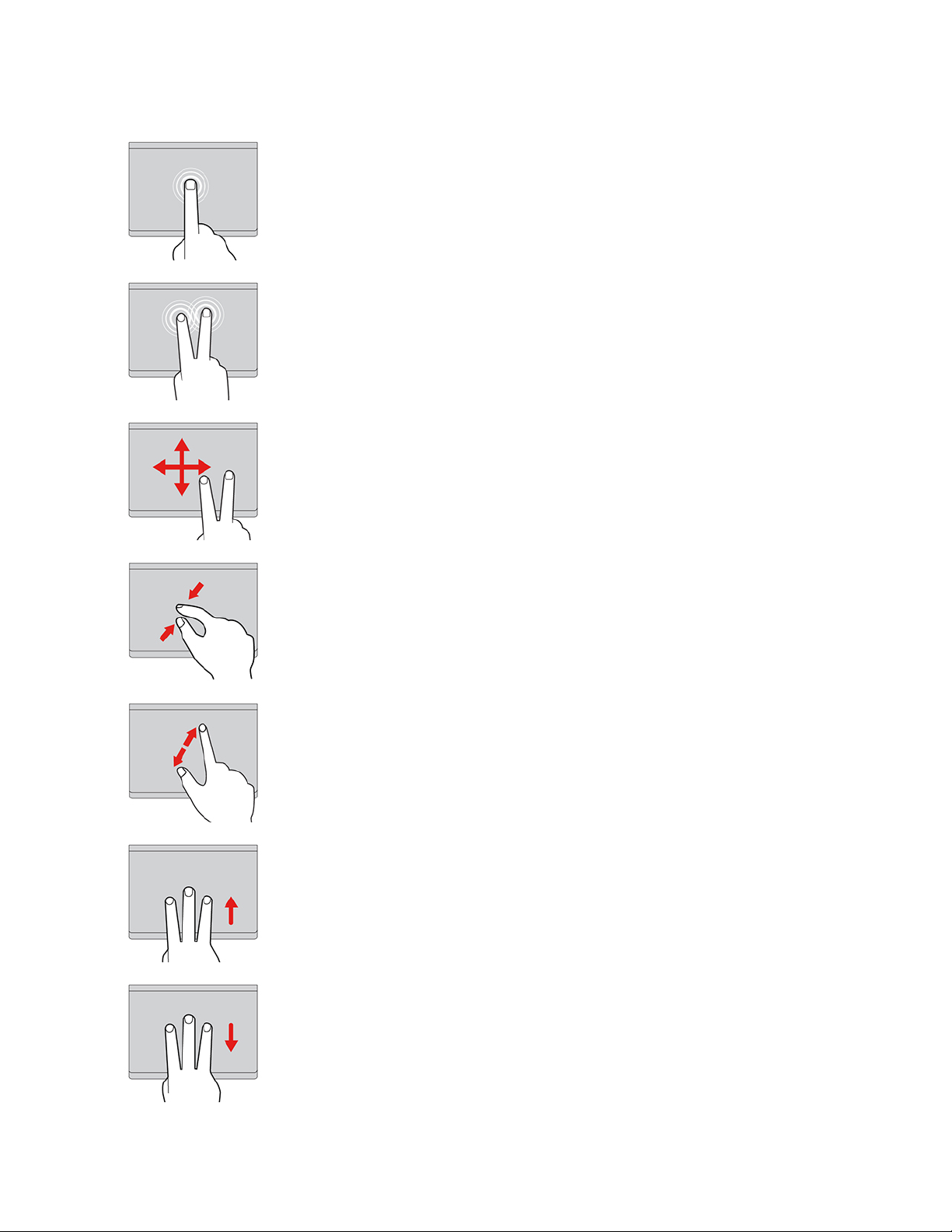
Использование сенсорных жестов
Касание
Коснитесь одним пальцем любого места сенсорной панели,
чтобы выбрать или открыть элемент.
Касание двумя пальцами
Коснитесь двумя пальцами любого места сенсорной панели для
отображения контекстного меню.
Прокрутка двумя пальцами
Поставьте два пальца на сенсорную панель и передвигайте их в
вертикальном или горизонтальном направлении. Это действие
позволяет пролистывать документы, веб-страницы или
приложения.
Уменьшение масштаба двумя пальцами
Поставьте два пальца на сенсорную панель и сведите их близко
друг к другу, чтобы уменьшить масштаб.
Увеличение масштаба двумя пальцами
Поместите два пальца на сенсорную панель и разведите в
стороны, чтобы увеличить масштаб.
Проведение тремя пальцами вверх
Приложите три пальца к сенсорной панели и проведите ими
вверх, чтобы открыть представление задач и увидеть все окна,
открытые в данный момент.
Проведение тремя пальцами вниз
Приложите три пальца к сенсорной панели и проведите ими вниз,
чтобы открыть рабочий стол.
Глава 2. Начало работы с компьютером 19
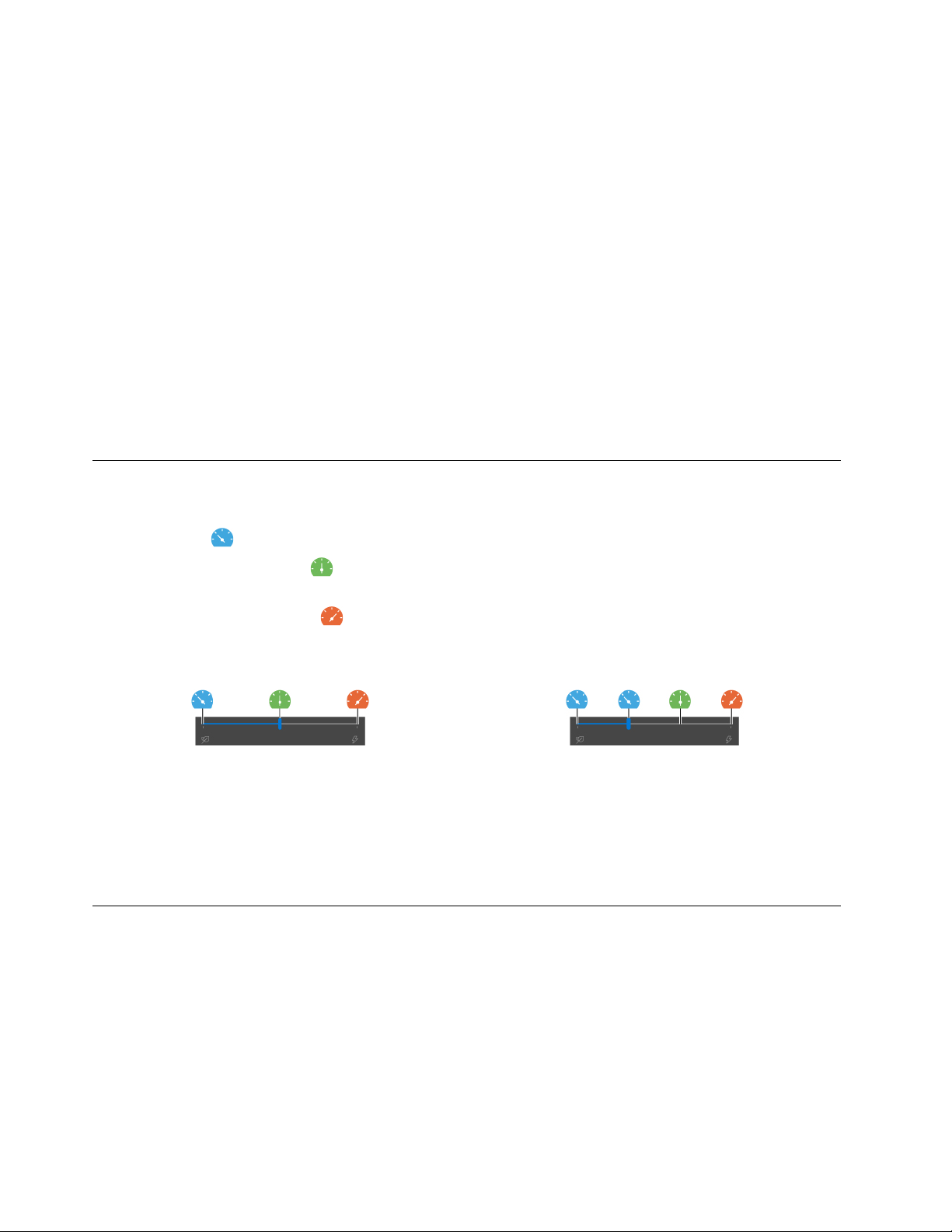
Примечания:
• При использовании двух или несколько пальцев убедитесь, что между пальцами есть небольшое
расстояние.
• Некоторые жесты недоступны, если последнее действие выполнялось с помощью манипулятора
TrackPoint.
• Некоторые жесты доступны только при использовании определенных приложений.
• При наличии на поверхности сенсорной панели масляных пятен прежде всего выключите
компьютер. Затем аккуратно протрите поверхность сенсорной панели мягкой безворсовой тканью,
смоченной теплой водой или моющим средством компьютера.
Дополнительную информацию о жестах см. в справке по манипулятору.
Отключение сенсорной панели с кнопками
Сенсорная панель с кнопками активна по умолчанию. Чтобы отключить устройство, выполните
следующие действия.
1. Откройте меню Пуск и нажмите Параметры ➙ Устройства ➙ Сенсорная панель.
2. В разделе «Сенсорная панель» отключите элемент управления Сенсорная панель.
Использование функции умного охлаждения
Функция умного охлаждения позволяет компьютеру работать в следующих трех режимах:
• Тихий режим
• Сбалансированный режим
вентиляторов
• Режим производительности
вентиляторов
питание от сети переменного тока питание от аккумулятора
На компьютерах с операционной системой Windows выполните следующие действия для выбора
предпочтительного режима.
1. Щелкните значок состояния аккумулятора в области уведомлений Windows.
2. Перетащите ползунок влево или вправо, чтобы выбрать предпочтительный режим.
: вентиляторы работают с минимальным шумом
: сбалансированные производительность и уровень шума
: максимальная производительность и нормальный уровень шума
Использование мультимедиа
Используйте встроенные компоненты (камера, динамики и звуковые функции) или подключенные
внешние устройства (внешний проектор, монитор и HDTV) для работы или развлечения на
компьютере.
Использование звука
Для удобства прослушивания звука подключите динамики, наушники или гарнитуру с 3,5-мм
четырехконтактным разъемом к аудиоразъему.
20
Руководство пользователя P73
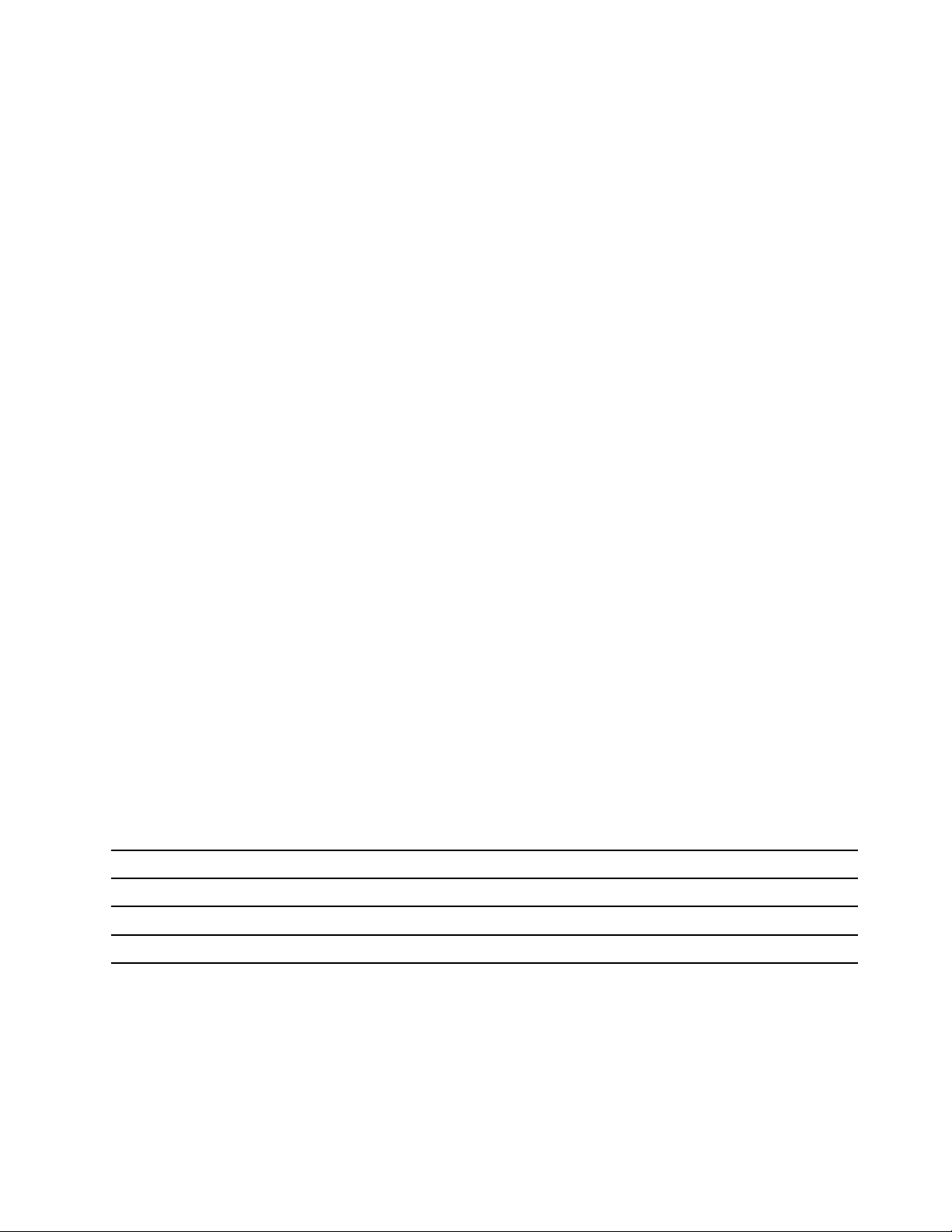
Изменение параметров звука
1. Перейдите на Панель управления и выберите просмотр по категориям.
2. Щелкните Оборудование и звук ➙ Звук.
3. Измените необходимые параметры.
Использование камеры (в некоторых моделях)
Встроенную камеру можно использовать для фотосъемки или записи видео. Когда камера
используется, загорается индикатор рядом с камерой.
Чтобы сделать фотографии или записать видео, выполните следующие действия.
1. Сдвиньте затвор ThinkShutter вправо, чтобы открыть объектив камеры.
2. Откройте меню «Пуск» и щелкните Камера.
3. Чтобы сделать фотографии, щелкните значок камеры. Если требуется записать видео, щелкните
значок видео для переключения в режим видео.
Если вы используете другие программы, предоставляющие такие функции, как фотографирование,
запись видео и видеоконференция, камера запускается автоматически при включении функции,
требующей использования камеры.
Подключение к внешнему дисплею
Подключите компьютер к проектору или монитору для представления презентаций или расширения
рабочего пространства.
Подключение к проводному дисплею
1. Подключите внешний дисплей к соответствующему видеоразъему на компьютере, например
разъему HDMI, USB-C (USB 3.1 Gen 1) или Thunderbolt 3 (USB-C).
2. Подключите внешний дисплей к электрической розетке.
3. Включите внешний дисплей.
Если компьютер не может обнаружить внешний дисплей, щелкните правой кнопкой мыши на пустом
месте рабочего стола и выберите Параметры дисплея ➙ Обнаружить.
Поддерживаемое разрешение
В следующей таблице указано максимальное поддерживаемое разрешение внешнего дисплея.
Разъем для подключения к внешнему дисплею Поддерживаемое разрешение
Разъем HDMI
Разъем USB-C
Разъем Thunderbolt 3 (USB-C) До 5120 x 2880 пикселей/60 Гц
До 3840 x 2160 пикселей/60 Гц
До 5120 x 2880 пикселей/60 Гц
Подключение к беспроводному дисплею
Для использования беспроводного дисплея убедитесь в том, что и компьютер, и внешний дисплей
поддерживают функцию Miracast
®
.
• Откройте меню «Пуск» и нажмите Параметры ➙ Устройства ➙ Bluetooth и другие устройства ➙
Добавить устройство Bluetooth или другое устройство. В окне добавления устройства нажмите
Беспроводной дисплей или док-станция. После этого следуйте инструкциям на экране.
Глава 2. Начало работы с компьютером 21
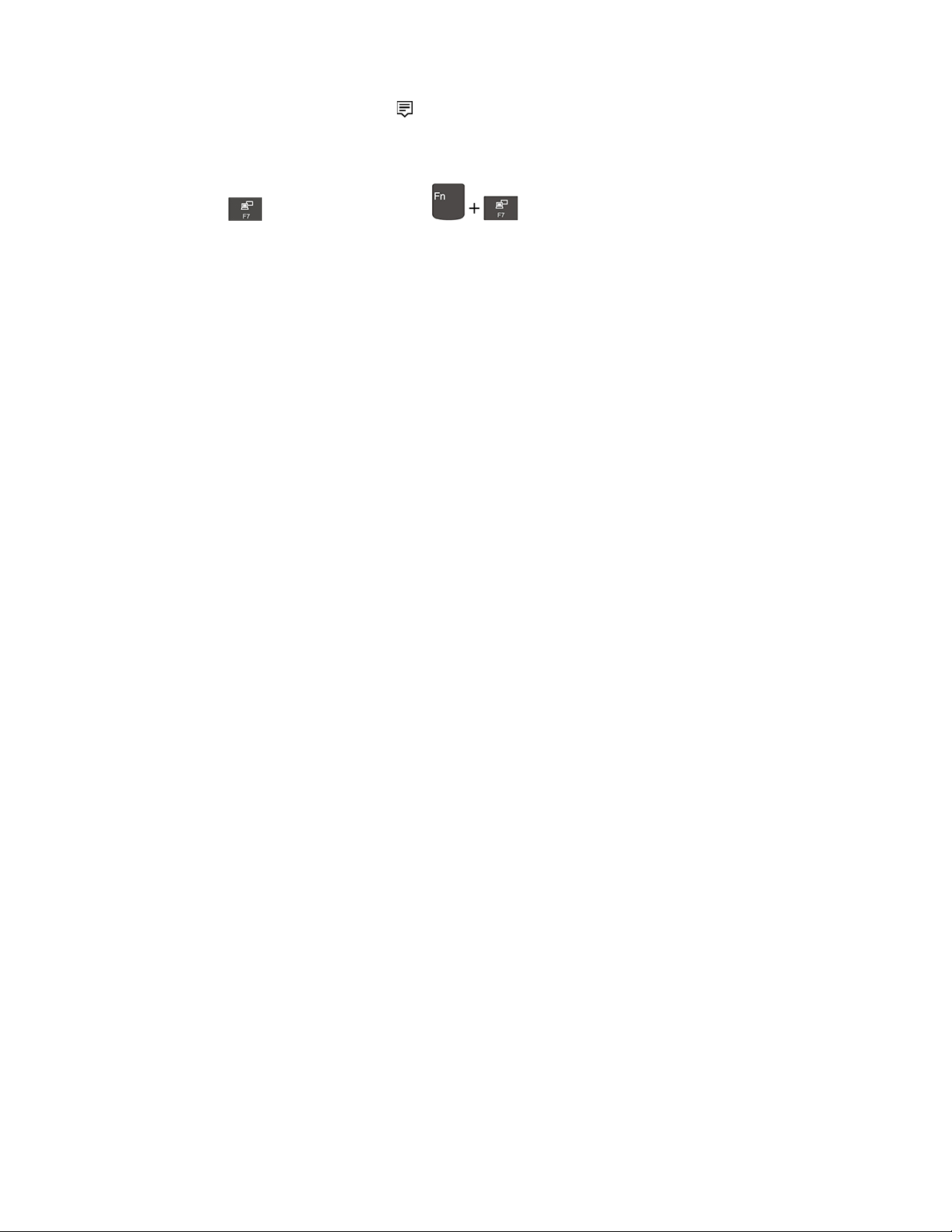
• Щелкните значок центра уведомлений в области уведомлений Windows и выберите
Подключить. Выберите беспроводной дисплей и следуйте инструкциям на экране.
Настройка режима отображения
Нажмите клавишу
или сочетание клавиш и выберите предпочитаемый режим
отображения.
• Дублировать эти дисплеи: изображение выводится одновременно на экран компьютера и на
внешний дисплей.
• Расширить эти дисплеи: изображение переходит с дисплея компьютера на внешний дисплей.
Элементы можно перетаскивать и перемещать между двумя дисплеями.
• Показывать только на экране 1: изображение выводится только на экран компьютера.
• Показывать только на экране 2: изображение выводится только на внешний дисплей.
При выводе программ с помощью DirectDraw или Direct3D
®
в полноэкранном режиме изображение
выводится только на основной дисплей.
Изменение настроек дисплея
1. Щелкните правой кнопкой мыши пустую область на рабочем столе и выберите пункт Параметры
дисплея.
2. Выберите дисплей, который требуется настроить.
3. Измените требуемые параметры дисплея.
Вы можете изменить настройки как дисплея компьютера, так и внешнего дисплея. Например, можно
определить главный и дополнительный дисплей. Можно также изменить разрешение и ориентацию.
Примечание: Если указывается для дисплея компьютера более высокое разрешение, чем для
внешнего дисплея, то на дисплей можно выводить только часть экрана.
22
Руководство пользователя P73
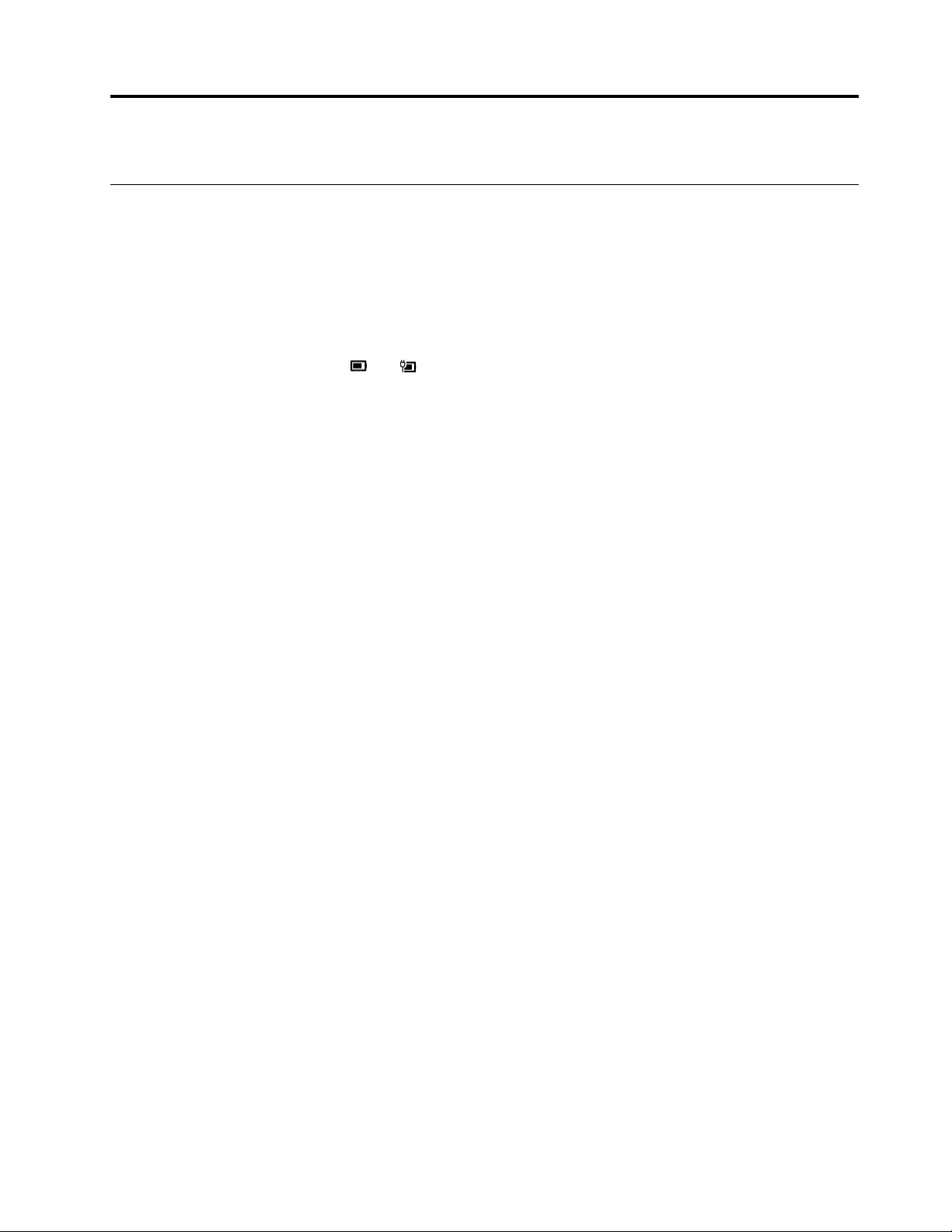
Глава 3. Подробнее о компьютере
Управление питанием
Воспользуйтесь информацией в этом разделе, чтобы добиться оптимального баланса между
производительностью системы и эффективностью использования энергии.
Проверка состояние и температуру аккумулятора
Проверка состояния аккумулятора
Значок состояния аккумулятора
значок, можно быстро проверить состояние аккумулятора, просмотреть текущий план
электропитания, изменить режим питания и получить доступ к параметрам аккумулятора.
Проверка температуры аккумулятора
Откройте Lenovo Vantage и следуйте инструкциям на экране, чтобы просмотреть сведения об
аккумуляторе.
Зарядка аккумулятора
При низком уровне заряда аккумулятора зарядите аккумулятор, подключив компьютер к сети
переменного тока.
или находится в области уведомлений Windows. Нажав на этот
Полная зарядка аккумулятора занимает от четырех до восьми часов. Если адаптер питания из
комплекта поставки компьютера поддерживает функцию быстрой зарядки, при выключенном
компьютере аккумулятор заряжается до 80 % примерно за час. Фактическое время зарядки зависит
от размера аккумулятора, физических условий и используемого компьютера.
На зарядку батареи также влияет ее температура. Рекомендуемый диапазон температур батареи для
зарядки: от 10 °C до 35 °C.
Примечание: Для обеспечения максимального срока службы аккумулятора после полной зарядки
аккумулятор должен разрядиться до уровня 94 % или ниже, прежде чем его снова можно будет
заряжать.
Обеспечение максимальной продолжительности срока службы аккумулятора
• Уменьшите уровень яркости дисплея компьютера.
• Выключайте компоненты для беспроводной связи, когда они не используются.
• Пользуйтесь аккумулятором до его разрядки.
• Полностью заряжайте аккумулятор перед использованием.
Настройка поведения кнопки питания
Можно определить действие кнопки питания по своему желанию. Например, при нажатии кнопки
питания компьютер может выключаться или переводиться в спящий режим либо режим гибернации.
Чтобы изменить действие, выполняемое при нажатии кнопки питания, выполните следующие
операции.
© Copyright Lenovo 2019,2020 23
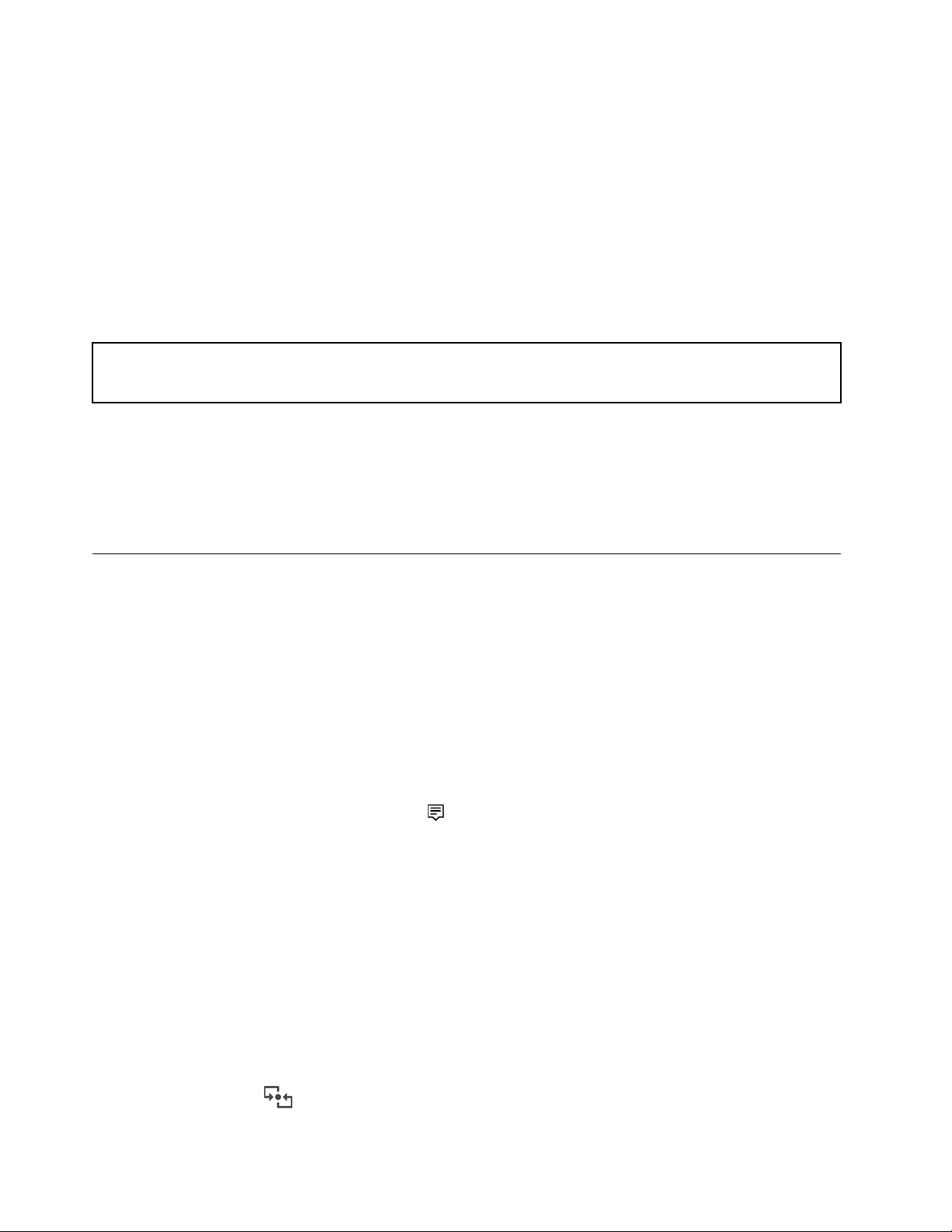
1. Щелкните правой кнопкой мыши значок состояния аккумулятора в области уведомлений
Windows.
2. Нажмите Управление электропитанием ➙ Действия кнопок питания.
3. Измените необходимые параметры.
Настройка плана электропитания
В случае компьютеров, совместимых с ENERGY STAR®, активируется следующий план
электропитания, когда компьютеры находятся в режиме ожидания в течение указанного периода
времени:
Табл. 1. План электропитания по умолчанию (при питании от сети переменного тока)
• Выключение дисплея: 10 мин
• Переход в спящий режим: 30 мин
Чтобы сбросить план электропитания для обеспечения оптимального баланса между
производительностью системы и ее энергопотреблением, выполните следующие действия.
1. Щелкните правой кнопкой мыши значок состояния аккумулятора и выберите Управление
электропитанием.
2. Выберите или настройте нужный план электропитания.
Передача данных
Быстро обменивайтесь файлами между устройствами с одинаковыми функциями с помощью
встроенной технологии Bluetooth или NFC. Можно также вставить карту SD или смарт-карту для
передачи данных.
Подключение к устройству с поддержкой Bluetooth
К компьютеру можно подключить все типы устройств с поддержкой Bluetooth, например клавиатуру,
мышь, смартфон или динамики. Чтобы гарантировать успешное подключение, поместите устройства
на расстоянии не более 10 м от компьютера.
1. Включите Bluetooth на компьютере.
• Щелкните значок центра уведомлений
Bluetooth.
• Откройте меню Пуск и выберите Параметры ➙ Устройства ➙ Bluetooth и другие
устройства. Включите переключатель Bluetooth.
2. Щелкните Добавить Bluetooth или другое устройство ➙ Bluetooth.
3. Выберите устройство Bluetooth, затем следуйте инструкциям на экране.
Устройство с поддержкой Bluetooth автоматически подключится к компьютеру в следующий раз, если
два устройства будут находиться поблизости друг от друга при включенной функции Bluetooth.
Bluetooth можно использовать для передачи данных или удаленного управления и взаимодействия.
в области уведомлений Windows. Включите функцию
Настройка подключения NFC (в некоторых моделях)
Если компьютер поддерживает функцию NFC, около области сенсорной панели будет отображаться
знак или наклейка NFC
24
Руководство пользователя P73
.

NFC — это технология высокочастотной беспроводной связи на малых расстояниях. Функция NFC
позволяет просто коснуться и подключить компьютер к другому устройству, поддерживающему
технологию NFC, на расстоянии нескольких сантиметров.
Включение NFC
1. Откройте меню «Пуск» и щелкните Настройка ➙ Сеть и Интернет ➙ Режим «в самолете».
2. Выключите режим «В самолете».
3. Включите функцию NFC.
Установление соединения с картой NFC или смартфоном, поддерживающим технологию NFC
Прежде чем начать, убедитесь в следующем:
• Карта имеет формат обмена данными NFC (NDEF), иначе обнаружить ее будет невозможно.
• Экран смартфона обращен вверх.
Чтобы установить соединение с картой NFC или смартфоном, поддерживающим функцию NFC,
выполните следующие действия.
1. Поднесите карту или смартфон непосредственно к области знака или наклейки NFC на
компьютере.
2. Медленно перемещайте карту или смартфон вокруг знака или наклейки NFC, пока не
отобразится сообщение об успешном обнаружении устройства.
Внимание: Во время передачи данных не переводите компьютер в спящий режим и не
блокируйте смартфон; в противном случае возможно повреждение данных.
Использование карты SD или смарт-карты
Компьютер оснащен гнездом для карты SD. Некоторые модели компьютеров могут также иметь
разъем для смарт-карты.
Поддерживаемые смарт-карты
Поддерживаемые спецификации смарт-карт: 85,60 мм x 53,98 мм
Внимание: Смарт-карты с разрезами не поддерживаются. Не вставляйте такие смарт-карты в
устройство считывания смарт-карт на компьютере. В противном случае можно повредить устройство
считывания.
Установка карты SD или смарт-карты
1. Найдите гнездо для карты.
2. Плотно вставьте карту в гнездо, зафиксировав ее на месте.
Примечания:
• При установке карты SD необходимо убедиться, что металлические контакты обращены вниз и
указывают в направлении гнезда для карты.
Глава 3. Подробнее о компьютере 25

• Что касается смарт-карты, необходимо убедиться, что металлические контакты обращены
вверх и указывают в направлении гнезда для карты.
Извлечение карты SD или смарт-карты
Внимание: Прежде чем извлечь карту, сначала отключите карту в операционной системе Windows. В
противном случае данные на карте могут быть повреждены или утеряны.
1. Щелкните треугольный значок в области уведомлений Windows, чтобы отобразить скрытые
значки. Затем щелкните правой кнопкой мыши значок Безопасное извлечение устройств и
дисков.
2. Выберите соответствующий элемент, чтобы отключить карту в операционной системе Windows.
3. Нажмите на карту и извлеките ее из компьютера. Сохраните карту в надежном месте для
дальнейшего использования.
Режим «в самолете»
Если режим «в самолете» включен, все функции беспроводной связи отключены.
Чтобы включить или отключить режим «в самолете», выполните следующие действия.
1. Открытие меню Пуск.
2. Щелкните Параметры ➙ Сеть и Интернет ➙ Режим «в самолете».
3. Включите или отключите переключатель Режим «в самолете».
Использование функции заводской калибровки цветов (в некоторых моделях)
Функция заводской калибровки цветов доступна на моделях компьютеров, которые поставляются с
предварительно калиброванным дисплеем. Благодаря этой функции цветные изображения и графика
на дисплее отображаются в максимально приближенном к оригиналу виде.
На моделях компьютеров с функцией заводской калибровки цветов цветовые профили установлены
заранее. При необходимости вы можете переключаться между цветовыми профилями:
1. Щелкните треугольный значок в области уведомлений Windows, чтобы отобразить скрытые
значки. Затем щелкните
2. Выполните инструкции на экране, чтобы выбрать нужный профиль.
В Lenovo Cloud вы найдете резервные цветовые профили. В следующих ситуациях может
потребоваться восстановить или установить цветовые профили:
• Если какой-либо цветовой профиль потерян или поврежден, отобразится окно с напоминанием о
необходимости восстановить цветовые профили. Нажмите Да в окне запроса, и цветовые профили
будут автоматически восстановлены из Lenovo Cloud.
• Если ваш дисплей был заменен сервисным центром, авторизованным компанией Lenovo, сделайте
следующее, чтобы установить новые цветовые профили:
1. Подключите компьютер к сети и закройте программу X-Rite Color Assistant.
2. Перейдите в папку C:\Program files (x86)\X-Rite Color Assistant и найдите файл
ProfileUpdaterForDisplayReplacement.exe.
3. Дважды щелкните файл EXE. Затем, следуя инструкциям на экране, введите серийный номер
дисплея и нажмите Отправить.
правой кнопкой мыши.
26
Руководство пользователя P73

Примечание: После успешной установки новых цветовых профилей отобразится
соответствующее окно.
Дополнительные компоненты
Компания Lenovo предлагает ряд аппаратных аксессуаров и обновлений, позволяющих
пользователям расширить возможности компьютера. Можно приобрести модули памяти, устройства
хранения данных, сетевые карты, репликаторы портов или док станции, аккумуляторы, адаптеры
питания, клавиатуры, мыши и другие компоненты.
Для покупок на сайте Lenovo перейдите по адресу
https://www.lenovo.com/accessories.
Глава 3. Подробнее о компьютере 27

28 Руководство пользователя P73

Глава 4. Защита компьютера и информации
Блокировка компьютера
Закрепление компьютера на столе или другом предмете с помощью совместимого защитного замка
для троса.
Примечание: Вы несете ответственность за оценку, выбор и использование блокирующих устройств
и средств защиты. Компания Lenovo не дает никаких комментариев, оценок и гарантий относительно
работы, качества и эффективности блокирующих устройств и функции безопасности. Замки для
тросов для данного продукта можно приобрести на сайте Lenovo по адресу
smartfind.lenovo.com
.
https://
Использование паролей
В этом разделе представлены типы паролей в UEFI (Unified Extensible Firmware Interface) BIOS (Basic
Input/Output System) и сведения об установке, изменении и удалении пароля.
Типы паролей
Можно задать пароль при включении, пароль администратора, пароль для управления системой или
пароль на доступ к жесткому диску в UEFI BIOS, чтобы предотвратить несанкционированный доступ к
компьютеру. Однако запрос на ввод пароля UEFI BIOS не будет отображаться, когда компьютер
выходит из спящего режима.
Пароль при включении
После установки такого пароля при включении компьютера на экране каждый раз будет появляться
окно. Введите правильный пароль, чтобы продолжить работу.
© Copyright Lenovo 2019,2020 29

Пароль администратора
Пароль администратора защищает системную информацию, которая хранится в UEFI BIOS. При
входе в меню UEFI BIOS введите верный пароль администратора в открывшемся окне. Можно также
нажать клавишу Enter, чтобы пропустить запрос пароля. Однако вы не сможете изменить
большинство параметров конфигурации системы в UEFI BIOS.
Если задан пароль администратора и пароль при включении, можно использовать пароль
администратора для доступа к компьютеру при его включении. Пароль администратора имеет
приоритет над паролем на включение.
Пароль для управления системой
Пароль для управления системой также может обеспечивать безопасность системной информации,
которая хранится в UEFI BIOS, такой как пароль администратора, однако у пароля для управления
системой по умолчанию более низкие полномочия. Пароль для управления системой можно задать в
меню UEFI BIOS или с помощью инструментария Windows Management Instrumentation (WMI) в
интерфейсе управления клиентом Lenovo.
Для управления функциями безопасности можно предоставить паролю для управления системой
такие же полномочия, что и паролю администратора. Чтобы настроить разрешения пароля для
управления системой в меню UEFI BIOS, выполните следующие действия:
1. Вход в меню UEFI BIOS. См. раздел «Вход в меню UEFI BIOS» на странице 35.
Примечание: При появлении запроса на ввод пароля введите правильный пароль
администратора, если он задан, или правильный пароль для управления системой, если пароль
администратора не задан. В противном случае изменить конфигурации, выполняя действия ниже,
не получится.
2. Выберите Security ➙ Password ➙ System Management Password Access Control.
3. Следуйте инструкциям на экране.
Если вы задали и пароль администратора, и пароль для управления системой, пароль
администратора переопределяет пароль для управления системой. Если вы задали и пароль для
управления системой, и пароль при включении, пароль для управления системой переопределяет
пароль при включении.
Пароли на доступ к жесткому диску
Пароль на доступ к жесткому диску предотвращает несанкционированный доступ к данным на
устройстве хранения данных. Если задан пароль на доступ к жесткому диску, при каждой попытке
получить доступ к устройству хранения данных будет запрашиваться правильный пароль.
Чтобы задать пароль на доступ к жесткому диску, выберите один из следующих типов:
• Только пользовательский пароль на доступ к жесткому диску
Если пользовательский пароль на доступ к жесткому диску задан без главного пароля на доступ к
жесткому диску, то для получения доступа к файлам и приложениям на устройстве хранения
данных пользователь должен ввести пользовательский пароль на доступ к жесткому диску.
• Главный пароль на доступ к жесткому диску + пользовательский пароль на доступ к
жесткому диску
Главный пароль на доступ к жесткому диску задает и использует системный администратор. С его
помощью администратор получает доступ ко всем устройствам хранения данных в системе или
любому компьютеру в той же сети. Администратор также может задать главный пароль на доступ к
жесткому диску для каждого компьютера в сети. Пользователь компьютера может изменить
30
Руководство пользователя P73

пользовательский пароль на доступ к жесткому диску, но только администратор может удалить
его.
При появлении запроса на ввод пароля на доступ к жесткому диску нажмите клавишу F1, чтобы
переключиться между главным паролем на доступ к жесткому диску и пользовательским паролем на
доступ жесткому диску.
Примечание: Пароль на доступ к жесткому диску недоступен в следующих ситуациях:
• Если на компьютере установлены совместимое с Opal устройство хранения данных Trusted
Computing Group (TCG) и программа управления Opal TCG, и программа управления Opal TCG
включена.
• Устройство хранения данных eDrive установлено на компьютере, на котором предварительно
установлена операционная система Windows 10.
Задание, изменение и удаление пароля
Перед началом работы распечатайте эти инструкции.
1. Перезагрузите компьютер. Когда откроется окно с логотипом, нажмите клавишу F1, чтобы войти
в меню UEFI BIOS.
2. Выберите Security ➙ Password с помощью клавиш со стрелками.
3. Выберите тип пароля. Следуйте инструкциям на экране, чтобы задать, изменить или удалить
пароль.
Запишите все свои пароли и сохраните их в надежном месте. Если вы забудете какие-либо из своих
паролей, соответствующие операции по ремонту и обслуживанию устройства гарантией не
покрываются.
Что делать, если вы забыли пароль при включении
Если вы забыли пароль при включении, сделайте следующее, чтобы удалить его:
• Если вы знаете пароль администратора, сделайте следующее:
1. Перезагрузите компьютер. Когда откроется окно с логотипом, сразу же нажмите клавишу F1.
2. Введите пароль администратора, чтобы войти в меню UEFI BIOS.
3. Выберите Security ➙ Password ➙ Power-On Password с помощью клавиш со стрелками.
4. В поле Enter Current Password введите текущий пароль администратора. Оставьте поле Enter
New Password пустым и нажмите клавишу «Ввод» два раза.
5. В окне «Changes have been saved» нажмите клавишу «Ввод».
6. Нажмите клавишу F10, чтобы сохранить изменения и выйти из меню UEFI BIOS.
• Если вы не установили пароль администратора, обратитесь в авторизованный сервис-центр
Lenovo, чтобы удалить пароль при включении.
Что делать, если вы забыли пароль доступа к жесткому диску
В случае потери пользовательского или обоих паролей на доступ к жесткому диску
(пользовательского и главного) компания Lenovo не сможет ни сбросить их, ни восстановить данные
на устройстве хранения. Для замены устройства хранения данных можно обратиться в
авторизованный сервис-центр Lenovo. За детали и обслуживание будет взиматься плата. Если
устройство хранения данных является узлом CRU (подлежащим замене силами пользователя), вы
можете обратиться в Lenovo для приобретения нового устройства хранения данных и
самостоятельной замены старого устройства. Чтобы проверить, является ли устройство хранения
узлом CRU, и узнать, как производится его замена, обратитесь к разделу Глава 6 «Замена CRU» на
странице 43.
Глава 4. Защита компьютера и информации 31

Что делать, если вы забыли пароль администратора
Если вы забыли пароль администратора, удалить его в ходе какой-либо процедуры обслуживания
невозможно. В этом случае необходимо обратиться в авторизованный сервис-центр Lenovo для
замены системной платы. За детали и обслуживание будет взиматься плата.
Что делать, если вы забыли пароль для управления системой
Если вы забыли пароль для управления системой, выполните следующие действия, чтобы удалить
его:
• Если вы знаете пароль администратора, сделайте следующее:
1. Перезагрузите компьютер. Когда откроется окно с логотипом, сразу же нажмите клавишу F1.
2. Введите пароль администратора, чтобы войти в меню UEFI BIOS.
3. С помощью клавиш со стрелками выберите Security ➙ Password ➙ System Management
Password.
4. В поле Enter Current Password введите текущий пароль администратора. Оставьте поле Enter
New Password пустым и нажмите клавишу «Ввод» два раза.
5. В окне «Changes have been saved» нажмите клавишу «Ввод».
6. Нажмите клавишу F10, чтобы сохранить изменения и выйти из меню UEFI BIOS.
• Если вы не задали пароль администратора, обратитесь в авторизованный сервис-центр Lenovo,
чтобы удалить пароль для управления системой.
Использование устройства распознавания отпечатков пальцев
Для регистрации отпечатков пальцев можно использовать устройство распознавания отпечатков
пальцев. После регистрации можно коснуться пальцем устройства распознавания отпечатков
пальцев для входа в Windows.
Регистрация отпечатков пальцев
Откройте меню «Пуск» и щелкните Параметры ➙ Учетные записи ➙ Параметры входа. Затем
следуйте инструкциям на экране для завершения регистрации.
В ходе регистрации отпечатки пальцев связываются с паролем Windows автоматически.
Рекомендуется зарегистрировать несколько отпечатков пальцев на случай травмирования пальцев.
Вход с помощью отпечатка пальца
Если индикатор устройства распознавания отпечатков пальцев мигает желтым, аутентификация
завершена с ошибкой.
Связь отпечатков пальцев с паролем при включении и паролем на доступ к жесткому диску
1. Выключите компьютер и включите его снова.
2. При появлении запроса выполните сканирование пальца на устройстве распознавания
отпечатков пальцев.
32
Руководство пользователя P73

3. Введите пароль на включение, пароль на доступ к жесткому диску или оба этих пароля в
зависимости от требований. Создается связь.
При следующем запуске компьютера в систему можно будет войти по отпечатку пальца, не вводя
пароль Windows, пароль при включении или пароль на доступ к жесткому диску. Для изменения
параметров перейдите в меню UEFI BIOS.
Внимание: При постоянном использовании отпечатка пальца для входа в систему вы можете забыть
пароли. Запишите пароли и храните их в надежном месте.
Эксплуатация устройства распознавания отпечатков пальцев
Чтобы гарантировать правильную работу устройства распознавания отпечатков пальцев,
запрещается:
• Царапать поверхность устройства твердым предметом.
• Прикладывать к устройству влажный, грязный, сморщенный или травмированный палец.
Использование аутентификации по лицу (в некоторых моделях)
Если компьютер оснащен инфракрасной камерой, совместимой с Windows Hello, можно
разблокировать его путем сканирования своего лица вместо ввода пароля.
Прежде чем воспользоваться функцией распознавания лица Windows Hello, откройте шторку
ThinkShutter камеры.
Создание идентификатора лица
1. Откройте меню «Пуск» и щелкните Параметры ➙ Учетные записи ➙ Параметры входа.
2. Выполните прокрутку к разделу Пароль и щелкните Добавить, чтобы создать пароль.
3. Следуйте инструкциям на экране, чтобы создать персональный идентификационный номер (PIN).
4. Найдите раздел Windows Hello и щелкните Настроить в разделе Распознавание лиц. Затем
щелкните Начало работы.
5. Введите заданный ранее PIN-код. Появится изображение с камеры.
6. Следуйте инструкциям на экране, чтобы завершить настройку.
7. Для улучшения изображения можно выбрать параметр Улучшить распознавание, чтобы
программа Windows Hello могла распознавать вас при разных условиях освещения и изменении
внешнего вида.
Вход в систему с использованием аутентификации по лицу
1. На экране блокировки Windows выберите значок улыбающегося лица
2. Следуйте инструкциям на экране, обязательно расположитесь по центру экрана и смотрите
прямо в камеру. Когда программа распознает вас, она автоматически разблокирует экран и
выполнит вход в операционную систему Windows.
в параметрах входа.
Использование брандмауэров и антивирусных программ
На компьютере может быть предварительно установлен брандмауэр. Брандмауэр обеспечивает
защиту компьютера от интернет-угроз, несанкционированного доступа, взлома и интернет-атак.
Кроме того, они защищают конфиденциальность данных пользователя.
Полная версия антивирусной программы предоставляется с бесплатной подпиской на 30 дней. Через
30 дней необходимо обновить лицензию, чтобы по-прежнему получать обновления программы.
Глава 4. Защита компьютера и информации 33

Дополнительную информацию см. в справочной системе программы.
34
Руководство пользователя P73

Глава 5. Настройка дополнительных параметров
В этой главе содержится информация о UEFI BIOS, RAID, восстановлении, установке операционной
системы и средствах системного управления.
UEFI BIOS
В этом разделе представлен обзор UEFI BIOS и описаны операции, которые можно выполнить в UEFI
BIOS.
Что такое UEFI BIOS
UEFI BIOS — это первая программа, которая запускается при включении компьютера. UEFI BIOS
инициализирует компоненты аппаратных средств и загружает операционную систему и другие
программы. На компьютере установлена программа настройки, с помощью которой можно изменить
параметры UEFI BIOS.
Вход в меню UEFI BIOS
Перезагрузите компьютер. Когда откроется окно с логотипом, нажмите клавишу F1, чтобы войти в
меню UEFI BIOS.
Примечание: При задан пароль администратора, при запросе введите правильный пароль. Можно
также нажать клавишу Enter, чтобы пропустить запрос пароля и войти в меню UEFI BIOS. Однако не
удастся изменить конфигурации системы, защищенные паролем администратора.
Навигация по интерфейсу UEFI BIOS
Внимание: Конфигурации по умолчанию уже оптимизированы для вас и выделены жирным
шрифтом. Некорректное изменение конфигураций может привести к неожиданным результатам.
Чтобы перейти в интерфейс UEFI BIOS, нажмите следующие клавиши:
F1
F9 Восстановление параметров по умолчанию.
F10
F5/–
F6/+
↑↓ Поиск элемента.
← → Выбор вкладки.
Esc Выход из подменю и возврат в родительское меню.
Enter Вход на выбранную вкладку или подменю.
Отображение экрана общей справки.
Сохранение конфигурации и выход.
Установка более низкого значения.
Установка более высокого значения.
Изменение последовательности загрузки
1. Перезагрузите компьютер. Когда откроется окно с логотипом, нажмите клавишу F1.
2. Выберите Startup ➙ Boot. Затем нажмите клавишу Enter. Отображается порядок загрузки
устройств по умолчанию.
© Copyright Lenovo 2019,2020 35

Примечание: Если компьютер не загружается ни с одного из устройств или на них не найдена
операционная система, загрузочных устройств не отображается.
3. Настройте последовательность загрузки по своему желанию.
4. Нажмите клавишу F10, чтобы сохранить настройки и выйти из программы.
Чтобы временно изменить последовательность загрузки, выполните следующие действия.
1. Перезагрузите компьютер. Когда откроется окно с логотипом, нажмите клавишу F12.
2. Выберите устройство, с которого должен загружаться компьютер, и нажмите клавишу Enter.
Установка системной даты и времени
1. Перезагрузите компьютер. Когда откроется окно с логотипом, нажмите клавишу F1.
2. Выберите Date/Time и установите системные дату и время по желанию.
3. Нажмите клавишу F10, чтобы сохранить настройки и выйти из программы.
Обновление UEFI BIOS
При установке новой программы, драйвера устройства или аппаратного компонента может
потребоваться обновить UEFI BIOS.
Загрузите и установите последнюю версию пакета обновления UEFI BIOS одним из следующих
способов:
• Откройте Lenovo Vantage, чтобы проверить доступные пакеты обновлений. Если доступен
новейший пакет обновлений UEFI BIOS, выполните инструкции на экране, чтобы скачать и
установить его.
• Перейдите на сайт
следуйте инструкциям на экране, чтобы загрузить и установить последнюю версию пакета
обновления UEFI BIOS.
https://pcsupport.lenovo.com и выберите запись для вашего компьютера. Затем
RAID
В этом разделе представлены сведения о RAID.
Что такое RAID
Redundant Array of Independent Disks (RAID) — это технология, улучшающая функции хранения и
повышающая надежность благодаря использованию избыточности. Она также улучшает надежность
хранения данных и повышает отказоустойчивость по сравнению с системами хранения на основе
отдельных дисков. Потеря данных в случае сбоя какого-либо диска может быть предотвращена путем
восстановления отсутствующих данных из остальных дисков.
Когда группа независимых физических устройств хранения данных настраивается для использования
технологии RAID, она называется массивом RAID. В таком массиве данные распределяются между
несколькими устройствами хранения, но компьютер воспринимает массив как один блок памяти.
Создание и использование массивов RAID обеспечивает высокую производительность (например,
ускоренный ввод-вывод), поскольку возможен одновременный доступ к нескольким дискам.
Требования, предъявляемые к устройствам хранения данных для разных уровней RAID
В компьютер можно установить следующие внутренние устройства хранения данных:
• Жесткий диск форм-фактора 2,5 дюйма толщиной 7 мм*
36
Руководство пользователя P73

• Память Intel® Optane™*
• Твердотельный диск M.2 на основе энергонезависимой памяти Express (NVMe)*
* в некоторых моделях
Примечание: В компьютере должны быть установлены два идентичных устройства хранения данных
(два твердотельных диска M.2 NVMe одинаковой емкости) для поддерживаемых уровней RAID. Если
установлен только один диск или два диска разных типов, представленная ниже информация
неприменима.
Компьютер поддерживает следующие уровни RAID:
• RAID 0: чередующийся дисковый массив (восстановление потерянных из-за сбоя диска данных
невозможно)
– Состоит из двух идентичных устройств хранения данных
– Поддерживаемый размер блока чередования: 4 КБ, 8 КБ, 16 КБ, 32 КБ, 64 КБ или 128 КБ
– Более высокая производительность без отказоустойчивости
– Более высокий риск потери данных в случае сбоя входящего в состав массива диска по
сравнению с конфигурацией без RAID
• RAID 1: дисковый массив с дублированием на «зеркальном» накопителе
– Состоит из двух идентичных устройств хранения данных
– Повышенная производительность чтения и 100-процентная избыточность
Открытие программы настройки Intel RST
1. Убедитесь, что RAID включен в меню UEFI BIOS:
a. Перезагрузите компьютер. Когда откроется окно с логотипом, нажмите клавишу F1, чтобы
войти в меню UEFI BIOS.
b. Выберите Config ➙ Storage ➙ Controller Mode ➙ RST mode и нажмите клавишу «Ввод».
c. Нажмите клавишу F10, чтобы сохранить настройки и выйти из программы.
2. Перезагрузите компьютер. Когда откроется окно с логотипом, нажмите клавишу F1, чтобы войти
в меню UEFI BIOS.
3. Выберите Config ➙ Storage ➙ Intel (R) Rapid Storage Technology и нажмите клавишу «Ввод».
Откроется окно Intel (R) Rapid Storage Technology, и отобразятся следующие параметры:
• Create RAID Volume: создание тома RAID. Если внутренние устройства хранения данных
использовать невозможно, этот параметр недоступен.
• RAID Volumes: подтверждение информации о созданных томах RAID.
• Non-RAID Physical Disks: подтверждение информации обо всех дисках, отличных от RAID.
4. Выберите параметр нажатием клавиш со стрелками вверх и вниз. Нажмите клавишу Enter, чтобы
открыть меню выбранного параметра. Нажмите клавишу Esc, чтобы выйти из программы
настройки Intel RST.
Создание томов RAID
Внимание: При создании тома RAID все сохраненные на выбранных дисках данные удаляются.
1. Откройте программу настройки Intel RST.
2. Выберите Create RAID Volume и нажмите клавишу «Ввод», чтобы открыть окно CREATE RAID
VOLUME.
Глава 5. Настройка дополнительных параметров 37

3. Выберите и настройте параметры поочередно.
a. Name: используйте имя по умолчанию или введите имя тома RAID по своему усмотрению.
b. RAID Level: нажмите клавишу «Ввод», чтобы изменить значение RAID между RAID 0 (Stripe) и
RAID 1 (Mirror).
c. Select Disks: выберите диск и нажмите клавишу «Пробел» или «Ввод», чтобы добавить его в
группу. Диск, который нельзя использовать для создания томов RAID, выбрать невозможно.
Рядом с выбранным диском появится знак X.
d. Strip Size: выберите размер блока чередования и нажмите клавишу «Ввод», чтобы завершить
конфигурацию. Этот параметр доступен только для RAID 0.
e. Capacity: настройка емкости тома RAID. По умолчанию том RAID имеет максимальную
емкость.
f. Create Volume: нажмите клавишу «Ввод», чтобы завершить конфигурацию предыдущих
параметров и создать том.
Примечание: Параметр Create Volume может быть недоступен для выбора по разным
причинам, например если выбраны разные типы дисков. Если параметр недоступен для
выбора, обратитесь для справки к сообщению, отображаемому в разделе Create Volume.
После создания тома RAID появляется окно Intel (R) Rapid Storage Technology, а созданный
том указывается в разделе RAID Volumes.
4. Нажмите клавишу F10, чтобы сохранить настройки и выйти из программы.
Удаление томов RAID
Внимание: При удалении томов RAID все сохраненные на выбранных дисках данные удаляются.
1. Откройте программу настройки Intel RST.
2. Выберите том, который требуется удалить, в разделе RAID Volumes. Нажмите клавишу «Ввод»,
чтобы открыть окно RAID VOLUME INFO.
3. Выберите Delete и нажмите клавишу «Ввод», чтобы удалить его из списка RAID Volumes.
4. В ответ на соответствующий запрос выберите Yes, чтобы подтвердить удаление выбранного
тома RAID.
После удаления тома RAID появится окно Intel (R) Rapid Storage Technology. Диски в составе
удаленного тома отображаются в разделе Non-RAID Physical Disks.
5. Нажмите клавишу F10, чтобы сохранить настройки и выйти из программы.
Исключение устройств хранения из массива RAID
Внимание: При исключении выбранного диска из массива RAID все сохраненные на нем данные
удаляются.
1. Откройте программу настройки Intel RST.
2. Выберите том, который требуется исключить, в разделе RAID Volumes. Нажмите клавишу
«Ввод», чтобы открыть окно RAID VOLUME INFO.
3. Выберите диск, который требуется исключить, в разделе RAID Member Disks. Нажмите клавишу
«Ввод», чтобы открыть окно PHYSICAL DISK INFO.
4. Выберите Reset to Non-RAID и нажмите клавишу «Ввод». В ответ на соответствующий запрос
нажмите клавишу Yes, чтобы подтвердить действие сброса.
38
Руководство пользователя P73

По окончании процедуры сброса появится окно Intel (R) Rapid Storage Technology. Список
исключаемых дисков представлен в разделе Non-RAID Physical Disks, а том сбрасываемого
диска — в разделе RAID Volumes. Однако статус изменится с Normal на Failed или Degraded.
5. Нажмите клавишу F10, чтобы сохранить настройки и выйти из программы.
Восстановление томов RAID 1
Если статус тома RAID 1 — Failed или Degraded, его можно восстановить с помощью утилиты
настройки Intel RST. Чтобы восстановить том RAID 1, необходимо убедиться, что по меньшей мере
один диск тома RAID 1 функционирует нормально. Перед восстановлением тома RAID 1 замените
неисправное устройство хранения данных на новое устройство той же емкости.
1. Откройте программу настройки Intel RST.
2. Выберите восстанавливаемый том в разделе RAID Volumes. Нажмите клавишу «Ввод», чтобы
открыть окно RAID VOLUME INFO.
3. Выберите Rebuild и нажмите клавишу «Ввод», чтобы открыть окно Rebuild Volume.
4. Выберите диск, который требуется восстановить, и нажмите клавишу Enter, чтобы инициировать
процесс восстановления.
После запуска процесса восстановления появится окно Intel (R) Rapid Storage Technology.
Восстанавливаемый том RAID 1 отображается в разделе RAID Volumes со знаком Rebuilding.
5. Подождите несколько минут. Если процесс восстановления завершается успешно, знак
Rebuilding меняется на Normal.
6. Нажмите клавишу F10, чтобы сохранить настройки и выйти из программы.
Информация о восстановлении
В этом разделе представлены сведения о восстановлении операционной системы Windows 10.
Обязательно прочтите инструкции по восстановлению на экране и следуйте им. В ходе процесса
восстановления данные на компьютере могут быть удалены. Во избежание потери данных создайте
резервную копию всех данных, которые необходимо сохранить.
Восстановление предыдущего состояния системных файлов и параметров
1. Перейдите на Панель управления и настройте отображение мелких или крупных значков.
2. Щелкните Восстановить ➙ Запуск восстановления системы. Затем следуйте инструкциям на
экране.
Восстановление файлов из резервной копии
Примечание: Если для восстановления файлов из резервной копии используется история файлов,
не забудьте предварительно создать там резервную копию своих данных.
1. Перейдите на Панель управления и настройте отображение мелких или крупных значков.
2. Щелкните История файлов ➙ Восстановить личные файлы. Затем следуйте инструкциям на
экране.
Переустановка компьютера
В процессе восстановления исходного состояния вы можете выбрать возможность сохранения или
удаления своих файлов, а затем переустановить операционную систему.
Глава 5. Настройка дополнительных параметров 39

Примечание: Элементы графического интерфейса пользователя могут быть изменены без
уведомления.
1. Откройте меню Пуск и выберите Параметры ➙ Обновление и безопасность ➙
Восстановление.
2. В разделе Вернуть компьютер в исходное состояние щелкните Начало работы.
3. Следуйте инструкциям на экране, чтобы вернуть компьютер в исходное состояние.
Использование дополнительных параметров
Примечание: Элементы графического интерфейса пользователя могут быть изменены без
уведомления.
1. Откройте меню Пуск и выберите Параметры ➙ Обновление и безопасность ➙
Восстановление.
2. В разделе Особые варианты загрузки щелкните Перезагрузить сейчас ➙ Диагностика ➙
Дополнительные параметры.
3. Выберите предпочитаемый параметр, а затем следуйте инструкциям на экране.
Автоматическое восстановление Windows
Примечание: Убедитесь, что компьютер подключен к сети переменного тока в ходе всей процедуры
восстановления.
Среда восстановления Windows на компьютере способна работать независимо от операционной
системы Windows 10. Это позволяет переустановить или восстановить операционную систему, даже
если операционная система Windows 10 не загружается.
После двух последовательных неудачных попыток загрузки среда восстановления Windows
запускается автоматически. После этого можно выбрать параметры восстановления и
переустановки, следуя инструкциям на экране.
Создание и использование USB-устройства восстановления
Рекомендуется как можно скорее создать USB-накопитель восстановления в качестве резервной
копии программ восстановления Windows. Имея такой накопитель, можно определять причины
неполадок и устранять их, даже если предустановленные программы восстановления Windows
повреждены. Если USB-накопитель для восстановления системы не был создан, обратитесь в центр
поддержки клиентов Lenovo и приобретите такой накопитель в компании Lenovo. Узнать номера
телефонов службы поддержки Lenovo в вашей стране или регионе можно на следующей странице:
https://pcsupport.lenovo.com/supportphonelist
Создание USB-накопителя восстановления
Внимание: Все данные, хранящиеся в USB-накопителе, в процессе создания будут удалены. Во
избежание потери данных создайте резервную копию всех данных, которые необходимо сохранить.
1. Убедитесь, что компьютер подключен к сети переменного тока.
2. Подготовьте USB-накопитель емкостью не менее 16 ГБ. Необходимая фактическая емкость USBнакопителя зависит от размера образа восстановления.
3. Подключите подготовленный USB-накопитель к компьютеру.
4. Введите recovery в поле поиска. Затем щелкните Создание диска восстановления.
5. Щелкните Да в окне контроля учетных записей пользователей, чтобы разрешить запуск
программы Recovery Media Creator.
40
Руководство пользователя P73

6. Следуйте инструкциям в окне «Диск восстановления» для создания USB-накопителя
восстановления.
Использование USB-накопителя восстановления
1. Убедитесь, что компьютер подключен к сети переменного тока.
2. Подключите USB-накопитель восстановления к компьютеру.
3. Включите или перезагрузите компьютер. Когда откроется окно с логотипом, нажмите клавишу
F12. Откроется окно меню «Boot».
4. Выберите USB-накопитель восстановления в качестве загрузочного устройства.
5. Щелкните Диагностика для отображения дополнительных решений по восстановлению.
6. Выберите необходимое решение для восстановления. Следуйте инструкциям на экране для
выполнения процесса.
Установка Windows 10 и драйверов
В этом разделе описывается установка операционной системы Windows 10 и драйверов устройств.
Установка операционной системы Windows 10
Microsoft постоянно предоставляет обновления для операционной системы Windows 10. Прежде чем
устанавливать определенную версию Windows 10, проверьте совместимость версии Windows в
соответствующем списке. Дополнительные сведения см. по адресу
solutions/windows-support
.
https://support.lenovo.com/us/en/
Внимание:
• Рекомендуется обновить операционную систему по официальным каналам. Неофициальное
обновление может представлять угрозу безопасности.
• В ходе установки новой операционной системы удаляются все данные с внутреннего устройства
хранения данных, включая данные, сохраненные в скрытой папке.
• На моделях компьютеров с установленной памятью Intel Optane убедитесь, что в памяти Optane не
установлена операционная система.
1. Если вы используете функцию BitLocker Drive Encryption в Windows и на компьютере имеется
Trusted Platform Module, отключите эту функцию.
2. Убедитесь, что для микросхемы защиты задано значение Active.
a. Перезагрузите компьютер. Когда откроется окно с логотипом, нажмите клавишу F1, чтобы
войти в меню UEFI BIOS.
b. Выберите Security ➙ Security Chip и нажмите клавишу Enter. Откроется подменю Security
Chip.
c. Убедитесь, что для микросхемы защиты для TPM 2.0 задано значение Active.
d. Нажмите клавишу F10, чтобы сохранить настройки и выйти из программы.
3. На моделях компьютеров с установленной памятью Intel Optane войдите в меню UEFI BIOS и
выберите Config ➙ Storage ➙ Controller mode. Убедитесь, что выбрано значение RST mode.
4. Подключите к компьютеру установочный диск операционной системы.
5. Перезагрузите компьютер. Когда откроется окно с логотипом, нажмите клавишу F1, чтобы войти
в меню UEFI BIOS.
6. Выберите Startup ➙ Boot для отображения подменю Boot Priority Order.
7. Выберите диск, содержащий программу установки операционной системы, например USB HDD.
Затем нажмите клавишу Esc.
Глава 5. Настройка дополнительных параметров 41

Внимание: После изменения последовательности загрузки убедитесь, что во время
копирования, сохранения или форматирования выбрано правильное устройство. Если выбрано
неправильное устройство, содержащиеся на нем данные могут быть удалены или перезаписаны.
8. Выберите Restart и убедитесь, что параметр OS Optimized Defaults включен. Затем нажмите
клавишу F10, чтобы сохранить настройки и выйти из программы.
9. Следуйте инструкциям на экране, чтобы установить драйверы устройств и необходимые
программы.
10. После установки драйверов устройств используйте Центр обновления Windows для получения
последних доступных обновлений, например обновлений для системы безопасности.
11. Чтобы загрузить и установить последнюю версию Lenovo Vantage, перейдите в Microsoft Store.
Установка драйверов устройств
Если устройство стало хуже работать или является новым для данной системы, рекомендуется
загрузить для него актуальный драйвер. Это позволит устранить драйвер из числа возможных причин
проблемы. Загрузите и установите последний драйвер одним из следующих способов:
• Откройте Lenovo Vantage, чтобы проверить доступные пакеты обновлений. Выберите нужные
пакеты обновлений и следуйте инструкциям на экране, чтобы скачать и установить их.
• Перейдите на сайт
https://support.lenovo.com и выберите запись для вашего компьютера. Затем
следуйте инструкциям на экране, чтобы загрузить и установить необходимые драйверы и
программы.
42
Руководство пользователя P73

Глава 6. Замена CRU
Что такое CRU
Узлы, подлежащие замене силами заказчика (Customer Replaceable Units — CRU), представляют
собой компоненты, которые пользователь может модернизировать или заменить самостоятельно. В
компьютерах содержатся узлы CRU указанных ниже типов:
• Узлы CRU самообслуживания. Это компоненты, которые могут легко устанавливаться и
заменяться самими пользователями или квалифицированными специалистами по обслуживанию
за дополнительную плату.
• Узлы CRU с дополнительным обслуживанием. Это компоненты, которые могут устанавливаться
и заменяться пользователями с высоким уровнем квалификации. Квалифицированные
специалисты по обслуживанию также могут предоставлять услугу установки и замены
компонентов в соответствии с типом гарантии, предусмотренной для компьютера клиента.
Если вы собираетесь установить какой-либо узел CRU, Lenovo поставит его вам. Информация о CRU
и инструкции по замене входят в комплект поставки вашего продукта; кроме того, их всегда можно
запросить в Lenovo. Вам может потребоваться вернуть дефектный компонент, замененный узлом
CRU. Если узел необходимо вернуть, то: 1) вместе с запасным CRU предоставляются инструкции по
возврату, оплаченная транспортная этикетка и контейнер; 2) если дефектный узел CRU не будет
возвращен в сервисный центр Lenovo в течение тридцати (30) дней после получения пользователем
узла, предоставленного ему для замены, сервисный центр может выставить пользователю счет за
этот узел. Подробные сведения см. в документации по ограниченной гарантии Lenovo по адресу
https://www.lenovo.com/warranty/llw_02.
См. следующий список CRU для компьютера.
CRU самообслуживания
• Адаптер электропитания
• Нижний кожух
• Блок жесткого диска*
• Кабель для жесткого диска*
• Твердотельный диск M.2*
• Шнур питания
CRU с дополнительным обслуживанием
• Клавиатура
* в некоторых моделях
Отключение функции «Быстрый запуск» и встроенного аккумулятора
Перед заменой любого узла CRU сначала выключите функцию быстрого запуска и только потом
отключите встроенный аккумулятор.
Чтобы отключить быстрый запуск, выполните следующие действия.
1. Перейдите на Панель управления и настройте отображение мелких или крупных значков.
© Copyright Lenovo 2019,2020 43

2. Щелкните Электропитание, а затем — Действия кнопок питания на левой панели.
3. В верхней части экрана щелкните Изменение параметров, которые сейчас недоступны.
4. В случае появления подсказки функции контроля учетных записей пользователей нажмите Да.
5. Снимите флажок Включить быстрый запуск и нажмите Сохранить изменения.
Чтобы отключить встроенный аккумулятор, выполните следующие действия.
1. Перезагрузите компьютер. Когда откроется окно с логотипом, сразу же нажмите клавишу F1,
чтобы войти в меню UEFI BIOS.
2. Выберите Config ➙ Power. Откроется подменю Power.
3. Выберите Disable Built-in Battery и нажмите клавишу Enter.
4. В окне Setup Confirmation выберите Yes. Встроенный аккумулятор отключается, а компьютер
выключается автоматически. Дайте компьютеру охладиться в течение трех—пяти минут.
Замена CRU
Выполните процедуру замены, чтобы заменить CRU.
Нижний кожух
Предварительное требование
Перед началом работы прочитайте раздел Приложение A «Важная информация по технике
безопасности» на странице 65 и распечатайте представленные ниже инструкции.
Примечание: Не снимайте нижний кожух, если компьютер подключен к сети питания переменного
тока. В противном случае возможен риск короткого замыкания.
Процедура замены
1. Отключите встроенный аккумулятор. См. раздел «Отключение функции «Быстрый запуск» и
встроенного аккумулятора» на странице 43.
2. Выключите компьютер и отключите его от сети питания переменного тока и всех подключенных
кабелей.
3. Закройте крышку с дисплеем компьютера и переверните компьютер.
4. Ослабьте винты, фиксирующие нижнюю крышку
показано на рисунке.
1 . Затем снимите нижнюю крышку 2 , как
44 Руководство пользователя P73

5. Установите новый нижний кожух 1 и 2 . Убедитесь, что защелки нижнего кожуха закрыты под
ним. Затем затяните винты, чтобы зафиксировать нижнюю крышку
3 .
6. Переверните компьютер. Подсоедините к компьютеру адаптер питания переменного тока и все
отключенные кабели.
Устранение неполадок
Если компьютер не запускается после повторной установки нижнего кожуха, отключите адаптер
электропитания и снова подключите его к компьютеру.
Блок жесткого диска (в некоторых моделях)
Предварительное требование
Перед началом работы прочитайте раздел Приложение A «Важная информация по технике
безопасности» на странице 65 и распечатайте представленные ниже инструкции.
Внимание: Блок жесткого диска — чувствительное устройство. Неправильное обращение с ним
может вызвать его повреждение и полную потерю данных.
При обращении с блоком жесткого диска соблюдайте следующие рекомендации:
• Заменяйте блок жесткого диска только в случае его ремонта или обновления системы. Блок
жесткого диска не предназначен для частой замены или переустановки.
• Перед заменой блока жесткого диска создайте резервную копию всех данных, которые
необходимо сохранить.
• Не прикасайтесь к контактам блока жесткого диска. В противном случае возможно повреждение
блока жесткого диска.
• Не давите на блок жесткого диска.
• Не роняйте блок жесткого диска и оберегайте его от ударов. Кладите блок жесткого диска на
материалы, поглощающие толчки, например на мягкую ткань.
Процедура замены
1. Отключите встроенный аккумулятор. См. раздел «Отключение функции «Быстрый запуск» и
встроенного аккумулятора» на странице 43.
Глава 6. Замена CRU 45

2. Выключите компьютер и отключите его от сети питания переменного тока и всех подключенных
кабелей.
3. Закройте дисплей компьютера и переверните компьютер.
4. Снимите нижнюю крышку. См. раздел «Нижний кожух» на странице 44.
5. Отсоедините кабель от материнской платы
диска
2 .
1 и потяните за ленту, чтобы извлечь блок жесткого
6. Отсоедините кабель от блока жесткого диска.
7. Подключите кабель к блоку жесткого диска.
46 Руководство пользователя P73

8. Вставьте новый блок жесткого диска 1 и поверните его в направлении вниз 2 . Убедитесь, что
новый блок жесткого диска встал на место. Затем подключите кабель к материнской плате
9. Установите на место нижнюю крышку.
10. Переверните компьютер. Подсоедините к компьютеру адаптер питания и все отсоединенные
кабели.
3 .
Твердотельный диск M.2 (в некоторых моделях)
Предварительное требование
Перед началом работы прочитайте раздел Приложение A «Важная информация по технике
безопасности» на странице 65 и распечатайте представленные ниже инструкции.
Внимание:
• После замены твердотельного диска M.2 может потребоваться установить новую операционную
систему. Подробную инструкцию по установке новой операционной системы см. в разделе
«Установка Windows 10 и драйверов» на странице 41.
• Если компьютер оснащен памятью Intel Optane, сведения о его замене см. в разделе
support.lenovo.com/docs/tg_ssd
.
Твердотельный диск M.2 — чувствительное устройство. Неправильное обращение с ним может
вызвать его повреждение и полную потерю данных.
При обращении с твердотельным диском M.2 соблюдайте следующие рекомендации:
• Заменяйте твердотельный диск M.2 только в случае его ремонта или обновления системы.
Твердотельные диски M.2 не предназначены для частой замены или переустановки.
• Перед заменой твердотельного диска M.2 создайте резервную копию всех данных, которые
необходимо сохранить.
• Не нажимайте на твердотельный диск M.2.
• Не прикасайтесь к контактам и печатной плате твердотельного диска M.2. В противном случае
возможно повреждение твердотельного диска M.2.
https://
Глава 6. Замена CRU 47

• Не роняйте твердотельный диск M.2 и оберегайте его от ударов. Кладите твердотельный диск M.2
на материалы, поглощающие толчки, например на мягкую ткань.
На компьютере есть два гнезда для установки твердотельных дисков M.2. При настройке разъема
твердотельного диска M.2 в меню UEFI BIOS убедитесь, что выбран правильный элемент меню.
• Гнездо
• Гнездо
a : ATA HDD2 или NVMe0
b : ATA HDD3 или NVMe1
Процедура замены
1. Отключите встроенный аккумулятор. См. раздел «Отключение функции «Быстрый запуск» и
встроенного аккумулятора» на странице 43.
2. Выключите компьютер и отключите его от сети питания переменного тока и всех подключенных
кабелей.
3. Закройте дисплей компьютера и переверните компьютер.
4. Снимите нижнюю крышку. См. раздел «Нижний кожух» на странице 44.
48
Руководство пользователя P73

5. Извлеките твердотельный диск M.2:
a. Откройте пленку Mylar, которая закрывает твердотельный диск M.2
b. Отверните винт, которым крепится твердотельный диск M.2
2 , после чего диск
приподнимется.
c. Осторожно извлеките диск из гнезда
3 .
1 .
Глава 6. Замена CRU 49

6. Установите новый твердотельный диск M.2:
Примечание: Если в компьютере установлен только один твердотельный диск M.2, убедитесь,
что он установлен в гнездо
a. Откройте пленку Mylar
a .
1 .
b. Совместите контактный край нового твердотельного диска M.2 с ключом в гнезде. Затем
аккуратно вставьте диск в гнездо под углом около 20 градусов
диск M.2 в направлении вниз
c. Закрепите твердотельный диск M.2 винтом
3 .
4 .
2 и поверните твердотельный
7. Установите на место нижнюю крышку.
8. Переверните компьютер. Подсоедините к компьютеру адаптер питания переменного тока и все
отключенные кабели.
Клавиатура
Предварительное требование
Перед началом работы прочитайте раздел Приложение A «Важная информация по технике
безопасности» на странице 65 и распечатайте представленные ниже инструкции.
Процедура замены
Примечание: При выполнении одного из перечисленных ниже действий вам, возможно, потребуется
сдвинуть рамку клавиатуры вперед или назад. В этом случае при сдвиге рамки клавиатуры не
нажимайте и не удерживайте клавиши. В противном случае рамка клавиатуры не сдвинется.
1. Отключите встроенный аккумулятор. См. раздел «Отключение функции «Быстрый запуск» и
встроенного аккумулятора» на странице 43.
2. Выключите компьютер и отключите его от сети питания переменного тока и всех подключенных
кабелей.
3. Снимите нижнюю крышку. См. раздел «Нижний кожух» на странице 44.
50
Руководство пользователя P73

4. Ослабьте винт, которым закреплена клавиатура.
5. Переверните компьютер и откройте дисплей. Вытащите из упаковки новой клавиатуры
инструмент. Вставьте язычки
Немного поверните инструмент в направлении вниз
TrackPoint. Затем удалите две кнопки TrackPoint
a и b в гнездо между кнопками TrackPoint и сенсорной панелью 1 .
2 , чтобы освободить левую и правую кнопки
3 .
Глава 6. Замена CRU 51

6. Ослабьте винты, которыми закреплена клавиатура.
7. Вставьте язычки c и d в две выемки, расположенные рядом с двумя головками винтов (см.
рисунок).
8. Поверните инструмент в указанном на рисунке направлении, чтобы освободить клавиатуру 1 .
Нажмите на клавиатуру в направлении, указанном стрелками
2 , чтобы защелки вышли из
углубления клавиатуры.
52 Руководство пользователя P73

9. Поверните клавиатуру немного вверх 1 , а затем переверните ее 2 .
10. Потяните клавиатуру на подставку для рук, как показано на рисунке, и отключите разъемы. Затем
извлеките клавиатуру.
11. Подсоедините разъемы и переверните клавиатуру.
Глава 6. Замена CRU 53

12. Вставьте клавиатуру в углубление клавиатуры, как показано на рисунке. Убедитесь, что верхний
край клавиатуры (который ближе к дисплею) находится под рамкой углубления клавиатуры.
13. Сдвиньте клавиатуру в направлении, показанном на рисунке. Убедитесь, что защелки находятся
под рамкой клавиатуры.
14. Затяните винты, чтобы зафиксировать клавиатуру.
54 Руководство пользователя P73

15. Вытащите из упаковки новой клавиатуры новые кнопки TrackPoint. Установите кнопки TrackPoint,
как показано на рисунке.
16. Закройте крышку с дисплеем компьютера и переверните компьютер. Установите винт, чтобы
закрепить клавиатуру.
17. Установите на место нижнюю крышку.
18. Переверните компьютер. Подсоедините к компьютеру адаптер питания переменного тока и все
отключенные кабели.
Глава 6. Замена CRU 55

56 Руководство пользователя P73

Глава 7. Справка и поддержка
Часто задаваемые вопросы
Как открыть панель
управления?
Как выключить компьютер?
Как разделить устройство
хранения данных на разделы?
Что делать, если компьютер
перестает отвечать на
команды?
• Откройте меню «Пуск» и щелкните Служебные — Windows ➙ Панель
управления.
• Используйте функцию Windows Search.
Откройте меню «Пуск» и щелкните
Завершение работы.
https://support.lenovo.com/solutions/ht503851
1. Нажмите и удерживайте кнопку питания, пока компьютер не
выключится. Затем перезагрузите компьютер.
2. Если шаг 1 не работает:
• В случае моделей с отверстием для аварийной перезагрузки вставьте
конец распрямленной скрепки для бумаг в отверстие, чтобы
временно остановить подачу питания. Затем перезапустите
компьютер, подключенный к сети переменного тока.
• Для моделей без отверстия для аварийной перезагрузки:
– В случае моделей со съемным аккумулятором извлеките съемный
аккумулятор и отсоедините все источники питания. Затем снова
подключите компьютер к сети переменного тока и перезапустите
компьютер.
– В случае моделей со встроенным аккумулятором отсоедините все
источники питания. Нажмите и удерживайте кнопку питания в
течение приблизительно 7 секунд. Затем снова подключите
компьютер к сети переменного тока и перезапустите компьютер.
Питание. Затем щелкните
1. Осторожно отсоедините адаптер электропитания и немедленно
выключите компьютер. Чем быстрее компьютер будет обесточен, тем
больше вероятность минимизировать повреждения вследствие
коротких замыканий.
Внимание: Несмотря на возможность потери несохраненных данных,
Что делать, если я пролил(а)
жидкость на компьютер?
Как перейти в меню UEFI BIOS?
© Copyright Lenovo 2019,2020 57
компьютер следует немедленно отключить. Если оставить компьютер
включенным, он может стать непригодным для дальнейшего
использования.
2. Не пытайтесь слить жидкость, перевернув компьютер. Если снизу на
компьютере есть дренажные отверстия клавиатуры, жидкость вытечет
через них.
3. Перед тем как снова включить компьютер, убедитесь, что жидкость
полностью высохла.
Перезагрузите компьютер. Когда откроется окно с логотипом, нажмите
клавишу F1, чтобы войти в меню UEFI BIOS.

Как отключить сенсорную
панель?
1. Откройте меню «Пуск» и нажмите Параметры ➙ Устройства ➙
Сенсорная панель.
2. В разделе «Сенсорная панель» отключите элемент управления
Сенсорная панель.
Откуда можно загрузить
последние версии драйверов
устройств и UEFI BIOS?
• Из Lenovo Vantage. См. разделы «Установка Windows 10 и драйверов» на
странице 41 и «Обновление UEFI BIOS» на странице 36.
• Их можно загрузить с веб-сайта поддержки Lenovo по адресу
support.lenovo.com
.
https://
58 Руководство пользователя P73

Сообщения об ошибках
Если появится сообщение, отсутствующее в следующей таблице, сначала запишите сообщение об
ошибке, затем завершите работу компьютера и обратитесь в Lenovo за помощью. См. раздел «Центр
поддержки клиентов Lenovo» на странице 62.
Сообщение
0190: Аккумулятор разряжен
0191: Защита системы Запрошено недопустимое
дистанционное изменение
0199: Защита системы превышено допустимое число
попыток ввода пароля.
0271: Проверьте настройки
даты и времени.
210x/211x: Ошибка
обнаружения/считывания на
жестком или твердотельном
диске
Ошибка: Энергонезависимая
память переменной UEFI
системы почти заполнена.
Решение
Компьютер выключился из-за низкого уровня заряда аккумулятора.
Подсоедините к компьютеру адаптер питания и дайте аккумуляторам
зарядиться.
Неудачная попытка изменить конфигурацию системы. Подтвердите
операцию и повторите попытку.
Это сообщение отображается, если вы ввели неверный пароль
администратора более трех раз. Подтвердите пароль супервизора и
попробуйте ещё раз.
На компьютере не установлена дата или время. Войдите в меню UEFI BIOS и
установите дату и время.
Не работает устройство хранения данных. Повторно установите устройство
хранения данных. Если проблема не исчезнет, замените устройство
хранения данных.
Примечание:
Эта ошибка означает, что операционная система или программы не могут
создавать, изменять или удалять данные в энергонезависимой памяти
переменной UEFI системы, поскольку недостаточно свободного места после
процедуры POST.
Энергонезависимая память переменной UEFI системы используется UEFI
BIOS и операционной системой или программами. Эта ошибка возникает,
когда операционная система или программы сохраняют большие объемы
данных в памяти переменной. Все данные, необходимые для процедуры
POST, например параметры программы настройки UEFI BIOS, данные
конфигурации набора микросхем или платформы, сохраняются в отдельной
памяти переменной UEFI.
Когда откроется сообщение об ошибке, нажмите клавишу F1, чтобы войти в
меню UEFI BIOS. Отобразится диалоговое окно с предложением очистить
память. Если вы выберете Yes, все данные, созданные операционной
системой или программами, будут удалены, кроме глобальных переменных,
определенных в спецификации Unified Extensible Firmware Interface. Если вы
выберете No, все данные будут сохранены, но операционная система или
программы не смогут создавать, изменять или удалять данные в памяти.
Ошибка вентилятора. Для
загрузки с ограниченным
быстродействием нажмите
клавишу ESC.
Если эта ошибка произойдет в сервис-центре, уполномоченный
представитель сервис-центра Lenovo очистит энергонезависимую память
переменной UEFI системы, используя приведенное выше решение.
Вентилятор может работать неправильно. После появления сообщения об
ошибке нажмите клавишу ESC в течение 5 секунд для запуска компьютера с
ограниченной производительностью. В противном случае компьютер сразу
же завершит работу. Если проблема возникает во время следующего
запуска, отдайте компьютер в ремонт.
Глава 7. Справка и поддержка 59

Звуковые сигналы, сообщающие об ошибках
Технология Lenovo SmartBeep позволяет расшифровывать звуковые сигналы, сообщающие об
ошибках, с помощью смартфона, когда экран компьютера становится черным и начинает звучать
сигнал. Чтобы с помощью технологии Lenovo SmartBeep расшифровать ошибку, о которой сообщает
звуковой сигнал, выполните следующие действия.
1. Откройте веб-страницу по адресу
QR-код.
2. Загрузите соответствующее приложение для диагностики и установите его на смартфоне.
3. Запустите приложение диагностики и поднесите смартфон к компьютеру.
4. Нажмите клавишу Fn на компьютере, чтобы снова зазвучал сигнал. Приложение для диагностики
расшифровывает ошибку и отображает на экране смартфона возможные решения.
Примечание: Не пытайтесь самостоятельно выполнять обслуживание продукта кроме случаев, когда
это рекомендовано Центром поддержки клиентов или документацией к продукту. Для проведения
ремонта обращайтесь только в авторизованные сервис-центры Lenovo.
https://support.lenovo.com/smartbeep или сканируйте следующий
60
Руководство пользователя P73

Ресурсы для самостоятельного устранения неполадок
Для получения дополнительных сведений о компьютере и устранения неполадок используйте
следующие ресурсы для самостоятельного устранения неполадок.
Ресурсы
Используйте Lenovo Vantage для выполнения
следующих действий.
• Настройка параметров устройства.
• Скачивание и установка обновлений UEFI BIOS,
драйверов и микропрограммы.
• Защита вашего компьютера от внешних угроз.
• Диагностика неполадок в аппаратных компонентах.
• Проверка состояния гарантии на компьютер.
• Использование Руководства пользователя и других
полезных статей.
Документация по продукту:
• Руководство по технике безопасности и гарантии
• Руководство по установке
• Это руководство пользователя
• Regulatory Notice
На веб-сайте поддержки Lenovo предоставляются
самые последние сведения о поддержке по
следующим темам:
• Драйверы и программное обеспечение
• Решения для диагностики
• Гарантия на продукцию и обслуживание
• Сведения о продукции и компонентах
• База знаний и часто задаваемые вопросы
Как найти?
• Откройте меню «Пуск» и щелкните Lenovo Vantage.
• Используйте функцию Windows Search.
Перейдите на сайт
следуйте инструкциям на экране, чтобы с помощью
фильтров найти нужную документацию.
https://pcsupport.lenovo.com
https://pcsupport.lenovo.com. Затем
Справочная информация по Windows
• Откройте меню «Пуск» и нажмите Получение
справки или Советы.
• Используйте функцию Windows Search или личный
помощник Cortana
• Веб-сайт службы поддержки Майкрософт:
support.microsoft.com
®
.
https://
Глава 7. Справка и поддержка 61

Как обратиться в центр поддержки клиентов Lenovo
Если вы пытались исправить неполадку самостоятельно, но сделать это не удалось, можно
обратиться в центр поддержки клиентов Lenovo.
Перед тем как связаться с Lenovo
Перед тем как связаться с Lenovo, подготовьте следующую информацию:
1. Запишите признаки и сведения о проблеме:
• В чем заключается проблема? Проблема проявляется постоянно или периодически?
• Возникает сообщение об ошибке или код ошибки?
• Какая операционная система установлена на вашем компьютере? Какая версия?
• Какие приложения работали в момент возникновения проблемы?
• Можно ли воспроизвести проблему? Если да, то каким образом?
2. Запишите информацию о системе:
• Название продукта
• Тип компьютера и серийный номер
На следующем рисунке показано расположение информации о типе и серийном номере
компьютера.
Центр поддержки клиентов Lenovo
В течение гарантийного периода можно обратиться в центр поддержки клиентов Lenovo за помощью.
Телефоны
Актуальный список телефонов службы поддержки Lenovo для вашей страны или региона см. по
ссылке
62
https://pcsupport.lenovo.com/supportphonelist.
Руководство пользователя P73

Примечание: Номера телефонов могут быть изменены без уведомления. Если телефон для вашей
страны или региона не указан, обратитесь к распространителю продукции или торговому
представителю Lenovo.
Услуги, предоставляемые в течение гарантийного периода
• Выявление неполадок - квалифицированные сотрудники помогут вам определить, связана ли
неполадка с аппаратными средствами, и решить, что следует предпринять для ее устранения.
• Ремонт аппаратных средств - если будет установлено, что неполадка связана с аппаратными
средствами, на которые предоставляется гарантия, квалифицированные специалисты обеспечат
обслуживание соответствующего уровня.
• Технологические изменения - иногда после продажи продукта бывает необходимо внести в него
изменения. Компания Lenovo или уполномоченный распространитель продукции Lenovo внесут
необходимые технологические изменения (Engineering Changes, или EC), относящиеся к
приобретенным вами аппаратным средствам.
Услуги, не предусмотренные условиями гарантии
• Замену или использование частей, произведенных не или не для Lenovo, или частей, не
находящихся на гарантии
• Выявление причин неполадок в программных средствах
• Конфигурирование UEFI BIOS в процессе установки или обновления
• Изменение, модификация и обновление драйверов устройств
• Установка и обслуживание сетевых операционных систем (NOS)
• Установка и обслуживание программ
Условия ограниченной гарантии Lenovo для данного продукта Lenovo можно найти в разделе
«Информация о гарантии» документа Руководство по технике безопасности и гарантии, входящего в
комплект поставки компьютера.
Приобретение дополнительных услуг
В течение гарантийного периода и после его завершения пользователи могут получать
дополнительные услуги от Lenovo по адресу
Перечень и наименование услуг могут быть разными в разных странах и регионах.
https://www.lenovo.com/services.
Глава 7. Справка и поддержка 63

64 Руководство пользователя P73

Приложение A. Важная информация по технике безопасности
Замечания по технике безопасности
Эта информация поможет вам безопасно пользоваться компьютером. Сохраните всю документацию,
поставляемую с вашим компьютером. Информация, содержащаяся в данном документе, не меняет
условий вашего договора о приобретении компьютера и ограниченной гарантии. Дополнительные
сведения см. в разделе «Информация о гарантии» документа Руководство по технике безопасности и
гарантии, входящего в комплект поставки компьютера.
Безопасности клиентов придается большое значение. Мы стараемся разрабатывать безопасные и
эффективные продукты. Однако персональные компьютеры являются электронными устройствами.
Электрические шнуры, адаптеры питания и другие детали несут потенциальную угрозу безопасности
и могут стать причиной телесного повреждения или материального ущерба, особенно в случае
неправильного обращения. Чтобы свести эту угрозу к минимуму, строго следуйте инструкциям,
сопровождающим устройство, обращайте внимание на предупреждения, написанные на табличках и
содержащиеся в рабочих инструкциях, и внимательно ознакомьтесь с содержанием данного
документа. Тщательное соблюдение предписаний и рекомендаций, содержащихся в данном и других
документах, поставляемых вместе с компьютером, поможет вам защитить себя от возможных рисков
и создать безопасную рабочую среду.
Примечание: В данной публикации содержатся ссылки на адаптеры и источники питания. Внешние
адаптеры питания поставляются не только с Hub, но и с другими устройствами (например,
динамиками и мониторами). Если у вас имеется такое устройство, данная информация относится и к
нему. Кроме того, в компьютерах есть встроенная батарейка размером с небольшую монету, которая
предназначена для поддержания питания системных часов в выключенном компьютере, так что
информация по технике безопасности работы с батарейками относится ко всем компьютерам.
Важная информация по использованию компьютера
Следуя приведенным ниже важным советам, вы получите максимум пользы и удовольствия от работы
с компьютером. Их несоблюдение может привести к возникновению дискомфорта, травмам и сбоям в
работе компьютера.
Будьте осторожны: при работе компьютер нагревается.
Когда компьютер включен или заряжается аккумулятор,
основание компьютера, подставка для рук и некоторые другие
части компьютера могут нагреваться. Температура этих частей
зависит от интенсивности работы компьютера и уровня зарядки
аккумулятора.
Длительный контакт компьютера с телом, даже через одежду,
может вызвать неприятные ощущения или даже ожоги.
• Не допускайте, чтобы части компьютера, которые нагреваются
во время работы, длительное время контактировали с руками,
коленями или другой частью тела.
• Время от времени делайте перерывы в работе на клавиатуре
(убирайте руки с подставки для рук).
© Copyright Lenovo 2019,2020 65

Будьте осторожны: в процессе работы адаптер питания нагревается.
Если адаптер питания подключен к розетке и к компьютеру, он
нагревается.
Длительный контакт адаптера с телом, даже через одежду,
может привести к ожогам.
• Во время работы не касайтесь адаптера питания.
• Никогда не используйте адаптер для согревания тела.
• Не оборачивайте шнуры вокруг адаптера электропитания во
время использования.
Берегите компьютер от влаги.
Держите жидкости на расстоянии от компьютера, чтобы не
пролить их на компьютер и избежать поражения электрическим
током.
Старайтесь не повредить провода.
Не прикладывайте лишних усилий при работе с проводами, чтобы
не повредить и не порвать их.
Прокладывайте кабели адаптера питания, мыши, клавиатуры,
принтера и других электронных устройств, а также
коммуникационные кабели так, чтобы избежать возможности
споткнуться об них, зацепить или повредить их каким-либо
другим способом: это может нарушить работу компьютера.
Будьте аккуратны при переноске компьютера.
Прежде чем переносить компьютер, оснащенный устройством
хранения данных, выполните одно из следующих действий.
• Выключите компьютер.
• Переведите компьютер в режим сна.
• Переведите компьютер в режим гибернации.
Это поможет не допустить повреждения компьютера и
возможной потери данных.
66 Руководство пользователя P73

Обращайтесь с компьютером аккуратно.
Носите компьютер осторожно.
Не роняйте, не ударяйте, не царапайте, не перегибайте и не
трясите компьютер, не ставьте на него, а также на дисплей и
внешние устройства тяжёлые предметы.
• Переносите компьютер в качественной сумке,
обеспечивающей должную амортизацию и защиту.
• Не кладите компьютер в плотно набитый чемодан или сумку.
• Прежде чем поместить компьютер в сумку для переноски,
убедитесь, что он находится в режиме сна или гибернации
либо выключен. Прежде чем класть компьютер в сумку для
переноски, выключите его.
Состояния, требующие немедленных действий
Продукт может получить повреждение в результате неправильного обращения или халатности.
При этом повреждение может оказаться таким серьезным, что продуктом нельзя будет
пользоваться, пока его не осмотрит (а при необходимости и не отремонтирует) уполномоченный
представитель по обслуживанию.
Как и в случае любого электронного устройства, внимательно следите за продуктом в момент
включения.
Очень редко, но бывает, что при включении в сеть из прибора вырывается клуб дыма, сыплются
искры или исходит запах. Возможно, вы услышите щелчок, потрескивание или шипение. Эти
признаки означают, что какой-то электронный компонент вышел из строя — перегорел, что
само по себе для пользователя не представляет никакой опасности. Однако они могут означать
и потенциально опасное состояние устройства. Не рискуйте и не пытайтесь самостоятельно
определить причину этих явлений. Обратитесь в Центр поддержки заказчиков за
дополнительными указаниями. Список телефонов отделов обслуживания и поддержки см. на
веб-сайте по следующему адресу:
https://pcsupport.lenovo.com/supportphonelist
Регулярно осматривайте свой компьютер и все его компоненты с целью выявления
повреждений, износа или признаков потенциальной опасности. В случае сомнений по поводу
состояния какого-либо из компонентов прекратите пользоваться продуктом. Обратитесь в
Центр поддержки заказчиков или к изготовителю продукта и узнайте, как проверить продукт и
где при необходимости можно его отремонтировать.
Приложение A. Важная информация по технике безопасности 67

Если вы обнаружите один из описанных ниже признаков неисправностей (это маловероятно),
или если вам кажется, что работать с устройством небезопасно, то выключите устройство и
отсоедините источники питания и коммуникационные линии; не пользуйтесь устройством, пока
вы не обратитесь в Центр поддержки заказчиков для получения дальнейших указаний.
• Шнуры питания, электрические вилки, адаптеры питания, удлинители, разрядники и источники
питания с трещинами, вмятинами, выбоинами и другими следами повреждения или разрушения.
• Признаки перегрева, дым, искры или пламя.
• Повреждения аккумулятора (трещины, выбоины, вмятины), протечка или отложение посторонних
веществ на его поверхности.
• Щелчки, потрескивание или шипение, раздающиеся из продукта, или исходящий из него запах.
• Признаки того, что внутрь компьютера попала жидкость, или на компьютер, на электрический
шнур или на адаптер питания упал тяжелый предмет.
• На компьютер, электрический шнур или адаптер питания попала вода.
• Продукт уронили или повредили каким-то другим образом.
• Продукт не работает надлежащим образом, хотя вы точно следуете инструкциям по эксплуатации.
Примечание: Заметив признаки неполадки у продукта, изготовленного не Lenovo или не для Lenovo
(например, у удлинителя), не пользуйтесь им до тех пор, пока не свяжетесь с производителем и не
получите соответствующие рекомендации или не найдете подходящую замену.
Обслуживание и модернизация
Не пытайтесь самостоятельно выполнять обслуживание продукта кроме случаев, когда это
рекомендовано Центром поддержки заказчиков или документацией к продукту. Обращайтесь только
в сервис-центры, которые уполномочены выполнять ремонт именно таких изделий, к которым
относится принадлежащий вам продукт.
Примечание: Некоторые детали компьютера подлежат замене силами пользователя. Обновленные
компоненты обычно называются дополнительными аппаратными средствами. На английском
запасные части, устанавливаемые пользователем, называются Customer Replaceable Units, или CRU.
Если пользователи могут сами установить дополнительные аппаратные средства или заменить CRU,
Lenovo предоставляет соответствующие инструкции по замене этих компонентов. При установке или
замене компонентов нужно строго следовать этим инструкциям. Если индикатор питания находится в
состоянии «Выключено», это еще не означает, что внутри устройства нет напряжения. Прежде чем
снимать крышки с устройства, оснащенного шнуром питания, убедитесь в том, что устройство
выключено, а шнур питания отсоединен от источника питания. Если у вас возникли затруднения или
есть вопросы, обращайтесь в Центр поддержки клиентов.
Хотя после отсоединения шнура питания в компьютере нет движущихся частей, приведенные ниже
предупреждения необходимы для обеспечения вашей безопасности.
Не касайтесь опасных движущихся частей пальцами или другими частями тела. В случае травмы
немедленно обратитесь за медицинской помощью.
Избегайте контакта с горячими компонентами внутри компьютера. Во время работы некоторые
детали нагреваются настолько, что могут обжечь кожу. Прежде чем открыть крышку компьютера,
68
Руководство пользователя P73

выключите его, отключите питание и подождите приблизительно 10 минут, пока не остынут
компоненты.
После замены CRU установите на место все защитные крышки, включая крышку компьютера, прежде
чем подавать питание и использовать компьютер. Это предотвратит непредвиденное поражение
электрическим током и непредвиденное возгорание, которое возможно в очень редких случаях.
При замене CRU будьте осторожны, чтобы не порезаться об острые карая или углы. В случае травмы
немедленно обратитесь за медицинской помощью.
Шнуры и адаптеры питания
ОПАСНО
Пользуйтесь только теми шнурами и адаптерами питания, которые поставляются
изготовителем продукта.
Шнуры питания должны быть одобрены для использования. В Германии следует
использовать шнуры H03VV-F, 3G, 0,75 мм
2
или более высокого качества. В других странах
нужно использовать аналогичные типы шнуров.
Не оборачивайте шнур вокруг адаптера питания или какого-либо другого предмета.
Возникающие при этом напряжения могут привести к тому, что изоляция потрескается,
расслоится или лопнет. А это представляет угрозу безопасности.
Укладывайте шнуры питания так, чтобы о них нельзя было споткнуться и чтобы они не
оказались защемлёнными какими-либо предметами.
Не допускайте попадания жидкостей на шнуры и адаптеры питания. В частности, не
оставляйте их возле раковин, ванн, унитазов или на полу, который убирают с использованием
жидких моющих средств. Попадание жидкости может вызвать короткое замыкание, особенно
если шнур или адаптер питания изношен или поврежден в результате неаккуратного
обращения. Жидкости также могут вызывать коррозию контактов шнура и (или) адаптера
питания, что в свою очередь будет приводить к их перегреву.
Следите за тем, чтобы соединительные колодки шнуров питания надёжно и плотно входили в
предназначенные для них гнёзда.
Не пользуйтесь адаптерами питания со следами коррозии на штырьках вилки или признаками
перегрева (например, деформированная пластмасса) на вилке или на пластмассовом
корпусе.
Не пользуйтесь шнурами питания со следами коррозии или перегрева на входных или
выходных контактах или с признаками повреждения.
Для предотвращения перегрева не накрывайте включенный в электрическую розетку адаптер
питания одеждой или другими предметами.
Приложение A. Важная информация по технике безопасности 69

Удлинители и связанные устройства
Проследите за тем, чтобы удлинители, разрядники, источники бесперебойного питания и
разветвители питания, которыми вы собираетесь пользоваться, по своим характеристикам
соответствовали электрическим требованиям продукта. Не допускайте перегрузки этих устройств. В
случае использования разветвителей питания подключенная к ним суммарная нагрузка не должна
превышать их номинальной мощности. Если у вас возникнут вопросы относительно нагрузок,
потребления электроэнергии и других электрических параметров, проконсультируйтесь с
электриком.
Электрические вилки и розетки
ОПАСНО
Если электрическая розетка, которой вы собираетесь воспользоваться для подключения
своего компьютера и периферийных устройств, повреждена или носит следы коррозии, не
пользуйтесь ею. Пригласите электрика, чтобы он заменил неисправную розетку.
Не гните и не переделывайте вилку. Если вилка повреждена, свяжитесь с производителем и
потребуйте заменить её.
Не подключайте к розеткам, к которым подключен компьютер, мощные бытовые или
промышленные приборы: скачки напряжения могут повредить компьютер, данные в
компьютере или устройства, подключенные к компьютеру.
Некоторые устройства снабжены трёхштырьковой вилкой. Такая вилка втыкается только в
электрическую розетку с контактом заземления. Это элемент безопасности. Не
отказывайтесь от этого элемента безопасности, втыкая вилку с заземлением в
электрическую розетку без заземления. Если вы не можете воткнуть вилку в электрическую
розетку, подберите подходящий переходник или попросите электрика заменить розетку на
другую с контактом заземления для обеспечения безопасности. Не подключайте к розетке
большую нагрузку, чем та, на которую электрическая розетка рассчитана. Суммарная
нагрузка системы не должна превышать 80 процентов от номинальной мощности
электрической цепи. Проконсультируйтесь с электриком относительно допустимой нагрузки
для вашей электрической цепи.
Убедитесь, что подводка к электрической розетке выполнена правильно, розетка находится
не далеко от места установки компьютера и легко доступна. Во избежание повреждения не
натягивайте сильно шнуры питания.
Убедитесь, что к розетке подведено правильное напряжение и что она может обеспечить ток,
потребляемый устанавливаемым устройством.
Вставляйте вилку в розетку и вытаскивайте вилку из розетки с осторожностью.
Заявление в отношении источника питания
Ни при каких обстоятельствах не снимайте крышку с источника питания или любого другого узла,
который снабжен следующей этикеткой.
70 Руководство пользователя P73

Внутри данного устройства присутствует опасное напряжение, течет сильный ток и выделяется
значительная энергия. Внутри этих узлов нет деталей, подлежащих обслуживанию. Если вы
полагаете, что с какой-то из этих деталей возникла проблема, обратитесь к специалисту.
Внешние устройства
ОСТОРОЖНО:
Не подключайте и не отключайте кабели внешних устройств (за исключением кабелей USB и
1394) при включенном компьютере, поскольку так можно повредить его. Если вы отсоединяете
внешнее устройство, то выключите компьютер и подождите по крайней мере пять секунд; в
ином случае вы можете повредить внешнее устройство.
Общее замечание об аккумуляторах
ОПАСНО
Аккумуляторы, поставляемые компанией Lenovo для использования в вашем компьютере,
проверены на совместимость и заменять их следует только компонентами, одобренными
Lenovo. Действие гарантии не распространяется на аккумуляторы, не входящие в список,
составленный Lenovo, а также на разобранные или модифицированные аккумуляторы.
В результате неправильного использования аккумулятор может перегреться, может
произойти утечка жидкости или взрыв. Чтобы избежать травмы, соблюдайте следующие
правила техники безопасности:
• Не вскрывайте, не разбирайте и не обслуживайте аккумулятор.
• Не разбивайте и не протыкайте аккумулятор.
• Не допускайте короткого замыкания аккумулятора и не допускайте контакта с водой и
другими жидкостями.
• Храните аккумулятор вдали от детей.
• Храните аккумулятор вдали от источников огня.
Прекратите пользоваться аккумулятором, если он поврежден или если вы заметили выброс
из него каких-либо веществ или отложения посторонних материалов на контактах.
Храните аккумуляторы или изделия, содержащие аккумуляторы, при комнатной температуре
с уровнем заряда 30 %–50 %. Для предотвращения критической разрядки аккумулятора мы
рекомендуем заряжать его не реже одного раза в год.
Не выбрасывайте аккумулятор в мусорный ящик, предназначенный для отправки на свалку.
При утилизации аккумулятора соблюдайте местные законы и постановления.
Приложение A. Важная информация по технике безопасности 71

Замечание по встроенному аккумулятору
ОПАСНО
Не пытайтесь извлекать или заменять встроенный аккумулятор. Замена аккумулятора должна
выполняться авторизованным центром обслуживания или уполномоченным специалистом
Lenovo.
Зарядку аккумулятора следует производить строго в соответствии с прилагаемой к нему
инструкцией.
Такие центры и специалисты осуществляют утилизацию аккумуляторов Lenovo согласно
требованиям законов и нормативных предписаний.
Замечание о плоской круглой литиевой батарейке
ОПАСНО
При неправильной замене батарейки существует опасность взрыва.
Если плоская круглая батарейка не является элементом CRU, не пытайтесь заменить ее. Замена
батарейки должна выполняться авторизованным центром обслуживания или уполномоченным
специалистом Lenovo.
Такие центры и специалисты осуществляют утилизацию батареек Lenovo согласно
требованиям местных законов и нормативных предписаний.
При замене плоской круглой литиевой батарейки используйте только тот тип, который рекомендован
изготовителем (или эквивалентный). Внутри батарейки содержится литий, поэтому при неправильном
использовании, обращении или утилизации батарейка может взорваться. Проглатывание литиевой
плоской круглой батарейки приведет к удушью или сильным внутренним ожогам всего через два часа
и даже может привести к смерти.
Храните батарейки вдали от детей. При проглатывании плоской круглой батарейки или ее попадании
внутрь любой части тела немедленно обратитесь за медицинской помощью.
Запрещается:
• Бросать или погружать батарейку в воду
• Нагревать батарейку выше 100 °C
• Ремонтировать или разбирать батарейку
• Оставлять батарейку в среде с очень низким давлением воздуха
• Оставлять батарейку в среде с очень высокой температурой
• Разбивать, протыкать, резать батарейку или бросать ее в огонь
При утилизации батареек соблюдайте правила, установленные в вашей стране.
72
Руководство пользователя P73

Следующее заявление относится к пользователям в штате Калифорния, США.
Информация относительно перхлоратов для Калифорнии:
Продукты, укомплектованные плоскими круглыми батарейками на основе лития и диоксида
марганца, могут содержать перхлораты.
Перхлораты могут требовать особого обращения. См. страницу
hazardouswaste/perchlorate/
.
https://www.dtsc.ca.gov/
Тепловыделение и вентиляция
ОПАСНО
При работе компьютера, адаптеров питания и многих других устройств, а также при зарядке
аккумуляторов выделяется тепло. Переносные компьютеры выделяют значительное
количество тепла и в силу своего небольшого размера могут сильно нагреваться. Во
избежание перегрева соблюдайте следующие меры предосторожности:
• Когда компьютер включен или заряжается аккумулятор, основание компьютера, подставка
для рук и некоторые другие части компьютера могут нагреваться. Не допускайте, чтобы
части компьютера, которые нагреваются во время работы, длительное время
соприкасались с руками, коленями или другими частями тела. Если вы работаете с
клавиатурой, не держите долго руки на подставке для рук. При нормальной работе
компьютера выделяется тепло. Количество тепла зависит от интенсивности работы
компьютера и уровня зарядки аккумулятора. Длительный контакт компьютера с телом,
даже через одежду, может вызвать неприятные ощущения или даже ожоги. Время от
времени делайте паузу при работе на клавиатуре (убирайте руки с подставки для рук) и не
используйте клавиатуру в течение длительного времени.
• Не пользуйтесь компьютером и заряжайте аккумулятор возле горючих материалов и во
взрывоопасных условиях.
• Для предотвращения перегрева, повышения безопасности, надёжности и комфорта при
эксплуатации компьютера последний снабжается вентиляционными отверстиями и
оснащается вентиляторами и/или радиаторами. Положив ноутбук на кровать, диван, ковёр
и т.п., вы можете нечаянно перекрыть какой-то из каналов отвода тепла. Следите за тем,
чтобы вентиляция компьютера всегда функционировала исправно.
• Если адаптер питания подключен к розетке и к компьютеру, он нагревается. Не допускайте,
чтобы во время работы адаптер касался вашего тела. Никогда не используйте адаптер для
того, чтобы согреться. Длительный контакт адаптера с телом, даже через одежду, может
привести к ожогам.
Для вашей безопасности всегда соблюдайте основные правила техники безопасности:
• Корпус включенного компьютера всегда должен быть закрыт.
• Периодически проверяйте, не скопилась ли пыль на наружных частях компьютера.
• Удаляйте пыль из вентиляционных отверстий и прорезей в лицевой панели. Если
компьютер работает в запыленном помещении или в местах с интенсивным движениям, то
чистить его нужно чаще.
• Не перекрывайте и не блокируйте вентиляционные отверстия.
• Не работайте на компьютере, размещенном в нише, и не храните его там: это повышает
вероятность перегрева.
• Температура воздуха на входе в компьютер не должна превышать 35 °C.
Приложение A. Важная информация по технике безопасности 73

Информация о технике безопасности при работе с
электроприборами
ОПАСНО
Существует опасность поражения электрическим током от силовых кабелей, телефонных и
других линий связи.
Во избежание поражения током:
• Не работайте на компьютере во время грозы.
• Не подключайте и не отключайте провода и кабели, а также не выполняйте установку,
обслуживание и перенастройку данного продукта во время грозы.
• Включайте шнуры питания в электрические розетки с правильной подводкой и
заземлением.
• Оборудование, подсоединяемое к данному продукту, включайте в электрические розетки с
правильной подводкой.
• По мере возможности, при отсоединении или присоединении сигнальных кабелей
старайтесь действовать одной рукой.
• Не включайте оборудование, если оно имеет повреждения, следы возгорания или следы
попавшей внутрь воды.
• Перед открытием крышки устройства отсоединяйте шнуры питания аккумулятор и все
кабели (если только в инструкциях по установке и конфигурации не указано иное).
• Не используйте компьютер, не установив и не закрепив крышки всех внутренних
компонентов. Запрещается использовать компьютер с незащищенными внутренними
компонентами и цепями.
ОПАСНО
Устанавливая или перемещая продукт либо подсоединенные к нему устройства, а также
открывая их крышки, отсоединяйте и присоединяйте кабели так, как описано ниже.
Подсоединение:
1. ВЫКЛЮЧИТЕ все.
2. Сначала присоедините все кабели к
устройствам.
3. Присоедините сигнальные кабели к
разъемам.
4. Подключите шнуры питания к розеткам.
5. Включите устройства.
Отсоединение:
1. ВЫКЛЮЧИТЕ все.
2. Сначала отсоедините шнуры питания от
розеток.
3. Отсоедините сигнальные кабели от разъемов.
4. Отсоедините все кабели от устройств.
Вначале отсоедините от розетки шнур питания и только после этого подсоединяйте к компьютеру все
остальные кабели.
Подсоединять к розетке шнур питания можно только после того, как все остальные кабели
подсоединены к компьютеру.
74
Руководство пользователя P73

ОПАСНО
Во время грозы не заменяйте телефонный кабель и не подсоединяйте или не отсоединяйте
его от телефонной розетки.
Замечание о жидкокристаллическом дисплее (ЖКД)
ОСТОРОЖНО:
Жидкокристаллический дисплей (LCD-дисплей) изготовлен из стекла; при неосторожном
обращении с ним или в случае падения компьютера он может разбиться. Если он разбился и
содержащаяся в нем жидкость попала вам в глаза или на руки, немедленно промойте
пораженные органы и участки кожи водой (промывать в течение не менее 15 минут); если
беспокоящие симптомы сохранятся и после промывания, обратитесь к врачу.
Примечание: Для изделий с содержащими ртуть флуоресцентными лампами (например, не
светодиодными): флуоресцентная лампа жидкокристаллического дисплея (ЖК-дисплея) содержит
ртуть. Такая лампа должна утилизироваться в соответствии с местными, региональными и
федеральными нормативными требованиями.
Использование наушников, головных телефонов или гарнитуры
Избыточное звуковое давление от гарнитуры или наушников может привести к потере слуха. Если
эквалайзер настроен на максимальную громкость, на наушники подается повышенное напряжение,
поэтому уровень звукового давления также повышается. Для защиты слуха настройте эквалайзер на
подходящую громкость.
Долговременное использование головных телефонов или наушников с высоким уровнем громкости
может быть опасно, если выходные параметры телефонов или наушников не соответствуют
спецификациям EN 50332-2. Выходной разъем наушников в компьютере соответствует спецификации
EN 50332-2, подпункт 7. В соответствии с этой спецификацией максимальное истинное
среднеквадратичное значение напряжения широкополосного выхода компьютера равно 150 мВ. Во
избежание ухудшения слуха убедитесь, что головные телефоны или наушники также соответствуют
спецификации EN 50332-2 (ограничения подпункта 7), согласно которой широкополосное
характеристическое напряжение составляет 75 мВ. Использование головных телефонов, не
соответствующих EN 50332-2, может быть опасным из-за слишком высокого уровня звукового
давления.
Если в комплект поставки компьютера Lenovo включены головные телефоны или наушники, их
сочетание с компьютером соответствует спецификации EN 50332-1. Если вы используете другие
головные телефоны или наушники, то убедитесь, что они соответствуют спецификации EN 50332-1
(Clause 6,5 Limitation Values — пункт 6,5, посвященный значениям ограничений). Использование
головных телефонов, не соответствующих EN 50332-1, может быть опасным из-за слишком высокого
уровня звукового давления.
Приложение A. Важная информация по технике безопасности 75

Замечание об опасности удушения
ОПАСНОСТЬ УДУШЕНИЯ — продукт содержит мелкие компоненты.
Храните в недоступном месте для детей младше трех лет.
Замечания по пластиковым пакетам
ОПАСНО
Пластиковые пакеты могут быть опасными. Держите их вне досягаемости детей, чтобы
исключить возможность удушения.
Замечание по стеклянным компонентам
ОСТОРОЖНО:
Некоторые компоненты вашего устройства могут быть сделаны из стекла. В случае падения
устройства на твердую поверхность или сильного удара по нему стекло может разбиться. Если
стекло разбилось, не касайтесь его и не пытайтесь удалить. Не используйте устройство, пока
стекло не будет заменено квалифицированным специалистом по техническому обслуживанию.
Меры защиты от разрядов статического электричества
Статический разряд вполне безобиден для вас, но может привести к серьезному повреждению
компонентов компьютера и дополнительных аппаратных средств. Неправильная работа с
компонентами, чувствительными к статическому электричеству, может повредить компоненты. Если
вы распаковываете дополнительное устройство или CRU, не вскрывайте антистатическую упаковку
компонента до тех пор, пока в инструкциях вам не будет предложено его установить.
Если вы работаете с дополнительными устройствами или с CRU либо выполняете какие-либо
операции внутри компьютера, принимайте приводимые ниже меры предосторожности, чтобы
избежать повреждений, вызываемых статическим электричеством:
• Постарайтесь меньше двигаться. При движении вокруг вас образуется поле статического
электричества.
• Обращайтесь с компонентами осторожно. Контроллеры, модули памяти и другие печатные платы
можно брать только за боковые грани. Ни в коем случае не прикасайтесь к открытым печатным
схемам.
• Не позволяйте никому прикасаться к компонентам.
• При установке дополнительных устройств и CRU, чувствительных к статическому электричеству,
приложите антистатическую упаковку, в которую упакован компонент, к металлической крышке
слота расширения или к любой другой неокрашенной металлической поверхности компьютера
хотя бы на две секунды. Это снизит уровень статического электричества на упаковке и на вашем
теле.
76
Руководство пользователя P73

• По возможности старайтесь, вынув компонент из антистатической пленки, никуда его не класть, а
сразу установить в компьютер. Если это невозможно, расстелите на ровной гладкой поверхности
антистатическую пленку, в которую был упакован компонент, и положите его на эту пленку.
• Не кладите запасные части на корпус компьютера или другие металлические поверхности.
Условия эксплуатации
Максимально допустимая высота над уровнем моря без герметизации
3 048 м
Температура
• Рабочая: от 5 °C до 35 °C
• Хранение и транспортировка в оригинальной упаковке: от -20 °C до 60 °C
• Хранение без упаковки: от 5 °C до 43 °C
Примечание: При зарядке аккумулятора его температура должна быть не ниже 10 °C.
Относительная влажность
• Эксплуатация: от 8 до 95 %, по мокрому термометру 23 °C
• Хранение и транспортировка: от 5 до 95 % при температуре по мокрому термометру 27 °C
Очистка и обслуживание
Если вы будете ухаживать за компьютером, он будет надежно работать. Ниже приведены сведения,
которые помогут обеспечить максимальную производительность вашего компьютера.
Основные рекомендации по обслуживанию
Ниже приведено несколько общих рекомендаций, которые помогут вам поддерживать компьютер в
рабочем состоянии.
• По возможности размещайте компьютер в хорошо проветриваемом сухом помещении и не
выставляйте его на прямой солнечный свет.
• Держите упаковочные материалы в недоступном для детей месте, поскольку, играя с пластиковым
пакетом, ребенок может натянуть его себе на голову и задохнуться.
• Не подносите к компьютеру магниты, включенные мобильные телефоны, электрические приборы и
динамики (ближе, чем на 13 см).
• Не подвергайте компьютер воздействию экстремальных температур (ниже 5 °C и выше 35 °C).
• Старайтесь не помещать посторонние предметы (включая листы бумаги) между дисплеем и
клавиатурой или упором для рук.
• Дисплей компьютера может быть рассчитан на то, чтобы открываться и использоваться под
определенным углом. Не открывайте дисплей с силой. В противном случае возможно повреждение
петли компьютера.
• Не переворачивайте компьютер, когда к нему подключен адаптер электропитания. Это может
повредить штепсель адаптера.
• Прежде чем переносить компьютер, убедитесь, что отключены все носители информации,
выключены все подключённые устройства, отсоединены все провода и кабели.
• Поднимая компьютер, держите его за нижнюю часть. Не поднимайте и не держите компьютер за
дисплей.
Приложение A. Важная информация по технике безопасности 77

• Разбор и ремонт вашего компьютера должны осуществляться только уполномоченным
специалистом по ремонту продуктов Lenovo.
• Не переделывайте и не заклеивайте защёлки, которые удерживают дисплей в закрытом или
открытом положении.
• Не размещайте компьютер и его периферийные устройства непосредственно в потоке воздуха от
прибора, вырабатывающего отрицательные ионы. По возможности заземляйте компьютер, чтобы
обеспечить безопасный электростатический разряд.
Очистка компьютера
Настоятельно рекомендуется регулярно чистить компьютер. Это позволит предохранить поверхности
компьютера от загрязнения и обеспечить его бесперебойную работу.
Очистка кожуха компьютера: протирайте его не оставляющей волокон тканью, смоченной в слабом
мыльном растворе. Не допускайте попадания жидкостей непосредственно на крышку.
Чистка клавиатуры: поочередно протирайте клавиши не оставляющей волокон тканью, смоченной в
слабом мыльном растворе. Если протирать несколько клавиш одновременно, ткань может
зацепиться за соседние клавиши и повредить их. Не распыляйте чистящий аэрозоль
непосредственно на клавиатуру. Для удаления пыли и твердых частиц из промежутков между
клавишами можно воспользоваться резиновой грушей с кисточкой для чистки объективов
фотоаппаратов или феном для сушки волос с выключенным нагревом воздуха.
Очистка экрана компьютера: царапины, масло, пыль, химические вещества, ультрафиолетовое
излучение могут повлиять на качество изображения на экране компьютера. Аккуратно протрите
поверхность экрана сухой мягкой тканью, не оставляющей волокон. Если на экране есть след,
похожий на царапину, это может быть просто пятном. Аккуратно сотрите или стряхните грязь мягкой
сухой тканью. Если пятно не удаляется, смочите мягкую неворсистую ткань водой или очистителем
для очков, но не допускайте попадания жидкостей на сам экран. Обязательно дайте экрану
высохнуть, прежде чем закрывать его.
78
Руководство пользователя P73

Приложение B. Информация о специальных возможностях и эргономике
В этой главе содержатся сведения о специальных возможностях компьютера и эргономике.
Информация о специальных возможностях
Для Lenovo очень важно расширить возможности доступа к информации и технологии для людей с
нарушениями слуха, зрения и подвижности. В этом разделе представлены сведения о программных и
технических возможностях, которые помогут таким пользователям работать с компьютером с
максимальной эффективностью. Наиболее свежую информацию о специальных возможностях также
можно найти на нашем веб-сайте:
https://www.lenovo.com/accessibility
Сочетания клавиш
В следующем списке указаны сочетания клавиш, которые сделают использование компьютера более
удобным.
Примечание: В зависимости от клавиатуры некоторые из перечисленных сочетаний клавиш могут
быть недоступны.
• Клавиша с логотипом Windows + U: открыть Центр специальных возможностей
• Нажатие клавиши Shift справа на восемь секунд: включение или отключение фильтрации ввода
• Нажатие клавиши Shift пять раз: включение или отключение залипания клавиш
• Нажатие клавиши Num Lock на пять секунд: включение или отключение озвучивания
переключений
• Alt слева+Shift слева+Num Lock: включение или отключение управления указателем с клавиатуры
• Alt слева+Shift слева+PrtScn (или PrtSc): включение или отключение высокой контрастности
Для получения дополнительной информации перейдите на сайт
выполните поиск по любому из следующих ключевых слов: keyboard shortcuts, key combinations,
shortcut keys.
Центр специальных возможностей
С помощью Центра специальных возможностей операционной системы Windows можно настраивать
компьютеры в соответствии со своими физическими и познавательными потребностями.
Чтобы получить доступ к Центру специальных возможностей, выполните следующие действия.
1. Перейдите на Панель управления и выберите просмотр по категориям.
2. Щелкните Специальные возможности ➙ Центр специальных возможностей.
3. Выберите соответствующий инструмент, следуя инструкциям на экране.
Ниже перечислены основные инструменты, которые предоставляет Центр специальных
возможностей:
• Экранная лупа
Экранная лупа — это полезная программа, с помощью которой можно увеличить весь экран или
часть экрана, чтобы лучше видеть отдельные элементы на экране.
© Copyright Lenovo 2019,2020 79
https://windows.microsoft.com и

• Экранный диктор
Экранный диктор — это программа озвучивания текста, которая вслух читает текст,
отображаемый на экране, и описывает события, например сообщения об ошибках.
• Экранная клавиатура
При желании вводить данные в компьютер с помощью мыши, джойстика или другого
указывающего устройства, а не физической клавиатуры можно воспользоваться экранной
клавиатурой. На экранной клавиатуре отображаются все стандартные клавиши. Клавиши можно
выбирать либо с помощью мыши или другого указывающего устройства, либо посредством
нажатия на них, если компьютер оснащен сенсорным экраном.
• Высокая контрастность
Высокая контрастность — это функция, которая повышает цветовой контраст некоторых текстов и
изображений на экране. Благодаря этому такие элементы становится легче различать и
распознавать.
• Индивидуальная клавиатура
Вы можете настроить параметры клавиатуры так, чтобы работать с клавиатурой стало удобнее.
Например, можно использовать клавиатуру для управления курсором и упростить ввод
определенных комбинаций клавиш.
• Индивидуально настроенная мышь
Вы можете настроить параметры мыши так, чтобы работать с мышью стало удобнее. Например,
можно изменить внешний вид курсора и упростить управление окнами с помощью мыши.
Распознавание речи
Функция распознавания речи позволяет управлять компьютером с помощью голоса.
Для управления клавиатурой и мышью можно использовать устные инструкции. С помощью устных
инструкций можно запускать программы, открывать меню, выбирать объекты на экране, диктовать
текст для составления документов, писать и отправлять сообщения электронной почты.
Чтобы использовать распознавание речи, выполните следующие действия.
1. Откройте Панель управления и выберите представление в виде категорий.
2. Щелкните Специальные возможности ➙ Распознавание речи.
3. Следуйте инструкциям на экране.
Технологии чтения экрана
Технологии чтения экрана в первую очередь рассчитаны на работу с интерфейсами программ,
справочными системами и различными электронными документами в Интернете. Дополнительную
информацию о программах озвучивания текста см. в следующих разделах:
• Использование PDF-файлов с программами озвучивания текста:
https://www.adobe.com/accessibility.html?promoid=DJGVE
• Использование программы озвучивания текста JAWS:
https://www.freedomscientific.com/Products/Blindness/JAWS
• Использование программы озвучивания текста NVDA:
https://www.nvaccess.org/
Разрешение экрана
Просмотр текстов и изображений на экране можно сделать более комфортным, настроив
разрешение экрана компьютера.
80
Руководство пользователя P73

Чтобы настроить разрешение экрана, выполните следующие действия.
1. Щелкните правой кнопкой мыши в пустой области рабочего стола и выберите Параметры
дисплея ➙ Дисплей.
2. Следуйте инструкциям на экране.
Примечание: При очень низком разрешении экрана некоторые элементы могут не помещаться на
экране целиком.
Настраиваемый размер элементов
Чтобы просматривать и использовать элементы на экране было удобнее, можно изменить их размер.
• Для временного изменения размера элементов экрана воспользуйтесь инструментом «Экранная
лупа» в Центре специальных возможностей.
• Для постоянного изменения размера элементов:
– Изменение размера всех элементов на экране.
1. Щелкните правой кнопкой мыши в пустой области рабочего стола и выберите Параметры
дисплея ➙ Дисплей.
2. Измените размер элементов, следуя инструкциям на экране. В некоторых приложениях
необходимо выйти из системы и войти еще раз, чтобы конфигурация начала действовать.
– Изменение размера элементов веб-страницы.
Нажмите и удерживайте клавишу Ctrl, а затем нажмите клавишу со знаком плюса (+) или минуса
(–), чтобы увеличить или уменьшить размер текста.
– Изменение размера элементов рабочего стола или окна.
Примечание: Эта функция может не работать в некоторых окнах.
Если ваша мышь оснащена колесиком, нажмите и удерживайте клавишу Ctrl, а затем крутите
колесико мыши для изменения размера элемента.
Стандартные разъемы
Компьютер оснащен стандартными разъемами, к которым можно подключать вспомогательные
устройства.
Документация в доступных форматах
Lenovo предлагает электронную документацию в доступных форматах, например файлы в формате
PDF с соответствующими тегами или файлы в формате HTML. Электронная документация Lenovo
разработана для того, чтобы слабовидящие пользователи могли читать документацию с помощью
программ озвучивания текста. Каждое изображение в документации также содержит
соответствующий альтернативный текст, позволяющий слабовидящим пользователям понять
изображение при использовании программ озвучивания текста.
Эргономичность работы
Чтобы получить максимальную отдачу от персонального компьютера и избежать дискомфорта,
важно создать эргономичное рабочее место. Организуйте рабочее место и разместите используемое
оборудование в зависимости от своих индивидуальных потребностей и типа выполняемой работы.
Кроме того, чтобы добиться максимальной производительности работы на компьютере и работать с
максимальным комфортом, нужно придерживаться правильного стиля работы.
Приложение B. Информация о специальных возможностях и эргономике 81

Работа в виртуальном офисе часто связана с необходимостью адаптироваться к частым изменениям
условий. Адаптация к источникам освещения, правильная посадка и размещение компьютера помогут
вам повысить эффективность своего труда и удобство работы.
На этом примере показан человек в обычных рабочих условиях. Даже если ваши условия отличаются
от описанных здесь, вы можете воспользоваться основной частью этих рекомендаций. Привычка
следовать им сослужит вам хорошую службу.
Общая посадка: рекомендуется периодически слегка менять рабочую позу, чтобы избавиться от
дискомфорта, связанного с продолжительной работой в одной позе. Частые короткие перерывы в
работе также помогут вам избавиться от подобного дискомфорта.
Дисплей: располагайте экран таким образом, чтобы обеспечить комфортное расстояние до глаз,
равное 510–760 мм. Избегайте бликов и отражений на дисплее от верхнего освещения или внешних
источников света. Содержите дисплей в частоте и устанавливайте яркость на уровень, позволяющий
хорошо видеть содержимое на экране. Нажмите клавиши регулировки яркости, чтобы
отрегулировать яркость дисплея.
Расположение головы: усаживайтесь так, чтобы голова и шея находились в удобном и нейтральном
положении (вертикальном и прямом).
Кресло: используйте кресло, обеспечивающее хорошую опору для спины и позволяющее
регулировать высоту посадки. Отрегулируйте высоту сиденья таким образом, чтобы добиться
максимально удобной посадки.
Положение рук и кистей: если возможно, используйте подлокотники или стол для поддержки рук; не
держите их на весу. Предплечья, запястья и кисти рук должны быть расслаблены и находиться в
нейтральном (горизонтальном) положении. Набирайте текст мягко, не «стучите» по клавишам.
Положение ног: бедра должны быть параллельны полу, а ноги полной ступней стоять на полу или
специальной подставке.
Рекомендации путешественникам
При работе с компьютером в поездке или вне рабочего места не всегда удается соблюдать
рекомендации по эргономичной работе. Независимо от условий, старайтесь соблюдать как можно
больше из приведенных выше рекомендаций. Например, правильная посадка и хорошее освещение
помогут вам добиться достаточной производительности труда и повысить комфорт во время работы.
Если вы работаете не в офисе, обратите внимание на рекомендации, связанные со сменой рабочей
позы и перерывами в работе. Настроить компьютер и расширить его возможности в соответствии с
вашими представлениями об удобстве поможет множество решений для компьютеров. Некоторые из
этих дополнительных аксессуаров можно найти по адресу
https://www.lenovo.com/accessories.
Ознакомьтесь с предлагаемыми док-станциями и внешними устройствами, позволяющими
настраивать компьютер и обеспечивающими доступ к полезным функциям.
82
Руководство пользователя P73

Вопросы относительно зрения
Дисплеи ноутбуков соответствуют высочайшим стандартам. Они обеспечивают ясное и качественное
изображение на больших и ярких экранах — четкое, но не напрягающее глаза. Разумеется, глаза
устают от любой напряженной и непрерывной зрительной деятельности. Если у вас устают глаза или
если вы ощущаете зрительный дискомфорт, обратитесь за советом к окулисту.
Приложение B. Информация о специальных возможностях и эргономике 83

84 Руководство пользователя P73

Приложение C. Дополнительная информация по операционной системе Linux
В некоторых странах и регионах компания Lenovo предлагает клиентам возможность заказа
компьютеров с предустановленной операционной системой Linux
®
.
Если на компьютере установлена операционная система Linux, прежде чем начать пользоваться
компьютером, прочитайте представленную ниже информацию. Игнорируйте в данной документации
любые сведения, касающиеся обычных, служебных программ и предустановленных приложений
Lenovo на базе Windows.
Просмотр ограниченной гарантии Lenovo
На данный продукт распространяется действие ограниченной гарантии Lenovo версии L505-0010-02
08/2011. Просмотреть условия ограниченной гарантии Lenovo на нескольких языках можно на
указанном ниже веб-сайте. Ознакомьтесь с условиями ограниченной гарантии Lenovo по следующему
адресу:
https://www.lenovo.com/warranty/llw_02
Условия ограниченной гарантии Lenovo есть также на компьютере. Получение доступа к
ограниченной гарантии Lenovo:
• в Ubuntu
• в Fedora
®
перейдите в /usr/share/doc/lenovo-doc
®
перейдите в /opt/Lenovo
Если вам не удается просмотреть ограниченную гарантию Lenovo на веб-сайте или на компьютере,
обратитесь в местное представительство Lenovo или к торговцу продукцией Lenovo за бесплатной
печатной версией гарантии.
Доступ к дистрибутивам Linux
Linux — это операционная система с открытым исходным кодом, а популярные дистрибутивы Linux
включают Ubuntu и Fedora.
Дополнительные сведения по операционной системе Ubuntu см. по следующему адресу:
https://www.ubuntu.com
Дополнительные сведения по операционной системе Fedora см. по следующему адресу:
https://getfedora.org/
Получение поддержки
Если вам нужны консультации, обслуживание, техническая поддержка или дополнительная
информация по операционной системе Linux или другим приложениям, обратитесь к поставщику
операционной системы Linux или поставщику приложения. Если вам требуются обслуживание и
поддержка аппаратных компонентов, входящих в комплект поставки компьютера, обратитесь в
компанию Lenovo. Дополнительные сведения о том, как обратиться в компанию Lenovo, см. в
Руководстве пользователя и Руководства по технике безопасности и гарантии.
Последние версии руководства пользователя и руководства по технике безопасности и гарантии
можно найти по следующему адресу:
© Copyright Lenovo 2019,2020 85

https://pcsupport.lenovo.com
86 Руководство пользователя P73

Приложение D. Информация о соответствии нормативным требованиям и сертификации TCO
В этой главе содержится нормативная информация, информация по экологической безопасности, а
также сведения о RoHS и ENERGY STAR для продуктов Lenovo.
Заявление о соответствии радиочастот
Модели компьютеров, оснащенные средствами беспроводной связи, соответствуют стандартам
радиочастот и безопасности любой страны или региона, где разрешено использование беспроводных
сетей.
Прежде чем использовать устройства беспроводной связи, установленные в вашем компьютере,
помимо данного документа также необходимо прочитать документ Regulatory Notice для вашей
страны или региона.
Информация о беспроводной связи
В этой теме представлена информация о беспроводных устройствах Lenovo.
Взаимодействие беспроводных сетей
Карта беспроводной локальной сети позволяет подключаться к любым беспроводным устройствам в
локальной сети, которые поддерживают технологии расширения спектра методом прямой
последовательности (DSSS), кодирования с использованием комплементарных кодов (CCK) и/или
мультиплексирования с ортогональным делением частот (OFDM), и соответствует:
• Стандарту 802.11b/g, 802.11a/b/g, 802.11n, 802.11ax или 802.11ac для беспроводных локальных
сетей, описанному Институтом инженеров по радиотехнике и радиоэлектронике (IEEE) США.
• Сертификационным требованиям «беспроводной точности» (Wi-Fi
Alliance
Примечания:
• Некоторые модели могут не поддерживать стандарт 802.11ax в зависимости от конфигурации
беспроводного подключения.
• В некоторых странах или регионах использование стандарта 802.11ax может быть невозможно в
силу требований местного законодательства.
®
.
®
), сформулированным Wi-Fi
Условия работы и ваше здоровье
Этот компьютер содержит встроенные платы беспроводной связи, соответствующие стандартам и
рекомендациям по безопасности радиочастот (RF), поэтому компания Lenovo считает, что
использование данного продукта безопасно для потребителей. Эти стандарты и рекомендации
отражают согласованное мнение мирового научного сообщества и являются результатом
рассмотрения данного вопроса комиссиями и комитетами ученых, которые постоянно следят за
результатами всесторонних научных исследований и анализируют их.
В некоторых ситуациях или обстоятельствах применение беспроводных устройств может быть
ограничено владельцем здания или уполномоченными представителями организации. Например, к
числу таких ситуаций относится следующее:
• Использование на борту самолета, в больницах, на топливозаправочных станциях, в зонах
проведения взрывных работ (с применением электродетонаторов), вблизи имплантатов и
© Copyright Lenovo 2019,2020 87

электронных медицинских устройств жизнеобеспечения, например стимуляторов сердечной
деятельности.
• Использование их в любых других условиях, где создание помех другим устройствам или службам
является фактором риска или считается вредным.
Если вы не знакомы с правилами использования беспроводных сетевых устройств в определенных
учреждениях, таких как аэропорты или больницы, рекомендуется получить разрешение на
использование беспроводного устройства до включения компьютера.
Расположение антенн беспроводной связи UltraConnect
Ваш компьютер оснащен беспроводной антенной UltraConnect™. Где бы вы ни находились, вы
можете воспользоваться беспроводной связью.
На следующем рисунке показано расположение антенны на вашем компьютере:
1 Антенна беспроводной локальной сети (основная)
2 Антенна беспроводной локальной сети (вспомогательная)
Поиск нормативных уведомлений для устройств беспроводной связи
Нормативные сведения относительно устройств беспроводной связи можно найти в документе
Regulatory Notice на сайте
https://support.lenovo.com.
Европейский Союз — соответствие директиве по оконечному
оборудованию радиосвязи
Этот продукт отвечает всем требованиям и основным нормам, относящимся к директиве Совета
Европейского Союза по оконечному оборудованию радиосвязи и проводной связи 2014/53/EU по
сближению законов государств-участников в области радиооборудования. Полный текст заявления о
соответствии системы требованиям Декларации ЕС доступен по следующему адресу:
https://www.lenovo.com/us/en/compliance/eu-doc
Lenovo не несет ответственности за какие-либо несоответствия требованиям техники безопасности в
результате несанкционированного изменения конструкции изделия, включая установку
дополнительных плат других изготовителей. Данное изделие проверено и признано соответствующим
предельным нормам для оборудования класса B согласно европейским стандартам, согласованным в
88
Руководство пользователя P73

директивах о соблюдении требований. Указанные предельные нормы для оборудования класса B
разработаны для обеспечения разумной защиты лицензированных устройств связи от помех в
типичных средах населенных мест.
Бразилия
Este equipamento não tem direito à proteção contra interferência prejudicial e não pode causar interferência
em sistemas devidamente autorizados.
This equipment is not protected against harmful interference and may not cause interference with duly
authorized systems.
Мексика
Advertencia: En Mexico la operación de este equipo está sujeta a las siguientes dos condiciones: (1) es
posible que este equipo o dispositivo no cause interferencia perjudicial y (2) este equipo o dispositivo debe
aceptar cualquier interferencia, incluyendo la que pueda causar su operación no deseada.
Сингапур
Корея
무선설비 전파 혼신 (사용주파수 2400∼2483.5 , 5725∼5825 무선제품해당)
해당 무선설비가 전파혼신 가능성이 있으므로 인명안전과 관련된 서비스는 할 수 없음
SAR 정보
본 장치는 전파 노출에 대한 가이드라인을 충족합니다.
본 장치는 무선 송수신기 입니다. 본 장치는 국제 가이드라인으로 권장되는 전파 노출에 대한 제한을 초과하지
않도록 설계되었습니다. 장치 액세서리 및 최신 부품을 사용할 경우 SAR 값이 달라질 수 있 습니다. SAR 값은
국가 보고 및 테스트 요구 사항과 네트워크 대역에 따라 다를 수 있습니다. 본 장치 는 사람의 신체에서 20mm
이상의 거리에서 사용할 수 있습니다.
Информация об экологической безопасности стран и регионов
В этом разделе содержится информация по экологической безопасности и утилизации, а также
сведения о RoHS для продуктов Lenovo.
Информация о переработке и экологической безопасности
Lenovo поддерживает владельцев оборудования, связанного с информационными технологиями
(Information Technology - IT), которые ответственно подходят к утилизации ненужного оборудования.
Lenovo предлагает ряд программ и услуг, которые помогут владельцам оборудования утилизировать
ИТ-продукты. Сведения об утилизации продуктов Lenovo см. на странице:
https://www.lenovo.com/recycling
Приложение D. Информация о соответствии нормативным требованиям и сертификации TCO 89

Актуальную информацию об экологической безопасности наших продуктов можно найти по
следующему адресу:
https://www.lenovo.com/ecodeclaration
Важная информация о WEEE
Метка WEEE на продуктах Lenovo используется в странах, где действуют нормы WEEE и нормы
утилизации электронных отходов (например, европейская директива по утилизации электрического и
электронного оборудования (WEEE), правила по утилизации электрического и электронного
оборудования (E-Waste Management Rules) для Индии). Оборудование помечается в соответствии с
местными нормативными предписаниями, регулирующими утилизацию электрического и
электронного оборудования (WEEE). Эти нормативные предписания определяют общую схему
возврата и переработки использованного оборудования, принятую в определенной местности.
Данная метка ставится на различных изделиях и означает, что это изделие нельзя выбрасывать; по
окончании срока службы его нужно утилизировать, сдав в созданные специально для этого службы
сбора.
Пользователи электрического и электронного оборудования (Electrical and Electronic Equipment —
EEE) с пометкой WEEE не должны утилизировать отслужившее оборудование EEE как
неотсортированные муниципальные отходы; это оборудование нужно вернуть (в соответствии с
имеющейся в распоряжении пользователей общей схемой сбора отходов) для переработки или
восстановления, сводя к минимуму любые потенциальные воздействия EEE на окружающую среду и
здоровье человека, связанные с наличием в оборудовании опасных компонентов. Электрическое и
электронное оборудование (EEE) Lenovo может содержать детали и компоненты, которые в конце
срока службы могут считаться вредными отходами.
Оборудование EEE и отработавшее электрическое и электронное оборудование (WEEE) может
доставляться бесплатно как использованное оборудование EEE или WEEE в место продажи или
любому дистрибьютору, который продает электрическое и электронное оборудование того же типа и
тех же функций.
Дополнительную информацию по WEEE см. на веб-сайте:
https://www.lenovo.com/recycling
Информация о WEEE для Венгрии
Компания Lenovo, как производитель, несет расходы в связи с выполнением своих обязательств
согласно венгерскому закону № 197/2014 (VIII.1.), подразделы (1)–(5) раздела 12.
Заявление об утилизации для Японии
Collect and recycle a disused Lenovo computer or monitor
If you are a company employee and need to dispose of a Lenovo computer or monitor that is the property of
the company, you must do so in accordance with the Law for Promotion of Effective Utilization of Resources.
Computers and monitors are categorized as industrial waste and should be properly disposed of by an
industrial waste disposal contractor certified by a local government. In accordance with the Law for
Promotion of Effective Utilization of Resources, Lenovo Japan provides, through its PC Collecting and
90
Руководство пользователя P73

Recycling Services, for the collecting, reuse, and recycling of disused computers and monitors. For details,
visit the Lenovo Web site at:
https://www.lenovo.com/recycling/japan
Pursuant to the Law for Promotion of Effective Utilization of Resources, the collecting and recycling of homeused computers and monitors by the manufacturer was begun on October 1, 2003. This service is provided
free of charge for home-used computers sold after October 1, 2003. For details, go to:
https://www.lenovo.com/recycling/japan
Dispose of Lenovo computer components
Some Lenovo computer products sold in Japan may have components that contain heavy metals or other
environmental sensitive substances. To properly dispose of disused components, such as a printed circuit
board or drive, use the methods described above for collecting and recycling a disused computer or monitor.
Dispose of disused lithium batteries from Lenovo computers
A button-shaped lithium battery is installed inside your Lenovo computer to provide power to the computer
clock while the computer is off or disconnected from the main power source. If you need to replace it with a
new one, contact your place of purchase or contact Lenovo for service. If you need to dispose of a disused
lithium battery, insulate it with vinyl tape, contact your place of purchase or an industrial-waste-disposal
operator, and follow their instructions.
Disposal of a lithium battery must comply with local ordinances and regulations.
Dispose of a disused battery from Lenovo notebook computers
Your Lenovo notebook computer has a lithium ion battery or a nickel metal hydride battery. If you are a
company employee who uses a Lenovo notebook computer and need to dispose of a battery, contact the
proper person in Lenovo sales, service, or marketing, and follow that person's instructions. You also can
refer to the instructions at:
https://www.lenovo.com/jp/ja/environment/recycle/battery/
If you use a Lenovo notebook computer at home and need to dispose of a battery, you must comply with
local ordinances and regulations. You also can refer to the instructions at:
https://www.lenovo.com/jp/ja/environment/recycle/battery/
Информация по утилизации для Бразилии
Declarações de Reciclagem no Brasil
Descarte de um Produto Lenovo Fora de Uso
Equipamentos elétricos e eletrônicos não devem ser descartados em lixo comum, mas enviados à pontos de
coleta, autorizados pelo fabricante do produto para que sejam encaminhados e processados por empresas
especializadas no manuseio de resíduos industriais, devidamente certificadas pelos orgãos ambientais, de
acordo com a legislação local.
A Lenovo possui um canal específico para auxiliá-lo no descarte desses produtos. Caso você possua um
produto Lenovo em situação de descarte, ligue para o nosso SAC ou encaminhe um e-mail para:
reciclar@lenovo.com, informando o modelo, número de série e cidade, a fim de enviarmos as instruções
para o correto descarte do seu produto Lenovo.
Приложение D. Информация о соответствии нормативным требованиям и сертификации TCO 91

Информация об утилизации аккумуляторов для Европейского союза
Примечание: эта отметка относится только к странам на территории Европейского союза (ЕС).
Аккумуляторы и их упаковка маркируются в соответствии с Европейской директивой 2006/66/EC в
отношении батарей и аккумуляторов и их утилизации. Директива определяет общую процедуру
возврата и переработки использованных батарей и аккумуляторов, которую нужно использовать во
всех странах Европейского союза. Эта пометка ставится на различных батареях и означает, что
такую батарею нельзя выбрасывать: по окончании срока службы его нужно утилизировать в
соответствии с Директивой.
Согласно Европейской директиве 2006/66/EC, батареи и аккумуляторы маркируются таким образом,
чтобы указать на необходимость их отдельного сбора и переработки по окончании срока их службы.
В маркировке на батарее также может быть указано химическое обозначение содержащегося в ней
металла (Pb для свинца, Hg для ртути и Cd для кадмия). Пользователи батарей и аккумуляторов не
должны выбрасывать их вместе с другими бытовыми отходами. Вместо этого должна использоваться
специальная процедура для потребителей по возврату, переработке и утилизации батарей и
аккумуляторов. Надлежащие действия пользователей позволяют снизить отрицательное воздействие
батарей и аккумуляторов на окружающую среду и здоровье людей из-за присутствия в них опасных
веществ.
Перед размещением электрического и электронного оборудования (EEE) в системе или пункте сбора
отходов конечный пользователь оборудования, содержащего батареи и (или) аккумуляторы, должен
удалить эти батареи и аккумуляторы для раздельного сбора.
Утилизация литиевых батарей и аккумуляторов из продуктов Lenovo
В продукте Lenovo может быть установлена плоская круглая литиевая батарейка. Сведения о ней
можно найти в документации по продукту. Если батарейку необходимо заменить, обратитесь по месту
приобретения или в Lenovo с запросом на обслуживание. Если литиевую батарейку нужно
утилизировать, оберните ее виниловой лентой, обратитесь по месту приобретения или к оператору по
утилизации отходов и следуйте данным вам указаниям.
Утилизация аккумуляторов из продуктов Lenovo
Устройство Lenovo может содержать литий-ионный или никель-металл-гибридный аккумулятор.
Сведения о нем можно найти в документации по продукту. Если аккумулятор нужно утилизировать,
оберните его виниловой лентой, обратитесь в центр продаж или обслуживания Lenovo, по месту
приобретения или к оператору по утилизации отходов и следуйте данным вам указаниям. Можно
также обратиться к инструкциям в руководстве пользователя вашего продукта.
Соответствующие инструкции по сбору и обработке см. на странице:
https://www.lenovo.com/environment
92 Руководство пользователя P73

Информация об утилизации для материкового Китая
Информация об утилизации аккумуляторов для Тайваня (Китай)
Информация об утилизации аккумуляторов для США и Канады
Ограничения директивы по работе с опасными веществами
(Hazardous Substances Directive, или RoHS) для разных стран и
регионов
Актуальную информацию об экологической безопасности продуктов Lenovo можно найти по
следующему адресу:
https://www.lenovo.com/ecodeclaration
Директива с ограничениями по работе с опасными веществами (RoHS) для Европейского Союза
Этот продукт Lenovo вместе с входящими в комплект его поставки компонентами (кабелями, шнурами
и т. д.) соответствует требованиям директивы 2011/65/EU по ограничению использования некоторых
вредных веществ в электрическом и электронном оборудовании («RoHS recast» или «RoHS 2»).
Дополнительные сведения о соблюдении компанией Lenovo требований директивы RoHS во всем
мире см. по следующему адресу:
https://www.lenovo.com/rohs-communication
Приложение D. Информация о соответствии нормативным требованиям и сертификации TCO 93

Информация о WEEE/Директива с ограничениями по работе с опасными веществами (RoHS) для
Турции
Директива с ограничениями по работе с опасными веществами (RoHS) для Украины
Директива с ограничениями по работе с опасными веществами (RoHS) для Индии
RoHS compliant as per E-Waste (Management) Rules.
RoHS для материкового Китая
The information in the following table is applicable to products manufactured on or after January 1, 2015 for
sale in the People’s Republic of China.
94 Руководство пользователя P73
 Loading...
Loading...