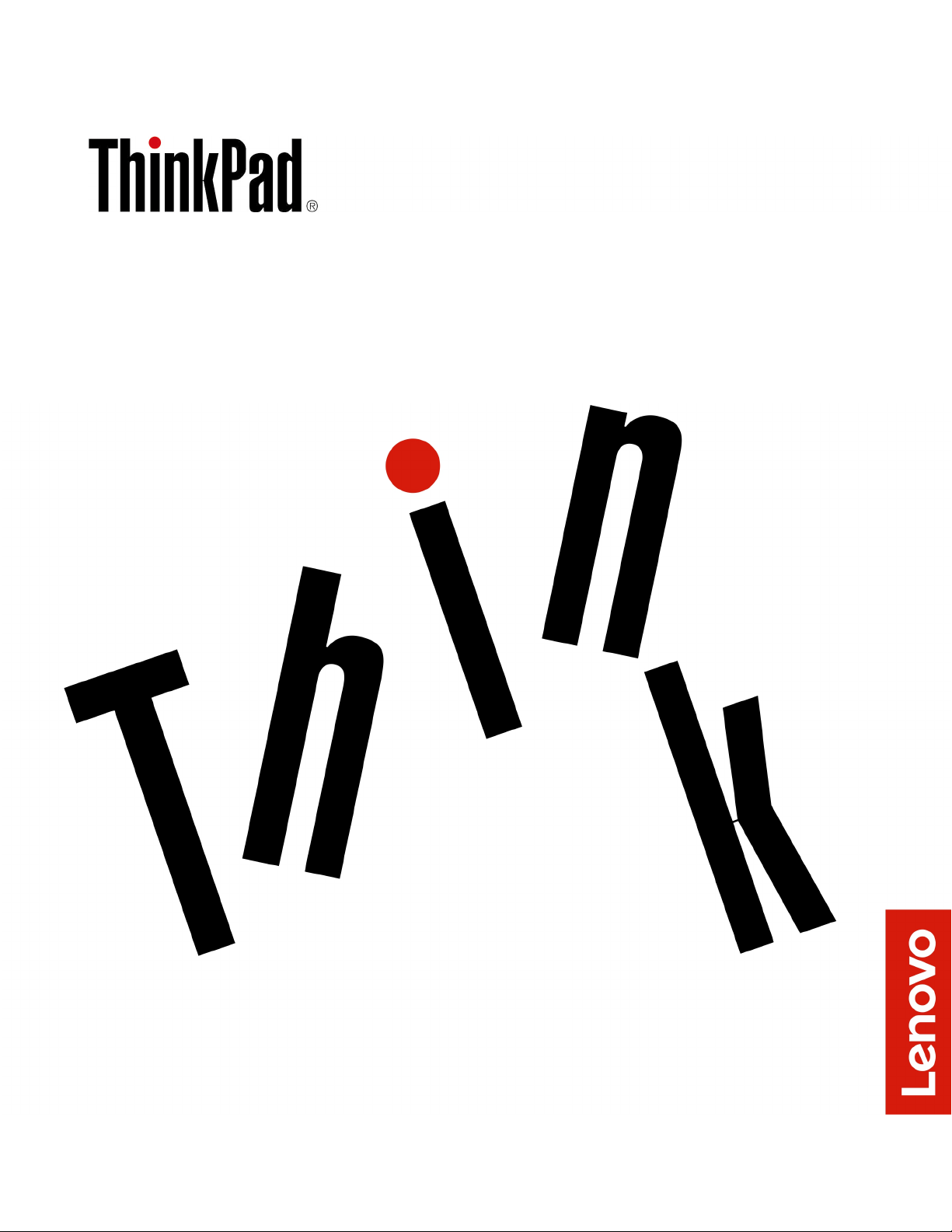
P72-Benutzerhandbuch
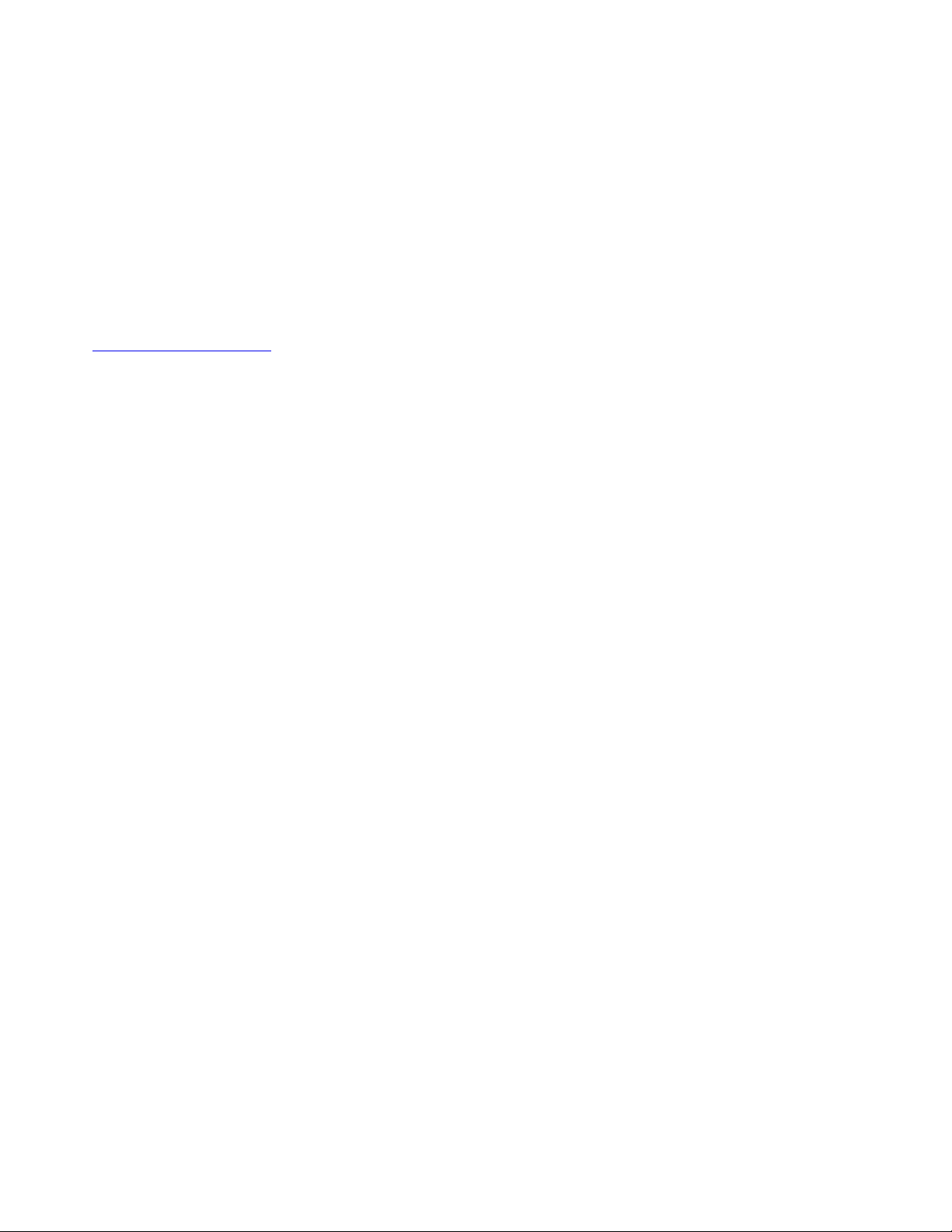
Hinweis: Vor Verwendung dieser Informationen und des darin beschriebenen Produktes sollten Sie die
folgenden Informationen lesen:
• Sicherheit und Garantie
• Einrichtungsanleitung
• „Wichtige Sicherheitshinweise“ auf Seite v
Lenovo überarbeitet fortlaufend die Dokumentation zu Ihrem Computer, darunter auch dieses
Benutzerhandbuch. Die neuesten Dokumente finden Sie unter folgender Adresse:
https://support.lenovo.com
Je nach Version des Betriebssystems gelten einige Anweisungen auf der Benutzeroberfläche möglicherweise
nicht für Ihren Computer.
Zweite Ausgabe (April 2019)
© Copyright Lenovo 2019.
HINWEIS ZU EINGESCHRÄNKTEN RECHTEN (LIMITED AND RESTRICTED RIGHTS NOTICE): Werden Daten oder
Software gemäß einem GSA-Vertrag (General Services Administration) ausgeliefert, unterliegt die Verwendung,
Vervielfältigung oder Offenlegung den in Vertrag Nr. GS-35F-05925 festgelegten Einschränkungen.
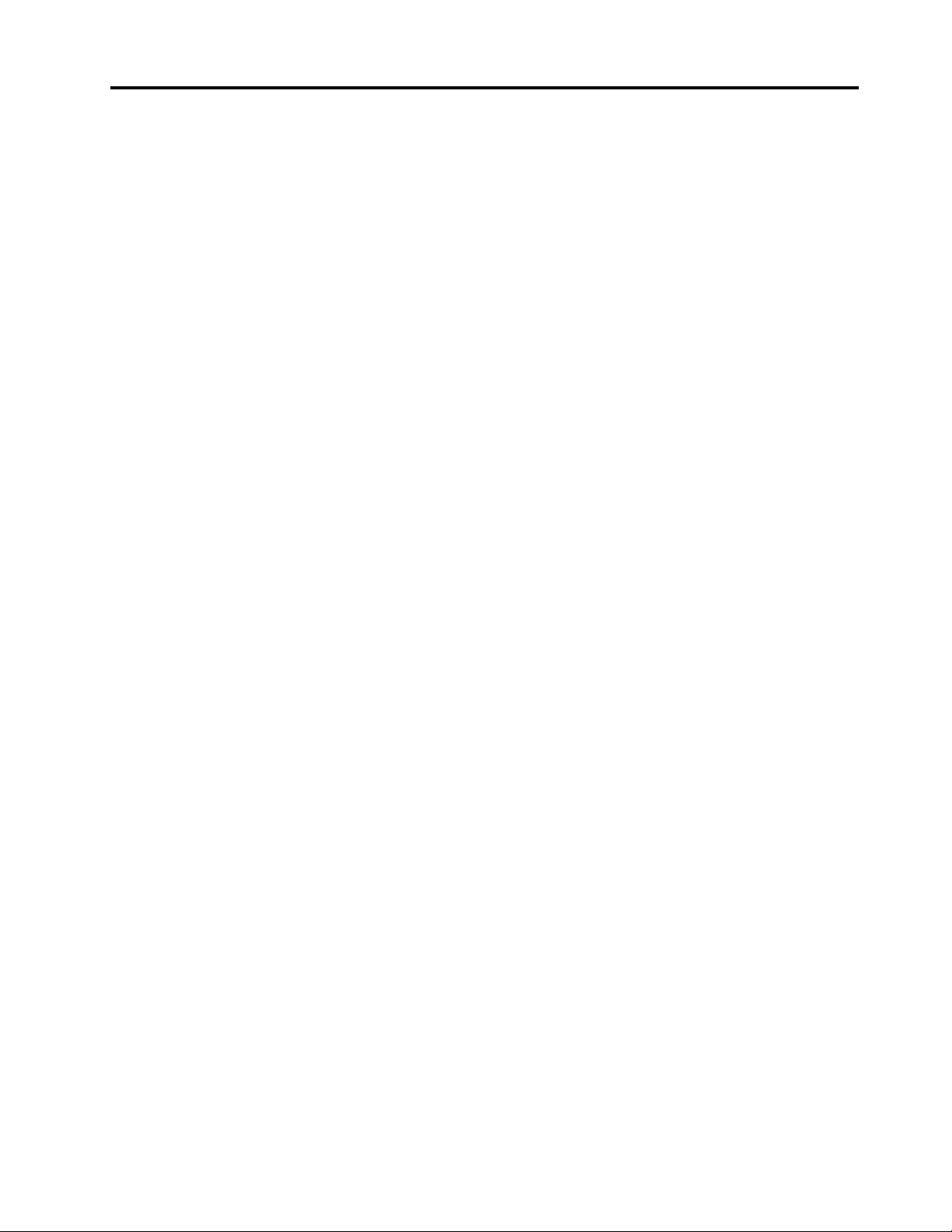
Inhaltsverzeichnis
Wichtige Sicherheitshinweise . . . . . . v
Wichtige Informationen . . . . . . . . . . . . . v
Wichtige Informationen zur Verwendung Ihres
Computers. . . . . . . . . . . . . . . . . . v
Situationen, in denen sofort reagiert werden
muss . . . . . . . . . . . . . . . . . . . . vii
Wartung und Aufrüstung . . . . . . . . . . . viii
Netzkabel und Netzteile. . . . . . . . . . . . . ix
Verlängerungskabel und verwandte Einheiten . . . . ix
Netzstecker und Steckdosen . . . . . . . . . . x
Hinweise zum Netzteil . . . . . . . . . . . . . xi
Externe Einheiten . . . . . . . . . . . . . . . xi
Allgemeiner Hinweis zum Akku . . . . . . . . . . xii
Hinweise zu integrierten wiederaufladbaren
Akkus. . . . . . . . . . . . . . . . . . . . xii
Hinweise zur nicht wiederaufladbaren
Knopfzellenbatterie . . . . . . . . . . . . . xiii
Erwärmung und Lüftung des Produkts . . . . . . xiv
Sicherheitshinweise zu elektrischen
Spannungen . . . . . . . . . . . . . . . . . xv
Hinweise zu LCD-Bildschirmen. . . . . . . . . xvi
Kopf- und Ohrhörer verwenden. . . . . . . . . xvi
Hinweis zu Erstickungsgefahr . . . . . . . . . xvi
Hinweis zu Plastiktüten . . . . . . . . . . . . xvii
Hinweis zu Komponenten aus Glas . . . . . . . xvii
Kapitel 1. Produktüberblick . . . . . . . 1
Steuerelemente, Anschlüsse und Anzeigen des
Computers. . . . . . . . . . . . . . . . . . 1
Vorderansicht . . . . . . . . . . . . . . . 1
Ansicht von links . . . . . . . . . . . . . 3
Ansicht von rechts . . . . . . . . . . . . . 4
Rückansicht . . . . . . . . . . . . . . . 5
Ansicht von unten . . . . . . . . . . . . . 6
Statusanzeigen . . . . . . . . . . . . . . 6
Wichtige Produktinformationen. . . . . . . . . . 9
Informationen zu Maschinentyp und Modell . . . 9
Informationen zu FCC-Kennungsetikett und
IC-Zertifizierung . . . . . . . . . . . . . . 9
Etiketten für die Windows-Betriebssysteme . . . 9
Merkmale des Computers. . . . . . . . . . . 10
Hinweis zur USB-Übertragungsrate . . . . . . . 11
Technische Daten zum Computer . . . . . . . . 12
Betriebsumgebung . . . . . . . . . . . . . 12
Lenovo Programme . . . . . . . . . . . . . 13
Auf Lenovo Programme zugreifen . . . . . . 13
Einführung zu Lenovo Programmen . . . . . 13
Kapitel 2. Computer verwenden . . . 15
Computer registrieren . . . . . . . . . . . . 15
Häufig gestellte Fragen . . . . . . . . . . . . 15
Sondertasten verwenden . . . . . . . . . . . 16
ThinkPad-Zeigereinheit verwenden . . . . . . . 18
Überblick über die ThinkPad-Zeigereinheit . . 18
TrackPoint-Zeigereinheit verwenden . . . . . 19
Trackpad mit Tasten verwenden . . . . . . 20
Trackpad-Touch-Gesten verwenden . . . . . 21
ThinkPad-Zeigereinheit anpassen . . . . . . 22
Kappe des Stifts austauschen . . . . . . . 22
Stromverbrauchssteuerung . . . . . . . . . . 23
Wechselstromnetzteil verwenden . . . . . . 23
Akku verwenden. . . . . . . . . . . . . 24
Akkustrom verwalten . . . . . . . . . . . 25
Stromsparmodi . . . . . . . . . . . . . 25
Ethernet-Verbindungen per Kabel. . . . . . . . 26
Drahtlose Verbindungen . . . . . . . . . . . 26
Drahtlose LAN-Verbindung verwenden . . . . 26
Bluetooth-Verbindung verwenden . . . . . . 27
NFC-Einheiten verwenden . . . . . . . . . 28
Flugzeugmodus verwenden . . . . . . . . 29
NVIDIA Optimus Graphics-Funktion verwenden . . 29
Audiofunktionen verwenden . . . . . . . . . . 30
Kameras verwenden . . . . . . . . . . . . . 30
SD-Karte oder Smart-Card verwenden . . . . . . 32
Externen Bildschirm verwenden . . . . . . . . 33
Auslandsreisen mit dem ThinkPad . . . . . . . 35
Kapitel 3. Computer erweitern . . . . 37
ThinkPad-Zusatzeinrichtungen . . . . . . . . . 37
ThinkPad Thunderbolt 3 Workstation Dock . . . . 37
Überblick über das ThinkPad Thunderbolt 3
Workstation Dock . . . . . . . . . . . . 37
ThinkPad Thunderbolt 3 Workstation Dock
einrichten . . . . . . . . . . . . . . . 39
Hinweise zum Anschließen von mehreren
externen Bildschirmen . . . . . . . . . . 39
Kapitel 4. Informationen zu
Barrierefreiheit, Ergonomie und
Wartung . . . . . . . . . . . . . . . . 41
Informationen zu Eingabehilfen. . . . . . . . . 41
Hinweise zur Ergonomie . . . . . . . . . . . 43
Reinigung und Wartung. . . . . . . . . . . . 45
Kapitel 5. Sicherheit . . . . . . . . . . 47
Kennwörter verwenden . . . . . . . . . . . . 47
© Copyright Lenovo 2019 i
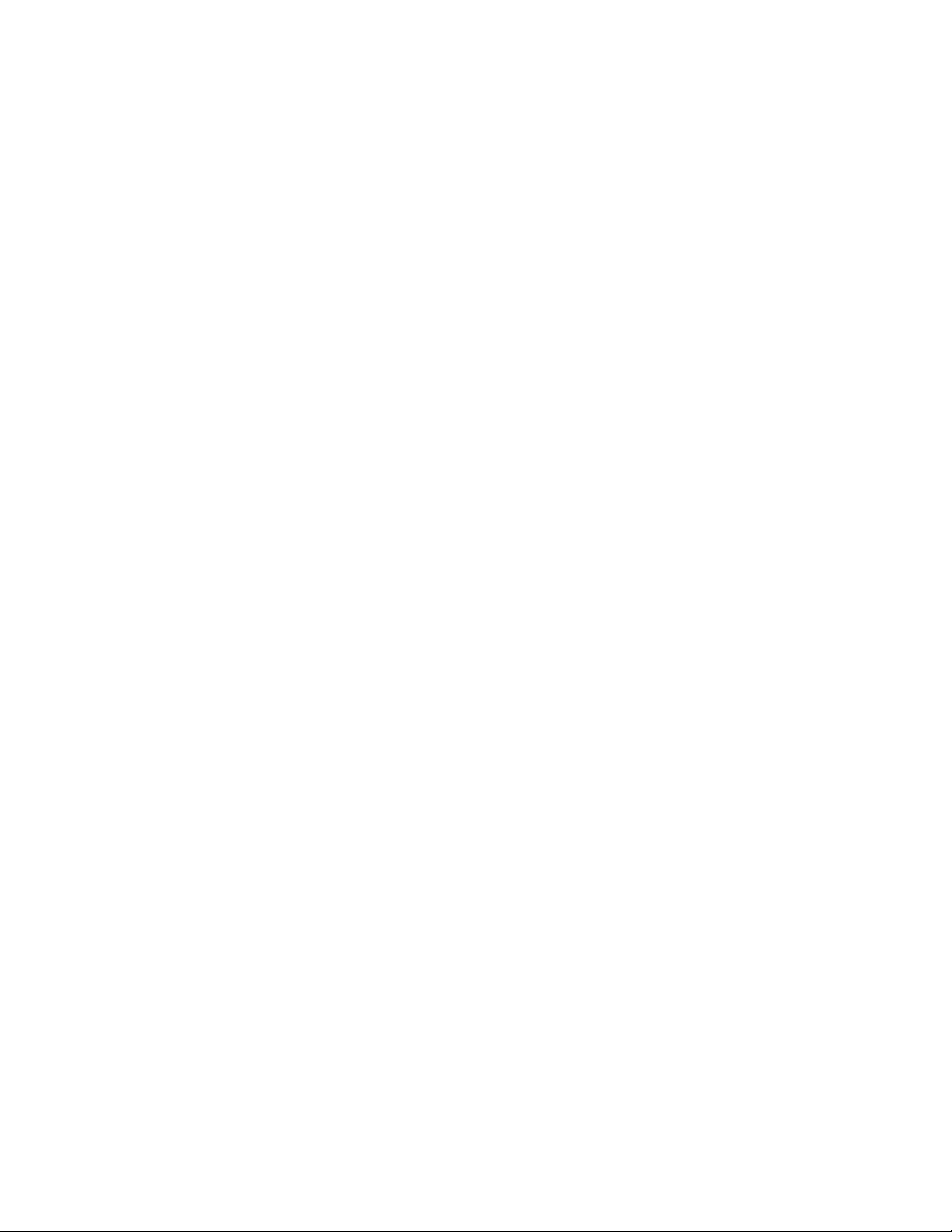
Einführung zu Kennwörtern . . . . . . . . 47
Kennwort festlegen, ändern oder löschen . . . 48
Sicherheit der Festplatte . . . . . . . . . . . 49
Sicherheitschip einstellen . . . . . . . . . . . 50
Lesegerät für Fingerabdrücke verwenden. . . . . 51
Daten von einem Speicherlaufwerk löschen . . . . 53
Firewalls verwenden . . . . . . . . . . . . . 54
Daten vor Viren schützen . . . . . . . . . . . 54
Kapitel 6. Erweiterte
Konfiguration . . . . . . . . . . . . . 55
Betriebssystem Windows 10 installieren . . . . . 55
Einheitentreiber installieren . . . . . . . . . . 56
ThinkPad Setup-Programm verwenden . . . . . 57
ThinkPad Setup konfigurieren . . . . . . . 57
Startreihenfolge ändern . . . . . . . . . . 57
UEFI BIOS aktualisieren. . . . . . . . . . 58
BIOS-Menü . . . . . . . . . . . . . . 58
Systemverwaltungsfunktionen verwenden . . . . 72
Fehler am Akku . . . . . . . . . . . . . 96
Fehler am Netzteil . . . . . . . . . . . . 96
Stromversorgungsprobleme . . . . . . . . 97
Fehler am Betriebsspannungsschalter . . . . 97
Fehler beim Booten . . . . . . . . . . . 98
Fehler beim Ruhemodus und
Hibernationsmodus . . . . . . . . . . . 98
Fehler am Festplattenlaufwerk . . . . . . . 99
Fehler am Solid-State-Laufwerk . . . . . . 99
Softwarefehler . . . . . . . . . . . . . 100
USB-Fehler. . . . . . . . . . . . . . . 100
Kapitel 9. Informationen zur
Wiederherstellung . . . . . . . . . . . 101
Computer zurücksetzen . . . . . . . . . . . 101
Erweiterte Startoptionen verwenden. . . . . . . 101
Betriebssystem wiederherstellen, falls Windows 10
nicht startet . . . . . . . . . . . . . . . . 101
USB-Laufwerk für die Wiederherstellung erstellen
und verwenden . . . . . . . . . . . . . . . 102
Kapitel 7. RAID konfigurieren . . . . . 75
Speicherlaufwerksanforderungen für RAID-
Stufen . . . . . . . . . . . . . . . . . . 75
RAID mit dem Konfigurationsdienstprogramm Intel
RST konfigurieren . . . . . . . . . . . . . . 75
Konfigurationsdienstprogramm Intel RST
starten . . . . . . . . . . . . . . . . 76
RAID-Volume erstellen . . . . . . . . . . 76
RAID-Volume löschen . . . . . . . . . . 77
RAID für Speicherlaufwerke aufheben . . . . 78
RAID-1-Datenträger wiederherstellen . . . . 78
Kapitel 8. Computerprobleme
beheben . . . . . . . . . . . . . . . . 81
Allgemeine Tipps zur Fehlervermeidung . . . . . 81
Fehlerdiagnose . . . . . . . . . . . . . . . 81
Fehlerbehebung . . . . . . . . . . . . . . 82
Computer reagiert nicht mehr . . . . . . . 82
Flüssigkeit auf der Tastatur . . . . . . . . 83
Fehlernachrichten . . . . . . . . . . . . 83
Fehler mit Signaltönen . . . . . . . . . . 85
Fehler beim Hauptspeichermodul . . . . . . 87
Fehler bei Ethernet-Verbindungen . . . . . . 87
Fehler bei drahtlosen LAN-Verbindungen . . . 88
Fehler bei der Verwendung von Bluetooth. . . 89
Fehler bei der ThinkPad-Zeigereinheit . . . . 89
Tastaturfehler . . . . . . . . . . . . . . 89
Fehler am LCD-Bildschirm. . . . . . . . . 90
Fehler am externen Bildschirm . . . . . . . 92
Fehler bei Audioeinheiten . . . . . . . . . 94
Fehler am Lesegerät für Fingerabdrücke . . . 95
Kapitel 10. Einheiten
austauschen . . . . . . . . . . . . . . 105
Durch den Kunden austauschbare
Funktionseinheiten . . . . . . . . . . . . . 105
Vermeidung von statischer Aufladung . . . . . . 105
Internen Akku deaktivieren . . . . . . . . . . 106
Untere Abdeckung austauschen . . . . . . . . 107
Internes Speicherlaufwerk austauschen . . . . . 108
M.2-Solid-State-Laufwerk austauschen . . . . . 110
Tastatur austauschen . . . . . . . . . . . . 113
Knopfzellenbatterie austauschen . . . . . . . . 119
Kapitel 11. Unterstützung
anfordern. . . . . . . . . . . . . . . . 121
Bevor Sie Lenovo kontaktieren . . . . . . . . . 121
Hilfe und Serviceleistungen anfordern . . . . . . 121
Lenovo Unterstützungswebsite . . . . . . . 122
Lenovo telefonisch kontaktieren . . . . . . 122
Zusätzliche Serviceleistungen anfordern . . . . . 123
Anhang A. Zusätzliche
Informationen zum Ubuntu-
Betriebssystem . . . . . . . . . . . . 125
Anhang B. Hinweise zur
Verwendung von Einheiten . . . . . . 127
Anhang C. Hinweise der Länder und
Regionen zu Elektro- und
Elektronikaltgeräten (WEEE) sowie zur
Wiederverwertung . . . . . . . . . . . 133
ii P72-Benutzerhandbuch
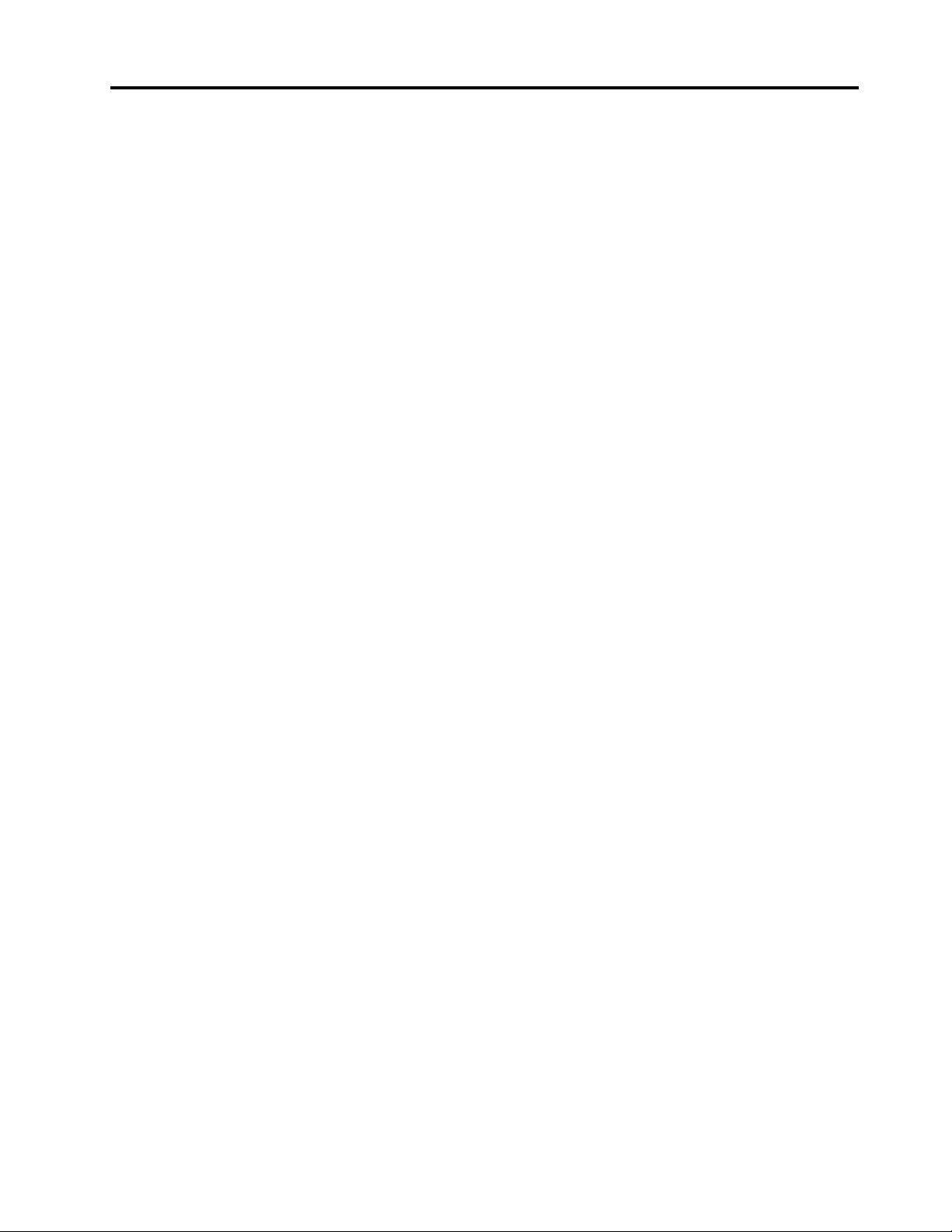
Anhang D. Richtlinie von Ländern
und Regionen zur Beschränkung der
Verwendung gefährlicher Stoffe (RoHS =
Restriction of Hazardous Substances
Directive) . . . . . . . . . . . . . . . . 137
Anhang E. Informationen zum
ENERGY STAR-Modell. . . . . . . . . 141
Anhang F. Hinweise . . . . . . . . . . 143
Anhang G. Marken. . . . . . . . . . . 145
© Copyright Lenovo 2019 iii
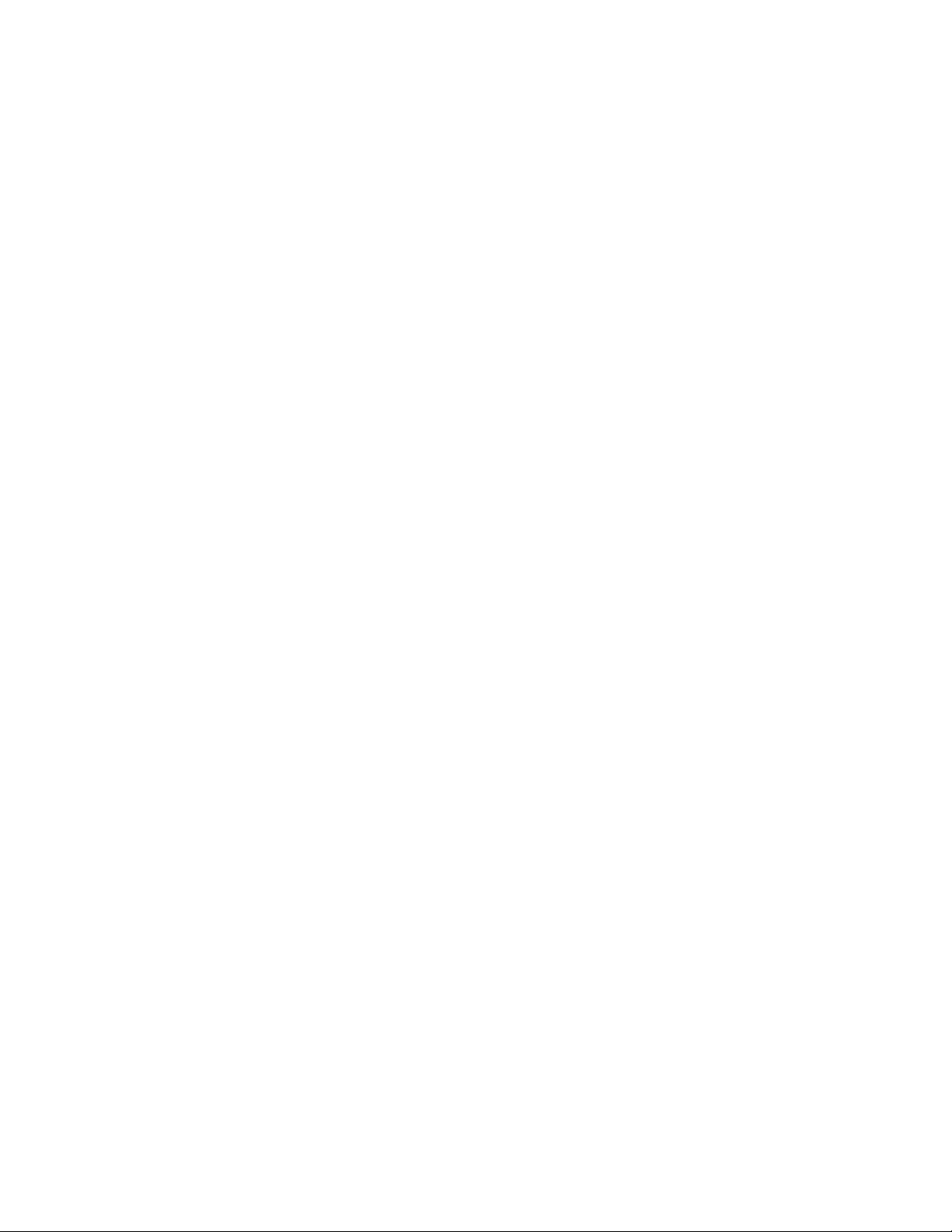
iv P72-Benutzerhandbuch
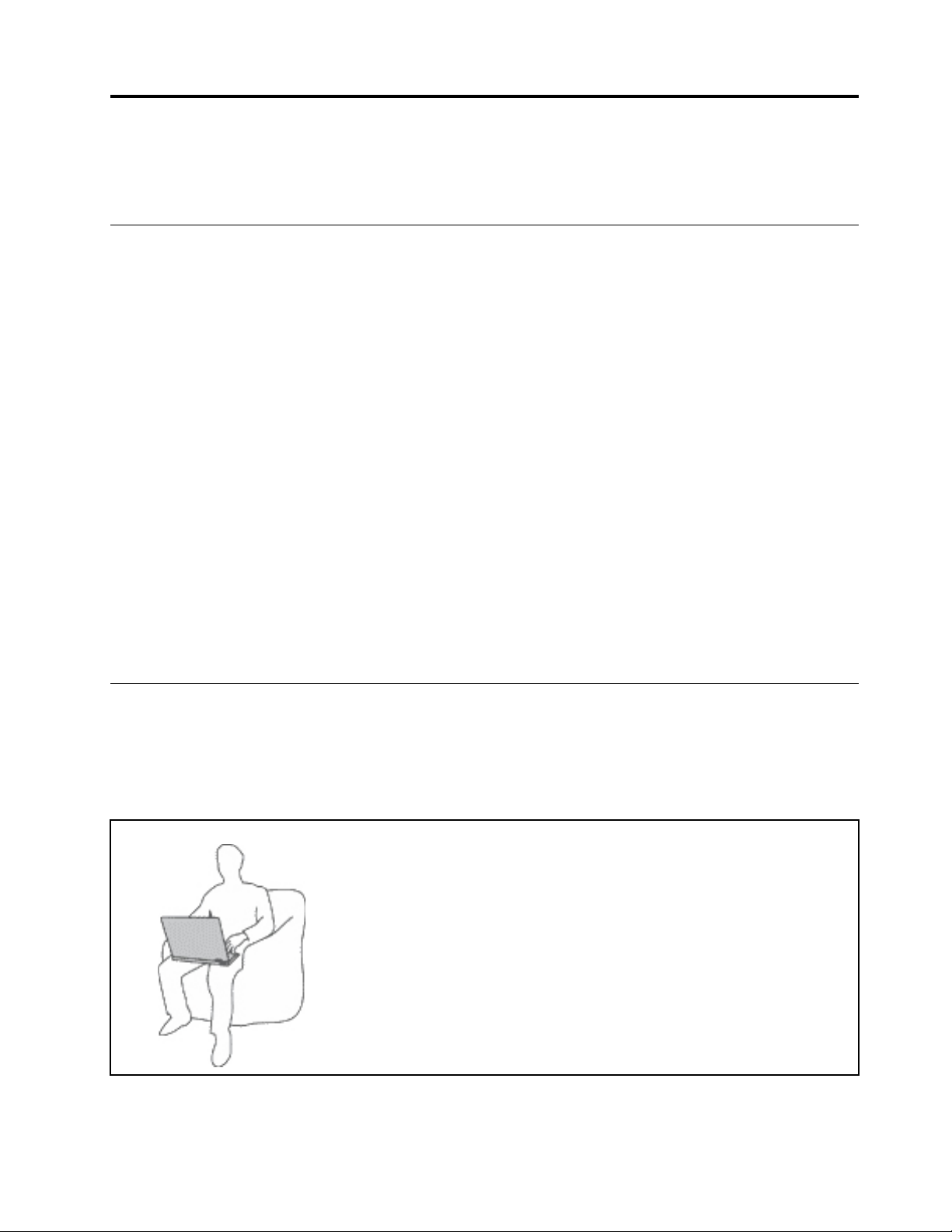
Wichtige Sicherheitshinweise
Anmerkung: Lesen Sie unbedingt zuerst die wichtigen Sicherheitshinweise.
Wichtige Informationen
Diese Informationen geben Ihnen Auskunft über den sicheren Umgang mit Ihrem Notebook-Computer.
Beachten Sie alle Informationen, die mit Ihrem Computer mitgeliefert werden, und bewahren Sie sie auf.
Durch die Informationen in diesem Dokument werden die Bedingungen Ihrer Kaufvereinbarung oder der
begrenzten Garantie nicht außer Kraft gesetzt. Weitere Informationen finden Sie im Abschnitt „Informationen
zur Garantie“ des Handbuchs Sicherheit und Garantie zum Computer.
Die Sicherheit des Kunden spielt für uns eine große Rolle. Unsere Produkte werden mit dem Ziel entwickelt,
sicher und effektiv zu sein. Dennoch bleibt zu beachten, dass es sich bei Computern um elektronische
Geräte handelt. Netzkabel, Netzteile und andere Komponenten können Sicherheitsrisiken erzeugen, die vor
allem bei nicht sachgerechter Verwendung dieser Komponenten zu Personen- oder Sachschäden führen
können. Um diese Risiken zu verringern, folgen Sie den im Lieferumfang enthaltenen Anweisungen, beachten
Sie alle Warnungen, die sich auf dem Produkt und in den Bedienungsanweisungen befinden, und lesen Sie
die Informationen in diesem Dokument sorgfältig. Sie können sich selbst vor Gefahren schützen und eine
sichere Umgebung für die Arbeit mit dem Computer schaffen, indem Sie sowohl die Informationen in diesem
Dokument als auch die mit dem Produkt mitgelieferten Anleitungen genau einhalten.
Anmerkung: Diese Informationen enthalten Hinweise zu Netzteilen, Akkus und Batterien. Neben NotebookComputern werden auch einige andere Produkte (wie z. B. Lautsprecher und Bildschirme) mit externen
Netzteilen ausgeliefert. Wenn Sie über ein solches Produkt verfügen, gelten die Informationen zu Netzteilen
für Ihr Produkt. Zusätzlich enthalten Computerprodukte eine münzgroße interne Batterie, die Ihrer Systemuhr
auch dann Strom zuführt, wenn der Computer nicht an die Stromversorgung angeschlossen ist. Daher gelten
die Sicherheitshinweise zu Batterien und Akkus für alle Computerprodukte.
Wichtige Informationen zur Verwendung Ihres Computers
Wenn Sie auf die nachfolgend aufgeführten Hinweise achten, wird Ihnen der Computer große Freude
bereiten. Andernfalls kann es zu Hautreizungen oder Verletzungen kommen, oder am Computer können
Fehler auftreten.
Schützen Sie sich vor der vom Computer erzeugten Wärme.
Wenn der Computer eingeschaltet ist oder der Akku aufgeladen wird, können
die Unterseite, die Handauflage und andere Komponenten des Computers
Wärme abgeben. Welche Temperatur erreicht wird, richtet sich nach der
Systemaktivität und dem Ladezustand des Akkus.
Ein längerer Hautkontakt kann sogar durch die Kleidung hindurch zu
Hautirritationen oder im schlimmsten Fall zu Hautverbrennungen führen.
• Vermeiden Sie es, die Komponenten des Computers, die sich erwärmen,
über einen längeren Zeitraum mit den Händen, den Oberschenkeln oder
einem anderen Körperteil zu berühren.
• Legen Sie während der Arbeit mit der Tastatur regelmäßig kurze Pausen ein,
und nehmen Sie dabei die Hände von der Handauflage.
© Copyright Lenovo 2019 v
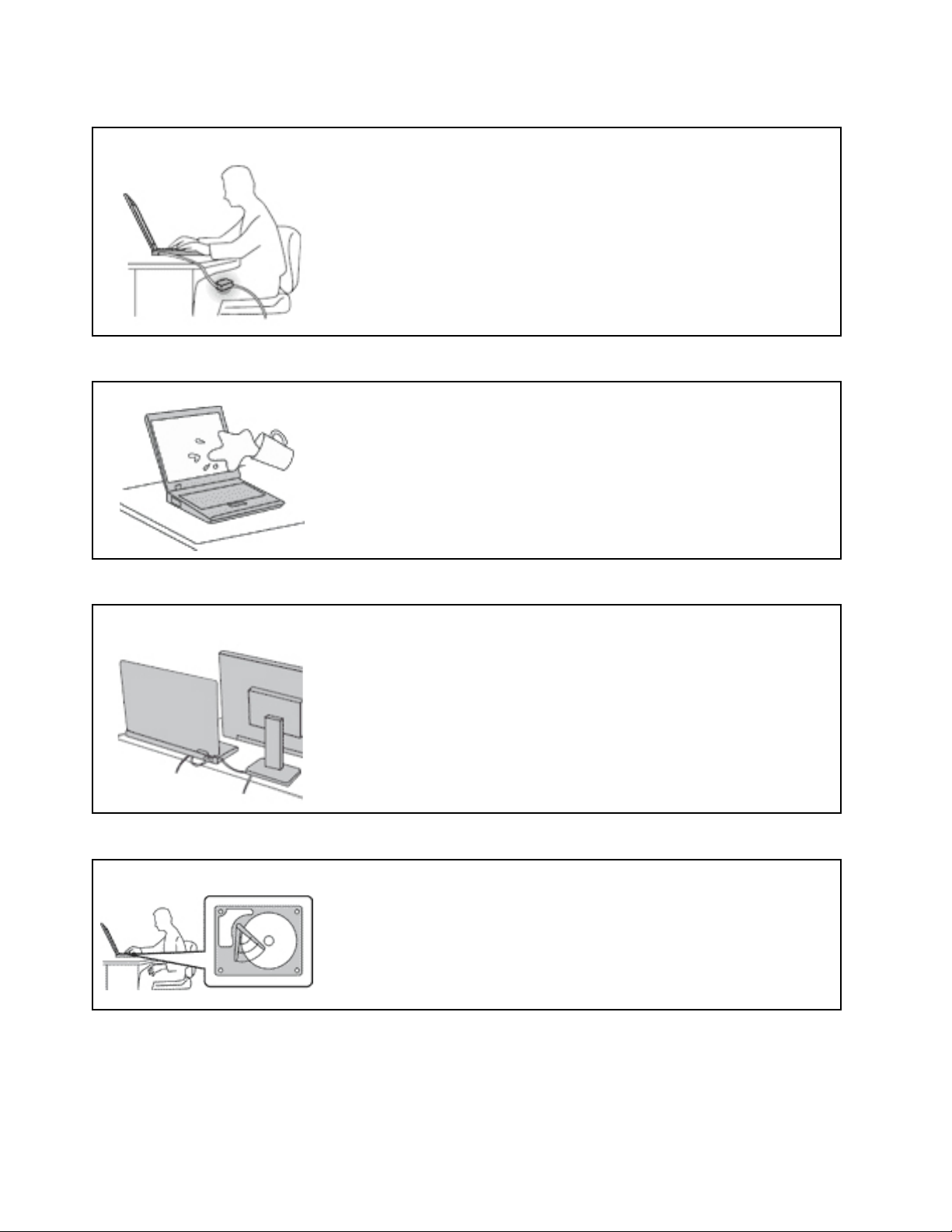
Schützen Sie sich vor der vom Netzteil erzeugten Wärme.
Das Netzteil erwärmt sich, wenn es an den Computer angeschlossen und mit
einer Netzsteckdose verbunden ist.
Ein längerer Hautkontakt kann sogar durch die Kleidung hindurch zu
Hautverbrennungen führen.
• Vermeiden Sie es, das Netzteil über einen längeren Zeitraum zu berühren,
wenn Sie es verwenden.
• Verwenden Sie ein Netzteil niemals, um z. B. Ihre Hände aufzuwärmen.
• Wickeln Sie das Netzkabel nicht zu straff um das Netzteil.
Schützen Sie den Computer vor Feuchtigkeit.
Bewahren Sie in der Nähe des Computers keine Flüssigkeiten auf, um das
Verschütten von Flüssigkeiten auf dem Computer und die Gefahr eines
elektrischen Schlags zu vermeiden.
Schützen Sie die Kabel vor Beschädigungen.
Behandeln Sie Kabel immer sorgfältig; beschädigen oder knicken Sie sie nicht.
Verlegen Sie DFV-Leitungen und Kabel von Netzteilen, Mäusen, Tastaturen,
Druckern und anderen elektronischen Geräten so, dass sie nicht vom Computer
oder von anderen Objekten eingeklemmt werden, Benutzer nicht über die Kabel
stolpern oder darauf treten können und der Betrieb des Computers nicht auf
andere Weise behindert wird.
Schützen Sie den Computer und die darauf gespeicherten Daten, wenn Sie ihn transportieren.
Bevor Sie einen Computer mit einem Festplattenlaufwerk transportieren, gehen
Sie nach einem der folgenden Verfahren vor:
• Schalten Sie den Computer aus.
• Versetzen Sie den Computer in den Energiesparmodus.
• Versetzen Sie den Computer in den Ruhezustand.
Sie beugen damit Schäden am Computer und möglichen Datenverlusten vor.
vi P72-Benutzerhandbuch
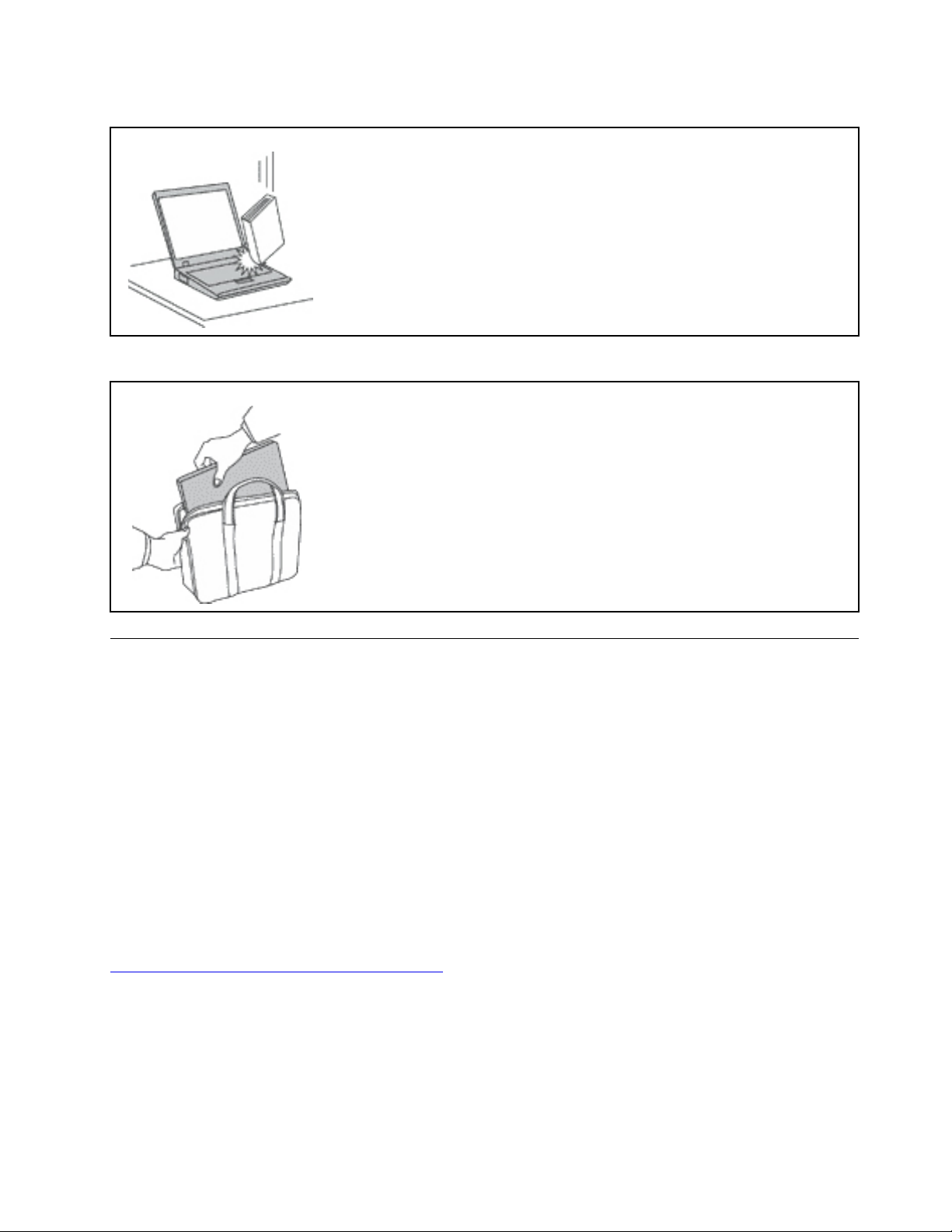
Gehen Sie vorsichtig mit dem Computer um.
Vermeiden Sie Erschütterungen des Computers, des Bildschirms und der externen
Einheiten, wie z. B. Stöße, Fallenlassen, Vibrationen und Verdrehungen, und
vermeiden Sie Kratzer an den Einheiten. Legen Sie keine schweren Gegenstände
auf dem Computer, dem Bildschirm und den externen Einheiten ab.
Gehen Sie beim Tragen des Computers vorsichtig vor.
• Wählen Sie für den Transport einen qualitativ hochwertigen Transportbehälter,
durch den Erschütterungen aufgefangen werden und der Computer geschützt
ist.
• Bringen Sie den Computer nicht in einem vollen Koffer oder einer vollen Tasche
unter.
• Bevor Sie Ihren Computer in einen Transportbehälter legen, schalten Sie ihn aus
oder versetzen Sie ihn in den Energiesparmodus oder in den Ruhezustand.
Legen Sie den Computer nicht in den Transportbehälter, solange er noch
eingeschaltet ist.
Situationen, in denen sofort reagiert werden muss
Produkte können durch nicht sachgerechte Verwendung oder Nachlässigkeit beschädigt werden.
Einige Schäden an Produkten können so beträchtlich sein, dass das Produkt nicht erneut verwendet
werden sollte, bis es von einer autorisierten Servicekraft überprüft und, falls erforderlich, repariert
wurde.
Seien Sie, wie bei jedem anderen elektronischen Gerät, besonders vorsichtig, wenn das Produkt
eingeschaltet ist. In sehr seltenen Fällen kann es zum Auftreten von Gerüchen oder zum Austritt von
Rauch und Funken aus dem Produkt kommen. Es können auch Geräusche wie Knallen, Knacken oder
Rauschen zu hören sein. Dies kann lediglich bedeuten, dass eine interne elektronische Komponente
in einer sicheren und kontrollierten Weise ausgefallen ist. Allerdings kann dies auch auf ein
potenzielles Sicherheitsrisiko hindeuten. Gehen Sie in diesem Fall keine Risiken ein, und versuchen
Sie nicht selbst, den Fehler zu bestimmen. Wenden Sie sich an das Kundensupportzentrum, um
weitere Anweisungen zu erhalten. Eine Liste der Telefonnummern für Service und Support finden Sie
auf der folgenden Website:
https://pcsupport.lenovo.com/supportphonelist
Überprüfen Sie in regelmäßigen Abständen, ob Ihr Computer und die zugehörigen Komponenten
Schäden, Verschleißspuren oder Anzeichen eines Sicherheitsrisikos aufweisen. Verwenden Sie das
Produkt nicht, wenn Sie Zweifel am ordnungsgemäßen Zustand einer Komponente haben. Wenden
Sie sich an das Kundensupportzentrum oder den Produkthersteller, um Anweisungen zur
Überprüfung und, falls erforderlich, zur Reparatur des Produkts zu erhalten.
© Copyright Lenovo 2019 vii
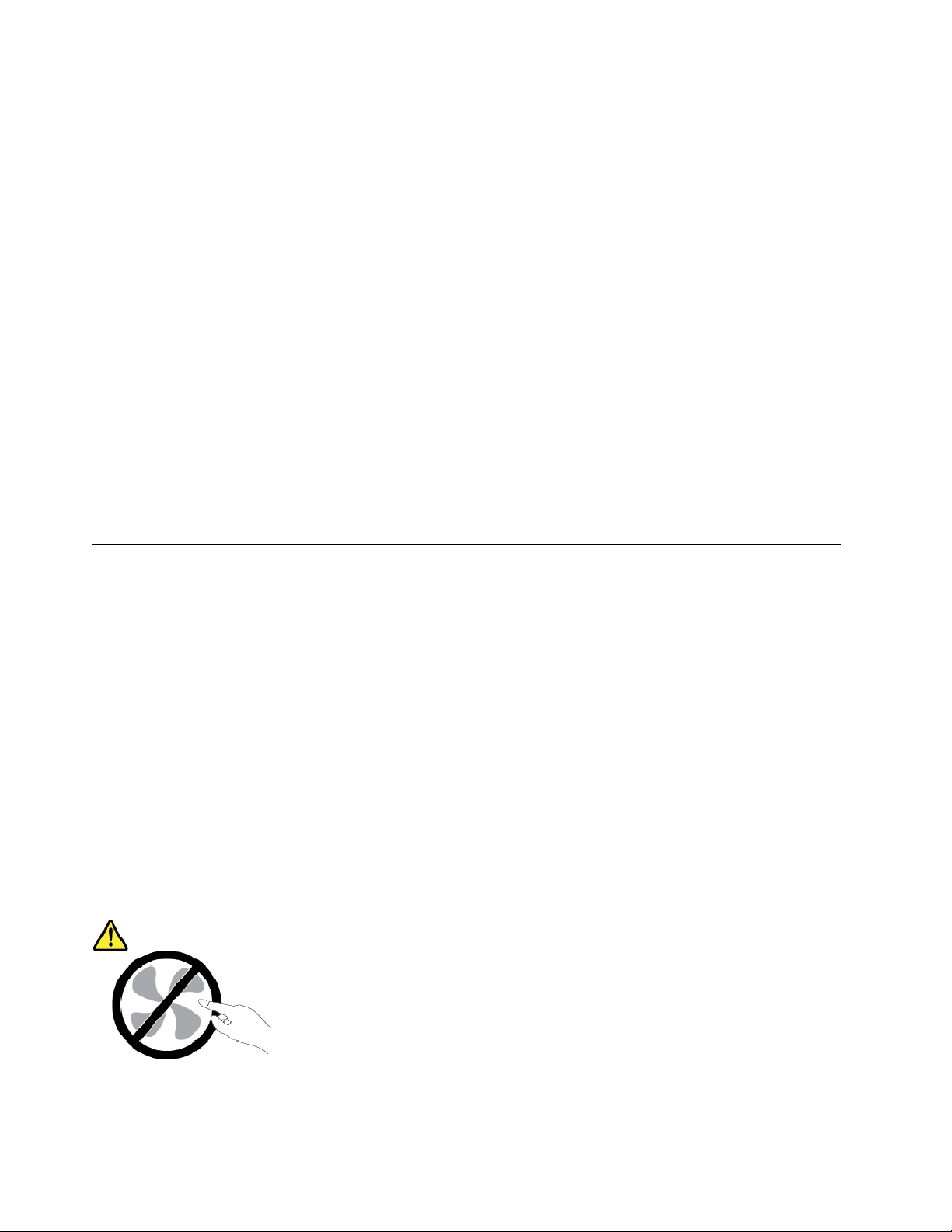
Für den unwahrscheinlichen Fall, dass einer der folgenden Umstände eintritt, oder wenn Sie
irgendwelche Sicherheitsbedenken bezüglich Ihres Produkts haben, beenden Sie die Verwendung des
Produkts, und unterbrechen Sie die Verbindung zur Stromquelle und zu
Telekommunikationsleitungen, bis Sie mit dem Kundensupportzentrum Kontakt aufnehmen können
und Anweisungen zur weiteren Vorgehensweise erhalten.
• Netzkabel, Netzstecker, Netzteile, Verlängerungskabel oder Überspannungsschutzeinrichtungen sind
rissig, brüchig oder beschädigt.
• Anzeichen von Überhitzung wie Rauch, Funken oder Feuer treten auf.
• Schäden am Akku (wie Risse, Beulen und Falten), selbständiges Entladen des Akkus oder Ablagerung von
Korrosionsmaterial auf dem Akku.
• Geräusche wie Knacken, Rauschen, Knallen oder strenge Gerüche gehen von dem Produkt aus.
• Anzeichen dafür treten auf, dass eine Flüssigkeit auf den Computer, das Netzkabel oder das Netzteil
verschüttet wurde oder ein Gegenstand auf eines dieser Teile gefallen ist.
• Der Computer, das Netzkabel oder das Netzteil sind mit Wasser in Berührung gekommen.
• Das Produkt wurde fallen gelassen oder auf irgendeine andere Weise beschädigt.
• Das Produkt funktioniert nicht ordnungsgemäß, wenn Sie die Bedienungsanweisungen befolgen.
Anmerkung: Treten diese Situationen bei Produkten auf (z. B. bei einem Verlängerungskabel), die nicht für
oder von Lenovo
®
hergestellt wurden, verwenden Sie diese nicht weiter, bis Sie vom Produkthersteller
weitere Anweisungen oder einen geeigneten Ersatz erhalten haben.
Wartung und Aufrüstung
Versuchen Sie nicht, ein Produkt selbst zu warten, wenn Sie dazu nicht vom Kundensupportzentrum
angewiesen wurden oder entsprechende Anweisungen in der zugehörigen Dokumentation vorliegen.
Nehmen Sie nur einen autorisierten Service-Provider in Anspruch, der für Reparaturen an Ihrem speziellen
Produkt zugelassen ist.
Anmerkung: Einige Teile des Computers können vom Kunden selbst aufgerüstet oder ersetzt werden.
Aufrüstbare Teile werden normalerweise als „Zusatzeinrichtungen“ bezeichnet. Ersatzteile, die vom Kunden
installiert werden können, werden als „CRUs“ (Customer Replaceable Units, durch den Kunden
austauschbare Funktionseinheiten) bezeichnet. Lenovo stellt eine Dokumentation mit Anweisungen zur
Verfügung, wenn der Kunde Zusatzeinrichtungen selbst installieren oder CRUs selbst ersetzen kann. Sie
müssen bei solchen Arbeiten alle Anweisungen sorgfältig befolgen. Wenn die Betriebsanzeige nicht leuchtet
(Status „Aus“), bedeutet das nicht notwendigerweise, dass in einem Produkt keine Spannungen mehr
anliegen. Stellen Sie immer sicher, dass die Stromversorgung ausgeschaltet ist und dass das Produkt nicht
mit einer Stromquelle verbunden ist, bevor Sie die Abdeckung eines Produkts entfernen, das über ein
Netzkabel verfügt. Wenden Sie sich bei Fragen an das Kundensupportzentrum.
Obwohl sich nach dem Abziehen des Netzkabels in Ihrem Computer keine beweglichen Teile befinden, sind
folgende Warnhinweise für Ihre Sicherheit erforderlich.
Vorsicht:
Gefährliche bewegliche Teile. Nicht mit den Fingern oder anderen Körperteilen berühren.
viii
P72-Benutzerhandbuch
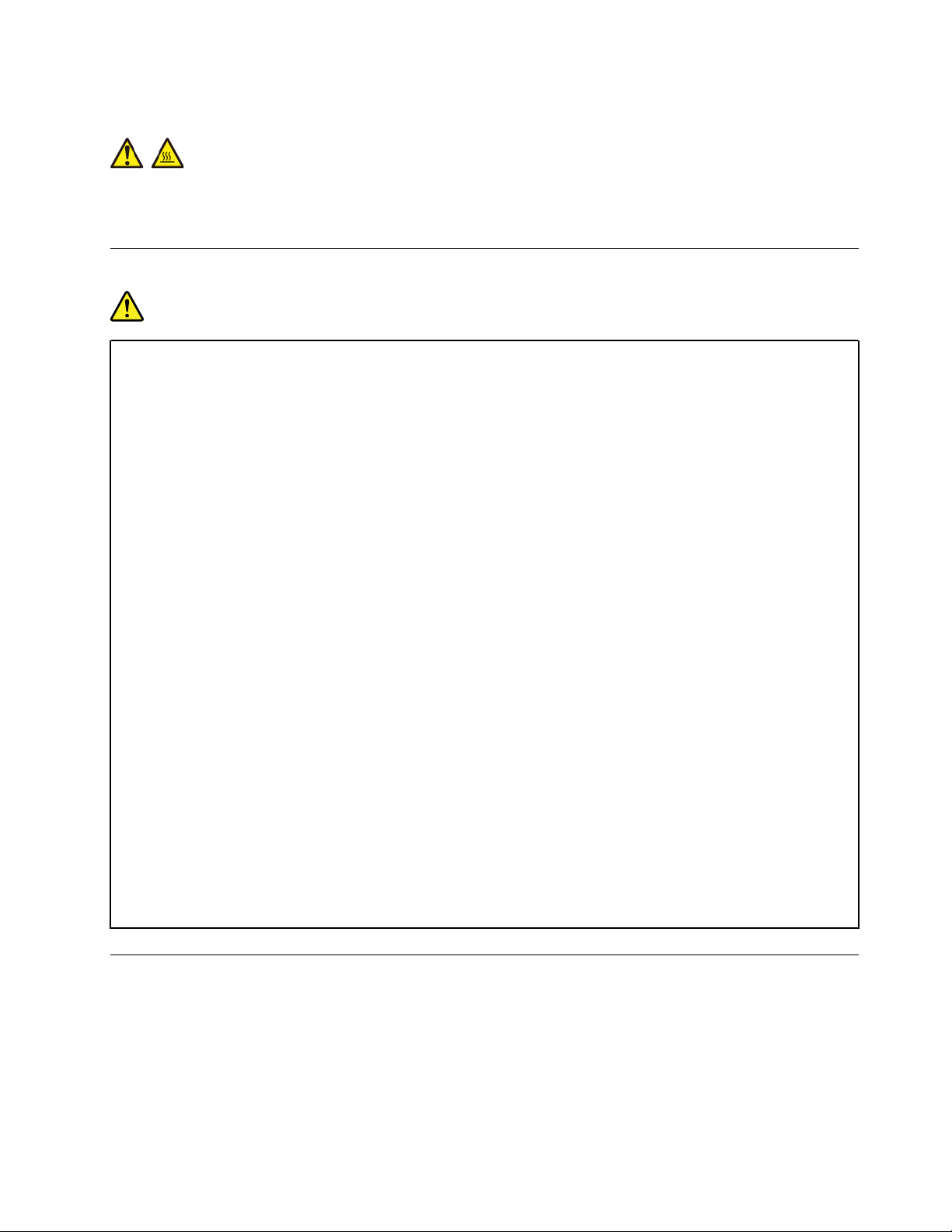
Vorsicht:
Bevor Sie die Computerabdeckung öffnen, schalten Sie den Computer aus und warten Sie einige
Minuten, bis der Computer abgekühlt ist.
Netzkabel und Netzteile
Gefahr
Verwenden Sie nur vom Hersteller empfohlene Netzkabel und Netzteile.
Als Netzkabel muss eine geprüfte Leitung verwendet werden. In Deutschland sollten die Netzkabel
mindestens dem Sicherheitsstandard H03VV-F, 3G, 0,75 mm
müssen entsprechende Typen von Netzkabeln verwendet werden.
Wickeln Sie das Netzkabel niemals um das Netzteil oder um ein anderes Objekt. Dadurch kann das
Kabel beschädigt werden. Dies kann ein Sicherheitsrisiko darstellen.
Achten Sie darauf, alle Netzkabel so zu verlegen, dass sie keine Gefahr für Personen darstellen oder
beschädigt werden können.
Schützen Sie Netzkabel und Netzteile vor Flüssigkeiten. Legen Sie Netzkabel und Netzteile
beispielsweise nicht in der Nähe von Waschbecken, Badewannen oder Toiletten oder auf Böden ab,
die mit Flüssigkeiten gereinigt werden. Flüssigkeiten können Kurzschlüsse auslösen, insbesondere
wenn das Kabel oder das Netzteil durch nicht sachgerechte Verwendung stark beansprucht wurde.
Flüssigkeiten können außerdem eine allmähliche Korrosion der Netzkabelanschlüsse und/oder der
Anschlussenden am Netzteil verursachen. Dies kann schließlich zu Überhitzung führen.
Vergewissern Sie sich, dass alle Netzkabelanschlüsse ordnungsgemäß und vollständig in die
jeweiligen Netzsteckdosen gesteckt wurden.
Verwenden Sie keine Netzteile, die Korrosionsschäden am Stecker und/oder Schäden durch
Überhitzung (z. B. verformte Plastikteile) am Stecker oder an anderen Komponenten des Netzteils
aufweisen.
Verwenden Sie keine Netzkabel, bei denen die elektrischen Kontakte an einem Ende Anzeichen von
Korrosion oder Überhitzung aufweisen oder die auf irgendeine andere Weise beschädigt sind.
2
entsprechen. In anderen Ländern
Um einer möglichen Überhitzung vorzubeugen, vermeiden Sie es, Kleidung oder andere
Gegenstände auf das Netzteil zu legen, wenn dieses in eine Netzsteckdose eingesteckt ist.
Verlängerungskabel und verwandte Einheiten
Stellen Sie sicher, dass verwendete Verlängerungskabel, Überspannungsschutzeinrichtungen,
unterbrechungsfreie Stromversorgungseinheiten und Schalter an einer Mehrfachsteckdose so eingestuft
sind, dass sie den elektrischen Anforderungen des Produkts genügen. Überlasten Sie diese Einheiten
niemals. Wenn Schalter an einer Mehrfachsteckdose verwendet werden, sollte die Belastung den
Eingangsspannungsbereich des Schalters nicht überschreiten. Weitere Informationen zu Netzbelastungen,
Anschlusswerten und Eingangsspannungsbereichen erhalten Sie von einem Elektriker.
© Copyright Lenovo 2019 ix
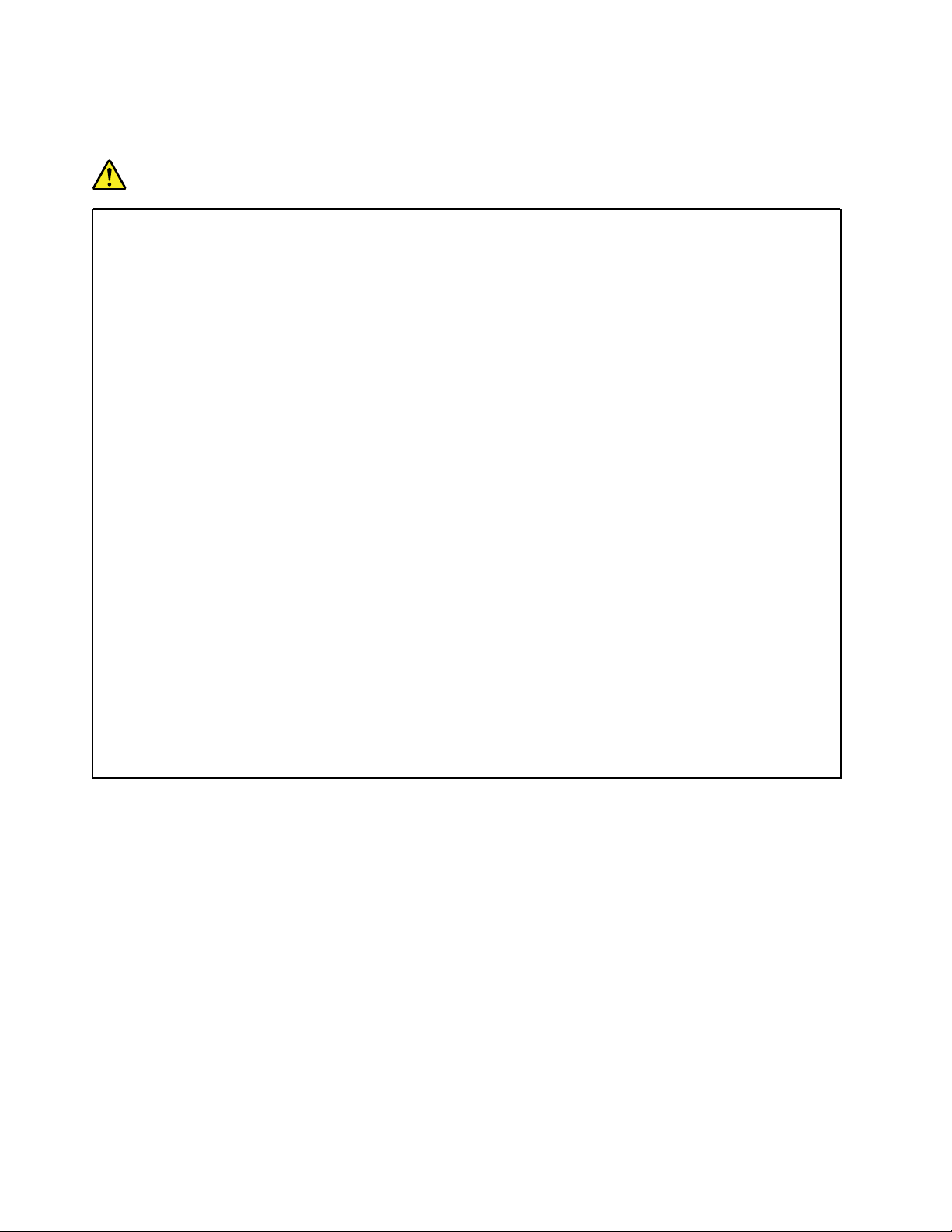
Netzstecker und Steckdosen
Gefahr
Wenn die Netzsteckdose, die Sie zum Anschließen Ihrer Computereinheiten verwenden möchten,
Anzeichen einer Beschädigung oder Korrosion aufweist, verwenden Sie die Netzsteckdose erst,
nachdem sie von einem qualifizierten Elektriker ausgetauscht wurde.
Verbiegen oder verändern Sie den Netzstecker nicht. Wenn der Netzstecker beschädigt ist, wenden
Sie sich für Ersatz an den Hersteller.
Verwenden Sie keine Netzsteckdose, an die bereits andere Geräte angeschlossen sind, die große
Strommengen benötigen. Dies kann zu Spannungsschwankungen führen, durch die Ihr Computer,
Ihre Daten oder angeschlossene Einheiten beschädigt werden können.
Einige Produkte sind mit einem 3-poligen Netzstecker ausgestattet. Dieser Netzstecker passt nur in
eine geerdete Netzsteckdose. Hierbei handelt es sich um eine Sicherheitsvorkehrung. Versuchen
Sie nicht, diese Sicherheitsvorkehrung zu umgehen, indem Sie den Netzstecker an eine nicht
geerdete Netzsteckdose anschließen. Wenn Sie den Stecker nicht in die Netzsteckdose stecken
können, wenden Sie sich an einen Elektriker, um einen zugelassenen Steckdosenadapter zu
erhalten, oder lassen Sie die Steckdose durch eine andere ersetzen, die für diese
Sicherheitsvorkehrung geeignet ist. Überlasten Sie niemals eine Netzsteckdose. Die gesamte
Systembelastung darf 80 % des Wertes für den Netzstromkreis nicht überschreiten. Wenden Sie
sich bei Rückfragen zu Netzbelastungen und Werten für den Netzstromkreis an einen Elektriker.
Vergewissern Sie sich, dass die verwendete Netzsteckdose ordnungsgemäß angeschlossen ist,
dass Sie sie auf einfache Weise erreichen können und dass sie sich in der Nähe der Einheiten
befindet. Schonen Sie die Netzkabel, indem Sie sie nicht bis aufs Äußerste dehnen.
Stellen Sie sicher, dass die verwendete Netzsteckdose die richtige Stromspannung und
Stromstärke für das Produkt, das Sie installieren, aufweist.
Gehen Sie sowohl beim Anschließen der Einheit an die Netzsteckdose als auch beim Trennen dieser
Verbindung vorsichtig vor.
x
P72-Benutzerhandbuch
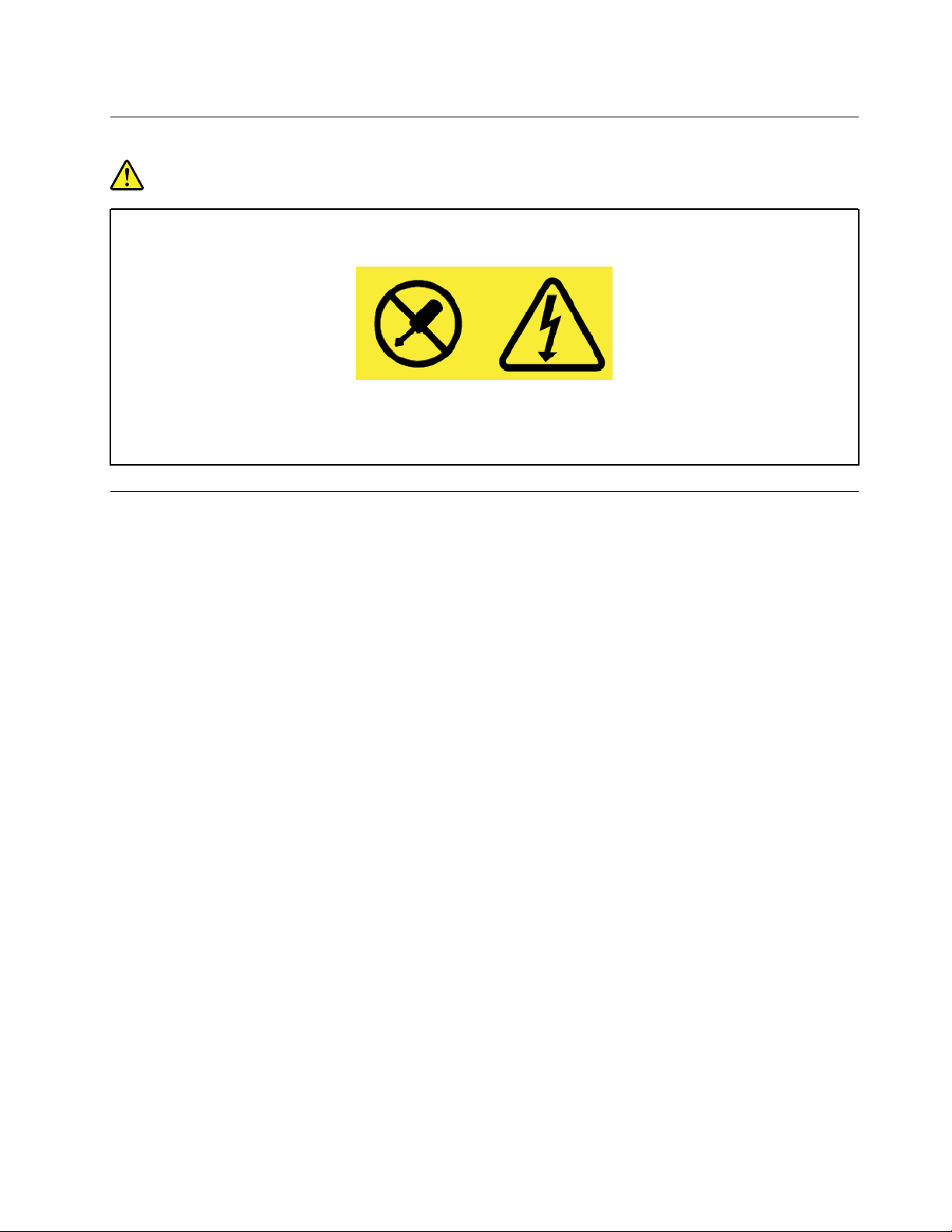
Hinweise zum Netzteil
Gefahr
Die Abdeckung des Netzteils oder einer Komponente, die mit dem folgenden Etikett versehen ist,
darf niemals entfernt werden.
In Komponenten, die dieses Etikett aufweisen, treten gefährliche Spannungen und Energien auf.
Diese Komponenten enthalten keine Teile, die gewartet werden müssen. Besteht der Verdacht
eines Fehlers an einem dieser Teile, ist ein Kundendiensttechniker zu verständigen.
Externe Einheiten
Vorsicht:
Lösen oder schließen Sie keine Kabel für externe Geräte (außer USB- und 1394-Kabel) an, während
der Computer eingeschaltet ist, da sonst der Computer beschädigt werden kann. Warten Sie
mindestens fünf Sekunden, nachdem der Computer heruntergefahren wurde, bis Sie die Verbindung
zu externen Einheiten trennen, um Beschädigungen von angeschlossenen Einheiten zu vermeiden.
© Copyright Lenovo 2019 xi
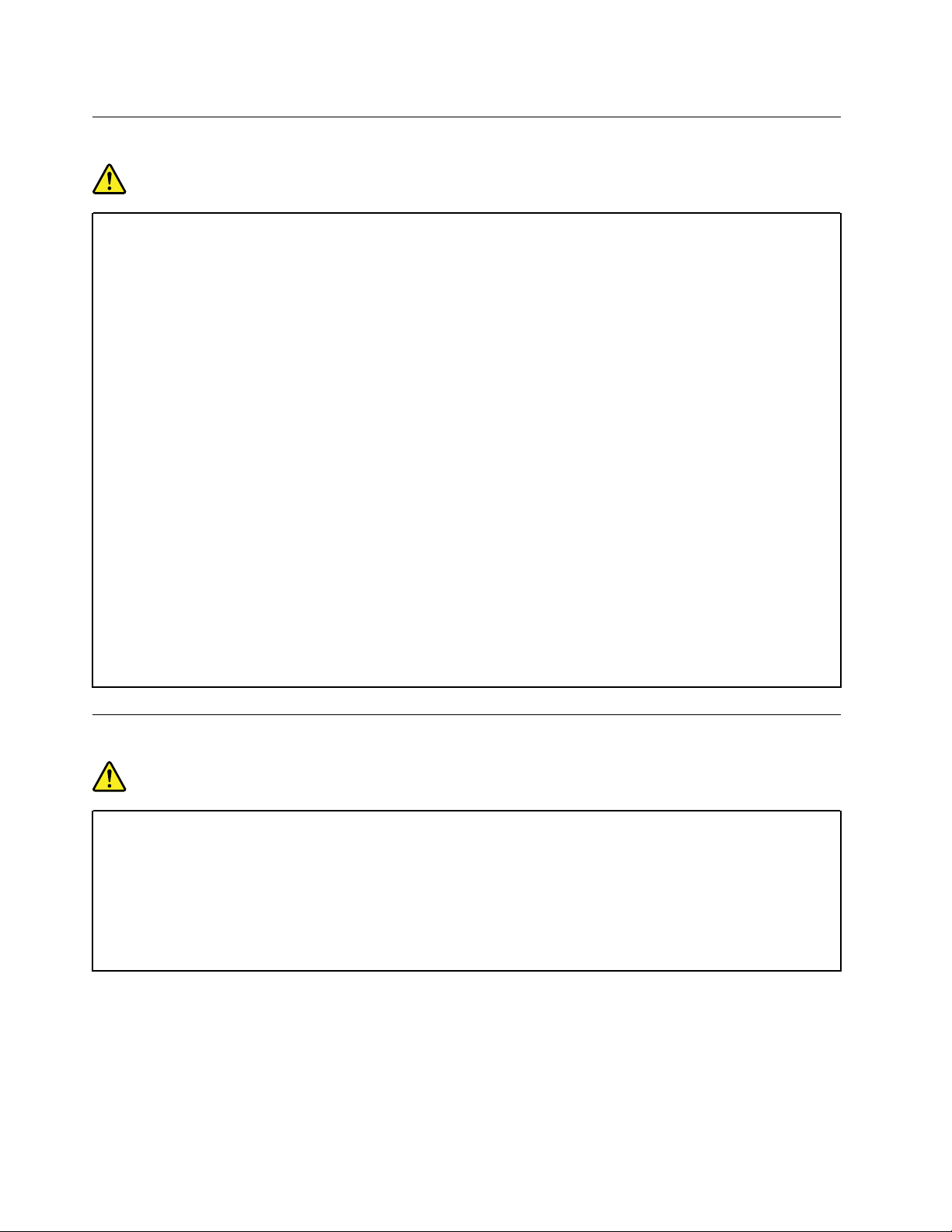
Allgemeiner Hinweis zum Akku
Gefahr
Batterien und Akkus, die im Lieferumfang des Lenovo Produkts enthalten sind, wurden auf
Kompatibilität getestet und sollten nur durch von Lenovo zugelassene Komponenten ersetzt
werden. Akkus, die nicht von Lenovo zum Gebrauch angegeben sind, oder zerlegte oder veränderte
Akkus sind von der Garantie ausgeschlossen.
Ein Missbrauch des Akkus oder ein fehlerhafter Umgang damit kann zu einer Explosion des Akkus
oder einem Flüssigkeitsaustritt aus dem Akku führen. Gehen Sie wie folgt vor, um mögliche
Verletzungen zu vermeiden:
• Öffnen, zerlegen oder warten Sie keinen Akku.
• Bohren Sie den Akku nicht an und beschädigen Sie ihn in keiner anderen Weise.
• Schließen Sie den Akku nicht kurz und schützen Sie ihn vor Feuchtigkeit und Nässe.
• Den Akku vor Kindern fernhalten.
• Den Akku vor Feuer schützen.
Verwenden Sie den Akku nicht, wenn er beschädigt ist oder sich selbständig entlädt oder wenn sich
an den Kontakten des Akkus Korrosionsmaterial ablagert.
Bewahren Sie Akkus oder Produkte, die einen Akku enthalten, bei Zimmertemperatur und mit einer
Ladung von ca. 30 bis 50 % auf. Es wird empfohlen, die Akkus ungefähr einmal pro Jahr aufzuladen,
um ein übermäßiges Entladen der Akkus zu verhindern.
Den Akku nicht im Hausmüll entsorgen. Beachten Sie bei der Entsorgung des Akkus die örtlichen
Bestimmungen für Sondermüll und die allgemeinen Sicherheitsbestimmungen.
Hinweise zu integrierten wiederaufladbaren Akkus
Gefahr
Versuchen Sie nicht, den integrierten wiederaufladbaren Akku zu entfernen oder auszutauschen.
Der Austausch des Akkus muss durch eine von Lenovo autorisierte Reparaturwerkstatt oder
Fachkraft durchgeführt werden.
Befolgen Sie beim Aufladen des Akkus genau die Anweisungen in der Produktdokumentation.
In einer solchen Werkstatt oder durch eine solche Fachkraft werden Lenovo-Batterien gemäß den
örtlichen Gesetzen und Richtlinien entsorgt.
xii
P72-Benutzerhandbuch
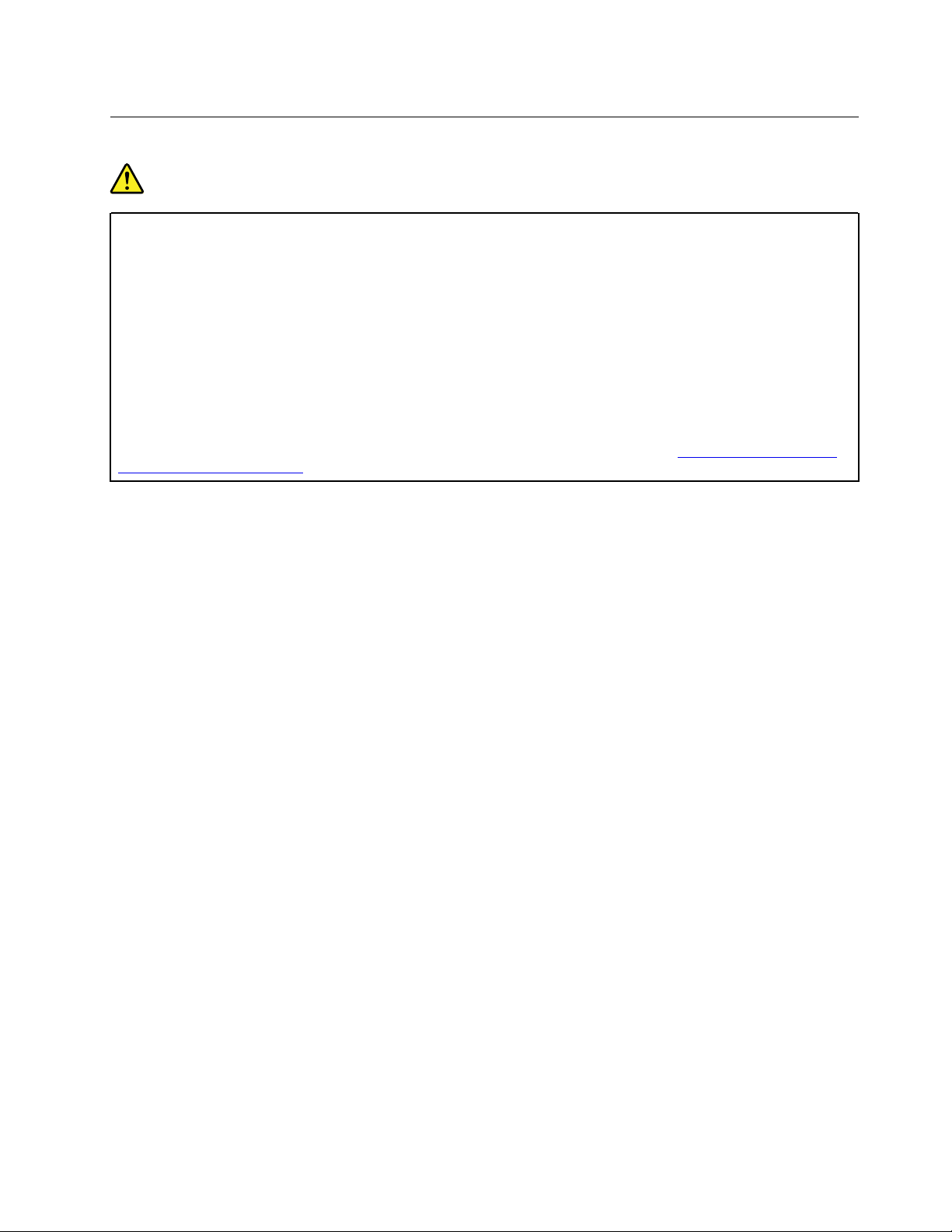
Hinweise zur nicht wiederaufladbaren Knopfzellenbatterie
Gefahr
Die Knopfzellenbatterie kann bei unsachgemäßem Austauschen explodieren. Der Akku enthält eine
geringe Menge eines gefährlichen Stoffs.
Nicht auf mehr als 100 °C erhitzen.
Die folgende Erklärung bezieht sich auf Benutzer in Kalifornien, U.S.A.
Informationen zu Perchloraten für Kalifornien:
Produkte, in denen Mangan-Dioxid-Lithium-Knopfzellenbatterien verwendet werden, können
Perchlorate enthalten.
Perchloratmaterialien – Eventuell ist eine spezielle Handhabung nötig. Siehe
hazardouswaste/perchlorate/
https://www.dtsc.ca.gov/
© Copyright Lenovo 2019 xiii
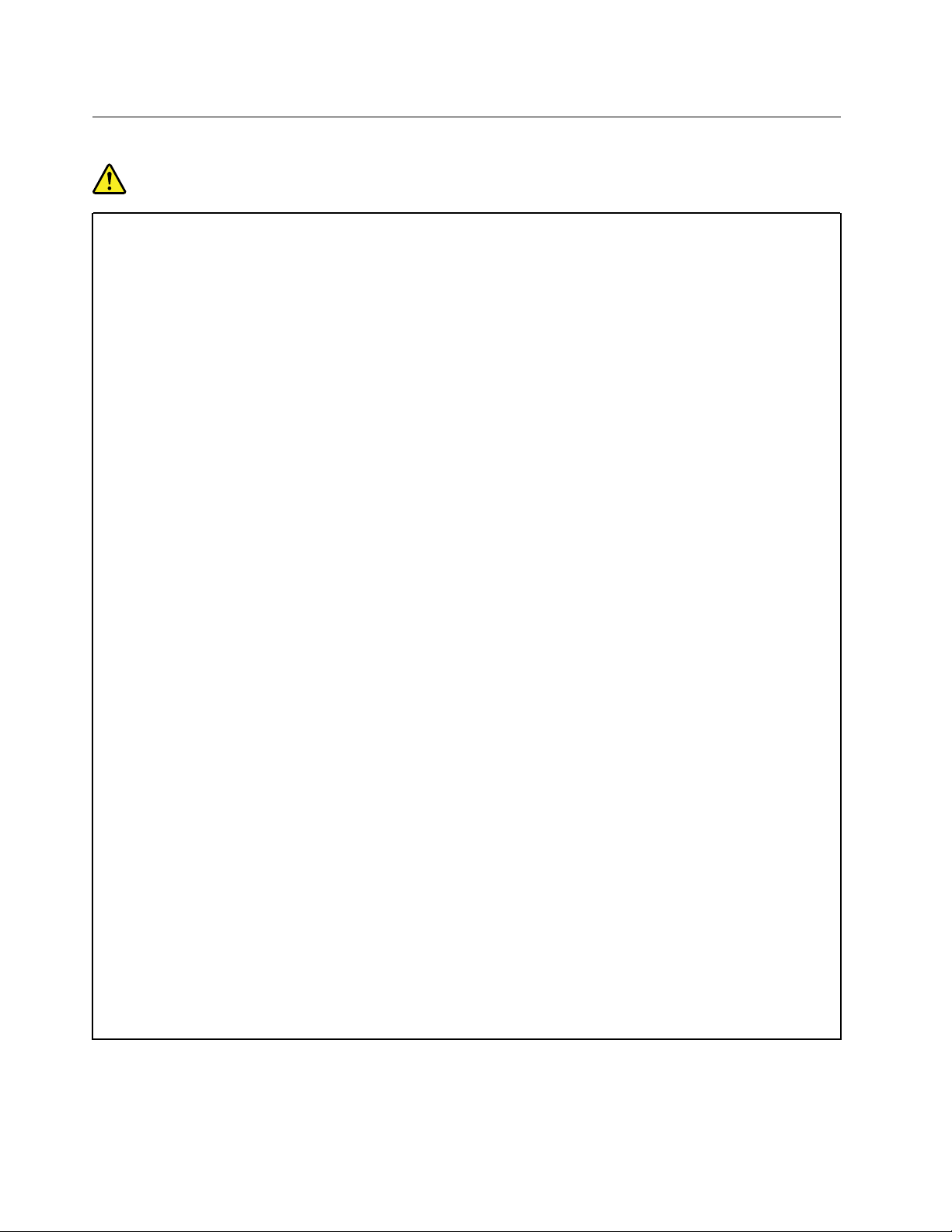
Erwärmung und Lüftung des Produkts
Gefahr
Computer, Netzteile und viele Zubehörteile erzeugen im Betrieb und beim Aufladen von Akkus
Wärme. Notebook-Computer können aufgrund ihrer kompakten Größe große Wärmemengen
erzeugen. Beachten Sie immer folgende Vorsichtsmaßnahmen:
• Wenn der Computer eingeschaltet ist oder der Akku aufgeladen wird, können die Unterseite, die
Handauflage und andere Komponenten des Computers Wärme abgeben. Vermeiden Sie es, die
Komponenten des Computers, die sich erwärmen, über einen längeren Zeitraum mit den Händen,
den Oberschenkeln oder einem anderen Körperteil zu berühren. Vermeiden Sie es, die
Handauflage über einen längeren Zeitraum mit den Handinnenflächen zu berühren, wenn Sie die
Tastatur verwenden. Der Computer gibt im normalen Betrieb Wärme ab. Wie viel Wärme entsteht,
richtet sich nach der Systemaktivität und dem Ladezustand des Akkus. Ein längerer Hautkontakt
kann sogar durch die Kleidung hindurch zu Hautirritationen oder im schlimmsten Fall zu
Hautverbrennungen führen. Legen Sie in regelmäßigen Abständen Pausen bei der Verwendung
der Tastatur ein, indem Sie Ihre Hände von der Handauflage nehmen. Verwenden Sie die Tastatur
nicht über einen längeren Zeitraum hinweg.
• Vermeiden Sie das Arbeiten mit Ihrem Computer oder das Laden des Akkus in der Nähe von
brennbaren Materialien oder in explosionsgefährdeten Umgebungen.
• Im Lieferumfang des Produkts sind Lüftungsschlitze, Lüfter und/oder Kühlkörper enthalten, um
Sicherheit, Komfort und einen zuverlässigen Betrieb zu gewährleisten. Diese Komponenten
können unabsichtlicherweise blockiert werden, wenn das Produkt auf ein Bett, ein Sofa, einen
Teppich oder andere weiche Oberflächen gestellt wird. Diese Komponenten dürfen niemals
blockiert, abgedeckt oder beschädigt werden.
• Das Netzteil erwärmt sich, wenn es an den Computer angeschlossen und mit einer
Netzsteckdose verbunden ist. Vermeiden Sie es, das Netzteil über einen längeren Zeitraum zu
berühren, wenn es in Betrieb ist. Verwenden Sie ein Netzteil niemals, um z. B. Ihre Hände
aufzuwärmen. Ein längerer Hautkontakt kann sogar durch die Kleidung hindurch zu
Hautverbrennungen führen.
Beachten Sie zu Ihrer eigenen Sicherheit immer die folgenden grundlegenden
Vorsichtsmaßnahmen:
• Öffnen Sie die Abdeckung nicht, wenn der Computer an den Netzstrom angeschlossen ist.
• Überprüfen Sie die Außenseite des Computers in regelmäßigen Abständen auf
Staubansammlungen.
• Entfernen Sie Staubansammlungen aus den Entlüftungsschlitzen und Öffnungen in der
Frontblende. Bei Verwendung des Computers in stark frequentierten Bereichen oder in
Bereichen, in denen viel Staub entsteht, ist möglicherweise ein häufigeres Reinigen des
Computers erforderlich.
• Achten Sie darauf, dass die Entlüftungsöffnungen nicht abgedeckt oder blockiert werden.
• Achten Sie darauf, dass der Computer nicht in Möbeln betrieben wird, um die Gefahr einer
Überhitzung zu verringern.
• Achten Sie darauf, dass die in den Computer hineinströmende Luft 35 °C nicht übersteigt.
xiv
P72-Benutzerhandbuch
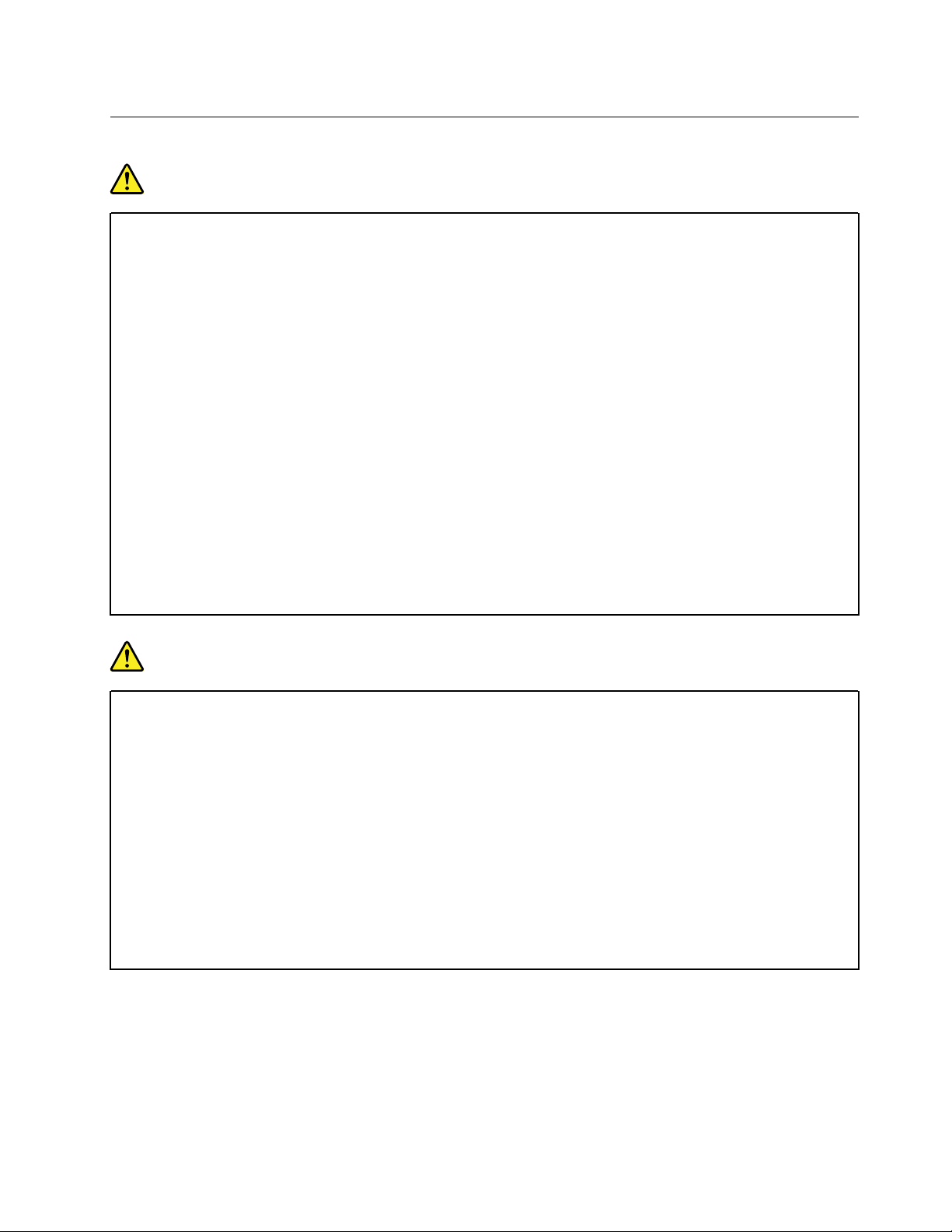
Sicherheitshinweise zu elektrischen Spannungen
Gefahr
An Netz-, Telefon- oder Datenleitungen können gefährliche elektrische Spannungen anliegen.
Aus Sicherheitsgründen:
• Den Computer nicht während eines Gewitter verwenden.
• Bei Gewitter an diesem Gerät keine Kabel anschließen oder lösen. Außerdem keine Installations-,
Wartungs- oder Rekonfigurationsarbeiten durchführen.
• Alle Netzkabel nur an eine Netzsteckdose mit ordnungsgemäß geerdetem Schutzkontakt
anschließen.
• Alle angeschlossenen Geräte ebenfalls an Schutzkontaktsteckdosen mit ordnungsgemäß
geerdetem Schutzkontakt anschließen.
• Die Signalkabel nach Möglichkeit nur einhändig anschließen oder lösen, um einen Stromschlag
durch Berühren von Oberflächen mit unterschiedlichem elektrischem Potenzial zu vermeiden.
• Geräte niemals einschalten, wenn Hinweise auf Feuer, Wasser oder Gebäudeschäden vorliegen.
• Trennen Sie die angeschlossenen Netzkabel, den Akku und alle anderen Kabel, bevor Sie die
Einheitenabdeckungen öffnen, sofern in den Installations- und Konfigurationsprozeduren keine
anders lautenden Anweisungen enthalten sind.
• Den Computer nicht verwenden, bis alle Abdeckungen für interne Teile befestigt sind. Verwenden
Sie den Computer nie, wenn interne Teile und Schaltkreise freiliegen.
Gefahr
Zum Installieren, Verschieben und Öffnen der Abdeckungen des Computers oder der
angeschlossenen Geräte die Kabel gemäß der folgenden Tabelle anschließen und abziehen.
Verbindungen herstellen:
1. Schalten Sie alle Geräte AUS.
2. Schließen Sie zuerst alle Kabel an die
Geräte an.
3. Schließen Sie die Signalkabel an die
Anschlüsse an.
4. Schließen Sie die Netzkabel an
Netzsteckdosen an.
5. Schalten Sie die Geräte EIN.
Das Netzkabel muss von der Wandsteckdose oder von der Netzsteckdose abgezogen werden, bevor andere
Netzkabel installiert werden, die mit dem Computer verbunden werden.
Das Netzkabel darf erst dann wieder an die Wandsteckdose oder die Netzsteckdose angeschlossen werden,
wenn alle anderen Netzkabel mit dem Computer verbunden sind.
Verbindungen trennen:
1. Schalten Sie alle Geräte AUS.
2. Ziehen Sie zuerst die Netzkabel von den
Netzsteckdosen ab.
3. Ziehen Sie die Signalkabel von den
Anschlüssen ab.
4. Ziehen Sie alle Kabel von den Geräten ab.
© Copyright Lenovo 2019 xv
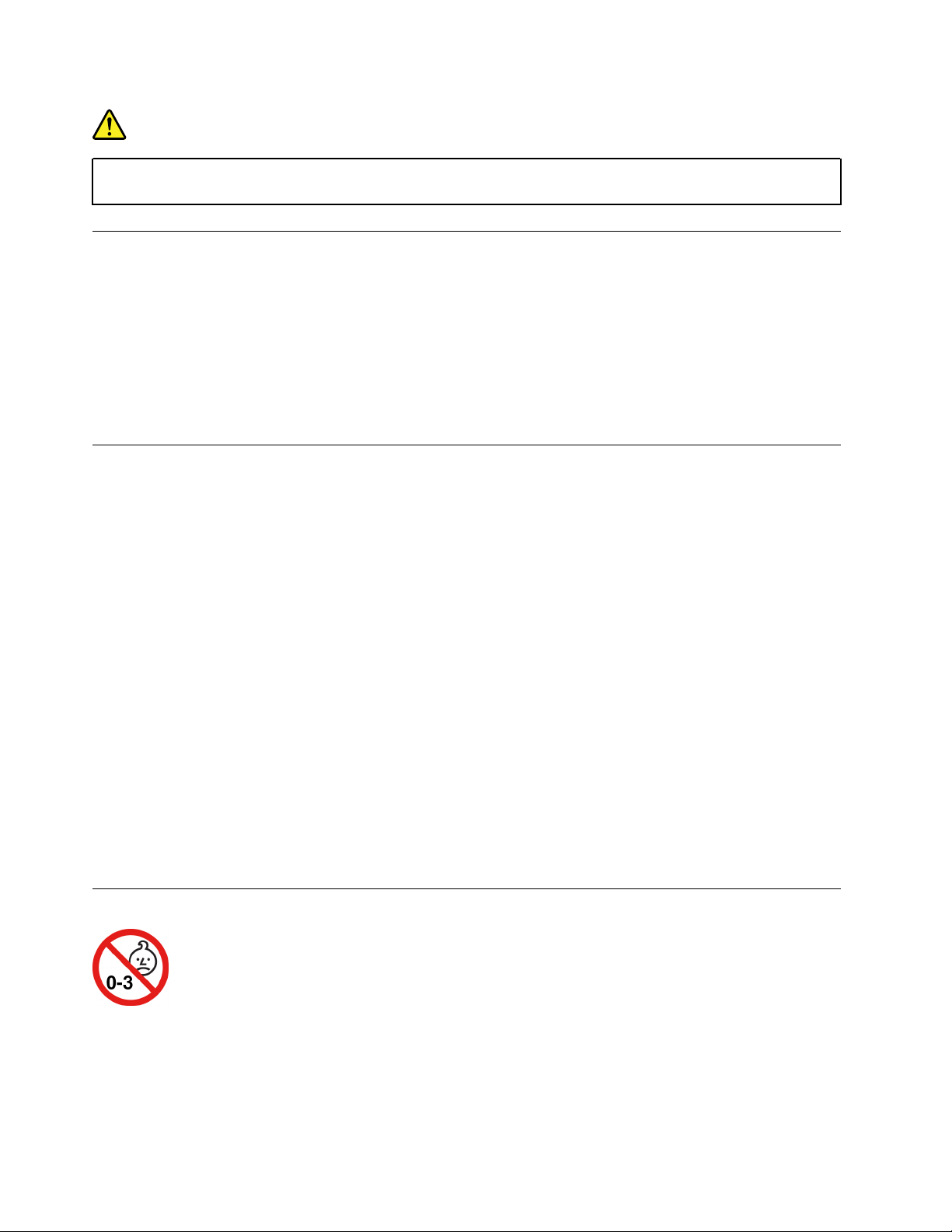
Gefahr
Führen Sie während eines Gewitters keine Austauschmaßnahmen durch und stecken Sie den
Telefonstecker weder in die Telefonsteckdose ein noch aus.
Hinweise zu LCD-Bildschirmen
Vorsicht:
Der LCD-Bildschirm besteht aus Glas und kann zerbrechen, wenn er unsachgemäß behandelt wird
oder der Computer auf den Boden fällt. Ist der Bildschirm beschädigt und gerät die darin befindliche
Flüssigkeit in Kontakt mit Haut und Augen, spülen Sie die betroffenen Stellen mindestens 15 Minuten
mit Wasser ab und suchen Sie bei Beschwerden anschließend einen Arzt auf.
Anmerkung: Bei Produkten mit quecksilberhaltigen Leuchtstofflampen (beispielsweise Nicht-LED-
Anzeigen) enthält die Leuchtstofflampe in der LCD-Anzeige Quecksilber. Bei der Entsorgung der Lampe sind
die örtlichen Bestimmungen für Sondermüll sowie die Sicherheitsbestimmungen zu beachten.
Kopf- und Ohrhörer verwenden
Vorsicht:
Übermäßiger Schalldruck von Ohrhörern bzw. Kopfhörern kann einen Hörverlust bewirken. Eine
Einstellung des Entzerrers auf Maximalwerte erhöht die Ausgangsspannung am Ohrhörer- bzw.
Kopfhörerausgang und auch den Schalldruckpegel. Um Hörschäden zu vermeiden, stellen Sie Ihren
Entzerrer auf ein angemessenes Niveau ein.
Der exzessive Gebrauch von Kopfhörern oder Ohrhörern über einen langen Zeitraum bei starker Lautstärke
kann zu Schäden führen, wenn die Ausgänge der Kopfhörer oder Ohrhörer nicht EN 50332-2 entsprechen.
Der Kopfhörer-Ausgangsanschluss des Computers entspricht der Spezifikation EN 50332-2,
Unterabschnitt 7. Durch diese Spezifikation wird die Ausgabespannung für den maximalen tatsächlichen
Breitband-RMS-Wert des Computers auf 150 mV beschränkt. Um Hörschäden zu vermeiden, stellen Sie
sicher, dass die von Ihnen verwendeten Kopfhörer oder Ohrhörer ebenfalls EN 50332-2 (Abschnitt 7,
„Limits“) für eine für den Breitbandbetrieb charakteristische Spannung von 75 mV entsprechen. Der
Gebrauch von Kopfhörern, die EN 50332-2 nicht entsprechen, kann aufgrund von erhöhten
Schalldruckpegeln eine Gefahr darstellen.
Wenn im Lieferumfang Ihres Lenovo Computers Kopfhörer oder Ohrhörer als Set enthalten sind, entspricht
die Kombination aus Kopfhörer oder Ohrhörer und aus Computer bereits EN 50332-1. Wenn andere
Kopfhörer oder Ohrhörer verwendet werden, stellen Sie sicher, dass die von Ihnen verwendeten Kopfhörer
oder Ohrhörer EN 50332-1 (Grenzwerte aus Abschnitt 6.5) entsprechen. Der Gebrauch von Kopfhörern, die
EN 50332-1 nicht entsprechen, kann aufgrund von erhöhten Schalldruckpegeln eine Gefahr darstellen.
Hinweis zu Erstickungsgefahr
ERSTICKUNGSGEFAHR – Produkt enthält kleine Teile.
Von Kindern unter drei Jahren fernhalten.
xvi
P72-Benutzerhandbuch
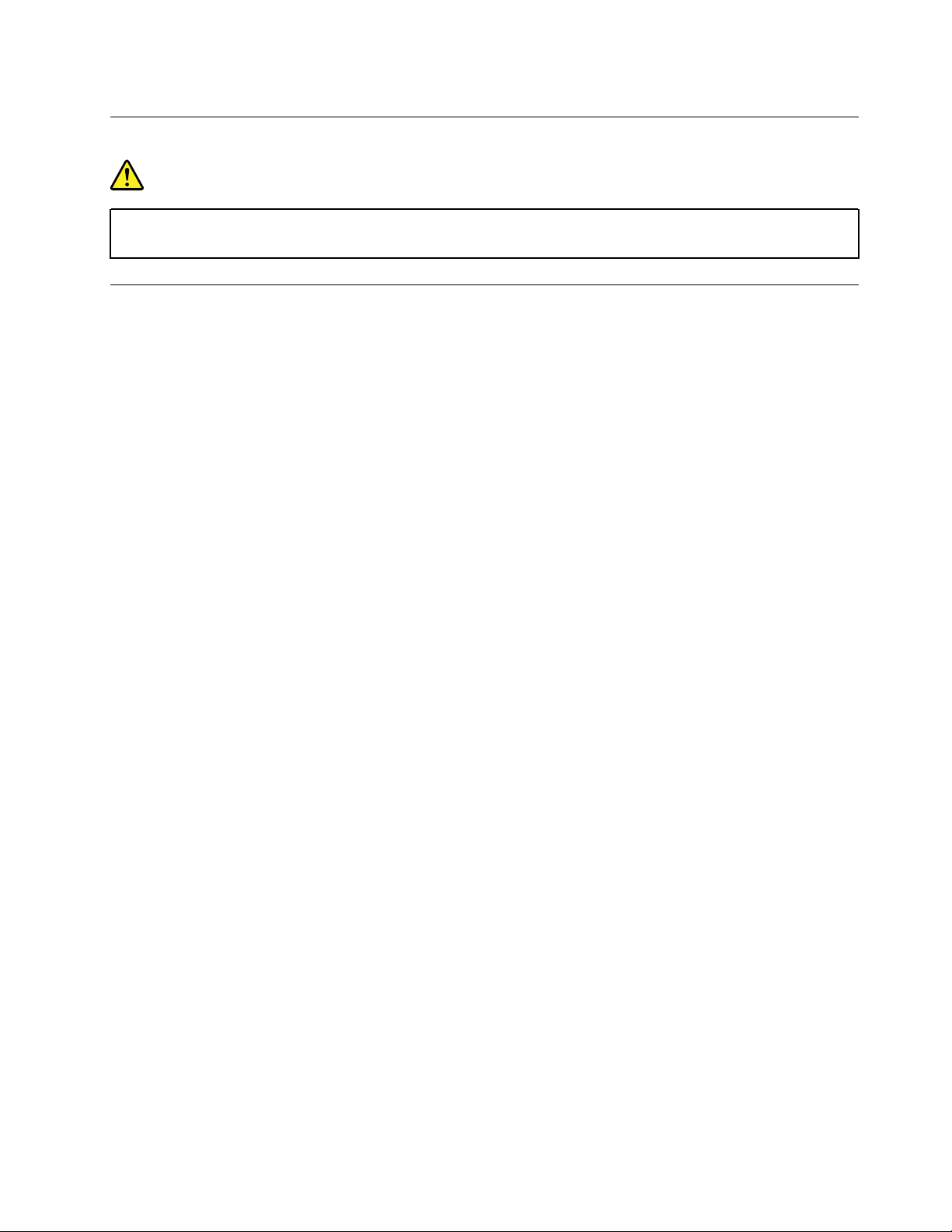
Hinweis zu Plastiktüten
Gefahr
Plastiktüten können gefährlich sein. Bewahren Sie Plastiktüten nicht in Reichweite von Kleinkindern
und Kindern auf, um eine Erstickungsgefahr zu vermeiden.
Hinweis zu Komponenten aus Glas
Vorsicht:
Einige Komponenten des Produkts bestehen möglicherweise aus Glas. Dieses Glas kann brechen,
wenn das Produkt auf eine harte Oberfläche fällt oder erheblichen Stößen ausgesetzt ist. Wenn Glas
bricht, berühren Sie es nicht und versuchen Sie es nicht zu entfernen. Verwenden Sie das Produkt erst
wieder, wenn die Glaskomponente von erfahrenen Kundendienstmitarbeitern ausgetauscht wurde.
© Copyright Lenovo 2019 xvii
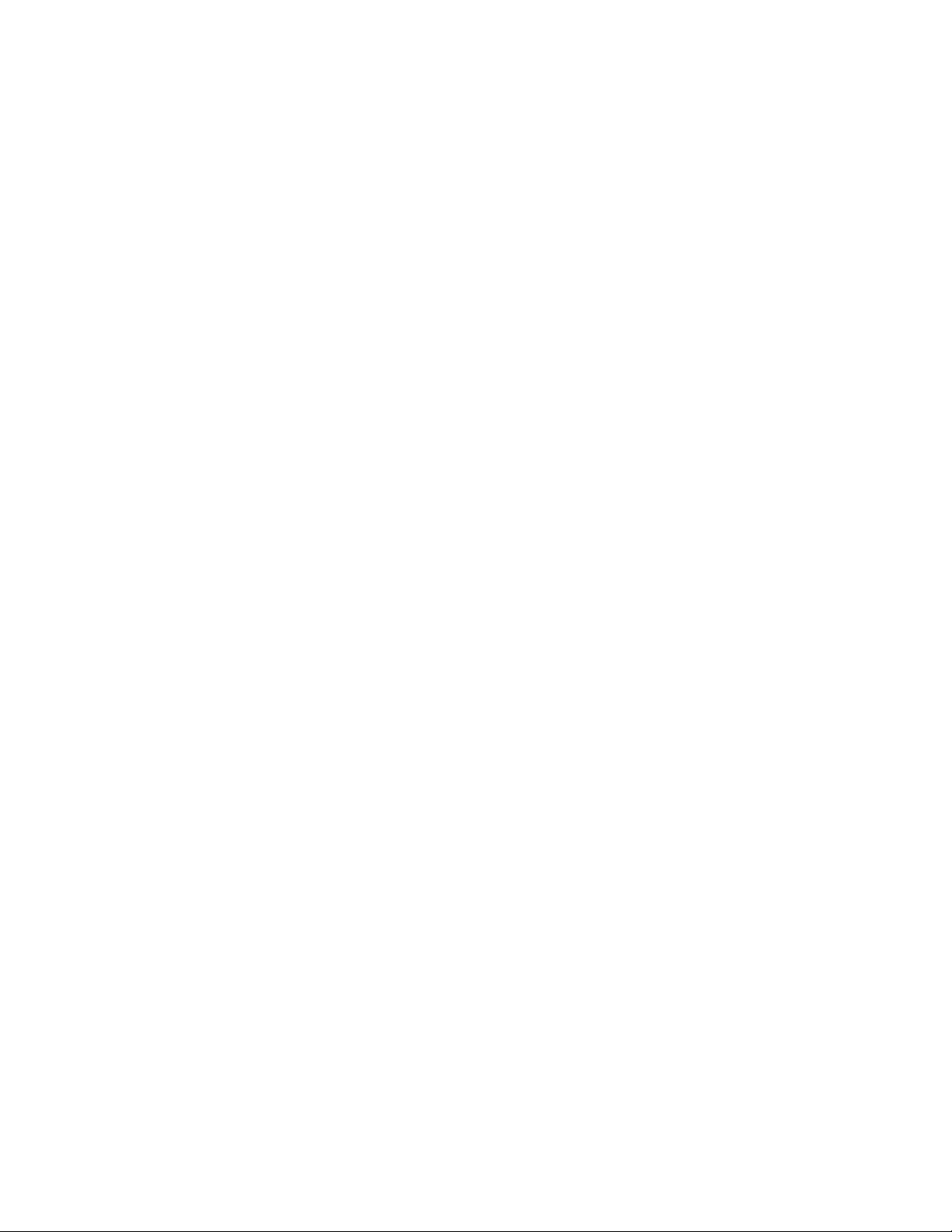
xviii P72-Benutzerhandbuch
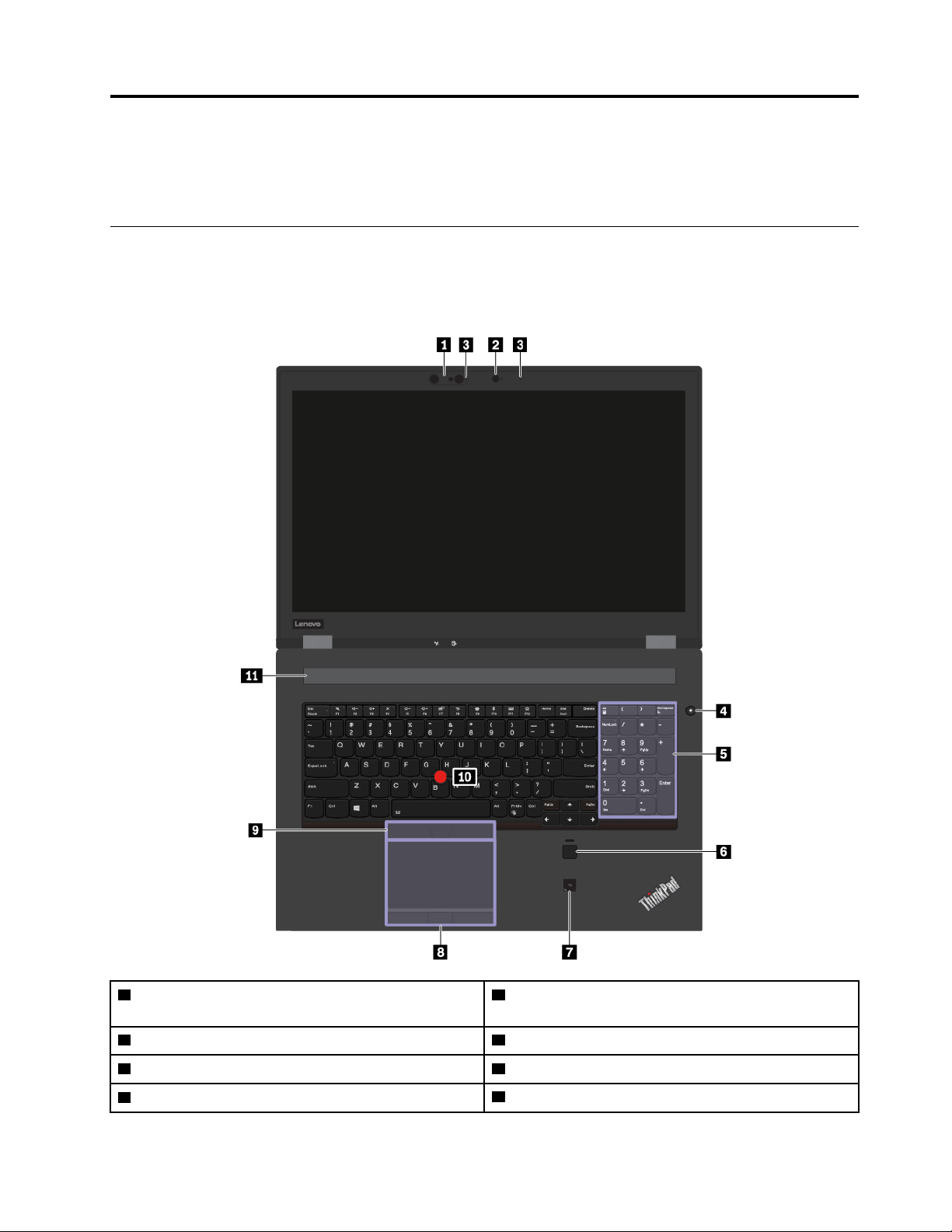
Kapitel 1. Produktüberblick
Dieses Kapitel enthält grundlegende Informationen, die Sie mit Ihrem Computer vertraut machen sollen.
Steuerelemente, Anschlüsse und Anzeigen des Computers
In diesem Abschnitt lernen Sie die Hardwareausstattung des ThinkPad kennen.
Vorderansicht
1 Infrarot-Kamera (bei einigen Modellen verfügbar) 2 Konventionelle Kamera (bei Modellen mit
Infrarotkamera verfügbar)
3 Mikrofone (bei einigen Modellen verfügbar)
5 Numerischer Tastenblock
7 NFC-Etikett (bei einigen Modellen verfügbar)
© Copyright Lenovo 2019 1
4 Netzschalter
6 Lesegerät für Fingerabdrücke
8 Trackpad mit Tasten
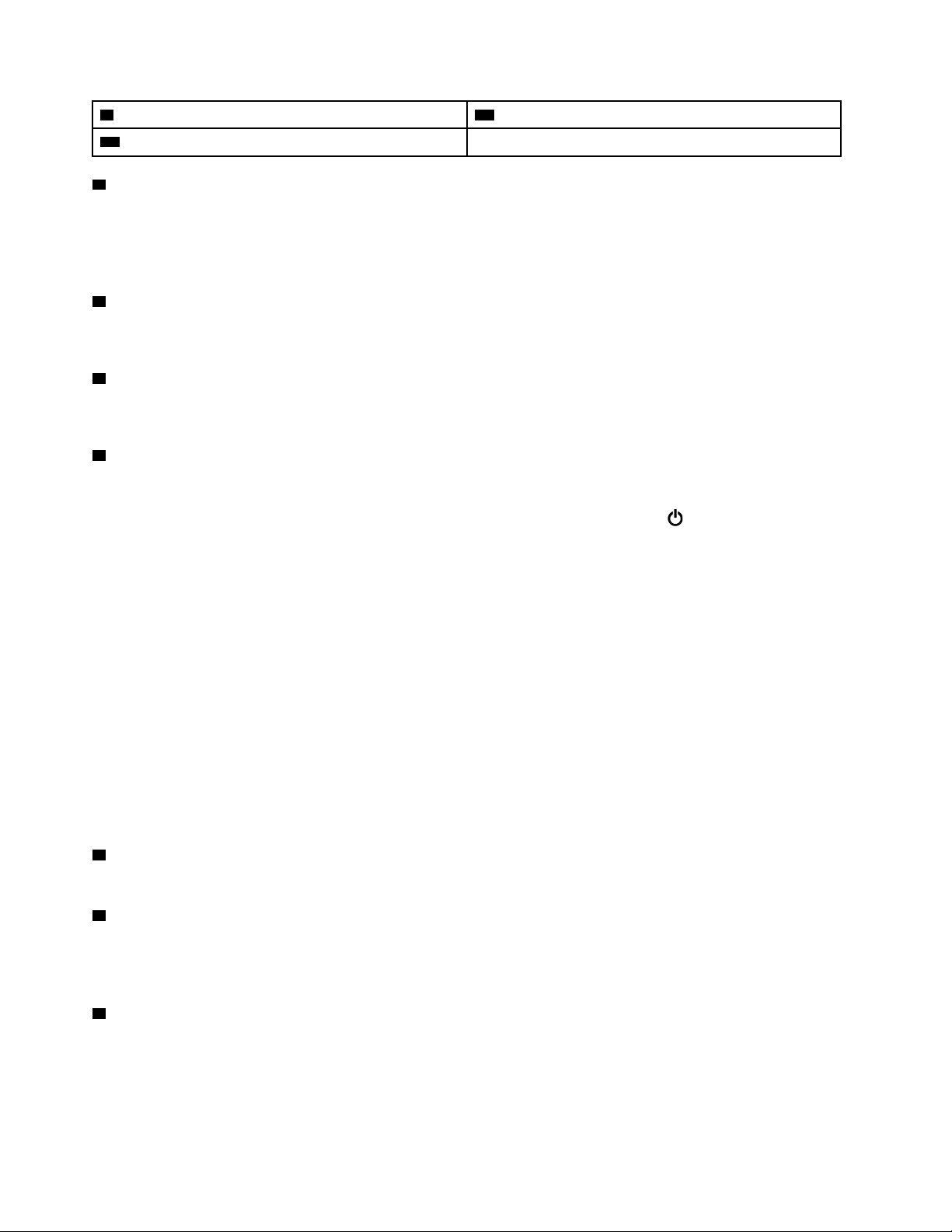
9 TrackPoint
11 Lautsprecher
1 Infrarot-Kamera (bei einigen Modellen verfügbar)
®
-Klicktasten
10 TrackPoint-Stift
Die Infrarot-Kamera bietet eine persönliche und sichere Möglichkeit, sich mit Gesichtsauthentifizierung bei
Ihrem Computer anzumelden. Nachdem Sie die Infrarot-Kamera für die Gesichtsauthentifizierung
eingerichtet haben, können Sie Ihren Computer entsperren, indem Sie Ihr Gesicht scannen lassen, anstatt
ein Kennwort einzugeben. Weitere Informationen hierzu finden Sie unter „Kameras verwenden“ auf Seite 30.
2 Konventionelle Kamera (bei Modellen mit Infrarotkamera verfügbar)
Verwenden Sie die Kamera zum Aufnehmen von Fotos oder für Videokonferenzen. Weitere Informationen
hierzu finden Sie unter „Kameras verwenden“ auf Seite 30.
3 Mikrofone (bei einigen Modellen verfügbar)
Die Mikrofone zeichnen Geräusche und Stimmen auf, wenn sie gemeinsam mit einem Programm genutzt
werden, das Audiodaten verarbeiten kann.
4 Netzschalter
Drücken Sie den Netzschalter, um den Computer einzuschalten oder in den Energiesparmodus zu versetzen.
Öffnen Sie zum Ausschalten des Computers das Startmenü und klicken Sie auf das
Ein/Aus und klicken
Sie dann auf Herunterfahren.
Wenn Ihr Computer nicht mehr reagiert, schalten Sie den Computer aus, indem Sie den Netzschalter
mindestens vier Sekunden lang gedrückt halten. Wenn der Computer nicht ausgeschaltet werden kann,
lesen Sie die Informationen unter „Computer reagiert nicht mehr“ auf Seite 82.
Sie können auch festlegen, welche Aktion der Netzschalter durchführen soll. So können Sie beispielsweise
durch Betätigen des Netzschalters den Computer ausschalten oder in den Energiesparmodus oder
Ruhezustand versetzen. Gehen Sie wie folgt vor, um die Aktion zu ändern, die der Netzschalter durchführen
soll:
1. Rufen Sie die Systemsteuerung auf und ändern Sie die Ansicht der Systemsteuerung von „Kategorie“ in
„Kleine Symbole“ oder „Große Symbole“.
2. Klicken Sie auf Energieoptionen ➙ Auswählen, was beim Drücken von Netzschaltern geschehen
soll.
3. Folgen Sie den angezeigten Anweisungen.
5 Numerischer Tastenblock
Mit dem numerischen Tastenblock können Sie Zahlen schnell eingeben.
6 Lesegerät für Fingerabdrücke
Die Authentifizierung über Fingerabdrücke ermöglicht einen einfachen und sicheren Benutzerzugriff, indem
Ihrem Fingerabdruck ein Kennwort zugeordnet wird. Weitere Informationen hierzu finden Sie unter
„Lesegerät für Fingerabdrücke verwenden“ auf Seite 51.
7 NFC-Etikett (bei einigen Modellen verfügbar)
Near Field Communication (NFC) ist eine drahtlose Kommunikationstechnologie mit kurzer Reichweite im
Hochfrequenzbereich. Wenn Sie NFC verwenden, können Sie eine Hochfrequenzverbindung zwischen Ihrem
Computer und anderen NFC-fähigen Einheiten über Entfernungen von wenigen Zentimetern aufbauen.
Weitere Informationen hierzu finden Sie unter „NFC-Einheiten verwenden“ auf Seite 28.
2
P72-Benutzerhandbuch
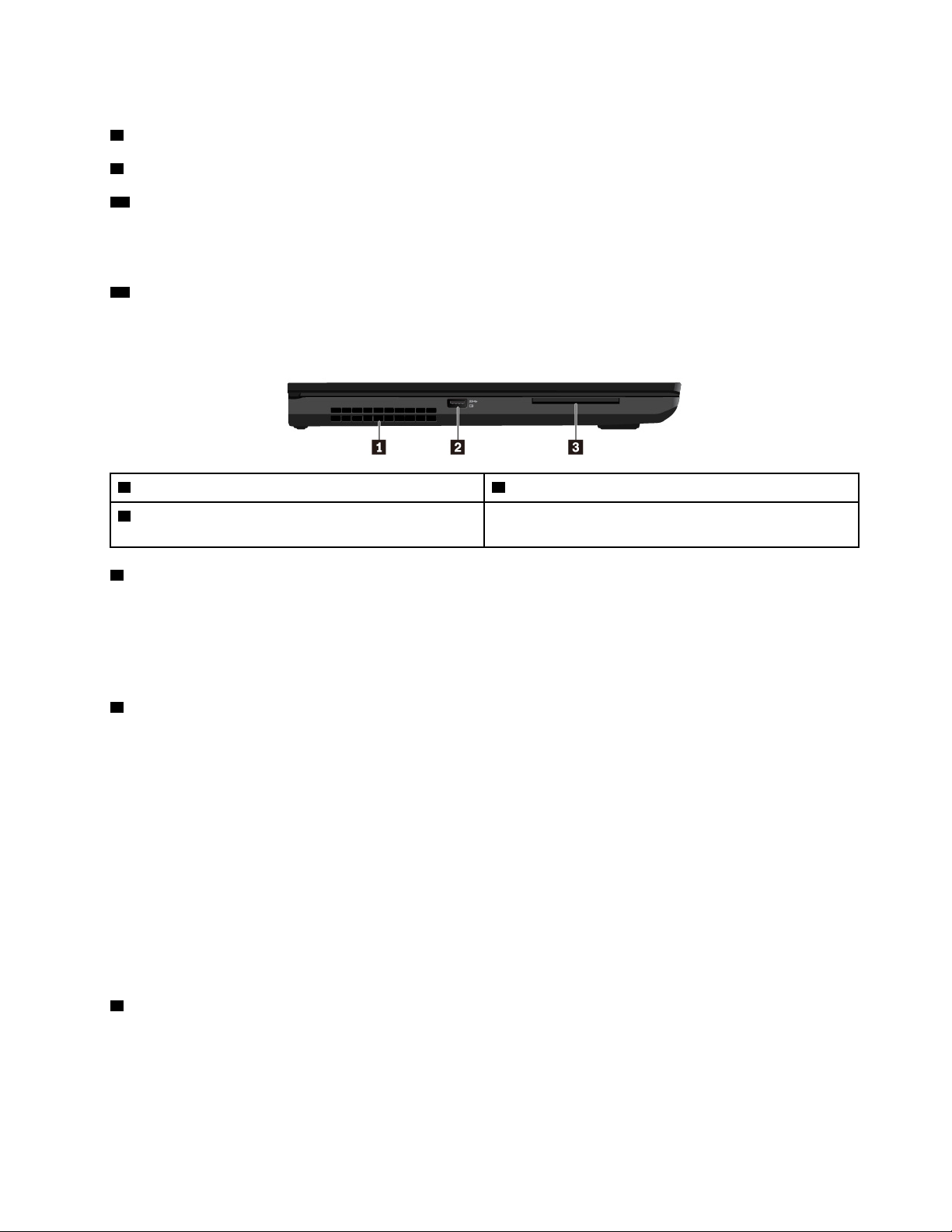
ThinkPad-Zeigereinheit
8 Trackpad mit Tasten
9 TrackPoint-Klicktasten
10 TrackPoint-Stift
Ihr Computer ist mit der Lenovo-eigenen ThinkPad
®
-Zeigereinheit ausgestattet. Weitere Informationen hierzu
finden Sie unter „ThinkPad-Zeigereinheit verwenden“ auf Seite 18.
11 Lautsprecher
Ihr Computer verfügt über ein Paar Stereolautsprecher.
Ansicht von links
1 Lüftungsschlitze
3 Smart-Card-Steckplatz (bei einigen Modellen
verfügbar)
1 Lüftungsschlitze
Die Lüftungsschlitze und der interne Lüfter ermöglichen die Luftzirkulation im Computer und stellen eine
angemessene Kühlung sicher (insbesondere beim Mikroprozessor).
Anmerkung: Achten Sie darauf, dass die Vorderseite des Lüftungsschlitzes nicht durch Gegenstände
blockiert ist, um einen ordnungsgemäßen Luftstrom zu gewährleisten.
2 Always On USB 3.1-Anschluss Gen 1
2 Always On USB 3.1-Anschluss Gen 1
Aktivieren Sie die „Always On USB“-Funktion an Ihrem Computer, um die USB-kompatiblen Einheiten zu
laden, wenn der Computer ausgeschaltet, im Energiesparmodus oder im Ruhezustand ist.
Gehen Sie wie folgt vor, um die „Always On USB“-Einstellungen zu konfigurieren:
1. Starten Sie das Programm „Lenovo Vantage“. Informationen hierzu finden Sie im Abschnitt „Auf Lenovo
Programme zugreifen“ auf Seite 13.
2. Klicken Sie auf Hardwareeinstellungen ➙ Stromversorgung.
3. Suchen Sie nach dem Abschnitt Always On USB und befolgen Sie die Anweisungen auf dem
Bildschirm, um die gewünschte Einstellung festzulegen.
Anmerkung: Der Always On USB 3.1-Anschluss 1. Gen. funktioniert nicht, wenn Sie auf Im
Energiesparmodus laden klicken und der Computer ausgeschaltet und nicht mit dem Netzstrom
verbunden ist.
3 Smart-Card-Steckplatz (bei einigen Modellen verfügbar)
Sie können Smart-Cards für zur Authentifizierung, Datenspeicherung und Verarbeitung von Anwendungen
verwenden. In großen Unternehmen können Sie Smart-Cards aber auch für eine strenge
Sicherheitsauthentifizierung bei Single Sign-on (SSO) verwenden. Weitere Informationen hierzu finden Sie
unter „SD-Karte oder Smart-Card verwenden“ auf Seite 32.
Kapitel 1. Produktüberblick 3
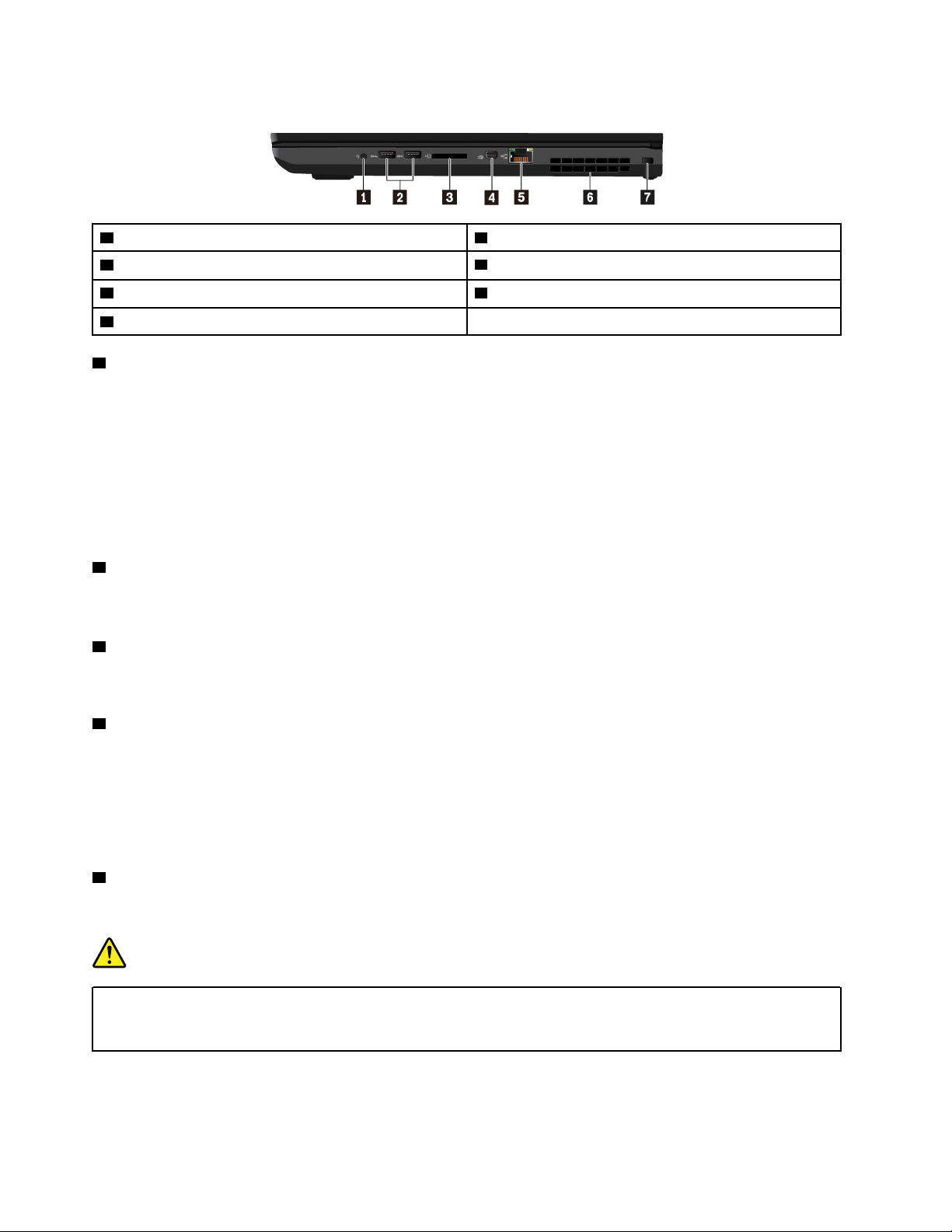
Ansicht von rechts
1 Audioanschluss
3 SD-Kartensteckplatz
5 Ethernet-Anschluss
7 Schlitz für das Sicherheitsschloss
1 Audioanschluss
2 USB 3.1-Anschlüsse Gen 1
4 Mini DisplayPort
6 Lüftungsschlitze
®
-Anschluss
Sie können einen Kopfhörer oder ein Headset mit einem 3,5 mm großen 4-poligen Stecker an den
Audioanschluss anschließen, um vom Computer ausgegebene Töne zu hören.
Wenn Sie ein Headset mit einem Funktionsschalter verwenden, drücken Sie diesen Schalter nicht, während
Sie das Headset verwenden. Wenn Sie diesen Schalter drücken, wird das Mikrofon des Headsets deaktiviert
und das interne Mikrofon des Computers stattdessen aktiviert.
Anmerkung: Der Kombinations-Audioanschluss unterstützt kein herkömmliches Mikrofon. Weitere
Informationen hierzu finden Sie unter „Audiofunktionen verwenden“ auf Seite 30.
2 USB 3.1-Anschlüsse Gen 1
An den USB 3.1-Anschlüssen können Sie USB-kompatible Einheiten anschließen, z. B. USB-Tastatur, USBMaus, USB-Speichereinheit oder USB-Drucker.
3 SD-Kartensteckplatz
Setzen Sie eine SD-Karte in den SD-Kartensteckplatz ein, um auf Daten zuzugreifen oder diese zu speichern.
Weitere Informationen hierzu finden Sie unter „SD-Karte oder Smart-Card verwenden“ auf Seite 32.
4 Mini DisplayPort-Anschluss
Mit dem Mini DisplayPort-Anschluss können Sie Ihren Computer an einen kompatiblen Projektor, einen
externen Bildschirm oder eine HDTV-Einheit (High Definition Digital Television, hochauflösendes
Digitalfernsehen) anschließen. Dieser kompakte Anschluss ermöglicht eine Plug-and-Play-Konfiguration und
unterstützt Adapter, die an die Anschlüsse DVI (Digital Visual Interface), VGA (Video Graphics Array) oder
HDMI™ (High-Definition Multimedia Interface) angeschlossen werden können. Der Mini DisplayPortAnschluss unterstützt Audio- und Video-Streaming.
5 Ethernet-Anschluss
Über den Ethernet-Anschluss können Sie den Computer mit einem Local Area Network (LAN) verbinden.
Gefahr
Schließen Sie nicht das Telefonkabel an den Ethernet-Anschluss an, da sonst die Gefahr eines
elektrischen Schlags besteht. An diesen Anschluss darf nur ein Ethernet-Kabel angeschlossen
werden.
Der Ethernet-Anschluss verfügt über zwei Netzwerk-Statusanzeigen. Wenn die grüne Anzeige leuchtet, ist
der Computer mit einem LAN verbunden. Wenn die Anzeige gelb blinkt, werden gerade Daten übertragen.
4
P72-Benutzerhandbuch

Anmerkung: Ist der Computer an ein Dock angeschlossen, verwenden Sie den Ethernet-Anschluss am
Dock und nicht den am Computer.
6 Lüftungsschlitze
Die Lüftungsschlitze und der interne Lüfter ermöglichen die Luftzirkulation im Computer und stellen eine
angemessene Kühlung sicher (insbesondere beim Mikroprozessor).
Anmerkung: Achten Sie darauf, dass die Vorderseite des Lüftungsschlitzes nicht durch Gegenstände
blockiert ist, um einen ordnungsgemäßen Luftstrom zu gewährleisten.
7 Schlitz für das Sicherheitsschloss
Zum Schutz vor Diebstahl können Sie den Computer mit einer Sicherheitskabelverriegelung, die in den
Schlitz für die Sicherheitsverriegelung an Ihrem Computer passt, an Ihrem Arbeitsplatz, einem Tisch oder
einer anderen Haltevorrichtung anschließen.
Anmerkung: Für die Bewertung, Auswahl und das Anbringen von Schlössern und Sicherheitseinrichtungen
sind Sie selbst verantwortlich. Lenovo enthält sich jeglicher Äußerung, Bewertung oder Gewährleistung in
Bezug auf die Funktion, Qualität oder Leistung von Schlössern und Sicherheitseinrichtungen.
Kabelverriegelungen für Ihr Produkt sind bei Lenovo unter
https://www.lenovoquickpick.com/ erhältlich.
Rückansicht
1 Lüftungsschlitze
3 USB-C™-Anschlüsse (kompatibel mit Thunderbolt™ 3)
5 USB 3.1-Anschluss Gen 1
1 Lüftungsschlitze
2 Netzteilanschluss
4 HDMI-Anschluss
Die Lüftungsschlitze und der interne Lüfter ermöglichen die Luftzirkulation im Computer und stellen eine
angemessene Kühlung sicher (insbesondere beim Mikroprozessor).
Anmerkung: Achten Sie darauf, dass die Vorderseite des Lüftungsschlitzes nicht durch Gegenstände
blockiert ist, um einen ordnungsgemäßen Luftstrom zu gewährleisten.
2 Netzteilanschluss
Über den Netzteilanschluss können Sie den Computer an die Stromversorgung anschließen.
3 USB-C-Anschlüsse (kompatibel mit Thunderbolt 3)
Die USB-C-Anschlüsse an Ihrem Computer unterstützen den USB Type-C™-Standard und die Thunderbolt
3-Technologie. Wenn Sie ein geeignetes USB-C-Kabel anschließen, können Sie den Anschluss zum
Übertragen von Daten (USB 3.1-Anschluss Gen 1, 5,0 Gbit/s) nutzen, Ihr Gerät laden (5 V/3 A) oder den
Computer an externe Bildschirme anschließen (USB-C to VGA: 1900 x 1200 Pixel bei 60 Hz, USB-C to DP:
3840 x 2160 Pixel bei 60 Hz).
Lenovo stellt unterschiedliches USB-C-Zubehör bereit, mit dem Sie Ihre Computerfunktionalität erweitern
können. Weitere Informationen finden Sie unter:
Kapitel 1. Produktüberblick 5
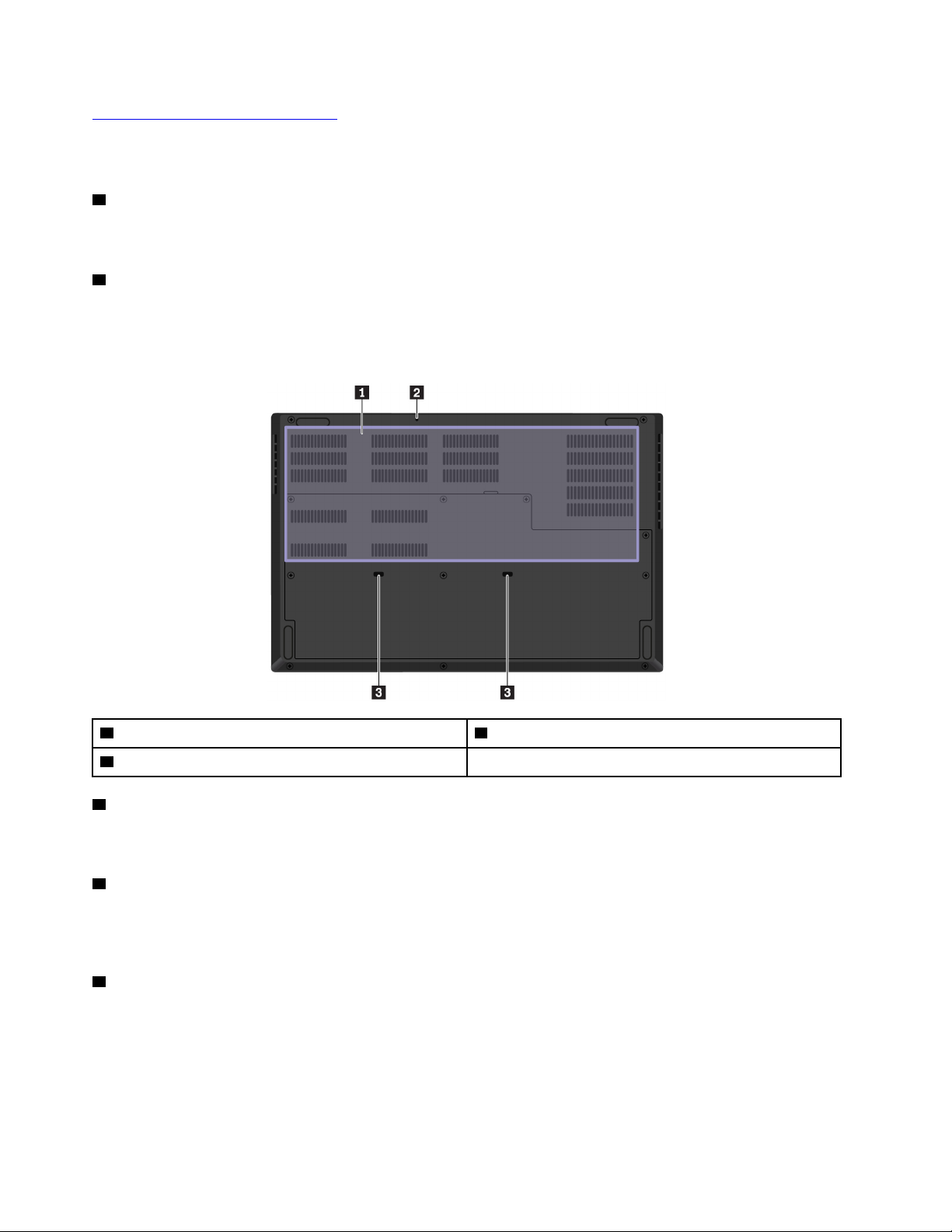
https://www.lenovo.com/accessories
Anmerkung: Wenn der Akkustrom schwächer als 10 % ist, funktioniert möglicherweise das an den USB-C
Stecker angeschlossene USB-C Zubehör nicht ordnungsgemäß.
4 HDMI-Anschluss
Der HDMI-Anschluss ist eine digitale Audio- und Videoschnittstelle. Er ermöglicht Ihnen, Ihren Computer an
eine kompatible digitale Audioeinheit oder einen Digitalbildschirm anzuschließen, z. B. an eine HDTV-Einheit.
5 USB 3.1-Anschluss Gen 1
An den USB 3.1-Anschlüssen können Sie USB-kompatible Einheiten anschließen, z. B. USB-Tastatur, USBMaus, USB-Speichereinheit oder USB-Drucker.
Ansicht von unten
1 Lüftungsschlitze 2 Notrücksetzöffnung
3 Abflussöffnungen in der Tastatur
1 Lüftungsschlitze
Die Lüftungsschlitze und der interne Lüfter ermöglichen die Luftzirkulation im Computer und stellen eine
angemessene Kühlung sicher (insbesondere beim Mikroprozessor).
2 Notrücksetzöffnung
Wenn der Computer nicht auf Benutzereingaben reagiert und Sie ihn durch Drücken des Netzschalters nicht
ausschalten können, ziehen Sie zuerst das Netzteil ab. Stecken Sie dann das Ende einer aufgebogenen
Büroklammer in die Notrücksetzöffnung, um den Computer zurückzusetzen.
3 Abflussöffnungen in der Tastatur
Wenn versehentlich Wasser oder Getränke über der Tastatur verschüttet werden, kann Flüssigkeit durch die
Ablassöffnungen in der Tastatur aus dem Computer abfließen.
Statusanzeigen
Dieses Thema enthält Informationen zum Suchen und Identifizieren der verschiedenen Statusanzeigen am
Computer.
6
P72-Benutzerhandbuch
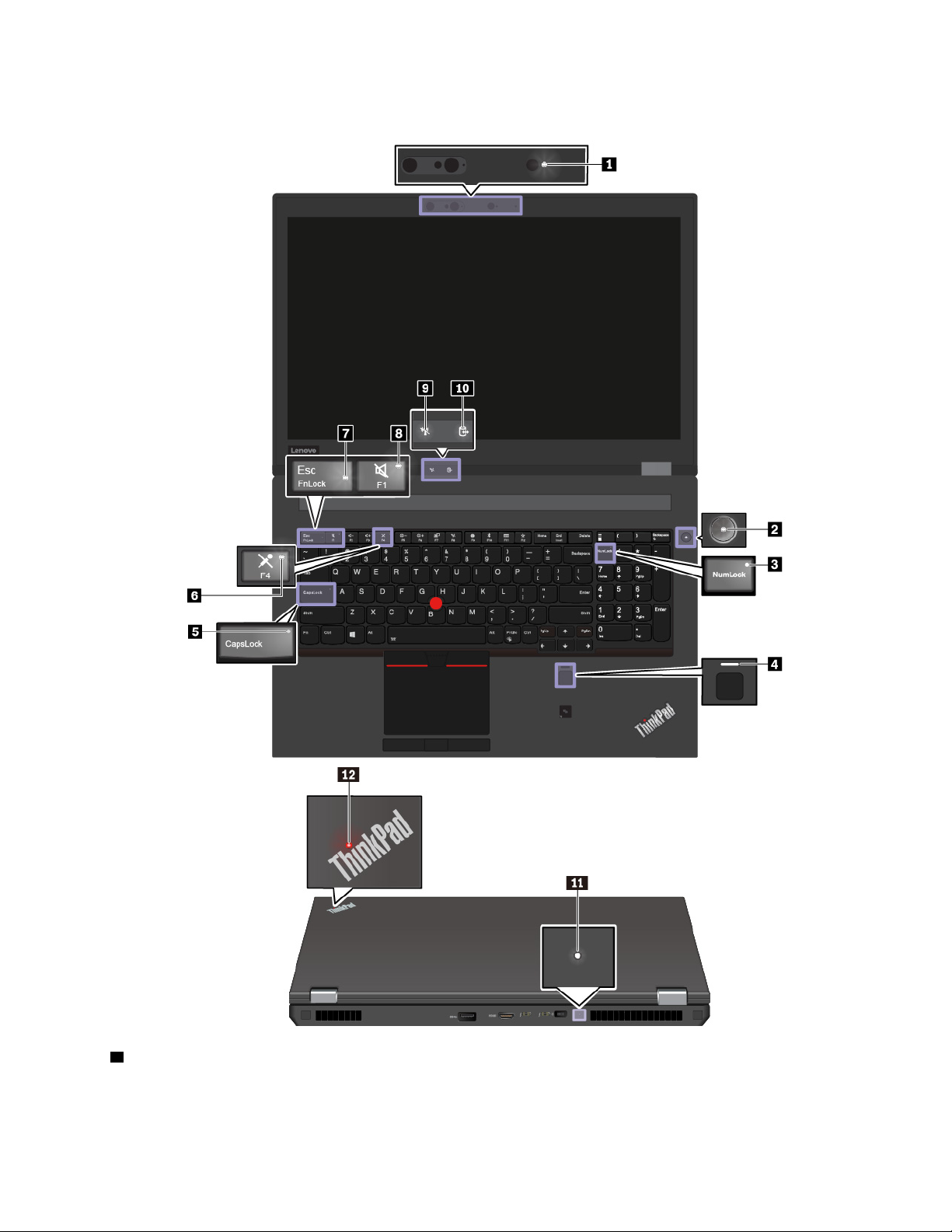
Anmerkung: Je nach Modell weichen die folgenden Abbildungen möglicherweise von Ihrem Computer ab.
1 Kamera-Statusanzeige (bei einigen Modellen verfügbar)
Wenn diese Anzeige leuchtet, wird die Kamera verwendet.
Kapitel 1. Produktüberblick 7
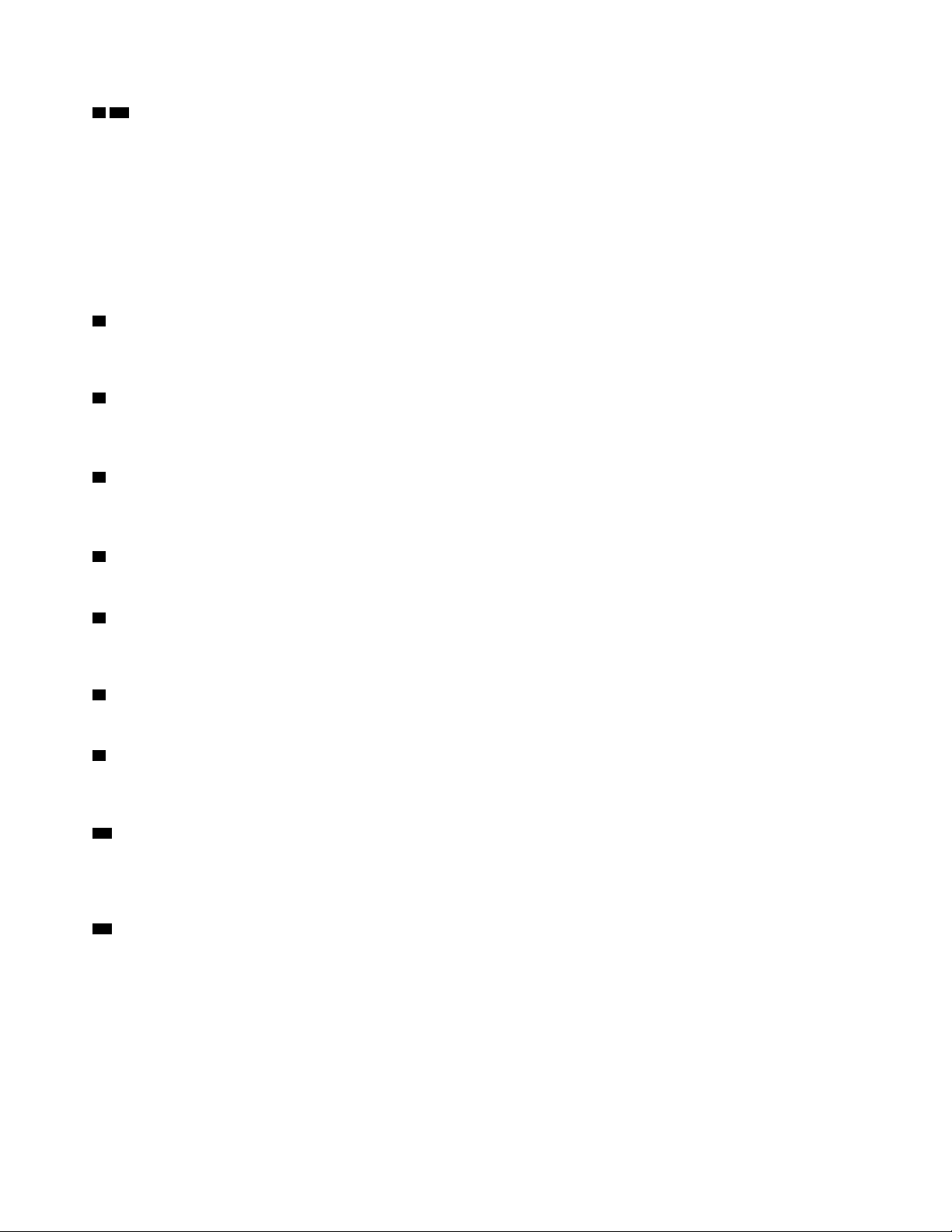
2 12 Systemstatusanzeigen
Die Anzeigen im ThinkPad-Logo auf der Computerabdeckung und im Netzschalter zeigen den Systemstatus
des Computers an.
• Blinkt drei Mal: Der Computer ist an die Stromversorgung angeschlossen.
• Ein: Der Computer ist eingeschaltet (befindet sich im normalen Modus).
• Anzeige ist aus: Der Computer ist ausgeschaltet oder wird im Hibernationsmodus betrieben.
• Blinkt schnell: Der Computer wechselt in den Energiesparmodus oder Ruhezustand.
• Langsames Blinken: Der Computer befindet sich im Energiesparmodus.
3 Anzeige für numerischen Modus
Wenn diese Anzeige leuchtet, können Sie den numerischen Tastenblock zum Eingeben von Zahlen
verwenden.
4 Anzeige auf dem Lesegerät für Fingerabdrücke
Diese Anzeige zeigt den Status des Lesegeräts für Fingerabdrücke an. Weitere Informationen hierzu finden
Sie unter „Lesegerät für Fingerabdrücke verwenden“ auf Seite 51.
5 Anzeige für Großschreibmodus
Wenn diese Anzeige leuchtet, können Sie durch Drücken der entsprechenden Buchstabentasten direkt
Großbuchstaben eingeben.
6 Anzeige für Mikrofonstummschaltung
Wenn diese Anzeige leuchtet, sind die Mikrofone stummgeschaltet.
7 Anzeige für den Fn Lock-Modus
Diese Anzeige zeigt den Status der Fn Lock-Funktion an. Weitere Informationen hierzu finden Sie unter
„Sondertasten verwenden“ auf Seite 16.
8 Anzeige für Lautsprecherstummschaltung
Wenn diese Anzeige leuchtet, sind die Lautsprecher stummgeschaltet.
9 Statusanzeige der drahtlosen Verbindung
Wenn diese Anzeige leuchtet, können Sie den Computer mit einem drahtlosen Netzwerk oder drahtlosen
Gerät verbinden.
10 Statusanzeige für den Zugriff auf eine Einheit
Wenn diese Anzeige blinkt, liest oder schreibt die Speichereinheit des Computers Daten. Während dieses
Zeitraums dürfen Sie die Speichereinheit nicht entfernen und den Computer nicht in den Energiesparmodus
versetzen oder ausschalten.
11 Anzeige für Status der Stromversorgung
Diese Anzeige zeigt den Status der Stromversorgung und die Akkuladung an.
• Weiß: Am Netzstrom angeschlossen (90 % bis 100 % Akkuladung)
• Gelb: Am Netzstrom angeschlossen (0 % bis 90 % Akkuladung)
• Aus: Nicht am Netzstrom angeschlossen
8
P72-Benutzerhandbuch

Wichtige Produktinformationen
Dieser Abschnitt enthält Informationen, die Ihnen dabei helfen, die folgenden Informationen ausfindig zu
machen:
• Informationen zu Maschinentyp und Modell
• Informationen zu FCC-Kennungsetikett und IC-Zertifizierung
• Informationen zu Windows-Betriebssystemen
Informationen zu Maschinentyp und Modell
Wenn Sie sich an Lenovo wenden, um Unterstützung zu erhalten, können die Kundendienstmitarbeiter Ihren
Computer anhand des Maschinentyps und der Modellinformationen identifizieren und Sie schneller
unterstützen.
Auf der folgenden Abbildung sehen Sie, wo Sie die Informationen zu Maschinentyp und Modell Ihres
Computers finden.
Informationen zu FCC-Kennungsetikett und IC-Zertifizierung
Sie können Informationen zur FCC- und IC-Zertifizierung durch eine der folgenden Methoden finden:
• Über einen Bildschirm für elektronische Labels (E-Label-Bildschirm), der auf Ihrem Computer vorinstalliert
ist. Um den E-Label-Bildschirm anzuzeigen, lesen Sie sich „Etiketten zu Bestimmungen“ auf Seite 127
durch.
• Auf einem physischen Etikett, das Außen am Versandkarton des Computers angebracht ist.
Etiketten für die Windows-Betriebssysteme
Genuine Microsoft®-Etikett für Windows® 10: Ihr Computer verfügt abhängig von den folgenden Faktoren
möglicherweise über ein Original-Microsoft-Etikett auf der Abdeckung:
• Ihre geografische Lage
Kapitel 1. Produktüberblick 9
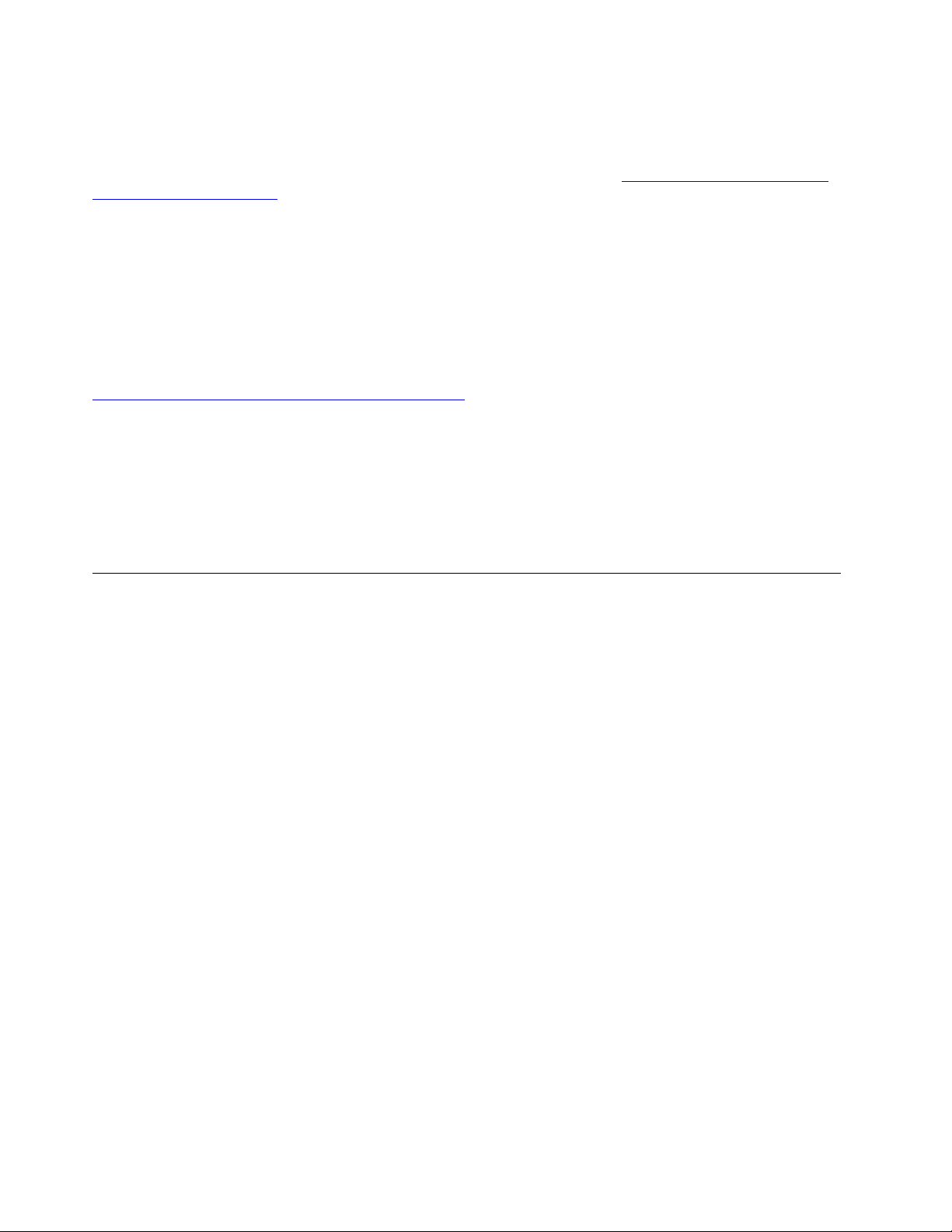
• Herstellungsdatum Ihres Computers
• Vorinstallierte Version von Windows 10
Abbildungen der verschiedenen Original-Microsoft-Etiketten finden Sie unter
us/howtotell/Hardware.aspx
.
https://www.microsoft.com/en-
• In der Volksrepublik China ist das Original-Microsoft-Etikett auf allen Computermodellen mit einer
vorinstallierten Version von Windows 10 erforderlich.
• In anderen Ländern und Regionen ist das Original-Microsoft-Etikett nur bei Computermodellen
erforderlich, die für Windows 10 Pro lizenziert sind.
Das Fehlen des Original-Microsoft-Etiketts bedeutet nicht, dass keine Windows-Originalversion vorinstalliert
ist. Unter der folgenden Website hat Microsoft Informationen dazu bereitgestellt, wie Sie sichergehen, dass
es sich bei Ihrem vorinstallierten Windows-Produkt um eine Originalversion handelt:
https://www.microsoft.com/en-us/howtotell/default.aspx
Es sind keine externen erkennbaren Merkmale der Produkt-ID oder der Windows-Version, für die der
Computer lizenziert ist, angebracht. Die Produkt-ID ist stattdessen in der Computerfirmware erfasst. Sobald
ein Windows 10-Produkt installiert wird, überprüft das Installationsprogramm die Computerfirmware auf eine
gültige, übereinstimmende Produkt-ID, um die Aktivierung abzuschließen.
In einigen Fällen kann eine frühere Windows-Version gemäß den Bedingungen der Windows 10 ProDowngradeberechtigungen vorinstalliert sein.
Merkmale des Computers
Die in diesem Abschnitt beschriebenen Computermerkmale beziehen sich auf verschiedene Modelle.
Manche Computermerkmale sind möglicherweise nur bei bestimmten Modellen vorhanden.
Mikroprozessor
Klicken Sie zum Anzeigen der Mikroprozessor-Informationen Ihres Computers mit der rechten Maustaste auf
die Schaltfläche Start und klicken Sie dann auf System.
Speicher
• DDR4 SODIMM (Double Data Rate 4 Small Outline Dual Inline Memory Module)
Speichereinheit
• 2,5-Zoll-SATA-Festplattenlaufwerk (Serial Advanced Technology Attachment) mit 7 mm Höhe (bei einigen
Modellen verfügbar)
• M.2 Solid-State-Laufwerk mit Intel
®
Optane™-Technologie (bei einigen Modellen erhältlich)
• M.2 Solid-State-Laufwerk ohne Intel Optane-Technologie (bei einigen Modellen erhältlich)
Bildschirm
• Helligkeitssteuerung
• Farbanzeige mit IPS-Technologie (In-Plane Switching)
• Bildschirmgröße: 439,42 mm
• Bildschirmauflösung: 1920 x 1080 Pixel oder 3840 x 2160 Pixel
• NVIDIA
®
Optimus Graphics oder separate Grafikkarte
10
P72-Benutzerhandbuch

Tastatur
• Hintergrundbeleuchtete Tastatur mit 6 Reihen
• Funktionstasten
• Numerischer Tastenblock
• ThinkPad-Zeigereinheit (einschließlich TrackPoint-Zeigereinheit und Trackpad mit Tasten)
Anschlüsse und Steckplätze
• Netzteilanschluss
• Audioanschluss
• Ethernet-Anschluss
• Vier USB 3.1-Anschlüsse Gen 1 (einschließlich ein Always On USB 3.1-Anschluss Gen 1)
• HDMI-Anschluss
• Mini DisplayPort-Anschluss
• Steckplatz für SD-Karte
• Smart-Card-Steckplatz (bei einigen Modellen verfügbar)
• Zwei USB-C-Anschlüsse (kompatibel mit Thunderbolt 3)
Sicherheitseinrichtungen
• Gesichtsauthentifizierung (bei Modellen mit Infrarotkamera verfügbar)
• Lesegerät für Fingerabdrücke
• Kennwort
• Schlitz für Sicherheitsschloss
• TPM (Trusted Platform Module)
Funktionen für drahtlose Verbindungen
• Bluetooth
• NFC (bei einigen Modellen verfügbar)
• Drahtloses LAN
Andere
• Konventionelle Kamera (bei Modellen mit Infrarotkamera verfügbar)
• Mikrofone (bei einigen Modellen verfügbar)
Hinweis zur USB-Übertragungsrate
Abhängig von zahlreichen Faktoren wie z. B. den Verarbeitungskapazitäten von Host und Peripheriegeräten,
den Dateiattributen und anderen Faktoren im Zusammenhang mit der Systemkonfiguration und
Betriebsumgebung variiert die tatsächliche Übertragungsrate über die verschiedenen USB-Anschlüsse an
diesem Gerät und kann u. U. langsamer als die Datenrate sein, die unten für jedes Gerät aufgeführt ist.
USB-Einheit Datenrate (Gbit/s)
3.1 Gen 1
3.1 Gen 2
3.2 20
5
10
Kapitel 1. Produktüberblick 11

Technische Daten zum Computer
Größe
• Breite: 416 mm
• Tiefe: 281 mm
• Stärke: 25,9 mm bis 31 mm
Maximale Wärmeabgabe (je nach Modell)
• 230 W
Stromquelle (Netzteil)
• Frequenz: 50 bis 60 Hz
• Eingangsspannungsbereich des Netzteils: 100 bis 240 V Wechselstrom, 50 bis 60 Hz
Betriebsumgebung
Maximale Höhe (unter normalen Luftdruckbedingungen)
• 3048 m
Temperatur
• Bei Höhen bis zu 2438 m
– In Betrieb: 5 °C bis 35 °C
– Lagerung und Transport: 5 °C bis 43 °C
• Bei Höhen über 2438 m
– Maximale Betriebstemperatur unter normalen Druckbedingungen: 31,3 °C
Anmerkung: Der Akku muss beim Laden eine Temperatur von mindestens 10 °C haben.
Relative Feuchtigkeit
• In Betrieb: 8 bis 95 % bei einer Kühlgrenztemperatur von 23 °C
• Lagerung und Transport: 5 bis 95 % bei einer Kühlgrenztemperatur von 27 °C
Falls möglich, stellen Sie den Computer an einem gut belüfteten und trockenen Platz ohne direkte
Sonneneinstrahlung auf.
Achtung:
• Halten Sie Elektrogeräte wie elektrische Lüfter, Radios, Klimaanlagen und Mikrowellengeräte vom
Computer fern. Die starken Magnetfelder, die durch diese Geräte erzeugt werden, können den Bildschirm
und die Daten auf dem internen Speicherlaufwerk beschädigen.
• Stellen Sie keine Getränke auf oder neben dem Computer oder auf angeschlossenen Geräten ab. Wenn
Flüssigkeiten über oder in den Computer oder über ein angeschlossenes Gerät verschüttet werden, kann
dies einen Kurzschluss oder andere Schäden zur Folge haben.
• Essen und rauchen Sie nicht über der Tastatur. Kleine Teile, die zwischen die Tasten der Tastatur fallen,
können Schäden verursachen.
12
P72-Benutzerhandbuch

Lenovo Programme
Auf Ihrem Computer sind Lenovo-Programme vorinstalliert, die Ihre Arbeit einfach und sicher machen.
Auf Lenovo Programme zugreifen
Gehen Sie wie folgt vor, um auf die Lenovo Programme auf dem Computer zuzugreifen:
1. Öffnen Sie das Startmenü und suchen Sie ein Programm nach dem Programmnamen.
2. Wenn Sie das Programm nicht in der Programmliste finden, suchen Sie mithilfe des Suchfelds danach.
Einführung zu Lenovo Programmen
In diesem Abschnitt werden kurz die Lenovo Programme vorgestellt. Je nach Computermodell sind
möglicherweise nicht alle Programme verfügbar.
Die verfügbaren Programme können ohne vorherige Ankündigung geändert werden. Weitere Informationen
zu den Programmen und anderen interessanten Angeboten von Lenovo finden Sie unter:
https://support.lenovo.com
Hotkey Features Integration
Lenovo Vantage
Diese Software sorgt für die Funktion der Sondertasten F1-F12 Ihres
Computers. Wenn beispielsweise die Taste zur Mikrofonstummschaltung
gedrückt wird, wechselt der Mikrofonstatus zwischen stumm und aktiviert. Die
Stummschaltungsanzeige wird bei jeder Änderung des Mikrofonstatus auf dem
Bildschirm angezeigt.
Die besten Funktionen und Fähigkeiten des Computers sollten leicht
verständlich und einfach zugänglich sein. Mit Lenovo Vantage sind sie es.
Verwenden Sie das Programm „Lenovo Vantage“ für folgende Aufgaben:
• Verwalten von Aktualisierungen, Herunterladen der neuesten Treiber und
Aktualisieren der Software auf Ihrem Computer.
• Schützen Sie sich vor schädlichen Wi-Fi-Netzwerken.
• Optimieren Sie die Computerleistung und überwachen Sie den
Computerzustand.
• Greifen Sie auf das Benutzerhandbuch zu, überprüfen Sie den Garantiestatus
und zeigen Sie geeignetes Zubehör an.
• Lesen Sie Anleitungen, durchsuchen Sie die Lenovo Foren und informieren
Sie sich über aktuelle Technologieartikel und -Blogs aus vertrauenswürdigen
Quellen.
• Konfigurieren Sie die Hardwareeinstellungen.
• Erstellen Sie Ihre Lenovo ID und verwalten Sie diese.
Diese App enthält exklusiven Lenovo Inhalt, der Sie darüber informiert, was Sie
alles mit Ihrem Lenovo Computer machen können.
Kapitel 1. Produktüberblick 13

14 P72-Benutzerhandbuch

Kapitel 2. Computer verwenden
Dieses Kapitel enthält Informationen, die Sie mit der Verwendung verschiedener Funktionen Ihres Computer
vertraut machen sollen.
Computer registrieren
Wenn Sie Ihren Computer registrieren, werden Informationen in eine Datenbank eingegeben, mit denen
Lenovo bei einem Rückruf oder einem anderen schwerwiegenden Fehler mit Ihnen Kontakt aufnehmen kann.
Zusätzlich werden an einigen Standorten erweiterte Privilegien und Services für registrierte Benutzer
angeboten.
Die Registrierung Ihres Computers bei Lenovo bietet außerdem folgende Vorteile:
• Schnelleren Service, wenn Sie Unterstützung bei Lenovo anfordern
• Automatische Mitteilungen zu kostenloser Software und Sonderangeboten
Wenn Sie Ihren Computer bei Lenovo registrieren möchten, rufen Sie die Website
productregistration
auf und befolgen Sie die Bildschirmanweisungen.
https://support.lenovo.com/
Häufig gestellte Fragen
In diesem Abschnitt finden Sie einige Tipps, mit deren Hilfe Sie die Verwendung Ihres ThinkPad-NotebookComputers optimieren können.
Ist das Benutzerhandbuch in einer anderen Sprache verfügbar?
Sie können das Benutzerhandbuch in einer anderen Sprache auf der Website
herunterladen. Befolgen Sie die angezeigten Anweisungen.
Wie erhalte ich Hilfe zum Windows-Betriebssystem?
Die Windows-Hilfefunktion enthält detaillierte Informationen zur Verwendung des Windows-Betriebssystems
und unterstützt Sie bei der optimalen Nutzung Ihres Computers. Um auf das Informationssystem der
Windows Hilfe zuzugreifen, klicken Sie auf die Schaltfläche Start, um das Startmenü zu öffnen, und klicken
Sie dann auf Hilfe erhalten. Zudem können Sie den persönlichen Assistenten Cortana
Hilfe, Apps, Dateien, Einstellungen usw. zu suchen.
Wie rufe ich die Systemsteuerung auf?
Klicken Sie auf die Schaltfläche Start, um das Startmenü zu öffnen, und klicken Sie dann auf Windows-
System ➙ Systemsteuerung.
Wie schalte ich meinen Computer aus?
https://support.lenovo.com
®
verwenden, um nach
Öffnen Sie das Startmenü, klicken Sie auf
So partitioniere ich mein Speicherlaufwerk:
Informationen zur Partitionierung des Speicherlaufwerks des Computers im Windows-Betriebssystem finden
Sie auf
Wie nutze ich die Energie meines Akkus effizienter, wenn ich unterwegs bin?
• Um Strom zu sparen oder um den Betrieb auszusetzen, ohne Programme zu schließen oder Dateien zu
© Copyright Lenovo 2019 15
https://support.lenovo.com/solutions/ht503851.
speichern, lesen Sie weiter im Abschnitt „Stromsparmodi“ auf Seite 25.
Ein/Aus und dann auf Herunterfahren.

• Um eine optimale Kombination aus Computerleistung und geringem Stromverbrauch zu erreichen,
erstellen und verwenden Sie ein entsprechendes Energieschema. Informationen hierzu finden Sie im
Abschnitt „Akkustrom verwalten“ auf Seite 25.
Wie kann ich Daten sicher von meinem internen Speicherlaufwerk löschen?
• Lesen Sie die Informationen im Abschnitt Kapitel 5 „Sicherheit“ auf Seite 47. Hier finden Sie Informationen
zum Schutz Ihres Computers vor Diebstahl und unbefugter Benutzung.
• Lesen Sie vor dem Löschen von Daten vom internen Speicherlaufwerk die Informationen im Abschnitt
„Daten von einem Speicherlaufwerk löschen“ auf Seite 53.
Wie schließe ich einen externen Bildschirm an?
• Informationen hierzu finden Sie im Abschnitt „Externen Bildschirm verwenden“ auf Seite 33.
• Mit der Funktion „Erweiterter Desktop“ kann die Computerausgabe sowohl auf dem LCD-Bildschirm als
auch auf dem externen Bildschirm angezeigt werden.
Wie kann ich eine Einheit anschließen oder austauschen?
Informationen hierzu finden Sie im entsprechenden Abschnitt im Kapitel 10 „Einheiten austauschen“ auf
Seite 105.
Ich habe den Computer bereits einige Zeit lang verwendet und er arbeitet langsamer als zuvor. Wie
gehe ich vor?
• Befolgen Sie den Abschnitt „Allgemeine Tipps zur Fehlervermeidung“ auf Seite 81.
• Sie können mithilfe der vorinstallierten Diagnose-Software selbst Fehler diagnostizieren. Informationen
hierzu finden Sie im Abschnitt „Fehlerdiagnose“ auf Seite 81.
• Weitere Wiederherstellungslösungen finden Sie unter Kapitel 9 „Informationen zur Wiederherstellung“ auf
Seite 101.
Drucken Sie die folgenden Abschnitte aus und bewahren Sie sie für den Fall zusammen mit dem
Computer auf, dass Sie einmal nicht auf dieses elektronische Benutzerhandbuch zugreifen können.
• „Betriebssystem Windows 10 installieren“ auf Seite 55
• „Computer reagiert nicht mehr“ auf Seite 82
• „Stromversorgungsprobleme“ auf Seite 97
Sondertasten verwenden
Ihr Computer verfügt über mehrere Sondertasten, die Ihre Arbeit einfacher und effektiver gestalten.
16 P72-Benutzerhandbuch

1 Numerischer Tastenblock
Mit diesem numerischen Tastenblock können Sie Zahlen schnell eingeben.
2 Taste mit dem Windows-Logo
Um das Menü „Start“ zu öffnen, drücken Sie die Taste mit dem Windows-Logo. Weitere Informationen zur
Nutzung der Taste mit dem Windows-Logo zusammen mit anderen Tasten finden Sie im WindowsBetriebssystem in der Hilfe.
3 4 Fn-Taste und Funktionstasten
Sie können die Einstellungen der Fn-Taste und der Funktionstasten konfigurieren:
1. Rufen Sie die Systemsteuerung auf und ändern Sie die Ansicht der Systemsteuerung von „Kategorie“ in
„Kleine Symbole“ oder „Große Symbole“.
2. Klicken Sie auf Lenovo - Tastaturmanager und das Fenster „Tastaturmanager“ wird angezeigt.
3. Wählen Sie Ihre bevorzugten Optionen aus.
•
+ Diese Tasten wechseln die Tastenfunktion zwischen der standardmäßigen F1–F12-Funktion
und den Sonderfunktionen, die als Symbol auf jeder Taste aufgedruckt sind. Wenn die Fn Lock-Anzeige
ausgeschaltet ist, können Sie die Standardfunktion verwenden. Sie können die Standardfunktion im
Fenster „Tastatureigenschaften“ ändern.
•
Schaltet den Lautsprecher stumm oder hebt die Stummschaltung auf.
Wenn Sie den Ton ausschalten und den Computer ausschalten, bleibt der Ton beim erneuten Einschalten
des Computers ausgeschaltet. Um den Ton einzuschalten, drücken Sie
•
Stellt den Lautsprecher leiser.
oder .
• Stellt den Lautsprecher lauter.
•
•
•
•
•
•
Schaltet das Mikrofon stumm oder hebt die Stummschaltung auf.
Verringert die Helligkeit des Bildschirms.
Erhöht die Helligkeit des Bildschirms.
Verwaltung externer Bildschirme.
Aktiviert oder deaktiviert die integrierten Funktionen für drahtlose Verbindungen.
Öffnet das Fenster „Einstellungen“.
•
•
•
Aktiviert oder deaktiviert die integrierten Bluetooth-Funktionen.
Öffnet eine Seite „Tastatureinstellungen“.
Aktiviert die von Ihnen definierte Funktion. Um die Aktion für die F12-Taste zu definieren oder zu
ändern, gehen Sie wie folgt vor:
1. Öffnen Sie Lenovo Vantage. Informationen hierzu finden Sie im Abschnitt „Auf Lenovo Programme
zugreifen“ auf Seite 13.
2. Klicken Sie auf Hardwareeinstellungen und dann auf Eingabe.
3. Suchen Sie den Abschnitt Tastatur: Benutzerdefinierte Taste und befolgen Sie die Anweisungen
auf dem Bildschirm, um die Einstellung abzuschließen.
Kapitel 2. Computer verwenden 17

Auf dieser Einstellungsseite können Sie außerdem verschiedene Funktionen für Tastenkombinationen mit
F12 festlegen, darunter z. B. UMSCHALT+F12, ALT+F12 oder STRG+F12.
Tastenkombinationen
•
•
•
• Fn+Leertaste: Wenn Ihr Computer Tastaturhintergrundbeleuchtung unterstützt, drücken Sie die
• Fn+B: Diese Tastenkombination hat die gleiche Funktion wie die Unterbrechungstaste auf einer
• Fn+K: Diese Tastenkombination hat dieselbe Funktion wie die Taste „Rollen“ (Blättermodus) oder die
• Fn+P: Diese Tastenkombination hat dieselbe Funktion wie die Pausetaste auf einer herkömmlichen
• Fn+S: Diese Tastenkombination hat dieselbe Funktion wie die Systemabfragetaste auf einer
• Fn+4: Drücken Sie die Tastenkombination Fn+4, um den Computer in den Energiesparmodus zu
• Fn+linke Pfeiltaste: Diese Tastenkombination hat dieselbe Funktion wie die Start-Taste.
• Fn+rechte Pfeiltaste: Diese Tastenkombination hat dieselbe Funktion wie die Start-Taste.
+ : Öffnet den Taschenrechner.
+ : Versetzen Sie den Computer in den Energiesparmodus.
+ : Öffnet das Snipping-Tool.
Tastenkombination Fn+Leertaste, um zwischen den verschiedenen Status der
Tastaturhintergrundbeleuchtung zu wechseln.
herkömmlichen Tastatur.
ROLLEN-TASTE auf einer herkömmlichen externen Tastatur.
externen Tastatur.
herkömmlichen externen Tastatur.
versetzen. Um den Computer wieder zu aktivieren, drücken Sie die Fn-Taste oder die Ein/Aus-Taste.
ThinkPad-Zeigereinheit verwenden
Dieser Abschnitt enthält Informationen zur Verwendung der ThinkPad-Zeigereinheit.
Überblick über die ThinkPad-Zeigereinheit
Die ThinkPad-Zeigereinheit ermöglicht es Ihnen, alle Funktionen einer herkömmlichen Maus auszuführen, z.
B. Zeigerbewegung, Klicken und Blättern. Mit der ThinkPad-Zeigereinheit können Sie verschiedene TouchGesten ausführen, z. B. Drehen, Vergrößern und Verkleinern.
Die ThinkPad-Zeigereinheit besteht aus den folgenden Einheiten:
1 TrackPoint-Zeigereinheit
2 Trackpad mit Tasten
Anmerkung: Je nach Modell weicht das Aussehen der TrackPoint-Zeigereinheit und des TrackPad
möglicherweise von der Abbildung in diesem Abschnitt ab.
18
P72-Benutzerhandbuch

Standardmäßig sind die TrackPoint-Zeigereinheit und das Trackpad mit Tasten mit den eingeschalteten
Touch-Gesten aktiv. Informationen zum Ändern der Einstellungen finden Sie im Abschnitt „ThinkPadZeigereinheit anpassen“ auf Seite 22.
TrackPoint-Zeigereinheit verwenden
Die TrackPoint-Zeigereinheit ermöglicht es Ihnen, alle Funktionen einer herkömmlichen Maus auszuführen,
z. B. Zeiger bewegen, Klicken und Blättern.
Die TrackPoint-Zeigereinheit besteht aus den folgenden Komponenten:
1 Stift
2 Linke Klicktaste (primäre Klicktaste)
3 Rechte Klicktaste (sekundäre Klicktaste)
4 Mittlere Taste
Kapitel 2. Computer verwenden 19

Gehen Sie wie folgt vor, um die TrackPoint-Zeigereinheit zu nutzen:
Anmerkung: Halten Sie die Finger in Tippstellung und üben Sie mit dem Zeigefinger oder Mittelfinger Druck
auf die rutschfeste Kappe des Stifts aus. Drücken Sie mit dem Daumen auf die Linksklick- oder
Rechtsklicktaste.
• Zeigen
Verwenden Sie den Stift
1 , um den Zeiger zu bewegen. Um den Stift zu verwenden, üben Sie in eine
beliebige Richtung parallel zur Tastatur Druck auf die rutschfeste Kappe des Stiftes aus. Der Zeiger
bewegt sich entsprechend, aber der Zeigestift selbst wird dabei nicht bewegt. Die Geschwindigkeit, mit
der sich der Zeiger bewegt, wird durch den auf den Zeigestift ausgeübten Druck bestimmt.
• Linksklick
Drücken Sie die linke Klicktaste
2 , um ein Element auszuwählen oder zu öffnen.
• Rechtsklick
Drücken Sie die rechte Klicktaste
3 , um ein Kontextmenü anzuzeigen.
• Bildlauf
Halten Sie die gepunktete mittlere Taste
4 gedrückt und üben Sie gleichzeitig auf den Zeigestift in die
vertikale oder horizontale Richtung Druck aus. Anschließend können Sie im Dokument, auf der Website
oder in den Apps blättern.
Trackpad mit Tasten verwenden
Das Trackpad mit Tasten besteht aus den folgenden Komponenten:
1 Trackpad
2 Rechte Klicktaste (sekundäre Klicktaste)
3 Mittlere Klicktaste
4 Linke Klicktaste (primäre Klicktaste)
20
P72-Benutzerhandbuch

Um den Zeiger auf dem Bildschirm zu bewegen, ziehen Sie Ihre Fingerspitze in der gewünschten Richtung
über das Trackpad
Klicktaste
4 entsprechen denen der rechten, mittleren und linken Maustaste.
1 . Die Funktionen der rechten Klicktaste 2 , der mittleren Klicktaste 3 und der linken
Wenn die Trackpad-Oberfläche ölig oder fettig ist, schalten Sie den Computer zunächst aus. Wischen Sie die
Trackpad-Oberfläche anschließend vorsichtig mit einem weichen, fusselfreien Tuch ab, das mit lauwarmem
Wasser oder einer für Computer geeigneten Reinigungsflüssigkeit befeuchtet wurde.
Trackpad-Touch-Gesten verwenden
Die gesamte Trackpad-Oberfläche reagiert auf Fingerberührungen und -bewegungen. Sie können mit dem
Trackpad dieselben Zeige- und Klickaktionen wie mit einer herkömmlichen Maus durchführen. Sie können
mit dem Trackpad auch eine Vielzahl von Touch-Gesten durchzuführen.
Der folgende Abschnitt erläutert einige häufig verwendete Touch-Gesten, beispielsweise Tippen, Ziehen und
Blättern. Informationen zu weiteren Gesten finden Sie im Hilfeinformationssystem der ThinkPadZeigereinheit.
Anmerkungen:
• Wenn Sie mehrere Finger verwenden, stellen Sie sicher, dass zwischen den Fingern ein kleiner Abstand
vorhanden ist.
• Einige Gesten sind nicht verfügbar, wenn die letzte Aktion aus der TrackPoint-Zeigereinheit durchgeführt
wurde.
• Einige Gesten sind nur verfügbar, wenn Sie bestimmte Anwendungen verwenden.
• Je nach Modell weichen die Abbildungen in diesem Abschnitt möglicherweise vom TrackPad auf Ihrem
Computer ab.
Kapitel 2. Computer verwenden 21
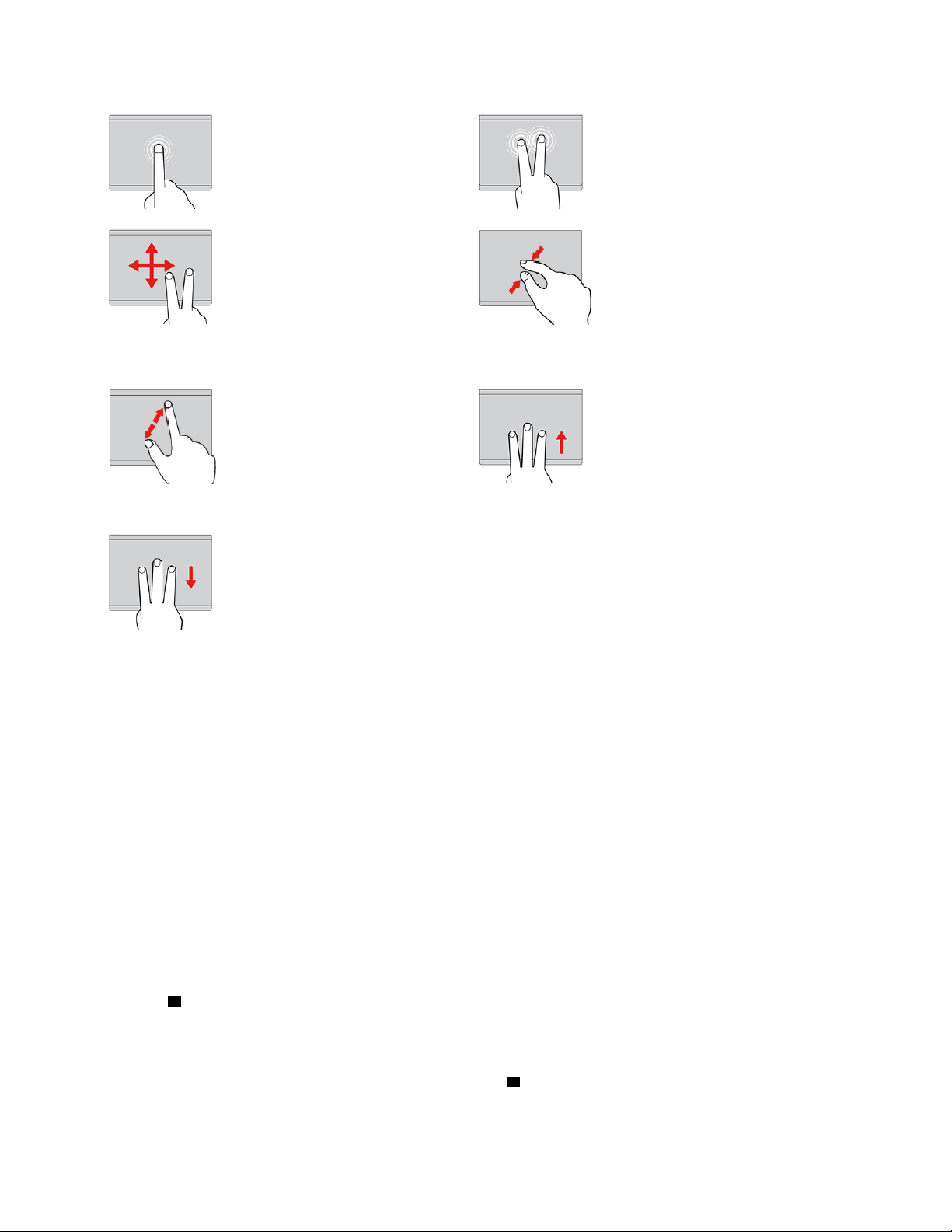
Tippen
Tippen mit zwei Fingern
Tippen Sie mit einem Finger auf
eine beliebige Stelle des
Trackpad, um ein Element
auswählen oder zu öffnen.
Blättern mit zwei Fingern
Legen Sie zwei Finger auf das
Trackpad, und bewegen Sie sie
in vertikale oder horizontale
Richtung. Anschließend können
Sie im Dokument, auf der
Website oder in den Apps
blättern.
Anzeige mit zwei Fingern
vergrößern
Legen Sie zwei Finger auf das
Trackpad, und vergrößern Sie
den Abstand zwischen den
Fingern, um die Anzeige zu
vergrößern.
Mit drei Fingern nach unten
wischen
Legen Sie drei Finger auf das
Trackpad und wischen Sie dann
nach unten, um den Desktop
anzuzeigen.
Tippen Sie mit zwei Fingern auf
eine beliebige Stelle des Trackpad,
um ein Kontextmenü aufzurufen.
Anzeige mit zwei Fingern
verkleinern
Legen Sie zwei Finger auf das
Trackpad, und führen Sie die Finger
näher zusammen, um die Anzeige
zu verkleinern.
Mit drei Fingern nach oben
wischen
Legen Sie drei Finger auf das
Trackpad und wischen Sie dann
nach oben, um die
Aufgabenansicht mit allen
geöffneten Fenstern anzuzeigen.
ThinkPad-Zeigereinheit anpassen
Sie können die ThinkPad-Zeigereinheit anpassen, um die Verwendung praktischer und effizienter zu
gestalten. Beispielsweise können Sie wahlweise die TrackPoint-Zeigereinheit, das Trackpad oder beides
aktivieren. Sie können Touch-Gesten auch deaktivieren oder aktivieren.
Gehen Sie wie folgt vor, um die TrackPoint-Zeigereinheit anzupassen:
1. Öffnen Sie das Startmenü und klicken Sie auf Einstellungen ➙ Geräte ➙ Maus.
2. Befolgen Sie die angezeigten Anweisungen, um TrackPoint anzupassen.
Gehen Sie wie folgt vor, um das Trackpad anzupassen:
1. Öffnen Sie das Startmenü und klicken Sie auf Einstellungen ➙ Geräte ➙ Touchpad.
2. Befolgen Sie die Bildschirmanweisungen, um das Trackpad anzupassen.
Kappe des Stifts austauschen
Die Kappe 1 auf dem Zeigestift kann abgezogen werden. Wenn Sie die Kappe längere Zeit benutzt haben,
empfiehlt es sich möglicherweise, sie durch eine neue zu ersetzen.
Anmerkungen:
• Stellen Sie sicher, dass Sie eine Kappe mit Einkerbungen
dargestellt.
a verwenden, wie in der folgenden Abbildung
22
P72-Benutzerhandbuch

• Je nach Modell weicht das Aussehen Ihrer Tastatur möglicherweise von der Abbildung in diesem
Abschnitt ab.
Stromverbrauchssteuerung
Dieser Abschnitt enthält Informationen zur Verwendung von Netzteil und Akku, die Sie nutzen können, um
eine optimale Kombination aus Computerleistung und Stromverbrauchssteuerung zu erzielen.
Wechselstromnetzteil verwenden
Die Energie zum Ausführen Ihres Computers kann entweder über den Akku oder über eine Netzsteckdose
geliefert werden. Beim Netzbetrieb wird der Akku automatisch aufgeladen.
Ihr Computer wird mit einem Netzteil und einem Netzkabel geliefert.
• Netzteil: Wandelt Wechselstrom der Netzsteckdose so um, dass er von einem Notebook-Computer
genutzt werden kann.
• Netzkabel: Kabel für die Verbindung zwischen Netzsteckdose und Netzteil.
Wechselstromnetzteil anschließen
Führen Sie die folgenden Schritte in der vorgegebenen Reihenfolge aus, um den Computer mit der
Stromversorgung zu verbinden:
Achtung: Die Verwendung eines ungeeigneten Netzkabels kann zu schweren Schäden an Ihrem Computer
führen.
1. Schließen Sie das Netzkabel an das Netzteil an.
2. Verbinden Sie das Netzteil mit dem entsprechenden Netzteilanschluss des Computers.
3. Schließen Sie das Netzkabel an eine Netzsteckdose an.
Tipps zur Verwendung des Netzteils
• Wenn das Netzteil nicht verwendet wird, ziehen Sie es von der Netzsteckdose ab.
• Wickeln Sie das Netzkabel nicht zu straff um den Wechselstromtransformatorsatz, wenn es an den
Transformator angeschlossen ist.
Kapitel 2. Computer verwenden 23

Akku verwenden
Wenn Sie den Computer ohne Anschluss an eine Steckdose betreiben möchten, sind Sie auf Akkustrom
angewiesen. Die verschiedenen Komponenten des Computers verbrauchen unterschiedlich viel Strom. Je
öfter Sie Komponenten verwenden, die viel Strom verbrauchen, desto schneller wird der Akkustrom
verbraucht.
Mithilfe von ThinkPad-Akkus können Sie auch länger arbeiten, ohne an die Stromversorgung angeschlossen
zu sein. Die Mobilität der modernen Arbeitswelt ermöglicht Ihnen, an jedem beliebigen Ort Ihrer Arbeit
nachzugehen. Dank ThinkPad-Akkus können Sie länger unabhängig von einer Netzsteckdose arbeiten.
Akkuladezustand überprüfen
Wenn Sie den Akkuladezustand prüfen möchten, positionieren Sie den Mauszeiger auf dem Symbol für den
Akkuladezustand im Windows-Infobereich. Das Symbol für den Akkuladezustand gibt die verbleibende
Akkuleistung in Prozent an. Außerdem erfahren Sie, wie lange Sie den Computer noch nutzen können, bevor
der Akku geladen werden muss.
Der Verbrauch von Akkustrom bestimmt, wie lange Sie mit dem Akku des Computers arbeiten können. Da
jeder Computerbenutzer individuelle Anforderungen an den Computer stellt, kann man nur schwer
voraussagen, wie lange der Akku hält. Zwei wichtige Faktoren bestimmen den Verbrauch:
• Die zu Beginn der Arbeit im Akku enthaltene Strommenge
• Die Art der Verwendung Ihres Computers, beispielsweise:
– Wie oft Sie auf das Speicherlaufwerk zugreifen
– Wie hell Sie den LCD-Bildschirm einstellen
– Wie oft Sie die Drahtlosfunktion verwenden
Akku aufladen
Wenn Sie feststellen, dass die verbleibende Akkuleistung gering ist, laden Sie den Akku auf oder ersetzen Sie
ihn durch einen aufgeladenen Akku.
Wenn Sie Zugang zu einer Netzsteckdose haben, schließen Sie den Computer an die Netzstromversorgung
an. Der Akku ist nach ca. vier bis acht Stunden vollständig aufgeladen. Die tatsächliche Aufladezeit ist
abhängig von der Größe des Akkus und der physischen Umgebung. Es spielt auch eine Rolle, ob Sie den
Computer verwenden. Sie können den Akkuladezustand jederzeit anhand des entsprechenden
Anzeigesymbols im Windows-Infobereich überprüfen.
Anmerkung: Um die Haltbarkeit des Akkus zu optimieren, startet der Computer erst dann den
Wiederaufladevorgang des Akkus, wenn der verbleibende Akkustrom unter 95 % liegt.
Informationen zum Laden des Akkus
• Das Aufladen des Akkus kann durch seine Temperatur beeinträchtigt werden. Die empfohlene Temperatur
zum Laden des Akkus liegt zwischen 10 °C und 35 °C.
Anmerkung: Gehen Sie wie folgt vor, um die Akkutemperatur zu überprüfen:
1. Öffnen Sie Lenovo Vantage. Informationen hierzu finden Sie im Abschnitt „Auf Lenovo Programme
zugreifen“ auf Seite 13.
2. Klicken Sie auf Hardwareeinstellungen ➙ Stromversorgung.
3. Suchen Sie den Abschnitt Status der Stromversorgung und klicken Sie dann auf Details anzeigen
um die Akkutemperatur anzuzeigen.
• Laden Sie den Akku in folgenden Situationen auf:
– Es wird eine neuer Akku installiert.
24
P72-Benutzerhandbuch

– Der Prozentsatz für die verbleibende Akkuleistung weist einen niedrigen Wert auf.
– Der Akku wurde längere Zeit benutzt.
Lebensdauer des Akkus verlängern
Gehen Sie wie folgt vor, um die Lebensdauer des Akkus zu verlängern:
• Verwenden Sie den Akku, bis er entladen ist.
• Laden Sie den Akku vollständig auf, bevor Sie ihn verwenden. Überprüfen Sie im Windows-Infobereich
das Symbol für den Akkuladezustand, um zu sehen, ob der Akku vollständig aufgeladen ist.
• Verwenden Sie stets die Funktionen zur Stromverbrauchssteuerung, z. B. Stromsparmodi.
Akkustrom verwalten
Passen Sie die Einstellungen für den Stromverbrauch an, sodass eine optimale Kombination aus
Computerleistung und Stromeinsparung entsteht. Gehen Sie wie folgt vor, um die Einstellungen für das
Energieschema anzupassen:
1. Rufen Sie die Systemsteuerung auf und ändern Sie die Ansicht der Systemsteuerung von „Kategorie“ in
„Kleine Symbole“ oder „Große Symbole“.
2. Klicken Sie auf Energieoptionen.
3. Folgen Sie den angezeigten Anweisungen.
Weitere Informationen hierzu finden Sie in der Windows-Hilfefunktion.
Stromsparmodi
Es stehen verschiedene Modi zu Verfügung, mit denen Sie Strom sparen können. In diesem Abschnitt
werden die einzelnen Modi eingeführt. Zudem erhalten Sie Hinweise zur effizienten Verwendung der
Akkuladung.
• Energiesparmodus
Im Energiesparmodus wird Ihre Arbeit im Speicher gesichert. Das Speicherlaufwerk sowie der LCDBildschirm werden ausgeschaltet. Wenn der Computer wieder aktiviert wird, wird Ihre Arbeit innerhalb von
Sekunden wiederhergestellt.
Um den Computer in den Energiesparmodus zu versetzen, öffnen Sie das Startmenü, klicken Sie auf
Ein/Aus und dann auf Energie sparen.
• Ruhezustand
Mithilfe dieses Modus können Sie den Computer vollständig ausschalten, ohne dabei Dateien speichern
oder aktive Programme schließen zu müssen. Wenn der Computer in den Ruhezustand wechselt, werden
alle geöffneten Programme, Ordner und Dateien auf dem Speicherlaufwerk gesichert. Anschließend wird
der Computer ausgeschaltet.
Um den Computer in den Ruhezustand zu versetzen, definieren Sie zunächst, welche Aktion der
Netzschalter ausführen soll, und drücken Sie anschließend den Netzschalter, um den Computer in den
Ruhezustand zu versetzen.
Wenn die Wake-up-Funktion deaktiviert ist, wenn Sie den Computer in den Ruhezustand versetzen,
verbraucht der Computer keinen Strom. Die Wake up-Funktion ist standardmäßig deaktiviert. Wenn Sie
den Computer in den Ruhezustand versetzen und die Wake-up-Funktion aktiviert ist, verbraucht der
Computer wenig Strom.
Gehen Sie wie folgt vor, um die Wake-up-Funktion zu aktivieren:
1. Öffnen Sie die Systemsteuerung, achten Sie darauf, dass die Anzeige nach Kategorie erfolgt, und
klicken Sie danach auf System und Sicherheit.
Kapitel 2. Computer verwenden 25

2. Klicken Sie auf Verwaltung.
3. Klicken Sie doppelt auf Aufgabenplanung. Wenn Sie aufgefordert werden, ein
Administratorkennwort oder eine Bestätigung einzugeben, geben Sie das Kennwort oder die
Bestätigung ein.
4. Wählen Sie im linken Teilfenster den Taskordner aus, für den Sie die Wake-up-Funktion aktivieren
möchten. Die geplanten Tasks werden angezeigt.
5. Klicken Sie auf eine geplante Task, und klicken Sie dann auf die Registerkarte Bedingungen.
6. Wählen Sie unter Ein/Aus, Computer zum Ausführen dieser Tasks reaktivieren aus.
• Drahtlosfunktion aus
Wenn Sie die Funktionen für drahtlose Verbindungen, wie z. B. Bluetooth oder drahtloses LAN, nicht
nutzen, schalten Sie sie aus, um Strom zu sparen.
Ethernet-Verbindungen per Kabel
Mit einem Ethernet-Kabel können Sie Ihren Computer über den Ethernet-Anschluss des Computers mit
einem lokalen Netzwerk verbinden.
Der Ethernet-Anschluss verfügt über zwei Netzwerk-Statusanzeigen. Wenn die grüne Anzeige leuchtet, ist
der Computer mit einem LAN verbunden. Wenn die Anzeige gelb blinkt, werden gerade Daten übertragen.
Anmerkung: Wenn der Computer mit einer unterstützten Dockingstation oder einem unterstützten Dock
verbunden ist, verwenden Sie den Ethernet-Anschluss an der Andockstation oder am Dock und nicht den am
Computer.
Gefahr
Ihr Computer verfügt über einen Ethernet-Anschluss. Schließen Sie nicht das Telefonkabel an den
Ethernet-Anschluss an, da sonst die Gefahr eines elektrischen Schlags besteht.
Drahtlose Verbindungen
Bei einer drahtlosen Verbindung werden Daten nicht über Kabel, sondern über Funkwellen übertragen.
Drahtlose LAN-Verbindung verwenden
Ein drahtloses Local Area Network (LAN) deckt einen relativ kleinen Bereich ab, wie z. B. ein Bürogebäude
oder ein Haus. Verbindungen zu dieser Art von Netz können von Einheiten hergestellt werden, die eine
Datenübertragung gemäß den 802.11-Standards durchführen.
Ihr Computer verfügt über eine integrierte Netzkarte für drahtlose LAN-Verbindungen, mit deren Hilfe Sie
drahtlose Verbindungen herstellen und den Verbindungsstatus überwachen können.
Gehen Sie wie folgt vor, um eine Drahtlos-LAN-Verbindung herzustellen:
1. Aktivieren Sie die Drahtlosfunktion. Informationen hierzu finden Sie im Abschnitt „Sondertasten
verwenden“ auf Seite 16.
2. Klicken Sie im Windows-Infobereich auf das Symbol für den Status der drahtlosen Netzverbindung.
Daraufhin wird eine Liste der verfügbaren Drahtlosnetzwerke angezeigt.
3. Wählen Sie ein Netzwerk aus, um damit eine Verbindung herzustellen. Geben Sie bei Bedarf die
erforderlichen Informationen ein.
26
P72-Benutzerhandbuch

Anmerkung: Wenn Sie den Status des Geräts für drahtloses LAN im BIOS-Menü von Enabled in Disabled
ändern, wird, je nach Modell, auch das Bluetooth-Gerät deaktiviert.
Bei einem Standortwechsel stellt der Computer automatisch eine Verbindung mit einem verfügbaren und
bereits gespeicherten drahtlosen Netzwerk her. Wenn das verfügbare drahtlose Netzwerk gesichert ist,
geben Sie das erforderliche Kennwort ein. Weitere Informationen hierzu finden Sie in der WindowsHilfefunktion.
Tipps zur Verwendung der Funktion für drahtlose LAN-Verbindungen
Beachten Sie für eine optimale Verbindungsqualität die folgenden Richtlinien:
• Platzieren Sie den Computer so, dass der Bereich zwischen dem Zugriffspunkt (Access Point) für
drahtlose LANs und dem Computer möglichst frei bleibt.
• Klappen Sie die Computerabdeckung in einem Winkel von etwas mehr als 90 Grad auf.
Status der drahtlosen LAN-Verbindung überprüfen
Sie können den Status der drahtlosen LAN-Verbindung und der Signalstärke im Windows-Infobereich über
das Symbol für den Verbindungsstatus für drahtlose Netze überprüfen. Je mehr Balken angezeigt werden,
desto stärker das Signal.
Bluetooth-Verbindung verwenden
Mit Bluetooth können Verbindungen zwischen Einheiten über eine kurze Distanz hergestellt werden.
Bluetooth wird üblicherweise in den folgenden Szenarien verwendet:
• Peripheriegeräte mit dem Computer verbinden
• Daten zwischen mobilen Endgeräten und einem PC übertragen
• Einheiten fernsteuern und mit ihnen kommunizieren, z. B. Smartphones
Je nach Modell unterstützt Ihr Computer eventuell die Bluetooth-Funktion. Gehen Sie wie folgt vor, um Daten
über Bluetooth zu übertragen:
Anmerkungen:
• Es wird nicht empfohlen, die Drahtlosfunktion (802.11-Standards) Ihres Computers gleichzeitig mit der
Bluetooth-Zusatzeinrichtung zu verwenden. Die Datenübertragungsgeschindigkeit und die Leistung der
Funktion für drahtlose Verbindungen kann dadurch verringert werden.
• Wenn Sie den Status des Geräts für drahtloses LAN im BIOS-Menü von Enabled in Disabled ändern,
wird, je nach Modell, auch das Bluetooth-Gerät deaktiviert.
1. Gehen Sie wie folgt vor:
• Drücken Sie die Taste zur Bluetooth-Steuerung
• Öffnen Sie das Startmenü und klicken Sie auf Einstellungen ➙ Geräte ➙ BlueTooth & andere
Geräte. Schalten Sie den Schalter Bluetooth ein, um die Bluetooth-Funktion zu aktivieren.
2. Klicken Sie mit der rechten Maustaste auf die Daten, die Sie senden möchten.
3. Wählen Sie Senden an ➙ Bluetooth-Gerät aus.
4. Wählen Sie eine Bluetooth-Einheit aus und befolgen Sie die Anweisungen auf dem Bildschirm.
und aktivieren Sie die Bluetooth-Funktion.
Weitere Informationen finden Sie in der Windows-Hilfefunktion und der Hilfefunktion der Bluetooth-Einheit.
Kapitel 2. Computer verwenden 27

NFC-Einheiten verwenden
Wenn Ihr Computer das NFC-Feature. unterstützt, befindet sich in der Nähe des Trackpads ein
entsprechendes
NFC ist eine drahtlose Kommunikationstechnologie mit kurzer Reichweite im Hochfrequenzbereich. Wenn
Sie NFC verwenden, können Sie Hochfrequenz-Kommunikationen zwischen Ihrem Computer und anderen
NFC-fähigen Einheiten über Entfernungen von wenigen Zentimetern herstellen.
Dieser Abschnitt enthält Anleitungen für das Pairing Ihres Computers mit einer NFC-Einheit. Weitere
Informationen zur Datenübertragung finden Sie in der Dokumentation des NFC-Geräts.
Achtung: Versetzen Sie den Computer oder das NFC-fähige Smartphone während der Datenübertragung
nicht in den Energiesparmodus, andernfalls könnten die Daten beschädigt werden.
NFC-Funktion aktivieren
Die NFC-Funktion ist standardmäßig aktiviert. Wenn die NFC-Funktion am Computer deaktiviert ist, gehen
Sie wie folgt vor, um die NFC-Funktion zu aktivieren:
1. Öffnen Sie das Startmenü und klicken Sie auf Einstellungen ➙ Netzwerk und Internet ➙
Flugzeugmodus.
2. Schalten Sie den Flugzeugmodus aus.
3. Schalten Sie die NFC-Funktion ein.
.
28
P72-Benutzerhandbuch

Koppeln Ihres Computers mit einer NFC-Karte oder einem NCF-fähigen Smartphone
Bevor Sie beginnen, stellen Sie Folgendes sicher:
• Es muss sich um eine NDEF-Karte (NFC Data Exchange Format) handeln, andernfalls wird die Karte nicht
erkannt.
• Der Bildschirm des Smartphones muss nach oben zeigen.
So koppeln Sie die NFC-Karte oder das Smartphone:
1. Legen Sie die Karte oder das Smartphone auf das NFC-Etikett wie in der Abbildung dargestellt. Richten
Sie die Karte oder das Smartphone mit der Mitte des NFC-Etikett aus.
2. Bewegen Sie die Karte oder das Smartphone langsam kreisförmig um das NFC-Etikett herum. Halten
Sie anschließend die Karte oder das Smartphone einige Sekunden still, bis die Meldung angezeigt wird,
dass die Karte erkannt wurde.
Flugzeugmodus verwenden
Wenn der Flugzeugmodus aktiviert ist, sind alle Funktionen für drahtlose Verbindungen deaktiviert.
Gehen Sie wie folgt vor, um den Flugzeugmodus zu aktivieren oder zu deaktivieren:
1. Öffnen Sie das Startmenü.
2. Klicken Sie auf Einstellungen ➙ Netzwerk und Internet ➙ Flugzeugmodus.
3. Schieben Sie den Regler für den Flugzeugmodus in die gewünschte Richtung, um diese Funktion zu
aktivieren oder zu deaktivieren.
NVIDIA Optimus Graphics-Funktion verwenden
Einige ThinkPad Lenovo-Notebooks unterstützen NVIDIA Optimus Graphics.
Das laufende Programm und die von Ihnen verwendeten Energieschemaeinstellungen haben bestimmte
Anforderungen an die Grafikqualität. Um eine optimale Kombination aus Computerleistung und langer
Akkulebensdauer zu erreichen, wechselt die NVIDIA Optimus Graphics-Funktion automatisch zwischen
Hochleistungsgrafikfunktion und Energiespargrafikprozessor. Sie müssen den Computer nicht neu starten,
Programme schließen oder manuell intervenieren.
Kapitel 2. Computer verwenden 29

Audiofunktionen verwenden
Ihr Computer ist mit folgenden Elementen ausgestattet:
• Audioanschluss mit einem Durchmesser von 3,5 mm
• Mikrofone
• Lautsprecher
Außerdem verfügt Ihr Computer über einen Audiochip, mit dem Sie verschiedene Audiofunktionen aus dem
Multimediabereich nutzen können, z. B.:
• Kompatibilität mit High Definition Audio
• Wiedergabe von MIDI- und MP3-Dateien
• Aufzeichnen und Wiedergabe von PCM- und WAV-Dateien
• Aufnahmen von verschiedenen Tonquellen, wie z. B. über ein angeschlossenes Headset
Die folgende Liste enthält Informationen über die unterstützten Funktionen der Audioeinheiten, die an die
Anschlüsse am Computer oder an der Andockstation angeschlossen sind.
• Headset mit einem 3,5 mm großen 4-poligen Stecker: Kopfhörer- und Mikrofonfunktionen
• Herkömmlicher Kopfhörer: Kopfhörerfunktion
Anmerkung: Die Funktion für das herkömmliche Mikrophon wird nicht unterstützt.
Intelligente Audiofunktion verwenden
Die intelligente Audiofunktion wird bei einigen Computermodellen unterstützt. Zum Schutz vor Hörschäden
begrenzt die Funktion die maximal Bandbreite des Computers auf eine RMS-Ausgangsspannung von
130 mV, wenn ein Kopfhörer oder ein Headset angeschlossen ist.
Gehen Sie wie folgt vor, um die Einstellung zu ändern:
1. Rufen Sie die Systemsteuerung auf und zeigen Sie große Symbole an.
2. Klicken Sie auf SmartAudio. Klicken Sie im angezeigten Fenster auf das Symbol Kopfhörerbegrenzer
deaktivieren. Befolgen Sie anschließend die angezeigten Anweisungen.
Kameras verwenden
Je nach Modell ist Ihr Computer möglicherweise mit einer Infrarotkamera und einer herkömmlichen Kamera
ausgestattet.
Herkömmliche Kamera verwenden
Um die konventionelle Kamera zur Aufnahme von Fotos und Videos zu verwenden, öffnen Sie das Startmenü
und klicken Sie auf Kamera in der Programmliste. Wenn Sie andere Programme verwenden, die über
Funktionen zum Fotografieren, zur Videoaufzeichnung und für Videokonferenzen verfügen, startet die
Kamera automatisch, wenn Sie die Kamerafunktion aktivieren. Wenn die Kamera startet, leuchtet die Anzeige
für den Kamerastatus grün und gibt damit an, dass die Kamera verwendet wird.
Öffnen Sie zur Konfiguration der Kameraeinstellungen das Startmenü und klicken Sie dann auf Lenovo
Vantage ➙ Hardwareeinstellungen ➙ Audio/Visual. Suchen Sie nach dem Abschnitt Kamera und
befolgen Sie die Anweisungen auf dem Bildschirm, um die Kameraeinstellungen zu konfigurieren.
30
P72-Benutzerhandbuch

Verwenden der Infrarot-Kamera
Die Infrarot-Kamera bietet eine persönliche und sichere Möglichkeit, sich mit Gesichtsauthentifizierung bei
Ihrem Computer anzumelden. Nachdem Sie die Infrarot-Kamera für die Gesichtsauthentifizierung
eingerichtet haben, können Sie Ihren Computer entsperren, indem Sie Ihr Gesicht scannen lassen, anstatt
ein Kennwort einzugeben.
Die Infrarot-Kamera hat die folgenden Komponenten:
1 3 Infrarot-LED
Die Infrarot-LED sendet Licht im Infrarotbereich aus. Normalerweise ist Infrarotlicht für das bloße Auge nicht
sichtbar.
2 Infrarot-Kameraobjektiv
Mit dem Infrarot-Kameraobjektiv wird das Gesichtsbild eines Benutzers erstellt.
4 Kamera-Anzeige
Wenn die Kamera-Anzeige leuchtet, befindet sich die Infrarot-Kamera im Erkennungsmodus.
Um die Infrarot-Kamera für die Gesichtsauthentifizierung zu konfigurieren, gehen Sie wie folgt vor:
1. Öffnen Sie das Startmenü und klicken Sie auf Einstellungen ➙ Konten ➙ Anmeldeoptionen.
2. Scrollen Sie nach unten zum Abschnitt Kennwort und klicken Sie auf Hinzufügen, um ein Kennwort zu
erstellen.
3. Um eine persönliche Identifikationsnummer (PIN) zu erstellen, befolgen Sie anschließend die
angezeigten Anweisungen.
4. Suchen Sie den Abschnitt Windows Hello und klicken Sie unter Gesichtserkennung auf
Konfiguration. Klicken Sie anschließend Erste Schritte.
5. Geben Sie die PIN ein, die Sie zuvor festgelegt haben. Die Kameravorschau beginnt.
6. Befolgen Sie die angezeigten Anweisungen, um das Einrichten abzuschließen.
7. Klicken Sie auf Erkennung verbessern, um das Bild zu verbessern, damit Windows Hello Sie auch
unter verschiedenen Umgebungslichtbedingungen oder bei einer Veränderung Ihres Aussehens
erkennen kann.
Um Ihren Computer über die Infrarot-Kamera zu entsperren, gehen Sie wie folgt vor:
1. Wählen Sie auf dem Windows Sperrbildschirm das lächelnde Symbol aus den Anmeldeoptionen aus.
Kapitel 2. Computer verwenden 31

2. Befolgen Sie die Anweisungen auf dem Bildschirm und vergewissern Sie sich, dass Sie mittig
positioniert sind und direkt in die Kamera blicken. Wenn das Programm Ihr Gesicht erkennt, wird der
Bildschirm automatisch entsperrt und Sie werden beim Windows-Betriebssystem angemeldet.
SD-Karte oder Smart-Card verwenden
Ihr Computer verfügt über einen SD-Kartensteckplatz. Je nach Modell verfügt der Computer möglicherweise
auch über einen Smart-Card-Steckplatz.
Unterstützter SD-Kartentyp
Der SD-Kartensteckplatz am Computer unterstützt nur die folgenden SD-Karten:
Anmerkung: Ihr Computer unterstützt nicht die Content Protection for Recordable Media (CPRM)-Funktion
für die SD-Karte.
• SD-Karte (Secure Digital)
• Secure Digital eXtended-Capacity (SDXC) USH-1-Karte
• SDHC-USH-1-Karte (Secure Digital High-Capacity)
Unterstützte Smart-Card-Typen
Sie können Smart-Cards für zur Authentifizierung, Datenspeicherung und Verarbeitung von Anwendungen
verwenden. In großen Unternehmen können Sie Smart-Cards aber auch für eine strenge
Sicherheitsauthentifizierung bei Single Sign-on (SSO) verwenden. Das Smart-Card-Lesegerät am Computer
unterstützt nur die Smart-Card mit folgenden Spezifikationen:
• Länge: 85,60 mm
• Breite: 53,98 mm
• Stärke: 0,76 mm
Achtung: Smart-Cards mit Aussparungen werden nicht unterstützt. Legen Sie eine solche Smart-Card nicht
in das Smart-Card-Lesegerät Ihres Computers ein. Andernfalls kann das Lesegerät beschädigt werden.
SD-Karte oder Smart-Card installieren
Achtung: Berühren Sie vor dem Installieren einer Karte einen Metalltisch oder einen geerdeten Gegenstand
aus Metall. Dadurch wird die statische Aufladung, die von Ihnen ausgehen könnte, reduziert. Durch statische
Aufladung kann die Karte beschädigt werden.
Gehen Sie wie folgt vor, um die Karte einzusetzen:
32
P72-Benutzerhandbuch

1. Bestimmen Sie den entsprechenden Typ des Steckplatzes für Ihre Karte. Informationen hierzu finden Sie
im Abschnitt „Steuerelemente, Anschlüsse und Anzeigen des Computers“ auf Seite 1.
2. Stellen Sie sicher, dass die Karte richtig ausgerichtet ist:
• SD-Karte: Die Metallkontakte sind nach unten gerichtet und zeigen in Richtung des
Kartensteckplatzes.
• Smart-Card: Die Metallkontakte sind nach oben gerichtet und zeigen in Richtung des
Kartensteckplatzes.
3. Drücken Sie die Karte fest in den Kartensteckplatz ein.
Wenn die Plug-and-Play-Funktion nicht für die installierte SD-Karte oder Smart-Card aktiviert ist, gehen Sie
wie folgt vor, um die Funktion zu aktivieren:
1. Wechseln Sie zur Systemsteuerung.
2. Zeigen Sie die Systemsteuerung nach Kategorie an. Klicken Sie auf Hardware und Sound.
3. Klicken Sie auf Geräte-Manager. Wenn Sie aufgefordert werden, ein Administratorkennwort oder eine
Bestätigung einzugeben, geben Sie das Kennwort oder die Bestätigung ein.
4. Wählen Sie im Menü Aktion die Option Legacyhardware hinzufügen aus. Der Hardware-Assistent wird
gestartet.
5. Folgen Sie den angezeigten Anweisungen.
SD-Karte oder Smart-Card entfernen
Achtung:
• Bevor Sie eine Karte entnehmen, müssen Sie zunächst die Karte stoppen. Andernfalls können die Daten
auf der Karte beschädigt werden oder verloren gehen.
• Versetzen Sie den Computer bei der Datenübertragung von einer oder auf eine SD-Karte oder Smart-Card
nicht in den Energiesparmodus oder in den Ruhezustand, bevor die Datenübertragung abgeschlossen ist.
Ihre Daten könnten andernfalls beschädigt werden.
• Entfernen Sie auf keinen Fall eine Karte, wenn sich der Computer im Energiesparmodus oder im
Ruhezustand befindet. Andernfalls reagiert das System möglicherweise nicht, wenn Sie versuchen, den
normalen Betrieb wieder aufzunehmen.
Gehen Sie wie folgt vor, um eine Karte zu entfernen:
1. Klicken Sie auf das dreieckige Symbol im Windows-Infobereich, um ausgeblendete Symbole
anzuzeigen. Klicken Sie mit der rechten Maustaste auf das Symbol Hardware sicher entfernen und
Medium auswerfen.
2. Wählen Sie das entsprechende Element aus, um die Karte aus dem Windows-Betriebssystem
auszugeben.
3. Drücken Sie auf die Karten, damit Sie vom Computer ausgegeben wird.
4. Entnehmen Sie die Karte und bewahren Sie sie an einem sicheren Ort auf.
Anmerkung: Wenn Sie die Karte nicht aus dem Computer entnehmen, nachdem Sie vom WindowsBetriebssystem ausgegeben wurde, kann auf die Karte nicht mehr zugegriffen werden. Um wieder auf die
Karte zugreifen zu können, müssen Sie sie zuerst entnehmen und dann erneut einsetzen.
Externen Bildschirm verwenden
In diesem Abschnitt wird erläutert, wie Sie einen externen Bildschirm anschließen, Anzeigemodi auswählen
und Anzeigeeinstellungen ändern können.
Kapitel 2. Computer verwenden 33
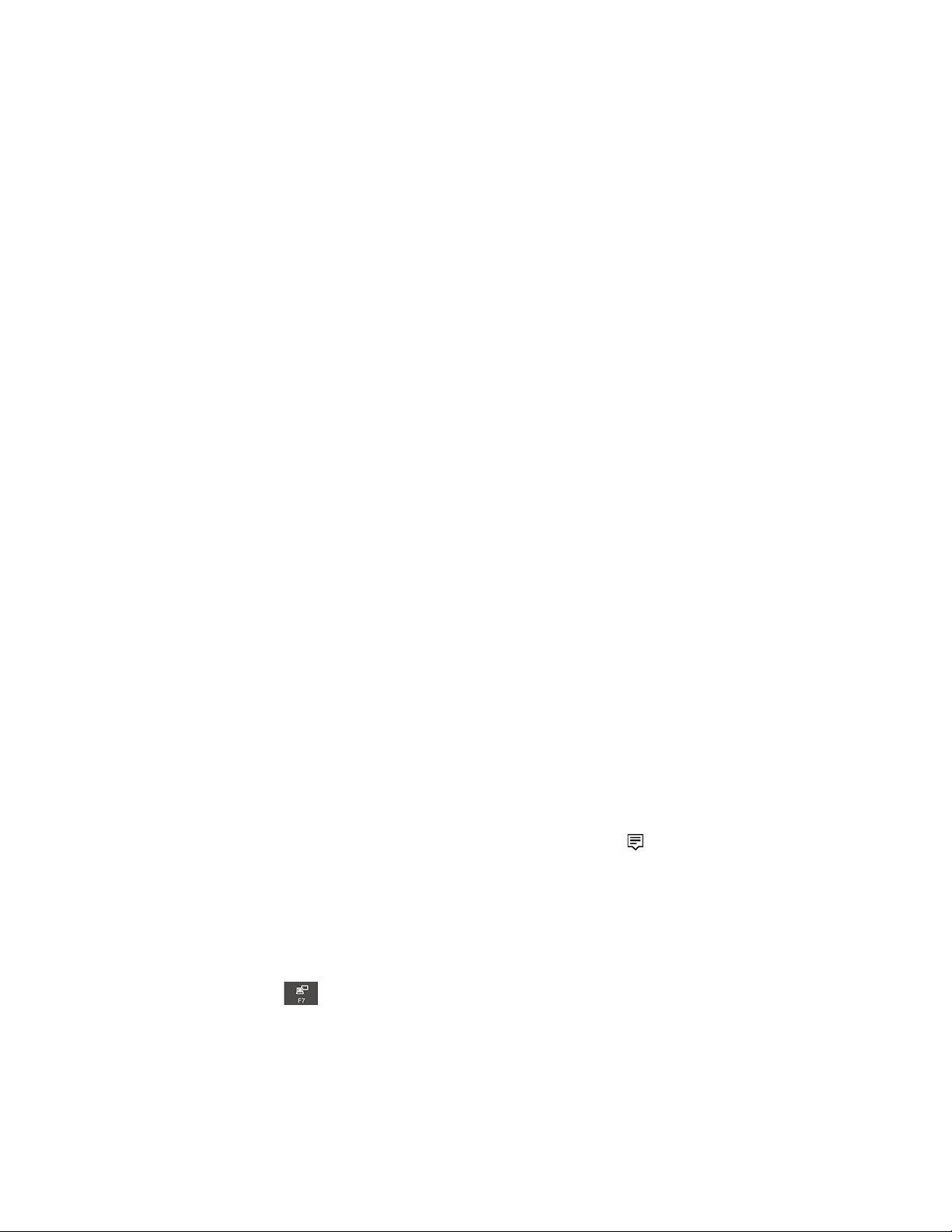
Sie können ein externes Anzeigegerät verwenden, zum Beispiel einen Projektor oder einen Monitor, um
Präsentationen durchzuführen oder Ihren Arbeitsbereich zu erweitern.
Der Computer unterstützt die folgende Bildauflösung, wenn der externe Bildschirm diese Auflösung ebenfalls
unterstützt.
• Bis zu 5120 x 2880 Pixel bei 60 Hz, wenn ein externer Bildschirm am (Thunderbolt 3-kompatiblen) USB-CAnschluss oder am Mini DisplayPort-Anschluss angeschlossen ist
• Bis zu 3840 x 2160 Pixel bei 30 Hz, wenn ein externer Bildschirm am HDMI-Anschluss angeschlossen ist
Weitere Informationen zum externen Bildschirm finden Sie in der Dokumentation, die Sie zusammen mit dem
Bildschirm erhalten haben.
Externen Bildschirm anschließen
Sie können entweder ein kabelgebundenes oder ein drahtloses Anzeigegerät verwenden. Die
kabelgebundene Anzeige kann mit einem Kabel an einen Videoanschluss, z. B. den HDMI- und Mini
DisplayPort-Anschluss angeschlossen werden. Das drahtlose Anzeigegerät kann mithilfe der Miracast
®
-
Funktion hinzugefügt werden.
• Kabelgebundenes Anzeigegerät anschließen
Anmerkung: Wenn Sie einen externen Bildschirm anschließen, wird ein Videoschnittstellenkabel mit
einem Ferritkern benötigt.
1. Schließen Sie das externe Anzeigegerät an einen geeigneten Videoanschluss auf Ihrem Computer an,
z. B. an den HDMI- oder Mini DisplayPort-Anschluss.
2. Verbinden Sie dann das externe Anzeigegerät mit einer Netzsteckdose.
3. Schalten Sie das externe Anzeigegerät ein.
Wenn der Computer das externe Anzeigegerät nicht erkennt, klicken Sie mit der rechten Maustaste an
einer beliebigen Stelle auf den Desktop und klicken Sie dann auf Anzeigeeinstellungen ➙ Erkennen.
• Drahtloses Anzeigegerät anschließen
Anmerkung: Wenn Sie ein drahtloses Anzeigegerät verwenden möchten, stellen Sie sicher, dass der
Computer bzw. das externe Anzeigegerät die Miracast-Funktion unterstützt.
Gehen Sie wie folgt vor:
– Öffnen Sie das Startmenü und klicken Sie auf Einstellungen ➙ Geräte ➙ Bluetooth & andere Geräte
➙ Bluetooth- oder anderes Gerät hinzufügen. Klicken Sie im Fenster Gerät hinzufügen Wireless-
Bildschirm oder -Dock. Befolgen Sie die angezeigten Anweisungen.
– Klicken Sie im Windows-Infobereich auf das Symbol für das Info-Center
. Klicken Sie auf Verbinden.
Wählen Sie den drahtlosen Bildschirm aus und befolgen Sie die angezeigten Anweisungen.
Weitere Informationen hierzu finden Sie in der Windows-Hilfefunktion.
Anzeigemodus auswählen
Sie können Ihren Desktop und Ihre Apps auf der Computeranzeige und/oder dem externen Anzeigegerät
anzeigen. Um auszuwählen, wie die Videoausgabe angezeigt wird, drücken Sie die Taste zum Wechseln
zwischen den Anzeigemodi
und wählen Sie den gewünschten Modus aus.
Es gibt vier Anzeigemodi:
• Nur PC-Bildschirm: Zeigt die Videoausgabe nur auf dem Computerbildschirm an.
Anmerkung: Je nach Situation kann Verbindung trennen, Nur PC-Bildschirm, Nur Computer oder
Projektor trennen angezeigt werden.
34
P72-Benutzerhandbuch

• Duplizieren: Zeigt die gleiche Videoausgabe auf dem Computerbildschirm und einem externen
Anzeigegerät an.
• Erweitern: Erweitert die Videoausgabe der Computeranzeige auf das externe Anzeigegerät. Sie können
Elemente durch Ziehen zwischen den beiden Anzeigegeräten verschieben.
• Nur zweiter Bildschirm: Zeigt die Videoausgabe nur auf dem externen Bildschirm an.
Anmerkung: Je nach der Situation wird Nur Projektor oder Nur zweiter Bildschirm angezeigt.
Wenn Sie Programme mithilfe von DirectDraw oder Direct3D
®
im Vollbildmodus ausführen, wird die
Videoausgabe nur auf dem Hauptbildschirm angezeigt.
Anzeigeeinstellungen ändern
Sie können die Einstellungen für die Computeranzeige und das externe Anzeigegerät ändern. Sie können
beispielsweise festlegen, welches Anzeigegerät das primäre und welches das sekundäre Anzeigegerät ist.
Sie können auch die Auflösung und die Ausrichtung ändern.
Gehen Sie zum Ändern von Anzeigeeinstellungen wie folgt vor:
1. Klicken Sie mit der rechten Maustaste auf den Desktop und wählen Sie Anzeigeeinstellungen aus.
2. Wählen Sie das Anzeigegerät aus, das Sie konfigurieren möchten.
3. Ändern Sie die Anzeigeeinstellungen nach Bedarf.
Anmerkung: Wenn Sie für die Computeranzeige eine höhere Auflösung festlegen als für das externe
Anzeigegerät, kann nur ein Teil des Bildschirms auf dem externen Anzeigegerät angezeigt werden.
Auslandsreisen mit dem ThinkPad
In diesem Abschnitt finden Sie Informationen zum Arbeiten mit Ihrem Computer, wenn Sie unterwegs sind.
Wenn Sie mit Ihrem Computer auf Geschäftsreise gehen, können Sie mithilfe der folgenden Reisetipps sicher
gehen, dass Ihnen wichtige Informationen jederzeit zur Verfügung stehen.
• Wenn Ihr Computer durch die Screening-Maschinen bei der Flugsicherung transportiert wird, sollten Sie
den Computer zu keiner Zeit unbeaufsichtigt lassen, um einem Diebstahl vorzubeugen.
• Nehmen Sie gegebenenfalls einen Auto-/Flugzeugadapter für Ihren Computer mit.
• Wenn Sie ein Netzteil mitnehmen, ziehen Sie das entsprechende Kabel ab, um Beschädigungen daran zu
vermeiden.
Tipps bei Flugreisen
Wenn Sie Ihren Computer an Bord eines Flugzeugs nehmen, beachten Sie die folgenden Tipps:
• Achten Sie in Flugzeugen auf den Sitz vor Ihnen. Stellen Sie den Computer so auf, dass er nicht
eingeklemmt wird, wenn die Sitzlehne vor Ihnen zurückgestellt wird.
• Während das Flugzeug startet, schalten Sie den Computer aus oder versetzen Sie ihn in den
Ruhezustand.
• Wenn Sie Ihren Computer oder drahtlose Services (z. B. Internet und Bluetooth) verwenden möchten,
informieren Sie sich bei der Airline ob diese Services verfügbar sind und ob es diesbezüglich
Beschränkungen gibt, bevor Sie an Bord gehen. Wenn die Verwendung eines Computers mit Funktionen
für drahtlose Verbindungen an Bord des Flugzeugs nicht zulässig ist, darf der Computer nicht mit diesen
Funktionen verwendet werden.
Der Flugzeugmodus wird unter Windows 10 unterstützt. Im Flugzeugmodus sind alle Funktionen für
drahtlose Verbindungen deaktiviert.
Gehen Sie wie folgt vor, um den Flugzeugmodus zu aktivieren:
Kapitel 2. Computer verwenden 35

1. Öffnen Sie das Startmenü und klicken Sie auf Einstellungen ➙ Netzwerk und Internet ➙
Flugzeugmodus.
2. Schieben Sie den Regler für den Flugzeugmodus in die gewünschte Richtung, um diese Funktion zu
aktivieren.
Reisezubehör
Wenn Sie in ein anderes Land oder eine andere Region reisen, benötigen Sie möglicherweise auch ein
entsprechendes Netzteil.
Unter folgender Adresse können Sie Reisezubehör erwerben:
https://www.lenovo.com/accessories
36 P72-Benutzerhandbuch

Kapitel 3. Computer erweitern
In diesem Kapitel finden Sie Anweisungen zur Nutzung von Hardwareeinheiten, um das Leistungsspektrum
Ihres Computers zu erweitern.
ThinkPad-Zusatzeinrichtungen
Wenn Sie das Leistungsspektrum Ihres Computers erweitern möchten, bietet Ihnen Lenovo verschiedene
Hardwarezubehörteile und -Upgrades an. Zu diesen Zusatzeinrichtungen zählen unter anderem
Speichermodule, Speichereinheiten, Netzkarten, Anschlussreplikatoren sowie Andockstationen, Akkus,
Netzteile, Tastaturen und Mäuse.
Rufen Sie folgende Website auf, um Ihre Bestellungen bei Lenovo aufzugeben:
https://www.lenovo.com/accessories
ThinkPad Thunderbolt 3 Workstation Dock
Mit dem ThinkPad Thunderbolt 3 Workstation Dock können Sie Zubehör schnell und einfach an Ihren
Computer anschließen.
Überblick über das ThinkPad Thunderbolt 3 Workstation Dock
1 Statusanzeige: Die Anzeige im ThinkPad-Logo gibt den Status der Andockstation an. Wenn die
Andockstation eingeschaltet ist (im normalen Modus), leuchtet die Anzeige durchgängig.
2 Audioanschluss: Zum Anschließen eines Kopfhörers oder Headsets mit einem 3,5 mm großen 4-poligen
Stecker.
3 USB-C-Anschlüsse (kompatibel mit Thunderbolt 3): Die USB-C-Anschlüsse am Dock unterstützen den
USB Type-C™-Standard und die Thunderbolt 3-Technologie. Wenn ein entsprechendes USB-C-Kabel
angeschlossen ist, können Sie über den Anschluss Daten übertragen, das Gerät laden oder das Dock an
externe Bildschirme anschließen.
4 USB 3.1-Anschluss Gen 2: Mit einer höheren Datenübertragungsrate und einer schnelleren
Geschwindigkeit beim Aufladen wird der USB 3.1-Anschluss Gen 2 verwendet, um USB-kompatible Geräte,
wie eine USB-Tastatur, eine USB-Maus, eine USB-Speichereinheit oder einen USB-Drucker, anzuschließen.
© Copyright Lenovo 2019 37

1 Schlitz für Sicherheitsschloss: Zum Schutz vor Diebstahl können Sie das Dock mit einer
Sicherheitskabelverriegelung, die in den Schlitz für die Sicherheitsverriegelung am Dock passt, an
Arbeitsplatz, Tisch oder einer anderen Haltevorrichtung anschließen.
Anmerkung: Für die Bewertung, Auswahl und das Anbringen von Schlössern und Sicherheitseinrichtungen
sind Sie selbst verantwortlich. Lenovo enthält sich jeglicher Äußerung, Bewertung oder Gewährleistung in
Bezug auf die Funktion, Qualität oder Leistung von Schlössern und Sicherheitseinrichtungen.
Kabelverriegelungen für Ihr Produkt sind bei Lenovo unter
2 Netzschalter mit Anzeige: Der An-/Aus-Schalter funktioniert in den folgenden Situationen anders:
https://www.lenovoquickpick.com/ erhältlich.
• Wenn Sie das Dock nur an die Wechselstromversorgung, nicht jedoch an den Computer anschließen,
drücken Sie diesen Ein-/Aus-Schalter, um das Dock zu aktivieren oder zu deaktivieren.
• Wenn Sie das Dock an eine Wechselstromversorgung und an den Computer anschließen, funktioniert
diese Taste genauso wie der Ein-/Aus-Schalter am Computer.
Die Anzeige im Ein-/Aus-Schalter zeigt den Dockstatus und den Computerstatus an:
• Aus: Das Dock ist ausgeschaltet und der Computer ebenfalls, oder der Computer befindet sich im
Ruhezustand.
• Weiß: Der Computer ist eingeschaltet.
• Weiß und langsames Blinken: Der Computer befindet sich im Energiesparmodus.
• Gelb: Das Dock ist eingeschaltet.
3 8 USB 3.1-Anschluss Gen 2: Mit einer höheren Datenübertragungsrate und einer schnelleren
Geschwindigkeit beim Aufladen dient der USB 3.1-Anschluss Gen 2 zum Anschluss USB-kompatibler
Geräte, wie USB-Tastatur, USB-Maus, USB-Speichereinheit oder USB-Drucker.
Anmerkung: Für die kabellose Tastatur oder Maus wird empfohlen, dass Sie den Empfänger wie abgebildet
an den USB 3.1-Anschluss Gen 2
4 Always On USB 3.1-Anschluss Gen 2: Zum Anschließen USB-kompatibler Geräte oder zum Aufladen
8a anschließen.
bestimmter digitaler Mobilgeräte und Smartphones, wenn sich der Computer im Energiesparmodus oder
Ruhezustand befindet.
5 Ethernet-Anschluss: Verbinden Sie das Dock über ein Ethernet-Kabel mit einem Ethernet-LAN.
38
P72-Benutzerhandbuch

6 DisplayPort-Anschlüsse: Zum Anschließen eines leistungsfähigen Bildschirms, eines Bildschirms mit
Direktsteuerung oder von anderen Einheiten, die einen DisplayPort-Anschluss verwenden.
7 HDMI-Anschlüsse: Schließen Sie eine kompatible digitale Audioeinheit oder einen Digitalbildschirm wie
einen HD-Fernseher an.
9 Netzteilanschluss: Schließen Sie das Netzteil an.
10 Thunderbolt 3 Workstation-Anschluss: Schließen Sie das Thunderbolt 3 Workstation-Kabel an den
Computer an.
ThinkPad Thunderbolt 3 Workstation Dock einrichten
1. Schließen Sie das eine Ende des Thunderbolt 3 Workstation-Kabels an den Computer an 1 .
2. Schließen Sie das andere Ende des Thunderbolt 3 Workstation-Kabels an das Dock an
3. Schließen Sie die Netzkabel fest an die Netzteile an
4. Verbinden Sie die Netzteile mit den Netzteilanschlüssen der Andockstation
5. Schließen Sie die Netzkabel an Netzsteckdosen an
3a und 3b .
4a und 4b .
5a und 5b .
2 .
Bevor Sie das Dock mit dem Computer verwenden, laden und installieren Sie die aktuellen Docktreiber von:
https://www.lenovo.com/support/docks
Hinweise zum Anschließen von mehreren externen Bildschirmen
Sie können mehrerer externe Bildschirme an die Andockstation anschließen. Um sicherzustellen, dass die
mehreren Anzeigen korrekt funktionieren, beachten Sie die folgenden Richtlinien und schließen Sie die
externen Anzeigen an die entsprechenden Anschlüsse an.
Kapitel 3. Computer erweitern 39

• Bis zu drei externe Bildschirme, die an die Dockingstation angeschlossen sind, können gleichzeitig
verwendet werden.
• Der DisplayPort-Anschluss und der HDMI-Anschluss können nicht gleichzeitig verwenden. Bei zwei
angeschlossenen externe Bildschirmen ist nur der externe Bildschirm aktiv, der an den DisplayPortAnschluss angeschlossen ist.
40 P72-Benutzerhandbuch

Kapitel 4. Informationen zu Barrierefreiheit, Ergonomie und Wartung
Dieses Kapitel enthält Informationen zu Barrierefreiheit, Ergonomie, Reinigung und Wartung.
Informationen zu Eingabehilfen
Lenovo ist bemüht, Benutzern mit Hör-, Seh- oder Bewegungseinschränkungen den Zugang zu
Informationen und den Umgang mit Technologien zu erleichtern. Dieser Abschnitt enthält Informationen
darüber, wie diese Benutzer den Computer einfacher verwenden können. Sie können die aktuellen
Informationen zur Barrierefreiheit auch von der folgenden Website herunterladen:
https://www.lenovo.com/accessibility
Tastenkombinationen
Die folgende Liste enthält die Tastenkombinationen, die bei einer einfacheren Benutzung des Computers
helfen können.
Anmerkung: Je nach Tastatur stehen möglicherweise nicht alle der folgenden Tastenkombinationen zur
Verfügung.
• Windows-Logo-Taste+U: Center für erleichterte Bedienung öffnen
• Rechte Umschalttaste für acht Sekunden: Filtertasten aktivieren oder deaktivieren
• Fünfmal Umschalttaste: Einfingertasten aktivieren oder deaktivieren
• Num Lock-Taste für fünf Sekunden: Vorzeichenwechseltaste aktivieren oder deaktivieren
• Alt links+Umschalt links+Num Lock: Maustasten aktivieren oder deaktivieren
• Alt links+Umschalt links+PrtScn (oder PrtSc): Hohen Kontrast aktivieren oder deaktivieren
Weitere Informationen finden Sie unter
Schlüsselwörter suchen: Tastaturkurzbefehle, Tastenkombinationen, Tasten für Tastaturbefehle.
Center für erleichterte Bedienung
Mit dem Center für erleichterte Bedienung im Windows-Betriebssystem können Sie die
Computerkonfiguration an Ihre individuellen Bedürfnisse anpassen.
Gehen Sie wie folgt vor, um das Center für erleichterte Bedienung aufzurufen:
1. Rufen Sie die Systemsteuerung auf und achten Sie darauf, dass die Anzeige nach Kategorie erfolgt.
2. Klicken Sie auf Erleichterte Bedienung ➙ Center für erleichterte Bedienung.
3. Wählen Sie das entsprechende Tool aus, indem Sie die angezeigten Anweisungen befolgen.
Hauptsächlich umfasst das Center für erleichterte Bedienung die folgenden Tools:
• Funktion „Vergrößern“
Die Bildschirmlupe vergrößert den gesamten Bildschirm oder einzelne Bereiche des Bildschirms, sodass
die Elemente besser erkannt werden.
• Sprachausgabe
Über die Sprachausgabe wird ein Text auf dem Bildschirm vorgelesen und Ereignisse wie
Fehlernachrichten beschrieben.
https://windows.microsoft.com/, indem Sie nach einem der folgenden
© Copyright Lenovo 2019 41

• Bildschirmtastatur
Wenn Sie Eingaben lieber mit der Maus, einem Joystick oder einer anderen Zeigereinheit vornehmen
möchten, können Sie anstelle einer klassischen Tastatur die Bildschirmtastatur verwenden. Bei der
Bildschirmtastatur sehen Sie eine Standardtastatur auf dem Bildschirm. Sie können Tasten mithilfe der
Maus oder einer anderen Zeigereinheit auswählen oder, wenn Ihr Computer über einen Multitouchscreen
verfügt, auf die Tasten tippen.
• Hoher Kontrast
Mit der Funktion des hohen Kontrasts wird der Farbkontrast einiger Texte und Bilder auf dem Bildschirm
erhöht. Daher sind diese Elemente deutlicher und leichter zu erkennen.
• Personalisierte Tastatur
Passen Sie die Tastatureinstellungen an, um die Bedienung der Tastatur zu erleichtern. Beispielsweise
können Sie mit der Tastatur den Zeiger steuern und die Bedienung der Tastatur bei bestimmten
Tastenkombinationen vereinfachen.
• Personalisierte Maus
Passen Sie die Mauseinstellungen an, um die Bedienung der Maus zu erleichtern. Beispielsweise können
Sie die Zeigerdarstellung ändern und die Bedienung der Maus zur Verwaltung der Fenster vereinfachen.
Spracherkennung
Spracherkennung ermöglicht die Computersteuerung mithilfe von Sprache.
Mit Sprache allein können Programme gestartet, Menüs geöffnet, auf Objekte auf dem Bildschirm geklickt,
Texte in Dokumente diktiert, E-Mails geschrieben und gesendet werden. Alles, was Sie über Tastatur und
Maus tun, können Sie nur mit Ihrer Stimme erledigen.
Gehen Sie wie folgt vor, um die Spracherkennung zu nutzen:
1. Rufen Sie die Systemsteuerung auf und achten Sie darauf, dass die Anzeige nach „Kategorie“ erfolgt.
2. Klicken Sie auf Erleichterte Bedienung ➙ Spracherkennung.
3. Folgen Sie den angezeigten Anweisungen.
Sprachausgabeprogramme
Sprachausgabeprogramme werden besonders für Softwareprogrammschnittstellen, Hilfefunktionen und
verschiedene Onlinedokumente eingesetzt. Weitere Informationen zu Sprachausgabeprogrammen finden Sie
in folgenden Abschnitten:
• Nutzung von PDF-Dateien mit Sprachausgabeprogrammen:
https://www.adobe.com/accessibility.html?promoid=DJGVE
• Nutzung der JAWS-Sprachausgabe:
https://www.freedomscientific.com/Products/Blindness/JAWS
• Nutzung der NVDA-Sprachausgabe:
https://www.nvaccess.org/
Bildschirmauflösung
Sie können die Texte und Bilder auf dem Bildschirm lesbarer darstellen, indem Sie die Bildschirmauflösung
des Computers anpassen.
Gehen Sie wie folgt vor, um die Bildschirmauflösung anzupassen:
1. Klicken Sie mit der rechten Maustaste in einen leeren Bereich auf dem Desktop und klicken Sie dann auf
Anzeigeeinstellungen ➙ Anzeige.
42
P72-Benutzerhandbuch

2. Folgen Sie den angezeigten Anweisungen.
Anmerkung: Eine zu geringe Auflösung kann dazu führen, dass einige Elemente nicht auf den Bildschirm
passen.
Vom Benutzer anpassbare Elementgröße
Sie können die Elemente auf dem Bildschirm lesbarer darstellen, indem Sie die Elementgröße ändern.
• Zur vorübergehenden Änderung der Elementgröße können Sie die Bildschirmlupe im Center für
erleichterte Bedienung verwenden.
• Gehen Sie wie folgt vor, um die Elementgröße dauerhaft zu ändern:
– Ändern Sie die Größe aller Elemente auf dem Bildschirm.
1. Klicken Sie mit der rechten Maustaste in einen leeren Bereich auf dem Desktop und klicken Sie
dann auf Anzeigeeinstellungen ➙ Anzeige.
2. Ändern Sie anhand der angezeigten Anweisungen die Elementgröße. Bei einigen Anwendungen
wird die Konfiguration möglicherweise erst übernommen, wenn Sie sich ab- und wieder anmelden.
– Ändern Sie die Größe der Elemente auf einer Webseite.
Halten Sie die Strg-Taste gedrückt und drücken Sie zum Vergrößern des Texts die Taste mit dem
Pluszeichen (+) und zum Verkleinern des Texts die Taste mit dem Minuszeichen (–).
– Ändern Sie die Größe der Elemente auf dem Desktop oder in einem Fenster.
Anmerkung: Diese Funktion funktioniert möglicherweise nicht bei allen Fenstern.
Wenn die Maus über ein Mausrad verfügt, halten Sie die Strg-Taste gedrückt und drehen Sie das Rad,
um die Elementgröße zu ändern.
Anschlüsse nach Industriestandard
Der Computer ist mit Anschlüssen ausgestattet, die dem Industriestandard entsprechen und den Anschluss
von Hilfseinheiten erlauben.
Dokumentation in den zugänglichen Formaten
Lenovo stellt seine Dokumentation in elektronischer und leicht zugänglicher Form zur Verfügung, z. B. mit
den korrekten Tags versehene PDF-Dateien oder Dateien im HTML-Format (Hypertext Markup Language).
Lenovo stellt seine Dokumentation in elektronischer Form zur Verfügung, um sehbehinderten Benutzern das
Lesen der Dokumentation mithilfe eines Screenreaders zu ermöglichen. Jedes Bild in einer Dokumentation
beinhaltet auch den adäquaten alternativen Text, der das Bild erläutert, damit sehbehinderte Benutzer das
Bild auch bei Verwendung des Screenreaders erfassen können.
Hinweise zur Ergonomie
Die Einhaltung von ergonomischen Regeln ist wichtig, um den Computer optimal nutzen zu können und
Unannehmlichkeiten zu vermeiden. Richten Sie Ihren Arbeitsplatz und Ihre Geräte so ein, dass sie Ihrem
individuellen Bedarf und Ihrer Arbeit entsprechen. Auch die richtige Körperhaltung bei der Arbeit am
Computer sowie gelegentliche kurze Pausen tragen zur Optimierung von Leistung und Bequemlichkeit bei.
Das Arbeiten in einem virtuellen Büro kann bedeuten, dass Sie sich häufig auf Änderungen Ihrer
Arbeitsumgebung einstellen müssen. Durch Anpassen der Umgebungsbeleuchtung, aktives Sitzen und die
richtige Positionierung der Computerhardware kann Ihre Leistungsfähigkeit und das Wohlbefinden
verbessert werden.
Das folgende Beispiel stellt eine Person an einem typischen Arbeitsplatz dar. Auch wenn Ihr persönlicher
Arbeitsplatz von dem hier dargestellten abweicht, könnten einige der folgenden Ratschläge nützlich für Sie
Kapitel 4. Informationen zu Barrierefreiheit, Ergonomie und Wartung 43

sein. Haben Sie sich erst an die richtigen Verhaltensweisen gewöhnt, können Sie in Zukunft sicher davon
profitieren.
Allgemeine Sitzhaltung: Wenn Sie während des Arbeitens Ihre Sitzhaltung gelegentlich geringfügig ändern,
können Sie körperlichen Beschwerden vorbeugen, die durch langes Arbeiten in derselben Position auftreten.
Regelmäßige kurze Pausen während der Arbeit sind ebenfalls hilfreich.
Bildschirm: Halten Sie zum Bildschirm einen Abstand von ca. 51 bis 76 cm ein. Stellen Sie den Computer so
auf, dass die Deckenbeleuchtung oder externe Lichtquellen nicht vom Bildschirm reflektiert werden und Sie
blenden. Halten Sie den Bildschirm sauber, und stellen Sie die Helligkeit so ein, dass Sie die Anzeigen klar
und deutlich sehen können. Drücken Sie die Tasten für die Helligkeitssteuerung, um die Bildschirmhelligkeit
anzupassen.
Kopfhaltung: Achten Sie auf eine bequeme und aufrechte Kopfhaltung.
Stuhl: Benutzen Sie einen Stuhl mit einer guten Rückenlehne und einstellbarer Sitzhöhe. Stellen Sie den
Stuhl Ihrer Sitzhaltung entsprechend ein.
Arm- und Handposition: Stützen Sie die Arme nach Möglichkeit auf den Armstützen des Stuhls oder auf der
Arbeitsoberfläche auf. Halten Sie Ihre Unterarme, Handgelenke und Hände entspannt und in einer
horizontalen Position. Achten Sie auf einen leichten Tastenanschlag.
Beinposition: Ihre Oberschenkel sollten sich parallel zum Boden befinden. Stellen Sie Ihre Füße flach auf
den Boden oder auf eine Fußstütze.
Verhalten auf Reisen
Es wird Ihnen vielleicht nicht immer möglich sein, die genannten Ergonomieregeln zu befolgen, besonders
wenn Sie unterwegs sind oder sich an ungewöhnlichen Arbeitsplätzen befinden. Versuchen Sie dennoch,
möglichst viele der genannten Hinweise zu beachten. Die richtige Sitzhaltung und eine angemessene
Beleuchtung sind beispielsweise Faktoren, die erheblich zu einem komfortableren Arbeiten und einer
entsprechenden Leistungsfähigkeit beitragen. Insbesondere wenn Sie nicht in einem Büro arbeiten, sollten
Sie auf aktives Sitzen und Arbeitspausen achten. Außerdem sind viele ThinkPad-Zusatzeinrichtungen
erhältlich, mit denen Sie Ihren Computer Ihren Anforderungen entsprechend verändern und erweitern
können. Auf der Website
https://www.lenovo.com/accessories können Sie einige dieser Optionen ansehen.
Lesen Sie die Informationen zu Zusatzeinrichtungen, z. B. Andocklösungen und externen Produkten, durch
die Sie die Funktionalität des Computers erweitern können.
Augenschonender Bildschirm
LCD-Bildschirme von ThinkPad-Notebook-Computern erfüllen die höchsten Qualitätsstandards. Diese
Bildschirme bieten Ihnen eine gut erkennbare, helle und scharfe Anzeige, die Ihre Augen schont. Durch
langes und konzentriertes Arbeiten sind gewisse Ermüdungserscheinungen dennoch nicht auszuschließen.
Bei Augenschmerzen oder Sehbeschwerden sollten Sie sich an einen Optiker oder Augenarzt wenden.
44
P72-Benutzerhandbuch

Reinigung und Wartung
Bei angemessener Pflege und Wartung wird Ihr Computer zuverlässig arbeiten. In den folgenden Abschnitten
erfahren Sie, wie Sie dazu beitragen können, einen reibungslosen Computerbetrieb aufrechtzuerhalten.
Grundlegende Tipps zur Wartung
Nachfolgend sind einige grundsätzliche Punkte aufgeführt, die Sie beachten müssen, wenn Ihr Computer auf
Dauer störungsfrei arbeiten soll:
• Bewahren Sie Verpackungen außerhalb der Reichweite von Kindern auf, um das Risiko von Erstickungen
durch Plastiktüten zu vermeiden.
• Halten Sie den Computer von Magneten, eingeschalteten Mobiltelefonen, Elektrogeräten oder
Lautsprechern fern (der Mindestabstand zu diesen Geräten sollte ungefähr 13 cm betragen).
• Setzen Sie den Computer keinen extremen Temperaturen aus (nicht unter 5 °C bzw. nicht über 35 °C).
• Vermeiden Sie es, Gegenstände (auch kein Papier) zwischen den LCD-Bildschirm und die Tastatur oder
die Handauflage zu legen.
• Der LCD-Bildschirm sollte in einem Winkel von etwas über 90 Grad geöffnet und verwendet werden.
Öffnen Sie den LCD-Bildschirm nicht in einem Winkel von über 180 Grad. Andernfalls kann das Scharnier
beschädigt werden.
• Drehen Sie den Computer nicht um, solange das Netzteil eingesteckt ist, da dadurch der Stecker des
Netzteils abbrechen könnte.
• Vergewissern Sie sich vor einem Transport des Computers, dass alle Datenträger entfernt sind,
angeschlossene Einheiten ausgeschaltet sind und Kabel abgezogen sind.
• Wenn Sie den geöffneten Computer hochheben möchten, halten Sie ihn nur an der Unterseite fest.
Vermeiden Sie es, den Computer am Bildschirm hochzuheben oder festzuhalten.
• Lassen Sie den ThinkPad nur von autorisiertem Fachpersonal reparieren.
• Führen Sie keine Änderungen an den Verriegelungen des LCD-Bildschirms durch und kleben Sie diese
nicht mit Klebeband zu.
• Achten Sie darauf, dass der Computer und Peripheriegeräte nicht direkt der Luft aus einem Gerät
ausgesetzt ist, das negative Ionen erzeugen kann. Erden Sie den Computer, soweit möglich, um eine
sichere elektrostatische Entladung zu ermöglichen.
Computer reinigen
Reinigen Sie Ihren Computer regelmäßig. Sie schützen damit die Oberflächen des Computers und
gewährleisten einen störungsfreien Betrieb.
Computerabdeckung reinigen: Wischen Sie die Abdeckung mit einem fusselfreien Tuch ab, das Sie vorher
mit etwas milder Seife und Wasser angefeuchtet haben. Vermeiden Sie es, die Abdeckung in direkten
Kontakt mit Flüssigkeit kommen zu lassen.
Tastatur reinigen: Wischen Sie die Tasten nacheinander mit einem fusselfreien Tuch ab, das Sie vorher mit
etwas milder Seife und Wasser angefeuchtet haben. Wenn Sie mehrere Tasten sauber reiben, verhakt sich
das Tuch möglicherweise an einer anderen Taste und Sie beschädigen die Taste. Sprühen Sie keine
Reinigungsflüssigkeit direkt auf die Tastatur. Wenn Sie Krümel oder Staub zwischen den Tasten entfernen
möchten, können Sie einen Kameralinsenblasebalg und eine feine Bürste oder einen Haartrockner mit einem
Kaltluftgebläse verwenden.
Bildschirm reinigen: Kratzer, Fett, Staub, Chemikalien und UV-Licht können die Leistung des Bildschirms
beeinflussen. Wischen Sie den Bildschirm vorsichtig mit einem trockenen, weichen, fusselfreien Tuch ab.
Wenn Sie eine kratzerähnliche Stelle auf dem Bildschirm sehen, könnte es sich um einen Fleck handeln.
Kapitel 4. Informationen zu Barrierefreiheit, Ergonomie und Wartung 45

Wischen Sie diesen Fleck mit einem weichen trockenen Tuch vorsichtig ab. Lässt sich der Fleck nicht
entfernen, befeuchten Sie ein weiches, fusselfreies Tuch mit Wasser oder Brillenreiniger, aber lassen Sie den
Bildschirm nicht in direkten Kontakt mit Flüssigkeit kommen. Vergewissern Sie sich, dass der Bildschirm
trocken ist, bevor Sie ihn schließen.
46
P72-Benutzerhandbuch

Kapitel 5. Sicherheit
Dieses Kapitel enthält Informationen zum Schutz Ihres Computers vor unbefugter Benutzung.
Kennwörter verwenden
Dieses Thema enthält Informationen dazu, wie Sie das Startkennwort, das Administratorkennwort und das
Festplattenkennwörter verwenden.
Einführung zu Kennwörtern
Durch das Festlegen von Kennwörtern können Sie verhindern, dass Ihr Computer von Unbefugten verwendet
wird. Nachdem ein Kennwort festgelegt wurde, wird nach jedem Einschalten des Computers eine
Eingabeaufforderung angezeigt. An dieser Eingabeaufforderung müssen Sie das Kennwort eingeben. Sie
können den Computer erst nach Eingabe des richtigen Kennworts verwenden.
Wurde ein Startkennwort, ein Administratorkennwort oder ein Festplattenkennwort festgelegt, wird die
Sperrung der Festplatte bei Wiederaufnahme des normalen Betriebs aus dem Energiesparmodus
automatisch aufgehoben.
Anmerkung: Wenn ein Windows-Kennwort festgelegt wurde, werden Sie zur Eingabe aufgefordert, wenn
der Computer den Betrieb aus dem Energiesparmodus wieder aufnimmt.
Startkennwort
Mit einem Startkennwort können Sie den Computer vor unbefugtem Zugriff schützen.
Wenn Sie ein Startkennwort festgelegt haben, wird bei jedem Einschalten des Computers eine Aufforderung
zur Kennworteingabe angezeigt. Damit Sie mit dem Computer arbeiten können, müssen Sie das richtige
Kennwort eingeben.
Wenn dieses Symbol
ein.
Administratorkennwort
Das Administratorkennwort schützt die Systeminformationen, die im ThinkPad Setup-Programm gespeichert
sind. Dieses Kennwort bietet die folgenden Sicherheitseinrichtungen:
• Wurde nur ein Administratorkennwort festgelegt, wird beim Starten von ThinkPad Setup eine Aufforderung
zur Kennworteingabe angezeigt. Nicht autorisierte Benutzer können die meisten
Systemkonfigurationsoptionen im ThinkPad Setup-Programm nicht ohne das Kennwort ändern.
• Der Systemadministrator kann mithilfe des Administratorkennworts auf einen Computer zugreifen, auch
wenn der Benutzer des Computers ein Startkennwort festgelegt hat. Das Administratorkennwort setzt das
Startkennwort außer Kraft.
• Der Systemadministrator kann dasselbe Administratorkennwort auf verschiedenen ThinkPad-Notebooks
festlegen, um die Verwaltung zu erleichtern.
Festplattenkennwörter
Mit der Definition eines Festplattenkennworts wird der unbefugte Zugriff auf die Daten auf dem
Festplattenlaufwerk verhindert. Wenn ein Festplattenkennwort festgelegt ist, wird bei jedem Zugriff auf das
Festplattenlaufwerk eine Aufforderung zur Eingabe des gültigen Kennworts angezeigt.
angezeigt wird, geben Sie das Startkennwort oder das Administratorkennwort
© Copyright Lenovo 2019 47

Die auf dem Speicherlaufwerk gespeicherten Daten können mit den folgenden zwei Arten von
Festplattenkennwörtern geschützt werden:
• Benutzer-Festplattenkennwort
Wurde nur ein Benutzer-Festplattenkennwort und kein Master-Festplattenkennwort festgelegt, können
Benutzer erst nach Eingabe des Benutzer-Festplattenkennworts auf die Dateien und Anwendungen
zugreifen, die sich auf dem Speicherlaufwerk befinden.
• Master-Festplattenkennwort
Für das Master-Festplattenkennwort ist außerdem ein Benutzerkennwort für die Festplatte erforderlich.
Das Master-Festplattenkennwort wird von einem Systemadministrator eingerichtet und verwendet. Mit
einem Master-Festplattenkennwort hat der Systemadministrator, ähnlich wie mit einem Generalschlüssel,
Zugriff auf jedes Speicherlaufwerk im System. Der Systemadministrator richtet das Master-Kennwort ein;
anschließend wird für jeden Computer im Netz ein Benutzerkennwort eingerichtet. Dieses Kennwort kann
vom Benutzer ggf. geändert werden. Der Systemadministrator hat durch das Master-Festplattenkennwort
jedoch weiterhin Zugriff auf den entsprechenden Computer.
Wenn ein Master-Festplattenkennwort festgelegt wurde, kann das Benutzer-Festplattenkennwort nur vom
Systemadministrator entfernt werden.
Wenn das Symbol
Taste F1, um ein Master-Festplattenkennwort einzugeben. Wenn sich das Symbol auf
Sie das Master-Festplattenkennwort ein. Wenn Sie zum Symbol
erneut die Taste F1.
Tipps zur Verwendung des Festplattenkennworts:
• Sie können die Mindestlänge des Festplattenkennworts festlegen.
• Wenn Sie ein Festplattenkennwort festlegen, das mehr als sieben Zeichen umfasst, kann das
Speicherlaufwerk nur in einem Computer verwendet werden, der ein Festplattenkennwort mit mehr als
sieben Zeichen erkennt. Wenn Sie anschließend das Speicherlaufwerk in einem Computer installieren, der
ein Festplattenkennwort mit mehr als sieben Zeichen nicht erkennen kann, ist kein Zugriff auf das
Laufwerk möglich.
Anmerkungen: Die eDrive-Speicherlaufwerke oder Opal-kompatiblem Trusted Computing Group (TCG)Speicherlaufwerke verfügen über Selbstverschlüsselungsfunktionen zur Sicherung Ihrer Daten.
• Wenn ein Opal-kompatibles Speicherlaufwerk TCG und eine TCG Opal-Verwaltungssoftware installiert
wurden und die TCG Opal-Verwaltungssoftware aktiviert ist, ist das Hard Disk Password nicht verfügbar.
• Wenn auf Ihrem Computer ein eDrive-Speicherlaufwerk installiert und Windows 10 vorinstalliert ist, ist das
Festplattenkennwort nicht verfügbar.
angezeigt wird, geben Sie ein Benutzer-Festplattenkennwort ein. Drücken Sie die
ändert, geben
zurückkehren möchten, drücken Sie
Kennwort festlegen, ändern oder löschen
Drucken Sie diese Anweisungen aus, bevor Sie beginnen.
Wenn Sie das Kennwort festlegen, ändern oder löschen möchten, gehen Sie wie folgt vor:
1. Starten Sie den Computer neu. Drücken Sie die Taste F1, wenn die Logoanzeige erscheint, damit das
ThinkPad Setup-Programm gestartet wird.
2. Wählen Sie Security ➙ Password mithilfe der Cursortasten aus.
3. Wählen Sie je nach Kennworttyp Power-on Password, Supervisor Password oder Hard disk x
Password aus.
48
P72-Benutzerhandbuch

4. Befolgen Sie die angezeigten Anweisungen, um ein Kennwort festzulegen, zu ändern oder zu löschen.
Es empfiehlt sich, die Kennwörter zu notieren und an einem sicheren Ort aufzubewahren. Wenn Sie eines
Ihrer Kennwörter vergessen haben, sind möglicherweise erforderliche Reparaturmaßnahmen nicht im
Rahmen der Garantie abgedeckt.
Was Sie tun können, wenn Sie Ihr Startkennwort vergessen haben
Wenn Sie Ihr Startkennwort vergessen haben, gehen Sie wie folgt vor, um das Startkennwort zu entfernen:
• Wenn Sie ein Administratorkennwort festgelegt haben und sich daran erinnern:
1. Starten Sie den Computer neu. Wenn die Logoanzeige erscheint, drücken Sie sofort die F1-Taste.
2. Geben Sie das Administratorkennwort ein, um zum UEFI BIOS-Menü zu gelangen.
3. Wählen Sie mit den Pfeiltasten Security ➙ Password ➙ Power-On Password aus.
4. Geben Sie das aktuelle Administratorkennwort in das Feld Enter Current Password ein. Lassen Sie
das Feld Enter New Password leer und drücken Sie zweimal die Eingabetaste.
5. Drücken Sie im Fenster „Changes have been saved“ die Eingabetaste.
6. Drücken Sie die Taste F10, um die Änderungen zu speichern und das UEFI BIOS-Menü zu verlassen.
• Wenn Sie kein Administratorkennwort festgelegt haben, wenden Sie sich an einen von Lenovo
autorisierten Service-Provider, um das Startkennwort zu entfernen.
Was Sie tun können, wenn Sie Ihr Festplattenkennwort vergessen haben
Wenn Sie das Benutzer-Festplattenkennwort bzw. das Benutzer- und das Master-Festplattenkennwort
vergessen, ist Lenovo nicht in der Lage, die Kennwörter zurückzusetzen oder die Daten vom
Speicherlaufwerk wiederherzustellen. Sie können sich an einen von Lenovo autorisierten Service-Provider
wenden, um das Speicherlaufwerk auszutauschen. Für Teile und Services wird eine Gebühr erhoben. Wenn
es sich bei dem Speicherlaufwerk um eine CRU (Customer Replaceable Unit) handelt, können Sie sich auch
an Lenovo wenden, um ein neues Speicherlaufwerk zu erwerben und das alte selbst zu ersetzen. Um zu
überprüfen, ob das Speicherlaufwerk eine CRU ist, und um Informationen zum relevanten
Austauschverfahren zu erhalten, lesen Sie Kapitel 10 „Einheiten austauschen“ auf Seite 105.
Was Sie tun können, wenn Sie Ihr Administratorkennwort vergessen haben
Wenn Sie das Administratorkennwort vergessen haben, gibt es kein Serviceverfahren, um das Kennwort zu
entfernen. Sie müssen sich an einen von Lenovo autorisierten Service-Provider wenden, um die
Systemplatine auszutauschen. Für Teile und Services wird eine Gebühr erhoben.
Sicherheit der Festplatte
Sie können den Computer vor unbefugten Sicherheitsangriffen schützen, indem Sie anhand folgender Tipps
die Sicherheit optimieren:
• Legen Sie ein Startkennwort und ein Festplattenkennwort fest. Aus Sicherheitsgründen wird die
Verwendung eines längeren Kennworts empfohlen.
• Das in Ihrem Computer integrierte Festplattenlaufwerk kann über das UEFI BIOS geschützt werden. Um
eine zuverlässige Sicherheit sicherzustellen, verwenden Sie den Sicherheitschip und ein
Sicherheitsprogramm mit der TPM-Verwaltungsfunktion (Trusted Platform Module). Informationen hierzu
finden Sie im Abschnitt „Sicherheitschip einstellen“ auf Seite 50.
• Wenn in Ihrem Computer ein Speicherlaufwerk mit Laufwerkverschlüsselung installiert ist, sollten Sie den
Inhalt des Computers mithilfe einer Laufwerkverschlüsselungssoftware – wie der Microsoft Windows
BitLocker
®
-Laufwerkverschlüsselung – vor nicht autorisiertem Zugriff schützen.
Kapitel 5. Sicherheit 49

• Bevor Sie Ihren Computer entsorgen, verkaufen oder verschenken, müssen Sie die auf ihm gespeicherten
Daten löschen. Weitere Informationen hierzu finden Sie unter „Daten von einem Speicherlaufwerk
löschen“ auf Seite 53.
Windows BitLocker-Laufwerkverschlüsselung verwenden
Um den Computer vor unbefugtem Zugriff zu schützen, sollte eine Laufwerkverschlüsselungssoftware, z. B.
die Windows BitLocker-Laufwerksverschlüsselung, verwendet werden.
Bei einigen Windows-Betriebssystemen ist die Windows BitLocker-Laufwerkverschlüsselung (als „BitLocker“
bezeichnet) eine integrierte Sicherheitsfunktion. Mit dieser Funktion können das Betriebssystem und die auf
dem Computer gespeicherten Daten geschützt werden, selbst wenn der Computer verloren geht oder
gestohlen wird. BitLocker kann alle Benutzer- und Systemdateien einschließlich der Auslagerungs- und der
Hibernationsdateien verschlüsseln.
BitLocker verwendet das TPM für den verbesserten Schutz Ihrer Daten und eine Überprüfung der
Komponentenintegrität beim Systemstart. Kompatibel sind TPMs der Version 2.0.
Zum Prüfen des BitLocker-Status wechseln Sie zur Systemsteuerung – achten Sie darauf, dass die Anzeige
nach Kategorie erfolgt – und klicken Sie auf System und Sicherheit ➙ BitLocker-
Laufwerkverschlüsselung.
Weitere Informationen finden Sie im Informationssystem der Hilfe des Windows-Betriebssystems oder in der
Schritt-für-Schritt-Anleitung zu Microsoft Windows BitLocker-Laufwerkverschlüsselung auf der Website von
Microsoft.
Plattenverschlüsselung des Festplattenlaufwerks und Verschlüsselung des Solid-State-Laufwerks
Einige Modelle verfügen über ein „Disk Encryption HDD“ (Festplattenlaufwerk mit Plattenverschlüsselung),
„Encryption SSD“ (Solid-State-Laufwerk mit Verschlüsselung) oder „Encryption Hybrid Drive“
(Hybridlaufwerk mit Verschlüsselung). Diese Verschlüsselungstechnologie schützt den Computer durch
einen Hardwareverschlüsselungschip vor Sicherheitsangriffen auf Datenträger, NAND-Flash oder
Einheitencontroller. Damit die Verschlüsselungsfunktion effizient genutzt werden kann, legen Sie ein
Festplattenkennwort für das interne Speicherlaufwerk fest.
Sicherheitschip einstellen
Für Computer, die an ein Netz angeschlossen sind und die vertrauliche Informationen elektronisch
übertragen, gelten strenge Sicherheitsanforderungen. Je nachdem, welche Zusatzeinrichtungen Sie für Ihren
Computer erworben haben, ist möglicherweise ein Sicherheitschip (Mikroprozessor mit
Verschlüsselungsfunktionen) in Ihrem Computer integriert. Mit dem Sicherheitschip können Sie folgende
Vorgänge ausführen:
• Schutz der Daten und des Systems
• Verbesserte Zugriffssteuerung
• Gesicherte Datenübertragung
Drucken Sie diese Anweisungen aus, bevor Sie beginnen.
Gehen Sie wie folgt vor, um einen Eintrag im Untermenü Security Chip festzulegen:
1. Starten Sie den Computer neu. Drücken Sie die Taste F1, wenn die Logoanzeige erscheint, damit das
ThinkPad Setup-Programm gestartet wird.
2. Wählen Sie Security ➙ Security Chip mit Hilfe der Pfeiltasten aus.
3. Drücken Sie die Eingabetaste. Das Untermenü Security Chip wird geöffnet.
50
P72-Benutzerhandbuch

4. Bewegen Sie die Cursortaste mit Hilfe der Pfeiltasten auf den Eintrag, den Sie festlegen möchten. Wenn
der Menüpunkt hervorgehoben ist, drücken Sie die Eingabetaste.
5. Legen Sie die gewünschten Einträge fest.
6. Drücken Sie die Taste F10. Eine Konfigurationsbestätigung wird angezeigt. Wählen Sie Yes, um die
Konfigurationsänderungen zu speichern und das Programm zu verlassen.
Anmerkungen:
• Vergewissern Sie sich, dass in ThinkPad Setup das Administratorkennwort festgelegt wurde. Wurde
dieses nicht festgelegt, kann jeder Benutzer die Einstellungen für den Sicherheitschip ändern.
• Wenn Sie den Inhalt des Sicherheitschips löschen, stellen Sie sicher, dass Sie den Computer ausschalten,
für den Sicherheitschip Active festlegen und den Computer anschließend wieder einschalten. Andernfalls
wird die Auswahl unter Clear Security Chip nicht angezeigt.
Lesegerät für Fingerabdrücke verwenden
Je nach Modell verfügt Ihr Computer über ein Lesegerät für Fingerabdrücke. Die Authentifizierung über
Fingerabdrücke ersetzt die Authentifizierung über ein Kennwort, wie z. B. Ihr Windows-Kennwort,
Startkennwort und Festplattenkennwort. Auf diese Weise können Sie sich einfach und sicher an Ihrem
Computer anmelden.
Fingerabdrücke registrieren
Um die Authentifizierung über Fingerabdrücke zu aktivieren, müssen Sie Ihre Fingerabdrücke zunächst
registrieren. Während der Registrierung werden die Fingerabdrücke automatisch dem Windows-Kennwort
zugeordnet. Es empfiehlt sich, für den Fall einer Verletzung an Ihren Fingern mehrere Finger zu registrieren.
Gehen Sie wie folgt vor, um Ihre Fingerabdrücke zu registrieren:
1. Öffnen Sie das Startmenü und klicken Sie auf Einstellungen ➙ Konten ➙ Anmeldeoptionen.
2. Befolgen Sie die angezeigten Anweisungen, um die Registrierung fertigzustellen.
Fingerabdruck einscannen
Zum Einscannen eines Fingers tippen Sie mit dem obersten Fingerglied auf das Lesegerät für
Fingerabdrücke und lassen Sie den Finger dort ein bis zwei Sekunden lang mit sanftem Druck liegen. Heben
Sie dann den Finger an, um das Einscannen abzuschließen.
Kapitel 5. Sicherheit 51

Anzeige auf dem Lesegerät für Fingerabdrücke
1 Aus: Das Lesegerät für Fingerabdrücke ist nicht bereit zum Lesen eines Fingerabdrucks.
2 Konstant weiß: Das Lesegerät für Fingerabdrücke ist bereit zum Lesen eines Fingerabdrucks.
3 Gelbes Blinken: Der Fingerabdruck konnte nicht authentifiziert werden.
Fingerabdrücke Ihrem Start- und Festplattenkennwort zuordnen
Um Ihre Fingerabdrücke Ihrem Start- und Festplattenkennwort zuzuordnen, erstellen Sie die Verbindung
manuell. Gehen Sie dazu wie folgt vor:
1. Schalten Sie den Computer aus und starten Sie ihn anschließend erneut.
2. Scannen Sie bei entsprechender Aufforderung Ihren Finger auf dem Lesegerät für Fingerabdrücke ein.
3. Geben Sie ggf. Ihr Startkennwort, Ihr Festplattenkennwort oder beides ein. Die Verbindung wird erstellt.
Wenn Sie den Computer erneut starten, können Sie sich mit Ihren Fingerabdrücken am Computer anmelden,
ohne Ihr Windows-, Start- und Festplattenkennwort eingeben zu müssen. Um die Einstellungen zu ändern,
rufen Sie das ThinkPad Setup-Programm auf. Informationen hierzu finden Sie im Abschnitt „ThinkPad SetupProgramm verwenden“ auf Seite 57.
Lesegerät für Fingerabdrücke warten
Die folgenden Aktionen können das Lesegerät für Fingerabdrücke beschädigen oder bewirken, dass es nicht
ordnungsgemäß funktioniert:
• Kratzen auf der Oberfläche des Lesegeräts mit harten, spitzen Objekten.
• Kratzen auf der Oberfläche des Lesegeräts mit dem Fingernagel oder einem harten Gegenstand.
• Das Lesegerät mit schmutzigen Fingern verwenden oder berühren.
Wenn eine der folgenden Bedingungen eintritt, reinigen Sie die Oberfläche des Lesegeräts vorsichtig mit
einem trockenen, weichen, fusselfreien Tuch:
• Die Oberfläche des Lesegeräts ist schmutzig oder weist Flecken auf.
• Die Oberfläche des Lesegeräts ist feucht.
• Die Registrierung oder Authentifizierung Ihres Fingerabdrucks über das Lesegerät schlägt oft fehl.
In folgenden Situationen können Sie sich möglicherweise nicht mit Ihrem Fingerabdruck registrieren oder
authentifizieren:
• Die Haut des betreffenden Fingers ist faltig.
52
P72-Benutzerhandbuch

• Die Haut des betreffenden Fingers ist rau, trocken oder verletzt.
• Die Haut des betreffenden Fingers ist verschmutzt oder fettig.
• Ihr Fingerabdruck unterscheidet sich von dem, der für die Registrierung verwendet wurde.
• Die Haut des betreffenden Fingers ist feucht.
• Ihr derzeit verwendeter Finger wurde bisher noch nicht registriert.
Gehen Sie wie folgt vor, um das Problem zu lösen:
• Reinigen Sie Ihre Hände oder wischen Sie sie ab, um Verschmutzungen oder Feuchtigkeit von den Fingern
zu entfernen.
• Registrieren Sie den Fingerabdruck eines anderen Fingers und verwenden Sie in Zukunft diesen für die
Authentifizierung.
Daten von einem Speicherlaufwerk löschen
Einige der Daten auf dem Speicherlaufwerk sind eventuell vertraulich. Wenn Sie Ihren Computer
verschenken, ohne die installierte Software wie Betriebssysteme und Programme zu löschen, verstoßen Sie
möglicherweise sogar gegen die Lizenzvereinbarungen. Löschen Sie unbedingt die auf dem
Speicherlaufwerk gespeicherten Daten, bevor Sie Ihren Computer entsorgen, verkaufen oder weitergeben.
Gehen Sie wie folgt vor, um Daten vom Speicherlaufwerk zu löschen:
• Verschieben Sie die Daten in den Papierkorb und leeren Sie anschließend den Papierkorb.
• Das Speicherlaufwerk mithilfe der Software zur Initialisierung formatieren.
• Das Speicherlaufwerk mithilfe des von Lenovo zur Verfügung gestellten Wiederherstellungsprogramms
auf die Werkseinstellungen zurücksetzen.
Bei diesen Vorgängen wird jedoch lediglich der Dateistandort der Daten gelöscht. Die Daten selbst werden
nicht gelöscht. Die Daten sind weiterhin vorhanden, auch wenn es den Anschein hat, sie seien
unwiederbringlich gelöscht worden. Es ist daher in manchen Fällen möglich, die Daten mithilfe spezieller
Software zur Datenwiederherstellung zu lesen. Es besteht die Gefahr, dass kritische Daten auf
Speicherlaufwerken von anderen Personen gelesen und zu nicht vorgesehenen Zwecken missbräuchlich
verwendet werden.
Um zu verhindern, dass andere Personen Zugriff auf Ihre Daten erhalten, müssen Sie unbedingt sicherstellen,
dass alle Daten von dem Festplattenlaufwerk gelöscht sind, wenn Sie Ihren Computer entsorgen, verkaufen
oder verschenken. Sie können die Daten physisch löschen, wenn Sie das Festplattenlaufwerk mit einem
Hammer zerstören. Sie können die Daten aber auch mithilfe eines starken Magnets unleserlich machen.
Empfohlen wird jedoch, die für diese Zwecke entwickelte Software (kostenpflichtig) oder den hierfür
vorgesehenen Service (kostenpflichtig) zu nutzen. Der Wiederherstellungsprozess kann einige Stunden lang
dauern.
Zum sicheren Löschen von Daten vom Solid-State-Laufwerk bietet Lenovo das Dienstprogramm „Drive
Erase Utility for Resetting the Cryptographic Key and Erasing the Solid State Drive“.
Einige Computer unterstützten möglicherweise ein Festplattenlaufwerk mit Plattenverschlüsselung oder ein
Solid-State-Laufwerk mit Verschlüsselung, und ein solches Laufwerk ist installiert. Sie können alle Daten auf
der Einheit in kurzer Zeit durch Löschen des Chiffrierschlüssels logisch löschen. Die Daten, die mit dem alten
Chiffrierschlüssel verschlüsselt wurden, werden nicht physisch gelöscht, sondern verbleiben auf dem
Laufwerk. Ohne den alten Schlüssel können sie jedoch nicht entschlüsselt werden. Diese Funktion ist mit
dem Dienstprogramm „Drive Erase Utility for Resetting the Cryptographic Key and Erasing the Solid State
Drive“ verfügbar.
Kapitel 5. Sicherheit 53

Firewalls verwenden
Wenn auf Ihrem System ein Firewall-Programm vorinstalliert ist, schützt es Ihren Computer vor
Sicherheitsbedrohungen aus dem Internet, unbefugten Zugriffen, Manipulationen und Internetattacken. Es
schützt außerdem Ihre Privatsphäre.
Weitere Informationen zum Verwenden des Firewall-Programms finden Sie in der Hilfefunktion des
Programms.
Daten vor Viren schützen
Lenovo stellt eine Vollversion der Antivirensoftware auf dem Computer mit einem kostenfreien 30-TageAbonnement zur Verfügung. Nach 30 Tagen müssen Sie die Lizenz erneuern, um weiterhin die
Aktualisierungen der Antivirensoftware zu erhalten.
Weitere Informationen zur Antivirensoftware finden Sie in der Hilfefunktion der Antivirensoftware.
54
P72-Benutzerhandbuch

Kapitel 6. Erweiterte Konfiguration
In diesem Kapitel wird die erweiterte Konfiguration des Computers erläutert:
Betriebssystem Windows 10 installieren
Microsoft nimmt ständig Aktualisierungen am Windows 10-Betriebssystem vor. Überprüfen Sie vor der
Installation eines bestimmten Windows 10-Betriebssystem auf der Kompatibilitätsliste der WindowsVersionen, dass Ihr Computer unterstützt wird. Weitere Informationen dazu finden Sie unter
support.lenovo.com/us/en/solutions/windows-support
.
Achtung:
• Wir empfehlen Ihnen, Ihr Betriebssystem über offizielle Kanäle zu aktualisieren. Inoffizielle Updates
können zu Sicherheitsrisiken führen.
• Bei der Installation eines neuen Betriebssystems werden alle Daten auf Ihrem internen Speicherlaufwerk
gelöscht, einschließlich der Daten, die in einem verborgenen Ordner gespeichert wurden.
Gehen Sie zur Installation des Betriebssystems Windows 10 wie folgt vor:
1. Stellen Sie sicher, dass Sie den Sicherheitschip für TPM 2.0 eingerichtet haben. Weitere Informationen
hierzu finden Sie unter „Sicherheitschip einstellen“ auf Seite 50.
2. Schließen Sie das Laufwerk mit dem Installationsprogramm für das Betriebssystem an den Computer
an.
3. Starten Sie das ThinkPad Setup-Programm. Informationen hierzu finden Sie im Abschnitt „ThinkPad
Setup-Programm verwenden“ auf Seite 57.
4. Wählen Sie Startup ➙ Boot, um das Untermenü Boot Priority Order anzuzeigen.
5. Wählen Sie das Laufwerk mit dem Installationsprogramm für das Betriebssystem aus, z. B. USB HDD.
Drücken Sie dann die Esc-Taste.
6. Wählen Sie Restart aus und stellen Sie sicher, dass OS Optimized Defaults aktiviert ist. Drücken Sie
dann die Taste F10, um die Einstellungen zu speichern und das Programm „ThinkPad Setup“ zu
verlassen.
7. Befolgen Sie die angezeigten Anweisungen, um die Einheitentreiber und die notwendigen Programme zu
installieren. Informationen hierzu finden Sie im Abschnitt „Einheitentreiber installieren“ auf Seite 56.
8. Nach der Installation der Einheitentreiber führen Sie „Windows Update“ aus, um die neuesten Module
(z. B. Sicherheitspatches) abzurufen.
9. Installieren Sie die gewünschten Lenovo Programme. Weitere Informationen zu den Lenovo
Programmen finden Sie unter „Lenovo Programme“ auf Seite 13.
https://
Anmerkung: Nach dem Installieren des Betriebssystems sollte im ThinkPad Setup-Programm die
ursprüngliche Einstellung für UEFI/Legacy Boot nicht geändert werden. Anderenfalls wird das
Betriebssystem nicht ordnungsgemäß gestartet.
Für die Installation des Betriebssystems Windows 10 zu installieren benötigen Sie eventuell einen der
folgenden Länder- oder Regionscodes:
Land oder Region
China (Festland) SC
Dänemark DK Norwegen
© Copyright Lenovo 2019 55
Code
Land oder Region
Niederlande NL
Code
NO
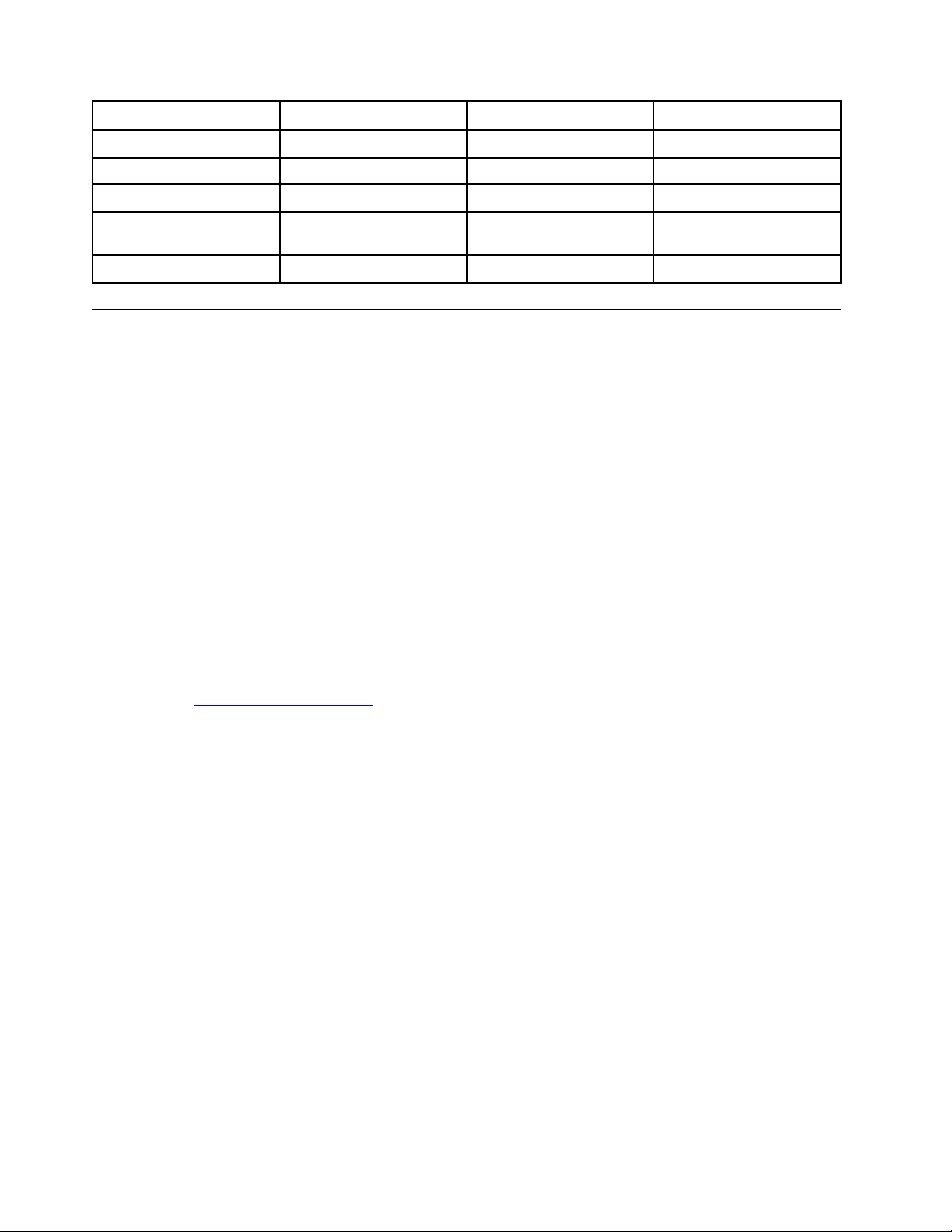
Land oder Region Code Land oder Region Code
Finnland FI
Frankreich FR
Deutschland
Italien IT
Japan JP
GR
Spanien SP
Schweden SV
Taiwan und Hongkong
Vereinigte Staaten von
Amerika
TC
US
Einheitentreiber installieren
Bei Einheitentreibern handelt es sich um Programme, die Anweisungen für das Betriebssystem zur
Verfügung stellen, wie eine bestimmte Hardware betrieben werden soll. Jede Hardwarekomponente des
Computers verfügt über einen eigenen Treiber. Wenn Sie eine Komponente hinzufügen, muss das
Betriebssystem Anweisungen erhalten, wie die Hardwarekomponente betrieben werden soll. Nach der
Installation des Treibers kann das Betriebssystem die Hardwarekomponente erkennen und verwenden.
Anmerkung: Da es sich bei Treibern um Programme handelt, sind sie genauso wie andere Dateien auf dem
Computer anfällig für Fehler und können bei einer Beschädigung möglicherweise nicht richtig ausgeführt
werden.
Es ist nicht immer erforderlich, die aktuellen Treiber herunterzuladen. Sie sollten jedoch die aktuellen Treiber
für Komponenten herunterladen, wenn Sie feststellen, dass die Leistung dieser Komponenten nicht
ausreichend ist oder wenn Sie eine Komponente hinzugefügt haben. Dadurch wird der Treiber als mögliche
Fehlerursache ausgeschlossen.
Aktuelle Treiber von der Website abrufen
Sie können aktualisierte Einheitentreiber von der Lenovo Unterstützungswebsite herunterladen und
installieren, indem Sie wie folgt vorgehen:
1. Rufen Sie
https://support.lenovo.com auf.
2. Wählen Sie den Eintrag für Ihren Computer aus und befolgen Sie die Anweisungen auf dem Bildschirm,
um erforderliche Software herunterzuladen und zu installieren.
Aktuelle Treiber mit Lenovo Vantage abrufen
Die Funktion „System Update“ von Lenovo Vantage unterstützt Sie dabei, die Software Ihres Computers
immer auf dem neuesten Stand zu halten. Die Aktualisierungspakete werden auf Lenovo Servern gespeichert
und können von der Lenovo Unterstützungswebsite heruntergeladen werden. Aktualisierungspakete können
Anwendungen, Einheitentreiber, UEFI BIOS-Flash-Aktualisierungen oder Softwareaktualisierungen enthalten.
Wenn Lenovo Vantage eine Verbindung zur Lenovo Supportwebsite herstellt, erkennt es automatisch die
folgenden Informationen und bestimmt, welche Aktualisierungen für Ihren Computer verfügbar sind:
• Maschinentyp und Modell Ihres Computers
• Installiertes Betriebssystem
• Betriebssystemsprache
Anschließend zeigt Lenovo Vantage eine Liste der Aktualisierungspakete an, und kategorisiert die Pakete als
„Kritisch“, „Empfohlen“ oder „Optional“, damit Sie die Wichtigkeit der jeweiligen Aktualisierung besser
einschätzen können. Sie können bestimmen, welche Aktualisierungen Sie herunterladen und installieren
möchten. Nachdem Sie die gewünschten Aktualisierungspakete ausgewählt haben, lädt Lenovo Vantage die
Aktualisierungen automatisch herunter und installiert diese.
56
P72-Benutzerhandbuch

Lenovo Vantage ist auf Ihrem Computer vorinstalliert und betriebsbereit. Die einzige Voraussetzung ist eine
aktive Internetverbindung. Sie können das Programm manuell starten oder die Zeitplanungsfunktion
verwenden, damit das Programm in festgelegten Zeitabständen automatisch nach Aktualisierungen suchen
kann. Sie können auch vorher festlegen, dass geplante Aktualisierungen nach kritischer Dringlichkeit gesucht
werden sollen, sodass die Liste mit Aktualisierungen nur die für Sie benötigten Arten von Aktualisierungen
enthält.
Weitere Informationen zur Verwendung von Lenovo Vantage finden Sie in der Hilfefunktion des Programms.
ThinkPad Setup-Programm verwenden
Mit dem ThinkPad Setup-Programm können Sie bevorzugte Einstellungen für Ihren Computer über die
Konfiguration des BIOS auswählen.
ThinkPad Setup konfigurieren
Das Menü des Programms „ThinkPad Setup“ enthält verschiedene Einträge für die Systemkonfiguration.
Achtung: Es sind bereits standardmäßig die optimalen Einstellungen für Ihren Computer definiert. Durch
falsche Einstellungen in der Konfiguration können Sie unvorhergesehenen Schaden verursachen.
Gehen Sie folgendermaßen vor, um ThinkPad Setup zu konfigurieren:
1. Starten Sie den Computer neu. Wenn die Logoanzeige erscheint, drücken Sie die F1-Taste. Das
ThinkPad Setup-Programm wird gestartet.
Anmerkung: Wenn Sie ein Administratorkennwort eingeben müssen, geben Sie das korrekte Kennwort
ein. Sie können auch die Eingabetaste drücken, um die Kennwortaufforderung zu überspringen und das
ThinkPad Setup-Programm zu starten. Wenn Sie das Kennwort nicht eingeben, können Sie die
Konfigurationen, die durch das Administratorkennwort geschützt werden, nicht ändern.
2. Verwenden Sie die Pfeiltasten, um eine Registerkarte auszuwählen oder um ein Element zu suchen und
drücken Sie die Enter, um es auszuwählen. Danach wird das unterstützte Untermenü angezeigt.
3. Die Standardwerte sind durch Fettdruck dargestellt. Legen Sie den Wert eines Elements fest, indem Sie
eine der folgenden Aktionen ausführen:
• Drücken Sie F6, um den Wert zu erhöhen.
• Drücken Sie F5, um zu einem niedrigeren Wert zu wechseln.
4. Drücken Sie die Esc-Taste, um das Untermenü zu beenden und zum übergeordneten Menü
zurückzukehren. Gehen Sie nach der oben beschriebenen Methode vor, um weitere Konfigurationen zu
ändern.
5. Drücken Sie nach Abschluss der Konfiguration F10, um die Einstellungen zu speichern und das
Konfigurationsdienstprogramm zu beenden. Sie können auch die Registerkarte Restart im ThinkPad
Setup-Menü auswählen und Ihren Computer mit einer der verfügbaren Optionen neu starten.
Drücken Sie die Taste F9, um die Standardeinstellungen wiederherzustellen.
Startreihenfolge ändern
In einigen Fällen müssen Sie möglicherweise die Startreihenfolge ändern, damit der Computer beim
Einschalten von einer gewünschten Einheit startet. In diesem Abschnitt erfahren Sie, wie Sie die
Startreihenfolge des Computers ändern können.
Achtung:
Kapitel 6. Erweiterte Konfiguration 57

• Nach dem Ändern der Startreihenfolge müssen Sie bei einem Kopier-, Speicher- oder
Formatierungsvorgang sicherstellen, die korrekte Einheit auszuwählen. Wenn Sie die falsche Einheit
auswählen, können die Daten auf dieser Einheit gelöscht oder überschrieben werden.
• Wenn Sie die Windows BitLocker Drive Encryption-Funktion verwenden und Ihr Computer über ein
Trusted Platform Module verfügt, dürfen Sie die Startreihenfolge nicht ändern. BitLocker Drive Encryption
sperrt den Computer, wenn es eine Änderung der Startreihenfolge erkennt.
Gehen Sie wie folgt vor, um die Startreihenfolge zu ändern:
1. Starten Sie das Programm ThinkPad Setup und wählen Sie Startup ➙ Boot aus. Drücken Sie nun die
Eingabetaste. Die Liste mit der Standard-Startreihenfolge wird angezeigt.
2. Legen Sie die gewünschte Startreihenfolge fest.
3. Drücken Sie die Taste F10, um die Änderungen zu speichern und das System neu zu starten.
Alternativ können Sie die Startreihenfolge wie folgt temporär verändern:
1. Schalten Sie den Computer aus.
2. Schalten Sie den Computer ein. Wenn die Logoanzeige erscheint, drücken Sie die Taste F12.
3. Wählen Sie die Einheit aus, von der der Computer gestartet werden soll. Drücken Sie nun die
Eingabetaste.
Anmerkung: Das Boot-Menü wird angezeigt, wenn der Computer von keiner Einheit gestartet werden
kann oder wenn das Betriebssystem nicht gefunden wurde.
UEFI BIOS aktualisieren
Das UEFI BIOS ist das erste Programm, das der Computer nach dem Einschalten ausführt. Das UEFI BIOS
initialisiert die Hardwarekomponenten und lädt das Betriebssystem sowie andere Programme.
Wenn Sie ein neues Programm, einen Einheitentreiber oder eine neue Hardwarekomponente installieren,
werden Sie eventuell davon unterrichtet, dass das UEFI BIOS aktualisiert werden muss. Sie können das UEFI
BIOS aktualisieren, indem Sie Ihren Computer von einem Datenträger zur Flash-Aktualisierung oder von
einem Programm zur Flash-Aktualisierung, die in einer Windows-Umgebung ausgeführt wird, aus starten.
Die Anforderungen für die Flash-Aktualisierung sind wie folgt:
• Der Computer muss über das LAN gestartet werden.
• Der Computer muss in die Ausführungsumgebung für Preboot (PXE, Preboot eXecution Environment)
eingebunden sein.
• Auf dem entfernten Administratorcomputer muss Software für die Netzwerkverwaltung installiert sein.
Eine Anleitung zur Aktualisierung des UEFI BIOS erhalten Sie unter
https://support.lenovo.com.
BIOS-Menü
In diesem Abschnitt lernen Sie die folgenden BIOS-Menüs des ThinkPad kennen:
• Menü „Main“
• Menü „Config“
• Menü „Date/Time“
• Menü „Security“
• Menü „Startup“
• Menü „Restart“
58
P72-Benutzerhandbuch

Anmerkung: Je nach Modell und Betriebssystem können die Menüelemente und der Standardwert ohne
vorherige Ankündigung geändert werden.
Menü „Main“
Beim Aufrufen des ThinkPad Setup-Programms wird zunächst das Menü Main mit folgenden Informationen
angezeigt:
Anmerkung: Die BIOS-Menüelemente können ohne vorherige Ankündigung geändert werden. Je nach
Modell sind möglicherweise unterschiedliche Standardwerte vorhanden.
• UEFI BIOS Version
• UEFI BIOS Date
• Embedded Controller Version
• ME Firmware Version
• Machine Type Model
• System-unit serial number
• System board serial number
• Asset Tag
• CPU Type
• CPU Speed
• Installed Memory
• UUID
• MAC Address (Internal LAN)
• Preinstalled operating system license
• UEFI Secure Boot
• OA3 ID
• OA2
Menü „Config“
Anmerkung: Die BIOS-Menüelemente können ohne vorherige Ankündigung geändert werden. Je nach
Modell sind möglicherweise unterschiedliche Standardwerte vorhanden.
Network
• Wake On LAN
Werte: Disabled, AC only, AC and Battery
Beschreibung: Mit der Funktion „Wake on LAN“ kann der Netzwerkadministrator den Computer von einer
Verwaltungskonsole aus einschalten. Wenn Sie AC Only auswählen, ist Wake on LAN nur aktiviert, wenn
das Netzteil angeschlossen ist. Wenn Sie AC and Battery auswählen, wird Wake on LAN mit allen
Stromquellen aktiviert.
Anmerkungen:
– Für Wake on LAN per Magic Packet (Aktivierungspaket) ist die Stromversorgung per Netzteil
erforderlich.
– Die Funktion „Wake on LAN“ funktioniert nicht, wenn ein Festplattenkennwort festgelegt ist.
• Wake On LAN from Dock
Werte: Disabled, Enabled
Kapitel 6. Erweiterte Konfiguration 59

Beschreibung: Aktiviert oder deaktiviert die Funktion „Wake On LAN from Dock“, wenn das ThinkPad
USB-C Dock oder das ThinkPad Thunderbolt 3 Workstation Dock angeschlossen ist.
Anmerkung: Die Funktion „Wake on LAN from Dock“ funktioniert nicht, wenn ein Festplattenkennwort
festgelegt ist.
• Ethernet LAN Option ROM
Werte: Disabled, Enabled
Beschreibung: Der Ethernet LAN Option ROM aktiviert den Systemstart von einer integrierten Netzeinheit.
Dieses Menü wird nur im Startmodus Legacy Only oder im Startmodus Both mit Legacy first angezeigt.
• UEFI IPv4 Network Stack
Werte: Disabled, Enabled
Beschreibung: Aktivieren oder deaktivieren Sie Internet Protocol Version 4 (IPv4) Network Stack für die
UEFI-Umgebung. Dieses Menü wird nur im Startmodus UEFI Only oder im Startmodus Both mit UEFI
first angezeigt.
• UEFI IPv6 Network Stack
Werte: Disabled, Enabled
Beschreibung: Aktivieren oder deaktivieren Sie Internet Protocol Version 6 (IPv6) Network Stack für die
UEFI-Umgebung. Dieses Menü wird nur im Startmodus UEFI Only oder im Startmodus Both mit UEFI
first angezeigt.
• UEFI PXE Boot Priority
Werte: IPv6 First, IPv4 First
Beschreibung: Wählen Sie die Network Stack-Priorität für den UEFI PXE-Systemstart aus. Dieses Menü
wird nur im Startmodus UEFI Only oder im Startmodus Both mit UEFI first angezeigt, wenn die IPv6- und
IPv4-Stacks beide aktiviert sind.
• Wireless Auto Disconnection
Werte: Disabled, Enabled
Beschreibung: Aktiviert oder deaktiviert die Funktion zur automatischen Trennung, wenn das Ethernet-
Kabel angeschlossen ist. Wenn Sie Enabled, auswählen, wird die Funktion für drahtloses LAN
automatisch ausgeschaltet, wenn ein Ethernet-Kabel angeschlossen ist.
Anmerkung: Eine Ethernet-Verbindung über den USB-Ethernet-Adapter wird von dieser Funktion nicht
unterstützt.
• MAC Address Pass Through
Werte: Disabled, Enabled
Beschreibung: Aktivieren oder deaktivieren Sie die Funktion zum MAC-Adressdurchlauf, wenn eine
Andockstation verbunden ist. Wenn Sie Enabled wählen, verwendet ein angedocktes Ethernet dieselbe
MAC-Adresse wie das interne Ethernet-LAN. Wenn Sie Disabled auswählen, verwendet ein angedocktes
Ethernet seine eigene MAC-Adresse.
USB
• USB UEFI BIOS Support
Werte: Disabled, Enabled
Beschreibung: Aktivieren oder deaktivieren Sie die Bootunterstützung für USB-Speichereinheiten.
• Always On USB
Werte: Disabled, Enabled
Beschreibung: Wählen Sie Enabled aus, um Einheiten mit dem Always On USB-Anschluss selbst dann
aufzuladen, wenn der Computer ausgeschaltet, im Energiesparmodus oder Ruhezustand ist.
60
P72-Benutzerhandbuch

– Charge in Battery Mode
Werte: Disabled, Enabled
Beschreibung: Diese Option wird nur unterstützt, wenn Always On USB aktiviert ist. Wählen Sie
Enabled aus, um über den Always On USB-Anschluss selbst dann Geräte aufzuladen, wenn sich der
Computer im Ruhezustand befindet oder ausgeschaltet und nicht am Stromnetz angeschlossen ist.
Keyboard/Mouse
• TrackPoint
Werte: Disabled, Enabled
Beschreibung: Aktivieren oder deaktivieren Sie die integrierte TrackPoint-Zeigereinheit.
• Trackpad
Werte: Disabled, Enabled
Beschreibung: Aktivieren oder deaktivieren Sie das integrierte Trackpad.
• Fn and Ctrl Key swap
Werte: Disabled, Enabled
Beschreibung: Exchange-Funktionen der Fn-Taste und der Strg-Taste unten links auf der Tastatur. Wenn
Sie Enabled auswählen, funktioniert die Fn-Taste als Strg-Taste und die Strg-Taste funktioniert als FnTaste.
Anmerkung: Nur die physische Fn-Taste kann das System aus dem Energiesparmodus holen.
• Fn Sticky key
Werte: Disabled, Enabled
Beschreibung: Wenn Sie Enabled auswählen, können Sie die Fn-Taste nur einmal kurz drücken (anstatt
sie gedrückt zu halten), damit sie aktiv ist. Drücken Sie anschließend die gewünschte Funktionstaste.
Dieser Vorgang entspricht dem gleichzeitigen Drücken der jeweiligen Funktionstaste und der Fn-Taste.
Wenn Sie die Taste Fn zwei Mal drücken, bleibt die Fn-Taste solange im gedrückten Zustand, bis Sie sie
erneut drücken.
• F1–F12 as Primary Function
Werte: Disabled, Enabled
Beschreibung: Wenn Sie Enabled auswählen, werden beim Drücken der Funktionstasten die Tasten F1–
F12 verwendet. Wenn Sie Disabled auswählen, wird beim Drücken jeder Funktionstaste die als Symbol
angegebene Spezialfunktion ausgelöst. Drücken Sie die Tastenkombination Fn+Esc, um temporär
zwischen den beiden oben genannten Funktionen zu wechseln.
Display
• Boot Display Device
Werte: ThinkPad LCD, USB Type-C, Display Port, HDMI
Beschreibung: Wählen Sie die Bildschirmeinheit aus, die Sie beim Systemstart aktivieren möchten.
External Display bezieht sich auf einen externen Bildschirm, der mit einem USB Type-C- oder HDMIAnschluss mit dem ThinkPad verbunden ist. Wenn mehrere Bildschirme verbunden werden, wird der
Startbildschirm auf dem Bildschirm angezeigt, der als erster erkannt wird.
Anmerkung: Diese Option ist im dedizierten Grafikmodus verfügbar.
– ThinkPad LCD: entspricht der Anzeige Ihres Computerbildschirms.
– USB Type-C entspricht dem USB-Typ-C-Anschluss am Computer oder einer Andockstation.
– Display Port: entspricht dem Mini DisplayPort-Anschluss an Ihrem Computer.
– HDMI: entspricht dem HDMI-Anschluss am Computer.
Kapitel 6. Erweiterte Konfiguration 61

• Graphics Device
Werte: Discrete Graphics, Hybrid Graphics
Beschreibung: Der Modus „Discrete Graphics“ verbessert die Grafikleistung. Der Modus „Hybrid
Graphics“ wird als integrierter Grafikmodus ausgeführt, um eine längere Akkulebensdauer zu erreichen.
• Total Graphics Memory
Werte: 256 MB, 512 MB
Beschreibung: Ordnen Sie den gesamten Hauptspeicher zu, der von der internen Intel-Grafikeinheit
verwendet wird.
Anmerkung: Wenn Sie 512 MB auswählen, wird der maximal verwendbare Hauptspeicher auf einem 32Bit-Betriebssystem möglicherweise reduziert.
• Boot Time Extension
Werte: Disabled, 1 second, 2 seconds, 3 seconds, 5 seconds, 10 seconds
Beschreibung: Während des Startvorgangs erkennt der Computer möglicherweise nicht die externen
Bildschirme, die mehr Zeit zum Starten benötigen. Wählen Sie aus, wie lange Sie den Bootprozess
verlängern möchten.
Power
• Intel (R) SpeedStep technology
Werte: Disabled, Enabled
Beschreibung: Sie können während der Laufzeit den Modus für die Intel SpeedStep Technologie
auswählen.
– Mode for AC
Werte: Maximum Performance, Battery Optimized
Beschreibung: Maximum Performance: Immer Höchstgeschwindigkeit
– Mode for Battery
Werte: Maximum Performance, Battery Optimized
Beschreibung: Battery Optimized: Immer geringste Geschwindigkeit
• Adaptive Thermal Management
Beschreibung: Wählen Sie ein zu verwendendes Schema für thermische Verwaltung aus. Das Schema hat
Auswirkungen auf das Lüftergeräusch, die Temperatur und die Leistung.
– Scheme for AC
Werte: Maximize Performance, Balanced
Beschreibung:
– Maximize Performance: CPU-Drosselung reduzieren.
– Balanced: Gleichen Sie Geräusche, Temperatur und Leistung aus.
– Scheme for Battery
Werte: Maximize Performance, Balanced
Beschreibung:
– Balanced: Gleichen Sie Geräusche, Temperatur und Leistung aus.
– Maximize Performance: CPU-Drosselung reduzieren.
• CPU Power Management
Werte: Disabled, Enabled
62
P72-Benutzerhandbuch

Beschreibung: Aktivieren oder deaktivieren Sie die Stromsparfunktion, mit der die Uhr des
Mikroprozessors beim Beenden der Systemaktivität automatisch gestoppt wird. Diese Einstellung muss
normalerweise nicht geändert werden.
• Power On with AC Attach
Werte: Disabled, Enabled
Beschreibung: Aktivieren oder deaktivieren Sie die Funktion, die den Computer einschaltet, wenn das
Netzteil angeschlossen ist.
• 8254 Timer Clock Gating
Werte: Auto, Disabled
Beschreibung: Wählen Sie die Einstellung „8254 Timer Clock Gating“ aus. Wenn Sie Auto auswählen,
wird „8254 Timer Clock Gating“ nur beendet, sofern die Starteinstellung auf UEFI Only und CSM Support
auf No festgelegt sind. Bei Auswahl von Disabled ist „8254 Timer Clock Gating“ immer aktiv.
• Disable Built-in Battery
Werte: Yes, No
Beschreibung: Deaktivieren Sie den internen Akku vorübergehend zur Wartung des Systems. Nach
Auswahl dieser Option wird das System automatisch ausgeschaltet und kann dann gewartet werden.
Anmerkung: Der interne Akku wird automatisch aktiviert, wenn das Netzteil wieder angeschlossen wird.
Beep and Alarm
• Password Beep
Werte: Disabled, Enabled
Beschreibung: Aktivieren oder deaktivieren Sie die Ausgabe eines Signaltons, wenn der Computer auf die
Eingabe eines Start-, Festplatten- oder Administratorkennwortes wartet. Je nachdem, ob das
eingegebene Kennwort richtig oder falsch ist, werden unterschiedliche Signaltöne ausgegeben.
• Keyboard Beep
Werte: Enabled, Disabled
Beschreibung: Aktivieren oder deaktivieren Sie die Ausgabe eines Signaltons bei der Eingabe von
Tastenkombinationen, die nicht ausgeführt werden können.
Storage
Dieses Menüelement wird nur angezeigt, wenn ein NVMe-Solid-State-Laufwerk (Non-Volatile Memory
express) im Steckplatz für M.2-Speicher installiert ist.
• Controller Mode
Werte: (für Computermodelle mit installiertem Intel Optane-Hauptspeicher): AHCI mode, RST mode
Beschreibung: Wenn auf Ihrem Computer ein Intel Optane-Hauptspeicher installiert ist, wählen Sie den
RST mode aus, damit Sie den Intel Optane-Hauptspeicher im Windows-Betriebssystem aktivieren
können.
Anmerkung: Wenn ein Festplattenkennwort festgelegt wurde, können Sie diese Einstellung erst ändern,
wenn Sie das Festplattenkennwort gelöscht haben.
• Intel (R) Rapid Storage Technology
Beschreibung. Rufen Sie das Intel (R) Rapid Storage Technology Configuration Utility auf, um Volumes auf
dem Intel (R) RAID-Controller zu verwalten.
CPU
• Core Multi-Processing
Kapitel 6. Erweiterte Konfiguration 63

Werte: Enabled, Disabled
Beschreibung: Wählen Sie Enable aus, um zusätzliche Ausführungskerneinheiten innerhalb eines
Mikroprozessors zu erlauben. Wählen Sie Disable aus, um nur eine Ausführungskerneinheit innerhalb
eines Mikroprozessors zu erlauben.
• Intel (R) Hyper-Threading Technology
Werte: Disabled, Enabled
Beschreibung: Enable: Mit dieser Auswahl werden zusätzliche Mikroprozessorthreads aktiviert. Diese
Threads wirken wie zusätzliche Prozessoren, teilen sich jedoch einige Ressourcen mit den anderen
Threads in einem Mikroprozessor. Disable: Mit dieser Auswahl wird in jeder Ausführungskerneinheit nur
ein Thread aktiviert.
Thunderbolt(TM) 3
• Thunderbolt BIOS Assist Mode
Werte: Disabled, Enabled
Beschreibung: Aktiviert oder deaktiviert den Modus „Thunderbolt BIOS Assist“. Wenn Sie Enabled
auswählen, werden die Thunderbolt-Anschlüsse vom BIOS (und nicht vom Betriebssystem) gesteuert, der
Stromverbrauch steigt und die Wake on LAN-Funktion für den Modern Standby-Modus wird deaktiviert.
Sie können Enabled nur für Linux- und Windows 10-Betriebssysteme (vor Version 1709) auswählen.
• Wake by Thunderbolt(TM) 3
Werte: Disabled, Enabled
Beschreibung: Aktivieren oder deaktivieren Sie die Wake-up-Funktion des Thunderbolt(TM) 3-
Anschlusses. Bei Auswahl von Enabled verkürzt sich mitunter die Akkulebensdauer im Zustand mit
geringem Energieverbrauch.
• Security level
Werte: No Security, User Authorization, Secure Connect, Display Port and USB
Beschreibung: Wählen Sie die Sicherheitsstufe aus:
– No Security: Thunderbolt-Einheiten können automatisch verbunden werden.
– User Authorization: Thunderbolt-Einheiten können nach Genehmigung durch den Benutzer verbunden
werden.
– Secure Connect: Thunderbolt-Einheiten können mit einem vom Benutzer genehmigten, gespeicherten
Schlüssel verbunden werden.
– Display Port and USB: Nur Bildschirme und USB-Geräte können verbunden werden. Thunderbolt-
Einheiten können nicht verbunden werden.
• Support in Pre Boot Environment:
– Thunderbolt(TM) device
Werte: Disabled, Enabled
Beschreibung: Aktivieren oder deaktivieren Sie die Unterstützung vor dem Betriebssystem für
Thunderbolt-Einheiten, die am Thunderbolt 3-Anschluss angeschlossen sind. Um eine Einheit in der
Vor-Boot-Umgebung zu verwenden, autorisieren Sie sie im Betriebssystem oder setzen Sie das
Security level auf No Security. Um über eine Einheit zu starten, konfigurieren Sie sie durch Auswahl
von Startup ➙ Boot.
Intel AMT
• Intel (R) AMT Control
Werte: Disabled, Enabled, Permanently Disabled
64
P72-Benutzerhandbuch

Beschreibung: Wenn Sie die Option Enabled auswählen, wird Intel AMT (Active Management Technology)
konfiguriert und zusätzliche Konfigurationseinstellungen werden in der Konfiguration von MEBx
(Management Engine BIOS Extension) zur Verfügung gestellt. Wenn Sie Permanently Disabled
auswählen, können Sie sie nie wieder aktivieren. Überlegen Sie genau, ob Sie diese Auswahl treffen
möchten.
Anmerkung: Sie können das Menü „MEBx Setup“ öffnen, indem Sie im Fenster „Startup Interrupt Menu“
die Tastenkombination Strg+P drücken. Zum Anzeigen des Fensters „Startup Interrupt Menu“ drücken Sie
während des Selbsttests beim Einschalten (POST) die Eingabetaste.
• USB Key Provisioning
Werte: Disabled, Enabled
Beschreibung: Diese Option aktiviert oder deaktiviert die USB-Schlüsselbereitstellung.
• CIRA Timeout
Werte: 0–255
Beschreibung: Sie können die Zeitlimitoption für das Herstellen der CIRA-Verbindung festlegen. Werte
zwischen 0 und 255 sind möglich. Wenn Sie 0 auswählen, gilt das Standardzeitlimit von 60 Sekunden.
Wenn Sie 255 auswählen, ist die Wartezeit zum Herstellen einer Verbindung unbegrenzt.
Anmerkung: Der Standardwert ist 60 Sekunden.
• Console Type
Werte: PC ANSI, VT100, VT100+, VT-UTF8
Beschreibung: Wählen Sie den Konsolentyp für AMT aus. Dieser Konsolentyp muss mit der fernen Intel
AMT-Konsole übereinstimmen.
Menü „Date/Time“
Anmerkung: Die BIOS-Menüelemente können ohne vorherige Ankündigung geändert werden. Je nach
Modell sind möglicherweise unterschiedliche Standardwerte vorhanden.
• System Date
Beschreibung: Systemdatum festlegen oder ändern.
• System Time
Beschreibung: Systemzeit festlegen oder ändern.
Menü „Security“
Anmerkung: Die BIOS-Menüelemente können ohne vorherige Ankündigung geändert werden. Je nach
Modell sind möglicherweise unterschiedliche Standardwerte vorhanden.
Password
• Supervisor Password
Werte: Disabled, Enabled
Beschreibung: Legen Sie ein Administratorkennwort fest, um zu verhindern, dass unbefugte Benutzer die
Startreihenfolge, netzwerkbezogene Einstellungen und Systemdatum und -zeit ändern. Weitere
Informationen hierzu finden Sie unter „Einführung zu Kennwörtern“ auf Seite 47.
• Lock UEFI BIOS Settings
Werte: Disabled, Enabled
Beschreibung: Aktivieren Sie diese Option, um zu verhindern, dass unbefugte Benutzer Einstellungen in
ThinkPad Setup ändern. Wenn Sie diese Funktion verwenden möchten, ist ein Administratorkennwort
erforderlich.
• Password at Unattended Boot
Kapitel 6. Erweiterte Konfiguration 65

Werte: Disabled, Enabled
Beschreibung: Wenn diese Option aktiviert ist, wird eine Aufforderung zur Kennworteingabe angezeigt,
wenn der Computer eingeschaltet ist oder durch ein nicht überwachtes Ereignis, wie z. B. ein Wake on
LAN-Versuch, wieder aus dem Ruhezustand gestartet wird. Um den unbefugten Zugriff auf Ihren
Computer zu verhindern, legen Sie für das Betriebssystem eine Benutzerauthentifizierung fest.
• Password at Restart
Werte: Disabled, Enabled
Beschreibung: Wenn diese Option aktiviert ist, wird eine Aufforderung zur Kennworteingabe angezeigt,
wenn Sie den Computer neu starten. Um den unbefugten Zugriff auf Ihren Computer zu verhindern, legen
Sie für das Betriebssystem eine Benutzerauthentifizierung fest.
• Password at Boot Device List
Werte: Disabled, Enabled
Beschreibung: Wenn Sie diese Option aktivieren, ist das Administratorkennwort erforderlich, wenn Sie
versuchen, das Boot-Menü durch mehrfaches Drücken der Taste F12 zu öffnen. Wenn Sie diese Funktion
verwenden möchten, muss ein Administratorkennwort festgelegt werden.
• Password Count Exceeded Error
Werte: Disabled, Enabled
Beschreibung: Aktivieren Sie diese Option, um die POST-Fehlernachricht 0199 anzuzeigen, nachdem das
Administratorkennwort dreimal falsch eingegeben wurde.
• Set Minimum Length
Werte: Disabled, x characters (4 ≤ x ≤ 12)
Beschreibung: Legen Sie eine Mindestlänge für die Startkennwörter und die Festplattenkennwörter fest.
Wenn ein Administratorkennwort festgelegt ist, können Sie die Mindestlänge nur ändern, wenn Sie sich als
Administrator anmelden.
• Power-On Password
Werte: Disabled, Enabled
Beschreibung: Legen Sie ein Startkennwort fest, um den Computer vor unbefugtem Zugriff zu schützen.
Weitere Informationen hierzu finden Sie unter „Einführung zu Kennwörtern“ auf Seite 47.
• Hard Disk1 Password
Werte: Disabled, Enabled
Beschreibung: Legen Sie ein Festplattenkennwort fest, um zu verhindern, dass unbefugte Benutzer auf
Daten auf der internen Speichereinheit zugreifen können. Weitere Informationen hierzu finden Sie unter
„Einführung zu Kennwörtern“ auf Seite 47.
• Hard Disk2 Password
Werte: Disabled, Enabled
Beschreibung: Legen Sie ein Festplattenkennwort fest, um zu verhindern, dass unbefugte Benutzer auf
Daten auf der internen Speichereinheit zugreifen können. Weitere Informationen hierzu finden Sie unter
„Einführung zu Kennwörtern“ auf Seite 47.
• Hard Disk3 Password
Werte: Disabled, Enabled
Beschreibung: Legen Sie ein Festplattenkennwort fest, um zu verhindern, dass unbefugte Benutzer auf
Daten auf der internen Speichereinheit zugreifen können. Weitere Informationen hierzu finden Sie unter
„Einführung zu Kennwörtern“ auf Seite 47.
Fingerprint
• Predesktop Authentication
66
P72-Benutzerhandbuch

Werte: Disabled, Enabled
Beschreibung: Aktivieren oder deaktivieren Sie die Authentifizierung über Fingerabdrücke, bevor das
Betriebssystem geladen wird.
• Reader Priority
Werte: External ➙ Internal, Internal Only
Beschreibung: Wenn Ihr Computer sowohl über ein internes als auch ein extern angeschlossenes
Lesegerät für Fingerabdrücke verfügt, verwenden Sie diese Option, um ein Lesegerät zu priorisieren.
• Security Mode
Werte: Normal, High
Beschreibung: Wenn der Fingerabdruck nicht authentifiziert wird, können Sie stattdessen ein Kennwort
eingeben. Wenn Sie Normal ausgewählt haben, geben Sie entweder das Startkennwort oder das
Administratorkennwort ein. Wenn Sie High ausgewählt haben, muss das Administratorkennwort
eingegeben werden.
• Password Authentication
Werte: Disabled, Enabled
Beschreibung: Aktivieren Sie diese Option, um die Kennwortauthentifizierung zu verwenden, wenn keine
Fingerabdrücke verfügbar sind. Dieser Menüpunkt wird angezeigt, wenn Security Mode auf High gesetzt
ist.
• Reset Fingerprint Data
Wert: Enter
Beschreibung: Mit dieser Option werden alle im Lesegerät gespeicherten Fingerabdruckdaten gelöscht
und die Einstellungen auf die Werkseinstellungen zurückgesetzt. Als Folge dessen werden sämtliche
zuvor aktivierten Startsicherheitsfunktionen erst wieder ausgeführt, wenn sie in der Fingerprint Software
erneut aktiviert werden.
Security Chip
• Security Chip Type
Werte: TPM 2.0
Beschreibung: Sie können einen separaten TPM-Chip mit dem TPM 2.0-Modus verwenden.
• Security Chip (for TPM 2.0)
Werte: Enabled, Disabled
Beschreibung: Aktivieren oder deaktivieren Sie den Sicherheitschip.
• Security Reporting Options
– SMBIOS Reporting
Werte: Enabled, Disabled
Beschreibung: Wenn diese Option aktiviert ist, werden Änderungen an entsprechenden UEFI BIOS-
Daten an einem Speicherort (PCR1, in den TCG-Standards definiert) protokolliert, den andere
berechtigte Programme lesen, überwachen und analysieren können.
• Clear Security Chip
Beschreibung: Verwenden Sie diese Option, um den Chiffrierschlüssel zu löschen. Es ist nicht möglich,
auf bereits verschlüsselte Daten zuzugreifen, wenn diese Schlüssel gelöscht werden.
• Intel (R) TXT Feature
Werte: Disabled, Enabled
Beschreibung: Aktivieren oder deaktivieren Sie die Intel Trusted Execution Technology.
Kapitel 6. Erweiterte Konfiguration 67

• Physical Presence for Clear
Werte: Disabled, Enabled
Beschreibung: Wenn diese Option aktiviert ist, wird eine Bestätigungsnachricht angezeigt, wenn Sie den
Inhalt des Sicherheitschips löschen.
UEFI BIOS Update Option
• Flash BIOS Updating by End-Users
Werte: Disabled, Enabled
Beschreibung: Wenn diese Option aktiviert ist, können alle Benutzer das UEFI BIOS aktualisieren. Wenn
Sie diese Option deaktivieren, kann das UEFI BIOS nur unter Verwendung des Administratorkennworts
aktualisiert werden.
• Secure RollBack Prevention
Werte: Disabled, Enabled
Beschreibung: Wenn diese Option deaktiviert ist, können Sie die vorherige Version des UEFI BIOS
aufspielen.
Anmerkung: Dieses Element ist standardmäßig auf Disabled festgelegt, wenn OS Optimized Defaults
im Menü Restart auf Disabled festgelegt ist. Dieses Element ist standardmäßig auf Enabled festgelegt,
wenn OS Optimized Defaults auf Enabled festgelegt ist.
• Windows UEFI Firmware Update
Werte: Enabled, Disabled
Beschreibung: Aktivieren oder deaktivieren Sie die Windows UEFI Firmware Update-Funktion. Wählen Sie
Enabled, um das Windows UEFI-Firmwareupdate zuzulassen. Wenn Sie Disabled auswählen, überspringt
das BIOS das Windows-UEFI-Firmware-Update.
Memory Protection
• Execution Prevention
Werte: Disabled, Enabled
Beschreibung: Einige Computerviren und -würmer bewirken einen Überlauf der Speicherpuffer. Wenn Sie
diese Option aktivieren, können Sie Ihren Computer gegen solche Viren und Würmer schützen. Wenn die
Option aktiviert ist, Sie aber feststellen, dass ein Programm nicht ordnungsgemäß ausgeführt wird,
deaktivieren Sie zunächst diese Option und setzen Sie anschließend die Einstellungen zurück.
Virtualization
• Intel(R) Virtualization Technology
Werte: Disabled, Enabled
Beschreibung: Wenn diese Option aktiviert ist, kann ein Virtual Machine Monitor (VMM) die zusätzliche
Hardwarefunktionalität der Intel Virtualization Technology nutzen. Diese Einstellung sollte auf Disabled
konfiguriert werden, um Sicherheitsrisiken zu verhindern, wenn das Betriebssystem keinen VMM
unterstützt.
Anmerkung: Dieses Element ist standardmäßig auf Disabled festgelegt, wenn OS Optimized Defaults
im Menü „Restart“ auf Disabled festgelegt ist. Dieses Element ist standardmäßig auf Enabled festgelegt,
wenn OS Optimized Defaults auf Enabled festgelegt ist.
• Intel(R) VT-d Feature
Werte: Disabled, Enabled
Beschreibung: Intel VT-d steht für Intel Virtualization Technology for Directed I/O. Wenn Sie aktiviert ist,
kann ein VMM (Virtual Machine Monitor) die Plattforminfrastruktur für die E/A-Virtualisierung verwenden.
68
P72-Benutzerhandbuch

Diese Einstellung sollte auf Disabled konfiguriert werden, um Sicherheitsrisiken zu verhindern, wenn das
Betriebssystem keinen VMM unterstützt.
Anmerkung: Dieses Element ist standardmäßig auf Disabled festgelegt, wenn OS Optimized Defaults
im Menü „Restart“ auf Disabled festgelegt ist. Dieses Element ist standardmäßig auf Enabled festgelegt,
wenn OS Optimized Defaults auf Enabled festgelegt ist.
I/O Port Access
Beschreibung: Verwenden Sie dieses Untermenü, um die folgenden Hardwarefunktionen zu aktivieren oder
zu deaktivieren:
• Ethernet LAN
• Wireless LAN
Anmerkung: Wenn Sie Wireless LAN zu Disabled ändern, wird Bluetooth je nach Modell ebenfalls zu
Disabled geändert.
• Bluetooth
• USB Port
• Memory Card Slot
• Smart Card Slot
• Integrated Camera
• Audio
• Microphone
• Fingerprint Reader
• Thunderbolt(TM) 3
• NFC Device
Internal Device Access
• Bottom Cover Tamper Detection
Werte: Disabled, Enabled
Beschreibung: Wenn diese Option aktiviert ist, ist das Administratorkennwort erforderlich, wenn eine
Manipulation der unteren Abdeckung erkannt wurde. Diese Option kann nur verwendet werden, wenn ein
Administratorkennwort festgelegt ist.
• Internal Storage Tamper Detection
Werte: Disabled, Enabled
Beschreibung: Wenn diese Option aktiviert ist, wird das Entfernen einer internen Speichereinheit erkannt,
wenn sich der Computer im Energiesparmodus befindet. Wenn Sie die interne Speichereinheit entfernen,
während sich der Computer im Standbymodus befindet, fährt der Computer herunter, wenn Sie ihn
aufwecken, und ungespeicherte Daten gehen verloren.
Anti-Theft
• Computrace Module Activation
Werte: Disabled, Enabled, Permanently Disabled
Beschreibung: Aktivieren Sie die UEFI BIOS-Schnittstelle, um das Computrace-Modul zu aktivieren.
Computrace ist ein optionaler Überwachungsservice von Absolute Software. Wenn Sie Permanently
Disabled auswählen, können Sie diese Einstellung nicht erneut aktivieren.
Kapitel 6. Erweiterte Konfiguration 69

Secure Boot
• Secure Boot
Werte: Disabled, Enabled
Beschreibung: Aktivieren Sie diese Option, um das Starten nicht autorisierter Betriebssysteme beim
Einschalten des Computers zu verhindern. Aktivieren Sie diese Option, indem Sie die Starteinstellungen
auf UEFI Only festlegen und zuerst CSM Support als No festlegen.
Anmerkung: Dieses Element ist standardmäßig auf Disabled festgelegt, wenn OS Optimized Defaults
im Menü Restart auf Disabled festgelegt ist. Dieses Element ist standardmäßig auf Enabled festgelegt,
wenn OS Optimized Defaults auf Enabled festgelegt ist.
• Platform Mode
Werte: Setup Mode, User Mode
Beschreibung: Legen Sie den Betriebsmodus des Systems fest.
• Secure Boot Mode
Werte: Standard Mode, Custom Mode
Beschreibung: Legen Sie den Secure Boot mode fest.
• Reset to Setup Mode
Beschreibung: Verwenden Sie diese Option, um den aktuellen Plattformschlüssel zu löschen und
Platform Mode zu Setup Mode zurückzusetzen. Sie können Ihren eigenen Plattformschlüssel installieren
und die Secure Boot-Signaturdatenbanken in Setup Mode installieren. Secure Boot Mode wird auf
Custom Mode festgelegt.
• Restore Factory Keys
Beschreibung: Verwenden Sie diese Option, um alle Schlüssel und Zertifikate in Secure Boot-
Datenbanken auf die Werkseinstellungen zurückzusetzen.
• Clear All Secure Boot Keys
Beschreibung: Verwenden Sie diese Option, um alle Schlüssel und Zertifikate in Secure Boot-
Datenbanken zu löschen und Ihre eigenen Schlüssel und Zertifikate zu installieren.
Intel (R) SGX
• Intel (R) SGX Control
Werte: Disabled, Enabled, Software Controlled
Beschreibung: Aktivieren oder deaktivieren Sie die Intel Software Guard Extensions (SGX)-Funktion. Wenn
Sie Software Controlled auswählen, wird SGX durch die SGX-Anwendung für das UEFI-
Startbetriebssystem gesteuert.
• Change Owner EPOCH
Beschreibung: Legen Sie einen Zufallswert für „Owner EPOCH“ fest. Verwenden Sie diese Option, um die
SGX-Benutzerdaten zu löschen.
Device Guard
• Device Guard
Werte: Disabled, Enabled
Beschreibung: Diese Option wird verwendet, um den Microsoft Device Guard zu unterstützen.
Wenn diese Option aktiviert ist, werden Intel Virtualization Technology, Intel VT-d Feature, Secure Boot
und OS Optimized Defaults automatisch aktiviert. Die Startreihenfolge kann nicht ausgewählt werden. Um
die Konfiguration von Device Guard zu beenden, müssen Sie ein Administratorkennwort festlegen.
70
P72-Benutzerhandbuch

Wenn diese Option deaktiviert ist, sind die Setupoptionen konfigurierbar und Sie können alle
Bootoptionen zum Starten des Computers auswählen.
Menü „Startup“
Anmerkung: Die BIOS-Menüelemente können ohne vorherige Ankündigung geändert werden. Je nach
Modell sind möglicherweise unterschiedliche Standardwerte vorhanden.
• Boot
Beschreibung: Startreihenfolge definieren.
• Network Boot
Beschreibung: Booteinheit auswählen, wenn der Systembetrieb aus LAN wieder aufgenommen wird.
Wurde die Funktion „Wake On LAN“ aktiviert, kann der Netzadministrator mithilfe einer
Netzverwaltungssoftware die Computer in einem LAN von einem fernen Standort aus einschalten.
• UEFI/Legacy Boot
Werte: Both, UEFI Only, Legacy Only
Beschreibung: Bootfunktion für das System definieren.
– UEFI/Legacy Boot Priority
Werte: Legacy First, UEFI First
Beschreibung: Wählen Sie die Bootpriorität für UEFI oder Legacy aus.
– CSM Support (für „UEFI Only“)
Werte: Yes, No
Beschreibung: Zum Starten des früheren Betriebssystems ist das Compatibility Support Module (CSM)
erforderlich. Wenn Sie UEFI only auswählen, kann CSM Support ausgewählt werden. Bei den
Optionen Both oder Legacy Only kann CSM Support nicht ausgewählt werden.
• Boot Mode
Werte: Quick, Diagnostics
Beschreibung: Definiert, welcher Bildschirm während des POST, der Logoanzeige oder der
Textnachrichtanzeige angezeigt wird.
• Option Key Display
Werte: Disabled, Enabled
Beschreibung: Wenn diese Option deaktiviert wird, wird die Nachricht „To interrupt normal startup, press
Enter.“ während des POST nicht mehr angezeigt.
• Boot Device List F12 Option
Werte: Disabled, Enabled
Beschreibung: Wenn diese Option aktiviert ist, können Sie das Fenster mit dem Boot-Menü beim
Hochfahren des Computers anzeigen, indem Sie die Taste F12 wiederholt drücken.
• Boot Order Lock
Werte: Disabled, Enabled
Beschreibung: Wenn diese Option aktiviert ist, wird die Startreihenfolge der Booteinheiten gesperrt.
Menü „Restart“
Anmerkung: Die BIOS-Menüelemente können ohne vorherige Ankündigung geändert werden. Je nach
Modell sind möglicherweise unterschiedliche Standardwerte vorhanden.
• Exit Saving Changes
Beschreibung: Änderungen speichern und den Computer neu starten.
Kapitel 6. Erweiterte Konfiguration 71

• Exit Discarding Changes
Beschreibung: Änderungen verwerfen und den Computer neu starten.
• Load Setup Defaults
Beschreibung: Werkseinstellungen wiederherstellen.
Anmerkung: Aktivieren Sie OS Optimized Defaults, um die Anforderungen der Windows 10Zertifizierung zu erfüllen. Wenn Sie diese Einstellung ändern, werden einige andere Einstellungen
automatisch geändert, z. B. CSM Support, UEFI/Legacy Boot, Secure Boot, Secure RollBack
Prevention, Intel Virtualization Technology und Intel VT-d Feature.
• Discard Changes
Beschreibung: Änderungen verwerfen.
• Save Changes
Beschreibung: Änderungen speichern.
Systemverwaltungsfunktionen verwenden
Dieses Thema ist hauptsächlich für Netzwerkadministratoren bestimmt.
Ihr Computer lässt sich ganz einfach verwalten. So bleibt Ihnen mehr Zeit für Ihre Arbeit.
Die bereitgestellten Funktionen sollen dazu beitragen, die Gesamtkosten (TCO) für Ihre Computer zu senken,
und ermöglichen es Ihnen, Client-Computer von einem fernen Standort aus genauso wie den eigenen
Computer zu bedienen. Z. B. können Sie Client-Computer einschalten, ein Speicherlaufwerk formatieren und
Software installieren.
Wenn der Computer konfiguriert und betriebsbereit ist, können Sie die im Client-Computer integrierten und
im Netzwerk verfügbaren Software- und Verwaltungsfunktionen nutzen.
Desktop Management Interface (DMI)
Das UEFI BIOS Ihres Computers unterstützt eine als System Management BIOS Reference Specification
(SMBIOS) Version 2.8 oder höher bezeichnete Schnittstelle. Das SMBIOS enthält Informationen zu den
Hardwarekomponenten Ihres Computers. Aufgabe des UEFI BIOS ist die Bereitstellung von Daten zum UEFI
BIOS selbst und zu den Einheiten auf der Systemplatine. In der genannten Spezifikation sind die Standards
für den Zugriff auf diese BIOS-Daten dokumentiert.
Ausführungsumgebung für Preboot (Preboot eXecution Environment, PXE)
Die Preboot eXecution Environment (PXE)-Technologie (Ausführungsumgebung für Preboot) erweitert die
Verwaltungsmöglichkeiten Ihres Computers, da der Computer von einem Server gestartet werden kann. Ihr
Computer unterstützt die für PXE erforderlichen PC-Funktionen. Wenn z. B. eine entsprechende LAN-Karte
verwendet wird, kann Ihr Computer vom PXE-Server aus gestartet werden.
Anmerkung: Die Funktion „Remote Initial Program Load“ (RIPL oder RPL) kann bei Ihrem Computer nicht
verwendet werden.
Wake on LAN
Mit der Funktion „Wake on LAN“ kann der Netzwerkadministrator den Computer von einer
Verwaltungskonsole aus einschalten.
Wird die Funktion „Wake on LAN“ aktiviert, können viele Vorgänge wie Datenübertragungen,
Softwareaktualisierungen und Flash-Aktualisierungen des UEFI BIOS ohne Überwachung von einem fernen
Standort aus ausgeführt werden. Der Aktualisierungsvorgang kann nach der normalen Arbeitszeit und am
72
P72-Benutzerhandbuch

Wochenende ausgeführt werden. Auf diese Weise werden die Benutzer während der Arbeit nicht gestört und
der LAN-Verkehr bleibt auf ein Minimum beschränkt. Es spart Zeit und steigert die Produktivität.
Wenn der Computer mit der Funktion „Wake on LAN“ eingeschaltet wird, verfolgt der Computer die unter
Network Boot festgelegte Reihenfolge.
Asset ID EEPROM
Der Asset ID EEPROM enthält Informationen zum Computer, z. B. Konfigurationsdaten und Seriennummern
der wichtigsten Systemkomponenten. Darüber hinaus enthält der EEPROM eine Reihe freier Felder, in denen
Sie Daten zu Endbenutzern im Netzwerk speichern können.
Damit ein Netzwerkadministrator den Computer von einem entfernten Standort aus steuern kann, müssen
Sie zunächst im ThinkPad Setup-Programm die folgenden Systemverwaltungsfunktionen festlegen:
• Wake on LAN
• Network Boot sequence
Anmerkung: Wenn ein Administratorkennwort festgelegt wurde, müssen Sie dieses beim Starten des
ThinkPad Setup-Programms angeben.
Funktion „Wake on LAN“ aktivieren oder deaktivieren
Wenn auf einem mit einem LAN verbundenen Computer die Funktion „Wake on LAN“ aktiviert ist, kann ein
Netzadministrator den Computer entfernt unter Verwendung einer Remote-Netzwerkverwaltungs-Software
von einer Verwaltungskonsole starten.
Gehen Sie wie folgt vor, um die Funktion „Wake on LAN“ zu aktivieren oder zu deaktivieren:
1. Starten Sie den Computer neu. Drücken Sie die Taste F1, wenn die Logoanzeige erscheint, damit das
ThinkPad Setup-Programm gestartet wird.
2. Wählen Sie Config ➙ Network aus. Das Untermenü Network wird angezeigt.
3. Wählen Sie die entsprechende Option für die Funktion „Wake on LAN“ aus.
4. Um die Einstellungen zu speichern und das Programm zu verlassen, drücken Sie F10.
Network Boot-Reihenfolge festlegen
Wenn Ihr Computer über die Funktion „Wake On Lan“ eingeschaltet wird, versucht das System von der
Einheit zu booten, die in den Einstellungen für Network Boot angegeben wurde. Anschließend wird die Liste
der Bootreihenfolge im Menü Boot befolgt.
Gehen Sie wie folgt vor, um eine Network Boot-Reihenfolge festzulegen:
1. Starten Sie den Computer neu. Drücken Sie die Taste F1, wenn die Logoanzeige erscheint, damit das
ThinkPad Setup-Programm gestartet wird.
2. Wählen Sie Startup ➙ Network Boot aus. Die Liste mit den Booteinheiten wird angezeigt.
3. Wählen Sie aus der Liste eine Booteinheit aus, um diese mit der höchsten Bootpriorität zu belegen.
4. Um die Einstellungen zu speichern und das Programm zu verlassen, drücken Sie F10.
Drücken Sie die Taste F9, um die standardmäßigen Werkseinstellungen wiederherzustellen.
Kapitel 6. Erweiterte Konfiguration 73

74 P72-Benutzerhandbuch

Kapitel 7. RAID konfigurieren
Dieses Kapitel enthält Informationen zu Speicherlaufwerksanforderungen für RAID-Stufen (Redundant Array
of Independent Disks) sowie Anweisungen dazu, wie Sie RAID für Ihren Computer konfigurieren können.
Einführung in RAID
RAID ist eine Technologie, die erweiterte Speicherfunktionen und Zuverlässigkeit durch Redundanz bietet.
Wenn eine Gruppe unabhängiger physischer Speicherlaufwerke für die RAID-Technologie eingerichtet wird,
sind sie in einem RAID-Array. Diese Platteneinheit verteilt Daten auf mehrere Speicherlaufwerke, erscheint
dem Host-Computer aber als eine einzelne Speichereinheit. Das Erstellen und Verwenden von RAID-Arrays
ermöglicht hohe Leistung, z B. beschleunigte E/A-Leistung, da auf mehrere Laufwerke gleichzeitig
zugegriffen werden kann.
RAID-Laufwerksgruppen, die laut bestimmten RAID-Stufen konfiguriert sind, verbessern auch die
Zuverlässigkeit und Fehlertoleranz von Datenspeicher im Vergleich zu Speichersystemen mit nur einem
Laufwerk. Datenverlust aufgrund von Laufwerksausfall kann verhindert werden, indem fehlende Daten von
den restlichen Laufwerken wiederhergestellt werden.
Anmerkung: Bei RAID 0 können die fehlenden Daten, die von einem Laufwerksfehler herrühren, nicht mehr
wiederhergestellt werden.
Speicherlaufwerksanforderungen für RAID-Stufen
Der Computer unterstützt die folgenden internen Speicherlaufwerke:
• 2,5-Zoll-SATA-Festplattenlaufwerk mit 7 mm (0,28 Zoll) Höhe (bei einigen Modellen verfügbar)
• M.2-NVMe-Solid-State-Laufwerk (Non-Volatile Memory Express) (bei einigen Modellen verfügbar)
Anmerkung: Stellen Sie sicher, dass der Computer zwei identische installierte Speicherlaufwerke (zwei
M.2 NVMe-Solid-State-Laufwerke mit derselben Kapazität) für unterstützte RAID-Stufen hat. Wenn nur ein
Laufwerk installiert ist oder zwei verschiedene Arten Laufwerke installiert werden, treffen die folgenden
Informationen nicht zu.
Ihr Computer unterstützt die folgenden RAID-Stufen:
• RAID 0: Platteneinheit mit Stripekonfiguration
– Besteht aus zwei identischen Speicherlaufwerken
– Unterstützte Strip-Größe: 4 KB, 8 KB, 16 KB, 32 KB, 64 KB oder 128 KB
– Bessere Leistung ohne Fehlertoleranz
– Höhere Gefahr eines Datenverlustes aufgrund eines Elementlaufwerksfehlers im Vergleich zur
Konfiguration ohne RAID
• RAID 1: Gespiegelte Platteneinheit
– Besteht aus zwei identischen Speicherlaufwerken
– Verbesserte Leseleistung und 100 % Redundanz
RAID mit dem Konfigurationsdienstprogramm Intel RST konfigurieren
Dieses Thema enthält die folgenden Anweisungen, die Ihnen dabei helfen, RAID mit dem
Konfigurationsdienstprogramm Intel RST zu konfigurieren:
© Copyright Lenovo 2019 75

• So öffnen Sie das Konfigurationsdienstprogramm Intel RST
• So erstellen Sie RAID-Volumen
• So löschen Sie RAID-Volumen
• So deaktivieren Sie RAID für Speicherlaufwerke
• So stellen Sie RAID-1-Volumen wieder her
Konfigurationsdienstprogramm Intel RST starten
Dieses Thema enthält eine Anleitung zum Starten des Konfigurationsdienstprogramms Intel RST.
Aktivieren von RAID im ThinkPad Setup
Wenn RAID deaktiviert ist, müssen Sie es manuell aktivieren, bevor Sie das Konfigurationsdienstprogramm
Intel RST öffnen.
Gehen Sie wie folgt vor, um RAID zu aktivieren:
1. Starten Sie den Computer neu. Drücken Sie die Taste F1, wenn die Logoanzeige erscheint, damit das
ThinkPad Setup-Programm gestartet wird.
2. Wählen Sie Config ➙ Storage ➙ Controller Mode ➙ RST mode aus und drücken Sie anschließend die
Eingabetaste.
3. Drücken Sie die Taste F10, um die Änderungen zu speichern und das Programm zu verlassen.
Konfigurationsdienstprogramm Intel RST starten
Verfahren Sie zum Starten des Konfigurationsdienstprogramms Intel RST wie folgt:
1. Starten Sie den Computer neu. Drücken Sie die Taste F1, wenn die Logoanzeige erscheint, damit das
ThinkPad Setup-Programm gestartet wird.
2. Wählen Sie Config ➙ Storage ➙ Intel (R) Rapid Storage Technology aus und drücken Sie
anschließend die Eingabetaste, um das Fenster Intel (R) Rapid Storage Technology zu öffnen.
Nach dem Starten des Konfigurationsdienstprogramms Intel RST werden die folgenden Optionen angezeigt:
• Create RAID Volume: Diese Option wird zur Erstellung eines RAID-Datenträgers verwendet. Wenn keine
internen Speicherlaufwerke verwendet werden können, ist diese Option nicht verfügbar.
• RAID Volumes: Diese Option wird zur Bestätigung der Informationen der erstellten RAID-Datenträger
verwendet.
• Non-RAID Physical Disks: Diese Option wird zur Bestätigung der Informationen aller Datenträger ohne
RAID-Funktion verwendet.
Drücken Sie den Aufwärts- oder Abwärtspfeil, um eine Option auszuwählen. Drücken Sie die Eingabetaste,
um das Menü der ausgewählten Option zu öffnen. Drücken Sie Esc, um das Konfigurationsdienstprogramm
Intel RST zu beenden.
RAID-Volume erstellen
Dieses Thema enthält eine Anleitung zum Erstellen von RAID-Datenträgern mit dem
Konfigurationsdienstprogramm Intel RST.
Achtung: Alle vorhandenen Daten, die auf den ausgewählten Laufwerken gespeichert sind, werden
gelöscht, während der RAID-Datenträger erstellt wird.
Gehen Sie zum Erstellen eines RAID-Volumens wie folgt vor:
76
P72-Benutzerhandbuch

1. Öffnen Sie das Konfigurationsdienstprogramm Intel RST. Informationen hierzu finden Sie im Abschnitt
„Konfigurationsdienstprogramm Intel RST starten“ auf Seite 76.
2. Drücken Sie die Aufwärts- oder Abwärtspfeiltasten, um Create RAID Volume auszuwählen, und
drücken Sie danach die Eingabetaste, um das Fenster CREATE RAID VOLUME zu öffnen.
3. Drücken Sie die Aufwärts- oder Abwärtspfeiltasten, um die Optionen nacheinander auszuwählen und zu
konfigurieren.
a. Name: Sie können den Standardnamen verwenden oder einen neuen Namen für den RAID-
Datenträger eingeben.
b. RAID Level: Drücken Sie die Eingabetaste, um eine der folgenden Optionen für den RAID
festzulegen:
• RAID0 (Stripe)
• RAID1 (Mirror)
c. Select Disks: Drücken Sie die Aufwärts- oder Abwärtspfeiltasten, um ein Laufwerk auszuwählen,
und drücken Sie danach die Leertaste oder Eingabetaste, um es zu einer Gruppe hinzuzufügen. Eine
X-Markierung wird neben dem ausgewählten Laufwerk angezeigt.
Anmerkung: Das Laufwerk, das zum Erstellen eines RAID-Datenträgers nicht verwendet werden
kann, kann nicht ausgewählt werden.
d. Strip Size: Drücken Sie die Aufwärts- oder Abwärtspfeiltasten, um eine Strip-Größe auszuwählen,
und drücken Sie danach die Eingabetaste, um die Konfiguration abzuschließen.
Anmerkung: Diese Option ist nur für RAID 0 verfügbar.
e. Capacity: Geben Sie die Kapazität des RAID-Datenträgers an. Der Standard-RAID-Datenträger ist
der höchste Wert.
f. Create Volume: Drücken Sie die Eingabetaste, um die Konfigurationen der vorherigen Optionen
abzuschließen und einen Datenträger zu erstellen.
Anmerkung: Die Option Create Volume ist möglicherweise aus verschiedenen Gründen nicht
auswählbar, z. B. wenn verschiedene Laufwerkarten ausgewählt sind. Wenn die Option nicht
auswählbar ist, wird unter Create Volume zu Referenzzwecken eine Nachricht angezeigt.
Nachdem der RAID-Datenträger erstellt wurde, wird das Fenster Intel (R) Rapid Storage Technology
angezeigt, und der erstellte Datenträger wird unter RAID Volumes angezeigt.
4. Drücken Sie die Taste F10, um die Änderungen zu speichern und das Programm zu verlassen.
RAID-Volume löschen
Dieses Thema enthält eine Anleitung zum Löschen von RAID-Datenträgern mit dem
Konfigurationsdienstprogramm Intel RST.
Achtung: Alle vorhandenen Daten, die auf den ausgewählten Laufwerken gespeichert sind, werden
gelöscht, nachdem Sie RAID-Datenträger gelöscht haben.
Gehen Sie zum Löschen eines RAID-Volumens wie folgt vor:
1. Öffnen Sie das Konfigurationsdienstprogramm Intel RST. Informationen hierzu finden Sie im Abschnitt
„Konfigurationsdienstprogramm Intel RST starten“ auf Seite 76.
2. Drücken Sie die Aufwärts- oder Abwärtspfeiltasten, um den Datenträger auszuwählen, den Sie mithilfe
von RAID Volumes löschen möchten. Drücken Sie die Eingabetaste, um das Fenster RAID VOLUME
INFO zu öffnen.
3. Wählen Sie Delete aus und drücken Sie die Eingabetaste, um ihn von der Liste RAID Volumes zu
löschen.
Kapitel 7. RAID konfigurieren 77

4. Wählen Sie bei der entsprechenden Aufforderung Yes aus, um das Löschen des ausgewählten RAID-
Datenträgers zu bestätigen.
Nachdem Sie den RAID-Datenträger gelöscht haben, wird das Fenster Intel (R) Rapid Storage
Technology angezeigt. Elementlaufwerke des gelöschten Datenträgers werden unter Non-RAID
Physical Disks angezeigt.
5. Drücken Sie die Taste F10, um die Änderungen zu speichern und das Programm zu verlassen.
RAID für Speicherlaufwerke aufheben
Dieses Thema enthält eine Anleitung zum Aufheben von RAID für Speicherlaufwerke mit dem
Konfigurationsdienstprogramm Intel RST.
Achtung: Alle vorhandenen Daten, die auf dem ausgewählten Laufwerk gespeichert sind, werden gelöscht,
nachdem Sie das RAID aufgehoben haben.
Gehen Sie wie folgt vor, um das RAID für das Speicherlaufwerk aufzuheben:
1. Öffnen Sie das Konfigurationsdienstprogramm Intel RST. Informationen hierzu finden Sie im Abschnitt
„Konfigurationsdienstprogramm Intel RST starten“ auf Seite 76.
2. Drücken Sie die Aufwärts- oder Abwärtspfeiltasten, um den Datenträger auszuwählen, den Sie mithilfe
von RAID Volumes zurücksetzen möchten. Drücken Sie die Eingabetaste, um das Fenster RAID
VOLUME INFO zu öffnen.
3. Drücken Sie die Aufwärts- oder Abwärtspfeiltasten, um das Laufwerk auszuwählen, das Sie mithilfe von
RAID Member Disks zurücksetzen möchten. Drücken Sie die Eingabetaste, um das Fenster PHYSICAL
DISK INFO zu öffnen.
4. Wählen Sie Reset to Non-RAID aus und drücken Sie die Eingabetaste. Drücken Sie bei entsprechender
Aufforderung Yes, um die Rücksetzungsaktion zu bestätigen.
Wenn der Rücksetzungsvorgang abgeschlossen ist, wird das Fenster Intel (R) Rapid Storage
Technology angezeigt. Das zurückgesetzte Laufwerk wird unter Non-RAID Physical Disks aufgeführt,
und der Datenträger des zurückgesetzten Laufwerks wird immer noch unter RAID Volumes aufgeführt.
Der Status wird aber von Normal zu Failed oder Degraded geändert.
5. Drücken Sie die Taste F10, um die Änderungen zu speichern und das Programm zu verlassen.
RAID-1-Datenträger wiederherstellen
Wenn der Status eines RAID 1-Datenträgers Failed oder Degraded ist, können Sie ihn mit dem
Konfigurationsdienstprogramm Intel RST wiederherstellen. Stellen Sie für die Wiederherstellung eines RAID
1-Datenträgers sicher, dass mindestens ein Elementlaufwerk des RAID 1-Datenträgers ordnungsgemäß
funktioniert. Ersetzen Sie das defekte Laufwerk durch ein neues Laufwerk mit derselben Kapazität, bevor Sie
einen RAID 1-Datenträger wiederherstellen.
Gehen Sie zum Wiederherstellen eines RAID 1-Datenträgers wie folgt vor:
1. Starten Sie das Konfigurationsdienstprogramm Intel RST. Informationen hierzu finden Sie im Abschnitt
„Konfigurationsdienstprogramm Intel RST starten“ auf Seite 76.
2. Drücken Sie die Aufwärts- oder Abwärtspfeiltasten, um den Datenträger auszuwählen, den Sie mithilfe
von RAID Volumes wiederherstellen möchten. Drücken Sie die Eingabetaste, um das Fenster RAID
VOLUME INFO zu öffnen.
3. Wählen Sie Rebuild aus und drücken Sie die Eingabetaste, um das Fenster Rebuild Volume zu öffnen.
4. Wählen Sie das Laufwerk aus, das Sie wiederherstellen möchten, und drücken Sie die Eingabetaste, um
den Wiederherstellungsvorgang zu starten.
78
P72-Benutzerhandbuch

Nachdem Sie den Wiederherstellungsvorgang eingeleitet haben, wird das Fenster Intel (R) Rapid
Storage Technology angezeigt. Der wiederherzustellende RAID 1-Datenträger wird unter RAID Volumes
mit der Markierung Rebuilding angezeigt.
5. Warten Sie einige Minuten. Wenn der Wiederherstellungsvorgang erfolgreich abgeschlossen ist, wird die
Markierung Rebuilding zur Markierung Normal geändert.
6. Drücken Sie die Taste F10, um die Änderungen zu speichern und das Programm zu verlassen.
Kapitel 7. RAID konfigurieren 79

80 P72-Benutzerhandbuch
 Loading...
Loading...