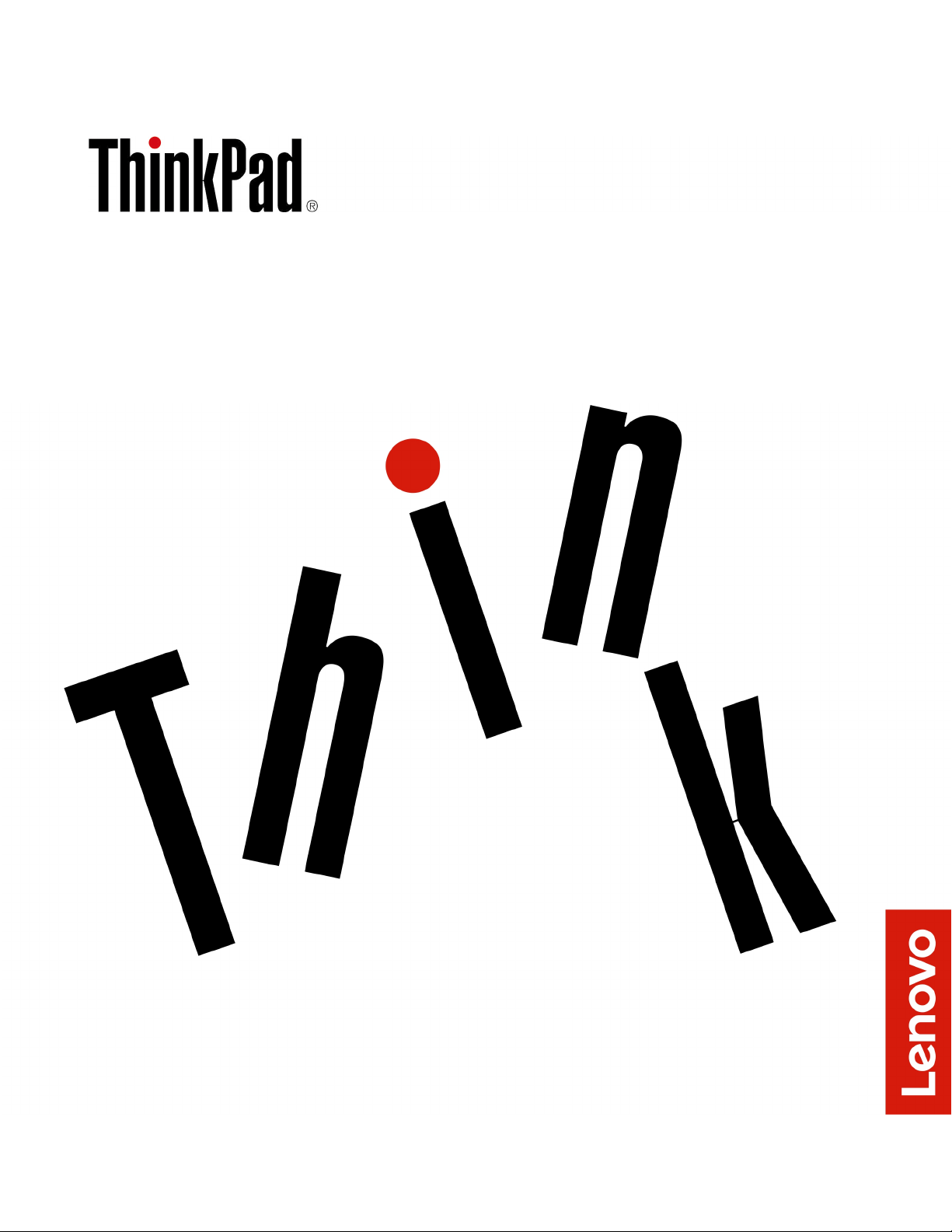
Användarhandbok för P72
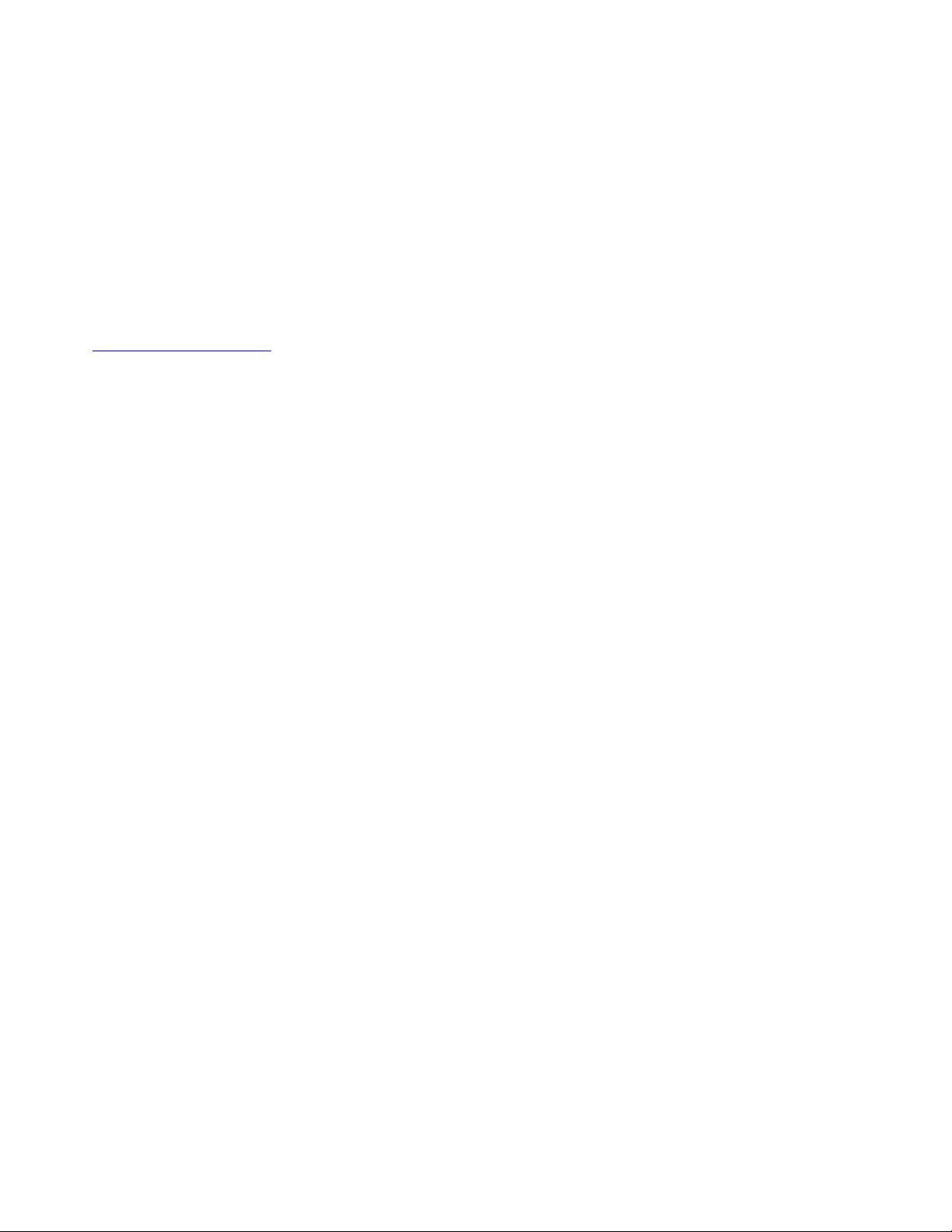
Obs! Innan du använder den här informationen och den produkt informationen gäller är det viktigt att du har
läst och förstått:
• Säkerhets- och garantiinformation
• Installationshandbok
• ”Viktig säkerhetsinformation” på sidan iii
Lenovo förbättrar kontinuerligt dokumentationen till datorn, inräknat denna användarhandbok. Du hittar de
senaste dokumenten på:
https://support.lenovo.com
Beroende på operativsystemets version gäller kanske inte en del gränssnittsanvisningar för din dator.
Andra utgåvan (April 2019)
© Copyright Lenovo 2019.
MEDDELANDE OM BEGRÄNSADE RÄTTIGHETER: Om data eller programvara levereras under ett GSA-avtal (General
Services Administration) omfattas användning, reproduktion och spridning av begränsningar enligt Avtal nr GS-35F-
05925.
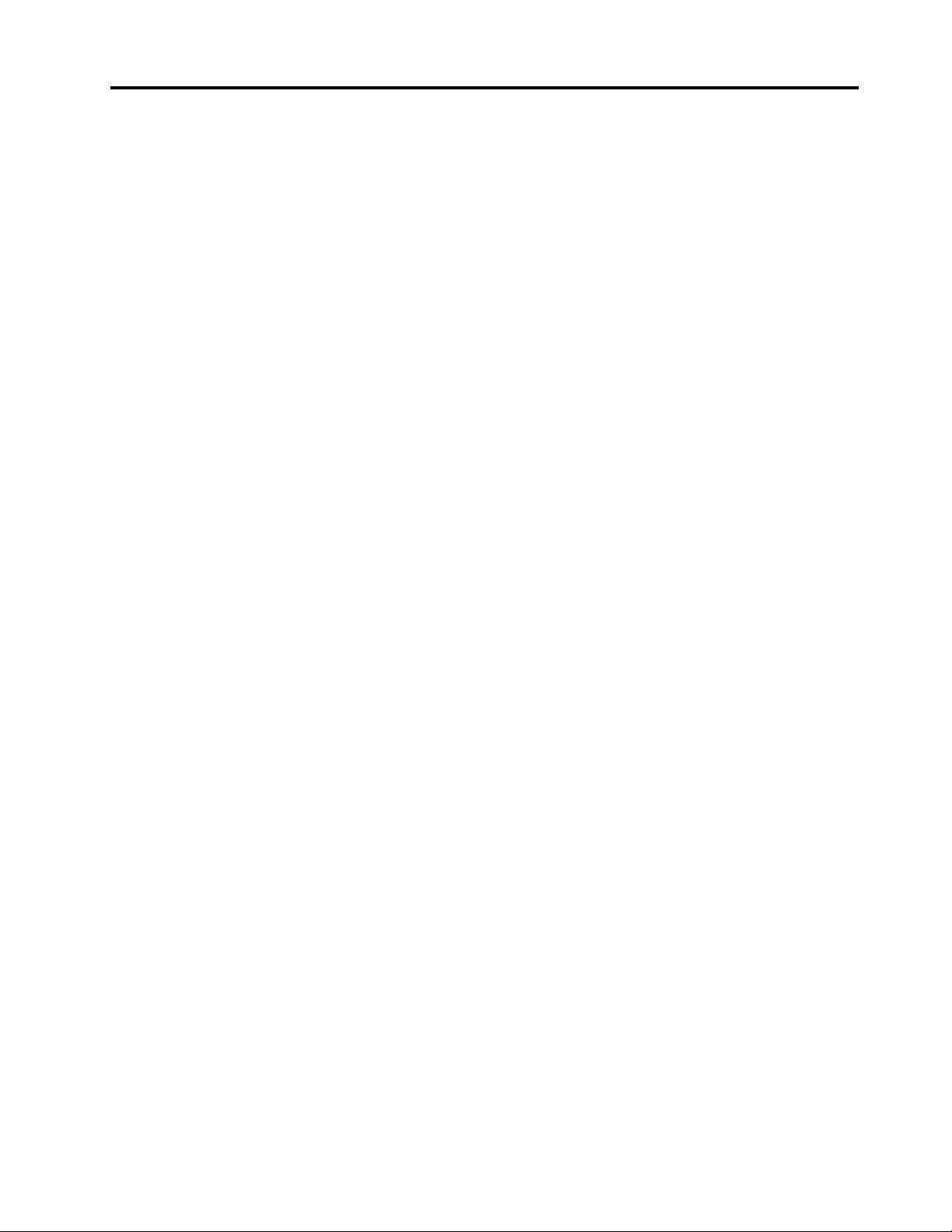
Innehåll
Viktig säkerhetsinformation . . . . . . . iii
Läs detta först . . . . . . . . . . . . . . . . iii
Viktig information om att använda datorn . . . . . . iii
Förhållanden som kräver omedelbar åtgärd . . . . . v
Service och uppgraderingar . . . . . . . . . . . vi
Nätsladdar och nätadaptrar . . . . . . . . . . . vii
Förlängningssladdar och liknande enheter . . . . . vii
Stickkontakter och uttag . . . . . . . . . . . viii
Information om strömförsörjning . . . . . . . . viii
Externa enheter . . . . . . . . . . . . . . . viii
Allmän information om batterier . . . . . . . . . ix
Information om inbyggda uppladdningsbara
batterier . . . . . . . . . . . . . . . . . . . ix
Information om icke uppladdningsbart
knappcellsbatteri . . . . . . . . . . . . . . . x
Värme och luftcirkulation . . . . . . . . . . . . xi
Säkerhetsanvisningar för användning av elektrisk
ström . . . . . . . . . . . . . . . . . . . . xii
Information om LCD-skärmar . . . . . . . . . xiii
Använda hörlurar . . . . . . . . . . . . . . xiii
Varning för kvävningsrisk . . . . . . . . . . . xiii
Varning för plastpåsar . . . . . . . . . . . . xiii
Information om glasdelar . . . . . . . . . . . xiv
Kapitel 1. Produktöversikt. . . . . . . . 1
Datorns kontroller, kontakter och indikatorer . . . . 1
Framsida . . . . . . . . . . . . . . . . 1
Vänster sida . . . . . . . . . . . . . . . 3
Höger sida . . . . . . . . . . . . . . . . 4
Baksida . . . . . . . . . . . . . . . . . 5
Undersida . . . . . . . . . . . . . . . . 6
Statusindikatorer . . . . . . . . . . . . . 6
Viktig produktinformation . . . . . . . . . . . . 8
Information om maskintyp och modell . . . . . 9
Information om FCC ID- och IC-certifiering . . . 9
Etiketter för Windows-operativsystem . . . . . 9
Datorfunktioner . . . . . . . . . . . . . . . 10
Information om USB-överföringshastighet . . . . 11
Datorspecifikationer . . . . . . . . . . . . . 11
Driftmiljö . . . . . . . . . . . . . . . . . 12
Lenovo-program . . . . . . . . . . . . . . 12
Komma åt Lenovo-program . . . . . . . . 12
Introduktion till Lenovo-programmen. . . . . 12
Kapitel 2. Använda datorn. . . . . . . 15
Registrera datorn . . . . . . . . . . . . . . 15
Vanliga frågor . . . . . . . . . . . . . . . 15
Använda specialtangenterna. . . . . . . . . . 16
Använda ThinkPad-pekdonet . . . . . . . . . 18
Översikt över ThinkPad-pekdon. . . . . . . 18
Använda TrackPoint-pekdonet . . . . . . . 19
Använda styrplattan med knappar . . . . . . 20
Använda styrplattan med tryckgester . . . . 21
Anpassa ThinkPad-pekdonet. . . . . . . . 21
Byta ut toppen på styrpinnen. . . . . . . . 22
Energisparfunktioner . . . . . . . . . . . . . 22
Använda nätadaptern. . . . . . . . . . . 22
Använda batteriet . . . . . . . . . . . . 23
Hantera batteriströmmen . . . . . . . . . 24
Energisparlägen . . . . . . . . . . . . . 24
Ethernet-anslutningar med kabel . . . . . . . . 25
Trådlösa anslutningar . . . . . . . . . . . . 25
Använda trådlös LAN-anslutning . . . . . . 25
Använda Bluetooth-anslutning . . . . . . . 26
Använda NFC-enheterna . . . . . . . . . 26
Använda flygplansläget . . . . . . . . . . 27
Använda funktionen NVIDIA Optimus Graphics . . 27
Använda ljudfunktioner . . . . . . . . . . . . 28
Använda kamerorna . . . . . . . . . . . . . 28
Använda ett SD-kort eller smartkort . . . . . . . 29
Använda en extern bildskärm . . . . . . . . . 31
Resa med datorn . . . . . . . . . . . . . . 32
Kapitel 3. Förbättra datorn . . . . . . 35
Skaffa ThinkPad-tillbehör . . . . . . . . . . . 35
ThinkPad Thunderbolt 3 Workstation Dock . . . . 35
Översikt över ThinkPad Thunderbolt 3
Workstation Dock . . . . . . . . . . . . 35
Konfigurera ThinkPad Thunderbolt 3
Workstation Dock . . . . . . . . . . . . 37
Riktlinjer för att ansluta flera externa
bildskärmar . . . . . . . . . . . . . . 37
Kapitel 4. Information om
hjälpmedel, ergonomi och
underhåll . . . . . . . . . . . . . . . . 39
Hjälpmedelsinformation . . . . . . . . . . . 39
Ergonomisk information . . . . . . . . . . . 41
Rengöring och underhåll . . . . . . . . . . . 42
Kapitel 5. Säkerhet . . . . . . . . . . 45
Använda lösenord . . . . . . . . . . . . . . 45
Introduktion till lösenord. . . . . . . . . . 45
Ställa in, ändra eller radera ett lösenord. . . . 46
Hårddisksäkerhet . . . . . . . . . . . . . . 47
© Copyright Lenovo 2019 i
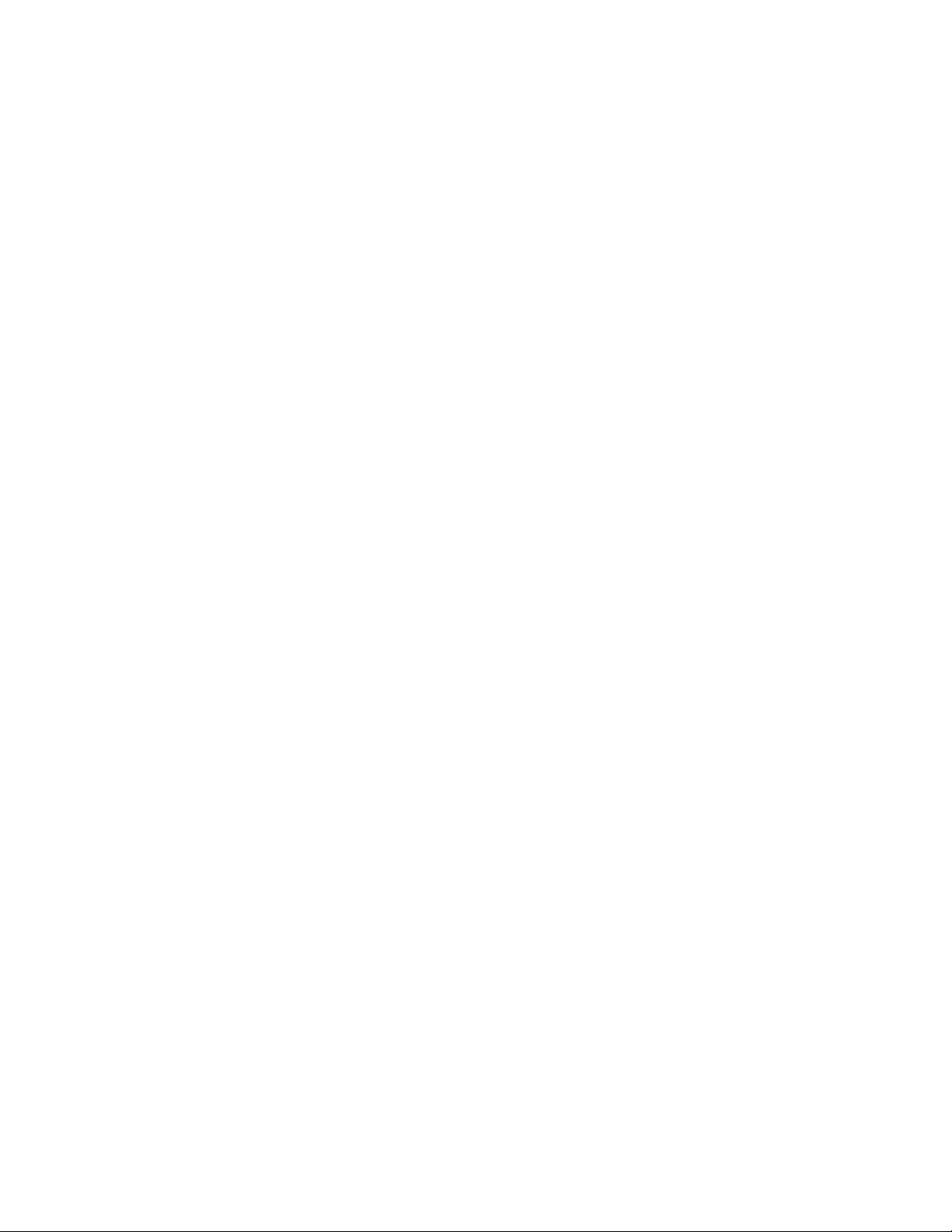
Ange inställningar för säkerhetskretsen . . . . . 48
Använda fingeravtrycksläsaren . . . . . . . . . 48
Radera data från lagringsenheten . . . . . . . . 50
Använda brandväggar . . . . . . . . . . . . 51
Skydda data mot virus . . . . . . . . . . . . 51
Problem med strömsparläge och viloläge . . . 89
Problem med hårddisk . . . . . . . . . . 90
Problem med SSD-enhet . . . . . . . . . 90
Problem med programvara . . . . . . . . 90
USB-problem . . . . . . . . . . . . . . 91
Kapitel 6. Avancerad
konfigurering. . . . . . . . . . . . . . 53
Installera operativsystemet Windows 10 . . . . . 53
Installera drivrutiner . . . . . . . . . . . . . 54
Använda programmet ThinkPad Setup . . . . . . 54
Konfigurera ThinkPad Setup . . . . . . . . 55
Ändra startsekvensen. . . . . . . . . . . 55
Uppdatera UEFI BIOS . . . . . . . . . . 56
BIOS-meny. . . . . . . . . . . . . . . 56
Använda systemadministrativa funktioner. . . . . 68
Kapitel 7. Konfigurera RAID. . . . . . 71
Krav på lagringsenheter för RAID-nivåer . . . . . 71
Konfigurera RAID med hjälp av
konfigurationsverktyget Intel RST . . . . . . . . 71
Öppna konfigurationsverktyget Intel RST . . . 72
Skapa RAID-volymer . . . . . . . . . . . 72
Radera RAID-volymer. . . . . . . . . . . 73
Återställa lagringsenheter till icke-RAID . . . . 73
Återuppbygga RAID 1-volymer . . . . . . . 74
Kapitel 8. Felsöka datorproblem . . . 75
Allmänna tips om hur du undviker problem . . . . 75
Felsöka problem . . . . . . . . . . . . . . 75
Felsökning . . . . . . . . . . . . . . . . . 76
Datorn slutar svara. . . . . . . . . . . . 76
Spill på tangentbordet . . . . . . . . . . 76
Felmeddelanden. . . . . . . . . . . . . 77
Fel som ger upphov till ljudsignal . . . . . . 78
Problem med minnesmoduler . . . . . . . 80
Problem med Ethernet . . . . . . . . . . 80
Problem med trådlöst nätverk . . . . . . . 81
Problem med Bluetooth . . . . . . . . . . 81
Problem med ThinkPad-pekdon . . . . . . 82
Problem med tangentbord. . . . . . . . . 82
Problem med bildskärm. . . . . . . . . . 83
Problem med extern bildskärm . . . . . . . 84
Problem med ljud . . . . . . . . . . . . 86
Problem med fingeravtrycksläsare. . . . . . 87
Problem med batteri . . . . . . . . . . . 87
Problem med nätadapter . . . . . . . . . 88
Problem med strömförsörjning . . . . . . . 88
Problem med strömbrytare . . . . . . . . 88
Startproblem . . . . . . . . . . . . . . 89
Kapitel 9.
Återställningsinformation . . . . . . . 93
Återställa datorn . . . . . . . . . . . . . . 93
Använda avancerade startalternativ . . . . . . . 93
Återställa operativsystemet om Windows 10 inte
startar . . . . . . . . . . . . . . . . . . 93
Skapa och använda en USB-återställningsenhet . . 93
Kapitel 10. Byta ut enheter . . . . . . 95
CRU-komponenter . . . . . . . . . . . . . 95
Förhindra statisk elektricitet . . . . . . . . . . 95
Inaktivera det inbyggda batteriet . . . . . . . . 96
Byta ut bottenplattan. . . . . . . . . . . . . 96
Byta ut den interna lagringsenheten . . . . . . . 97
Byta ut M.2-SSD-enheten. . . . . . . . . . . 99
Byta ut tangentbordet . . . . . . . . . . . . 102
Byta ut knappcellsbatteriet . . . . . . . . . . 108
Kapitel 11. Teknisk support . . . . . . 111
Innan du kontaktar Lenovo . . . . . . . . . . 111
Hjälp och service . . . . . . . . . . . . . . 111
Lenovos supportwebbplats . . . . . . . . 112
Ringa till Lenovo. . . . . . . . . . . . . 112
Köpa tilläggstjänster . . . . . . . . . . . . . 113
Bilaga A. Ytterligare information om
operativsystemet Ubuntu . . . . . . . 115
Bilaga B. Information om regler och
bestämmelser . . . . . . . . . . . . . 117
Bilaga C. WEEE och
återvinningsbestämmelser i olika länder
och områden . . . . . . . . . . . . . . 123
Bilaga D. Direktiv om begränsning
av farliga ämnen (RoHS) i olika länder och
områden . . . . . . . . . . . . . . . . 127
Bilaga E. Information om ENERGY
STAR-märkta modeller . . . . . . . . 131
Bilaga F. Anmärkningar . . . . . . . . 133
Bilaga G. Varumärken . . . . . . . . . 135
ii Användarhandbok för P72
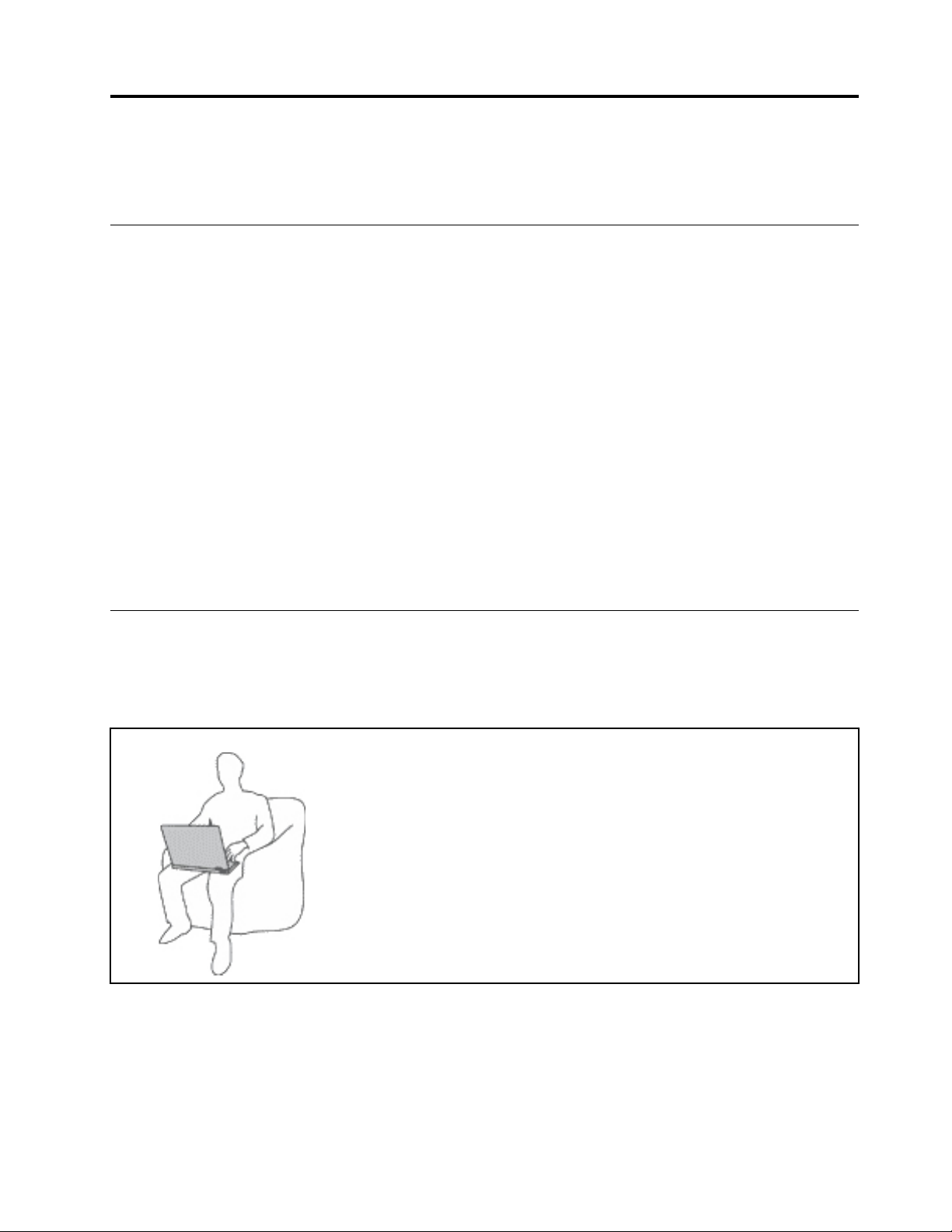
Viktig säkerhetsinformation
Anm: Läs den viktiga säkerhetsinformationen först.
Läs detta först
Den här informationen kan hjälpa dig att använda din bärbara dator på ett säkert sätt. Följ alla anvisningar
som följer med datorn. Informationen i det här dokumentet ändrar inte villkoren i ditt köpeavtal eller i
garantivillkoren. Mer information finns i kapitlet ”Garantiinformation” i Säkerhets- och garantiinformation som
medföljer datorn.
Kundernas säkerhet är viktig för oss. Våra produkter är utvecklade för att vara säkra och effektiva.
Persondatorer är emellertid elektrisk utrustning. Om nätsladdar, nätadaptrar och andra funktioner inte
används på rätt sätt finns det risk för att både du själv och utrustningen skadas. För att minska risken bör du
alltid följa bruksanvisningarna som följde med produkten och observera alla varningstexter och
meddelanden. Läs noga igenom informationen i det här dokumentet. Genom att noga följa anvisningarna i
det här dokumentet och andra dokument som följer med produkten, skyddar du dig själv och skapar en
säker miljö för arbetet med datorn.
Anm: I informationen omnämns nätadaptrar och batterier. Förutom bärbara datorer levereras också vissa
andra produkter, t.ex. högtalare och bildskärmar, med externa nätadaptrar. Om du har en sådan produkt är
denna information tillämplig. Dessutom kan det i datorn finnas ett internt batteri i knappcellsformat som
förser systemklockan med ström när datorn inte är ansluten till elnätet. Informationen om batterisäkerhet
gäller därför alla datorer.
Viktig information om att använda datorn
Se till att du följer råden här så att du får nytta och nöje av datorn under lång tid framöver. Om du inte följer
råden kan du i värsta fall skadas eller så slutar datorn att fungera.
Skydda dig mot den värme som datorn alstrar.
När datorn är påslagen eller batteriet håller på att laddas, kan datorns
undersida, handledsstödet och andra delar bli varma. Hur mycket värme som
avges beror på systemaktiviteten och batteriets laddningsnivå.
Om du t.ex. har datorn i knäet länge kan huden bli irriterad av värmen.
• Undvik att låta händerna, knäet eller någon annan del av kroppen komma i
kontakt med varma delar av datorn under någon längre period.
• Gör regelbundet paus i tangentbordsarbetet och flytta bort händerna från
handledsstödet.
© Copyright Lenovo 2019 iii
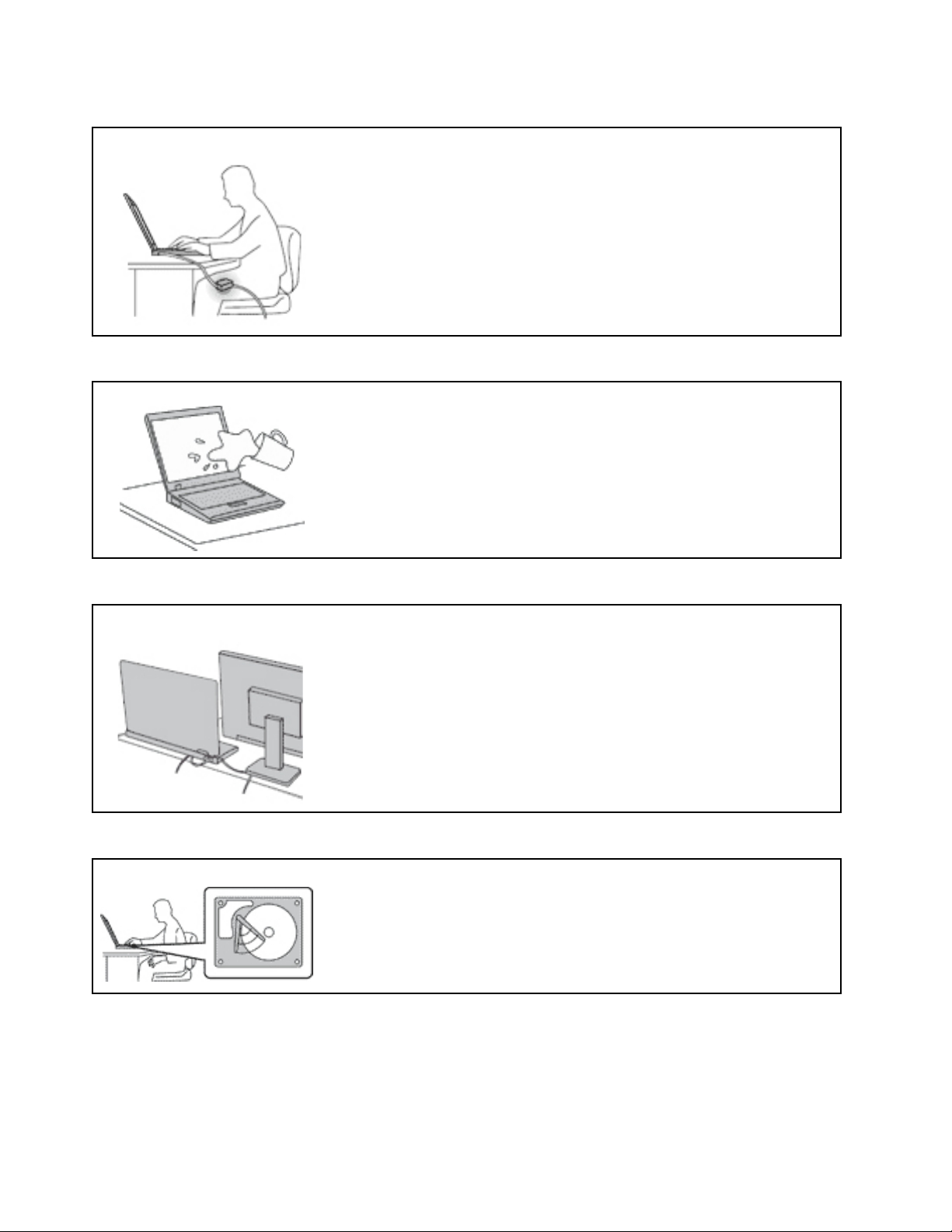
Skydda dig mot den värme som nätadaptern alstrar.
När nätadaptern är ansluten till ett vägguttag och till datorn blir adaptern varm.
Huden kan få brännskador även genom kläderna om du låter adaptern komma i
kontakt med kroppen under en längre tid.
• Se till så att adaptern inte är i kontakt med kroppen när adaptern är i bruk.
• Använd aldrig nätadaptern för att värma dig.
• Vira inte sladdarna runt nätadaptern när den används.
Skydda datorn mot väta.
Undvik spill och risken för elektriska stötar genom att hålla vätskor borta från
datorn.
Skydda kablarna mot skador.
Kablarna kan skadas om de hanteras hårdhänt.
Dra kommunikationskablarna eller kablarna från nätadapter, mus, tangentbord,
skrivare och alla andra elektroniska enheter så att de inte kommer trampas eller
snubblas på eller kommer i kläm av datorn eller andra föremål. Utsätt inte
kablarna för annan behandling som kan störa datorns funktion.
Skydda data och dator när du flyttar den.
Innan du flyttar en dator som har en hårddisk ska du göra något av följande:
• Stäng av datorn.
• Sätt den i vänteläge.
• Sätt den i viloläge.
Annars finns det risk att datorn skadas och att data går förlorade.
iv Användarhandbok för P72
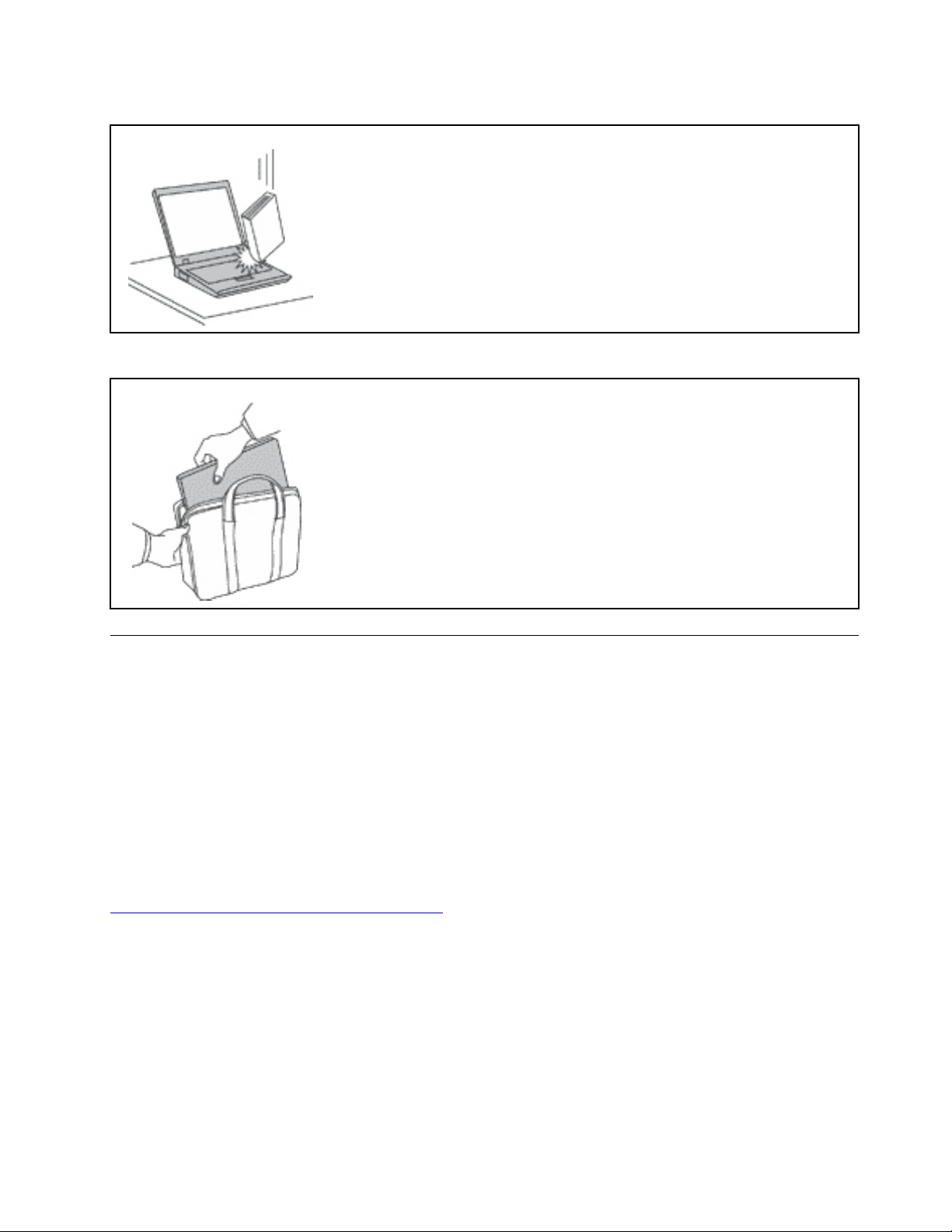
Hantera datorn varsamt.
Bär datorn på rätt sätt.
Repa inte datorn och utsätt den inte för slag eller tryck. Placera inte något tungt på
datorn, skärmen eller externa enheter.
• Använd en väska som skyddar datorn.
• Packa inte datorn i en trång väska.
• Innan du lägger din dator i en väska, kontrollerar du att den är avstängd, i
vänteläge eller i viloläge. Lägg inte datorn i en väska om den fortfarande är på.
Förhållanden som kräver omedelbar åtgärd
Produkter kan skadas om de används på fel sätt eller missköts. En del skador kan vara så allvarliga
att produkten inte bör användas förrän den inspekterats och, om så behövs, reparerats av en
servicetekniker.
Precis som med annan elektronisk utrustning bör du ha datorn under uppsikt när den är påslagen. I
sällsynta fall kan det lukta bränt från produkten eller komma rök eller gnistor från ventilationsgallren.
Det kan också höras gnissel, knäppande eller skramlande från den. Det behöver inte innebära mer än
att det blivit fel på en intern elektronisk komponent utan att det medför några risker. Men det kan
också innebära en säkerhetsrisk. Var därför försiktig och försök inte felsöka produkten på egen hand.
Kontakta kundsupporten för att få ytterligare anvisningar. En lista över telefonnummer till service och
support finns på följande webbplats:
https://pcsupport.lenovo.com/supportphonelist
Ha för vana att regelbundet granska datorn och dess komponenter för att se om det finns tecken på
skador eller slitage som kan vara farliga. Om du är osäker på om en komponent är i gott skick ska du
inte använda den. Kontakta kundsupporten eller produktens tillverkare för att få information om hur
du kan kontrollera produkten och, om så behövs, reparerad.
I de sällsynta fall som nedanstående inträffar, eller om du känner dig osäker på produktens säkerhet,
ska du genast sluta använda produkten och koppla bort den från strömkällan tills du har talat med
kundsupporten och fått fler anvisningar.
• Nätsladdar, elkontakter, nätadaptrar, förlängningssladdar, överspänningsskydd eller nätaggregat som är
skadade, slitna eller har sprickor.
© Copyright Lenovo 2019 v
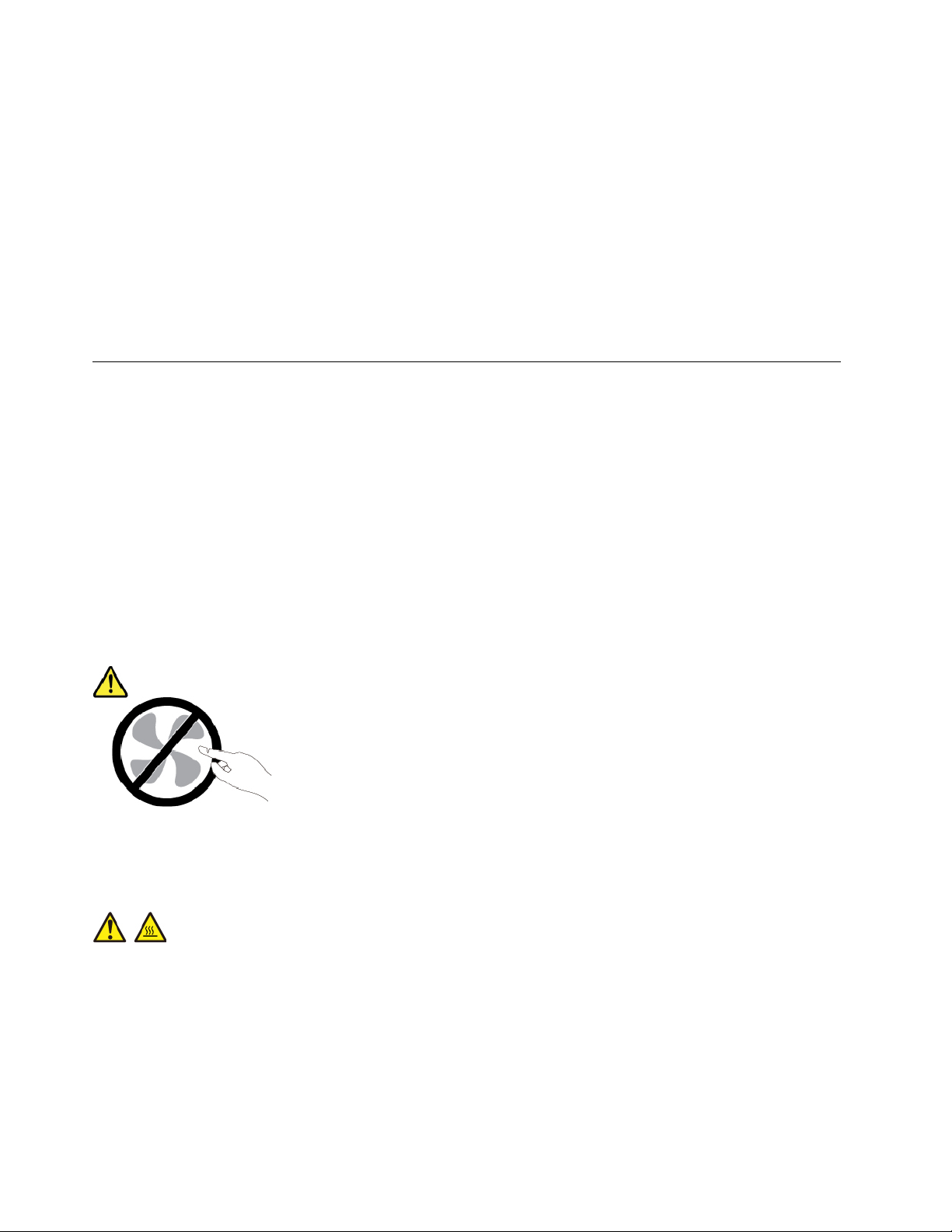
• Tecken på överhettning, rök, gnistor eller brand.
• Skador på ett batteri (t.ex. sprickor, bucklor, repor), läckage från ett batteri eller beläggning på batteriet.
• Produkten knakar, gnisslar, knäpper, skramlar eller luktar starkt.
• Tecken på att vätska har spillts eller något föremål har fallit på datorn, nätsladden eller nätadaptern.
• Datorn, nätsladden eller nätadaptern har utsatts för väta.
• Produkten har tappats eller skadats på annat sätt.
• Produkten fungerar inte på normalt sätt när du följer bruksanvisningarna.
Anm: Om dessa förhållanden uppkommer med en produkt som inte är från Lenovo
®
(t.ex. en
förlängningssladd) ska du låta bli att använda produkten tills du har kontaktat tillverkaren och fått ytterligare
anvisningar, eller tills du skaffat en lämplig ersättning för produkten.
Service och uppgraderingar
Försök aldrig att ge service åt, eller reparera en produkt själv, såvida inte kundsupporten rekommenderat det
eller det rekommenderas i dokumentationen. Anlita endast serviceställen som är auktoriserade att reparera
en viss produkt.
Anm: Vissa delar kan kunderna själva uppgradera eller byta ut. Uppgraderingar säljs som tillbehör.
Reservdelar som kunderna själva kan installera kallas för CRU-komponenter (Customer Replaceable Units).
Lenovo tillhandahåller dokumentation i de fall det är lämpligt att kunderna själva installerar tillbehör eller
CRU-komponenter. Följ noga alla sådana instruktioner när du installerar eller byter ut delar. Att strömbrytaren
är i avstängt läge innebär inte nödvändigtvis att spänningen inuti produkten är noll. Innan du tar bort kåpan
från en produkt med nätsladd ska du alltid kontrollera att strömmen är avstängd och att produkten har
kopplats bort från strömkällan. Kontakta kundsupporten om du har några frågor.
Det finns visserligen inga delar som kan röra sig inuti datorn när du har kopplat bort nätsladden, men följande
varningar krävs av säkerhetsskäl.
Varning:
Farliga rörliga delar. Se till att inte fingrar eller andra kroppsdelar kommer i vägen.
Varning:
Stäng av datorn och vänta i flera minuter tills datorn har svalnat innan du öppnar datorkåpan.
vi
Användarhandbok för P72
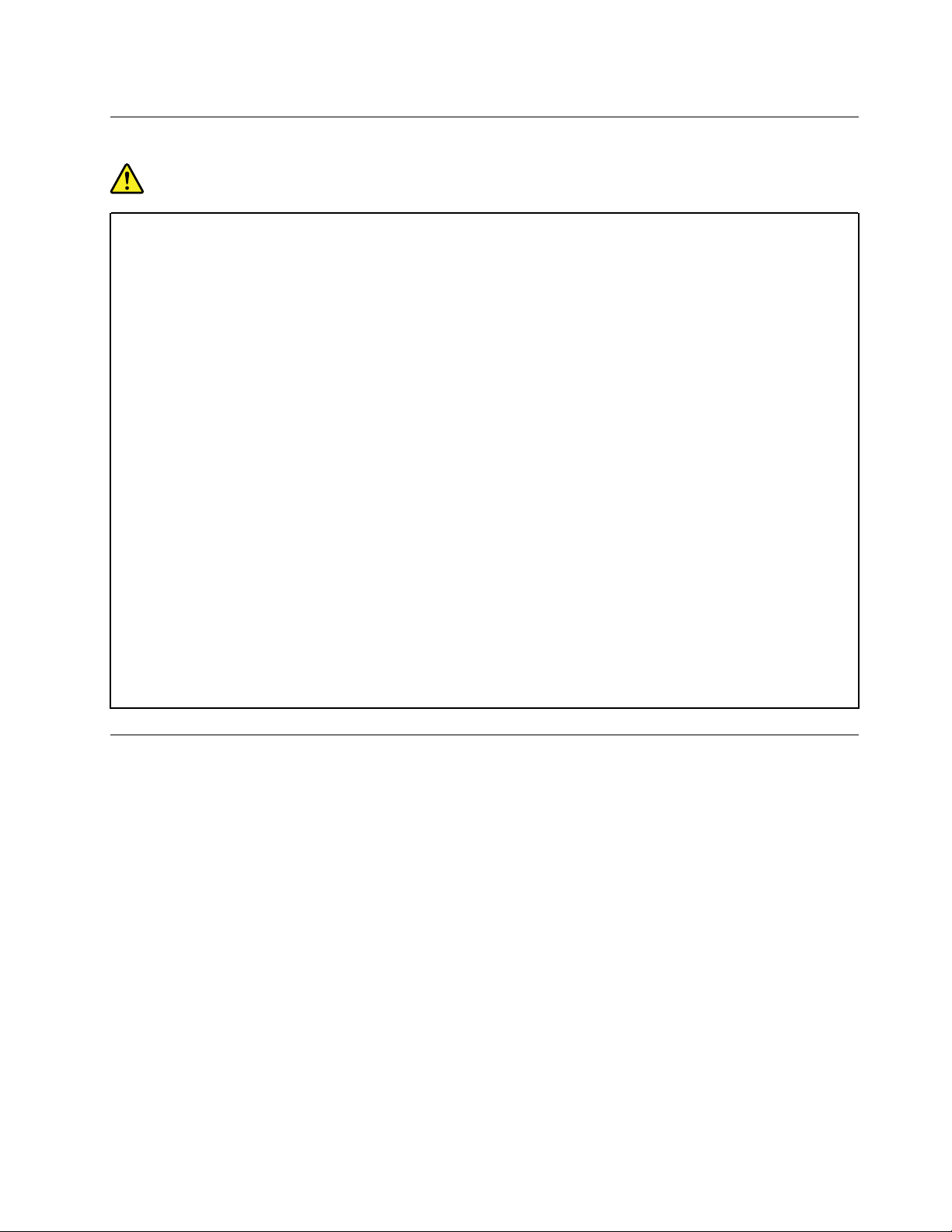
Nätsladdar och nätadaptrar
Fara
Använd endast de nätsladdar och nätadaptrar som du fått från produktens tillverkare.
Nätsladdarna ska vara säkerhetsgodkända. I Tyskland ska de vara klassificerade som minst H03VVF, 3G, 0,75 mm
Rulla aldrig upp en nätsladd runt nätadaptern eller något annat föremål. Det sliter på sladden och
kan göra att den nöts, spricker eller blir veckig. Detta utgör en säkerhetsrisk.
Dra alltid nätsladdarna så att ingen trampar eller snubblar på dem och se också till att de inte
kommer i kläm.
Skydda nätsladdar och nätadaptrar mot väta. Låt till exempel inte nätsladden eller nätadaptern
komma i närheten av disk- eller tvättställ eller ligga på våttorkade golv. Vätska kan orsaka
kortslutning om sladden eller nätadaptern har utsatts för slitage. Vätska kan också medföra att
kabelfästena så småningom korroderar, vilket kan orsaka överhettning.
Se till att alla nätsladdskontakter är korrekt anslutna.
Använd aldrig en nätadapter som har rostiga stift eller som visar tecken på överhettning (t.ex. att
plasten deformerats) vid stiften eller någon annanstans på adaptern.
Använd inte nätsladdar vars kontakter visar tecken på korrosion eller överhettning eller som
uppvisar andra skador.
Se till att nätadaptern inte är övertäckt av kläder eller andra föremål när den sitter i vägguttaget,
adaptern kan överhettas.
2
. I andra länder ska föreskrivna sladdtyper användas.
Förlängningssladdar och liknande enheter
Se till att alla förlängningssladdar, överspänningsskydd, UPS-enheter för avbrottsfri kraft och
förgreningsdosor uppfyller de elektriska kraven för produkten. Överbelasta aldrig dessa enheter. Om du
använder en förgreningsdosa får inte belastningen överskrida dosans specificerade ineffekt. Tala med en
elektriker om du behöver mer information om effektbelastning, strömkrav och effektklassificering.
© Copyright Lenovo 2019 vii
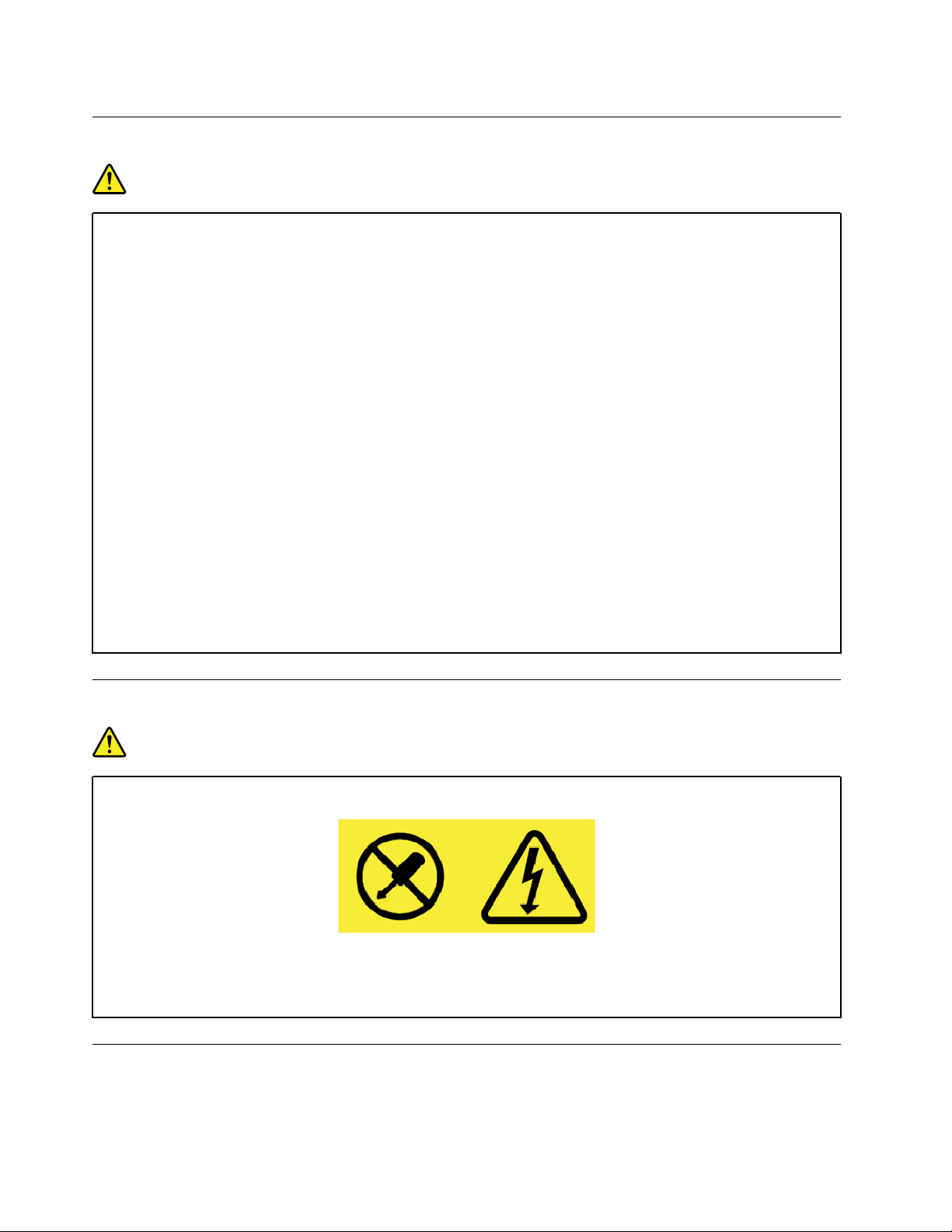
Stickkontakter och uttag
Fara
Om ett vägguttag som du vill använda till din datorutrustning på något vis är skadat eller inte
fungerar som det ska, måste en behörig elektriker reparera det innan du använder det.
Böj inte på kontakten och försök inte modifiera den. Om stickkontakten skadats ska du skaffa en ny
kontakt från tillverkaren.
Anslut inte datorn till samma vägguttag som andra apparater som drar mycket ström, eftersom
variationer i spänningen kan skada datorn, dina data eller anslutna enheter.
En del produkter har stickkontakter med metalledare i sidorna. Den typen av kontakt ska anslutas
till jordade vägguttag. Det här är en säkerhetsfunktion. Försök inte kringgå säkerhetsfunktionen
genom att ansluta stickkontakten till ett uttag som inte är jordat. Om du inte kan ansluta
stickkontakten till eluttaget bör du skaffa en godkänd adapter eller anlita en elektriker som kan
installera ett jordat eluttag. Överbelasta aldrig vägguttag. Utrustningens totala strömkrav får inte
överskrida 80 procent av strömkretsens kapacitet. Tala med en elektriker om du vill ha mer
information eller har frågor om effektbelastning och strömkretsars kapacitet.
Se till att det vägguttag du använder är korrekt installerat, lättillgängligt och placerat i närheten av
utrustningen. Sträck inte ut nätsladdarna så mycket att sladdarna överbelastas.
Kontrollera att vägguttaget har rätt spänning och strömstyrka för den produkt du installerar.
Var försiktig när du ansluter och kopplar bort utrustningen från vägguttag.
Information om strömförsörjning
Fara
Ta aldrig av kåpan från en strömkälla eller en del som är försedd med följande etikett.
Komponenter med den här etiketten har hög spänning, strömstyrka och energinivå. Det finns inga
delar inuti dessa komponenter som du själv kan reparera eller rengöra. Om du misstänker att det är
fel på någon sådan del ska du kontakta en servicetekniker.
Externa enheter
Varning:
viii
Användarhandbok för P72
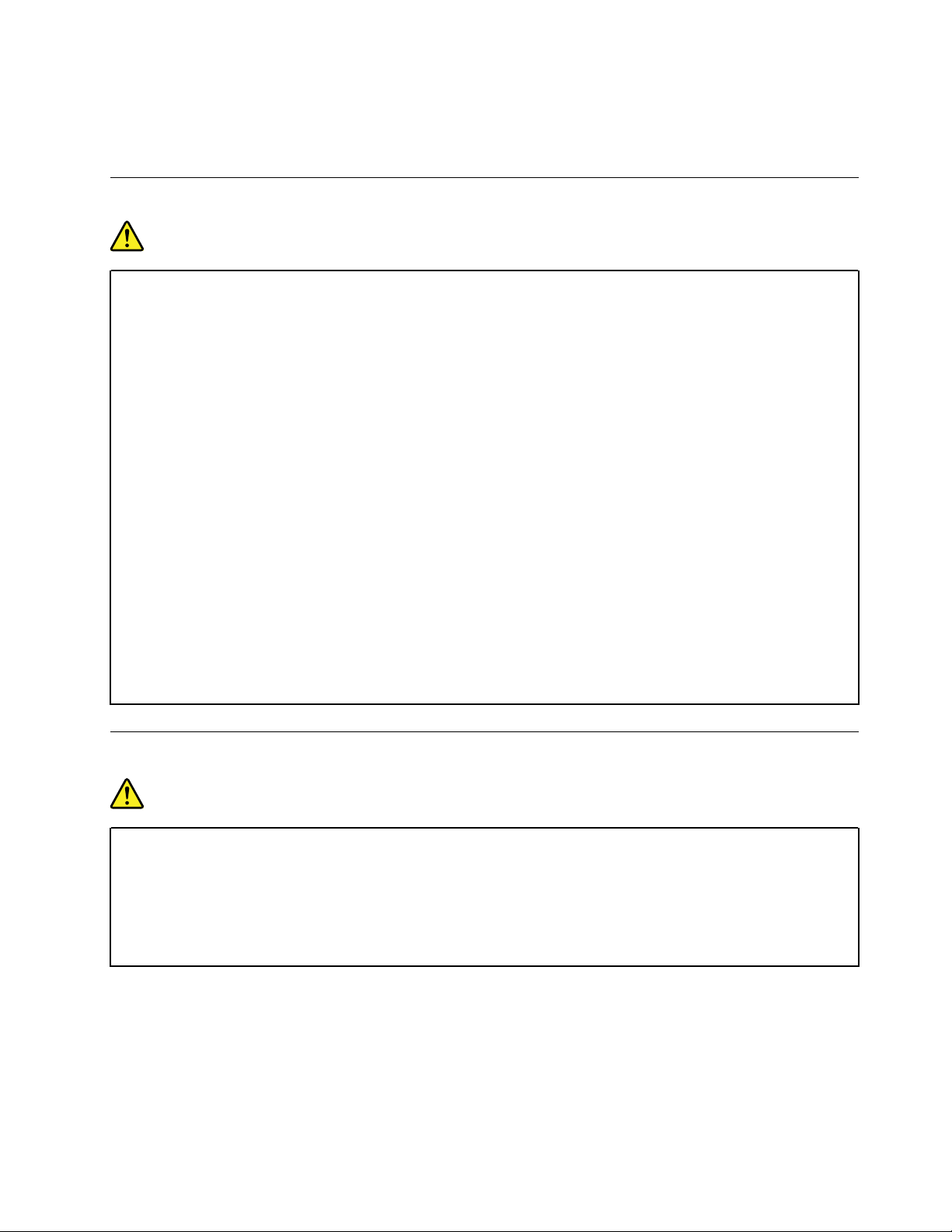
Anslut inte och koppla inte bort några kablar till externa enheter, förutom USB- och 1394-kablar,
medan datorn är påslagen. Du kan skada datorn. Minska risken för skador genom att vänta i minst
fem sekunder efter att du stängt av datorn innan du kopplar bort externa enheter.
Allmän information om batterier
Fara
De batterier som Lenovo levererar för användning med produkten har testats för att vara
kompatibla och bör därför bara ersättas med godkända reservdelar. Garantin gäller inte för andra
batterier än det som Lenovo specificerat och inte heller för batterier som tagits isär eller ändrats.
Oförsiktig eller vårdslös hantering av batteriet kan orsaka överhettning, vätskeläckage eller
explosion. Undvik eventuella skador genom att göra följande:
• Försök aldrig öppna, plocka isär eller laga ett batteri.
• Utsätt inte batteriet för tryck och försök inte göra hål i det.
• Kortslut inte batteriet och utsätt det inte för väta.
• Förvara alltid batteriet på säkert avstånd från barn.
• Förvara alltid batteriet på säkert avstånd från eld.
Om batteriet är skadat, eller om du märker att batteriet läcker eller att det har blivit beläggning på
kontakterna, ska du genast sluta använda batteriet.
Förvara det uppladdningsbara batteriet eller produkter med det inbyggda uppladdningsbara
batteriet i rumstemperatur, uppladdat till cirka 30 till 50 % av kapaciteten. Vi rekommenderar att du
laddar upp batteriet en gång per år för att undvika att det blir alltför urladdat.
Släng inte batteriet bland vanliga sopor. Följ kommunens anvisningar för miljöfarligt avfall när
batteriet ska kasseras.
Information om inbyggda uppladdningsbara batterier
Fara
Försök inte ta bort eller byta ut det inbyggda uppladdningsbara batteriet. Byte av datorns batteri
måste utföras av en serviceverkstad eller tekniker som har auktoriserats av Lenovo.
Ladda batteriet exakt enligt anvisningarna i produktdokumentationen.
Serviceverkstäder eller tekniker som har auktoriserats av Lenovo återvinner Lenovo-batterier enligt
lokala föreskrifter.
© Copyright Lenovo 2019 ix
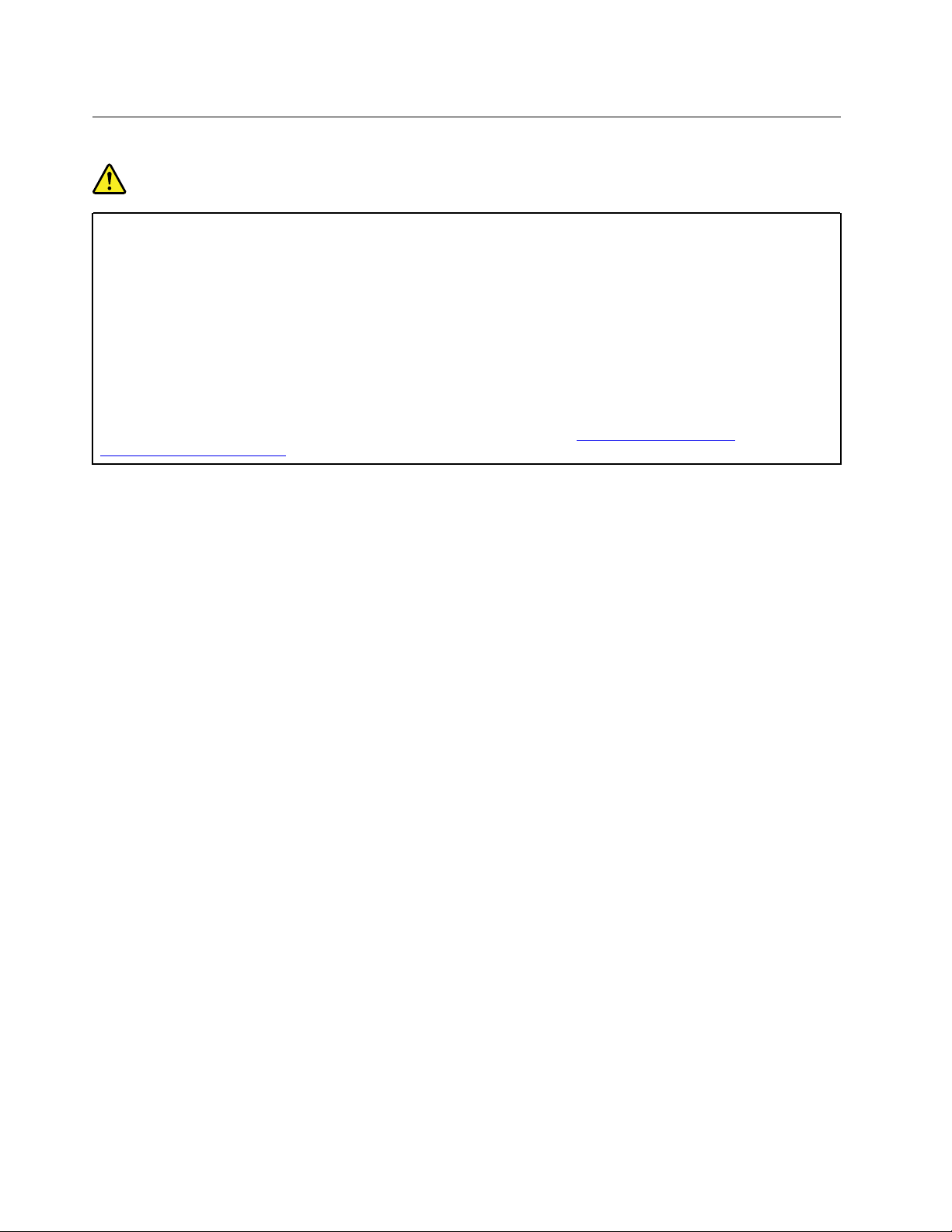
Information om icke uppladdningsbart knappcellsbatteri
Fara
Om det knappcellsbatteriet sätts tillbaka på fel sätt kan det explodera. Batteriet innehåller små
mängder skadliga ämnen.
Utsätt inte batteriet för temperaturer över 100 °C.
Följande information är avsedd för användare i delstaten Kalifornien i USA.
Perkloratinformation för Kalifornien:
Produkter som innehåller litiumknappcellsbatterier (mangandioxid) kan innehålla perklorat.
Perkloratmaterial – särskilda hanteringsföreskrifter kan gälla. Se
hazardouswaste/perchlorate/
https://www.dtsc.ca.gov/
x Användarhandbok för P72
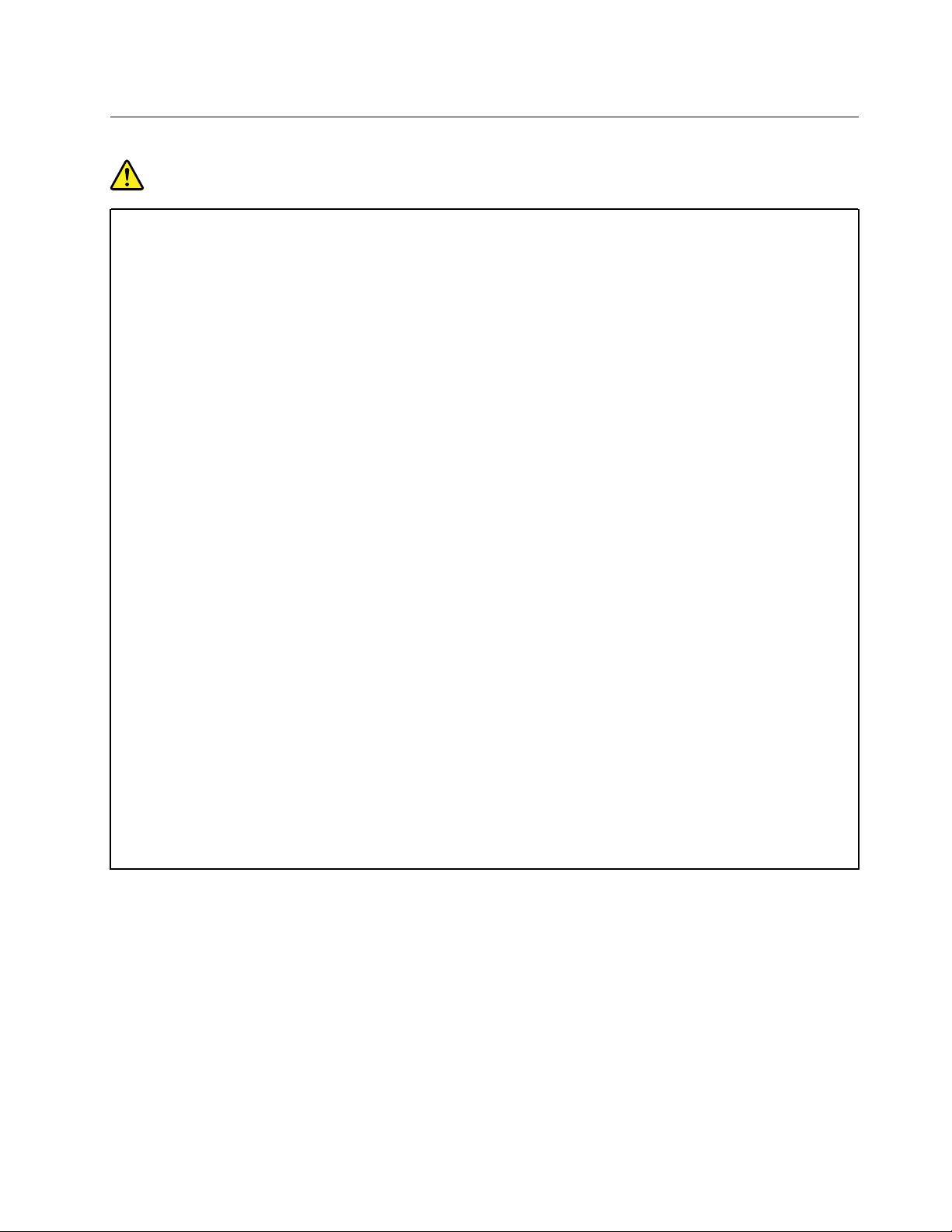
Värme och luftcirkulation
Fara
Datorer, nätadaptrar och många tillbehör avger värme när de är påslagna och när batterier laddas
upp. Bärbara datorer kan bli mycket varma på grund av sin kompakta utformning. Följ därför alltid
dessa säkerhetsanvisningar:
• När datorn är påslagen eller batteriet håller på att laddas, kan datorns undersida, handledsstödet
och andra delar bli varma. Undvik att hålla händerna på eller låta någon annan kroppsdel komma
i kontakt med någon varm del av datorn under en längre tid och ha inte datorn i knät. När du
använder tangentbordet bör du inte hålla händerna mot handledsstödet under långa tidsperiod.
Datorn alstrar värme under normal användning. Värmemängden beror på hur intensivt datorn
används och på batteriets laddningsnivå. Om du t.ex. har datorn i knäet länge kan huden bli
irriterad av värmen. Gör regelbundet paus i tangentbordsarbetet och flytta bort händerna från
handledsstödet, och undvik att använda tangentbordet under långa tidsperioder.
• Använd inte datorn och ladda inte heller batteriet i närheten av lättantändligt material eller i
miljöer där det finns risk för explosion.
• Av säkerhetsskäl är produkten försedd med ventilationsöppningar, fläktar och/eller kylflänsar.
Det gör den också mer driftsäker och bekväm att använda. Dessa anordningar kan oavsiktligt
blockeras om produkten placeras på en säng, soffa, matta eller annat mjukt underlag. Sätt inte
dessa anordningar ur funktion genom att blockera, täcka över eller inaktivera dem.
• När nätadaptern är ansluten till ett vägguttag och till datorn blir adaptern varm. Låt inte adaptern
komma i kontakt med kroppen när adaptern används. Använd aldrig nätadaptern för att värma
dig. Huden kan få brännskador även genom kläderna om du låter adaptern komma i kontakt med
kroppen under en längre tid.
Av säkerhetsskäl bör du alltid vidta följande försiktighetsåtgärder:
• Ha alltid datorns hölje stängt när datorn är ansluten till en strömkälla.
• Granska regelbundet datorn för att kontrollera att det inte finns några dammanhopningar.
• Ta bort damm från ventiler och öppningar i datorns hölje. Tätare rengöring kan vara nödvändig
om datorn används i dammiga lokaler eller där många personer passerar.
• Se till att luftflödet genom ventilationsöppningarna inte hindras.
• Placera inte datorn i en bokhylla eller inuti någon annan möbel. Det kan öka risken för
överhettning både vid användning och förvaring.
• Lufttemperaturen i datorn får inte överstiga 35 °C.
© Copyright Lenovo 2019 xi
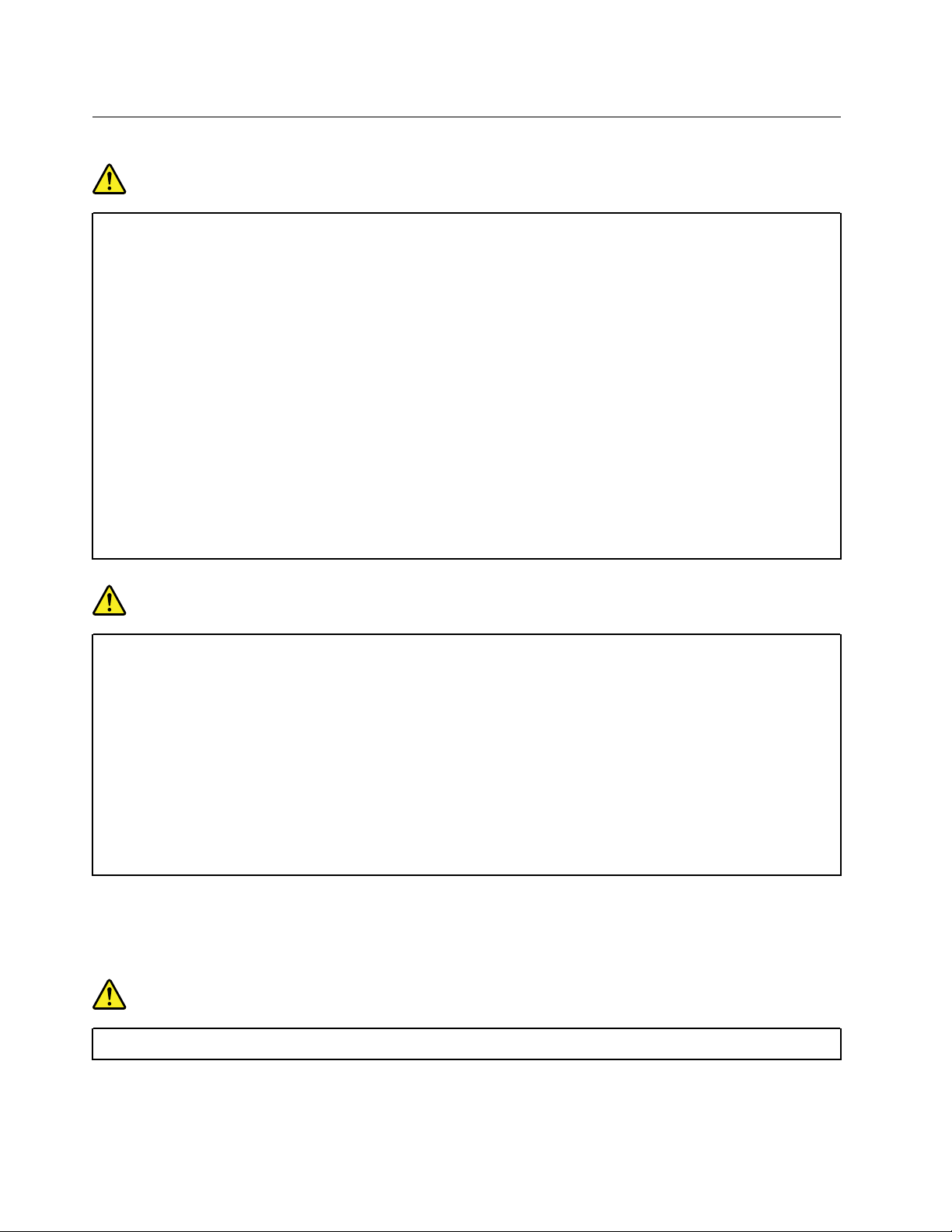
Säkerhetsanvisningar för användning av elektrisk ström
Fara
Var försiktig när du handskas med strömförande kablar och sladdar.
Följ dessa anvisningar så minskar du risken för stötar:
• Använd inte datorn under åskväder.
• Undvik att ansluta och koppla ifrån kablar, installera maskinvara och utföra underhåll av datorn
under åskväder.
• Anslut alla nätsladdar till korrekt installerade och jordade vägguttag.
• Anslut all utrustning som ska anslutas till datorn till korrekt installerade uttag.
• Använd om möjligt bara en hand när du ansluter eller kopplar loss signalkablar.
• Slå aldrig på strömmen till utrustningen om det finns tecken på brand- eller vattenskada eller
annan skada.
• Koppla bort anslutna nätsladdar, batteri och alla kablar innan du öppnar enhetens kåpa, såvida
det inte uttryckligen står i anvisningarna att du ska göra på annat sätt.
• Använd inte datorn innan de skydd och höljen som täcker dess inre delar har satts på plats igen.
Använd aldrig datorn när dess inre delar eller kretskort är exponerade.
Fara
Anslut och koppla loss kablarna enligt anvisningarna nedan när du installerar eller flyttar produkten
eller anslutna enheter, samt när du öppnar kåporna.
Ansluta:
1. Stäng av allt.
2. Anslut först alla kablar och sladdar till
enheterna.
3. Anslut signalkablarna till kontakterna.
4. Anslut nätsladdarna till vägguttagen.
5. Slå på strömmen till enheterna.
Koppla bort nätsladden från vägguttaget medan du installerar övriga elkablar till datorn.
Anslut nätsladden till eluttaget först efter att du har anslutet alla andra elkablar till datorn.
Fara
Byt inte ut delar, koppla inte bort och anslut inte heller telefonkabeln under åskväder.
Koppla bort:
1. Stäng av allt.
2. Dra först ut nätsladdarna ur vägguttagen.
3. Koppla bort signalkablarna från
kontakterna.
4. Koppla bort alla kablar från enheterna.
xii
Användarhandbok för P72
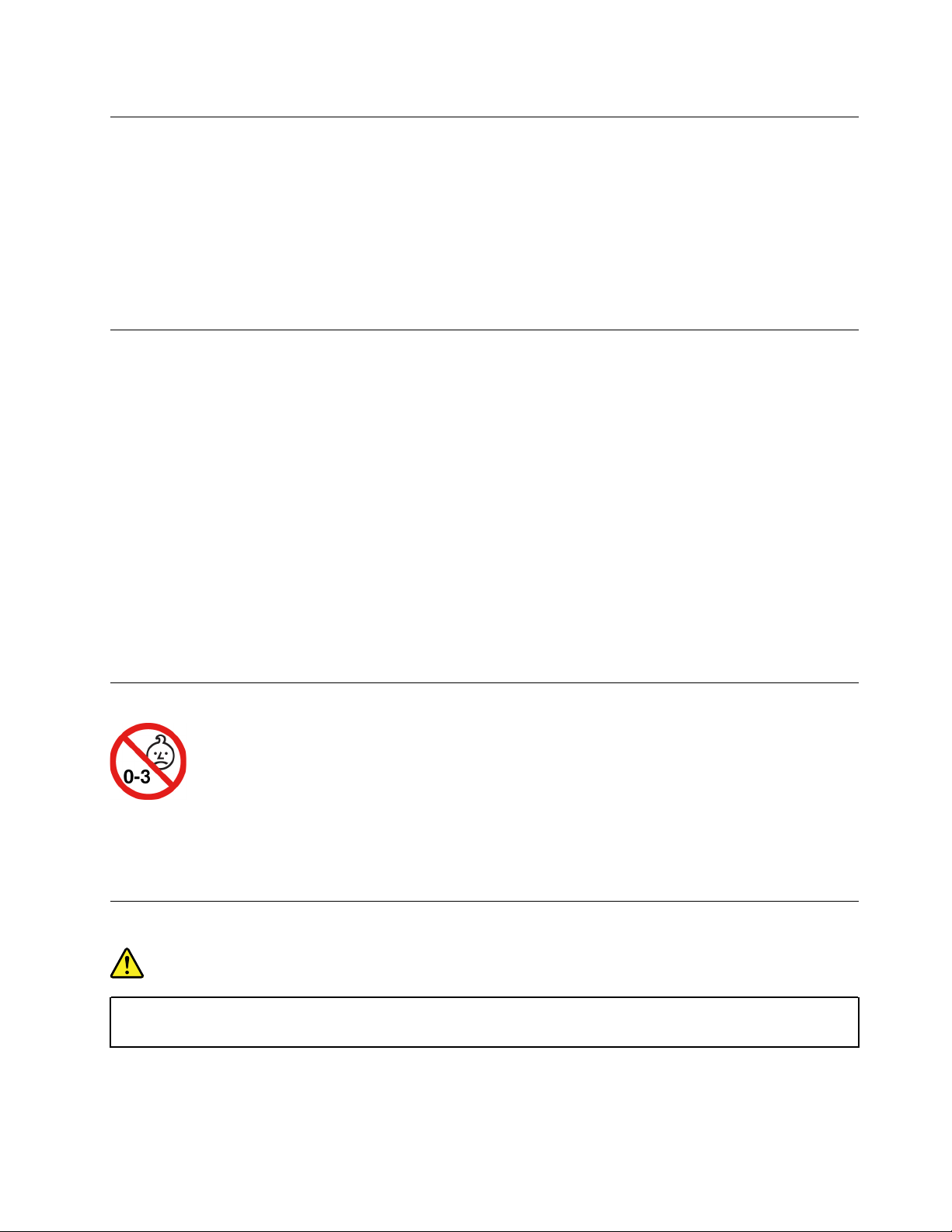
Information om LCD-skärmar
Varning:
Datorns bildskärm (LCD) är gjord av glas och om du hanterar den fel eller tappar den kan glaset gå
sönder. Om bildskärmen går sönder och du får vätskan som finns inuti skärmen i ögonen eller på
händerna ska du omedelbart skölja med vatten i minst 15 minuter. Kontakta läkare om du trots detta
får några besvär.
Anm: För produkter med fluorescerande lampor som innehåller kvicksilver (exempelvis, icke-LED), lampan
som lyser upp LCD-skärmen innehåller en liten mängd kvicksilver. Kassera lampan enligt gällande lagar och
bestämmelser.
Använda hörlurar
Varning:
Alltför höga ljudnivåer i headset och hörlurar kan leda till hörselnedsättningar. Om equalizern ställs in
på för höga nivåer ökar utsignalens effekt och därmed volymen i hörlurar och headset. Därför ska du
alltid vara försiktig när du ställer in equalizern så att din hörsel inte skadas.
Det kan vara farligt att använda headset eller hörlurar under en lång period med hög ljudvolym om ditt
headset eller dina hörlurar inte följer specifikationerna för EN 50332-2. Hörlurskontakten på datorn uppfyller
kraven i EN 50332-2, punkt 7. Specifikationen begränsar datorns äkta utgående RMS-spänning till 150 mV.
Se till att headset eller hörlurar också följer EN 50332-2 (begränsningar enligt punkt 7) för normal spänning
(wideband) på 75 mV för att förhindra hörselskador. Det kan vara farligt att använda headset som inte följer
EN 50332-2 på grund av för höga ljudtrycksnivåer.
Om hörlurar eller headset medföljde Lenovo-datorn vid leveransen, uppfyller kombinationen av hörlurar/
headset och dator redan specifikationerna i EN 50332-1. Om du använder andra headset eller hörlurar så se
till att de följer EN 50332-1 (paragraf 6.5 om gränsvärden). Det kan vara farligt att använda headset som inte
följer EN 50332-1 på grund av för höga ljudtrycksnivåer.
Varning för kvävningsrisk
KVÄVNINGSRISK – Produkten innehåller små delar.
Håll produkten borta från barn under tre år.
Varning för plastpåsar
Fara
Plastpåsar kan vara farliga. Förvara plastpåsar utom räckhåll för barn, eftersom plastpåsarna
medför kvävningsrisk.
© Copyright Lenovo 2019 xiii
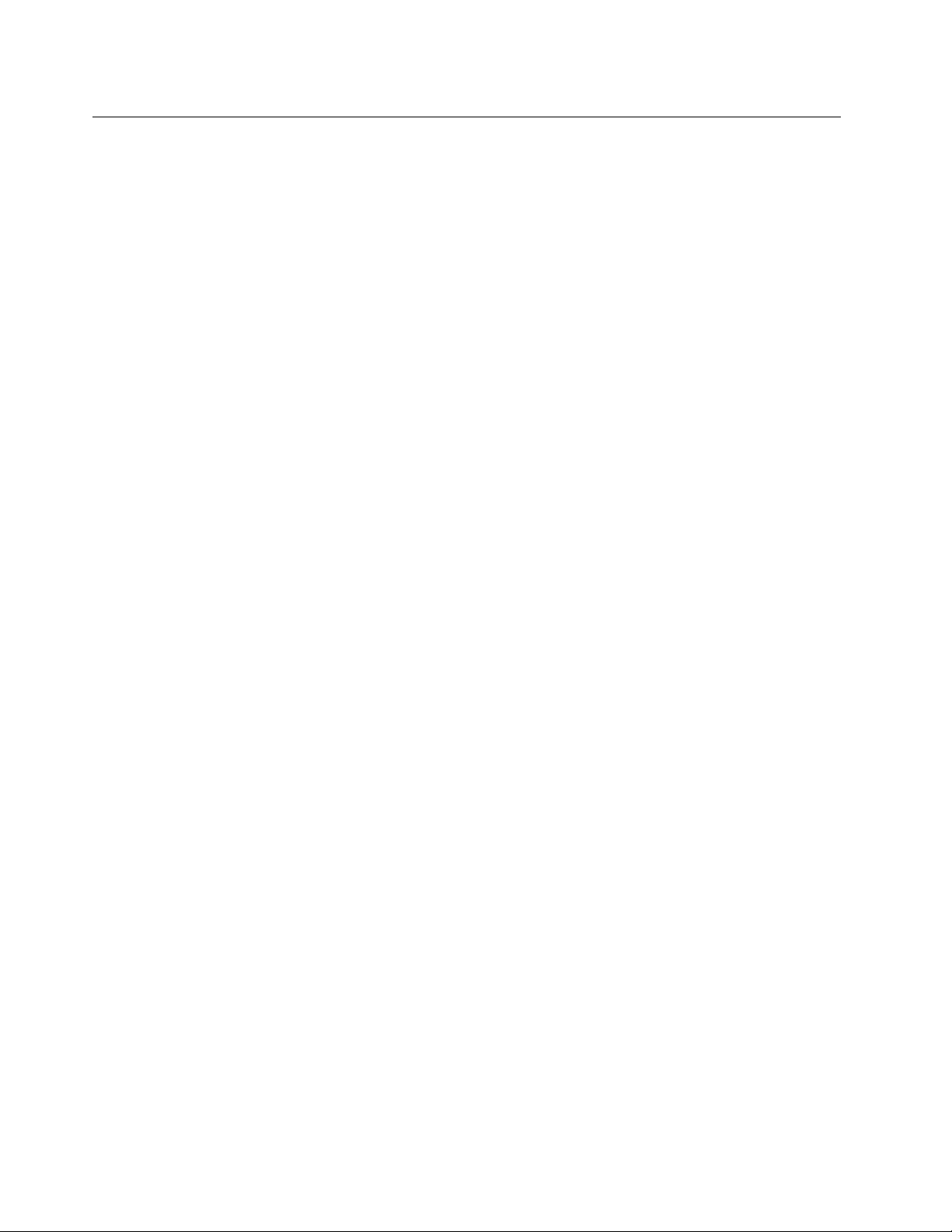
Information om glasdelar
Varning:
Vissa delar av din produkt kan vara av glas. Glaset kan gå sönder om du tappar produkten på ett hårt
underlag eller om den utsätts för en kraftig stöt. Om glaset går sönder ska du inte röra vid det eller
försöka ta bort det. Använd inte produkten igen förrän glaset bytts ut av utbildad servicepersonal.
xiv
Användarhandbok för P72
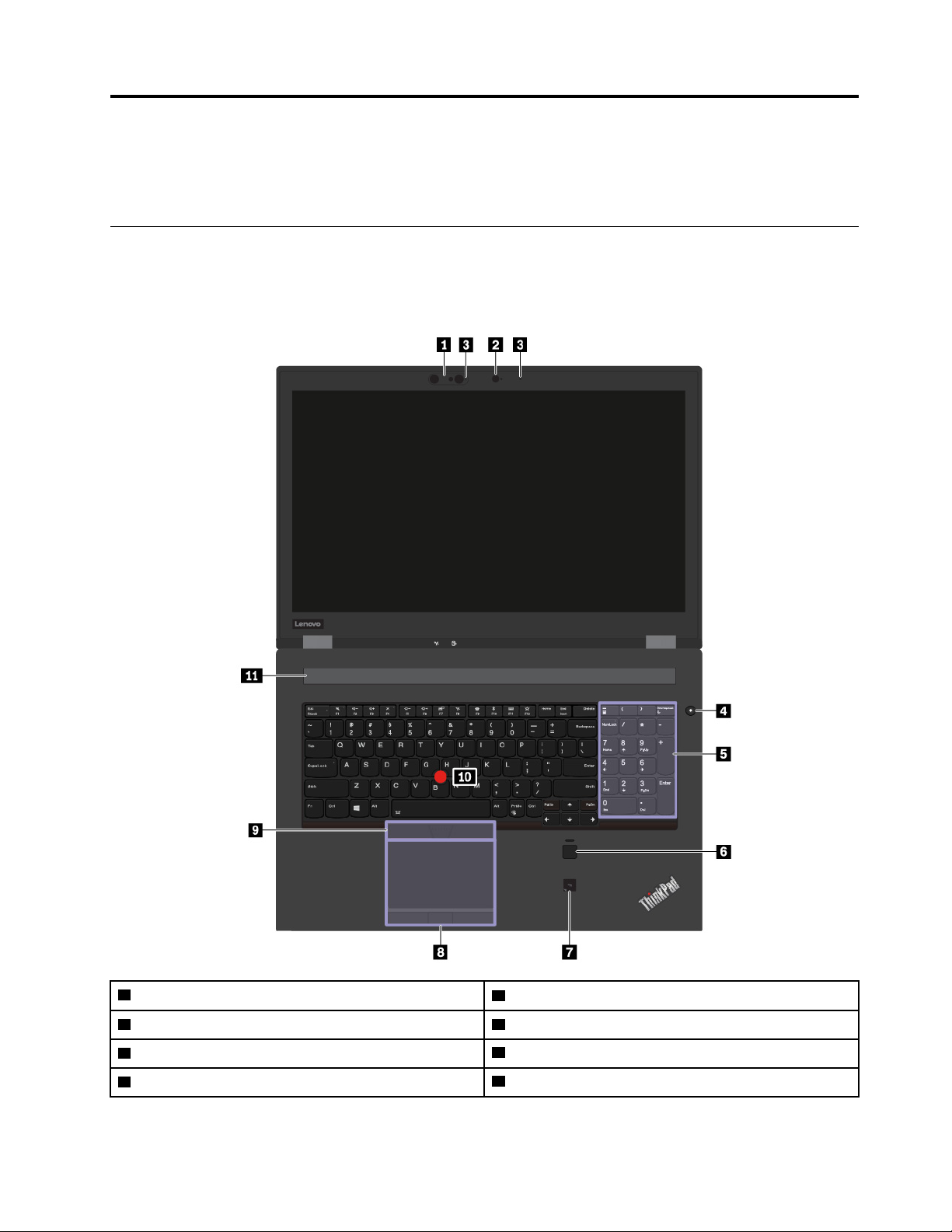
Kapitel 1. Produktöversikt
Det här kapitlet innehåller grundläggande information som hjälper dig att komma igång med datorn.
Datorns kontroller, kontakter och indikatorer
I det här avsnittet beskrivs datorns olika delar.
Framsida
1 Infraröd kamera (vissa modeller)
3 Mikrofoner (vissa modeller) 4 Strömbrytare
5 Siffertangentbord
7 NFC-etikett (finns på vissa modeller)
© Copyright Lenovo 2019 1
2 Vanlig kamera (på modeller med infraröd kamera)
6 Fingeravtrycksläsare
8 Trackpad med knappar
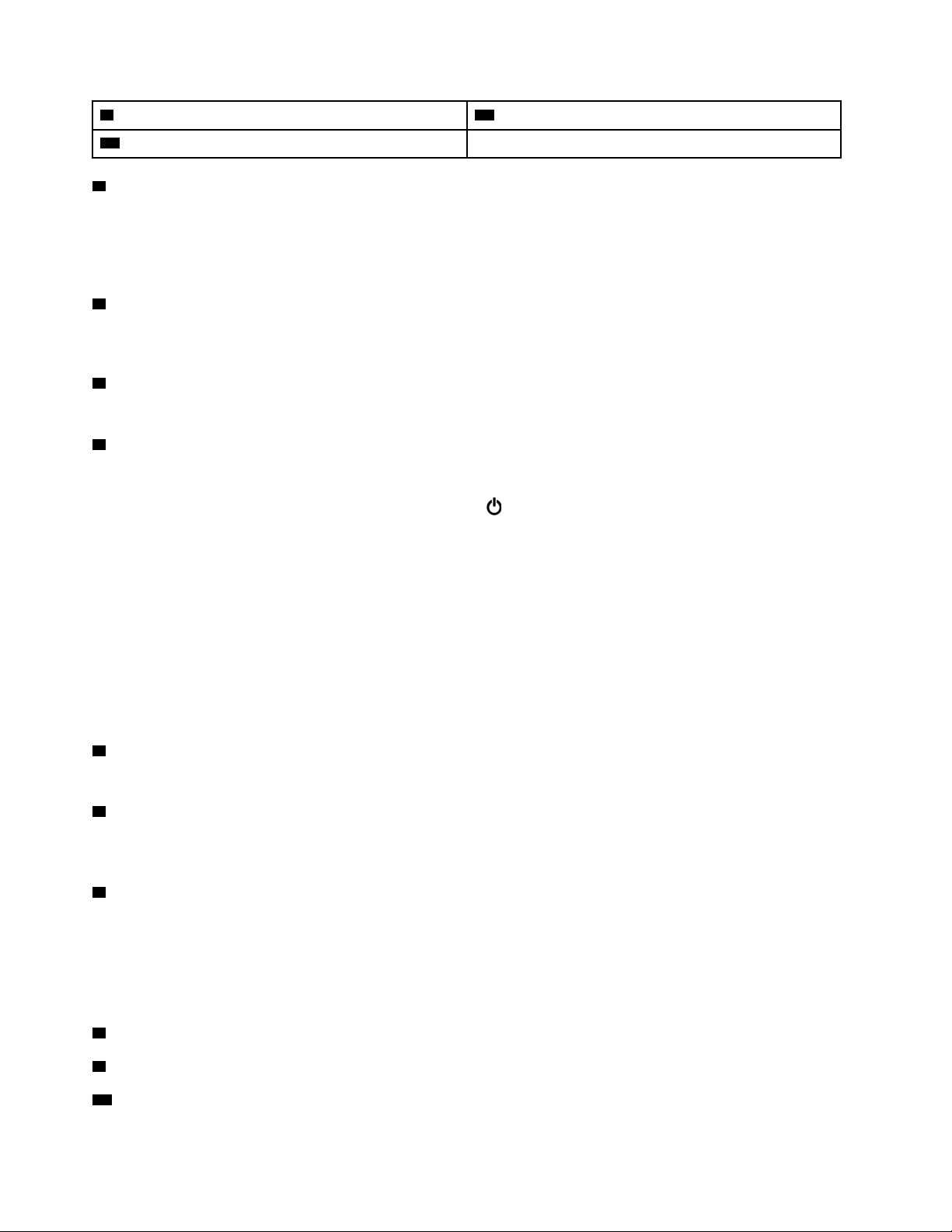
9 TrackPoint
11 Högtalare
1 Infraröd kamera (vissa modeller)
®
-knappar 10 TrackPoint-styrpinnen
Den infraröda kameran är ett personligt och säkert sätt att logga in på datorn med hjälp av
ansiktsigenkänning. När du har ställt in den infraröda kameran på ansiktsigenkänning, kan du låsa upp
datorn genom att skanna ditt ansikte i stället att använda ett lösenord. Mer information finns i ”Använda
kamerorna” på sidan 28.
2 Vanlig kamera (på modeller med infraröd kamera)
Med kameran kan du att ta bilder eller hålla videokonferenser. Mer information finns i ”Använda kamerorna”
på sidan 28.
3 Mikrofoner (vissa modeller)
Med hjälp av mikrofonen kan du spela in ljud i program som kan hantera ljud.
4 Strömbrytare
Starta datorn eller sätt den i strömsparläge genom att trycka på strömbrytaren.
Stäng av datorn genom att öppna Start-menyn, klicka på
Av/på och sedan klicka på Avsluta.
Om din dator inte svarar stänger du av den genom att trycka in strömbrytaren i minst fyra sekunder.
Information om vad du gör om datorn inte kan stängas av finns i ”Datorn slutar svara” på sidan 76.
Du kan även definiera hur strömbrytaren ska fungera. Du kan till exempel stänga av datorn eller sätta den i
strömsparläge eller viloläge genom att trycka på strömbrytaren. Så här ändrar du hur strömbrytare fungerar:
1. Öppna Kontrollpanelen och ändra sedan vyn för Kontrollpanelen från Kategori till Stora ikoner eller Små
ikoner.
2. Klicka på Energialternativ ➙ Ange hur strömbrytarna ska fungera.
3. Följ anvisningarna på skärmen.
5 Siffertangentbord
Med siffertangentbordet kan du snabbt mata in siffror.
6 Fingeravtrycksläsare
Med fingeravtrycksidentifiering får du enkel och säker åtkomst genom att koppla ett fingeravtryck till ett
lösenord. Mer information finns i ”Använda fingeravtrycksläsaren” på sidan 48.
7 NFC-etikett (finns på vissa modeller)
NFC (Near Field Communication) är en trådlös kommunikationsteknik för korta avstånd och höga frekvenser.
Med NFC-funktionen kan du upprätta radiokommunikationen mellan din dator och en annan NFCkompatibel enhet över ett avstånd på upp till ett par centimeter. Mer information finns i ”Använda NFCenheterna” på sidan 26.
ThinkPad-pekdon
8 Styrplatta med knappar
9 TrackPoint-knappar
10 TrackPoint-styrpinne
2
Användarhandbok för P72
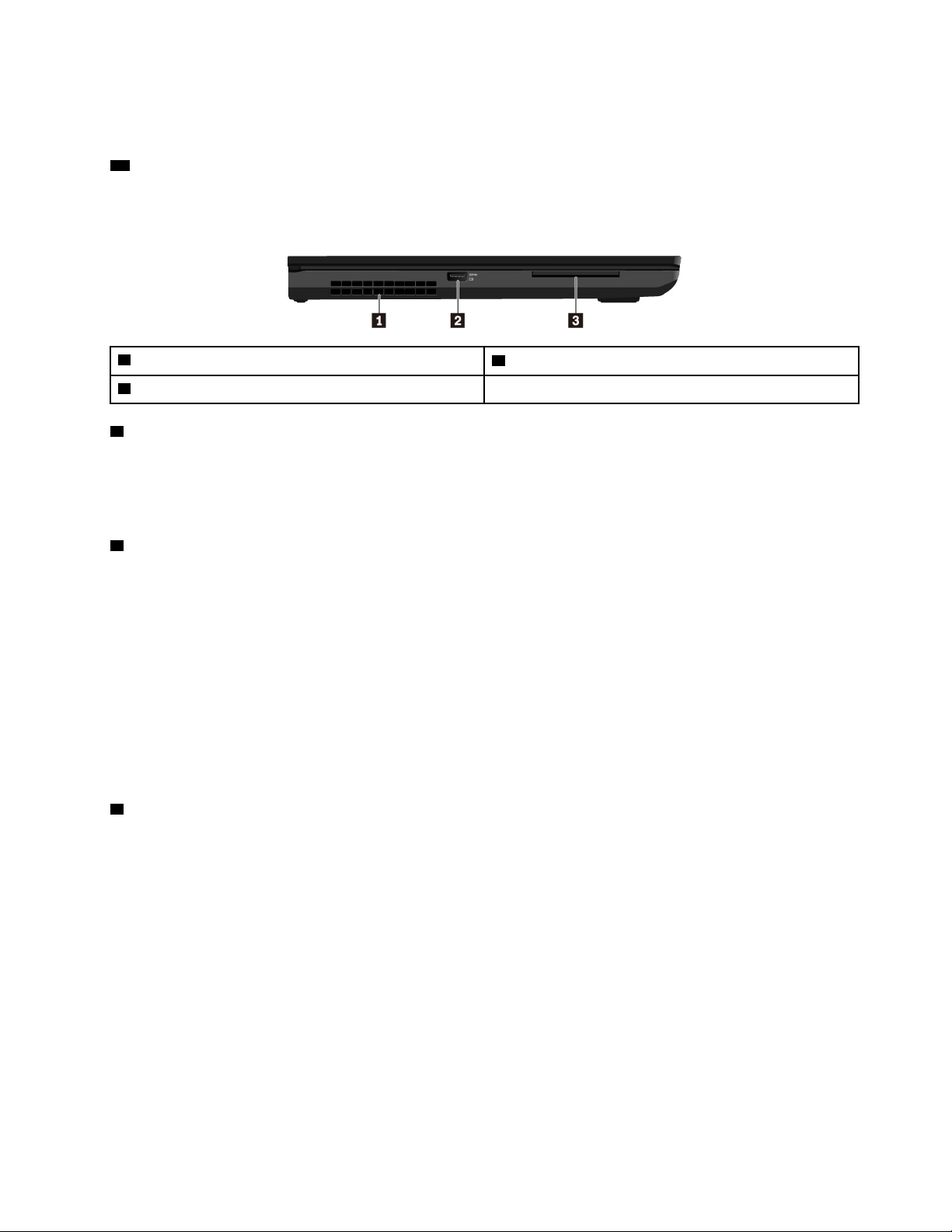
Datorn är utrustad med det Lenovo-unika ThinkPad®-pekdonet. Mer information finns i ”Använda ThinkPadpekdonet” på sidan 18.
11 Högtalare
Datorn är utrustad med stereohögtalare.
Vänster sida
1 Fläktgaller
3 Smartkortplats (vissa modeller)
1 Fläktgaller
2 Always On USB 3.1-port Gen 1
Den inbyggda fläkten och fläktgallren gör att luften kan cirkulera i datorn så att kylningen kan ske effektivt,
särskilt kylningen av mikroprocessorn.
Anm: Se till att luften flödar fritt genom att undvika att placera några hinder framför fläktgallren.
2 Always On USB 3.1-port Gen 1
Aktivera funktionen Always On USB på datorn om du vill kunna ladda USB-kompatibla enheter medan datorn
är avstängd, i strömsparläge eller viloläge.
Så här konfigurerar du inställningarna för Always On USB:
1. Starta programmet Lenovo Vantage. Se ”Komma åt Lenovo-program” på sidan 12.
2. Klicka på Maskinvaruinställningar ➙ Av/på.
3. Leta rätt på avsnittet Always On USB och följ anvisningarna på skärmen för att göra önskade
inställningar.
Anm: Always On USB 3.1-porten Gen 1 fungerar inte om du klickar på Ladda från strömsparläge och
datorn är avstängd och inte ansluten till ett vägguttag.
3 Smartkortplats (vissa modeller)
Du kan använda smartkort för autentisering, datalagring och programbehandling. I stora organisationer kan
du också använda smartkort för starkare säkerhetsautentisering vid enkel inloggning (SSO). Mer information
finns i ”Använda ett SD-kort eller smartkort” på sidan 29.
Kapitel 1. Produktöversikt 3
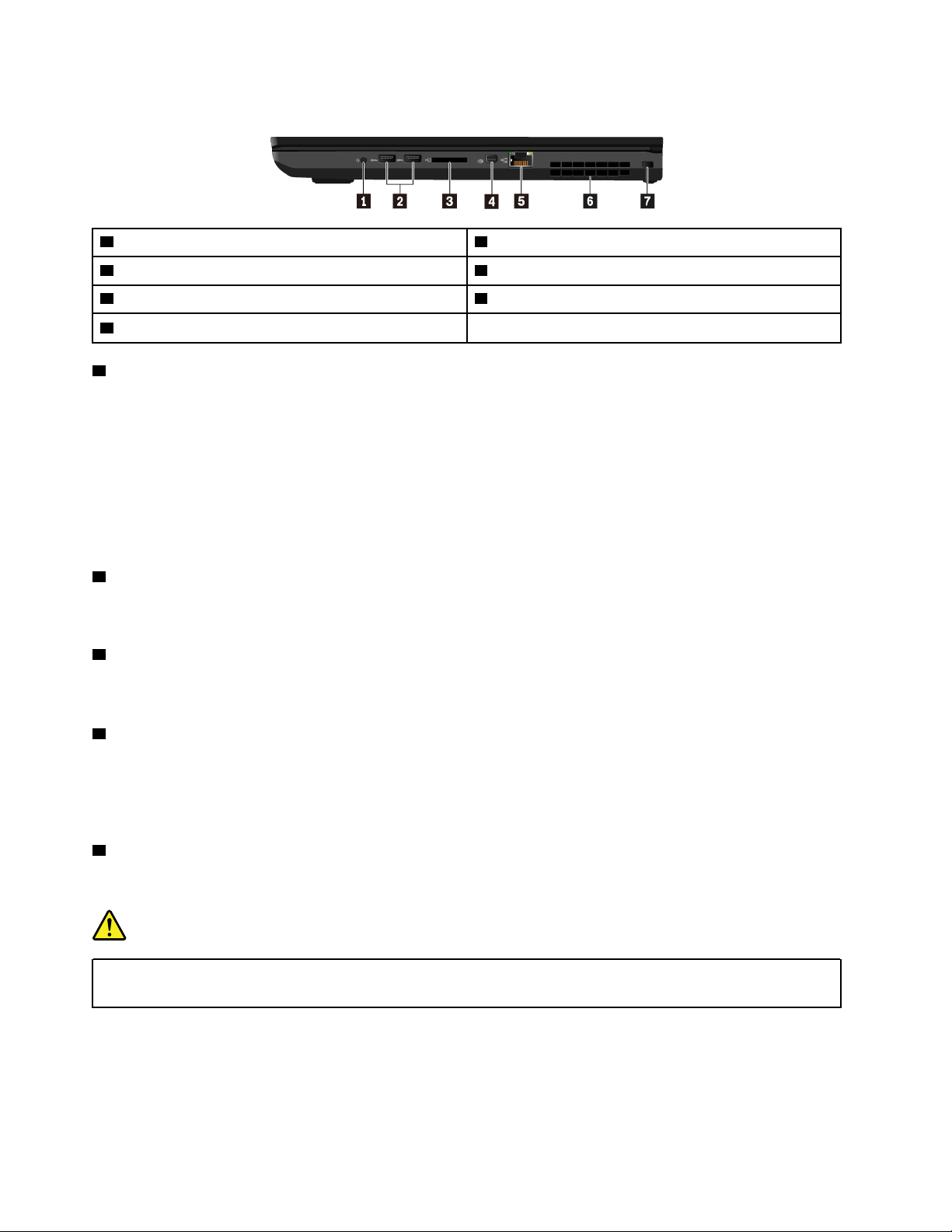
Höger sida
1 Ljudkontakt
3 SD-kortplats
5 Ethernetport 6 Fläktgaller
7 Säkerhetslåsplats
1 Ljudkontakt
2 USB 3.1-portar Gen 1
4 Mini DisplayPort
®
-kontakt
Du kan ansluta hörlurar eller ett headset med en 3,5 mm fyrpolig kontakt till ljudkontakten om du vill lyssna
på ljud från datorn.
Om du använder ett headset med en funktionsväxel ska du inte trycka på den knappen när du använder
headsetet. Om du trycker på omkopplaren inaktiveras headsetets mikrofon och datorns inbyggda mikrofon
aktiveras i stället.
Anm: Ljudkontakten kan inte användas med en vanlig mikrofon. Mer information finns i ”Använda
ljudfunktioner” på sidan 28.
2 USB 3.1-portar Gen 1
Du kan använda USB 3.1-portarna för att ansluta USB-kompatibla enheter, som ett USB-tangentbord, en
USB-mus, ett USB-minne eller en USB-skrivare.
3 SD-kortplats
Du kan sätta i ett SD-kort i SD-kortplatsen för åtkomst eller lagring av data. Mer information finns i ”Använda
ett SD-kort eller smartkort” på sidan 29.
4 Mini DisplayPort-kontakt
Med Mini DisplayPort-kontakten kan du ansluta datorn till en kompatibel projektor, extern bildskärm eller en
HDTV. Den här kontakten möjliggör en plug-and-play-installation och har funktioner för adaptrar som kan
anslutas till kontakter av typen DVI (Digital Visual Interface), VGA (Video Graphics Array) eller HDMI™ (HighDefinition Multimedia Interface). Mini DisplayPort-kontakten hanterar både strömmande ljud och video.
5 Ethernetport
Med Ethernet-kontakten kan du ansluta datorn till ett LAN (Local Area Network).
Fara
Undvik risk för elstöt genom att inte koppla telefonkabeln till Ethernetporten. Du kan bara koppla en
Ethernet-kabel till den här porten.
Ethernetporten har två nätverksstatuslampor. Datorn är ansluten till ett lokalt nätverk när den gröna
indikatorn lyser. När indikatorn blinkar gult överförs data.
Anm: Om datorn är ansluten till en dockningsstation, använd dockningsstationens Ethernetport i stället för
datorns.
4
Användarhandbok för P72
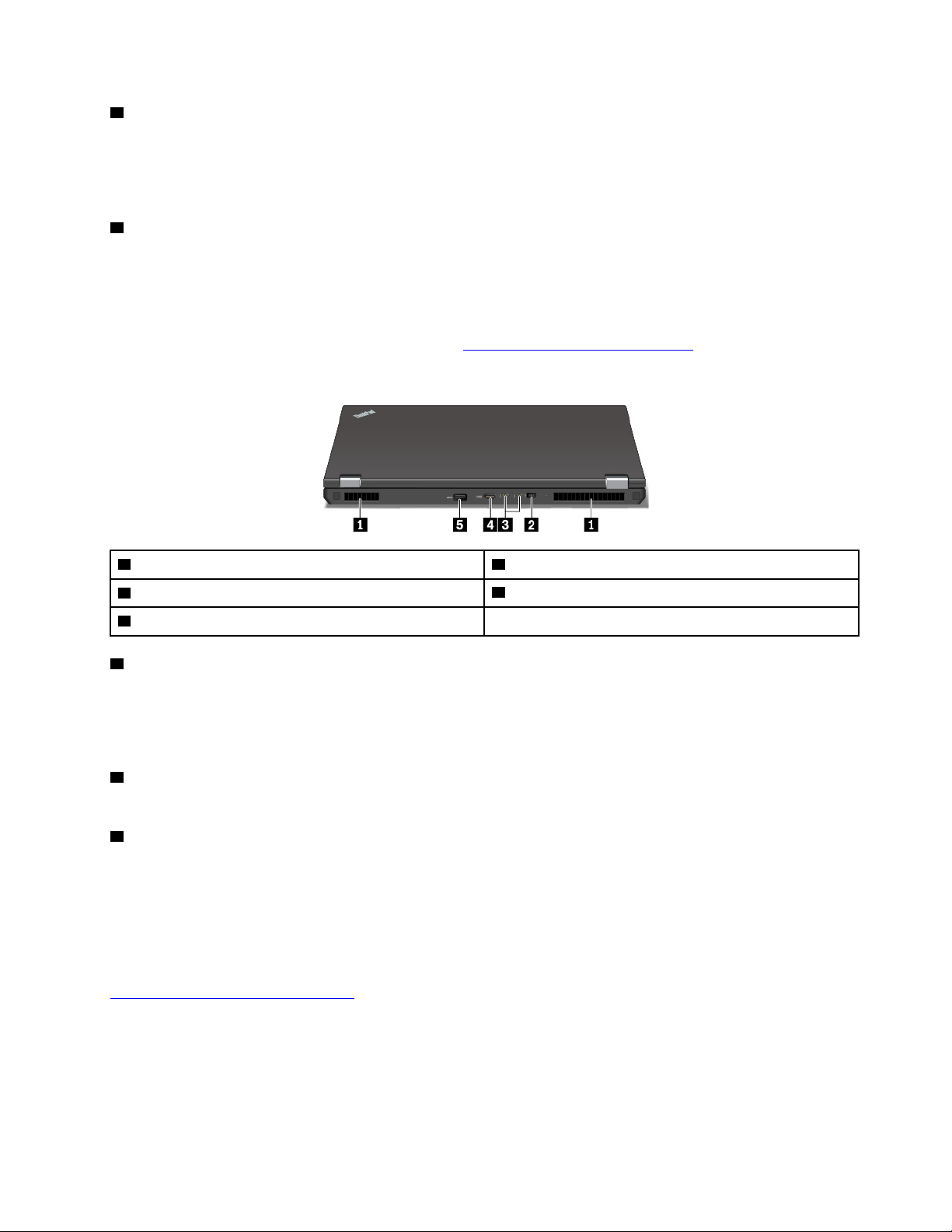
6 Fläktgaller
Den inbyggda fläkten och fläktgallren gör att luften kan cirkulera i datorn så att kylningen kan ske effektivt,
särskilt kylningen av mikroprocessorn.
Anm: Se till att luften flödar fritt genom att undvika att placera några hinder framför fläktgallren.
7 Säkerhetslåsplats
Skydda din dator från stöld genom att låsa fast den vid ett skrivbord, ett bord eller något annat fast föremål
med en säkerhetslåskabel som passar i säkerhetslåsplatsen på datorn.
Anm: Du ansvarar själv för val och utprovning av olika lås och säkerhetsfunktioner. Lenovo lämnar inga
rekommendationer eller garantier angående funktion eller kvalitet på låsen och andra säkerhetsfunktioner.
Låskablar till din produkt kan köpas hos Lenovo på
https://www.lenovoquickpick.com/.
Baksida
1 Fläktgaller
3 USB-C™-portar (Thunderbolt™ 3-kompatibla)
5 USB 3.1-port Gen 1
1 Fläktgaller
2 Strömkontakt
4 HDMI-kontakt
Den inbyggda fläkten och fläktgallren gör att luften kan cirkulera i datorn så att kylningen kan ske effektivt,
särskilt kylningen av mikroprocessorn.
Anm: Se till att luften flödar fritt genom att undvika att placera några hinder framför fläktgallren.
2 Strömkontakt
Med strömkontakten kan du ansluta datorn till en strömkälla.
3 USB-C-portar (Thunderbolt 3-kompatibla)
USB-C-portarna på datorn har stöd för både USB Type-C™-standarden och Thunderbolt 3-teknik. Med en
lämplig USB-C-kabel ansluten kan du använda kontakten för att överföra data (USB 3.1-port Gen 1, 5,0 Gbit/
s), ladda enheten (5 V/3 A) eller ansluta datorn till externa bildskärmar (USB-C to VGA: 1 900 × 1 200 pixlar/
60 Hz, USB-C to DP: 3 840 × 2 160 pixlar/60 Hz).
Lenovo erbjuder en mängd USB-C-tillbehör som utökar datorns funktionalitet. Mer information finns på:
https://www.lenovo.com/accessories
Anm: När batterinivån är lägre än 10 % kan det hända att USB-C-tillbehör som är anslutna till USB-C-porten
inte fungerar som de ska.
Kapitel 1. Produktöversikt 5
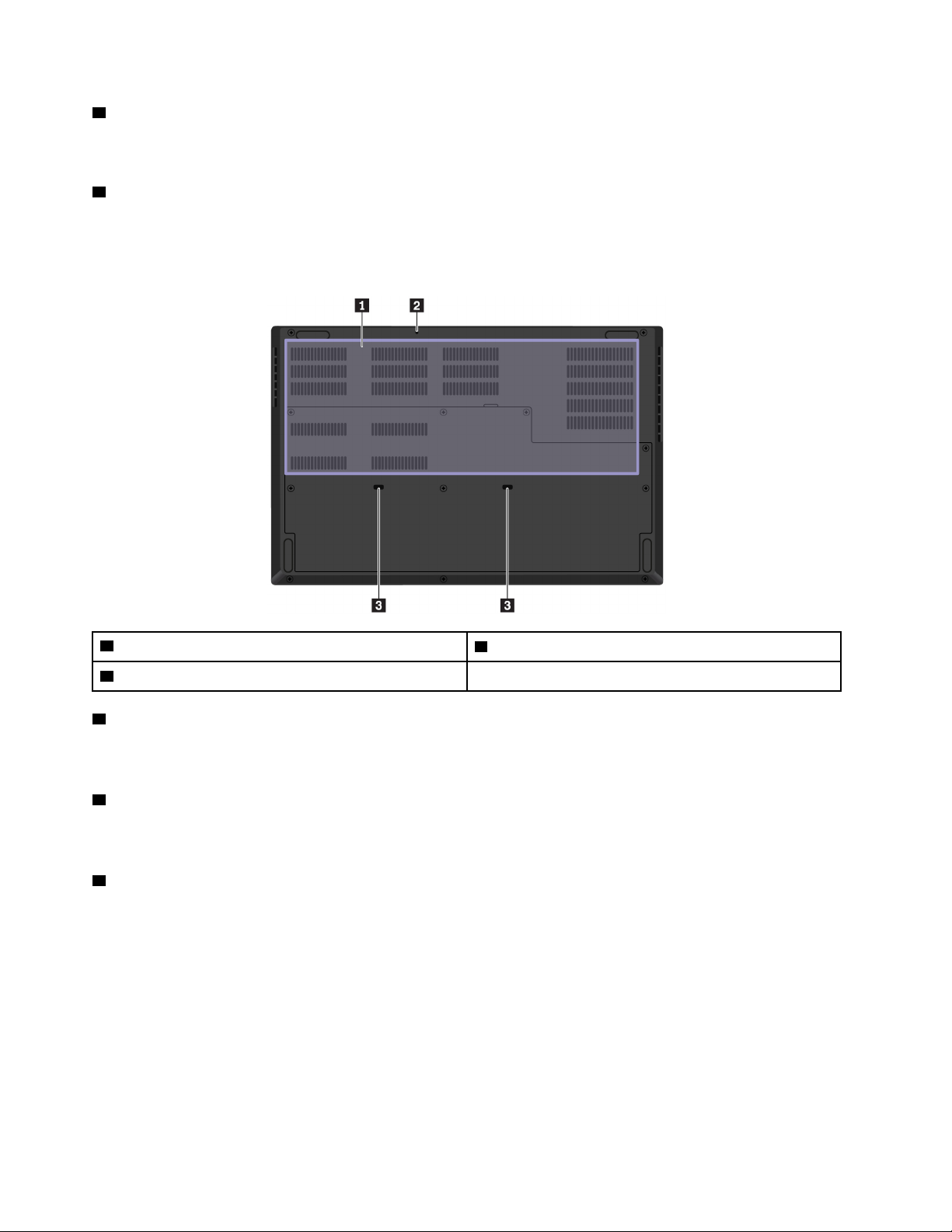
4 HDMI-kontakt
HDMI-kontakten är ett digitalt ljud- och bildgränssnitt. Med den kan du ansluta datorn till en kompatibel
digital ljudenhet eller en bildskärm, till exempel en HDTV.
5 USB 3.1-port Gen 1
Du kan använda USB 3.1-portarna för att ansluta USB-kompatibla enheter, som ett USB-tangentbord, en
USB-mus, ett USB-minne eller en USB-skrivare.
Undersida
1 Fläktgaller
3 Dräneringshål för tangentbordet
1 Fläktgaller
2 Hål för nödåterställning
Den inbyggda fläkten och fläktgallren gör att luften kan cirkulera i datorn så att kylningen kan ske effektivt,
särskilt kylningen av mikroprocessorn.
2 Hål för nödåterställning
Om datorn inte svarar och du inte kan stänga av den genom att trycka på strömbrytaren ska du först koppla
bort nätadaptern. Återställ sedan datorn genom att sticka in ett uträtat gem i nödåterställningshålet.
3 Dräneringshål för tangentbordet
Dräneringshålen på tangentbordet hjälper till att dränera vätska från datorn om du råkar spilla vatten eller
annan vätska på tangentbordet.
Statusindikatorer
Det här avsnittet innehåller information om hur du hittar och använder de olika indikatorlamporna på datorn.
Anm: Beroende på modell kan din dator skilja sig något från följande bilder.
6
Användarhandbok för P72
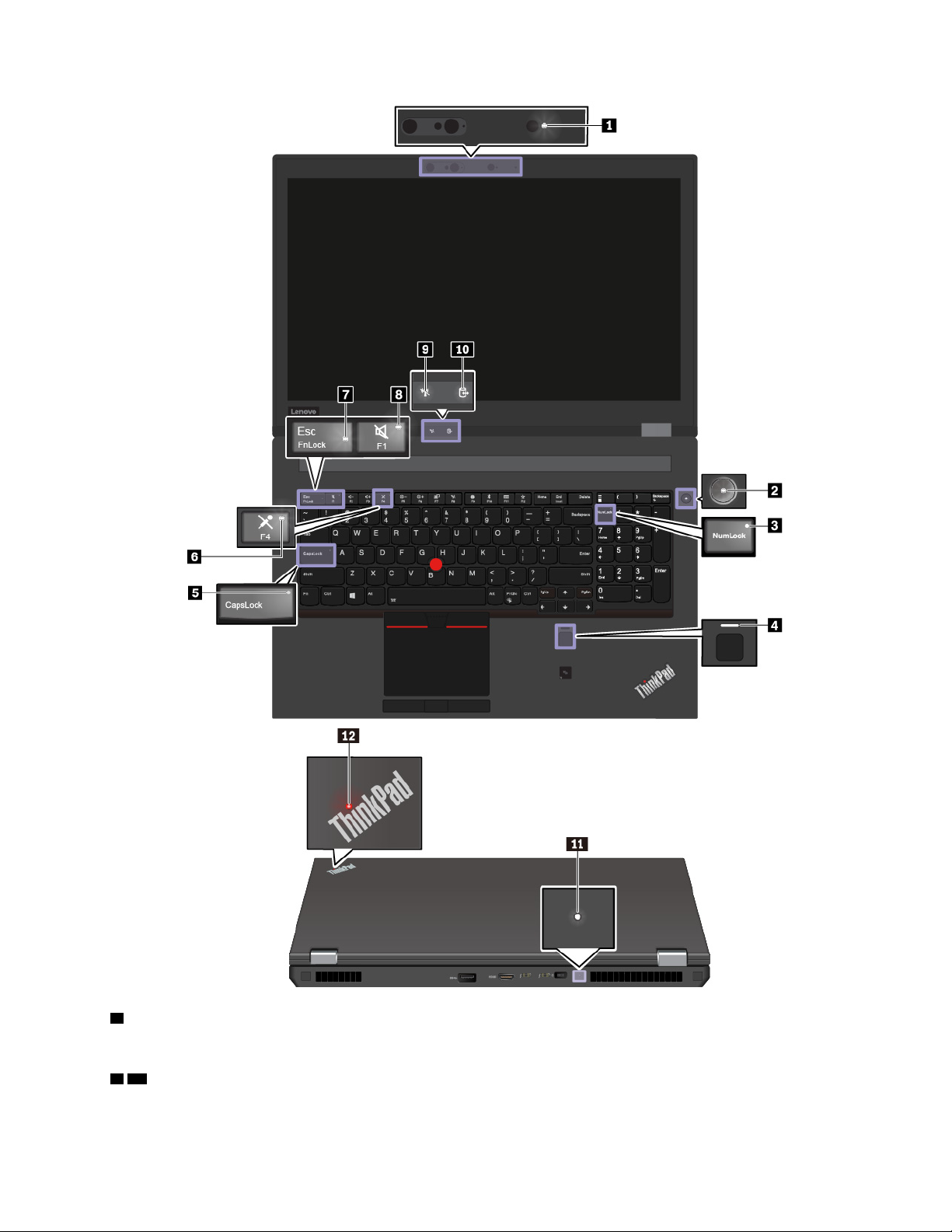
1 Statusindikator för kamera (vissa modeller)
När den här indikatorn är på är kameran aktiverad.
2 12 Systemstatusindikatorer
Indikatorn i ThinkPad-logotypen på datorlocket och indikatorn på strömbrytaren visar datorns systemstatus.
Kapitel 1. Produktöversikt 7
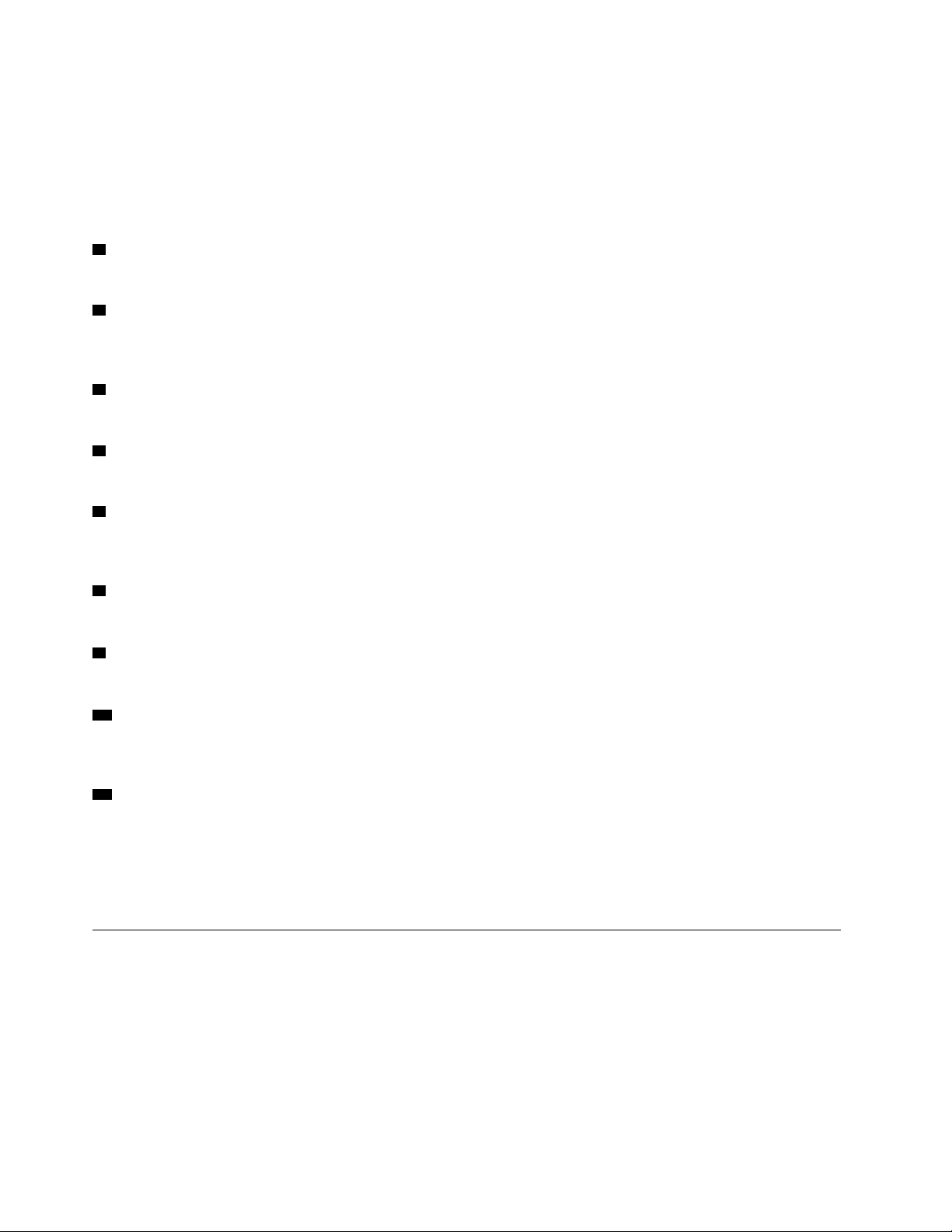
• Tre blinkningar: Datorn är ansluten till en strömkälla.
• På: Datorn är på (i normalläge).
• Inget ljus: Datorn är avstängd eller i viloläge.
• Blinkar snabbt: Datorn sätts i strömspar- eller viloläge.
• Blinkar långsamt: Datorn är i vänteläge.
3 Sifferlåsindikator
När indikatorn lyser kan du skriva siffror via det numeriska tangentbordet.
4 Indikator för fingeravtrycksläsare
Den här indikatorn visar fingeravtrycksläsarens status. Mer information finns i ”Använda
fingeravtrycksläsaren” på sidan 48.
5 Caps Lock-indikator
När den här indikatorn lyser kan du skriva med versaler genom att tryck direkt på bokstavstangenterna.
6 Mikrofonavstängningsindikator
När indikatorn lyser är mikrofonen avstängd.
7 Fn Lock-indikator
Den här indikatorn visar Fn Lock-funktionens status. Mer information finns i ”Använda specialtangenterna”
på sidan 16.
8 Högtalaravstängningsindikator
När indikatorn lyser är högtalarnas ljud avstängt.
9 Indikator för trådlöst nätverk
När den här indikatorn är aktiv går det att ansluta datorn till ett trådlöst nätverk eller till en trådlös enhet.
10 Statusindikator för enhetsåtkomst
När indikatorn blinkar innebär det att lagringsenheten läser eller skriver data. När den gör det ska du inte låta
datorn gå över i vänteläge, inte koppla loss lagringsenheten och inte stänga av datorn.
11 Statusindikator för nätström
Den här indikatorn visar datorns ström- och batteriladdningsstatus.
• Vit: ansluten till nätström (90–100 % batteriström)
• Gul: ansluten till nätström (0–90 % batteriström)
• Av: inte ansluten till nätström
Viktig produktinformation
I det här avsnittet finns information som hjälper dig att hitta följande:
• Information om maskintyp och modell
• Information om FCC ID- och IC-certifiering
• Information om Windows-operativsystemet
8
Användarhandbok för P72
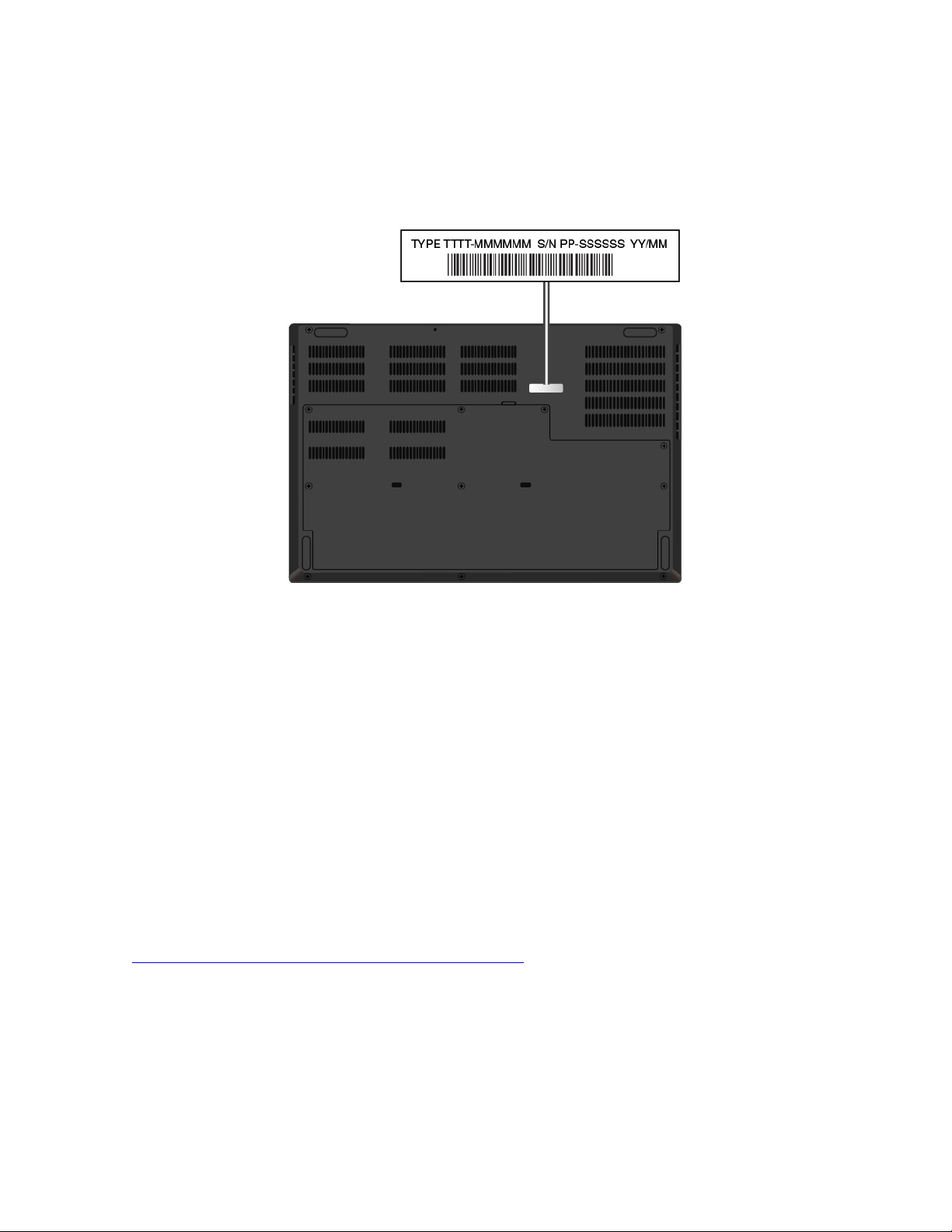
Information om maskintyp och modell
När du kontaktar Lenovo för att få hjälp går det snabbare om du anger maskintypen och modellen så att
teknikerna kan identifiera datorn.
Följande bild visar var du hittar information om datorns maskintyp och modell.
Information om FCC ID- och IC-certifiering
Du hittar information om FCC- och IC-certifiering via någon av följande metoder:
• på en skärm med en elektronisk etikett (skärmen E-etikett) som har förinstallerats på datorn Anvisningar
om hur du ser skärmen E-etikett finns i ”Etiketter med obligatorisk information” på sidan 117.
• på en fysisk etikett på utsidan av datorförpackningen.
Etiketter för Windows-operativsystem
Etiketten Windows® 10 Genuine Microsoft®: Datorn kan ha en Genuine Microsoft-etikett på locket
beroende på följande faktorer:
• Din geografiska plats
• Datumet när datorn tillverkades
• Vilken version av Windows 10 som är förinstallerad
På
https://www.microsoft.com/en-us/howtotell/Hardware.aspx finns bilder på de olika typerna av etiketter för
äkta Microsoft-produkter.
• I Kina måste etiketten för äkta Microsoft-produkt finnas på alla datormodeller som har någon version av
Windows 10 förinstallerat.
• I andra länder och regioner behöver etiketten för äkta Microsoft-produkt endast finnas på datormodeller
som är licensierade Windows 10 Pro.
Kapitel 1. Produktöversikt 9
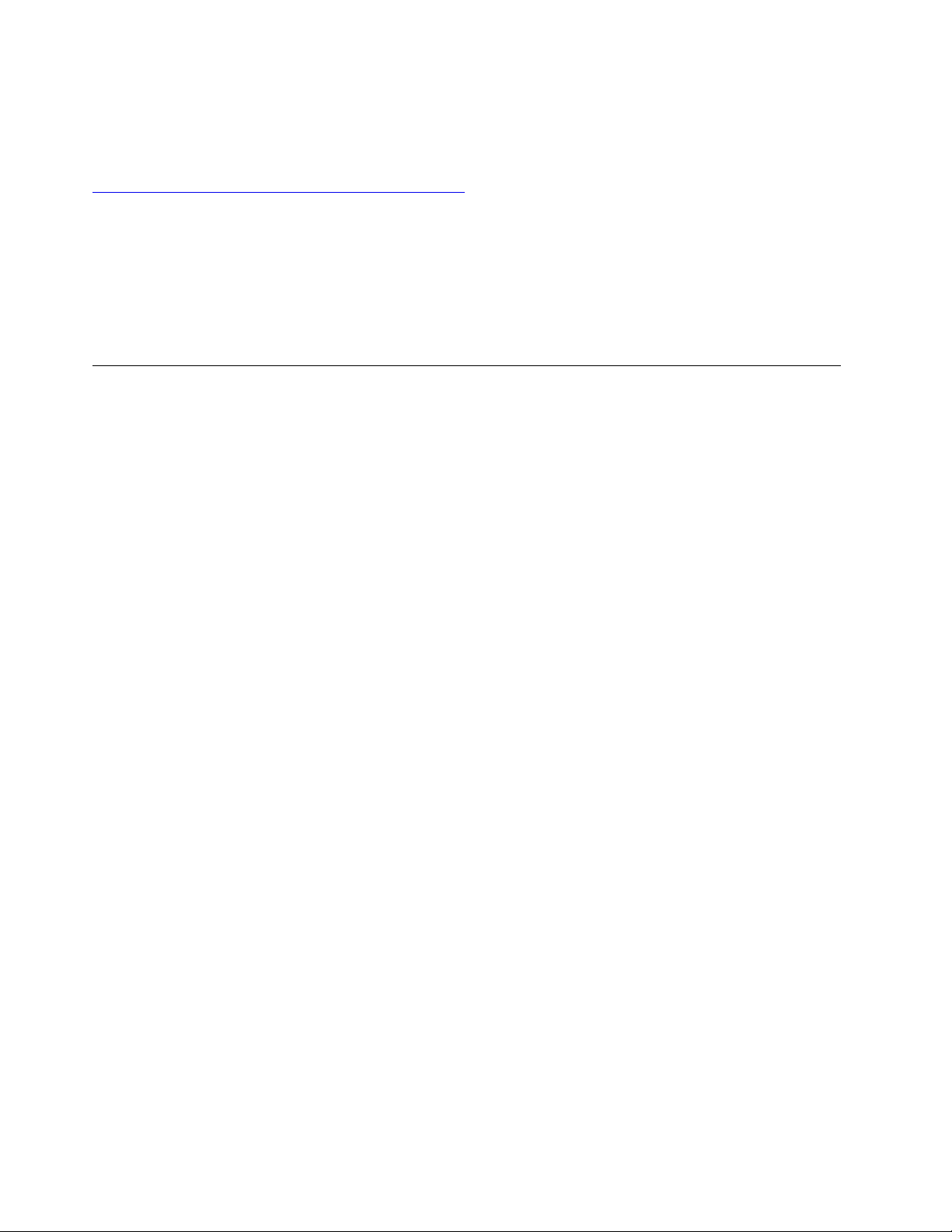
Om det inte finns en etikett för äkta Microsoft-produkt behöver det inte betyda att den förinstallerade
Windows-versionen inte är äkta. Om du vill veta mer om hur du kan avgöra om din förinstallerade Windowsprodukt är äkta, kan du läsa informationen från Microsoft på:
https://www.microsoft.com/en-us/howtotell/default.aspx
Det finns det inga yttre, synliga tecken på datorns produkt-id eller på vilken Windows-version som datorn är
licensierad för. I stället är datorns produkt-id registrerat i datorns inbyggda programvara. När en produkt
med Windows 10 har installerats söker installationsprogrammet igenom datorns inbyggda programvara för
att hitta ett giltigt, matchande produkt-id så att aktiveringen kan slutföras.
I vissa fall kan en tidigare Windows-version vara förinstallerad enligt villkoren i nedgraderingsrättigheterna för
Windows 10 Pro-licensen.
Datorfunktioner
Datorfunktionerna som presenteras i det här avsnittet gäller för flera olika modeller. Vissa funktioner kanske
bara är tillgängliga på specifika modeller.
Processor
Om du vill visa information om datorns mikroprocessor högerklickar du på Start-knappen och klickar sedan
på System.
Minne
• DDR4 SODIMM (Double Data Rate 4) SODIMM (Small Outline Dual In-line Memory Module)
Lagringsenhet
• 2,5-tums formfaktor, 7 mm hög SATA (Serial Advanced Technology Attachment)-hårddisk (vissa modeller)
• M.2-SSD-enhet (solid state drive) med Intel
®
Optane™-teknik (vissa modeller)
• M.2-SSD-enhet (solid state drive) (solid state drive) utan Intel Optane-teknik (vissa modeller)
Bildskärm
• Ljusstyrkeinställning
• Färgskärm med IPS-teknik (In-Plane Switching)
• Storlek på bildskärm: 439,42 mm
• Bildskärmsupplösning: 1 920 x 1 080 pixlar eller 3 840 x 2 160 pixlar
• NVIDIA
®
Optimus Graphics eller separat grafik
Tangentbord
• Sexradigt tangentbord (bakgrundsbelyst)
• Funktionstangenter
• Siffertangentbord
• ThinkPad-pekdonet (inklusive TrackPoint-pekdonet och styrplatta med knappar)
Kontakter och kortplatser
• Strömkontakt
• Ljudkontakt
• Ethernetport
10
Användarhandbok för P72
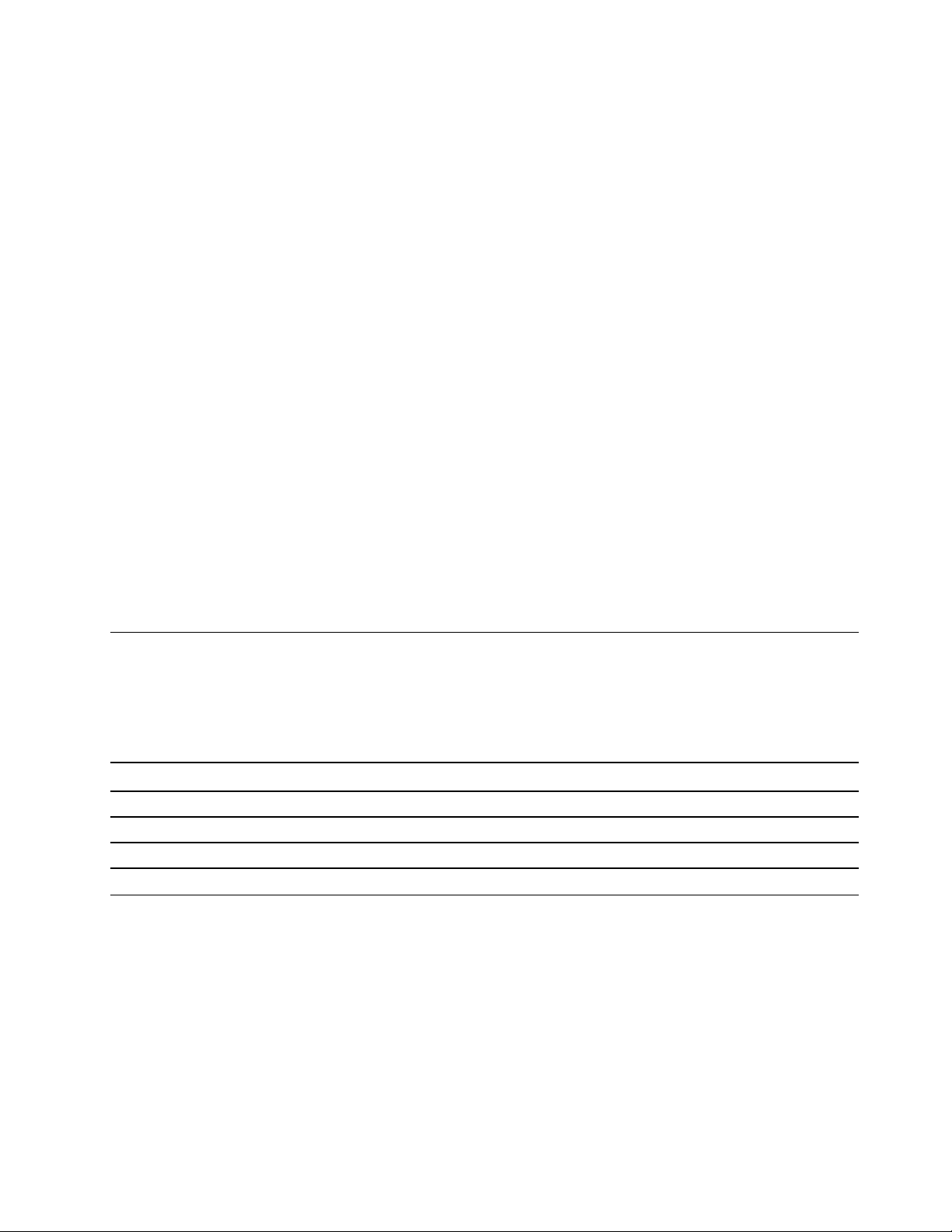
• Fyra USB 3.1-portar Gen 1 (inklusive en Always On USB 3.1-port Gen 1)
• HDMI-port
• Mini DisplayPort-kontakt
• SD-kortplats
• Smartkortplats (vissa modeller)
• Två USB-C-portar (Thunderbolt 3-kompatibla)
Säkerhetsfunktioner
• Ansiktsigenkänning (på modeller med infraröd kamera)
• Fingeravtrycksläsare
• Lösenord
• Säkerhetslåsplats
• Trusted Platform Module (TPM)
Trådlösa funktioner
• Bluetooth
• NFC (vissa modeller)
• Trådlöst LAN
Övriga
• Vanlig kamera (på modeller med infraröd kamera)
• Mikrofoner (vissa modeller)
Information om USB-överföringshastighet
Beroende på flera faktorer, till exempel värdens bearbetningskapacitet och kringutrustning, filattribut och
andra faktorer som rör systemkonfiguration och driftmiljö kommer den faktiska överföringshastigheten med
de olika USB-portarna på enheten att variera och vara långsammare än vad som anges i listan nedan för
varje motsvarande enhet.
USB-enhet Datahastighet (Gbit/s)
3.1 Gen 1
3.1 Gen 2
3.2 20
5
10
Datorspecifikationer
Storlek
• Bredd: 416 mm
• Djup: 281 mm
• Tjocklek: 25,9 till 31 mm
Maximal värmeavgivning (beroende på modell)
• 230 W (786 Btu/timme)
Kapitel 1. Produktöversikt 11
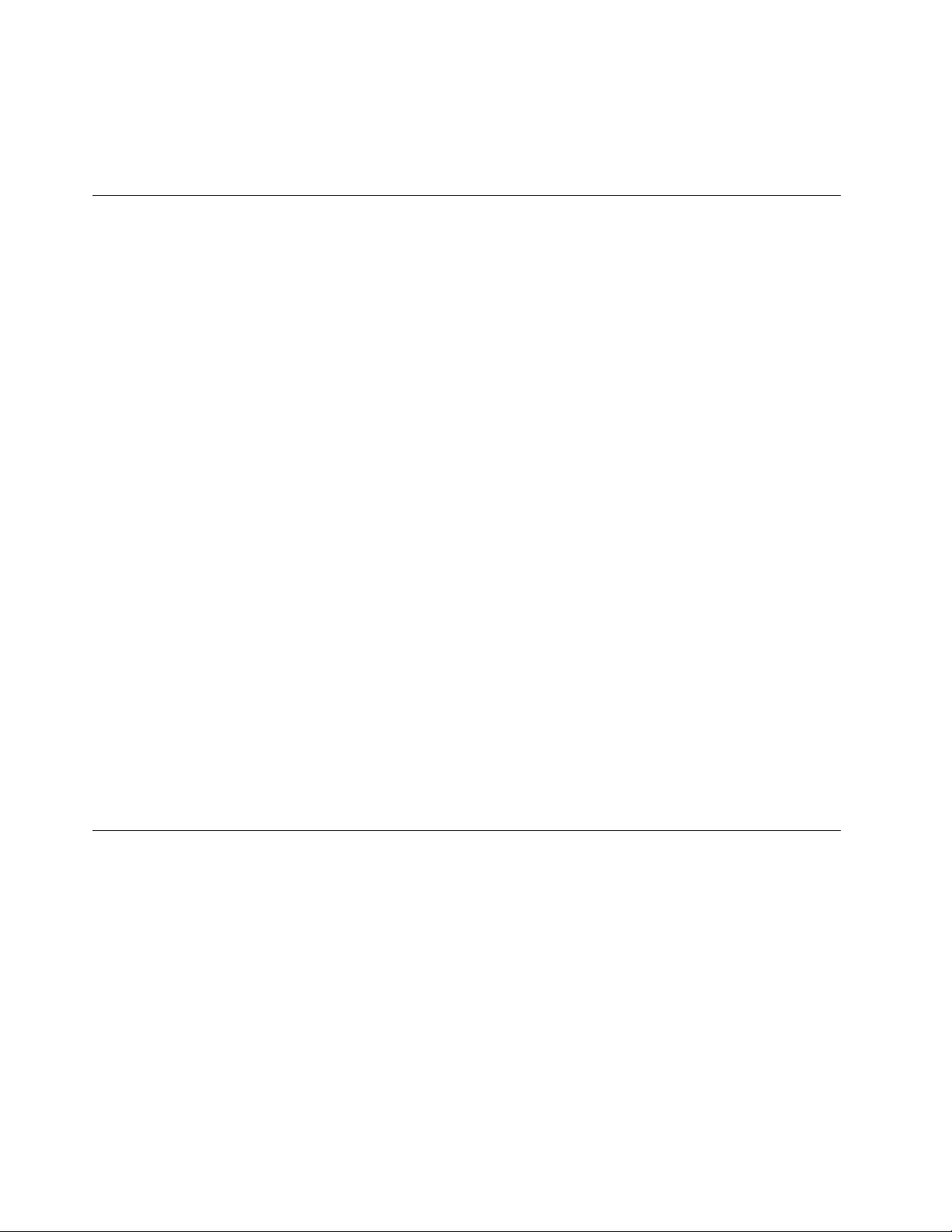
Strömkälla (för nätadapter)
• Växelspänning med sinusform och frekvensen 50 till 60 Hz
• Spänning till nätadaptern: 100 till 240 V växelström, 50 till 60 Hz
Driftmiljö
Maximal höjd (utan tryckutjämning)
• 3 048 m
Temperatur
• På höjder upp till 2 438 m
– När datorn används: 5 °C till 35 °C
– Förvaring och transport: 5 °C till 43 °C
• På höjder över 2 438 m
– Maximal temperatur vid användning utan tryckutjämning: 31,3 °C
Anm: Kontrollera att temperaturen är minst 10 °C innan du laddar batteriet.
Relativ luftfuktighet
• Drift: 8 % till 95 % vid våttemperatur: 23 °C
• Förvaring och transport: 5 % till 95 % vid våttemperatur: 27 °C
Placera om möjligt datorn på en torr plats med bra ventilation där den inte utsätts för direkt solljus.
Obs:
• Ställ inte andra elektriska apparater, till exempel fläktar, radioapparater, luftkonditioneringsutrustning och
mikrovågsugnar, i närheten av datorn. De här apparaterna genererar starka magnetfält som kan skada
bildskärmen och data på den interna lagringsenheten.
• Ställ inte ifrån dig drycker ovanpå eller intill datorn eller någon ansluten enhet. Om du spiller vätska på
datorn eller en ansluten enhet kan kortslutning eller andra skador uppstå.
• Avstå från att äta och röka när du sitter vid tangentbordet. Partiklar som faller ned i tangentbordet kan
orsaka skador.
Lenovo-program
Det finns förinstallerade Lenovo-program på datorn som hjälper dig att använda datorn på ett enkelt och
säkert sätt.
Komma åt Lenovo-program
Så här kommer du åt Lenovo-program på datorn:
1. Öppna Start-menyn och hitta ett program efter programnamn.
2. Om du inte hittar programmet i programlistan kan du söka efter programmet i sökrutan.
Introduktion till Lenovo-programmen
Detta avsnitt innehåller en kort beskrivning av Lenovo-program. Vissa program är kanske inte tillgängliga i
systemet beroende på din datormodell.
12
Användarhandbok för P72
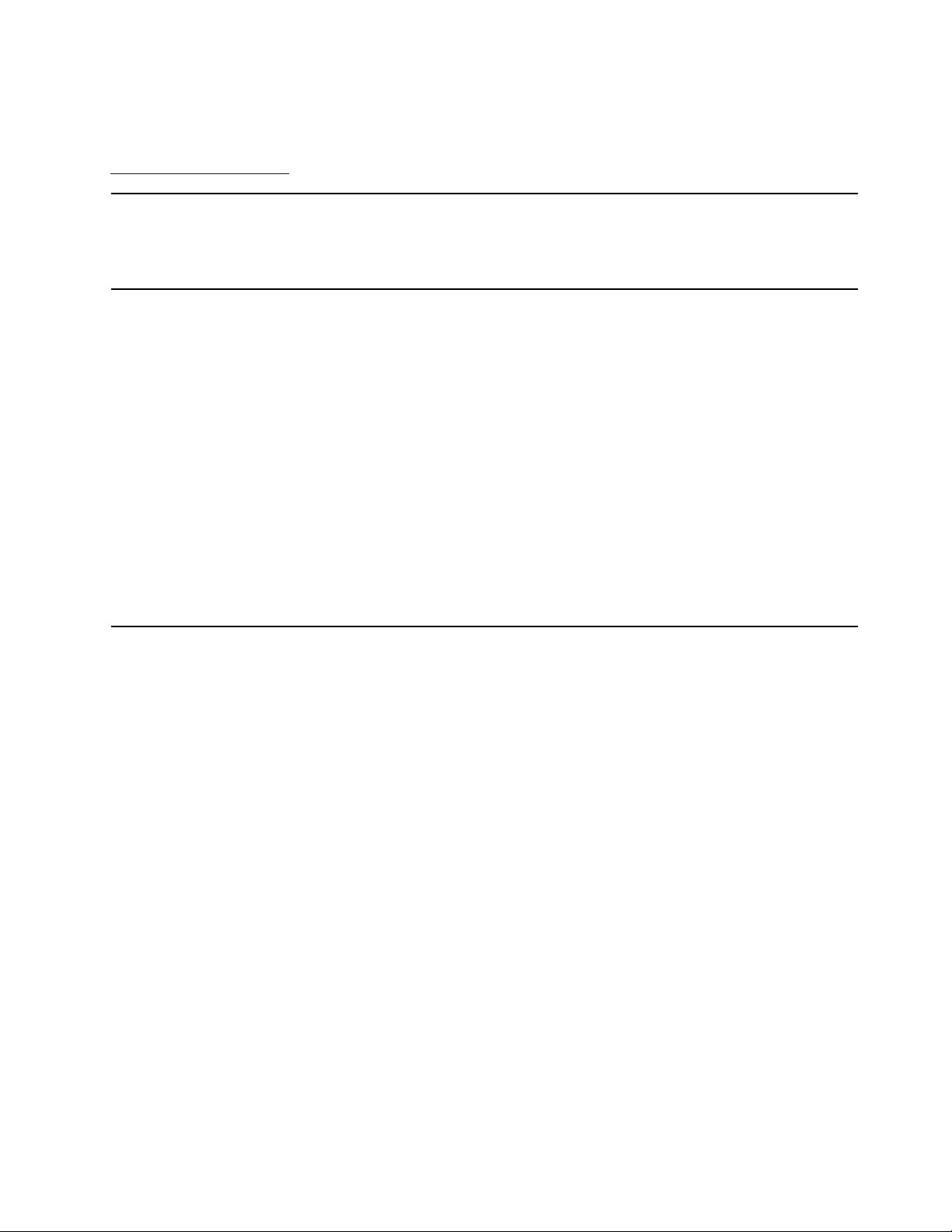
Vilka program som är tillgängliga kan ändras utan föregående meddelande. Klicka på länken nedan om du vill
veta mer om programmen och andra lösningar från Lenovo:
https://support.lenovo.com
Hotkey Features Integration
Lenovo Vantage
Denna programvara aktiverar specialtangenterna F1–F12 och knapparna på
datorn. När du till exempel trycker på knappen eller tangenten för
mikrofonavstängning växlas mikrofonen mellan påslaget och avstängt ljud.
Indikatorn för mikrofonavstängning visas på skärmen när du växlar mellan
påslaget och avstängt ljud.
Datorns bästa funktioner ska vara enkla att hitta och förstå. Med Lenovo
Vantage är de det.
Använd Lenovo Vantage om du vill göra följande:
• Hantera uppdateringar, hämta de senaste drivrutinerna och håll datorns
programvara uppdaterad.
• Skydda dig mot bedrägliga Wi-Fi-nätverk.
• Optimera datorns prestanda och övervaka datorns tillstånd.
• Öppna användarhandboken, kontrollera garantistatus och visa anpassade
tillbehör för datorn.
• Läs informativa artiklar, utforska Lenovo-forum och hålla dig uppdaterad om
tekniknyheter med artiklar och bloggar från betrodda källor.
• Konfigurera maskinvaruinställningar.
• Skapa och hantera ditt Lenovo ID.
Appen är full med exklusivt Lenovo-innehåll som hjälper dig att lära dig mer om
vad du kan göra med Lenovo-datorn.
Kapitel 1. Produktöversikt 13
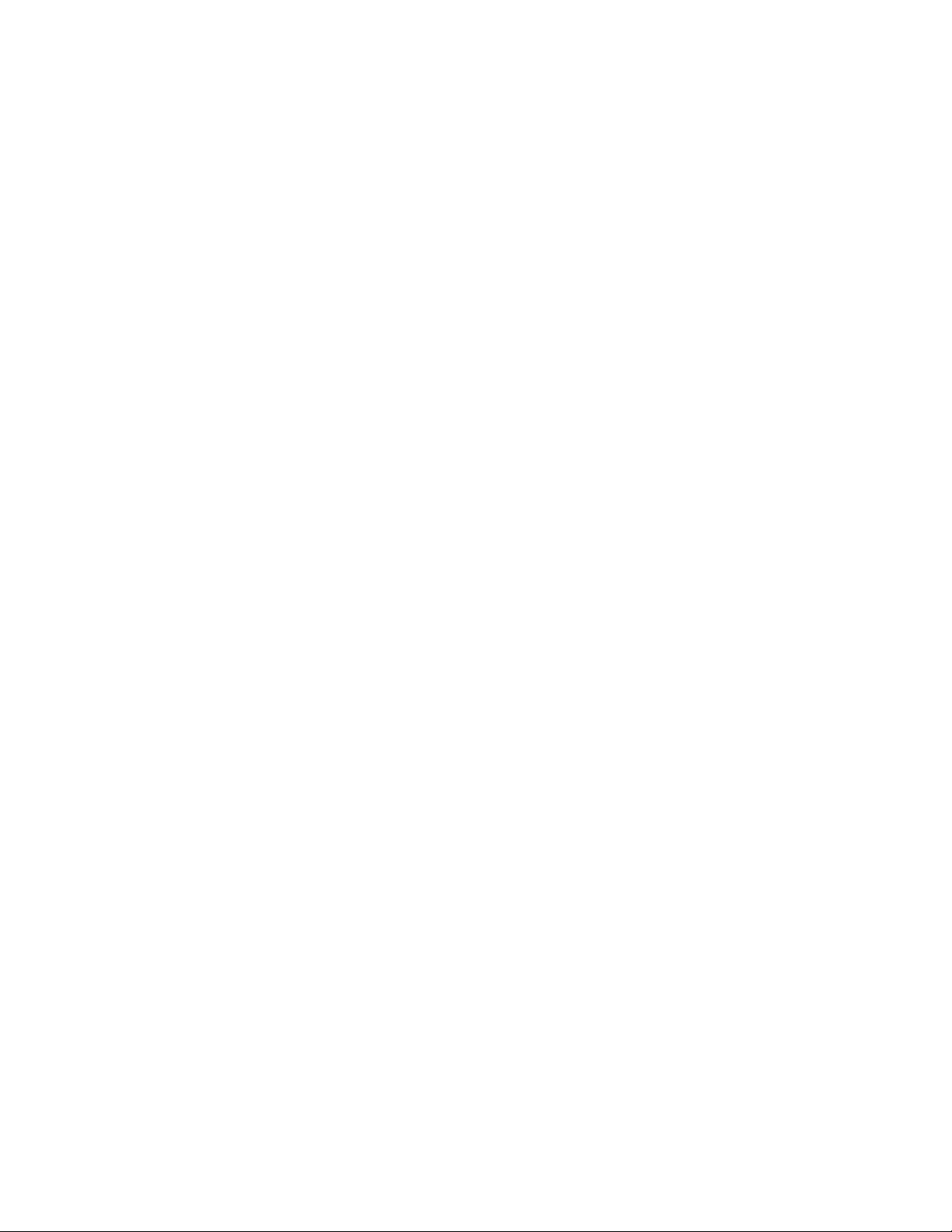
14 Användarhandbok för P72

Kapitel 2. Använda datorn
I det här kapitlet finns information som kan hjälpa dig att använda datorns olika funktioner.
Registrera datorn
När du registrerar datorn läggs informationen in i en databas så att Lenovo kan kontakta dig om en produkt
skulle återkallas eller vid andra allvarligare problem. På vissa platser erbjuds dessutom registrerade
användare utökade tjänster och andra fördelar.
När du registrerar din dator hos Lenovo får du även följande fördelar:
• Snabbare service när du kontaktar Lenovo
• Automatisk information om kostnadsfri programvara och specialerbjudanden
Gå till
https://support.lenovo.com/productregistration följ anvisningarna på skärmen för att registrera din dator
hos Lenovo.
Vanliga frågor
Det här avsnittet innehåller några tips som hjälper dig att använda bärbara ThinkPad-datorer på bästa sätt.
Finns användarhandboken på andra språk?
Hämta användarhandboken på andra språk på
skärmen.
https://support.lenovo.com. Följ sedan anvisningarna på
Hur får jag hjälp med Windows-operativsystemet?
I Windows hjälpinformationssystem finns detaljerad information om hur du använder Windowsoperativsystemet så att du får ut mesta möjliga av din dator. Öppna hjälpinformationssystemet i Windows
genom att klicka på Start-knappen för att öppna Start-menyn och sedan klicka på Få hjälp. Du kan också
använda den personliga hjälpfunktionen Cortana
inställningar, osv.
Hur öppnar jag Kontrollpanelen?
Klicka på Start-knappen för att öppna Start-menyn och klicka sedan på Windows-systemet ➙
Kontrollpanelen.
Hur stänger jag av datorn?
Öppna Start-menyn, klicka på
Hur How partitionerar jag lagringsenheten?
Information om hur du partitionerar lagringsenheten på datorn i Windows finns på
solutions/ht503851
Hur får jag batteriet att räcka längre när jag är på språng?
• Information om hur du kan spara batterikraft eller avbryta datoranvändningen utan att avsluta program
eller spara filer hittar du i ”Energisparlägen” på sidan 24.
• För att få bästa balansen mellan prestanda och strömsparande kan du skapa och använda ett lämpligt
energischema. Se ”Hantera batteriströmmen” på sidan 24.
.
Av/på och klicka på Avsluta.
®
för att söka efter hjälpinformation, appar, filer,
https://support.lenovo.com/
© Copyright Lenovo 2019 15

Hur raderar jag data på den interna lagringsenheten på ett säkert sätt?
• Läs Kapitel 5 ”Säkerhet” på sidan 45 om du vill se hur du kan skydda datorn mot stöld och obehörig
användning.
• Innan du raderar data på den interna lagringsenheten bör du läsa ”Radera data från lagringsenheten” på
sidan 50.
Hur ansluter jag en extern bildskärm?
• Se ”Använda en extern bildskärm” på sidan 31.
• Med funktionen för utökat skrivbord kan du visa information både på datorns inbyggda bildskärm och en
extern bildskärm.
Hur kan jag ansluta eller byta ut en enhet?
Följ anvisningarna i lämpligt avsnitt i Kapitel 10 ”Byta ut enheter” på sidan 95.
Jag har använt datorn under en längre tid och den börjar bli långsammare. Vad ska jag göra?
• Följ ”Allmänna tips om hur du undviker problem” på sidan 75.
• Felsök problem på egen hand med hjälp av den förinstallerade felsökningsprogramvaran. Se ”Felsöka
problem” på sidan 75.
• Sök efter återställningslösningar i Kapitel 9 ”Återställningsinformation” på sidan 93.
Skriv ut följande avsnitt och förvara utskrifterna tillsammans med datorn, ifall du inte kan komma åt
den här elektroniska handledningen när det behövs.
• ”Installera operativsystemet Windows 10” på sidan 53
• ”Datorn slutar svara” på sidan 76
• ”Problem med strömförsörjning” på sidan 88
Använda specialtangenterna
På datorn finns flera olika specialtangenter som du kan använda för att jobba snabbare och mer effektivt.
1 Siffertangentbord
Med siffertangentbordet kan du snabbt mata in siffror.
2 Windows-tangenten
Tryck på Windows-tangenten om du vill öppna Start-menyn. Mer information om hur du använder Windowstangenten tillsammans med andra tangenter finns i hjälpsystemet i Windows.
16
Användarhandbok för P72

3 4 Fn-tangenten och funktionstangenter
Konfigurera Fn- och funktionstangenterna så här:
1. Öppna Kontrollpanelen och ändra sedan vyn för Kontrollpanelen från Kategori till Stora ikoner eller Små
ikoner.
2. Klicka på Lenovo – Tangentbordshanteraren så att fönstret Tangentbordshanteraren visas.
3. Välj de alternativ som du föredrar.
•
+ Växla tangentfunktionen mellan den normala F1–F12-funktionen och specialfunktionen som
visas med en symbol på varje tangent. När Fn Lock-funktionen är inaktiverad kan du använda
standardfunktionen. Du kan ändra standardfunktionen i fönstret Egenskaper för tangentbordet.
•
Stäng av eller sätt på högtalarna.
Om du stänger av ljudet och sedan stänger av datorn är ljudet fortfarande avstängt när du startar datorn.
Du slår på ljudet genom att trycka på
•
•
•
•
•
•
•
•
•
Sänk högtalarvolymen.
Höj högtalarvolymen.
Stäng av eller aktivera mikrofoner.
Gör datorns bildskärm mörkare.
Gör datorns bildskärm ljusare.
Hantera externa bildskärmar.
Aktivera eller inaktivera de inbyggda trådlösa funktionerna.
Öppna fönstret Inställningar.
Aktivera eller inaktivera de inbyggda Bluetooth-funktionerna.
eller .
•
•
Öppna en sida med tangentbordsinställningar.
Aktivera den funktion som du har definierat. Så här gör du för att definiera eller ändra F12-
tangentens funktion:
1. Öppna Lenovo Vantage. Se ”Komma åt Lenovo-program” på sidan 12.
2. Klicka på Maskinvaruinställningar och sedan på Indata.
3. Leta reda på avsnittet Tangentbord: Användardefinierad tangent och följ anvisningarna på
skärmen för att slutföra inställningen.
På den här sidan kan du också definiera olika funktioner för tangentkombinationer med F12, som Skift
+F12, Alt+F12 eller Ctrl+F12.
Tangentkombinationer
•
•
+ : Öppna kalkylatorn.
+ : Sätt datorn i strömsparläge.
Kapitel 2. Använda datorn 17

• + : Öppna Skärmklippverktyget.
• Fn+Blanksteg: Om datorn har ett bakgrundsbelyst tangentbord kan du trycka på Fn+Blanksteg för att
växla mellan de olika typerna av bakgrundsbelysning.
• Fn+B: Denna tangentkombination har samma funktion som Break-tangenten på ett vanligt externt
tangentbord.
• Fn+K: Denna tangentkombination har samma funktion som ScrLK- eller Scroll Lock-tangenten på ett
vanligt externt tangentbord.
• Fn+P: Denna tangentkombination har samma funktion som Pause-tangenten på ett vanligt externt
tangentbord.
• Fn+S: Denna tangentkombination har samma funktion som SysRq-tangenten på ett vanligt externt
tangentbord.
• Fn+4: Sätt datorn i strömsparläge genom att trycka på Fn+4. Tryck på Fn-tangenten eller strömbrytaren
för att starta datorn.
• Fn+vänster piltangent: Denna tangentkombination har samma funktion som Home-tangenten.
• Fn+höger piltangent: Denna tangentkombination har samma funktion som End-tangenten.
Använda ThinkPad-pekdonet
I det här avsnittet finns information om hur du använder ThinkPad-pekdonet.
Översikt över ThinkPad-pekdon
Med ThinkPad-pekdonet kan du utföra alla åtgärder som du vanligtvis gör med en mus som att flytta
muspekaren, klicka och skrolla. Med ThinkPad-pekdonet kan du även utföra flera tryckgester som att rotera
och zooma in eller ut.
ThinkPad-pekdonet består av följande delar:
1 TrackPoint-pekdon
2 Trackpad med knappar
Anm: Beroende på modell kan TrackPoint-pekdonet och styrplattan skilja sig något från bilden i det här
avsnittet.
18
Användarhandbok för P72

Tryckgester är som standard aktiverade för TrackPoint-pekdonet och styrplattan med knappar. Information
om hur du ändrar inställningarna finns i ”Anpassa ThinkPad-pekdonet” på sidan 21.
Använda TrackPoint-pekdonet
Med TrackPoint-pekdonet kan du utföra alla åtgärder som du vanligtvis gör med en mus som att flytta
muspekaren, klicka och skrolla.
TrackPoint-pekdonet består av följande delar:
1 Styrpinne
2 Vänsterklickknapp (primär klickknapp)
3 Högerklickknapp (sekundär klickknapp)
4 Mittenknapp
Kapitel 2. Använda datorn 19

Använd TrackPoint-pekdonet med hjälp av följande anvisningar:
Anm: Placera dina händer i skrivposition och tryck på pekdonets topp med pekfingret eller långfingret. Tryck
på vänsterklickknappen eller högerklickknappen med en tumme.
• Peka
Flytta pekaren på skärmen med hjälp av
1 styrpinnen. Du använder styrpinnen genom att trycka på
styrpinnens topp i valfri riktning parallellt med tangentbordet. Muspekaren förflyttas efter dina rörelser
men själva styrpinnen rör sig inte. Ju hårdare du trycker på styrpinnens topp, desto snabbare förflyttar sig
pekaren på skärmen.
• Vänsterklicka
Tryck på vänsterklickknappen
2 om du vill markera eller öppna ett objekt.
• Högerklicka
Tryck på högerklickknappen
3 om du vill visa en snabbmeny.
• Rulla
Håll mittenknappen med en prick
4 nedtryckt samtidigt som du trycker på styrpinnen i lodrät eller vågrät
riktning. Sedan kan du skrolla genom dokument, webbsidor eller appar.
Använda styrplattan med knappar
Styrplattan med knappar består av följande delar:
1 Styrplatta
2 Högerklickknapp (sekundär klickknapp)
3 Knapp för mittenklick
4 Vänsterklickknapp (primär klickknapp)
Flytta pekaren på skärmen genom att svepa med fingret överstyrplattan
klickknapp
2 , knappen för mittenklick 3 , och vänster klickknapp 4 motsvarar höger, mitten och vänster
musknapp på en vanlig mus.
1 åt den riktning du vill. Höger
20 Användarhandbok för P72

Om det finns fettfläckar på styrplattans yta ska du stänga av datorn först. Torka därefter försiktigt av
styrplattan med en mjuk och luddfri duk fuktad med ljummet vatten eller datorrengöringsmedel.
Använda styrplattan med tryckgester
Hela styrplattans yta registrerar beröring och rörelser. Med styrplattan kan du flytta muspekaren och utföra
klickåtgärder precis som med en vanlig mus. Med styrplattan kan du utföra en mängd tryckgester.
I följande avsnitt introduceras några vanliga tryckgester som att trycka, dra och rulla. Mer gester hittar du i
ThinkPad-pekdonets hjälpsystem.
Anmärkningar:
• Se till att du särar på fingrarna något när du använder två fingrar.
• Vissa gester är inte tillgängliga om den senaste åtgärden gjordes med TrackPoint-pekdonet.
• Vissa gester är endast tillgängliga när du använder vissa program.
• Beroende på modell kan styrplattan på din dator skilja sig från bilderna i det här avsnittet.
Knacka
Markera eller öppna ett objekt
genom att trycka någonstans på
styrplattan med ett finger.
Skrolla med två fingrar
Sätt två fingrar på styrplattan och
flytta dem lodrätt eller vågrätt.
Med den här åtgärden kan du
skrolla genom dokument,
webbsidor eller appar.
Zooma in med två fingrar
Zooma in genom att sätta två
fingrar på styrplattan och flytta
isär dem.
Svep nedåt med tre fingrar
Visa skrivbordet genom att sätta
tre fingrar på styrplattan och dra
dem nedåt.
Tryck med två fingrar
Visa en snabbmeny genom att
trycka någonstans på styrplattan
med två fingrar.
Zooma ut med två fingrar
Zooma ut genom att sätta två
fingrar på styrplattan och flytta dem
mot varandra.
Svep uppåt med tre fingrar
Sätt tre fingrar på styrplattan och
dra dem uppåt för att öppna
aktivitetsvyn så att du ser alla
öppna fönster.
Anpassa ThinkPad-pekdonet
Du kan anpassa ThinkPad-pekdonet så att du kan använda det mer bekvämt och effektivt. Du kan till
exempel välja att aktivera TrackPoint-pekdonet, styrplattan eller båda. Du kan också inaktivera eller aktivera
tryckgester.
Så här anpassar du TrackPoint-pekdonet:
1. Öppna Start-menyn och klicka på Inställningar ➙ Enheter ➙ Mus.
2. Anpassa TrackPoint enligt anvisningarna på skärmen.
Så här anpassar du styrplattan:
Kapitel 2. Använda datorn 21

1. Öppna Start-menyn och klicka på Inställningar ➙ Enheter ➙ Styrplatta.
2. Följ sedan anvisningarna på skärmen för att anpassa styrplattan.
Byta ut toppen på styrpinnen
Toppen 1 på styrpinnen går att ta av. När du har använt toppen under en längre period måste den kanske
bytas ut.
Anmärkningar:
• Kontrollera att du använder en topp med skåror
• Beroende på modell kan tangentbordet skilja sig något från bilden i det här avsnittet.
a enligt anvisningarna i följande bild.
Energisparfunktioner
Det här avsnittet innehåller information om hur du använder nätadaptern och batteriet för att nå bästa balans
mellan prestanda och energihantering.
Använda nätadaptern
Datorn kan få sin ström från batteriet eller från nätadaptern. När du använder nätadaptern laddas batteriet
automatiskt.
Din dator levereras med en nätadapter och en nätsladd.
• Nätadapter: Omvandlar växelströmmen för drift av den bärbara datorn.
• Nätsladd: Ansluts till ett eluttag och till nätadaptern.
Ansluta nätadaptern
Se till att du följer anvisningarna i rätt ordning om du vill ansluta datorn till nätström:
Obs: Om du använder fel sorts nätsladd kan datorn skadas allvarligt.
1. Anslut nätsladden till nätadaptern.
2. Anslut nätadaptern till datorns strömkontakt.
3. Anslut nätsladden till ett eluttag.
Tips om hur du använder nätadaptern
• När du inte använder nätadaptern bör du koppla bort den från eluttaget.
22
Användarhandbok för P72

• Linda inte nätsladden hårt kring nätadaptern när den är ansluten till transformatorn.
Använda batteriet
När det inte finns något eluttag till hands måste du förlita dig på batterier för att kunna använda datorn. Olika
datorer förbrukar olika mycket ström. Ju mer du använder datorns mest strömförbrukande komponenter,
desto snabbare laddar batteriet ur.
Jobba längre utan nätström med ThinkPad-batterier. Med en bärbar dator kan du ta med dig arbetet i stort
sett vart som helst. Med ThinkPad-batterier kan du arbeta längre utan att behöva vara bunden till ett eluttag.
Kontrollera batteristatus
Flytta pekaren till batteristatusikonen i Windows meddelandefält för att kontrollera batteriets status.
Batteristatusikonen visar i procent hur mycket ström som finns kvar i batteriet och hur länge du kan använda
datorn innan du måste ladda batteriet.
Hur länge du kan använda batteriet innan du måste ladda det beror på hur mycket ström som förbrukas när
du använder datorn mellan laddningarna. Eftersom alla användare är olika och använder datorn på olika sätt,
är det svårt att förutsäga exakt hur länge batteriet kommer att räcka. Två avgörande faktorer:
• Batteriets kapacitet när du börjar använda datorn
• Exempel på hur du använder din dator:
– Hur ofta du använder lagringsenheten
– Vilken ljusstyrka du väljer på bildskärmen
– Hur ofta du använder den trådlösa funktionen
Ladda batteriet
Ladda batteriet eller byt ut batteriet med ett laddat batteri när batterinivån är låg.
Om du har tillgång till ett eluttag ansluter du datorn. Det tar ungefär fyra till åtta timmar att ladda batteriet fullt.
Den faktiska laddningstiden beror på batteristorlek, fysisk omgivning och huruvida du använder datorn. Du
kan alltid kontrollera batteriets laddningsstatus med hjälp av batteristatusikonen i Windows meddelandefält.
Anm: För att maximera batteriets livslängd laddas inte batteriet i datorn om den kvarvarande kapaciteten är
högre än 95 procent.
När du behöver ladda batteriet
• Batteriladdningen påverkas av omgivande temperatur. Vi rekommenderar att ladda batteriet vid en
temperatur på mellan 10 °C och 35 °C.
Anm: Gör följande för att kontrollera batteritemperaturen:
1. Öppna Lenovo Vantage. Se ”Komma åt Lenovo-program” på sidan 12.
2. Klicka på Maskinvaruinställningar ➙ Av/på.
3. Gå till avsnittet Energistatus och klicka på Visa information för att visa batteritemperaturen.
• Ladda batteriet i följande situationer:
– Ett nytt batteri har installerats.
– Batteriets nivå är låg.
– Batteriet inte har använts på länge.
Kapitel 2. Använda datorn 23

Maximera batteriets livslängd
Här följer några tips om hur du får batteriet att hålla länge:
• Använd batteriet tills det är urladdat.
• Ladda upp batteriet fullständigt innan du börjar använda det. Batteristatusikonen i meddelandefältet i
Windows visar om batteriet är fulladdat.
• Använd alltid energisparfunktionerna, som de olika energisparlägena.
Hantera batteriströmmen
Justera dina energischemainställningar för att få en bra balans mellan prestanda och energibesparing. Så här
ändrar du inställningarna för energischema:
1. Öppna Kontrollpanelen och ändra sedan vyn för Kontrollpanelen från Kategori till Stora ikoner eller Små
ikoner.
2. Klicka på Energialternativ.
3. Följ anvisningarna på skärmen.
Mer information finns i Windows hjälpinformationssystem.
Energisparlägen
Det finns flera strömsparande lägen som du kan använda. I det här avsnittet beskrivs respektive läge, och du
får tips om hur du använder batteriet på ett effektivt sätt.
• Strömsparläge
I strömsparläge sparas ditt arbete i minnet och sedan stängs både lagringsenheten och datorns bildskärm
av. När datorn aktiveras återställs arbetsläget på några sekunder.
Om du vill sätta datorn i strömsparläge öppnar du Start-menyn, klickar på
Strömsparläge.
• Viloläge
Med det här läget stänger du av datorn helt utan att du själv behöver spara filer eller avsluta program. När
du sätter datorn i viloläge sparas alla öppna program, mappar och filer på lagringsenheten innan den
stängs av.
Om du vill sätta datorn i viloläge ska du definiera vad strömbrytaren ska göra först. Tryck sedan på
strömbrytaren för att sätta datorn i viloläge.
Om väckningsfunktionen är inaktiverad när du sätter datorn i viloläge förbrukas ingen ström.
Väckningsfunktionen är inaktiverad som standard. Om du sätter datorn i viloläge med
väckningsfunktionen aktiverad förbrukar datorn en mycket liten mängd ström.
Så här aktiverar du väckningsfunktionen:
1. Öppna Kontrollpanelen, visa Kontrollpanelen efter kategori och klicka på System och säkerhet.
2. Klicka på Administrationsverktyg.
3. Dubbelklicka på Schemaläggaren. Om du blir tillfrågad om ett administratörslösenord eller en
bekräftelse skriver du lösenordet eller bekräftar.
4. I den vänstra rutan väljer du den aktivitetsmapp för vilken du vill aktivera väckningsfunktionen.
Schemalagda aktiviteter visas.
5. Klicka på en schemalagd aktivitet och sedan på fliken Villkor.
6. Välj Aktivera datorn för att köra aktiviteten under Av/på.
• Trådlös funktion inaktiv
Av/på och klickar sedan på
24
Användarhandbok för P72

Om du inte använder de trådlösa funktionerna, som Bluetooth eller trådlöst nätverk, bör du stänga av dem
för att spara ström.
Ethernet-anslutningar med kabel
Med en Ethernet-kabel kan du ansluta datorn till ett lokalt nätverk via Ethernetporten på datorn.
Ethernetporten har två nätverksstatuslampor. Datorn är ansluten till ett lokalt nätverk när den gröna
indikatorn lyser. När indikatorn blinkar gult överförs data.
Anm: Om datorn är ansluten till en kompatibel dockningsstation eller docka, ska du använda Ethernetporten
på dockningsstationen eller dockan, inte på datorn.
Fara
Datorn har en Ethernet-port. Undvik risk för elstöt genom att inte koppla telefonkabeln till
Ethernetporten.
Trådlösa anslutningar
Trådlös anslutning innebär att data överförs med radiovågor, utan att några kablar behövs.
Använda trådlös LAN-anslutning
Ett trådlöst lokalt nätverk (LAN) täcker en relativt liten geografisk yta, t.ex. en kontorsbyggnad eller ett hus.
Enheter som bygger på 802.11-standarderna kan ansluta till den typen av nätverk.
Datorn har ett inbyggt trådlöst nätverkskort som gör det enklare att upprätta trådlösa anslutningar och
övervaka anslutningens status.
Så här upprättar du en trådlös LAN-anslutning:
1. Aktivera den trådlösa funktionen. Se ”Använda specialtangenterna” på sidan 16.
2. Klicka på statusikonen för trådlös nätverksanslutning i meddelandefältet i Windows. En lista över
tillgängliga trådlösa nätverk visas.
3. Välj nätverket som du vill ansluta till. Tillhandahålla information vid behov.
Anm: När du ändrar den trådlösa nätverksenhetens status från Enabled till Disabled på BIOS-menyn
inaktiveras också Bluetooth-enheten, beroende på vilken modell du använder.
Datorn ansluts automatiskt till ett tillgängligt och sparat trådlöst nätverk när platsen ändras. Om det
tillgängliga trådlösa nätverket är skyddat måste du ange lösenord. Mer information finns i Windows
hjälpinformationssystem.
Tips om hur du använder trådlöst nätverk
Om du vill uppnå bästa möjliga anslutning ska du följa nedanstående riktlinjer:
• Placera datorn där det finns så få föremål som möjligt mellan datorn och anslutningspunkten för trådlöst
LAN.
• Öppna datorkåpan i en vinkel på lite mer än 90 grader.
Kapitel 2. Använda datorn 25

Kontrollera status för trådlös LAN-anslutning
Du kan kontrollera den trådlösa LAN-anslutningens status och signalstyrkan med statusikonen för trådlöst
nätverk i Windows meddelandefält. Ju fler staplar desto bättre signal.
Använda Bluetooth-anslutning
Med Bluetooth kan du ansluta enheter som befinner sig nära varandra. Bluetooth används vanligtvis i
följande scenarier:
• Ansluta kringutrustning till en dator
• Överföra data mellan handhållna enheter och en persondator
• Fjärrstyra och fjärrkommunicera med enheter som mobiltelefoner
Beroende på modell kan datorn ha stöd för Bluetooth-funktionen. Så här överför du data med Bluetoothfunktionen:
Anmärkningar:
• Du rekommenderas inte att använda den trådlösa funktionen (802.11-standarderna) i datorn samtidigt
med Bluetooth-alternativet. Dataöverföringshastigheten kan sjunka och prestanda hos den trådlösa
funktionen försämras.
• När du ändrar den trådlösa nätverksenhetens status från Enabled till Disabled på BIOS-menyn
inaktiveras också Bluetooth-enheten, beroende på vilken modell du använder.
1. Gör något av följande:
• Tryck på tangenten för Bluetooth-kontroll
• Öppna Start-menyn och klicka på Inställningar ➙ Enheter ➙ Bluetooth och andra enheter. Sätt
Bluetooth-reglaget på På för att aktivera Bluetooth-funktionen.
2. Högerklicka på de data du vill skicka.
3. Välj Skicka till ➙ Bluetooth-enhet.
4. Markera en Bluetooth-enhet och följ sedan anvisningarna på skärmen.
Mer information finns i hjälpsystemet i Windows och hjälpsystemet för Bluetooth-enheten.
och aktivera Bluetooth-funktionen.
Använda NFC-enheterna
Om datorn har stöd för NFC-funktion finns en NFC-symbol eller dekal i närheten av styrplattan.
NFC är en trådlös kommunikationsteknik för korta avstånd och höga frekvenser. Med NFC-funktionen kan du
upprätta radiokommunikationen mellan din dator och en annan NFC-kompatibel enhet över ett avstånd på
upp till ett par centimeter.
Det här avsnittet innehåller grundläggande instruktioner om hur du parkopplar datorn med en NFC-enhet.
Mer information om dataöverföring finns i dokumentationen till NFC-enheten.
Obs: Under dataöverföringen ska du inte sätta datorn eller den NFC-aktiverade smarttelefonen i
strömsparläge eftersom informationen kan skadas.
Aktivera NFC-funktionen
Som standard är NFC-funktionen aktiverad. Om NFC-funktionen inte är aktiverad, gör du så här för att
aktivera den:
1. Öppna Start-menyn och klicka sedan på Inställningar ➙ Nätverk och Internet ➙ Flygplansläge.
26
Användarhandbok för P72

2. Stäng av flygplansläget.
3. Starta NFC-funktionen.
Parkoppla datorn med ett NFC-kort eller en NFC-förberedd smarttelefon
Kontrollera följande innan du börjar:
• Kortet har formatet NDEF (NFC Data Exchange Format), annars kan inte kortet identifieras.
• Smarttelefonens skärm är vänd uppåt.
Så här parkopplar du NFC-kortet med smarttelefonen:
1. Placera kortet eller telefonen nära ovanför NFC-etiketten enligt bilden. Passa in kortet eller
smarttelefonen mitt på NFC-etiketten.
2. Flytta sakta kortet eller smarttelefonen runt NFC-etiketten. Håll sedan kortet eller smarttelefonen stilla i
några sekunder tills du får en avisering om att kortet har identifierats.
Använda flygplansläget
När Flygplansläget är aktiverat är alla trådlösa funktioner inaktiverade.
Så här aktiverar eller inaktiverar du Flygplansläge:
1. Öppna Start-menyn.
2. Klicka på Inställningar ➙ Nätverk och Internet ➙ Flygplansläge.
3. Dra reglaget om du vill aktivera eller inaktivera Flygplansläge.
Använda funktionen NVIDIA Optimus Graphics
Vissa bärbara ThinkPad-datorer har stöd för NVIDIA Optimus Graphics.
Inställningarna för det program som körs och för energischemat som används på datorn har specifika krav
på grafikkvalitet. För att uppnå en bra balans mellan datorprestanda och ett lång batteritid växlar funktionen
NVIDIA Optimus Graphics automatiskt mellan högpresterande grafik och energisnål grafik. Du behöver inte
starta om din dator, avsluta program eller göra några manuella åtgärder.
Kapitel 2. Använda datorn 27
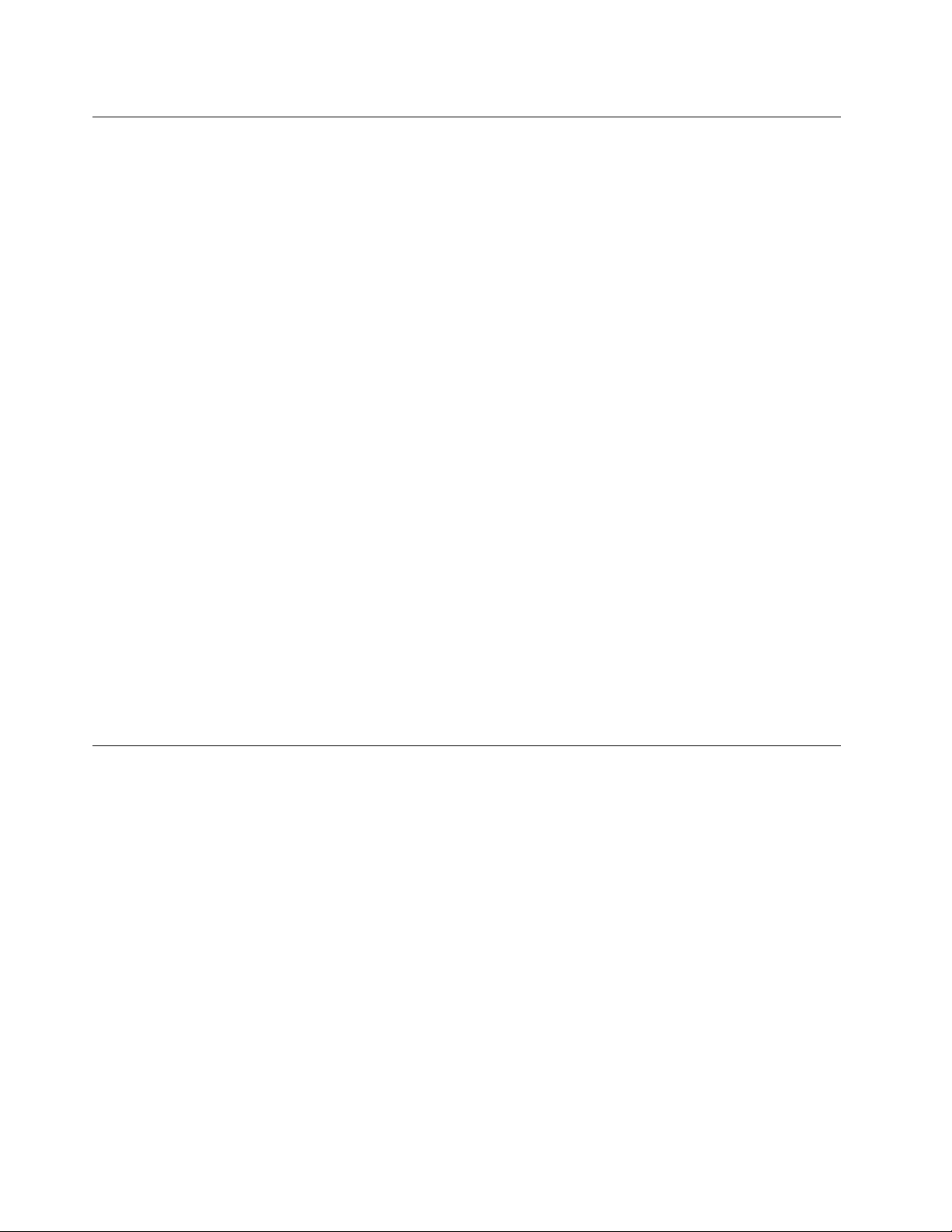
Använda ljudfunktioner
Datorn är utrustad med följande:
• Ljudkontakt, 3,5 mm i diameter
• Mikrofoner
• Högtalare
Datorn har också en ljudkrets som gör det möjligt att använda olika multimediefunktioner som exempelvis:
• Kompatibel med High Definition Audio
• Uppspelning av MIDI- och MP3-filer
• Inspelning och uppspelning av PCM- och WAV-filer
• Inspelning från olika ljudkällor, t.ex. ett anslutet headset
I följande lista finns information om vilka funktioner som stöds för de ljudenheter som ansluts till kontakterna
på datorn eller dockningsstationen.
• Headset med en 3,5 mm 4-polig kontakt: funktioner för både hörlurar och mikrofon
• Vanliga hörlurar: hörlursfunktion
Anm: En vanlig mikrofon stöds inte.
Använda den smarta ljudfunktionen
Vissa datormodeller har stöd för smart ljud. Funktionen bidrar till att skydda mot hörselnedsättning genom att
begränsa datorns maximala verkliga RMS-utspänning till 130 mV när ett headset eller en hörlur är ansluten.
Så här ändrar du på den inställningen:
1. Öppna Kontrollpanelen och välj att visa Stora ikoner.
2. Klicka på SmartAudio. Klicka på ikonen Inaktivera hörlursbegränsningr i fönstret som visas. Följ
sedan anvisningarna på skärmen.
Använda kamerorna
Beroende på modell kan datorn vara utrustad med en infraröd kamera och en vanlig kamera.
Använda den vanliga kameran
Du kan använda den vanliga kameran för att ta foton och spela in video genom att öppna Start-menyn och
klicka på Kamera i programlistan. Om du använder andra program som innehåller funktioner som
fotografering, videoinspelning eller videokonferens startar kameran automatiskt när du aktiverar funktionen.
När kameran aktiveras tänds den gröna statuslampan som visar att kameran är påslagen.
Du kan ändra kamerainställningarna genom att öppna Start-menyn och klicka på Lenovo Vantage ➙
Maskinvaruinställningar ➙ Audiovisuellt. Leta rätt på avsnittet Kamera och följ anvisningarna på skärmen
för att konfigurera kamerainställningarna.
Använda den infraröda kameran
Den infraröda kameran är ett personligt och säkert sätt att logga in på datorn med hjälp av
ansiktsigenkänning. När du har ställt in den infraröda kameran på ansiktsigenkänning, kan du låsa upp
datorn genom att skanna ditt ansikte i stället att använda ett lösenord.
28
Användarhandbok för P72

Den infraröda kameran innehåller följande komponenter:
1 3 Infraröd LED-lampa
Den infraröda LED-lampan avger infrarött ljus. Det infraröda ljuset är normalt inte synligt för blotta ögat.
2 Infraröd kameralins
Den infraröda kameralinsen används för att skapa en bild av en användares ansikte.
4 Kameraindikator
När kameraindikatorn lyser är den infraröda kameran i igenkänningsläge.
Så här ställer du in den infraröda kameran på ansiktsigenkänning:
1. Öppna Start-menyn och klicka på Inställningar ➙ Konton ➙ Inloggningsalternativ.
2. Rulla ned till avsnittet Lösenord och klicka på Lägg till för att skapa ett lösenord.
3. Följ anvisningarna på skärmen för att skapa en PIN-kod.
4. Leta reda på avsnittet Windows Hello och klicka på Konfigurera under Ansiktsigenkänning. Klicka
sedan på Kom igång.
5. Ange den PIN-kod som du ställde in tidigare. Kameraförhandsvisningen startar.
6. Slutför konfigureringen enligt anvisningarna på skärmen.
7. Klicka på Förbättra igenkänning för att förbättra bilden så att Windows Hello känner igen dig i olika
ljusförhållanden eller när ditt utseende förändras.
Så här använder du den infraröda kameran för att låsa upp datorn:
1. Välj ikonen med det leende ansiktet bland inloggningsalternativen på låsskärmen i Windows.
2. Följ anvisningarna på skärmen och se till att du är centrerad och tittar rakt mot kameran. När
programmet känner igen ditt ansikte låses skärmen upp automatiskt och du loggas in på Windows.
Använda ett SD-kort eller smartkort
Datorn har en SD-kortplats. Beroende på modell kan datorn även ha en kortplats för smartkort.
SD-korttyp som stöds
SD-kortplatsen på datorn har stöd för följande SD-kort:
Anm: Datorn har inte stöd för funktionen CPRM (Content Protection for Recordable Media) för SD-kort.
Kapitel 2. Använda datorn 29

• Secure Digital (SD)-kort
• Secure Digital eXtended-Capacity (SDXC) USH-1-kort
• Secure Digital High-Capacity (SDHC) USH-1-kort
Smartkortstyper som stöds
Du kan använda smartkort för autentisering, datalagring och programbehandling. I stora organisationer kan
du också använda smartkort för starkare säkerhetsautentisering vid enkel inloggning (SSO). Datorns
smartkortläsare har endast stöd för smartkort med följande specifikationer:
• Längd: 85,60 mm
• Bredd: 53,98 mm
• Tjocklek: 0,76 mm
Obs: Smartkort med skåror stöds inte. Sätt inte in ett sådant smartkort i datorns smartkortläsare. Annars
kan läsaren skadas.
Sätta i ett SD-kort eller smartkort
Obs: Innan du installerar ett kort bör du röra vid ett metallbord eller ett jordat metallföremål. På så sätt
minskar du risken för statisk elektricitet från dig själv. Statisk elektricitet kan skada kortet.
Så här installerar du kortet:
1. Leta reda på en lämplig kortplats till ditt kort. Se ”Datorns kontroller, kontakter och indikatorer” på sidan
1.
2. Se efter att du har vänt kortet rätt:
• För SD-kort: Se till att kortets metallkontakter är vända nedåt och att de pekar mot kortplatsen.
• För smartkort: Se till att kortets metallkontakter är vända uppåt och att de pekar mot kortplatsen.
3. Tryck in kortet ordentligt i kortplatsen.
Gör så här för att aktivera plug-and-play-funktionen om den inte är aktiverad för det installerade SD-kortet
eller smartkortet:
1. Gå till Kontrollpanelen.
2. Visa kontrollpanelen efter kategori. Klicka på Maskinvara och ljud.
3. Klicka på Enhetshanteraren. Om du blir tillfrågad om ett administratörslösenord eller en bekräftelse
skriver du lösenordet eller bekräftar.
4. På menyn Åtgärd väljer du Lägg till äldre maskinvara. Guiden Lägg till maskinvara startar.
5. Följ anvisningarna på skärmen.
30
Användarhandbok för P72

Ta bort ett SD-kort eller smartkort
Obs:
• Stoppa kortet innan du tar ut det. I annat fall kan data som finns på kortet gå förlorade eller bli oläsbara.
• När du överför data till eller från ett SD-kort eller smartkort ska du inte sätta datorn i strömspar- eller
viloläge förrän dataöverföringen är klar, eftersom den sparade informationen annars kan skadas.
• Ta inte bort ett kort när datorn är i strömsparläge eller viloläge. Om du gör det går det inte att växla till
normalt arbetsläge.
Så här tar du ur kortet:
1. Klicka på den trekantiga ikonen i meddelandefältet i Windows om du vill visa dolda ikoner. Högerklicka
sedan på ikonen Säker borttagning av maskinvara och Mata ut media.
2. Välj motsvarande alternativ för att mata ut kortet ur operativsystemet Windows.
3. Tryck på kortet för att mata ut det ur datorn.
4. Ta bort kortet och förvara det på en skyddad plats för framtida bruk.
Anm: Även om du inte tar bort kortet från datorn efter att ha matat ut kortet med operativsystemet Windows,
kan du inte längre komma åt kortet. För att komma åt kortet måste du först ta bort det och sedan sätta i det
igen.
Använda en extern bildskärm
Det här avsnittet innehåller anvisningar om hur du ansluter en extern bildskärm, väljer bildskärmslägen och
ändrar bildskärmsinställningar.
Du kan använda en extern bildskärm som en projektor eller en bildskärm för att visa presentationer eller
utöka din arbetsyta.
Datorn har stöd för följande videoupplösning om den externa bildskärmen också stöder den.
• Upp till 5 120 × 2 880 pixlar/60 Hz med en extern bildskärm ansluten till en USB-C-kontakt (Thunderbolt
3-kompatibel) eller Mini DisplayPort-kontakten
• Upp till 3 840 x 2 160 pixlar/30 Hz, med en extern bildskärm ansluten till HDMI-kontakten
Mer information om den externa bildskärmen finns i bildskärmens handböcker.
Ansluta en extern bildskärm
Du kan antingen använda en kabelansluten bildskärm eller en trådlös bildskärm. Den kabelanslutna
bildskärmen kan anslutas till en lämplig videoport, som en HDMI-port eller Mini DisplayPort, med en kabel.
Den trådlösa bildskärmen kan läggas till via funktionen Miracast
®
.
• Ansluta en kabelansluten bildskärm
Anm: Om du ansluter en extern bildskärm krävs en videokabel med ferritkärna.
1. Anslut den externa bildskärmen till en lämplig videokontakt på datorn, som HDMI- eller Mini
DisplayPort-kontakten.
2. Anslut sedan den externa bildskärmen till ett vägguttag.
3. Slå på den externa bildskärmen.
Om datorn inte kan känna igen den externa bildskärmen högerklickar du någonstans på skrivbordet och
klickar sedan på Bildskärmsinställningar ➙ Hitta.
• Ansluta en trådlös bildskärm
Kapitel 2. Använda datorn 31

Anm: Om du vill använda en trådlös bildskärm kontrollerar du att både datorn och den externa
bildskärmen har stöd för funktionen Miracast.
Gör något av följande:
– Öppna Start-menyn och klicka på Inställningar ➙ Enheter ➙ Bluetooth och andra enheter ➙ Lägg
till en Bluetooth-enhet eller annan enhet. I fönstret Lägg till en enhet klickar du på Trådlös
bildskärm eller docka. Följ sedan anvisningarna på skärmen.
– Klicka på ikonen för åtgärdscentret
i meddelandefältet i Windows. Klicka på Anslut. Välj den
trådlösa bildskärmen och följ instruktionerna på skärmen.
Mer information finns i Windows hjälpinformationssystem.
Välja bildskärmsläge
Du kan visa ditt skrivbord och program på datorns bildskärm, på den externa bildskärmen, eller på båda. Välj
hur bilden ska visas genom att trycka på knappen för växling av visningsläge
och sedan välja det
visningsläge du föredrar.
Det finns fyra visningslägen:
• Endast datorns bildskärm: Visar endast bilden på datorns bildskärm.
Anm: Beroende på ditt system ser du kanske Koppla bort, Endast datorskärm, Endast dator eller
Koppla bort bildskärm.
• Duplicera: Visar samma bild på datorns bildskärm och på en extern bildskärm.
• Utöka: Utökar bilden från datorns bildskärm till en extern bildskärm. Du kan dra och flytta objekt mellan
de två bildskärmarna.
• Endast sekundär bildskärm: Visar endast bilden på en extern bildskärm.
Anm: Beroende på ditt system ser du kanske Endast bildskärm eller Endast andra bildskärm.
Om du visar program med DirectDraw eller Direct3D
®
i fullskärmsläge, visas bilden endast på den primära
bildskärmen.
Ändra bildskärmens inställningar
Du kan ändra inställningarna för både datorns bildskärm och den externa bildskärm. Du kan till exempel
definiera vilken som ska vara den primära bildskärmen och vilken som ska vara sekundär. Du kan även ändra
skärmupplösning och bildorientering.
Så här ändrar du inställningarna för bildskärmen:
1. Högerklicka på skrivbordet och välj Bildskärmsinställningar.
2. Markera den bildskärm du vill konfigurera.
3. Ändra bildskärmsinställningarna enligt dina önskemål.
Anm: Om du ställer in en högre bildskärmsupplösning för datorns bildskärm än för den externa bildskärmen
kan endast en del av skärmen visas på den externa bildskärmen.
Resa med datorn
Det här avsnittet innehåller information om hur du kan arbeta med datorn när du reser.
Här följer några tips om hur du skyddar datorn och arbetar mer effektivt när du reser.
32
Användarhandbok för P72
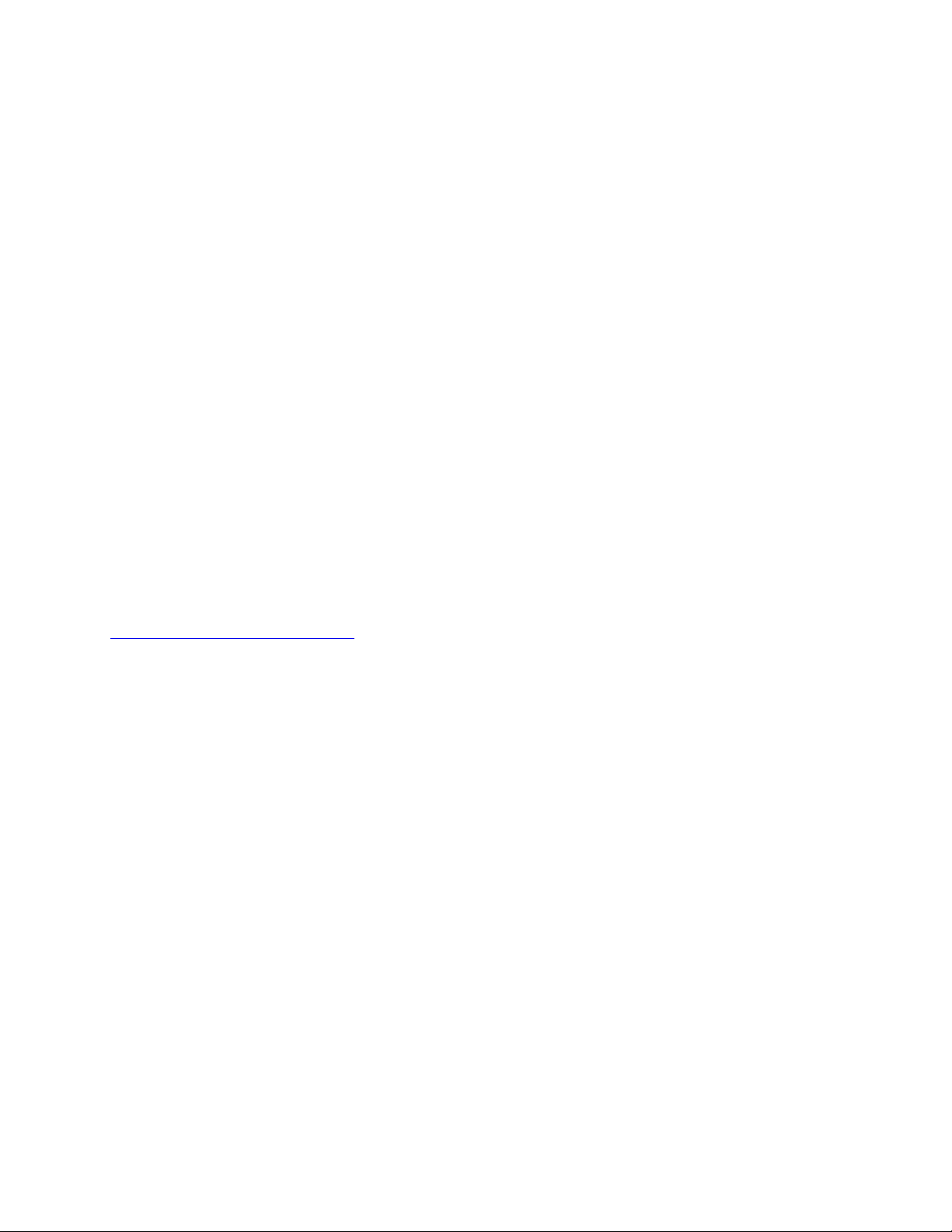
• Håll hela tiden ett öga på datorn så att den inte blir stulen när den går igenom flygplatsernas
röntgenkontroll.
• Eventuellt kan det vara bra att ha med en flygplans- eller biladapter till datorn.
• Om du har med dig en nätadapter tar du loss nätsladden för att förhindra att den skadas.
Resetips på flygplan
Om du ska ta med dig datorn ombord på ett flygplan bör du följa de här anvisningarna:
• Ombord på flygplanet bör du se upp för ryggstödet framför dig. Ställ datorns bildskärm i en vinkel som gör
att den inte kommer i vägen om personen framför dig lutar sin stol bakåt.
• Kom ihåg att stänga av datorn eller sätta den i viloläge vid start och landning.
• Om du vill använda din dator eller en trådlös tjänst (som Internet och Bluetooth) på flyget måste du ta reda
på vad flygbolaget har för regler innan du går ombord. Om datorer med trådlösa funktioner inte får
användas på ett flygplan måste du stänga av de trådlösa funktionerna.
Flygplansläge stöds i Windows 10. I flygplansläget inaktiveras alla trådlösa funktioner.
Så här aktiverar du flygplansläget:
1. Öppna Start-menyn och klicka sedan på Inställningar ➙ Nätverk och Internet ➙ Flygplansläge.
2. Dra reglaget om du vill aktivera Flygplansläge.
Resetillbehör
Om du reser till ett annat land eller en annan region kan du behöva ta med dig en lämplig nätadapter för det
land eller den region du reser till.
Om du vill köpa resetillbehör går du till:
https://www.lenovo.com/accessories
Kapitel 2. Använda datorn 33

34 Användarhandbok för P72

Kapitel 3. Förbättra datorn
Det här kapitlet innehåller anvisningar om hur du ökar datorns kapacitet med hjälp av maskinvaruenheter.
Skaffa ThinkPad-tillbehör
Om du vill bygga ut datorns funktioner har Lenovo ett stort antal tillbehör och uppgraderingar som uppfyller
dina behov. Tillbehör innefattar exempelvis minnesmoduler, lagringsenheter, nätverkskort, kopplingslister
eller dockningsstationer, batterier, nätadaptrar, tangentbord och möss.
Om du vill handla hos Lenovo går du till:
https://www.lenovo.com/accessories
ThinkPad Thunderbolt 3 Workstation Dock
ThinkPad Thunderbolt 3 Workstation Dock ger snabb och enkel anslutning mellan datorn och
datortillbehören.
Översikt över ThinkPad Thunderbolt 3 Workstation Dock
1 Statusindikator: Indikatorn i ThinkPad-logotypen visar dockningsstationens status. När indikatorn lyser
med ett fast sken är dockningsstationen på (normalt läge).
2 Ljudkontakt: Anslut hörlurar eller ett headset med en 3,5 mm 4-polsplugg.
3 USB-C-portarna (Thunderbolt 3-kompatibla): USB-C-portarna på dockningsstationen har stöd för både
USB Type-C™-standarden och Thunderbolt 3-tekniken. Med en lämplig USB-C-kabel kan du använda
porten för att överföra data, ladda enheten eller ansluta dockningsstationen till externa bildskärmar.
4 USB 3.1-port Gen 2: Den här porten ger snabbare dataöverföring och laddning och används för att
ansluta en USB-kompatibel enhet, som USB-tangentbord, USB-mus, USB-minne eller USB-skrivare.
© Copyright Lenovo 2019 35

1 Säkerhetslåsplats: Skydda din dockningsstationen från stöld genom att låsa fast den vid ett skrivbord, ett
bord eller ett annat fast föremål med en säkerhetslåskabel som passar i dockningsstationens
säkerhetslåsplats.
Anm: Du ansvarar själv för val och utprovning av olika lås och säkerhetsfunktioner. Lenovo lämnar inga
rekommendationer eller garantier angående funktion eller kvalitet på låsen och andra säkerhetsfunktioner.
Låskablar till din produkt kan köpas hos Lenovo på
2 Strömbrytare med indikator: Strömbrytaren fungerar på olika sätt i följande situationer:
https://www.lenovoquickpick.com/.
• När du ansluter endast dockningsstationen, inte datorn, till en strömkälla, ska du trycka på strömbrytaren
för att starta eller stänga av dockningsstationen.
• När du ansluter dockningsstationen till både strömkällan och datorn har strömbrytaren samma funktion
som strömbrytaren på datorn.
Indikatorn på strömbrytaren visar dockningsstationens och datorns status:
• Av: Dockningsstationen är avstängd, datorn är avstängd, datorn är i viloläge.
• Vit: Datorn är på.
• Vit och blinkar långsamt: Datorn är i vänteläge.
• Gult sken: Dockningsstationen är på.
3 8 USB 3.1-port Gen 2: Den här porten ger snabbare dataöverföring och laddning och används för att
ansluta en USB-kompatibel enhet, som USB-tangentbord, USB-mus, USB-minne eller USB-skrivare.
Anm: För det trådlösa tangentbordet eller musen rekommenderar vi att du ansluter mottagaren till USB 3.1kontakten Gen 2
4 Always On USB 3.1-port Gen 2: Anslut USB-kompatibla enheter och ladda vissa mobila digitala enheter
8a , som på bilden.
och smarttelefoner när din dator är i vänteläge eller viloläge.
5 Ethernetport: Anslut dockningsstationen till ett Ethernet-nät via en Ethernet-kabel.
6 DisplayPort-kontakter: Anslut högpresterande bildskärmar, direct-drive-bildskärmar eller andra enheter
som har en DisplayPort-kontakt.
7 HDMI-kontakter: Anslut en kompatibel digital ljudenhet eller bildskärm, t.ex. en HDTV.
36
Användarhandbok för P72

9 Strömkontakt: Anslut nätadaptern.
10 Thunderbolt 3 arbetsstationskontakt: Anslut Thunderbolt 3 arbetsstationskabel till datorn.
Konfigurera ThinkPad Thunderbolt 3 Workstation Dock
1. Anslut den ena änden av Thunderbolt 3 arbetsstationskabel till datorn 1 .
2. Anslut den andra änden av Thunderbolt 3 arbetsstationskabel till dockningsstationen
3. Anslut nätsladdarna till nätadaptrarna
4. Anslut nätadaptrarna till dockningsstationens strömkontakter
5. Anslut nätsladdarna till vägguttag
3a och 3b .
4a och 4b .
5a och 5b .
2 .
Innan du använder dockningsstationen med datorn ska du hämta och installera den senaste drivrutinen på:
https://www.lenovo.com/support/docks
Riktlinjer för att ansluta flera externa bildskärmar
Du kan ansluta flera externa bildskärmar till dockningsstationen. Se till att bildskärmarna fungerar korrekt
genom att följa riktlinjerna och ansluta bildskärmarna till rätt kontakter.
• Du kan använda upp till tre externa bildskärmar som är anslutna till dockningsstationen samtidigt.
Kapitel 3. Förbättra datorn 37

• DisplayPort- och HDMI-kontakterna som visas kan inte användas samtidigt. Endast den externa
bildskärmen som är ansluten till DisplayPort-kontakten är på när du ansluter två externa bildskärmar till de
två kontakterna.
38 Användarhandbok för P72

Kapitel 4. Information om hjälpmedel, ergonomi och underhåll
I det här avsnittet finns information om hjälpmedel, ergonomi samt rengöring och underhåll.
Hjälpmedelsinformation
Lenovo arbetar för att ge användare med nedsatt hörsel, syn eller rörlighet större tillgång till information och
teknik. I det här avsnittet finns information om hur dessa användare kan få ut så mycket som möjligt av sin
datorupplevelse. Du kan även få den senaste hjälpmedelsinformationen på följande webbplats:
https://www.lenovo.com/accessibility
Kortkommandon
I listan hittar du kortkommandon som kan göra det lättare att använda din dator.
Anm: Beroende på vilket tangentbord du använder är vissa kortkommandon eventuellt inte tillgängliga.
• Windows-tangenten+U: Öppna Hjälpmedelscenter
• Höger Skift i åtta sekunder: Aktivera eller inaktivera Tangentfilter
• Skift fem gånger: Aktivera eller inaktivera Tröga tangenter
• Num Lock i fem sekunder: Aktivera eller inaktivera Låstangenter
• Vänster Alt+Vänster Skift+Num Lock: Aktivera eller inaktivera Musknappar
• Vänster Alt+Vänster Skift+PrtScn (eller PrtSc): Aktivera eller inaktivera Högkontrast
Mer information finns på
sökord: keyboard shortcuts, key combinations, shortcut keys.
Hjälpmedelscenter
Med hjälp av Hjälpmedelscenter som finns i Windows operativsystem kan du konfigurera datorn efter dina
fysiska och kognitiva behov.
Så här når du Hjälpmedelscenter:
1. Öppna Kontrollpanelen och se till att Kontrollpanelen visas efter kategori.
2. Klicka på Hjälpmedel ➙ Hjälpmedelscenter.
3. Välj lämpligt verktyg genom att följa anvisningarna på skärmen.
Hjälpmedelscenter innehåller i första hand följande verktyg:
• Förstoringsglaset
Förstoringsglaset är ett praktiskt verktyg som förstorar hela, eller delar av, skärmen så att det blir lättare
att se objekten.
• Skärmläsaren
Skärmläsaren läser upp det som visas på skärmen och beskriver händelser, t.ex. felmeddelanden.
• Skärmtangentbordet
Vill du hellre skriva på datorn med en mus, joystick eller annat pekdon istället för ett fysiskt tangentbord
kan du använda Skärmtangentbordet. Skärmtangentbordet visar ett visuellt tangentbord med alla
standardtangenter. Du väljer en tangent med musen eller ett annat pekdon. Du kan även trycka för att
välja tangenter om din dator har stöd för multitouch-skärmar.
https://windows.microsoft.com/. Där kan du göra en sökning med hjälp av följande
© Copyright Lenovo 2019 39

• Högkontrast
Högkontrast är en funktion som förstärker färgkontrasten för viss text och vissa bilder på skärmen. Det gör
det lättare att se och identifiera de objekten.
• Anpassat tangentbord
Anpassa inställningarna för tangentbordet så att det blir lättare att använda det. Du kan till exempel
använda tangentbordet för att styra pekaren och göra tangentbordet mer lättanvänt genom att använda
vissa tangentkombinationer.
• Anpassad mus
Anpassa inställningarna för musen så att det blir lättare att använda den. Du kan till exempel ändra
muspekarens utseende och ställa in den så att det blir lättare att hantera fönster.
Taligenkänning
Med Taligenkänning kan du röststyra din dator.
Du kan starta program, öppna menyer, klicka på objekt på skärmen, diktera text i dokument samt skriva och
skicka e-post med hjälp av rösten. Allt du gör med tangentbord och mus kan göras med rösten.
Så här använder du Taligenkänning:
1. Öppna Kontrollpanelen och se till att Kontrollpanelen visas efter kategori.
2. Klicka på Hjälpmedel ➙ Taligenkänning.
3. Följ anvisningarna på skärmen.
Skärmläsartekniker
Skärmläsare är framför allt avsedda för programgränssnitt, hjälpsystem och olika webbdokument. Ytterligare
information om skärmläsare finns nedan:
• Använda PDF-filer med skärmläsare:
https://www.adobe.com/accessibility.html?promoid=DJGVE
• Använda skärmläsaren JAWS:
https://www.freedomscientific.com/Products/Blindness/JAWS
• Använda skärmläsaren NVDA:
https://www.nvaccess.org/
Skärmupplösning
Du kan göra text och bilder på skärmen mer lättlästa genom att ändra skärmupplösningen på datorn.
Så här ändrar du skärmupplösningen:
1. Högerklicka på ett tomt område på skrivbordet och välj sedan Bildskärmsinställningar ➙ Bildskärm.
2. Följ anvisningarna på skärmen.
Anm: Om du anger en för låg upplösning kanske vissa objekt inte får plats på skärmen.
Anpassningsbar objektstorlek
Du kan göra objekten på skärmen mer lättlästa genom att ändra objektstorleken.
• Om du vill ändra objektstorleken temporärt använder du verktyget Förstoringsglaset i Hjälpmedelscenter.
• Så här ändrar du objektstorleken permanent:
– Ändra storleken på alla objekt på skärmen.
40
Användarhandbok för P72

1. Högerklicka på ett tomt område på skrivbordet och välj sedan Bildskärmsinställningar ➙
Bildskärm.
2. Ändra objektstorleken genom att följa anvisningarna på skärmen. För vissa program måste du
logga ut och logga in igen för att konfigurationen ska få effekt.
– Ändra storleken på alla objekt på en webbsida.
Tryck och håll ned Ctrl-tangenten och tryck sedan på plustangenten (+) för att förstora eller
minustangenten (–) för att minska textstorleken.
– Ändra storleken på alla objekt på skrivbordet eller i ett fönster.
Anm: Det kan hända att den här funktionen inte fungerar i alla fönster.
Om du har ett hjul på musen trycker och håller du ned Ctrl-tangenten och rullar sedan på hjulet för att
ändra objektstorleken.
Kontakter av branschstandardtyp
Du kan ansluta hjälpmedelsenheter till datorn via kontakter som följer branschstandarden.
Dokumentation i tillgängliga format
Lenovo tillhandahåller elektronisk dokumentation i lättillgängliga format som korrekt märkta PDF-filer eller
HTML-filer (HyperText Markup Language). Lenovos elektroniska dokumentation har utvecklats för att även
personer med nedsatt syn ska kunna läsa dokumentationen via en skärmläsare. Varje bild i dokumentationen
har alternativtext så att personer med nedsatt syn kan förstå den när de använder en skärmläsare.
Ergonomisk information
God ergonomi är viktigt för att kunna utnyttja datorn effektivt och undvika problem. Ordna din arbetsplats
och utrustningen så att det passar dina personliga behov och det arbete du utför. Tänk också på ergonomin
så att du kan arbeta bekvämt och effektivt vid datorn.
Om du arbetar i en mobil miljö måste du kunna anpassa dig till ofta återkommande förändringar i
arbetsmiljön. Om du alltid tänker på att arbeta med rätt belysning, i en aktiv arbetsställning och med datorns
maskinvara rätt placerad har du kommit långt när det gäller att arbeta effektivt och bekvämt.
Det här exemplet visar en person i en normal miljö. Även när förutsättningarna för detta inte är de bästa kan
du hålla dig till flera av råden. Om du utvecklar goda vanor kommer det att löna sig.
Allmän hållning: Ändra din arbetsställning en aning då och då för att undvika besvär som du kan drabbas av
om du arbetar i samma ställning under långa perioder. Regelbundna korta raster från arbetet bidrar också till
att förebygga lättare besvär som härrör från arbetsställningen.
Bildskärm: Ett avstånd på 510 mm till 760 mm mellan ögonen och bildskärmen brukar vara lagom. Undvik
att lampor och andra ljuskällor skapar reflektioner och starkt ljus på bildskärmen. Håll bildskärmen ren och
Kapitel 4. Information om hjälpmedel, ergonomi och underhåll 41
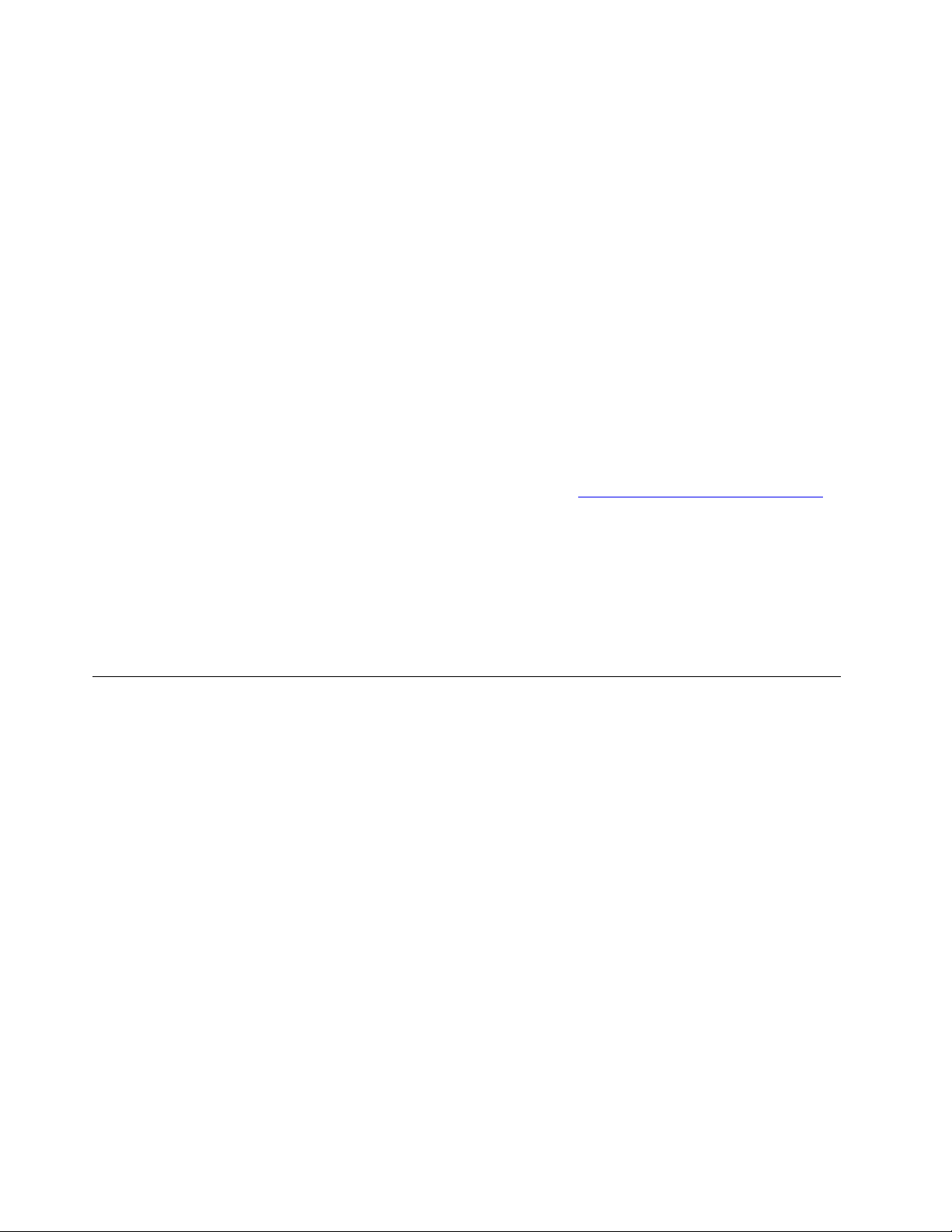
ställ in ljusstyrkan så att du klart och tydligt ser skärmbilden. Justera bildskärmens ljusstyrka genom att
trycka på tangenterna för ljusstyrka.
Huvudet: Håll huvudet och nacken i ett bekvämt och neutralt (upprätt läge).
Stol: Använd en stol som ger bra stöd åt ryggen och vars höjd kan justeras. Justera stolen så att den passar
din arbetsställning.
Armar och händer: Vila om möjligt armarna mot stolens armstöd eller en del av arbetsytan för att avlasta
dem. Håll underarmar, handleder och händer i ett avslappnat och neutralt (horisontellt) läge. Tryck inte hårt
på tangenterna utan skriv med ett lätt anslag.
Benen: Låren bör vara parallella med golvet och fötterna vila plant mot golvet eller på ett fotstöd.
Hur gör jag när jag reser?
Det kanske inte är möjligt att tillämpa den bästa ergonomin om du använder datorn på resor eller i miljöer
som inte är anpassade för datorarbete. Oavsett omgivningens förutsättningar är det bra om du försöker följa
så många av råden som möjligt. Om du till exempel har en bekväm arbetsställning och bra belysning bidrar
det till att skapa en bekväm arbetsmiljö. Om din arbetsplats inte är i en kontorsmiljö bör du vara extra noga
med arbetsställning och att ta raster. Tänk på att det finns många ThinkPad-produkter som kan hjälpa dig att
ändra och bygga ut datorn efter dina specifika behov. På webbplatsen
finns en del av de här tillvalsprodukterna. Titta efter dockningslösningar och externa produkter som kan ge
de justeringsmöjligheter och andra funktioner du vill ha.
Bildskärmen?
ThinkPad-datorns bildskärm är utformade för att motsvara högt ställda krav. Bildskärmarna ger klara, skarpa
skärmbilder som är tydliga men ändå skonsamma för ögat. När du arbetar koncentrerat under en längre tid
påverkas alltid synen och du kan bli trött i ögonen. Ta kontakt med en optiker eller ögonspecialist om du blir
onormalt trött eller ansträngd i ögonen.
https://www.lenovo.com/accessories
Rengöring och underhåll
Om du sköter och underhåller datorn på rätt sätt kommer den att fungera tillförlitligt. I nedanstående avsnitt
får du tips om hur du hanterar datorn så att den alltid är i toppskick.
Grundläggande tips för underhåll
Här är några viktiga skötselråd som du alltid bör följa:
• Förvara förpackningsmaterialet utom räckhåll för barn, eftersom plastpåsarna medför kvävningsrisk.
• Placera inte datorn vid från magneter, påslagna mobiltelefoner, elektriska apparater eller högtalare
(närmare än 13 cm).
• Utsätt inte datorn för extrema temperaturer (under 5 °C eller över 35 °C).
• Lägg ingenting (inte ens papper) mellan skärmen och tangentbordet eller tangentbordet.
• Datorns bildskärm är utformad för att fällas upp och användas i en vinkel lite större än 90 grader. Öppna
inte bildskärmen mer än 180 grader. Det kan skada gångjärnen.
• Vänd inte datorn upp och ned när nätadaptern är ansluten. Det kan orsaka skada på adapterpluggen.
• Innan du flyttar på datorn måste du ta ut alla skivor, stänga av alla anslutna enheter och koppla loss kablar
och sladdar.
• Lyft alltid datorn i tangentbordsdelen. Lyft aldrig datorn i bildskärmen.
• Det är bara servicetekniker som är auktoriserade för ThinkPad som får ta isär och reparera datorn.
• Blockera inte spärrarna som håller bildskärmen öppen eller stängd.
42
Användarhandbok för P72

• Undvik att exponera av datorn och tillbehören för luften från en apparat som producerar negativt laddade
joner. Jorda om möjligt datorn för att underlätta den elektrostatiska urladdningen.
Rengöra datorn
Rengör datorn regelbundet för att skydda den mot damm och smuts som kan orsaka driftstörningar.
Rengöra datorns hölje: Torka av en med en luddfri trasa fuktad med mild tvål och vatten. Se till att inte få
vätskor direkt på höljet.
Rengöra tangentbordet: Torka av tangenterna en i taget med en luddfri trasa fuktad med mild tvål och
vatten. Om du försöker torka av flera tangenter samtidigt kan trasan fastna i och skada tangenterna intill.
Spruta inte rengöringsmedel direkt på tangentbordet. För att få bort smulor och damm under tangenterna
kan du använda en blåsborste eller blåsa kall luft med en hårtork.
Rengöra datorskärmen: Repor, olja, damm, kemikalier och ultraviolett ljus kan påverka datorskärmens
prestanda. Torka försiktigt av bildskärmen med en torr, mjuk, luddfri trasa. Om du ser ett märke som ser ut
som en repa på skärmen kan det vara en fläck. Torka försiktigt bort fläcken med en mjuk, torr trasa. Om
fläcken inte försvinner fuktar du en mjuk, luddfri trasa med rent vatten eller glasögonrengöring, men se till att
inte använda vätskor direkt på datorskärmen. Se till att datorskärmen är torr innan du stänger den.
Kapitel 4. Information om hjälpmedel, ergonomi och underhåll 43

44 Användarhandbok för P72

Kapitel 5. Säkerhet
Det här avsnittet innehåller information om hur du skyddar datorn mot obehörig användning.
Använda lösenord
Det här avsnittet innehåller information om hur du använder lösenordet för att starta datorn, lösenordet för
administratör och lösenordet för hårddisk.
Introduktion till lösenord
Genom att använda lösenord kan du förhindra att datorn används av obehöriga användare. När du har ställt
in ett lösenord blir du tillfrågad om lösenordet varje gång du startar datorn. Skriv ditt lösenord vid
lösenordssymbolen. Datorn kan inte användas förrän rätt lösenord angivits.
Om du har ställt in ett lösenord för start av datorn, ett administratörslösenord eller ett hårddisklösenord låses
datorn upp automatiskt när den återgår från vänteläge.
Anm: Om du har ställt in ett Windows-lösenord uppmanas du att ange det när datorn återgår från
strömsparläge.
Lösenord för att starta datorn
Genom att lägga in ett lösenord för start av datorn kan du skydda datorn från obehöriga användare.
Om du ställer in ett lösenord blir du tillfrågad om lösenordet varje gång du startar datorn. Du måste ange rätt
lösenord för att kunna använda datorn.
När den här ikonen
Administratörslösenord
Administratörslösenordet skyddar systeminformationen i inställningsprogrammet ThinkPad Setup. Detta
skyddar datorn på följande sätt:
• Om endast ett administratörslösenord är inställt blir du ombedd att ange lösenordet när du startar
programmet ThinkPad Setup. Obehöriga användare kan inte ändra de flesta inställningar för
systemkonfiguration i programmet ThinkPad Setup utan att ange lösenordet.
• Systemadministratören kan komma åt datorn med hjälp av administratörslösenordet även om användaren
har lagt in ett lösenord för start av datorn. Administratörens lösenord ersätter lösenordet för start av
datorn.
• Systemadministratören kan underlätta administrationen genom att använda samma
administratörslösenord på flera ThinkPad-datorer.
Lösenord för hårddisk
Genom att ställa in ett lösenord för hårddisken förhindrar du obehörig åtkomst till informationen på
hårddisken. När du har ställt in ett lösenord för hårddisken, blir du ombedd att skriva ett giltigt lösenord varje
gång du försöker komma åt hårddisken.
visas anger du ett lösenord för att starta datorn eller ett administratörslösenord.
Informationen som är lagrad på lagringsenheten kan skyddas med följande två typer av lösenord:
• Lösenord för hårddisk (användarlösenord)
© Copyright Lenovo 2019 45

Om ett användarlösenord för hårddisken har angetts, men inte något huvudlösenord, måste användaren
skriva hårddisklösenordet för att få åtkomst till filer och program på lagringsenheten.
• Huvudlösenord för hårddisk
Huvudlösenord för hårddisk kräver också ett hårddisklösenord. Huvudlösenordet för hårddisken ställs in
och används av systemadministratören. Administratören får tillgång till alla lagringsenheter i systemet,
som med en huvudnyckel. Administratören skapar huvudlösenordet och tilldelar sedan en användare ett
användarlösenord för varje dator i nätverket. Användaren kan sedan ändra sitt lösenord som den vill, men
administratören har fortfarande tillgång till alla hårddiskar med huvudlösenordet.
När ett huvudlösenord har angetts är det bara systemadministratören som kan ta bort
användarlösenordet.
När ikonen
huvudlösenordet för hårddisken. När ikonen ändras till
Om du vill gå tillbaka till ikonen
Tips för hårddisklösenord:
• Du kan ange minsta tillåtna längd för ett lösenord för hårddisken.
• Om du anger ett hårddisklösenord som innehåller fler än sju tecken kan lagringsenheten endast användas
med en dator som hanterar lösenord med fler än sju tecken. Om du installerar lagringsenheten på en dator
som inte hanterar hårddisklösenord med fler än sju tecken kan du inte komma åt hårddisken.
Anmärkningar: eDrive-lagringsenheterna eller TCG Opal-kompatibla (Trusted Computing Group)
lagringsenheter är utrustade med självkrypteringsfunktioner som säkrar dina data.
• Om TCG Opal-kompatibel lagringsenhet och en hanteringsprogramvara för TCG Opal finns installerad och
är aktiv är inte hårddisklösenordet tillgängligt.
• Om en eDrive-lagringsenhet finns installerad på din dator och Windows 10 finns förinstallerat är inte
hårddisklösenordet tillgängligt.
visas ska du skriva ett användarlösenord för hårddisken. Tryck på F1 för att skriva in
skriver du ett huvudlösenord för hårddisken.
trycker du på F1 igen.
Ställa in, ändra eller radera ett lösenord
Skriv ut instruktionerna innan du börjar.
Så här gör du för att ställa in, ändra eller ta bort ett lösenord:
1. Starta om datorn. Du öppnar huvudmenyn i ThinkPad Setup genom att trycka på F1 när skärmbilden
med logotypen visas.
2. Välj Security ➙ Password med hjälp av piltangenterna.
3. Beroende på lösenordstypen väljer du Power-on Password, Supervisor Password eller Hard disk x
Password.
4. Följ instruktionerna på skärmen om du vill lägga till, ändra eller ta bort ett lösenord.
Anteckna alla dina lösenord och förvara dem på ett säkert ställe. Om du glömmer bort lösenorden omfattas
inga eventuella reparationsåtgärder av garantin.
Vad du ska göra om du glömmer bort lösenordet för att starta datorn
Om du glömmer bort lösenordet för att starta datorn kan du inaktivera det så här:
• Om du har ställt in ett administratörslösenord och kommer ihåg det:
1. Starta om datorn. Tryck på F1 så fort skärmbilden med logotypen visas.
46
Användarhandbok för P72

2. Skriv administratörslösenordet för att öppna UEFI BIOS-menyn.
3. Välj Security ➙ Password ➙ Power-On Password med hjälp av piltangenterna.
4. Skriv administratörslösenordet I fältet Enter Current Password. Lämna fältet Enter New Password
tomt och tryck på Retur två gånger.
5. Tryck på Retur i fönstret Changes have been saved.
6. Tryck på F10 för att spara ändringarna och stänga UEFI BIOS-menyn.
• Om du inte har ställt in ett administratörslösenordet måste du kontakta en Lenovo-auktoriserad
serviceleverantör för att inaktivera lösenordet.
Vad du ska göra om du glömmer bort hårddisklösenordet
Om du glömmer bort användarlösenordet för hårddisken eller både användarlösenordet och
huvudlösenordet för hårddisken kan Lenovo inte återställa lösenorden eller återställa data från
lagringsenheten. Kontakta en Lenovo-auktoriserad serviceleverantör för att byta ut lagringsenheten. En avgift
tas ut för komponenter och service. Om lagringsenheten är en CRU-komponent (Customer Replaceable Unit)
kan du även kontakta Lenovo om du vill köpa en ny lagringsenhet och byta ut den gamla själv. Du kan
kontrollera om lagringsenheten är en CRU-komponent och läsa relevant utbytesprocedur i Kapitel 10 ”Byta
ut enheter” på sidan 95.
Vad du ska göra om du glömmer bort administratörslösenordet
Om du glömmer bort administratörslösenordet finns ingen serviceprocedur för att inaktivera det. Du måste
kontakta en Lenovo-auktoriserad serviceleverantör för att byta ut systemkortet. En avgift tas ut för
komponenter och service.
Hårddisksäkerhet
Skydda ditt datorn från säkerhetsattacker och förbättra din säkerhet genom att läsa följande tips:
• Ange både ett lösenord för start av datorn och ett lösenord för hårddisken. Av säkerhetsskäl
rekommenderas längre lösenord.
• Du kan skydda datorns inbyggda hårddisk med hjälp av UEFI BIOS. För att få tillförlitligt skydd för bör du
använda säkerhetskretsen och ett säkerhetsprogram med hanteringsfunktionen TPM (Trusted Platform
Module). Se ”Ange inställningar för säkerhetskretsen” på sidan 48.
• Om en Disk Encryption-lagringsenhet är installerad i datorn skyddar datorns innehåll från obehörig
åtkomst genom att använda program för diskkryptering, t.ex. Microsoft Windows BitLocker
Encryption.
• Innan du kasserar, säljer eller lämnar över datorn till någon annan ska du radera alla data som finns på
den. Mer information finns i ”Radera data från lagringsenheten” på sidan 50.
Windows BitLocker-diskkryptering
För att skydda datorn mot obehörig åtkomst bör du använda ett krypteringsprogram som Windows
BitLocker-diskkryptering.
Windows BitLocker Drive Encryption (kallas även BitLocker) är en säkerhetsfunktion som är integrerad i vissa
utgåvor av Windows-operativsystemet. Funktionen kan hjälpa till att skydda operativsystemet och data som
är lagrade på datorn, även om datorn skulle tappas bort eller bli stulen. BitLocker kan kryptera alla användaroch systemfiler, inklusive växlings- och vilolägesfiler.
®
Drive
BitLocker använder TPM för att ge förstärkt skydd för dina data och skyddar komponenten för s.k. early
boot. En kompatibel TPM är definierad som V2.0 TPM.
Kapitel 5. Säkerhet 47

Du kontrollerar BitLocker-statusen genom att gå till Kontrollpanelen, visa Kontrollpanelen efter kategori och
klicka på System och säkerhet ➙ BitLocker-diskkryptering.
Mer information finns i hjälpinformationssystemet till Windows operativsystem. Du kan också söka efter
”Microsoft Windows BitLocker Drive Encryption Step-by-Step Guide” på Microsofts webbplats.
Disk Encryption: hårddisk eller SSD-enhet
Vissa modeller har en Disk Encryption-hårddisk, Encryption SSD-enhet eller en Encryption-hybridhårddisk.
Krypteringstekniken hjälper till att skydda datorn mot angrepp på medier, NAND-flashminnen eller
hårddiskens styrenheter genom en fysisk krypteringskrets. Använd krypteringsfunktionen mer effektivt
genom att ange ett hårddisklösenord för den interna lagringsenheten.
Ange inställningar för säkerhetskretsen
Strikta säkerhetskrav ställs på nätverksklienter som överför konfidentiell information elektroniskt. Beroende
på vilka tillbehör du har beställt kan datorn ha en inbyggd säkerhetskrets (en kryptografisk mikroprocessor).
Med säkerhetskretsen kan du göra följande:
• Skydda dina data och ditt system
• Förstärka behörighetskontrollen
• Säkra kommunikationer
Skriv ut instruktionerna innan du börjar.
Så här ställer du in ett alternativ på undermenyn Security Chip:
1. Starta om datorn. Du öppnar huvudmenyn i ThinkPad Setup genom att trycka på F1 när skärmbilden
med logotypen visas.
2. Välj Security ➙ Security Chip med hjälp av piltangenterna.
3. Tryck på Retur. Menyn Security Chip öppnas.
4. Flytta till den inställning du vill ändra med hjälp av piltangenterna. När alternativet är markerat trycker du
på Retur.
5. Ställ in andra önskade alternativ.
6. Tryck på F10. Fönstret Setup Confirmation visas. Spara ändringarna och avsluta genom att klicka på
Yes.
Anmärkningar:
• Du måste se till att administratörslösenordet har ställts in i ThinkPad Setup. Annars kan vem som helst
ändra inställningarna för säkerhetskretsen.
• Stäng av datorn när du rensar Security Chip och starta den sedan igen efter att du har ställt in Security
Chip som Active. I annat fall visas inte alternativet Clear Security Chip.
Använda fingeravtrycksläsaren
Beroende på modell kan datorn ha en fingeravtrycksläsare. Fingeravtrycksidentifiering kan ersätta dina
lösenord, t.ex. lösenordet för Windows, för hårddisken eller för att starta datorn. På det här viset kan du på
ett enkelt och säkert sätt logga in på din dator.
Registrera dina fingeravtryck
Aktivera identifiering med fingeravtryck genom att först registrera ditt fingeravtryck. Under registreringen är
fingeravtrycken automatiskt knutna till Windows-lösenordet. Vi rekommenderar att du registrerar fler än ett
fingeravtryck i fall att det uppstår en skada på något finger.
48
Användarhandbok för P72

Om du vill registrera dina fingeravtryck gör du så här:
1. Öppna Start-menyn och klicka sedan på Inställningar ➙ Konton ➙ Inloggningsalternativ.
2. Följ anvisningarna på skärmen för att slutföra registreringen.
Skanna fingret
Skanna fingret genom att trycka på fingeravtrycksläsaren med den översta delen av fingerspetsen och hålla
fingret där i en till två sekunder med ett lätt tryck. Lyft sedan fingret för att slutföra en skanning.
Indikator för fingeravtrycksläsare
1 Av: Du kan inte trycka på fingeravtrycksläsaren ännu.
2 Fast vitt sken: Nu kan du trycka med fingret på fingeravtrycksläsaren.
3 Gult sken, blinkande: Fingeravtrycket kan inte identifieras.
Koppla dina fingeravtryck till ditt lösenord för hårddisken och för att starta datorn
Så här skapar du en anslutning manuellt om du vill koppla dina fingeravtryck med ditt lösenord för
hårddisken och för att starta datorn:
1. Stäng av datorn och starta den igen.
2. Skanna fingret på fingeravtrycksläsaren när du blir ombedd att göra det.
3. Skriv lösenordet för att starta datorn, lösenordet för hårddisken, eller båda om du blir ombedd att göra
det. Anslutningen har upprättats.
Nästa gång du startar datorn kan du använda dina fingeravtryck för att logga in på datorn, utan att ange ditt
lösenord för Windows, för hårddisken eller för att starta datorn. Anvisningar om hur du ändrar inställningarna
finns i programmet ThinkPad Setup. Se ”Använda programmet ThinkPad Setup” på sidan 54.
Kapitel 5. Säkerhet 49

Underhålla fingeravtrycksläsaren
Fingeravtrycksläsaren kan skadas eller fungera felaktigt om du:
• Repar läsarens yta med ett hårt och spetsigt föremål
• Om läsarens yta repas med nageln eller något hårt föremål
• Om du använder eller rör vid läsaren med ett smutsigt finger
Torka av läsarens yta med en torr, mjuk och luddfri trasa i följande fall:
• Läsarens yta är smutsig eller fläckig.
• Läsarens yta är våt.
• Läsaren misslyckas ofta med att registrera eller autentisera ditt fingeravtryck.
Du kanske inte kan registrera eller autentisera ditt fingeravtryck om fingret:
• Är skrynkligt.
• Är strävt, torrt eller skadat.
• Är fläckat av smuts, lera eller olja.
• Ditt fingeravtryck skiljer sig från det som du registrerade från början.
• Är vått.
• Det finger du använder har inte registrerats tidigare.
Försök med följande:
• Tvätta eller torka händerna rena från smuts och fukt.
• Registrera och använd ett annat finger för autentisering.
Radera data från lagringsenheten
Vissa data som lagras på lagringsenheten kan vara känsliga. Att överlämna datorn till någon annan utan att
radera installerad programvara, som operativsystem och program, kan strida mot licensavtalen. Kom ihåg att
ta bort data på lagringsenheten innan du kasserar, säljer eller lämnar över datorn till någon annan.
Du kan ta bort data från lagringsenheten med följande metoder:
• Flytta filer till papperskorgen och töm den.
• Formatera lagringsenheten med särskild programvara.
• Återställ lagringsenheten till fabriksinställningarna med hjälp av återställningsprogrammet från Lenovo.
Dessa åtgärder ändrar dock bara dina datas filplats. De raderar inte data i sig. Data finns fortfarande kvar
även om det verkar som om de försvunnit. Därför är det ibland möjligt att läsa data genom att använda
specialprogram för dataåterställning. Det finns risk för att personer med onda avsikter kan läsa och utnyttja
känslig information på lagringsenheterna för oväntade syften.
För att förhindra att data läcker ut är det mycket viktigt att du tar bort alla data från hårddisken innan du
kasserar, säljer eller överlämnar datorn. Du kan förstöra data fysiskt genom att krossa hårddisken med en
hammare, eller på magnetisk väg med hjälp av en kraftig magnetkraft som gör data oläsbara. Men vi
rekommenderar att du använder avgiftsbelagda program eller tjänster som är särskilt utvecklade för
ändamålet. Processen kan ta flera timmar.
Om du vill förstöra data på SSD-enheten kan du använda Lenovo-verktyget Drive Erase Utility for Resetting
the Cryptographic Key and Erasing the Solid State Drive tool.
50
Användarhandbok för P72

Vissa datorer har stöd för en Disk Encryption-hårddisk eller en Encryption SSD-enhet och har en sådan enhet
installerad. Du kan snabbt ta bort alla data på enheten genom att radera krypteringsnyckeln. Trots att data
som krypterats med den äldre nyckeln inte fysiskt raderas utan finns kvar på hårddisken, kan de inte
avkrypteras utan den äldre nyckeln. Den här funktionen är även tillgänglig med verktyget Drive Erase Utility
for Resetting the Cryptographic Key and Erasing the Solid State Drive.
Använda brandväggar
Om ditt system har ett förinstallerat brandväggsprogram, skyddas datorn mot säkerhetsrisker på Internet,
obehörig åtkomst, intrång och Internetattacker. Det skyddar också ditt privatliv.
Mer information om hur du använder brandväggsprogrammet finns i hjälpsystemet som följer med
programmet.
Skydda data mot virus
Lenovo tillhandahåller en fullständig version av antivirusprogrammet med en kostnadsfri 30-dagars
prenumeration. Efter 30 dagar måste du förnya licensen för att fortsätta att få uppdateringar av
antivirusprogrammet.
Mer information om antivirusprogrammet finns i dess hjälpsystem.
Kapitel 5. Säkerhet 51

52 Användarhandbok för P72

Kapitel 6. Avancerad konfigurering
I det här kapitlet finns information som hjälper dig att konfigurera datorn ytterligare:
Installera operativsystemet Windows 10
Microsoft gör ständigt uppdateringar av operativsystemet Windows 10. Innan du installerar ett visst
Windows 10-operativsystem kontrollerar du kompatibilitetslistan med de Windows-versioner som stöds för
din dator. Mer information finns på
Obs:
• Vi rekommenderar att du uppdaterar operativsystemet genom officiella kanaler. Inofficiella uppdateringar
kan innebära säkerhetsrisker.
• När du installerar ett nytt operativsystem raderas alla data på den interna lagringsenheten, inklusive data
som har lagrats i dolda mappar.
Gör följande för att installera Windows 10-operativsystemet:
1. Se till att du ställer in säkerhetskretsen på TPM 2.0. Mer information finns i ”Ange inställningar för
säkerhetskretsen” på sidan 48.
2. Anslut enheten som innehåller installationsprogrammet för operativsystemet till datorn.
3. Starta inställningsprogrammet ThinkPad Setup. Se ”Använda programmet ThinkPad Setup” på sidan 54.
4. Visa undermenyn Boot Priority Order genom att klicka på Startup ➙ Boot.
5. Välj den enhet som innehåller installationsprogrammet för operativsystemet, till exempel USB HDD.
Tryck sedan på Esc.
6. Välj Restart och se till att OS Optimized Defaults är aktiverat. Spara inställningarna och avsluta
programmet ThinkPad Setup genom att trycka på F10.
7. Följ anvisningarna på skärmen för att installera drivrutinen och nödvändiga program. Se ”Installera
drivrutiner” på sidan 54.
8. När drivrutinerna har installerats kör du Windows Update för att få de senaste modulerna, till exempel
säkerhetskorrigeringar.
9. Installera de Lenovo-program som du vill ha. Information om Lenovo-program finns i ”Lenovo-program”
på sidan 12.
https://support.lenovo.com/us/en/solutions/windows-support.
Anm: När operativsystemet är installerat ska du inte ändra inställningen UEFI/Legacy Boot i programmet
ThinkPad Setup. Annars startar inte operativsystemet korrekt.
När du installerar Windows 10-operativsystemet kanske du behöver någon av följande lands- eller
regionskoder:
Land eller region Kod Land eller region Kod
Kina (fastlandet) SC Nederländerna NL
Danmark DK Norge
Finland FI
Frankrike FR Sverige SV
Tyskland
© Copyright Lenovo 2019 53
GR
Spanien SP
Taiwan och Hongkong
NO
TC

Land eller region Kod Land eller region Kod
Italien IT
Japan JP
USA US
Installera drivrutiner
Drivrutiner är program som innehåller instruktioner för operativsystemet om hur det ska driva en viss
maskinvara. Varje maskinvarukomponent i datorn har en egen specifik drivrutin. Om du lägger till en
komponent måste operativsystemet få instruktioner om hur det ska driva maskinvaran. När du har installerat
drivrutinen kan operativsystemet identifiera maskinvarukomponenten och förstå hur den ska användas.
Anm: Eftersom drivrutiner är program som andra på datorn, är de känsliga för skada och kan fungera dåligt
om de blir skadade.
Det är inte alltid nödvändigt att hämta de senaste drivrutinerna. Du bör dock hämta den senaste drivrutinen
för en komponent om du märker att komponenten inte fungerar som den ska eller när du har lagt till en ny
komponent. På så sätt kan du utesluta att det är drivrutinen som är orsaken till problemet.
Hämta de senaste drivrutinerna från följande webbplats
Du kan hämta och installera uppdaterade drivrutiner från Lenovos supportwebbplats:
1. Gå till
2. Välj angivelsen för din dator och följ sedan instruktionerna på skärmen för att hämta och installera
https://support.lenovo.com.
nödvändig programvara.
Hämta de senaste drivrutinerna via Lenovo Vantage
Med systemuppdateringsfunktionen i Lenovo Vantage kan du hålla programvaran på datorn uppdaterad.
Uppdateringspaket lagras på Lenovos servrar och kan hämtas från Lenovos webbplats för support.
Uppdateringspaketen innehåller tillämpningar, drivrutiner, UEFI BIOS-uppdateringar eller andra
programuppdateringar. När Lenovo Vantage ansluter till Lenovos supportwebbplats identifierar programmet
automatiskt följande information och fastställer vilka uppdateringar som är tillgängliga för datorn:
• Datorns maskintyp och modell
• Installerat operativsystem
• Operativsystemets språk
I Lenovo Vantage visas sedan en lista med uppdateringspaket där paketen är klassificerade som kritiska,
rekommenderade eller valfria. Du bestämmer själv vilka uppdateringar du vill hämta och installera. När du har
valt önskade uppdateringspaket hämtar och installerar Lenovo Vantage uppdateringarna automatiskt.
Lenovo Vantage är förinstallerat på datorn och kan användas direkt. Det enda som krävs är att du har en
aktiv Internetanslutning. Du kan starta programmet manuellt eller så kan du använda
schemaläggningsfunktionen och låta programmet söka efter uppdateringar automatiskt med de tidsintervall
du anger. Du kan också schemalägga uppdateringar och söka efter kritiska uppdateringar så att listan enbart
innehåller de uppdateringstyper du behöver.
Mer information om hur du använder Lenovo Vantage finns i programmets hjälpfunktion.
Använda programmet ThinkPad Setup
I programmet ThinkPad Setup kan du välja önskade inställningar för datorn genom att konfigurera BIOSinställningarna.
54
Användarhandbok för P72

Konfigurera ThinkPad Setup
I ThinkPad Setup-programmets meny är en lista över olika alternativ för systemkonfiguration.
Obs: Standardkonfigurationerna är redan optimerade. Om du ändrar konfigurationerna på fel sätt kan det få
oväntade följder.
Så här konfigurerar du ThinkPad Setup:
1. Starta om datorn. När skärmbilden med logotypen visas trycker du på F1. Programmet ThinkPad Setup
startas.
Anm: Om du måste ange administratörslösenord anger du korrekt lösenord. Du kan hoppa över
lösenordsuppmaningen och starta ThinkPad Setup genom att trycka på Retur. Om du inte anger
lösenordet kan du inte ändra de konfigurationer som är skyddade av administratörslösenordet.
2. Välj en flik med piltangenterna. Du kan även leta reda på ett objekt med piltangenterna och markera
genom att trycka på Retur. Sedan visas den undermeny som stöds.
3. Standardvärden är markerade med fetstil. Så här ställer du in ett objekts värde:
• Tryck på F6-tangenten för att ändra till ett högre värde.
• Tryck på F5-tangenten för att ändra till ett lägre värde.
4. Tryck på Esc-tangenten. Undermenyn stängs och den överordnade menyn öppnas igen. Använd sedan
metoden ovan för att ändra andra konfigurationer.
5. När konfigurationen är slutförd sparar och avslutar du genom att trycka på F10. Du kan även välja fliken
Restart på ThinkPad Setup-menyn och starta om din dator med hjälp av ett av de tillgängliga
alternativen.
Du kan återställa standardinställningarna genom att trycka på F9.
Ändra startsekvensen
I vissa fall kan du behöva ändra startsekvensen så att datorn startar från önskad enhet när strömmen slås på:
Läs i det här avsnittet hur du ändrar datorns startsekvens.
Obs:
• När du ändrat startsekvensen måste du se till att du markerat rätt enhet när du kopierar, sparar eller
formaterar. Om du markerar fel enhet kan data på enheten raderas eller skrivas över.
• Om du använder Windows-funktionen BitLocker Drive Encryption och datorn har en Trusted Platform
Module ska du inte ändra startsekvensen. BitLocker Drive Encryption låser datorn när den upptäcker
ändringen i startsekvensen.
Så här ändrar du startsekvensen:
1. Öppna programmet ThinkPad Setup och välj Startup ➙ Boot. Tryck sedan på Retur. Standardlistan
med enheternas ordning visas.
2. Ställ in den startsekvens du vill ha.
3. Tryck på F10 om du vill spara ändringarna och starta om datorn.
Du kan också ändra startsekvensen tillfälligt genom att göra något av följande:
1. Stäng av datorn.
2. Starta datorn. Tryck på F12 när logotypskärmen visas.
3. Välj den enhet du vill att datorn ska starta från. Tryck sedan på Retur.
Kapitel 6. Avancerad konfigurering 55

Anm: Menyn Boot visas om datorn inte kan startas från någon enhet eller om operativsystemet inte kan
hittas.
Uppdatera UEFI BIOS
UEFI BIOS är det första programmet som datorn kör när den startas. UEFI BIOS initierar
maskinvarukomponenterna och laddar operativsystemet och andra program.
När du installerar ett nytt program, en ny drivrutin eller en ny maskinvarukomponent måste du kanske
uppdatera UEFI BIOS. Du kan uppdatera UEFI BIOS genom att starta datorn från en flashuppdateringsskiva
eller ett flashuppdateringsprogram som körs i Windows-miljön.
Följande krav finns för flashuppdatering:
• Datorn måste startas över ett LAN.
• Datorn måste ha stöd för PXE-miljön (Preboot eXecution Environment).
• Administratören måste installera ett nätverkshanteringsprogram på datorn.
Anvisningar om hur du uppdaterar UEFI BIOS finns på
https://support.lenovo.com.
BIOS-meny
I det här avsnittet beskrivs följande BIOS-menyer på datorn:
• Menyn Main
• Menyn Config
• Menyn Date/Time
• Menyn Security
• Menyn Startup
• Menyn Restart
Anm: Beroende på modell och operativsystem kan menyalternativen och standardvärdet ändras utan
föregående meddelande.
Menyn Main
När du öppnar programmet ThinkPad Setup visas menyn Main först, som här:
Anm: Alternativen på BIOS-menyn kan ändras utan föregående meddelande. Standardvärdet kan variera
beroende på vilken modell du använder.
• UEFI BIOS Version
• UEFI BIOS Date
• Embedded Controller Version
• ME Firmware Version
• Machine Type Model
• System-unit serial number
• System board serial number
• Asset Tag
• CPU Type
• CPU Speed
• Installed Memory
56
Användarhandbok för P72

• UUID
• MAC Address (Internal LAN)
• Preinstalled operating system license
• UEFI Secure Boot
• OA3 ID
• OA2
Menyn Config
Anm: Alternativen på BIOS-menyn kan ändras utan föregående meddelande. Standardvärdet kan variera
beroende på vilken modell du använder.
Network
• Wake On LAN
Värden: Disabled, AC only, AC and Battery
Beskrivning: Med funktionen Wake on LAN kan nätverksadministratören starta en dator från en
administratörskonsol. Om du väljer AC Only aktiveras funktionen Wake on LAN endast när nätadaptern är
ansluten. Om du väljer AC and Battery aktiveras funktionen Wake on LAN av valfri kraftkälla.
Anmärkningar:
– En inkopplad nätadapter krävs för speciella datapaket av typen Wake on LAN.
– Funktionen Wake on LAN fungerar inte när ett lösenord för hårddisk är inställt.
• Wake On LAN from Dock
Värden: Disabled, Enabled
Beskrivning: Aktivera eller inaktivera funktionen Wake On LAN from Dock när ThinkPad USB-C Dock eller
ThinkPad Thunderbolt 3 Workstation Dock har monterats.
Anm: Funktionen Wake on LAN from Dock fungerar inte när ett lösenord för hårddisk är inställt.
• Ethernet LAN Option ROM
Värden: Disabled, Enabled
Beskrivning: Med Ethernet LAN Option ROM aktiverar du start från en inbyggd nätverksenhet. Menyn
visas bara i startläget Legacy Only eller startläget Both med Legacy first.
• UEFI IPv4 Network Stack
Värden: Disabled, Enabled
Beskrivning: Aktivera eller inaktivera nätverkstacken Internet Protocol Version 4 (IPv4) för UEFI-miljö.
Menyn visas bara i startläget UEFI Only eller startläget Both med UEFI first.
• UEFI IPv6 Network Stack
Värden: Disabled, Enabled
Beskrivning: Aktivera eller inaktivera nätverkstacken Internet Protocol Version 6 (IPv6) för UEFI-miljö.
Menyn visas bara i startläget UEFI Only eller startläget Both med UEFI first.
• UEFI PXE Boot Priority
Värden: IPv6 First, IPv4 First
Beskrivning: Välj prioritet för nätverksstack för UEFI PXE-start. Menyn visas bara i startläget UEFI Only
eller startläget Both med UEFI first, när både stacken IPv6 och IPv4 är aktiverade.
• Wireless Auto Disconnection
Värden: Disabled, Enabled
Kapitel 6. Avancerad konfigurering 57

Beskrivning: Aktivera eller inaktivera funktionen för trådlös automatisk frånkoppling när Ethernet-kabeln är
ansluten. Om du väljer Enabled stängs funktionen för trådlöst nätverk automatiskt av när Ethernet-kabeln
ansluts.
Anm: Funktionen fungerar inte med Ethernetanslutning via USB Ethernet-adapter.
• MAC Address Pass Through
Värden: Disabled, Enabled
Beskrivning: Aktivera eller inaktivera funktionen för att kringgå MAC-adressen när en dockningsstation är
ansluten. Om du väljer Enabled använder Dock Ethernet samma MAC-adress som det interna Ethernet-
nätverket. Om du väljer Disabled använder Dock Ethernet sin egen MAC-adress.
USB
• USB UEFI BIOS Support
Värden: Disabled, Enabled
Beskrivning: Aktivera eller inaktivera USB-lagringsenheter som startenhet.
• Always On USB
Värden: Disabled, Enabled
Beskrivning: Välj Enabled om du vill ladda enheter via Always On USB-portar även när datorn är
avstängd, i strömsparläge eller i viloläge.
– Charge in Battery Mode
Värden: Disabled, Enabled
Beskrivning: Alternativet stöds endast när Always On USB är aktiverat. Välj Enabled om du vill ladda
enheter via Always On USB-porten även när datorn är i viloläge eller är avstängt och batteriet används.
Keyboard/Mouse
• TrackPoint
Värden: Disabled, Enabled
Beskrivning: Aktivera eller inaktivera det inbyggda TrackPoint-pekdonet.
• Trackpad
Värden: Disabled, Enabled
Beskrivning: Aktivera eller inaktivera den inbyggda styrplattan.
• Fn and Ctrl Key swap
Värden: Disabled, Enabled
Beskrivning: Växla funktionerna för Fn-tangenten och Ctrl-tangenten längst ned till vänster på
tangentbordet. Om du väljer Enabled fungerar Fn-tangenten som en Ctrl-tangent och Ctrl-tangenten som
en Fn-tangent.
Anm: Du kan endast aktivera systemet från strömsparläge genom att trycka på den fysiska Fn-tangenten.
• Fn Sticky key
Värden: Disabled, Enabled
Beskrivning: Om du väljer Enabled kan du trycka på Fn-tangenten (i stället för att hålla ned den) för hålla
den i nedtryckt läge. Tryck sedan på önskad funktionstangent. Åtgärden motsvarar att trycka på den
funktionstangenten samtidigt som Fn-tangenten. När du trycker två gånger på Fn är Fn-tangenten låst i
nedtryckt läge tills att du trycker på Fn igen.
• F1–F12 as Primary Function
Värden: Disabled, Enabled
58
Användarhandbok för P72

Beskrivning: Om du väljer Enabled anges F1–F12 när du trycker på funktionstangenterna direkt. Om du
väljer Disabled och trycker direkt på funktionstangenterna initieras den specialfunktion som är tryckt som
ikon på tangenterna. Om du vill växla mellan de två funktionerna ovan temporärt trycker du på Fn+Esc.
Display
• Boot Display Device
Värden: ThinkPad LCD, USB Type-C, Display Port, HDMI
Beskrivning: Välj vilken bildskärm som aktiveras när datorn startas. External Display motsvarar en extern
bildskärm som är ansluten till USB Type-C-porten eller HDMI-kontakten på ThinkPad. Om flera
bildskärmar är anslutna visas startskärmen på den som identifieras först.
Anm: Detta alternativ är tillgängligt i Discrete Graphics-läget.
– ThinkPad LCD: motsvarar datorns bildskärm.
– USB Type-C: motsvarar USB Type C-porten på datorn eller en dockningsstation.
– Display Port: motsvarar Mini DisplayPort-kontakten på datorn.
– HDMI: motsvarar HDMI-kontakten på datorn.
• Graphics Device
Värden: Discrete Graphics, Hybrid Graphics
Beskrivning: Läget Discrete Graphics ger bättre grafisk prestanda. Läget Hybrid Graphics fungerar som
integrerad grafik och ger längre batteritid.
• Total Graphics Memory
Värden: 256 MB, 512 MB
Beskrivning: Allokera totalt minne som interna Intel-grafikenheter delar.
Anm: Om du väljer 512 MB, kan det maximala användbara minnet reduceras på operativsystem med 32
bitar.
• Boot Time Extension
Värden: Disabled, 1 second, 2 seconds, 3 seconds, 5 seconds, 10 seconds
Beskrivning: Under startprocessen kanske datorn inte identifierar de externa bildskärmar som behöver
mer tid på sig att aktiveras. Välj hur lång tid du vill utöka startprocessen med.
Power
• Intel (R) SpeedStep technology
Värden: Disabled, Enabled
Beskrivning: Ändra läget för Intel SpeedStep-tekniken när datorn är igång.
– Mode for AC
Värden: Maximum Performance, Battery Optimized
Beskrivning: Maximum Performance: Alltid högsta hastighet
– Mode for Battery
Värden: Maximum Performance, Battery Optimized
Beskrivning: Battery Optimized: Alltid lägsta hastighet
• Adaptive Thermal Management
Beskrivning: Välj ett temperaturhanteringsschema. Schemat påverkar fläktljudet, temperaturen och
prestanda.
– Scheme for AC
Kapitel 6. Avancerad konfigurering 59

Värden: Maximize Performance, Balanced
Beskrivning:
– Maximize Performance: Minskad processorinbromsning.
– Balanced: Balanserar ljud, temperatur och prestanda.
– Scheme for Battery
Värden: Maximize Performance, Balanced
Beskrivning:
– Balanced: Balanserar ljud, temperatur och prestanda.
– Maximize Performance: Minskad processorinbromsning.
• CPU Power Management
Värden: Disabled, Enabled
Beskrivning: Aktivera eller inaktivera energisparfunktionen som stoppar processorns klocka automatiskt
när ingen systemaktivitet äger rum. Normalt är det inte nödvändigt att ändra inställningen.
• Power On with AC Attach
Värden: Disabled, Enabled
Beskrivning: Aktivera eller inaktivera en funktion som startar datorn när nätadaptern ansluts.
• 8254 Timer Clock Gating
Värden: Auto, Disabled
Beskrivning: Välj inställningen 8254 Timer Clock Gating. Om du väljer Auto stoppas 8254 Timer-klockan
endast när startinställningen är inställd på UEFI Only och CSM Support är inställd på No. Om du väljer
Disabled fortsätter 8254 Timer-klockan alltid.
• Disable Built-in Battery
Värden: Yes, No
Beskrivning: Inaktivera tillfälligt det inbyggda batteriet så att service kan utföras på datorn. När du väljer
det här alternativet stängs strömmen till enheten av automatiskt så att den görs klar för service.
Anm: Det inbyggda batteriet aktiveras automatiskt när nätadaptern ansluts igen.
Beep and Alarm
• Password Beep
Värden: Disabled, Enabled
Beskrivning: Aktivera eller inaktivera en signal som hörs när datorn väntar på ett administratörslösenord
eller ett lösenord för start eller hårddisk. Olika signaler påminner dig om att lösenordet du har angett är rätt
eller fel.
• Keyboard Beep
Värden: Enabled, Disabled
Beskrivning: Aktivera eller inaktivera en signal när användaren trycker på tangentkombinationer som inte
har någon funktion.
Storage
Det här menyalternativet visas när en SSD-enhet (solid state drive) av NVMe-typ (Non-Volatile Memory
express) har installerats i kortplatsen för M.2-lagringsenhet.
• Controller Mode
Värden: (datormodeller med Intel Optane-minne installerat): AHCI mode, RST mode
60
Användarhandbok för P72

Beskrivning: Om Intel Optane-minne har installerats på datorn ska du välja RST mode så att du kan
aktivera Intel Optane-minnet i Windows.
Anm: Om ett hårddisklösenord har angetts måste du radera lösenordet innan du kan ändra inställningen.
• Intel (R) Rapid Storage Technology
Beskrivning: Ange Intel (R) Rapid Storage Technology Configuration Utility för att hantera RAID-volymer
på Intel (R) RAID-styrenheten.
CPU
• Core Multi-Processing
Värden: Enabled, Disabled
Beskrivning: Välj Enable för att aktivera extra exekveringskärnor i en mikroprocessor. Välj Disable för att
aktivera endast en exekveringskärna i en mikroprocessor.
• Intel (R) Hyper-Threading Technology
Värden: Disabled, Enabled
Beskrivning: Enable: Med det här alternativet aktiveras extra mikroprocessortrådar. Trådarna visas som
ytterligare processorer men de delar resurser med andra trådar i en mikroprocessor. Disable: Med det här
alternativet aktiveras en enda tråd i varje exekveringskärna.
Thunderbolt(TM) 3
• Thunderbolt BIOS Assist Mode
Värden: Disabled, Enabled
Beskrivning: Aktivera eller inaktivera läget Thunderbolt BIOS Assist. Om du väljer Enabled styrs
Thunderbolt-portarna av BIOS i stället för operativsystemet, strömförbrukningen ökar och aktivering från
läget Modern Standby inaktiveras. Inställningen Enabled kan endast användas i operativsystemen Linux
och Windows 10 (tidigare än version 1709).
• Wake by Thunderbolt(TM) 3
Värden: Disabled, Enabled
Beskrivning: Aktivera eller inaktivera väckningsfunktionen hos Thunderbolt(TM) 3-kontakten. Om du väljer
Enabled kan batteriets livslängd bli kortare i lägen med låg strömförbrukning.
• Security level
Värden: No Security, User Authorization, Secure Connect, Display Port and USB
Beskrivning: Välj säkerhetsnivå:
– No Security: Tillåt att Thunderbolt-enheter ansluts automatiskt.
– User Authorization: Tillåt att Thunderbolt-enheter ansluts efter användaridentifiering.
– Secure Connect: Tillåt att Thunderbolt-enheter ansluts med en sparad nyckel som har godkänts av
användaren.
– Display Port and USB: Tillåt endast att bildskärmsutgångar och USB-enheter ansluts. Thunderbolt-
enheter får inte anslutas automatiskt.
• Support in Pre Boot Environment:
– Thunderbolt(TM) device
Värden: Disabled, Enabled
Beskrivning: Aktivera eller inaktivera stöd före operativsystemsstart för Thunderbolt-enheter anslutna
till Thunderbolt 3-porten. Om du vill använda en enhet i en miljö före operativsystemsstart auktoriserar
du den i operativsystemet eller ställer Security level på No Security. Om du vill starta från en enhet
konfigurerar du den genom att välja Startup ➙ Boot.
Kapitel 6. Avancerad konfigurering 61

Intel AMT
• Intel (R) AMT Control
Värden: Disabled, Enabled, Permanently Disabled
Beskrivning: Om du väljer Enabled konfigureras Intel AMT (Active Management Technology) och fler
inställningsalternativ blir tillgängliga under MEBx (Management Engine BIOS Extension) Setup. Om du
väljer Permanently Disabled kan du aldrig aktivera det igen. Var försiktigt när du väljer alternativet.
Anm: Du kan öppna MEBx-inställningsmenyn genom att trycka på Ctrl+P i Startup Interrupt-menyn. Om
du vill öppna Startup Interrupt-menyn trycker du på Retur under datorns självtest (POST).
• USB Key Provisioning
Värden: Disabled, Enabled
Beskrivning: Det här alternativet aktiverar eller inaktiverar etablering av USB-nyckel.
• CIRA Timeout
Värden: 0–255
Beskrivning: Ange timeoutalternativet för CIRA-anslutningen som ska upprättas. Du kan välja värden
mellan 0 och 255. Om du väljer 0 bör du använda 60 sekunder som standardvärde för timeout. Om du
väljer 255 är väntetiden för att upprätta en anslutning obegränsad.
Anm: Standardvärdet är 60 sekunder.
• Console Type
Värden: PC ANSI, VT100, VT100+, VT-UTF8
Beskrivning: Välj konsoltyp för AMT. Konsoltypen måste matcha Intel AMT-fjärrkonsolen.
Menyn Date/Time
Anm: Alternativen på BIOS-menyn kan ändras utan föregående meddelande. Standardvärdet kan variera
beroende på vilken modell du använder.
• System Date
Beskrivning: Ställ in eller ändra systemdatumet.
• System Time
Beskrivning: Ställ in eller ändra systemtiden.
Menyn Security
Anm: Alternativen på BIOS-menyn kan ändras utan föregående meddelande. Standardvärdet kan variera
beroende på vilken modell du använder.
Password
• Supervisor Password
Värden: Disabled, Enabled
Beskrivning: Ställ in ett administratörslösenord för att hindra obehöriga användare att ändra
startsekvensen, nätverksrelaterade inställningar och systemdatum och systemtid. Mer information finns i
”Introduktion till lösenord” på sidan 45.
• Lock UEFI BIOS Settings
Värden: Disabled, Enabled
Beskrivning: Aktivera alternativet för att hindra obehöriga användare att ändra inställningar i ThinkPad
Setup. Ett administratörslösenord krävs för att använda funktionen.
• Password at Unattended Boot
62
Användarhandbok för P72
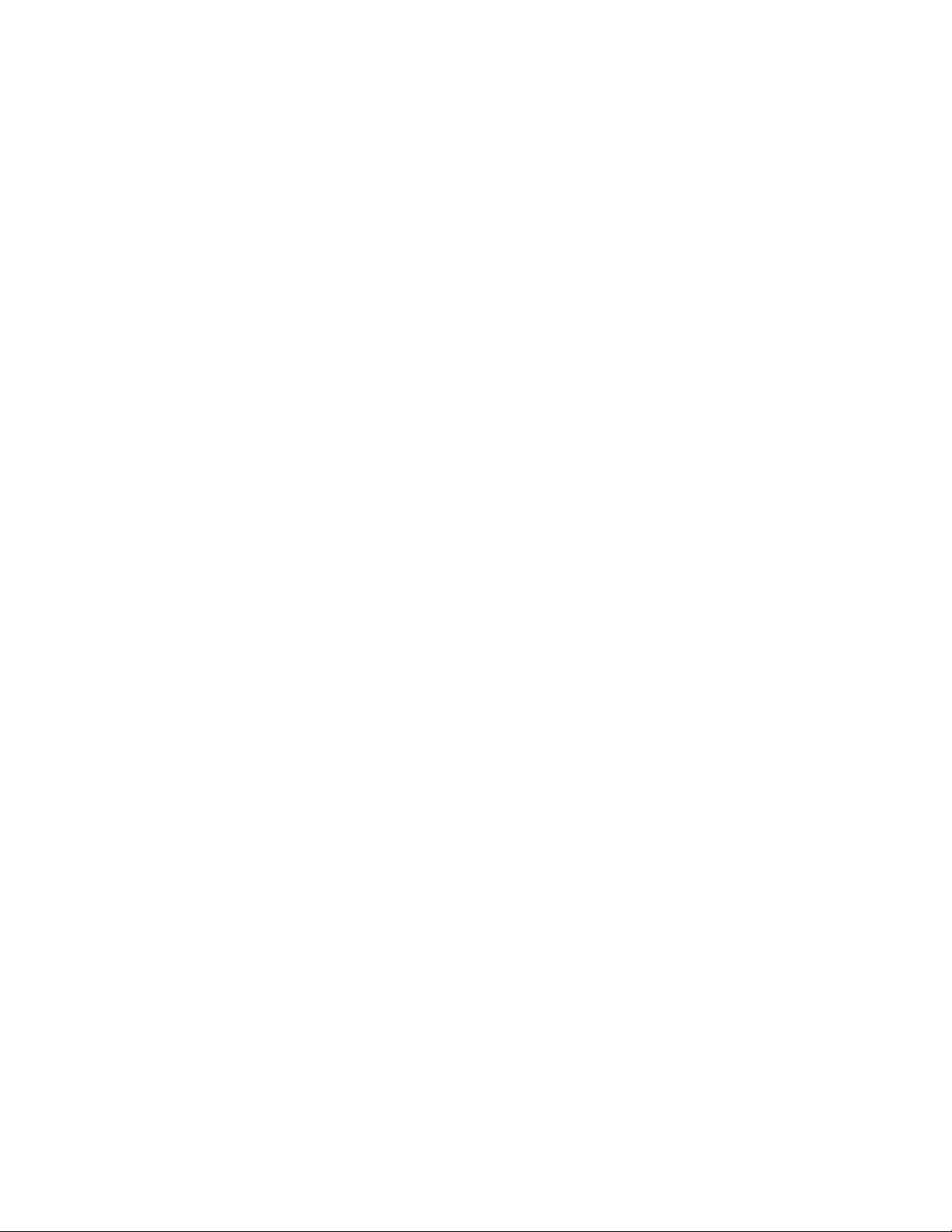
Värden: Disabled, Enabled
Beskrivning: När alternativet är aktiverat visas ett lösenordsmeddelande när datorn startas eller
återaktiveras från viloläge av en obevakad aktivitet, till exempel ett Wake on LAN-försök. För att förhindra
obehörig åtkomst kan du ställa in användaridentifiering i operativsystemet.
• Password at Restart
Värden: Disabled, Enabled
Beskrivning: När alternativet är aktiverat visas ett lösenordsmeddelande när du startar om datorn. För att
förhindra obehörig åtkomst kan du ställa in användaridentifiering i operativsystemet.
• Password at Boot Device List
Värden: Disabled, Enabled
Beskrivning: Om du aktiverar alternativet krävs ett administratörslösenord när du försöker öppna menyn
Boot genom att trycka på F12 upprepade gånger. Ett administratörslösenord måste ställas in för att
använda funktionen.
• Password Count Exceeded Error
Värden: Disabled, Enabled
Beskrivning: Aktivera alternativet för att visas felmeddelandet POST 0199 när du anger fel
administratörslösenord fler än tre gånger.
• Set Minimum Length
Värden: Disabled, x characters (4 ≤ x ≤ 12)
Beskrivning: Ange en minsta lösenordslängd för hårddisk och starta av datorn. Om du ställer in ett
administratörslösenord kan du inte ändra minimilängden förrän du loggar in som administratör.
• Power-On Password
Värden: Disabled, Enabled
Beskrivning: Ställ in ett lösenord för start av datorn för att skydda datorn från obehöriga användare. Mer
information finns i ”Introduktion till lösenord” på sidan 45.
• Hard Disk1 Password
Värden: Disabled, Enabled
Beskrivning: Ställ in ett hårddisklösenord för att förhindra obehöriga användare att få åtkomst till data på
den interna lagringsenheten. Mer information finns i ”Introduktion till lösenord” på sidan 45.
• Hard Disk2 Password
Värden: Disabled, Enabled
Beskrivning: Ställ in ett hårddisklösenord för att förhindra obehöriga användare att få åtkomst till data på
den interna lagringsenheten. Mer information finns i ”Introduktion till lösenord” på sidan 45.
• Hard Disk3 Password
Värden: Disabled, Enabled
Beskrivning: Ställ in ett hårddisklösenord för att förhindra obehöriga användare att få åtkomst till data på
den interna lagringsenheten. Mer information finns i ”Introduktion till lösenord” på sidan 45.
Fingerprint
• Predesktop Authentication
Värden: Disabled, Enabled
Beskrivning: Aktivera eller inaktivera fingeravtrycksidentifiering innan operativsystemet är inläst.
• Reader Priority
Värden: External ➙ Internal, Internal Only
Kapitel 6. Avancerad konfigurering 63

Beskrivning: Om datorn har en inbyggd fingeravtrycksläsare och en ansluten extern fingeravtrycksläsare
använder du alternativet för att ange prioriteten för fingeravtryckläsare.
• Security Mode
Värden: Normal, High
Beskrivning: Om fingeravtrycket inte kan identifieras kan du ange ett lösenord i stället. Om du har valt
Normal anger du lösenordet för start av datorn eller administratörslösenordet. Om du har valt High anger
du administratörslösenordet.
• Password Authentication
Värden: Disabled, Enabled
Beskrivning: Aktivera alternativet om du vill använda lösenordsautentisering när fingeravtryck inte är
tillgängliga. Alternativet visas om Security Mode är inställt på High.
• Reset Fingerprint Data
Värde: Enter
Beskrivning: Välj alternativet om du vill radera alla fingeravtryck som är lagrade i fingeravtrycksläsaren och
återställa inställningarna till fabriksinställningarna. Det leder till att alla säkerhetsfunktioner för start som
tidigare aktiverats inte fungerar förrän de har återaktiverats i Fingerprint Software.
Security Chip
• Security Chip Type
Värden: TPM 2.0
Beskrivning: Du kan använda ett diskret TPM-chip med TPM 2.0-läge.
• Security Chip (for TPM 2.0)
Värden: Enabled, Disabled
Beskrivning: Aktivera eller inaktivera säkerhetskretsen.
• Security Reporting Options
– SMBIOS Reporting
Värden: Enabled, Disabled
Beskrivning: När alternativet är aktiverat loggas ändringar i UEFI BIOS-data på en plats (PCR1,
definierad i TCG-standarderna) som andra behöriga program kan övervaka, läsa och analysera.
• Clear Security Chip
Beskrivning: Använd alternativet när du vill rensa krypteringsnyckeln. Du kommer inte åt krypterade data
när de här nycklarna har rensats.
• Intel (R) TXT Feature
Värden: Disabled, Enabled
Beskrivning: Aktivera eller inaktivera Intel Trusted Execution Technology.
• Physical Presence for Clear
Värden: Disabled, Enabled
Beskrivning: Om alternativet är aktiverat visas ett bekräftelsemeddelandet när du försöker rensa
säkerhetskretsen.
UEFI BIOS Update Option
• Flash BIOS Updating by End-Users
Värden: Disabled, Enabled
64
Användarhandbok för P72

Beskrivning: När alternativet är aktiverat kan alla användare uppdatera UEFI BIOS. Om du inaktiverar
alternativet kan endast den person som känner till administratörslösenordet uppdatera UEFI BIOS.
• Secure RollBack Prevention
Värden: Disabled, Enabled
Beskrivning: När alternativet är inaktiverat kan du uppdatera UEFI BIOS till en tidigare version.
Anm: Alternativet ställs in på Disabled som standard när OS Optimized Defaults på menyn Restart är
inställt på Disabled. Alternativet ställs in på Enabled som standard när OS Optimized Defaults är inställt
på Enabled.
• Windows UEFI Firmware Update
Värden: Enabled, Disabled
Beskrivning: Aktivera eller inaktivera funktionen Windows UEFI Firmware Update. Välj Enabled för att
tillåta uppdatering av Windows inbyggda UEFI-programvara. Om du väljer Disabled ignorerar BIOS
uppdatering av Windows inbyggda UEFI-programvara.
Memory Protection
• Execution Prevention
Värden: Disabled, Enabled
Beskrivning: En del datorvirus och maskar fyller minnesbuffertarna. Genom att välja aktivera alternativet
kan du skydda din dator mot virus och maskar. Om alternativet är aktiverat men ett program inte fungerar
som det ska, inaktiverar du först alternativet och återställer sedan inställningarna.
Virtualization
• Intel(R) Virtualization Technology
Värden: Disabled, Enabled
Beskrivning: Om alternativet är aktiverat kan en Virtual Machine Monitor (VMM) utnyttja de extra
maskinvarufunktionerna från Intel Virtualization Technology. Sätt denna inställning på Disabled för att
förhindra säkerhetsrisker om operativsystemet inte har stöd för VMM.
Anm: Alternativet ställs in på Disabled som standard när OS Optimized Defaults på menyn Restart är
inställt på Disabled. Alternativet ställs in på Enabled som standard när OS Optimized Defaults är inställt
på Enabled.
• Intel(R) VT-d Feature
Värden: Disabled, Enabled
Beskrivning: Intel VT-d står för Intel Virtualization Technology for Directed I/O. När den är aktiverad kan
VMM använda plattformsinfrastrukturen för I/O-virtualisering. Sätt denna inställning på Disabled för att
förhindra säkerhetsrisker om operativsystemet inte har stöd för VMM.
Anm: Alternativet ställs in på Disabled som standard när OS Optimized Defaults på menyn Restart är
inställt på Disabled. Alternativet ställs in på Enabled som standard när OS Optimized Defaults är inställt
på Enabled.
I/O Port Access
Beskrivning: Använd den här undermenyn för att aktivera eller inaktivera följande maskinvarufunktioner:
• Ethernet LAN
• Wireless LAN
Anm: Om du ändrar Wireless LAN till Disabled, ändras också Bluetooth till Disabled, beroende på
vilken modell du använder.
Kapitel 6. Avancerad konfigurering 65
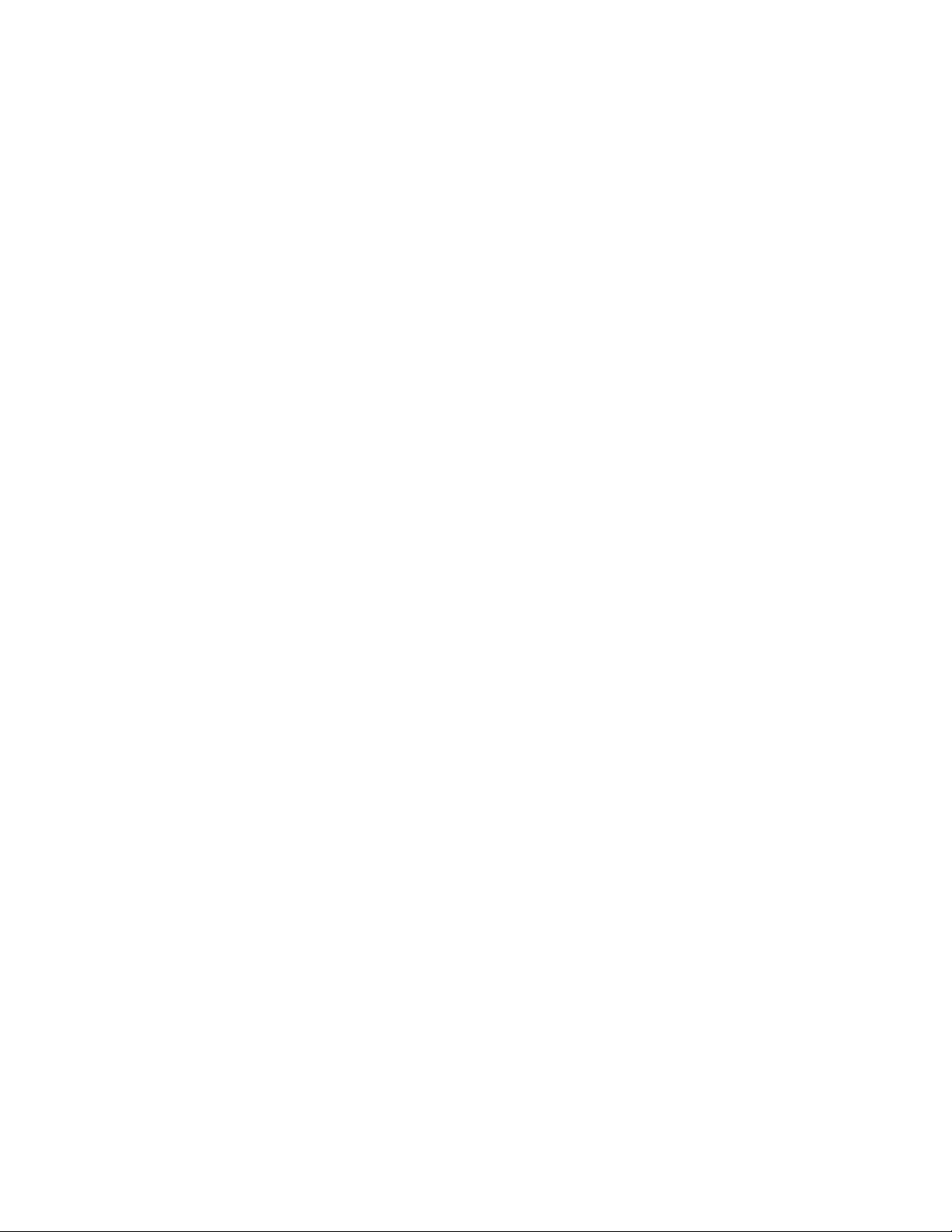
• Bluetooth
• USB Port
• Memory Card Slot
• Smart Card Slot
• Integrated Camera
• Audio
• Microphone
• Fingerprint Reader
• Thunderbolt(TM) 3
• NFC Device
Internal Device Access
• Bottom Cover Tamper Detection
Värden: Disabled, Enabled
Beskrivning: När alternativet är aktiverat krävs administratörslösenordet när en manipulerad bottenplatta
upptäcks. Alternativet fungerar inte förrän ett administratörslösenord har ställts in.
• Internal Storage Tamper Detection
Värden: Disabled, Enabled
Beskrivning: När alternativet är aktiverat upptäcker systemet om interna lagringsenheter tas bort när
datorn är i strömsparläge. Om du tar bort en intern lagringsenhet när datorn är i strömsparläge stängs
datorn av när du väcker den, och data som inte har sparats går förlorade.
Anti-Theft
• Computrace Module Activation
Värden: Disabled, Enabled, Permanently Disabled
Beskrivning: Aktivera eller inaktivera UEFI BIOS-gränssnittet för att aktivera Computrace-modulen.
Computrace är en valfri övervakningstjänst från Absolute Software. Om du väljer Permanently Disabled
kan du inte aktivera inställningen igen.
Secure Boot
• Secure Boot
Värden: Disabled, Enabled
Beskrivning: Aktivera alternativet för att hindra att obehöriga operativsystem läses in när du startar datorn.
Om du vill aktivera det här alternativet ställer du in startsekvensinställningen som UEFI Only och ställer in
CSM Support som No först.
Anm: Alternativet ställs in på Disabled som standard när OS Optimized Defaults på menyn Restart är
inställt på Disabled. Alternativet ställs in på Enabled som standard när OS Optimized Defaults är inställt
på Enabled.
• Platform Mode
Värden: Setup Mode, User Mode
Beskrivning: Ange operativsystemsläget.
• Secure Boot Mode
Värden: Standard Mode, Custom Mode
Beskrivning: Ange Secure Boot mode.
66
Användarhandbok för P72

• Reset to Setup Mode
Beskrivning: Alternativet används för att rensa den aktuella plattformsnyckeln och återställa Platform
Mode till Setup Mode. Du kan installera din egen plattformsnyckel och anpassa signaturdatabaser av
typen Secure Boot i Setup Mode. Secure Boot Mode ställs in på Custom Mode.
• Restore Factory Keys
Beskrivning: Använd alternativet för att återställa alla nycklar och certifikat i Secure Boot-databaser till
fabriksinställningarna.
• Clear All Secure Boot Keys
Beskrivning: Använd alternativet för att rensa alla nycklar och certifikat i Secure Boot-databaser och
installera dina egna nycklar och certifikat.
Intel (R) SGX
• Intel (R) SGX Control
Värden: Disabled, Enabled, Software Controlled
Beskrivning: Aktivera eller inaktivera funktionen Intel Software Guard Extensions (SGX). Om du väljer
Software Controlled kontrolleras SGX av SGX-programmet för operativsystemet med UEFI-start.
• Change Owner EPOCH
Beskrivning: Ändra Owner EPOCH till ett nytt slumpmässigt värde. Använd alternativet för att rensa SGX-
användardata.
Device Guard
• Device Guard
Värden: Disabled, Enabled
Beskrivning: Alternativet används för att ge stöd för Microsoft Device Guard.
När alternativet är aktiverat, aktiveras Intel Virtualization Technology, Intel VT-d Feature, Secure Boot och
OS Optimized Defaults automatiskt. Det går inte att välja startsekvens. För att kunna slutföra
konfigurationen av Device Guard måste du ha ställt in ett administratörslösenord.
När alternativet är inaktiverat, kan du ändra konfigurationsalternativen och välja från vilken enhet som
datorn ska starta.
Menyn Startup
Anm: Alternativen på BIOS-menyn kan ändras utan föregående meddelande. Standardvärdet kan variera
beroende på vilken modell du använder.
• Boot
Beskrivning: Definiera startsekvensen.
• Network Boot
Beskrivning: Välj startenhet när systemet vaknar från LAN. Om Wake On LAN är aktiverat kan
nätverksadministratören slå på alla datorer i ett nätverk från en annan plats med hjälp av program för
nätverksadministration.
• UEFI/Legacy Boot
Värden: Both, UEFI Only, Legacy Only
Beskrivning: Definierar systemets startkapacitet.
– UEFI/Legacy Boot Priority
Värden: Legacy First, UEFI First
Beskrivning: Välj startprioritet mellan UEFI och Legacy.
Kapitel 6. Avancerad konfigurering 67

– CSM Support (för UEFI only)
Värden: Yes, No
Beskrivning: CSM (Compatibility Support Module) krävs för start av äldre operativsystem. Om du väljer
UEFI only kan du välja CSM Support. Med läget Both eller Legacy Only kan du inte välja CSM
Support.
• Boot Mode
Värden: Quick, Diagnostics
Beskrivning: Definiera vilken skärmbild som visas under datorn självtest (POST), skärmbilden med
logotypen eller skärmbilden med textmeddelande.
• Option Key Display
Värden: Disabled, Enabled
Beskrivning: Om du inaktiverar alternativet visas inte meddelandet To interrupt normal startup, press Enter
under datorns självtest (POST).
• Boot Device List F12 Option
Värden: Disabled, Enabled
Beskrivning: Om du aktiverar det här alternativet kan du öppna menyn Boot genom att trycka på F12
kontinuerligt när datorn startas.
• Boot Order Lock
Värden: Disabled, Enabled
Beskrivning: Aktivera alternativet om du vill låsa startenhetens prioritetsordning.
Menyn Restart
Anm: Alternativen på BIOS-menyn kan ändras utan föregående meddelande. Standardvärdet kan variera
beroende på vilken modell du använder.
• Exit Saving Changes
Beskrivning: Spara ändringarna och starta om datorn.
• Exit Discarding Changes
Beskrivning: Ignorera ändringarna och starta om datorn.
• Load Setup Defaults
Beskrivning: Återställ hårddisken till fabriksinställningarna.
Anm: Aktivera OS Optimized Defaults för att uppfylla certifieringskraven för Windows 10. När du ändrar
den här inställningen ändras andra inställningar automatiskt, som CSM Support, UEFI/Legacy Boot,
Secure Boot, Secure RollBack Prevention, Intel Virtualization Technology och Intel VT-d Feature.
• Discard Changes
Beskrivning: Ignorera ändringarna.
• Save Changes
Beskrivning: Spara ändringarna.
Använda systemadministrativa funktioner
Det här avsnittet är i första hand avsett för nätverksadministratörer.
Datorn är utformad för att vara lätt att hantera så att du ska kunna koncentrera dig på dina egentliga
arbetsuppgifter.
68
Användarhandbok för P72

De här egenskaperna, även kallat TCO (Total Cost of Ownership), innebär att du kan styra andra datorer från
en annan plats precis som din egen dator, som exempelvis starta en klientdator, formatera en lagringsenhet
och installera program.
När datorn är konfigurerad och klar att användas kan du hantera den med funktioner som redan är
integrerade i klientdatorn och i nätverket.
Desktop Management Interface
Datorns UEFI BIOS har stöd för gränssnittet som kallas SMBIOS (System Management BIOS Reference
Specification), version 2.8 eller senare. Via SMBIOS får du information om maskinvarukomponenterna i
datorn. UEFI BIOS lämnar information om BIOS-programvaran och om enheterna på systemkortet.
Specifikationen för SMBIOS beskriver standarden för åtkomst av den här BIOS-informationen.
PXE (Preboot eXecution Environment)
PXE-tekniken (Preboot eXecution Environment) gör datorn mer lätthanterlig genom att datorn kan startas från
en server. Din dator har de funktioner som behövs för PXE. Du kan till exempel starta datorn från en PXEserver om du har ett nätverkskort som stödjer den funktionen.
Anm: Funktionen Remote Initial Program Load (RIPL eller RPL) kan inte användas med datorn.
Wake on LAN
Med funktionen Wake on LAN kan nätverksadministratören starta en dator från en administratörskonsol.
När Wake on LAN-funktionen är aktiverad kan många åtgärder som dataöverföringar, programuppdateringar
och Flash-uppdateringar av UEFI BIOS göras över en fjärranslutning utan åtgärder från användaren.
Uppdateringsprocessen kan utföras efter normal arbetstid och på helger så att användarna inte behöver
störas i arbetet, samtidigt som trafikvolymerna i nätverket hålls nere. Det sparar tid och ökar produktiviteten.
Om datorn stängs av via Wake on LAN börjar datorn följa sekvensen Network Boot.
Asset ID EEPROM
Asset ID EEPROM-minnet innehåller information om datorns konfiguration och huvudkomponenternas
serienummer. Det innehåller också ett antal tomma fält där du kan registrera information om användarna i
nätverket.
Om nätverksadministratören ska kunna fjärrstyra din dator måste du ställa in följande systemadministrativa
funktioner i programmet ThinkPad Setup:
• Wake on LAN
• Network Boot sequence
Anm: Om du har ställt in ett administratörslösenord måste du ange det när du startar programmet ThinkPad
Setup.
Aktivera eller inaktivera funktionen Wake on LAN
Om funktionen Wake on LAN är aktiverad och om datorn är ansluten till ett LAN, kan nätverksadministratören
fjärrstarta datorn från en administratörskonsol med hjälp av programvara för fjärrnätverksadministration.
Så här aktiverar och inaktiverar du funktionen Wake on LAN:
1. Starta om datorn. Du öppnar huvudmenyn i ThinkPad Setup genom att trycka på F1 när skärmbilden
med logotypen visas.
2. Välj Config ➙ Network. Undermenyn Network visas.
3. Välj ett motsvarande alternativ för funktionen Wake on LAN.
Kapitel 6. Avancerad konfigurering 69

4. Spara inställningarna och avsluta genom att trycka på F10.
Definiera en Network Boot-sekvens
Om Wake on LAN är aktiverat på datorn startas den från en enhet som anges på menyn Network Boot och
följer sedan startsekvenslistan på menyn Boot.
Så här definierar du en Network Boot-sekvens:
1. Starta om datorn. Du öppnar huvudmenyn i ThinkPad Setup genom att trycka på F1 när skärmbilden
med logotypen visas.
2. Välj Startup ➙ Network Boot. Listan med startenheter visas.
3. Markera den startenhet som ska ha högsta startprioritet.
4. Spara inställningarna och avsluta genom att trycka på F10.
Du kan återställa datorn till fabriksinställningarna genom att trycka på F9.
70
Användarhandbok för P72
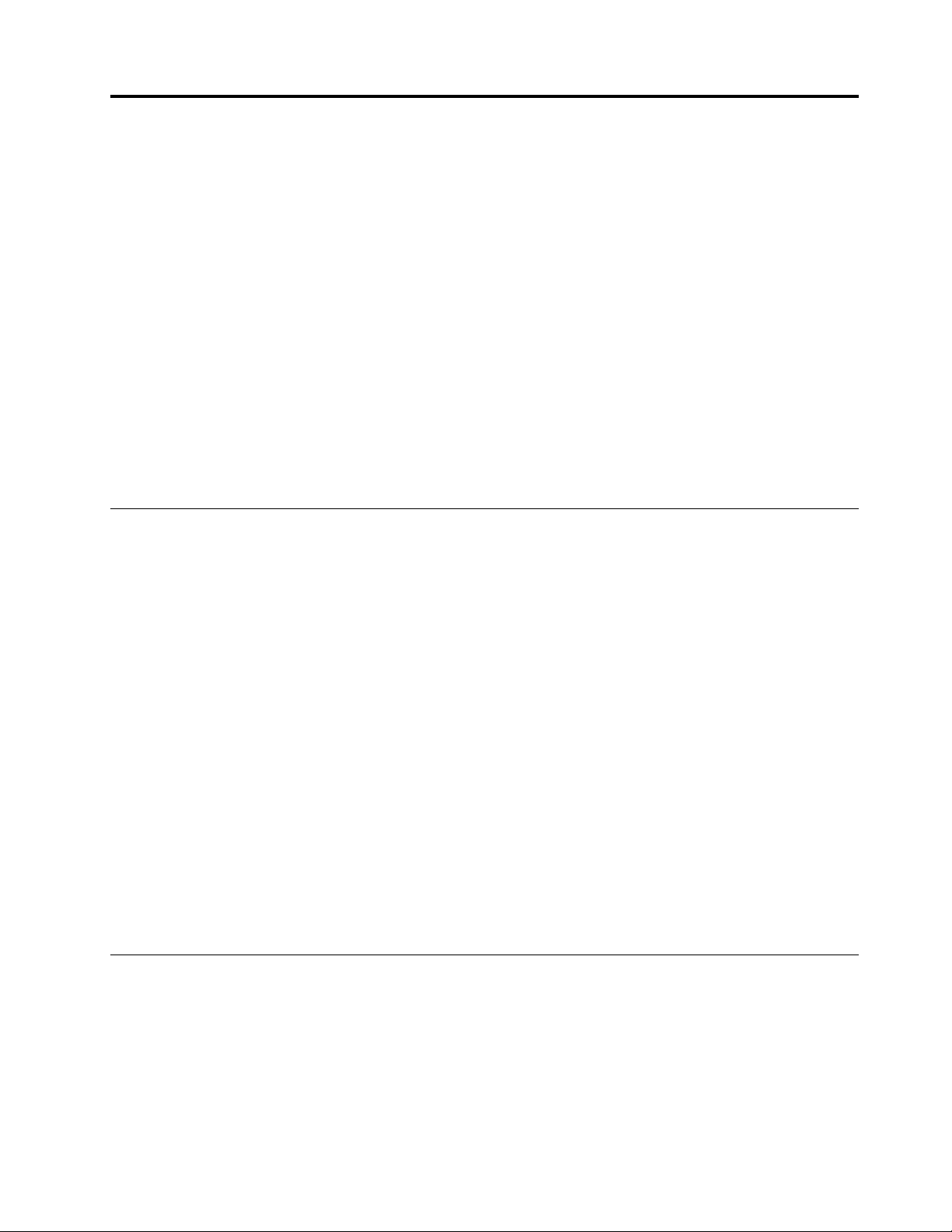
Kapitel 7. Konfigurera RAID
I det här kapitlet finns information om kraven på lagringsenheter för RAID-nivåer (Redundant Array of
Independent) samt anvisningar om hur du konfigurerar RAID för din dator.
Introduktion till RAID
RAID är en teknik som ger utökade lagringsfunktioner och tillförlitlighet genom redundans.
När en grupp oberoende fysiska lagringsenheter konfigureras för att använda RAID-teknik, bildar de en
RAID-array. Arrayen distribuerar data över flera lagringsenheter samtidigt, men värddatorn tolkar arrayen
som en enda lagringsenhet. Att skapa och använda RAID-arrayer ger hög prestanda, till exempel snabbare I/
O-kapacitet, eftersom värddatorn har åtkomst till flera enheter samtidigt.
RAID-enhetsgrupper som har konfigurerats enligt särskilda RAID-nivåer ger också mer tillförlitlig datalagring
och bättre feltolerans jämfört med lagringssystem bestående av en enda enhet. Dataförlust till följd av
enhetsfel kan förhindras genom att data som saknas kan rekonstrueras från de övriga enheterna.
Anm: Med RAID 0 går det inte att rekonstruera data som saknas på grund av enhetsfel.
Krav på lagringsenheter för RAID-nivåer
Datorn har stöd för följande interna lagringsenheter:
• 2,5-tums formfaktor, 7 mm hög SATA-hårddisk (vissa modeller)
• M.2 Non-Volatile Memory Express (NVMe) SSD-enhet (vissa modeller)
Anm: Kontrollera att två identiska lagringsenheter har installerats på datorn (två M.2 NVMe SSD-enheter
med samma kapacitet) för RAID-nivåer som stöds. Informationen nedan gäller inte om endast en enhet eller
två olika typer av enheter har installerats.
Datorn har stöd för följande RAID-nivåer:
• RAID 0: strimlad diskarray
– Består av två identiska lagringsenheter
– Strimlingsstorlek som stöds: 4 kB, 8 kB, 16 kB, 32 kB, 64 kB eller 128 kB
– Bättre prestanda utan feltolerans
– Större risk för dataförlust på grund av fel på en medlemsenhet jämfört med icke-RAID-konfiguration
• RAID 1: speglad diskarray
– Består av två identiska lagringsenheter
– Förbättrad läskapacitet och 100 % redundans
Konfigurera RAID med hjälp av konfigurationsverktyget Intel RST
I det här avsnittet finns anvisningar om hur du konfigurerar RAID med konfigurationsverktyget Intel RST:
• Öppna konfigurationsverktyget Intel RST
• Skapa RAID-volymer
• Radera RAID-volymer
• Återställa lagringsenheter till icke-RAID
© Copyright Lenovo 2019 71

• Återskapa RAID 1-volymer
Öppna konfigurationsverktyget Intel RST
Det här avsnittet innehåller anvisningar om hur du öppnar konfigurationsverktyget Intel RST.
Aktivera RAID från ThinkPad Setup
Om RAID har inaktiverats, måste du aktivera det manuellt innan du kan öppna konfigurationsverktyget Intel
RST.
Så här aktiverar du RAID:
1. Starta om datorn. Du öppnar huvudmenyn i ThinkPad Setup genom att trycka på F1 när skärmbilden
med logotypen visas.
2. Välj Config ➙ Storage ➙ Controller Mode ➙ RST mode och tryck på Retur.
3. Tryck på F10 för att spara ändringar och avsluta programmet.
Öppna konfigurationsverktyget Intel RST
Så här öppnar du konfigurationsverktyget Intel RST:
1. Starta om datorn. Du öppnar huvudmenyn i ThinkPad Setup genom att trycka på F1 när skärmbilden
med logotypen visas.
2. Välj Config ➙ Storage ➙ Intel (R) Rapid Storage Technology och tryck på Retur för att öppna fönstret
Intel (R) Rapid Storage Technology.
Följande alternativ visas när du har öppnat konfigurationsverktyget Intel RST:
• Create RAID Volume: Använd detta alternativ för att skapa en RAID-volym. Alternativet är inte tillgängligt
om inga interna lagringsenheter kan användas.
• RAID Volumes: Använd detta alternativ för att bekräfta informationen om de nya RAID-volymerna.
• Non-RAID Physical Disks: Använd detta alternativ för att bekräfta informationen om alla icke-RAIDenheter.
Välj ett alternativ med piltangenterna. Tryck på Retur för att öppna menyn för det valda alternativet. Tryck på
Esc för att avsluta konfigurationsverktyget Intel RST.
Skapa RAID-volymer
Det här avsnittet innehåller anvisningar om hur du skapar RAID-volymer med hjälp av konfigurationsverktyget
Intel RST.
Obs: Alla befintliga data på de valda enheterna raderas när du skapar RAID-volymen.
Så här skapar du en RAID-volym:
1. Öppna konfigurationsverktyget Intel RST. Se ”Öppna konfigurationsverktyget Intel RST” på sidan 72.
2. Tryck på piltangenterna för att välja Create RAID Volume och tryck på Retur för att öppna fönstret
CREATE RAID VOLUME.
3. Tryck på piltangenterna för att välja och ställa in alternativen ett i taget.
a. Name: Du kan använda standardnamnet eller skriva ett eget namn på RAID-volymen.
b. RAID Level: Du kan trycka på Retur för att ändra RAID-volymen till något av följande:
• RAID0 (Stripe)
72
Användarhandbok för P72

• RAID1 (Mirror)
c. Select Disks: Tryck på piltangenterna för att välja en enhet och tryck sedan på Blanksteg eller Retur
för att lägga till en i en grupp. Symbolen X visas bredvid den valda enheten.
Anm: Enheten som inte kan användas för att skapa en RAID-volym visas nedtonad.
d. Strip Size: Tryck på piltangenterna för att välja en strimlingsstorlek och tryck sedan på Retur för att
slutföra konfigurationen.
Anm: Det här alternativet finns bara för RAID 0.
e. Capacity: Anpassa RAID-volymens kapacitet. Den standardinställda RAID-volymen är maxvärdet.
f. Create Volume: Tryck på Retur för att slutföra de föregående inställningarna och skapa en volym.
Anm: Alternativet Create Volume kanske visas nedtonat, till exempel om olika typer av enheter har
valts. Om alternativet är nedtonat finns mer information i meddelandet under Create Volume.
När du har skapat RAID-volymen, visas fönstret Intel (R) Rapid Storage Technology och den nya
volymen visas under RAID Volumes.
4. Tryck på F10 för att spara ändringar och avsluta programmet.
Radera RAID-volymer
Det här avsnittet innehåller anvisningar om hur du tar bort RAID-volymer med hjälp av
konfigurationsverktyget Intel RST.
Obs: Alla befintliga data på de valda enheterna raderas när du tar bort RAID-volymer.
Så här tar du bort en RAID-volym:
1. Öppna konfigurationsverktyget Intel RST. Se ”Öppna konfigurationsverktyget Intel RST” på sidan 72.
2. Tryck på piltangenterna för att välja volymen som du vill radera under RAID Volumes. Tryck på Retur för
att öppna fönstret RAID VOLUME INFO.
3. Välj Delete och tryck på Retur för att radera det från listan RAID Volumes.
4. Välj Yes när du blir ombedd att göra det för att bekräfta raderingen av den valda RAID-volymen.
När du har raderat RAID-volymen visas fönstret Intel (R) Rapid Storage Technology. Medlemsenheter till
den raderade volymen visas under Non-RAID Physical Disks.
5. Tryck på F10 för att spara ändringar och avsluta programmet.
Återställa lagringsenheter till icke-RAID
Det här avsnittet innehåller anvisningar om hur du återställer lagringsenheter till icke-RAID med hjälp av
konfigurationsverktyget Intel RST.
Obs: Alla befintliga data på den valda enheten raderas när du återställer den till icke-RAID.
Så här återställer du en lagringsenhet till icke-RAID:
1. Öppna konfigurationsverktyget Intel RST. Se ”Öppna konfigurationsverktyget Intel RST” på sidan 72.
2. Tryck på piltangenterna för att välja volymen som du vill återställa under RAID Volumes. Tryck på Retur
för att öppna fönstret RAID VOLUME INFO.
3. Tryck på piltangenterna för att välja enheten som du vill återställa under RAID Member Disks. Tryck på
Retur för att öppna fönstret PHYSICAL DISK INFO.
Kapitel 7. Konfigurera RAID 73
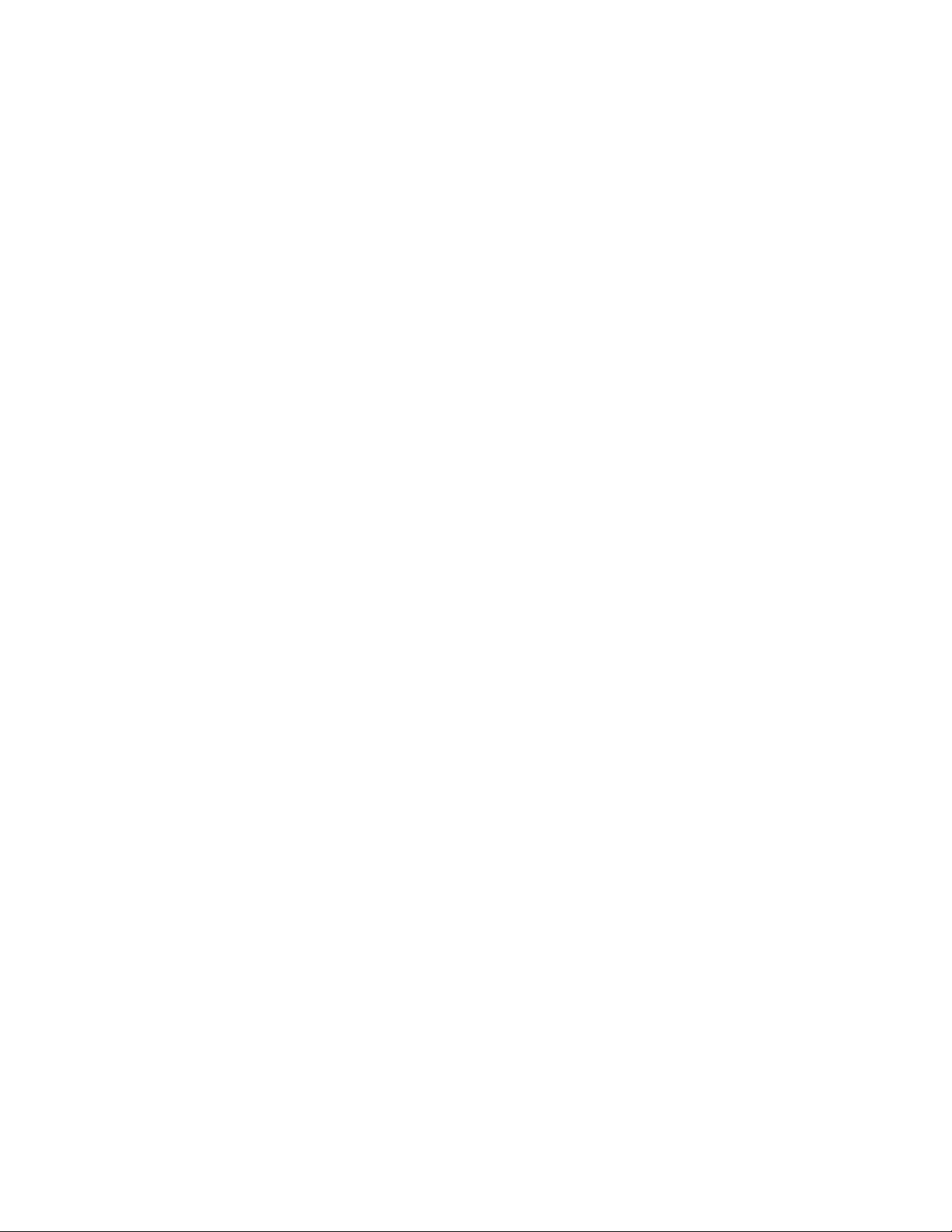
4. Välj Reset to Non-RAID och tryck på Retur. Tryck på Yes när du blir ombedd att göra det för att
bekräfta återställningen.
När återställningen har slutförts visas fönstret Intel (R) Rapid Storage Technology. Den återställda
enheten visas under Non-RAID Physical Disks och den motsvarande volymen visas under RAID
Volumes, men dess status ändras från Normal till Failed eller Degraded.
5. Tryck på F10 för att spara ändringar och avsluta programmet.
Återuppbygga RAID 1-volymer
Om en RAID 1-volym har statusen Failed eller Degraded kan du bygga upp den på nytt med hjälp av
konfigurationsverktyget Intel RST. När du återuppbygger en RAID 1-volym måste du se till att minst en
medlemsenhet i RAID 1-volymen fungerar korrekt. Ersätt enheten som inte fungerar med en enhet med
samma kapacitet innan du återuppbygger en RAID 1-volym.
Så här återuppbygger du en RAID 1-volym:
1. Öppna konfigurationsverktyget Intel RST. Se ”Öppna konfigurationsverktyget Intel RST” på sidan 72.
2. Tryck på piltangenterna för att välja volymen som du vill återuppbygga under RAID Volumes. Tryck på
Retur för att öppna fönstret RAID VOLUME INFO.
3. Välj Rebuild och tryck på Retur för att öppna fönstret Rebuild Volume.
4. Välj enheten som du vill återuppbygga och tryck på Retur för att påbörja åtgärden.
När du har initierat återuppbyggnaden visas fönstret Intel (R) Rapid Storage Technology. RAID 1-
volymen som återuppbyggs visas under RAID Volumes med symbolen Rebuilding.
5. Vänta några minuter. När återuppbyggnaden är klar ändras symbolen Rebuilding till Normal.
6. Tryck på F10 för att spara ändringar och avsluta programmet.
74
Användarhandbok för P72
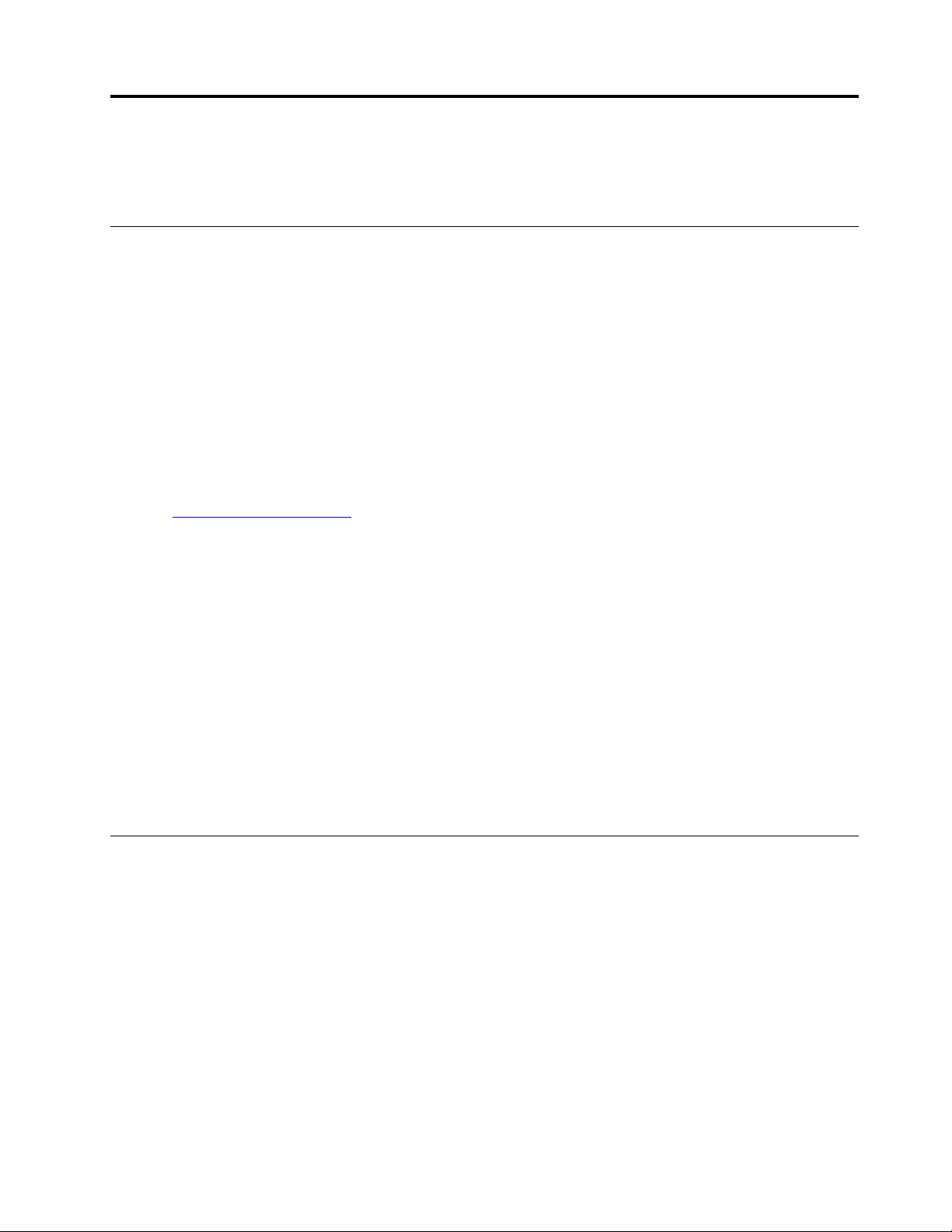
Kapitel 8. Felsöka datorproblem
I det här kapitlet finns information om vad du kan göra om du får problem med datorn.
Allmänna tips om hur du undviker problem
De här avsnitten ger följande tips för hur du kan undvika problem när du använder datorn:
• Töm papperskorgen regelbundet.
• Använd ett diskdefragmenteringsverktyg regelbundet för att förbättra lagringsenhetens sök- och lästider.
• Skapa mer diskutrymme genom att avinstallera program som du inte använder. Du kan också titta efter
programdubbletter eller överlappande versioner.
• Töm mapparna Inkorgen, Skickat och Borttaget i ditt e-post-program.
• Säkerhetskopiera dina data minst en gång i veckan. Om du har mycket viktig information är det bra att
säkerhetskopiera varje dag. Lenovo har många alternativ för säkerhetskopiering av datorn.
• Schemalägg systemåterställningsåtgärder så att systemet säkerhetskopieras regelbundet. Information om
systemåterställning finns i Kapitel 9 ”Återställningsinformation” på sidan 93.
• Gå till
• Håll dig informerad om drivrutiner till maskinvara från andra tillverkare än Lenovo. Läs igenom
• För anteckningar. Notera sådant som större ändringar av maskin- eller programvaran, uppdateringar av
• Om du behöver återställa datorn till dess ursprungliga konfigurering kan följande tips vara till hjälp:
https://support.lenovo.com om du vill ladda ned och installera uppdateringar av enhetsdrivrutinerna
och UEFI BIOS vid behov.
informationen om enhetsdrivrutinen innan du uppdaterar, för att få veta mer om kompatibilitet eller kända
problem.
drivrutinerna, mindre problem som inträffat samt hur du löst dessa mindre problem.
1. Koppla loss alla externa enheter som skrivare och tangentbord.
2. Kontrollera att batteriet är laddat och att datorns nätadapter är tillkopplad.
3. Öppna ThinkPad Setup och läs in standardinställningarna.
4. Starta om datorn och starta återställningen.
5. Om du använder skivor som återställningsmedier ska du inte ta ut skivan ur enheten förrän du blir
ombedd att göra det.
Felsöka problem
Många datorproblem kan du lösa själv utan hjälp utifrån. Om du får något problem med datorn bör du börja
med att leta efter information i felsökningsavsnittet i datorns dokumentation. Om du misstänker att det är
något problem med programvaran kan du läsa dokumentationen för operativsystemet eller programmet
(handböcker, readme-filer och direkthjälp). ThinkPad-datorer levereras med en uppsättning
felsökningsprogram som hjälper dig att identifiera maskinvaruproblem.
Anm: Om du inte kan hitta och reparera felet själv genom att köra programmet Lenovo Vantage, ska du
spara och skriva ut loggfilerna som genereras av programmet. Du behöver ha loggfilerna när du talar med
Lenovos supporttekniker.
Lenovo Vantage har stöd för funktionen för maskinvaruskanning. Det innehåller diagnostiska tester,
systeminformation, säkerhetsstatus och supportinformation med förslag och tips för optimal
systemprestanda. Information om hur du använder Lenovo Vantage finns i ”Komma åt Lenovo-program” på
sidan 12.
© Copyright Lenovo 2019 75

Med hjälp av felsökningsavsnittet eller felsökningsprogrammen kanske du kommer fram till att du behöver
nya eller uppdaterade drivrutiner eller annan programvara. Du kan hämta den senaste tekniska informationen
och ladda ned enhetsdrivrutiner och uppdateringar från Lenovos webbplats för support på:
https://support.lenovo.com
Mer information finns i hjälpen till programmet.
Felsökning
Om det har blivit fel på datorn visas ofta ett meddelande eller en felkod, eller också hörs en signal när du
startar datorn. Om du får ett problem kan du börja med att försöka lösa problemet själv, med hjälp av
motsvarande symtom och lösning i det här avsnittet.
Datorn slutar svara
Skriv ut instruktionerna och spara dem för referens i framtiden.
Problem: Datorn slutar svara (jag kan varken använda ThinkPad-pekdonet eller tangentbordet).
Lösning: Gör så här:
1. Tryck in och håll strömbrytaren intryckt tills datorn stängs av. Stäng av datorn genom att trycka på
strömbrytaren och koppla bort nätadaptern. Efter att du har stängt av datorn återansluter du
nätadaptern och startar om datorn genom att trycka på strömbrytaren. Om datorn inte startar fortsätter
du till steg 2.
2. När datorn är avstängd kopplar du från alla strömkällor från datorn. Anslut nätadaptern igen. Om datorn
inte startar om, fortsätt med steg 3.
3. Koppla bort alla strömkällor medan datorn är avstängd. Ta bort alla externa enheter som är anslutna till
datorn (tangentbord, mus, skrivare, bildläsare och så vidare). Upprepa steg 2. Om du inte lyckas med
steg 2 fortsätter du till steg 4.
Anm: I följande steg måste du ta bort komponenter som är känsliga för statisk elektricitet från datorn.
Se till att du är ordentligt jordad och koppla från alla strömkällor som är anslutna till datorn. Om du
känner dig osäker på hur du tar bort komponenter kan du kontakta Customer Support Center för att få
hjälp.
4. När datorn är avstängd kopplar du bort alla strömkällor och externa enheter. Ta bort alla minnesmoduler
som lagts till i datorn och inte fanns där från början. När du tagit bort de extra minnesmodulerna och
ominstallerat originalminnesmodulerna upprepar du steg 2. Om datorn fortfarande inte startar tittar du i
användarhandboken efter andra delar som användaren själv kan byta ut och som är anslutna till din
dator.
Om datorn fortfarande inte startar kontaktar du Customer Support Center så får du hjälp av en
servicetekniker.
Spill på tangentbordet
Problem: Jag spillde något på datorn.
Lösning: Eftersom de flesta vätskor leder elektricitet kan spill på tangentbordet orsaka flera kortslutningar
och skada datorn. Så här löser du problemet:
1. Om du använder en nätadapter ser du först och främst till att vätskan inte orsakar kortslutning mellan dig
och nätadaptern.
2. Koppla genast ur nätadaptern så försiktigt du kan.
76
Användarhandbok för P72

3. Stäng omedelbart av datorn. Ju snabbare du stoppar strömflödet i datorn desto större är chansen att
undvika skador på datorn till följd av kortslutning.
Obs: Trots att du troligen förlorar data eller pågående arbete bör du stänga av datorn omedelbart. I
annat fall kan datorn bli allvarligt skadad.
4. Vänta tills all vätska har torkat innan du startar datorn igen.
Felmeddelanden
• Meddelande: 0177: Ogiltiga SVP-data. Stoppa POST-körningen.
Lösning: Ogiltig kontrollsumma för administratörslösenordet i EEPROM. Systemkortet måste bytas ut.
Lämna in datorn på service.
• Meddelande: 0183: Fel CRC för säkerhetsinställningarna i EFI Variable. Välj ThinkPad Setup.
Lösning: Ogiltig kontrollsumma för Säkerhetsinställningarna i EFI Variable. Välj ThinkPad Setup för att
kontrollera säkerhetsinställningarna, tryck på F10 och sedan på Retur för att starta om systemet. Om felet
finns kvar lämnar du in datorn på service.
• Meddelande: 0187: EAIA-dataåtkomstfel
Lösning: Åtkomst till EEPROM misslyckades. Lämna in datorn på service.
• Meddelande: 0188: Ogiltigt informationsområde för RFID-serienummer.
Lösning: EEPROM-kontrollsumman stämmer inte (block nr 0 och 1). Systemkortet måste bytas ut och
chassits serienummer måste installeras om. Lämna in datorn på service.
• Meddelande: 0189: Ogiltigt informationsområde för RFID-konfigurering
Lösning: EEPROM-kontrollsumman stämmer inte (block nr 4 och 5). Systemkortet bör bytas ut och UUID
(Universally Unique IDentifier) måste installeras om. Lämna in datorn på service.
• Meddelande: 0190: Låg batterispänning
Lösning: Datorn stängdes av eftersom batterinivån är för låg. Anslut nätadaptern till datorn så att
batterierna laddas.
• Meddelande: 0191: Systemsäkerhet. Ogiltig fjärrändring begärd
Lösning: Ändring av systemkonfigurationen har misslyckats. Bekräfta åtgärden och försök igen. Om du
vill rätta till felet väljer du ThinkPad Setup.
• Meddelande: 0199: Systemsäkerhet. Antalet tillåtna försök att ange säkerhetslösenordet har överskridits.
Lösning: Meddelandet visas om du anger fel administratörslösenord fler än tre gånger. Bekräfta
lösenordet och försök igen. Om du vill rätta till felet väljer du ThinkPad Setup.
• Meddelande: 0270: Fel på realtidsklockan.
Lösning: Systemets realtidsklocka fungerar inte. Lämna in datorn på service.
• Meddelande: 0271: Kontrollera inställningar för datum och tid.
Lösning: Varken datum eller klockslag är angivet i datorn. Starta programmet ThinkPad Setup och ställ in
datum och tid.
• Meddelande: 1802: Otillåtet nätverkskort isatt. Stäng av datorn och ta bort nätverkskortet.
Lösning: Det trådlösa nätverkskortet stöds inte på den här datorn. Ta bort det.
• Meddelande: 1820: Fler än en extern fingeravtrycksläsare är kopplad.
Lösning: Stäng av och ta bort alla läsare utom den som du kopplat till ditt primära operativsystem.
• Meddelande: 2100: Detekteringsfel på HDD0 (huvudhårddisken)
Lösning: Hårddisken fungerar inte. Lämna hårddisken på service.
• Meddelande: 2101: Detekteringsfel på SSD1 (M.2)
Kapitel 8. Felsöka datorproblem 77
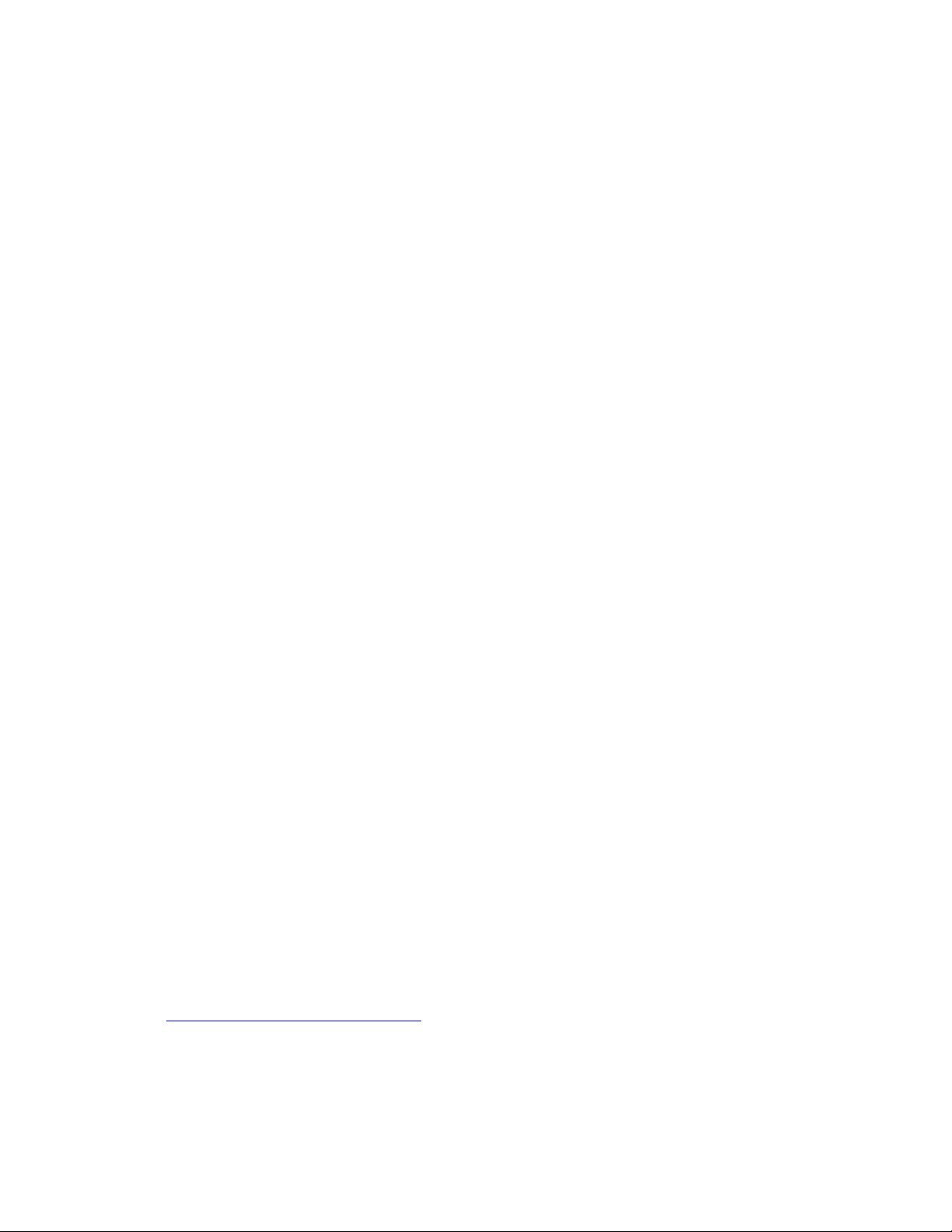
Lösning: M.2-SSD-enheten fungerar inte. Lämna in M.2-SSD-enheten på service.
• Meddelande: 2102: Detekteringsfel på SSD2 (M.2)
Lösning: M.2-SSD-enheten fungerar inte. Lämna in M.2-SSD-enheten på service.
• Meddelande: 2110: Läsfel på HDD0 (huvudhårddisken)
Lösning: Hårddisken fungerar inte. Lämna hårddisken på service.
• Meddelande: 2111: Läsfel på SSD1 (M.2)
Lösning: M.2-SSD-enheten fungerar inte. Lämna in M.2-SSD-enheten på service.
• Meddelande: 2112: Läsfel på SSD2 (M.2)
Lösning: M.2-SSD-enheten fungerar inte. Lämna in M.2-SSD-enheten på service.
• Meddelande: 2200: Ogiltig maskintyp och ogiltigt serienummer.
Lösning: Ogiltig maskintyp och ogiltigt serienummer. Lämna in datorn på service.
• Meddelande: 2201: Maskinens UUID är felaktigt.
Lösning: Maskinens UUID är felaktigt. Lämna in datorn på service.
• Meddelande: Fel på fläkten.
Lösning: Det har inträffat ett fel på fläkten. Stäng av datorn omedelbart och lämna in datorn på service.
• Meddelande: Fel på temperaturavkänning
Lösning: Temperaturavkänningen har ett problem. Stäng av datorn omedelbart och lämna in datorn på
service.
• Meddelande: Fel på intrångsdetektor på bottenplattan
Lösning: Reglaget för bottenplattans intrångsskydd fungerar inte. Lämna in datorn på service.
• Meddelande: Fel: Systemets permanenta UEFI-variabellagring är nästan full.
Anm: Det här felet indikerar att operativsystemet eller programmen inte kan skapa, ändra eller ta bort
data i den permanenta UEFI-variabellagringen på grund av för lite lagringsutrymme efter POST.
Systemets permanenta UEFI-variabellagring används av UEFI BIOS och av operativsystem eller program.
Det här felet inträffar när operativsystemet eller programmen lagrar stora mängder data i
variabellagringen. Alla data som krävs för POST, som BIOS-konfigurationsinställningar, chipset eller
plattformskonfigurationsdata, lagras på en separat UEFI-variabellagring.
Lösning: Tryck på F1 för att starta ThinkPad Setup efter att felmeddelandet visas. En dialogruta frågar
användaren om bekräftelse att rensa lagringsutrymmet. Om användaren väljer Yes tas alla data som
skapades av operativsystemet eller program bort, förutom globala variabler som definieras av
specifikationen UEFI (Unified Extensible Firmware Interface). Om användaren väljer No behålls alla data,
men operativsystemet eller programmen kan inte skapa, ändra eller ta bort data från lagringen.
Om det här felet inträffar på ett servicecenter rensar Lenovo-auktoriserad servicepersonal systemets
permanenta UEFI-variabellagring med föregående lösning.
Fel som ger upphov till ljudsignal
Med Lenovo SmartBeep-teknik kan du avkoda ljudsignalsfel med din smartphone när datorn visar en svart
skärm och avger ljudsignaler. Så här avkodar du ljudsignalsfelet med Lenovo SmartBeep-teknik:
1. Gå till
https://support.lenovo.com/smartbeep eller skanna följande QR-kod.
78
Användarhandbok för P72

2. Hämta lämplig diagnostikapp och installera den på din smartphone.
3. Kör diagnostikappen och placera smartphonen nära datorn.
4. Tryck på Fn-tangenten på datorn så att ljudsignalen avges igen. Diagnostikappen avkodar
ljudsignalsfelet och visar möjliga lösningar på smartphonen.
I följande avsnitt beskrivs ett antal ljudsignaler och motsvarande lösningar.
Anm: Försök aldrig reparera en produkt själv om du inte har rekommenderats att göra det av kundsupport
eller i produktdokumentationen. Anlita endast en Lenovo-auktoriserad serviceleverantör för att reparera
produkten.
Felkoder Lösningar
0001: Återställningsfel (plattformsåterställning har inte
avregistrerats)
0002: Internt bussfel
0281: Allmänt fel i inbyggd styrenhet
0282: Fel i minnesmodul
0283: PCI-resursfel
0284: Fel med TCG-kompatibilitetsfunktion (kan vara ett
BIOS-kodvalideringsfel)
0285: Fel med TCG-kompatibilitetsfunktion (kan vara ett
TPM-initieringsfel)
0286: Fel i inbyggt grafikkort
1. Koppla från alla strömkällor (nätadapter och
knappbatteri). Om datorn har ett inbyggt batteri
återställer du datorn genom att sticka in ett uträtat
gem i datorns nödåterställningshål. Vänta i en
minut. Anslut sedan alla strömkällor igen.
2. Byt ut systemkortet (endast serviceleverantör).
Byt ut systemkortet (endast serviceleverantör).
Byt ut systemkortet (endast serviceleverantör).
1. Sätt tillbaka eller byt ut minnesmodulen (endast
serviceleverantör).
2. Byt ut systemkortet (endast serviceleverantör).
1. Koppla från PCIe-enheterna (M.2-kort, PCIe-kort
och liknande) (endast serviceleverantör).
2. Byt ut systemkortet (endast serviceleverantör).
Byt ut systemkortet (endast serviceleverantör).
Byt ut systemkortet (endast serviceleverantör).
Byt ut systemkortet (endast serviceleverantör).
Kapitel 8. Felsöka datorproblem 79

Felkoder Lösningar
0287: Fel i dedikerat grafikkort
0288: Bildskärmsfel
1. Ta bort och sätt tillbaka eller byt ut det dedikerade
grafikkortet (endast serviceleverantör).
2. Byt ut systemkortet (endast serviceleverantör).
1. Koppla från och återanslut bildskärmskabeln på
både systemkortet och bildskärmen (endast
serviceleverantör).
2. Byt ut systemkortet (endast serviceleverantör).
Problem med minnesmoduler
Skriv ut instruktionerna och spara dem för referens i framtiden.
Problem: Min minnesmodul fungerar inte som den ska.
Lösning: Kontrollera följande:
1. Kontrollera att minnesmodulen är korrekt installerad och att den sitter ordentligt på plats i datorn.
Ta bort alla extra minnesmoduler för att testa datorn med enbart den fabriksinstallerade
minnesmodulen, och installera sedan om en minnesmodul i taget och kontrollera att modulerna
fungerar.
2. Titta efter felmeddelanden när datorn startar.
Följ lämplig anvisning för felmeddelanden från POST (Power-on self-test).
3. Kontrollera att den senaste UEFI BIOS-versionen för datormodellen är installerad.
4. Kontrollera att du har rätt typ av minnesmoduler, inklusive minnets storlek och hastighet.
5. Kör felsökningsprogrammen. Se ”Felsöka problem” på sidan 75.
Problem med Ethernet
• Problem: Min dator kan inte ansluta till nätverket.
Lösning:
Säkerställ att:
– Kabeln är rätt installerad.
Nätverkskabeln måste vara rätt ansluten till både datorns Ethernetport och navets (hubbens) RJ45kontakt. Avståndet mellan datorn och navet får inte överstiga 100 meter. Om felet kvarstår trots att
kabeln är ansluten och avståndet är rimligt bör du försöka med en annan kabel.
– Du använder rätt drivrutin. Så här installerar du den rätta drivrutinen:
1. Öppna Kontrollpanelen och se till att Kontrollpanelen visas efter kategori.
2. Klicka på Maskinvara och ljud ➙ Enhetshanteraren. Om du blir tillfrågad om ett
administratörslösenord eller en bekräftelse skriver du lösenordet eller bekräftar.
3. Dubbelklicka på Nätverkskort för att visa alla nätverkskort. Om ett utropstecken ! visas bredvid
kortets namn kanske du använder fel drivrutin, eller så är drivrutinen inte aktiverad.
4. Högerklicka på det markerade kortet, klicka på Uppdatera drivrutin och följ sedan anvisningarna
på skärmen för att uppdatera drivrutinen.
– Kontrollera att växelporten och kortet har samma duplexinställning.
80
Användarhandbok för P72

Om du har konfigurerat kortet för full duplex måste du kontrollera att även växelporten är konfigurerad
för full duplex. Om du ställer in fel duplexläge kan prestanda försämras, data förloras och anslutningar
kopplas ned.
– Kontrollera att du har installerat all nödvändig programvara för nätverkskommunikation.
Kontakta nätverksadministratören och fråga vilken programvara som behövs.
• Problem: Adaptern slutar fungera utan tydliga orsaker.
Lösning: Filerna med drivrutiner för nätverk kan vara skadade eller så saknas de.
• Problem: Min dator är av typen Gigabit Ethernet och när jag använder en hastighet på 1 000 Mbps bryts
anslutningen eller fel uppstår.
Lösning:
– Använd kategori 5-kablar och kontrollera att nätverkskabeln är rätt ansluten.
– Anslut till nav/växel av typen 1000 BASE-T (inte 1000 BASE-X).
• Problem: Funktionen Wake on LAN (WOL) fungerar inte.
Lösning: Kontrollera att Wake on LAN är aktiverat i ThinkPad Setup. Om funktionen är aktiverad frågar du
nätverksadministratören om vilka inställningar som är nödvändiga.
• Problem: Min dator är en modell med Gigabit Ethernet, men den kan inte ansluta till nätverket vid 1 000
Mbps. I stället ansluts den vid 100 Mbps.
Lösning:
– Försök med en annan Ethernetkabel.
– Kontrollera att länkpartnern har värdet automatisk förhandling (auto-negotiate).
– Kontrollera att omkopplaren är 802.3ab-kompatibel (gigabit över koppar).
Problem med trådlöst nätverk
Problem: Det går inte att ansluta till nätverket med det inbyggda kortet för trådlöst nätverk.
Lösning: Kontrollera följande:
• Flygplansläget är avstängt.
• Att du har den senaste versionen av drivrutinen för trådlöst nätverk installerad.
• Datorn är inom räckvidden för en anslutningspunkt för trådlöst nätverk.
• Funktionen för trådlös radio är aktiverad.
Problem med Bluetooth
Anm: Kontrollera att ingen annan Bluetooth-aktiverad enhet söker efter den enhet du vill ansluta till.
Samtidig sökning är inte tillåten vid Bluetooth-anslutning.
Problem: Ljud hörs inte från Bluetooth-headset eller Bluetooth-hörlurar utan från den lokala högtalaren trots
att headsetet eller hörlurarna är anslutna med profilen Headset eller AV.
Lösning: Gör så här:
1. Avsluta programmet som använder ljudenheten (t.ex. Windows Media Player).
2. Öppna Kontrollpanelen och se till att Kontrollpanelen visas efter kategori.
3. Klicka på Maskinvara och ljud ➙ Ljud ➙ Uppspelning.
4. Om du använder profilen Headset väljer du Ljud för Bluetooth Handsfree och klickar på Standard. Om
du använder profilen AV väljer du Stereoljud och klickar på knappen Standard.
Kapitel 8. Felsöka datorproblem 81

5. Klicka på OK så stängs ljudfönstret.
Problem med ThinkPad-pekdon
• Problem: Muspekaren flyttas på skärmen när datorn startas eller återgår till arbetsläge.
Lösning: Pekaren kan flytta omkring om du inte använder TrackPoint-pekdonet när datorn är i arbetsläge.
Detta är en egenskap hos TrackPoint-pekdonet och inte ett fel. Pekaren flyttas under några sekunder när:
– datorn startas
– datorn återgår till normal drift
– när du håller ned TrackPoint-pekdonet en längre stund
– när temperaturen ändras
• Problem: TrackPoint-pekdonet eller styrplattan fungerar inte.
Lösning: Kontrollera att TrackPoint-pekdonet eller styrplattan är aktiverade i fönstret Egenskaper för mus.
Mer information finns i ”Anpassa ThinkPad-pekdonet” på sidan 21.
Problem med tangentbord
• Problem: Alla eller en del tangenter på tangentbordet fungerar inte.
Lösning: Om ett externt siffertangentbord är anslutet:
1. Stäng av datorn.
2. Koppla bort det externa siffertangentbordet.
3. Starta datorn och försök använda tangentbordet igen.
Om det inte är något fel på tangentbordet ansluter du det externa siffertangentbordet.
Om problemet kvarstår kontrollerar du att rätt drivrutin är installerad genom att:
1. Öppna Kontrollpanelen och ändra sedan vyn för Kontrollpanelen från Kategori till Stora ikoner eller
Små ikoner.
2. Klicka på Tangentbord.
3. Klicka på fliken Maskinvara. Kontrollera att du ser meddelandet Enhetsstatus: Den här enheten
fungerar korrekt i avsnittet Enhetsegenskaper.
Om några tangenter på tangentbordet fortfarande inte fungerar bör du lämna in datorn på service.
• Problem: Alla eller en del tangenter på det externa siffertangentbordet fungerar inte.
Lösning: Kontrollera att det externa siffertangentbordet är rätt anslutet till datorn.
• Problem: Tangenterna på den översta raden på siffertangentbordet kanske inte har samma funktion som
symbolerna på tangenterna.
Lösning: Gör så här:
1. Öppna Kontrollpanelen och ändra sedan vyn för Kontrollpanelen från Kategori till Stora ikoner eller
Små ikoner.
2. Klicka på Tangentbord. I fönstret Egenskaper för tangentbordet klickar du på fliken Fn- och
funktionstangenter.
Anm: Om fliken Fn- och funktionstangenter inte visas ska du ansluta datorn till Internet. Hämta och
installera programmet ThinkPad Hotkey Features från Lenovos supportwebbplats. Mer information
finns i ”Installera drivrutiner” på sidan 54.
3. Välj önskat alternativ i avsnittet How to use Fn key combinations.
4. Om du väljer Fn sticky method ska du trycka på Fn för att återställa Fn-tangentens tröghetsstatus.
82
Användarhandbok för P72

5. Kontrollera att problemet är löst genom att trycka på tangenterna på den översta raden på
siffertangentbordet.
Problem med bildskärm
• Problem: Bildskärmen blir svart när jag inte vill det.
Lösning: Gör så här:
1. Öppna Kontrollpanelen och se till att Kontrollpanelen visas efter kategori.
2. Klicka på Maskinvara och ljud ➙ Energialternativ.
3. Visa ytterligare scheman och välj sedan Hög prestanda.
• Problem: När jag startar datorn visas ingenting på skärmen och det hörs ingen startsignal.
Anm: Om du är osäker på om du hörde några signaler stänger du av datorn genom att trycka in
strömbrytaren i minst fyra sekunder. Sätt då av datorn och lyssna igen.
Lösning: Kontrollera följande:
– Batteriet är rätt installerat.
– Nätadaptern är ansluten till datorn och nätsladden till ett fungerande vägguttag.
– Datorn är på. (Tryck på strömbrytaren igen för att bekräfta.)
– Skärmens ljusstyrka är korrekt inställd.
Om du har ett lösenord för start av datorn trycker du på valfri tangent så att lösenordssymbolen visas.
Skriv in det rätta lösenordet och tryck på Retur.
Om ovanstående inställningar är korrekta, och om skärmen fortfarande är svart, lämnar du in datorn på
service.
• Problem: När jag startar datorn visas bara en vit pekare på en tom skärm.
Lösning: Om du har ändrat en partition på hårddisken eller SSD-enheten kan information om partitionen
eller startposten ha förstörts.
Gör följande för att lösa problemet:
1. Stäng av datorn och starta den sedan igen.
2. Om du fortfarande bara kan se markören på skärmen gör du följande:
– Om du har använt partitionsprogram kontrollerar du hårddisken med programmet, och återställer
partitionen om det behövs.
– Använd återställningslösningarna om du vill återställa systemet till fabriksinställningarna. Mer
information finns i Kapitel 9 ”Återställningsinformation” på sidan 93.
Om felet kvarstår lämnar du in datorn på service.
• Problem: Skärmen visar inget när datorn är på.
Lösning: Skärmsläckaren eller energisparfunktionerna kan vara aktiverade. Gör något av följande:
– Rör vid TrackPoint-pekdonet eller styrplattan, eller tryck på en tangent för att stänga skärmsläckaren.
– Återgå från vänte- eller viloläget genom att trycka på strömbrytaren.
• Problem: Skärmen är tom.
Lösning: Gör så här:
1. Tryck på tangenten för att växla visningsläge
2. Om du använder nätadaptern eller batteriet, och om batterimätaren visar att batteriet inte är urladdat
gör du skärmen ljusare genom att trycka på tangenten
om du vill visa bilden.
om du vill göra skärmen ljusare.
Kapitel 8. Felsöka datorproblem 83

3. Om datorn är i strömsparläge trycker du på Fn för att återgå från strömsparläge.
4. Om problemet kvarstår följer du lösningen till följande problem.
• Problem: Skärmbilden är oläslig eller förvrängd.
Lösning: Kontrollera följande:
– Bildskärmens drivrutin är rätt installerad.
– Inställningarna för bildskärmens upplösning och färgantal är rätt angivna.
– Bildskärmstypen är rätt.
Så här kontrollerar du inställningarna:
1. Högerklicka någonstans på skrivbordet och klicka sedan på Bildskärmsinställningar ➙ Bildskärm.
Anm: Om datorn inte kan identifiera den externa bildskärmen klickar du på Hitta i bildskärmsfönstret.
2. Markera den externa bildskärmen och ange Upplösning.
3. Klicka på Egenskaper för bildskärmskort.
4. Klicka på fliken Bildskärm. Kontrollera att bildskärmstypen är rätt angiven i bildskärmsinformationen.
Om den är det klickar du på OK så att fönstret stängs. Annars gör du så här:
5. Om fler bildskärmstyper än två visas väljer du Allmän PnP-bildskärm eller Allmän icke-PnP-
bildskärm.
6. Klicka på Egenskaper. Om du blir tillfrågad om ett administratörslösenord eller en bekräftelse skriver
du lösenordet eller bekräftar.
7. Klicka på fliken Drivrutin.
8. Klicka på Uppdatera drivrutin.
9. Klicka på Välj drivrutinsprogramvara som redan finns på datorn och klicka sedan på Låt mig välja
från en lista över drivrutiner som finns på datorn.
10. Avmarkera kryssrutan Visa kompatibel maskinvara.
11. Välj den externa bildskärmens tillverkare och modell. Om din bildskärm inte finns med i listan, stoppar
du installationen av drivrutinen och använder i stället den drivrutin som följde med bildskärmen.
12. När du har uppdaterat drivrutinen klickar du på Stäng.
• Problem: Fel tecken visas på skärmen.
Lösning: Kontrollera att du har installerat operativsystemet och programmet på rätt. Om felet kvarstår
lämnar du in datorn på service.
• Problem: Jag försöker stänga av datorn men skärmen fortsätter att vara på och jag kan inte stänga av
datorn helt.
Lösning: Stäng av datorn genom att hålla strömbrytaren intryckt i minst fyra sekunder.
• Problem: Några bildpunkter på skärmen är ljusa, släckta eller missfärgade varje gång jag startar datorn.
Lösning: Detta är en av de brister som finns i tekniken för TFT-bildskärmar. Datorns bildskärm består av
en mängd tunnfilmstransistorer (TFT). Det finns alltid ett mycket litet antal punkter på skärmen som inte
visas eller som är missfärgade eller ljusa.
Problem med extern bildskärm
• Problem: Ingenting syns på den externa bildskärmen.
Lösning: Visa bilden genom att trycka på tangenten för att växla visningsläge
bildskärm. Gör så här om problemet kvarstår:
1. Anslut den externa bildskärmen till en annan dator och kontrollera att den fungerar där.
2. Anslut den externa bildskärmen till datorn på nytt.
84
Användarhandbok för P72
och välj önskad
 Loading...
Loading...