Lenovo ThinkPad P53, ThinkPad P73 Debian 10 Linux Setup Guide [en, ar, bg, cs, da, de, el, es, fi, fr, he, hr, hu, id, it, ja, ko, nb, nl, pl, pt, pt, ro, ru, sh, sk, sl, sv, th, tr, uk, zc, zh]
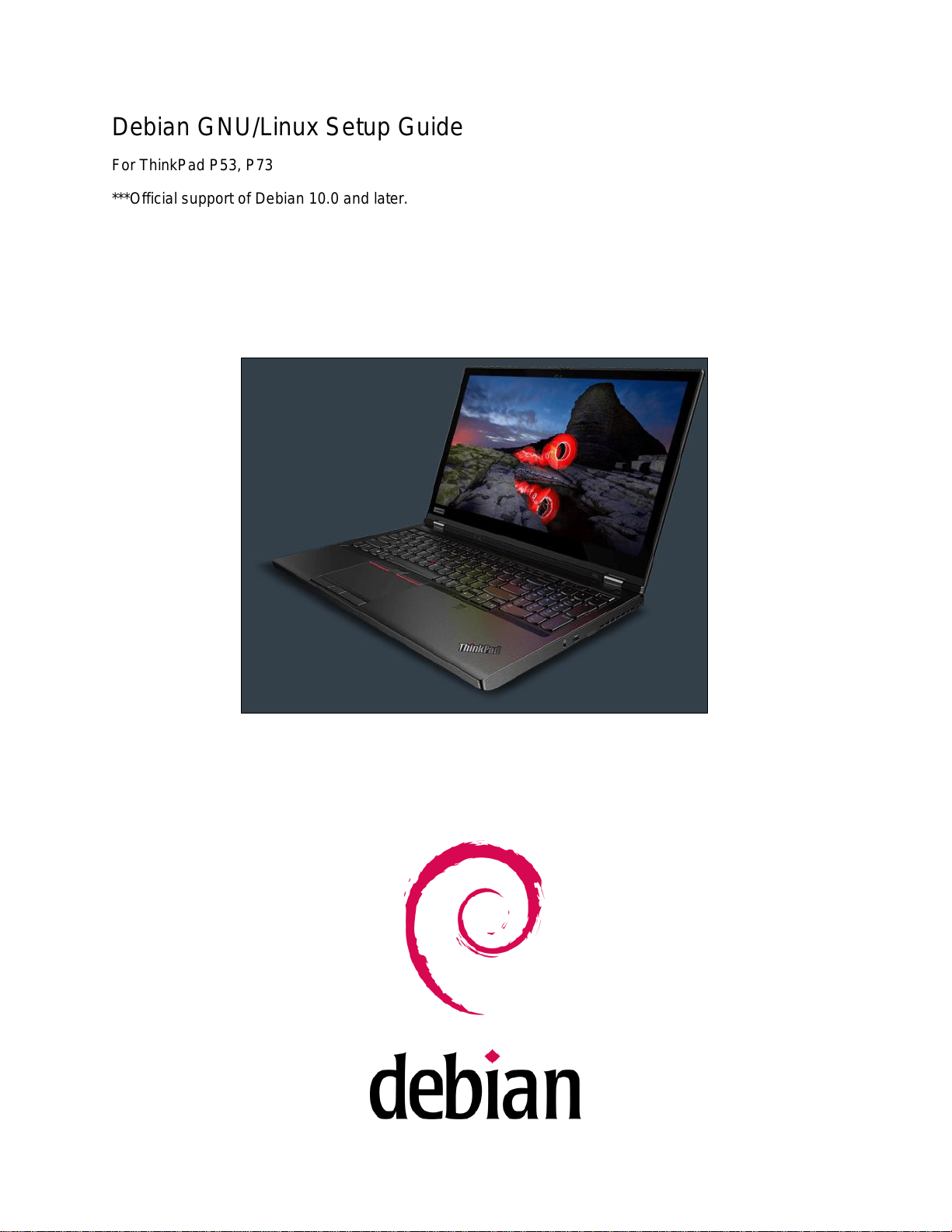
Debian GNU/Linux Setup Guide
For ThinkPad P53, P73
***Official support of Debian 10.0 and later.

2
Section 1 – BIOS Setup and Pre-Installation Steps
The first step before installing Linux is to make sure the system BIOS is setup correctly.
• Boot into BIOS by pressing the function F1 key at the “Lenovo” splash screen.
• Tab over to the ‘Restart’ menu tab and set “OS Optimized Defaults” to “Disabled”.
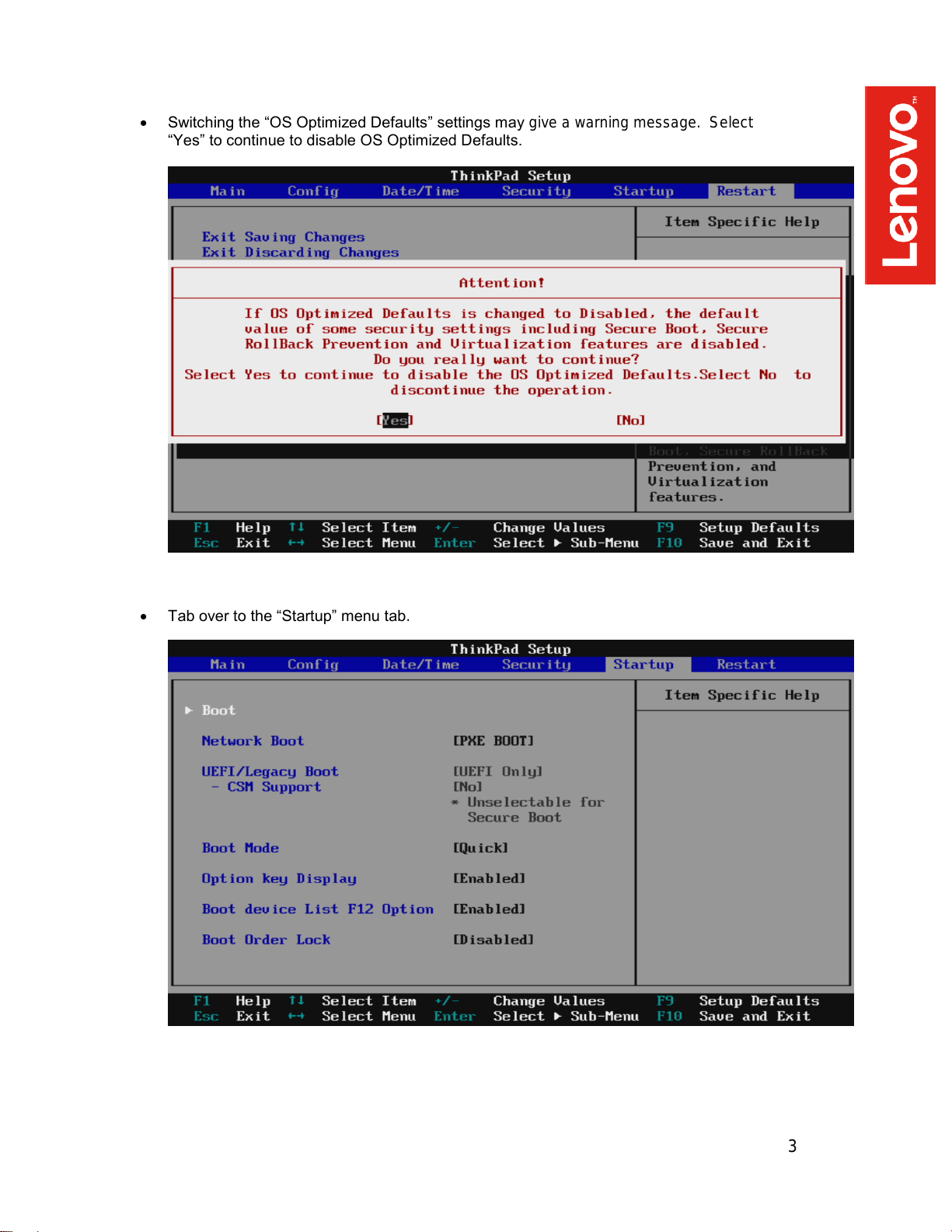
3
• Switching the “OS Optimized Defaults” settings may give a warning message. Select
“Yes” to continue to disable OS Optimized Defaults.
• Tab over to the “Startup” menu tab.
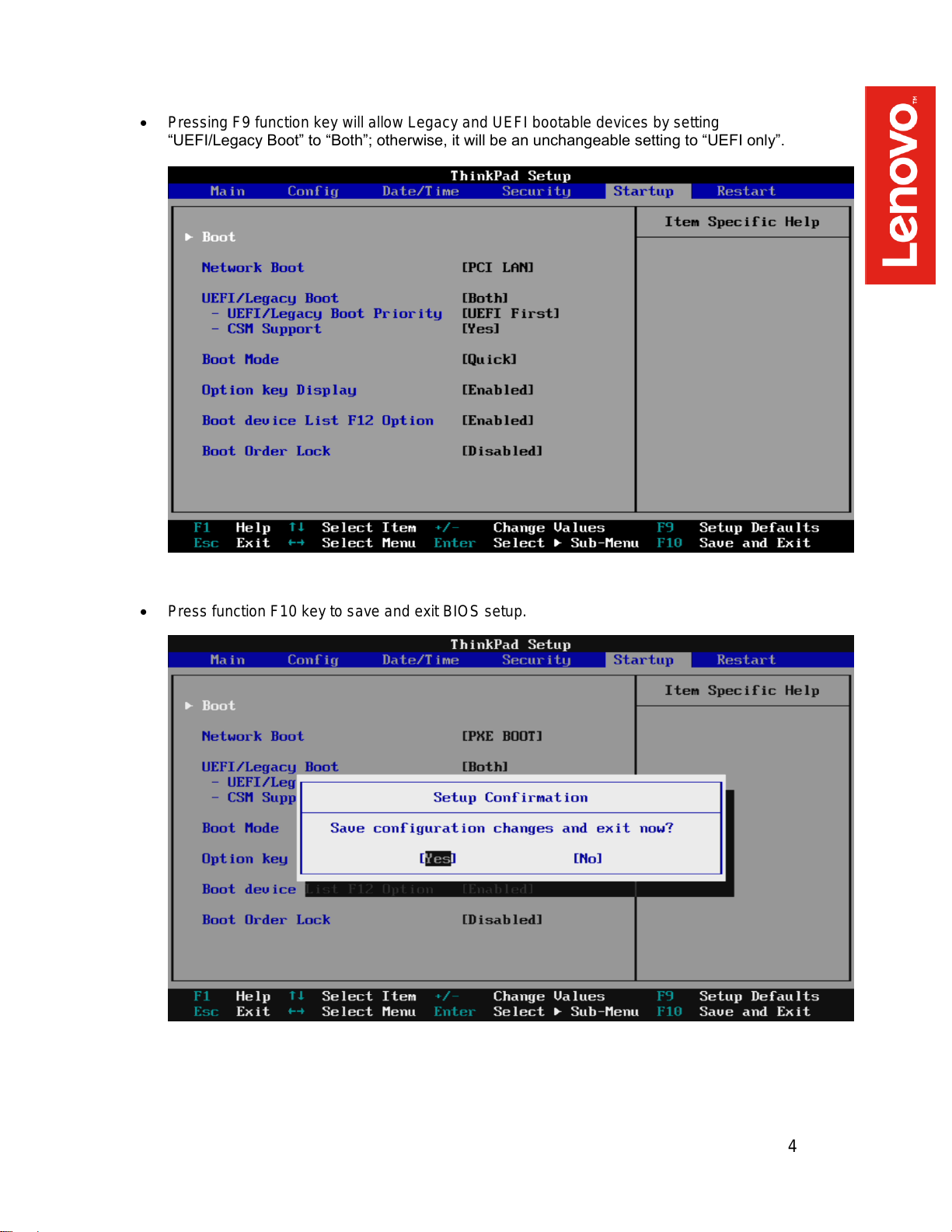
4
• Pressing F9 function key will allow Legacy and UEFI bootable devices by setting
“UEFI/Legacy Boot” to “Both”; otherwise, it will be an unchangeable setting to “UEFI only”.
• Press function F10 key to save and exit BIOS setup.
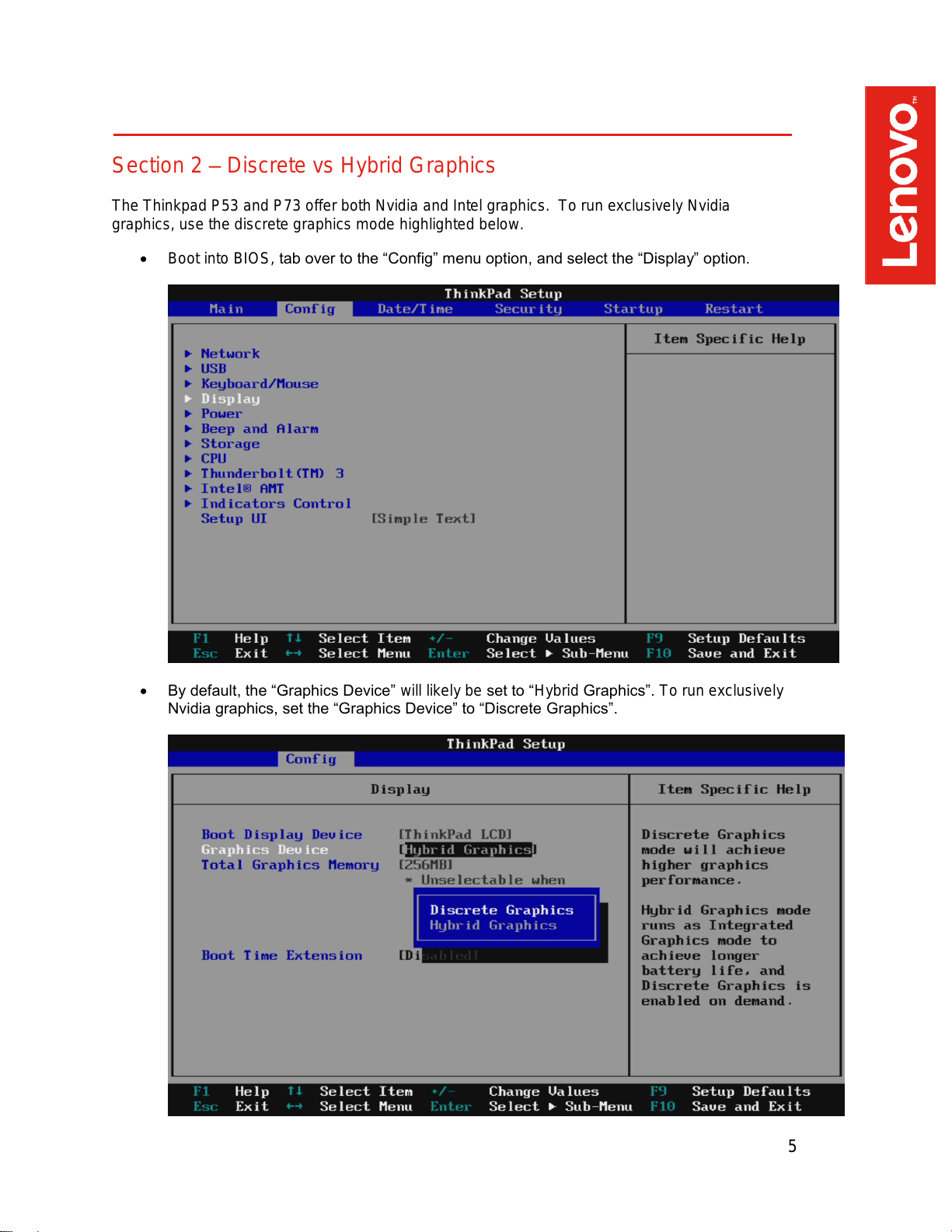
5
Section 2 – Discrete vs Hybrid Graphics
The Thinkpad P53 and P73 offer both Nvidia and Intel graphics. To run exclusively Nvidia
graphics, use the discrete graphics mode highlighted below.
• Boot into BIOS, tab over to the “Config” menu option, and select the “Display” option.
• By default, the “Graphics Device” will likely be set to “Hybrid Graphics”. To run exclusively
Nvidia graphics, set the “Graphics Device” to “Discrete Graphics”.
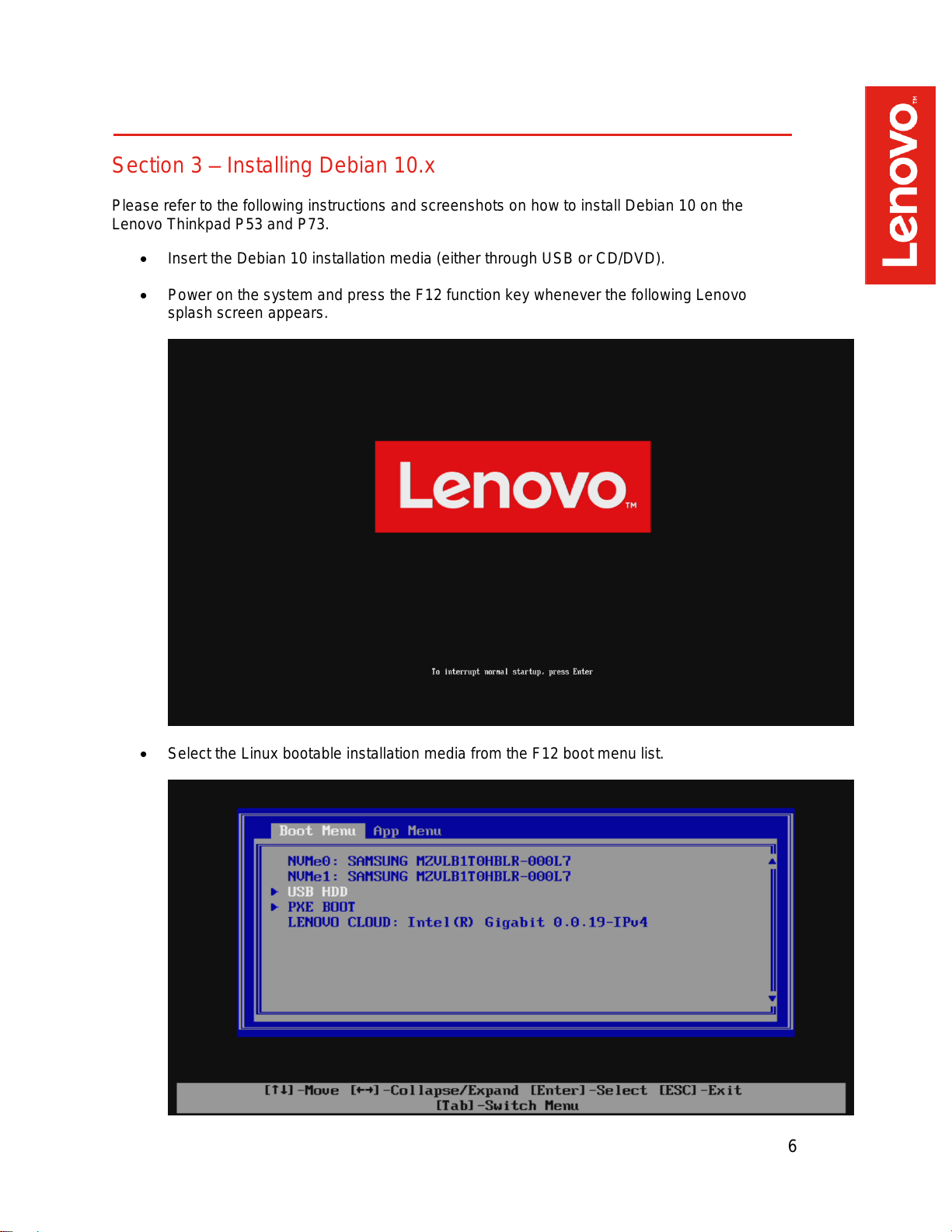
6
Section 3 – Installing Debian 10.x
Please refer to the following instructions and screenshots on how to install Debian 10 on the
Lenovo Thinkpad P53 and P73.
• Insert the Debian 10 installation media (either through USB or CD/DVD).
• Power on the system and press the F12 function key whenever the following Lenovo
splash screen appears.
• Select the Linux bootable installation media from the F12 boot menu list.
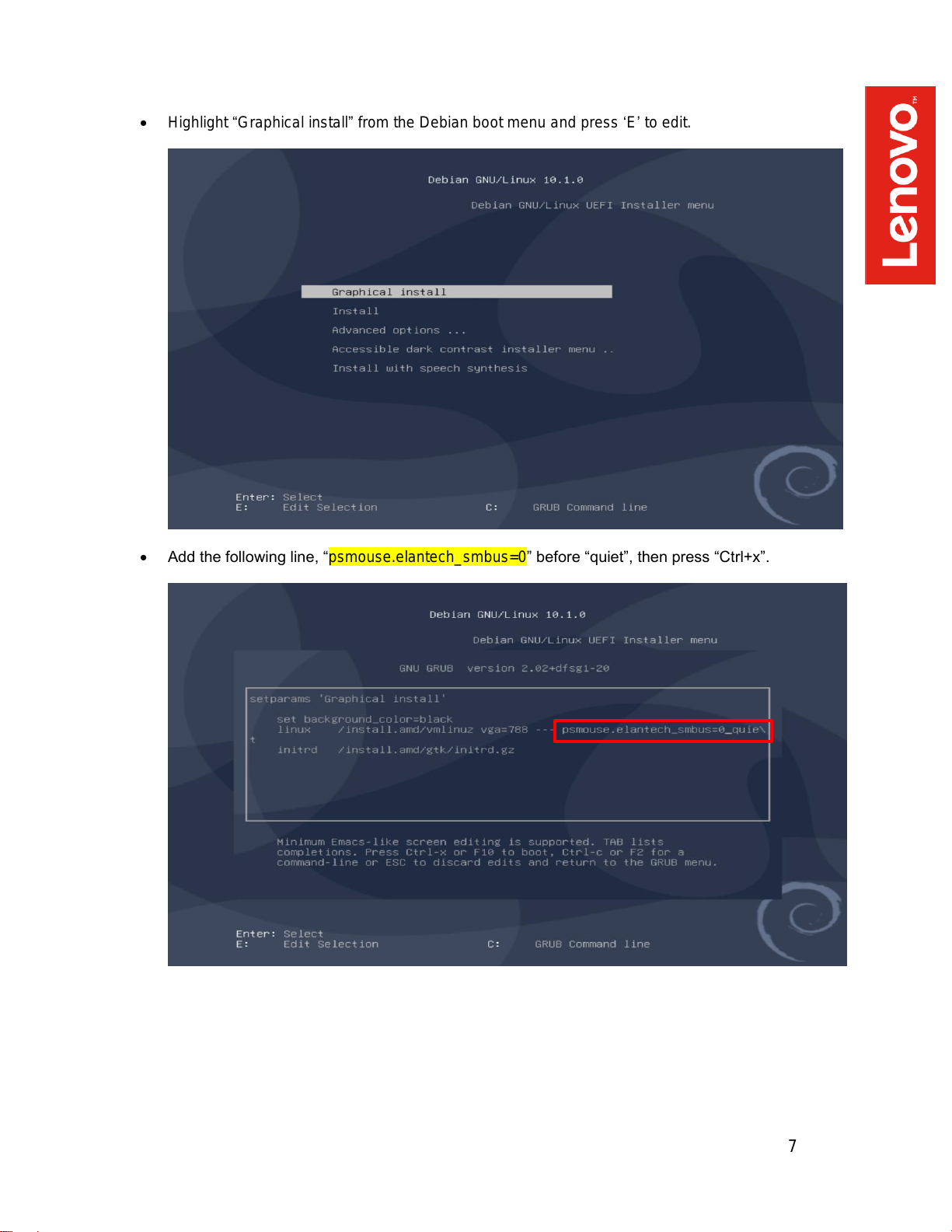
7
• Highlight “Graphical install” from the Debian boot menu and press ‘E’ to edit.
• Add the following line, “psmouse.elantech_smbus=0” before “quiet”, then press “Ctrl+x”.
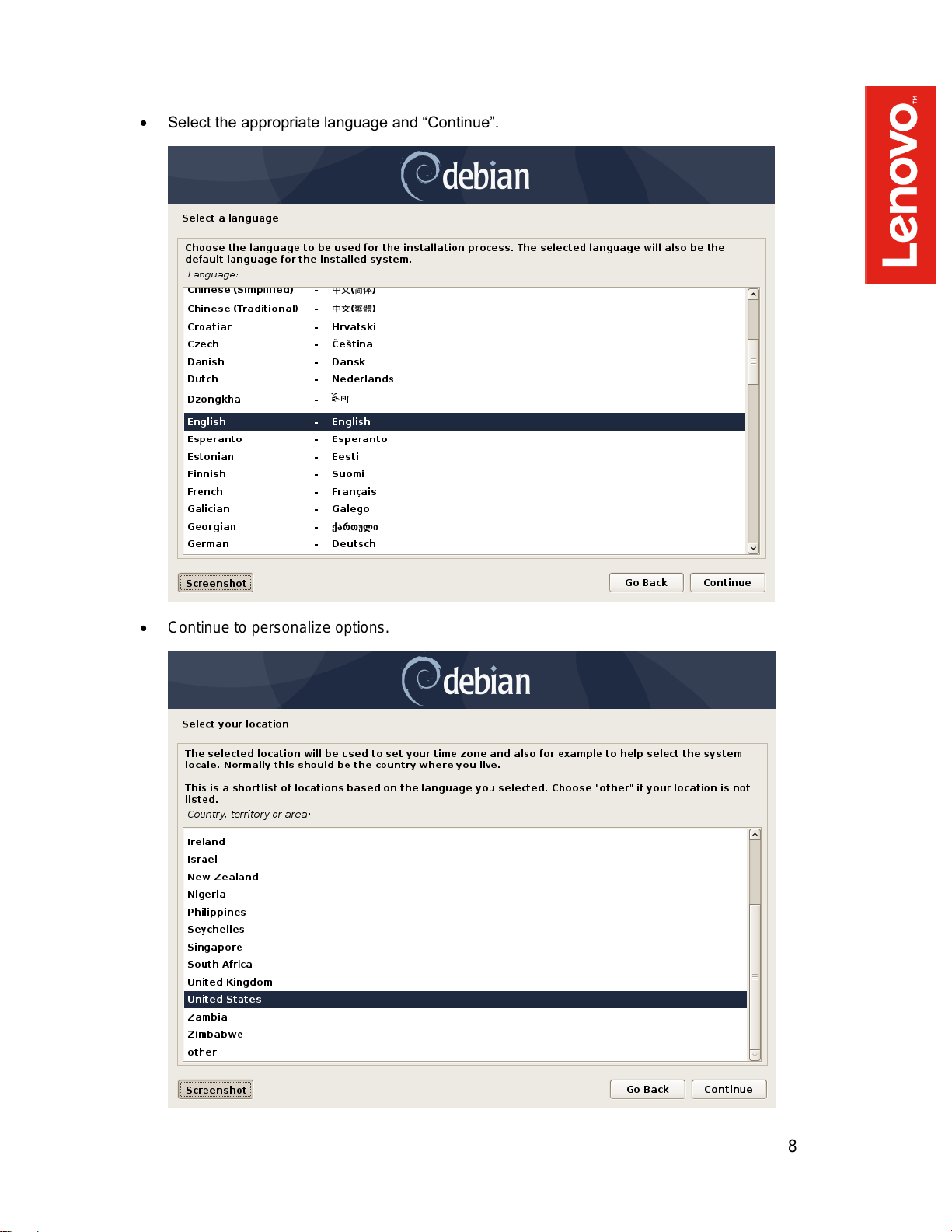
8
• Select the appropriate language and “Continue”.
• Continue to personalize options.
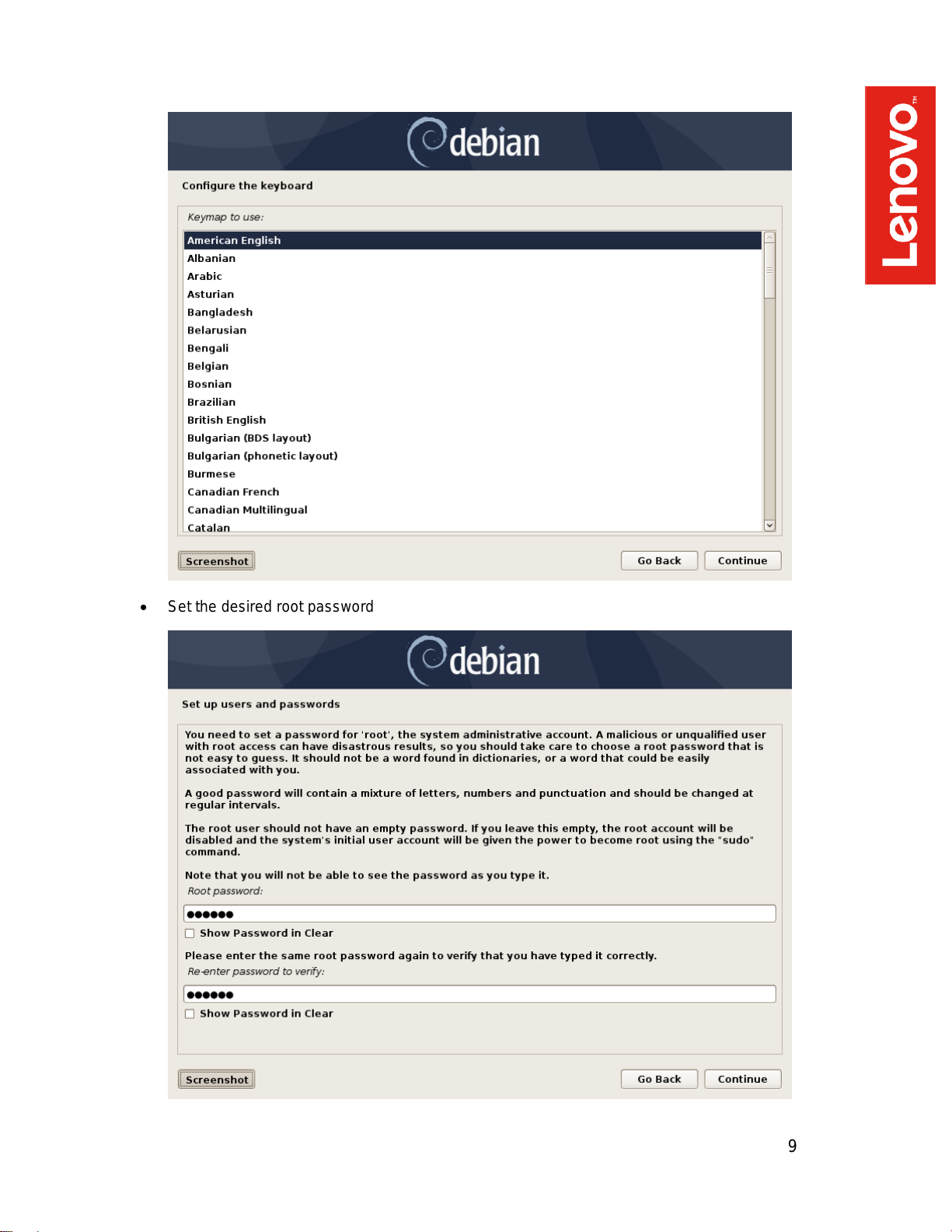
9
• Set the desired root password

10
• Set the desired user name.
• Set the password for the user.

11
• Select “No” when asked to force UEFI Installation.
• Choose “Guided – use entire disk” partitioning method.

12
• Select the storage device on which to install the operating system.
• Chose “All files in one partition…” as the partitioning scheme.

13
• Choose to “Finish partitioning and write changes to disk”
• Next select “Yes” to write the changes to the disk.

14
• Choose “No” when asked to use a network mirror.
• Choose desired software to install.

15
• Choose the desired default display manager.
• Select “Yes” to install the GRUB boot loader to the master boot record.
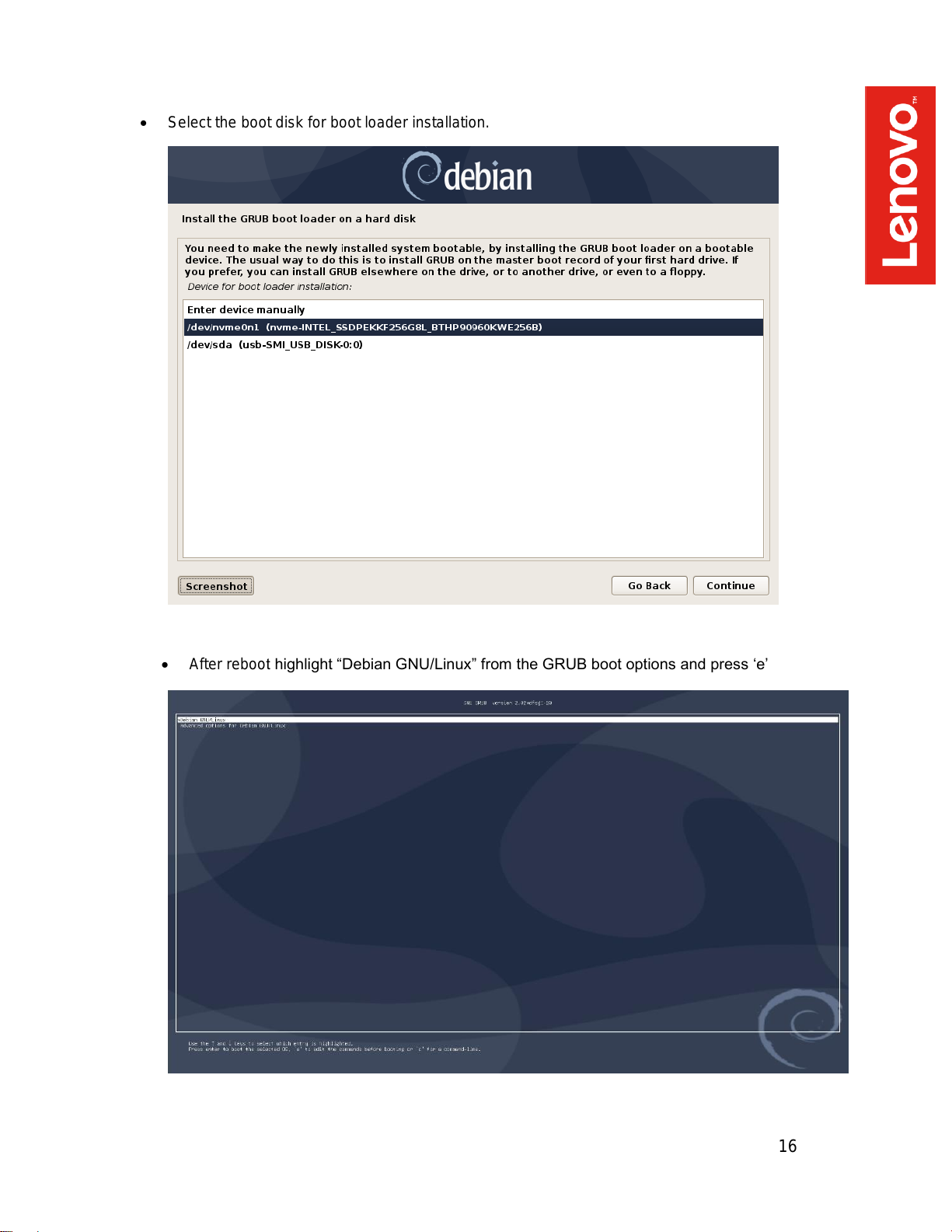
16
• Select the boot disk for boot loader installation.
• After reboot highlight “Debian GNU/Linux” from the GRUB boot options and press ‘e’
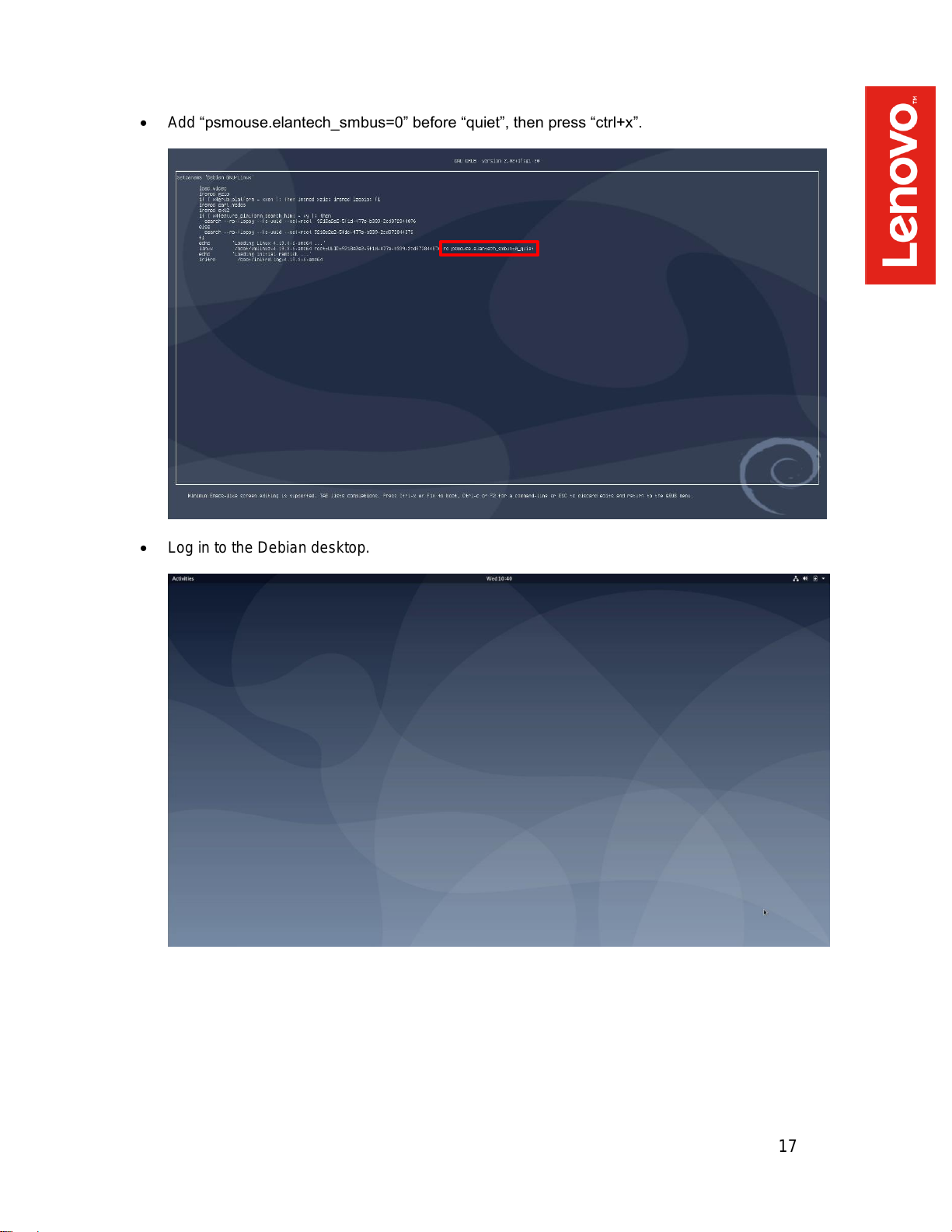
17
• Add “psmouse.elantech_smbus=0” before “quiet”, then press “ctrl+x”.
• Log in to the Debian desktop.
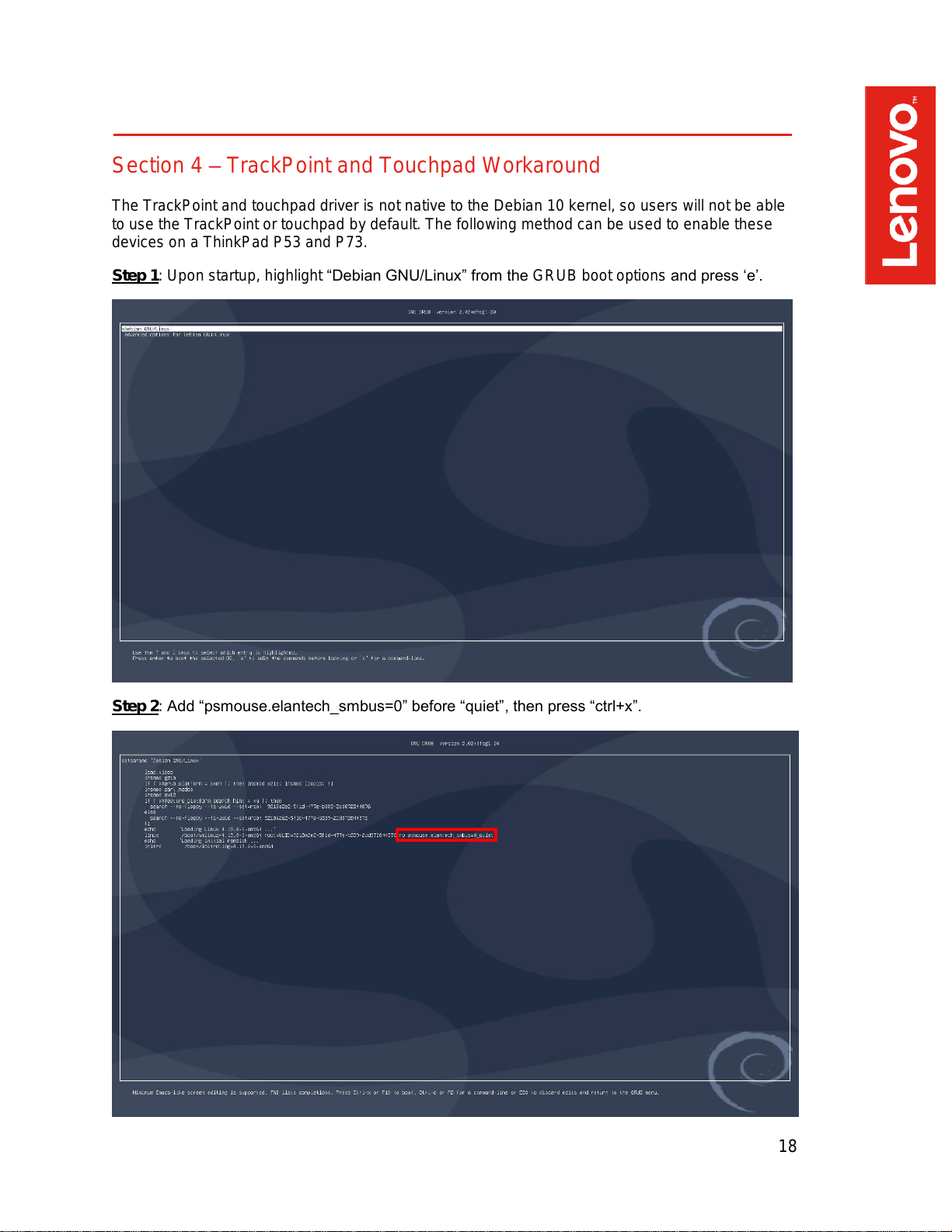
18
Section 4 – TrackPoint and Touchpad Workaround
The TrackPoint and touchpad driver is not native to the Debian 10 kernel, so users will not be able
to use the TrackPoint or touchpad by default. The following method can be used to enable these
devices on a ThinkPad P53 and P73.
Step 1: Upon startup, highlight “Debian GNU/Linux” from the GRUB boot options and press ‘e’.
Step 2: Add “psmouse.elantech_smbus=0” before “quiet”, then press “ctrl+x”.
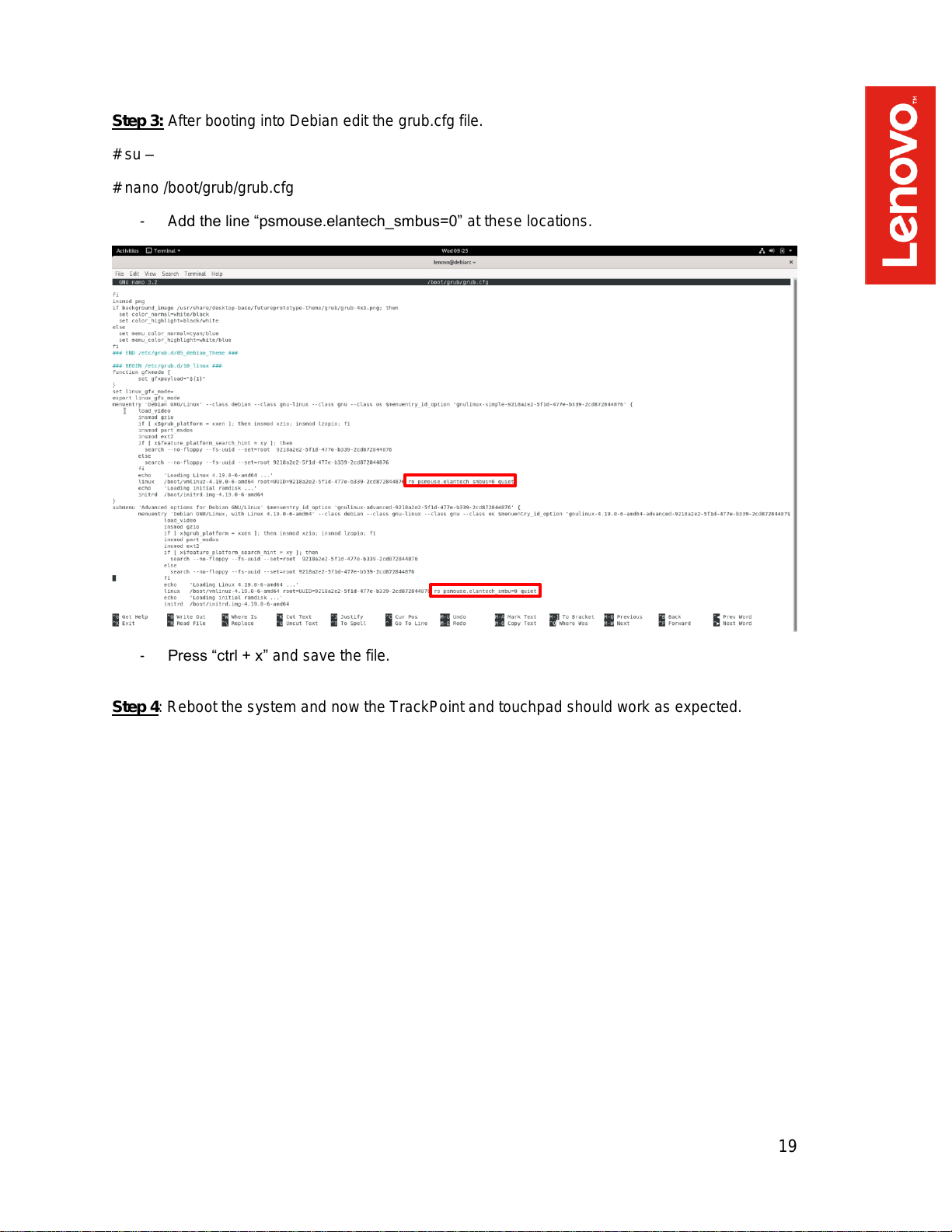
19
Step 3: After booting into Debian edit the grub.cfg file.
# su –
# nano /boot/grub/grub.cfg
- Add the line “psmouse.elantech_smbus=0” at these locations.
- Press “ctrl + x” and save the file.
Step 4: Reboot the system and now the TrackPoint and touchpad should work as expected.
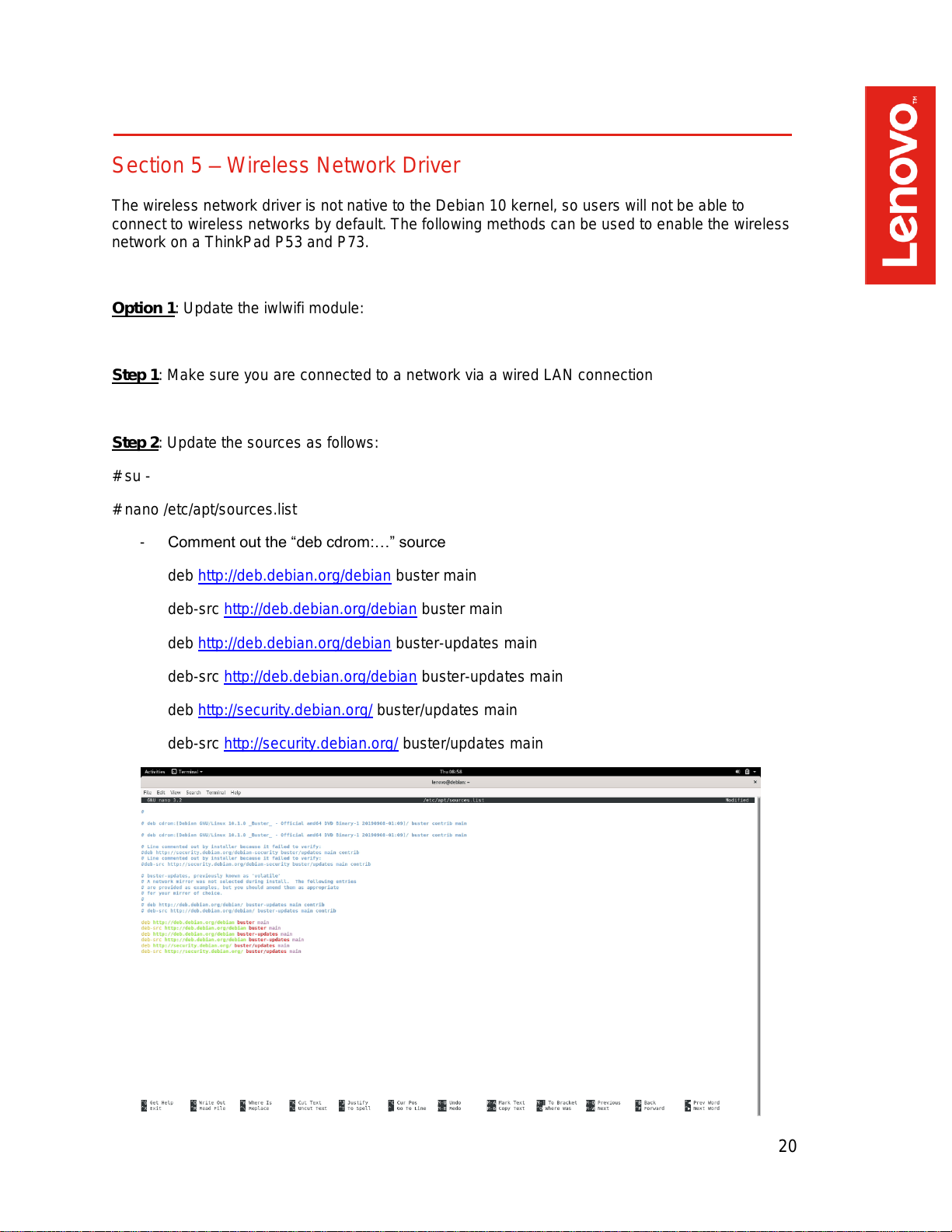
20
Section 5 – Wireless Network Driver
The wireless network driver is not native to the Debian 10 kernel, so users will not be able to
connect to wireless networks by default. The following methods can be used to enable the wireless
network on a ThinkPad P53 and P73.
Option 1: Update the iwlwifi module:
Step 1: Make sure you are connected to a network via a wired LAN connection
Step 2: Update the sources as follows:
# su -
# nano /etc/apt/sources.list
- Comment out the “deb cdrom:…” source
deb http://deb.debian.org/debian buster main
deb-src http://deb.debian.org/debian buster main
deb http://deb.debian.org/debian buster-updates main
deb-src http://deb.debian.org/debian buster-updates main
deb http://security.debian.org/ buster/updates main
deb-src http://security.debian.org/ buster/updates main
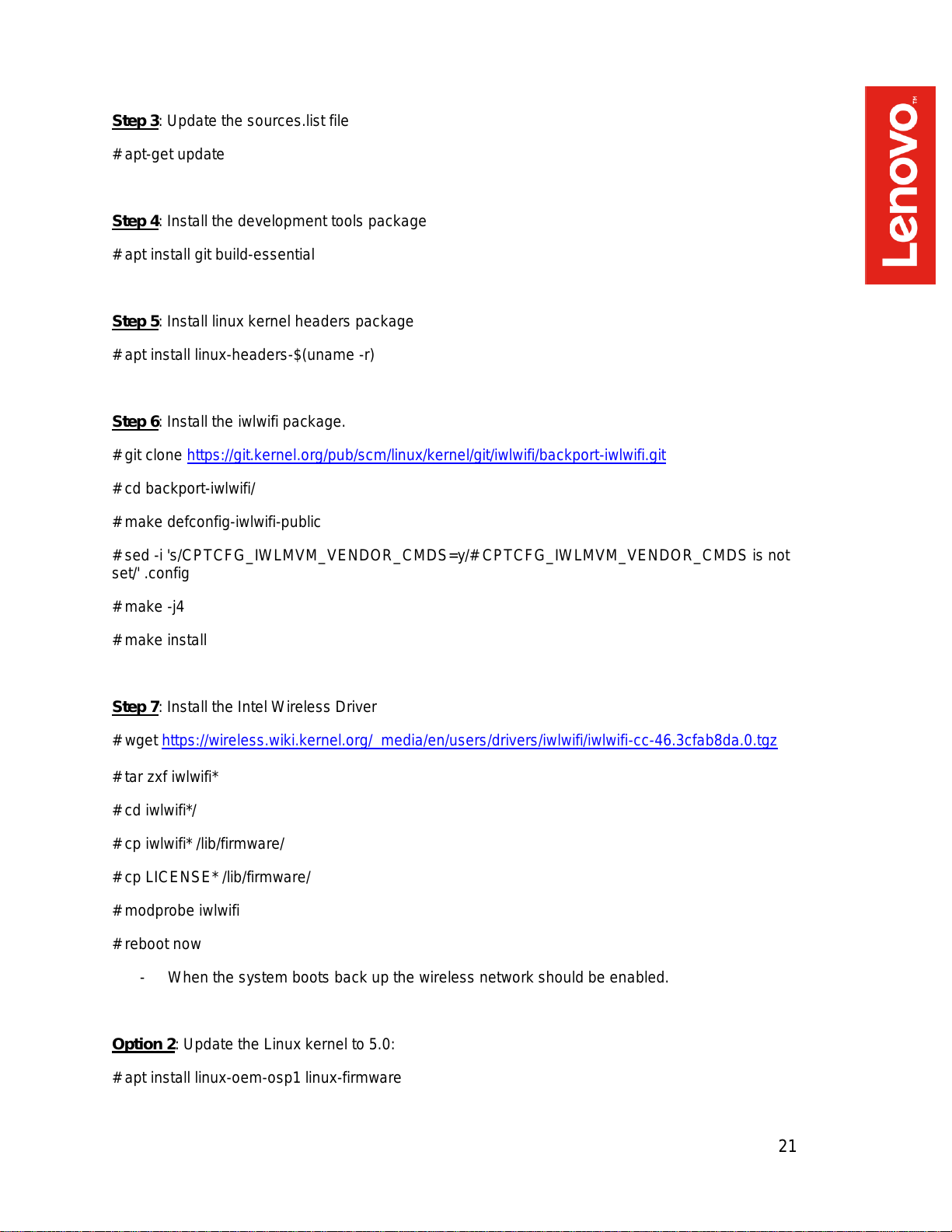
21
Step 3: Update the sources.list file
# apt-get update
Step 4: Install the development tools package
# apt install git build-essential
Step 5: Install linux kernel headers package
# apt install linux-headers-$(uname -r)
Step 6: Install the iwlwifi package.
# git clone https://git.kernel.org/pub/scm/linux/kernel/git/iwlwifi/backport-iwlwifi.git
# cd backport-iwlwifi/
# make defconfig-iwlwifi-public
# sed -i 's/CPTCFG_IWLMVM_VENDOR_CMDS=y/# CPTCFG_IWLMVM_VENDOR_CMDS is not
set/' .config
# make -j4
# make install
Step 7: Install the Intel Wireless Driver
# wget https://wireless.wiki.kernel.org/_media/en/users/drivers/iwlwifi/iwlwifi-cc-46.3cfab8da.0.tgz
# tar zxf iwlwifi*
# cd iwlwifi*/
# cp iwlwifi* /lib/firmware/
# cp LICENSE* /lib/firmware/
# modprobe iwlwifi
# reboot now
- When the system boots back up the wireless network should be enabled.
Option 2: Update the Linux kernel to 5.0:
# apt install linux-oem-osp1 linux-firmware
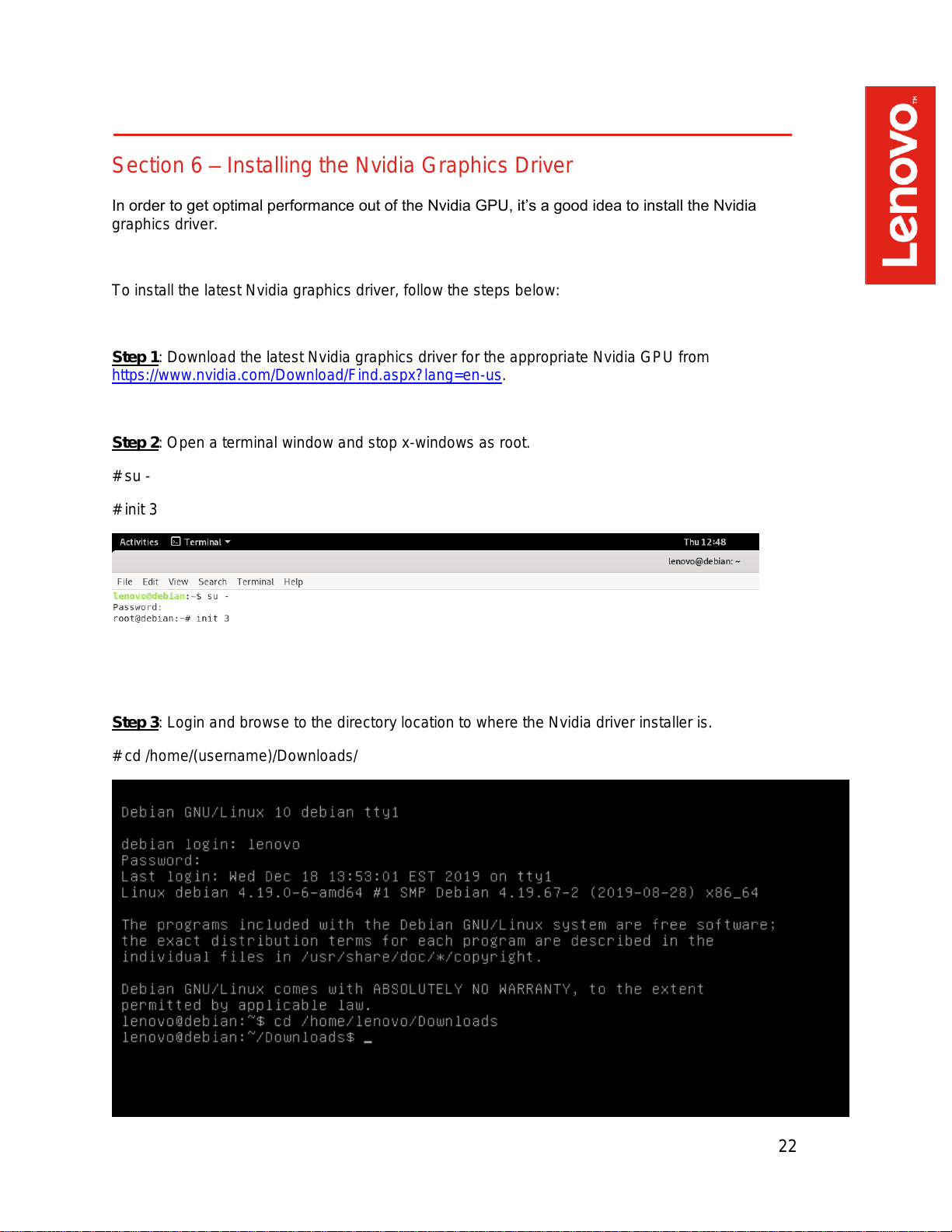
22
Section 6 – Installing the Nvidia Graphics Driver
In order to get optimal performance out of the Nvidia GPU, it’s a good idea to install the Nvidia
graphics driver.
To install the latest Nvidia graphics driver, follow the steps below:
Step 1: Download the latest Nvidia graphics driver for the appropriate Nvidia GPU from
https://www.nvidia.com/Download/Find.aspx?lang=en-us.
Step 2: Open a terminal window and stop x-windows as root.
# su -
# init 3
Step 3: Login and browse to the directory location to where the Nvidia driver installer is.
# cd /home/(username)/Downloads/
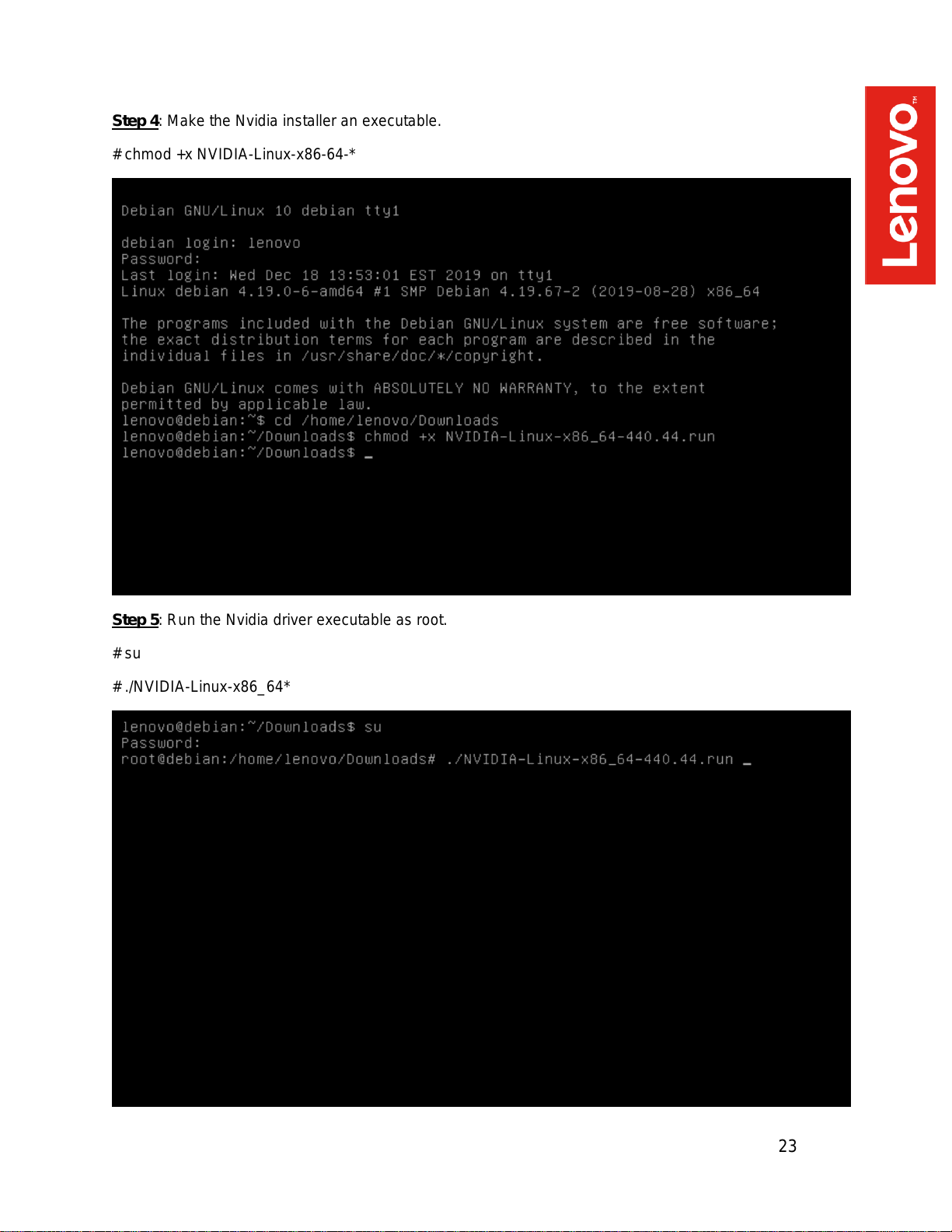
23
Step 4: Make the Nvidia installer an executable.
# chmod +x NVIDIA-Linux-x86-64-*
Step 5: Run the Nvidia driver executable as root.
# su
# ./NVIDIA-Linux-x86_64*
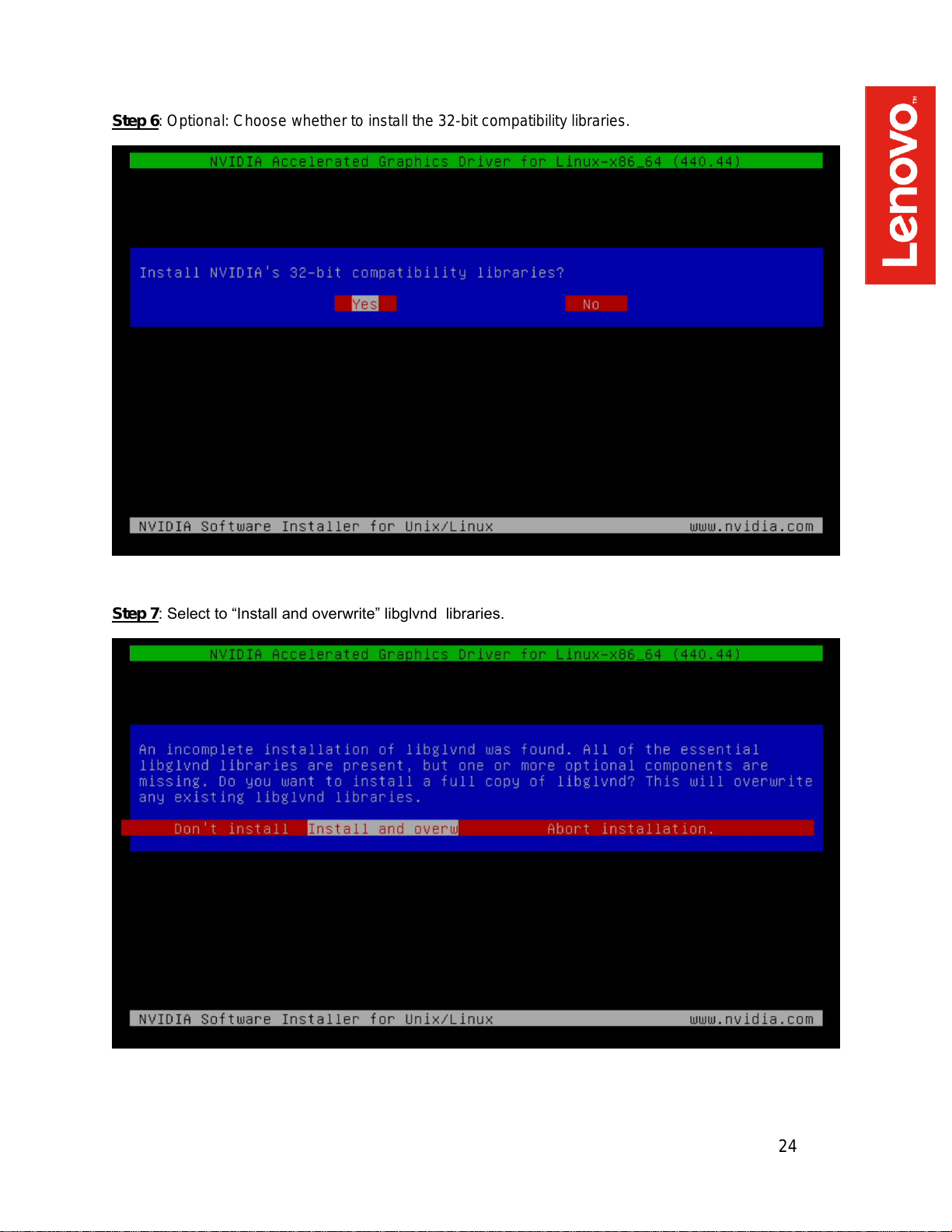
24
Step 6: Optional: Choose whether to install the 32-bit compatibility libraries.
Step 7: Select to “Install and overwrite” libglvnd libraries.
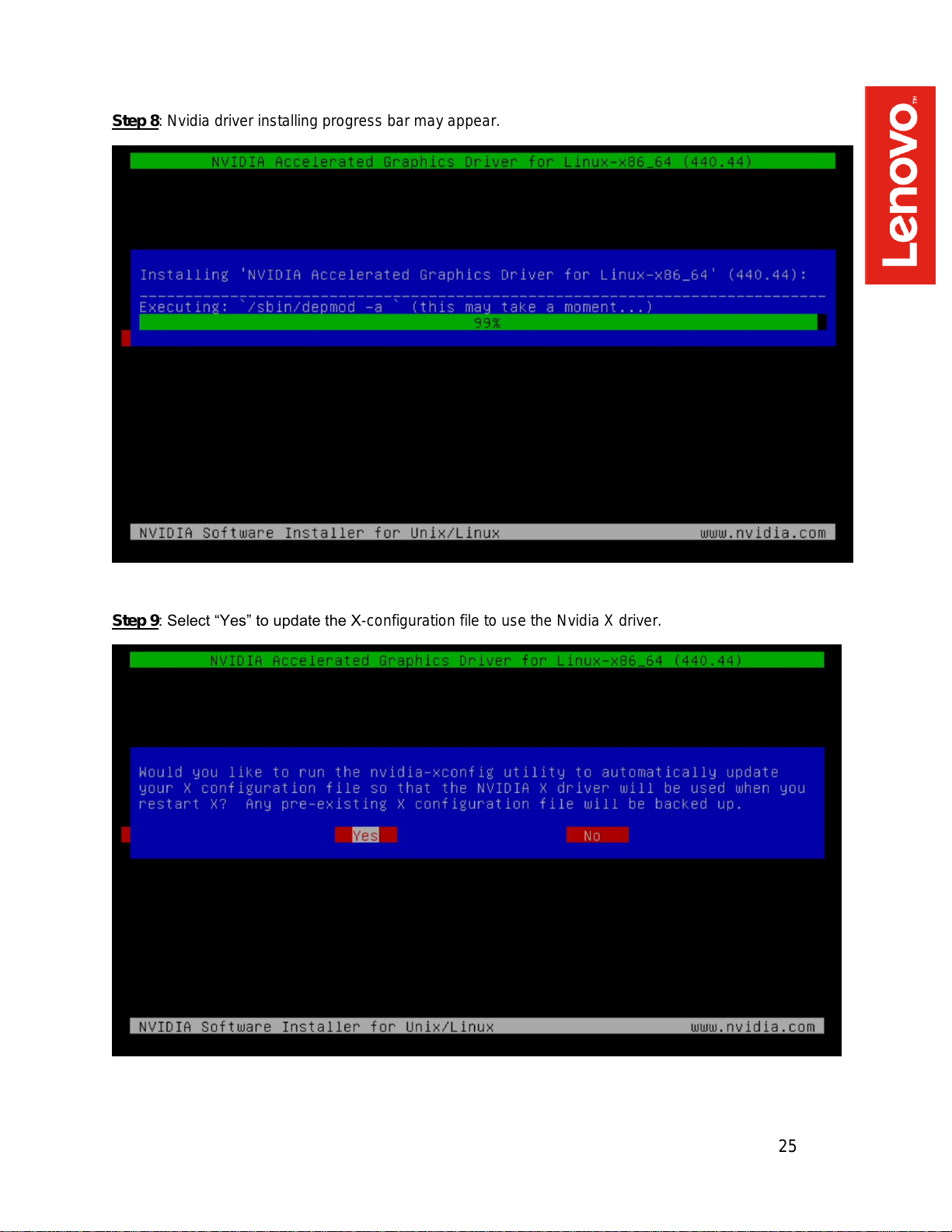
25
Step 8: Nvidia driver installing progress bar may appear.
Step 9: Select “Yes” to update the X-configuration file to use the Nvidia X driver.

26
Step 10: Select “OK” to acknowledge the driver installation is complete.
Step 11: Execute the following command to verify the Nvidia driver is loaded.
# nvidia-smi
Step 12: Reboot the system.

27
Section 7 – Revision History
Version
Date
Author
Changes/Updates
1.0
12/20/2019
Hady Asad
Initial launch release
1.0.1
01/24/2020
Hady Asad
Minor clarity changes
 Loading...
Loading...