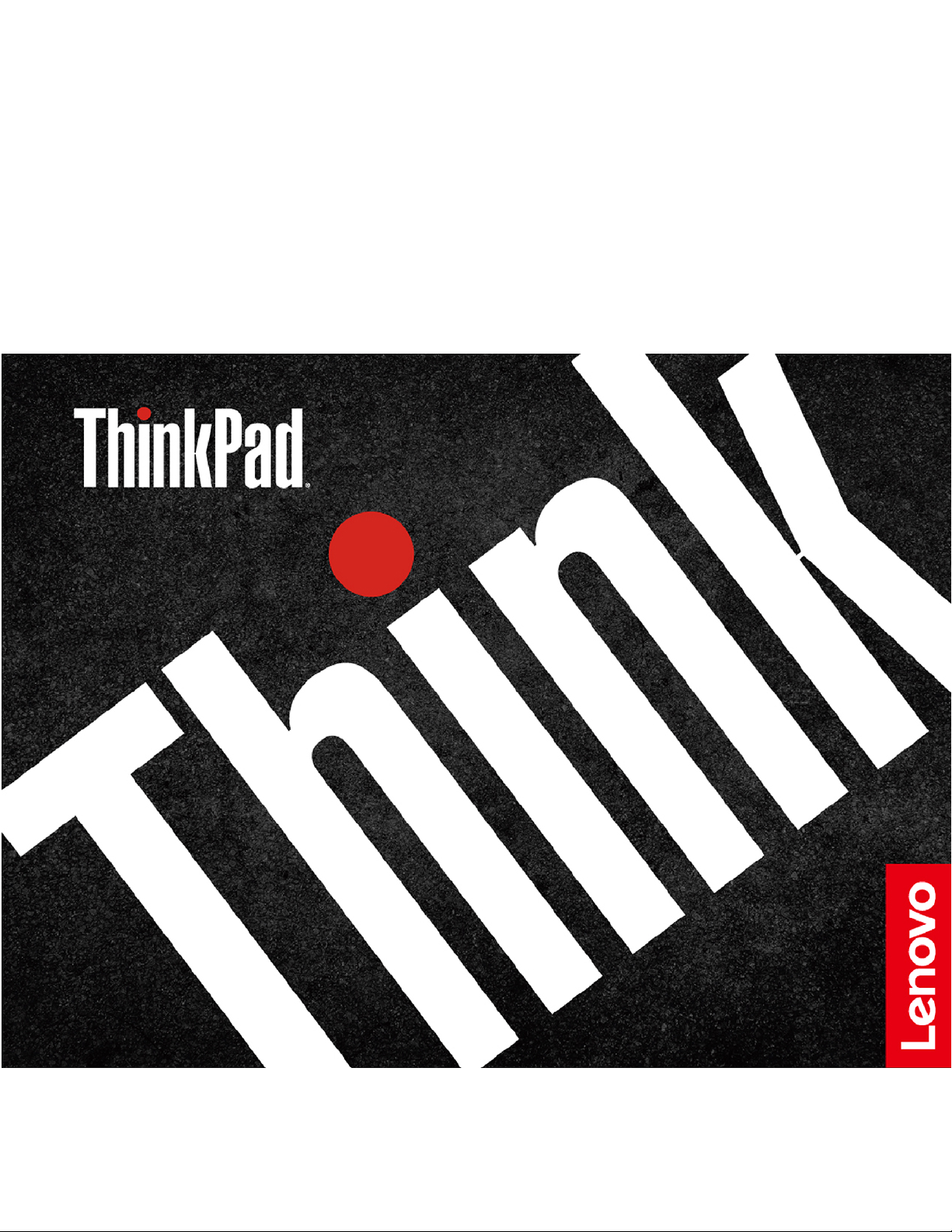
P53
Benutzerhandbuch
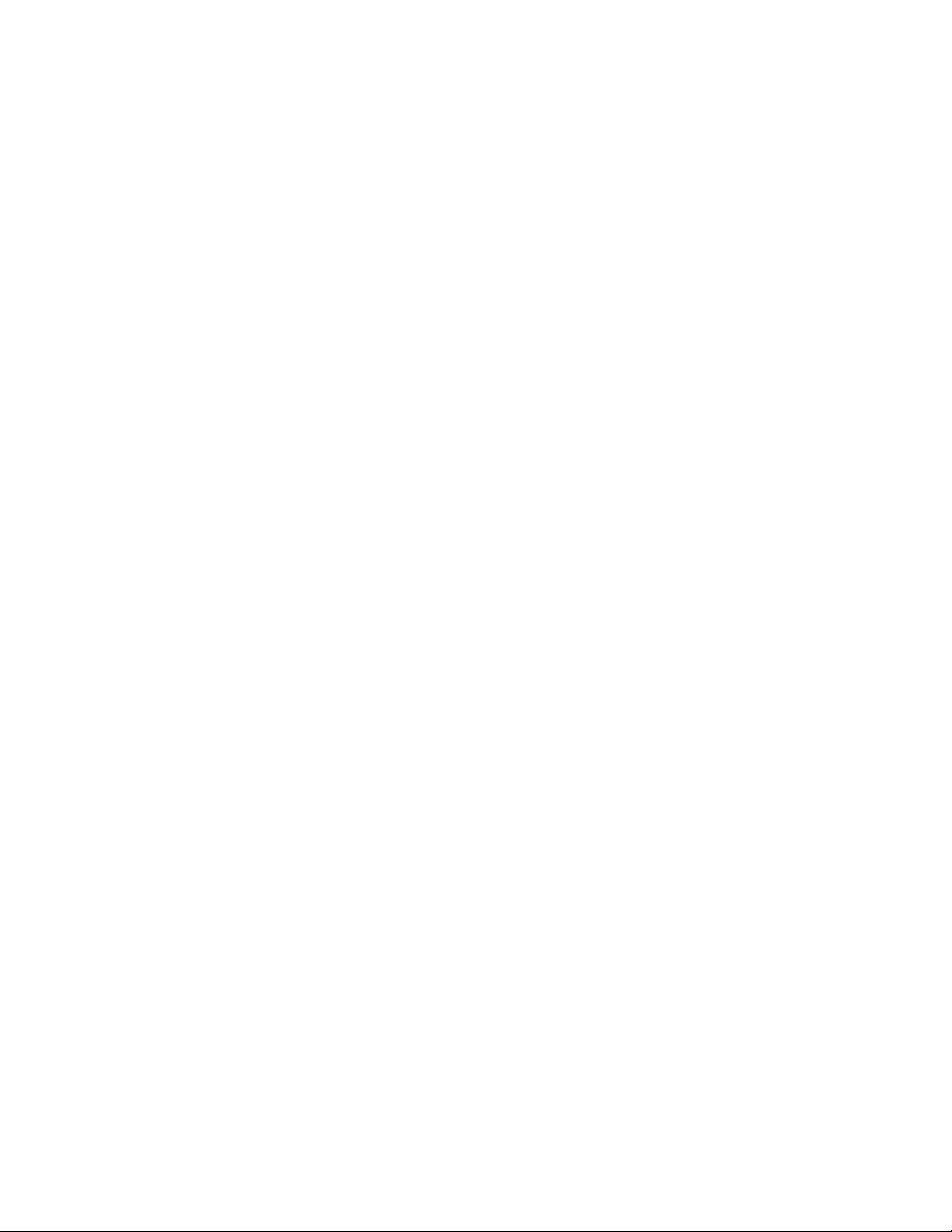
Wichtige Informationen
Vor Verwendung dieser Dokumentation und des darin beschriebenen Produkts sollten Sie die folgenden
Informationen lesen:
• Anhang A „Wichtige Sicherheitshinweise“ auf Seite 81
• Sicherheit und Garantie
• Einrichtungsanleitung
Dritte Ausgabe (Juli 2020)
© Copyright Lenovo 2019,2020.
HINWEIS ZU EINGESCHRÄNKTEN RECHTEN (LIMITED AND RESTRICTED RIGHTS NOTICE): Werden Daten oder
Software gemäß einem GSA-Vertrag (General Services Administration) ausgeliefert, unterliegt die Verwendung,
Vervielfältigung oder Offenlegung den in Vertrag Nr. GS-35F-05925 festgelegten Einschränkungen.
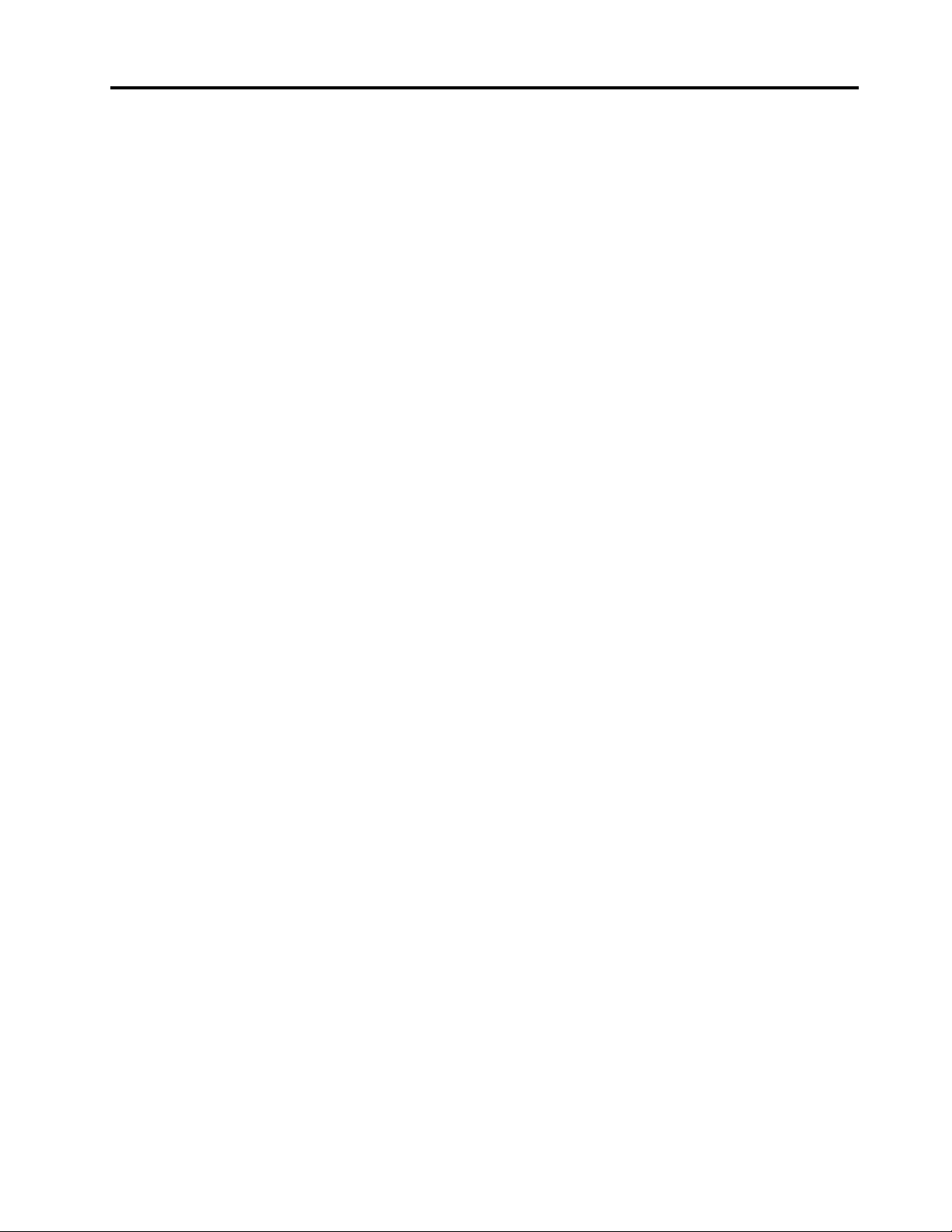
Inhaltsverzeichnis
Info zu dieser Dokumentation . . . . . . iii
Kapitel 1. Lernen Sie Ihren Computer
kennen . . . . . . . . . . . . . . . . . . 1
Vorderansicht . . . . . . . . . . . . . . . . 1
Ansicht des Unterteils . . . . . . . . . . . . . 3
Anicht von links . . . . . . . . . . . . . . . . 4
Ansicht von rechts. . . . . . . . . . . . . . . 6
Rückansicht . . . . . . . . . . . . . . . . . 8
Ansicht von unten . . . . . . . . . . . . . . . 9
Merkmale und technische Daten . . . . . . . . 10
Hinweis zur USB-Übertragungsrate . . . . . 11
Kapitel 2. Erste Schritte mit Ihrem
Computer . . . . . . . . . . . . . . . 13
Einführung zu Windows 10 . . . . . . . . . . 13
Windows-Konto . . . . . . . . . . . . . 13
Windows-Benutzeroberfläche . . . . . . . 14
Windows-Etikett. . . . . . . . . . . . . 15
Verbindungen zu Netzwerken herstellen . . . . . 15
Verbindung mit einem Festnetz-Ethernet
herstellen . . . . . . . . . . . . . . . 15
Verbindung mit Wi-Fi-Netzen herstellen. . . . 16
Verbindung mit einem Mobilfunknetz
herstellen . . . . . . . . . . . . . . . 16
Lenovo Vantage verwenden . . . . . . . . . . 16
Interaktion mit Ihrem Computer. . . . . . . . . 17
Tastenkombinationen verwenden . . . . . . 18
TrackPoint-Zeigereinheit verwenden . . . . . 20
Trackpad mit Tasten verwenden . . . . . . 21
Multitouchscreen verwenden. . . . . . . . 23
Intelligente Kühlfunktion verwenden . . . . . 25
Multimedia verwenden . . . . . . . . . . . . 25
Audiofunktionen verwenden . . . . . . . . 25
Kamera verwenden . . . . . . . . . . . 26
Externen Bildschirm anschließen . . . . . . 26
Kapitel 3. Erkunden Sie Ihren
Computer . . . . . . . . . . . . . . . 29
Energieverwaltung. . . . . . . . . . . . . . 29
Akkustatus und -temperatur überprüfen . . . 29
Akku aufladen. . . . . . . . . . . . . . 29
Lebensdauer des Akkus verlängern . . . . . 29
Verhalten des Netzschalters festlegen . . . . 29
Energieschema festlegen . . . . . . . . . 30
Daten übertragen . . . . . . . . . . . . . . 30
Verbindung mit einer Bluetooth-fähigen
Einheit herstellen . . . . . . . . . . . . 30
NFC-Verbindung einrichten (für ausgewählte
Modelle) . . . . . . . . . . . . . . . . 30
SD-Karte oder Smart-Card verwenden . . . . 31
Flugzeugmodus. . . . . . . . . . . . . . . 32
Werkseitige Farbkalibrierungsfunktion verwenden
(für ausgewählte Modelle) . . . . . . . . . . . 32
Optionen erwerben . . . . . . . . . . . . . 33
Kapitel 4. Computer und
Informationen sichern . . . . . . . . . 35
Computer sperren . . . . . . . . . . . . . . 35
Kennwörter verwenden . . . . . . . . . . . . 35
Kennwortarten . . . . . . . . . . . . . 35
Kennwort festlegen, ändern oder entfernen . . 37
Lesegerät für Fingerabdrücke verwenden. . . . . 38
Gesichtsauthentifizierung verwenden (für
ausgewählte Modelle) . . . . . . . . . . . . 39
Firewalls und Antivirenprogramme verwenden . . . 39
Kapitel 5. Erweiterte Einstellungen
konfigurieren. . . . . . . . . . . . . . 41
UEFI BIOS . . . . . . . . . . . . . . . . . 41
Was ist UEFI BIOS . . . . . . . . . . . . 41
UEFI BIOS-Menü öffnen. . . . . . . . . . 41
In der UEFI BIOS-Schnittstelle navigieren . . . 41
Startreihenfolge ändern . . . . . . . . . . 41
Datum und Uhrzeit des Systems einstellen . . 42
UEFI BIOS aktualisieren. . . . . . . . . . 42
RAID . . . . . . . . . . . . . . . . . . . 42
Was ist RAID . . . . . . . . . . . . . . 42
Speicherlaufwerksanforderungen für RAID-
Stufen. . . . . . . . . . . . . . . . . 42
Das Konfigurationsdienstprogramm Intel RST
öffnen . . . . . . . . . . . . . . . . . 43
RAID-Datenträger erstellen . . . . . . . . 44
RAID-Datenträger löschen . . . . . . . . . 44
RAID für Speicherlaufwerke aufheben . . . . 45
RAID-1-Datenträger wiederherstellen . . . . 45
RAID-5-Datenträger wiederherstellen . . . . 45
Informationen zur Wiederherstellung. . . . . . . 46
Systemdateien und Einstellungen zu einem
früheren Zeitpunkt wiederherstellen . . . . . 46
Die Dateien aus einer Sicherung
wiederherstellen . . . . . . . . . . . . . 46
Ihren Computer auf Originaleinstellung
zurücksetzen . . . . . . . . . . . . . . 46
Erweiterte Optionen verwenden. . . . . . . 46
Automatische Windows-Wiederherstellung . . 47
© Copyright Lenovo 2019,2020 i
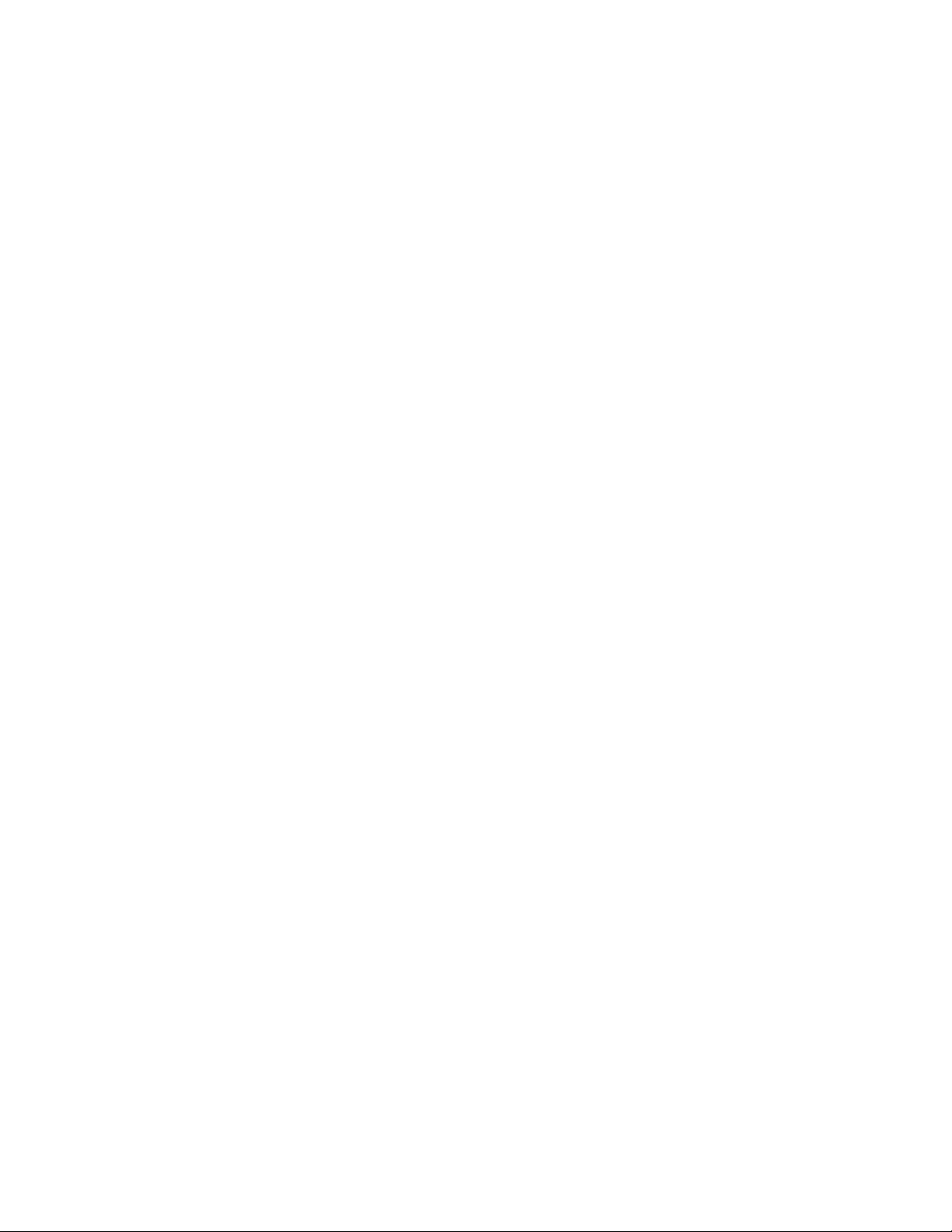
Ein USB-Gerät zur Wiederherstellung erstellen und
verwenden . . . . . . . . . . . . . . . 47
Windows 10 und Treiber installieren . . . . . . . 48
Kapitel 6. Austausch von CRUs . . . . 51
Was sind CRUs . . . . . . . . . . . . . . . 51
Schnellstart und integrierten Akku deaktivieren . . 51
CRU austauschen . . . . . . . . . . . . . . 52
Untere Abdeckung . . . . . . . . . . . . 52
WWAN-Karte (bei ausgewählten Modellen) . . 54
Baugruppe für Festplattenlaufwerke (für
ausgewählte Modelle) . . . . . . . . . . 56
M.2 Solid-State-Laufwerk (für Modelle mit
zwei M.2 Solid-State-
Laufwerksteckplätzen) . . . . . . . . . . 58
M.2 Solid-State-Laufwerk (für Modelle mit drei
M.2 Solid-State-Laufwerksteckplätzen). . . . 61
Knopfzellenbatterie . . . . . . . . . . . 64
Tastatur . . . . . . . . . . . . . . . . 66
Fehler mit Signaltönen . . . . . . . . . . . . 76
Selbsthilfe-Ressourcen . . . . . . . . . . . . 77
Lenovo telefonisch kontaktieren . . . . . . . . 78
Bevor Sie Lenovo kontaktieren . . . . . . . 78
Lenovo Kundendienstzentrale . . . . . . . 78
Zusätzliche Serviceleistungen anfordern . . . . . 79
Anhang A. Wichtige
Sicherheitshinweise . . . . . . . . . . 81
Anhang B. Informationen zu
Barrierefreiheit und Ergonomie . . . . 97
Anhang C. Zusätzliche
Informationen zum Linux-
Betriebssystem . . . . . . . . . . . . 101
Anhang D. Informationen zu
Konformität und TCO Certified . . . . 103
Kapitel 7. Hilfe und Unterstützung . . 73
Häufig gestellte Fragen . . . . . . . . . . . . 73
Fehlernachrichten . . . . . . . . . . . . . . 75
Anhang E. Hinweise und Marken . . . 117
ii P53 Benutzerhandbuch
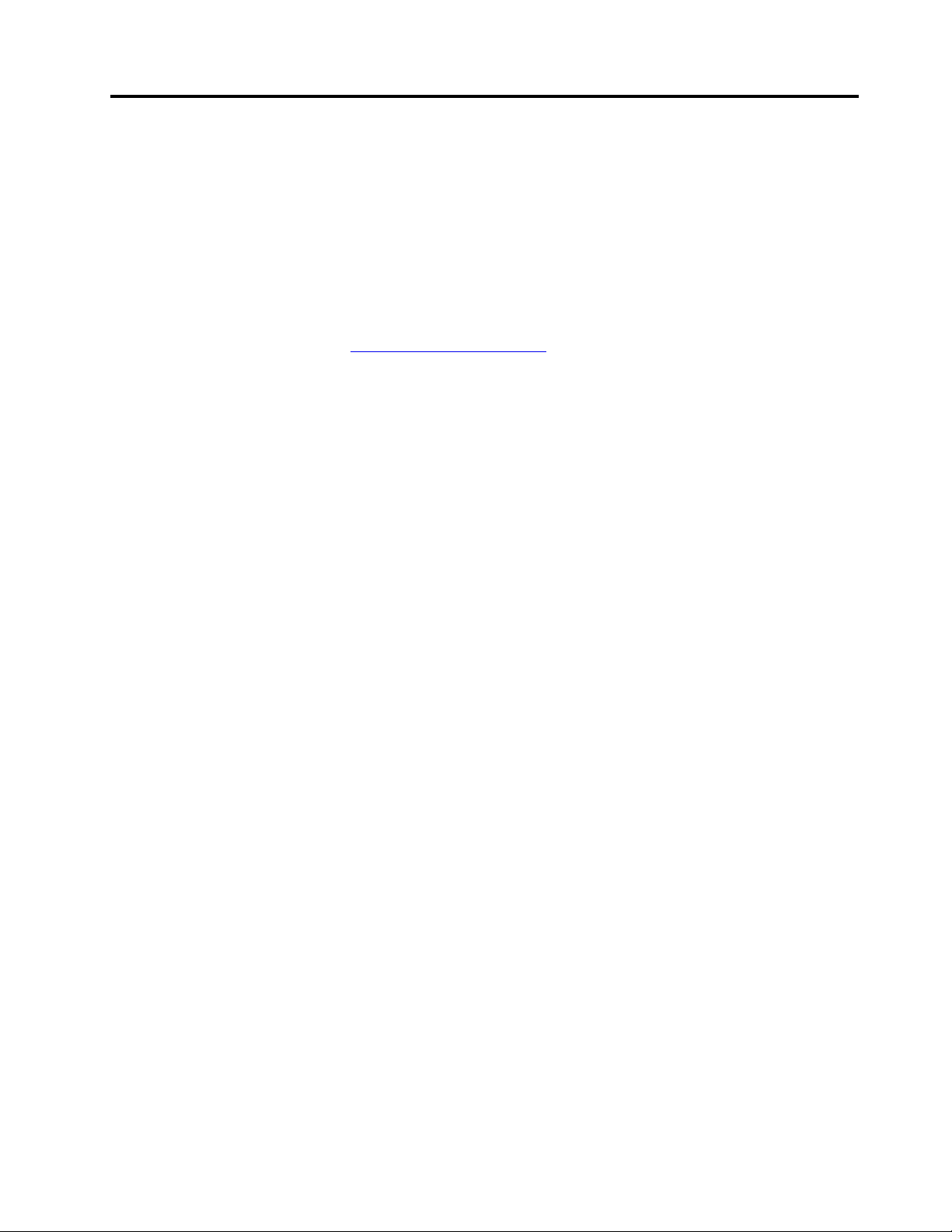
Info zu dieser Dokumentation
• Die Abbildungen in dieser Dokumentation können sich von Ihrem Produkt unterscheiden.
• Je nach Computermodell sind eventuell einige optionale Zubehörteile, Funktionen und SoftwareProgramme auf Ihrem Computer nicht verfügbar.
• Je nach Version des Betriebssystems und der Programme gelten einige Anweisungen für die
Benutzeroberfläche möglicherweise nicht für Ihren Computer.
• Der Inhalt dieser Dokumentation kann ohne vorherige Ankündigung geändert werden. Lenovo überarbeitet
fortlaufend die Dokumentation zu Ihrem Computer, darunter auch dieses Benutzerhandbuch. Die neueste
Dokumentation finden Sie unter
• Microsoft
Dadurch können einige Informationen in dieser Dokumentation ihre Gültigkeit verlieren. Erkundigen Sie
sich in den Ressourcen von Microsoft nach den neuesten Informationen.
®
ändert über das Windows Update regelmäßig Funktionen des Windows®-Betriebssystems.
https://pcsupport.lenovo.com.
© Copyright Lenovo 2019,2020 iii
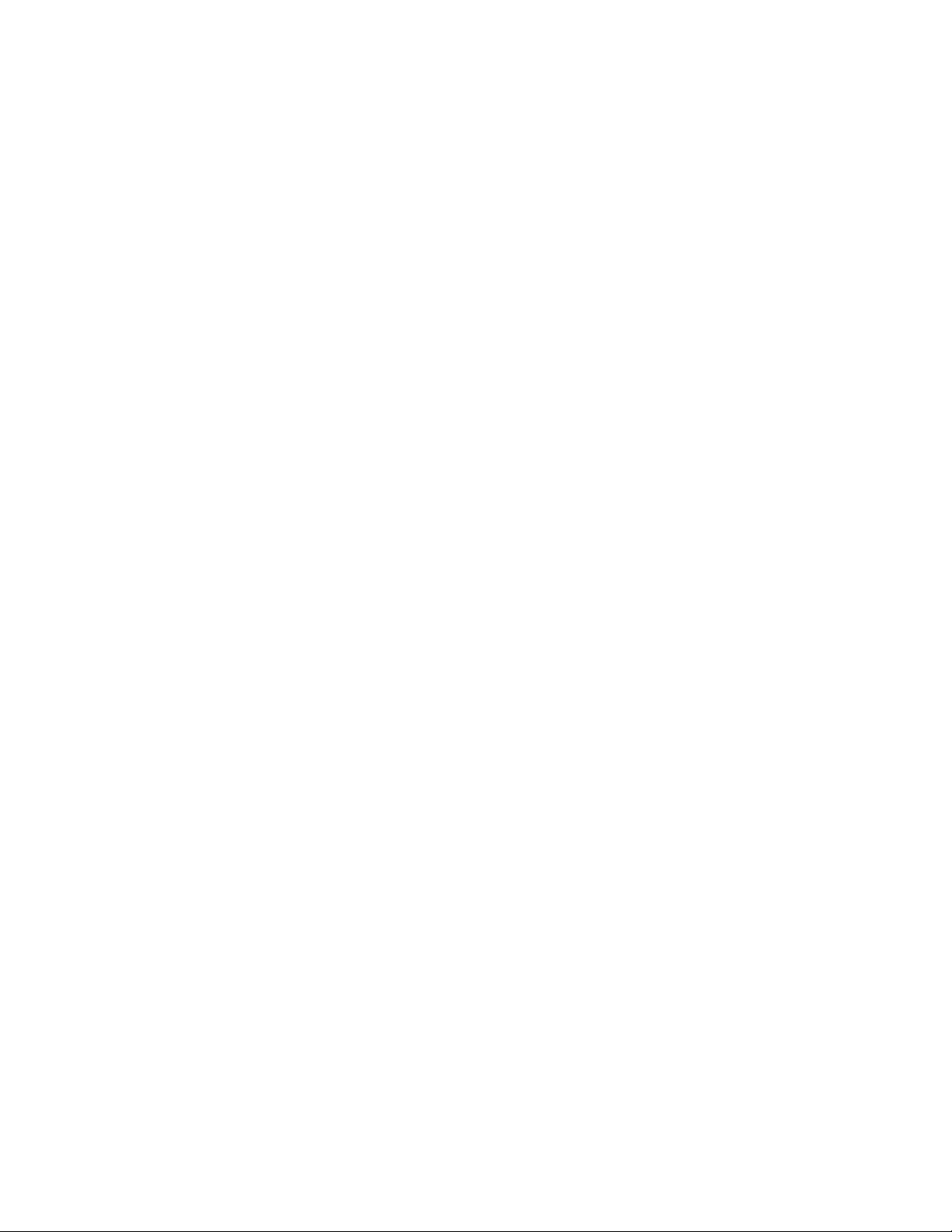
iv P53 Benutzerhandbuch
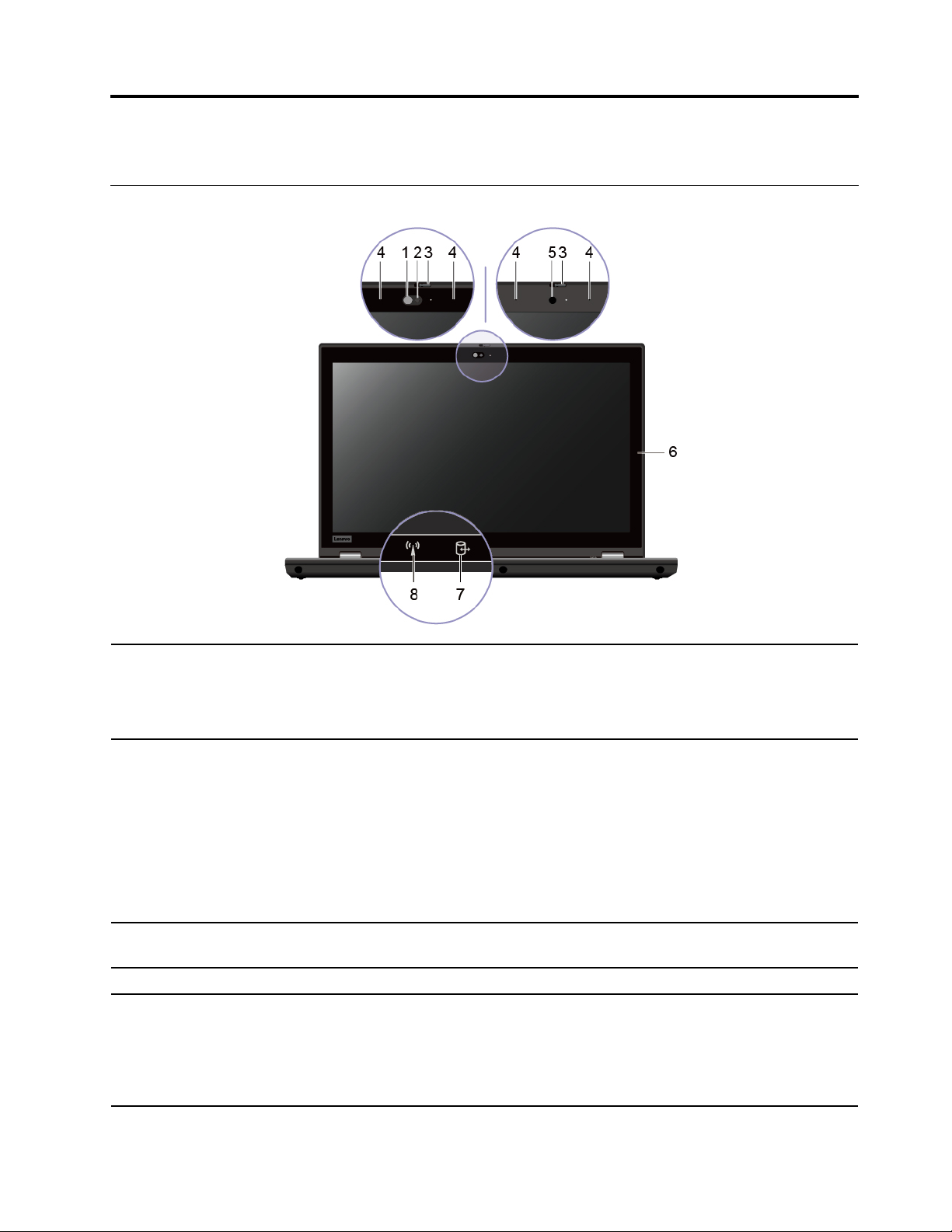
Kapitel 1. Lernen Sie Ihren Computer kennen
Vorderansicht
Ausgabe des Infrarotlichts (IR). Normalerweise ist Infrarotlicht für das bloße Auge
nicht sichtbar.
1. Infrarot-LED* (IR)
Anmerkung: Blockieren Sie nicht die IR-Leuchtdiode (LED). Andernfalls
funktioniert die Infrarot-Funktion möglicherweise nicht.
• Anmeldung am Computer durch Gesichtsauthentifizierung. Informationen
hierzu finden Sie im Abschnitt „Gesichtsauthentifizierung verwenden (für
ausgewählte Modelle)“ auf Seite 39.
2. Kamera mit IR-Funktion*
3. ThinkShutter*
4. Mikrofone Sie können Ton erfassen oder aufzeichnen.
5. Kamera*
• Nehmen Sie Fotos oder Videos auf, indem Sie im Startmenü auf Kamera
klicken. Wenn die Kamera in Verwendung ist, ist die Anzeige neben der Kamera
aktiv.
Wenn Sie andere Apps verwenden, die Fotografieren, Videochats und
Videokonferenzen unterstützen, startet die Kamera automatisch, wenn Sie die
Funktion in der App aktivieren, die eine Kamera erfordert.
Schieben Sie den ThinkShutter, um die Kameralinse abzudecken oder zu öffnen.
Er wurde zum Schutz Ihrer Privatsphäre entwickelt.
Nehmen Sie Fotos oder Videos auf, indem Sie im Startmenü auf Kamera klicken.
Wenn die Kamera in Verwendung ist, ist die Anzeige neben der Kamera aktiv.
Wenn Sie andere Apps verwenden, die Fotografieren, Videochats und
Videokonferenzen unterstützen, startet die Kamera automatisch, wenn Sie die
Funktion in der App aktivieren, die eine Kamera erfordert.
© Copyright Lenovo 2019,2020 1
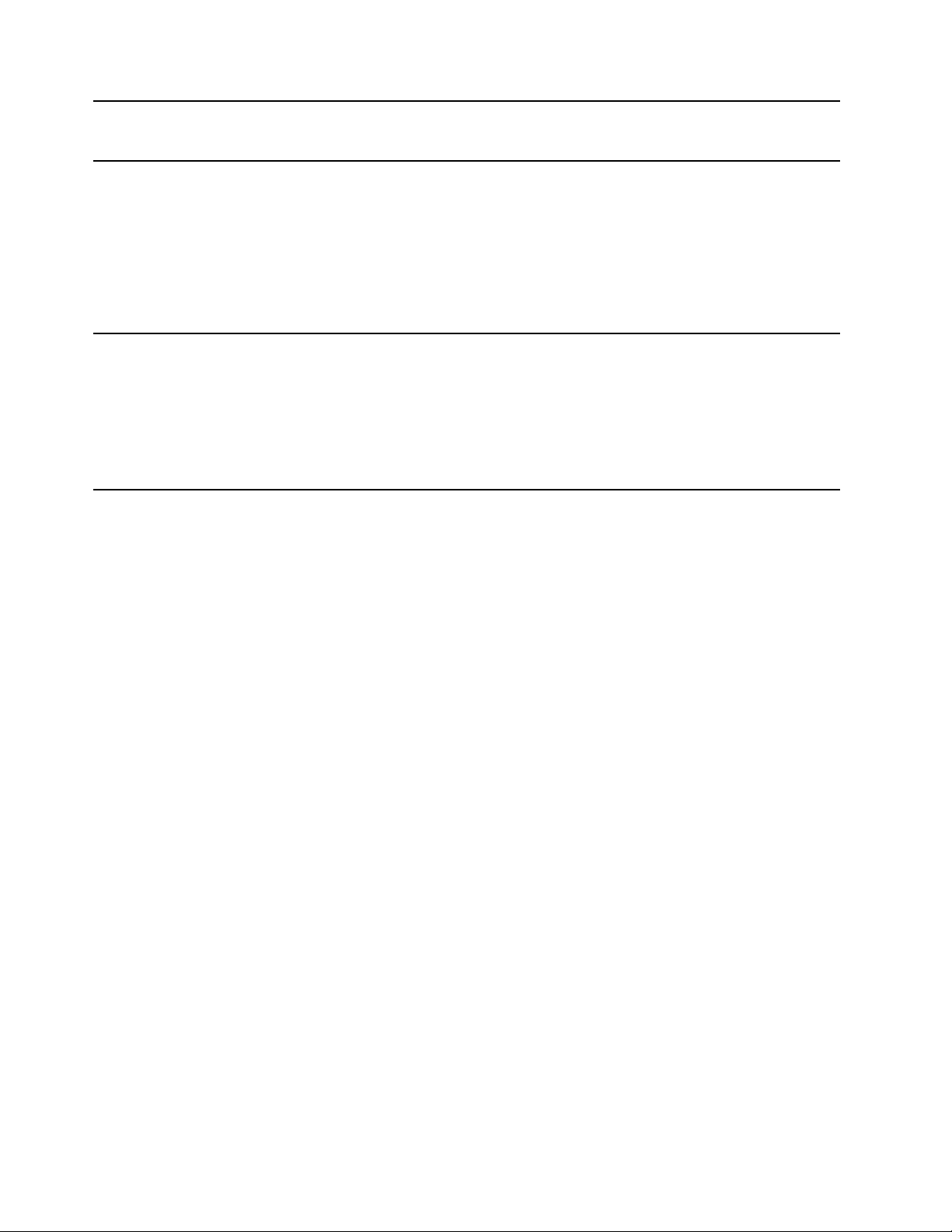
6. Multitouchscreen*
Aktivieren Sie die Bedienung Ihres Computer mit einfachen Touch-Gesten.
Informationen hierzu finden Sie im Abschnitt „Multitouchscreen verwenden“ auf
Seite 23.
Wenn diese Anzeige blinkt, liest oder schreibt die Speichereinheit des Computers
Daten. Während dieses Zeitraums dürfen Sie die Speichereinheit nicht entfernen
und den Computer nicht ausschalten.
7. Statusanzeige für den Zugriff
auf ein Laufwerk
8. Statusanzeige der drahtlosen
Verbindung
* bei ausgewählten Modellen
So schalten Sie die Statusanzeige für den Zugriff auf ein Laufwerk ein oder aus:
1. Öffnen Sie das UEFI BIOS-Menü. Informationen hierzu finden Sie im
Abschnitt „UEFI BIOS-Menü öffnen“ auf Seite 41.
2. Klicken Sie auf Config ➙ Indicators control ➙ Wireless and Drive
indicators.
Wenn diese Anzeige leuchtet, können Sie den Computer mit einem drahtlosen
Netzwerk oder drahtlosen Gerät verbinden.
So schalten Sie die Statusanzeige für die drahtlose Verbindung ein oder aus:
1. Öffnen Sie das UEFI BIOS-Menü. Informationen hierzu finden Sie im
Abschnitt „UEFI BIOS-Menü öffnen“ auf Seite 41.
2. Klicken Sie auf Config ➙ Indicators control ➙ Wireless and Drive
indicators.
2
P53 Benutzerhandbuch
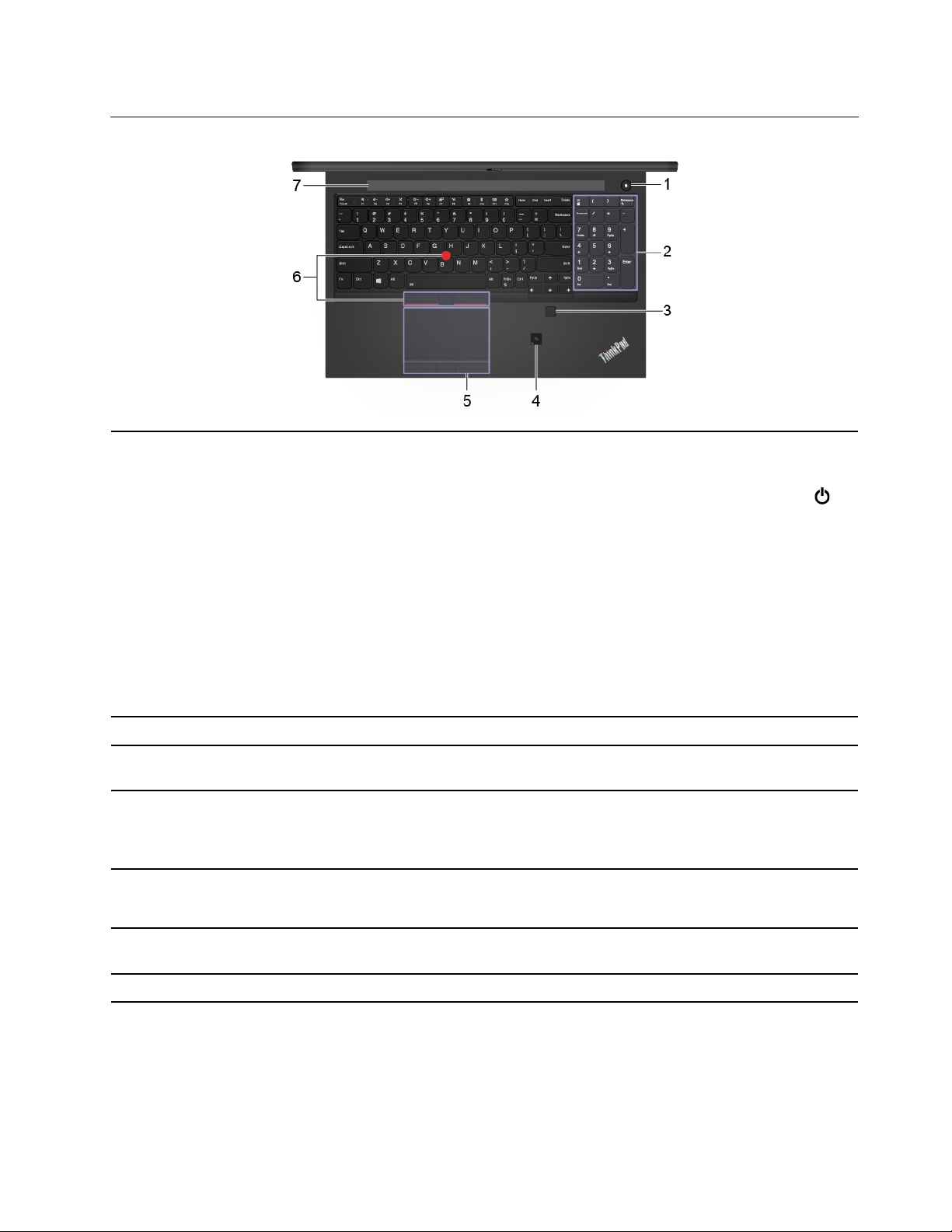
Ansicht des Unterteils
1. Betriebsspannungsschalter
DrückenSie diesen, um den Computer einzuschalten oder in den
Energiesparmodus zu versetzen.
Öffnen Sie zum Ausschalten des Computers das Startmenü, wählen Sie das
Ein/Aus und dann Herunterfahren.
Die Anzeige im Ein-/Aus-Schalter zeigt den Systemstatus Ihres Computers an.
• Blinkt drei Mal: Der Computer ist an die Stromversorgung angeschlossen.
• Ein: Der Computer ist eingeschaltet.
• Anzeige ist aus: Der Computer ist ausgeschaltet oder wird im Ruhezustand
betrieben.
• Blinkt schnell: Der Computer wechselt in den Energiesparmodus oder
Ruhezustand.
• Blinkt langsam: Der Computer befindet sich im Energiesparmodus.
2. Numerischer Tastenblock
3. Lesegerät für Fingerabdrücke
4. NFC-Etikett*
5. Trackpad mit Tasten
6. TrackPoint
7. Lautsprecher Ermöglicht Ihnen den Genuss von hochwertigem Sound.
®
-Zeigereinheit
Zahlen schnell eingeben.
Anmeldung am Computer mit registrierten Fingerabdrücken. Informationen hierzu
finden Sie im Abschnitt „Lesegerät für Fingerabdrücke verwenden“ auf Seite 38.
Ihr Computer unterstützt NFC (Near Field Communication). Sie Informationen
können durch einfaches Tippen mit einem anderen NFC-fähigen Gerät teilen.
Informationen hierzu finden Sie im Abschnitt „NFC-Verbindung einrichten (für
ausgewählte Modelle)“ auf Seite 30.
Fingerberührungen und alle Funktionen einer herkömmlichen Maus ausführen.
Informationen hierzu finden Sie im Abschnitt „Trackpad mit Tasten verwenden“
auf Seite 21.
Alle Funktionen einer herkömmlichen Maus ausführen. Informationen hierzu finden
Sie im Abschnitt „TrackPoint-Zeigereinheit verwenden“ auf Seite 20.
* bei ausgewählten Modellen
Kapitel 1. Lernen Sie Ihren Computer kennen 3
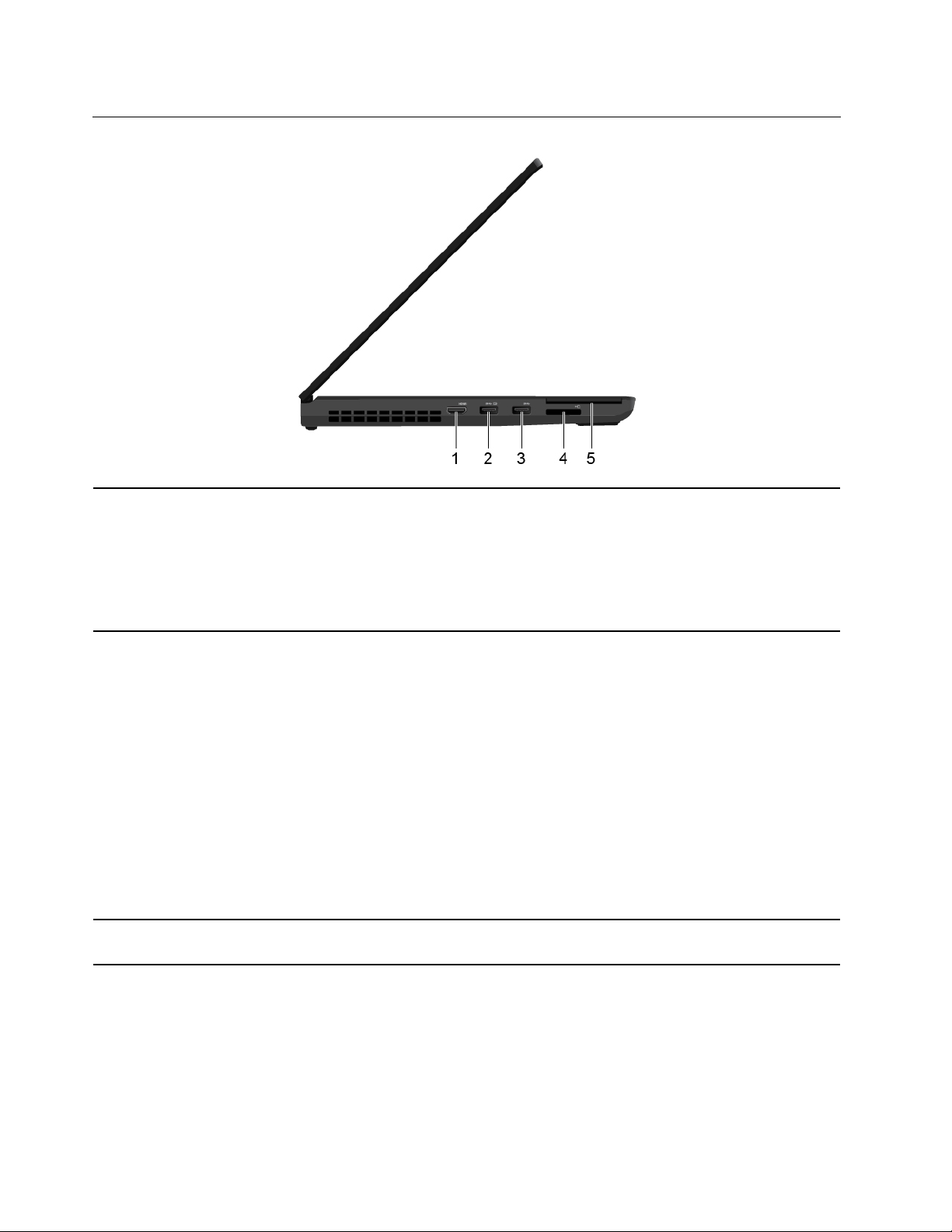
Anicht von links
1. HDMI™-Anschluss
2. Always On USB 3.1-Anschluss
1. Gen
3. USB 3.1-Anschluss 1. Gen Verbinden Sie ein USB-kompatibles Gerät, z. B. USB-Tastatur, USB-Maus, USB-
Schließen Sie eine kompatible digitale Audioeinheit oder einen Digitalbildschirm
wie z. B. eine HDTV-Einheit an.
Der HDMI-Anschluss an Ihrem Computer unterstützt standardmäßig HDMI 2.0.
Wenn Sie am HDMI-Anschluss des Computers einen externen Bildschirm
anschließen und dazu ein HDMI 1.4-Kabel verwenden, funktioniert der externe
Bildschirm möglicherweise nicht. Verwenden Sie in diesem Fall ein geeignetes
HDMI 2.0-Kabel.
Wenn die Funktion „Always On USB“ aktiviert ist, können Sie mit dem Always On
USB 3.1 Gen 1-Anschluss eine USB-Einheit aufladen, wenn der Computer
eingeschaltet, ausgeschaltet, im Energiesparmodus oder im Ruhemodus ist.
Anmerkungen:
• Standardmäßig ist Always On USB aktiviert und Charge in Battery Mode im
UEFI BIOS deaktiviert.
• Wenn der Computer ausgeschaltet oder im Ruhemodus ist, und Charge in
Battery Mode im UEFI BIOS deaktiviert ist, müssen Sie den Computer an den
Netzstrom anschließen.
So aktivieren Sie die Always On USB-Funktion:
1. Öffnen Sie das UEFI BIOS-Menü. Informationen hierzu finden Sie im Abschnitt
„UEFI BIOS-Menü öffnen“ auf Seite 41.
2. Klicken Sie auf Config ➙ USB ➙ Always On USB, um die Always On USB-
Funktion zu aktivieren.
Speichereinheit oder USB-Drucker.
4 P53 Benutzerhandbuch
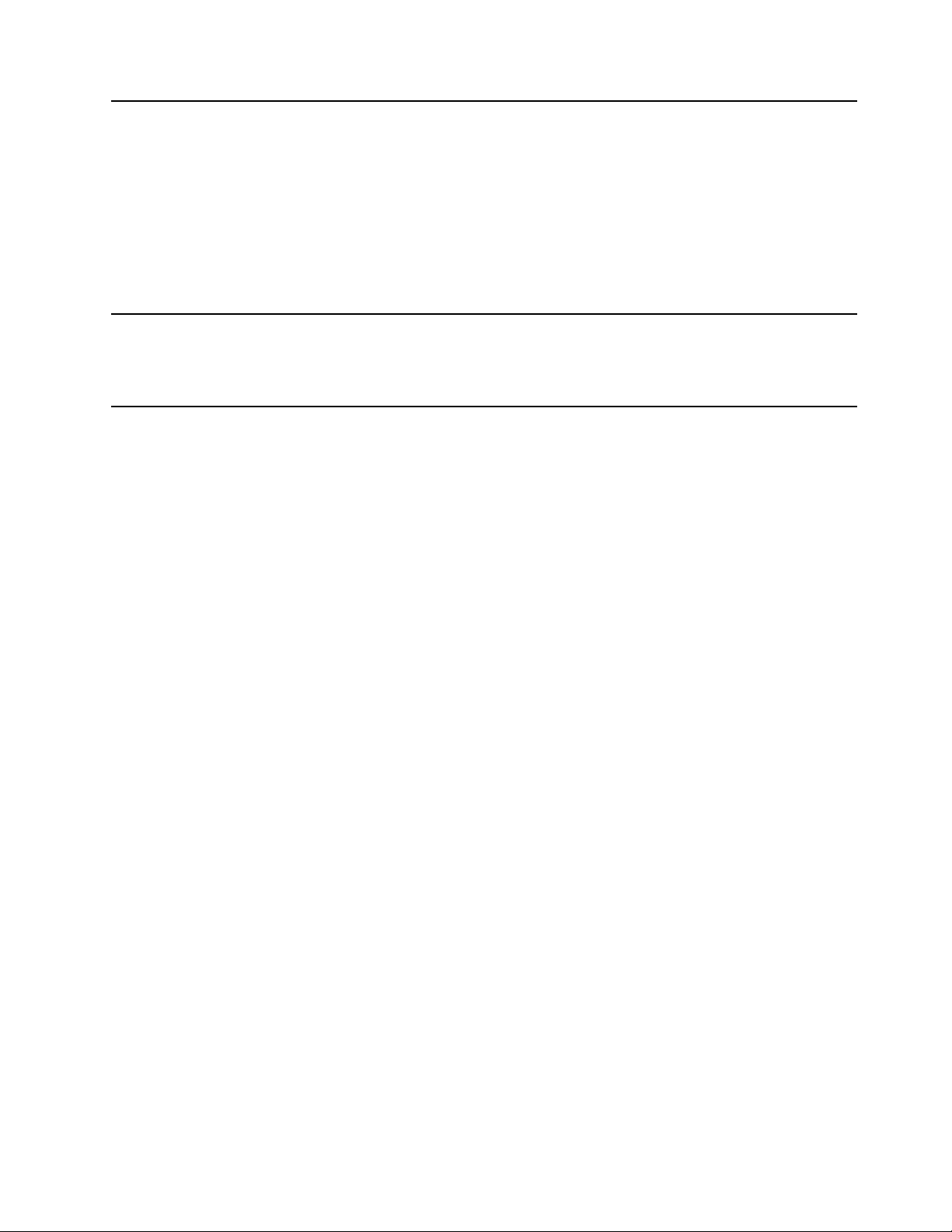
4. Steckplatz für SD-Karte Unterstützte Karten:
• MultiMediaCard (MMC)
• SD-Karte (Secure Digital)
• Secure Digital eXtended-Capacity (SDXC) UHS-II-Karte
• Secure Digital High-Capacity (SDHC) UHS-II-Karte
Anmerkung: Ihr Computer unterstützt nicht die Content Protection for
Recordable Media (CPRM)-Funktion für die SD-Karte.
Informationen hierzu finden Sie im Abschnitt „SD-Karte oder Smart-Card
verwenden“ auf Seite 31.
5. Smart-Card-Steckplatz* Sie können Smart-Cards zur Authentifizierung, Datenspeicherung und
Verarbeitung von Anwendungen verwenden. In großen Unternehmen können Sie
Smart-Cards aber auch für eine strenge Sicherheitsauthentifizierung bei Single
Sign-on (SSO) verwenden. Informationen hierzu finden Sie im Abschnitt „SD-Karte
oder Smart-Card verwenden“ auf Seite 31.
* bei ausgewählten Modellen
Kapitel 1. Lernen Sie Ihren Computer kennen 5
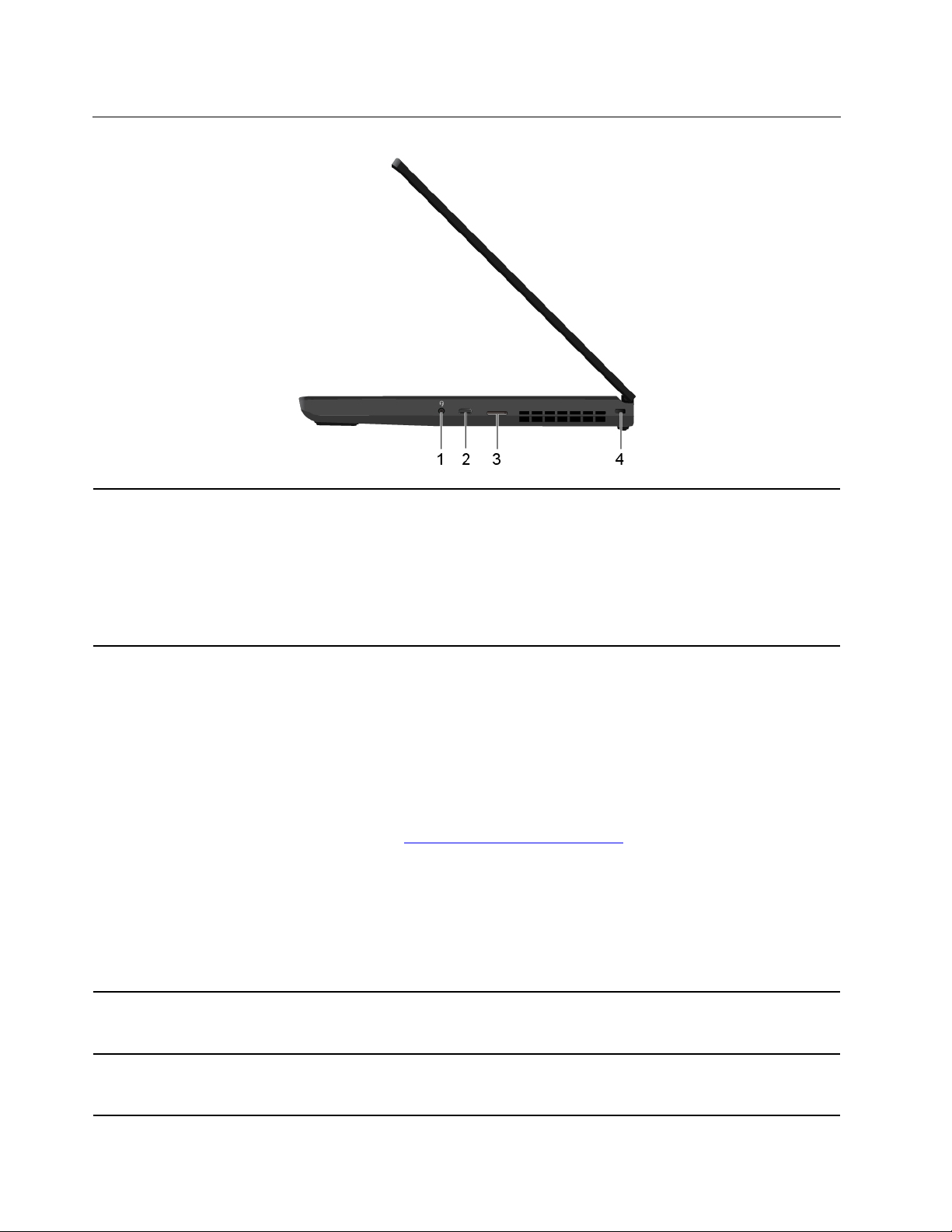
Ansicht von rechts
1. Audioanschluss
• Um vom Computer ausgegebene Töne hören zu können, schließen Sie einen
Kopfhörer mit einem 3,5 mm großen 4-poligen Stecker an.
• Um vom Computer ausgegebene Töne hören oder mit anderen sprechen zu
können, schließen Sie ein Headset mit einem 3,5 mm großen 4-poligen Stecker
an.
2. USB-C™-Anschluss (USB 3.1,
1. Gen.)
3. Nano-SIM-Kartensteckplatz*
4. Schlitz für Sicherheitsschloss
Anmerkung: Dieser Anschluss unterstützt keine eigenständigen externen
Mikrofone.
• Aufladen von USB-C-kompatiblen Geräten mit der Ausgangsspannung und
Stromstärke von 5 V und 1,5 A.
• Datenübertragung mit USB 3.1-Geschwindigkeit, bis zu 5 Gbit/s.
• Externen Bildschirm anschließen:
– USB-C zu VGA: 1920 x 1200 Pixel, 60 Hz
– USB-C zu DP: 3840 x 2160 Pixel, 60 Hz
• Kann an USB-C-Zubehör angeschlossen werden, um die Funktionalität Ihres
Computers zu erweitern. Unter folgender Adresse können Sie USB-C-Zubehör
erwerben
Anmerkungen:
• Wenn Sie ein USB-C-Dock oder ein Thunderbolt™ 3-Dock verwenden, um die
Funktionalität Ihres Computers zu erweitern, stellen Sie sicher, dass Ihr Dock
an die Thunderbolt 3-Anschlüsse (USB-C) an der Rückseite des Computers
angeschlossen ist.
• Wenn die Akkuladung weniger als 10 % beträgt, funktioniert möglicherweise
das angeschlossene USB-C-Zubehör nicht ordnungsgemäß.
Verwenden Sie die Nano-SIM-Karte, um eine Verbindung zu einem drahtlosen
WAN-Netzwerk herzustellen. Informationen hierzu finden Sie im Abschnitt
„Verbindung mit einem Mobilfunknetz herstellen“ auf Seite 16.
Sichern Sie den Computer mit einer kompatiblen Sicherheits-Kabelverriegelung
an einem Tisch oder anderen Befestigungsmöglichkeiten. Informationen hierzu
finden Sie im Abschnitt „Computer sperren“ auf Seite 35.
https://www.lenovo.com/accessories.
6 P53 Benutzerhandbuch
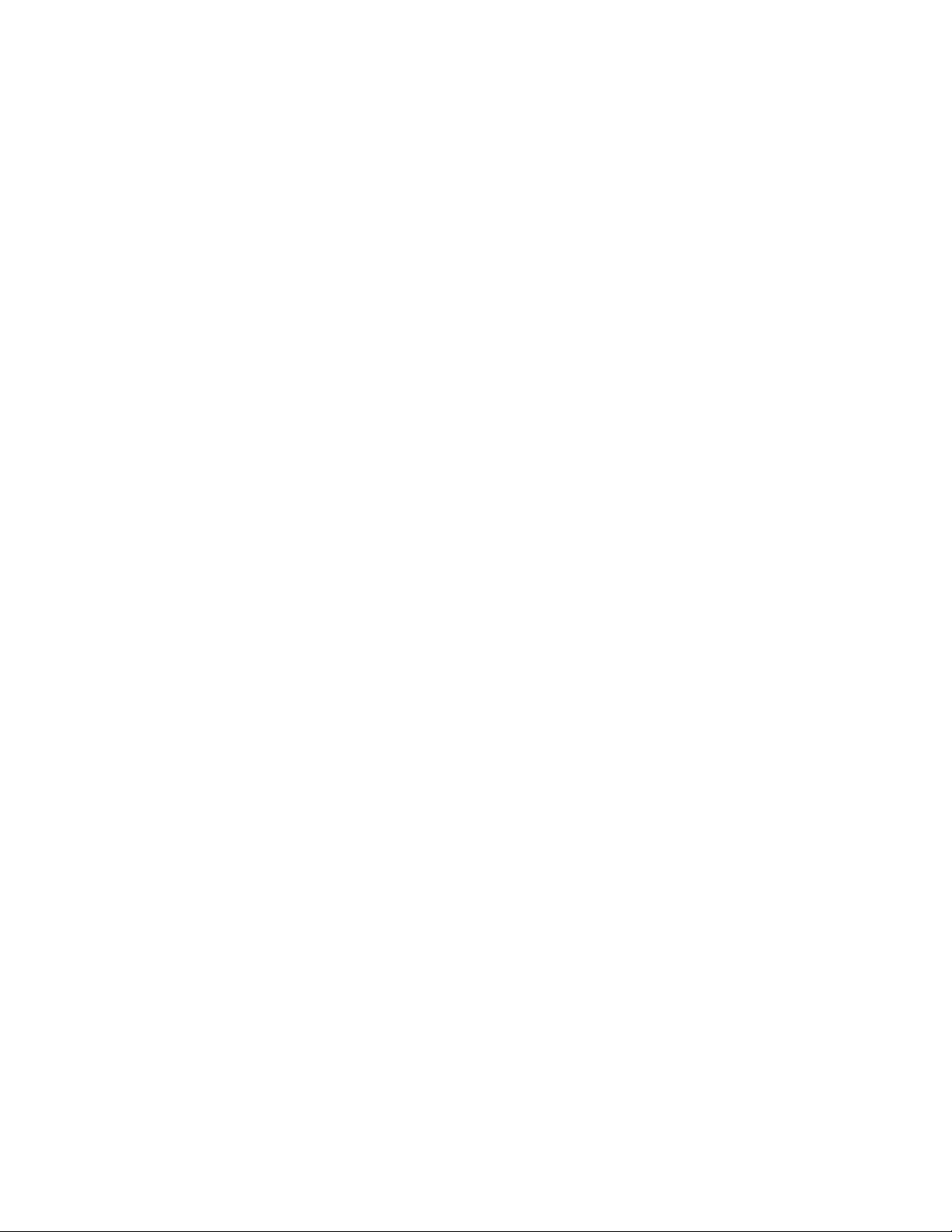
* bei ausgewählten Modellen
Kapitel 1. Lernen Sie Ihren Computer kennen 7
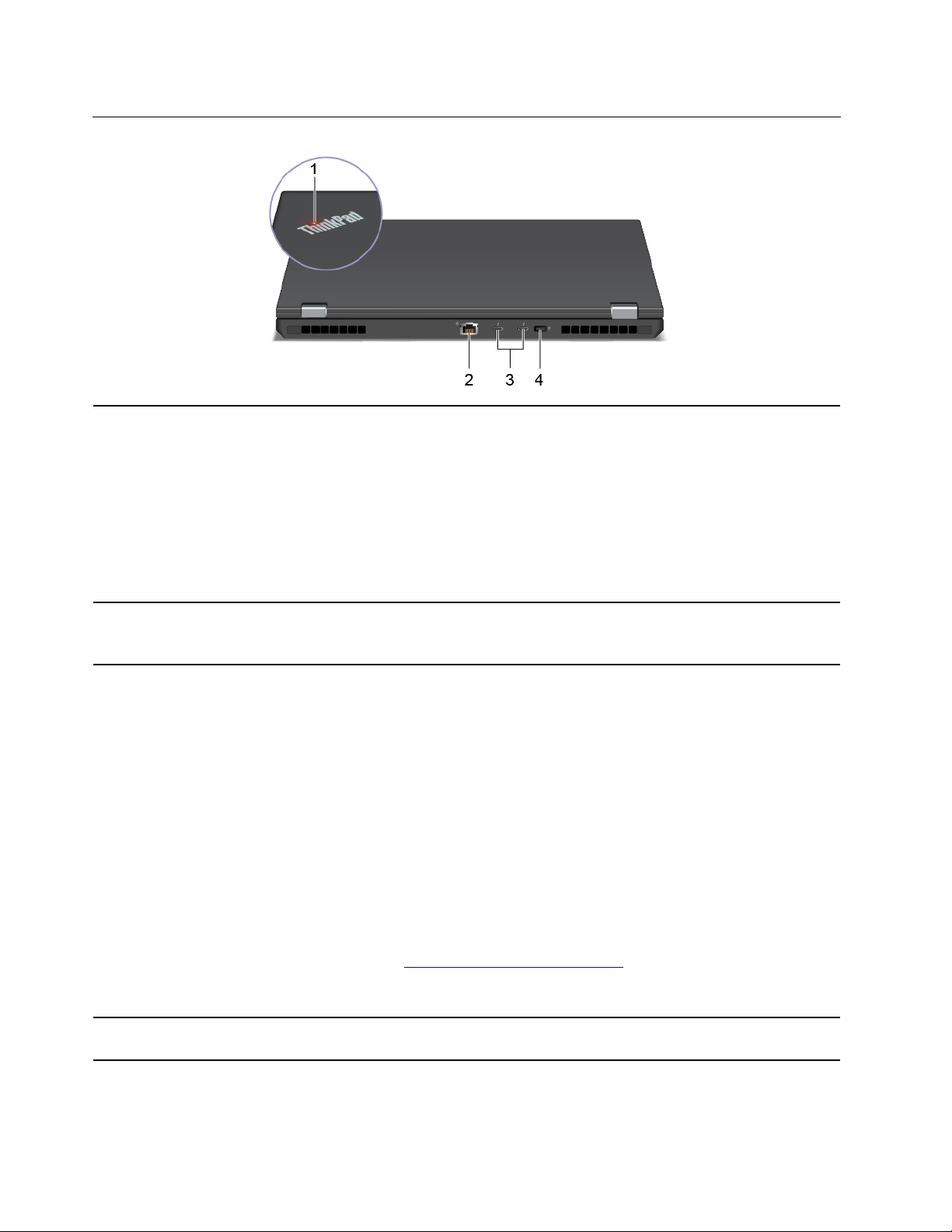
Rückansicht
1. Systemstatusanzeigen
Die Anzeige im ThinkPad-Logo auf der Computerabdeckung zeigt den
Systemstatus des Computers an.
• Blinkt drei Mal: Der Computer ist an die Stromversorgung angeschlossen.
• Ein: Der Computer ist eingeschaltet.
• Anzeige ist aus: Der Computer ist ausgeschaltet oder wird im Ruhezustand
betrieben.
• Blinkt schnell: Der Computer wechselt in den Energiesparmodus oder
Ruhezustand.
• Blinkt langsam: Der Computer befindet sich im Energiesparmodus.
2. Ethernet-Anschluss
3. Thunderbolt 3-Anschlüsse
(USB-C)
4. Netzteilanschluss
Stellen Sie eine Verbindung zu einem lokalen Netzwerk (LAN) her. Wenn die grüne
Anzeige leuchtet, ist der Computer mit einem LAN verbunden. Wenn die Anzeige
gelb blinkt, werden gerade Daten übertragen.
• Anschluss von USB-C-kompatiblen Geräten:
– Ausgangsspannung und -strom: 5 V und 3 A (wenn nur ein Gerät geladen
wird).
– Ausgangsspannung und -strom: 5 V und 3 A (für das erste angeschlossene
Gerät, wenn zwei Geräte geladen werden).
– Ausgangsspannung und -strom: 5 V und 1,5 A (für das zweite
angeschlossene Gerät, wenn zwei Geräte geladen werden).
• Datenübertragung mit Thunderbolt 3-Geschwindigkeit, bis zu 40 Gbit/s.
• Externen Bildschirm anschließen:
– USB-C zu VGA: 1920 x 1200 Pixel, 60 Hz
– USB-C zu DP: 3840 x 2160 Pixel, 60 Hz
• Kann an USB-C-Zubehör angeschlossen werden, um die Funktionalität Ihres
Computers zu erweitern. Unter folgender Adresse können Sie USB-C-Zubehör
erwerben
Anmerkung: Wenn die Akkuladung weniger als 10 % beträgt, funktioniert
möglicherweise das angeschlossene USB-C-Zubehör nicht ordnungsgemäß.
Schließen Sie den Computer über ein Netzteil an eine Wechselstromversorgung
an.
https://www.lenovo.com/accessories.
8 P53 Benutzerhandbuch
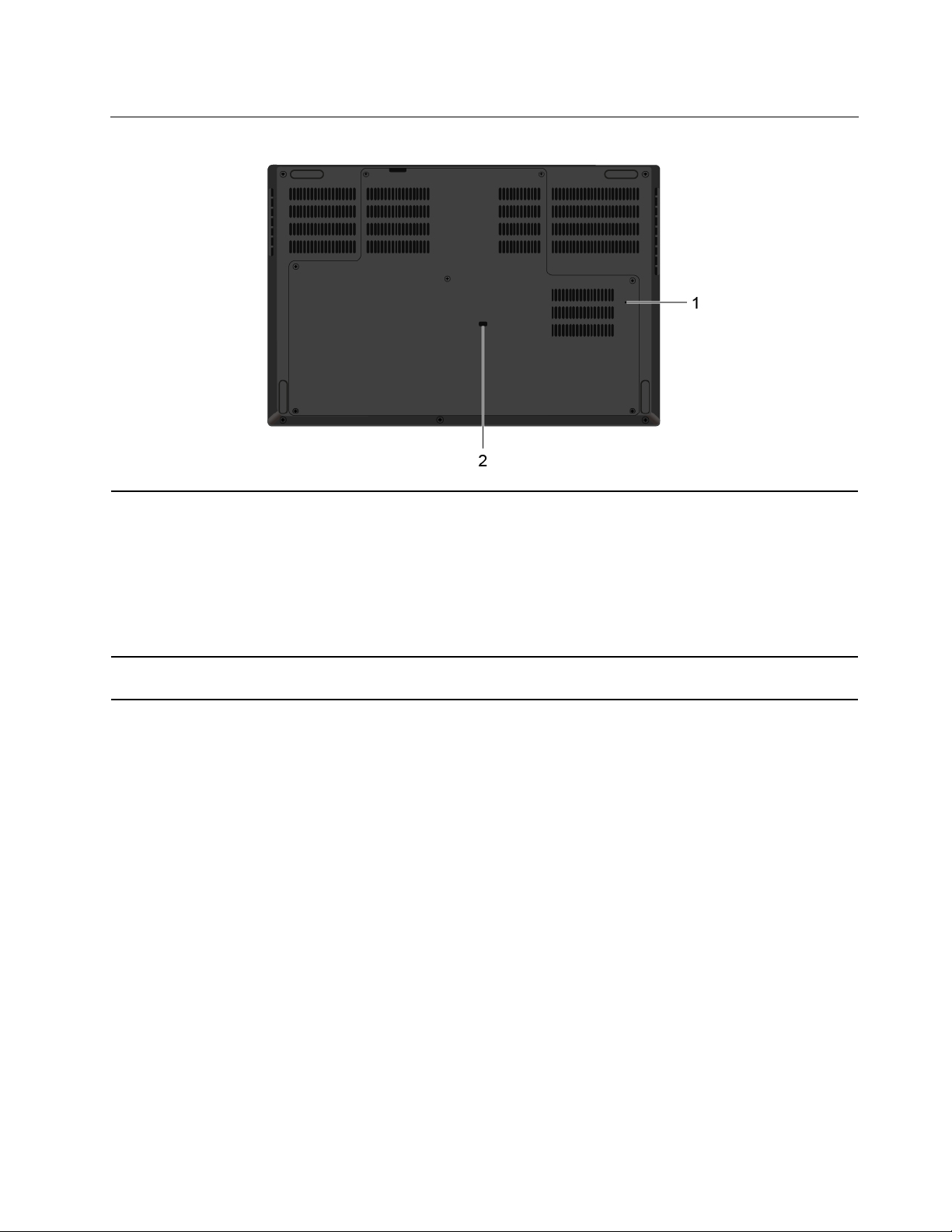
Ansicht von unten
1. Notrücksetzöffnung
Wenn der Computer nicht auf Benutzereingaben reagiert und Sie ihn nicht
ausschalten können, indem Sie den Netzschalter drücken, setzen Sie Ihren
Computer zurück:
1. Trennen Sie Ihren Computer vom Stromnetz.
2. Schieben Sie eine aufgebogene Büroklammer in die Öffnung, um die
Stromversorgung vorübergehend zu unterbrechen.
3. Schließen Sie den Computer an das Stromnetz an und schalten Sie den
Computer ein.
2. Abflussöffnung in der Tastatur
Lassen Sie Flüssigkeit aus dem Computer ablaufen, wenn Sie versehentlich etwas
auf der Tastatur verschütten.
Kapitel 1. Lernen Sie Ihren Computer kennen 9
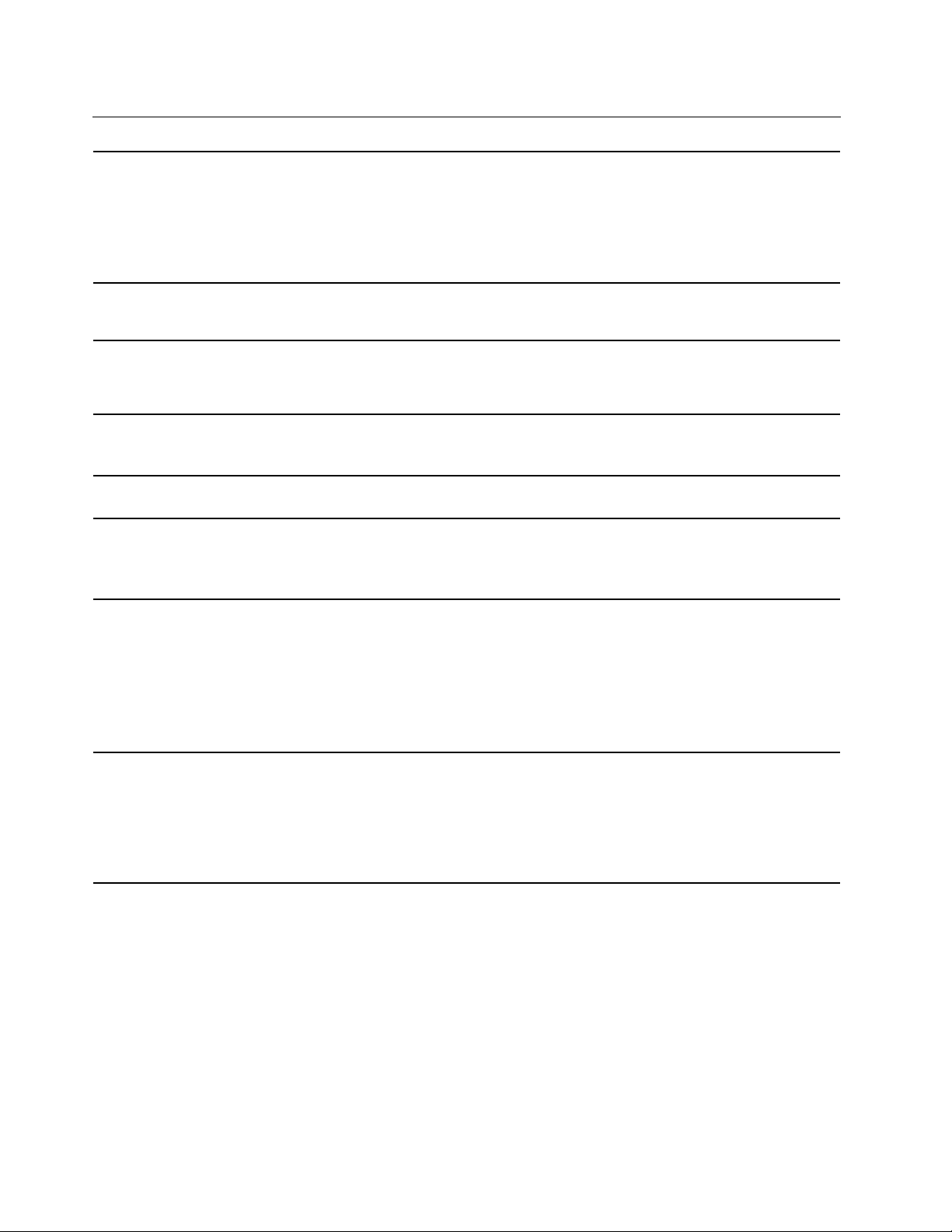
Merkmale und technische Daten
• Breite: 377,4 mm
• Tiefe: 252,3 mm
Abmessungen
• Stärke:
– Nicht-Touch-Modelle: 24,5 mm bis 32,7 mm
– Touch-Modelle: 25,25 mm bis 33,45 mm
Maximale Wärmeabgabe (je
nach Modell)
Stromquelle (Netzteil)
Mikroprozessor
Speicher
Speichereinheit
Bildschirm
• 170 W
• 230 W
• Frequenz: 50 bis 60 Hz
• Eingangsspannungsbereich des Netzteils: 100 bis 240 V Wechselstrom, 50 bis
60 Hz
Klicken Sie zum Anzeigen der Mikroprozessor-Informationen Ihres Computers mit
der rechten Maustaste auf die Schaltfläche Start und klicken Sie dann auf
System.
DDR4 SODIMM (Double Data Rate 4 Small Outline Dual In-line Speichermodul),
bis zu 128 GB
• 2,5-Zoll-Speicherlaufwerk (Höhe: 7 mm)*
®
• Intel
• M.2 Solid-State-Laufwerk*
• Helligkeitssteuerung
• Farbanzeige mit IPS-Technologie (In-Plane Switching)
• Bildschirmgröße: 396,2 mm
• Bildschirmauflösung: 1920 x 1080 Pixel oder 3840 x 2160 Pixel
• Multitouch-Technologie*
• Hybridgrafik
Optane™-Hauptspeicher*
Tastatur
10 P53 Benutzerhandbuch
• Funktionstasten
• Numerischer Tastenblock
• Tastatur mit 6 Reihen oder hintergrundbeleuchtete Tastatur mit 6 Reihen
• Trackpad mit Tasten
• TrackPoint-Zeigereinheit
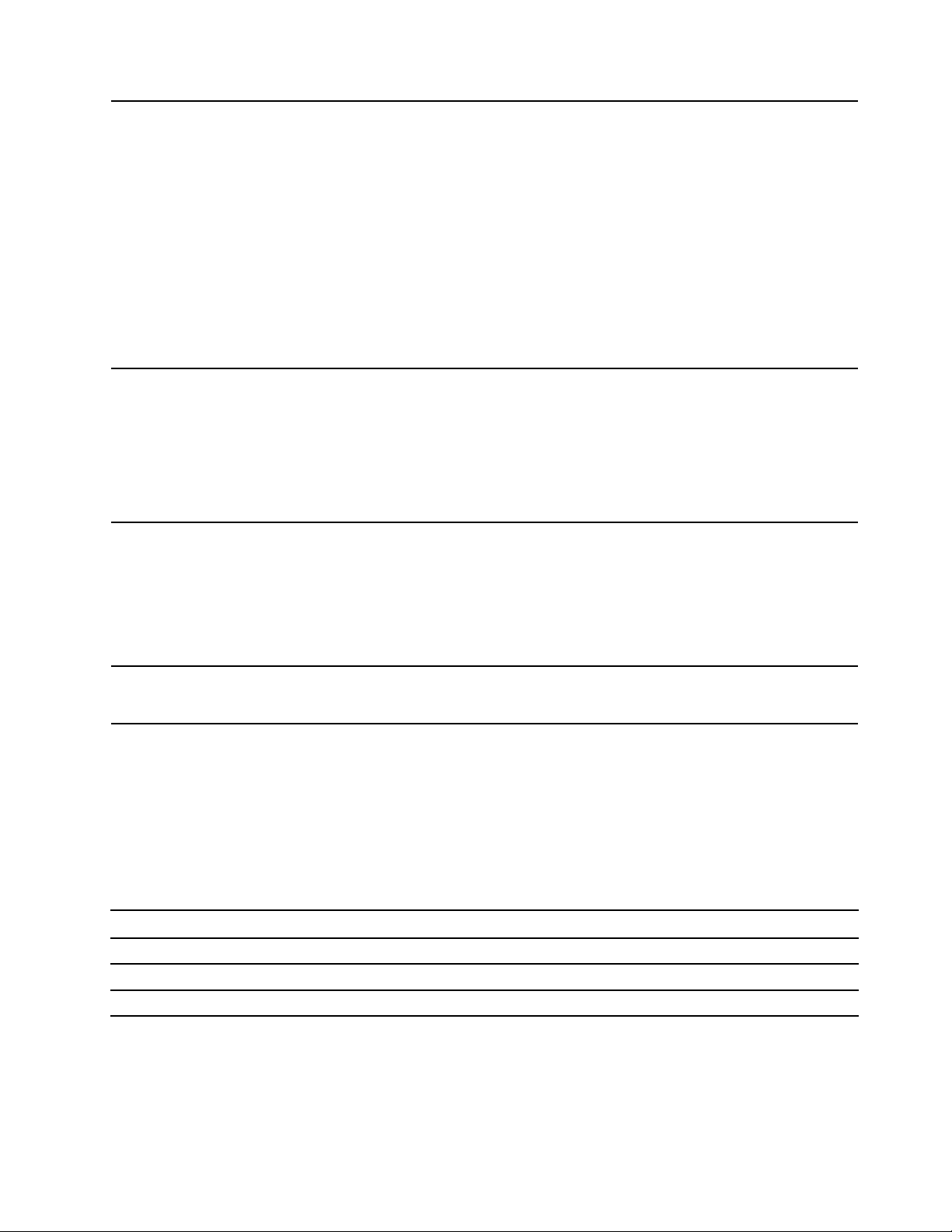
Anschlüsse und Steckplätze
Sicherheitseinrichtungen
Funktionen für drahtlose
Verbindungen
• Netzteilanschluss
• Always On USB 3.1-Anschluss 1. Gen
• Audioanschluss
• Ethernet-Anschluss
• HDMI-Anschluss
• Nano-SIM-Kartensteckplatz*
• Steckplatz für SD-Karte
• Smart-Card-Steckplatz*
• Zwei Thunderbolt 3-Anschlüsse (USB-C)
• USB-C-Anschluss (USB 3.1 1. Gen)
• USB 3.1-Anschluss 1. Gen
• Gesichtsauthentifizierung*
• Lesegerät für Fingerabdrücke
• Kennwort
• Schlitz für Sicherheitsschloss
• ThinkShutter*
• TPM (Trusted Platform Module)*
• Bluetooth
• Satellitenempfänger für globales Positionierungssystem (GPS) (bei Modellen
mit WWAN-Funktion verfügbar)*
• Near field communication (NFC)*
• Drahtloses LAN
• WWAN*
Andere
• Kamera*
• Mikrofone
* bei ausgewählten Modellen
Hinweis zur USB-Übertragungsrate
Abhängig von zahlreichen Faktoren wie z. B. den Verarbeitungskapazitäten von Host und Peripheriegeräten,
den Dateiattributen und anderen Faktoren im Zusammenhang mit der Systemkonfiguration und
Betriebsumgebung variiert die tatsächliche Übertragungsrate über die verschiedenen USB-Anschlüsse an
diesem Gerät und kann u. U. langsamer als die Datenrate sein, die unten für jedes Gerät aufgeführt ist.
USB-Einheit Datenrate (Gbit/s)
3.2 Gen 1 / 3.1 Gen 1
3.2 Gen 2 / 3.1 Gen 2
3.2 Gen 2 × 2
5
10
20
Kapitel 1. Lernen Sie Ihren Computer kennen 11
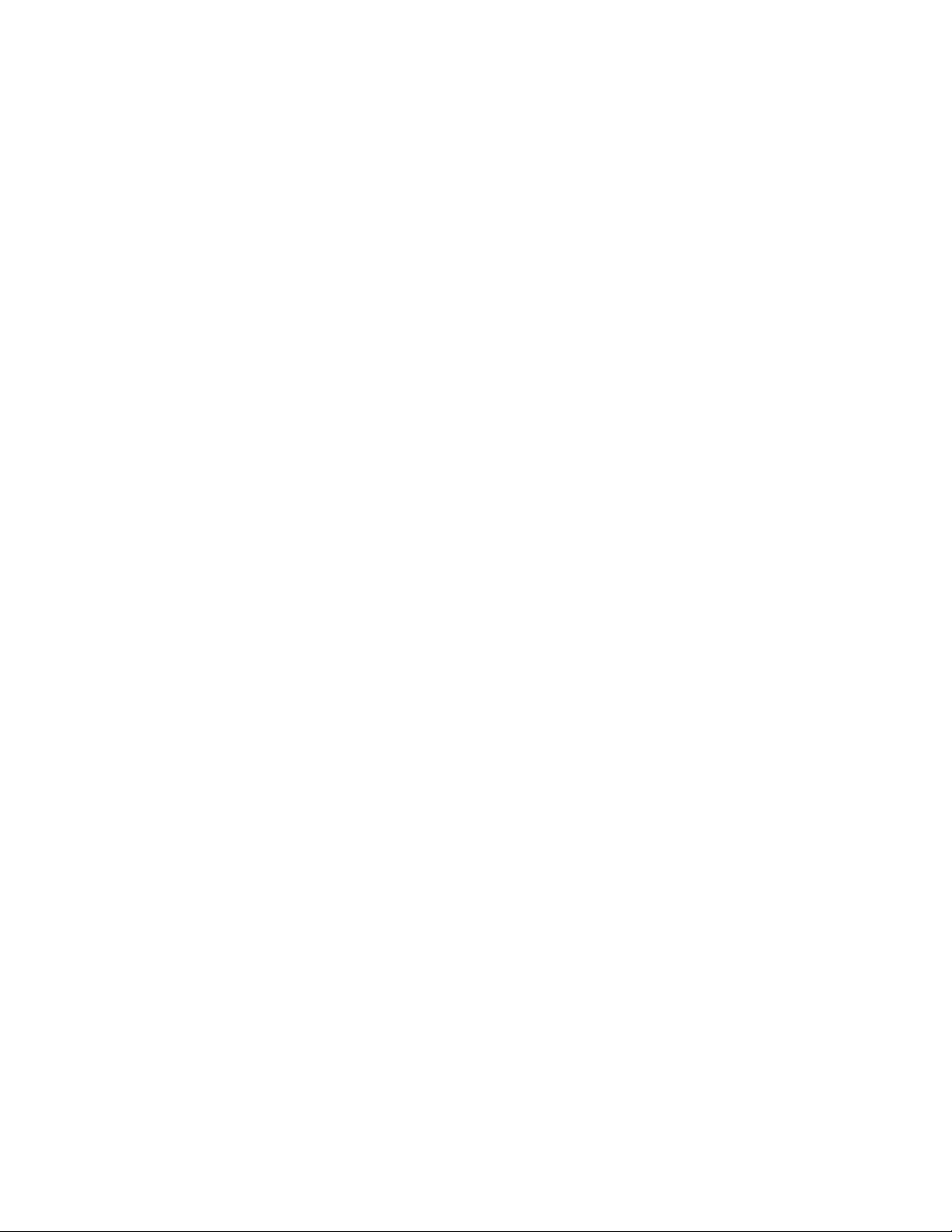
12 P53 Benutzerhandbuch
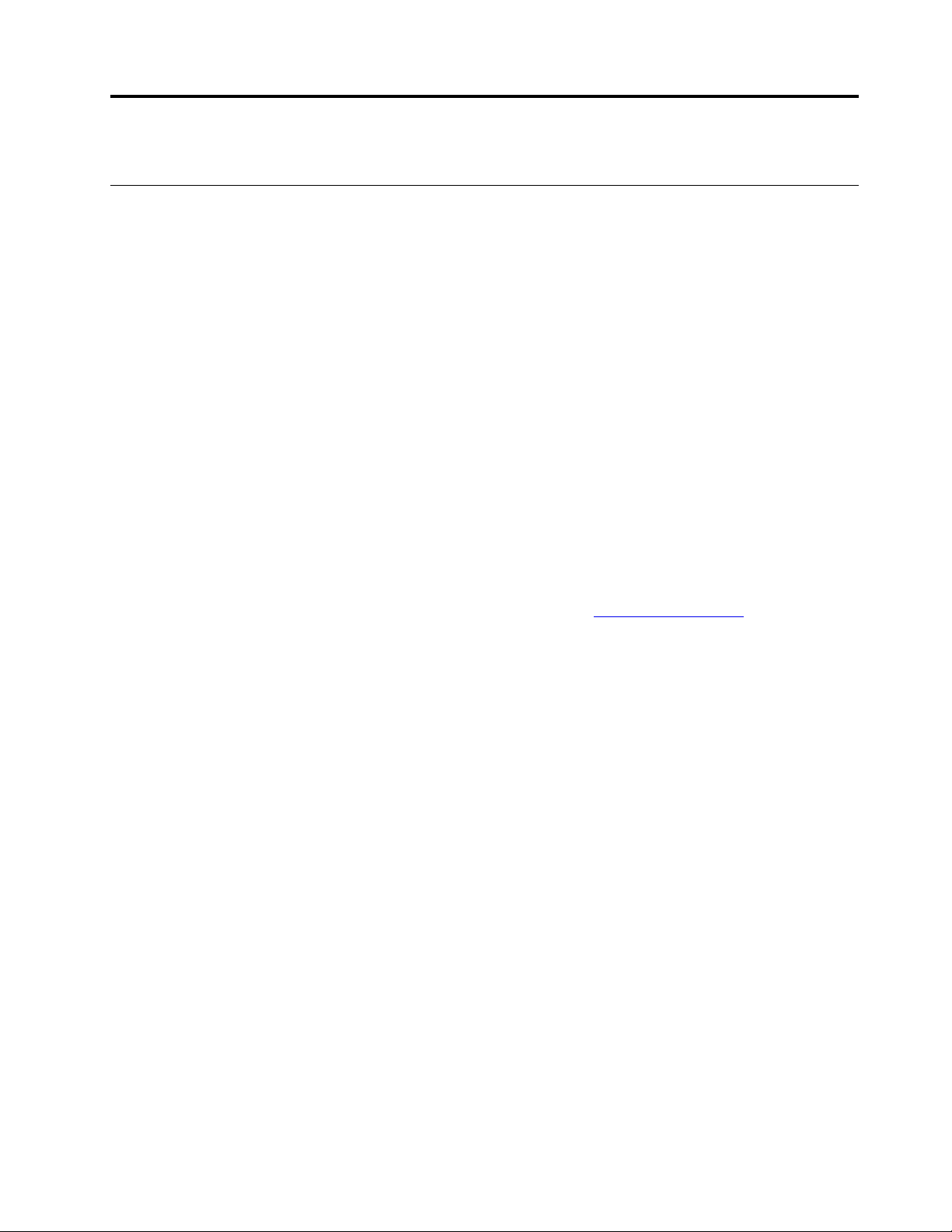
Kapitel 2. Erste Schritte mit Ihrem Computer
Einführung zu Windows 10
Lernen Sie die Grundlagen von Windows 10 und beginnen Sie sofort mit der Nutzung. Weitere Informationen
zu Windows 10 erhalten Sie in der Windows-Hilfefunktion.
Windows-Konto
Für die Nutzung des Windows-Betriebssystems ist ein Benutzerkonto erforderlich. Dies kann entweder ein
Windows-Benutzerkonto oder ein Microsoft-Konto sein.
Windows-Benutzerkonto
Wenn Sie Windows zum ersten Mal starten, werden Sie dazu aufgefordert, ein Windows-Benutzerkonto zu
erstellen. Dieses erste von Ihnen erstellte Konto ist ein „Administratorkonto“. Mit einem Administratorkonto
können Sie zusätzliche Benutzerkonten erstellen oder die Kontotypen ändern. Hierfür gehen Sie
folgendermaßen vor:
1. Öffnen Sie das Startmenü und wählen Sie Einstellungen ➙ Konten ➙ Familie und andere Benutzer.
2. Befolgen Sie die angezeigten Anweisungen.
Microsoft-Konto
Sie können sich auch mit einem Microsoft-Konto im Windows-Betriebssystem anmelden.
Ein Microsoft-Konto können Sie auf der Microsoft-Anmeldeseite unter
Befolgen Sie die angezeigten Anweisungen.
Mit einem Microsoft-Konto können Sie:
• Die einmalige Anmeldung nutzen, wenn Sie andere Microsoft-Dienste nutzen, wie OneDrive, Skype und
Outlook.com.
• Ihre personalisierten Einstellungen mit anderen Windows-Geräten synchronisieren.
https://signup.live.com erstellen.
© Copyright Lenovo 2019,2020 13
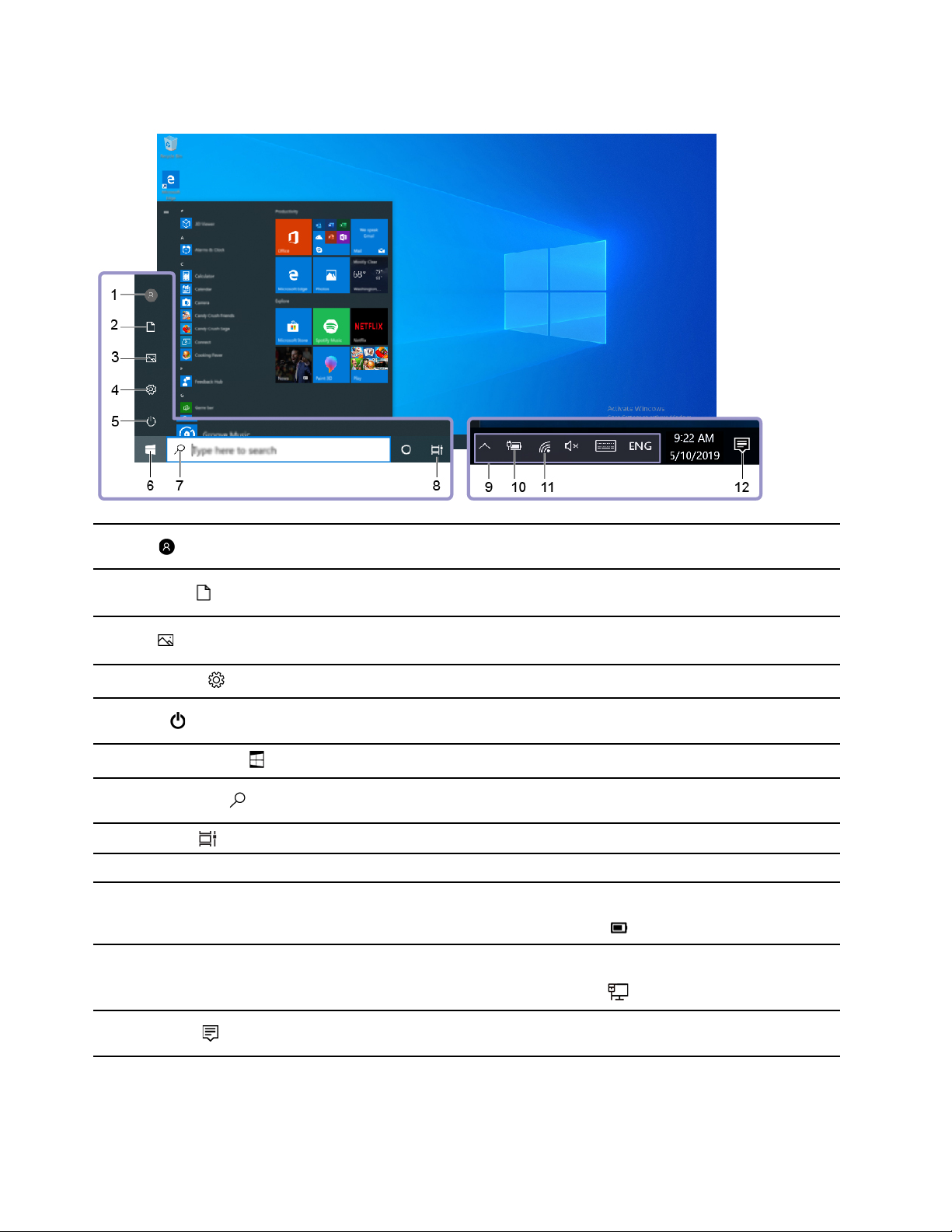
Windows-Benutzeroberfläche
1. Konto
2. Dokumente
3. Bilder
4. Einstellungen
5. Ein/Aus
6. Schaltfläche „Start“
7. Windows Search
8. Taskansicht
9. Windows-Infobereich
10. Symbol für den
Akkuladezustand
11. Netzwerk-Symbol
Ändern Sie Kontoeinstellungen, sperren Sie den Computer oder melden Sie sich
vom aktuellen Konto ab.
Öffnen Sie den Ordner Dokumente, ein Standardordner, in dem empfangene
Dateien gespeichert werden.
Öffnen Sie den Ordner Bilder, ein Standardordner, in dem empfangene Bilder
gespeichert werden.
Starten Sie die Einstellungen.
Fahren Sie den Computer herunter, starten Sie ihn neu oder versetzen Sie ihn in
den Energiesparmodus.
Öffnen Sie das Start-Menü.
Geben Sie das, wonach Sie suchen, in das Suchfeld ein und erhalten Sie
Suchergebnisse von Ihrem Computer und aus dem Internet.
Zeigen Sie alle geöffneten Apps an und wechseln Sie zwischen ihnen.
Zeigen Sie Benachrichtigungen und den Status einiger Funktionen an.
Zeigen Sie den Status der Stromversorgung an und ändern Sie die Akku- oder
Energieeinstellungen. Wenn der Computer nicht an einen Netzanschluss
angeschlossen ist, ändert sich das Symbol zu
Verbinden Sie sich mit einem verfügbaren drahtlosen Netzwerk und zeigen Sie
den Netzwerkstatus an. Wenn eine Verbindung zu einem kabelgebundenen
Netzwerk besteht, ändert sich das Symbol zu
.
.
12. Info-Center
Zeigen Sie die neuesten Benachrichtigungen von Apps an und sorgen Sie für
einen schnellen Zugriff auf einige Funktionen.
Öffnen Sie das Startmenü
• Klicken Sie auf die Schaltfläche Start.
14
P53 Benutzerhandbuch
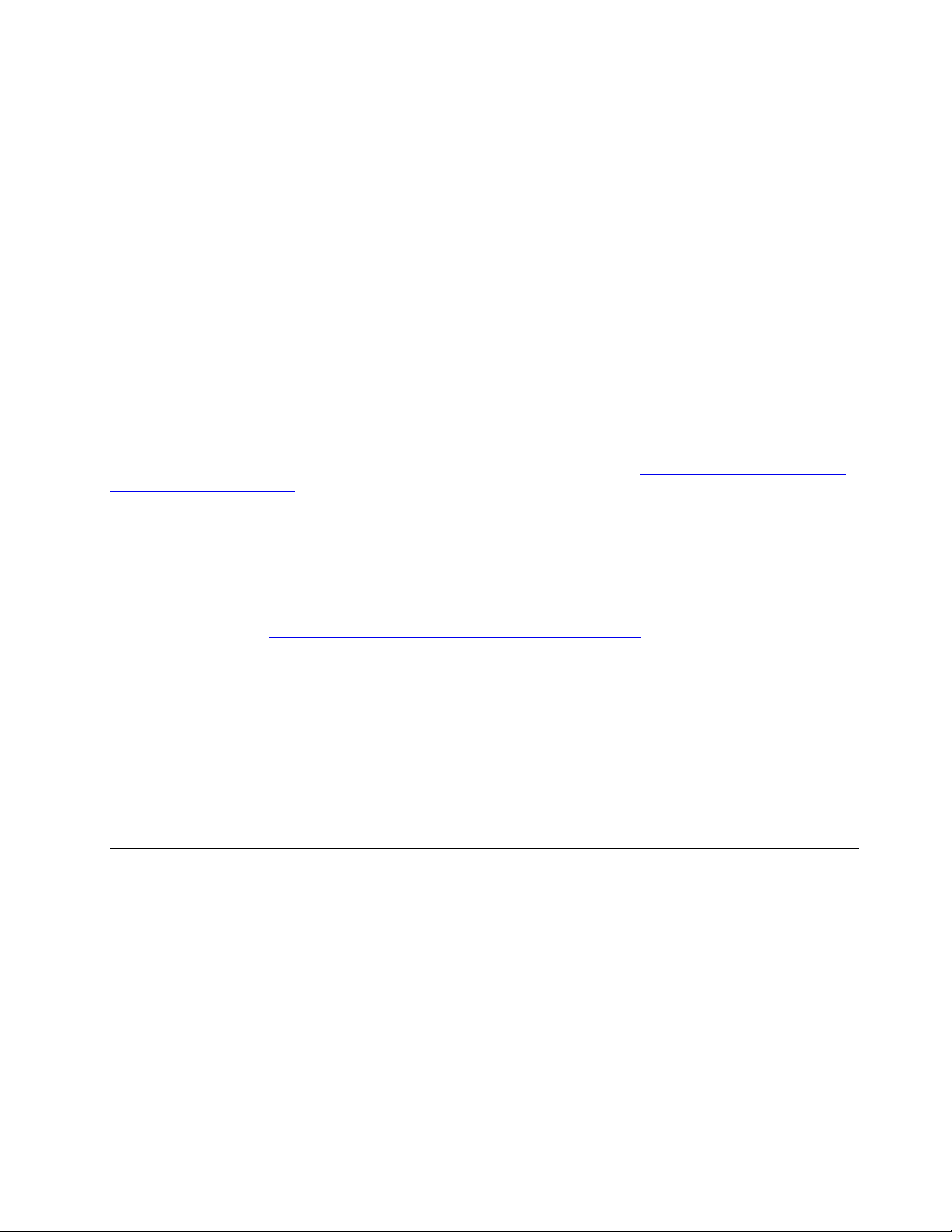
• Drücken Sie die Windows-Taste auf der Tastatur.
Auf die Systemsteuerung zugreifen
• Öffnen Sie das Start-Menü und klicken Sie auf Windows-System ➙ Systemsteuerung.
• Verwenden Sie Windows Search.
Eine App starten
• Öffnen Sie das Start-Menü und wählen Sie die App, die Sie öffnen möchten.
• Verwenden Sie Windows Search.
Windows-Etikett
Ihr Computer verfügt abhängig von den folgenden Faktoren möglicherweise über ein Original-Windows-10Microsoft-Etikett auf der Abdeckung:
• Ihre geografische Lage
• Vorinstallierte Version von Windows 10
Abbildungen der verschiedenen Original-Microsoft-Etiketten finden Sie unter
us/howtotell/Hardware.aspx
• In der Volksrepublik China ist das Original-Microsoft-Etikett auf allen Computermodellen mit einer
vorinstallierten Version von Windows 10 erforderlich.
• In anderen Ländern und Regionen ist das Original-Microsoft-Etikett nur bei Computermodellen
erforderlich, die für Windows 10 Pro lizenziert sind.
Das Fehlen des Original-Microsoft-Etiketts bedeutet nicht, dass keine Windows-Originalversion vorinstalliert
ist. Microsoft hat unter
bereitgestellt, wie Sie sichergehen, dass es sich bei Ihrem vorinstallierten Windows-Produkt um eine
Originalversion handelt.
Es sind keine externen erkennbaren Merkmale der Produkt-ID oder der Windows-Version, für die der
Computer lizenziert ist, angebracht. Die Produkt-ID ist stattdessen in der Computerfirmware erfasst. Sobald
ein Windows 10-Produkt installiert wird, überprüft das Installationsprogramm die Computerfirmware auf eine
gültige, übereinstimmende Produkt-ID, um die Aktivierung abzuschließen.
In einigen Fällen kann eine frühere Windows-Version gemäß den Bedingungen der Windows 10 ProDowngradeberechtigungen vorinstalliert sein.
.
https://www.microsoft.com/en-us/howtotell/default.aspx Informationen dazu
https://www.microsoft.com/en-
Verbindungen zu Netzwerken herstellen
Mit Ihrem Computer können Sie sich über ein kabelgebundenes oder drahtloses Netzwerk mit der Welt
verbinden.
Verbindung mit einem Festnetz-Ethernet herstellen
Verbinden Sie Ihren Computer über den Ethernet-Anschluss des Computers mit Hilfe eines Ethernet-Kabels
mit einem lokalen Netzwerk.
Anmerkung: Wenn der Computer mit einer unterstützten Dockingstation oder einem unterstützten Dock
verbunden ist, verwenden Sie den Ethernet-Anschluss an der Andockstation oder am Dock und nicht den am
Computer.
Kapitel 2. Erste Schritte mit Ihrem Computer 15
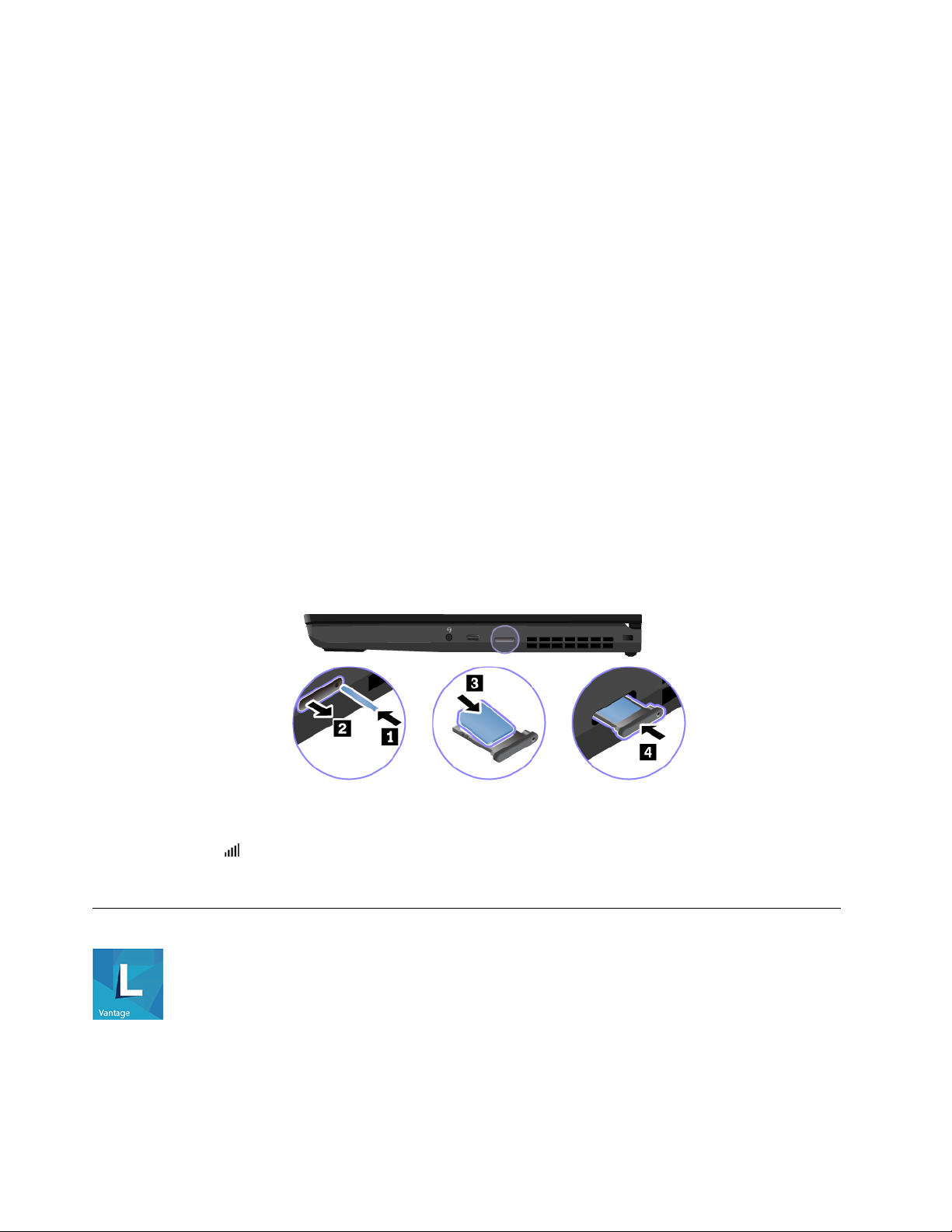
Verbindung mit Wi-Fi-Netzen herstellen
1. Klicken Sie im Windows-Infobereich auf das Netzwerk-Symbol. Daraufhin wird eine Liste der
verfügbaren Drahtlosnetzwerke angezeigt.
2. Wählen Sie ein Netzwerk aus, das für die Verbindung verfügbar ist. Geben Sie bei Bedarf die
erforderlichen Informationen ein.
Verbindung mit einem Mobilfunknetz herstellen
Wenn der Computer über eine Karte für drahtloses WAN (Wide Area Network) und eine Nano-SIM-Karte
verfügt, können Sie sich mit einem Mobilfunknetz verbinden und mit Hilfe des Mobilsignals online gehen.
Anmerkung: Mobilfunkdienste werden von autorisierten Mobilfunk-Providern in bestimmten Ländern zur
Verfügung gestellt. Um sich mit einem Mobilfunknetz verbinden zu können, benötigen Sie einen
Mobilfunkvertrag.
So stellen Sie eine Mobilfunkverbindung her:
1. Schalten Sie den Computer aus.
2. Suchen Sie den nano-SIM-Kartensteckplatz.
3. Installieren Sie eine nano-SIM-Karte im Steckplatz:
a. Führen Sie zum manuellen Ausfahren des Einschubs eine auseinander gebogene Büroklammer in die
Öffnung am Karteneinschub ein, um den Einschub auszufahren.
b. Setzen Sie eine neue nano-SIM-Karte so in den Einschub ein, dass die Metallkontakte nach unten
zeigen.
c. Setzen Sie den Einschub in den nano-SIM-Kartensteckplatz ein, bis er hörbar einrastet.
4. Schalten Sie den Computer ein.
5. Klicken Sie im Windows-Infobereich auf das Netzwerksymbol und wählen Sie dann das Symbol für das
Mobilfunknetz
6. Geben Sie bei Bedarf die erforderlichen Informationen ein.
aus der Liste.
Lenovo Vantage verwenden
Das vorinstallierte Programm Lenovo Vantage ist eine individuelle, zentrale Lösung zur Wartung des
Computers mit automatischen Updates und Korrekturen, zur Konfiguration von Hardwareeinstellungen und
zum Erhalt personalisierter Unterstützung.
16
P53 Benutzerhandbuch
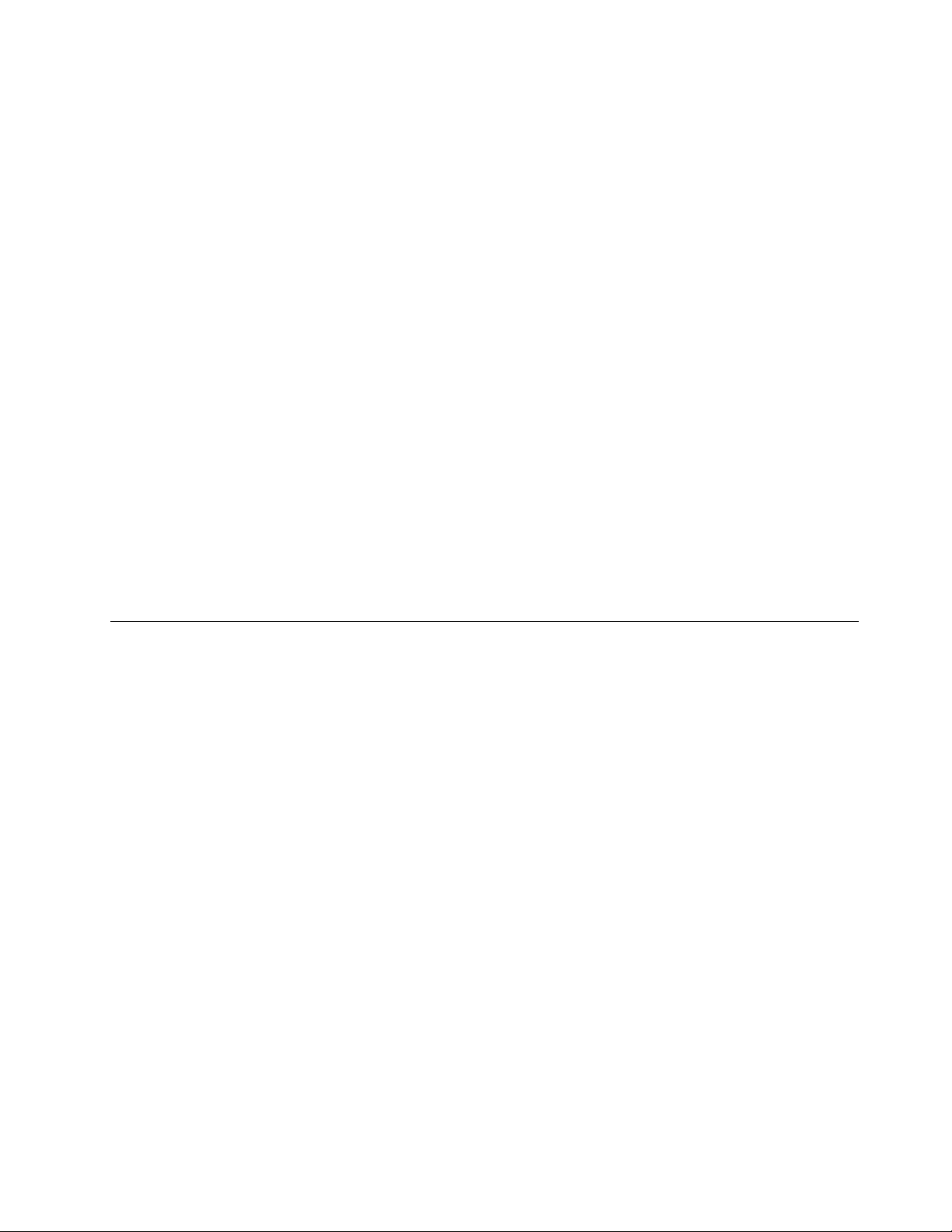
Auf Lenovo Vantage zugreifen
Öffnen Sie das Startmenü und klicken Sie auf Lenovo Vantage. Sie können auch Lenovo Vantage in das
Suchfeld eingeben.
Die neueste Version von Lenovo Vantage können Sie im Microsoft Store herunterladen, wenn Sie dort nach
dem App-Namen suchen.
Wichtige Merkmale
Mit Lenovo Vantage können Sie:
• Den Gerätestatus einfach erkennen und die Einheiteneinstellungen anpassen.
• UEFI BIOS, Firmware- und Treiber-Updates herunterladen, um den Computer auf dem neuesten Stand zu
halten.
• Den Funktionszustand Ihres Computers überwachen und Ihren Computer vor Bedrohungen von außen
schützen.
• Hardware Ihres Computers scannen und Hardwarefehler diagnostizieren.
• Sich den Garantiestatus ansehen (online).
• Auf das Benutzerhandbuch und hilfreiche Artikel zugreifen.
Anmerkungen:
• Die verfügbaren Funktionen sind je nach Computermodell unterschiedlich.
• Lenovo Vantage führt regelmäßig Updates der Funktionen durch, um Ihre Erfahrung mit Ihrem Computer
kontinuierlich zu verbessern. Die Beschreibung der Funktionen unterscheidet sich möglicherweise von der
auf der tatsächlichen Benutzeroberfläche.
Interaktion mit Ihrem Computer
Ihr Computer bietet Ihnen mehrere Möglichkeiten, um auf dem Bildschirm zu navigieren.
Kapitel 2. Erste Schritte mit Ihrem Computer 17
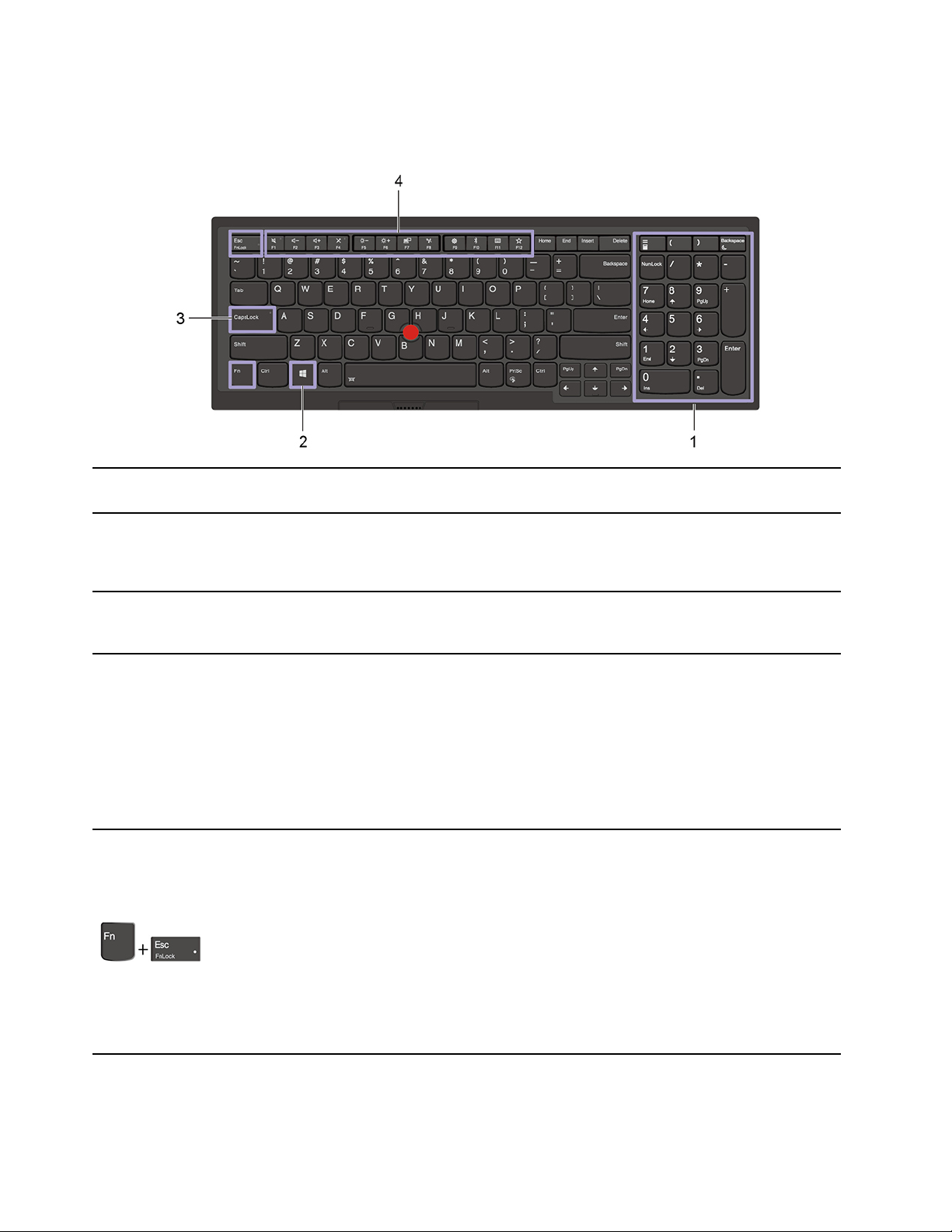
Tastenkombinationen verwenden
Die Sondertasten auf der Tastatur tragen dazu bei, Ihre Arbeit einfacher und effektiver zu gestalten.
1. Numerischer Tastenblock
2. Windows-Logo-Taste
3. CapsLock-Taste
4. Funktionstasten F1-F12
Wenn die Anzeige des numerischen Modus eingeschaltet ist, können Sie Zahlen
schnell eingeben.
Öffnen Sie das Startmenü.
Informationen zur Verwendung dieser Taste mit anderen Tasten finden Sie in der
Windows-Hilfefunktion.
Wechseln Sie zwischen Groß- und Kleinschreibung.
Wenn die Anzeige für diese Taste leuchtet, können Sie Großbuchstaben eingeben.
Aktivieren Sie die auf der jeweiligen Taste als Symbol aufgedruckte
Sonderfunktion oder Standardfunktion.
So wählen Sie zwischen der Aktivierung der Sonderfunktion oder der
Standardfunktion:
1. Zeigen Sie die Systemsteuerung unter Verwendung der kleinen oder großen
Symbole an.
2. Klicken Sie auf Tastatur oder Lenovo - Tastaturmanager und wählen Sie
die gewünschte Option.
Diese Tasten wechseln die Tastenfunktion zwischen der standardmäßigen F1–
F12-Funktion und den Sonderfunktionen, die als Symbol auf jeder Taste
aufgedruckt sind.
Wenn die Fn Lock-Anzeige eingeschaltet ist:
• Drücken Sie F1-F12, um die Standardfunktion zu nutzen.
• Drücken Sie Fn+F1-F12, um die Sonderfunktion zu nutzen.
18 P53 Benutzerhandbuch
Wenn die Fn Lock-Anzeige ausgeschaltet ist:
• Drücken Sie Fn+F1-F12, um die Standardfunktion zu nutzen.
• Drücken Sie F1-F12, um die Sonderfunktion zu nutzen.
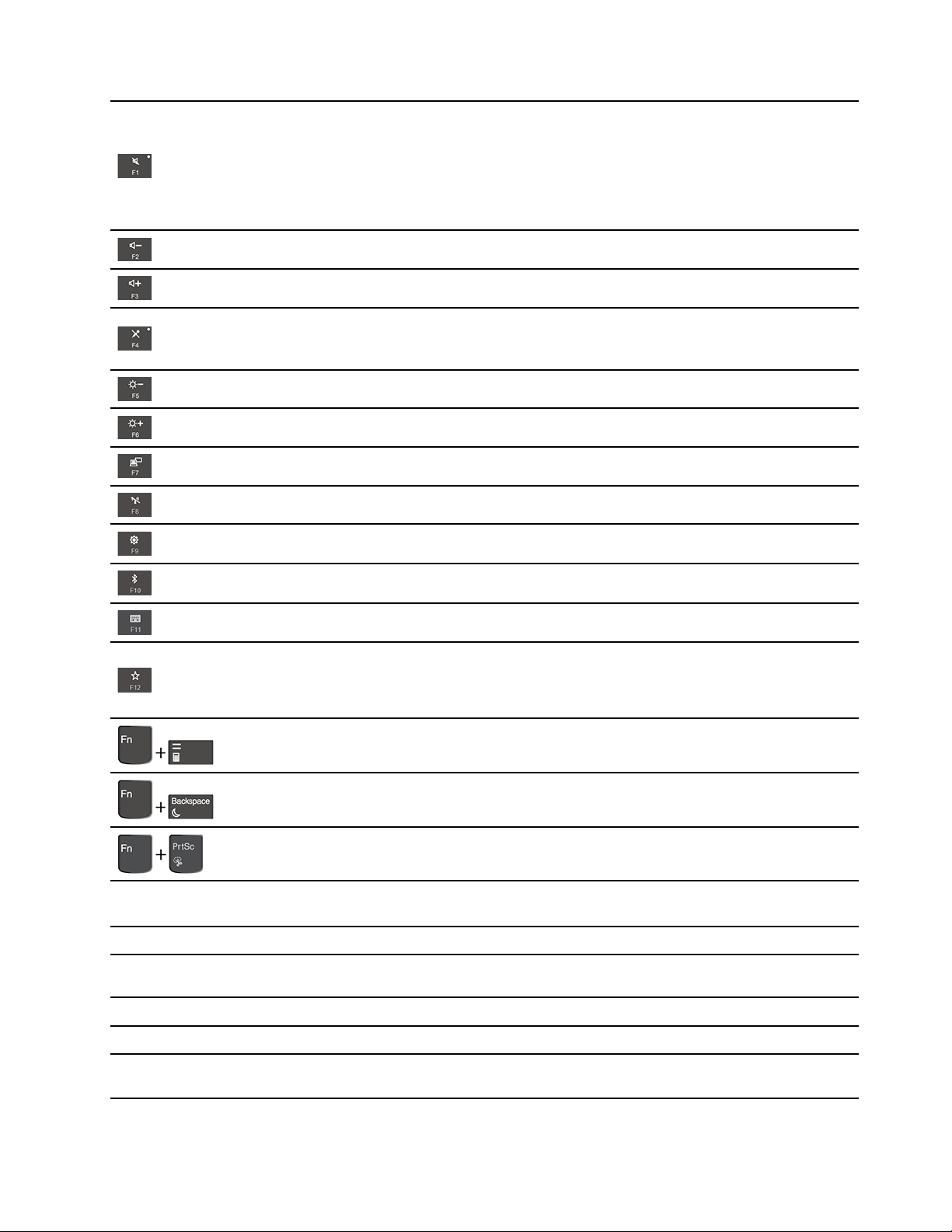
Schaltet den Lautsprecher stumm oder hebt die Stummschaltung auf.
Wenn die Tastenanzeige leuchtet, sind die Lautsprecher stummgeschaltet.
Wenn Sie die Lautsprecher stummschalten und den Computer ausschalten,
bleiben die Lautsprecher beim erneuten Einschalten des Computers
stummgeschaltet.
Stellt den Lautsprecher leiser.
Stellt den Lautsprecher lauter.
Schaltet das Mikrofon stumm oder hebt die Stummschaltung auf.
Wenn die Tastenanzeige leuchtet, sind die Mikrofone stummgeschaltet.
Verringert die Helligkeit des Bildschirms.
Erhöht die Helligkeit des Bildschirms.
Verwaltung externer Bildschirme.
Aktiviert oder deaktiviert die integrierten Funktionen für drahtlose Verbindungen.
Öffnet das Fenster „Einstellungen“.
Fn+Leertaste
Fn+B
Fn+K
Fn+P
Aktiviert oder deaktiviert die integrierten Bluetooth-Funktionen.
Öffnet eine Seite mit Tastatureinstellungen.
Aktivieren der von Ihnen definierten Funktion:
In Lenovo Vantage können Sie für die Taste F12 verschiedene Funktionen
definieren.
Öffnet den Taschenrechner.
Versetzen Sie den Computer in den Energiesparmodus.
Öffnen das Programm Snipping Tool.
Wenn Ihr Computer Tastaturhintergrundbeleuchtung unterstützt, wechseln Sie so
zwischen den verschiedenen Status der Tastaturhintergrundbeleuchtung.
Entspricht der Unterbrechungstaste auf einer herkömmlichen externen Tastatur.
Entspricht der Taste ScrLK zum Aktivieren und Deaktivieren des Blättermodus auf
einer herkömmlichen externen Tastatur.
Entspricht der Pausetaste auf einer herkömmlichen externen Tastatur.
Fn+S
Fn+4
Entspricht der SysRq-Taste auf einer herkömmlichen externen Tastatur.
Den Computer in den Energiesparmodus versetzen. Um den Computer wieder zu
aktivieren, drücken Sie die Fn-Taste oder den Netzschalter.
Kapitel 2. Erste Schritte mit Ihrem Computer 19
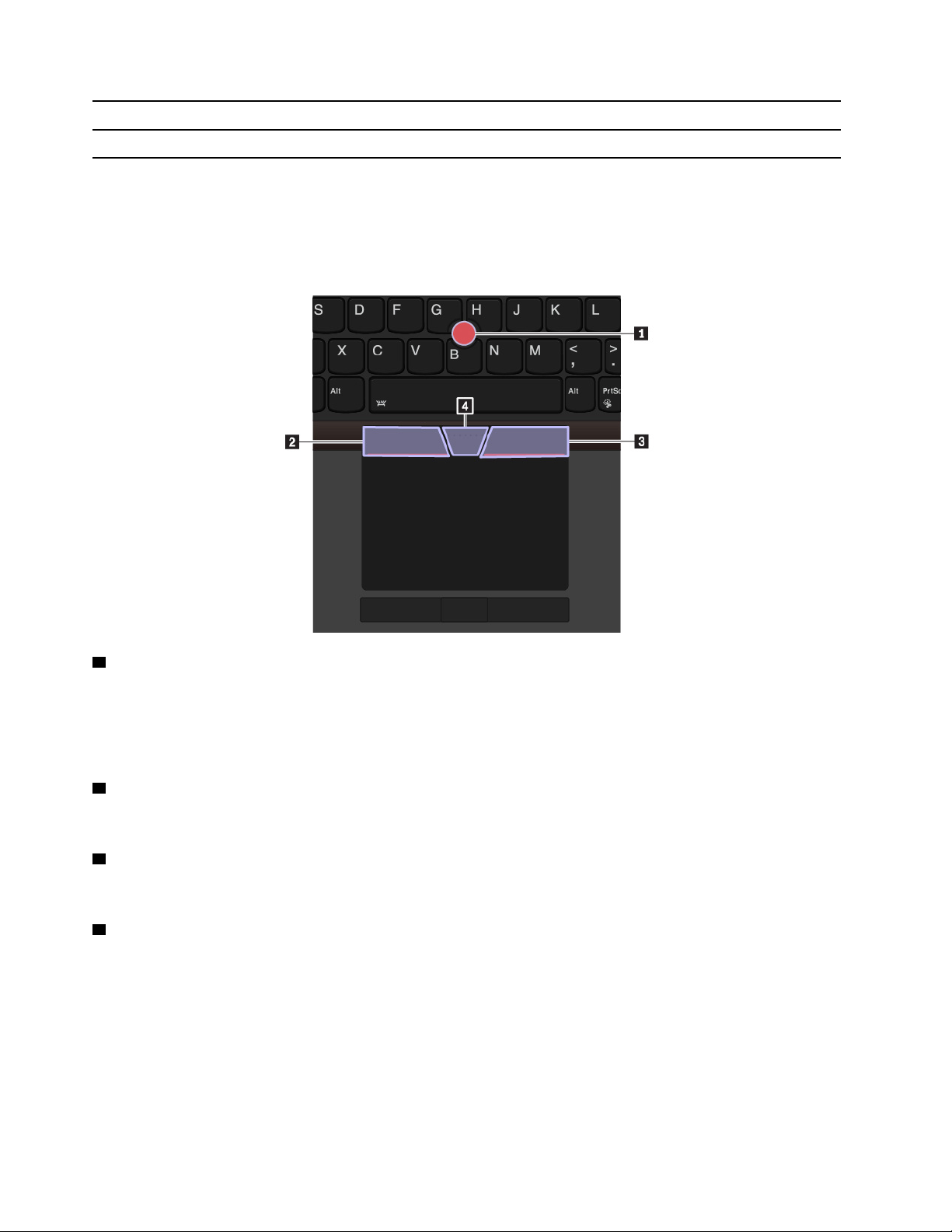
Fn+Pfeil nach links
Entspricht der Pos1-Taste.
Fn+Pfeil nach rechts
Entspricht der End-Taste.
TrackPoint-Zeigereinheit verwenden
Die TrackPoint-Zeigereinheit ermöglicht es Ihnen, alle Funktionen einer herkömmlichen Maus auszuführen,
z. B. Zeiger bewegen, Klicken und Blättern.
TrackPoint-Zeigereinheit verwenden
1 TrackPoint-Stift
Üben Sie mit dem Zeigefinger oder Mittelfinger in jede Richtung parallel zur Tastatur Druck auf die
rutschfeste Kappe des Stifts aus. Der Zeiger auf dem Bildschirm bewegt sich entsprechend, aber der
Zeigestift selbst wird dabei nicht bewegt. Je mehr Druck Sie ausüben, desto schneller bewegt sich der
Zeiger.
2 Linke Klicktaste
Drücken, um ein Element auszuwählen oder zu öffnen.
3 Rechte Klicktaste
Drücken, um ein Kontextmenü anzuzeigen.
4 Mittlere Taste
Halten Sie die gepunktete mittlere Taste gedrückt und üben Sie gleichzeitig auf den Zeigestift in die vertikale
oder horizontale Richtung Druck aus. Anschließend können Sie im Dokument, auf der Website oder in den
Apps blättern.
TrackPoint-Zeigereinheit deaktivieren
Die TrackPoint-Zeigereinheit ist standardmäßig aktiviert. Um die Einheit zu deaktivieren:
1. Öffnen Sie das Startmenü und klicken Sie auf Einstellungen ➙ Geräte ➙ Maus.
2. Befolgen Sie die angezeigten Anweisungen, um TrackPoint zu deaktivieren.
20
P53 Benutzerhandbuch
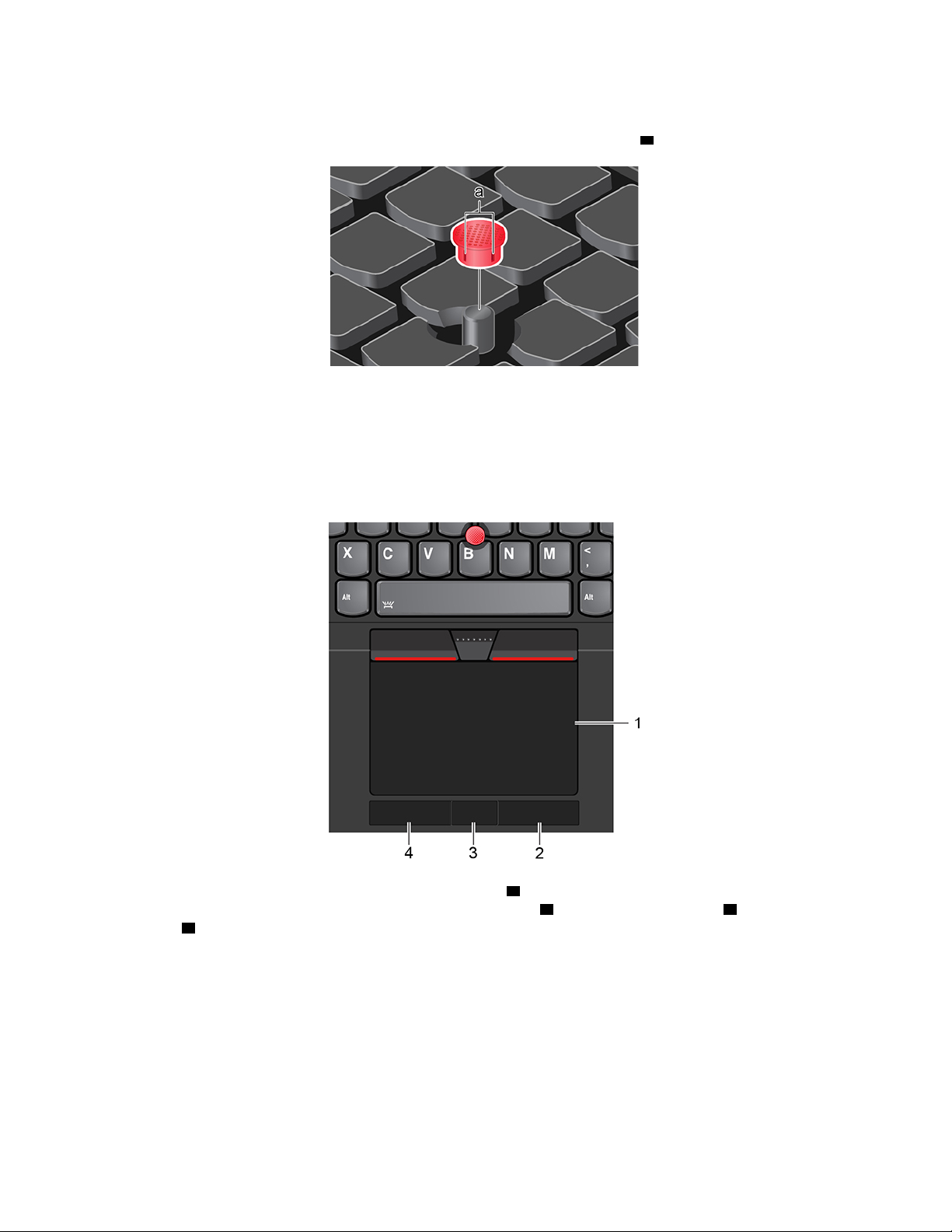
Die rutschfeste Kappe des TrackPoint-Stifts austauschen
Anmerkung: Achten Sie darauf, dass die neue Kappe mit Rillen versehen ist
a .
Trackpad mit Tasten verwenden
Die gesamte Trackpad-Oberfläche mit Tasten reagiert auf Fingerberührungen und -bewegungen. Sie können
mit dem Trackpad mit Tasten sämtliche Zeige-, Klick- und Blätteraktionen wie mit einer herkömmlichen
Maus durchführen.
Trackpad mit Tasten verwenden
Gleiten Sie mit dem Finger über die Trackpad-Oberfläche 1 , um den Zeiger entsprechend auf dem
Bildschirm zu bewegen. Die Funktionen der rechten Klicktaste
Klicktaste
4 entsprechen denen der rechten, mittleren und linken Taste einer herkömmlichen Maus.
2 , der mittleren Klicktaste 3 und der linken
Kapitel 2. Erste Schritte mit Ihrem Computer 21
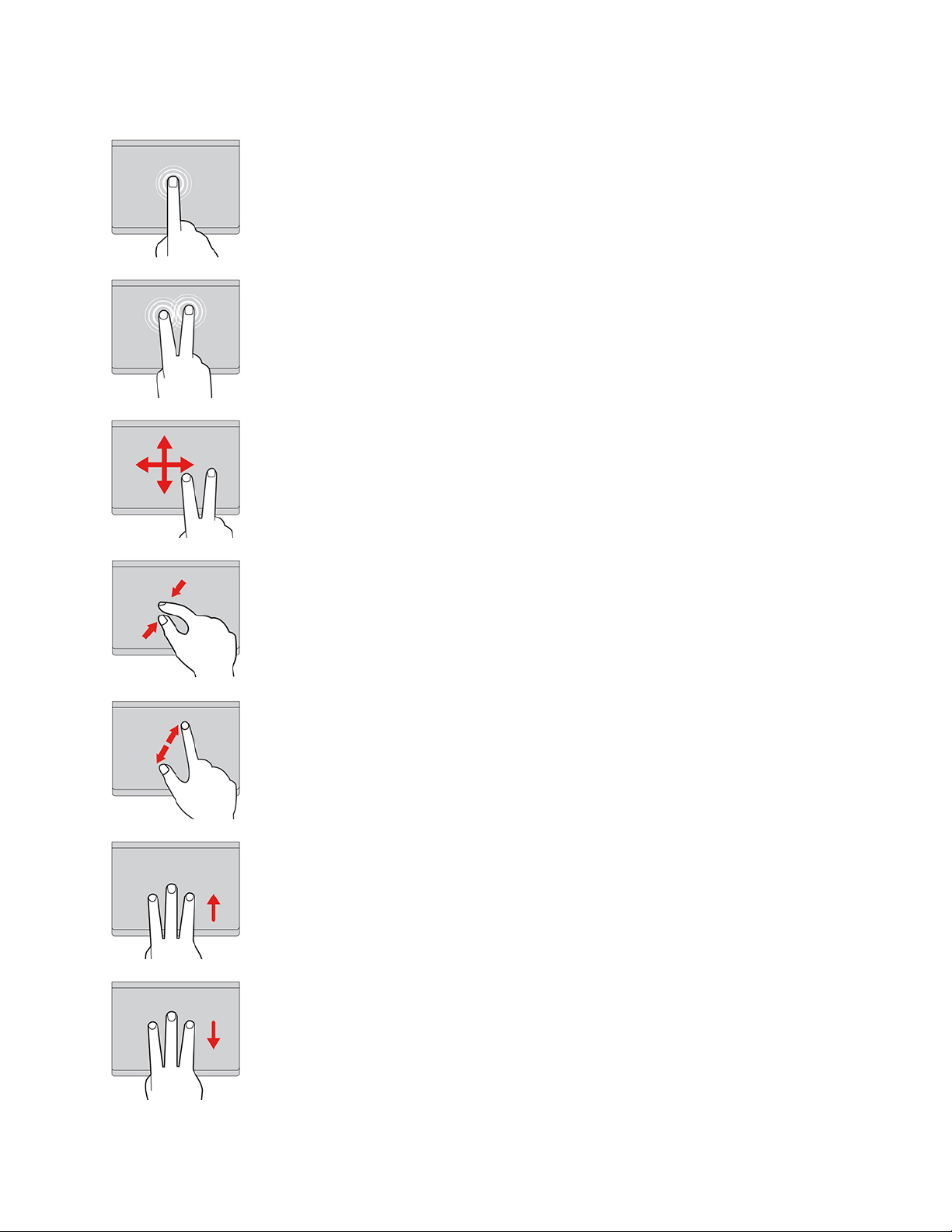
Touch-Gesten verwenden
Tippen
Tippen Sie mit einem Finger auf eine beliebige Stelle des Trackpad,
um ein Element auswählen oder zu öffnen.
Tippen mit zwei Fingern
Tippen Sie mit zwei Fingern auf eine beliebige Stelle des Trackpad,
um ein Kontextmenü aufzurufen.
Blättern mit zwei Fingern
Legen Sie zwei Finger auf das Trackpad, und bewegen Sie sie in
vertikale oder horizontale Richtung. Anschließend können Sie im
Dokument, auf der Website oder in den Apps blättern.
Anzeige mit zwei Fingern verkleinern
Legen Sie zwei Finger auf das Trackpad, und führen Sie die Finger
näher zusammen, um die Anzeige zu verkleinern.
Anzeige mit zwei Fingern vergrößern
Legen Sie zwei Finger auf das Trackpad, und vergrößern Sie den
Abstand zwischen den Fingern, um die Anzeige zu vergrößern.
Mit drei Fingern nach oben wischen
Legen Sie drei Finger auf das Trackpad und wischen Sie dann nach
oben, um die Aufgabenansicht mit allen geöffneten Fenstern
anzuzeigen.
Mit drei Fingern nach unten wischen
Legen Sie drei Finger auf das Trackpad und wischen Sie dann nach
unten, um den Desktop anzuzeigen.
22 P53 Benutzerhandbuch
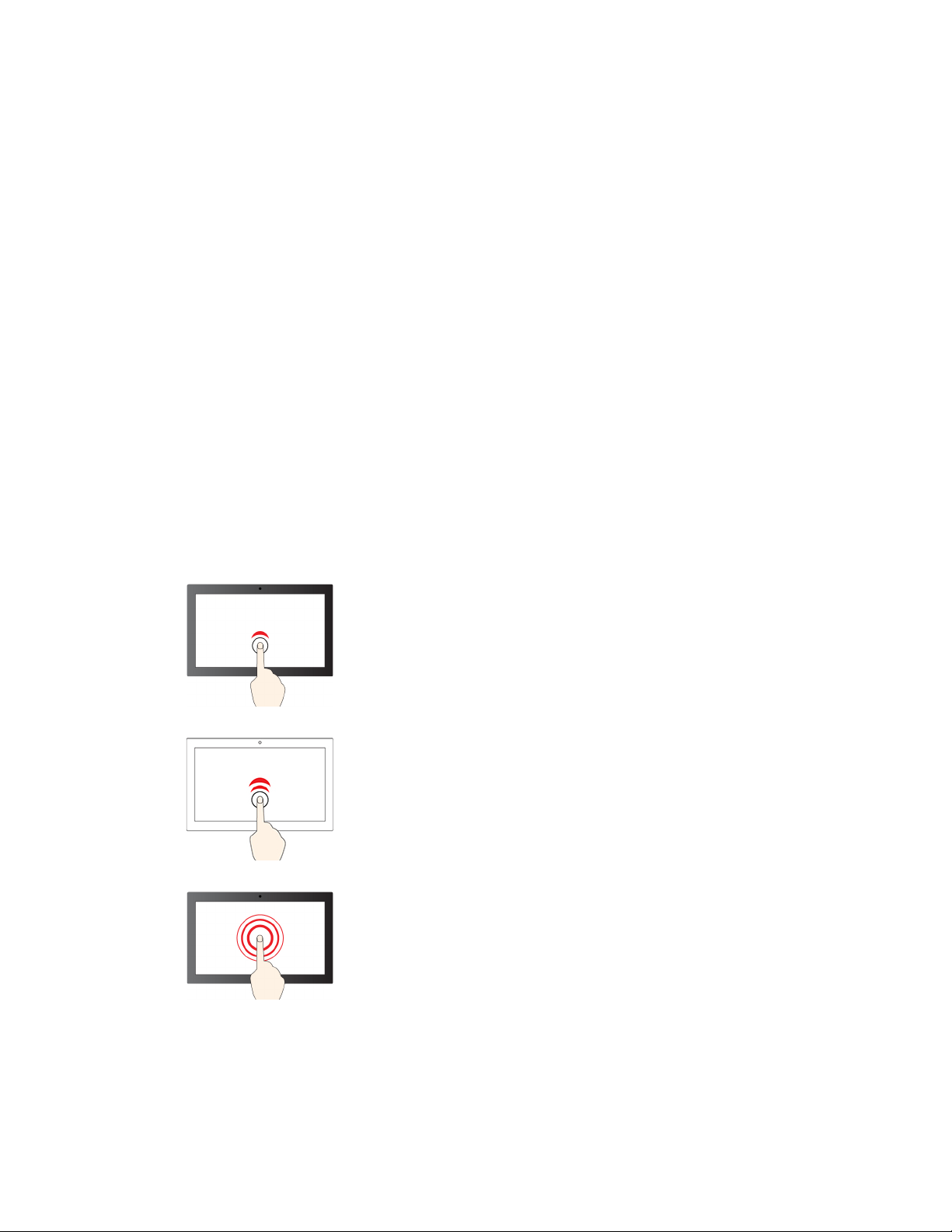
Anmerkungen:
• Wenn Sie mehrere Finger verwenden, stellen Sie sicher, dass zwischen den Fingern ein kleiner Abstand
vorhanden ist.
• Einige Gesten sind nicht verfügbar, wenn die letzte Aktion aus der TrackPoint-Zeigereinheit durchgeführt
wurde.
• Einige Gesten sind nur verfügbar, wenn Sie bestimmte Anwendungen verwenden.
• Wenn die Trackpad-Oberfläche ölig oder fettig ist, schalten Sie den Computer zunächst aus. Wischen Sie
die Trackpad-Oberfläche anschließend vorsichtig mit einem weichen, fusselfreien Tuch ab, das mit
lauwarmem Wasser oder einer für Computer geeigneten Reinigungsflüssigkeit befeuchtet wurde.
Informationen zu weiteren Gesten finden Sie in der Hilfefunktion der Zeigereinheit.
Trackpad mit Tasten deaktivieren
Das Trackpad mit Tasten ist standardmäßig aktiviert. Um die Einheit zu deaktivieren:
1. Öffnen Sie das Startmenü und klicken Sie auf Einstellungen ➙ Geräte ➙ Touchpad.
2. Deaktivieren Sie im Abschnitt „Touchpad“ die Option Touchpad.
Multitouchscreen verwenden
Wenn der Bildschirm Ihres Computers die Multitouchfunktion unterstützt, können Sie mit einfachen TouchGesten auf dem Bildschirm navigieren.
Anmerkung: Je nach verwendeter App sind einige Gesten möglicherweise nicht verfügbar.
Einmal tippen
• Im Startmenü: Eine App oder ein Element öffnen.
• Auf dem Desktop: Eine App oder ein Element auswählen.
• In einer geöffneten App: Eine Aktion ausführen, z. B. Kopieren,
Speichern und Löschen, je nach App.
Zweimal schnell tippen
Eine App oder ein Element auf dem Desktop öffnen.
Gedrückt halten
Ein Kontextmenü öffnen.
Kapitel 2. Erste Schritte mit Ihrem Computer 23
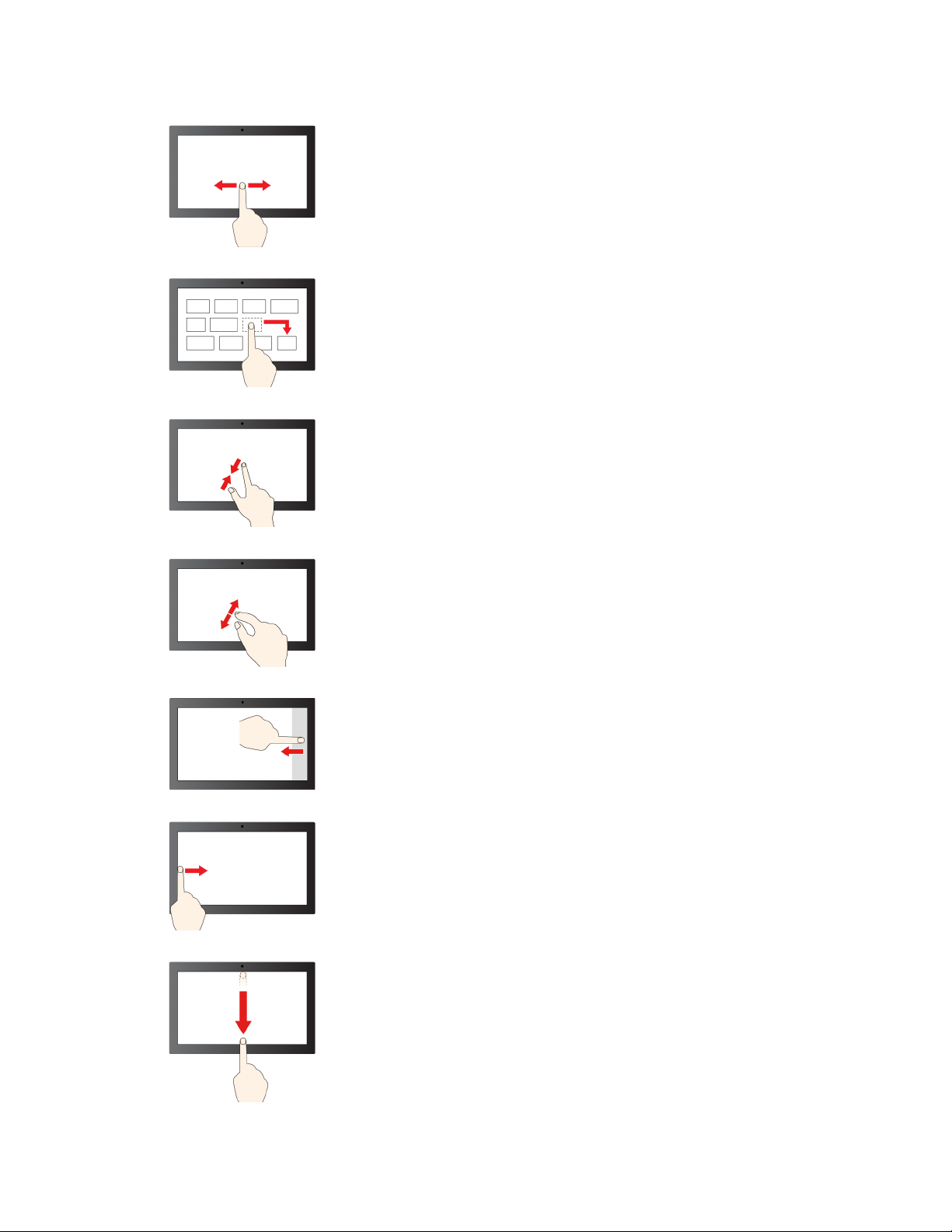
Wischen
Durch Elemente wie Webseiten, Seiten oder Fotos blättern.
Ein Element an die gewünschte Position ziehen
Ein Objekt verschieben.
Zwei Finger aufeinander zubewegen
Verkleinern.
Zwei Finger auseinanderbewegen
Vergrößern.
Vom rechten Rand aus über den Bildschirm wischen
Öffnen Sie das Info-Center, um Ihre Benachrichtigungen und
schnellen Aktionen anzuzeigen.
Vom linken Rand aus über den Bildschirm wischen
Zeigt alle geöffneten Fenster in der Aufgabenansicht an.
• Wischen Sie kurz von der oberen Kante herunter (bei Vollbild-
Apps oder wenn sich der Computer im Tabletmodus befindet)
Blenden Sie eine ausgeblendete Titelleiste ein.
• Wischen Sie von der oberen Kante bis zur unteren Kante (wenn
sich der Computer im Tabletmodus befindet)
Schließen Sie die aktuelle App.
24 P53 Benutzerhandbuch

Tipps
• Schalten Sie den Computer aus, bevor Sie den Multitouchscreen reinigen.
• Verwenden Sie ein trockenes, weiches, fusselfreies Tuch oder saugfähige Wattepads, um z. B.
Fingerabdrücke oder Staub vom Multitouchscreen zu entfernen. Geben Sie keine Lösungsmittel auf den
Stoff.
• Der Multitouchscreen ist eine Glasabdeckung, die mit einem Kunststoff-Film bedeckt ist. Üben Sie keinen
Druck auf den Bildschirm aus und legen Sie keine Metallgegenstände auf den Bildschirm, da es
andernfalls zu einer Beschädigung oder Funktionsstörung des Touch-Panels kommen kann.
• Verwenden Sie für Ihre Eingaben auf dem Bildschirm keine Fingernägel, Handschuhe oder unbelebten
Objekte.
• Kalibrieren Sie regelmäßig die Genauigkeit der Fingereingabe, um einer Abweichungen zu vermeiden.
Intelligente Kühlfunktion verwenden
Mit der intelligenten Kühlfunktion kann Ihr Computer in den folgenden drei Modi ausgeführt werden:
• Ruhemodus Symbol
• Ausbalancierter Modus
• Leistungsmodus
Gehen Sie bei Computern mit Windows-Betriebssystem wie folgt vor, um den bevorzugten Modus
auszuwählen:
1. Klicken Sie im Windows-Infobereich auf das Symbol für den Akkuladezustand.
2. Bewegen Sie den Schieberegler nach links oder rechts, um den gewünschten Modus auszuwählen.
: geringstes Lüftergeräusch.
: ausgewogene Leistung und Lüftergeräusche.
: höchste Leistung und normale Lüftergeräusche.
im Netzbetrieb im Akkubetrieb
Multimedia verwenden
Verwenden Sie Ihren Computer für Geschäfts- oder Unterhaltungszwecke mit den integrierten Komponenten
(Kamera, Lautsprecher und Audiofunktionen) oder schließen Sie externe Geräte an (einen externen Projektor,
Monitor oder ein HDTV-Gerät).
Audiofunktionen verwenden
Um Ihr Audioerlebnis zu verbessern, schließen Sie einen Lautsprecher, Kopfhörer oder ein Headset mit
einem 3,5 mm großen 4-poligen Stecker an den Audioanschluss an.
Toneinstellungen ändern
1. Rufen Sie die Systemsteuerung auf und wählen Sie die Anzeige nach Kategorie.
2. Klicken Sie auf Hardware und Audio ➙ Audio.
3. Ändern Sie die Einstellungen nach Wunsch.
Kapitel 2. Erste Schritte mit Ihrem Computer 25

Kamera verwenden
Mit der integrierten Kamera können Sie Fotos oder Videos aufnehmen. Wenn die Kamera in Verwendung ist,
wird die Anzeige neben der Kamera aktiviert.
So nehmen Sie Fotos oder Videos auf:
1. Wenn Ihr Computer mit einem ThinkShutter ausgestattet ist, verschieben Sie den ThinkShutter, um die
Kameralinse zu öffnen.
2. Öffnen Sie das Startmenü und klicken Sie auf Kamera.
3. Um Fotos aufzunehmen, klicken Sie auf das Kamerasymbol. Wenn Sie ein Video aufnehmen möchten,
klicken Sie auf das Videosymbol, um in den Videomodus zu wechseln.
Wenn Sie andere Programme verwenden, die über Funktionen zum Fotografieren, zur Videoaufzeichnung
und für Videokonferenzen verfügen, startet die Kamera automatisch, wenn Sie die Kamerafunktion aktivieren.
Externen Bildschirm anschließen
Für Präsentationen oder um Ihren Arbeitsplatz zu optimieren, können Sie an den Computer einen Projektor
oder Monitor anschließen.
Kabelgebundenen Bildschirm anschließen
1. Schließen Sie das externe Anzeigegerät an einen geeigneten Videoanschluss auf Ihrem Computer an,
wie den HDMI-Anschluss, den USB-C-Anschluss (USB 3.1, 1. Gen) oder den Thunderbolt 3-Anschluss
(USB-C).
2. Verbinden Sie dann das externe Anzeigegerät mit einer Netzsteckdose.
3. Schalten Sie das externe Anzeigegerät ein.
Wenn der Computer den externen Bildschirm nicht erkennt, klicken Sie mit der rechten Maustaste an eine
freie Stelle auf den Desktop und klicken Sie dann auf Anzeigeeinstellungen ➙ Erkennen.
Unterstützte Auflösung
Die folgende Tabelle listet die maximal unterstützte Auflösung des externen Bildschirms auf.
Den externen Bildschirm an
Den USB-C-Anschluss anschließen Bis zu 5.120 x 2.880/60 Hz
Der Thunderbolt 3-Anschluss (USB-C)
Den HDMI-Anschluss anschließen Bis zu 3.840 x 2.160 /60 Hz
Unterstützte Auflösung
Bis zu 5.120 x 2.880/60 Hz
Mit drahtlosem Bildschirm verbinden
Wenn Sie einen drahtlosen Bildschirm verwenden möchten, müssen Computer und externer Bildschirm die
Miracast
®
-Funktion unterstützen.
• Öffnen Sie das Startmenü und klicken Sie auf Einstellungen ➙ Geräte ➙ Bluetooth & andere Geräte ➙
Bluetooth- oder anderes Gerät hinzufügen. Klicken Sie im Fenster Gerät hinzufügen Wireless-
Bildschirm oder -Dock. Befolgen Sie die angezeigten Anweisungen.
• Klicken Sie im Windows-Infobereich auf das Symbol für das Info-Center
und klicken Sie auf Verbinden.
Wählen Sie den drahtlosen Bildschirm aus und befolgen Sie die angezeigten Anweisungen.
26
P53 Benutzerhandbuch

Anzeigemodus einstellen
Drücken Sie die
oder die und wählen Sie dann den gewünschten Anzeigemodus.
• Diese Anzeigen duplizieren: Zeigt die gleiche Videoausgabe auf dem Computerbildschirm und einem
externen Anzeigegerät an.
• Diese Anzeigen erweitern: Erweitert die Videoausgabe der Computeranzeige auf das externe
Anzeigegerät. Sie können Elemente durch Ziehen zwischen den beiden Anzeigegeräten verschieben.
• Nur auf 1 anzeigen: Zeigt die Videoausgabe nur auf dem Computerbildschirm an.
• Nur auf 2 anzeigen: Zeigt die Videoausgabe nur auf dem externen Anzeigegerät an.
Wenn Sie Programme mithilfe von DirectDraw oder Direct3D
®
im Vollbildmodus ausführen, wird die
Videoausgabe nur auf dem Hauptbildschirm angezeigt.
Bildschirmeinstellungen ändern
1. Klicken Sie mit der rechten Maustaste auf eine freie Stelle auf dem Desktop und wählen Sie
Anzeigeeinstellungen aus.
2. Wählen Sie das Anzeigegerät aus, das Sie konfigurieren möchten.
3. Ändern Sie die Anzeigeeinstellungen gemäß Ihren Wünschen.
Sie können die Einstellungen für die Computeranzeige und das externe Anzeigegerät ändern. Sie können
beispielsweise festlegen, welches Anzeigegerät das primäre und welches das sekundäre Anzeigegerät ist.
Sie können auch die Auflösung und die Ausrichtung ändern.
Anmerkung: Wenn Sie für die Computeranzeige eine höhere Auflösung festlegen als für das externe
Anzeigegerät, kann nur ein Teil des Bildschirms auf dem externen Anzeigegerät angezeigt werden.
Kapitel 2. Erste Schritte mit Ihrem Computer 27

28 P53 Benutzerhandbuch

Kapitel 3. Erkunden Sie Ihren Computer
Energieverwaltung
Nutzen Sie die Informationen in diesem Abschnitt, um das optimale Gleichgewicht zwischen Leistung und
Energieeffizienz zu erreichen.
Akkustatus und -temperatur überprüfen
Akkuladezustand überprüfen
Das Symbol für den Akkuladezustand
das Symbol können Sie schnell den Akkuladezustand überprüfen, das aktuelle Energieschema anzeigen, den
Energiemodus wechseln und die Akkueinstellungen öffnen.
Die Akkutemperatur überprüfen
Öffnen Sie Lenovo Vantage und befolgen Sie die angezeigten Anweisungen zum Anzeigen der Akkudetails.
Akku aufladen
Ist die verbleibende Akkuladung gering, laden Sie den Akku wieder auf, indem Sie den Computer an eine
Netzsteckdose anschließen.
Der Akku ist nach ca. vier bis acht Stunden vollständig aufgeladen. Wenn das Netzteil des Computers die
Schnellladefunktion unterstützt, ist der Akku bei ausgeschaltetem Computer nach etwa einer Stunde zu
80 % geladen. Die tatsächliche Aufladezeit ist abhängig von der Größe des Akkus und der physischen
Umgebung. Es spielt auch eine Rolle, ob Sie den Computer verwenden.
oder befindet sich im Windows-Infobereich. Durch Klicken auf
Das Aufladen des Akkus kann auch durch seine Temperatur beeinflusst werden. Die empfohlene Temperatur
zum Laden des Akkus liegt zwischen 10 °C und 35 °C.
Anmerkung: Um die Lebensdauer des Akkus zu maximieren, muss er nach der vollständigen Aufladung erst
auf 94 % oder darunter entladen werden, bevor er wieder aufgeladen werden kann.
Lebensdauer des Akkus verlängern
• Verringern Sie die Bildschirmhelligkeit.
• Schalten Sie die Funktionen für drahtlose Verbindungen aus, wenn sie nicht benötigt werden.
• Verwenden Sie den Akku, bis er entladen ist.
• Laden Sie den Akku vollständig auf, bevor Sie ihn verwenden.
Verhalten des Netzschalters festlegen
Sie können die Funktion des Netzschalters nach Ihren Wünschen festlegen. So können Sie beispielsweise
durch Betätigen des Netzschalters den Computer ausschalten oder in den Energiesparmodus oder
Ruhezustand versetzen.
So ändern Sie die Funktion des Netzschalters:
1. Klicken Sie mit der rechten Maustaste im Windows-Infobereich auf das Symbol für den
Akkuladezustand.
© Copyright Lenovo 2019,2020 29

2. Klicken Sie auf Energieoptionen ➙ Auswählen, was beim Drücken von Netzschaltern geschehen
soll.
3. Ändern Sie die Einstellungen nach Wunsch.
Energieschema festlegen
Bei Computern, die den Anforderungen für ENERGY STAR® entsprechen, wird das folgende Energieschema
angewendet, wenn der Computer für einen festgelegten Zeitraum nicht genutzt wurde:
Tabelle 1. Standard-Energieschema (bei angeschlossenem Netzteil)
• Bildschirm ausschalten: Nach 10 Minuten
• In den Ruhemodus wechseln: Nach 30 Minuten
So setzen Sie das Energieschema zurück, um eine optimale Kombination aus Computerleistung und
Stromeinsparung zu erzielen:
1. Klicken Sie mit der rechten Maustaste auf das Statussymbol und wählen Sie Energieoptionen aus.
2. Wählen Sie ein Energieschema aus oder passen Sie eines nach Ihren Wünschen an.
Daten übertragen
Mit der integrierten Bluetooth- oder NFC-Technologie können Sie Daten schnell zwischen Geräten mit
denselben Merkmalen übertragen. Sie können auch eine Speicherkarte oder eine Smart-Card für die
Datenübertragung verwenden.
Verbindung mit einer Bluetooth-fähigen Einheit herstellen
Sie können Ihren Computer mit allen Arten von Bluetooth-fähigen Geräten verbinden, wie Tastaturen, Mäuse,
Smartphones oder Lautsprecher. Um sicherzustellen, dass die Verbindung erfolgreich hergestellt wurde,
stellen Sie die Geräte maximal 10 m (33 Fuß) vom Computer auf.
1. Aktivieren Sie die Bluetooth-Funktion am Computer.
• Klicken Sie im Windows-Infobereich auf das Symbol für das Info-Center
Bluetooth-Funktion.
• Öffnen Sie das Startmenü und klicken Sie auf Einstellungen ➙ Geräte ➙ BlueTooth & andere
Geräte. Aktivieren Sie die Bluetooth-Taste.
2. Klicken Sie auf Bluetooth- oder anderes Gerät hinzufügen ➙ Bluetooth.
3. Wählen Sie eine Bluetooth-Einheit aus und befolgen Sie die Anweisungen auf dem Bildschirm.
Ihr Bluetooth-fähiges Gerät wird sich das nächste Mal, wenn die beiden Geräte sich in Reichweite
zueinander befinden und Bluetooth aktiviert ist, automatisch mit Ihrem Computer verbinden. Sie können
Bluetooth zur Datenübertragung, zur Fernsteuerung oder zur Kommunikation verwenden.
. Aktivieren Sie die
NFC-Verbindung einrichten (für ausgewählte Modelle)
Wenn Ihr Computer NFC unterstützt, befindet sich in der Nähe des Trackpads eine entsprechende NFC-
Kennzeichnung oder ein Aufkleber
.
NFC ist eine drahtlose Kommunikationstechnologie mit kurzer Reichweite im Hochfrequenzbereich. Wenn
Sie NFC verwenden, können Sie durch einfaches Tippen eine Hochfrequenzverbindung zwischen Ihrem
Computer und anderen NFC-fähigen Einheiten über Entfernungen von wenigen Zentimetern aufbauen.
30
P53 Benutzerhandbuch

NFC einschalten
1. Öffnen Sie das Startmenü und klicken Sie auf Einstellungen ➙ Netzwerk und Internet ➙
Flugzeugmodus.
2. Schalten Sie den Flugzeugmodus aus.
3. Schalten Sie die NFC-Funktion ein.
Mit einer NFC-Karte oder einem NCF-fähigen Smartphone koppeln
Bevor Sie beginnen, stellen Sie Folgendes sicher:
• Es muss sich um eine NDEF-Karte (NFC Data Exchange Format) handeln, andernfalls wird die Karte nicht
erkannt.
• Der Bildschirm des Smartphones muss nach oben zeigen.
Zum Koppeln mit einer NFC-Karte oder einem Smartphone:
1. Legen Sie die Karte oder das Smartphone dicht an die NFC-Kennzeichnung oder den Etikettbereich an
Ihrem Computer.
2. Bewegen Sie die Karte oder das Smartphone um die NFC-Kennzeichnung oder das Etikett herum, bis
Ihnen angezeigt wird, dass das Gerät erfolgreich erkannt wurde.
Achtung: Versetzen Sie den Computer oder das NFC-fähige Smartphone während der
Datenübertragung nicht in den Energiesparmodus und sperren Sie das Smartphone nicht, andernfalls
könnten die Daten beschädigt werden.
SD-Karte oder Smart-Card verwenden
Ihr Computer verfügt über einen SD-Kartensteckplatz. Je nach Modell verfügt der Computer möglicherweise
auch über einen Smart-Card-Steckplatz.
Unterstützte Smart-Card
Unterstützte Smart-Card-Spezifikationen: 85,60 mm x 53,98 mm
Achtung: Smart-Cards mit Aussparungen werden nicht unterstützt. Legen Sie eine solche Smart-Card nicht
in das Smart-Card-Lesegerät Ihres Computers ein. Andernfalls kann das Lesegerät beschädigt werden.
Karte installieren
1. Suchen Sie den Kartensteckplatz. Informationen hierzu finden Sie im Abschnitt „Anicht von links“ auf
Seite 4.
2. Setzen Sie die SIM-Karte fest in den Kartensteckplatz, bis sie hörbar einrastet.
Anmerkungen:
• Stellen Sie für die SD-Karte sicher, dass die Metallkontakte nach unten gerichtet sind und in Richtung
des Kartensteckplatzes zeigen.
Kapitel 3. Erkunden Sie Ihren Computer 31

• Stellen Sie für die Smart-Card sicher, dass die Metallkontakte nach oben gerichtet sind und in
Richtung des Kartensteckplatzes zeigen.
Entnehmen Sie die Karte
Achtung: Geben Sie die Karte erst über das Windows-Betriebssystem aus, bevor Sie sie entfernen.
Andernfalls können die Daten auf der Karte beschädigt werden oder verloren gehen.
1. Klicken Sie auf das dreieckige Symbol im Windows-Infobereich, um ausgeblendete Symbole
anzuzeigen. Klicken Sie mit der rechten Maustaste auf das Symbol Hardware sicher entfernen und
Medium auswerfen.
2. Wählen Sie das entsprechende Element aus, um die Karte aus dem Windows-Betriebssystem
auszugeben.
3. Drücken Sie auf die Karte und entfernen Sie sie aus dem Computer. Bewahren Sie die Karte für eine
spätere Verwendung sicher auf.
Flugzeugmodus
Wenn der Flugzeugmodus aktiviert ist, sind alle Funktionen für drahtlose Verbindungen deaktiviert.
So aktivieren oder deaktivieren Sie den Flugzeugmodus:
1. Öffnen Sie das Startmenü.
2. Klicken Sie auf Einstellungen ➙ Netzwerk und Internet ➙ Flugzeugmodus.
3. Aktivieren oder deaktivieren Sie den Schalter für den Flugzeugmodus.
Werkseitige Farbkalibrierungsfunktion verwenden (für ausgewählte Modelle)
Die werkseitige Farbkalibrierung ist bei Computermodellen verfügbar, die mit einem vorkalibrierten Display
geliefert werden. Mit dieser Funktion können Sie Farbbilder oder Grafiken auf Ihrem Bildschirm so weit wie
möglich in der Nähe der ursprünglichen Absicht darstellen.
Bei Computermodellen mit der werkseitigen Farbkalibrierung sind die Farbprofile vorinstalliert. Sie können
zwischen den Farbprofilen beliebig wechseln:
1. Klicken Sie auf das dreieckige Symbol im Windows-Infobereich, um ausgeblendete Symbole
anzuzeigen. Klicken Sie dann mit der rechten Maustaste auf das
2. Befolgen Sie die Anweisungen auf dem Bildschirm, um ein Profil nach Belieben auszuwählen.
Lenovo bietet Backup-Farbprofile in der Lenovo Cloud. In folgenden Situationen müssen Sie ggf. die
Farbprofile wiederherstellen oder installieren:
• Wenn ein Farbprofil verloren geht oder beschädigt wird, wird ein Fenster angezeigt, das Sie daran
erinnert, die Farbprofile wiederherzustellen. Klicken Sie im Eingabefenster auf Ja, und die Farbprofile
werden automatisch aus der Lenovo Cloud wiederhergestellt.
• Wenn der Bildschirm von einem autorisierten Lenovo Service-Provider ausgetauscht wurde, gehen Sie
wie folgt vor, um neue Farbprofile zu installieren:
1. Verbinden Sie Ihren Computer mit einem Netzwerk und schließen Sie das Programm X-Rite Color
Assistant.
2. Rufen Sie C:\Program files (x86)\X-Rite Color Assistant auf und suchen Sie die Datei
ProfileUpdaterForDisplayReplacement.exe.
.
32
P53 Benutzerhandbuch

3. Doppelklicken Sie auf die EXE-Datei. Befolgen Sie anschließend die angezeigten Anweisungen, um
die Seriennummer des Bildschirms einzugeben und klicken Sie dann auf Abschicken.
Anmerkung: Wenn die neuen Farbprofile erfolgreich installiert sind, wird ein entsprechendes Fenster
angezeigt.
Optionen erwerben
Wenn Sie das Leistungsspektrum Ihres Computers erweitern möchten, bietet Ihnen Lenovo verschiedene
Hardwarezubehörteile und -Upgrades an. Zu diesen Zusatzeinrichtungen zählen unter anderem
Speichermodule, Speichereinheiten, Netzkarten, Anschlussreplikatoren sowie Andockstationen, Akkus,
Netzteile, Tastaturen und Mäuse.
Rufen Sie für Ihre Bestellungen bei Lenovo die Website
https://www.lenovo.com/accessories auf.
Kapitel 3. Erkunden Sie Ihren Computer 33

34 P53 Benutzerhandbuch

Kapitel 4. Computer und Informationen sichern
Computer sperren
Sichern Sie den Computer mit einer kompatiblen Sicherheits-Kabelverriegelung an einem Tisch oder anderen
Befestigungsmöglichkeiten.
Anmerkung: Für die Bewertung, Auswahl und das Anbringen von Schlössern und Sicherheitseinrichtungen
sind Sie selbst verantwortlich. Lenovo enthält sich jeglicher Äußerung, Bewertung oder Gewährleistung in
Bezug auf die Funktion, Qualität oder Leistung von Schlössern und Sicherheitseinrichtungen.
Kabelverriegelungen für Ihr Produkt sind bei Lenovo unter
https://smartfind.lenovo.com erhältlich.
Kennwörter verwenden
Dieser Abschnitt stellt die Kennworttypen im UEFI (Unified Extensible Firmware Interface) BIOS (Basic Input/
Output System) vor und beschreibt deren Festlegung, Änderung und Entfernung.
Kennwortarten
Sie können im UEFI BIOS ein Startkennwort, ein Administratorkennwort, ein Kennwort zur Systemverwaltung
oder ein Festplattenkennwort festlegen, um Ihren Computer vor unbefugtem Zugriff zu schützen. Sie werden
jedoch nicht zur Eingabe eines UEFI BIOS-Kennworts aufgefordert, wenn Sie Ihren Computer aus dem
Energiesparmodus heraus aktivieren.
Startkennwort
Wenn Sie ein Startkennwort festgelegt haben, wird bei jedem Einschalten des Computers ein Fenster
angezeigt. Geben Sie das richtige Kennwort ein, um den Computer zu verwenden.
© Copyright Lenovo 2019,2020 35

Administratorkennwort
Das Administratorkennwort schützt die Systeminformationen, die in UEFI BIOS gespeichert sind. Geben Sie
beim Öffnen des UEFI BIOS-Menü das richtige Administratorkennwort im angezeigten Fenster ein. Sie
können auch die Eingabetaste drücken, um die Kennwortaufforderung zu überspringen. In diesem Fall
können Sie jedoch die meisten Systemkonfigurationsoptionen in UEFI BIOS nicht ändern.
Wenn Sie sowohl ein Administratorkennwort als auch ein Startkennwort festgelegt haben, können Sie mit
dem Administratorkennwort beim Einschalten auf den Computer zugreifen. Das Administratorkennwort setzt
das Startkennwort außer Kraft.
Kennwort zur Systemverwaltung
Das Kennwort zur Systemverwaltung kann auch die im UEFI BIOS gespeicherten Systeminformationen wie
ein Administratorkennwort schützen, hat aber standardmäßig eine geringere Autorität. Das Kennwort zur
Systemverwaltung kann über das UEFI BIOS-Menü oder über Windows Management Instrumentation (WMI)
mit der Lenovo Client-Management-Schnittstelle festgelegt werden.
Sie können festlegen, dass das Kennwort zur Systemverwaltung die gleiche Berechtigung wie das
Administratorkennwort hat, um sicherheitsrelevante Funktionen zu steuern. Um die Autorität des Kennworts
zur Systemverwaltung über das UEFI BIOS-Menü anzupassen:
1. Öffnen Sie das UEFI BIOS-Menü. Informationen hierzu finden Sie im Abschnitt „UEFI BIOS-Menü
öffnen“ auf Seite 41.
Anmerkung: Wenn Sie zur Eingabe des Kennworts aufgefordert werden, geben Sie das richtige
Administratorkennwort ein, wenn ein solches festgelegt wurde, oder andernfalls das richtige Kennwort
zur Systemverwaltung. Andernfalls können Sie die Konfigurationen in den folgenden Schritten nicht
ändern.
2. Wählen Sie Security ➙ Password ➙ System Management Password Access Control aus.
3. Befolgen Sie die angezeigten Anweisungen.
Wenn Sie sowohl das Administratorkennwort als auch das Kennwort zur Systemverwaltung festgelegt
haben, überschreibt das Administratorkennwort das Kennwort zur Systemverwaltung. Wenn Sie sowohl das
Kennwort zur Systemverwaltung als auch das Startkennwort festgelegt haben, überschreibt das Kennwort
zur Systemverwaltung das Startkennwort.
Festplattenkennwörter
Mit einem Festplattenkennwort wird verhindert, dass unbefugte Benutzer auf die Daten des
Speicherlaufwerks zugreifen. Wenn ein Festplattenkennwort festgelegt ist, wird bei jedem Zugriff auf das
Speicherlaufwerk eine Aufforderung zur Eingabe des richtigen Kennworts angezeigt.
Um ein Festplattenkennwort festzulegen, wählen Sie einen der folgenden Typen aus:
• Nur Benutzer-Festplattenkennwort
Wurde nur ein Benutzer-Festplattenkennwort und kein Master-Festplattenkennwort festgelegt, können
Benutzer erst nach Eingabe des Benutzer-Festplattenkennworts auf die Dateien und Anwendungen
zugreifen, die sich auf dem Speicherlaufwerk befinden.
• Master-Festplattenkennwort + Benutzer-Festplattenkennwort
Das Master-Festplattenkennwort wird von einem Systemadministrator eingerichtet und verwendet. Dies
ermöglicht dem Administrator den Zugriff auf jedes Speicherlaufwerk in einem System oder auf jeden
Computer, der mit demselben Netzwerk verbunden ist. Der Administrator kann außerdem jedem
Computer im Netzwerk ein Benutzer-Festplattenkennwort zuweisen. Dieses BenutzerFestplattenkennwort kann vom Benutzer ggf. geändert werden, doch nur der Administrator kann das
Benutzer-Festplattenkennwort entfernen.
36
P53 Benutzerhandbuch

Wenn Sie zur Eingabe eines Festplattenkennworts aufgefordert werden, drücken Sie die Taste F1, um
zwischen dem Master-Festplattenkennwort und dem Benutzer-Festplattenkennwort zu wechseln.
Anmerkung: Das Festplattenkennwort ist in folgenden Situationen nicht verfügbar:
• Ein Opal-kompatibles Trusted Computing Group (TCG)-Speicherlaufwerk und eine TCG OpalVerwaltungssoftware wurden auf Ihrem Computer installiert und die TCG Opal-Verwaltungssoftware ist
aktiviert.
• Ein eDrive-Speicherlaufwerk wurde auf dem Computer mit dem vorinstallierten Windows 10Betriebssystem installiert.
Kennwort festlegen, ändern oder entfernen
Drucken Sie diese Anweisungen aus, bevor Sie beginnen.
1. Starten Sie den Computer neu. Wenn die Logoanzeige erscheint, drücken Sie die Taste F1, um zum
UEFI BIOS-Menü zu wechseln.
2. Wählen Sie Security ➙ Password mithilfe der Pfeiltasten aus.
3. Wählen Sie den Kennworttyp aus. Befolgen Sie dann die angezeigten Anweisungen, um ein Kennwort
festzulegen, zu ändern oder zu löschen.
Es empfiehlt sich, die Kennwörter zu notieren und an einem sicheren Ort aufzubewahren. Wenn Sie eines
Ihrer Kennwörter vergessen haben, sind möglicherweise erforderliche Reparaturmaßnahmen nicht im
Rahmen der Garantie abgedeckt.
Was Sie tun können, wenn Sie Ihr Startkennwort vergessen haben
Wenn Sie Ihr Startkennwort vergessen haben, gehen Sie wie folgt vor, um das Startkennwort zu entfernen:
• Wenn Sie ein Administratorkennwort festgelegt haben und sich daran erinnern:
1. Starten Sie den Computer neu. Wenn die Logoanzeige erscheint, drücken Sie sofort die F1-Taste.
2. Geben Sie das Administratorkennwort ein, um zum UEFI BIOS-Menü zu gelangen.
3. Wählen Sie mit den Pfeiltasten Security ➙ Password ➙ Power-On Password aus.
4. Geben Sie das aktuelle Administratorkennwort in das Feld Enter Current Password ein. Lassen Sie
das Feld Enter New Password leer und drücken Sie zweimal die Eingabetaste.
5. Drücken Sie im Fenster „Changes have been saved“ die Eingabetaste.
6. Drücken Sie die Taste F10, um die Änderungen zu speichern und das UEFI BIOS-Menü zu verlassen.
• Wenn Sie kein Administratorkennwort festgelegt haben, wenden Sie sich an einen von Lenovo
autorisierten Service-Provider, um das Startkennwort zu entfernen.
Was Sie tun können, wenn Sie Ihr Festplattenkennwort vergessen haben
Wenn Sie das Benutzer-Festplattenkennwort bzw. das Benutzer- und das Master-Festplattenkennwort
vergessen, ist Lenovo nicht in der Lage, die Kennwörter zurückzusetzen oder die Daten vom
Speicherlaufwerk wiederherzustellen. Sie können sich an einen von Lenovo autorisierten Service-Provider
wenden, um das Speicherlaufwerk auszutauschen. Für Teile und Services wird eine Gebühr erhoben. Wenn
es sich bei dem Speicherlaufwerk um eine CRU (Customer Replaceable Unit) handelt, können Sie sich auch
an Lenovo wenden, um ein neues Speicherlaufwerk zu erwerben und das alte selbst zu ersetzen. Um zu
überprüfen, ob das Speicherlaufwerk eine CRU ist, und um Informationen zum relevanten
Austauschverfahren zu erhalten, lesen Sie Kapitel 6 „Austausch von CRUs“ auf Seite 51.
Kapitel 4. Computer und Informationen sichern 37

Was Sie tun können, wenn Sie Ihr Administratorkennwort vergessen haben
Wenn Sie das Administratorkennwort vergessen haben, gibt es kein Serviceverfahren, um das Kennwort zu
entfernen. Sie müssen sich an einen von Lenovo autorisierten Service-Provider wenden, um die
Systemplatine auszutauschen. Für Teile und Services wird eine Gebühr erhoben.
Was Sie tun können, wenn Sie Ihr Kennwort zur Systemverwaltung vergessen haben
Wenn Sie Ihr Kennwort zur Systemverwaltung vergessen haben, gehen Sie wie folgt vor, um das Kennwort
zur Systemverwaltung zu entfernen:
• Wenn Sie ein Administratorkennwort festgelegt haben und sich daran erinnern:
1. Starten Sie den Computer neu. Wenn die Logoanzeige erscheint, drücken Sie sofort die F1-Taste.
2. Geben Sie das Administratorkennwort ein, um zum UEFI BIOS-Menü zu gelangen.
3. Wählen Sie mit den Pfeiltasten Security ➙ Password ➙ System Management Password aus.
4. Geben Sie das aktuelle Administratorkennwort in das Feld Enter Current Password ein. Lassen Sie
das Feld Enter New Password leer und drücken Sie zweimal die Eingabetaste.
5. Drücken Sie im Fenster „Changes have been saved“ die Eingabetaste.
6. Drücken Sie die Taste F10, um die Änderungen zu speichern und das UEFI BIOS-Menü zu verlassen.
• Wenn Sie kein Administratorkennwort festgelegt haben, wenden Sie sich an einen von Lenovo
autorisierten Service-Provider, um das Kennwort zur Systemverwaltung zu entfernen.
Lesegerät für Fingerabdrücke verwenden
Sie können das Lesegerät für Fingerabdrücke verwenden, um Ihre Fingerabdrücke zu registrieren. Nach der
Registrierung können Sie mit Ihrem Finger auf das Lesegerät für Fingerabdrücke tippen, um sich bei
Windows anzumelden.
Fingerabdrücke registrieren
Öffnen Sie das Startmenü und klicken Sie auf Einstellungen ➙ Konten ➙ Anmeldeoptionen. Befolgen Sie
dann die angezeigten Anweisungen, um die Registrierung abzuschließen.
Während der Registrierung werden die Fingerabdrücke automatisch dem Windows-Kennwort zugeordnet.
Es empfiehlt sich, für den Fall einer Verletzung an Ihren Fingern mehrere Finger zu registrieren.
Mit Ihrem Fingerabdruck anmelden
Fingerabdrücke Ihrem Start- und Festplattenkennwort zuordnen
1. Schalten Sie den Computer aus und starten Sie ihn anschließend erneut.
2. Scannen Sie bei entsprechender Aufforderung Ihren Finger auf dem Lesegerät für Fingerabdrücke ein.
3. Geben Sie ggf. Ihr Startkennwort, Ihr Festplattenkennwort oder beides ein. Die Verbindung wird erstellt.
Wenn Sie den Computer erneut starten, können Sie sich mit Ihren Fingerabdrücken am Computer anmelden,
ohne Ihr Windows-, Start- oder Festplattenkennwort eingeben zu müssen. Um die Einstellungen zu ändern,
rufen Sie das UEFI BIOS-Menü auf.
38
P53 Benutzerhandbuch

Achtung: Wenn Sie immer Ihren Fingerabdruck verwenden, um sich am Computer anzumelden, vergessen
Sie möglicherweise Ihre Kennwörter. Notieren Sie daher Ihre Kennwörter, und bewahren Sie sie an einem
sicheren Ort auf.
Lesegerät für Fingerabdrücke warten
Um sicherzustellen, dass das Lesegerät für Fingerabdrücke ordnungsgemäß funktioniert, sollten Sie
Folgendes vermeiden:
• Kratzen auf der Oberfläche des Lesegeräts mit harten Objekten.
• Das Lesegerät mit einem nassen, schmutzigen, faltigen oder verletzten Finger verwenden oder berühren.
Gesichtsauthentifizierung verwenden (für ausgewählte Modelle)
Falls Ihr Computer mit einer Windows Hello-kompatiblen Infrarot-Kamera ausgestattet ist, können Sie Ihren
Computer entsperren, indem Sie Ihr Gesicht scannen lassen, anstatt ein Kennwort einzugeben.
Anmerkung: Wenn Ihr Computer mit einem ThinkShutter ausgestattet ist, verschieben Sie den
ThinkShutter, um die Kameralinse zu öffnen, bevor Sie die Windows Hello-Gesichtserkennung nutzen.
Gesichts-ID erstellen
1. Öffnen Sie das Startmenü und klicken Sie auf Einstellungen ➙ Konten ➙ Anmeldeoptionen.
2. Scrollen Sie nach unten zum Abschnitt Kennwort und klicken Sie auf Hinzufügen, um ein Kennwort zu
erstellen.
3. Um eine persönliche Identifikationsnummer (PIN) zu erstellen, befolgen Sie die angezeigten
Anweisungen.
4. Suchen Sie den Abschnitt Windows Hello und klicken Sie unter Gesichtserkennung auf
Konfiguration. Klicken Sie anschließend auf Erste Schritte.
5. Geben Sie die PIN ein, die Sie zuvor festgelegt haben. Die Kameravorschau beginnt.
6. Befolgen Sie die angezeigten Anweisungen, um das Einrichten abzuschließen.
7. Klicken Sie auf Erkennung verbessern, um das Bild zu verbessern, damit Windows Hello Sie auch
unter verschiedenen Umgebungslichtbedingungen oder bei einer Veränderung Ihres Aussehens
erkennen kann.
Anmelden mit der Gesichtsauthentifizierung
1. Wählen Sie auf dem Windows Sperrbildschirm das Symbol mit dem lächelnden Gesicht
Anmeldeoptionen aus.
2. Befolgen Sie die Anweisungen auf dem Bildschirm und vergewissern Sie sich, dass Sie mittig
positioniert sind und direkt in die Kamera blicken. Wenn das Programm Ihr Gesicht erkennt, wird der
Bildschirm automatisch entsperrt und Sie werden beim Windows-Betriebssystem angemeldet.
aus den
Firewalls und Antivirenprogramme verwenden
Auf Ihrem Computer ist eventuell ein Firewall-Programm vorinstalliert. Die Firewall schützt den Computer vor
Sicherheitsbedrohungen aus dem Internet, unbefugtem Zugriff, Manipulationen und InternetHackerangriffen. Es schützt außerdem Ihre Privatsphäre.
Eine Vollversion des Antivirenprogramms wird mit einem 30-tägigen kostenfreien Abonnement bereitgestellt.
Nach 30 Tagen müssen Sie die Lizenz erneuern, um weiterhin die Aktualisierungen des Antivirenprogramms
zu erhalten.
Weitere Informationen finden Sie in der Hilfefunktion des Programms.
Kapitel 4. Computer und Informationen sichern 39

40 P53 Benutzerhandbuch

Kapitel 5. Erweiterte Einstellungen konfigurieren
Dieses Kapitel bietet Informationen über UEFI BIOS, RAID, Wiederherstellung, Betriebssysteminstallation
und Systemverwaltung.
UEFI BIOS
Dieser Abschnitt beschreibt, was UEFI BIOS ist und welche Vorgänge Sie in UEFI BIOS ausführen können.
Was ist UEFI BIOS
UEFI BIOS ist das erste Programm, das der Computer nach dem Einschalten ausführt. UEFI BIOS initialisiert
die Hardwarekomponenten und lädt das Betriebssystem sowie andere Programme. Ihr Computer verfügt
über ein Setup-Programm, mit dem Sie die UEFI BIOS-Einstellungen ändern können.
UEFI BIOS-Menü öffnen
Starten Sie den Computer neu. Wenn die Logoanzeige erscheint, drücken Sie die Taste F1, um zum UEFI
BIOS-Menü zu wechseln.
Anmerkung: Wenn Sie ein Administratorkennwort festgelegt haben, geben Sie auf Aufforderung das richtige
Kennwort ein. Sie können auch die Eingabetaste drücken, um die Kennwortaufforderung zu überspringen
und in das UEFI BIOS-Menü zu wechseln. Sie können jedoch nicht die Systemkonfigurationen ändern, die
durch das Administratorkennwort geschützt sind.
In der UEFI BIOS-Schnittstelle navigieren
Achtung: Die bereits standardmäßig für Sie festgelegten optimalen Einstellungen erscheinen in Fettdruck.
Durch falsche Einstellungen in der Konfiguration können Sie unvorhergesehenen Schaden verursachen.
Durch Drücken der folgenden Tasten können Sie in der UEFI BIOS-Schnittstelle navigieren:
F1 Allgemeine Hilfemaske anzeigen.
F9 Werkseinstellungen wiederherstellen.
F10 Ihre Konfiguration und das Programm verlassen.
F5 / –
F6 / + Zu einem höherem Wert ändern.
↑↓ Ein Element suchen.
← → Eine Registerkarte auswählen.
Esc Das Untermenü beenden und zum übergeordneten Menü zurückkehren.
Eingabe Zur ausgewählten Registerkarte oder zum ausgewählten Untermenü wechseln.
Zu einem niedrigerem Wert ändern.
Startreihenfolge ändern
1. Starten Sie den Computer neu. Wenn die Logoanzeige erscheint, drücken Sie die F1-Taste.
2. Wählen Sie Startup ➙ Boot aus. Drücken Sie anschließend die Eingabetaste. Die Liste mit der
Standard-Startreihenfolge wird angezeigt.
© Copyright Lenovo 2019,2020 41

Anmerkung: Es wird keine bootfähige Einheit angezeigt, wenn der Computer von keiner Einheit
gestartet werden kann oder wenn das Betriebssystem nicht gefunden wurde.
3. Legen Sie die gewünschte Startreihenfolge fest.
4. Drücken Sie die Taste F10, um die Änderungen zu speichern und das Programm zu verlassen.
So ändern Sie die Startreihenfolge temporär:
1. Starten Sie den Computer neu. Wenn die Logoanzeige erscheint, drücken Sie die F12-Taste.
2. Wählen Sie die Einheit aus, von der der Computer gestartet werden soll, und drücken Sie Eingabe.
Datum und Uhrzeit des Systems einstellen
1. Starten Sie den Computer neu. Wenn die Logoanzeige erscheint, drücken Sie die F1-Taste.
2. Wählen Sie Date/Time aus und stellen Sie Datum und Zeit für das System wie gewünscht ein.
3. Drücken Sie die Taste F10, um die Änderungen zu speichern und das Programm zu verlassen.
UEFI BIOS aktualisieren
Wenn Sie ein neues Programm, einen neuen Einheitentreiber oder eine neue Hardwarekomponente
installieren, müssen Sie eventuell das UEFI BIOS aktualisieren.
Folgende Methoden stehen für das Herunterladen und Installieren des neuesten Aktualisierungspakets für
das UEFI BIOS zur Verfügung:
• Öffnen Sie Lenovo Vantage, um die verfügbaren Aktualisierungspakete zu überprüfen. Wenn ein aktuelles
UEFI BIOS-Aktualisierungspaket verfügbar ist, befolgen Sie dann die angezeigten Anweisungen zum
Herunterladen und Installieren des Pakets.
• Rufen Sie
dann die angezeigten Anweisungen zum Herunterladen und Installieren des neuesten UEFI BIOS
Aktualisierungspakets.
https://pcsupport.lenovo.com auf und wählen Sie den Eintrag für Ihren Computer. Befolgen Sie
RAID
Dieser Abschnitt stellt Informationen in Bezug auf die RAID vor.
Was ist RAID
Redundant Array of Independent Disks (RAID) ist eine Technologie, die erweiterte Speicherfunktionen und
Zuverlässigkeit durch Redundanz bietet. Sie kann außerdem die Zuverlässigkeit der Datenspeicherung sowie
die Fehlertoleranz im Vergleich zu Speichersystemen mit nur einem Laufwerk verbessern. Datenverlust
aufgrund von Laufwerksausfall kann verhindert werden, indem fehlende Daten von den restlichen
Laufwerken wiederhergestellt werden.
Wenn eine Gruppe unabhängiger physischer Speicherlaufwerke für die RAID-Technologie eingerichtet wird,
sind sie in einem RAID-Array. Diese Platteneinheit verteilt Daten auf mehrere Speicherlaufwerke, erscheint
dem Host-Computer aber als eine einzelne Speichereinheit. Das Erstellen und Verwenden von RAID-Arrays
ermöglicht hohe Leistung, z. B. beschleunigte E/A-Leistung, da auf mehrere Laufwerke gleichzeitig
zugegriffen werden kann.
Speicherlaufwerksanforderungen für RAID-Stufen
Der Computer unterstützt die folgenden internen Speicherlaufwerke:
• 2,5-Zoll-Festplattenlaufwerk (Höhe: 7 mm)*
42
P53 Benutzerhandbuch

• Intel® Optane™-Hauptspeicher*
• M.2 Solid-State-Laufwerk*
* bei ausgewählten Modellen
Anmerkung: Stellen Sie sicher, dass der Computer zwei identische installierte Speicherlaufwerke (zwei
M.2 Solid-State-Laufwerke mit derselben Kapazität) für unterstützte RAID-Stufen hat. Wenn nur ein Laufwerk
installiert ist oder zwei verschiedene Arten Laufwerke installiert werden, treffen die folgenden Informationen
nicht zu.
Ihr Computer unterstützt die folgenden RAID-Stufen:
• RAID 0: Platteneinheit mit Stripekonfiguration
– Besteht aus zwei identischen Speicherlaufwerken
– Unterstützte Strip-Größe: 4 KB, 8 KB, 16 KB, 32 KB, 64 KB oder 128 KB
– Bessere Leistung ohne Fehlertoleranz
– Höhere Gefahr eines Datenverlustes aufgrund eines Elementlaufwerksfehlers im Vergleich zur
Konfiguration ohne RAID
• RAID 1: Gespiegelte Platteneinheit
– Besteht aus zwei identischen Speicherlaufwerken
– Verbesserte Leseleistung und 100 % Redundanz
• RAID 5: Platteneinheit auf Block-Stufe mit Stripekonfiguration und verteilter Parität
– Besteht aus mindestens drei SATA-Speicherlaufwerken
– Unterstützte Strip-Größe: 16 KB, 32 KB, 64 KB oder 128 KB
– Bessere Leistung und Fehlertoleranz
Das Konfigurationsdienstprogramm Intel RST öffnen
1. Stellen Sie sicher, dass RAID im UEFI BIOS-Menü aktiviert ist:
a. Starten Sie den Computer neu. Wenn die Logoanzeige erscheint, drücken Sie die Taste F1, um zum
UEFI BIOS-Menü zu wechseln.
b. Wählen Sie Config ➙ Storage ➙ Controller Mode ➙ RST mode aus und drücken Sie anschließend
die Eingabetaste.
c. Drücken Sie die Taste F10, um die Änderungen zu speichern und das Programm zu verlassen.
2. Starten Sie den Computer neu. Wenn die Logoanzeige erscheint, drücken Sie die Taste F1, um zum
UEFI BIOS-Menü zu wechseln.
3. Wählen Sie Config ➙ Storage ➙ Intel (R) Rapid Storage Technology aus und drücken Sie
anschließend die Eingabetaste.
Das Fenster der Intel (R) Rapid Storage Technology öffnet sich und folgende Optionen werden
angezeigt:
• Create RAID Volume: Einen RAID-Datenträger erstellen. Wenn keine internen Speicherlaufwerke
verwendet werden können, ist diese Option nicht verfügbar.
• RAID Volumes: Die Informationen der erstellten RAID-Datenträger bestätigen.
• Non-RAID Physical Disks: Die Informationen aller Nicht-RAID-Datenträger bestätigen.
4. Drücken Sie den Aufwärts- oder Abwärtspfeil, um eine Option auszuwählen. Drücken Sie die
Eingabetaste, um das Menü der ausgewählten Option zu öffnen. Drücken Sie Esc, um das
Konfigurationsdienstprogramm Intel RST zu beenden.
Kapitel 5. Erweiterte Einstellungen konfigurieren 43

RAID-Datenträger erstellen
Achtung: Alle vorhandenen Daten, die auf den ausgewählten Laufwerken gespeichert sind, werden
gelöscht, während der RAID-Datenträger erstellt wird.
1. Starten Sie das Konfigurationsdienstprogramm Intel RST.
2. Wählen Sie Create RAID Volume aus und drücken Sie anschließend die Eingabetaste, um das Fenster
CREATE RAID VOLUME zu öffnen.
3. Wählen und konfigurieren Sie die Optionen nacheinander.
a. Name: Verwenden Sie den Standardnamen oder geben Sie einen neuen Namen für den RAID-
Datenträger ein.
b. RAID Level: Drücken Sie die Eingabetaste, damit das RAID zwischen RAID 0 (Stripe), RAID 1 (Mirror)
und RAID 5 (Parity) wechselt.
c. Select Disks: Wählen Sie ein Laufwerk aus und drücken Sie die Leertaste oder die Eingabetaste, um
es zu einer Gruppe hinzuzufügen. Laufwerke, die nicht verwendet werden können, um einen RAIDDatenträger zu erstellen, können nicht ausgewählt werden. Eine X-Markierung wird neben dem
ausgewählten Laufwerk angezeigt.
d. Strip Size: Wählen Sie eine Strip-Größe aus und drücken Sie die Eingabetaste, um die Konfiguration
fertigzustellen. Diese Option ist nur für RAID 0 und RAID 5 verfügbar.
e. Capacity: Geben Sie die Kapazität des RAID-Datenträgers an. Das Standard-RAID-Volume ist der
höchste Wert.
f. Create Volume: Drücken Sie die Eingabetaste, um die Konfigurationen der vorherigen Optionen
abzuschließen und einen Datenträger zu erstellen.
Anmerkung: Die Option Create Volume ist möglicherweise aus verschiedenen Gründen nicht
auswählbar, z. B. wenn verschiedene Laufwerkarten ausgewählt sind. Wenn die Option nicht
auswählbar ist, wird unter Create Volume zu Referenzzwecken eine Nachricht angezeigt.
Nachdem der RAID-Datenträger erstellt wurde, wird das Fenster Intel (R) Rapid Storage Technology
angezeigt, und der erstellte Datenträger wird unter RAID Volumes angezeigt.
4. Drücken Sie die Taste F10, um die Änderungen zu speichern und das Programm zu verlassen.
RAID-Datenträger löschen
Achtung: Alle vorhandenen Daten, die auf den ausgewählten Laufwerken gespeichert sind, werden
gelöscht, nachdem Sie RAID-Datenträger gelöscht haben.
1. Starten Sie das Konfigurationsdienstprogramm Intel RST.
2. Wählen Sie den Datenträger, den Sie löschen möchten, unter RAID Volumes aus. Drücken Sie die
Eingabetaste, um das Fenster RAID VOLUME INFO zu öffnen.
3. Wählen Sie Delete aus und drücken Sie die Eingabetaste, um ihn von der Liste RAID Volumes zu
löschen.
4. Wählen Sie bei der entsprechenden Aufforderung Yes aus, um das Löschen des ausgewählten RAID-
Datenträgers zu bestätigen.
Nachdem Sie den RAID-Datenträger gelöscht haben, wird das Fenster Intel (R) Rapid Storage
Technology angezeigt. Elementlaufwerke des gelöschten Datenträgers werden unter Non-RAID
Physical Disks angezeigt.
5. Drücken Sie die Taste F10, um die Änderungen zu speichern und das Programm zu verlassen.
44
P53 Benutzerhandbuch

RAID für Speicherlaufwerke aufheben
Achtung: Alle vorhandenen Daten, die auf dem ausgewählten Laufwerk gespeichert sind, werden gelöscht,
nachdem Sie das RAID aufgehoben haben.
1. Starten Sie das Konfigurationsdienstprogramm Intel RST.
2. Wählen Sie den Datenträger, den Sie zurücksetzen möchten, unter RAID Volumes aus. Drücken Sie die
Eingabetaste, um das Fenster RAID VOLUME INFO zu öffnen.
3. Wählen Sie das Laufwerk, das Sie zurücksetzen möchten, unter RAID Member Disks aus. Drücken Sie
die Eingabetaste, um das Fenster PHYSICAL DISK INFO zu öffnen.
4. Wählen Sie Reset to Non-RAID aus und drücken Sie die Eingabetaste. Wählen Sie bei entsprechender
Aufforderung Yes, um die Rücksetzungsaktion zu bestätigen.
Wenn der Rücksetzungsvorgang abgeschlossen ist, wird das Fenster Intel (R) Rapid Storage
Technology angezeigt. Das zurückgesetzte Laufwerk ist unter Non-RAID Physical Disks aufgeführt und
der Datenträger des zurückgesetzten Laufwerks ist nach wie vor unter RAID Volumes aufgeführt. Der
Status wurde jedoch von Normal in Failed oder Degraded geändert.
5. Drücken Sie die Taste F10, um die Änderungen zu speichern und das Programm zu verlassen.
RAID-1-Datenträger wiederherstellen
Wenn der Status eines RAID 1-Datenträgers Failed oder Degraded ist, können Sie ihn mit dem
Konfigurationsdienstprogramm Intel RST wiederherstellen. Stellen Sie für die Wiederherstellung eines RAID
1-Datenträgers sicher, dass mindestens ein Elementlaufwerk des RAID 1-Datenträgers ordnungsgemäß
funktioniert. Ersetzen Sie das defekte Speicherlaufwerk durch ein neues Laufwerk mit derselben Kapazität,
bevor Sie einen RAID 1-Datenträger wiederherstellen.
1. Starten Sie das Konfigurationsdienstprogramm Intel RST.
2. Wählen Sie den Datenträger, den Sie wiederherstellen möchten, unter RAID Volumes aus. Drücken Sie
die Eingabetaste, um das Fenster RAID VOLUME INFO zu öffnen.
3. Wählen Sie Rebuild aus und drücken Sie die Eingabetaste, um das Fenster Rebuild Volume zu öffnen.
4. Wählen Sie das Laufwerk aus, das Sie wiederherstellen möchten, und drücken Sie die Eingabetaste, um
den Wiederherstellungsvorgang zu initiieren.
Nachdem Sie den Wiederherstellungsvorgang eingeleitet haben, wird das Fenster Intel (R) Rapid
Storage Technology angezeigt. Der wiederherzustellende RAID 1-Datenträger wird unter RAID Volumes
mit der Markierung Rebuilding angezeigt.
5. Warten Sie einige Minuten. Wenn der Wiederherstellungsvorgang erfolgreich abgeschlossen ist, wird die
Markierung Rebuilding in die Markierung Normal geändert.
6. Drücken Sie die Taste F10, um die Änderungen zu speichern und das Programm zu verlassen.
RAID-5-Datenträger wiederherstellen
Wenn der Status eines RAID 5-Datenträgers Failed oder Degraded ist, können Sie ihn mit dem
Konfigurationsdienstprogramm Intel RST wiederherstellen. Stellen Sie für die Wiederherstellung eines RAID
5-Datenträgers sicher, dass mindestens ein Elementlaufwerk des RAID 5-Datenträgers ordnungsgemäß
funktioniert. Ersetzen Sie das defekte Speicherlaufwerk durch ein neues Laufwerk mit derselben Kapazität,
bevor Sie einen RAID 5-Datenträger wiederherstellen.
1. Öffnen Sie das Konfigurationsdienstprogramm Intel RST.
2. Wählen Sie den Datenträger, den Sie wiederherstellen möchten, unter RAID Volumes aus. Drücken Sie
die Eingabetaste, um das Fenster RAID VOLUME INFO zu öffnen.
3. Wählen Sie Rebuild aus und drücken Sie die Eingabetaste, um das Fenster Rebuild Volume zu öffnen.
Kapitel 5. Erweiterte Einstellungen konfigurieren 45

4. Wählen Sie das Laufwerk aus, das Sie wiederherstellen möchten, und drücken Sie die Eingabetaste, um
den Wiederherstellungsvorgang zu starten.
Nachdem Sie den Wiederherstellungsvorgang eingeleitet haben, wird das Fenster Intel (R) Rapid
Storage Technology angezeigt. Der wiederherzustellende RAID 5-Datenträger wird unter RAID Volumes
mit der Markierung Rebuilding angezeigt.
5. Warten Sie einige Minuten. Wenn der Wiederherstellungsvorgang erfolgreich abgeschlossen ist, wird die
Markierung Rebuilding in die Markierung Normal geändert.
6. Drücken Sie die Taste F10, um die Änderungen zu speichern und das Programm zu verlassen.
Informationen zur Wiederherstellung
In diesem Abschnitt werden die Wiederherstellungsinformationen des Betriebssystems Windows 10
beschrieben. Stellen Sie sicher, dass Sie die angezeigten Anweisungen zur Wiederherstellung lesen und
befolgen. Beim Wiederherstellungsprozess können die Daten auf Ihrem Computer gelöscht werden. Erstellen
Sie eine Sicherungskopie aller Daten, die Sie behalten möchten, um einen Datenverlust zu vermeiden.
Systemdateien und Einstellungen zu einem früheren Zeitpunkt wiederherstellen
1. Zeigen Sie die Systemsteuerung unter Verwendung der kleinen oder großen Symbole an.
2. Klicken Sie auf Wiederherstellung ➙ Systemwiederherstellung öffnen. Befolgen Sie anschließend die
angezeigten Anweisungen.
Die Dateien aus einer Sicherung wiederherstellen
Anmerkung: Wenn Sie das Dateiversionsverlaufs-Tool verwenden, um Ihre Dateien aus einer Sicherung
wiederherstellen, stellen Sie sicher, dass Sie Ihre Daten zuvor mit diesem Tool gesichert haben.
1. Zeigen Sie die Systemsteuerung unter Verwendung der kleinen oder großen Symbole an.
2. Klicken Sie auf Dateiversionsverlauf ➙ Persönliche Dateien wiederherstellen. Befolgen Sie
anschließend die angezeigten Anweisungen.
Ihren Computer auf Originaleinstellung zurücksetzen
Beim Zurücksetzen können Sie festlegen, ob Ihre Dateien beibehalten oder entfernt werden sollen, wenn Sie
das Windows-Betriebssystem neu installieren.
Anmerkung: Die GUI-Elemente (grafische Benutzeroberfläche) können ohne vorherige Ankündigung
geändert werden.
1. Öffnen Sie das Startmenü und klicken Sie auf Einstellungen ➙ Update und Sicherheit ➙
Wiederherstellung.
2. Klicken Sie im Abschnitt Diesen PC zurücksetzen auf Erste Schritte.
3. Befolgen Sie dann die angezeigten Anweisungen, um Ihren Computer zurückzusetzen.
Erweiterte Optionen verwenden
Anmerkung: Die GUI-Elemente (grafische Benutzeroberfläche) können ohne vorherige Ankündigung
geändert werden.
1. Öffnen Sie das Startmenü und klicken Sie auf Einstellungen ➙ Update und Sicherheit ➙
Wiederherstellung.
2. Klicken Sie im Abschnitt Erweiterter Start auf Jetzt neu starten ➙ Problembehandlung ➙ Erweiterte
Optionen.
3. Wählen Sie eine bevorzugte Option aus und befolgen Sie die Anweisungen auf dem Bildschirm.
46
P53 Benutzerhandbuch

Automatische Windows-Wiederherstellung
Anmerkung: Stellen Sie sicher, dass der Computer während des Wiederherstellungsvorgangs an eine
Netzsteckdose angeschlossen ist.
Die Windows-Wiederherstellungsumgebung auf Ihrem Computer wird unabhängig vom Windows 10Betriebssystem ausgeführt. So können Sie das Betriebssystem wiederherstellen oder reparieren, auch wenn
Sie das Betriebssystem Windows 10 nicht starten können.
Nach zwei aufeinanderfolgenden fehlgeschlagenen Startversuchen startet die WindowsWiederherstellungsumgebung automatisch. Dann können Sie die Optionen zum Reparieren und
Wiederherstellen auswählen, indem Sie den Anweisungen auf dem Bildschirm folgen.
Ein USB-Gerät zur Wiederherstellung erstellen und verwenden
Es wird empfohlen, so früh wie möglich ein USB-Laufwerk für die Wiederherstellung zur Sicherung für die
Windows-Wiederherstellungsprogramme zu erstellen. Mit dem USB-Laufwerk für die Wiederherstellung
können Sie Probleme ermitteln und beheben, auch wenn die vorinstallierten WindowsWiederherstellungsprogramme beschädigt sind. Wenn Sie nicht als Vorsichtsmaßnahme ein USB-Laufwerk
für die Wiederherstellung erstellt haben, können Sie sich an die Lenovo Kundendienstzentrale wenden und
es von Lenovo erwerben. Unter der folgenden Adresse finden Sie eine Liste der Telefonnummern für den
Lenovo Unterstützung in Ihrem Land oder in Ihrer Region:
https://pcsupport.lenovo.com/supportphonelist
USB-Laufwerk für die Wiederherstellung erstellen
Achtung: Bei dem Erstellungsprozess werden alle auf dem USB-Laufwerk vorhandenen Daten gelöscht.
Erstellen Sie eine Sicherungskopie aller Daten, die Sie behalten möchten, um einen Datenverlust zu
vermeiden.
1. Stellen Sie sicher, dass der Computer an eine Netzsteckdose angeschlossen ist.
2. Bereiten Sie ein USB-Laufwerk mit mindestens 16 GB Speicherkapazität vor. Die tatsächlich
erforderliche USB-Speicherkapazität ist von der Größe des Wiederherstellungsimage abhängig.
3. Schließen Sie das vorbereitete USB-Laufwerk an den Computer an.
4. Geben Sie recovery in das Suchfeld ein. Klicken Sie dann auf Wiederherstellungslaufwerk erstellen.
5. Klicken Sie im Fenster der Benutzerkontensteuerung auf Ja, damit der Recovery Media Creator
gestartet wird.
6. Befolgen Sie im Fenster „Wiederherstellungslaufwerk“ die angezeigten Anweisungen, um ein USBLaufwerk für die Wiederherstellung zu erstellen.
USB-Laufwerk für die Wiederherstellung verwenden
1. Stellen Sie sicher, dass der Computer an eine Netzsteckdose angeschlossen ist.
2. Schließen Sie das USB-Laufwerk für die Wiederherstellung an den Computer an.
3. Schalten Sie den Computer ein oder starten Sie ihn neu. Wenn die Logoanzeige erscheint, drücken Sie
die F12-Taste. Das Fenster mit dem Boot-Menü wird geöffnet.
4. Wählen Sie das USB-Laufwerk für die Wiederherstellung als Booteinheit aus.
5. Klicken Sie auf Problembehandlung, um die optionalen Wiederherstellungslösungen anzuzeigen.
6. Wählen Sie eine Wiederherstellungslösung nach Wunsch. Befolgen Sie dann die angezeigten
Anweisungen, um den Vorgang abzuschließen.
Kapitel 5. Erweiterte Einstellungen konfigurieren 47

Windows 10 und Treiber installieren
Dieser Abschnitt enthält Anweisungen zur Installation des Betriebssystems Windows 10 und der
Einheitentreiber.
Betriebssystem Windows 10 installieren
Microsoft nimmt ständig Aktualisierungen am Windows 10-Betriebssystem vor. Überprüfen Sie vor der
Installation einer bestimmten Windows 10-Version die Kompatibilitätsliste für die Windows-Version. Weitere
Informationen dazu finden Sie unter
Achtung:
• Wir empfehlen Ihnen, Ihr Betriebssystem über offizielle Kanäle zu aktualisieren. Inoffizielle Updates
können zu Sicherheitsrisiken führen.
• Bei der Installation eines neuen Betriebssystems werden alle Daten auf Ihrem internen Speicherlaufwerk
gelöscht, einschließlich der in einem verborgenen Ordner gespeicherten Daten.
• Bei Computermodellen mit installiertem Intel Optane-Speicher dürfen Sie das Betriebssystem nicht auf
dem Optane-Speicher installieren.
1. Wenn Sie die Windows-Funktion BitLocker Drive Encryption nutzen und Ihr Computer über ein Trusted
Platform Module verfügt, stellen Sie sicher, dass die Funktion deaktiviert ist.
2. Stellen Sie sicher, dass der Sicherheitschip auf Active eingestellt ist.
a. Starten Sie den Computer neu. Wenn die Logoanzeige erscheint, drücken Sie die Taste F1, um zum
UEFI BIOS-Menü zu wechseln.
b. Wählen Sie Security ➙ Security Chip und drücken Sie die Eingabetaste. Das Untermenü Security
Chip wird geöffnet.
c. Stellen Sie sicher, dass der Sicherheitschip für TPM 2.0 auf Active eingestellt ist.
d. Um die Einstellungen zu speichern und das Programm zu verlassen, drücken Sie F10.
3. Bei Computermodellen, bei denen Intel Optane-Speicher installiert ist, rufen Sie das UEFI BIOS-Menü
auf und wählen Sie Config ➙ Storage ➙ Controller mode aus. Vergewissern Sie sich, dass RST mode
ausgewählt ist.
4. Schließen Sie das Laufwerk mit dem Installationsprogramm für das Betriebssystem an den Computer
an.
5. Starten Sie den Computer neu. Wenn die Logoanzeige erscheint, drücken Sie die Taste F1, um zum
UEFI BIOS-Menü zu wechseln.
6. Wählen Sie Startup ➙ Boot, um das Untermenü Boot Priority Order anzuzeigen.
7. Wählen Sie das Laufwerk mit dem Installationsprogramm für das Betriebssystem aus, z. B. USB HDD.
Drücken Sie dann die Esc-Taste.
https://support.lenovo.com/us/en/solutions/windows-support.
Achtung: Nach dem Ändern der Startreihenfolge müssen Sie bei einem Kopier-, Speicher- oder
Formatierungsvorgang sicherstellen, die korrekte Einheit auszuwählen. Wenn Sie die falsche Einheit
auswählen, können die Daten auf dieser Einheit gelöscht oder überschrieben werden.
8. Wählen Sie Restart aus und stellen Sie sicher, dass OS Optimized Defaults aktiviert ist. Um die
Einstellungen zu speichern und das Programm zu verlassen, drücken Sie anschließend F10.
9. Befolgen Sie die angezeigten Anweisungen, um die Gerätetreiber und die notwendigen Programme zu
installieren.
10. Nach der Installation der Einheitentreiber führen Sie „Windows Update“ aus, um die neuesten Updates
(z. B. Sicherheitspatches) abzurufen.
48
P53 Benutzerhandbuch

11. Rufen Sie den Microsoft Store auf, um die neueste Version von Lenovo Vantage herunterzuladen und zu
installieren.
Installieren der Einheitentreiber
Sie sollten die aktuellen Treiber für Komponenten herunterladen, wenn Sie feststellen, dass die Leistung
dieser Komponenten nicht ausreichend ist oder wenn Sie eine Komponente hinzugefügt haben. Dadurch
wird der Treiber als mögliche Fehlerursache ausgeschlossen. Folgende Methoden stehen für das
Herunterladen und Installieren des neuesten Treibers zur Verfügung:
• Öffnen Sie Lenovo Vantage, um die verfügbaren Aktualisierungspakete zu überprüfen. Wählen Sie die
gewünschten Aktualisierungspakete aus und befolgen Sie die angezeigten Anweisungen, um die Pakete
herunterzuladen und zu installieren.
• Rufen Sie
https://support.lenovo.com auf und wählen Sie den Eintrag für Ihren Computer. Befolgen Sie
dann die angezeigten Anweisungen, um die erforderlichen Treiber und die Software herunterzuladen und
zu installieren.
Kapitel 5. Erweiterte Einstellungen konfigurieren 49

50 P53 Benutzerhandbuch

Kapitel 6. Austausch von CRUs
Was sind CRUs
CRUs (Customer Replaceable Units - durch den Kunden austauschbare Funktionseinheiten) sind Teile, die
vom Kunden selbst aufgerüstet oder ersetzt werden können. Die Computer umfassen die folgenden CRUTypen:
• Self-Service-CRUs: Beziehen sich auf Teile, die sehr einfach vom Kunden selbst oder von einem
qualifizierten Servicetechniker (mit zusätzlichen Kosten) installieren oder ersetzt werden können.
• Optionale Service-CRUs: Beziehen sich auf Teile, deren Installation oder Austausch umfangreichere
Fähigkeiten des Kunden erfordern. Die Teile können auch im Rahmen der Garantie für den Computer des
Kunden von qualifizierten Servicetechnikern installiert oder ausgetauscht werden.
Wenn Sie eine CRU selbst installieren möchten, sendet Lenovo Ihnen die CRU zu. CRU-Informationen sowie
Anweisungen zum Austausch der CRU werden mit dem Produkt geliefert und sind auf Anfrage jederzeit bei
Lenovo erhältlich. Sie müssen möglicherweise die fehlerhafte Komponente, die durch die CRU ersetzt wird,
zurücksenden. Ist eine Rückgabe vorgesehen: (1) sind im Lieferumfang der Ersatz-CRU Anweisungen für die
Rückgabe, ein bereits frankierter Versandaufkleber und ein Versandkarton enthalten, und (2) kann Lenovo
dem Kunden die Ersatz-CRU in Rechnung stellen, falls der Kunde die fehlerhafte CRU nicht innerhalb von
dreißig (30) Tagen nach Erhalt der Ersatz-CRU zurückschickt. Die vollständigen Einzelheiten finden Sie in der
Dokumentation zur begrenzten Herstellergarantie von Lenovo unter
Sehen Sie sich die folgende CRUIiste für Ihren Computer an.
https://www.lenovo.com/warranty/llw_02.
Self-Service-CRUs
• Netzteil
• Untere Abdeckung
• Knopfzellenbatterie
• Baugruppe für Festplattenlaufwerke*
• Festplattenlaufwerkkabel*
• M.2 Solid-State-Laufwerk*
• Nano-SIM-Karteneinschub*
• Netzkabel
Optional-Service-CRUs
• Tastatur
• WWAN-Karte*
* bei ausgewählten Modellen
Schnellstart und integrierten Akku deaktivieren
Stellen Sie vor dem Austausch jeder CRU sicher, dass Sie zunächst den Schnellstart und anschließend den
internen Akku deaktiviert haben.
So deaktivieren Sie den Schnellstart:
1. Zeigen Sie die Systemsteuerung unter Verwendung der kleinen oder großen Symbole an.
© Copyright Lenovo 2019,2020 51

2. Klicken Sie auf Energieoptionen und anschließend auf Auswählen, was beim Drücken von
Netzschaltern geschehen soll im linken Bereich.
3. Klicken Sie oben auf Einige Einstellungen sind momentan nicht verfügbar.
4. Klicken Sie bei der entsprechenden Aufforderung der Benutzerkontensteuerung auf Ja.
5. Deaktivieren Sie das Kontrollkästchen Schnellstart aktivieren und klicken Sie dann auf Änderungen
speichern.
So deaktivieren Sie den internen Akku:
1. Computer erneut starten Wenn die Logoanzeige erscheint, drücken Sie sofort die Taste F1, um zum
UEFI BIOS-Menü zu wechseln.
2. Wählen Sie Config ➙ Power aus. Das Untermenü Power wird angezeigt.
3. Wählen Sie das Menü Disable Built-in Battery aus und drücken Sie anschließend die Eingabetaste.
4. Wählen Sie im Fenster „Setup Confirmation“ die Option Yes aus. Der Computer wird anschließend
ausgeschaltet und die integrierten Akkus werden deaktiviert. Warten Sie drei bis fünf Minuten, damit der
Computer abkühlen kann.
CRU austauschen
Folgen Sie dem Austauschverfahren, um eine CRU auszutauschen.
Untere Abdeckung
Voraussetzung
Bevor Sie beginnen, lesen Sie Anhang A „Wichtige Sicherheitshinweise“ auf Seite 81 und drucken Sie die
folgenden Anweisungen aus.
Anmerkung: Entfernen Sie die untere Abdeckung nicht, solange Ihr Computer an den Netzstrom
angeschlossen ist. Anderenfalls besteht die Gefahr eines Kurzschlusses.
Austauschverfahren
1. Deaktivieren Sie den internen Akku. Informationen hierzu finden Sie im Abschnitt „Schnellstart und
integrierten Akku deaktivieren“ auf Seite 51.
2. Schalten Sie den Computer aus und entfernen Sie das Netzteil und alle Kabel vom Computer.
3. Klappen Sie den LCD-Bildschirm herunter und drehen Sie den Computer um.
52
P53 Benutzerhandbuch

4. Lösen Sie die Schrauben, die die untere Abdeckung sichern 1 , und entfernen Sie dann die untere
Abdeckung
2 .
5. Befestigen Sie die neue untere Abdeckung 1 und 2 . Vergewissern Sie sich, dass die Verriegelungen der
unteren Abdeckung unter der unteren Abdeckung gesichert sind.
Kapitel 6. Austausch von CRUs 53

6. Ziehen Sie die Schrauben fest, um die untere Abdeckung zu befestigen.
7. Drehen Sie den Computer um. Schließen Sie das Netzteil und alle getrennten Kabel wieder am
Computer an.
Fehlerbehebung
Wenn der Computer nicht startet, nachdem Sie die untere Abdeckung wieder angebracht haben, trennen Sie
das Netzteil vom Computer und schließen Sie es dann wieder an.
WWAN-Karte (bei ausgewählten Modellen)
Die folgenden Informationen gelten nur für Computer mit Modulen, die vom Benutzer installiert werden
können.
Stellen Sie sicher, dass Sie nur ein von Lenovo autorisiertes drahtloses Modul verwenden, das speziell für
dieses Computermodell getestet wurde. Andernfalls wird der Computer beim Einschalten eine Sequenz von
Fehlercode-Signaltönen ausgegeben.
Voraussetzung
Bevor Sie beginnen, lesen Sie Anhang A „Wichtige Sicherheitshinweise“ auf Seite 81 und drucken Sie die
folgenden Anweisungen aus.
Achtung: Berühren Sie an der Karte für drahtloses WAN nicht den Rand mit den Kontakten. Andernfalls
kann die Karte für drahtloses WAN beschädigt werden.
Austauschverfahren
1. Deaktivieren Sie den internen Akku. Informationen hierzu finden Sie im Abschnitt „Schnellstart und
integrierten Akku deaktivieren“ auf Seite 51.
2. Schalten Sie den Computer aus und entfernen Sie das Netzteil und alle Kabel vom Computer.
3. Klappen Sie den LCD-Bildschirm herunter und drehen Sie den Computer um.
4. Entfernen Sie die untere Abdeckung. Weitere Informationen hierzu finden Sie in den Abschnitten „Untere
Abdeckung“ auf Seite 52.
54
P53 Benutzerhandbuch

5. Entfernen Sie die Karte für drahtloses WAN:
a. Öffnen Sie die Stabilfolie, die die drahtlose WAN-Karte umgibt
b. Trennen Sie vorsichtig die Stecker der drahtlosen Kabel mit den Fingern
Schraube, mit der die drahtlose WAN-Karte
3 gesichert ist, damit sich die Karte nach oben dreht.
1 .
2 . Entfernen Sie dann die
c. Entfernen Sie die Karte für drahtlose WAN-Verbindungen vorsichtig aus dem Steckplatz
4 .
Kapitel 6. Austausch von CRUs 55

6. Installieren Sie eine neue Karte für drahtlose WAN-Verbindungen:
a. Öffnen Sie die Stabilfolie, die die drahtlose WAN-Karte umgibt
1 .
b. Richten Sie den Rand mit den Kontakten der neuen WWAN-Karte mit der Einkerbung an der
Aussparung des zugehörigen Steckplatzes aus. Stecken Sie dann die Karte vorsichtig in einem
Winkel von ca. 20°
2 in den Steckplatz und drehen Sie die Karte nach unten 3 .
c. Bringen Sie die Schraube an, um die Karte für drahtlose WAN-Verbindungen zu befestigen
Verbinden Sie die Kabelstecker für drahtlose Verbindungen mit der Karte
5 . Stellen Sie sicher, dass
das orangefarbige Kabel am Hauptanschluss der Karte und das blaue Kabel am AUX-Anschluss der
Karte angeschlossen ist.
4 .
7. Bringen Sie die untere Abdeckung wieder an.
8. Drehen Sie den Computer um. Schließen Sie das Netzteil und alle getrennten Kabel wieder am
Computer an.
Baugruppe für Festplattenlaufwerke (für ausgewählte Modelle)
Voraussetzung
Bevor Sie beginnen, lesen Sie Anhang A „Wichtige Sicherheitshinweise“ auf Seite 81 und drucken Sie die
folgenden Anweisungen aus.
Achtung: Die Baugruppe für Festplattenlaufwerke ist sehr empfindlich. Durch unsachgemäße Behandlung
können Beschädigungen und dauerhafter Datenverlust verursacht werden.
Beachten Sie bei der Handhabung der Baugruppe für Festplattenlaufwerke die folgenden
Vorsichtsmaßnahmen:
• Sie sollten die Baugruppe für Festplattenlaufwerke nur entnehmen, wenn Sie die Speicherkapazität
erhöhen möchten oder das Laufwerk repariert werden soll. Die Baugruppe für Festplattenlaufwerke ist
nicht für häufiges Austauschen geeignet.
• Erstellen Sie vor dem Austausch der Baugruppe für Festplattenlaufwerke eine Sicherungskopie aller
Daten, die Sie behalten möchten.
56
P53 Benutzerhandbuch

• Berühren Sie an der Baugruppe für Festplattenlaufwerke nicht den Rand mit den Kontakten. Andernfalls
könnte die Baugruppe für Festplattenlaufwerke beschädigt werden.
• Drücken Sie nicht auf die Baugruppe für Festplattenlaufwerke.
• Setzen Sie die Baugruppe für Festplattenlaufwerke keinen Stößen oder Vibrationen aus. Legen Sie die
Baugruppe für Festplattenlaufwerke auf ein weiches Material, z. B. ein Tuch, um Erschütterungen zu
dämpfen.
Austauschverfahren
1. Deaktivieren Sie den internen Akku. Informationen hierzu finden Sie im Abschnitt „Schnellstart und
integrierten Akku deaktivieren“ auf Seite 51.
2. Schalten Sie den Computer aus und entfernen Sie das Netzteil und alle Kabel vom Computer.
3. Klappen Sie den LCD-Bildschirm herunter und drehen Sie den Computer um.
4. Entfernen Sie die untere Abdeckung. Weitere Informationen hierzu finden Sie in den Abschnitten „Untere
Abdeckung“ auf Seite 52.
5. Ziehen Sie das Kabel von der Systemplatine ab
Festplattenlaufwerke
2 .
1 und entfernen Sie anschließend die Baugruppe für
6. Ziehen Sie das Kabel von der Baugruppe für Festplattenlaufwerke ab.
Kapitel 6. Austausch von CRUs 57

7. Schließen Sie das Kabel an der neuen Baugruppe für Festplattenlaufwerke an.
8. Setzen Sie die neue Baugruppe für Festplattenlaufwerke ein 1 und kippen Sie sie nach unten 2 . Stellen
Sie sicher, dass die neue Baugruppe für Festplattenlaufwerke eingerastet ist. Verbinden Sie
anschließend den Anschluss mit der Systemplatine
3 .
9. Bringen Sie die untere Abdeckung wieder an.
10. Drehen Sie den Computer um. Schließen Sie das Netzteil und alle Kabel an.
M.2 Solid-State-Laufwerk (für Modelle mit zwei M.2 Solid-StateLaufwerksteckplätzen)
Voraussetzung
Bevor Sie beginnen, lesen Sie Anhang A „Wichtige Sicherheitshinweise“ auf Seite 81 und drucken Sie die
folgenden Anweisungen aus.
Achtung:
• Nach dem Austausch eines M.2 Solid-State-Laufwerks müssen Sie eventuell ein neues Betriebssystem
installieren. Informationen zum Installieren eines neuen Betriebssystems finden Sie im Abschnitt
„Windows 10 und Treiber installieren“ auf Seite 48.
58
P53 Benutzerhandbuch

• Wenn in Ihrem Computer ein Intel Optane-Speicher installiert ist, erfahren Sie unter https://
support.lenovo.com/docs/tg_ssd
, wie Sie den Speicher ersetzen können.
Das M.2-Solid-State-Laufwerk ist eine sehr empfindliche Einheit. Durch unsachgemäße Behandlung können
Beschädigungen und dauerhafter Datenverlust verursacht werden.
Beachten Sie bei der Handhabung des M.2-Solid-State-Laufwerks die folgenden Vorsichtsmaßnahmen:
• Sie sollten das M.2-Solid-State-Laufwerk nur entnehmen, wenn Sie die Speicherkapazität erhöhen
möchten oder das Laufwerk repariert werden soll. Das M.2-Solid-State-Laufwerk ist nicht für häufiges
Austauschen geeignet.
• Erstellen Sie vor dem Austausch des M.2-Solid-State-Laufwerks eine Sicherungskopie aller Daten, die Sie
behalten möchten.
• Drücken Sie nicht auf das M.2-Solid-State-Laufwerk.
• Berühren Sie nicht die Kontaktkante oder die Platine des M.2 Solid-State-Laufwerks. Andernfalls könnte
das M.2-Solid-State-Laufwerk beschädigt werden.
• Setzen Sie das M.2-Solid-State-Laufwerk keinen Stößen oder Vibrationen aus. Legen Sie das M.2-SolidState-Laufwerk auf ein weiches Material, z. B. ein Tuch, um Erschütterungen zu dämpfen.
Der Computer ist mit zwei Steckplätzen für M.2-Solid-State-Laufwerke ausgestattet. Stellen Sie sicher, dass
Sie den richtigen Menüpunkt auswählen, wenn Sie die Position für das M.2-Solid-State-Laufwerk im UEFIBIOS-Menü konfigurieren.
• Steckplatz
• Steckplatz
0 : ATA HDD1 oder NVMe0
1 : ATA HDD2 oder NVMe1
Austauschverfahren
1. Deaktivieren Sie den internen Akku. Informationen hierzu finden Sie im Abschnitt „Schnellstart und
integrierten Akku deaktivieren“ auf Seite 51.
2. Schalten Sie den Computer aus und entfernen Sie das Netzteil und alle Kabel vom Computer.
3. Klappen Sie den LCD-Bildschirm herunter und drehen Sie den Computer um.
4. Entfernen Sie die untere Abdeckung. Weitere Informationen hierzu finden Sie in den Abschnitten „Untere
Abdeckung“ auf Seite 52.
Kapitel 6. Austausch von CRUs 59

5. Entfernen des M.2-Solid-State-Laufwerks:
a. Öffnen Sie die Stabilfolie, die das M.2-Solid-State-Laufwerk bedeckt
1 .
b. Entfernen Sie die Schraube, mit der das M.2-Solid-State-Laufwerk gesichert ist
c. Entnehmen Sie das Laufwerk vorsichtig aus dem Steckplatz
3 .
2 .
60 P53 Benutzerhandbuch

6. Installieren Sie ein neues M.2 Solid-State-Laufwerk:
Anmerkung: Wenn in Ihrem Computer nur ein M.2 Solid-State-Laufwerk installiert ist, vergewissern Sie
sich, dass das M.2 Solid-State-Laufwerk am Steckplatz
a. Öffnen Sie die Stabilfolie, die das M.2-Solid-State-Laufwerk bedeckt
0 installiert ist.
1 .
b. Richten Sie die Kante mit den Kontakten des neuen M.2-Solid-State-Laufwerks an der Aussparung
des zugehörigen Steckplatzes aus. Setzen Sie dann das Laufwerk vorsichtig in den Steckplatz ein
c. Bringen Sie die Schraube zur Befestigung des M.2-Solid-State-Laufwerks an
3 .
2 .
7. Bringen Sie die untere Abdeckung wieder an.
8. Drehen Sie den Computer um. Schließen Sie das Netzteil und alle getrennten Kabel wieder am
Computer an.
M.2 Solid-State-Laufwerk (für Modelle mit drei M.2 Solid-StateLaufwerksteckplätzen)
Voraussetzung
Bevor Sie beginnen, lesen Sie Anhang A „Wichtige Sicherheitshinweise“ auf Seite 81 und drucken Sie die
folgenden Anweisungen aus.
Achtung:
• Nach dem Austausch eines M.2 Solid-State-Laufwerks müssen Sie eventuell ein neues Betriebssystem
installieren. Informationen zum Installieren eines neuen Betriebssystems finden Sie im Abschnitt
„Windows 10 und Treiber installieren“ auf Seite 48.
• Wenn in Ihrem Computer ein Intel Optane-Speicher installiert ist, erfahren Sie unter
support.lenovo.com/docs/tg_ssd
, wie Sie den Speicher ersetzen können.
Das M.2-Solid-State-Laufwerk ist eine sehr empfindliche Einheit. Durch unsachgemäße Behandlung können
Beschädigungen und dauerhafter Datenverlust verursacht werden.
Beachten Sie bei der Handhabung des M.2-Solid-State-Laufwerks die folgenden Vorsichtsmaßnahmen:
https://
Kapitel 6. Austausch von CRUs 61

• Sie sollten das M.2-Solid-State-Laufwerk nur entnehmen, wenn Sie die Speicherkapazität erhöhen
möchten oder das Laufwerk repariert werden soll. Das M.2-Solid-State-Laufwerk ist nicht für häufiges
Austauschen geeignet.
• Erstellen Sie vor dem Austausch des M.2-Solid-State-Laufwerks eine Sicherungskopie aller Daten, die Sie
behalten möchten.
• Drücken Sie nicht auf das M.2-Solid-State-Laufwerk.
• Berühren Sie nicht die Kontaktkante oder die Platine des M.2 Solid-State-Laufwerks. Andernfalls könnte
das M.2-Solid-State-Laufwerk beschädigt werden.
• Setzen Sie das M.2-Solid-State-Laufwerk keinen Stößen oder Vibrationen aus. Legen Sie das M.2-SolidState-Laufwerk auf ein weiches Material, z. B. ein Tuch, um Erschütterungen zu dämpfen.
Der Computer ist mit drei Steckplätzen für M.2-Solid-State-Laufwerke ausgestattet. Stellen Sie sicher, dass
Sie den richtigen Menüpunkt auswählen, wenn Sie die Position für das M.2-Solid-State-Laufwerk im UEFIBIOS-Menü konfigurieren.
• Steckplatz
• Steckplatz
• Steckplatz
0 : ATA HDD1 oder NVMe0
1 : ATA HDD2 oder NVMe1
2 : NVMe2
Austauschverfahren
1. Deaktivieren Sie den internen Akku. Informationen hierzu finden Sie im Abschnitt „Schnellstart und
integrierten Akku deaktivieren“ auf Seite 51.
2. Schalten Sie den Computer aus und entfernen Sie das Netzteil und alle Kabel vom Computer.
3. Klappen Sie den LCD-Bildschirm herunter und drehen Sie den Computer um.
4. Entfernen Sie die untere Abdeckung. Weitere Informationen hierzu finden Sie in den Abschnitten „Untere
Abdeckung“ auf Seite 52.
62
P53 Benutzerhandbuch

5. Entfernen des M.2-Solid-State-Laufwerks:
a. Öffnen Sie die Stabilfolie, die das M.2-Solid-State-Laufwerk bedeckt
1 .
b. Entfernen Sie die Schraube, mit der das M.2-Solid-State-Laufwerk gesichert ist
c. Entnehmen Sie das Laufwerk vorsichtig aus dem Steckplatz
3 .
2 .
Kapitel 6. Austausch von CRUs 63

6. Installieren Sie ein neues M.2 Solid-State-Laufwerk:
Anmerkungen:
• Wenn in Ihrem Computer nur ein M.2 Solid-State-Laufwerk installiert ist, vergewissern Sie sich, dass
das M.2 Solid-State-Laufwerk am Steckplatz
0 installiert ist.
• Wenn in Ihrem Computer nur zwei M.2 Solid-State-Laufwerke installiert sind, vergewissern Sie sich,
dass die beiden M.2 Solid-State-Laufwerke an den Steckplätzen
a. Öffnen Sie die Stabilfolie, die das M.2-Solid-State-Laufwerk bedeckt
0 und 1 installiert sind.
1 .
b. Richten Sie die Kante mit den Kontakten des neuen M.2-Solid-State-Laufwerks an der Aussparung
des zugehörigen Steckplatzes aus. Setzen Sie dann das Laufwerk vorsichtig in den Steckplatz ein
c. Bringen Sie die Schraube zur Befestigung des M.2-Solid-State-Laufwerks an
3 .
2 .
7. Bringen Sie die untere Abdeckung wieder an.
8. Drehen Sie den Computer um. Schließen Sie das Netzteil und alle getrennten Kabel wieder am
Computer an.
Knopfzellenbatterie
Voraussetzung
Bevor Sie beginnen, lesen Sie Anhang A „Wichtige Sicherheitshinweise“ auf Seite 81 und drucken Sie die
folgenden Anweisungen aus.
64
P53 Benutzerhandbuch

Gefahr
Die Knopfzellenbatterie kann bei unsachgemäßem Austauschen explodieren. Die
Knopfzellenbatterie enthält eine geringe Menge gefährlicher Stoffe. Gehen Sie nach folgenden
Anweisungen vor, um mögliche Gefährdungen auszuschließen:
• Nur einen von Lenovo empfohlenen Akku verwenden.
• Den Akku vor Feuer schützen.
• Den Akku vor übermäßiger Hitze schützen.
• Den Akku vor Feuchtigkeit und Nässe schützen.
• Den Akku nicht kurzschließen.
• Den Akku nicht fallen lassen, quetschen, anbohren oder anderweitig beschädigen. Die
Knopfzellenbatterie bzw. der Akku können durch unsachgemäße Handhabung überhitzen,
sodass Gase oder Flammen austreten können.
Austauschverfahren
1. Deaktivieren Sie den internen Akku. Informationen hierzu finden Sie im Abschnitt „Schnellstart und
integrierten Akku deaktivieren“ auf Seite 51.
2. Schalten Sie den Computer aus und entfernen Sie das Netzteil und alle Kabel vom Computer.
3. Klappen Sie den LCD-Bildschirm herunter und drehen Sie den Computer um.
4. Entfernen Sie die untere Abdeckung. Weitere Informationen hierzu finden Sie in den Abschnitten „Untere
Abdeckung“ auf Seite 52.
5. Ziehen Sie den Stecker
1 ab und entnehmen Sie anschließend die Knopfzellenbatterie 2 .
Kapitel 6. Austausch von CRUs 65

6. Setzen Sie die neue Knopfzellenbatterie 1 ein und schließen Sie dann den Stecker 2 an.
7. Bringen Sie die untere Abdeckung wieder an.
8. Drehen Sie den Computer um. Schließen Sie das Netzteil und alle getrennten Kabel wieder am
Computer an.
9. Setzen Sie das Datum und die Uhrzeit des Systems im UEFI BIOS-Menü zurück. Informationen hierzu
finden Sie im Abschnitt „Datum und Uhrzeit des Systems einstellen“ auf Seite 42.
Tastatur
Voraussetzung
Bevor Sie beginnen, lesen Sie Anhang A „Wichtige Sicherheitshinweise“ auf Seite 81 und drucken Sie die
folgenden Anweisungen aus.
Austauschverfahren
Anmerkung: Sie werden in einigen der folgenden Schritte möglicherweise angewiesen, den Tastaturrahmen
nach vorne oder zurück zu schieben. In diesem Fall müssen Sie sicherstellen, dass Sie keine Tasten drücken
oder gedrückt halten, während Sie den Tastaturrahmen verschieben. Andernfalls lässt sich der
Tastaturrahmen nicht verschieben.
1. Deaktivieren Sie den internen Akku. Informationen hierzu finden Sie im Abschnitt „Schnellstart und
integrierten Akku deaktivieren“ auf Seite 51.
2. Schalten Sie den Computer aus und entfernen Sie das Netzteil und alle Kabel vom Computer.
66
P53 Benutzerhandbuch

3. Nehmen Sie das Werkzeug aus der neuen Tastaturverpackung heraus. Setzen Sie die Laschen a und b
in den Steckplatz zwischen den TrackPoint-Tasten und dem TrackPad 1 ein. Drehen Sie das Werkzeug
leicht nach unten
zwei TrackPoint-Tasten
2 , um die linken und rechten TrackPoint-Tasten freizugeben. Entfernen Sie dann die
3 .
4. Lösen Sie die Schrauben, mit denen die Tastatur befestigt ist.
Kapitel 6. Austausch von CRUs 67

5. Setzen Sie die Laschen c und d wie dargestellt in die zwei Vertiefungen in der Nähe der beiden
Schraubenköpfe ein.
6. Drehen Sie das Werkzeug in die Richtung, wie in der Abbildung dargestellt, um die Tastatur freizugeben
1 . Schieben Sie die Tastatur in die durch die Pfeile 2 gekennzeichnete Richtung, um die Verriegelungen
von der Tastaturblende freizugeben.
7. Schwenken Sie die Tastatur leicht nach oben 1 und drehen Sie dann die Tastatur um 2 .
68 P53 Benutzerhandbuch

8. Legen Sie die Tastatur auf die Handablage, wie in der Abbildung dargestellt, und ziehen Sie die
Steckverbinder ab. Entfernen Sie anschließend die Tastatur.
9. Schließen Sie die Anschlüsse an und wenden Sie dann die Tastatur.
Kapitel 6. Austausch von CRUs 69

10. Setzen Sie die Tastatur wie abgebildet in die Tastaturblende ein. Vergewissern Sie sich, dass sich die
obere Kante der Tastatur (die zum Bildschirm weisende Kante) unter der Tastaturblende befindet.
11. Schieben Sie die Tastatur in die dargestellte Richtung. Vergewissern Sie sich, dass die Verriegelungen
unter dem Tastaturrahmen gesichert sind.
70 P53 Benutzerhandbuch

12. Ziehen Sie die Schrauben an, um die Tastatur zu befestigen.
13. Nehmen Sie die neuen TrackPoint-Tasten aus der Verpackung der neuen Tastatur heraus. Setzen Sie
die TrackPoint-Tasten, wie dargestellt, ein.
14. Schließen Sie das Netzteil und alle getrennten Kabel wieder am Computer an.
Kapitel 6. Austausch von CRUs 71

72 P53 Benutzerhandbuch

Kapitel 7. Hilfe und Unterstützung
Häufig gestellte Fragen
Wie rufe ich die Systemsteuerung
auf?
So schalten Sie den Computer
aus
So partitionieren Sie Ihr
Speicherlaufwerk
Das können Sie tun, wenn Ihr
Computer nicht mehr reagiert.
• Öffnen Sie das Startmenü und klicken Sie auf Windows-System ➙
Systemsteuerung.
• Verwenden Sie Windows Search.
Öffnen Sie das Startmenü und klicken Sie auf
Herunterfahren.
https://support.lenovo.com/solutions/ht503851
1. Halten Sie den Betriebsspannungsschalter gedrückt, bis der Computer
ausgeschaltet ist. Starten Sie nun den Computer neu.
2. Falls Schritt 1 nicht funktioniert:
• Bei Modellen mit einer Notrücksetzöffnung: Führen Sie eine aufgebogene
Büroklammer in die Notrücksetzöffnung ein, um die Stromversorgung
vorübergehend zu unterbrechen. Starten Sie dann den Computer mit
angeschlossenem Netzteil wieder.
• Bei Modellen ohne eine Notrücksetzöffnung:
– Bei Modellen mit austauschbarem Akku entfernen Sie den
austauschbaren Akku und trennen Sie alle Stromquellen. Schließen Sie
dann das Netzteil wieder an und starten Sie den Computer.
– Bei Modellen mit internem Akku trennen Sie alle Stromquellen. Halten
Sie den Betriebsspannungsschalter ungefähr sieben Sekunden
gedrückt. Schließen Sie dann das Netzteil wieder an und starten Sie den
Computer.
Ein/Aus. Klicken Sie dann auf
So verhalten Sie sich, wenn Sie
Flüssigkeit über den Computer
verschüttet haben.
So gelangen Sie in das UEFI
BIOS-Menü?
1. Entfernen Sie vorsichtig das Netzteil und schalten Sie den Computer sofort
aus. Je schneller Sie die elektrische Spannung des Computers reduzieren,
um so geringer sind wahrscheinlich die Schäden, die durch Kurzschlüsse
hervorgerufen werden können.
Achtung: Obwohl Sie Daten oder einen Teil Ihrer Arbeit verlieren können,
wenn Sie den Computer sofort ausschalten, sollten Sie berücksichtigen, dass
Ihr Computer dauerhaft beschädigt werden kann, wenn das Ausschalten
hinausgezögert wird.
2. Versuchen Sie nicht, die Flüssigkeit anlaufen zu lassen, indem Sie den
Computer umdrehen. Falls Ihr Computer über Abflussöffnungen in der
Tastatur verfügt, läuft die Flüssigkeit durch diese Öffnungen ab.
3. Warten Sie, bis Sie sicher sind, dass die gesamte Flüssigkeit getrocknet ist,
bevor Sie den Computer einschalten.
Starten Sie den Computer neu. Wenn die Logoanzeige erscheint, drücken Sie die
Taste F1, um zum UEFI BIOS-Menü zu wechseln.
© Copyright Lenovo 2019,2020 73

So deaktivieren Sie das Trackpad
Wo kann ich die aktuellsten
Einheitentreiber und UEFI BIOS
herunterladen?
1. Öffnen Sie das Startmenü und klicken Sie auf Einstellungen ➙ Geräte ➙
Touchpad.
2. Deaktivieren Sie im Abschnitt „Touchpad“ die Option Touchpad.
• Von Lenovo Vantage. Weitere Informationen hierzu finden Sie in den
Abschnitten „Windows 10 und Treiber installieren“ auf Seite 48 und „UEFI BIOS
aktualisieren“ auf Seite 42.
• Als Download von der Lenovo Support-Website unter
support.lenovo.com
.
https://
74 P53 Benutzerhandbuch

Fehlernachrichten
Wenn Sie eine Nachricht sehen, die nicht in der folgenden Tabelle enthalten ist, notieren Sie zuerst die
Fehlernachricht, fahren Sie dann den Computer herunter und wenden Sie sich an Lenovo, um Hilfe zu
erhalten. Informationen hierzu finden Sie im Abschnitt „Lenovo Kundendienstzentrale“ auf Seite 78.
Nachricht
0190: Kritischer Fehler wegen
niedriger Akkuladung
0191: Systemschutz - Ungültige
ferne Änderungsanforderung
0199: Systemschutz - Der Wert
für den Wiederholungszähler für
das Sicherheitskennwort wurde
überschritten.
0271: Überprüfen Sie die
Einstellungen für Datum und
Uhrzeit.
1802: Ungültige Netzkarte Schalten Sie den Computer aus,
und entfernen Sie die Netzkarte.
210x/211x: Erkennungs-/
Lesefehler auf HDDx/SSDx
Lösung
Der Computer wurde ausgeschaltet, weil der Akkustand zu gering ist. Schließen
Sie das Netzteil an den Computer an, und laden Sie die Akkus.
Die Änderung der Systemkonfiguration ist fehlgeschlagen. Bestätigen Sie den
Vorgang, und versuchen Sie es erneut.
Diese Nachricht wird angezeigt, wenn Sie mehr als drei Mal ein falsches
Administratorkennwort eingeben. Überprüfen Sie das Administratorkennwort und
wiederholen Sie den Vorgang.
Für den Computer sind keine Angaben zu Datum oder Uhrzeit vorhanden. Rufen
Sie das UEFI BIOS-Menü auf und stellen Sie Datum und Uhrzeit ein.
Die Karte für drahtlose Verbindungen wird vom Computer nicht unterstützt.
Ersetzen Sie sie durch eine unterstützte Karte für drahtlose Verbindungen.
Das Speicherlaufwerk funktioniert nicht. Setzen Sie das Speicherlaufwerk wieder
ein. Wenn das Problem weiterhin auftritt, tauschen Sie das Speicherlaufwerk aus.
Anmerkung:
Dieser Fehler zeigt an, dass aufgrund von unzureichendem Speicherplatz nach
POST weder durch das Betriebssystem noch durch die Programme Daten im
variablen nichtflüchtigen Speicher des UEFI-Systems erstellt, geändert oder
gelöscht werden können.
Fehler: Die Kapazität des
nichtflüchtigen variablen UEFISystemspeichers ist nahezu
erschöpft.
Der nicht flüchtige variable Speicher des Systems UEFI wird vom UEFI BIOS und
vom Betriebssystem oder den Programmen verwendet. Dieser Fehler tritt auf,
wenn vom Betriebssystem und den Programmen große Mengen Daten im
variablen Speicher gespeichert werden. Alle für POST erforderlichen Daten, wie
UEFI BIOS-Einstellungen, Chipsatz oder Plattformkonfigurationsdaten, werden in
einem separaten variablen UEFI-Speicher gespeichert.
Wenn die Fehlernachricht erscheint, drücken Sie die Taste F1, um zum UEFI
BIOS-Menü zu wechseln. In einem Dialogfenster erscheint die Aufforderung, die
Bereinigung des Speichers zu bestätigen. Wenn Sie „Yes“ auswählen, werden alle
Daten, die über das Betriebssystem und die Programme erstellt wurden mit
Ausnahme der globalen Variablen, die per UEFI-Spezifikation (Unified Extensible
Firmware Interface) definiert sind, gelöscht. Wenn Sie „No“ auswählen, werden
alle Daten aufbewahrt, aber es können durch das Betriebssystem und die
Programme keine Daten im Speicher erstellt, geändert oder gelöscht werden.
Wenn dieser Fehler in Service-Center auftritt, wird der nichtflüchtige variable
UEFI-Systemspeicher mithilfe obiger Lösung von autorisiertem Lenovo ServicePersonal bereinigt.
Kapitel 7. Hilfe und Unterstützung 75

Fehler mit Signaltönen
Die Technologie von Lenovo SmartBeep ermöglicht es Ihnen, mit Ihren Smartphone Signaltöne zu
decodieren, wenn ein schwarzer Bildschirm und Signaltöne aus Ihrem Computer auftreten. So decodieren
Sie den Signalton mit der Technologie von Lenovo SmartBeep:
1. Rufen Sie die Seite
2. Laden Sie das richtige Diagnoseprogramm herunter, und installieren Sie es auf Ihrem Smartphone.
3. Führen Sie das Diagnoseprogramm aus, und legen Sie das Smartphone neben den Computer.
4. Drücken Sie die Fn-Taste auf Ihrem Computer, um den Signalton erneut auszugeben. Das
Diagnoseprogramm decodiert den Signalton und zeigt mögliche Lösungen auf dem Smartphone an.
Anmerkung: Versuchen Sie nicht, ein Produkt selbst zu warten, wenn Sie dazu nicht vom
Kundensupportzentrum angewiesen wurden oder entsprechende Anweisungen in der zugehörigen
Produktdokumentation vorliegen. Nehmen Sie für die Reparatur Ihres Produkts nur einen von Lenovo
autorisierten Service-Provider in Anspruch.
https://support.lenovo.com/smartbeep auf oder scannen Sie den folgenden QR-Code.
76
P53 Benutzerhandbuch

Selbsthilfe-Ressourcen
Anhand der folgenden Selbsthilfe-Ressourcen erfahren Sie mehr über den Computer und die
Problembehandlung.
Ressourcen
Verwenden Sie Lenovo Vantage, um:
• Die Geräteeinstellungen zu konfigurieren.
• UEFI BIOS, Treiber und Firmware-Updates
herunterzuladen.
• Ihren Computer vor Bedrohungen von außen zu
schützen.
• Hardwareprobleme diagnostizieren.
• Den Garantiestatus des Computers zu überprüfen.
• Auf das Benutzerhandbuch und hilfreiche Artikel
zugreifen.
Produktdokumentation:
• Sicherheit und Garantie
• Einrichtungsanleitung
• Dieses Benutzerhandbuch
• Regulatory Notice
Lenovo Support-Website mit den neuesten
Unterstützungsinformationen zu Folgendem:
• Treiber und Software
• Diagnoselösungen
• Produkt- und Servicegarantie
• Details zu Produkten und Teilen
• Wissensdatenbank und häufig gestellte Fragen
So greifen Sie darauf zu
• Öffnen Sie das Startmenü und klicken Sie auf Lenovo
Vantage.
• Verwenden Sie Windows Search.
Rufen Sie
anschließend die angezeigten Anweisungen, um die
gewünschte Dokumentation zu finden.
https://pcsupport.lenovo.com
https://pcsupport.lenovo.com auf. Befolgen Sie
Windows-Hilfefunktion
• Öffnen Sie das Startmenü und klicken Sie auf Hilfe
anfordern oder Tipps.
• Verwenden Sie Windows Search oder den
persönlichen Assistenten Cortana
• Microsoft Support-Website:
support.microsoft.com
Kapitel 7. Hilfe und Unterstützung 77
®
https://
.

Lenovo telefonisch kontaktieren
Wenn Sie versucht haben, das Problem selbst zu beheben, und weiterhin Hilfe benötigen, können Sie die
Lenovo Kundendienstzentrale anrufen.
Bevor Sie Lenovo kontaktieren
Bereiten Sie Folgendes vor, bevor Sie sich an Lenovo wenden:
1. Notieren Sie sich Fehlersymptome und weitere Einzelheiten:
• Wie äußert sich der Fehler? Tritt der Fehler fortlaufend oder gelegentlich auf?
• Gibt es eine Fehlermeldung oder einen Fehlercode?
• Welches Betriebssystem verwenden Sie? Welche Version?
• Welche Anwendungen wurden ausgeführt, als der Fehler auftrat?
• Kann der Fehler reproduziert werden? Falls ja, wie?
2. Notieren Sie Informationen zum System:
• Produktname
• Computertyp und Seriennummer
Auf der folgenden Abbildung sehen Sie, wo Sie die Informationen zu Maschinentyp und
Seriennummer Ihres Computers finden.
Lenovo Kundendienstzentrale
Während des Garantiezeitraums können Sie die Lenovo Kundendienstzentrale anrufen, um Hilfe zu erhalten.
Telefonnummern
Unter der folgenden Adresse finden Sie eine Liste der Telefonnummern für den Lenovo Support in Ihrem
Land
https://pcsupport.lenovo.com/supportphonelist
78 P53 Benutzerhandbuch

Anmerkung: Telefonnummern können jederzeit ohne Vorankündigung geändert werden. Wenn die Nummer
für Ihr Land oder Ihre Region nicht angegeben ist, wenden Sie sich an Ihren Lenovo Reseller oder Lenovo
Vertriebsbeauftragten.
Verfügbare Services im Garantiezeitraum
• Fehlerbehebung: Mithilfe von erfahrenen Mitarbeitern können Sie feststellen, ob ein Hardwarefehler
aufgetreten ist und welche Maßnahme zum Beheben des Fehlers durchgeführt werden muss.
• Lenovo Hardwarereparatur: Wenn festgestellt wurde, dass der Fehler durch die Garantiebestimmungen
für Lenovo Hardwareprodukte abgedeckt ist, stehen Ihnen erfahrene Kundendienstmitarbeiter für die
entsprechende Serviceleistung zur Verfügung.
• Verwaltung technischer Änderungen: In einigen Fällen müssen auch nach dem Verkauf eines Produkts
Änderungen vorgenommen werden. Gewisse technische Änderungen (ECs, Engineering Changes), die
sich auf die von Ihnen verwendeten Hardwarekomponenten beziehen, werden von Lenovo oder dem
zuständigen Reseller (sofern dieser von Lenovo autorisiert ist) durchgeführt.
Nicht enthaltene Services
• Austauschen oder Verwenden von Komponenten, die nicht für oder von Lenovo hergestellt wurden, oder
von Komponenten, die nicht der Garantie unterliegen
• Erkennung von Softwarefehlern
• Konfiguration des UEFI BIOS als Teil einer Installation oder eines Upgrades
• Änderungen oder Upgrades an Einheitentreibern
• Installation und Wartung von Netzbetriebssystemen (NOS)
• Installation und Wartung von Programmen
Die Bestimmungen der begrenzten Herstellergarantie von Lenovo, die für Ihr Lenovo-Hardwareprodukt
gelten, finden Sie in „Informationen zur Garantie“ in der Broschüre Sicherheit und Garantie, die mit Ihrem
Computer geliefert wird.
Zusätzliche Serviceleistungen anfordern
Während und nach der Garantielaufzeit können Sie zusätzliche Services von Lenovo unter https://
www.lenovo.com/services
Die Verfügbarkeit einer bestimmten Serviceleistung sowie deren Bezeichnung kann je nach Land oder
Region variieren.
erwerben.
Kapitel 7. Hilfe und Unterstützung 79

80 P53 Benutzerhandbuch

Anhang A. Wichtige Sicherheitshinweise
Sicherheitshinweise
Diese Informationen geben Ihnen Auskunft über den sicheren Umgang mit Ihrem Computer. Beachten Sie
alle Informationen, die im Lieferumfang Ihres Computers enthalten sind, und bewahren Sie sie auf. Durch die
Informationen in diesem Dokument werden die Bedingungen Ihrer Kaufvereinbarung oder der begrenzten
Garantie nicht außer Kraft gesetzt. Weitere Informationen finden Sie im Abschnitt „Informationen zur
Garantie“ des Handbuchs Sicherheit und Garantie zum Computer.
Die Sicherheit unserer Kunden spielt eine große Rolle. Unsere Produkte werden mit dem Ziel entwickelt,
sicher und effektiv zu sein. Dennoch sollten Sie immer beachten, dass es sich bei Computern um
elektronische Geräte handelt. Netzkabel, Netzteile und andere Komponenten können Sicherheitsrisiken
verursachen, die vor allem bei falscher Verwendung dieser Komponenten zu Personen- oder Sachschäden
führen können. Um diese Risiken zu verringern, befolgen Sie die im Lieferumfang enthaltenen Anweisungen,
beachten Sie alle Warnungen, die auf dem Produkt und in der Bedienungsanweisung ausgewiesen sind, und
lesen Sie die Informationen in diesem Dokument sorgfältig. Sie können sich selbst vor Gefahren schützen
und eine sichere Umgebung für die Arbeit mit dem Computer schaffen, indem Sie sich sowohl an die
Informationen in diesem Dokument als auch an die im Lieferumfang des Produkts enthaltenen Anweisungen
halten.
Anmerkung: Diese Informationen enthalten Hinweise zu Netzteilen, Akkus und Batterien. Außerdem werden
auch einige andere Produkte (wie z. B. Lautsprecher und Bildschirme) mit externen Netzteilen ausgeliefert.
Wenn Sie über ein solches Produkt verfügen, gelten die Informationen zu Netzteilen für Ihr Produkt.
Zusätzlich verfügen Computer über eine interne Knopfzellenbatterie, die die Systemuhr mit Strom versorgt,
wenn der Computer nicht angeschlossen ist. Daher gelten die Sicherheitshinweise zu Batterien für alle
Computer.
Wichtige Informationen zur Verwendung Ihres Computers
Wenn Sie auf die nachfolgend aufgeführten Hinweise achten, wird Ihnen der Computer große Freude
bereiten. Andernfalls kann es zu Hautreizungen oder Verletzungen kommen, oder am Computer können
Fehler auftreten.
Schützen Sie sich vor der vom Computer erzeugten Wärme.
Wenn der Computer eingeschaltet ist oder der Akku aufgeladen wird,
können die Unterseite, die Handauflage und andere Komponenten
des Computers Wärme abgeben. Welche Temperatur erreicht wird,
richtet sich nach der Systemaktivität und dem Ladezustand des
Akkus.
Ein längerer Hautkontakt kann sogar durch die Kleidung hindurch zu
Hautirritationen oder im schlimmsten Fall zu Hautverbrennungen
führen.
• Vermeiden Sie es, die Komponenten des Computers, die sich
erwärmen, über einen längeren Zeitraum mit den Händen, den
Oberschenkeln oder einem anderen Körperteil zu berühren.
• Legen Sie während der Arbeit mit der Tastatur regelmäßig kurze
Pausen ein und nehmen Sie dabei die Hände von der Handauflage.
© Copyright Lenovo 2019,2020 81

Schützen Sie sich vor der vom Netzteil erzeugten Wärme.
Das Netzteil erwärmt sich, wenn es an den Computer angeschlossen
und mit einer Netzsteckdose verbunden ist.
Ein längerer Hautkontakt kann sogar durch die Kleidung hindurch zu
Hautverbrennungen führen.
• Vermeiden Sie es, das Netzteil über einen längeren Zeitraum zu
berühren, wenn Sie es verwenden.
• Verwenden Sie ein Netzteil niemals, um z. B. Ihre Hände
aufzuwärmen.
• Wickeln Sie das Netzkabel nicht zu straff um das Netzteil.
Schützen Sie den Computer vor Feuchtigkeit.
Bewahren Sie in der Nähe des Computers keine Flüssigkeiten auf, um
das Verschütten von Flüssigkeiten auf dem Computer und die Gefahr
eines elektrischen Schlags zu vermeiden.
Schützen Sie die Kabel vor Beschädigungen.
Behandeln Sie Kabel immer sorgfältig; beschädigen oder knicken Sie
sie nicht.
Verlegen Sie DFV-Leitungen und Kabel von Netzteilen, Mäusen,
Tastaturen, Druckern und anderen elektronischen Geräten so, dass
sie nicht vom Computer oder von anderen Objekten eingeklemmt
werden, Benutzer nicht über die Kabel stolpern oder darauf treten
können und der Betrieb des Computers nicht auf andere Weise
behindert wird.
Schützen Sie den Computer und die darauf gespeicherten Daten, wenn Sie ihn transportieren.
Bevor Sie einen Computer mit einem Speicherlaufwerk transportieren,
gehen Sie nach einem der folgenden Verfahren vor:
• Schalten Sie den Computer aus.
• Versetzen Sie den Computer in den Energiesparmodus.
• Versetzen Sie den Computer in den Ruhezustand.
Sie beugen damit Schäden am Computer und möglichen
Datenverlusten vor.
82 P53 Benutzerhandbuch

Gehen Sie vorsichtig mit dem Computer um.
Vermeiden Sie Erschütterungen des Computers, des Bildschirms und
der externen Einheiten, wie z. B. Stöße, Fallenlassen, Vibrationen und
Verdrehungen, und vermeiden Sie Kratzer an den Einheiten. Legen
Sie keine schweren Gegenstände auf dem Computer, dem Bildschirm
und den externen Einheiten ab.
Gehen Sie beim Tragen des Computers vorsichtig vor.
• Wählen Sie für den Transport einen qualitativ hochwertigen
Transportbehälter, durch den Erschütterungen aufgefangen
werden und der Computer geschützt ist.
• Bringen Sie den Computer nicht in einem vollen Koffer oder einer
vollen Tasche unter.
• Bevor Sie Ihren Computer in einen Transportbehälter legen,
schalten Sie ihn aus oder versetzen Sie ihn in den
Energiesparmodus oder in den Ruhezustand. Legen Sie den
Computer nicht in den Transportbehälter, solange er noch
eingeschaltet ist.
Situationen, in denen sofort reagiert werden muss
Produkte können durch falsche Verwendung oder Nachlässigkeit beschädigt werden. Einige Schäden
an Produkten können so beträchtlich sein, dass das Produkt nicht erneut verwendet werden sollte, bis
es von einer autorisierten Servicekraft überprüft und, falls erforderlich, repariert wurde.
Seien Sie, wie bei jedem anderen elektronischen Gerät, besonders vorsichtig, wenn das Produkt
eingeschaltet ist.
In sehr seltenen Fällen kann es zum Auftreten von Gerüchen oder zum Austritt von Rauch und Funken
aus dem Produkt kommen. Es können auch Geräusche wie Knallen, Knacken oder Rauschen zu hören
sein. Dies kann lediglich bedeuten, dass eine interne elektronische Komponente in einer sicheren und
kontrollierten Weise ausgefallen ist. Allerdings kann dies auch auf ein potenzielles Sicherheitsrisiko
hindeuten. Gehen Sie in diesem Fall keine Risiken ein, und versuchen Sie nicht selbst, den Fehler zu
bestimmen. Wenden Sie sich an das Kundensupportzentrum, um weitere Anweisungen zu erhalten.
Eine Liste der Telefonnummern für Service und Support finden Sie auf der folgenden Website:
https://pcsupport.lenovo.com/supportphonelist
Überprüfen Sie in regelmäßigen Abständen, ob Ihr Computer und die zugehörigen Komponenten
Schäden, Verschleißspuren oder Anzeichen eines Sicherheitsrisikos aufweisen. Verwenden Sie das
Produkt nicht, wenn Sie Zweifel am einwandfreien Zustand einer Komponente haben. Wenden Sie
sich an das Kundensupportzentrum oder den Produkthersteller, um Anweisungen zur Überprüfung
und, falls erforderlich, zur Reparatur des Produkts zu erhalten.
Anhang A. Wichtige Sicherheitshinweise 83

Für den unwahrscheinlichen Fall, dass einer der folgenden Umstände eintritt, oder wenn Sie
irgendwelche Sicherheitsbedenken bezüglich Ihres Produkts haben, beenden Sie die Verwendung des
Produkts, und unterbrechen Sie die Verbindung zur Stromquelle und zu
Telekommunikationsleitungen, bis Sie mit dem Customer Support Center Kontakt aufnehmen können
und Anweisungen zur weiteren Vorgehensweise erhalten.
• Netzkabel, Netzstecker, Netzteile, Verlängerungskabel oder Überspannungsschutzeinrichtungen sind
rissig, brüchig oder beschädigt.
• Anzeichen von Überhitzung wie Rauch, Funken oder Feuer treten auf.
• Schäden am Akku, selbständiges Entladen des Akkus oder Ablagerung von Korrosionsmaterial am Akku
treten auf.
• Geräusche wie Knacken, Rauschen, Knallen oder strenge Gerüche gehen von dem Produkt aus.
• Anzeichen dafür treten auf, dass eine Flüssigkeit auf den Computer, das Netzkabel oder das Netzteil
verschüttet wurde oder ein Gegenstand auf eines dieser Teile gefallen ist.
• Der Computer, das Netzkabel oder das Netzteil sind mit Wasser in Berührung gekommen.
• Das Produkt wurde fallen gelassen oder auf irgendeine andere Weise beschädigt.
• Das Produkt funktioniert nicht ordnungsgemäß, wenn Sie die Bedienungsanweisungen befolgen.
Anmerkung: Treten diese Situationen bei Produkten eines anderen Herstellers auf (z. B. bei einem
Verlängerungskabel), verwenden Sie diese nicht weiter, bis Sie vom Produkthersteller weitere Anweisungen
oder einen geeigneten Ersatz erhalten haben.
Wartung und Aufrüstung
Versuchen Sie nicht, ein Produkt selbst zu warten, wenn Sie dazu nicht vom Customer Support Center
angewiesen wurden oder entsprechende Anweisungen in der zugehörigen Dokumentation vorliegen.
Nehmen Sie nur einen autorisierten Service-Provider in Anspruch, der für Reparaturen an Ihrem speziellen
Produkt zugelassen ist.
Anmerkung: Einige Computerteile können vom Kunden selbst aufgerüstet oder ersetzt werden. Aufrüstbare
Teile werden normalerweise als „Zusatzeinrichtungen“ bezeichnet. Ersatzteile, die vom Kunden installiert
werden können, werden als „CRUs“ (Customer Replaceable Units, durch den Kunden austauschbare
Funktionseinheiten) bezeichnet. Lenovo stellt Dokumentation mit Anweisungen zur Verfügung, wenn der
Kunde diese CRUs selbst ersetzen kann. Befolgen Sie bei der Installation oder beim Austauschen von Teilen
sorgfältig alle Anweisungen. Wenn die Betriebsanzeige nicht leuchtet (Status „Aus“), bedeutet das nicht
notwendigerweise, dass in einem Produkt keine Spannungen mehr anliegen. Stellen Sie immer sicher, dass
die Stromversorgung ausgeschaltet ist und dass das Produkt nicht mit einer Stromquelle verbunden ist,
bevor Sie die Abdeckung eines Produkts entfernen, das über ein Netzkabel verfügt. Wenden Sie sich bei
Fragen an das Kundensupportzentrum.
Obwohl sich nach dem Abziehen des Netzkabels in Ihrem Computer keine beweglichen Teile befinden, ist
der folgende Warnhinweis für Ihre Sicherheit nötig.
Halten Sie Ihre Finger und andere Körperteile von gefährlichen, beweglichen Teilen fern. Suchen Sie im Falle
einer Verletzung umgehend einen Arzt auf.
Vermeiden Sie den Kontakt mit heißen Komponenten im Inneren des Computers. Während des Betriebs
werden einige Komponenten heiß genug, um Verbrennungen auf der Haut zu verursachen. Bevor Sie die
84
P53 Benutzerhandbuch

Computerabdeckung öffnen, schalten Sie den Computer aus, trennen Sie ihn von der Stromversorgung und
warten Sie etwa 10 Minuten, bis die Komponenten abgekühlt sind.
Bringen Sie nach Austausch einer CRU alle Schutzabdeckungen wieder an, einschließlich der
Computerabdeckung, bevor Sie den Computer an die Stromversorgung anschließen und ihn in Betrieb
nehmen. Dies ist wichtig, um einen unerwarteten Stromschlag zu verhindern und die Eindämmung eines
unerwarteten Brandes zu gewährleisten, der unter äußerst seltenen Bedingungen auftreten kann.
Achten Sie beim Austausch von CRUs auf scharfe Kanten oder Ecken, die Verletzungen verursachen
könnten. Suchen Sie im Falle einer Verletzung umgehend einen Arzt auf.
Netzkabel und Netzteile
Gefahr
Verwenden Sie nur vom Hersteller empfohlene Netzkabel und Netzteile.
Als Netzkabel muss eine geprüfte Leitung verwendet werden. In Deutschland sollten die Netzkabel
mindestens dem Sicherheitsstandard H03VV-F, 3G, 0,75 mm
2
entsprechen. In anderen Ländern
müssen entsprechende Typen von Netzkabeln verwendet werden.
Wickeln Sie das Netzkabel niemals um das Netzteil oder um ein anderes Objekt. Das Kabel kann
dadurch so stark beansprucht werden, dass es beschädigt wird. Dies kann ein Sicherheitsrisiko
darstellen.
Achten Sie darauf, alle Netzkabel so zu verlegen, dass sie keine Gefahr für Personen darstellen und
nicht beschädigt werden können.
Schützen Sie Netzkabel und Netzteile vor Flüssigkeiten. Legen Sie Netzkabel und Netzteile
beispielsweise nicht in der Nähe von Waschbecken, Badewannen oder Toiletten oder auf Böden ab,
die mit Flüssigkeiten gereinigt werden. Flüssigkeiten können Kurzschlüsse verursachen,
insbesondere wenn das Kabel oder das Netzteil durch nicht sachgerechte Verwendung stark
beansprucht wurde. Flüssigkeiten können außerdem eine allmähliche Korrosion der
Netzkabelanschlüsse und/oder der Anschlussenden am Netzteil verursachen. Dies kann schließlich
zu Überhitzung führen.
Vergewissern Sie sich, dass alle Netzkabelanschlüsse ordnungsgemäß und vollständig in die
jeweiligen Netzsteckdosen gesteckt wurden.
Verwenden Sie keine Netzteile, die Korrosionsschäden am Stecker und/oder Schäden durch
Überhitzung (z. B. verformte Plastikteile) am Stecker oder an anderen Komponenten des Netzteils
aufweisen.
Verwenden Sie keine Netzkabel, bei denen die elektrischen Kontakte Anzeichen von Korrosion oder
Überhitzung aufweisen oder die auf eine andere Weise beschädigt sind.
Um einer möglichen Überhitzung vorzubeugen, vermeiden Sie es, Kleidung oder andere
Gegenstände auf das Netzteil zu legen, wenn dieses in eine Netzsteckdose eingesteckt ist.
Anhang A. Wichtige Sicherheitshinweise 85

Verlängerungskabel und verwandte Einheiten
Stellen Sie sicher, dass verwendete Verlängerungskabel, Überspannungsschutzeinrichtungen,
unterbrechungsfreie Netzteile und Verteilerleisten so eingestuft sind, dass sie den elektrischen
Anforderungen des Produkts genügen. Überlasten Sie diese Einheiten niemals. Wenn eine Verteilerleiste
verwendet wird, sollte die Belastung den Eingangsspannungsbereich der Verteilerleiste nicht überschreiten.
Wenden Sie sich für weitere Informationen zu Netzbelastungen, Anschlusswerten und
Eingangsspannungsbereichen an einen Elektriker.
Netzstecker und Steckdosen
Gefahr
Wenn eine Netzsteckdose, die Sie verwenden möchten, Anzeichen einer Beschädigung oder
Korrosion aufweist, verwenden Sie die Netzsteckdose erst nachdem sie von einem qualifizierten
Elektriker ausgetauscht wurde.
Verbiegen oder verändern Sie den Netzstecker nicht. Wenn der Netzstecker beschädigt ist, wenden
Sie sich an den Hersteller, um Ersatz zu erhalten.
Verwenden Sie keine Netzsteckdose, an die bereits andere Geräte angeschlossen sind, die große
Strommengen benötigen. Dies kann zu Spannungsschwankungen führen, durch die Ihr Computer,
Ihre Daten oder angeschlossene Einheiten beschädigt werden können.
Einige Produkte sind mit einem 3-poligen Netzstecker ausgestattet. Dieser Netzstecker ist nur für
die Verwendung mit geerdeten Netzsteckdosen geeignet. Hierbei handelt es sich um eine
Sicherheitsvorkehrung. Versuchen Sie nicht, diese Sicherheitsvorkehrung zu umgehen, indem Sie
den Netzstecker an eine nicht geerdete Netzsteckdose anschließen. Wenn Sie den Stecker nicht in
die Netzsteckdose stecken können, wenden Sie Sich an einen Elektriker, um einen zugelassenen
Steckdosenadapter zu erhalten, oder lassen Sie die Steckdose durch eine andere ersetzen, die für
diese Sicherheitsvorkehrung ausgestattet ist. Überlasten Sie niemals eine Netzsteckdose. Die
gesamte Systembelastung darf 80 % des Wertes für den Netzstromkreis nicht überschreiten.
Wenden Sie sich bei Fragen zu Netzbelastungen und Werten für den Netzstromkreis an einen
Elektriker.
Vergewissern Sie sich, dass die verwendete Netzsteckdose ordnungsgemäß angeschlossen ist,
dass Sie sie auf einfache Weise erreichen können und dass sie sich in der Nähe der Einheiten
befindet. Wenn Sie ein Netzkabel mit einer Netzsteckdose verbinden, dürfen Sie das Kabel nicht
übermäßig dehnen, damit es nicht beschädigt wird.
Stellen Sie sicher, dass über die Netzsteckdose die richtige Spannung und die richtige Stromstärke
für das Produkt zur Verfügung gestellt werden, das Sie installieren.
Gehen Sie sowohl beim Anschließen der Einheit an die Netzsteckdose als auch beim Trennen dieser
Verbindung vorsichtig vor.
Hinweise zum Netzteil
Die Abdeckung des Netzteils oder einer Komponente, die mit dem folgenden Etikett versehen ist, darf
niemals entfernt werden.
86
P53 Benutzerhandbuch

In Komponenten, die dieses Etikett aufweisen, treten gefährliche Spannungen und Energien auf. Diese
Komponenten enthalten keine Teile, die gewartet werden müssen. Besteht der Verdacht eines Fehlers an
einem dieser Teile, ist ein Kundendiensttechniker zu verständigen.
Externe Einheiten
Vorsicht:
Lösen oder schließen Sie keine Kabel für externe Geräte (außer USB- und 1394-Kabel) an, während
der Computer eingeschaltet ist, da sonst der Computer beschädigt werden kann. Warten Sie
mindestens fünf Sekunden, nachdem der Computer heruntergefahren wurde, bis Sie die Verbindung
zu externen Einheiten trennen, um Beschädigungen von angeschlossenen Einheiten zu vermeiden.
Allgemeiner Hinweis zum Akku
Gefahr
Batterien und Akkus, die im Lieferumfang des Lenovo Produkts enthalten sind, wurden auf
Kompatibilität getestet und sollten nur durch von Lenovo zugelassene Komponenten ersetzt
werden. Akkus, die nicht von Lenovo zum Gebrauch angegeben sind, oder zerlegte oder veränderte
Akkus sind von der Garantie ausgeschlossen.
Ein Missbrauch des Akkus oder ein fehlerhafter Umgang damit kann zu einer Explosion des Akkus
oder einem Flüssigkeitsaustritt aus dem Akku führen. Gehen Sie nach folgenden Anweisungen vor,
um mögliche Gefährdungen auszuschließen:
• Öffnen, zerlegen oder warten Sie keinen Akku.
• Bohren Sie den Akku nicht an und beschädigen Sie ihn in keiner anderen Weise.
• Schließen Sie den Akku nicht kurz und schützen Sie ihn vor Feuchtigkeit und Nässe.
• Den Akku vor Kindern fernhalten.
• Den Akku vor Feuer schützen.
Verwenden Sie den Akku nicht, wenn er beschädigt ist oder sich selbständig entlädt oder wenn sich
an den Kontakten des Akkus Korrosionsmaterial ablagert.
Bewahren Sie Akkus oder Produkte, die einen Akku enthalten, bei Zimmertemperatur und mit einer
Ladung von ca. 30 bis 50 % auf. Es wird empfohlen, die Akkus ungefähr einmal pro Jahr aufzuladen,
um ein übermäßiges Entladen der Akkus zu verhindern.
Den Akku nicht im Hausmüll entsorgen. Beachten Sie bei der Entsorgung des Akkus die örtlichen
Bestimmungen für Sondermüll und die allgemeinen Sicherheitsbestimmungen.
Anhang A. Wichtige Sicherheitshinweise 87

Hinweise zu integrierten wiederaufladbaren Akkus
Gefahr
Versuchen Sie nicht, den integrierten wiederaufladbaren Akku zu entfernen oder auszutauschen.
Der Austausch des Akkus muss durch eine von Lenovo autorisierte Reparaturwerkstatt oder
Fachkraft durchgeführt werden.
Befolgen Sie beim Aufladen des Akkus genau die Anweisungen in der Produktdokumentation.
In einer solchen Werkstatt oder durch eine solche Fachkraft werden Lenovo-Batterien gemäß den
örtlichen Gesetzen und Richtlinien entsorgt.
Hinweise zur Lithiumknopfzellenbatterie
Gefahr
Die Batterie kann bei unsachgemäßem Austauschen explodieren.
Wenn die Knopfzellenbatterie kein CRU ist, versuchen Sie nicht, die Knopfzellenbatterie
auszutauschen. Der Austausch des Akkus muss durch eine von Lenovo autorisierte
Reparaturwerkstatt oder Fachkraft durchgeführt werden.
In einer solchen Werkstatt oder durch eine solche Fachkraft werden Lenovo-Batterien gemäß den
örtlichen Gesetzen und Richtlinien entsorgt.
Ersetzen Sie eine verbrauchte Lithium-Knopfzellenbatterie nur durch eine gleichwertige oder eine vom
Hersteller empfohlene Batterie. Die Batterie enthält Lithium und kann explodieren, wenn sie nicht
sachgerecht gehandhabt oder entsorgt wird. Das Verschlucken einer Lithium-Knopfzellenbatterie führt zu
Erstickung oder schweren inneren Verbrennungen innerhalb von nur zwei Stunden und kann sogar zum Tode
führen.
Halten Sie Batterien vor Kindern fern. Wenn die Lithium-Knopfzellenbatterie verschluckt oder im Inneren
eines Körperteils platziert wird, suchen Sie umgehend einen Arzt auf.
Die Batterie nicht:
• Mit Wasser in Berührung bringen
• Über 100 °C erhitzen
• Reparieren oder zerlegen
• In eine Umgebung mit extrem niedrigem Luftdruck bringen
• In eine Umgebung mit extrem hoher Temperatur bringen
• Zerdrücken, durchlöchern, zerschneiden oder anzünden
Bei der Entsorgung von Batterien die örtlichen Richtlinien für Sondermüll sowie die allgemeinen
Sicherheitsbestimmungen beachten.
88
P53 Benutzerhandbuch

Die folgende Erklärung bezieht sich auf Benutzer in Kalifornien, U.S.A.
Informationen zu Perchloraten für Kalifornien:
Produkte, in denen Mangan-Dioxid-Lithium-Knopfzellenbatterien verwendet werden, können Perchlorate
enthalten.
Perchloratmaterialien – Eventuell ist eine spezielle Handhabung nötig. Siehe
hazardouswaste/perchlorate/
.
https://www.dtsc.ca.gov/
Anhang A. Wichtige Sicherheitshinweise 89

Erwärmung und Lüftung des Produkts
Gefahr
Computer, Netzteile und viele Zubehörteile erzeugen im Betrieb und beim Aufladen von Akkus
Wärme. Notebook-Computer können aufgrund ihrer kompakten Größe große Wärmemengen
erzeugen. Beachten Sie immer folgende Vorsichtsmaßnahmen:
• Wenn der Computer eingeschaltet ist oder der Akku aufgeladen wird, können die Unterseite, die
Handauflage und andere Komponenten des Computers Wärme abgeben. Vermeiden Sie es, die
Komponenten des Computers, die sich erwärmen, über einen längeren Zeitraum mit den Händen,
den Oberschenkeln oder einem anderen Körperteil zu berühren. Vermeiden Sie es, die
Handauflage über einen längeren Zeitraum mit den Handinnenflächen zu berühren, wenn Sie die
Tastatur verwenden. Der Computer gibt im normalen Betrieb Wärme ab. Wie viel Wärme entsteht,
richtet sich nach der Systemaktivität und dem Ladezustand des Akkus. Ein längerer Hautkontakt
kann sogar durch die Kleidung hindurch zu Hautirritationen oder im schlimmsten Fall zu
Hautverbrennungen führen. Legen Sie in regelmäßigen Abständen Pausen bei der Verwendung
der Tastatur ein, indem Sie Ihre Hände von der Handauflage nehmen. Verwenden Sie die Tastatur
nicht über einen längeren Zeitraum hinweg.
• Vermeiden Sie das Arbeiten mit Ihrem Computer oder das Laden des Akkus in der Nähe von
brennbaren Materialien oder in explosionsgefährdeten Umgebungen.
• Im Lieferumfang des Produkts sind Lüftungsschlitze, Lüfter und/oder Kühlkörper enthalten, um
Sicherheit, Komfort und einen zuverlässigen Betrieb zu gewährleisten. Diese Komponenten
könnten unabsichtlich blockiert werden, wenn das Produkt auf ein Bett, ein Sofa, einen Teppich
oder andere weiche Oberflächen gestellt wird. Diese Komponenten dürfen niemals blockiert,
abgedeckt oder beschädigt werden.
• Das Netzteil erwärmt sich, wenn es an den Computer angeschlossen und mit einer
Netzsteckdose verbunden ist. Vermeiden Sie es, das Netzteil über einen längeren Zeitraum zu
berühren, wenn es in Betrieb ist. Verwenden Sie ein Netzteil niemals, um z. B. Ihre Hände
aufzuwärmen. Ein längerer Hautkontakt kann sogar durch die Kleidung hindurch zu
Hautverbrennungen führen.
Beachten Sie zu Ihrer eigenen Sicherheit immer die folgenden grundlegenden
Vorsichtsmaßnahmen:
• Öffnen Sie die Abdeckung nicht, wenn der Computer an den Netzstrom angeschlossen ist.
• Überprüfen Sie die Außenseite des Computers in regelmäßigen Abständen auf
Staubansammlungen.
• Entfernen Sie Staubansammlungen aus den Entlüftungsschlitzen und Öffnungen in der
Frontblende. Bei Verwendung des Computers in stark frequentierten Bereichen oder in
Bereichen, in denen viel Staub entsteht, ist möglicherweise ein häufigeres Reinigen des
Computers erforderlich.
• Achten Sie darauf, dass die Entlüftungsöffnungen nicht abgedeckt oder blockiert werden.
• Achten Sie darauf, dass der Computer nicht in Möbeln betrieben wird, um die Gefahr einer
Überhitzung zu verringern.
• Achten Sie darauf, dass die in den Computer hineinströmende Luft 35 °C nicht übersteigt.
90
P53 Benutzerhandbuch

Sicherheitshinweise zu elektrischen Spannungen
Gefahr
An Netz-, Telefon- oder Datenleitungen können gefährliche elektrische Spannungen anliegen.
Aus Sicherheitsgründen:
• Den Computer nicht während eines Gewitter verwenden.
• Bei Gewitter an diesem Gerät keine Kabel anschließen oder lösen. Außerdem keine Installations-,
Wartungs- oder Rekonfigurationsarbeiten durchführen.
• Alle Netzkabel nur an eine Netzsteckdose mit ordnungsgemäß geerdetem Schutzkontakt
anschließen.
• Alle angeschlossenen Geräte ebenfalls an Schutzkontaktsteckdosen mit ordnungsgemäß
geerdetem Schutzkontakt anschließen.
• Die Signalkabel nach Möglichkeit nur einhändig anschließen oder lösen, um einen Stromschlag
durch Berühren von Oberflächen mit unterschiedlichem elektrischem Potenzial zu vermeiden.
• Geräte niemals einschalten, wenn Hinweise auf Feuer, Wasser oder Gebäudeschäden vorliegen.
• Trennen Sie die angeschlossenen Netzkabel, den Akku und alle anderen Kabel, bevor Sie die
Einheitenabdeckungen öffnen, sofern in den Installations- und Konfigurationsprozeduren keine
anders lautenden Anweisungen enthalten sind.
• Den Computer nicht verwenden, bis alle Abdeckungen für interne Teile befestigt sind. Verwenden
Sie den Computer nie, wenn interne Teile und Schaltkreise freiliegen.
Gefahr
Zum Installieren, Verschieben und Öffnen der Abdeckungen des Computers oder der
angeschlossenen Geräte die Kabel gemäß der folgenden Tabelle anschließen und abziehen.
Verbindungen herstellen:
1. Schalten Sie alle Geräte aus.
2. Schließen Sie die Einheitenkabel an.
3. Schließen Sie die Signalkabel an die
Anschlüsse an.
4. Schließen Sie die Netzkabel an
Netzsteckdosen an.
5. Schalten Sie die Geräte EIN.
Das Netzkabel muss von der Wandsteckdose oder von der Netzsteckdose abgezogen werden, bevor andere
Netzkabel installiert werden, die mit dem Computer verbunden werden.
Das Netzkabel darf erst dann wieder an die Wandsteckdose oder die Netzsteckdose angeschlossen werden,
wenn alle anderen Netzkabel mit dem Computer verbunden sind.
Verbindungen trennen:
1. Schalten Sie alle Geräte AUS.
2. Ziehen Sie zuerst die Netzkabel von den
Netzsteckdosen ab.
3. Ziehen Sie die Signalkabel von den
Anschlüssen ab.
4. Entfernen Sie alle Kabel von den Geräten.
Anhang A. Wichtige Sicherheitshinweise 91

Gefahr
Führen Sie während eines Gewitters keine Austauschmaßnahmen durch und stecken Sie den
Telefonstecker weder in die Telefonsteckdose ein noch aus.
Hinweise zu LCD-Bildschirmen
Vorsicht:
Der LCD-Bildschirm besteht aus Glas und kann zerbrechen, wenn er unsachgemäß behandelt wird
oder der Computer auf den Boden fällt. Ist der Bildschirm beschädigt und gerät die darin befindliche
Flüssigkeit in Kontakt mit Haut und Augen, spülen Sie die betroffenen Stellen mindestens 15 Minuten
mit Wasser ab und suchen Sie bei Beschwerden anschließend einen Arzt auf.
Anmerkung: Bei Produkten mit quecksilberhaltigen Leuchtstofflampen (beispielsweise Nicht-LED-
Anzeigen) enthält die Leuchtstofflampe in der LCD-Anzeige Quecksilber. Bei der Entsorgung der Lampe sind
die örtlichen Bestimmungen für Sondermüll sowie die Sicherheitsbestimmungen zu beachten.
Kopf- und Ohrhörern oder Headset verwenden
Übermäßiger Schalldruck von Ohrhörern bzw. Kopfhörern kann einen Hörverlust bewirken. Eine Einstellung
des Entzerrers auf Maximalwerte erhöht die Ausgangsspannung am Ohrhörer- bzw. Kopfhörerausgang und
auch den Schalldruckpegel. Um Hörschäden zu vermeiden, stellen Sie Ihren Entzerrer auf ein angemessenes
Niveau ein.
Der exzessive Gebrauch von Kopfhörern oder Ohrhörern über einen langen Zeitraum bei starker Lautstärke
kann zu Schäden führen, wenn die Ausgänge der Kopfhörer oder Ohrhörer nicht EN 50332-2 entsprechen.
Der Kopfhörer-Ausgangsanschluss des Computers entspricht der Spezifikation EN 50332-2,
Unterabschnitt 7. Durch diese Spezifikation wird die Ausgabespannung für den maximalen tatsächlichen
Breitband-RMS-Wert des Computers auf 150 mV beschränkt. Um Hörschäden zu vermeiden, stellen Sie
sicher, dass die von Ihnen verwendeten Kopfhörer oder Ohrhörer ebenfalls EN 50332-2 (Abschnitt 7,
„Limits“) für eine für den Breitbandbetrieb charakteristische Spannung von 75 mV entsprechen. Der
Gebrauch von Kopfhörern, die EN 50332-2 nicht entsprechen, kann aufgrund von erhöhten
Schalldruckpegeln eine Gefahr darstellen.
Wenn im Lieferumfang Ihres Lenovo Computers Kopfhörer oder Ohrhörer als Set enthalten sind, entspricht
die Kombination aus Kopfhörer oder Ohrhörer und Computer bereits EN 50332-1. Wenn andere Kopfhörer
oder Ohrhörer verwendet werden, stellen Sie sicher, dass die von Ihnen verwendeten Kopfhörer oder
Ohrhörer EN 50332-1 (Grenzwerte aus Abschnitt 6.5) entsprechen. Der Gebrauch von Kopfhörern, die EN
50332-1 nicht entsprechen, kann aufgrund von erhöhten Schalldruckpegeln eine Gefahr darstellen.
Hinweis zu Erstickungsgefahr
ERSTICKUNGSGEFAHR – Produkt enthält kleine Teile.
92
P53 Benutzerhandbuch

Von Kindern unter drei Jahren fernhalten.
Hinweis zu Plastiktüten
Gefahr
Plastiktüten können gefährlich sein. Bewahren Sie Plastiktüten nicht in Reichweite von Kleinkindern
und Kindern auf, um eine Erstickungsgefahr zu vermeiden.
Hinweis zu Komponenten aus Glas
Vorsicht:
Möglicherweise bestehen einige Teile Ihres Produkts aus Glas. Dieses Glas könnte brechen, falls das
Produkt auf eine harte Oberfläche fällt oder einen massiven Schlag erhält. Wenn das Glas zerbricht,
sollten Sie es weder berühren noch anfassen. Verwenden Sie das Produkt erst wieder, nachdem das
Glas von geschultem Servicepersonal ausgetauscht wurde.
Vermeidung von statischer Aufladung
Statische Aufladung ist harmlos für den Menschen, kann jedoch Computerkomponenten und
Zusatzeinrichtungen stark beschädigen. Wenn Sie ein aufladungsempfindliches Teil nicht ordnungsgemäß
handhaben, kann das Teil beschädigt werden. Wenn Sie eine Zusatzeinrichtung oder eine CRU auspacken,
öffnen Sie die antistatische Verpackung, die das Teil enthält, erst, wenn dies in den Anweisungen angegeben
ist.
Wenn Sie Zusatzeinrichtungen oder CRUs handhaben oder Arbeiten im Inneren des Computers ausführen,
treffen Sie die folgenden Vorsichtsmaßnahmen, um Beschädigungen durch statische Aufladung zu
vermeiden:
• Bewegen Sie sich möglichst wenig. Durch Bewegung kann sich die Umgebung um Sie herum statisch
aufladen.
• Gehen Sie vorsichtig mit Computerkomponenten um. Fassen Sie Adapter, Speichermodule und andere
Schaltkarten nur an den Kanten an. Berühren Sie keine offen liegende Schaltlogik.
• Achten Sie darauf, dass die Komponenten nicht von anderen Personen berührt werden.
• Berühren Sie vor der Installation einer aufladungsempfindlichen Einheit oder CRU mit der antistatischen
Verpackung, in der die Komponente enthalten ist, mindestens zwei Sekunden lang eine Metallabdeckung
für einen Erweiterungssteckplatz oder eine andere unlackierte Oberfläche am Computer. Dadurch wird die
statische Aufladung der Schutzhülle und Ihres Körpers verringert.
• Nehmen Sie das aufladungsempfindliche Teil aus der antistatischen Schutzhülle, und installieren Sie es
möglichst, ohne es zuvor abzusetzen. Sollte dies nicht möglich sein, legen Sie die antistatische
Schutzhülle auf eine glatte und ebene Fläche und das Teil auf die Schutzhülle.
• Legen Sie die Komponente nicht auf der Computeroberfläche oder auf einer anderen Metalloberfläche ab.
Betriebsumgebung
Maximale Höhe (unter normalen Luftdruckbedingungen)
3048 m
Anhang A. Wichtige Sicherheitshinweise 93

Temperatur
• In Betrieb: 5 °C bis 35 °C
• Lagerung und Transport in der Originalverpackung: -20 °C bis 60 °C
• Lagerung ohne Verpackung: 5 °C bis 43 °C
Anmerkung: Der Akku muss beim Laden eine Temperatur von mindestens 10 °C haben.
Relative Feuchtigkeit
• In Betrieb: 8 bis 95 % bei einer Kühlgrenztemperatur von 23 °C
• Lagerung und Transport: 5 bis 95 % bei einer Kühlgrenztemperatur von 27 °C
Reinigung und Wartung
Bei angemessener Pflege und Wartung wird Ihr Computer zuverlässig arbeiten. In den folgenden Abschnitten
erfahren Sie, wie Sie dazu beitragen können, einen optimalen Computerbetrieb aufrechtzuerhalten.
Grundlegende Tipps zur Wartung
Nachfolgend sind einige grundsätzliche Punkte aufgeführt, die Sie beachten müssen, wenn Ihr Computer auf
Dauer störungsfrei arbeiten soll:
• Wenn möglich, sollten Sie Ihren Computer in einem gut belüfteten und trockenen Bereich ohne direkte
Sonneneinstrahlung aufstellen.
• Bewahren Sie Verpackungen außerhalb der Reichweite von Kindern auf, um das Risiko von Erstickungen
durch Plastiktüten zu vermeiden.
• Halten Sie den Computer von Magneten, eingeschalteten Mobiltelefonen, Elektrogeräten oder
Lautsprechern fern (der Mindestabstand zu diesen Geräten sollte ungefähr 13 cm betragen).
• Setzen Sie den Computer keinen extremen Temperaturen aus (nicht unter 5 °C bzw. nicht über 35 °C).
• Vermeiden Sie es, Gegenstände (auch kein Papier) zwischen den LCD-Bildschirm und die Tastatur oder
die Handauflage zu legen.
• Der Computerbildschirm ist möglicherweise für die Öffnung und Verwendung in einem bestimmten Winkel
konstruiert. Öffnen Sie den Bildschirm nicht mit Gewalt. Andernfalls kann das Scharnier beschädigt
werden.
• Drehen Sie den Computer nicht um, solange das Netzteil eingesteckt ist, da dadurch der Stecker des
Netzteils abbrechen könnte.
• Vergewissern Sie sich vor einem Transport des Computers, dass alle Datenträger entfernt sind,
angeschlossene Einheiten ausgeschaltet sind und Kabel abgezogen sind.
• Wenn Sie den geöffneten Computer hochheben möchten, halten Sie ihn nur an der Unterseite fest.
Vermeiden Sie es, den Computer am Bildschirm hochzuheben oder festzuhalten.
• Lassen Sie Ihren Computer nur von autorisiertem Lenovo Fachpersonal reparieren.
• Führen Sie keine Änderungen an den Verriegelungen des LCD-Bildschirms durch und kleben Sie diese
nicht mit Klebeband zu.
• Achten Sie darauf, dass der Computer und Peripheriegeräte nicht direkt der Luft aus einem Gerät
ausgesetzt ist, das negative Ionen erzeugen kann. Erden Sie den Computer, soweit möglich, um eine
sichere elektrostatische Entladung zu ermöglichen.
Computer reinigen
Reinigen Sie Ihren Computer regelmäßig. Sie schützen damit die Oberflächen des Computers und
gewährleisten einen störungsfreien Betrieb.
94
P53 Benutzerhandbuch
 Loading...
Loading...