Page 1
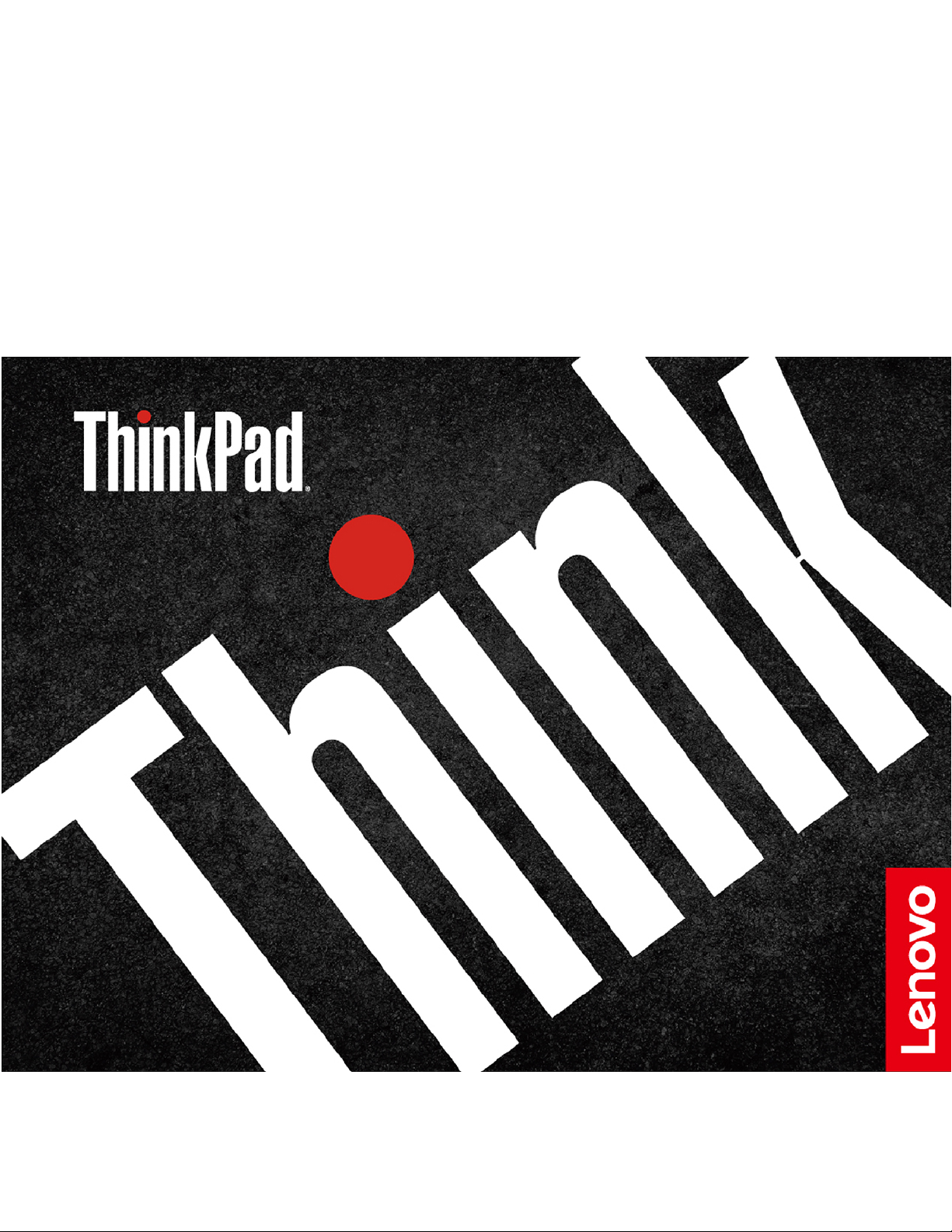
P53
Felhasználói kézikönyv
Page 2
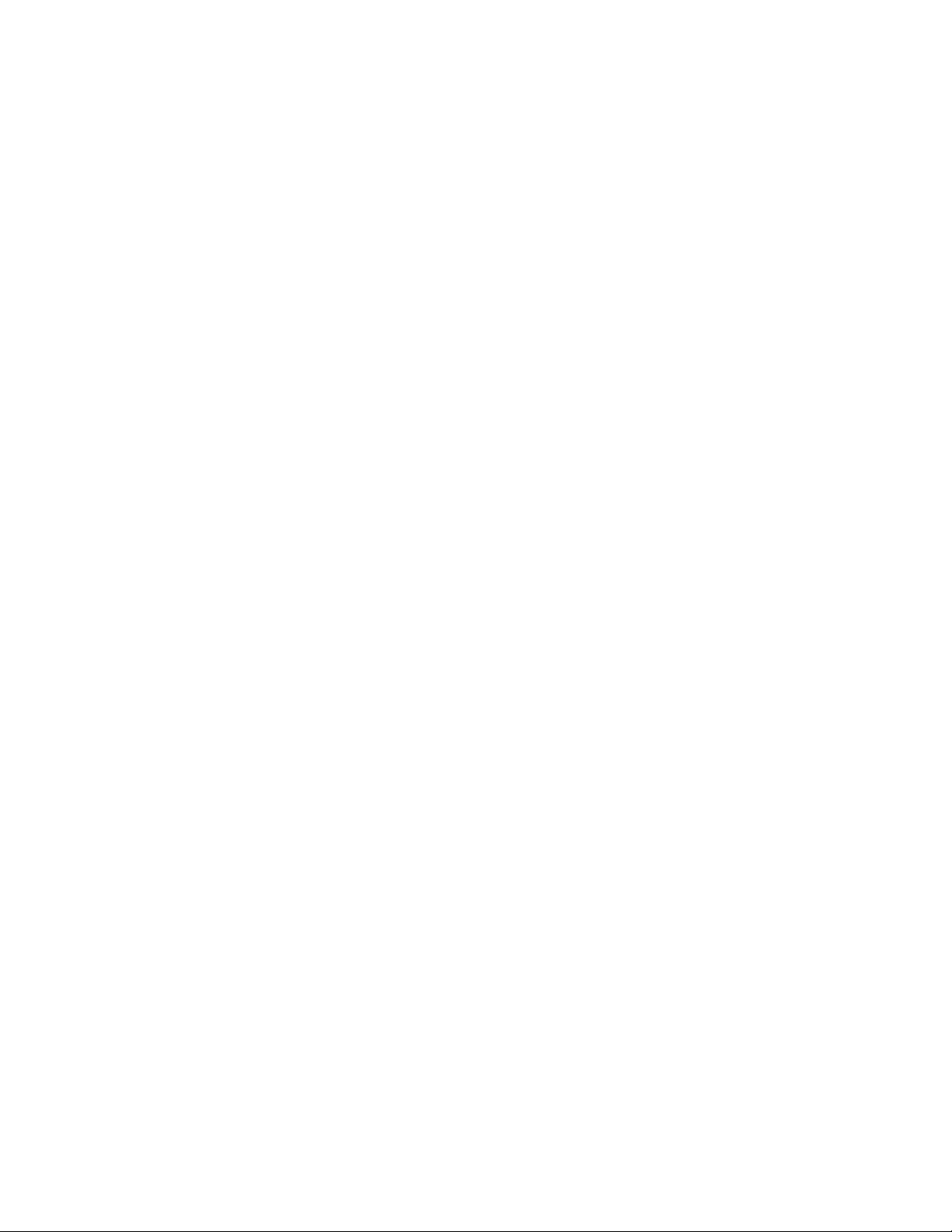
Ezt olvassa el először!
Mielőtt ezt a dokumentumot és a kapcsolódó terméket használná, feltétlenül olvassa el a következő
dokumentumokat, és ismerje meg a tartalmukat:
• A. függelék „Fontos biztonsági információk” oldalszám: 81
• Biztonsági és jótállási kézikönyv
• Telepítési kézikönyv
Harmadik kiadás (július 2020)
© Copyright Lenovo 2019,2020.
KORLÁTOZOTT JOGOKRA VONATKOZÓ FIGYELMEZTETÉS: Ha az adatok vagy szoftverek a GSA (General
Services Administration) irányelveinek megfelelő szerződés alapján kerültek átadásra, akkor a használatnak,
sokszorosításnak vagy nyilvánosságra hozatalnak a GS-35F-05925 számú szerződés szerint kell történnie.
Page 3
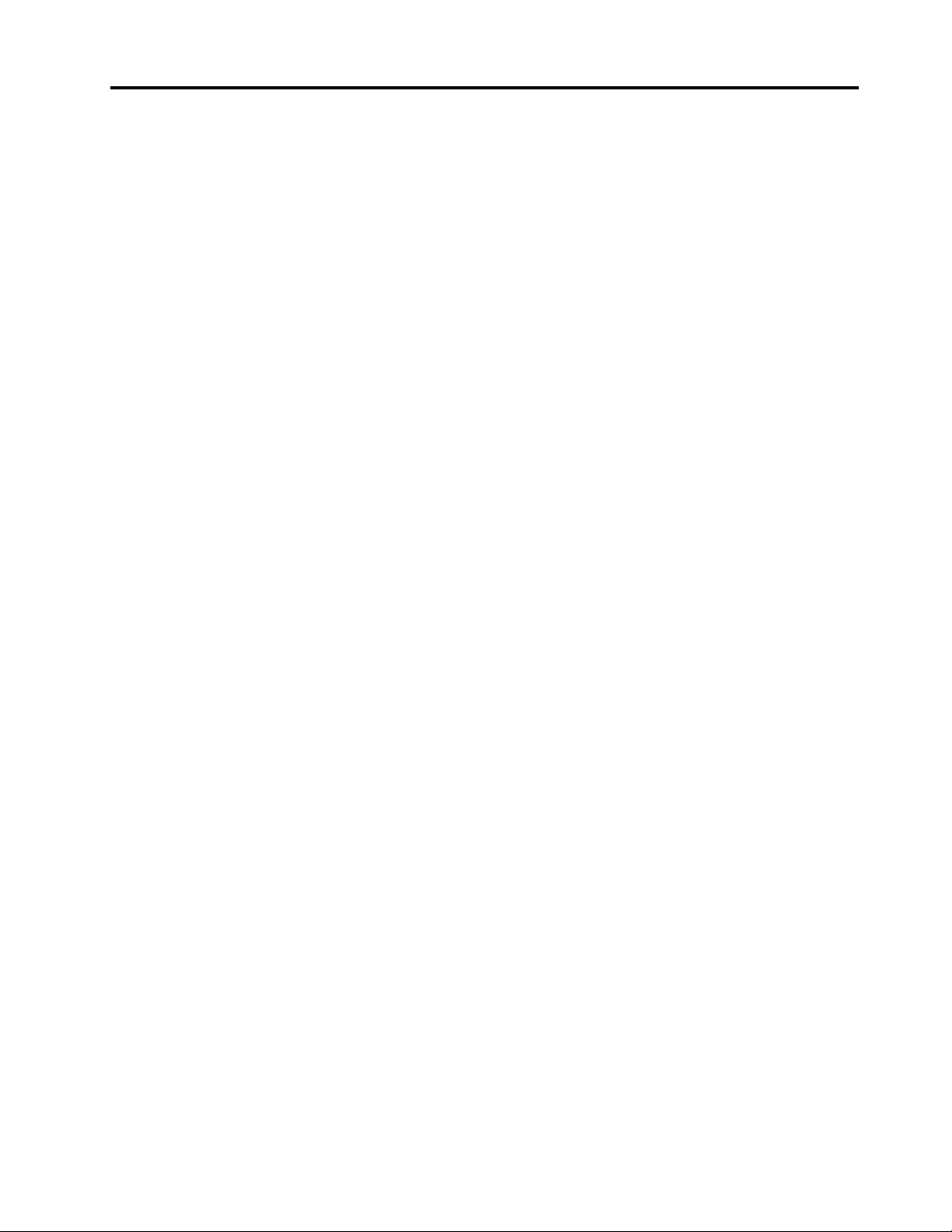
Tartalom
A jelen dokumentáció részletei . . . . iii
1. fejezet A számítógép részei . . . . 1
Elölnézet . . . . . . . . . . . . . . . . . . 1
Felülnézet . . . . . . . . . . . . . . . . . . 3
Bal oldali nézet . . . . . . . . . . . . . . . 4
Jobb oldali nézet . . . . . . . . . . . . . . . 6
Hátulnézet . . . . . . . . . . . . . . . . . . 8
Alulnézet . . . . . . . . . . . . . . . . . . 9
Kiegészítők és műszaki leírások . . . . . . . . 10
USB átviteli sebességre vonatkozó
nyilatkozat . . . . . . . . . . . . . . . 11
2. fejezet A számítógép
használatának alapjai. . . . . . . . . 13
Windows 10-zel kapcsolatos tudnivalók . . . . 13
Windows-fiók . . . . . . . . . . . . . . 13
A Windows felhasználói felülete . . . . . . 14
Windows-címke . . . . . . . . . . . . . 15
Csatlakozás hálózatokhoz . . . . . . . . . . 15
Csatlakozás vezetékes Ethernet-
hálózathoz . . . . . . . . . . . . . . . 15
Csatlakozás Wi-Fi-hálózatokhoz . . . . . . 16
Csatlakozás mobilhálózathoz . . . . . . . 16
A Lenovo Vantage használata. . . . . . . . . 16
A számítógép használata. . . . . . . . . . . 17
Billentyűparancsok használata . . . . . . . 18
A TrackPoint-mutatóeszköz használata . . . 20
A gombokkal rendelkező érintőfelület
használata . . . . . . . . . . . . . . . 21
A multi-touch képernyő használata. . . . . 23
Az intelligens hűtés funkció használata . . . 25
Multimédiás eszközök használata . . . . . . . 25
Hangeszköz használata. . . . . . . . . . 25
A kamera használata . . . . . . . . . . 25
Csatlakozás külső kijelzőhöz . . . . . . . 26
3. fejezet A számítógép
megismerése . . . . . . . . . . . . . 29
Az energiafogyasztás szabályozása . . . . . . 29
Az akkumulátor állapotának és
hőmérsékletének ellenőrzése . . . . . . . 29
Az akkumulátor töltése . . . . . . . . . . 29
Az akkumulátor élettartamának
maximalizálása . . . . . . . . . . . . . 29
A főkapcsoló működésének beállítása . . . 29
Az energiagazdálkodás beállítása . . . . . 30
Adatátvitel . . . . . . . . . . . . . . . . . 30
Csatlakozás Bluetooth-kompatibilis
eszközhöz . . . . . . . . . . . . . . . 30
NFC-kapcsolat beállítása (bizonyos
modellek esetén) . . . . . . . . . . . . 30
Használjon SD-kártyát vagy intelligens
kártyát . . . . . . . . . . . . . . . . 31
Repülési üzemmód . . . . . . . . . . . . . 32
A gyári színkalibrálás funkció használata
(bizonyos modellek esetén) . . . . . . . . . . 32
Vásárlási lehetőségek . . . . . . . . . . . . 33
4. fejezet A számítógép és az
adatok védelme. . . . . . . . . . . . 35
A számítógép lezárása. . . . . . . . . . . . 35
A jelszavak használata. . . . . . . . . . . . 35
A jelszavak típusai . . . . . . . . . . . 35
Jelszó beállítása, módosítása és
eltávolítása . . . . . . . . . . . . . . . 37
Az ujjlenyomat-olvasó használata . . . . . . . 38
Arccal történő hitelesítés használata (bizonyos
modellek esetén) . . . . . . . . . . . . . . 39
Tűzfalak és vírusirtó programok használata . . . 39
5. fejezet A speciális beállítások
konfigurálása . . . . . . . . . . . . . 41
UEFI BIOS . . . . . . . . . . . . . . . . 41
Az UEFI BIOS . . . . . . . . . . . . . 41
Lépjen be az UEFI BIOS menüjébe . . . . 41
Navigálás az UEFI BIOS kezelőfelületén. . . 41
Az indítási sorrend módosítása . . . . . . 41
A rendszerdátum és -idő beállítása . . . . 42
Az UEFI BIOS frissítése . . . . . . . . . 42
RAID . . . . . . . . . . . . . . . . . . . 42
A RAID . . . . . . . . . . . . . . . . 42
A RAID-szintek használatához szükséges,
tárolómeghajtókkal kapcsolatos
követelmények . . . . . . . . . . . . . 42
Belépés az Intel RST konfigurációs
segédprogramba . . . . . . . . . . . . 43
RAID-kötetek létrehozása . . . . . . . . . 44
RAID-kötetek törlése. . . . . . . . . . . 44
Tárolómeghajtók leválasztása a RAID
rendszerről . . . . . . . . . . . . . . . 45
RAID 1-kötetek újraépítése . . . . . . . . 45
RAID 5-kötetek újraépítése . . . . . . . . 45
Helyreállítási információk . . . . . . . . . . . 46
A rendszerfájlok és -beállítások
visszaállítása egy korábbi pontra. . . . . . 46
A fájlok visszaállítása biztonsági
mentésből . . . . . . . . . . . . . . . 46
© Copyright Lenovo 2019,2020 i
Page 4
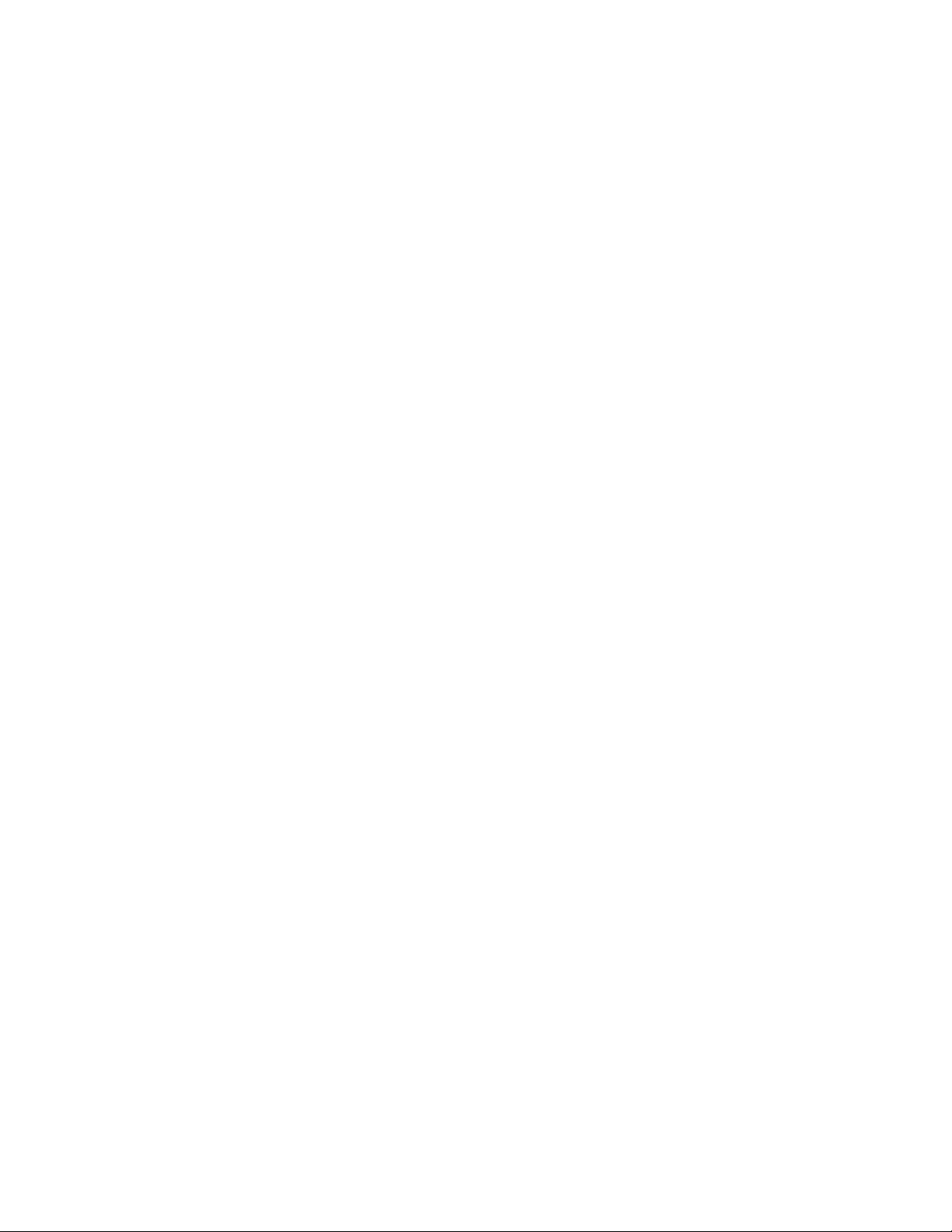
A számítógép újraindítása . . . . . . . . 46
A speciális beállítások használata . . . . . 46
A Windows automatikus helyreállítása . . . 46
Helyreállítási USB-eszköz létrehozása és
használata . . . . . . . . . . . . . . . 47
A Windows 10 és az illesztőprogramok
telepítése . . . . . . . . . . . . . . . . . 47
6. fejezet A CRU-k cseréje . . . . . 51
A cserélhető egységek (CRU). . . . . . . . . 51
A gyorsindítás és a beépített akkumulátor
kikapcsolása . . . . . . . . . . . . . . . . 51
A CRU-k cseréje . . . . . . . . . . . . . . 52
Alsó borítás . . . . . . . . . . . . . . 52
Vezeték nélküli WAN-kártya (bizonyos
modellek esetén) . . . . . . . . . . . . 54
Merevlemez-meghajtó szerelvény (bizonyos
modelleknél) . . . . . . . . . . . . . . 56
M.2 szilárdtestalapú meghajtó (két M.2
szilárdtestalapú meghajtócsatlakozóval
felszerelt modellek esetén) . . . . . . . . 58
M.2 szilárdtestalapú meghajtó (három M.2
szilárdtestalapú meghajtócsatlakozóval
felszerelt modellek esetén) . . . . . . . . 61
Korongelem . . . . . . . . . . . . . . 64
Billentyűzet. . . . . . . . . . . . . . . 66
7. fejezet Súgó és támogatás . . . 73
Gyakran ismételt kérdések . . . . . . . . . . 73
Hibaüzenetek. . . . . . . . . . . . . . . . 75
Hibára utaló hangjelzések . . . . . . . . . . 76
Források a problémák saját kezű
megoldásához . . . . . . . . . . . . . . . 77
A Lenovo felhívása . . . . . . . . . . . . . 78
Mielőtt a Lenovo segítségét kérné . . . . . 78
Lenovo ügyfélszolgálati központ . . . . . . 78
További szolgáltatások vásárlása . . . . . . . 79
A. függelék Fontos biztonsági
információk . . . . . . . . . . . . . . 81
B. függelék Információk a kisegítő
lehetőségekről és az ergonómiai
alapelvekről . . . . . . . . . . . . . . 95
C. függelék Kiegészítő
információk a Linux operációs
rendszerrel kapcsolatban . . . . . . 99
D. függelék A megfelelőségre és
a TCO-tanúsítványra vonatkozó
információk . . . . . . . . . . . . . . 101
E. függelék Megjegyzések és
védjegyek . . . . . . . . . . . . . . . 115
ii P53 Felhasználói kézikönyv
Page 5
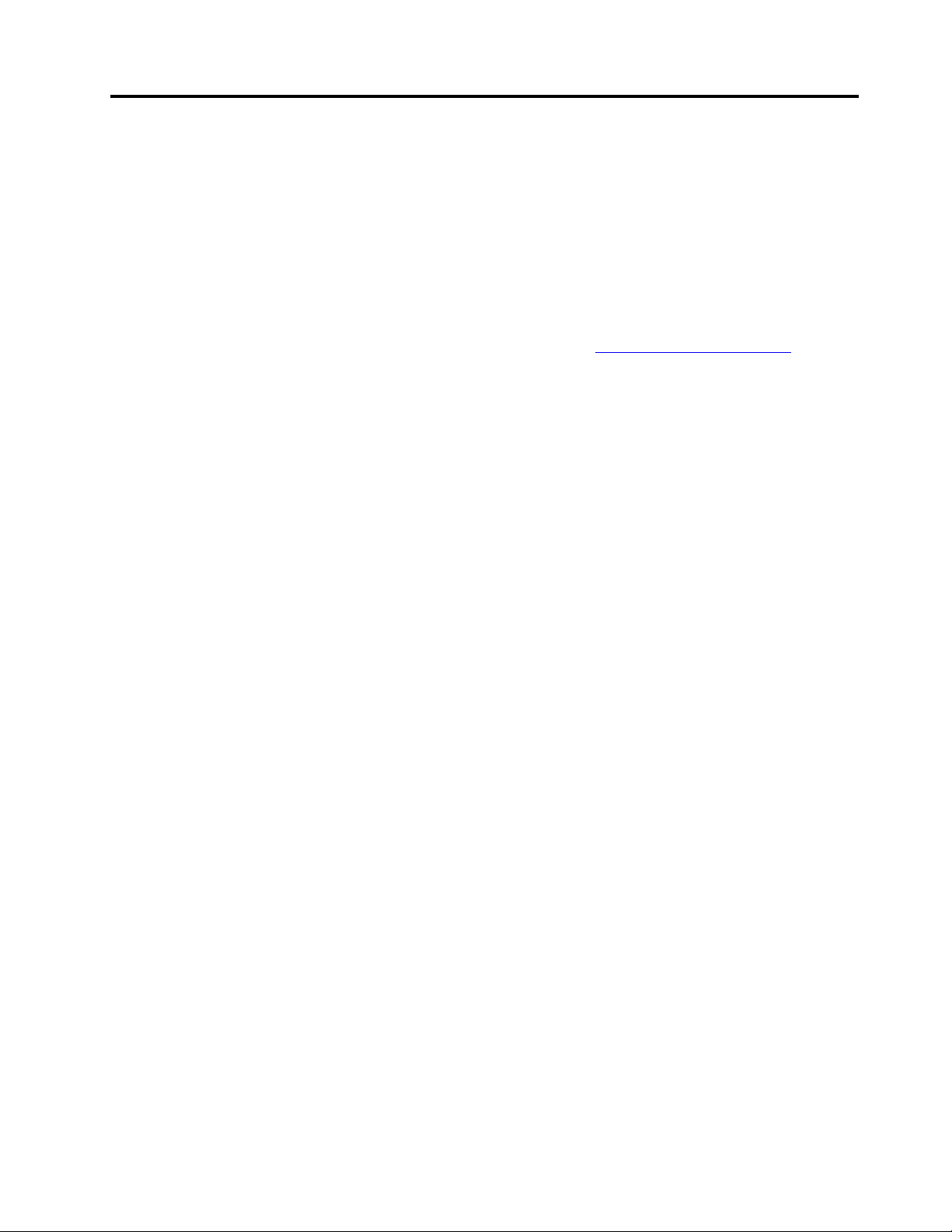
A jelen dokumentáció részletei
• Az Ön terméke eltérhet a jelen dokumentumban látható képeken láthatótól.
• Az adott modelltől függően előfordulhat, hogy bizonyos kiegészítők, szolgáltatások vagy programok
nem állnak rendelkezésre az Ön számítógépén.
• Az operációs rendszer és a programok verziójától függően előfordulhat, hogy a felhasználó felületre
vonatkozó bizonyos útmutatások nem érvényesek az Ön számítógépére.
• A dokumentum tartalmát előzetes értesítés nélkül megváltoztathatjuk. A Lenovo folyamatosan
fejleszti a számítógéphez tartozó dokumentumokat (többek között ezt a Felhasználói kézikönyvet is).
A legújabb dokumentumok a következő webhelyről tölthetők le
• A Microsoft
rendszert. Emiatt a jelen dokumentum egyes információi elavultak lehetnek. A legfrissebb
információk a Microsoft forrásaiban találhatók.
®
– a Windows Update-en keresztül – rendszeresen módosítja a Windows® operációs
https://pcsupport.lenovo.com.
© Copyright Lenovo 2019,2020 iii
Page 6
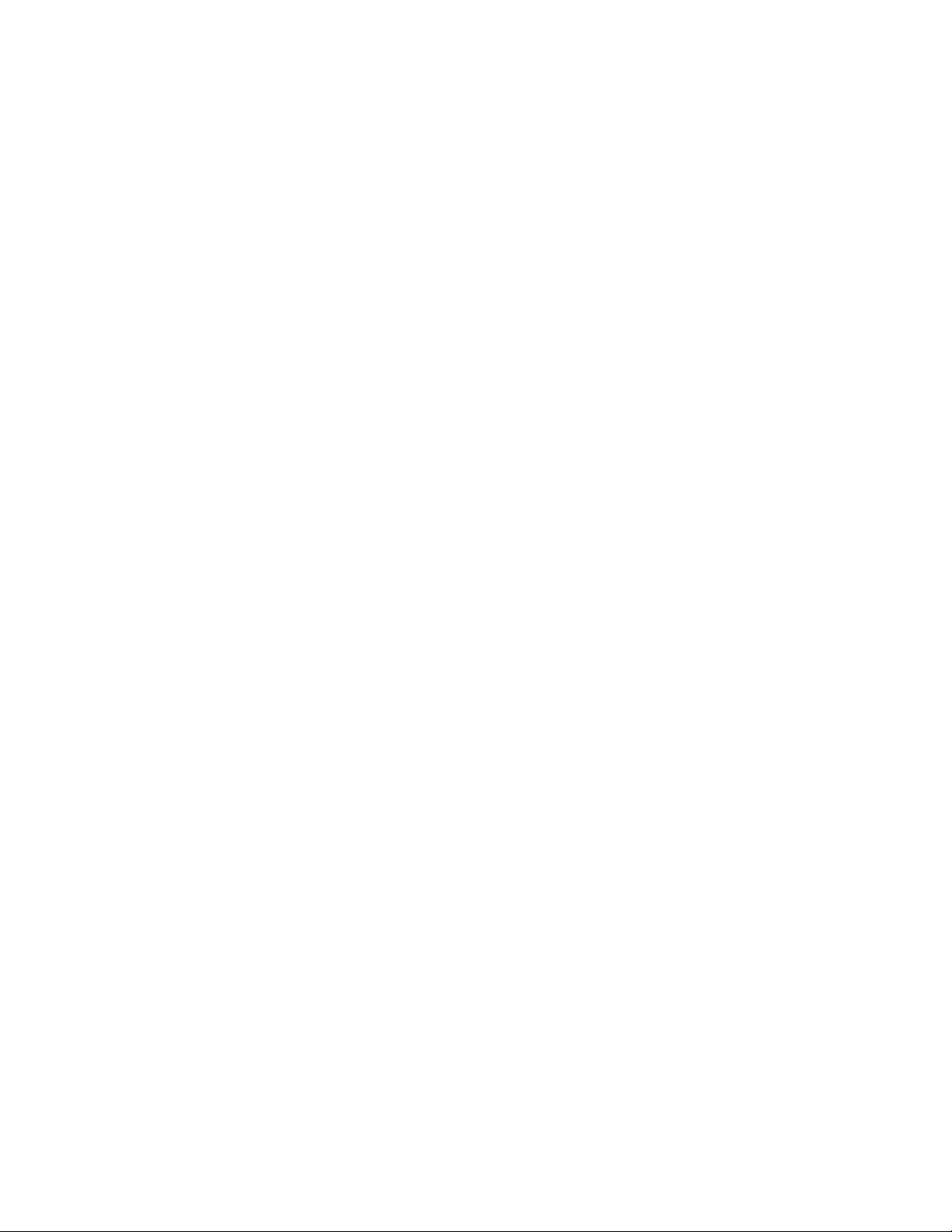
iv P53 Felhasználói kézikönyv
Page 7
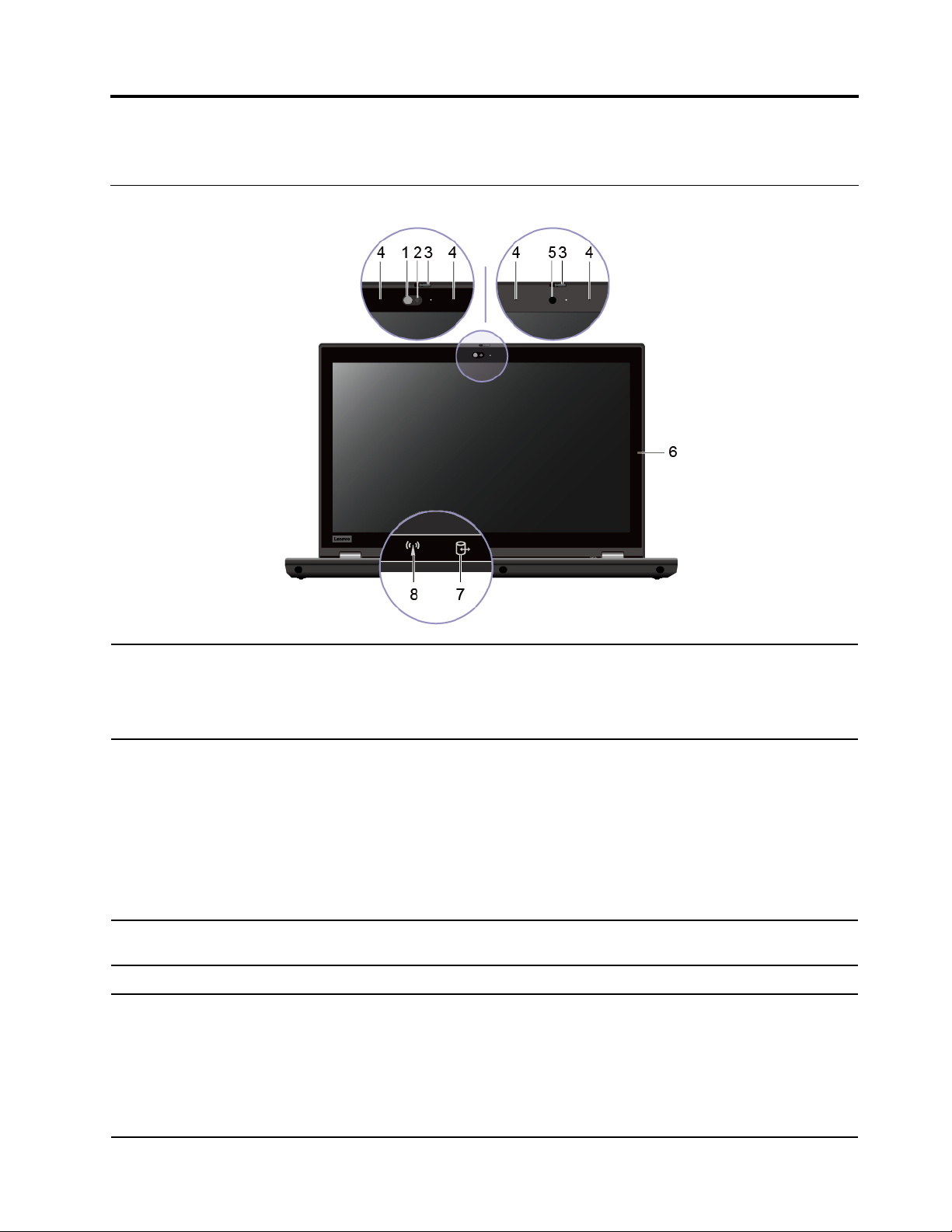
1. fejezet A számítógép részei
Elölnézet
1. Infravörös (IR) LED*
2. Infravörös funkcióval
rendelkező kamera*
3. ThinkShutter*
4. Mikrofonok
5. Kamera*
Infravörös fényt bocsát ki. Az infravörös fény szabad szemmel láthatatlan.
Megjegyzés: Ne takarja le a infravörös fényt kibocsátó diódát (LED-et).
Ellenkező esetben az infravörös fényt használó funkciók nem működnek
majd.
• Bejelentkezés a számítógépre arcfelismeréssel. Lásd: „Arccal történő
hitelesítés használata (bizonyos modellek esetén)” oldalszám: 39.
• Képek készítéséhez vagy videók rögzítéséhez kattintson a Start menü
Kamera menüpontjára. Amikor használja a kamerát, a kamera melletti
jelzőfény világít.
Ha más, fényképezésre vagy videocsevegésre szolgáló, illetve
videokonferencia-közvetítő alkalmazást használ, a kamera automatikusan
működésbe lép, amikor az alkalmazásból bekapcsolja a kamerát igénylő
funkciót.
Csúsztassa be a ThinkShutter fedelet a kamera lencséjének lefedéséhez
vagy szabaddá tételéhez. Ez az Ön személyes adatainak védelmére szolgál.
Hangok rögzítésére szolgál.
Képek készítéséhez vagy videók rögzítéséhez kattintson a Start menü
Kamera menüpontjára. Amikor használja a kamerát, a kamera melletti
jelzőfény világít.
Ha más, fényképezésre vagy videocsevegésre szolgáló, illetve
videokonferencia-közvetítő alkalmazást használ, a kamera automatikusan
működésbe lép, amikor az alkalmazásból bekapcsolja a kamerát igénylő
funkciót.
© Copyright Lenovo 2019,2020 1
Page 8
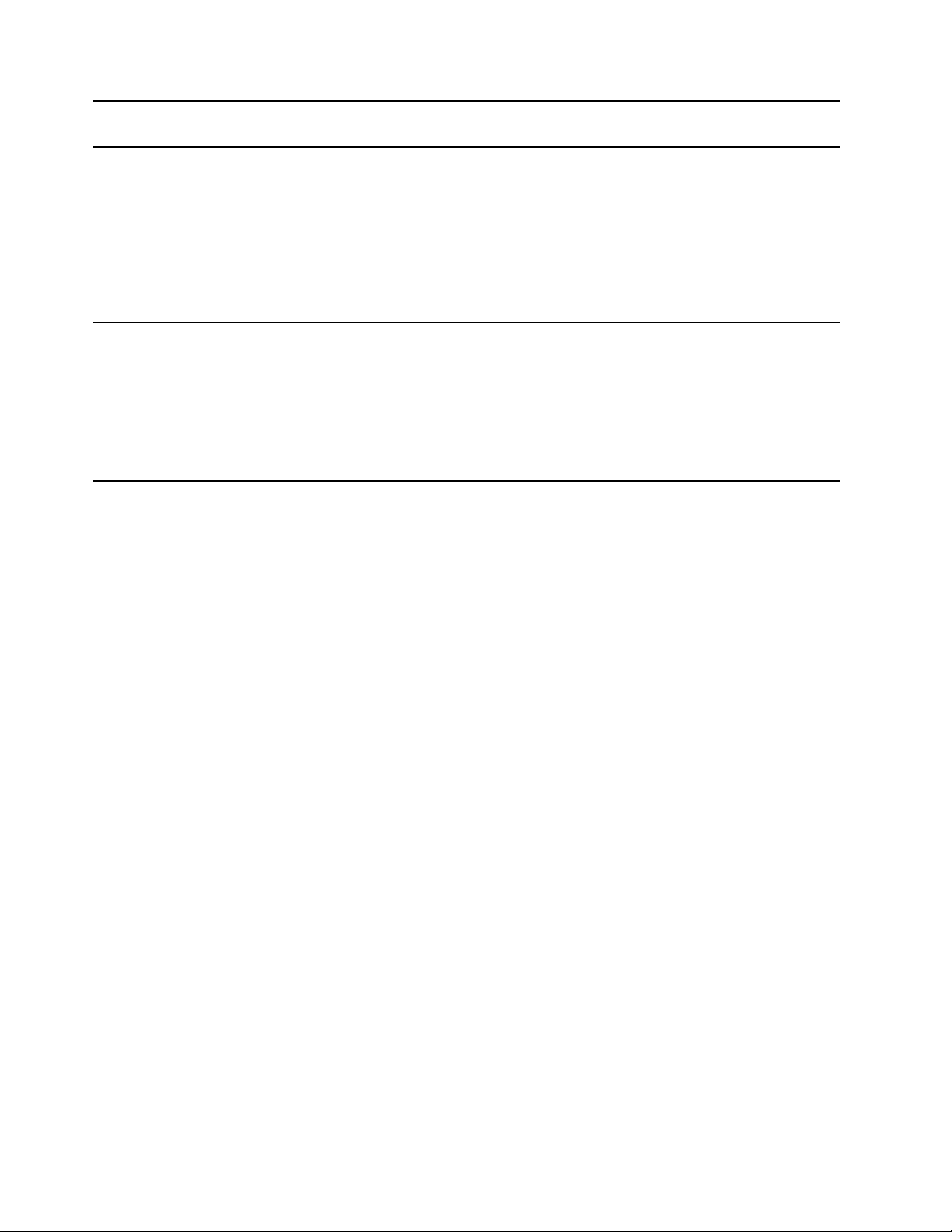
6. Multi-touch képernyő*
Lehetővé teszi a számítógép egyszerű érintéses kézmozdulatokkal történő
használatát. Lásd: „A multi-touch képernyő használata” oldalszám: 23.
Ha az állapotjelző villog, akkor a számítógép tárolóeszköze adatokat olvas
vagy ír. Ezen idő alatt ne távolítsa el a tárolóeszközt, illetve ne kapcsolja ki
a számítógépet.
7. Eszközhozzáférés
állapotjelzője
8. Vezeték nélküli állapot
jelzőfénye
* bizonyos modellek esetén
Az eszközhozzáférés állapotjelzőjének be- vagy kikapcsolása:
1. Lépjen be az UEFI BIOS menüjébe. Lásd: „Lépjen be az UEFI BIOS
menüjébe” oldalszám: 41.
2. Kattintson a Config ➙ Indicators control ➙ Wireless and Drive
indicators lehetőségre.
Ha a jelzőfény világít, akkor csatlakoztathatja a számítógépet vezeték nélküli
hálózathoz vagy vezeték nélküli eszközhöz.
A vezeték nélküli hálózat állapotjelzőjének be- vagy kikapcsolása:
1. Lépjen be az UEFI BIOS menüjébe. Lásd: „Lépjen be az UEFI BIOS
menüjébe” oldalszám: 41.
2. Kattintson a Config ➙ Indicators control ➙ Wireless and Drive
indicators lehetőségre.
2
P53 Felhasználói kézikönyv
Page 9
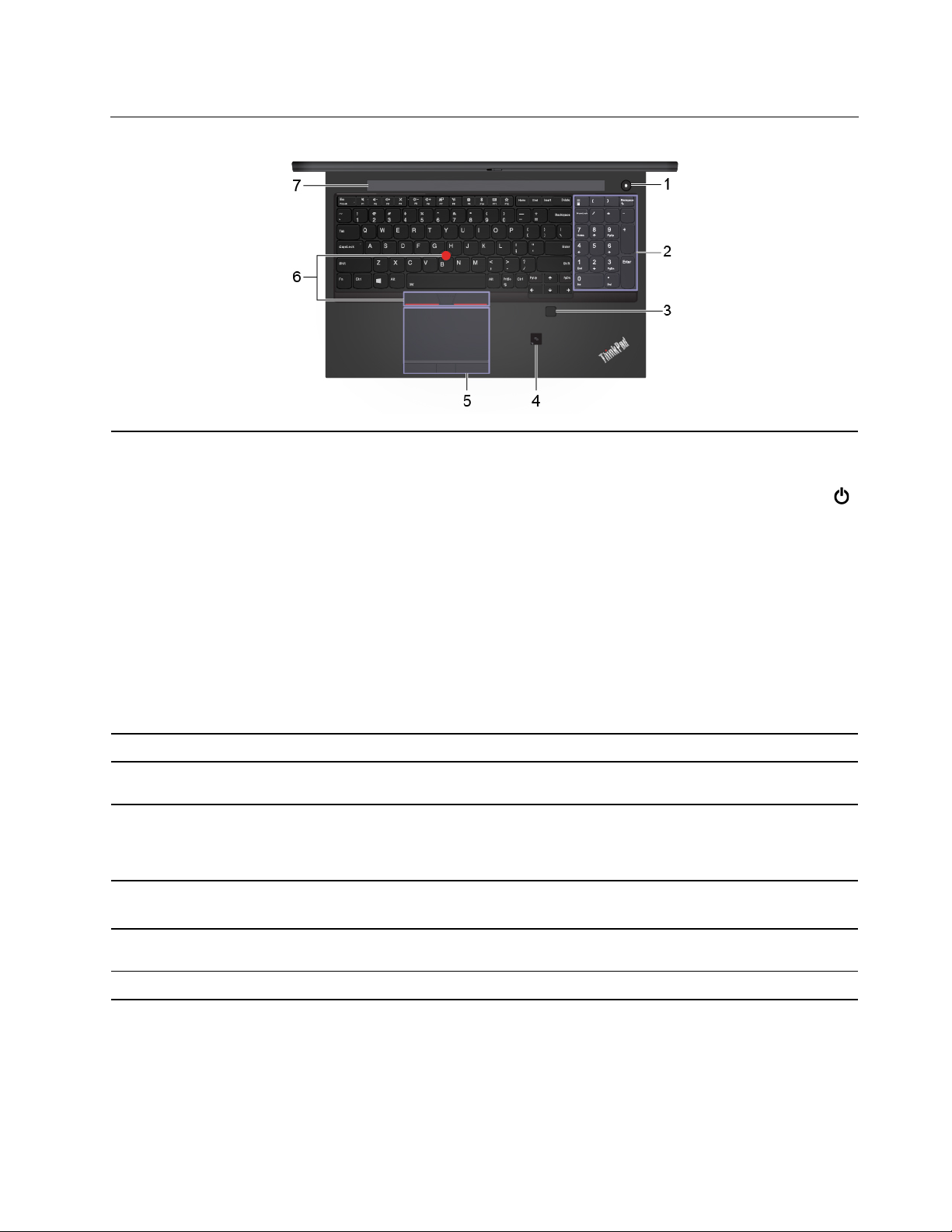
Felülnézet
1. Főkapcsoló
A számítógép bekapcsolásához vagy alvó állapotba helyezéséhez nyomja
meg a főkapcsolót.
A számítógép kikapcsolásához nyissa meg a Start menüt, és kattintson a
Főkapcsoló ikonra, majd válassza ki a Leállítás pontot.
A főkapcsoló jelzőfénye a számítógép rendszerének állapotát jelzi.
• Háromszor felvillan: A számítógépet először csatlakoztatták a
tápellátáshoz.
• Világít: A számítógép be van kapcsolva.
• Nem világít: A számítógép hibernált módban vagy kikapcsolt állapotban
van.
• Gyorsan villog: A számítógép éppen alvó állapotba vagy hibernált módba
lép.
• Lassan villog: A számítógép alvó állapotban van.
2. Számbillentyűzet A számok gyors begépelésére használható.
3. Ujjlenyomat-olvasó
4. NFC-címke*
5. Érintőfelület gombokkal
6. TrackPoint
7. Hangszórók Kiváló minőségű hangélményt biztosít.
®
-mutatóeszköz
Az ujjlenyomattal történő belépésre szolgál. Lásd: „Az ujjlenyomat-olvasó
használata” oldalszám: 38.
A számítógép támogatja az NFC (kis hatótávolságú kommunikáció)
szolgáltatást. Információkat oszthat meg egy másik NFC-kompatibilis
eszközzel. Lásd: „NFC-kapcsolat beállítása (bizonyos modellek esetén)”
oldalszám: 30.
Érintéssel hajthatók végre a hagyományos egérműveletek. Lásd: „A
gombokkal rendelkező érintőfelület használata” oldalszám: 21.
Az összes hagyományos egérművelet végrehajtható vele. Lásd: „A
TrackPoint-mutatóeszköz használata” oldalszám: 20.
* bizonyos modellek esetén
1. fejezet. A számítógép részei 3
Page 10
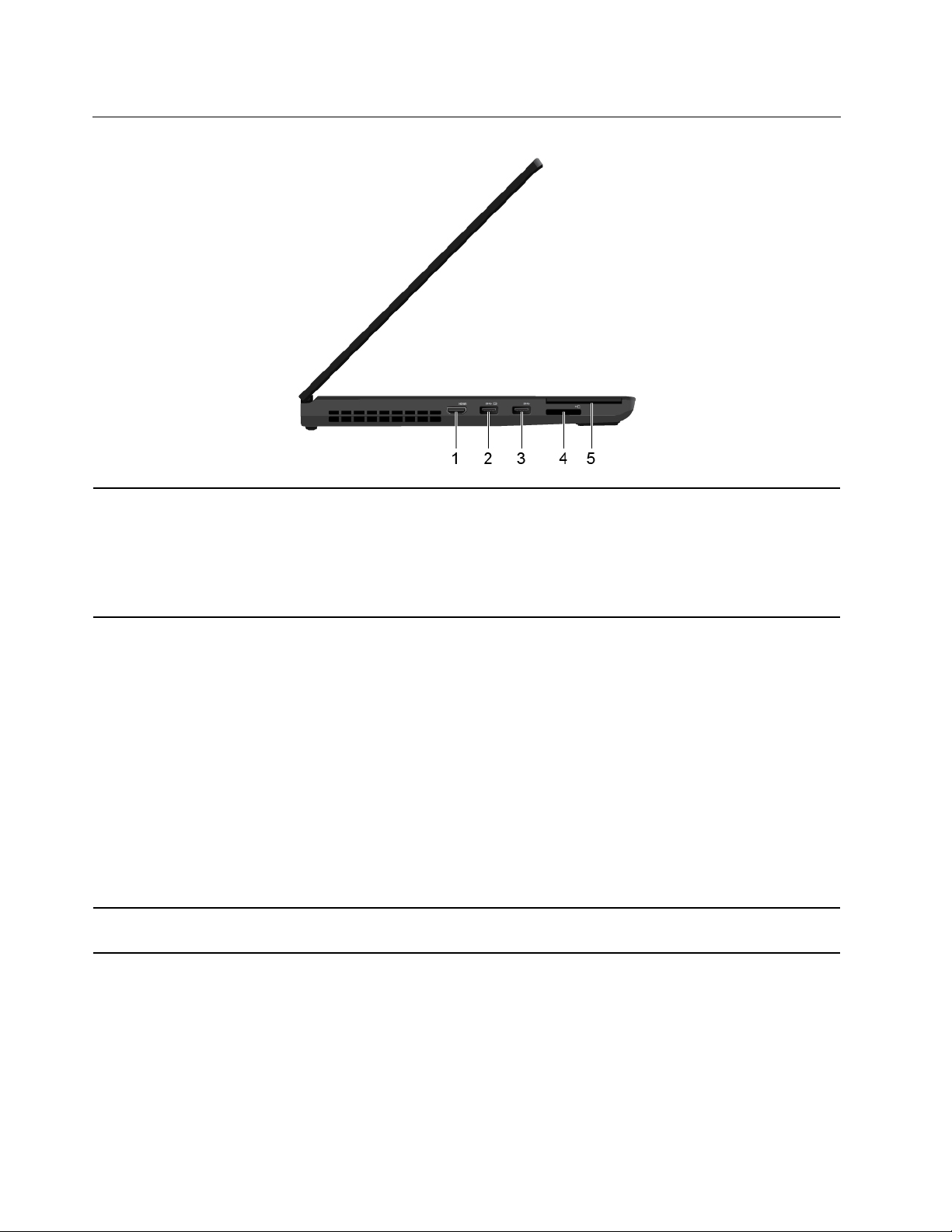
Bal oldali nézet
1. HDMI™-csatlakozó Kompatibilis digitális audio- vagy videoeszköz (például HDTV)
csatlakoztatására szolgál.
A számítógép HDMI-csatlakozója alapértelmezésben támogatja a HDMI 2.0
szabványt. Ha HDMI 1.4 kábellel csatlakoztat külső képernyőt a számítógép
HDMI-csatlakozójához, akkor előfordulhat, hogy a külső képernyő nem
működik. Ebben az esetben használjon megfelelő HDMI 2.0 kábelt.
2. Always On USB 3.1 Gen 1-
csatlakozó
3. USB 3.1 Gen 1-csatlakozó USB-kompatibilis eszköz, pl. USB-billentyűzet, USB-egér, USB-egér, USB-
Ha engedélyezi az Always On USB funkciót, az Always On USB 3.1 Gen 1csatlakozóval tölthetők az USB-eszközök, amikor a számítógép be van
kapcsolva, ki van kapcsolva, illetve alvó vagy hibernált módban van.
Megjegyzések:
• Az Always On USB funkció alapértelmezés szerint engedélyezett, a
Charge in Battery Mode pedig le van tiltva az UEFI BIOS-ban.
• Ha a számítógép ki van kapcsolva vagy hibernált módban van, a Charge
in Battery Mode pedig le van tiltva az UEFI BIOS-ban, akkor a
számítógépnek csatlakoznia kell a tápellátáshoz.
Az Always On USB funkció aktiválása:
1. Lépjen be az UEFI BIOS menüjébe. Lásd: „Lépjen be az UEFI BIOS
menüjébe” oldalszám: 41.
2. Az Always On USB funkció engedélyezéséhez kattintson a Config ➙
USB ➙ Always On USB elemre.
nyomtató vagy USB-tárolóeszköz csatlakoztatására szolgál.
4 P53 Felhasználói kézikönyv
Page 11
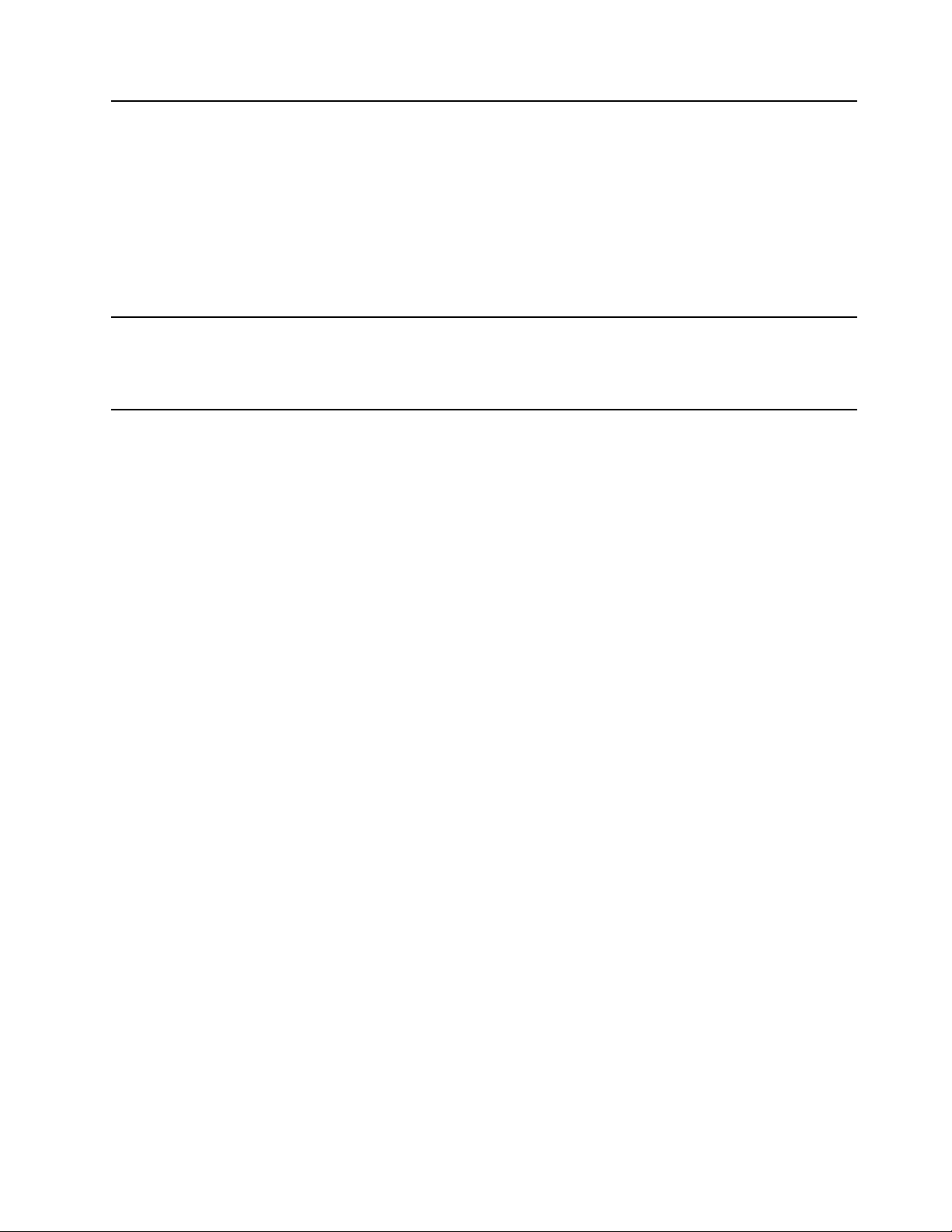
4. SD-kártyahely Támogatott kártyák:
• MultiMediaCard (MMC)
• Secure Digital- (SD) kártya
• Secure Digital eXtended-Capacity (SDXC) UHS-II-kártya
• Secure Digital High-Capacity (SDHC) UHS-II-kártya
Megjegyzés: A számítógép nem támogatja az SD-kártyák írható digitális
lemezek védelmét szolgáló Content Protection for Recordable Media (CPRM)
szabványát.
Lásd: „Használjon SD-kártyát vagy intelligens kártyát” oldalszám: 31.
5. Intelligenskártya-olvasó* Az intelligens kártyák hitelesítésre, adattárolásra és az alkalmazások
feldolgozására használhatók. Az intelligens kártyák a nagy szervezeteken
belül hatékony, egyszeri bejelentkezésen alapuló biztonsági hitelesítéshez is
használhatók. Lásd: „Használjon SD-kártyát vagy intelligens kártyát”
oldalszám: 31.
* bizonyos modellek esetén
1. fejezet. A számítógép részei 5
Page 12
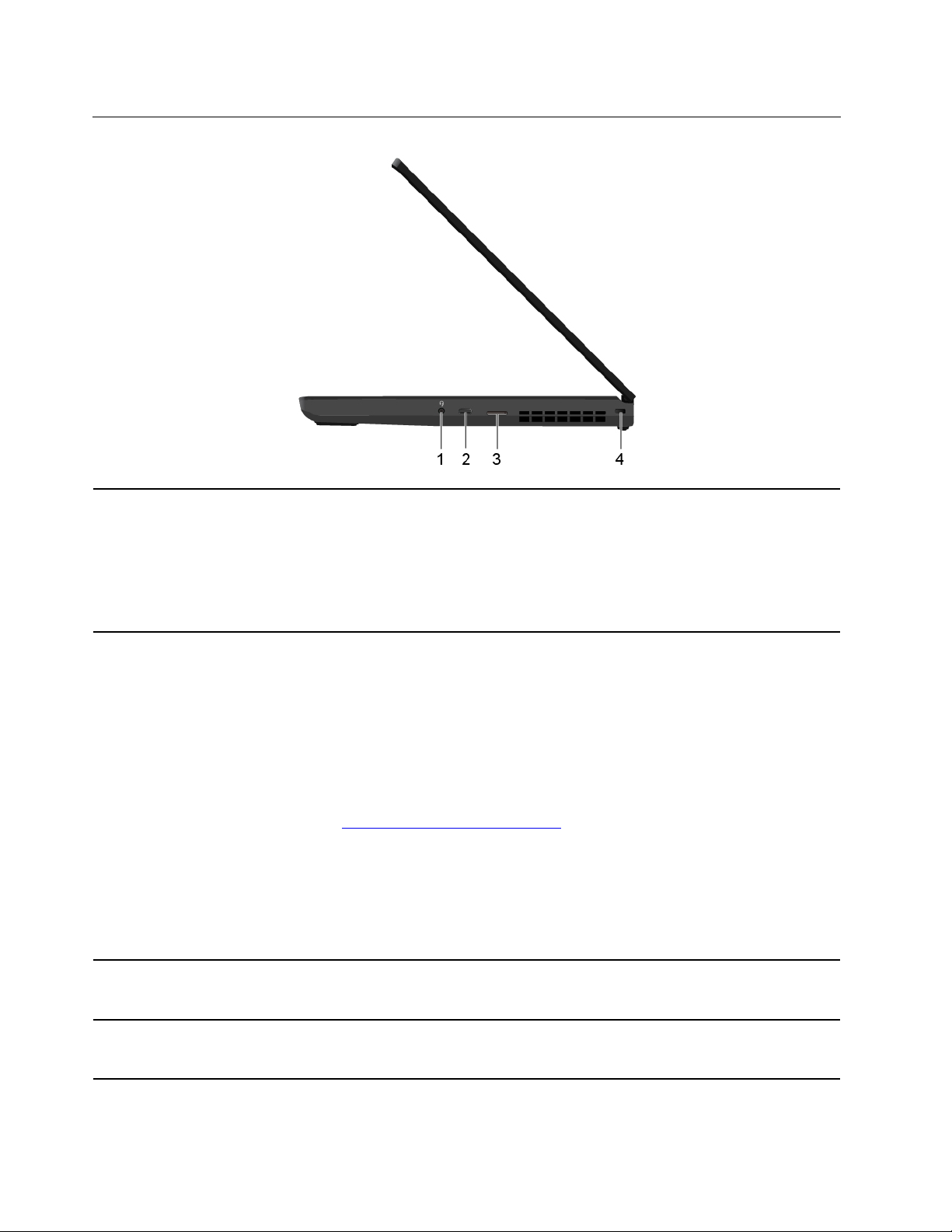
Jobb oldali nézet
1. Audiocsatlakozó
• Ha hallani szeretné a számítógép hangját, a csatlakozóhoz 4 pólusú, 3,5
mm-es (0,14 hüvelykes) fejhallgatót csatlakoztathat.
• Ha hallani szeretné a számítógép hangját vagy másokkal szeretne
beszélgetni, a csatlakozóhoz 4 pólusú, 3,5 mm-es (0,14 hüvelykes)
fejbeszélőt csatlakoztathat.
2. USB-C™-csatlakozó (USB
3.1 Gen 1)
3. Nano-SIM-kártyahely*
4. Biztonsági zár nyílása
Megjegyzés: Ez a csatlakozó nem támogatja a különálló külső mikrofonokat.
• USB-C-kompatibilis eszközök töltése 5 V kimeneti feszültséggel és 1,5 A
áramerősséggel.
• Adatátvitel USB 3.1 sebességgel (akár 5 Gb/s).
• Csatlakozás külső képernyőhöz:
- USB-C – VGA: 1920 x 1200 képpont, 60 Hz
- USB-C – DP: 3840 x 2160 képpont, 60 Hz
• USB-C-kiegészítők csatlakoztatásával bővítheti a számítógép
funkcionalitását. USB-C-kiegészítők a következő webhelyen vásárolhatók
https://www.lenovo.com/accessories.
Megjegyzések:
• Ha USB-C-dokkoló vagy Thunderbolt™ 3 dokkoló segítségével bővíti a
számítógép funkcióit, ellenőrizze, hogy a dokkoló csatlakoztatva van-e a
Thunderbolt 3 csatlakozókhoz (USB-C) a számítógép hátulján.
• Ha az akkumulátor töltöttsége 10% alá csökken, előfordulhat, hogy a
csatlakoztatott USB-C-kiegészítők nem működnek megfelelően.
A Nano-SIM- (Subscriber Identification Module) kártya vezeték nélküli WANhálózathoz való csatlakozáshoz használható. Lásd: „Csatlakozás
mobilhálózathoz” oldalszám: 16.
A számítógépet asztalhoz vagy más rögzített tárgyhoz rögzítheti egy
kompatibilis biztonsági kábelzárral. Lásd: „A számítógép lezárása” oldalszám:
35.
* bizonyos modellek esetén
6
P53 Felhasználói kézikönyv
Page 13
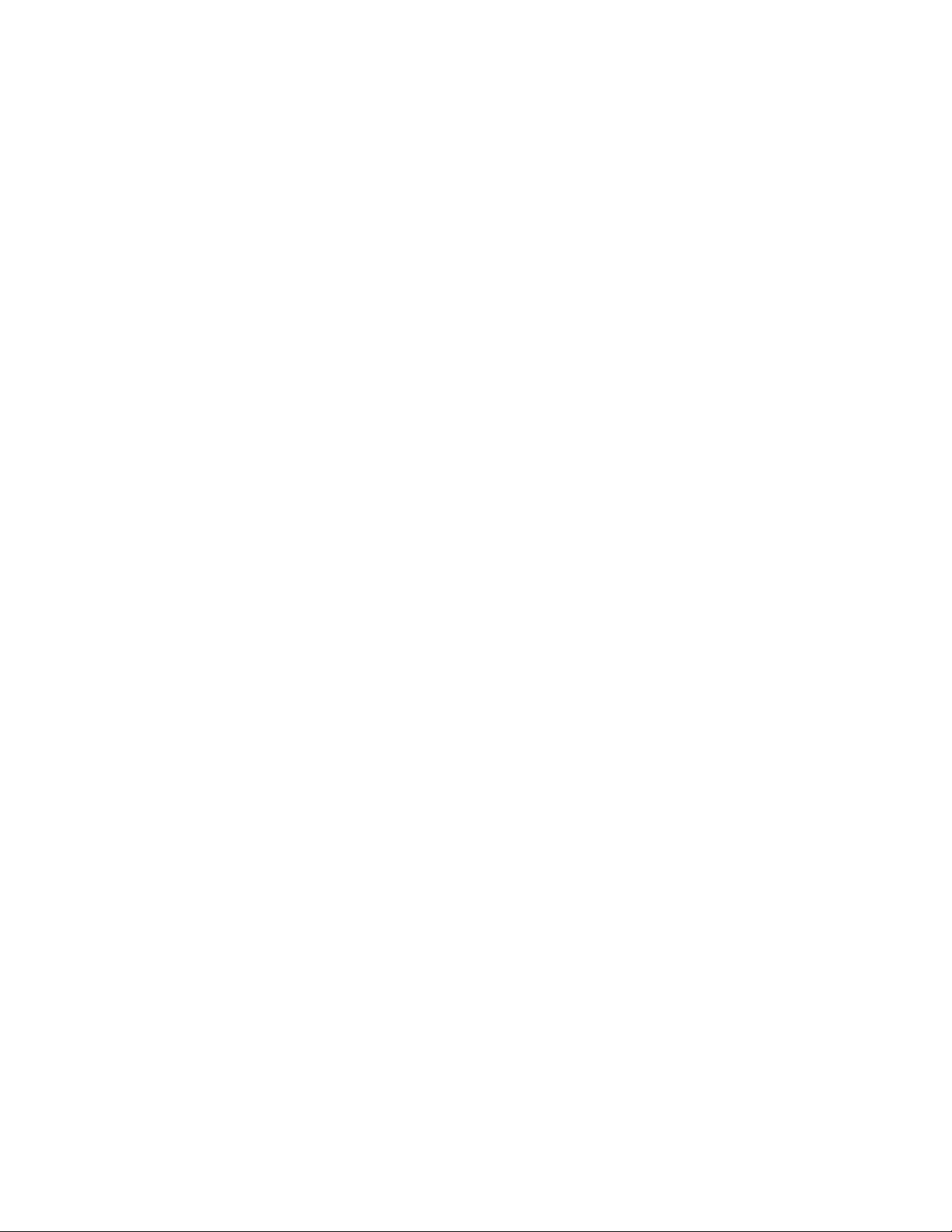
1. fejezet. A számítógép részei 7
Page 14
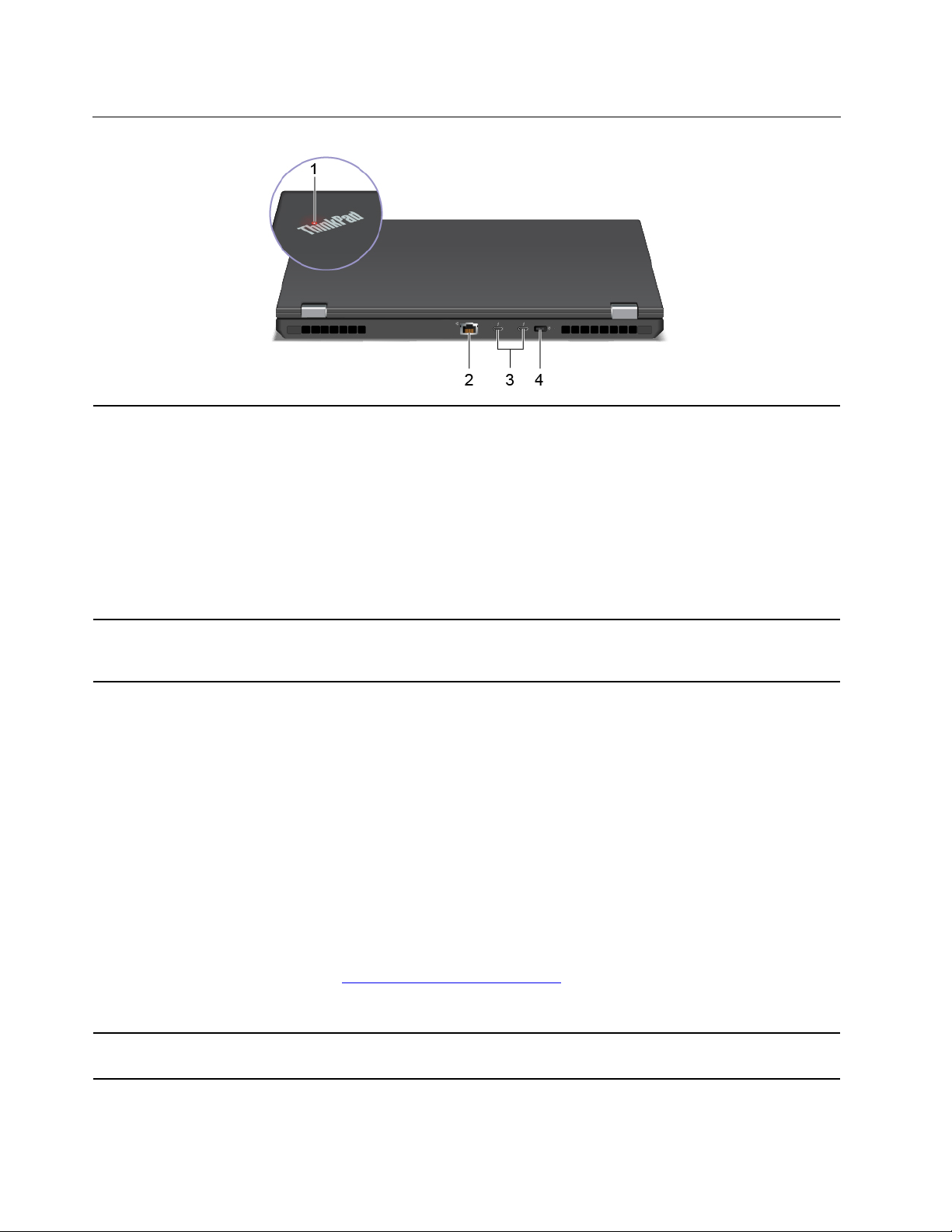
Hátulnézet
1. A rendszer állapotát jelző
fények
A számítógép fedelén lévő ThinkPad-logó jelzőfénye a számítógép
rendszerének aktuális állapotát mutatja.
• Háromszor felvillan: A számítógépet először csatlakoztatták a
tápellátáshoz.
• Világít: A számítógép be van kapcsolva.
• Nem világít: A számítógép hibernált módban vagy kikapcsolt állapotban
van.
• Gyorsan villog: A számítógép éppen alvó állapotba vagy hibernált módba
lép.
• Lassan villog: A számítógép alvó állapotban van.
2. Ethernet csatlakozó
3. Thunderbolt 3-csatlakozók
(USB-C)
4. Tápcsatlakozó
A helyi hálózathoz (LAN) történő csatlakozásra szolgál. Amikor a zöld
jelzőfény világít, a számítógép csatlakoztatva van a LAN-hálózathoz.
Adatátvitel közben a sárga jelzőfény villog.
• USB-C kompatibilis eszközök töltése:
- A kimeneti feszültség és áramerősség: 5 V és 3 A (egy eszköz töltése
esetén).
- A kimeneti feszültség és áramerősség: 5 V és 3 A (az első
csatlakoztatott eszköznél, két eszköz töltése esetén).
- A kimeneti feszültség és áramerősség: 5 V és 1.5 A (a második
csatlakoztatott eszköznél, két eszköz töltése esetén).
• Adatátvitel Thunderbolt 3-as sebességgel (akár 40 Gb/s).
• Csatlakozás külső képernyőhöz:
- USB-C – VGA: 1920 x 1200 képpont, 60 Hz
- USB-C – DP: 3840 x 2160 képpont, 60 Hz
• USB-C-kiegészítők csatlakoztatásával bővítheti a számítógép
funkcionalitását. USB-C-kiegészítők a következő webhelyen vásárolhatók
https://www.lenovo.com/accessories.
Megjegyzés: Ha az akkumulátor töltöttsége 10% alá csökken, előfordulhat,
hogy a csatlakoztatott USB-C-kiegészítők nem működnek megfelelően.
A hálózati adapter segítségével a hálózati tápellátáshoz csatlakoztathatja a
számítógépet.
8 P53 Felhasználói kézikönyv
Page 15
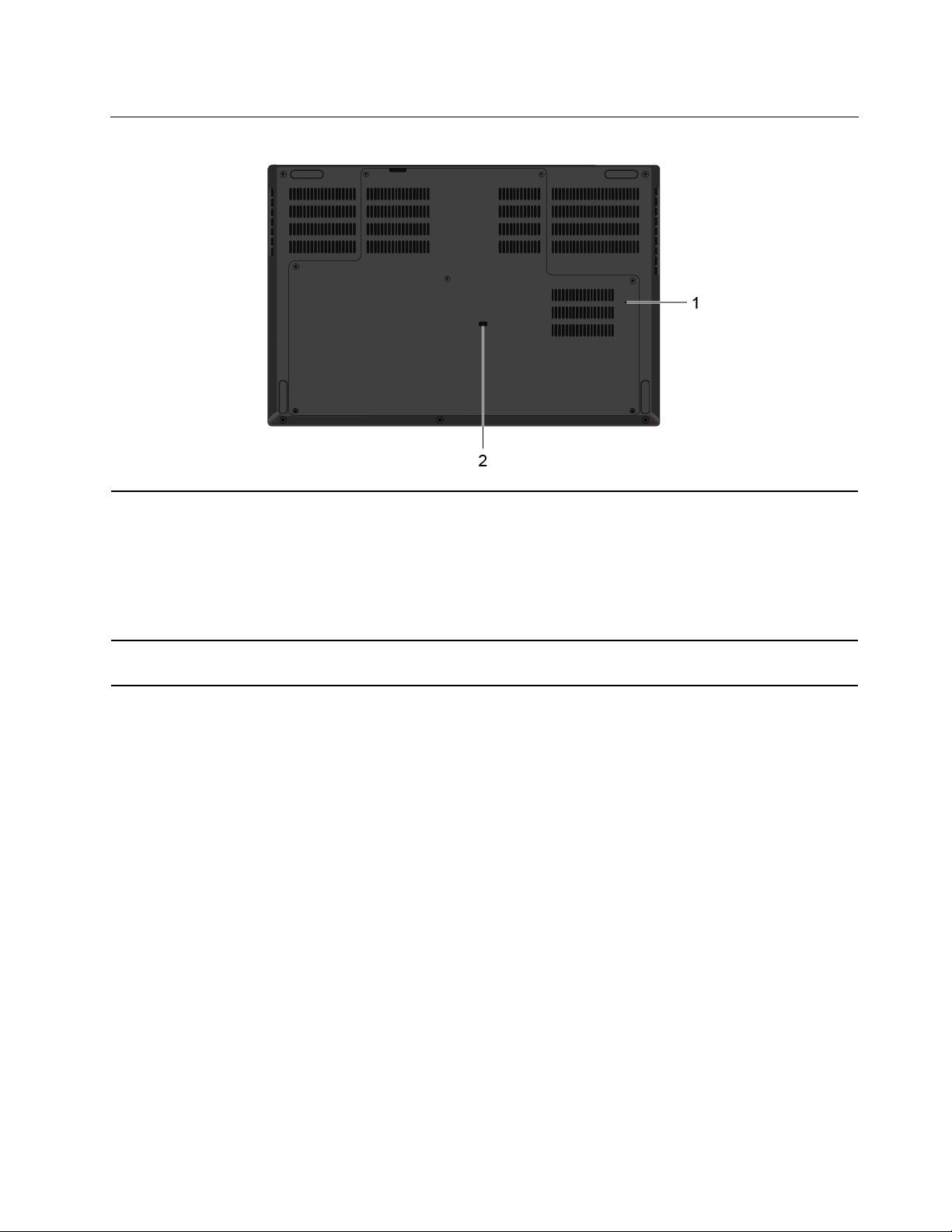
Alulnézet
1. Vészvisszaállító lyuk
Ha a számítógép nem válaszol, és nem kapcsolható ki a főkapcsoló
megnyomásával, akkor állítsa alaphelyzetbe a gépet:
1. Válassza le a számítógépet a hálózati tápellátásról.
2. Dugjon a lyukba egy kiegyenesített iratkapcsot, hogy ideiglenesen
megszüntesse az energiaellátást.
3. Csatlakoztassa a számítógépet a hálózati tápellátásra, majd kapcsolja be
a számítógépet.
2. A billentyűzet
folyadékelvezető nyílása
A billentyűzetre véletlenül ráömlő folyadék itt folyhat ki.
1. fejezet. A számítógép részei 9
Page 16
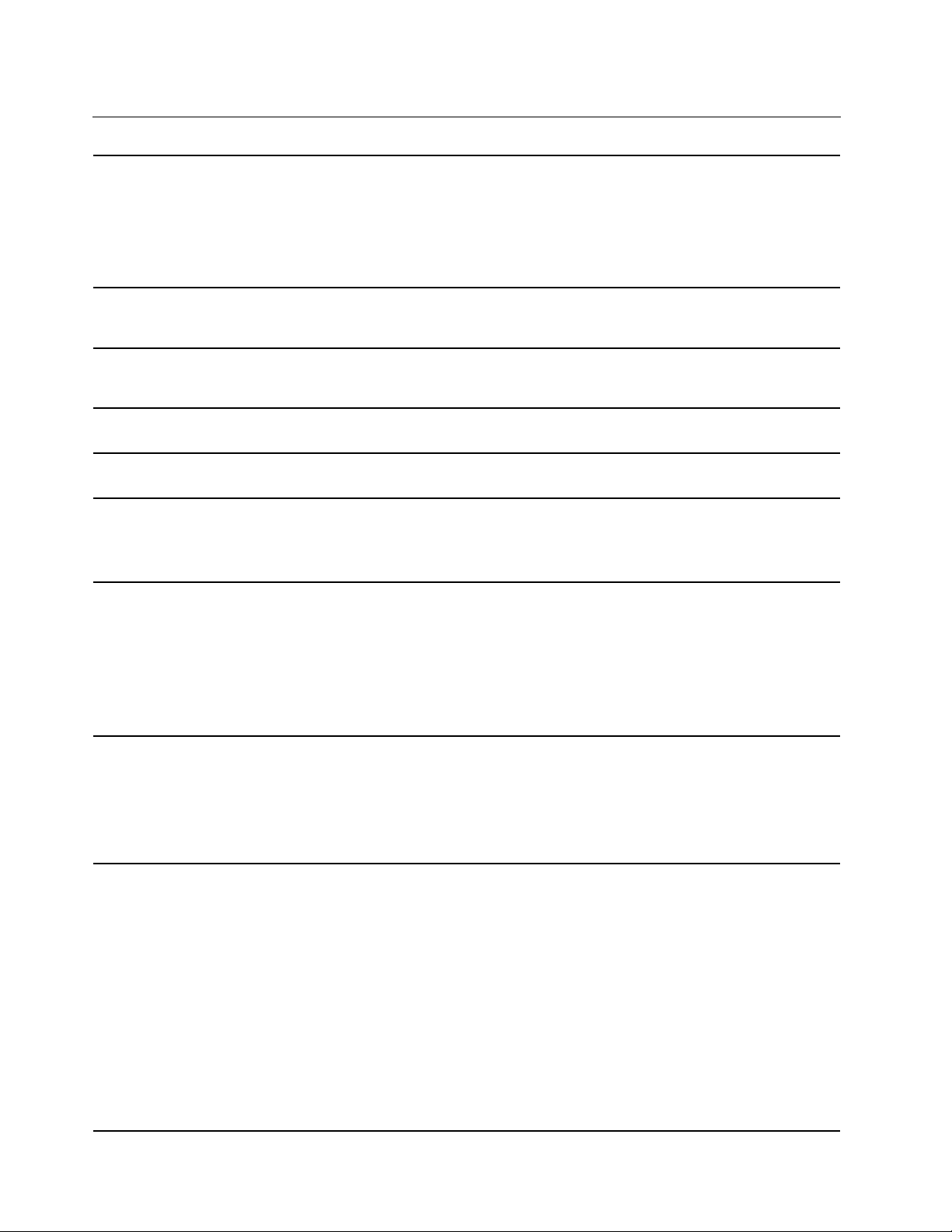
Kiegészítők és műszaki leírások
• Szélesség: 377,4 mm (14,86 hüvelyk)
• Mélység: 252,3 mm (9,93 hüvelyk)
Méretek
• Vastagság:
- Nem érintőképernyős modellek: 24,5 – 0,96 mm (32,7 – 1,29 hüvelyk)
- Érintőképernyős modellek: 25,25 - 33,45 mm (0,99 – 1,32 hüvelyk)
Maximális hőkibocsátás
(modelltől függően)
Tápforrás (AC hálózati adapter)
Mikroprocesszor
Memória
Tárolóeszköz
Képernyő
Billentyűzet
• 170 W (580 Btu/ó)
• 230 W (786 Btu/ó)
• 50−60 Hz szinuszos bemenet
• Hálózati adapter bemeneti értékei: 100−240 V AC, 50−60 Hz
A mikroprocesszorra vonatkozó információk megtekintéséhez kattintson a
jobb gombbal a Start gombra, majd kattintson a Rendszer parancsra.
Dupla adatsebességű 4 (DDR4) alacsony feszültségű kisméretű kétsoros
memóriamodul (SODIMM), 128 GB-ig
• 2,5 hüvelyk méretű, 7 mm (0,28 hüvelyk) magas tárolómeghajtó*
®
• Intel
• M.2 szilárdtestalapú meghajtó*
• Fényerőszabályozó
• Színes IPS (In-Plane Switching) technológiájú képernyő
• Képernyőméret: 396,2 mm (15,6 hüvelyk)
• Képernyőfelbontás: 1920 x 1080 képpont vagy 3840 x 2160 képpont
• Multi-touch technológia*
• Hibrid grafika
• Funkcióbillentyűk
• Számbillentyűzet
• Hatsoros billentyűzet vagy hatsoros háttérvilágításos billentyűzet
• Érintőfelület gombokkal
• TrackPoint-mutatóeszköz
Optane™-memória*
Csatlakozók és kártyahelyek
10 P53 Felhasználói kézikönyv
• Tápcsatlakozó
• Always On USB 3.1 Gen 1-csatlakozó
• Audiocsatlakozó
• Ethernet csatlakozó
• HDMI-csatlakozó
• Nano-SIM-kártyahely*
• SD-kártyahely
• Intelligenskártya-olvasó*
• Két Thunderbolt 3-csatlakozó (USB-C)
• USB-C-csatlakozó (USB 3.1 Gen 1)
• USB 3.1 Gen 1-csatlakozó
Page 17
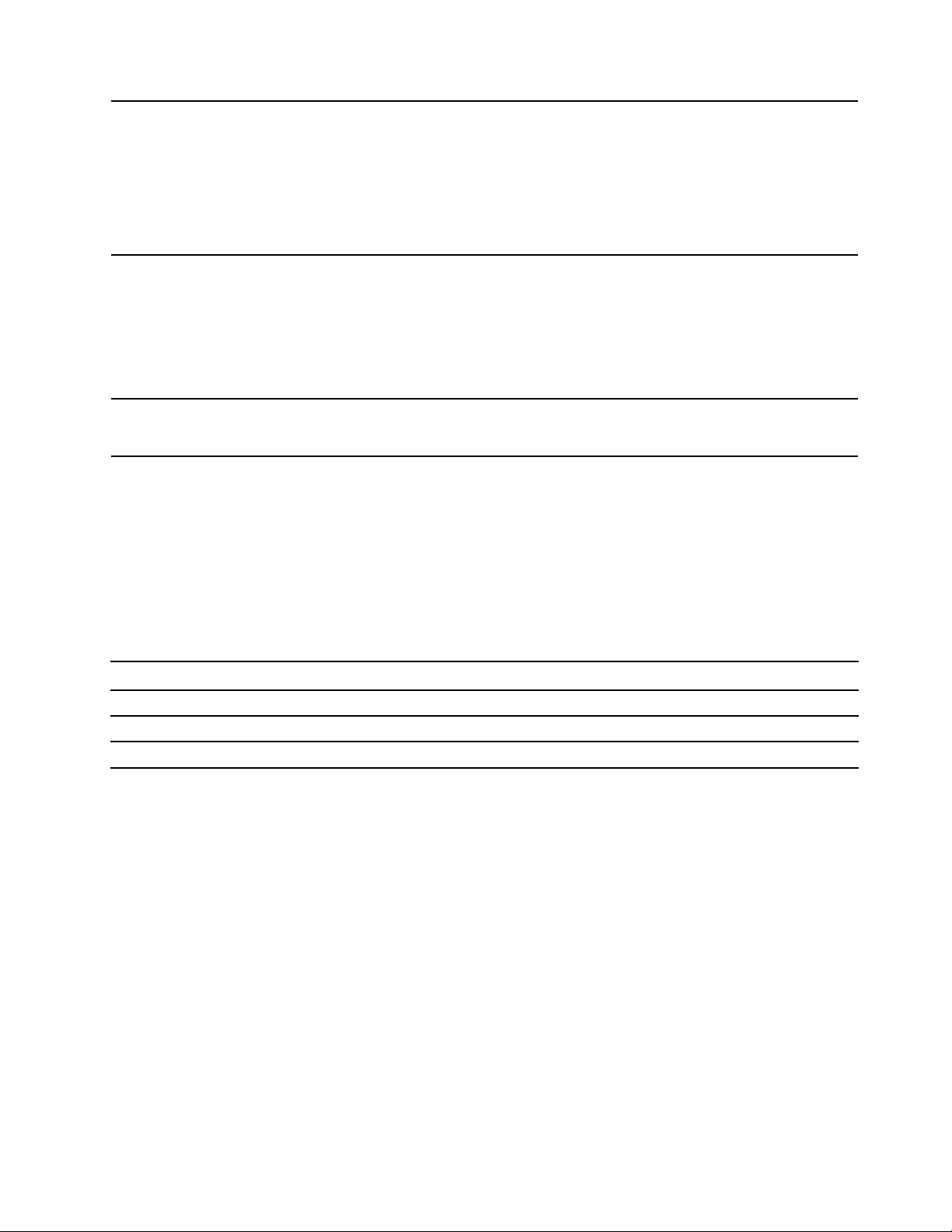
Biztonsági funkciók
Vezeték nélküli kiegészítők
• Arcfelismerő*
• Ujjlenyomat-olvasó
• Jelszó
• Biztonsági zár nyílása
• ThinkShutter*
• Platformmegbízhatósági modul (TPM)*
• Bluetooth
• Globális helymeghatározó rendszer (GPS) műholdvevője (vezeték nélküli
WAN-funkcióval rendelkező modelleken)*
• Kis hatótávolságú kommunikáció (Near field communication, NFC)*
• Vezeték nélküli LAN
• Vezeték nélküli WAN*
Egyéb
• Kamera*
• Mikrofonok
* bizonyos modellek esetén
USB átviteli sebességre vonatkozó nyilatkozat
Számos olyan tényezőtől függően, mint például a gazdagép és a perifériás eszközök feldolgozási
képessége, a fájlattribútumok és egyéb, rendszer konfigurációval és működési környezettel
kapcsolatos tényezők, az eszközön található különböző USB-csatlakozók használatakor a tényleges
átviteli sebesség változik, és lassabb lesz, mint az egyes megfelelő eszközökre vonatkozóan az
alábbiakban felsorolt adatsebesség.
USB-eszköz Adatsebesség (Gbit/s)
3.2 Gen 1/3.1 Gen 1
3.2 Gen 2/3.1 Gen 2
3.2 Gen 2 × 2
5
10
20
1. fejezet. A számítógép részei 11
Page 18
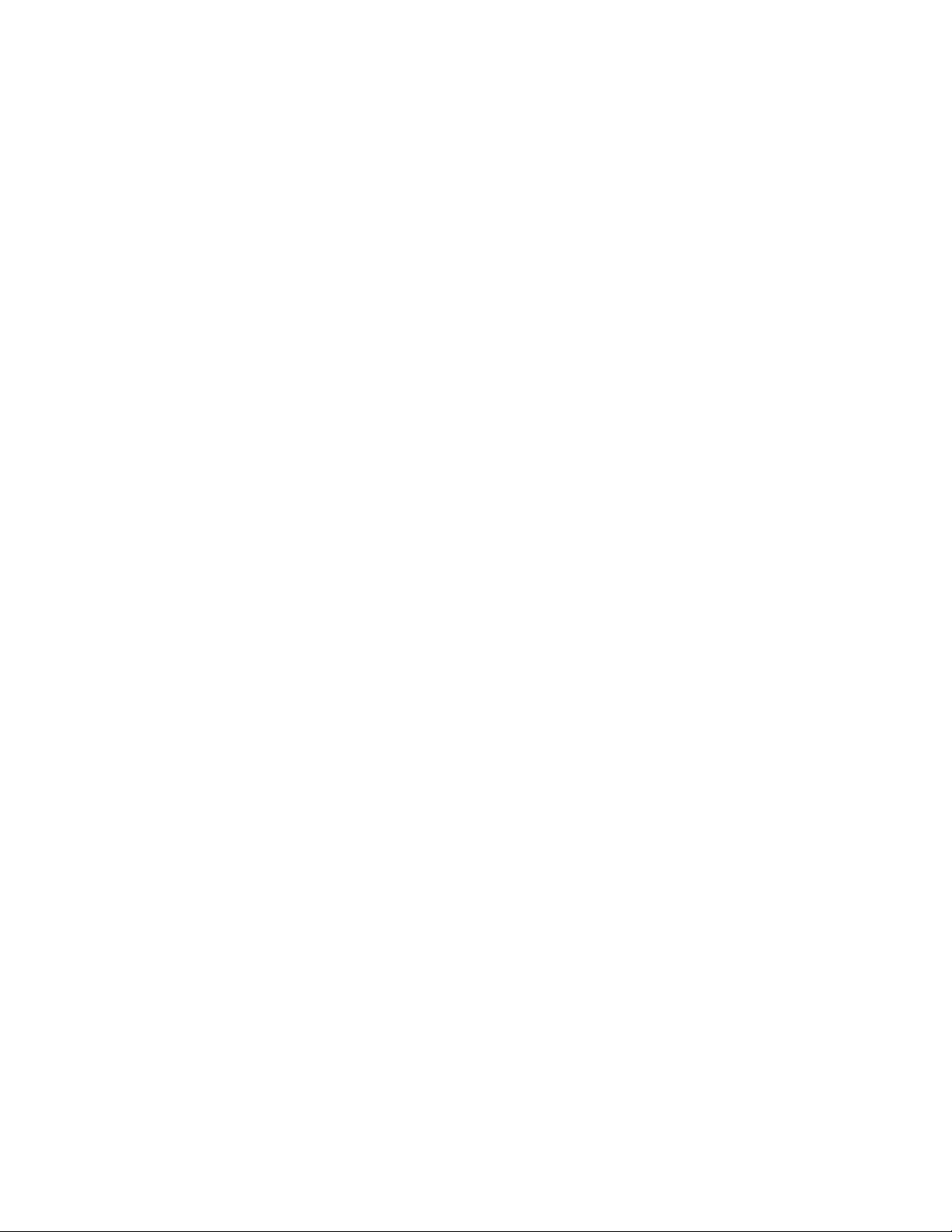
12 P53 Felhasználói kézikönyv
Page 19
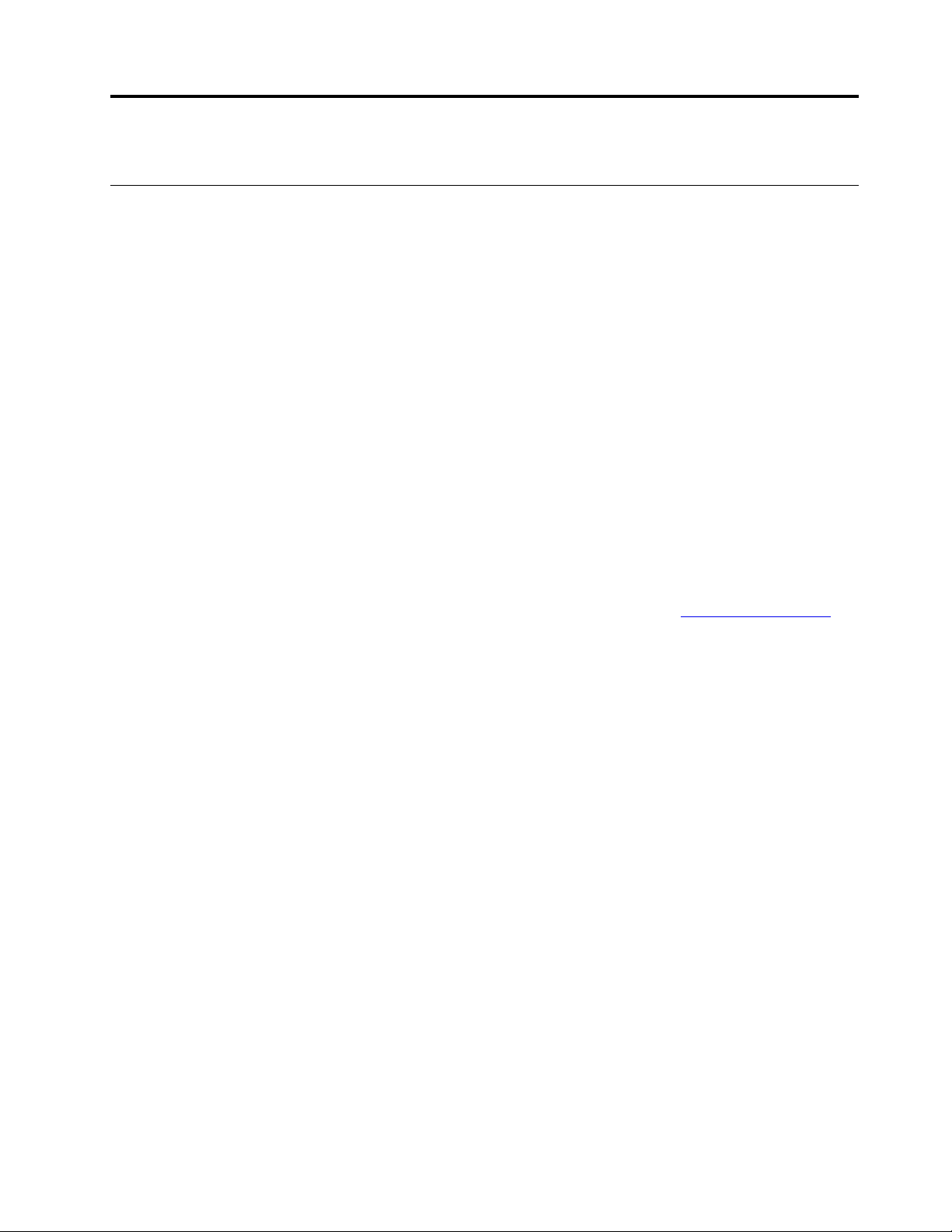
2. fejezet A számítógép használatának alapjai
Windows 10-zel kapcsolatos tudnivalók
Ismerkedjen meg a Windows 10 használatának alapjaival – és máris munkához láthat. A Windows
10-zel kapcsolatosan a Windows súgójában talál további információt.
Windows-fiók
A Windows operációs rendszer használatához felhasználói fiók szükséges. Ez lehet Windowsfelhasználói fiók vagy Microsoft-fiók.
Windows-felhasználói fiók
A Windows első indításakor a rendszer egy Windows-felhasználói fiók létrehozását kéri. Az első
létrehozott fiók „Rendszergazda” típusú fiók. A rendszergazdai fiókkal további felhasználói fiókokat
hozhat létre, valamint megváltoztathatja a fióktípusokat az alábbi módon:
1. Nyissa meg a Start menüt, és válassza ki a Gépház ➙ Fiókok ➙ Családtagok és más
felhasználók menüpontot.
2. Kövesse a képernyőn megjelenő utasításokat.
Microsoft-fiók
Microsoft-fiókkal is bejelentkezhet a Windows operációs rendszerbe.
Microsoft-fiók létrehozásához látogasson el a Microsoft regisztrációs oldalára (
majd kövesse a képernyőn megjelenő utasításokat.
A Microsoft-fiókkal a következőket teheti:
• Akkor is csak egyszer kell bejelentkeznie, ha más Microsoft-szolgáltatásokat is igénybe kíván venni
(pl. OneDrive, Skype vagy Outlook.com).
• Szinkronizálhatja a személyes beállításait a különböző Windows-alapú eszközei között.
https://signup.live.com),
© Copyright Lenovo 2019,2020 13
Page 20
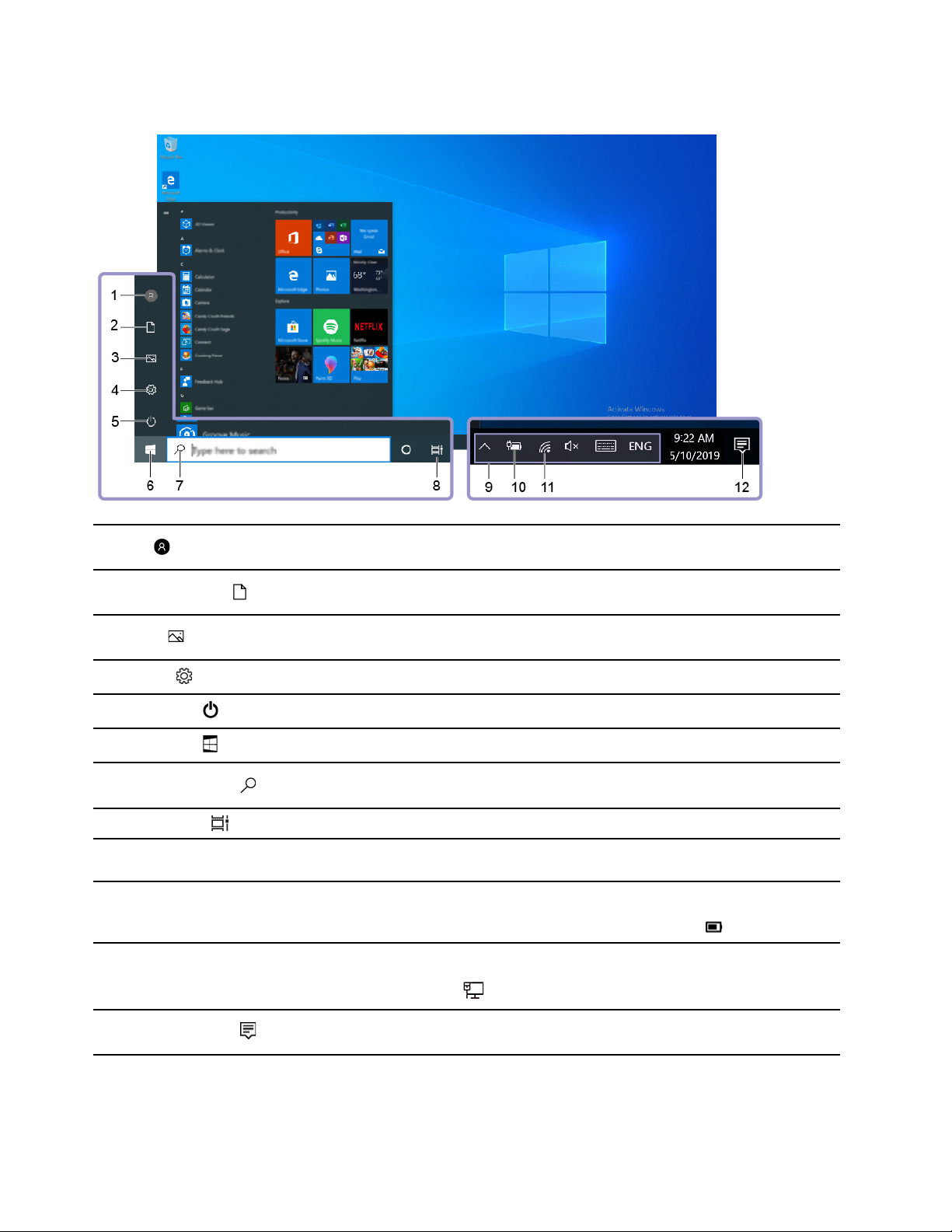
A Windows felhasználói felülete
1. Fiók
2. Dokumentumok
3. Képek
4. Gépház
5. Főkapcsoló
6. Start gomb
7. Windows Search
8. Feladatnézet
9. A Windows értesítési
területe
10. Az akkumulátor
töltöttségének állapotjelző
ikonja
11. Hálózat ikon
Megváltoztathatja a fiókbeállításokat, zárolhatja a számítógépet, vagy
kijelentkezhet az aktuális fiókból.
Nyissa meg a Dokumentumok mappát, ahová a rendszer alapértelmezés
szerint menti a beérkező fájlokat.
Nyissa meg a Képek mappát, ahová a rendszer alapértelmezés szerint
menti a beérkező képeket.
Megnyithatja a Gépház oldalt.
Leállíthatja, újraindíthatja vagy alvó módba helyezheti a számítógépet.
Nyissa meg a Start menüt.
Gépelje be a keresett kifejezést a keresőmezőbe; a keresési eredmények a
számítógépről és az internetről is származhatnak.
Megjelenítheti az összes megnyitott alkalmazást és váltogathat közöttük.
Itt jelennek meg az értesítések és az egyes szolgáltatások állapota.
Megjeleníti az energiaellátás állapotát, és itt módosíthatók az akkumulátorral
vagy az energiaellátással kapcsolatos beállítások. Ha a számítógép nem
csatlakozik az elektromos hálózathoz, ez az ikon látható:
Lehetővé teszi az elérhető vezeték nélküli hálózatokhoz történő kapcsolódást,
és megjeleníti a hálózat állapotát. Ha vezetékes hálózathoz csatlakozik, ez
az ikon jelenik meg:
.
.
12. Műveletközpont
14 P53 Felhasználói kézikönyv
Megjeleníti az alkalmazások legutóbbi értesítéseit, és gyors hozzáférést
biztosít egyes szolgáltatásokhoz.
Page 21
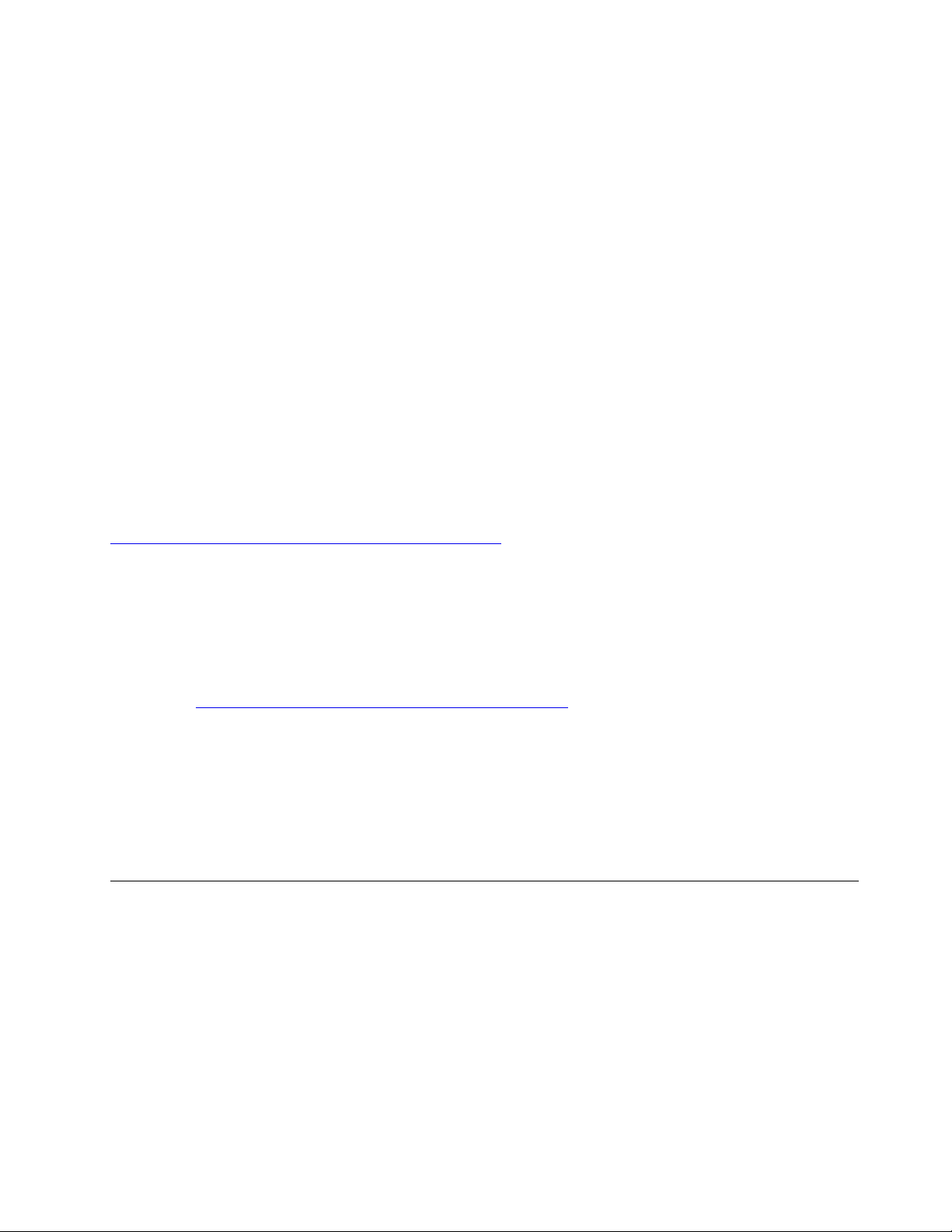
A Start menü megnyitása
• Kattintson a Start gombra.
• Nyomja meg a Windows-billentyűt a billentyűzeten.
A Vezérlőpult elérése
• Nyissa meg a Start menüt, és kattintson a Windows Rendszer ➙ Vezérlőpult menüpontra.
• Használja a Windows Search funkciót.
Alkalmazás elindítása
• Nyissa meg a Start menüt, és válassza ki a futtatni kívánt alkalmazást.
• Használja a Windows Search funkciót.
Windows-címke
Az alábbi tényezőktől függően előfordulhat, hogy Windows 10 Eredeti Microsoft-termék címke
található a számítógép borításán:
• Az Ön tartózkodási helye
• Az előtelepített Windows 10 verziója
Az Eredeti Microsoft-termék címke különböző típusainak képeit a következő webhelyen tekintheti meg
https://www.microsoft.com/en-us/howtotell/Hardware.aspx.
• A Kínai Népköztársaságban minden olyan számítógépmodellen szerepelnie kell az Eredeti
Microsoft-termék címkének, amelyen a Windows 10 valamelyik verziója van előtelepítve.
• Más országokban és régiókban csak a Windows 10 Pro rendszerhez licencelt
számítógépmodelleken van szükség Eredeti Microsoft-termék címkére.
Az Eredeti Microsoft-termék címke hiánya nem jelenti azt, hogy az előtelepített Windows-verzió nem
eredeti. Az előtelepített Windows eredetiségének megállapításáról a Microsoft webhelyén talál
információt
A termékazonosító vagy a számítógéphez licencelt Windows verziója nem látható a gép külsején. A
termékazonosító a számítógép belső vezérlőprogramjában található meg. A Windows 10 telepítésekor
a telepítőprogram az aktiváláshoz ellenőrzi a számítógép belső vezérlőprogramját, hogy egyezik-e a
termékazonosító.
Bizonyos esetekben korábbi Windows-verzió lehet előtelepítve a Windows 10 Pro licenc által
biztosított visszalépési jog feltételei szerint.
https://www.microsoft.com/en-us/howtotell/default.aspx.
Csatlakozás hálózatokhoz
A számítógép segítségével vezetékes vagy vezeték nélküli hálózaton keresztül kapcsolatba léphet a
világgal.
Csatlakozás vezetékes Ethernet-hálózathoz
Az Ethernet-csatlakozón keresztül egy Ethernet-kábellel a helyi hálózathoz csatlakoztathatja a
számítógépet.
Megjegyzés: Ha a számítógép támogatott dokkolóállomáshoz vagy dokkolóhoz van csatlakoztatva,
akkor a dokkolóállomás vagy dokkoló Ethernet-csatlakozóját használja, ne a számítógépét.
2. fejezet. A számítógép használatának alapjai 15
Page 22
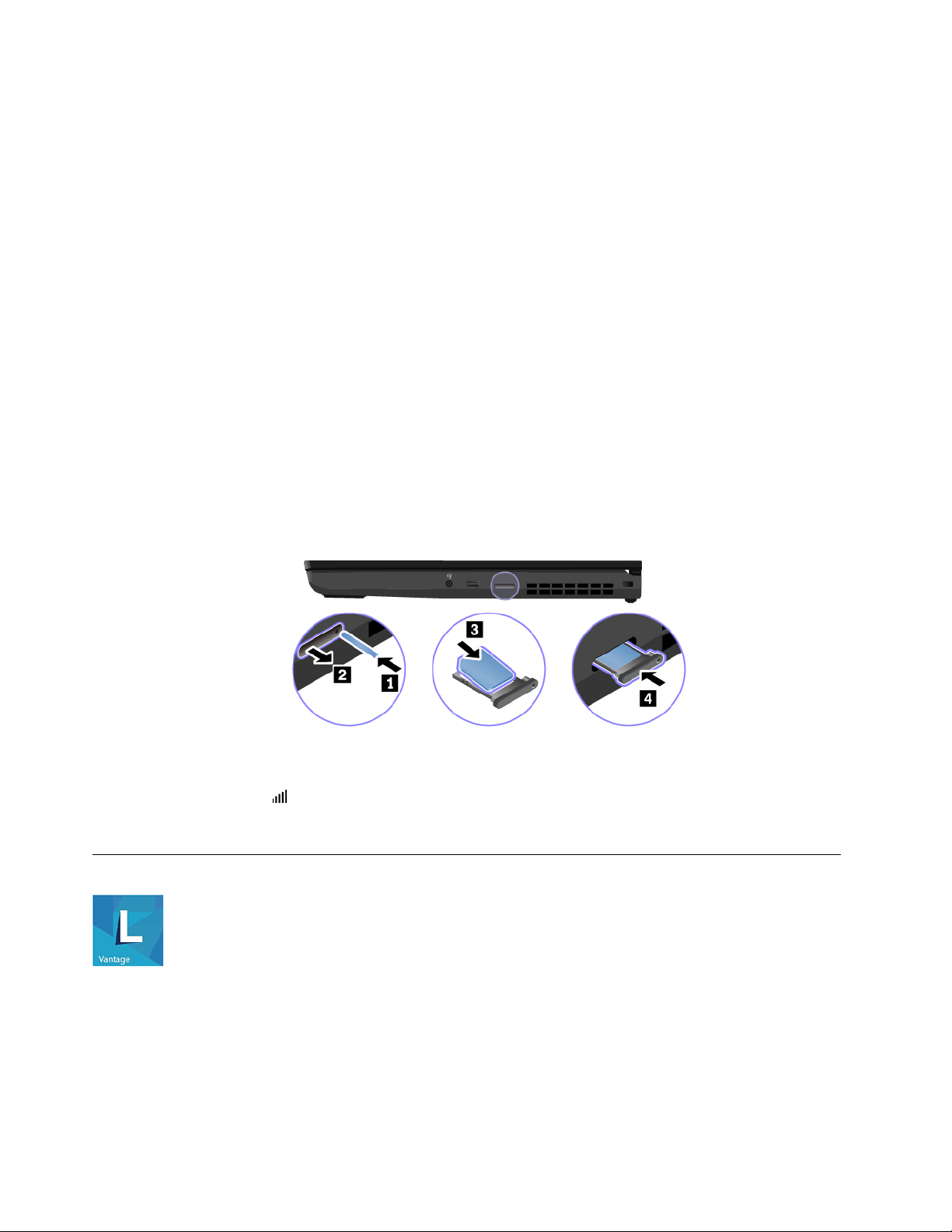
Csatlakozás Wi-Fi-hálózatokhoz
1. A Windows értesítési területén kattintson a hálózat ikonjára. Megjelenik az elérhető vezeték nélküli
hálózatok listája.
2. Válassza ki a kapcsolathoz használható hálózatot. Ha szükséges, adja meg a kért információkat.
Csatlakozás mobilhálózathoz
Ha a számítógép rendelkezik vezeték nélküli WAN-kártyával és nano-SIM-kártyával, kapcsolódhat egy
mobil adatátviteli hálózathoz, és ha van térerő, csatlakozhat az internethez.
Megjegyzés: A mobilszolgáltatást az egyes országokban vagy régiókban engedélyezett
mobilszolgáltatók biztosítják. A mobilhálózathoz való csatlakozáshoz valamelyik szolgáltatónál
rendelkeznie kell előfizetéssel.
Mobilkapcsolat létesítése:
1. Kapcsolja ki a számítógépet.
2. Keresse meg a nano-SIM-kártyahelyet.
3. Helyezzen be egy nano-SIM kártyát a kártyahelyre:
a. A tálca kiadásához helyezzen kiegyenesített iratkapcsot a tálca nyílásába.
b. Helyezzen be egy új nano-SIM-kártyát a tálcába. A fém érintkezőfelület lefelé nézzen.
c. Tolja be a tálcát a nano-SIM-kártyahelyre, amíg egy kattanást nem hall.
4. Kapcsolja be a számítógépet.
5. Kattintson a Windows értesítési területén található hálózat ikonra, majd válassza ki a listából a
mobilhálózat ikonját
6. Adja meg a szükséges információkat.
.
A Lenovo Vantage használata
Az előtelepített Lenovo Vantage olyan, személyre szabott megoldás, amely automatikus frissítések és
javítások beszerzésével, a hardverbeállítások konfigurálásával és személyre szabott támogatás
biztosításával könnyíti meg a számítógép karbantartását.
A Lenovo Vantage megnyitása
Nyissa meg a Start menüt, majd kattintson a Lenovo Vantage menüpontra. A keresőmezőbe is
begépelheti, hogy Lenovo Vantage.
16
P53 Felhasználói kézikönyv
Page 23
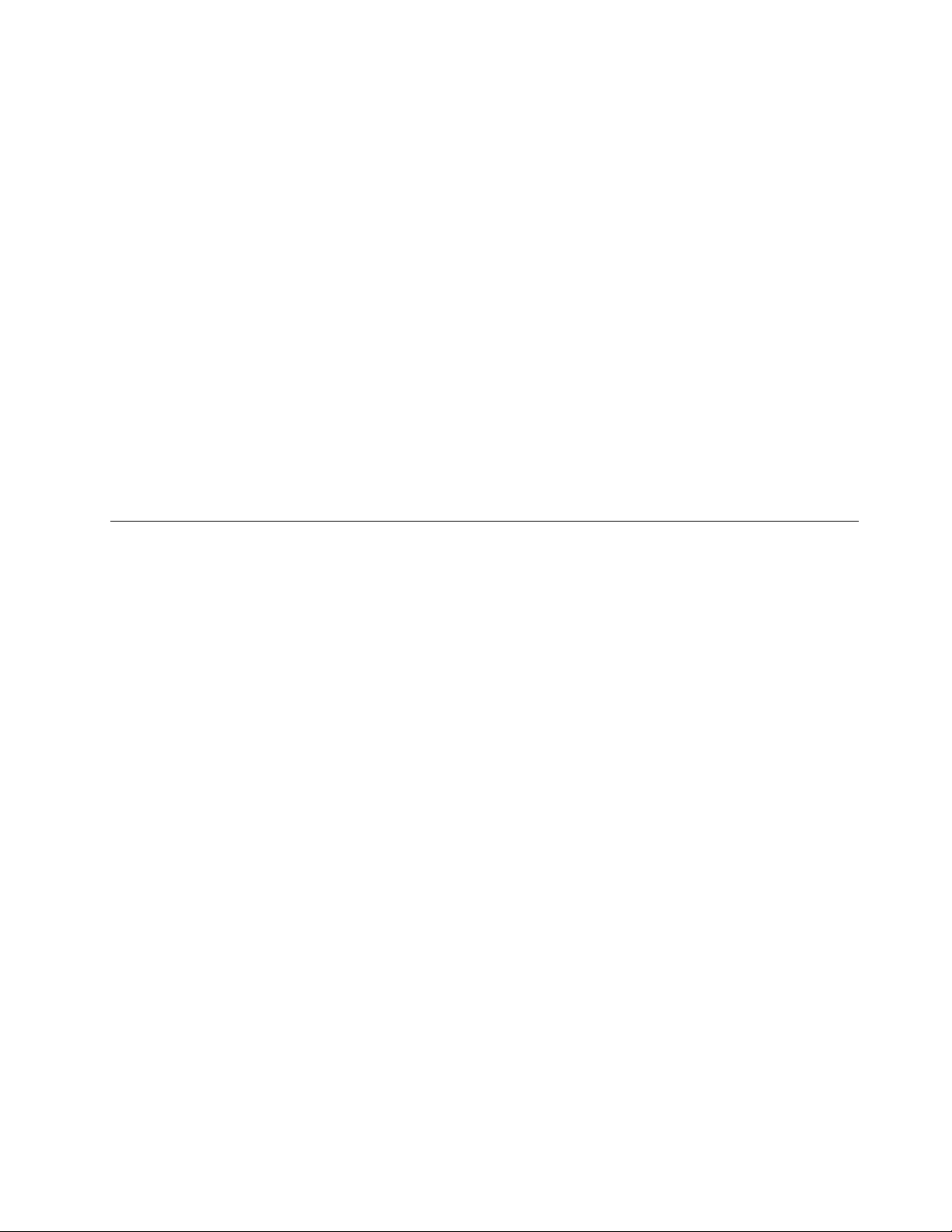
A Lenovo Vantage legújabb verziójának letöltéséhez látogasson el a Microsoft Store-ba, és keressen
rá az alkalmazás nevére.
Alapvető szolgáltatások
A Lenovo Vantage segítségével:
• Könnyen megtudhatja az eszköz állapotát, és személyre szabhatja az eszközök beállításait.
• Letöltheti és telepítheti az UEFI BIOS firmware-t és az illesztőprogramok frissítéseit, hogy
naprakész legyen a számítógépe.
• Figyelemmel kísérheti a számítógép épségét, és megvédheti a külső fenyegetésektől.
• Beolvashatja a számítógépe hardverelemeit, és diagnosztizálhatja a hardverproblémákat.
• Ellenőrizheti a jótállási állapotot (online).
• Hozzáférhet a felhasználói kézikönyvhöz és a hasznos cikkekhez.
Megjegyzések:
• Az elérhető szolgáltatások a számítógép típusától függően változhatnak.
• A Lenovo Vantage rendszeres időközönként frissíti a szolgáltatásokat, így javítva a számítógép
használatának élményét. A funkciók leírása eltérhet a tényleges felhasználói felületen rendelkezésre
álló funkcióktól.
A számítógép használata
A számítógép számos különböző lehetőséget biztosít a képernyőn történő navigáláshoz.
2. fejezet. A számítógép használatának alapjai 17
Page 24
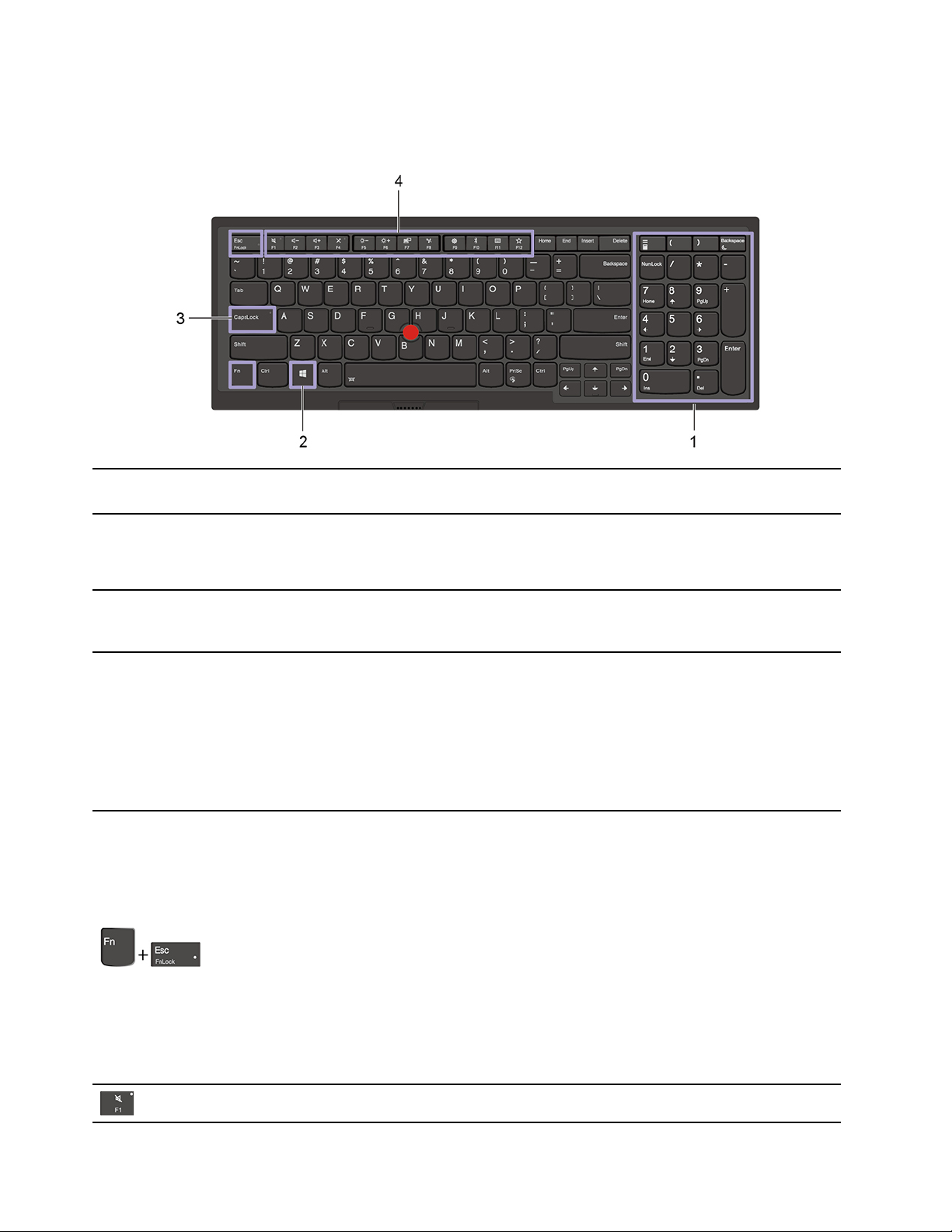
Billentyűparancsok használata
A billentyűzeten található speciális billentyűk egyszerűbbé és hatékonyabbá teszik a munkát.
1. Számbillentyűzet
2. Windows billentyű
3. Caps Lock billentyű
4. F1–F12 funkcióbillentyűk
Gyorsabban begépelheti a számokat, ha világít a numerikus billentyűzet
(Num Lock) jelzőfénye.
Nyissa meg a Start menüt.
A billentyűk használatáról és a további billentyűkről a Windows súgójában
talál további információt.
Lehetővé teszi a kis- és nagybetűk közti váltást.
Ha a jelzőfény világít, akkor közvetlenül gépelhet be nagybetűs karaktereket.
Az egyes billentyűkre nyomtatott ikonként látható speciális vagy normál
funkciókat teszik elérhetővé.
A speciális vagy a normál funkciók használata:
1. Lépjen a Vezérlőpultra, és a nézetet állítsa Kis ikonok vagy Nagy ikonok
nézetre.
2. Kattintson a Billentyűzet vagy a Lenovo - Billentyűzetkezelő
menüpontra, és válassza ki a kívánt lehetőséget.
Kiválaszthatja, hogy az F1–F12 billentyűk normál funkcióit vagy az egyes
billentyűkön nyomtatott ikonként látható speciális funkciókat akarja-e
használni.
Ha az Fn Lock jelzőfény világít:
• Az F1–F12 billentyűk lenyomásával a normál funkciók érhetők el.
• Az Fn+F1–F12 billentyűkombinációk lenyomásával a speciális funkciók
érhetők el.
18 P53 Felhasználói kézikönyv
Ha az Fn Lock jelzőfénye nem világít:
• Az Fn+F1–F12 billentyűkombinációk lenyomásával a normál funkciók
érhetők el.
• Az F1–F12 billentyűkombinációk lenyomásával a speciális funkciók érhetők
el.
A hangszórók némítása vagy némításának kikapcsolása.
Page 25
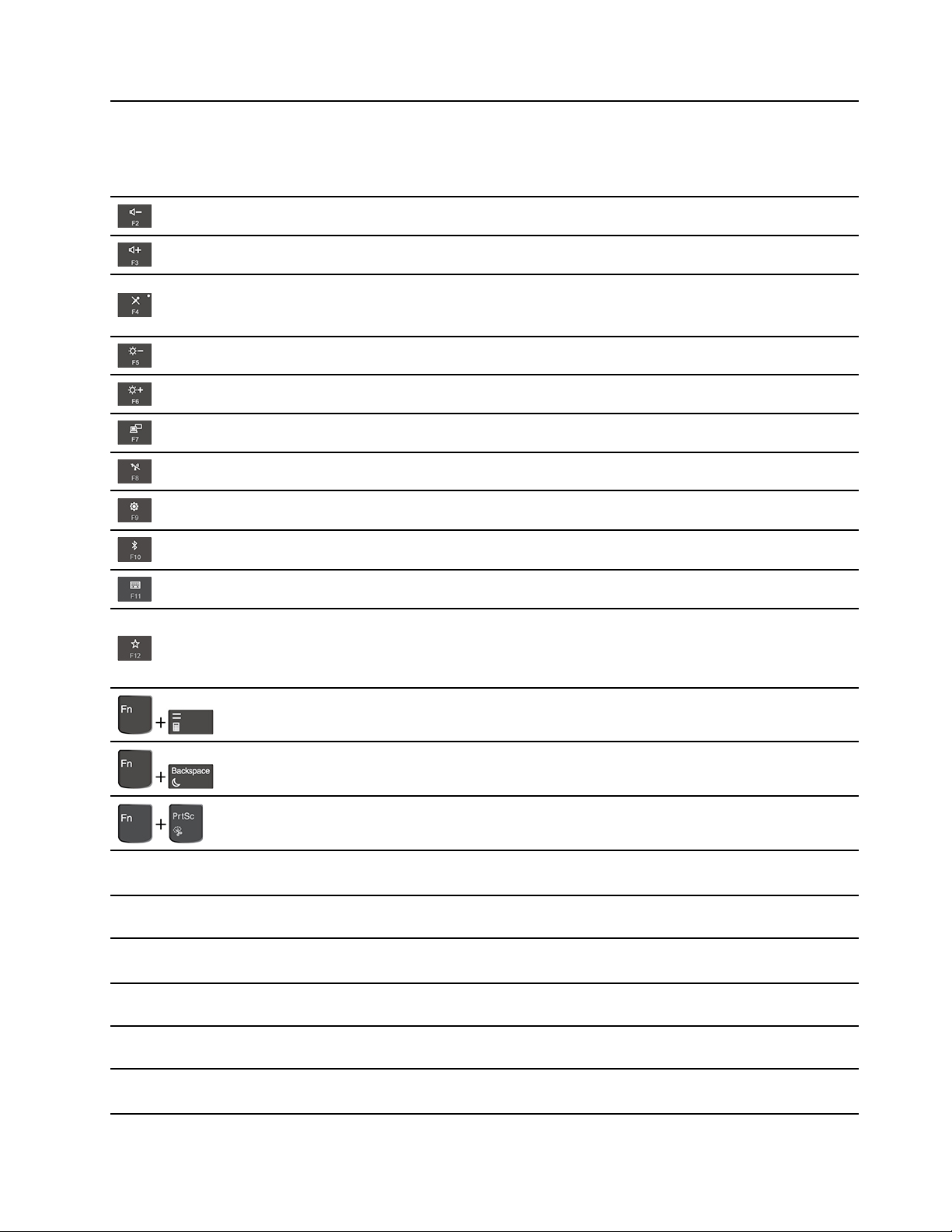
Ha a billentyű jelzőfénye világít, a hangszórók el vannak némítva.
Ha elnémítja a hangszórókat és kikapcsolja a számítógépet, a hangszórók
akkor is némítva maradnak, amikor legközelebb bekapcsolja a gépet.
A hangszórók hangerejének csökkentése.
A hangszórók hangerejének növelése.
A mikrofonok némítása/némításának kikapcsolása.
Ha a billentyű jelzőfénye világít, a mikrofonok el vannak némítva.
A számítógép képernyőjének sötétítése.
A számítógép képernyőjének világosítása.
Külső monitorok kezelése.
A beépített vezeték nélküli funkciók be- vagy kikapcsolása.
Megnyitja a Gépház ablakot.
A beépített Bluetooth funkciók be- vagy kikapcsolása.
Fn+szóköz
Fn+B
Fn+K
Fn+P
Fn+S
Fn+4
A billentyűzet beállításainak megadására szolgáló oldal megnyitása.
A felhasználó által megadott funkció aktiválása:
A Lenovo Vantage alkalmazásban különböző funkciókat adhat meg az F12
billentyűhöz.
A számológép megnyitása.
Alvó állapotba helyezi a számítógépet.
A Képmetsző eszköz megnyitása.
Lehetővé teszi a váltást a különböző billentyűzetvilágítási módok között (ha
a számítógép rendelkezik billentyűzetvilágítási funkcióval).
A hagyományos külső billentyűzeten található Break billentyűvel azonos
funkció.
A hagyományos külső billentyűzeten található ScrLK vagy Scroll Lock
billentyűvel azonos funkció.
A hagyományos külső billentyűzeten található Pause billentyűvel azonos
funkció.
A hagyományos külső billentyűzeten található SysRq billentyűvel azonos
funkció.
Alvó állapotba helyezi a számítógépet. A számítógép felébresztéséhez
nyomja meg az Fn gombot vagy a főkapcsolót.
2. fejezet. A számítógép használatának alapjai 19
Page 26
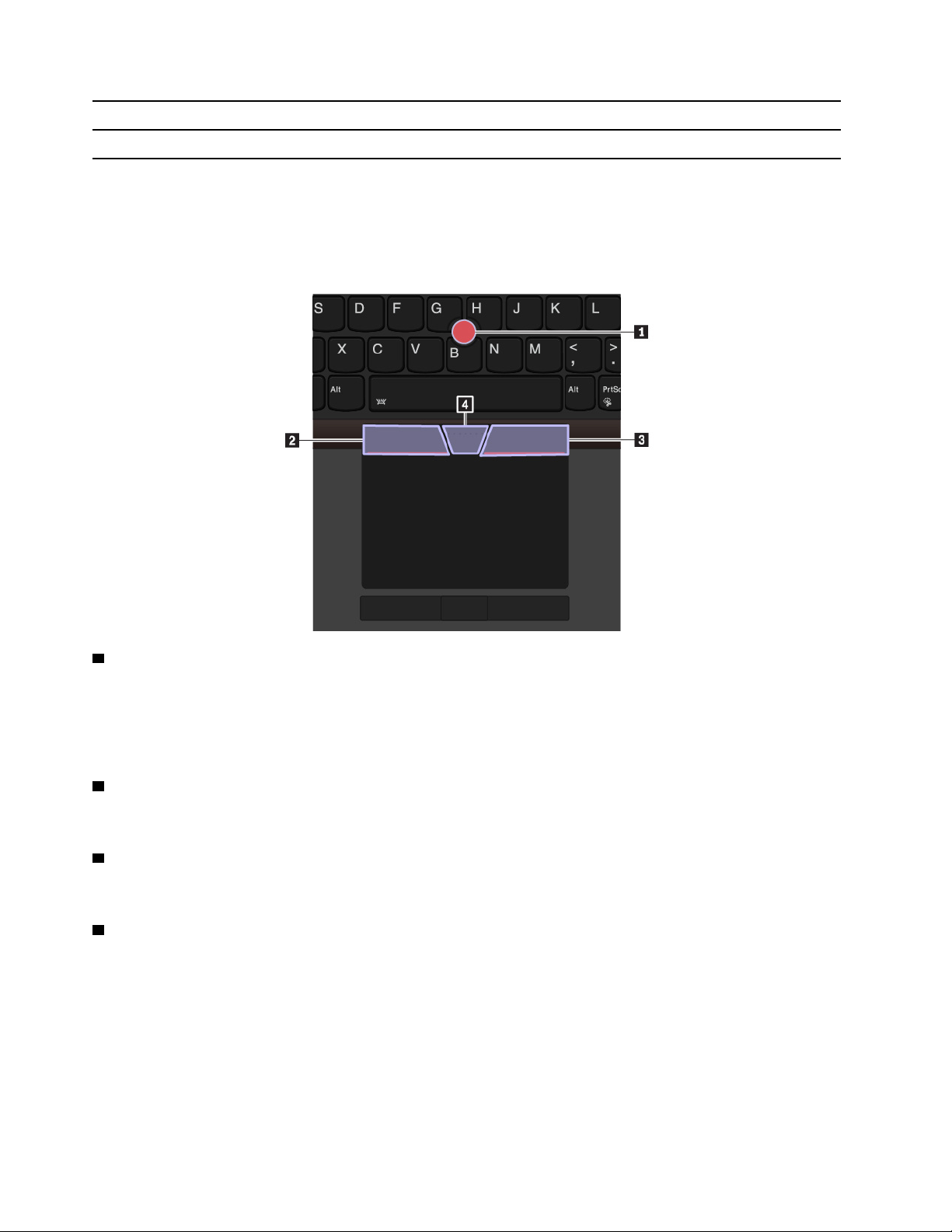
Fn+bal nyíl billentyű A Home billentyűnek felel meg.
Fn+jobb nyíl billentyű Az End billentyűnek felel meg.
A TrackPoint-mutatóeszköz használata
A TrackPoint mutatóeszközzel a hagyományos egér minden műveletét elvégezheti, pl. rámutathat
elemekre, kattinthat és görgethet.
A TrackPoint-mutatóeszköz használata
1 Mutatóeszköz
A mutatóujjával vagy a középső ujjával megnyomhatja a mutatóeszköz csúszásmentes sapkáját, a
billentyűzettel párhuzamosan bármilyen irányba. A mutató ennek megfelelően mozog majd a
képernyőn, a mutatóeszköz azonban mozdulatlan marad. Minél nagyobb nyomást gyakorol az
eszközre, a mutató annál gyorsabban mozog.
2 Bal kattintás gombja
A megnyomásával egy elemet választhat ki vagy nyithat meg.
3 Jobb kattintás gombja
A megnyomásával a helyi menü jeleníthető meg.
4 Középső gomb
Nyomja függőleges vagy vízszintes irányba a mutatóeszközt, és közben tartsa lenyomva a ponttal
jelölt középső gombot. Ezután görgethet egy dokumentumban, webhelyen vagy alkalmazásban.
A TrackPoint-mutatóeszköz letiltása
Alapértelmezett helyzetben a TrackPoint-mutatóeszköz aktiválva van. Az eszköz letiltása:
1. Nyissa meg a Start menüt, és kattintson a Beállítások ➙ Eszközök ➙ Egér lehetőségre.
2. A TrackPoint letiltásához kövesse a képernyőn megjelenő utasításokat.
20
P53 Felhasználói kézikönyv
Page 27
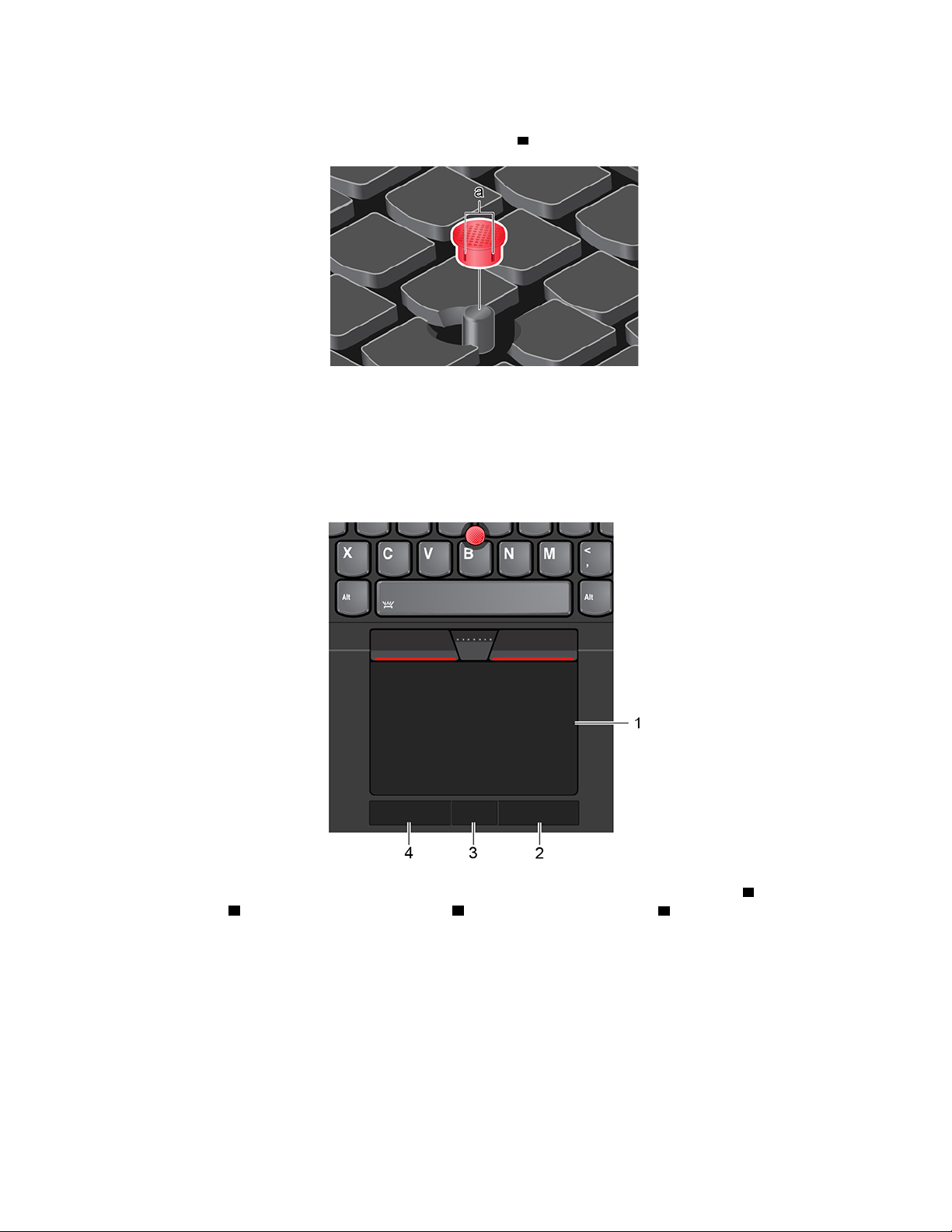
A mutatóeszköz csúszásmentes sapkájának cseréje
Megjegyzés: Ellenőrizze, hogy barázdált-e az új sapka
a .
A gombokkal rendelkező érintőfelület használata
A gombokkal ellátott érintőfelület teljes felülete érzékeli az ujjmozgást és az érintéseket. A gombokkal
ellátott érintőfelület segítségével a hagyományos egérrel elvégezhető összes rámutatásos, kattintásos
és görgetéses művelet végrehajtható.
A gombokkal rendelkező érintőfelület használata
Az egérmutató képernyőn történő mozgatásához csúsztassa az ujját az érintőfelületen 1 . A jobb
kattintási gomb
2 , a középső kattintási gomb 3 és a bal kattintási gomb 4 ugyanazokat a
funkciókat biztosítja, mint a hagyományos egér jobb, középső és bal gombja.
2. fejezet. A számítógép használatának alapjai 21
Page 28
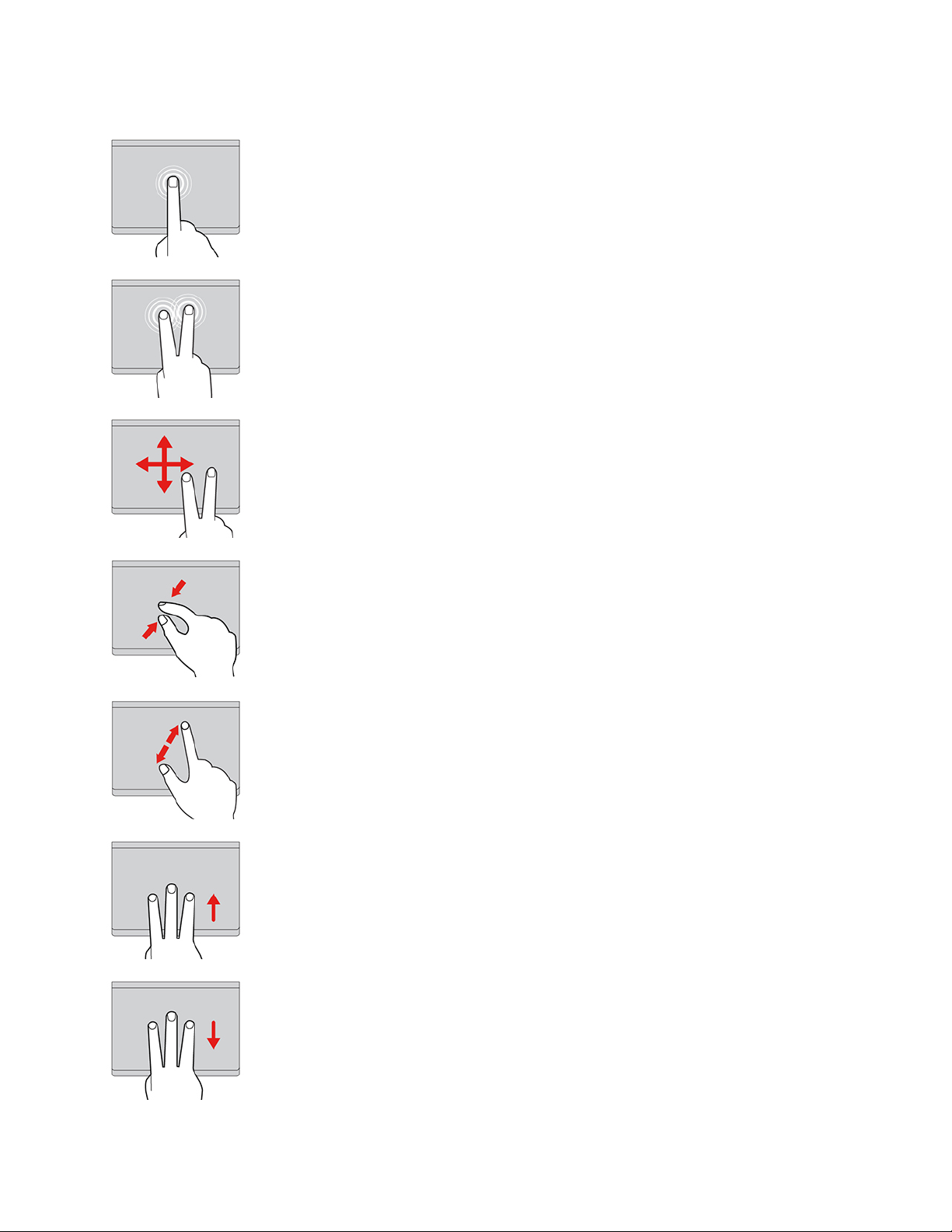
Az érintéses műveletek használata
Érintés
Egy elem kiválasztásához vagy megnyitásához koppintson az
érintőfelület valamelyik részére egy ujjal.
Kétujjas koppintás
A helyi menü megjelenítéséhez koppintson az érintőfelület
valamelyik részére két ujjal.
Kétujjas görgetés
Helyezze két ujját az érintőfelületre, és mozgassa őket
függőlegesen vagy vízszintesen. Ezzel a művelettel görgethet egy
dokumentumban, webhelyen vagy alkalmazásban.
Kétujjas kicsinyítés
Kicsinyítéshez helyezze két ujját az érintőfelületre, és vigye őket
egymáshoz közelebb.
Kétujjas nagyítás
Nagyításhoz helyezze két ujját az érintőfelületre, és vigye őket
egymástól távolabb.
Pöccintés felfelé három ujjal
A feladatnézet megnyitásához és az összes megnyitott ablak
megjelenítéséhez helyezze három ujját az érintőfelületre, és
pöccintsen felfelé.
Pöccintés lefelé három ujjal
Az asztal megjelenítéséhez helyezze három ujját az érintőfelületre,
és mozgassa lefelé őket.
22 P53 Felhasználói kézikönyv
Page 29
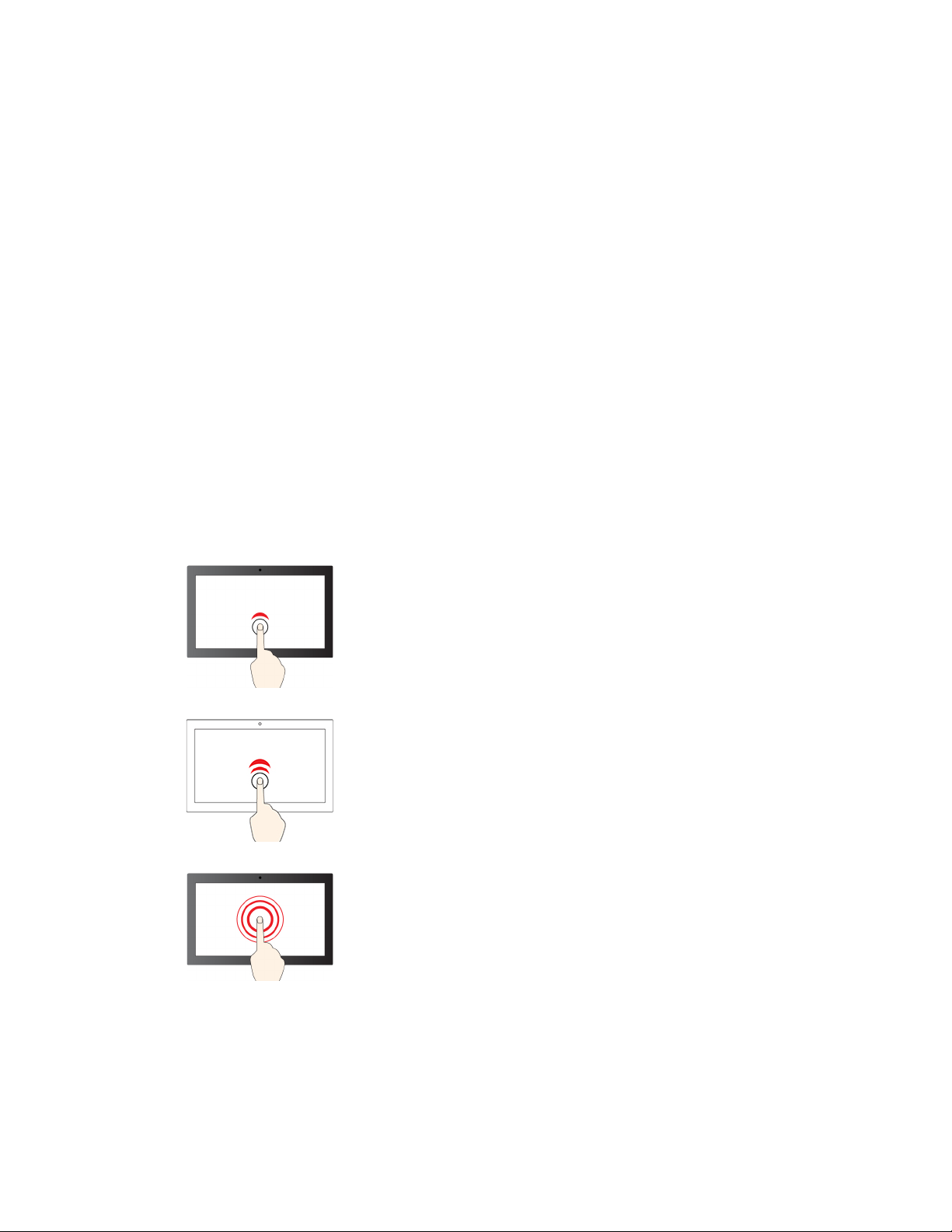
Megjegyzések:
• Két vagy több ujj használata esetén ügyeljen rá, hogy az ujjai kissé távol legyenek egymástól.
• Egyes műveletek nem érhetők el, ha az utolsó műveletet a TrackPoint mutatóeszközön hajtották
végre.
• Egyes műveletek csak bizonyos alkalmazások használatakor érhetők el.
• Ha az érintőfelület felülete olajjal szennyezett, először kapcsolja ki a számítógépet. Ezután langyos
vízzel vagy számítógép-tisztítóval megnedvesített puha, nem szöszölő ronggyal törölje át a
továbbfejlesztett érintőfelületet.
A többi mozdulat leírása a mutatóeszköz súgójában található.
A gombokkal ellátott érintőfelület kikapcsolása
Alapértelmezett helyzetben a gombokkal ellátott érintőfelület be van kapcsolva. Az eszköz letiltása:
1. Nyissa meg a Start menüt, és kattintson a Beállítások ➙ Eszközök ➙ Érintőfelületlehetőségre.
2. Az Érintőfelület részen kapcsolja ki az Érintőfelület vezérlőt.
A multi-touch képernyő használata
Ha a számítógép képernyője támogatja a multi-touch funkciót, egyszerű érintéses mozdulatokkal
navigálhat a képernyőn.
Megjegyzés: A használt alkalmazástól függően előfordulhat, hogy egyes mozdulatok nem érhetők el.
Egyszeri koppintás
• A Start menüben: Alkalmazás vagy elem megnyitása.
• Az asztalon: Alkalmazás vagy elem kiválasztása.
• Megnyitott alkalmazásban: Művelet (például Másolás, Mentés
vagy Törlés) végrehajtása, az adott alkalmazástól függően.
Két gyors koppintás
Egy alkalmazás vagy elem megnyitása az asztalról.
Érintse meg és tartsa megérintve
A helyi menü megnyitása.
2. fejezet. A számítógép használatának alapjai 23
Page 30
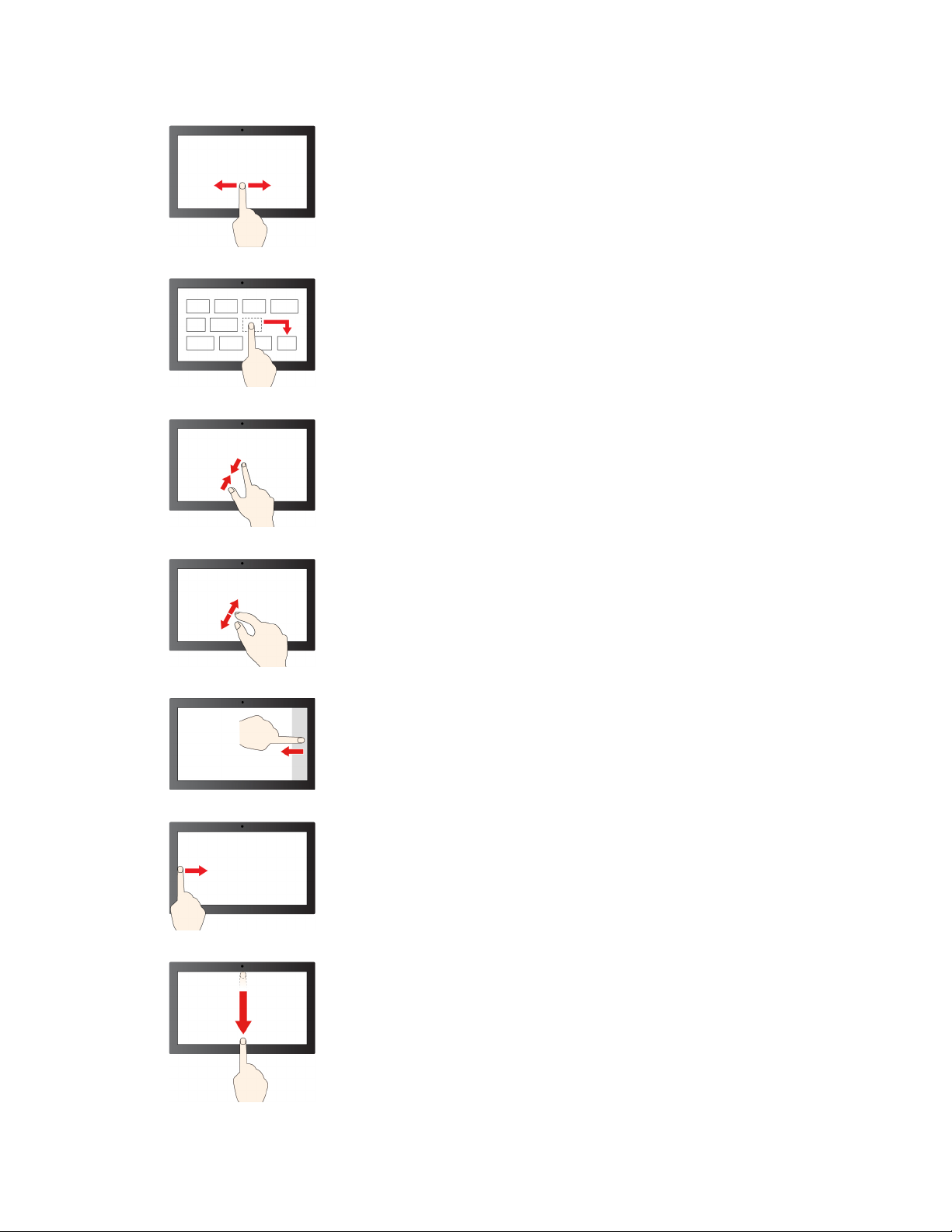
Csúsztatás
Elemek közötti böngészés, pl. listák, oldalak és fényképek
tallózása.
Húzza az elemet a kívánt helyre
Objektum mozgatása.
Mozgassa a két ujját egymás felé
Kicsinyítés.
Távolítsa el a két ujját egymástól
Nagyítás.
Pöccintés befelé a jobb szélről
A Műveletközpont megnyitása az értesítések és a gyorsműveletek
megtekintéséhez.
Pöccintés befelé a bal szélről
Az összes megnyitott ablak megjelenítése feladatnézetben.
• Pöccintsen röviden lefelé a képernyő felső szélétől (teljes
képernyős alkalmazás esetén, illetve ha a számítógép
tablet üzemmódban van)
Rejtett címsor megjelenítése.
• Pöccintsen befelé a felső szélétől az alsó széle felé (ha a
számítógép tablet üzemmódban van)
Az aktuális alkalmazás bezárása.
24 P53 Felhasználói kézikönyv
Page 31

Tippek
• A multi-touch képernyő tisztítása előtt kapcsolja ki a számítógépet.
• Az ujjnyomok és egyéb szennyeződések eltávolításához használjon száraz, puha, szálmentes
anyagot, vagy egy darab vattát. Ne használjon oldószert az anyagon.
• A multi-touch képernyő műanyag fóliával borított üveglap. Ne nyomja meg a képernyőt és ne
helyezzen rá fémtárgyat, mivel az ilyen tárgyak az érintőképernyő téves működését vagy
meghibásodását eredményezhetik.
• Ne próbáljon meg a képernyőre körmökkel, kesztyűt viselve vagy élettelen tárgyakkal írni.
• A pontatlanságok elkerülése érdekében rendszeresen kalibrálja az érintéses bevitelt.
Az intelligens hűtés funkció használata
A Lenovo intelligens hűtési funkciója segítségével a számítógép az alábbi három üzemmód egyikében
használható:
• Csendes mód
• Kiegyensúlyozott mód
• Teljesítmény mód
Windows operációs rendszert futtató számítógépek esetén a következő módon válassza ki a kívánt
üzemmódot:
1. A Windows értesítési területén kattintson az akkumulátorállapot ikonjára.
2. Mozgassa a csúszkát balra vagy jobbra a kívánt mód kiválasztásához.
: a leghalkabb ventilátorzaj
: kiegyensúlyozott teljesítmény és ventilátorzaj
: a legnagyobb teljesítmény, normál ventilátorzaj
hálózati tápellátáson akkumulátoros energiaellátáson
Multimédiás eszközök használata
A számítógép beépített tartozékait (kamera, hangszóró vagy audiofunkciók) vagy a csatlakoztatott
külső eszközöket (külső kivetítő, monitor vagy HDTV) üzleti és szórakozási célra is használhatja.
Hangeszköz használata
A hangminőség javítása érdekében csatlakoztasson 4 pólusú 3,5 mm-es (0,14 hüvelykes) csatlakozójú
hangszórót, fejhallgatót vagy fejbeszélőt az audiocsatlakozóhoz.
Hangbeállítások módosítása
1. Nyissa meg a Vezérlőpultot, és váltson kategórianézetre.
2. Kattintson a Hardver és hang ➙ Hang menüpontra.
3. Igény szerint módosítsa a beállításokat.
A kamera használata
A beépített kamera segítségével fényképeket készíthet, illetve videókat rögzíthet. Amikor használja a
kamerát, a kamera melletti jelzőfény világítani kezd.
2. fejezet. A számítógép használatának alapjai 25
Page 32

Fényképek és videók készítése:
1. Ha a számítógép rendelkezik ThinkShutter lencsetakaróval, csúsztassa jobbra a ThinkShutter
takarót a kameralencse szabaddá tételéhez.
2. Nyissa meg a Start menüt, és kattintson a Kamera menüpontra.
3. Fényképek készítéséhez kattintson a kamera ikonra. Ha videót szeretne rögzíteni, a videó ikonra
kattintással váltson videós módra.
Ha más, fényképezésre vagy videorögzítésre szolgáló, illetve videokonferenciát biztosító alkalmazást
használ, a kamera automatikusan működésbe lép, amikor az alkalmazásból bekapcsolja a kamerát
igénylő funkciót.
Csatlakozás külső kijelzőhöz
Prezentációk tartásához vagy a munkaterület bővítéséhez kivetítőt vagy monitort csatlakoztathat a
számítógéphez.
Csatlakozás vezetékes kijelzőhöz
1. Csatlakoztassa a külső képernyőt a számítógép egy megfelelő videocsatlakozójához, például a
HDMI-csatlakozóhoz, az USB-C-csatlakozóhoz (USB 3.1 Gen 1) vagy a Thunderbolt 3csatlakozóhoz (USB-C).
2. Csatlakoztassa a külső megjelenítőt egy elektromos csatlakozóhoz.
3. Kapcsolja be a külső megjelenítőt.
Ha a számítógép nem észleli a külső képernyőt, kattintson a jobb gombbal az asztalra, majd
kattintson a Képernyő-beállítások ➙ Észlelés menüpontra.
Támogatott felbontás
A következő táblázatban a külső megjelenítő maximálisan támogatott felbontása található.
Külső kijelző csatlakoztatása a következőhöz Támogatott felbontás
Az USB-C-csatlakozó
A Thunderbolt 3-csatlakozó (USB-C) Legfeljebb 5120 x 2880 / 60 Hz
HDMI-csatlakozóhoz
Legfeljebb 5120 x 2880 / 60 Hz
Legfeljebb 3840 x 2160 / 60 Hz
Csatlakozás vezeték nélküli kijelzőhöz
Vezeték nélküli megjelenítő használatához ellenőrizze, hogy a számítógépe és a külső megjelenítő is
támogatja-e a Miracast
®
szolgáltatást.
• Nyissa meg a Start menüt, és kattintson a Gépház ➙ Eszközök ➙ Bluetooth- és egyéb
eszközök ➙ Bluetooth vagy más eszköz beállítása elemre. Az Eszköz hozzáadása ablakban
kattintson a Vezeték nélküli képernyő vagy dokkoló pontra. Ezután kövesse a képernyőn
megjelenő utasításokat.
• Kattintson a Műveletközpont ikonjára
a Windows értesítési területén, majd kattintson a
Csatlakozás menüpontra. Válassza ki a vezeték nélküli képernyőt, majd kövesse a képernyőn
megjelenő utasításokat.
Megjelenítési mód beállítása
Nyomja le az
26
P53 Felhasználói kézikönyv
vagy az billentyűt, majd válassza ki a kívánt megjelenítési módot.
Page 33

• Ezen képernyők tartalmának másolása: Ugyanaz a videokimenet látható a számítógép
képernyőjén és a külső képernyőn.
• Ezen képernyők kiterjesztése: A számítógép képernyőjének videokimenetét kiterjeszti a külső
képernyőre. A két kép között megragadhat és áthúzhat elemeket.
• Megjelenítés kizárólag: 1: A videokimenet csak a számítógép képernyőjén jelenik meg.
• Megjelenítés kizárólag: 2: A videokimenet csak a külső képernyőn látható.
Ha teljes képernyős módban jeleníti meg a programokat a DirectDraw vagy Direct3D
®
segítségével,
akkor csak a fő képernyőn jelenik meg a videokimenet.
Megjelenítő beállításainak módosítása
1. Kattintson a jobb gombbal az asztalra, majd válassza ki a Képernyő-beállítások menüpontot.
2. Válassza ki a konfigurálni kívánt képernyőt.
3. Az igényeknek megfelelően módosítsa a képernyő beállításait.
A számítógép képernyőjének és a külső megjelenítőnek a beállításait is módosíthatja. Például
megadhatja, melyik a fő képernyő és melyik a másodlagos képernyő. Megváltoztathatja a felbontást
és a tájolást is.
Megjegyzés: Ha a számítógép képernyőjéhez nagyobb felbontást állít be, mint a külső kijelzőhöz,
akkor csak a képernyő egy része lesz látható a külső kijelzőn.
2. fejezet. A számítógép használatának alapjai 27
Page 34

28 P53 Felhasználói kézikönyv
Page 35

3. fejezet A számítógép megismerése
Az energiafogyasztás szabályozása
Az ebben a fejezetben található információk segítségével biztosíthatja a legjobb egyensúlyt a
teljesítmény és az energiahatékonyság között.
Az akkumulátor állapotának és hőmérsékletének ellenőrzése
Az akkumulátorállapot ellenőrzése
Az akkumulátorállapot ikonja
gyorsan ellenőrizheti az akkumulátor állapotát, megnézheti az aktuális energiasémát, megváltoztathatja
az energiamódot, és hozzáférhet az akkumulátor beállításaihoz.
Az akkumulátor hőmérsékletének ellenőrzése
Nyissa meg a Lenovo Vantage rendszert, majd kövesse a képernyőn megjelenő utasításokat az
akkumulátor adatainak megtekintéséhez.
Az akkumulátor töltése
Ha az akkumulátor töltöttsége alacsony, a számítógépet a hálózati tápellátáshoz csatlakoztatva töltheti
fel.
vagy a Windows értesítési területén található. Az ikonra kattintva
Az akkumulátor 4–8 óra alatt töltődik fel teljesen. Ha a számítógéphez kapott hálózati adapter
támogatja a gyorstöltés funkciót, akkor a számítógép kikapcsolt állapotában kb. egy óra alatt 80%-ra
töltheti fel az akkumulátort. Az aktuális töltési idő az akkumulátor méretétől, a fizikai környezettől és
a számítógép használatától függ.
Az akkumulátor feltöltésére az akkumulátor hőmérséklete is hatással van. Azt javasoljuk, hogy
töltéskor az akkumulátor hőmérséklete 10 °C (50 °F) és 35 °C (95 °F) között legyen.
Megjegyzés: Az akkumulátor élettartamának maximalizálása érdekében az akkumulátor teljes
feltöltését követően várja meg, hogy legalább 94%-ra merüljön, és csak ekkor kezdje el ismét tölteni.
Az akkumulátor élettartamának maximalizálása
• Csökkentse a számítógép kijelzőjének fényerejét.
• Amikor nem használja őket, kapcsolja ki a vezeték nélküli szolgáltatásokat.
• Az akkumulátort addig használja, amíg le nem merül.
• Használat előtt teljesen töltse fel az akkumulátort.
A főkapcsoló működésének beállítása
A főkapcsoló működését az igényeinek megfelelően állíthatja be. A főkapcsolót például úgy is be
lehet programozni, hogy a megnyomásakor a számítógép kikapcsoljon, illetve alvó vagy hibernált
módba kerüljön.
A főkapcsolók funkciójának módosítása:
1. A Windows értesítési területén kattintson a jobb gombbal az akkumulátorállapot ikonjára.
© Copyright Lenovo 2019,2020 29
Page 36

2. Kattintson az Energiagazdálkodási lehetőségek ➙ A főkapcsoló funkciójának megadása
elemre.
3. Igény szerint módosítsa a beállításokat.
Az energiagazdálkodás beállítása
Az ENERGY STAR® jelzéssel ellátott számítógépeknél a következő energiagazdálkodási séma lép
életbe ha a számítógép a megadott időtartamon át használaton kívül van:
1táblázat. Alapértelmezett energiaséma (ha a gép hálózati tápellátásra van csatlakoztatva)
• Kijelző kikapcsolása: 10 perc után
• Számítógép alvó üzemmódba helyezése: 30 perc után
Az energiaséma alaphelyzetbe állítása, hogy a lehető legjobb egyensúlyban legyen a teljesítmény és
az energiahasználat:
1. Kattintson jobb gombbal az akkumulátor ikonjára, majd válassza az Energiagazdálkodási
lehetőségek menüpontot.
2. Válassza ki vagy szabja testre a kívánt energiasémát.
Adatátvitel
Azonos funkciókkal rendelkező eszközök között a beépített Bluetooth- vagy NFC-technológiával
gyorsan oszthatók meg a fájlok. Adatátvitelre médiakártya vagy intelligens kártya is használható.
Csatlakozás Bluetooth-kompatibilis eszközhöz
Minden típusú Bluetooth-kompatibilis eszköz csatlakoztatható a számítógéphez (például billentyűzet,
egér, okostelefon vagy hangszóró). A csatlakozás sikeressége érdekében az eszközöket legfeljebb 10
méter (33 láb) távolságra helyezze el a számítógéptől.
1. Kapcsolja be a Bluetooth- funkciót a számítógépen.
• A Windows értesítési területén kattintson a Műveletközpont ikonjára
engedélyezése.
• Nyissa meg a Start menüt, és kattintson a Gépház ➙ Eszközök ➙ Bluetooth és más
eszközök elemre. Kapcsolja be a Bluetooth kapcsolót.
2. Kattintson A Bluetooth- és egyéb eszközök hozzáadás ➙ Bluetooth menüpontra.
3. Válasszon ki egy Bluetooth-eszközt, majd kövesse a képernyőn megjelenő utasításokat.
Amikor elég közel kerül egymáshoz a Bluetooth-kompatibilis eszköz és a számítógép, és mindkettőnél
be van kapcsolva a Bluetooth, automatikusan kapcsolódnak egymáshoz. A Bluetooth adatátvitelre,
távvezérlésre és kommunikációra is használható.
. A Bluetooth funkció
NFC-kapcsolat beállítása (bizonyos modellek esetén)
Ha a számítógép támogatja az NFC funkciót, akkor az érintőfelület közelében megtalálható az NFC-
jelzés vagy -címke
.
Az NFC egy nagy frekvenciájú és kis hatótávolságú, vezeték nélküli kommunikációs technológia. Az
NFC használatával a számítógép egy koppintással kapcsolódhat egy tőle néhány centiméterre lévő
másik NFC-kompatibilis eszközhöz.
30
P53 Felhasználói kézikönyv
Page 37

Az NFC bekapcsolása
1. Nyissa meg a Start menüt, és kattintson a Gépház ➙ Hálózat és internet ➙ Repülési
üzemmód elemre.
2. Kapcsolja ki a Repülési üzemmódot.
3. Kapcsolja be a NFC szolgáltatást.
NFC-kártyával vagy NFC-kompatibilis okostelefonnal történő párosítás
A kezdés előtt ügyeljen a következőkre:
• A kártya formátuma NFC Data Exchange Format (NDEF) legyen, máskülönben a rendszer nem
képes észlelni.
• Az okostelefon kijelzője felfelé nézzen.
NFC-kártyával vagy -okostelefonnal történő párosítás:
1. Helyezze a kártyát vagy az okostelefont a számítógépen lévő NFC-jelzés vagy címketerület
közelébe.
2. Lassan mozgassa a kártyát vagy az okostelefont az NFC-jelzés vagy -címke közelében, egészen
addig, amíg a rendszer vissza nem igazolja az eszköz sikeres észlelését.
Figyelem: Az adatátvitel során ne állítsa alvó állapotba a számítógépet, és ne zárja le az
okostelefont; ilyen esetben az adatok megsérülhetnek.
Használjon SD-kártyát vagy intelligens kártyát
A számítógép rendelkezik SD-kártyahellyel. A típustól függően a számítógép intelligenskártya-hellyel is
rendelkezhet.
Támogatott intelligens kártyák
A támogatott intelligens kártyák részletei: 85,60 mm (3,37 hüvelyk) x 53,98 mm (2,13 hüvelyk)
Figyelem: A bevágásokkal rendelkező intelligens kártyák nem támogatottak. Ilyen intelligens kártyát
ne helyezzen a számítógép intelligenskártya-olvasójába. Máskülönben az olvasó megsérülhet.
A kártya beszerelése
1. Keresse meg a kártyahelyet. Lásd: „Bal oldali nézet” oldalszám: 4.
2. Helyezze be a kártyát a kártyahelyre, hogy rögzüljön a helyén.
Megjegyzések:
• SD-kártya esetén ügyeljen rá, hogy a fémérintkezők lefelé nézzenek és a kártyahely felé
mutassanak.
• Intelligens kártya esetén ügyelje rá, hogy a fémérintkezők felfelé nézzenek és a kártyahely felé
mutassanak.
3. fejezet. A számítógép megismerése 31
Page 38

A kártya eltávolítása
Figyelem: Az eltávolítás előtt adassa ki a kártyát a Windows operációs rendszerrel. Egyéb esetben a
kártyán lévő adatok megsérülhetnek vagy elveszhetnek.
1. Kattintson a háromszögletű ikonra a Windows értesítési területén a rejtett ikonok
megjelenítéséhez. Ezután kattintson a jobb egérgombbal a Hardver biztonságos eltávolítása és
az adathordozó kiadása ikonra.
2. Válassza ki a megfelelő elemet a kártya Windows operációs rendszerből történő kiadásához.
3. Nyomja meg a kártyát, majd húzza ki a gépből. Tegye a kártyát biztonságos helyre, hogy
később még használhassa.
Repülési üzemmód
Ha a Repülési üzemmód engedélyezve van, a vezeték nélküli funkciók nem működnek.
A Repülési üzemmód be- és kikapcsolása:
1. Nyissa meg a Start menüt.
2. Kattintson a Gépház ➙ Hálózat és internet ➙ Repülési üzemmódelemre.
3. Kapcsolja be vagy ki a Repülési üzemmódot.
A gyári színkalibrálás funkció használata (bizonyos modellek esetén)
A gyári színkalibrálás funkció a kalibráció előtti képernyővel rendelkező számítógépmodelleken érhető
el. A funkció lehetővé teszi színes képek vagy grafikák leképezését a képernyőn, a lehető
legközelebb az eredeti színekhez.
A gyári színkalibrálás funkcióval rendelkező számítógépmodellek esetén a színprofilok előre
telepítettek. Igény szerint válthat a színprofilok között:
1. Kattintson a háromszögletű ikonra a Windows értesítési területén a rejtett ikonok
megjelenítéséhez. Ezután kattintson a jobb gombbal az
2. A kívánt profil kiválasztásához kövesse a képernyőn megjelenő utasításokat.
A Lenovo biztonsági másolatot biztosít a színprofilokról a Lenovo Cloud szolgáltatásban. A következő
esetekben szükség lehet a színprofilok visszaállítására vagy telepítésére:
• Ha egy színprofil elveszik vagy megsérül, egy emlékeztető ablak jelenik meg, amely jelzi, hogy a
színprofilt vissza kell állítania. A megjelenő ablakban kattintson a Yes elemre, és a színprofilok
visszaállítása a Lenovo Cloud szolgáltatásból automatikusan megtörténik.
• Amennyiben a képernyőt a Lenovo által jóváhagyott szervizszolgáltató cserélte ki, az új színprofil
telepítéséhez tegye a következőket:
1. Csatlakoztassa a számítógépet a hálózathoz, és zárja be az X-Rite Color Assistant programot.
2. Lépjen be a C:\Program files (x86)\X-Rite Color Assistant mappába, és keresse meg a
ProfileUpdaterForDisplayReplacement.exe fájlt.
3. Kattintson duplán az EXE-fájlra. Ezután a képernyőn megjelenő utasításokat követve adja meg
a képernyő sorozatszámát, majd kattintson a Submit lehetőségre.
.
Megjegyzés: Az új színprofilok sikeres telepítése után új ablak jelenik meg.
32
P53 Felhasználói kézikönyv
Page 39

Vásárlási lehetőségek
A Lenovo számos olyan hardverkiegészítővel és frissítéssel rendelkezik, amelyekkel bővíthetők a
számítógép funkciói. Többek között a következő eszközök szerepelnek a kínálatban: memóriamodulok,
tárolóeszközök, hálózati kártyák, porttöbbszörözők vagy dokkolóállomások, akkumulátorok, hálózati
adapterek, billentyűzetek és egerek.
A Lenovo üzlete
https://www.lenovo.com/accessories.
3. fejezet. A számítógép megismerése 33
Page 40

34 P53 Felhasználói kézikönyv
Page 41

4. fejezet A számítógép és az adatok védelme
A számítógép lezárása
A számítógépet asztalhoz vagy más rögzített tárgyhoz rögzítheti egy kompatibilis biztonsági
kábelzárral.
Megjegyzés: A zárak és a biztonsági funkciók értékelése, kiválasztása és alkalmazása a felhasználó
felelőssége. A Lenovo nem tesz megjegyzést, nem ad értékelést és nem biztosít garanciát a zárak és
biztonsági szolgáltatások funkcióival, minőségével vagy teljesítményével kapcsolatban. A termékhez
használható kábelzárak a Lenovótól szerezhetők be
https://smartfind.lenovo.com.
A jelszavak használata
Ez a rész az UEFI (Unified Extensible Firmware Interface) BIOS (Basic Input/Output System)
jelszótípusait, illetve a jelszavak beállítását, módosítását és eltávolítását mutatja be.
A jelszavak típusai
A jogosulatlan hozzáférés megakadályozása érdekében az UEFI BIOS-ban megadhat egy bekapcsolási
jelszót, egy felügyeleti jelszót, egy rendszerfelügyeleti jelszót vagy egy merevlemezjelszót. Az alvó
állapotban lévő számítógép felébresztéséhez nincs szükség UEFI BIOS-jelszóra.
Bekapcsolási jelszó
Ha beállítja a bekapcsolási jelszót, a számítógép minden egyes bekapcsolásakor megjelenik a
képernyőn egy ablak. A számítógép használatához meg kell adni a helyes jelszót.
© Copyright Lenovo 2019,2020 35
Page 42

Felügyeleti jelszó
A felügyeleti jelszó megvédi az UEFI BIOS-ban tárolt rendszerinformációkat. Az UEFI BIOS menü
megjelenésekor adja meg a megfelelő felügyeleti jelszót a megjelenő ablakban. Az Enter lenyomásával
átugorhatja a jelszó megadását. Ekkor azonban nem módosíthatja az UEFI BIOS
rendszerkonfigurációs beállításainak a többségét.
Ha felügyeleti és bekapcsolási jelszót is állított be, akkor a gép indításakor a felügyeleti jelszóval is
beléphet. A felügyeleti jelszó felülírja a bekapcsolási jelszót.
Rendszerfelügyeleti jelszó
A rendszerfelügyeleti jelszó a felügyeleti jelszóhoz hasonlóan védi az UEFI BIOS-ban tárolt
rendszerinformációkat, de alapértelmezés szerint alacsonyabb jogosultsággal rendelkezik. A
rendszerfelügyeleti jelszó a Lenovo client-management interfész segítségével az UEFI BIOS-menüben
vagy a Windows Management Instrumentation (WMI) eszközön keresztül állítható be.
A rendszerfelügyeleti jelszónál engedélyezheti, hogy ugyanazokkal a jogosultságokkal rendelkezzen a
biztonsági funkciók vezérléséhez, mint a felügyeleti jelszó. A rendszerfelügyeleti jelszó jogosultságainak
testreszabása az UEFI BIOS menüben:
1. Lépjen be az UEFI BIOS menüjébe. Lásd: „Lépjen be az UEFI BIOS menüjébe” oldalszám: 41.
Megjegyzés: Amikor a rendszer a jelszó megadását kéri, adja meg a beállított felügyeleti jelszót;
ha nem állított be felügyeleti jelszót, adja meg a rendszerfelügyeleti jelszót. Ellenkező esetben
nem módosíthatja a következő lépésekben szereplő beállításokat.
2. Válassza a Security ➙ Password ➙ System Management Password Access Control elemet.
3. Kövesse a képernyőn megjelenő utasításokat.
Ha felügyeleti jelszót és rendszerfelügyeleti jelszót is beállított, a felügyeleti jelszó felülírja a
rendszerfelügyeleti jelszót. Ha rendszerfelügyelet jelszót és bekapcsolási jelszót is beállított, a
rendszerfelügyeleti jelszó felülírja a bekapcsolási jelszót.
Merevlemezjelszavak
A merevlemezjelszó megakadályozza, hogy jogosulatlan felhasználók férjenek hozzá a tárolómeghajtón
levő adatokhoz. Ha állít be merevlemezjelszót, a rendszer kérni fogja a jelszót, amikor valaki
megpróbálja elérni a tárolómeghajtót.
A merevlemezjelszó beállításához válasszon az alábbi lehetőségek közül:
• Csak felhasználói merevlemezjelszó
Ha központi merevlemezjelszó nélküli felhasználói merevlemezjelszó lett beállítva, a felhasználónak
meg kell adnia a felhasználói merevlemezjelszót, amikor hozzá szeretne férni a tárolómeghajtón
lévő fájlokhoz és alkalmazásokhoz.
• Központi merevlemezjelszó + Felhasználói merevlemezjelszó
A központi merevlemezjelszót a rendszergazda állítja be és használja. Lehetővé teszi, hogy a
rendszergazda hozzáférjen a rendszeren belüli vagy az azonos hálózatra csatlakoztatott
számítógépeken lévő tárolómeghajtókhoz. A rendszergazda a hálózaton belüli összes gépnek
kioszthat felhasználói merevlemezjelszót. A felhasználó igény szerint módosíthatja a felhasználói
merevlemezjelszót, de a jelszót csak a rendszergazda törölheti.
Amikor a rendszer kéri a merevlemezjelszót, az F1 billentyű lenyomásával tud váltani a központi
merevlemezjelszó és a felhasználói merevlemezjelszó között.
Megjegyzés: A merevlemezjelszó nem használható a következő esetekben:
36
P53 Felhasználói kézikönyv
Page 43

• Ha a számítógép TCG (Trusted Computing Group) Opal-kompatibilis tárolómeghajtóval és TCG
Opal-kezelőszoftverrel rendelkezik, és a TCG Opal-kezelőszoftver aktiválva van.
• Ha a Windows 10 operációs rendszerrel előtelepített számítógépben EDrive-tárolómeghajtó van.
Jelszó beállítása, módosítása és eltávolítása
Mielőtt elkezdené, nyomtassa ki az utasításokat.
1. Indítsa újra a számítógépet. Amikor megjelenik az emblémát tartalmazó képernyő, az UEFI BIOS
menüjébe történő belépéshez nyomja le az F1 billentyűt.
2. A nyílbillentyűkkel válassza ki a Security ➙ Password menüpontot.
3. Válassza ki a jelszót típusát. A jelszó beállításához, módosításához vagy eltávolításához kövesse
a képernyőn megjelenő utasításokat.
Jegyezze fel a jelszavakat, és tárolja őket biztonságos helyen. Ha elfelejti valamelyik jelszót, akkor az
esetleges javításokat nem fedezi a jótállás.
Mi a teendő, ha elfelejti a bekapcsolási jelszót
Ha elfelejti a bekapcsolási jelszót, hajtsa végre a következőket a bekapcsolási jelszó eltávolításához:
• Ha beállított felügyeleti jelszót, és emlékszik rá:
1. Indítsa újra a számítógépet. Amikor megjelenik a logót tartalmazó képernyő, azonnal nyomja
meg az F1 billentyűt.
2. Adja meg a felügyeleti jelszót, az UEFI BIOS-menübe való belépéshez.
3. A nyílgombokkal válassza ki a Security ➙ Password ➙ Power-On Password menüpontokat.
4. Írja be a jelenlegi felügyeleti jelszót az Enter Current Password mezőbe. Hagyja üresen az
Enter New Password mezőt, majd nyomja meg kétszer az Enter gombot.
5. A Changes have been saved ablakban nyomja meg az Enter gombot.
6. A változtatások mentéséhez és az UEFI BIOS-menüből való kilépéshez nyomja meg az F10
billentyűt.
• Ha nem állított be felügyeleti jelszót, a bekapcsolási jelszó eltávolíttatásához lépjen kapcsolatba a
Lenovo hivatalos szervizszolgáltatójával.
Mi a teendő, ha elfelejti a merevlemez-jelszót
Ha a felhasználói merevlemezjelszót, esetleg a felhasználói és a központi merevlemezjelszót is elfelejti,
a Lenovo nem tudja alaphelyzetbe állítani a jelszavakat, illetve nem tudja helyreállítani az adatokat a
tárolómeghajtóról. A tárolómeghajtó cseréjéhez a Lenovo hivatalos szervizszolgáltatójától kérhet
segítséget. Az alkatrészek és a szolgáltatás árát Önnek kell kifizetnie. Ha a tárolómeghajtó CRU
(vásárló által cserélhető egység), akkor a Lenovótól új tárolómeghajtót vásárolhat, majd személyesen
is kicserélheti a meghajtót. A CRU-nak számító tárolómeghajtók listája, illetve a csere menete a
következő helyen tekinthető meg: 6. fejezet „A CRU-k cseréje” oldalszám: 51.
Mi a teendő, ha elfelejti a felügyeleti jelszót
Ha a felügyeleti jelszót felejti el, nincs szervizeljárás a jelszó eltávolítására. A Lenovo hivatalos
szervizszolgáltatójától kell segítséget kérnie, hogy kicseréltesse az alaplapot. Az alkatrészek és a
szolgáltatás árát Önnek kell kifizetnie.
Mi a teendő, ha elfelejti a rendszerfelügyeleti jelszót
Ha elfelejti a rendszerfelügyeleti jelszót, hajtsa végre a következőket a rendszerfelügyeleti jelszó
eltávolításához:
• Ha beállított felügyeleti jelszót, és emlékszik rá:
4. fejezet. A számítógép és az adatok védelme 37
Page 44

1. Indítsa újra a számítógépet. Amikor megjelenik a logót tartalmazó képernyő, azonnal nyomja
meg az F1 billentyűt.
2. Adja meg a felügyeleti jelszót, az UEFI BIOS-menübe való belépéshez.
3. A nyílgombokkal válassza ki a Security ➙ Password ➙ System Management Password
elemet.
4. Írja be a jelenlegi felügyeleti jelszót az Enter Current Password mezőbe. Hagyja üresen az
Enter New Password mezőt, majd nyomja meg kétszer az Enter gombot.
5. A Changes have been saved ablakban nyomja meg az Enter gombot.
6. A változtatások mentéséhez és az UEFI BIOS-menüből való kilépéshez nyomja meg az F10
billentyűt.
• Ha nem állított be felügyeleti jelszót, a rendszerfelügyeleti jelszó eltávolíttatásához lépjen
kapcsolatba a Lenovo hivatalos szervizszolgáltatójával.
Az ujjlenyomat-olvasó használata
Az ujjlenyomat-olvasó segítségével regisztrálhatja az ujjlenyomatát. A regisztráció után az ujjlenyomatolvasót megérintve jelentkezhet be a Windows rendszerbe.
Az ujjlenyomatok regisztrálása
Nyissa meg a Start menüt, és kattintson a Gépház ➙ Fiókok ➙ Bejelentkezési lehetőségek
menüpontra. A regisztráció befejezéséhez kövesse a képernyőn megjelenő utasításokat.
A ujjlenyomatok rögzítése során a rendszer automatikusan társítja azokat a Windows-jelszóhoz.
Javasoljuk, hogy több ujjlenyomatot is regisztráljon arra az esetre, ha sérülés érné az ujjait.
Bejelentkezés ujjlenyomattal
Ujjlenyomat társítása a bekapcsolási és a merevlemezjelszóhoz
1. Kapcsolja ki a számítógépet, majd kapcsolja be ismét.
2. A rendszer kérésére érintse ujját az ujjlenyomat-olvasóhoz.
3. Adja meg bekapcsolási vagy merevlemezjelszavát, illetve szükség esetén mindkettőt. A
hozzárendelés megtörtént.
A számítógép újraindítását követően az ujjlenyomattal anélkül jelentkezhet be, hogy meg kellene adnia
a Windows-jelszót, a bekapcsolási jelszót vagy a merevlemezjelszót. A beállítások módosításához
nyissa meg az UEFI BIOS menüt.
Figyelem: Ha mindig ujjlenyomattal jelentkezik be a számítógépre, előfordulhat, hogy elfelejti
jelszavait. Ezért jegyezze fel a jelszavakat, és tárolja őket biztonságos helyen.
Az ujjlenyomat-olvasó karbantartása
Az ujjlenyomat-olvasó megfelelő működésének biztosítása érdekében, tartózkodjon a következőktől:
38
P53 Felhasználói kézikönyv
Page 45

• Az olvasó felületének valamilyen kemény tárggyal történő felsértése.
• Az olvasó nedves, piszkos, ráncos vagy sérült ujjal történő használata vagy megérintése.
Arccal történő hitelesítés használata (bizonyos modellek esetén)
Ha a számítógép rendelkezik a Windows Hello szolgáltatással kompatibilis infravörös kamerával, akkor
jelszó használata helyett arcfelismeréssel oldhatja fel a számítógép zárolását.
Megjegyzés: Ha a számítógép rendelkezik ThinkShutter lencsetakaróval, akkor csúsztassa el a
ThinkShutter takarót a kamera lencséje elől a Windows Hello arcfelismerő funkciójának használatához.
Arcazonosító létrehozása
1. Nyissa meg a Start menüt, és kattintson a Gépház ➙ Fiókok ➙ Bejelentkezési lehetőségek
elemre.
2. Görgessen le a Jelszó részre, és a jelszó létrehozásához kattintson a Hozzáadás elemre.
3. A képernyőn megjelenő utasítások követésével hozzon létre PIN-kódot.
4. Keresse meg a Windows Hello részt, és kattintson az Arcfelismerés részen lévő Beállítás
elemre. Ezután kattintson az Első lépések elemre.
5. Adja meg a korábban beállított PIN-kódot. Ekkor megjelenik a kamerához tartozó előnézet.
6. A beállítás befejezéséhez kövesse a képernyőn megjelenő utasításokat.
7. A Felismerés finomítása elemre kattintva javíthat a képen, így a Windows Hello eltérő
környezeti fényviszonyok és megváltozott külső esetén is felismerheti az arcokat.
Bejelentkezés arcfelismeréssel
1. A Windows zárolási képernyőjén válassza ki a mosolygó arcot ábrázoló ikont
lehetőségek közül.
2. Kövesse a képernyőn megjelenő utasításokat; ügyeljen rá, hogy az arca középen legyen, és
közvetlenül a kamerába nézzen. Amikor a program felismeri az arcát, automatikusan feloldja a
képernyő zárolását, és bejelentkezteti a Windows operációs rendszerbe.
a bejelentkezési
Tűzfalak és vírusirtó programok használata
Előfordulhat, hogy a számítógépen tűzfal van előtelepítve. A tűzfal megóvja a számítógépet az
internetes biztonsági fenyegetésektől, a jogosulatlan hozzáféréstől, a behatolásoktól és az internetes
támadásoktól. Biztosítja adatainak védelmét is.
Egy teljes verziójú vírusirtó program 30 napig ingyen használható verziója áll rendelkezésre. A 30 nap
letelte után meg kell újítania a licencet ahhoz, hogy továbbra is megkapja a vírusirtó program
frissítéseit.
További információk a program súgójában találhatók.
4. fejezet. A számítógép és az adatok védelme 39
Page 46

40 P53 Felhasználói kézikönyv
Page 47

5. fejezet A speciális beállítások konfigurálása
Ez a fejezet az UEFI BIOS-szal, a RAID-del, a helyreállítással, az operációs rendszer telepítésével és
a rendszerfelügyelettel kapcsolatos információkat tartalmazza.
UEFI BIOS
Ez a rész mutatja be, mi az UEFI BIOS, valamint hogy milyen műveletek végezhetők el az UEFI
BIOS-ban.
Az UEFI BIOS
Az UEFI BIOS az első program, amelyet a számítógép az indításakor futtat. Az UEFI BIOS inicializálja
a hardverösszetevőket, és tölti be az operációs rendszert, illetve az egyéb programokat. A
számítógép olyan beállítóprogrammal érkezik, amellyel módosíthatók az UEFI BIOS beállításai.
Lépjen be az UEFI BIOS menüjébe
Indítsa újra a számítógépet. Amikor megjelenik az emblémát tartalmazó képernyő, az UEFI BIOS
menüjébe történő belépéshez nyomja le az F1 billentyűt.
Megjegyzés: Ha korábban adott meg felügyeleti jelszót, adja meg, amikor a rendszer kéri. Az Enter
lenyomásával átugorhatja a jelszó megadását, és beléphet az UEFI BIOS menübe. Ilyenkor azonban
nem tudja módosítani a felügyeleti jelszóval védett paramétereket.
Navigálás az UEFI BIOS kezelőfelületén
Figyelem: Az optimalizált alapértelmezett beállítások félkövérrel vannak szedve. A konfiguráció
helytelen módosítása nem várt eredményekhez vezethet.
A következő billentyűk megnyomásával navigálhat az UEFI BIOS kezelőfelületén:
F1 Az általános súgó képernyőjének megjelenítése.
F9
F10
F5 / –
F6 / +
↑↓
← → Lap kiválasztása.
Esc
Enter
Az alapértelmezett beállítások visszaállítása.
A módosítások mentése és kilépés.
Érték csökkentése.
Érték növelése.
Elem megkeresése.
Kilépés az almenüből, és visszatérés a menü feletti menübe.
Lépés a kiválasztott lapra vagy almenübe.
Az indítási sorrend módosítása
1. Indítsa újra a számítógépet. Amikor megjelenik a logót tartalmazó képernyő, nyomja meg az F1
billentyűt.
2. Válassza a Startup ➙ Boot menüpontot. Ezután nyomja le az Enter billentyűt. Ekkor megjelenik
az eszközök alapértelmezett sorrendje.
© Copyright Lenovo 2019,2020 41
Page 48

Megjegyzés: Nincs indítható eszköz felirat jelenik meg, ha a rendszerindítás egyik eszközről sem
lehetséges, vagy az operációs rendszer nem található.
3. Állítsa be a kívánt indítási sorrendet.
4. A változtatások mentéséhez és a kilépéshez nyomja meg az F10 billentyűt.
Az indítási sorrend ideiglenes módosítása:
1. Indítsa újra a számítógépet. Amikor megjelenik az emblémát mutató képernyő, nyomja le az F12
billentyűt.
2. Válassza ki azt az eszközt, amelyről el szeretné indítani a számítógépet, majd nyomja le az Enter
billentyűt.
A rendszerdátum és -idő beállítása
1. Indítsa újra a számítógépet. Amikor megjelenik a logót tartalmazó képernyő, nyomja meg az F1
billentyűt.
2. Válassza ki a Date/Time lehetőséget, és állítsa be a rendszerdátumot és -időt.
3. A változtatások mentéséhez és a kilépéshez nyomja meg az F10 billentyűt.
Az UEFI BIOS frissítése
Új program, eszközillesztő vagy hardvereszköz telepítésekor előfordulhat, hogy frissíteni kell az UEFI
BIOS-t.
Töltse le és telepítse a legújabb UEFI BIOS frissítési csomagot az alábbi módszerek egyikével:
• A Lenovo Vantage megnyitásával ellenőrizze a rendelkezésre álló frissítési csomagokat. Ha
rendelkezésre áll a legfrissebb UEFI BIOS-frissítési csomag, akkor a képernyőn megjelenő
utasításokat követve töltse le és telepítse.
• Látogasson el a
a képernyőn megjelenő utasításokat követve töltse le és telepítse a legfrissebb UEFI BIOS-frissítési
csomagot.
https://pcsupport.lenovo.com webhelyre, és adja meg a számítógépe típusát. Ezután
RAID
Ez a rész a RAID rendszert mutatja be.
A RAID
A RAID (Redundant Array of Independent Disks) olyan technológia, mely redundanciával biztosít jobb
tárolófunkciókat és megbízhatóságot. Javíthatja az adattárolás megbízhatóságát, és az egy meghajtós
tárolórendszerekhez képest jobb hibatűrést biztosíthat. Ha egy meghajtó meghibásodik, az ebből
következő adatvesztés megelőzhető a hiányzó adatok többi meghajtóról történő rekonstruálásával.
Amikor az egymástól független fizikai tárolómeghajtók csoportját a RAID használatához állítja be,
akkor a meghajtókat RAID-tömbbe helyezi. Ez a tömb több tárolómeghajtó között osztja el az
adatokat, azonban a gazdaszámítógép egyetlen tárolóegységként észleli a tömböt. A RAID-tömbök
létrehozásával nagy teljesítmény biztosítható (például javítható a sürgős I/O-teljesítmény), mert a
rendszer egyidejűleg több meghajtóhoz férhet hozzá.
A RAID-szintek használatához szükséges, tárolómeghajtókkal kapcsolatos követelmények
A számítógép a következő belső tárolómeghajtókat támogatja:
42
P53 Felhasználói kézikönyv
Page 49

• 2,5 hüvelyk méretű (7 mm vagy 0,28 hüvelyk magas) merevlemez-meghajtó*
• Intel
®
Optane™-memória*
• M.2 szilárdtestalapú meghajtó*
* bizonyos modellek esetén
Ügyeljen rá, hogy a számítógépben két azonos tárolómeghajtót használjon a támogatott RAIDszintekhez (két, ugyanolyan kapacitású M.2 szilárdtestalapú meghajtót). Ha csak egy meghajtó, vagy
két különböző típusú meghajtó van a számítógépben, akkor a következő információk nem
vonatkoznak Önre.
A számítógép a következő RAID-szinteket támogatja:
• RAID 0 – összefűzött lemeztömb
- Két ugyanolyan tárolómeghajtóból áll
- Támogatott sávméret: 4 kB, 8 kB, 16 kB, 32 kB, 64 kB vagy 128 kB
- Jobb teljesítmény hibatűrés nélkül
- A nem RAID-alapú konfigurációkhoz képest nagyobb a rendszer részeként működő meghajtó
meghibásodásából következő adatvesztés kockázata
• RAID 1 – tükrözött lemeztömb
- Két ugyanolyan tárolómeghajtóból áll
- Nagyobb olvasási teljesítmény és 100% redundancia
• RAID 5: – blokkszinten összefűzött lemeztömb elosztott paritással
- Legalább három SATA-tárolómeghajtóból áll
- Támogatott sávméret: 16 kB, 32 kB, 64 kB vagy 128 kB
- Jobb teljesítmény és hibatűrés
Belépés az Intel RST konfigurációs segédprogramba
1. Győződjön meg róla, hogy az UEFI BIOS menüjében engedélyezve van a RAID:
a. Indítsa újra a számítógépet. Amikor megjelenik az emblémát tartalmazó képernyő, az UEFI
BIOS menüjébe történő belépéshez nyomja le az F1 billentyűt.
b. Válassza ki a Config ➙ Storage ➙ Controller Mode ➙ RST mode menüpontot, majd
nyomja meg az Enter billentyűt.
c. A változtatások mentéséhez és a kilépéshez nyomja meg az F10 billentyűt.
2. Indítsa újra a számítógépet. Amikor megjelenik az emblémát tartalmazó képernyő, az UEFI BIOS
menüjébe történő belépéshez nyomja le az F1 billentyűt.
3. Válassza ki a Config ➙ Storage ➙ Intel (R) Rapid Storage Technology lehetőséget, és nyomja
meg az Enter billentyűt.
Megnyílik az Intel (R) Rapid Storage Technology ablaka, és láthatóvá válnak a következő
beállítások:
• Create RAID Volume: RAID-kötet létrehozása. Ha nem használhatók belső tárolómeghajtók, ez
a beállítás nem áll rendelkezésre.
• RAID Volumes: a létrehozott RAID-kötetekkel kapcsolatos adatok jóváhagyása.
• Non-RAID Physical Disks: az összes nem RAID-kötettel kapcsolatos adat jóváhagyása.
5. fejezet. A speciális beállítások konfigurálása 43
Page 50

4. A fel és le nyilakkal választhatja ki a beállítást. Az Enter billentyű lenyomásával léphet be a
kiválasztott beállítás menüjébe. Az Intel RST konfigurációs alkalmazásból az Esc billentyű
lenyomásával léphet ki.
RAID-kötetek létrehozása
Figyelem: A RAID-kötet létrehozásakor a kijelölt meghajtókon tárolt adatok törlődnek.
1. Nyissa meg az Intel RST konfigurációs alkalmazást.
2. Válassza ki a Create RAID Volume lehetőséget, majd nyomja meg az Enter billentyűt a CREATE
RAID VOLUME ablak megnyitásához.
3. Egyesével válassza ki és adja meg a beállításokat.
a. Name: a RAID-kötethez használhatja az alapértelmezett nevet, de tetszés szerint új nevet is
megadhat.
b. RAID Level: A RAID szint megváltoztatásához a RAID 0 (Összefűzés), RAID 1 (Tükrözés) és
RAID 5 (Paritás) között, nyomja meg az Enter billentyűt.
c. Select Disks: válasszon egy meghajtót, és nyomja meg a szóköz vagy az Enter billentyűt a
csoporthoz történő hozzáadáshoz. RAID-kötet létrehozásához nem használható meghajtók
nem jelölhetők ki. A kiválasztott meghajtó mellett egy X jel lesz látható.
d. Strip Size: válasszon ki egy sávméretet, és nyomja meg az Enter billentyűt a konfigurálás
befejezéséhez. Ez a lehetőség csak a RAID 0 és RAID 5 szint esetében áll rendelkezésre.
e. Capacity: a RAID-kötet kapacitását adhatja meg. Az alapértelmezett RAID-kötet a
legnagyobb érték.
f. Create Volume: nyomja meg az Enter billentyűt az előző beállítások megadásának
befejezéséhez, és kötet létrehozásához.
Megjegyzés: Előfordulhat, hogy a Create Volume lehetőség valamilyen okból nem
választható ki, például, ha különböző típusú meghajtókat adott meg. Ha a lehetőséget nem
lehet kiválasztani, akkor a Create Volume alatt megjelenő üzenetben talál további
információt.
A RAID-kötet létrehozása után megjelenik az Intel (R) Rapid Storage Technology ablak, a
létrehozott kötet pedig látható lesz a RAID Volumes listában.
4. A változtatások mentéséhez és a kilépéshez nyomja meg az F10 billentyűt.
RAID-kötetek törlése
Figyelem: A RAID-kötetek törlésekor a kijelölt meghajtókon tárolt adatok is törlődnek.
1. Nyissa meg az Intel RST konfigurációs alkalmazást.
2. Válassza ki a törölni kívánt kötetet a RAID Volumes területen. Nyomja meg az Enter billentyűt a
RAID VOLUME INFO ablak megnyitásához.
3. Válassza ki a Delete lehetőséget, és nyomja meg az Enter billentyűt a meghajtó törléséhez a
RAID Volumes listáról.
4. Amikor a rendszer rákérdez, a Yes választásával erősítse meg a kijelölt RAID-kötet törlését.
A RAID-kötet törlése után megjelenik az Intel (R) Rapid Storage Technology ablak. A törölt kötet
tagmeghajtói megjelennek a Non-RAID Physical Disks listában.
5. A változtatások mentéséhez és a kilépéshez nyomja meg az F10 billentyűt.
44
P53 Felhasználói kézikönyv
Page 51

Tárolómeghajtók leválasztása a RAID rendszerről
Figyelem: A visszaállítás során a kijelölt meghajtón tárolt adatok törlődnek.
1. Nyissa meg az Intel RST konfigurációs alkalmazást.
2. Válassza ki a visszaállítani kívánt kötetet a RAID Volumes területen. Nyomja meg az Enter
billentyűt a RAID VOLUME INFO ablak megnyitásához.
3. Válassza ki a visszaállítani kívánt meghajtót a RAID Member Disks területen. Nyomja meg az
Enter billentyűt a PHYSICAL DISK INFO ablak megnyitásához.
4. Válassza a Reset to Non-RAID lehetőséget, és nyomja meg az Enter billentyűt. Amikor a
rendszer kéri, válassza ki a Yes lehetőséget, hogy jóváhagyja az alaphelyzetbe történő
visszaállítást.
Az alaphelyzetbe állítási folyamat befejeződése után megjelenik az Intel (R) Rapid Storage
Technology ablak. Az alaphelyzetbe visszaállított meghajtó látható lesz a Non-RAID Physical
Disks listában, és az alaphelyzetbe visszaállított meghajtó kötete még látható lesz a RAID
Volumes listában. Az állapot azonban a Normal állapotról Failed vagy Degraded állapotra
változik.
5. A változtatások mentéséhez és a kilépéshez nyomja meg az F10 billentyűt.
RAID 1-kötetek újraépítése
Ha egy RAID 1-kötet állapota Failed vagy Degraded, a kötet újraépíthető az Intel RST konfigurációs
segédprogrammal. A RAID 1-kötet újraépítéséhez a RAID 1-kötet legalább egy tagmeghajtójának jól
kell működnie. A RAID 1-kötet újraépítése előtt cserélje ki a hibás tárolómeghajtót egy megegyező
kapacitású tárolómeghajtóra.
1. Nyissa meg az Intel RST konfigurációs alkalmazást.
2. Válassza ki az újraépíteni kívánt kötetet a RAID Volumes területen. Nyomja meg az Enter
billentyűt a RAID VOLUME INFO ablak megnyitásához.
3. Válassza a Rebuild lehetőséget, és az Enter billentyű lenyomásával nyissa meg a Rebuild
Volume ablakot.
4. Válasszon ki az újraépíteni kívánt meghajtót, és nyomja meg az Enter gombot az újraépítési
folyamat indításához.
Az újraépítési folyamat elindítása után az Intel (R) Rapid Storage Technology ablak jelenik meg.
Az újraépítés alatt lévő RAID 1-kötet a RAID Volumes listában Rebuilding jelöléssel jelenik meg.
5. Várjon néhány percet. Ha az újraépítés sikeresen befejeződik, a Rebuilding jelölés Normal
jelölésre vált.
6. A változtatások mentéséhez és a kilépéshez nyomja meg az F10 billentyűt.
RAID 5-kötetek újraépítése
Ha egy RAID 5-kötet állapota Failed vagy Degraded, a kötet újraépíthető az Intel RST konfigurációs
segédprogrammal. A RAID 5-kötet újraépítéséhez a RAID 5-kötet legalább egy tagmeghajtójának jól
kell működnie. A RAID 5-kötet újraépítése előtt cserélje ki a hibás tárolómeghajtót egy megegyező
kapacitású tárolómeghajtóra.
1. Nyissa meg az Intel RST konfigurációs alkalmazást.
2. Válassza ki az újraépíteni kívánt kötetet a RAID Volumes területen. Nyomja meg az Enter
billentyűt a RAID VOLUME INFO ablak megnyitásához.
3. Válassza a Rebuild lehetőséget, és az Enter billentyű lenyomásával nyissa meg a Rebuild
Volume ablakot.
5. fejezet. A speciális beállítások konfigurálása 45
Page 52

4. Válassza ki az újraépíteni kívánt kötetet, és az Enter lenyomásával indítsa el az újraépítési
folyamatot.
Az újraépítési folyamat elindítása után az Intel (R) Rapid Storage Technology ablak jelenik meg.
Az újraépítés alatt lévő RAID 5-kötet a RAID Volumes listában Rebuilding jelöléssel jelenik meg.
5. Várjon néhány percet. Ha az újraépítés sikeresen befejeződik, a Rebuilding jelölés Normal
jelölésre vált.
6. A változtatások mentéséhez és a kilépéshez nyomja meg az F10 billentyűt.
Helyreállítási információk
Ez a rész a Windows 10 helyreállításával kapcsolatos információkat tartalmazza. Olvassa el és
kövesse a helyreállítással kapcsolatos, a képernyőn megjelenő utasításokat. Előfordulhat, hogy a
helyreállítási folyamat során a számítógépen lévő adatok törlődnek. Az adatvesztés elkerülése
érdekében készítsen biztonsági másolatot a megtartani kívánt adatokról.
A rendszerfájlok és -beállítások visszaállítása egy korábbi pontra
1. Lépjen a Vezérlőpultra, és a nézetet állítsa Kis ikonok vagy Nagy ikonok nézetre.
2. Kattintson a Helyreállítás ➙ A Rendszer-visszaállítás eszköz megnyitása elemre. Ezután
kövesse a képernyőn megjelenő utasításokat.
A fájlok visszaállítása biztonsági mentésből
Megjegyzés: A Fájlelőzmények használatával visszaállíthatja a fájlokat egy biztonsági mentésből.
Ügyeljen rá, hogy korábban biztonsági másolatot kell készítenie az adatokról az eszközzel.
1. Lépjen a Vezérlőpultra, és a nézetet állítsa Kis ikonok vagy Nagy ikonok nézetre.
2. Kattintson a Fájlelőzmények ➙ Személyes fájlok visszaállítása elemre. Ezután kövesse a
képernyőn megjelenő utasításokat.
A számítógép újraindítása
A visszaállítási folyamat során a Windows újratelepítése előtt eldöntheti, hogy megtartja-e a fájlokat,
vagy eltávolítja őket.
Megjegyzés: A grafikus felhasználói felület elemei értesítés nélkül változhatnak.
1. Nyissa meg a Start menüt, és kattintson a Gépház ➙ Frissítés és biztonság ➙ Helyreállítás
elemre.
2. A Gép alaphelyzetbe állítása részen kattintson a Első lépések pontra.
3. A számítógép helyreállításához kövesse a képernyőn megjelenő utasításokat.
A speciális beállítások használata
Megjegyzés: A grafikus felhasználói felület elemei értesítés nélkül változhatnak.
1. Nyissa meg a Start menüt, és kattintson a Gépház ➙ Frissítés és biztonság ➙ Helyreállítás
elemre.
2. A Speciális rendszerindítás részen kattintson az Újraindítás ➙ Hibaelhárítás ➙ Speciális
beállítások elemekre.
3. Válasszon ki a kívánt beállítást, majd kövesse a képernyőn megjelenő utasításokat.
A Windows automatikus helyreállítása
Megjegyzés: A helyreállítási folyamat során a számítógépnek csatlakoznia kell a tápellátáshoz.
46
P53 Felhasználói kézikönyv
Page 53

A számítógépen található Windows helyreállítási környezet a Windows 10 operációs rendszertől
függetlenül működik. Így az operációs rendszer akkor is helyreállítható, ha a Windows 10 operációs
rendszer nem indul el.
Két egymás követő sikertelen rendszerindítási kísérlet után a Windows helyreállítási környezete
automatikusan elindul. Ezután a képernyőn megjelenő utasításokat követve kiválaszthatja a javítási
vagy helyreállítási lehetőségeket.
Helyreállítási USB-eszköz létrehozása és használata
Javasoljuk, hogy a lehető leghamarabb hozzon létre helyreállítási USB-meghajtót a Windows
helyreállítására szolgáló programok biztonsági mentéséhez. A helyreállítási USB-meghajtóval akkor is
elháríthatja és kijavíthatja a hibákat, ha az előtelepített Windows helyreállítására szolgáló programok
nem indíthatók el. Ha nem hozott létre helyreállítási USB-meghajtót, akkor a Lenovo
ügyfélszolgálatával kapcsolatba lépve vásárolhat egyet a Lenovótól. Az adott országból vagy régióból
hívható Lenovo-ügyfélszolgálati telefonszámok listája itt található:
https://pcsupport.lenovo.com/supportphonelist
Helyreállítási USB-meghajtó létrehozása
Figyelem: A létrehozás során a rendszer minden adatot töröl az USB-meghajtóról. Az adatvesztés
elkerülése érdekében készítsen biztonsági másolatot a megtartani kívánt adatokról.
1. Ellenőrizze, hogy a számítógépe csatlakozik-e a tápellátáshoz.
2. Készítsen elő egy legalább 16 GB tárhellyel rendelkező USB-meghajtót. A helyreállítási lemezkép
méretétől függ, hogy ténylegesen mekkora területre lesz szükség.
3. Csatlakoztassa az előkészített USB-meghajtót a számítógéphez.
4. Írja be a keresőmezőbe a recovery parancsot. Ezután kattintson a Helyreállítási meghajtó
létrehozása elemre.
5. Kattintson az Igen lehetőségre a Felhasználói fiókok felügyelete ablakban, és indítsa el a
Recovery Media Creator eszközt.
6. A helyreállítási USB-meghajtó létrehozásához kövesse a Helyreállítási meghajtó ablakban
megjelenő utasításokat.
A helyreállítási USB-meghajtó használata
1. Ellenőrizze, hogy a számítógépe csatlakozik-e a tápellátáshoz.
2. Csatlakoztassa a helyreállítási USB-meghajtót a számítógéphez.
3. Kapcsolja be vagy indítsa újra a számítógépet. Amikor megjelenik az emblémát mutató képernyő,
nyomja le az F12 billentyűt. Ekkor megnyílik a Boot Menu ablaka.
4. Válassza ki a helyreállítási USB-meghajtót rendszerindító eszközként.
5. A további helyreállítási lehetőségek megjelenítéséhez kattintson a Hibaelhárítás pontra.
6. Válassza ki a kívánt helyreállítási megoldást. Ezután a folyamat befejezéséhez kövesse a
képernyőn megjelenő utasításokat.
A Windows 10 és az illesztőprogramok telepítése
Ez a rész a Windows 10 és az eszköz-illesztőprogramok telepítését mutatja be.
5. fejezet. A speciális beállítások konfigurálása 47
Page 54

Windows 10 operációs rendszer telepítése
A Microsoft folyamatosan frissíti a Windows 10 operációs rendszert. Mielőtt telepítené a Windows
adott verzióját, ellenőrizze a hozzá tartozó kompatibilitási listát. További információ
support.lenovo.com/us/en/solutions/windows-support
.
https://
Figyelem:
• Azt javasoljuk, hogy a hivatalos megoldás használatával frissítse az operációs rendszert. A nem
hivatalos frissítések használata biztonsági kockázatot jelent.
• Új operációs rendszer telepítésekor a rendszer törli a belső tárolómeghajtó teljes tartalmát,
beleértve a rejtett mappákban tárolt adatokat is.
• Az Intel Optane memóriával felszerelt számítógépmodellek esetében ügyeljen rá, hogy az operációs
rendszert ne az Optane-memóriába telepítse.
1. Ha a Windows BitLocker Drive Encryption funkcióját használja és a számítógép rendelkezik
Trusted Platform Module-lal, győződjön meg róla, hogy letiltotta a funkciót.
2. Ügyeljen rá, hogy a biztonsági chip beállítása Active legyen.
a. Indítsa újra a számítógépet. Amikor megjelenik az emblémát tartalmazó képernyő, az UEFI
BIOS menüjébe történő belépéshez nyomja le az F1 billentyűt.
b. Válassza ki a Security ➙ Security Chip menüpontot, és nyomja meg az Enter billentyűt.
Megjelenik a Security Chip almenü.
c. Ügyeljen rá, hogy a TPM 2.0 biztonsági chip értéke Active legyen.
d. A beállítások mentéséhez és a kilépéshez nyomja le az F10 billentyűt.
3. Az Intel Optane-memóriát támogató számítógép-modellek esetében nyissa meg az UEFI BIOS
menüt, és válassza a Config ➙ Storage ➙ Controller mode lehetőséget. Ügyeljen rá, hogy az
RST mode legyen kiválasztva.
4. Csatlakoztassa a számítógéphez az operációs rendszer telepítőprogramját tartalmazó meghajtót.
5. Indítsa újra a számítógépet. Amikor megjelenik az emblémát tartalmazó képernyő, az UEFI BIOS
menüjébe történő belépéshez nyomja le az F1 billentyűt.
6. Válassza ki a Startup ➙ Boot pontot a Boot Priority Order almenü megjelenítéséhez.
7. Válassza ki az operációs rendszer telepítőprogramját tartalmazó meghajtót (például USB HDD).
Ezután nyomja le az Esc billentyűt.
Figyelem: Az indítási sorrend módosítását követően ellenőrizze, hogy megfelelő eszközt ad-e
meg a másolási, mentési vagy formázási műveletekhez. Ha rossz eszközt ad meg, a rendszer
törölheti vagy felülírhatja az adott eszközön található adatokat.
8. Válassza a Restart lehetőséget, majd ellenőrizze, hogy az OS Optimized Defaults pont
engedélyezve van-e. Ezután a beállítások mentéséhez és a kilépéshez nyomja le az F10
billentyűt.
9. Az illesztőprogramok és a szükséges programok telepítéséhez kövesse a képernyőn megjelenő
utasításokat.
10. Az eszköz-illesztőprogramok telepítése után a Windows Update használatával szerezze be a
legújabb frissítéseket, például a biztonsági hibajavításokat.
11. A Lenovo Vantage legújabb verziójának letöltéséhez és telepítéséhez látogasson el a Microsoft
Store-ba.
48
P53 Felhasználói kézikönyv
Page 55

Az eszköz-illesztőprogramok telepítése
Ha azt tapasztalja, hogy egy eszköz nem megfelelően működik, vagy szeretne új eszközt hozzáadni,
célszerű letöltenie a legfrissebb illesztőprogramot. Így biztos lehet benne, hogy az eszközillesztő nem
okoz problémát. Töltse le és telepítse a legfrissebb illesztőprogramot az alábbi utasításokat követve:
• A Lenovo Vantage megnyitásával ellenőrizze a rendelkezésre álló frissítési csomagokat. Válassza ki
a kívánt frissítési csomagokat, majd a képernyőn megjelenő utasításokat követve töltse le és
telepítse őket.
• Látogasson el a
https://support.lenovo.com webhelyre, és adja meg a számítógépe típusát. A
szükséges illesztőprogramok és szoftverek letöltéséhez és telepítéséhez kövesse a képernyőn
megjelenő utasításokat.
5. fejezet. A speciális beállítások konfigurálása 49
Page 56

50 P53 Felhasználói kézikönyv
Page 57

6. fejezet A CRU-k cseréje
A cserélhető egységek (CRU)
A Vásárló által cserélhető egységek (CRU) azok az alkatrészek, amelyeket a felhasználó bővíthet vagy
újabb típusra cserélhet. A számítógépekben a következő típusú CRU-k találhatók:
• Saját beszerelésű CRU-k: Ezek olyan alkatrészek, amelyeket az ügyfél, illetve a képzett
szakember (további díj fizetése fejében) könnyen beszerelhet vagy kicserélhet.
• Választható beszerelésű CRU-k: Ezek olyan alkatrészek, amelyeket kifejezetten képzett ügyfelek
szerelhetnek be vagy cserélhetnek ki. Az ügyfél gépének megfelelő jótállási típus hatálya alá
tartozó alkatrészek beszerelését vagy cseréjét képzett szakemberek is elvégezhetik.
Ha Ön szeretne beszerelni egy CRU-t, a Lenovo elküldi a kérdéses alkatrészt. A CRU-kra vonatkozó
tájékoztató és a cseréjükre vonatkozó utasítások a termékkel együtt érkeznek, és a Lenovonál kérésre
bármikor rendelkezésre állnak. Előfordulhat, hogy a CRU-val helyettesített hibás alkatrészt vissza kell
küldenie. Ha vissza kell küldenie az alkatrészt: (1) a visszaküldésre vonatkozó utasításokat, az előre
fizetett szállítással kapcsolatos címkét és a szállítódobozt megkapja a cserélendő CRU-val; és (2) ha
a Lenovo nem kapja meg a hibás alkatrészt a csere CRU átvételétől számított harminc (30) napon
belül, előfordulhat, hogy Önnek ki kell fizetnie a cserealkatrész árát. A részletek a Lenovo korlátozott
jótállással kapcsolatos tájékoztatójában olvashatók
További információ a számítógépben lévő CRU-k listájában található.
Saját beszerelésű CRU-k
• AC hálózati adapter
• Alsó borítás
• Korongelem
• Merevlemez-meghajtó szerelvény*
• Merevlemez-meghajtó kábele*
• M.2 szilárdtestalapú meghajtó*
• Nano-SIM-kártya tálcája*
• Tápkábel
https://www.lenovo.com/warranty/llw_02.
Választható beszerelésű CRU-k
• Billentyűzet
• Vezeték nélküli WAN-kártya*
* bizonyos modellek esetén
A gyorsindítás és a beépített akkumulátor kikapcsolása
Az CRU-k cseréje előtt tiltsa le a gyorsindítást, illetve a beépített akkumulátort.
A Gyorsindítás letiltása:
1. Lépjen a Vezérlőpultra, és a nézetet állítsa Kis ikonok vagy Nagy ikonok nézetre.
2. A bal oldali ablaktáblán kattintson az Energiagazdálkodási lehetőségek, majd A főkapcsolók
funkciójának megadása elemre.
© Copyright Lenovo 2019,2020 51
Page 58

3. Kattintson fent A jelenleg el nem érhető beállítások módosítása lehetőségre.
4. Ha megjelenik a felhasználói fiókok felügyelete figyelmeztetés, akkor kattintson az Igen parancsra.
5. Törölje a Gyors rendszerindítás bekapcsolása jelölőnégyzet jelölését, majd kattintson a
Módosítások mentése parancsra.
A beépített akkumulátor letiltása:
1. Indítsa újra a számítógépet. Amikor megjelenik a logót tartalmazó képernyő, azonnal nyomja le az
F1 billentyűt az UEFI BIOS menüjébe való belépéshez.
2. Válassza a Config ➙ Power elemet. Megjelenik a Power almenü.
3. Válassza a Disable Built-in Battery pontot, és nyomja meg az Entert.
4. A Setup Confirmation ablakban válassza ki a Yes elemet. A beépített akkumulátor nem
engedélyezett, és a számítógép automatikusan kikapcsol. Várjon 3–5 percig és hagyja hűlni a
számítógépet.
A CRU-k cseréje
A CRU cseréjéhez kövesse az alábbi útmutatást.
Alsó borítás
Előfeltétel
Kezdés előtt olvassa el az A. függelék „Fontos biztonsági információk” oldalszám: 81 részt, és
nyomtassa ki az alábbi utasításokat.
Megjegyzés: Amikor a számítógép csatlakoztatva van a tápellátáshoz, ne távolítsa el az alsó borítást.
Ellenkező esetben fennáll a rövidzárlat veszélye.
Cserefolyamat
1. Tiltsa le a beépített akkumulátort. Lásd: „A gyorsindítás és a beépített akkumulátor kikapcsolása”
oldalszám: 51.
2. Kapcsolja ki a számítógépet, majd válassza le az elektromos hálózatról, és húzza ki belőle az
összes kábelt.
3. Csukja le a számítógép képernyőjét, majd fordítsa meg a számítógépet.
52
P53 Felhasználói kézikönyv
Page 59

4. Lazítsa meg az alsó borítást rögzítő csavarokat 1 , majd távolítsa el az alsó borítást 2 .
5. Szerelje be az új alsó borítást a helyére 1 és 2 . Ügyeljen rá, hogy az alsó borítás reteszei az
alsó borítás alatt rögzüljenek.
6. fejezet. A CRU-k cseréje 53
Page 60

6. Húzza meg az alsó borítást rögzítő csavarokat.
7. Fordítsa vissza a számítógépet. Csatlakoztassa a hálózati adaptert és az összes kihúzott kábelt a
számítógéphez.
Hibaelhárítás
Ha az alsó borítás visszahelyezését követően a számítógép nem indul el, húzza ki a hálózati
adaptert, majd csatlakoztassa újból a számítógéphez.
Vezeték nélküli WAN-kártya (bizonyos modellek esetén)
A következő információk csak a felhasználó által telepíthető modulokkal rendelkező számítógépekre
vonatkoznak.
Ügyeljen arra, hogy csak a Lenovo által jóváhagyott, kifejezetten az adott számítógépmodellel tesztelt
vezeték nélküli modult használjon. Ha nem így tesz, a számítógép bekapcsolásakor hibakód jelenik
meg, és a számítógép sípoló hangjelzést ad.
Előfeltétel
Kezdés előtt olvassa el az A. függelék „Fontos biztonsági információk” oldalszám: 81 részt, és
nyomtassa ki az alábbi utasításokat.
Figyelem: Ne érintse meg a vezeték nélküli WAN-kártya csatlakozóját. Ellenkező esetben a vezeték
nélküli WAN-kártya megsérülhet.
Cserefolyamat
1. Tiltsa le a beépített akkumulátort. Lásd: „A gyorsindítás és a beépített akkumulátor kikapcsolása”
oldalszám: 51.
2. Kapcsolja ki a számítógépet, majd válassza le az elektromos hálózatról, és húzza ki belőle az
összes kábelt.
3. Csukja le a számítógép képernyőjét, majd fordítsa meg a számítógépet.
4. Távolítsa el az alsó borítást. Lásd: „Alsó borítás” oldalszám: 52.
54
P53 Felhasználói kézikönyv
Page 61

5. Távolítsa el a vezeték nélküli WAN-kártyát:
a. Távolítsa el a vezeték nélküli WAN-kártyát
1 borító Mylar-fóliát.
b. Óvatosan húzza ki a vezeték nélküli kártya kábelcsatlakozóit
nélküli WAN-kártyát rögzítő csavart
3 ; ekkor a kártya felfelé fordul.
c. Óvatosan vegye ki a vezeték nélküli WAN-kártyát a csatlakozóból
2 . Ezután távolítsa el a vezeték
4 .
6. fejezet. A CRU-k cseréje 55
Page 62

6. Új vezeték nélküli WAN-kártya beszerelése:
a. Távolítsa el a vezeték nélküli WAN-kártyát
1 borító Mylar-fóliát.
b. Illessze az új vezeték nélküli WAN-kártya csatlakozóját a nyílásba. Ezután óvatosan tolja be a
kártyát a nyílásba, körülbelül 20 fokos szögben
c. Szerelje be a vezeték nélküli WAN-kártyát rögzítő csavart
kártya kábeleit a kártyához
5 . Ügyeljen arra, hogy a narancssárga kábelt a fő csatlakozóhoz,
2 , majd fordítsa lefelé 3 .
4 . Csatlakoztassa a vezeték nélküli
a kék kábelt pedig a kiegészítő csatlakozóhoz csatlakoztassa a kártyán.
7. Helyezze vissza az alsó borítást.
8. Fordítsa vissza a számítógépet. Csatlakoztassa a hálózati adaptert és az összes kihúzott kábelt a
számítógéphez.
Merevlemez-meghajtó szerelvény (bizonyos modelleknél)
Előfeltétel
Kezdés előtt olvassa el az A. függelék „Fontos biztonsági információk” oldalszám: 81 részt, és
nyomtassa ki az alábbi utasításokat.
Figyelem: A merevlemez-meghajtó szerelvény nagyon érzékeny. A nem megfelelő kezelés akár
károsodást és végleges adatvesztést is okozhat.
A merevlemez-meghajtó szerelvény kezelése során ügyeljen az alábbiakra:
• A merevlemez-meghajtó szerelvényt csak bővítés vagy javítás esetén cserélje ki. A merevlemezmeghajtó szerelvényeket nem arra tervezték, hogy gyakran váltogassa, illetve cserélje őket.
• A merevlemez-meghajtó szerelvény cseréje előtt készítsen biztonsági másolatot a megtartani kívánt
adatokról.
• Ne érintse meg a merevlemez-meghajtó szerelvény csatlakozóját. Ez a merevlemez-meghajtó
szerelvényen lévő adatok sérülését okozhatja.
56
P53 Felhasználói kézikönyv
Page 63

• Ne gyakoroljon nyomást a merevlemez-meghajtó szerelvényre.
• A merevlemez-meghajtó szerelvényt ne érje ütés vagy rázkódás. A merevlemez-meghajtó
szerelvényt rázkódást elnyelő puha anyagra, például ruhadarabra tegye le.
Cserefolyamat
1. Tiltsa le a beépített akkumulátort. Lásd: „A gyorsindítás és a beépített akkumulátor kikapcsolása”
oldalszám: 51.
2. Kapcsolja ki a számítógépet, majd válassza le az elektromos hálózatról, és húzza ki belőle az
összes kábelt.
3. Csukja le a számítógép képernyőjét, majd fordítsa meg a számítógépet.
4. Távolítsa el az alsó borítást. Lásd: „Alsó borítás” oldalszám: 52.
5. Húzza le a kábelt az alaplapról
1 , és vegye ki a merevlemez-meghajtó szerelvényt 2 .
6. Húzza ki a kábelt a merevlemez-meghajtó szerelvényből.
6. fejezet. A CRU-k cseréje 57
Page 64

7. Csatlakoztassa a kábelt az új merevlemez-meghajtó szerelvényhez.
8. Helyezze be az új merevlemez-meghajtó szerelvényt 1 , majd fordítsa lefelé 2 . Ügyeljen rá, hogy
az új merevlemez-meghajtó szerelvény a helyére kerüljön. Ezután csatlakoztassa a csatlakozót az
alaplaphoz
3 .
9. Helyezze vissza az alsó borítást.
10. Fordítsa vissza a számítógépet. Csatlakoztassa a hálózati adaptert és a kihúzott kábeleket.
M.2 szilárdtestalapú meghajtó (két M.2 szilárdtestalapú meghajtócsatlakozóval felszerelt modellek esetén)
Előfeltétel
Kezdés előtt olvassa el az A. függelék „Fontos biztonsági információk” oldalszám: 81 részt, és
nyomtassa ki az alábbi utasításokat.
Figyelem:
• Az M.2 szilárdtestalapú meghajtó cseréje után előfordulhat, hogy új operációs rendszert kell
58
P53 Felhasználói kézikönyv
Page 65

telepítenie. Az új operációs rendszer telepítésére vonatkozó információkat itt olvashatja: „A
Windows 10 és az illesztőprogramok telepítése” oldalszám: 47.
• Ha a számítógépben Intel Optane memória működik, akkor a cserére vonatkozó utasításokért
keresse fel a
https://support.lenovo.com/docs/tg_ssd oldalt.
Az M.2 szilárdtestalapú meghajtó érzékeny. A nem megfelelő kezelés akár károsodást és végleges
adatvesztést is okozhat.
Az M.2 szilárdtestalapú meghajtó kezelése során ügyeljen az alábbiakra:
• Az M.2 szilárdtestalapú meghajtót csak bővítés vagy javítás esetén cserélje ki. Az M.2
szilárdtestalapú meghajtót nem arra tervezték, hogy gyakran váltogassa, illetve cserélje.
• Az M.2 szilárdtestalapú meghajtó cseréje előtt készítsen biztonsági másolatot a megtartani kívánt
adatokról.
• Ne gyakoroljon nyomást az M.2 szilárdtestalapú meghajtóra.
• Ne érintse meg az M.2 szilárdtestalapú meghajtó csatlakozóját vagy a nyomtatott áramköri lapját.
Ellenkező esetben az M.2 szilárdtestalapú meghajtó megsérülhet.
• Az M.2 szilárdtestalapú meghajtót ne érje ütés vagy rázkódás. Az M.2 szilárdtestalapú meghajtót
rázkódást elnyelő puha anyagra, például ruhadarabra tegye le.
A számítógép két M.2 szilárdtestalapú meghajtóhoz rendelkezik csatlakozóval. Amikor az UEFI BIOS
menüben beállítja az M.2 szilárdtestalapú meghajtó bővítőhelyét, ellenőrizze, hogy a megfelelő
menüelemet választotta-e.
•
0 csatlakozó: ATA HDD1 vagy NVMe0
•
1 csatlakozó: ATA HDD2 vagy NVMe1
Cserefolyamat
1. Tiltsa le a beépített akkumulátort. Lásd: „A gyorsindítás és a beépített akkumulátor kikapcsolása”
oldalszám: 51.
2. Kapcsolja ki a számítógépet, majd válassza le az elektromos hálózatról, és húzza ki belőle az
összes kábelt.
3. Csukja le a számítógép képernyőjét, majd fordítsa meg a számítógépet.
4. Távolítsa el az alsó borítást. Lásd: „Alsó borítás” oldalszám: 52.
6. fejezet. A CRU-k cseréje 59
Page 66

5. Távolítsa el az M.2 szilárdtestalapú meghajtót:
a. Húzza le az M.2 szilárdtestalapú meghajtót
1 borító fóliát.
b. Távolítsa el az M.2 szilárdtestalapú meghajtót rögzítő csavart
c. Óvatosan vegye ki a helyéről a meghajtót
3 .
2 .
60 P53 Felhasználói kézikönyv
Page 67

6. Helyezzen be egy új M.2 szilárdtestalapú meghajtót:
Megjegyzés: Ha a számítógépében csak egy M.2 szilárdtestalapú meghajtó van, ügyeljen rá,
hogy az M.2 szilárdtestalapú meghajtó a
a. Húzza le az M.2 szilárdtestalapú meghajtót
0 csatlakozóba legyen telepítve.
1 borító fóliát.
b. Illessze az új M.2 szilárdtestalapú meghajtó érintkezősorát a bővítőhely megfelelő pontjához.
Ezután óvatosan helyezze be a meghajtót a nyílásba
c. Szerelje be az M.2 szilárdtestalapú meghajtót
3 rögzítő csavart.
2 .
7. Helyezze vissza az alsó borítást.
8. Fordítsa vissza a számítógépet. Csatlakoztassa a hálózati adaptert és az összes kihúzott kábelt a
számítógéphez.
M.2 szilárdtestalapú meghajtó (három M.2 szilárdtestalapú meghajtócsatlakozóval felszerelt modellek esetén)
Előfeltétel
Kezdés előtt olvassa el az A. függelék „Fontos biztonsági információk” oldalszám: 81 részt, és
nyomtassa ki az alábbi utasításokat.
Figyelem:
• Az M.2 szilárdtestalapú meghajtó cseréje után előfordulhat, hogy új operációs rendszert kell
telepítenie. Az új operációs rendszer telepítésére vonatkozó információkat itt olvashatja: „A
Windows 10 és az illesztőprogramok telepítése” oldalszám: 47.
• Ha a számítógépben Intel Optane memória működik, akkor a cserére vonatkozó utasításokért
keresse fel a
Az M.2 szilárdtestalapú meghajtó érzékeny. A nem megfelelő kezelés akár károsodást és végleges
adatvesztést is okozhat.
Az M.2 szilárdtestalapú meghajtó kezelése során ügyeljen az alábbiakra:
https://support.lenovo.com/docs/tg_ssd oldalt.
6. fejezet. A CRU-k cseréje 61
Page 68

• Az M.2 szilárdtestalapú meghajtót csak bővítés vagy javítás esetén cserélje ki. Az M.2
szilárdtestalapú meghajtót nem arra tervezték, hogy gyakran váltogassa, illetve cserélje.
• Az M.2 szilárdtestalapú meghajtó cseréje előtt készítsen biztonsági másolatot a megtartani kívánt
adatokról.
• Ne gyakoroljon nyomást az M.2 szilárdtestalapú meghajtóra.
• Ne érintse meg az M.2 szilárdtestalapú meghajtó csatlakozóját vagy a nyomtatott áramköri lapját.
Ellenkező esetben az M.2 szilárdtestalapú meghajtó megsérülhet.
• Az M.2 szilárdtestalapú meghajtót ne érje ütés vagy rázkódás. Az M.2 szilárdtestalapú meghajtót
rázkódást elnyelő puha anyagra, például ruhadarabra tegye le.
A számítógép három M.2 szilárdtestalapú meghajtóhoz rendelkezik csatlakozóval. Amikor az UEFI
BIOS menüben beállítja az M.2 szilárdtestalapú meghajtó bővítőhelyét, ellenőrizze, hogy a megfelelő
menüelemet választotta-e.
•
0 csatlakozó: ATA HDD1 vagy NVMe0
•
1 csatlakozó: ATA HDD2 vagy NVMe1
•
2 csatlakozó: NVMe2
Cserefolyamat
1. Tiltsa le a beépített akkumulátort. Lásd: „A gyorsindítás és a beépített akkumulátor kikapcsolása”
oldalszám: 51.
2. Kapcsolja ki a számítógépet, majd válassza le az elektromos hálózatról, és húzza ki belőle az
összes kábelt.
3. Csukja le a számítógép képernyőjét, majd fordítsa meg a számítógépet.
4. Távolítsa el az alsó borítást. Lásd: „Alsó borítás” oldalszám: 52.
62
P53 Felhasználói kézikönyv
Page 69

5. Távolítsa el az M.2 szilárdtestalapú meghajtót:
a. Húzza le az M.2 szilárdtestalapú meghajtót
1 borító fóliát.
b. Távolítsa el az M.2 szilárdtestalapú meghajtót rögzítő csavart
c. Óvatosan vegye ki a helyéről a meghajtót
3 .
2 .
6. fejezet. A CRU-k cseréje 63
Page 70

6. Helyezzen be egy új M.2 szilárdtestalapú meghajtót:
Megjegyzések:
• Ha a számítógépében csak egy M.2 szilárdtestalapú meghajtó van, ügyeljen rá, hogy az M.2
szilárdtestalapú meghajtó a
0 csatlakozóba legyen telepítve.
• Ha a számítógépében csak két M.2 szilárdtestalapú meghajtó van, ügyeljen rá, hogy a két M.2
szilárdtestalapú meghajtó a
a. Húzza le az M.2 szilárdtestalapú meghajtót
0 és az 1 csatlakozóba legyen telepítve.
1 borító fóliát.
b. Illessze az új M.2 szilárdtestalapú meghajtó érintkezősorát a bővítőhely megfelelő pontjához.
Ezután óvatosan helyezze be a meghajtót a nyílásba
c. Szerelje be az M.2 szilárdtestalapú meghajtót
3 rögzítő csavart.
2 .
7. Helyezze vissza az alsó borítást.
8. Fordítsa vissza a számítógépet. Csatlakoztassa a hálózati adaptert és az összes kihúzott kábelt a
számítógéphez.
Korongelem
Előfeltétel
Kezdés előtt olvassa el az A. függelék „Fontos biztonsági információk” oldalszám: 81 részt, és
nyomtassa ki az alábbi utasításokat.
64
P53 Felhasználói kézikönyv
Page 71

VESZÉLY!
A korongelem nem megfelelő cseréje robbanásveszélyt okozhat. A korongelem kis
mennyiségben ártalmas anyagokat tartalmaz. Az esetleges sérülések elkerülése érdekében:
• Csak a Lenovo által javasolt típusra cserélje az akkumulátort.
• Az akkumulátort tartsa távol mindenféle tűztől.
• Ne tegye ki erős hőnek.
• Ne tegye ki víz vagy eső hatásának.
• Ne zárja rövidre.
• Ne ejtse le, ne törje össze vagy ne lyukassza ki az akkumulátort, és ne tegye ki
komolyabb erőhatásnak. Az akkumulátor helytelen vagy nem megfelelő használat
következtében túlmelegedhet, aminek következtében gáz szivároghat vagy láng csaphat ki
az akkumulátorból vagy a korongelemből.
Cserefolyamat
1. Tiltsa le a beépített akkumulátort. Lásd: „A gyorsindítás és a beépített akkumulátor kikapcsolása”
oldalszám: 51.
2. Kapcsolja ki a számítógépet, majd válassza le az elektromos hálózatról, és húzza ki belőle az
összes kábelt.
3. Csukja le a számítógép képernyőjét, majd fordítsa meg a számítógépet.
4. Távolítsa el az alsó borítást. Lásd: „Alsó borítás” oldalszám: 52.
5. Húzza ki a csatlakozót
1 , majd távolítsa el a korongelemet 2 .
6. fejezet. A CRU-k cseréje 65
Page 72

6. Helyezze be az új korongelemet 1 , és csatlakoztassa a csatlakozót 2 .
7. Helyezze vissza az alsó borítást.
8. Fordítsa vissza a számítógépet. Csatlakoztassa a hálózati adaptert és az összes kihúzott kábelt a
számítógéphez.
9. Állítsa vissza a rendszerdátumot és -időt az UEFI BIOS menüjében. Lásd: „A rendszerdátum és
-idő beállítása” oldalszám: 42.
Billentyűzet
Előfeltétel
Kezdés előtt olvassa el az A. függelék „Fontos biztonsági információk” oldalszám: 81 részt, és
nyomtassa ki az alábbi utasításokat.
Cserefolyamat
Megjegyzés: A következő lépések során előfordulhat, hogy a billentyűzet keretét előre vagy hátra kell
csúsztatnia. Ebben az esetben ügyeljen rá, hogy a billentyűzet keretének csúsztatása közben ne
nyomja le vagy tartsa nyomva a gombokat. Egyéb esetben nem tudja elmozdítani a billentyűzet
keretét.
1. Tiltsa le a beépített akkumulátort. Lásd: „A gyorsindítás és a beépített akkumulátor kikapcsolása”
oldalszám: 51.
2. Kapcsolja ki a számítógépet, majd válassza le az elektromos hálózatról, és húzza ki belőle az
összes kábelt.
66
P53 Felhasználói kézikönyv
Page 73

3. Vegye ki az eszközt az új billentyűzet csomagjából. Helyezze a füleket ( a és b ) a TrackPoint-
gombok és az érintőfelület közötti nyílásba
1 . Fordítsa kissé lefelé az eszközt 2 , hogy a bal és
a jobb oldali TrackPoint-gomb szabaddá váljon. Ezután távolítsa el a két TrackPoint-gombot
3 .
4. Lazítsa meg a billentyűzetet rögzítő csavarokat.
6. fejezet. A CRU-k cseréje 67
Page 74

5. A látható módon helyezze a füleket (c és d ) a két csavarfej közelében lévő két horpadásba.
6. Az eszköz jelzett irányba történő elfordításával szabadítsa ki a billentyűzetet 1 . A billentyűzetkeret
reteszeinek kioldásához nyomja a billentyűzetet a nyilakkal jelzett irányba
2 .
7. Fordítsa kissé fölfelé a billentyűzetet 1 , majd fordítsa meg teljesen 2 .
68 P53 Felhasználói kézikönyv
Page 75

8. Helyezze a billentyűzetet a tenyérpihentetőre a jelzett módon, és húzza ki a csatlakozókat.
Távolítsa el a billentyűzetet.
9. Kösse be a csatlakozókat, majd fordítsa vissza a billentyűzetet.
6. fejezet. A CRU-k cseréje 69
Page 76

10. Az ábrán jelzett módon helyezze be a billentyűzetet a keretébe. Ügyeljen arra, hogy a billentyűzet
felső (a képernyő felé eső) széle a billentyűzet kerete alá kerüljön.
11. Csúsztassa befelé a billentyűzetet a jelzett irányba. Ügyeljen rá, hogy a reteszek a billentyűzet
kerete alatt rögzüljenek.
70 P53 Felhasználói kézikönyv
Page 77

12. Szorítsa meg a billentyűzetet rögzítő csavarokat.
13. Vegye ki az új TrackPoint-gombokat az új billentyűzet csomagjából. A jelzett módon szerelje be
a TrackPoint-gombokat.
14. Csatlakoztassa a hálózati adaptert és az összes kihúzott kábelt a számítógéphez.
6. fejezet. A CRU-k cseréje 71
Page 78

72 P53 Felhasználói kézikönyv
Page 79

7. fejezet Súgó és támogatás
Gyakran ismételt kérdések
Hogyan érhető el a
Vezérlőpult?
Hogyan kapcsoljam ki a
számítógépet?
Hogyan particionálható a
tárolómeghajtó?
Mi a teendő, ha a számítógép
nem válaszol?
• Nyissa meg a Start menüt, és kattintson a Windows Rendszer ➙
Vezérlőpult menüpontra.
• Használja a Windows Search funkciót.
Nyissa meg a Start menüt, és kattintson a
kattintson a Leállítás elemre.
https://support.lenovo.com/solutions/ht503851
1. Nyomja meg és tartsa nyomva a főkapcsolót, amíg a számítógép
kikapcsol. Ezután indítsa újra a számítógépet.
2. Amennyiben az 1. lépés nem hoz eredményt:
• Vészvisszaállító lyukkal rendelkező modellek esetén helyezzen egy
kiegyenesített iratkapcsot a vészvisszaállító lyukba; ez ideiglenesen
megszakítja az áramellátást. Ezt követően indítsa újra a hálózati
tápellátásra kötött számítógépet.
• Vészvisszaállító lyukkal rendelkező modellek esetén:
- Kivehető akkumulátorral rendelkező modellek esetén távolítsa el az
akkumulátort, és válassza le az összes áramforrást. Ezután
csatlakoztassa újra a számítógépet a hálózati tápellátásra, és
indítsa újra.
- Beépített akkumulátorral rendelkező modellek esetén válasszon le
minden áramforrást. Tartsa nyomva a főkapcsolót körülbelül hét
másodpercig. Ezután csatlakoztassa újra a számítógépet a hálózati
tápellátásra, és indítsa újra.
Főkapcsoló ikonra. Ezután
1. Óvatosan húzza ki a hálózati adaptert, és azonnal kapcsolja ki a
számítógépet. Minél gyorsabban akadályozza meg, hogy az elektromos
áram a gépben áramolhasson, annál nagyobb valószínűséggel csökkenti
a rövidzárlatok okozta károsodásokat.
Mi a teendő, ha folyadék került
a számítógépbe?
Hogyan lépjek be az UEFI
BIOS menüjébe?
© Copyright Lenovo 2019,2020 73
Figyelem: Előfordulhat, hogy a számítógép azonnali kikapcsolása
adatvesztéshez vezet, ám ha bekapcsolva hagyja, lehetséges, hogy a
számítógép használhatatlanná válik.
2. Semmi esetre se próbálja meg a számítógép megfordításával kivezetni a
folyadékot. Ha a számítógép alján, a billentyűzetnél vannak
folyadékelvezető nyílások, akkor a folyadék rajtuk keresztül távozni fog.
3. Csak akkor kapcsolja be a számítógépet, ha a folyadék teljesen
megszáradt.
Indítsa újra a számítógépet. Amikor megjelenik az emblémát tartalmazó
képernyő, az UEFI BIOS menüjébe történő belépéshez nyomja le az F1
billentyűt.
Page 80

Hogyan tilthatom le az
érintőfelületet?
1. Nyissa meg a Start menüt, és kattintson a Beállítások ➙ Eszközök ➙
Érintőfelületlehetőségre.
2. Az Érintőfelület részen kapcsolja ki az Érintőfelület vezérlőt.
Hogyan szerezhetem be a
legújabb eszközillesztőprogramokat és UEFI
BIOS-t?
• A Lenovo Vantage segítségével. Lásd: „A Windows 10 és az
illesztőprogramok telepítése” oldalszám: 47 és „Az UEFI BIOS frissítése”
oldalszám: 42.
• Töltse le a Lenovo támogatási webhelyéről
https://support.lenovo.com.
74 P53 Felhasználói kézikönyv
Page 81

Hibaüzenetek
Ha olyan üzenet jelenik meg, amelyik nem szerepel az alábbi táblázatban, írja fel magának a
hibaüzenetet, majd kapcsolja ki a számítógépet, és kérjen segítséget a Lenovótól. Lásd: „Lenovo
ügyfélszolgálati központ” oldalszám: 78.
Üzenet
0190: Kritikusan alacsony az
akkumulátor töltöttsége
0191: Rendszerbiztonság - A
rendszerhez érvénytelen távoli
módosításkérelem érkezett
0199: Rendszerbiztonság Túllépték a biztonsági jelszó
megadási próbálkozásainak
engedélyezett számát.
0271: Ellenőrizze a dátum- és
időbeállításokat.
1802: Nem engedélyezett
hálózati kártyát helyeztek be Kapcsolja ki a gépet, és
távolítsa el a hálózati kártyát.
210x/211x: HDDx/SSDx
észlelési/olvasási hiba
Megoldás
A számítógép lekapcsolt, mert lemerült az akkumulátor. Csatlakoztassa a
hálózati adaptert a számítógéphez, és töltse fel az akkumulátorokat.
A rendszerkonfiguráció módosítása sikertelen. Ellenőrizze a műveletet, majd
próbálja meg újra.
Ez az üzenet akkor jelenik meg, ha háromnál többször ad meg hibás
felügyeleti jelszót. Ellenőrizze a felügyeleti jelszót, majd próbálja meg újra.
Nincs beállítva a dátum és az idő a számítógépen. Lépjen be az UEFI BIOS
menüjébe, és állítsa be a dátumot és az időt.
A számítógép nem támogatja a vezeték nélküli hálózati kártyát. Cserélje ki
támogatott vezeték nélküli hálózati kártyára.
Nem működik a tárolómeghajtó. Szerelje be újra a tárolómeghajtót. Ha a
probléma továbbra is fennáll, cserélje ki a tárolómeghajtót.
Megjegyzés:
Ez a hiba azt jelzi, hogy az operációs rendszer vagy a programok nem
tudnak létrehozni, módosítani vagy törölni adatokat a permanens rendszer
UEFI változó tárhelyén, mivel a POST után nem maradt elég tárhely.
Hiba: A permanens rendszerű
UEFI-változó tárhely majdnem
megtelt.
A permanens rendszer UEFI változó tárhelyet az UEFI BIOS és az operációs
rendszer vagy a programok használják. Ez a hiba akkor merül fel, ha az
operációs rendszer vagy a programok nagy mennyiségű adatot tárolnak a
változó tárhelyen. A POST számára szükséges adatokat (pl. az UEFI BIOS
beállításait, a lapkakészlet vagy a platformkonfigurációs adatokat) a rendszer
egy külön UEFI-változó tárhelyen tárolja.
A hibaüzenet megjelenését követően nyomja meg az F1 billentyűt, hogy
beléphessen az UEFI BIOS menüjébe. Egy párbeszédpanel kérni fogja a
tárhelyen lévő tartalom törlésének megerősítését. Ha a „Yes” lehetőséget
választja, a rendszer – azon globális változóknak a kivételével, amelyeket az
UEFI specifikációja határozott meg – törli az operációs rendszer és a
programok által létrehozott adatokat. Ha a „No” lehetőséget választja, a
rendszer minden adatot megtart, de sem az operációs rendszer, sem a
programok nem fognak tudni adatokat létrehozni, módosítani vagy törölni a
tárhelyen.
Ha a hiba a szervizközpontban merül fel, a Lenovo engedéllyel rendelkező
szervizszakértője a fenti lépéseket követve törölni fogja a permanens
rendszer UEFI változó tárhelyét.
7. fejezet. Súgó és támogatás 75
Page 82

Hibára utaló hangjelzések
A Lenovo SmartBeep technológiája lehetővé teszi, hogy okostelefonnal dekódolja a hangjelzéseket,
amikor a képernyő elsötétül és a számítógép hangjelzéseket ad ki. A hibára utaló hangjelzések
Lenovo SmartBeep-technológiával történő dekódolása:
1. Látogasson el a
kódot.
2. Töltse le a megfelelő diagnosztikai alkalmazást, és telepítse az okostelefonra.
3. Futtassa a diagnosztikai alkalmazást, és helyezze az okostelefont a számítógép közelébe.
4. A hangjelzés újbóli meghallgatásához nyomja meg a számítógép Fn billentyűjét. A diagnosztikai
alkalmazás dekódolja a hangjelzést, és megjeleníti a lehetséges megoldásokat az okostelefonon.
Megjegyzés: Csak akkor kísérelje meg a termék önálló javítását, ha az ügyfélszolgálat vagy a
termékdokumentáció erre kéri. Csak a Lenovo által jóváhagyott szervizszolgáltatóval javíttassa meg a
terméket.
https://support.lenovo.com/smartbeep oldalra, vagy olvassa be a következő QR-
76
P53 Felhasználói kézikönyv
Page 83

Források a problémák saját kezű megoldásához
A következő forrásokra támaszkodva még többet tudhat meg a számítógépről, valamint a felmerülő
problémák elhárításáról.
Források
A Lenovo Vantage programot az alábbiakra
használhatja:
• Megadhatja az eszközbeállításokat.
• Letöltheti és telepítheti az UEFI BIOS-t, az
illesztőprogramokat és a firmware frissítéseit.
• Megvédheti a számítógépet a külső
fenyegetésektől.
• Diagnosztizálhatja a hardverproblémákat.
• Ellenőrizheti a számítógép jótállásának állapotát.
• Hozzáférhet a felhasználói kézikönyvhöz és a
hasznos cikkekhez.
Termékdokumentáció:
• Biztonsági és jótállási kézikönyv
• Telepítési kézikönyv
• Ez a Felhasználói kézikönyv
• Regulatory Notice
Az alábbi témákban a Lenovo támogatási webhelye a
legfrissebb támogatási információkkal szolgál:
• Illesztőprogramok és szoftverek
• Diagnosztikai megoldások
• Termék- és szolgáltatási garancia
• Termékek és alkatrészek részletei
• Tudásbázis és gyakran ismételt kérdések
A hozzáférés módja
• Nyissa meg a Start menüt, majd kattintson a
Lenovo Vantage menüpontra.
• Használja a Windows Search funkciót.
Látogasson el a következő webhelyre
pcsupport.lenovo.com
megtalálásához kövesse a képernyőn megjelenő
utasításokat.
https://pcsupport.lenovo.com
. Ezután a kívánt dokumentáció
https://
A Windows súgója
• Nyissa meg a Start menüt, és kattintson a
Segítség kérése vagy a Tippek menüpontra.
• Használja a Windows Search funkciót vagy a
Cortana
• A Microsoft támogatási webhelye:
support.microsoft.com
®
személyi asszisztenst.
7. fejezet. Súgó és támogatás 77
https://
Page 84

A Lenovo felhívása
Ha saját kezűleg már megpróbálta elhárítani a hibát, de további segítségre lenne szüksége, hívja fel
a Lenovo ügyfélszolgálatát.
Mielőtt a Lenovo segítségét kérné
Mielőtt a Lenovo segítségét kérné, hajtsa végre a következőket:
1. Jegyezze fel az észlelt hibákat és a velük kapcsolatos részleteket:
• Mi a probléma? Folyamatosan vagy időszakonként jelentkezik?
• Van-e hibaüzenet vagy hibakód?
• Milyen operációs rendszert használ? Mi az operációs rendszer verziója?
• Mely alkalmazások futottak, amikor a hiba megjelent?
• Előidézhető ismét a probléma? Ha igen, hogyan?
2. Jegyezze fel a rendszerinformációkat:
• A termék neve
• A számítógép típusa és sorozatszáma
Az alábbi ábra mutatja, hogy hol olvasható le a számítógép típusa és sorozatszáma.
Lenovo ügyfélszolgálati központ
A jótállási időszak alatt segítséget kérhet a Lenovo ügyfélszolgálati központjától.
Telefonszámok
Az Ön országából vagy régiójából hívható Lenovo-ügyfélszolgálatok aktuális telefonszámainak a listája
itt található
78
P53 Felhasználói kézikönyv
https://pcsupport.lenovo.com/supportphonelist.
Page 85

Megjegyzés: A telefonszámok bejelentés nélkül megváltozhatnak. Ha az adott országhoz vagy
régióhoz nincs megadva telefonszám, akkor lépjen kapcsolatba a Lenovo viszonteladójával vagy a
Lenovo értékesítési képviselőjével.
A jótállási időszak alatt rendelkezésre álló szolgáltatások:
• Hibafelderítés – Képzett személyzet áll rendelkezésre, amely hardverprobléma esetén segítséget
nyújt a hibafelderítésben és a probléma javításához szükséges lépések eldöntésében.
• Lenovo hardver javítás - Ha a problémát jótállással rendelkező Lenovo hardver okozza, képzett
személyzet nyújt megfelelő szintű szolgáltatást.
• Műszaki változtatások kezelése – Esetenként előfordulhat, hogy az értékesítést követően valamely
terméket módosítani kell. A hardverre vonatkozó Tervezési módosításokat (EC-ket) a Lenovo, vagy
a Lenovo hivatalos viszonteladója hajtja végre.
Nem biztosított szolgáltatások
• A nem Lenovo által vagy annak részére gyártott alkatrészek cseréje vagy használata, valamint a
nem garanciális alkatrészek
• Szoftverhiba forrásának azonosítása
• Az UEFI BIOS konfigurálása, mint a telepítés vagy a frissítés résztevékenysége
• Eszközillesztő-programok változtatása, módosítása vagy frissítése
• Hálózati operációs rendszerek telepítése és karbantartása (NOS)
• Programok telepítése és karbantartása
A Lenovo-hardvertermékre vonatkozó, a Lenovo korlátozott jótállási nyilatkozatában megfogalmazott
feltételek megismeréséhez nézze át a számítógéphez kapott Biztonsági és jótállási kézikönyvben
olvasható „Jótállási tájékoztatót”.
További szolgáltatások vásárlása
A jótállási időszak alatt és után további szolgáltatásokat vehet igénybe a Lenovotól az alábbi
webhelyen
A szolgáltatások elérhetősége és neve az országtól vagy régiótól függően változhat.
https://www.lenovo.com/services.
7. fejezet. Súgó és támogatás 79
Page 86

80 P53 Felhasználói kézikönyv
Page 87

A. függelék Fontos biztonsági információk
Biztonsági előírások
Az itt leírtak elősegítik a számítógép biztonságos használatát. Őrizze meg a számítógéppel kapott
összes tájékoztatást, és tartsa be a bennük leírtakat. A jelen dokumentumban foglalt tájékoztatás nem
módosítja sem az Ön vásárlási szerződésének, sem a korlátozott jótállásának a feltételeit. További
információt a számítógéphez tartozó Biztonsági és jótállási kézikönyv „Jótállási tájékoztató” című
részében talál.
A vásárló biztonsága fontos számunkra. Termékeink fejlesztése során odafigyelünk, hogy azok
biztonságosak és hatékonyak legyenek. A személyi számítógépek azonban elektronikus eszközök. A
tápkábelek, hálózati adapterek és egyéb kiegészítők potenciális biztonsági kockázatot idézhetnek elő,
ami fizikai vagy tárgyi sérülést eredményezhet, különösen helytelen használat esetén. A kockázatok
csökkentése érdekében kövesse a termékhez kapott utasításokat, tekintse meg a terméken és az
üzemeltetési utasításokban található összes figyelmeztető jelzést, valamint nézze át figyelmesen az itt
leírtakat is. Ha pontosan követi az itt leírtakat és a termékhez kapott információkat, megóvhatja
magát a veszélyektől, és biztonságosabb számítógépes munkakörnyezetet hozhat létre.
Megjegyzés: Az itt leírtak a hálózati adatperekkel és akkumulátorokkal kapcsolatos hivatkozásokat
tartalmaznak. Ezenkívül olyan egyéb termékekre is vonatkoznak, amelyek saját külső hálózati
adapterrel rendelkeznek (pl. hangszórók vagy monitorok). Ha van ilyen terméke, akkor az itt leírtak
vonatkoznak rá. Ezenkívül a számítógépek egy beépített korongelemet is tartalmazhatnak, amely a
számítógép rendszeróráját táplálja a számítógép kikapcsolt állapotában, ezért az akkumulátorról szóló
biztonsági tájékoztatás az összes számítógépre vonatkozik.
Fontos információk a számítógép használatáról
Feltétlenül fogadja meg az itt leírt fontos tanácsokat, hogy a számítógép használata mindig nagy
élvezetet jelentsen. Figyelmen kívül hagyásuk kényelmetlenséghez vagy sérüléshez vezethet, illetve a
számítógép meghibásodását okozhatja.
Védekezés a számítógép által termelt hővel szemben.
Amikor a számítógép be van kapcsolva, illetve amikor az
akkumulátor töltődik, a készülékház, a tenyérpihentető és egyéb
részek átforrósodhatnak. Hőmérsékletük függ a rendszer
aktivitásától, valamint az akkumulátor töltési szintjétől.
A testfelülettel történő kiterjedt érintkezés - nem beszélve ruhán
keresztül - kényelmetlenséget okozhat, illetve végső fokon égési
sebekkel járhat.
• Ne tartsa kezében, ölében és más testrésze közelében sem
hosszabb ideig az átforrósodott részeket.
• Rendszeres időközönként tartson szünetet a billentyűzet
használatában, felemelve kezét a tenyértámaszról.
A. függelék. Fontos biztonsági információk 81
Page 88

Védje magát az AC hálózati adapter által termelt hővel szemben.
Az AC hálózati adapter hőt termel, amikor csatlakoztatva van a
számítógéphez és a fali csatlakozóaljzathoz.
A testfelülettel történő kiterjedt érintkezés - még ruhán keresztül
is - égési sérülésekkel járhat.
• Használat közben ne érjen hozzá egyetlen testrészével sem a
hálózati adapterhez.
• Sohase használja fel a hálózati adaptert testének melegítésére.
• Használat közben sose tekerje a tápkábelt a hálózati adapter
köré.
Védje számítógépét a nedvességtől.
Tartsa távol a folyadékokat a számítógéptől. Így elkerülheti, hogy
folyadék ömöljön rá, illetve az áramütés veszélyét is.
Védje a kábeleket a sérülésektől.
A komolyabb erőhatás a kábelek sérülését vagy szakadását
okozhatja.
Mindig úgy vezesse el a kommunikációs vonalak, a hálózati
adapter, az egér, a billentyűzet, a nyomtató és más egyéb
elektronikus eszközök kábeleit, hogy azok ne csípődjenek be a
számítógép vagy más tárgyak alá, ne tapossanak rájuk, ne
botoljanak el bennük, és semmilyen más olyan módon ne
sérüljenek meg, ami megzavarhatná a számítógép működését.
A számítógép és az adatok védelme a gép mozgatásakor.
Mielőtt áthelyezi a tárolómeghajtóval rendelkező számítógépét,
tegye az alábbiak egyikét:
• Kapcsolja ki a számítógépet.
• Tegye alvó módba.
• Állítsa hibernálás módba.
Ezzel elkerülheti a számítógép sérülését és az esetleges
adatvesztést.
82 P53 Felhasználói kézikönyv
Page 89

A számítógép gondos kezelése.
A számítógép óvatos szállítása.
NE dobjon, ütköztessen, karcoljon, csavarjon, üssön, rángasson,
nyomjon és helyezzen el nehéz tárgyakat a számítógépen, a
képernyőn vagy a külső egységeken.
• Jó minőségű hordtáskát használjon, amely megfelelő tartást és
védelmet nyújt.
• Ne tegye a számítógépet szorosan csomagolt bőröndbe vagy
táskába.
• Mielőtt behelyezi számítógépét a szállítási hordtáskába,
győződjön meg arról, hogy kikapcsolta, illetve alvó vagy
hibernált módba tette. Ne tegye számítógépét hordtáskába
bekapcsolt állapotban.
Azonnali beavatkozást igénylő helyzetek
A termékek a helytelen használat vagy hanyagság következtében megsérülhetnek. Bizonyos
sérülések lehetnek olyan komolyak, hogy a termék nem használható addig, amíg a
felhatalmazott szerviz át nem vizsgálja, illetve el nem végzi a szükséges javítást.
Mint minden elektronikus berendezésnél, itt is legyen nagyon körültekintő a termék
bekapcsolásakor.
Ritkán előfordulhat, hogy a termékből szokatlan szag vagy füst jön, illetve a termék szikrázik.
Esetleg pattogást, ropogást vagy sistergést is hallhat. Ez arra utalhat, hogy egy belső
elektronikus alkatrész nem a biztonságos és elvárt módon működik. Ugyanakkor jelezhetnek
egy potenciális biztonsági problémát is. Semmiképpen ne próbálja meg személyesen
megállapítani a hiba okát. Vegye fel a kapcsolatot az ügyfélszolgálattal további utasításokért. A
szerviz- és ügyfélszolgálati központok telefonszáma a következő webhelyen található:
https://pcsupport.lenovo.com/supportphonelist
Gyakran ellenőrizze a számítógépet és alkotórészeit sérülés, kopás vagy veszélyre utaló jelek
szempontjából. Ha bármilyen kételye van az alkotórészek állapotával kapcsolatban, ne használja
a terméket. Lépjen kapcsolatba az ügyfélszolgálattal vagy a termék gyártójával, és kérdezze
meg, hogy miként lehet a termék biztonságos állapotáról meggyőződni, vagy szükség esetén
megjavíttatni azt.
Abban a valószínűtlen esetben, ha a következőkben felsorolt körülmények bármelyikét észlelné,
vagy bármiféle kétsége támadna a termék biztonságos üzemelésével kapcsolatban, ne használja
A. függelék. Fontos biztonsági információk 83
Page 90

tovább a terméket, szakítsa meg a tápellátását és bontsa a telekommunikációs vonalakat is,
amíg nem kap segítséget az ügyfélszolgálattól.
• Megrepedt, törött vagy sérült tápkábelek, csatlakozók, hálózati adapterek, hosszabbító kábelek,
biztosítékok vagy tápegységek.
• Túlmelegedés jelei, füst, szikrázás vagy tűz.
• Akkumulátorsérülés (például repedés, horpadás, gyűrődés), szivárgás az akkumulátorból vagy
idegen anyag lerakódása az akkumulátoron.
• Termékből jövő durranó, sípoló vagy pattogó hang, illetve erős szag.
• Számítógépre, tápkábelre vagy tápátalakítóra esett tárgy vagy ráömlött folyadék nyoma.
• Víz nyoma a számítógépen, a tápkábelen vagy a hálózati adapteren.
• A termék leesett vagy valahogyan megsérült.
• A termék nem működik normálisan, amikor követi az üzemeltetési utasításokat.
Megjegyzés: Ha az előbbi körülményeket valamely nem a Lenovo által vagy nem a Lenovo számára
gyártott termékkel kapcsolatban észleli (például hosszabbító kábellel), akkor ne használja tovább a
terméket, amíg kapcsolatba nem lép a termék gyártójával, vagy ki nem cseréli megfelelő helyettesítő
darabbal.
Szerviz és frissítések
Ne kísérelje meg a termék önálló javítását, kivéve, ha az ügyfélszolgálat vagy a vonatkozó
dokumentáció azt kéri. Csak felhatalmazott szervizzel dolgoztasson, amely rendelkezik az Ön
termékének javításához szükséges jóváhagyással.
Megjegyzés: Egyes részegységeket a felhasználó is bővíthet vagy cserélhet. A bővítésekre gyakran
mint opciókra hivatkozunk. A felhasználó által telepíthető cserealkatrészeket vásárló által cserélhető
egységeknek (CRU) hívjuk. A Lenovo utasításokkal ellátott dokumentációt biztosít arról, hogy mikor
megfelelő az ilyen opciók telepítése vagy a CRU cseréje. Mindenképpen pontosan kövesse az
utasításokat, amikor ilyen alkatrészeket cserél vagy telepít. A tápfeszültség jelző „Off” állapota nem
feltétlenül jelenti azt, hogy a berendezésben lévő feszültségszint nulla. Mielőtt leveszi a tápkábellel
ellátott berendezések borítását, mindig győződjön meg arról, hogy kikapcsolta a tápellátást, és a
terméket kihúzta a tápforrásból. Ha bármilyen kérdése van vagy bármiben bizonytalan, lépjen
kapcsolatba az ügyfélszolgálattal.
Annak ellenére, hogy a tápkábel kihúzása után nincs mozgó alkatrész a számítógépben, a biztonsága
érdekében tartsa be a következő figyelmeztetéseket.
Tartsa távol az ujjait és egyéb testrészeit a veszélyes, mozgó alkatrészektől. Ha sérülést szenved,
azonnal forduljon orvoshoz.
Ne érjen a számítógép belsejében található forró alkatrészekhez. Egyes alkatrészek annyira
felforrósodhatnak működés közben, hogy égési sérülést okozhatnak. A számítógép borításának
felnyitása előtt kapcsolja ki, majd áramtalanítsa a számítógépet, és várjon megközelítőleg 10 percet,
hogy a lehűljenek az alkatrészek.
84 P53 Felhasználói kézikönyv
Page 91

Egy CRU cseréje után szerelje vissza az összes védőborítást (beleértve a számítógép borítását is),
mielőtt újból áram alá helyezné és működtetné a számítógépet. Ez azért fontos, mert így
elkerülhetővé válnak az olyan áramütések és tűzesetek, amelyek csak rendkívül ritka esetben
fordulhatnak elő.
A CRU-k cseréje során legyen elővigyázatos, mivel a sarkok éles felületei sérülést okozhatnak. Ha
sérülést szenved, azonnal forduljon orvoshoz.
Tápkábelek és hálózati adapterek
VESZÉLY!
Csak a termék gyártója által szállított tápkábeleket és hálózati adaptereket használja.
A tápkábelnek biztonsági szempontból jóváhagyottnak kell lennie. Németország esetében
H03VV-F, 3G, 0,75 mm
használatosak.
Ne tekerje a tápkábelt a hálózati adapter vagy más tárgy köré. Ha így tesz, a kábel
kirojtosodhat, kirepedhet vagy hullámossá válhat. Ez pedig biztonsági kockázatot jelent.
A tápkábelt mindig úgy vezesse el, hogy ne tudjanak rálépni vagy megbotlani benne, és ne
sértsék meg más tárgyak.
A tápkábeleket és a hálózati adaptereket óvja a folyadékoktól. Ne hagyja például a tápkábelt
vagy hálózati adaptert csapok, kádak, WC-k környékén, vagy folyékony tisztítószerekkel
tisztított padlón. A folyadék rövidzárlatot okozhat, különösen, ha a tápkábel vagy a hálózati
adapter helytelen használat következtében megfeszült. A folyadékok a tápkábel és/vagy a
hálózati adapter csatlakozóinak fokozatos korrózióját is előidézhetik, ami végül
túlmelegedéshez vezethet.
Ügyeljen rá, hogy az összes tápkábel-csatlakozó megfelelően és teljesen be legyen dugva a
dugaljakba.
Ne használjon olyan hálózati adaptert, amelynek csatlakozóin korrózió jelei mutatkoznak, vagy
amelynek bármely részén túlmelegedés jelei (például deformálódott műanyag) észlelhetők.
Ne használjon olyan tápkábelt, amelynek érintkezői a kábel bármely végén korrózió vagy
túlmelegedés jeleit mutatják, illetve a tápkábel maga sérültnek tűnik valahol.
2
vagy jobb szükséges. A többi ország esetében a megfelelő típusok
Az esetleges túlmelegedés elkerülése érdekében ne tegyen rongyot vagy egyéb tárgyat a
hálózati adapterre, amikor a hálózati adatper egy elektromos csatlakozóhoz van
csatlakoztatva.
Hosszabbító kábelek és kapcsolódó eszközök
Győződjön meg arról, hogy a hosszabbító kábelek, a biztosítékok, a szünetmentes áramforrások és
az áramelosztók megfelelnek a termék elektromos követelményeinek kezeléséhez. Soha ne terhelje túl
ezeket az eszközöket. Ha áramelosztót használ, a terhelés nem haladhatja meg a tápvonal bemeneti
A. függelék. Fontos biztonsági információk 85
Page 92

névleges teljesítményét. Ha kérdései lennének a terheléssel, a tápkövetelményekkel és a bemeneti
névleges teljesítménnyel kapcsolatban, kérjen tanácsot egy villanyszerelőtől.
Csatlakozók és dugaszolóaljzatok
VESZÉLY!
Ha a számítógéphez használni kívánt aljzat (elektromos csatlakozó) sérültnek vagy
korrodáltnak látszik, ne használja addig, amíg ki nem cserélteti azt egy képzett szakemberrel.
Ne görbítse el és ne módosítsa a csatlakozót. Ha a csatlakozó sérült, lépjen kapcsolatba a
gyártóval és kérje a csatlakozó cseréjét.
Ne ossza meg az elektromos csatlakozót más, nagy energiaigényű háztartási vagy
kereskedelmi fogyasztóval, különben a bizonytalan feszültségszint a számítógép, az adatok
vagy a csatlakoztatott eszközök meghibásodását okozhatja.
Egyes termékek háromágú csatlakozóval vannak felszerelve. Az ilyen csatlakozó csak földelt
elektromos csatlakozóba illeszkedik. Ez egy biztonsági funkció. Ne iktassa ki ezt a biztonsági
funkciót azzal, hogy megpróbálja bedugni egy nem földelt csatlakozóaljba. Ha nem tudja
bedugni a dugót a csatlakozóaljba, keressen egy villanyszerelőt, és kérjen tőle megfelelő
átalakítót, vagy cseréltesse ki az aljzatot a biztonsági funkció fogadására kész változattal.
Soha ne terhelje túl az elektromos csatlakozót. A teljes rendszerterhelés nem haladhatja meg
a főáramkör névleges teljesítményének 80 százalékát. Ha kérdései lennének a terheléssel,
valamint a főáramkör névleges teljesítményével kapcsolatban, akkor kérjen tanácsot egy
villanyszerelőtől.
Győződjön meg arról, hogy a tápforrás aljzatának huzalozása megfelelő, könnyen elérhető és
közel van a berendezéshez. A tápkábelt ne húzza ki teljes hosszúságban, mert az a kábel
feszülését okozhatja.
Győződjön meg arról, hogy az elektromos csatlakozó megfelelő feszültséget és áramot
biztosít a használni kívánt termék számára.
Ügyeljen, amikor a készüléket az elektromos csatlakozóhoz csatlakoztatja, vagy abból
kihúzza.
Tápegységre vonatkozó nyilatkozat
Soha ne vegye le a tápegység vagy a következő címkével ellátott alkatrészek borítását.
Veszélyes feszültség, áram vagy energiaszint van jelen az olyan alkotórészekben, amelyeken ez a
címke látható. Az ilyen alkotórészek nem tartalmaznak javítható alkatrészeket. Ha úgy véli, probléma
van az ilyen alkatrészekkel, akkor forduljon szakemberhez.
Külső eszközök
Vigyázat!
86
P53 Felhasználói kézikönyv
Page 93

Ha a számítógép be van kapcsolva, a Universal Serial Bus (USB) és az 1394-es kábelek
kivételével ne csatlakoztassa vagy válassza le egyetlen külső eszköz kábelét sem. Ez kárt tehet
a számítógépben. A csatlakoztatott eszközök lehetséges meghibásodásának elkerülése
érdekében várjon legalább 5 másodpercig a számítógép kikapcsolása után, mielőtt kihúzza a
külső eszközök kábeleit.
Akkumulátorral kapcsolatos általános megjegyzés
VESZÉLY!
A Lenovo által szállított akkumulátort megvizsgálták, és alkalmasnak találták arra, hogy a
termékben működjön. Ezért szükség esetén csak jóváhagyott akkumulátorra szabad
lecserélni. A Lenovo által megadottól eltérő típusú akkumulátor, valamint a szétszerelt vagy
módosított akkumulátor nem tartozik a jótállás hatálya alá.
Az akkumulátor helytelen kezelése vagy használata túlmelegedést, szivárgást vagy robbanást
okozhat, Az esetleges sérülések elkerülése érdekében:
• Ne kísérelje meg felnyitni, szétszerelni vagy megjavítani az akkumulátorokat.
• Ne törje összes és ne lyukassza ki az akkumulátort.
• Ne zárja rövidre az akkumulátort, és óvja víztől és más folyadékoktól.
• Tartsa távol a gyermekektől az akkumulátort.
• Az akkumulátort tartsa távol mindenféle tűztől.
Ha az akkumulátor sérült, vagy ha bármilyen szivárgást, illetve idegen anyag lerakódását
észleli az akkumulátor kivezetésein, akkor ne használja tovább az akkumulátort.
Az újratölthető akkumulátorokat vagy az újratölthető akkumulátorokat tartalmazó termékeket
szobahőmérsékleten, körülbelül 30–50% arányban feltöltve kell tárolni. A túlkisülés elkerülése
érdekében az akkumulátorokat érdemes évente legalább egyszer feltölteni.
Ne dobja az akkumulátort szeméttelepre kerülő szemétbe. Amikor az akkumulátort kidobja, a
helyi törvények vagy rendelkezések szerint járjon el.
Beépített újratölthető akkumulátorral kapcsolatos megjegyzés
VESZÉLY!
Ne próbálja eltávolítani vagy kicserélni a beépített akkumulátort. Az akkumulátor cseréjét a
Lenovo által jóváhagyott szerviznek vagy szakembernek kell végeznie.
Szigorúan csak a termékleírásban megadott utasításoknak megfelelően töltse újra az
akkumulátort.
A Lenovo által jóváhagyott szervizek vagy szakemberek a Lenovo-elemeket a helyi törvények
és előírások szerint újrahasznosítják.
A. függelék. Fontos biztonsági információk 87
Page 94

Lítium korongelemmel kapcsolatos megjegyzés
VESZÉLY!
Az elem helytelen cseréje robbanásveszélyt okozhat.
A korongelem nem CRU, ne próbálja meg kicserélni. Az elem cseréjét a Lenovo által
jóváhagyott szerviznek vagy szakembernek kell végeznie.
A Lenovo által jóváhagyott szervizek vagy szakemberek a Lenovo-elemeket a helyi törvények
és előírások szerint újrahasznosítják.
A lítium korongelem cseréjekor csak azonos vagy a gyártó által javasolt cseretípust használjon. Az
elem lítiumot tartalmaz, és felrobbanhat a nem megfelelő használat, kezelés vagy leselejtezés
következtében. A lítium korongelemek lenyelése fulladást és súlyos belső égéseket okozhat; ez két
órán belül akár halálhoz is vezethet.
Tartsa távol az elemeket a gyermekektől. Ha valaki lenyeli a lítium korongelemet vagy az elem
valamely más testrészébe kerül, azonnal forduljon orvoshoz.
Soha ne:
• Dobja vagy merítse vízbe
• Melegítse 100 °C (212 °F) fölé
• Javítsa vagy szedje szét
• Helyezze szélsőségesen alacsony légnyomású környezetbe
• Helyezze szélsőségesen meleg környezetbe
• Törje össze, lyukassza ki, vágja vagy égesse el
Az elemet a helyi rendelkezéseknek és szabályoknak megfelelően dobja ki.
A következő nyilatkozat az USA Kalifornia államának felhasználóira vonatkozik.
Perklorátra vonatkozó tájékoztatás Kalifornia esetében:
A mangándioxid lítium korongelemet tartalmazó termékek perklorátot tartalmazhatnak.
Perklorát vegyi anyag — különleges kezelés alkalmazandó. Lásd
hazardouswaste/perchlorate/
.
https://www.dtsc.ca.gov/
88
P53 Felhasználói kézikönyv
Page 95

Hőtermelés és a termék hűtése
VESZÉLY!
A számítógépek, a hálózati adapterek és más kiegészítők bekapcsolt állapotban és az
akkumulátorok töltésekor hőt termelnek. A notebook számítógépek jelentős mennyiségű hőt
termelhetnek kompakt méretük miatt. Mindig kövesse az alábbi alapvető óvintézkedéseket:
• Amikor a számítógép be van kapcsolva, illetve amikor az akkumulátor töltődik, a
készülékház, a tenyérpihentető és egyéb részek átforrósodhatnak. Ne tartsa a kezében, az
ölében vagy más testrésze közelében hosszabb ideig az átforrósodott részeket. A
billentyűzet használatakor ne tartsa hosszabb ideig a tenyerét a tenyérpihentetőn. A
számítógép a normál működés során némi hőt termel. A termelt hőmennyiség függ a
rendszer aktivitásától, valamint az akkumulátor töltési szintjétől. A testfelülettel történő
kiterjedt érintkezés - nem beszélve ruhán keresztül - kényelmetlenséget okozhat, illetve
végső fokon égési sebekkel járhat. Rendszeres időközönként tartson szünetet a billentyűzet
használata során; ilyenkor emelje fel tenyerét a tenyérpihentetőről, és ne használja a
billentyűzetet egy ideig.
• Ne használja a számítógépet és ne töltse az akkumulátort tűzveszélyes anyagok közelében
vagy robbanásveszélyes környezetben.
• A szellőzőnyílások, a ventilátorok és a hűtőbordák a biztonságos, kényelmes és
megbízható üzemeltetést szolgálják. Véletlenül előfordulhat, hogy letakarja őket, ha a
terméket ágyra, díványra, szőnyegre vagy más rugalmas anyagra helyezi. Soha ne
akadályozza meg, ne fedje el, és ne gyengítse le ezeket a szolgáltatásokat.
• Az AC hálózati adapter hőt termel, amikor csatlakoztatva van a számítógéphez és a fali
csatlakozóaljzathoz. Használat során a hálózati adapter ne érjen hozzá egyetlen
testrészéhez se. Soha ne használja az AC hálózati adaptert testének melegítésére. A
testfelülettel történő kiterjedt érintkezés - még ruhán keresztül is - égési sérülésekkel
járhat.
A biztonsága érdekében mindig kövesse a számítógéppel kapcsolatos alapvető
óvintézkedéseket:
• Ha a számítógép a tápellátáshoz csatlakozik, mindig legyen zárva a borítása.
• Rendszeresen ellenőrizze, hogy nem gyűlt-e fel túl sok kosz a számítógép külsején.
• Távolítsa el a ventilátorokon és az előlap illesztéseinél felgyűlt koszt. Ha erősen
szennyezett környezetben vagy nagy forgalmú helyen használja a számítógépet, akkor
gyakrabban kell azt megtisztítani.
• Ne akadályozza a légáram útját és ne takarja el a szellőzőnyílásokat.
• Ne működtesse a számítógépet egy bútoron belül, mivel ez a túlmelegedés kockázatával
jár.
• A számítógépben a légáram hőmérséklete nem haladhatja meg a 35 °C (95 °F).
A. függelék. Fontos biztonsági információk 89
Page 96

Elektromos áramra vonatkozó biztonsági előírások
VESZÉLY!
Az elektromos hálózaton, a telefonvonalakon és a kommunikációs kábeleken haladó
elektromosság veszélyes lehet.
Az áramütés veszélyének elkerülése érdekében:
• Ne használja a számítógépet zivatar idején.
• Villámlással járó vihar során ne csatlakoztasson kábeleket a géphez, ne válasszon le róla
kábeleket, illetve ne végezzen beszerelési, karbantartási vagy átalakítási műveletet.
• Minden tápkábelt megfelelő kábelezéssel és földeléssel csatlakoztasson az elektromos
csatlakozóhoz.
• Azokat a berendezéseket, amelyeket a termékhez fog csatlakoztatni, megfelelő
kábelezéssel rendelkező aljzathoz csatlakoztassa.
• Ha lehetséges, akkor egy kézzel végezze a jelkábelek csatlakoztatását és a csatlakoztatás
bontását.
• Semmilyen berendezést ne kapcsoljon be, ha tűz, víz vagy szerkezeti károsodás jeleit
tapasztalja.
• Az eszköz borításának eltávolítása előtt húzza ki a csatlakoztatott tápkábeleket,
akkumulátorokat és az összes kábelt, kivéve, ha a telepítési vagy beállítási műveletek ezt
másként írják elő.
• Ne használja addig a számítógépet, amíg az összes belső alkatrészt nem rögzítette a
helyére. Ne használja úgy a számítógépet, hogy a belső alkatrészek és áramkörök
szabadon vannak.
VESZÉLY!
A termék vagy a csatlakoztatott eszközök üzembe állításakor, szállításakor vagy burkolatának
felnyitásakor az alábbi útmutatásnak megfelelően csatlakoztassa vagy válassza le a
kábeleket.
Csatlakoztatás:
1. Kapcsoljon ki mindent.
2. Először az eszközökhöz csatlakoztassa az
összes kábelt.
3. Csatlakoztassa a jelkábeleket a
csatlakozókhoz.
4. Csatlakoztassa a tápkábeleket az aljzathoz.
5. Kapcsolja BE az eszközöket.
Leválasztás:
1. Kapcsoljon ki mindent.
2. Először húzza ki a tápkábeleket az aljzatból.
3. Húzza ki a jelkábeleket a csatlakozókból.
4. Húzza ki az összes kábelt az eszközökből.
Mielőtt bármilyen más elektromos kábelt csatlakoztatna a számítógéphez, húzza ki a tápkábelt a fali
csatlakozóból vagy az elosztóból.
A tápkábelt csak azután dugja vissza az elektromos csatlakozóba vagy az elosztóba, ha már minden
más elektromos kábelt csatlakoztatott a számítógéphez.
90
P53 Felhasználói kézikönyv
Page 97

VESZÉLY!
Villámlás idején ne cseréljen alkatrészeket és ne csatlakoztassa a telefonkábelt a fali
telefoncsatlakozóhoz, és ne is húzza azt ki.
Folyadékkristályos kijelzővel (LCD) kapcsolatos megjegyzés
Vigyázat!
A folyadékkristályos kijelző (LCD) üvegből készült, így durva bánásmód vagy a számítógép
leejtése esetén eltörhet. Ha az LCD összetörik és a belső folyadék a szemébe vagy a kezeire
kerül, azonnal öblítse le az érintett területeket bő vízzel legalább 15 percig – ha az öblítés után
is fennmarad még valamilyen tünet, forduljon orvoshoz.
Megjegyzés: Higanyt tartalmazó fénycsövekkel (például nem LED) szerelt termékekre vonatkozik. A
folyadékkristályos kijelző (LCD) fénycsöve higanyt tartalmaz, selejtezése a helyi, állami, illetve
szövetségi előírások szerint történhet.
Fülhallgatók, fejhallgatók vagy mikrofonos fejhallgató használata
A fej- vagy fülhallgatóból eredő túlzott hangerő halláscsökkenést okozhat. Az equalizer maximálisra
állítása megnöveli a fej- és fülhallgató kimeneti feszültségét és a hangerőt. Ezért a hallásának
védelme érdekében állítsa az equalizert a megfelelő szintre.
Veszélyes lehet, ha túl sok ideig használ fej- vagy fülhallgatót nagy hangerő mellett, amennyiben a
fej- vagy fülhallgató kapcsainak kimeneti feszültsége nem felel meg az EN 50332-2 szabványban
rögzített műszaki adatoknak. Számítógépe fejhallgatójának kimeneti csatlakozója eleget tesz az EN
50332-2 szabvány 7. alpontjában leírtaknak. Ez a leírás 150 mV értékre korlátozza a számítógép
szélessávú, valódi RMS kimeneti feszültségét. A halláscsökkenés elleni védekezést segíti, ha
meggyőződik arról, hogy az Ön által használt fej- vagy fülhallgató eleget tesz-e az EN 50332-2 (7.
limits alpont) szabványban leírt 75 mV-os szélessávú karakterisztikának. Az EN 50332-2 szabványtól
eltérő fejhallgató használata veszélyes lehet a túlzott hangerő miatt.
Ha Lenovo számítógépe fej- vagy fülhallgatóval érkezik (egyetlen készletként), a fej- vagy fülhallgató
és a számítógép együttes kombinációja eleget tesz az EN 50332-1 szabványban leírt
követelményeknek. Ha ettől eltérő fej- vagy fülhallgatót használ, győződjön meg arról, hogy eleget
tesz-e az EN 50332-1 szabvány (6.5 Limitation alpont) előírásainak. Az EN 50332-1 szabványtól eltérő
fejhallgató használata veszélyes lehet a túlzott hangerő miatt.
Figyelmeztetés fulladásveszélyre
FULLADÁSVESZÉLY – A termék apró alkatrészeket tartalmaz.
Tartsa távol a három év alatti gyermekektől.
A. függelék. Fontos biztonsági információk 91
Page 98

Műanyag zacskóra vonatkozó megjegyzés
VESZÉLY!
A műanyag zacskók veszélyesek lehetnek. A fulladásveszély miatt tartsa távol a műanyag
zacskókat a csecsemőktől és a kisgyermekektől.
Az üvegrészekkel kapcsolatos megjegyzés
Vigyázat!
A termék egyes részei üvegből lehetnek. Ha a terméket kemény felületre ejti vagy erős ütést
mér rá, akkor az üveg betörhet. Ha az üveg betört, ne érintse meg, illetve ne próbálja
eltávolítani. Ne használja a terméket, amíg képzett szakember ki nem cserélte az üveget.
Statikus elektromosság megakadályozása
A statikus elektromosság – bár ártalmatlan az emberre – komoly meghibásodásokat okozhat a
számítógép alkatrészeiben és funkcióiban. A statikus elektromosságra érzékeny alkatrészek helytelen
kezelése azok meghibásodását okozhatja. Amikor kicsomagol egy kiegészítőt vagy CRU-t, ne nyissa
ki az alkatrészt tartalmazó, statikus elektromosság ellen védő zacskót, amíg az alkatrészt – az
utasítások szerint – telepíteni nem kell.
Az kiegészítők vagy CRU-k kezelésekor, illetve amikor a számítógép belsejében valamilyen munkát
végez, tartsa be az alábbi óvintézkedéseket, hogy elkerülje a statikus elektromosság okozta
meghibásodásokat:
• Korlátozza mozgását. A mozgása statikus elektromosságot generálhat Ön körül.
• Mindig óvatosan kezelje az alkatrészeket. Az élénél fogja meg a kártyákat, a memóriamodulokat és
az egyéb áramköri lapokat. Soha ne érintse meg a szabadon hagyott áramköri részeket.
• Akadályozza meg, hogy mások megérinthessék az alkatrészeket.
• Amikor statikus elektromosságra érzékeny kiegészítőt vagy CRU-alkatrészt telepít, legalább 2
másodpercig érintse hozzá az alkatrészt tartalmazó védőcsomagolást a bővítőnyílás
fémtakarólemezéhez vagy más, nem festett fémfelülethez a számítógépen. Ez csökkenti a statikus
elektromosságot a csomagolásban és az Ön testében.
• Amikor lehetséges, vegye ki a statikus elektromosságra érzékeny alkatrészt a védőzacskójából, és
egyből telepítse. Amikor erre nincs lehetőség, helyezze a csomagolást sima felületre, és tegye rá
az alkatrészt.
• Ne tegye rá az alkatrészt a számítógép borítójára vagy más fémfelületre.
Működési környezet
Maximális magasság (túlnyomás biztosítása nélkül)
3048 m (10 000 láb)
Hőmérséklet
• Működés során: 5 °C–35 °C (41 °F–95 °F)
92
P53 Felhasználói kézikönyv
Page 99

• Tárolás és szállítás eredeti szállítási csomagolásban: -20 °C–60 °C (-4 °F–140 °F)
• Tárolás csomagolás nélkül: 5 °C–43 °C (41 °F–109 °F)
Megjegyzés: Töltés során az akkumulátor hőmérséklete nem mehet 10 °C (50 °F) alá.
Relatív páratartalom
• Működési feltételek: 8%–95% páratartalom mellett 23 °C (73 °F) hőmérsékleten
• Tárolás és szállítás: 5%–95% páratartalom mellett 27 °C (81 °F) hőmérsékleten
Tisztítás és karbantartás
Megfelelő gondoskodás és karbantartás mellett a számítógép megbízhatóan működik. Az alábbi
témakörökben olvasható információk segítségével biztosíthatja, hogy a számítógép a lehető legjobb
teljesítményt nyújtsa.
Alapvető karbantartási javaslatok
A számítógép megfelelő működésének fenntartása érdekében tartsa be az alábbi alapvető
utasításokat:
• Ha lehetséges, jól szellőző, száraz és közvetlen napsugárzástól védett helyre tegye a számítógépet.
• A csomagolóanyagokat tartsa gyermekektől távol, a műanyag zacskók nehogy véletlenül fulladást
okozzanak.
• Tartsa távol (legalább 13 cm távolságra) a számítógéptől a mágneseket, a bekapcsolt
rádiótelefonokat, az elektromos eszközöket és a hangszórókat.
• Ne tegye ki a számítógépet extrém (5 °C/41 °F alatti vagy 35 °C/95 °F feletti) hőmérsékleteknek.
• Ne tegyen semmilyen tárgyat (még papírt sem) a képernyő és a billentyűzet, illetve a
tenyérpihentető közé.
• Előfordulhat, hogy a számítógép kijelzője csak egy bizonyos szögben nyitható fel és használható.
Ne nyissa fel erővel a képernyőt. Ilyen esetben megsérülhet a csuklópánt.
• Ne fordítsa hanyatt a számítógépet, amikor a hálózati adapter csatlakoztatva van. Ha mégis így
tesz, eltörhet az adapter csatlakozója.
• A számítógép mozgatása előtt vegyen ki belőle minden adathordozót, kapcsolja ki a csatlakoztatott
eszközöket, valamint távolítsa el a vezetékeket és kábeleket.
• A nyitott számítógépet csak az aljánál fogva emelje meg. Soha ne próbálja meg a számítógépet a
képernyőnél fogva felemelni.
• A számítógépet csak arra felhatalmazott Lenovo szervizszakembernek szabad szétszerelnie és
javítania.
• Ne módosítsa a reteszeket és ne próbálja meg azokat ragasztószalaggal rögzíteni, hogy a
képernyő mindig nyitva vagy zárva legyen.
• Ügyeljen rá, hogy a negatív ionokat előállító készülékek ne fújják közvetlenül a számítógépre vagy
a perifériákra a levegőt. Amikor csak lehetséges, az elektrosztatikus kisülések elleni védekezés
érdekében földelje le a számítógépet.
A számítógép tisztítása
A felületek védelme és a hibamentes működés érdekében célszerű rendszeresen tisztítani a
számítógépet.
A számítógép borításának tisztítása: Törölje le enyhén szappanos vízbe mártott, szálmentes
anyaggal. A borításra ne öntsön folyadékot.
A. függelék. Fontos biztonsági információk 93
Page 100

A billentyűzet tisztítása: Törölje le egyenként a billentyűket enyhén szappanos vízbe mártott,
szálmentes anyaggal. Ha egyszerre több billentyűt töröl, a ruha beleakadhat a szomszédos
billentyűkbe, és károsíthatja őket. Ne permetezzen tisztítószert közvetlenül a billentyűzetre. Ha morzsát
vagy port kíván eltávolítani a billentyűk közül, használjon kamerákhoz alkalmazott kefés légfúvót vagy
hideglevegő-fokozattal rendelkező hajszárítót.
A számítógép képernyőjének tisztítása: A karcolások, a zsír, a por, a vegyi anyagok és az
ultraibolya fény egyaránt hatással lehet a képernyő teljesítményére. A képernyő óvatos letörléséhez
használjon száraz, szálmentes ruhát. Előfordulhat, hogy a képernyőn látott karcszerű nyom csak
piszok. Törölje le óvatosan a foltot egy puha, száraz ruhával. Ha a folt makacs, nedvesítsen meg egy
puha, szálmentes ruhát vízzel vagy szemüveg-tisztítóval. Közvetlenül a képernyőre ne öntsön
folyadékot. A képernyőt csak akkor csukja le, ha száraz.
94
P53 Felhasználói kézikönyv
 Loading...
Loading...