
P50 User Guide

Note: Before using this information and the product it supports, ensure that you read and understand the
following:
• Safety and Warranty Guide
• Setup Guide
• “Important safety information” on page v
Lenovo makes constant improvement on the documentation of your computer, including this User Guide. To
get all the latest documents, go to:
https://support.lenovo.com
Depending on the version of operating systems, some user interface instructions might not be applicable to
your computer.
Eighth Edition (March 2019)
© Copyright Lenovo 2015, 2019.
LIMITED AND RESTRICTED RIGHTS NOTICE: If data or software is delivered pursuant to a General Services
Administration “GSA” contract, use, reproduction, or disclosure is subject to restrictions set forth in Contract No. GS35F-05925.

Contents
Important safety information . . . . . . v
Read this first. . . . . . . . . . . . . . . . . v
Important information about using your computer . . v
Conditions that require immediate action . . . . . . vii
Service and upgrades . . . . . . . . . . . . viii
Power cords and power adapters . . . . . . . . . ix
Extension cords and related devices. . . . . . . . ix
Plugs and outlets . . . . . . . . . . . . . . . x
Power supply statement . . . . . . . . . . . . x
External devices . . . . . . . . . . . . . . . xi
General battery notice . . . . . . . . . . . . . xi
Notice for removable rechargeable battery . . . . . xi
Notice for non-rechargeable coin-cell battery . . . . xii
Heat and product ventilation . . . . . . . . . . xiii
Electrical current safety information . . . . . . . xiv
Liquid crystal display (LCD) notice . . . . . . . . xv
Using headphones or earphones . . . . . . . . . xv
Choking hazard notice . . . . . . . . . . . . . xv
Plastic bag notice . . . . . . . . . . . . . . . xv
Glass parts notice . . . . . . . . . . . . . . xvi
Chapter 1. Product overview . . . . . . 1
Computer controls, connectors, and indicators . . . 1
Front view . . . . . . . . . . . . . . . . 1
Left-side view. . . . . . . . . . . . . . . 3
Right-side view . . . . . . . . . . . . . . 4
Rear view . . . . . . . . . . . . . . . . 5
Bottom view . . . . . . . . . . . . . . . 7
Status indicators . . . . . . . . . . . . . 7
Important product information . . . . . . . . . . 9
Machine type and model information. . . . . . 9
FCC ID and IC Certification information. . . . 10
Labels for the Windows operating systems . . 11
Computer features. . . . . . . . . . . . . . 12
Specifications . . . . . . . . . . . . . . . 13
Operating environment . . . . . . . . . . . . 14
Lenovo programs . . . . . . . . . . . . . . 14
Accessing Lenovo programs . . . . . . . . 14
An introduction to Lenovo programs . . . . . 15
Chapter 2. Using your computer . . . 17
Registering your computer . . . . . . . . . . 17
Frequently asked questions . . . . . . . . . . 17
Using the multi-touch screen . . . . . . . . . 18
Using the special keys . . . . . . . . . . . . 20
Using the ThinkPad pointing device . . . . . . . 22
ThinkPad pointing device overview . . . . . 22
Using the TrackPoint pointing device. . . . . 23
Using the trackpad with buttons . . . . . . 24
Using the trackpad touch gestures . . . . . 25
Customizing the ThinkPad pointing device . . 26
Replacing the cap on the pointing stick . . . . 26
Power management . . . . . . . . . . . . . 27
Using the ac power adapter . . . . . . . . 27
Using the battery . . . . . . . . . . . . 27
Managing the battery power . . . . . . . . 29
Power-saving modes . . . . . . . . . . . 29
Cabled Ethernet connections . . . . . . . . . 30
Wireless connections . . . . . . . . . . . . 30
Using the wireless-LAN connection . . . . . 30
Using the wireless-WAN connection . . . . . 31
Using the Bluetooth connection. . . . . . . 31
Using an external display . . . . . . . . . . . 32
Using the color sensor . . . . . . . . . . . . 34
Using the NVIDIA Optimus Graphics feature. . . . 34
Using audio features . . . . . . . . . . . . . 34
Using the camera . . . . . . . . . . . . . . 35
Using an ExpressCard, a media card, or a smart
card . . . . . . . . . . . . . . . . . . . 36
Traveling with your computer . . . . . . . . . 37
Chapter 3. Enhancing your
computer . . . . . . . . . . . . . . . . 39
Finding ThinkPad options . . . . . . . . . . . 39
ThinkPad Pen Pro . . . . . . . . . . . . . . 39
ThinkPad Workstation Dock . . . . . . . . . . 41
ThinkPad Workstation Dock overview . . . . 41
Attaching the docking station to your
computer . . . . . . . . . . . . . . . 42
Detaching the docking station from your
computer . . . . . . . . . . . . . . . 43
Guideline on connecting multiple external
displays to the docking station . . . . . . . 45
Chapter 4. Accessibility, ergonomic,
and maintenance information . . . . . 47
Accessibility information . . . . . . . . . . . 47
Ergonomic information . . . . . . . . . . . . 49
Cleaning and maintenance . . . . . . . . . . 50
Chapter 5. Security . . . . . . . . . . 53
Using passwords . . . . . . . . . . . . . . 53
Passwords introduction . . . . . . . . . . 53
Setting, changing, or removing a password . . 54
Hard disk security . . . . . . . . . . . . . . 55
© Copyright Lenovo 2015, 2019 i

Setting the security chip . . . . . . . . . . . 56
Using the fingerprint reader . . . . . . . . . . 56
Deleting data from your storage drive . . . . . . 58
Using firewalls . . . . . . . . . . . . . . . 59
Protecting data against viruses . . . . . . . . . 59
Chapter 6. Advanced
configuration . . . . . . . . . . . . . . 61
Installing a new operating system . . . . . . . . 61
Installing a Windows 7 operating system . . . 61
Installing a Windows 10 operating system. . . 62
Installing device drivers. . . . . . . . . . . . 63
Using the ThinkPad Setup program . . . . . . . 64
Configuring ThinkPad Setup . . . . . . . . 64
Changing the startup sequence . . . . . . . 65
Updating the UEFI BIOS. . . . . . . . . . 65
BIOS menu. . . . . . . . . . . . . . . 66
Using system management . . . . . . . . . . 80
Chapter 7. Configuring RAID . . . . . 83
Storage drive requirements for RAID levels . . . . 83
Configuring RAID with the Intel RST configuration
utility . . . . . . . . . . . . . . . . . . . 83
Entering the Intel RST configuration utility . . . 84
Creating RAID volumes . . . . . . . . . . 84
Deleting RAID volumes . . . . . . . . . . 85
Resetting storage drives to non-RAID . . . . 85
Rebuilding RAID 1 volumes . . . . . . . . 86
Chapter 8. Troubleshooting
computer problems . . . . . . . . . . 87
General tips for preventing problems . . . . . . 87
Diagnosing problems . . . . . . . . . . . . 87
Troubleshooting . . . . . . . . . . . . . . 88
Computer stops responding . . . . . . . . 88
Spills on the keyboard . . . . . . . . . . 89
Error messages . . . . . . . . . . . . . 89
Beep errors. . . . . . . . . . . . . . . 91
Memory module problems . . . . . . . . . 93
Ethernet problems . . . . . . . . . . . . 93
Wireless-LAN problem . . . . . . . . . . 94
Wireless-WAN problem . . . . . . . . . . 94
Bluetooth problem . . . . . . . . . . . . 94
ThinkPad pointing device problems . . . . . 95
Keyboard problems . . . . . . . . . . . 95
Computer screen problems . . . . . . . . 96
External monitor problems. . . . . . . . . 98
Audio problems . . . . . . . . . . . . . 99
Fingerprint reader problems . . . . . . . . 100
Battery problems . . . . . . . . . . . . 101
ac power adapter problem. . . . . . . . . 101
Power problems. . . . . . . . . . . . . 101
Power button problem . . . . . . . . . . 102
Boot problems . . . . . . . . . . . . . 102
Sleep and hibernation problems . . . . . . 102
Hard disk drive problems . . . . . . . . . 103
Solid-state drive problem . . . . . . . . . 104
ThinkPad Pen Pro problem . . . . . . . . 104
Software problem . . . . . . . . . . . . 104
USB problem . . . . . . . . . . . . . . 104
Docking station problem . . . . . . . . . 104
Chapter 9. Recovery information . . . 107
Recovery information for the Windows 7 operating
system . . . . . . . . . . . . . . . . . . 107
Creating and using recovery media . . . . . 107
Reinstalling preinstalled programs and device
drivers . . . . . . . . . . . . . . . . 108
Recovery information for the Windows 10
operating system . . . . . . . . . . . . . . 109
Resetting your computer . . . . . . . . . 109
Using advanced startup options . . . . . . 109
Recovering your operating system if Windows
10 fails to start . . . . . . . . . . . . . 109
Creating and using a recovery USB drive . . . 109
Chapter 10. Replacing devices . . . . 111
Static electricity prevention . . . . . . . . . . 111
Replacing the removable battery . . . . . . . . 111
Installing or replacing the micro SIM card . . . . . 113
Replacing the bottom cover . . . . . . . . . . 114
Replacing the hard disk drive . . . . . . . . . 115
Replacing the M.2 solid-state drive . . . . . . . 118
Replacing the memory module under the bottom
cover . . . . . . . . . . . . . . . . . . . 121
Replacing the coin-cell battery . . . . . . . . . 122
Replacing the keyboard. . . . . . . . . . . . 124
Replacing an M.2 wireless-WAN card . . . . . . 127
Replacing the memory module under the
keyboard . . . . . . . . . . . . . . . . . 130
Chapter 11. Getting support. . . . . . 133
Before you contact Lenovo . . . . . . . . . . 133
Getting help and service . . . . . . . . . . . 133
Lenovo Support Web site . . . . . . . . . 134
Calling Lenovo . . . . . . . . . . . . . 134
Purchasing additional services . . . . . . . . . 135
Appendix A. Supplemental
information about the Ubuntu operating
system . . . . . . . . . . . . . . . . . 137
Appendix B. Regulatory
information . . . . . . . . . . . . . . . 139
ii P50 User Guide

Appendix C. WEEE and recycling
statements of countries and
regions . . . . . . . . . . . . . . . . . 145
Appendix D. Restriction of
Hazardous Substances (RoHS) Directive
of countries and regions . . . . . . . . 149
Appendix E. ENERGY STAR model
information . . . . . . . . . . . . . . . 153
Appendix F. Notices . . . . . . . . . . 155
Appendix G. Trademarks . . . . . . . 157
© Copyright Lenovo 2015, 2019 iii

iv P50 User Guide

Important safety information
Note: Read the important safety information first.
Read this first
This information can help you safely use your notebook computer. Follow and retain all information included
with your computer. The information in this document does not alter the terms of your purchase agreement
or the Limited Warranty. For more information, see "Warranty Information" in the Safety and Warranty Guide
that comes with your computer.
Customer safety is important. Our products are developed to be safe and effective. However, personal
computers are electronic devices. Power cords, power adapters, and other features can create potential
safety risks that can result in physical injury or property damage, especially if misused. To reduce these risks,
follow the instructions included with your product, observe all warnings on the product and in the operating
instructions, and review the information included in this document carefully. By carefully following the
information contained in this document and provided with your product, you can help protect yourself from
hazards and create a safer computer work environment.
Note: This information includes references to power adapters and batteries. In addition to notebook
computers, some products (such as speakers and monitors) ship with external power adapters. If you have
such a product, this information applies to your product. In addition, computer products contain a coin-sized
internal battery that provides power to the system clock even when the computer is unplugged, so the
battery safety information applies to all computer products.
Important information about using your computer
Ensure that you follow the important tips given here to get the most use and enjoyment out of your computer.
Failure to do so might lead to discomfort or injury, or cause the computer to fail.
Protect yourself from the heat that your computer generates.
When your computer is turned on or the battery is charging, the base, the palm
rest, and some other parts may become hot. The temperature they reach
depends on the amount of system activity and the level of charge in the
battery.
Extended contact with your body, even through clothing, could cause
discomfort or even a skin burn.
• Avoid keeping your hands, your lap, or any other part of your body in
contact with a hot section of the computer for any extended time.
• Periodically take hands from using the keyboard by lifting your hands from
the palm rest.
© Copyright Lenovo 2015, 2019 v

Protect yourself from the heat generated by the ac power adapter.
When the ac power adapter is connected to an electrical outlet and your
computer, it generates heat.
Extended contact with your body, even through clothing, may cause a skin
burn.
• Do not place the ac power adapter in contact with any part of your body
while it is in use.
• Never use it to warm your body.
• Do not wrap the cords around the ac power adapter while in use.
Prevent your computer from getting wet.
To avoid spills and the danger of electrical shock, keep liquids away from your
computer.
Protect the cables from being damaged.
Applying strong force to cables may damage or break them.
Route communication lines, or the cables of an ac power adapter, a mouse, a
keyboard, a printer, or any other electronic device, so that they cannot be
walked on, tripped over, pinched by your computer or other objects, or in any
way subject to treatment that could interfere with the operation of your
computer.
Protect your computer and data when moving it.
Before moving a computer equipped with a hard disk drive, do one of the
following:
• Turn it off.
• Put it in sleep mode.
• Put it in hibernation mode.
This helps to prevent damage to the computer, and possible loss of data.
vi P50 User Guide

Handle your computer gently.
Carry your computer carefully.
Do not drop, bump, scratch, twist, hit, vibrate, push, or place heavy objects on
your computer, display, or external devices.
• Use a quality carrying case that provides adequate cushioning and protection.
• Do not pack your computer in a tightly packed suitcase or bag.
• Before putting your computer in a carrying case, make sure that it is off, in sleep
mode, or in hibernation mode. Do not put a computer in a carrying case while it is
turned on.
Conditions that require immediate action
Products can become damaged due to misuse or neglect. Some product damage is serious enough
that the product should not be used again until it has been inspected and, if necessary, repaired by an
authorized servicer.
As with any electronic device, pay close attention to the product when it is turned on. On very rare
occasions, you might notice an odor or see a puff of smoke or sparks vent from your product. Or you
might hear sounds like popping, cracking, or hissing. These conditions might merely mean that an
internal electronic component has failed in a safe and controlled manner. Or, they might indicate a
potential safety issue. However, do not take risks or attempt to diagnose the situation yourself.
Contact the Customer Support Center for further guidance. For a list of Service and Support phone
numbers, see the following Web site:
https://pcsupport.lenovo.com/supportphonelist
Frequently inspect your computer and its components for damage or wear or signs of danger. If you
have any question about the condition of a component, do not use the product. Contact the Customer
Support Center or the product manufacturer for instructions on how to inspect the product and have it
repaired, if necessary.
In the unlikely event that you notice any of the following conditions, or if you have any safety concerns
with your product, stop using the product and unplug it from the power source and
telecommunication lines until you can speak to the Customer Support Center for further guidance.
© Copyright Lenovo 2015, 2019 vii

• Power cords, plugs, power adapters, extension cords, surge protectors, or power supplies that are
cracked, broken, or damaged.
• Signs of overheating, smoke, sparks, or fire.
• Damage to a battery (such as cracks, dents, or creases), discharge from a battery, or a buildup of foreign
substances on the battery.
• A cracking, hissing, or popping sound, or strong odor that comes from the product.
• Signs that liquid has been spilled or an object has fallen onto the computer product, the power cord, or
power adapter.
• The computer product, power cord, or power adapter has been exposed to water.
• The product has been dropped or damaged in any way.
• The product does not operate normally when you follow the operating instructions.
Note: If you notice these conditions with a product (such as an extension cord) that is not manufactured for
or by Lenovo
®
, stop using that product until you can contact the product manufacturer for further
instructions, or until you get a suitable replacement.
Service and upgrades
Do not attempt to service a product yourself unless instructed to do so by the Customer Support Center or
your documentation. Only use a Service Provider who is approved to repair your particular product.
Note: Some computer parts can be upgraded or replaced by the customer. Upgrades typically are referred
to as options. Replacement parts approved for customer installation are referred to as Customer
Replaceable Units, or CRUs. Lenovo provides documentation with instructions when it is appropriate for
customers to install options or replace CRUs. You must closely follow all instructions when installing or
replacing parts. The Off state of a power indicator does not necessarily mean that voltage levels inside a
product are zero. Before you remove the covers from a product equipped with a power cord, always make
sure that the power is turned off and that the product is unplugged from any power source. If you have any
questions or concerns, contact the Customer Support Center.
Although there are no moving parts in your computer after the power cord has been disconnected, the
following warnings are required for your safety.
CAUTION:
Hazardous moving parts. Keep fingers and other body parts away.
CAUTION:
Before you open the computer cover, turn off the computer and wait several minutes until the
computer is cool.
viii
P50 User Guide

Power cords and power adapters
DANGER
Use only the power cords and power adapters supplied by the product manufacturer.
The power cords shall be safety approved. For Germany, it shall be H03VV-F, 3G, 0.75 mm
better. For other countries, the suitable types shall be used accordingly.
Never wrap a power cord around a power adapter or other object. Doing so can stress the cord in
ways that can cause the cord to fray, crack, or crimp. This can present a safety hazard.
Always route power cords so that they will not be walked on, tripped over, or pinched by objects.
Protect power cords and power adapters from liquids. For instance, do not leave your power cord
or power adapter near sinks, tubs, toilets, or on floors that are cleaned with liquid cleansers. Liquids
can cause a short circuit, particularly if the power cord or power adapter has been stressed by
misuse. Liquids also can cause gradual corrosion of power cord terminals and/or the connector
terminals on a power adapter, which can eventually result in overheating.
Ensure that all power cord connectors are securely and completely plugged into receptacles.
Do not use any power adapter that shows corrosion at the ac input pins or shows signs of
overheating (such as deformed plastic) at the ac input pins or anywhere on the power adapter.
Do not use any power cords where the electrical contacts on either end show signs of corrosion or
overheating or where the power cord appears to have been damaged in any way.
To prevent possible overheating, do not cover the power adapter with clothing or other objects
when the power adapter is plugged into an electrical outlet.
2
, or
Extension cords and related devices
Ensure that extension cords, surge protectors, uninterruptible power supplies, and power strips that you use
are rated to handle the electrical requirements of the product. Never overload these devices. If power strips
are used, the load should not exceed the power strip input rating. Consult an electrician for more information
if you have questions about power loads, power requirements, and input ratings.
© Copyright Lenovo 2015, 2019 ix

Plugs and outlets
DANGER
If a receptacle (power outlet) that you intend to use with your computer equipment appears to be
damaged or corroded, do not use the outlet until it is replaced by a qualified electrician.
Do not bend or modify the plug. If the plug is damaged, contact the manufacturer to obtain a
replacement.
Do not share an electrical outlet with other home or commercial appliances that draw large
amounts of electricity; otherwise, unstable voltage might damage your computer, data, or attached
devices.
Some products are equipped with a three-pronged plug. This plug fits only into a grounded
electrical outlet. This is a safety feature. Do not defeat this safety feature by trying to insert it into a
non-grounded outlet. If you cannot insert the plug into the outlet, contact an electrician for an
approved outlet adapter or to replace the outlet with one that enables this safety feature. Never
overload an electrical outlet. The overall system load should not exceed 80 percent of the branch
circuit rating. Consult an electrician for more information if you have questions about power loads
and branch circuit ratings.
Be sure that the power outlet you are using is properly wired, easily accessible, and located close to
the equipment. Do not fully extend power cords in a way that will stress the cords.
Be sure that the power outlet provides the correct voltage and current for the product you are
installing.
Carefully connect and disconnect the equipment from the electrical outlet.
Power supply statement
DANGER
Never remove the cover on a power supply or any part that has the following label attached.
Hazardous voltage, current, and energy levels are present inside any component that has this label
attached. There are no serviceable parts inside these components. If you suspect a problem with
one of these parts, contact a service technician.
x
P50 User Guide

External devices
CAUTION:
Do not connect or disconnect any external device cables other than Universal Serial Bus (USB) and
1394 cables while the computer power is on; otherwise, you might damage your computer. To avoid
possible damage to attached devices, wait at least five seconds after the computer is shut down to
disconnect external devices.
General battery notice
DANGER
Batteries supplied by Lenovo for use with your product have been tested for compatibility and
should only be replaced with approved parts. A battery other than the one specified by Lenovo, or a
disassembled or modified battery is not covered by the warranty.
Battery abuse or mishandling can cause overheat, liquid leakage, or an explosion. To avoid possible
injury, do the following:
• Do not open, dissemble, or service any battery.
• Do not crush or puncture the battery.
• Do not short-circuit the battery, or expose it to water or other liquids.
• Keep the battery away from children.
• Keep the battery away from fire.
Stop using the battery if it is damaged, or if you notice any discharge or the buildup of foreign
materials on the battery leads.
Store the rechargeable batteries or products containing the rechargeable batteries at room
temperature, charged to approximately 30 to 50% of capacity. We recommend that the batteries be
charged about once per year to prevent overdischarge.
Do not put the battery in trash that is disposed of in landfills. When disposing of the battery, comply
with local ordinances or regulations.
Notice for removable rechargeable battery
DANGER
Only recharge the battery strictly according to instructions included in the product documentation.
If the battery is incorrectly replaced, there is danger of an explosion. The battery contains a small
amount of harmful substances.
© Copyright Lenovo 2015, 2019 xi

Notice for non-rechargeable coin-cell battery
DANGER
If the coin-cell battery is incorrectly replaced, there is danger of an explosion. The battery contains
a small amount of harmful substance.
Do not heat to more than 100°C (212°F).
The following statement applies to users in the state of California, U.S.A.
California Perchlorate Information:
Products containing manganese dioxide lithium coin-cell batteries may contain perchlorate.
Perchlorate Material - special handling may apply, See
perchlorate/
https://www.dtsc.ca.gov/hazardouswaste/
xii P50 User Guide

Heat and product ventilation
DANGER
Computers, ac power adapters, and many accessories can generate heat when turned on and when
batteries are charging. Notebook computers can generate a significant amount of heat due to their
compact size. Always follow these basic precautions:
• When your computer is turned on or the battery is charging, the base, the palm rest, and some
other parts may become hot. Avoid keeping your hands, your lap, or any other part of your body
in contact with a hot section of the computer for any extended length of time. When you use the
keyboard, avoid keeping your palms on the palm rest for a prolonged period of time. Your
computer generates some heat during normal operation. The amount of heat depends on the
amount of system activity and the battery charge level. Extended contact with your body, even
through clothing, could cause discomfort or even a skin burn. Periodically take breaks from using
the keyboard by lifting your hands from the palm rest; and be careful not to use the keyboard for
any extended length of time.
• Do not operate your computer or charge the battery near flammable materials or in explosive
environments.
• Ventilation slots, fans and/or heat sinks are provided with the product for safety, comfort, and
reliable operation. These features might inadvertently become blocked by placing the product on
a bed, sofa, carpet, or other flexible surface. Never block, cover, or disable these features.
• When the ac power adapter is connected to an electrical outlet and your computer, it generates
heat. Do not place the adapter in contact with any part of your body while using it. Never use the
ac power adapter to warm your body. Extended contact with your body, even through clothing,
may cause a skin burn.
For your safety, always follow these basic precautions with your computer:
• Keep the cover closed whenever the computer is plugged in.
• Regularly inspect the outside of the computer for dust accumulation.
• Remove dust from vents and any perforations in the bezel. More frequent cleanings might be
required for computers in dusty or high-traffic areas.
• Do not restrict or block any ventilation openings.
• Do not operate your computer inside furniture, as this might increase the risk of overheating.
• Airflow temperatures into the computer should not exceed 35°C (95°F).
© Copyright Lenovo 2015, 2019 xiii

Electrical current safety information
DANGER
Electric current from power, telephone, and communication cables is hazardous.
To avoid a shock hazard:
• Do not use your computer during a lightning storm.
• Do not connect or disconnect any cables or perform installation, maintenance, or reconfiguration
of this product during an electrical storm.
• Connect all power cords to a properly wired and grounded electrical outlet.
• Connect to properly wired outlets any equipment that will be attached to this product.
• Whenever possible, use one hand only to connect or disconnect signal cables.
• Never turn on any equipment when there is evidence of fire, water, or structural damage.
• Disconnect the attached power cords, battery, and all the cables before you open the device
covers, unless instructed otherwise in the installation and configuration procedures.
• Do not use your computer until all internal parts enclosures are fastened into place. Never use
the computer when internal parts and circuits are exposed.
DANGER
Connect and disconnect cables as described in the following procedures when installing, moving,
or opening covers on this product or attached devices.
To connect:
1. Turn everything OFF.
2. First, attach all cables to devices.
3. Attach signal cables to connectors.
4. Attach power cords to outlets.
5. Turn devices ON.
The power cord must be disconnected from the wall outlet or receptacle before installing all other electrical
cables connected to the computer.
The power cord may be reconnected to the wall outlet or receptacle only after all other electrical cables have
been connected to the computer.
DANGER
During electrical storms, do not perform any replacement and do not connect the telephone cable
to or disconnect it from the telephone outlet on the wall.
To disconnect:
1. Turn everything OFF.
2. First, remove power cords from outlets.
3. Remove signal cables from connectors.
4. Remove all cables from devices.
xiv
P50 User Guide

Liquid crystal display (LCD) notice
CAUTION:
The liquid crystal display (LCD) is made of glass, and rough handling or dropping the computer can
cause the LCD to break. If the LCD breaks and the internal fluid gets into your eyes or on your hands,
immediately wash the affected areas with water for at least 15 minutes; if any symptoms are present
after washing, get medical care.
Note: For products with mercury-containing fluorescent lamps (for example, non-LED), the fluorescent lamp
in the liquid crystal display (LCD) contains mercury; dispose of according to local, state, or federal laws.
Using headphones or earphones
CAUTION:
Excessive sound pressure from earphones and headphones can cause hearing loss. Adjustment of
the equalizer to maximum increases the earphone and headphone output voltage and the sound
pressure level. Therefore, to protect your hearing, adjust the equalizer to an appropriate level.
Excessive use of headphones or earphones for a long period of time at high volume can be dangerous if the
output of the headphone or earphone connectors do not comply with specifications of EN 50332-2. The
headphone output connector of your computer complies with EN 50332-2 Sub clause 7. This specification
limits the computer’s maximum wide band true RMS output voltage to 150 mV. To help protect against
hearing loss, ensure that the headphones or earphones you use also comply with EN 50332-2 (Clause 7
limits) for a wide band characteristic voltage of 75 mV. Using headphones that do not comply with EN 503322 can be dangerous due to excessive sound pressure levels.
If your Lenovo computer came with headphones or earphones in the package, as a set, the combination of
the headphones or earphones and the computer already complies with the specifications of EN 50332-1. If
different headphones or earphones are used, ensure that they comply with EN 50332-1 (Clause 6.5
Limitation Values). Using headphones that do not comply with EN 50332-1 can be dangerous due to
excessive sound pressure levels.
Choking hazard notice
CHOKING HAZARD – Product contains small parts.
Keep away from children under three years.
Plastic bag notice
DANGER
Plastic bags can be dangerous. Keep plastic bags away from babies and children to avoid danger of
suffocation.
© Copyright Lenovo 2015, 2019 xv

Glass parts notice
CAUTION:
Some parts of your product may be made of glass. This glass could break if the product is dropped on
a hard surface or receives a substantial impact. If glass breaks, do not touch or attempt to remove it.
Stop using your product until the glass is replaced by trained service personnel.
xvi
P50 User Guide

Chapter 1. Product overview
This chapter provides basic information to help you get familiar with your computer.
Computer controls, connectors, and indicators
This section introduces hardware features of the computer.
Front view
Figure 1. Front view
1 Camera (available on some models) 2 Microphones (available on some models)
3 Screen (multi-touch on some models)
5 Numeric keypad 6 Fingerprint reader
7 TrackPoint
9 Color sensor (available on some models) 10 Speakers
1 Camera (available on some models)
®
pointing device 8 Trackpad with buttons
4 Power button
Use the camera to take pictures or hold a video conference. For more information, see “Using the camera”
on page 35.
2 Microphones (available on some models)
The microphones capture sound and voice when used with a program capable of handling audio.
3 Screen (multi-touch screen on some models)
The multi-touch screen enables you to use your computer with simple touch gestures. For more information,
see “Using the multi-touch screen” on page 18.
© Copyright Lenovo 2015, 2019 1

4 Power button
Press the power button to turn on the computer or put the computer into sleep mode. For information about
how to turn off the computer, see “Frequently asked questions” on page 17.
If your computer is completely unresponsive, you can turn off the computer by pressing and holding the
power button for four or more seconds. If the computer cannot be turned off, see “Computer stops
responding” on page 88 for more information.
You also can define what the power button does. For example, by pressing the power button, you can turn
off the computer or put the computer into sleep or hibernation mode. To change what the power button
does, do the following:
1. Go to Control Panel, and then change the view of Control Panel from Category to Large icons or Small
icons.
2. Click Power Options ➙ Choose what the power buttons do.
3. Follow the instructions on the screen.
5 Numeric keypad
Use the numeric keypad to quickly input numbers.
6 Fingerprint reader
Fingerprint authentication technology provides simple and secure user access by associating your fingerprint
with passwords. For more information, see “Using the fingerprint reader” on page 56.
ThinkPad
7 TrackPoint pointing device
8 Trackpad with buttons
®
pointing device
The keyboard contains the Lenovo-unique ThinkPad pointing device. For information about using the
ThinkPad pointing device, see “Using the ThinkPad pointing device” on page 22.
9 Color sensor (available on some models)
The color sensor enables you to measure and adjust the color accuracy of your displays. For more
information, see “Using the color sensor” on page 34.
10 Speakers
Your computer is equipped with a pair of stereo speakers.
2
P50 User Guide

Left-side view
Figure 2. Left-side view
1 Fan louvers
3 Media-card slot
1 Fan louvers
2 ExpressCard slot
4 Smart-card slot (available on some models)
The fan louvers and internal fan enable air to circulate in the computer, which in turn ensure proper cooling,
especially the cooling of the microprocessor.
Note: To ensure proper airflow, do not place any obstacles in front of the fan louvers.
2 ExpressCard slot
Your computer has an ExpressCard slot. For more information, see “Using an ExpressCard, a media card, or
a smart card” on page 36.
3 Media-card slot
Your computer has a media-card slot. Insert your media card into this slot to read the data on the card. For
more information, see “Using an ExpressCard, a media card, or a smart card” on page 36.
4 Smart-card slot (available on some models)
Smart cards can be used for authentication, data storage, and application processing. Smart cards also
might provide strong security authentication for single sign-on (SSO) within large organizations. For more
information, see “Using an ExpressCard, a media card, or a smart card” on page 36.
Chapter 1. Product overview 3
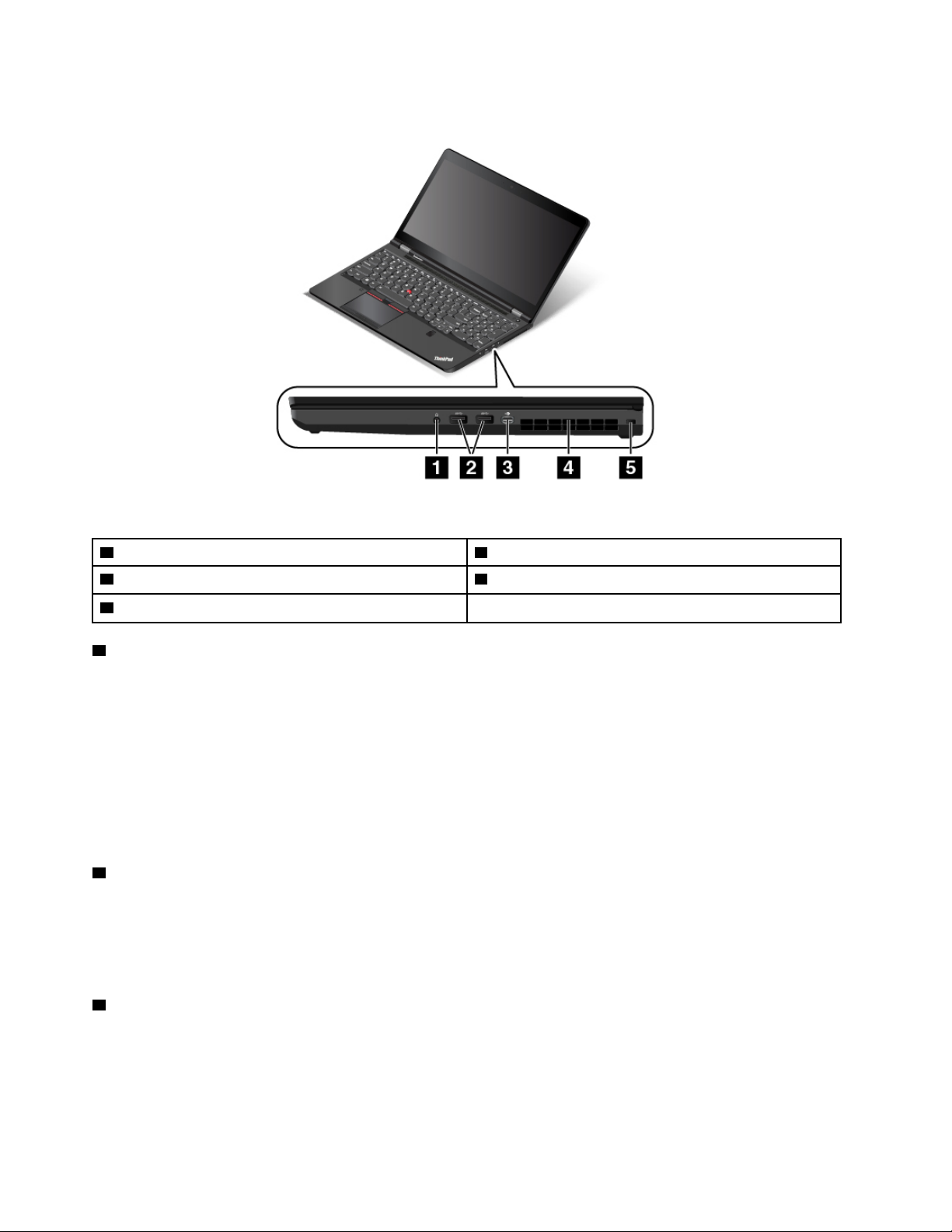
Right-side view
Figure 3. Right-side view
1 Audio connector
3 Mini DisplayPort
5 Security-lock slot
1 Audio connector
®
connector 4 Fan louvers
2 USB 3.0 connectors
Connect headphones or a headset that has a 3.5-mm (0.14-inch), 4-pole plug to the combo audio connector
to listen to the sound from the computer.
Notes:
• If you are using a headset with a function switch, for example, a headset for an iPhone mobile digital
device, do not press this switch while using the headset. If you press the switch, the headset microphone
will be disabled, and the integrated microphones on the computer will be enabled instead.
• The audio connector does not support a conventional microphone. For more information, see “Using
audio features” on page 34.
2 USB 3.0 connectors
The Universal Serial Bus (USB) 3.0 connectors are used for connecting USB-compatible devices, such as a
USB keyboard, a USB mouse, a USB storage device, or a USB printer.
Attention: When you attach a USB cable to the USB 3.0 connector, ensure that the USB mark is facing
upward. Otherwise the connector might get damaged.
3 Mini DisplayPort
®
connector
Use the mini DisplayPort connector to connect your computer to a compatible projector, external display, or
high-definition television. The mini DisplayPort connector of your computer supports audio as well as video
streaming. This compact connector enables a plug-and-play setup and supports adapters that can plug into
Digital Visual Interface (DVI), Video Graphics Array (VGA), or High-Definition Multimedia Interface (HDMI™)
connectors. For more information, see “Using an external display” on page 32.
4
P50 User Guide
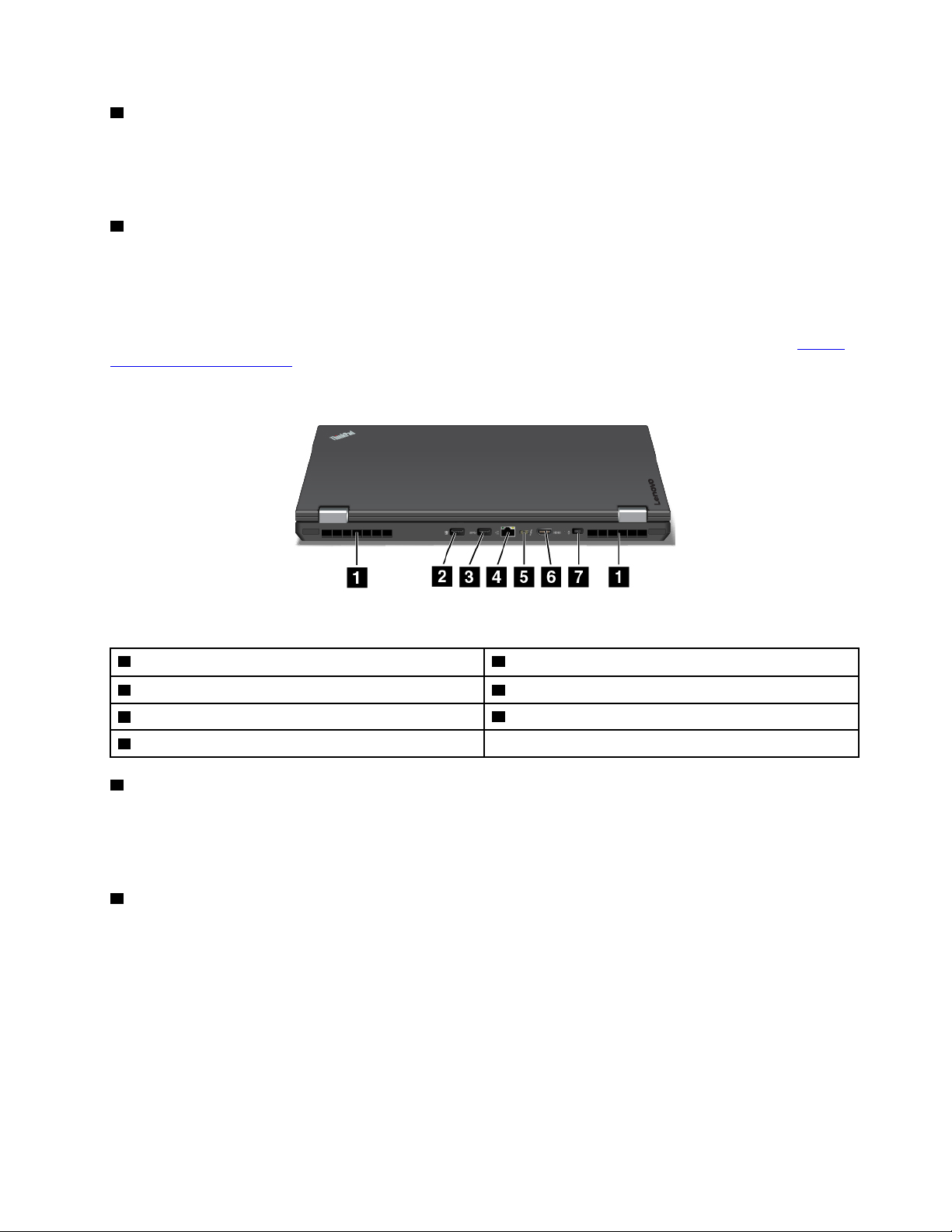
4 Fan louvers
The fan louvers and internal fan enable air to circulate in the computer, which in turn ensure proper cooling,
especially the cooling of the microprocessor.
Note: To ensure proper airflow, do not place any obstacles in front of the fan louvers.
5 Security-lock slot
To protect your computer from theft, lock your computer to a desk, table, or other fixture through a security
cable lock designed to fit the security-lock slot on your computer.
Note: You are responsible for evaluating, selecting, and implementing the locking device and security
feature. Lenovo makes no comments, judgments, or warranties about the function, quality, or performance
of the locking device and security feature. Cable locks for your product are available from Lenovo at
www.lenovoquickpick.com/
.
https://
Rear view
Figure 4. Rear view
1 Fan louvers
3 USB 3.0 connector
5 Thunderbolt™ 3 connector 6 HDMI connector
7 Power connector
1 Fan louvers
2 Always On USB 3.0 connector
4 Ethernet connector
The fan louvers and internal fan enable air to circulate in the computer, which in turn ensure proper cooling,
especially the cooling of the microprocessor.
Note: To ensure proper airflow, do not place any obstacles in front of the fan louvers.
2 Always On USB connector
By default, the Always On USB connector enables you to charge some mobile digital devices and
smartphones in the following situations:
• When your computer is on or in sleep mode
• When your computer is in hibernation mode or is turned off, but connected to ac power
If you want to charge these devices when the computer is in hibernation mode or is turned off, and the
computer is not connected to ac power, do the following:
• For Windows 7: Start the Power Manager program, click the Global Power Settings tab, and then follow
the instructions on the screen to make your preferred setting.
Chapter 1. Product overview 5

• For Windows 10: Start the Lenovo Vantage program, click Hardware Settings ➙ Power. Locate the
Always On USB section and follow the instructions on the screen to make your preferred setting.
For instructions on how to start the programs, see “Accessing Lenovo programs” on page 14.
Attention: When you attach a USB cable to this connector, ensure that the USB mark is facing upward.
Otherwise the connector might get damaged.
3 USB 3.0 connector
The USB 3.0 connector is used for connecting USB-compatible devices, such as a USB keyboard, a USB
mouse, a USB storage device, or a USB printer.
Attention: When you attach a USB cable to the USB 3.0 connector, ensure that the USB mark is facing
upward. Otherwise the connector might get damaged.
4 Ethernet connector
Connect the computer to a local area network (LAN) with the Ethernet connector.
DANGER
To avoid the risk of electrical shock, do not connect the telephone cable to the Ethernet connector.
You can only connect an Ethernet cable to this connector.
The Ethernet connector has two network status indicators. When the green indicator is on, the computer is
connected to a LAN. When the yellow indicator blinks, data is being transmitted.
Note: If the computer is connected to a docking station, use the Ethernet connector on the docking station
instead of the one on the computer.
5 HDMI connector
HDMI connector is a digital audio and video interface that can connect a compatible digital audio device or
video monitor, such as a DVD player or a high-definition digital television (HDTV).
6 Thunderbolt™ 3 connector
The Thunderbolt 3 connector is compatible with USB Type_C standard. It enables you to connect your
computer to a device that is compatible with the Thunderbolt 3 interface, such as a projector, an external
monitor, or an HDTV. With the Thunderbolt 3 connector, you can transfer data and run an external display
simultaneously.
7 Power connector
Connect the ac power adapter to the power connector to provide ac power to the computer and charge the
battery.
6
P50 User Guide
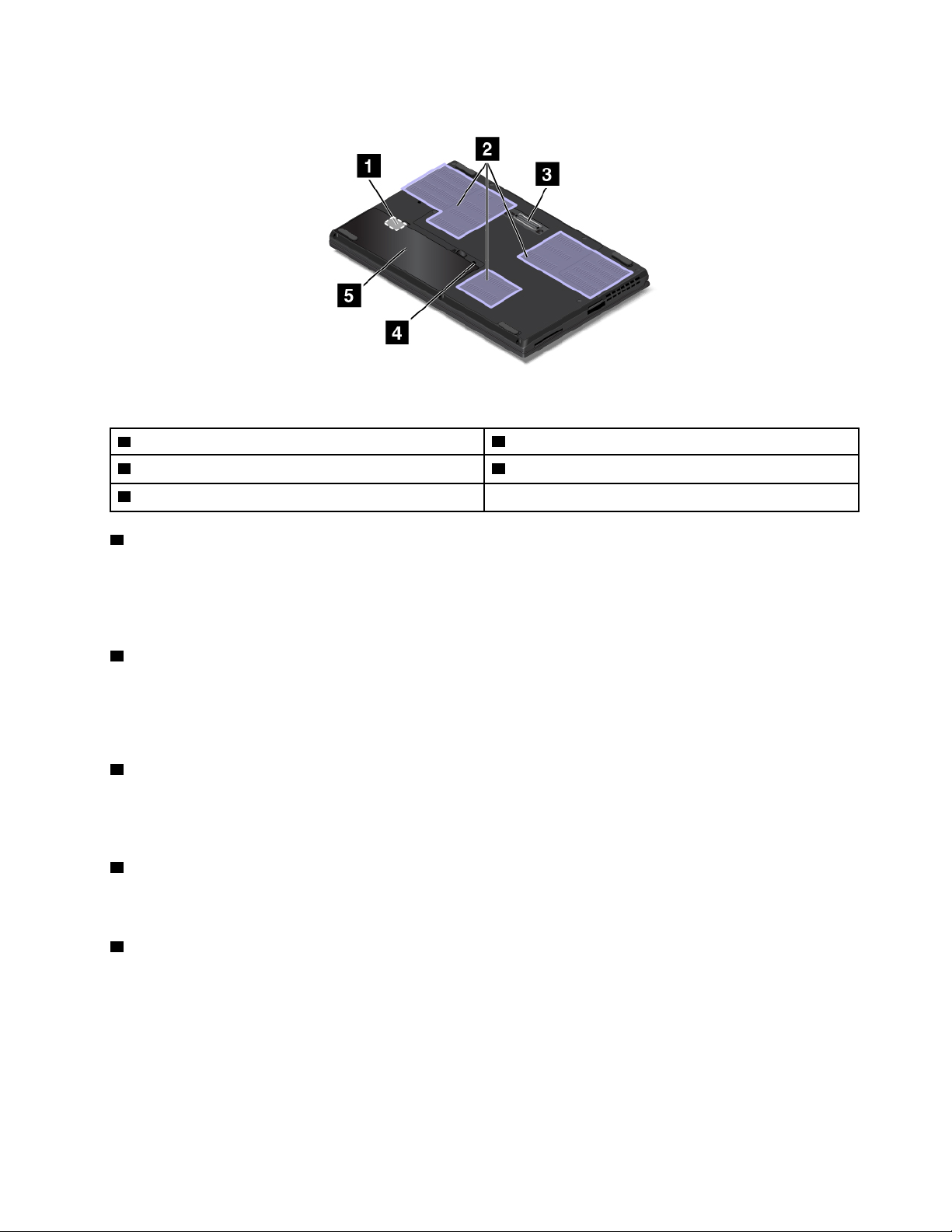
Bottom view
Figure 5. Bottom view
1 Micro-SIM-card slot
3 Docking station connector 4 Keyboard drainage hole
5 Removable battery
1 Micro-SIM-card slot
2 Fan louvers
The micro-SIM-card slot is inside the battery compartment. If the computer has a wireless Wide Area
Network (WAN) feature, a micro Subscriber Identification Module (SIM) card might be required to establish
wireless-WAN connections. For instructions about replacing or installing the micro SIM card, see “Installing
or replacing the micro SIM card” on page 113.
2 Fan louvers
The fan louvers and internal fan enable air to circulate in the computer, which in turn ensure proper cooling,
especially the cooling of the microprocessor.
Note: To ensure proper airflow, do not place any obstacles in front of the fan louvers.
3 Docking station connector
You can use the connector to connect the computer to a supported docking station to extend the computer
capabilities when you are at the office or at home. For more information about the supported docking
stations, see “ThinkPad Workstation Dock” on page 41.
4 Keyboard drainage hole
The keyboard drainage hole can help drain out liquid from your computer if you accidentally spill water or
drink over the keyboard.
5 Removable battery
Use the computer with the battery power whenever ac power is unavailable.
Status indicators
This topic helps you locate and identify the various status indicators on your computer.
Note: Your computer might have slight variations from the following illustrations.
Chapter 1. Product overview 7
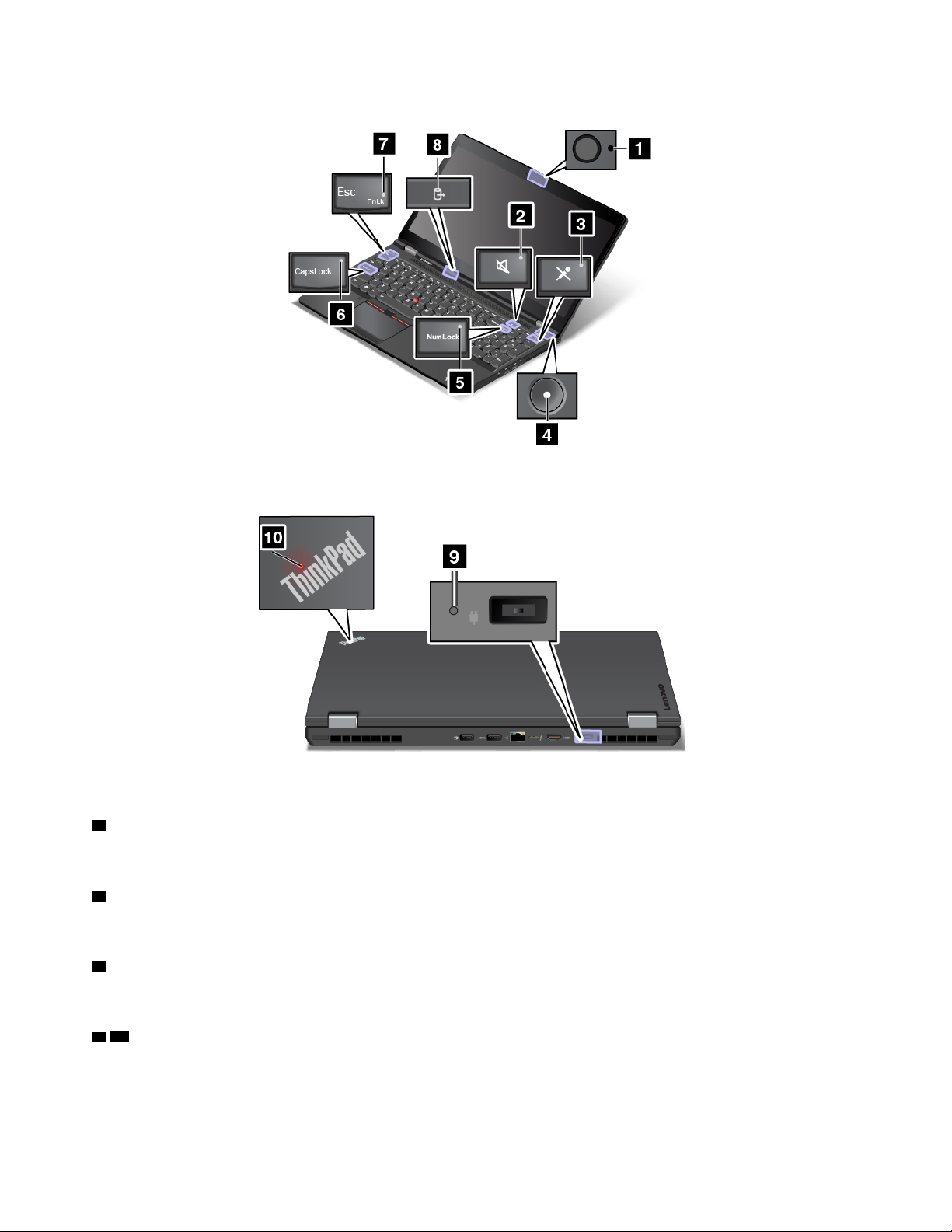
1 Camera-status indicator
When the camera-status indicator is on, the camera is in use.
2 Speaker-mute indicator
When the speaker-mute indicator is on, the speakers are muted.
3 Microphone-mute indicator
When the microphone-mute indicator is on, the microphones are muted.
4 10 System-status indicators
The indicator in the ThinkPad logo and the indicator in the center of the power button show the system status
of the computer.
• Blinks for three times: The computer is initially connected to power.
8
P50 User Guide

• On: The computer is on (in normal mode).
• Blinks fast: The computer is entering sleep or hibernation mode.
• Blinks slowly: The computer is in sleep mode.
• Off: The computer is off or in hibernation mode.
Note: If your computer supports color sensor, the indicator in the ThinkPad logo
10 can also be used as a
color-sensor indicator. When the color sensor is in use, the indicator blinks twice at regular intervals.
5 Numeric Lock indicator
When the indicator is on, you can use the numeric keypad to input numbers.
6 Caps Lock indicator
When the indicator is on, it indicates that Caps Lock mode is enabled. You can type all alphabetic characters
(A-Z) in upper case directly.
7 Fn Lock indicator
The Fn Lock indicator shows the status of Fn Lock function. For more information, see “Using the special
keys” on page 20.
8 Device-access-status indicator
When the device-access-status indicator is blinking, the storage device of your computer is reading or
writing data. During this period, do not put the computer into sleep mode, remove the storage device, or turn
off the computer.
9 ac power-status indicator
The ac power-status indicator shows the ac power charging status of the computer.
• Green: Connected to ac power (charging 80%–100%)
• Amber: Connected to ac power (charging 1%–80%)
• Off: Not connected to ac power (no charging)
Important product information
This section provides information to help you locate the following labels:
• Machine type and model information
• FCC ID and IC Certification information
• Windows operating systems information
Machine type and model information
The machine type and model label identifies your computer. When you contact Lenovo for help, the machine
type and model information helps support technicians to identify your computer and provide faster service.
Depending on the computer model, the machine type and model label might be located on the computer
cover, under the battery, or on the power adapter. The following illustration on the left shows the location of
the machine type and model of your computer.
Chapter 1. Product overview 9

FCC ID and IC Certification information
The FCC and IC Certification information is identified by a label on the computer as shown in the following
illustration.
Note: Depending on the model, your computer might look different from the following illustration.
• For a factory-preinstalled wireless module, this label identifies the actual FCC ID and IC certification
number for the wireless module installed by Lenovo.
Note: Do not remove or replace a factory-preinstalled wireless module by yourself. For replacement, you
must contact Lenovo service first. Lenovo is not responsible for any damage caused by unauthorized
replacement.
• For a user-installable wireless WAN module, the actual FCC ID and IC certification number is affixed to the
wireless WAN module
1 installed in the computer. To view the FCC ID and IC certification number, you
must remove the computer base cover assembly. For instructions, see “Replacing an M.2 wireless-WAN
card” on page 127.
10
P50 User Guide

Note: For the user-installable wireless module, ensure that you use only a Lenovo-authorized wireless
module specifically tested for this computer model. Otherwise, the computer will generate an error-code
beep sequence when you turn on the computer.
Labels for the Windows operating systems
Windows 7 Certificate of Authenticity: Computer models preinstalled with the Windows 7 operating
system have a Certificate of Authenticity label affixed to the computer cover or inside the battery
compartment. The Certificate of Authenticity is your indication that the computer is licensed for a Windows 7
product and is preinstalled with a Windows 7 genuine version. In some cases, an earlier Windows version
might be preinstalled under the terms of the Windows 7 Professional license downgrade rights. Printed on
the Certificate of Authenticity is the Windows 7 version for which the computer is licensed and the Product
ID. The Product ID is important when you reinstall the Windows 7 operating system from a source other than
a Lenovo product recovery disc set.
Windows 10 Genuine Microsoft
®
label: Your computer might have a Genuine Microsoft label affixed to its
cover depending on the following factors:
• Your geographic location
• Date when your computer was manufactured
• Version of Windows 10 that is preinstalled
Go to
https://www.microsoft.com/en-us/howtotell/Hardware.aspx for illustrations of the various types of
Genuine Microsoft labels.
• In the People’s Republic of China, the Genuine Microsoft label is required on all computer models
preinstalled with any version of Windows 10.
• In other countries and regions, the Genuine Microsoft label is required only on computer models licensed
for Windows 10 Pro.
The absence of a Genuine Microsoft label does not indicate that the preinstalled Windows version is not
genuine. For details on how to tell whether your preinstalled Windows product is genuine, refer to the
information provided by Microsoft at:
https://www.microsoft.com/en-us/howtotell/default.aspx
Unlike Windows 7 products, there are no external, visual indicators of the Product ID or Windows version for
which the computer is licensed. Instead, the Product ID is recorded in the computer firmware. Whenever a
Chapter 1. Product overview 11
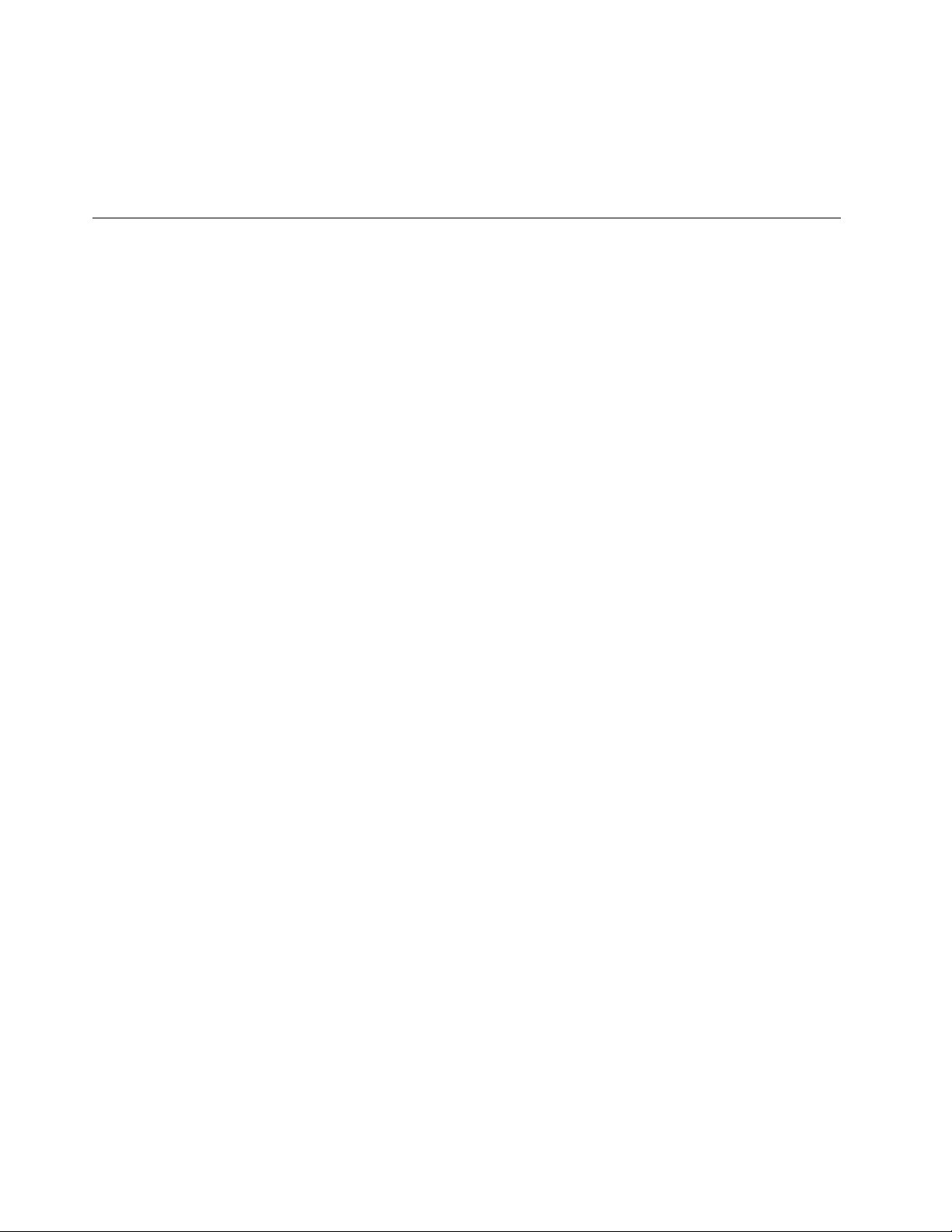
Windows 10 product is installed, the installation program checks the computer firmware for a valid, matching
Product ID to complete the activation.
In some cases, an earlier Windows version might be preinstalled under the terms of the Windows 10 Pro
license downgrade rights.
Computer features
The computer features introduced in this section cover various models. For your specific model, some
features might vary or not apply.
Microprocessor
To view the microprocessor information of your computer, do the following:
• For Windows 7: Open the Start menu, right-click Computer, and then click Properties.
• For Windows 10: Right-click the Start button and then click System.
Memory
• Double data rate 4 (DDR4) small outline dual in-line memory modules (SODIMM)
• Error check and correct (ECC) memory module (available on some models)
Storage device
Depending on the model:
• 2.5-inch form factor, 7-mm (0.28-inch) height Serial ATA (SATA) hard disk drive
• M.2 form factor, Peripheral Component Interconnection Express (PCIe) or SATA solid-state drive
Display
• Brightness control
• Color display with the thin-film transistor (TFT) technology
• Display size: 396.2 mm (15.6 inches)
• Display resolution: 1920 x 1080 pixels or 3840 x 2160 pixels, depending on the model
• Multi-touch technology (available on some models)
Keyboard
• Six-row keyboard (with backlight function available on some models)
• Function keys
• Numeric keypad
• ThinkPad pointing device
Connectors and slots
• ac power connector
• Always On USB 3.0 connector
• Audio connector
• Docking station connector (available on some models)
• ExpressCard slot
12
P50 User Guide
 Loading...
Loading...