Lenovo ThinkPad P43s, ThinkPad P53s Ubuntu Linux Setup Guide [en, ar, bg, cs, da, de, el, es, fi, fr, he, hr, hu, id, it, ja, ko, nb, nl, pl, pt, pt, ro, ru, sh, sk, sl, sv, th, tr, uk, zc, zh]

Ubuntu Linux Setup Guide
For ThinkPad P43s, P53s
***Official support of Ubuntu 18.04 LTS and later.
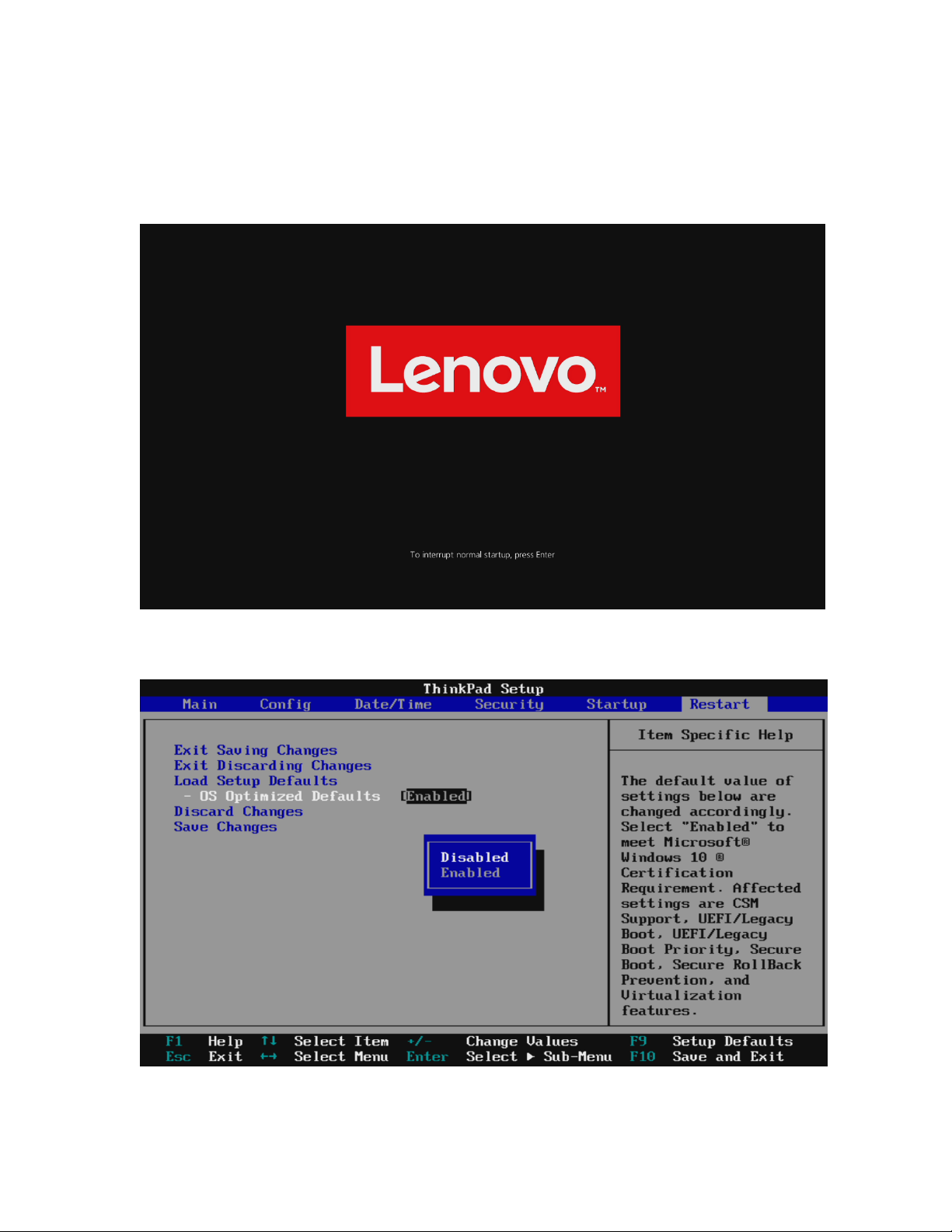
Section 1 – BIOS Setup and Pre-Installation Steps
The first step before installing Linux is to make sure the system BIOS is setup correctly.
• Boot into BIOS by pressing the function “F1” key at the Lenovo splash screen.
• Tab over to the “Restart” menu tab and set “OS Optimized Defaults” to “Disabled”.

• Switching the “OS Optimized Defaults” settings may give a warning message. Select “Yes” to
continue to disable OS Optimized Defaults.
• Tab over to the “Startup” menu tab.
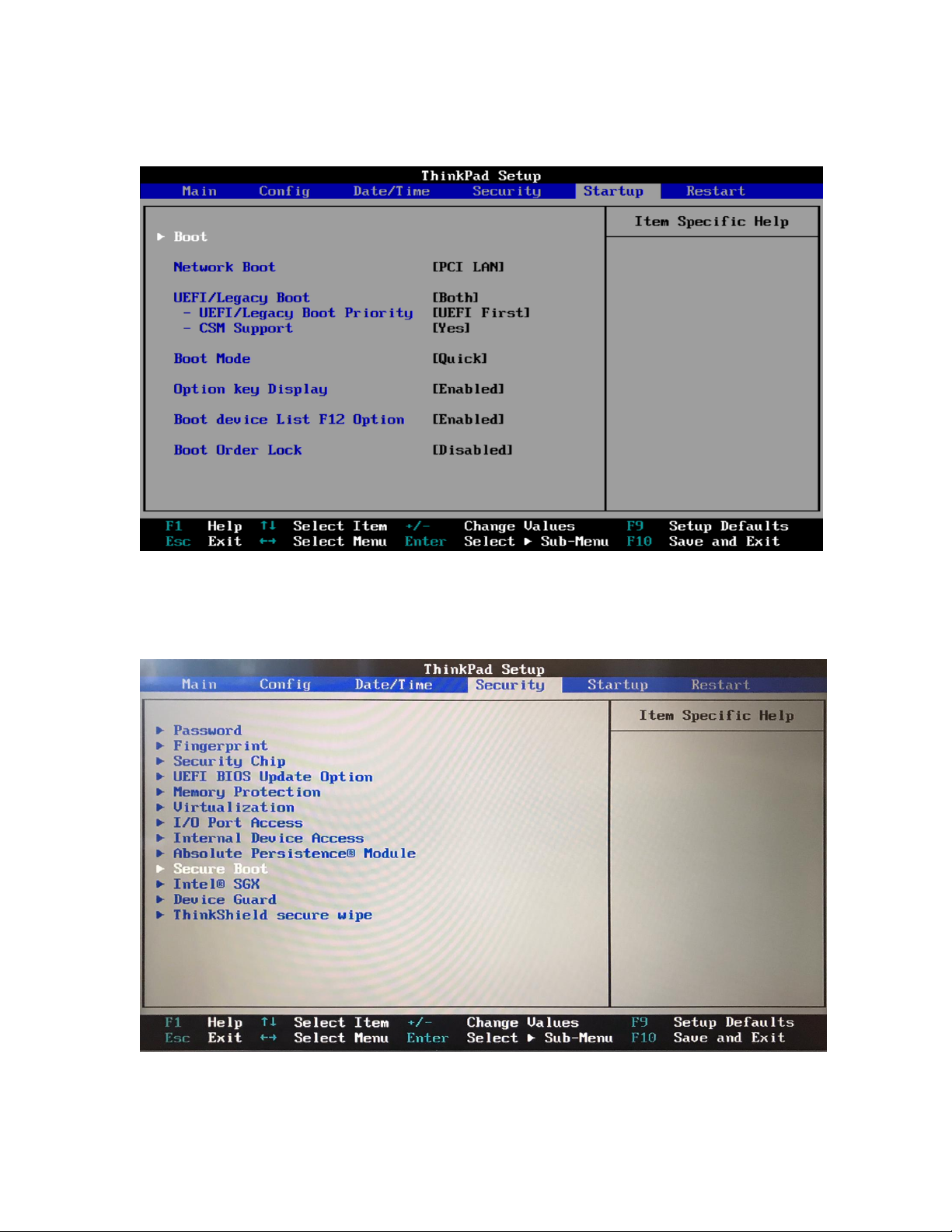
• Pressing F9 function key will allow Legacy and UEFI bootable devices by setting “UEFI/Legacy
Boot” to “Both”; otherwise, it will be an unchangeable setting to UEFI only.
• Only for P53s- Tab over to the “Security” menu tab, press “Secure Boot”. If Secure Boot is
Enabled by default, then “Disable” it.
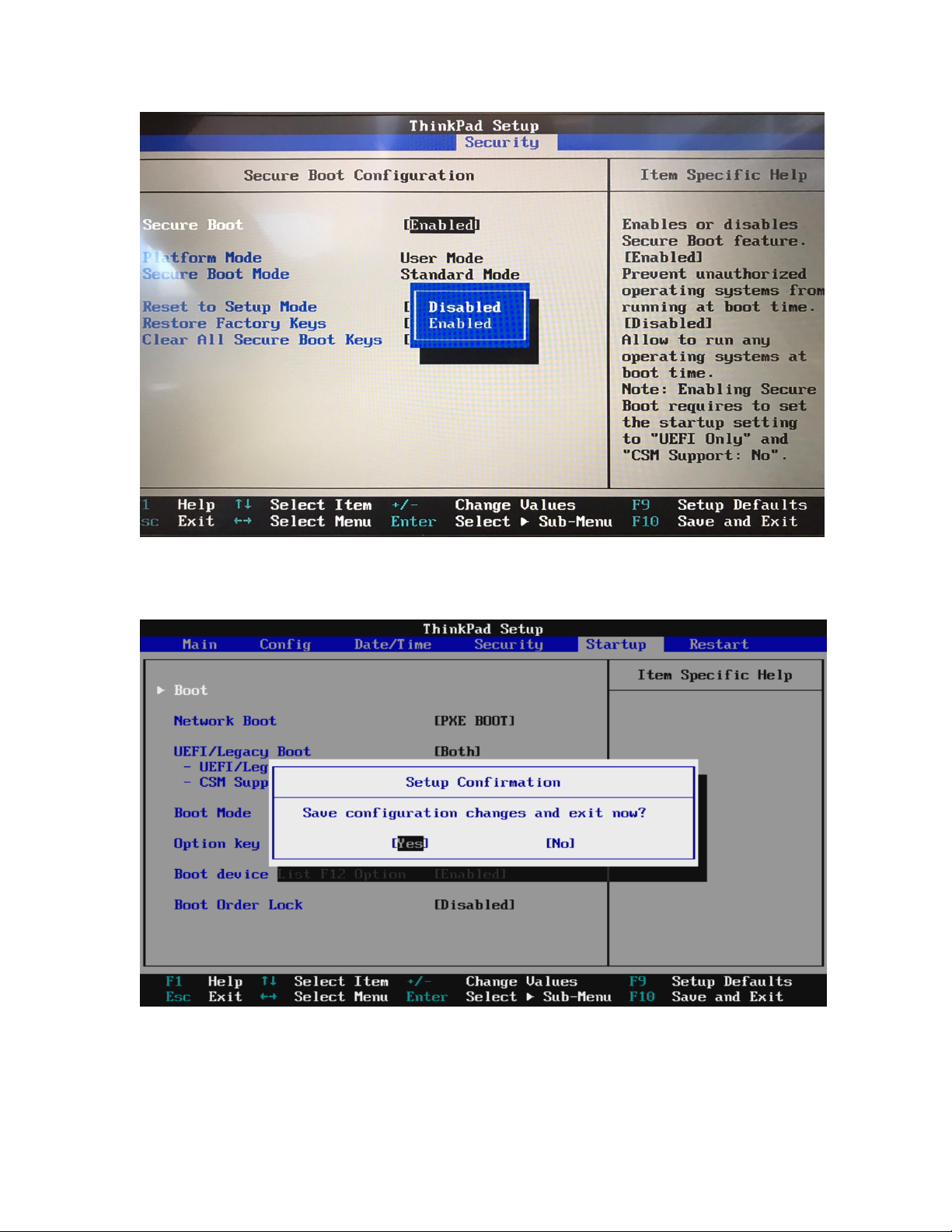
• Press function “F10” key to save and exit BIOS setup.
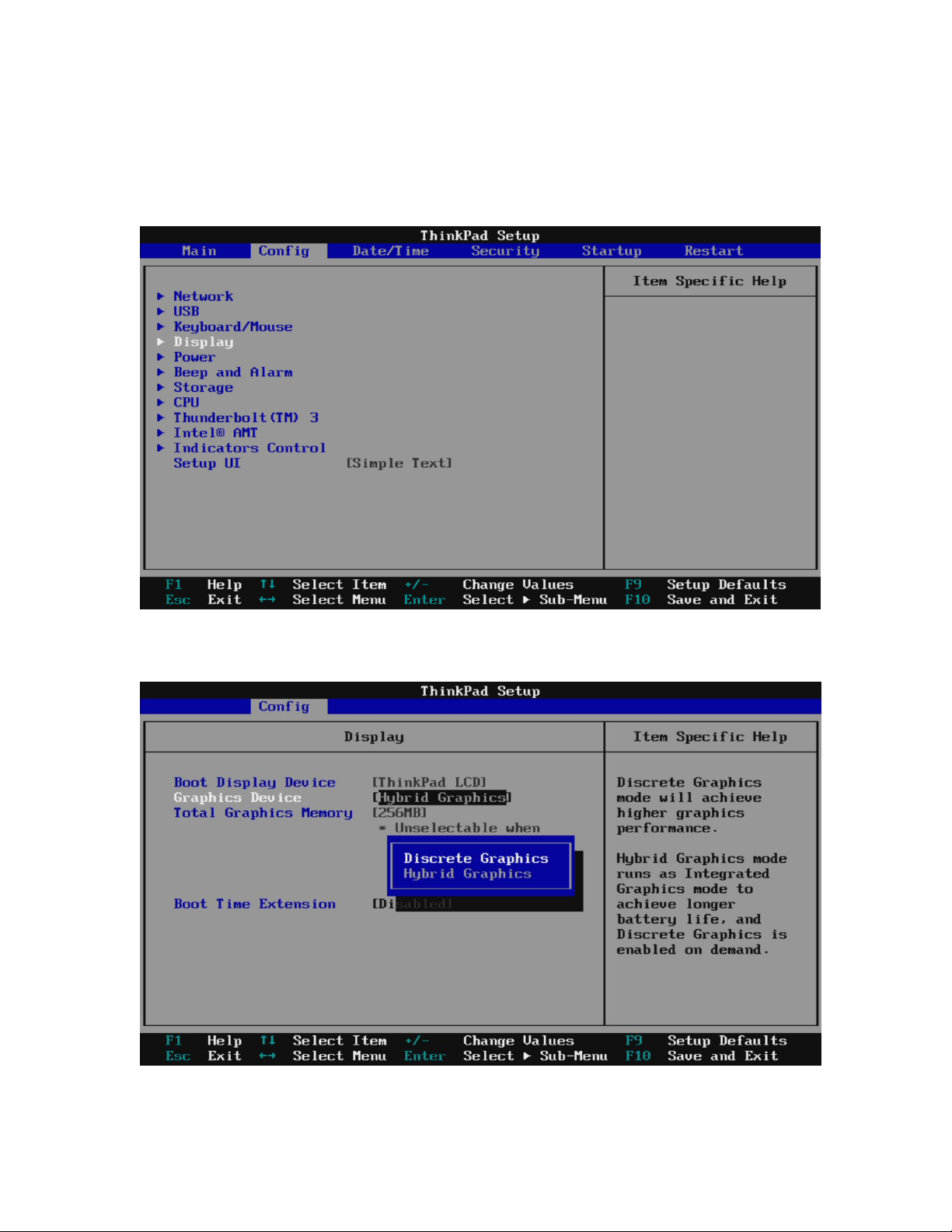
Section 2 – Discrete vs Hybrid Graphics
The Thinkpad P43s and P53s offer both Nvidia and Intel graphics. To run exclusively Nvidia graphics,
use the discrete graphics mode highlighted below.
• Boot into BIOS, tab over to the “Config” menu option, and select the “Display” option.
• By default, the Graphics Device will likely be set to Hybrid Graphics. To run exclusively Nvidia
graphics, set the “Graphics Device” to “Discrete Graphics”.
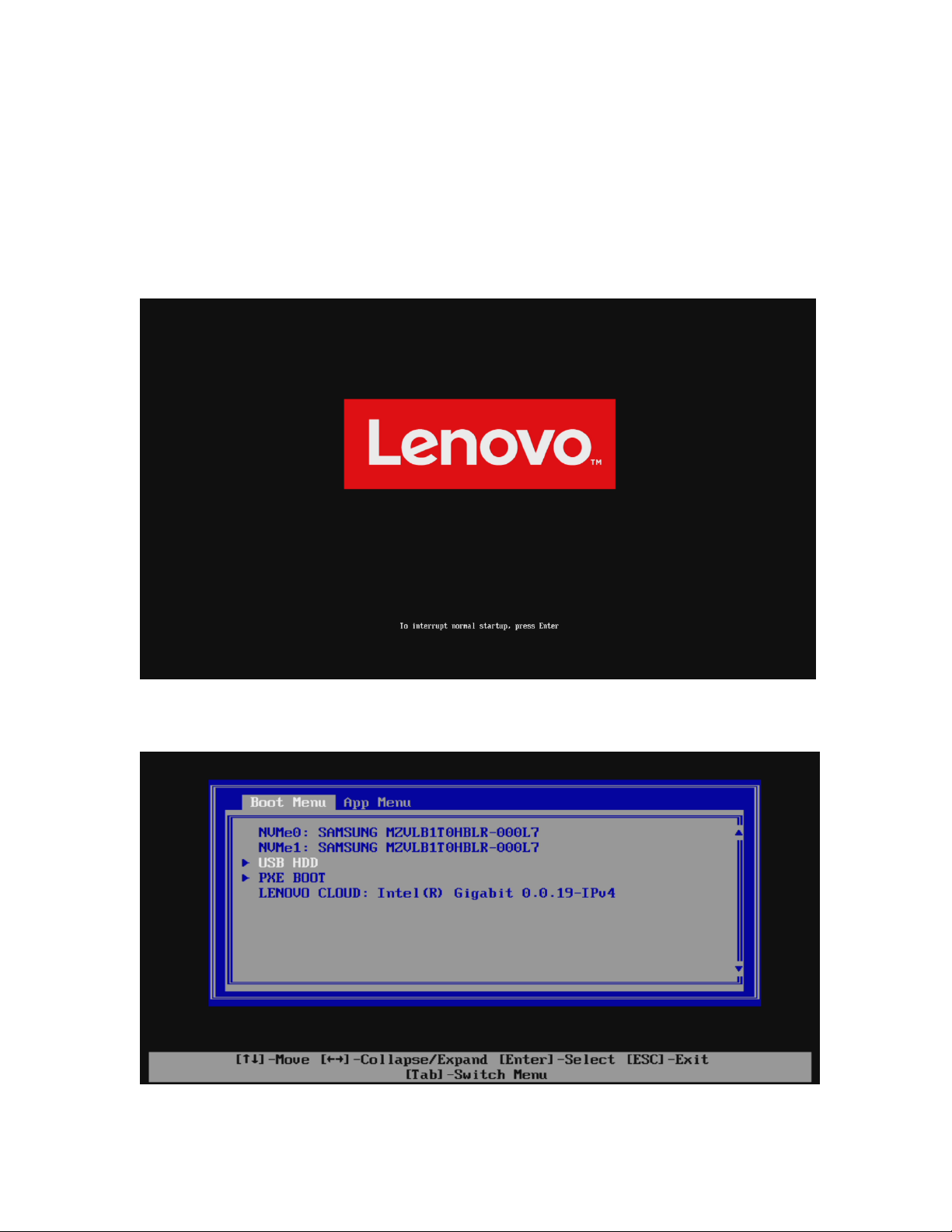
Section 3 – Installing Ubuntu Linux 18.04 LTS
Please refer to the following instructions and screenshots on how to install Ubuntu 18.04 LTS on the
Lenovo Thinkpad P43s and P53s
• Insert the Ubuntu 18.04 LTS installation media (either through USB or CD/DVD).
• Power on the system and press the “F12” function key whenever the following Lenovo splash
screen appears.
• Select the Linux bootable installation media from the “F12” boot menu list.
 Loading...
Loading...