Lenovo ThinkPad P1 Gen 3, ThinkPad X1 Extreme Gen 3 User Guide [fi]
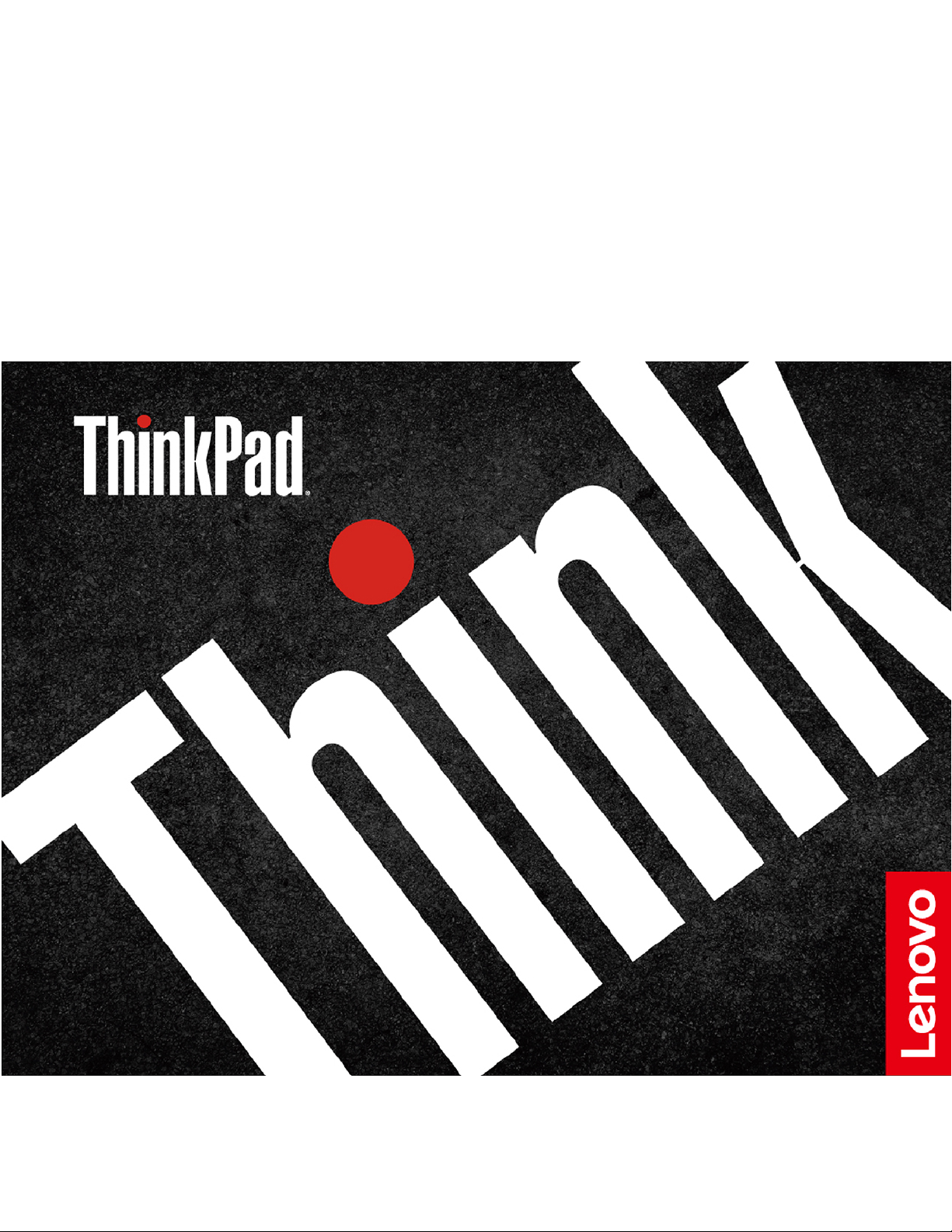
P1 Gen 3 / X1 Extreme Gen 3
Käyttöopas
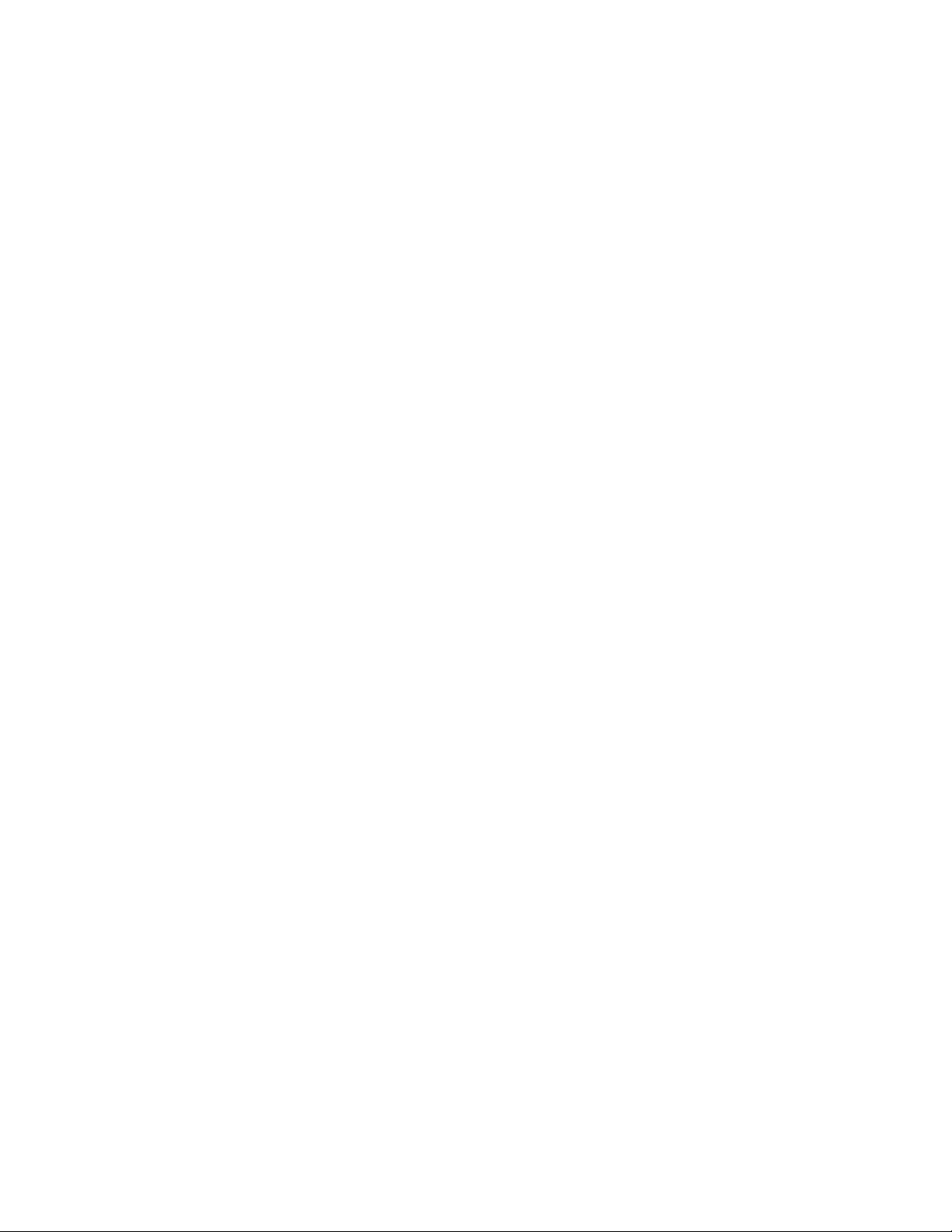
Lue tämä ensin
Ennen näiden ohjeiden ja niissä kuvattujen tuotteiden käyttöä lue huolellisesti seuraavat tiedot:
• Liite A ”Tärkeät turvaohjeet” sivulla 61
• Turvaohjeet ja takuutiedot
• Asennusopas
Ensimmäinen painos (elokuu 2020)
© Copyright Lenovo 2020.
RAJOITETTUJA OIKEUKSIA KOSKEVA HUOMAUTUS: Jos tiedot tai ohjelmisto toimitetaan General Services
Administration (GSA) -sopimuksen ehtojen mukaisesti, niiden käyttöä, jäljentämistä ja luovuttamista koskevat
sopimuksen GS-35F-05925 rajoitukset.
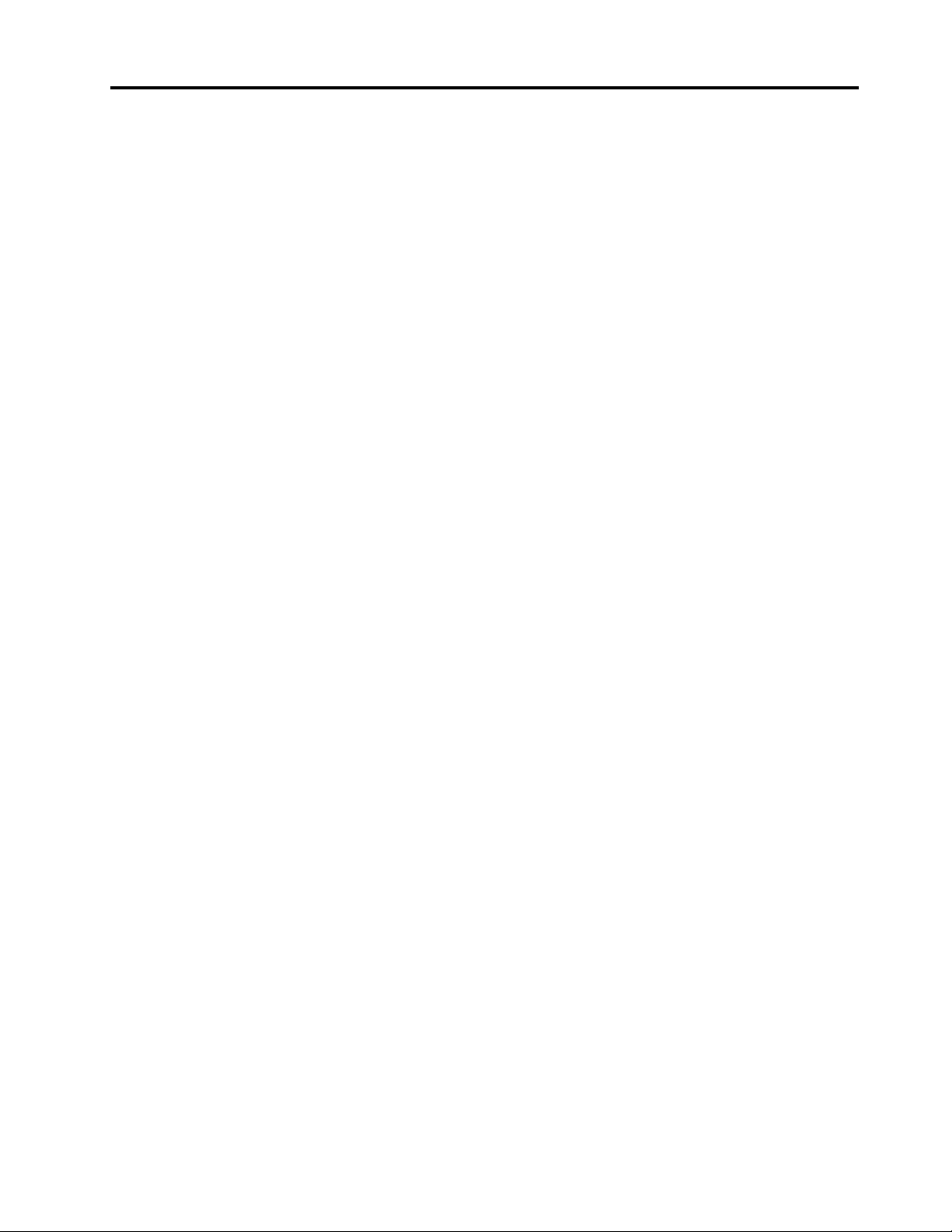
Sisältö
Tietoja tästä julkaisusta . . . . . . . . . iii
Luku 1. Tietokoneen esittely . . . . . . 1
Laite edestä . . . . . . . . . . . . . . . . . 1
Laitteen alaosa . . . . . . . . . . . . . . . . 3
Laite vasemmalta . . . . . . . . . . . . . . . 4
Laite oikealta . . . . . . . . . . . . . . . . . 5
Laite alta . . . . . . . . . . . . . . . . . . 6
Ominaisuudet ja tekniset tiedot. . . . . . . . . . 7
USB-tiedonsiirtonopeutta koskeva ilmoitus . . . 8
Luku 2. Tietokoneen käytön aloitus. . . 9
Windows 10 -käyttöjärjestelmän käytön aloitus . . . 9
Windows-tili . . . . . . . . . . . . . . . 9
Windows-käyttöliittymä . . . . . . . . . . 10
Windows-tarra . . . . . . . . . . . . . 11
Verkkoyhteyksien muodostus . . . . . . . . . 11
Langallisen Ethernet-verkkoyhteyden
muodostus . . . . . . . . . . . . . . . 11
Wi-Fi-yhteyden muodostus . . . . . . . . 11
Matkapuhelinverkkoyhteyden muodostaminen
(tietyissä malleissa). . . . . . . . . . . . 12
Lenovo Vantage -sovelluksen käyttö. . . . . . . 12
Tietokoneen käyttötavat . . . . . . . . . . . 13
Pikanäppäinten käyttö . . . . . . . . . . 13
TrackPoint-paikannuslaitteen käyttö . . . . . 15
Kosketuslevyn käyttö . . . . . . . . . . . 16
Monikosketusnäytön käyttö . . . . . . . . 18
Älykäs jäähdytys -ominaisuuden käyttö. . . . 20
Viileä ja hiljainen sylissä -ominaisuuden
käyttö . . . . . . . . . . . . . . . . . 20
Multimediatoimintojen käyttö . . . . . . . . . 21
Äänitoimintojen käyttö . . . . . . . . . . 21
Erillisen näytön liittäminen . . . . . . . . . 21
Lenovo Pen Pro -kynän käyttö (tietyissä
malleissa) . . . . . . . . . . . . . . . . . 22
Luku 3. Tietokoneen ominaisuuksien
esittely . . . . . . . . . . . . . . . . . 25
Virrankäytön hallinta . . . . . . . . . . . . . 25
Tarkista akun tila ja lämpötila seuraavasti . . . 25
Akun lataus. . . . . . . . . . . . . . . 25
Akun käyttöajan pidennys . . . . . . . . . 25
Virtapainikkeen toimintatapojen määritys . . . 25
Virrankäyttösuunnitelman määritys . . . . . 26
Tietojen siirto . . . . . . . . . . . . . . . . 26
Yhteyden muodostus Bluetooth-laitteeseen . . 26
Käytä muistikorttia . . . . . . . . . . . . 26
Lentotila. . . . . . . . . . . . . . . . . . 27
Käytä tehdasasetusten värien
kalibrointiominaisuutta (tietyissä malleissa) . . . . 27
Lisävarusteiden hankinta . . . . . . . . . . . 28
Luku 4. Tietokoneen ja tietojen
suojaus . . . . . . . . . . . . . . . . . 29
Lukitse tietokone . . . . . . . . . . . . . . 29
Salasanojen käyttö . . . . . . . . . . . . . 29
Salasanatyypit . . . . . . . . . . . . . 29
Salasanan määritys, vaihto ja poisto . . . . . 31
Power Loss Protection -toiminnon käyttäminen . . 32
Sormenjälkitunnistimen käyttö (tietyissä
malleissa) . . . . . . . . . . . . . . . . . 32
Kasvojentunnistuksen käyttö (tietyissä
malleissa) . . . . . . . . . . . . . . . . . 33
Palomuurien ja virustentorjuntaohjelmien käyttö . . 33
Luku 5. Lisäasetusten määritys . . . . 35
UEFI BIOS . . . . . . . . . . . . . . . . . 35
Mikä on UEFI BIOS. . . . . . . . . . . . 35
Siirtyminen UEFI BIOS -valikkoon . . . . . . 35
Siirtyminen UEFI BIOS -käyttöliittymässä . . . 35
Käynnistysjärjestyksen muutto . . . . . . . 35
Järjestelmän päivämäärän ja kellonajan
asetus. . . . . . . . . . . . . . . . . 36
UEFI BIOSin päivitys . . . . . . . . . . . 36
RAID . . . . . . . . . . . . . . . . . . . 36
Mikä on RAID . . . . . . . . . . . . . . 36
RAID-tasojen tallennusasemavaatimukset. . . 36
Siirtyminen Intel RST -asetusohjelmaan. . . . 37
RAID-taltioiden luonti . . . . . . . . . . . 37
RAID-taltioiden poisto . . . . . . . . . . 38
Tallennusasemien palautus muuhun kuin
RAID-levysarjaan . . . . . . . . . . . . 38
RAID 1 -taltioiden muodostus uudelleen . . . 38
Elvytysmenetelmiä koskevia tietoja . . . . . . . 39
Järjestelmätiedostojen ja asetusten
palauttaminen aiempaan pisteeseen
palaamiseksi . . . . . . . . . . . . . . 39
Varmuuskopioitujen tiedostojen
palauttaminen. . . . . . . . . . . . . . 39
Tietokoneen oletusasetusten palautus . . . . 39
Lisäasetusten käyttö . . . . . . . . . . . 39
Windowsin automaattinen palauttaminen . . . 39
USB-palautuslaitteen luonti ja käyttö. . . . . 40
Windows 10 -käyttöjärjestelmän ja ohjaimien
asennus . . . . . . . . . . . . . . . . . . 40
© Copyright Lenovo 2020 i
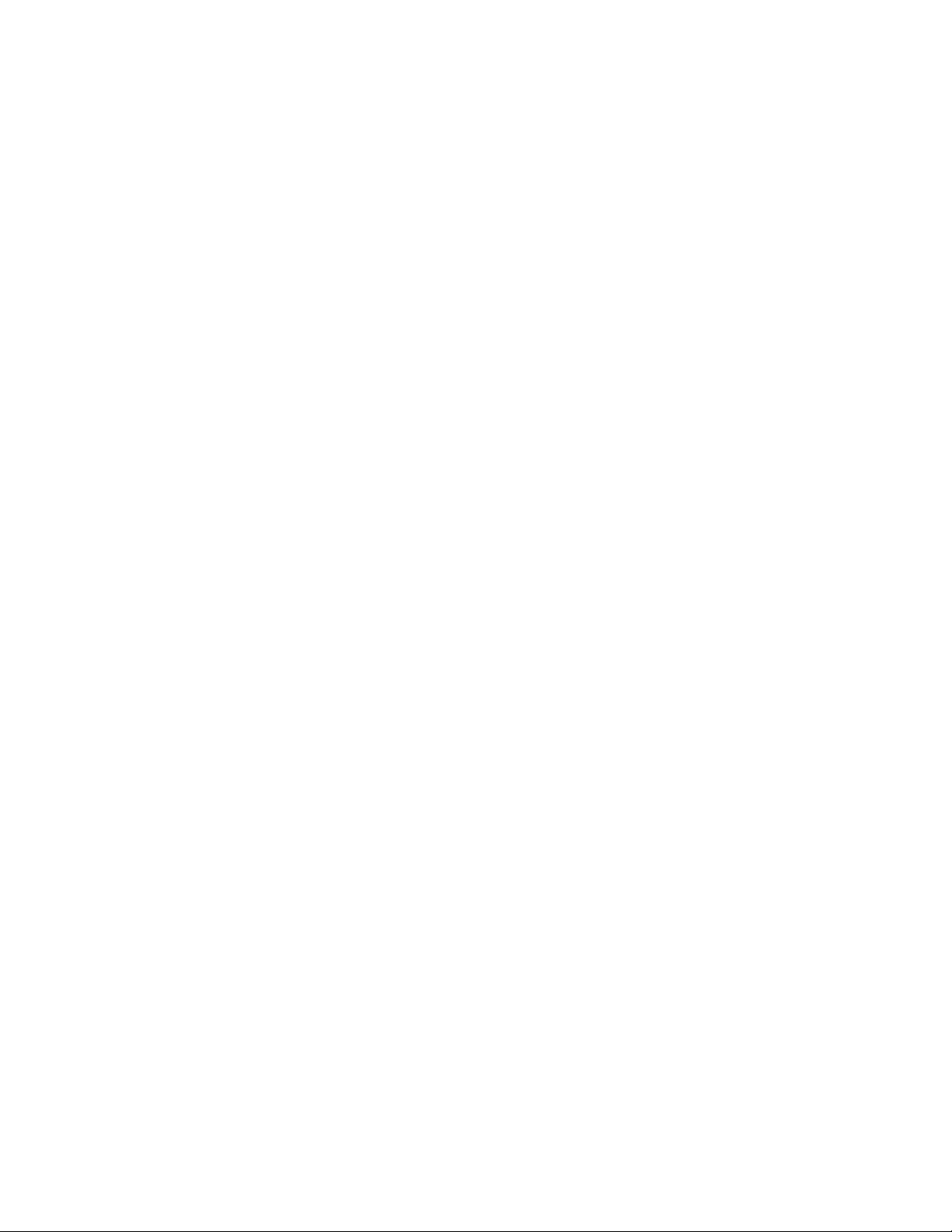
Luku 6. Asiakkaan vaihdettavissa olevien
osien vaihto . . . . . . . . . . . . . . 43
Mitä ovat asiakkaan vaihdettavissa olevat osat. . . 43
Nopean käynnistyksen ja sisäisen akun poisto
käytöstä. . . . . . . . . . . . . . . . . . 43
Asiakkaan vaihdettavissa olevan osan vaihto . . . 44
Tietokoneen pohjakansi . . . . . . . . . . 44
WWAN-kortti (tietyissä malleissa) . . . . . . 45
Muistimoduuli. . . . . . . . . . . . . . 47
M.2 SSD -asema . . . . . . . . . . . . 49
Nappiparisto . . . . . . . . . . . . . . 52
Luku 7. Ohjeet ja tuki . . . . . . . . . 55
Usein kysytyt kysymykset . . . . . . . . . . . 55
Virhesanomat . . . . . . . . . . . . . . . 56
Äänimerkkivirheet . . . . . . . . . . . . . . 57
Omatoimisen avun resurssit . . . . . . . . . . 58
Yhteydenotto Lenovon tukeen . . . . . . . . . 59
Ennen yhteydenottoa Lenovon tukeen . . . . 59
Lenovon asiakastukikeskus . . . . . . . . 59
Lisäpalvelujen hankinta . . . . . . . . . . . . 60
Liite A. Tärkeät turvaohjeet . . . . . . 61
Liite B. Tietoja
helppokäyttötoiminnoista ja
ergonomiasta . . . . . . . . . . . . . 75
Liite C. Linux-käyttöjärjestelmää
koskevat täydentävät tiedot . . . . . . 79
Liite D. Vaatimustenmukaisuus- ja
TCO-sertifiointitiedot . . . . . . . . . 81
Liite E. Huomioon otettavaa ja
tavaramerkit . . . . . . . . . . . . . . 95
ii P1 Gen 3 / X1 Extreme Gen 3 Käyttöopas
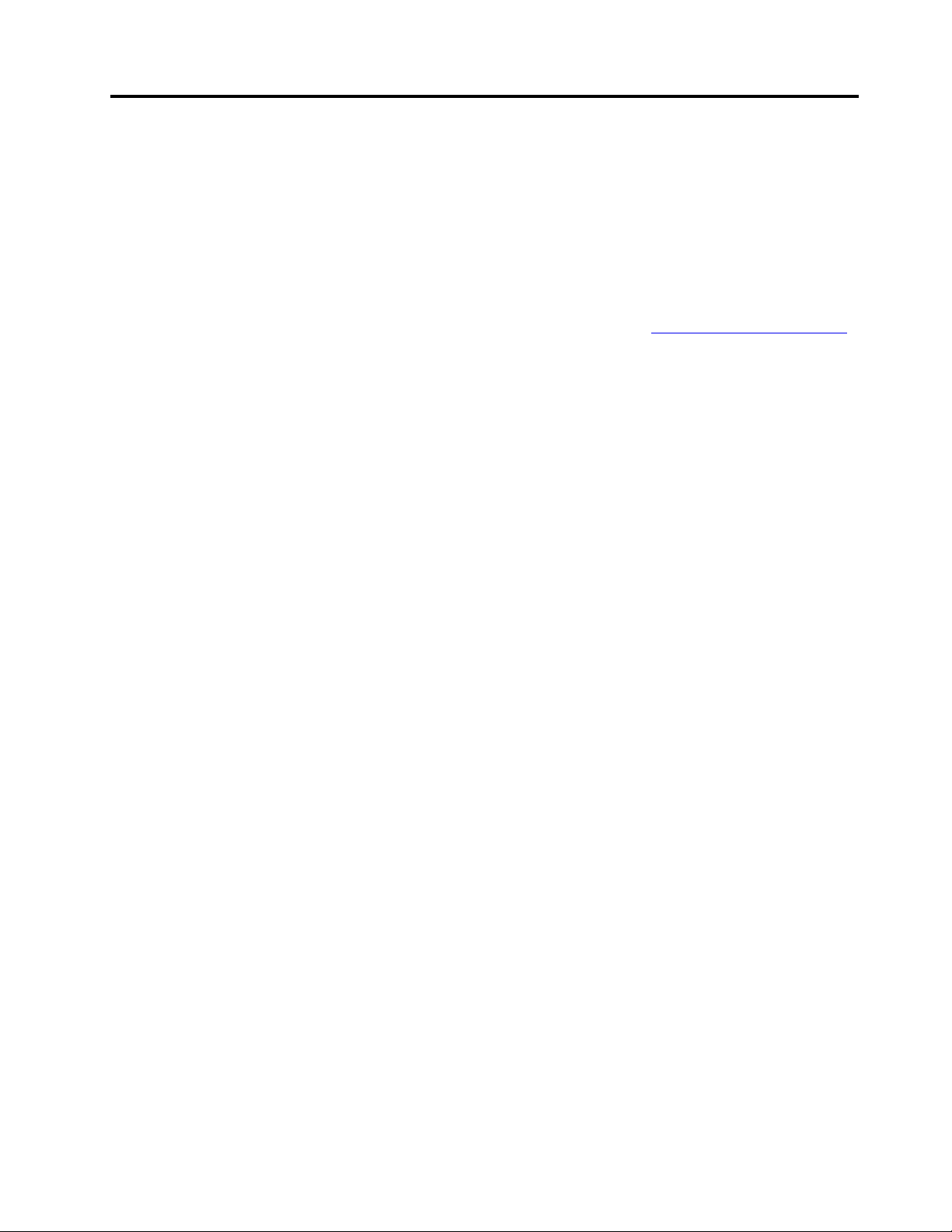
Tietoja tästä julkaisusta
• Tuotteesi ei välttämättä ole aivan samannäköinen kuin tämän julkaisun kuvissa esitetyt tuotteet.
• Jotkin valinnaiset lisävarusteet, ominaisuudet ja ohjelmat eivät välttämättä ole käytettävissä kaikissa
tietokonemalleissa.
• Käyttöjärjestelmien ja ohjelmien versioiden mukaan jotkin käyttöliittymän ohjeet eivät välttämättä koske
käytössäsi olevaa tietokonetta.
• Julkaisun sisältöä voidaan muuttaa ilman erillistä ilmoitusta. Lenovo kehittää tietokoneisiin liittyviä ohjeita
jatkuvasti, myös tätä käyttöopasta. Kaikki uusimmat ohjeet ovat osoitteessa
• Microsoft
avulla. Siksi jotkin näiden ohjeiden tiedot voivat vanhentua. Tuoreimmat tiedot ovat saatavilla Microsoftilta.
®
muuttaa Windows®-käyttöjärjestelmän ominaisuuksia aika ajoin Windows Update -toiminnon
https://pcsupport.lenovo.com.
© Copyright Lenovo 2020 iii
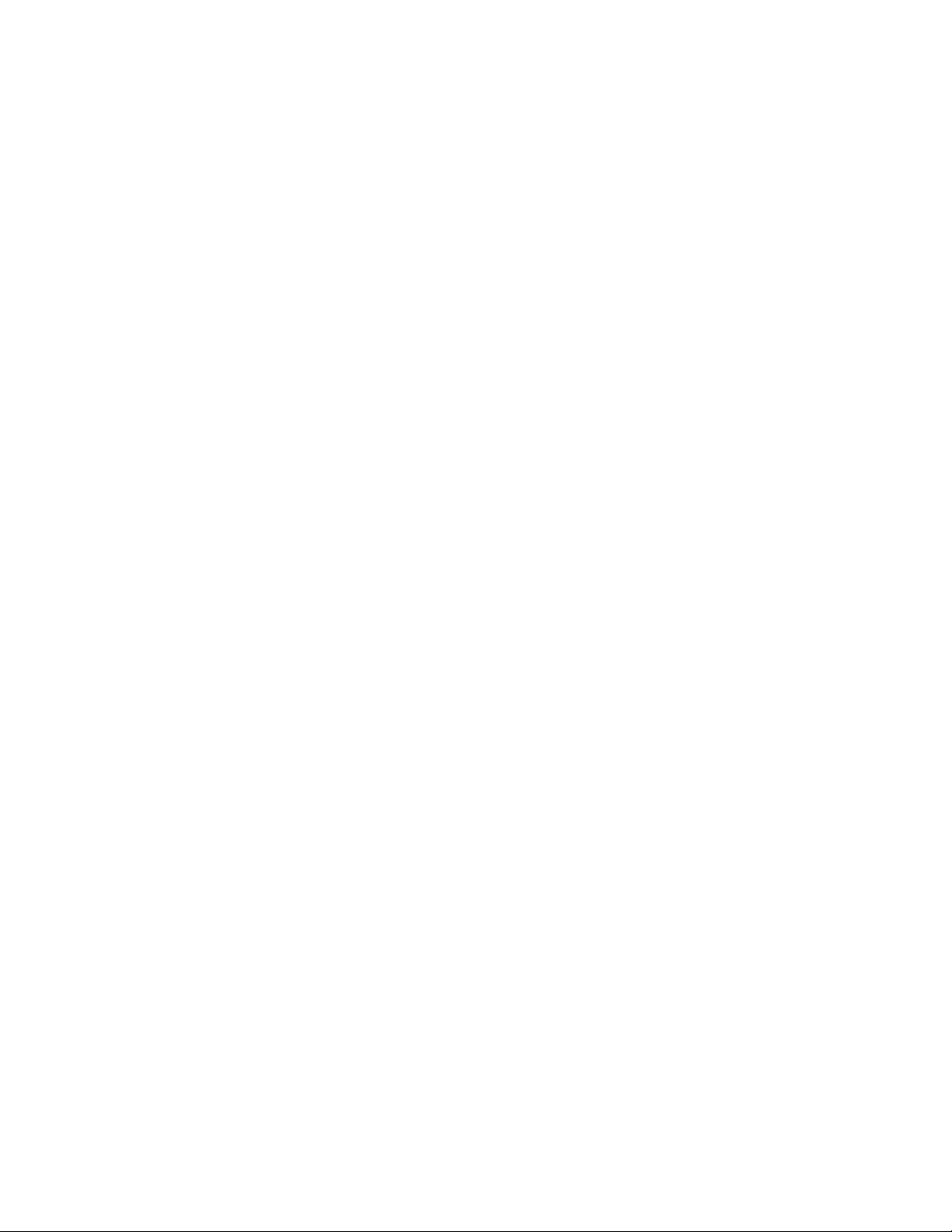
iv P1 Gen 3 / X1 Extreme Gen 3 Käyttöopas
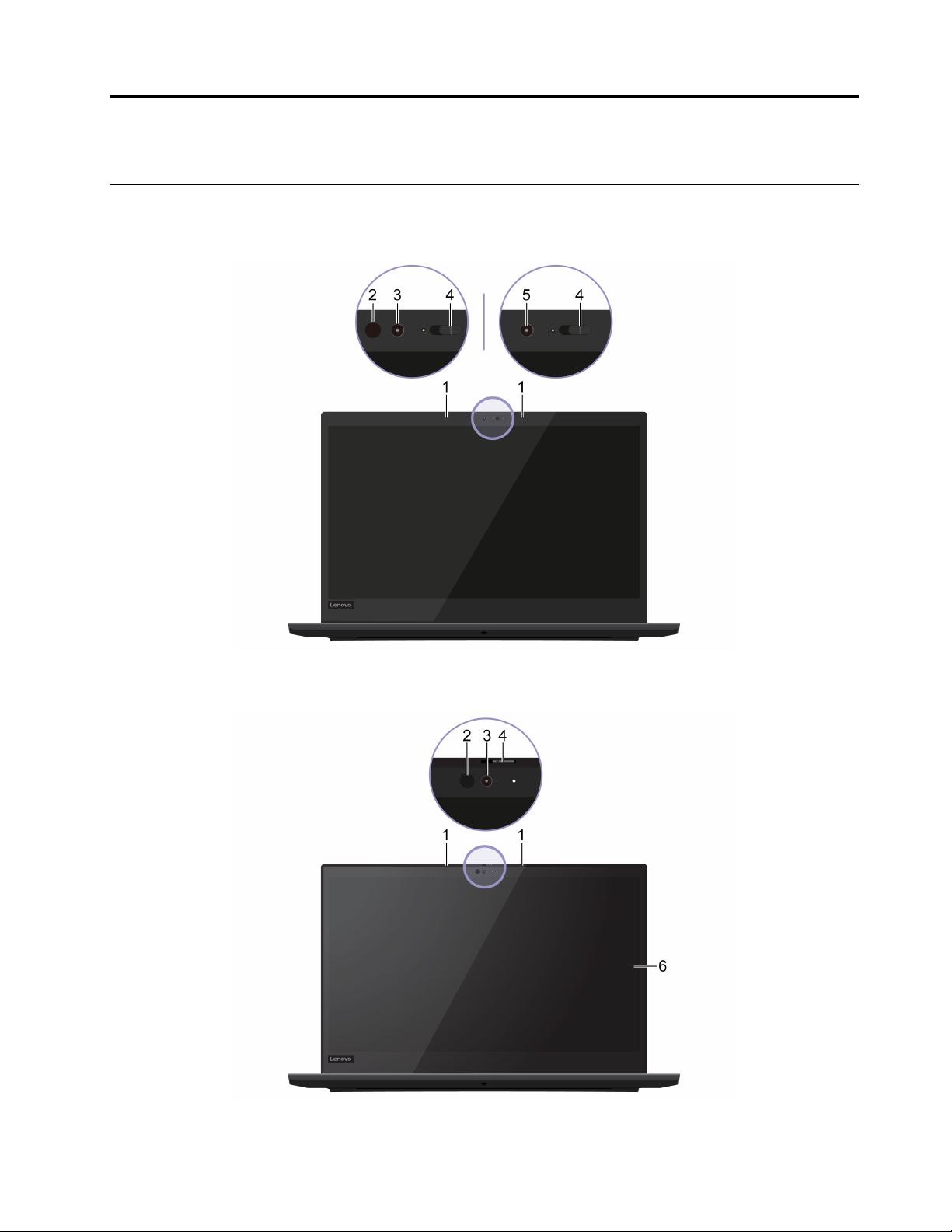
Luku 1. Tietokoneen esittely
Laite edestä
Ei-kosketusnäyttö malli
Kosketusnäyttö malli
© Copyright Lenovo 2020 1
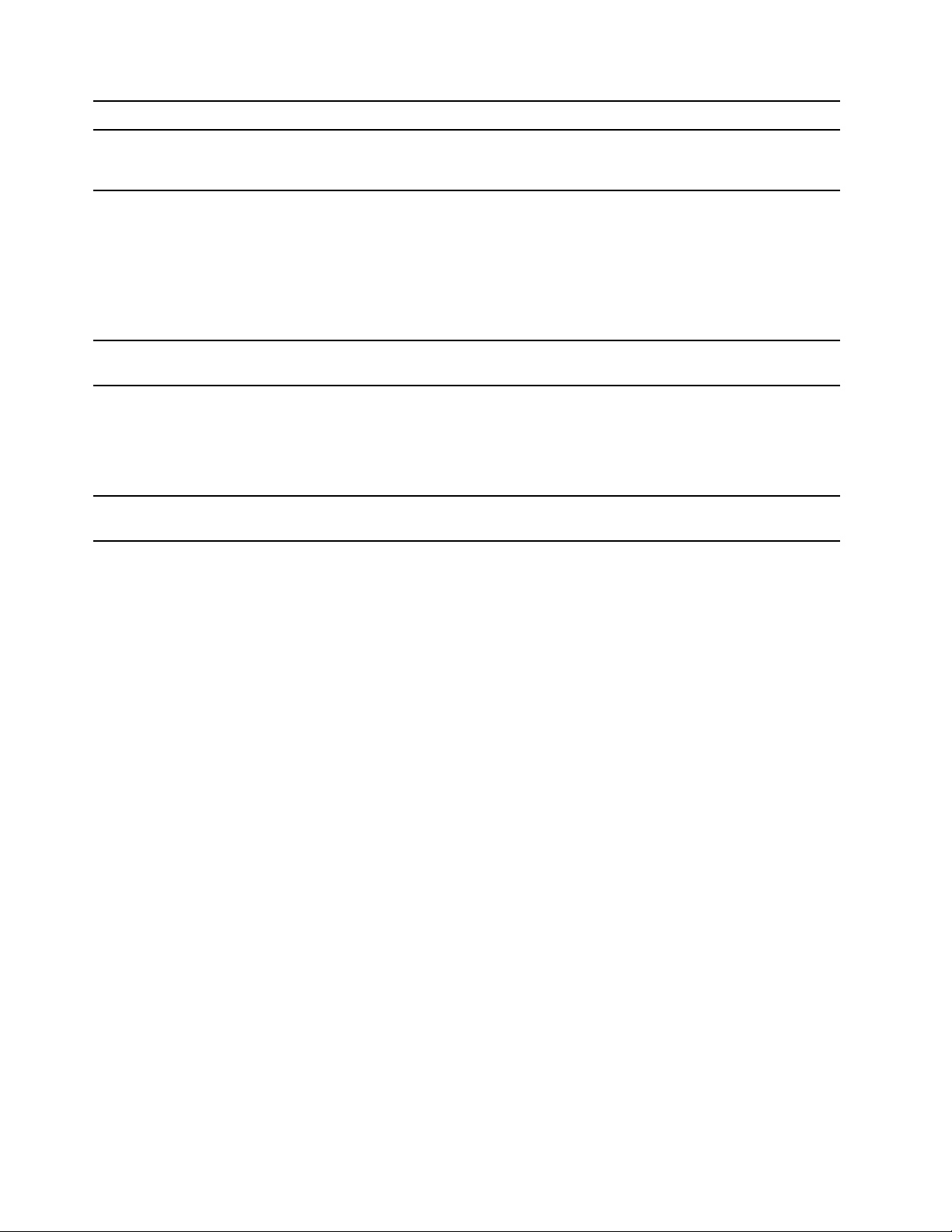
1. Mikrofonit*
2. Infrapuna-LED*
3. Kamera infrapunatoiminnolla*
Äänen tallentaminen.
Lähettää infrapuna- (IR)-valoa.
Huomautus: Älä peitä LEDiä. Muutoin infrapunatoiminto ei ehkä toimi.
• Voit ottaa kuvia tai tallentaa videoita valitsemalla aloitusvalikossa Kamera. Kun
kamera on käytössä, kameran vieressä näkyvä merkkivalo palaa.
• Voit kirjautua tietokoneeseen turvallisesti kasvojentunnistuksen avulla. Katso
kohta ”Kasvojentunnistuksen käyttö (tietyissä malleissa)” sivulla 33.
• Jos käytät muita sovelluksia, jotka tukevat esimerkiksi valokuvausta,
videokeskustelua ja videoneuvotteluja, kamera käynnistyy automaattisesti, kun
käytät sovelluksessa jotakin kameraa edellyttävää toimintoa.
4. ThinkShutter*
5. Kamera*
6. Monikosketusnäyttö
* tietyissä malleissa
Peitä tai paljasta kameran linssi liu'uttamalla ThinkShutteria. Se on suunniteltu
parantamaan yksityisyydensuojaasi.
• Voit ottaa kuvia tai tallentaa videoita valitsemalla aloitusvalikossa Kamera. Kun
kamera on käytössä, kameran vieressä näkyvä merkkivalo palaa.
• Jos käytät muita sovelluksia, jotka tukevat esimerkiksi valokuvausta,
videokeskustelua ja videoneuvotteluja, kamera käynnistyy automaattisesti, kun
käytät sovelluksessa jotakin kameraa edellyttävää toimintoa.
Ottamalla tämän käyttöön voit käyttää tietokonetta yksinkertaisten
kosketusliikkeiden avulla. Katso kohta ”Monikosketusnäytön käyttö” sivulla 18.
2
P1 Gen 3 / X1 Extreme Gen 3 Käyttöopas
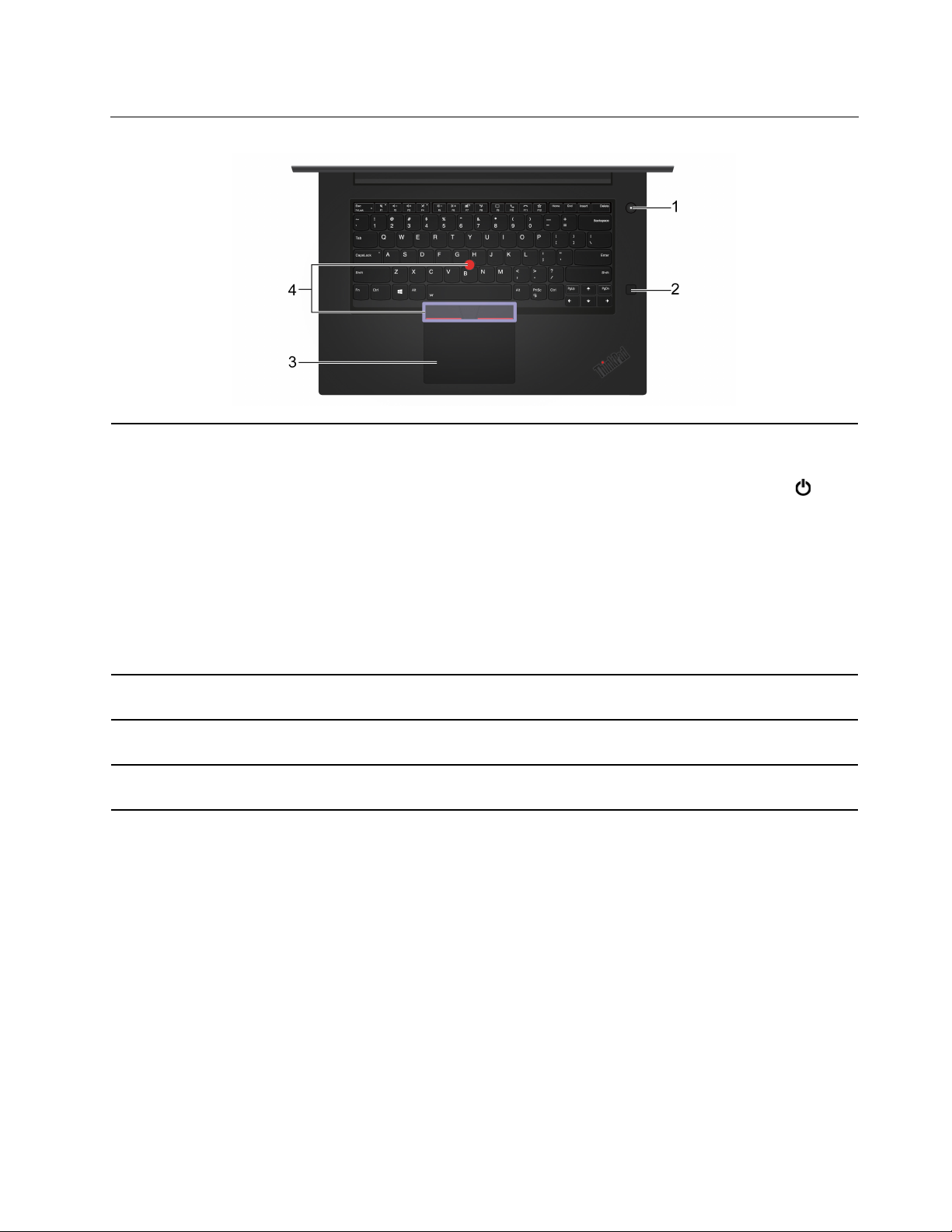
Laitteen alaosa
Painamalla tätä voit kytkeä tietokoneeseen virran tai asettaa tietokoneen
lepotilaan.
1. Virtapainike
2. Sormenjälkitunnistin
3. Kosketuslevy
4. TrackPoint
®
-paikannuslaite
Voit katkaista tietokoneesta virran avaamalla aloitusvalikon, valitsemalla
ja valitsemalla sitten Sammuta.
Virtapainikkeen merkkivalo ilmaisee tietokoneen järjestelmätilan.
• Vilkkuu kolme kertaa: Tietokone on liitetty virtalähteeseen.
• Palaa: Tietokoneen virta on kytkettynä.
• Ei pala: Tietokoneen virta on katkaistu, tai tietokone on horrostilassa.
• Vilkkuu nopeasti: Tietokone on siirtymässä lepo- tai horrostilaan.
• Vilkkuu hitaasti: Tietokone on lepotilassa.
Voit kirjautua tietokoneeseen rekisteröityjen sormenjälkien avulla. Katso kohta
”Sormenjälkitunnistimen käyttö (tietyissä malleissa)” sivulla 32.
Voit sormen kosketuksin tehdä kaikki samat toiminnot kuin perinteisellä hiirellä.
Katso kohta ”Kosketuslevyn käyttö” sivulla 16.
Voit tehdä kaikki samat toiminnot kuin perinteisellä hiirellä. Katso kohta
”TrackPoint-paikannuslaitteen käyttö” sivulla 15.
Virta,
Luku 1. Tietokoneen esittely 3
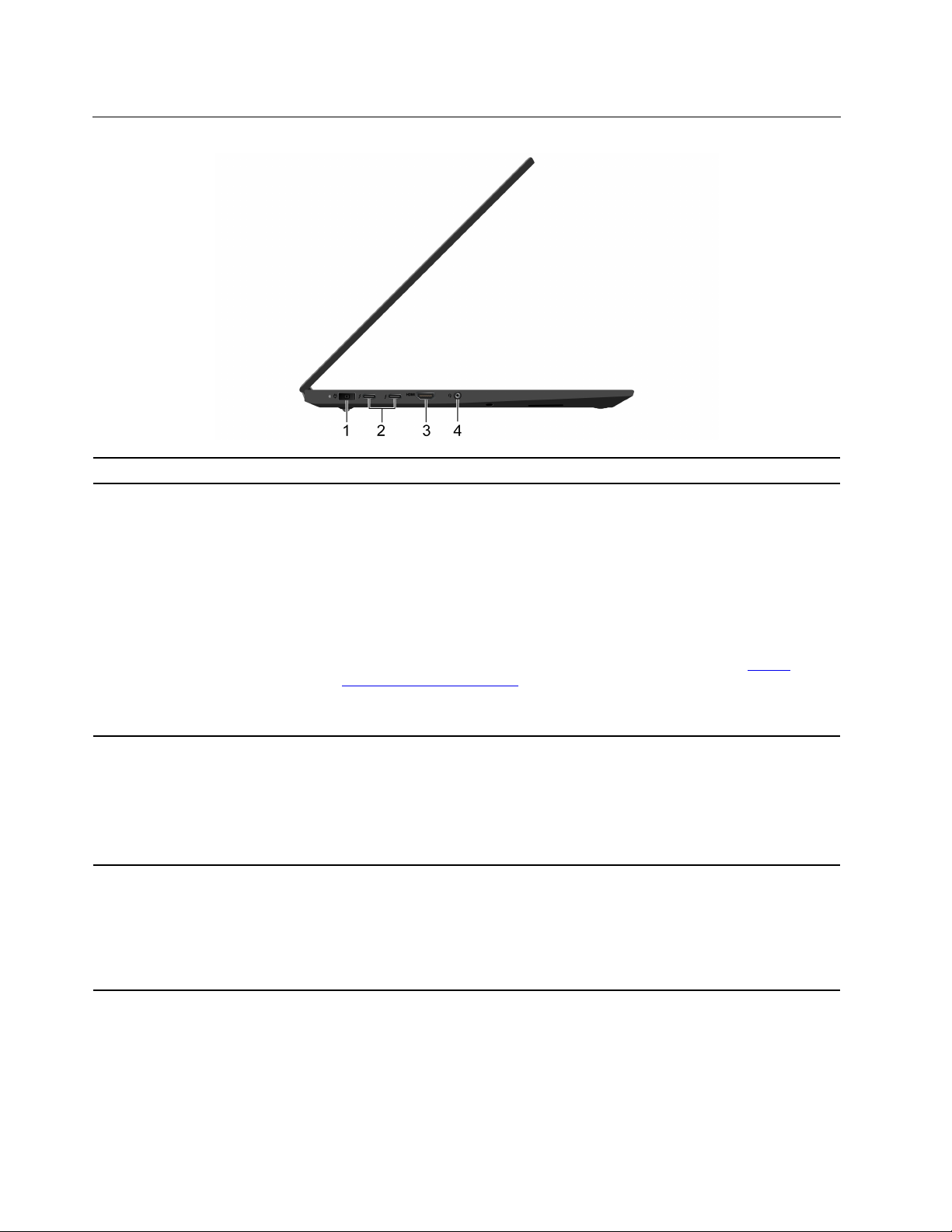
Laite vasemmalta
1. Virtalähteen liitäntä Liitä tietokone verkkovirtaan verkkolaitteen avulla.
• Ladata tietokoneen akun.
• Lataa USB-C-yhteensopivia laitteita, joiden antojännite ja virta on 5 V ja 3 A.
• Siirrä tietoja Thunderbolt 3 nopeudella, enintään 40 Gt/s.
• Liitä erilliseen näyttöön:
2. Thunderbolt
(USB-C™)
™
3 -liitännät
– USB-C – VGA: 1 900 x 1 200 pikseliä, 60 Hz
– USB-C - DP: 3 840 x 2 160 pikseliä, 60 Hz
• Liittämällä tietokoneen USB-C-lisälaitteisiin voit laajentaa sen
toiminnallisuuksia. Voit hankkia USB-C-lisävarusteita osoitteessa
www.lenovo.com/accessories
Huomautus: Kun akun varausta on jäljellä vähemmän kuin 10 %, USB-Cliitäntöihin liitetyt USB-C-lisävarusteet eivät ehkä toimi oikein.
.
https://
Tähän kytketään yhteensopiva digitaalinen äänilaite tai näyttölaite, kuten
teräväpiirtotelevisio.
3. HDMI™-liitäntä
4. Ääniliitäntä
Tietokoneen HDMI-liitäntä tukee oletusarvon mukaan HDMI 2.0 -standardia. Jos
liität tietokoneen HDMI-liitäntään erillisen näytön HDMI 1.4 -kaapelilla, erillinen
näyttö ei ehkä toimi. Käytä tällöin HDMI 1.4 -kaapelin sijasta hyväksyttyä HDMI
2.0 -kaapelia.
• Voit kuunnella tietokoneesta tulevaa ääntä kytkemällä tähän kuulokkeet, jossa
• Voit kuunnella tietokoneesta tulevaa ääntä tai puhua toisten kanssa kytkemällä
Huomautus: Tämä liitäntä ei tue erillisiä ulkoisia mikrofoneja.
4 P1 Gen 3 / X1 Extreme Gen 3 Käyttöopas
on nelinapainen 3,5 mm:n pistoke.
tähän kuulokemikrofonin, jossa on nelinapainen 3,5 mm:n pistoke.
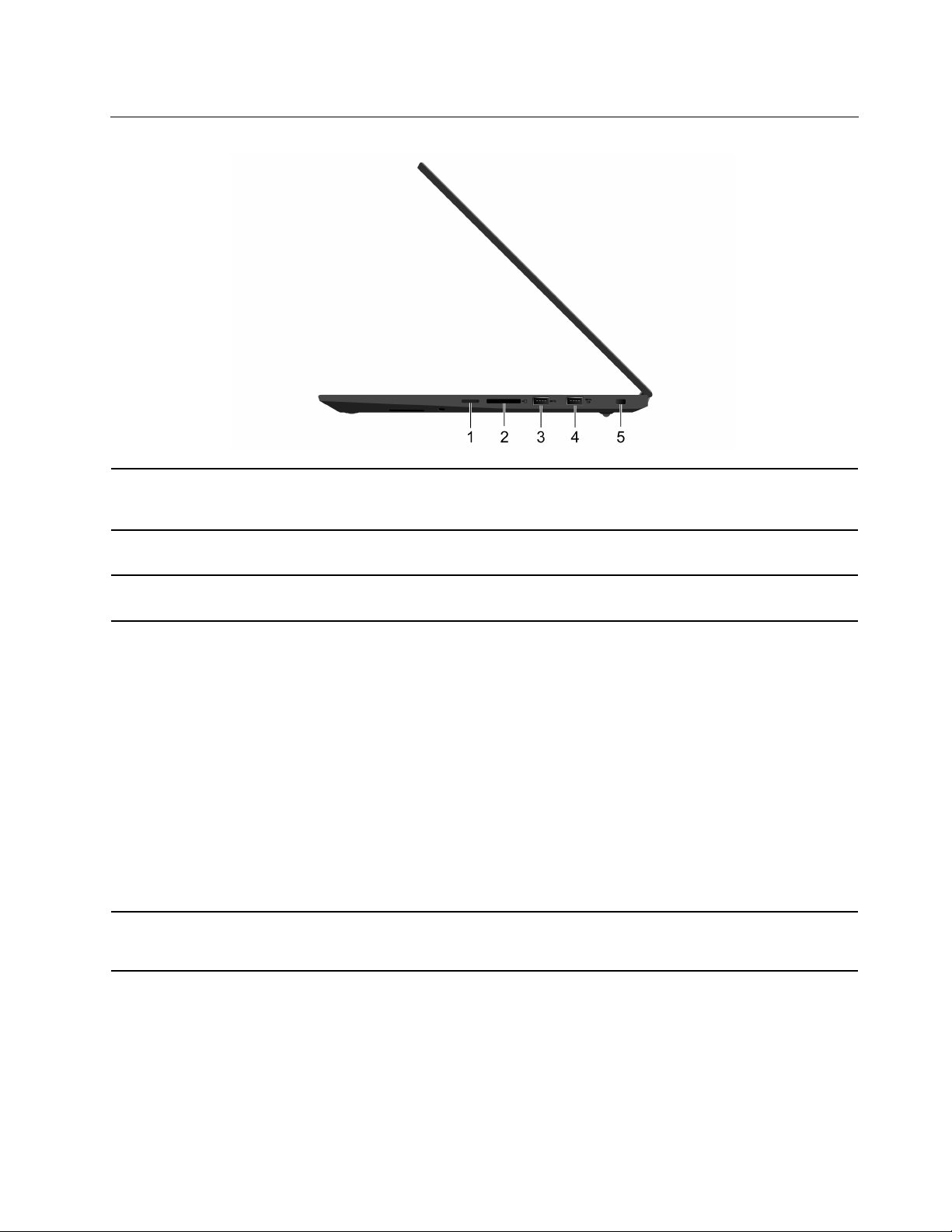
Laite oikealta
1. Nano-SIM-korttipaikka* Nano-SIM-kortin avulla voit muodostaa yhteyden langattomaan
suuralueverkkoon. Katso kohta ”Matkapuhelinverkkoyhteyden muodostaminen
(tietyissä malleissa)” sivulla 12.
2. Muistikorttipaikka Aseta tähän Flash Media -kortti tietojen käyttöä tai tallennusta varten. Katso kohta
”Käytä muistikorttia” sivulla 26.
3. USB 3.2 Gen 1 -liitäntä
4. Always On USB 3.2 Gen 1
-liitäntä
5. Turvalukon paikka
* tietyissä malleissa
Tähän liitäntään voi liittää USB-yhteensopivan laitteen, esimerkiksi USBnäppäimistön, -hiiren, -tallennuslaitteen tai -tulostimen.
Kun Always On USB -toiminto on käytössä, Always On USB 3.2 Gen 1-liitäntä voi
ladata USB-yhteensopivan laitteen, kun tietokone on päällä, pois päältä,
lepotilassa tai horrostilassa.
Huomautuksia:
• Oletusarvon mukaan Always On USB on käytössä ja Charge in Battery Mode
ei ole käytössä UEFI BIOS:ssa.
• Kun tietokoneen virta on katkaistu tai se on horrostilassa ja Charge in Battery
Mode on poistettu käytöstä UEFI BIOS:ssa, varmista, että tietokone on
kytketty verkkovirtaan.
Voit ottaa Always On USB -toiminnon käyttöön seuraavasti:
1. Siirry UEFI BIOS -valikkoon. Katso kohta ”Siirtyminen UEFI BIOS -valikkoon”
sivulla 35.
2. Valitse Config ➙ USB ➙ Always On USB, jos haluat ottaa Always On USB
-ominaisuuden käyttöön.
Voit lukita tietokoneen kiinnittämällä sen työpöytään tai muuhun kiinteään
kalusteeseen turvalukon paikkaan sopivalla vaijerilukolla. Katso kohta ”Lukitse
tietokone” sivulla 29.
Luku 1. Tietokoneen esittely 5

Laite alta
1. Varapalautuspainikkeen reikä
Jos tietokone lakkaa vastaamasta eikä tietokoneesta katkea virta virtapainikkeella,
palauta tietokone toimintakuntoon seuraavasti:
1. Irrota tietokone verkkovirrasta.
2. Katkaise tietokoneen virransyöttö tilapäisesti työntämällä reikään suoristettu
paperiliitin.
3. Kytke tietokone verkkovirtaan ja kytke tietokoneeseen virta.
2. Kaiuttimet
Tarjoaa laadukkaan äänimaailman.
6 P1 Gen 3 / X1 Extreme Gen 3 Käyttöopas
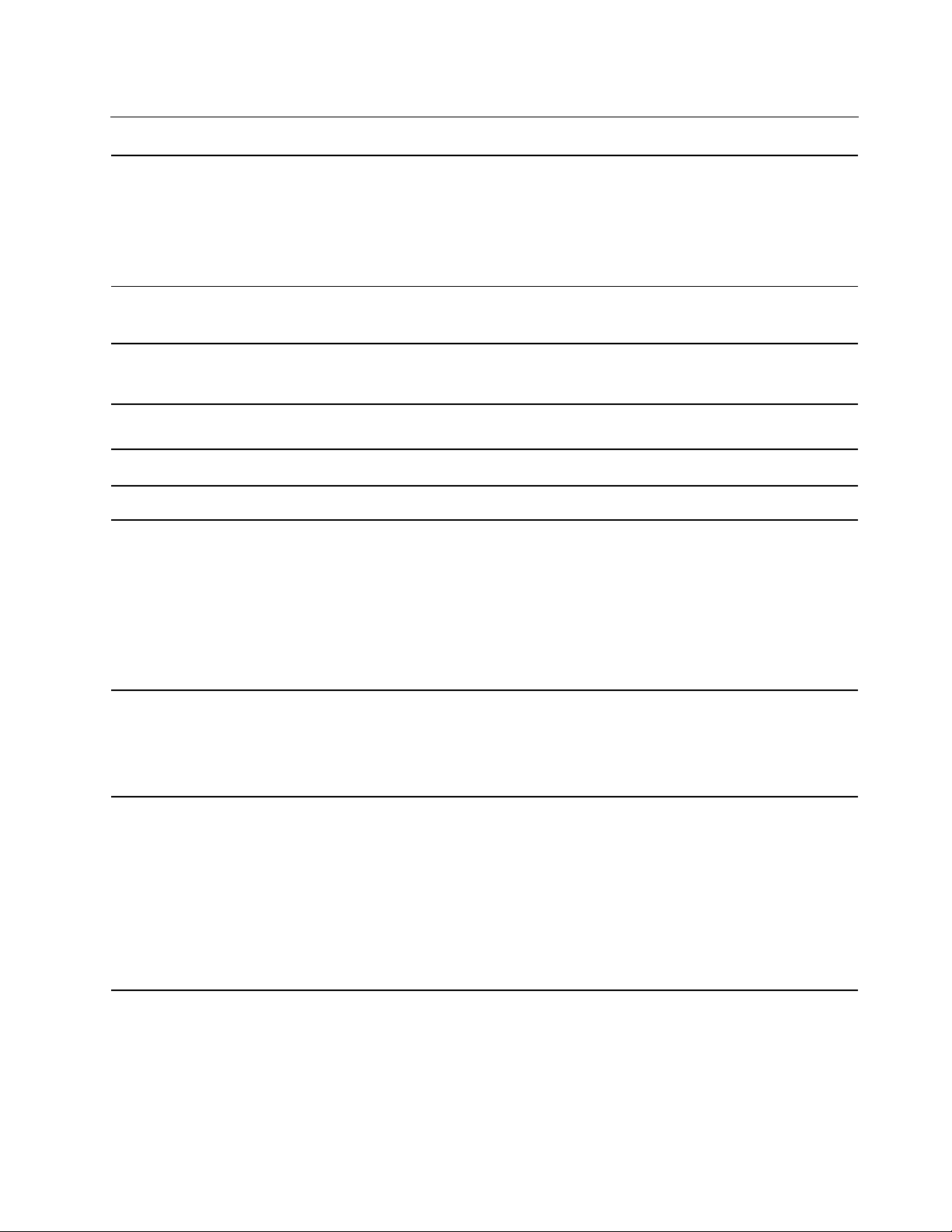
Ominaisuudet ja tekniset tiedot
• Leveys: 361,8 mm
• Syvyys: 245,7 mm
Mitat
• Paksuus:
– Muut kuin kosketusmallit: 18,4 mm
– Kosketusmallit: 18,7 mm
Lämmöntuotto enintään (mallin
mukaan)
Virtalähde (verkkolaite)
Suoritin
Muisti
Tallennuslaite
Näyttö
Näppäimistö
• 135 W
• 170 W
• Siniaaltomuotoinen tulo, 50–60 Hz
• Verkkolaitteen syöttöjännite: 100–240 voltin vaihtovirta, 50–60 Hz
Voit tarkastella tietokoneen suorittimen tietoja napsauttamalla Aloita-painiketta
hiiren kakkospainikkeella ja valitsemalla Järjestelmä.
• DDR4 DIMM (Double data rate 4 dual in-line memory module) -muistimoduulit
• M.2 SSD -asema
• Kirkkauden säätö
• IPS (In-Plane Switching) -tekniikalla tai orgaanisella taustavalaistustekniikalla
(OLED) varustettu värinäyttö
• Näytön koko: 396,24 mm
• Näytön erotuskyky: 1 920 x 1 080 pikseliä tai 3 840 x 2 160 pikseliä
• Monikosketustekniikka*
• Hybridigrafiikkasuoritin tai integroitu grafiikkasuoritin
• Toimintonäppäimet
• 6-rivinen taustavalaistu näppäimistö
• Kosketuslevy
• TrackPoint-paikannuslaite
Liitännät ja korttipaikat
• Verkkolaitteen liitäntä
• Ääniliitäntä
• HDMI-liitäntä
• Muistikorttipaikka
• Nano-SIM-korttipaikka*
• Kaksi USB 3.2 Gen 1 -liitäntää (mukaan lukien yksi Always On USB 3.2 Gen 1
-liitäntä)
• Kaksi Thunderbolt 3 -liitäntää (USB-C)
Luku 1. Tietokoneen esittely 7
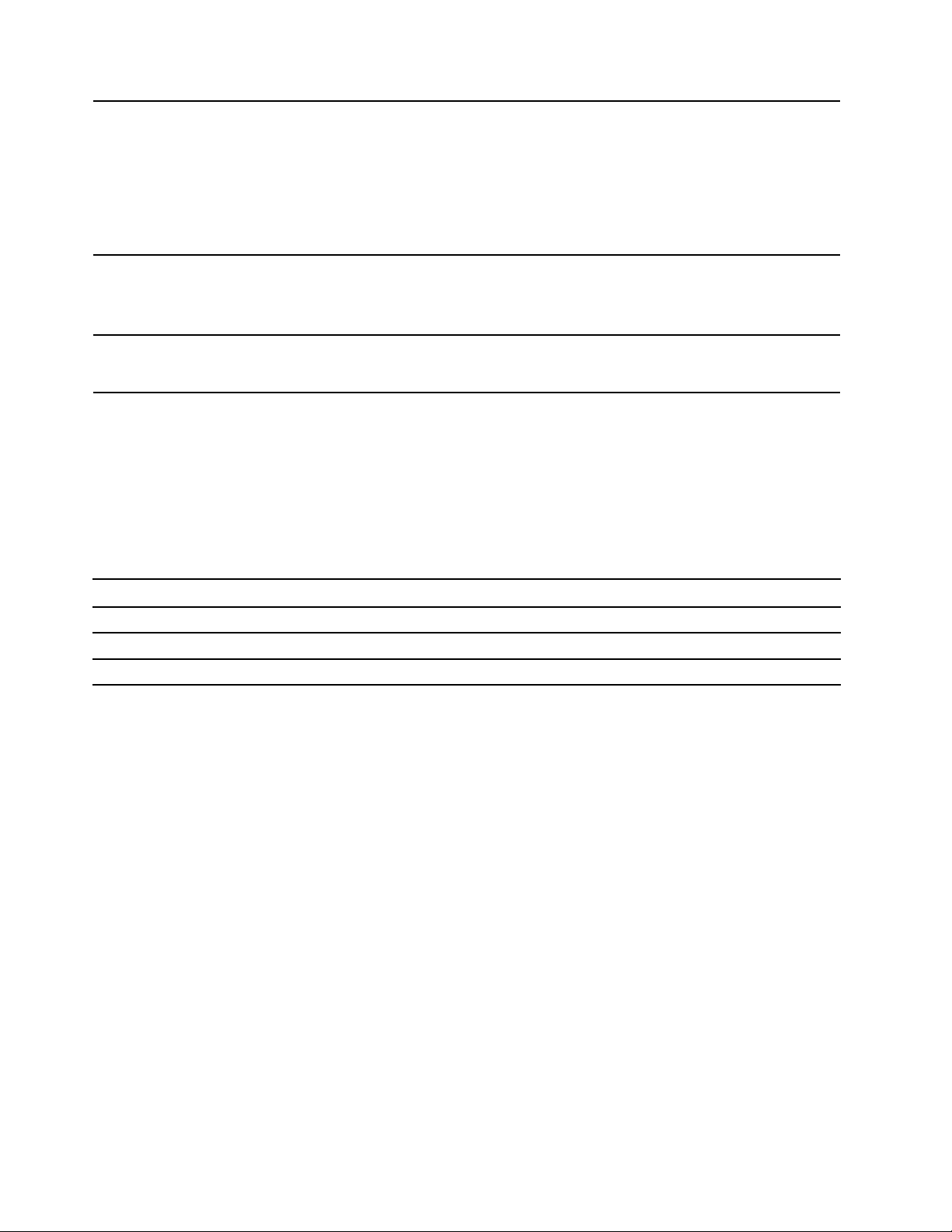
Suojausominaisuudet
• Kasvojentunnistus*
• Sormenjälkitunnistin
• Salasana
• Turvalukon paikka
• ThinkShutter*
• TPM (Trusted Platform Module) -moduuli
Langattoman yhteyden
ominaisuudet
Muut
• Bluetooth
• Langaton lähiverkko
• WWAN*
• Kamera*
• Mikrofonit
* tietyissä malleissa
USB-tiedonsiirtonopeutta koskeva ilmoitus
Riippuen monista tekijöistä, kuten isännän ja oheislaitteiden käsittelyominaisuuksista, tiedoston
ominaisuuksista, tiedostomääritteistä ja muista järjestelmäkokoonpanoon ja käyttöympäristöihin liittyvistä
tekijöistä, todellinen siirtonopeudet erilaisia USB-liitäntöjä käytettäessä vaihtelevat ja voivat olla hitaampia
kuin alla luetellut kutakin laitetta koskevat siirtonopeudet.
USB-laite Tiedonsiirtonopeus (Gt/s)
3.2 Gen 1 / 3.1 Gen 1
3.2 Gen 2 / 3.1 Gen 2
3.2 Gen 2 × 2
5
10
20
8 P1 Gen 3 / X1 Extreme Gen 3 Käyttöopas
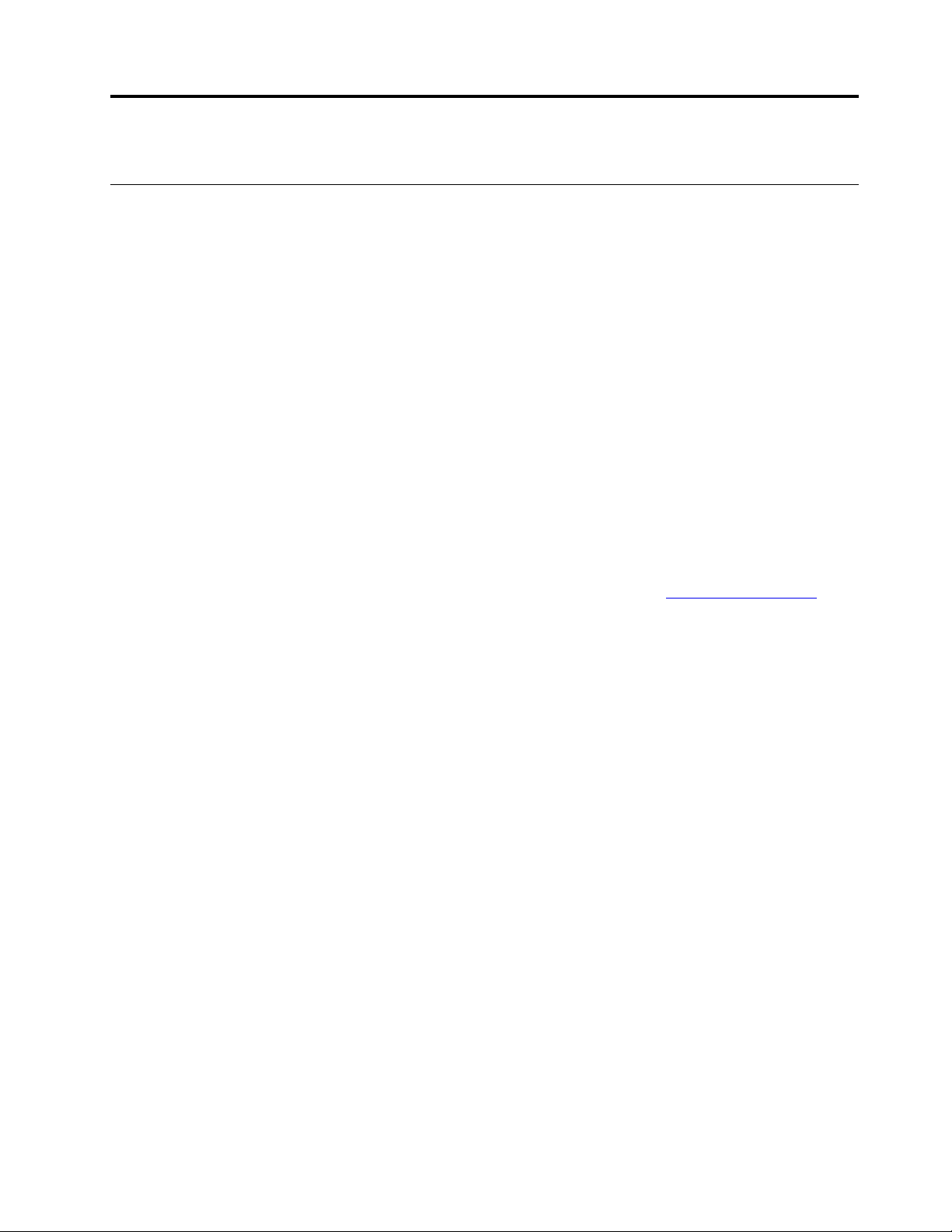
Luku 2. Tietokoneen käytön aloitus
Windows 10 -käyttöjärjestelmän käytön aloitus
Tässä olevien ohjeiden avulla voit tutustua Windows 10 -käyttöjärjestelmän perusteisiin ja aloittaa sen käytön
saman tien. Lisätietoja Windows 10 -käyttöjärjestelmästä on Windowsin ohjeessa.
Windows-tili
Windows-käyttöjärjestelmän käyttöön tarvitaan käyttäjätili. Se voi olla joko Windows-käyttäjätili tai Microsofttili.
Windows-käyttäjätili
Kun käynnistät Windowsin ensimmäisen kerran, sinua pyydetään luomaan Windows-käyttäjätili.
Ensimmäinen luomasi tili on tyypiltään järjestelmänvalvojan tili. Järjestelmänvalvojan tilin avulla voit luoda
muita käyttäjätilejä tai muuttaa tilien tyyppiä seuraavasti:
1. Avaa aloitusvalikko ja valitse Asetukset ➙ Tilit ➙ Perheenjäsenet ja muut käyttäjät.
2. Noudata näytön ohjeita.
Microsoft-tili
Voit kirjautua Windows-käyttöjärjestelmään myös Microsoft-tilin avulla.
Voit luoda Microsoft-tilin siirtymällä Microsoftin rekisteröitymissivulle osoitteessa
noudattamalla näyttöön tulevia ohjeita.
Microsoft-tilin käytössä on seuraavat edut:
• Voit hyödyntää kertakirjautumista käyttäessäsi muita Microsoftin palveluja, joita ovat esimerkiksi
OneDrive, Skype ja Outlook.com.
• Voit synkronoida mukautetut asetukset muiden Windows-laitteiden kanssa.
https://signup.live.com ja
© Copyright Lenovo 2020 9
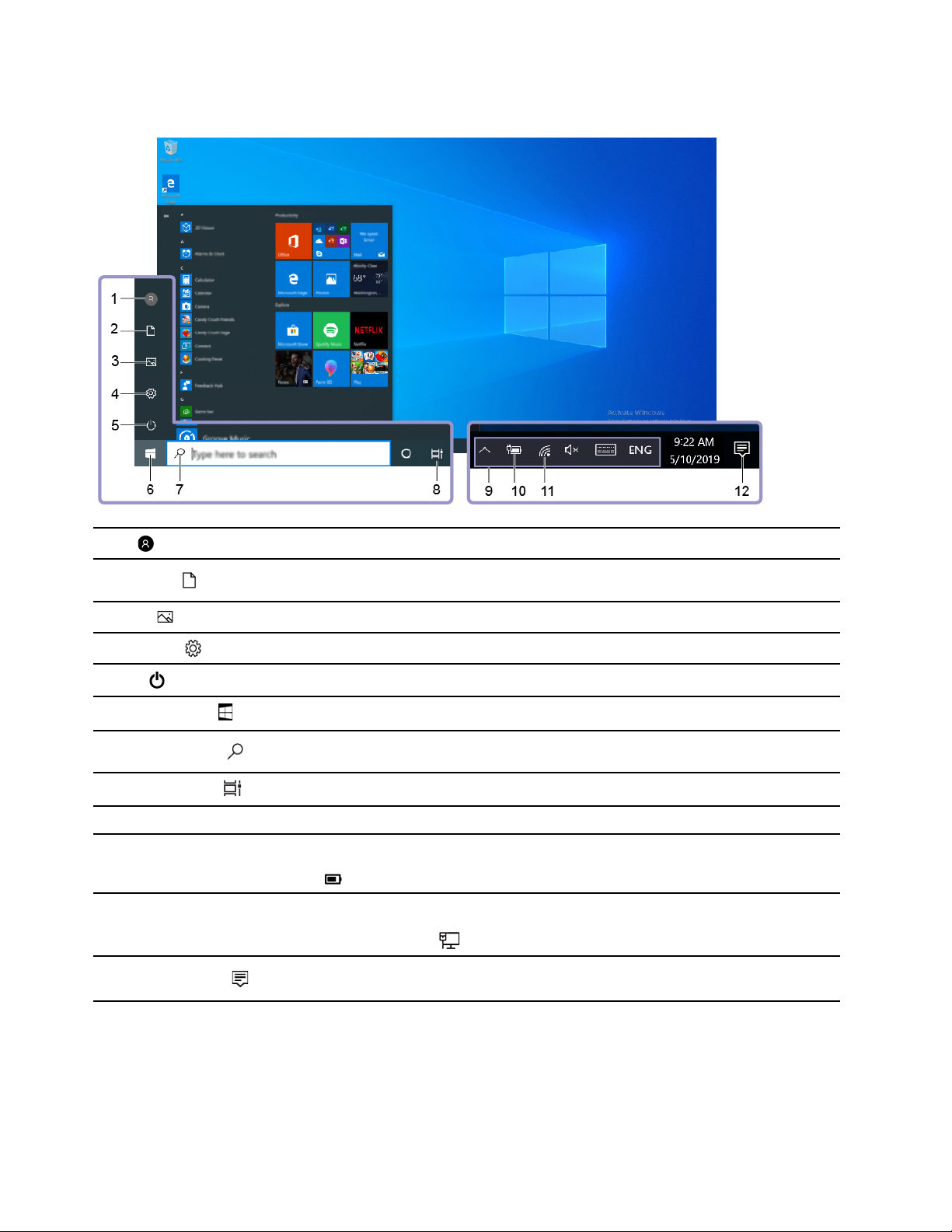
Windows-käyttöliittymä
1. Tili
2. Tiedostot
3. Kuvat
4. Asetukset
5. Virta
6. Aloitus-painike
7. Windowsin haku
8. Tehtävänäkymä
9. Windowsin ilmoitusalue
10. Akun tilan kuvake
11. Verkon kuvake
12. Toimintokeskus
Voit muuttaa tilin asetuksia, lukita tietokoneen tai kirjautua ulos nykyiseltä tililtä.
Avaa Tiedostot-kansio eli oletuskansio, johon vastaanottamasi tiedostot
tallennetaan.
Avaa Kuvat-kansio eli oletuskansion, johon vastaanottamasi kuvat tallennetaan.
Voit avata Asetukset-näkymän.
Voit sammuttaa tietokoneen, käynnistää sen uudelleen tai siirtää sen lepotilaan.
Avaa aloitusvalikko.
Kun kirjoitat haettavan kohteen hakuruutuun, saat tulokset sekä tietokoneesta että
verkosta.
Saat näkyviin kaikki avoimet sovellukset ja voit siirtyä niiden välillä.
Tässä näkyy ilmoituksia ja joidenkin toimintojen tila.
Tämän avulla saat näkyviin virtatilan ja voit vaihtaa akun tai virranhallinnan
asetuksia. Kun tietokone ei ole liitettynä verkkovirtaan, kuvake muuttuu muotoon
.
Voit muodostaa yhteyden käytettävissä olevaan langattomaan verkkoon. Lisäksi
tässä näkyy verkon tila. Kun yhteys on muodostettu langalliseen verkkoon, kuvake
muuttuu muotoon
Tässä näkyvät sovellusten tuoreimmat ilmoitukset. Lisäksi toimintokeskuksessa
voi käyttää tiettyjä toimintoja nopeasti.
.
Aloitusvalikon avaus
• Napsauta Aloita-painiketta.
• Paina näppäimistön Windows-näppäintä.
10
P1 Gen 3 / X1 Extreme Gen 3 Käyttöopas
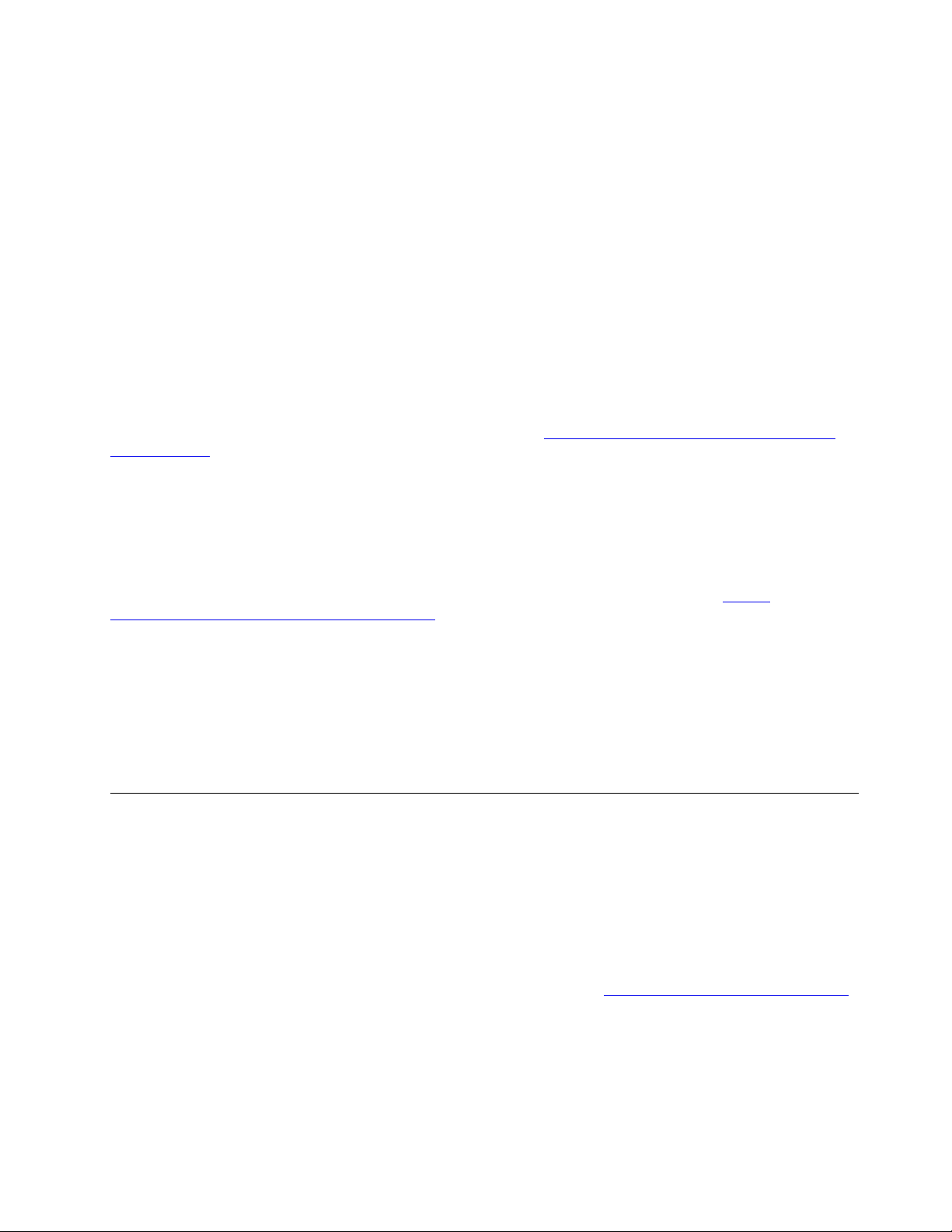
Ohjauspaneelin käyttö
• Avaa aloitusvalikko ja napsauta Windows-järjestelmä ➙ Ohjauspaneeli.
• Käytä Windowsin hakutoimintoa.
Sovelluksen käynnistäminen
• Avaa aloitusvalikko ja valitse sovellus, jonka haluat käynnistää.
• Käytä Windowsin hakutoimintoa.
Windows-tarra
Tietokoneen kanteen voi olla kiinnitetty aidon Microsoft Windows 10 -tuotteen tarra. Tilanne vaihtelee
seuraavien tekijöiden mukaan:
• Maantieteellinen sijainti
• Esiasennettu Windows 10 -versio
Tutustu erilaisiin aidon Microsoft-tuotteen tarroihin osoitteessa
Hardware.aspx
• Kiinan kansantasavallassa aidon Microsoft-tuotteen tarra on pakollinen kaikissa tietokonemalleissa, joihin
on esiasennettu mikä tahansa Windows 10:n versio.
• Muissa maissa ja muilla alueilla aidon Microsoft-tuotteen tarra on pakollinen vain tietokonemalleissa, jotka
sisältävät Windows 10 Pro'n käyttöoikeuden.
Aidon Microsoft-tuotteen tarran puuttuminen ei tarkoita sitä, etteikö esiasennettu Windowsin versio olisi aito.
Lisätietoja aidon Windows-tuotteen tunnistamisesta on Microsoft-sivustossa osoitteessa
www.microsoft.com/en-us/howtotell/default.aspx
Tietokoneessa ei ole ulkoisia näkyviä merkkejä tuotetunnuksesta tai Windows-versiosta, jonka käyttöoikeus
tietokoneeseen sisältyy. Tuotetunnus sijaitsee tietokoneen laitteisto-ohjelmistossa. Aina kun tietokoneeseen
asennetaan Windows 10 -tuote, asennusohjelma tarkistaa kelvollisen vastaavan tuotetunnuksen tietokoneen
laitteisto-ohjelmistosta aktivoinnin viimeistelemiseksi.
Joissakin tapauksissa tietokoneeseen on saatettu esiasentaa Windowsin aiempi versio Windows 10 Pro
-käyttöoikeussopimuksen edellisen version oikeuksien mukaan.
.
.
https://www.microsoft.com/en-us/howtotell/
https://
Verkkoyhteyksien muodostus
Tietokoneella saat yhteyden muuhun maailmaan joko langallisen tai langattoman verkkoyhteyden välityksellä.
Langallisen Ethernet-verkkoyhteyden muodostus
Liitä tietokone lähiverkkoon kytkemällä Lenovo USB-C to Ethernet Adapter -sovitin Thunderbolt 3 -liitäntöihin
(USB-C) ja kytke sitten Ethernet-kaapeli Lenovo USB-C to Ethernet Adapter -sovittimeen.
Lenovo USB-C to Ethernet Adapter -sovitin on saatavana lisävarusteena. Se toimitetaan joidenkin
tietokonemallien mukana. Voit hankkia varusteen Lenovolta osoitteessa
https://www.lenovo.com/accessories.
Wi-Fi-yhteyden muodostus
1. Napsauta Windowsin ilmoitusalueella olevaa verkkokuvaketta. Näyttöön tulee käytettävissä olevien
langattomien verkkojen luettelo.
2. Valitse verkko, joka on käytettävissä yhteyttä varten. Anna pyydettävät tiedot tarvittaessa.
Luku 2. Tietokoneen käytön aloitus 11
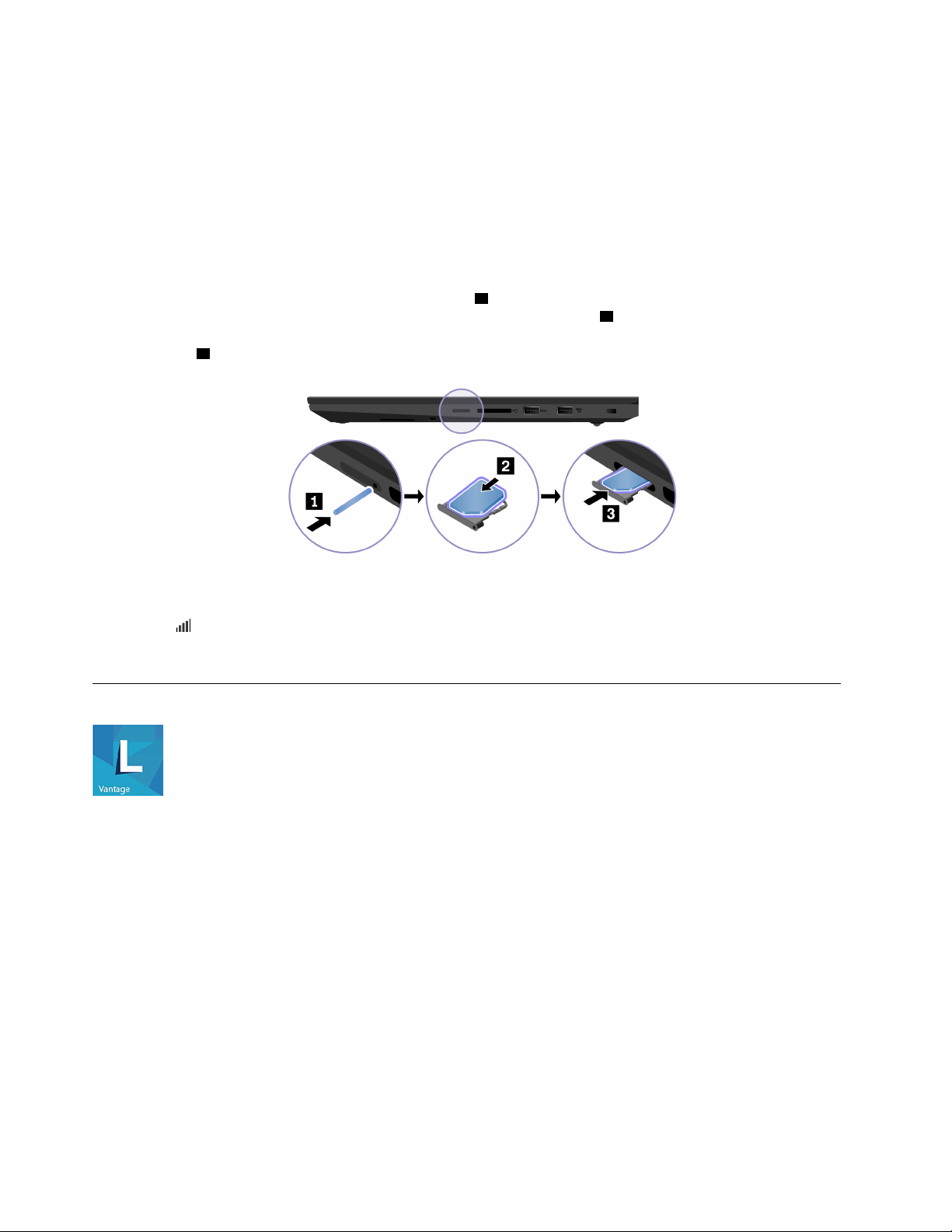
Matkapuhelinverkkoyhteyden muodostaminen (tietyissä malleissa)
Jos tietokoneessa on asennettuna WWAN-kortti ja nano-SIM-kortti, voit muodostaa yhteyden
matkapuhelinverkkoon ja käyttää Internetiä sen välityksellä.
Huomautus: Matkapuhelinverkkopalvelua tarjoavat valtuutetut matkapuhelinoperaattorit joissakin maissa ja
joillakin alueilla. Matkapuhelinverkon käyttö edellyttää operaattorilta hankittua liittymää.
Voit muodostaa yhteyden matkapuhelinverkkoon seuraavasti:
1. Katkaise tietokoneesta virta.
2. Työnnä suoristetun paperiliittimen pää korttipaikan
korttipaikka ulos tietokoneesta. Aseta nano-SIM-kortti korttipaikkaan
kosketuspinnat ovat alaspäin. Työnnä korttipaikka nano-SIM-korttipaikkaan, kunnes se kiinnittyy
paikalleen
3 . Jos korttipaikassa on asennettuna nano-SIM-kortti, ohita tämä vaihe.
1 reikään. Korttipaikka vapautuu. Liu'uta sitten
2 siten, että metalliset
3. Kytke tietokoneeseen virta.
4. Napsauta Windowsin ilmoitusalueella olevaa verkkokuvaketta ja valitse luettelosta matkapuhelinverkon
kuvake
.
5. Anna pyydettävät tiedot tarvittaessa.
Lenovo Vantage -sovelluksen käyttö
Esiasennettu Lenovo Vantage on keskitetty ratkaisu, jonka automatisoitujen päivitysten ja korjausten avulla
ylläpidät tietokonettasi. Lisäksi voit määrittää laiteasetukset ja saat sinulle räätälöityä tukea.
Lenovo Vantage -sovelluksen käyttö
Avaa aloitusvalikko ja valitse Lenovo Vantage. Voit myös kirjoittaa hakuruutuun Lenovo Vantage.
Voit ladata Lenovo Vantage -sovelluksen uusimman version siirtymällä Microsoft Store -kauppaan ja
hakemalla sovelluksen nimeä.
Tärkeimmät ominaisuudet
Lenovo Vantagen avulla voit:
• Tarkistaa helposti laitteen tilan ja mukauttaa laitteen asetuksia.
• Ladata ja asentaa UEFI BIOS laitteisto-ohjelmiston ja ohjaimien päivityksiä, jotta tietokone pysyy
ajantasaisena.
12
P1 Gen 3 / X1 Extreme Gen 3 Käyttöopas
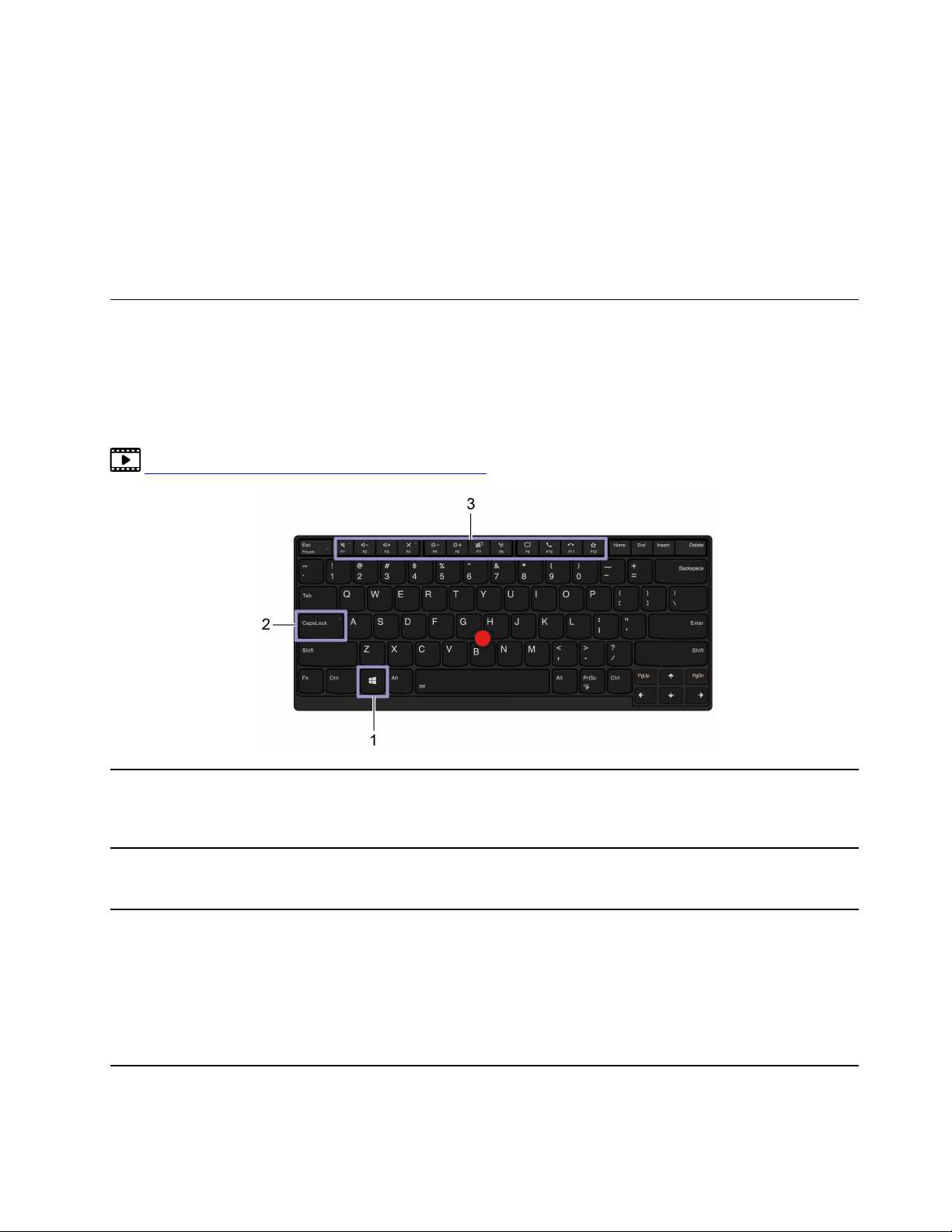
• Valvoa tietokoneen toimintakuntoa ja suojata tietokone ulkopuolisilta uhilta.
• Tarkistaa takuun tila (verkkoyhteys tarvitaan).
• Lukea Käyttöopasta ja hyödyllisiä artikkeleita.
Huomautuksia:
• Käytettävissä olevat ominaisuudet vaihtelevat tietokonemallin mukaan.
• Lenovo Vantage päivittää tietokoneen ominaisuuksia aika ajoin, jotta käyttökokemus kehittyisi jatkuvasti
paremmaksi. Ominaisuuksien kuvaus saattaa olla erilainen kuin todellisessa käyttöliittymässä.
Tietokoneen käyttötavat
Tietokoneen näytössä voi siirtyä usealla eri tavalla.
Pikanäppäinten käyttö
Näppäimistön erikoisnäppäimien avulla työskentely sujuu helposti ja tehokkaasti.
https://support.lenovo.com/us/en/videos/vid500145
1. Windows-näppäin
2. CapsLock-näppäin
3. Toimintonäppäimet F1–F12
Avaa Aloitusvalikko.
Lisätietoja tämän näppäimen käytöstä yhdessä muiden näppäinten kanssa on
Windowsin ohjeessa.
Voit vaihtaa suur- ja pienaakkosten välillä.
Kun näppäimen merkkivalo palaa, voit kirjoittaa isoja kirjaimia.
Voit käyttää näppäimiin kuvakkein merkittyjä erikoistoimintoja tai näppäimien
normaaleja toimintoja.
Voit valita seuraavasti, onko käytössä erikoistoiminto vai normaali toiminto:
1. Siirry Ohjauspaneeliin ja valitse sen näkymäksi Suuret kuvakkeet tai Pienet
kuvakkeet.
2. Valitse Näppäimistö tai Lenovo - Näppäimistön hallintaohjelman ja valitse
sitten haluamasi vaihtoehto.
Luku 2. Tietokoneen käytön aloitus 13
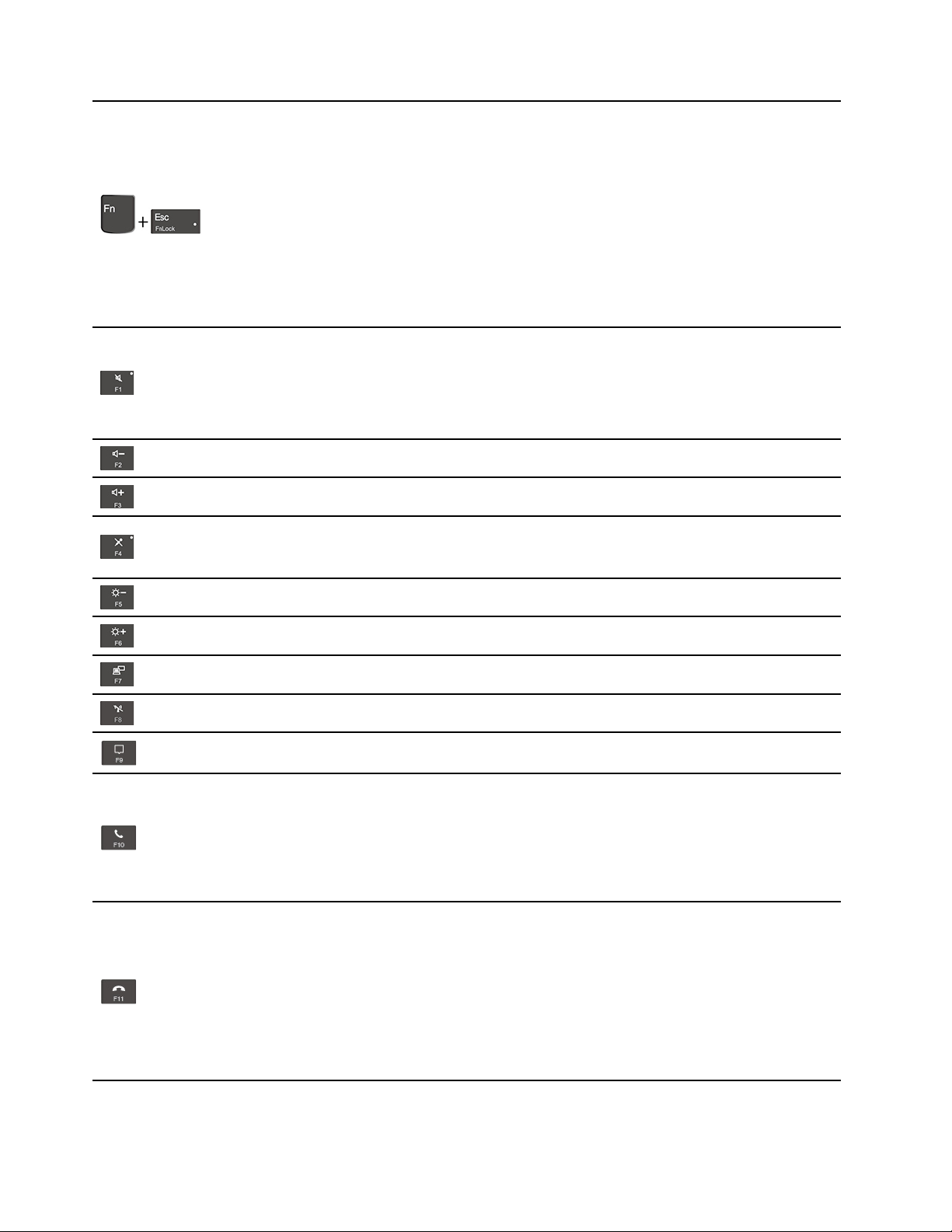
Voit vaihtaa F1–F12-näppäimien normaalien toimintojen ja näppäimiin kuvakkein
merkittyjen erikoistoimintojen välillä.
Jos Fn-näppäinlukon merkkivalo palaa:
• Voit käyttää normaalia toimintoa painamalla F1–F12-näppäintä.
• Voit käyttää erikoistoimintoa painamalla Fn-näppäintä ja F1–F12-näppäintä.
Jos Fn-näppäinlukon merkkivalo ei pala:
• Voit käyttää normaalia toimintoa painamalla Fn-näppäintä ja F1–F12näppäintä.
• Voit käyttää erikoistoimintoa painamalla F1–F12-näppäintä.
Mykistä kaiuttimet tai poista niiden mykistys.
Kun näppäimen merkkivalo palaa, kaiuttimet on mykistetty.
Jos katkaiset tietokoneesta virran, kun äänentoisto on vaimennettuna, kaiuttimet
ovat edelleen vaimennettuina, kun käynnistät tietokoneen.
Vähentää kaiuttimen äänenvoimakkuutta.
Lisää kaiuttimen äänenvoimakkuutta.
Mykistää mikrofonit tai poistaa niiden mykistyksen.
Kun näppäimen merkkivalo palaa, mikrofonit on mykistetty.
Vähentää tietokoneen näytön kirkkautta.
Lisää tietokoneen näytön kirkkautta.
Erillisten näyttöjen hallinta.
Ottaa käyttöön tai poistaa käytöstä tietokoneen langattomat ominaisuudet.
Avaa tai tiivistä ilmoituskeskus.
Vastaa saapuviin puheluihin.
Tämä toiminto toimii vain joidenkin sovellusten kanssa, kuten Skype for Business
2016 ja Microsoft Teams 1.0.
Oletusarvon mukaan toiminto toimii Skype for Business 2016 -ohjelman kanssa.
Voit muuttaa oletusasetusta Lenovo Vantage -ohjelmassa.
Hylkää saapuvat puhelut.
Tämä toiminto toimii vain joidenkin sovellusten kanssa, kuten Skype for Business
2016 ja Microsoft Teams 1.0.
Oletusarvon mukaan toiminto toimii Skype for Business 2016 -ohjelman kanssa.
Voit muuttaa oletusasetusta Lenovo Vantage -ohjelmassa.
Huomautus: Voit myös katkaista meneillään olevat puhelut Skype for Business
2016 -ohjelmassa painamalla F11-näppäintä.
14 P1 Gen 3 / X1 Extreme Gen 3 Käyttöopas
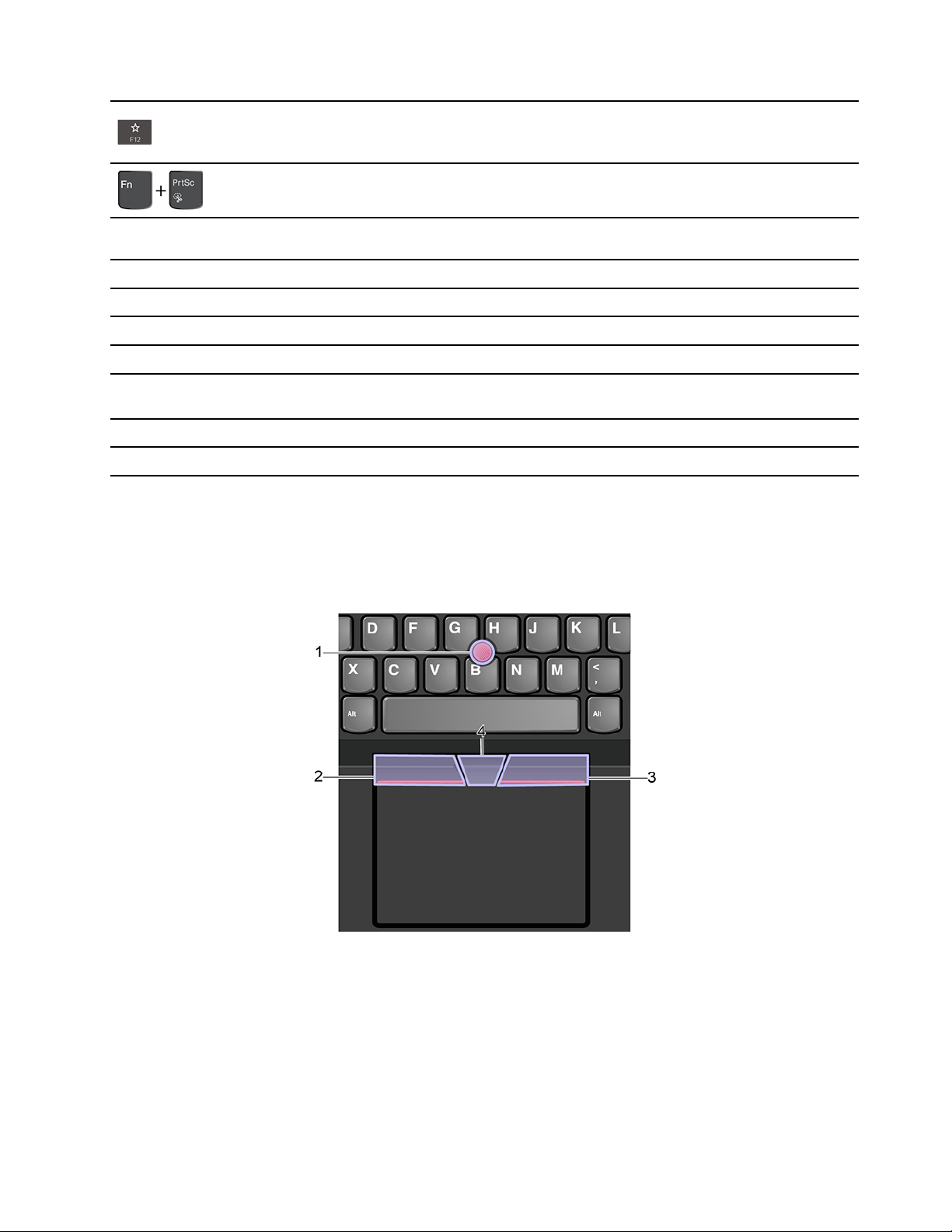
Toteuttaa käyttäjän määrittämän toiminnon.
Voit määrittää eri toimintoja F12-näppäimelle Lenovo Vantagella.
Avaa kuvakaappaustyökalun.
Fn+Välilyönti
Fn+B
Fn+K
Fn+P
Fn+S
Fn+4
Fn+Vasen nuolinäppäin Sama kuin Home-näppäin.
Fn+Oikea nuolinäppäin Sama kuin End-näppäin.
Jos tietokone tukee näppäimistön taustavaloa, voit vaihtaa taustavalon eri tilojen
välillä.
Sama kuin perinteisen erillisnäppäimistön Break-näppäin.
Sama kuin perinteisen erillisnäppäimistön ScrLK- tai Scroll Lock -näppäin.
Sama kuin perinteisen erillisnäppäimistön Pause-näppäin.
Sama kuin perinteisen erillisnäppäimistön SysRq-näppäin.
Voit siirtää tietokoneen lepotilaan. Voit palauttaa tietokoneen lepotilasta
painamalla Fn-näppäintä tai virtapainiketta.
TrackPoint-paikannuslaitteen käyttö
TrackPoint-paikannuslaitteen avulla voit suorittaa kaikki perinteisen hiiren toiminnot, kuten osoittamisen,
napsauttamisen sekä vierityksen.
TrackPoint-paikannuslaitteen käyttö
1. Paikannustappi
Paina paikannustapin karhennettua päätä etu- tai keskisormella haluamaasi suuntaan. Näytössä näkyvä
osoitin siirtyy painalluksen mukaisesti, mutta paikannustappi ei itse liiku. Mitä kovempaa painat, sitä
nopeammin osoitin liikkuu.
2. Vasen napsautuspainike
Painamalla tätä voit valita tai avata kohteen.
Luku 2. Tietokoneen käytön aloitus 15
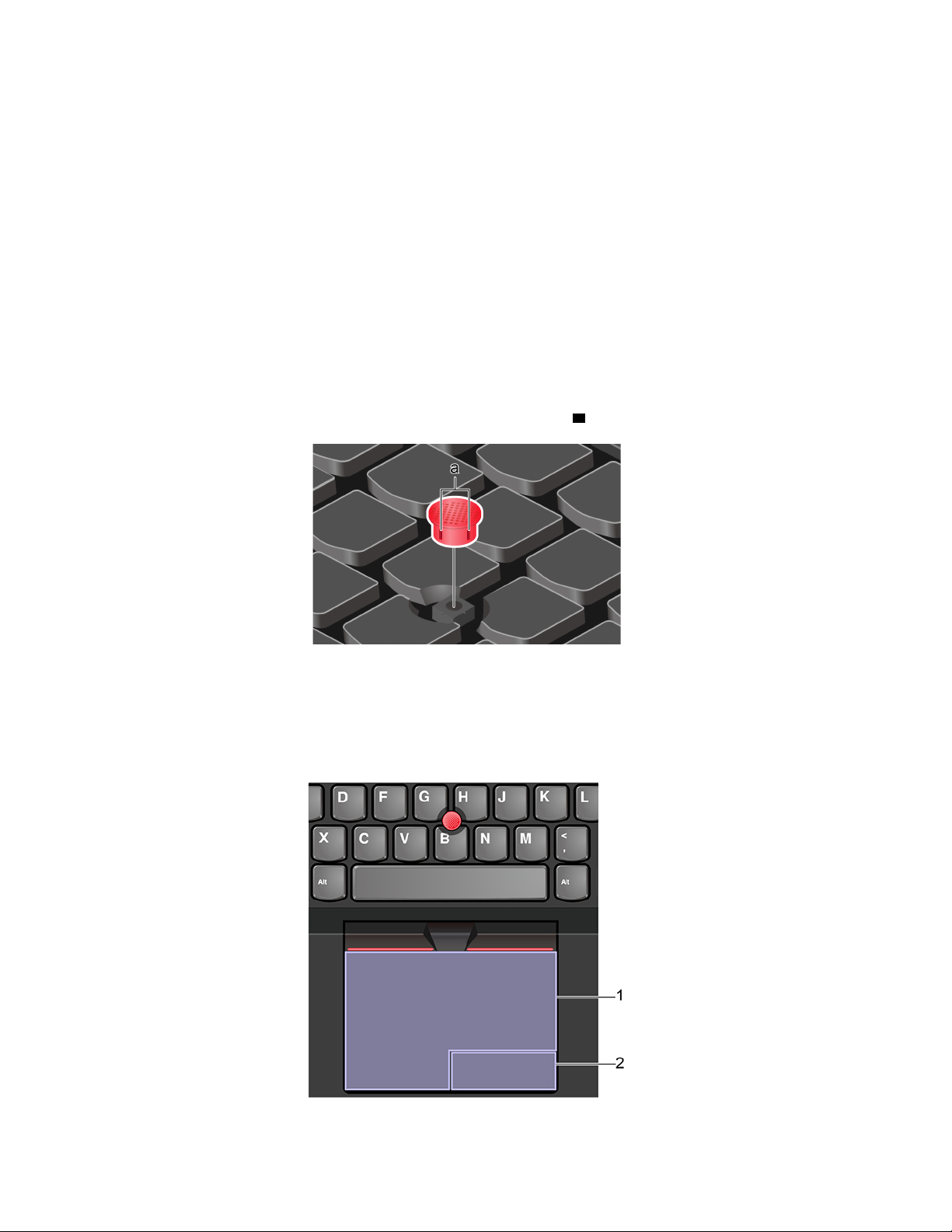
3. Oikea napsautuspainike
Painamalla tätä voit avata pikavalikon.
4. Keskipainike
Pidä kohopistein merkittyä keskipainiketta painettuna ja paina samalla paikannustappia pysty- tai
vaakasuuntaan. Näin voit vierittää asiakirjaa, sivustoa tai sovelluksia.
TrackPoint-paikannuslaitteen poisto käytöstä
TrackPoint-paikannuslaite on oletusarvon mukaan käytössä. Voit poistaa laitteen käytöstä seuraavasti:
1. Avaa aloitusvalikko ja valitse sitten Asetukset ➙ Laitteet ➙ Hiiri.
2. Poista TrackPoint käytöstä noudattamalla näytön ohjeita.
Paikannustapin karhennetun pään vaihto
Huomautus: Varmista, että uuden paikannustapin päässä on uurteet
a .
Kosketuslevyn käyttö
Koko kosketuslevyn pinta tunnistaa sormen liikkeet ja kosketukset. Kosketuslevyn avulla voit suorittaa kaikki
osoitus-, napsautus- ja vieritystoiminnot kuin tavallisella hiirellä.
Kosketuslevyn käyttö
16 P1 Gen 3 / X1 Extreme Gen 3 Käyttöopas
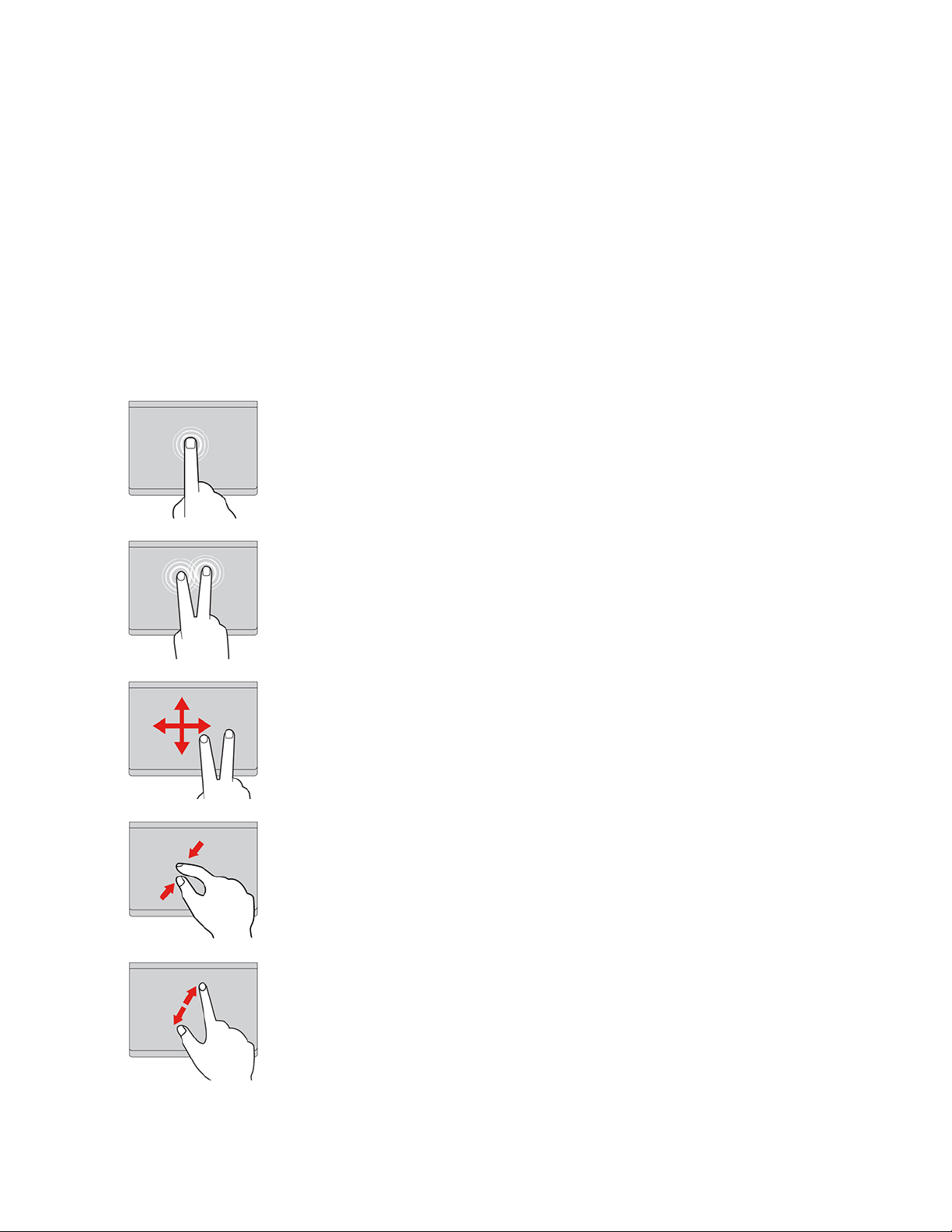
1. Ykköspainikkeen napsautusalue
Painamalla tätä voit valita tai avata kohteen.
Voit tehdä ykköspainikkeella suoritettavan toiminnon myös napauttamalla kosketuslevyn mitä tahansa
kohtaa yhdellä sormella.
2. Kakkospainikkeen napsautusalue
Painamalla tätä voit avata pikavalikon.
Voit tehdä kakkospainikkeella suoritettavan toiminnon myös napauttamalla kosketuslevyn mitä tahansa
kohtaa kahdella sormella.
Kosketusliikkeiden käyttö
Napauttaminen
Napauttamalla mitä tahansa kosketuslevyn kohtaa yhdellä sormella
voit valita tai avata kohteen.
Napautus kahdella sormella
Napauttamalla mitä tahansa kosketuslevyn kohtaa kahdella sormella
saat näkyviin pikavalikon.
Vieritys kahdella sormella
Aseta kaksi sormea kosketuslevylle ja liikuta niitä pysty- tai
vaakasuunnassa. Tällä toiminnolla voit vierittää asiakirjaa, sivustoa tai
sovelluksia.
Loitonnus kahdella sormella
Loitonna asettamalla kaksi sormea kosketuslevylle ja liu'uttamalla
niitä lähemmäs toisiaan.
Lähennys kahdella sormella
Lähennä asettamalla kaksi sormea kosketuslevylle ja liu'uttamalla niitä
kauemmas toisistaan.
Luku 2. Tietokoneen käytön aloitus 17
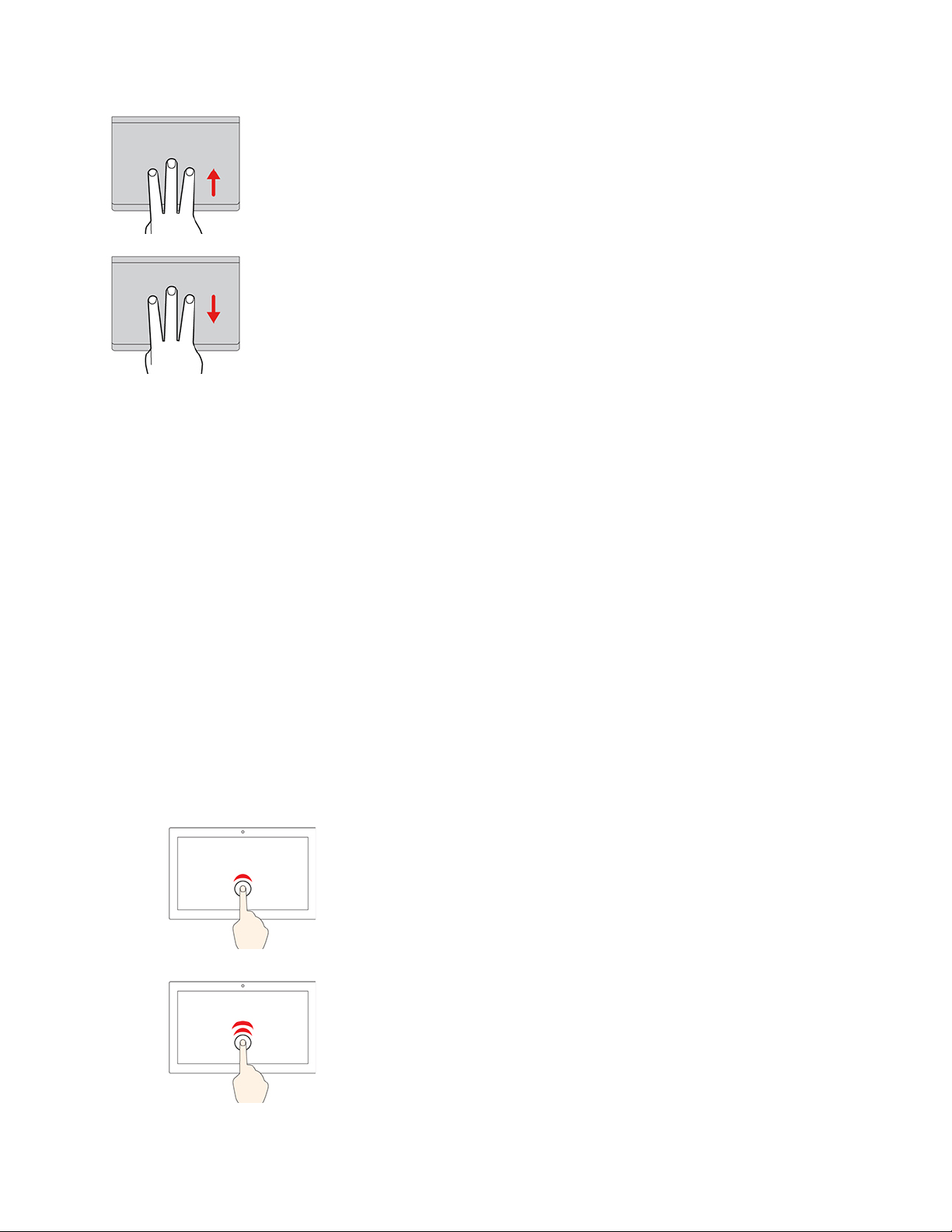
Sipaisu kolmella sormella ylöspäin
Asettamalla kolme sormea kosketuslevylle ja liikuttamalla niitä
ylöspäin voit avata tehtävänäkymän ja tarkastella kaikkia avoinna
olevia ikkunoita.
Sipaisu kolmella sormella alaspäin
Asettamalla kolme sormea kosketuslevylle ja liikuttamalla niitä
alaspäin voit tuoda näkyviin työpöydän.
Huomautuksia:
• Kun käytät kahta tai useampaa sormea, pidä sormia hieman erillään toisistaan.
• Jotkin liikkeet eivät ole käytettävissä, jos viimeisin toiminto on tehty TrackPoint-paikannuslaitteella.
• Jotkin liikkeet ovat käytettävissä vain tietyissä sovelluksissa.
• Jos kosketuslevyn pinta on öljyinen, katkaise ensin tietokoneen virta. Pyyhi sitten kosketuslevyn pinta
varovasti pehmeällä ja nukkaamattomalla liinalla, joka on kostutettu haaleaan veteen tai tietokoneen
puhdistusaineeseen.
Tietoja muista liikkeistä on paikannuslaitteen ohjeissa.
Kosketuslevy poisto käytöstä
Kosketuslevy on oletusarvon mukaan käytössä. Voit poistaa laitteen käytöstä seuraavasti:
1. Avaa aloitusvalikko ja valitse sitten Asetukset ➙ Laitteet ➙ Kosketuslevy.
2. Poista Kosketuslevy-kohdassa käytöstä Kosketuslevy-painike.
Monikosketusnäytön käyttö
Jos tietokoneen näyttö tukee monikosketusta, voit siirtyä näytössä helppojen kosketusliikkeiden avulla.
Huomautus: Kaikki kosketusliikkeet eivät välttämättä ole käytettävissä kaikissa sovelluksissa.
Napauta kerran
• Aloitusvalikossa: avaa sovelluksen tai kohteen.
• Työpöydällä: valitsee sovelluksen tai kohteen.
• Avoinna olevassa sovelluksessa: toteuttaa komennon mukaisen
toiminnon, esimerkiksi Kopioi, Tallenna tai Poista (komennot
vaihtelevat sovelluksen mukaan).
Napauta kahdesti nopeasti
Avaa työpöydällä sovelluksen tai kohteen.
18 P1 Gen 3 / X1 Extreme Gen 3 Käyttöopas
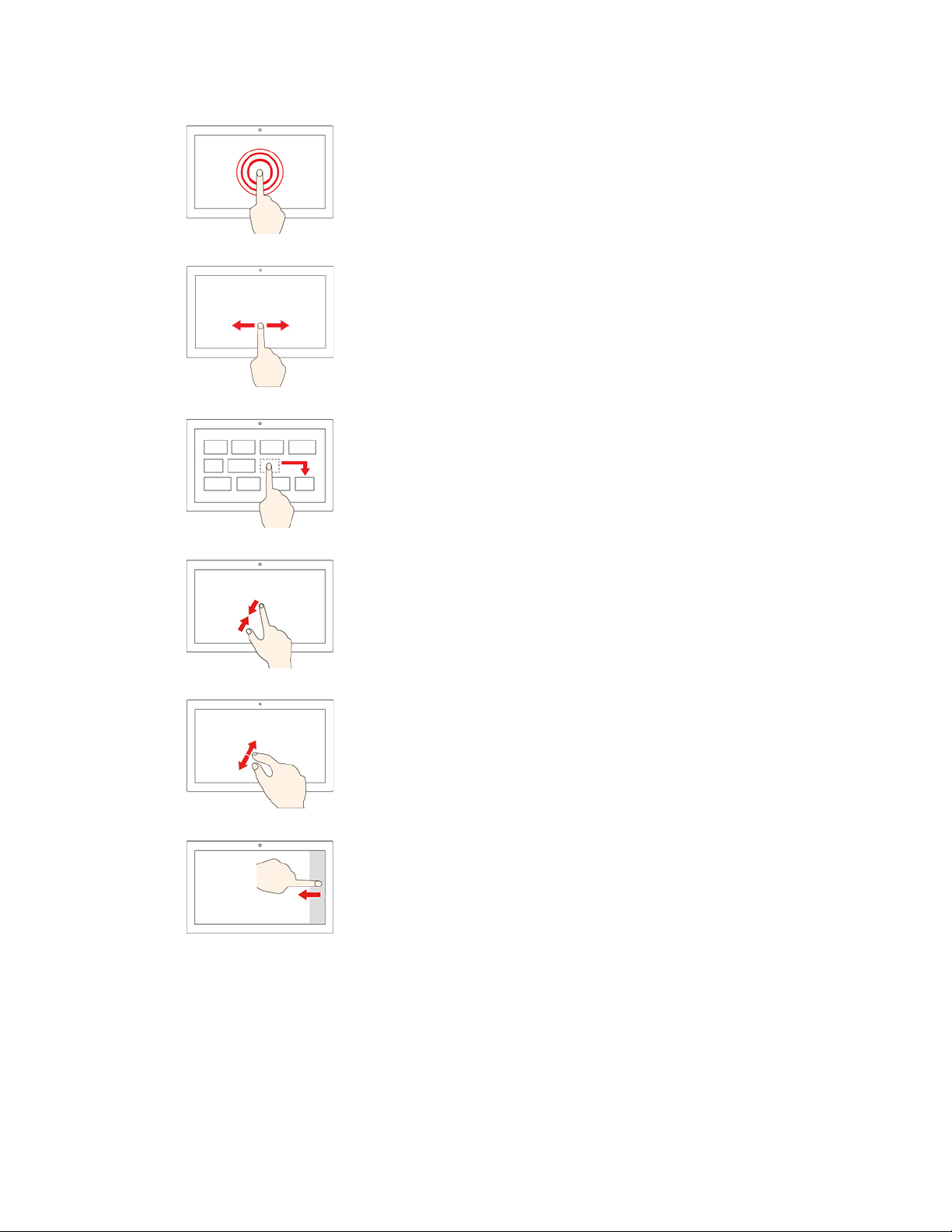
Napauta ja pidä painettuna
Avaa pikavalikon.
Pyyhkäise
Vieritä kohteita, kuten luetteloita, sivuja ja valokuvia.
Vedä kohde haluamaasi paikkaan
Siirrä kohdetta.
Liikuta kahta sormea toisiaan kohti
Loitonna.
Liikuta kahta sormea toisistaan poispäin
Lähennä.
Sipaiseminen oikeasta reunasta vasemmalle
Avaa toimintokeskuksen, jossa voit tarkastella ilmoituksia ja
pikatoimintoja.
Luku 2. Tietokoneen käytön aloitus 19
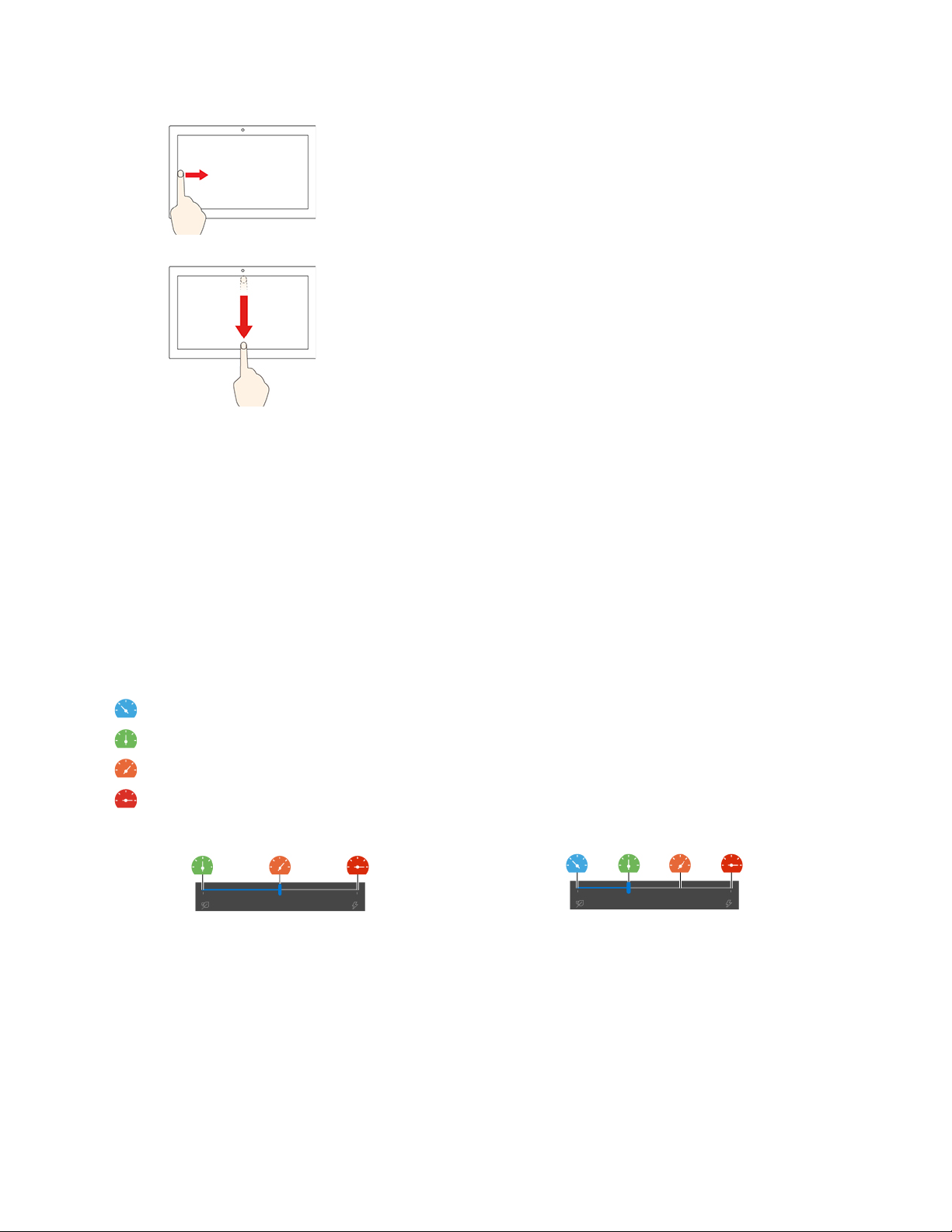
Sipaiseminen vasemmasta reunasta oikealle
Tuo näkyviin kaikki tehtävänäkymässä avoinna olevat ikkunat.
• Sipaise yläreunasta lyhyesti alaspäin (koko näytön
sovelluksessa tai tietokoneen ollessa tablettitilassa)
Tuo piilotetun otsikkorivin näkyviin.
• Sipaise yläreunasta alareunaan (kun tietokone on
tablettitilassa)
Sulje nykyinen sovellus.
Vihjeitä
• Katkaise tietokoneesta virta ennen monikosketusnäytön puhdistamista.
• Poista sormenjäljet tai pöly monikosketusnäytöstä kuivalla, pehmeällä ja nukkaamattomalla liinalla tai
pumpulilla. Älä käytä liuotinaineita.
• Monikosketusnäyttö on muovikalvolla päällystetty lasilevy. Älä paina näyttöä tai laita näytölle kynää tai
metalliesinettä. Kosketusnäyttö saattaa vaurioitua tai toimia väärin.
• Älä käytä kosketusnäyttöä sormenkynsillä, käsineessä olevilla sormilla tai esineillä.
• Tämän välttämiseksi monikosketusnäyttö kannattaa kalibroida säännöllisesti.
Älykäs jäähdytys -ominaisuuden käyttö
Lenovon älykäs jäähdytysominaisuus mahdollistaa tietokoneen käytön seuraavissa tiloissa:
Hiljainen tila: hiljaisin tuulettimen ääni
Tasapainotettu tila: suorituskyky ja tuulettimen ääni on tasapainotettu
Suorituskykytila: parempi suorituskyky ja normaali tuulettimen ääni
Ultra-suorituskykytila: paras suorituskyky ja korkeampi tuulettimen ääni
verkkovirralla
akkuvirralla
Voit valita halutun tilan seuraavasti:
1. Napsauta akun tilakuvaketta Windowsin ilmoitusalueella.
2. Valitse haluamasi tila liukusäätimellä.
Viileä ja hiljainen sylissä -ominaisuuden käyttö
Viileä ja hiljainen sylissä -ominaisuus auttaa tietokoneen jäähdytyksessä, kun se lämpenee. Pitkäaikainen
altistuminen lämmölle saattaa aiheuttaa epämukavuutta jopa vaatteiden läpi. Jos käytät tietokonetta
20
P1 Gen 3 / X1 Extreme Gen 3 Käyttöopas
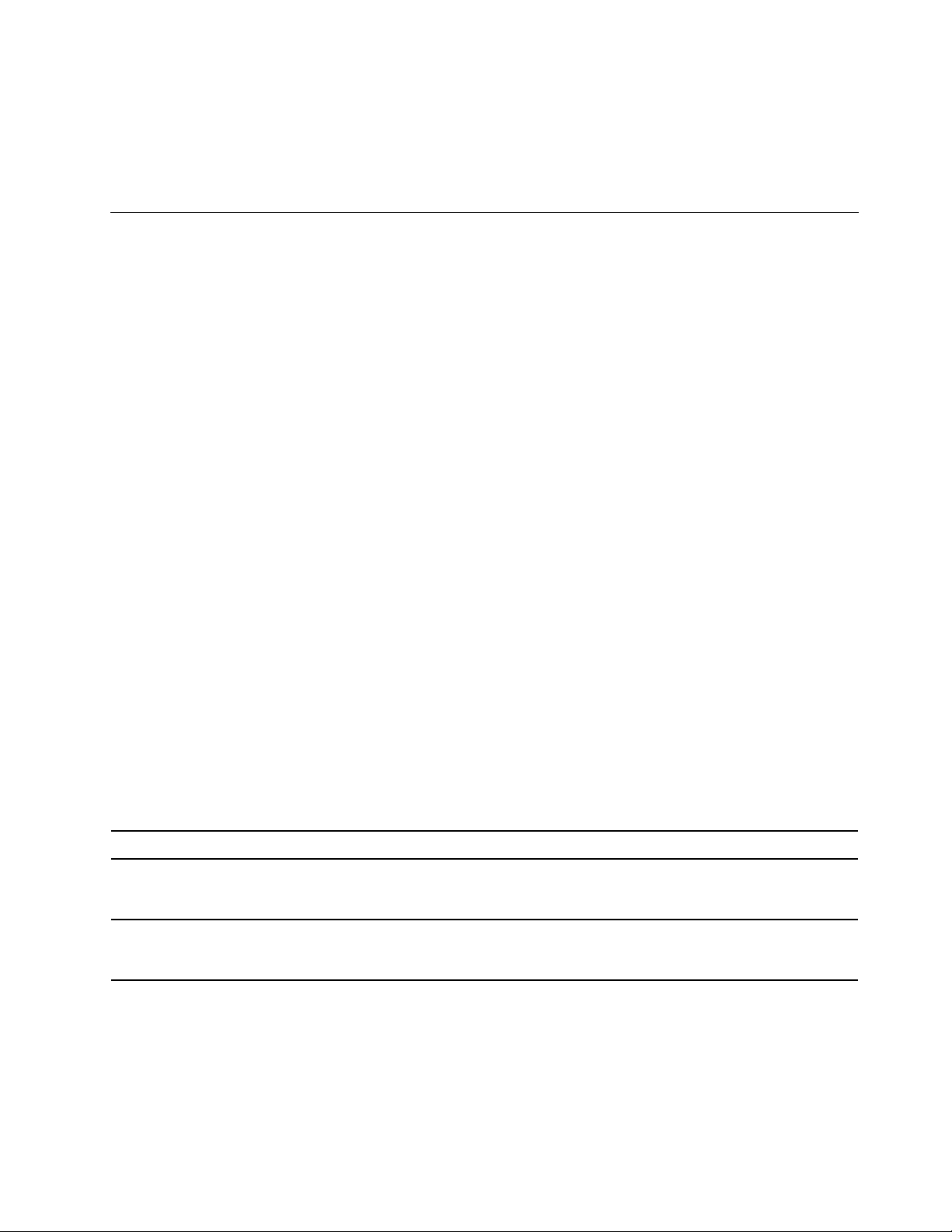
mieluummin sylissä, suosittelemme ottamaan Viilejä ja hiljainen sylissä -ominaisuuden käyttöön UEFI BIOS
-valikosta:
1. Siirry UEFI BIOS -valikkoon. Katso kohta ”Siirtyminen UEFI BIOS -valikkoon” sivulla 35.
2. Napsauta Config ja ota Cool and Quiet on lap mode -kytkin käyttöön.
Multimediatoimintojen käyttö
Voit käyttää tietokonetta sekä työ- että viihdetarkoituksiin sisäisten komponenttien avulla (kamera, kaiuttimet
ja äänitoiminnot) tai ulkoisten laitteiden avulla (erilinen projektori tai näyttö sekä teräväpiirtotelevisio).
Äänitoimintojen käyttö
Voit parantaa äänen laatua kytkemällä ääniliitäntään kaiuttimet tai kuulokkeet, joissa on nelinapainen 3,5 mm:
n pistoke.
Ääniasetusten muuttaminen
1. Siirry Ohjauspaneeliin ja tarkastele sitä Ryhmitelty-näkymässä.
2. Valitse Laitteisto ja äänet ➙ Ääni.
3. Muuta asetukset haluamiksesi.
Erillisen näytön liittäminen
Kun liität tietokoneen projektoriin tai näyttöön, voit pitää esityksiä tai laajentaa työtilaa.
Langallisen näytön liittäminen
1. Kytke erillinen näyttö asianmukaiseen tietokoneen näyttöliitäntään, kuten Thunderbolt 3- (USB-C)- tai
HDMI-C-liitäntään.
2. Kytke erillinen näyttö pistorasiaan.
3. Kytke virta erilliseen näyttöön.
Jos tietokone ei tunnista erillistä näyttöä, napsauta työpöytää hiiren kakkospainikkeella ja valitse sitten
Näytön asetukset ➙ Havaitse.
Tuettu tarkkuus
Seuraavassa taulukossa luetellaan suurimmat tuetut ulkoisten näyttöjen tarkkuudet.
Erillisen näytön liitäntä
Thunderbolt 3 -liitäntä (USB-C)
HDMI-liitäntä
Tuettu tarkkuus
• Hybridigrafiikkasuoritinten mallit: jopa 5 120 x 2 160 pikseliä / 60 Hz
• Integroitujen grafiikkasuoritinten mallit: jopa 4 396 x 2 304 pikseliä / 60 Hz
• Hybridigrafiikkasuoritinten mallit: jopa 4 096 x 2 160 pikseliä / 60 Hz
• Integroitujen grafiikkasuoritinten mallit: jopa 4 096 x 2 160 pikseliä / 60 Hz
Langattomaan näyttöön liittäminen
Jos haluat käyttää langatonta näyttöä, varmista, että sekä tietokone että erillinen näyttö tukevat Miracast
toimintoa.
®
-
• Avaa aloitusvalikko ja valitse Asetukset ➙ Laitteet ➙ Bluetooth- ja muut laitteet ➙ Lisää Bluetooth-
tai muu laite. Valitse Lisää laite -ikkunassa Langaton näyttö tai telakka. Noudata sitten kuvaruutuun
tulevia ohjeita.
Luku 2. Tietokoneen käytön aloitus 21
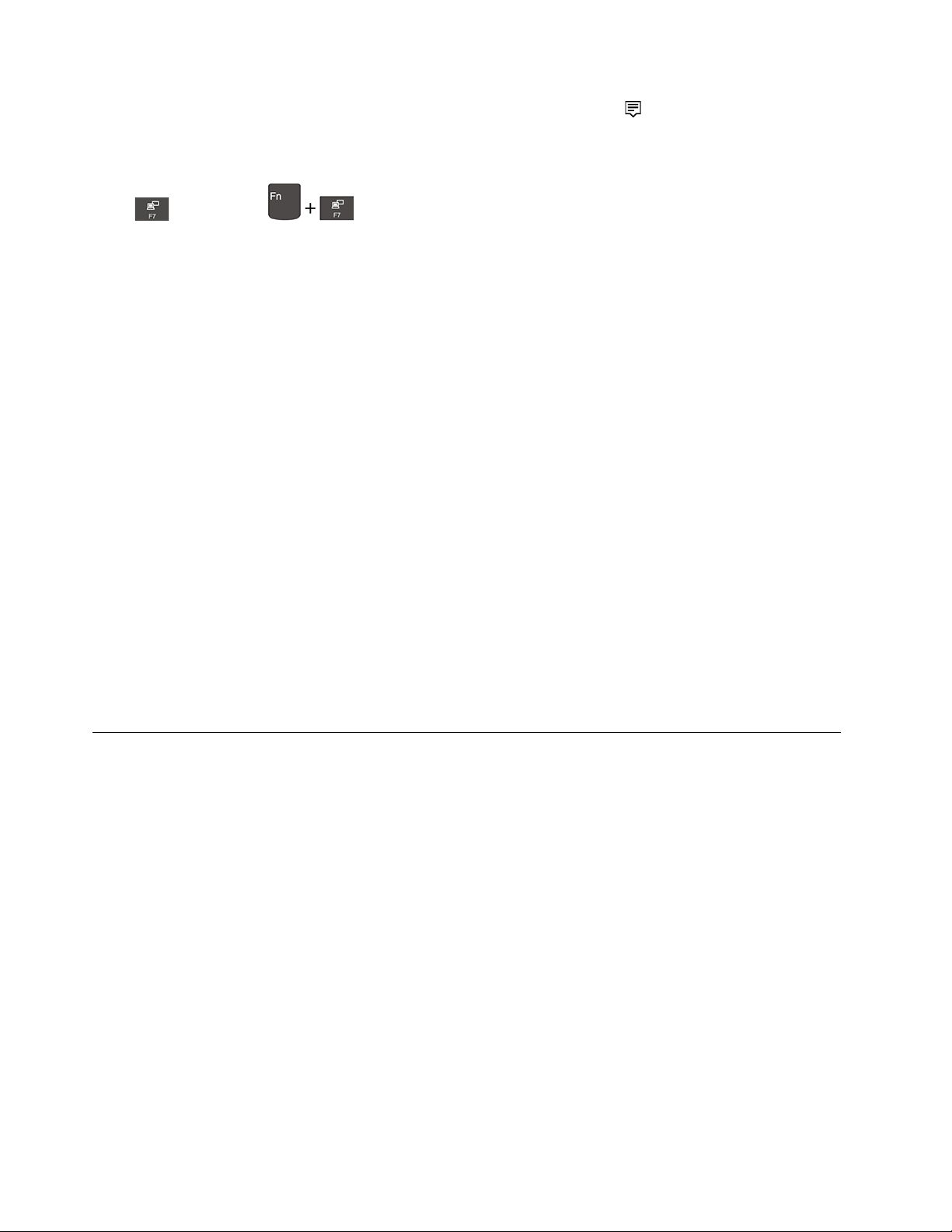
• Napsauta Windowsin ilmoitusalueella olevaa toimintokeskuksen kuvaketta ja valitse Yhdistä. Valitse
langaton näyttö ja noudata näyttöön tulevia ohjeita.
Näyttötilan asetus
Paina
-näppäintä tai -näppäinyhdistelmää ja valitse haluamasi näyttötila.
• Vain tietokoneen näyttö: näyttää lähtevän kuvan vain tietokoneen näytössä.
Huomautus: Tilanteen mukaan tämä voi olla Katkaise yhteys, Vain tietokoneen näyttö, Vain tietokone
tai Katkaise yhteys projektoriin.
• Monista: näyttää saman lähtevän kuvan sekä tietokoneen näytössä että erillisessä näytössä.
• Laajenna: laajentaa lähtevän kuvan tietokoneen näytöstä erilliseen näyttöön. Voit vetää ja siirtää kohteita
kahden näytön välillä.
• Vain toinen näyttö: näyttää kuvan vain erillisessä näytössä.
Huomautus: Tilanteen mukaan tämä voi olla Vain projektori tai Vain toinen näyttö.
Jos näytät ohjelmia DirectDraw- tai Direct3D
®
-toiminnon avulla koko näytön tilassa, lähtevä kuva näkyy vain
päänäytössä.
Näytön asetusten muutto
1. Napsauta työpöydän tyhjää kohtaa hiiren kakkospainikkeella ja valitse Näytön asetukset.
2. Valitse määritettävä näyttö.
3. Muuta näytön asetuksia tarpeen mukaan.
Voit muuttaa sekä tietokoneen näytön että erillisen näytön asetuksia. Voit esimerkiksi määrittää, kumpi on
ensisijainen ja kumpi toissijainen näyttö. Voit muuttaa myös näytön tarkkuutta ja suuntaa.
Huomautus: Jos tietokoneen näytössä käytetään suurempaa tarkkuutta kuin erillisessä näytössä,
jälkimmäisessä näkyy vain osa näyttökuvasta.
Lenovo Pen Pro -kynän käyttö (tietyissä malleissa)
Mallista riippuen tietokoneessa voi olla Lenovo Pen Pro (jäljempänä kynä). Kynällä voit kirjoittaa ja piirtää
luonnollisesti. Tässä osassa kuvataan kynän käyttöä. Lisätietoja on kynän ohjeissa.
Huomautuksia:
• Kynän väri voi vaihdella maan tai -alueen mukaan. Kynä saattaa poiketa hieman tässä jaksossa esitetyistä
kuvista.
• Kynä ei ole vedenkestävä. Älä säilytä kynää veden lähellä tai altista sitä liialliselle kosteudelle.
• Kynässä on paineen tunnistimia. Paina kynää vain sen verran kuin on tarpeen näytölle kirjoittaessasi.
Suojaa kynä iskuilta ja tärinältä.
• Kynä ei toimi, jos monikosketusominaisuus on poistettu käytöstä UEFI BIOS -ohjelmassa.
22
P1 Gen 3 / X1 Extreme Gen 3 Käyttöopas
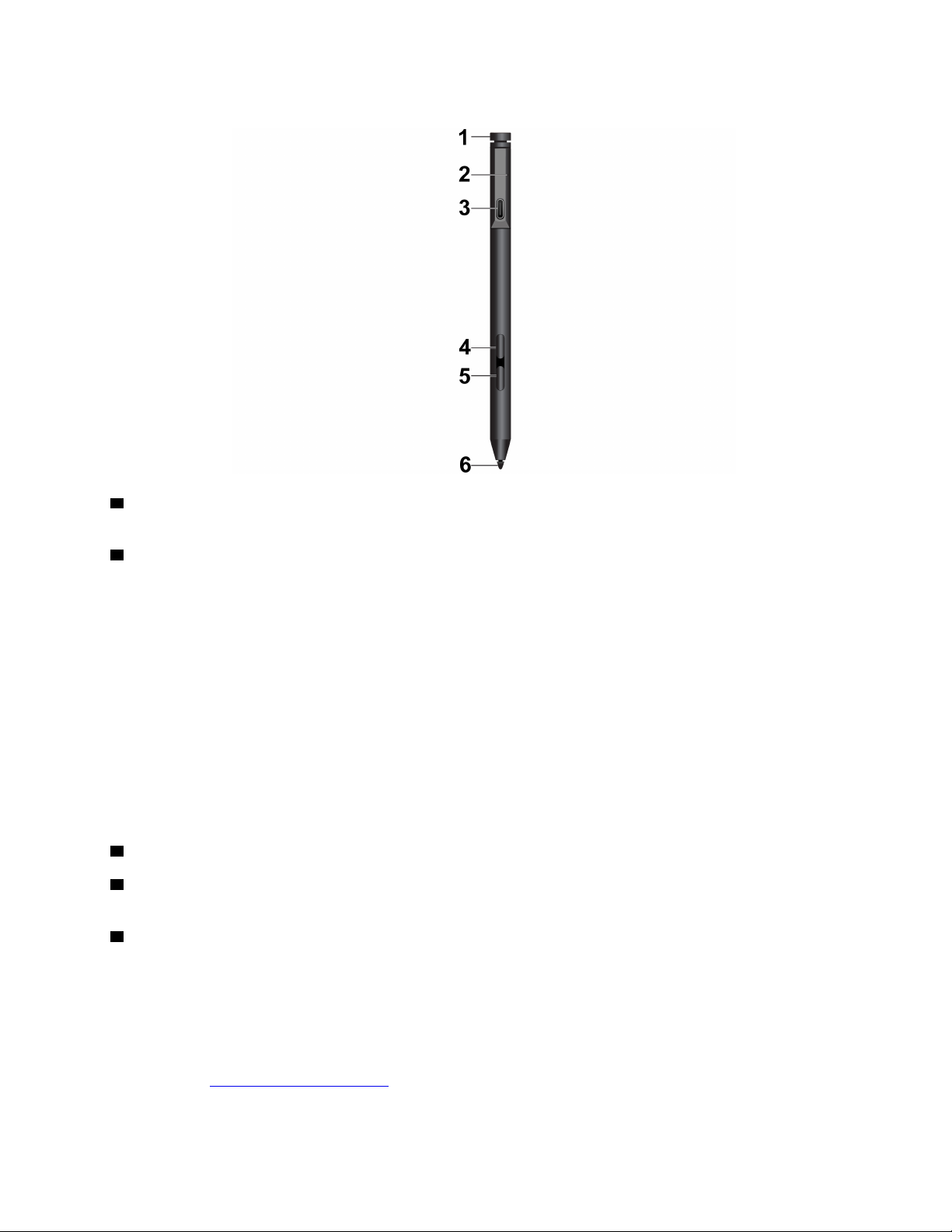
Kynän yleiskuvaus
1 Kynän yläpainike: Ota Bluetooth-parinmuodostus käyttöön kynässä painamalla kynän yläpainiketta
vähintään kolme sekuntia.
2 LED-merkkivalo: LED-merkkivalo ilmaisee seuraavia tiloja:
• Latauksen tila
– Palaa keltaisena: lataus
– Palaa vihreänä: täyteen ladattu
• Akkuvirran tila
– Vilkkuva keltainen: akun varaustila on alle 20 prosenttia
– Ei pala: ei akkuvirtaa tai akun varaustila on yli 20 prosenttia
• Bluetooth-parinmuodostuksen tila
– Vilkkuu vihreänä sekunnin välein: muodostetaan laiteparia
– Vilkkuu nopeasti vihreänä viisi kertaa kahdessa sekunnissa: laitepari on muodostettu
– Vilkkuu vihreänä kerran: kynän yläpainiketta painetaan kerran tai kaksi kertaa
3 USB-C-liitäntä: Lataa kynä liittämällä se USB-C-kaapelilla tietokoneen USB-C-liitäntään.
4 Sylinterin yläpainike: Napsauta hiiren kakkospainikkeella painamalla sylinterin yläpainiketta ja
napauttamalla näyttöä tuetuissa sovelluksissa.
5 Sylinterin alapainike: Pyyhi tekstiä, kuvia tai muita kohteita tuetuissa sovelluksissa painamalla sylinterin
alapainiketta.
Huomautuksia:
• Jokaisen sylinterin painikkeen oletustoiminto voi vaihdella sovelluksen mukaan.
• Voit mukauttaa sylinterin painikkeiden toimintoja Lenovo Pen Settings -sovelluksella. Jos tietokoneeseen
ei ole asennettu Lenovo Pen Settings -sovellusta, voit ladata uusimman WinTab-ajurin asennusta varten
osoitteesta
https://support.lenovo.com.
Luku 2. Tietokoneen käytön aloitus 23
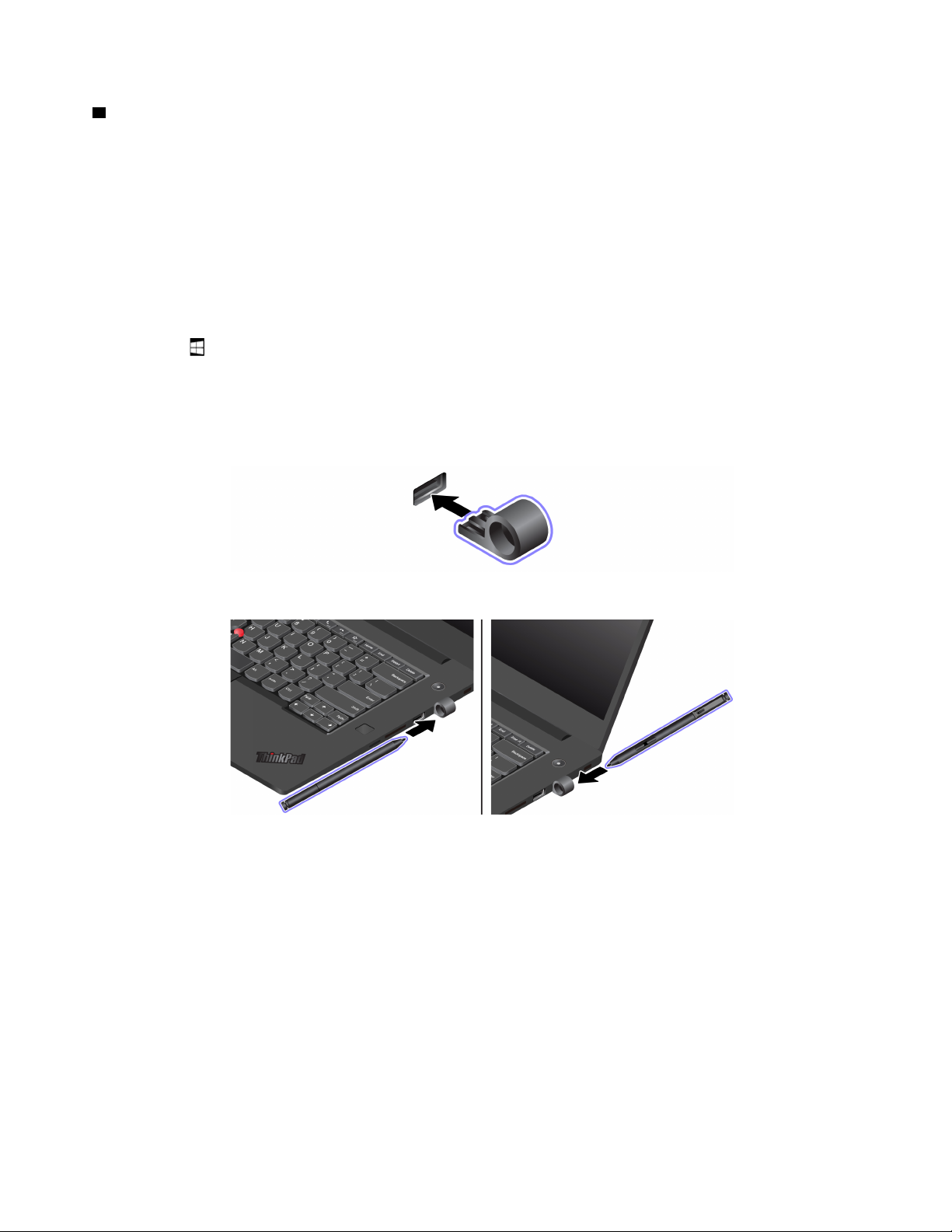
6 Kynän kärki: Voit napsauttaa napauttamalla näyttöä kärjellä. Voit kaksoisnapsauttaa napauttamalla
näyttöä kahdesti kärjellä.
Parinmuodostus kynän kanssa
1. Ota Bluetooth-parinmuodostus käyttöön kynässä painamalla kynän yläpainiketta vähintään kolme
sekuntia, kunnes LED-merkkivalo vilkkuu vihreänä.
2. Ota Bluetooth-parinmuodostus käyttöön tietokoneessa, jotta toiminto havaitsee kynän ja muodostaa
parin sen kanssa. Katso kohta ”Yhteyden muodostus Bluetooth-laitteeseen” sivulla 26. Kynä on
havaittavissa Lenovo Pen Pro -kynänä.
Kun pari on muodostettu, voit käyttää muita toimintoja painamalla tai kaksoispainamalla kynän yläpainiketta.
Voit mukauttaa kynän yläpainikkeen toimintoja Lenovo Pen Settings -sovelluksella tai avaamalla
aloitusvalikon
ja napauttamalla Asetukset ➙ Laitteet ➙ Kynä ja Windows Ink ➙ Kynän pikatoiminnot.
Kynän säilyttäminen
Kynä toimitetaan kynäpidikkeen kanssa. Voit säilyttää kynää tietokoneessa seuraavasti:
1. Liitä kynäpidike jompaankumpaan tietokoneen USB 3.2 -liitäntään.
2. Aseta kynä kynäpidikkeeseen missä tahansa kuvan osoittamassa asennossa.
24 P1 Gen 3 / X1 Extreme Gen 3 Käyttöopas
 Loading...
Loading...