Lenovo ThinkPad P1 Gen 3, ThinkPad X1 Extreme Gen 3 User Guide [pt]
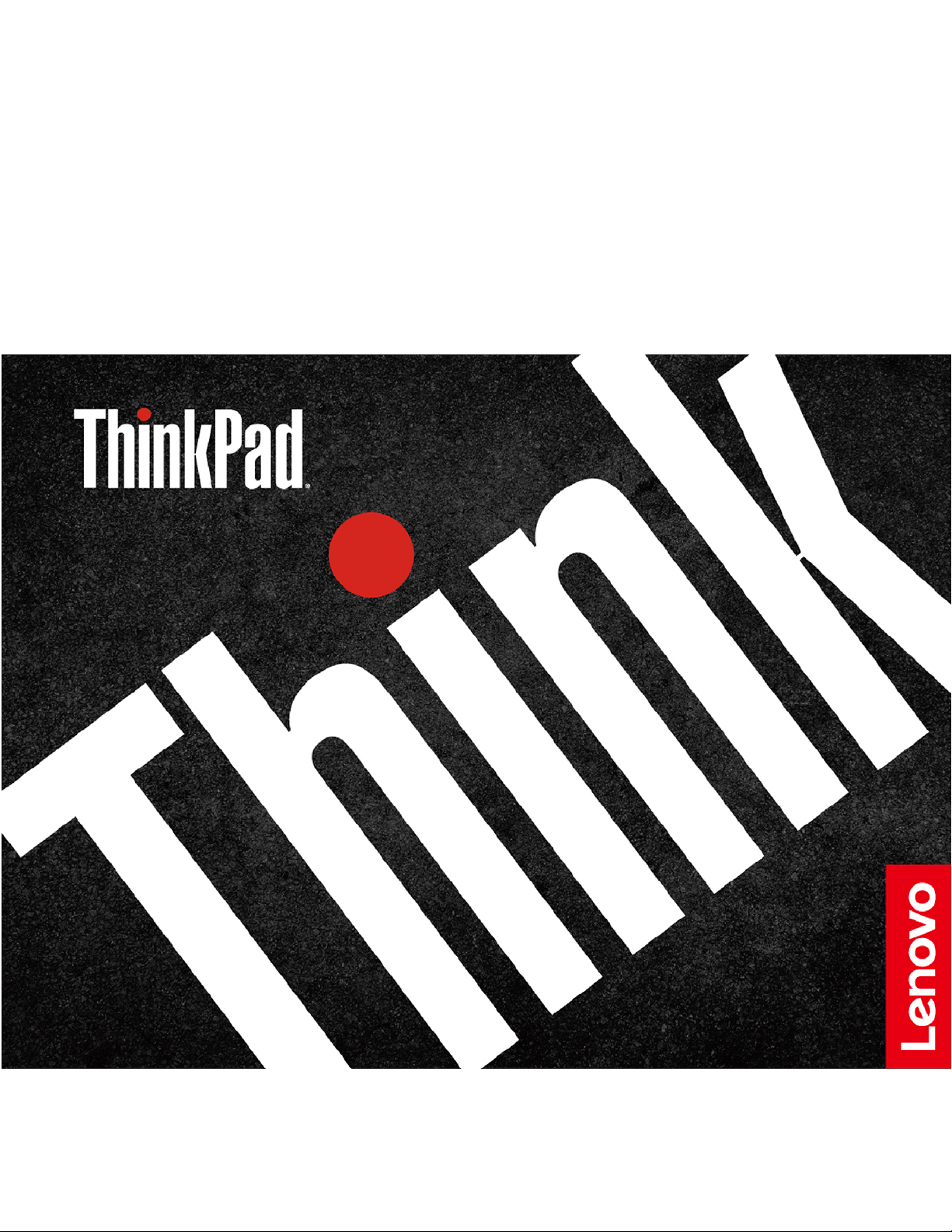
Guia do Usuário do
P1 Gen 3/X1 Extreme Gen 3
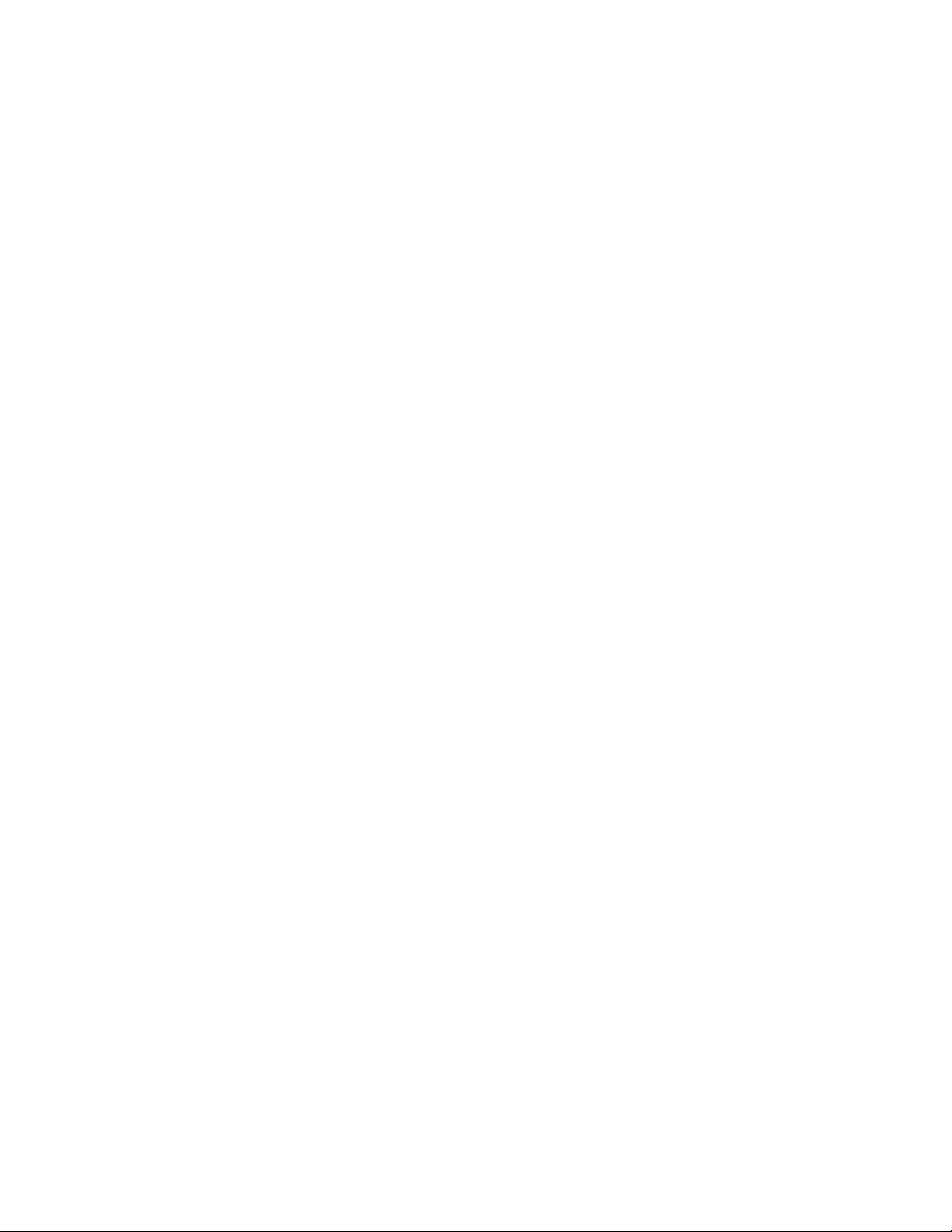
Leia isto primeiro
Antes de utilizar esta documentação e o produto suportado por ela, certifique-se de ler e entender o
seguinte:
• Apêndice A "Informações importantes sobre segurança" na página 63
• Guia de Segurança e Garantia
• Guia de Instalação
Primeira Edição (Agosto 2020)
© Copyright Lenovo 2020.
AVISO DE DIREITOS LIMITADOS E RESTRITOS: Se dados ou software forem fornecidos de acordo com um contrato de
Administração de Serviços Geral, ou "GSA", o uso, a reprodução ou a divulgação estarão sujeitos às restrições definidas
no Contrato No. GS-35F-05925.
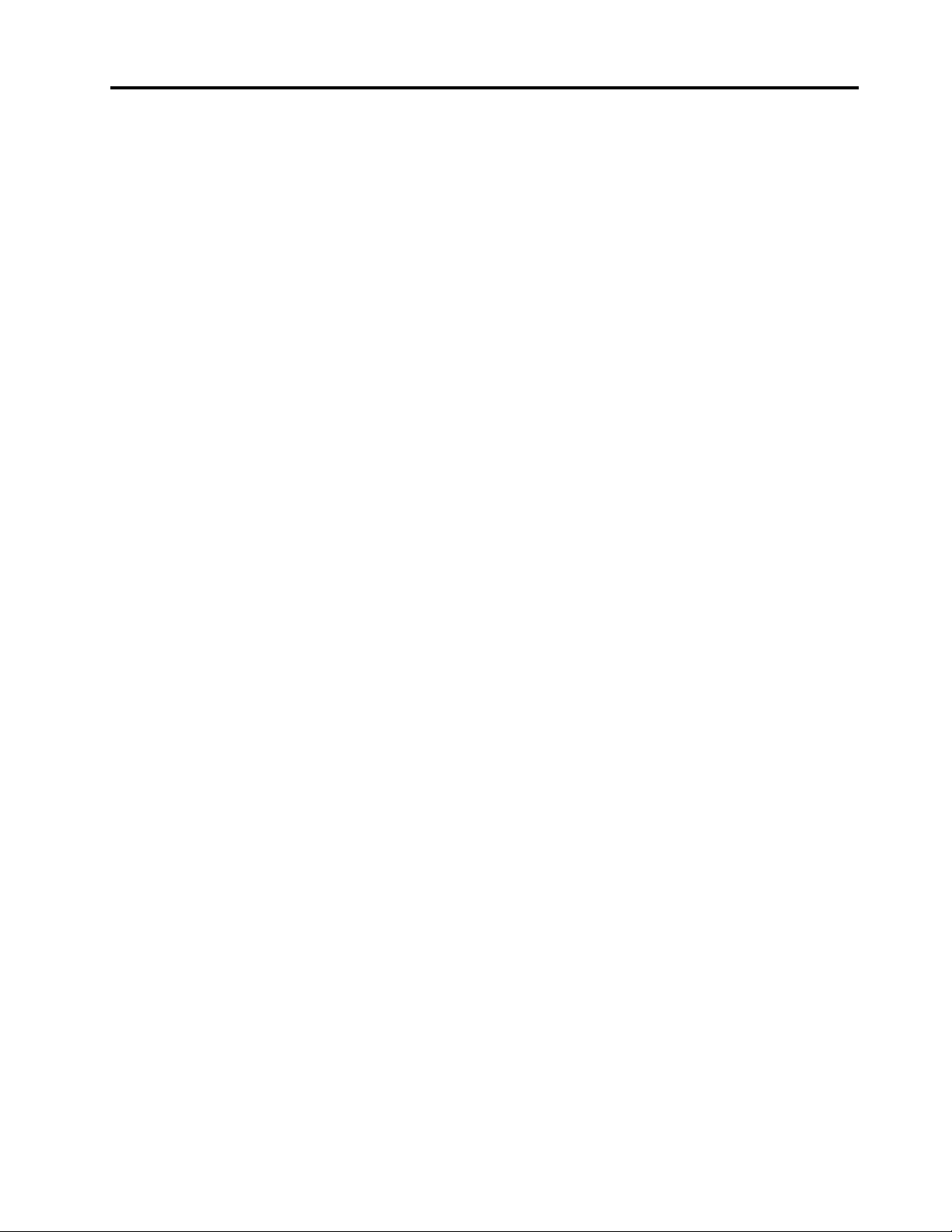
Conteúdo
Sobre esta documentação. . . . . . . . iii
Capítulo 1. Conhecer seu
computador . . . . . . . . . . . . . . . 1
Vista frontal . . . . . . . . . . . . . . . . . 1
Vista da base. . . . . . . . . . . . . . . . . 3
Vista lateral esquerda . . . . . . . . . . . . . 4
Vista lateral direita . . . . . . . . . . . . . . . 5
Vista inferior . . . . . . . . . . . . . . . . . 6
Recursos e especificações . . . . . . . . . . . 7
Declaração de taxa de transferência USB . . . . 8
Capítulo 2. Bem-vindo ao seu
computador . . . . . . . . . . . . . . . 9
Introdução ao Windows 10 . . . . . . . . . . . 9
Conta do Windows. . . . . . . . . . . . . 9
Interface do usuário do Windows . . . . . . 10
Etiqueta do Windows . . . . . . . . . . . 11
Conectar-se a redes . . . . . . . . . . . . . 11
Conectar-se à Ethernet com fio . . . . . . . 11
Conectar-se a redes Wi-Fi . . . . . . . . . 11
Conectar a uma rede celular (em modelos
selecionados) . . . . . . . . . . . . . . 12
Usar o Lenovo Vantage . . . . . . . . . . . . 12
Interagir com o computador . . . . . . . . . . 13
Usar os atalhos de teclado. . . . . . . . . 13
Usar o dispositivo apontador TrackPoint . . . 15
Usar o trackpad . . . . . . . . . . . . . 17
Usar a tela multitoque . . . . . . . . . . 19
Usar o recurso de Resfriamento Inteligente . . 21
Usar o recurso Frio e Silencioso no colo . . . 21
Usar multimídia . . . . . . . . . . . . . . . 21
Usar o áudio . . . . . . . . . . . . . . 21
Conectar um monitor externo . . . . . . . 21
Usar a Lenovo Pen Pro (em modelos
selecionados) . . . . . . . . . . . . . . . 23
Capítulo 3. Explorar seu
computador . . . . . . . . . . . . . . 27
Gerenciar a energia . . . . . . . . . . . . . 27
Verificar a temperatura e status da bateria . . 27
Carregar a bateria . . . . . . . . . . . . 27
Maximizar a vida útil da bateria . . . . . . . 27
Definir o comportamento do botão liga/
desliga . . . . . . . . . . . . . . . . 27
Definir o plano de energia . . . . . . . . . 28
Transferir dados . . . . . . . . . . . . . . 28
Conecte um dispositivo habilitado para
Bluetooth . . . . . . . . . . . . . . . 28
Usar um cartão de mídia . . . . . . . . . 28
Modo avião . . . . . . . . . . . . . . . . 29
Usar o recurso de fábrica de calibragem de cores
(em modelos selecionados) . . . . . . . . . . 29
Opções de compra . . . . . . . . . . . . . 30
Capítulo 4. Proteger o computador e
informações . . . . . . . . . . . . . . 31
Bloquear o computador . . . . . . . . . . . 31
Usar senhas . . . . . . . . . . . . . . . . 31
Tipos de senha . . . . . . . . . . . . . 31
Definir, alterar e remover uma senha . . . . . 33
Usar a função de proteção contra perda de
energia . . . . . . . . . . . . . . . . . . 34
Usar o leitor de impressões digitais (em modelos
selecionados) . . . . . . . . . . . . . . . 34
Usar autenticação por face (em modelos
selecionados) . . . . . . . . . . . . . . . 35
Usar firewalls e programas antivírus . . . . . . . 35
Capítulo 5. Definir configurações
avançadas . . . . . . . . . . . . . . . 37
UEFI BIOS . . . . . . . . . . . . . . . . . 37
O que é UEFI BIOS. . . . . . . . . . . . 37
Entrar no menu UEFI BIOS. . . . . . . . . 37
Navegar na interface do UEFI BIOS . . . . . 37
Alterar a sequência de inicialização . . . . . 37
Definir a data e a hora do sistema . . . . . . 38
Atualizar o UEFI BIOS . . . . . . . . . . 38
RAID . . . . . . . . . . . . . . . . . . . 38
O que é RAID . . . . . . . . . . . . . . 38
Requisitos da unidade de armazenamento
para níveis do RAID . . . . . . . . . . . 38
Entrar no utilitário de configuração Intel
RST . . . . . . . . . . . . . . . . . 39
Criar volumes RAID . . . . . . . . . . . 39
Excluir volumes RAID. . . . . . . . . . . 40
Redefinir unidades de armazenamento como
não RAID . . . . . . . . . . . . . . . 40
Reconstruir volumes RAID 1 . . . . . . . . 40
Informações de recuperação . . . . . . . . . 41
Restaurar arquivos e configurações do
sistema para um ponto anterior . . . . . . . 41
Restaurar os arquivos a partir de um
backup . . . . . . . . . . . . . . . . 41
Redefinir o computador . . . . . . . . . . 41
Usar opções avançadas. . . . . . . . . . 41
© Copyright Lenovo 2020 i

Recuperação automática do Windows . . . . 41
Criar e usar um dispositivo USB de
recuperação . . . . . . . . . . . . . . 42
Instalar o Windows 10 e os drivers . . . . . . . 42
Capítulo 6. Substituição de CRUs. . . 45
O que são CRUs . . . . . . . . . . . . . . 45
Desativar a inicialização rápida e a bateria
interna . . . . . . . . . . . . . . . . . . 45
Substituir uma CRU . . . . . . . . . . . . . 46
Conjunto da tampa da base . . . . . . . . 46
Cartão WAN Wireless (em modelos
selecionados) . . . . . . . . . . . . . . 47
Módulo de memória . . . . . . . . . . . 49
Unidade de estado sólido M.2 . . . . . . . 51
Bateria de célula do tipo moeda. . . . . . . 54
Capítulo 7. Ajuda e suporte . . . . . . 57
Perguntas frequentes . . . . . . . . . . . . 57
Mensagens de erro . . . . . . . . . . . . . 58
Sinais sonoros de erro . . . . . . . . . . . . 59
Recursos de autoajuda . . . . . . . . . . . . 60
Entrar em contato com a Lenovo . . . . . . . . 61
Antes de entrar em contato com a Lenovo . . 61
Centro de Suporte ao Cliente Lenovo . . . . 61
Adquirir serviços adicionais . . . . . . . . . . 62
Apêndice A. Informações
importantes sobre segurança . . . . . 63
Apêndice B. Informações sobre
acessibilidade e ergonomia . . . . . . 77
Apêndice C. Informações
complementares sobre o sistema
operacional Linux . . . . . . . . . . . 81
Apêndice D. Informações sobre
conformidade e certificação TCO . . . 83
Apêndice E. Avisos e marcas
registradas . . . . . . . . . . . . . . . 97
ii Guia do Usuário do P1 Gen 3/X1 Extreme Gen 3
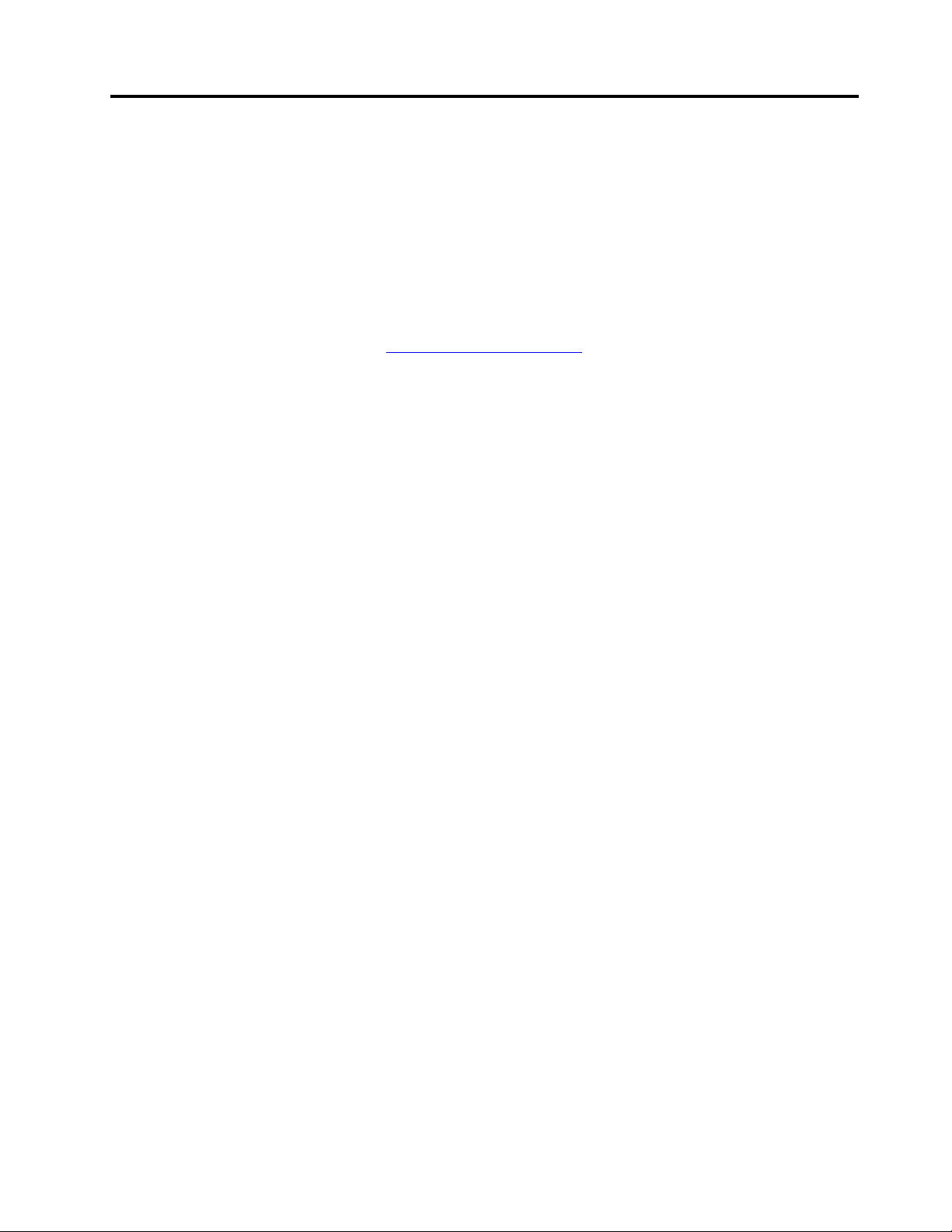
Sobre esta documentação
• As ilustrações nesta documentação poderão ser diferentes do seu produto.
• Dependendo do modelo, alguns acessórios, recursos e programas de software opcionais podem não
estar disponíveis em seu computador.
• Dependendo da versão dos sistemas operacionais e dos programas, algumas instruções de interface do
usuário podem não ser aplicáveis ao seu computador.
• O conteúdo da documentação está sujeito a mudanças sem aviso prévio. A Lenovo aprimora
constantemente a documentação de seu computador, inclusive este Guia do Usuário. Para obter a
documentação mais recente, acesse
• A Microsoft
Windows Update. Como resultado, algumas informações nesta documentação podem ficar
desatualizadas. Consulte os recursos da Microsoft para obter as informações mais recentes.
®
faz alterações periódicas nos recursos do sistema operacional Windows® por meio do
https://pcsupport.lenovo.com.
© Copyright Lenovo 2020 iii
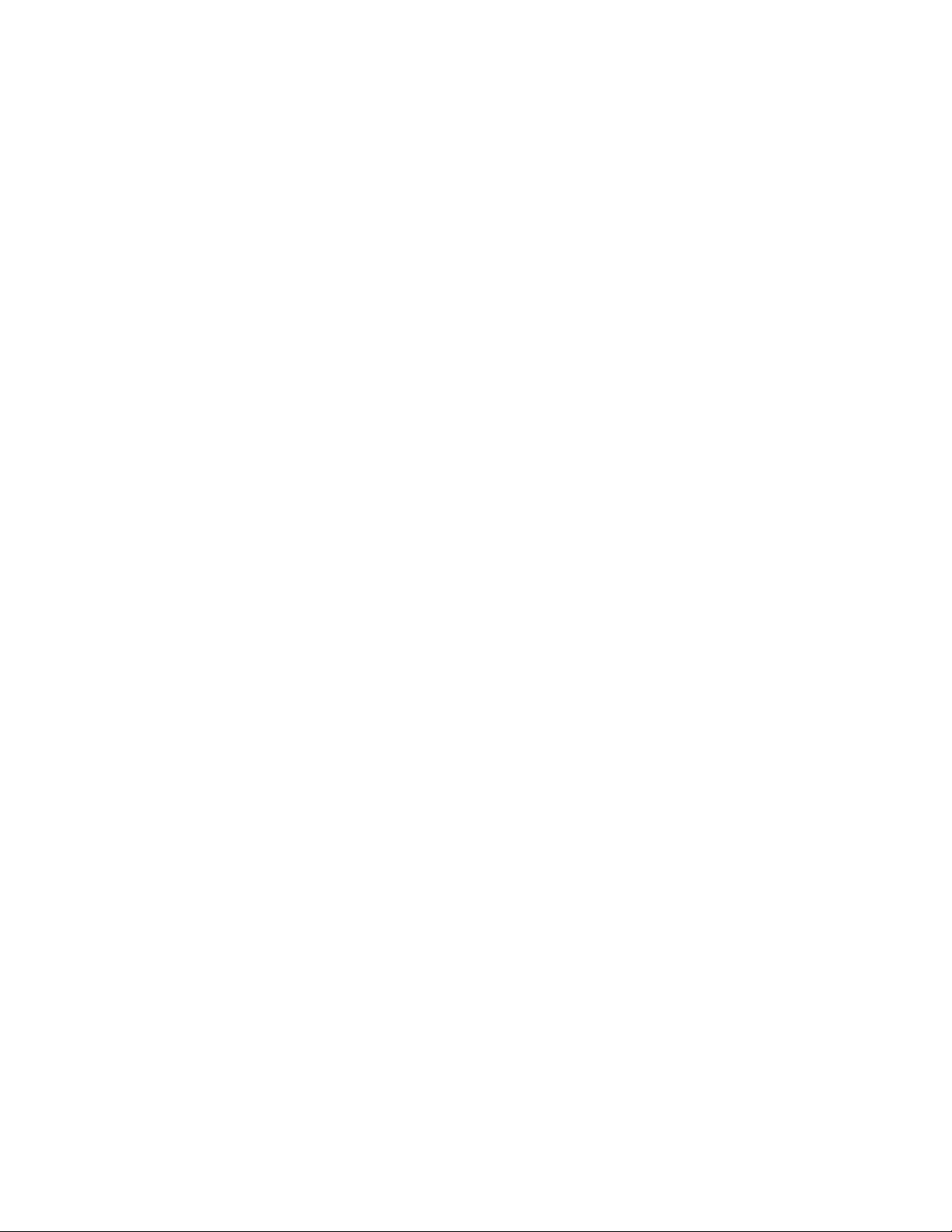
iv Guia do Usuário do P1 Gen 3/X1 Extreme Gen 3
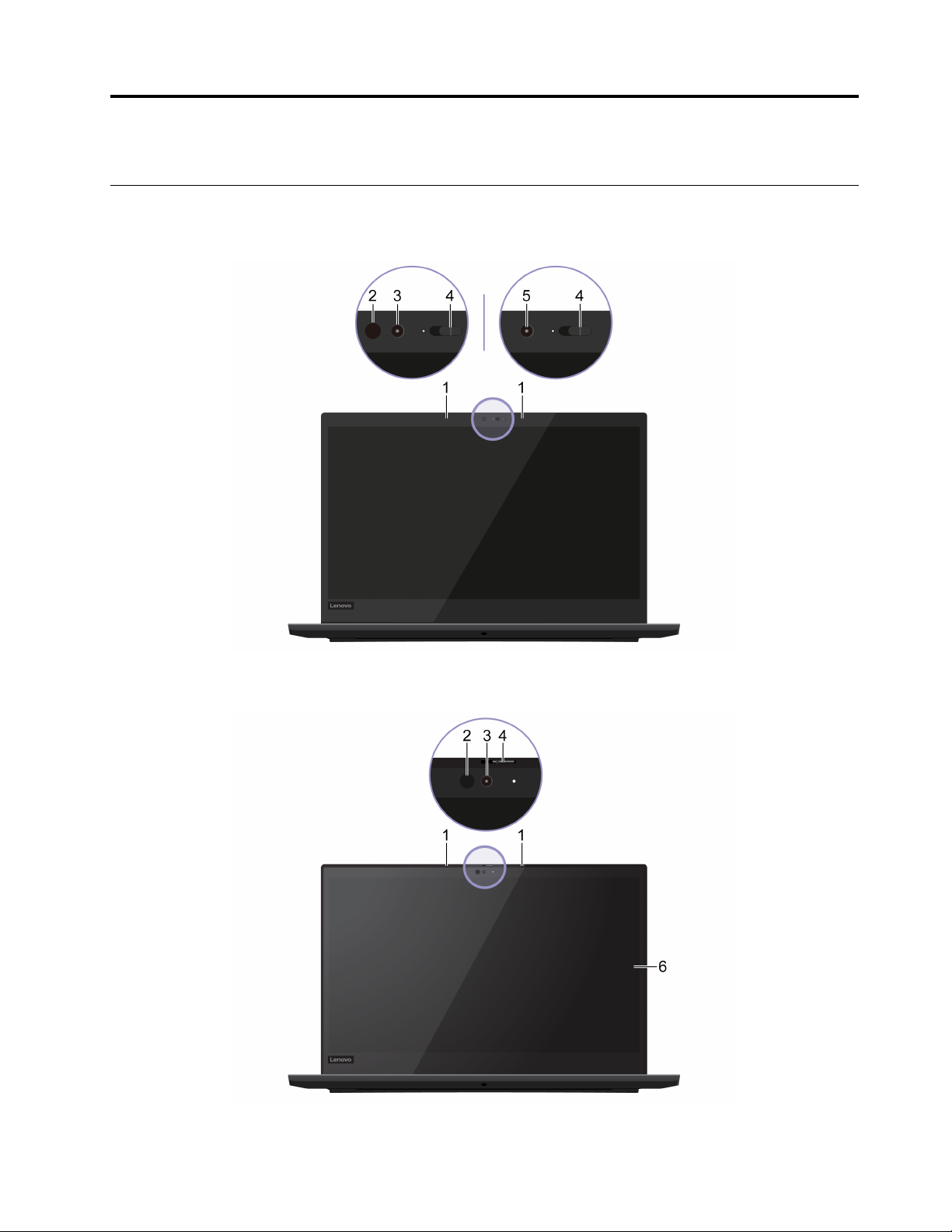
Capítulo 1. Conhecer seu computador
Vista frontal
Para modelo sem tela sensível ao toque
Para modelo com tela sensível ao toque
© Copyright Lenovo 2020 1
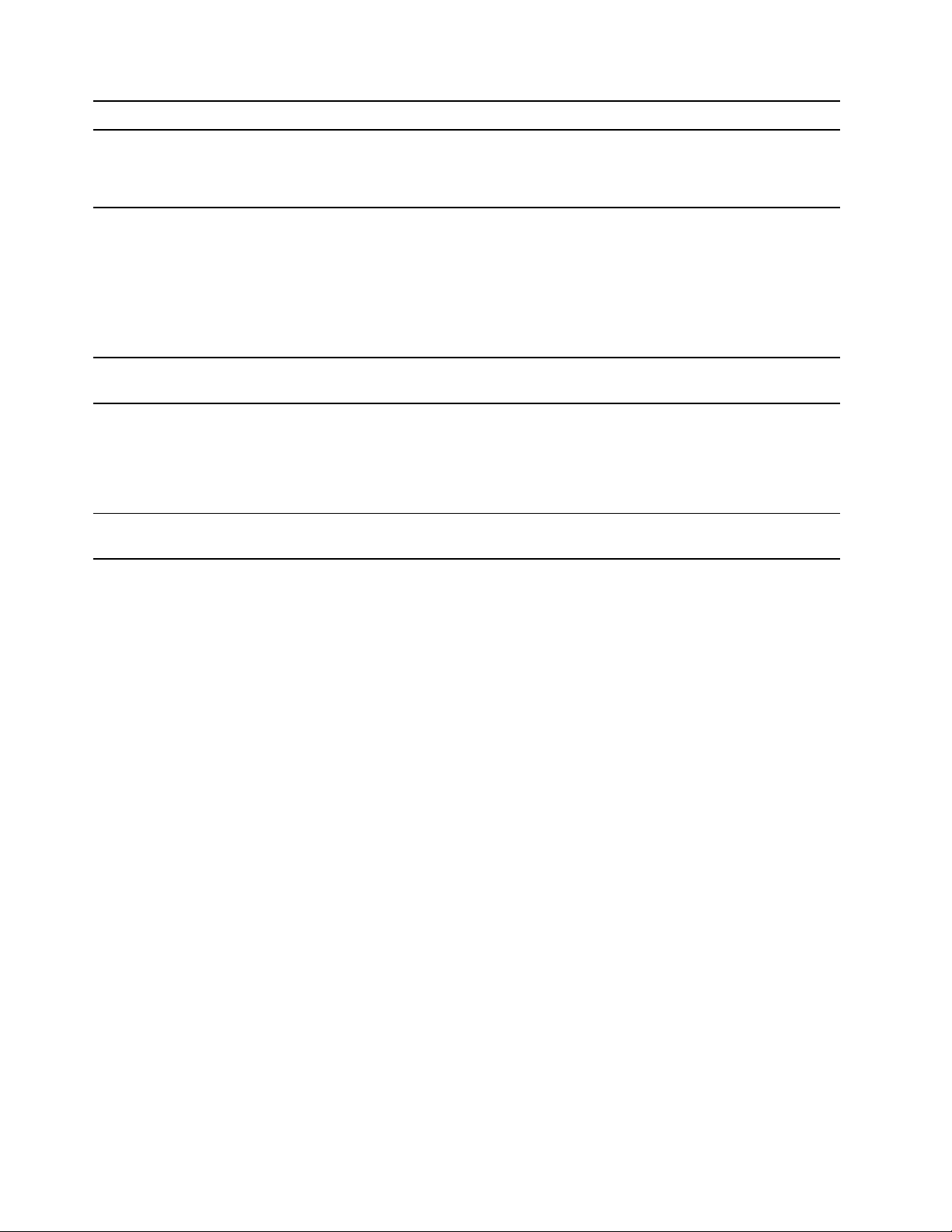
1. Microfones*
2. LED infravermelho*
3. Câmera com função de IV*
Capturar ou gravar sons.
Emite luz infravermelha (IV).
Nota: Não bloqueie o diodo emissor de luz (LED). Caso contrário, a função de IV
pode não funcionar.
• Tire fotos ou grave vídeos clicando em Câmera no menu Iniciar. O indicador
ao lado da câmera ficará ativo quando a câmera estiver em uso.
• Faça login no seu computador com a autenticação de face. Consulte "Usar
autenticação por face (em modelos selecionados)" na página 35.
• Se você usar outros aplicativos que oferecem suporte a fotografia, chat por
vídeo e videoconferência, a câmera será iniciada automaticamente quando
você ativar o recurso necessário da câmera no aplicativo.
4. ThinkShutter*
5. Câmera*
6. Tela multitoque
* em modelos selecionados
Deslize o ThinkShutter para cobrir ou descobrir a lente da câmera. Ele foi
projetado para proteger sua privacidade.
• Tire fotos ou grave vídeos clicando em Câmera no menu Iniciar. O indicador
ao lado da câmera ficará ativo quando a câmera estiver em uso.
• Se você usar outros aplicativos que oferecem suporte a fotografia, chat por
vídeo e videoconferência, a câmera será iniciada automaticamente quando
você ativar o recurso necessário da câmera no aplicativo.
Permite usar o computador com gestos de toque simples. Consulte "Usar a tela
multitoque" na página 19.
2
Guia do Usuário do P1 Gen 3/X1 Extreme Gen 3

Vista da base
Pressione para ligar o computador ou colocá-lo no modo de suspensão.
1. Botão liga/desliga
2. Leitor de impressões digitais
3. Trackpad
4. Dispositivo apontador
TrackPoint
®
Para desligar o computador, abra o menu Iniciar, clique em
seguida, selecione Desligar.
O indicador no botão liga/desliga mostra o status do sistema do computador:
• Piscando três vezes: o computador está inicialmente conectado à
alimentação.
• Aceso: o computador está ligado.
• Desligado: o computador está desligado ou no modo de hibernação.
• Piscando rápido: o computador está entrando no modo de suspensão ou
hibernação.
• Piscando devagar: o computador está no modo de suspensão.
Faça login no seu computador com as impressões digitais registradas. Consulte
"Usar o leitor de impressões digitais (em modelos selecionados)" na página 34.
Execute operações de toque do dedo e todas as funções de um mouse
tradicional. Consulte "Usar o trackpad" na página 17.
Execute todas as funções de um mouse tradicional. Consulte "Usar o dispositivo
apontador TrackPoint" na página 15.
Energiae, em
Capítulo 1. Conhecer seu computador 3
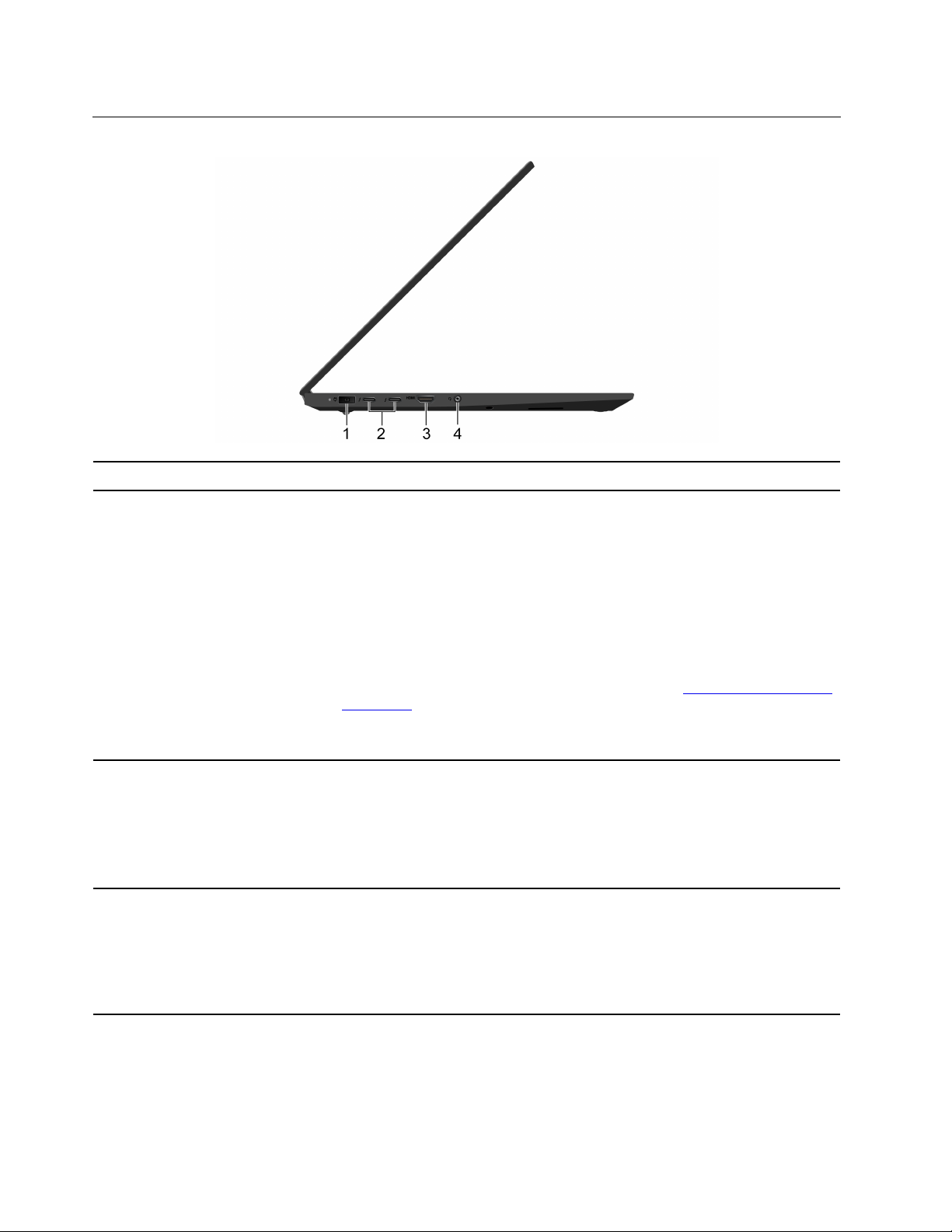
Vista lateral esquerda
1. Conector de energia Conecte à energia CA por meio de um adaptador de energia CA.
• Carregar o computador.
• Carregar os dispositivos compatíveis com USB-C com a voltagem de saída e a
corrente de 5 V e 3 A.
• Transferir dados em velocidade Thunderbolt 3, até 40 Gbps.
• Conecte a um monitor externo:
3
– USB-C para VGA: 1900 x 1200 pixels, 60 Hz
– USB-C para DP: 3840 x 2160 pixels, 60 Hz
• Conecte a acessórios USB-C para ajudar a expandir a funcionalidade do
computador. Para comprar acessórios USB-C, acesse
accessories
Nota: Quando a carga da bateria estiver abaixo de 10%, os acessórios USB-C
conectados poderão não funcionar corretamente.
.
https://www.lenovo.com/
2. Conectores Thunderbolt
(USB-C™)
™
Conecte a um dispositivo de áudio digital ou monitor de vídeo compatível como
uma HDTV.
3. Conector HDMI™
4. Conector de áudio
O conector HDMI no computador dá suporte ao padrão HDMI 2.0 por padrão. Se
você conectar um monitor externo ao computador por meio do conector HDMI
com um cabo HDMI 1.4, o monitor externo pode não funcionar. Nesse caso, use
um cabo HDMI 2.0 qualificado em vez de um cabo HDMI 1.4.
• Conecte fones de ouvido equipado com um plugue de 3,5 mm (0,14 pol.) e 4
polos para ouvir o som do computador.
• Conecte um headset equipado com um plugue de 3,5 mm (0,14 pol.) e um
plugue de 4 polos para ouvir o som do computador ou falar com outros.
Nota: Esse conector não oferece suporte a microfones externos independentes.
4 Guia do Usuário do P1 Gen 3/X1 Extreme Gen 3
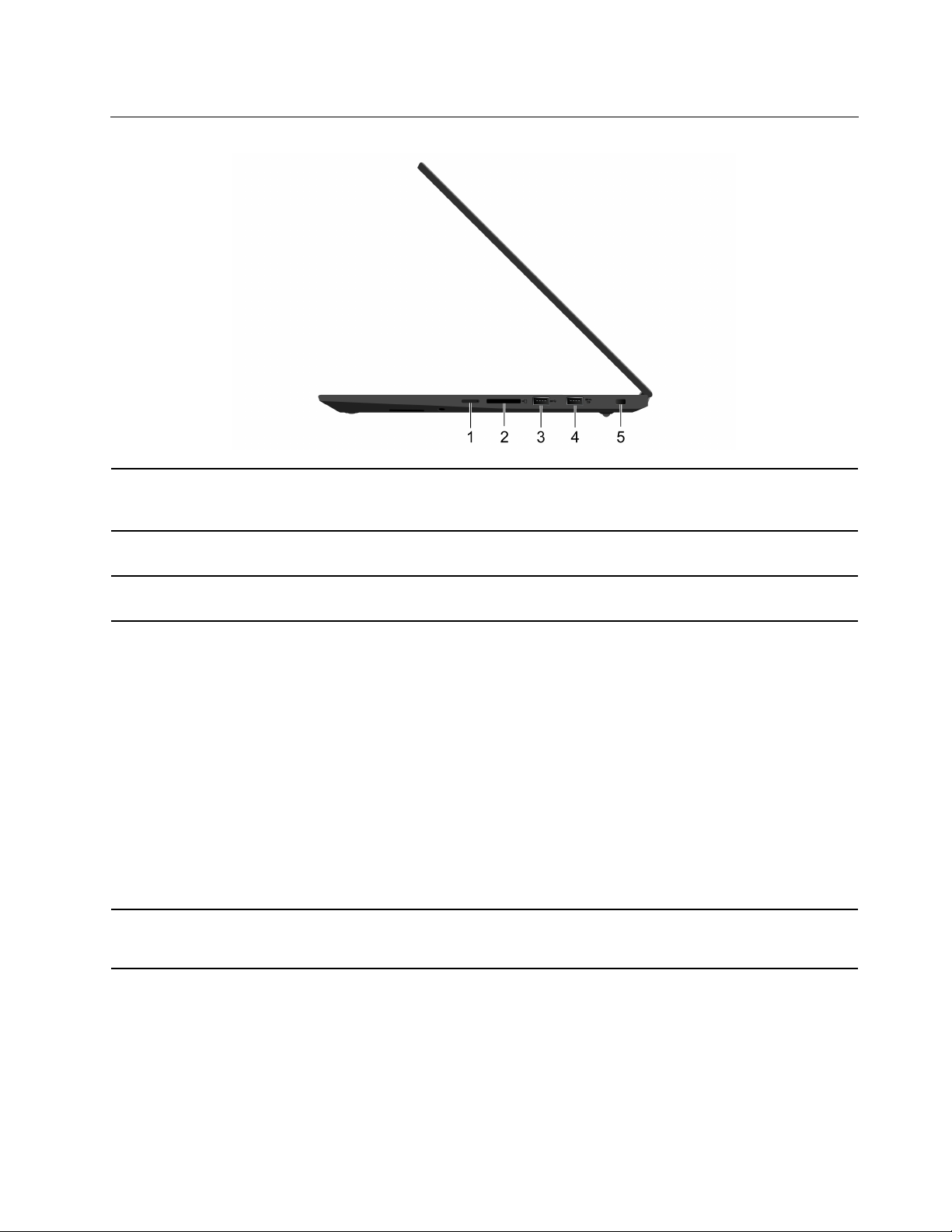
Vista lateral direita
1. Bandeja para cartões nanoSIM*
2. Slot para cartões de mídia Insira um cartão de mídia flash para acessar ou armazenar dados. Consulte "Usar
3. Conector USB 3.2 Gen 1
4. Conector Always On USB 3.2
Gen 1
5. Slot para trava de segurança
Use o cartão nano-SIM (Subscriber Identity Module) para conectar-se a uma rede
WAN wireless. Consulte "Conectar a uma rede celular (em modelos
selecionados)" na página 12.
um cartão de mídia" na página 28.
Conecte um dispositivo compatível com USB, como teclado USB, mouse USB,
unidade de armazenamento USB ou impressora USB.
Com o recurso de Always On USB ativado, o conector Always On USB 3.2 Gen 1
poderá carregar um dispositivo compatível com USB quando o computador
estiver ligado, desligado, no modo de suspensão ou no modo de hibernação.
Notas:
• Por padrão, Always On USB é ativado e Charge in Battery Mode será
desativado no UEFI BIOS.
• Quando o computador estiver desligado ou no modo de hibernação e Charge
in Battery Mode estiver desativado no UEFI BIOS, certifique-se de conectar o
computador à alimentação CA.
Para ativar o recurso Always On USB:
1. Entre no menu do UEFI BIOS. Consulte "Entrar no menu UEFI BIOS" na
página 37.
2. Clique em Config ➙ USB ➙ Always On USB para ativar o recurso Always
On USB.
Prenda o computador em uma bancada, mesa ou outros objetos com uma trava
de cabo de segurança compatível. Consulte "Bloquear o computador" na página
31.
* em modelos selecionados
Capítulo 1. Conhecer seu computador 5

Vista inferior
1. Orifício de reinicialização de
emergência
Se o computador parar de responder e você não conseguir desligá-lo ao
pressionar o botão liga/desliga, redefina o computador.
1. Desconecte o computador da alimentação CA.
2. Insira um clipe de papel esticado no orifício para cortar temporariamente a
fonte de alimentação.
3. Conecte o computador à alimentação CA e ligue-o.
2. Alto-falantes
Permite que você ouça som de alta qualidade.
6 Guia do Usuário do P1 Gen 3/X1 Extreme Gen 3
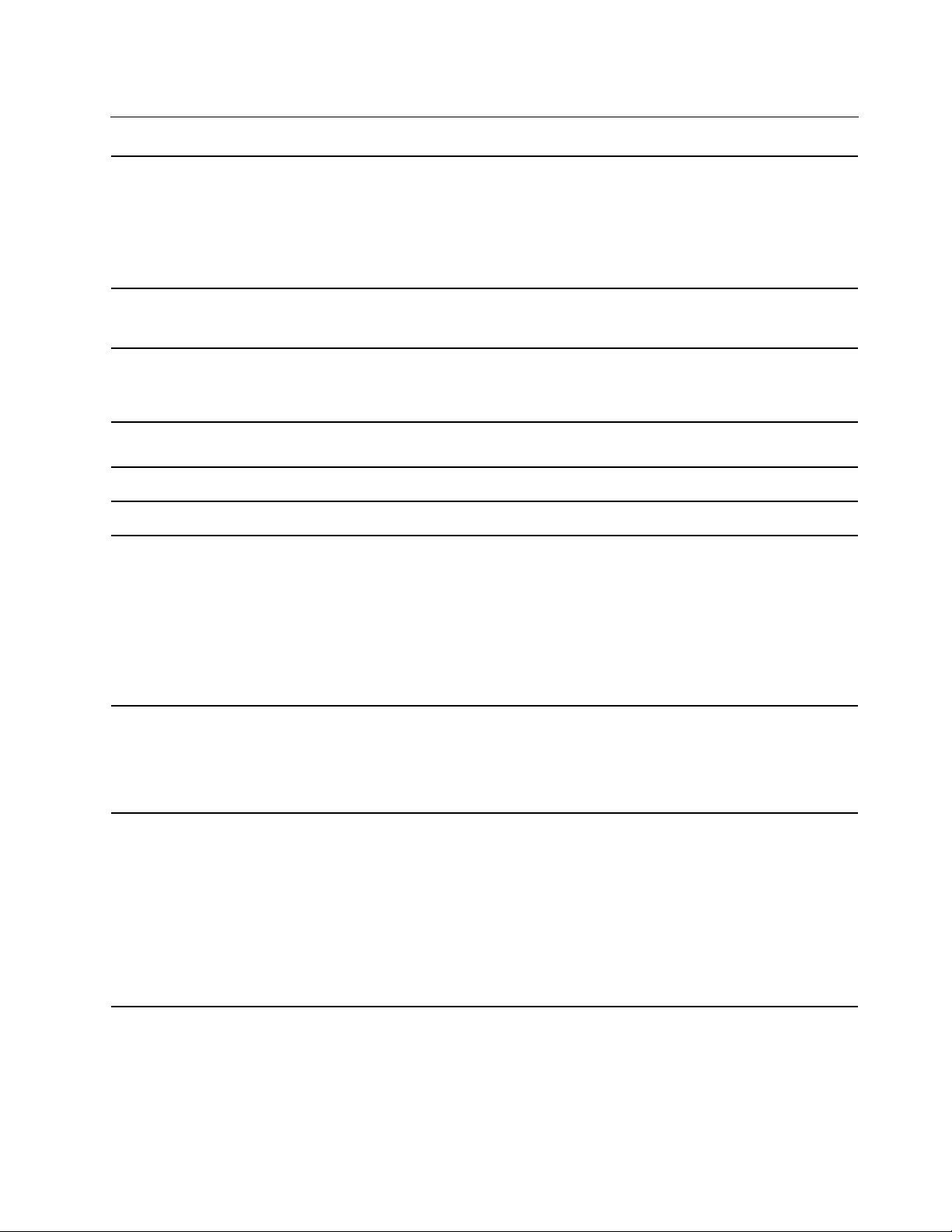
Recursos e especificações
• Largura: 361,8 mm (14,2 pol.)
• Profundidade: 245,7 mm (9,7 pol.)
Dimensões
• Espessura:
– Modelos sem tela sensível ao toque: 18,4 mm (0,72 pol.)
– Modelos com tela sensível ao toque: 18,7 mm (0,74 pol.)
Saída máxima de calor
(dependendo do modelo)
Fonte de alimentação
(adaptador de energia CA)
Microprocessador
Memória
Dispositivo de armazenamento
Visor
Teclado
• 135 W (460 Btu/h)
• 170 W (580 Btu/h)
• Entrada de onda senoidal, de 50 a 60 Hz
• Especificação de entrada do adaptador de energia CA: 100 a 240 VCA, 50 a 60
Hz
Para exibir as informações do microprocessador do computador, clique com o
botão direito do mouse no botão Iniciar e clique em Sistema.
• Memória DIMM DDR4
• Unidade de estado sólido M.2
• Controle de brilho
• Monitor colorido com tecnologia de chaveamento para uso em aeronaves (IPS)
ou de diodo emissor de luz orgânico (OLED)
• Tamanho da tela: 396,24 mm (15,6 pol.)
• Resolução da tela: 1920 x 1080 pixels ou 3840 x 2160 pixels
• Tecnologia multitoque*
• GPU (unidade de processamento gráfico) híbrida ou GPU integrada
• Teclas de função
• Teclado retroiluminado com seis fileiras
• Trackpad
• Dispositivo apontador TrackPoint
Conectores e slots
• Conector de alimentação CA
• Conector de áudio
• Conector HDMI
• Slot para cartões de mídia
• Bandeja para cartões nano-SIM*
• Dois conectores USB 3.2 Gen 1 (incluindo um conector Always On USB 3.2
Gen 1)
• Dois conectores Thunderbolt 3 (USB-C)
Capítulo 1. Conhecer seu computador 7
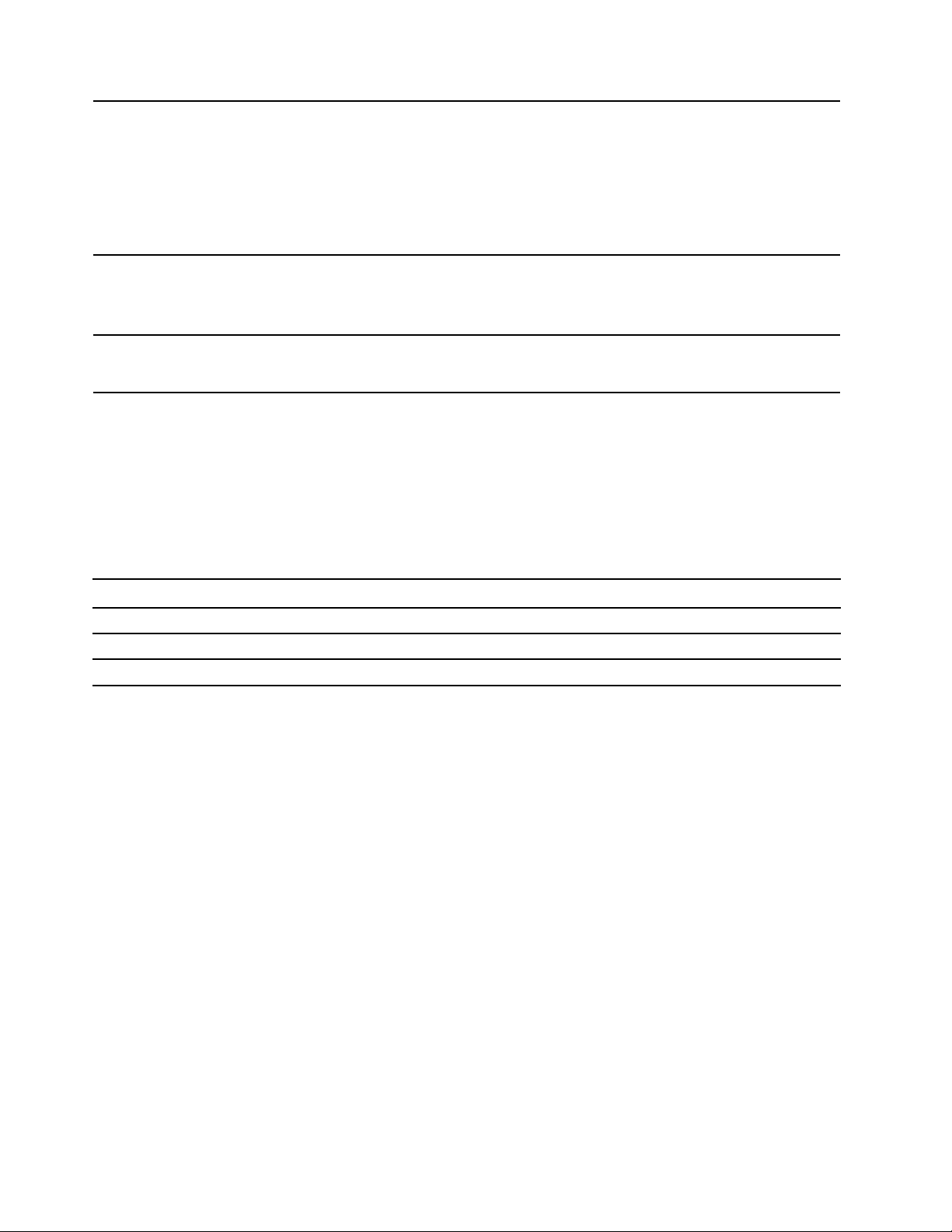
Recursos de segurança
Recursos sem fio
• Autenticação de face*
• Leitor de impressões digitais
• Password
• Slot para trava de segurança
• ThinkShutter*
• TPM (Trusted Platform Module)
• Bluetooth
• LAN wireless
• WAN Wireless*
Outros
• Câmera*
• Microfones
* em modelos selecionados
Declaração de taxa de transferência USB
Dependendo de vários fatores, como a capacidade de processamento do host e dos dispositivos
periféricos, atributos de arquivo e outros fatores relacionados com a configuração do sistema e ambientes
operacionais, a taxa de transferência real usando os vários conectores USB neste dispositivo irá variar e
será mais lenta do que a taxa de dados listada abaixo para cada dispositivo correspondente.
Dispositivo USB Taxa de dados (Gbit/s)
3.2 Gen 1/3.1 Gen 1
3.2 Gen 2/3.1 Gen 2
3.2 Gen 2 × 2
5
10
20
8 Guia do Usuário do P1 Gen 3/X1 Extreme Gen 3
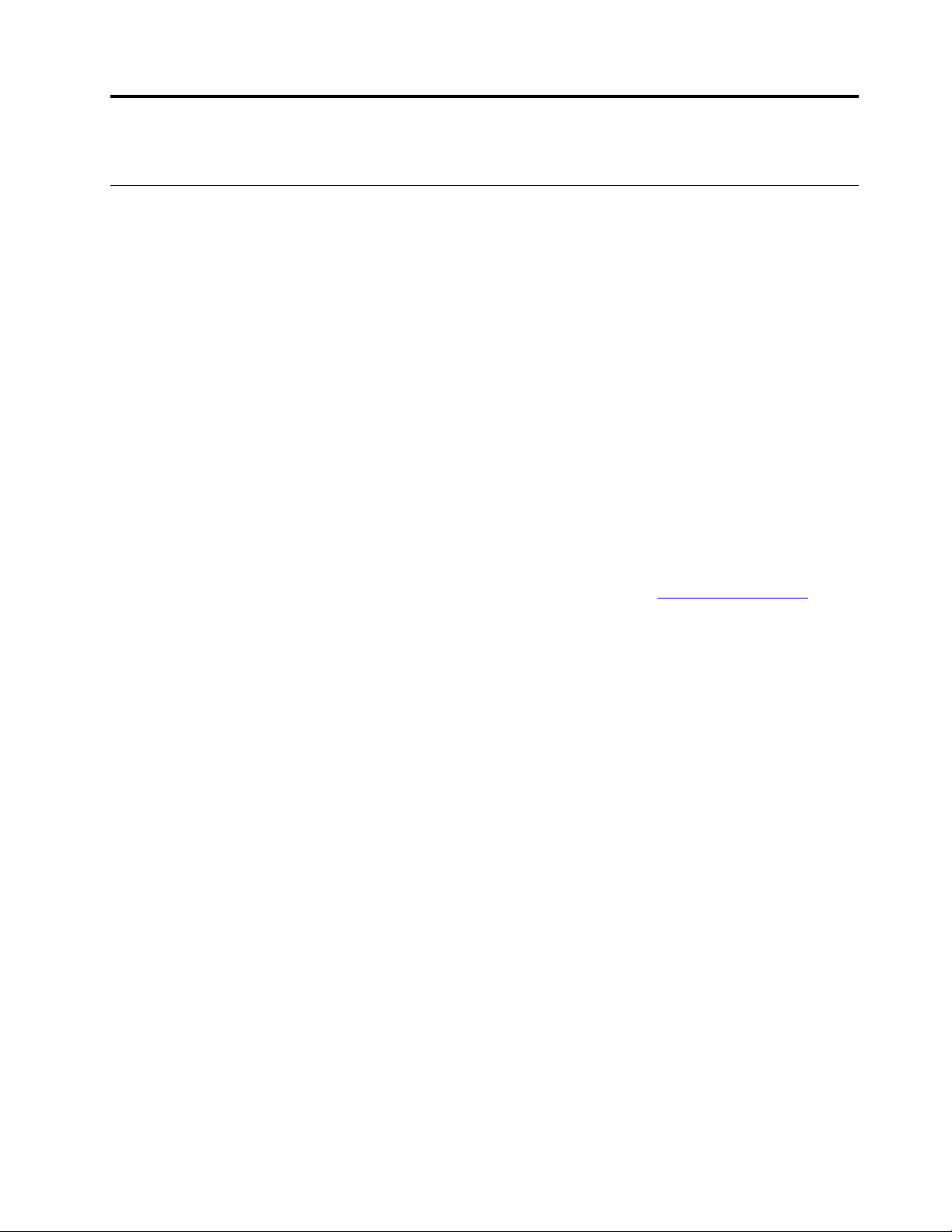
Capítulo 2. Bem-vindo ao seu computador
Introdução ao Windows 10
Obter as informações básicas do Windows 10 e começar a trabalhar imediatamente com ele. Para obter
mais informações sobre o Windows 10, consulte as informações de ajuda do Windows.
Conta do Windows
Uma conta de usuário é necessária para usar o sistema operacional Windows. Pode ser uma conta de
usuário do Windows ou uma conta da Microsoft.
Conta de usuário do Windows
Quando você inicia o Windows pela primeira vez, é solicitado que você crie uma conta de usuário do
Windows. Essa primeira conta criada é do tipo "Administrador". Com uma conta de administrador, você
pode criar contas de usuário ou alterar os tipos de conta fazendo o seguinte:
1. Abra o menu Iniciar e selecione Configurações ➙ Contas ➙ Família e outros usuários.
2. Siga as instruções na tela.
Conta da Microsoft
Você pode também fazer login no sistema operacional Windows com uma conta da Microsoft.
Para criar uma conta da Microsoft, visite a página de inscrição da Microsoft em
as instruções na tela.
Com uma conta da Microsoft, você pode:
• Aproveitar o login único se você estiver utilizando outros serviços da Microsoft, como o OneDrive, o
Skype e o Outlook.com.
• Sincronizar configurações personalizadas entre outros dispositivos com base no Windows.
https://signup.live.com e siga
© Copyright Lenovo 2020 9
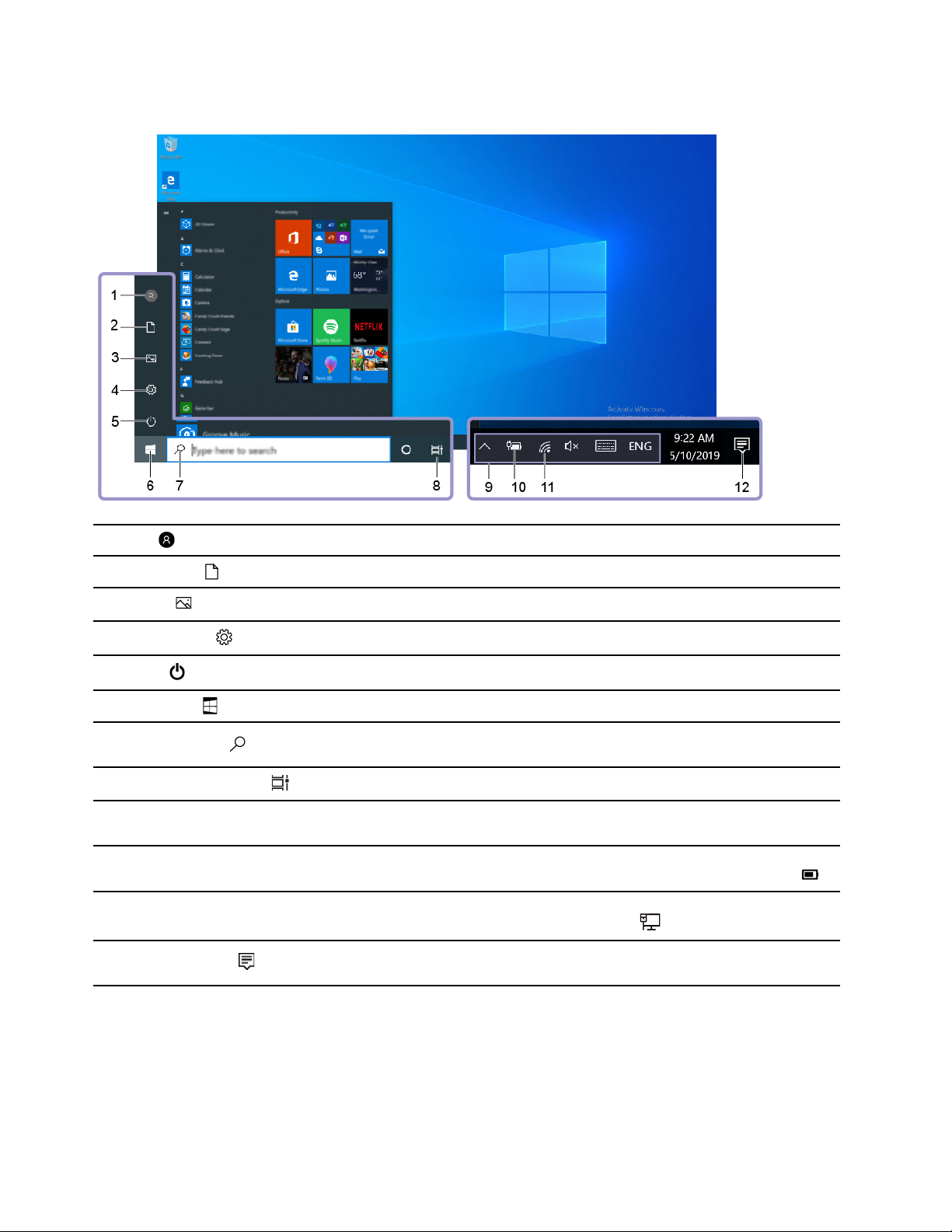
Interface do usuário do Windows
1. Conta
2. Documentos
3. Imagens
4. Configurações
5. Energia
6. Botão Iniciar
7. Windows Search
8. Visualização de tarefas
9. Área de notificação do
Windows
10. Ícone de status da bateria
11. Ícone de rede
12. Central de ações
Altere as configurações da conta, trave o computador ou saia da conta atual.
Abra a pasta Documentos, uma pasta padrão para salvar os arquivos recebidos.
Abra a pasta Imagens, uma pasta padrão para salvar as imagens recebidas.
Configurações de execução.
Desligue, reinicie ou coloque o computador no modo de suspensão.
Abra o menu Iniciar.
Digite o que você procurando na caixa de pesquisa e obtenha os resultados da
pesquisa do seu computador e da Web.
Exiba todos os aplicativos abertos e alterne entre eles.
Exiba notificações e o status de alguns recursos.
Exiba o status de energia e altere as configurações da bateria ou de energia.
Quando o computador não está conectado à energia CA, o ícone muda para
Conecte a uma rede sem fio disponível e exiba o status da rede. Quando
conectado a uma rede com fio, o ícone muda para
Exiba as notificações mais recentes em aplicativos e forneça acesso rápido a
alguns recursos.
.
.
Abra o menu Iniciar
• Clique no botão Iniciar.
• Pressione a tecla do logo do Windows no teclado.
10
Guia do Usuário do P1 Gen 3/X1 Extreme Gen 3
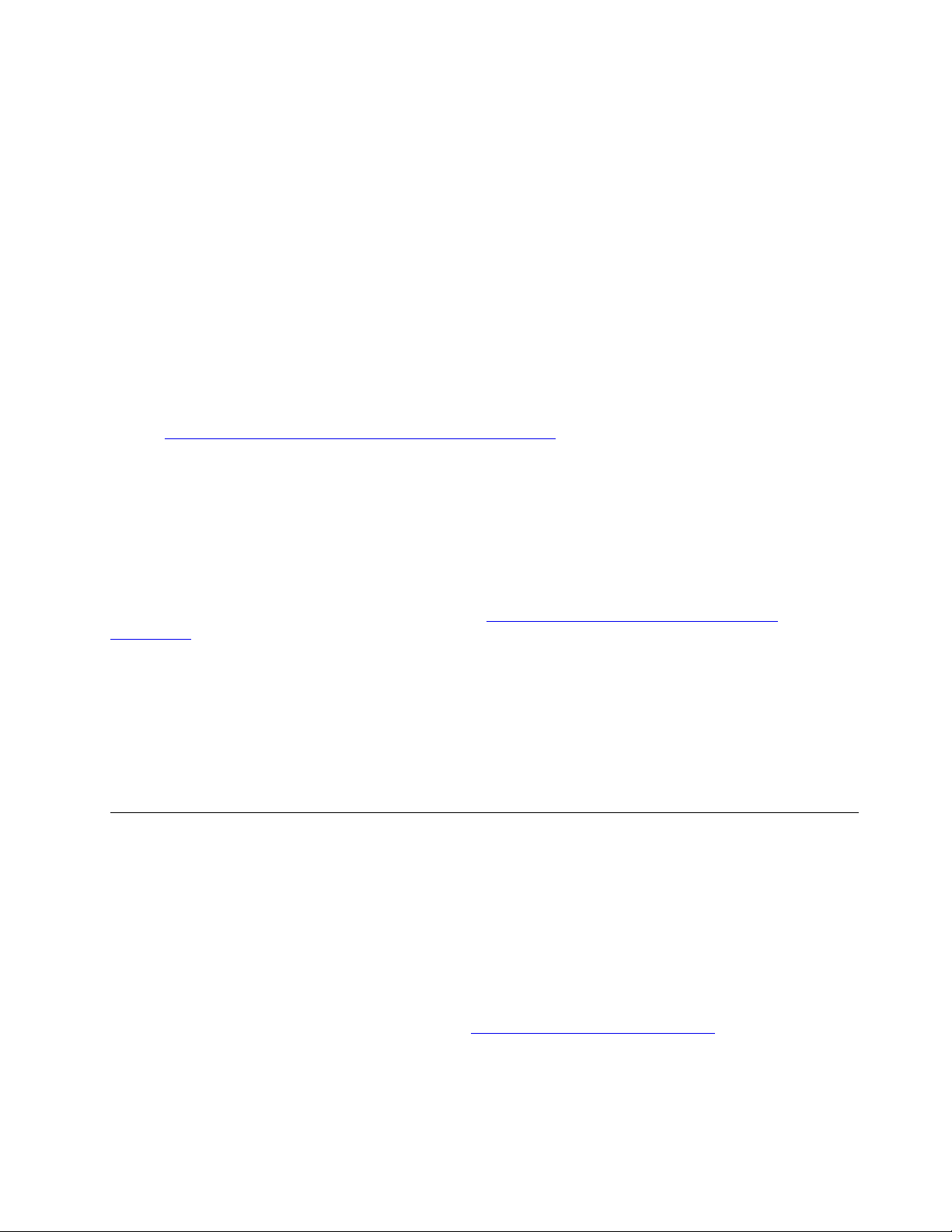
Acessar o Painel de Controle
• Abra o menu Iniciar e clique em Sistema do Windows ➙ Painel de Controle.
• Use o Windows Search.
Iniciar um aplicativo
• Abra o menu Iniciar e selecione o aplicativo que você deseja iniciar.
• Use o Windows Search.
Etiqueta do Windows
Seu computador pode ter uma etiqueta Microsoft Windows 10 Genuíno afixada na tampa dependendo dos
seguintes fatores:
• Seu local geográfico
• Edição do Windows 10 pré-instalado
Acesse
rótulos de Software original Microsoft.
• Na República Popular da China, a etiqueta de Produto Original Microsoft é exigida em todos os modelos
• Em outros países e regiões, a etiqueta de Produto Original Microsoft é exigida apenas em alguns modelos
A ausência de uma etiqueta original da Microsoft não indica que a versão pré-instalada do Windows não é
original. Para obter detalhes sobre como dizer se o seu produto pré-instalado do Windows é original,
consulte as informações fornecidas pela Microsoft em
default.aspx
Não há indicadores externos visuais da ID do produto ou da versão do Windows para a qual o computador
foi licenciado. Em vez de isso, a ID do produto está gravada no firmware do computador. Sempre que um
produto Windows 10 estiver instalado, o programa de instalação verificará o firmware do computador por
uma ID válida que corresponda ao produto, para concluir a ativação.
Em alguns casos, uma versão anterior do Windows pode estar pré-instalada de acordo com os termos dos
direitos de downgrade de licença do Windows 10 Pro.
https://www.microsoft.com/en-us/howtotell/Hardware.aspx para ver ilustrações de vários tipos de
de computadores com qualquer versão pré-instalada do Windows 10.
de computadores licenciados para o Windows 10 Pro.
https://www.microsoft.com/en-us/howtotell/
.
Conectar-se a redes
Seu computador ajuda você a se conectar ao mundo através de uma rede com ou sem fio.
Conectar-se à Ethernet com fio
Para conectar seu computador a uma rede local, conecte um Lenovo USB-C to Ethernet Adapter aos
conectores Thunderbolt 3 (USB-C) e, em seguida, conecte um cabo Ethernet ao Lenovo USB-C to Ethernet
Adapter.
O Lenovo USB-C to Ethernet Adapter está disponível como opcional e é fornecido com alguns modelos de
computador. Você pode comprar um da Lenovo em
https://www.lenovo.com/accessories.
Conectar-se a redes Wi-Fi
1. Clique no ícone de rede na área de notificação do Windows. Uma lista das redes wireless disponíveis é
exibida.
Capítulo 2. Bem-vindo ao seu computador 11
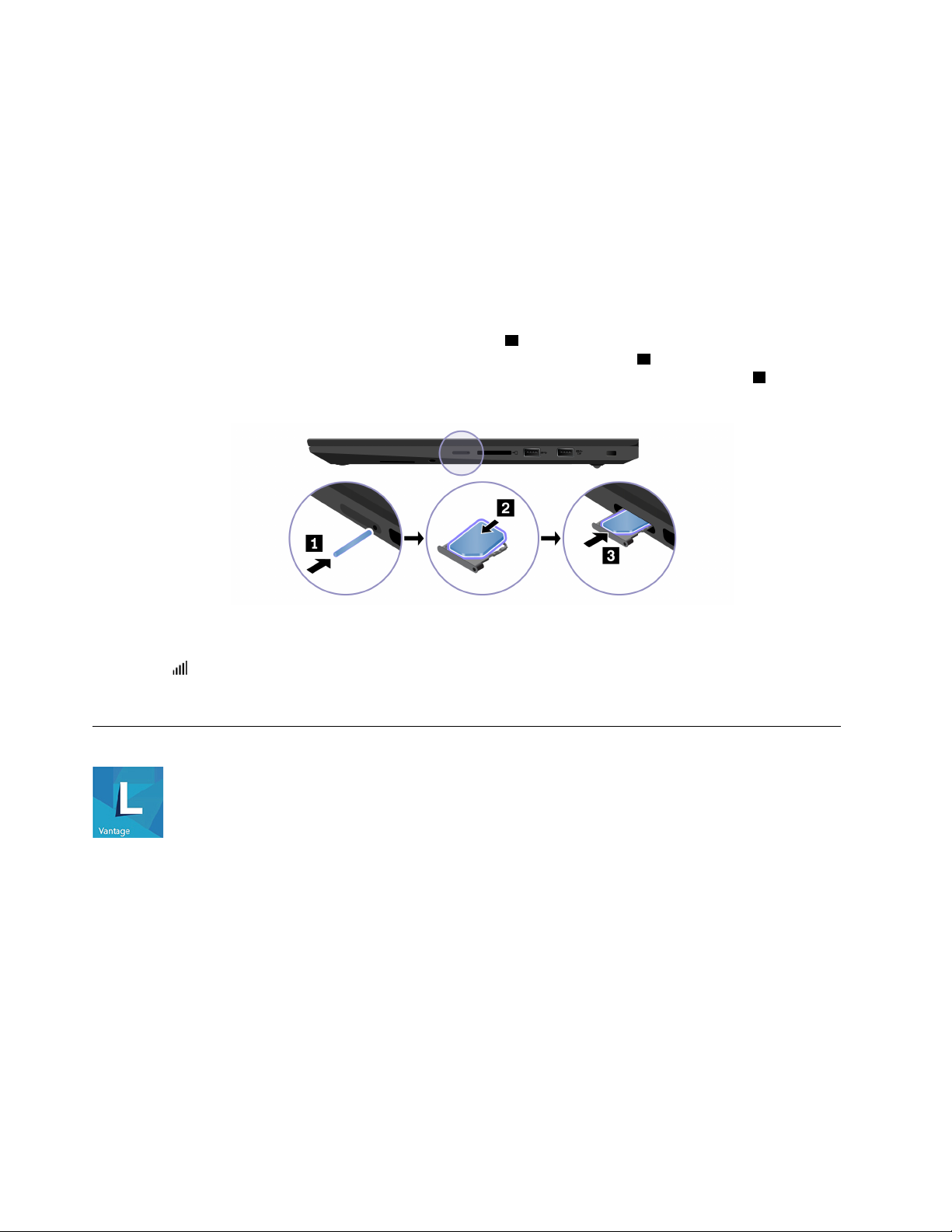
2. Selecione uma rede disponível para conexão. Forneça as informações necessárias, se for o caso.
Conectar a uma rede celular (em modelos selecionados)
Se o seu computador tiver um cartão WAN e um cartão nano-SIM instalados, você poderá conectar-se a
uma rede de dados celular e ficar online usando o sinal celular.
Nota: O serviço de celular é fornecido por operadoras de serviços móveis autorizadas em alguns países ou
regiões. Você precisa ter um plano de celular de uma operadora de serviços para se conectar à rede celular.
Para estabelecer uma conexão celular:
1. Desligue o computador.
2. Insira um clipe de papel esticado no orifício da bandeja
bandeja para fora do computador. Instale um cartão nano-SIM na bandeja
voltados para baixo. Insira a bandeja no slot para cartões nano-SIM até encaixá-lo no lugar
nenhum cartão nano-SIM estiver instalado, ignore esta etapa.
1 . A bandeja é ejetada. Depois, deslize a
2 om os contatos metálicos
3 . Se
3. Ligue o computador.
4. Clique no ícone de rede na área de notificação do Windows e, em seguida, selecione o ícone de rede
celular
na lista.
5. Forneça as informações necessárias, se for o caso.
Usar o Lenovo Vantage
O Lenovo Vantage pré-instalado é uma solução centralizada personalizada para ajudá-lo a manter o
computador com atualizações e correções automatizadas, definir configurações de hardware e obter
suporte personalizado.
Acessar o Lenovo Vantage
Abra o menu Iniciar e clique em Lenovo Vantage. Você também pode digitar Lenovo Vantage na caixa de
pesquisa.
Para fazer download da versão mais recente do Lenovo Vantage, vá para a Microsoft Store e pesquise pelo
nome do aplicativo.
Principais recursos
O Lenovo Vantage permite:
12
Guia do Usuário do P1 Gen 3/X1 Extreme Gen 3
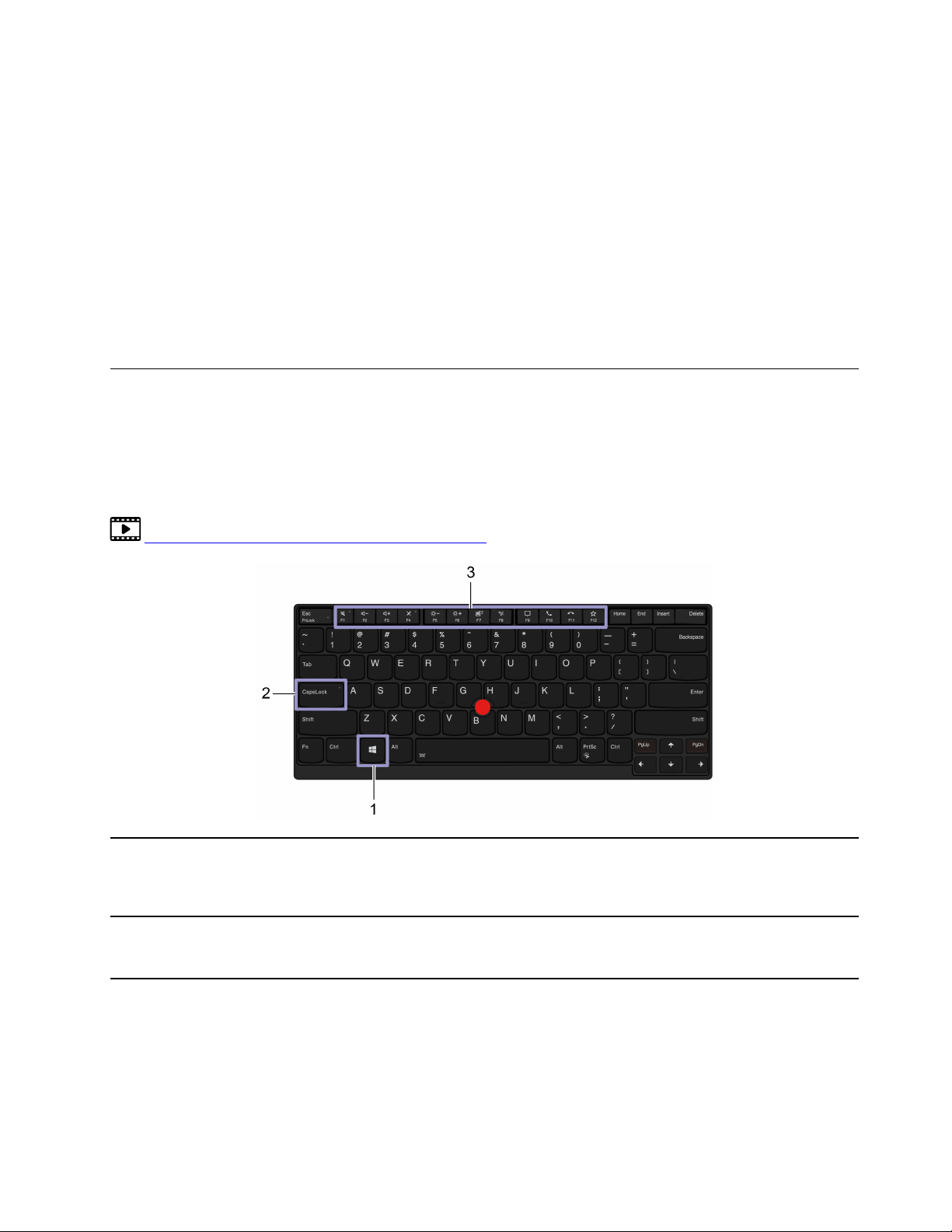
• Saber com mais facilidade o status do dispositivo e personalizar as configurações do dispositivo.
• Fazer download e instalar as atualizações de UEFI BIOS, firmware e driver para manter o seu computador
atualizado.
• Monitorar a integridade do computador e proteger o computador contra ameaças externas.
• Pesquisar o status de garantia (online).
• Acessar o Guia do Usuário e os artigos úteis.
Notas:
• Os recursos disponíveis variam de acordo com o modelo do computador.
• O Lenovo Vantage faz atualizações periódicas dos recursos para continuar a aprimorar sua experiência
com seu computador. A descrição dos recursos pode ser diferente daquelas na interface do usuário real.
Interagir com o computador
Seu computador oferece várias formas de se navegar pela tela.
Usar os atalhos de teclado
As teclas especiais do teclado ajudam você a trabalhar de forma mais fácil e eficiente.
https://support.lenovo.com/us/en/videos/vid500145
1. Tecla do logotipo do Windows
2. Tecla Caps Lock
Abra o menu Iniciar.
Para obter informações sobre como usar essa tecla com outras teclas, consulte
as informações de ajuda do Windows.
Alterne o tamanho da letra entre maiúsculas e minúsculas.
Quando o indicador da tecla estiver aceso, você poderá digitar letras maiúsculas.
Capítulo 2. Bem-vindo ao seu computador 13
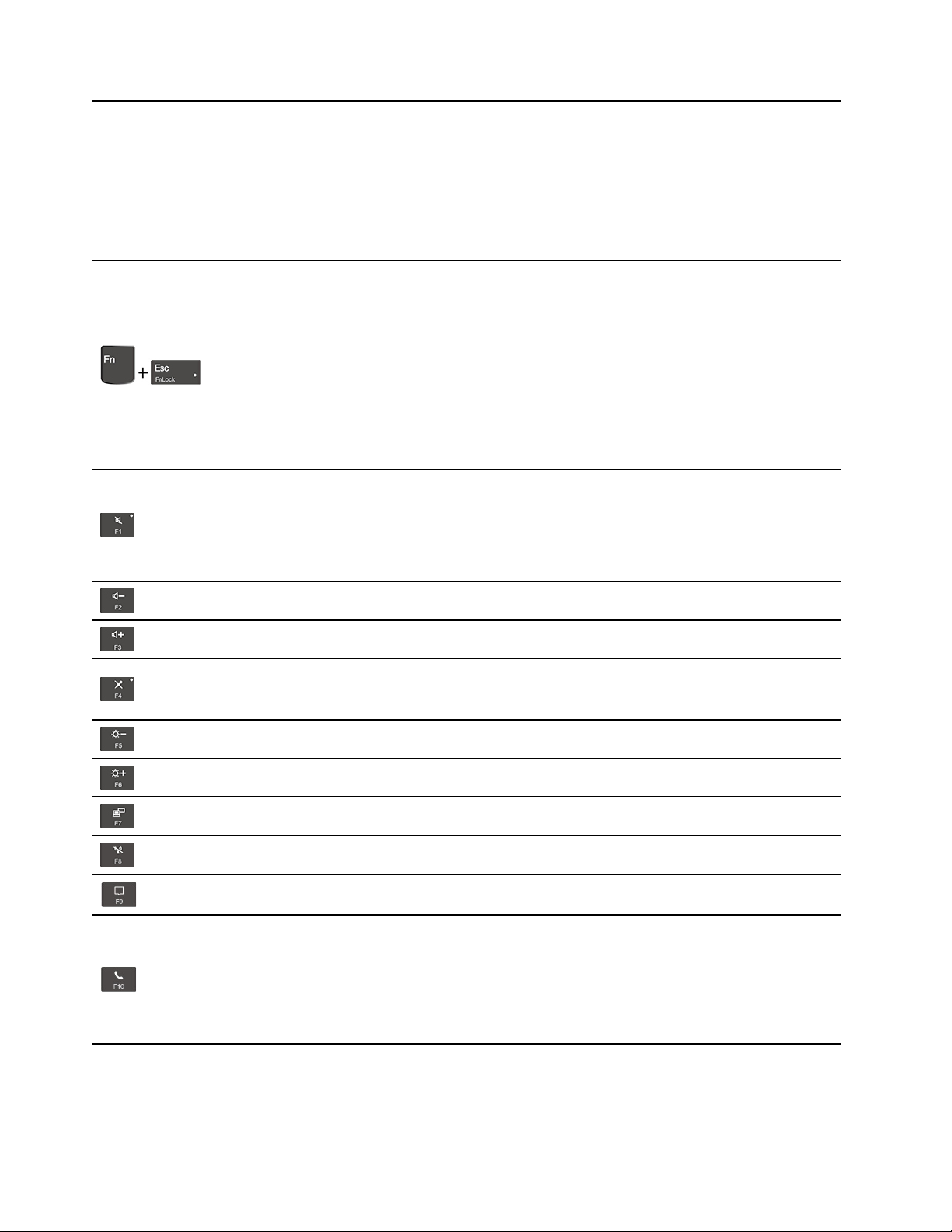
Invoque função especial impressa como um ícone em cada tecla ou função
padrão.
3. Teclas de função F1–F12
Para escolher se deseja ativar a função especial ou a função padrão:
1. Vá para Painel de Controle e visualize usando ícones grandes ou ícones
pequenos.
2. Clique em Teclado ou Lenovo - Gerenciador de teclado e selecione a
opção de acordo com sua preferências.
Alterne a função das teclas F1 e F12 entre a função padrão e a função especial
impressa como um ícone em cada tecla.
Quando o indicador Fn Lock está ligado:
• Pressione F1-F12 para usar a função padrão.
• Pressione Fn+F1-F12 para usar a função especial.
Quando o indicador Fn Lock está desligado:
• Pressione Fn+F1-F12 para usar a função padrão.
• Pressione F1-F12 para usar a função especial.
Ative ou desative o som dos alto-falantes.
Quando o indicador de tecla estiver aceso, os alto-falantes estão mudos.
Se você desativar os alto-falantes e desligar o computador, os alto-falantes
permanecerão mudos quando o computador for ligado.
Diminua o volume do alto-falante.
Aumente o volume do alto-falante.
Ative ou desative os microfones.
Quando o indicador de tecla estiver acesso, os microfones estarão mudos.
Escureça a tela do computador.
Aumente o brilho da tela do computador.
Gerenciar monitores externos.
Ative ou desative os recursos sem fio integrados.
Abra ou recolha o centro de notificação.
Responda chamadas recebidas.
Essa função funciona apenas em alguns aplicativos, como Skype for Business
2016 e Microsoft Teams 1.0.
Por padrão, a função funciona com o Skype for Business 2016. Você pode alterar
a configuração padrão no Lenovo Vantage.
14 Guia do Usuário do P1 Gen 3/X1 Extreme Gen 3
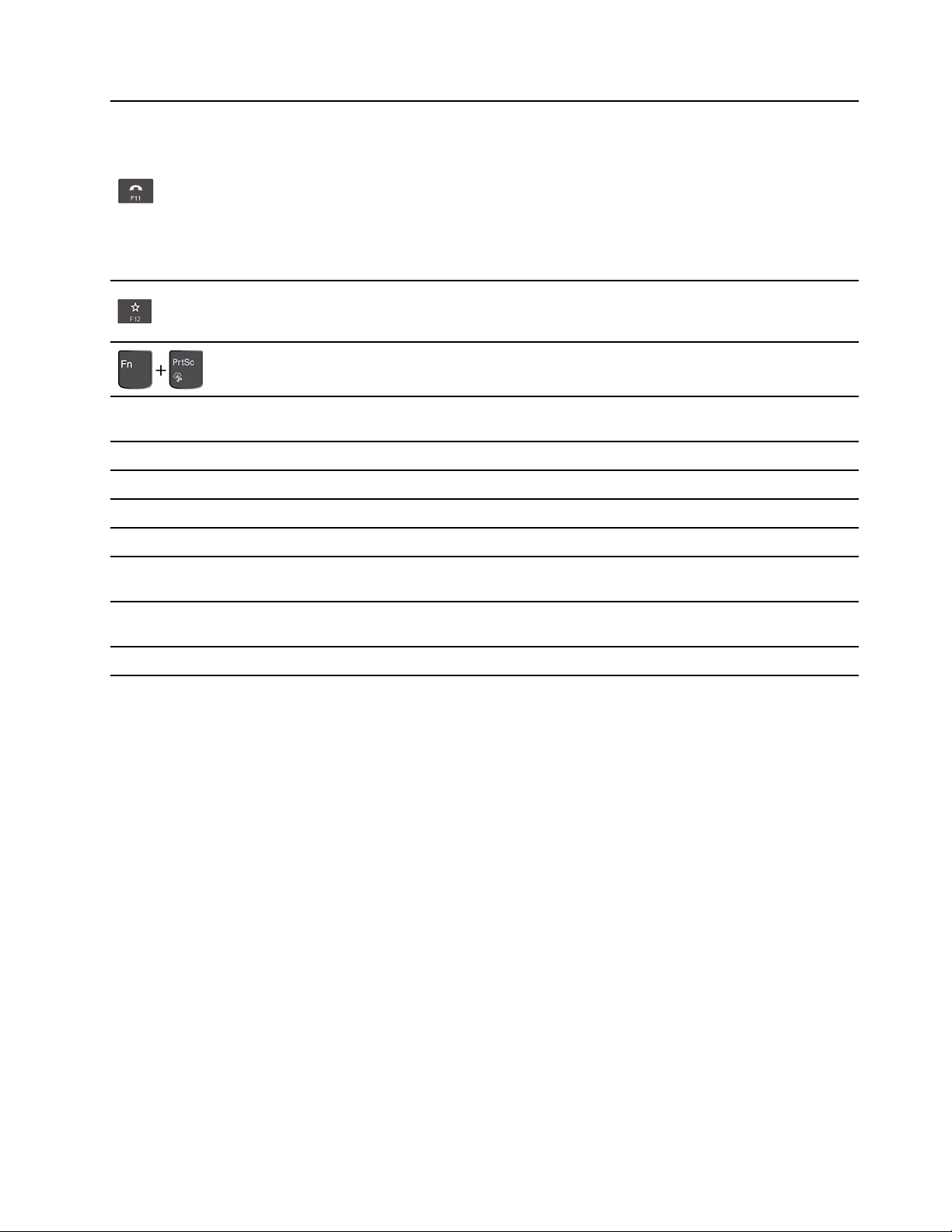
Recuse chamadas recebidas.
Essa função funciona apenas em alguns aplicativos, como Skype for Business
2016 e Microsoft Teams 1.0.
Por padrão, a função funciona com o Skype for Business 2016. Você pode alterar
a configuração padrão no Lenovo Vantage.
Nota: Você também pode pressionar F11 para desligar chamadas em
andamento no Skype for Business 2016.
Invocar a função definida por você.
Você pode definir funções diferentes para a tecla F12 no Lenovo Vantage.
Abra o programa Ferramenta de Captura.
Fn+Barra de espaço
Fn+B
Fn+K
Fn+P
Fn+S
Fn+4
Fn+Tecla de seta para a
esquerda
Fn+Tecla de seta para a direita Igual à tecla End.
Alterne entre diferentes status de retroiluminação do teclado se o computador
oferecer suporte a retroiluminação do teclado.
Igual à tecla Break em um teclado externo convencional.
Igual à tecla ScrLK ou Scroll Lock em um teclado externo convencional.
Igual à tecla Pause em um teclado externo convencional.
Igual à tecla SysRq em um teclado externo convencional.
Coloque o computador no modo de suspensão. Para ativar o computador,
pressione Fn ou o botão de energia.
Igual à tecla Home.
Usar o dispositivo apontador TrackPoint
O dispositivo apontador TrackPoint permite executar todas as funções de um mouse tradicional, como
apontar, clicar e rolar.
Capítulo 2. Bem-vindo ao seu computador 15

Usar o dispositivo apontador TrackPoint
1. Haste apontadora
Use o dedo indicador ou o dedo médio para aplicar pressão sobre a tampa antideslizante da haste
apontadora em qualquer direção paralela ao teclado. O ponteiro na tela será movido de forma
correspondente, mas a haste apontadora em si não será movida. Quanto maior a pressão aplicada, mais
rápido será o movimento do ponteiro.
2. Botão de clique esquerdo
Pressione para selecionar ou abrir um item.
3. Botão de clique direito
Pressione para exibir um menu de atalho.
4. Botão central
Mantenha pressionado o botão central pontilhado enquanto pressiona a haste apontadora na direção
vertical ou horizontal. Em seguida, você poderá rolar pelo documento, Web site ou aplicativos.
Desativar o dispositivo apontador TrackPoint
O dispositivo apontador TrackPoint é ativo por padrão. Para desativar o dispositivo:
1. Abra o menu Iniciar e clique em Configurações ➙ Dispositivos ➙ Mouse.
2. Siga as instruções na tela para desativar o TrackPoint.
16
Guia do Usuário do P1 Gen 3/X1 Extreme Gen 3
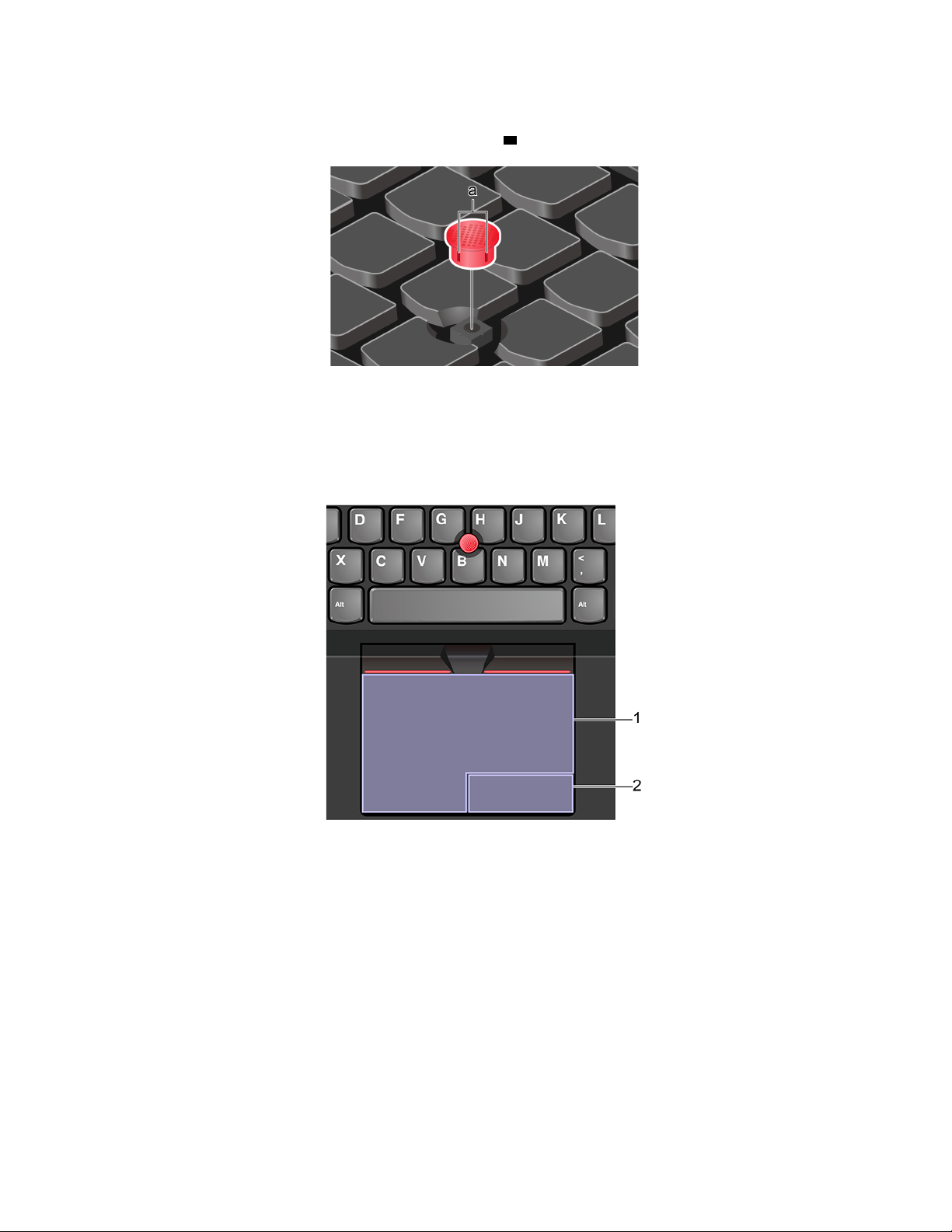
Substituir a tampa antideslizante da haste apontadora
Nota: Certifique-se de que a nova tampa tenha entalhes
a .
Usar o trackpad
A superfície inteira do trackpad é sensível ao toque e ao movimento dos dedos. Você pode usar o trackpad
para executar todas as funções de apontar, clicar e rolar de um mouse tradicional.
Usar o trackpad
1. Zona de clique esquerda
Pressione para selecionar ou abrir um item.
Você também pode tocar com um dedo em qualquer lugar na superfície do trackpad para executar a ação
de clique com o botão esquerdo.
2. Zona de clique direita
Pressione para exibir um menu de atalho.
Você também pode tocar com dois dedos em qualquer lugar na superfície do trackpad para executar a ação
de clique com o botão direito.
Capítulo 2. Bem-vindo ao seu computador 17
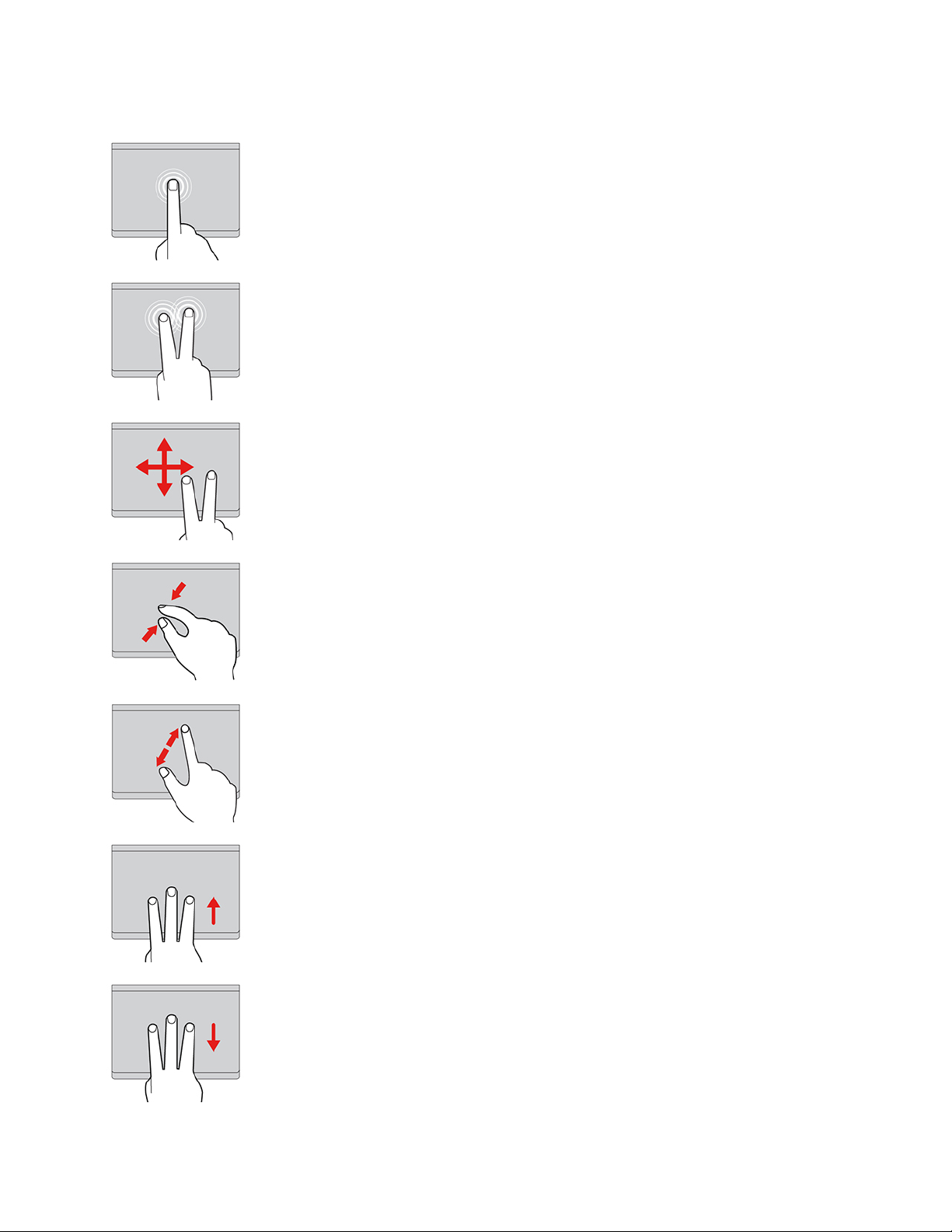
Usar os gestos de toque
Toque
Toque em qualquer lugar no trackpad com um dedo para selecionar
ou abrir um item.
Tocar com dois dedos
Toque em qualquer lugar no trackpad com dois dedos para exibir um
menu de atalho.
Rolar com dois dedos
Coloque dois dedos no trackpad e mova-os na direção vertical ou
horizontal. Esta ação permite que você role pelo documento, Web site
ou apps.
Reduzir o zoom com dois dedos
Coloque dois dedos no trackpad e aproxime-os para reduzir o zoom.
Aumentar o zoom com dois dedos
Coloque dois dedos no trackpad e afaste-os para aumentar o zoom.
Deslizar três dedos para cima
Coloque três dedos no trackpad e mova-os para cima para abrir a
visualização de tarefas e ver todas as janelas abertas.
Deslizar três dedos para baixo
Coloque três fingers no trackpad e abaixe-os para mostrar a área de
trabalho.
18 Guia do Usuário do P1 Gen 3/X1 Extreme Gen 3
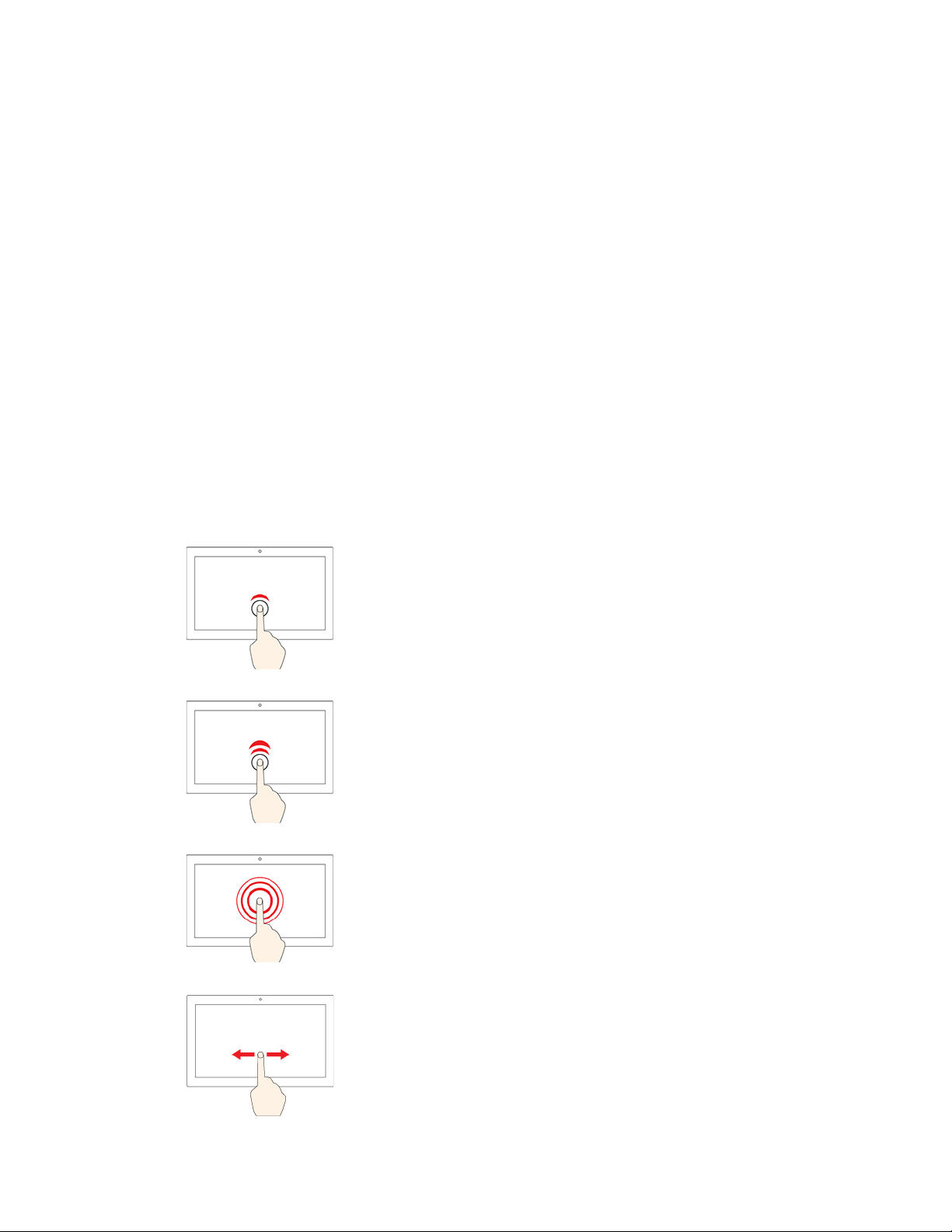
Notas:
• Ao usar dois ou mais dedos, certifique-se de posicioná-los ligeiramente afastados.
• Alguns gestos não estarão disponíveis se a última ação foi feita via dispositivo apontador TrackPoint.
• Alguns gestos estão disponíveis somente quando determinados aplicativos são usados.
• Se a superfície do trackpad estiver manchada com óleo, primeiro desligue o computador. Em seguida,
esfregue cuidadosamente a superfície do trackpad com um pano macio e sem fiapos umedecido com
água morna ou um limpador de computador.
Para obter mais gestos, consulte o sistema de informações de ajuda do dispositivo apontador.
Desativar o trackpad
O trackpad é ativo por padrão. Para desativar o dispositivo:
1. Abra o menu Iniciar e clique em Configurações ➙ Dispositivos ➙ Touchpad.
2. Na seção Touchpad, desligue o controle Touchpad.
Usar a tela multitoque
Se a tela do computador oferecer suporte à função de multitoque, você poderá navegar pela tela com
gestos de toque simples.
Nota: Alguns gestos poderão não estar disponíveis dependendo do aplicativo utilizado.
Tocar uma vez
• No menu Iniciar: Abra um aplicativo ou um item.
• Na área de trabalho: Selecione um aplicativo ou um item.
• Em um aplicativo aberto: Execute uma ação, como Copiar, Salvar
e Excluir, dependendo do aplicativo.
Tocar duas vezes rapidamente
Abra um item ou um aplicativo na área de trabalho.
Toque e segure
Abra um menu de atalho.
Deslize
Rolar por itens como listas, páginas e fotos.
Capítulo 2. Bem-vindo ao seu computador 19
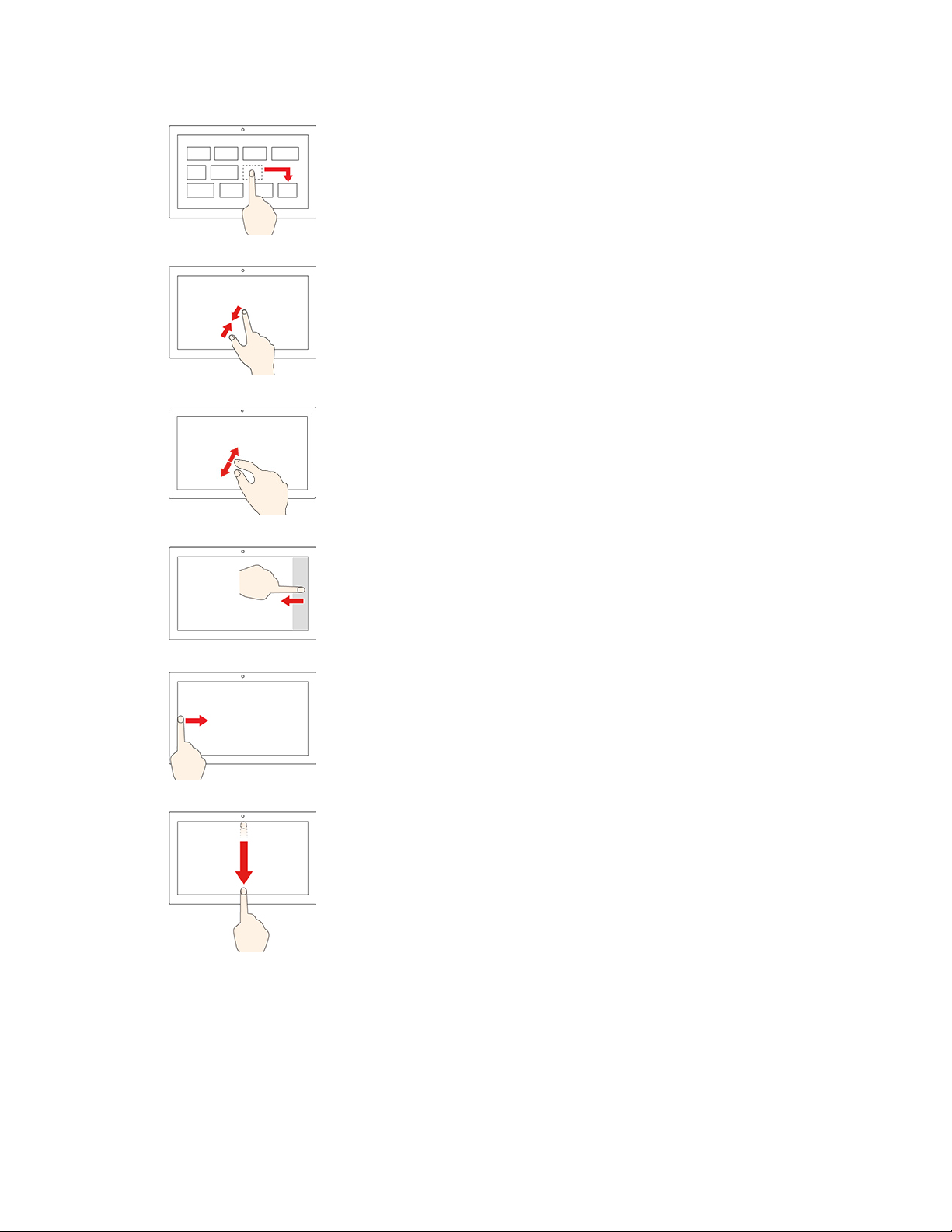
Arraste um item para o local desejado
Mover um objeto.
Mover dois dedos na direção um do outro
Diminuir o zoom.
Mover dois dedos afastando-os um do outro
Aumentar o zoom.
Deslize a partir da borda direita
Abra a Central de Ações para visualizar as notificações e ações
rápidas.
Deslize a partir da borda esquerda
Exiba todas as janelas abertas na visualização de tarefas.
• Deslize a partir da borda superior para baixo (para exibir
aplicativos em tela cheia ou quando seu computador estiver
no modo de tablet)
Mostre uma barra de título ocultada.
• Deslize a partir da borda superior à borda inferior (quando o
computador estiver no modo de tablet)
Feche o aplicativo atual.
Dicas
• Desligue o computador antes de limpar a tela multitoque.
• Use um pano seco, macio e sem fiapos ou um pedaço de algodão absorvente para remover impressões
digitais ou poeira da tela multitoque. Não utilize solventes no pano.
• A tela multitoque é um painel de vidro coberto por filme plástico. Não aplique pressão nem coloque
objetos metálicos sobre a tela, o que poderia danificar o painel sensível ao toque ou causar seu mau
funcionamento.
20
Guia do Usuário do P1 Gen 3/X1 Extreme Gen 3
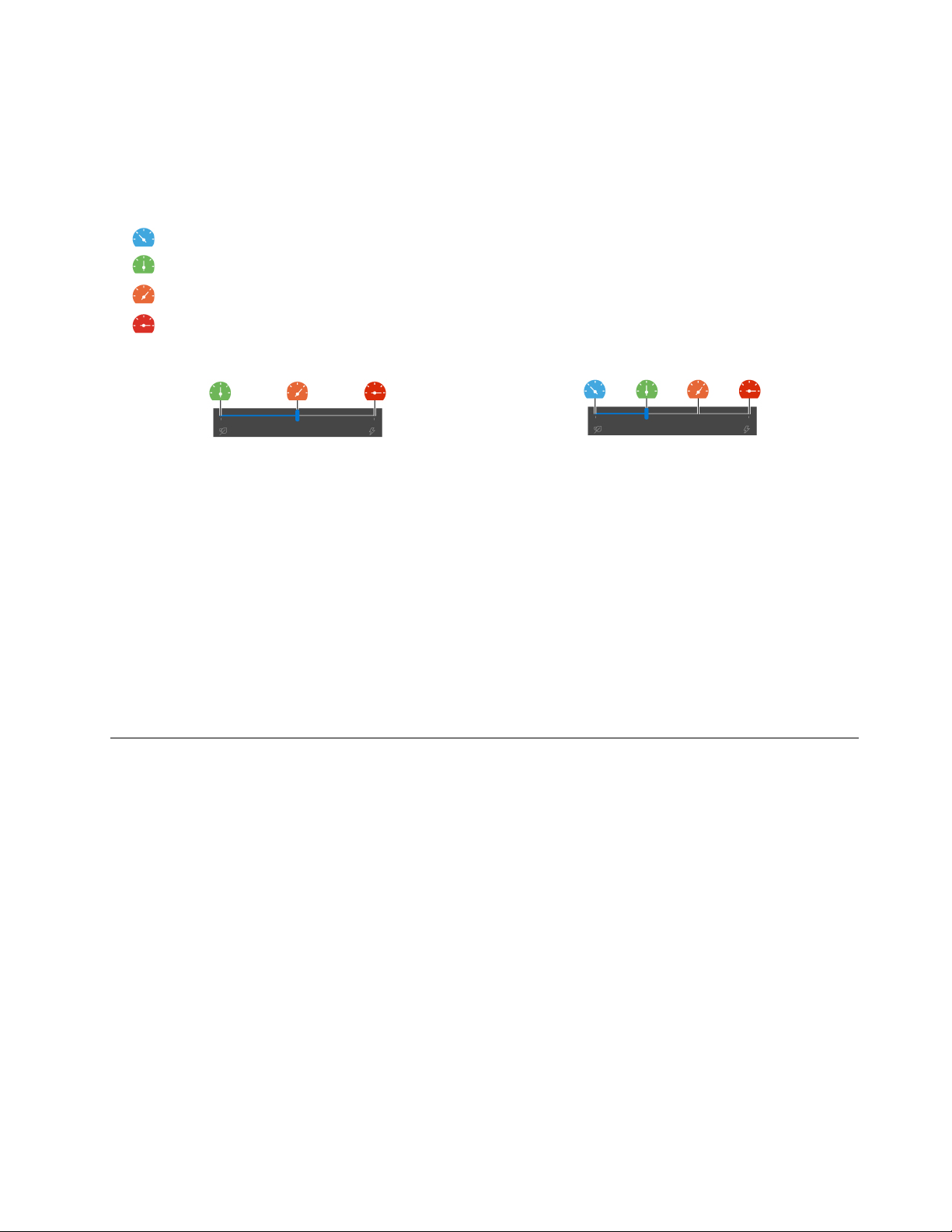
• Não use as pontas das unhas, dedos cobertos por luvas ou objetos inanimados para inserir dados na tela.
• Calibre regularmente a precisão da entrada com os dedos para evitar discrepâncias.
Usar o recurso de Resfriamento Inteligente
O recurso de resfriamento inteligente permite que o computador funcione nos seguintes modos:
Modo silencioso: o ruído de ventilador mais silencioso
Modo equilibrado: desempenho e ruído equilibrados do ventilador
Modo de desempenho: maior desempenho e ruído normal do ventilador
Modo de ultradesempenho: o melhor desempenho e ruído maior do ventilador
na energia CA
Para selecionar o modo preferencial:
1. Clique no ícone de status da bateria na área de notificação do Windows.
2. Mova o controle deslizante para selecionar o modo preferido.
na energia da bateria
Usar o recurso Frio e Silencioso no colo
O recurso Frio e Silencioso no colo ajuda a resfriar seu computador quando ele ficar quente. O contato
prolongado com o seu corpo, até mesmo com a roupa, pode ser desconfortável. Se você preferir usar o
computador no colo, é recomendável ativar o recurso Frio e Silencioso no colo no UEFI BIOS:
1. Entre no menu do UEFI BIOS. Consulte "Entrar no menu UEFI BIOS" na página 37.
2. Clique em Config e ative o botão Cool and Quiet on lap mode.
Usar multimídia
Use seu computador para negócios ou entretenimento com os componentes internos (câmera, alto-falantes
e recursos de áudio) ou dispositivos externos conectados (um projetor externo, monitor e HDTV).
Usar o áudio
Para aprimorar a experiência de áudio, conecte alto-falantes, fones de ouvido ou um headset equipado com
um plugue de 3,5 mm (0,14 pol.) de 4 polos ao conector de áudio.
Alterar as configurações de som
1. Vá para o Painel de Controle e visualize por categoria.
2. Clique em Hardware e Sons ➙ Som.
3. Altere as configurações conforme suas preferências.
Conectar um monitor externo
Conecte o computador a um projetor ou um monitor para fazer apresentações ou expandir seu espaço de
trabalho.
Capítulo 2. Bem-vindo ao seu computador 21
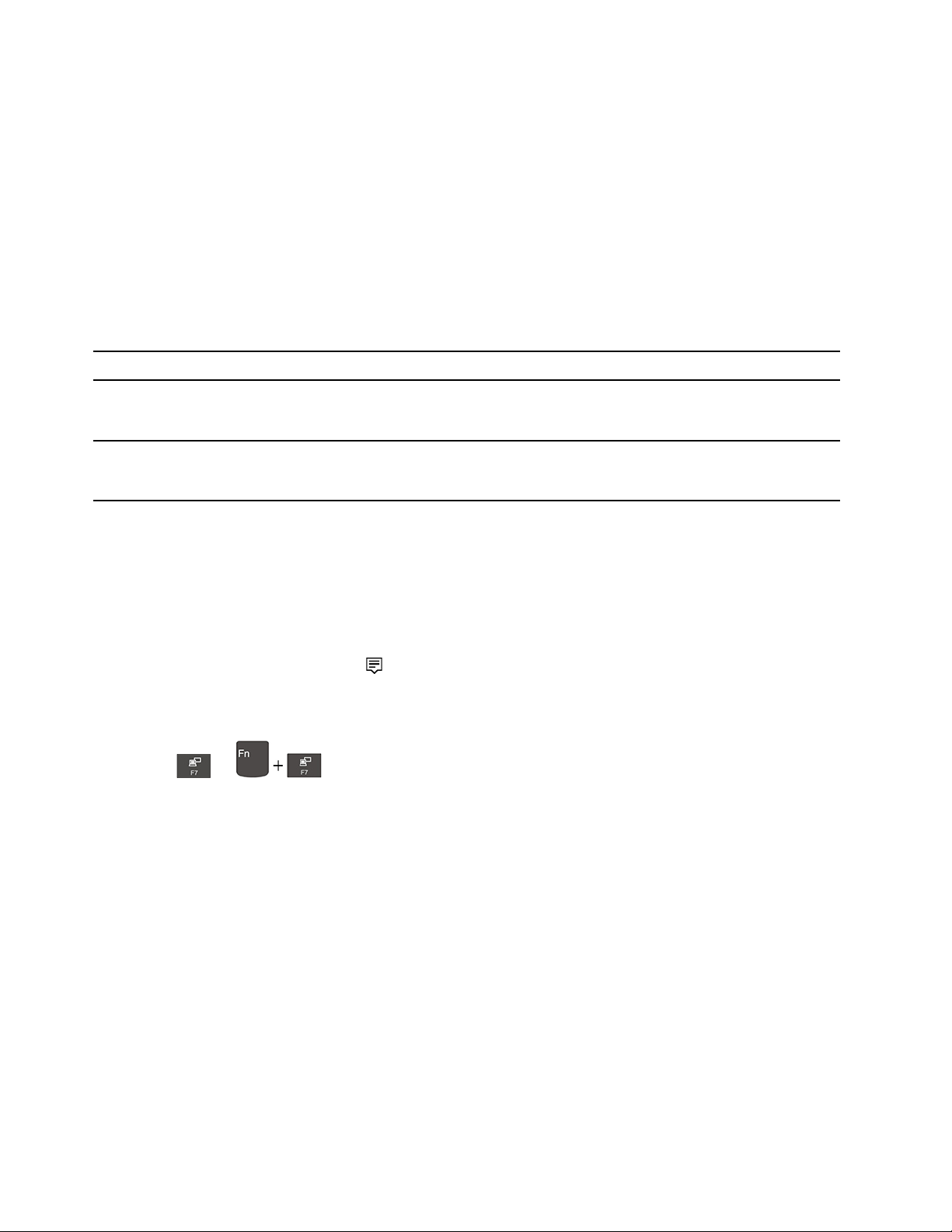
Conectar um monitor com fio
1. Instale o monitor externo em um conector de vídeo apropriado em seu computador, como o conector
Thunderbolt 3 (USB-C) ou HDMI.
2. Conecte o monitor externo a uma tomada elétrica.
3. Ligue o monitor externo.
Se o seu computador não conseguir detectar o monitor externo, clique com o botão direito do mouse em
uma área vazia e, em seguida, clique em Configurações de vídeo ➙ Detectar.
Resolução suportada
A tabela a seguir lista a resolução máxima compatível ao monitor externo.
Conecte o monitor externo ao
O conector Thunderbolt 3 (USBC)
Conector HDMI
Resolução suportada
• Para modelos de GPU híbrida: até 5120 x 2160 pixels/60 Hz
• Para modelos de GPU integrada: até 4396 x 2304 pixels/60 Hz
• Para modelos de GPU híbrida: até 4096 x 2160 pixels/60 Hz
• Para modelos de GPU integrada: até 4096 x 2160 pixels/60 Hz
Conectar a um monitor sem fio
Para usar um monitor wireless, verifique se o computador e o monitor externo são compatíveis com o
recurso Miracast
®
.
• Abra o menu Iniciar e clique em Configurações ➙ Dispositivos ➙ Bluetooth e outros dispositivos ➙
Adicionar Bluetooth ou outro dispositivo. Na janela Adicionar um dispositivo, clique em Monitor ou
dock sem fio. Em seguida, siga as instruções na tela.
• Clique no ícone da Central de Ações
na área de notificação do Windows e clique em Conectar.
Selecione o monitor sem fio e siga as instruções na tela.
Definir o modo de exibição
Pressione a
ou e, em seguida, selecione um modo de exibição de sua preferência.
• Somente tela do PC: Exibe a saída de vídeo apenas na tela do computador.
Nota: Dependendo da situação, você poderá ver Desconectar, Somente tela do PC, Somente
computador ou Desconectar projetor.
• Duplicar: Exibe a mesma saída de vídeo na tela do computador e em um monitor externo.
• Estender: Estende a saída de vídeo da tela de seu computador para um monitor externo. Você pode
arrastar e mover itens entre os dois monitores.
• Somente monitor secundário: Exibe a saída de vídeo apenas em um monitor externo.
Nota: Dependendo da situação, você poderá ver Somente projetor ou Somente monitor secundário.
Se você exibir programas usando o DirectDraw ou Direct3D
®
no modo de tela inteira, apenas a tela principal
exibirá a saída de vídeo.
Alterar configurações de monitor
1. Clique com o botão direito do mouse em uma área vazia da área de trabalho e selecione
Configurações de vídeo.
22
Guia do Usuário do P1 Gen 3/X1 Extreme Gen 3
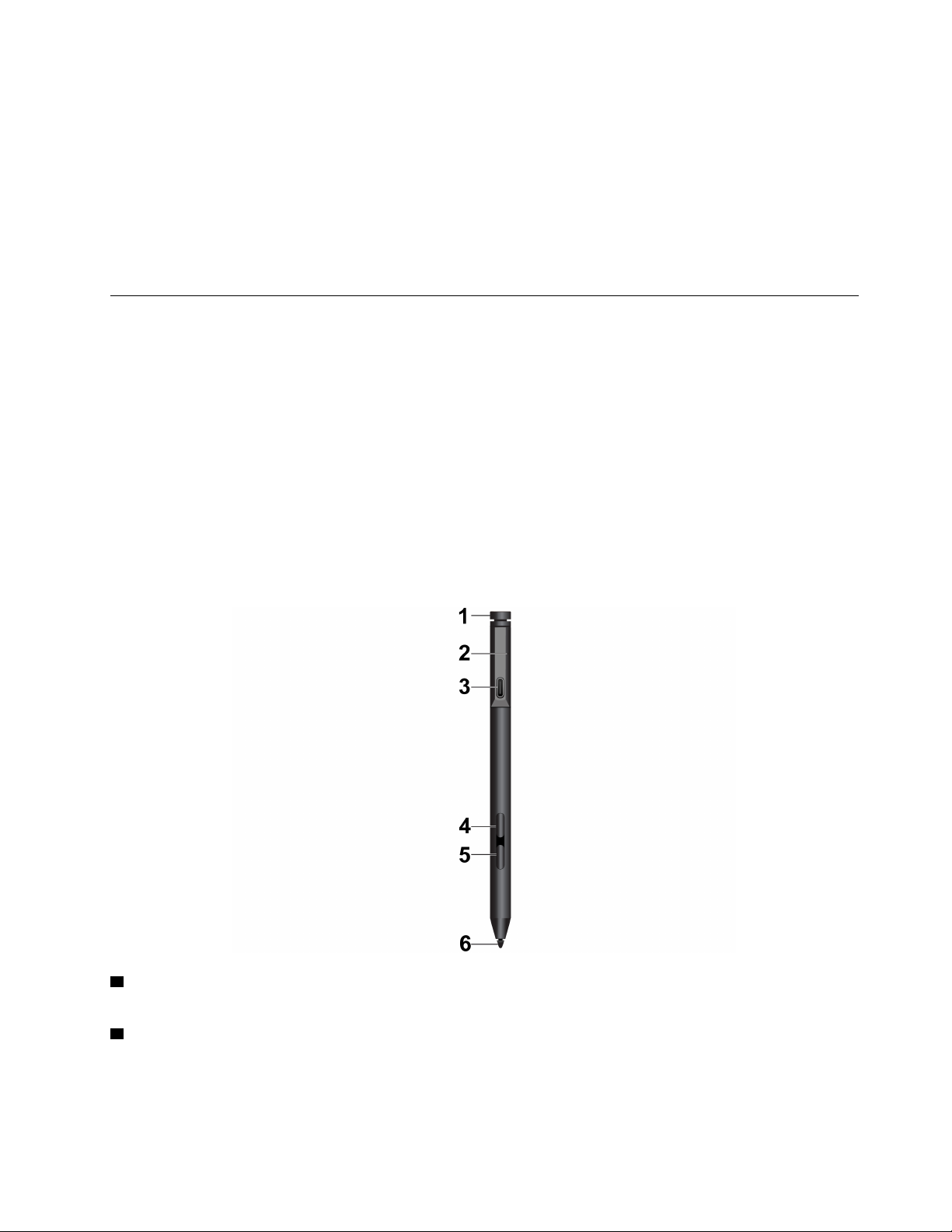
2. Selecione o monitor que deseja configurar.
3. Altere as configurações de exibição de acordo com sua preferências.
Você pode alterar as configurações para a tela do computador e o monitor externo. Por exemplo, você pode
definir qual é o monitor principal e qual é o monitor secundário. Você também pode alterar a resolução e a
orientação.
Nota: Se você definir uma resolução mais alta para o monitor do computador do que do monitor externo,
somente parte da tela poderá ser exibida no monitor externo.
Usar a Lenovo Pen Pro (em modelos selecionados)
Dependendo do modelo, seu computador pode ser fornecido com uma Lenovo Pen Pro (referida como
caneta). A caneta permite escrever e desenhar de forma natural. Esta seção apresenta o uso básico da
caneta. Para obter mais informações, consulte a documentação da caneta.
Notas:
• A cor da caneta pode variar por país ou região. Dependendo do modelo, a caneta pode parecer
ligeiramente diferente das ilustrações deste tópico.
• A caneta não é à prova d'água. Mantenha a caneta longe de água e umidade excessiva.
• A caneta contém sensores de pressão. Aplique uma quantidade adequada de pressão ao escrever na
tela. Não submeta a caneta a choque ou vibração.
• A caneta não funciona quando a função de multitoque estiver desativada no UEFI BIOS.
Visão geral da caneta
1 Botão superior da caneta: mantenha pressionado o botão superior da caneta por pelo menos três
segundos para ativar o emparelhamento por Bluetooth na caneta.
2 Indicador de LED: o LED indica o seguinte status:
• Status de carga
– Âmbar sólido: carregando
– Verde sólido: totalmente carregado
Capítulo 2. Bem-vindo ao seu computador 23
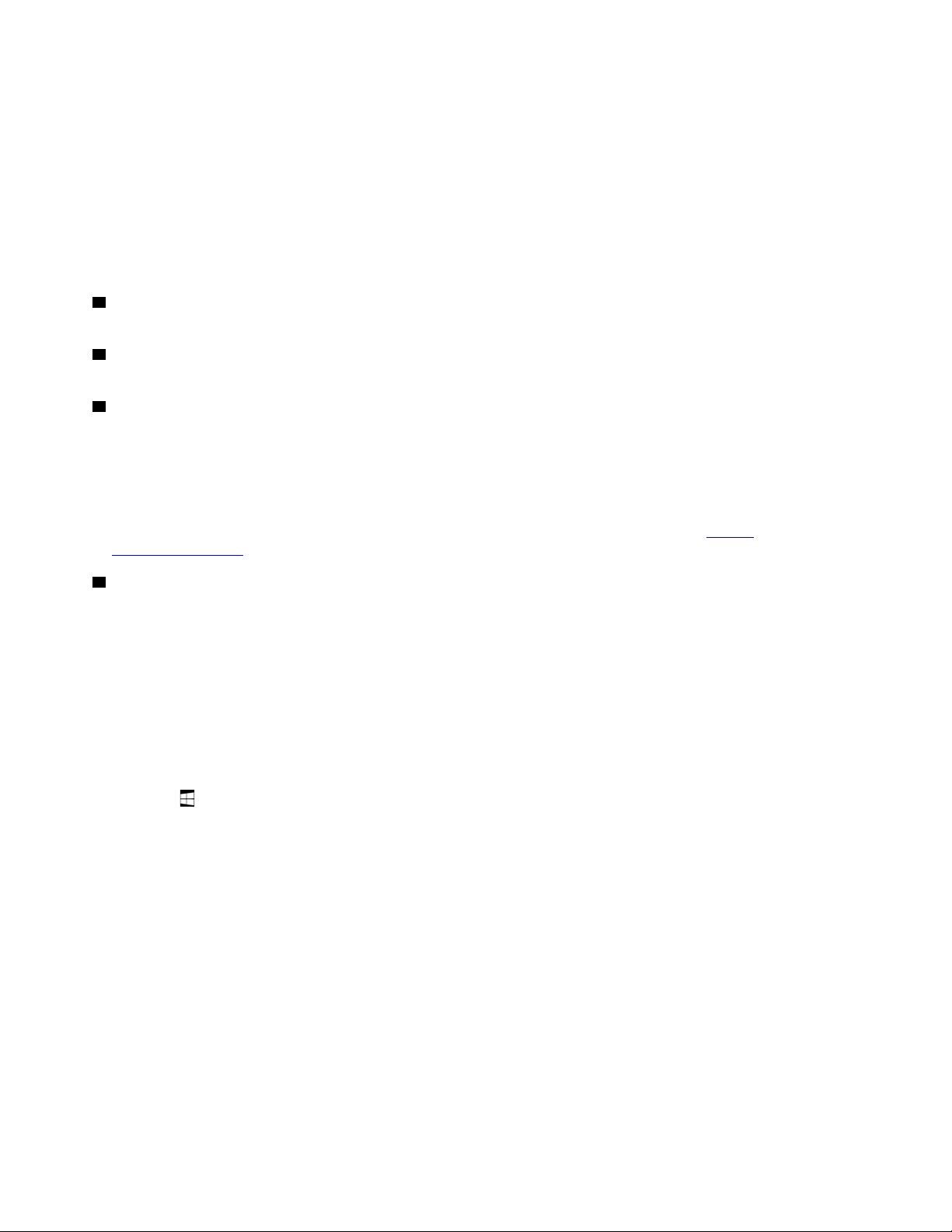
• Status da energia da bateria
– Piscando em âmbar: a energia da bateria está abaixo de 20%
– Desligado: não há energia na bateria ou a energia da bateria está acima de 20%
• Status de emparelhamento por Bluetooth
– Verde, piscando uma vez por segundo: emparelhando
– Verde, piscando cinco vezes rapidamente a cada dois segundos: emparelhado
– Verde, piscando uma vez: o botão superior da caneta foi pressionado uma ou duas vezes
3 Conector USB-C: para carregar a caneta, conecte a caneta a um conector USB-C do computador com
um cabo USB-C.
4 Botão superior do tambor: para clicar com o botão direito do mouse, mantenha pressionado o botão
superior do tambor e toque na tela nos aplicativos compatíveis.
5 Botão inferior do tambor: para apagar textos ou desenhos, mantenha pressionado o botão inferior do
tambor para apagar o objeto em aplicativos compatíveis.
Notas:
• A função padrão de cada botão de tambor pode variar em aplicativos diferentes.
• Para personalizar as funções do botão de tambor, use Lenovo Pen Settings. Se Lenovo Pen Settings não
estiver instalado em seu computador, baixe e instale o driver WinTab mais recente em
support.lenovo.com
.
https://
6 Ponta da caneta: Para clicar, toque na tela com a ponta. Para dar um clique duplo, toque duas vezes.
Emparelhar a caneta
1. Ative o emparelhamento por Bluetooth na caneta mantendo pressionado a parte superior da caneta por
pelo menos três segundos até que o indicador de LED pisque em verde.
2. Ative o emparelhamento por Bluetooth no computador para descobrir e emparelhar a caneta. Consulte
"Conecte um dispositivo habilitado para Bluetooth" na página 28. A caneta é detectada como Lenovo
Pen Pro.
Depois de emparelhar, pressione ou pressione duas vezes o botão superior da caneta para acessar mais
funções. Para personalizar as funções do botão superior da caneta, use Lenovo Pen Settings ou abra o
menu Iniciar
e toque em Configurações ➙ Dispositivos ➙ Caneta e Windows Ink ➙ Atalhos da
caneta.
24
Guia do Usuário do P1 Gen 3/X1 Extreme Gen 3
