Lenovo ThinkPad P1 Gen 3, ThinkPad X1 Extreme Gen 3 User Guide [th]
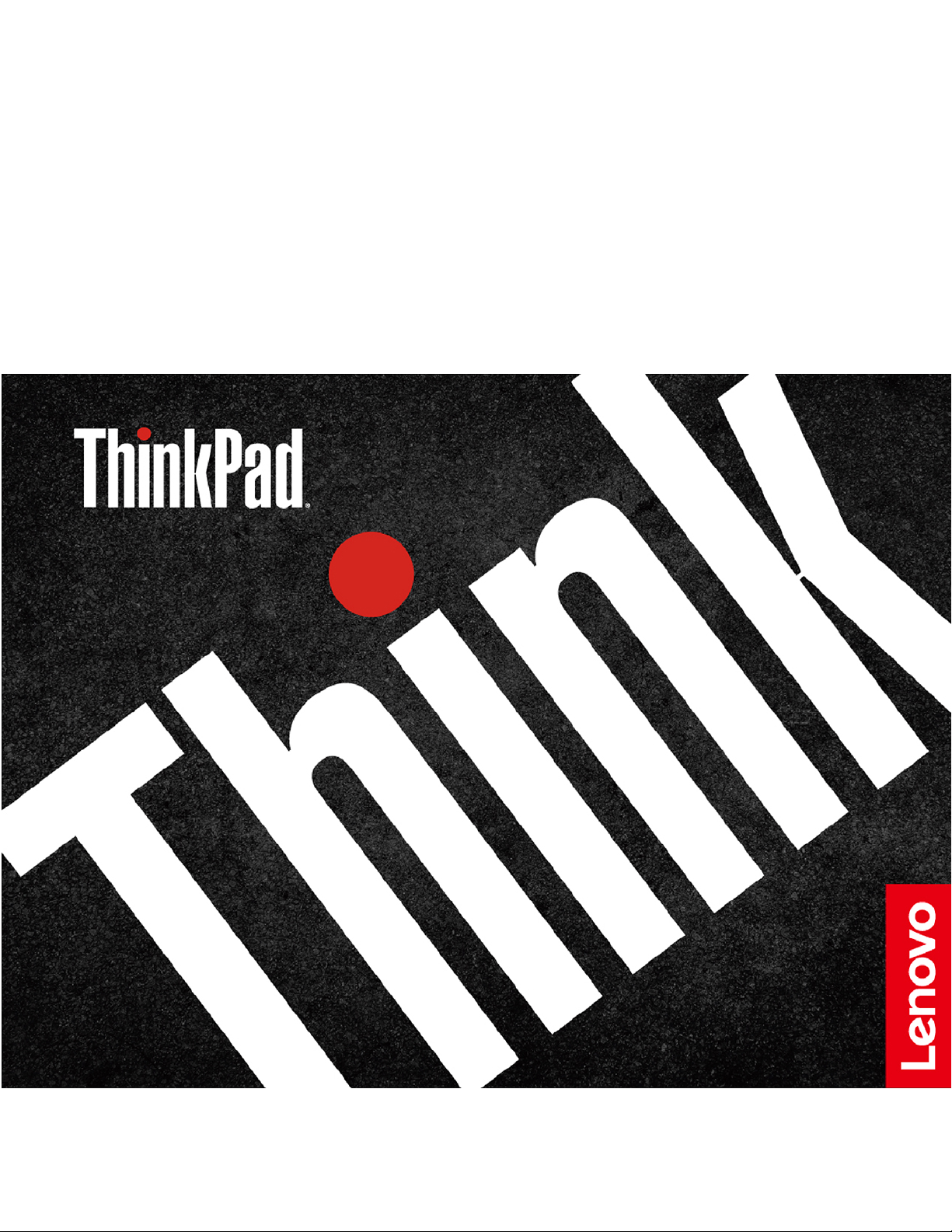
ู
ค
มือผ
่
P1 Gen 3 / X1 Extreme Gen 3
ู
ใช
้
้
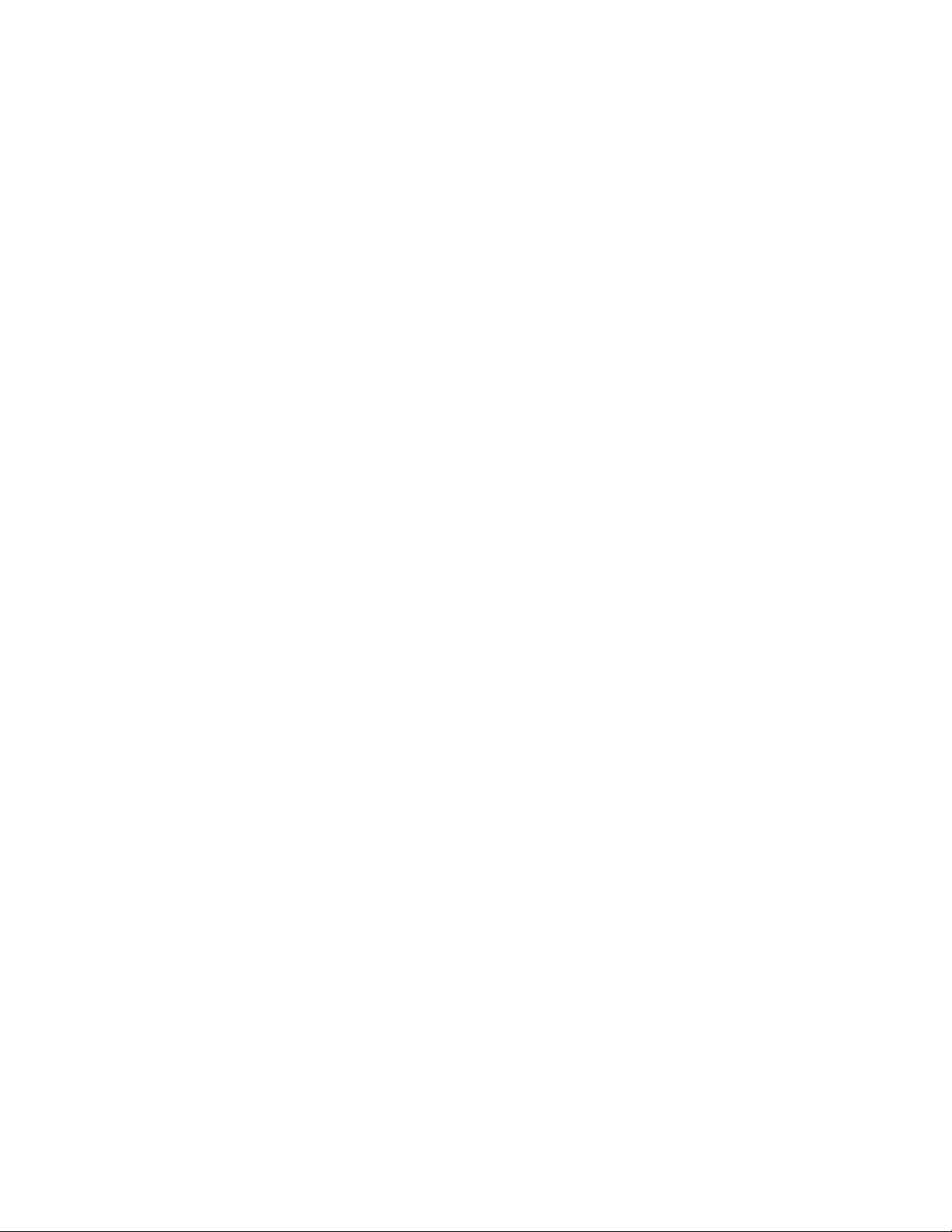
ก่อนใช้งานผลิตภัณฑ
์
่
ก่อนท
จะใช้เอกสารและผลิตภัณฑ์ตามเอกสารน
ี
้
โปรดอ่านและทำความเข้าใจกับเน
ี
• ภาคผนวก A “ข้อมูลสำคัญด้านความปลอดภัย” บนหน้าท
ู
• ค
มือความปลอดภัยและการรับประกัน
่
• ค
ู
่มื
อการต
้
งค่า
ั
้
อหาต่อไปน
ื
่
77
ี
้
:
ี
ฉบับตีพิมพ์คร
© Copyright Lenovo 2020.
ประกาศเก
Administration “GSA” การใช้การผลิตซ้ำ หรือการเปิ ดเผยจะเป็ นไปตามข้อจำกัดท
05925
้
งที่หนึ่ง (สิงหาคม 2020)
ั
่
ยวกับสิทธ
ี
์
แบบจำกัดและได้รับการกำหนด: หากมีการนำเสนอข้อมูลหรือซอฟต์แวร์ตามสัญญา General Services
ิ
่
กำหนดไว้ในสัญญาหมายเลขGS-35F-
ี
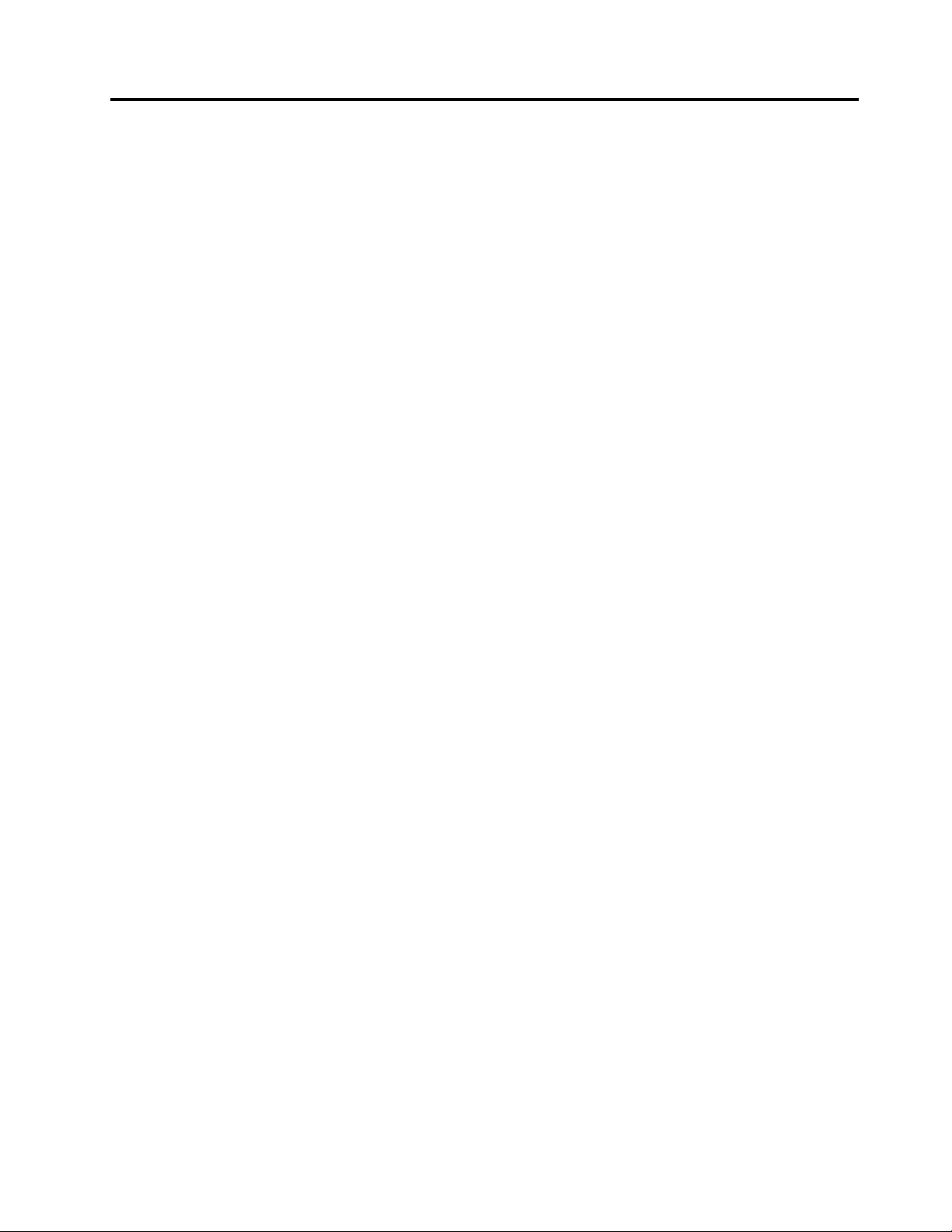
สารบัญ
เกี่ยวกับเอกสารนี้. . . . . . . . . . . .iii
ใช้Lenovo Pen Pro (เฉพาะบางร
้
ุ
นเท่าน
น) . . . . 30
่
ั
บทที่1. ทำความเข้าใจส่วนต่างๆ ของ
คอมพิวเตอร์. . . . . . . . . . 1
มุมมองด้านหน้า . . . . . . . . . . . . . . . . 1
มุมมองฐาน. . . . . . . . . . . . . . . . . . 4
มุมมองด้านซ้าย . . . . . . . . . . . . . . . . 5
มุมมองด้านขวา . . . . . . . . . . . . . . . . 7
มุมมองด้านล่าง . . . . . . . . . . . . . . . . 9
คุณลักษณะและข้อมูลจำเพาะ . . . . . . . . . . 10
้
่
ี
คำช
แจงเก
ยวกับอัตราการถ่ายโอนข้อมูลของ
ี
USB . . . . . . . . . . . . . . . . 11
บทที่2. เริ่มต้นใช้งานคอมพิวเตอร์ของ
คุณ. . . . . . . . . . . . . . 13
่
เร
มต้นใช้งาน Windows 10 . . . . . . . . . . 13
ิ
บัญชีWindows . . . . . . . . . . . . 13
ส่วนติดต่อผ
ป้าย Windows . . . . . . . . . . . . 15
่
ื
เช
อมต่อกับเครือข่าย . . . . . . . . . . . . . 16
่
ื
เช
อมต่ออีเทอร์เน็ตแบบใช้สาย. . . . . . . 16
่
ื
เช
อมต่อกับเครือข่าย Wi-Fi . . . . . . . . 16
่
ื
เช
อมต่อกับเครือข่ายโทรศัพท์มือถือ (เฉพาะบาง
ุ
ร
นเท่าน
่
ใช้Lenovo Vantage . . . . . . . . . . . . . 17
โต้ตอบกับคอมพิวเตอร์ของคุณ . . . . . . . . . 18
ใช้แป้นพิมพ์ลัด . . . . . . . . . . . . 18
ใช้อุปกรณ์ช
ู
ใช้ของ Windows . . . . . . . 14
้
้
น) . . . . . . . . . . . . . . 16
ั
้
ี
ตำแหน่ง TrackPoint. . . . . . 20
บทที่3. สำรวจคอมพิวเตอร์ของคุณ. . 33
จัดการการใช้พลังงาน . . . . . . . . . . . . . 33
ตรวจสอบสถานะและอุณหภูมิแบตเตอร
ชาร์จแบตเตอร
่
เพ
มอายุการใช้งานแบตเตอร
ิ
้
ต
งค่าการทำงานของป
ั
้
ต
งค่าแผนการใช้พลังงาน. . . . . . . . . 34
ั
ถ่ายโอนข้อมูล. . . . . . . . . . . . . . . . 34
่
ื
เช
อมต่อกับอุปกรณ์ท
. . . . . . . . . . . . . . . . . . 35
ใช้มีเดียการ์ด . . . . . . . . . . . . . 35
โหมดใช้งานบนเคร
ใช้คุณลักษณะการปรับเทียบสีจากโรงงาน (เฉพาะบาง
้
ุ
ร
นเท่าน
น) . . . . . . . . . . . . . . . . . 36
่
ั
้
ื
ซ
ออุปกรณ์เสริม . . . . . . . . . . . . . . . 37
่
. . . . . . . . . . . . 33
ี
่
. . . . . . . 34
ี
่
ุ
มเปิด/ปิดเคร
่
สามารถใช้งาน Bluetooth
ี
่
องบิน . . . . . . . . . . . 36
ื
่
. . . 33
ี
่
อง . . . . 34
ื
บทที่4. ปกป้องคอมพิวเตอร์และข้อมูล
ของคุณ . . . . . . . . . . . 39
ล็อคคอมพิวเตอร์. . . . . . . . . . . . . . 39
ใช้รหัสผ่าน . . . . . . . . . . . . . . . . . 39
ประเภทรหัสผ่าน . . . . . . . . . . . . 40
้
ต
งค่า เปล
ั
ใช้ฟังก์ชันการป้องกันการสูญเสียพลังงาน . . . . . 43
่
ใช้เคร
องอ่านลายน
ื
ใช้การตรวจสอบใบหน้า (เฉพาะบางร
ใช้ไฟร์วอลล์และโปรแกรมป้องกันไวรัส . . . . . . 45
่
ยน หรือลบรหัสผ่าน. . . . . . . 41
ี
้
วมือ (เฉพาะบางร
ิ
ุ
นเท่าน
่
ุ
นเท่าน
่
้
น) . . . 43
ั
้
น) . . . 44
ั
ใช้แทร็คแพด . . . . . . . . . . . . . 22
บทที่5. ต
ใช้หน้าจอมัลติทัช . . . . . . . . . . . 24
ใช้คุณลักษณะระบายความร้อนอย่างชาญฉลาด 27
ใช้คุณลักษณะเย็นและเงียบบนตัก . . . . . 27
ใช้มัลติมีเดีย . . . . . . . . . . . . . . . . 27
ใช้เสียง . . . . . . . . . . . . . . . 27
่
ื
เช
อมต่อจอแสดงผลภายนอก . . . . . . . 28
© Copyright Lenovo 2020 i
UEFI BIOS . . . . . . . . . . . . . . . . 47
้
้
งค่าข
นสูง . . . . . . . . . . 47
ั
ั
UEFI BIOS คืออะไร . . . . . . . . . . 47
ู
เข้าส
เมนูUEFI BIOS . . . . . . . . . . 47
่
ไปยังส่วนติดต่อ UEFI BIOS . . . . . . . 47
่
เปล
ยนแปลงลำดับการเร
ี
่
มต้นระบบ . . . . . 48
ิ
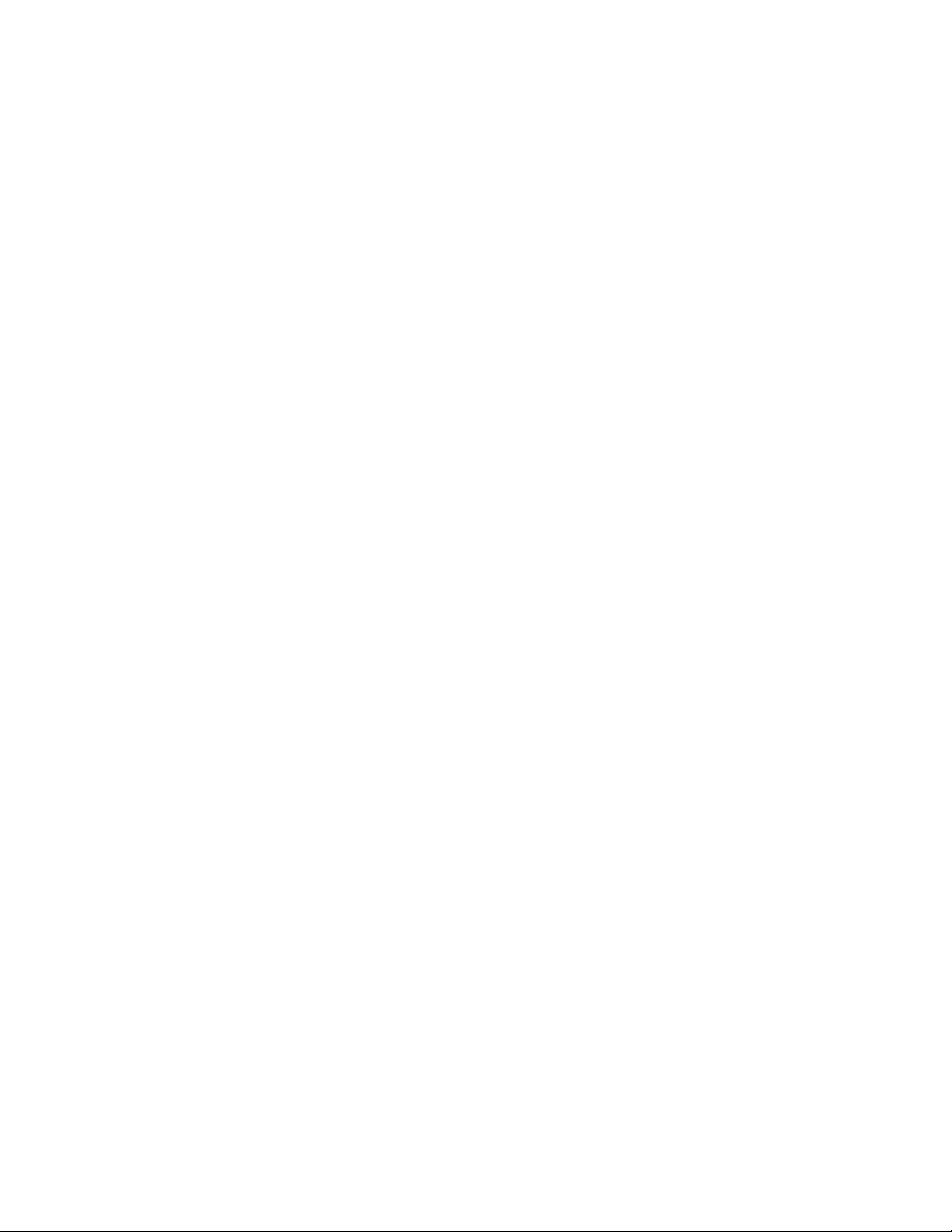
้
ต
งค่าวันท
ั
่
และเวลาของระบบ . . . . . . . 48
ี
โมดูลหน่วยความจำ. . . . . . . . . . . 62
อัปเดต UEFI BIOS. . . . . . . . . . . 48
RAID . . . . . . . . . . . . . . . . . . . 48
RAID คืออะไร. . . . . . . . . . . . . 49
ข้อกำหนดไดรฟ์จัดเก็บข้อมูลสำหรับระดับของ
RAID . . . . . . . . . . . . . . . . 49
ู
เข้าส
ยูทิลิตีการกำหนดค่า Intel RST . . . . 49
่
สร้างโวล
ลบโวล
รีเซ็ตไดรฟ์เก็บข้อมูลเป็นแบบไม่ใช้RAID . . 51
สร้างโวล
ข้อมูลการก
เรียกคืนไฟล์ระบบและการต
น
เรียกคืนไฟล์ของคุณจากการสำรอง . . . . . 52
รีเซ็ตคอมพิวเตอร์. . . . . . . . . . . 52
ใช้ตัวเลือกข
การก
สร้างและใช้อุปกรณ์USB การก
้
ติดต
ง Windows 10 และไดรเวอร์. . . . . . . . 54
ั
ุ
ม RAID . . . . . . . . . . . . 50
่
ุ
ม RAID . . . . . . . . . . . . 51
่
ุ
ม RAID 1 ข
่
ู
น . . . . . . . . . . . . . . . 52
้คื
้
. . . . . . . . . . . . . . . . . . 52
ี
้
นสูง . . . . . . . . . . . . 53
ั
ู
คืน Windows โดยอัตโนมัติ. . . . . . 53
้
้
นใหม่. . . . . . . . 51
ึ
้
งค่าเป็นจุดก่อนหน้า
ั
ู
คืนข้อมูล. . . 53
้
ไดรฟ์โซลิดสเทต M.2 . . . . . . . . . . 64
แบตเตอร
่
แบบเหรียญ . . . . . . . . . . 67
ี
บทที่7. บริการช่วยเหลือและวิธีใช้. . 69
คำถามท
ข้อความแสดงข้อผิดพลาด . . . . . . . . . . . 71
สัญญาณเตือนแสดงข้อผิดพลาด . . . . . . . . . 73
แหล่งข้อมูลเพ
ติดต่อ Lenovo . . . . . . . . . . . . . . . 75
ซ
่
พบบ่อย. . . . . . . . . . . . . . . 69
ี
่
มเติม . . . . . . . . . . . . . 74
ิ
ก่อนการติดต่อหา Lenovo . . . . . . . . 75
ศูนย์บริการลูกค้า Lenovo . . . . . . . . 75
้
ื
อบริการเพ
่
มเติม . . . . . . . . . . . . . . 76
ิ
ภาคผนวก A. ข้อมูลสำคัญด้านความ
ปลอดภัย. . . . . . . . . . . 77
ภาคผนวก B. ข้อมูลการใช้งานและการ
ป้องกันการบาดเจ็บจากการใช
้
งาน . . . . . . . . . . . . . 97
บทที่6. การเปลี่ยน CRU. . . . . . . . 57
CRU คืออะไร. . . . . . . . . . . . . . . . 57
ุ
นเท่าน
่
่
ใน
ี
้
น)
ั
ปิดใช้งานการเร
ตัว . . . . . . . . . . . . . . . . . . . . 58
่
เปล
ยน CRU . . . . . . . . . . . . . . . . 58
ี
ส่วนประกอบฝาครอบฐานเคร
การ์ด WAN แบบไร้สาย (เฉพาะบางร
่
มต้นระบบแบบรวดเร็วและแบตเตอร
ิ
่
อง . . . . . . 58
ื
. . . . . . . . . . . . . . . . . . 60
ภาคผนวก C. ข้อมูลเพิ่มเติมเกี่ยวกับ
ระบบปฏิบัติการ Linux . . .103
ภาคผนวก D. ข้อมูลความสอดคล้อง
และมาตรฐาน TCO . . . . .105
ภาคผนวก E. ประกาศและ
เครื่องหมายการค้า . . . . .123
ii ค
ู
ู
มือผ
ใช้ P1 Gen 3 / X1 Extreme Gen 3
่
้
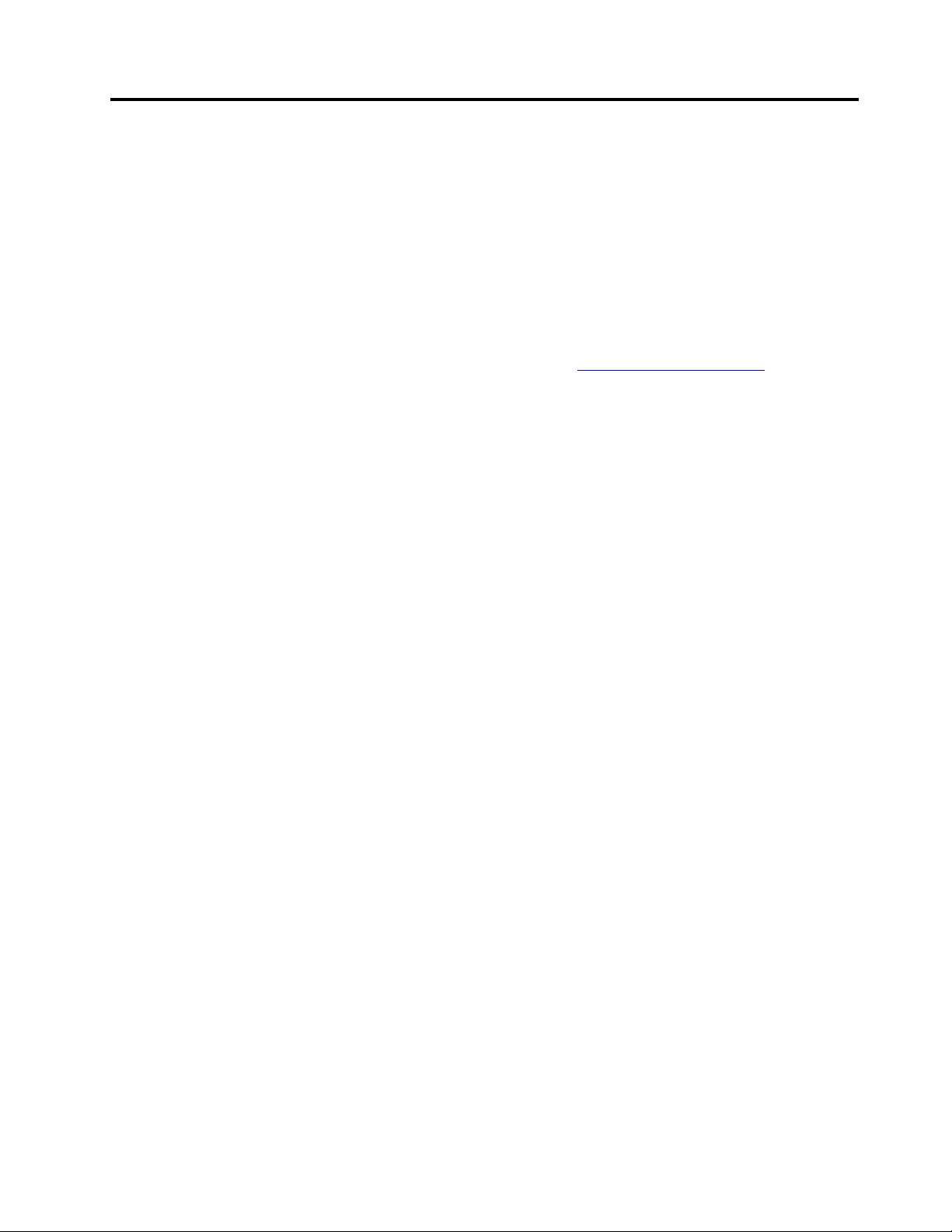
เกี่ยวกับเอกสารนี
้
• ภาพประกอบในเอกสารน
• คอมพิวเตอร์อาจไม่มีส่วนประกอบบางช
• คำแนะนำเก
ปฏิบัติการและโปรแกรม
้
• เน
อหาในเอกสารอาจมีการเปล
ื
รวมถึงค
• Microsoft®เปล
ข้อมูลบางอย่างในเอกสารน
่
ยวกับส่วนติดต่อผ
ี
ู
่มื
้
ู
อผ
ใช้น
อย่างต่อเน
ี
้
่
ยนแปลงคุณลักษณะของระบบปฏิบัติการ Windows®เป็นคร
ี
้
อาจแตกต่างจากผลิตภัณฑ์ของคุณ
ี
ู
ใช้บางอย่างอาจไม่สามารถใช้ได้กับคอมพิวเตอร์ของคุณข
้
่
ยนแปลงโดยไม่ต้องแจ้งให้ทราบ Lenovo ปรับปรุงเอกสารเก
ี
่
อง หากต้องการรับเอกสารล่าสุด ให้ไปท
ื
้
อาจล้าสมัย โปรดดูข้อมูลล่าสุดจากแหล่งข้อมูลของ Microsoft
ี
้
ิ
น คุณลักษณะและซอฟต์แวร์บางอย่าง ท
่
https://pcsupport.lenovo.com
ี
้
งคราวผ่าน Windows Update ดังน
ั
้
งน
ั
้
ข
ี
้
ู
นอย
ึ
ุ
กับร
นของคอมพิวเตอร
่
่
้
ู
นอย
กับร
ึ
่
่
ยวกับคอมพิวเตอร
ี
ุ
นของระบบ
่
์
์
้
น
ั
© Copyright Lenovo 2020 iii
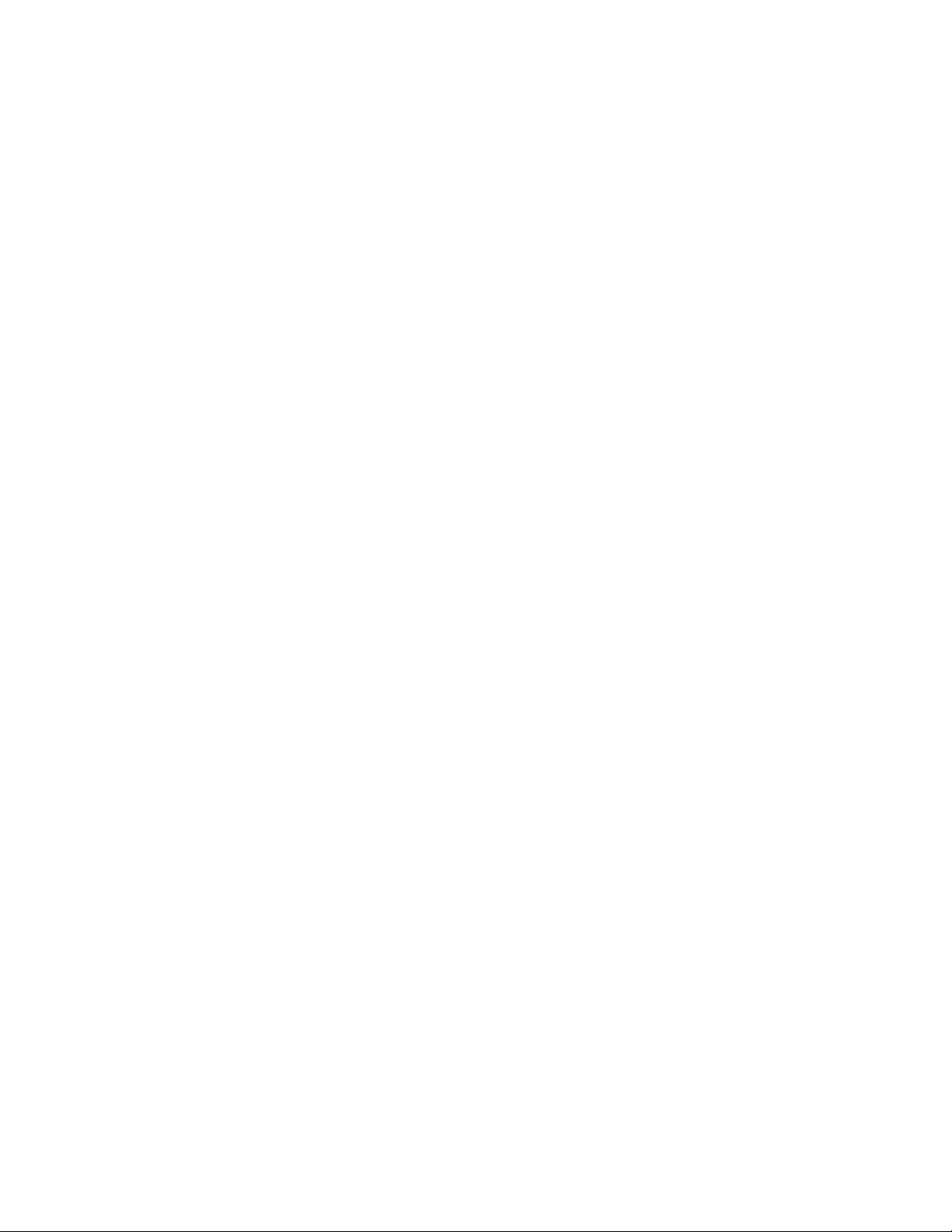
iv ค
ู
ู
มือผ
ใช้ P1 Gen 3 / X1 Extreme Gen 3
่
้
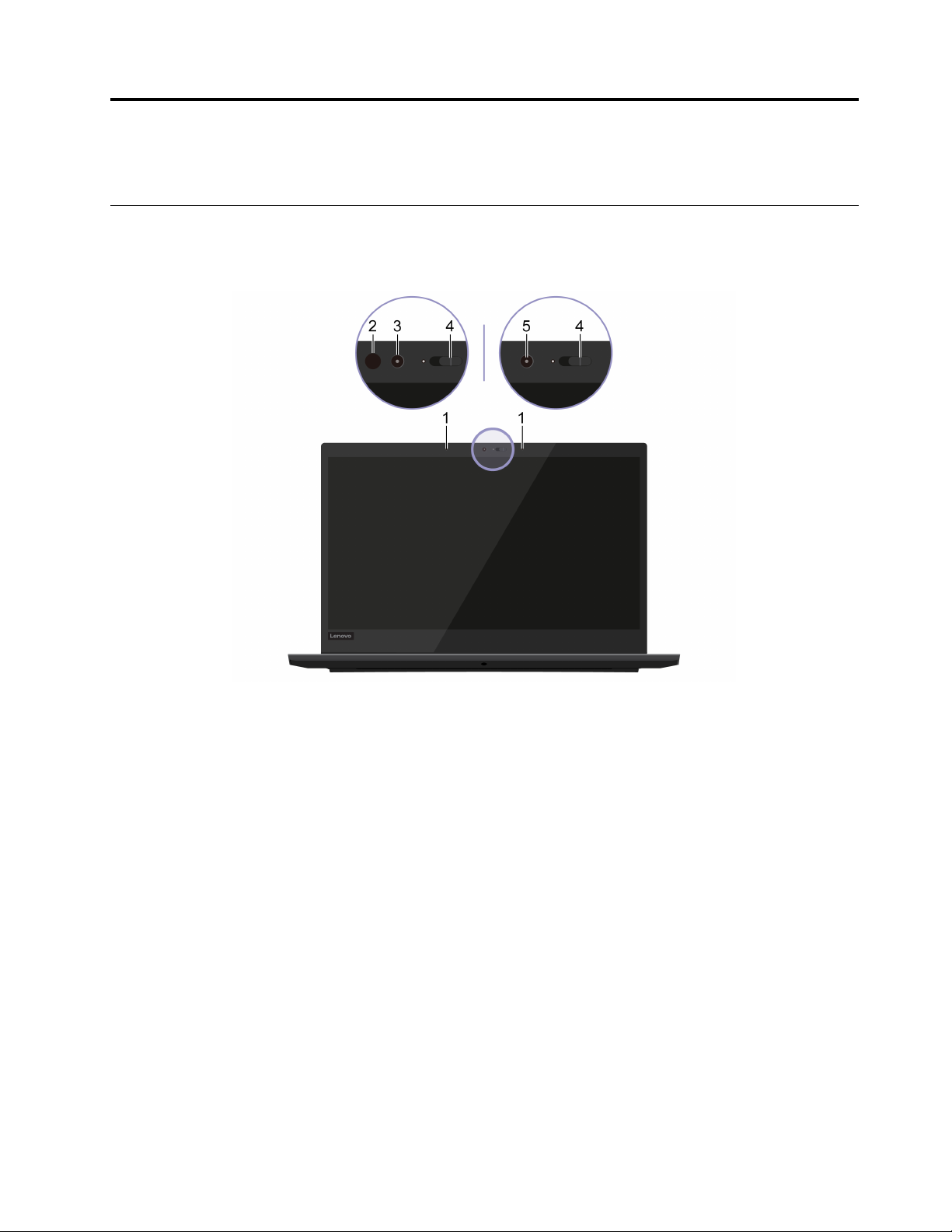
บทที่1. ทำความเข้าใจส่วนต่างๆ ของคอมพิวเตอร
มุมมองด้านหน้า
์
สำหรับร
ุ
นที่ไม่ใช่ระบบสัมผัส
่
สำหรับร
© Copyright Lenovo 2020 1
ุ
นระบบสัมผัส
่
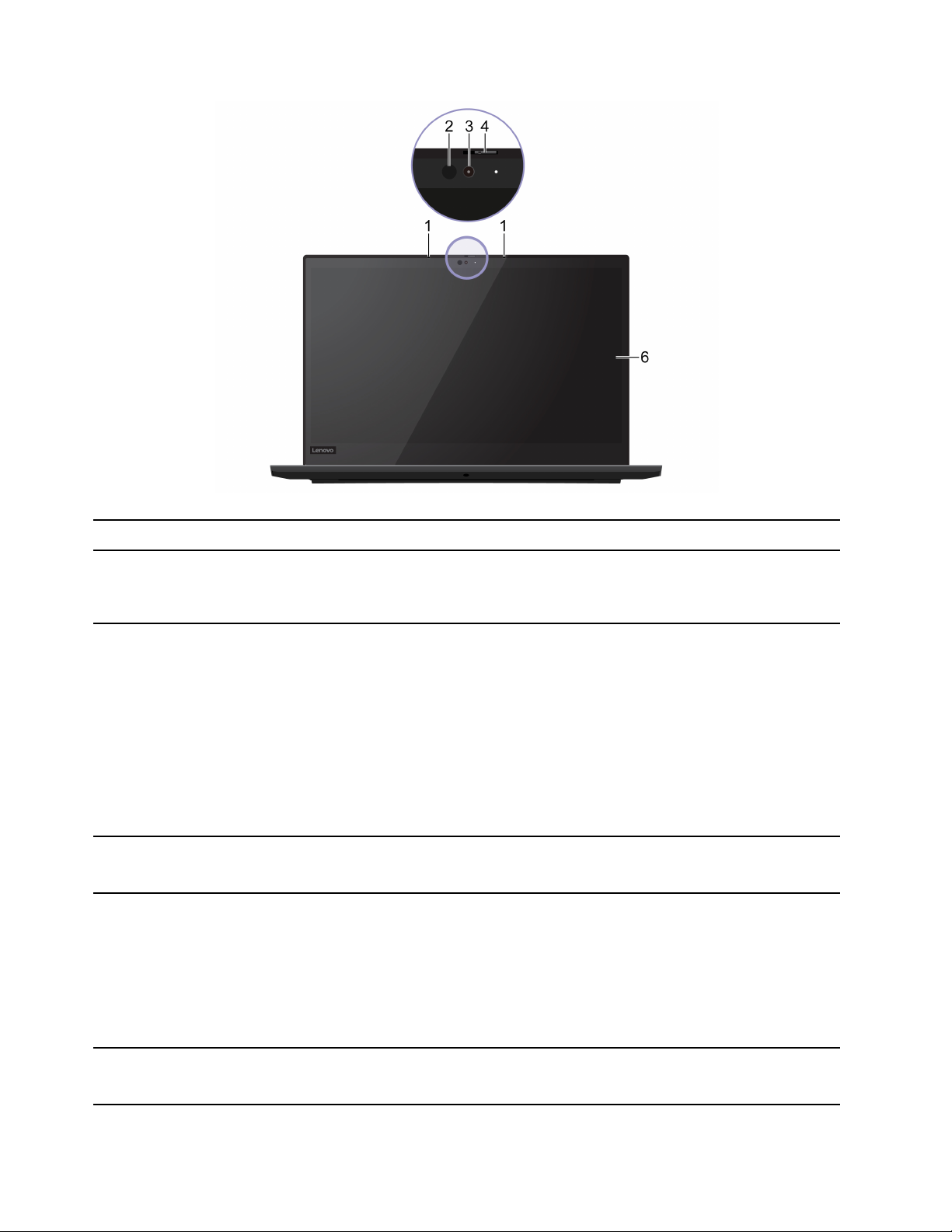
1. ไมโครโฟน*
2. LED อินฟราเรด*
3. กล้องพร้อมฟังก์ชัน IR*
4. ThinkShutter*
5. กล้อง*
จับภาพหรือบันทึกเสียง
ปล่อยแสงอินฟราเรด (IR)
หมายเหตุ: ห้ามก
้
นไลท์อิมิท
ั
• ถ่ายภาพหรือบันทึกดิโอ โดยคลิก กล้อง จากเมนูเร
แสดงสถานะท
่
อย
ี
่
งไดโอท (LED) มิฉะน
ิ
ู
ดกับกล้องจะติดสว่างข
่ติ
้
น ฟังก์ชัน IR อาจไม่ทำงาน
ั
่
่
ม เม
ิ
้
น
ึ
่
อเร
มใช้งานกล้อง ไฟ
ื
ิ
• เข้าระบบคอมพิวเตอร์ของคุณอย่างปลอดภัยด้วยการตรวจสอบใบหน้า ดู“ใช้การ
ตรวจสอบใบหน้า (เฉพาะบางร
• หากคุณใช้แอปอ
่
นท
ื
กล้องจะทำงานอัตโนมัติเม
้
ปน
น
ั
่
เล
อน ThinkShutter เพ
ื
่
อปิดหรือเปิดเลนส์กล้อง ได้รับการออกแบบมาเพ
ื
้
ุ
นเท่าน
น)” บนหน้าท
่
ั
่
รองรับการถ่ายภาพ การแชทวิดีโอ และการประชุมทางวิดีโอ
ี
่
อคุณเปิดใช้งานคุณลักษณะท
ื
่
44
ี
่
จำเป็นต้องใช้กล้องในแอ
ี
่
อปกป้อง
ื
ความเป็นส่วนตัวของคุณ
่
• ถ่ายภาพหรือบันทึกดิโอ โดยคลิก กล้อง จากเมนูเร
แสดงสถานะท
่
อย
ี
• หากคุณใช้แอปอ
กล้องจะทำงานอัตโนมัติเม
้
ปน
น
ั
ู
ติดกับกล้องจะติดสว่างข
่
่
่
นท
รองรับการถ่ายภาพ การแชทวิดีโอ และการประชุมทางวิดีโอ
ื
ี
่
อคุณเปิดใช้งานคุณลักษณะท
ื
้
น
ึ
่
ม เม
ิ
่
อเร
มใช้งานกล้อง ไฟ
ื
ิ
่
จำเป็นต้องใช้กล้องในแอ
ี
6. หน้าจอมัลติทัช
ู
2 ค
ู
มือผ
ใช้ P1 Gen 3 / X1 Extreme Gen 3
่
้
ทำให้คุณสามารถใช้งานคอมพิวเตอร์ได้ด้วยการสัมผัสแบบง่ายๆ ดู“ใช้หน้าจอมัลต
ทัช” บนหน้าท
่
24
ี
ิ
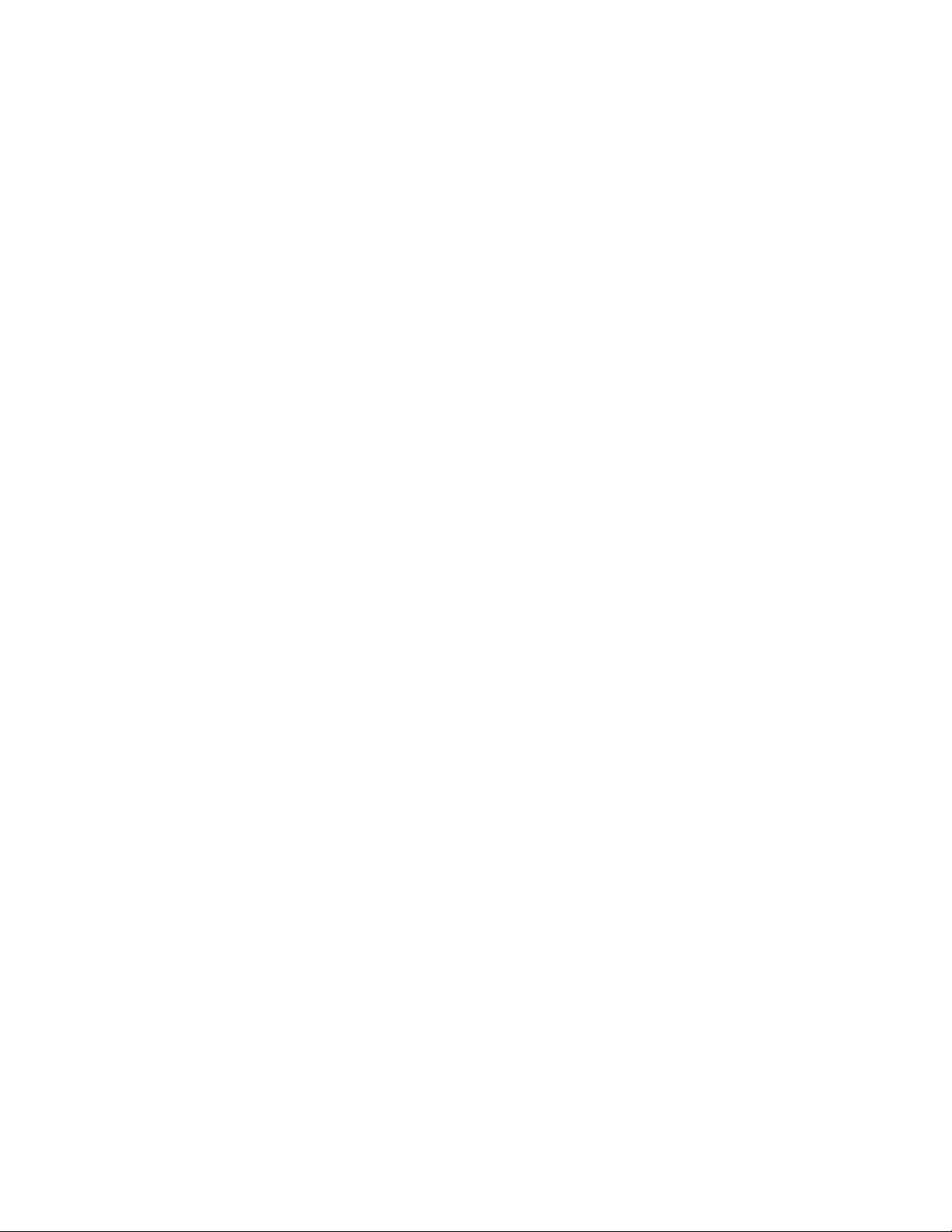
* เฉพาะบางร
ุ
นเท่าน
่
้
น
ั
่
บทท
1. ทำความเข้าใจส่วนต่างๆ ของคอมพิวเตอร
ี
3
์
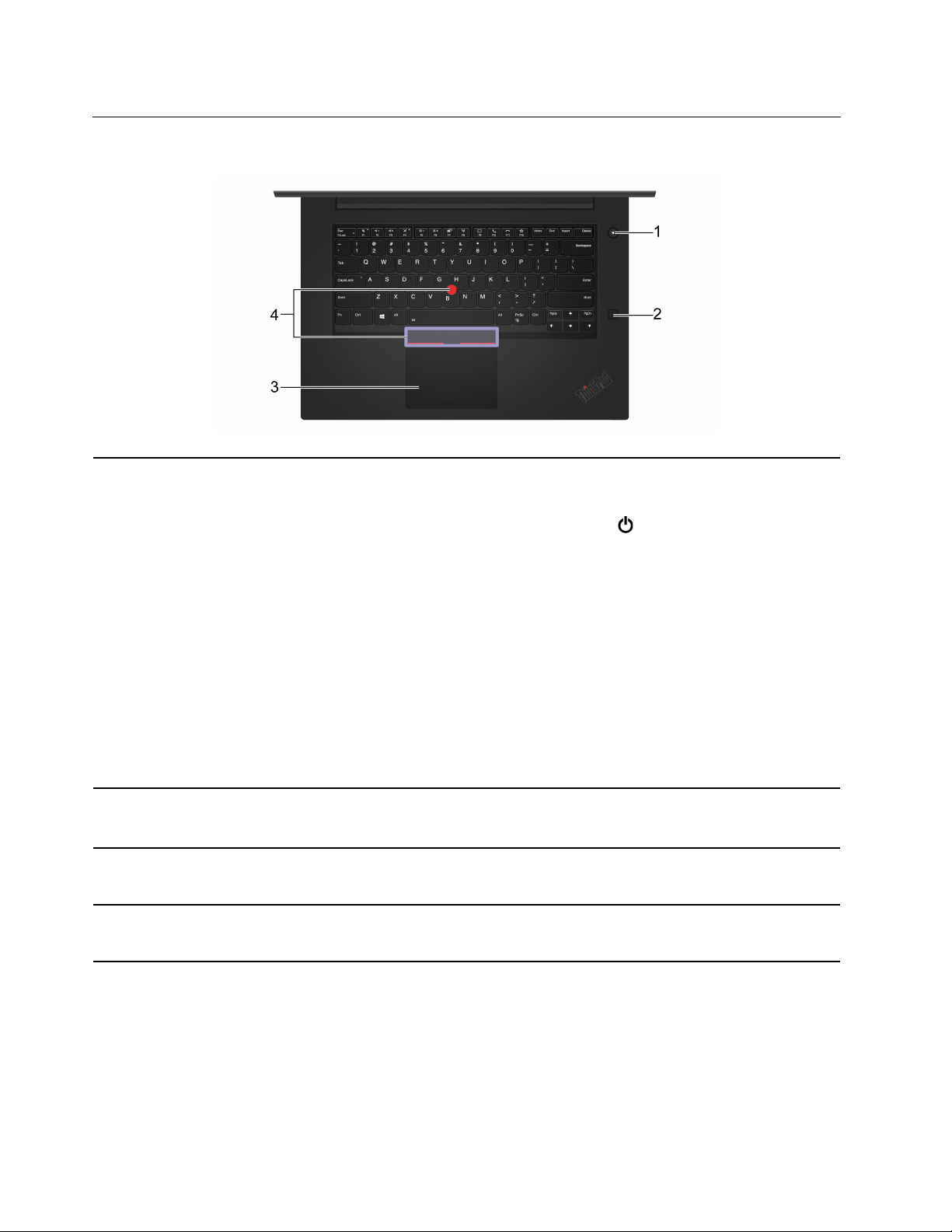
มุมมองฐาน
่
ุ
1. ป
มเปิด/ปิดเคร
่
2. เคร
องอ่านลายน
ื
3. แทร็คแพด
4. อุปกรณ์ช
่
อง
ื
้
วมือ
ิ
้
ี
ตำแหน่ง TrackPoint
่
กดเพ
อเปิดคอมพิวเตอร์หรือต
ื
้
งค่าคอมพิวเตอร์ให้อย
ั
ในการปิดคอมพิวเตอร์ให้เปิดเมนูเริ่ม แล้วคลิก
ปิดเครื่อง
่
ไฟแสดงสถานะในป
• กะพริบสามคร
ุ
มเปิด/ปิดเคร
้
ง: คอมพิวเตอร์เริมเช
ั
• สว่าง: คอมพิวเตอร์เปิดอย
• ปิด: คอมพิวเตอร์ปิดอย
่
องจะแสดงสถานะของระบบคอมพิวเตอร
ื
ู
่
ู
ู
ออย
ในโหมดไฮเบอร์เนต
่หรื
่
• กะพริบอย่างรวดเร็ว: คอมพิวเตอร์กำลังเข้าส
• กะพริบช้า: คอมพิวเตอร์อย
เข้าระบบคอมพิวเตอร์ด้วยลายน
้
(เฉพาะบางร
เพียงใช้น
แพด” บนหน้าท
ทำทุกอย่างได้เหมือนท
®
ุ
นเท่าน
น)” บนหน้าท
่
ั
้
วสัมผัสก็ทำได้ทุกอย่างเหมือนท
ิ
่
22
ี
TrackPoint” บนหน้าท
่
เคยทำด้วยเมาส์แบบด
ี
่
20
ี
ู
ในโหมดสลีป
่
่
้
วมือท
ลงทะเบียนไว้ดู“ใช้เคร
ิ
ี
่
43
ี
ู
ในโหมดสลีป
่
เปิด/ปิดเครื่อง จากน
่
ื
อมต่อกับแหล่งจ่ายไฟ
ู
โหมดสลีปหรือโหมดไฮเบอร์เนต
่
่
เคยทำด้วยเมาส์แบบด
ี
้
งเดิม ดู“ใช้อุปกรณ์ช
ั
้
นจึงเลือก
ั
์
่
องอ่านลายน
ื
้
งเดิม ดู“ใช้แทร็ค
ั
้
ี
ตำแหน่ง
้
วมือ
ิ
4 ค
ู
ู
มือผ
ใช้ P1 Gen 3 / X1 Extreme Gen 3
่
้
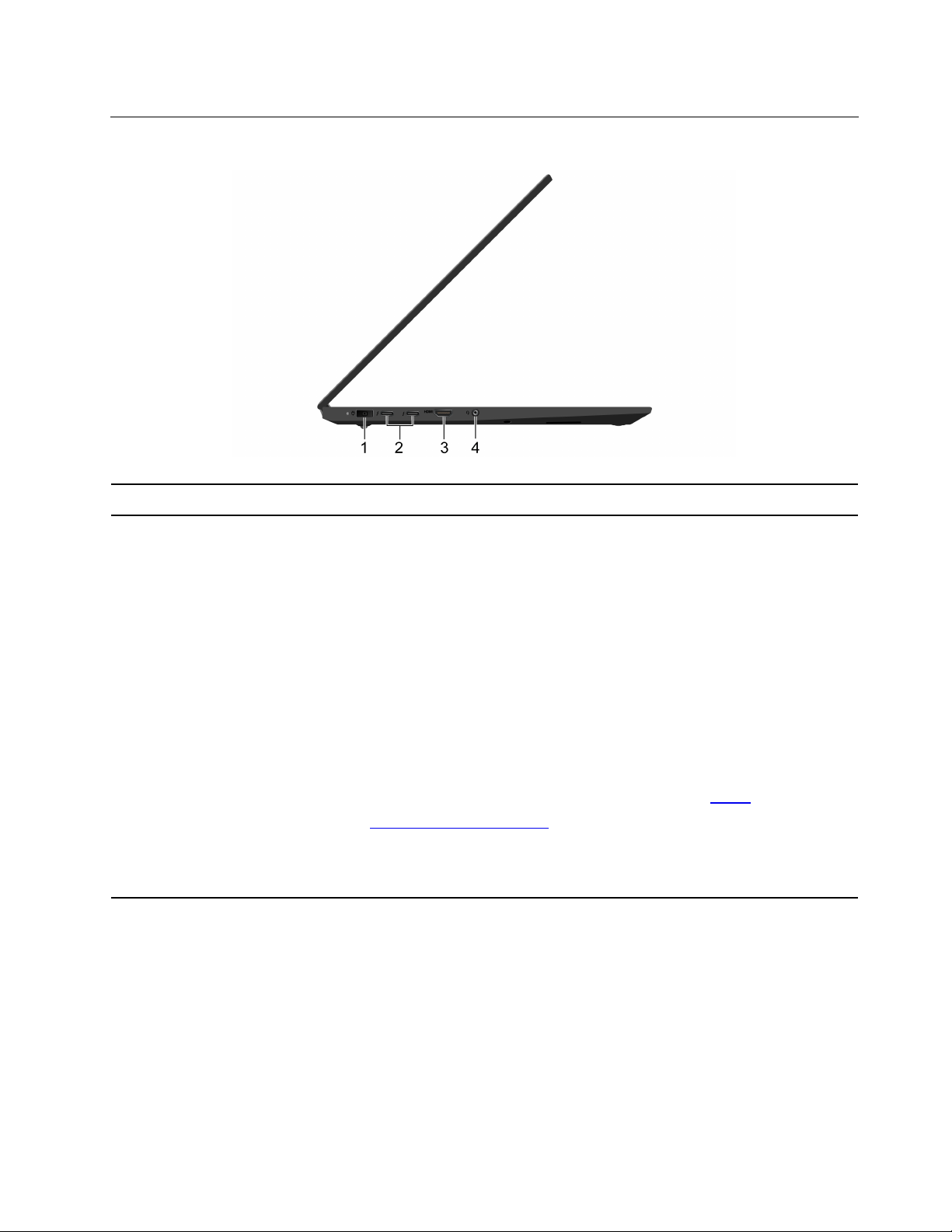
มุมมองด้านซ้าย
้
1. ข
วต่อสายไฟ เช
ั
้
2. ข
วต่อ Thunderbolt
ั
™
3
(USB-C™)
่
ื
อมต่อกับแหล่งจ่ายไฟ ac ผ่านอุปกรณ์แปลงไฟ ac
• ชาร์จคอมพิวเตอร์ของคุณ
• ชาร์จอุปกรณ์ท
่
ใช้ได้กับ USB-C ท
ี
่
มีแรงดันและกระแสไฟเอาต์พุตอย
ี
3 A
• ถ่ายโอนข้อมูลด้วยความเร็วของ Thunderbolt 3 สูงสุด 40 Gbps
่
ื
• เช
อมต่อจอแสดงผลภายนอก:
– USB-C to VGA: 1900 x 1200 พิกเซล, 60 Hz
– USB-C to DP: 3840 x 2160 พิกเซล, 60 Hz
่
ื
• เช
อมต่อกับอุปกรณ์เสริม USB-C เพ
ของคุณ หากต้องการซ
www.lenovo.com/accessories
หมายเหตุ: เม
่
อพลังงานแบตเตอร
ื
้
ื
ออุปกรณ์เสริม USB-C โปรดไปท
่
อช่วยขยายความสามารถของคอมพิวเตอร
ื
่
https://
ี
่
น้อยกว่า 10% อุปกรณ์เสริม USB-C ท
ี
อาจทำงานไม่ถูกต้อง
่
ู
ท
5 V และ
ี
่
่
่
ื
เช
อมต่ออย
ี
์
ู
่
่
บทท
1. ทำความเข้าใจส่วนต่างๆ ของคอมพิวเตอร
ี
5
์
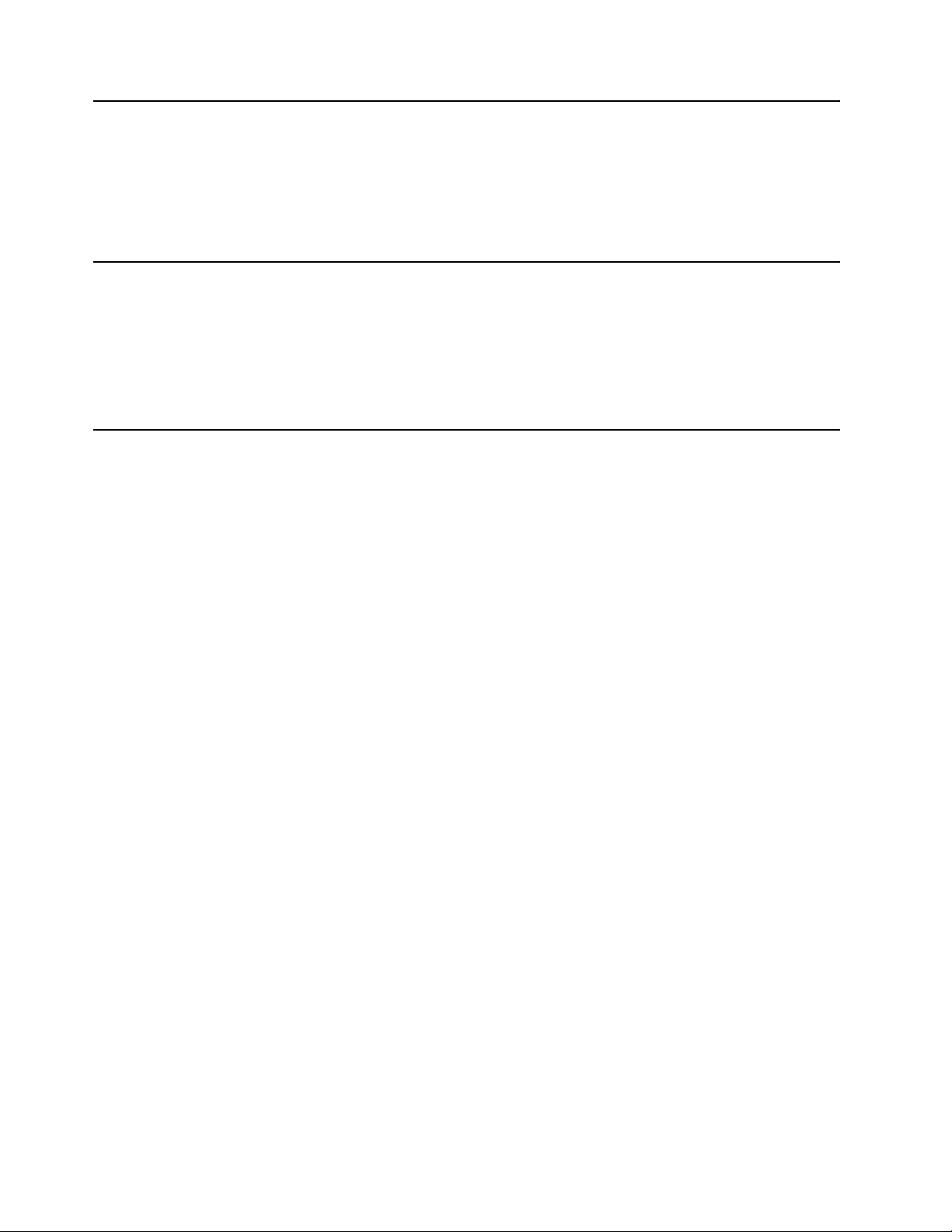
่
ื
เช
อมต่ออุปกรณ์เสียงหรือจอภาพวิดีโอระบบดิจิทัลท
่
รองรับ เช่น HDTV
ี
้
3. ข
วต่อ HDMI™
ั
้
4. ข
วต่อสัญญาณเสียง
ั
ตามค่าเร
่
มต้นแล้ว ข
ิ
HDMI 2.0 หากคุณเช
้
ผ่านข
วต่อ HDMI ด้วยสาย HDMI 1.4 จอแสดงผลภายนอกดังกล่าวอาจไม่ทำงาน ใน
ั
้
กรณีน
ให้ใช้สาย HDMI 2.0 ท
ี
่
ื
• เช
อมต่อหูฟังท
จากคอมพิวเตอร
่
ื
• เช
อมต่อหูฟังหรือชุดหูฟังท
่
เพ
อรับฟังเสียงจากคอมพิวเตอร์หรือพูดคุยกับผ
ื
หมายเหตุ: ข
้
วต่อ HDMI บนคอมพิวเตอร์จะรองรับการใช้งานตามมาตรฐาน
ั
่
ื
อมต่อจอแสดงผลภายนอกเข้ากับเคร
่
ได้รับการรับรองคุณภาพแทนการใช้สาย HDMI 1.4
ี
่
๊
มีปล
กเสียบขนาด 3.5 มม. (0.14 น
ี
ั
่
องคอมพิวเตอร์ของคุณ
ื
้
ว) แบบ 4 ข
ิ
้
วเพ
ั
์
่
๊
มีปล
กเสียบขนาด 3.5 มม. (0.14 น
ี
ั
่
ู
อ
น
ื
้
้
้
วต่อน
ไม่สนับสนุนไมโครโฟนภายนอกแบบสแตนด์อะโลน
ี
ั
้
ว) และแบบ 4 ข
ิ
่
อรับฟังเสียง
ื
้
ว
ั
6 ค
ู
ู
มือผ
ใช้ P1 Gen 3 / X1 Extreme Gen 3
่
้
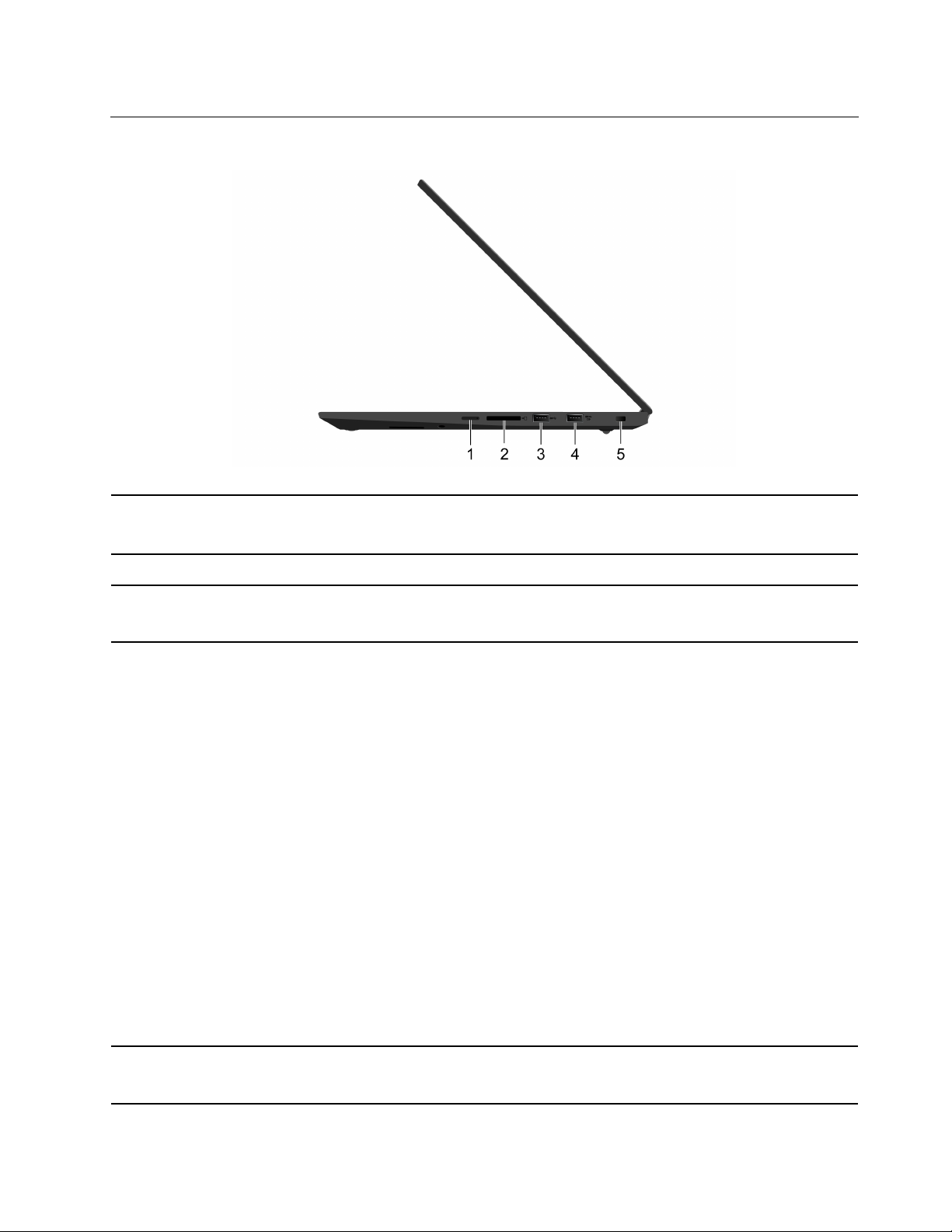
มุมมองด้านขวา
1. ถาดใส่การ์ด nano-SIM* ใช้การ์ด Nano Subscriber Identity Module (SIM) ในการเช
่
ไร้สาย ดู“เช
ื
อมต่อกับเครือข่ายโทรศัพท์มือถือ (เฉพาะบางร
่
ื
อมต่อกับเครือข่าย WAN
ุ
นเท่าน
่
้
น)” บนหน้าท
ั
่
ี
16
2. ช่องบรรจุการ์ดหน่วยความจำ
้
3. ข
วต่อ USB 3.2 Gen 1
ั
้
4. ข
วต่อ Always On USB 3.2
ั
Gen 1
ใส่แฟลชมีเดียการ์ดเพ
่
ื
เช
อมต่ออุปกรณ์ท
หรือเคร
่
องพิมพ์USB
ื
ด้วยคุณลักษณะข
Gen 1 สามารถชาร์จอุปกรณ์เข้ากันได้กับ USB เม
่
อเข้าถึงและจัดเก็บข้อมูล ดู“ใช้มีเดียการ์ด” บนหน้าท
ื
่
ใช้USB เช่น แป้นพิมพ์USB, เมาส์ USB, อุปกรณ์เก็บข้อมูล USB
ี
้
วต่อ Always On USB เปิดใช้งาน ข
ั
้
วต่อ Always On USB 3.2
ั
่
อคอมพิวเตอร์เปิดอย
ื
สลีป หรือโหมดไฮเบอร์เนต
หมายเหตุ:
• โดยค่าเร
่
มต้น คุณลักษณะ Always On USB จะเปิดใช้งานอย
ิ
คุณลักษณะ Charge in Battery Mode จะปิดใช้งานใน UEFI BIOS
่
• เม
อคอมพิวเตอร์ปิดอย
ื
ู
่หรื
ู
ออย
ในโหมดไฮเบอร์เนต และ Charge in Battery
่
Mode จะปิดใช้งานใน UEFI BIOS, ต้องแน่ใจว่าคุณได้เช
อุปกรณ์แปลงไฟ ac
หากต้องการเปิดใช้งานคุณลักษณะ Always On USB ให้ทำดังน
1. เข้าส
ู
เมนูUEFI BIOS ดูท
่
2. คลิก Config ➙➙ USB ➙➙ Always On USB เพ
่
ู
“เข้าส
เมนูUEFI BIOS” บนหน้าท
่
ี
่
อเปิดใช้งานคุณลักษณะ
ื
Always On USB
่
35
ี
ู
ปิด ในโหมด
่
่
ู
ขณะท
ี
่
่
ื
อมต่อคอมพิวเตอร์กับ
้
:
ี
่
47
ี
5. ช่องเสียบสายล็อคเคร
่
อง
ื
ล็อคคอมพิวเตอร์ไว้กับโต๊ะหรืออุปกรณ์ท
กันได้ดู“ล็อคคอมพิวเตอร์” บนหน้าท
่
ี
่
่
ยึดติดอ
นๆ ด้วยสายล็อคคอมพิวเตอร์ท
ี
ื
39
่
บทท
1. ทำความเข้าใจส่วนต่างๆ ของคอมพิวเตอร
ี
่
เข้า
ี
7
์
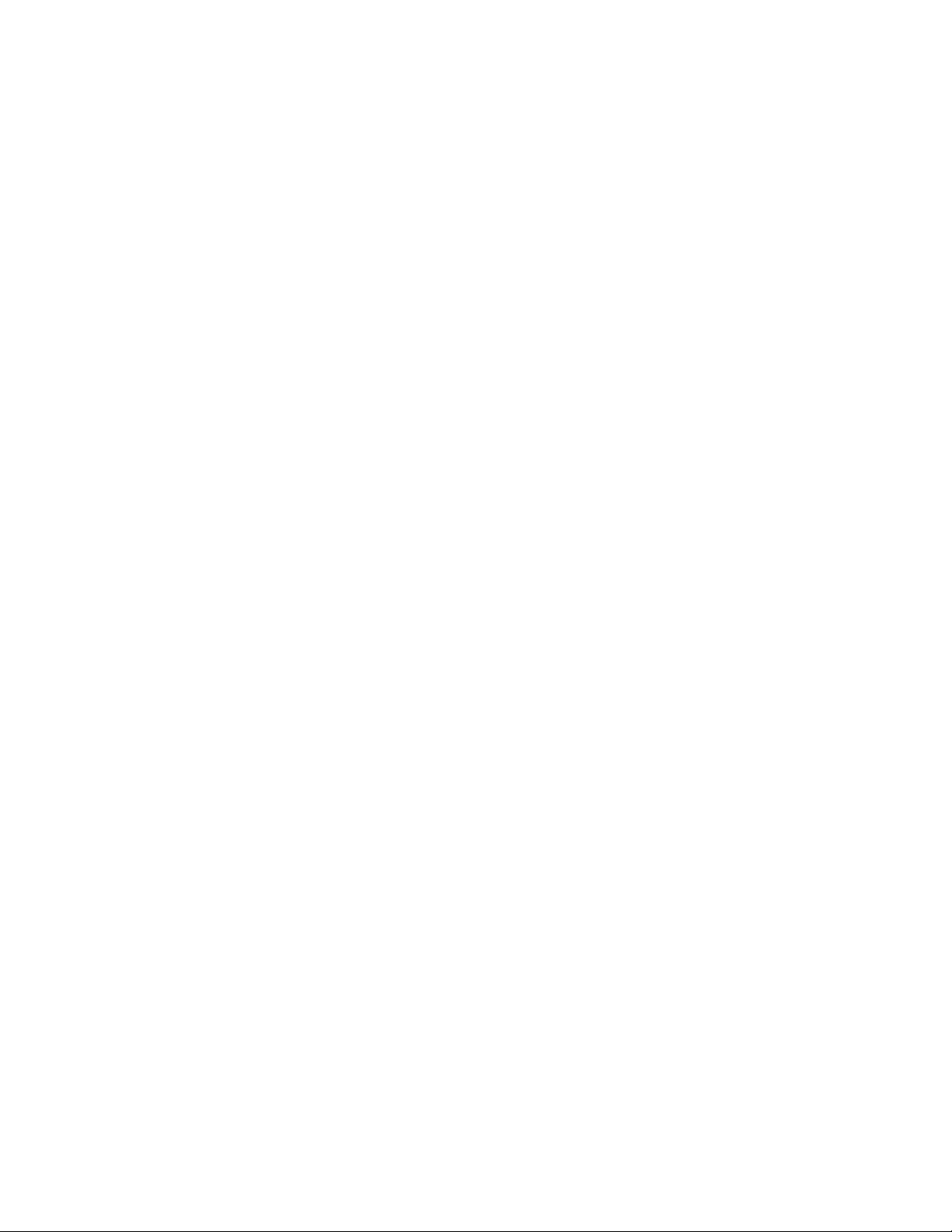
* เฉพาะบางร
ุ
นเท่าน
่
้
น
ั
8 ค
ู
ู
มือผ
ใช้ P1 Gen 3 / X1 Extreme Gen 3
่
้

มุมมองด้านล่าง
หากคอมพิวเตอร์ไม่ตอบสนองและคุณไม่สามารถปิดเคร
ให้รีเซ็ตคอมพิวเตอร์ดังน
1. ปลดไฟ ac ออกจากคอมพิวเตอร
้
:
ี
์
1. ช่องรีเซ็ตกรณีฉุกเฉิน
2. สอดคลิปหนีบกระดาษท
่
ช
วคราว
ั
่
ื
3. เช
อมต่อคอมพิวเตอร์กับไฟ ac แล้วเปิดคอมพิวเตอร
่
ยืดออกเป็นเส้นตรงเข้าไปในช่องเพ
ี
2. ลำโพง เปิดประสบการณ์ให้คุณได้รับฟังเสียงคุณภาพสูง
่
องโดยกดป
ื
์
่
ุ
มเปิด/ปิดเคร
่
อตัดแหล่งจ่ายไฟ
ื
่
องได
ื
้
่
บทท
1. ทำความเข้าใจส่วนต่างๆ ของคอมพิวเตอร
ี
9
์
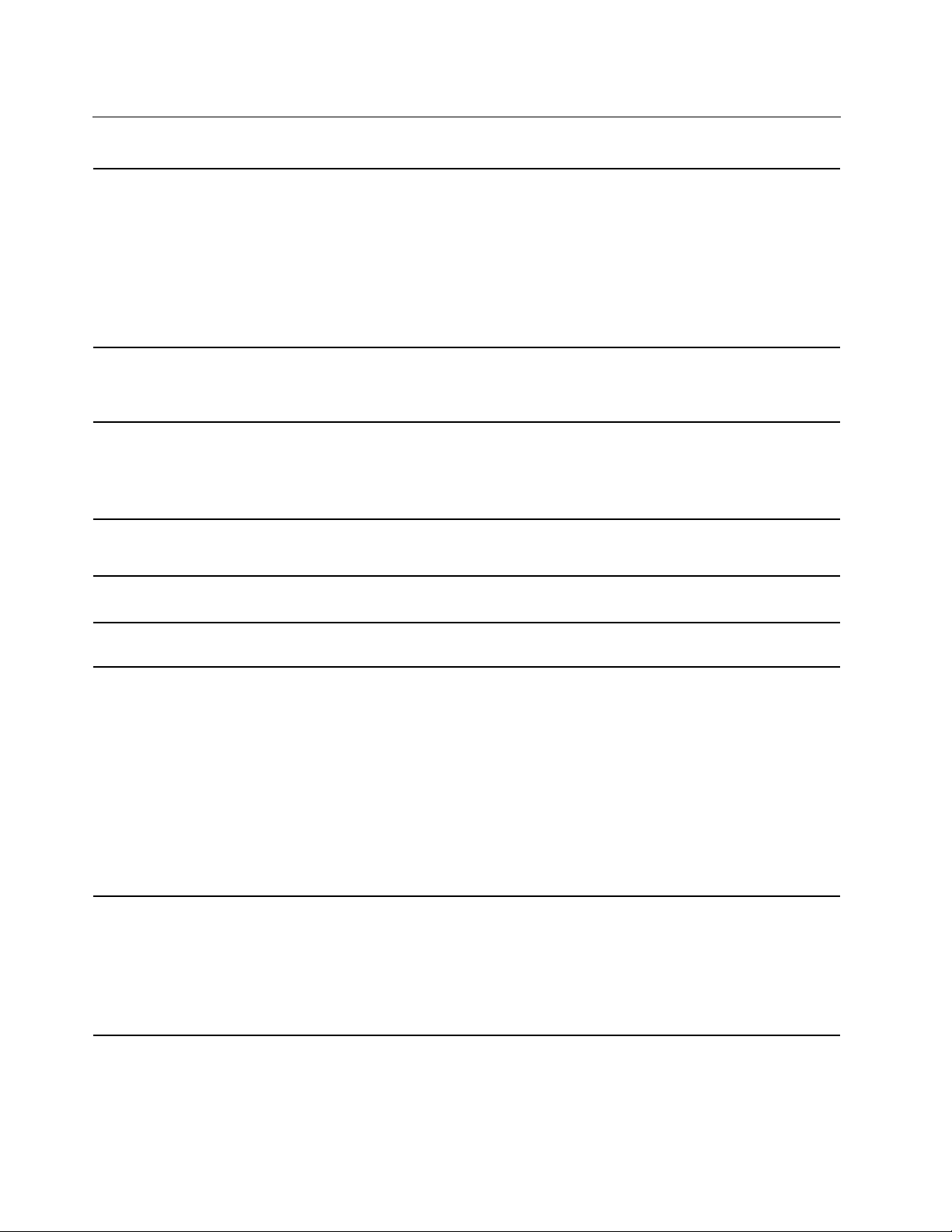
คุณลักษณะและข้อมูลจำเพาะ
ขนาด
การปล่อยความร้อนสูงสุด (ข
ู
ุ
อย
กับร
น)
่
่
แหล่งจ่ายไฟ (อุปกรณ์แปลงไฟ
ac)
ไมโครโปรเซสเซอร์
หน่วยความจำ
้
ว)
ิ
้
ว)
ิ
• ความกว้าง: 361.8 มม. (14.2 น
• ความลึก: 245.7 มม. (9.7 น
• ความหนา:
่
ุ
– ร
นท
ไม่ใช่ระบบสัมผัส: 18.4 มม. (0.72 น
ี
่
ุ
– ร
นระบบสัมผัส: 18.7 มม. (0.74 น
่
้
น
ึ
• 135 W (460 บีทียู/ชม.)
้
ว)
ิ
้
ว)
ิ
• 170 W (580 บีทียู/ชม.)
• การรับสัญญาณคล
่
นซายน์ท
ื
่
50 Hz ถึง 60 Hz
ี
• พิกัดกำลังไฟขาเข้าของอุปกรณ์แปลงไฟ ac: 100 V ถึง 240 V ac, 50 Hz ถึง
60 Hz
หากต้องการดูข้อมูลไมโครโปรเซสเซอร์ของคอมพิวเตอร์ให้คลิกขวาป
คลิก ระบบ
• โมดูลหน่วยความจำแบบ Dual in-line (DIMM) Double Data Rate 4 (DDR4)
่
ุ
ม เริ่ม แล้ว
อุปกรณ์จัดเก็บข้อมูล
จอแสดงผล
แป้นพิมพ
์
• ไดรฟ์โซลิดสเทต M.2
• การควบคุมความสว่าง
• จอแสดงผลสีพร้อมเทคโนโลยีIn-Plane Switching (IPS) หรือ Organic LightEmitting Diode (OLED)
• ขนาดจอแสดงผล: 396.24 มม. (15.6 น
้
ว)
ิ
• ความละเอียดจอแสดงผล: 1920 x 1080 พิกเซล หรือ 3840 x 2160 พิกเซล
• เทคโนโลยีมัลติทัช*
• หน่วยประมวลผลกราฟิกแบบไฮบริด (GPU) หรือ GPU ในตัว
• แป้นฟังก์ชัน
่
• แป้นพิมพ์แบบหกแถวท
มีไฟพ
ี
้
นหลัง
ื
• แทร็คแพด
้
• อุปกรณ์ช
ี
ตำแหน่ง TrackPoint
10 ค
ู
ู
มือผ
ใช้ P1 Gen 3 / X1 Extreme Gen 3
่
้
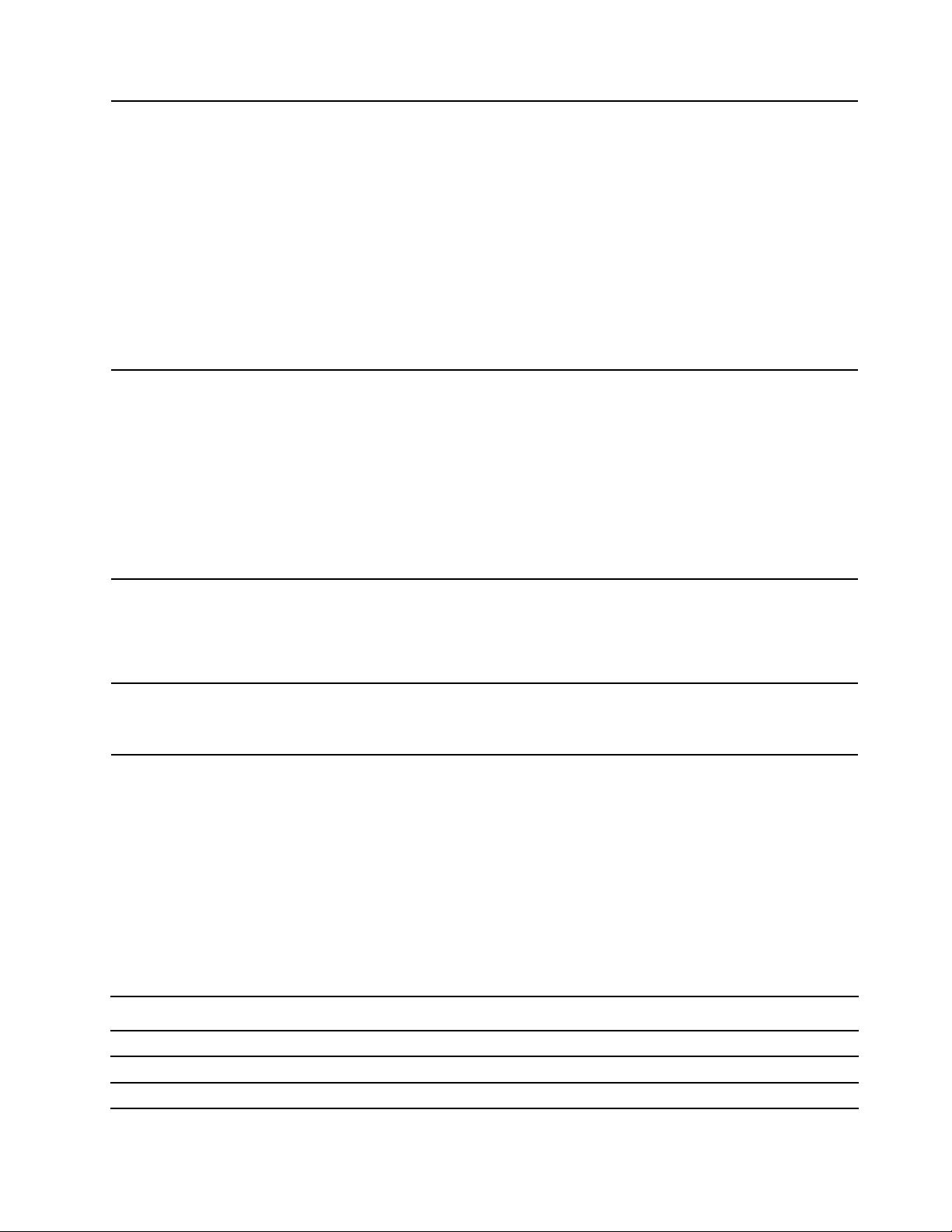
้
• ข
วต่อสายไฟ ac
ั
้
• ข
วต่อสัญญาณเสียง
ั
้
• ข
วต่อ HDMI
ั
้
ข
วต่อและช่องเสียบ
ั
คุณลักษณะด้านความปลอดภัย
คุณลักษณะไร้สาย
• ช่องบรรจุการ์ดหน่วยความจำ
• ถาดใส่การ์ด nano-SIM*
้
• ข
วต่อ USB 3.2 ร
ั
้
ข
ว)
ั
้
• ข
วต่อ Thunderbolt 3 (USB-C) สองข
ั
• การตรวจสอบใบหน้า*
• เคร
• รหัสผ่าน
• ช่องเสียบสายล็อคเคร
• ThinkShutter*
• Trusted Platform Module (TPM)
• Bluetooth
• LAN ไร้สาย
• WAN ไร้สาย*
่
องอ่านลายน
ื
ุ
นท
่
้
วมือ
ิ
่
1 สองข
ี
่
อง
ื
้
ว (รวมข
ั
้
วต่อ Always On USB 3.2 ร
ั
้
ว
ั
ุ
นท
่
่
1 หน
ี
่
ง
ึ
อื่นๆ
้
* เฉพาะบางร
คำช
โดยจะข
ปัจจัยอ
ต่างๆ บนอุปกรณ์น
อุปกรณ์USB
3.2 Gen 1 / 3.1 Gen 1
3.2 Gen 2 / 3.1 Gen 2 10
3.2 Gen 2 × 2 20
ุ
นเท่าน
น
่
ั
้
ี
แจงเกี่ยวกับอัตราการถ่ายโอนข้อมูลของ USB
้
ู
นอย
กับปัจจัยต่างๆ อาทิความสามารถในการประมวลผลโฮสต์และอุปกรณ์ต่อพ่วง แอตทริบิวต์ของไฟล์และ
ึ
่
่
่
นๆ ซ
ื
่
ึ
งเก
ยวข้องกับการกำหนดค่าระบบและสภาพแวดล้อมการทำงาน อัตราการถ่ายโอนจริงโดยใช้ข
ี
้
จะแตกต่างกันไปและจะช้ากว่าอัตราข้อมูลท
ี
• กล้อง*
• ไมโครโฟน
อัตราการถ่ายโอนข้อมูล (Gbit/s)
5
่
ระบุไว้ด้านล่างตามอุปกรณ์ท
ี
่
เช
ี
่
ื
อมต่อ
้
วต่อ USB
ั
่
บทท
1. ทำความเข้าใจส่วนต่างๆ ของคอมพิวเตอร
ี
11
์
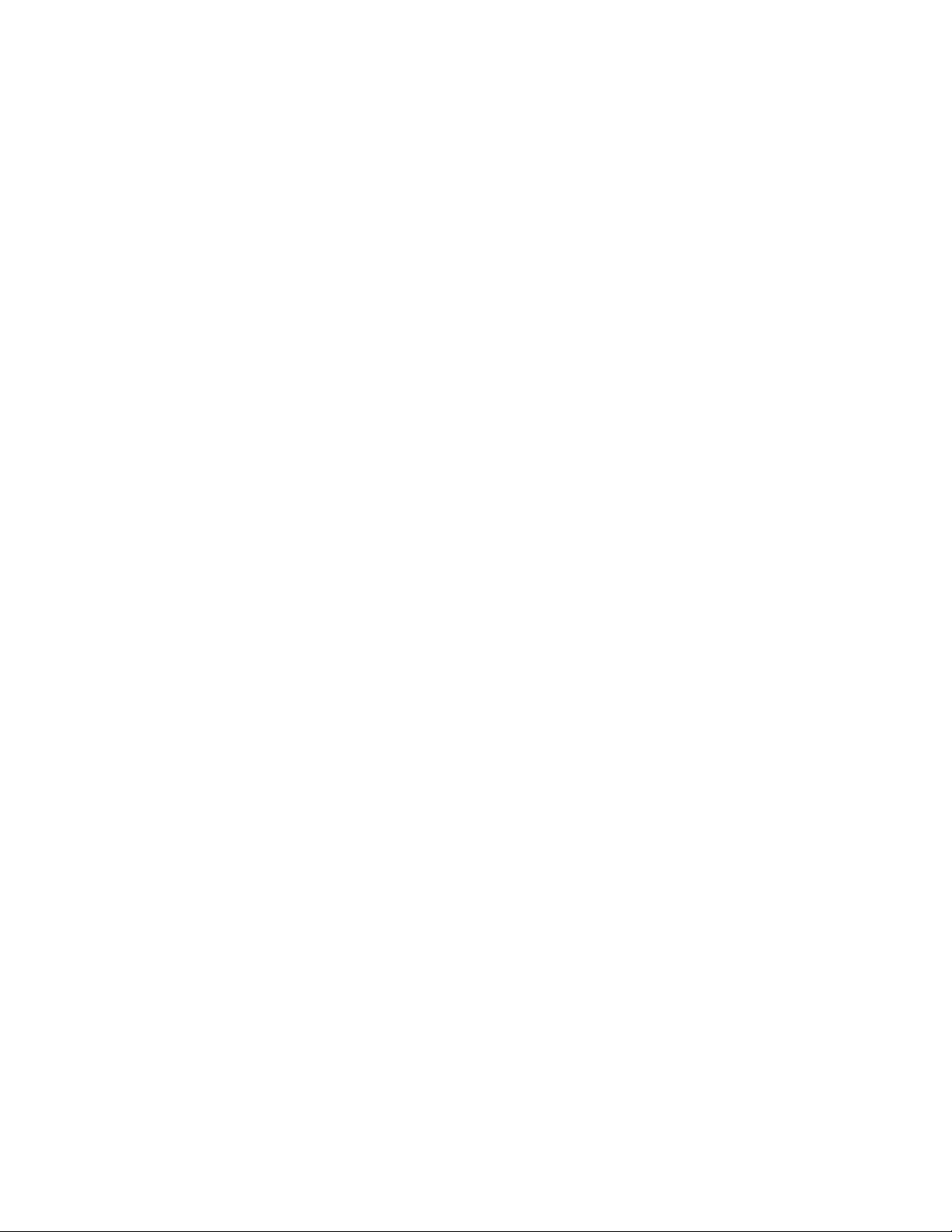
12 ค
ู
ู
มือผ
ใช้ P1 Gen 3 / X1 Extreme Gen 3
่
้
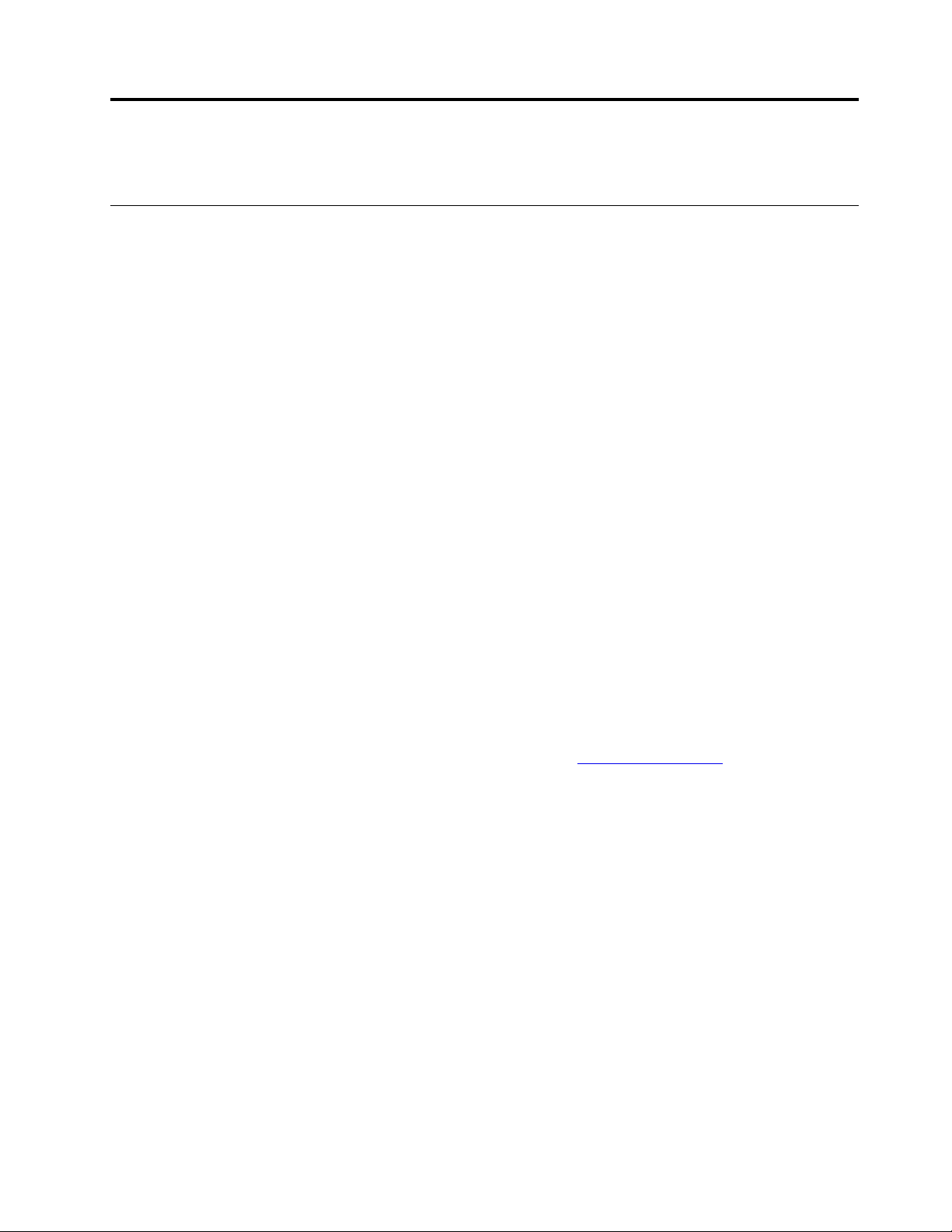
บทที่2. เริ่มต้นใช้งานคอมพิวเตอร์ของคุณ
เริ่มต้นใช้งาน Windows 10
้
ู
เรียนร
พ
นฐานของ Windows 10 และเร
ื
้
Windows
บัญชีWindows
คุณต้องมีบัญชีผ
ู
บัญชีผ
ใช้Windows
้
่
่
เม
อเร
ม Windows เป็นคร
ื
ิ
ดูแลระบบ” คุณสามารถสร้างบัญชีผ
้
ไปน
:
ี
1. เปิดเมนูเริ่ม แล้วเลือก การต
2. ปฏิบัติตามคำแนะนำบนหน้าจอ
บัญชีMicrosoft
คุณยังสามารถเข้าส
ู
ใช้หากต้องใช้ระบบปฏิบัติการ Windows ซ
้
้
งแรก คุณจะได้รับแจ้งให้สร้างบัญชีผ
ั
ู
ระบบปฏิบัติการ Windows ได้ด้วยบัญชีMicrosoft
่
่
มใช้งานทันทีดูข้อมูลเพ
ิ
่
ู
ใช้เพ
มเติมหรือเปล
ิ
้
้
งค่า ➙➙ บัญชี➙➙ ครอบครัวและผ
ั
่
ยนประเภทบัญชีได้ด้วยบัญชีผ
ี
่
มเติมเก
ิ
่
ึ
งจะเป็นบัญชีผ
ู
ใช้Windows บัญชีแรกท
้
่
ยวกับ Windows 10 ได้ท
ี
ู
ใช้Windows หรือบัญชีMicrosoft ก็ได
้
่
คุณสร้างเป็นบัญชีประเภท “ผ
ี
ู
ดูแลระบบ โดยดำเนินการดังต่อ
้
ู
ใช้รายอื่น
้
่
ข้อมูลวิธีใช
ี
้
้
ู
้
หากต้องการสร้างบัญชีMicrosoft ให้ไปหน้าลงทะเบียนของ Microsoft ท
แนะนำบนหน้าจอ
ด้วยบัญชีMicrosoft คุณสามารถ:
่
• ลงช
• ซิงค์การต
© Copyright Lenovo 2020 13
ื
อเข้าใช้เพียงคร
้
งค่าส่วนบุคคลกับอุปกรณ์อ
ั
้
งเดียวก็สามารถใช้บริการอ
ั
่
นๆ ท
ื
่
นๆ ของ Microsoft ได้เช่น OneDrive, Skype และ Outlook.com
ื
่
ใช้Windows
ี
่
https://signup.live.com แล
ี
วทำตามคำ
้
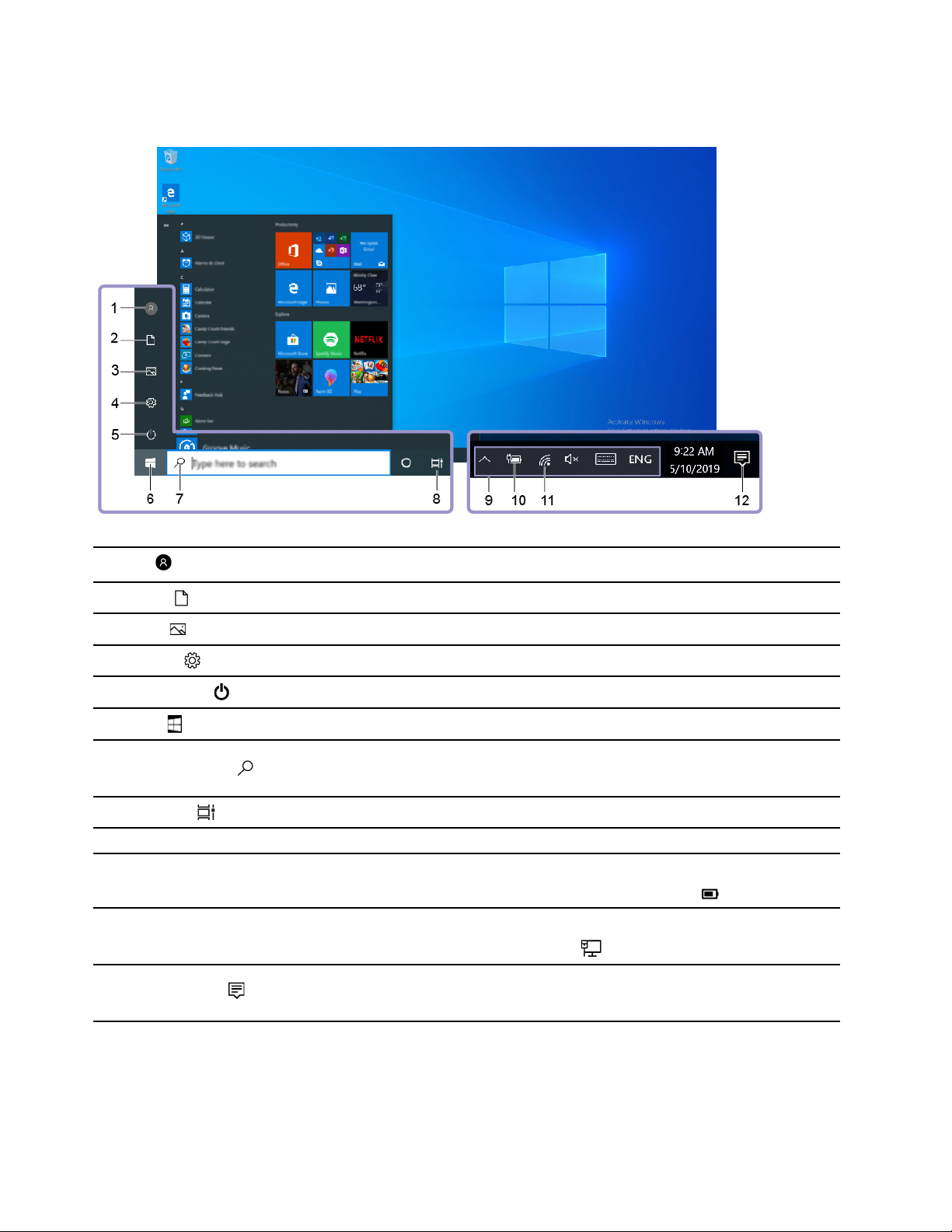
ส่วนติดต่อผ
ู
ใช้ของ Windows
้
1. บัญช
2. เอกสาร
3. รูปภาพ
4. การต
5. เปิด/ปิดเครื่อง
6. ป
7. Windows Search
8. มุมมองงาน
9. พื้นที่แจ้งเตือน Windows
10. ไอคอนสถานะแบตเตอรี
11. ไอคอนเครือข่าย
12. ศูนย์ปฏิบัติการ
ี
่
ุ
มเริ่ม
้
งค่า
ั
่
เปล
ยนการต
ี
เปิดโฟลเดอร์เอกสาร ซ
เปิดโฟลเดอร์รูปภาพ ซ
เปิดใช้การต
ปิดเคร
เปิดเมนูเริ่ม
พิมพ์ส
คุณและเว็บ
แสดงแอปท
แสดงการแจ้งเตือนและงสถานะของคุณลักษณะบางรายการ
แสดงสถานะพลังงาน และเปล
่
ของคุณไม่ได้เช
่
ื
เช
อมต่อกับเครือข่ายไร้สายท
เครือข่ายแบบใช้สาย ไอคอนจะเปล
แสดงการแจ้งเตือนล่าสุดจากแอปต่างๆ และใช้เข้าถึงคุณลักษณะบางอย่างได้อย่าง
รวดเร็ว
้
งค่าบัญชีล็อคคอมพิวเตอร์หรือลงช
ั
่
ึ
งเป็นโฟลเดอร์เร
่
ึ
งเป็นโฟลเดอร์เร
้
งค่า
ั
่
่
อง เร
มระบบของคอมพิวเตอร์ใหม่หรือกำหนดให้คอมพิวเตอร์อย
ื
ิ
่
่
งท
คุณกำลังค้นหาในกล่องค้นหา และรับผลลัพธ์การค้นหาบนคอมพิวเตอร์ของ
ิ
ี
่
เปิดอย
ี
้
ู
ท
งหมด และสลับไปมาระหว่างแอปเหล่าน
่
ั
่
ยนการต
ี
่
ื
อมต่อกับแหล่งจ่ายไฟ ac ไอคอนจะเปล
่
พร้อมใช้งาน และแสดงสถานะเครือข่าย เม
ี
่
มต้นเพ
ิ
้
งค่าพลังงานหรือแบตเตอร
ั
่
ยนเป็น
ี
่
ื
อออกจากบัญชีปัจจุบัน
่
่
มต้นเพ
อบันทึกไฟล์ท
ิ
ื
่
อบันทึกรูปภาพท
ื
่
ยนเป็น
ี
่
คุณได้รับ
ี
้
น
ั
่
ี
่
คุณได้รับ
ี
ู
ในโหมดสลีป
่
่
เม
อคอมพิวเตอร
ื
่
อเช
ื
์
่
ื
อมต่อกับ
เปิดเมนูเริ่ม
• คลิกท
14 ค
่
ป
ี
ู
ู
มือผ
ใช้ P1 Gen 3 / X1 Extreme Gen 3
่
้
่
ุ
ม เริ่ม
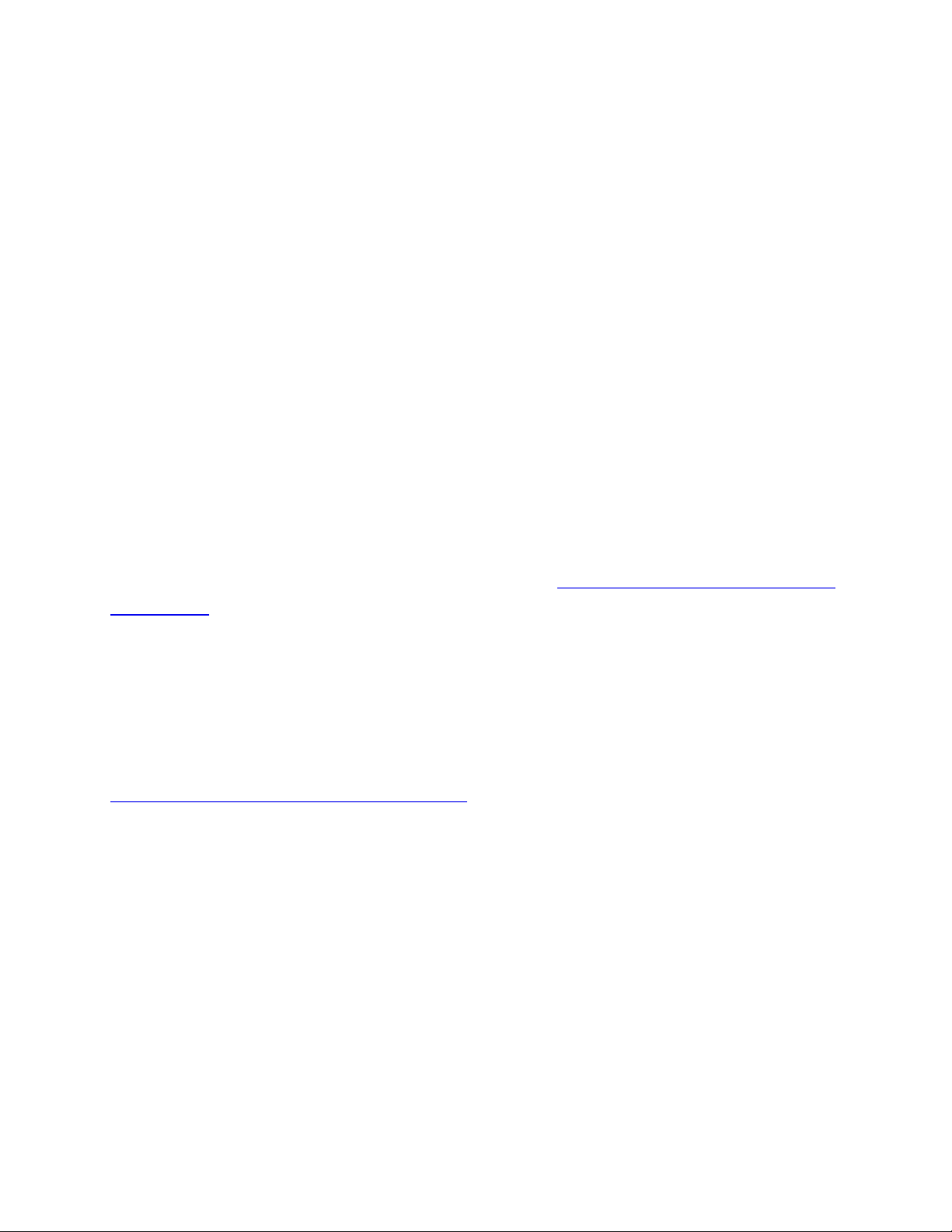
• กดแป้นโลโก้Windows บนคีย์บอร์ด
เข้าถึงแผงควบคุม
• เปิดเมนูเริ่ม และคลิก ระบบ Windows ➙➙ แผงควบคุม
• ใช้Windows Search
เปิดแอป
• เปิดเมนูเริ่ม และเลือกแอปท
่
คุณต้องการเปิดใช้งาน
ี
• ใช้Windows Search
ป้าย Windows
้
้
คอมพิวเตอร์ของคุณอาจมีป้าย Windows 10 Genuine Microsoft ติดอย
ู
บนฝาครอบ ท
่
• ตำแหน่งทางภูมิศาสตร์ของคุณ
่
ุ
• ร
นของ Windows 10 ท
่
โปรดดูภาพประกอบป้ายประเภทต่างๆ ของ Genuine Microsoft ได้ท
Hardware.aspx
้
ติดต
งไว้ล่วงหน้า
ี
ั
่
https://www.microsoft.com/en-us/howtotell/
ี
• ในสาธารณรัฐประชาชนจีนต้องติดป้าย Genuine Microsoft บนคอมพิวเตอร์ทุกร
• ในประเทศและภูมิภาคอ
อย่างไรก็ตามแท็บเล็ตท
่
ไม่ติดป้าย Genuine Microsoft ไม่ได้เป็นการช
ี
่
นจะติดป้าย Genuine Microsoft เฉพาะบนร
ื
่
ุ
นท
ได้รับอนุญาตให้ใช้Windows 10 Pro
ี
่
้
ุ
ี
ชัดว่าร
น Windows ท
่
ปลอม สำหรับรายละเอียดวิธีการระบุว่าผลิตภัณฑ์Windows เป็นของแท้หรือไม่โปรดดูข้อมูลของ Microsoft ได้ท
้
งน
ั
่
ุ
นท
ใช้Windows 10
ี
่
ู
ข
นอย
กับปัจจัยดังต่อไปน
ี
ึ
่
่
ติดต
ี
้
งไว้ล่วงหน้าเป็นของ
ั
้
:
ี
่
ี
https://www.microsoft.com/en-us/howtotell/default.aspx
้
ไม่มีตัวบ่งช
่
ี
ท
มองเห็นได้ภายนอกถึงหมายเลขผลิตภัณฑ์หรือร
ี
ุ
นของ Windows สำหรับคอมพิวเตอร์ท
่
ใช้แต่หมายเลขผลิตภัณฑ์จะบันทึกไว้ในเฟิร์มแวร์ของคอมพิวเตอร์แทน ด้วยเหตุน
ผลิตภัณฑ์Windows 10 โปรแกรมการติดต
ใช้งานให้เสร็จสมบูรณ
ในบางกรณีอาจมีการติดต
์
้
ง Windows ร
ั
้
งจะตรวจสอบความถูกต้องของเฟิร์มแวร์และหมายเลขผลิตภัณฑ์เพ
ั
ุ
นก่อนหน้าในคอมพิวเตอร์ภายใต้เง
่
่
อนไขการอนุญาตให้ดาวน์เกรด Windows
ื
10 Pro
บทท
่
้
เม
อใดก็ตามท
ี
ื
่
่
2. เร
มต้นใช้งานคอมพิวเตอร์ของค
ี
ิ
่
มีการติดต
ี
่
ได้รับอนุญาตให
ี
้
ง
ั
่
อเปิด
ื
ุ
ณ 15
้
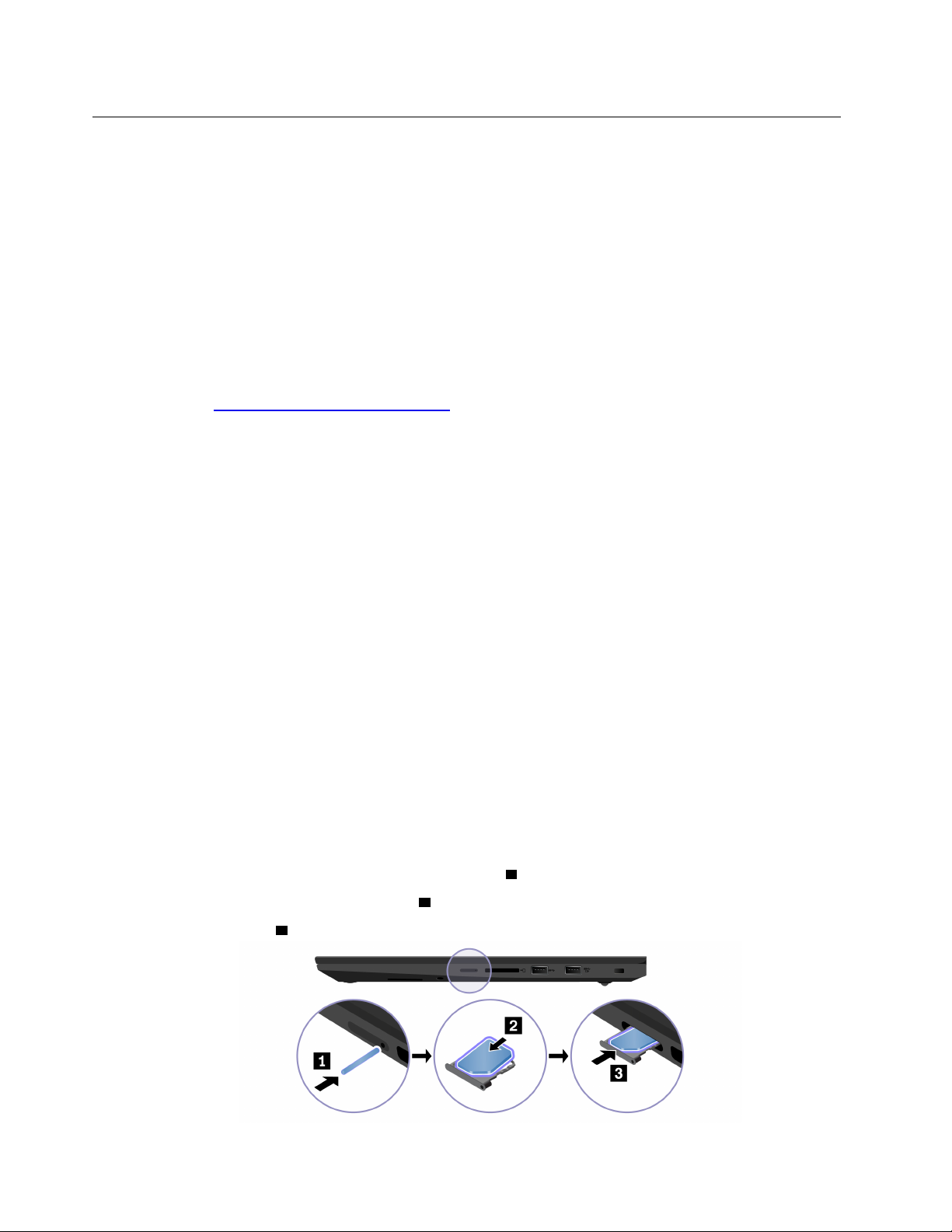
่
ื
เช
อมต่อกับเครือข่าย
่
คอมพิวเตอร์จะช่วยให้คุณเช
่
ื
เช
อมต่ออีเทอร์เน็ตแบบใช้สาย
ื
อมต่อโลกผ่านเครือข่ายแบบใช้สายหรือไร้สาย
่
หากต้องการเช
้
ข
วต่อ Thunderbolt 3 (USB-C) จากน
ั
Lenovo USB-C to Ethernet Adapter มีให้ใช้เป็นอุปกรณ์เสริมและมาพร้อมกับคอมพิวเตอร์บางร
จาก Lenovo ได้ท
่
ื
เช
อมต่อกับเครือข่าย Wi-Fi
1. คลิกไอคอนเครือข่ายในพ
2. เลือกเครือข่ายท
่
ื
เช
อมต่อกับเครือข่ายโทรศัพท์มือถือ (เฉพาะบางร
หากคอมพิวเตอร์ของคุณมีการ์ดเครือข่ายบริเวณกว้าง (WAN) แบบไร้สายและการ์ด nano-SIM ติดต
สามารถเช
หมายเหตุ: บริการเครือข่ายมือถือให้บริการโดยผ
ภูมิภาค คุณต้องสมัครใช้บริการโทรศัพท์มือถือกับผ
ถือได
้
ื
อมต่อคอมพิวเตอร์ของคุณกับเครือข่ายภายใน ให้เช
่
้
ื
นเช
อมต่อสายอีเทอร์เน็ตกับ Lenovo USB-C to Ethernet Adapter
ั
่
https://www.lenovo.com/accessories
ี
้
่
นท
แจ้งเตือน Windows รายการเครือข่ายไร้สายจะปรากฏข
ื
ี
่
พร้อมสำหรับการเช
ี
่
ื
อมต่อกับเครือข่ายข้อมูลโทรศัพท์มือถือและออนไลนได้โดยใช้สัญญาณโทรศัพท์มือถือ
่
ื
อมต่อ ใส่ข้อมูลท
ู
การเครือข่ายมือถือท
้ให้บริ
ู
การโครงข่ายจึงจะสามารถเช
้ให้บริ
่
ื
อมต่อ Lenovo USB-C to Ethernet Adapter กับ
ุ
น คุณสามารถซ
่
้
น
ึ
่
ต้องใช้หากจำเป็น
ี
ุ
นเท่าน
่
่
ได้รับอนุญาตในบางประเทศหรือบาง
ี
้
น)
ั
่
ื
อมต่อกับเครือข่ายโทรศัพท์มือ
้
งไว้แล้ว คุณ
ั
้
ื
อ
่
หากต้องการเช
1. ปิดคอมพิวเตอร
2. สอดคลิปหนีบกระดาษท
คอมพิวเตอร์ใส่การ์ด nano-SIM ลงในถาด
SIM ให้แน่นจนเข้าท
ู
16 ค
มือผ
่
ื
อมต่อผ่านโทรศัพท์มือถือ ให้ทำดังน
์
่
ยืดออกเป็นเส้นตรงลงในรูในถาด
ี
่
3 . หากต
ี
ู
ใช้ P1 Gen 3 / X1 Extreme Gen 3
้
้
:
ี
1 ถาดจะด
2 โดยห
้
ดต
งการ์ด nano-SIM ในช่องเสียบแล้ว ให้ข้ามข
ิ
ั
นด้านท
ั
่
เป็นโลหะลง เสียบถาดลงในช่องเสียบการ์ด nano-
ี
ดออกมา จากน
ี
้
น เล
ั
้
นตอนน
ั
่
อนถาดออกจาก
ื
้
ี
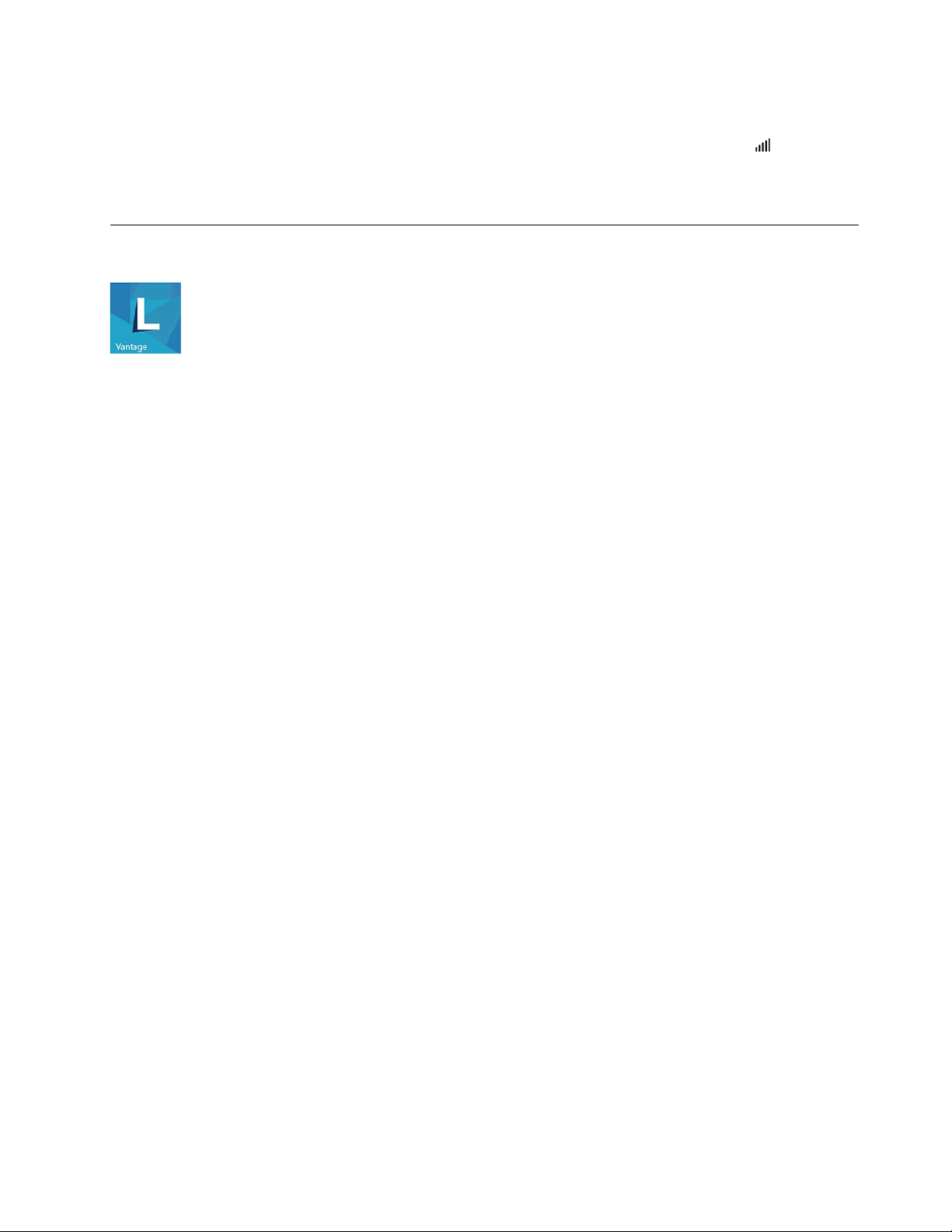
3. เปิดคอมพิวเตอร
์
4. คลิกไอคอนเครือข่ายในพ
่
้
นท
แจ้งเตือน Windows จากน
ี
ื
้
นเลือกไอคอนเครือข่ายโทรศัพท์มือถือ
ั
จากรายการ
5. ใส่ข้อมูลท
่
ต้องใช้หากจำเป็น
ี
ใช้Lenovo Vantage
่
Lenovo Vantage ท
ติดต
ี
้
งอย
ั
ช่วยดูแลคอมพิวเตอร์โดยอัปเดตและแก้ไขปัญหาโดยอัตโนมัติต
ตัว
เข้าถึง Lenovo Vantage
เปิดเมนูเริ่ม แล้วคลิก Lenovo Vantage หรือพิมพ
หากต้องดาวน์โหลดเวอร์ชันล่าสุดของ Lenovo Vantage ให้ไปท
่
ู
ในเคร
องเป็นโซลูชันท
่
ื
่
มีความสามารถครบถ้วนในเหน
ี
Lenovo Vantage ในกล
์
่
งเดียวและสามารถปรับแต่งได้เพ
ึ
้
งค่าฮาร์ดแวร์และขอรับความช่วยเหลือในแบบเฉพาะ
ั
องค้นหา
่
่
Microsoft Store และค้นหาด้วยช
ี
่
ื
อแอป
่
อ
ื
คุณลักษณะสำคัญ
Lenovo Vantage ช่วยให้คุณทำส
่
งต่อไปน
ิ
• ทราบสถานะอุปกรณ์ได้ง่ายและปรับแต่งการต
• ดาวน์โหลดและติดต
้
ง UEFI BIOS, เฟิร์มแวร์, และอัปเดตของไดรเวอร์เพ
ั
้
ได้:
ี
้
งค่าอุปกรณ
ั
์
่
อให้คอมพิวเตอร์ของคุณเป็นปัจจุบันอย
ื
เสมอ
• ตรวจสอบสภาพของคอมพิวเตอร์และป้องกันคอมพิวเตอร์จากภัยคุกคามภายนอก
• ค้นหาสถานะการรับประกัน (ออนไลน์)
• เข้าถึง ค
ู
ู
มือผ
ใช้และบทความท
่
้
่
เป็นประโยชน
ี
์
หมายเหตุ:
• คุณลักษณะท
่
มีจะแตกต่างกันไปข
ี
• Lenovo Vantage จะอัปเดตคุณลักษณะต่างๆ เป็นคร
คุณลักษณะอาจแตกต่างไปจากท
้
ู
นอย
ึ
่
อย
ี
ุ
กับร
นของคอมพิวเตอร
่
่
ู
ในส่วนติดต่อผ
่
้
งคราวเพ
ั
ู
ใช้จริง
้
์
่
อทำให้คุณใช้คอมพิวเตอร์ได้ดีย
ื
้
่
งข
น คำอธิบาย
ึ
ิ
ู
่
บทท
่
่
2. เร
มต้นใช้งานคอมพิวเตอร์ของค
ี
ิ
ุ
ณ 17
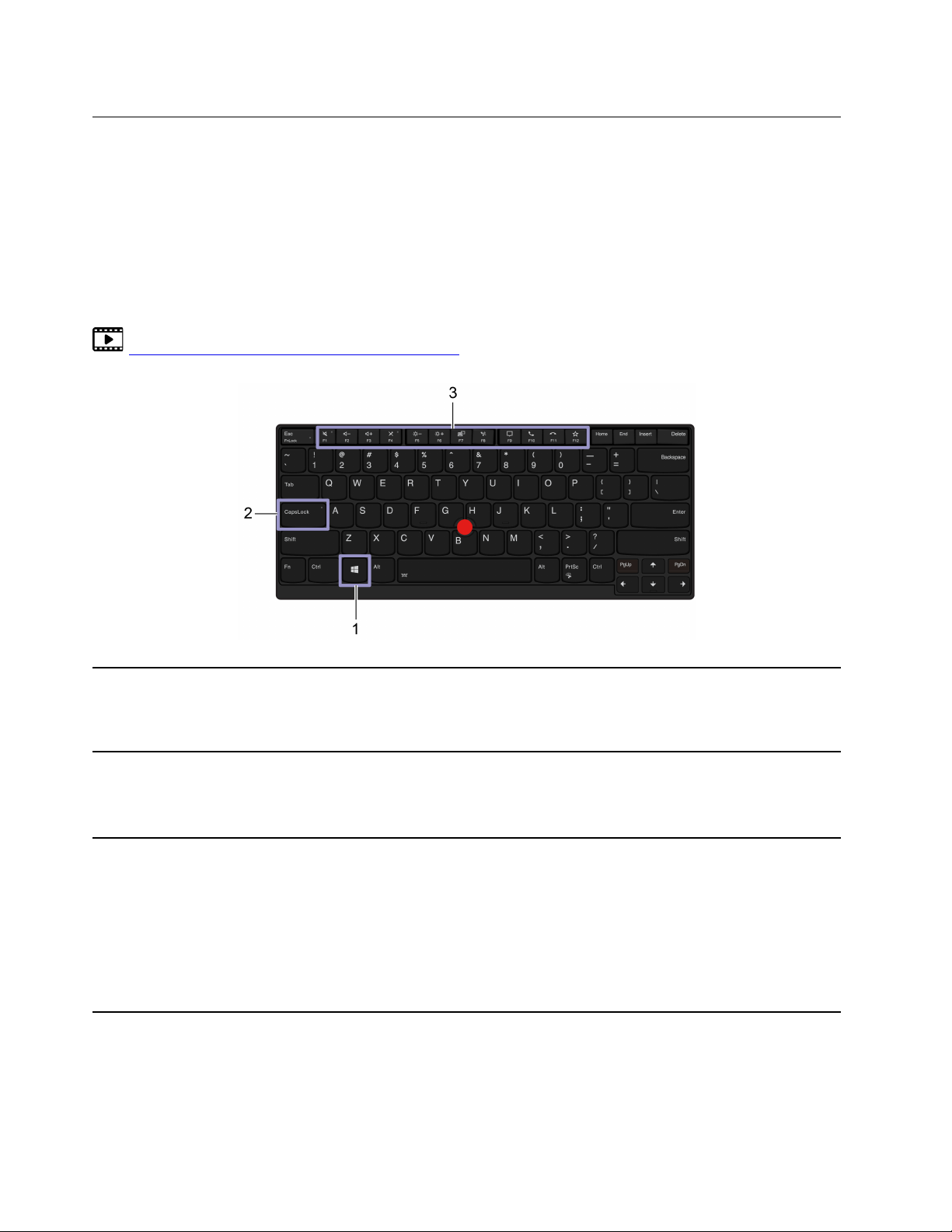
โต้ตอบกับคอมพิวเตอร์ของคุณ
คุณไปยังส่วนต่างๆ บนหน้าจอได้หลายวิธ
ี
ใช้แป้นพิมพ์ลัด
แป้นพิเศษบนแป้นพิมพ์ช่วยให้คุณทำงานได้สะดวกและมีประสิทธิภาพมากข
https://support.lenovo.com/us/en/videos/vid500145
้
น
ึ
1. แป้นโลโก้Windows
2. แป้น Caps Lock
3. แป้นฟังก์ชัน F1–F12
เปิดเมนูเริ่ม
สำหรับข้อมูลเก
สลับไปมาระหว่างอักษรตัวพิมพ์ใหญ่และตัวพิมพ์เล็ก
่
เม
อไฟแสดงสถานะแป้นน
ื
เรียกใช้ฟังก์ขันพิเศษท
หากต้องการเลือกว่าจะเรียกใช้ฟังก์ชันพิเศษหรือฟังก์ชันมาตรฐาน ให้ทำดังน
1. ไปท
2. คลิก แป้นพิมพ์ หรือ Lenovo - ตัวจัดการแป้นพิมพ์ และเลือกตัวเลือกท
ต้องการ
่
ยวกับวิธีใช้ป
ี
่
แสดงเป็นไอคอนบนแป้นพิมพ์แต่ละอันหรือฟังก์ชันมาตรฐาน
ี
่
แผงควบคุม แล้วดูในแบบไอคอนขนาดใหญ่หรือไอคอนขนาดเล็ก
ี
่
ุ
มน
้
ติดอย
ี
้
หรือป
ี
ู
่
่
่
ุ
มอ
นๆ โปรดดูท
ื
แสดงว่าคุณสามารถป้อนอักษรตัวพิมพ์ใหญ่ได
่
ระบบข้อมูลวิธีใช้ Windows
ี
้
้
:
ี
่
ี
18 ค
ู
ู
มือผ
ใช้ P1 Gen 3 / X1 Extreme Gen 3
่
้
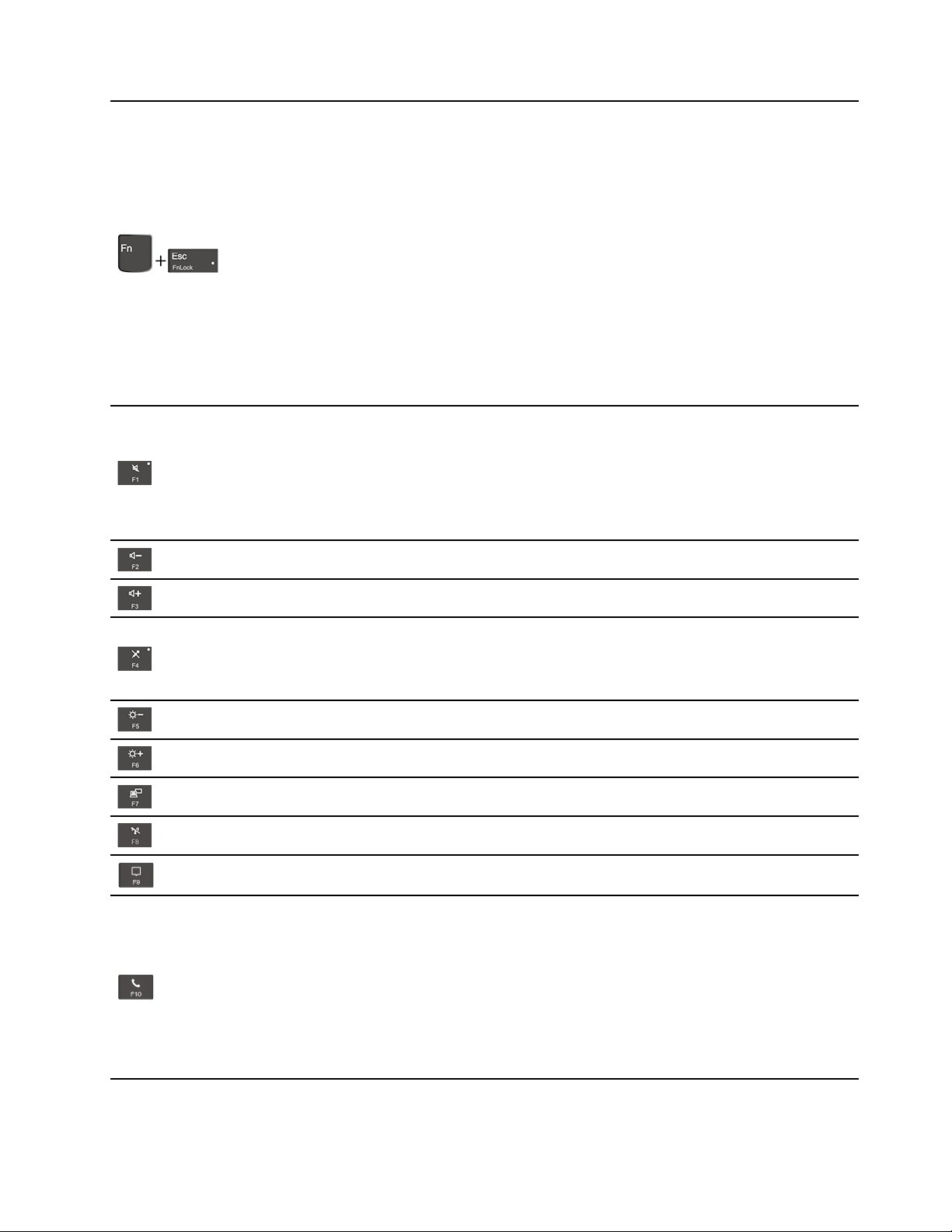
สลับไปมาหว่างฟังก์ชันมาตรฐานและฟังก์ชันพิเศษท
F1–F12 แต่ละอัน
่
พิมพ์เป็นไอคอนบนแป้นฟังก์ชัน
ี
่
เม
อไฟแสดงสถานะ Fn Lock ติดอย
ื
• กด F1-F12 เพ
• กด Fn+F1-F12 เพ
่
เม
อไฟแสดงสถานะ Fn Lock ดับอย
ื
• กด Fn+F1-F12 เพ
• กด F1-F12 เพ
่
อใช้ฟังก์ชันมาตรฐาน
ื
่
อใช้ฟังก์ชันพิเศษ
ื
่
อใช้ฟังก์ชันมาตรฐาน
ื
่
อใช้ฟังก์ชันพิเศษ
ื
ปิดเสียงหรือเปิดเสียงลำโพง
่
เม
อไฟแสดงสถานะแป้นน
ื
้
ู
ติดอย
แสดงว่าลำโพงถูกปิดเสียง
ี
่
หากปิดลำโพงแล้วปิดคอมพิวเตอร์เม
ลดระดับเสียงลำโพง
่
เพ
มระดับเสียงลำโพง
ิ
ปิดเสียงหรือเปิดเสียงไมโครโฟน
ู
:
่
ู
:
่
่
อคุณเปิดคอมพิวเตอร์ลำโพงจะยังปิดอย
ื
ู
่
่
เม
อไฟแสดงสถานะแป้นน
ื
้
ู
ติดอย
ไมโครโฟนจะถูกปิด
ี
่
ปรับจอแสดงผลคอมพิวเตอร์ให้มืดลง
ปรับจอแสดงผลคอมพิวเตอร์ให้สว่างข
้
น
ึ
จัดการจอแสดงผลภายนอก
เปิดหรือปิดใช้งานคุณลักษณะไร้สายในตัว
เปิดหรือยุบศูนย์การแจ้งเตือน
รับสายเรียกเข้า
ฟังก์ชันน
้
ใช้ได้กับแอปบางแอป เช่น Skype for Business 2016 และ Microsoft
ี
Teams 1.0.
โดยค่าเร
้
การต
งค่าเร
ั
่
มต้นแล้ว ฟังก์ชันน
ิ
่
มต้นได้ท
ิ
้
ใช้ได้กับ Skype for Business 2016 คุณสามารถเปล
ี
่
Lenovo Vantage
ี
่
ยน
ี
บทท
่
่
2. เร
มต้นใช้งานคอมพิวเตอร์ของค
ี
ิ
ุ
ณ 19
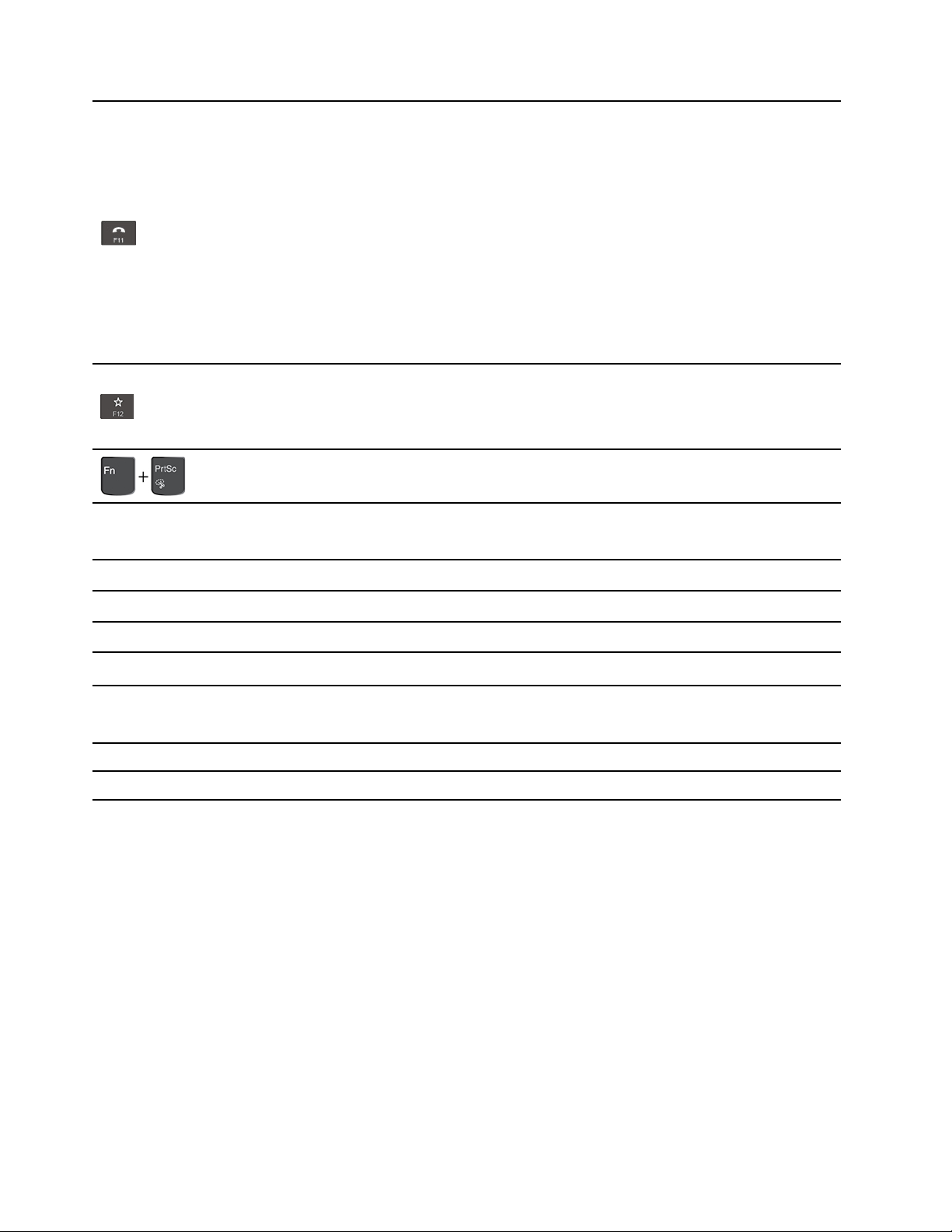
ปฏิเสธสายเรียกเข้า
Fn+Spacebar
Fn+B
Fn+K
Fn+P
Fn+S
ฟังก์ชันน
Teams 1.0.
โดยค่าเร
การต
หมายเหตุ: นอกจากน
2016 ได
เรียกฟังก์ชันท
คุณสามารถกำหนดฟังก์ชันต่างๆ ให้กับป
เปิดโปรแกรมเคร
สลับสถานะไฟพ
พิมพ
เท่ากับแป้น Break บนแป้นพิมพ์ภายนอกท
เท่ากับแป้น ScrLK หรือ Scroll Lock บนแป้นพิมพ์ภายนอกท
เท่ากับแป้น Pause บนแป้นพิมพ์ภายนอกท
เท่ากับแป้น SysRq บนแป้นพิมพ์ภายนอกท
้
ใช้ได้กับแอปบางแอป เช่น Skype for Business 2016 และ Microsoft
ี
่
มต้นแล้ว ฟังก์ชันน
ิ
่
้
งค่าเร
มต้นได้ท
ิ
ั
้
่
กำหนดด้วยตัวคุณเอง
ี
่
องมือสนิป
ื
้
นหลังแป้นพิมพ์ต่างๆ หากคอมพิวเตอร์ของคุณรองรับไฟพ
ื
์
้
ใช้ได้กับ Skype for Business 2016 คุณสามารถเปล
ี
่
Lenovo Vantage
ี
้
คุณยังสามารถกด F11 เพ
ี
่
ุ
ม F12 บน Lenovo Vantage ได
่
อวางสายบน Skype for Business
ื
่
วไป
ั
่
วไป
ั
่
วไป
ั
่
วไป
ั
่
ยน
ี
้
้
นหลังแป้น
ื
Fn+4
Fn+แป้นลูกศรซ้าย เท
Fn+แป้นลูกศรขวา เท
้
ใช้อุปกรณ์ช
้
อุปกรณ์ช
คลิก และการเล
ี
ตำแหน่ง TrackPoint ช่วยให้คุณสามารถใช้งานฟังก์ชันท
ี
ตำแหน่ง TrackPoint
่
อน
ื
้
ต
งค่าคอมพิวเตอร์เป็นโหมดสลีป หากต้องการเรียกเคร
ั
ทำงาน ให้กดป
ากับแป้น Home
่
ากับแป้น End
่
่
ุ
ม Fn หรือป
่
ุ
มเปิด/ปิดเคร
้
งหมดของเมาส์แบบด
ั
่
อง
ื
่
องคอมพิวเตอร์กลับส
ื
้
งเดิม เช่น การช
ั
้
ี
ตำแหน่ง การ
ู
การ
่
20 ค
ู
ู
มือผ
ใช้ P1 Gen 3 / X1 Extreme Gen 3
่
้

ใช้อุปกรณ์ช
้
1. แกนช
ี
ตำแหน่ง
้
ี
ตำแหน่ง TrackPoint
้
้
ใช้น
วช
ิ
่
เคล
อนตามแต่แกนช
ื
่
ุ
2. ป
มคลิกซ้าย
กดเพ
่
ุ
3. ป
มคลิกขวา
กดเพ
่
ุ
4. ป
มกลาง
่
ุ
กดป
มกลางค้างไว้ขณะออกแรงดันแกนช
เว็บไซต์หรือแอปได
ปิดการใช้อุปกรณ์ช
้
ี
หรือน
วกลางกดน้ำหนักลงฝาครอบกันล
ิ
้
ี
ตำแหน่งจะไม่เขย
่
อเลือกหรือเปิดรายการ
ื
่
อแสดงเมนูทางลัด
ื
้
้
ี
ตำแหน่ง TrackPoint
่
นของแกนช
ื
้
่
อน ย
งแรงกดมากเท่าไหร่ตัวช
ื
ิ
้
ี
ตำแหน่งไปทางแนวต
้
ี
ตำแหน่งในทิศทางขนานกับแป้นพิมพ์ตัวช
้
่
่
ี
ย
งเล
อนเร็วเท่าน
ิ
ื
้
งหรือแนวนอน จากน
ั
้
น
ั
้
นคุณสามารถเล
ั
่
อนเอกสาร
ื
้
ี
บนหน้าจอจะ
้
อุปกรณ์ช
ี
ตำแหน่ง TrackPoint จะทำงานตามค่าเร
1. เปิดเมนูเริ่ม แล้วคลิก การต
2. ทำตามคำแนะนำบนหน้าจอเพ
่
มต้น ถ้าต้องการปิดใช้งานอุปกรณ์น
ิ
้
งค่า ➙➙ อุปกรณ์➙➙ เมาส
ั
่
อปิดใช้งาน TrackPoint
ื
้
ให้ทำดังน
ี
้
:
ี
์
่
บทท
่
2. เร
มต้นใช้งานคอมพิวเตอร์ของค
ี
ิ
ุ
ณ 21
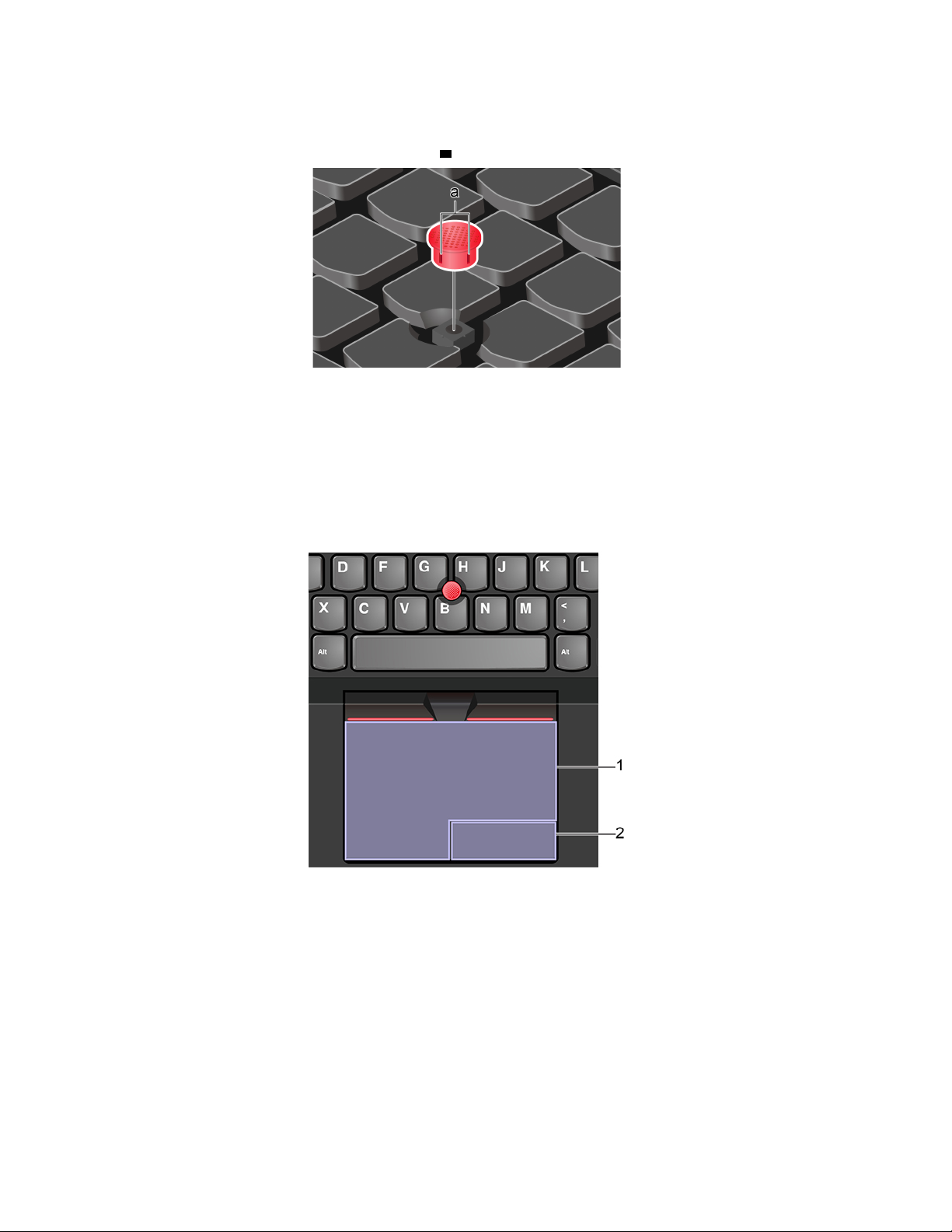
เปลี่ยนฝาครอบกันลื่นที่แกนช
้
ี
ตำแหน่ง
หมายเหตุ: ตรวจสอบให้แน่ใจว่าฝาครอบใหม่ท
ใช้แทร็คแพด
้
พ
นผิว แทร็คแพด ท
ื
ตำแหน่ง คลิก และเล
ใช้แทร็คแพด
้
งหมดมีความไวต่อการสัมผัสและการเคล
ั
่
่
ึ
อนซ
งเป็นฟังก์ชันท
ื
้
งหมดของเมาส์แบบด
ั
่
มีกรูฟ
ี
a
่
อนไหวของน
ื
้
งเดิม
ั
้
วมือ คุณสามารถใช้แทร็คแพด เพ
ิ
่
อใช้ช
ื
้
ี
1. โซนคลิกซ้าย
่
กดเพ
อเลือกหรือเปิดรายการ
ื
คุณยังสามารถแตะตรงไหนก็ได้บนพ
2. โซนคลิกขวา
ู
22 ค
ู
มือผ
ใช้ P1 Gen 3 / X1 Extreme Gen 3
่
้
้
นผิวของแทร็คแพดเพียงน
ื
้
วเดียวเพ
ิ
่
อกดคลิกซ้าย
ื
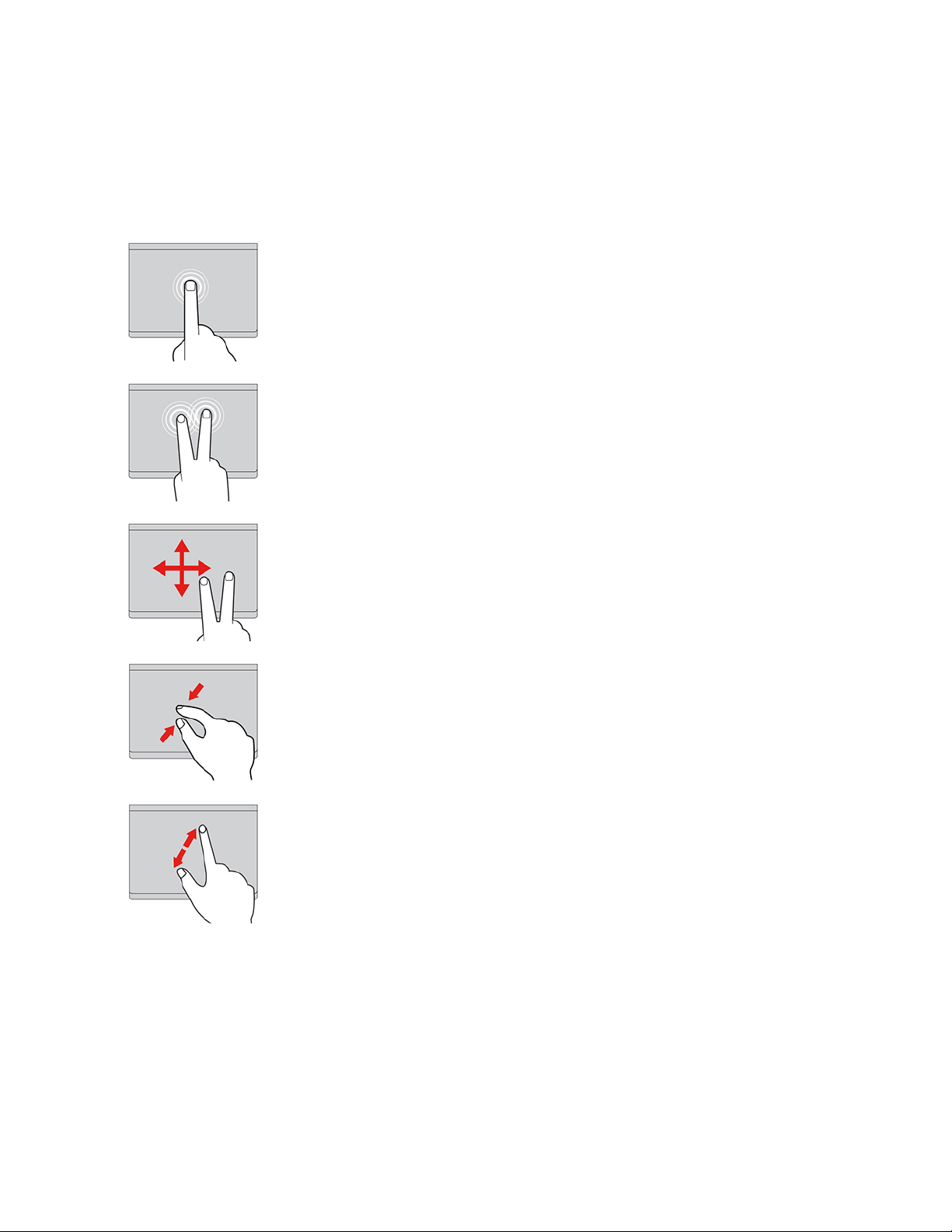
่
กดเพ
อแสดงเมนูทางลัด
ื
คุณยังสามารถแตะตรงไหนก็ได้บนพ
ใช้รูปแบบการสัมผัส
้
นผิวของแทร็คแพดด้วยสองน
ื
แตะ
่
แตะท
ไหนก็ได้บนแทร็คแพดด้วยน
ี
แตะสองนิ้ว
่
แตะท
ไหนก็ได้บนแทร็คแพดด้วยน
ี
เลื่อนสองนิ้ว
้
วางน
้
วสองน
วลงบน แทร็คแพด และลากน
ิ
ิ
นอน ทำให้คุณสามารถเล
่
้
วเพ
อกดคลิกขวา
ิ
ื
่
้
้
วหน
งน
วเพ
ิ
ึ
ิ
้
้
วสองน
วเพ
ิ
ิ
้
วไปในทิศทางแนวต
ิ
่
อนเอกสาร เว็บไซต์ หรือแอปได
ื
่
อเลือกหรือเปิดรายการ
ื
่
อเปิดเมนูลัด
ื
้
งหรือแนว
ั
้
ซูมออกสองนิ้ว
้
วางน
้
วสองน
วบนแทร็คแพด จากน
ิ
ิ
ซูมเข้าสองนิ้ว
้
วางน
้
วสองน
วบนแทร็คแพด จากน
ิ
ิ
่
้
นเล
อนเข้าหากันเพ
ื
ั
่
้
นเล
อนออกจากกันเพ
ื
ั
่
อซูมออก
ื
่
อซูมเข้า
ื
บทท
่
่
2. เร
มต้นใช้งานคอมพิวเตอร์ของค
ี
ิ
ุ
ณ 23
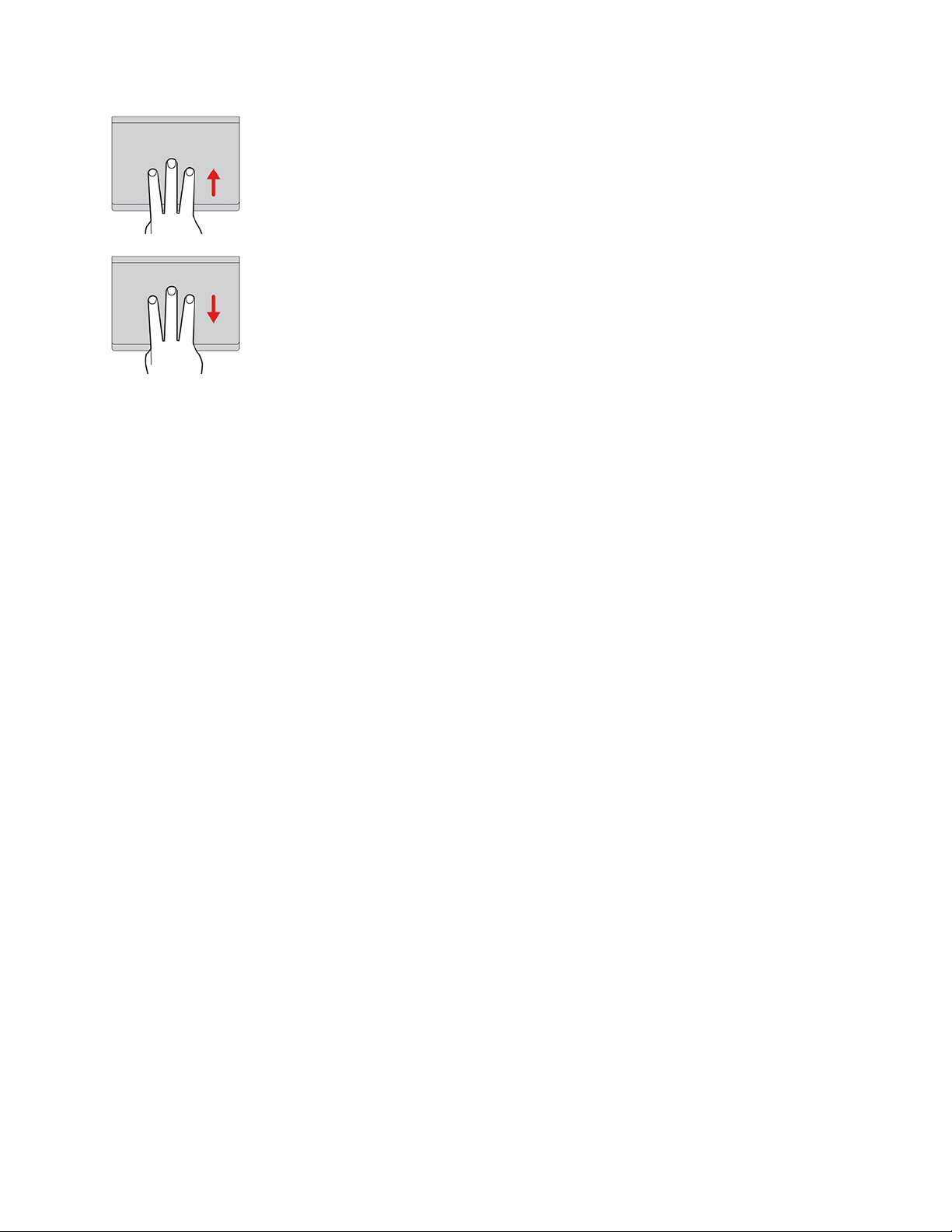
ปัดนิ้วสามนิ้วขึ้น
้
วางน
ดูหน้าต่างท
ปัดนิ้วสามนิ้วลง
้
วสามน
วบนแทร็คแพด และเล
ิ
ิ
่
เปิดอย
ี
้
ู
ท
งหมด
่
ั
่
อนข
ื
้
่
นเพ
อเปิดมุมมองงานสำหรับการ
ึ
ื
หมายเหตุ:
่
้
• เม
อใช้น
ื
้
วสองน
วหรือมากกว่า ให้แน่ใจว่าตำแหน่งน
ิ
ิ
• บางรูปแบบไม่สามารถทำได้หากข
• บางรูปแบบอาจใช้ได้บ้าง เม
• หากพ
แพดด้วยผ้าน
สำหรับรูปแบบเพ
้
นผิวของแทร็คแพดเป
ื
่
ุ
มท
ไม่เป็นขุยชุบน้ำอ
ี
่
่
มเติม โปรดดูข้อมูลวิธีใช้อุปกรณ์ช
ิ
่
อคุณเปิดใช้แอปอ
ื
้
ื
อนคราบน้ำมัน ให้ปิดคอมพิวเตอร์เป็นลำดับแรก จากน
ุ
นหมาดๆ หรือน้ำยาทำความสะอาดคอมพิวเตอร
่
ปิดใช้งานแทร็คแพด
ตามค่าเร
่
มต้น แทร็คแพดจะเปิดใช้งาน ถ้าต้องการปิดใช้งานอุปกรณ์น
ิ
1. เปิดเมนูเริ่ม จากน
้
นคลิกท
ั
่
การต
ี
้
วางน
้
นตอนสุดท้ายต้องใช้อุปกรณ์ช
ั
่
นๆ
ื
้
ี
ตำแหน่ง
้
งค่า ➙➙ อุปกรณ์➙➙ ทัชแพด
ั
้
วสามน
วบนแทร็คแพด จากน
ิ
ิ
้
วของคุณห่างกันเล็กน้อย
ิ
่
้
นเล
อนลงข้างล่างเพ
ื
ั
้
ี
ตำแหน่ง TrackPoint
์
้
ให้ทำดังน
ี
้
:
ี
่
อแสดงเดสก์ท็อป
ื
้
น ค่อยๆ เช็ดพ
ั
้
นผิวของแทร็ค
ื
2. ในส่วนของทัชแพด ให้ปิดการควบคุม ทัชแพด
ใช้หน้าจอมัลติทัช
หากจอแสดงผลคอมพิวเตอร์ของคุณรองรับฟังก์ชันมัลติทัช คุณสามารถไปยังบริเวณต่างๆ บนหน้าจอได้ด้วยรูปแบบ
การสัมผัสแบบง่ายๆ
หมายเหตุ: ท
ู
24 ค
ู
มือผ
ใช้ P1 Gen 3 / X1 Extreme Gen 3
่
้
้
งน
ั
้
ข
ี
้
นอย
ึ
ู
กับแอปท
่
่
ใช้บางรูปแบบอาจไม่สามารถใช้ได
ี
้
 Loading...
Loading...