Lenovo ThinkPad P1 Gen 2 Linux Setup Guide [en, ar, bg, cs, da, de, el, es, fi, fr, he, hr, hu, id, it, ja, ko, nb, nl, pl, pt, pt, ro, ru, sh, sk, sl, sv, th, tr, uk, zc, zh]

Red Hat Enterprise Linux Setup Guide
For ThinkPad P1 Gen2
***Official support of RHEL 8.0 and later.
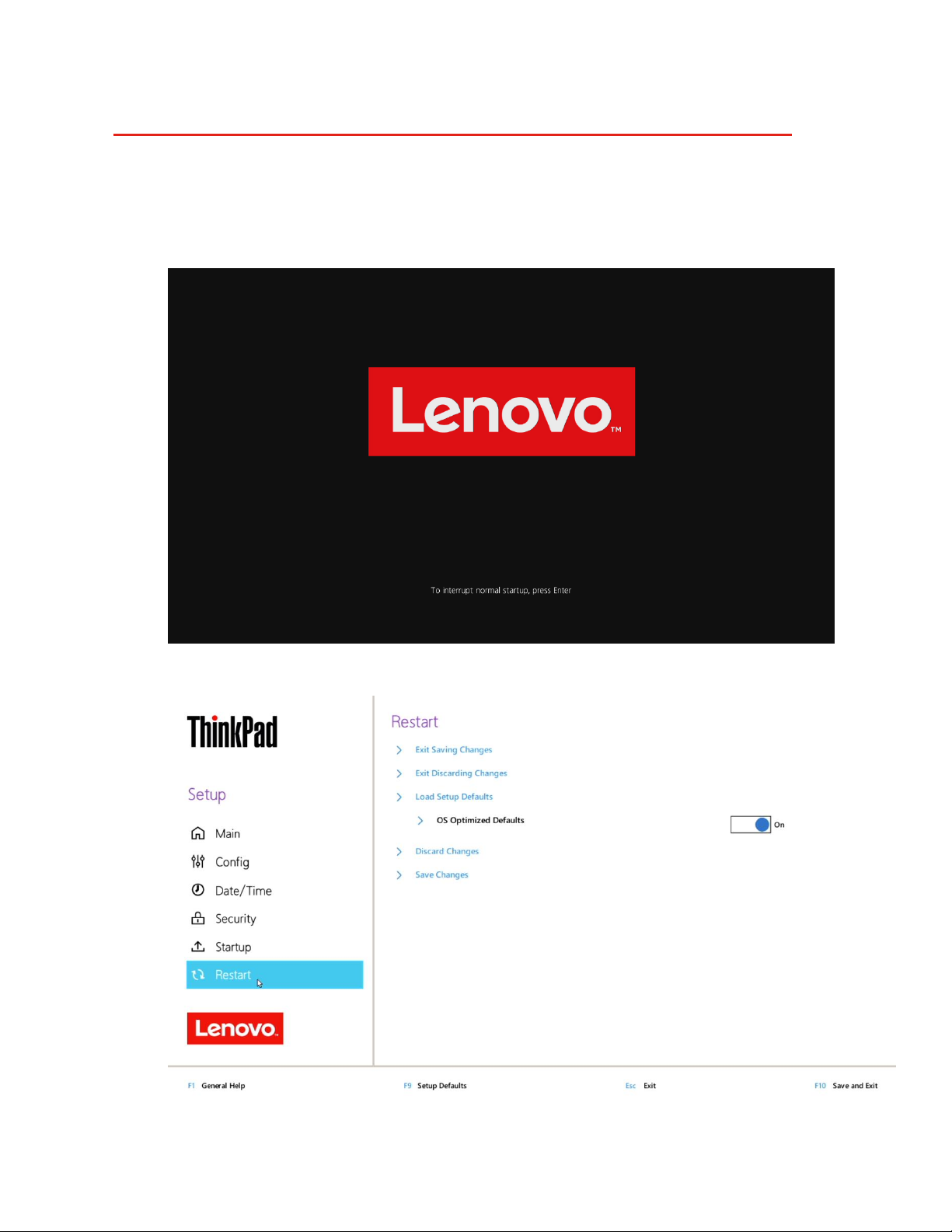
2
Section 1 – BIOS Setup and Pre-Installation Steps
The first step before installing Linux is to make sure the system BIOS is setup correctly.
• Boot into BIOS by pressing the function F1 key at the Lenovo splash screen.
• Select the “Restart” menu tab and set “OS Optimized Defaults” to “Disabled”.
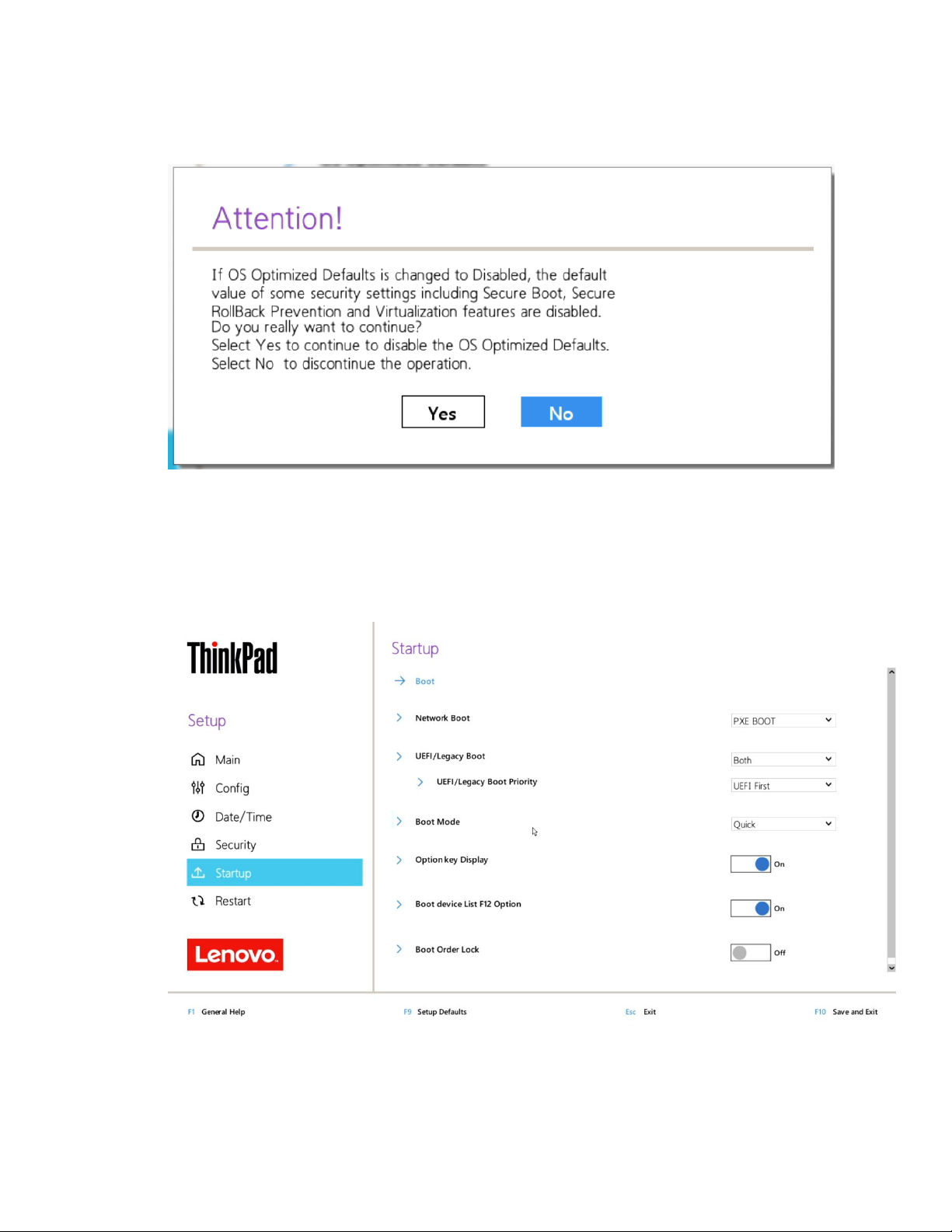
3
• Switching the “OS Optimized Defaults” settings may give a warning message. Select “Yes” to
continue to disable OS Optimized Defaults.
• Select the “Startup” menu tab. Pressing F9 function key will allow Legacy and UEFI bootable
devices by setting “UEFI/Legacy Boot” to “Both”; otherwise, it will be an unchangeable setting to
“UEFI only”.
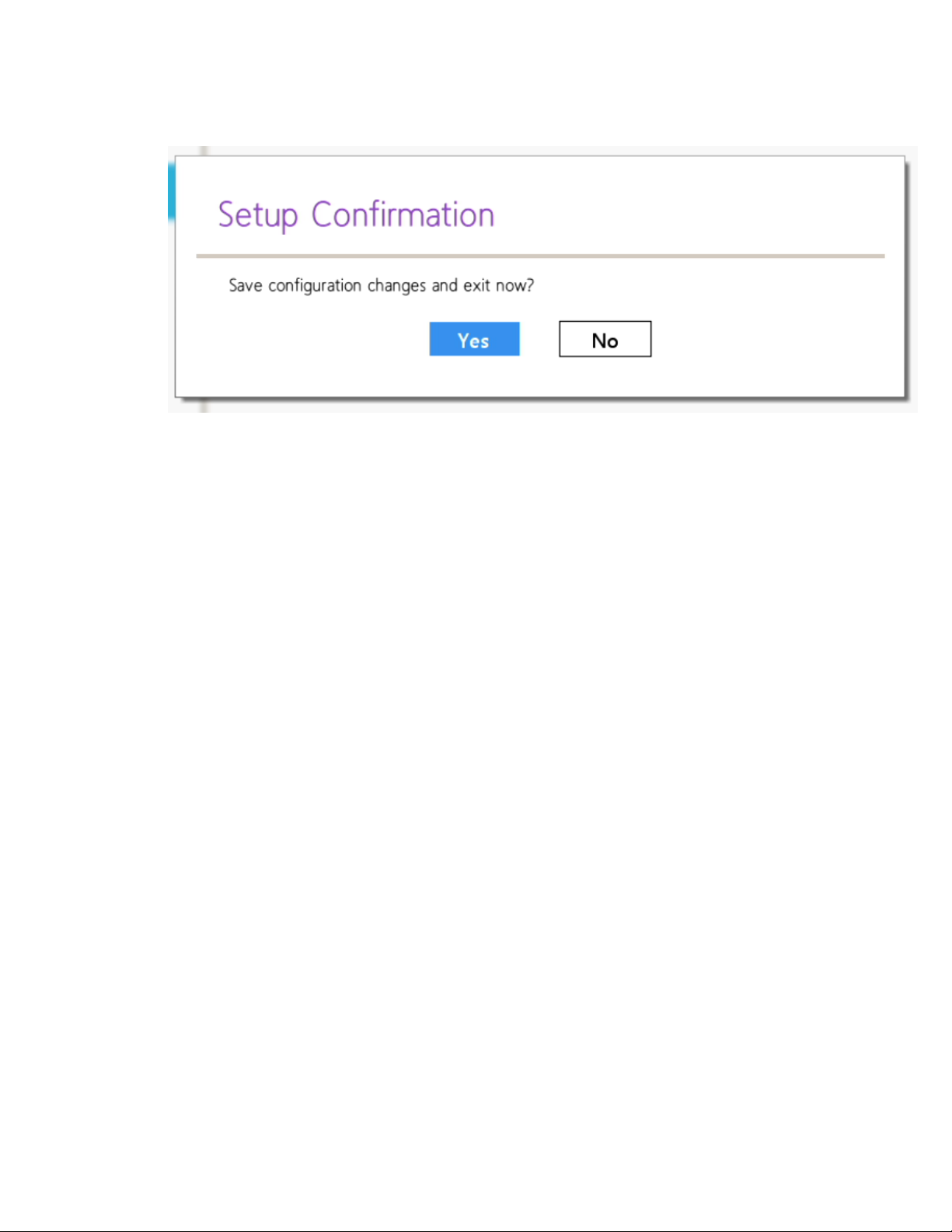
4
• Press the function F10 key to save and exit BIOS setup.
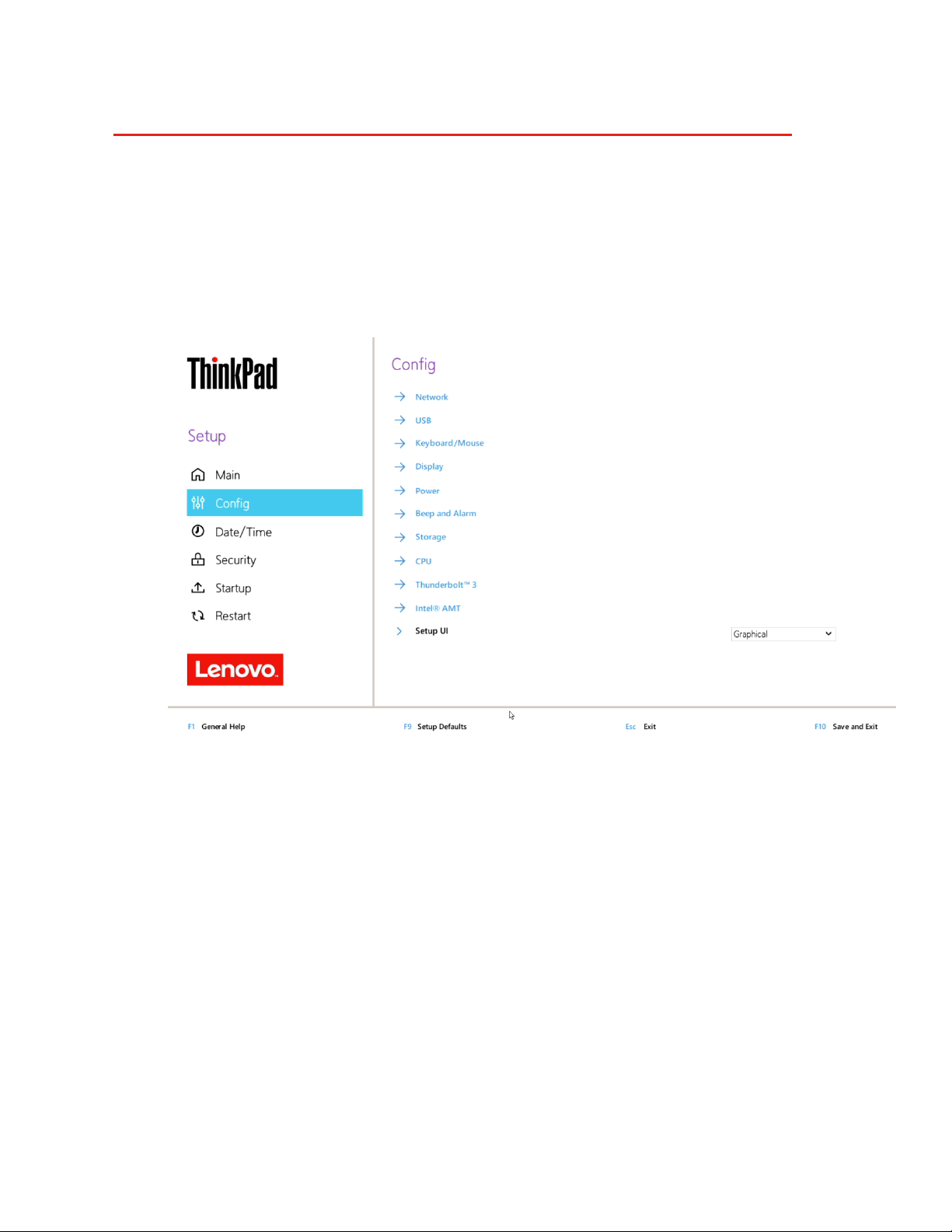
5
Section 2 – Discrete vs Hybrid Graphics
The Thinkpad P1 Gen2 offers both Nvidia and Intel graphics. To run exclusively Nvidia graphics, use
the discrete graphics mode highlighted below.
• Boot into BIOS, tab over to the “Config” menu option, and select the “Display” option.
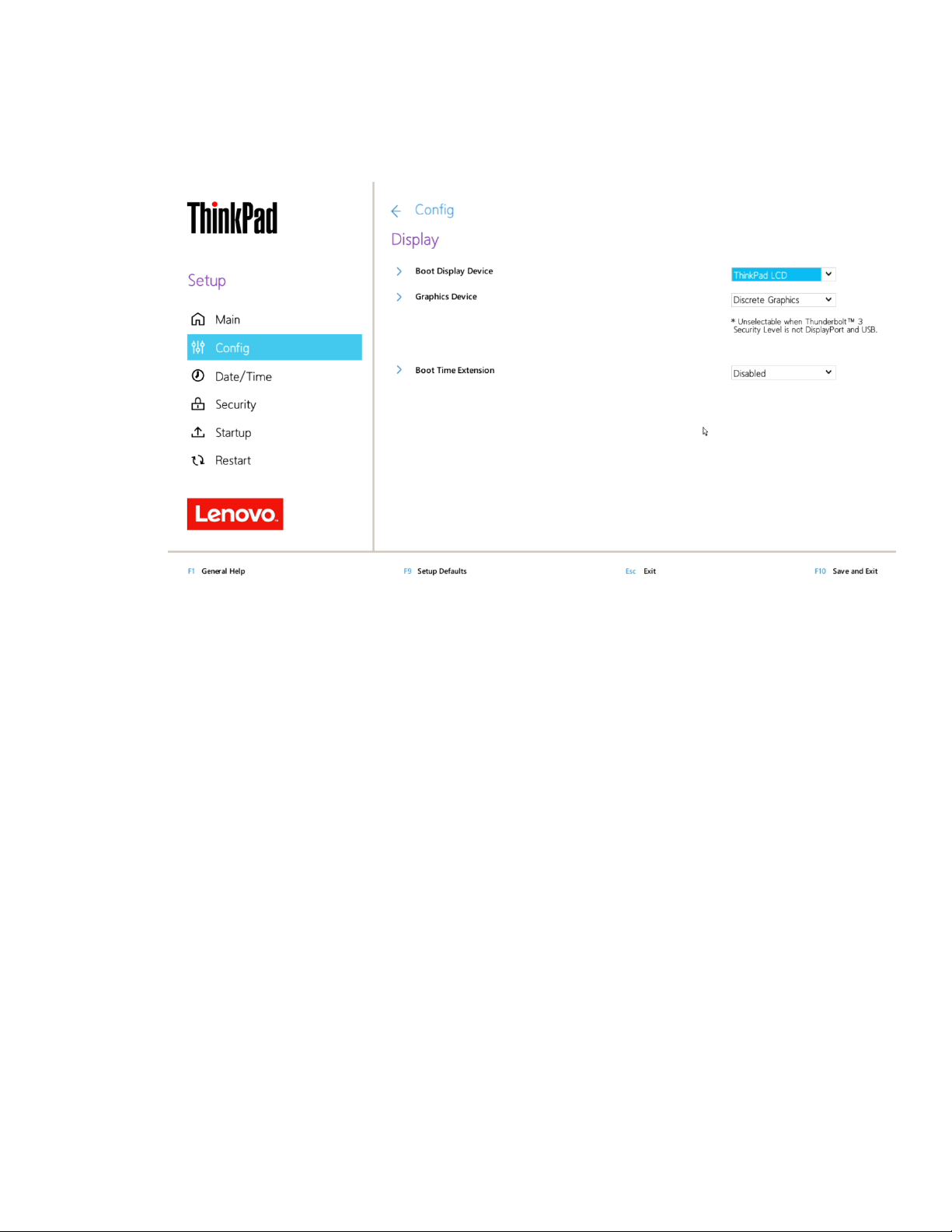
6
• By default, the “Graphics Device” will likely be set to “Hybrid Graphics”. To run exclusively Nvidia
graphics, set the “Graphics Device” to “Discrete Graphics”.
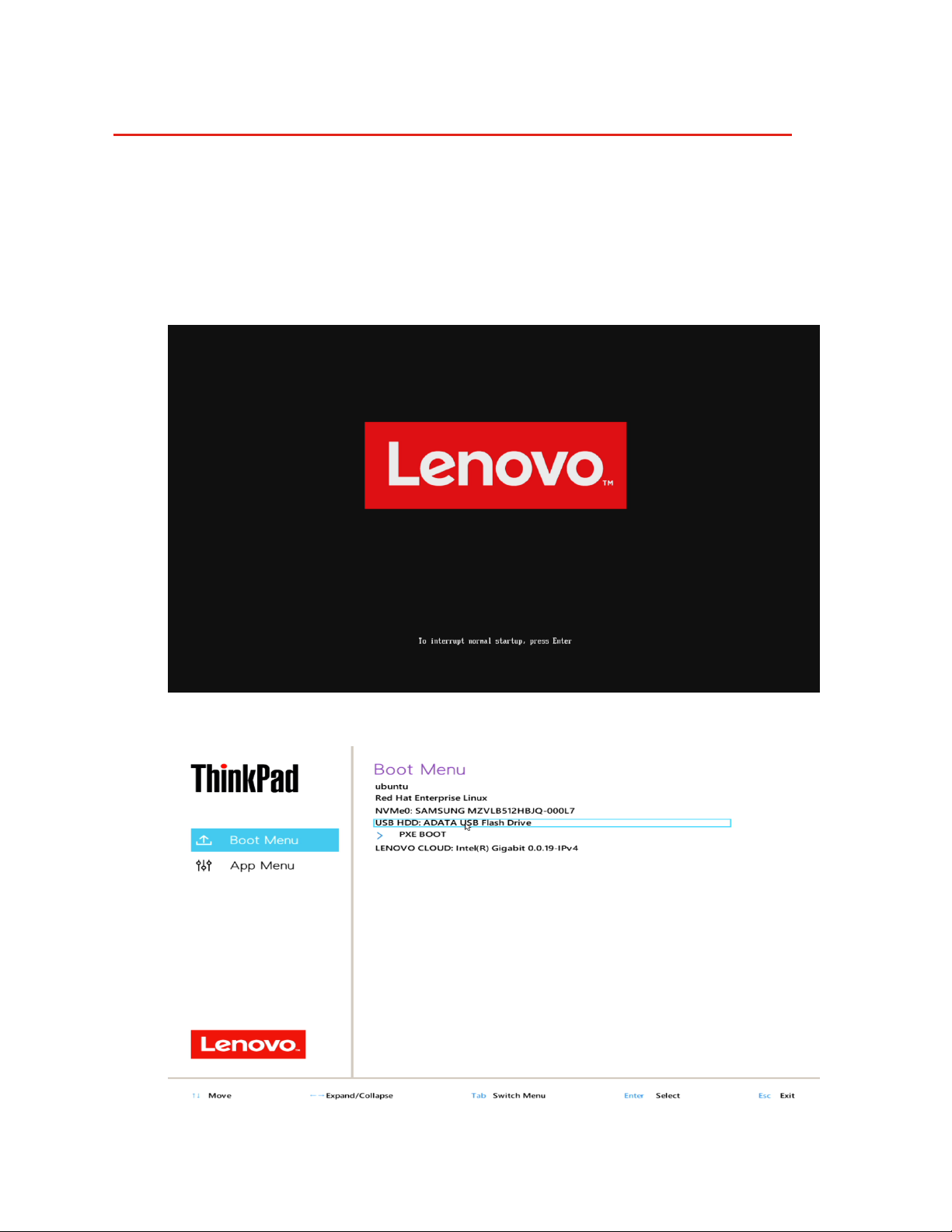
7
Section 3 – Installing Red Hat Enterprise Linux 8
Please refer to the following instructions and screenshots on how to install RHEL 8 on the Lenovo
Thinkpad P1 Gen2.
• Insert RHEL 8 installation media (either through USB or CD/DVD).
• Power on the system and press the F12 function key whenever the following Lenovo splash
screen appears.
• Select the Linux bootable installation media from the F12 boot menu list.
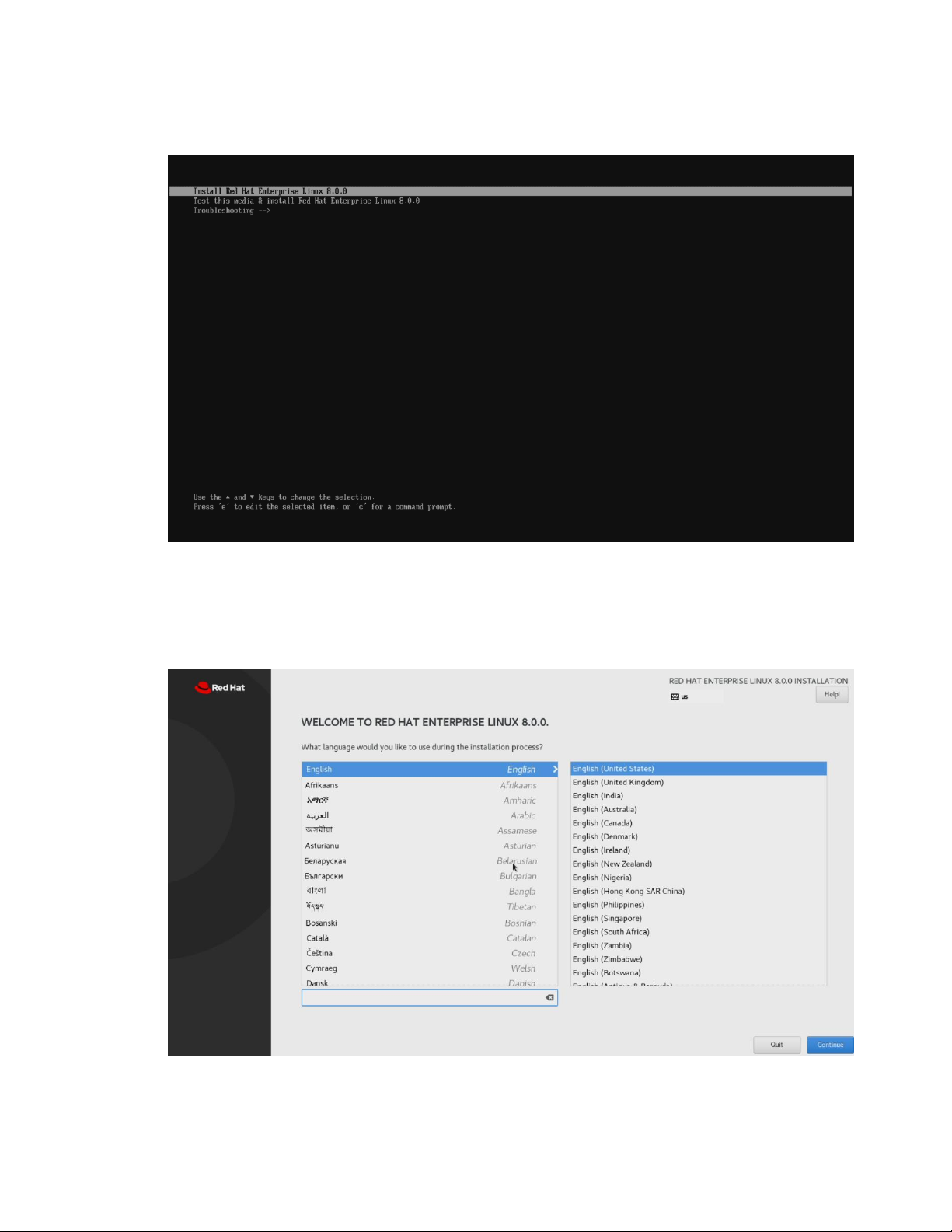
8
• Highlight “Install Red Hat Enterprise Linux 8.x” from the GRUB boot menu and press enter.
• The Red Hat Enterprise Linux Welcome Screen should appear. Select the appropriate language
and “Continue”.

9
• Adjust the “Keyboard”, “Language Support”, and “Time & Date” accordingly by selecting each
one.
• Select “SOFTWARE SELECTION” and choose the type of software to install.

10
• Select the type of “Base Environment” as well as each “Add-Ons” to install. In this example,
“Workstation” was selected for the “Base Environment” and all “Add-Ons” were selected.
• Select “Installation Destination”.

11
• Select the device on where to install the operating system and “Done” in the upper left.
• For storage devices with previous partitions created, select “Reclaim space”.

12
• Select “Delete all” to delete all the previously created partitions or select each partition to delete
and select the “Delete” option. When done, select “Reclaim space” at the bottom.
• Select “Begin Installation” in the bottom right.

13
• Select “Root Password”.
• Enter a root password in both of the boxes below and select “Done” in the upper left.

14
• Select “User Creation”.
• Fill in the appropriate boxes below and select “Done” in the upper left.

15
• Once the installation completes, select “Reboot” at the bottom right.
• Select “License Information”.

16
• Check the box at the bottom left and “Done” at the upper left.
• Select “FINISH CONFIGURATION”.

17
• Log in to the Linux Desktop using the login credentials created above.
• Red Hat Enterprise Linux 8.x Desktop screen.

18
Section 4 – Wireless Network Driver
The wireless network driver isn’t native to the Red Hat Enterprise Linux 8.0 kernel. Therefore, the
wireless device will not work following the RHEL 8.0 installation by default. However, here’s a driver
update package to get the wireless network working on the Thinkpad P53 and P73.
***Note: The driver update package (DUP) will likely be integrated in to RHEL 8.1.
dd-iwlwifi-4.18.0_107_dup8.0-3-btusb-0.8_4.18.0_80.23_dup8.0-2.el8.iso
Step 1: Download the attached ISO and extract it to the desktop.
Step 2: As superuser (root), browse to the /rpms/x86_64 from the extracted ISO and install the following
rpms:
# rpm -ivh --nodeps kmod-redhat-btusb-0.8_4.18.0_80.23_dup8.0-2.el8_0.x86_64.rpm
# rpm -ivh --nodeps kmod-redhat-btusb-firmware-21.10.0.6_dup8.0-2.el8_0.x86_64.rpm
# rpm -ivh --nodeps kmod-redhat-iwlwifi-4.18.0_107_dup8.0-3.el8_0.x86_64.rpm
# rpm -ivh --nodeps kmod-redhat-iwlwifi-devel-4.18.0_107_dup8.0-3.el8_0.x86_64.rpm
# rpm -ivh --nodeps kmod-redhat-iwlwifi-firmware-20190516_dup8.0-3.el8_0.x86_64.rpm
Step 3: Reboot the system.

19
Section 5 – Installing the Nvidia Graphics Driver
In order to get optimal performance out of the Nvidia GPU, it’s a good idea to install the Nvidia graphics
driver.
Before install the latest Nvidia graphics driver, it’ll be a good idea to update the Linux Plymouth driver to
version 0.9.4.1.
- Install the Plymouth 0.9.4.1 package from the following site:
https://kojipkgs.fedoraproject.org/packages/plymouth/0.9.4/1.fc29/x86_64/plymouth-0.9.4-
1.fc29.x86_64.rpm
# rpm -ivh -f pymouth-0.9.4-1.fc29.x86_64.rpm
- Rebuild initramfs.
# dracut -f
- Reboot
# reboot

20
To install the latest Nvidia graphics driver, follow the steps below:
Step 1: Download the latest Nvidia graphics driver for the appropriate Nvidia GPU from
nvidia.com/drivers.
Step 2: Install all the prerequisites using the following commands.
# dnf groupinstall “Development Tools”
# dnf install elfutils-libelf-devel
Note: If you don’t have a valid RHEL subscription, install the packages above from the installation
media. This will require manual intervention steps to modify the yum repository.
Here’s how to manually update the yum repository to use the RHEL installation media:
***Yellow highlighted text signifies directory path to installation media.
- Copy “media.repo” from the installation source to /etc/yum.repos.d/ directory.
# cp -v /run/media/lenovo/RHEL-8-0-0-/media.repo /etc/yum.repos.d/rhel8.repo
- Set permission levels accordingly.
# chmod 644 /etc/yum.repos.d/rhel8.repo
- Edit the rhel8.repo file to look something like this:
[InstallMedia-BaseOS]
name=Red Hat Enterprise Linux 8 – BaseOS
metadata_expire=-1
gpgcheck=1
enabled=1
baseurl=file:///run/media/lenovo/RHEL-8-0-0-/BaseOS/
gpgkey=file:///etc/pki/rpm-gpg/RPM-GPG-KEY-redhat-release
[InstallMedia-AppStream]
name=Red Hat Enterprise Linux 8 – BaseOS
metadata_expire=-1
gpgcheck=1
enabled=1
baseurl=file:///run/media/lenovo/RHEL-8-0-0-/AppStream/
gpgkey=file:///etc/pki/rpm-gpg/RPM-GPG-KEY-redhat-release
- Update yum.
# yum update

21
Step 3: Open a terminal window and stop x-windows by using the following command.
# init 3
Step 3: Login as root and browse to the directory location to where the Nvidia driver installer is.

22
Step 4: Make the Nvidia installer an executable by using the following command.
# chmod +x NVIDIA-Linux-x86-64-*
Step 5: Run the Nvidia driver executable by using the following command.
# ./NVIDIA-Linux-x86_64*

23
Step 6: Follow the Nvidia driver installation steps.
Step 7: Optional: Choose whether to install the 32-bit compatibility libraries.

24
Step 8: Nvidia driver installing progress bar may appear.
Step 9: Select “Yes” to update the X-configuration file to use the Nvidia X driver.

25
Step 10: Select “OK” to acknowledge the driver installation is complete.
Step 11: Execute the following command to verify the Nvidia driver is loaded.
# nvidia-smi
Step 12: Reboot the system.

26
Section 6 – Revision History
Version
Date
Author
Changes/Updates
1.0
12/3/2019
Sayali Pawar
Initial launch release
 Loading...
Loading...