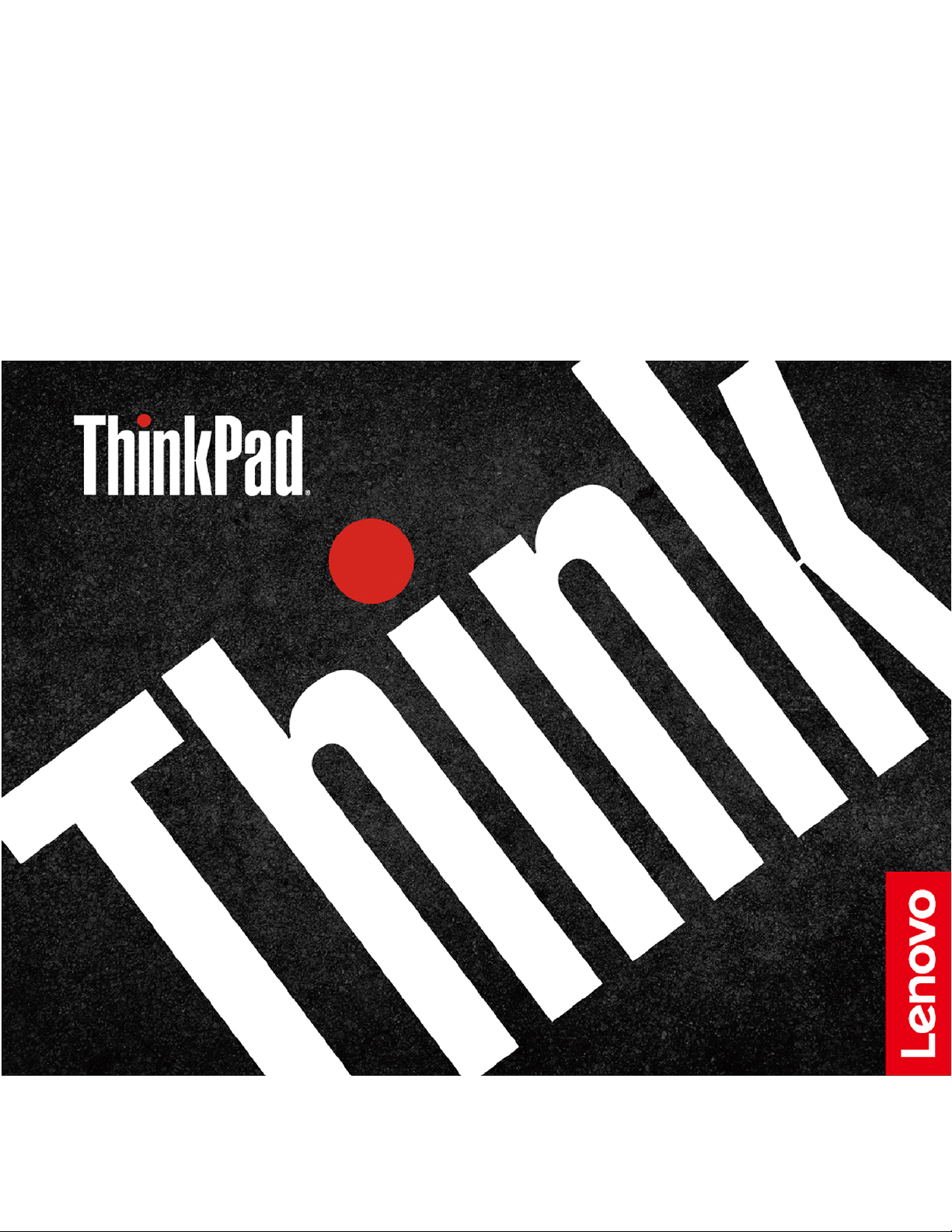
P1 Gen 2 e X1 Extreme
Guida per l'utente
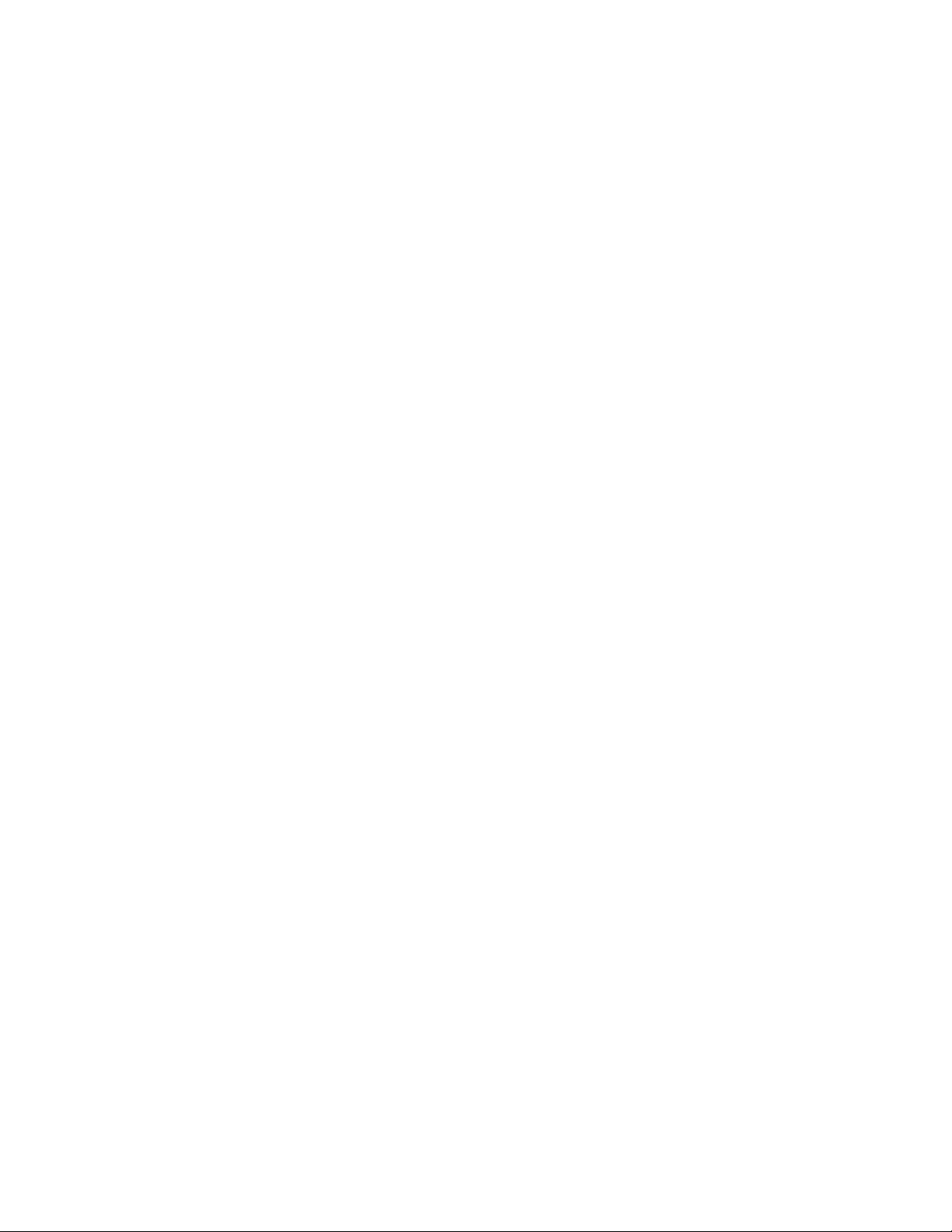
Informazioni preliminari
Prima di utilizzare questa documentazione e il prodotto supportato, accertarsi di leggere e comprendere
quanto segue:
• Guida in materia di sicurezza e garanzia
• Avvisi generici sulla sicurezza e la conformità
• Guida di configurazione
Terza edizione (Settembre 2020)
© Copyright Lenovo 2019, 2020.
NOTA SUI DIRITTI LIMITATI: se i dati o il software sono distribuiti secondo le disposizioni che regolano il contratto "GSA"
(General Services Administration), l'uso, la riproduzione o la divulgazione si basa sulle limitazioni previste dal contratto n.
GS-35F-05925.
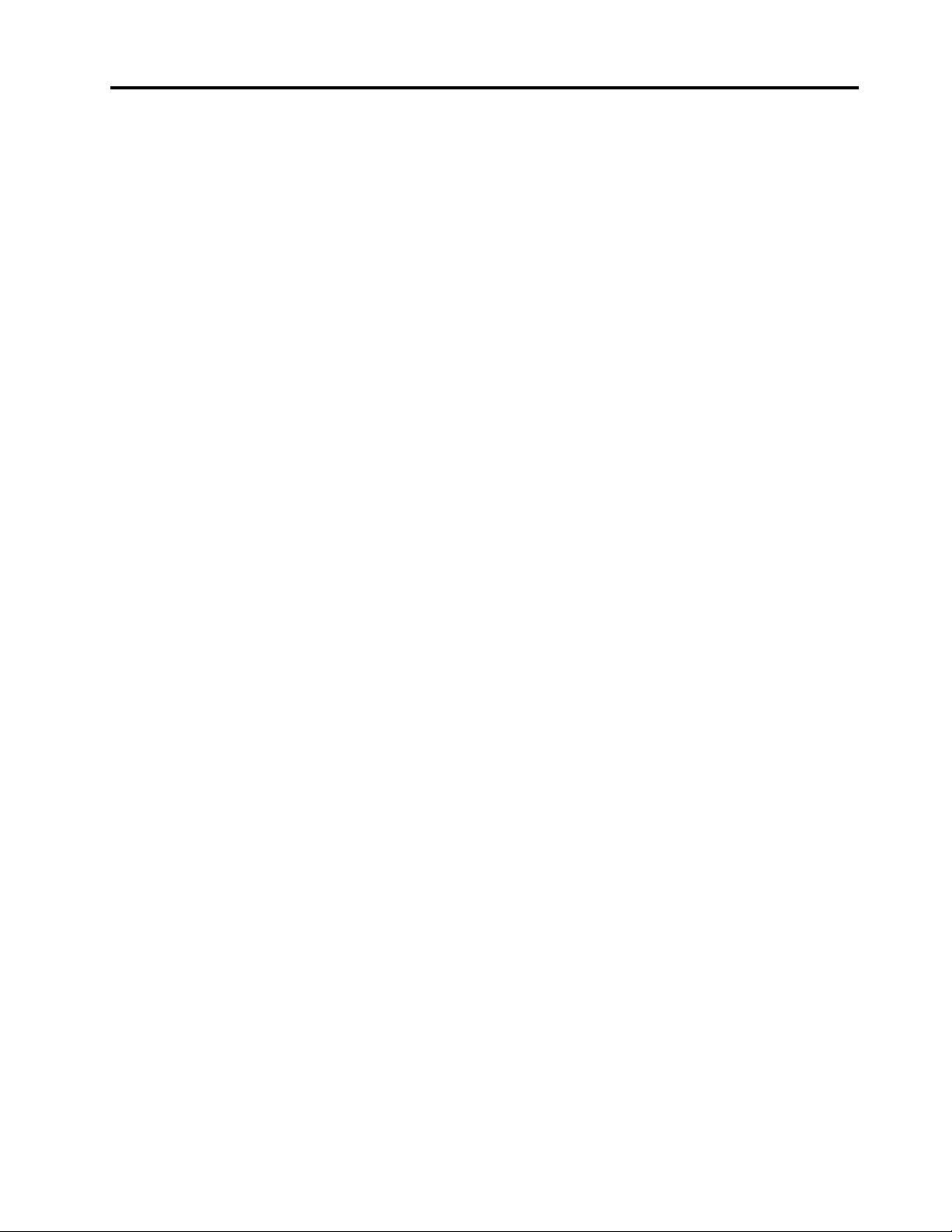
Contenuto
Informazioni sulla documentazione . . . iii
Capitolo 1. Informazioni sul
computer . . . . . . . . . . . . . . . . . 1
Vista anteriore . . . . . . . . . . . . . . . . 1
Vista base . . . . . . . . . . . . . . . . . . 3
Vista laterale sinistra . . . . . . . . . . . . . . 4
Vista laterale destra . . . . . . . . . . . . . . 6
Vista inferiore. . . . . . . . . . . . . . . . . 7
Funzioni e specifiche. . . . . . . . . . . . . . 8
Informazioni sulla velocità di trasferimento
USB . . . . . . . . . . . . . . . . . . 9
Capitolo 2. Operazioni preliminari
per l'utilizzo del computer . . . . . . . 11
Introduzione a Windows 10 . . . . . . . . . . 11
Account Windows . . . . . . . . . . . . 11
Interfaccia utente di Windows . . . . . . . 12
Etichetta di Windows . . . . . . . . . . . 13
Connessione alle reti . . . . . . . . . . . . . 13
Connessione a una rete Ethernet cablata . . . 13
Connessione alle reti Wi-Fi. . . . . . . . . 13
Utilizzo di Lenovo Vantage . . . . . . . . . . 14
Interazione con il computer . . . . . . . . . . 14
Utilizzo delle scelte rapide da tastiera . . . . 15
Utilizzo del dispositivo di puntamento
TrackPoint . . . . . . . . . . . . . . . 16
Utilizzo del trackpad . . . . . . . . . . . 18
Utilizzo dello schermo multitouch . . . . . . 20
Utilizzo della funzione di raffreddamento
intelligente . . . . . . . . . . . . . . . 22
Utilizzo degli elementi multimediali . . . . . . . 22
Utilizzo dell'audio . . . . . . . . . . . . 22
Utilizzo della fotocamera . . . . . . . . . 22
Collegamento di uno schermo esterno . . . . 23
Utilizzo di Lenovo Pen Pro . . . . . . . . . . 24
Capitolo 3. Informazioni dettagliate
sul computer . . . . . . . . . . . . . . 27
Gestione dell'alimentazione . . . . . . . . . . 27
Verifica dello stato della batteria . . . . . . 27
Caricamento della batteria. . . . . . . . . 27
Ottimizzazione della durata della batteria . . . 27
Impostazione dei comportamenti del pulsante
di alimentazione . . . . . . . . . . . . . 28
Impostazione del piano di alimentazione . . . 28
Trasferimento dei dati . . . . . . . . . . . . 28
Connessione a un dispositivo abilitato per
Bluetooth . . . . . . . . . . . . . . . 28
Utilizzo di una scheda supporto o di una
Smart Card. . . . . . . . . . . . . . . 28
Modalità aereo . . . . . . . . . . . . . . . 29
Utilizzo della funzione di calibrazione colori di
fabbrica (per alcuni modelli) . . . . . . . . . . 30
Opzioni di acquisto . . . . . . . . . . . . . 30
Capitolo 4. Protezione del computer
e delle informazioni . . . . . . . . . . 31
Blocco del computer. . . . . . . . . . . . . 31
Utilizzo delle password . . . . . . . . . . . . 31
Tipi di password. . . . . . . . . . . . . 31
Impostazione, modifica e rimozione di una
password . . . . . . . . . . . . . . . 33
Utilizzo della funzione PLP (Power Loss Protection)
(per alcuni modelli). . . . . . . . . . . . . . 34
Utilizzo del lettore di impronte digitali . . . . . . 34
Utilizzo dell'autenticazione tramite il
riconoscimento del volto (per alcuni modelli) . . . 35
Utilizzo del firewall e dei programmi antivirus . . . 36
Capitolo 5. Impostazione delle
impostazioni avanzate . . . . . . . . . 37
UEFI BIOS . . . . . . . . . . . . . . . . . 37
Informazioni su UEFI BIOS. . . . . . . . . 37
Accesso al menu UEFI BIOS . . . . . . . . 37
Spostamento nell'interfaccia UEFI BIOS . . . 37
Modifica della sequenza di avvio . . . . . . 37
Impostazione della data e dell'ora del
sistema . . . . . . . . . . . . . . . . 38
Aggiornamento di UEFI BIOS. . . . . . . . 38
RAID . . . . . . . . . . . . . . . . . . . 38
Informazioni sulla modalità RAID . . . . . . 38
Requisiti delle unità di memorizzazione per i
livelli RAID . . . . . . . . . . . . . . . 38
Accesso all'utilità di configurazione Intel
RST . . . . . . . . . . . . . . . . . 39
Creazione di volumi RAID . . . . . . . . . 39
Eliminazione di volumi RAID . . . . . . . . 40
Reimpostazione delle unità di memorizzazione
su non RAID . . . . . . . . . . . . . . 40
Ricostruzione dei volumi RAID 1 . . . . . . 40
Informazioni sul ripristino . . . . . . . . . . . 41
Ripristino dei file di sistema e delle
impostazioni a uno stato precedente. . . . . 41
Ripristino dei file da un backup . . . . . . . 41
Reimpostazione del computer . . . . . . . 41
© Copyright Lenovo 2019, 2020 i
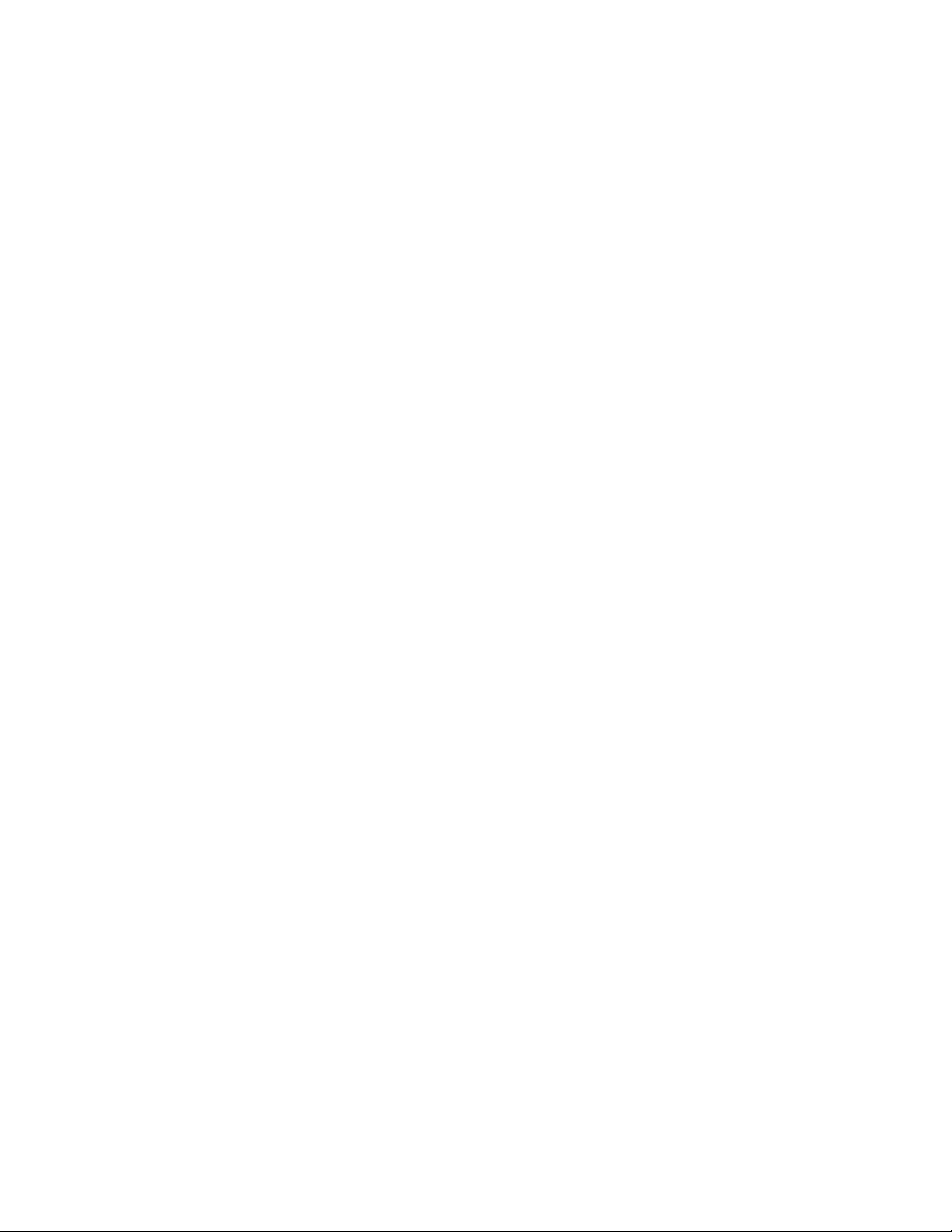
Utilizzo delle opzioni avanzate . . . . . . . 41
Ripristino automatico di Windows . . . . . . 41
Creazione e utilizzo di un dispositivo USB di
ripristino . . . . . . . . . . . . . . . . 42
Installazione di Windows 10 e dei driver . . . . . 42
Capitolo 6. Sostituzione della CPU . . 45
Informazioni sulle CRU . . . . . . . . . . . . 45
Disabilitazione dell'avvio rapido e della batteria
integrata . . . . . . . . . . . . . . . . . 45
Sostituzione di una CRU . . . . . . . . . . . 46
Assieme del coperchio della base . . . . . . 46
Modulo di memoria . . . . . . . . . . . 48
Unità SSD M.2 . . . . . . . . . . . . . 49
Assieme altoparlanti . . . . . . . . . . . 51
Batteria in formato moneta. . . . . . . . . 53
Errori indicati da segnali acustici . . . . . . . . 59
Risorse per risolvere autonomamente i problemi . . 60
Contattare Lenovo. . . . . . . . . . . . . . 60
Prima di contattare Lenovo . . . . . . . . 60
Centro assistenza clienti Lenovo . . . . . . 61
Acquisto di servizi aggiuntivi . . . . . . . . . . 62
Appendice A. Informazioni
importanti sulla sicurezza . . . . . . . 63
Appendice B. Informazioni
ergonomiche e sull'accessibilità . . . 77
Appendice C. Informazioni
aggiuntive sul sistema operativo
Linux . . . . . . . . . . . . . . . . . . 81
Capitolo 7. Guida e supporto
tecnico . . . . . . . . . . . . . . . . . 57
Domande frequenti . . . . . . . . . . . . . 57
Messaggi di errore. . . . . . . . . . . . . . 58
Appendice D. Informazioni su
conformità e certificazione TCO . . . . 83
Appendice E. Note e marchi. . . . . . 97
ii P1 Gen 2 e X1 Extreme Guida per l'utente
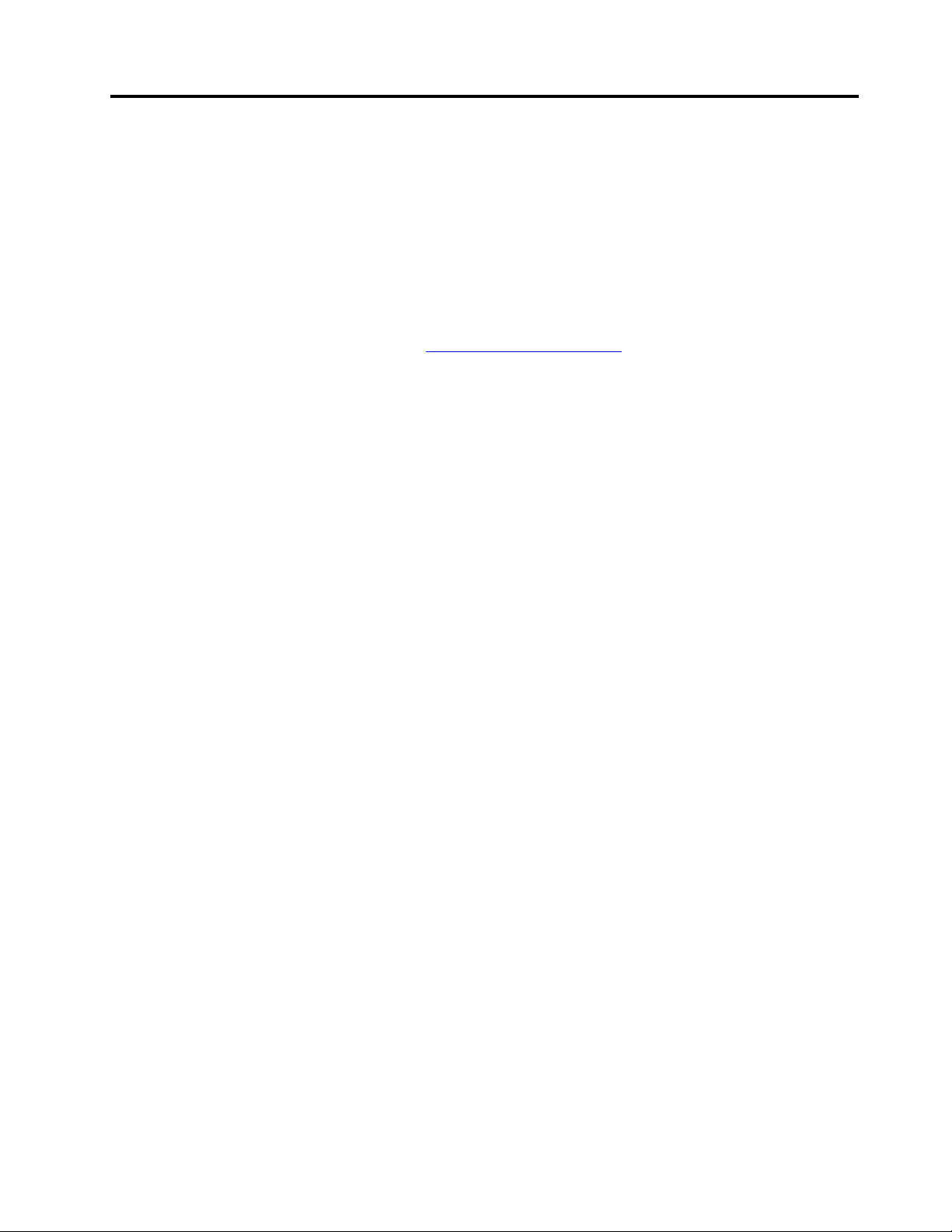
Informazioni sulla documentazione
• Le figure in questa documentazione potrebbero essere differenti dal prodotto.
• In base al modello, alcuni accessori facoltativi, funzioni e programmi software potrebbero non essere
disponibili sul computer.
• A seconda della versione dei sistemi operativi e dei programmi, alcune istruzioni dell'interfaccia utente
potrebbero non essere valide per il computer in uso.
• Il contenuto della documentazione è soggetto a modifiche senza preavviso. Lenovo apporta costanti
miglioramenti alla documentazione del computer, inclusa questa guida per l'utente. Per scaricare la
documentazione più recente, visitare il sito
• Microsoft
Update. Pertanto, alcune informazioni in questa documentazione potrebbero risultare obsolete. Per le
informazioni più recenti, consultare le risorse Microsoft.
®
apporta modifiche periodiche alle funzioni del sistema operativo Windows® tramite Windows
https://pcsupport.lenovo.com.
© Copyright Lenovo 2019, 2020 iii
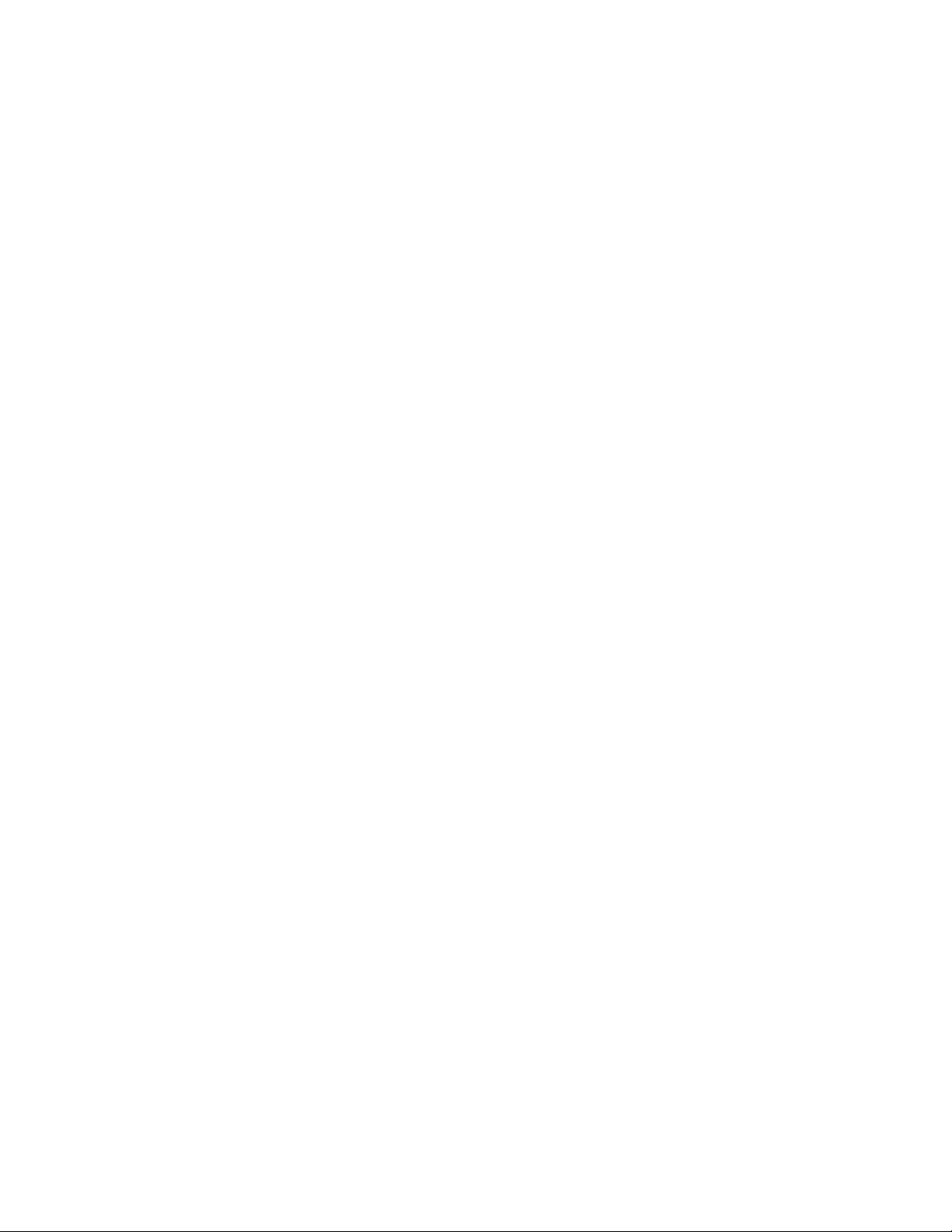
iv P1 Gen 2 e X1 Extreme Guida per l'utente
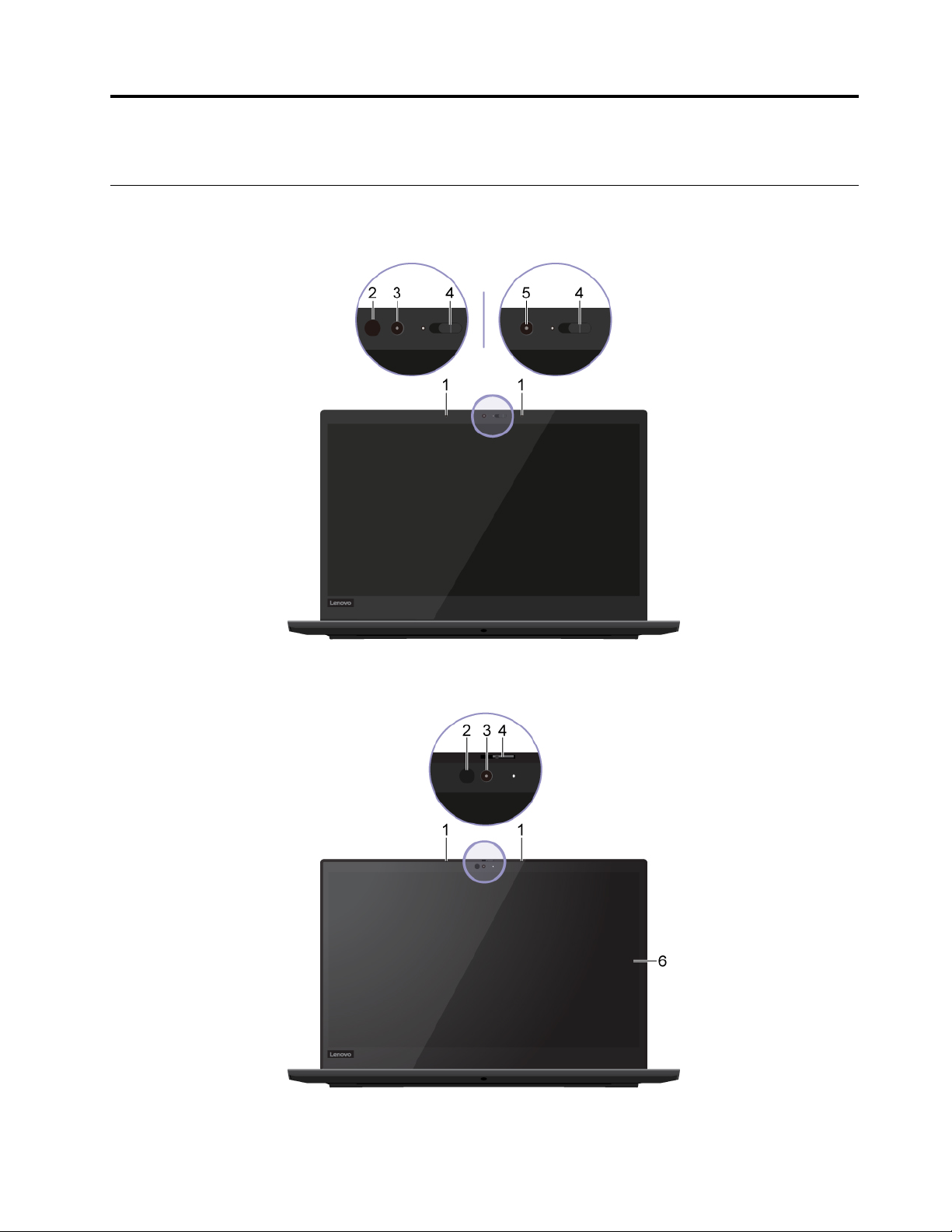
Capitolo 1. Informazioni sul computer
Vista anteriore
Per il modello non touch
Per il modello touch
© Copyright Lenovo 2019, 2020 1
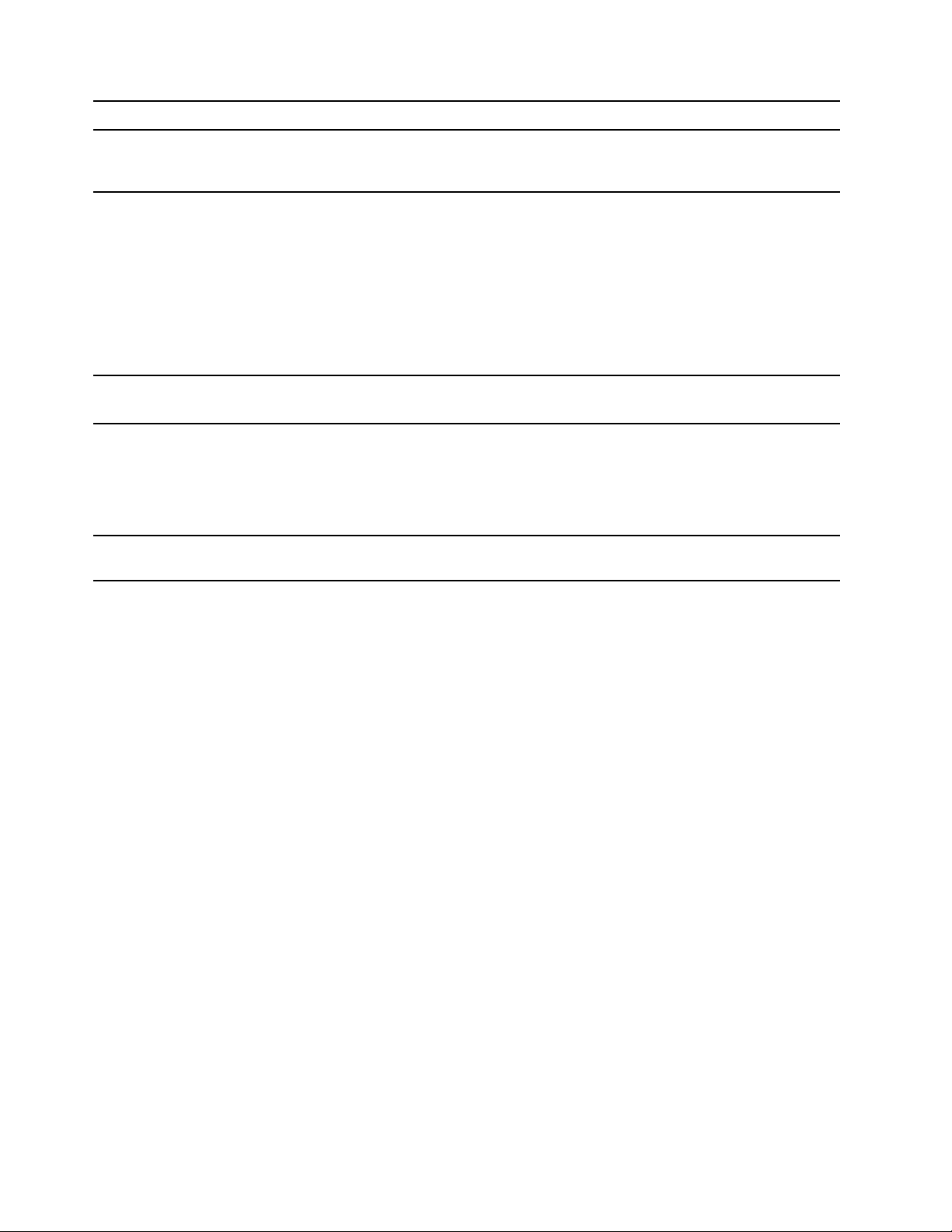
1. Microfoni*
2. LED a infrarossi*
3. Fotocamera con funzione IR*
Per acquisire o registrare l'audio.
Emette luce a infrarossi (IR).
Nota: Non bloccare il diodo a emissione di luce a infrarossi (LED). Altrimenti, la
funzione IR potrebbe non funzionare.
• Per scattare foto o registrare video, facendo clic su Fotocamera nel menu
Start. L'indicatore accanto alla fotocamera è acceso quando la fotocamera è in
uso.
• Per accedere al computer con l'autenticazione tramite il riconoscimento del
volto. Vedere "Utilizzo dell'autenticazione tramite il riconoscimento del volto
(per alcuni modelli)" a pagina 35.
• Se si utilizzano altre app che supportano fotografia, video chat e video
conferenza, la fotocamera si avvia automaticamente quando si abilita la
funzione della fotocamera richiesta tramite l'app.
4. ThinkShutter*
5. Fotocamera*
6. Schermo multitouch
* per alcuni modelli
Far scorrere ThinkShutter per coprire o scoprire la lente della fotocamera. È
concepita per proteggere la privacy dell'utente.
Per scattare foto o registrare video, facendo clic su Fotocamera nel menu Start.
L'indicatore accanto alla fotocamera è acceso quando la fotocamera è in uso.
Se si utilizzano altre app che supportano fotografia, video chat e video
conferenza, la fotocamera si avvia automaticamente quando si abilita la funzione
della fotocamera richiesta tramite l'app.
Consente di utilizzare il computer con semplici funzioni touch. Vedere "Utilizzo
dello schermo multitouch" a pagina 20.
2
P1 Gen 2 e X1 Extreme Guida per l'utente
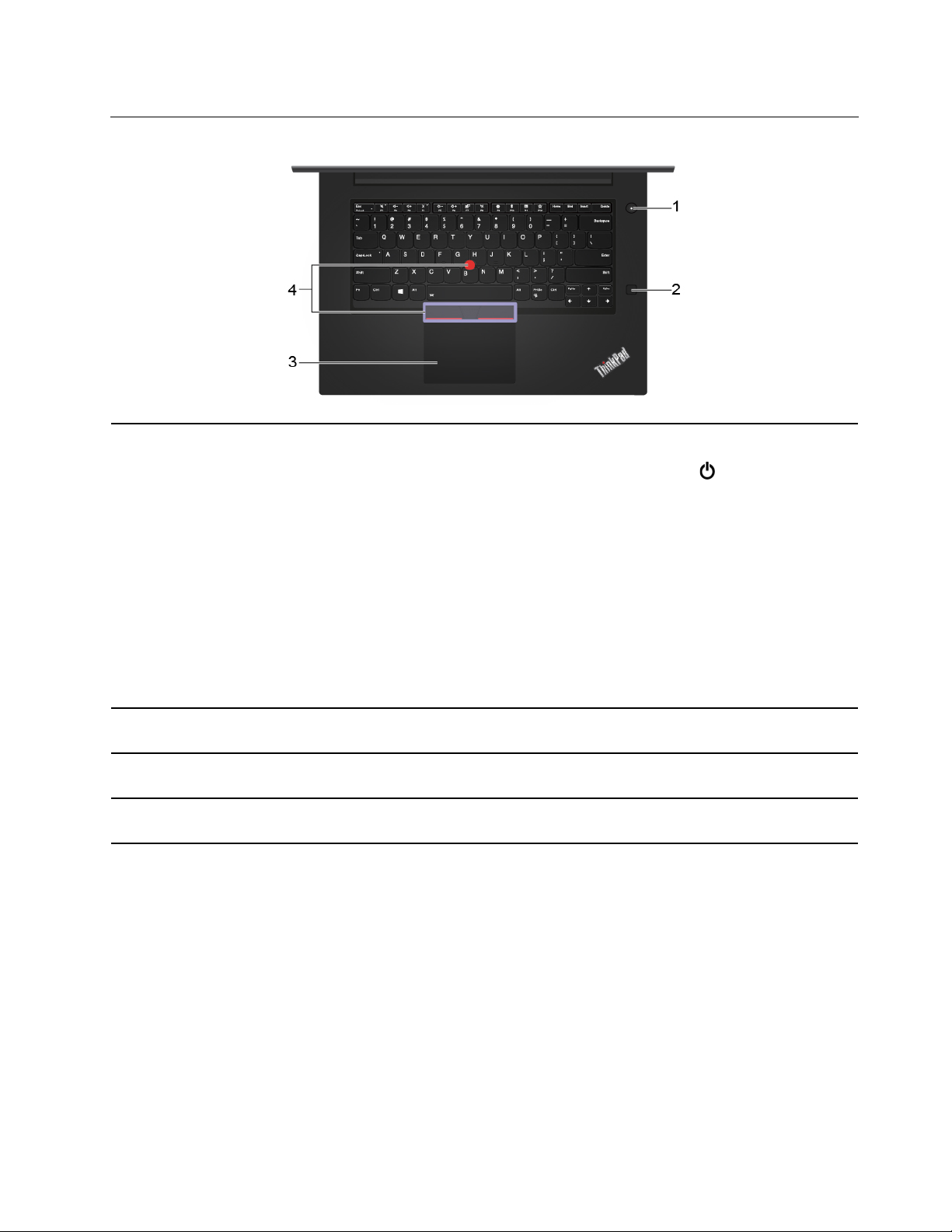
Vista base
Premere per accendere il computer o attivare la modalità Sospensione.
1. Pulsante di alimentazione
2. Lettore di impronte digitali
3. Trackpad
4. Dispositivo di puntamento
TrackPoint
®
Per spegnere il computer, aprire il menu Start, fare clic su
quindi selezionare Arresta.
L'indicatore del pulsante di alimentazione mostra lo stato del sistema del
computer in uso.
• Lampeggiamento per tre volte: il computer è inizialmente collegato
all'alimentazione.
• Acceso: il computer e acceso.
• Spento: il computer è spento o in modalità Ibernazione.
• Lampeggiante rapido: il computer sta per entrare in modalità Sospensione o
Ibernazione.
• Lampeggiante lento: il computer è in modalità Sospensione.
Accedere al computer con le impronte digitali registrate. Vedere "Utilizzo del
lettore di impronte digitali" a pagina 34.
Eseguire il tocco delle dita e tutte le funzioni di un mouse tradizionale. Vedere
"Utilizzo del trackpad" a pagina 18.
Eseguire tutte le funzioni di un mouse tradizionale. Vedere "Utilizzo del dispositivo
di puntamento TrackPoint" a pagina 16.
Alimentazione,
Capitolo 1. Informazioni sul computer 3
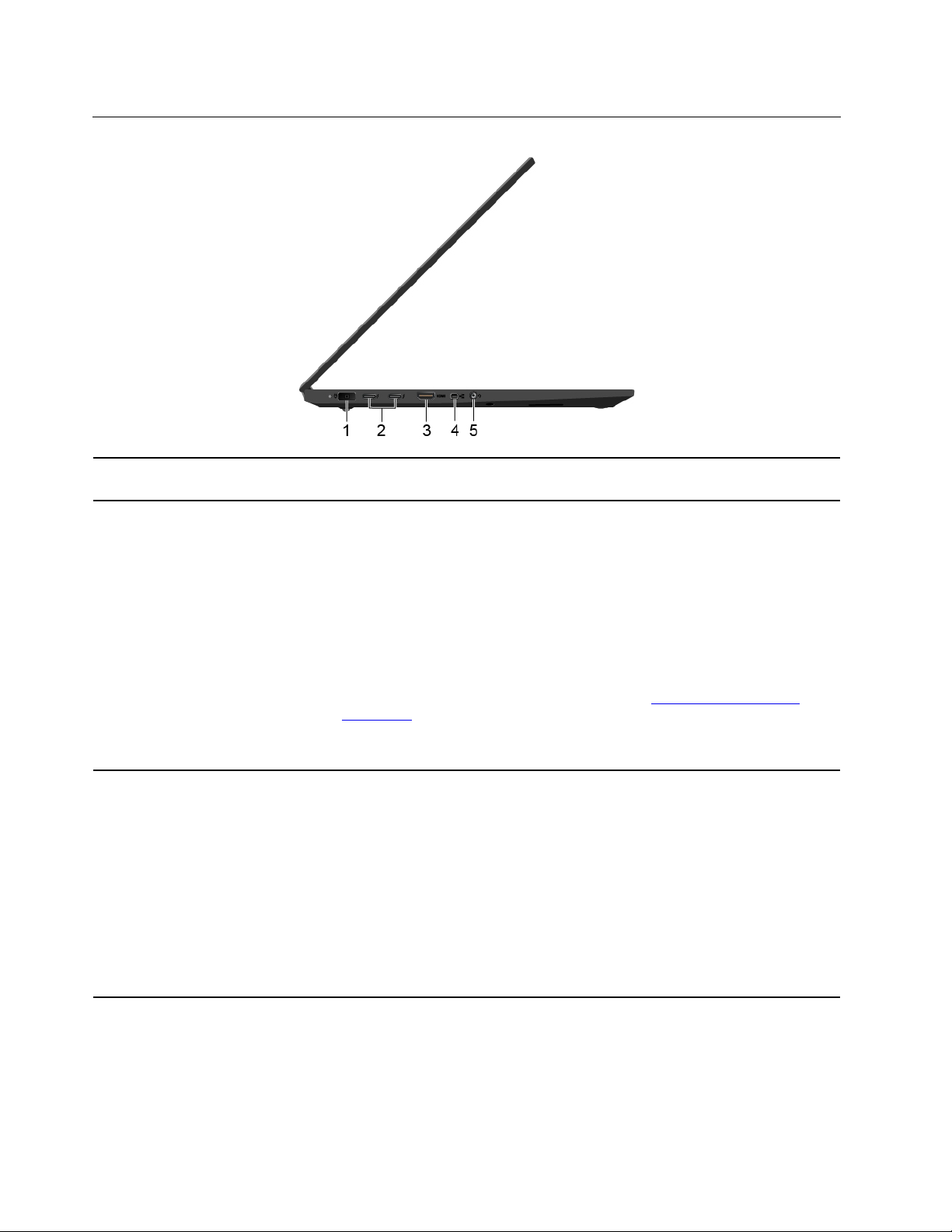
Vista laterale sinistra
1. Connettore di alimentazione Collegare il computer all'alimentazione CA tramite un adattatore di alimentazione
CA.
2. Connettori Thunderbolt
(USB-C™)
™
3
• Caricare il computer.
• Per caricare i dispositivi compatibili con USB-C con tensione in uscita e
corrente di 5 V e 3 A.
• Per trasferire i dati alla velocità dell'interfaccia Thunderbolt 3 (fino a 40 Gbps).
• Collegamento di uno schermo esterno:
– Da USB-C a VGA: 1.900 x 1.200 pixel, 60 Hz
– Da USB-C a DP: 3.840 x 2.160 pixel, 60 Hz
• Per collegare gli accessori USB-C ed espandere le funzionalità del computer.
Per acquistare gli accessori USB-C, visitare il sito
accessories
Nota: Quando la carica della batteria è inferiore al 10%, gli accessori USB-C
collegati potrebbero non funzionare correttamente.
.
https://www.lenovo.com/
3. Connettore HDMI™ Collegare un monitor video o un dispositivo audio digitale compatibile, come un
televisore HDTV.
Il connettore HDMI del computer supporta lo standard HDMI 2.0 per impostazione
predefinita. Se si collega uno schermo esterno al computer tramite il connettore
HDMI con un cavo HDMI 1.4, lo schermo esterno potrebbe non funzionare. In
questo caso, procedere nel modo seguente:
• Utilizzare un cavo HDMI 2.0 qualificato invece di un cavo HDMI 1.4.
• Modificare lo standard HDMI del connettore HDMI da 2.0 a 1.4. Per modificare
lo standard HDMI, accedere al menu UEFI BIOS (vedere "Accesso al menu
UEFI BIOS" a pagina 37), quindi configurare HDMI Mode Select nel menu
Config.
4 P1 Gen 2 e X1 Extreme Guida per l'utente
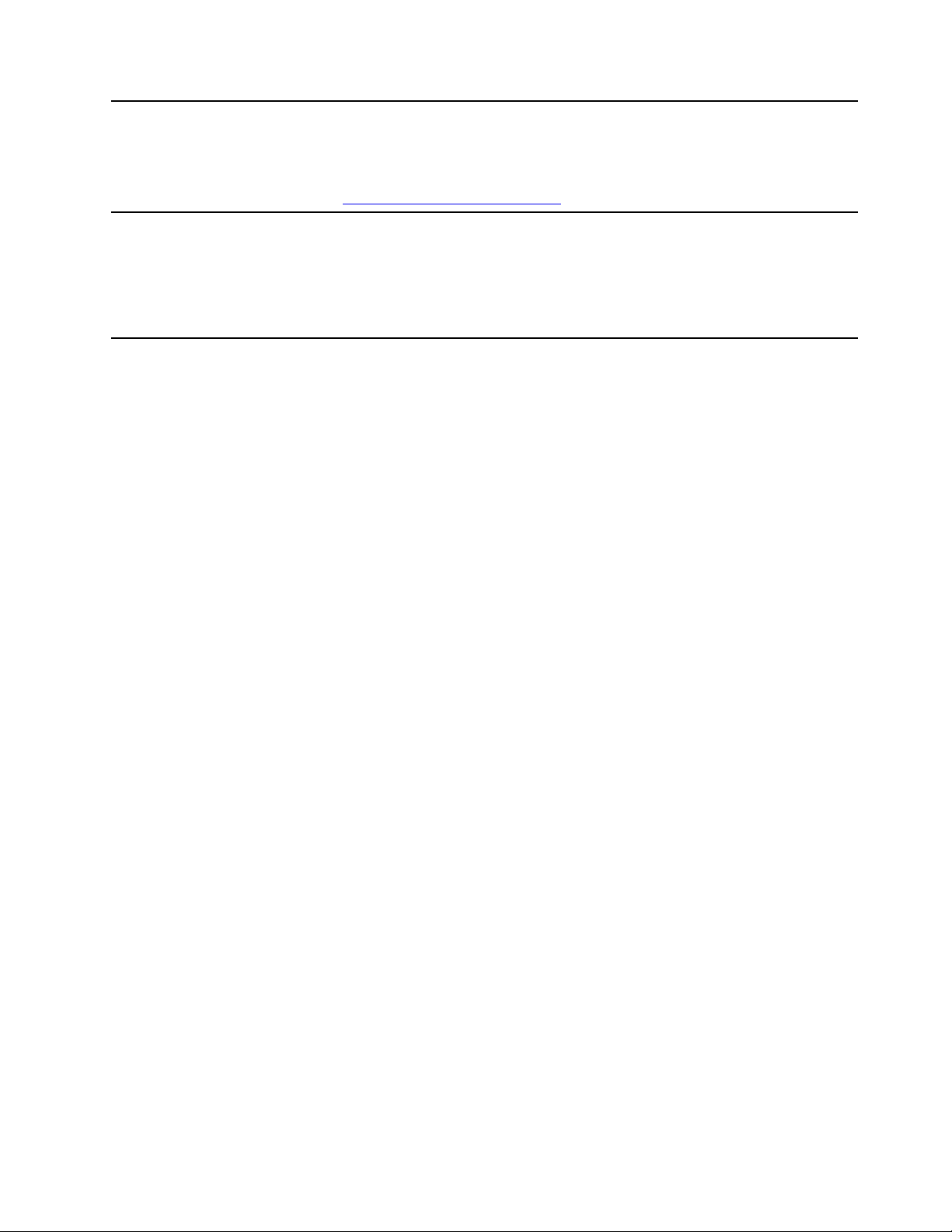
4. mini connettore Ethernet
5. Connettore audio
Con un cavo Ethernet è possibile collegare il computer a una rete locale
utilizzando il mini-connettore Ethernet del computer. Per collegare un cavo
Ethernet al computer, è necessario un adattatore di prolunga Ethernet.
L'adattatore di prolunga Ethernet è disponibile come opzione e viene fornito con
alcuni modelli di computer. È possibile acquistarne uno da Lenovo all'indirizzo:
https://www.lenovo.com/accessories.
• Per ascoltare l'audio dal computer, collegare le cuffie dotate di presa a 4 poli
da 3,5 mm.
• Per ascoltare l'audio dal computer o parlare con altri utenti, collegare le cuffie
dotate di presa a 4 poli da 3,5 mm.
Nota: Questo connettore non supporta microfoni esterni autonomi.
Capitolo 1. Informazioni sul computer 5
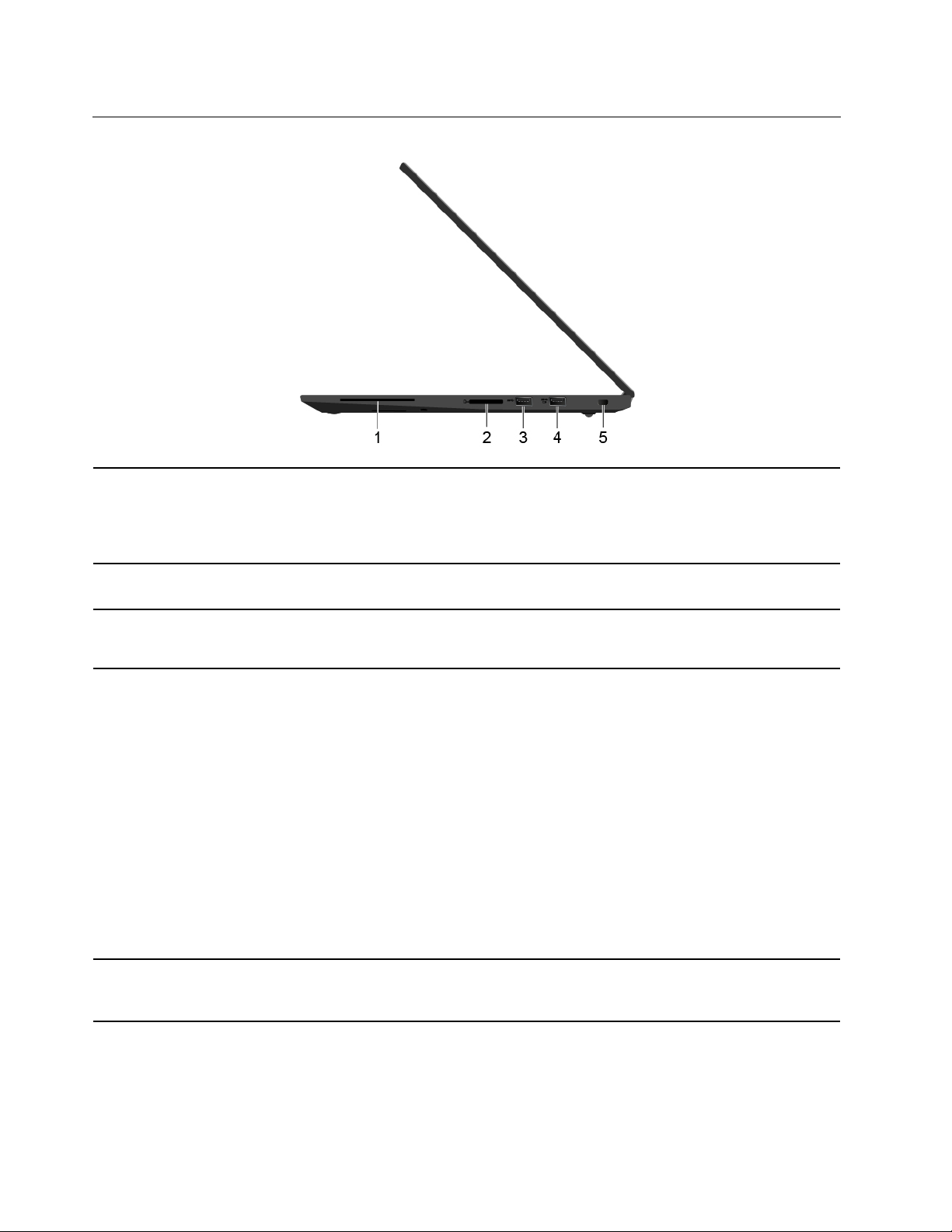
Vista laterale destra
1. Slot per Smart Card* Utilizzare le Smart Card per funzioni di autenticazione, memorizzazione di dati ed
elaborazione delle applicazioni. All'interno delle organizzazioni di grandi
dimensioni le Smart Card potrebbero inoltre fornire un'efficiente autenticazione
della protezione per il Single Sign-On (SSO). Vedere "Utilizzo di una scheda
supporto o di una Smart Card" a pagina 28.
2. Slot per schede di supporti
3. Connettore USB 3.1 Gen 1
4. Connettore Always On USB
3.1 Gen 1
5. Slot del blocco di sicurezza
Inserire una Flash Media Card per accedere ai dati o alla memoria. Vedere
"Utilizzo di una scheda supporto o di una Smart Card" a pagina 28.
Consente di collegare un dispositivo compatibile con USB, come una tastiera
USB, un mouse USB, un dispositivo di memorizzazione USB o una stampante
USB.
Grazie alla funzionalità Always On USB abilitata, il connettore Always On USB 3.1
Gen 1 consente di caricare un dispositivo compatibile con USB quando il
computer è acceso, spento, in modalità Sospensione o Ibernazione.
Nota:
• Per impostazione predefinita, Always On USB è abilitato e Charge in Battery
Mode è disabilitato in UEFI BIOS.
• Quando il computer è spento o in modalità Ibernazione e Charge in Battery
Mode è disabilitato in UEFI BIOS, assicurarsi di avere collegato il computer
all'alimentazione CA.
Per abilitare la funzione Always On USB, procedere nel modo seguente:
1. Accedere al menu UEFI BIOS. Vedere "Accesso al menu UEFI BIOS" a pagina
37.
2. Fare clic su Config ➙ USB ➙ Always On USB per abilitare la funzione
Always On USB.
Bloccare il computer a una scrivania, un tavolo o un altro supporto fisso
utilizzando un cavo di sicurezza compatibile. Vedere "Blocco del computer" a
pagina 31.
* per alcuni modelli
6
P1 Gen 2 e X1 Extreme Guida per l'utente
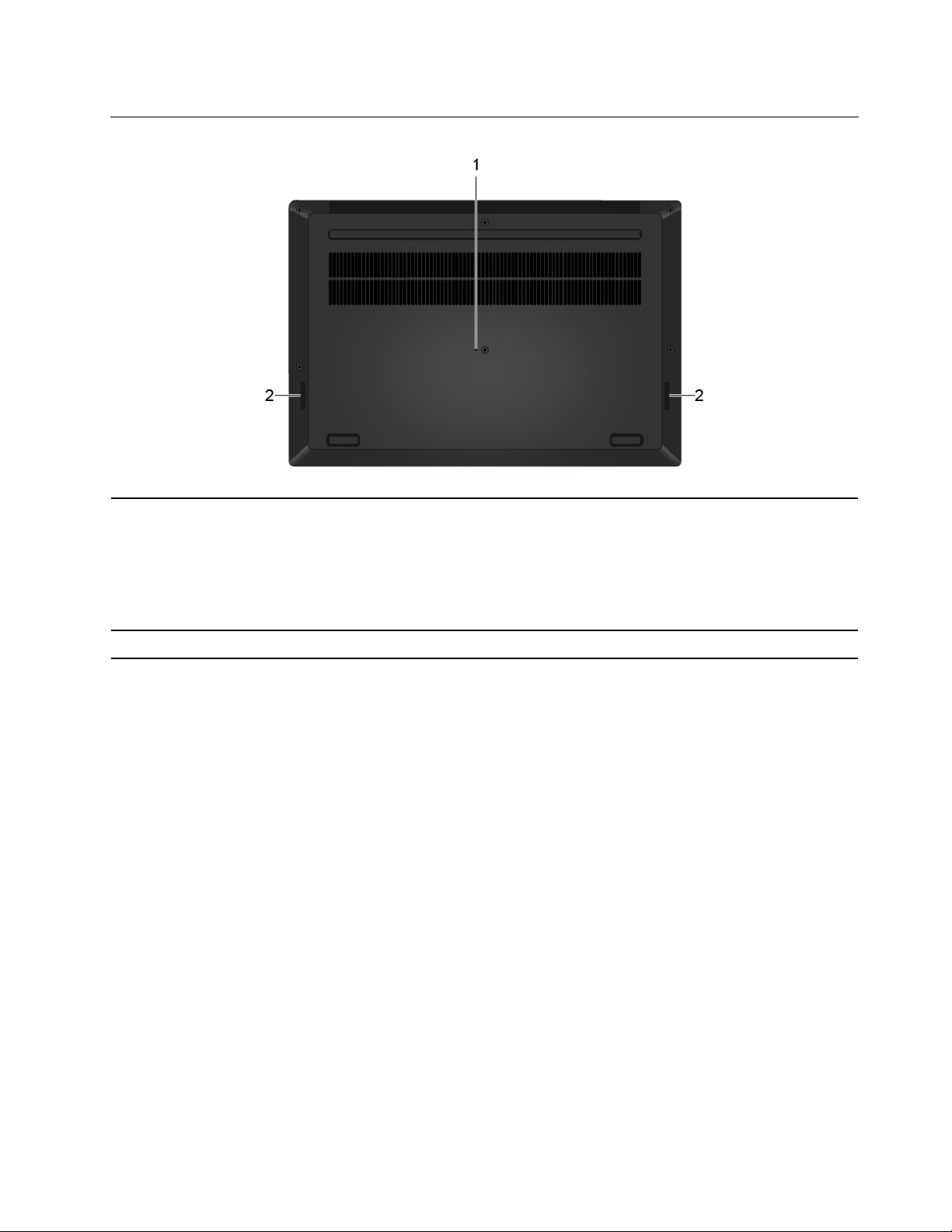
Vista inferiore
1. Foro per il ripristino di
emergenza
Se il computer non risponde ai comandi e non è possibile spegnerlo premendo il
pulsante di alimentazione, reimpostare il computer.
1. Scollegare il computer dalla presa di alimentazione CA.
2. Inserire una graffetta per la carta raddrizzata nel foro per interrompere
temporaneamente l'alimentazione.
3. Collegare il computer all'alimentazione CA e accenderlo.
2. Altoparlanti Per fornire audio di alta qualità.
Capitolo 1. Informazioni sul computer 7
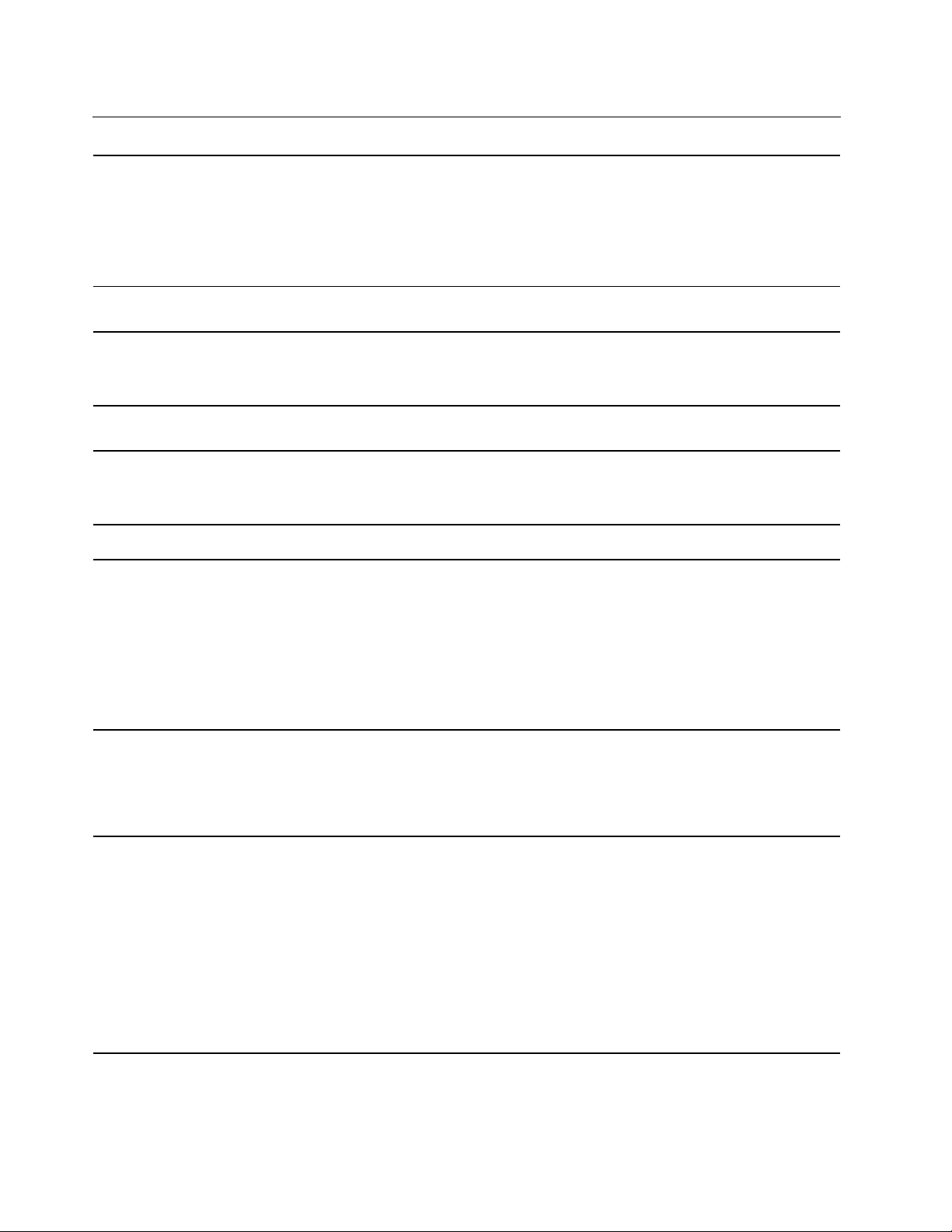
Funzioni e specifiche
Dimensioni
• Larghezza: 361,8 mm
• Profondità: 245,7 mm
• Spessore:
– Modelli non touch: 18,4 mm
– Modelli touch: 18,7 mm
Emissione massima di calore (a
seconda del modello)
Cavo di alimentazione
(adattatore di alimentazione CA)
Microprocessore
Memoria
Dispositivo di memorizzazione
Schermo
• 135 W (460 Btu/hr)
• Ingresso onda sinusoidale da 50 a 60 Hz
• Frequenza di input dell'adattatore di alimentazione CA: da 100 V a 240 V CA,
da 50 a 60 Hz
Per visualizzare le informazioni sul microprocessore del computer, fare clic con il
tasto destro del mouse sul pulsante Start, quindi fare clic su Sistema.
• Per P1 Gen 2: moduli DIMM (Dual Inline Memory Module) DDR4 (Double Data
Rate 4) ECC (Error Correction Code) o moduli DIMM DDR4 non-ECC
• Per X1 Extreme: moduli DIMM DDR4 non-ECC
• Unità SSD M.2
• Controllo luminosità
• Schermo a colori con tecnologia OLED (Organic Light-Emitting Diode) o IPS
(In-Plane Switching)
• Dimensioni display: 396,24 mm
• Risoluzione schermo: 1.920 x 1.080 pixel o 3.840 x 2.160 pixel
• Tecnologia multitouch*
• grafica ibrida
• Tasti funzione
Tastiera
Connettori e slot
• Tastiera a sei file o tastiera retroilluminata a sei file
• Trackpad
• Dispositivo di puntamento TrackPoint
• Connettore di alimentazione CA
• Connettore audio
• Connettore HDMI
• Slot per schede di supporti
• Mini-connettore Ethernet
• Slot per Smart Card*
• Due connettori USB 3.1 Gen 1 (compreso un connettore Always On USB 3.1
• Due connettori Thunderbolt 3 (USB-C)
8 P1 Gen 2 e X1 Extreme Guida per l'utente
Gen 1)
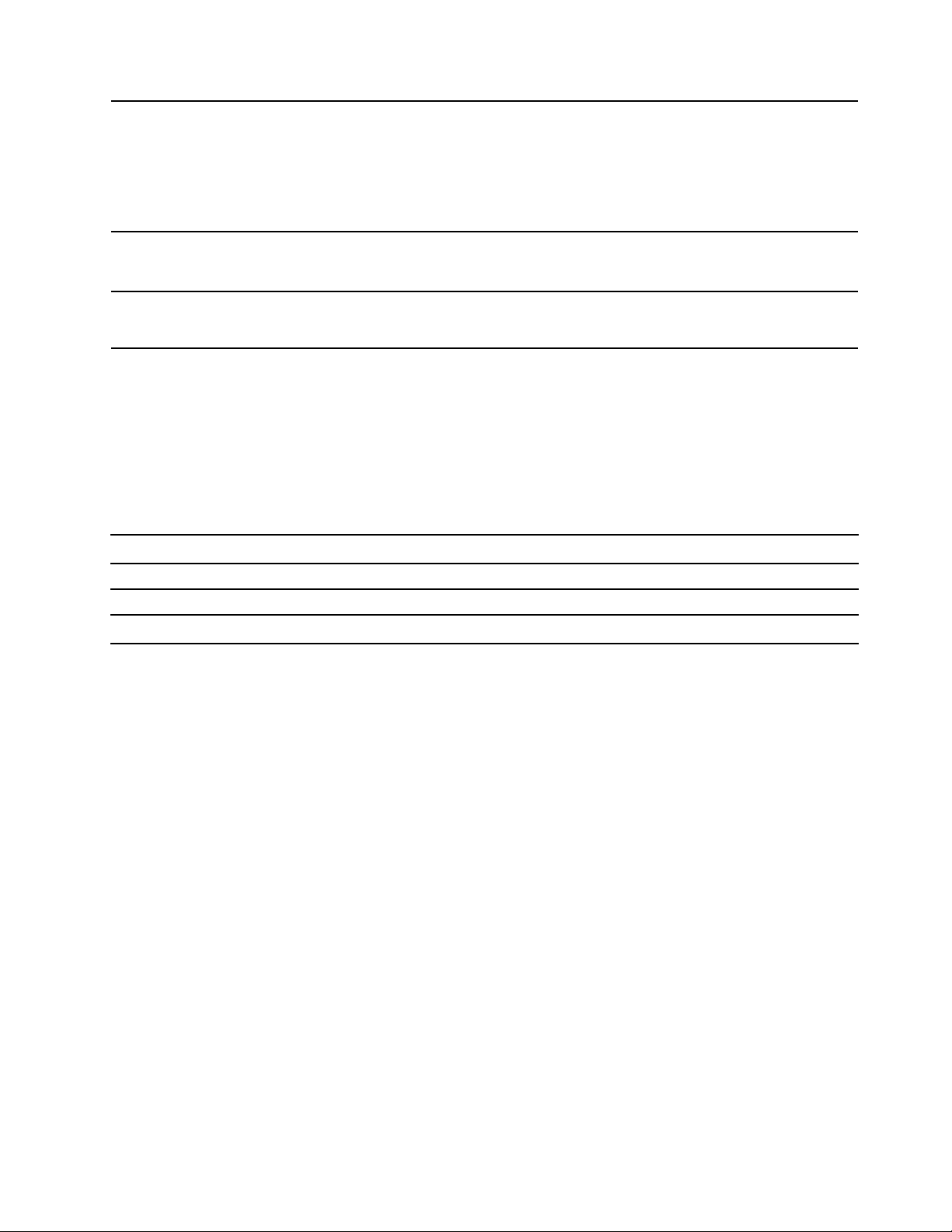
Funzioni di sicurezza
• Autenticazione tramite il riconoscimento del volto*
• Lettore di impronte digitali
• Password
• Slot del blocco di sicurezza
• TPM (Trusted Platform Module)*
Funzioni wireless
Altri
• Bluetooth
• WLAN (wireless LAN)
• Fotocamera*
• Microfoni
* per alcuni modelli
Informazioni sulla velocità di trasferimento USB
A seconda di molti fattori, ad esempio la capacità di elaborazione dell'host e i dispositivi, gli attributi di file e
altri fattori relativi alla configurazione di sistema e agli ambienti operativi, la velocità di trasferimento effettiva
dei vari connettori USB di questo dispositivo varia e sarà inferiore alla velocità di trasferimento dati riportata
di seguito per ciascun dispositivo corrispondente.
Dispositivo USB Velocità di trasferimento dati (Gbit/s)
3.2 Gen 1 / 3.1 Gen 1
3.2 Gen 2 / 3.1 Gen 2
3.2 Gen 2 (2)
5
10
20
Capitolo 1. Informazioni sul computer 9
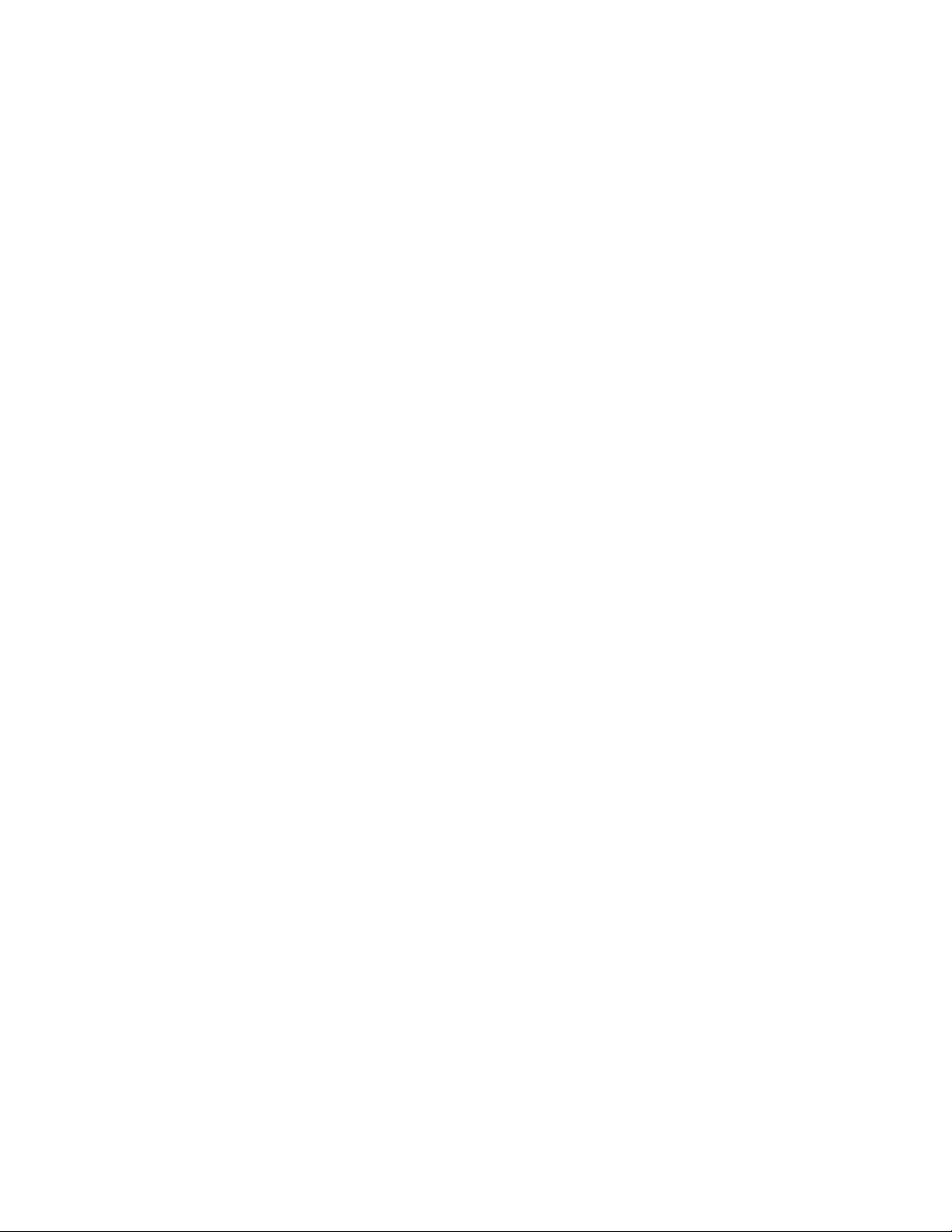
10 P1 Gen 2 e X1 Extreme Guida per l'utente
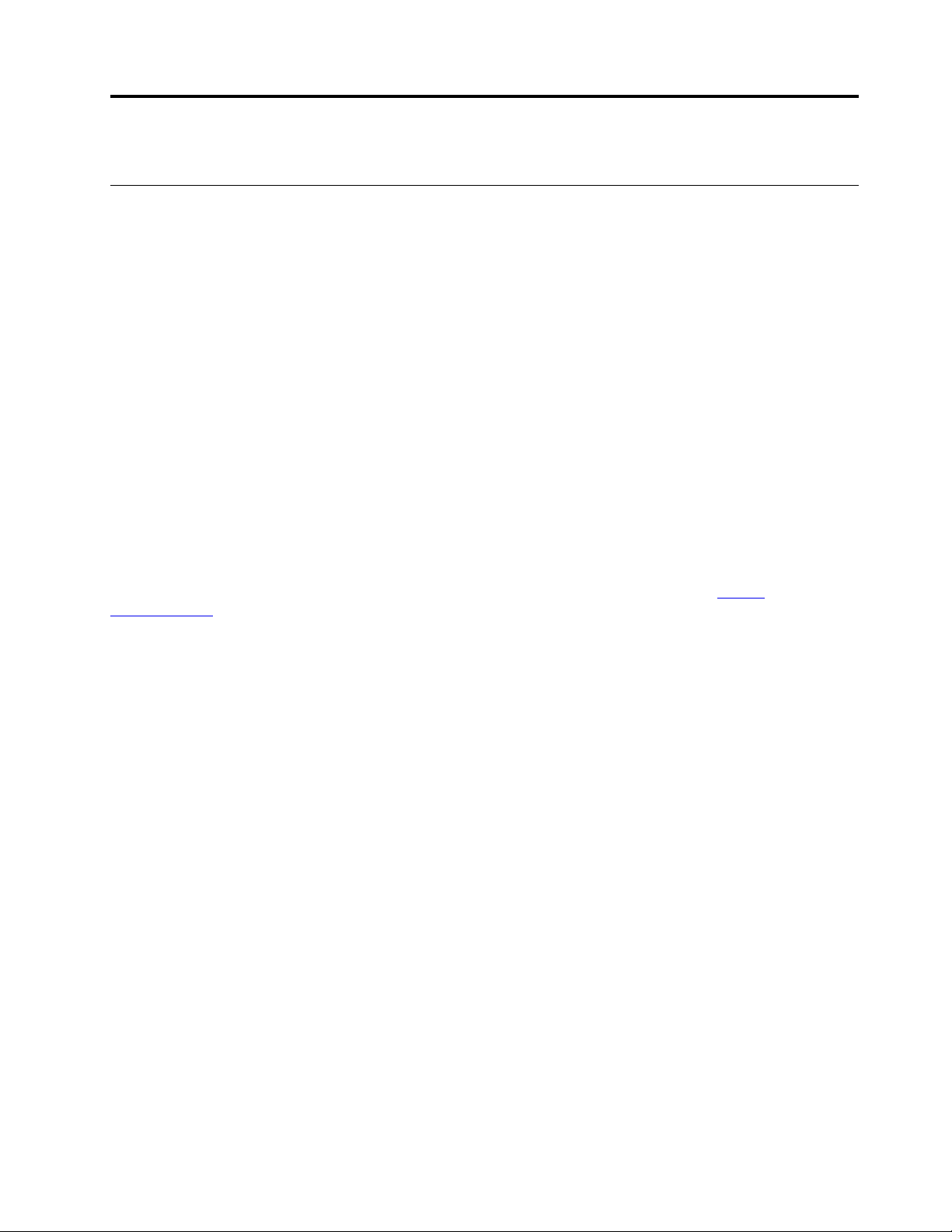
Capitolo 2. Operazioni preliminari per l'utilizzo del computer
Introduzione a Windows 10
Consultare le informazioni di base di Windows 10 e iniziare a utilizzarlo immediatamente. Per ulteriori
informazioni su Windows 10, consultare le informazioni della guida di Windows.
Account Windows
Per utilizzare il sistema operativo Windows, è necessario un account utente. Può essere un account utente
Windows o un account Microsoft.
Account utente di Windows
Quando si avvia Windows per la prima volta, viene richiesto di creare un account utente di Windows. Il primo
account creato è di tipo "Amministratore". Con un account amministratore, è possibile creare altri account
utente oppure modificare i tipi di account nel modo seguente:
1. Aprire il menu Start e selezionare Impostazioni ➙ Account ➙ Famiglia e altri utenti.
2. Seguire le istruzioni sullo schermo.
Account Microsoft
È anche possibile accedere al sistema operativo Windows con un account Microsoft.
Per creare un account Microsoft, visitare la pagina di registrazione Microsoft all'indirizzo
signup.live.com
Con un account Microsoft, è possibile:
• Usufruire dell'accesso unificato se si utilizzano altri servizi Microsoft, come OneDrive, Skype e Outlook.
com.
• Sincronizzare le impostazioni personalizzate con gli altri dispositivi Windows.
e seguire le istruzioni visualizzate.
https://
© Copyright Lenovo 2019, 2020 11
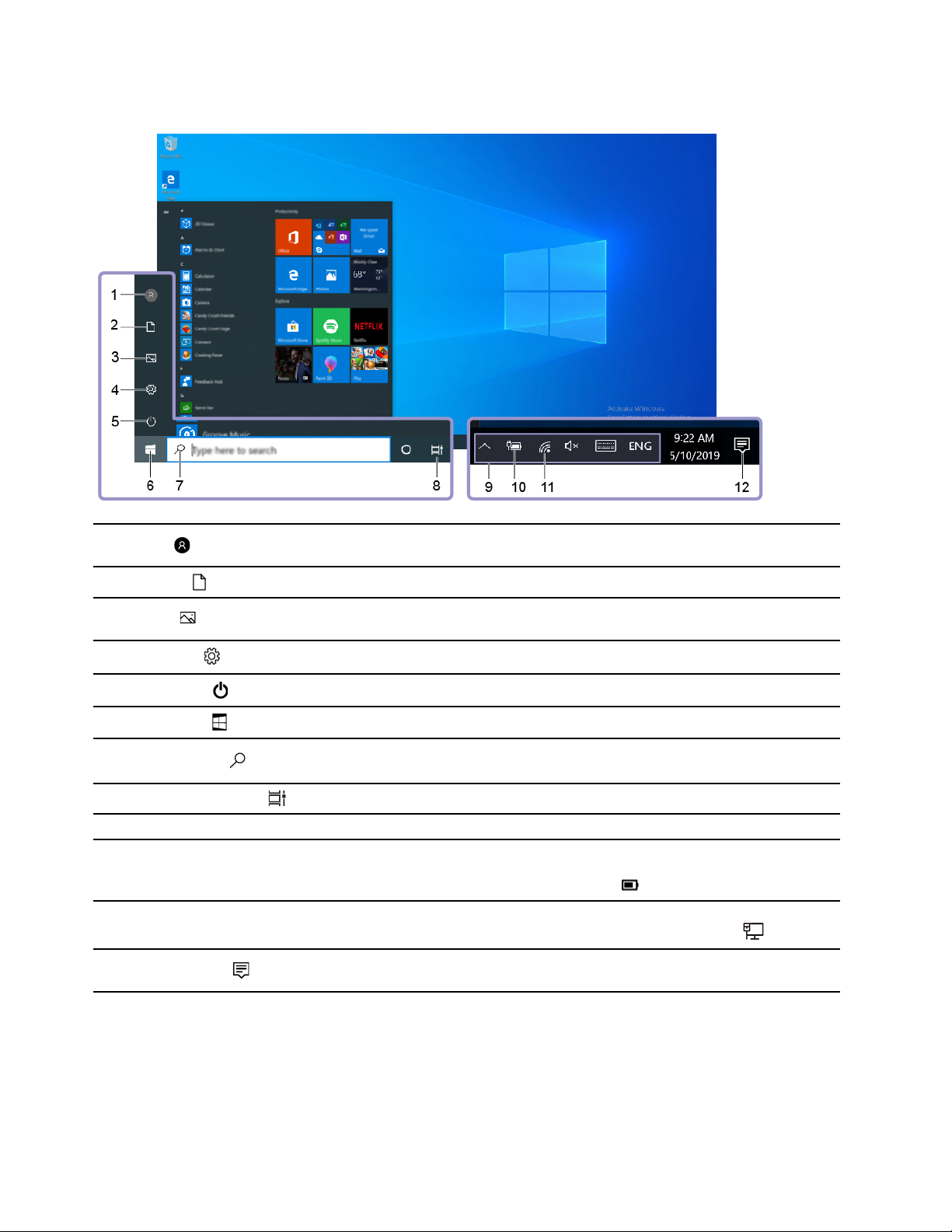
Interfaccia utente di Windows
1. Account
2. Documenti
3. Immagini
4. Impostazioni
5. Alimentazione
6. Pulsante Start
7. Windows Search
8. Visualizzazione attività
9. Area di notifica di Windows Visualizzare le notifiche e lo stato di alcune funzioni.
10. Icona di stato della batteria
11. Icona Rete
12. Centro notifiche
Modificare le impostazioni dell'account, bloccare il computer o uscire dall'account
corrente.
Aprire la cartella Documenti, una cartella predefinita per salvare i file ricevuti.
Aprire la cartella Immagini, una cartella predefinita per salvare le immagini
ricevute.
Accedere alle impostazioni.
Arrestare o riavviare il computer oppure attivare la modalità Sospensione.
Aprire il menu Start.
Digitare il testo nella casella di ricerca per ottenere i risultati della ricerca nel
computer e sul Web.
Visualizzare tutte le app aperte e spostarsi tra di esse.
Visualizzare lo stato dell'alimentazione e modificare le impostazioni di
alimentazione o della batteria. Quando il computer non è collegato
all'alimentazione CA, l'icona viene modificata in
Connettersi a una rete wireless disponibile e visualizzare lo stato della rete.
Quando si è connessi a una rete cablata, l'icona viene modificata in
Visualizzare le notifiche più recenti dalle app e fornire l'accesso rapido ad alcune
funzioni.
.
.
Aprire il menu Start
• Fare clic sul pulsante Start.
• Premere il tasto del logo Windows sulla tastiera.
12
P1 Gen 2 e X1 Extreme Guida per l'utente
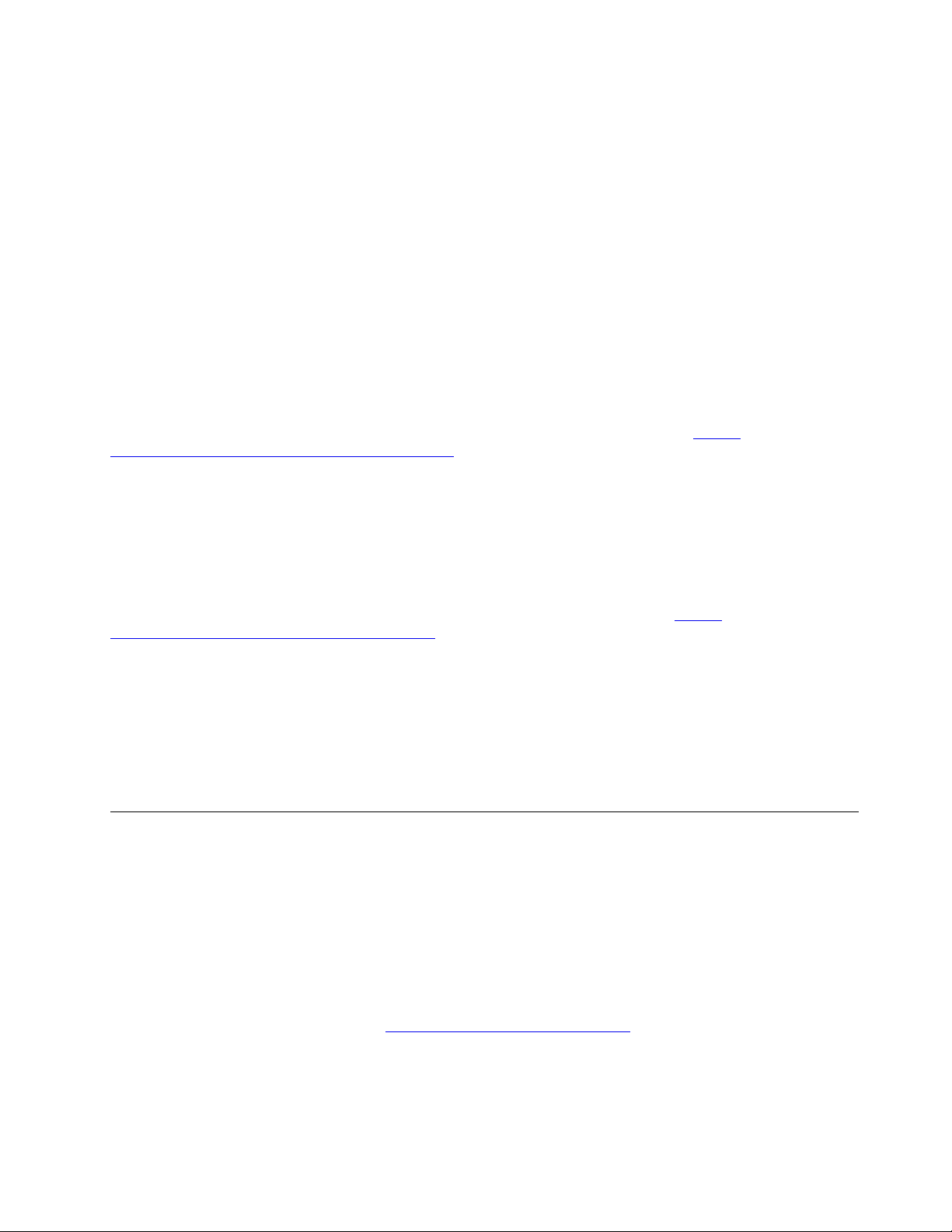
Accesso al Pannello di controllo
• Aprire il menu Start e fare clic su Sistema Windows ➙ Pannello di controllo.
• Utilizzare Windows Search.
Avviare un'app
• Aprire il menu Start e selezionare l'app che si desidera avviare.
• Utilizzare Windows Search.
Etichetta di Windows
Il computer potrebbe disporre di un'etichetta Microsoft Windows 10 originale applicata sul coperchio, in
base ai seguenti fattori:
• Posizione geografica
• Versione di Windows 10 preinstallata
Per le figure dei diversi tipi delle etichette di prodotti Microsoft originali, visitare il sito
www.microsoft.com/en-us/howtotell/Hardware.aspx
• Nella Repubblica Popolare Cinese, l'etichetta di prodotto Microsoft originale è richiesta su tutti i modelli di
computer in cui è preinstallata qualsiasi versione di Windows 10.
• In altri paesi e regioni, l'etichetta di prodotto Microsoft originale è richiesta solo su modelli di computer
concessi in licenza per Windows 10 Pro.
L'assenza di un'etichetta di prodotto Microsoft originale non significa che la versione di Windows
preinstallata non sia originale. Per informazioni su come determinare se il prodotto Windows preinstallato sia
originale o meno, fare riferimento alle informazioni fornite da Microsoft all'indirizzo
www.microsoft.com/en-us/howtotell/default.aspx
Non sono presenti indicatori visivi esterni dell'ID prodotto o della versione di Windows per cui il computer è
concesso in licenza. L'ID prodotto viene invece registrato nel firmware del computer. Ogni volta che su un
prodotto è installato Windows 10, il programma di installazione ricerca nel firmware del computer un ID
prodotto corrispondente per completare l'attivazione.
In alcuni casi, una versione precedente di Windows potrebbe essere preinstallata in base ai diritti di
downgrade della licenza di Windows 10 Pro.
.
.
https://
https://
Connessione alle reti
Il computer consente di collegarsi a Internet tramite una rete cablata o wireless.
Connessione a una rete Ethernet cablata
Con un cavo Ethernet è possibile collegare il computer a una rete locale utilizzando il mini-connettore
Ethernet del computer.
Per collegare un cavo Ethernet al computer, è necessario un adattatore di prolunga Ethernet. L'adattatore di
prolunga Ethernet è disponibile come opzione e viene fornito con alcuni modelli di computer. È possibile
acquistarne uno da Lenovo all'indirizzo:
https://www.lenovo.com/accessories.
Connessione alle reti Wi-Fi
1. Fare clic sull'icona della rete nell'area di notifica di Windows. Viene visualizzato un elenco delle reti
wireless disponibili.
Capitolo 2. Operazioni preliminari per l'utilizzo del computer 13
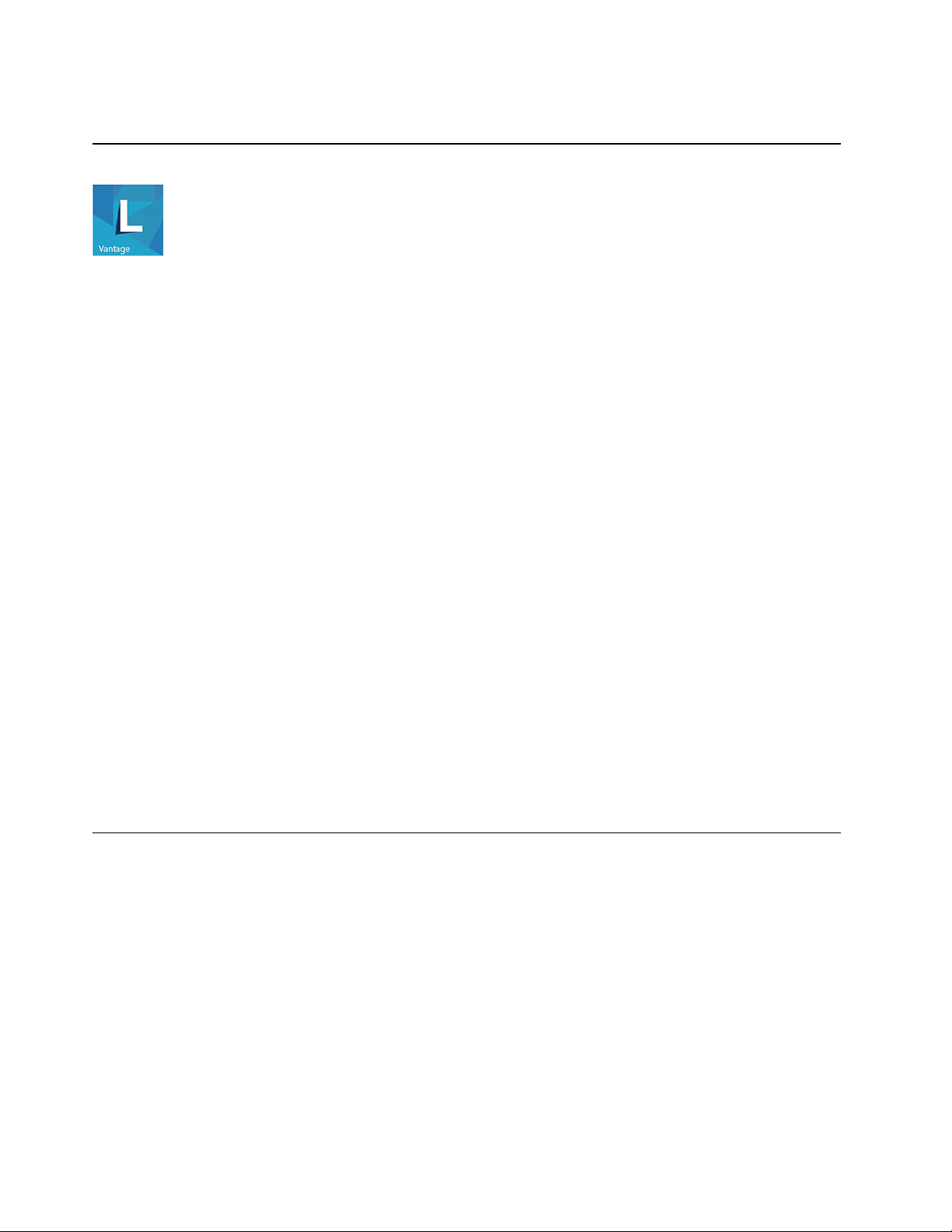
2. Selezionare una rete disponibile per la connessione. Fornire le informazioni richieste, se necessario.
Utilizzo di Lenovo Vantage
Lenovo Vantage è una soluzione di riferimento, personalizzata per la manutenzione del computer con
correzioni e aggiornamenti automatici, configurazione delle impostazioni hardware e supporto
personalizzato.
Accesso a Lenovo Vantage
Aprire il menu Start e fare clic su Lenovo Vantage. È anche possibile digitare Lenovo Vantage nella casella di
ricerca.
Per scaricare la versione più recente di Lenovo Vantage, visitare il Microsoft Store e cercare il nome dell'app.
Funzioni principali
Lenovo Vantage consente di:
• Conoscere facilmente lo stato del dispositivo e di personalizzare le impostazioni del dispositivo.
• Scaricare e installare gli aggiornamenti di UEFI BIOS, firmware e driver per mantenere aggiornato il
computer.
• Monitorare lo stato del computer e proteggere il computer dalle minacce esterne.
• Eseguire la scansione hardware del computer in uso e la diagnostica di eventuali problemi hardware.
• Verificare lo stato della garanzia (online).
• Accedere alla guida per l'utente e ad articoli utili.
Nota:
• Le funzioni disponibili variano a seconda del modello di computer.
• Lenovo Vantage fornisce aggiornamenti periodici delle funzioni per migliorare l'esperienza d'uso del
computer. La descrizione delle funzioni potrebbe essere differente da quella dell'interfaccia utente
corrente.
Interazione con il computer
Il computer fornisce diversi modi per spostarsi nella schermata.
14
P1 Gen 2 e X1 Extreme Guida per l'utente
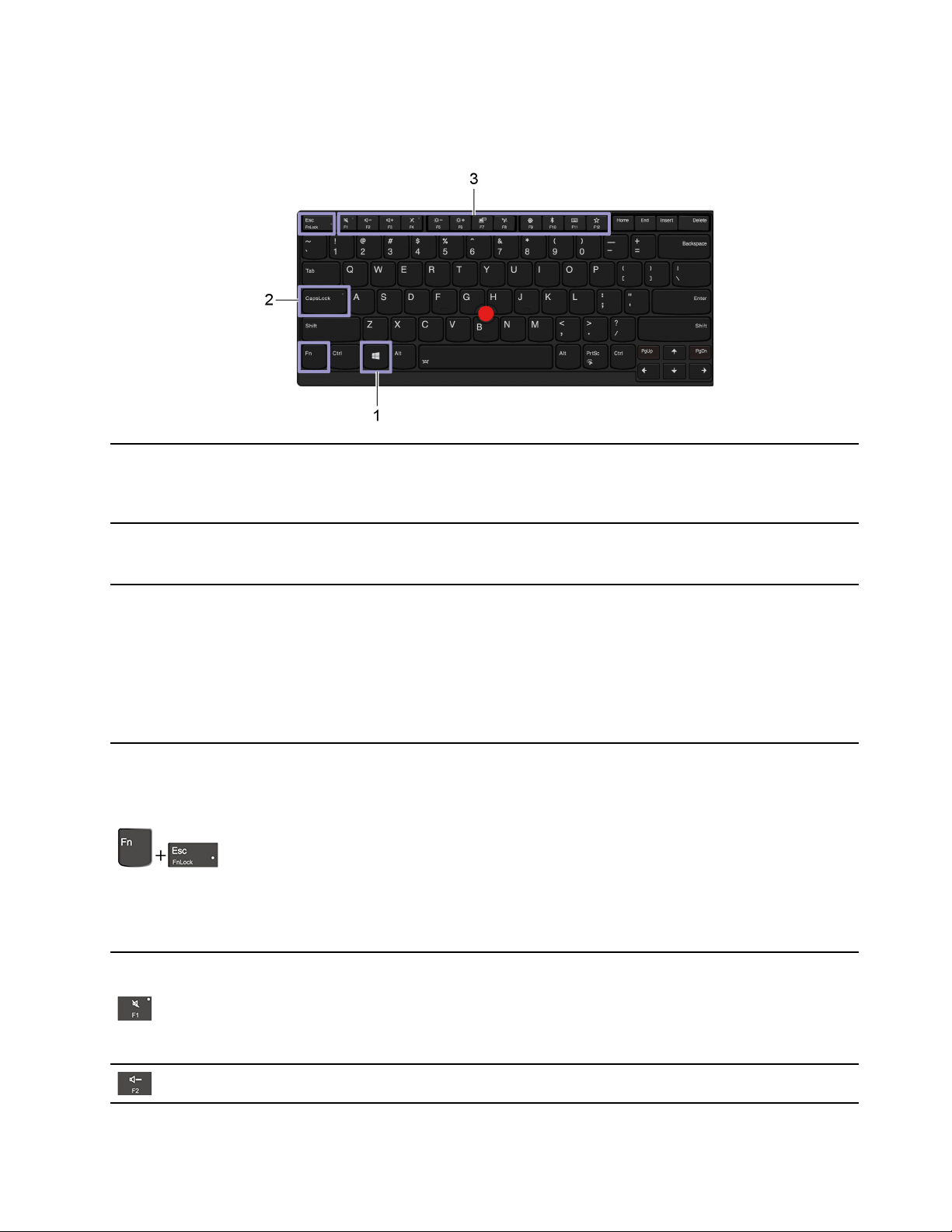
Utilizzo delle scelte rapide da tastiera
I tasti speciali della tastiera consentono di svolgere il lavoro in modo più semplice ed efficiente.
Aprire il menu Start.
1. Tasto con logo Windows
2. Tasto Bloc Maiusc
Per informazioni sull'uso di questo tasto con altri tasti, consultare le informazioni
della guida di Windows.
Alterna le lettere minuscole e maiuscole.
Quando l'indicatore del tasto è acceso, è possibile digitare le lettere maiuscole.
3. Tasti funzione F1-F12
Richiamano la funzione speciale stampata come icona su ciascun tasto o la
funzione standard.
Per scegliere se richiamare la funzione speciale o standard:
1. Accedere al Pannello di controllo e scegliere Icone grandi o Icone piccole
come visualizzazione.
2. Fare clic su Tastiera o Lenovo - Gestione tastiera e selezionare l'opzione
preferita.
Commuta la funzione dei tasti F1-F12 tra la funzione standard e quella speciale
stampata come icona su ciascun tasto.
Quando l'indicatore Bloc Num è acceso:
• Premere F1-F12 per utilizzare la funzione standard.
• Premere Fn+F1-F12 per utilizzare la funzione speciale.
Quando l'indicatore Bloc Num è spento:
• Premere Fn+F1-F12 per utilizzare la funzione standard.
• Premere F1-F12 per utilizzare la funzione speciale.
Disattiva o attiva gli altoparlanti.
Quando l'indicatore del tasto è acceso, gli altoparlanti vengono disattivati.
Se gli altoparlanti vengono disattivati e si spegne il computer, al riavvio del
computer gli altoparlanti saranno ancora disattivati.
Riduce il volume degli altoparlanti.
Capitolo 2. Operazioni preliminari per l'utilizzo del computer 15
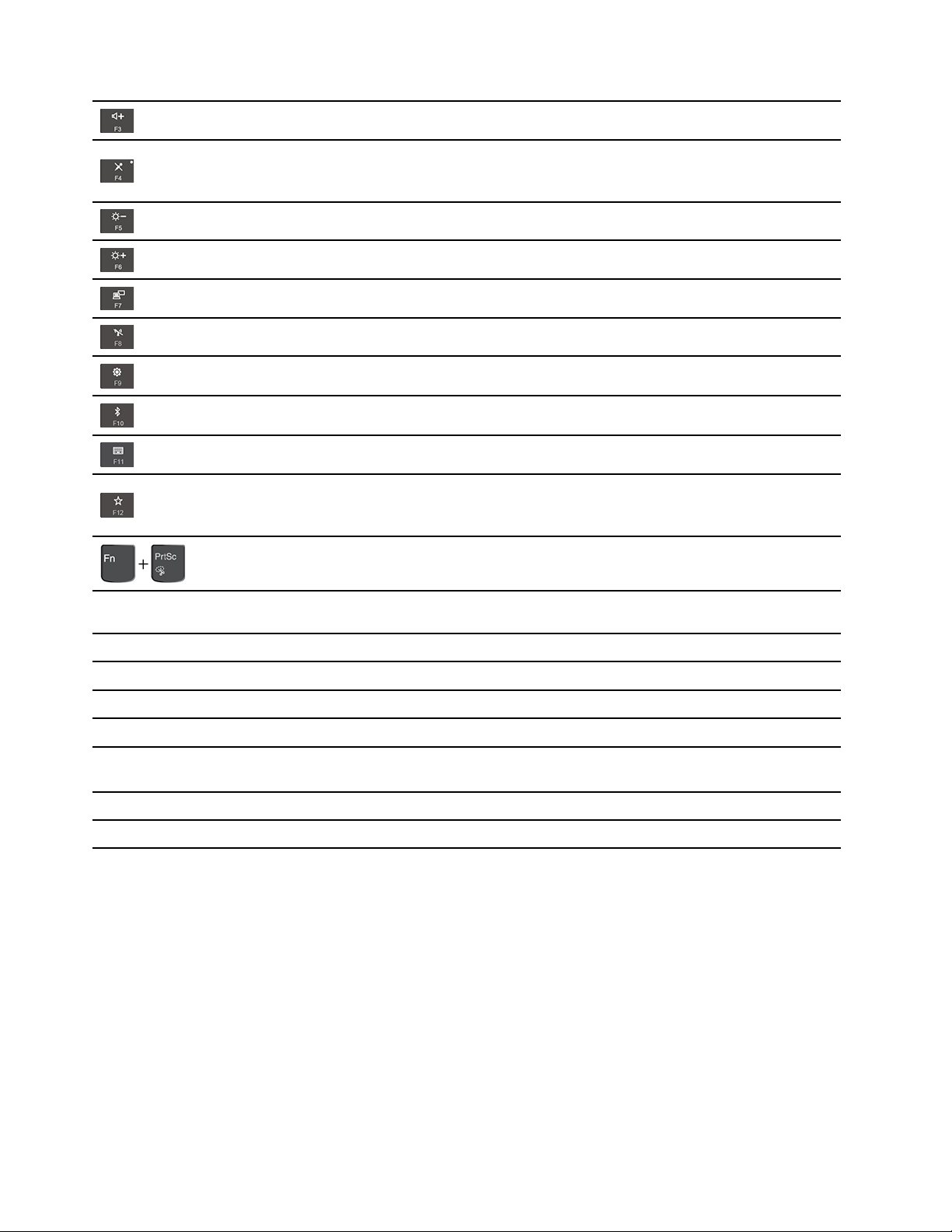
Aumenta il volume degli altoparlanti.
Disattiva o attiva i microfoni.
Quando l'indicatore del tasto è acceso, i microfoni vengono disattivati.
Riduce la luminosità dello schermo.
Aumenta la luminosità dello schermo.
Gestione degli schermi esterni.
Abilita o disabilita le funzioni wireless integrate.
Apre la finestra Impostazioni.
Abilita o disabilita le funzioni Bluetooth integrate.
Aprire la pagina delle impostazioni della tastiera.
Richiama la funzione definita dall'utente.
È possibile definire funzioni diverse per il tasto F12 su Lenovo Vantage.
Consente di aprire lo Strumento di cattura.
Fn+Barra spaziatrice
Fn+B
Fn+K
Fn+P
Fn+S
Fn+4
Fn+Freccia sinistra
Fn+Freccia destra
Se il computer supporta la retroilluminazione della tastiera, consente di alternare i
differenti stati di retroilluminazione della tastiera.
Equivale al tasto Interr di una tastiera esterna convenzionale.
Equivale al tasto Bloc Scorr di una tastiera esterna convenzionale.
Equivale al tasto Pausa di una tastiera esterna convenzionale.
Equivale al tasto SysRq di una tastiera esterna convenzionale.
Attiva la modalità Sospensione del computer. Per riattivare il computer, premere il
tasto Fn o il pulsante di alimentazione.
Equivale al tasto Inizio.
Equivale al tasto Fine.
Utilizzo del dispositivo di puntamento TrackPoint
Il dispositivo di puntamento TrackPoint consente di eseguire tutte le funzioni di un mouse tradizionale, come
le funzioni di puntamento, clic e scorrimento.
16
P1 Gen 2 e X1 Extreme Guida per l'utente

Utilizzo del dispositivo di puntamento TrackPoint
1. Levetta di puntamento
Utilizzare il dito indice o medio per esercitare una pressione sul cappuccio antiscivolamento della levetta di
puntamento, in qualsiasi direzione parallela alla tastiera. Il puntatore sullo schermo si sposta di conseguenza
mentre la levetta di puntamento non si muove. Maggiore sarà la pressione esercitata, più velocemente si
sposterà il puntatore.
2. Pulsante di clic sinistro
Premere per selezionare o aprire un elemento.
3. Pulsante di clic destro
Premere per visualizzare un menu di scelta rapida.
4. Pulsante centrale
Tenere premuto il pulsante centrale punteggiato mentre si esercita una pressione sulla levetta di puntamento
in direzione verticale o orizzontale. Quindi è possibile scorrere il documento, il sito Web o le app.
Disabilitazione del dispositivo di puntamento TrackPoint
Il dispositivo di puntamento TrackPoint è attivo per impostazione predefinita. Per disabilitare il dispositivo:
1. Aprire il menu Start, quindi fare clic su Impostazioni ➙ Dispositivi ➙ Mouse.
2. Seguire le istruzioni visualizzate per disabilitare TrackPoint.
Capitolo 2. Operazioni preliminari per l'utilizzo del computer 17
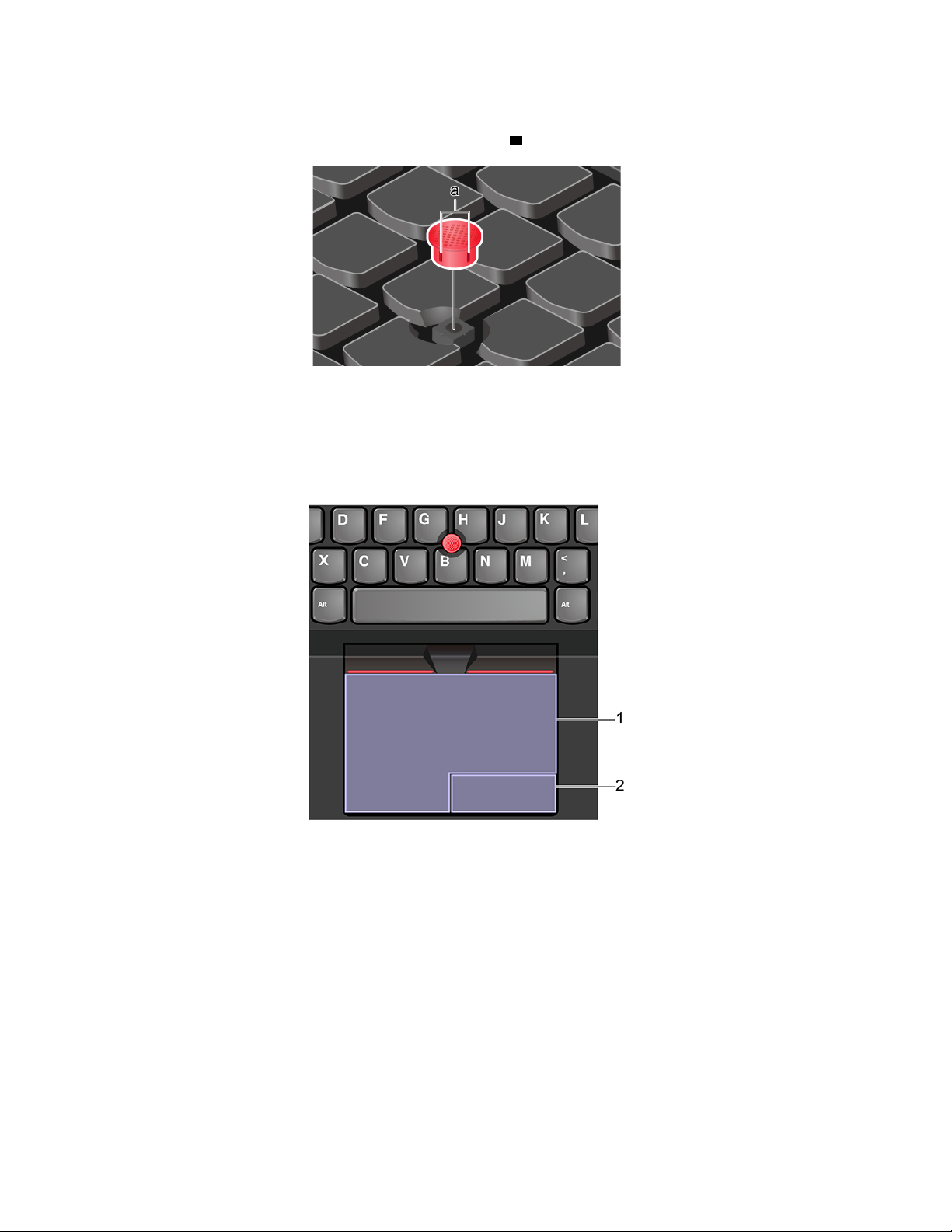
Sostituzione del cappuccio antiscivolamento della levetta di puntamento
Nota: assicurarsi di utilizzare un cappuccio con scanalature
a .
Utilizzo del trackpad
L'intera superficie del trackpad è sensibile al movimento e al tocco delle dita. È possibile utilizzare il trackpad
per eseguire tutte le funzioni di puntamento, clic e scorrimento di un mouse tradizionale.
Utilizzo del trackpad
1. Area di selezione sinistra
Premere per selezionare o aprire un elemento.
È anche possibile toccare con un dito la superficie del trackpad in un punto qualsiasi per eseguire l'azione
che equivale a fare clic con il pulsante sinistro del mouse.
2. Area di selezione destra
Premere per visualizzare un menu di scelta rapida.
È anche possibile toccare con due dita la superficie del trackpad in un punto qualsiasi per eseguire l'azione
che equivale a fare clic con il pulsante destro del mouse.
18
P1 Gen 2 e X1 Extreme Guida per l'utente
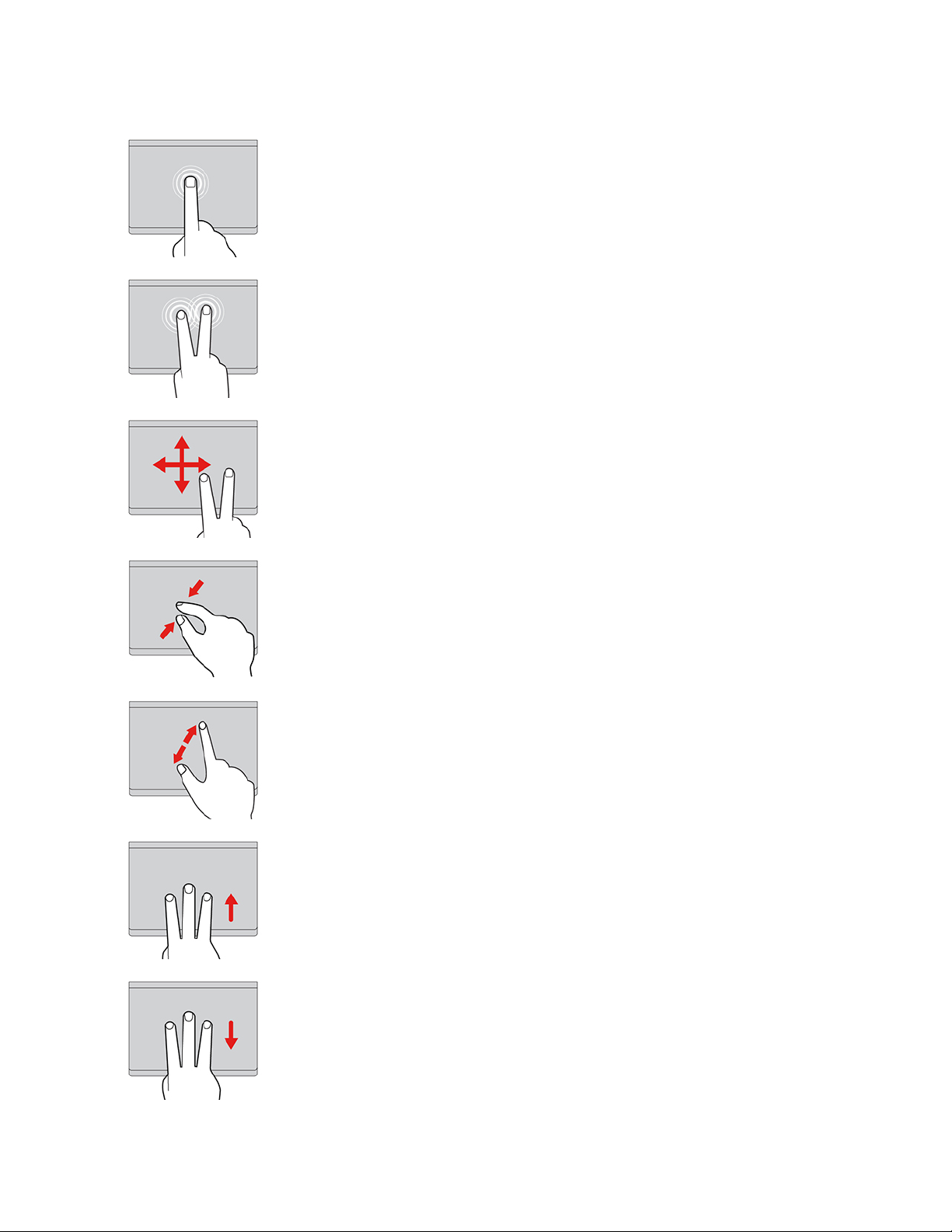
Utilizzo delle funzioni touch
Toccare
Toccare con un dito il trackpad in un punto qualsiasi per selezionare o
aprire un elemento.
Toccare con due dita
Toccare con due dita il trackpad in un punto qualsiasi per visualizzare
un menu di scelta rapida.
Scorrere con due dita
Mettere due dita sul trackpad e spostarle in direzione verticale o
orizzontale. Questa azione consente di scorrere il documento, il sito
Web o le app.
Zoom indietro con due dita
Collocare due dita sul trackpad e avvicinarle per ridurre la
visualizzazione.
Zoom avanti con due dita
Collocare due dita sul trackpad e allontanarle per ingrandire la
visualizzazione.
Scorrere rapidamente tre dita verso l'alto
Mettere tre dita sul trackpad e spostarle verso l'alto per aprire la
visualizzazione attività e vedere tutte le finestre aperte.
Scorrere rapidamente tre dita verso il basso
Mettere tre dita sul trackpad e spostarle verso il basso per
visualizzare il desktop.
Capitolo 2. Operazioni preliminari per l'utilizzo del computer 19
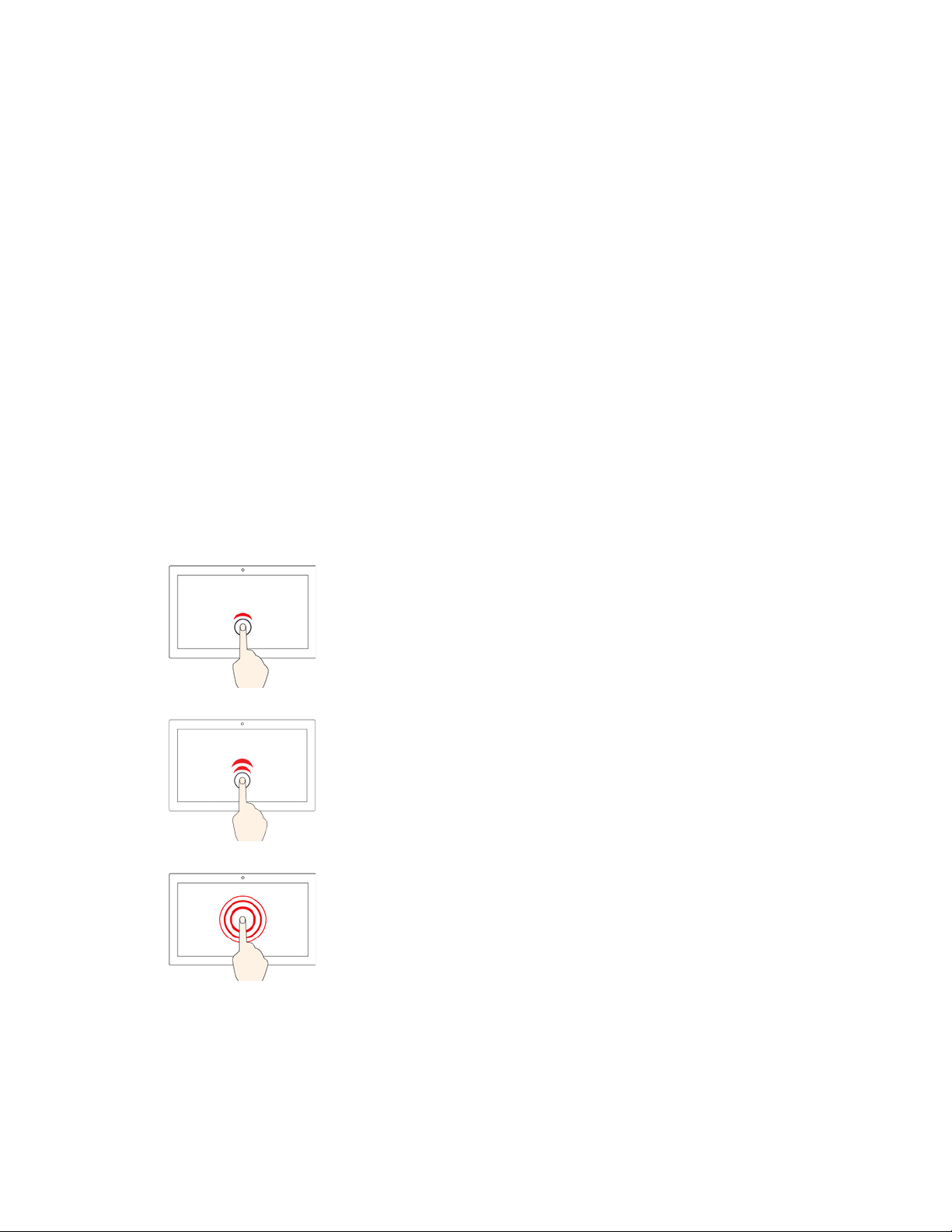
Nota:
• Quando si utilizzano due o più dita, assicurarsi che le dita siano leggermente distanti.
• Alcune funzioni non sono disponibili se l'ultima azione è stata eseguita dal dispositivo di puntamento
TrackPoint.
• Alcune funzioni sono disponibili solo quando si utilizzano determinate applicazioni.
• Se la superficie del trackpad è macchiata di olio, spegnere prima il computer. Pulire quindi delicatamente
la superficie del trackpad con un panno morbido e privo di lanugine inumidito con acqua tiepida o
detergente per computer.
Per ulteriori funzioni, consultare le informazioni della guida del dispositivo di puntamento.
Disabilitazione del trackpad
Il trackpad è attivo per impostazione predefinita. Per disabilitare il dispositivo:
1. Aprire il menu Start, quindi fare clic su Impostazioni ➙ Dispositivi ➙ Touchpad.
2. Nella sezione Touchpad, disattivare il controllo Touchpad.
Utilizzo dello schermo multitouch
Se lo schermo del computer supporta la funzione multi-touch, è possibile utilizzare lo schermo con semplici
funzioni touch.
Nota: a seconda dell'app utilizzata, alcune funzioni touch potrebbero non essere disponibili.
Toccare una volta
• Dal menu Start: aprire un'app o un elemento.
• Dal desktop: selezionare un'app o un elemento.
• In un'app aperta: eseguire un'azione, come Copia, Salva ed
Elimina, a seconda dell'app.
Toccare due volte velocemente
Aprire un'app o un elemento dal desktop.
Toccare e tenere premuto
Aprire un menu di scelta rapida.
20 P1 Gen 2 e X1 Extreme Guida per l'utente
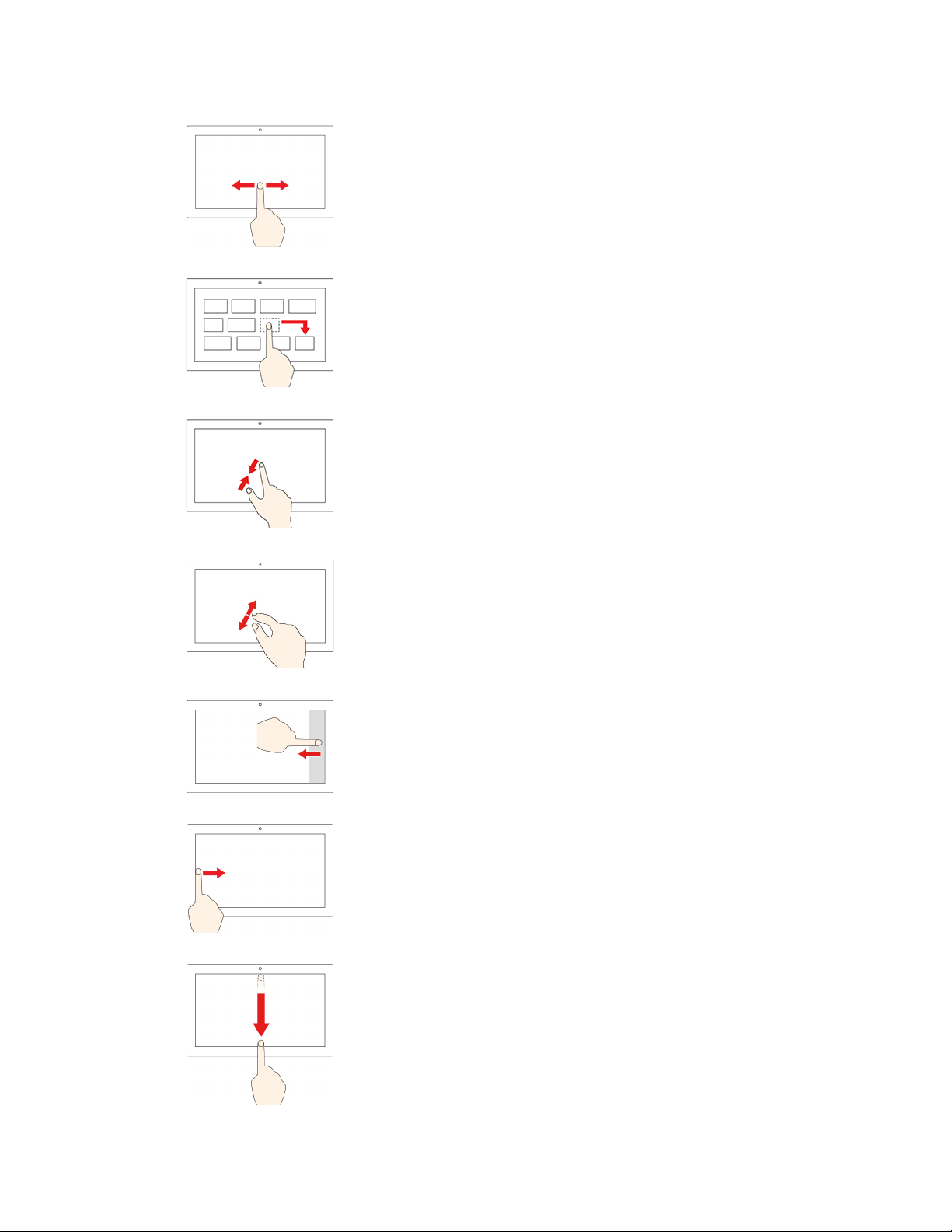
Scorrere con un dito
Scorrere elementi quali elenchi, pagine e foto.
Trascinare un elemento nella posizione desiderata
Spostare un oggetto.
Avvicinare due dita
Eseguire lo zoom out.
Allontanare due dita
Eseguire lo zoom in.
Scorrimento di un dito dal bordo destro
Aprire il centro notifiche per visualizzare le notifiche e le azioni rapide.
Scorrimento di un dito dal bordo sinistro
Visualizzare tutte le finestre aperte nella visualizzazione attività.
• Scorrere brevemente verso il basso dal bordo superiore (per
l'app a schermo intero o quando il computer è in modalità
tablet)
Mostrare una barra del titolo nascosta.
• Scorrere dal bordo superiore al bordo inferiore (quando il
computer è in modalità tablet)
Chiudere l'app corrente.
Capitolo 2. Operazioni preliminari per l'utilizzo del computer 21
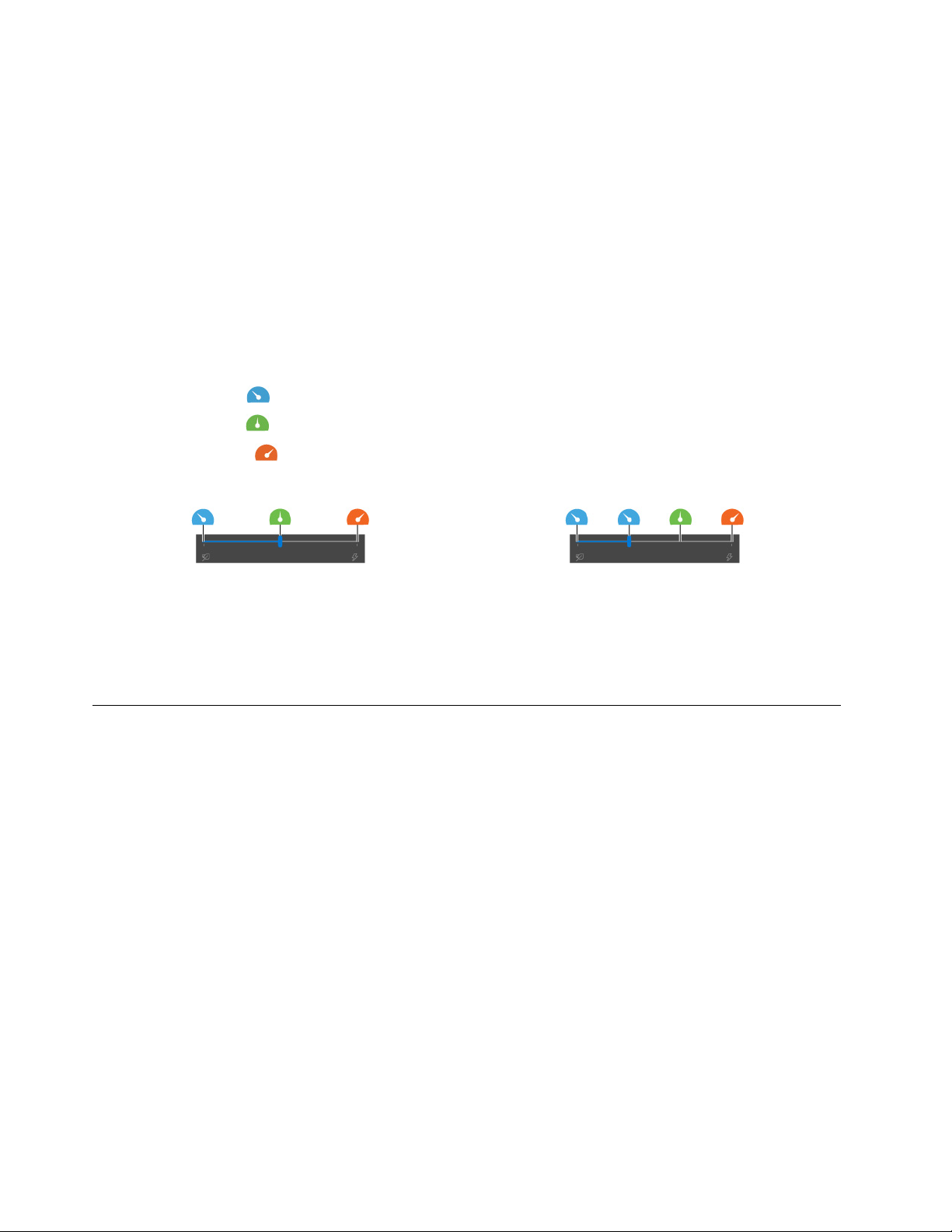
Suggerimenti
• Spegnere il computer prima di pulire lo schermo multi-touch.
• Per rimuovere le impronte digitali o la polvere dallo schermo multi-touch, utilizzare un panno morbido,
asciutto e privo di lanugine o un pezzo di cotone assorbente. Non applicare solventi al panno.
• Lo schermo multi-touch è un pannello di vetro coperto da una pellicola di plastica. Non esercitare
pressione o non posizionare alcun oggetto metallico sullo schermo, che potrebbe danneggiare il touch
screen o potrebbe causare dei malfunzionamenti.
• Non utilizzare unghie, dita con guanti oppure oggetti inanimati per l'input sullo schermo.
• Regolare costantemente la precisione dell'immissione tramite dito per evitare discrepanze.
Utilizzo della funzione di raffreddamento intelligente
La funzione di raffreddamento intelligente consente al computer di funzionare nelle tre seguenti modalità:
• Modalità silenziosa
• Modalità bilanciata
• Modalità prestazioni
alimentazione CA collegata con alimentazione a batteria
Per selezionare la modalità desiderata:
1. Fare clic sull'icona dello stato della batteria nell'area di notifica di Windows.
2. Spostare il dispositivo di scorrimento a sinistra o a destra per selezionare la modalità desiderata.
: il computer funziona con la rotazione della ventola ridotta al minimo.
: il computer funziona bilanciando prestazioni e livelli acustici.
: il computer funziona con massime prestazioni e livelli acustici normali.
Utilizzo degli elementi multimediali
Utilizzare il computer per lavoro o intrattenimento con i componenti integrati (fotocamera, altoparlanti e
funzioni audio) o i dispositivi esterni collegati (un proiettore esterno, il monitor e un televisore HDTV).
Utilizzo dell'audio
Per migliorare l'esperienza audio, collegare gli altoparlanti, le cuffie o un auricolare dotato di presa a 4 poli da
3,5 mm al connettore audio.
Modifica delle impostazioni audio
1. Accedere al Pannello di controllo e abilitare la visualizzazione per categoria.
2. Fare clic su Hardware e suoni ➙ Suono.
3. Modificare le impostazioni come desiderato.
Utilizzo della fotocamera
È possibile utilizzare la fotocamera integrata per scattare foto o registrare video. L'indicatore accanto alla
fotocamera si accende quando la fotocamera è in uso.
Per scattare foto o registrare video:
22
P1 Gen 2 e X1 Extreme Guida per l'utente
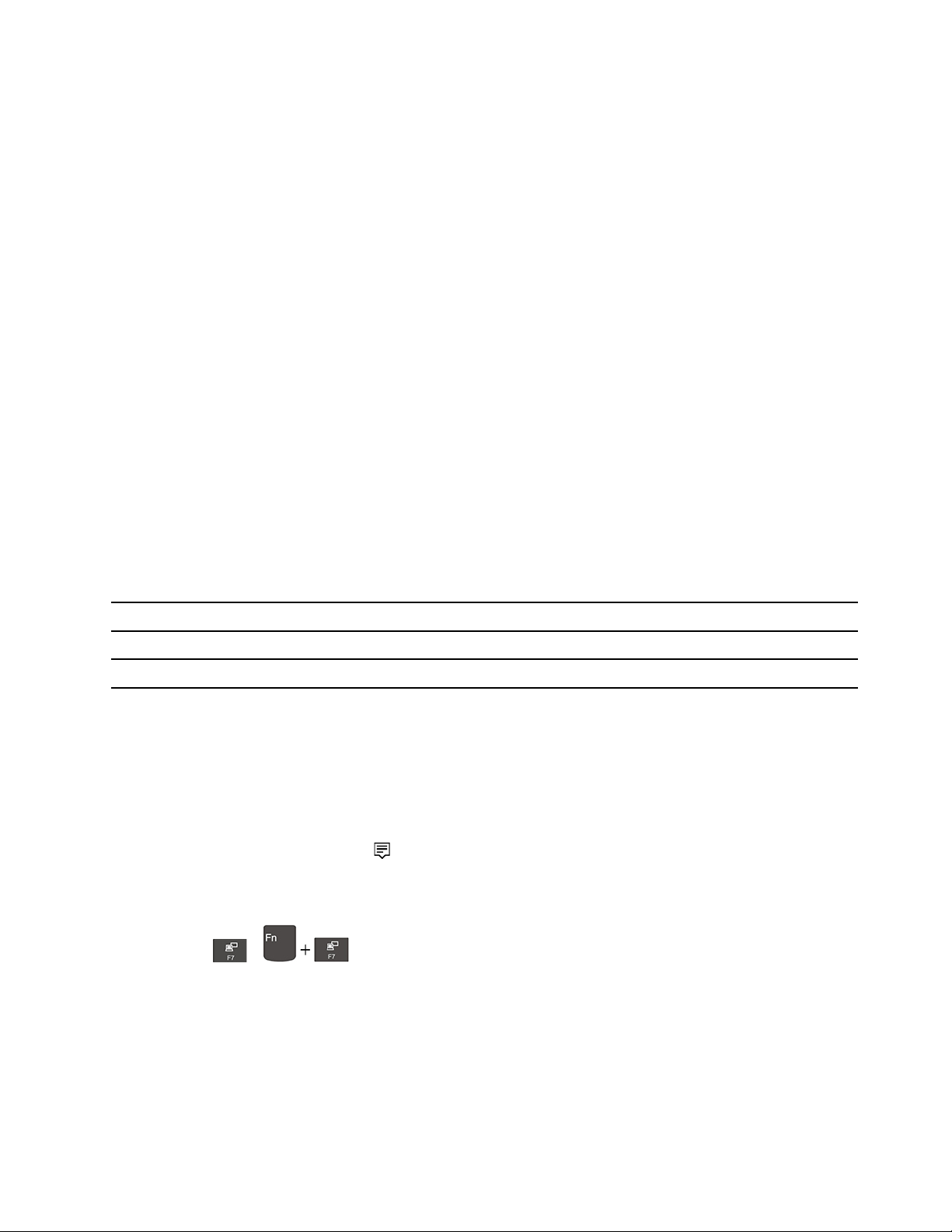
1. Far scorrere ThinkShutter verso destra per scoprire la lente della fotocamera.
2. Aprire il menu Start e fare clic su Fotocamera.
3. Per scattare delle foto, fare clic sull'icona della fotocamera. Se si desidera registrare dei video, fare clic
sull'icona del video per passare alla modalità video.
Se si utilizzano altri programmi che forniscono funzioni quali fotografia, cattura video e video conferenza, la
fotocamera si avvia automaticamente quando si abilita la funzione richiesta dalla fotocamera.
Collegamento di uno schermo esterno
Collegare il computer a un proiettore o a un monitor per realizzare presentazioni o per ampliare l'area di
lavoro.
Collegamento a uno schermo cablato
1. Collegare lo schermo esterno a un connettore video appropriato del computer, come il connettore
Thunderbolt 3 (USB-C) o HDMI.
2. Collegare lo schermo esterno a una presa elettrica.
3. Accendere lo schermo esterno.
Se il computer non rileva lo schermo esterno, fare clic con il pulsante destro del mouse su un'area vuota del
desktop, quindi selezionare Impostazioni schermo ➙ Rileva.
Risoluzione supportata
La seguente tabella riporta la risoluzione massima supportata dallo schermo esterno.
Collegamento dello schermo esterno a Risoluzione supportata
Connettore Thunderbolt 3 (USB-C) Fino a 4.096 x 2.160 pixel / 60 Hz
Connettore HDMI
Fino a 4.096 x 2.160 pixel / 60 Hz
Connessione a uno schermo wireless
Per utilizzare uno schermo wireless, verificare che il computer e lo schermo esterno supportino la funzione
Miracast
®
.
• Aprire il menu Start e quindi fare clic su Impostazioni ➙ Dispositivi ➙ Bluetooth e altri dispositivi ➙
Aggiungi dispositivo Bluetooth o di altro tipo. Nella finestra Aggiungi dispositivo, fare clic su Schermo
wireless o dock. Quindi, attenersi alle istruzioni visualizzate.
• Fare clic sull'icona Centro notifiche
nell'area di notifica di Windows e selezionare Connetti. Selezionare
lo schermo wireless e seguire le istruzioni visualizzate.
Impostazione della modalità di visualizzazione
Premere i tasti
o e selezionare la modalità di visualizzazione preferita.
• Solo schermo PC: visualizza l'output video solo sullo schermo del computer.
Nota: a seconda della situazione, è possibile visualizzare Scollega, Solo schermo PC, Solo computer o
Scollega proiettore.
• Duplica: visualizza lo stesso output video sia sullo schermo del computer che su un display esterno.
• Estendi: estende l'output video dal display del computer a un display esterno. È possibile trascinare e
spostare gli elementi tra i due display.
Capitolo 2. Operazioni preliminari per l'utilizzo del computer 23
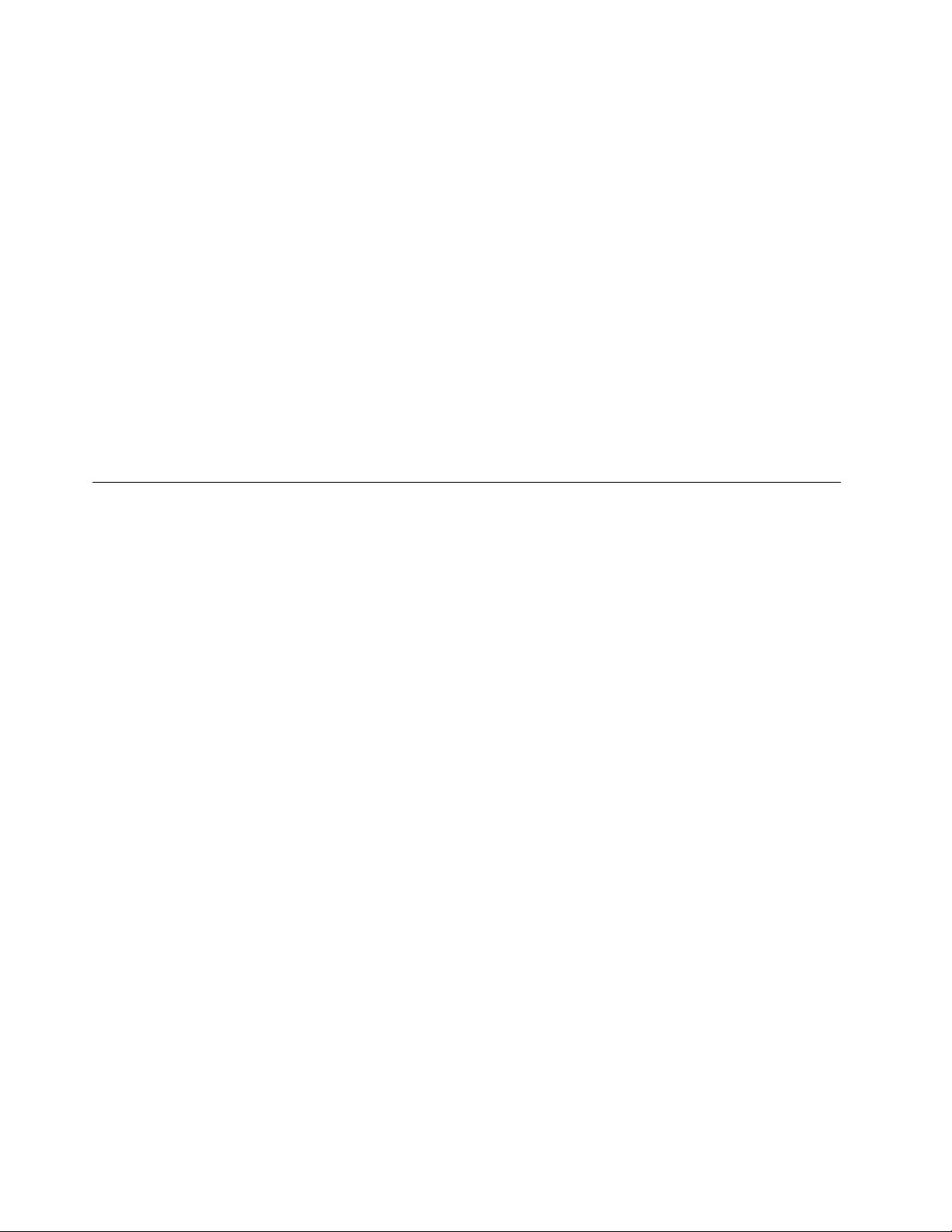
• Solo secondo schermo: visualizza l'uscita video solo su uno schermo esterno.
Nota: a seconda della situazione, è possibile visualizzare Solo proiettore o Solo secondo schermo.
Se vengono visualizzati programmi che utilizzano DirectDraw o Direct3D
®
in modalità a schermo intero,
l'output video viene visualizzato solo sul display principale.
Modifica delle impostazioni dello schermo
1. Fare clic con il pulsante destro del mouse su un'area vuota del desktop e selezionare Impostazioni
schermo.
2. Selezionare il display che si desidera configurare.
3. Cambiare le impostazioni dello schermo.
È possibile modificare le impostazioni dello schermo del computer e dello schermo esterno. Ad esempio, è
possibile definire quale display utilizzare come principale e quale come secondario. È inoltre possibile
modificare la risoluzione e l'orientamento.
Nota: se viene impostata una risoluzione dello schermo del computer più elevata di quella dello schermo
esterno, è possibile visualizzare solo una parte dello schermo sullo schermo esterno.
Utilizzo di Lenovo Pen Pro
A seconda del modello, il computer potrebbe includere Lenovo Pen Pro (denominata penna in questa
sezione). La penna consente di scrivere e disegnare in modo naturale. Questa sezione descrive l'utilizzo di
base della penna. Per ulteriori informazioni, fare riferimento alla documentazione della penna.
Nota:
• Il colore della penna potrebbe variare in base al paese o all'area di distribuzione. A seconda del modello,
la penna può avere un aspetto leggermente diverso dalle illustrazioni di questa sezione.
• La penna non è impermeabile. Tenere la penna lontano da acqua e umidità eccessiva.
• La penna contiene sensori di pressione. Applicare una pressione appropriata come se si stesse scrivendo
su un foglio di carta. Non sottoporre la penna a urti o vibrazioni.
• La penna non funziona quando la funzione multi-touch è disabilitata in ThinkPad Setup.
24
P1 Gen 2 e X1 Extreme Guida per l'utente

Panoramica sulla penna
1 Pulsante superiore della penna: tenere premuto il pulsante superiore della penna per almeno tre secondi
per abilitare l'associazione Bluetooth sulla penna.
2 Indicatore LED: il LED indica il seguente stato:
• Stato di caricamento
– Giallo fisso: in carica
– Verde fisso: completamente carica
• Stato di alimentazione della batteria
– Giallo lampeggiante: l'alimentazione della batteria è inferiore al 20% (si consiglia di caricare il
dispositivo)
– Spento: nessuna alimentazione della batteria (si consiglia di caricare il dispositivo) o alimentazione della
batteria superiore al 20%
• Stato di associazione Bluetooth
– Verde, lampeggiante una volta al secondo: associazione in corso
– Verde, lampeggiante cinque volte rapido in due secondi: associato
– Verde, lampeggiante una volta: il pulsante superiore della penna è stato premuto una o due volte
3 Connettore USB-C: per caricare la penna, collegarla a un connettore USB-C del computer con un cavo
USB-C.
4 Pulsante di scelta rapida superiore: per fare clic con il tasto destro, tenere premuto il pulsante di scelta
rapida superiore e toccare lo schermo nelle applicazioni supportate.
5 Pulsante di scelta rapida inferiore: per cancellare il testo o le figure, tenere premuto il pulsante di scelta
rapida inferiore per cancellare l'oggetto nelle applicazioni supportate.
Nota:
• La funzione predefinita di ciascun pulsante di scelta rapida potrebbe variare in diverse app.
Capitolo 2. Operazioni preliminari per l'utilizzo del computer 25

• Per personalizzare le funzioni dei pulsanti di scelta rapida, utilizzare l'applicazione Wacom Pen. Se
l'applicazione Wacom Pen non è installata sul computer, scaricare e installare il driver WinTab più recente
dal sito:
6 Punta della penna: per fare clic, toccare lo schermo con la punta. Per fare doppio clic, toccarlo due volte.
https://support.lenovo.com.
Associazione della penna
1. Abilitare l'associazione Bluetooth sulla penna tenendo premuto il pulsante superiore della penna per
almeno tre secondi, finché l'indicatore LED non lampeggia in verde.
2. Abilitare l'associazione Bluetooth sul computer per rilevare e associare la penna. Vedere "Connessione a
un dispositivo abilitato per Bluetooth" a pagina 28. La penna viene rilevata come Lenovo Pen Pro.
Dopo l'associazione, premere una o due volte il pulsante superiore della penna per accedere a più funzioni.
Per personalizzare le funzioni del pulsante superiore della penna, utilizzare l'applicazione Wacom Pen o
aprire il menu Start
e toccare Impostazioni ➙ Dispositivi ➙ Penna e inchiostro Windows ➙ Scelte
rapide della penna.
Conservazione della penna
La penna viene fornita con un portapenna. Per riporre la penna nel computer:
1. Inserire il portapenne in ciascun connettore USB sul computer.
2. Inserire la penna nel portapenna in uno dei modi indicati.
26 P1 Gen 2 e X1 Extreme Guida per l'utente

Capitolo 3. Informazioni dettagliate sul computer
Gestione dell'alimentazione
Utilizzare le informazioni in questa sezione per ottenere il migliore equilibrio tra prestazioni e risparmio
energetico.
Verifica dello stato della batteria
Fare clic sull'icona della batteria nell'area di notifica di Windows per controllare lo stato della batteria,
visualizzare il piano di alimentazione corrente, modificare la modalità di alimentazione e accedere
rapidamente alle impostazioni della batteria. Per ulteriori informazioni sulla batteria, fare riferimento a Lenovo
Vantage.
Caricamento della batteria
Quando il livello di carica della batteria è basso, caricare la batteria collegando il computer all'alimentazione
CA.
La batteria sarà completamente carica dopo 4-8 ore. Se l'adattatore di alimentazione fornito con il computer
supporta la funzione di carica rapida, il livello di carica della batteria raggiunge l'80% in circa un'ora, quando
il computer è spento. Il tempo di ricarica effettivo dipende dalla dimensione della batteria, dall'ambiente
fisico e dall'eventuale utilizzo del computer.
La temperatura della batteria ha anche impatto sul caricamento. L'intervallo di temperatura della batteria
consigliato per il caricamento della batteria è compreso tra 10 °C e 35 °C.
Nota: Per massimizzare la durata della batteria, quando la batteria è completamente carica è necessario
scaricarla al di sotto di almeno il 94% prima di poterla ricaricare.
Ottimizzazione della durata della batteria
• Ridurre la luminosità dello schermo del computer.
© Copyright Lenovo 2019, 2020 27

• Disattivare le funzioni wireless non utilizzate.
• Utilizzare la batteria fino a quando non è scarica.
• Ricaricare completamente la batteria prima di utilizzarla.
Impostazione dei comportamenti del pulsante di alimentazione
È possibile definire il comportamento del pulsante di alimentazione in base alle proprie esigenze. Ad
esempio, premendo il pulsante di alimentazione è possibile spegnere il computer oppure attivare la modalità
Sospensione o Ibernazione.
Per modificare il comportamento del pulsante di alimentazione:
1. Fare clic con il pulsante destro del mouse sull'icona di stato della batteria nell'area di notifica di
Windows.
2. Fare clic su Opzioni risparmio energia ➙ Specifica comportamento pulsanti di alimentazione.
3. Modificare le impostazioni come desiderato.
Impostazione del piano di alimentazione
Per i computer conformi a ENERGY STAR®, il seguente piano di alimentazione viene attivato quando i
computer non vengono utilizzati per un periodo di tempo specificato:
Tabella 1. Piano di alimentazione predefinito (quando collegato all'alimentazione CA)
• Spegnimento del video: dopo 10 minuti
• Inattività del computer: dopo 30 minuti
Per reimpostare il piano di alimentazione e ottenere il migliore equilibrio tra prestazioni e risparmio di energia:
1. Fare clic con il pulsante destro del mouse sull'icona di stato della batteria e selezionare Opzioni
risparmio energia.
2. Scegliere o personalizzare un piano di alimentazione in base alle preferenze.
Trasferimento dei dati
È possibile condividere rapidamente i file utilizzando la tecnologia Bluetooth integrata tra dispositivi con le
stesse funzioni. È anche possibile inserire una scheda di supporto o una Smart Card per trasferire i dati.
Connessione a un dispositivo abilitato per Bluetooth
È possibile collegare tutti i tipi di dispositivi abilitati per Bluetooth al computer, come tastiere, mouse,
smartphone o altoparlanti. Per garantire il corretto collegamento, posizionare i dispositivi massimo a 10 metri
dal computer.
1. Fare clic sull'icona Centro notifiche
2. Fare clic su Aggiungi dispositivo Bluetooth o di altro tipo ➙ Bluetooth.
3. Selezionare un dispositivo Bluetooth, quindi seguire le istruzioni visualizzate.
nell'area di notifica di Windows. Abilitare la funzione Bluetooth.
Utilizzo di una scheda supporto o di una Smart Card
Se il computer è dotato di un slot per scheda supporto o Smart Card, leggere le seguenti informazioni.
28
P1 Gen 2 e X1 Extreme Guida per l'utente

Tipi di schede di supporto supportate
Il media card reader del computer supporta solo una delle seguenti schede di supporto:
Nota: Il computer non supporta la funzione CPRM (Content Protection for Recordable Media) per le schede
SD.
• MultiMediaCard (MMC)
• Scheda SD (Secure Digital)
• Scheda SDXC (Secure Digital eXtended-Capacity)
• Scheda SDHC (Secure Digital High-Capacity)
Smart card supportata
Specifiche delle Smart Card supportate: 85,60 mm x 53,98 mm
Attenzione: le Smart Card con fessure non sono supportate. Non inserire questo tipo di Smart Card
nell'apposito lettore del computer. In caso contrario, il lettore potrebbe danneggiarsi.
Installazione della scheda
1. Individuare lo slot per schede. Vedere "Vista laterale destra" a pagina 6.
2. Inserire la scheda SIM saldamente nello slot per schede finché non scatta in posizione.
Nota:
• Per la scheda di supporto accertarsi che i contatti metallici siano rivolti verso il basso e puntino verso
lo slot per schede.
• Per la Smart Card accertarsi che i contatti metallici siano rivolti verso l'alto e puntino verso lo slot per
schede.
Rimozione della scheda
Attenzione: prima di rimuovere una scheda, espellerla prima dal sistema operativo Windows. Altrimenti,
potrebbe verificarsi il danneggiamento o la perdita di dati al suo interno.
1. Fare clic sull'icona triangolare nell'area di notifica di Windows per visualizzare le icone nascoste. Quindi,
fare clic con il pulsante destro del mouse sull'icona Rimozione sicura dell'hardware ed espulsione
supporti.
2. Selezionare la voce corrispondente per l'espulsione della scheda dal sistema operativo Windows.
3. Premere la scheda e rimuoverla dal computer. Conservare la scheda in un luogo sicuro per usi futuri.
Modalità aereo
Quando la modalità aereo è abilitata, tutte le funzioni wireless sono disabilitate.
Per abilitare o disabilitare la modalità aereo:
Capitolo 3. Informazioni dettagliate sul computer 29

1. Aprire il menu Start.
2. Fare clic su Impostazioni ➙ Rete e Internet ➙ Modalità aereo.
3. Attivare o disattivare l'interruttore Modalità aereo.
Utilizzo della funzione di calibrazione colori di fabbrica (per alcuni modelli)
La funzione di calibrazione colori di fabbrica è disponibile sui modelli di computer dotati di uno schermo
precalibrato. La funzione consente di rendere le immagini e i colori riprodotti sullo schermo quanto più simili
alla realtà.
Per i modelli di computer dotati della funzione di calibrazione colori di fabbrica, i profili colori sono
preinstallati. È possibile alternare i profili colori in base alle preferenze:
1. Fare clic sull'icona triangolare nell'area di notifica di Windows per visualizzare le icone nascoste. Quindi,
fare clic con il pulsante destro del mouse sull'icona
2. Seguire le istruzioni visualizzate per selezionare un profilo preferito.
Lenovo fornisce i profili colori di backup in Lenovo Cloud. Potrebbe essere necessario ripristinare o installare
i profili colore nei seguenti casi:
• Se un profilo colori viene perso o danneggiato, verrà visualizzata una finestra che richiede di ripristinare i
profili colori. Fare clic su Sì nella finestra visualizzata e i profili colori verranno ripristinati automaticamente
da Lenovo Cloud.
• Se lo schermo è stato sostituito da un provider di servizi autorizzato da Lenovo, procedere come segue
per installare i nuovi profili colore:
1. Collegare il computer alla rete e chiudere il programma X-Rite Color Assistant.
2. Accedere alla directory C:\Program files (x86)\X-Rite Color Assistant e individuare il file
ProfileUpdaterForDisplayReplacement.exe.
3. Fare doppio clic sul file EXE. Seguire quindi le istruzioni visualizzate per immettere il numero di serie
dello schermo e fare clic su Invia.
.
Nota: Una volta installati correttamente i nuovi profili colore, verrà visualizzata una finestra di richiesta.
Opzioni di acquisto
Lenovo dispone di numerosi aggiornamenti e accessori hardware per ampliare le funzioni del computer. Le
opzioni includono moduli di memoria, dispositivi di archiviazione, schede di rete, replicatori di porte o
stazioni di espansione, batterie, adattatori di alimentazione, tastiere, mouse e altro.
Per acquistare prodotti Lenovo, visitare il sito
30
P1 Gen 2 e X1 Extreme Guida per l'utente
https://www.lenovo.com/accessories.

Capitolo 4. Protezione del computer e delle informazioni
Blocco del computer
Bloccare il computer a una scrivania, un tavolo o un altro supporto fisso utilizzando un cavo di sicurezza
compatibile.
Nota: lo slot supporta cavi di sicurezza conformi agli standard Kensington MicroSaver
tecnologia di blocco T-bar™) o agli standard di blocco MiniSaver
è responsabilità dell'utente valutare, scegliere e implementare il dispositivo di blocco e le funzioni di
sicurezza. Lenovo non si assume alcuna responsabilità né offre garanzie su funzionalità, qualità e prestazioni
del dispositivo di blocco e della funzione di sicurezza. I cavi di sicurezza per il prodotto sono disponibili sul
sito Web Lenovo all'indirizzo
https://www.lenovoquickpick.com/.
®
(basati sulla tecnologia di blocco Cleat™).
®
(basati sulla
Utilizzo delle password
In questa sezione vengono introdotti i tipi di password in UEFI (Unified Extensible Firmware Interface) BIOS
(Basic Input/Output System) e viene descritto come impostare, modificare e rimuovere una password.
Tipi di password
In UEFI BIOS è possibile impostare una password di accensione, una password supervisore, una password
di gestione del sistema o una password unità disco fisso per impedire l'accesso non autorizzato al computer.
Tuttavia, non viene richiesto di immettere alcuna password UEFI BIOS quando il computer viene riattivato
dalla modalità Sospensione.
Password di accensione
Se viene impostata una password di accensione, all'accensione del computer viene visualizzata una finestra.
Immettere la password corretta per utilizzare il computer.
© Copyright Lenovo 2019, 2020 31

Password supervisore
La password supervisore protegge le informazioni di sistema memorizzate in UEFI BIOS. Quando si accede
al menu UEFI BIOS, immettere la password supervisore corretta nella finestra visualizzata. È anche possibile
premere Invio per ignorare la richiesta della password. Tuttavia, non sarà possibile modificare la maggior
parte delle opzioni di configurazione di sistema in UEFI BIOS.
Se sono state impostate sia la password supervisore sia la password di accensione, è possibile utilizzare la
password supervisore per accedere al computer quando viene acceso. La password del supervisore
consente di ignorare quella per l'accensione.
Password di gestione del sistema
La password di gestione del sistema consente inoltre di proteggere le informazioni del sistema memorizzate
in UEFI BIOS, come una password supervisore, ma dispone di autorizzazioni minori per impostazione
predefinita. La password di gestione del sistema può essere impostata tramite il menu UEFI BIOS o tramite
Windows Management Instrumentation (WMI) con l'interfaccia di gestione del client Lenovo.
È possibile fornire alla password di gestione del sistema le stesse autorizzazioni della password supervisore
per controllare le funzioni di sicurezza. Per personalizzare le autorizzazioni della password di gestione del
sistema tramite il menu UEFI BIOS:
1. Accedere al menu UEFI BIOS. Vedere "Accesso al menu UEFI BIOS" a pagina 37.
Nota: Quando viene richiesto, immettere la password supervisore corretta se è stata impostata una
password supervisore oppure immettere la password di gestione del sistema corretta, se non è stata
impostata alcuna password supervisore. In caso contrario, non è possibile modificare le configurazioni
nei seguenti passaggi.
2. Selezionare Security ➙ Password ➙ System Management Password Access Control.
3. Seguire le istruzioni sullo schermo.
Se sono state impostate sia la password supervisore sia la password di gestione del sistema, la password
supervisore sovrascrive la password di gestione del sistema. Se sono state impostate sia la password di
gestione del sistema sia la password di accensione, la password di gestione del sistema sovrascrive la
password di accensione.
Password dell'unità disco fisso
La password unità disco fisso impedisce l'accesso non autorizzato ai dati sull'unità di memorizzazione. Una
volta impostata una password unità disco fisso, viene richiesto di digitare la password corretta ogni volta che
si prova ad accedere all'unità disco fisso.
Per impostare la password unità disco fisso, selezionarne una dei seguenti tipi:
• Solo password unità disco fisso dell'utente
Quando viene impostata una password unità disco fisso dell'utente senza una password unità disco fisso
principale, l'utente deve immettere la password unità disco fisso dell'utente per accedere ai file e alle
applicazioni sull'unità di memorizzazione.
• Password unità disco fisso principale + password unità disco fisso dell'utente
La password del disco fisso principale viene impostata e utilizzata da un'amministratore di sistema.
Consente all'amministratore di accedere a qualsiasi unità di memorizzazione di un sistema o un computer
connesso alla stessa rete. L'amministratore può anche assegnare una password unità disco fisso
dell'utente a ciascun computer della rete. L'utente del computer può modificare la password unità disco
fisso dell'utente ma solo l'amministratore può rimuoverla.
32
P1 Gen 2 e X1 Extreme Guida per l'utente

Quando viene richiesto di immettere una password unità disco fisso, premere F1 per alternare la password
unità disco fisso principale e la password unità disco fisso dell'utente.
Nota: la password unità disco fisso non è disponibile nelle seguenti situazioni:
• Se sono installati un'unità di memorizzazione conforme alle specifiche TCG (Trusted Computing Group)
Opal e un programma software di gestione TCG Opal nel computer, e tale programma è attivato.
• Un'unità di memorizzazione eDrive è installata nel computer su cui è preinstallato il sistema operativo
Windows 10.
Impostazione, modifica e rimozione di una password
Prima di iniziare, stampare queste istruzioni.
1. Riavviare il computer. Quando viene visualizzata la schermata con il logo, premere F1 per accedere al
menu UEFI BIOS.
2. Selezionare Security ➙ Password utilizzando i tasti freccia.
3. Selezionare il tipo di password. Quindi seguire le istruzioni visualizzate per impostare, cambiare o
rimuovere una password.
È necessario registrare tutte le password e conservarle in un luogo sicuro. Se si dimentica una password, le
eventuali richieste di riparazione non saranno coperte da garanzia.
Cosa fare se si dimentica la password di accensione
Se si dimentica la password di accensione, procedere nel modo seguente per rimuovere la password di
accensione:
• Se è stata impostata una password supervisore o una password di gestione di sistema e la si ricorda:
1. Riavviare il computer. Quando viene visualizzata la schermata del logo, premere immediatamente F1.
2. Digitare la password supervisore o la password di gestione del sistema per accedere al menu UEFI
BIOS.
3. Selezionare Security ➙ Password ➙ Power-On Password utilizzando i tasti freccia.
4. Digitare la password supervisore corrente o la password di gestione del sistema nel campo Enter
Current Password. Quindi, lasciare vuoto il campo Enter Current Password e premere due volte
Invio.
5. Nella finestra Changes have been saved, premere Invio.
6. Premere F10 per salvare le modifiche e uscire al menu UEFI BIOS.
• Se non è stata impostata una password supervisore o una password di gestione del sistema, contattare
un provider di servizi autorizzato da Lenovo per rimuovere la password di accensione.
Cosa fare se si dimentica la password dell'unità disco fisso
Se si dimentica la password dell'unità disco fisso dell'utente o sia la password dell'unità disco fisso
dell'utente e quella principale, Lenovo non può reimpostare le password o ripristinare i dati dall'unità di
memorizzazione. È possibile contattare un provider di servizi autorizzato da Lenovo per sostituire l'unità di
memorizzazione. È previsto un costo aggiuntivo per ricambi e servizio. Se l'unità di memorizzazione è una
CRU (Customer Replaceable Unit), è anche possibile contattare Lenovo per acquistare una nuova unità di
memorizzazione e sostituire quella precedente in modo autonomo. Per verificare se l'unità di
memorizzazione è una CRU e consultare la relativa procedura di sostituzione, vedere Capitolo 6
"Sostituzione della CPU" a pagina 45.
Capitolo 4. Protezione del computer e delle informazioni 33

Cosa fare se si dimentica la password supervisore
Se si dimentica la password supervisore, non è disponibile alcuna procedura di servizio per rimuovere la
password. Contattare un provider di servizi autorizzato da Lenovo per sostituire la scheda di sistema. È
previsto un costo aggiuntivo per ricambi e servizio.
Cosa fare se si dimentica la password di gestione del sistema
Se si dimentica la password di gestione del sistema, procedere nel modo seguente per rimuovere la
password di gestione del sistema:
• Se è stata impostata una password supervisore e la si ricorda:
1. Riavviare il computer. Quando viene visualizzata la schermata del logo, premere immediatamente F1.
2. Digitare la password supervisore per accedere al menu UEFI BIOS.
3. Selezionare Security ➙ Password ➙ System Management Password utilizzando i tasti frecce.
4. Nel campo Enter Current Password, immettere la password supervisore corrente. Quindi, lasciare
vuoto il campo Enter New Password e premere due volte Invio.
5. Nella finestra Changes have been saved, premere Invio.
6. Premere F10 per salvare le modifiche e uscire al menu UEFI BIOS.
• Se non è stata impostata una password supervisore, contattare un provider di servizi autorizzato da
Lenovo per rimuovere la password di gestione del sistema.
Utilizzo della funzione PLP (Power Loss Protection) (per alcuni modelli)
Per i modelli dotati di un'unità SSD NVMe (Non-Volatile Memory express) M.2, l'unità SSD M.2 dispone
dell'esclusiva funzione Lenovo PLP (Power Loss Protection) per evitare danni o perdite di dati. In rari casi, il
computer non risponde e potrebbe essere necessario arrestare il computer tenendo premuto il pulsante di
alimentazione per circa sette secondi. In questo caso, la funzione PLP consente di salvare tempestivamente i
dati principali del computer. Tuttavia, non viene garantito che tutti i dati vengano salvati in tutte le situazioni.
Per verificare il tipo di unità SSD M.2, procedere come segue:
1. Riavviare il computer. Quando viene visualizzata la schermata con il logo, premere F10 per accedere alla
finestra di diagnostica Lenovo.
2. Nella scheda STRUMENTI, selezionare SYSTEM INFORMATION ➙ STORAGE utilizzando i tasti
freccia.
3. Individuare la sezione Device Type per verificare le informazioni.
Utilizzo del lettore di impronte digitali
Se il computer è dotato di un lettore di impronte digitali, è possibile utilizzarlo per registrare le impronte
digitali. Una volta completata la registrazione, è possibile toccare con il dito il lettore di impronte digitali per
accedere a Windows.
Registrazione delle impronte digitali
Aprire il menu Start, quindi fare clic su Impostazioni ➙ Account ➙ Opzioni di accesso. Seguire quindi le
istruzioni visualizzate per completare la registrazione.
Durante la registrazione, le impronte digitali vengono associate automaticamente alla password di Windows.
Si consiglia di registrare più impronte digitali in caso di lesioni alle dita.
34
P1 Gen 2 e X1 Extreme Guida per l'utente

Accesso con l'impronta digitale
Associazione delle impronte digitali alla password di accensione e alla password dell'unità disco fisso
1. Spegnere e riaccendere il computer.
2. Quando richiesto, eseguire la scansione del dito sul lettore di impronte digitali.
3. Immettere la password di accensione, la password del disco fisso o entrambe come richiesto. Viene
creata la connessione.
Quando si avvia nuovamente il computer, è possibile utilizzare le impronte digitali per accedere al computer
senza immettere la password di Windows, la password di accensione e la password dell'unità disco fisso.
Per modificare le impostazioni, accedere al menu UEFI BIOS.
Attenzione: se si utilizzano sempre le impronte digitali per accedere al computer, è possibile che si
dimentichino le password. Annotare le password e conservarle in un luogo sicuro.
Manutenzione del lettore di impronte digitali
Per assicurarsi che il lettore di impronte digitali funzioni correttamente, evitare di:
• Graffiare la superficie del lettore con oggetti duri.
• Utilizzare oppure toccare il lettore con dita umide, sporche, ruvide o ferite.
Utilizzo dell'autenticazione tramite il riconoscimento del volto (per alcuni modelli)
Se il computer è dotato di una fotocamera a infrarossi compatibile con Windows Hello, è possibile sbloccare
il computer mediante la scansione del proprio volto, invece di utilizzare una password.
Per i modelli dotati di ThinkShutter, far scorrere ThinkShutter per scoprire la lente della fotocamera, prima di
utilizzare il riconoscimento facciale Windows Hello.
Creazione di un ID del volto
1. Aprire il menu Start e fare clic su Impostazioni ➙ Account ➙ Opzioni di accesso.
2. Scorrere in basso alla sezione Password e fare clic su Aggiungi per creare una password.
3. Seguire le istruzioni visualizzate per creare un PIN (Personal Identification Number).
4. Individuare la sezione Windows Hello e fare clic su Configura in Riconoscimento facciale. Quindi fare
clic su Operazioni preliminari.
5. Inserire il PIN impostato in precedenza. L'anteprima della fotocamera viene avviata.
6. Per completare la configurazione, seguire le istruzioni visualizzate.
7. Fare clic su Migliora riconoscimento per migliorare l'immagine e consentire a Windows Hello di
riconoscere il volto in condizioni differenti di illuminazione o in caso di modifiche dell'aspetto.
Capitolo 4. Protezione del computer e delle informazioni 35

Accesso con autenticazione tramite il riconoscimento del volto
1. Sulla schermata di blocco di Windows, selezionare l'icona della faccia sorridente
accesso.
2. Seguire le istruzioni visualizzate e assicurarsi che il viso sia centrato e che lo sguardo sia rivolto
direttamente verso la fotocamera. Una volta che il programma ha riconosciuto il viso dell'utente, lo
schermo viene sbloccato e l'accesso al sistema operativo Windows viene eseguito automaticamente.
dalle opzioni di
Utilizzo del firewall e dei programmi antivirus
Nel computer potrebbe essere preinstallato un programma firewall. Il firewall protegge il computer dalle
minacce alla sicurezza presenti su Internet, da accessi non autorizzati, intrusioni e attacchi provenienti da
Internet. Inoltre protegge la privacy.
Una versione completa del programma antivirus viene fornita con un abbonamento gratuito di 30 giorni.
Dopo 30 giorni, è necessario rinnovare la licenza per continuare a ricevere gli aggiornamenti del programma
antivirus.
Per ulteriori informazioni, consultare il sistema di guida del programma.
36
P1 Gen 2 e X1 Extreme Guida per l'utente

Capitolo 5. Impostazione delle impostazioni avanzate
Questo capitolo fornisce informazioni su UEFI BIOS, RAID, ripristino, installazione del sistema operativo e
gestione del sistema.
UEFI BIOS
In questa sezione vengono introdotti UEFI BIOS e le operazioni che è possibile eseguire in UEFI BIOS.
Informazioni su UEFI BIOS
UEFI BIOS è il primo programma che il computer esegue quando viene acceso. UEFI BIOS inizializza i
componenti hardware e carica il sistema operativo e gli altri programmi. Il computer è dotato di un
programma di installazione con cui è possibile modificare le impostazioni UEFI BIOS.
Accesso al menu UEFI BIOS
Riavviare il computer. Quando viene visualizzata la schermata con il logo, premere F1 per accedere al menu
UEFI BIOS.
Nota: se è stata impostata la password supervisore, immettere la password corretta quando richiesto. È
anche possibile premere Invio per ignorare la richiesta della password e accedere al menu UEFI BIOS.
Tuttavia, in questo modo non sarà possibile modificare le configurazioni del sistema protette dalla password
supervisore.
Spostamento nell'interfaccia UEFI BIOS
Attenzione: le configurazioni predefinite sono già ottimizzate ed evidenziate in grassetto. Una modifica
errata delle configurazioni potrebbe causare risultati imprevisti.
È possibile spostarsi nell'interfaccia UEFI BIOS premendo i seguenti tasti:
F1 Visualizza la schermata della guida generale.
F9 Ripristina le impostazioni predefinite.
F10 Salva la configurazione ed esce.
F5 / –
F6 / +
↑↓ Individua una voce.
← → Seleziona una scheda.
Esc Chiude il menu secondario e torna al menu principale.
Invio Attiva la scheda selezionata o il menu secondario.
Imposta un valore minore.
Imposta un valore maggiore.
Modifica della sequenza di avvio
1. Riavviare il computer. Quando viene visualizzata la schermata del logo, premere F1.
2. Selezionare Startup ➙ Boot. Quindi premere Invio. Viene visualizzato l'elenco con l'ordine predefinito
delle periferiche.
© Copyright Lenovo 2019, 2020 37

Nota: nessuna periferica avviabile viene visualizzata se il computer non può essere avviato da alcun
dispositivo o il sistema operativo non può essere rilevato.
3. Impostare la sequenza di avvio desiderata.
4. Premere F10 per salvare le modifiche e uscire.
Per modificare temporaneamente la sequenza di avvio:
1. Riavviare il computer. Quando viene visualizzata la schermata del logo, premere F12.
2. Selezionare il dispositivo da cui si desidera avviare il computer e premere Invio.
Impostazione della data e dell'ora del sistema
1. Riavviare il computer. Quando viene visualizzata la schermata del logo, premere F1.
2. Selezionare Date/Time e impostare la data e l'ora del sistema.
3. Premere F10 per salvare le modifiche e uscire.
Aggiornamento di UEFI BIOS
Quando si installa un nuovo programma, un driver di dispositivo o un componente hardware, potrebbe
essere necessario aggiornare UEFI BIOS.
Scaricare e installare il pacchetto di aggiornamento di UEFI BIOS più recente, mediante uno dei seguenti
metodi:
• Aprire Lenovo Vantage per verificare i pacchetti di aggiornamento disponibili. Se è disponibile un
pacchetto di aggiornamento più recente di UEFI BIOS, seguire le istruzioni visualizzate per scaricare e
installare il pacchetto.
• Visitare il sito
istruzioni visualizzate per scaricare e installare il pacchetto di aggiornamento più recente di UEFI BIOS.
https://pcsupport.lenovo.com e selezionare la voce per il computer in uso. Quindi seguire le
RAID
In questa sezione vengono introdotte le informazioni relative alla modalità RAID.
Informazioni sulla modalità RAID
RAID (Redundant Array of Independent Disks) è una tecnologia che fornisce funzioni di memorizzazione
avanzate e un'affidabilità elevata tramite la ridondanza. Può inoltre migliorare l'affidabilità della
memorizzazione dei dati e la tolleranza agli errori, rispetto ai sistemi con una sola unità di memorizzazione.
Per evitare la perdita di dati in seguito a un errore di un'unità, ricostruire i dati mancanti dalle unità rimanenti.
Quando un gruppo di unità di memorizzazione fisica indipendenti è configurato per l'utilizzo della tecnologia
RAID, le unità fanno parte di un array RAID. L'array distribuisce i dati su più unità di memorizzazione, ma il
computer host considera l'array un'unica unità di memorizzazione. La creazione e l'utilizzo di array RAID
garantiscono prestazioni elevate, ad esempio prestazioni I/O accelerate perché è possibile accedere a
diverse unità contemporaneamente.
Requisiti delle unità di memorizzazione per i livelli RAID
Assicurarsi che nel computer siano installate due unità di memorizzazione identiche (due unità SSD NVMe
M.2 con la stessa capacità) per i livelli RAID supportati. Se è installata una sola unità o sono installati due tipi
diversi di unità, le informazioni seguenti non sono valide.
Il computer supporta i seguenti livelli RAID:
38
P1 Gen 2 e X1 Extreme Guida per l'utente

• RAID 0: array di dischi in striping (non è possibile ricostruire i dati mancanti risultanti da un errore di
un'unità)
– È composto da due unità di memorizzazione identiche
– Dimensione dello striping supportato: 4 KB, 8 KB, 16 KB, 32 KB, 64 KB o 128 KB
– Prestazioni migliori senza tolleranza di errore
– Maggiore rischio di perdita di dati risultante da un errore dell'unità membro rispetto alla configurazione
non RAID
• RAID 1: array dischi con mirroring
– È composto da due unità di memorizzazione identiche
– Prestazioni di lettura migliori e ridondanza totale
Accesso all'utilità di configurazione Intel RST
1. Verificare che la modlità RAID sia abilitata nel menu UEFI BIOS:
a. Riavviare il computer. Quando viene visualizzata la schermata con il logo, premere F1 per accedere
al menu UEFI BIOS.
b. Selezionare Config ➙ Storage ➙ Controller Mode ➙ RST mode e premere Invio.
c. Premere F10 per salvare le modifiche e uscire.
2. Riavviare il computer. Quando viene visualizzata la schermata con il logo, premere F1 per accedere al
menu UEFI BIOS.
3. Selezionare Config ➙ Storage ➙ Intel (R) Rapid Storage Technology e premere Invio.
Vengono visualizzate la finestra di Intel (R) Rapid Storage Technology e le seguenti opzioni:
• Create RAID Volume: crea un volume RAID. Se non è possibile utilizzare alcuna unità di
memorizzazione interna, questa opzione non è disponibile.
• RAID Volumes: conferma le informazioni dei volumi RAID creati.
• Non-RAID Physical Disks: conferma le informazioni di tutte le unità non RAID.
4. Premere i tasti freccia su e giù per selezionare un'opzione. Premere Invio per accedere al menu
dell'opzione selezionata. Premere Esc per uscire dall'utilità di configurazione Intel RST.
Creazione di volumi RAID
Attenzione: Tutti i dati esistenti memorizzati sulle unità selezionate verranno cancellati durante la creazione
del volume RAID.
1. Accedere all'utilità di configurazione Intel RST.
2. Selezionare Create RAID Volume e premere Invio per aprire la finestra CREATE RAID VOLUME.
3. Selezionare e configurare le opzioni singolarmente.
a. Name: utilizzare il nome predefinito o immettere un nome a scelta per il volume RAID.
b. RAID Level: premere Invio per modificare la modalità RAID in RAID 0 (Stripe) e RAID 1 (Mirror).
c. Select Disks: selezionare un'unità e premere la barra spaziatrice o Invio per aggiungerla a un
gruppo. Le unità che non possono essere utilizzate per creare un volume RAID non sono
selezionabili. Accanto all'unità selezionata viene visualizzato il simbolo X.
d. Strip Size: selezionare la dimensione dello striping e premere Invio per completare la configurazione.
Questa opzione è disponibile solo per RAID 0.
e. Capacity: consente di personalizzare la capacità del volume RAID. Il volume RAID predefinito è il
valore più grande.
Capitolo 5. Impostazione delle impostazioni avanzate 39

f. Create Volume: premere Invio per completare la configurazione delle opzioni precedenti e creare un
volume.
Nota: L'opzione Create Volume potrebbe non essere selezionabile per alcuni motivi. Ad esempio,
se vengono selezionati differenti tipi di unità, l'opzione non è selezionabile. Se l'opzione non è
selezionabile, per riferimento, consultare il messaggio che viene visualizzato sotto Create Volume.
Una volta creato il volume RAID, verrà visualizzata la finestra Intel (R) Rapid Storage Technology e il
volume creato viene visualizzato in RAID Volumes.
4. Premere F10 per salvare le modifiche e uscire.
Eliminazione di volumi RAID
Attenzione: Tutti i dati esistenti memorizzati sulle unità selezionate verranno cancellati dopo l'eliminazione
dei volumi RAID.
1. Accedere all'utilità di configurazione Intel RST.
2. Selezionare il volume che si desidera eliminare in RAID Volumes. Premere Invio per aprire la finestra
RAID VOLUME INFO.
3. Selezionare Delete e premere Invio per eliminare il volume dall'elenco RAID Volumes.
4. Quando richiesto, selezionare Yes per confermare l'eliminazione del volume RAID selezionato.
Una volta eliminato il volume RAID, verrà visualizzata la finestra Intel (R) Rapid Storage Technology. Le
unità membro del volume eliminato vengono visualizzate in Non-RAID Physical Disks.
5. Premere F10 per salvare le modifiche e uscire.
Reimpostazione delle unità di memorizzazione su non RAID
Attenzione: Dopo la reimpostazione su non RAID, tutti i dati esistenti memorizzati sull'unità selezionata
verranno cancellati.
1. Accedere all'utilità di configurazione Intel RST.
2. Selezionare il volume che si desidera reimpostare in RAID Volumes. Premere Invio per aprire la finestra
RAID VOLUME INFO.
3. Selezionare l'unità che si desidera reimpostare in RAID Member Disks. Premere Invio per aprire la
finestra PHYSICAL DISK INFO.
4. Selezionare Reset to Non-RAID e premere Invio. Quando richiesto, selezionare Yes per confermare
l'operazione di reimpostazione.
Una volta completato il processo di reimpostazione, verrà visualizzata la finestra Intel (R) Rapid Storage
Technology. L'unità di reimpostazione viene elencata in Non-RAID Physical Disks e il volume dell'unità
di ripristino è ancora riportato in RAID Volumes. Tuttavia, lo stato viene modificato da Normal in Failed
o Degraded.
5. Premere F10 per salvare le modifiche e uscire.
Ricostruzione dei volumi RAID 1
Se lo stato di un volume RAID 1 è Failed o Degraded, è possibile ricostruire il volume tramite l'utilità di
configurazione Intel RST. Per ricostruire un volume RAID 1, verificare che almeno un'unità membro del
volume RAID 1 funzioni correttamente. Sostituire l'unità di memorizzazione malfunzionante con una nuova
dotata della stessa capacità prima di ricostruiate un volume RAID 1.
1. Accedere all'utilità di configurazione Intel RST.
40
P1 Gen 2 e X1 Extreme Guida per l'utente

2. Selezionare il volume che si desidera ricostruire in RAID Volumes. Premere Invio per aprire la finestra
RAID VOLUME INFO.
3. Selezionare Rebuild e premere Invio per aprire la finestra Rebuild Volume.
4. Selezionare l'unità da ricostruire e premere Invio per avviare il processo di ricostruzione.
Una volta avviato il processo di ricostruzione, verrà visualizzata la finestra Intel (R) Rapid Storage
Technology. Il volume RAID 1 in fase di ricostruzione viene visualizzato in RAID Volumes
contrassegnato dall'indicazione Rebuilding.
5. Attendere alcuni minuti. Quando il processo di ricostruzione viene completato correttamente,
l'indicazione Rebuilding viene modificata in Normal.
6. Premere F10 per salvare le modifiche e uscire.
Informazioni sul ripristino
In questa sezione vengono fornite le informazioni per il ripristino del sistema operativo Windows 10.
Accertarsi di leggere e seguire le istruzioni di ripristino visualizzate. Durante il processo di ripristino, i dati del
computer potrebbero essere eliminati. Per evitare la perdita di dati, eseguire una copia di backup di tutti i dati
da conservare.
Ripristino dei file di sistema e delle impostazioni a uno stato precedente
1. Accedere al Pannello di controllo e scegliere Icone grandi o Icone piccole come visualizzazione.
2. Fare clic su Ripristino ➙ Apri Ripristino configurazione di sistema. Seguire le istruzioni visualizzate.
Ripristino dei file da un backup
Nota: Se si utilizza lo strumento Cronologia file per ripristinare i file da un backup, assicurarsi di avere
eseguito un backup precedente dei dati con lo strumento.
1. Accedere al Pannello di controllo e scegliere Icone grandi o Icone piccole come visualizzazione.
2. Fare clic su Cronologia file ➙ Ripristina i file personali. Seguire le istruzioni visualizzate.
Reimpostazione del computer
Durante il processo di reimpostazione, è possibile scegliere se conservare i file o rimuoverli quando si
reinstalla il sistema operativo.
Nota: gli elementi dell'interfaccia grafica (GUI) possono essere modificati senza preavviso.
1. Aprire il menu Start, quindi fare clic su Impostazioni ➙ Aggiornamento e sicurezza ➙ Ripristino.
2. Nella sezione Reimposta il PC, fare clic su Operazioni preliminari.
3. Seguire le istruzioni visualizzate per reimpostare il computer.
Utilizzo delle opzioni avanzate
Nota: gli elementi dell'interfaccia grafica (GUI) possono essere modificati senza preavviso.
1. Aprire il menu Start, quindi fare clic su Impostazioni ➙ Aggiornamento e sicurezza ➙ Ripristino.
2. Nella sezione Avvio avanzato, fare clic su Riavvia adesso ➙ Risoluzione dei problemi ➙ Opzioni
avanzate.
3. Selezionare l'opzione desiderata e seguire le istruzioni visualizzate.
Ripristino automatico di Windows
Nota: accertarsi che il computer sia collegato all'alimentazione CA durante il processo di ripristino.
Capitolo 5. Impostazione delle impostazioni avanzate 41

L'ambiente di ripristino di Windows del computer funziona indipendentemente dal sistema operativo
Windows 10. Ciò consente di ripristinare o riparare il sistema operativo anche se non è possibile avviare il
sistema operativo Windows 10.
Dopo due tentativi di avvio non riusciti consecutivi, l'ambiente di ripristino di Windows si avvia
automaticamente. È quindi possibile scegliere le opzioni di ripristino seguendo le istruzioni visualizzate.
Creazione e utilizzo di un dispositivo USB di ripristino
Si consiglia di creare quanto prima un'unità USB di ripristino come backup per i programmi di ripristino di
Windows. Con l'unità USB di ripristino, è possibile risolvere eventuali problemi anche se i programmi di
ripristino di Windows preinstallati sono stati danneggiati. Se non è stata creata un'unità USB di ripristino
come misura precauzionale, è possibile contattare il Centro assistenza clienti Lenovo e acquistarne una da
Lenovo. Per un elenco di numeri di telefono dell'assistenza Lenovo nella propria area o nel proprio paese,
visitare il sito Web all'indirizzo:
https://pcsupport.lenovo.com/supportphonelist
Creazione di un'unità USB di ripristino
Attenzione: il processo di creazione elimina eventuali dati memorizzati nell'unità USB. Per evitare la perdita
di dati, eseguire una copia di backup di tutti i dati da conservare.
1. Accertarsi che il computer sia collegato all'alimentazione CA.
2. Preparare un'unità USB con capacità di memorizzazione di almeno 16 GB. La capacità USB effettiva
richiesta dipende dalle dimensioni dell'immagine di ripristino.
3. Collegare l'unità USB al computer.
4. Digitare recovery nel campo di ricerca. Quindi fare clic su Crea un'unità di ripristino.
5. Fare clic su Sì nella finestra Controllo account utente per consentire l'avvio del programma Recovery
Media Creator.
6. Nella finestra Unità di ripristino, seguire le istruzioni visualizzate per creare un'unità USB di ripristino.
Utilizzo dell'unità USB di ripristino
1. Accertarsi che il computer sia collegato all'alimentazione CA.
2. Collegare l'unità USB di ripristino al computer.
3. Accendere o riavviare il computer. Quando viene visualizzata la schermata del logo, premere F12. Viene
visualizzata la finestra Boot Menu.
4. Selezionare l'unità USB di ripristino come dispositivo di avvio.
5. Fare clic su Risoluzione dei problemi per visualizzare soluzioni di ripristino opzionali.
6. Selezionare una soluzione di ripristino desiderata. Attenersi quindi alle istruzioni visualizzate per
completare il processo.
Installazione di Windows 10 e dei driver
In questa sezione viene descritto come installare un sistema operativo Windows 10 e i driver di dispositivo.
Installazione di un sistema operativo Windows 10
Microsoft fornisce costantemente aggiornamenti per il sistema operativo Windows 10. Prima di installare una
particolare versione di Windows 10, consultare l'elenco di compatibilità della versione di Windows. Per
maggiori dettagli, visitare il sito
https://support.lenovo.com/us/en/solutions/windows-support.
42
P1 Gen 2 e X1 Extreme Guida per l'utente
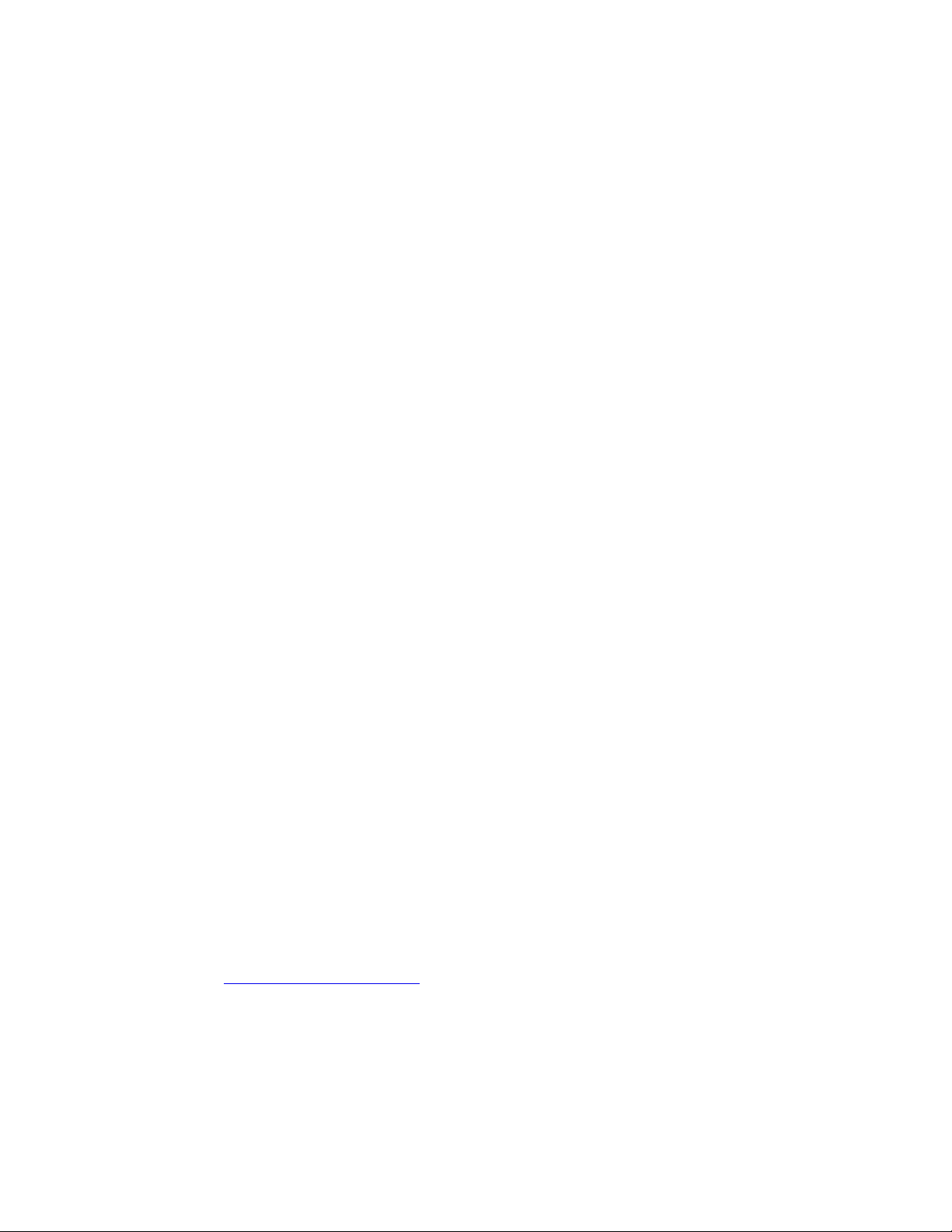
Attenzione:
• Si consiglia di aggiornare il sistema operativo tramite i canali ufficiali. Qualsiasi aggiornamento non
ufficiale potrebbe causare rischi di sicurezza.
• Il processo di installazione di un nuovo sistema operativo comporta l'eliminazione di tutti i dati presenti
nell'unità di memorizzazione interna, inclusi i dati memorizzati in una cartella nascosta.
1. Se si utilizza la funzione BitLocker Drive Encryption di Windows e il computer è dotato di un modulo
Trusted Platform Module, verificare che la funzione sia stata disabilitata.
2. Accertarsi che il chip di sicurezza sia impostato su Active.
a. Riavviare il computer. Quando viene visualizzata la schermata con il logo, premere F1 per accedere
al menu UEFI BIOS.
b. Selezionare Security ➙ Security Chip e premere Invio. Viene visualizzato il menu secondario
Security Chip.
c. Accertarsi che il chip di sicurezza per TPM 2.0 sia impostato su Active.
d. Premere F10 per salvare le impostazioni e uscire.
3. Collegare l'unità che contiene il programma di installazione del sistema operativo al computer.
4. Riavviare il computer. Quando viene visualizzata la schermata con il logo, premere F1 per accedere al
menu UEFI BIOS.
5. Selezionare Startup ➙ Boot per visualizzare il menu secondario Boot Priority Order.
6. Selezionare l'unità che contiene il programma di installazione del sistema operativo, ad esempio USB
HDD. Quindi premere Esc.
Attenzione: Dopo aver modificato la sequenza di avvio, verificare che sia stata selezionata la periferica
corretta durante un'operazione di copia, salvataggio o formattazione. Se si seleziona la periferica errata,
i dati su tale periferica possono essere cancellati o sovrascritti.
7. Selezionare Restart e verificare che l'opzione OS Optimized Defaults sia abilitata. Premere quindi F10
per salvare le impostazioni e uscire.
8. Seguire le istruzioni visualizzate sullo schermo per installare i driver di dispositivo e i programmi
necessari.
9. Dopo l'installazione dei driver di dispositivo, applicare Windows Update per ottenere gli aggiornamenti
più recenti, come le patch di sicurezza.
10. Per scaricare e installare la versione più recente di Lenovo Vantage, visitare il Microsoft Store.
Installazione dei driver di dispositivo
Si consiglia di scaricare il driver più recente per un componente quando vengono rilevate prestazioni scarse
da tale componente o quando è stato aggiunto un componente. Questa operazione potrebbe eliminare il
driver come causa potenziale del problema. Scaricare e installare il driver più recente, mediante uno dei
seguenti metodi:
• Aprire Lenovo Vantage per verificare i pacchetti di aggiornamento disponibili. Selezionare i pacchetti di
aggiornamento desiderati, quindi seguire le istruzioni visualizzate per scaricare e installare i pacchetti.
• Visitare il sito
https://pcsupport.lenovo.com e selezionare la voce per il computer in uso. Quindi, seguire le
istruzioni visualizzate per scaricare e installare il software e i driver necessari.
Capitolo 5. Impostazione delle impostazioni avanzate 43

44 P1 Gen 2 e X1 Extreme Guida per l'utente

Capitolo 6. Sostituzione della CPU
Informazioni sulle CRU
Le CRU (Customer Replaceable Unit) sono parti che possono essere aggiornate o sostituite dal cliente. I
computer contengono i seguenti tipi di CRU:
• CRU self-service: si riferiscono alle parti che possono essere installate o sostituite facilmente dai clienti
stessi o dai tecnici qualificati dell'assistenza a un costo aggiuntivo.
• CRU di servizio facoltative: si riferiscono alle parti che possono essere installate o sostituite dai clienti
esperti. I tecnici qualificati dell'assistenza possono inoltre fornire supporto per l'installazione o la
sostituzione delle parti in base al tipo di garanzia prevista per la macchina del cliente.
Se l'utente è in grado di sostituire una CRU, Lenovo la invierà all'utente stesso. Le istruzioni sulla sostituzione
e le informazioni su CRU vengono fornite con il prodotto e possono inoltre essere richieste in qualsiasi
momento a Lenovo. Potrebbe essere necessario restituire la parte difettosa della CRU che è stata sostituita.
Quando viene richiesta la restituzione: (1) con la CRU di sostituzione vengono forniti le istruzioni di
restituzione, un contrassegno prepagato e un contenitore; e (2) le spese della CRU di sostituzione
potrebbero essere a carico dell'utente se Lenovo non riceve la CRU difettosa entro trenta (30) giorni dalla
ricezione della CRU di sostituzione. Per i dettagli completi, consultare la documentazione Garanzia limitata
Lenovo all'indirizzo
Consultare il seguente elenco di CRU per il computer in uso.
CRU self-service
• Adattatore di alimentazione CA
• Assieme del coperchio della base
• Batteria in formato moneta
• Modulo di memoria
• Unità SSD M.2
• Cappuccio antiscivolamento della levetta di puntamento
• Cavo di alimentazione
• Assieme altoparlanti
https://www.lenovo.com/warranty/llw_02.
CRU di servizio facoltative
• Scheda WLAN (wireless LAN)
Nota: La scheda WLAN (wireless LAN) è preinstallata nel computer da Lenovo e non è consentito
rimuoverla o sostituirla con un altro modulo wireless. Se il dispositivo deve essere sostituito per un
problema durante il periodo di garanzia, richiedere l'assistenza di un tecnico autorizzato da Lenovo.
Disabilitazione dell'avvio rapido e della batteria integrata
Prima di sostituire eventuali CRU, verificare di disabilitare innanzitutto Avvio rapido, quindi la batteria
integrata.
Per disabilitare l'avvio rapido:
1. Accedere al Pannello di controllo e scegliere Icone grandi o Icone piccole come visualizzazione.
© Copyright Lenovo 2019, 2020 45

2. Fare clic su Opzioni risparmio energia, quindi su Specifica comportamento pulsanti di
alimentazione nel riquadro sinistro.
3. Fare clic su Modifica le impostazioni attualmente non disponibili in alto.
4. Se richiesto dal Controllo account utente (UAC), fare clic su Sì.
5. Deselezionare la casella di controllo Attiva avvio rapido e fare clic su Salva cambiamenti.
Per disabilitare la batteria integrata:
1. Riavviare il computer. Quando viene visualizzata la schermata con il logo, premere immediatamente F1
per accedere al menu UEFI BIOS.
2. Selezionare Config ➙ Power. Viene visualizzato il menu secondario Power.
3. Selezionare Disable Built-in Battery e premere Invio.
4. Selezionare Yes nella finestra Setup Confirmation. La batteria integrata è disabilitata e il computer si
spegne automaticamente. Attendere da 3 a 5 minuti per lasciare raffreddare il computer.
Sostituzione di una CRU
Seguire la procedura di sostituzione per sostituire una CRU.
Assieme del coperchio della base
Prerequisito
Prima di iniziare, leggere Appendice A "Informazioni importanti sulla sicurezza" a pagina 63 e stampare le
istruzioni che seguono.
Nota: Quando il computer è collegato all'alimentazione CA, non rimuovere l'assieme del coperchio della
base. In caso contrario, potrebbe verificarsi un corto circuito.
Procedura di sostituzione
1. Disabilitare la batteria integrata. Vedere "Disabilitazione dell'avvio rapido e della batteria integrata" a
pagina 45.
2. Spegnere il computer e scollegarlo dall'alimentazione CA e da tutti i cavi collegati.
3. Chiudere lo schermo e capovolgere il computer.
46
P1 Gen 2 e X1 Extreme Guida per l'utente

4. Allentare le viti che fissano l'assieme del coperchio della base 1 , quindi rimuovere l'assieme del
coperchio della base come mostrato
2 .
5. Installare il nuovo assieme del coperchio della base 1 e stringere le viti per fissare l'assieme del
coperchio della base
2 .
6. Capovolgere il computer. Collegare l'adattatore di alimentazione CA e tutti i cavi scollegati al computer.
Risoluzione dei problemi
Se il computer non si avvia dopo avere reinstallato l'assieme del coperchio della base, scollegare l'adattatore
di alimentazione CA e ricollegarlo al computer.
Capitolo 6. Sostituzione della CPU 47

Modulo di memoria
Prerequisito
Prima di iniziare, leggere Appendice A "Informazioni importanti sulla sicurezza" a pagina 63 e stampare le
istruzioni che seguono.
Attenzione: Non toccare la parte contenente i contatti del modulo di memoria. In caso contrario, il modulo
di memoria potrebbe danneggiarsi.
Procedura di sostituzione
Per sostituire un modulo di memoria, procedere nel modo seguente:
1. Disabilitare la batteria integrata. Vedere "Disabilitazione dell'avvio rapido e della batteria integrata" a
pagina 45.
2. Spegnere il computer e scollegarlo dall'alimentazione CA e da tutti i cavi collegati.
3. Chiudere lo schermo e capovolgere il computer.
4. Rimuovere l'assieme del coperchio di base. Vedere "Assieme del coperchio della base" a pagina 46.
5. Aprire contemporaneamente i fermi su entrambi i bordi dello slot di memoria
modulo di memoria
2 .
Nota: Una pellicola di Mylar potrebbe coprire il modulo di memoria. Per accedere al modulo di
memoria, aprire prima la pellicola.
1 , quindi rimuovere il
48 P1 Gen 2 e X1 Extreme Guida per l'utente

6. Installare il modulo di memoria:
Nota: Una pellicola di Mylar potrebbe coprire il modulo di memoria. Per accedere al modulo di
memoria, aprire prima la pellicola.
a. Posizionare l'estremità con l'incavo del nuovo modulo di memoria rivolta verso il bordo di contatto
dello slot di memoria. Quindi inserire il nuovo modulo di memoria nello slot di memoria con un angolo
di circa 20 gradi
b. Ruotare il modulo di memoria verso il basso finché non scatta in posizione
1 .
2 . Verificare che il modulo
di memoria sia installato saldamente nello slot di memoria e che non possa essere rimosso
facilmente.
7. Reinstallare l'assieme del coperchio di base.
8. Capovolgere il computer. Collegare l'adattatore di alimentazione CA e tutti i cavi scollegati al computer.
Unità SSD M.2
Prerequisito
Prima di iniziare, leggere Appendice A "Informazioni importanti sulla sicurezza" a pagina 63 e stampare le
istruzioni che seguono.
Attenzione: Se si sostituisce un'unità SSD M.2, potrebbe essere necessario installare un nuovo sistema
operativo. Per informazioni dettagliate su come installare un nuovo sistema operativo, vedere "Installazione
di Windows 10 e dei driver" a pagina 42.
l'unità SSD M.2 è sensibile. Maneggiarla in modo inappropriato potrebbe provocare danni permanenti o la
perdita dei dati.
Quando si maneggiano le unità SSD M.2, si consiglia di osservare le seguenti linee guida:
• Sostituire l'unità SSD M.2 solo per aggiornarla o ripararla. L'unità SSD M.2 non è progettata per modifiche
o sostituzioni frequenti.
• Prima di sostituire l'unità SSD M.2, eseguire una copia di backup di tutti i dati da conservare.
• Non esercitare alcuna pressione sull'unità SSD M.2.
• Non toccare il lato dei contatti o la scheda di circuito dell'unità SSD M.2. Altrimenti l'unità potrebbe
danneggiarsi.
Capitolo 6. Sostituzione della CPU 49

• Non sottoporre l'unità SSD M.2 a urti o vibrazioni. Collocare l'unità SSD M.2 su un panno morbido in
modo da evitare urti.
Il computer è dotato di due slot con l'unità SSD M.2. Quando si configura lo slot dell'unità SSD M.2 nel menu
UEFI BIOS, assicurarsi di selezionare la voce di menu corretta.
• Slot
• Slot
a : ATA HDD1 o NVMe1
b : ATA HDD0 o NVMe0
Procedura di sostituzione
1. Disabilitare la batteria integrata. Vedere "Disabilitazione dell'avvio rapido e della batteria integrata" a
pagina 45.
2. Spegnere il computer e scollegarlo dall'alimentazione CA e da tutti i cavi collegati.
3. Chiudere lo schermo e capovolgere il computer.
4. Rimuovere l'assieme del coperchio di base. Vedere "Assieme del coperchio della base" a pagina 46.
5. Rimuovere l'unità SSD M.2:
a. Rimuovere la vite che fissa l'unità SSD M.2
1 . L'unità SSD M.2 viene rilasciata dalla posizione di
sicurezza e spinta verso l'alto.
b. Rimuovere con attenzione l'unità dallo slot
2 .
50 P1 Gen 2 e X1 Extreme Guida per l'utente

6. Installare una nuova unità SSD M.2:
a. Allineare il bordo del contatto della nuova unità SSD M.2 con la chiave nello slot. Inserire quindi
delicatamente l'unità nello slot con un angolo di circa 20 gradi
basso
b. Installare la vite per fissare l'unità SSD M.2
2 .
3 .
1 e ruotare l'unità SSD M.2 verso il
7. Reinstallare l'assieme del coperchio di base.
8. Capovolgere il computer. Collegare l'adattatore di alimentazione CA e tutti i cavi scollegati al computer.
Assieme altoparlanti
Prerequisito
Prima di iniziare, leggere Appendice A "Informazioni importanti sulla sicurezza" a pagina 63 e stampare le
istruzioni che seguono.
Procedura di sostituzione
1. Disabilitare la batteria integrata. Vedere "Disabilitazione dell'avvio rapido e della batteria integrata" a
pagina 45.
2. Spegnere il computer e scollegarlo dall'alimentazione CA e da tutti i cavi collegati.
3. Chiudere lo schermo e capovolgere il computer.
4. Rimuovere l'assieme del coperchio di base. Vedere "Assieme del coperchio della base" a pagina 46.
Capitolo 6. Sostituzione della CPU 51

5. Staccare il connettore dell'assieme altoparlanti 1 , quindi scollegare i cavi degli altoparlanti 2 .
6. Rimuovere l'assieme altoparlanti.
52 P1 Gen 2 e X1 Extreme Guida per l'utente

7. Installare il nuovo assieme altoparlanti.
8. Instradare i cavi dell'altoparlante 1 e collegare il connettore dell'assieme altoparlanti 2 .
9. Reinstallare l'assieme del coperchio di base.
10. Capovolgere il computer. Collegare l'adattatore di alimentazione CA e tutti i cavi scollegati al computer.
Batteria in formato moneta
Prerequisito
Prima di iniziare, leggere Appendice A "Informazioni importanti sulla sicurezza" a pagina 63 e stampare le
istruzioni che seguono.
Capitolo 6. Sostituzione della CPU 53

PERICOLO
Se la batteria in formato moneta non viene sostituita correttamente, può verificarsi un'esplosione.
La batteria in formato moneta contiene una piccola quantità di sostanze nocive. Per evitare possibili
lesioni:
• Sostituire le batterie solo con con quelle di tipo consigliato da Lenovo.
• Non tenere le batterie in prossimità del fuoco.
• Non esporle a calore eccessivo.
• Non esporle ad acqua o pioggia.
• Non provocare cortocircuiti.
• Non far cadere, rompere o perforare la batteria né imprimere troppa forza sulla batteria. Un
errato utilizzo della batteria potrebbe causarne il surriscaldamento con conseguente uscita di
gas o fiamme dalla batteria o dalla batteria in formato moneta.
Procedura di sostituzione
1. Disabilitare la batteria integrata. Vedere "Disabilitazione dell'avvio rapido e della batteria integrata" a
pagina 45.
2. Spegnere il computer e scollegarlo dall'alimentazione CA e da tutti i cavi collegati.
3. Chiudere lo schermo e capovolgere il computer.
4. Rimuovere l'assieme del coperchio di base. Vedere "Assieme del coperchio della base" a pagina 46.
5. Scollegare il connettore
1 e rimuovere la batteria in formato moneta 2 .
54 P1 Gen 2 e X1 Extreme Guida per l'utente

6. Installare la nuova batteria in formato moneta 1 , quindi collegare il connettore 2 .
7. Reinstallare l'assieme del coperchio di base.
8. Capovolgere il computer. Collegare l'adattatore di alimentazione CA e tutti i cavi scollegati al computer.
9. Reimpostare la data e l'ora del sistema nel menu UEFI BIOS. Vedere "Impostazione della data e dell'ora
del sistema" a pagina 38.
Capitolo 6. Sostituzione della CPU 55

56 P1 Gen 2 e X1 Extreme Guida per l'utente

Capitolo 7. Guida e supporto tecnico
Domande frequenti
Come accedere al Pannello di
controllo?
Come spegnere il computer?
Come eseguire la partizione
dell'unità di memorizzazione?
Come procedere se il computer
non risponde ai comandi?
• Aprire il menu Start e fare clic su Sistema Windows ➙ Pannello di controllo.
• Utilizzare Windows Search.
Aprire il menu Start e fare clic su
https://support.lenovo.com/solutions/ht503851
1. Tenere premuto il pulsante di accensione fino a quando il computer non è
spento. Quindi riavviare il computer.
2. Se il passaggio 1 non risolve il problema:
• Per i modelli dotati di un foro per il ripristino di emergenza: inserire una
graffetta per la carta raddrizzata nel foro per il ripristino di emergenza per
interrompere temporaneamente l'alimentazione. Quindi riavviare il
computer con l'alimentazione CA collegata.
• Per i modelli senza un foro di reimpostazione di emergenza:
– Per i modelli con batteria rimovibile, rimuovere la batteria e scollegare
tutte le fonti di alimentazione. Quindi ricollegare l'alimentazione CA e
riavviare il computer.
– Per i modelli con batteria integrata, scollegare tutte le fonti di
alimentazione. Tenere premuto il pulsante di alimentazione per circa
sette secondi. Quindi ricollegare l'alimentazione CA e riavviare il
computer.
1. Scollegare l'adattatore di alimentazione CA e spegnere immediatamente il
computer. Quanto più velocemente viene interrotto il passaggio della
corrente nel computer, tanto più aumenta la possibilità di ridurre i danni da
cortocircuito.
Alimentazione. Quindi fare clic su Arresta.
Come procedere se viene versato
del liquido sul computer?
Come si accede al menu UEFI
BIOS?
Come si disattiva il Trackpad?
Dove è possibile scaricare UEFI
BIOS e i driver di dispositivo più
recenti?
© Copyright Lenovo 2019, 2020 57
Attenzione: Sebbene lo spegnimento immediato del computer potrebbe
causare la perdita dei dati, lasciarlo acceso potrebbe renderlo inutilizzabile.
2. Non tentare di drenare il liquido capovolgendo il computer. Se il computer
dispone di fori di drenaggio della tastiera nella parte inferiore, il liquido verrà
drenato attraverso i fori.
3. Prima di accendere il computer, attendere che tutto il liquido si sia asciugato.
Riavviare il computer. Quando viene visualizzata la schermata con il logo, premere
F1 per accedere al menu UEFI BIOS.
1. Aprire il menu Start, quindi fare clic su Impostazioni ➙ Dispositivi ➙
Touchpad.
2. Nella sezione Touchpad, disattivare il controllo Touchpad.
• Da Lenovo Vantage. Vedere "Installazione di Windows 10 e dei driver" a pagina
42 e "Aggiornamento di UEFI BIOS" a pagina 38.
• I download sono disponibili sul sito Web dell'assistenza Lenovo all'indirizzo:
https://pcsupport.lenovo.com.

Messaggi di errore
Se viene visualizzato un messaggio non incluso nella seguente tabella, registrare prima il messaggio di
errore, quindi arrestare il computer e contattare Lenovo per richiedere assistenza. Vedere "Centro assistenza
clienti Lenovo" a pagina 61.
Messaggio
0190: batteria scarica
0191: sicurezza del sistema Richiesta di modifica remota non
valida
0199: sicurezza del sistema Superato conteggio di tentativo
di password Security.
0271: verificare le impostazioni di
data e ora.
1802: scheda di rete non
autorizzata collegata - Spegnere
e rimuovere la scheda di rete.
210x/211x: errore di lettura/
rilevamento su HDDx/SSDx
2202: nome marchio non valido.
Soluzione
Il computer si spegne perché la batteria è scarica. Collegare l'adattatore di
alimentazione CA al computer e caricare le batterie.
La modifica della configurazione del sistema ha avuto esito negativo. Confermare
l'operazione e riprovare.
Questo messaggio viene visualizzato quando si immette una password
supervisore non corretta per più di tre volte. Confermare la password del
supervisore e riprovare.
La data o l'ora non è impostata nel computer. Accedere al menu UEFI BIOS e
impostare la data e l'ora.
La scheda di rete wireless non è supportata da questo computer. Sostituirla con
una scheda di rete wireless supportata.
L'unità di memorizzazione non funziona. Reinstallare l'unità di memorizzazione. Se
il problema persiste, sostituire l'unità di memorizzazione.
Richiedere l'assistenza tecnica per il computer.
Nota:
questo errore indica che il sistema operativo o i programmi non possono creare,
modificare né eliminare i dati nella memoria di sistema non volatile delle variabili
UEFI a causa di spazio di memoria insufficiente dopo il POST.
Errore: la memoria di sistema non
volatile delle variabili UEFI è quasi
piena.
La memoria di sistema non volatile delle variabili UEFI viene utilizzata da UEFI
BIOS e dal sistema operativo o dai programmi. Questo errore si verifica quando il
sistema operativo o i programmi memorizzano grandi quantità di dati nella
memoria delle variabili. Tutti i dati necessari per il POST, come le impostazioni di
configurazione di UEFI BIOS e i dati di configurazione della piattaforma o del
chipset, vengono memorizzati in una memoria delle variabili UEFI separata.
Quando viene visualizzato il messaggio di errore, premere F1 per accedere al
menu UEFI BIOS. Verrà visualizzata una finestra di dialogo in cui viene richiesta la
conferma per pulire la memoria. Se si seleziona "Yes", verranno eliminati tutti i dati
creati dal sistema operativo o dai programmi, ad eccezione delle variabili globali
definite dalla specifica UEFI (Unified Extensible Firmware Interface). Se si
seleziona "No", verranno conservati tutti i dati, ma il sistema operativo o i
programmi non potranno creare, modificare né eliminare i dati nella memoria.
Se questo errore si verifica presso un centro di assistenza, il personale di
assistenza autorizzato Lenovo pulirà la memoria di sistema non volatile delle
variabili UEFI applicando la soluzione indicata sopra.
58 P1 Gen 2 e X1 Extreme Guida per l'utente

Errori indicati da segnali acustici
La tecnologia Lenovo SmartBeep consente di decodificare gli errori indicati da segnali acustici con lo
smartphone in caso di schermata nera con segnali acustici del computer. Per decodificare un errore indicato
da un segnale acustico con la tecnologia Lenovo SmartBeep:
1. Andare all'indirizzo
riportato di seguito.
2. Scaricare l'app di diagnostica appropriata e installarla nello smartphone.
3. Eseguire l'app di diagnostica e posizionare lo smartphone vicino al computer.
4. Premere il tasto Fn del computer affinché venga emesso nuovamente il segnale acustico. L'app di
diagnostica decodifica l'errore indicato dal segnale acustico e mostra le possibili soluzioni sullo
smartphone.
Nota: Non tentare di risolvere personalmente i problemi, a meno che non venga indicato dal Centro
assistenza clienti o dalla documentazione del prodotto. Per la riparazione del prodotto, rivolgersi
esclusivamente a un provider di servizi autorizzato Lenovo.
https://support.lenovo.com/smartbeep o effettuare la scansione del codice QR
Capitolo 7. Guida e supporto tecnico 59

Risorse per risolvere autonomamente i problemi
Utilizzare le seguenti risorse per ottenere ulteriori informazioni sul computer e risolvere autonomamente i
problemi.
Risorse Come effettuare l'accesso?
Utilizzare Lenovo Vantage per:
• Configurare le impostazioni del dispositivo.
• Scaricare e installare gli aggiornamenti di UEFI BIOS,
driver e firmware.
• Proteggere il computer dalle minacce esterne.
• Diagnosticare i problemi hardware.
• Controllare lo stato della garanzia del computer.
• Accedere alla guida per l'utente e ad articoli utili.
Documentazione dei prodotti:
• Guida in materia di sicurezza e garanzia
• Guida di configurazione
• Questa guida per l'utente
• Regulatory Notice
Il sito Web dell'assistenza Lenovo con le informazioni di
supporto più recenti, come:
• Driver e software
• Soluzioni di diagnostica
• Garanzia su prodotto e assistenza
• Dettagli su prodotto e parti
• Knowledge Base e risposte a domande frequenti
• Aprire il menu Start e fare clic su Lenovo Vantage.
• Utilizzare Windows Search.
Visitare il sito
seguire le istruzioni visualizzate per filtrare la
documentazione desiderata.
https://pcsupport.lenovo.com
https://pcsupport.lenovo.com. Quindi,
• Aprire il menu Start e fare clic su Richiesta supporto o
Suggerimenti.
Informazioni della guida di Windows
• Utilizzare Windows Search o l'assistente personale
Cortana
• Sito Web del supporto Microsoft:
support.microsoft.com
®
.
https://
Contattare Lenovo
Se non si riesce a risolvere il problema e si necessita di ulteriore assistenza, è possibile contattare il centro
assistenza clienti Lenovo.
Prima di contattare Lenovo
Prima di contattare Lenovo, preparare le seguenti informazioni:
1. Annotare i sintomi e i dettagli del problema:
• Qual è il problema? È continuo o intermittente?
• Viene visualizzato un messaggio di errore o un codice di errore?
• Qual è il sistema operativo di cui si dispone? Quale versione?
60
P1 Gen 2 e X1 Extreme Guida per l'utente

• Quali applicazioni software erano in esecuzione al momento in cui si è verificato il problema?
• È possibile riprodurre il problema? Se sì, in quale modo?
2. Annotare le informazioni del sistema:
• Nome prodotto
• Tipo di macchina e numero di serie
Nota: In base al paese o all'area geografica di distribuzione, la posizione del tipo di macchina e del
numero di serie potrebbe variare.
La seguente figura mostra la posizione delle informazioni sul tipo di macchina e il numero di serie del
computer.
Centro assistenza clienti Lenovo
Durante il periodo di garanzia, è possibile contattare il centro assistenza clienti Lenovo per richiedere il
supporto necessario.
Numeri di telefono
Per un elenco dei numeri di telefono del supporto Lenovo per il proprio paese o area geografica, visitare il
sito
https://pcsupport.lenovo.com/supportphonelist per i numeri di telefono più recenti.
Nota: i numeri di telefono sono soggetti a modifiche senza preavviso. Se il numero del proprio paese o della
propria regione non è inserito nell'elenco, contattare il rivenditore o il concessionario Lenovo di zona.
Servizi disponibili durante il periodo di garanzia
• Determinazione del problema: per facilitare l'individuazione di un problema hardware e per decidere
l'azione richiesta per la risoluzione del problema, è disponibile personale tecnico specializzato.
• Ripristino hardware Lenovo: se si rileva che il problema è causato dall'hardware Lenovo durante il periodo
di garanzia, è disponibile il personale tecnico qualificato per fornire il livello valido di servizio.
Capitolo 7. Guida e supporto tecnico 61

• Gestione delle modifiche tecniche: in alcuni casi, potrebbe essere necessario apportare delle modifiche
dopo la vendita del prodotto. Lenovo o il rivenditore autorizzato Lenovo apporta le modifiche EC
(Engineering Change) desiderate, valide per l'hardware in uso.
Servizi non coperti
• Sostituzione o utilizzo di parti non prodotte per o da Lenovo o di parti prive di garanzia
• Identificazione delle cause dei problemi del software
• Configurazione di UEFI BIOS come parte di un'installazione o un aggiornamento
• Modifiche o aggiornamenti ai driver di dispositivo
• Installazione e gestione dei (NOS) (Network Operating System)
• Installazione e gestione dei programmi
Per i termini e condizioni della Garanzia limitata Lenovo che si applica ai prodotto hardware Lenovo, vedere
la sezione "Informazioni sulla garanzia" nella Guida in materia di sicurezza e garanzia fornita con il computer.
Acquisto di servizi aggiuntivi
Durante e dopo il periodo di garanzia, è possibile acquistare servizi aggiuntivi da Lenovo all'indirizzo https://
www.lenovo.com/services
Il nome e la disponibilità del servizio potrebbero variare in base al paese.
.
62
P1 Gen 2 e X1 Extreme Guida per l'utente

Appendice A. Informazioni importanti sulla sicurezza
Avvisi sulla sicurezza
Queste informazioni consentono di utilizzare correttamente il computer. Seguire e conservare tutte le
informazioni incluse con il computer. Le informazioni riportate in questo documento non modificano i termini
del contratto di acquisto o della Garanzia limitata. Per ulteriori informazioni, vedere la sezione "Informazioni
sulla garanzia" nella Guida in materia di sicurezza e garanzia fornita con il computer.
La sicurezza del cliente è essenziale. Il nostro obiettivo è di fornire prodotti sicuri ed efficaci. Tuttavia, i PC
sono dei dispositivi elettronici. I cavi dell'alimentazione, gli adattatori ed altre funzioni, se non utilizzati
correttamente, possono esporre i clienti a potenziali rischi di sicurezza e provocare danni fisici o alla
proprietà personale. Per ridurre tali rischi, attenersi alle istruzioni fornite insieme al prodotto, osservare tutte
le avvertenze relative al prodotto, le istruzioni sul suo funzionamento ed esaminare attentamente le
informazioni contenute in questo documento. In tal modo, sarà possibile proteggersi dagli eventuali rischi e
creare un ambiente di lavoro protetto.
Nota: queste informazioni contengono riferimenti alle batterie e agli adattatori. Inoltre, alcuni prodotti (come
altoparlanti e monitor) vengono forniti con adattatori di alimentazione esterni. Queste informazioni si
applicano anche a tali prodotti. Inoltre, i computer contengono una batteria interna a forma di moneta che
fornisce l'alimentazione all'orologio del sistema anche quando il computer non è collegato alla presa
elettrica, pertanto le informazioni sulla sicurezza della batteria si applicano a tutti i computer.
Informazioni importanti sull'utilizzo del computer
Attenendosi ai suggerimenti riportati di seguito, sarà possibile ottenere le massime prestazioni dal computer.
Il mancato rispetto di tali norme potrebbe comportare dei danni o provocare il malfunzionamento del
computer.
Proteggersi dal calore generato dal computer.
Quando il computer è acceso o la batteria è in carica, la base, il
supporto palmare ed altre parti potrebbero scaldarsi. La quantità di
calore dipende dall'attività del sistema e dal livello di carica della
batteria.
Un contatto prolungato con il corpo, anche attraverso i vestiti, può
causare disturbi o bruciature.
• In modalità prestazioni o prestazioni ultra evitare di tenere le mani o
altre parti del corpo a contatto con una parte calda del computer
per più di 10 secondi.
• Periodicamente concedersi delle pause e non utilizzare la tastiera,
sollevando le mani dal poggia polsi.
© Copyright Lenovo 2019, 2020 63

Proteggersi dal calore generato dall'adattatore di alimentazione CA.
L'adattatore di alimentazione CA, quando è collegato a una presa
elettrica e al computer, genera calore.
Il contatto prolungato con il corpo, anche attraverso i vestiti, può
causare bruciature.
• Non mettere l'adattatore di alimentazione CA in contatto con una
qualsiasi parte del corpo, quando è in uso.
• Non utilizzarlo mai per scaldare il corpo.
• Non stringere i cavi attorno all'adattatore di alimentazione CA
mentre viene utilizzato.
Evitare che il computer si bagni.
Per evitare versamenti di liquidi e scosse elettriche, tenere i liquidi
lontano dal computer.
Proteggere i cavi da danni.
Applicando una forza di notevoli proporzioni ai cavi, questi potrebbero
danneggiarsi o rompersi.
Posizionare i cavi di un adattatore di alimentazione CA, di un mouse,
di una tastiera, di una stampante o di una qualsiasi altro dispositivo
elettronico o linea di comunicazione in modo da evitare di calpestarli,
inciamparci, stringerli per errore tra il computer o altri oggetti o
sottoporli a trattamenti che potrebbero intralciare il corretto
funzionamento del computer.
Proteggere il computer e i dati quando viene spostato.
Prima di spostare un computer dotato di un'unità di memorizzazione,
effettuare una delle seguenti operazioni:
• Spegnerlo.
• Attivare la modalità Sospensione.
• Attivare la modalità Ibernazione.
In tal modo, si eviterà il danneggiamento del computer e la possibile
perdita di dati.
64 P1 Gen 2 e X1 Extreme Guida per l'utente

Gestire il computer delicatamente.
Trasportare il computer con accortezza.
Non sottoporre il computer a cadute, urti, graffi, torsioni, colpi o
vibrazioni né esercitare pressione o collocare oggetti pesanti sulla
superficie del computer, del video e degli altri dispositivi esterni.
• Per proteggere il computer dagli urti utilizzare una borsa con
imbottitura adeguata.
• Non conservare il computer in una borsa o in una valigia troppo
strette.
• Prima di inserire il computer in una custodia, accertarsi che sia
spento, in modalità Sospensione o Ibernazione. Non inserire il
computer nella custodia mentre è acceso.
Condizioni che richiedono un intervento immediato
I prodotti possono essere danneggiati a causa di negligenza o di un utilizzo non adeguato. Alcuni
danni impediscono l'utilizzo del prodotto e richiedono l'intervento di un rivenditore autorizzato.
Prestare particolare attenzione al prodotto al momento dell'accensione.
Molto raramente, il computer potrebbe produrre uno strano odore, una nuvola di fumo o delle scintille.
In alternativa, è possibile udire dei suoni quali sibili o altro. Tali condizioni possono indicare che si è
verificato un malfunzionamento in un componente elettronico interno in condizioni di sicurezza,
oppure possono indicare un potenziale problema di sicurezza. Si consiglia di non tentare di verificare
personalmente la causa di tali situazioni. Contattare il Centro assistenza clienti per ulteriori
indicazioni. Per un elenco dei numeri di telefono di assistenza e supporto, visitare il seguente sito
Web:
https://pcsupport.lenovo.com/supportphonelist
Controllare frequentemente le condizioni del computer e dei suoi componenti per individuare
eventuali danni, usura o indizi di pericolo. Se non si è certi delle condizioni di un componente, non
utilizzare il prodotto. Per ottenere informazioni sulla riparazione di eventuali malfunzionamenti,
rivolgersi al Centro assistenza clienti.
Se si verifica una delle condizioni elencate di seguito o se si dubita della sicurezza del prodotto,
smettere di utilizzare il computer e scollegarlo dalla fonte di alimentazione e dalle linee di
telecomunicazione. Quindi, rivolgersi al Centro assistenza clienti per ulteriori informazioni.
Appendice A. Informazioni importanti sulla sicurezza 65

• I cavi di alimentazione, le prese di corrente, gli adattatori, le prolunghe, i dispositivi di protezione dalle
scariche elettriche o gli alimentatori incrinati, danneggiati o rotti.
• Segni di surriscaldamento, fumo, scintille o incendi.
• Danni alla batteria (ad esempio, ammaccature, pieghe o fessure), fuoriuscita di sostanze estranee dai
morsetti della batteria.
• Emissione di rumori o forti odori provenienti dal prodotto.
• Segni di liquido versato o di un oggetto caduto sul computer, sul cavo di alimentazione e sull'adattatore di
alimentazione.
• Il computer, il cavo o l'adattatore di alimentazione è stato esposto all'acqua.
• Caduta o danneggiamento del computer.
• Il computer non funziona normalmente in base alle istruzioni relative al funzionamento.
Nota: se si osservano tali condizioni con un prodotto non Lenovo (ad esempio, una linea telefonica), non
utilizzare il computer e rivolgersi al produttore per ulteriori informazioni o per richiedere un'eventuale
sostituzione.
Servizio ed aggiornamenti
Non tentare di risolvere personalmente i problemi, a meno che non venga indicato dal Centro assistenza
clienti o dalla propria documentazione. Rivolgersi esclusivamente al fornitore del servizio autorizzato a
riparare il prodotto specifico.
Nota: alcune parti del computer possono essere aggiornate o sostituite dal cliente. Gli aggiornamenti sono
generalmente indicati come opzioni. Le parti di sostituzione approvate per l'installazione da parte del cliente
vengono indicate come Customer Replaceable Unit o CRU. Lenovo fornisce una documentazione di
istruzioni che offrono ai clienti istruzioni sull'installazione delle opzioni o sulla sostituzione delle CRU. Quando
si eseguono queste operazioni, è necessario attenersi scrupolosamente a tutte le istruzioni. Lo stato spento
(Off) di un indicatore di potenza non indica necessariamente che i livelli di voltaggio in un prodotto siano pari
a zero. Prima di rimuovere il coperchio da un prodotto dotato di un cavo di alimentazione, verificare sempre
che l'alimentazione sia disattivata e che il prodotto non sia collegato ad alcuna fonte di alimentazione. Per
qualsiasi domanda o dubbio, contattare il Centro assistenza clienti.
Sebbene non siano presenti parti rimovibili nel computer dopo che il cavo di alimentazione è stato
scollegato, è bene considerare le seguenti indicazioni per la propria incolumità.
Non toccare parti rimovibili pericolose. In caso di lesioni, rivolgersi immediatamente a un medico.
Evitare di toccare i componenti caldi all'interno del computer. Durante il funzionamento, la temperatura
elevata di alcuni componenti può causare bruciature. Prima di aprire il coperchio del computer, spegnere il
computer, scoleggare l'alimentazione e attendere circa 10 minuti per lasciare raffreddare i componenti.
Una volta sostituita la CRU, reinstallare tutte i coperchi protettivi, inclusi il coperchio del computer, prima di
collegare l'alimentazione e utilizzare il computer. Questa operazione è importante per impedire scosse
elettriche impreviste e assicurare il contenimento di un incendio improvviso che potrebbe verificarsi in
condizioni particolarmente rare.
66
P1 Gen 2 e X1 Extreme Guida per l'utente

Quando si sostituiscono le CRU, prestare attenzione a spigoli o bordi appuntiti che potrebbero causare
lesioni. In caso di lesioni, rivolgersi immediatamente a un medico.
Cavi di alimentazione e adattatori di alimentazione
PERICOLO
Utilizzare solo i cavi di alimentazione e adattatori di alimentazione forniti dal produttore.
I cavi di alimentazione devono essere approvati a norma di sicurezza. Per la Germania, sarà H03VVF, 3G, 0,75 mm
Non avvolgere mai un cavo di alimentazione intorno a un adattatore di alimentazione o a un altro
oggetto. In questo modo, il cavo potrebbe danneggiarsi, rompersi o piegarsi in modo improprio. Ciò
potrebbe determinare un rischio per la sicurezza.
Posizionare i cavi di alimentazione in modo che non possano essere calpestati o perforati da
eventuali oggetti.
Proteggere i cavi di alimentazione o gli adattatori di alimentazione dal contatto con i liquidi. Ad
esempio, non lasciare il cavo o l'adattatore di alimentazione in prossimità di vasche, tubi, bagni o su
pavimenti che sono stati trattati con detergenti liquidi. I liquidi possono causare cortocircuiti,
soprattutto se il cavo o l'adattatore di alimentazione è stato sottoposto a un utilizzo non corretto. I
liquidi potrebbero causare anche la corrosione graduale dei terminali dei cavi di alimentazione e/o
dei terminali dei connettori su un adattatore di alimentazione, che potrebbe surriscaldarsi.
Verificare che tutti i connettori del cavo di alimentazione siano collegati completamente e in modo
sicuro alle prese.
Non utilizzare adattatori di alimentazione che presentino corrosione sui piedini di input CA e/o segni
di surriscaldamento (ad esempio, plastica deformata) sui piedini di input CA o in qualsiasi altro
punto dell'adattatore di alimentazione.
Non utilizzare eventuali cavi di alimentazione i cui contatti elettrici su ciascuna estremità
presentano segni di corrosione o di surriscaldamento o qualsiasi altro tipo di danno.
2
o superiore. Per altri paesi, utilizzare i tipi adeguati.
Per evitare un possibile surriscaldamento, non coprire l'adattatore di alimentazione con indumenti o
altri oggetti quando l'adattatore è collegato a una presa elettrica.
Prolunghe e relativi dispositivi
Verificare che le prolunghe, i limitatori di sovratensione, gli alimentatori e le ciabatte multipresa utilizzati siano
in grado di gestire i requisiti elettrici del prodotto. Non sovraccaricare questi dispositivi. Se si utilizzano le
ciabatte multipresa, il carico non deve superare la potenza di input di tali ciabatte. Per ulteriori informazioni
sui carichi e sui requisiti di alimentazione, nonché sulla potenza di input, rivolgersi a un elettricista.
Appendice A. Informazioni importanti sulla sicurezza 67
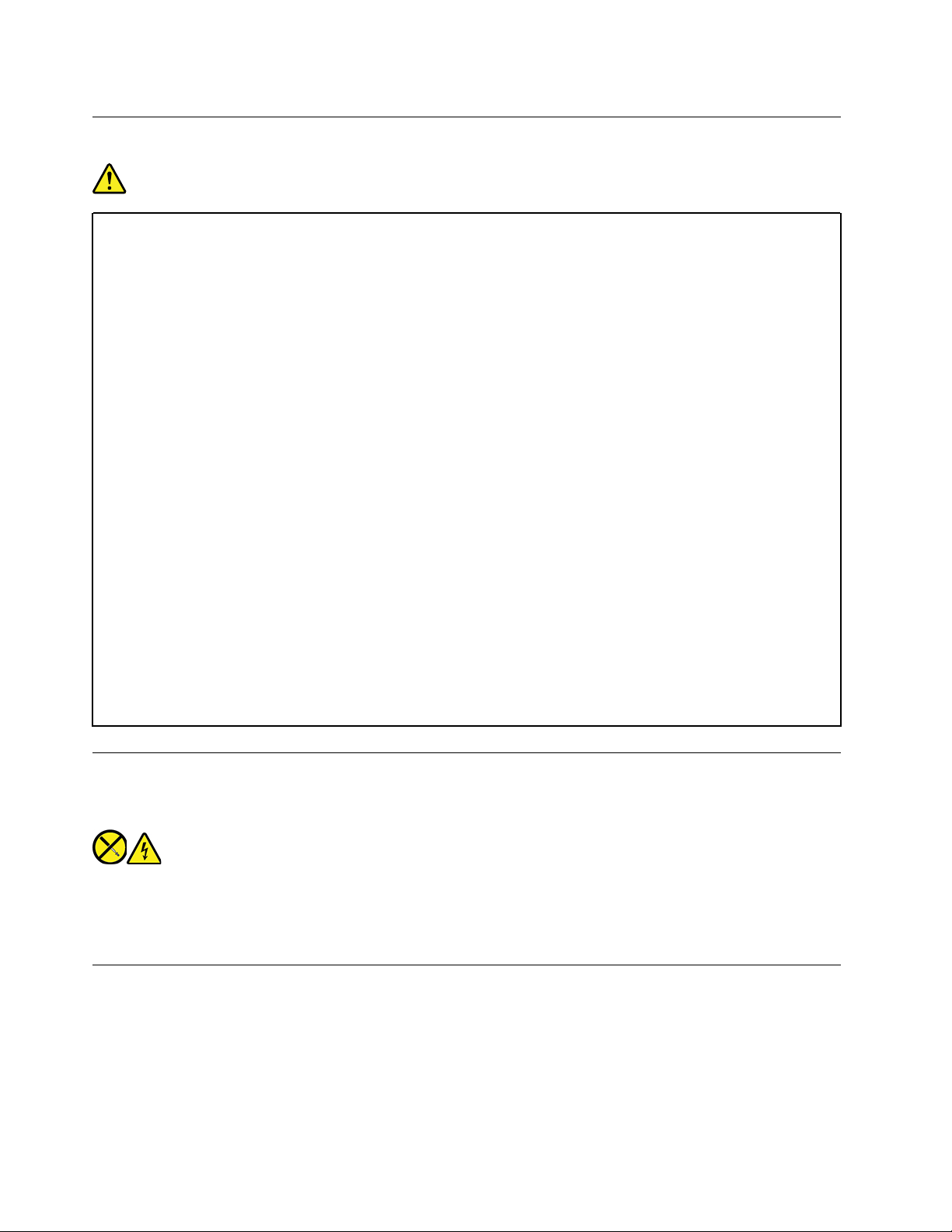
Spine e prese di corrente
PERICOLO
Se una presa di corrente (presa elettrica) che si intende utilizzare con l'apparecchiatura è
danneggiata o corrosa, non utilizzarla finché non viene sostituita da un elettricista qualificato.
Non piegare né modificare la spina. Se la spina è danneggiata, rivolgersi al produttore per
richiederne la sostituzione.
Non condividere la presa elettrica con altre apparecchiature domestiche o commerciali che
assorbono grandi quantità di energia; altrimenti, un voltaggio instabile potrebbe danneggiare il
computer, i dati o altre unità collegate.
Alcuni prodotti vengono forniti con una spina con tre contatti. Questa spina può essere collegata
solo a una presa elettrica dotata di messa a terra. Si tratta di una funzione di sicurezza. Non tentare
di inserire questa spina in una presa elettrica non dotata di messa a terra. Se non si riesce a inserire
la spina nella presa elettrica, richiedere a un elettricista un'adattatore approvato per la presa
elettrica o la sostituzione di quest'ultima con una presa con la quale è possibile utilizzare questa
funzione di sicurezza. Non sovraccaricare le prese elettriche. Il carico generale del sistema non
deve superare l'80 per cento della potenza del circuito derivato. Per ulteriori informazioni sui carichi
dell'alimentazione e sulla potenza del circuito derivato, rivolgersi a un elettricista.
Verificare che la presa elettrica utilizzata sia collegata correttamente, sia facilmente accessibile e
collocata vicino all'apparecchiatura. Non estendere completamente i cavi di alimentazione in modo
da sottoporli a tensione.
Accertarsi che la presa elettrica fornisca la corrente e il voltaggio corretti per il prodotto da
installare.
Collegare e scollegare con attenzione le apparecchiature dalla presa elettrica.
Dichiarazione relativa alla fornitura di alimentazione
Non rimuovere mai il coperchio da un alimentatore o da qualsiasi parte che dispone della seguente etichetta.
I componenti su cui è presente questa etichetta sono soggetti a voltaggio, corrente e livelli di energia
pericolosi. In questi componenti non sono presenti parti sostituibili. In caso di problemi con uno di questi
componenti, contattare un tecnico di manutenzione.
Dispositivi esterni
ATTENZIONE:
Non collegare o scollegare cavi di dispositivi esterni diversi dai cavi USB (Universal Serial Bus) e 1394
finché il computer è acceso per evitare di causare danni al computer. Per evitare possibili danni ai
dispositivi collegati, attendere almeno cinque secondi dopo lo spegnimento del computer per
scollegare i dispositivi esterni.
68
P1 Gen 2 e X1 Extreme Guida per l'utente

Informazioni generali sulle batterie
PERICOLO
Le batterie fornite da Lenovo da utilizzare con il prodotto acquistato sono state testate per la
compatibilità e devono essere sostituite solo con parti approvate. Una batteria diversa da quella
specificata da Lenovo oppure una batteria disassemblata o modificata non è coperta da garanzia.
Un errato utilizzo della batteria potrebbe causarne il surriscaldamento, una perdita di liquido o
un'esplosione. Per evitare possibili lesioni:
• Non aprire, disassemblare o riparare la batteria.
• Non rompere o perforare la batteria.
• Non provocare cortocircuiti della batteria né esporla a sostanze liquide.
• Tenere la batteria lontano dalla portata dei bambini.
• Non tenere le batterie in prossimità del fuoco.
Non utilizzare la batteria se è danneggiata o se si nota la fuoriuscita di eventuali materiali sui
morsetti della batteria.
Conservare le batterie ricaricabili o i prodotti contenenti batterie ricaricabili a temperatura
ambiente, caricate a una capacità approssimativa compresa tra il 30% e il 50%. Per impedire che si
scarichino completamente, si consiglia di caricare le batterie almeno una volta all'anno.
Non gettare le batterie nella spazzatura. Le batterie vanno smaltite secondo le normative e i
regolamenti locali.
Informazioni sulla batteria ricaricabile incorporata
PERICOLO
Non tentare di rimuovere o sostituire la batteria ricaricabile incorporata. La sostituzione della
batteria deve essere eseguita da un centro riparazioni o da un tecnico autorizzato Lenovo.
Ricaricare la batteria solo secondo le istruzioni fornite nella documentazione del prodotto.
Il centro riparazioni o il tecnico autorizzato Lenovo ricicla le batterie in base alle normative e alle
disposizioni di legge locali.
Avviso sulle batterie al litio in formato moneta
PERICOLO
Pericolo di esplosione se la batteria non viene sostituita correttamente.
Se la batteria in formato moneta non è una CRU, non tentare di sostituirla. La sostituzione della
batteria deve essere eseguita da un centro riparazioni o da un tecnico autorizzato Lenovo.
Appendice A. Informazioni importanti sulla sicurezza 69

Il centro riparazioni o il tecnico autorizzato Lenovo ricicla le batterie in base alle normative e alle
disposizioni di legge locali.
Quando si sostituisce la batteria al litio in formato moneta, utilizzare solo lo stesso tipo o un tipo equivalente
consigliato dal produttore. La batteria contiene litio e potrebbe esplodere se non viene maneggiata o smaltita
in modo appropriato. Inghiottire la batteria al litio in formato moneta causerà soffocamento o gravi ustioni
interni in appena due ore e potrebbe anche provocare la morte.
Tenere le batterie lontano dalla portata dei bambini. Se la batteria al litio in formato moneta viene inghiottita o
posizionata all'interno di qualsiasi parte del corpo, contattare immediatamente un medico.
Evitare di:
• Lanciarla o immergerla nell'acqua
• Riscaldarla a una temperatura superiore ai 100 °C
• Ripararla o smontarla
• Conservarla in un ambiente con pressione dell'aria estremamente bassa
• Conservarla in un ambiente con temperatura estrermamente elevata
• Schiacciarla, forarla, tagliarla o bruciarla
Lo smaltimento della batteria deve avvenire secondo le normative e le disposizioni locali.
La seguente dichiarazione si applica agli utenti dello stato della California, Stati Uniti.
Informazioni sul perclorato per la California:
I prodotti contenenti batterie in formato moneta al diossido manganese di litio potrebbero contenere
perclorato.
Materiale perclorato: potrebbe applicarsi una normativa apposita. visitare il sito Web
www.dtsc.ca.gov/hazardouswaste/perchlorate/
.
https://
70
P1 Gen 2 e X1 Extreme Guida per l'utente

Surriscaldamento e ventilazione del prodotto
PERICOLO
Computer, adattatori di alimentazione CA e molti accessori possono generare calore quando accesi
e quando le batterie sono in carica. I computer notebook generano una quantità significativa di
calore a causa della dimensione ridotta. Osservare sempre le seguenti precauzioni:
• Quando il computer è acceso o la batteria è in carica, la base, il supporto palmare ed altre parti
potrebbero scaldarsi. Evitare di tenere le mani o altre parti del corpo a contatto con una parte
calda del computer per un periodo di tempo prolungato. Quando si utilizza la tastiera, evitare di
tenere i palmi sul sostegno palmare per un periodo di tempo prolungato. Il computer emette
calore durante il normale funzionamento. La quantità di calore dipende dall'attività del sistema e
dal livello di carica della batteria. Un contatto prolungato con il corpo, anche attraverso i vestiti,
può causare disturbi o bruciature. Periodicamente concedersi delle pause e non utilizzare la
tastiera, sollevando le mani dal sostegno palmare ed evitare di utilizzare la tastiera per un
periodo di tempo prolungato.
• Non utilizzare il computer né caricare la batteria in prossimità di materiali infiammabili o in
ambienti esplosivi.
• Insieme al prodotto vengono fornite ventole, alloggiamenti di ventilazione e/o fonti di calore per
garantire il funzionamento corretto e sicuro. Questi dispositivi potrebbero bloccarsi
improvvisamente se il prodotto viene posizionato su un letto, un divano, un tappeto o su altre
superfici flessibili. Non bloccare mai, occludere o disabilitare queste funzioni.
• L'adattatore di alimentazione CA, quando è collegato a una presa elettrica e al computer, genera
calore. Non porre l'adattatore in contatto con qualsiasi parte del corpo mentre lo si utilizza. Non
utilizzare mai l'adattatore di alimentazione CA per riscaldarsi. Il contatto prolungato con il corpo,
anche attraverso i vestiti, può causare bruciature.
Per la propria incolumità, seguire sempre le precauzioni di base con il computer:
• Tenere sempre chiuso il coperchio quando il computer è collegato alla presa elettrica.
• Controllare regolarmente l'esterno per evitare l'accumulo di polvere.
• Rimuovere la polvere dalle ventole e dai buchi nella mascherina. Effettuare controlli più frequenti,
se si lavora in ambienti polverosi o in aree a traffico intenso.
• Non ostruire né limitare alcuna apertura di ventilazione.
• Non utilizzare il computer all'interno del mobilio, poiché potrebbe aumentare il rischio di
surriscaldamento.
• Le temperature dei flussi di aria all'interno del computer non devono superare i 35 °C.
Appendice A. Informazioni importanti sulla sicurezza 71

Informazioni di sicurezza della corrente elettrica
PERICOLO
La corrente elettrica che circola nei cavi di alimentazione, del telefono e di comunicazione è
pericolosa.
Per evitare scosse elettriche:
• Non utilizzare il computer durante un temporale.
• Non collegare o scollegare i cavi né eseguire l'installazione, la manutenzione o la
riconfigurazione di questo prodotto durante un temporale.
• Collegare tutti i cavi di alimentazione a una presa elettrica collegata correttamente e con
adeguata messa a terra.
• Collegare correttamente le prese elettriche a qualsiasi apparecchiatura che verrà collegata a
questo prodotto.
• Laddove possibile, utilizzare una sola mano per collegare o scollegare i cavi di segnale.
• Non accendere mai le apparecchiature in caso di incendi, acqua o danni strutturali.
• Scollegare i cavi di alimentazione collegati, la batteria e tutti i cavi prima di aprire i coperchi dei
dispositivi, a meno che non venga indicato diversamente nelle procedure di installazione e
configurazione.
• Non utilizzare il computer finché tutte le chiusure delle parti interne non sono fissate
correttamente. Non utilizzare mai il computer quando le parti interne e i circuiti sono scoperti.
PERICOLO
Collegare e scollegare i cavi come descritto nelle seguenti procedure durante l'installazione, lo
spostamento o l'apertura di coperchi su questo prodotto o sui dispositivi collegati.
Per collegare:
1. Spegnere tutte le periferiche.
2. Innanzitutto collegare tutti i cavi ai
dispositivi.
3. Collegare i cavi di segnale ai connettori.
4. Collegare i cavi di alimentazione alle prese.
5. Accendere i dispositivi.
Il cavo di alimentazione deve essere scollegato dalla presa a muro prima di installare tutti gli altri cavi elettrici
collegati al computer.
È possibile ricollegare il cavo di alimentazione alla presa a muro solo dopo che tutti gli altri cavi elettrici sono
stati collegati al computer.
Per scollegare:
1. Spegnere tutte le periferiche.
2. Rimuovere i cavi di alimentazione dalle
prese.
3. Rimuovere i cavi di segnale dai connettori.
4. Rimuovere tutti i cavi dai dispositivi.
72
P1 Gen 2 e X1 Extreme Guida per l'utente

PERICOLO
Durante i temporali, non eseguire operazioni di sostituzione né collegare o scollegare il cavo
telefonico dalla presa telefonica.
Informazioni sullo schermo LCD (Liquid Crystal Display)
ATTENZIONE:
Lo schermo LCD (Liquid Crystal Display) è di vetro e potrebbe rompersi se il computer viene
maneggiato in modo inappropriato o lasciato cadere. In caso di rottura dell'LCD, se il fluido interno
entra in contatto con gli occhi o le mani, lavare immediatamente la parte con acqua corrente per
almeno 15 minuti. Se dovessero insorgere dei sintomi dopo aver lavato la parte, rivolgersi a un
medico.
Nota: Per i prodotti con lampade fluorescenti contenenti mercurio (ad esempio, non LED), la lampada
fluorescente dello schermo a cristalli liquidi (LCD) (Liquid Crystal Display) contiene mercurio; effettuare lo
smaltimento conformemente alle leggi locali, dello stato o federali.
Utilizzo di auricolari, cuffie o cuffie con microfono
Un'eccessiva pressione sonora da auricolari e cuffie può provocare la perdita dell'udito. Una regolazione
dell'equalizzatore sui valori massimi aumenta il voltaggio di uscita di auricolari e cuffie e, di conseguenza,
alza il livello di pressione sonora. Pertanto, per proteggere l'udito, occorre regolare l'equalizzatore su un
livello appropriato.
L'uso eccessivo di cuffie o auricolari per un lungo periodo di tempo ad alto volume può essere pericoloso se
l'uscita dei connettori per cuffie o auricolari non è conforme alle specifiche dell'EN 50332-2. Il connettore di
uscita per le cuffie del computer è conforme all'EN 50332-2 Sottoclausola 7. Tale specifica limita il voltaggio
massimo di output RMS reale della banda larga del computer a 150 mV. Per evitare la perdita dell'udito,
assicurarsi che le cuffie o gli auricolari utilizzati siano conformi allo standard EN 50332-2 (limiti Clausola 7)
per un voltaggio caratteristico della banda larga di 75 mV. L'utilizzo di cuffie non conformi all'EN 50332-2
può essere pericoloso a causa degli eccessivi livelli di pressione del suono.
Se il computer Lenovo è fornito di cuffie o auricolari nell'imballaggio, come un set, la combinazione di cuffie o
auricolari e il computer sono già conformi alle specifiche EN 50332-1. Se vengono utilizzate diverse cuffie o
auricolari, assicurarsi che siano conformi all'EN 50332-1 (Clausola 6.5 Limitation Values). L'utilizzo di cuffie
non conformi all'EN 50332-1 può essere pericoloso a causa degli eccessivi livelli di pressione del suono.
Avviso di rischio di soffocamento
RISCHIO DI SOFFOCAMENTO: il prodotto contiene piccole parti.
Tenere lontano dalla portata di bambini al di sotto di tre anni.
Appendice A. Informazioni importanti sulla sicurezza 73

Informazioni sulle buste in plastica
PERICOLO
Le buste di plastica possono risultare pericolose. Tenerle lontane da neonati e bambini per
prevenire il rischio di soffocamento.
Avvertenza sulle componenti in vetro
ATTENZIONE:
Alcune parti del prodotto possono essere di vetro. Questo vetro potrebbe rompersi se il prodotto cade
su una superficie dura o riceve un impatto sostanziale. Se il vetro si rompe, non toccarlo o tentare di
rimuoverlo. Non utilizzare il prodotto finché il vetro non è stato sostituito da personale di assistenza
qualificato.
Prevenzione dei danni provocati dalle cariche elettrostatiche
Le cariche elettrostatiche, sebbene innocue, potrebbero danneggiare parti aggiuntive e componenti del
computer. Una gestione inadeguata delle parti sensibili a tali cariche potrebbe causare danni. Quando si
disimballa una parte aggiuntiva o una CRU, non aprire il pacchetto di protezione contro le cariche
elettrostatiche contenente la parte finché le istruzioni non richiedono di installarla.
Quando si gestiscono parti aggiuntive o CRU o si esegue un'attività nel computer, prendere le seguenti
precauzioni per evitare i danni provocati dalle cariche elettrostatiche:
• Limitare i movimenti, poiché possono causare la formazione di elettricità statica.
• Maneggiare sempre i componenti con molta cura. Maneggiare adattatori, moduli di memoria e altre
schede di circuito afferrandoli per i bordi. Non toccare mai i circuiti scoperti.
• Evitare che altri tocchino i componenti.
• Quando si installa una CRU o una parte sensibile alle cariche elettrostatiche, toccare l'involucro
antistatico contenente la parte con un coperchio dello slot di espansione in metallo o un'altra superficie in
metallo non verniciata sul computer per almeno due secondi. In questo modo si riducono le cariche
elettrostatiche nella confezione e nel corpo.
• Quando possibile, rimuovere la parte sensibile all'elettricità statica dal pacchetto di protezione contro le
cariche elettrostatiche e installarla senza riporla su altre superfici. Nel caso in cui ciò non sia possibile,
collocare la confezione antistatica su una superficie liscia e piana e installare il componente su tale
superficie.
• Non collocare la parte sul coperchio del computer o su altre superfici di metallo.
Ambiente operativo
Altitudine massima (senza pressurizzazione)
3.048 m
Temperatura
• Sistema acceso: da 5 °C a 35 °C
• Conservazione e trasporto nella confezione originale: da -20 °C a 60 °C
• Conservazione senza confezione: da 5 °C a 43 °C
74
P1 Gen 2 e X1 Extreme Guida per l'utente

Nota: quando la batteria è in carica, la temperatura deve essere di almeno 10 °C.
Umidità relativa
• Sistema acceso: da 8% a 95% alla temperatura di bulbo umido di 23 °C
• Memorizzazione e trasporto: da 5% a 95% alla temperatura di bulbo umido di 27 °C
Pulizia e manutenzione
Con una manutenzione attenta e accurata il computer funzionerà in modo più affidabile. Gli argomenti che
seguono offrono le informazioni per conservare il computer in uno stato ottimale.
Suggerimenti di base per la manutenzione
Di seguito sono riportati alcuni punti fondamentali per una corretta manutenzione del computer:
• Se possibile, collocare il computer in un ambiente secco e ben ventilato senza esposizione diretta alla
luce solare.
• Conservare i materiali di imballaggio fuori dalla portata dei bambini per evitare il rischio di soffocamento.
• Tenere il computer lontano da magneti, telefoni cellulari attivi, apparecchi elettrici o altoparlanti di oltre 13
cm.
• Non sottoporre il computer a temperature estreme (inferiori a 5 °C o superiori a 35 °C).
• Non posizionare oggetti (inclusa la carta) tra lo schermo e la tastiera o sotto il poggia polsi.
• Lo schermo del computer potrebbe essere stato progettato per essere aperto e utilizzato a una
determinata angolazione. Non aprire lo schermo con forza. In caso contrario, il perno del computer si
potrebbe danneggiare.
• Non capovolgere il computer quando l'adattatore di alimentazione CA è inserito, altrimenti questo
movimento potrebbe danneggiare il connettore dell'adattatore.
• Prima di spostare il computer, rimuovere tutti i supporti, spegnere i dispositivi collegati al computer e
scollegare i cavi.
• Quando il computer è aperto, afferrarlo sempre dalla parte inferiore. Non sollevare o tenere il computer dal
video.
• Solo un tecnico autorizzato Lenovo deve smontare e riparare il computer.
• Non modificare la posizione dei cardini in modo che lo schermo resti aperto o chiuso.
• Evitare di esporre direttamente il computer e le periferiche all'aria proveniente da un'apparecchiatura che
potrebbe produrre ioni negativi. Laddove possibile, dotare il computer di una messa a terra per facilitare
una scarica elettrostatica sicura.
Eseguire una pulizia del computer
È importante pulire il computer periodicamente per proteggere le superfici e garantire che funzioni senza
problemi.
Pulizia del coperchio del computer: spolverare con un panno pulito, inumidito con acqua e sapone
delicato. Evitare di applicare liquidi direttamente sul coperchio.
Pulizia della tastiera: spolverare i tasti uno per uno con un panno pulito, inumidito con acqua e sapone
delicato. Se vengono puliti più tasti contemporaneamente, il panno potrebbe agganciarsi a un tasto
adiacente ed eventualmente danneggiarlo. evitare di spruzzare la soluzione direttamente sulla tastiera. Per
rimuovere eventuali briciole o polvere tra i tasti, è possibile utilizzare un soffiatore con pennello o utilizzare il
getto di aria fredda dell'asciugacapelli.
Appendice A. Informazioni importanti sulla sicurezza 75

Pulizia dello schermo del computer: graffi, olio, polvere, prodotti chimici e luce ultravioletta potrebbero
influenzare le prestazioni dello schermo del computer. Utilizzare un panno asciutto, morbido e privo di fibre
per pulire delicatamente lo schermo. Se si vede un segno simile a un graffio, potrebbe essere una macchia.
Pulire delicatamente il video con un panno morbido e asciutto. Se la macchia rimane, inumidire un panno
morbido, privo di fibre con acqua oppure con un detergente per lenti, ma non applicare i liquidi direttamente
sullo schermo del computer. Accertarsi che lo schermo del computer sia asciutto prima di chiuderlo.
76
P1 Gen 2 e X1 Extreme Guida per l'utente

Appendice B. Informazioni ergonomiche e sull'accessibilità
In questo capitolo vengono fornite informazioni su accesso facilitato ed ergonomia.
Informazioni relative all'accessibilità
Lenovo si è impegnata a fornire agli utenti con limitazioni di udito, vista e mobilità il massimo accesso alle
informazioni e alla tecnologia. Questa sezione fornisce informazioni sui modi in cui questi utenti possono
sfruttare al meglio le prestazioni del computer. È anche possibile ottenere le informazioni più aggiornate
sull'accessibilità dal seguente sito Web:
https://www.lenovo.com/accessibility
Scelte rapide da tastiera
Il seguente elenco contiene scelte rapide da tastiera che consentono un più agevole utilizzo del computer.
Nota: in base alla tastiera, alcune delle seguenti scelte rapide da tastiera potrebbero non essere disponibili.
• Tasto del logo Windows+U: consente di aprire Centro accessibilità
• Tasto Maiusc di destra per otto secondi: consente di attivare o disattivare Filtro tasti
• Maiusc cinque volte: consente di attivare o disattivare Tasti permanenti
• Bloc num per cinque secondi: consente di attivare o disattivare Segnali acustici
• Alt di sinistra+Maiusc di sinistra+Bloc Num: consente di attivare o disattivare Controllo puntatore
• Alt di sinistra+Maiusc di sinistra+PrtScn (o Stamp): consente di attivare o disattivare Contrasto elevato
Per ulteriori informazioni, visitare il sito Web
utilizzando una delle seguenti parole chiave: keyboard shortcuts, key combinations, shortcut keys.
Centro accessibilità
Il Centro accessibilità del sistema operativo Windows consente di configurare i computer affinché
rispondano alle esigenze fisiche e cognitive degli utenti.
Per accedere al Centro accessibilità:
1. Accedere al Pannello di controllo e abilitare la visualizzazione per categoria.
2. Fare clic su Accessibilità ➙ Centro accessibilità.
3. Scegliere lo strumento appropriato seguendo le istruzioni visualizzate.
Centro accessibilità include principalmente i seguenti strumenti:
• Lente di ingrandimento
Lente di ingrandimento è un'utile applicazione che aumenta le dimensioni di tutto lo schermo o parte di
esso per visualizzare meglio gli elementi.
• Assistente vocale
Assistente vocale è un lettore dello schermo che legge ad alta voce ciò che è visualizzato sullo schermo e
descrive eventi, come i messaggi di errore.
• Tastiera su schermo
Se si preferisce digitare o immettere i dati nel computer utilizzando un mouse, un joystick o un altro
dispositivo di puntamento invece di una tastiera fisica, è possibile utilizzare la tastiera su schermo.
https://windows.microsoft.com, quindi eseguire una ricerca
© Copyright Lenovo 2019, 2020 77

Tastiera su schermo consente di visualizzare una tastiera visiva con tutti i tasti standard. È possibile
selezionare i tasti utilizzando il mouse o un altro dispositivo di puntamento, oppure toccare per
selezionare i tasti se lo schermo supporta il multitouch.
• Contrasto elevato
Contrasto elevato è una funzione che intensifica il contrasto del colore di alcuni testi e immagini sullo
schermo. Di conseguenza, tali elementi sono più distinti e più facili da identificare.
• Tastiera personalizzata
Regolare le impostazioni della tastiera per semplificare l'utilizzo della tastiera. Ad esempio, è possibile
utilizzare la tastiera per controllare il puntatore e per semplificare l'utilizzo della tastiera quando si digitano
determinate combinazione di tasti.
• Mouse personalizzato
Regolare le impostazioni del mouse per semplificarne l'utilizzo. Ad esempio, è possibile modificare
l'aspetto del puntatore e rendere il mouse più facile al fine di gestire le finestre.
Riconoscimento vocale
Il riconoscimento vocale consente di controllare il computer attraverso la voce.
È possibile utilizzare i comandi vocali per controllare la tastiera e il mouse. Con i comandi vocali, è possibile
avviare programmi, aprire menu, fare clic su oggetti sullo schermo, dettare testo all'interno di documenti e
scrivere e inviare e-mail.
Per utilizzare il riconoscimento vocale:
1. Accedere al Pannello di controllo e scegliere la visualizzazione per categoria.
2. Fare clic su Accessibilità ➙ Riconoscimento vocale.
3. Seguire le istruzioni sullo schermo.
Tecnologie dei programmi di utilità per la lettura dello schermo
Le tecnologie delle applicazioni per la lettura dello schermo si basano principalmente sulle interfacce di
programmi software, sui sistemi della guida e su diversi documenti online. Per ulteriori informazioni sui lettori
di schermo, consultare quanto segue:
• Utilizzo dei PDF con lettori dello schermo:
https://www.adobe.com/accessibility.html?promoid=DJGVE
• Utilizzo del lettore dello schermo JAWS:
https://www.freedomscientific.com/Products/Blindness/JAWS
• Utilizzo del lettore dello schermo NVDA:
https://www.nvaccess.org/
Risoluzione dello schermo
È possibile rendere più semplice la lettura di testo e immagini sullo schermo regolando la risoluzione dello
schermo del computer.
Per regolare la risoluzione dello schermo:
1. Fare clic con il pulsante destro del mouse su un'area vuota del desktop, quindi fare clic su Impostazioni
schermo ➙ Schermo.
2. Seguire le istruzioni sullo schermo.
Nota: Se si imposta una risoluzione troppo bassa, si potrebbe impedire ad alcune voci di essere visualizzate
sullo schermo.
78
P1 Gen 2 e X1 Extreme Guida per l'utente

Dimensione degli elementi personalizzabile
È possibile rendere più semplice la lettura degli elementi sullo schermo modificandone la dimensione.
• Per modificare temporaneamente la dimensione degli elementi, utilizzare lo strumento Lente di
ingrandimento in Centro accessibilità.
• Per modificare in modo permanente la dimensioni degli elementi:
– Modificare la dimensione di tutti gli elementi sullo schermo.
1. Fare clic con il pulsante destro del mouse su un'area vuota del desktop, quindi fare clic su
Impostazioni schermo ➙ Schermo.
2. Modificare la dimensione degli elementi seguendo le istruzioni visualizzate. In alcuni casi, per
rendere effettive le modifiche di configurazione potrebbe essere necessario riavviare
l'applicazione.
– Modificare la dimensione degli elementi in una pagina Web.
Tenere premuto il tasto Ctrl, quindi premere il tasto del segno più (+) per ingrandire o il tasto del segno
meno (-) per ridurre la dimensione del testo.
– Modificare la dimensione degli elementi sul desktop o in una finestra.
Nota: Questa funzione potrebbe non funzionare in alcune finestre.
Se il mouse è dotato di una rotellina, tenere premuto Ctrl e scorrere la rotellina per modificare la
dimensione degli elementi.
Connettori standard del settore
Il computer è dotato di connettori standard del settore che consentono di collegare dispositivi di assistenza.
Documentazione nei formati accessibili
Lenovo fornisce la propria documentazione elettronica in formati accessibili, tra cui file PDF o HTML
(HyperText Markup Language) correttamente etichettati. La documentazione elettronica Lenovo è sviluppata
per garantire che gli utenti con difetti di vista possano leggerla utilizzando un lettore di schermo. Per
ciascuna immagine contenuta nella documentazione è anche presente testo alternativo per gli utenti con
difetti di vista che si servono di un lettore di schermo.
Informazioni ergonomiche
Una posizione ergonomica corretta è importante per ottenere le massime prestazioni dal PC ed evitare
disagi. Organizzare la postazione di lavoro e l'apparecchiatura utilizzata in base alle proprie esigenze e al tipo
di lavoro svolto. Inoltre, si consiglia di adottare abitudini che consentano di ottimizzare le prestazioni e il
comfort quando si utilizza il computer.
Lavorare in un ufficio virtuale potrebbe comportare frequenti cambiamenti di ambiente e conseguenti
adattamenti. L'adattamento alle fonti di luce circostanti, la seduta attiva e la posizione dell'hardware del
computer consentono di migliorare le prestazioni e ottenere un comfort ottimale.
L'esempio illustra un ambiente convenzionale. È possibile seguire molti dei suggerimenti riportati anche
quando non ci si trova in un ambiente simile. Le buone abitudini saranno di aiuto in futuro.
Appendice B. Informazioni ergonomiche e sull'accessibilità 79

Postura generale: modificare la postura di lavoro per evitare l'insorgere di disturbi dovuti al mantenimento
della stessa posizione per lunghi periodi. Brevi e frequenti pause aiutano inoltre a prevenire i piccoli disturbi
associati alla postura di lavoro.
Schermo: mantenere una distanza dallo schermo di circa 510-760 mm. Evitare bagliori o riflessi sul display
causati da lampade o sorgenti di luce esterne. Tenere lo schermo pulito e impostare la luminosità a un livello
tale da consentire una visione nitida. Premere i tasti di controllo della luminosità per regolare la luminosità
dello schermo.
Posizione della testa: mantenere la testa e il collo in una posizione confortevole e neutra (verticale o eretta).
Sedia: scegliere una sedia che fornisca un adeguato sostegno alla schiena e la giusta altezza. Utilizzare le
regolazioni della sedia per meglio adattarla alla postura corretta.
Posizione delle braccia e delle mani: se disponibili, utilizzare i braccioli della sedia o un'area della
superficie di lavoro come sostegno al peso delle braccia. Tenere gli avambracci, i polsi e le mani in una
posizione rilassata e confortevole (posizione orizzontale). Digitare con un tocco leggero senza esercitare
eccessiva pressione sui tasti.
Posizione delle gambe: tenere le gambe parallele al pavimento e i piedi ben posati a terra o su un
poggiapiedi.
Comportamento da adottare durante gli spostamenti
Quando si utilizza il computer durante uno spostamento o in condizioni diverse da quella illustrata, potrebbe
non essere possibile rispettare le norme ergonomiche. Indipendentemente dall'ambiente in cui ci si trova,
cercare di attenersi quanto più possibile ai suggerimenti sopra riportati. Una posizione corretta e l'utilizzo di
un'illuminazione adeguata consentono ad esempio di utilizzare il computer ottimizzando le prestazioni. Se
l'ambiente di lavoro non è in un ufficio, assicurarsi di stare seduti in modo corretto e di prendersi delle pause.
Sono disponibili molte soluzioni che consentono di modificare ed estendere le funzioni del computer per
soddisfare al meglio le proprie esigenze. È possibile trovare alcune di queste opzioni all'indirizzo
www.lenovo.com/accessories
. Esaminare le opzioni per le soluzioni di espansione e i prodotti esterni che
https://
forniscono la flessibilità e le funzioni desiderate.
Note relative a una visione ottimale
Gli schermi dei computer notebook sono progettati per soddisfare gli standard più elevati. Tali video
forniscono immagini chiare e nitide e schermi grandi, luminosi e confortevoli per gli occhi. Un'attività visiva
prolungata e che richieda concentrazione può essere stancante. In caso di affaticamento agli occhi e
difficoltà visive, consultare un oculista.
80
P1 Gen 2 e X1 Extreme Guida per l'utente

Appendice C. Informazioni aggiuntive sul sistema operativo Linux
In alcuni paesi, Lenovo offre ai clienti la possibilità di ordinare i computer con il sistema operativo Linux
®
preinstallato.
Se il sistema operativo Linux è disponibile sul computer, consultare le seguenti informazioni prima di
utilizzare il computer. Ignorare qualsiasi informazione attinente ai programmi basati su Windows, ai
programmi di utilità e alle applicazioni preinstallate Lenovo in questa documentazione.
Accesso alla Garanzia limitata Lenovo (LLW)
Questo prodotto è coperto dai termini della garanzia limitata Lenovo (LLW), versione L505-0010-02 08/2011.
Sul seguente sito Web, è disponibile la LLW in diverse lingue. Leggere la dichiarazione di Garanzia limitata
Lenovo all'indirizzo:
https://www.lenovo.com/warranty/llw_02
Le informazioni sulla Garanzia limitata Lenovo sono preinstallate anche sul computer. Per accedere alle
informazioni sulla garanzia:
• Per Ubuntu
• Per Fedora
®
, visitare il sito /usr/share/doc/lenovo-doc
®
, visitare il sito /opt/Lenovo
Se non è possibile visualizzare la dichiarazione di Garanzia limitata Lenovo (LLW, Lenovo Limited Warranty)
sul computer o sul sito Web, contattare l'ufficio locale Lenovo o il rivenditore per ottenerne una versione
stampata.
Accesso alle distribuzioni Linux
Linux è un sistema operativo open-source e le principali distribuzioni Linux includono Ubuntu e Fedora.
Per ulteriori informazioni sul sistema operativo di Ubuntu, visitare il sito:
https://www.ubuntu.com
Per ulteriori informazioni sul sistema operativo Fedora, visitare il sito:
https://getfedora.org/
Informazioni per l'assistenza
Se è necessario ricevere assistenza tecnica, servizi, supporto oppure si desiderano ulteriori informazioni sul
sistema operativo Linux o sulle altre applicazioni, contattare il fornitore del sistema operativo Linux o il
fornitore dell'applicazione. Se è necessario ricevere assistenza e supporto per i componenti hardware forniti
con il computer, contattare Lenovo. Per ulteriori informazioni su come contattare Lenovo, fare riferimento alla
Guida per l'utente e alla Guida in materia di sicurezza e garanzia.
Per accedere alle versioni più recenti della guida per l'utente e della Guida in materia di sicurezza e garanzia,
visitare il sito:
https://pcsupport.lenovo.com
© Copyright Lenovo 2019, 2020 81

82 P1 Gen 2 e X1 Extreme Guida per l'utente

Appendice D. Informazioni su conformità e certificazione TCO
In questo capitolo vengono fornite informazioni relative a normative, ambiente, RoHS ed ENERGY STAR dei
prodotti Lenovo.
Dichiarazioni di conformità delle frequenze radio
I modelli di computer dotati di comunicazioni wireless sono compatibili con le frequenze radio e gli standard
di sicurezza di qualsiasi paese o regione in cui sia stata ottenuta l'approvazione per l'utilizzo della tecnologia
wireless.
Oltre a questo documento, prima di utilizzare i dispositivi wireless contenuti nel computer, leggere la
documentazione Regulatory Notice valida per il proprio paese.
Informazioni su dispositivi wireless
Questo argomento fornisce informazioni correlate al wireless su alcuni prodotti Lenovo.
Interoperabilità wireless
La scheda WLAN (wireless LAN) è stata progettata per l'interazione con qualsiasi prodotto WLAN (wireless
LAN) basato sulla tecnologia radio DSSS (Direct Sequence Spread Spectrum), CCK (Complementary Code
Keying) e/o OFDM (Orthogonal Frequency Division Multiplexing) ed è conforme a:
• Lo standard 802.11b/g, 802.11a/b/g, 802.11n, 802.11ax o 802.11ac sulle reti WLAN (wireless LAN), come
definito dall'Institute of Electrical and Electronics Engineers.
• Certificazione Wireless Fidelity (Wi-Fi
®
) come definito da Wi-Fi Alliance®.
Nota:
• Alcuni modelli potrebbero non supportare 802.11ax, a seconda delle configurazioni wireless.
• Per alcuni paesi o regioni, l'utilizzo di 802.11ax può essere disabilitato in base alle normative locali.
Ambiente di utilizzo e salute degli utenti
Questo computer contiene schede wireless integrate che operano in conformità alle linee guida identificate
dagli standard e dalle raccomandazioni sulla sicurezza della frequenza radio (RF), pertanto Lenovo ritiene
che questo prodotto sia sicuro per i consumatori. Tali standard e consigli rispecchiano il consenso della
comunità scientifica mondiale e derivano da delibere di comitati e commissioni di scienziati che rivedono e
interpretano continuamente la vasta letteratura della ricerca.
In alcune situazioni o ambienti, l'uso di dispositivi wireless potrebbe essere limitato dal proprietario di un
edificio o dai rappresentanti responsabili di un'organizzazione. Ad esempio, queste situazioni potrebbero
comprendere quanto segue:
• A bordo di aerei, in ospedali o accanto a stazioni petrolifere, aree esplosive (con dispositivi elettroesplosivi), impianti medici o dispositivi medici elettronici corporei, ad esempio pacemaker.
• In qualsiasi altro ambiente in cui il rischio di interferenza con altri dispositivi o servizi sia percepito o
identificato come dannoso.
Se non si è sicuri delle disposizioni vigenti sull'utilizzo di dispositivi wireless in una determinata area (ad
esempio, un aeroporto oppure un ospedale), è necessario chiedere l'autorizzazione per poter utilizzare un
dispositivo wireless prima di accendere il computer.
© Copyright Lenovo 2019, 2020 83

Posizione delle antenne wireless UltraConnect
Il computer è dotato di un sistema di antenne wireless UltraConnect™. È possibile abilitare la comunicazione
wireless in qualsiasi luogo.
La seguente figura mostra la posizione delle antenne del computer:
1 Antenna WLAN (wireless LAN) (ausiliaria)
2 Antenna WLAN (wireless LAN) (principale)
Posizione delle normative wireless
Per ulteriori informazioni sulle normative wireless, fare riferimento alla documentazione Regulatory Notice
all'indirizzo
https://support.lenovo.com.
Conformità alla direttiva sulle apparecchiature radio per l'Unione
Europea
Questo prodotto è conforme a tutti i requisiti e alle norme essenziali che si applicano alla direttiva RED (Radio
Equipment Directive) 2014/53/EU del Consiglio dell'Unione Europea sulle norme degli Stati membri
concernenti le apparecchiature radio. Il testo integrale della dichiarazione di conformità dei sistemi dell'UE è
disponibile all'indirizzo:
https://www.lenovo.com/us/en/compliance/eu-doc
Lenovo declina ogni responsabilità per il mancato rispetto dei requisiti di protezione derivante da eventuali
modifiche non consigliate apportate al prodotto, compresa l'installazione di schede facoltative di altri
produttori. Questo prodotto è stato testato e ritenuto conforme alle limitazioni per le apparecchiature di
classe B in base agli standard europei armonizzati nelle direttive in conformità. Le limitazioni per le
apparecchiature di Classe B sono tese a una protezione adeguata, in ambienti tipici residenziali, contro le
interferenze con i dispositivi di comunicazione autorizzati.
Brasile
Este equipamento não tem direito à proteção contra interferência prejudicial e não pode causar interferência
em sistemas devidamente autorizados.
This equipment is not protected against harmful interference and may not cause interference with duly
authorized systems.
84
P1 Gen 2 e X1 Extreme Guida per l'utente

Messico
Advertencia: En Mexico la operación de este equipo está sujeta a las siguientes dos condiciones: (1) es
posible que este equipo o dispositivo no cause interferencia perjudicial y (2) este equipo o dispositivo debe
aceptar cualquier interferencia, incluyendo la que pueda causar su operación no deseada.
Singapore
Corea
무선설비 전파 혼신 (사용주파수 2400∼2483.5 , 5725∼5825 무선제품해당)
해당 무선설비가 전파혼신 가능성이 있으므로 인명안전과 관련된 서비스는 할 수 없음
SAR 정보
본 장치는 전파 노출에 대한 가이드라인을 충족합니다.
본 장치는 무선 송수신기 입니다. 본 장치는 국제 가이드라인으로 권장되는 전파 노출에 대한 제한을 초과하지
않도록 설계되었습니다. 장치 액세서리 및 최신 부품을 사용할 경우 SAR 값이 달라질 수 있 습니다. SAR 값은
국가 보고 및 테스트 요구 사항과 네트워크 대역에 따라 다를 수 있습니다. 본 장치 는 사람의 신체에서 20mm
이상의 거리에서 사용할 수 있습니다.
Informazioni sull'ambiente di paesi e aree geografiche
In questa sezione vengono fornite informazioni su ambiente, riciclo e RoHS relative ai prodotti Lenovo.
Informazioni sull'ambiente e sul riciclaggio
Lenovo consiglia ai proprietari di apparecchiature IT di riciclarle in modo responsabile e adeguato quando
non sono più utilizzabili. Lenovo offre una varietà di programmi e servizi per assistere i proprietari delle
apparecchiature nel riciclaggio dei prodotti IT. Per informazioni sul riciclaggio di prodotti Lenovo, visitare il
sito Web:
https://www.lenovo.com/recycling
Le più recenti informazioni sull'ambiente relative ai nostri prodotti sono disponibili all'indirizzo:
https://www.lenovo.com/ecodeclaration
Informazioni WEEE importanti
Appendice D. Informazioni su conformità e certificazione TCO 85

Il marchio WEEE sui prodotti Lenovo si applica ai paesi con normative WEEE e per lo smaltimento dei rifiuti
elettronici (ad esempio, la Direttiva europea WEEE, le norme sullo smaltimento dei rifiuti elettronici in India).
Le apparecchiature sono etichettate in conformità alle normative locali riguardanti i rifiuti elettrici ed
elettronici (WEEE). Tali normative determinano la struttura per la restituzione e il riciclaggio delle
apparecchiature utilizzate in base a quanto stabilito nelle varie aree geografiche. Questo contrassegno viene
applicato a diversi prodotti per indicare che il prodotto non deve essere gettato via, bensì deve essere
raccolto in sistemi collettivi per lo smaltimento dei prodotti.
Gli utenti di apparecchiature elettriche ed elettroniche (EEE) con marchio WEEE non devono eliminare l'EEE
come normale rifiuto urbano, ma devono utilizzare la struttura di raccolta indicata per la restituzione, il riciclo
e il recupero di WEEE e ridurre gli effetti potenziali di EEE sull'ambiente e sulla salute dell'operatore dovuti
alla presenza di sostanze tossiche. Gli apparecchi elettrici ed elettronici (EEE) Lenovo possono contenere
parti e componenti che alla fine del ciclo di vita potrebbero qualificarsi come rifiuti pericolosi.
Le apparecchiature EEE e i rifiuti elettrici ed elettronici (WEEE, Waste Electrical and Electronic Equipment)
possono essere consegnati senza addebito al punto vendita o a qualsiasi distributore che vende
apparecchiature elettriche ed elettroniche della stessa natura e funzione di quelle WEEE ed EEE usate.
Per ulteriori informazioni su WEEE, visitare il sito:
https://www.lenovo.com/recycling
Informazioni su WEEE per l'Ungheria
Lenovo, come produttore, sostiene il costo relativo all'adempimento degli obblighi di Lenovo in base alla
legge ungherese n. 197/2014 (VIII.1.) sottosezioni (1)-(5) della sezione 12.
Istruzioni di riciclaggio per il Giappone
Collect and recycle a disused Lenovo computer or monitor
If you are a company employee and need to dispose of a Lenovo computer or monitor that is the property of
the company, you must do so in accordance with the Law for Promotion of Effective Utilization of Resources.
Computers and monitors are categorized as industrial waste and should be properly disposed of by an
industrial waste disposal contractor certified by a local government. In accordance with the Law for
Promotion of Effective Utilization of Resources, Lenovo Japan provides, through its PC Collecting and
Recycling Services, for the collecting, reuse, and recycling of disused computers and monitors. For details,
visit the Lenovo Web site at:
https://www.lenovo.com/recycling/japan
Pursuant to the Law for Promotion of Effective Utilization of Resources, the collecting and recycling of homeused computers and monitors by the manufacturer was begun on October 1, 2003. This service is provided
free of charge for home-used computers sold after October 1, 2003. For details, go to:
https://www.lenovo.com/recycling/japan
Dispose of Lenovo computer components
Some Lenovo computer products sold in Japan may have components that contain heavy metals or other
environmental sensitive substances. To properly dispose of disused components, such as a printed circuit
board or drive, use the methods described above for collecting and recycling a disused computer or monitor.
Dispose of disused lithium batteries from Lenovo computers
A button-shaped lithium battery is installed inside your Lenovo computer to provide power to the computer
clock while the computer is off or disconnected from the main power source. If you need to replace it with a
86
P1 Gen 2 e X1 Extreme Guida per l'utente

new one, contact your place of purchase or contact Lenovo for service. If you need to dispose of a disused
lithium battery, insulate it with vinyl tape, contact your place of purchase or an industrial-waste-disposal
operator, and follow their instructions.
Disposal of a lithium battery must comply with local ordinances and regulations.
Dispose of a disused battery from Lenovo notebook computers
Your Lenovo notebook computer has a lithium ion battery or a nickel metal hydride battery. If you are a
company employee who uses a Lenovo notebook computer and need to dispose of a battery, contact the
proper person in Lenovo sales, service, or marketing, and follow that person's instructions. You also can
refer to the instructions at:
https://www.lenovo.com/jp/ja/environment/recycle/battery/
If you use a Lenovo notebook computer at home and need to dispose of a battery, you must comply with
local ordinances and regulations. You also can refer to the instructions at:
https://www.lenovo.com/jp/ja/environment/recycle/battery/
Informazioni sul riciclaggio per il Brasile
Declarações de Reciclagem no Brasil
Descarte de um Produto Lenovo Fora de Uso
Equipamentos elétricos e eletrônicos não devem ser descartados em lixo comum, mas enviados à pontos de
coleta, autorizados pelo fabricante do produto para que sejam encaminhados e processados por empresas
especializadas no manuseio de resíduos industriais, devidamente certificadas pelos orgãos ambientais, de
acordo com a legislação local.
A Lenovo possui um canal específico para auxiliá-lo no descarte desses produtos. Caso você possua um
produto Lenovo em situação de descarte, ligue para o nosso SAC ou encaminhe um e-mail para:
reciclar@lenovo.com, informando o modelo, número de série e cidade, a fim de enviarmos as instruções
para o correto descarte do seu produto Lenovo.
Informazioni sul riciclaggio delle batterie per l'Unione Europea
Nota: questo marchio si applica solo ai paesi che fanno parte dell'Unione europea (UE).
Le batterie o il pacchetto di batterie devono essere etichettate in conformità alla Direttiva Europea 2006/66/
EC relativa alle batterie e agli accumulatori e al loro smaltimento. La Direttiva determina la struttura per la
restituzione e il riciclaggio di accumulatori e batterie usati secondo le normative applicabili all'interno
dell'Unione europea. Questa etichetta viene applicata a diverse batterie per indicare che non devono essere
buttate via ma, piuttosto, recuperate una volta terminato il loro ciclo di utilizzo in virtù di tale Direttiva.
In base alla Direttiva europea 2006/66/EC, le batterie e gli accumulatori vengono etichettati per indicare che
devono essere raccolti separatamente e riciclati al termine del loro ciclo di utilizzo. L'etichetta sulla batteria
Appendice D. Informazioni su conformità e certificazione TCO 87

potrebbe includere anche un simbolo chimico riportante il metallo contenuto al suo interno (Pb per piombo,
Hg per mercurio e Cd per cadmio). Gli utenti di batterie e accumulatori non devono disfarsi di tali componenti
come se fossero rifiuti urbani comuni, ma devono utilizzare la struttura di raccolta disponibile per la
restituzione, il riciclaggio e il trattamento di batterie e accumulatori. La partecipazione del cliente è
importante per ridurre al minimo i potenziali effetti provocati da batterie e accumulatori sull'ambiente e sulla
salute dell'uomo a causa della potenziale presenza di sostanze pericolose.
Prima di inserire le apparecchiature elettriche ed elettroniche (EEE, Electrical and Electronic Equipment) nel
flusso di raccolta dei rifiuti o nelle strutture di raccolta dei rifiuti, l'utente finale delle apparecchiature
contenenti batterie e/o accumulatori deve rimuovere tali batterie e accumulatori per la raccolta separata.
Smaltimento di batterie al litio e di batterie dai prodotti Lenovo
Nel prodotto Lenovo potrebbe essere stata installata una batteria al litio in formato moneta. È possibile
trovare i dettagli sulla batteria nella documentazione del prodotto. Se è necessario sostituire la batteria,
contattare il punto vendita o Lenovo per assistenza. Se è necessario smaltire una batteria al litio, isolarla con
un nastro in vinile, rivolgersi al punto vendita o a un gestore per lo smaltimento dei rifiuti e seguire le istruzioni
fornite.
Smaltimento di batterie dai prodotti Lenovo
Il dispositivo Lenovo potrebbe contenere una batteria al litio o una batteria all'idruro di nichel. È possibile
trovare i dettagli sulla batteria nella documentazione del prodotto. Se è necessario smaltire una batteria,
isolarla con un nastro in vinile, rivolgersi al responsabile delle vendite, dell'assistenza Lenovo o al punto
vendita o a un gestore per lo smaltimento dei rifiuti e seguire le istruzioni fornite. È possibile anche fare
riferimento alle istruzioni fornite nella guida per l'utente del prodotto.
Per una raccolta e un trattamento appropriati, visitare la pagina:
https://www.lenovo.com/environment
Informazioni sul riciclaggio per la Cina continentale
Informazioni sul riciclaggio delle batterie per Taiwan
88 P1 Gen 2 e X1 Extreme Guida per l'utente

Informazioni sul riciclaggio delle batterie per Stati Uniti e Canada
Direttiva RoHS (Restriction of Hazardous Substances) per paesi e aree
geografiche
Le più recenti informazioni sull'ambiente relative ai prodotti Lenovo sono disponibili all'indirizzo:
https://www.lenovo.com/ecodeclaration
RoHS per l'Unione Europea
Il presente prodotto Lenovo e i componenti in dotazione (cavi, fili così via) sono conformi ai requisiti della
Direttiva 2011/65/UE sulla limitazione dell'uso di determinate sostanze pericolose nelle apparecchiature
elettriche ed elettroniche ("RoHS recast" o "RoHS 2").
Per ulteriori informazioni sulla conformità globale di Lenovo con RoHS, visitare il sito Web all'indirizzo:
https://www.lenovo.com/rohs-communication
WEEE/RoHS per la Turchia
RoHS per l'Ucraina
RoHS per l'India
RoHS compliant as per E-Waste (Management) Rules.
RoHS Cina continentale
The information in the following table is applicable to products manufactured on or after January 1, 2015 for
sale in the People’s Republic of China.
Appendice D. Informazioni su conformità e certificazione TCO 89

90 P1 Gen 2 e X1 Extreme Guida per l'utente

RoHS per Taiwan
Informazioni sulle emissioni elettromagnetiche
Dichiarazione di conformità del fornitore FCC (Federal Communications
Commission)
Le seguenti informazioni si riferiscono a ThinkPad P1 Gen 2 e ThinkPad X1 Extreme.
Nome prodotto Tipi di macchina
ThinkPad P1 Gen 2 20QT e 20QU
ThinkPad X1 Extreme
This equipment has been tested and found to comply with the limits for a Class B digital device, pursuant to
Part 15 of the FCC Rules. These limits are designed to provide reasonable protection against harmful
interference in a residential installation. This equipment generates, uses, and can radiate radio frequency
energy and, if not installed and used in accordance with the instructions, may cause harmful interference to
radio communications. However, there is no guarantee that interference will not occur in a particular
installation. If this equipment does cause harmful interference to radio or television reception, which can be
determined by turning the equipment off and on, the user is encouraged to try to correct the interference by
one or more of the following measures:
20QV e 20QW
Appendice D. Informazioni su conformità e certificazione TCO 91

• Reorient or relocate the receiving antenna.
• Increase the separation between the equipment and receiver.
• Connect the equipment into an outlet on a circuit different from that to which the receiver is connected.
• Consult an authorized dealer or service representative for help.
Lenovo is not responsible for any radio or television interference caused by using other than recommended
cables and connectors or by unauthorized changes or modifications to this equipment. Unauthorized
changes or modifications could void the user’s authority to operate the equipment.
This device complies with Part 15 of the FCC Rules. Operation is subject to the following two conditions: (1)
this device may not cause harmful interference, and (2) this device must accept any interference received,
including interference that may cause undesired operation.
Responsible Party:
Lenovo (United States) Incorporated
7001 Development Drive
Morrisville, NC 27560
Email: FCC@lenovo.com
Informazioni su ID FCC e certificazione IC
È possibile trovare informazioni sulle certificazioni IC e FCC in uno dei seguenti modi:
• Tramite una schermata Etichetta elettronica preinstallata sul computer. Per visualizzare la schermata
dell'etichetta elettronica, vedere "Etichette delle normative" a pagina 94.
• Su un'etichetta fisica apposta sulla parte esterna della confezione di spedizione del computer.
Dichiarazione di conformità industriale per il Canada
CAN ICES-3(B)/NMB-3(B)
Conformità per l'Unione Europea
Contatti UE: Lenovo (Slovakia), Landererova 12, 811 09 Bratislava, Slovakia
Conformità alla direttiva EMC
Questo prodotto è conforme ai requisiti di protezione della direttiva dell'Unione Europea 2014/30/EU sulle
norme degli Stati Membri relative alla compatibilità elettromagnetica.
Questo prodotto è stato testato e ritenuto conforme alle limitazioni per le apparecchiature di classe B in base
agli standard europei armonizzati nelle direttive in conformità. I requisiti di classe B per le apparecchiature
sono stati ideati per offrire una protezione adeguata ai servizi di trasmissione all'interno di ambienti
residenziali.
92
P1 Gen 2 e X1 Extreme Guida per l'utente

Direttiva EU ErP (Ecodesign) (2009/125/CE) - Adattatori di alimentazione esterni (regolamento (UE)
2019/1782)
I prodotti Lenovo sono progettati per funzionare con una serie di adattatori di alimentazione compatibili.
Andare su
compatibili. Per informazioni dettagliate sull'adattatore di alimentazione per il computer, visitare
support.lenovo.com
https://www.lenovo.com/us/en/compliance/eu-doc per visualizzare gli adattatori di alimentazione
https://
.
Dichiarazione di conformità Classe B per la Germania
Hinweis zur Einhaltung der Klasse B zur elektromagnetischen Verträglichkeit
Dieses Produkt entspricht den Schutzanforderungen der EU-Richtlinie zur elektromagnetischen
Verträglichkeit Angleichung der Rechtsvorschriften über die elektromagnetische Verträglichkeit in den EUMitgliedsstaaten und hält die Grenzwerte der Klasse B der Norm gemäß Richtlinie.
Um dieses sicherzustellen, sind die Geräte wie in den Handbüchern beschrieben zu installieren und zu
betreiben. Des Weiteren dürfen auch nur von der Lenovo empfohlene Kabel angeschlossen werden. Lenovo
übernimmt keine Verantwortung für die Einhaltung der Schutzanforderungen, wenn das Produkt ohne
Zustimmung der Lenovo verändert bzw. wenn Erweiterungskomponenten von Fremdherstellern ohne
Empfehlung der Lenovo gesteckt/eingebaut werden.
Zulassungsbescheinigung laut dem Deutschen Gesetz über die elektromagnetische Verträglichkeit von
Betriebsmitteln, EMVG vom 20. Juli 2007 (früher Gesetz über die elektromagnetische Verträglichkeit von
Geräten), bzw. der EU Richtlinie 2014/30/EU, der EU Richtlinie 2014/53/EU Artikel 3.1b), für Geräte der
Klasse B.
Dieses Gerät ist berechtigt, in Übereinstimmung mit dem Deutschen EMVG das EG-Konformitätszeichen CE - zu führen. Verantwortlich für die Konformitätserklärung nach Paragraf 5 des EMVG ist die Lenovo
(Deutschland) GmbH, Meitnerstr. 9, D-70563 Stuttgart.
Dichiarazione di conformità Classe B VCCI per il Giappone
Dichiarazione di conformità per il Giappone per i prodotti che si
collegano a reti elettriche con corrente inferiore o uguale a 20 A per fase
Avviso sul cavo di alimentazione CA per il Giappone
The ac power cord shipped with your product can be used only for this specific product. Do not use the ac
power cord for other devices.
Appendice D. Informazioni su conformità e certificazione TCO 93

Altre informazioni sulla conformità e la certificazione TCO di paesi e aree
geografiche
In questa sezione vengono fornite altre informazioni relative alla conformità dei prodotti Lenovo.
Informazioni correlate alla certificazione
Nome prodotto ID conformità Tipi di macchina
ThinkPad P1 Gen 2
• ThinkPad X1 Extreme
• ThinkPad X1 Extreme 2nd
(solo per la Cina continentale)
Le più recenti informazioni sulla conformità sono disponibili all'indirizzo:
https://www.lenovo.com/compliance
TP00099B
TP00099B
20QT e 20QU
20QV e 20QW
Etichette delle normative
In base al paese o all'area geografica, è possibile trovare le informazioni sulle normative obbligatorie tramite
uno dei seguenti metodi:
• Su un'etichetta fisica apposta sulla parte esterna della confezione di spedizione del computer
• Su un'etichetta fisica apposta sul computer
• Tramite una schermata Etichetta elettronica preinstallata sul computer
Per accedere alla schermata Etichetta elettronica, riavviare il computer. Quando viene visualizzato il logo,
premere F9 o toccare la richiesta per accedere al menu Startup Interrupt e successivamente all'opzione
Informazioni sulle normative.
Informazioni sulle etichette elettroniche per la Corea
Certificazione TCO
Alcuni modelli dispongono della certificazione TCO e del relativo logo.
Nota: La certificazione TCO è una certificazione internazionale di terze parti che attesta la sostenibilità dei
prodotti IT. Per maggiori dettagli, visitare il sito https://www.lenovo.com/us/en/compliance/tco.
Avviso sulla classificazione dell'esportazione
Questo prodotto è soggetto alle normative (EAR) (Export Administration Regulation) degli Stati Uniti e
presenta l'ECCN (Export Classification Control Number) 5A992.c. Può essere riesportato in qualunque
paese, a eccezione di quelli presenti nell'elenco EAR E1 in cui vige l'embargo.
Informazioni sull'assistenza del prodotto Lenovo per Taiwan
94 P1 Gen 2 e X1 Extreme Guida per l'utente
 Loading...
Loading...