Lenovo ThinkPad P17 Gen 1 User Guide [el]
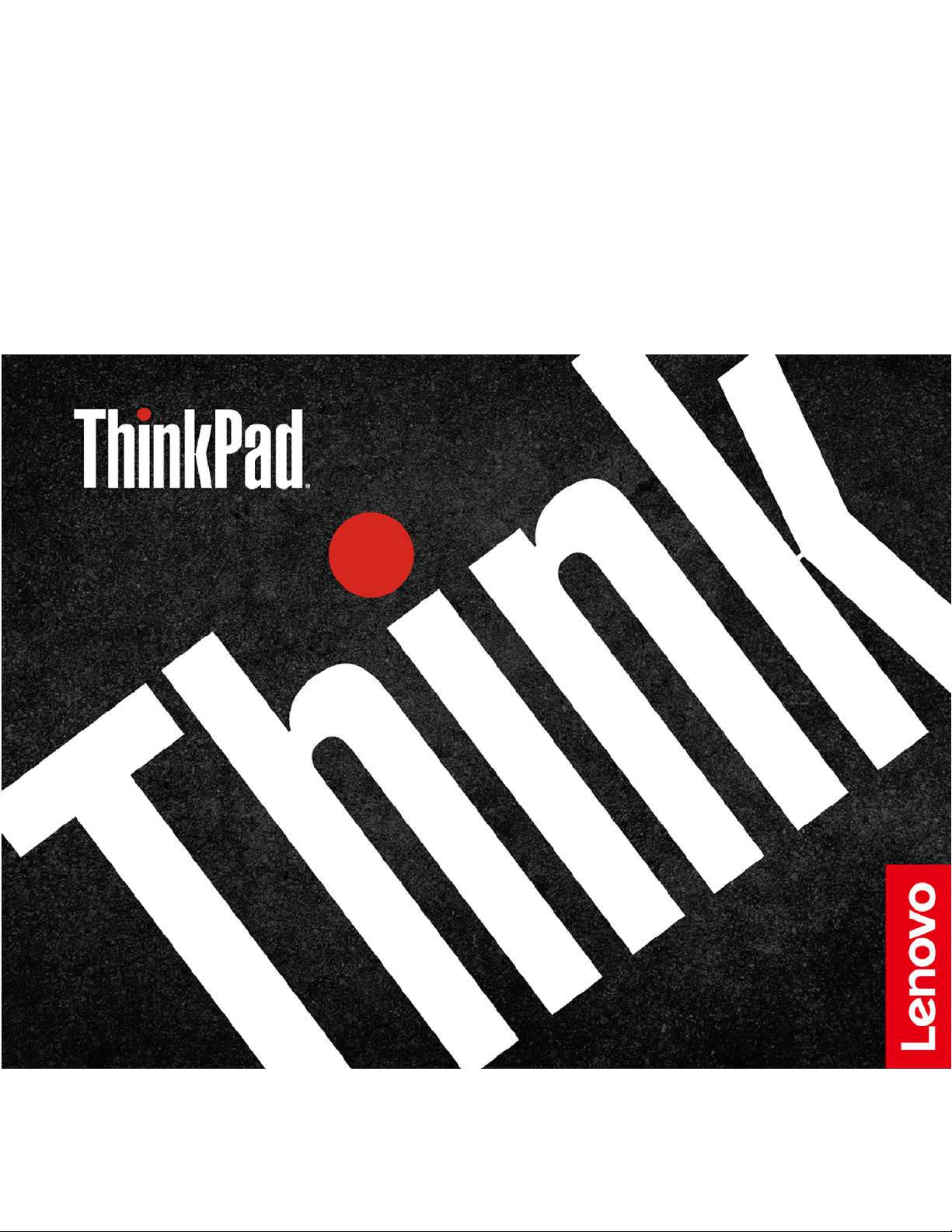
Οδηγός χρήσης του
P17 Gen 1
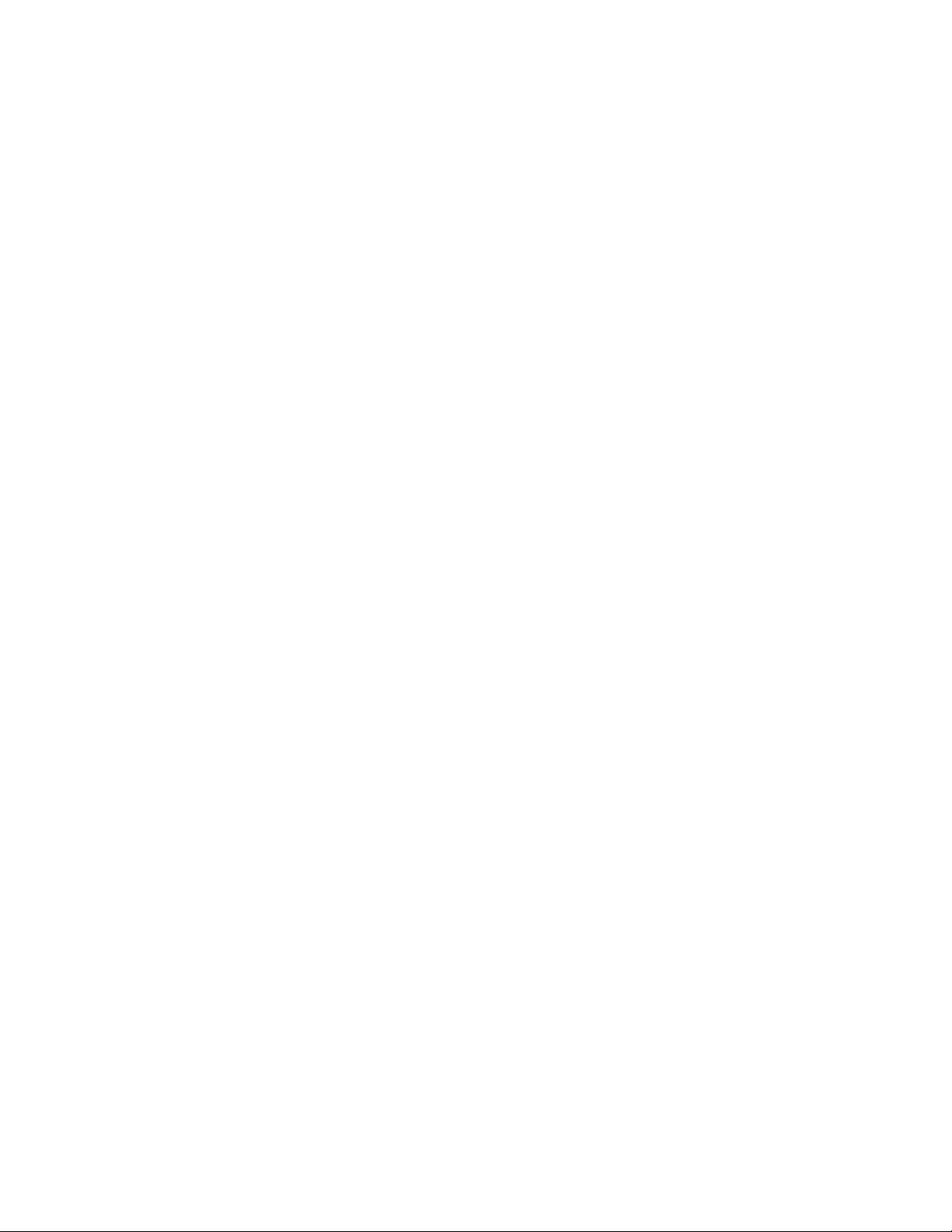
Διαβάστε πρώτα αυτό
Πριν χρησιμοποιήσετε την παρούσα τεκμηρίωση και το προϊόν στο οποίο αναφέρεται, φροντίστε να
διαβάσετε και να κατανοήσετε τα εξής:
• Παράρτημα A «Σημαντικές πληροφορίες για την ασφάλεια» στη σελίδα 61
• Οδηγός ασφάλειας και εγγύησης
• Οδηγός εγκατάστασης
Πρώτη έκδοση (Ιούλιος 2020)
© Copyright Lenovo 2020.
ΔΗΛΩΣΗ ΣΧΕΤΙΚΑ ΜΕ ΤΑ ΠΕΡΙΟΡΙΣΜΕΝΑ ΔΙΚΑΙΩΜΑΤΑ: Σε περίπτωση παράδοσης δεδομένων ή λογισμικού στα
πλαίσια μιας σύμβασης «GSA» (General Services Administration), η χρήση, η αναπαραγωγή ή η αποκάλυψη υπόκειται
στους περιορισμούς που ορίζονται στη Σύμβαση αρ. GS-35F-05925.
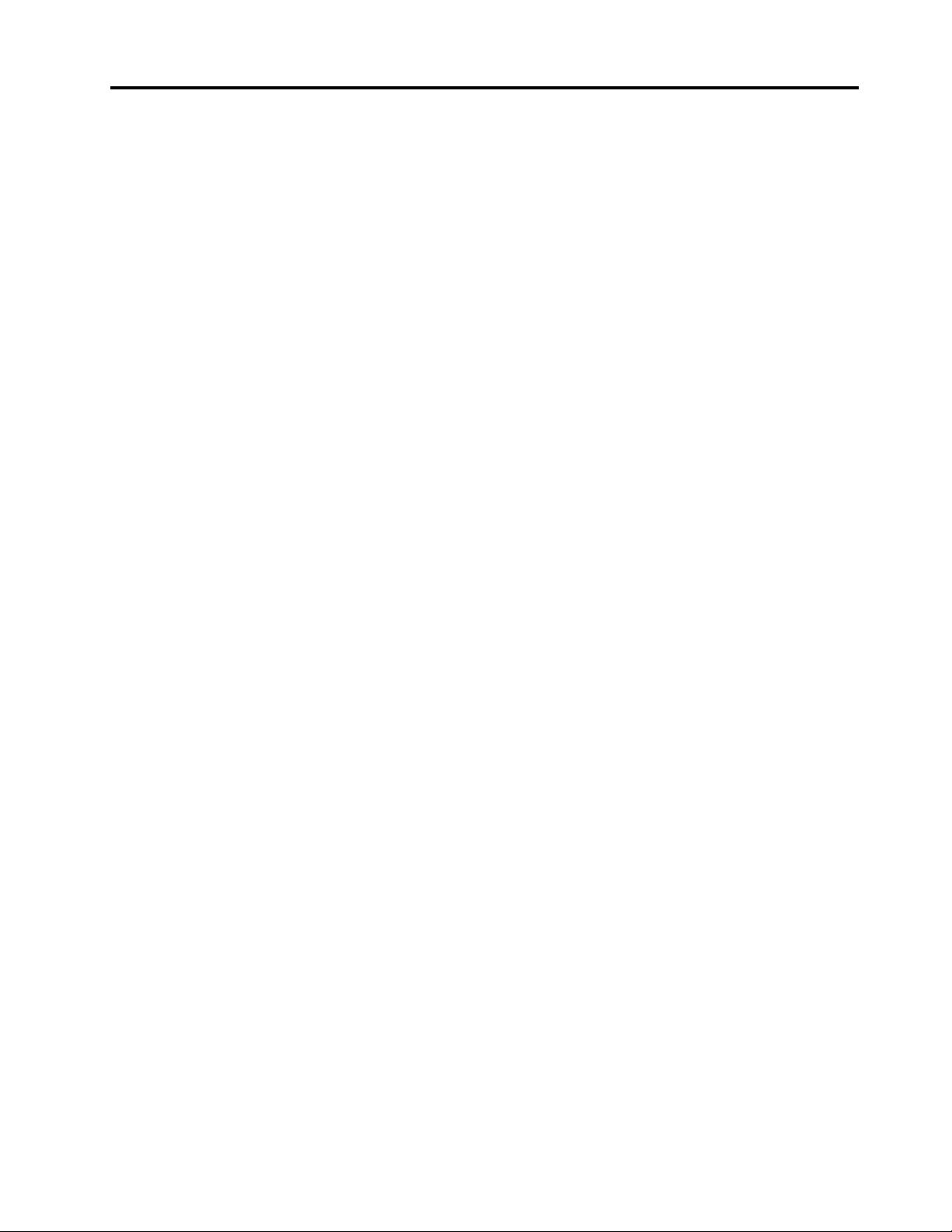
Περιεχόμενα
Πληροφορίες σχετικά με αυτήν την
τεκμηρίωση . . . . . . . . . . . . . . . iii
Κεφάλαιο 1. Γνωριμία με τον
υπολογιστή σας . . . . . . . . . . . . . 1
Μπροστινή όψη . . . . . . . . . . . . . . . . 1
Πλευρά βάσης . . . . . . . . . . . . . . . . 2
Αριστερή πλευρά . . . . . . . . . . . . . . . 3
Δεξιά πλευρά. . . . . . . . . . . . . . . . . 4
Πίσω πλευρά . . . . . . . . . . . . . . . . . 5
Κάτω πλευρά. . . . . . . . . . . . . . . . . 7
Δυνατότητες και προδιαγραφές . . . . . . . . . 8
Δήλωση σχετικά με την ταχύτητα μεταφοράς
USB . . . . . . . . . . . . . . . . . . 9
Κεφάλαιο 2. Ξεκινήστε να
χρησιμοποιείτε τον υπολογιστή
σας. . . . . . . . . . . . . . . . . . . 11
Ξεκινήστε με τα Windows 10. . . . . . . . . . 11
Λογαριασμός Windows . . . . . . . . . . 11
Περιβάλλον εργασίας χρήστη των Windows . . 12
Ετικέτα των Windows. . . . . . . . . . . 13
Σύνδεση σε δίκτυα. . . . . . . . . . . . . . 13
Σύνδεση σε ενσύρματο δίκτυο Ethernet . . . . 13
Σύνδεση σε δίκτυα Wi-Fi. . . . . . . . . . 14
Σύνδεση σε δίκτυο κινητής τηλεφωνίας . . . . 14
Χρήση του Lenovo Vantage . . . . . . . . . . 14
Χρήση του Lenovo Quick Clean. . . . . . . . . 15
Αλληλεπίδραση με τον υπολογιστή σας . . . . . 15
Χρήση των συντομεύσεων του
πληκτρολογίου . . . . . . . . . . . . . 16
Χρήση της συσκευής κατάδειξης TrackPoint . . 18
Χρήση της επιφάνειας αφής . . . . . . . . 19
Χρήση της δυνατότητας έξυπνης ψύξης. . . . 22
Χρήση της λειτουργίας Δροσερό και αθόρυβο
στους μηρούς . . . . . . . . . . . . . . 22
Χρήση πολυμέσων. . . . . . . . . . . . . . 22
Χρήση ήχου. . . . . . . . . . . . . . . 22
Σύνδεση σε εξωτερική οθόνη . . . . . . . . 23
Κεφάλαιο 3. Εξερευνήστε τον
υπολογιστή σας . . . . . . . . . . . . 25
Διαχείριση ενέργειας . . . . . . . . . . . . . 25
Ελέγξετε την κατάσταση της μπαταρίας και τη
θερμοκρασία . . . . . . . . . . . . . . 25
Φόρτιση της μπαταρίας . . . . . . . . . . 25
Έλεγχος της θερμοκρασίας της μπαταρίας . . 25
Μεγιστοποίηση της διάρκειας ζωής της
μπαταρίας . . . . . . . . . . . . . . . 25
Ορισμός συμπεριφοράς του κουμπιού
λειτουργίας. . . . . . . . . . . . . . . 26
Ορισμός του σχεδίου παροχής ενέργειας . . . 26
Μεταφορά δεδομένων . . . . . . . . . . . . 26
Σύνδεση σε συσκευή με ενεργοποιημένη τη
δυνατότητα Bluetooth . . . . . . . . . . 26
Χρήση κάρτας SD ή έξυπνης κάρτας (σε
επιλεγμένα μοντέλα) . . . . . . . . . . . 27
Λειτουργία πτήσης. . . . . . . . . . . . . . 28
Χρήση της δυνατότητας εργοστασιακής
βαθμονόμησης χρωμάτων (σε επιλεγμένα
μοντέλα) . . . . . . . . . . . . . . . . . 28
Κεφάλαιο 4. Ασφάλιση του
υπολογιστή και των πληροφοριών
σας. . . . . . . . . . . . . . . . . . . 29
Κλείδωμα του υπολογιστή. . . . . . . . . . . 29
Χρήση κωδικών πρόσβασης . . . . . . . . . . 29
Τύποι κωδικών πρόσβασης . . . . . . . . 29
Ορισμός, αλλαγή και κατάργηση κωδικού
πρόσβασης. . . . . . . . . . . . . . . 31
Χρήση του μηχανισμού ανάγνωσης δακτυλικού
αποτυπώματος . . . . . . . . . . . . . . . 32
Χρήση αναγνώρισης προσώπου (σε επιλεγμένα
μοντέλα) . . . . . . . . . . . . . . . . . 33
Χρήση προγραμμάτων τείχους προστασίας και
προστασίας από ιούς . . . . . . . . . . . . 34
Κεφάλαιο 5. Ρυθμίσεις παραμέτρων
για προχωρημένους . . . . . . . . . . 35
UEFI BIOS . . . . . . . . . . . . . . . . . 35
Τι είναι το UEFI BIOS . . . . . . . . . . . 35
Είσοδος στο μενού του UEFI BIOS. . . . . . 35
Πλοήγηση στο περιβάλλον εργασίας του UEFI
BIOS . . . . . . . . . . . . . . . . . 35
Αλλαγή της σειράς εκκίνησης. . . . . . . . 35
Ρύθμιση της ημερομηνίας και της ώρας του
συστήματος . . . . . . . . . . . . . . 36
Ενημέρωση του UEFI BIOS . . . . . . . . 36
RAID (σε επιλεγμένα μοντέλα) . . . . . . . . . 36
Τι είναι το RAID . . . . . . . . . . . . . 36
Απαιτήσεις μονάδων αποθήκευσης για
επίπεδα RAID. . . . . . . . . . . . . . 37
Είσοδος στο βοηθητικό πρόγραμμα ρύθμισης
παραμέτρων Intel RST . . . . . . . . . . 37
Δημιουργία τόμων RAID . . . . . . . . . . 37
Διαγραφή τόμων RAID . . . . . . . . . . 38
Επαναφορά μονάδων αποθήκευσης σε
κατάσταση non-RAID . . . . . . . . . . . 38
© Copyright Lenovo 2020 i
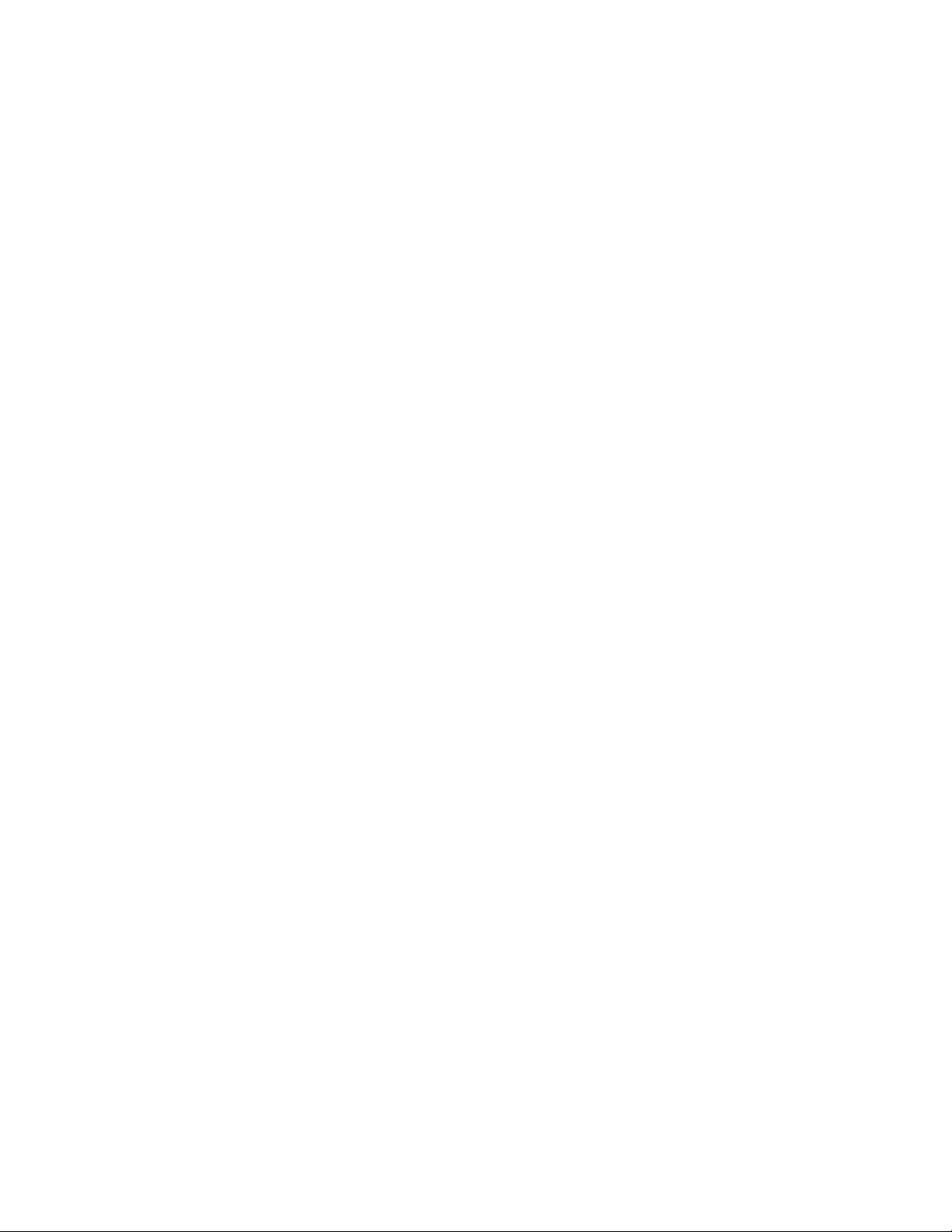
Αναδόμηση τόμων RAID 1 . . . . . . . . . 39
Πληροφορίες αποκατάστασης . . . . . . . . . 39
Αποκατάσταση των αρχείων και των
ρυθμίσεων συστήματος σε ένα προγενέστερο
σημείο. . . . . . . . . . . . . . . . . 39
Αποκατάσταση των αρχείων σας από
αντίγραφο ασφάλειας . . . . . . . . . . 39
Επαναφορά του υπολογιστή σας . . . . . . 40
Χρήση επιλογών για προχωρημένους. . . . . 40
Αυτόματη αποκατάσταση των Windows . . . 40
Δημιουργία και χρήση συσκευής USB
αποκατάστασης . . . . . . . . . . . . . 40
Εγκατάσταση των Windows 10 και
προγραμμάτων οδήγησης . . . . . . . . . 41
Κεφάλαιο 6. Αντικατάσταση
μονάδας CRU . . . . . . . . . . . . . 43
Τι είναι οι μονάδες CRU. . . . . . . . . . . . 43
Απενεργοποίηση γρήγορης εκκίνησης και
ενσωματωμένης μπαταρίας . . . . . . . . . . 43
Αντικατάσταση μονάδας CRU . . . . . . . . . 44
Κάτω θύρα . . . . . . . . . . . . . . . 44
Μονάδα SSD M.2 . . . . . . . . . . . . 45
Πληκτρολόγιο. . . . . . . . . . . . . . 48
Κεφάλαιο 7. Βοήθεια και
υποστήριξη . . . . . . . . . . . . . . 53
Συχνές ερωτήσεις . . . . . . . . . . . . . . 53
Μηνύματα σφάλματος . . . . . . . . . . . . 55
Σφάλματα με ηχητικά σήματα . . . . . . . . . 57
Πόροι αυτοβοήθειας . . . . . . . . . . . . . 58
Τηλεφωνική επικοινωνία με την Lenovo . . . . . 59
Πριν επικοινωνήσετε με τη Lenovo . . . . . 59
Κέντρο υποστήριξης πελατών Lenovo . . . . 59
Αγορά πρόσθετων υπηρεσιών . . . . . . . . . 60
Παράρτημα A. Σημαντικές
πληροφορίες για την ασφάλεια . . . . 61
Παράρτημα B. Πληροφορίες
προσβασιμότητας και εργονομίας . . 77
Παράρτημα C. Συμπληρωματικές
πληροφορίες για το λειτουργικό
σύστημα Linux . . . . . . . . . . . . . 83
Παράρτημα D. Πληροφορίες
συμμόρφωσης και πιστοποίησης
TCO . . . . . . . . . . . . . . . . . . 85
Παράρτημα E. Δηλώσεις και
εμπορικά σήματα . . . . . . . . . . . 101
ii Οδηγός χρήσης του P17 Gen 1
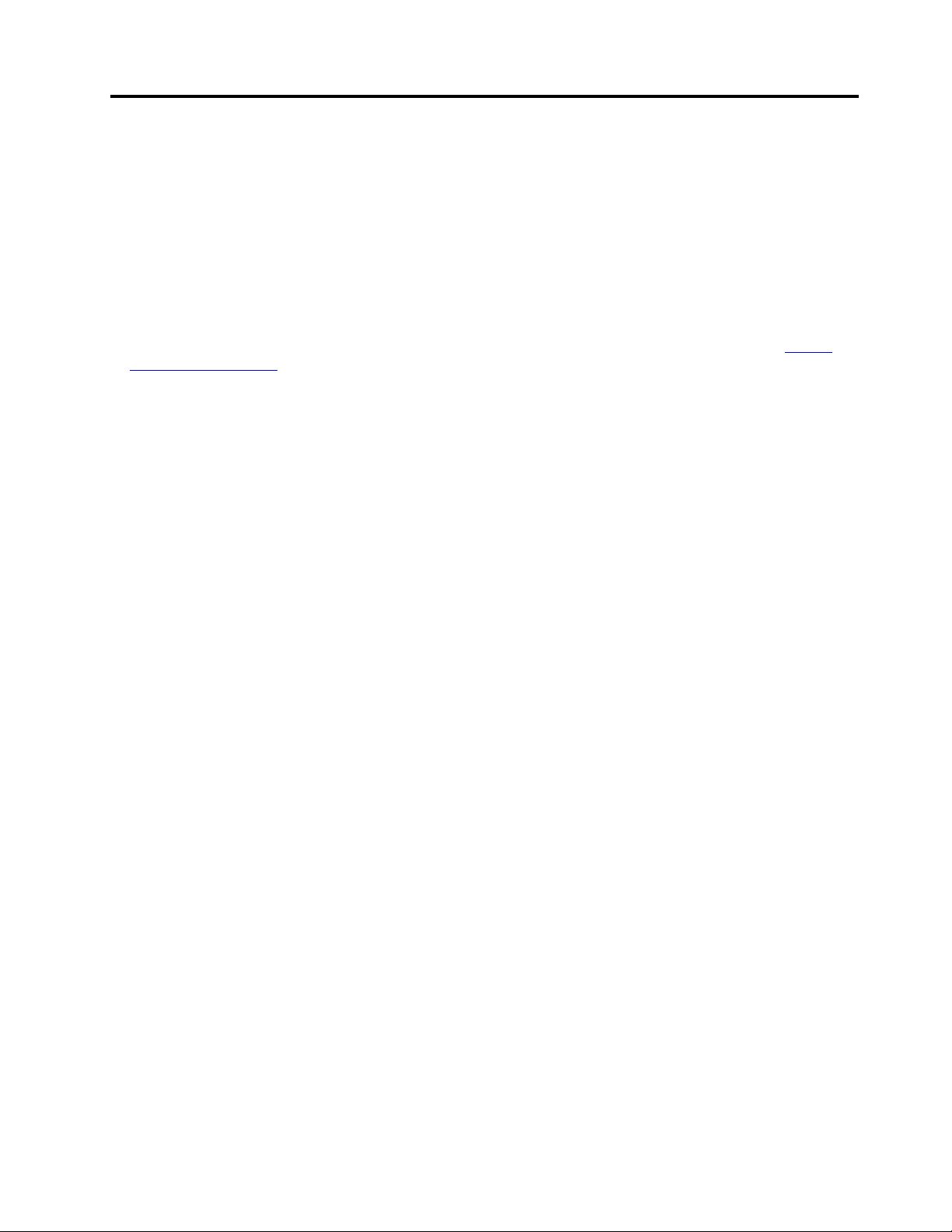
Πληροφορίες σχετικά με αυτήν την τεκμηρίωση
• Οι εικόνες σε αυτήν την τεκμηρίωση ενδέχεται να διαφέρουν σε σχέση με το προϊόν σας.
• Ανάλογα με το μοντέλο, μερικά από τα προαιρετικά αξεσουάρ, τις δυνατότητες και τα προγράμματα
λογισμικού ενδέχεται να μην είναι διαθέσιμα στον υπολογιστή σας.
• Ανάλογα με την έκδοση των λειτουργικών συστημάτων και των προγραμμάτων, ορισμένες οδηγίες για το
περιβάλλον εργασίας χρήστη ενδέχεται να μην ισχύουν για τον υπολογιστή σας.
• Το περιεχόμενο της τεκμηρίωσης ενδέχεται να αλλάξει χωρίς ειδοποίηση. Η Lenovo πραγματοποιεί
συνεχείς βελτιώσεις στην τεκμηρίωση του υπολογιστή σας, συμπεριλαμβανομένου του παρόντος Οδηγού
χρήσης. Για να αποκτήσετε την πλέον πρόσφατη τεκμηρίωση, επισκεφθείτε τον δικτυακό τόπο
pcsupport.lenovo.com
• Η Microsoft
Windows
®
πραγματοποιεί περιοδικά αλλαγές στις δυνατότητες του λειτουργικού συστήματος
®
μέσω του Windows Update. Ως αποτέλεσμα, ορισμένες πληροφορίες σε αυτήν την τεκμηρίωση
.
ενδέχεται να είναι ξεπερασμένες. Ανατρέξτε στους πόρους της Microsoft για τις πιο πρόσφατες
πληροφορίες.
https://
© Copyright Lenovo 2020 iii
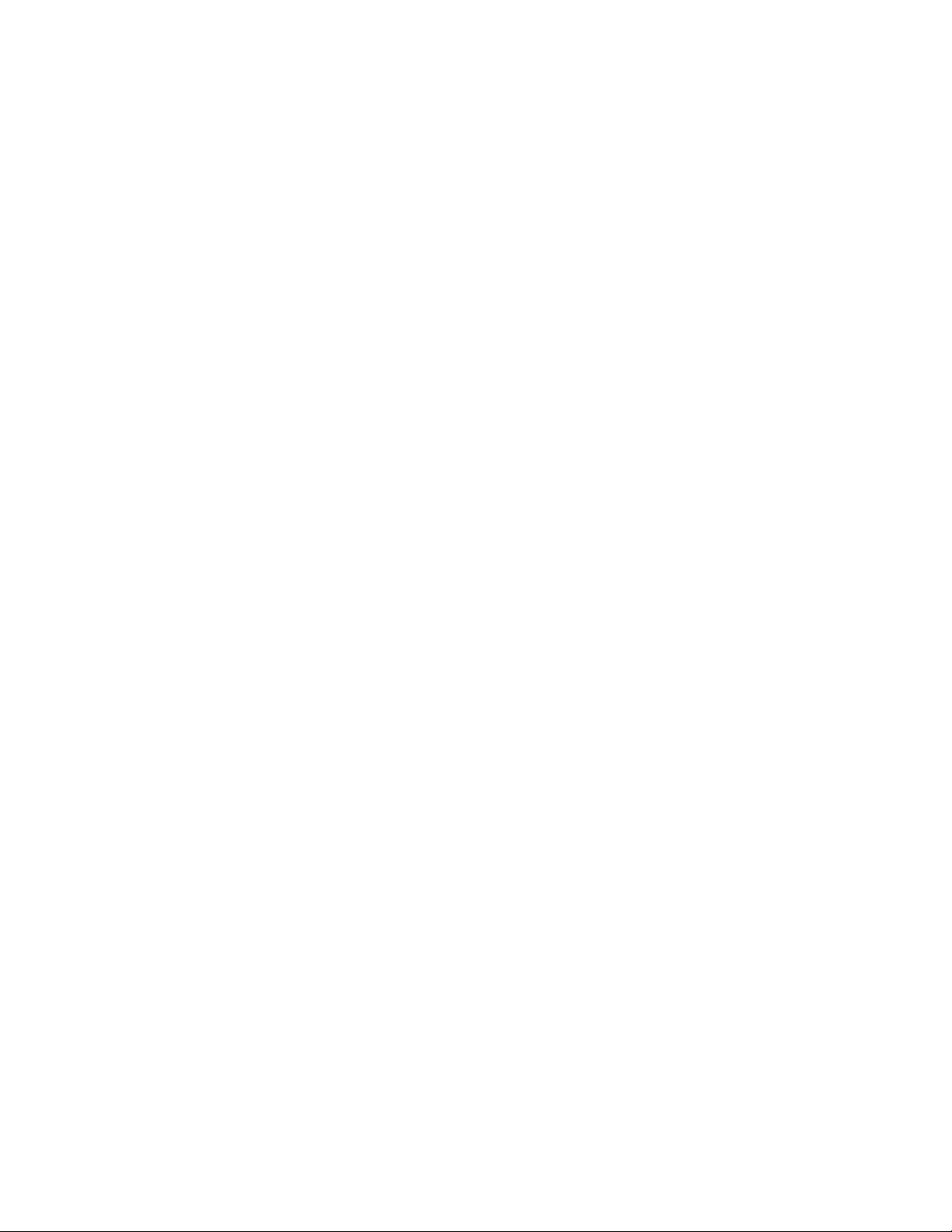
iv Οδηγός χρήσης του P17 Gen 1
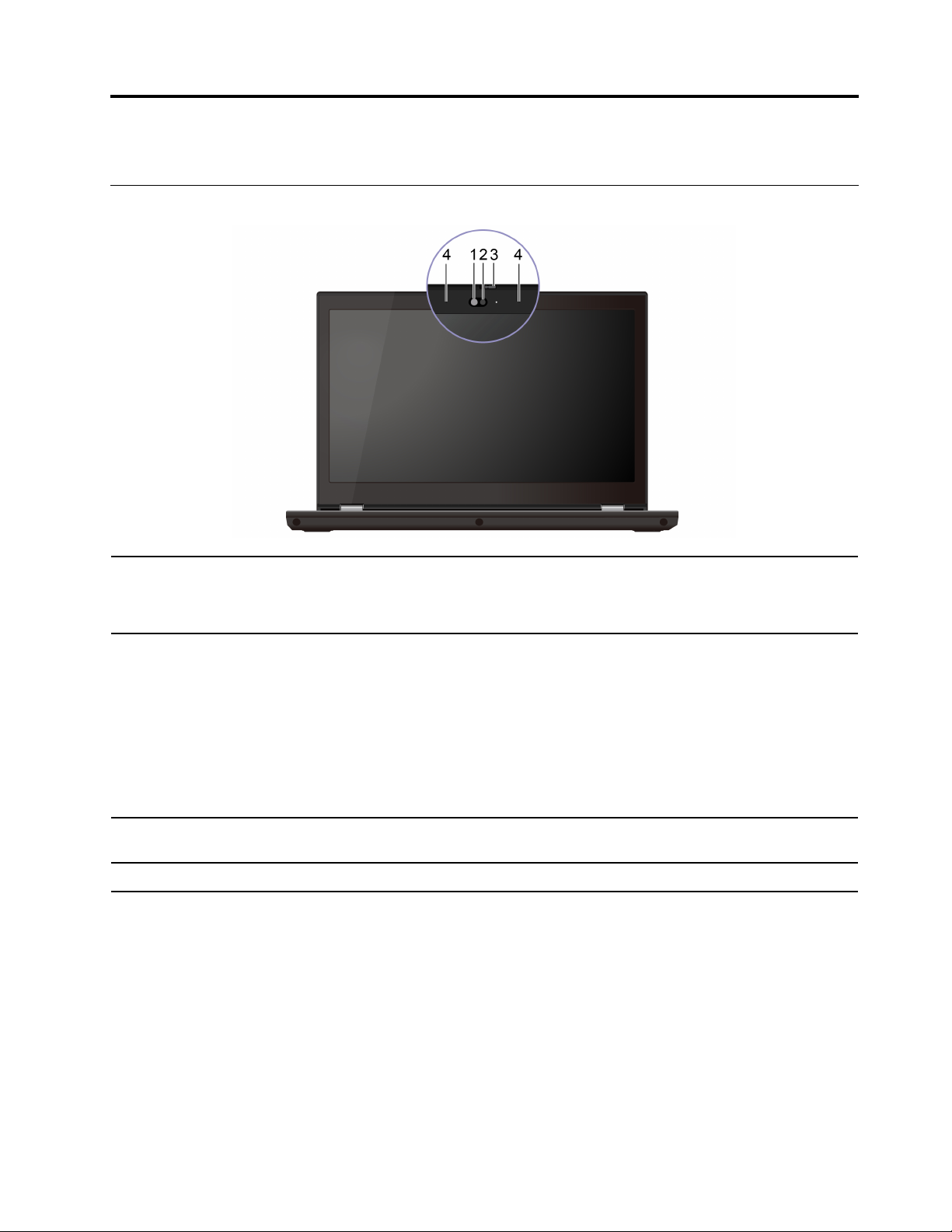
Κεφάλαιο 1. Γνωριμία με τον υπολογιστή σας
Μπροστινή όψη
Εκπέμπει υπέρυθρο φως (IR).
1. LED υπερύθρων*
Σημείωση: Μη φράσσετε τη δίοδο εκπομπής υπερύθρων (LED). Διαφορετικά, η
λειτουργία υπερύθρων ενδέχεται να μη λειτουργεί.
• Συνδεθείτε στον υπολογιστή σας μέσω αναγνώρισης προσώπου. Ανατρέξτε στην
ενότητα «Χρήση αναγνώρισης προσώπου (σε επιλεγμένα μοντέλα)» στη σελίδα 33.
• Τραβήξτε φωτογραφίες ή εγγράψτε βίντεο κάνοντας κλικ στο Κάμερα (Camera)
2. Κάμερα με λειτουργία
υπερύθρων*
3. ThinkShutter*
4. Μικρόφωνα Καταγράψτε ή εγγράψτε ήχο.
από το μενού Έναρξη (Start). Όταν χρησιμοποιείτε την κάμερα, η ένδειξη δίπλα
στην κάμερα είναι αναμμένη.
Εάν χρησιμοποιείτε άλλες εφαρμογές που υποστηρίζουν τη φωτογράφιση, τη
συνομιλία μέσω βίντεο και τη διάσκεψη βίντεο, η κάμερα τίθεται σε λειτουργία
αυτόματα μόλις ενεργοποιήσετε τη δυνατότητα που απαιτείται από την κάμερα,
από την εφαρμογή.
Σύρετε το ThinkShutter για να καλύψετε ή να αποκαλύψετε τον φακό της κάμερας.
Έχει σχεδιαστεί για την προστασία του απορρήτου σας.
* για επιλεγμένα μοντέλα
© Copyright Lenovo 2020 1
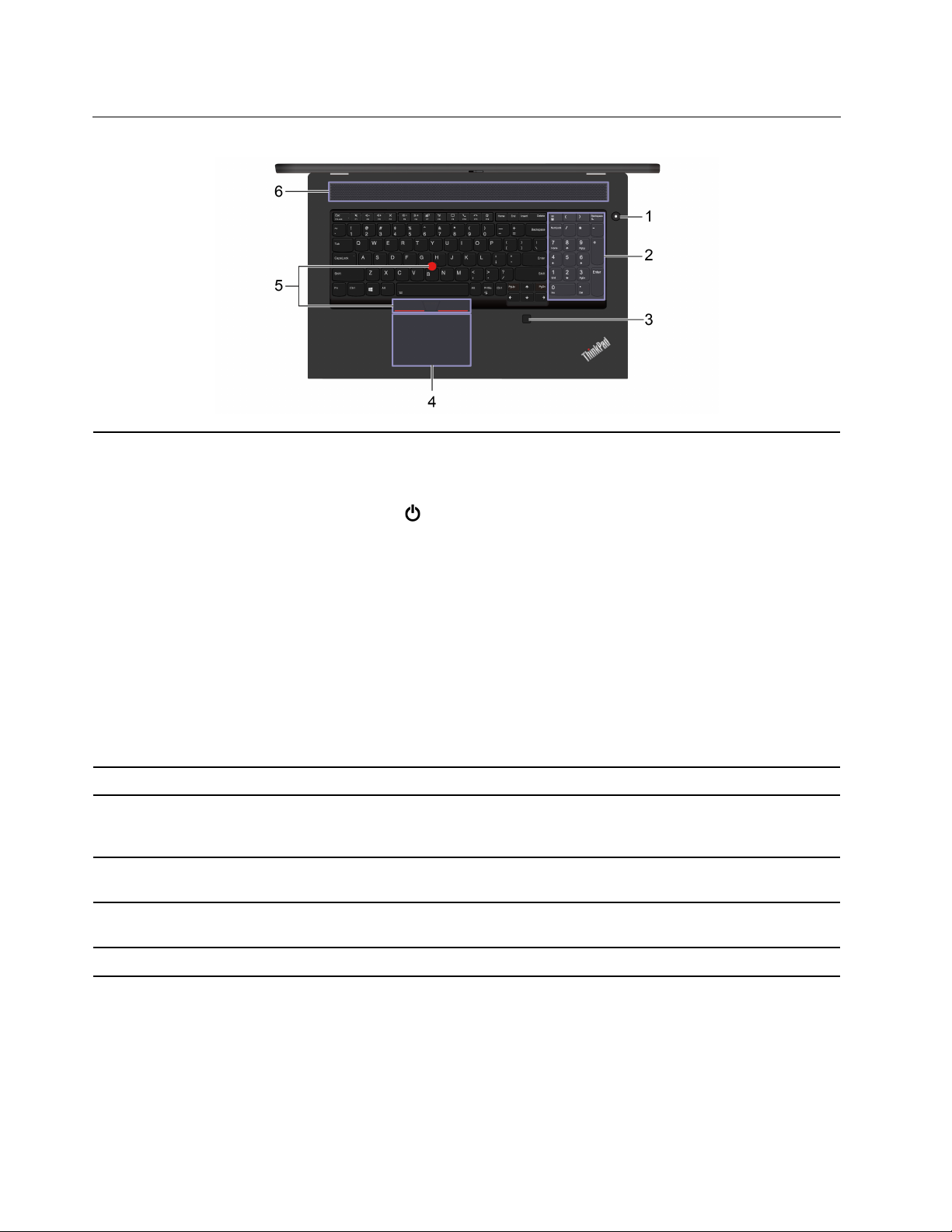
Πλευρά βάσης
1. Κουμπί λειτουργίας
Πατήστε για να ενεργοποιήσετε τον υπολογιστή ή να τον θέσετε σε κατάσταση
αναστολής λειτουργίας.
Να απενεργοποιήσετε τον υπολογιστή, να ανοίξετε το μενού Έναρξη (Start), να
πατήσετε το
(Shut down).
Η ένδειξη στο κουμπί λειτουργίας υποδεικνύει την κατάσταση του συστήματος του
υπολογιστή σας.
• Αναβοσβήνει τρεις φορές: Ο υπολογιστής μόλις συνδέθηκε στο ρεύμα.
• Αναμμένη: Ο υπολογιστής είναι ενεργοποιημένος.
• Σβηστή: Ο υπολογιστής είναι απενεργοποιημένος ή σε κατάσταση
αδρανοποίησης.
• Αναβοσβήνει γρήγορα: Ο υπολογιστής μεταβαίνει σε κατάσταση αναστολής
λειτουργίας ή αδρανοποίησης.
• Αναβοσβήνει αργά: Ο υπολογιστής βρίσκεται σε κατάσταση αναστολής
λειτουργίας.
Λειτουργία (Power) και, στη συνέχεια, να επιλέξετε Τερματισμός
2. Αριθμητικό πληκτρολόγιο Εισαγάγετε γρήγορα αριθμούς.
3. Μηχανισμός ανάγνωσης
δακτυλικού αποτυπώματος
4. Επιφάνεια αφής
5. Συσκευή κατάδειξης
TrackPoint
6. Ηχεία Σας δίνουν τη δυνατότητα να απολαμβάνετε ήχο υψηλής ποιότητας.
®
Συνδεθείτε στον υπολογιστή σας με τα καταχωρημένα δακτυλικά αποτυπώματα.
Ανατρέξτε στην ενότητα «Χρήση του μηχανισμού ανάγνωσης δακτυλικού
αποτυπώματος» στη σελίδα 32.
Αγγίξτε με το δάκτυλο και εκτελέστε όλες τις λειτουργίες ενός συμβατικού
ποντικιού. Ανατρέξτε στην ενότητα «Χρήση της επιφάνειας αφής» στη σελίδα 19.
Εκτελέστε όλες τις λειτουργίες ενός συμβατικού ποντικιού. Ανατρέξτε στην
ενότητα «Χρήση της συσκευής κατάδειξης TrackPoint» στη σελίδα 18.
2 Οδηγός χρήσης του P17 Gen 1
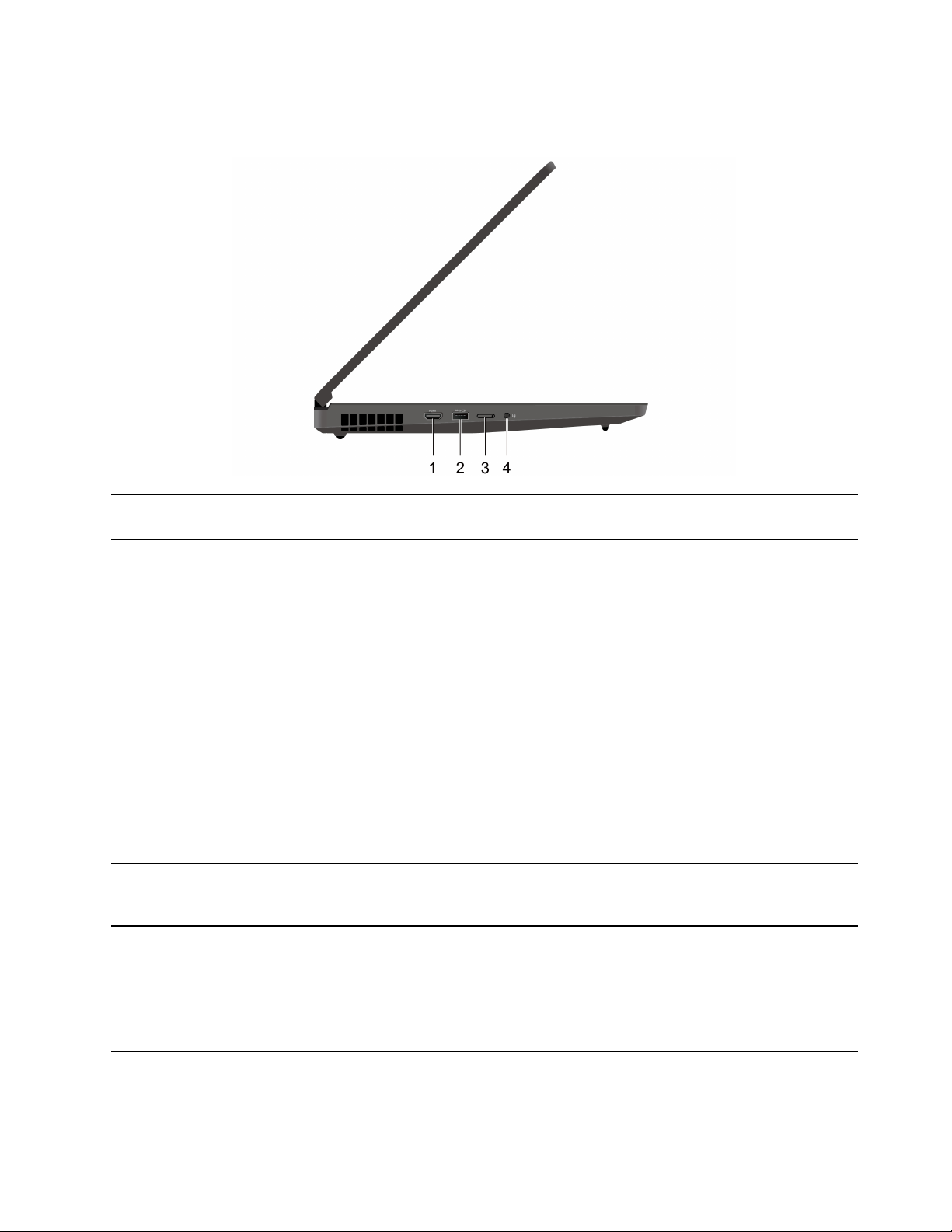
Αριστερή πλευρά
1. Υποδοχή HDMI™ Συνδέστε σε μια συμβατή ψηφιακή συσκευή ήχου ή οθόνη βίντεο, όπως μια
τηλεόραση HDTV.
2. Υποδοχή Always On USB 3.2
γενιάς 1
3. Συρταράκι κάρτας nano-SIM* Χρησιμοποιήστε την κάρτα nano-SIM (Subscriber Identity Module) για να
4. Υποδοχή ήχου
Με ενεργοποιημένη τη λειτουργία Always On USB, η υποδοχή Always On USB 3.2
Gen 1 μπορεί να φορτίσει μια συσκευή συμβατή με USB, όταν ο υπολογιστής είναι
ενεργοποιημένος, απενεργοποιημένος, σε κατάσταση αναστολής λειτουργίας ή σε
κατάσταση αδρανοποίησης.
Σημειώσεις:
• Από προεπιλογή, η λειτουργία Always On USB είναι ενεργοποιημένη και η
Charge in Battery Mode είναι απενεργοποιημένη στο UEFI BIOS.
• Όταν ο υπολογιστής είναι απενεργοποιημένος ή σε κατάσταση αδρανοποίησης
και η Charge in Battery Mode είναι απενεργοποιημένη στο UEFI BIOS,
βεβαιωθείτε ότι έχετε συνδέσει τον υπολογιστή σε παροχή εναλλασσόμενου
ρεύματος.
Για να ενεργοποιήσετε τη δυνατότητα Always On USB:
1. Ανοίξτε το μενού του UEFI BIOS. Ανατρέξτε στην ενότητα «Είσοδος στο
μενού του UEFI BIOS» στη σελίδα 35.
2. Κάντε κλικ στην επιλογή Config ➙ USB ➙ Always On USB για να
ενεργοποιήσετε τη λειτουργία Always On USB.
συνδεθείτε σε ασύρματο δίκτυο WAN. Ανατρέξτε στην ενότητα «Σύνδεση σε
δίκτυο κινητής τηλεφωνίας» στη σελίδα 14.
• Συνδέστε ακουστικά με βύσμα 3,5 mm 4 πόλων για να ακούτε ήχο από τον
υπολογιστή.
• Συνδέστε ακουστικά με βύσμα 3,5 mm 4 πόλων για να ακούτε ήχο από τον
υπολογιστή ή να συνομιλείτε με άλλους.
* για επιλεγμένα μοντέλα
Σημείωση: Αυτή η υποδοχή δεν υποστηρίζει αυτόνομα εξωτερικά μικρόφωνα.
Κεφάλαιο 1. Γνωριμία με τον υπολογιστή σας 3
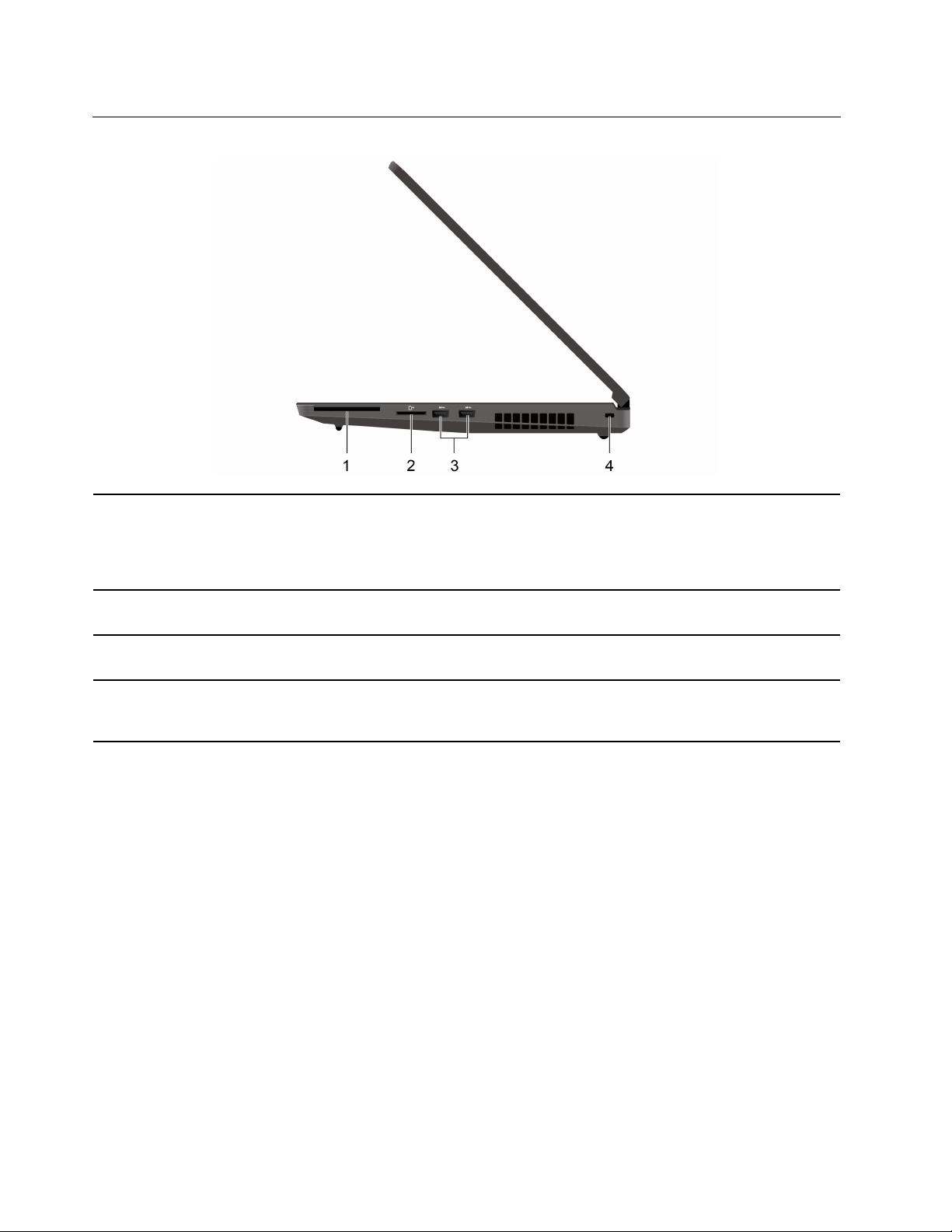
Δεξιά πλευρά
1. Υποδοχή έξυπνης κάρτας*
Χρησιμοποιήστε έξυπνες κάρτες για έλεγχο ταυτότητας, αποθήκευση δεδομένων
και διεργασία εφαρμογών. Σε μεγάλες επιχειρήσεις, μπορείτε επίσης να
χρησιμοποιήσετε έξυπνες κάρτες για έλεγχο ταυτότητας υψηλής ασφάλειας για
καθολική σύνδεση (SSO). Ανατρέξτε στην ενότητα «Χρήση κάρτας SD ή έξυπνης
κάρτας (σε επιλεγμένα μοντέλα)» στη σελίδα 27.
2. Υποδοχή κάρτας SD
3. Υποδοχές USB 3.2 Gen 1
4. Υποδοχή κλειδαριάς
ασφάλειας
* για επιλεγμένα μοντέλα
Τοποθετήστε μια κάρτα SD για πρόσβαση σε δεδομένα ή για αποθήκευση
δεδομένων.
Συνδέστε μια συσκευή συμβατή με USB, όπως ένα πληκτρολόγιο USB, ένα
ποντίκι USB, μια συσκευή αποθήκευσης USB ή έναν εκτυπωτή USB.
Κλειδώστε τον υπολογιστή σας σε τραπέζι, γραφείο ή άλλο σταθερό έπιπλο με
κλειδαριά συρματόσχοινου ασφάλειας. Ανατρέξτε στην ενότητα «Κλείδωμα του
υπολογιστή» στη σελίδα 29.
4
Οδηγός χρήσης του P17 Gen 1
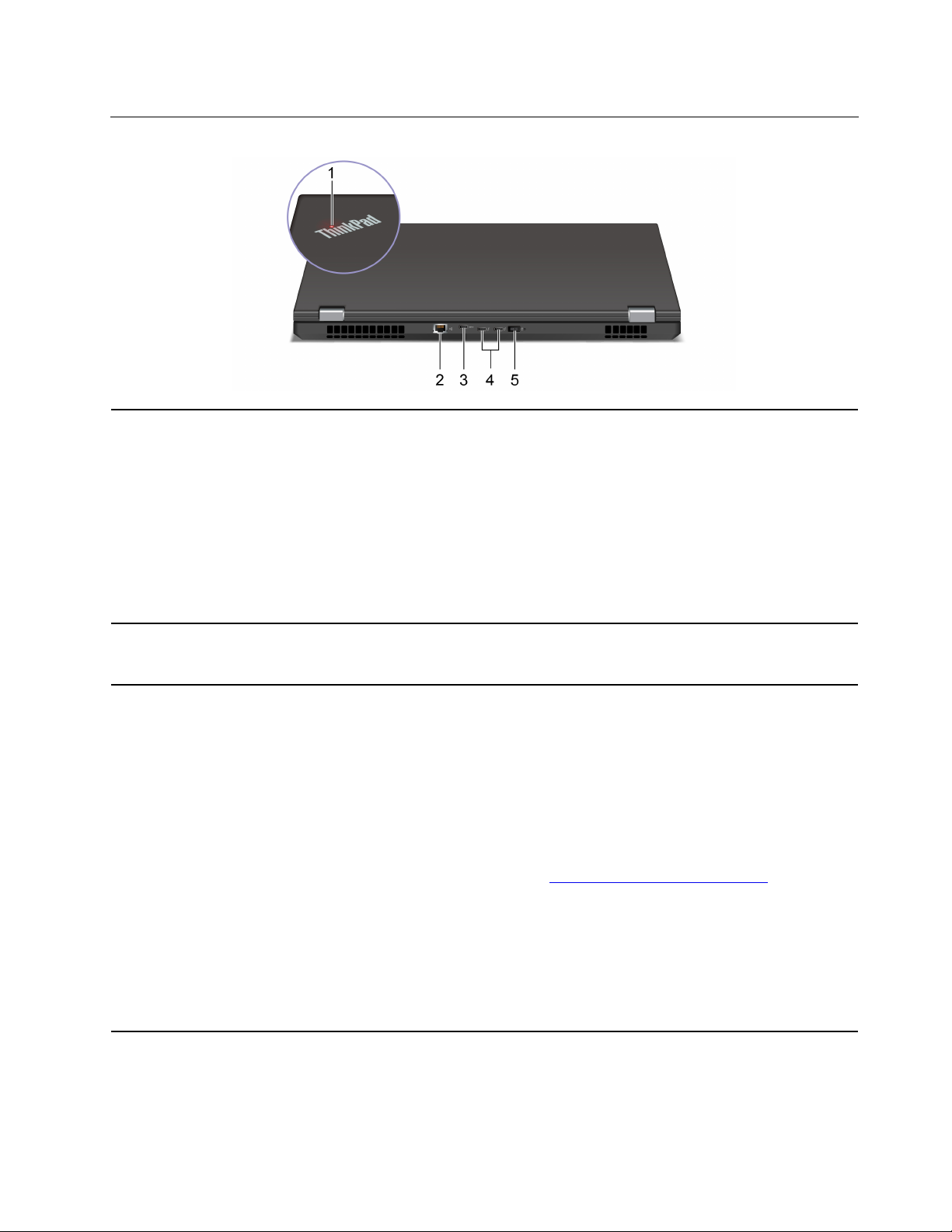
Πίσω πλευρά
1. Ένδειξη κατάστασης
συστήματος
Η ένδειξη στο λογότυπο ThinkPad στο καπάκι του υπολογιστή υποδεικνύει την
κατάσταση συστήματος του υπολογιστή σας.
• Αναβοσβήνει τρεις φορές: Ο υπολογιστής μόλις συνδέθηκε στο ρεύμα.
• Αναμμένη: Ο υπολογιστής είναι ενεργοποιημένος.
• Σβηστή: Ο υπολογιστής είναι απενεργοποιημένος ή σε κατάσταση
αδρανοποίησης.
• Αναβοσβήνει γρήγορα: Ο υπολογιστής μεταβαίνει σε κατάσταση αναστολής
λειτουργίας ή αδρανοποίησης.
• Αναβοσβήνει αργά: Ο υπολογιστής βρίσκεται σε κατάσταση αναστολής
λειτουργίας.
2. Υποδοχή Ethernet
3. Υποδοχή USB-C
™
(3.2 Gen 1)
Συνδέστε σε ένα τοπικό δίκτυο (LAN). Όταν η ένδειξη είναι αναμμένη με χρώμα
πράσινο, ο υπολογιστής είναι συνδεδεμένος σε LAN. Όταν η ένδειξη αναβοσβήνει
σε κίτρινο χρώμα, πραγματοποιείται μετάδοση δεδομένων.
• Φορτίστε συσκευές συμβατές με USB-C με την τάση εξόδου και ρεύματος 5 V
και 1,5 A.
• Μεταφέρετε δεδομένα με ταχύτητα USB 3.2, έως 5 Gbps.
• Συνδέστε με εξωτερική οθόνη:
– USB-C σε VGA: 1900 x 1200 pixel, 60 Hz
– USB-C σε DP: 5120 x 3200 pixel, 60 Hz
• Συνδεθείτε με αξεσουάρ USB-C για να διευκολυνθείτε στην επέκταση της
λειτουργικότητας του υπολογιστή σας. Για να αγοράσετε αξεσουάρ USB-C,
μεταβείτε στον δικτυακό τόπο
Σημειώσεις:
• Όταν χρησιμοποιείτε τον σταθμό τοποθέτησης USB-C ή Thunderbolt™ 3, για
να επεκτείνετε τη λειτουργικότητα του υπολογιστή σας, βεβαιωθείτε ότι ο
σταθμός τοποθέτησης είναι συνδεδεμένος στις υποδοχές Thunderbolt 3 (USBC).
• Όταν η ισχύς της μπαταρίας είναι κάτω από 10%, τα συνδεδεμένα αξεσουάρ
USB-C ενδέχεται να μη λειτουργούν σωστά.
https://www.lenovo.com/accessories.
Κεφάλαιο 1. Γνωριμία με τον υπολογιστή σας 5
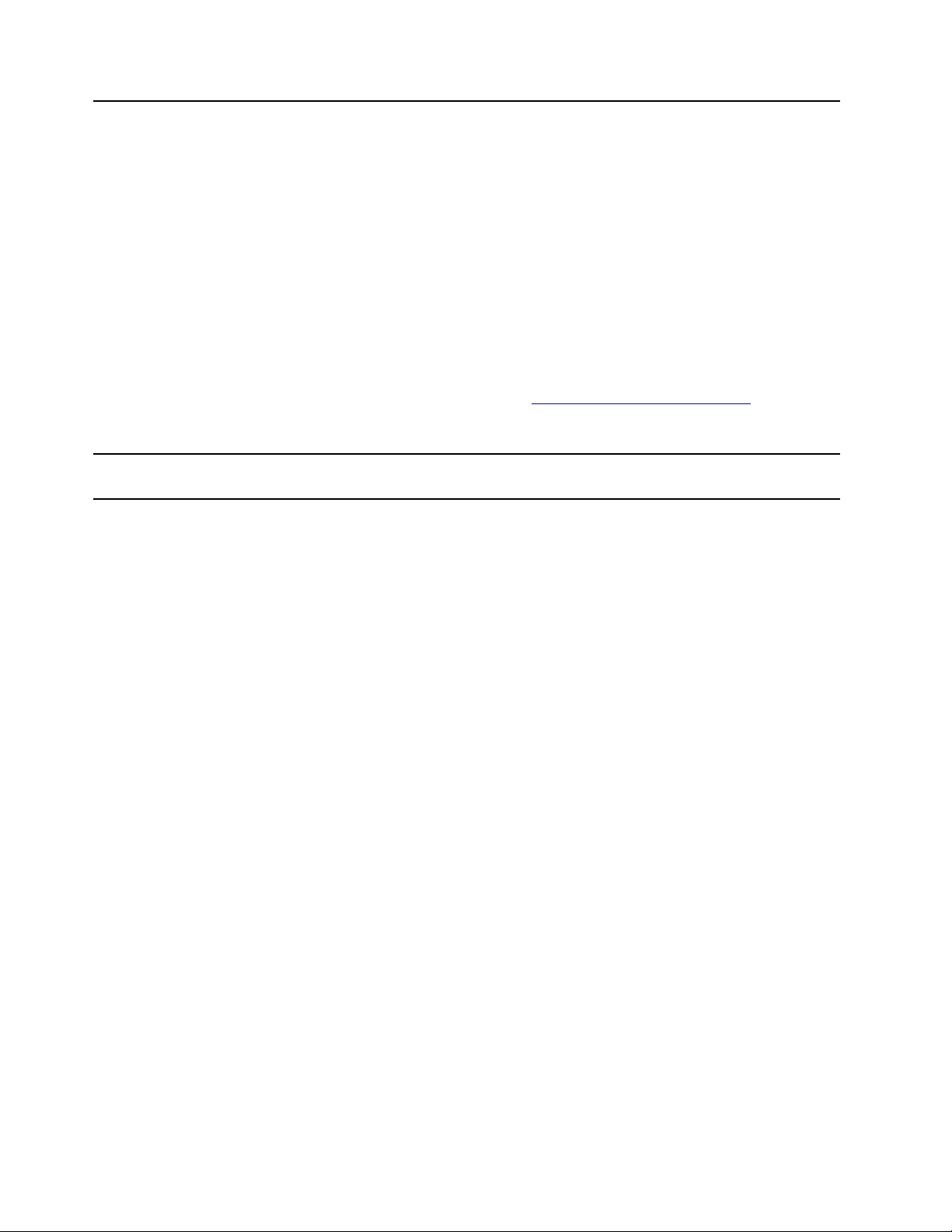
4. Υποδοχές Thunderbolt™ 3
(USB-C)
• Φορτίστε συμβατές συσκευές USB-C:
– Τάση εξόδου και ένταση ρεύματος: 5 V και 3 A (όταν φορτίζεται μία μόνο
συσκευή).
– Τάση εξόδου και ένταση ρεύματος: 5 V και 3 A (για την πρώτη συνδεδεμένη
συσκευή, όταν φορτίζονται δύο συσκευές).
– Τάση εξόδου και ένταση ρεύματος: 5 V και 1,5 A (για τη δεύτερη
συνδεδεμένη συσκευή, όταν φορτίζονται δύο συσκευές).
• Μεταφέρετε δεδομένα με ταχύτητα Thunderbolt 3, έως 40 Gbps.
• Συνδέστε με εξωτερική οθόνη:
– USB-C σε VGA: 1900 x 1200 pixel, 60 Hz
– USB-C σε DP: 5120 x 3200 pixel, 60 Hz
• Συνδεθείτε με αξεσουάρ USB-C για να διευκολυνθείτε στην επέκταση της
λειτουργικότητας του υπολογιστή σας. Για να αγοράσετε αξεσουάρ USB-C,
μεταβείτε στον δικτυακό τόπο
Σημείωση: Όταν η ισχύς της μπαταρίας είναι κάτω από 10%, τα συνδεδεμένα
αξεσουάρ USB-C ενδέχεται να μη λειτουργούν σωστά.
https://www.lenovo.com/accessories.
5. Υποδοχή ρεύματος
Συνδέστε σε παροχή εναλλασσόμενου ρεύματος μέσω μετασχηματιστή
εναλλασσόμενου ρεύματος.
6 Οδηγός χρήσης του P17 Gen 1
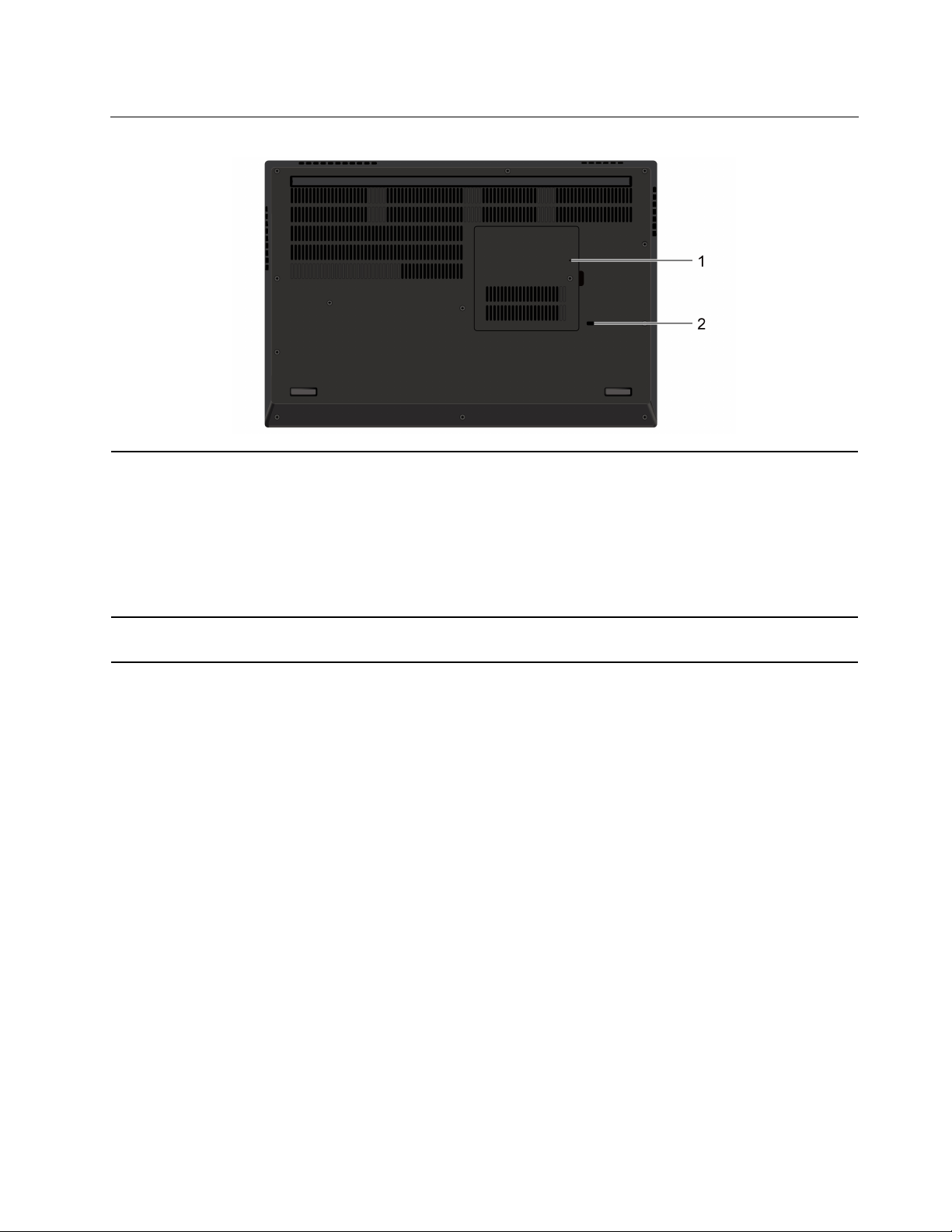
Κάτω πλευρά
1. Οπή επείγουσας επαναφοράς
Εάν ο υπολογιστής σταματήσει να ανταποκρίνεται και δεν μπορείτε να τον
απενεργοποιήσετε πατώντας το κουμπί λειτουργίας, επαναφέρετε τον
υπολογιστή:
1. Αποσυνδέστε τον υπολογιστή από μια παροχή εναλλασσόμενου ρεύματος.
2. Εισαγάγετε έναν ισιωμένο συνδετήρα στην οπή για να διακόψετε προσωρινά
την παροχή ρεύματος.
3. Συνδέστε τον υπολογιστή σε παροχή εναλλασσόμενου ρεύματος και, στη
συνέχεια, ενεργοποιήστε τον υπολογιστή σας.
2. Οπή αποστράγγισης
πληκτρολογίου
Αποστραγγίστε τυχόν υγρά από τον υπολογιστή σας, εάν ρίξετε κατά λάθος υγρό
στο πληκτρολόγιο.
Κεφάλαιο 1. Γνωριμία με τον υπολογιστή σας 7
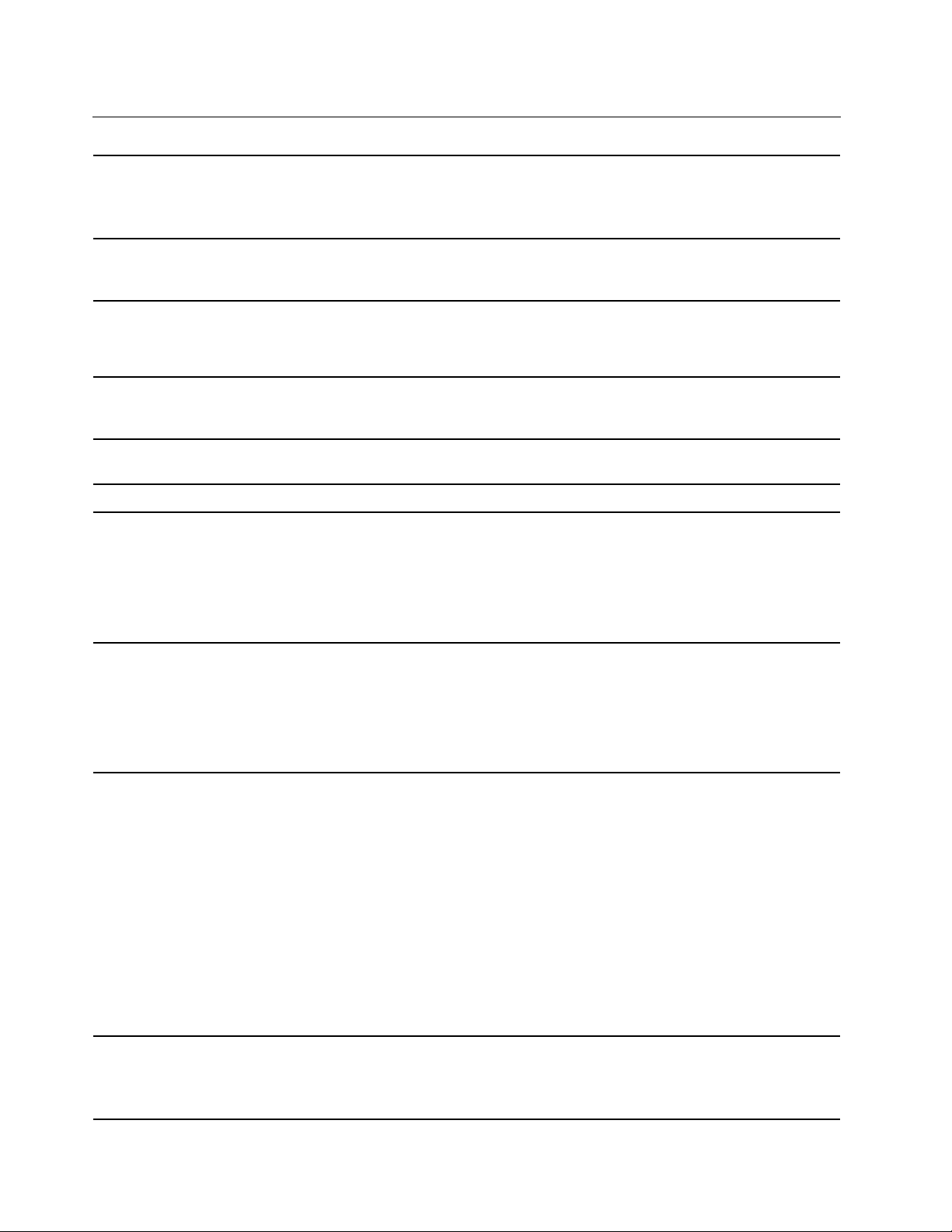
Δυνατότητες και προδιαγραφές
• Πλάτος: 415,44 mm
Διαστάσεις
• Βάθος: 280,81 mm
• Πάχος: 24,31 mm έως 32,45 mm
Μέγιστη παραγόμενη
θερμότητα (ανάλογα με το
μοντέλο)
Πηγή τροφοδοσίας
(μετασχηματιστής
εναλλασσόμενου ρεύματος)
Μικροεπεξεργαστής
Μνήμη
Συσκευή αποθήκευσης
Οθόνη
Πληκτρολόγιο
• 170 W (580 Btu/hr)
• 230 W (786 Btu/hr)
• Είσοδος ημιτονοειδούς σήματος από 50 Hz έως 60 Hz
• Ονομαστική ισχύς εισόδου του μετασχηματιστή εναλλασσόμενου ρεύματος: 100
V έως 240 V AC, 50 Hz έως 60 Hz
Για να δείτε τις πληροφορίες μικροεπεξεργαστή του υπολογιστή σας, κάντε δεξιό
κλικ στο κουμπί Έναρξη (Start) και, στη συνέχεια, κάντε κλικ στην επιλογή
Σύστημα (System).
Μονάδα μνήμης DDR4 SODIMM (Double data rate 4 small outline dual in-line
memory module), συνολικά έως 128 GB.
Μονάδα SSD M.2
• Στοιχείο ελέγχου φωτεινότητας
• Έγχρωμη οθόνη με τεχνολογία IPS (In-Plane Switching)
• Μέγεθος οθόνης: 439,42 mm
• Ανάλυση οθόνης: 1920 x 1080 pixel ή 3840 x 2160 pixel
• Υβριδικά γραφικά
• Πλήκτρα λειτουργίας
• Αριθμητικό πληκτρολόγιο
• Πληκτρολόγιο έξι σειρών ή πληκτρολόγιο έξι σειρών με οπίσθιο φωτισμό
• Επιφάνεια αφής
• Συσκευή κατάδειξης TrackPoint
Θύρες και υποδοχές
Δυνατότητες ασφάλειας
8 Οδηγός χρήσης του P17 Gen 1
• Υποδοχή εναλλασσόμενου ρεύματος
• Υποδοχή ήχου
• Υποδοχή Ethernet
• Υποδοχή HDMI
• Υποδοχή κάρτας nano-SIM*
• Υποδοχή έξυπνης κάρτας*
• Υποδοχή κάρτας SD
• Τρεις υποδοχές USB 3.2 Gen 1 (συμπεριλαμβανομένης μίας υποδοχής Always
On USB 3.2 Gen 1)
• Δύο υποδοχές Thunderbolt 3 (USB-C)
• Υποδοχή USB-C (3.2 Gen 1)
• Αναγνώριση προσώπου*
• Μηχανισμός ανάγνωσης δακτυλικού αποτυπώματος
• Κωδικός πρόσβασης
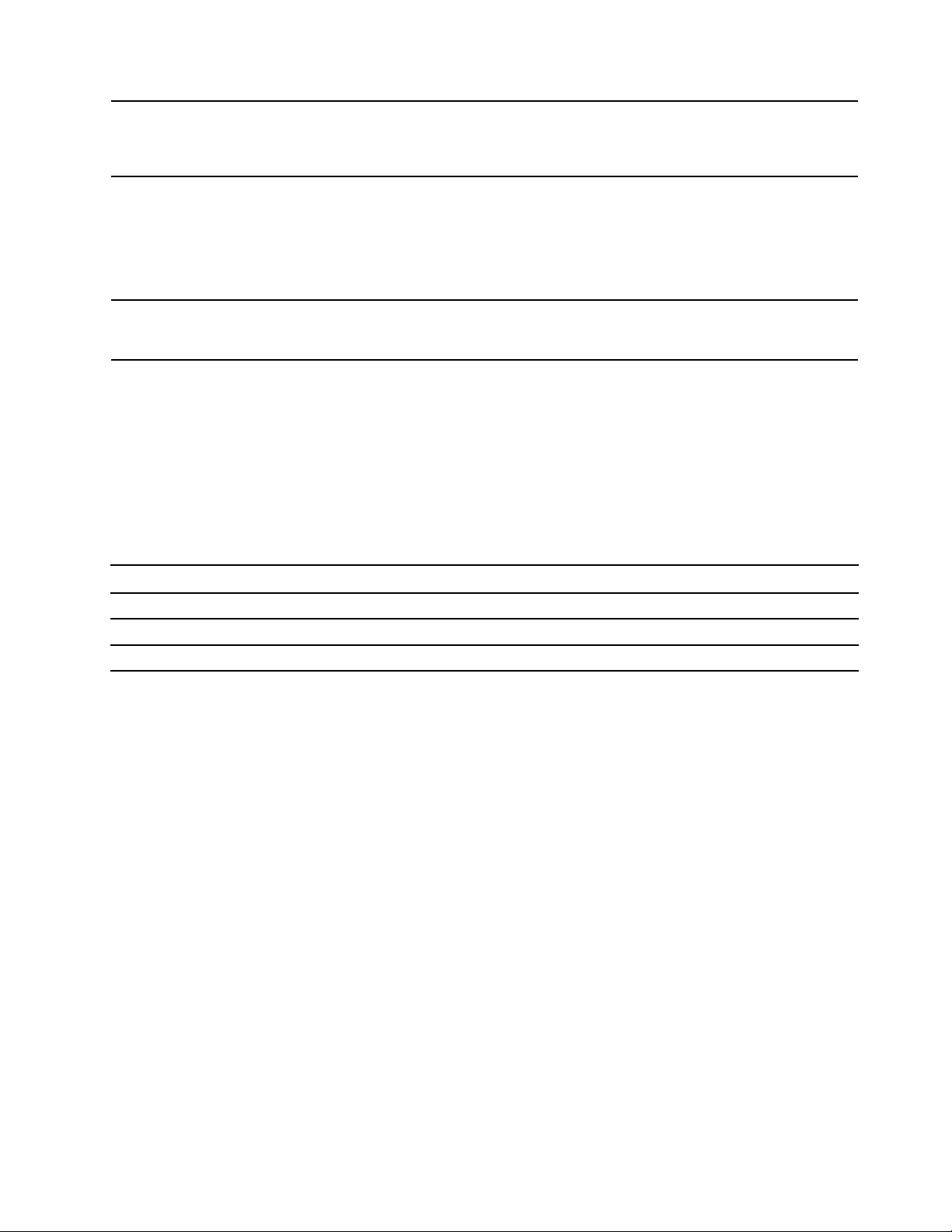
Δυνατότητες ασύρματης
επικοινωνίας
• Υποδοχή κλειδαριάς ασφάλειας
• ThinkShutter*
• Trusted Platform Module (TPM)*
• Bluetooth
• Δορυφορικός δέκτης GPS (Global Positioning System - Παγκόσμιο σύστημα
προσδιορισμού θέσης) (διατίθεται σε μοντέλα με ασύρματο WAN)*
• Ασύρματο LAN
• Ασύρματο WAN*
Άλλα
• Κάμερα*
• Μικρόφωνα
* για επιλεγμένα μοντέλα
Δήλωση σχετικά με την ταχύτητα μεταφοράς USB
Ανάλογα με πολλούς παράγοντες, όπως η δυνατότητα επεξεργασίας του κεντρικού υπολογιστή και των
περιφερειακών συσκευών, τα χαρακτηριστικά αρχείων και άλλους παράγοντες που σχετίζονται με τη ρύθμιση
παραμέτρων του συστήματος και τα περιβάλλοντα λειτουργίας, η πραγματική ταχύτητα μεταφοράς όταν
χρησιμοποιείτε τις διάφορες υποδοχές USB σε αυτήν τη συσκευή διαφέρουν και θα είναι χαμηλότερη από
την ταχύτητα μεταφοράς δεδομένων που αναγράφεται στην παρακάτω λίστα για κάθε αντίστοιχη συσκευή.
Συσκευή USB Ταχύτητα μεταφοράς δεδομένων (Gbit/s)
3.2 Gen 1 / 3.1 Gen 1
3.2 Gen 2 / 3.1 Gen 2
3.2 Gen 2 × 2
5
10
20
Κεφάλαιο 1. Γνωριμία με τον υπολογιστή σας 9
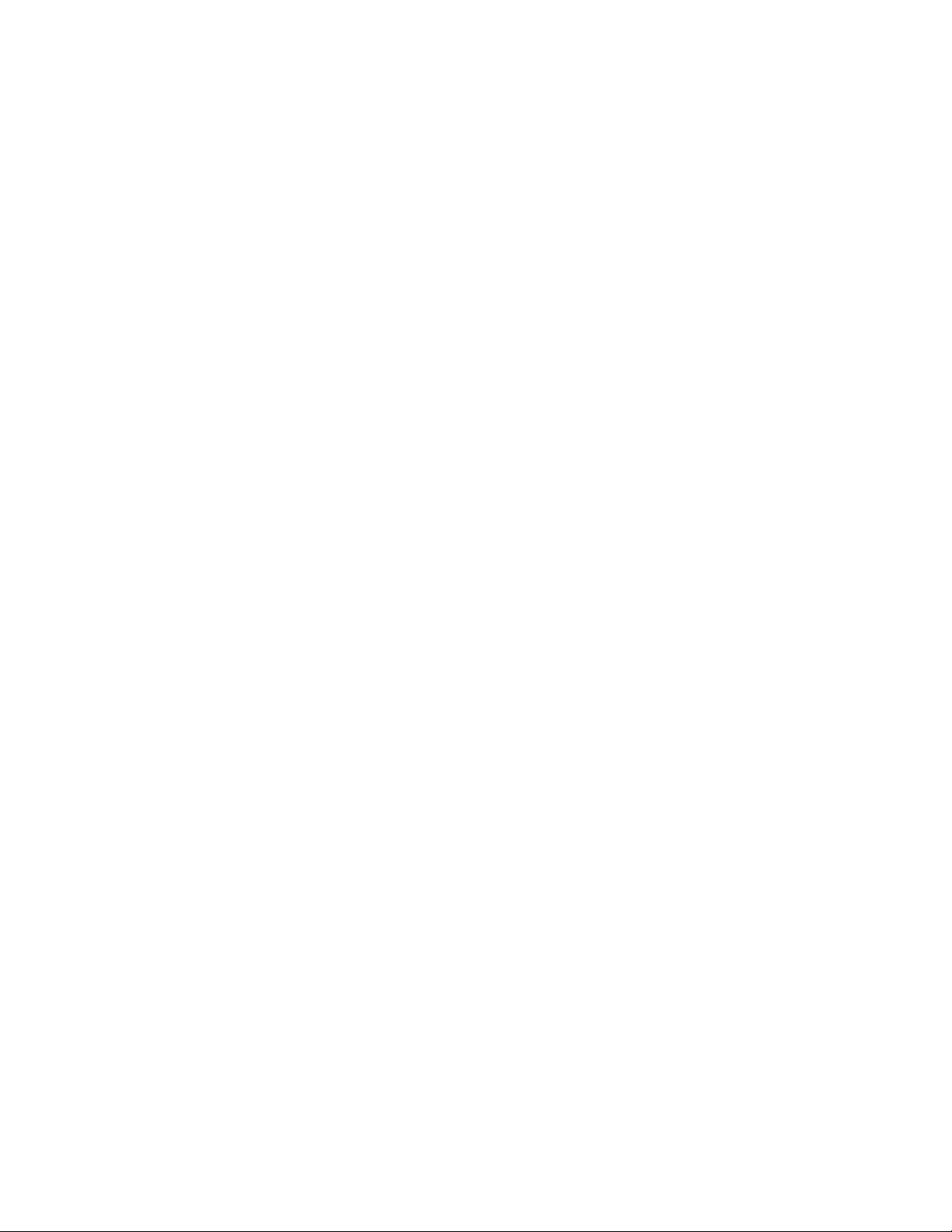
10 Οδηγός χρήσης του P17 Gen 1
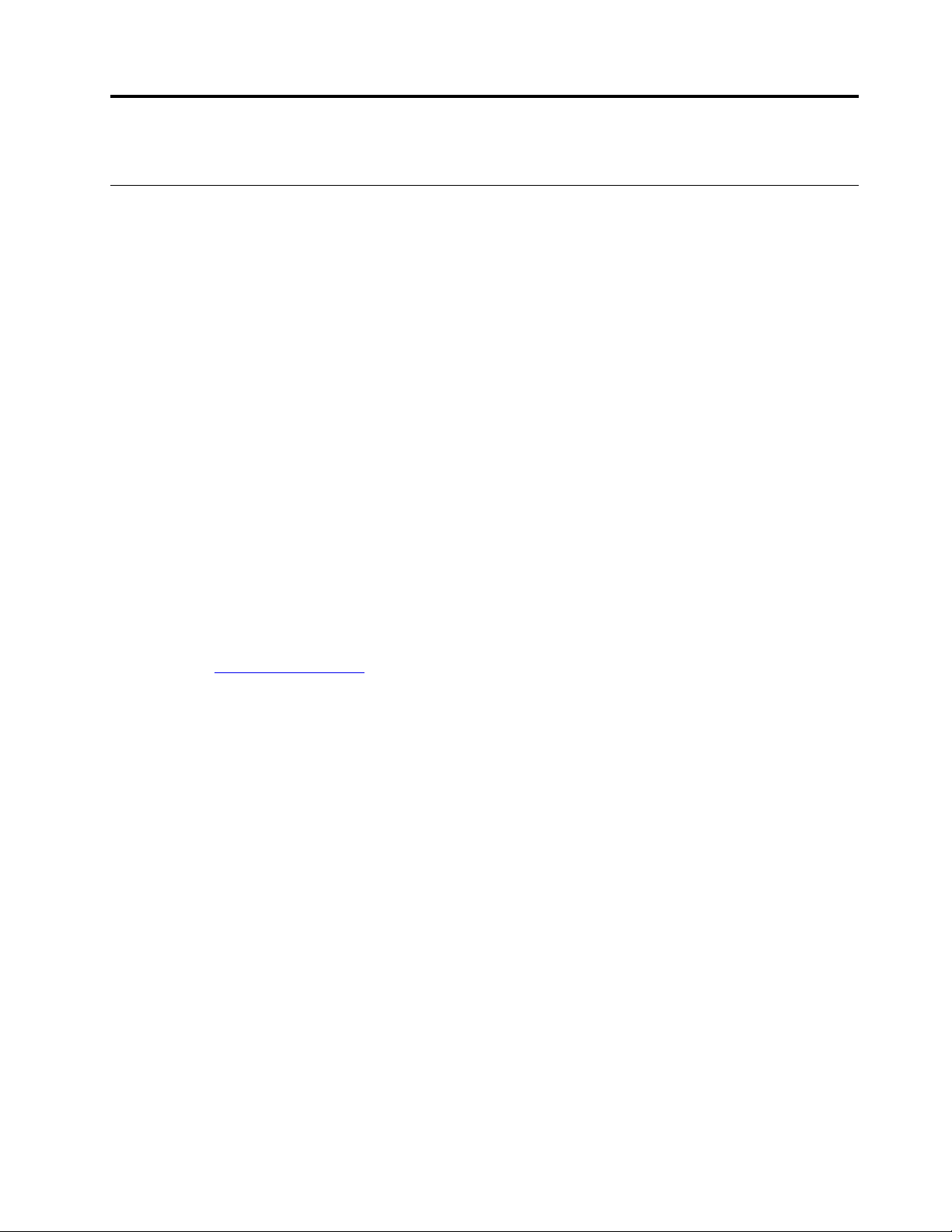
Κεφάλαιο 2. Ξεκινήστε να χρησιμοποιείτε τον υπολογιστή σας
Ξεκινήστε με τα Windows 10
Μάθετε τις βασικές δυνατότητες των Windows 10 και ξεκινήστε να τα χρησιμοποιείτε αμέσως. Για
περισσότερες πληροφορίες σχετικά με τα Windows 10, ανατρέξτε στις πληροφορίες βοήθειας των
Windows.
Λογαριασμός Windows
Απαιτείται λογαριασμός χρήστη για να χρησιμοποιήσετε το λειτουργικό σύστημα των Windows. Αυτός μπορεί
να είναι είτε ένας λογαριασμός χρήστη των Windows είτε ένας λογαριασμός Microsoft.
Λογαριασμός χρήστη των Windows
Κατά την εκκίνηση των Windows για πρώτη φορά, θα σας ζητηθεί να δημιουργήσετε έναν λογαριασμό χρήστη
των Windows. Αυτός ο πρώτος λογαριασμός που δημιουργήσατε είναι λογαριασμός τύπου «Διαχειριστή». Με
έναν λογαριασμό Διαχειριστή μπορείτε να δημιουργήσετε επιπλέον λογαριασμούς χρηστών ή να αλλάξετε τον
τύπο των λογαριασμών, κάνοντας τα εξής:
1. Ανοίξτε το μενού Έναρξη (Start) και επιλέξτε Ρυθμίσεις (Settings) ➙ Λογαριασμοί (Accounts) ➙
Οικογένεια και άλλοι χρήστες (Family & other users).
2. Ακολουθήστε τις οδηγίες στην οθόνη.
Λογαριασμός Microsoft
Επίσης, μπορείτε να συνδεθείτε στο λειτουργικό σύστημα Windows με έναν λογαριασμό Microsoft.
Για να δημιουργήσετε έναν λογαριασμό Microsoft, μεταβείτε στη σελίδα εγγραφής της Microsoft στον
δικτυακό τόπο
Με έναν λογαριασμό Microsoft, μπορείτε:
• Να απολαμβάνετε καθολική σύνδεση αν χρησιμοποιείτε άλλες υπηρεσίες της Microsoft, όπως το
OneDrive, το Skype και το Outlook.com.
• Να συγχρονίζετε εξατομικευμένες ρυθμίσεις σε άλλες συσκευές που βασίζονται στα Windows.
https://signup.live.com και ακολουθήστε τις οδηγίες στην οθόνη.
© Copyright Lenovo 2020 11
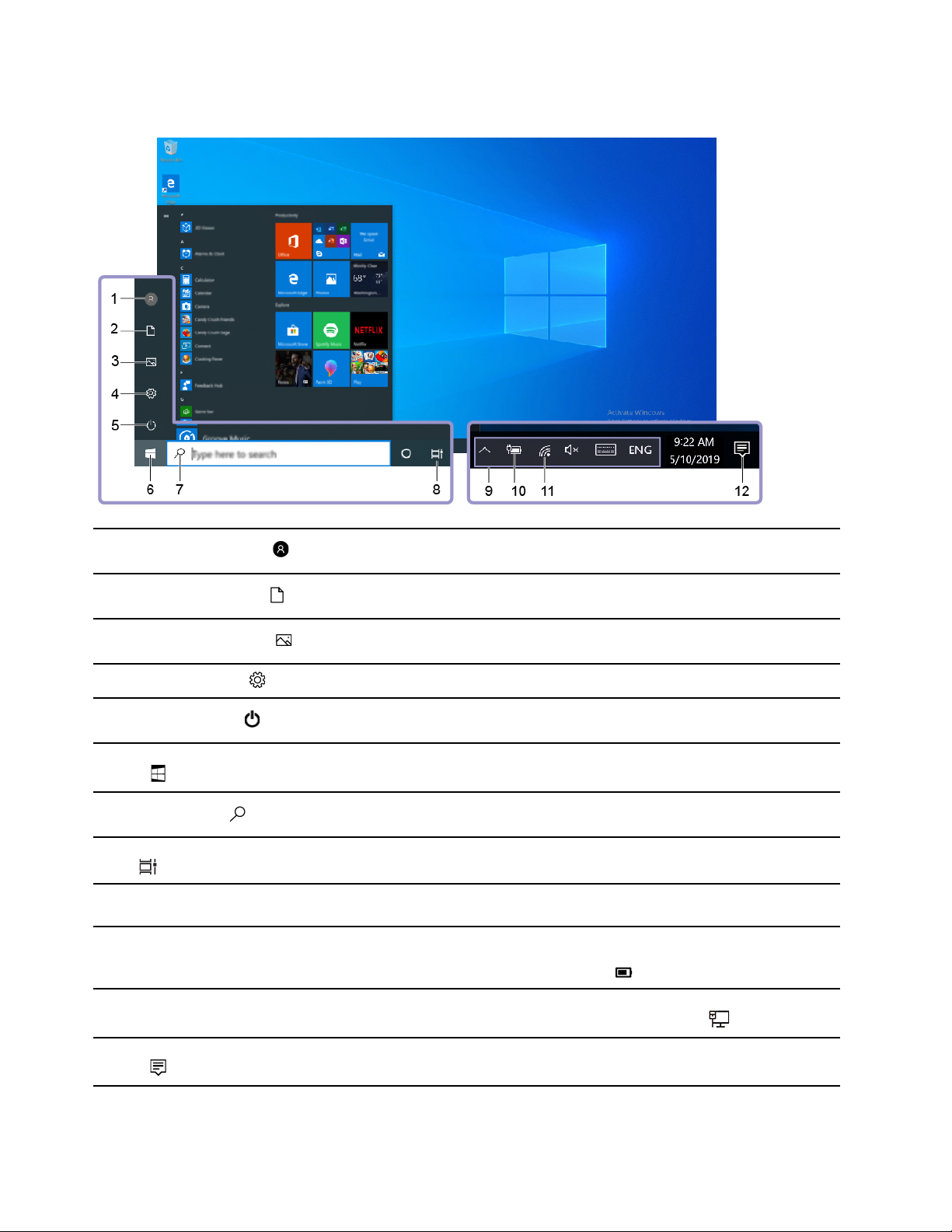
Περιβάλλον εργασίας χρήστη των Windows
1. Λογαριασμός (Account)
2. Έγγραφα (Documents)
3. Φωτογραφίες (Pictures)
4. Ρυθμίσεις (Settings)
5. Λειτουργία (Power)
6. Κουμπί έναρξης (Start
button)
7. Windows Search
8. Προβολή εργασιών (Task
View)
9. Περιοχή ειδοποιήσεων των
Windows
10. Εικονίδιο κατάστασης
μπαταρίας
Αλλάξτε τις ρυθμίσεις του λογαριασμού, κλειδώστε τον υπολογιστή ή
πραγματοποιήστε έξοδο από τον τρέχοντα λογαριασμό.
Ανοίξτε τον φάκελο Έγγραφα (Documents), έναν προεπιλεγμένο φάκελο για την
αποθήκευση των αρχείων που λαμβάνετε.
Ανοίξτε τον φάκελο Φωτογραφίες (Pictures), έναν προεπιλεγμένο φάκελο για
την αποθήκευση των φωτογραφιών που λαμβάνετε.
Ανοίξτε τις Ρυθμίσεις.
Απενεργοποιήστε, επανεκκινήστε ή θέστε τον υπολογιστή σας σε κατάσταση
αναστολής λειτουργίας.
Ανοίξτε το μενού Έναρξη (Start).
Πληκτρολογήστε αυτό που ψάχνετε στο πλαίσιο αναζήτησης και λάβετε
αποτελέσματα αναζήτησης από τον υπολογιστή σας και το Web.
Εμφανίστε όλες τις ανοιχτές εφαρμογές και επιλέξτε αυτήν που θέλετε.
Εμφανίστε ειδοποιήσεις και την κατάσταση ορισμένων δυνατοτήτων.
Εμφανίστε την κατάσταση ισχύος και αλλάξτε τις ρυθμίσεις της μπαταρίας ή τις
ρυθμίσεις τροφοδοσίας. Όταν ο υπολογιστής σας δεν συνδέεται σε
εναλλασσόμενο ρεύμα, το εικονίδιο αλλάζει σε
.
11. Εικονίδιο δικτύου
12. Κέντρο ενεργειών (Action
center)
12 Οδηγός χρήσης του P17 Gen 1
Συνδεθείτε σε διαθέσιμο ασύρματο δίκτυο και εμφανίστε την κατάσταση δικτύου.
Όταν συνδέεστε σε ενσύρματο δίκτυο, το εικονίδιο αλλάζει σε
Εμφανίστε τις πιο πρόσφατες ειδοποιήσεις από εφαρμογές και αποκτήστε
γρήγορη πρόσβαση σε ορισμένες δυνατότητες.
.
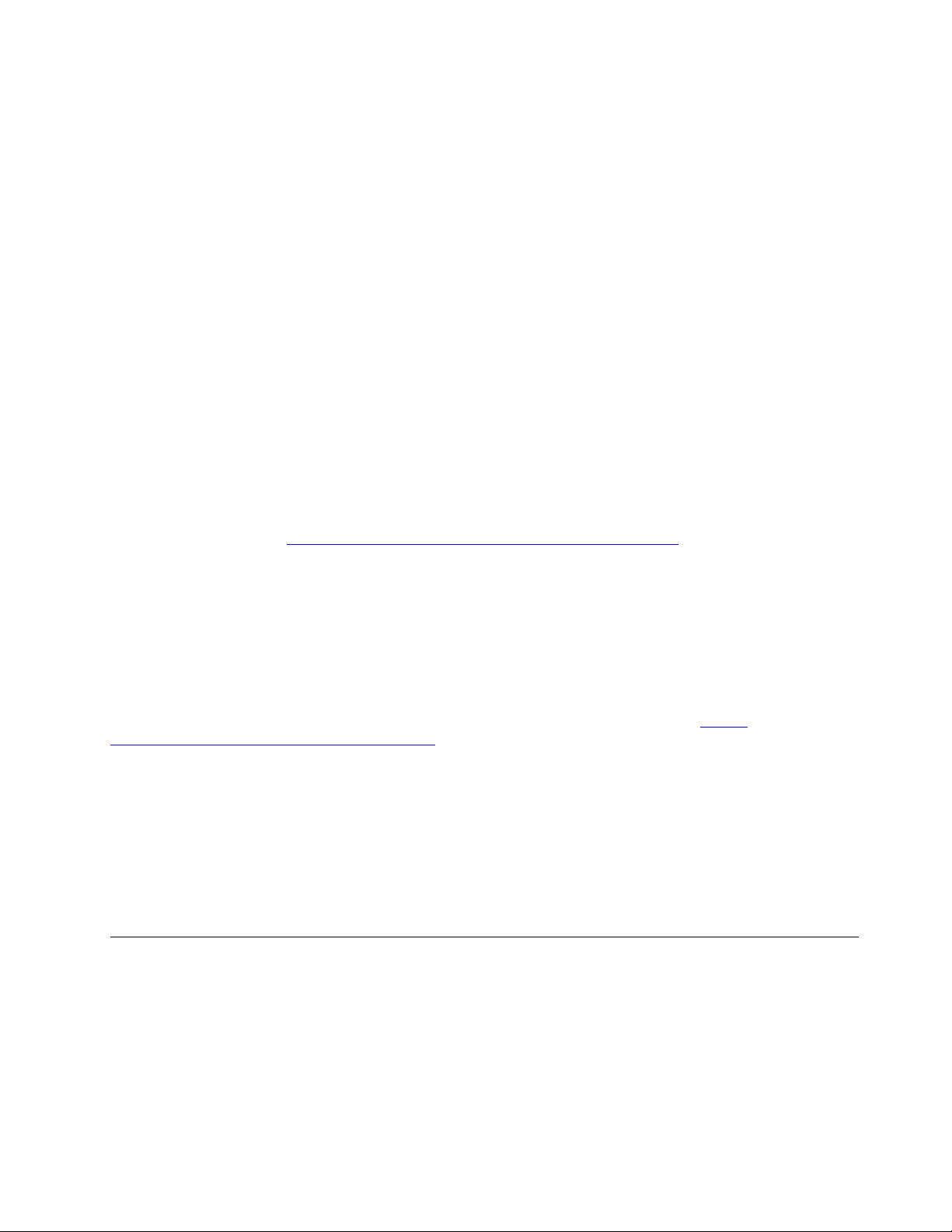
Ανοίξτε το μενού έναρξης
• Κάντε κλικ στο κουμπί Έναρξη (Start).
• Πατήστε το πλήκτρο με το λογότυπο των Windows στο πληκτρολόγιο.
Πρόσβαση στον Πίνακα Ελέγχου
• Ανοίξτε το μενού Έναρξη (Start) και επιλέξτε Σύστημα των Windows (Windows System) ➙ Πίνακας
Ελέγχου (Control Panel).
• Χρησιμοποιήστε την Windows Search.
Εκκίνηση εφαρμογής
• Ανοίξτε το μενού Έναρξη (Start) και επιλέξτε την εφαρμογή που θέλετε να εκκινήσετε.
• Χρησιμοποιήστε την Windows Search.
Ετικέτα των Windows
Στο κάλυμμα του υπολογιστή σας ενδέχεται να είναι κολλημένη μια Ετικέτα Γνησιότητας της Microsoft για τα
Windows 10, ανάλογα με τα εξής:
• Τη γεωγραφική σας θέση
• Την προεγκατεστημένη έκδοση των Windows 10
Μεταβείτε στη διεύθυνση
διαφόρων τύπων ετικετών Γνησιότητας της Microsoft.
• Στη Λαϊκή Δημοκρατία της Κίνας, η ετικέτα Γνησιότητας της Microsoft είναι υποχρεωτικό να υπάρχει σε
όλα τα μοντέλα υπολογιστών στα οποία έχει προεγκατασταθεί οποιαδήποτε έκδοση των Windows 10.
• Σε άλλες χώρες και περιοχές, η ετικέτα Γνησιότητας της Microsoft είναι υποχρεωτική μόνο στα μοντέλα
υπολογιστών που έχουν άδεια χρήσης για τα Windows 10 Pro.
Η απουσία ετικέτας Γνησιότητας της Microsoft δεν υποδηλώνει ότι η έκδοση των Windows δεν είναι γνήσια.
Για λεπτομέρειες σχετικά με το πώς να διαπιστώσετε εάν το προεγκατεστημένο προϊόν Windows είναι
γνήσιο, ανατρέξτε στις πληροφορίες που παρέχονται από τη Microsoft στη διεύθυνση
www.microsoft.com/en-us/howtotell/default.aspx
Δεν υπάρχουν εξωτερικές, οπτικές ενδείξεις για το αναγνωριστικό προϊόντος ή την έκδοση των Windows για
την οποία έχει άδεια χρήσης ο υπολογιστής. Αντίθετα, το αναγνωριστικό προϊόντος είναι καταγεγραμμένο
στο υλικολογισμικό του υπολογιστή. Όταν εγκαθίσταται ένα προϊόν Windows 10, το πρόγραμμα
εγκατάστασης ελέγχει το υλικολογισμικό του υπολογιστή για ένα έγκυρο, αντίστοιχο αναγνωριστικό
προϊόντος προκειμένου να ολοκληρωθεί η ενεργοποίηση.
Σε ορισμένες περιπτώσεις, μια νεότερη έκδοση των Windows μπορεί να έχει προεγκατασταθεί σύμφωνα με
τους όρους των δικαιωμάτων υποβάθμισης της άδειας χρήσης των Windows 10 Pro.
https://www.microsoft.com/en-us/howtotell/Hardware.aspx για απεικονίσεις των
https://
.
Σύνδεση σε δίκτυα
Ο υπολογιστής σάς βοηθά να συνδεθείτε με τον κόσμο μέσω ενός ενσύρματου ή ασύρματου δικτύου.
Σύνδεση σε ενσύρματο δίκτυο Ethernet
Συνδέστε τον υπολογιστή σας σε ένα τοπικό δίκτυο μέσω της υποδοχής Ethernet στον υπολογιστή σας
χρησιμοποιώντας ένα καλώδιο Ethernet.
Κεφάλαιο 2. Ξεκινήστε να χρησιμοποιείτε τον υπολογιστή σας 13
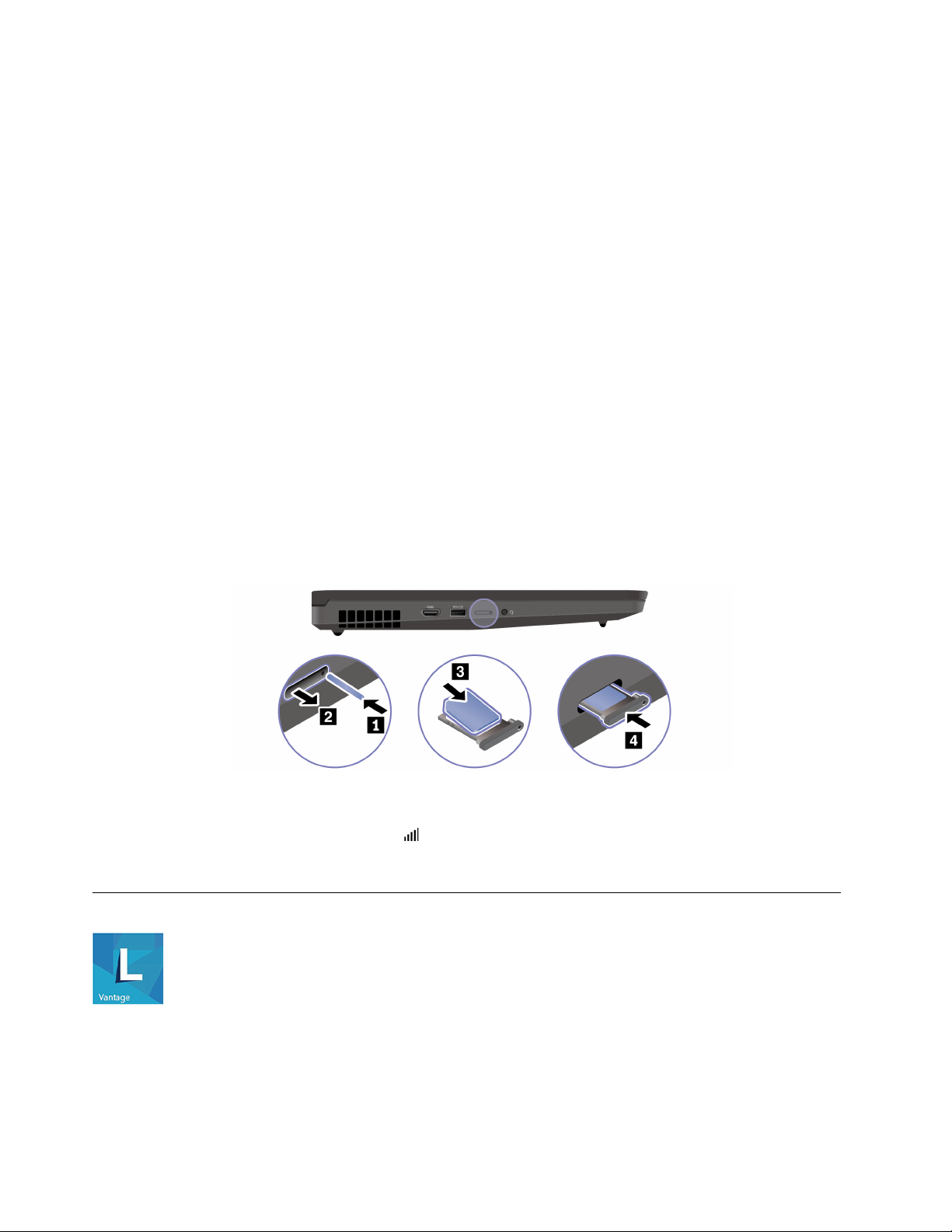
Σημείωση: Εάν ο υπολογιστής είναι συνδεδεμένος σε υποστηριζόμενο σταθμό τοποθέτησης ή σταθμό,
χρησιμοποιήστε την υποδοχή Ethernet του σταθμού τοποθέτησης ή του σταθμού και όχι εκείνη του
υπολογιστή.
Σύνδεση σε δίκτυα Wi-Fi
1. Κάντε κλικ στο εικονίδιο δικτύου στην περιοχή ειδοποιήσεων των Windows. Θα εμφανιστεί μια λίστα με
τα διαθέσιμα ασύρματα δίκτυα.
2. Επιλέξτε ένα δίκτυο διαθέσιμο για σύνδεση. Δώστε τις απαιτούμενες πληροφορίες, αν χρειάζεται.
Σύνδεση σε δίκτυο κινητής τηλεφωνίας
Εάν ο υπολογιστής σας διαθέτει κάρτα ασύρματου δικτύου ευρείας περιοχής (WAN) και κάρτα nano-SIM,
μπορείτε να συνδεθείτε σε ένα δίκτυο δεδομένων κινητής τηλεφωνίας και να συνδεθείτε στο Internet
χρησιμοποιώντας το σήμα του δικτύου κινητής τηλεφωνίας.
Σημείωση: Η υπηρεσία δικτύου κινητής τηλεφωνίας παρέχεται από εξουσιοδοτημένους παρόχους
υπηρεσιών κινητής τηλεφωνίας σε ορισμένες χώρες ή περιοχές. Πρέπει να διαθέτετε ένα πρόγραμμα κινητής
τηλεφωνίας από πάροχο υπηρεσίας για να συνδεθείτε σε δίκτυο κινητής τηλεφωνίας.
Για να δημιουργήσετε μια σύνδεση κινητής τηλεφωνίας:
1. Απενεργοποιήστε τον υπολογιστή.
2. Εντοπίστε την υποδοχή της κάρτας nano-SIM και τοποθετήστε μια κάρτα nano-SIM και ένα συρταράκι
όπως υποδεικνύεται. Παρατηρήστε τον προσανατολισμό της κάρτας και βεβαιωθείτε ότι έχει
τοποθετηθεί σωστά.
3. Ενεργοποιήστε τον υπολογιστή.
4. Κάντε κλικ στο εικονίδιο δικτύου στην περιοχή ειδοποιήσεων των Windows και, στη συνέχεια, επιλέξτε
το εικονίδιο δικτύου κινητής τηλεφωνίας
5. Παράσχετε τις απαιτούμενες πληροφορίες, αν χρειάζεται.
από τη λίστα.
Χρήση του Lenovo Vantage
Το προεγκατεστημένο Lenovo Vantage είναι μια προσαρμοσμένη και ολοκληρωμένη λύση που θα σας
βοηθήσει να συντηρείτε τον υπολογιστή σας με αυτόματες ενημερώσεις και επιδιορθώσεις, να διαμορφώνετε
ρυθμίσεις υλικού και να λαμβάνετε εξατομικευμένη υποστήριξη.
14
Οδηγός χρήσης του P17 Gen 1
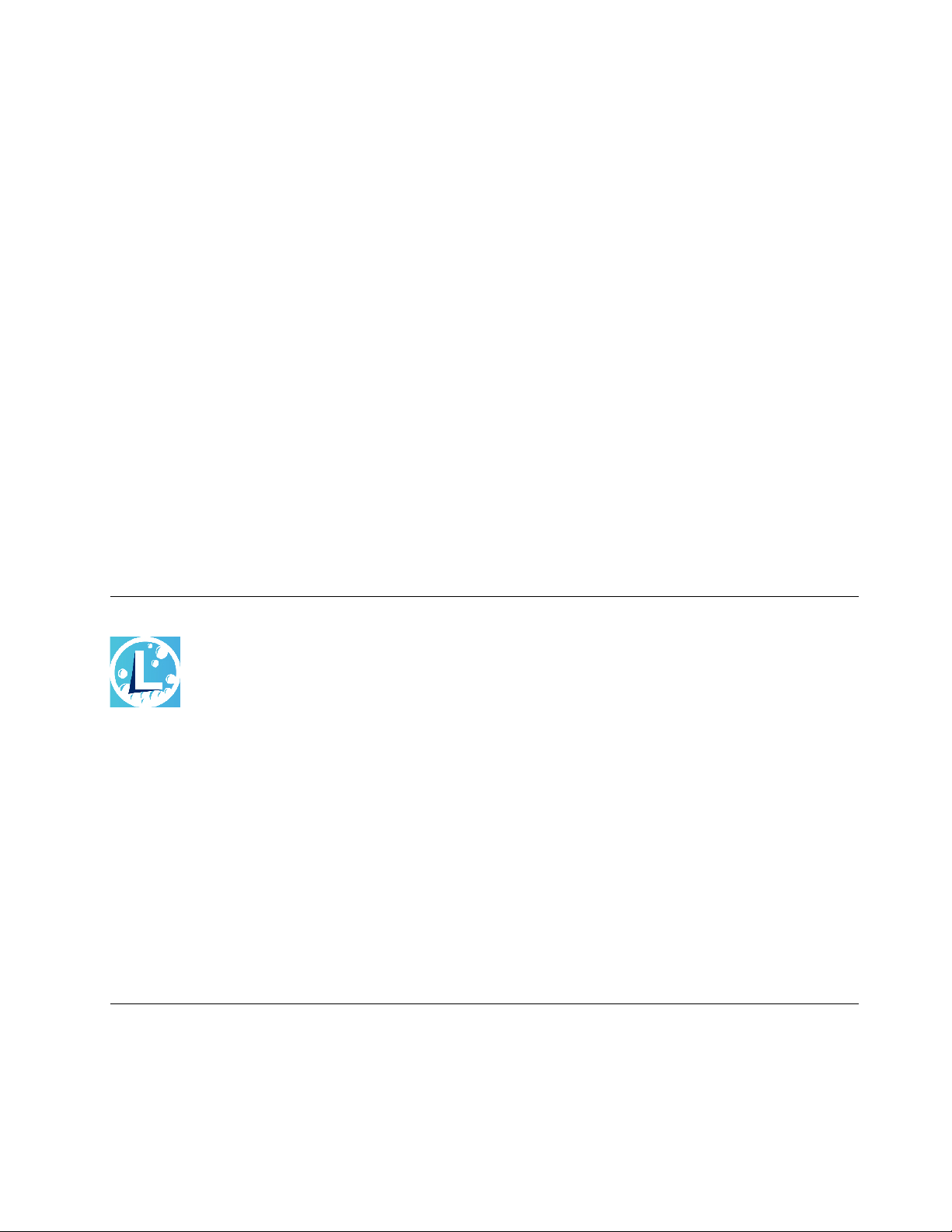
Πρόσβαση στο Lenovo Vantage
Ανοίξτε το μενού Έναρξη (Start) και κάντε κλικ στο Lenovo Vantage. Μπορείτε επίσης να πληκτρολογήσετε
Lenovo Vantage στο πλαίσιο αναζήτησης.
Για να μεταφορτώσετε και να εγκαταστήσετε την πιο πρόσφατη έκδοση του Lenovo Vantage, μεταβείτε στο
Microsoft Store και κάντε αναζήτηση με το όνομα της εφαρμογής.
Βασικές δυνατότητες
Το Lenovo Vantage σάς δίνει τη δυνατότητα:
• Να γνωρίζετε την κατάσταση της συσκευής εύκολα και να προσαρμόζετε τις ρυθμίσεις της συσκευής.
• Να κατεβάζετε και να εγκαθιστάτε UEFI BIOS, υλικολογισμικό και ενημερώσεις προγραμμάτων οδήγησης
για να διατηρείτε ενημερωμένο τον υπολογιστή σας.
• Να παρακολουθείτε την εύρυθμη λειτουργία του υπολογιστή σας και να προφυλάσσετε τον υπολογιστή
σας από εξωτερικές απειλές.
• Να βλέπετε την κατάσταση της εγγύησης (online).
• Να αποκτάτε πρόσβαση στον Οδηγό χρήσης και σε χρήσιμα άρθρα.
Σημειώσεις:
• Οι διαθέσιμες δυνατότητες διαφέρουν με βάση το μοντέλο του υπολογιστή.
• Το Lenovo Vantage πραγματοποιεί ενημερώσεις δυνατοτήτων περιοδικά, για τη συνεχή βελτίωση της
εμπειρίας σας με τον υπολογιστή σας. Η περιγραφή δυνατοτήτων μπορεί να διαφέρει από εκείνη στο
πραγματικό περιβάλλον εργασίας χρήστη.
Χρήση του Lenovo Quick Clean
Ανάλογα με το μοντέλο, ο υπολογιστής σας ενδέχεται να υποστηρίζει τη δυνατότητα Lenovo Quick Clean. Το
προεγκατεστημένο Lenovo Quick Clean σας επιτρέπει να απενεργοποιήσετε προσωρινά το πληκτρολόγιο,
την οθόνη, την επιφάνεια αφής και τη συσκευή κατάδειξης TrackPoint για τον καθαρισμό.
Πρόσβαση στο Lenovo Quick Clean
Για να αποκτήσετε πρόσβαση στο Lenovo Quick Clean, κάντε ένα από τα εξής:
• Ανοίξτε το μενού Έναρξης και κάντε κλικ στο Lenovo Quick Clean.
• Πληκτρολογήστε Lenovo Quick Clean στο πλαίσιο αναζήτησης.
• Πιέστε ταυτόχρονα το πλήκτρο Fn και το δεξιό πλήκτρο Shift.
Για λήψη της πιο πρόσφατης έκδοσης του Lenovo Quick Clean μεταβείτε στην τοποθεσία https://pcsupport.
lenovo.com.
Αλληλεπίδραση με τον υπολογιστή σας
Ο υπολογιστής σάς παρέχει διάφορους τρόπους πλοήγησης στην οθόνη.
Κεφάλαιο 2. Ξεκινήστε να χρησιμοποιείτε τον υπολογιστή σας 15
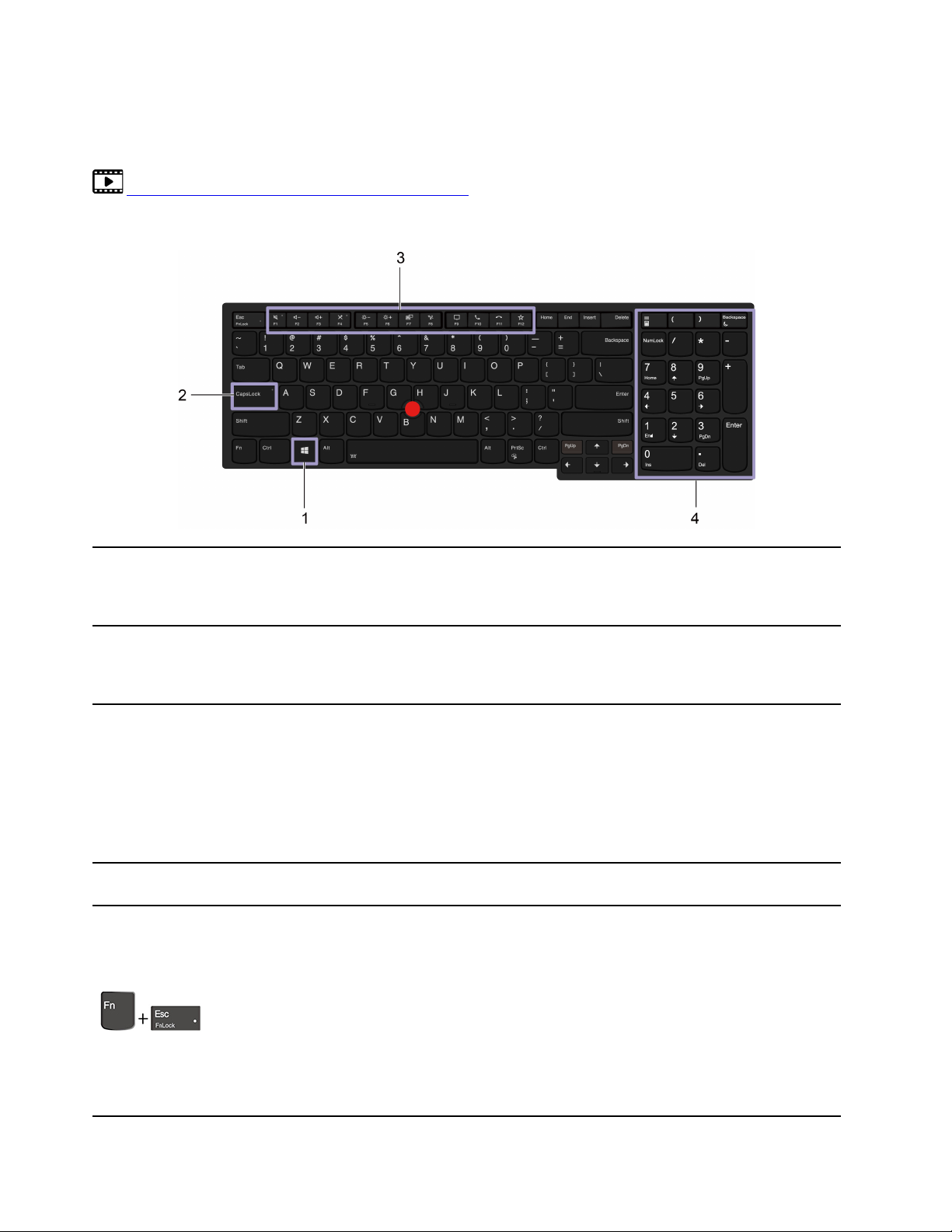
Χρήση των συντομεύσεων του πληκτρολογίου
Τα ειδικά πλήκτρα στο πληκτρολόγιο θα σας βοηθήσουν να εργαστείτε ευκολότερα και αποτελεσματικότερα.
https://support.lenovo.com/us/en/videos/vid500145
Σημείωση: Ο υπολογιστής σας ενδέχεται να είναι διαφορετικός σε σχέση με το βίντεο.
Ανοίξτε το μενού Έναρξη (Start).
1. Πλήκτρο με το λογότυπο των
Windows
Για πληροφορίες σχετικά με τη χρήση αυτού του πλήκτρου με άλλα πλήκτρα,
ανατρέξτε στις πληροφορίες βοήθειας των Windows.
2. Πλήκτρο Caps Lock
3. Πλήκτρα λειτουργίας F1–F12
4. Αριθμητικό πληκτρολόγιο
Αλλάξτε τους χαρακτήρες σε κεφαλαία ή πεζά.
Όταν είναι αναμμένη αυτή η ένδειξη πλήκτρου, μπορείτε να πληκτρολογήσετε
κεφαλαία γράμματα.
Ενεργοποιήστε την τυπική ή την ειδική λειτουργία που εμφανίζεται ως εικονίδιο
εντυπωμένο επάνω σε κάθε πλήκτρο.
Για να επιλέξετε αν θα ενεργοποιήσετε την ειδική ή την τυπική λειτουργία:
1. Μεταβείτε στον Πίνακα ελέγχου (Control Panel) και προβάλλετε κατά
Μεγάλα εικονίδια ή Μικρά εικονίδια.
2. Κάντε κλικ στο στοιχείο Πληκτρολόγιο (Keyboard) ή Lenovo - Διαχείριση
πληκτρολογίου (Lenovo - Keyboard Manager) και κάντε την επιλογή σας.
Πληκτρολογήστε αριθμούς με ταχύτητα, όταν είναι αναμμένη η ένδειξη Numeric
Lock.
Κάντε εναλλαγή της λειτουργίας των πλήκτρων F1–F12 μεταξύ της τυπικής
λειτουργίας και της ειδικής λειτουργίας που εμφανίζεται ως εικονίδιο εντυπωμένο
επάνω σε κάθε πλήκτρο.
Όταν είναι αναμμένη η ένδειξη Fn Lock:
• Πατήστε τον συνδυασμό πλήκτρων F1-F12 για να χρησιμοποιήσετε την τυπική
λειτουργία.
• Πατήστε τον συνδυασμό πλήκτρων Fn+F1-F12 για να χρησιμοποιήσετε την
ειδική λειτουργία.
16 Οδηγός χρήσης του P17 Gen 1
Όταν είναι σβηστή η ένδειξη Fn Lock:
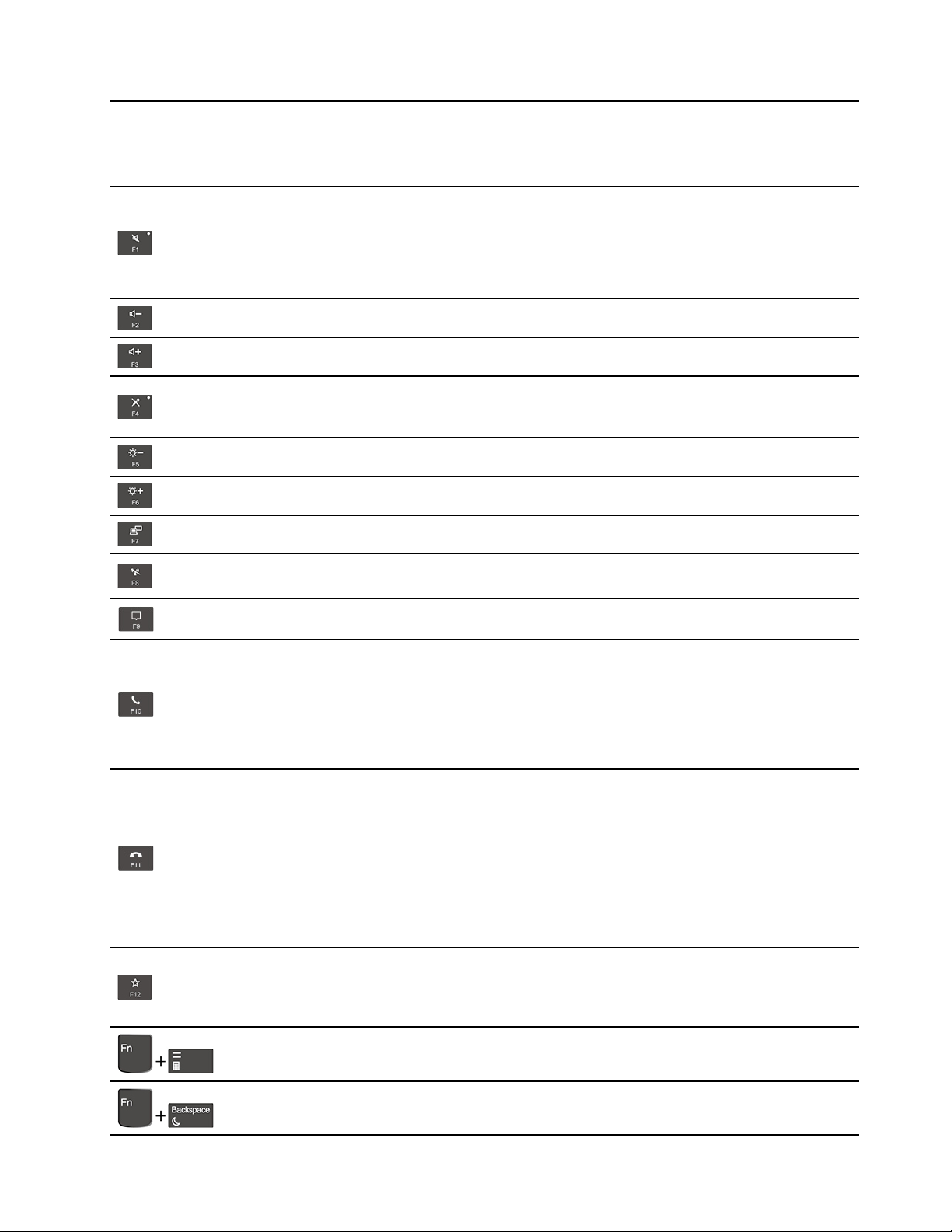
• Πατήστε τον συνδυασμό πλήκτρων Fn+F1-F12 για να χρησιμοποιήσετε την
τυπική λειτουργία.
• Πατήστε τον συνδυασμό πλήκτρων F1-F12 για να χρησιμοποιήσετε την ειδική
λειτουργία.
Σίγαση ή κατάργηση σίγασης των ηχείων.
Όταν η ένδειξη πλήκτρου είναι αναμμένη, τα ηχεία είναι σε σίγαση.
Αν θέσετε τα ηχεία σας σε σίγαση και απενεργοποιήσετε τον υπολογιστή σας, τα
ηχεία θα παραμείνουν σε σίγαση όταν ενεργοποιήσετε τον υπολογιστή.
Μείωση της έντασης του ηχείου.
Αύξηση της έντασης του ηχείου.
Σίγαση ή κατάργηση σίγασης των μικροφώνων.
Όταν η ένδειξη πλήκτρου είναι αναμμένη, τα μικρόφωνα είναι σε σίγαση.
Μείωση της φωτεινότητας της οθόνης του υπολογιστή.
Αύξηση της φωτεινότητας της οθόνης του υπολογιστή.
Διαχείριση εξωτερικών οθονών.
Ενεργοποίηση ή απενεργοποίηση των ενσωματωμένων δυνατοτήτων ασύρματης
δικτύωσης.
Άνοιγμα ή σύμπτυξη του κέντρου ειδοποιήσεων.
Απάντηση εισερχόμενων κλήσεων.
Αυτή η λειτουργία λειτουργεί μόνο με ορισμένες εφαρμογές, όπως το Skype για
επιχειρήσεις 2016 και το Microsoft Teams 1.0.
Από προεπιλογή, η λειτουργία λειτουργεί με το Skype για επιχειρήσεις 2016.
Μπορείτε να αλλάξετε την προεπιλεγμένη ρύθμιση στο Lenovo Vantage.
Απόρριψη εισερχόμενων κλήσεων.
Αυτή η λειτουργία λειτουργεί μόνο με ορισμένες εφαρμογές, όπως το Skype για
επιχειρήσεις 2016 και το Microsoft Teams 1.0.
Από προεπιλογή, η λειτουργία λειτουργεί με το Skype για επιχειρήσεις 2016.
Μπορείτε να αλλάξετε την προεπιλεγμένη ρύθμιση στο Lenovo Vantage.
Σημείωση: Μπορείτε, επίσης, να πατήσετε το πλήκτρο F11, για να κλείσετε τις
τρέχουσες κλήσεις στο Skype για επιχειρήσεις 2016.
Ανακαλέστε τη λειτουργία που έχει καθοριστεί από εσάς.
Μπορείτε να ορίσετε διαφορετικές λειτουργίες για το πλήκτρο F12 στο Lenovo
Vantage.
Ανοίξτε την αριθμομηχανή.
Θέστε τον υπολογιστή σας σε κατάσταση αναστολής λειτουργίας.
Κεφάλαιο 2. Ξεκινήστε να χρησιμοποιείτε τον υπολογιστή σας 17
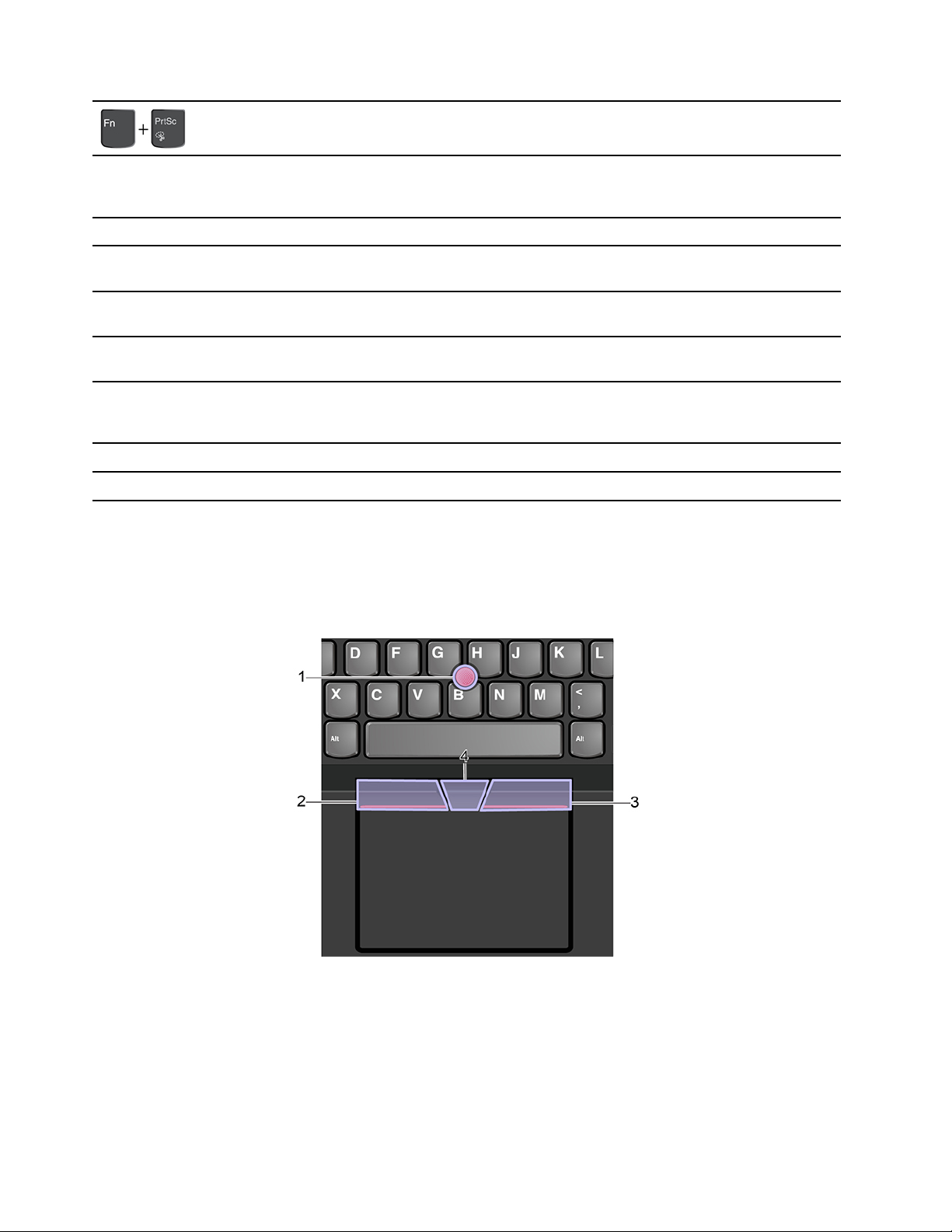
Ανοίγει το πρόγραμμα Εργαλείο αποκομμάτων (Snipping Tool).
Πλήκτρο Fn+πλήκτρο
διαστήματος
Fn+B
Fn+K
Fn+P
Fn+S
Fn+4
Fn+Πλήκτρο αριστερού βέλους Ίδια λειτουργία με το πλήκτρο Home.
Fn+Πλήκτρο δεξιού βέλους Ίδια λειτουργία με το πλήκτρο End.
Κάντε εναλλαγή μεταξύ διαφορετικών καταστάσεων οπίσθιου φωτισμού του
πληκτρολογίου, εάν ο υπολογιστής σας υποστηρίζει πληκτρολόγιο με οπίσθιο
φωτισμό.
Ίδια λειτουργία με το πλήκτρο Break ενός συμβατικού εξωτερικού πληκτρολογίου.
Ίδια λειτουργία με το πλήκτρο ScrLK ή Scroll Lock ενός συμβατικού εξωτερικού
πληκτρολογίου.
Ίδια λειτουργία με το πλήκτρο Pause ενός συμβατικού εξωτερικού
πληκτρολογίου.
Ίδια λειτουργία με το πλήκτρο SysRq ενός συμβατικού εξωτερικού
πληκτρολογίου.
Θέστε τον υπολογιστή σε κατάσταση αναστολής λειτουργίας. Για να
επανενεργοποιήσετε τον υπολογιστή, πατήστε το πλήκτρο Fn ή το κουμπί
λειτουργίας.
Χρήση της συσκευής κατάδειξης TrackPoint
Η συσκευή κατάδειξης TrackPoint σάς επιτρέπει να εκτελείτε όλες τις λειτουργίες ενός παραδοσιακού
ποντικιού, όπως η κατάδειξη, το κλικ και η κύλιση.
Χρήση της συσκευής κατάδειξης TrackPoint
1. Μοχλίσκος κατάδειξης
Χρησιμοποιήστε τον δείκτη ή τον μέσο, για να ασκήσετε πίεση στην αντιολισθητική κεφαλή του μοχλίσκου
κατάδειξης προς οποιαδήποτε κατεύθυνση παράλληλα με το πληκτρολόγιο. Ο δείκτης στην οθόνη
μετακινείται αναλόγως, αλλά ο ίδιος ο μοχλίσκος κατάδειξης δεν μετακινείται. Όσο υψηλότερη πίεση
εφαρμόζετε, τόσο πιο γρήγορα μετακινείται ο δείκτης.
2. Κουμπί αριστερού κλικ
18
Οδηγός χρήσης του P17 Gen 1

Πιέστε για να επιλέξετε ή να ανοίξετε ένα στοιχείο.
3. Κουμπί δεξιού κλικ
Πιέστε για να εμφανίσετε ένα μενού συντομεύσεων.
4. Μεσαίο κουμπί
Πιέστε παρατεταμένα το μεσαίο κουμπί ενώ ασκείτε πίεση στο μοχλίσκο κατάδειξης σε οριζόντια ή
κατακόρυφη κατεύθυνση. Στη συνέχεια, μπορείτε να κάνετε κύλιση σε έγγραφα, σε έναν δικτυακό τόπο ή σε
εφαρμογές.
Απενεργοποίηση της συσκευής κατάδειξης TrackPoint
Η συσκευή κατάδειξης TrackPoint είναι ενεργή από προεπιλογή. Για να απενεργοποιήσετε τη συσκευή:
1. Ανοίξτε το μενού Έναρξη (Start) και, έπειτα, κάντε κλικ στο Ρυθμίσεις (Settings) ➙ Συσκευές
(Devices) ➙ Ποντίκι (Mouse).
2. Ακολουθήστε τις οδηγίες στην οθόνη για να απενεργοποιήσετε το TrackPoint.
Αντικατάσταση της αντιολισθητικής κεφαλής του μοχλίσκου κατάδειξης
Σημείωση: Βεβαιωθείτε ότι η νέα κεφαλή διαθέτει εγκοπές
a .
Χρήση της επιφάνειας αφής
Ολόκληρη η επιφάνεια αφής είναι ευαίσθητη στο άγγιγμα και τις κινήσεις των δακτύλων. Μπορείτε να
χρησιμοποιήσετε την επιφάνεια αφής, για να εκτελέσετε όλες τις λειτουργίες κατάδειξης, κλικ και κύλισης
ενός παραδοσιακού ποντικιού.
Κεφάλαιο 2. Ξεκινήστε να χρησιμοποιείτε τον υπολογιστή σας 19
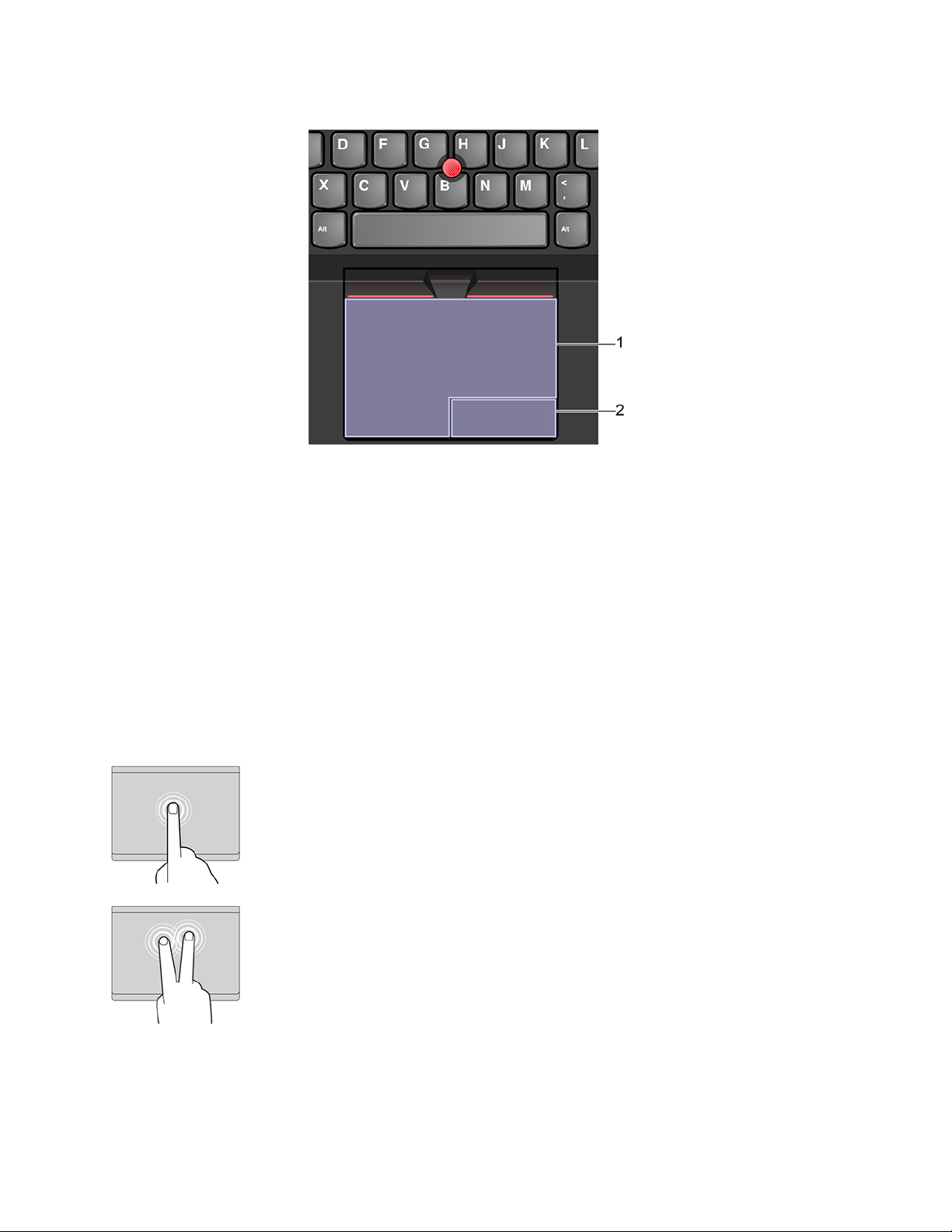
Χρήση της επιφάνειας αφής
1. Ζώνη αριστερού κλικ
Πιέστε για να επιλέξετε ή να ανοίξετε ένα στοιχείο.
Μπορείτε επίσης να αγγίξετε οποιοδήποτε σημείο της επιφάνειας αφής με ένα δάχτυλο, για να εκτελέσετε
την ενέργεια αριστερού κλικ.
2. Ζώνη δεξιού κλικ
Πιέστε για να εμφανίσετε ένα μενού συντομεύσεων.
Μπορείτε επίσης να αγγίξετε οποιοδήποτε σημείο της επιφάνειας αφής με δύο δάχτυλα, για να εκτελέσετε
την ενέργεια δεξιού κλικ.
Χρήση των κινήσεων αφής
Ελαφρύ κτύπημα
Κτυπήστε ελαφρά την επιφάνεια αφής με ένα δάχτυλο, για να
επιλέξετε ή να ανοίξετε ένα στοιχείο.
Ελαφρύ κτύπημα με δύο δάχτυλα
Κτυπήστε ελαφρά σε οποιοδήποτε σημείο επάνω στην επιφάνεια
αφής με δύο δάχτυλα, για να εμφανίσετε ένα μενού συντομεύσεων.
20 Οδηγός χρήσης του P17 Gen 1
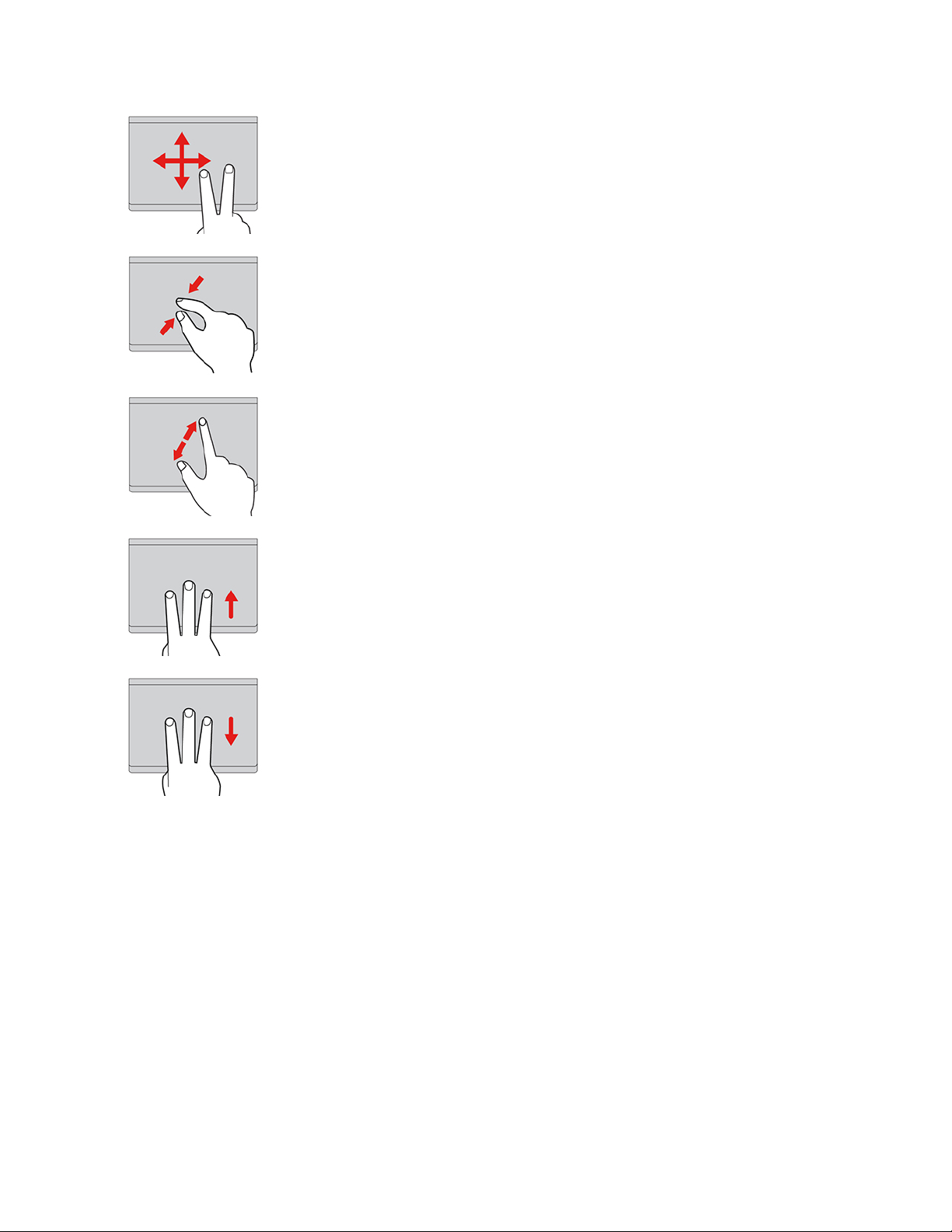
Κύλιση με δύο δάχτυλα
Τοποθετήστε δύο δάχτυλα επάνω στην επιφάνεια αφής και
μετακινήστε τα οριζόντια ή κάθετα. Αυτή η ενέργεια σάς επιτρέπει να
κάνετε κύλιση σε έγγραφα, σε έναν δικτυακό τόπο ή σε εφαρμογές.
Μεγέθυνση με δύο δάχτυλα
Τοποθετήστε δύο δάχτυλα στην επιφάνεια αφής και ενώστε τα για
σμίκρυνση.
Σμίκρυνση με δύο δάχτυλα
Τοποθετήστε δύο δάχτυλα στην επιφάνεια αφής και απομακρύνετε το
ένα από το άλλο για μεγέθυνση.
Σάρωση προς τα πάνω με τρία δάχτυλα
Τοποθετήστε τρία δάχτυλα στην επιφάνεια αφής και μετακινήστε τα
προς τα επάνω, για να ανοίξετε την προβολή εργασιών και να δείτε
όλα τα ανοιχτά παράθυρα.
Σάρωση προς τα κάτω με τρία δάχτυλα
Τοποθετήστε τρία δάχτυλα στην επιφάνεια αφής και μετακινήστε τα
προς τα κάτω, για να εμφανιστεί η επιφάνεια εργασίας.
Σημειώσεις:
• Όταν χρησιμοποιείτε δύο ή περισσότερα δάχτυλα, βεβαιωθείτε ότι υπάρχει μια μικρή απόσταση μεταξύ
τους.
• Ορισμένες κινήσεις δεν είναι διαθέσιμες, αν η τελευταία ενέργεια εκτελέστηκε από τη συσκευή κατάδειξης
TrackPoint.
• Ορισμένες κινήσεις είναι διαθέσιμες μόνο όταν χρησιμοποιείτε συγκεκριμένες εφαρμογές.
• Εάν η επιφάνεια αφής είναι λερωμένη με λάδι, απενεργοποιήστε τον υπολογιστή πρώτα. Στη συνέχεια,
σκουπίστε την επιφάνεια αφής με μαλακό πανί που δεν αφήνει χνούδι μουσκεμένο σε χλιαρό νερό ή
καθαριστικό υπολογιστών.
Για περισσότερες κινήσεις, ανατρέξτε στις πληροφορίες βοήθειας της συσκευής κατάδειξης.
Απενεργοποίηση της επιφάνειας αφής
Η επιφάνεια αφής είναι ενεργή από προεπιλογή. Για να απενεργοποιήσετε τη συσκευή:
Κεφάλαιο 2. Ξεκινήστε να χρησιμοποιείτε τον υπολογιστή σας 21
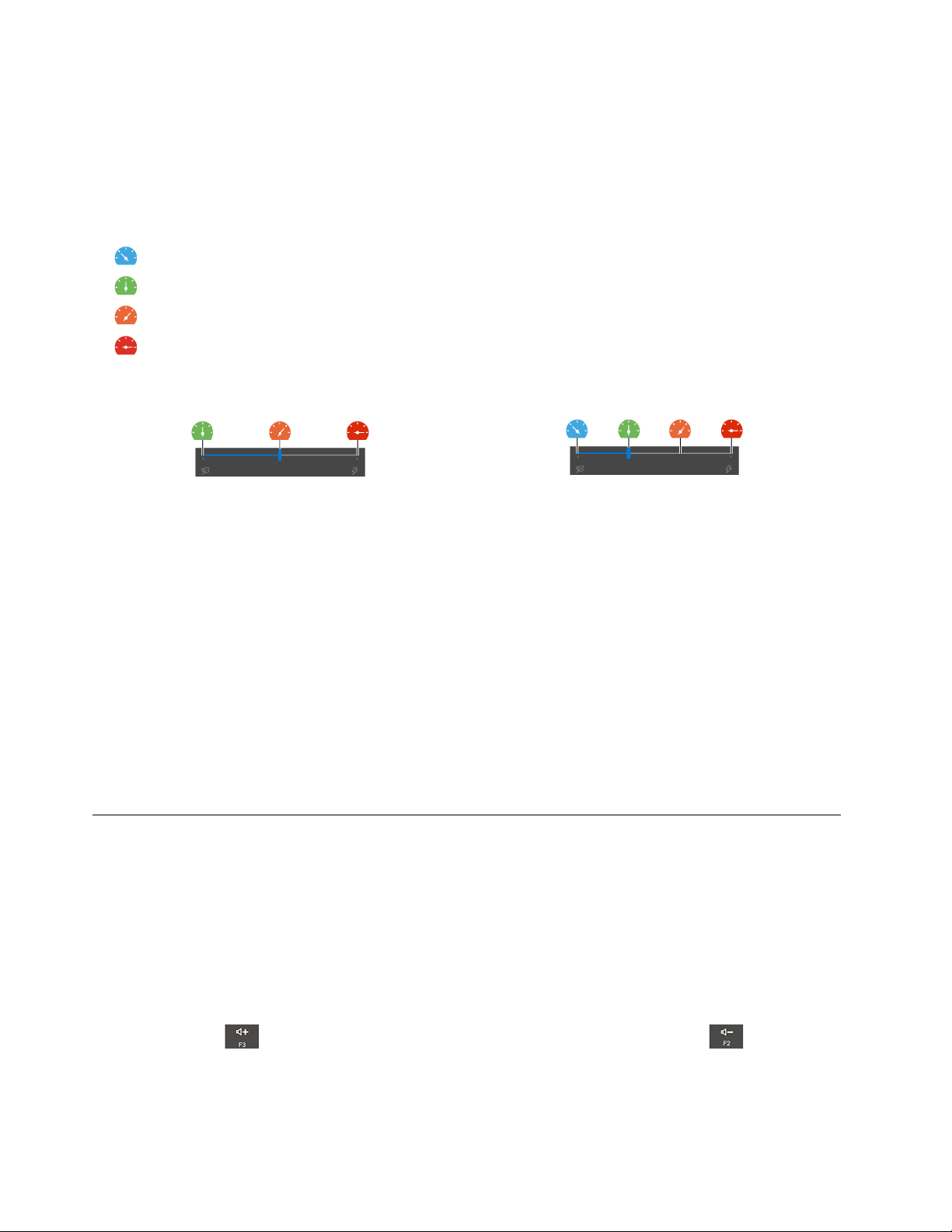
1. Ανοίξτε το μενού Έναρξη (Start) και, έπειτα, κάντε κλικ στο Ρυθμίσεις (Settings) ➙ Συσκευές
(Devices) ➙ Επιφάνεια αφής (Touchpad).
2. Στην ενότητα Επιφάνεια αφής, απενεργοποιήστε το στοιχείο ελέγχου Επιφάνεια αφής (Touchpad).
Χρήση της δυνατότητας έξυπνης ψύξης
Η δυνατότητα έξυπνης ψύξης επιτρέπει στον υπολογιστή σας να λειτουργεί στις εξής λειτουργίες:
Αθόρυβη λειτουργία: ο χαμηλότερος δυνατός θόρυβος ανεμιστήρα
Ισορροπημένη λειτουργία: ισορροπημένες επιδόσεις και θόρυβος ανεμιστήρα
Λειτουργία επιδόσεων: οι υψηλότερες δυνατές επιδόσεις και φυσιολογικός θόρυβος ανεμιστήρα
Λειτουργία πολύ υψηλών επιδόσεων: οι ύψιστες δυνατές επιδόσεις και ο πιο δυνατός θόρυβος
ανεμιστήρα
με τροφοδοσία εναλλασσόμενου ρεύματος
Για να επιλέξετε την επιθυμητή λειτουργία:
1. Κάντε κλικ στο εικονίδιο κατάστασης της μπαταρίας στην περιοχή ειδοποιήσεων των Windows.
2. Μετακινήστε το ρυθμιστικό για να επιλέξετε την επιθυμητή λειτουργία.
με τροφοδοσία μπαταρίας
Χρήση της λειτουργίας Δροσερό και αθόρυβο στους μηρούς
Η λειτουργία Δροσερό και αθόρυβο στους μηρούς επιτρέπει την ψύξη του υπολογιστή σας όταν ζεσταθεί.
Κάθε παρατεταμένη επαφή με το σώμα, ακόμα και μέσω των ρούχων σας, μπορεί να προκαλέσει δυσφορία.
Αν προτιμάτε να χρησιμοποιείτε τον υπολογιστή σας πάνω στα πόδια σας, συνιστάται να ενεργοποιείτε τη
λειτουργία Δροσερό και αθόρυβο στους μηρούς από το UEFI BIOS:
1. Ανοίξτε το μενού του UEFI BIOS. Ανατρέξτε στην ενότητα «Είσοδος στο μενού του UEFI BIOS» στη
σελίδα 35.
2. Επιλέξτε Config και ενεργοποιήστε τον διακόπτη Cool and Quiet on lap mode.
Χρήση πολυμέσων
Χρησιμοποιήστε τον υπολογιστή σας για εργασία ή διασκέδαση με ενσωματωμένα εξαρτήματα (κάμερα, ηχεία
και δυνατότητες ήχου) ή συνδεδεμένες εξωτερικές συσκευές (εξωτερικό προβολέα, οθόνη και HDTV).
Χρήση ήχου
Για να βελτιώσετε την εμπειρία ακρόασης, συνδέστε τα ηχεία, τα ακουστικά ή ένα σετ ακουστικών με βύσμα
3,5 mm 4 πόλων στην υποδοχή ήχου.
Ρύθμιση της έντασης του ηχείου
Πιέστε το πλήκτρο
μειώσετε την ένταση ήχου του ηχείου.
22
Οδηγός χρήσης του P17 Gen 1
για να αυξήσετε την ένταση ήχου του ηχείου ή πιέστε το πλήκτρο για να
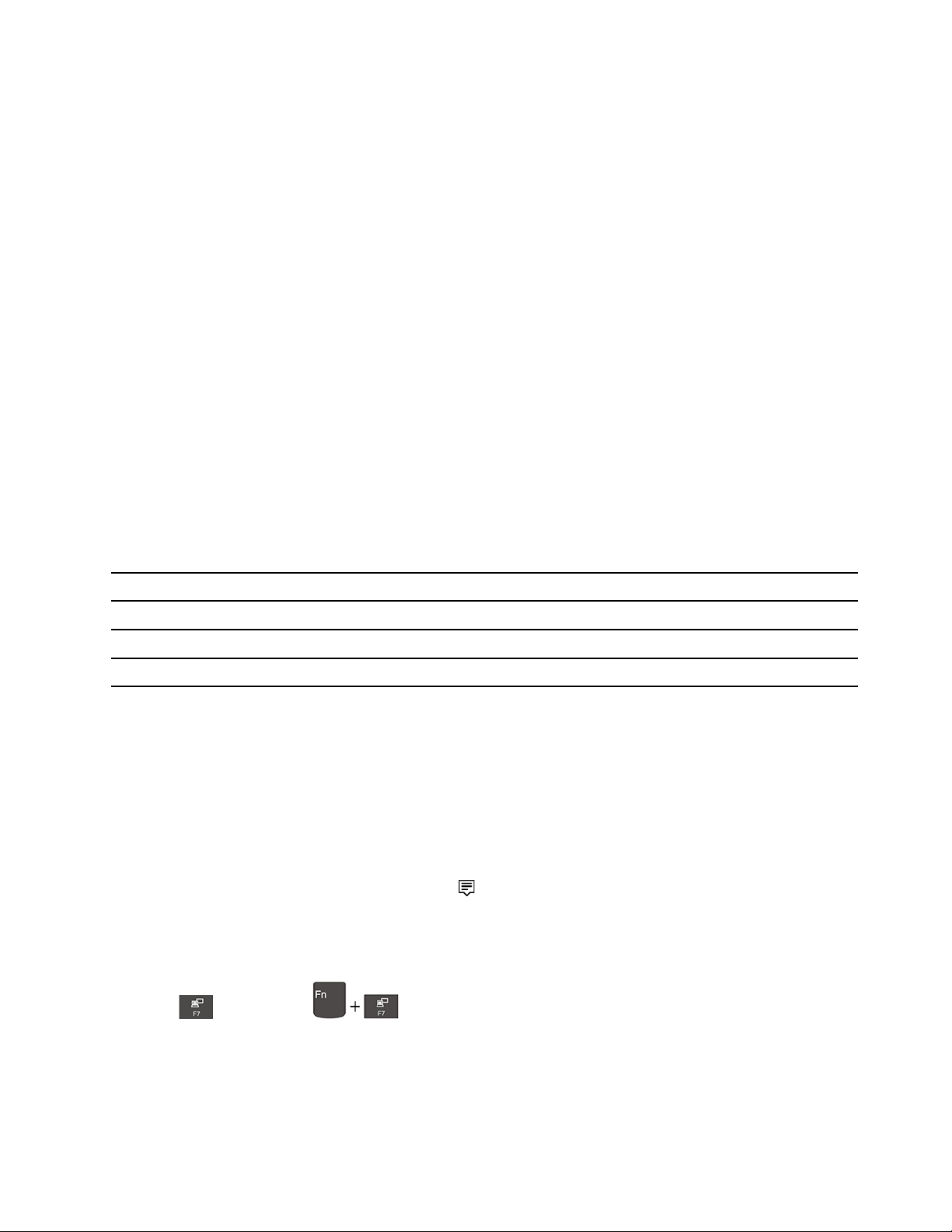
Αλλαγή των ρυθμίσεων ήχου
1. Μεταβείτε στον Πίνακα ελέγχου (Control Panel) και προβάλλετε κατά κατηγορία.
2. Κάντε κλικ στην επιλογή Υλικό και Ήχος (Hardware and Sound) ➙ Ήχος (Sound).
3. Αλλάξτε τις ρυθμίσεις σύμφωνα με τις προτιμήσεις σας.
Σύνδεση σε εξωτερική οθόνη
Συνδέστε τον υπολογιστή σας σε προβολέα ή οθόνη, για να κάνετε παρουσιάσεις ή να επεκτείνετε τον χώρο
εργασίας σας.
Σύνδεση σε ενσύρματη οθόνη
1. Συνδέστε την εξωτερική οθόνη σε κατάλληλη υποδοχή βίντεο του υπολογιστή σας, π.χ. μια υποδοχή
HDMI, μια υποδοχή USB-C ή μια υποδοχή Thunderbolt 3 (USB-C).
2. Συνδέστε την εξωτερική οθόνη σε μια ηλεκτρική πρίζα.
3. Ενεργοποιήστε την εξωτερική οθόνη.
Εάν ο υπολογιστής σας δεν μπορεί να εντοπίσει την εξωτερική οθόνη, κάντε δεξιό κλικ σε μια κενή περιοχή
στην επιφάνεια εργασίας και, στη συνέχεια, κάντε κλικ στην επιλογή Ρυθμίσεις οθόνης (Display settings) ➙
Εντοπισμός (Detect).
Υποστηριζόμενη ανάλυση
Στον παρακάτω πίνακα αναφέρεται η υποστηριζόμενη μέγιστη ανάλυση για την εξωτερική οθόνη.
Σύνδεση της εξωτερικής οθόνης Υποστηριζόμενη ανάλυση
Στην υποδοχή HDMI Έως 4096 x 2160 pixel / 60 Hz
Στην υποδοχή USB-C Έως 5120 x 3200 pixel / 60 Hz
Η υποδοχή Thunderbolt 3 (USB-C) Έως 5120 x 3200 pixel / 60 Hz
Σύνδεση σε ασύρματη οθόνη
Για να χρησιμοποιήσετε ασύρματη οθόνη, βεβαιωθείτε ότι ο υπολογιστής σας όσο και η εξωτερική οθόνη
υποστηρίζουν τη δυνατότητα Miracast
®
.
• Ανοίξτε το μενού Έναρξη (Start) και, στη συνέχεια, κάντε κλικ στην επιλογή Ρυθμίσεις (Settings) ➙
Συσκευές (Devices) ➙ Bluetooth και άλλες συσκευές (Bluetooth & other devices) ➙ Προσθήκη
Bluetooth ή άλλης συσκευής (Add Bluetooth or other device). Στην Προσθήκη παραθύρου συσκευής,
κάντε κλικ στην επιλογή Ασύρματη οθόνη ή σταθμός τοποθέτησης (Wireless display or dock). Στη
συνέχεια, ακολουθήστε τις οδηγίες που εμφανίζονται στην οθόνη.
• Κάντε κλικ στο εικονίδιο του κέντρου ενεργειών
στην περιοχή ειδοποιήσεων των Windows και κατόπιν
κάντε κλικ στην επιλογή Σύνδεση (Connect). Επιλέξτε την ασύρματη οθόνη και ακολουθήστε τις οδηγίες
που εμφανίζονται στην οθόνη.
Ορισμός της λειτουργίας οθόνης
Πιέστε το
ή τα πλήκτρα και, στη συνέχεια, επιλέξτε τη λειτουργία οθόνης της προτίμησής
σας.
• Αναπαραγωγή αυτών των οθονών (Duplicate these displays): Προβάλλει την ίδια έξοδο εικόνας τόσο
στην οθόνη του υπολογιστή όσο και σε μια εξωτερική οθόνη.
Κεφάλαιο 2. Ξεκινήστε να χρησιμοποιείτε τον υπολογιστή σας 23
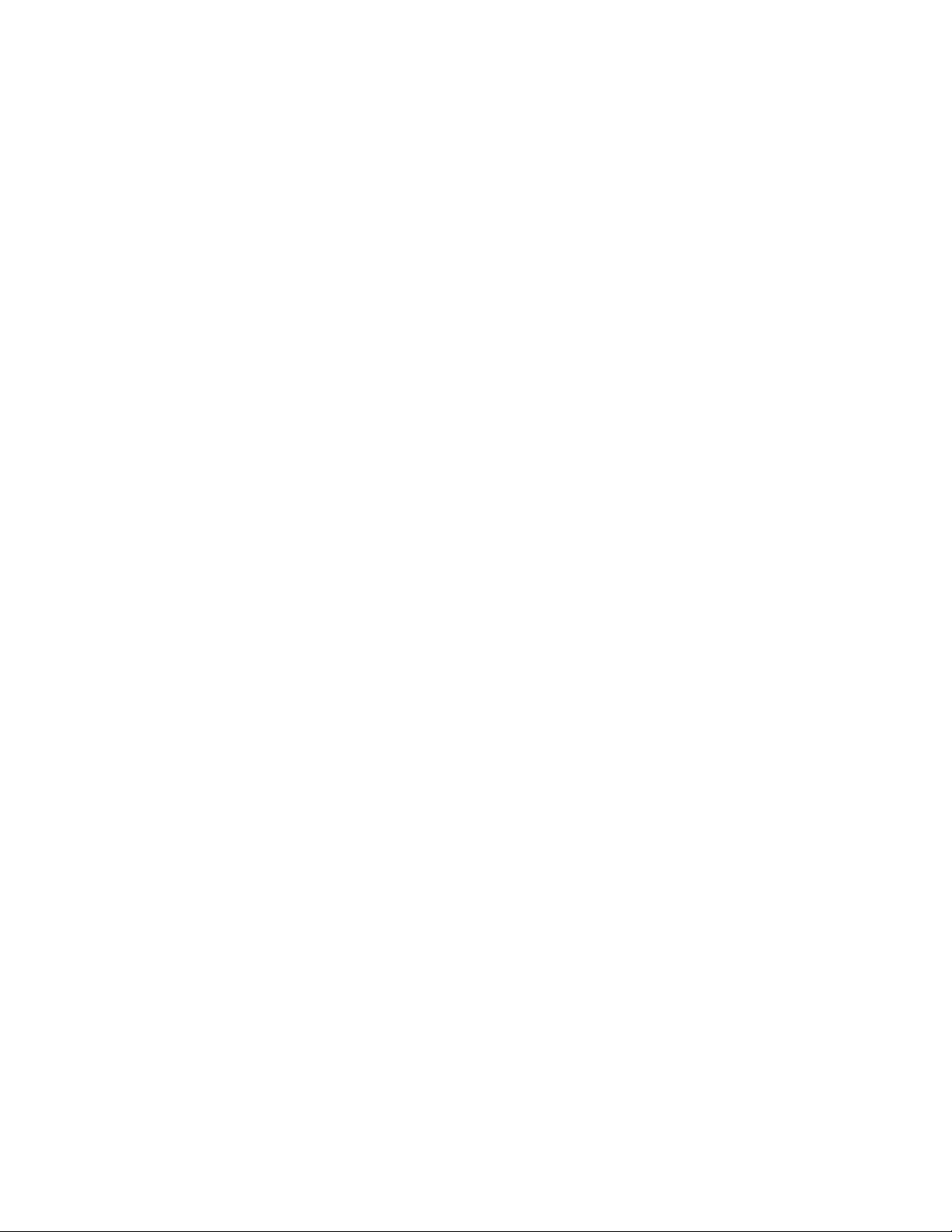
• Επέκταση αυτών των οθονών (Extend these displays): Επεκτείνει την έξοδο εικόνας από την οθόνη του
υπολογιστή σας σε μια εξωτερική οθόνη. Μπορείτε να σύρετε και να μεταφέρετε στοιχεία μεταξύ των δύο
οθονών.
• Εμφάνιση μόνο στην 1 (Show only on 1): Εμφανίζει την έξοδο εικόνας μόνο στην οθόνη του υπολογιστή
σας.
• Εμφάνιση μόνο στην 2 (Show only on 2): Εμφανίζει την έξοδο εικόνας μόνο σε μια εξωτερική οθόνη.
Εάν προβάλετε προγράμματα χρησιμοποιώντας το DirectDraw ή το Direct3D
®
στη λειτουργία πλήρους
οθόνης, η έξοδος βίντεο θα εμφανίζεται μόνο στην κύρια οθόνη.
Αλλαγή ρυθμίσεων οθόνης
1. Κάντε δεξιό κλικ σε μια κενή περιοχή στην επιφάνεια εργασίας και επιλέξτε Ρυθμίσεις οθόνης (Display
settings).
2. Επιλέξτε την οθόνη που θέλετε να ρυθμίσετε.
3. Αλλάξτε τις ρυθμίσεις οθόνης που θέλετε.
Μπορείτε να αλλάξετε τις ρυθμίσεις τόσο στην οθόνη του υπολογιστή όσο και στην εξωτερική οθόνη. Για
παράδειγμα, μπορείτε να προσδιορίσετε τη μία ως κύρια οθόνη και την άλλη ως δευτερεύουσα. Επίσης,
μπορείτε να αλλάξετε την ανάλυση και τον προσανατολισμό.
Σημείωση: Εάν ορίσετε υψηλότερη ανάλυση για την οθόνη του υπολογιστή από εκείνη της εξωτερικής
οθόνης, μόνο ένα μέρος της οθόνης θα μπορεί να εμφανιστεί στην εξωτερική οθόνη.
24
Οδηγός χρήσης του P17 Gen 1
 Loading...
Loading...