Lenovo ThinkPad P15v Gen 1, ThinkPad T15p Gen 1 User Guide [en, ar, bg, cs, da, de, el, es, fi, fr, he, hr, hu, id, it, ja, ko, nb, nl, pl, pt, pt, ro, ru, sh, sk, sl, sv, th, tr, uk, zc, zh]
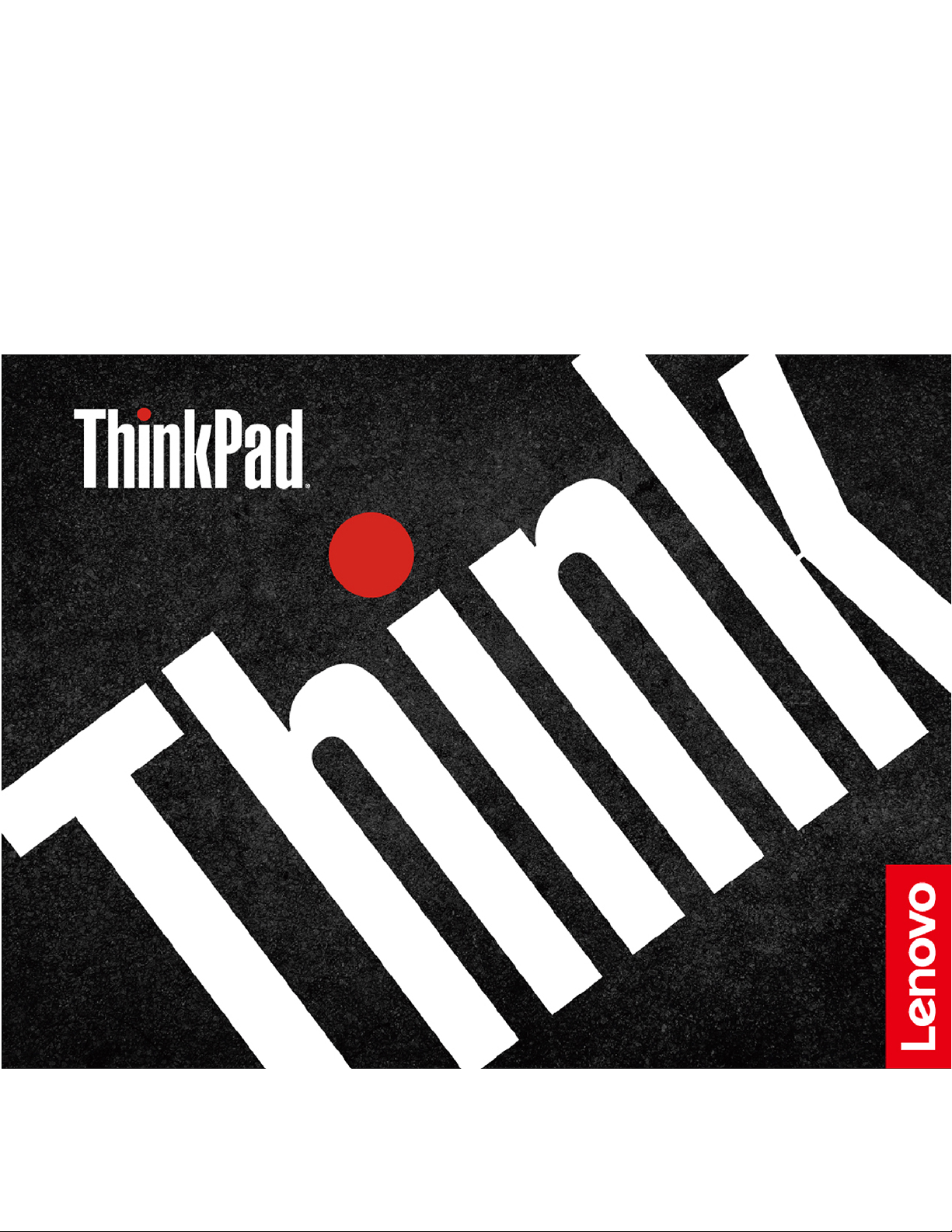
ThinkPad P15v Gen 1 and T15p Gen 1
User Guide
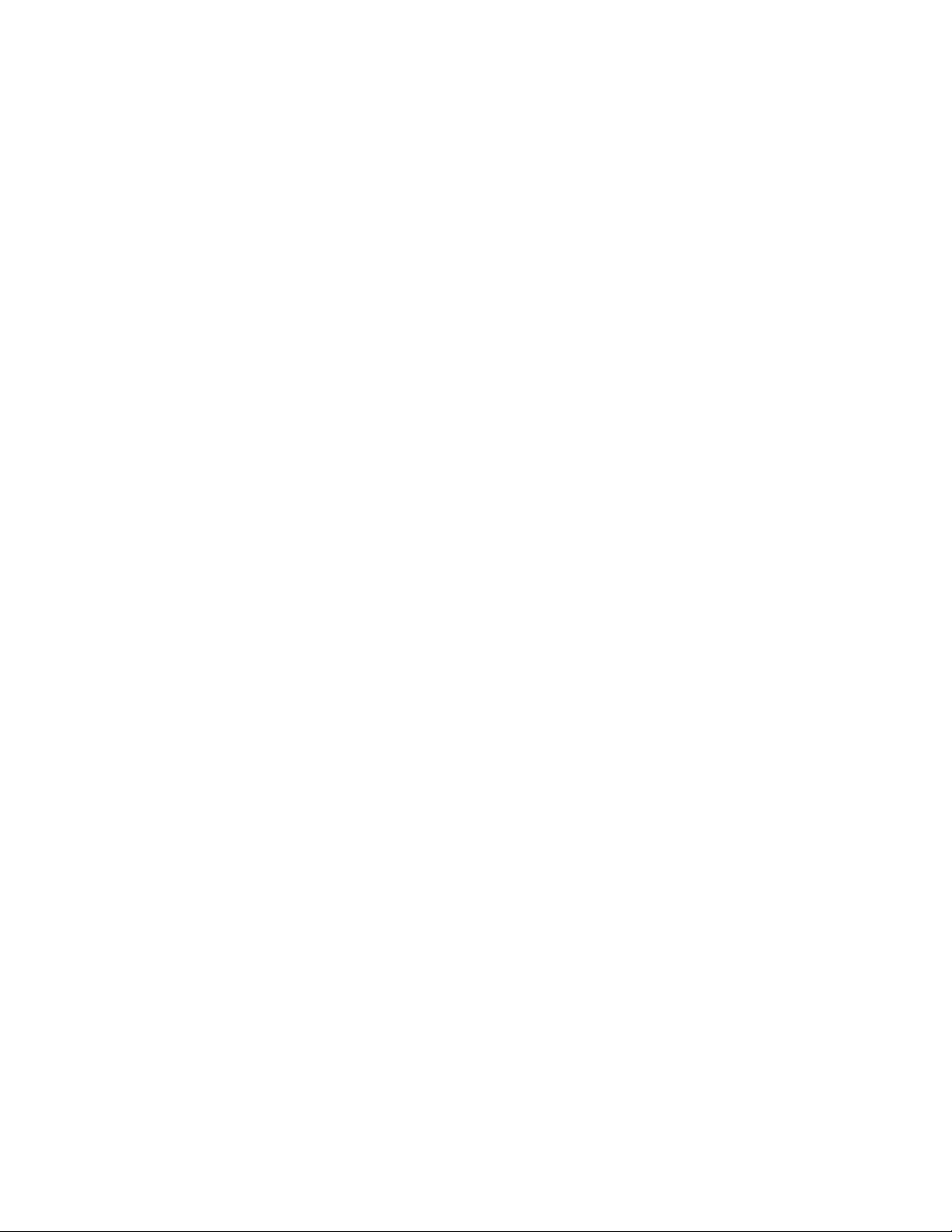
Read this first
Before using this documentation and the product it supports, ensure that you read and understand the
following:
• Safety and Warranty Guide
• Generic Safety and Compliance Notices
• Setup Guide
First Edition (July 2020)
© Copyright Lenovo 2020.
LIMITED AND RESTRICTED RIGHTS NOTICE: If data or software is delivered pursuant to a General Services
Administration “GSA” contract, use, reproduction, or disclosure is subject to restrictions set forth in Contract No. GS35F-05925.
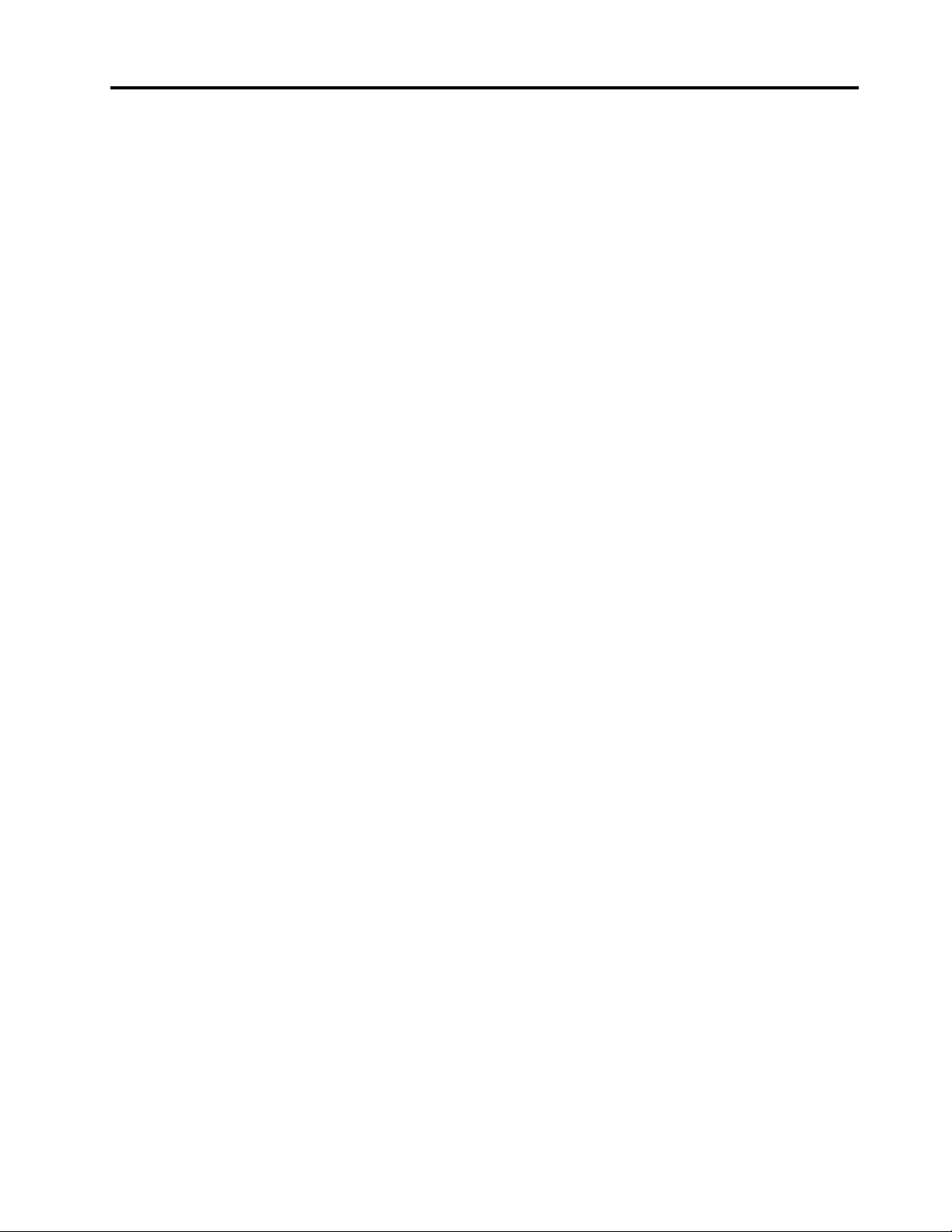
Contents
About this documentation . . . . . . . . iii
Chapter 1. Meet your computer. . . . . 1
Front . . . . . . . . . . . . . . . . . . . . 1
Base . . . . . . . . . . . . . . . . . . . . 1
Left . . . . . . . . . . . . . . . . . . . . 2
Right . . . . . . . . . . . . . . . . . . . . 2
Rear . . . . . . . . . . . . . . . . . . . . 3
Bottom . . . . . . . . . . . . . . . . . . . 3
USB specifications . . . . . . . . . . . . . . 4
Chapter 2. Get started with your
computer . . . . . . . . . . . . . . . . . 5
Get started with your desktop . . . . . . . . . . 5
Manage networks . . . . . . . . . . . . . . . 5
Connect to Wi-Fi networks. . . . . . . . . . 5
Airplane mode . . . . . . . . . . . . . . 6
Interact with your computer . . . . . . . . . . . 6
Use the camera . . . . . . . . . . . . . . 6
Use the keyboard shortcuts . . . . . . . . . 6
Use the TrackPoint pointing device . . . . . . 7
Use the trackpad . . . . . . . . . . . . . 8
Use the multi-touch screen . . . . . . . . 10
Connect to an external display . . . . . . . 11
Chapter 3. Explore your computer . . 13
Use the Intelligent Cooling feature . . . . . . . 13
Use the P-to-P 2.0 charging function . . . . . . 13
Connect to a Bluetooth-enabled device . . . . . 14
Enabling Nvidia proprietary drivers in Fedora (for
selected models) . . . . . . . . . . . . . . 14
Accessories . . . . . . . . . . . . . . . . 14
Purchase options . . . . . . . . . . . . 15
Use Power Loss Protection function (for selected
models) . . . . . . . . . . . . . . . . . . 21
Chapter 5. Configure advanced
settings. . . . . . . . . . . . . . . . . 23
UEFI BIOS . . . . . . . . . . . . . . . . . 23
What is UEFI BIOS . . . . . . . . . . . . 23
Enter the UEFI BIOS menu. . . . . . . . . 23
Navigate in the UEFI BIOS interface . . . . . 23
Change the startup sequence . . . . . . . 23
Set the system date and time. . . . . . . . 24
Update UEFI BIOS . . . . . . . . . . . . 24
Chapter 6. CRU replacement . . . . . 25
CRU list . . . . . . . . . . . . . . . . . . 25
Disable the built-in battery. . . . . . . . . . . 25
Replace a CRU . . . . . . . . . . . . . . . 26
Base cover assembly . . . . . . . . . . . 26
Wireless WAN card (for selected models) . . . 27
Memory module . . . . . . . . . . . . . 29
M.2 solid-state drive . . . . . . . . . . . 30
Keyboard . . . . . . . . . . . . . . . 32
Coin-cell battery. . . . . . . . . . . . . 36
Chapter 7. Help and support . . . . . 39
Frequently asked questions . . . . . . . . . . 39
Error messages . . . . . . . . . . . . . . . 40
Beep errors . . . . . . . . . . . . . . . . 41
Self-help resources . . . . . . . . . . . . . 42
Call Lenovo . . . . . . . . . . . . . . . . 44
Before you contact Lenovo . . . . . . . . 44
Lenovo Customer Support Center . . . . . . 44
Purchase additional services. . . . . . . . . . 45
Chapter 4. Secure your computer
and information . . . . . . . . . . . . 17
Lock the computer . . . . . . . . . . . . . 17
Use the fingerprint reader (for selected models) . . 17
Use privacy protection (for selected models) . . . 18
Use passwords . . . . . . . . . . . . . . . 18
Password types . . . . . . . . . . . . . 18
Set, change, and remove a password . . . . 20
© Copyright Lenovo 2020 i
Appendix A. Ergonomic
information . . . . . . . . . . . . . . . 47
Appendix B. Compliance
information . . . . . . . . . . . . . . . 49
Appendix C. Notices and
trademarks . . . . . . . . . . . . . . . 53
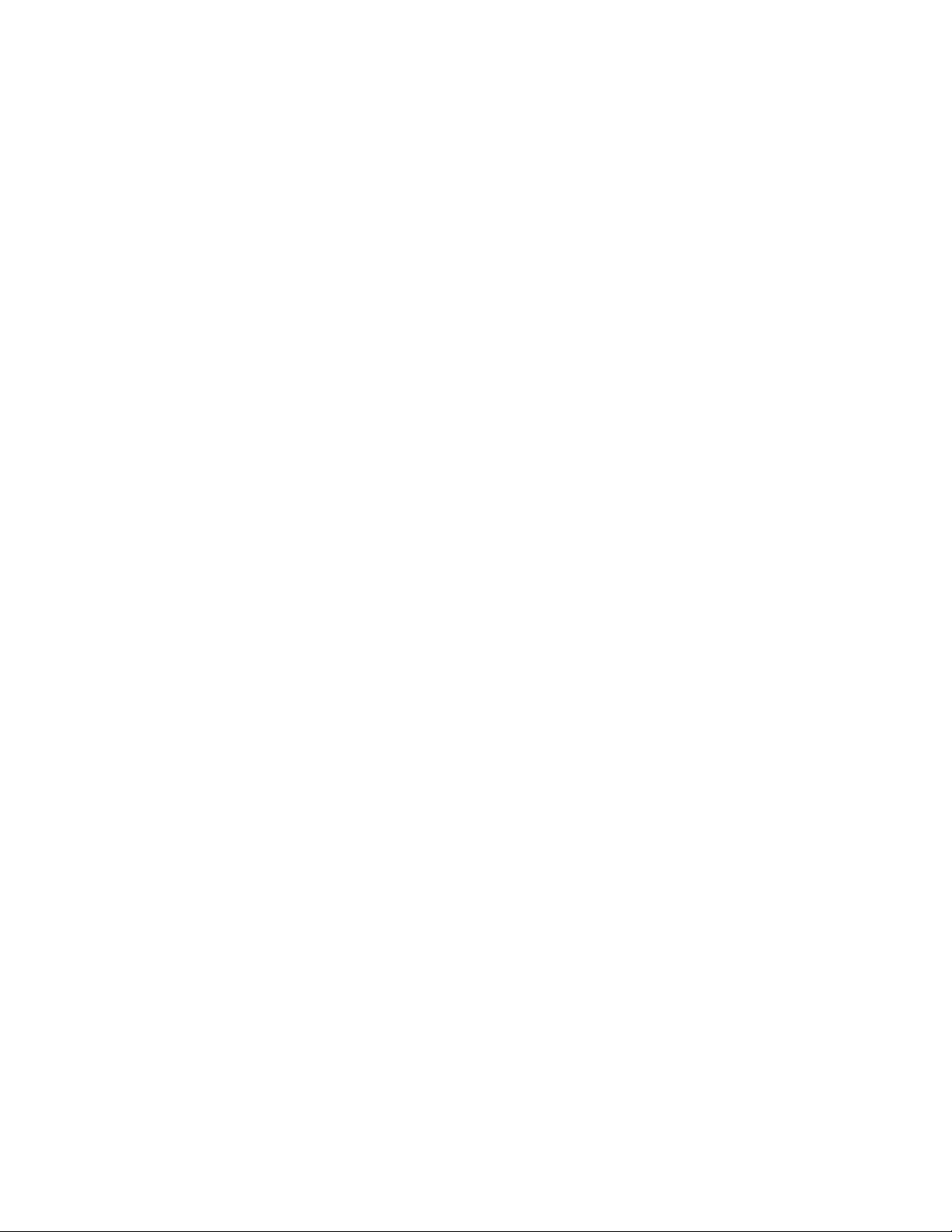
ii ThinkPad P15v Gen 1 and T15p Gen 1 User Guide
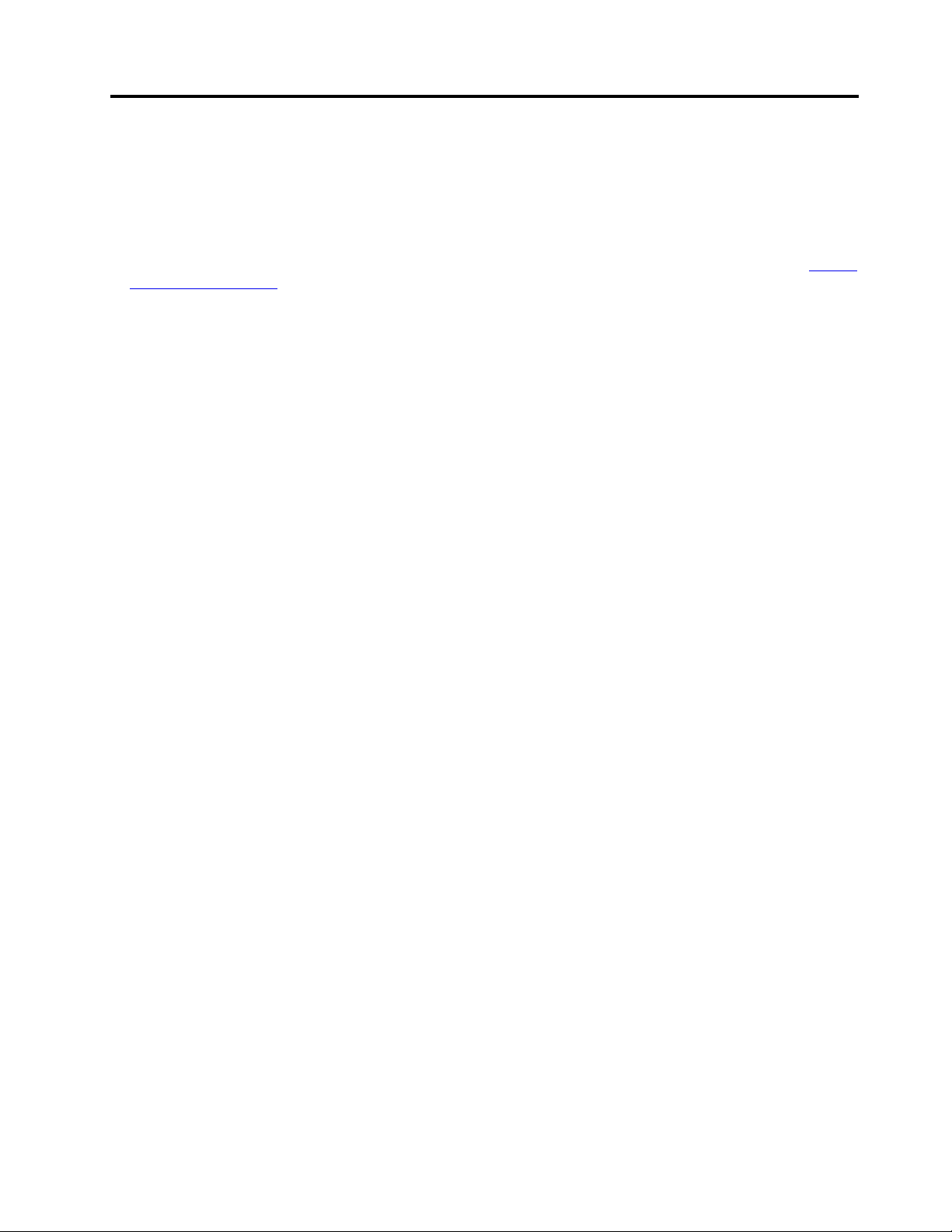
About this documentation
• Illustrations in this documentation might look different from your product.
• Depending on the model, some optional accessories, features, software programs, and user interface
instructions might not be applicable to your computer.
• Documentation content is subject to change without notice. To get the latest documentation, go to
pcsupport.lenovo.com
.
https://
© Copyright Lenovo 2020 iii
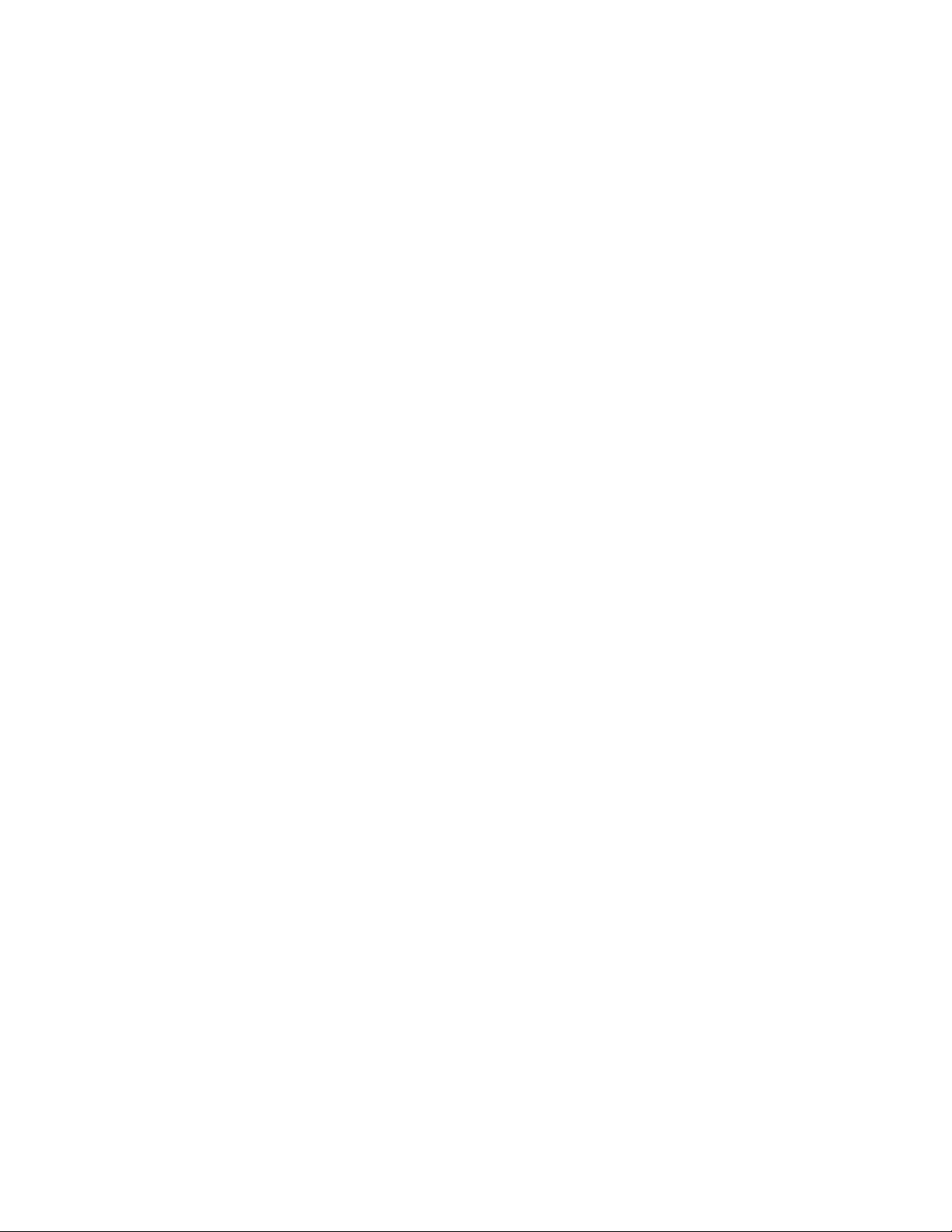
iv ThinkPad P15v Gen 1 and T15p Gen 1 User Guide
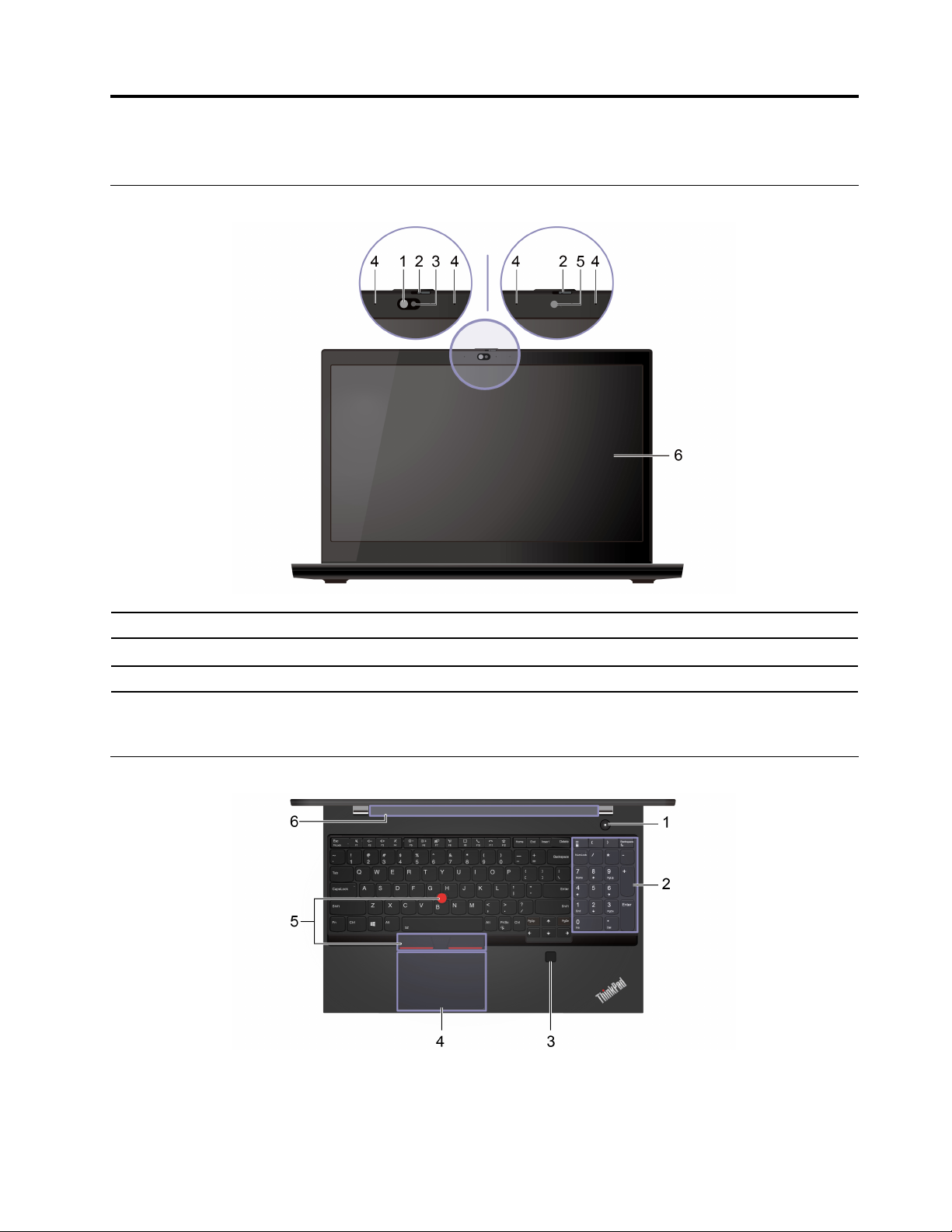
Chapter 1. Meet your computer
Front
1. Infrared LED* 2. ThinkShutter*
3. Camera with IR function*
5. Camera* 6. Multi-touch screen*
* for selected models
4. Microphones*
Base
© Copyright Lenovo 2020 1
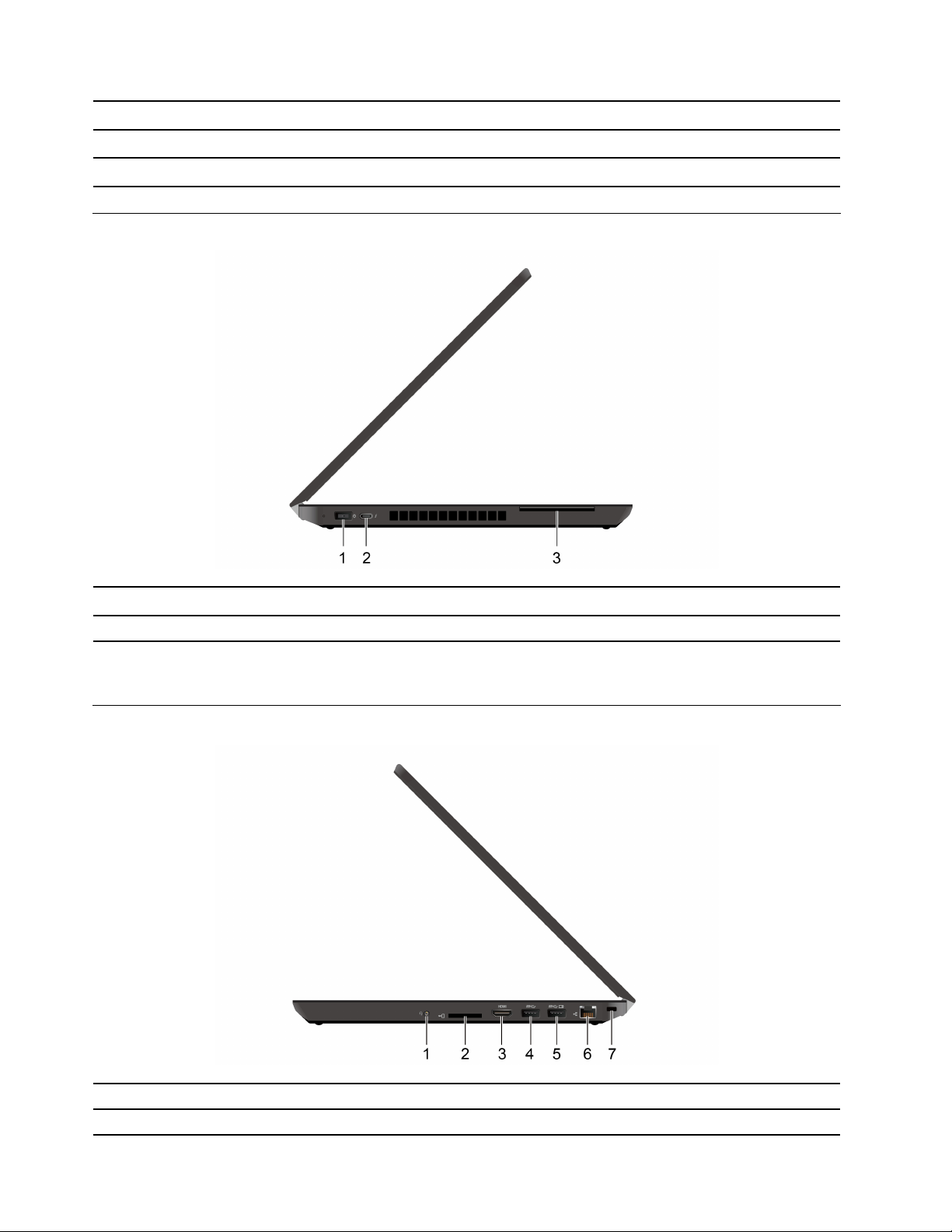
1. Power button
3. Fingerprint reader 4. Trackpad
5. TrackPoint
®
pointing device
2. Numeric keypad
6. Speakers
Left
1. Power connector
3. Smart-card slot*
* for selected models
Right
2. Thunderbolt
™
3 connector (USB-C™)
1. Audio connector 2. SD-card slot
3. HDMI™ connector 4. USB 3.2 connector Gen 1
2 ThinkPad P15v Gen 1 and T15p Gen 1 User Guide
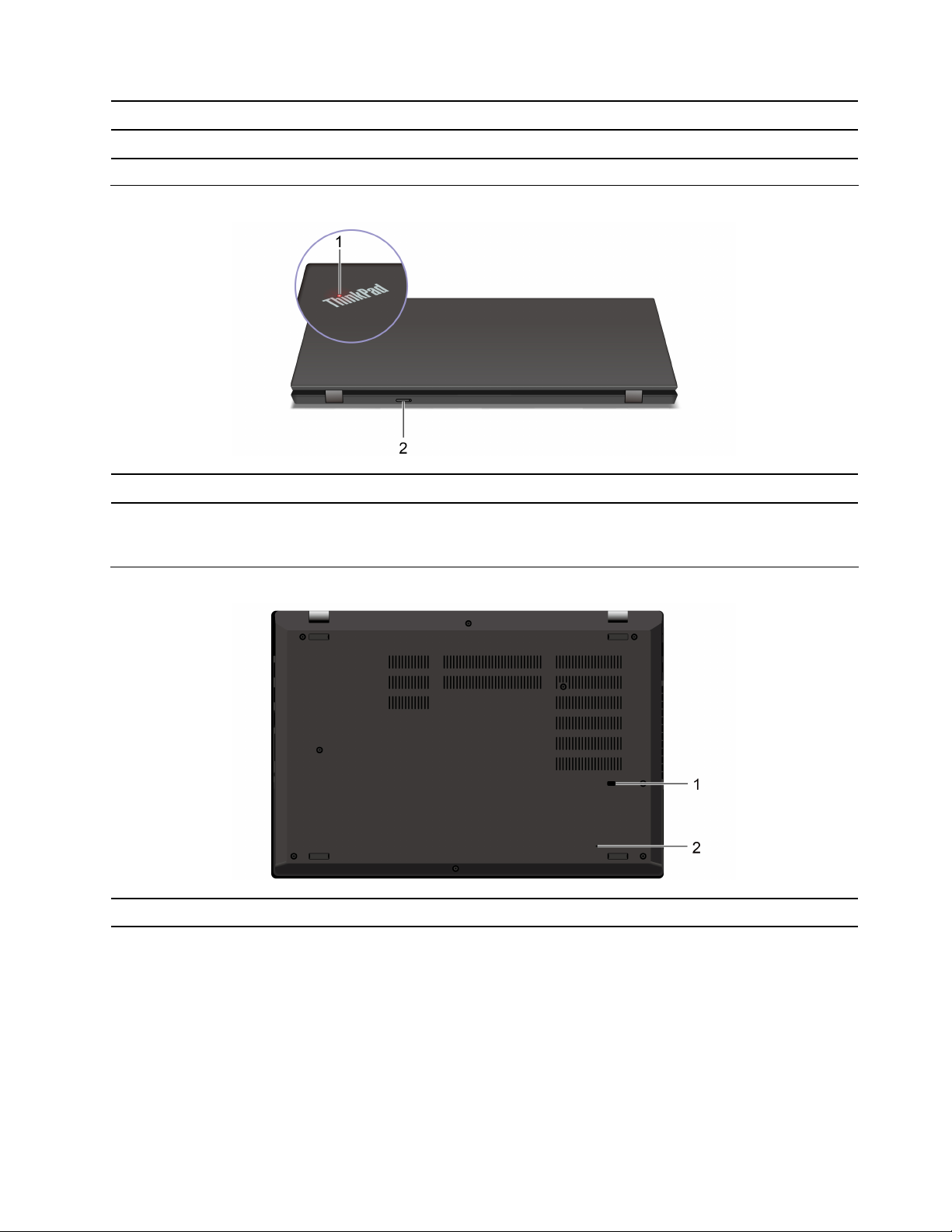
5. Always On USB 3.2 connector Gen 1
7. Security-lock slot
6. Ethernet connector
Rear
1. System status indicator 2. Nano-SIM-card tray*
* for selected models
Bottom
1. Keyboard drainage hole 2. Emergency-reset hole
Chapter 1. Meet your computer 3
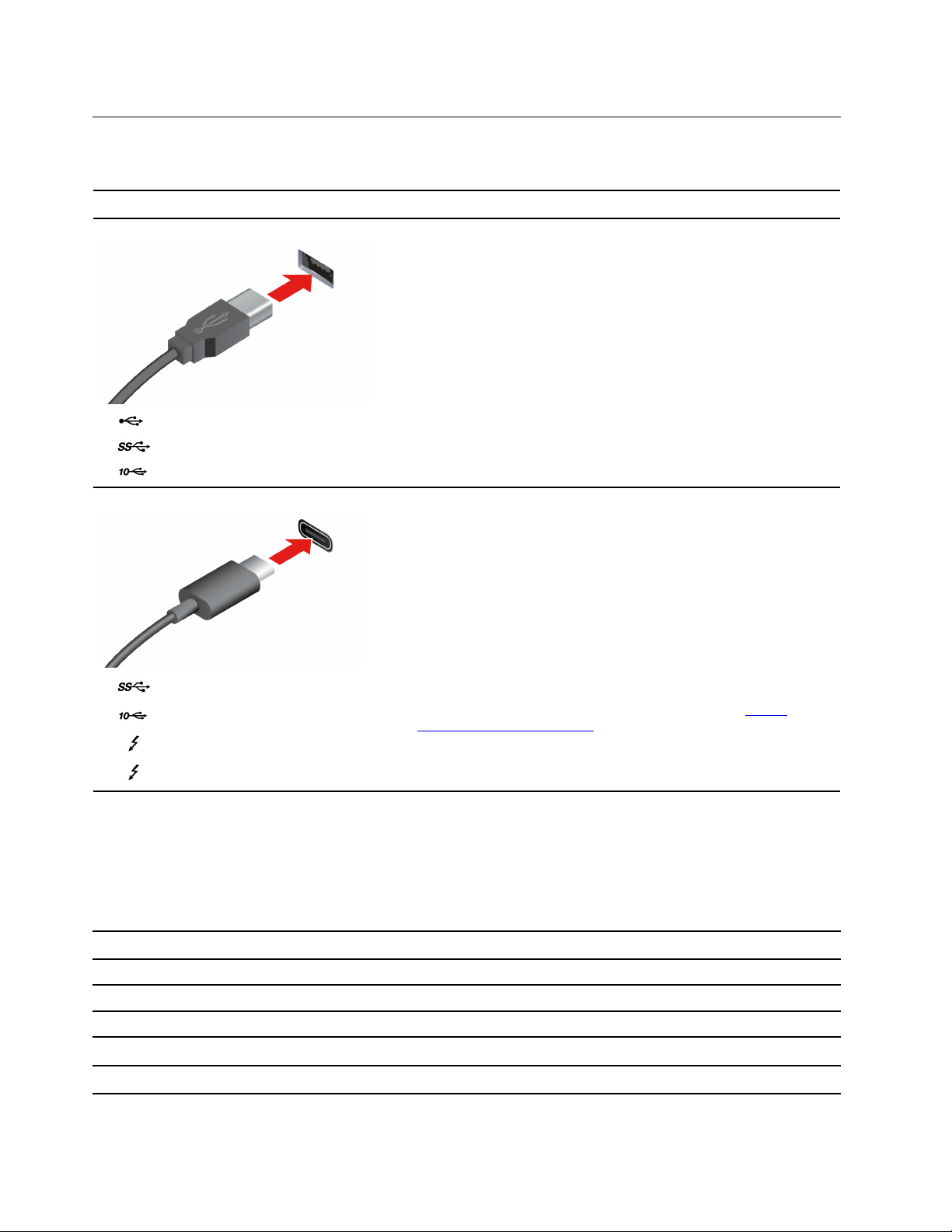
USB specifications
Note: Depending on the model, some USB connectors might not be available on your computer.
Connector name
• USB 2.0 connector
•
•
• USB-C (3.2 Gen 1) connector
•
•
USB 3.2 connector Gen 1
USB 3.2 connector Gen 2
USB-C (3.2 Gen 2) connector
Thunderbolt 3 connector (USB-C)
Description
Connect USB-compatible devices, such as a USB keyboard, USB
mouse, USB storage device, or USB printer.
• Charge USB-C compatible devices with the output voltage and
current of 5 V and 1.5 A. If the connected device supports USB
Power Delivery, the output current can reach 3 A.
• Connect to an external display:
– USB-C to VGA: up to 1920 x 1200 pixels, 60 Hz
– USB-C to DP: up to 5120 x 3200 pixels, 60 Hz
• Connect to USB-C accessories to help expand your computer
functionality. To purchase USB-C accessories, go to
www.lenovo.com/accessories
.
https://
•
Thunderbolt 4 connector (USB-C)
Statement on USB transfer rate
Depending on many factors such as the processing capability of the host and peripheral devices, file
attributes, and other factors related to system configuration and operating environments, the actual transfer
rate using the various USB connectors on this device will vary and will be slower than the data rate listed
below for each corresponding device.
USB device Data rate (Gbit/s)
3.2 Gen 1 / 3.1 Gen 1
3.2 Gen 2 / 3.1 Gen 2
3.2 Gen 2 × 2
Thunderbolt 3 connector (USB-C)
Thunderbolt 4 connector (USB-C)
5
10
20
40
40
4 ThinkPad P15v Gen 1 and T15p Gen 1 User Guide
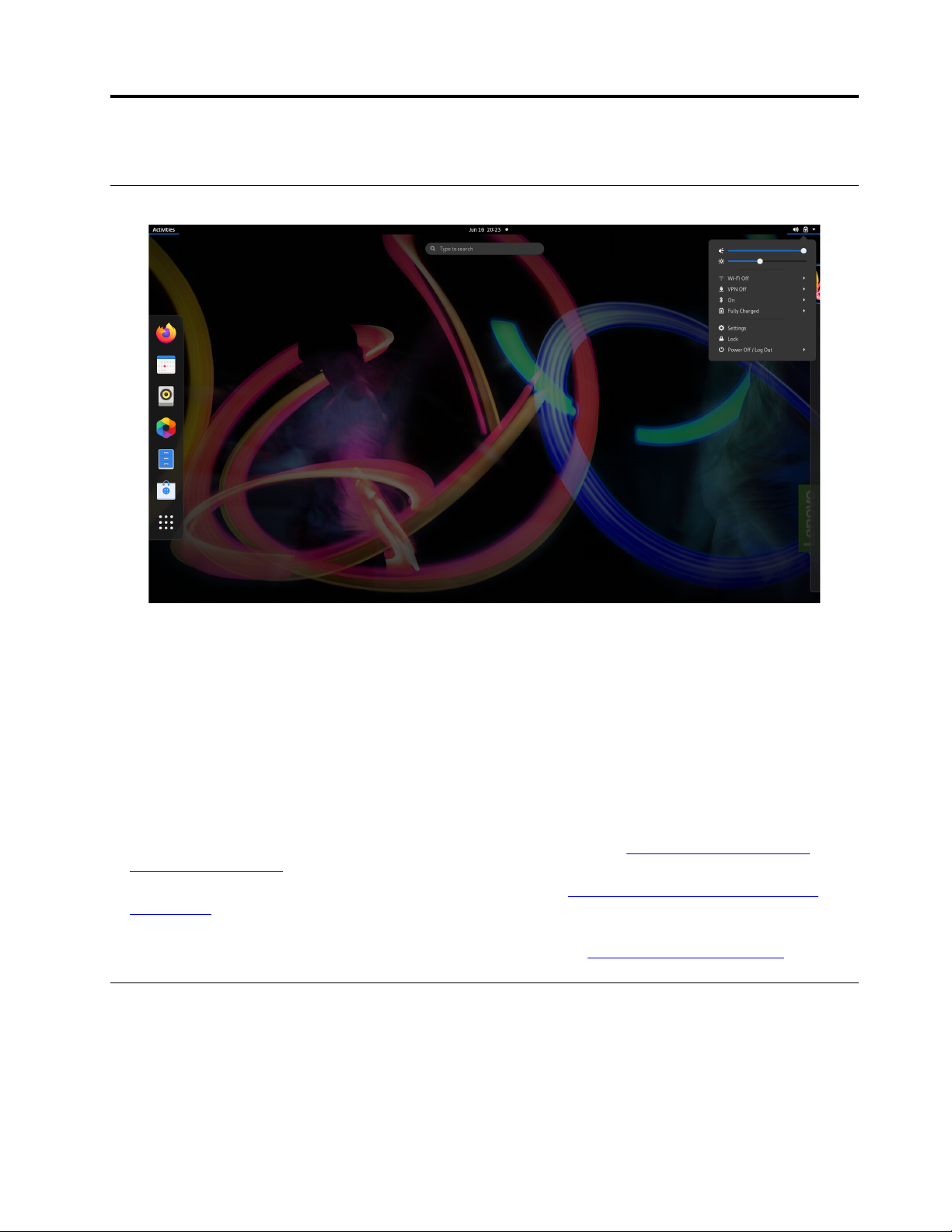
Chapter 2. Get started with your computer
Get started with your desktop
Launch an app
• Use the super key (with the Windows logo) or open the Activities menu on the top left and type in the
name of the application you want to launch.
• Click the "show application" menu (For the Fedora operating system, you can see the menu after opening
Activities menu) on the lower left and type in the name of the application you want to launch.
Launch settings
Select the system menu arrow on the top right and click on Settings.
Get support
• For the Ubuntu operating system, see the Ubuntu documentation site at
ubuntu-help/index.html
• For the Fedora operating system, see the Fedora project wiki at
Project_Wiki
• The Gnome desktop is installed by default and is designed to be simple and easy to use. Details on using
Gnome are available by launching the Help application or online at
.
.
https://fedoraproject.org/wiki/Fedora_
https://help.ubuntu.com/lts/
https://help.gnome.org/users/.
Manage networks
Your computer helps you connect to the world through a wired or wireless network.
Connect to Wi-Fi networks
1. Click the system menu arrow on the top right. A list of available wireless networks is displayed.
© Copyright Lenovo 2020 5
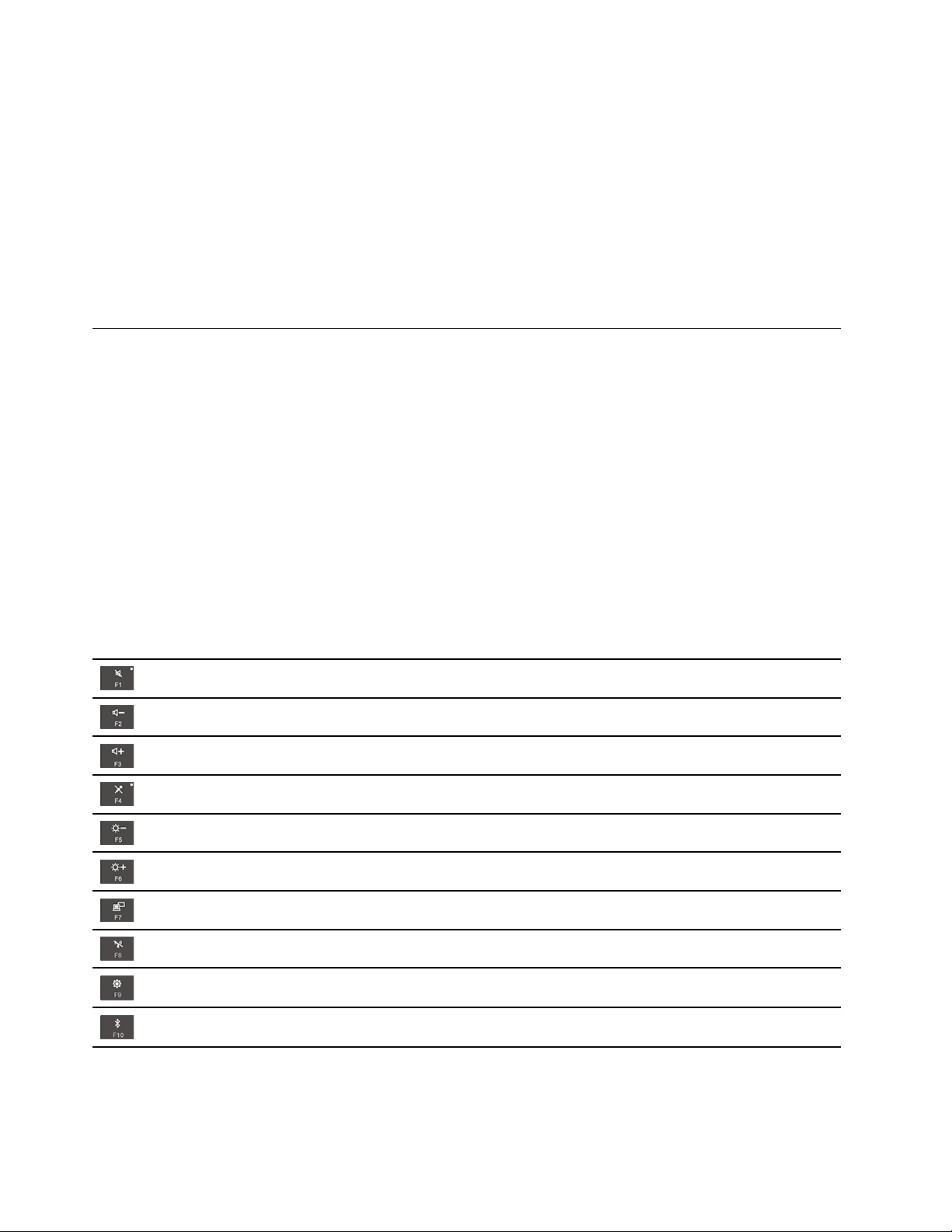
2. Select a network available for connection. Provide required information, if needed.
Airplane mode
When the Airplane mode is enabled, all wireless features are disabled.
To enable or disable the Airplane mode:
1. Use the system menu drop down (top right) and choose Settings.
2. Click the Wi-Fi option.
3. Turn on or turn off the Airplane mode switch.
Interact with your computer
Your computer provides you various ways to navigate the screen.
Use the camera
• Take pictures or record videos by using the Cheese application. The indicator next to the camera is on
when the camera is in use.
• If you use other apps that support photographing, video chatting, and video conference, the camera starts
automatically when you enable the camera-required feature from the app.
Note: IR camera support is currently limited in Linux. Make sure the regular camera is selected if you see
gray lines.
Use the keyboard shortcuts
The special keys on the keyboard help you work more easily and effectively.
Enable / disable speakers
Decrease volume
Increase volume
Enable / disable microphones
Darken display
Brighten display
Manage external displays
Enable / disable wireless
*
*
Open Settings window
Enable / disable Bluetooth
6 ThinkPad P15v Gen 1 and T15p Gen 1 User Guide

Invoke the special function printed as an icon on each key or standard function of
F1–F12 function keys.
FnLock indicator on: standard function
FnLock indicator off: special function
Fn+Spacebar
Fn+B
Fn+K Scroll contents
Fn+P
Fn+S
Fn+4
Fn+Left arrow key Go to beginning
Fn+Right arrow key
Toggle keyboard backlight
Break operation
Pause operation
Send system request
Enter sleep mode
To wake up the computer, press Fn or the power button.
Go to end
* for selected models
Use the TrackPoint pointing device
The TrackPoint pointing device enables you to perform all the functions of a traditional mouse, such as
pointing, clicking, and scrolling.
Use the TrackPoint pointing device
1. Pointing stick
Use your index finger or middle finger to apply pressure to the pointing-stick nonslip cap in any direction
parallel to the keyboard. The pointer on the screen moves accordingly but the pointing stick itself does not
move. The higher the pressure applied, the faster the pointer moves.
2. Left-click button
Chapter 2. Get started with your computer 7
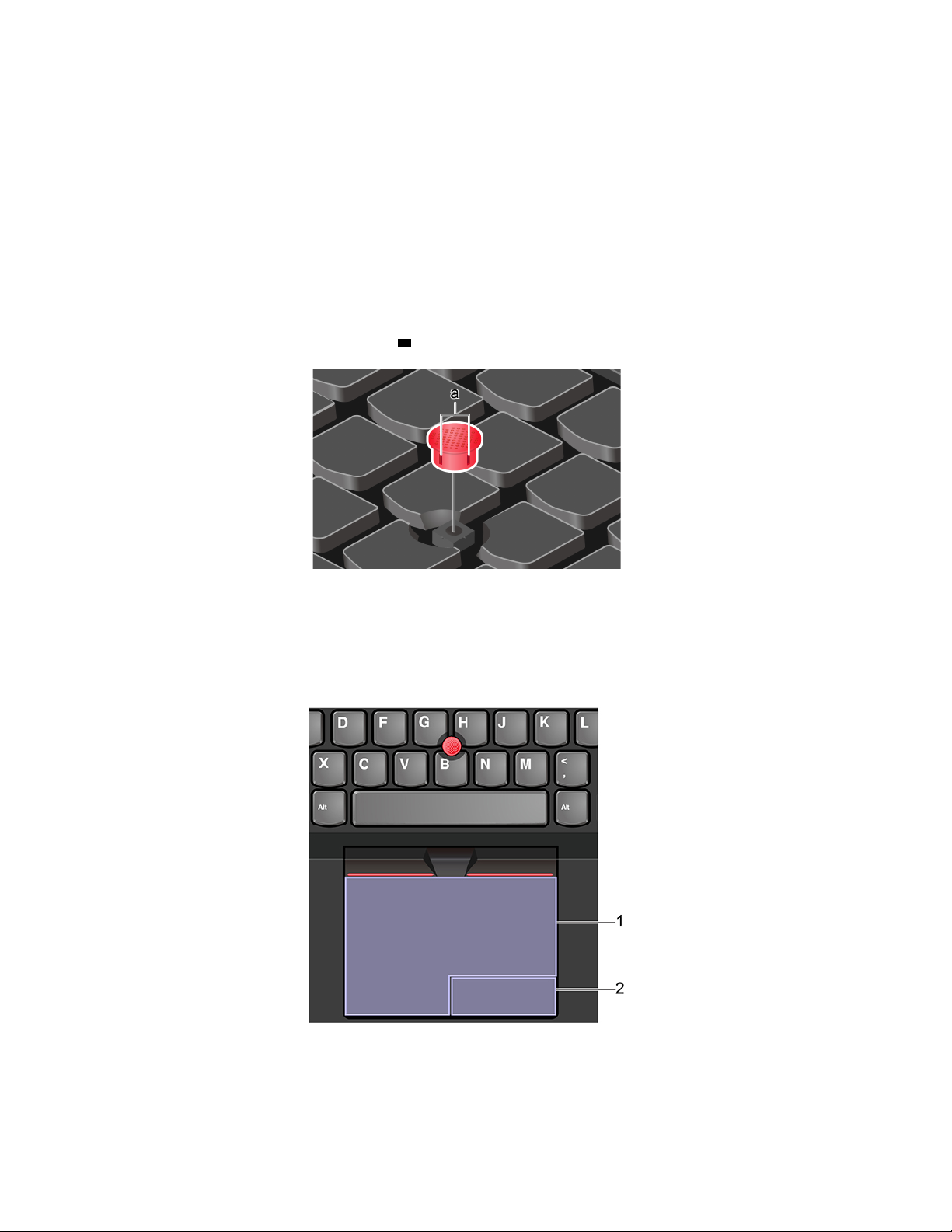
Press to select or open an item.
3. Right-click button
Press to display a shortcut menu.
4. Middle button
Press and hold the dotted middle button while applying pressure to the pointing stick in the vertical or
horizontal direction. Then, you can scroll through the document, Web site, or apps.
Replace the pointing-stick nonslip cap
Note: Ensure that the new cap has grooves
a .
Use the trackpad
The entire trackpad surface is sensitive to finger touch and movement. You can use the trackpad to perform
all the pointing, clicking, and scrolling functions of a traditional mouse.
Use the trackpad
1. Left-click zone
Press to select or open an item.
8
ThinkPad P15v Gen 1 and T15p Gen 1 User Guide
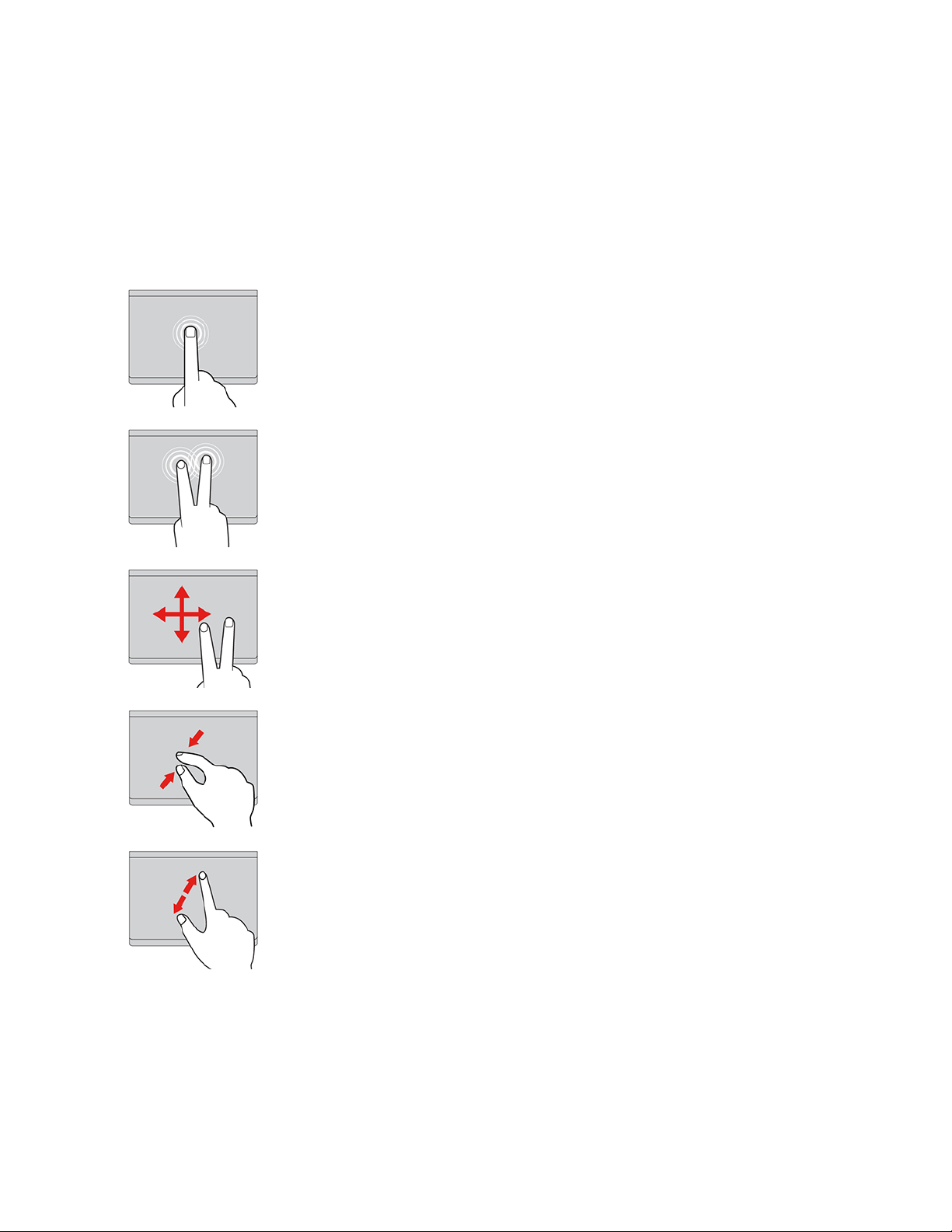
You also can tap anywhere on the surface of the trackpad with one finger to perform the left-click action.
2. Right-click zone
Press to display a shortcut menu.
You also can tap anywhere on the surface of the trackpad with two fingers to perform the right-click action.
Use the touch gestures
Tap
Tap anywhere on the trackpad with one finger to select or open an
item.
Two-finger tap
Tap anywhere on the trackpad with two fingers to display a shortcut
menu.
Two-finger scroll
Put two fingers on the trackpad and move them in the vertical or
horizontal direction. This action enables you to scroll through the
document, Web site, or apps.
Two-finger zoom out
Put two fingers on the trackpad and move them closer together to
zoom out.
Two-finger zoom in
Put two fingers on the trackpad and move them farther apart to zoom
in.
Notes:
• When using two or more fingers, ensure that you position your fingers slightly apart.
• Some gestures are not available if the last action was done from the TrackPoint pointing device.
• Some gestures are only available when you are using certain apps.
• If the trackpad surface is stained with oil, turn off the computer first. Then, gently wipe the trackpad
surface with a soft and lint-free cloth moistened with lukewarm water or computer cleaner.
Chapter 2. Get started with your computer 9
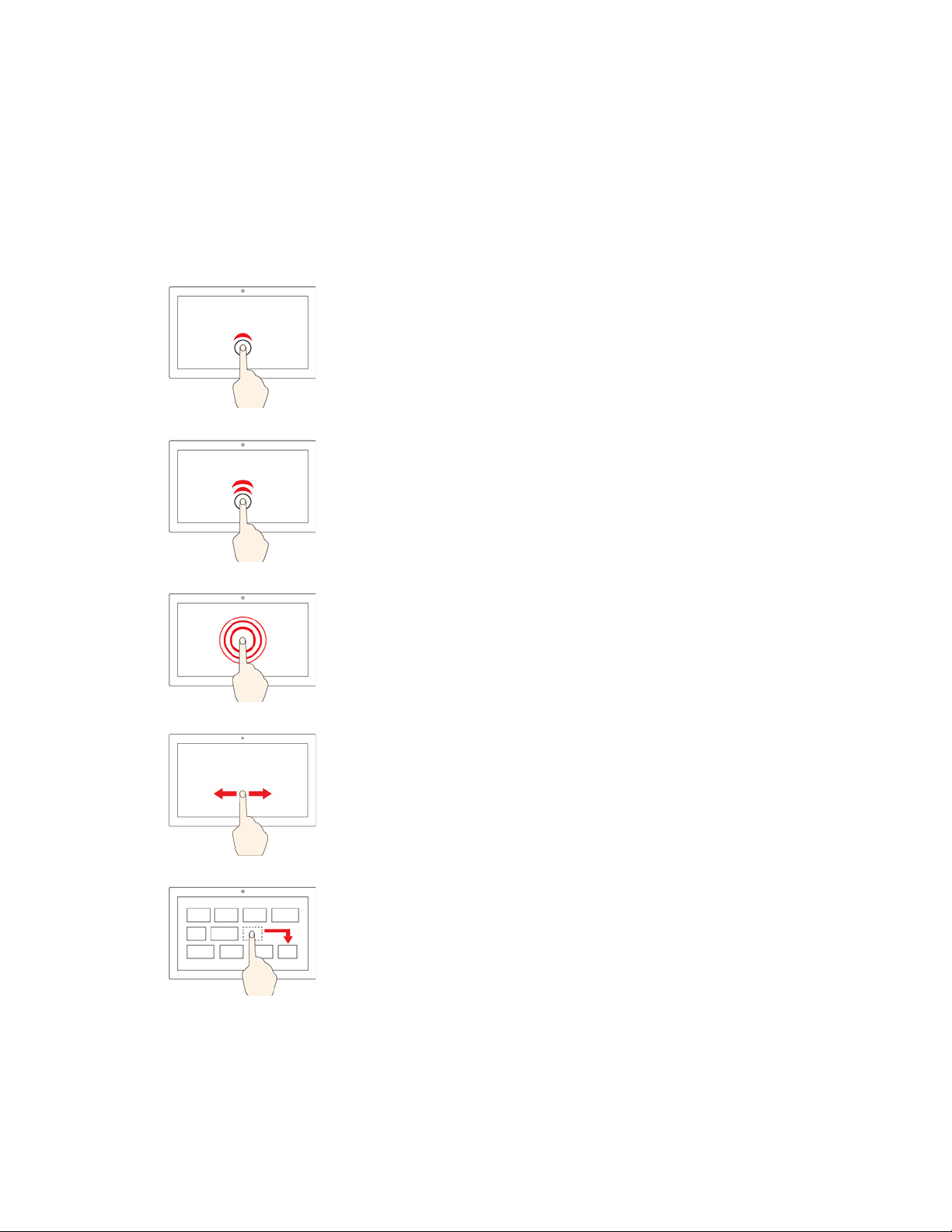
For more gestures, see the help information of the pointing device.
Use the multi-touch screen
If your computer display supports the multi-touch function, you can navigate the screen with simple touch
gestures.
Note: Some gestures might not be available depending on the app you use.
Tap once
• From the Start menu: Open an app or item.
• From the desktop: Select an app or item.
• In an open app: Perform an action such as Copy, Save, and
Delete, depending on the app.
Tap twice quickly
Open an app or item from the desktop.
Tap and hold
Open a shortcut menu.
Slide
Scroll through items, such as lists, pages, and photos.
Drag an item to the location you want
Move an object.
10 ThinkPad P15v Gen 1 and T15p Gen 1 User Guide
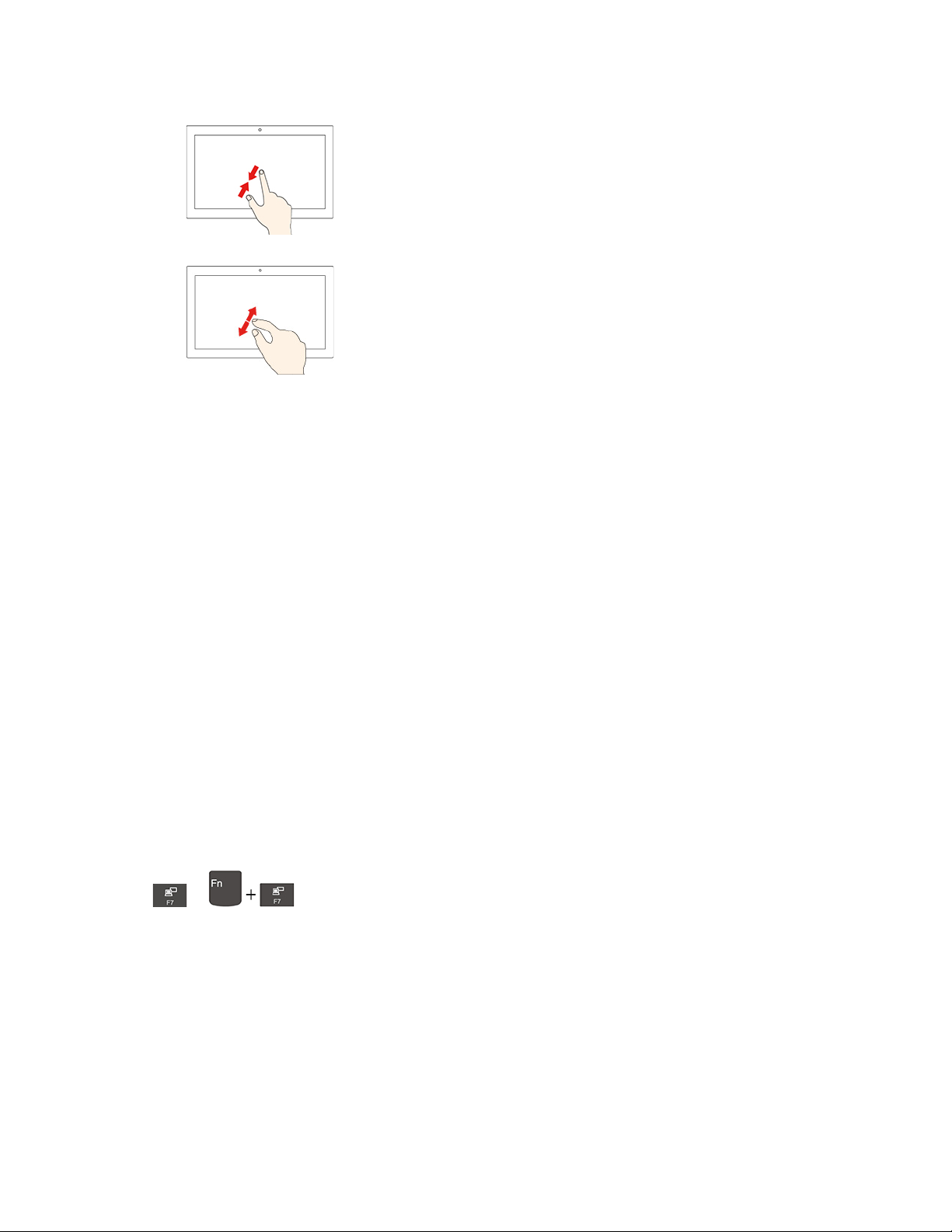
Move two fingers closer together
Zoom out.
Move two fingers farther apart
Zoom in.
Tips
• Turn off the computer before cleaning the multi-touch screen.
• Use a dry, soft, and lint-free cloth or a piece of absorbent cotton to remove fingerprints or dust from the
multi-touch screen. Do not apply solvents to the cloth.
• The multi-touch screen is a glass panel covered with a plastic film. Do not apply pressure or place any
metallic object on the screen, which might damage the touch panel or cause it to malfunction.
• Do not use fingernails, gloved fingers, or inanimate objects for input on the screen.
• Regularly calibrate the accuracy of the finger input to avoid a discrepancy.
Connect to an external display
Connect your computer to a projector or a monitor to give presentations or expand your workspace.
Connect to a wired display
1. Connect the external display to an appropriate video connector on your computer.
2. Connect the external display to an electrical outlet.
3. Turn on the external display.
If your computer cannot detect the external display, right-click a blank area on the desktop, and then click
Display settings.
Set the display mode
Press
Change display settings
1. Right-click a blank area on the desktop and select Display settings.
2. Select the display that you want to configure.
3. Change display settings of your preference.
You can change the settings for both the computer display and the external display. For example, you can
define which one is the main display and which one is the secondary display. You also can change the
resolution and orientation.
or and then select a display mode of your preference.
Chapter 2. Get started with your computer 11
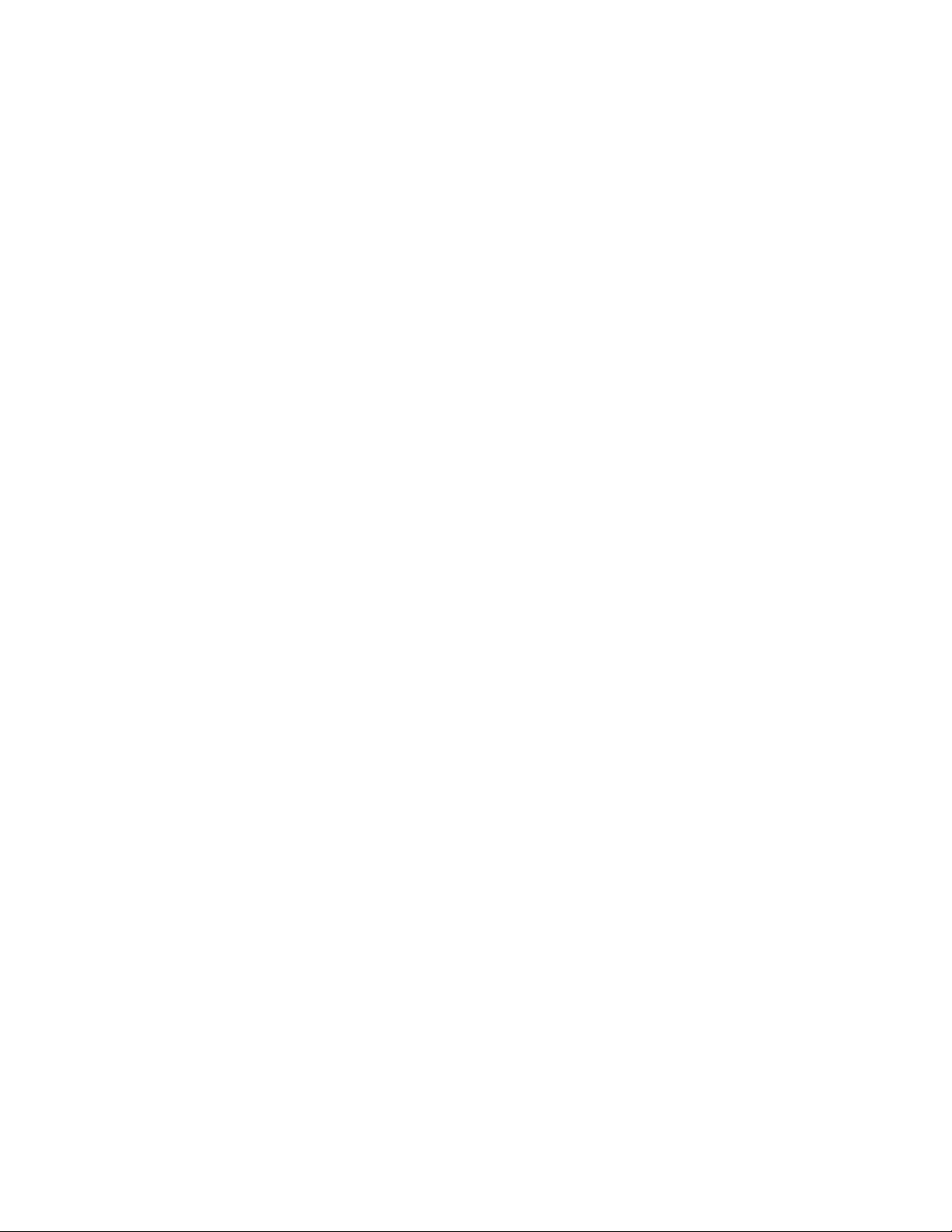
Note: If you set a higher resolution for the computer display than the external display, only part of the screen
can be displayed on the external display.
12
ThinkPad P15v Gen 1 and T15p Gen 1 User Guide
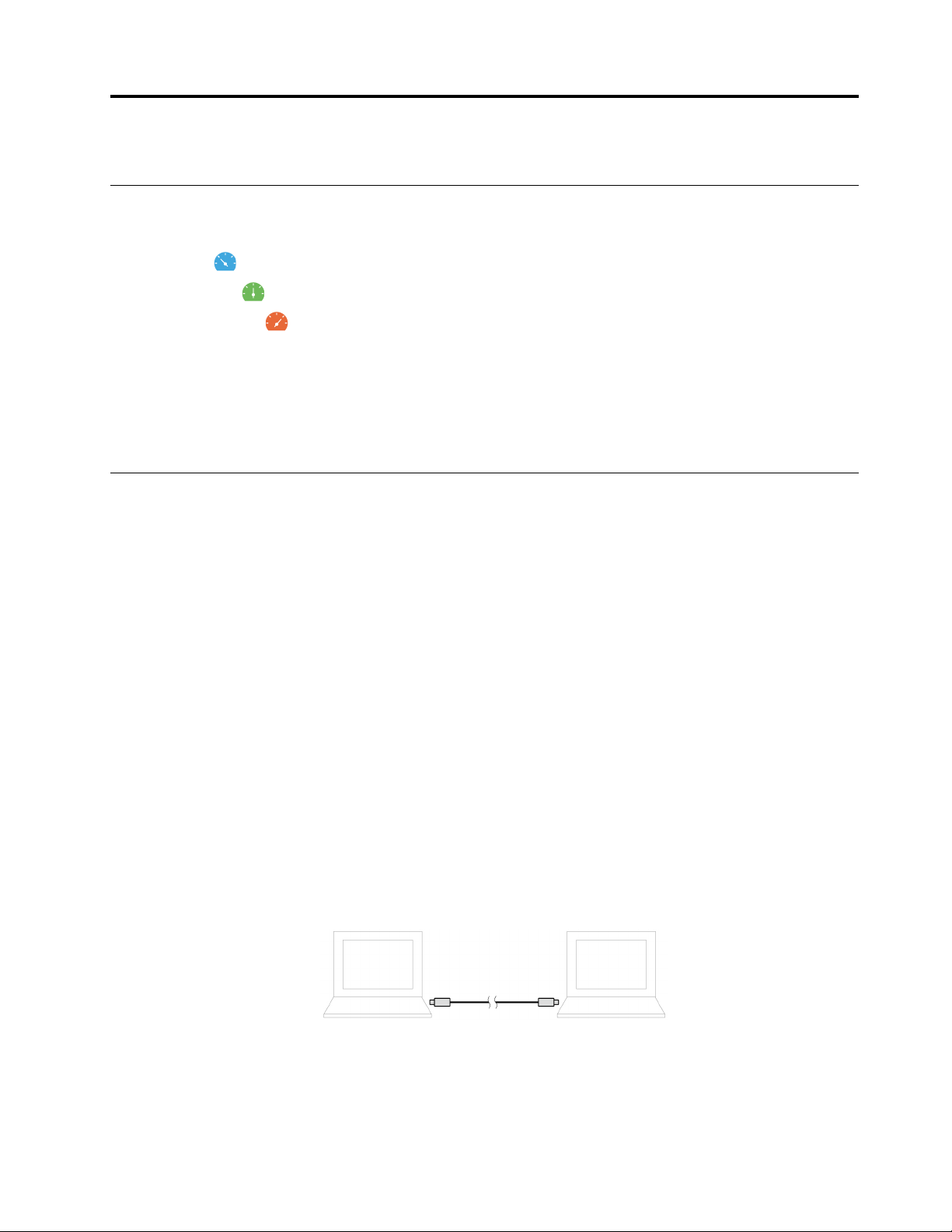
Chapter 3. Explore your computer
Use the Intelligent Cooling feature
The Intelligent Cooling feature enables your computer to work in the following three modes:
• Quiet mode
• Balanced mode
• Performance mode
Do the following to switch to the preferred mode:
• Press Fn+L to switch to quiet mode.
• Press Fn+M to switch to balanced mode.
• Press Fn+H to switch to performance mode.
: the quietest fan noise
: balanced performance and fan noise
: the highest performance and normal fan noise
Use the P-to-P 2.0 charging function
The USB-C connector on the computer features the Lenovo-unique P-to-P 2.0 charging function. When no
ac power is available, this feature enables one computer to supply power to another computer through a
USB-C to USB-C cable. When ac power is available for only one computer, this feature enables both
computers to get charged by ac power.
Before using the function, ensure that:
• The selected connectors support the P-to-P 2.0 charging function and power delivery function.
• Always On USB and Charge in Battery Mode are enabled in UEFI BIOS of both computers, so that the
function works even when the computers are off or in hibernation mode. To enable Always On USB and
Charge in Battery Mode:
1. Enter the UEFI BIOS menu. See “Enter the UEFI BIOS menu” on page 23.
2. Click Config ➙ USB to enable Always On USB and Charge in Battery Mode.
To use the function:
• When no ac power is available:
The remaining battery power of computer A should be at least 30% and be 3% higher than that of
computer B. Connect the computers to each other with a USB-C to USB-C cable. In this situation,
computer A works as the power supply. Once the remaining battery power of computer A is lower than
30%, computer A stops supplying power to computer B.
• When ac power is available:
Connect the computers to each other with a USB-C to USB-C cable. Connect one computer to ac power.
In this situation, ac power works as the power supply and both computers get charged.
© Copyright Lenovo 2020 13

Note: The actual charging speed using the Lenovo-unique P-to-P 2.0 charging function varies depending on
many factors, such as the remaining battery power of the computers, the wattage of the ac power adapter,
and whether you are using the computers.
Connect to a Bluetooth-enabled device
You can connect all types of Bluetooth-enabled devices to your computer, such as a keyboard, a mouse, a
smartphone, or speakers. To ensure the connection is successful, place the devices 10 meters (33 feet), at
most, from the computer.
1. Turn on Bluetooth on the computer.
• Click the system menu drop down (top right) and choose Settings.
• Choose the Bluetooth menu and enable Bluetooth with the toggle button at the top.
2. Any discoverable devices will be shown in the Devices list.
3. Select a Bluetooth device, and then follow the on-screen instructions.
Your Bluetooth-enabled device and computer will automatically connect the next time if the two devices are
in range of each other with Bluetooth turned on. You can use Bluetooth for data transfer or remote control
and communication.
Enabling Nvidia proprietary drivers in Fedora (for selected models)
The Nvidia proprietary drivers that will enable you to take advantage of performance benefits and new
graphics functionality are not installed by default with Fedora.
To enable the proprietary drivers:
1. Launch the Software utility.
2. Enable third party repositories.
3. From the top right selection box choose Software Repositories.
4. Enable RPM Fusion for Fedora 32 ➙ Nonfree ➙ Nvidia Driver and close the Software Repositories
window.
5. Select Add-ons on the bottom right and choose the Hardware Drivers tab.
6. Select NVIDIA Linux Graphics Driver.
7. Select Install and wait for the installation to complete. This can take a few minutes.
8. Reboot and confirm Nvidia drivers are running using the nvidia-settings utility.
Accessories
This chapter provides instructions on how to use hardware accessories to expand your computer
capabilities.
14
ThinkPad P15v Gen 1 and T15p Gen 1 User Guide

Purchase options
Lenovo has a number of hardware accessories and upgrades to help expand the capabilities of your
computer. Options include memory modules, storage devices, network cards, port replicators or docking
stations, batteries, power adapters, keyboards, mice, and more.
To shop at Lenovo, go to
https://www.lenovo.com/accessories.
Chapter 3. Explore your computer 15

16 ThinkPad P15v Gen 1 and T15p Gen 1 User Guide

Chapter 4. Secure your computer and information
Lock the computer
Lock your computer to a desk, table, or other fixtures through a compatible security cable lock.
Note: You are responsible for evaluating, selecting, and implementing the locking device and security
feature. Lenovo makes no comments, judgments, or warranties about the function, quality, or performance
of the locking device and security feature. Cable locks for your product are available from Lenovo at
smartfind.lenovo.com
.
https://
Use the fingerprint reader (for selected models)
If your computer comes with a fingerprint reader, you can use it to enroll your fingerprints. After enrollment,
you can tap your finger on the fingerprint reader to log in to the system.
Enroll your fingerprints
Open the system menu and then click Settings ➙ Users ➙ Fingerprint Login. Then, follow the on-screen
instructions to finish the enrollment.
During the enrollment, the fingerprints are associated with the user password automatically. It is
recommended that you enroll more than one fingerprint in case of any injuries to your fingers.
© Copyright Lenovo 2020 17

Log in with your fingerprint
Maintain the fingerprint reader
To ensure that the fingerprint reader works correctly, do not:
• Scratch the surface of the reader with anything hard.
• Use or touch the reader with a wet, dirty, wrinkled, or injured finger.
Use privacy protection (for selected models)
Depending on the model, your computer might support the PrivacyGuard feature which keeps you secure
without compromising your viewing experience.
https://support.lenovo.com/solutions/featurevideo
Use the PrivacyGuard feature
When the feature is enabled, it darkens screen and reduces visibility from side angles to protect screen
content against visual hacking. By default, the PrivacyGuard feature is disabled. You can press Fn+D to
enable it.
The privacy level of this feature varies depending on the screen brightness level, the contrast ratio, and the
physical environment where you are using this feature.
• Press
• Press
to increase the privacy level.
to decrease the privacy level.
Use passwords
This section introduces types of passwords in UEFI (Unified Extensible Firmware Interface) BIOS (Basic
Input/Output System) and how to set, change, and remove a password.
Password types
You can set a power-on password, supervisor password, system management password, or hard disk
password in UEFI BIOS to prevent unauthorized access to your computer. However, you are not prompted to
enter any UEFI BIOS password when your computer resumes from sleep mode.
Power-on password
If you set a power-on password, a window is displayed on the screen when you turn on the computer. Enter
the correct password to use the computer.
18
ThinkPad P15v Gen 1 and T15p Gen 1 User Guide

Supervisor password
The supervisor password protects the system information stored in UEFI BIOS. When entering the UEFI
BIOS menu, enter the correct supervisor password in the window prompted. You also can press Enter to
skip the password prompt. However, you cannot change most of the system configuration options in UEFI
BIOS.
If you have set both the supervisor password and power-on password, you can use the supervisor password
to access your computer when you turn it on. The supervisor password overrides the power-on password.
System management password
The system management password can also protect the system information stored in UEFI BIOS like a
supervisor password, but it has lower authority by default. The system management password can be set
through the UEFI BIOS menu or through Windows Management Instrumentation (WMI) with the Lenovo
client-management interface.
You can enable the system management password to have the same authority as the supervisor password
to control security related features. To customize the authority of the system management password through
the UEFI BIOS menu:
1. Enter the UEFI BIOS menu. See “Enter the UEFI BIOS menu” on page 23.
Note: When you are prompted to enter the password, enter the correct supervisor password if a
supervisor password has been set, or enter the correct system management password if no supervisor
password has been set. Otherwise, you cannot change the configurations in the following steps.
2. Select Security ➙ Password ➙ System Management Password Access Control.
3. Follow the on-screen instructions.
If you have set both the supervisor password and the system management password, the supervisor
password overrides the system management password. If you have set both the system management
password and the power-on password, the system management password overrides the power-on
password.
Hard disk passwords
The hard disk password prevents unauthorized access to the data on the storage drive. When a hard disk
password is set, you are prompted to type a correct password each time you try to access the storage drive.
To set the hard disk password, select one of the following types:
• User hard disk password only
When a user hard disk password is set without a master hard disk password, the user must enter the user
hard disk password to access files and applications on the storage drive.
• Master hard disk password + User hard disk password
The master hard disk password is set and used by a system administrator. It enables the administrator to
access any storage drive in a system or any computer connected in the same network. The administrator
can also assign a user hard disk password for each computer in the network. The user of the computer
can change the user hard disk password as desired, but only the administrator can remove the user hard
disk password.
When prompted to enter a hard disk password, press F1 to switch between the master hard disk password
and user hard disk password.
Chapter 4. Secure your computer and information 19

Note: The hard disk password is not available when a Trusted Computing Group (TCG) Opal-compliant
storage drive and a TCG Opal management software program are installed in the computer, and the TCG
Opal management software program is activated.
Set, change, and remove a password
Before you start, print these instructions.
1. Restart the computer. When the logo screen is displayed, press F1 to enter the UEFI BIOS menu.
2. Select Security ➙ Password by using the arrow keys.
3. Select the password type. Then, follow the on-screen instructions to set, change, or remove a
password.
You should record all your passwords and store them in a safe place. If you forget any of your passwords,
any potential repair actions required are not covered under warranty.
What to do if you forget your power-on password
If you forget your power-on password, do the following to remove the power-on password:
• If you have set a supervisor password and remember it:
1. Restart the computer. When the logo screen is displayed, immediately press F1.
2. Type the supervisor password to enter the UEFI BIOS menu.
3. Select Security ➙ Password ➙ Power-On Password by using the arrow keys.
4. Type the current supervisor password in the Enter Current Password field. Then, leave the Enter
New Password field blank, and press Enter twice.
5. In the Changes have been saved window, press Enter.
6. Press F10 to save changes and exit the UEFI BIOS menu.
• If you have not set a supervisor password, contact a Lenovo authorized service provider to have the
power-on password removed.
What to do if you forget your hard disk password
If you forget your user hard disk password or both user and master hard disk passwords, Lenovo cannot
reset your passwords or recover data from the storage drive. You can contact a Lenovo authorized service
provider to have the storage drive replaced. A fee will be charged for parts and service. If the storage drive is
a CRU (Customer Replaceable Unit), you can also contact Lenovo to purchase a new storage drive to
replace the old one by yourself. To check whether the storage drive is a CRU and the relevant replacement
procedure, see Chapter 6 “CRU replacement” on page 25.
What to do if you forget your supervisor password
If you forget your supervisor password, there is no service procedure to remove the password. You have to
contact a Lenovo authorized service provider to have the system board replaced. A fee will be charged for
parts and service.
What to do if you forget your system management password
If you forget your system management password, do the following to remove the system management
password:
• If you have set a supervisor password and remember it:
1. Restart the computer. When the logo screen is displayed, immediately press F1.
2. Type the supervisor password to enter the UEFI BIOS menu.
3. Select Security ➙ Password ➙ System Management Password by using the arrow keys.
20
ThinkPad P15v Gen 1 and T15p Gen 1 User Guide

4. Type the current supervisor password in the Enter Current Password field. Then, leave the Enter
New Password field blank, and press Enter twice.
5. In the Changes have been saved window, press Enter.
6. Press F10 to save changes and exit the UEFI BIOS menu.
• If you have not set a supervisor password, contact a Lenovo authorized service provider to have the
system management password removed.
Use Power Loss Protection function (for selected models)
For models shipped with an NVMe (Non-Volatile Memory express) M.2 solid-state drive, the M.2 solid-state
drive features the Lenovo-unique PLP (Power Loss Protection) function to avoid data loss or damage. On
very rare occasions, your computer is not responding and you might have to shut down your computer by
pressing and holding the power button for about seven seconds. In this case, the PLP function enables key
data of your computer to be saved timely. However, there is no guarantee that all data is saved in any
situation. To check the type of your M.2 solid-state drive:
1. Restart the computer. When the logo screen is displayed, press F10 to enter the Lenovo diagnostics
window.
2. On the TOOLS tab, select SYSTEM INFORMATION ➙ STORAGE using the arrow keys.
3. Locate the Device Type section to check the information.
Chapter 4. Secure your computer and information 21

22 ThinkPad P15v Gen 1 and T15p Gen 1 User Guide

Chapter 5. Configure advanced settings
UEFI BIOS
This section introduces what is UEFI BIOS and the operations you can perform in UEFI BIOS.
What is UEFI BIOS
UEFI BIOS is the first program that the computer runs when the computer is turned on. UEFI BIOS initializes
the hardware components and loads the operating system and other programs. Your computer comes with a
setup program with which you can change UEFI BIOS settings.
Enter the UEFI BIOS menu
Restart the computer. When the logo screen is displayed, press F1 to enter the UEFI BIOS menu.
Note: If you have set the supervisor password, enter the correct password when prompted. You also can
press Enter to skip the password prompt and enter the UEFI BIOS menu. However, you cannot change the
system configurations that are protected by the supervisor password.
Navigate in the UEFI BIOS interface
Attention: The default configurations are already optimized for you in boldface. Improper change of the
configurations might cause unexpected results.
You can navigate in the UEFI BIOS interface by pressing the following keys:
F1
F9 Restore to the default settings.
F10 Save your configuration and exit.
F5
F6 Change to a higher value.
↑↓ Locate an item.
← →
Esc Exit the submenu and return to the parent menu.
Enter Enter the selected tab or submenu.
Display the General Help screen.
Change to a lower value.
Select a tab.
Change the startup sequence
1. Restart the computer. When the logo screen is displayed, press F1.
2. Select Startup ➙ Boot. Then, press Enter. The default device order list is displayed.
Note: No bootable device is displayed if the computer cannot start from any devices or the operating
system cannot be found.
3. Set the startup sequence as desired.
4. Press F10 to save the changes and exit.
To change the startup sequence temporarily:
© Copyright Lenovo 2020 23

1. Restart the computer. When the logo screen is displayed, press F12.
2. Select the device that you want the computer to start from and press Enter.
Set the system date and time
1. Restart the computer. When the logo screen is displayed, press F1.
2. Select Date/Time and set the system date and time as desired.
3. Press F10 to save changes and exit.
Update UEFI BIOS
When you install a new program, device driver, or hardware component, you might need to update UEFI
BIOS.
Download and install the latest UEFI BIOS update package by one of the following methods:
• Use the fwupdmgr or software utility to check LVFS for firmware updates.
• Go to
https://pcsupport.lenovo.com and select the entry for your computer. Then, follow the on-screen
instructions to download and install the latest UEFI BIOS update package.
24
ThinkPad P15v Gen 1 and T15p Gen 1 User Guide

Chapter 6. CRU replacement
Customer Replaceable Units (CRUs) are parts that can be upgraded or replaced by the customer. The
computers contain the following types of CRUs:
• Self-service CRUs: Refer to parts that can be installed or replaced easily by customer themselves or by
trained service technicians at an additional cost.
• Optional-service CRUs: Refer to parts that can be installed or replaced by customers with a greater skill
level. Trained service technicians can also provide service to install or replace the parts under the type of
warranty designated for the customer’s machine.
If you intend on installing a CRU, Lenovo will ship the CRU to you. CRU information and replacement
instructions are shipped with your product and are available from Lenovo at any time upon request. You
might be required to return the defective part that is replaced by the CRU. When return is required: (1) return
instructions, a prepaid shipping label, and a container will be included with the replacement CRU; and (2) you
might be charged for the replacement CRU if Lenovo does not receive the defective CRU within thirty (30)
days of your receipt of the replacement CRU. For full details, see the Lenovo Limited Warranty
documentation at
CRU list
The following is a list of CRUs of your computer.
Self-service CRUs
• ac power adapter
• Power cord
• Nano-SIM-card tray*
https://www.lenovo.com/warranty/llw_02.
Optional-service CRUs
• Base cover assembly
• Coin-cell battery
• Keyboard
• Memory module
• M.2 solid-state drive
• Wireless WAN card*
* for selected models
Disable the built-in battery
Before replacing any CRU, ensure that you disable the built-in battery.
To disable the built-in battery:
1. Restart your computer. When the logo screen is displayed, immediately press F1 to enter the UEFI BIOS
menu.
2. Select Config ➙ Power. The Power submenu is displayed.
3. Select Disable Built-in Battery and press Enter.
© Copyright Lenovo 2020 25

4. Select Yes in the Setup Confirmation window. The built-in battery is disabled and the computer turns off
automatically. Wait three to five minutes to let the computer cool.
Replace a CRU
Follow the replacement procedure to replace a CRU.
Base cover assembly
Prerequisite
Before you start, read Generic Safety and Compliance Notices and print the following instructions.
Note: Do not remove the base cover assembly when your computer is connected to ac power. Otherwise,
there might be a risk of short circuits.
Replacement procedure
1. Disable the built-in battery. See “Disable the built-in battery” on page 25.
2. Turn off the computer and disconnect the computer from ac power and all connected cables. Then,
close the computer display.
3. Remove the nano-SIM-card tray if your computer comes with one.
4. Turn over the computer.
5. Loosen the screws that secure the base cover assembly and pry up the latches. Then, remove the base
cover assembly.
26 ThinkPad P15v Gen 1 and T15p Gen 1 User Guide

6. Install the new base cover assembly in place 1 . Ensure that the latches of the base cover assembly are
secured under the base cover assembly. Then, tighten the screws to secure the base cover assembly
7. Turn over the computer and reinstall the nano-SIM-card tray.
8. Connect the ac power adapter and all disconnected cables to the computer.
Troubleshooting
If the computer does not start up after you reinstall the base cover assembly, disconnect the ac power
adapter and then reconnect it to the computer.
2 .
Wireless WAN card (for selected models)
The following information is only for the computer with user-installable modules. Ensure that you use only a
Lenovo-authorized wireless module specifically tested for this computer model. Otherwise, the computer will
generate an error-code beep sequence when you turn on the computer.
Prerequisite
Before you start, read Generic Safety and Compliance Notices and print the following instructions.
Attention: Do not touch the contact edge of the wireless WAN card. Otherwise, the wireless WAN card
might get damaged.
Replacement procedure
1. Disable the built-in battery. See “Disable the built-in battery” on page 25.
2. Turn off the computer and disconnect the computer from ac power and all connected cables. Then,
close the computer display.
3. Remove the nano-SIM-card tray if your computer comes with one.
4. Turn over the computer.
5. Remove the base cover assembly. See “Base cover assembly” on page 26.
Chapter 6. CRU replacement 27

6. Remove the wireless WAN card:
a. Gently disconnect the wireless cable connectors with your fingers
secures the wireless WAN card
b. Carefully remove the wireless WAN card out of the slot
2 and the card pivots up.
3 .
1 . Then, remove the screw that
7. Install a new wireless WAN card:
a. Align the contact edge of the new wireless WAN card with the key in the slot. Then, carefully insert
the card into the slot at an angle of about 20 degrees
b. Install the screw to secure the wireless WAN card in place
to the card
4 . Ensure that you connect the orange cable to the main connector on the card, and the
1 and pivot downward 2 .
3 . Connect the wireless cable connectors
blue cable to the auxiliary connector on the card.
8. Turn the computer over and reinstall the nano-SIM-card tray.
9. Connect the ac power adapter and all disconnected cables to the computer.
28
ThinkPad P15v Gen 1 and T15p Gen 1 User Guide

Memory module
Prerequisite
Before you start, read Generic Safety and Compliance Notices and print the following instructions.
Attention: Do not touch the contact edge of the memory module. Otherwise, the memory module might get
damaged.
Replacement procedure
To replace a memory module:
1. Disable the built-in battery. See “Disable the built-in battery” on page 25.
2. Turn off the computer and disconnect the computer from ac power and all connected cables. Then,
close the computer display.
3. Remove the nano-SIM-card tray if your computer comes with one.
4. Turn over the computer.
5. Remove the base cover assembly. See “Base cover assembly” on page 26.
6. Open the latches on both sides of the memory module slot at the same time
memory module
2 .
1 , and then remove the
Chapter 6. CRU replacement 29

7. Install a new memory module:
a. Place the notched end of the new memory module toward the contact edge side of the memory slot.
Then, insert the new memory module into the memory slot at an angle of about 20 degrees
b. Pivot the memory module downward until it snaps into place
2 . Ensure that the memory module is
1 .
firmly installed in the memory slot and cannot be moved easily.
8. Turn over the computer and reinstall the nano-SIM-card tray.
9. Connect the ac power adapter and all disconnected cables to the computer.
M.2 solid-state drive
Prerequisite
Before you start, read Generic Safety and Compliance Notices and print the following instructions.
Attention: If you replace a M.2 solid-state drive, you might need to install a new operating system..
The M.2 solid-state drive is sensitive. Inappropriate handling might cause damage and permanent loss of
data.
When handling the M.2 solid-state drive, observe the following guidelines:
• Replace the M.2 solid-state drive only for upgrade or repair. The M.2 solid-state drive is not designed for
frequent changes or replacement.
• Before replacing the M.2 solid-state drive, make a backup copy of all the data that you want to keep.
• Do not apply pressure to the M.2 solid-state drive.
• Do not touch the contact edge or circuit board of the M.2 solid-state drive. Otherwise, the M.2 solid-state
drive might get damaged.
• Do not make the M.2 solid-state drive subject to physical shocks or vibration. Put the M.2 solid-state drive
on a soft material, such as cloth, to absorb physical shocks.
30
ThinkPad P15v Gen 1 and T15p Gen 1 User Guide

Your computer has two M.2-solid-state-drive slots. When you configure the M.2-solid-state-drive slot in the
UEFI BIOS menu, ensure that you select the correct menu item. If your computer is installed with only one
M.2 solid-state drive, ensure that the M.2 solid-state drive is installed into slot
b .
• Slot
• Slot
a : NVMe1
b : NVMe0
Replacement procedure
1. Disable the built-in battery. See “Disable the built-in battery” on page 25.
2. Turn off the computer and disconnect the computer from ac power and all connected cables. Then,
close the computer display.
3. Remove the nano-SIM-card tray if your computer comes with one.
4. Turn over the computer.
5. Remove the base cover assembly. See “Base cover assembly” on page 26.
6. Remove the M.2 solid-state drive:
a. Remove the screw that secures the M.2 solid-state drive
b. Carefully remove the drive out of the slot
2 .
1 and then the drive pivots upward.
Chapter 6. CRU replacement 31

7. Install a new M.2 solid-state drive:
a. Align the contact edge of the new M.2 solid-state drive with the key in the slot. Then, carefully insert
the drive into the slot at an angle of about 20 degrees
downward
2 .
b. Install the screw to secure the M.2 solid-state drive
1 and pivot the M.2 solid-state drive
3 .
8. Turn over the computer and reinstall the nano-SIM-card tray.
9. Connect the ac power adapter and all disconnected cables to the computer.
Keyboard
Prerequisite
Before you start, read Generic Safety and Compliance Notices and print the following instructions.
Replacement procedure
Notes:
• You might be instructed to slide the keyboard frame forward or backward in some of the following steps.
In this case, ensure that you do not press or hold the keys while sliding the keyboard frame. Otherwise,
the keyboard frame cannot be moved.
• Your keyboard might look different from the illustrations in this topic.
1. Disable the built-in battery. See “Disable the built-in battery” on page 25.
2. Turn off the computer and disconnect the computer from ac power and all connected cables.
3. Loosen the screw that secures the keyboard.
32
ThinkPad P15v Gen 1 and T15p Gen 1 User Guide

4. Push the keyboard in the direction as shown to release the latches from the keyboard bezel.
5. Pivot the keyboard slightly upward as shown by arrow 1 and then turn over the keyboard 2 .
Chapter 6. CRU replacement 33

6. Put the keyboard on the palm rest as shown and detach the connectors. Then, remove the keyboard.
7. Attach the connectors, and then turn over the keyboard.
34 ThinkPad P15v Gen 1 and T15p Gen 1 User Guide

8. Insert the keyboard into the keyboard bezel as shown. Ensure that the top edge of the keyboard (the
edge that is close to the display) is under the keyboard bezel.
9. Slide the keyboard in the direction as shown. Ensure that the latches are secured under the keyboard
frame.
Chapter 6. CRU replacement 35

10. Tighten the screws to secure the keyboard.
11. Configure the keyboard language in UEFI BIOS:
a. Enter the UEFI BIOS menu. See “Enter the UEFI BIOS menu” on page 23.
b. Click Config ➙ Keyboard/Mouse ➙ Keyboard Layout, and then select your keyboard language.
Coin-cell battery
Prerequisite
Before you start, read Generic Safety and Compliance Notices and print the following instructions.
Replacement procedure
1. Disable the built-in battery. See “Disable the built-in battery” on page 25.
2. Turn off the computer and disconnect the computer from ac power and all connected cables. Then,
close the computer display.
3. Remove the nano-SIM-card tray if your computer comes with one.
4. Turn over the computer.
5. Remove the base cover assembly. See “Base cover assembly” on page 26.
36
ThinkPad P15v Gen 1 and T15p Gen 1 User Guide

6. Detach the connector 1 , and then remove the coin-cell battery 2 .
7. Install the new coin-cell battery 1 , and then attach the connector 2 .
8. Turn over the computer and reinstall the nano-SIM-card tray.
9. Connect the ac power adapter and all disconnected cables to the computer.
10. Reset the system date and time in the UEFI BIOS menu. See “Set the system date and time” on page 24.
Chapter 6. CRU replacement 37

38 ThinkPad P15v Gen 1 and T15p Gen 1 User Guide

Chapter 7. Help and support
Frequently asked questions
How do I access Settings? Open the system menu drop down (top right) and click Settings.
How do I turn off my computer?
What do I do if my computer
stops responding.
What do I do if I spill liquid on the
computer?
From the system menu (top right) click
1. Press and hold the power button until the computer turns off. Then, restart
the computer.
2. If step 1 does not work:
• For models with an emergency reset hole: Insert a straightened paper clip
into the emergency reset hole to cut off power supply temporarily. Then,
restart the computer with ac power connected.
• For models without an emergency reset hole:
– For models with the removable battery, remove the removable battery
and disconnect all power sources. Then, reconnect to ac power and
restart the computer.
– For models with the built-in battery, disconnect all power sources.
Press and hold the power button for about seven seconds. Then,
reconnect to ac power and restart the computer.
1. Carefully unplug the ac power adapter and turn off the computer immediately.
The more quickly you stop the current from passing through the computer the
more likely you will reduce damage from short circuits.
Attention: Although you might lose some data or work by turning off the
computer immediately, leaving the computer on might make your computer
unusable.
2. Do not try to drain out the liquid by turning over the computer. If your
computer has keyboard drainage holes on the bottom, the liquid will be
drained out through the holes.
3. Wait until you are certain that all the liquid is dry before turning on your
computer.
, and then click Power Off.
How do I enter the UEFI BIOS
menu?
How do I disable my trackpad?
Where can I get the latest device
drivers and UEFI BIOS?
© Copyright Lenovo 2020 39
Restart the computer. When the logo screen is displayed, press F1 to enter the
UEFI BIOS menu.
1. Open the system menu, and then click Settings ➙ Mouse & Touchpad.
2. In the Touchpad section, turn off the Touchpad control.
Use the Software application to check for updates. It should notify when new
firmware is available on LVFS (
https://fwupd.org/).

Error messages
If you see a message that is not included in the following table, record the error message first, then shut
down the computer and call Lenovo for help. See “Lenovo Customer Support Center” on page 44.
Message
0190: Critical low-battery error
0191: System Security - Invalid
remote change requested
0199: System Security - Security
password retry count exceeded.
0271: Check Date and Time
settings.
210x/211x: Detection/Read error
on HDDx/SSDx
Error: The non-volatile system
UEFI variable storage is nearly
full.
Solution
The computer turned off because the battery power is low. Connect the ac power
adapter to the computer and charge the batteries.
The system configuration change has failed. Confirm the operation and try again.
This message is displayed when you enter a wrong supervisor password more
than three times. Confirm the supervisor password and try again.
The date or the time is not set in the computer. Enter the UEFI BIOS menu and set
the date and time.
The storage drive is not working. Reinstall the storage drive. If the problem still
exists, replace the storage drive.
Note:
This error indicates that the operating system or programs cannot create, modify,
or delete data in the non-volatile system UEFI variable storage due to insufficient
storage space after POST.
The non-volatile system UEFI variable storage is used by the UEFI BIOS and by
the operating system or programs. This error occurs when the operating system
or programs store large amounts of data in the variable storage. All data needed
for POST, such as UEFI BIOS setup settings, chipset, or platform configuration
data, are stored in a separate UEFI variable storage.
Press F1 after the error message is displayed to enter the UEFI BIOS menu. A
dialog asks for confirmation to clean up the storage. If you select “Yes”, all data
that were created by the operating system or programs will be deleted except
global variables defined by the Unified Extensible Firmware Interface
Specification. If you select “No”, all data will be kept, but the operating system or
programs will not be able to create, modify, or delete data in the storage.
If this error happens at a service center, Lenovo authorized service personnel will
clean up the non-volatile system UEFI variable storage using the preceding
solution.
The thermal fan might not work correctly. After the error message is displayed,
Fan error. Press ESC to startup
with limited performance
press ESC within five seconds to start up the computer with limited performance.
Otherwise, the computer will shut down immediately. If the problem still exists
when you starts up next time, have your computer serviced.
40 ThinkPad P15v Gen 1 and T15p Gen 1 User Guide

Beep errors
Lenovo SmartBeep technology enables you to decode beep errors with your smartphone when a black
screen occurs with beeps from your computer. To decode the beep error with Lenovo SmartBeep
technology:
1. Go to
2. Download the proper diagnostic app and install it on your smartphone.
3. Run the diagnostic app and place the smartphone near the computer.
4. Press Fn on your computer to emit the beep again. The diagnostic app decodes the beep error and
Note: Do not attempt to service a product yourself unless instructed to do so by the Customer Support
Center or product documentation. Only use a Lenovo-authorized service provider to repair your product.
https://support.lenovo.com/smartbeep or scan the following QR Code.
shows possible solutions on the smartphone.
Chapter 7. Help and support 41

Self-help resources
Use the following self-help resources to learn more about the computer and troubleshoot problems.
Access product documentation
• Safety and Warranty Guide
• Setup Guide
• This User Guide
• Regulatory Notice
Visit the Lenovo support Web site
https://pcsupport.lenovo.com
• Drivers and software
• Diagnostic solutions
• Product and service warranty
• Product and parts details
• Knowledge base and frequently asked questions
Access the Lenovo Limited Warranty
This product is covered by the terms of the Lenovo Limited Warranty (LLW), version L505-0010-02 08/2011.
You can view the LLW in a number of languages from the following Web site. Read the Lenovo Limited
Warranty at:
https://www.lenovo.com/warranty/llw_02
The LLW also is preinstalled on the computer. To access the LLW, go to /opt/Lenovo
If you cannot view the LLW either from the Web site or from your computer, contact your local Lenovo office
or reseller to obtain a printed version of the LLW.
Access Linux distributions
Linux is an open-source operating system, and popular Linux distributions include Ubuntu and Fedora.
To learn more about the Ubuntu operating system, go to:
https://www.ubuntu.com
To learn more about the Fedora operating system, go to:
https://getfedora.org/
Get support information
If you need help, service, technical assistance, or more information about the Linux operating system or
other applications, contact the provider of the Linux operating system or the provider of the application. If
you need the service and support for hardware components shipped with your computer, contact Lenovo.
To access the latest User Guide and Safety and Warranty Guide, go to:
https://pcsupport.lenovo.com
42 ThinkPad P15v Gen 1 and T15p Gen 1 User Guide

Access open-source information
This device includes software made publicly available by Lenovo, including software licensed under the
General Public License and/or the Lesser General Public License (the open source software).
You may obtain a copy of the corresponding source code for any such open source software licensed under
the General Public License and/or the Lesser General Public License (or any other license requiring us to
make a written offer to provide corresponding source code to you) from Lenovo for a period of three years
without charge except for the cost of media, shipping, and handling, upon written request to Lenovo. This
offer is valid to anyone in receipt of this Device.
You may send your request in writing to the address below accompanied by a check or money order for $15
to:
Lenovo Legal Department
Attn: Open Source Team / Source Code Requests
8001 Development Dr.
Morrisville, NC 27560
Please include the version of the OS and the version of the Linux Kernel pre-shipped on this Device as part of
your request. Be sure to provide a return address.
The open source software is distributed in hope it will be useful, but WITHOUT ANY WARRANTY; without
even the implied warranty of MERCHANTABILITY or FITNESS FOR A PARTICULAR PURPOSE. See for
example the GNU General Public License and/or the Lesser General Public License for more information.
To view additional information regarding licenses, acknowledgments and required copyright notices for the
open source software shipped on your Device, go to /usr/share/licences/*.
Chapter 7. Help and support 43

Call Lenovo
If you have tried to correct the problem yourself and still need help, you can call Lenovo Customer Support
Center.
Before you contact Lenovo
Prepare the following before you contact Lenovo:
1. Record the problem symptoms and details:
• What is the problem? Is it continuous or intermittent?
• Any error message or error code?
• What operating system are you using? Which version?
• Which software applications were running at the time of the problem?
• Can the problem be reproduced? If so, how?
2. Record the system information:
• Product name
• Machine type and serial number
The following illustration shows where to find the machine type and serial number of your computer.
Lenovo Customer Support Center
During the warranty period, you can call Lenovo Customer Support Center for help.
Telephone numbers
For a list of the Lenovo Support phone numbers for your country or region, go to
pcsupport.lenovo.com/supportphonelist
Note: Phone numbers are subject to change without notice. If the number for your country or region is not
provided, contact your Lenovo reseller or Lenovo marketing representative.
44
ThinkPad P15v Gen 1 and T15p Gen 1 User Guide
for the latest phone numbers.
https://

Services available during the warranty period
• Problem determination - Trained personnel are available to assist you with determining if you have a
hardware problem and deciding what action is necessary to fix the problem.
• Lenovo hardware repair - If the problem is determined to be caused by Lenovo hardware under warranty,
trained service personnel are available to provide the applicable level of service.
• Engineering change management - Occasionally, there might be changes that are required after a product
has been sold. Lenovo or your reseller, if authorized by Lenovo, will make selected Engineering Changes
(ECs) that apply to your hardware available.
Services not covered
• Replacement or use of parts not manufactured for or by Lenovo or nonwarranted parts
• Identification of software problem sources
• Configuration of UEFI BIOS as part of an installation or upgrade
• Changes, modifications, or upgrades to device drivers
• Installation and maintenance of network operating systems (NOS)
• Installation and maintenance of programs
For the terms and conditions of the Lenovo Limited Warranty that apply to your Lenovo hardware product,
see “Warranty information” in the Safety and Warranty Guide that comes with your computer.
Purchase additional services
During and after the warranty period, you can purchase additional services from Lenovo at https://
www.lenovo.com/services
.
Service availability and service name might vary by country or region.
Chapter 7. Help and support 45

46 ThinkPad P15v Gen 1 and T15p Gen 1 User Guide

Appendix A. Ergonomic information
Ergonomic information
Good ergonomic practice is important to get the most from your personal computer and to avoid discomfort.
Arrange your workplace and the equipment you use to suit your individual needs and the kind of work that
you perform. In addition, use healthy work habits to maximize your performance and comfort when using
your computer.
Working in the virtual office might mean adapting to frequent changes in your environment. Adapting to the
surrounding light sources, active seating, and the placement of your computer hardware, can help you
improve your performance and achieve greater comfort.
This example shows someone in a conventional setting. Even when not in such a setting, you can follow
many of these tips. Develop good habits, and they will serve you well.
General posture: Make minor modifications in your working posture to deter the onset of discomfort caused
by long periods of working in the same position. Frequent short breaks from your work also help to prevent
minor discomfort associated with your working posture.
Display: Position the display to maintain a comfortable viewing distance of 510 mm to 760 mm (20 inches to
30 inches). Avoid glare or reflections on the display from overhead lighting or outside sources of light. Keep
the display screen clean and set the brightness to levels that enable you to see the screen clearly. Press the
brightness control keys to adjust display brightness.
Head position: Keep your head and neck in a comfortable and neutral (vertical, or upright) position.
Chair: Use a chair that gives you good back support and seat height adjustment. Use chair adjustments to
best suit your comfort posture.
Arm and hand position: If available, use chair arm rests or an area on your working surface to provide
weight support for your arms. Keep your forearms, wrists, and hands in a relaxed and neutral (horizontal)
position. Type with a soft touch without pounding the keys.
Leg position: Keep your thighs parallel to the floor and your feet flat on the floor or on a footrest.
What if you are traveling?
It might not be possible to observe the best ergonomic practices when you are using your computer while on
the move or in a casual setting. Regardless of the setting, try to observe as many of the tips as possible.
© Copyright Lenovo 2020 47

Sitting properly and using adequate lighting, for example, helps you maintain desirable levels of comfort and
performance. If your work area is not in an office setting, ensure to take special note of employing active
sitting and taking work breaks. Many product solutions are available to help you modify and expand your
computer to best suit your needs. You can find some of these options at
https://www.lenovo.com/accessories.
Explore your options for docking solutions and external products that provide the adjustability and features
that you want.
Questions about vision?
The visual display screens of notebook computers are designed to meet the highest standards. These visual
display screens provide you with clear, crisp images and large, bright displays that are easy to see, yet easy
on the eyes. Any concentrated and sustained visual activity can be tiring. If you have questions on eye
fatigue or visual discomfort, consult a vision-care specialist for advice.
48
ThinkPad P15v Gen 1 and T15p Gen 1 User Guide

Appendix B. Compliance information
Note: For more compliance information, refer to Safety and Compliance Guide at https://
pcsupport.lenovo.com
Certification-related information
Product name Compliance ID Machine type(s)
.
ThinkPad P15v Gen 1
ThinkPad T15p Gen 1
ThinkPad T15p Gen 1 LTE
• TP00119A
• TP00119B*
• TP00119A
• TP00119B*
20TQ and 20TR
20TN and 20TM
* for India only
The latest compliance information is available at:
https://www.lenovo.com/compliance
Locate the UltraConnect wireless antennas
Your computer has an UltraConnect™ wireless antenna system. You can enable wireless communication
wherever you are.
The following illustration shows the antenna locations on your computer:
1 Wireless LAN antenna (main)*
2 Wireless WAN antenna (main)*
3 Wireless WAN antenna (auxiliary)*
4 Wireless LAN antenna (auxiliary)*
* for selected models
© Copyright Lenovo 2020 49

Federal Communications Commission (FCC) Supplier’s Declaration of
Conformity
Product name Machine types
ThinkPad P15v Gen 1 20TQ and 20TR
ThinkPad T15p Gen 1
This equipment has been tested and found to comply with the limits for a Class B digital device, pursuant to
Part 15 of the FCC Rules. These limits are designed to provide reasonable protection against harmful
interference in a residential installation. This equipment generates, uses, and can radiate radio frequency
energy and, if not installed and used in accordance with the instructions, may cause harmful interference to
radio communications. However, there is no guarantee that interference will not occur in a particular
installation. If this equipment does cause harmful interference to radio or television reception, which can be
determined by turning the equipment off and on, the user is encouraged to try to correct the interference by
one or more of the following measures:
• Reorient or relocate the receiving antenna.
• Increase the separation between the equipment and receiver.
• Connect the equipment into an outlet on a circuit different from that to which the receiver is connected.
• Consult an authorized dealer or service representative for help.
Lenovo is not responsible for any radio or television interference caused by using other than recommended
cables and connectors or by unauthorized changes or modifications to this equipment. Unauthorized
changes or modifications could void the user’s authority to operate the equipment.
20TN and 20TM
This device complies with Part 15 of the FCC Rules. Operation is subject to the following two conditions: (1)
this device may not cause harmful interference, and (2) this device must accept any interference received,
including interference that may cause undesired operation.
Responsible Party:
Lenovo (United States) Incorporated
7001 Development Drive
Morrisville, NC 27560
Email: FCC@lenovo.com
FCC ID and IC Certification information
You can find the FCC and IC Certification information through one of the following methods:
• Through an electronic-label screen (E-label screen) preinstalled on your computer.
To access the E-label screen, restart the computer. When the logo screen is displayed, press F9, or tap
the prompt to enter the Startup Interrupt menu and the Regulatory Information option subsequently.
• On a physical label attached to the outside of your computer shipping carton.
Korea SAR statement
무선설비 전파 혼신 (사용주파수 2400∼2483.5 , 5725∼5825 무선제품해당)
해당 무선설비가 전파혼신 가능성이 있으므로 인명안전과 관련된 서비스는 할 수 없음
50
ThinkPad P15v Gen 1 and T15p Gen 1 User Guide

SAR 정보
본 장치는 전파 노출에 대한 가이드라인을 충족합니다.
본 장치는 무선 송수신기 입니다. 본 장치는 국제 가이드라인으로 권장되는 전파 노출에 대한 제한을 초과하지
않도록 설계되었습니다. 장치 액세서리 및 최신 부품을 사용할 경우 SAR 값이 달라질 수 있 습니다. SAR 값은
국가 보고 및 테스트 요구 사항과 네트워크 대역에 따라 다를 수 있습니다. 본 장치 는 사람의 신체에서 20mm
이상의 거리에서 사용할 수 있습니다.
Operating environment
Maximum altitude (without pressurization)
3048 m (10 000 ft)
Temperature
• Operating: 5°C to 35°C (41°F to 95°F)
• Storage and transportation in original shipping packaging: -20°C to 60°C (-4°F to 140°F)
• Storage without packaging: 5°C to 43°C (41°F to 109°F)
Note: When you charge the battery, its temperature must be no lower than 10°C (50°F).
Relative humidity
• Operating: 8% to 95% at wet-bulb temperature 23°C (73°F)
• Storage and transportation: 5% to 95% at wet-bulb temperature 27°C (81°F)
Regulatory labels
Depending on your country or region, you can find the government-required regulatory information through
one of the following methods:
• On a physical label attached to the outside of your computer shipping carton
• On a physical label attached to your computer
• Through an electronic-label screen (E-label screen) preinstalled on your computer
To access the E-label screen, restart the computer. When the logo screen is displayed, press F9, or tap the
prompt to enter the Startup Interrupt menu and the Regulatory Information option subsequently.
Korean E-label notice
Appendix B. Compliance information 51

52 ThinkPad P15v Gen 1 and T15p Gen 1 User Guide

Appendix C. Notices and trademarks
Notices
Lenovo may not offer the products, services, or features discussed in this document in all countries. Consult
your local Lenovo representative for information on the products and services currently available in your
area. Any reference to a Lenovo product, program, or service is not intended to state or imply that only that
Lenovo product, program, or service may be used. Any functionally equivalent product, program, or service
that does not infringe any Lenovo intellectual property right may be used instead. However, it is the user's
responsibility to evaluate and verify the operation of any other product, program, or service.
Lenovo may have patents or pending patent programs covering subject matter described in this document.
The furnishing of this document does not give you any license to these patents. You can send license
inquiries, in writing, to:
Lenovo (United States), Inc.
8001 Development Drive
Morrisville, NC 27560
U.S.A.
Attention: Lenovo Director of Licensing
LENOVO PROVIDES THIS PUBLICATION "AS IS" WITHOUT WARRANTY OF ANY KIND, EITHER EXPRESS
OR IMPLIED, INCLUDING, BUT NOT LIMITED TO, THE IMPLIED WARRANTIES OF NON-INFRINGEMENT,
MERCHANTABILITY OR FITNESS FOR A PARTICULAR PURPOSE. Some jurisdictions do not allow
disclaimer of express or implied warranties in certain transactions, therefore, this statement may not apply to
you.
Changes are made periodically to the information herein; these changes will be incorporated in new editions
of the publication. To provide better service, Lenovo reserves the right to improve and/or modify the
products and software programs described in the manuals included with your computer, and the content of
the manual, at any time without additional notice.
The software interface and function and hardware configuration described in the manuals included with your
computer might not match exactly the actual configuration of the computer that you purchase. For the
configuration of the product, refer to the related contract (if any) or product packing list, or consult the
distributor for the product sales. Lenovo may use or distribute any of the information you supply in any way it
believes appropriate without incurring any obligation to you.
The products described in this document are not intended for use in implantation or other life support
applications where malfunction may result in injury or death to persons. The information contained in this
document does not affect or change Lenovo product specifications or warranties. Nothing in this document
shall operate as an express or implied license or indemnity under the intellectual property rights of Lenovo or
third parties. All information contained in this document was obtained in specific environments and is
presented as an illustration. The result obtained in other operating environments may vary.
Lenovo may use or distribute any of the information you supply in any way it believes appropriate without
incurring any obligation to you.
Any references in this publication to non-Lenovo Web sites are provided for convenience only and do not in
any manner serve as an endorsement of those Web sites. The materials at those Web sites are not part of the
materials for this Lenovo product, and use of those Web sites is at your own risk.
© Copyright Lenovo 2020 53

Any performance data contained herein was determined in a controlled environment. Therefore, the result
obtained in other operating environments may vary significantly. Some measurements may have been made
on development-level systems and there is no guarantee that these measurements will be the same on
generally available systems. Furthermore, some measurements may have been estimated through
extrapolation. Actual results may vary. Users of this document should verify the applicable data for their
specific environment.
This document is copyrighted by Lenovo and is not covered by any open source license, including any Linux
agreement(s) which may accompany software included with this product. Lenovo may update this document
at any time without notice.
For the latest information or any questions or comments, contact or visit the Lenovo Web site:
https://support.lenovo.com
Trademarks
LENOVO, LENOVO logo, THINKPAD, THINKPAD logo, TRACKPOINT, and ULTRACONNECT are trademarks
of Lenovo. Intel, and Thunderbolt are trademarks of Intel Corporation or its subsidiaries in the U.S. and/or
other countries. Linux is the registered trademark of Linus Torvalds in the U.S. and other countries. Ubuntu is
a registered trademark of Canonical Ltd. “Fedora” is a registered trademark of Red Hat, Inc. The terms HDMI
and HDMI High-Definition Multimedia Interface are trademarks or registered trademarks of HDMI Licensing
LLC in the United States and other countries. Wi-Fi, Wi-Fi Alliance, and Miracast are registered trademarks of
Wi-Fi Alliance. USB-C is a trademark of USB Implementers Forum. All other trademarks are the property of
their respective owners. © 2020 Lenovo.
54
ThinkPad P15v Gen 1 and T15p Gen 1 User Guide


 Loading...
Loading...