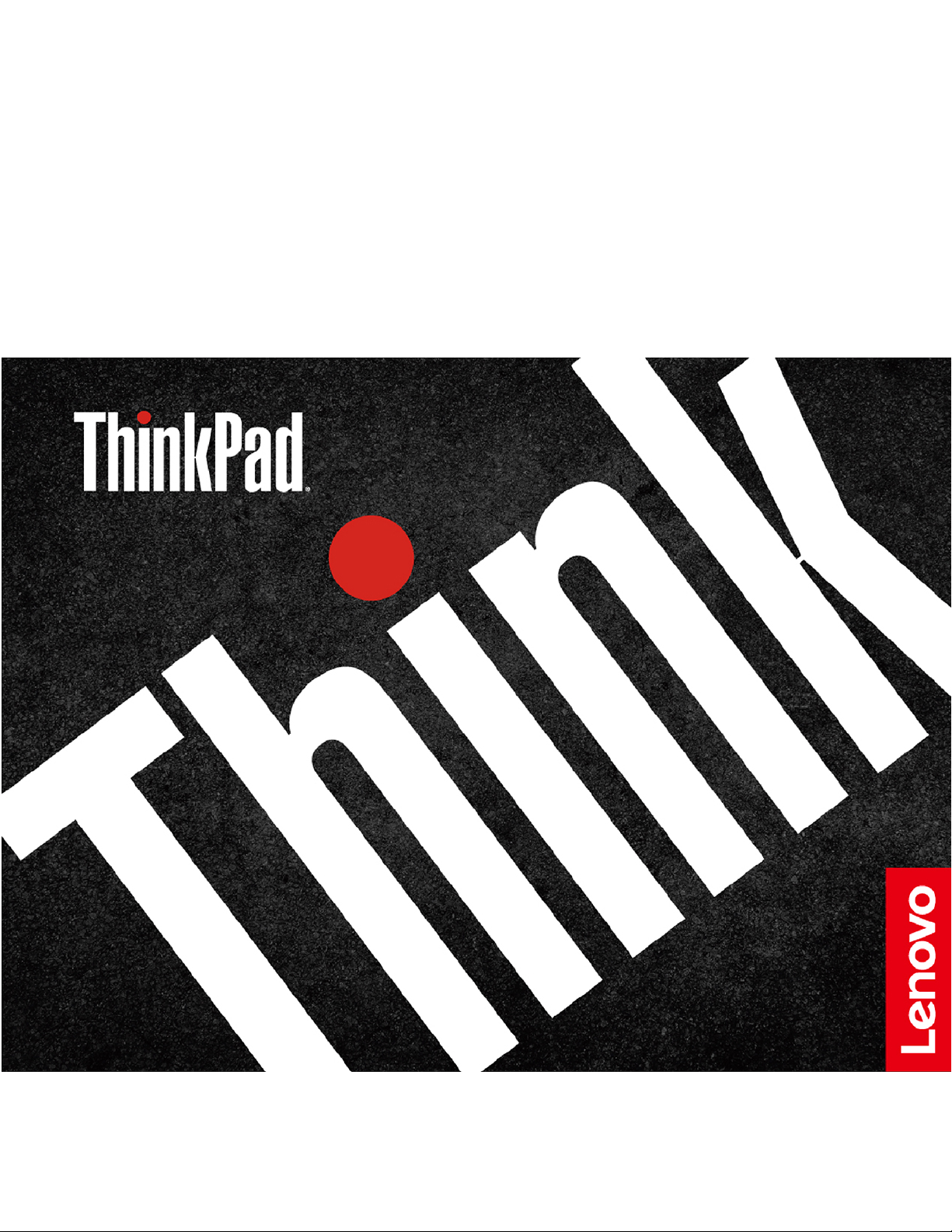
ThinkPad P15v Gen 1 a T15p Gen 1
Používateľská príručka
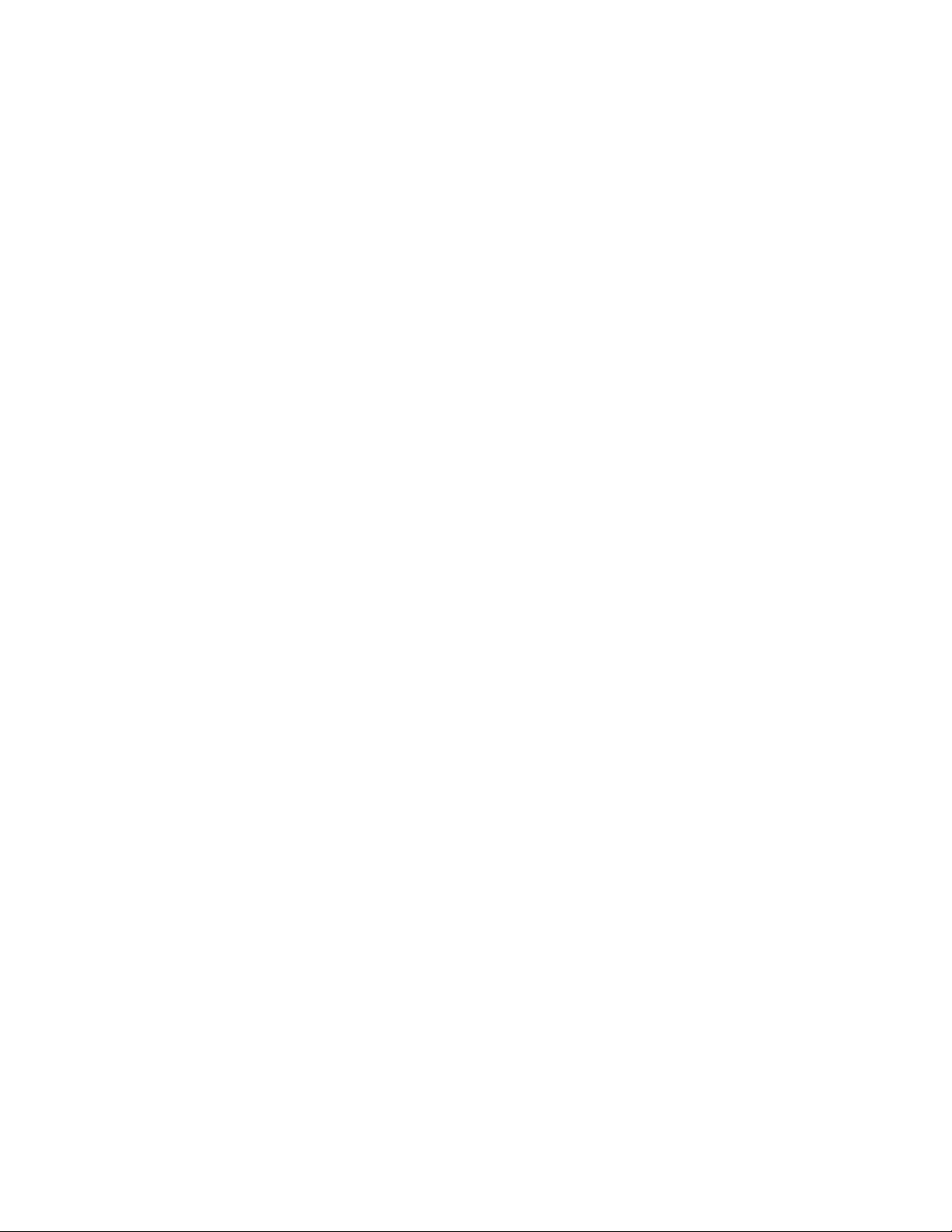
Dôležité upozornenia
Pred použitím tejto dokumentácie produktu, na ktorý sa vzťahuje, si prečítajte nasledujúce časti:
• Príloha A „Dôležité bezpečnostné informácie“ na stránke 67
• Príručka o bezpečnosti a zárukách
• Príručka o nastavení
Prvé vydanie (Júl 2020)
© Copyright Lenovo 2020.
VYHLÁSENIE O OBMEDZENÝCH PRÁVACH: Ak sa údaje alebo softvér dodávajú podľa zmluvy GSA (General
Services Administration), potom používanie, kopírovanie a zverejnenie podliehajú obmedzeniam definovaným v
zmluve číslo GS-35F-05925.
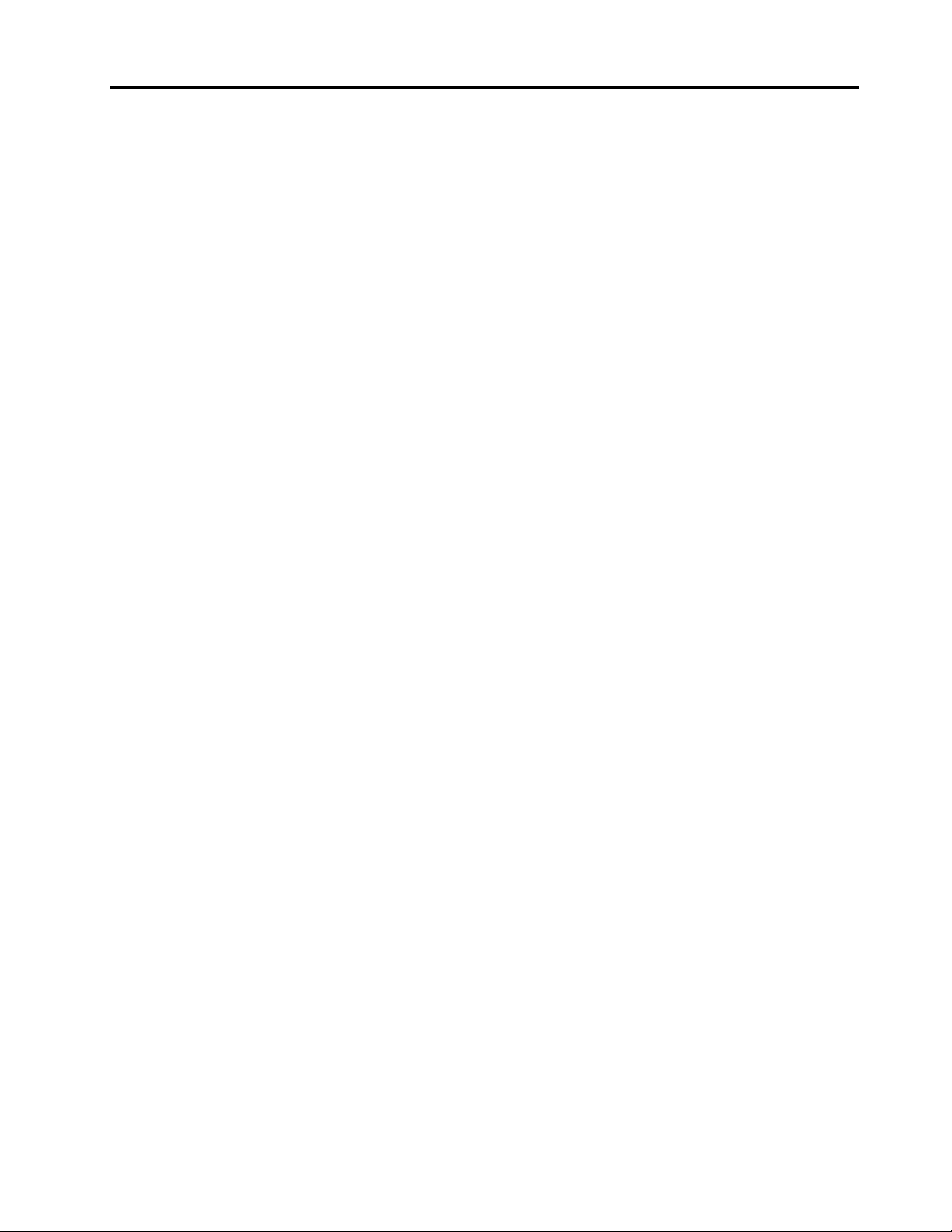
Obsah
Informácie o tejto dokumentácii . . . . iii
Kapitola 1. Zoznámte sa so
svojím počítačom . . . . . . . . . . . . 1
Pohľad spredu . . . . . . . . . . . . . . . . 1
Pohľad zhora. . . . . . . . . . . . . . . . . 3
Pohľad z ľavej strany . . . . . . . . . . . . . 4
Pohľad z pravej strany . . . . . . . . . . . . 5
Pohľad zozadu . . . . . . . . . . . . . . . . 7
Pohľad zospodu . . . . . . . . . . . . . . . 8
Funkcie a špecifikácie . . . . . . . . . . . . . 9
Vyhlásenie o prenosovej rýchlosti rozhrania
USB . . . . . . . . . . . . . . . . . 10
Kapitola 2. Začíname pracovať s
počítačom . . . . . . . . . . . . . . . 11
Začíname pracovať so systémom Windows
10 . . . . . . . . . . . . . . . . . . . . 11
Konto systému Windows . . . . . . . . . 11
Používateľské rozhranie systému
Windows . . . . . . . . . . . . . . . 12
Štítok systému Windows . . . . . . . . . 13
Pripojenie k sieťam . . . . . . . . . . . . . 13
Pripojenie k drôtovej sieti Ethernet . . . . . 13
Pripojenie k sieťam Wi-Fi (pri vybraných
modeloch) . . . . . . . . . . . . . . . 13
Pripojenie k mobilnej sieti (pri vybraných
modeloch) . . . . . . . . . . . . . . . 14
Používanie programu Lenovo Vantage . . . . . 14
Komunikácia s počítačom . . . . . . . . . . 15
Používanie klávesových skratiek . . . . . . 15
Používanie ukazovacieho zariadenia
TrackPoint . . . . . . . . . . . . . . . 17
Používanie zariadenia trackpad . . . . . . 19
Používanie viacdotykovej obrazovky (pri
vybraných modeloch) . . . . . . . . . . 21
Použivanie funkcie inteligentného
chladenia . . . . . . . . . . . . . . . 23
Použitie funkcie Chladný a tichý režim pri
používaní na lone . . . . . . . . . . . . 23
Používanie multimédií . . . . . . . . . . . . 23
Používanie zvuku . . . . . . . . . . . . 24
Pripojenie externého zobrazovacieho
zariadenia . . . . . . . . . . . . . . . 24
Kapitola 3. Oboznámenie sa s
počítačom . . . . . . . . . . . . . . . 27
Správa napájania . . . . . . . . . . . . . . 27
Kontrola stavu a teploty batérie . . . . . . 27
Nabitie batérie . . . . . . . . . . . . . 27
Nastavenie funkcie tlačidla napájania . . . . 27
Nastavenie plánu napájania . . . . . . . . 28
Prenos údajov . . . . . . . . . . . . . . . 28
Pripojenie k zariadeniu so zapnutou
funkciou Bluetooth . . . . . . . . . . . 28
Používanie karty Smart Card alebo karty
SD (pri vybratých modeloch) . . . . . . . 28
Režim Lietadlo . . . . . . . . . . . . . . . 29
Používanie funkcie Kalibrácia farieb výrobcom
((pri vybratých modeloch) . . . . . . . . . . 29
Možnosti nákupu . . . . . . . . . . . . . . 30
Kapitola 4. Zabezpečenie počítača
a údajov . . . . . . . . . . . . . . . . 31
Uzamknutie počítača . . . . . . . . . . . . 31
Používanie hesiel . . . . . . . . . . . . . . 31
Typy hesiel . . . . . . . . . . . . . . 31
Nastavenie, zmena a odstránenie hesla . . . 33
Používanie funkcie na ochranu pred výpadkom
napájania . . . . . . . . . . . . . . . . . 34
Používanie snímača odtlačkov prstov . . . . . 34
Používanie overenia totožnosti pomocou tváre
(pri vybratých modeloch) . . . . . . . . . . . 35
Používanie brán firewall a antivírusových
programov . . . . . . . . . . . . . . . . . 36
Kapitola 5. Konfigurácia
rozšírených nastavení . . . . . . . . . 37
UEFI BIOS . . . . . . . . . . . . . . . . 37
Informácie o systéme UEFI BIOS . . . . . 37
Vstúpenie do ponuky systému UEFI
BIOS . . . . . . . . . . . . . . . . . 37
Navigácia rozhraním systému UEFI BIOS . . 37
Zmena postupnosti spúšťacích zariadení . . 37
Nastavenie systémového dátumu a času . . 38
Aktualizácia systému UEFI BIOS. . . . . . 38
RAID (pri vybratých modeloch) . . . . . . . . 38
Informácie o poli RAID. . . . . . . . . . 38
Požiadavky na ukladacie jednotky pre
úrovne poľa RAID . . . . . . . . . . . . 38
Spustenie konfiguračnej pomôcky Intel
RST . . . . . . . . . . . . . . . . . 39
Vytvorenie zväzkov RAID . . . . . . . . . 39
Odstránenie zväzkov RAID . . . . . . . . 40
Vynulovanie ukladacích jednotiek z poľa
RAID . . . . . . . . . . . . . . . . . 40
Opätovné zostavenie zväzkov RAID 1 . . . 41
Informácie o obnove . . . . . . . . . . . . 41
© Copyright Lenovo 2020 i
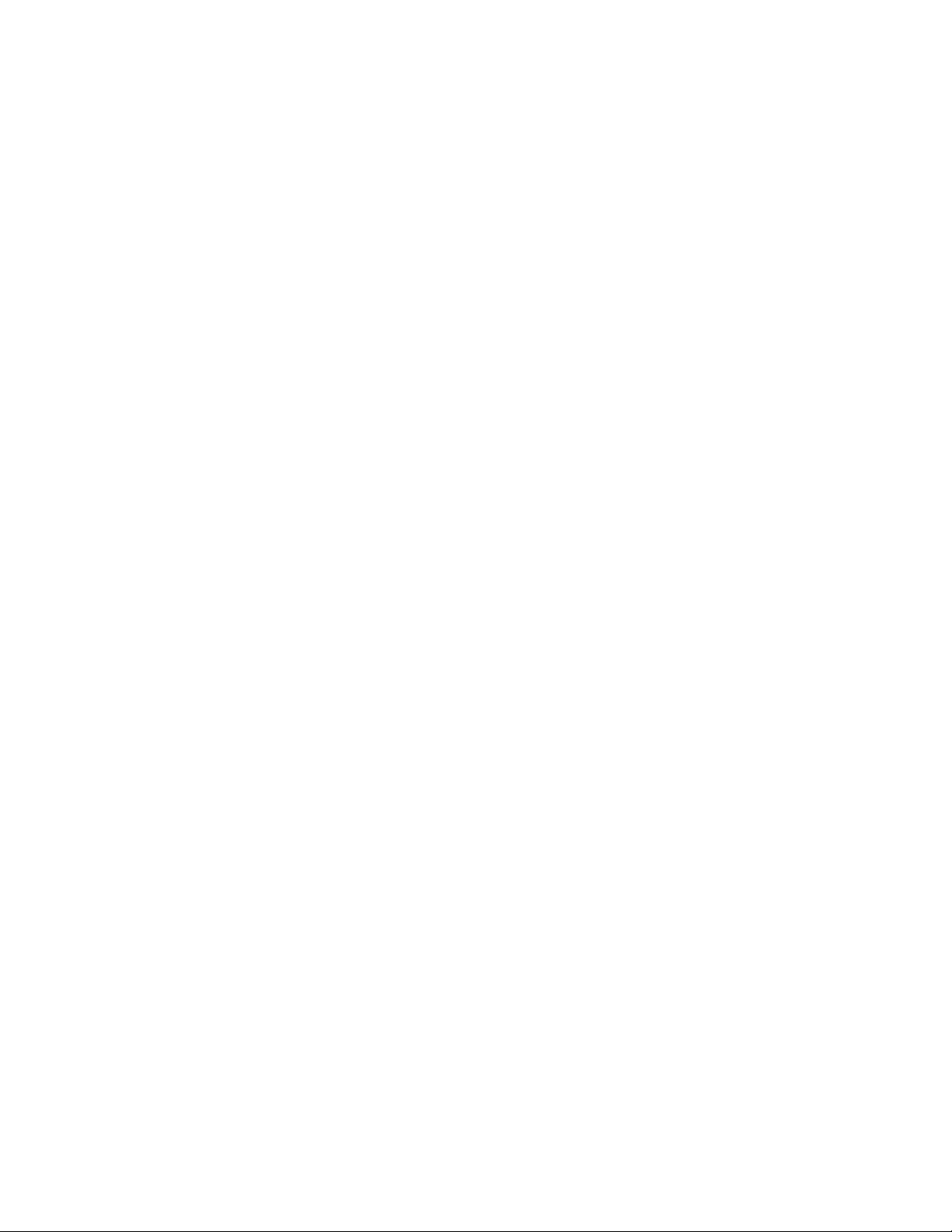
Obnovenie systémových súborov a
nastavenia podľa skoršieho bodu . . . . . 41
Obnovenie súborov zo zálohy . . . . . . . 41
Vynulovanie nastavenia počítača . . . . . . 41
Používanie rozšírených možností . . . . . . 42
Automatické obnovenie systému
Windows . . . . . . . . . . . . . . . 42
Vytvorenie a používanie zariadenia USB na
obnovenie . . . . . . . . . . . . . . . 42
Inštalácia systému Windows 10 a ovládačov . . 43
Kapitola 6. Výmena dielcov
CRU . . . . . . . . . . . . . . . . . . 45
Informácie o dielcoch CRU. . . . . . . . . . 45
Vypnutie rýchleho spustenia a vstavanej
batérie . . . . . . . . . . . . . . . . . . 45
Výmena dielcov CRU . . . . . . . . . . . . 46
Zostava hlavného krytu . . . . . . . . . 46
Karta bezdrôtovej siete WAN (pre vybraté
modely) . . . . . . . . . . . . . . . . 47
Pamäťový modul . . . . . . . . . . . . 49
Jednotka SSD M.2 . . . . . . . . . . . 50
Klávesnica . . . . . . . . . . . . . . . 53
Gombíková batéria . . . . . . . . . . . 56
Kapitola 7. Pomoc a podpora . . . 59
Často kladené otázky . . . . . . . . . . . . 59
Chybové hlásenia. . . . . . . . . . . . . . 61
Chyby s pípaním . . . . . . . . . . . . . . 62
Svojpomocné zdroje. . . . . . . . . . . . . 63
Kontaktovanie spoločnosti Lenovo . . . . . . . 64
Skôr než budete kontaktovať spoločnosť
Lenovo . . . . . . . . . . . . . . . . 64
Centrum podpory zákazníkov spoločnosti
Lenovo . . . . . . . . . . . . . . . . 64
Nákup ďalších služieb . . . . . . . . . . . . 65
Príloha A. Dôležité bezpečnostné
informácie . . . . . . . . . . . . . . . 67
Príloha B. Informácie
o zjednodušení ovládania a
ergonómii . . . . . . . . . . . . . . . 81
Príloha C. Dodatočné informácie
o operačnom systéme Linux . . . . . 85
Príloha D. Informácie o zhode
s právnymi predpismi a o certifikácii
TCO . . . . . . . . . . . . . . . . . . 87
Príloha E. Poznámky a ochranné
známky . . . . . . . . . . . . . . . . . 101
ii ThinkPad P15v Gen 1 a T15p Gen 1 Používateľská príručka
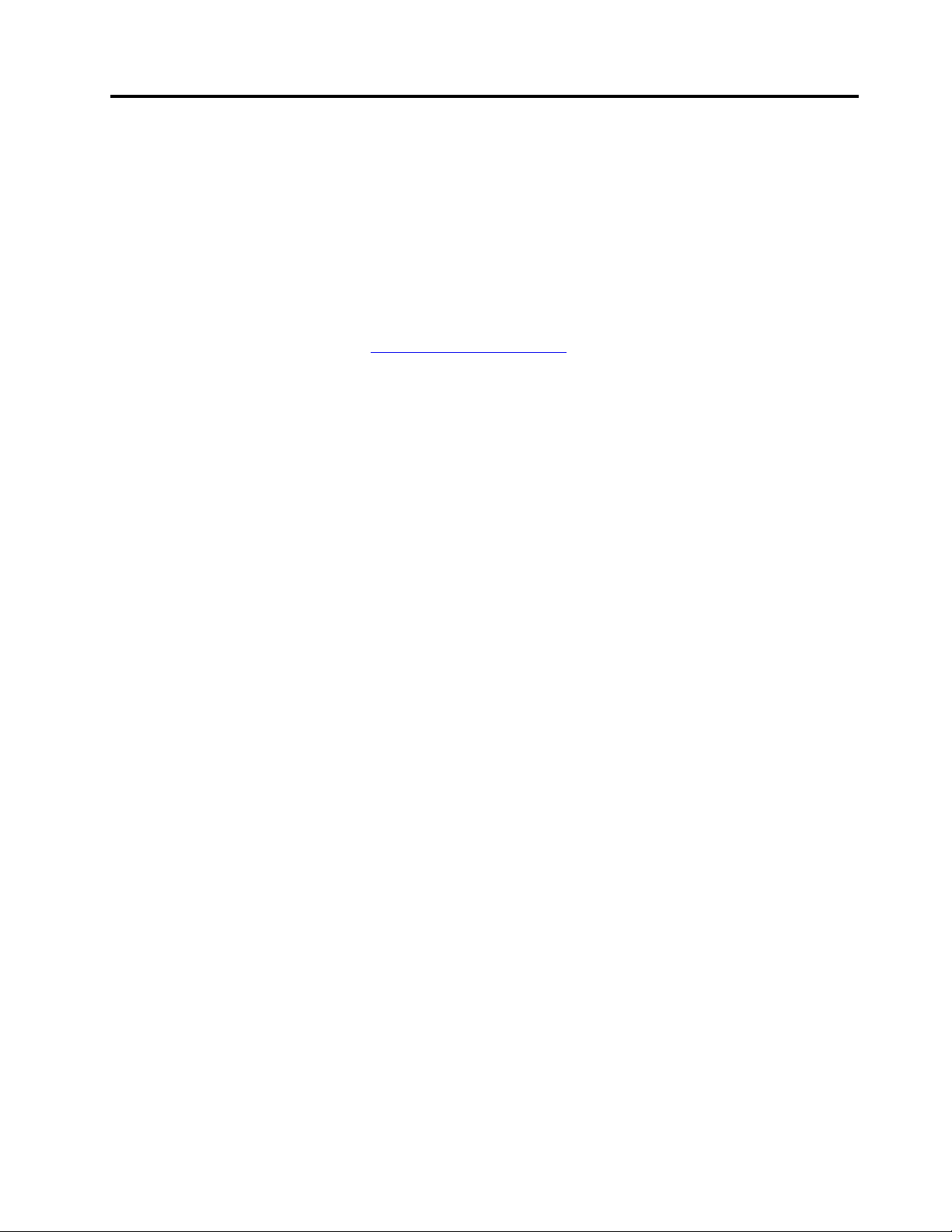
Informácie o tejto dokumentácii
• Obrázky v tejto dokumentácii sa môžu mierne líšiť od vášho produktu.
• V závislosti od modelu nemusí byť niektoré voliteľné príslušenstvo, funkcie a softvérové programy
vo vašom počítači k dispozícii.
• V závislosti od verzie operačných systémov a programov sa nemusia niektoré príkazy
používateľského rozhrania týkať vášho počítača.
• Obsah dokumentácie sa môže zmeniť bez predchádzajúceho upozornenia. Spoločnosť Lenovo
neustále vylepšuje dokumentáciu k vášmu počítaču vrátane tejto používateľskej príručky. Najnovšiu
dokumentáciu získate na adrese
• Spoločnosť Microsoft
®
pravidelne vykonáva zmeny funkcií operačného systému Windows
prostredníctvom služby Windows Update. V dôsledku toho môžu byť niektoré informácie v tejto
dokumentácii zastarané. V zdrojoch spoločnosti Microsoft nájdete najnovšie informácie.
https://pcsupport.lenovo.com.
®
© Copyright Lenovo 2020 iii
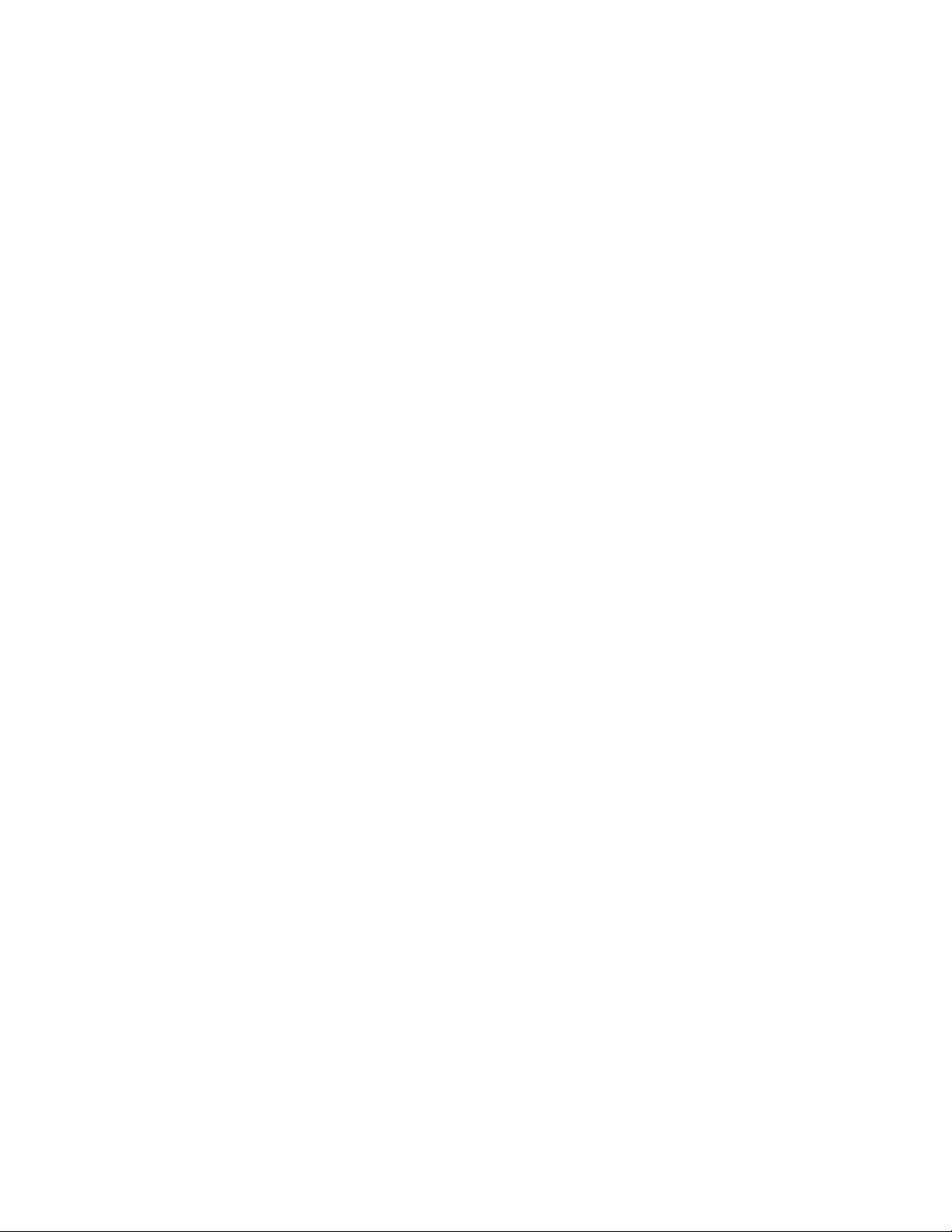
iv ThinkPad P15v Gen 1 a T15p Gen 1 Používateľská príručka
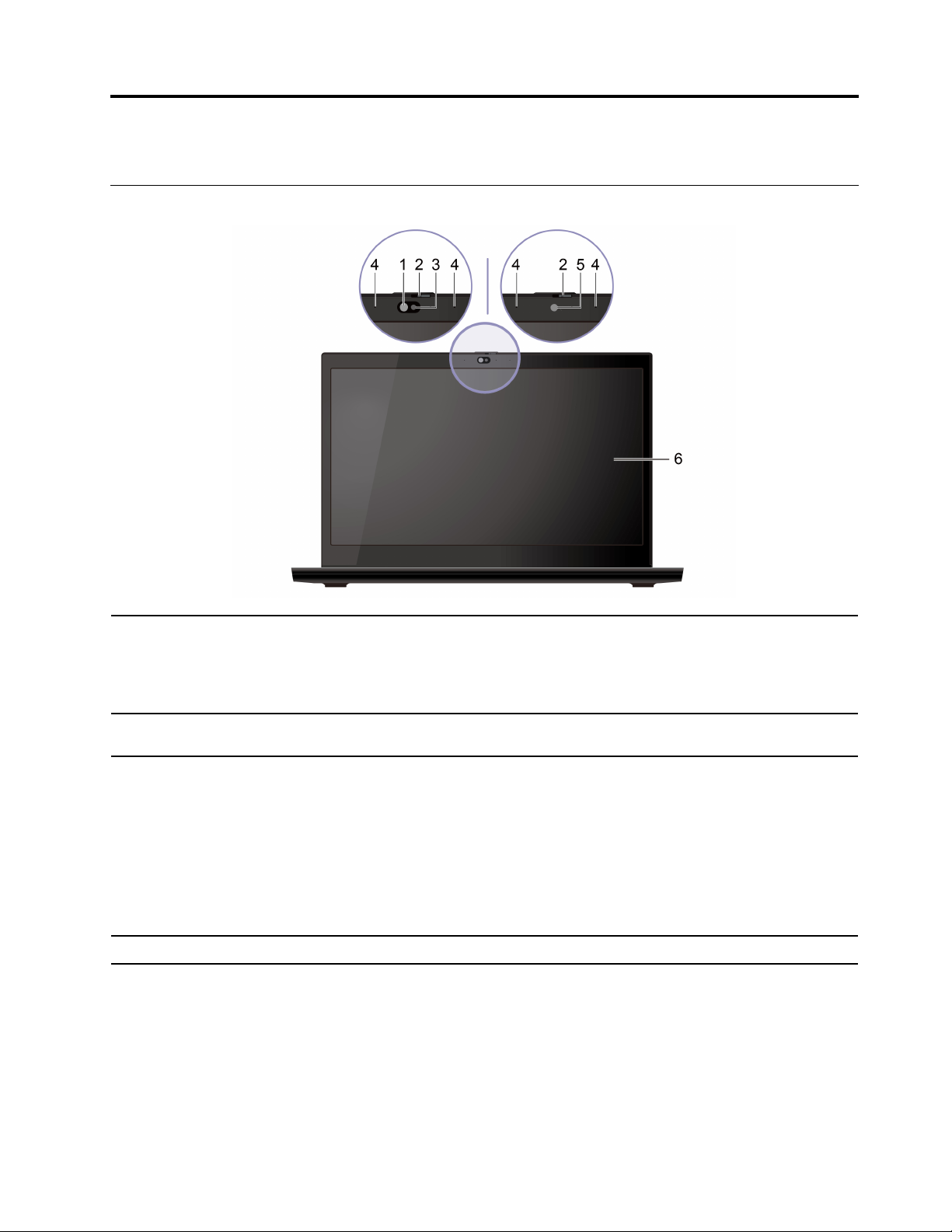
Kapitola 1. Zoznámte sa so svojím počítačom
Pohľad spredu
Vyžaruje infračervené svetlo (IČ). Keď sa prihlasujete do počítača pomocou
tváre, svieti infračervená dióda LED.
1. Infračervená dióda LED*
Poznámka: Nezakrývajte diódu LED. V opačnom prípade nemusí
infračervená funkcia nefungovať.
2. ThinkShutter*
3. Kamera s infračervenou
funkciou*
4. Mikrofóny* Zaznamenávajte alebo nahrávajte zvuk.
Posunutím krytu ThinkShutter zakryte alebo odkryte objektív kamery. Kryt
slúži na ochranu vášho súkromia.
Prihlásenie do počítača prostredníctvom autentifikácie pomocou tváre.
Pozrite si časť „Používanie overenia totožnosti pomocou tváre (pri vybratých
modeloch)“ na stránke 35.
Snímajte fotografie alebo nahrávajte videá kliknutím na položku Kamera v
ponuke Štart. Keď sa kamera používa, indikátor vedľa nej rozsvieti.
Ak používate iné aplikácie, ktoré podporujú fotografovanie, videokonverzácie
a videokonferencie, kamera sa spustí automaticky po zapnutí funkcie
vyžadujúcej kameru v aplikácii.
© Copyright Lenovo 2020 1
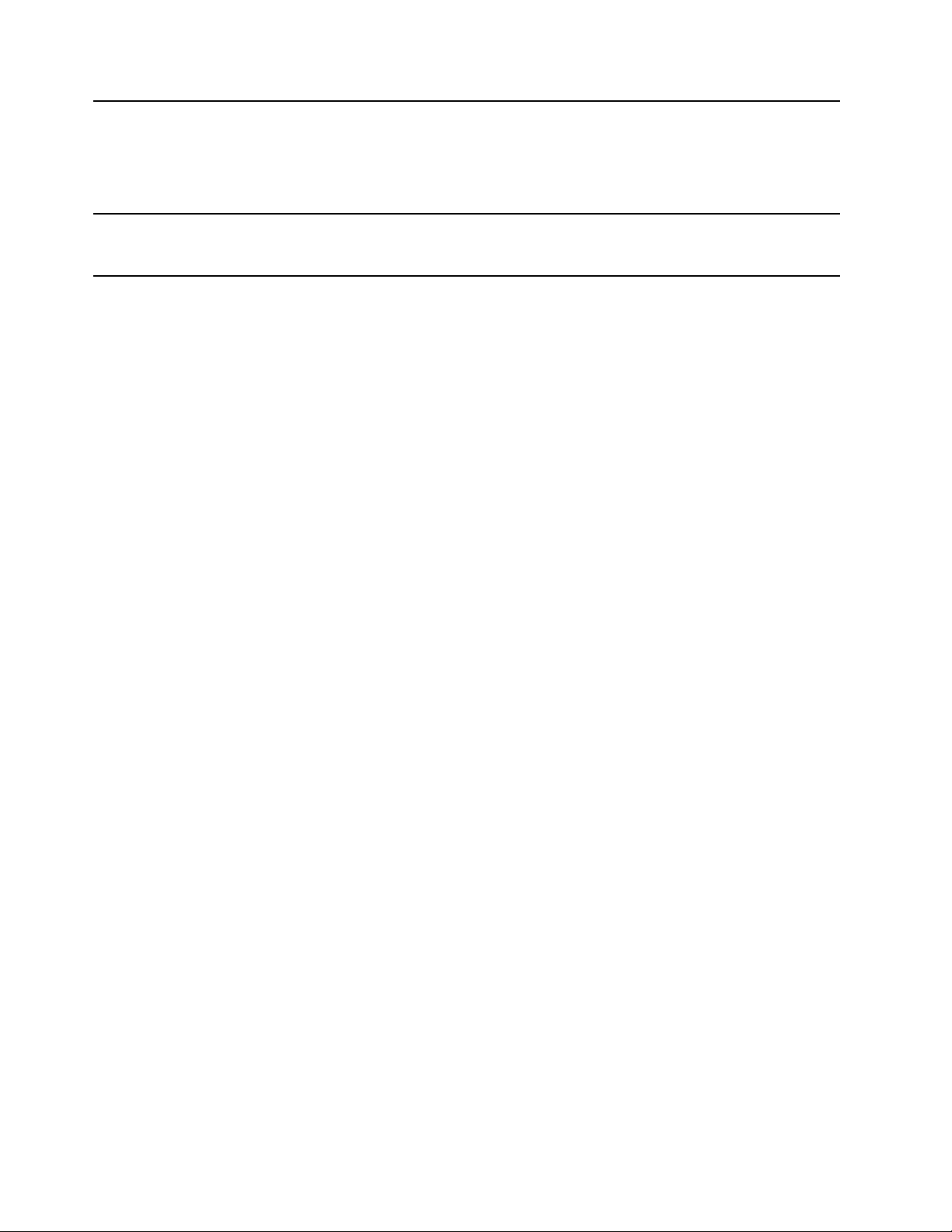
5. Kamera*
6. Viacdotyková obrazovka*
* pri vybratých modeloch
Snímajte fotografie alebo nahrávajte videá kliknutím na položku Kamera v
ponuke Štart. Keď sa kamera používa, indikátor vedľa nej rozsvieti.
Ak používate iné aplikácie, ktoré podporujú fotografovanie, videokonverzácie
a videokonferencie, kamera sa spustí automaticky po zapnutí funkcie
vyžadujúcej kameru v aplikácii.
Ak funkciu zapnete, umožní vám používanie počítača pomocou
jednoduchých dotykových gest. Pozrite si časť „Používanie viacdotykovej
obrazovky (pri vybraných modeloch)“ na stránke 21.
2
ThinkPad P15v Gen 1 a T15p Gen 1 Používateľská príručka
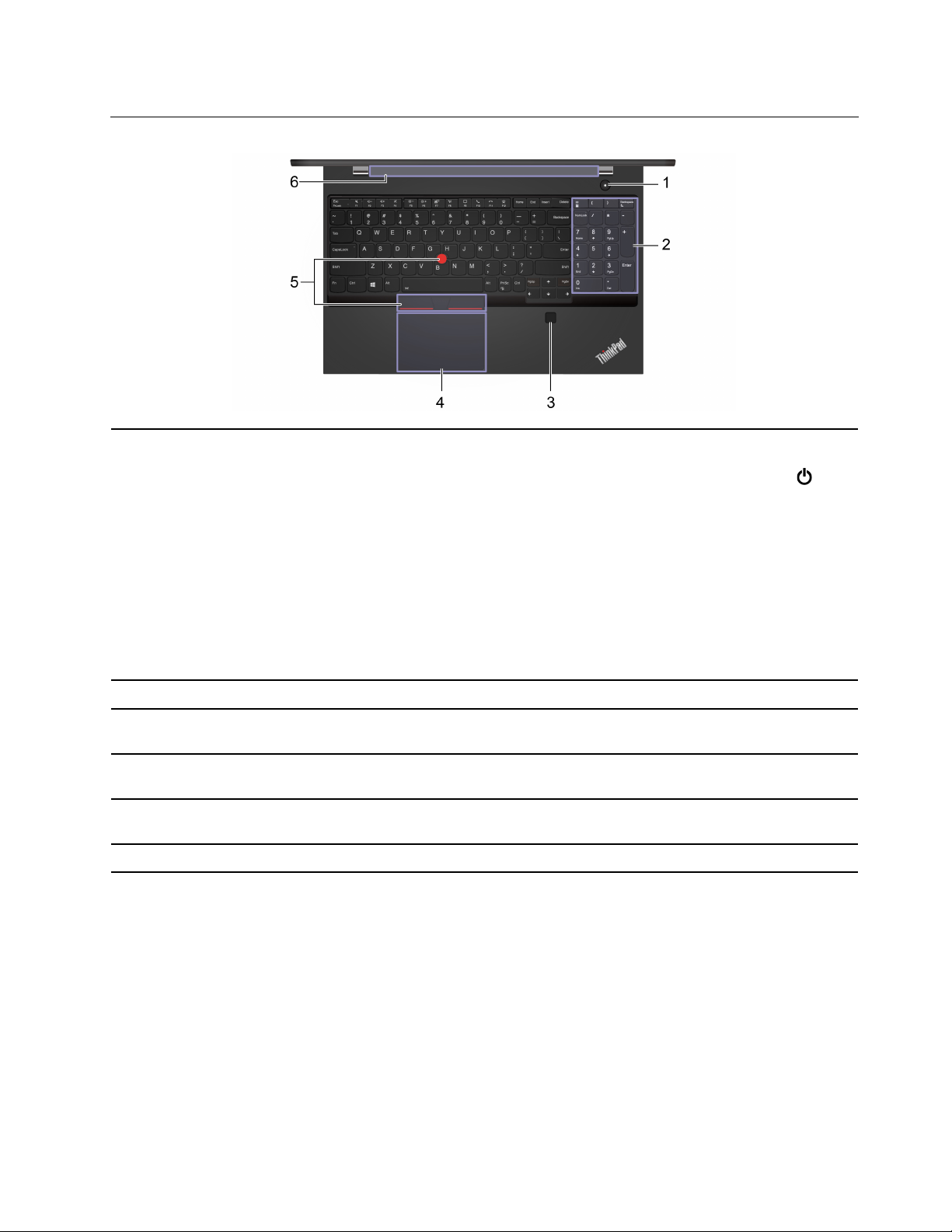
Pohľad zhora
1. Tlačidlo napájania
Stlačením zapnite počítač alebo ho prepnite do režimu spánku.
Ak chcete počítač vypnúť, otvorte ponuku Štart, kliknite na položku
Napájanie a potom vyberte položku Vypnúť.
Indikátor v tlačidle napájania znázorňuje stav systému počítača.
• Trikrát zabliká: Počítač bol pripojený k napájaniu.
• Svieti: Počítač je zapnutý.
• Nesvieti: Počítač je vypnutý alebo v režime dlhodobého spánku.
• Rýchlo bliká: Počítač prechádza do režimu spánku alebo režimu
dlhodobého spánku.
• Pomaly bliká: Počítač sa nachádza v režime spánku.
2. Numerická klávesnica
3. Snímač odtlačkov prstov
4. Zariadenie trackpad
5. Ukazovacie zariadenie
TrackPoint
6. Reproduktory Umožňujú vám vychutnať si zvuk vysokej kvality.
®
Slúži na rýchle zadávanie čísel.
Prihláste sa do počítača prostredníctvom zaregistrovaných odtlačkov prstov.
Pozrite si časť „Používanie snímača odtlačkov prstov“ na stránke 34.
Umožňuje vykonávať funkciu dotyku prstom a všetky funkcie tradičnej myši.
Pozrite si časť „Používanie zariadenia trackpad“ na stránke 19.
Umožňuje vykonávať všetky funkcie tradičnej myši. Pozrite si časť
„Používanie ukazovacieho zariadenia TrackPoint“ na stránke 17.
Kapitola 1. Zoznámte sa so svojím počítačom 3
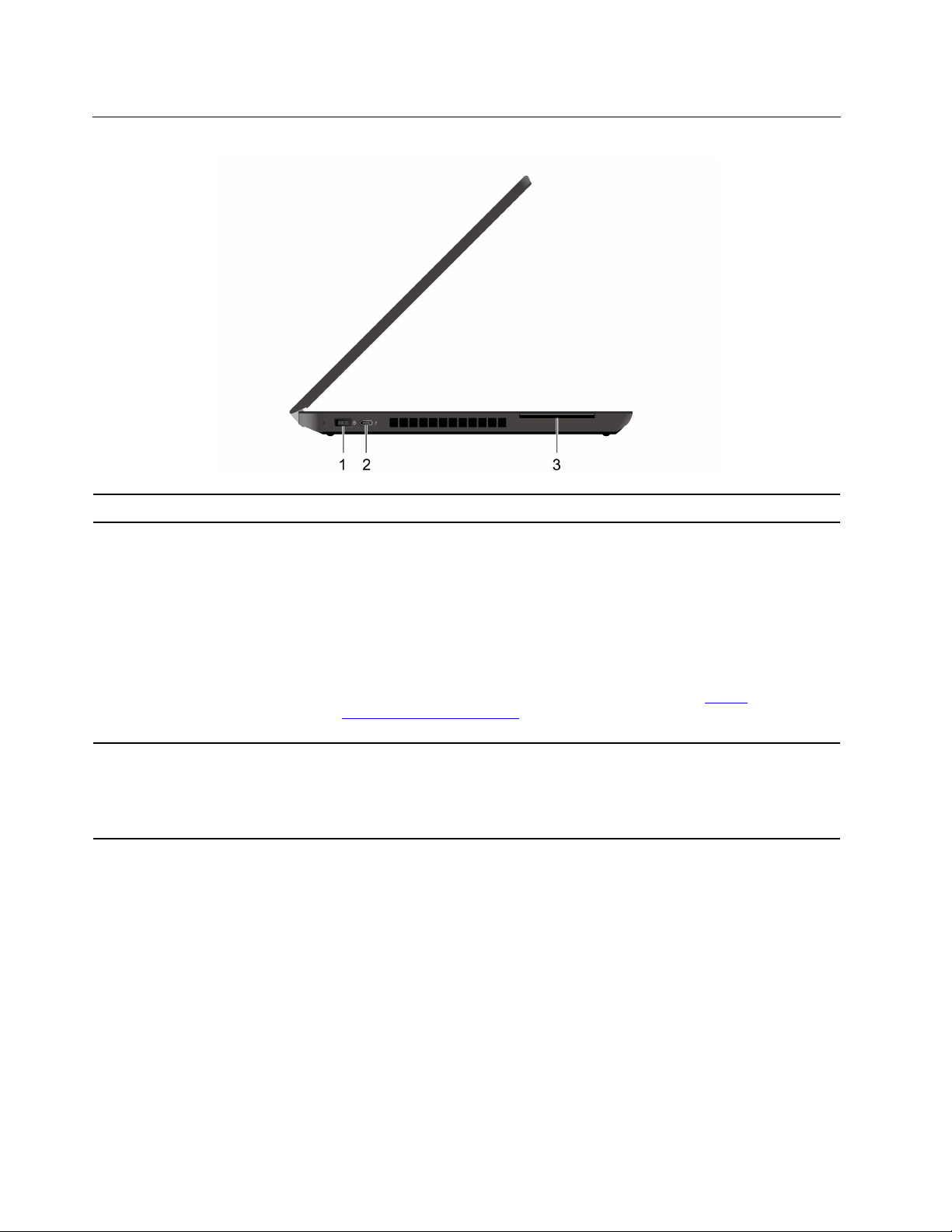
Pohľad z ľavej strany
1. Konektor napájania Slúži na pripojenie k zdroju napájania pomocou napájacieho adaptéra.
• Nabíjajte zariadenia kompatibilné zo štandardom USB-C s výstupným napätím
a prúdom 5 V a 1,5 A.
• Prenášajte údaje pomocou štandardu Thunderbolt 3 rýchlosťou až 40 GB/s.
2. Konektor Thunderbolt
(USB-C
™
)
™
3
• Pripojenie externého zobrazovacieho zariadenia:
- USB-C – VGA: 1 920 x 1 200 pixelov, 60 Hz
- USB-C – DP: 3 840 x 2 160 pixelov, 60 Hz
• Pripojte sa k príslušenstvu USB-C, ktoré pomôže rozšíriť funkcie počítača. Ak
si chcete zakúpiť príslušenstvo USB-C, prejdite na adresu https://
www.lenovo.com/accessories.
Inteligentnú kartu používajte na overenie, ukladanie údajov a spracovanie
aplikácie. Vo veľkých organizáciách môžete karty Smart Card používať na
3. Slot karty Smart Card*
autentifikáciu so silným zabezpečením alebo jednotné prihlásenie (SSO).
Pozrite si časť „Používanie karty Smart Card alebo karty SD (pri vybratých
modeloch)“ na stránke 28.
* pri vybratých modeloch
4
ThinkPad P15v Gen 1 a T15p Gen 1 Používateľská príručka
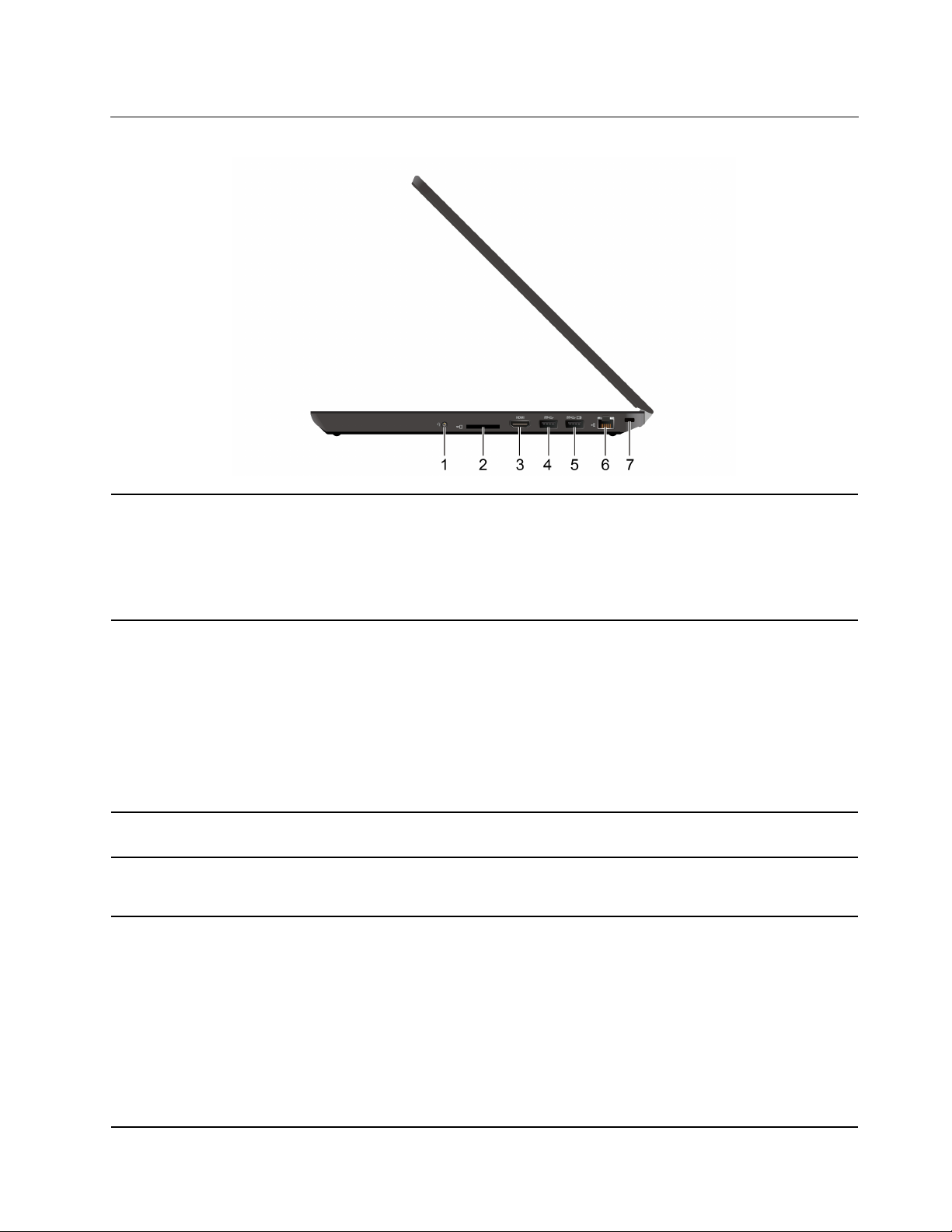
Pohľad z pravej strany
1. Zvukový konektor
• Ak chcete počúvať zvuk z počítača, pripojte slúchadlá s 3,5 mm
konektorom so 4 pólmi.
• Ak chcete počúvať zvuk z počítača, pripojte náhlavnú súpravu s 3,5 mm
konektorom a konektorom so 4 pólmi, aby ste sa rozprávali s ostatnými.
2. Slot karty SD
3. Konektor HDMI™
4. Konektor USB 3.2 Gen 1
5. Konektor Always On USB
3.2 Gen 1
Poznámka: Tento konektor nepodporuje samostatný externý mikrofón.
Podporované karty:
• Secure Digital (SD)
• KARTA SDXC (Secure Digital eXtended-Capacity) UHS-1
• Karta SDHC (Secure Digital High-Capacity) UHS-1
Poznámka: Počítač nepodporuje pri kartách SD funkciu CPRM (content
protection for recordable media).
Pozrite si časť „Používanie karty Smart Card alebo karty SD (pri vybratých
modeloch)“ na stránke 28.
Slúži na pripojenie kompatibilného digitálneho zvukového zariadenia alebo
zobrazovacieho zariadenia, ako je napríklad televízor HDTV.
Slúži na pripojenie zariadenia kompatibilného s rozhraním USB, ako je
napríklad klávesnica USB, myš USB, ukladacie zariadenie USB alebo
tlačiareň USB.
Pri zapnutej funkcii Always On USB môže konektor Always On USB 3.2
Gen 1 nabíjať zariadenie kompatibilné s rozhraním USB, keď je počítač
zapnutý, vypnutý, v režime spánku alebo v režime dlhodobého spánku.
Poznámky:
• Pri predvolenom nastavení je v systéme UEFI BIOS funkcia Always On
USB zapnutá a funkcia Charge in Battery Mode je vypnutá.
• Keď je počítač vypnutý alebo v režime dlhodobého spánku a v systéme
UEFI BIOS je funkcia Charge in Battery Mode vypnutá, skontrolujte, či
je počítač pripojený k zdroju napájania.
Ak chcete zapnúť funkciu Always On USB, postupujte takto:
Kapitola 1. Zoznámte sa so svojím počítačom 5
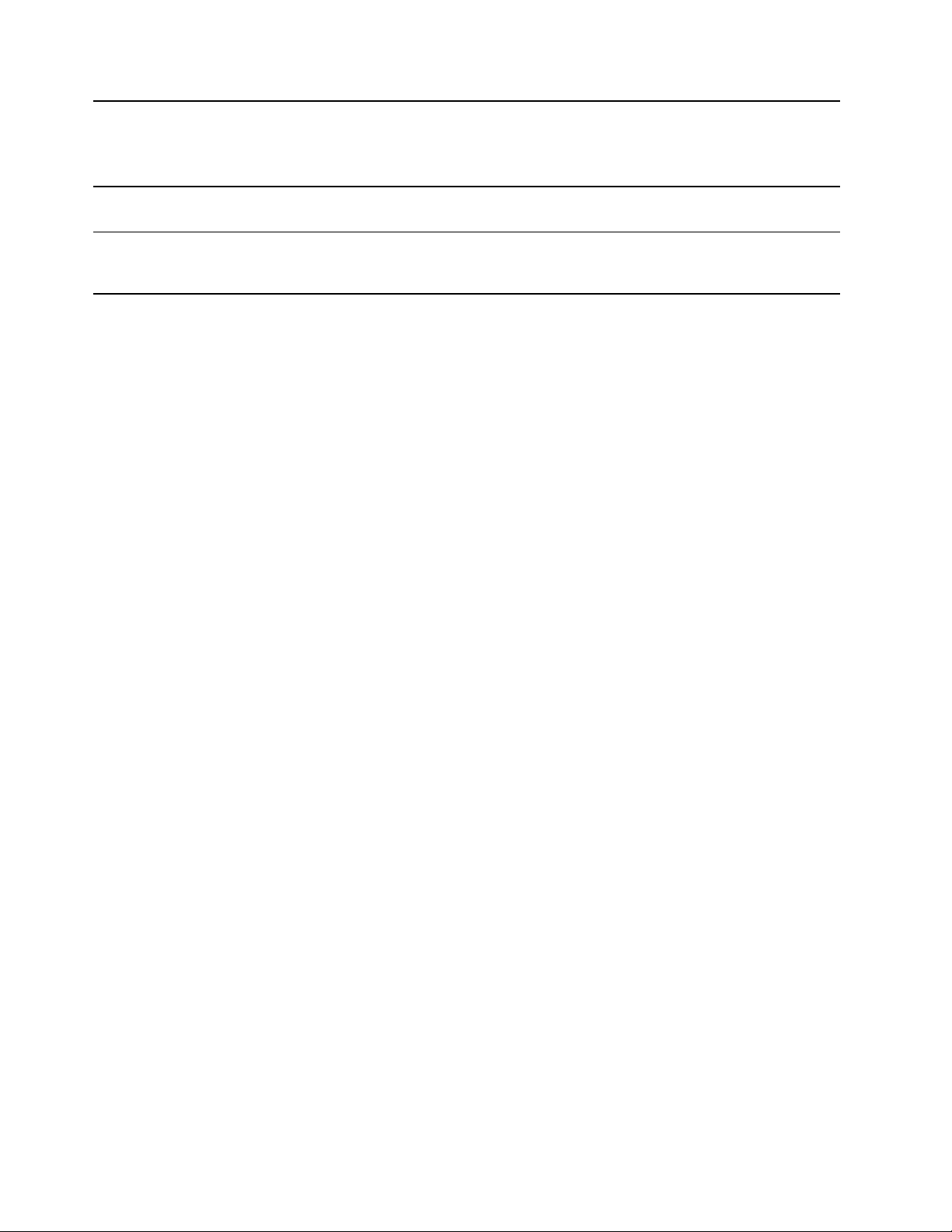
1. Prejdite do ponuky systému UEFI BIOS. Pozrite si časť „Vstúpenie do
ponuky systému UEFI BIOS“ na stránke 37.
2. Kliknutím na položky Config ➙ USB ➙ Always On USB zapnite
funkciu Always On USB.
6. Ethernetový konektor
7. Slot bezpečnostného zámku
Slúži na pripojenie k miestnej sieti (LAN). Keď zelený indikátor svieti, počítač
je pripojený k sieti LAN. Keď žltý indikátor bliká, prebieha prenos údajov.
Uzamknite počítač o pracovný stôl, stôl alebo iný pevný predmet pomocou
kompatibilného bezpečnostného káblového zámku. Pozrite si časť
„Uzamknutie počítača“ na stránke 31.
6 ThinkPad P15v Gen 1 a T15p Gen 1 Používateľská príručka
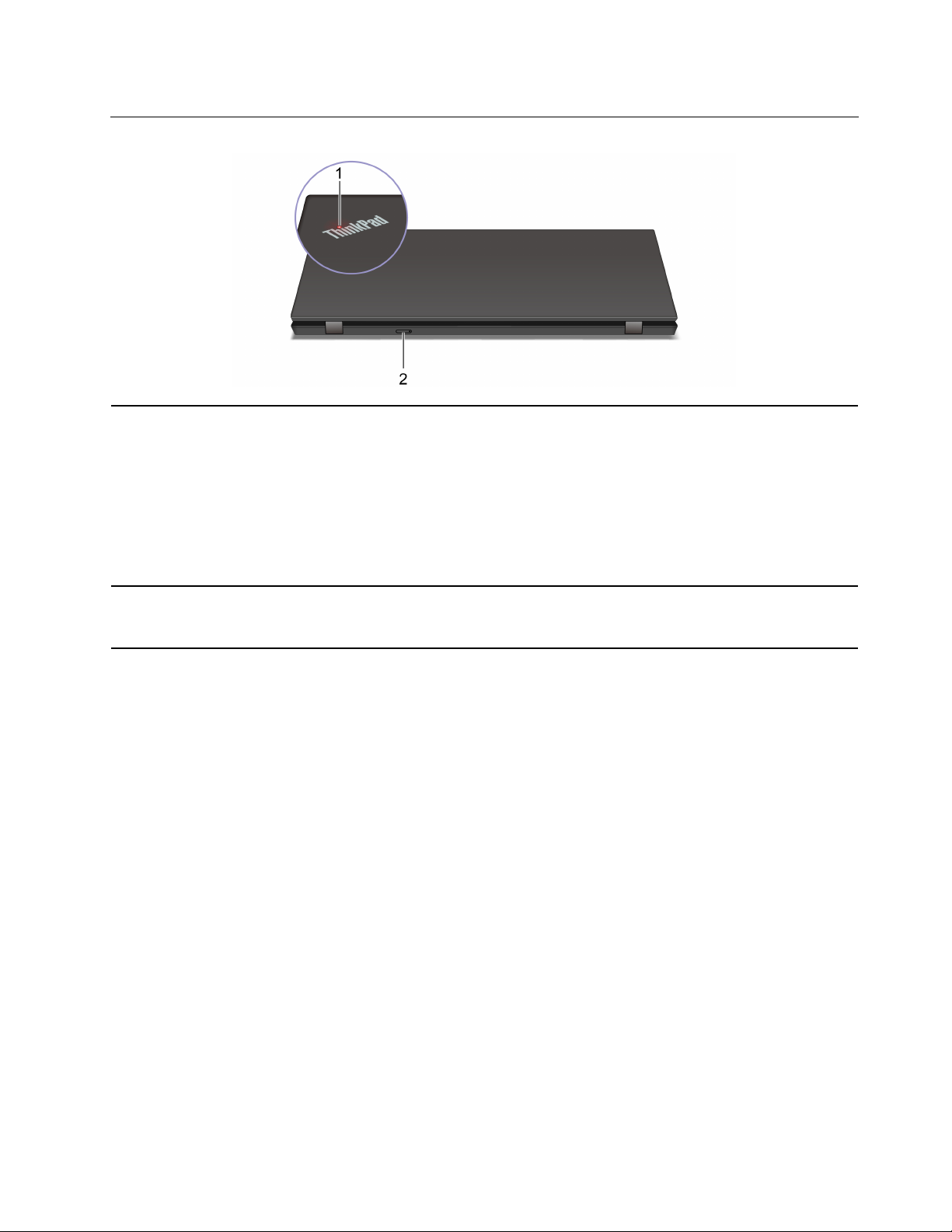
Pohľad zozadu
1. Indikátor stavu systému
Indikátor v logu ThinkPad na kryte počítača zobrazuje stav systému
počítača.
• Trikrát zabliká: Počítač bol pripojený k napájaniu.
• Svieti: Počítač je zapnutý.
• Nesvieti: Počítač je vypnutý alebo v režime dlhodobého spánku.
• Rýchlo bliká: Počítač prechádza do režimu spánku alebo režimu
dlhodobého spánku.
• Pomaly bliká: Počítač sa nachádza v režime spánku.
2. Zásuvka na kartu nano-SIM*
* pri vybratých modeloch
Na pripojenie k bezdrôtovej sieti WAN použite kartu nano-SIM (Subscriber
Identity Module). Pozrite si časť „Pripojenie k mobilnej sieti (pri vybraných
modeloch)“ na stránke 14.
Kapitola 1. Zoznámte sa so svojím počítačom 7
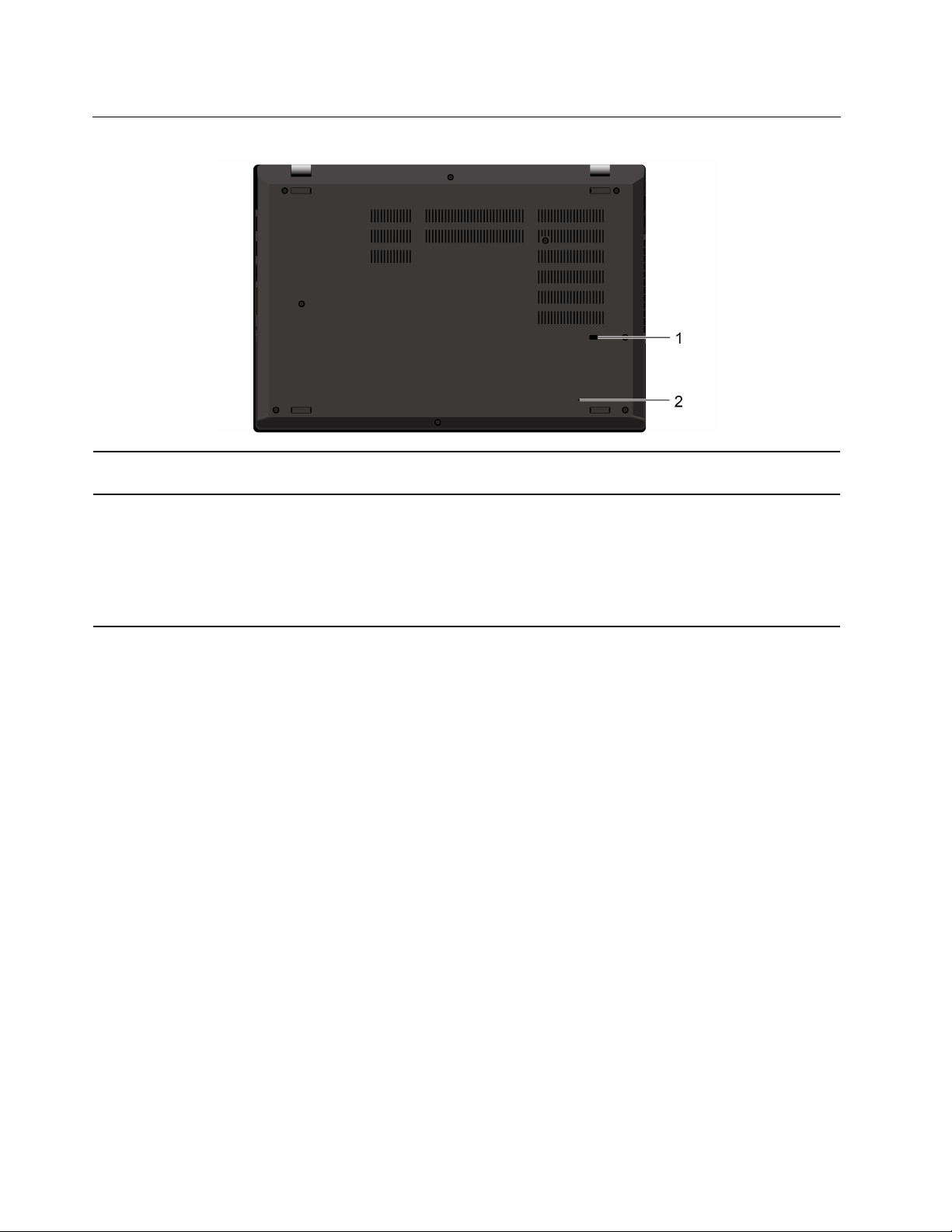
Pohľad zospodu
1. Otvor na odtok kvapaliny
z klávesnice
2. Otvor núdzového vynulovania
Odtok kvapaliny z počítača v prípade náhodného rozliatia tekutiny po
klávesnici.
Ak počítač nereaguje a nemôžete ho vypnúť stlačením tlačidla napájania,
vynulujte nastavenia počítača:
1. Odpojte počítač od zdroja napájania.
2. Napájanie dočasne prerušíte vsunutím vyrovnanej kancelárskej spojky do
príslušného otvoru.
3. Pripojte počítač k zdroju napájania a potom zapnite počítač.
8 ThinkPad P15v Gen 1 a T15p Gen 1 Používateľská príručka
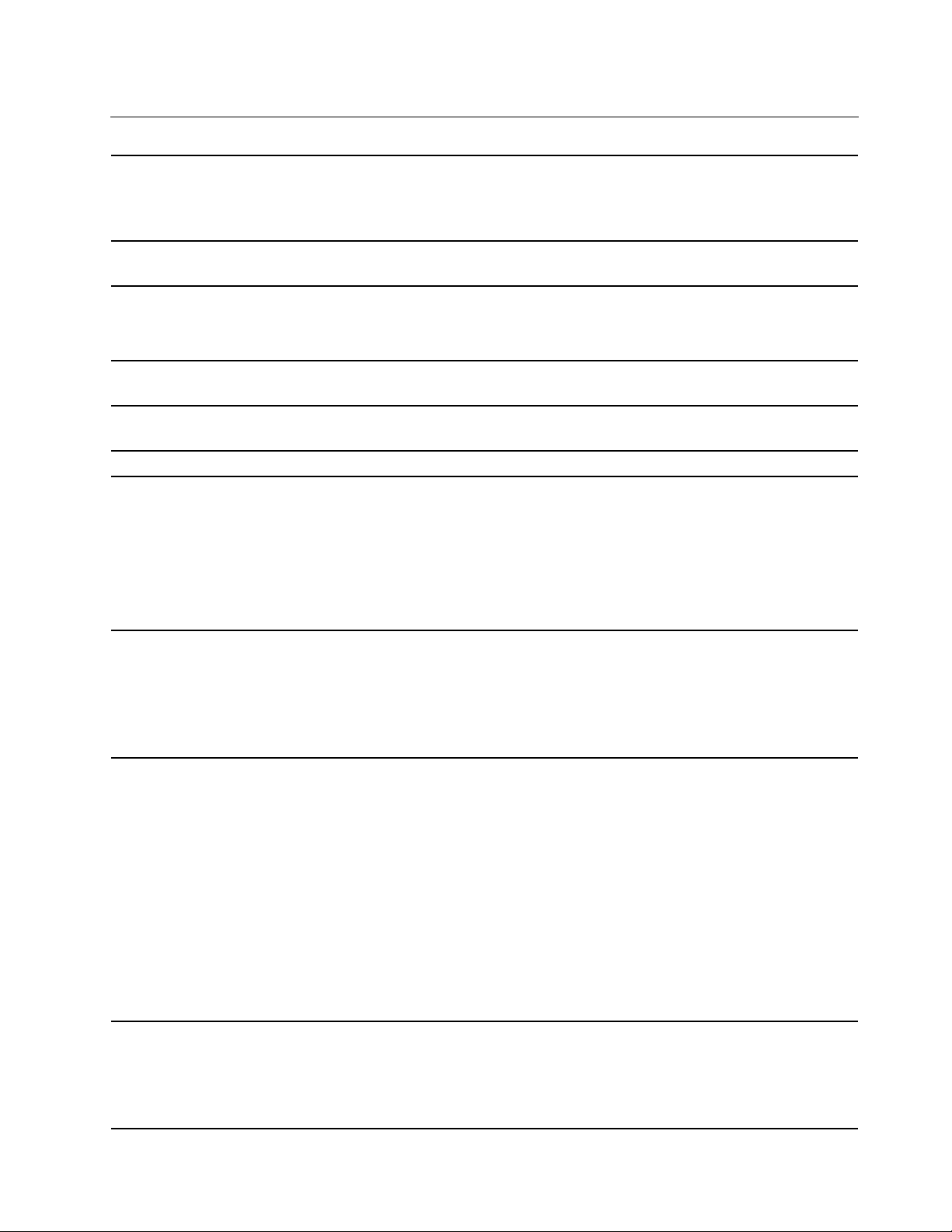
Funkcie a špecifikácie
Rozmery
• Šírka: 366,5 mm
• Hĺbka: 250 mm
• Hrúbka: 22,7 mm
Maximálny tepelný výstup (v
závislosti od modelu)
Zdroj napájania (napájací
adaptér)
Mikroprocesor
Pamäť
Ukladacie zariadenie Jednotka SSD M.2
Obrazovka
Klávesnica
135 W
• Sínusový vstup: 50 – 60 Hz
• Vstupné napätie napájacieho adaptéra: 100 – 240 V (striedavý prúd), 50 –
60 Hz
Ak chcete zobraziť informácie o mikroprocesore počítača, kliknite pravým
tlačidlom myši na tlačidlo Štart a kliknite na položku Systém.
Pamäťový modul DDR4 (Double data rate 4) DIMM (dual in-line memory
module)
• Ovládací prvok jasu
• Farebná obrazovka s technológiou IPS (In-Plane Switching)
• Veľkosť obrazovky: 396,24 mm
• Rozlíšenie obrazovky: 1 920 x 1 080 alebo 3 840 x 2 160 pixlov
• Viacdotyková technológia*
• Samostatná grafická karta alebo integrovaná grafická karta
• Funkčné klávesy
• Numerická klávesnica
• Šesťriadková klávesnica alebo šesťriadková klávesnica s podsvietením
• Zariadenie trackpad
• Ukazovacie zariadenie TrackPoint
Konektory a sloty
Funkcie zabezpečenia
• Zvukový konektor
• Ethernetový konektor
• Konektor HDMI
• Zásuvka na kartu nano-SIM*
• Konektor napájania
• Slot karty SD
• Slot bezpečnostného zámku
• Slot karty Smart Card*
• Dva konektory USB 3.2 Gen 1 (vrátane jedného konektora Always On
USB 3.2 Gen 1)
• Konektor Thunderbolt 3 (USB-C)
• Autentifikácia pomocou tváre*
• Snímač odtlačkov prstov
• Heslo
• Slot bezpečnostného zámku
Kapitola 1. Zoznámte sa so svojím počítačom 9
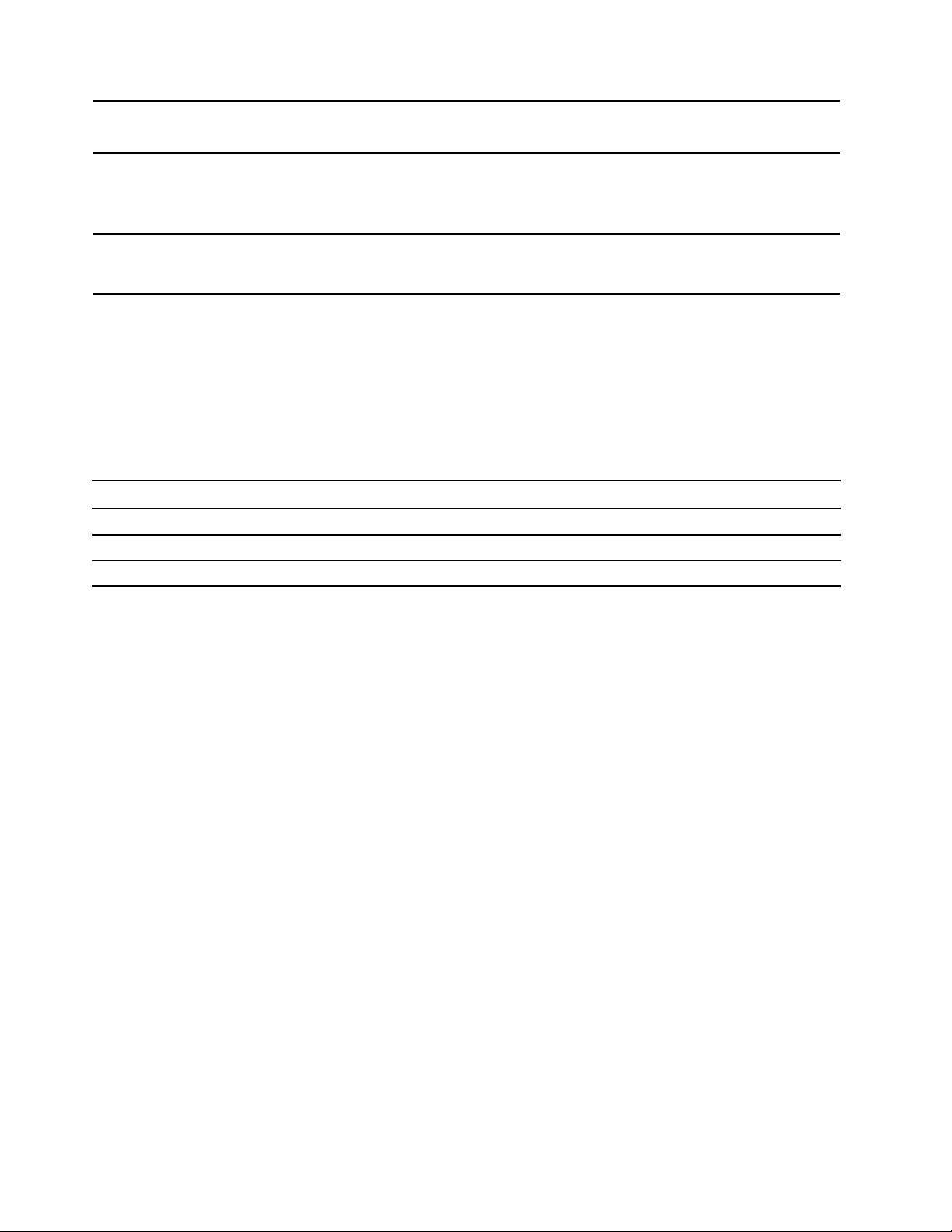
• ThinkShutter*
• Trusted Platform Module (TPM)
Funkcie bezdrôtového
pripojenia
Ostatné
• Bluetooth*
• Bezdrôtová sieť LAN*
• Bezdrôtová sieť WAN*
• Kamera*
• Mikrofóny*
* pri vybratých modeloch
Vyhlásenie o prenosovej rýchlosti rozhrania USB
V závislosti od mnohých faktorov, ako sú napríklad možnosti hostiteľského a periférnych zariadení,
atribúty súborov a iné faktory týkajúce sa konfigurácie systému a prevádzkového prostredia, sa bude
pri použití rôznych konektorov USB tohto zariadenia skutočná prenosová rýchlosť líšiť a bude nižšia
ako prenosová rýchlosť uvedená nižšie pre príslušné zariadenia.
Zariadenie USB Prenosová rýchlosť (Gb/s)
3.2 Gen 1 / 3.1 Gen 1
3.2 Gen 2 / 3.1 Gen 2
3.2 Gen 2 × 2
5
10
20
10 ThinkPad P15v Gen 1 a T15p Gen 1 Používateľská príručka
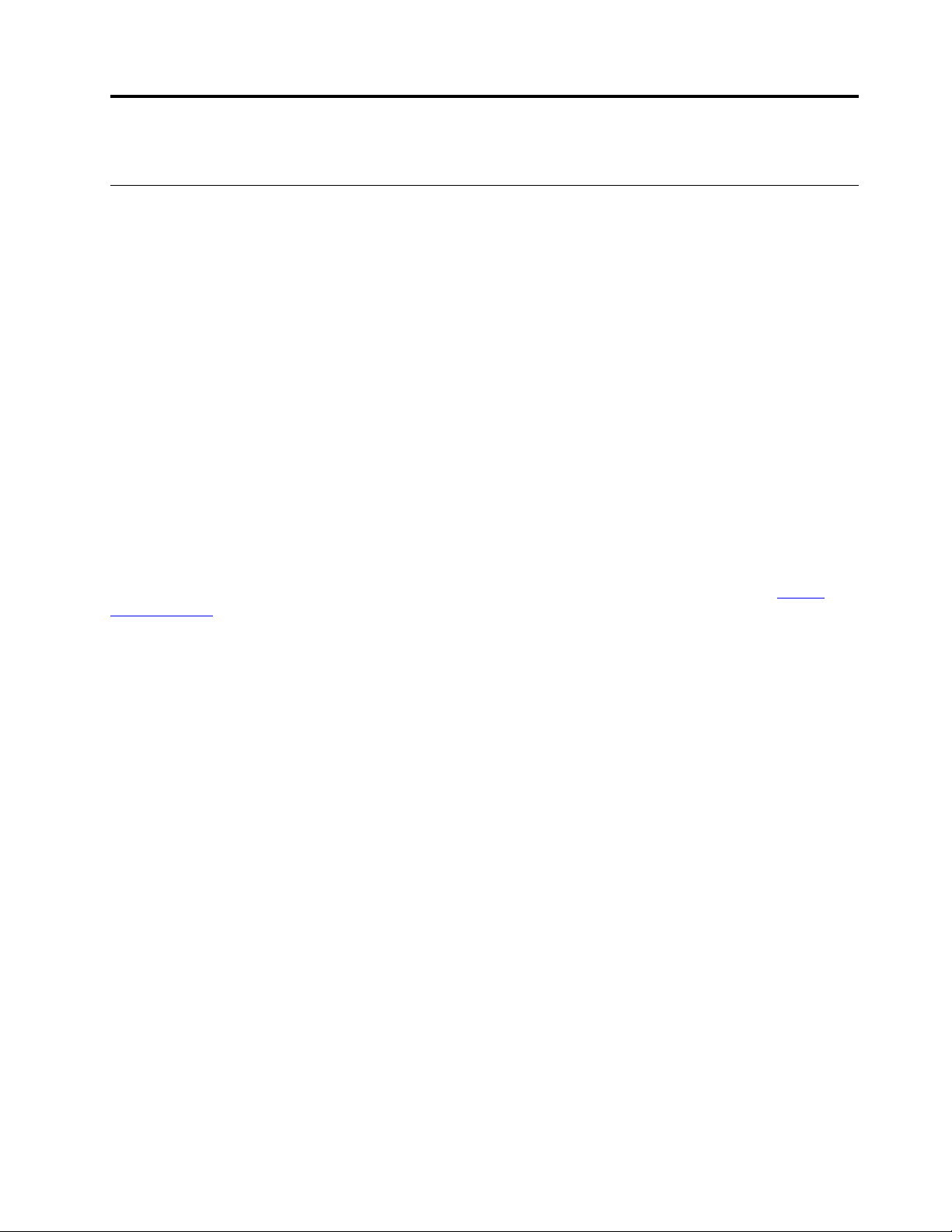
Kapitola 2. Začíname pracovať s počítačom
Začíname pracovať so systémom Windows 10
Získajte základné informácie o systéme Windows 10 a hneď s ním začnite pracovať. Ďalšie
informácie o systéme Windows 10 nájdete v informáciách pomocníka systému Windows.
Konto systému Windows
Používanie operačného systému Windows vyžaduje používateľské konto. Môže to byť používateľské
konto systému Windows alebo konto Microsoft.
Používateľské konto systému Windows
Pri prvom spustení systému Windows, budete vyzvaní, aby ste si vytvorili používateľské konto
systému Windows. Toto prvé vytvorené konto je konto správcu. Ako správca môžete nasledujúcim
spôsobom vytvoriť ďalšie používateľské kontá alebo zmeniť typy kont:
1. Otvorte ponuku Štart a vyberte položky Nastavenia ➙ Kontá ➙ Rodina a ostatní používatelia.
2. Postupujte podľa pokynov na obrazovke.
Konto Microsoft
Do operačného systému Windows sa môžete prihlásiť aj pomocou konta Microsoft.
Ak si chcete vytvoriť konto Microsoft prejdite na registračnú stránku spoločnosti Microsoft
signup.live.com
Konto Microsoft vám umožňuje:
• Využívajte jednorazové prihlásenie aj v prípade iných služieb spoločnosti Microsoft, ako je napríklad
OneDrive, Skype a Outlook.com.
• Synchronizácia prispôsobených nastavení v zariadeniach so systémom Windows.
a postupujte podľa pokynov na obrazovke.
https://
© Copyright Lenovo 2020 11
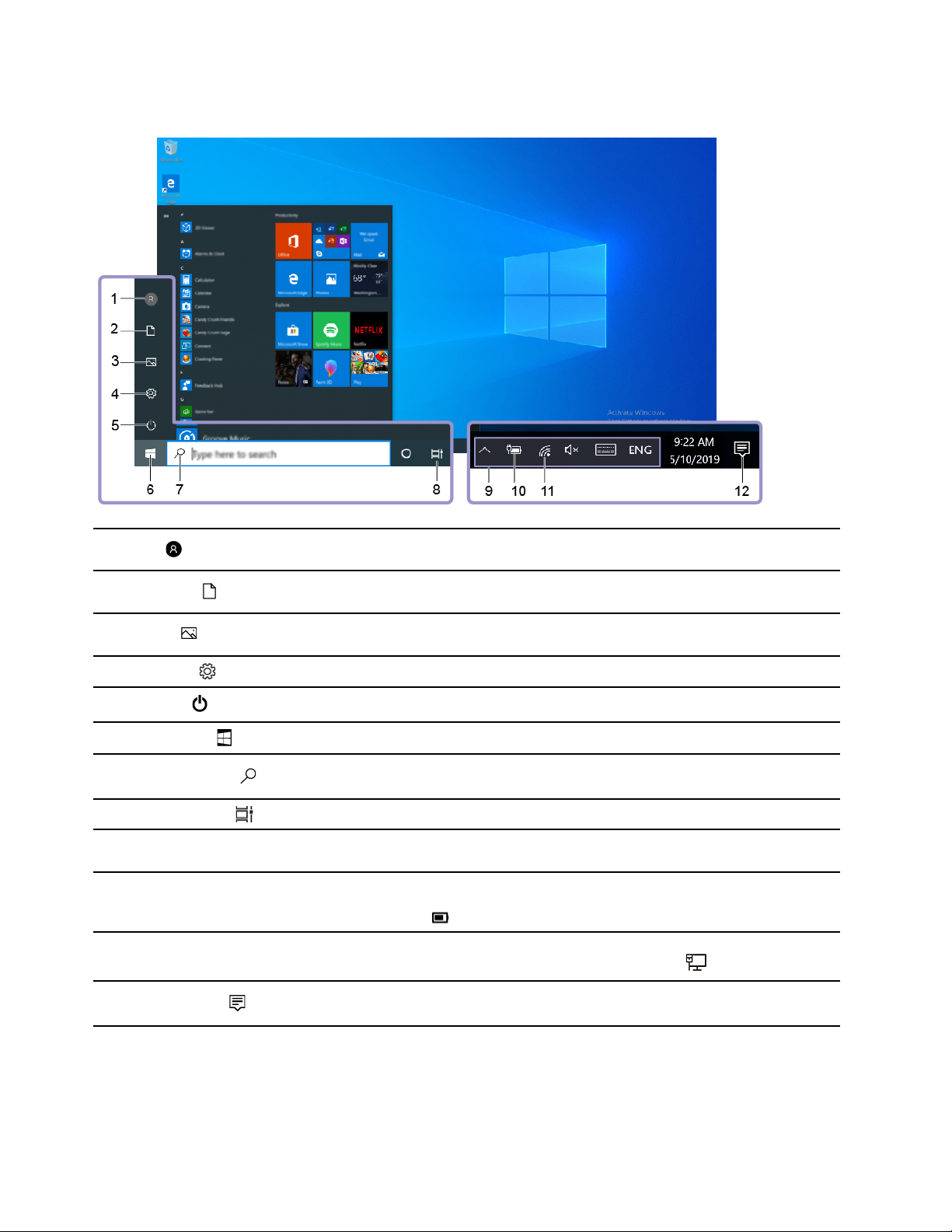
Používateľské rozhranie systému Windows
1. Konto
2. Dokumenty
3. Obrázky
4. Nastavenia
5. Napájanie
6. Tlačidlo Štart
7. Windows Search
8. Zobrazenie úloh
9. Oblasť oznámení systému
Windows
10. Ikona stavu batérie
11. Ikona siete
Zmeňte nastavenia účtu, zamknite počítač alebo sa odhláste z aktuálneho
konta.
Otvorte priečinok Dokumenty, predvolený priečinok na ukladanie prijatých
súborov.
Otvorte priečinok Obrázky, predvolený priečinok na ukladanie prijatých
obrázkov.
Spustiť nastavenia
Vypnite, reštartujte alebo prepnite počítač do režimu spánku.
Otvorte ponuku Štart.
Zadajte, čo hľadáte, do vyhľadávacieho poľa a získajte výsledky vyhľadávania
z počítača a internetu.
Zobrazte a prepínajte medzi všetkými otvorenými aplikáciami.
Zobrazuje oznámenia a stav niektorých funkcií.
Zobrazuje stav napájania a umožňuje zmenu nastavení batérie alebo
napájania. Ak počítač nie je pripojený k napájaciemu adaptéru, ikona sa
zmení na ikonu
Slúži na pripojenie k dostupnej bezdrôtovej sieti a zobrazenie stavu siete.
Po pripojení k drôtovej sieti, sa ikona zmení na ikonu
.
.
12. Centrum akcií
Slúži na zobrazenie najnovších oznámení aplikácií a poskytuje rýchly prístup
k niektorým funkciám.
Otvorte ponuku Štart
• Kliknite na tlačidlo Štart.
• Stlačte kláves s logom systému Windows na klávesnici.
12
ThinkPad P15v Gen 1 a T15p Gen 1 Používateľská príručka
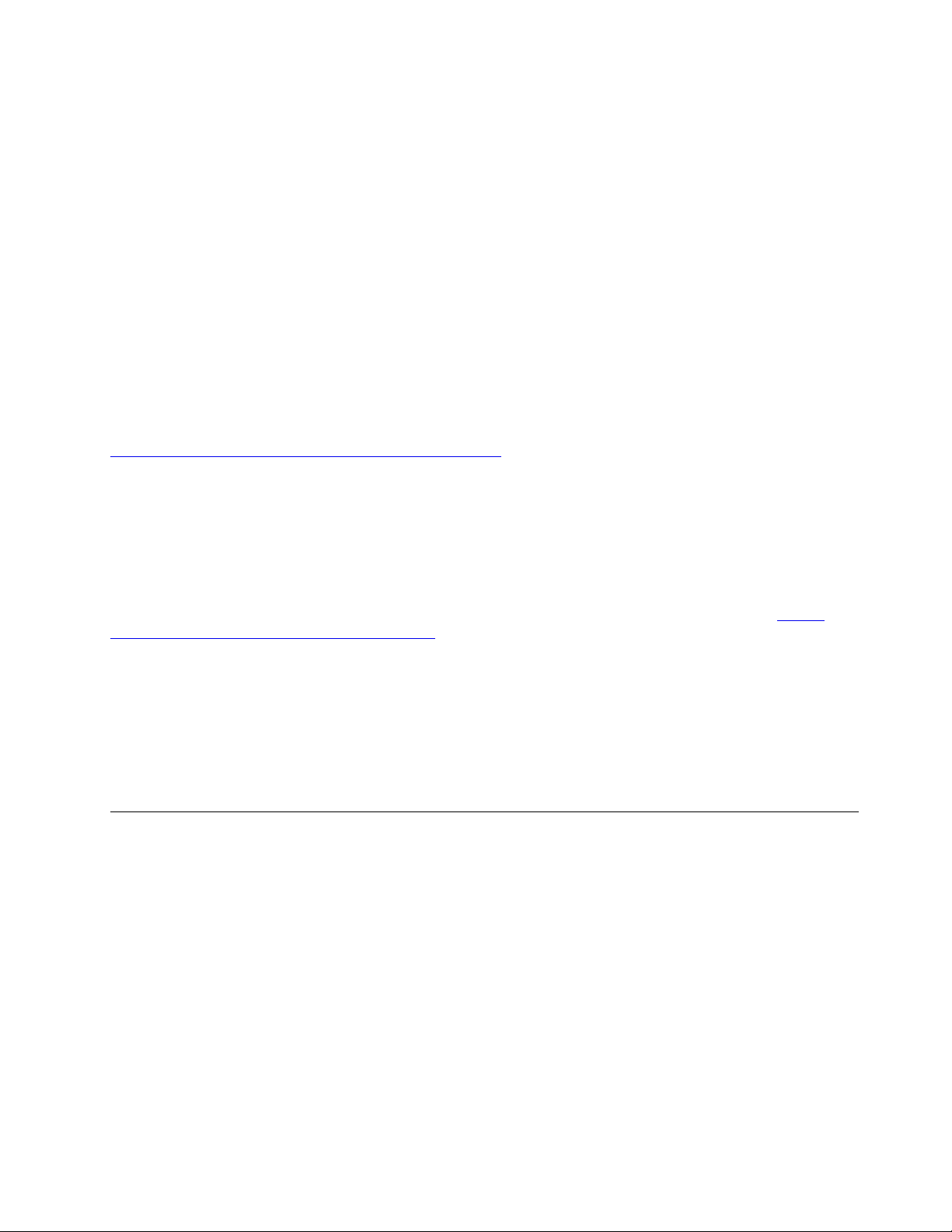
Prístup k ovládaciemu panelu
• Otvorte ponuku Štart a kliknite na položku Systém Windows ➙ Ovládací panel.
• Použite službu Windows Search.
Spustenie aplikácie
• Otvorte ponuku Štart a vyberte aplikáciu, ktorú chcete spustiť.
• Použite službu Windows Search.
Štítok systému Windows
V závislosti od nasledujúcich faktorov sa môže na kryte počítača nachádzať štítok originálneho
softvéru Windows 10 od spoločnosti Microsoft:
• Vaša geografická poloha
• Vydanie predinštalovaného systému Windows 10
Obrázky s rôznymi typmi štítkov originálneho softvéru spoločnosti Microsoft nájdete na stránke
https://www.microsoft.com/en-us/howtotell/Hardware.aspx.
• V čínskej ľudovej republike musia mať štítok originálneho softvéru spoločnosti Microsoft všetky
počítačové modely s akoukoľvek predinštalovanou verziou operačného systému Windows 10.
• V ostatných krajinách a regiónoch musia mať štítok originálneho softvéru spoločnosti Microsoft len
počítače s licenciou pre operačný systém Windows 10 Pro.
Absencia štítku originálneho softvéru spoločnosti Microsoft neznamená, že predinštalovaná verzia
operačného systému Windows nie je pravá. Podrobnosti o tom, ako overiť pravosť predinštalovaného
produktu Windows, nájdete na stránke s informáciami od spoločnosti Microsoft na adrese
www.microsoft.com/en-us/howtotell/default.aspx
Neexistujú žiadne externé vizuálne indikátory ID produktu ani verzie operačného systému Windows,
na ktorú má počítač licenciu. Namiesto toho je údaj ID produktu zaznamenaný vo firmvéri počítača.
Pri každej inštalácii produktu Windows 10 inštalačný program skontroluje firmvér počítača, či
obsahuje platný a zodpovedajúci údaj ID produktu na dokončenie aktivácie.
V niektorých prípadoch môže byť v zariadení predinštalovaná staršia verzia operačného systému
Windows na základe práv na staršie verzie v rámci licencie na operačný systém Windows 10 Pro.
.
https://
Pripojenie k sieťam
Počítač vám pomôže spojiť sa so svetom prostredníctvom drôtovej alebo bezdrôtovej siete.
Pripojenie k drôtovej sieti Ethernet
Pripojte počítač k lokálnej sieti pomocou ethernetového kábla zapojeného do ethernetového konektora
v počítači.
Pripojenie k sieťam Wi-Fi (pri vybraných modeloch)
1. Kliknite na ikonu siete v oblasti oznámení systému Windows. Zobrazí sa zoznam dostupných
bezdrôtových sietí.
2. Vyberte sieť, ktorá je k dispozícii na pripojenie. V prípade potreby zadajte požadované
informácie.
Kapitola 2. Začíname pracovať s počítačom 13
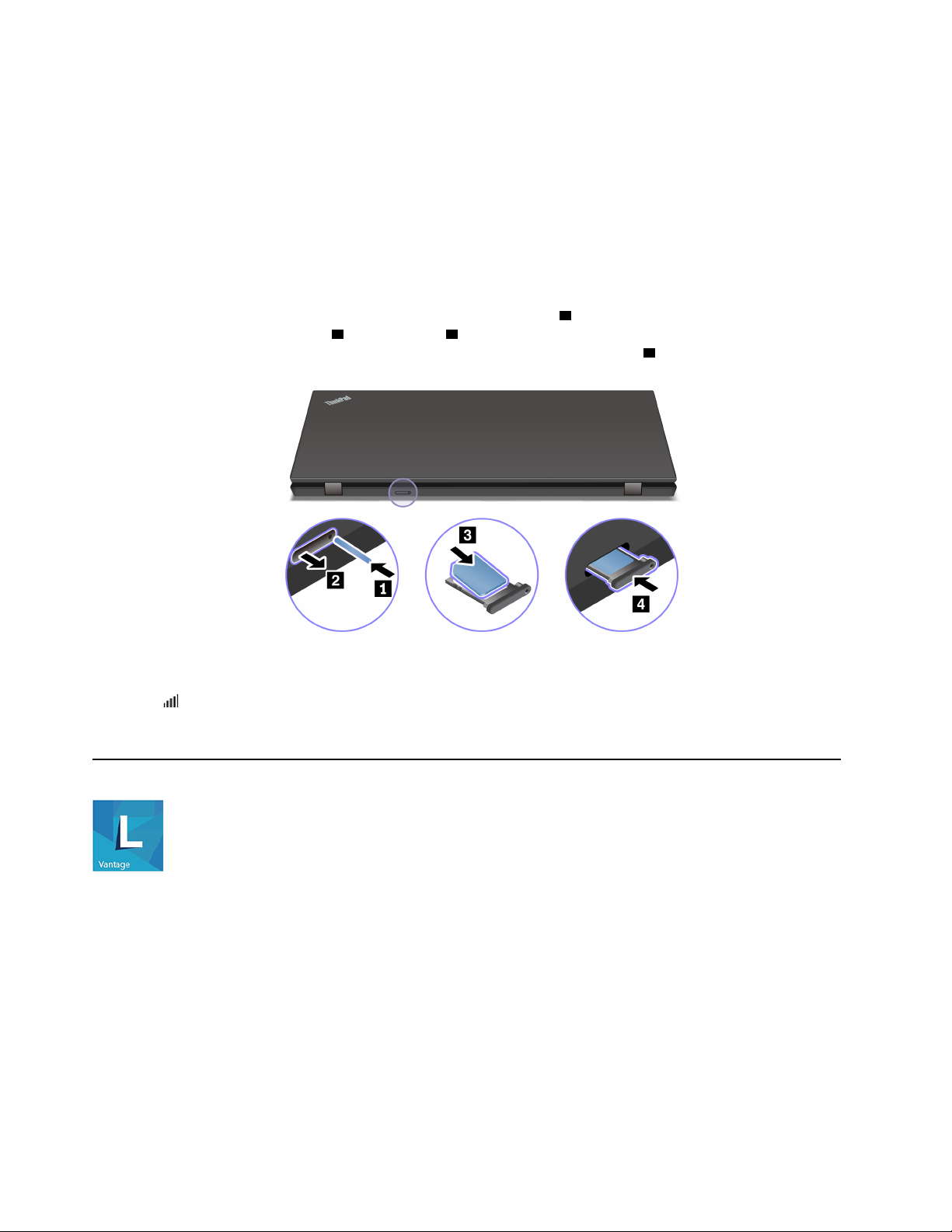
Pripojenie k mobilnej sieti (pri vybraných modeloch)
Ak je počítač vybavený kartou bezdrôtovej siete WAN a kartou nano-SIM, môžete sa pripojiť k
mobilnej sieti a získať prístup online pomocou signálu mobilnej siete.
Poznámka: Službu mobilnej dátovej siete poskytujú v niektorých krajinách alebo regiónoch
autorizovaní poskytovatelia mobilných služieb. Pripojenie k mobilnej sieti vyžaduje, aby ste u
poskytovateľa služby mali mobilný program.
Nadviazanie mobilného spojenia:
1. Vypnite počítač.
2. Vložte vyrovnanú kancelársku sponku do otvoru v zásuvke
vysuňte zásuvku z počítača
2 . Do zásuvky 3 vložte kartu nano-SIM kovovými kontaktmi nadol.
Zásuvku zatláčajte do slotu karty nano-SIM, kým sa neozve cvaknutie
1 . Zásuvka sa vysunie. Potom
4 .
3. Zapnite počítač.
4. Kliknite na ikonu siete v oblasti oznámení systému Windows a potom kliknite na ikonu mobilnej
siete
v zozname.
5. V prípade potreby zadajte požadované informácie.
Používanie programu Lenovo Vantage
Vopred nainštalovaný program Lenovo Vantage predstavuje prispôsobené jednokrokové riešenie, ktoré
vám môže pomôcť udržiavať stav vášho počítača pomocou automatických aktualizácií a opráv,
konfigurovať nastavenia hardvéru a získať podporu prispôsobenú vašim potrebám.
Prístup k programu Lenovo Vantage
Otvorte ponuku Štart a kliknite na položku Lenovo Vantage. Výraz Lenovo Vantage môžete zadať aj
do vyhľadávacieho poľa.
Ak chcete prevziať najnovšiu verziu programu Lenovo Vantage, prejdite na Microsoft Obchod a
vyhľadajte ho podľa názvu aplikácie.
14
ThinkPad P15v Gen 1 a T15p Gen 1 Používateľská príručka
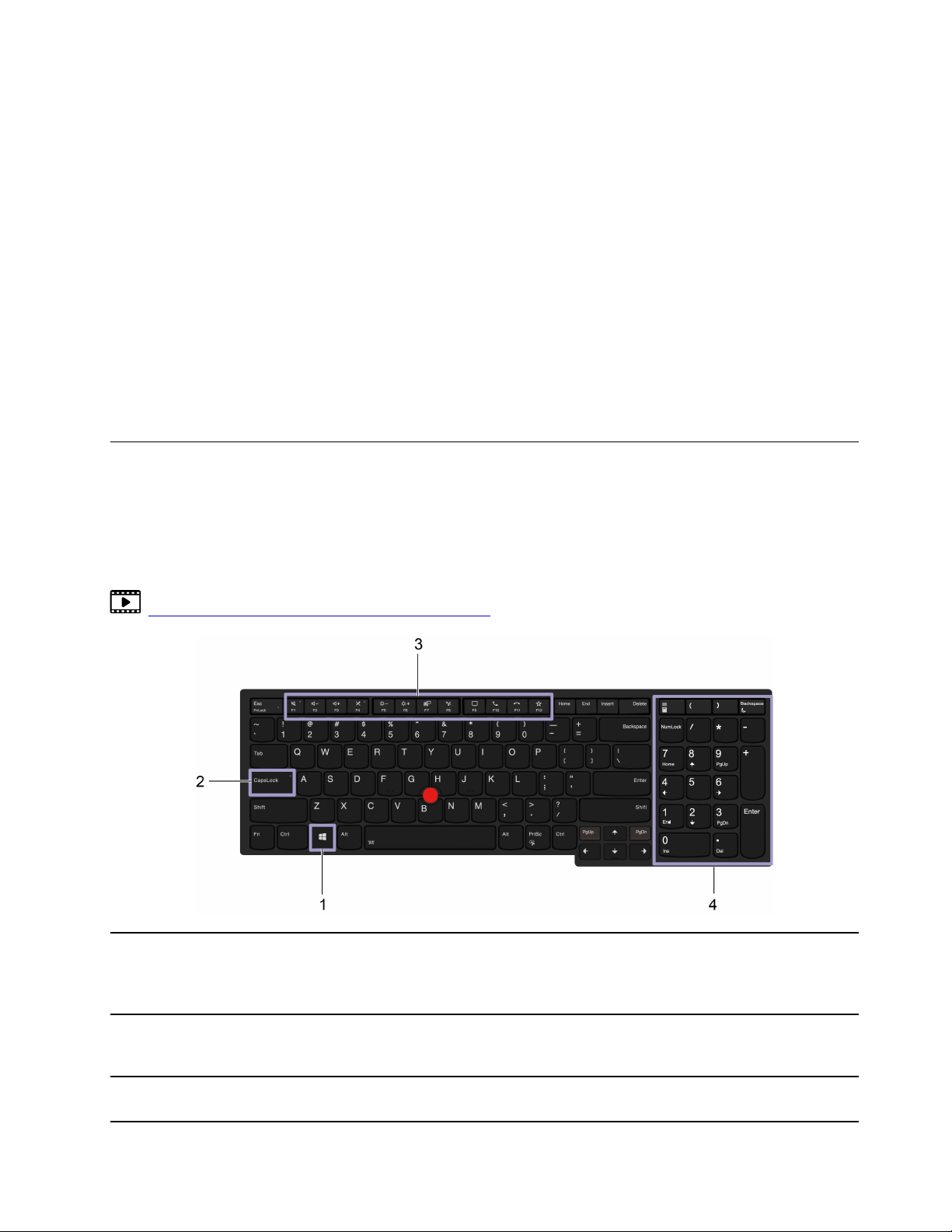
Hlavné funkcie
Program Lenovo Vantage umožňuje:
• Jednoducho získať informácie o stave zariadenia a prispôsobiť nastavenia zariadenia.
• Prevezmite a nainštalujte aktualizácie systému UEFI BIOS, firmvéru a ovládačov, aby ste mali
počítač v aktualizovanom stave.
• Monitorujte stav počítača a zaistite počítač pred vonkajšími hrozbami.
• Zistite stav záruky (online).
• Prístup k používateľskej príručke a užitočným článkom.
Poznámky:
• Dostupné funkcie sa líšia v závislosti od modelu počítača.
• Program Lenovo Vantage vykonáva pravidelné aktualizácie funkcií s cieľom zlepšiť prácu s vaším
počítačom. Popis funkcií sa môže líšiť v závislosti od ich umiestnenia v reálnom používateľskom
rozhraní.
Komunikácia s počítačom
Počítač umožňuje využiť rôzne spôsoby prechádzania po obrazovke.
Používanie klávesových skratiek
Klávesnica obsahuje špeciálne klávesy, ktoré vám pomôžu pracovať jednoduchšie a efektívnejšie.
https://support.lenovo.com/us/en/videos/vid500145
Otvorte ponuku Štart.
1. Kláves s logom Windows
2. Kláves Caps Lock
Informácie o používaní tohto klávesu spolu s inými klávesmi nájdete v
informáciách pomocníka systému Windows.
Slúži na prepínanie malých a veľkých písmen.
Keď indikátor svieti, môžete písať veľké písmená.
3. Funkčné klávesy F1 – F12
Používajte špeciálnu funkciu, ktorá je vo forme ikony vytlačená na
jednotlivých klávesoch, alebo štandardnú funkciu.
Kapitola 2. Začíname pracovať s počítačom 15
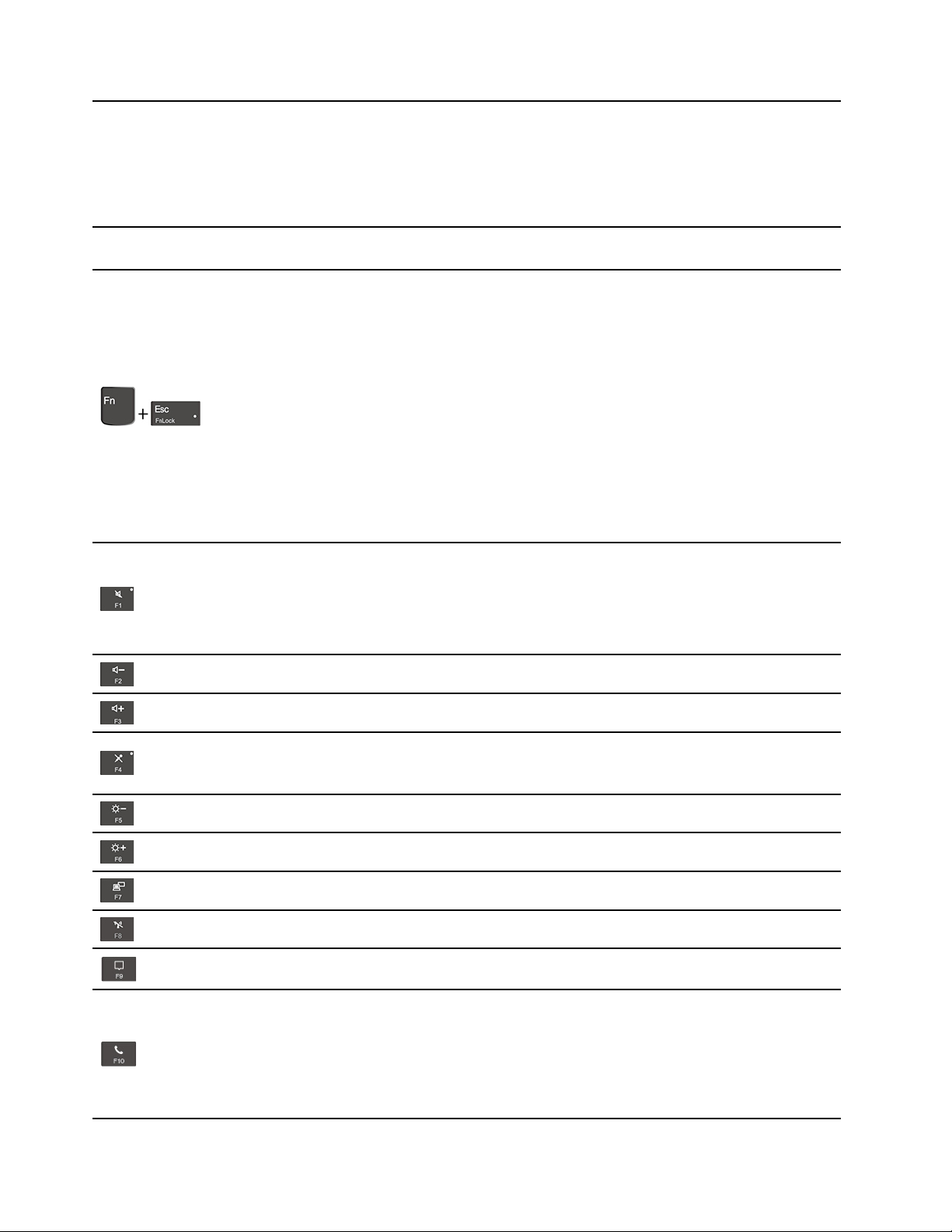
Výber použitia špeciálnej alebo štandardnej funkcie:
1. Prejdite na položku Ovládací panel v zobrazení v režime Veľké ikony
alebo Malé ikony.
2. Kliknite na položku Klávesnica alebo Lenovo – Správca klávesnice a
vyberte požadovanú možnosť.
4. Numerická klávesnica
Rýchlo zadávajte čísla so zapnutým indikátorom zámku numerickej
klávesnice.
Prepínanie funkcií klávesov medzi štandardnými funkciami klávesov F1 – F12
a špeciálnymi funkciami, ktoré sú vo forme ikony vytlačené na jednotlivých
klávesoch.
Keď indikátor funkcie Fn Lock svieti:
• Stlačením niektorého z klávesov F1 – F12 používajte jeho štandardnú
funkciu.
• Stlačením kombinácie klávesov Fn+F1 – F12 používajte špeciálnu funkciu.
Keď indikátor funkcie Fn Lock nesvieti:
• Stlačením kombinácie klávesov Fn+F1 – F12 používajte štandardnú
funkciu.
• Stlačením niektorého z klávesov F1 – F12 používajte jeho špeciálnu
funkciu.
Stlmenie alebo zrušenie stlmenia reproduktorov.
Keď indikátor klávesu svieti, reproduktory sú stlmené.
Ak stlmíte reproduktory a vypnete počítač, po zapnutí počítača zostanú
reproduktory stlmené.
Zníženie hlasitosti reproduktorov.
Zvýšenie hlasitosti reproduktorov.
Stlmenie alebo zrušenie stlmenia mikrofónov.
Keď indikátor klávesu svieti, mikrofóny sú stlmené.
Zníženie jasu obrazovky počítača.
Zvýšenie jasu obrazovky počítača.
Spravovanie externých monitorov.
Zapnutie alebo vypnutie vstavaných funkcií bezdrôtového pripojenia.
Otvorte alebo zbaľte centrum oznámení.
Prijímanie prichádzajúcich hovorov.
Táto funkcia funguje len pri niektorých aplikáciách, napríklad Skype for
Business 2016 a Microsoft Teams 1.0.
V predvolenom nastavení funguje táto funkcia pri aplikácii Skype for
Business 2016. Predvolené nastavenie môžete zmeniť v Lenovo Vantage.
16 ThinkPad P15v Gen 1 a T15p Gen 1 Používateľská príručka
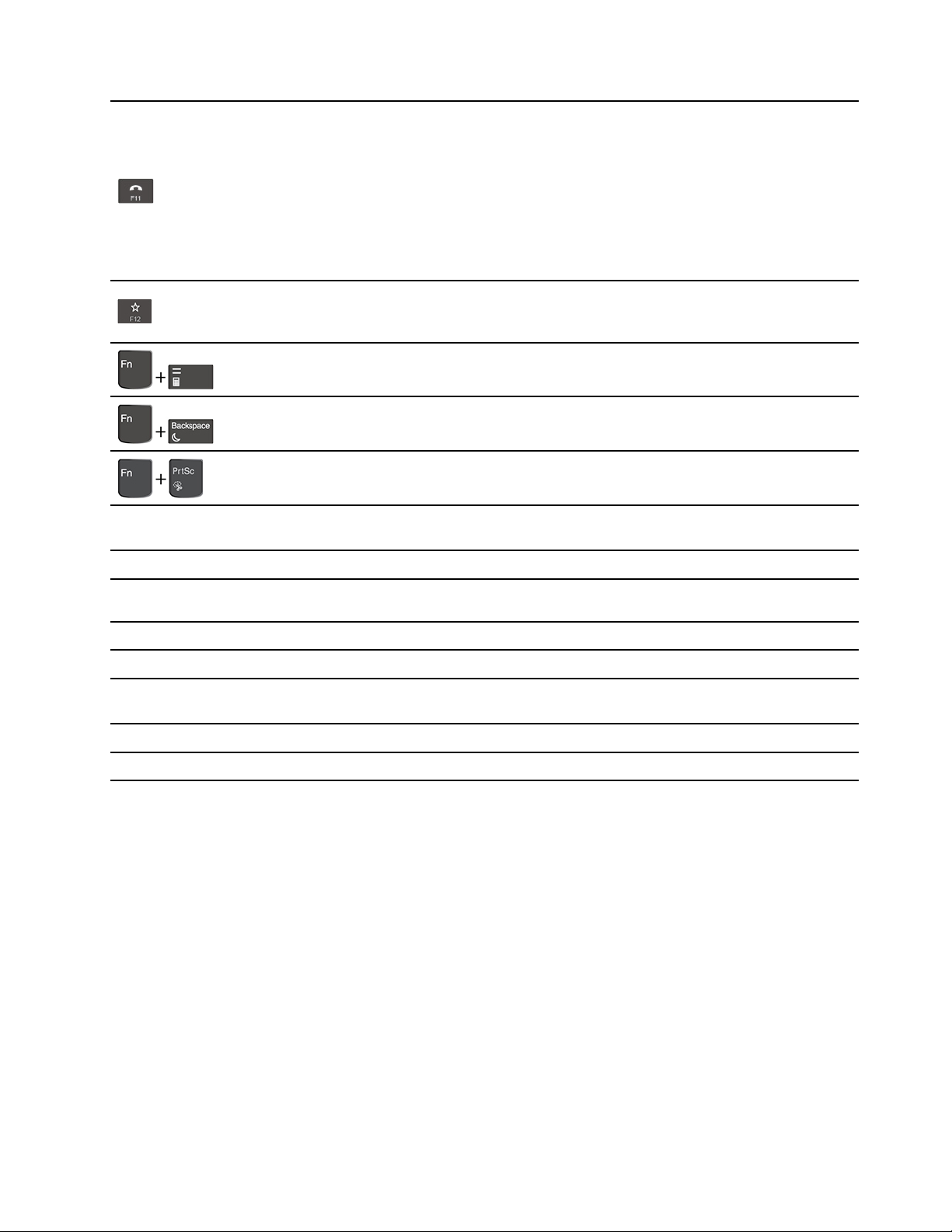
Odmietnutie prichádzajúcich hovorov.
Táto funkcia funguje len pri niektorých aplikáciách, napríklad Skype for
Business 2016 a Microsoft Teams 1.0.
V predvolenom nastavení funguje táto funkcia pri aplikácii Skype for
Business 2016. Predvolené nastavenie môžete zmeniť v Lenovo Vantage.
Poznámka: V aplikácii Skype for Business 2016 môžete tiež zavesiť
prebiehajúce hovory stlačením klávesu F11.
Vyvolanie vami definovanej funkcie.
V programe Lenovo Vantage môžete definovať rôzne funkcie klávesu F12.
Otvorenie kalkulačky.
Slúži na prepnutie počítača do režimu spánku.
Otvorenie programu Nástroj na vystrihovanie.
Fn+medzerník
Fn+B
Fn+K
Fn+P
Fn+S
Fn+4
Fn+kláves so šípkou doľava Zodpovedá funkcii klávesu Home.
Fn+kláves so šípkou doprava Zodpovedá funkcii klávesu End.
Slúži na prepínanie rôznych stavov podsvietenia klávesnice, ak počítač
podporuje podsvietenie klávesnice.
Zodpovedá funkcii klávesu Break na bežnej externej klávesnici.
Zodpovedá funkcii klávesu ScrLK alebo Scroll Lock na bežnej externej
klávesnici.
Zodpovedá funkcii klávesu Pause na bežnej externej klávesnici.
Zodpovedá funkcii klávesu SysRq na bežnej externej klávesnici.
Slúži na prepnutie počítača do režimu spánku. Počítač môžete prebudiť
stlačením klávesu Fn alebo tlačidla napájania.
Používanie ukazovacieho zariadenia TrackPoint
Ukazovacie zariadenie TrackPoint umožňuje vykonávať všetky funkcie tradičnej myši, ako sú napríklad
ukazovanie, klikanie a posúvanie.
Kapitola 2. Začíname pracovať s počítačom 17

Používanie ukazovacieho zariadenia TrackPoint
1. Ukazovacia páčka
Ukazovákom alebo prostredníkom zatlačte na protišmykovú čiapočku na ukazovacej páčke kolmo na
klávesnicu v ľubovoľnom smere. Ukazovateľ na obrazovke sa bude hýbať zodpovedajúcim spôsobom,
samotná ukazovacia páčka sa však nehýbe. Čím silnejšie zatlačíte, tým rýchlejšie sa ukazovateľ
pohybuje.
2. Ľavé tlačidlo na klikanie
Stlačením sa vyberie alebo otvorí položka.
3. Pravé tlačidlo na klikanie
Stlačením sa zobrazí kontextová ponuka.
4. Stredné tlačidlo
Stlačte a podržte stredné tlačidlo s bodkami a súčasne zatlačte ukazovaciu páčku zvislým alebo
vodorovným smerom. Týmto spôsobom môžete prechádzať dokumentom, webovou lokalitou alebo
aplikáciami.
Vypnutie ukazovacieho zariadenia TrackPoint
Ukazovacie zariadenie TrackPoint je predvolene aktívne. Vypnutie zariadenia:
1. Otvorte ponuku Štart a kliknite na položky Nastavenia ➙ Zariadenia ➙ Myš.
2. Pri vypnutí zariadenia TrackPoint postupujte podľa pokynov na obrazovke.
18
ThinkPad P15v Gen 1 a T15p Gen 1 Používateľská príručka
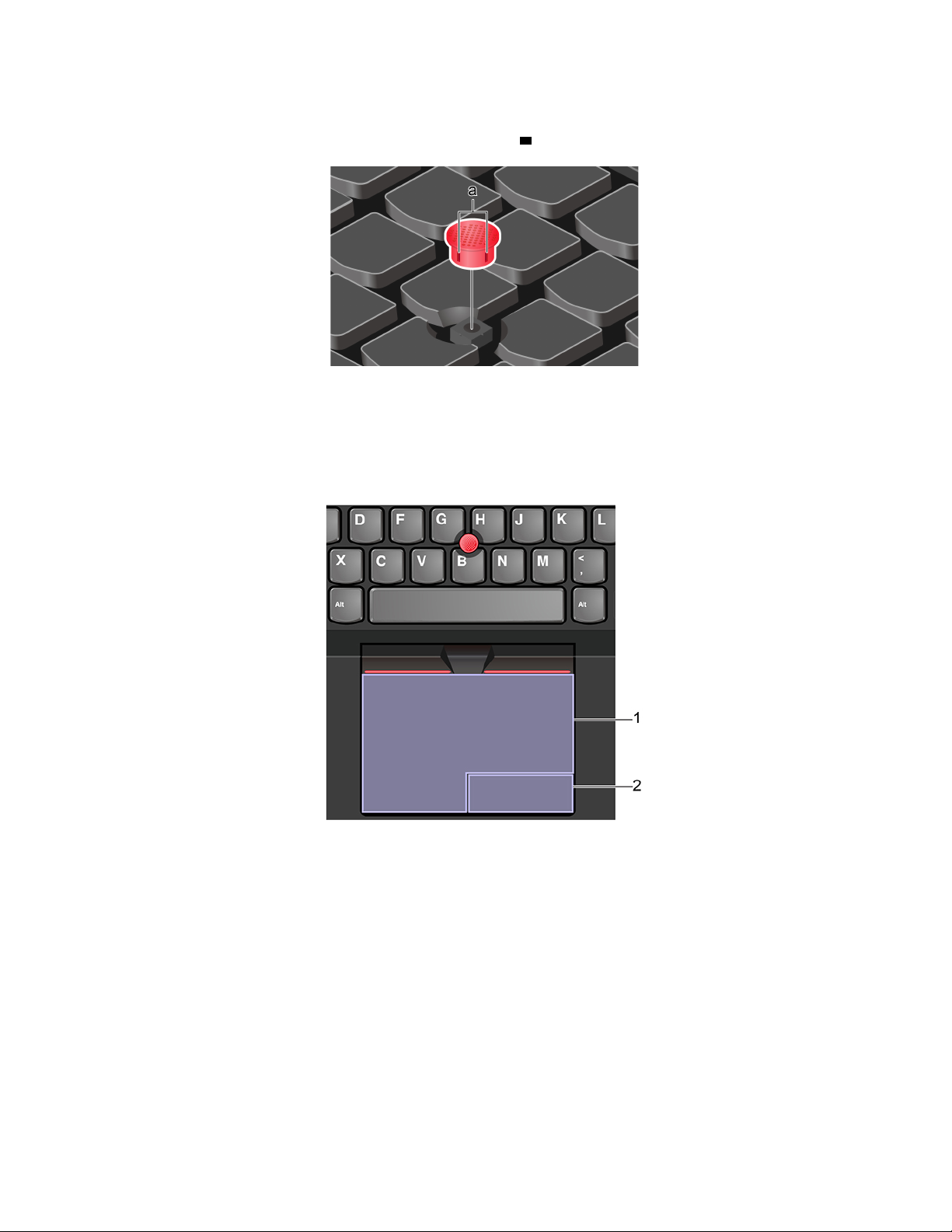
Výmena protišmykovej čiapočky na ukazovacej páčke
Poznámka: Uistite sa, že sú na novej čiapočky drážky
a .
Používanie zariadenia trackpad
Celý povrch zariadenia trackpad je citlivý na dotyky a pohyby prstov. Zariadenie trackpad môžete
použiť na vykonávanie všetkých funkcií tradičnej myši, ako je ukazovanie, klikanie a posúvanie.
Používanie zariadenia trackpad
1. Ľavá zóna na klikanie
Stlačením sa vyberie alebo otvorí položka.
Kliknutie ľavým tlačidlom môžete vykonať aj ťuknutím na ktorékoľvek miesto na povrchu zariadenia
trackpad jedným prstom.
2. Pravá zóna na klikanie
Stlačením sa zobrazí kontextová ponuka.
Kliknutie pravým tlačidlom môžete vykonať aj ťuknutím na ktorékoľvek miesto na povrchu zariadenia
trackpad dvoma prstami.
Kapitola 2. Začíname pracovať s počítačom 19
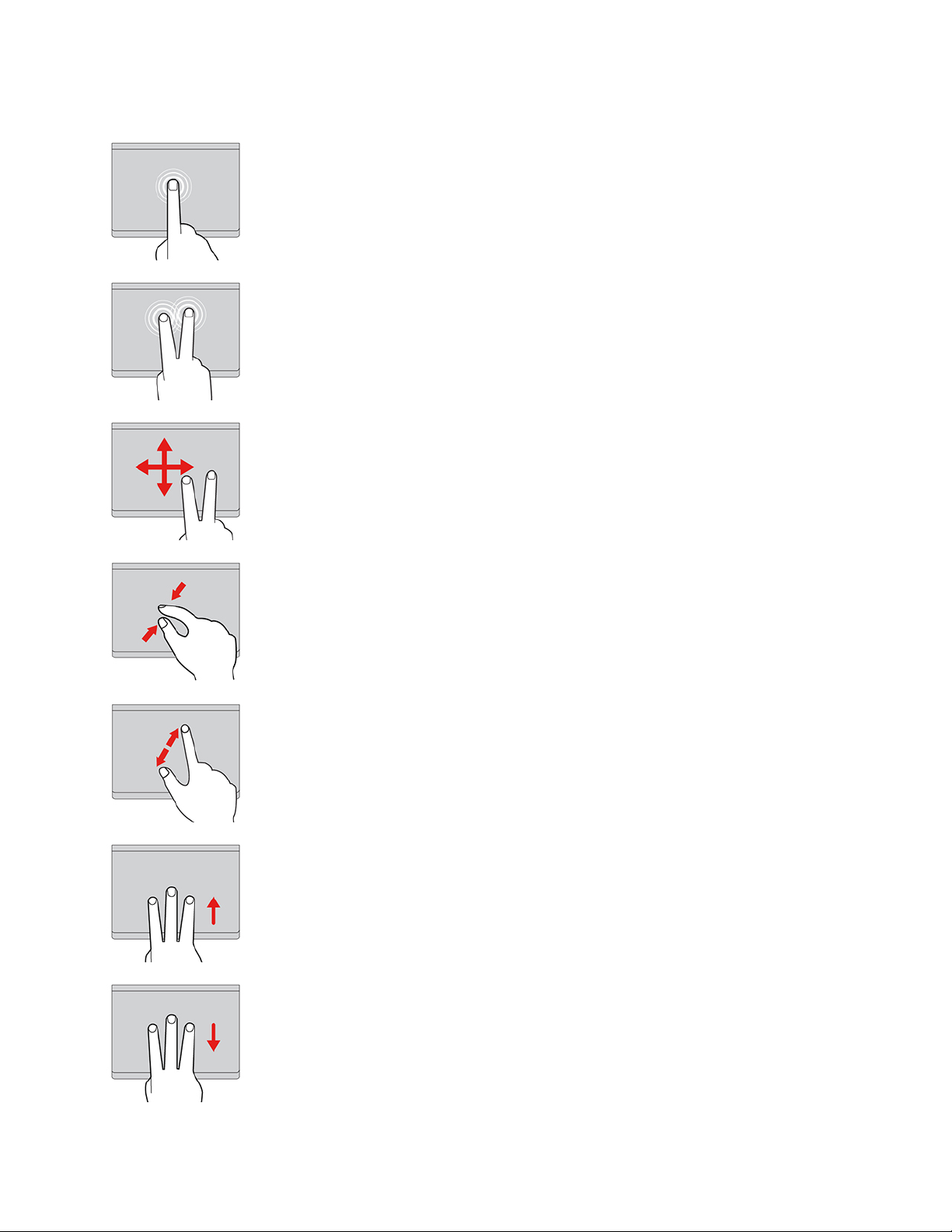
Používanie dotykových gest
Ťuknutie
Ťuknutím na ktorékoľvek miesto na zariadení trackpad jedným
prstom vyberiete alebo otvoríte požadovanú položku.
Ťuknutie dvoma prstami
Ťuknutím dvoma prstami na ktorékoľvek miesto na zariadení
trackpad zobrazíte kontextovú ponuku.
Posúvanie dvoma prstami
Položte dva prsty na zariadenie trackpad a pohybujte nimi
zvislým alebo vodorovným smerom. Týmto spôsobom môžete
prechádzať dokumentom, webovou lokalitou alebo aplikáciami.
Vzdialenie dvoma prstami
Položte dva prsty na zariadenie trackpad a potom ich navzájom
priblížte, čím zobrazenie vzdialite.
Priblíženie dvoma prstami
Položte dva prsty na zariadenie trackpad a potom ich navzájom
vzdiaľte, čím zobrazenie priblížite.
Potiahnutie troma prstami nahor
Položte tri prsty na zariadenie trackpad a ich posunutím nahor
otvorte zobrazenie úloh, aby ste videli všetky otvorené okná.
Potiahnutie troma prstami nadol
Položte tri prsty na zariadenie trackpad a potom ich posuňte
nadol, aby sa zobrazila pracovná plocha.
20 ThinkPad P15v Gen 1 a T15p Gen 1 Používateľská príručka
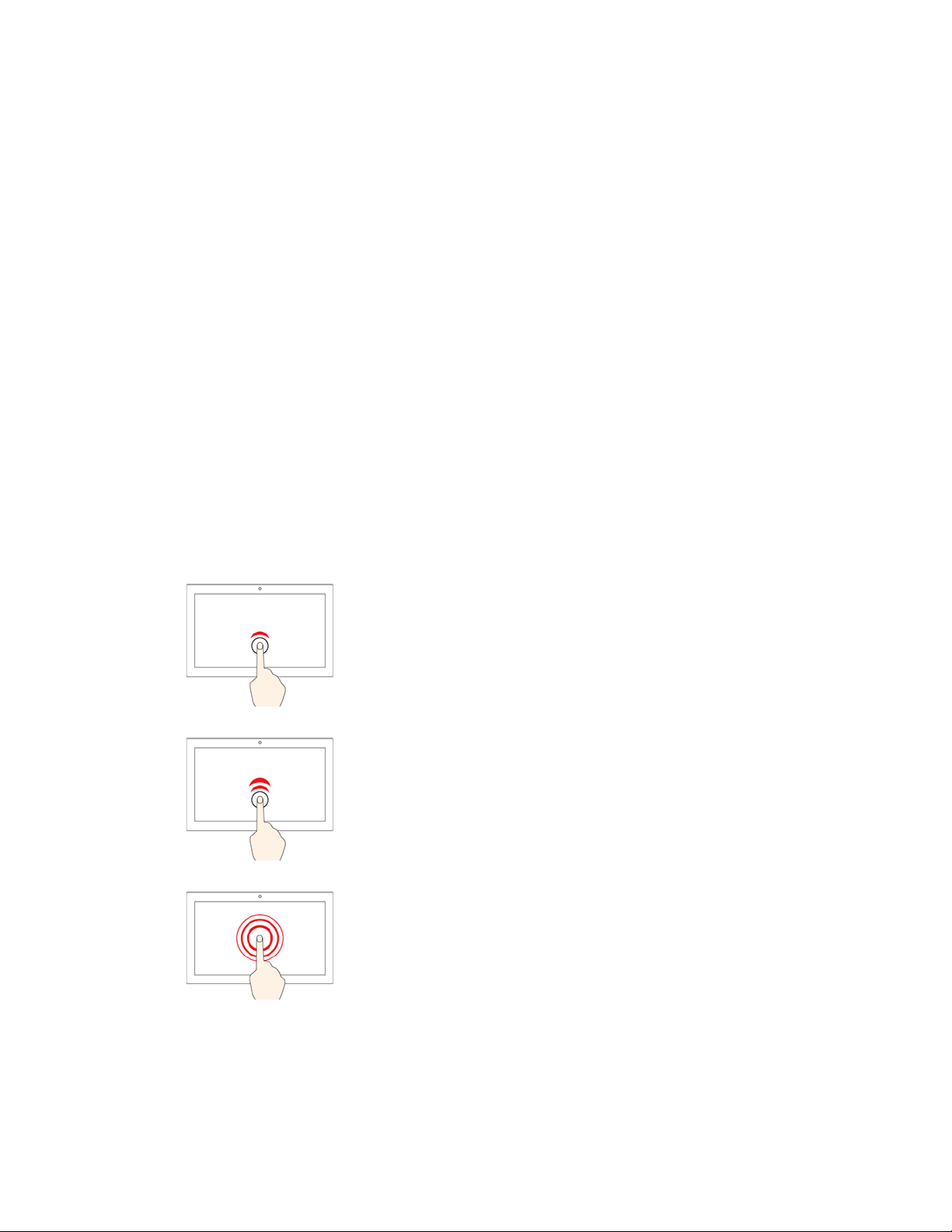
Poznámky:
• Pri používaní dvoch alebo viacerých prstov musia byť prsty umiestnené tak, aby boli od seba
mierne vzdialené.
• Niektoré gestá nie sú k dispozícii, ak bola posledná akcia vykonaná z ukazovacieho zariadenia
TrackPoint.
• Niektoré gestá sú k dispozícii len pri používaní niektorých aplikácií.
• Ak je povrch zariadenia trackpad znečistený, najprv vypnite počítač. Povrch zariadenia trackpad
potom jemne poutierajte mäkkou handričkou, ktorá nepúšťa vlákna, navlhčenou vo vlažnej vode
alebo v prostriedku na čistenie počítača.
Informácie o ďalších gestách nájdete v údajoch pomocníka pre ukazovacie zariadenie.
Vypnutie zariadenia trackpad
Zariadenie trackpad je predvolene zapnuté. Vypnutie zariadenia:
1. Otvorte ponuku Štart a kliknite na položky Nastavenia ➙ Zariadenia ➙ Dotykový panel.
2. V časti Dotykový panel vypnite ovládanie zariadenia Dotykový panel.
Používanie viacdotykovej obrazovky (pri vybraných modeloch)
Ak obrazovka počítača podporuje funkciu viacdotykového ovládania, môžete na navigáciu po
obrazovke využívať jednoduché dotykové gestá.
Poznámka: V závislosti od používanej aplikácie nemusia byť niektoré gestá k dispozícii.
Jedno ťuknutie
• V ponuke Štart: spustenie aplikácie alebo položky.
• Na pracovnej ploche: výber aplikácie alebo položky.
• V otvorenej aplikácii: v závislosti od aplikácie sa vykoná určitý
úkon: kopírovanie, uloženie a odstránenie.
Ťuknutie dvakrát rýchlo po sebe
Spustíte aplikáciu alebo položku na pracovnej ploche.
Ťuknutie a podržanie
Otvoríte ponuku zástupcu.
Kapitola 2. Začíname pracovať s počítačom 21
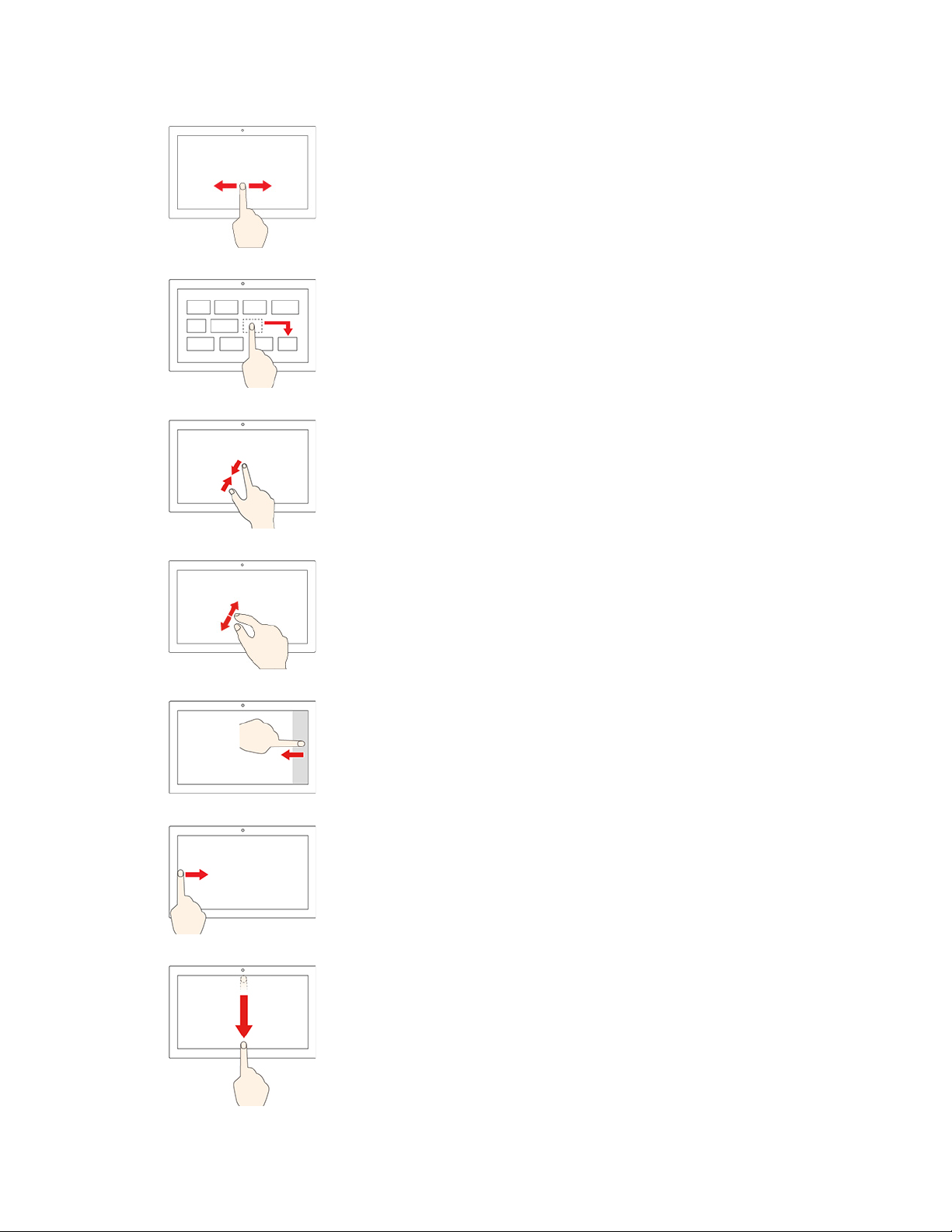
Posunutie
Prechádzanie položkami, ako sú napríklad zoznamy, stránky
alebo fotografie.
Presunutie položky na požadované miesto
Premiestnenie objektu.
Priblíženie dvoch prstov k sebe
Vzdialenie.
Oddialenie dvoch prstov od seba
Priblíženie.
Potiahnutie prstom od pravého okraja
Otvorenie centra akcií a zobrazenie oznámení a rýchlych akcií.
Potiahnutie prstom od ľavého okraja
Zobrazenie všetkých otvorených okien v zobrazení úloh.
• Krátke prejdenie prstom od horného okraja (pri aplikácii
zobrazenej na celú obrazovku alebo ak je počítač v režime
tabletu)
Umožňuje zobraziť skryté záhlavie okna.
• Prejdenie prstom od horného okraja k spodnému okraju
(keď je počítač v režime tabletu)
Zatvorenie aktuálnej aplikácie
22 ThinkPad P15v Gen 1 a T15p Gen 1 Používateľská príručka
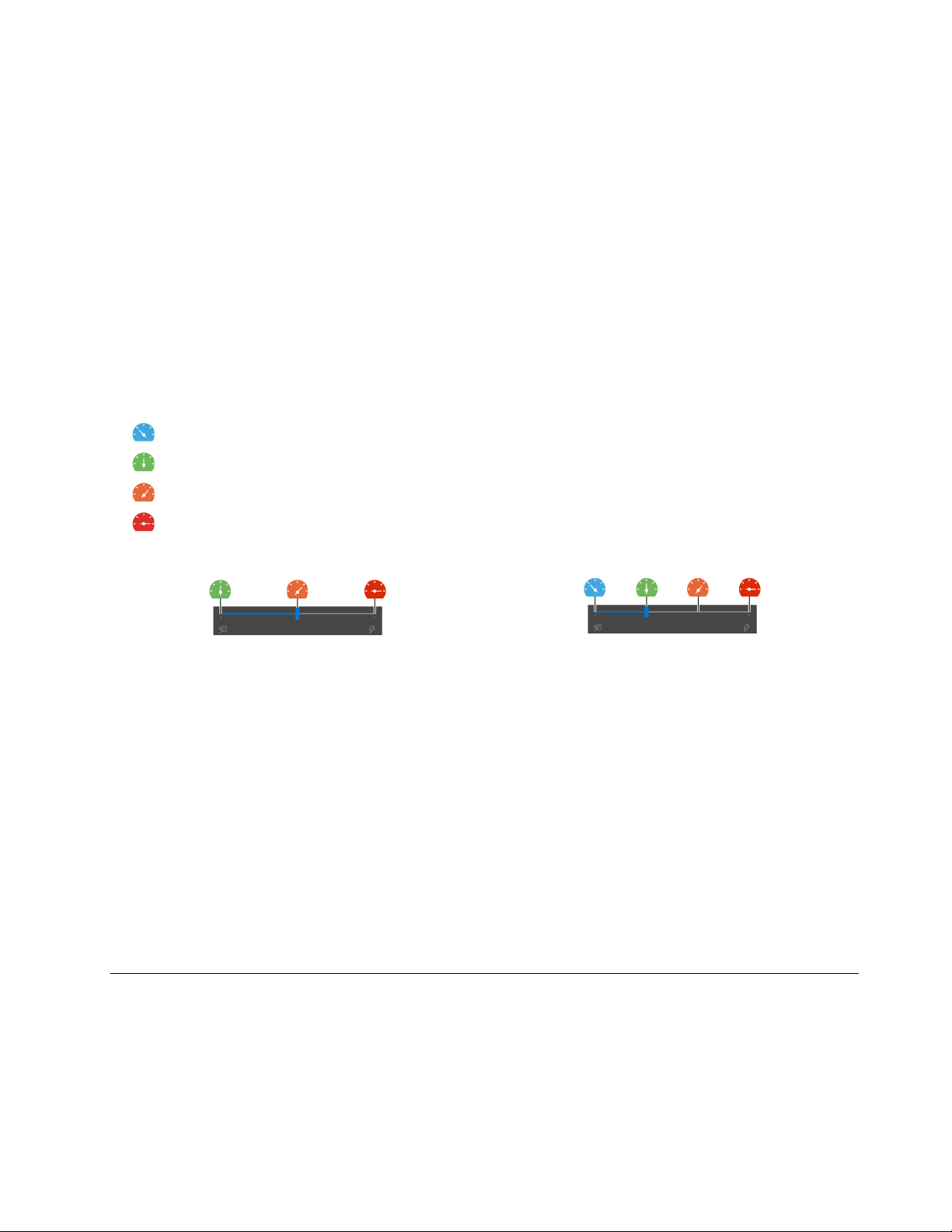
Tipy
• Pred čistením viacdotykovej obrazovky vypnite počítač.
• Na odstránenie odtlačkov prstov alebo prachu z viacdotykovej obrazovky použite suchú a mäkkú
handričku, ktorá nepúšťa vlákna, alebo kúsok savej bavlnenej handričky. Na handričku nenanášajte
rozpúšťadlo.
• Viacdotyková obrazovka je sklenený panel pokrytý plastovou fóliou. Na obrazovku netlačte a
neklaďte na ňu žiadne kovové predmety, ktoré by mohli poškodiť dotykový panel alebo spôsobiť
jeho poruchu.
• Na zadávanie prostredníctvom obrazovky nepoužívajte nechty, prsty v rukaviciach ani neživé
predmety.
• Pravidelne kalibrujte presnosť vstupu pomocou prstov, aby nedošlo k nesúladu.
Použivanie funkcie inteligentného chladenia
Funkcia inteligentného chladenia umožňuje vášmu počítaču pracovať v týchto režimoch:
Tichý režim: najnižší hluk ventilátora
Vyvážený režim: vyvážený pomer výkonu a hluku ventilátora
Režim vysokého výkonu: vyšší výkon pri normálnej úrovni hluku ventilátora
Režim veľmi vysokého výkonu: najvyšší výkon pri vyššej úrovni hluku ventilátora
napájané zo siete
Výber požadovaného režimu:
1. Kliknite na ikonu stavu batérie v oblasti oznámení systému Windows.
2. Presunutím posuvného ovládača vyberte preferovaný režim.
napájané z batérie
Použitie funkcie Chladný a tichý režim pri používaní na lone
Funkcia Chladný a tichý režim pri používaní na lone pomáha pri chladení prehriateho počítača.
Akýkoľvek dlhší kontakt s telom môže dokonca aj cez odev spôsobiť nepohodlie. Ak radi používate
počítač na lone, odporúčame, aby ste v systéme UEFI BIOS povolili funkciu Chladný a tichý režim
pri používaní na lone:
1. Prejdite do ponuky systému UEFI BIOS. Pozrite si časť „Vstúpenie do ponuky systému UEFI
BIOS“ na stránke 37.
2. Kliknite na položku Config a zapnite prepínač režimu Cool and Quiet on lap mode.
Používanie multimédií
Používajte počítač na prácu alebo zábavu so vstavanými komponentmi (kamera, reproduktory a
zvukové funkcie) alebo pripojenými externými zariadeniami (externý projektor, monitor a HDTV).
Kapitola 2. Začíname pracovať s počítačom 23
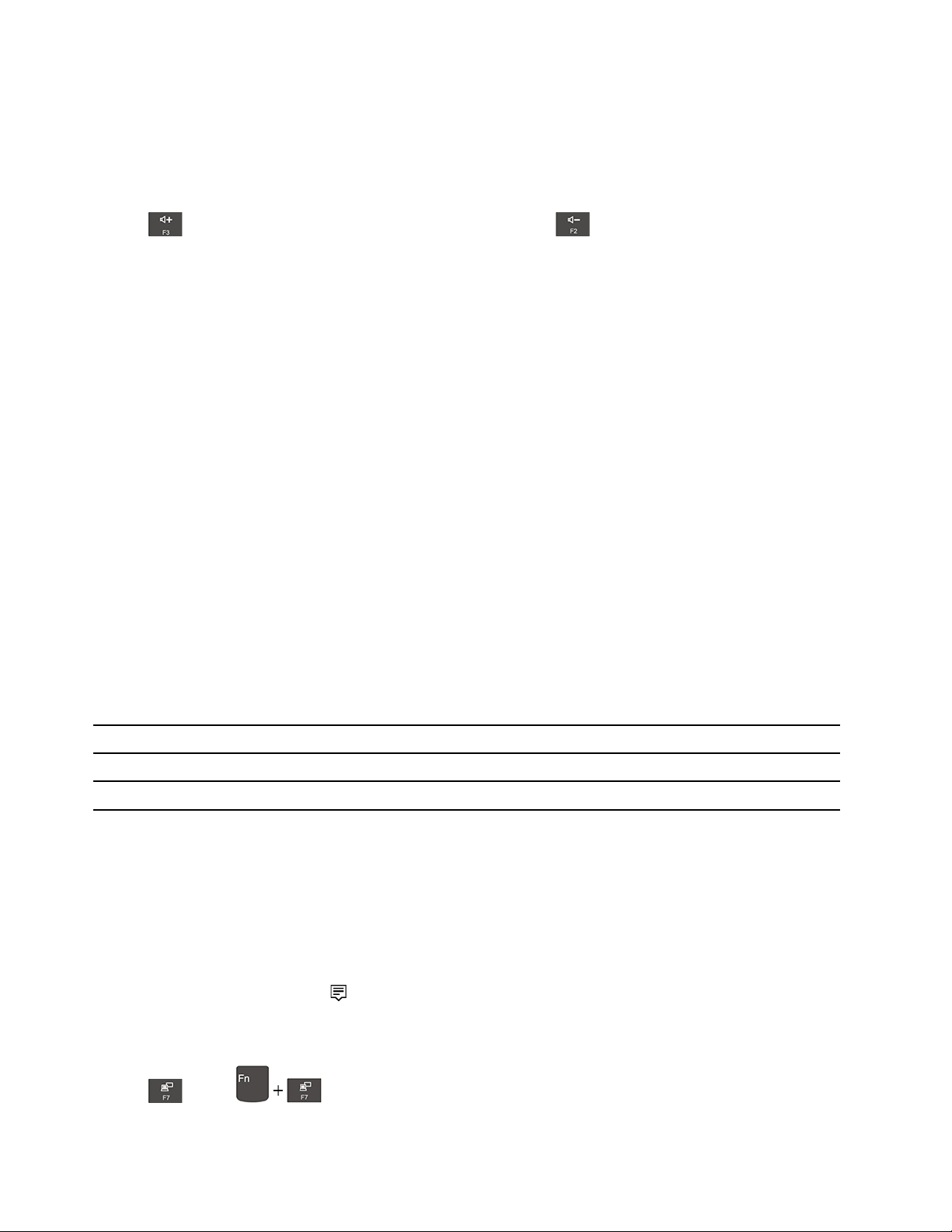
Používanie zvuku
Na zlepšenie zvukového zážitku k zvukovému konektoru pripojte reproduktory, slúchadlá alebo
náhlavnú súpravu s 3,5 mm konektorom so 4 pólmi.
Natavenie hlasitosti reproduktorov
Stlačte
na zvýšenie hlasitosti reproduktorov alebo stlačte na zníženie hlasitosti
reproduktorov.
Zmena nastavení zvuku
1. Prejdite na položku Ovládací panel a položky zobrazte podľa kategórií.
2. Kliknite na položky Hardvér a zvuk ➙ Zvuk.
3. Podľa potreby zmeňte nastavenia.
Pripojenie externého zobrazovacieho zariadenia
Pripojte počítač k projektoru alebo monitoru, aby ste mohli uskutočňovať prezentácie alebo rozšíriť
pracovný priestor.
Pripojenie k drôtovému zobrazovaciemu zariadeniu
1. Pripojte externé zobrazovacie zariadenie k vhodnému konektoru videa na počítači.
2. Pripojte externé zobrazovacie zariadenie k elektrickej zásuvke.
3. Zapnite externé zobrazovacie zariadenie.
Ak počítač nedokáže zistiť externé zobrazovacie zariadenie, kliknite pravým tlačidlom myši na prázdnu
časť pracovnej plochy a potom kliknite na položku Nastavenie obrazovky ➙ Zistiť.
Podporované rozlíšenie
V nasledujúcej tabuľke sa uvádza podporované maximálne rozlíšenie externého zobrazovacieho
zariadenia.
Pripojenie externého zobrazovacieho zariadenia k Podporované rozlíšenie
Konektor HDMI
Konektor Thunderbolt 3 (USB-C) Až 4 096 x 2 304 pixelov/60 Hz
Až 3 840 x 2 160 pixelov/60 Hz
Pripojenie k bezdrôtovej obrazovke
Pred použitím bezdrôtovej obrazovky sa uistite, že počítač aj externé zobrazovacie zariadenie
podporujú funkciu Miracast
®
.
• Otvorte ponuku Štart a kliknite na položky Nastavenia ➙ Zariadenia ➙ Zariadenie Bluetooth
a iné zariadenia ➙ Pridať zariadenie Bluetooth alebo iné zariadenie. V okne Pridať zariadenie
kliknite na položku Bezdrôtová obrazovka alebo dokovacia stanica. Potom postupujte podľa
pokynov na obrazovke.
• Kliknite na ikonu centra akcií
v oblasti oznámení systému Windows a kliknite na položku
Pripojiť. Vyberte bezdrôtovú obrazovku a postupujte podľa zobrazených pokynov.
Nastavenie režimu zobrazenia
Stlačte
alebo a potom vyberte požadovaný režim zobrazenia podľa svojich
požiadaviek.
24
ThinkPad P15v Gen 1 a T15p Gen 1 Používateľská príručka

• Duplikovať tieto obrazovky: Zobrazenie rovnakého obrazového výstupu na obrazovke počítača aj
na externom zobrazovacom zariadení.
• Rozšíriť tieto obrazovky: Rozšírenie obrazového výstupu z obrazovky počítača na externé
zobrazovacie zariadenie. Medzi týmito dvoma obrazovkami môžete presúvať a premiestňovať
položky.
• Zobraziť len na monitore 1: Zobrazenie obrazového výstupu len na obrazovke počítača.
• Zobraziť len na monitore 2: Zobrazenie obrazového výstupu len na externom zobrazovacom
zariadení.
Ak sa zobrazujú programy využívajúce technológiu DirectDraw alebo Direct3D
®
v režime celej
obrazovky, obrazový výstup sa zobrazuje iba na hlavnej obrazovke.
Zmena nastavení obrazovky
1. Kliknite pravým tlačidlom myši na prázdnu časť pracovnej plochy a vyberte položku Nastavenie
obrazovky.
2. Vyberte obrazovku, ktorú chcete konfigurovať.
3. Zmeňte nastavenia obrazovky podľa vašich požiadaviek.
Môžete zmeniť nastavenia obrazovky počítača aj externého zobrazovacieho zariadenia. Môžete
napríklad definovať, ktorá obrazovka je hlavná a ktorá sekundárna. Zmeniť môžete aj rozlíšenie a
orientáciu.
Poznámka: Ak na obrazovke počítača nastavíte vyššie rozlíšenie ako na externom zobrazovacom
zariadení, bude na ňom možné zobraziť len časť obrazovky.
Kapitola 2. Začíname pracovať s počítačom 25

26 ThinkPad P15v Gen 1 a T15p Gen 1 Používateľská príručka

Kapitola 3. Oboznámenie sa s počítačom
Správa napájania
Informácie v tejto časti použite na dosiahnutie tej najlepšej rovnováhy medzi výkonom a efektívnou
spotrebou.
Kontrola stavu a teploty batérie
Kontrola stavu batérie
Ikona stavu batérie
kliknutím na ikonu skontrolovať stav batérie, zobraziť aktuálny plán napájania, zmeniť režim napájania
a získať prístup k nastaveniam batérie.
Kontrola teploty batérie
Otvorte program Lenovo Vantage a podľa pokynov na obrazovke zobrazte podrobnosti o batérii.
Nabitie batérie
Ak je batéria takmer vybitá, nabite ju pripojením počítača k sieťovému napájaniu.
Batéria sa plne nabije za štyri až osem hodín. Ak napájací adaptér dodávaný s počítačom podporuje
funkciu rýchleho nabíjania, batéria sa na úroveň 80 % nabije asi za jednu hodinu, keď je počítač
vypnutý. Skutočný čas nabíjania závisí od veľkosti batérie, fyzického prostredia a od toho, či počítač
používate.
alebo sa zobrazuje v oblasti oznámení systému Windows. Rýchlo môžete
Nabíjanie batérie ovplyvňuje aj teplota batérie. Odporúčaný teplotný rozsah batérie na nabíjanie
batérie je v intervale od 10 °C do 35 °C.
Poznámky:
• Ak chcete maximalizovať životnosť batérie, po plnom nabití ju musíte najskôr vybiť pod úroveň
94 % alebo nižšie a až potom znova nabiť.
• Aby sa predĺžila životnosť batérie, batéria môže optimalizovať kapacitu pri úplnom nabití na
základe vášho používania. Po dlhších obdobiach obmedzeného používania nemusí byť plná
kapacita batérie dostupná, kým ju nevybijete až na 20 % a úplne nenabijete. Ďalšie informácie
nájdete v časti o napájaní v programe Lenovo Vantage.
Nastavenie funkcie tlačidla napájania
Podľa svojich požiadaviek môžete upraviť funkciu tlačidla napájania. Stlačením tlačidla napájania
môžete napríklad vypnúť počítač alebo ho prepnúť do režimu spánku alebo do režimu dlhodobého
spánku.
Zmena funkcie tlačidla napájania:
1. Kliknite pravým tlačidlom na ikonu stavu batérie v oblasti oznámení systému Windows.
2. Kliknite na položky Možnosti napájania ➙ Vybrať akcie pre tlačidlá napájania.
3. Podľa potreby zmeňte nastavenia.
© Copyright Lenovo 2020 27

Nastavenie plánu napájania
V prípade počítačov kompatibilných s normou ENERGY STAR® sa tento plán napájania použije v
prípade nečinnosti počítačov počas ručenej doby trvania:
Tabuľka 1. Predvolený plán napájania (pri sieťovom napájaní)
• Vypnúť displej: Po 10 minútach
• Prepnúť počítač do režimu spánku: Po 30 minútach
Ak chcete dosiahnuť optimálnu rovnováhu medzi výkonom a šetrením energiou, vynulujte nastavenia
plánu napájania.
1. Kliknite pravým tlačidlom myši na ikonu stavu batérie a vyberte položku Možnosti napájania.
2. Podľa potreby vyberte alebo upravte plán napájania.
Prenos údajov
Rýchlo zdieľajte súbory pomocou vstavanej technológie Bluetooth medzi zariadeniami s rovnakými
funkciami. Ak chcete prenášať údaje, môžete vložiť pamäťovú kartu alebo kartu Smart Card.
Pripojenie k zariadeniu so zapnutou funkciou Bluetooth
K svojmu počítaču môžete pripojiť všetky typy zariadení s aktívnou funkciou Bluetooth, napríklad
klávesnicu, myš, smartfón alebo reproduktory. Ak chcete zabezpečiť úspešnosť pripojenia, umiestnite
zariadenia maximálne vo vzdialenosti 10 metrov od počítača.
1. Zapnite funkciu Bluetooth v počítači.
• Kliknite na ikonu centra akcií
Bluetooth.
• Otvorte ponuku Štart a kliknite na položky Nastavenia ➙ Zariadenia ➙ Zariadenie
Bluetooth a iné zariadenia. Zapnite spínač funkcie Bluetooth.
2. Kliknite na položku Pridať Bluetooth alebo iné zariadenie ➙ Bluetooth.
3. Vyberte zariadenie Bluetooth a potom postupujte podľa pokynov na obrazovke.
Zariadenie s aktívnou funkciou Bluetooth sa automaticky pripojí k počítaču, keď sa nabudúce dve
zariadenia dostanú do príslušnej vzdialenosti od seba a funkcia Bluetooth bude zapnutá. Funkciu
Bluetooth môžete použiť na prenos údajov alebo diaľkové ovládanie a komunikáciu.
v oblasti oznámení systému Windows. Zapnite funkciu
Používanie karty Smart Card alebo karty SD (pri vybratých modeloch)
Počítač je vybavený slotom karty SD. V závislosti od modelu môže byť počítač vybavený aj slotom
karty Smart Card.
Podporované karty Smart Card
Technické údaje podporovaných kariet Smart Card: 85,60 mm x 53,98 mm
Upozornenie: Karty Smart Card so štrbinami nie sú podporované. Takúto kartu Smart Card
nevkladajte do čítačky kariet Smart Card na počítači. V opačnom prípade by sa čítačka mohla
poškodiť.
28
ThinkPad P15v Gen 1 a T15p Gen 1 Používateľská príručka

Vloženie karty
1. Vyhľadajte slot karty.
2. Pevne zatlačte kartu do slotu karty, aby bola bezpečne na svojom mieste.
Poznámky:
• V prípade pamäťovej karty SD sa uistite, že kovové kontakty smerujú nadol a k slotu karty.
• V prípade karty Smart Card sa uistite, že kovové kontakty smerujú nahor smerom k slotu
karty.
Vybratie karty
Upozornenie: Pred vybratím kartu najprv vysuňte v operačnom systéme Windows. V opačnom
prípade sa môžu údaje na karte poškodiť alebo stratiť.
1. Kliknutím na trojuholníkovú ikonu v oblasti oznámení systému Windows zobrazte skryté ikony.
Potom kliknite pravým tlačidlom myši na ikonu Bezpečne odstrániť hardvér a vysunúť médiá.
2. Výberom príslušnej položky vysuňte kartu z operačného systému Windows.
3. Stlačte kartu a vyberte ju z počítača. Kartu bezpečne uložte na budúce použitie.
Režim Lietadlo
Keď je povolený režim Lietadlo, všetky funkcie bezdrôtového pripojenia sú vypnuté.
Slúži na zapnutie alebo vypnutie režimu Lietadlo:
1. Otvorte ponuku Štart.
2. Kliknite na položky Nastavenie ➙ Sieť a internet ➙ Režim Lietadlo.
3. Spínač na zapnutie alebo vypnutie režimu Lietadlo.
Používanie funkcie Kalibrácia farieb výrobcom ((pri vybratých modeloch)
Funkcia Kalibrácia farieb výrobcom je k dispozícii v prípade modelov počítačov dodaných s vopred
kalibrovanou obrazovkou. Funkcia umožňuje vykresliť farebné obrázky alebo grafické prvky na
obrazovke čo najviac zodpovedajúce pôvodnému zámeru.
V prípade modelov počítačov s funkciou Kalibrácia farieb výrobcom sú profily farieb vopred
predinštalované. Podľa potreby môžete prepínať medzi profilmi farieb:
1. Kliknutím na trojuholníkovú ikonu v oblasti oznámení systému Windows zobrazte skryté ikony.
Potom pravým tlačidlom kliknite na
2. Pri výbere požadovaného profilu postupujte podľa pokynov na obrazovke.
.
Kapitola 3. Oboznámenie sa s počítačom 29

Spoločnosť Lenovo poskytuje zálohu profilov farieb v službe Lenovo Cloud. Možno budete musieť
obnoviť alebo nainštalovať profil farieb v nasledujúcich situáciách:
• Ak sa nejaký profil farieb stratí alebo poškodí, zobrazí sa okno, ktoré vás upozorní na to, aby ste
profily farieb obnovili. Kliknite na položku Áno v okne s výzvou a profily farieb sa automaticky
obnovia zo služby Lenovo Cloud.
• Ak autorizovaný servis spoločnosti Lenovo vykonal výmenu displeja, vykonajte inštaláciu nových
profilov farieb týmto spôsobom:
1. Pripojte svoj počítač do siete a zatvorte program X-Rite Color Assistant.
2. Prejdite do priečinka C:\Program files (x86)\X-Rite Color Assistant a vyhľadajte súbor
ProfileUpdaterForDisplayReplacement.exe.
3. Dvakrát kliknite na súbor EXE. Potom podľa pokynov na obrazovke zadajte sériové číslo
obrazovky a kliknite na položku Odoslať.
Poznámka: Po úspešnej inštalácii nových profilov farieb sa zobrazí okno.
Možnosti nákupu
Ak chcete rozšíriť funkcie svojho počítača, spoločnosť Lenovo vám môže poskytnúť množstvo
hardvérového príslušenstva a rozširujúcich zariadení. Voliteľné príslušenstvo zahŕňa pamäťové moduly,
ukladacie zariadenia, sieťové karty, replikátory portov alebo dokovacie stanice, batérie, napájacie
adaptéry, klávesnice, myši a ďalšie zariadenia.
Ak chcete nakupovať v spoločnosti Lenovo, prejdite na adresu
https://www.lenovo.com/accessories.
30
ThinkPad P15v Gen 1 a T15p Gen 1 Používateľská príručka

Kapitola 4. Zabezpečenie počítača a údajov
Uzamknutie počítača
Uzamknite počítač o pracovný stôl, stôl alebo iný pevný predmet pomocou kompatibilného
bezpečnostného káblového zámku.
Poznámka: Za vyhodnotenie, výber a implementáciu uzamykacieho zariadenia a funkcie zabezpečenia
ste zodpovední vy. Spoločnosť Lenovo nekomentuje, neposudzuje ani neposkytuje záruky v súvislosti
s funkciou, kvalitou alebo výkonom uzamykacieho zariadenia a funkcie zabezpečenia. Káblové zámky
pre váš produkt ponúka spoločnosť Lenovo na adrese
https://smartfind.lenovo.com.
Používanie hesiel
Táto časť popisuje typy hesiel systému UEFI (Unified Extensible Firmware Interface) BIOS (Basic
Input/Output System) a spôsob nastavenia, zmeny a odstránenia hesla.
Typy hesiel
Nastavením hesla pri zapnutí, hesla správcu, hesla správy systému alebo hesla pevného disku v
systéme UEFI BIOS môžete zabrániť neoprávnenému prístupu do počítača. Výzva na zadanie hesla
systému UEFI BIOS sa však nezobrazí po prebudení počítača z režimu spánku.
Heslo pri zapnutí
Ak nastavíte heslo pri zapnutí, pri každom zapnutí počítača sa zobrazí okno. Zadajte správne heslo,
aby ste mohli používať počítač.
© Copyright Lenovo 2020 31

Heslo správcu
Heslo správcu chráni systémové informácie uložené v systéme UEFI BIOS. Pri zadávaní ponuky
systému UEFI BIOS zadajte v zobrazenom okne správne heslo správcu. Okrem toho môžete
stlačením klávesu Enter preskočiť výzvu na zadanie hesla. Nemôžete však zmeniť väčšinu možností
konfigurácie systému UEFI BIOS.
Ak ste nastavili heslo správcu aj heslo pri zapnutí, heslo správcu môžete používať na prístup k
počítaču po zapnutí. Heslo správcu nahrádza heslo pri zapnutí.
Heslo správy systému
Heslo správy systému dokáže ochrániť aj údaje uložené v systéme UEFI BIOS ako je heslo správcu,
ale má predvolene nižší stupeň oprávnenia. Heslo správy systému možno nastaviť prostredníctvom
ponuky systému UEFI BIOS alebo prostredníctvom infraštruktúry WMI (Windows Management
Instrumentation) s rozhraním správy klienta spoločnosti Lenovo.
Môžete povoliť, aby malo heslo správy systému rovnaký stupeň oprávnenia ako heslo správcu pri
riadení bezpečnostných funkcií. Prispôsobenie stupňa oprávnenia hesla správy systému možno
nastaviť v ponuke systému UEFI BIOS:
1. Prejdite do ponuky systému UEFI BIOS. Pozrite si časť „Vstúpenie do ponuky systému UEFI
BIOS“ na stránke 37.
Poznámka: Keď sa zobrazí výzva na zadanie hesla, zadajte správne heslo správcu, ak je
nastavené. Ak heslo správcu nie je nastavené, zadajte správne heslo správy systému. V
opačnom prípade nemôžete zmeniť konfigurácie v nasledujúcich krokoch:
2. Vyberte položky Security ➙ Password ➙ System Management Password Access Control.
3. Postupujte podľa pokynov na obrazovke.
Ak ste nastavili heslo správcu a heslo správy systému, heslo správcu nahrádza heslo správy
systému. Ak ste nastavili heslo správy systému a heslo pri zapnutí, heslo správy systému nahrádza
heslo pri zapnutí.
Heslá pevného disku
Heslo pevného disku zabraňuje neoprávnenému prístupu k údajom na ukladacej jednotke. Keď je
nastavené heslo pevného disku, pri každom pokuse o prístup k ukladacej jednotke sa zobrazí výzva
na zadanie správneho hesla.
Ak chcete nastaviť heslo pevného disku, vyberte jeden z nasledujúcich typov:
• Len heslo používateľa pevného disku
Ak je nastavené heslo používateľa pevného disku, ale nie je nastavené hlavné heslo pevného
disku, používateľ musí zadať heslo používateľa pevného disku, aby mohol získať prístup k súborom
a aplikáciám na ukladacej jednotke.
• Hlavné heslo pevného disku+heslo používateľa pevného disku
Hlavné heslo pevného disku nastavuje a používa správca systému. Umožňuje správcovi získať
prístup ku všetkým ukladacím jednotkám v systéme alebo počítači pripojenému v rovnakej sieti.
Správca môže okrem toho priradiť heslo používateľa pevného disku každému počítaču v sieti.
Používateľ počítača môže v prípade potreby zmeniť heslo používateľa pevného disku, no len
správca môže odstrániť heslo používateľa pevného disku.
Keď sa zobrazí výzva na zadanie hesla pevného disku, stlačením klávesu F1 prepínate medzi
hlavným heslom pevného disku a heslom pevného disku používateľa.
32
ThinkPad P15v Gen 1 a T15p Gen 1 Používateľská príručka

Poznámka: Heslo pevného disku nie je k dispozícii v týchto situáciách:
• V počítači je nainštalovaná ukladacia jednotka TCG (Trusted Computing Group) kompatibilná so
štandardom Opal a softvérový program správy TCG Opal, ktorý je aktivovaný.
• Ukladacia jednotka eDrive je nainštalovaná v počítači v ktorom je predinštalovaný operačný systém
Windows 10.
Nastavenie, zmena a odstránenie hesla
Skôr ako začnete, vytlačte si tieto pokyny.
1. Reštartujte počítač. Keď sa zobrazí obrazovka s logom, stlačením klávesu F1 prejdite do ponuky
systému UEFI BIOS.
2. Pomocou klávesov so šípkami vyberte položky Security ➙ Password.
3. Vyberte typ hesla. Podľa pokynov na obrazovke nastavte, zmeňte alebo odstráňte heslo.
Heslá si treba poznamenať a uložiť na bezpečnom mieste. Ak ste zabudli niektoré z hesiel, na žiadne
prípadné požadované opravy sa nevzťahuje záruka.
Čo robiť, ak zabudnete heslo pri zapnutí
Ak zabudnete heslo pri zapnutí, takto ho odstráňte:
• Ak ste nastavili heslo správcu a pamätáte si ho:
1. Reštartujte počítač. Keď sa zobrazí obrazovka s logom, okamžite stlačte kláves F1.
2. Zadaním hesla správcu prejdite do ponuky systému UEFI BIOS.
3. Pomocou klávesov so šípkami vyberte položky Security ➙ Password ➙ Power-On
Password.
4. Do poľa Enter Current Password zadajte aktuálne heslo správcu. Potom nechajte pole Enter
New Password prázdne a dvakrát stlačte kláves Enter.
5. V okne Changes have been saved stlačte kláves Enter.
6. Stlačením klávesu F10 uložte zmeny a ukončite ponuku systému UEFI BIOS.
• Ak ste nenastavili heslo správcu, požiadajte autorizovaného poskytovateľa servisu spoločnosti
Lenovo o odstránenie hesla pri zapnutí.
Čo robiť, ak zabudnete heslo pevného disku
Ak zabudnete heslo používateľa pevného disku alebo heslo používateľa pevného disku aj hlavné heslo
pevného disku, spoločnosť Lenovo ich nebude môcť resetovať ani obnoviť údaje z ukladacej jednotky.
Môžete sa obrátiť na autorizovaného poskytovateľa servisu spoločnosti Lenovo a požiadať o výmenu
ukladacej jednotky. Dielce a servis budú spoplatnené. Ak ide o ukladaciu jednotku CRU (dielec
vymeniteľný zákazníkom), môžete sa obrátiť aj na spoločnosť Lenovo, ak si chcete zakúpiť novú
ukladaciu jednotku a vymeniť pôvodnú jednotku sami. Ak chcete skontrolovať, či je ukladacia
jednotka dielcom CRU, a zistiť príslušný postup výmeny, pozrite si informácie, ktoré obsahuje
Kapitola 6 „Výmena dielcov CRU“ na stránke 45.
Čo robiť, ak zabudnete heslo správcu
Ak zabudnete heslo správcu, neexistuje žiadny servisný postup na jeho odstránenie. Musíte požiadať
autorizovaného poskytovateľa servisu spoločnosti Lenovo o výmenu systémovej dosky. Dielce a servis
budú spoplatnené.
Čo robiť, ak zabudnete heslo správy systému
Ak zabudnete heslo správy systému, vykonajte tieto kroky na jeho odstránenie:
Kapitola 4. Zabezpečenie počítača a údajov 33

• Ak ste nastavili heslo správcu a pamätáte si ho:
1. Reštartujte počítač. Keď sa zobrazí obrazovka s logom, okamžite stlačte kláves F1.
2. Zadaním hesla správcu prejdite do ponuky systému UEFI BIOS.
3. Pomocou klávesov so šípkami vyberte položky Security ➙ Password ➙ System
Management Password.
4. Do poľa Enter Current Password zadajte aktuálne heslo správcu. Potom nechajte pole Enter
New Password prázdne a dvakrát stlačte kláves Enter.
5. V okne Changes have been saved stlačte kláves Enter.
6. Stlačením klávesu F10 uložte zmeny a ukončite ponuku systému UEFI BIOS.
• Ak ste nenastavili heslo správcu, požiadajte autorizovaného poskytovateľa servisu spoločnosti
Lenovo o odstránenie hesla správy systému.
Používanie funkcie na ochranu pred výpadkom napájania
Jednotka SSD M.2 typu NVMe (Non-Volatile Memory express) obsahuje jedinečnú funkciu od
spoločnosti Lenovo na ochranu pred výpadkom napájania PLP (Power Loss Protection), ktorá má
zabrániť strate alebo poškodeniu údajov. Vo veľmi zriedkavých prípadoch počítač nereaguje a budete
ho musieť vypnúť dlhším stlačením vypínača napájania približne po dobu siedmich sekúnd. V takomto
prípade funkcia PLP umožňuje okamžite uložiť kľúčové údaje v počítači. Nezaručujeme však, že sa
všetky údaje uložia v každej situácii. Ak chcete zistiť typ jednotky SSD M.2:
1. Reštartujte počítač. Keď sa zobrazí obrazovka s logom, okamžitým stlačením klávesu F10 prejdite
do diagnostického okna Lenovo.
2. Na karte TOOLS vyberte pomocou klávesov so šípkami položky SYSTEM INFORMATION ➙
STORAGE.
3. Vyhľadajte časť Device Type a skontrolujte uvedené informácie.
Používanie snímača odtlačkov prstov
Ak bol počítač dodaný so snímačom odtlačkov prstov, môžete ho použiť na registráciu odtlačkov
prstov. Po registrácii sa môžete ťuknutím prsta na snímač odtlačkov prstov prihlásiť do systému
Windows.
Registrácia odtlačkov prstov
Otvorte ponuku Štart a potom kliknite na položky Nastavenia ➙ Kontá ➙ Možnosti prihlásenia.
Potom podľa pokynov na obrazovke dokončite registráciu.
Počas registrácie sa odtlačky prstov automaticky priradia k heslu systému Windows. Odporúča sa
zaregistrovať viac ako jeden odtlačok prsta pre prípad úrazu prstov.
Prihlásenie sa pomocou odtlačku prsta
34 ThinkPad P15v Gen 1 a T15p Gen 1 Používateľská príručka

Priradenie odtlačkov prstov k heslu pri zapnutí a heslu pevného disku
1. Vypnite počítač a potom ho zapnite.
2. Po zobrazení výzvy nasnímajte svoj prst pomocou snímača odtlačkov prstov.
3. Podľa potreby zadajte heslo pri zapnutí, heslo pevného disku alebo obe tieto heslá. Vytvorí sa
väzba.
Po opätovnom zapnutí počítača môžete na prihlásenie do počítača použiť svoje odtlačky prstov bez
zadávania hesla systému Windows, hesla pri zapnutí alebo hesla pevného disku. Ak chcete zmeniť
nastavenia, prejdite do ponuky systému UEFI BIOS.
Upozornenie: Ak na prihlásenie do počítača vždy používate svoj odtlačok prsta, svoje heslá môžete
zabudnúť. Heslá si teda zapíšte a uložte ich na bezpečnom mieste.
Údržba snímača odtlačkov prstov
Ak chcete zaistiť, aby snímač odtlačkov prstov správne fungoval, nevykonávajte tieto činnosti:
• Poškriabanie povrchu snímača ľubovoľným tvrdým predmetom.
• Používanie alebo dotýkanie sa snímača mokrým, špinavým, skrčeným alebo zraneným prstom.
Používanie overenia totožnosti pomocou tváre (pri vybratých modeloch)
Ak počítač obsahuje infračervenú kameru kompatibilnú so službou Windows Hello, namiesto použitia
hesla môžete počítač odomknúť nasnímaním svojej tváre.
V prípade modelov vybavených krytom objektívu ThinkShutter pred použitím funkcie rozpoznávania
tváre Windows Hello posuňte kryt ThinkShutter tak, aby sa odkryl objektív kamery.
Vytvorenie identifikátora tváre
1. Otvorte ponuku Štart a kliknite na položku Nastavenia ➙ Účty ➙ Možnosti prihlásenia.
2. Prejdite na Heslo a kliknutím na možnosť Pridať vytvorte heslo.
3. Podľa pokynov na obrazovke vytvorte kód PIN (osobné identifikačné číslo).
4. Vyhľadajte časť Windows Hello a kliknite na tlačidlo Nastaviť v časti Rozpoznávanie tváre.
Potom kliknite na položku Začíname.
5. Zadajte kód PIN, ktorý ste predtým nastavili. Zobrazí sa ukážka kamery.
6. Podľa pokynov na obrazovke dokončite nastavenie.
7. Snímku zlepšíte kliknutím na položku Zlepšiť rozpoznávanie, aby vás aplikácia Windows Hello
dokázala rozpoznať pri odlišných svetelných podmienkach alebo po zmene vášho vzhľadu.
Prihlásenie pomocou tváre
1. Na zamknutej obrazovke systému Windows vyberte z možností prihlásenia ikonu s usmievajúcou
sa tvárou
2. Postupujte podľa pokynov na obrazovke, pričom tvár držte v strede obrazu a pozerajte sa
priamo do kamery. Keď program rozpozná vašu tvár, automaticky odomkne obrazovku a prihlási
vás do operačného systému Windows.
.
Kapitola 4. Zabezpečenie počítača a údajov 35

Používanie brán firewall a antivírusových programov
Vo vašom počítači musí byť vopred nainštalovaný program brány firewall. Brána firewall chráni
počítač pred hrozbami zabezpečenia z internetu, neoprávneným prístupom, prienikmi a útokmi z
internetu. Chráni aj vaše osobné údaje.
Plná verzia antivírusového programu sa dodáva na 30 dní zadarmo. Po 30 dňoch musíte obnoviť
licenciu, aby ste mohli naďalej dostávať aktualizácie antivírusového programu.
Ďalšie informácie nájdete v systéme pomoci pre daný program.
36
ThinkPad P15v Gen 1 a T15p Gen 1 Používateľská príručka

Kapitola 5. Konfigurácia rozšírených nastavení
Táto kapitola obsahuje informácie o systéme UEFI BIOS, o poliach RAID, o obnovení, vykonávaní
inštalácie systému a o správe systému.
UEFI BIOS
Táto časť obsahuje informácie o tom, čo je systém UEFI BIOS a o operáciách, ktoré môžete v
systéme UEFI BIOS vykonať.
Informácie o systéme UEFI BIOS
UEFI BIOS je prvý program, ktorý počítač spustí po jeho zapnutí. Systém UEFI BIOS inicializuje
hardvérové komponenty a načítava operačný systém a ďalšie programy. Počítač sa dodáva s
inštalačným programom, pomocou ktorého môžete zmeniť rôzne nastavenia systému UEFI BIOS.
Vstúpenie do ponuky systému UEFI BIOS
Reštartujte počítač. Keď sa zobrazí obrazovka s logom, stlačením klávesu F1 prejdite do ponuky
systému UEFI BIOS.
Poznámka: Ak ste nastavili heslo správcu, pri vyzvaní zadajte správne heslo. Okrem toho môžete
stlačením klávesu Enter preskočiť výzvu na zadanie hesla a prejsť do ponuky systému UEFI BIOS.
Nemôžete však meniť konfigurácie systému, ktoré sú chránené heslom správcu.
Navigácia rozhraním systému UEFI BIOS
Upozornenie: Predvolené konfigurácie už sú optimalizované a označené tučným písmom. Nesprávna
zmena konfigurácií môže mať neočakávané dôsledky.
Rozhraním systému UEFI BIOS môžete prechádzať stláčaním nasledujúcich klávesov:
F1
F9
F10
F5
F6 Zmena na vyššiu hodnotu.
↑↓
Karta
Esc
Enter
Zobrazenie všeobecnej obrazovky pomocníka.
Obnovenie predvolených nastavení.
Uloženie konfigurácie a ukončenie.
Zmena na nižšiu hodnotu.
Vyhľadanie položky.
Výber karty.
Zatvorenie podponuky a návrat do nadradenej ponuky.
Prejdenie na vybratú kartu alebo podponuku.
Zmena postupnosti spúšťacích zariadení
1. Reštartujte počítač. Po zobrazení obrazovky s logom stlačte kláves F1.
2. Vyberte položky Startup ➙ Boot. Stlačte kláves Enter. Zobrazí sa zoznam s predvoleným
poradím zariadení.
© Copyright Lenovo 2020 37

Poznámka: Ak počítač nemožno spustiť zo žiadneho zariadenia alebo sa nenašiel operačný
systém, zobrazí sa správa „No bootable device“ (Žiadne zariadenie, z ktorého je možné vykonať
spustenie).
3. Nastavte požadovanú postupnosť spúšťacích zariadení.
4. Stlačením klávesu F10 uložte zmeny a ukončite program.
Dočasná zmena postupnosti spúšťacích zariadení:
1. Reštartujte počítač. Po zobrazení obrazovky s logom stlačte kláves F12.
2. Vyberte zariadenie, z ktorého chcete počítač spustiť, a stlačte kláves Enter.
Nastavenie systémového dátumu a času
1. Reštartujte počítač. Po zobrazení obrazovky s logom stlačte kláves F1.
2. Vyberte položku Date/Time a nastavte systémový dátum a čas podľa potreby.
3. Stlačením klávesu F10 uložte zmeny a ukončite program.
Aktualizácia systému UEFI BIOS
Keď nainštalujete nový program, ovládač zariadenia alebo hardvérový komponent, môže sa vyžadovať
aktualizácia systému UEFI BIOS.
Jedným z nasledujúcich spôsobov prevezmite a nainštalujte najnovší aktualizačný balík systému UEFI
BIOS:
• Ak chcete skontrolovať dostupné balíky aktualizácií, spustite program Lenovo Vantage. Ak je k
dispozícii najnovšia aktualizácia systému UEFI BIOS, podľa pokynov stiahnite a nainštalujte balík.
• Prejdite na adresu
pokynov prevezmite a nainštalujte najnovší aktualizačný balík systému UEFI BIOS.
https://pcsupport.lenovo.com a vyberte položku pre váš počítač. Potom podľa
RAID (pri vybratých modeloch)
Táto časť obsahuje informácie týkajúce sa poľa RAID.
Informácie o poli RAID
Technológia RAID (Redundant Array of Independent Disks) umožňuje zvýšiť výkon a spoľahlivosť
ukladania údajov prostredníctvom redundancie. Navyše môže zlepšiť spoľahlivosť ukladania údajov a
chybovú toleranciu v porovnaní s ukladacími systémami s jednou jednotkou. Strate údajov v dôsledku
zlyhania jednotky možno predísť rekonštruovaním chýbajúcich údajov zo zvyšných jednotiek.
Keď je skupina nezávislých fyzických ukladacích jednotiek nastavená na používanie technológie RAID,
nachádzajú sa v poli RAID. Toto pole distribuuje údaje na viaceré ukladacie jednotky, ale hostiteľský
počítač ho vyhodnocuje len ako jednu ukladaciu jednotku. Vytváranie a používanie polí RAID
poskytuje vysoký výkon, napríklad expedovaný vstupno-výstupný výkon, pretože je možný prístup na
niekoľko jednotiek súčasne.
Požiadavky na ukladacie jednotky pre úrovne poľa RAID
Váš počítač podporuje jednotku SSD M.2 s funkciou NVMe (Non-Volatile Memory Express).
Uistite sa, že v počítači sú nainštalované dve identické ukladacie jednotky (dve jednotky SSD M.2
NVMe s rovnakou kapacitou) pre podporované úrovne poľa RAID. Ak je nainštalovaná iba jedna
jednotka alebo ak sú nainštalované dva rôzne typy jednotiek, nasledujúce informácie neplatia.
38
ThinkPad P15v Gen 1 a T15p Gen 1 Používateľská príručka

Počítač podporuje nasledujúce úrovne poľa RAID:
• RAID 0: rozdelené diskové pole (nie je možné zrekonštruovať údaje chýbajúce v dôsledku zlyhania
jednotky)
- Skladá sa z dvoch identických ukladacích jednotiek
- Podporovaná veľkosť rozdelenia: 4 kB, 8 kB, 16 kB, 32 kB, 64 kB alebo 128 kB
- Lepší výkon bez chybovej tolerancie
- Vyššie riziko straty údajov v dôsledku zlyhania niektorej z jednotiek v porovnaní s konfiguráciou
bez poľa RAID
• RAID 1: zrkadlené diskové pole
- Skladá sa z dvoch identických ukladacích jednotiek
- Zlepšený výkon čítania a 100-percentná redundancia
Spustenie konfiguračnej pomôcky Intel RST
1. V ponuke systému UEFI BIOS skontrolujte či je pole RAID povolené:
a. Reštartujte počítač. Keď sa zobrazí obrazovka s logom, stlačením klávesu F1 prejdite do
ponuky systému UEFI BIOS.
b. Vyberte položky Config ➙ Storage ➙ Controller Mode ➙ RST mode a stlačte kláves
Enter.
c. Stlačením klávesu F10 uložte zmeny a ukončite program.
2. Reštartujte počítač. Keď sa zobrazí obrazovka s logom, stlačením klávesu F1 prejdite do ponuky
systému UEFI BIOS.
3. Vyberte položky Config ➙ Storage ➙ Intel (R) Rapid Storage Technology a stlačte kláves
Enter.
Otvorí sa okno Intel (R) Rapid Storage Technology a zobrazia sa nasledujúce možnosti:
• Create RAID Volume: Vytvorenie zväzku RAID. Ak nemožno použiť žiadne interné ukladacie
jednotky, táto možnosť nie je k dispozícii.
• RAID Volumes: Potvrdenie informácií o vytvorených zväzkoch RAID.
• Non-RAID Physical Disks: Potvrdenie informácií o všetkých jednotkách bez zväzkov RAID.
4. Pomocou klávesov so šípkou nahor a nadol vyberte požadovanú možnosť. Stlačením klávesu
Enter prejdite do ponuky vybratej možnosti. Stlačením klávesu Esc ukončite konfiguračnú
pomôcku Intel RST.
Vytvorenie zväzkov RAID
Upozornenie: Všetky existujúce údaje uložené na vybraných jednotkách sa počas vytvárania zväzku
RAID vymažú.
1. Spustite konfiguračnú pomôcku Intel RST.
2. Vyberte položku Create RAID Volume a stlačením klávesu Enter otvorte okno CREATE RAID
VOLUME.
3. Po jednom vyberajte a konfigurujte možnosti.
a. Name: Pre zväzok RAID použite predvolený názov alebo zadajte svoj preferovaný názov.
b. RAID Level: Stlačením klávesu Enter prepínajte medzi možnosťami RAID 0 (Stripe) a RAID 1
(Mirror) zväzku RAID.
Kapitola 5. Konfigurácia rozšírených nastavení 39

c. Select Disks: Vyberte jednotku a stlačením medzerníka alebo klávesu Enter ju pridajte do
skupiny. Jednotka, ktorú nemožno použiť na vytvorenie zväzku RAID, sa nedá vybrať. Vedľa
vybratej jednotky sa zobrazí znak X.
d. Strip Size: Vyberte veľkosť rozdelenia a stlačením klávesu Enter dokončite konfiguráciu. Táto
možnosť je k dispozícii iba pre zväzok RAID 0.
e. Capacity: Prispôsobte kapacitu zväzku RAID. Predvolený zväzok RAID má najväčšiu hodnotu.
f. Create Volume: Stlačením klávesu Enter dokončite konfigurácie predchádzajúcich možností a
vytvorte zväzok.
Poznámka: Možnosť Create Volume sa v niektorých prípadoch nemusí dať vybrať, napríklad
ak sú vybraté rôzne typy jednotiek. Ak sa táto možnosť nedá vybrať, prečítajte si hlásenie
zobrazené pri možnosti Create Volume.
Po vytvorení zväzku RAID sa zobrazí okno Intel (R) Rapid Storage Technology a vytvorený
zväzok sa zobrazí v zozname RAID Volumes.
4. Stlačením klávesu F10 uložte zmeny a ukončite program.
Odstránenie zväzkov RAID
Upozornenie: Všetky existujúce údaje uložené na vybraných jednotkách sa po odstránení zväzkov
RAID vymažú.
1. Spustite konfiguračnú pomôcku Intel RST.
2. V zozname RAID Volumes vyberte zväzok, ktorý chcete odstrániť. Stlačením klávesu Enter
otvorte okno RAID VOLUME INFO.
3. Vyberte položku Delete a stlačením klávesu Enter odstráňte zväzok zo zoznamu RAID Volumes.
4. Keď sa zobrazí výzva, výberom možnosti Yes potvrďte odstránenie vybratého zväzku RAID.
Po odstránení zväzku RAID sa zobrazí okno Intel (R) Rapid Storage Technology. Jednotky
odstráneného zväzku sa zobrazia v zozname Non-RAID Physical Disks.
5. Stlačením klávesu F10 uložte zmeny a ukončite program.
Vynulovanie ukladacích jednotiek z poľa RAID
Upozornenie: Všetky existujúce údaje uložené na vybranej jednotke sa po odstránení z poľa RAID
vymažú.
1. Spustite konfiguračnú pomôcku Intel RST.
2. V zozname RAID Volumes vyberte zväzok, ktorý chcete vynulovať. Stlačením klávesu Enter
otvorte okno RAID VOLUME INFO.
3. V zozname RAID Member Disks vyberte jednotku, ktorú chcete vynulovať. Stlačením klávesu
Enter otvorte okno PHYSICAL DISK INFO.
4. Vyberte položku Reset to Non-RAID a stlačte kláves Enter. Keď sa zobrazí výzva, výberom
položky Yes potvrďte akciu vynulovania.
Po dokončení procesu vynulovania sa zobrazí okno Intel (R) Rapid Storage Technology.
Vynulovaná jednotka sa zobrazí v zozname Non-RAID Physical Disks a zväzok vynulovanej
jednotky sa bude stále zobrazovať v zozname RAID Volumes. Jeho stav sa však zmení z
hodnoty Normal na hodnotu Failed alebo Degraded.
5. Stlačením klávesu F10 uložte zmeny a ukončite program.
40
ThinkPad P15v Gen 1 a T15p Gen 1 Používateľská príručka

Opätovné zostavenie zväzkov RAID 1
Ak je stav zväzku RAID 1 Failed alebo Degraded, môžete ho opätovne zostaviť pomocou
konfiguračného nástroja Intel RST. Ak chcete zväzok RAID 1 opätovne zostaviť, skontrolujte, či aspoň
jedna jednotka zväzku RAID 1 funguje správne. Pred opätovným zostavením zväzku RAID 1 nahraďte
chybnú ukladaciu jednotku novou jednotkou s rovnakou kapacitou.
1. Spustite konfiguračnú pomôcku Intel RST.
2. V zozname RAID Volumes vyberte zväzok, ktorý chcete opätovne zostaviť. Stlačením klávesu
Enter otvorte okno RAID VOLUME INFO.
3. Vyberte položku Rebuild a stlačením klávesu Enter otvorte okno Rebuild Volume.
4. Vyberte jednotku, ktorú chcete opätovne zostaviť, a stlačením klávesu Enter spustite proces
opätovného zostavenia.
Po spustení procesu opätovného zostavenia sa zobrazí okno Intel (R) Rapid Storage Technology.
Zväzok RAID 1, ktorý sa opätovne vytvára, sa zobrazuje v časti RAID Volumes s označením
Rebuilding.
5. Počkajte pár minút. Keď sa proces opätovného zostavenia úspešne dokončí, označenie
Rebuilding sa zmení na označenie Normal.
6. Stlačením klávesu F10 uložte zmeny a ukončite program.
Informácie o obnove
Táto časť obsahuje informácie o obnovení v operačnom systéme Windows 10. Nezabudnite si
prečítať pokyny na obrazovke a postupujte podľa nich. V priebehu obnovenia sa môžu vymazať údaje
v počítači. Ak chcete zabrániť strate údajov, vytvorte si záložné kópie všetkých údajov, ktoré si
chcete ponechať.
Obnovenie systémových súborov a nastavenia podľa skoršieho bodu
1. Prejdite na položku Ovládací panel v zobrazení v režime Veľké ikony alebo Malé ikony.
2. Kliknite na položku Obnovenie ➙ Otvoriť nástroj Obnovovanie systému. Potom postupujte
podľa pokynov na obrazovke.
Obnovenie súborov zo zálohy
Poznámka: Ak na obnovu súborov zo zálohy používate nástroj História súborov, nezabudnite si
predtým zálohovať svoje údaje pomocou tohto nástroja.
1. Prejdite na položku Ovládací panel v zobrazení v režime Veľké ikony alebo Malé ikony.
2. Kliknite na položky História súborov ➙ Obnoviť osobné súbory. Potom postupujte podľa
pokynov na obrazovke.
Vynulovanie nastavenia počítača
Počas obnovenia nastavení si môžete ponechať súbory alebo ich môžete odstrániť pri ďalšej inštalácii
operačného systému.
Poznámka: Položky grafického používateľského rozhrania sa môžu bez upozornenia zmeniť.
1. Otvorte ponuku Štart a kliknite na položky Nastavenia ➙ Aktualizácia a zabezpečenie ➙
Obnovenie.
2. V časti Obnoviť výrobné nastavenia počítača kliknite na položku Začíname.
3. Vynulujte nastavenia počítača podľa pokynov na obrazovke.
Kapitola 5. Konfigurácia rozšírených nastavení 41

Používanie rozšírených možností
Poznámka: Položky grafického používateľského rozhrania sa môžu bez upozornenia zmeniť.
1. Otvorte ponuku Štart a kliknite na položky Nastavenia ➙ Aktualizácia a zabezpečenie ➙
Obnovenie.
2. V časti Rozšírené spustenie kliknite na položky Reštartovať teraz ➙ Riešenie problémov ➙
Rozšírené možnosti.
3. Vyberte preferovanú možnosť a potom postupujte podľa pokynov na obrazovke.
Automatické obnovenie systému Windows
Poznámka: Uistite sa, že počas procesu obnovy je počítač pripojený k napájaciemu adaptéru.
Prostredie na obnovenie systému Windows počítača funguje nezávisle od operačného systému
Windows 10. Umožňuje vám obnoviť alebo opraviť operačný systém aj v prípade, že sa operačný
systém Windows 10 nespustí.
Po dvoch neúspešných pokusoch o zavedenie nasledujúcich za sebou sa automaticky spustí
prostredie na obnovenie systému Windows. Potom môžete vybrať možnosti opravy a obnovenia podľa
pokynov na obrazovke.
Vytvorenie a používanie zariadenia USB na obnovenie
Odporúča sa čo najskôr vytvoriť jednotku USB obnovenia na zálohovanie programov na obnovenie
systému Windows. Pomocou jednotky USB obnovenia môžete diagnostikovať a odstraňovať problémy
aj v prípade poškodenia predinštalovaných programov na obnovenie systému Windows. Ak ste ako
preventívne opatrenie nevytvorili jednotku USB obnovenia, môžete kontaktovať Centrum podpory
zákazníkov spoločnosti Lenovo a zakúpiť si ju od spoločnosti Lenovo. Zoznam telefónnych čísel
podpory spoločnosti Lenovo pre svoju krajinu alebo región nájdete na adrese:
https://pcsupport.lenovo.com/supportphonelist
Vytvorenie jednotky USB obnovenia
Upozornenie: V procese vytvárania sa odstránia všetky údaje uložené na jednotke USB. Ak chcete
zabrániť strate údajov, vytvorte si záložné kópie všetkých údajov, ktoré si chcete ponechať.
1. Uistite sa, že počítač je pripojený k napájaciemu adaptéru.
2. Pripravte jednotku USB s minimálne 16 GB voľného miesta. Skutočná kapacita zariadenia USB
závisí od veľkosti obrazu na obnovenie.
3. Pripojte pripravenú jednotku USB k počítaču.
4. Do poľa vyhľadávania zadajte text recovery. Potom kliknite na tlačidlo Vytvoriť jednotku na
obnovenie.
5. V okne Kontrola používateľských kont kliknite na tlačidlo Áno, aby sa mohol spustiť program
Recovery Media Creator.
6. V okne Jednotka obnovenia vytvorte jednotku USB obnovy podľa pokynov na obrazovke.
Používanie jednotky USB obnovenia
1. Uistite sa, že počítač je pripojený k napájaciemu adaptéru.
2. Pripojte jednotku USB obnovenia k počítaču.
3. Počítač zapnite alebo reštartujte. Po zobrazení obrazovky s logom stlačte kláves F12. Otvorí sa
okno Boot Menu.
42
ThinkPad P15v Gen 1 a T15p Gen 1 Používateľská príručka

4. Vyberte jednotku USB obnovenia ako zavádzacie zariadenie.
5. Kliknutím na tlačidlo Riešenie problémov zobrazte voliteľné riešenia obnovy.
6. Podľa potreby vyberte riešenie obnovenia. Potom podľa pokynov na obrazovke dokončite proces.
Inštalácia systému Windows 10 a ovládačov
Táto časť obsahuje pokyny na inštaláciu operačného systému Windows 10 a ovládačov zariadení.
Inštalácia operačného systému Windows 10
Microsoft neustále aktualizuje operačný systém Windows 10. Pred inštaláciou konkrétnej verzie
systému Windows 10, skontrolujte zoznam kompatibility verzie systému Windows. Podrobné
informácie sú k dispozícii na adrese
Upozornenie:
• Aktualizáciu operačného systému sa odporúča vykonávať prostredníctvom oficiálnych zdrojov.
Každá neoficiálna aktualizácia môže zapríčiniť ohrozenie bezpečnosti.
• Pri inštalácii nového operačného systému sa z internej ukladacej jednotky odstránia všetky údaje
vrátane údajov, ktoré boli uložené v skrytom priečinku.
1. Ak používate funkciu systému Windows BitLocker Drive Encryption a počítač je vybavený
modulom Trusted Platform Module, uistite sa, že ste túto funkciu vypli.
2. Uistite sa, že bezpečnostný čip je nastavený na možnosť Active.
a. Reštartujte počítač. Keď sa zobrazí obrazovka s logom, stlačením klávesu F1 prejdite do
ponuky systému UEFI BIOS.
b. Vyberte položky Security ➙ Security Chip a stlačte kláves Enter. Otvorí sa podponuka
Security Chip.
c. Uistite sa, že bezpečnostný čip TPM 2.0 je nastavený na možnosť Active.
d. Stlačením klávesu F10 uložte nastavenia a ukončite program.
3. K počítaču pripojte jednotku obsahujúcu inštalačný program operačného systému.
4. Reštartujte počítač. Keď sa zobrazí obrazovka s logom, stlačením klávesu F1 prejdite do ponuky
systému UEFI BIOS.
5. Výberom položiek Startup ➙ Boot zobrazte podponuku Boot Priority Order.
6. Vyberte jednotku obsahujúcu inštalačný program operačného systému, napríklad jednotku USB
HDD. Stlačte kláves Esc.
https://support.lenovo.com/us/en/solutions/windows-support.
Upozornenie: Po zmene postupnosti spúšťacích zariadení sa pri kopírovaní, ukladaní alebo
formátovaní uistite, že ste vybrali správne zariadenie. Ak vyberiete nesprávne zariadenie, údaje na
danom zariadení sa môžu vymazať alebo prepísať.
7. Vyberte položku Restart a uistite sa, že je zapnutá možnosť OS Optimized Defaults. Potom
stlačením klávesu F10 uložte nastavenia a ukončite program.
8. Podľa pokynov na obrazovke nainštalujte ovládače zariadení a potrebné programy.
9. Po inštalácii ovládačov zariadení použite službu Windows Update na získanie najnovších
aktualizácií, napríklad opráv zabezpečenia.
10. Ak chcete prevziať a nainštalovať najnovšiu verziu programu Lenovo Vantage, prejdite na
Microsoft Obchod.
Kapitola 5. Konfigurácia rozšírených nastavení 43

Inštalácia ovládačov zariadení
Najnovšie ovládače by ste mali pre komponent prevziať vtedy, ak spozorujete slabý výkon tohto
komponentu alebo ak ste komponent pridali. Tým sa môže vylúčiť ovládač ako možná príčina
problému. Jedným z nasledujúcich spôsobov prevezmite a nainštalujte najnovší ovládač zariadenia:
• Ak chcete skontrolovať dostupné balíky aktualizácií, spustite program Lenovo Vantage. Vyberte
balíky aktualizácií, ktoré požadujete, a potom stiahnite a nainštalujte balíky podľa pokynov na
obrazovke.
• Prejdite na adresu
https://pcsupport.lenovo.com a vyberte položku pre váš počítač. Podľa pokynov
na obrazovke prevezmite a nainštalujte potrebné ovládače a softvér.
44
ThinkPad P15v Gen 1 a T15p Gen 1 Používateľská príručka

Kapitola 6. Výmena dielcov CRU
Informácie o dielcoch CRU
Dielce vymeniteľné zákazníkom (CRU) sú dielce, ktoré môže zákazník sám rozširovať alebo vymieňať.
Počítače obsahujú nasledujúce typy dielcov CRU:
• Dielce CRU inštalovateľné zákazníkom: Ide o dielce, ktoré si zákazník môže jednoducho
inštalovať alebo vymeniť sám alebo tým za poplatok môže poveriť vyškoleného servisného
technika.
• Dielce CRU s voliteľným servisom: Ide o dielce, na ktorých inštaláciu či výmenu zákazník
potrebuje väčšie zručnosti. Vyškolení servisní technici môžu zabezpečiť službu inštalácie či výmeny
súčastí v rámci záruky, ktorá sa vzťahuje na zariadenie zákazníka.
Ak sa rozhodnete pre inštaláciu dielcov CRU, spoločnosť Lenovo vám dodá príslušné dielce CRU.
Informácie o dielcoch CRU a ich výmene sa dodávajú spolu s produktom a spoločnosť Lenovo ich
na požiadanie dá kedykoľvek k dispozícii. Spoločnosť Lenovo od vás môže žiadať vrátenie chybného
dielca nahradeného dielcom CRU. Ak sa vyžaduje vrátenie dielca: 1) k náhradnému dielcu CRU budú
pribalené pokyny na vrátenie, predplatená sprievodka a prepravný obal a 2) náhradný dielec CRU
môže byť účtovaný, ak spoločnosti Lenovo nebude doručený chybný dielec do tridsiatich (30) dní od
prijatia náhradného dielca CRU. Podrobné informácie nájdete v dokumentácii o obmedzenej záruke
spoločnosti Lenovo na adrese
Pozrite si nasledujúci zoznam dielcov CRU pre váš počítač.
https://www.lenovo.com/warranty/llw_02.
Dielce CRU inštalovateľné zákazníkom
• Napájací adaptér
• Napájací kábel
• Zásuvka na kartu nano-SIM*
Dielce CRU s voliteľným servisom
• Zostava hlavného krytu
• Gombíková batéria
• Klávesnica
• Pamäťový modul
• Jednotka SSD M.2
• Karta bezdrôtovej siete WAN*
* pri vybratých modeloch
Vypnutie rýchleho spustenia a vstavanej batérie
Pred výmenou akéhokoľvek dielca CRU najprv vypnite Rýchle spustenie a potom vypnite vstavanú
batériu.
Vypnutie funkcie rýchleho spustenia:
1. Prejdite na položku Ovládací panel v zobrazení v režime Veľké ikony alebo Malé ikony.
© Copyright Lenovo 2020 45

2. Kliknite na položku Možnosti napájania a na ľavej table potom kliknite na položku Vybrať akcie
pre tlačidlá napájania.
3. V hornej časti kliknite na položku Zmeniť momentálne nedostupné nastavenia.
4. Ak sa zobrazí výzva kontroly používateľských kont, kliknite na položku Áno.
5. Zrušte začiarknutie políčka Zapnúť rýchle spustenie a kliknite na položku Uložiť zmeny.
Vypnutie vstavanej batérie:
1. Reštartujte počítač. Keď sa zobrazí obrazovka s logom, okamžitým stlačením klávesu F1 prejdite
do ponuky systému UEFI BIOS.
2. Vyberte položky Config ➙ Power. Zobrazí sa podponuka Power.
3. Vyberte položku Disable Built-in Battery a stlačte kláves Enter.
4. V okne Setup Confirmation vyberte možnosť Yes. Vstavaná batéria sa vypne a počítač sa
automaticky vypne. Počkajte tri až päť minút, kým počítač vychladne.
Výmena dielcov CRU
Postupujte podľa postupu výmeny dielcov CRU.
Zostava hlavného krytu
Nevyhnutá podmienka
Skôr než začnete, prečítajte si časť Príloha A „Dôležité bezpečnostné informácie“ na stránke 67 a
vytlačte si nasledujúce pokyny.
Poznámka: Keď je počítač pripojený k napájaciemu adaptéru, neodstraňujte zostavu hlavného krytu.
V opačnom prípade hrozí riziko skratu.
Postup výmeny
1. Vypnite vstavanú batériu. Pozrite si časť „Vypnutie rýchleho spustenia a vstavanej batérie“ na
stránke 45.
2. Vypnite počítač a potom ho odpojte od napájacieho adaptéra a všetkých pripojených káblov.
Potom zatvorte obrazovku počítača.
3. Ak bol počítač dodaný so zásuvkou na kartu nano-SIM, vyberte túto zásuvku. Pozrite si časť
„Pripojenie k mobilnej sieti (pri vybraných modeloch)“ na stránke 14.
4. Otočte počítač.
46
ThinkPad P15v Gen 1 a T15p Gen 1 Používateľská príručka

5. Uvoľnite skrutky, ktorými je upevnená zostava hlavného krytu a vypáčte nahor západky. Potom
odstráňte zostavu hlavného krytu.
6. Nainštalujte novú zostavu hlavného krytu na jej miesto 1 . Uistite sa, že západky zostavy
hlavného krytu sú zaistené pod zostavou hlavného krytu. Potom zaistite zostavu hlavného krytu
utiahnutím skrutiek
2 .
7. Prevráťte počítač a znova nainštalujte zásuvku na kartu nano-SIM.
8. K počítaču pripojte napájací adaptér a všetky odpojené káble.
Riešenie problémov
Ak sa počítač nespustí po opätovnom namontovaní zostavy hlavného krytu, odpojte napájací adaptér
a potom ho znova pripojte k počítaču.
Karta bezdrôtovej siete WAN (pre vybraté modely)
Nasledujúce informácie sú určené len pre počítač s používateľom inštalovateľnými modulmi. V počítači
použite len bezdrôtový modul schválený spoločnosťou Lenovo práve pre tento model počítača. V
opačnom prípade pri zapnutí počítač vygeneruje chybové hlásenie vo forme sekvencie pípnutí.
Kapitola 6. Výmena dielcov CRU 47

Nevyhnutá podmienka
Skôr než začnete, prečítajte si časť Príloha A „Dôležité bezpečnostné informácie“ na stránke 67 a
vytlačte si nasledujúce pokyny.
Upozornenie: Nedotýkajte sa okraja karty bezdrôtovej siete WAN s kontaktmi. V opačnom prípade sa
môže karta bezdrôtovej siete WAN poškodiť.
Postup výmeny
1. Vypnite vstavanú batériu. Pozrite si časť „Vypnutie rýchleho spustenia a vstavanej batérie“ na
stránke 45.
2. Vypnite počítač a potom ho odpojte od napájacieho adaptéra a všetkých pripojených káblov.
Potom zatvorte obrazovku počítača.
3. Ak bol počítač dodaný so zásuvkou na kartu nano-SIM, vyberte túto zásuvku. Pozrite si časť
„Pripojenie k mobilnej sieti (pri vybraných modeloch)“ na stránke 14.
4. Otočte počítač.
5. Odstráňte zostavu hlavného krytu. Pozrite si časť „Zostava hlavného krytu“ na stránke 46.
6. Vybratie karty bezdrôtovej siete WAN:
a. Jemne prstami odpojte konektory kábla bezdrôtovej siete
kartu bezdrôtovej siete WAN
2 a karta sa natočí nahor.
b. Opatrne vyberte kartu bezdrôtovej siete WAN zo slotu
1 . Odstráňte skrutku upevňujúcu
3 .
48 ThinkPad P15v Gen 1 a T15p Gen 1 Používateľská príručka

7. Inštalácia novej karty bezdrôtovej siete WAN:
a. Zarovnajte okraj s kontaktmi na novej karte bezdrôtovej siete WAN s výstupkom v slote.
Kartu opatrne zasuňte do slotu približne v 20-stupňovom uhle
2 .
b. Nainštalujte skrutku, ktorou upevníte kartu bezdrôtovej siete WAN na jej mieste
konektory kábla bezdrôtovej siete ku karte
4 . Oranžový kábel pripojte k hlavnému konektoru
1 a otočte ju smerom nadol
3 . Pripojte
na karte a modrý kábel pripojte k pomocnému konektoru na karte.
8. Prevráťte počítač a znova nainštalujte zásuvku na kartu nano-SIM.
9. K počítaču pripojte napájací adaptér a všetky odpojené káble.
Pamäťový modul
Nevyhnutá podmienka
Skôr než začnete, prečítajte si časť Príloha A „Dôležité bezpečnostné informácie“ na stránke 67 a
vytlačte si nasledujúce pokyny.
Upozornenie: Nedotýkajte sa okraja pamäťového modulu s kontaktmi. V opačnom prípade by sa
pamäťový modul mohol poškodiť.
Postup výmeny
Výmena pamäťového modulu:
1. Vypnite vstavanú batériu. Pozrite si časť „Vypnutie rýchleho spustenia a vstavanej batérie“ na
stránke 45.
2. Vypnite počítač a potom ho odpojte od napájacieho adaptéra a všetkých pripojených káblov.
Potom zatvorte obrazovku počítača.
3. Ak bol počítač dodaný so zásuvkou na kartu nano-SIM, vyberte túto zásuvku. Pozrite si časť
„Pripojenie k mobilnej sieti (pri vybraných modeloch)“ na stránke 14.
4. Otočte počítač.
5. Odstráňte zostavu hlavného krytu. Pozrite si časť „Zostava hlavného krytu“ na stránke 46.
Kapitola 6. Výmena dielcov CRU 49

6. Súčasne otvorte západky na oboch stranách slotu na pamäťový modul 1 a potom vyberte
pamäťový modul
2 .
7. Inštalácia nového pamäťového modulu:
a. Koniec nového pamäťového modulu, na ktorom je drážka, vložte nasmerovaný na stranu
pamäťového slotu s kontaktmi. Potom vložte nový pamäťový modul do pamäťového slotu v
približne 20-stupňovom uhle
b. Otáčajte pamäťový modul smerom nadol, kým nezapadne na miesto
1 .
2 . Uistite sa, že
pamäťový modul je pevne nainštalovaný v pamäťovom slote a nedá sa ľahko posúvať.
8. Prevráťte počítač a znova nainštalujte zásuvku na kartu nano-SIM.
9. K počítaču pripojte napájací adaptér a všetky odpojené káble.
Jednotka SSD M.2
Nevyhnutá podmienka
Skôr než začnete, prečítajte si časť Príloha A „Dôležité bezpečnostné informácie“ na stránke 67 a
vytlačte si nasledujúce pokyny.
50
ThinkPad P15v Gen 1 a T15p Gen 1 Používateľská príručka

Upozornenie: Ak vymeníte jednotku SSD M.2, možno budete musieť nainštalovať nový operačný
systém. Podrobné informácie o inštalácii nového operačného systému nájdete v časti „Inštalácia
systému Windows 10 a ovládačov“ na stránke 43.
Jednotka SSD M.2 je citlivé zariadenie. Nesprávna manipulácia môže spôsobiť poškodenie a trvalú
stratu údajov.
Pri manipulácii s jednotkou SSD M.2 sa riaďte nasledujúcimi pokynmi:
• Jednotku SSD M.2 vymeňte len z dôvodu jej inovácie alebo opravy. Jednotka SSD M.2 nie je
určená na časté zmeny ani výmeny.
• Pred výmenou jednotky SSD M.2 si vytvorte záložné kópie všetkých údajov, ktoré si chcete
ponechať.
• Netlačte na jednotku SSD M.2.
• Nedotýkajte sa okraja s kontaktmi ani dosky plošných spojov J jednotky SSD M.2. V opačnom
prípade sa môže jednotka SSD M.2 poškodiť.
• Jednotku SSD M.2 nevystavujte fyzickým otrasom ani vibráciám. Jednotku SSD M.2 položte na
mäkký materiál, napríklad na handričku, aby absorbovala fyzické otrasy.
Počítač je vybavený dvoma slotmi jednotky SSD M.2. Pri konfigurácii slotu jednotky SSD M.2 v
ponuke systému UEFI BIOS vyberte správnu položku ponuky. Ak je v počítači nainštalovaná len
jedna jednotka SSD M.2, uistite sa, že sa nainštalovaná jednotka SSD M.2 nachádza v slote
b .
• Slot
• Slot
a : NVMe1
b : NVMe0
Postup výmeny
1. Vypnite vstavanú batériu. Pozrite si časť „Vypnutie rýchleho spustenia a vstavanej batérie“ na
stránke 45.
2. Vypnite počítač a potom ho odpojte od napájacieho adaptéra a všetkých pripojených káblov.
Potom zatvorte obrazovku počítača.
3. Ak bol počítač dodaný so zásuvkou na kartu nano-SIM, vyberte túto zásuvku. Pozrite si časť
„Pripojenie k mobilnej sieti (pri vybraných modeloch)“ na stránke 14.
4. Otočte počítač.
5. Odstráňte zostavu hlavného krytu. Pozrite si časť „Zostava hlavného krytu“ na stránke 46.
Kapitola 6. Výmena dielcov CRU 51

6. Vybratie jednotky SSD M.2:
a. Odstráňte skrutku, ktorá upevňuje jednotku SSD M.2
b. Jednotku opatrne vyberte zo slotu
2 .
1 . Potom sa jednotka natočí nahor.
7. Inštalácia novej jednotky SSD M.2:
a. Zarovnajte okraj s kontaktmi na novej jednotke SSD M.2 s výstupkom v slote. Potom
opatrne zasuňte jednotku do slotu približne v 20-stupňovom uhle
sklopte nadol
b. Nainštalujte skrutku upevňujúcu jednotku SSD M.2
2 .
3 .
1 a jednotku SSD M.2
8. Prevráťte počítač a znova nainštalujte zásuvku na kartu nano-SIM.
9. K počítaču pripojte napájací adaptér a všetky odpojené káble.
52
ThinkPad P15v Gen 1 a T15p Gen 1 Používateľská príručka

Klávesnica
Nevyhnutá podmienka
Skôr než začnete, prečítajte si časť Príloha A „Dôležité bezpečnostné informácie“ na stránke 67 a
vytlačte si nasledujúce pokyny.
Postup výmeny
Poznámky:
• Niektoré z nasledujúcich krokov môžu obsahovať pokyn na posunutie rámu klávesnice dopredu
alebo dozadu. V tom prípade počas posúvania rámu klávesnice nestláčajte ani nedržte stlačené
klávesy. V opačnom prípade by sa rámom klávesnice nedalo hýbať.
• Vaša klávesnica sa môže líšiť od obrázkov v tejto téme.
1. Vypnite vstavanú batériu. Pozrite si časť „Vypnutie rýchleho spustenia a vstavanej batérie“ na
stránke 45.
2. Vypnite počítač a potom ho odpojte od napájacieho adaptéra a všetkých pripojených káblov.
3. Uvoľnite skrutku, ktorá zaisťuje klávesnicu.
4. Zatlačte klávesnicu v znázornenom smere, čím uvoľníte západky z rámika klávesnice.
Kapitola 6. Výmena dielcov CRU 53

5. Klávesnicu natočte mierne nahor v smere šípky 1 a potom ju prevráťte 2 .
6. Podľa obrázka položte klávesnicu na opierku dlaní a odpojte konektory. Potom vyberte
klávesnicu.
7. Pripojte konektory a potom klávesnicu obráťte.
54 ThinkPad P15v Gen 1 a T15p Gen 1 Používateľská príručka

8. Vložte klávesnicu do rámika klávesnice podľa obrázka. Uistite sa, že horný okraj klávesnice
(okraj, ktorý je bližšie k obrazovke) je pod rámikom klávesnice.
9. Zasuňte klávesnicu v smere znázornenom šípkami. Uistite sa, že západky sú zaistené pod
rámom klávesnice.
Kapitola 6. Výmena dielcov CRU 55

10. Utiahnite skrutky zaisťujúce klávesnicu.
11. Konfigurácia jazyka klávesnice v systéme UEFI BIOS:
a. Prejdite do ponuky systému UEFI BIOS. Pozrite si časť „Vstúpenie do ponuky systému UEFI
BIOS“ na stránke 37.
b. Kliknite na položky Config ➙ Keyboard/Mouse ➙ Keyboard Layout a potom vyberte jazyk
klávesnice.
Gombíková batéria
Nevyhnutá podmienka
Skôr než začnete, prečítajte si časť Príloha A „Dôležité bezpečnostné informácie“ na stránke 67 a
vytlačte si nasledujúce pokyny.
Postup výmeny
1. Vypnite vstavanú batériu. Pozrite si časť „Vypnutie rýchleho spustenia a vstavanej batérie“ na
stránke 45.
2. Vypnite počítač a potom ho odpojte od napájacieho adaptéra a všetkých pripojených káblov.
Potom zatvorte obrazovku počítača.
3. Ak bol počítač dodaný so zásuvkou na kartu nano-SIM, vyberte túto zásuvku. Pozrite si časť
„Pripojenie k mobilnej sieti (pri vybraných modeloch)“ na stránke 14.
4. Otočte počítač.
5. Odstráňte zostavu hlavného krytu. Pozrite si časť „Zostava hlavného krytu“ na stránke 46.
56
ThinkPad P15v Gen 1 a T15p Gen 1 Používateľská príručka

6. Odpojte konektor 1 a potom vyberte gombíkovú batériu 2 .
7. Nainštalujte novú gombíkovú batériu 1 a potom pripojte konektor 2 .
8. Prevráťte počítač a znova nainštalujte zásuvku na kartu nano-SIM.
9. K počítaču pripojte napájací adaptér a všetky odpojené káble.
10. V ponuke systému UEFI BIOS nastavte systémový dátum a čas. Pozrite si časť „Nastavenie
systémového dátumu a času“ na stránke 38.
Kapitola 6. Výmena dielcov CRU 57

58 ThinkPad P15v Gen 1 a T15p Gen 1 Používateľská príručka

Kapitola 7. Pomoc a podpora
Často kladené otázky
Ako získam prístupu k
ovládaciemu panelu?
Ako vypnúť počítač?
Ako môžem rozsegmentovať
ukladaciu jednotku?
Čo mám robiť, ak počítač
prestane reagovať?
• Otvorte ponuku Štart a kliknite na položky Systém ➙ Ovládací panel.
• Použite službu Windows Search.
Otvorte ponuku Štart, kliknite na položku
položku Vypnúť.
https://support.lenovo.com/solutions/ht503851
1. Podržte stlačené tlačidlo napájania, kým sa počítač nevypne. Potom
reštartujte počítač.
2. Ak krok č. 1 nezaberá:
• V prípade modelov s otvorom núdzového vynulovania: vložte
vyrovnanú kancelársku sponku do príslušného otvoru a dočasne
prerušte napájanie. Potom reštartujte počítač s pripojeným napájacím
adaptérom.
• Pre modely bez otvoru núdzového vynulovania:
- V prípade modelov s vyberateľnou batériou, vyberte batériu a
odpojte všetky zdroje napájania. Potom počítač znova pripojte k
adaptéru a reštartujte počítač.
- V prípade modelov so zabudovanou batériou, odpojte všetky zdroje
napájania. Asi sedem sekúnd podržte stlačené tlačidlo napájania.
Potom počítač znova pripojte k adaptéru a reštartujte počítač.
1. Opatrne odpojte napájací adaptér a počítač okamžite vypnite. Čím skôr
zastavíte prúd prechádzajúci cez počítač, tým väčšia je
pravdepodobnosť, že zmenšíte poškodenie spôsobené skratmi.
Napájanie. Potom kliknite na
Upozornenie: Hoci môžete pri okamžitom vypnutí počítača prísť o
Čo robiť, ak sa mi na počítač
vyliala kvapalina?
Ako vstúpim do ponuky
systému UEFI BIOS?
Ako vypnúť moje zariadenie
trackpad?
Kde môžem získať najnovšie
ovládače zariadení a systém
UEFI BIOS?
© Copyright Lenovo 2020 59
niektoré údaje alebo prácu, ak necháte počítač zapnutý, môže byť
nepoužiteľný.
2. Nepokúšajte sa odstrániť kvapalinu otáčaním počítača. Ak je počítač
vybavený otvormi na spodnej strane na odtok kvapaliny z klávesnice,
kvapalina odtečie týmito otvormi.
3. Skôr než počítač zapnete, počkajte, kým si nebudete istí, že všetky
tekutiny vyschli.
Reštartujte počítač. Keď sa zobrazí obrazovka s logom, stlačením klávesu
F1 prejdite do ponuky systému UEFI BIOS.
1. Otvorte ponuku Štart a kliknite na položky Nastavenia ➙ Zariadenia ➙
Dotykový panel.
2. V časti Dotykový panel vypnite ovládanie zariadenia Dotykový panel.
• V programe Lenovo Vantage. Pozrite si časti „Inštalácia systému Windows
10 a ovládačov“ na stránke 43 a „Aktualizácia systému UEFI BIOS“ na
stránke 38.
• Môžete ho prevziať z webovej lokality podpory spoločnosti Lenovo na
adrese
https://pcsupport.lenovo.com.

60 ThinkPad P15v Gen 1 a T15p Gen 1 Používateľská príručka

Chybové hlásenia
Ak sa zobrazí hlásenie, ktoré nie je uvedené v nasledujúcej tabuľke, poznačte si chybové hlásenie,
vypnite počítač a požiadate spoločnosť Lenovo o pomoc. Pozrite si časť „Centrum podpory
zákazníkov spoločnosti Lenovo“ na stránke 64.
Správa
0190: Kritická chyba vybitej
batérie
0191: Zabezpečenie systému –
neplatná vzdialená požiadavka
na zmenu
0199: Zabezpečenie systému –
bol prekročený maximálny
počet zadaní hesla
zabezpečenia.
0271: Skontrolujte nastavenie
dátumu a času.
210x/211x: Chyba detekcie/
čítania z disku HDDx/SSDx
Chyba: Stály systémový
variabilný ukladací priestor
UEFI je takmer plný.
Riešenie
Počítač sa vypol, pretože batéria je takmer vybitá. Pripojte k počítaču
napájací adaptér a nabite batérie.
Zlyhala zmena systémovej konfigurácie. Potvrďte operáciu a skúste to znovu.
Táto správa sa zobrazí pri zadaní zlého hlavného hesla viac ako trikrát po
sebe. Skontrolujte heslo správcu a skúste to znovu.
V počítači nie je nastavený dátum alebo čas. Nastavte dátum a čas
pomocou ponuky systému UEFI BIOS.
Ukladacia jednotka nefunguje. Znova nainštalujte ukladaciu jednotku. Ak
problém pretrváva, vymeňte ukladaciu jednotku.
Poznámka:
Táto chyba signalizuje, že operačný systém alebo programy nemôžu vytvoriť,
upraviť alebo odstrániť údaje v stálom systémovom variabilnom ukladacom
priestore UEFI z dôvodu nedostatku ukladacieho priestoru po teste POST.
Stály systémový variabilný ukladací priestor UEFI používajú systém UEFI
BIOS a operačný systém alebo programy. Táto chyba sa vyskytuje, keď
operačný systém alebo programy ukladajú veľké množstvá údajov vo
variabilnom ukladacom priestore. Všetky údaje potrebné pre test POST,
napríklad nastavenia systému UEFI BIOS, konfiguračné údaje čipovej súpravy
alebo platformy, sú uložené v samostatnom variabilnom ukladacom priestore
UEFI.
Po zobrazení chybového hlásenia stlačením klávesu F1 prejdite do ponuky
systému UEFI BIOS. Zobrazí sa dialógové okno so žiadosťou o potvrdenie
vyčistenia ukladacieho priestoru. Ak vyberiete možnosť „Yes“, všetky údaje,
ktoré vytvoril operačný systém alebo programy, sa odstránia okrem
globálnych premenných definovaných špecifikáciou rozhrania Unified
Extensible Firmware Interface. Ak vyberiete možnosť „No“, všetky údaje sa
zachovajú, ale operačný systém alebo programy nebudú môcť vytvoriť,
upraviť ani odstrániť údaje v ukladacom priestore.
Chyba ventilátora. Stlačte
kláves ESC na spustenie
s obmedzeným výkonom.
Ak sa táto chyba vyskytne v servisnom stredisku, oprávnený servisný
personál spoločnosti Lenovo vyčistí stály systémový variabilný ukladací
priestor UEFI použitím predchádzajúceho riešenia.
Tepelný ventilátor nemusí fungovať správne. Po zobrazení chybového
hlásenia stlačte kláves ESC do piatich sekúnd, aby sa počítač spustil
s obmedzeným výkonom. V opačnom prípade sa počítač okamžite vypne.
Ak problém stále pretrváva aj pri ďalšom spustení, počítač nechajte opraviť.
Kapitola 7. Pomoc a podpora 61

Chyby s pípaním
Technológia Lenovo SmartBeep umožňuje pomocou smartfónu dekódovať chyby s pípaním, ak sa v
počítači zobrazí čierna obrazovka spolu s pípaním. Dekódovanie chyby s pípaním pomocou
technológie Lenovo SmartBeep:
1. Prejdite na adresu
2. Prevezmite správnu diagnostickú aplikáciu a nainštalujte ju do smartfónu.
3. Spustite diagnostickú aplikáciu a priložte smartfón k počítaču.
4. Po stlačení klávesu Fn v počítači znova spustite pípanie. Diagnostická aplikácia dekóduje chybu
s pípaním a v smartfóne zobrazí možné riešenia.
Poznámka: Zariadenie sa nepokúšajte opravovať svojpomocne, kým na to nedostanete pokyn
z Centra podpory zákazníkov alebo produktovej dokumentácie. Na opravu produktu využívajte iba
poskytovateľa servisu autorizovaného spoločnosťou Lenovo.
https://support.lenovo.com/smartbeep alebo naskenujte tento kód QR.
62
ThinkPad P15v Gen 1 a T15p Gen 1 Používateľská príručka

Svojpomocné zdroje
Ak chcete získať ďalšie informácie o počítači a riešení problémov použite nasledujúce svojpomocné
zdroje.
Zdroje informácií Ako získať prístup?
Použite program Lenovo Vantage na:
• Konfigurácia nastavenia zariadenia,
• Stiahnutie a inštalácia aktualizácie systému UEFI
BIOS, ovládačov a firmvéru,
• Zabezpečenie počítača pred vonkajšími hrozbami.
• Kontrolu stavu záruky počítača,
• Prístup k používateľskej príručke a užitočným
článkom.
Produktová dokumentácia:
• Príručka o bezpečnosti a zárukách
• Príručka o nastavení
• Táto používateľská príručka
• Regulatory Notice
Na webovej lokalite podpory spoločnosti Lenovo sa
nachádzajú najnovšie informácie o technickej podpore
týchto typov:
• Ovládače a softvér
• Diagnostické riešenia
• Záruka na produkty a záručný servis
• Podrobnosti o produktoch a dielcoch
• Databáza vedomostí a najčastejšie otázky
• Otvorte ponuku Štart a kliknite na položku Lenovo
Vantage.
• Použite službu Windows Search.
Prejdite na adresu
podľa pokynov na obrazovke vyfiltrujte požadovanú
dokumentáciu.
https://pcsupport.lenovo.com
https://pcsupport.lenovo.com. Potom
Informácie pomocníka systému Windows
• Otvorte ponuku Štart a kliknite na položku Získať
pomoc alebo Tipy.
• Použite službu Windows Search alebo osobnú
asistentku Cortana
• Webová lokalita technickej podpory spoločnosti
Microsoft:
https://support.microsoft.com
®
.
Kapitola 7. Pomoc a podpora 63

Kontaktovanie spoločnosti Lenovo
Ak nedokážete problém vyriešiť a potrebujete pomoc, požiadajte o pomoc centrum podpory
zákazníkov spoločnosti Lenovo.
Skôr než budete kontaktovať spoločnosť Lenovo
Pred kontaktovaním spoločnosti Lenovo si pripravte tieto údaje:
1. Zaznamenanie príznakov a podrobností problému:
• V čom spočíva problém? Ide o trvalý problém alebo sa problém vyskytuje iba občas?
• Zobrazuje sa nejaké chybové hlásenie alebo kód chyby?
• Aký operačný systém používate? Ktorú verziu?
• Ktoré softvérové aplikácie boli spustené, keď sa vyskytol daný problém?
• Možno problém reprodukovať? Ak áno, ako?
2. Zaznamenanie informácií o systéme:
• Názov produktu
• Typ počítača a sériové číslo
Na nasledujúcom obrázku vidno umiestnenie štítka s informáciami o type počítača a sériovom
čísle.
Centrum podpory zákazníkov spoločnosti Lenovo
Počas záručnej lehoty môžete o pomoc požiadať centrum podpory zákazníkov spoločnosti Lenovo.
Telefónne čísla
Zoznam najnovších telefónnych čísiel technickej podpory spoločnosti Lenovo pre vašu krajinu alebo
región nájdete na adrese
64
ThinkPad P15v Gen 1 a T15p Gen 1 Používateľská príručka
https://pcsupport.lenovo.com/supportphonelist.

Poznámka: Telefónne čísla môžu byť zmenené bez predchádzajúceho upozornenia. Ak číslo pre vašu
krajinu alebo región nie je uvedené, spojte sa s distribútorom značky Lenovo alebo s obchodným
zástupcom spoločnosti Lenovo.
Služby dostupné počas záručnej lehoty
• Zistenie problému – Kvalifikovaný personál vám pomôže diagnostikovať problém a ponúkne vám
možné spôsoby jeho odstránenia.
• Oprava hardvéru Lenovo – Ak je problém spôsobený hardvérom Lenovo v záručnej lehote,
kvalifikovaný servisný personál vykoná opravu.
• Riadenie technických zmien – Občas je po kúpe produktu potrebné vykonať jeho zmeny.
Spoločnosť Lenovo alebo váš predajca, ak je autorizovaný spoločnosťou Lenovo, vykoná vybraté
technické modifikácie (EC), ktoré sa vzťahujú na váš dostupný hardvér.
Nezahrnuté služby
• Výmena alebo používanie dielcov, ktoré neboli vyrobené spoločnosťou Lenovo alebo pre ňu, alebo
dielcov, na ktoré sa nevzťahuje záruka
• Identifikácia zdrojov softvérových problémov
• Konfigurácia systému UEFI BIOS ako súčasť inštalácie alebo aktualizácie
• Zmeny, úpravy alebo aktualizácie ovládačov zariadení
• Inštalácia a údržba sieťových operačných systémov (NOS)
• Inštalácia a údržba programov
Podmienky obmedzenej záruky spoločnosti Lenovo, ktorá sa vzťahuje na váš hardvérový produkt
Lenovo, nájdete v kapitole Záručné informácie v Príručke o bezpečnosti a zárukách dodanej s
počítačom.
Nákup ďalších služieb
Počas záručnej lehoty a aj po jej skončení si môžete zakúpiť ďalšie služby od spoločnosti Lenovo na
adrese
Dostupnosť a názvy služieb sa môžu v rôznych krajinách alebo regiónoch líšiť.
https://www.lenovo.com/services.
Kapitola 7. Pomoc a podpora 65

66 ThinkPad P15v Gen 1 a T15p Gen 1 Používateľská príručka

Príloha A. Dôležité bezpečnostné informácie
Bezpečnostné upozornenia
Tieto informácie vám môžu pomôcť bezpečne používať počítač. Dodržiavajte všetky pokyny na
používanie počítača. Informácie v tomto dokumente neovplyvňujú podmienky kúpnej zmluvy ani
obmedzenej záruky. Ďalšie informácie nájdete v časti „Záručné informácie“ v Príručke o bezpečnosti a
zárukách dodanej s počítačom.
Bezpečnosť zákazníkov je pre nás dôležitá. Naše produkty boli vyvinuté so zreteľom na bezpečnosť a
efektívnosť. Osobné počítače sú však elektronické zariadenia. Napájacie káble, elektrické adaptéry a
ostatné komponenty môžu vytvárať potenciálne bezpečnostné riziká, ktoré môžu viesť k poškodeniu
zdravia alebo majetku, obzvlášť, ak sú používané nesprávnym spôsobom. Aby ste tieto riziká
minimalizovali, postupujte podľa pokynov dodaných spolu s produktom, všímajte si všetky varovania
na produkte a v prevádzkových pokynoch a pozorne si prečítajte informácie uvedené v tomto
dokumente. Starostlivým postupom podľa informácií, ktoré sú obsiahnuté v tomto dokumente a
dodané spolu s produktom, sa môžete ochrániť pred rizikami a vytvoriť bezpečnejšie prostredie pre
prácu s počítačom.
Poznámka: Tieto informácie obsahujú odkazy na napájacie adaptéry a batérie. Okrem toho sa aj iné
produkty (napríklad reproduktory a monitory) dodávajú s externým napájacím adaptérom. Ak máte
takéto produkty, tieto informácie sa vzťahujú aj na ne. Počítačové produkty navyše obsahujú okrúhlu
internú batériu, ktorá poskytuje napájanie pre systémové hodiny aj vtedy, keď je počítač odpojený od
zdroja napájania, takže bezpečnostné informácie o batériách sa týkajú všetkých počítačových
produktov.
Dôležité informácie o používaní počítača
Postupujte podľa dôležitých pokynov uvedených v tomto dokumente, aby ste svoj počítač mohli
používať čo najefektívnejšie a vo svoj prospech. V opačnom prípade môže dôjsť k zraneniu alebo k
zlyhaniu počítača.
Chráňte sa pred teplom, ktoré generuje počítač.
Keď je počítač zapnutý alebo sa nabíja jeho batéria, základňa,
opierka dlaní a niektoré iné časti môžu byť horúce. Teplota závisí
od intenzity systémovej aktivity a úrovne nabitia batérie.
Dlhší kontakt s telom môže spôsobiť nepohodlie alebo aj
popálenie pokožky aj cez odev.
• V režime veľmi vysokého výkonu a v režime vysokého výkonu
nevystavujte svoje ruky, lono ani inú časť tela ani na 10
sekúnd kontaktu s horúcou časťou počítača.
• Pri práci s klávesnicou si robte pravidelné prestávky, počas
ktorých zodvihnite ruky z opierok dlaní.
Príloha A. Dôležité bezpečnostné informácie 67

Chráňte sa pred teplom, ktoré generuje napájací adaptér.
Napájací adaptér pripojený do elektrickej zásuvky a počítača
produkuje teplo.
Dlhší kontakt môže spôsobiť popáleniny pokožky aj cez odev.
• Vyhnite sa kontaktu napájacieho adaptéra s ktoroukoľvek
časťou vášho tela, kým je v prevádzke.
• Nikdy ho nepoužívajte na zohrievanie svojho tela.
• Pri používaní neovíjajte káble okolo napájacieho adaptéra.
Počítač chráňte pred vlhkom.
Aby ste sa vyhli nebezpečenstvu poliatia počítača a zásahu
elektrickým prúdom, neukladajte tekutiny do blízkosti počítača.
Chráňte káble počítača pred poškodením.
Príliš silné stlačenie môže káble poškodiť alebo zlomiť.
Komunikačné káble a káble napájacieho adaptéra, myši,
klávesnice, tlačiarne alebo iného elektronického zariadenia veďte
tak, aby sa po nich nešliapalo, neprekračovali sa, neboli
pritlačené počítačom ani inými predmetmi a neboli vystavené
zaobchádzaniu, ktoré by mohlo narušiť fungovanie počítača.
Pri prenášaní chráňte počítač aj uložené údaje.
Pred premiestnením počítača vybaveného ukladacou jednotkou
vykonajte jeden z nasledujúcich krokov:
• Počítač vypnite.
• Prepnite počítač do režimu spánku.
• Prepnite počítač do režimu dlhodobého spánku.
Pomôže vám to predísť poškodeniu počítača a možnej strate
údajov.
68 ThinkPad P15v Gen 1 a T15p Gen 1 Používateľská príručka

S počítačom zaobchádzajte opatrne.
Počítač prenášajte opatrne.
Na počítač, obrazovku ani externé zariadenia neukladajte ťažké
predmety. Týmito zariadeniami netraste, zabráňte ich
poškriabaniu, spadnutiu, otáčaniu a posúvaniu.
• Používajte kvalitný obal s mäkkou ochrannou výplňou, ktorý
zabezpečí dostatočnú ochranu.
• Počítač nevkladajte do tesného kufríka ani tašky.
• Pred vložením počítača do prepravného obalu sa uistite, že je
vypnutý, v režime spánku alebo v režime dlhodobého spánku.
Nevkladajte do prepravného obalu zapnutý počítač.
Stavy, ktoré vyžadujú okamžitý zásah
Nesprávnym používaním alebo nedbalosťou sa môžu produkty poškodiť. Niektoré poškodenia
produktov sú natoľko závažné, že produkt by sa nemal nepoužívať, kým nebude skontrolovaný
a v prípade potreby opravený v autorizovanom servisnom stredisku.
Tak ako pri všetkých elektronických zariadeniach, venujte produktu zvýšenú pozornosť pri jeho
zapínaní.
Vo veľmi zriedkavých prípadoch si môžete všimnúť zápach, dym alebo iskrenie vychádzajúce
z produktu. Môže sa ozvať aj zvuk podobný pukaniu, praskaniu alebo syčaniu. Môže to
znamenať, že interný elektronický komponent zlyhal bezpečným a riadeným spôsobom. Môžu
však znamenať aj potenciálne bezpečnostné riziká. Neriskujte však a nepokúšajte sa
diagnostikovať situáciu svojpomocne. Požiadajte o pomoc Centrum podpory zákazníkov.
Zoznam telefónnych čísel servisu a technickej podpory nájdete na webovej stránke:
https://pcsupport.lenovo.com/supportphonelist
Pravidelne kontrolujte svoj počítač a jeho komponenty, či nie sú poškodené alebo či nenesú
znaky možného nebezpečenstva. V prípade akýchkoľvek pochybností o stave niektorého
komponentu prestaňte produkt používať. Kontaktujte Centrum podpory zákazníkov alebo
výrobcu produktu, aby ste získali informácie o diagnostike produktu a v prípade potreby jeho
opravu.
V prípade, ak spozorujete niektorý z nasledujúcich príznakov, alebo ak máte obavy týkajúce sa
bezpečnosti vášho produktu, prestaňte produkt okamžite používať a odpojte ho od zdroja
Príloha A. Dôležité bezpečnostné informácie 69

napájania a telekomunikačných liniek dovtedy, kým nezískate ďalšie pokyny od Centra podpory
zákazníkov.
• Napájacie káble, zástrčky, napájacie adaptéry, predlžovacie káble, poistky alebo zdroje napájania
sú popraskané alebo inak fyzicky poškodené.
• Stopy po prehriatí, dym, iskry alebo oheň.
• Poškodenie batérie (praskliny, preliačiny alebo záhyby), vytečená batéria alebo stopy po cudzej
látke na batérii.
• Praskot, syčanie, pukavý zvuk alebo silný zápach, ktorý vychádza z produktu.
• Znaky vyliatia tekutiny alebo pádu nejakého predmetu na počítač, napájací kábel alebo napájací
adaptér.
• Počítač, napájací kábel alebo napájací adaptér sa dostal do kontaktu s vodou.
• Produkt padol alebo bol iným spôsobom poškodený.
• Produkt nefunguje normálne, keď postupujete podľa prevádzkových pokynov.
Poznámka: Ak spozorujete niektorý z týchto problémov s produktom, ktorý nie je výrobkom
spoločnosti Lenovo (napr. predlžovací kábel), prestaňte tento produkt používať dovtedy, kým vám
jeho výrobca neposkytne ďalšie pokyny alebo kým nezískate vhodnú náhradu.
Servis a aktualizácia
Zariadenie sa nepokúšajte opravovať svojpomocne, kým na to nedostanete pokyn od Centra podpory
zákazníkov alebo z dokumentácie produktu. Na opravu produktu využívajte iba poskytovateľa servisu,
ktorý je autorizovaný na opravu príslušného produktu.
Poznámka: Niektoré dielce počítača môžu byť inovované alebo vymenené zákazníkom. Rozšírenia sa
zvyčajne nazývajú voliteľné príslušenstvo. Dielce, ktorých výmenu je oprávnený vykonať zákazník sa
nazývajú dielce vymeniteľné zákazníkom alebo dielce CRU. Spoločnosť Lenovo poskytuje
dokumentáciu s pokynmi na inštaláciu týchto dielcov, ak je vhodné, aby si tieto dielce vymieňali
sami zákazníci. Pri výmene alebo inštalácii dielcov musíte postupovať podľa týchto pokynov. Keď
indikátor napájania signalizuje vypnutý stav, neznamená to, že v produkte je nulová úroveň napätia.
Skôr ako odstránite kryty produktu, ktorý je vybavený napájacím káblom, presvedčte sa, či je
vypnutý a odpojený od zdroja napájania. V prípade akýchkoľvek otázok alebo pripomienok kontaktujte
Centrum podpory zákazníkov.
Aj keď sa v počítači po odpojení napájacieho kábla od zdroja napájania nenachádzajú žiadne
pohyblivé dielce, kvôli zvýšeniu vašej bezpečnosti berte na vedomie nasledujúce varovania.
Prsty a ostatné časti tela majte v bezpečnej vzdialenosti od nebezpečných, pohyblivých súčastí. V
prípade zranenia okamžite vyhľadajte lekársku pomoc.
Nedotýkajte sa horúcich súčastí vnútri počítača. Počas prevádzky sa niektoré súčasti zahrejú na
teplotu dostatočne vysokú na to, aby vám spôsobili popáleniny. Počítač pred otvorením krytu
vypnite, odpojte napájanie a počkajte približne 10 minút, kým jeho súčasti vychladnú.
70 ThinkPad P15v Gen 1 a T15p Gen 1 Používateľská príručka

Po výmene dielca CRU znova nasaďte ochranné kryty vrátane krytu počítača a až potom pripojte
napájanie a používajte počítač. Tento krok je dôležitý z hľadiska predchádzania neočakávanému
zásahu elektrickým prúdom a zaistenia lokalizácie prípadného požiaru, ku ktorému môže dôjsť za
mimoriadne zriedkavých okolností.
Pri výmene dielcov CRU dávajte pozor na ostré hrany a rohy, ktoré môžu spôsobiť zranenie. V
prípade zranenia okamžite vyhľadajte lekársku pomoc.
Napájacie káble a napájacie adaptéry
NEBEZPEČENSTVO
Používajte iba napájacie káble a adaptéry dodávané výrobcom produktu.
Používajte len napájacie káble vyhovujúce bezpečnostným normám. V Nemecku použite kábel
H03VV-F, 3G, 0,75 mm
Nikdy neomotávajte napájací kábel okolo napájacieho adaptéra ani iného objektu. Môže to
spôsobiť prasknutie alebo zvlnenie kábla. a tým zníženie bezpečnosti.
Napájacie káble umiestnite tak, aby sa po nich nechodilo, aby nehrozilo riziko potknutia o
tento kábel ani riziko stlačenia kábla nejakým objektom.
Napájacie káble a adaptéry chráňte pred zásahom tekutinou. Nenechávajte napríklad napájací
kábel ani adaptér v blízkosti umývadla, vane, toalety ani na dlážke, ktorá sa čistí tekutými
čistiacimi prostriedkami. Tekutiny môžu zapríčiniť skrat, hlavne ak bol napájací kábel alebo
adaptér poškodený nesprávnym používaním. Tekutiny môžu tiež zapríčiniť postupnú koróziu
koncovky napájacieho kábla alebo koncovky konektora napájacieho adaptéra, ktorá môže
spôsobiť prehriatie.
Skontrolujte, či sú všetky konektory napájacieho kábla bezpečne a pevne pripojené do
objímok.
Nepoužívajte napájacie adaptéry, ktoré vykazujú znaky korózie alebo prehriatia (napríklad
zdeformovaný plast) na kolíkoch vstupu napájania alebo iných častiach napájacieho adaptéra.
Nepoužívajte žiadne napájacie káble, u ktorých elektrické kontakty na niektorom konci
vykazujú známky korózie alebo prehriatia, alebo ak boli tieto napájacie káble ľubovoľným
spôsobom poškodené.
2
alebo kvalitnejší. V iných krajinách použite vhodné typy.
Keď je napájací adaptér zapojený do elektrickej zásuvky, nezakrývajte ho odevmi ani inými
predmetmi, aby ste predišli jeho možnému prehriatiu.
Predlžovacie káble a súvisiace zariadenia
Uistite sa, že predlžovacie káble, odrušovače, neprerušiteľné zdroje napájania a zásuvky, ktoré
používate, spĺňajú elektrické požiadavky produktu. Nikdy nevystavujte tieto zariadenia nadmernému
zaťaženiu. Ak používate predlžovacie káble s viacerými zásuvkami, zaťaženie by nemalo prekročiť
Príloha A. Dôležité bezpečnostné informácie 71

vstupnú hodnotu pre tento kábel. Ďalšie informácie o zaťažiteľnosti, napäťových požiadavkách a
vstupnom výkone vám poskytne elektrikár.
Zástrčky a zásuvky
NEBEZPEČENSTVO
Ak je elektrická zásuvka, ktorú chcete použiť na pripojenie počítača k elektrickej sieti
poškodená alebo skorodovaná, nepoužívajte ju, kým nebude vymenená kvalifikovaným
elektrikárom.
Neohýbajte ani neupravujte zástrčku. Ak je zástrčka poškodená, získajte od výrobcu jej
náhradu.
Nezdieľajte elektrickú zásuvku s inými domácimi ani komerčnými zariadeniami, ktoré majú
vysokú spotrebu elektrickej energie. Nestabilné napätie by mohlo poškodiť počítač, údaje
alebo pripojené zariadenia.
Niektoré produkty sú vybavené trojkolíkovou zástrčkou. Táto zástrčka je určená na použitie
len s uzemnenou elektrickou zásuvkou. Je to bezpečnostná vlastnosť. Nerušte túto
bezpečnostnú vlastnosť pokusom o zasunutie zástrčky do neuzemnenej zásuvky. Ak
nemôžete zasunúť zástrčku do zásuvky, kontaktujte elektrikára a požiadajte o vhodný adaptér
do zásuvky alebo o výmenu zásuvky za takú, ktorá umožňuje túto bezpečnostnú vlastnosť.
Nikdy nepreťažujte elektrickú zásuvku. Celkové zaťaženie systému by nemalo prekročiť 80
percent hodnoty vetvy elektrického obvodu. Ďalšie informácie o zaťažiteľnosti a menovitom
výkone vetvy obvodu vám poskytne elektrikár.
Uistite sa, že vami používaná elektrická zásuvka je správne pripojená, ľahko dostupná a
umiestnená v blízkosti pripojeného zariadenia. Napájacie káble by nemali byť napnuté.
Skontrolujte, či elektrická zásuvka poskytuje správne napätie a prúd pre produkt, ktorý
inštalujete.
Pri pripájaní a odpájaní zariadenia od elektrickej zásuvky postupujte opatrne.
Vyhlásenie pre zdroj napájania
Nikdy neodstraňujte kryt zo zdroja napájania ani zo žiadneho iného dielca označeného nasledujúcim
štítkom.
Vnútri každého komponentu, na ktorom je tento štítok, sú nebezpečné úrovne napätia, prúdu a
energie. V týchto komponentoch sa nenachádzajú žiadne opraviteľné dielce. Ak máte podozrenie, že
niektorý z týchto dielcov nefunguje správne, kontaktujte servisného technika.
Externé zariadenia
VÝSTRAHA:
Keď je počítač zapnutý, nepripájajte ani neodpájajte žiadne káble externých zariadení okrem
káblov USB (Universal Serial Bus) a 1394, inak by mohlo dôjsť k poškodeniu počítača. Aby ste
72
ThinkPad P15v Gen 1 a T15p Gen 1 Používateľská príručka

predišli poškodeniu pripojených zariadení, počkajte po vypnutí počítača pred odpojením
externých zariadení minimálne 5 sekúnd.
Všeobecné upozornenie týkajúce sa batérie
NEBEZPEČENSTVO
Kompatibilita batérií dodaných spoločnosťou Lenovo na použitie s vaším produktom bola
overená. Tieto batérie vymieňajte len za schválené batérie od spoločnosti Lenovo. Záruka sa
nevzťahuje na batérie, ktoré boli rozoberané alebo upravované a ani na batérie, ktoré nie sú
schválené spoločnosťou Lenovo.
Nesprávne používanie batérie môže spôsobiť prehriatie, vytečenie tekutiny alebo výbuch.
Predchádzanie možným zraneniam:
• Žiadnu batériu neotvárajte, nerozoberajte ani neopravujte.
• Batériu nestláčajte ani neprepichujte.
• Batériu neskratujte a nevystavujte ju vode ani iným tekutinám.
• Batériu uchovávajte mimo dosahu detí.
• Batériu nehádžte do ohňa.
Ak je batéria poškodená alebo vytečená, alebo ak na kontaktoch batérie objavíte stopy po
cudzích materiáloch, prestaňte ju používať.
Nabíjateľné batérie alebo produkty obsahujúce nabíjateľné batérie uchovávajte pri izbovej
teplote a nabité približne na 30 až 50 % ich kapacity. Batérie približne raz za rok dobite, aby
ste predišli ich prílišnému vybitiu.
Batériu nevyhadzujte do komunálneho odpadu, ktorý sa vynáša na skládky. Pri likvidácii
batérie postupujte v súlade v miestnymi nariadeniami a smernicami.
Poznámka k vstavanej nabíjateľnej batérii
NEBEZPEČENSTVO
Vstavanú nabíjateľnú batériu sa nepokúšajte odobrať ani vymeniť. Výmenu batérie musí
vykonať opravárenské stredisko autorizované spoločnosťou Lenovo alebo technik autorizovaný
spoločnosťou Lenovo.
Batériu nabíjajte presne podľa návodu v dokumentácii produktu.
Opravárenské strediská alebo technici autorizovaní spoločnosťou Lenovo recyklujú batérie
Lenovo v súlade s miestnymi zákonmi a predpismi.
Príloha A. Dôležité bezpečnostné informácie 73

Poznámka o lítiovej gombíkovej batérii
NEBEZPEČENSTVO
Pri nesprávnom spôsobe výmeny batérie hrozí nebezpečenstvo výbuchu.
Ak gombíková batéria nepatrí medzi dielce CRU, nepokúšajte sa ju vymieňať. Výmenu batérie
musí vykonať opravárenské stredisko autorizované spoločnosťou Lenovo alebo technik
autorizovaný spoločnosťou Lenovo.
Opravárenské strediská alebo technici autorizovaní spoločnosťou Lenovo recyklujú batérie
Lenovo v súlade s miestnymi zákonmi a predpismi.
Pri výmene lítiovej gombíkovej batérie použite iba rovnaký typ alebo ekvivalentný typ batérie, ktorý
odporúča výrobca. Batéria obsahuje lítium a môže vybuchnúť, ak nie je správne používaná alebo
zneškodnená. Prípadné prehltnutie gombíkovej batérie spôsobí udusenie alebo závažné vnútorné
popáleniny už do dvoch hodín a môže dokonca zapríčiniť smrť.
Batérie uchovávajte mimo dosahu detí. V prípade, že dôjde k prehltnutiu gombíkovej batérie alebo jej
vloženiu do ľubovoľnej časti tela, okamžite vyhľadajte lekársku pomoc.
Batériu v žiadnom prípade:
• Nehádžte a neponárajte do vody
• Nezohrievajte na viac ako 100 °C
• Neopravujte ani nerozoberajte
• Nenechávajte v prostredí s mimoriadne nízkym tlakom vzduchu
• Nenechávajte v prostredí s mimoriadne vysokou teplotou
• Nedrvte, neprepichujte, nerežte ani nehádžte do ohňa
Pri likvidácii batérie postupujte podľa miestnych nariadení a predpisov.
Nasledujúce vyhlásenie sa týka používateľov v štáte Kalifornia, USA.
Informácie o chloristane pre Kaliforniu:
Produkty obsahujúce batérie s lítiovými článkami (oxid manganičitý) môžu obsahovať chloristan.
Obsahuje chloristan – môže sa vyžadovať špeciálne zaobchádzanie. Pozrite si informácie uvedené
na adrese
https://www.dtsc.ca.gov/hazardouswaste/perchlorate/
74 ThinkPad P15v Gen 1 a T15p Gen 1 Používateľská príručka

Teplo a ventilácia produktu
NEBEZPEČENSTVO
Zapnuté počítače, napájacie adaptéry a príslušenstvo počítača produkujú teplo. Teplo sa
produkuje aj pri nabíjaní batérií. Prenosné počítače môžu produkovať veľké množstvo tepla,
kvôli ich malým rozmerom. Preto vždy dodržiavajte tieto bezpečnostné opatrenia:
• Keď je počítač zapnutý alebo sa nabíja jeho batéria, základňa, opierka dlaní a niektoré iné
časti môžu byť horúce. Nevystavujte svoje ruky, lono ani inú časť tela dlhší čas kontaktu s
horúcou časťou počítača. Pri používaní klávesnice sa vyhnite dlhšiemu ponechaniu dlaní na
opierke. Počítač produkuje počas bežnej prevádzky teplo. Jeho intenzita závisí od
zaťaženia systému a úrovne nabitia batérie. Dlhší kontakt s telom môže spôsobiť
nepohodlie alebo aj popálenie pokožky aj cez odev. Pri používaní klávesnice pravidelne
oddychujte zdvihnutím svojich dlaní z opierky a klávesnicu nepoužívajte nepretržite príliš
dlho.
• Nepracujte s počítačom ani nenabíjajte jeho batériu v blízkosti horľavých materiálov ani v
prostredí s rizikom výbuchu.
• Ventilačné otvory, ventilátory a vetracie otvory slúžia na zabezpečenie bezpečného,
pohodlného a spoľahlivého fungovania počítača. Umiestnením produktu na posteľ, pohovku,
koberec alebo iný mäkký povrch by sa tieto komponenty mohli zablokovať. Tieto časti
nikdy nezakrývajte a neblokujte.
• Napájací adaptér pripojený do elektrickej zásuvky a počítača produkuje teplo. Počas
používania by sa nemal dostať do kontaktu so žiadnou časťou vášho tela. Napájací
adaptér nikdy nepoužívajte na zohrievanie svojho tela. Dlhší kontakt môže spôsobiť
popáleniny pokožky aj cez odev.
Kvôli zvýšeniu vašej bezpečnosti, pri práci s počítačom postupujte podľa týchto pokynov:
• Keď je počítač pripojený k zdroju napájania, neotvárajte jeho kryt.
• Pravidelne kontrolujte, či nie je vonkajšok počítača znečistený od prachu.
• Odstraňujte prach z vetracích otvorov a otvorov v ráme. V prašnom prostredí alebo v
priestore so zvýšeným pohybom osôb je potrebné častejšie čistenie počítača.
• Neblokujte a nezapchávajte žiadne ventilačné otvory.
• Počítač nepoužívajte umiestnený v žiadnom nábytku, pretože by to mohlo zvýšiť riziko
prehriatia.
• Teplota vzduchu prúdiaceho do počítača by nemala presahovať 35 °C.
Príloha A. Dôležité bezpečnostné informácie 75

Bezpečnostné informácie týkajúce sa elektrického prúdu
NEBEZPEČENSTVO
Elektrický prúd v napájacích, telefónnych a komunikačných kábloch je nebezpečný.
Aby ste predišli nebezpečenstvu úrazu elektrickým prúdom:
• Nepoužívajte počítač počas búrky s bleskami.
• Nepripájajte ani neodpájajte žiadne káble a nevykonávajte inštaláciu, údržbu ani
rekonfiguráciu tohto produktu počas búrky.
• Napájacie káble pripájajte len do správne zapojenej a uzemnenej elektrickej zásuvky.
• Všetky zariadenia, ktoré pripájate k tomuto produktu, pripojte do správne zapojenej a
uzemnenej elektrickej zásuvky.
• Ak je to možné, signálové káble pripájajte a odpájajte iba jednou rukou.
• Zariadenie, ktoré nesie znaky poškodenia ohňom, vodou alebo konštrukčného poškodenia,
nikdy nezapínajte.
• Ak nie je v návode na inštaláciu a konfiguráciu uvedené inak, pred otvorením krytu
zariadenia od neho odpojte pripojené napájacie káble, batériu a všetky ostatné káble.
• Nepoužívajte počítač, pokiaľ nie sú všetky kryty interných súčastí upevnené na svojom
mieste. Nikdy nepoužívajte počítač, keď sú odkryté interné súčasti alebo obvody.
NEBEZPEČENSTVO
Ak inštalujete, presúvate alebo otvárate kryty tohto produktu alebo pripojených zariadení,
káble zapájajte a odpájajte podľa nasledujúcich pokynov.
Pripojenie:
1. Vypnite všetky zariadenia.
2. Najskôr pripojte všetky káble k zariadeniam.
3. Pripojte signálové káble ku konektorom.
4. Zapojte napájacie káble do elektrických
zásuviek.
5. Zapnite zariadenia.
Odpojenie:
1. Vypnite všetky zariadenia.
2. Najskôr odpojte napájacie káble od
elektrických zásuviek.
3. Odpojte signálové káble z konektorov.
4. Odstráňte všetky káble zo zariadení.
Pred inštaláciou iných elektrických káblov pripojených k počítaču musíte odpojiť napájací kábel od
elektrickej zásuvky.
Napájací kábel môžete znova zapojiť do elektrickej zásuvky až vtedy, keď budú všetky ostatné
elektrické káble pripojené k počítaču.
NEBEZPEČENSTVO
Počas búrok s bleskami nevykonávajte žiadnu výmenu a nezapájajte telefónny kábel do
telefónnej zásuvky v stene ani ho od nej neodpájajte.
76
ThinkPad P15v Gen 1 a T15p Gen 1 Používateľská príručka
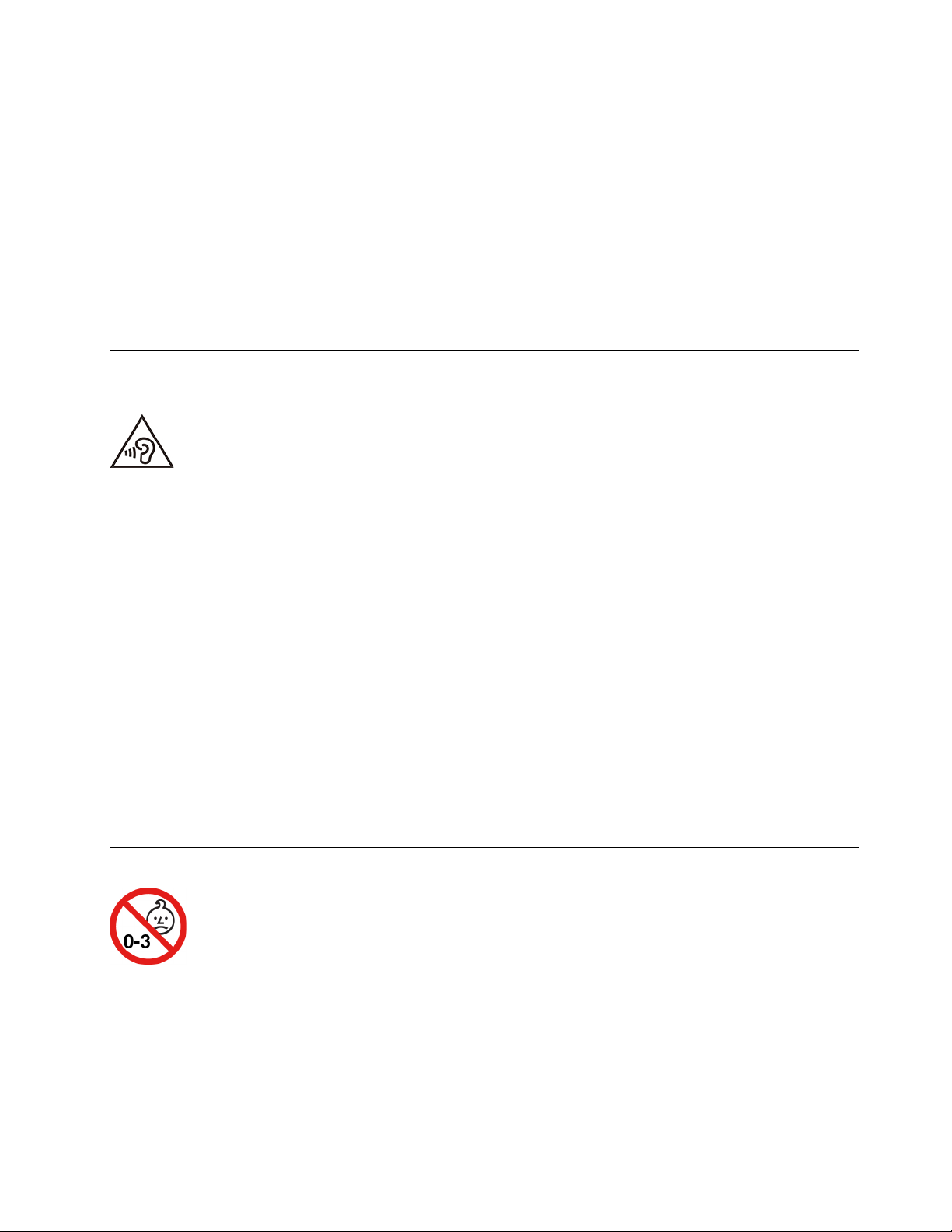
Upozornenie týkajúce sa obrazoviek LCD (Liquid Crystal Display)
VÝSTRAHA:
Obrazovka LCD (Liquid Crystal Display) je vyrobená zo skla, a preto môže hrubé
zaobchádzanie s počítačom alebo jeho pád spôsobiť rozbitie obrazovky LCD. Keď sa obrazovka
LCD rozbije a tekutina, ktorú obsahuje, vám zasiahne oči alebo ruky, okamžite umyte
zasiahnuté miesto vodou. Zasiahnuté miesto umývajte aspoň 15 minút. Ak aj napriek umytiu
spozorujete nejaké nežiaduce účinky, vyhľadajte lekársku pomoc.
Poznámka: V prípade produktov so žiarivkami obsahujúcimi ortuť (napríklad pri obrazovkách, ktoré
neobsahujú diódy LED) obsahuje žiarivka v obrazovke LCD ortuť. Pri jej likvidácii postupujte v súlade
s miestnymi a štátnymi zákonmi.
Používanie slúchadiel do uší, slúchadiel na hlavu alebo náhlavnej
súpravy
Príliš silný zvukový tlak zo slúchadiel alebo náhlavnej súpravy môže spôsobiť poškodenie sluchu.
Nastavenie ekvalizéra na maximálne hodnoty zvýši výstupné napätie slúchadiel alebo náhlavnej
súpravy a úroveň zvukového tlaku. V záujme ochrany sluchu preto nastavte ekvalizér na vhodnú
úroveň.
Neprimerané používanie slúchadiel dlhší čas s vysokou úrovňou hlasitosti môže byť nebezpečné, ak
výstup konektorov slúchadiel nevyhovuje špecifikáciám normy EN 50332-2. Výstupný konektor
slúchadiel, ktorý sa nachádza na počítači, vyhovuje norme EN 50332-2, podklauzule 7. Táto norma
obmedzuje maximálne výstupné napätie počítača Wide Band True RMS na 150 mV. Na ochranu pred
poškodením sluchu si zistite, či vami používané slúchadlá vyhovujú norme EN 50332-2 (obmedzenia
klauzuly 7) pre charakteristické napätie Wide Band 75 mV. Používanie slúchadiel, ktoré nevyhovujú
norme EN 50332-2, môže byť nebezpečné kvôli nadmerným úrovniam akustického tlaku.
Ak bol počítač Lenovo dodaný s náhlavnou súpravou alebo slúchadlami, kombinácia náhlavnej
súpravy alebo slúchadiel a počítača vyhovuje špecifikáciám normy EN 50332-1. Ak chcete použiť iné
slúchadlá, skontrolujte, či vyhovujú norme EN 50332-1 (hraničné hodnoty podľa klauzuly 6.5).
Používanie slúchadiel, ktoré nevyhovujú norme EN 50332-1, môže byť nebezpečné kvôli nadmerným
úrovniam akustického tlaku.
Upozornenie na nebezpečenstvo udusenia
NEBEZPEČENSTVO UDUSENIA – produkt obsahuje malé diely.
Uchovávajte mimo dosahu detí do troch rokov.
Príloha A. Dôležité bezpečnostné informácie 77

Upozornenie týkajúce sa plastových obalov
NEBEZPEČENSTVO
Plastové obaly môžu byť nebezpečné. Držte ich mimo dosahu detí, aby ste predišli
nebezpečenstvu ich zadusenia týmito obalmi.
Upozornenie týkajúce sa sklenených častí
VÝSTRAHA:
Niektoré časti produktu môžu byť vyrobené zo skla. Toto sklo sa môže rozbiť, ak produkt
spadne na tvrdý povrch alebo naň dopadne silný úder. Ak sa sklo rozbije, nedotýkajte sa ho a
nepokúšajte sa ho odstrániť. Produkt nepoužívajte, kým sklo nevymení kvalifikovaný servisný
pracovník.
Ochrana pred statickou elektrinou
Hoci je statická elektrina pre človeka neškodná, môže vážne poškodiť komponenty a dielce počítača.
Nesprávne zaobchádzanie s dielcami citlivými na statickú elektrinu môže viesť k ich poškodeniu. Po
vybalení produktu alebo dielca CRU neotvárajte jeho antistatický obal, kým vám inštrukcie neprikážu
jeho inštaláciu.
Pri manipulácii s voliteľným príslušenstvom alebo dielcami CRU, alebo pri práci vo vnútri počítača sa
riaďte nasledujúcimi pokynmi, aby ste sa vyhli poškodeniu spôsobenému statickou elektrinou:
• Obmedzte svoj pohyb. Pohyb môže spôsobiť vznik statickej elektriny vo vašom okolí.
• S komponentmi počítača zaobchádzajte vždy opatrne. Adaptéry, pamäťové moduly a plošné spoje
držte vždy za okraje. Nikdy sa nedotýkajte nechránených obvodov.
• Zabráňte iným, aby sa dotýkali komponentov počítača.
• Skôr ako nainštalujete komponent alebo CRU citlivý na statickú elektrinu, dotknite sa antistatickým
ochranným obalom produktu kovového krytu rozširujúceho slotu, alebo iného nenatretého kovového
povrchu na počítači aspoň na dve sekundy. Zníži sa tým statická elektrina na obale a na vašom
tele.
• Ak je to možné, dielec citlivý na statickú elektrinu vyberte z antistatického obalu a nainštalujte ho
bez toho, aby ste ho položili. Ak to nie je možné, položte antistatický ochranný obal na hladkú,
rovnú plochu a položte tento dielec na antistatický ochranný obal.
• Neklaďte tento dielec na kryt počítača ani na inú kovovú plochu.
Prevádzkové prostredie
Maximálna nadmorská výška (bez hermetizácie)
3 048 m
Teplota
• V prevádzke: 5 °C až 35 °C
• Skladovanie a preprava v pôvodnom prepravnom obale: –20 °C až 60 °C
• Skladovanie bez obalu: 5 °C až 43 °C
78
ThinkPad P15v Gen 1 a T15p Gen 1 Používateľská príručka

Poznámka: Pri nabíjaní batérie musí byť prevádzková teplota minimálne 10 °C.
Relatívna vlhkosť
• V prevádzke: 8 % až 95 % pri teplote mokrého teplomeru 23 °C
• Skladovanie a doprava: 5 % až 95 % pri teplote mokrého teplomeru 27 °C
Čistenie a údržba
Pri náležitej starostlivosti a údržbe vám bude počítač spoľahlivo slúžiť. V nasledujúcich témach
nájdete informácie, ktoré vám pomôžu udržiavať počítač v tom najlepšom prevádzkovom stave.
Základné tipy na údržbu
Tu je niekoľko základných bodov, ako dosiahnuť, aby váš počítač fungoval správne:
• Ak je to možné, počítač umiestnite do dobre vetranej a suchej miestnosti mimo priameho dosahu
slnečných lúčov.
• Obalové materiály uložte bezpečne mimo dosahu detí, aby ste predišli riziku zadusenia
spôsobeného plastovými obalmi.
• Nedávajte magnety, zapnuté mobilné telefóny, elektrické zariadenia ani reproduktory do blízkosti
počítača (bližšie ako 13 cm).
• Počítač nevystavujte extrémnym teplotám (pod 5 °C alebo nad 35 °C).
• Nevkladajte žiadne predmety (vrátane papiera) medzi obrazovku a klávesnicu alebo opierku dlaní.
• Obrazovka počítača môže byť navrhnutá tak, aby sa dala otvoriť v určitom uhle. Pri otváraní
obrazovky nepoužívajte silu. V opačnom prípade by sa mohol poškodiť kĺb počítača.
• Počítač neobracajte, keď je pripojený napájací adaptér, pretože by sa mohol poškodiť konektor
adaptéra.
• Pred premiestnením počítača odstráňte všetky médiá, vypnite pripojené zariadenia a odpojte všetky
káble.
• Pri dvíhaní otvoreného počítača ho držte za spodok. Počítač nedvíhajte a nedržte za obrazovku.
• Počítač by mal rozoberať a opravovať len servisný technik autorizovaný spoločnosťou Lenovo.
• Západky neupravujte ani ich neprelepujte, aby obrazovka ostala otvorená alebo zatvorená.
• Počítač ani periférne zariadenia priamo nevystavujte vzduchu zo zariadení produkujúcich záporné
ióny. Ak je to možné, počítač uzemnite, aby ste zabezpečili bezpečné elektrostatické vybitie.
Čistenie počítača
Osvedčeným postupom je čistiť počítač pravidelne, aby ste chránili jeho povrch a zaistili
bezproblémovú prevádzku.
Čistenie krytu počítača: Utrite ho handričkou, ktorá nepúšťa vlákna, navlhčenou v jemnej mydlovej
vode. Neaplikujte tekutinu priamo na kryt.
Čistenie klávesnice: Utrite jednotlivé klávesy handričkou, ktorá nepúšťa vlákna, navlhčenou v jemnej
mydlovej vode. Ak budete utierať niekoľko klávesov naraz, látka sa môže zachytiť o susedný kláves a
môže ho poškodiť. Čistiaci prostriedok nikdy nesprejujte priamo na klávesnicu. Na odstránenie prachu
a omrviniek spomedzi klávesov môžete použiť kefku na čistenie fotoaparátov alebo studený vzduch
zo sušiča vlasov.
Čistenie obrazovky počítača: Škrabance, mastnota, prach, chemikálie a ultrafialové svetlo môžu
ovplyvniť funkčnosť obrazovky počítača. Obrazovku jemne poutierajte suchou mäkkou handričkou,
ktorá nepúšťa vlákna. Ak na obrazovke zbadáte škrabanec, môže ísť o nečistotu. Znečistenie utrite
Príloha A. Dôležité bezpečnostné informácie 79

alebo ho oprášte pomocou jemnej suchej tkaniny. Ak znečistenie zostáva, navlhčite mäkkú handričku,
ktorá nepúšťa vlákna, vo vode alebo prípravku na čistenie okuliarov, ale neaplikujte tekutinu priamo
na obrazovku počítača. Pred zatvorením obrazovky počítača sa uistite, že je suchá.
80
ThinkPad P15v Gen 1 a T15p Gen 1 Používateľská príručka

Príloha B. Informácie o zjednodušení ovládania a ergonómii
Táto kapitola obsahuje informácie o zjednodušení ovládania a ergonomike.
Informácie o zjednodušení ovládania
Spoločnosť Lenovo sa angažuje v sprístupňovaní informácií a technológií používateľom so sluchovým
postihnutím, zrakovým postihnutím alebo obmedzenou možnosťou pohybu. Táto časť obsahuje
informácie o spôsoboch, akými môžu títo používatelia používať počítač čo najefektívnejšie. Najnovšie
informácie o zjednodušení ovládania môžete získať aj na tejto webovej lokalite:
https://www.lenovo.com/accessibility
Klávesové skratky
Nasledujúci zoznam obsahuje klávesové skratky, ktoré vám môžu uľahčiť používanie počítača.
Poznámka: V závislosti od klávesnice nemusia byť niektoré z nasledujúcich klávesových skratiek k
dispozícii.
• Kláves s logom Windows+U: Otvorenie Centra zjednodušenia prístupu
• Pravý kláves Shift stlačený na osem sekúnd: Zapnutie alebo vypnutie funkcie Filtrovanie
klávesov
• Päť stlačení klávesu Shift: Zapnutie alebo vypnutie funkcie Jedným prstom
• Kláves Num Lock stlačený na päť sekúnd: Zapnutie alebo vypnutie funkcie Ozvučenie klávesov
• Ľavý Alt+ľavý Shift+kláves Num Lock: Zapnutie alebo vypnutie funkcie Klávesy myši
• Ľavý Alt+ľavý Shift+kláves PrtScn (alebo PrtSc): Zapnutie alebo vypnutie funkcie Vysoký kontrast
Ak potrebujete ďalšie informácie, na stránke
kľúčových slov: keyboard shortcuts, key combinations, shortcut keys.
Centrum zjednodušenia prístupu
Centrum zjednodušenia prístupu v operačnom systéme Windows umožňuje nakonfigurovať počítač
podľa fyzických a kognitívnych potrieb.
Prístup do centra zjednodušenia prístupu:
1. Prejdite na položku Ovládací panel a položky zobrazte podľa kategórií.
2. Kliknite na položky Zjednodušenie prístupu ➙ Centrum zjednodušenia prístupu.
3. Podľa pokynov na obrazovke vyberte príslušný nástroj.
Centrum zjednodušenia prístupu obsahuje najmä nasledujúce nástroje:
• Zväčšovacie sklo
Zväčšovacie sklo je užitočná pomôcka, ktorá zväčšuje celú obrazovku alebo jej časť, aby bolo
lepšie vidieť obsah.
• Moderátor
Moderátor je program na čítanie obrazovky, ktorý nahlas číta text zobrazený na obrazovke
a opisuje udalosti, ako sú napríklad chybové hlásenia.
• Klávesnica na obrazovke
https://windows.microsoft.com vyhľadajte niektoré z týchto
Príloha B. Informácie o zjednodušení ovládania a ergonómii 81

Ak chcete údaje zadávať do počítača pomocou myši, pákového ovládača alebo iného
ukazovacieho zariadenia namiesto fyzickej klávesnice, môžete používať klávesnicu na obrazovke.
Klávesnica na obrazovke je vizuálna klávesnica so všetkými štandardnými klávesmi. Klávesy
môžete vyberať pomocou myši alebo iného ukazovacieho zariadenia, prípadne ťukaním, ak váš
počítač podporuje viacdotykovú obrazovku.
• Vysoký kontrast
Vysoký kontrast je funkcia, ktorá zvyšuje farebný kontrast niektorých textov a obrázkov na
obrazovke. Tieto položky sú potom výraznejšie a ľahšie sa identifikujú.
• Prispôsobená klávesnica
Upravte nastavenia klávesnice, aby sa jednoduchšie používala. Môžete napríklad pomocou
klávesnice ovládať ukazovateľ a zjednodušiť písanie niektorých kombinácií klávesov.
• Prispôsobená myš
Upravte nastavenia myši, aby sa jednoduchšie používala. Môžete napríklad zmeniť vzhľad
ukazovateľa a pomocou myši jednoduchšie spravovať okná.
Rozpoznávanie reči
Rozpoznávanie reči umožňuje ovládať počítač hlasom.
Klávesnicu a myš môžete ovládať slovnými pokynmi. Slovnými pokynmi môžete spúšťať programy,
otvárať ponuky, klikať na objekty na obrazovke, diktovať text do dokumentov a písať a odosielať emaily.
Používanie rozpoznávania reči:
1. Prejdite na položku Ovládací panel a položky zobrazte podľa kategórií.
2. Kliknite na položky Zjednodušenie prístupu ➙ Rozpoznávanie reči.
3. Postupujte podľa pokynov na obrazovke.
Technológie čítania obrazovky
Technológie čítania obrazovky sú primárne zamerané na rozhrania softvérových programov, systémy
pomoci a rôzne dokumenty online. Ďalšie informácie o programoch na čítanie obrazovky nájdete na
nasledujúcich webových lokalitách:
• Používanie súborov PDF s programami na čítanie obrazovky:
https://www.adobe.com/accessibility.html?promoid=DJGVE
• Používanie programu na čítanie obrazovky JAWS:
https://www.freedomscientific.com/Products/Blindness/JAWS
• Používanie programu na čítanie obrazovky NVDA:
https://www.nvaccess.org/
Rozlíšenie obrazovky
Čitateľnosť textov a obrázkov na obrazovke môžete zlepšiť zmenou rozlíšenia obrazovky počítača.
Prispôsobenie rozlíšenia obrazovky:
1. Pravým tlačidlom myši kliknite na prázdnu časť pracovnej plochy a potom kliknite na položky
Nastavenie obrazovky ➙ Obrazovka.
2. Postupujte podľa pokynov na obrazovke.
Poznámka: Ak nastavíte príliš malé rozlíšenie obrazovky, niektoré položky sa na obrazovku nemusia
zmestiť.
82
ThinkPad P15v Gen 1 a T15p Gen 1 Používateľská príručka

Prispôsobiteľná veľkosť položiek
Čitateľnosť položiek môžete zlepšiť zmenou veľkosti položiek.
• Ak chcete dočasne zmeniť veľkosť položiek, použite nástroj Zväčšovacie sklo v Centre
zjednodušenia prístupu.
• Ak chcete zmeniť veľkosť položiek natrvalo, postupujte takto:
- Zmena veľkosti všetkých položiek na obrazovke.
1. Pravým tlačidlom myši kliknite na prázdnu časť pracovnej plochy a potom kliknite na
položky Nastavenie obrazovky ➙ Obrazovka.
2. Podľa pokynov na obrazovke zmeňte veľkosť položiek. V prípade niektorých aplikácií sa
konfigurácia prejaví až po odhlásení a opätovnom prihlásení.
- Zmena veľkosti všetkých položiek na webovej stránke.
Stlačte a podržte kláves Ctrl a potom stlačte kláves so znamienkom plus (+) na zväčšenie textu
alebo kláves so znamienkom mínus (–) na zmenšenie textu.
- Zmena veľkosti položiek na pracovnej ploche alebo v okne.
Poznámka: Táto funkcia nemusí v niektorých oknách fungovať správne.
Ak má vaša myš koliesko, stlačte a podržte kláves Ctrl a potom otočením kolieska zmeňte
veľkosť položiek.
Štandardné konektory
Počítač obsahuje štandardné konektory, ktoré umožňujú pripojiť pomocné zariadenia.
Dokumentácia v prístupných formátoch
Spoločnosť Lenovo poskytuje elektronickú dokumentáciu v prístupných formátoch, ako sú napríklad
súbory PDF so správnymi značkami alebo súbory HTML (HyperText Markup Language). Elektronická
dokumentácia spoločnosti Lenovo sa vytvára tak, aby ju mohli používatelia so zrakovým postihnutím
čítať prostredníctvom programu na čítanie obrazovky. Každý obrázok v dokumentácii obsahuje aj
príslušný alternatívny text, aby používatelia so zrakovým postihnutím obrázku rozumeli, keď používajú
program na čítanie obrazovky.
Informácie o ergonómii
Správna ergonomická prax vám umožní vyťažiť z počítača maximum a predchádzať nepohodliu.
Usporiadajte si pracovné prostredie aj používané zariadenia podľa svojich individuálnych požiadaviek a
podľa práce, ktorú vykonávate. Osvojte si aj správne pracovné návyky, aby ste pri práci s počítačom
čo najviac zvýšili svoju výkonnosť a pohodlie.
Práca vo virtuálnej kancelárii môže znamenať prispôsobovanie častým zmenám vo vašom prostredí.
Prispôsobenie sa okolitým zdrojom svetla, aktívne sedenie a umiestnenie hardvéru počítača môžu
zvýšiť vašu produktivitu a pomôcť vám dosiahnuť väčšie pohodlie.
Tento príklad ilustruje osobu v klasickom prostredí. Aj keď je vaše prostredie iné, mnohé z týchto
rád môžu byť pre vás užitočné. Osvojte si dobré návyky, ktoré vám budú dobre slúžiť.
Príloha B. Informácie o zjednodušení ovládania a ergonómii 83

Celková poloha: Robte malé zmeny v pracovnej polohe na zabránenie nepohodliu spôsobenému
dlhou prácou v rovnakej polohe. Časté, krátke prestávky v práci tiež pomôžu zabrániť malému
nepohodliu súvisiacemu s pracovnou polohou.
Obrazovka: Obrazovku umiestnite do pohodlnej vzdialenosti sledovania 510 mm až 760 mm.
Zabráňte odleskom alebo odrazom na obrazovke zo stropných svietidiel alebo vonkajších zdrojov
svetla. Obrazovku udržiavajte čistú a nastavte jas na úroveň, ktorá vám umožní vidieť obrazovku
jasne. Upravte jas obrazovky pomocou klávesov na ovládanie jasu.
Poloha hlavy: Udržiavajte hlavu a krk v pohodlnej a neutrálnej (zvislej alebo kolmej) polohe.
Stolička: Používajte stoličku, ktorá vám poskytne dobrú oporu pre chrbát, a na ktorej sa dá
nastavovať výška sedadla. Nastavte stoličku tak, aby ste dosiahli pohodlnú polohu.
Poloha ramien a rúk: Ak je to možné, na podoprenie svojich rúk používajte operadlá stoličky alebo
plochu na pracovnom stole. Predlaktia, zápästia a ruky majte vo voľnej a neutrálnej (vodorovnej)
polohe. Píšte zľahka, neudierajte do klávesov.
Poloha nôh: Stehná držte v polohe rovnobežnej s podlahou a chodidlá položené celou plochou na
podlahe alebo na podložke (opierke nôh).
Čo ak cestujete?
Pri používaní počítača na cestách alebo pri príležitostných podmienkach nemusí byť možné
dodržiavať najlepšie ergonomické praktiky. Bez ohľadu na podmienky sa snažte dodržiavať čo najviac
rád. Ak budete napríklad správne sedieť a používať primerané osvetlenie, pomôže vám to dosiahnuť
požadovanú úroveň pohodlia a výkonu. Ak nepracujete v kancelárii, venujte špeciálnu pozornosť
aktívnemu sedeniu a vykonávaniu pracovných prestávok. K dispozícii je množstvo produktových
riešení, ktoré vám môžu pomôcť upraviť a rozšíriť počítač podľa vašich potrieb. Niektoré z týchto
riešení nájdete na adrese
https://www.lenovo.com/accessories. Pozrite si dokovacie stanice a externé
produkty, ktoré poskytujú prispôsobiteľnosť a funkcie, o ktoré môžete mať záujem.
Otázky týkajúce sa zraku?
Obrazovky prenosných počítačov sú navrhnuté tak, aby spĺňali tie najvyššie štandardy. Tieto
obrazovky poskytujú jasný, ostrý obraz a veľké jasné zobrazenie, ktoré ľahko vidieť, ale nezaťažuje
oči. Každá sústredená a sústavná vizuálna aktivita však môže byť únavná. Ak máte otázky týkajúce
sa únavy očí alebo nepohodlia pri pozeraní, požiadajte o radu očného špecialistu.
84
ThinkPad P15v Gen 1 a T15p Gen 1 Používateľská príručka

Príloha C. Dodatočné informácie o operačnom systéme
Linux
V obmedzenom počte krajín alebo regiónov spoločnosť Lenovo ponúka zákazníkom možnosť
objednávať počítače s predinštalovaným operačným systémom Linux
®
.
Ak je v počítači k dispozícii operačný systém Linux, pred používaním počítača si prečítajte
nasledujúce informácie. Ignorujte všetky informácie súvisiace s programami, nástrojmi
a predinštalovanými aplikáciami od spoločnosti Lenovo pre systém Windows v tejto dokumentácii.
Prístup k obmedzenej záruke spoločnosti Lenovo
Na tento produkt sa vzťahujú podmienky obmedzenej záruky spoločnosti Lenovo (LLW), verzie L5050010-02 08/2011. Na nasledujúcej webovej lokalite si môžete pozrieť obmedzenú záruku spoločnosti
Lenovo vo viacerých jazykoch. Prečítajte si obmedzenú záruku spoločnosti Lenovo na adrese:
https://www.lenovo.com/warranty/llw_02
Obmedzená záruka spoločnosti Lenovo je tiež predinštalovaná v počítači. Prístup k LLW:
• v distribúcii Ubuntu
• v distribúcii Fedora
®
prejdite na umiestnenie /usr/share/doc/lenovo-doc
®
prejdite na umiestnenie /opt/Lenovo
Ak obmedzenú záruku spoločnosti Lenovo nemôžete zobraziť na webovej lokalite ani na svojom
počítači, obráťte sa na miestne zastúpenie alebo predajcu spoločnosti Lenovo za účelom získania
tlačenej verzie obmedzenej záruky spoločnosti Lenovo.
Prístup k distribúciám systému Linux
Linux je operačný systém typu open-source a medzi populárne linuxové distribúcie patria Ubuntu a
Fedora.
Ak chcete získať ďalšie informácie o operačnom systéme Ubuntu, prejdite na adresu:
https://www.ubuntu.com
Ak chcete získať ďalšie informácie o operačnom systéme Fedora, prejdite na adresu:
https://getfedora.org/
Získanie informácií podpory
Ak potrebujete pomoc, servis, technickú pomoc alebo ďalšie informácie o operačnom systéme Linux
alebo o iných aplikáciách, kontaktujte poskytovateľa operačného systému Linux alebo poskytovateľa
príslušnej aplikácie. Ak potrebujete servis a technickú podporu pre hardvérové komponenty dodané
s počítačom, kontaktujte spoločnosť Lenovo. Ďalšie informácie o kontaktovaní spoločnosti Lenovo,
nájdete v Používateľskej príručke a v Príručke o bezpečnosti a zárukách.
Ak chcete získať prístup k najnovšej Používateľskej príručke a Príručke o bezpečnosti a zárukách,
prejdite na adresu:
https://pcsupport.lenovo.com
Príloha C. Dodatočné informácie o operačnom systéme Linux 85

86 ThinkPad P15v Gen 1 a T15p Gen 1 Používateľská príručka

Príloha D. Informácie o zhode s právnymi predpismi
a o certifikácii TCO
Táto kapitola obsahuje regulačné informácie a informácie o ochrane životného prostredia, smernici
RoHS a programe ENERGY STAR týkajúce sa produktov Lenovo.
Vyhlásenia o súlade s požiadavkami v oblasti rádiových frekvencií
Modely počítačov vybavené bezdrôtovou komunikáciou vyhovujú normám určeným pre rádiové
frekvencie a bezpečnosť vo všetkých krajinách alebo regiónoch, v ktorých bolo schválené ich
bezdrôtové používanie.
Pred používaním bezdrôtových zariadení, ktoré sa nachádzajú v počítači, si okrem tohto dokumentu
prečítajte aj dokument Regulatory Notice pre svoju krajinu alebo región.
Informácie o bezdrôtovej komunikácii
Táto téma obsahuje informácie o bezdrôtovej komunikácii týkajúce sa produktov Lenovo.
Bezdrôtová komunikácia
Karta bezdrôtovej siete LAN je navrhnutá tak, aby spolupracovala s ľubovoľným produktom pre
bezdrôtovú sieť LAN založeným na bezdrôtovej technológii DSSS (Direct Sequence Spread Spectrum),
CCK (Complementary Code Keying) alebo OFDM (Orthogonal Frequency Division Multiplexing), a je v
súlade:
• So štandardmi 802.11b/g, 802.11a/b/g, 802.11n, 802.11ac alebo 802.11ax pre bezdrôtové siete
LAN, ktoré definoval a schválil inštitút IEEE (Institute of Electrical and Electronics Engineers).
• A s certifikáciou Wi-Fi
Poznámky:
• Niektoré modely nemusia v závislosti od konfigurácie bezdrôtového pripojenia podporovať funkciu
802.11ax.
• V niektorých krajinách alebo regiónoch môže byť v súlade s miestnymi predpismi funkcia 802.11ax
zakázaná.
®
(Wireless Fidelity) definovanou alianciou Wi-Fi Alliance®.
Používateľské prostredie a vaše zdravie
Tento počítač obsahuje integrované bezdrôtové karty, ktoré fungujú podľa pokynov uvedených
v bezpečnostných normách a odporúčaniach pre rádiové frekvencie (RF), a preto spoločnosť Lenovo
verí, že používanie tohto produktu je pre spotrebiteľov bezpečné. Tieto normy a odporúčania
odzrkadľujú konsenzus vedeckej komunity na celom svete a výsledky rokovaní skupín a komisií
vedcov, ktorí neustále posudzujú a interpretujú rozsiahlu literatúru o výskume.
V niektorých situáciách alebo prostrediach môže byť používanie bezdrôtových zariadení obmedzené
vlastníkom budovy alebo zodpovednými predstaviteľmi organizácie. Tieto situácie a oblasti môžu
zahŕňať napríklad:
• Priestory na palubách lietadiel, v nemocniciach, v blízkosti čerpacích staníc, v oblastiach
odpaľovania hornín (s elektronickými odpaľovacími zariadeniami), v blízkosti medicínskych
Príloha D. Informácie o zhode s právnymi predpismi a o certifikácii TCO 87

implantátov alebo elektronických medicínskych zariadení nosených na tele, ako sú napríklad
zariadenia na riadenie srdcového rytmu.
• Ktorékoľvek iné prostredie, kde sa riziko rušenia iných zariadení alebo služieb chápe alebo
identifikuje ako škodlivé.
Ak si nie ste istí zásadami, ktoré platia pre používanie bezdrôtových zariadení na určitom mieste
(napríklad na letisku alebo v nemocnici), pred zapnutím počítača odporúčame požiadať o povolenie
na používanie bezdrôtového zariadenia.
Umiestnenie antén bezdrôtového pripojenia UltraConnect
Váš počítač je vybavený anténnym systémom bezdrôtového pripojenia UltraConnect™. Bezdrôtovú
komunikáciu môžete povoliť bez ohľadu na to, kde sa nachádzate.
Na nasledujúcom obrázku je zobrazené umiestnenie antén v počítači:
1 Anténa bezdrôtovej siete LAN (hlavná)*
2 Anténa bezdrôtovej siete WAN (hlavná)*
3 Anténa bezdrôtovej siete WAN (pomocná)*
4 Anténa bezdrôtovej siete LAN (pomocná)*
* pri vybratých modeloch
Umiestnenie regulačných vyhlásení pre bezdrôtový adaptér
Ďalšie informácie o regulačných vyhláseniach pre bezdrôtový adaptér nájdete vo vyhlásení Regulatory
Notice na adrese
https://support.lenovo.com.
Európska únia – súlad so smernicou o rádiových zariadeniach
Tento produkt je v súlade so všetkými požiadavkami a základnými normami, ktoré sa vzťahujú na
smernicu Rady Európskej únie 2014/53/EÚ o aproximácii právnych predpisov členských štátov
vzťahujúcich sa na rádiové zariadenia. Úplné znenie vyhlásenia EÚ o zhode pre systém je k dispozícii
na adrese:
https://www.lenovo.com/us/en/compliance/eu-doc
Spoločnosť Lenovo nemôže prevziať zodpovednosť za akékoľvek zlyhanie pri plnení ochranných
požiadaviek vyplývajúce z neodporúčanej modifikácie produktu vrátane inštalácie voliteľných kariet
88
ThinkPad P15v Gen 1 a T15p Gen 1 Používateľská príručka

iných výrobcov ako Lenovo. Tento produkt bol testovaný a vyhovuje limitom pre zariadenia triedy B
podľa európskych noriem harmonizovaných v smerniciach, s ktorými je v súlade. Limity pre zariadenia
triedy B boli vytvorené pre typické rezidenčné prostredie, aby sa zaistila primeraná ochrana pred
rušením s licenčnými komunikačnými zariadeniami.
Brazília
Este equipamento não tem direito à proteção contra interferência prejudicial e não pode causar
interferência em sistemas devidamente autorizados.
This equipment is not protected against harmful interference and may not cause interference with
duly authorized systems.
Mexiko
Advertencia: En Mexico la operación de este equipo está sujeta a las siguientes dos condiciones:
(1) es posible que este equipo o dispositivo no cause interferencia perjudicial y (2) este equipo o
dispositivo debe aceptar cualquier interferencia, incluyendo la que pueda causar su operación no
deseada.
Singapur
Kórea
무선설비 전파 혼신 (사용주파수 2400∼2483.5 , 5725∼5825 무선제품해당)
해당 무선설비가 전파혼신 가능성이 있으므로 인명안전과 관련된 서비스는 할 수 없음
SAR 정보
본 장치는 전파 노출에 대한 가이드라인을 충족합니다.
본 장치는 무선 송수신기 입니다. 본 장치는 국제 가이드라인으로 권장되는 전파 노출에 대한 제한을 초
과하지 않도록 설계되었습니다. 장치 액세서리 및 최신 부품을 사용할 경우 SAR 값이 달라질 수 있 습
니다. SAR 값은 국가 보고 및 테스트 요구 사항과 네트워크 대역에 따라 다를 수 있습니다. 본 장치 는
사람의 신체에서 20mm 이상의 거리에서 사용할 수 있습니다.
Informácie o ochrane životného prostredia krajín a regiónov
Táto časť obsahuje informácie o produktoch Lenovo týkajúce sa životného prostredia, recyklácie a
smernice RoHS.
Informácie o recyklácii a životnom prostredí
Spoločnosť Lenovo žiada vlastníkov zariadení informačných technológií (IT) o zodpovedné recyklovanie
ich zariadení po ukončení ich používania. Spoločnosť Lenovo ponúka rôzne programy a služby, ktoré
pomáhajú vlastníkom zariadení pri recyklácii produktov IT. Informácie o recyklácii produktov Lenovo
nájdete na adrese:
Príloha D. Informácie o zhode s právnymi predpismi a o certifikácii TCO 89

https://www.lenovo.com/recycling
Najnovšie informácie o našich produktoch týkajúce sa životného prostredia sú dostupné na adrese:
https://www.lenovo.com/ecodeclaration
Dôležité informácie o zariadeniach WEEE
Označenie WEEE na produktoch Lenovo platí pre krajiny s predpismi pre odpad z elektrických
a elektronických zariadení (WEEE) a elektronický odpad (napríklad pravidlá európskej smernice
o odpade z elektrických a elektronických zariadení (WEE) alebo indické pravidlá pre riadenie
elektronického odpadu). Zariadenia sú označené v súlade s miestnymi predpismi pre odpad z
elektrických a elektronických zariadení (WEEE). Tieto predpisy určujú rámec pre návrat a recykláciu
použitých spotrebičov v jednotlivých krajinách. Toto označenie sa nachádza na rôznych produktoch a
znamená, že produkt sa po skončení životnosti nemá zahadzovať, ale namiesto toho sa má odovzdať
v zavedenom systéme zberu na recykláciu.
Používatelia elektrických a elektronických zariadení (EEE) s označením WEEE ich nesmú po skončení
životnosti zlikvidovať ako netriedený komunálny odpad, ale musia použiť dostupný systém zberu pre
návrat, recyklovanie a obnovu zariadení WEEE a minimalizovať všetky možné účinky zariadení EEE na
životné prostredie a ľudské zdravie z dôvodu prítomnosti nebezpečných látok. Elektrické
a elektronické zariadenia (EEE) značky Lenovo môžu obsahovať dielce a komponenty, ktoré sa na
konci životnosti môžu považovať za nebezpečný odpad.
Zariadenia EEE a odpad z elektrických a elektronických zariadení (WEEE) sa môžu bezplatne doručiť
na miesto ich predaja alebo k ľubovoľnému distribútorovi, ktorý predáva elektrické a elektronické
zariadenia rovnakej podstaty a funkcie ako použité zariadenia EEE alebo odpad WEEE.
Ďalšie informácie o odpade WEEE sú k dispozícii na webovej stránke:
https://www.lenovo.com/recycling
Informácie o odpade WEEE pre Maďarsko
Spoločnosť Lenovo ako výrobca znáša náklady v súvislosti s plnením záväzkov spoločnosti Lenovo
vyplývajúcich z maďarského zákona č. 197/2014 (VIII.1.), pododdiely (1) – (5) oddielu 12.
Vyhlásenia o recyklácii pre Japonsko
Collect and recycle a disused Lenovo computer or monitor
If you are a company employee and need to dispose of a Lenovo computer or monitor that is the
property of the company, you must do so in accordance with the Law for Promotion of Effective
Utilization of Resources. Computers and monitors are categorized as industrial waste and should be
properly disposed of by an industrial waste disposal contractor certified by a local government. In
accordance with the Law for Promotion of Effective Utilization of Resources, Lenovo Japan provides,
through its PC Collecting and Recycling Services, for the collecting, reuse, and recycling of disused
computers and monitors. For details, visit the Lenovo Web site at:
https://www.lenovo.com/recycling/japan
90 ThinkPad P15v Gen 1 a T15p Gen 1 Používateľská príručka

Pursuant to the Law for Promotion of Effective Utilization of Resources, the collecting and recycling
of home-used computers and monitors by the manufacturer was begun on October 1, 2003. This
service is provided free of charge for home-used computers sold after October 1, 2003. For details,
go to:
https://www.lenovo.com/recycling/japan
Dispose of Lenovo computer components
Some Lenovo computer products sold in Japan may have components that contain heavy metals or
other environmental sensitive substances. To properly dispose of disused components, such as a
printed circuit board or drive, use the methods described above for collecting and recycling a
disused computer or monitor.
Dispose of disused lithium batteries from Lenovo computers
A button-shaped lithium battery is installed inside your Lenovo computer to provide power to the
computer clock while the computer is off or disconnected from the main power source. If you need
to replace it with a new one, contact your place of purchase or contact Lenovo for service. If you
need to dispose of a disused lithium battery, insulate it with vinyl tape, contact your place of
purchase or an industrial-waste-disposal operator, and follow their instructions.
Disposal of a lithium battery must comply with local ordinances and regulations.
Dispose of a disused battery from Lenovo notebook computers
Your Lenovo notebook computer has a lithium ion battery or a nickel metal hydride battery. If you
are a company employee who uses a Lenovo notebook computer and need to dispose of a battery,
contact the proper person in Lenovo sales, service, or marketing, and follow that person's
instructions. You also can refer to the instructions at:
https://www.lenovo.com/jp/ja/environment/recycle/battery/
If you use a Lenovo notebook computer at home and need to dispose of a battery, you must
comply with local ordinances and regulations. You also can refer to the instructions at:
https://www.lenovo.com/jp/ja/environment/recycle/battery/
Informácie o recyklácii pre Brazíliu
Declarações de Reciclagem no Brasil
Descarte de um Produto Lenovo Fora de Uso
Equipamentos elétricos e eletrônicos não devem ser descartados em lixo comum, mas enviados à
pontos de coleta, autorizados pelo fabricante do produto para que sejam encaminhados e
processados por empresas especializadas no manuseio de resíduos industriais, devidamente
certificadas pelos orgãos ambientais, de acordo com a legislação local.
A Lenovo possui um canal específico para auxiliá-lo no descarte desses produtos. Caso você
possua um produto Lenovo em situação de descarte, ligue para o nosso SAC ou encaminhe um email para: reciclar@lenovo.com, informando o modelo, número de série e cidade, a fim de enviarmos
as instruções para o correto descarte do seu produto Lenovo.
Príloha D. Informácie o zhode s právnymi predpismi a o certifikácii TCO 91
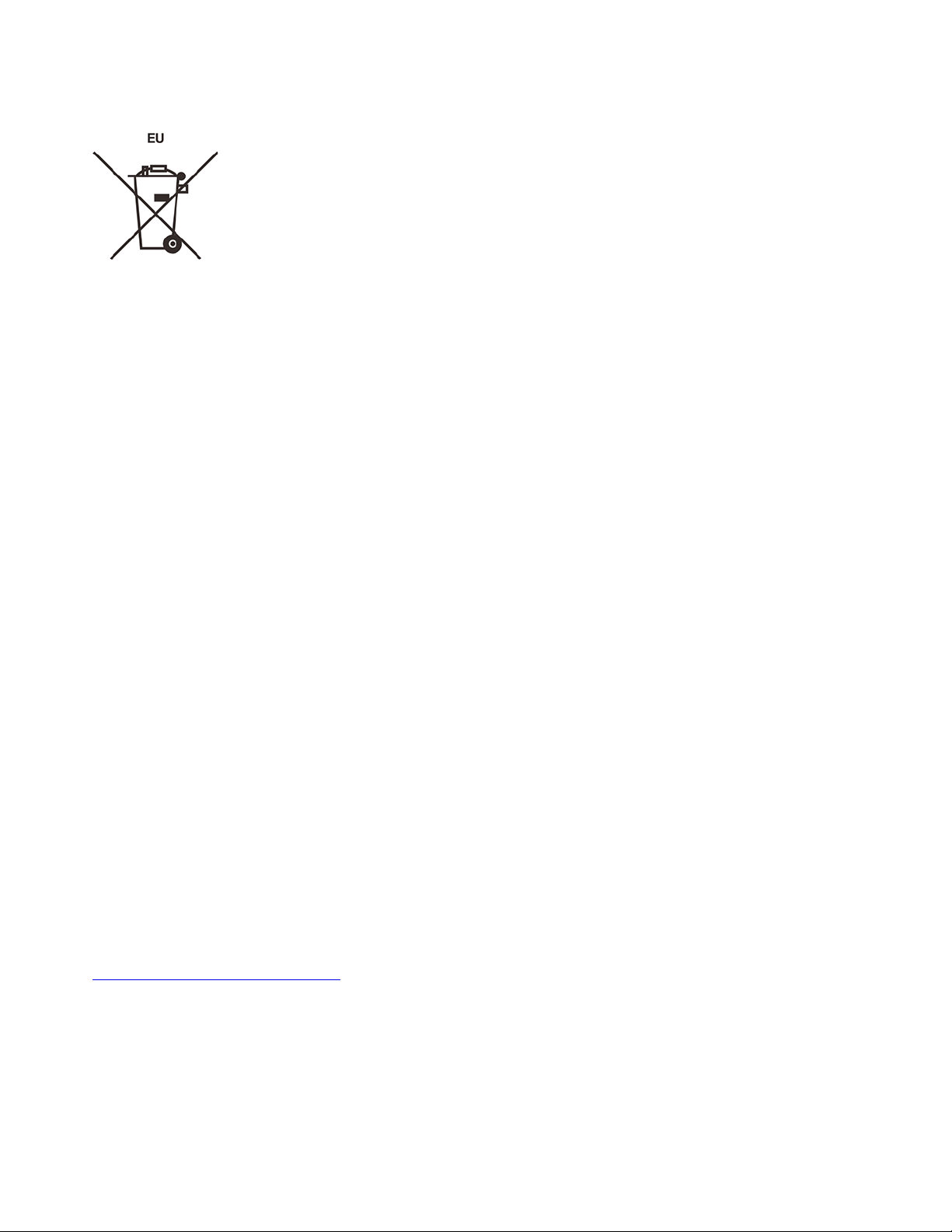
Informácie o recyklácii batérií pre Európsku úniu
Upozornenie: Toto označenie sa používa len v krajinách v rámci Európskej únie (EÚ).
Batérie alebo obaly batérií sú označované v súlade s Európskou smernicou 2006/66/EC o batériách a
akumulátoroch a použitých batériách a akumulátoroch. Táto smernica určuje pravidlá pre návrat a
recykláciu použitých batérií a akumulátorov, ktoré sú platné v rámci celej Európskej únie. Toto
označenie sa týka rôznych batérií a označuje produkt, ktorý sa nemá zahadzovať, ale po skončení
životnosti sa má zozbierať a recyklovať podľa tejto smernice.
V súlade s Európskou smernicou 2006/66/EC sa batérie a akumulátory označujú ako produkty určené
na separovaný zber a recykláciu po skončení životnosti. Štítok na batérii môže obsahovať aj
chemickú značku kovu, ktorý batéria obsahuje (Pb pre olovo, Hg pre ortuť a Cd pre kadmium).
Používatelia batérií a akumulátorov ich nesmú likvidovať ako netriedený komunálny odpad, ale musia
použiť dostupný systém zberu na návrat, recyklovanie a spracovanie batérií a akumulátorov.
Spolupráca zákazníka je dôležitá, lebo môže minimalizovať možné účinky nebezpečných látok
potenciálne prítomných v batériách a akumulátoroch na životné prostredie a ľudské zdravie.
Pred umiestnením elektrického a elektronického zariadenia (EEE) do toku na zber odpadu alebo
zariadenia na zber odpadu musí koncový používateľ zariadenia obsahujúceho batérie alebo
akumulátory odstrániť tieto batérie a akumulátory na účely separovaného zberu.
Likvidácia lítiových batérií z produktov Lenovo
Vnútri vášho produktu Lenovo môže byť nainštalovaná gombíková lítiová batéria. Podrobnosti o tejto
batérii nájdete v dokumentácii k produktu. Ak je potrebné batériu vymeniť, so žiadosťou o servis sa
obráťte na predajcu alebo spoločnosť Lenovo. Ak sa potrebujete zbaviť lítiovej batérie, izolujte ju
vinylovou páskou, kontaktujte predajcu alebo likvidátora priemyselného odpadu a postupujte podľa
jeho pokynov.
Likvidácia batérií z produktov Lenovo
V zariadení Lenovo môže byť lítium-iónová batéria alebo niklovo-kovová hybridná batéria. Podrobnosti
o tejto batérii nájdete v dokumentácii k produktu. Ak sa potrebujete zbaviť batérie, izolujte ju
vinylovou páskou, kontaktujte predajné oddelenie spoločnosti Lenovo, servis, predajcu alebo
likvidátora priemyselného odpadu a postupujte podľa jeho pokynov. Pokyny nájdete aj
v používateľskej príručke pre váš produkt.
Informácie o správnom zbere a spracovaní nájdete na adrese:
https://www.lenovo.com/environment
92 ThinkPad P15v Gen 1 a T15p Gen 1 Používateľská príručka

Informácie o recyklácii pre pevninovú Čínu
Informácie o recyklácii batérií pre Taiwan
Informácie o recyklácii batérií pre USA a Kanadu
Smernica o obmedzení používania určitých nebezpečných látok
(RoHS) v rôznych krajinách a regiónoch
Najnovšie informácie o produktoch Lenovo týkajúce sa životného prostredia sú dostupné na adrese:
https://www.lenovo.com/ecodeclaration
Vyhlásenie o smernici RoHS pre Európsku úniu
Tento produkt Lenovo vrátane jeho súčastí (káblov, šnúr atď.) spĺňa požiadavky smernice 2011/65/EÚ
o obmedzení používania určitých nebezpečných látok v elektrických a elektronických zariadeniach
(„RoHS recast“ alebo „RoHS 2“).
Ďalšie informácie o dodržiavaní smernice RoHS zo strany spoločnosti Lenovo po celom svete nájdete
na adrese:
https://www.lenovo.com/rohs-communication
Vyhlásenie o smernici RoHS pre Turecko
The Lenovo product meets the requirements of the Republic of Turkey Directive on the Restriction of
the Use of Certain Hazardous Substances in Waste Electrical and Electronic Equipment (WEEE).
Príloha D. Informácie o zhode s právnymi predpismi a o certifikácii TCO 93

Vyhlásenie o smernici RoHS pre Ukrajinu
Vyhlásenie o smernici RoHS pre Indiu
RoHS compliant as per E-Waste (Management) Rules.
Vyhlásenie o smernici RoHS pre pevninovú Čínu
The information in the following table is applicable to products manufactured on or after January 1,
2015 for sale in the People’s Republic of China.
94 ThinkPad P15v Gen 1 a T15p Gen 1 Používateľská príručka
 Loading...
Loading...