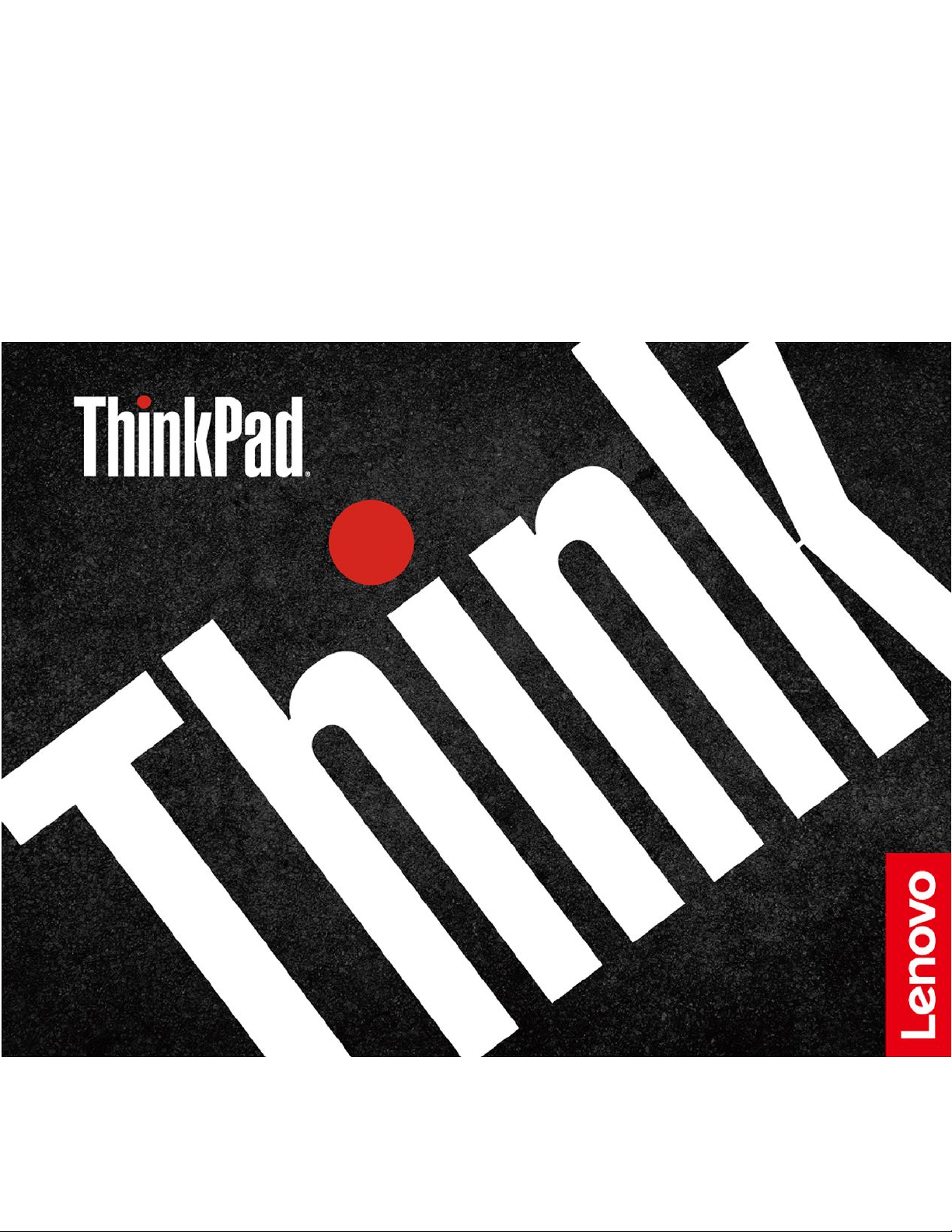
ThinkPadP15vGen1和T15pGen1
用户指南
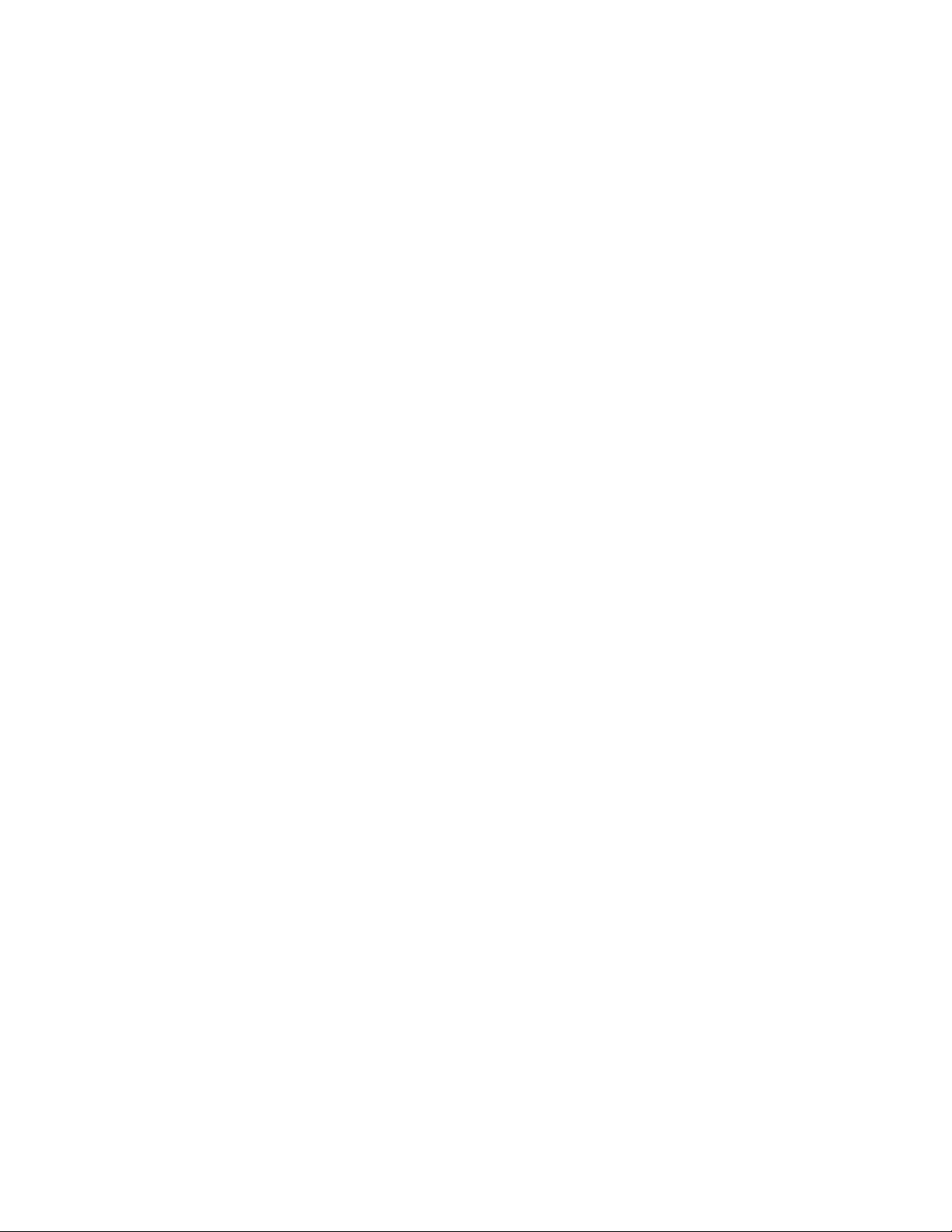
用前必读
使用本文档及其支持的产品之前,请务必先阅读和了解以下信息:
•第65页附录A“重要安全信息”
•《安全与保修指南》
•《设置指南》
第一版(2020年7月)
©CopyrightLenovo2020.
有限权利声明:如果数据或软件依照美国总务署(GSA)合同提供,其使用、复制或公开受编号为GS-35F-05925的合
同的条款的约束。
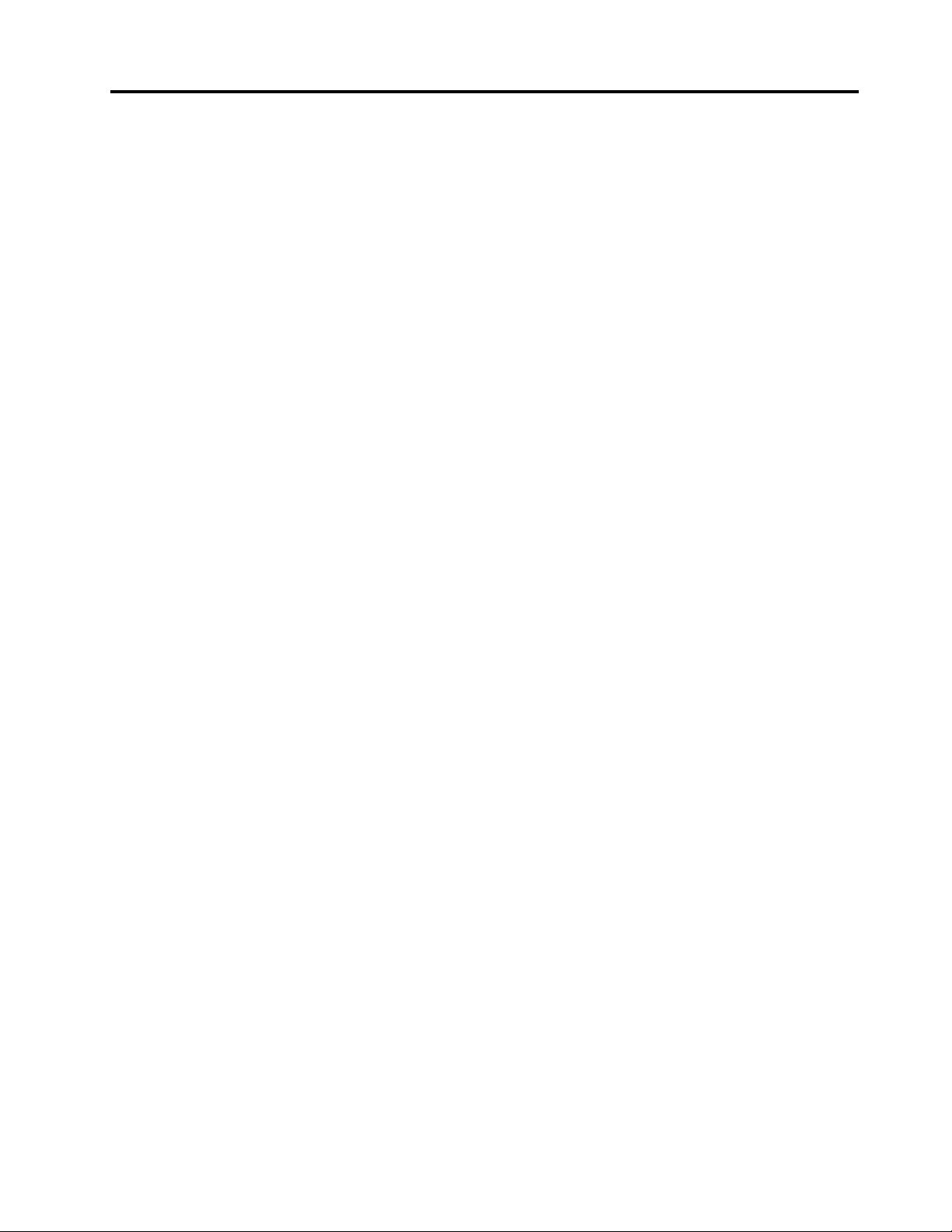
目录
关于本文档..............iii
第1章了解计算机..........1
前视图..................1
底座视图.................3
左视图..................4
右视图..................5
后视图..................7
底视图..................8
功能部件和规格..............9
USB传输速率声明...........10
第2章开始使用您的计算机....11
Windows10入门............11
Windows帐户.............11
Windows用户界面...........12
Windows标签.............13
连接到网络...............13
连接到有线以太网...........13
连接到Wi-Fi网络(适用于特定型号)...13
连接到蜂窝网络(适用于特定型号)....13
使用LenovoVantage或联想电脑管家...14
与计算机交互..............16
使用键盘快捷方式...........16
使用TrackPoint指针设备........18
使用轨迹板..............19
使用多点触控式屏幕(适用于特定型号)..22
使用智能冷却功能...........23
使用“膝上散热与静音”功能.......24
使用多媒体...............24
使用音频...............24
连接到外接显示屏...........24
第3章了解您的计算机......27
管理电源................27
检查电池状态和温度..........27
为电池充电..............27
设置电源按钮行为...........27
设置电源计划.............27
传输数据................28
连接到支持蓝牙的设备.........28
使用SD卡或智能卡(适用于特定型号)..28
飞行模式................29
使用出厂颜色校准功能(适用于特定型号).29
购买选件................30
第4章保护计算机和信息的安全..31
锁定计算机...............31
使用密码................31
密码类型...............31
设置、更改和删除密码.........33
使用断电保护功能............34
使用指纹读取器.............34
使用面部认证(适用于特定型号).....35
使用防火墙和防病毒程序.........35
第5章配置高级设置........37
UEFIBIOS...............37
UEFIBIOS是什么...........37
进入UEFIBIOS菜单..........37
在UEFIBIOS界面中导航........37
更改启动顺序.............37
设置系统日期和时间..........38
更新UEFIBIOS............38
RAID(适用于特定型号).........38
RAID是什么.............38
各RAID级别对存储驱动器的要求.....38
进入IntelRSTConfigurationUtility...39
创建RAID卷.............39
删除RAID卷.............39
将存储驱动器重置为非RAID.......40
重建RAID1卷............40
恢复信息................40
将系统文件和设置恢复到较早的时间点...40
从备份恢复文件............41
重置计算机..............41
使用高级选项.............41
Windows自动恢复...........41
制作和使用恢复U盘..........41
安装Windows10和驱动程序.......42
第6章更换CRU..........45
CRU是什么...............45
禁用快速启动和内置电池.........45
更换CRU................46
底盖组合件..............46
无线广域网卡(适用于特定型号).....47
内存条................49
M.2固态驱动器............50
键盘.................52
纽扣电池...............56
©CopyrightLenovo2020
i
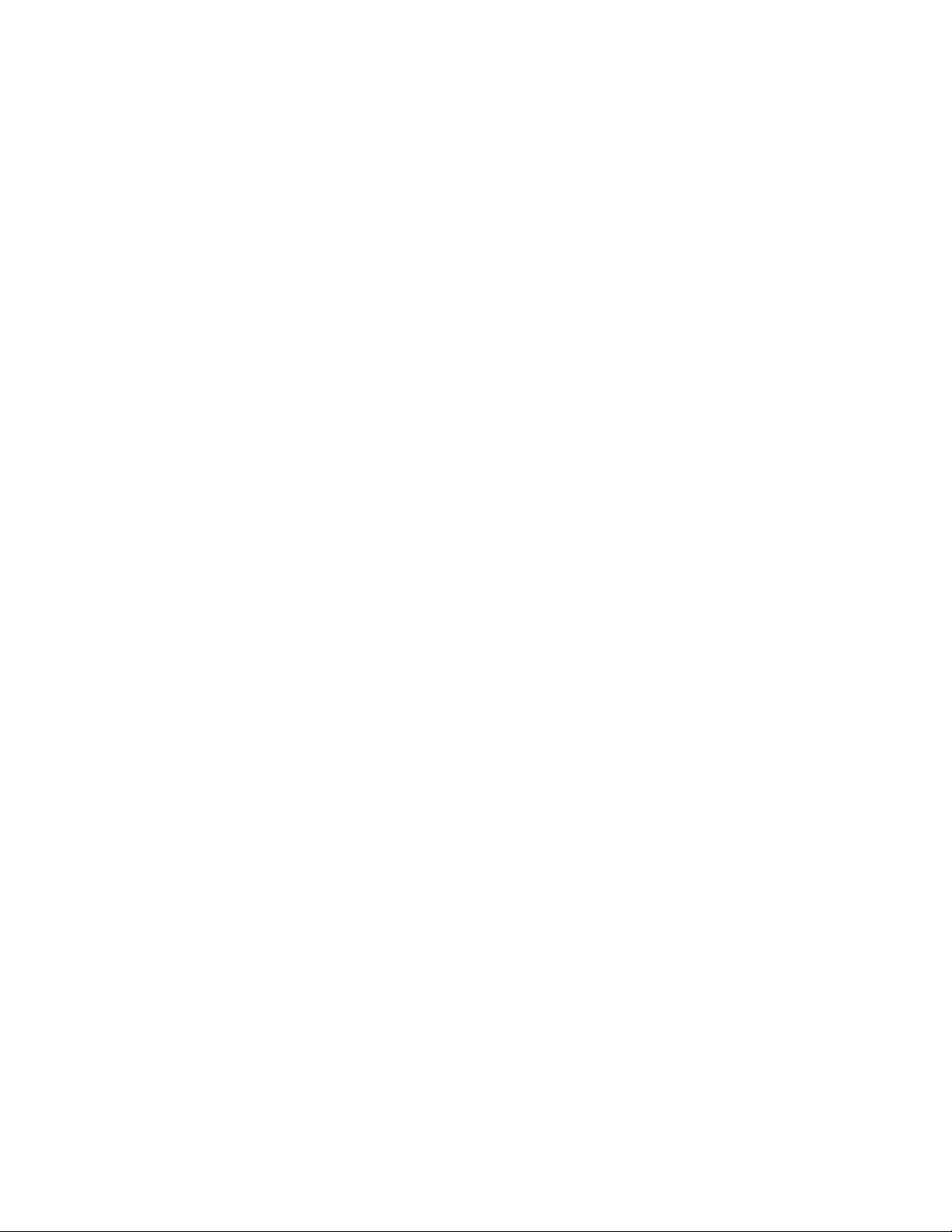
第7章帮助和支持.........59
常见问题................59
错误消息................60
蜂鸣声错误...............61
自助资源................62
致电Lenovo...............63
联系Lenovo之前...........63
Lenovo客户支持中心..........63
购买附加服务..............64
附录A重要安全信息........65
附录B辅助功能和人体工程学信
息...................77
附录C有关Linux操作系统的补
充信息.................81
附录D合规性和TCO认证信息..83
附录E声明和商标.........97
iiThinkPadP15vGen1和T15pGen1用户指南
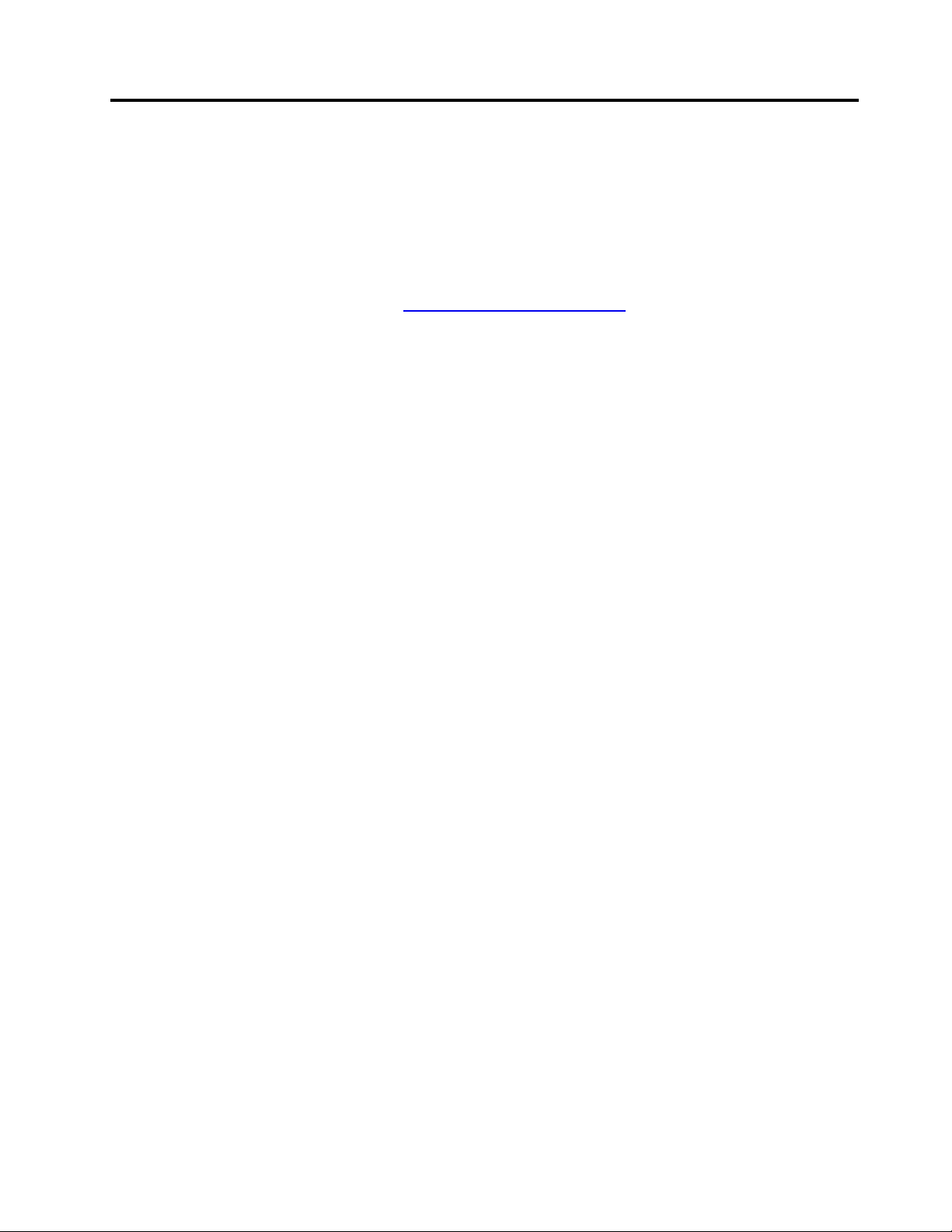
关于本文档
•本文档中插图的外观可能与您的产品不同。
•根据型号的不同,您的计算机上可能不提供某些可选附件、功能部件和软件程序。
•根据操作系统和程序版本的不同,某些用户界面说明可能不适用于您的计算机。
•文档内容可能会随时更改,恕不另行通知。Lenovo不断改进计算机的相关文档,包括此《用户
指南》。要获得最新文档,请访问https://pcsupport.lenovo.com
•Microsoft
®
通过WindowsUpdate定期更改Windows
部分信息可能已过时。请参阅Microsoft资源,获取最新信息。
®
操作系统的功能。因此,本文档中的
。
©CopyrightLenovo2020
iii
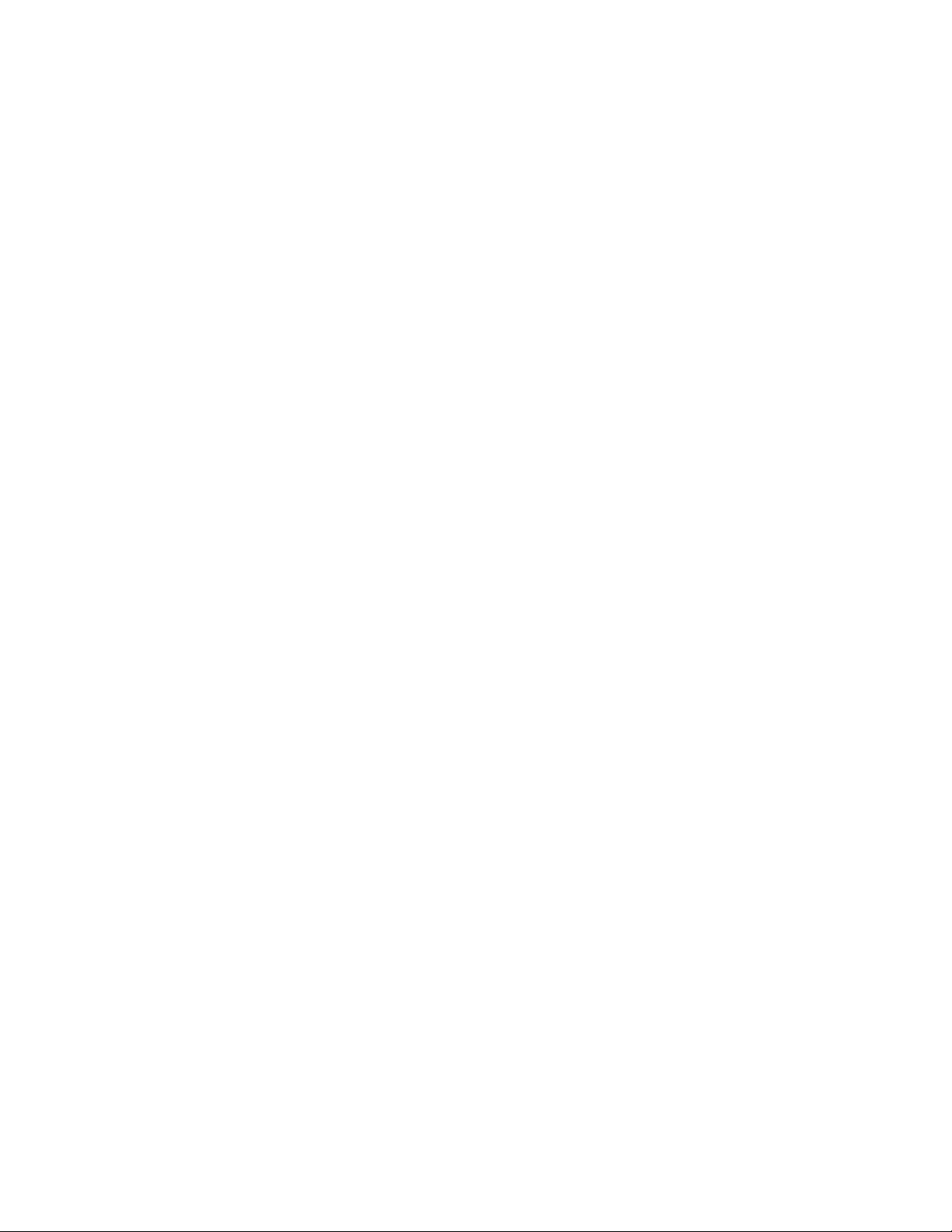
ivThinkPadP15vGen1和T15pGen1用户指南
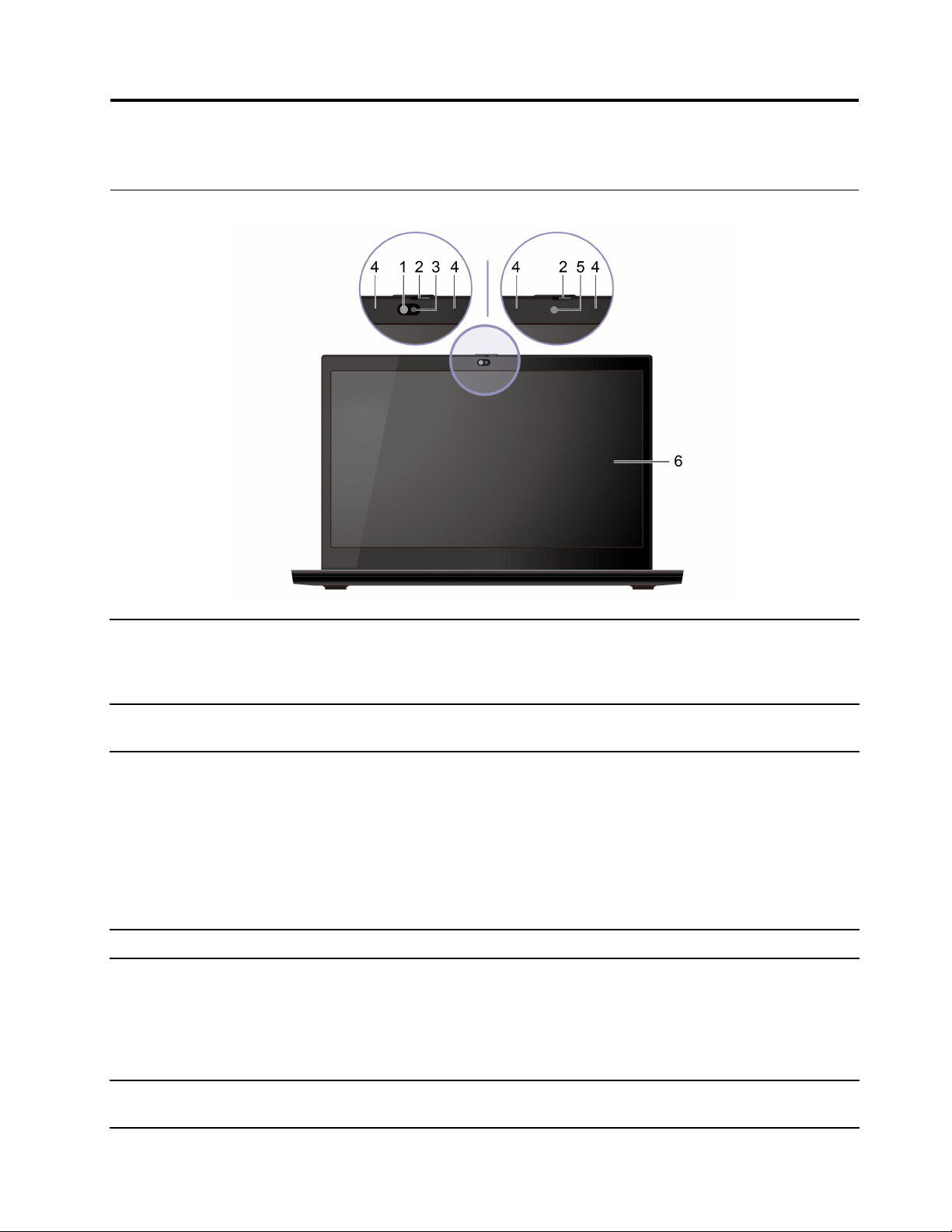
第1章了解计算机
前视图
1.红外LED*
2.ThinkShutter*
3.具有红外功能的摄像头*
4.麦克风*
5.摄像头*
发出红外(IR)光。通过面部认证登录计算机时,红外发光二极管
(LED)点亮。
注:请勿遮挡LED。否则,红外功能可能无法正常工作。
滑动ThinkShutter以覆盖或露出摄像头镜头。它专为保护您的隐私而
设计。
通过面部认证登录计算机。请参阅第35页“使用面部认证(适用于
特定型号)”。
通过单击“开始”菜单上的摄像头拍摄照片或录制视频。摄像头工作期
间,摄像头旁边的指示灯点亮。
如果您使用支持摄影、视频捕获、视频聊天和视频会议等功能的其他程
序,那么当您通过应用程序启用需要摄像头的功能时,系统会自动启
动摄像头。
捕获或录入声音。
通过单击“开始”菜单上的摄像头拍摄照片或录制视频。摄像头工作期
间,摄像头旁边的指示灯点亮。
如果您使用支持摄影、视频捕获、视频聊天和视频会议等功能的其他程
序,那么当您通过应用程序启用需要摄像头的功能时,系统会自动启
动摄像头。
6.多点触控式屏幕*
©CopyrightLenovo2020
允许您通过简单的触摸手势使用计算机。请参阅第22页“使用多点触控
式屏幕(适用于特定型号)”。
1
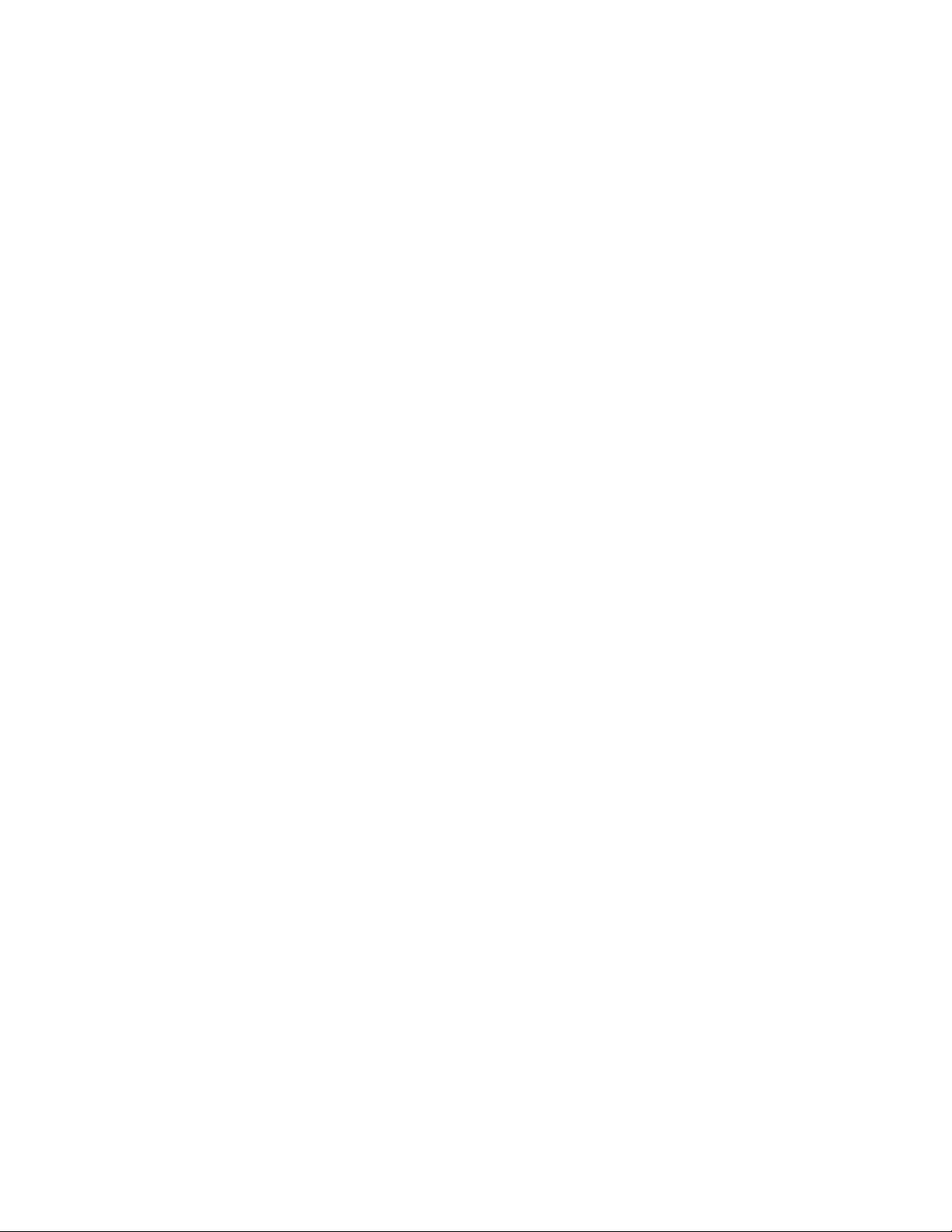
*适用于特定型号
2ThinkPadP15vGen1和T15pGen1用户指南
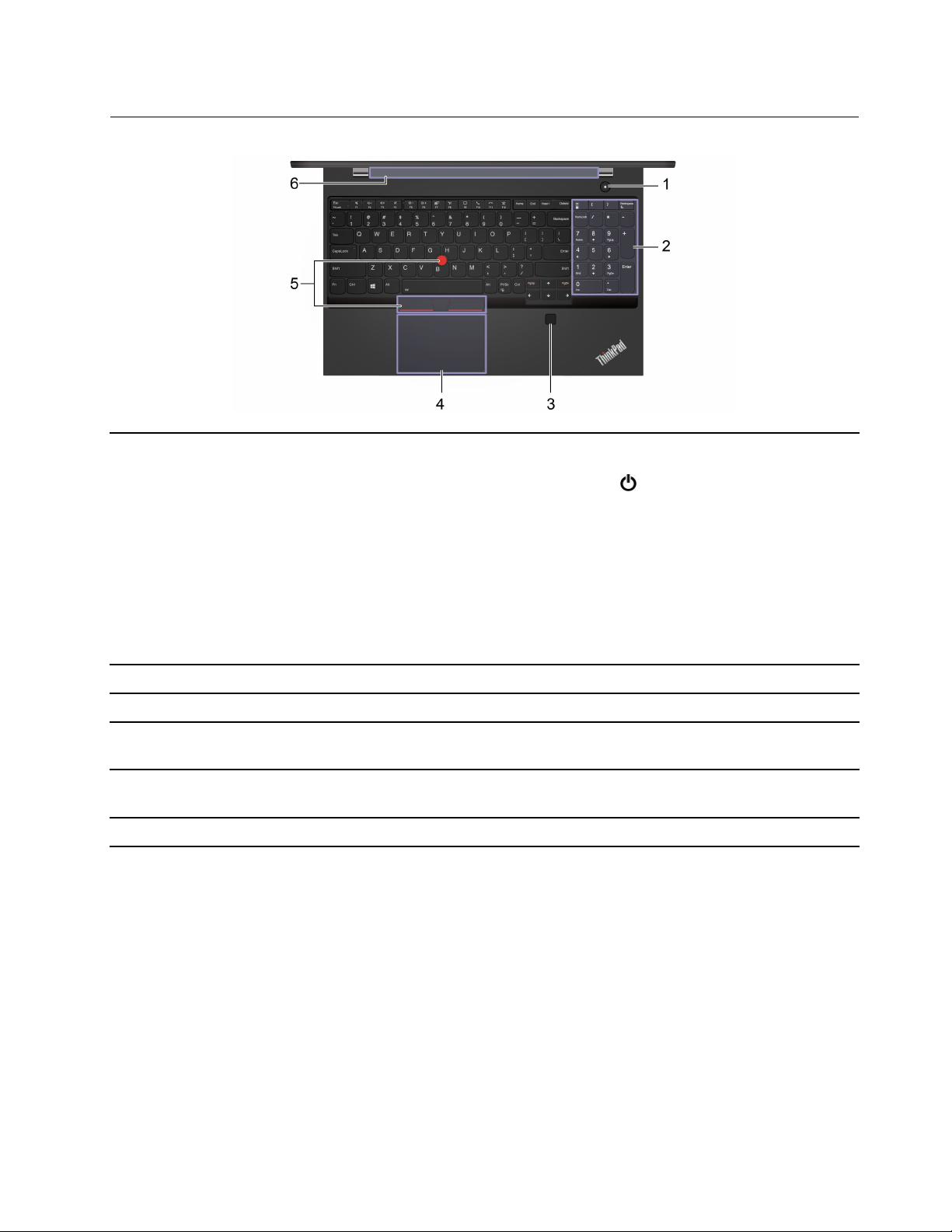
底座视图
按该按钮可开启计算机,或让计算机进入睡眠模式。
要关闭计算机,请打开开始菜单,单击电源,然后选择关机。
电源按钮的指示灯显示计算机的系统状态。
1.电源按钮
•闪烁三次:计算机刚刚连接到电源。
•点亮:计算机电源已开启。
•熄灭:计算机处于关闭或休眠模式。
•快速闪烁:计算机正在进入睡眠或休眠模式。
•缓慢闪烁:计算机处于睡眠模式。
2.数字小键盘快速输入数字。
3.指纹读取器
4.轨迹板
5.TrackPoint
6.扬声器
®
指针设备
通过注册的指纹登录计算机。请参阅第34页“使用指纹读取器”。
可执行手指触摸以及传统鼠标的一切功能。请参阅第19页“使用轨迹
板”。
可执行传统鼠标的一切功能。请参阅第18页“使用TrackPoint指
针设备”。
赋予您高品质的声音体验。
第1章.了解计算机3
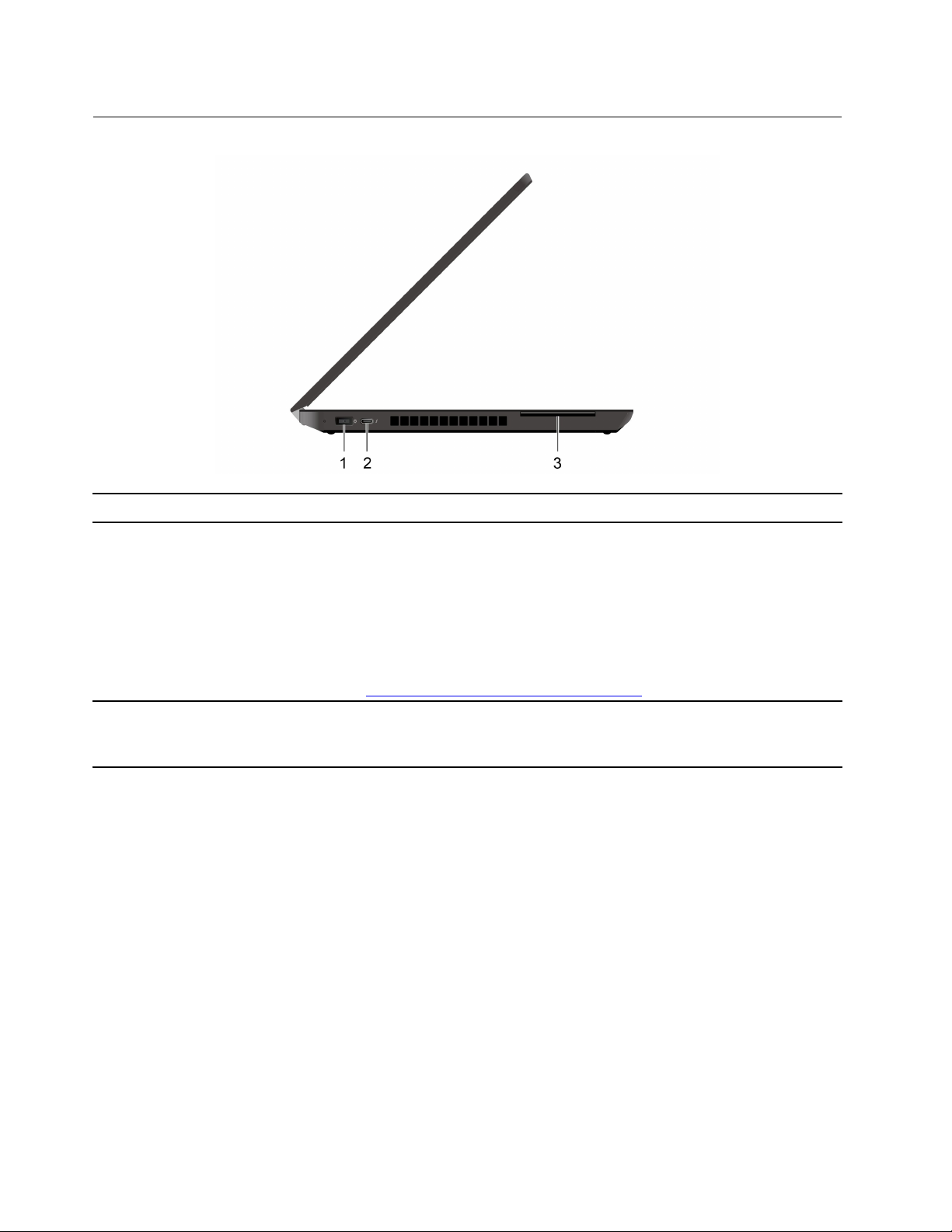
左视图
1.电源接口通过交流电源适配器连接到交流电源。
• 在 5 V 的输出电压和 1.5 A 的输出电流下为兼容 USB-C 的设备充电。
• 以 Thunderbolt 3 的速度(最高可达 40 Gbps)进行数据传输。
2.Thunderbolt
(USB-C
™
)
3.智能卡插槽*
*适用于特定型号
™
3接口
• 连接到外接显示屏:
– USB-C 转
VGA:1920 x 1200 像素,60 Hz
– USB-C 转 DP:3840 x 2160 像素,60 Hz
• 连接到 USB-C 附件以帮助扩展计算机功能。要购买 USB-C 附件,请访
问 https://www.lenovo.com/accessories。
使用智能卡进行认证、数据存储和应用程序处理。在大型组织中,还可使
用智能卡为单点登录(SSO)提供强有力的安全认证保障。请参阅第28
页“使用SD卡或智能卡(适用于特定型号)”。
4ThinkPadP15vGen1和T15pGen1用户指南
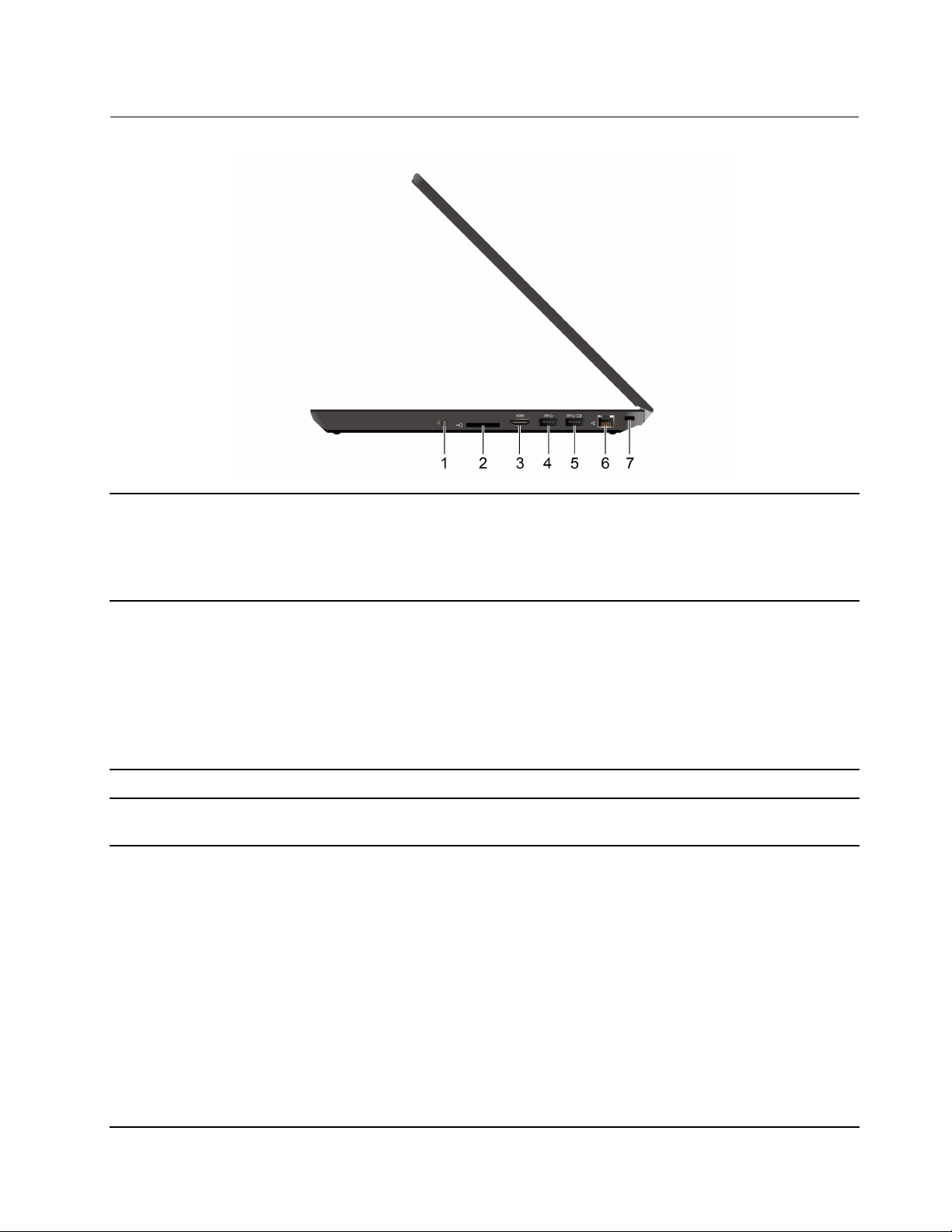
右视图
1.音频接口
•插入耳机的3.5毫米(0.14英寸)4极插头可收听来自计算机的声音。
•插入耳麦的3.5毫米(0.14英寸)4极插头可收听来自计算机的声
音或与他人通话。
注:此接口不支持独立的外接麦克风。
2.SD卡插槽
3.HDMI™接口
4.USB3.2接口Gen1
5.AlwaysOnUSB3.2接口
Gen1
支持的卡:
•安全数字(SD)卡
•安全数字扩展容量(SDXC)UHS-1卡
•安全数字高容量(SDHC)UHS-1卡
注:您的计算机不支持SD卡的可记录介质的内容保护(CPRM)功能。
请参阅第28页“使用SD卡或智能卡(适用于特定型号)”。
连接兼容的数字音频设备或视频显示器,如HDTV。
连接与USB兼容的设备,如USB键盘、USB鼠标、USB存储设备或
USB打印机。
如果启用了AlwaysOnUSB功能,则当计算机已开启,关闭,处于睡
眠模式或休眠模式时,AlwaysOnUSB3.2接口Gen1可以为兼容
USB的设备充电。
注:
•默认情况下,UEFIBIOS中已启用AlwaysOnUSB,并已禁用Charge
inBatteryMode。
•如果计算机已关闭或处于休眠模式,并且UEFIBIOS中已禁用Charge
inBatteryMode,请确保已将计算机连接到交流电源。
要启用AlwaysOnUSB功能,请执行以下操作:
1.进入UEFIBIOS菜单。请参阅第37页“进入UEFIBIOS菜单”。
2.单击Config➙USB➙AlwaysOnUSB以启用AlwaysOnUSB
功能。
第1章.了解计算机5
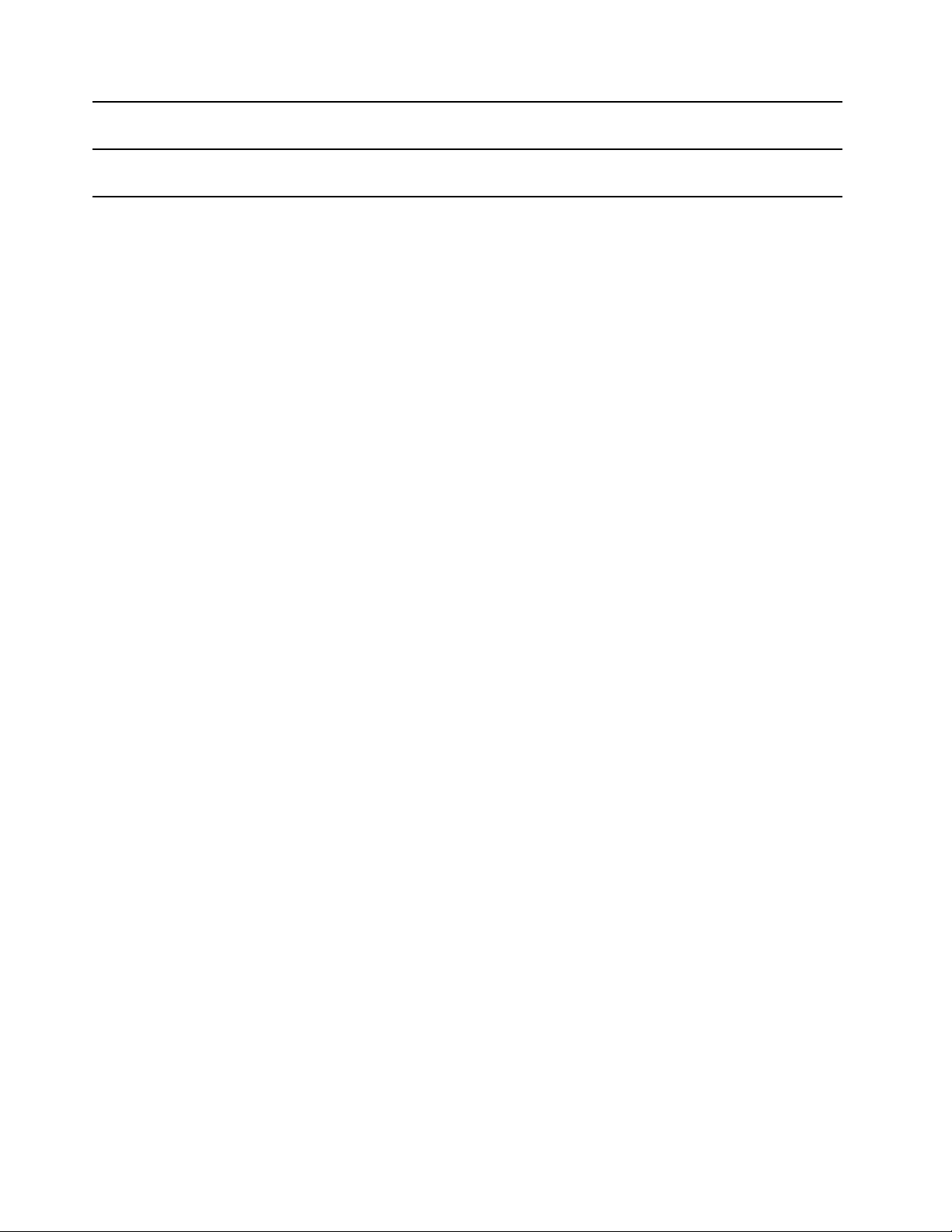
6.以太网接口
连接局域网(LAN)。当绿色指示灯点亮时,表示计算机已连接到局域
网。当黄色指示灯闪烁时,表示正在传输数据。
7.安全锁插槽
请使用兼容的安全钢缆锁将计算机锁在书桌、工作台或其他固定物上。请
参阅第31页“锁定计算机”。
6ThinkPadP15vGen1和T15pGen1用户指南
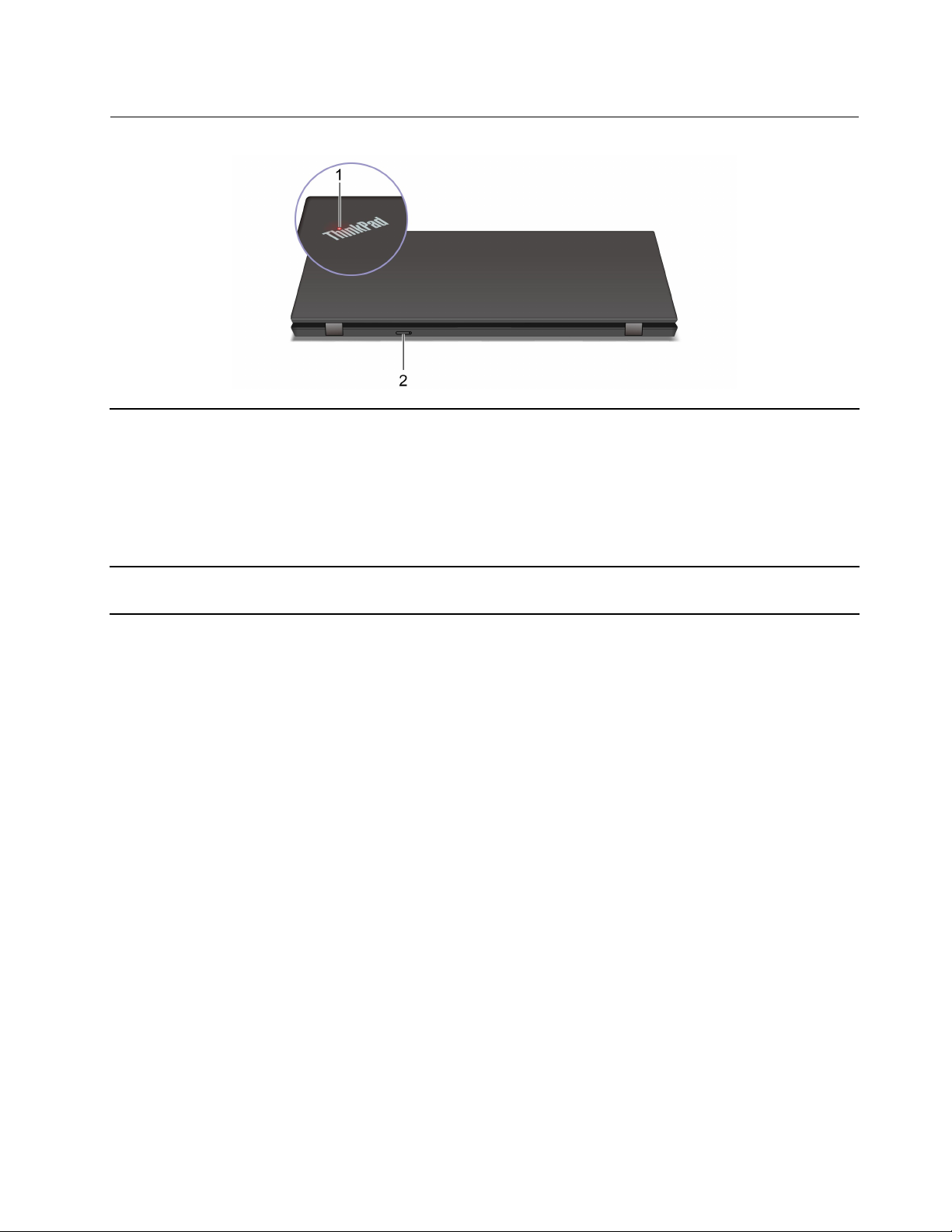
后视图
1.系统状态指示灯
计算机外盖上ThinkPad徽标中的指示灯可显示计算机的系统状态。
•闪烁三次:计算机刚刚连接到电源。
•点亮:计算机电源已开启。
•熄灭:计算机处于关闭或休眠模式。
•快速闪烁:计算机正在进入睡眠或休眠模式。
•缓慢闪烁:计算机处于睡眠模式。
2.Nano-SIM卡托*
*适用于特定型号
使用Nano用户身份模块(SIM)卡连接到无线广域网网络。请参阅第
13页“连接到蜂窝网络(适用于特定型号)”。
第1章.了解计算机7
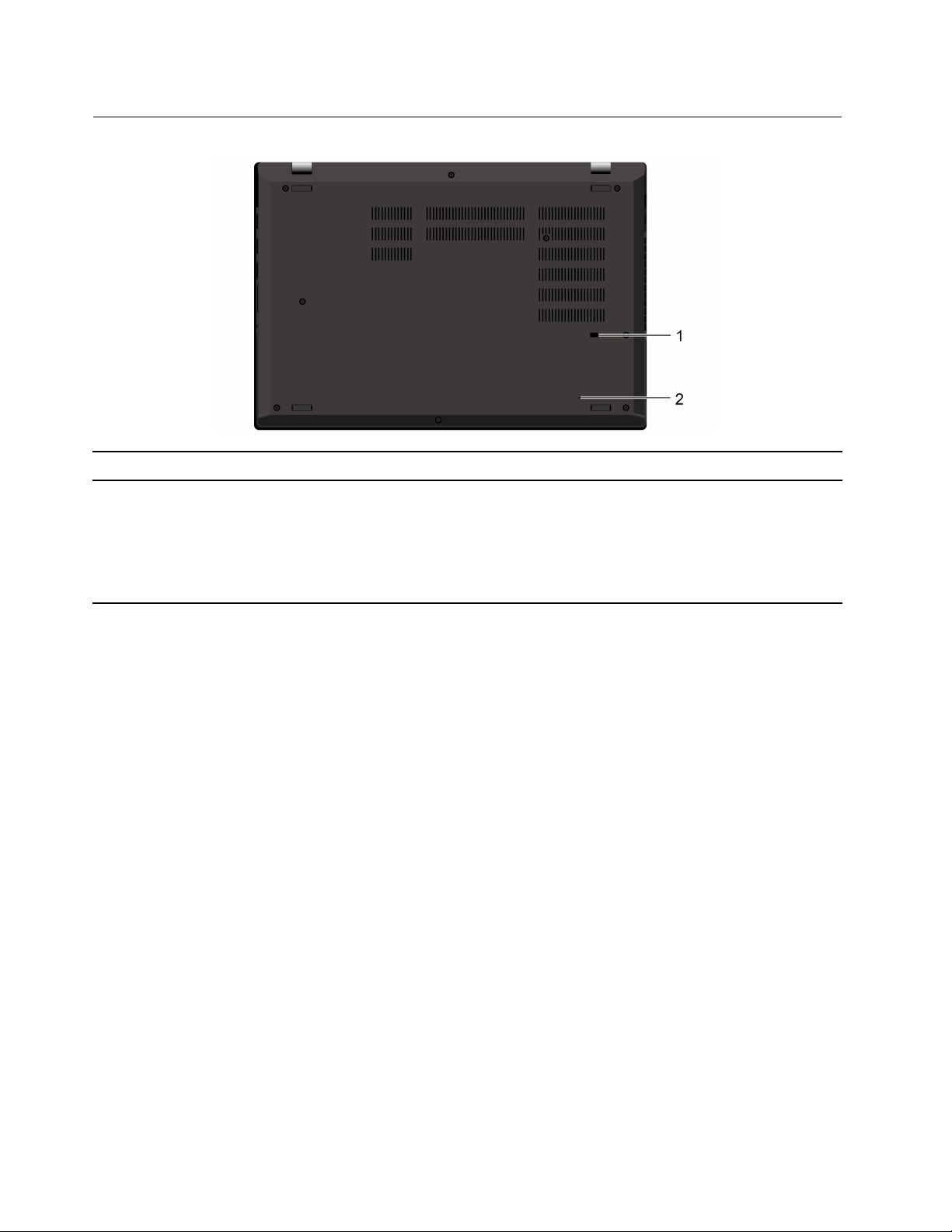
底视图
1.键盘排水孔
2.紧急复位孔
如果意外将液体溅到键盘上,可通过这些孔排出液体。
如果计算机停止响应且无法通过按电源按钮将计算机关闭,请重置计
算机:
1.断开计算机连接的交流电源。
2.将拉直的曲别针插入该孔,暂时切断电源。
3.将计算机连接到交流电源,然后开启计算机。
8ThinkPadP15vGen1和T15pGen1用户指南
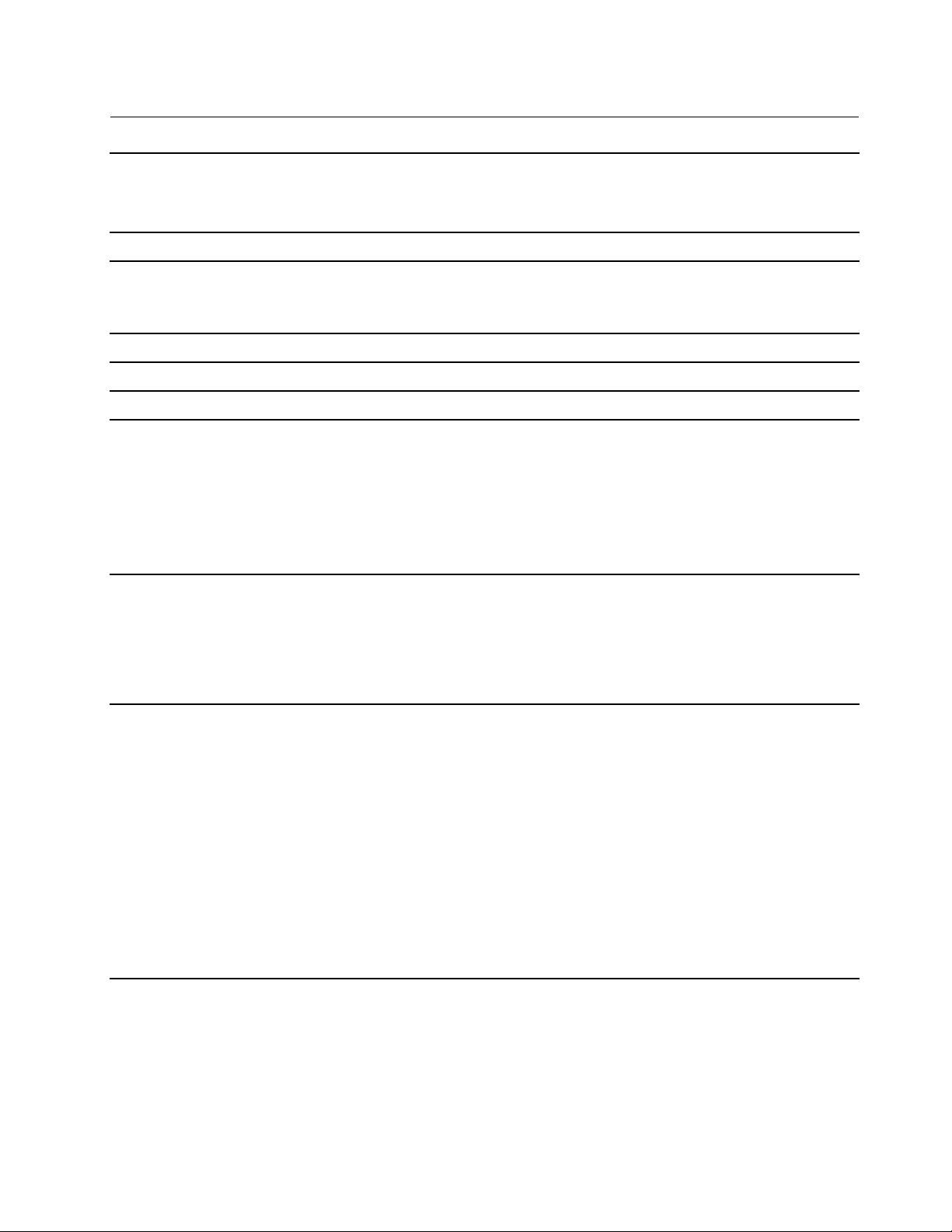
功能部件和规格
尺寸
•宽:366.5毫米(14.4英寸)
•深:250毫米(9.84英寸)
•厚:22.7毫米(0.89英寸)
最大散热量(取决于型号)
电源(交流电源适配器)
微处理器
内存
存储设备
显示屏
键盘
135W(461英热/小时)
•正弦波输入,50Hz到60Hz
•交流电源适配器的输入额定值:100V到240V交流电,50Hz到
60Hz
要查看计算机的微处理器信息,请右键单击开始按钮,然后单击系统。
双倍数据速率第四代(DDR4)双列直插式内存条(DIMM)
M.2固态驱动器
•亮度控件
•采用平面转换(IPS)技术的彩色显示屏
•显示屏尺寸:396.24毫米(15.6英寸)
•显示屏分辨率:1920x1080像素或3840x2160像素
•多点触控技术*
•独立显卡或集成显卡
•功能键
•数字小键盘
•六行键盘或六行背光键盘
•轨迹板
•TrackPoint指针设备
接口和插槽
•音频接口
•以太网接口
•HDMI接口
•Nano-SIM卡托*
•电源接口
•SD卡插槽
•安全锁插槽
•智能卡插槽*
•两个USB3.2接口Gen1(包括一个AlwaysOnUSB3.2接口Gen
1)
•Thunderbolt3接口(USB-C)
第1章.了解计算机9
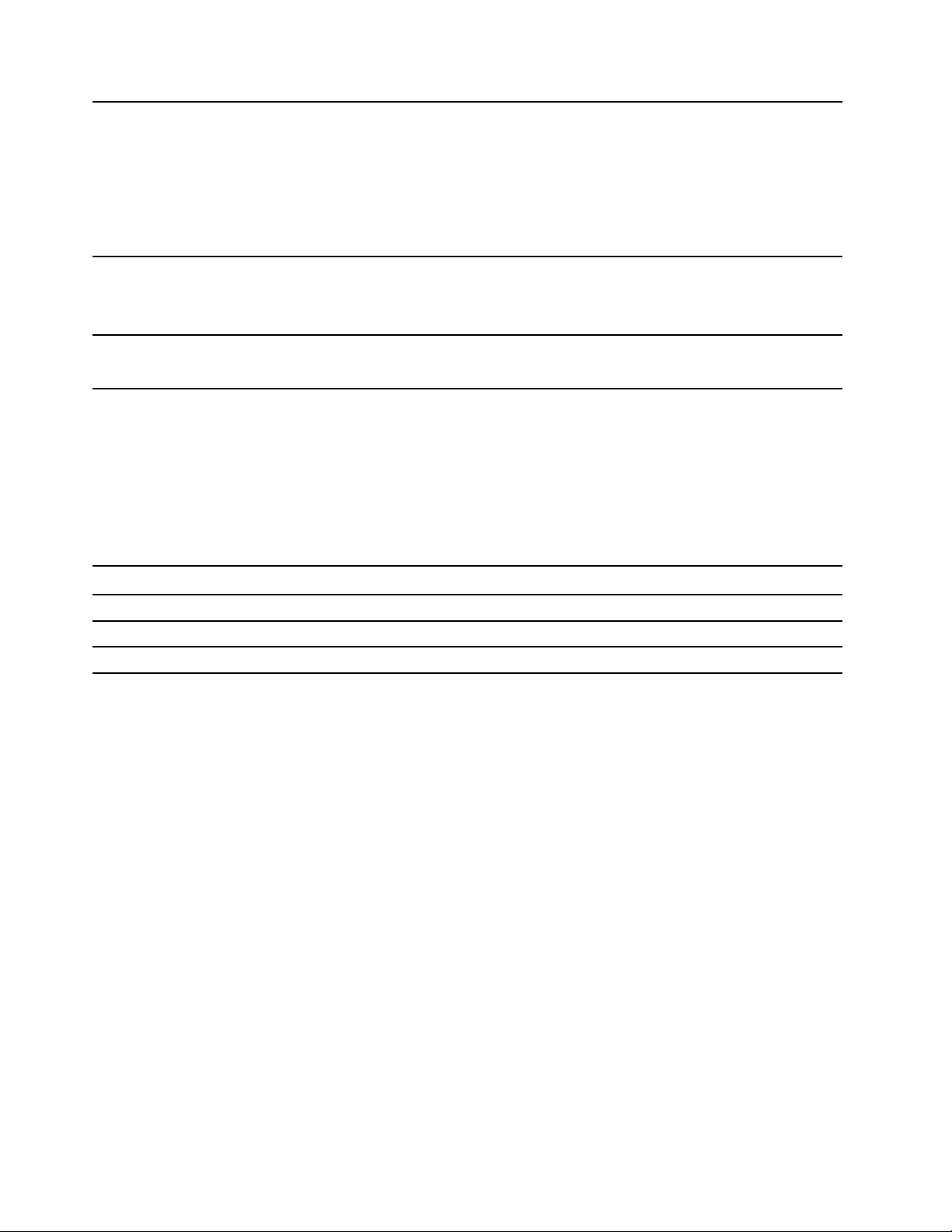
安全功能部件
无线功能部件
•面部认证*
•指纹读取器
•密码
•安全锁插槽
•ThinkShutter*
•受信平台模块(TPM)
•蓝牙*
•无线局域网*
•无线广域网*
其他
•摄像头*
•麦克风*
*适用于特定型号
USB传输速率声明
使用本设备上的不同USB接口时的实际传输速度可能不同,且可能慢于下方对每种相应设备列出
的数据速率,具体情况取决于多种因素,例如,主机和外围设备的处理性能、文件属性及其他与
系统配置和操作环境有关的因素。
USB设备
3.2Gen1/3.1Gen15
3.2Gen2/3.1Gen210
3.2Gen2×220
数据速率(Gbit/s)
10ThinkPadP15vGen1和T15pGen1用户指南
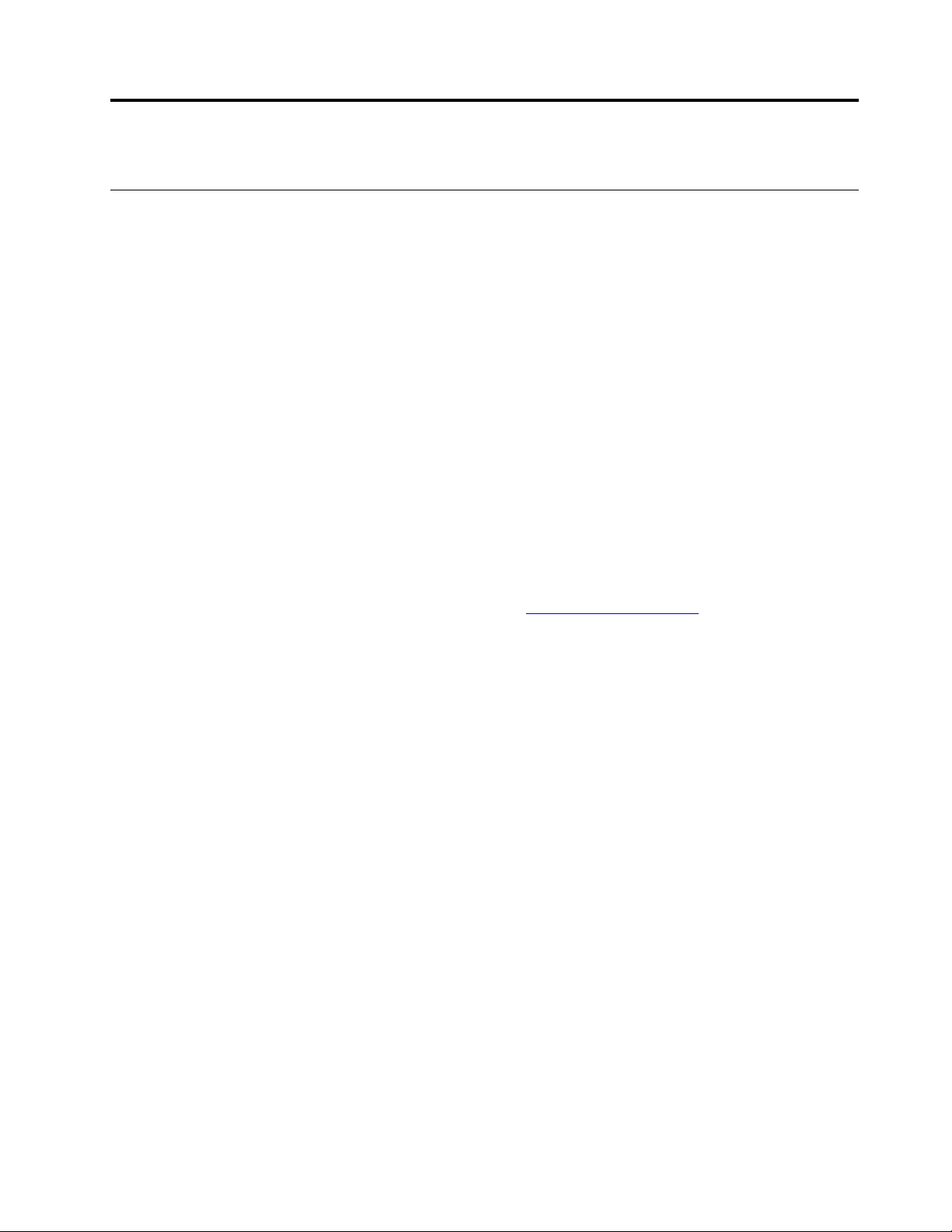
第2章开始使用您的计算机
Windows10入门
了解Windows10的基础知识,立即开始使用。需要Windows10的更多信息,请参阅Windows
帮助信息。
Windows帐户
需要有用户帐户才能使用Windows操作系统。可以是Windows用户帐户,也可以是Microsoft
帐户。
Windows用户帐户
首次启动Windows时,系统会提示您创建Windows用户帐户。首次创建的帐户属于“管理员”
类型。借助管理员帐户,您可以通过执行以下操作创建其他用户帐户或更改帐户类型:
1.打开开始菜单,然后选择设置➙帐户➙家庭和其他用户。
2.按屏幕上的说明进行操作。
Microsoft帐户
您也可以使用Microsoft帐户登录Windows操作系统。
要创建Microsoft帐户,请访问Microsoft注册页面https://signup.live.com,然后按照屏幕
上的说明进行操作。
通过Microsoft帐户,您可以:
•享受一次性登录所有服务(如果当前使用了其他Microsoft服务,如OneDrive、Skype和
Outlook.com)。
•将个性化设置同步到其他基于Windows的设备。
©CopyrightLenovo2020
11
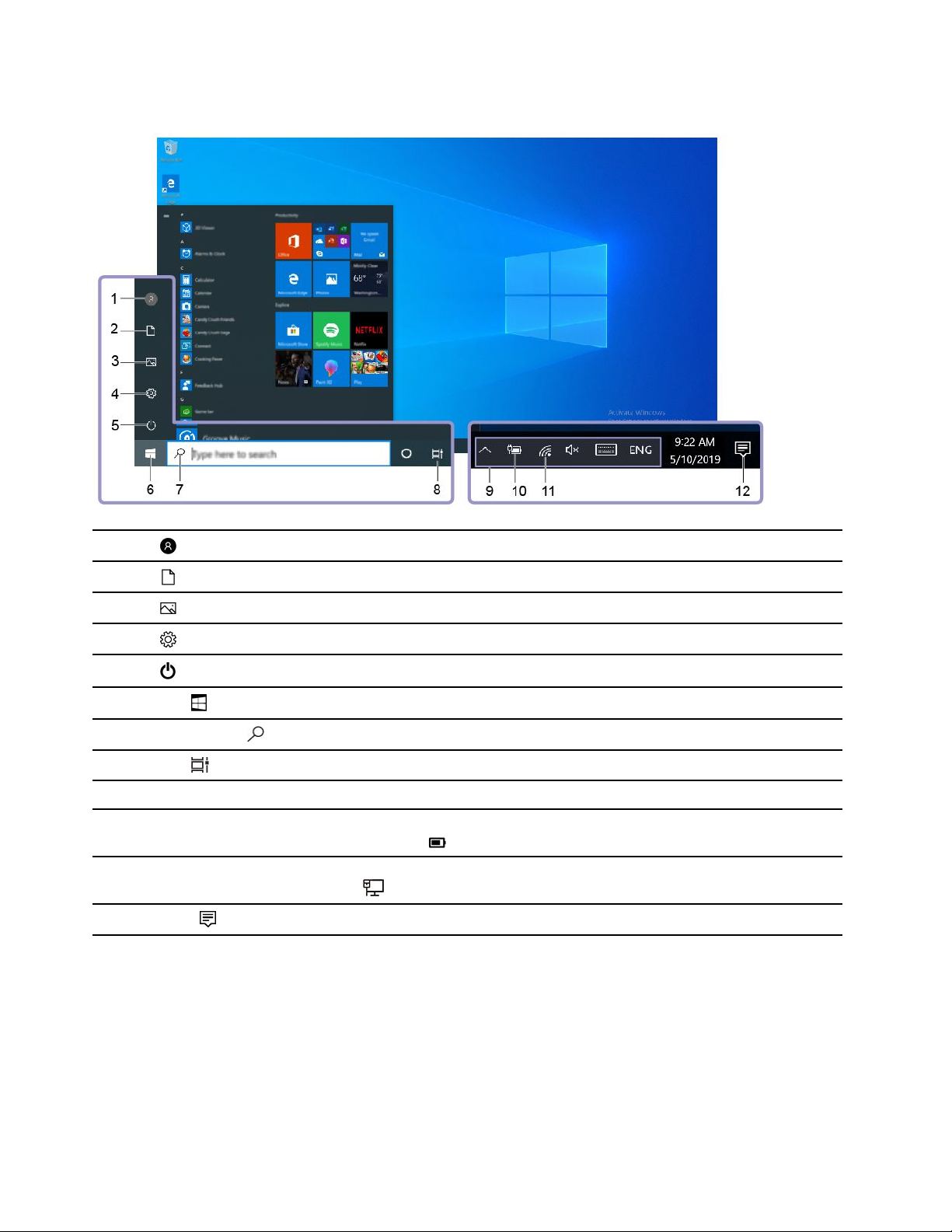
Windows用户界面
1.帐户
2.文档
3.图片
4.设置
5.电源
6.开始按钮
7.WindowsSearch
8.任务视图
9.Windows通知区域
10.电池状态图标
11.网络图标
12.操作中心
打开“开始”菜单
•单击开始按键。
更改帐户设置、锁定计算机或从当前帐户注销。
打开文档文件夹,一个保存已接收的文件的默认文件夹。
打开图片文件夹,一个保存已接收的图片的默认文件夹。
启动各项设置。
关机、重新启动或使计算机进入睡眠模式。
打开开始菜单。
在搜索框中输入要查找的内容可从计算机和Web获取搜索结果。
显示所有打开的应用,并在不同应用之间进行切换。
显示通知和部分功能部件的状态。
显示电量状态以及更改电池或电源设置。计算机未连接到交流电源时,
该图标会变为
连接到可用的无线网络并显示网络状态。连接有线网络时,该图标会
变为
显示应用发送的最新通知并提供对某些功能部件的快速访问。
。
。
•按键盘上的Windows徽标。
访问“控制面板”
•打开开始菜单,然后单击Windows系统➙控制面板。
•使用WindowsSearch。
12ThinkPadP15vGen1和T15pGen1用户指南
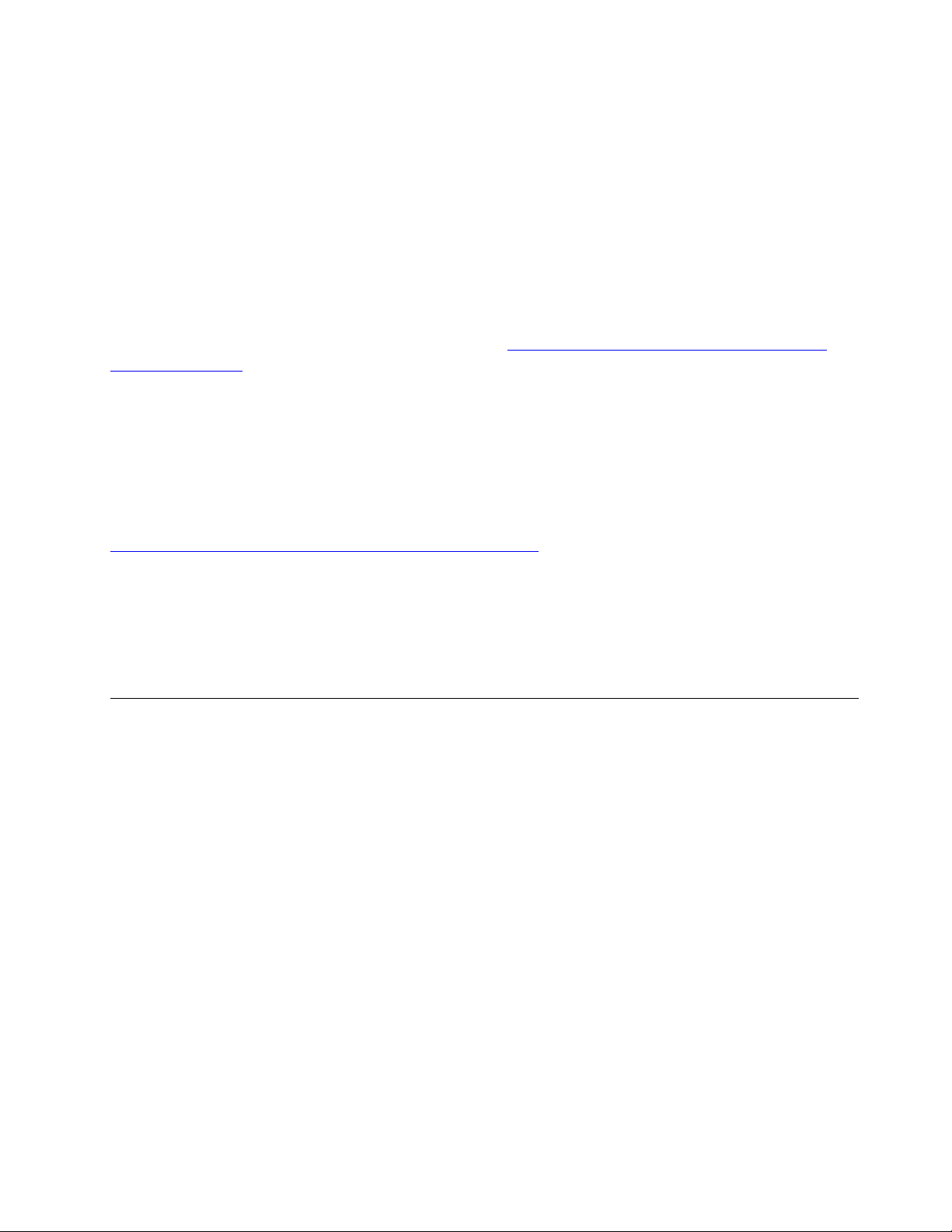
启动应用程序
•打开开始菜单,然后选择要启动的应用程序。
•使用WindowsSearch。
Windows标签
根据以下因素,您的计算机外盖上可能贴有Windows10Microsoft正版标签:
•您所在的地理位置
•预装的Windows10版本
有关各种类型Microsoft正版标签的图示,请访问https://www.microsoft.com/en-us/howtote
ll/Hardware.aspx。
•在中华人民共和国境内,所有预装了Windows10任意版本的计算机型号上都必须具有
Microsoft正版标签。
•在其他国家和地区,仅在许可使用Windows10专业版的计算机型号上需要具有Microsoft正
版标签。
没有Microsoft正版标签并不表示预装的Windows版本不是正版。有关如
何分辨预装的Windows产品是否为正版的详细信息,请参阅Microsoft在
https://www.microsoft.com/en-us/howtotell/default.aspx
上提供的信息。
无法从产品外表通过肉眼确认产品ID或许可计算机使用的Windows版本。而是将产品ID记录
在计算机固件中。只要安装Windows10产品,安装程序即检查计算机固件,其中的产品ID必须
有效且相符才能完成激活。
在某些情况下,可能根据Windows10专业版许可降级权利的条款预装了旧版Windows。
连接到网络
您的计算机可以通过有线或无线网络连通您与世界。
连接到有线以太网
使用以太网线缆通过计算机上的以太网接口将计算机连接到本地网络。
连接到Wi-Fi网络(适用于特定型号)
1.单击Windows通知区域中的网络图标。随后将显示可用无线网络的列表。
2.选择可用于连接的网络。如果需要,请提供必要信息。
连接到蜂窝网络(适用于特定型号)
如果计算机装有无线广域网(WAN)卡和nano-SIM卡,则可将其连接到蜂窝数据网络并通过蜂
窝信号联网。
注:在某些国家或地区,由经过授权的移动服务供应商提供蜂窝网服务。必须向服务供应商购买蜂
窝网套餐,才能连接到蜂窝网络。
要建立蜂窝网连接:
第2章.开始使用您的计算机13
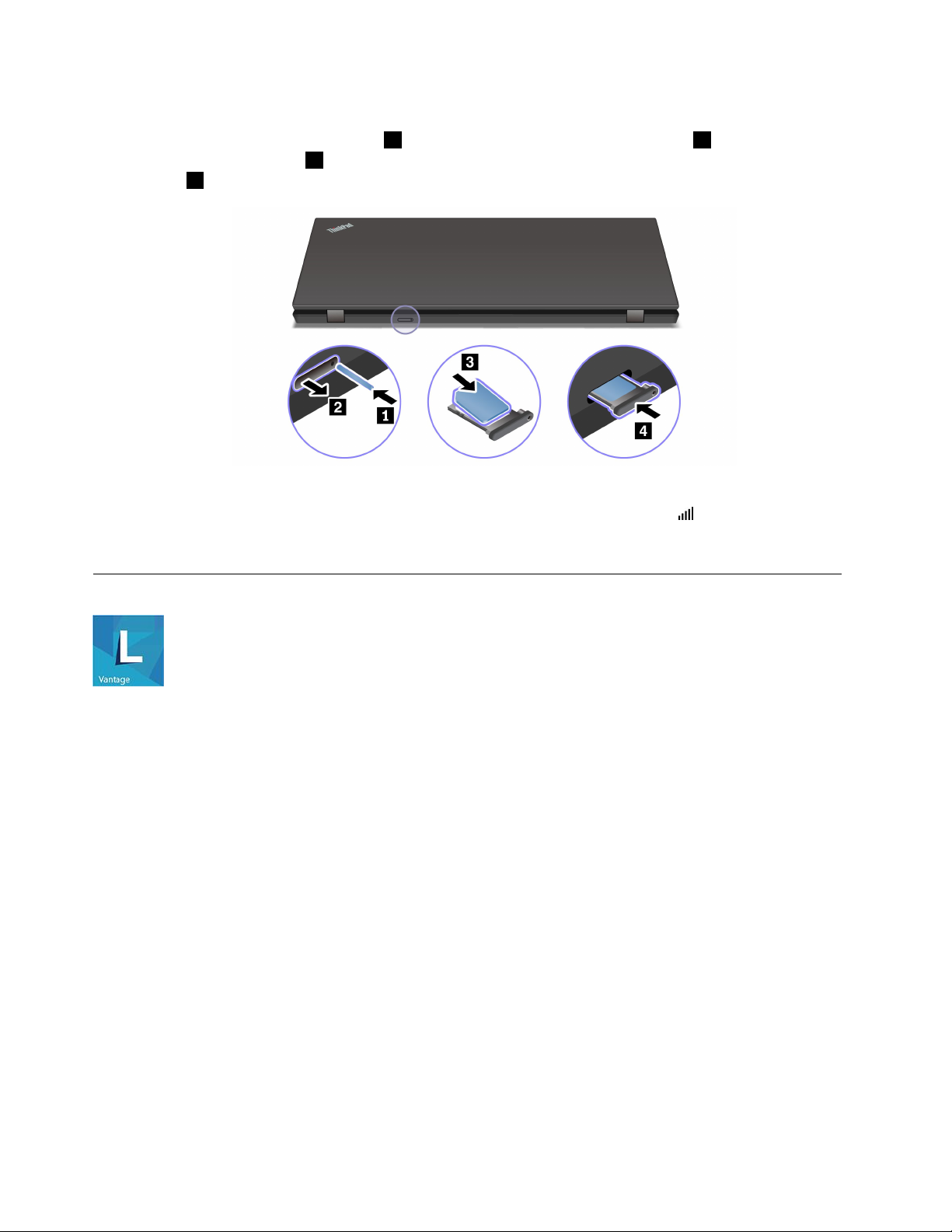
1.关闭计算机。
2.将拉直的曲别针插入卡托中的孔1。随后将弹出卡托。然后,从计算机2中抽出卡托。将
Nano-SIM卡装入卡托3中,使金属触点朝下。将卡托插入Nano-SIM卡插槽,直至听到咔
嗒一声4。
3.开启计算机。
4.单击Windows通知区域的网络图标,然后从列表中选择蜂窝网络图标
5.如果需要,请提供必要信息。
。
使用LenovoVantage或联想电脑管家
预装的LenovoVantage是一款定制的一站式解决方案,可通过自动更新和修复维护计算机、配
置硬件设置以及获取个性化支持。
访问LenovoVantage
打开开始菜单,然后单击LenovoVantage。您还可以在搜索框中输入LenovoVantage。
要下载最新版本的LenovoVantage,请访问MicrosoftStore并按应用名称搜索。
关键功能部件
LenovoVantage可让您:
•轻松了解设备状态并定制设备设置。
•下载并安装UEFIBIOS、固件和驱动程序更新,使计算机保持最新状态。
•监控计算机运行状况,确保计算机免受外部威胁。
•查找保修状态(联机)。
•访问《用户指南》和有用的文章。
注:
•根据计算机型号的不同,可用的功能部件也不同。
14ThinkPadP15vGen1和T15pGen1用户指南
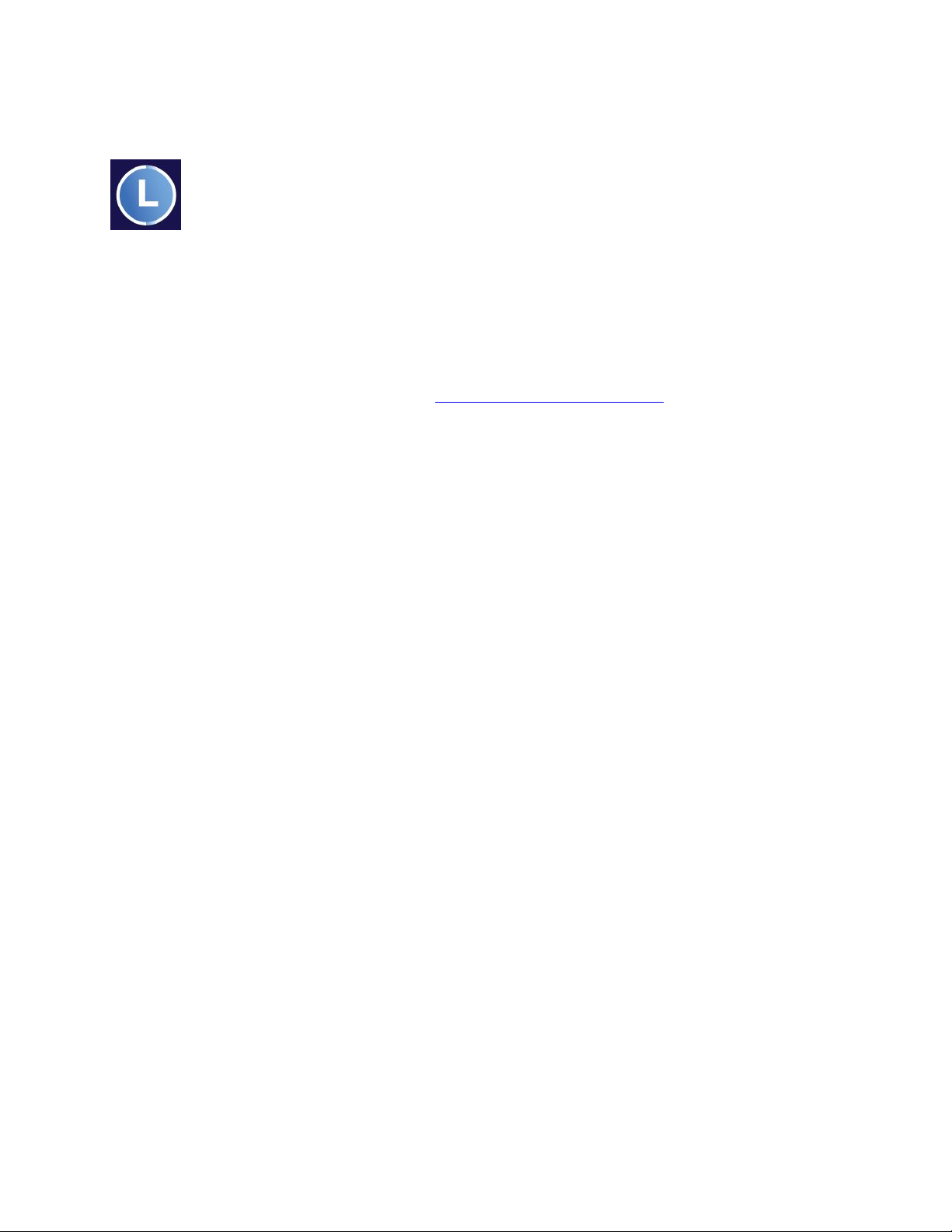
•LenovoVantage会定期更新功能部件,不断改善您使用计算机的体验。功能部件描述可能与实
际用户界面上的功能不同。
预装的联想电脑管家是一款专注联想设备健康和安全的软件。拥有电脑体检,优化加速,病毒查
杀,网络加速,硬件诊断,原厂驱动管理,客户服务等功能。
访问联想电脑管家
打开“开始”菜单,然后单击联想电脑管家。您还可以在搜索框中输入联想电脑管家。
要下载最新版本的联想电脑管家,请访问https://guanjia.lenovo.com.cn/
说明进行操作。
关键功能部件
联想电脑管家会定期更新功能部件,不断改善您使用计算机的体验。
注:根据计算机型号的不同,可用的功能部件也不同。
•优化加速
–开机加速
–一键体检
–运行加速
•垃圾清理
–扫描垃圾
–软件卸载
•安全中心
–快速扫描
–弹窗拦截
•硬件驱动
。然后,按照屏幕上的
–驱动检测
–硬件信息
–硬件设置
–护眼卫士
–驱动官网
–用户手册
•联想客服
–自助服务
–在线专家
–保修信息
第2章.开始使用您的计算机15
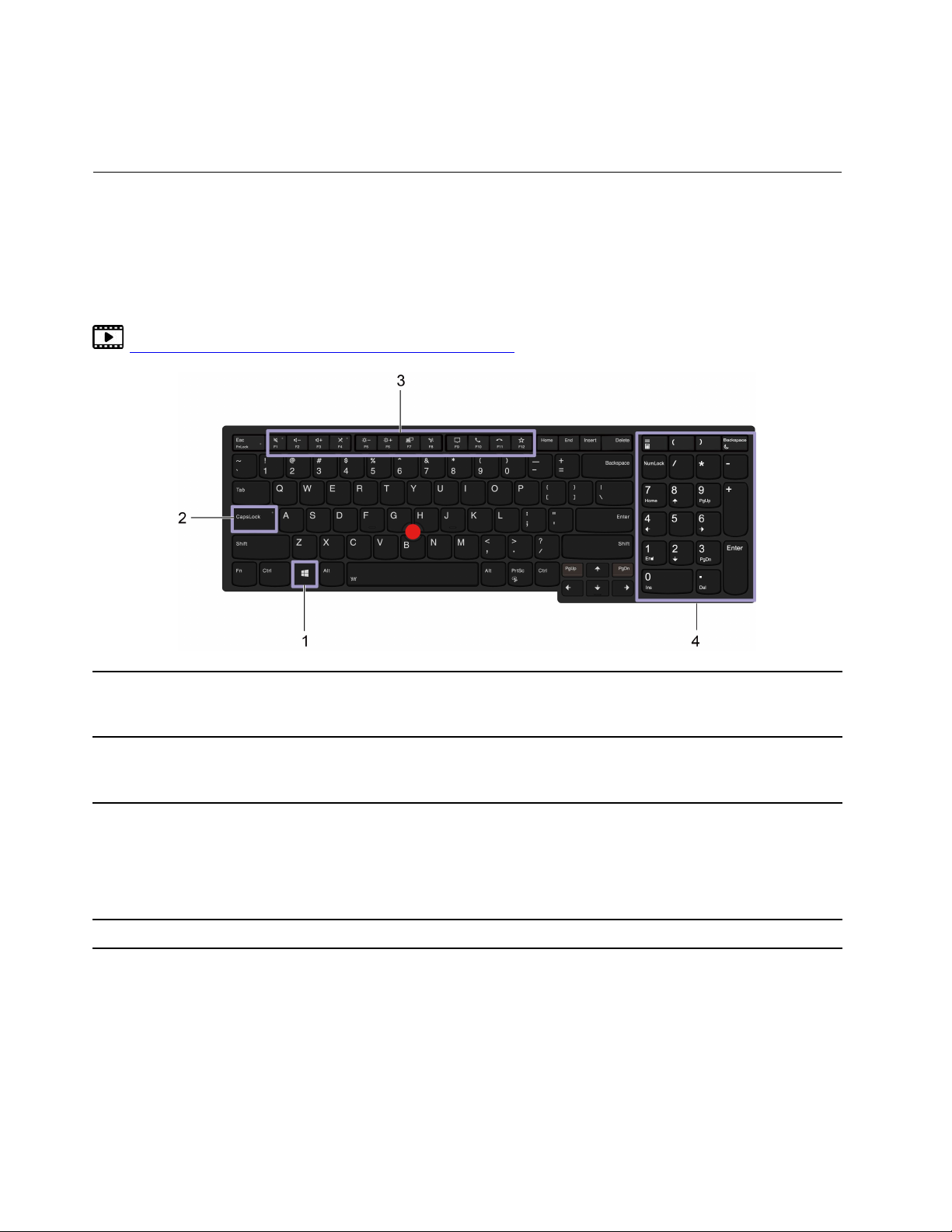
–维修网点
•工具箱
与计算机交互
您可在计算机上使用多种导航屏幕的方式。
使用键盘快捷方式
键盘上的特殊键可帮助您更轻松、更有效地工作。
https://support.lenovo.com/us/en/videos/vid500145
打开开始菜单。
1.Windows徽标键
有关将此键与其他键组合使用的信息,请参阅Windows帮助信息。
切换字母大小写。
2.CapsLock键
当该键指示灯点亮时,可直接输入大写字母。
调用每个键上印有图标的特殊功能或标准功能。
3.F1–F12功能键
4.数字小键盘数字锁定指示灯点亮时可快速输入数字。
要选择调用特殊功能还是标准功能:
1.转到控制面板,以“大图标”或“小图标”方式查看。
2.单击键盘或Lenovo-键盘管理器,然后选择所需选项。
16ThinkPadP15vGen1和T15pGen1用户指南
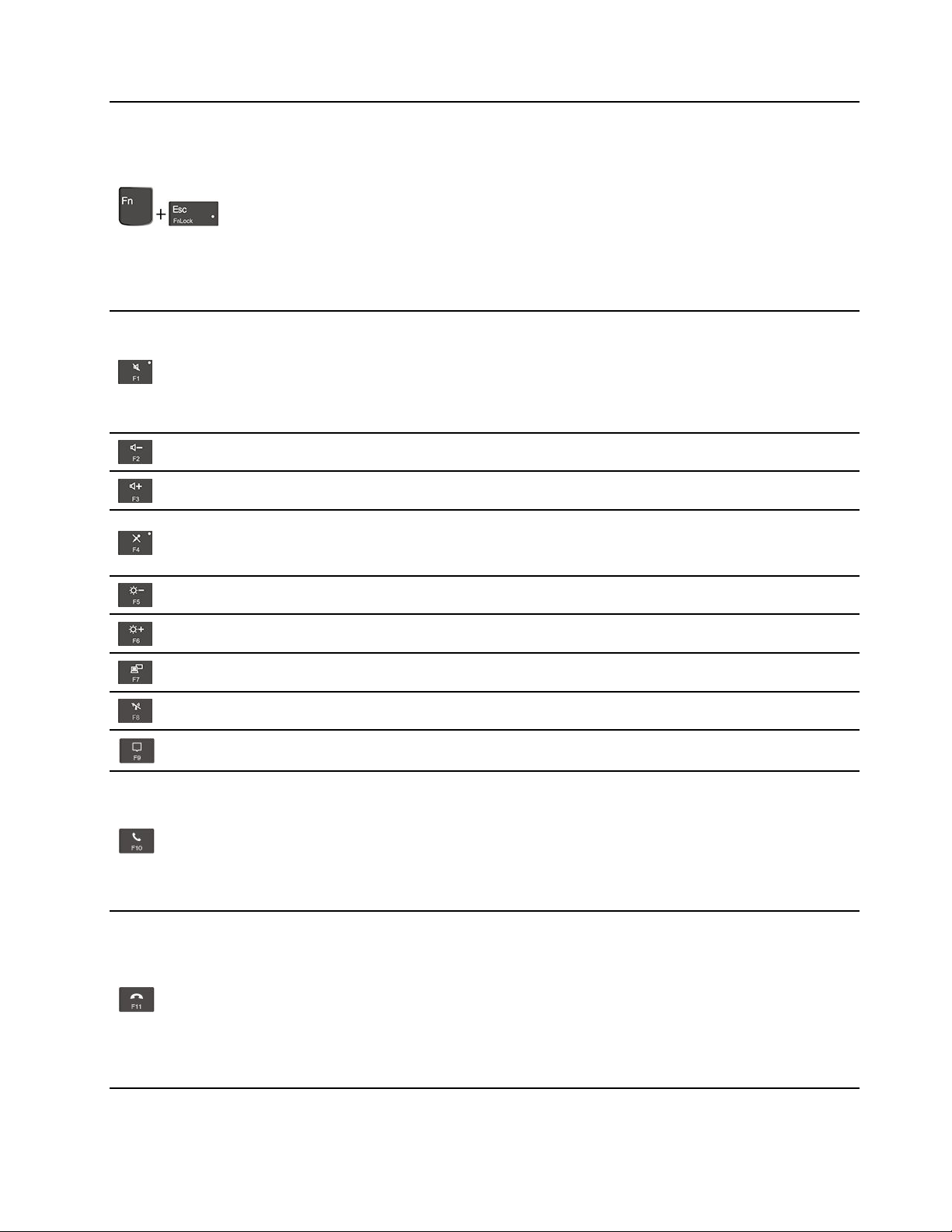
在F1-F12键的标准功能和每个键上印有图标的特殊功能之间切换功能。
当Fn锁定指示灯点亮时:
•按F1-F12可使用标准功能。
•按Fn+F1-F12可使用特殊功能。
当Fn锁定指示灯熄灭时:
•按Fn+F1-F12可使用标准功能。
•按F1-F12可使用特殊功能。
使扬声器静音或取消静音。
当该键指示灯点亮时,扬声器静音。
如果静音扬声器后关闭计算机,则再次开启计算机时扬声器仍将保持
静音。
降低扬声器音量。
提高扬声器音量。
使麦克风静音或取消静音。
当该键指示灯点亮时,麦克风静音。
使计算机显示屏变暗。
使计算机显示屏变亮。
管理外接显示屏。
启用或禁用内置的无线功能部件。
打开或折叠通知中心。
接听来电。
此功能仅适用于某些应用程序,例如SkypeforBusiness2016和
MicrosoftTeams1.0。
默认情况下,该功能适用于SkypeforBusiness2016。您可以在Lenovo
Vantage上更改默认设置。
拒绝来电。
此功能仅适用于某些应用程序,例如SkypeforBusiness2016和
MicrosoftTeams1.0。
默认情况下,该功能适用于SkypeforBusiness2016。您可以在Lenovo
Vantage上更改默认设置。
注:您也可以按F11挂断SkypeforBusiness2016上正在进行的通话。
第2章.开始使用您的计算机17
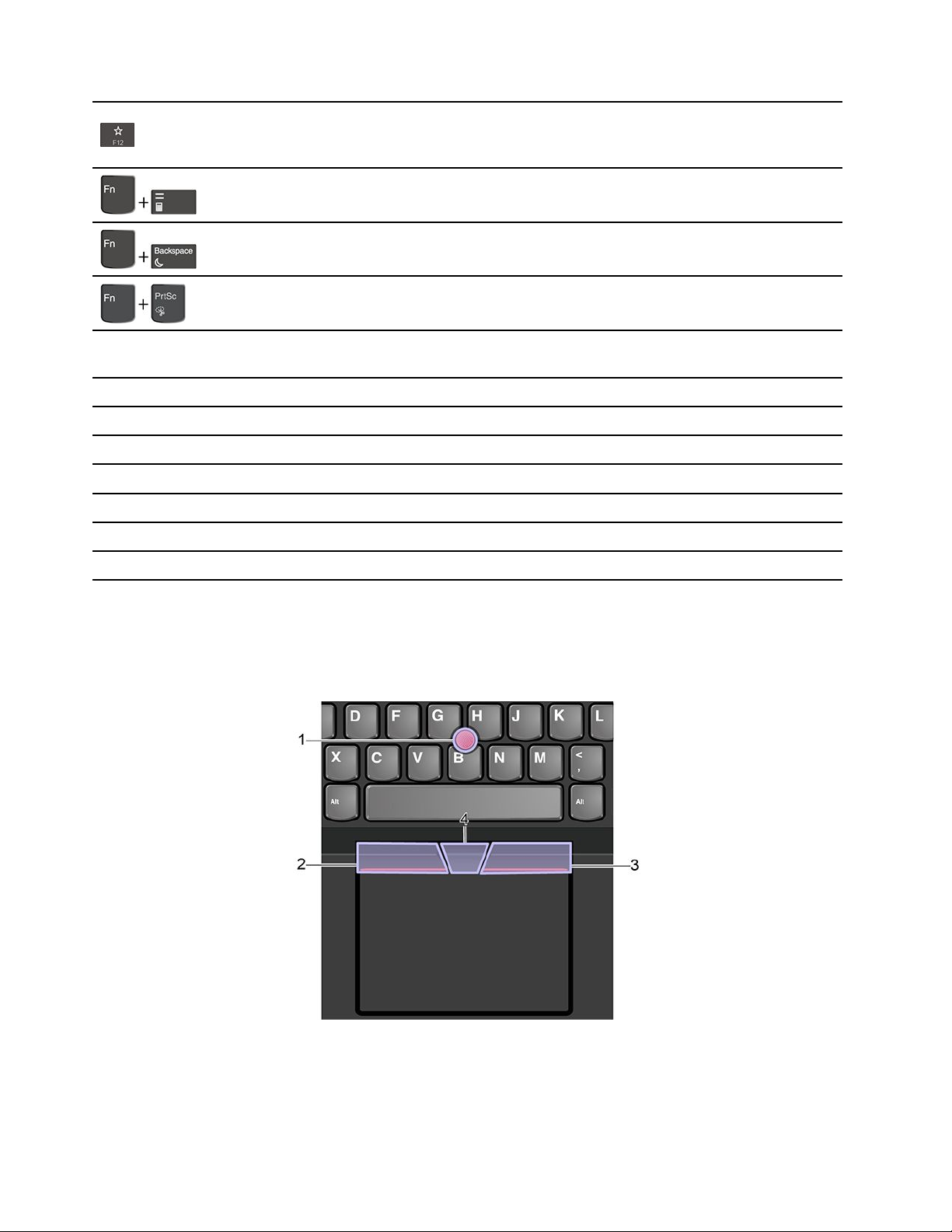
调用您自己定义的功能。
您可以在LenovoVantage或联想电脑管家上为F12键定义不同的功能。
打开计算器。
使计算机进入睡眠模式。
打开“截图工具”程序。
Fn+空格键
Fn+B
Fn+K
Fn+P
Fn+S
Fn+4
Fn+向左方向键
Fn+向右方向键
如果您的计算机支持键盘背光,可按这两个键在不同键盘背光状态之间
切换。
与传统外接键盘上的Break键功能相同。
与传统外接键盘上的ScrLK或ScrollLock键功能相同。
与传统外接键盘上的Pause键功能相同。
与传统外接键盘上的SysRq键功能相同。
使计算机进入睡眠模式。要唤醒计算机,请按Fn或电源按钮。
与Home键功能相同。
与End键功能相同。
使用TrackPoint指针设备
通过TrackPoint指针设备可执行传统鼠标的所有功能,如指点、单击和滚动。
使用TrackPoint指针设备
1.指点杆
沿与键盘平行的任何方向用食指或中指向指点杆上的防滑小红帽施力。屏幕上的指针会相应地移
动,但指点杆本身不移动。施力越大,指针移动速度越快。
18ThinkPadP15vGen1和T15pGen1用户指南
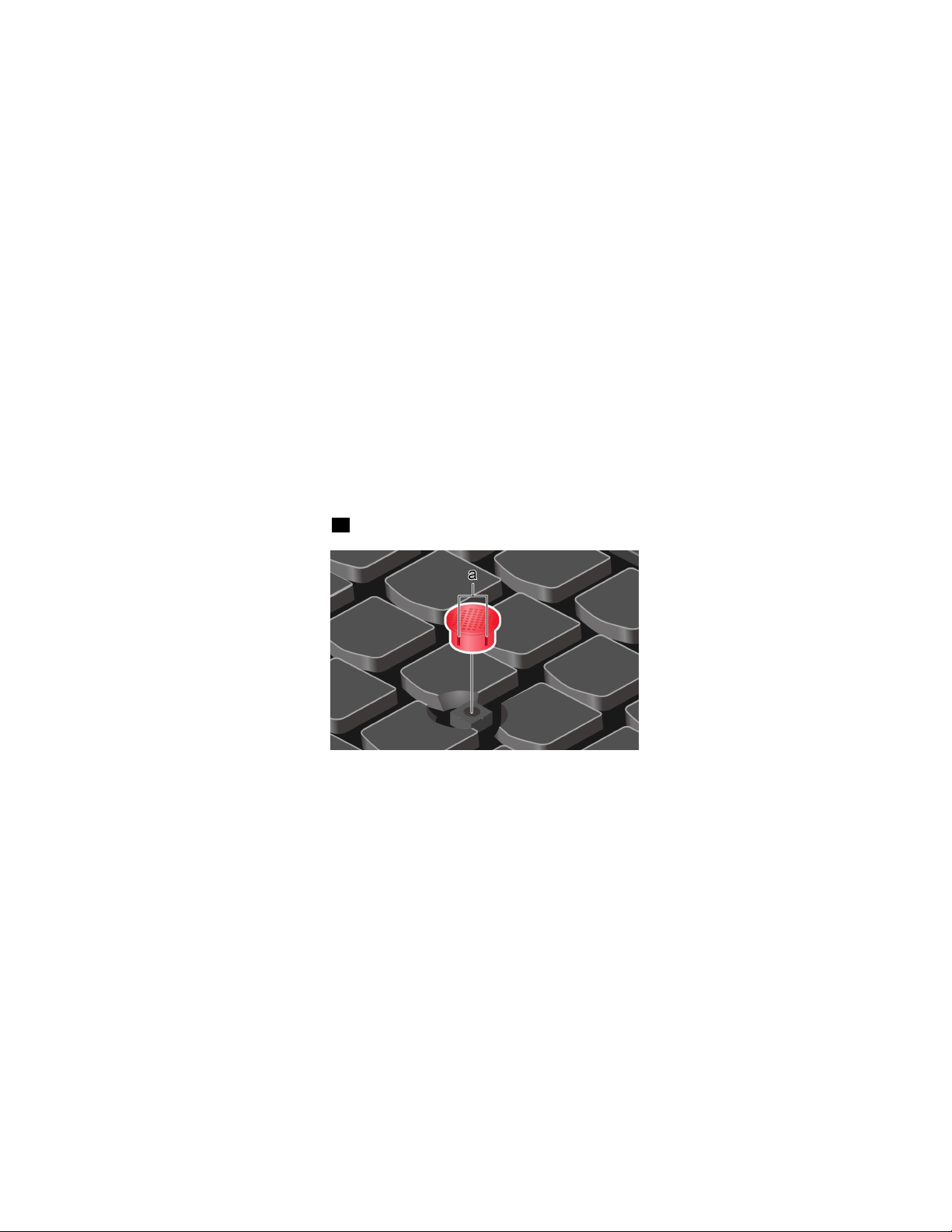
2.左单击按键
按该区域可选择或打开某项。
3.右单击按键
按该区域可以显示快捷菜单。
4.中键
按住点状中键,同时在垂直或水平方向上向指点杆施力。然后可以滚动浏览文档、Web站点或应
用程序。
禁用TrackPoint指针设备
默认情况下,TrackPoint指针设备处于活动状态。要禁用该设备:
1.打开开始菜单,然后单击设置➙设备➙鼠标。
2.按照屏幕上的说明禁用TrackPoint。
更换指点杆上的防滑小红帽
注:确保新小红帽上有沟槽
a。
使用轨迹板
整个轨迹板表面可感知手指触摸和移动。可使用轨迹板执行传统鼠标的所有指点、单击和滚动功
能。
第2章.开始使用您的计算机19
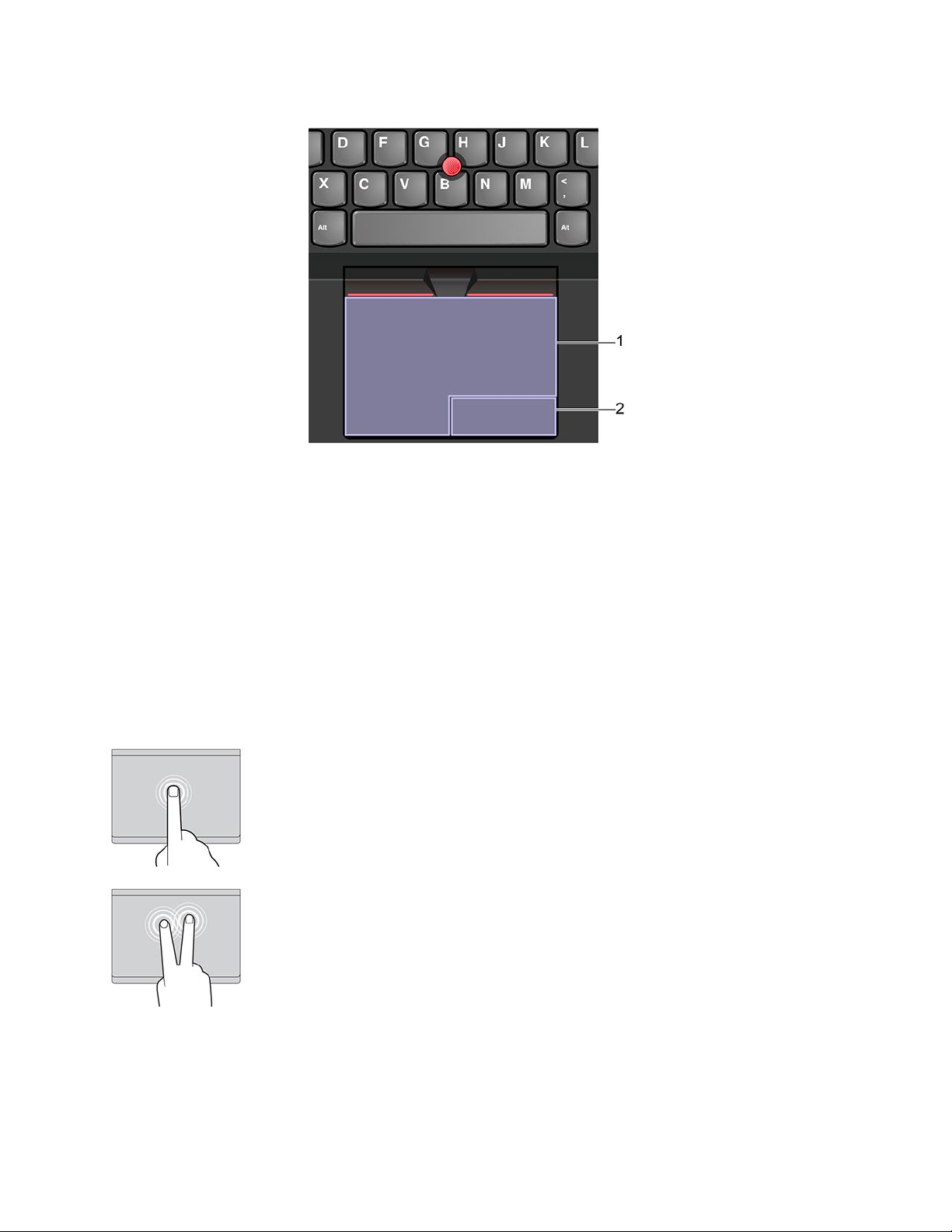
使用轨迹板
1.左键单击区域
按该区域可选择或打开某项。
还可用一根手指点击轨迹板表面上的任意位置以执行左键单击操作。
2.右键单击区域
按该区域可以显示快捷菜单。
还可用两根手指点击轨迹板表面上的任意位置以执行右键单击操作。
使用触摸手势
点击
用一根手指点击轨迹板上的任意位置可选择或打开某个项目。
用两根手指点击
用两根手指点击轨迹板上的任意位置以显示快捷菜单。
20ThinkPadP15vGen1和T15pGen1用户指南
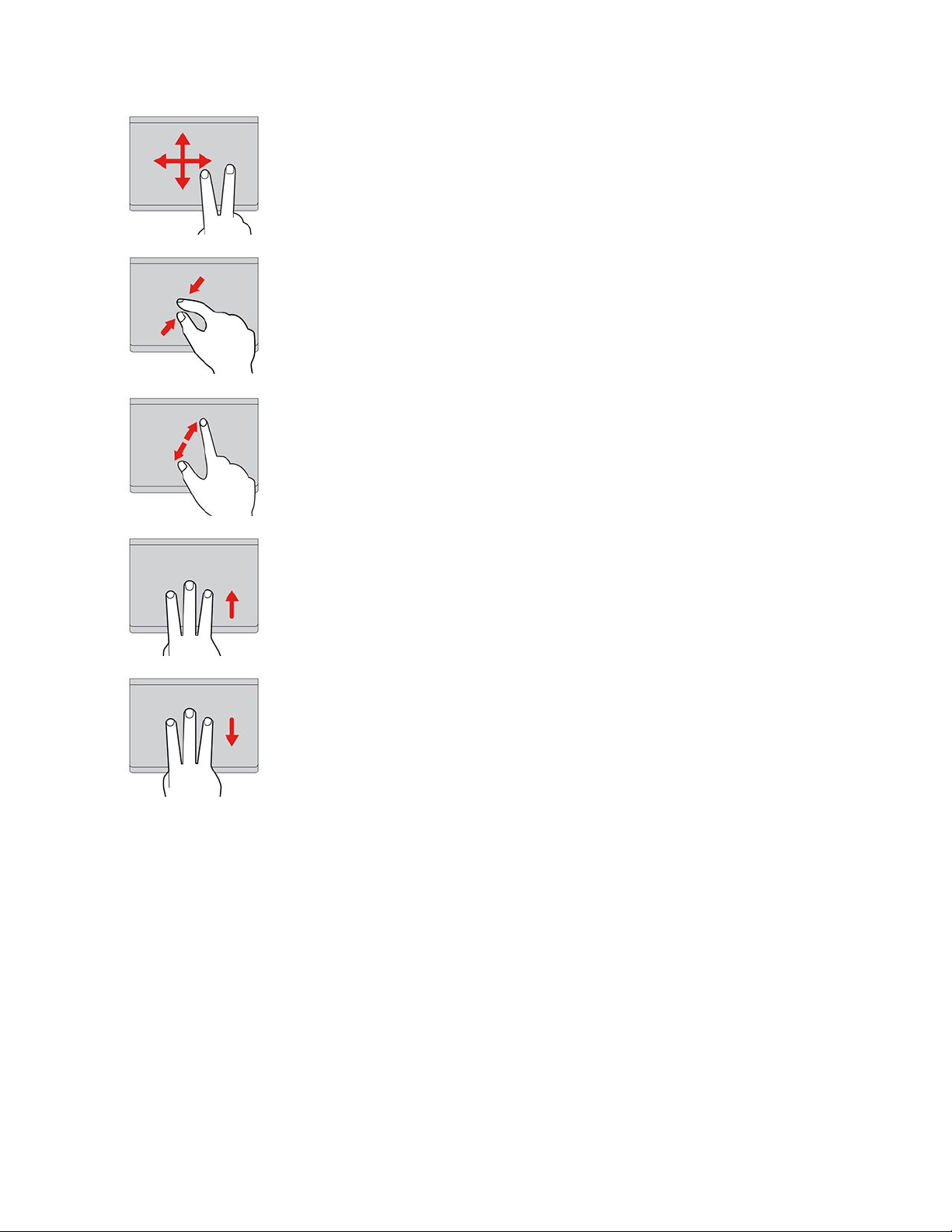
用两根手指滚动
将两根手指放在轨迹板上,沿垂直或水平方向移动手指。可通
过此操作滚动浏览文档、Web站点或应用程序。
两指缩小
将两根手指放在轨迹板上并合拢以缩小。
两指放大
将两根手指放在轨迹板上并分开以放大。
三根手指向上轻扫
将三根手指放在轨迹板上,然后向上移动这三根手指可打开任
务视图,查看所有打开的窗口。
三根手指向下轻扫
将三根手指放在轨迹板上,然后向下移动这三根手指可显示
桌面。
注:
•在使用两根或更多手指时,务必使手指略微分开。
•如果从TrackPoint指针设备完成上一项操作,则某些手势不可用。
•某些手势仅在使用某些应用时可用。
•如果轨迹板表面沾染了油渍,请先关闭计算机。然后用蘸有温水或计算机清洁剂的无绒软布,
轻轻擦拭轨迹板表面。
有关更多手势,请参阅指针设备的帮助信息。
禁用轨迹板
默认情况下,轨迹板处于活动状态。要禁用该设备:
1.打开开始菜单,然后单击设置➙设备➙触控板。
2.在“触控板”部分,关闭触控板控制。
第2章.开始使用您的计算机21
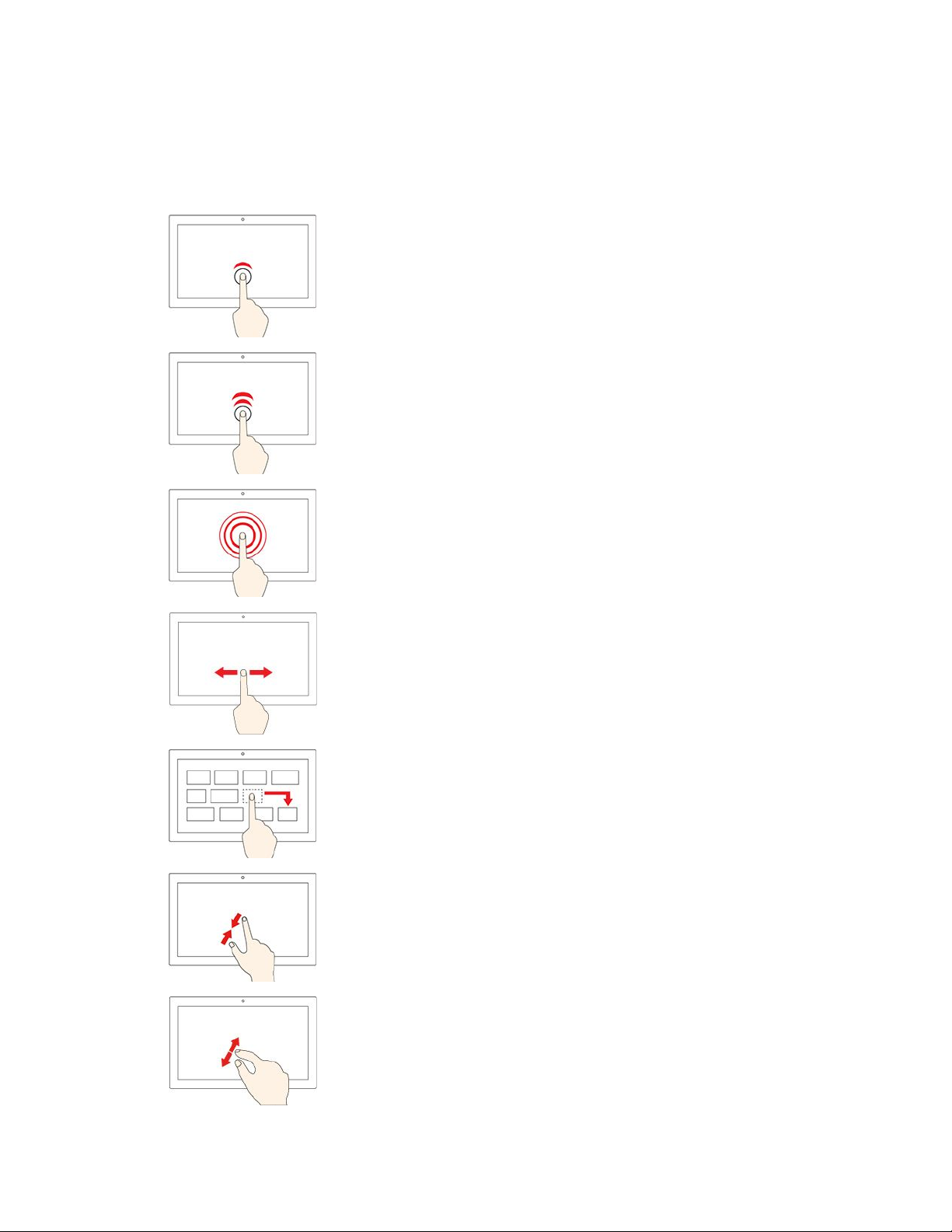
使用多点触控式屏幕(适用于特定型号)
如果计算机显示屏支持多点触控功能,那么您可以通过简单的触摸手势在屏幕上导航。
注:根据所使用的应用程序,某些手势可能不可用。
轻击一次
•在开始菜单中:打开应用程序或项目。
•在桌面上:选择应用程序或项目。
•在打开的应用程序中:执行相关操作,如复制、保存和删
除,具体取决于应用程序。
快速轻击两次
在桌面上打开应用程序或项目。
点击并按住
打开快捷菜单。
滑动
滚动浏览项目,例如列表、页面和照片。
将某项目拖到所需位置
移动物体。
合拢两根手指
缩小。
张开两根手指
放大。
22ThinkPadP15vGen1和T15pGen1用户指南
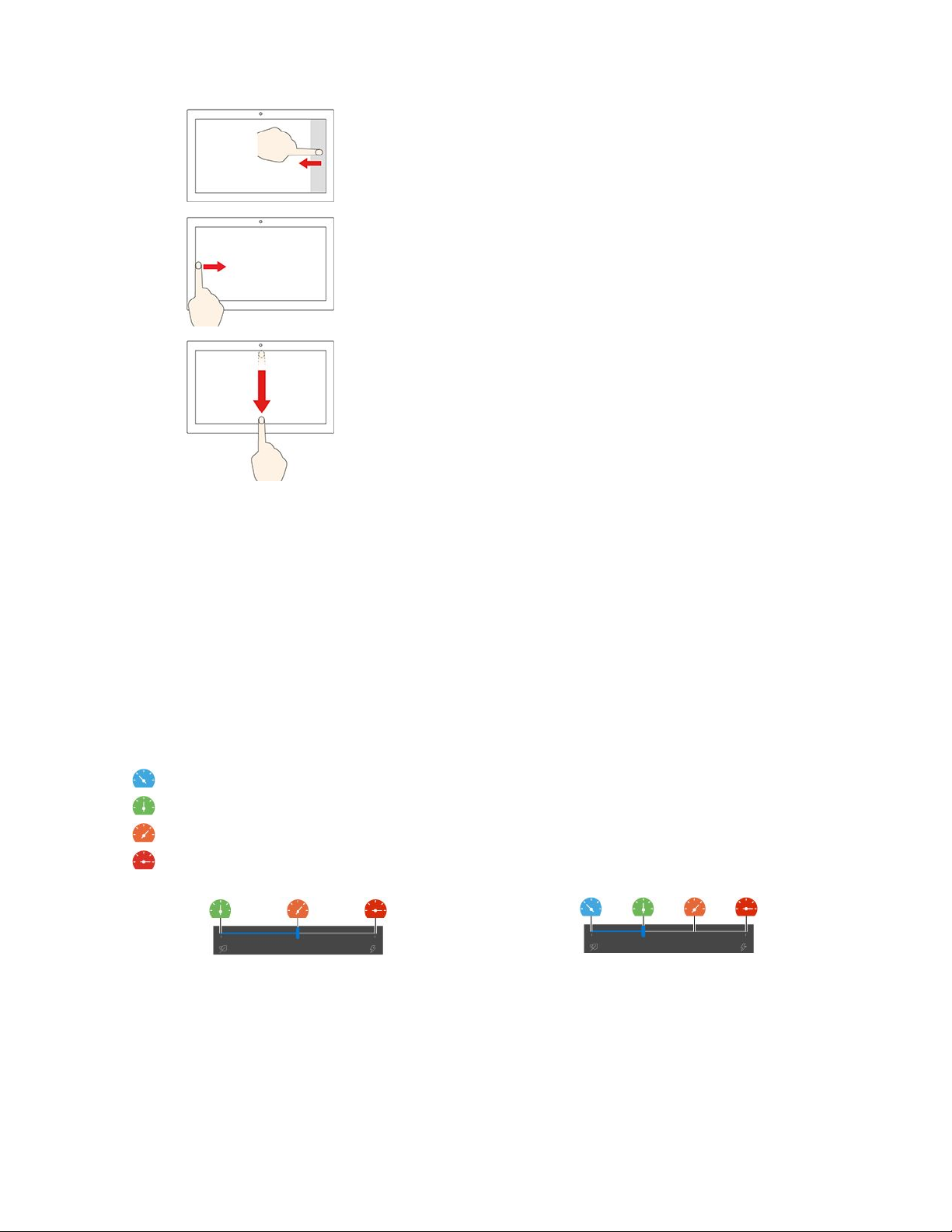
从右边缘扫入
打开操作中心以查看通知和快速操作。
从左边缘扫入
在任务视图中查看所有打开的窗口。
•从顶部边缘向下短扫(适用于全屏应用程序或计算机处
于平板电脑模式时)
显示隐藏的标题栏。
•从顶部边缘向底部扫入(计算机处于平板电脑模式时)
关闭当前的应用程序。
提示
•先关闭计算机,然后再清洁多点触控式屏幕。
•请使用干燥的无绒软布或脱脂棉去除多点触控式屏幕上的指纹或灰尘。请勿在布上使用溶剂。
•多点触控式屏幕是一块覆有塑料薄膜的玻璃面板。请勿在屏幕上施力或放置任何金属物体,因
为这样做可能会损坏触摸屏或导致其发生故障。
•请勿使用指甲、带手套的手指或非生物物体在屏幕上进行输入。
•定期校准手指输入的准确性可避免产生偏差。
使用智能冷却功能
智能冷却功能可让计算机在以下模式下工作:
安静模式:风扇噪音最低
平衡模式:性能和风扇噪音平衡
性能模式:较高性能和正常风扇噪音
超高性能模式:最高性能和较高风扇噪音
使用交流电源
要选择首选模式:
使用电池电源
1.单击Windows通知区域中的电池状态图标。
2.移动滑块以选择首选模式。
第2章.开始使用您的计算机23
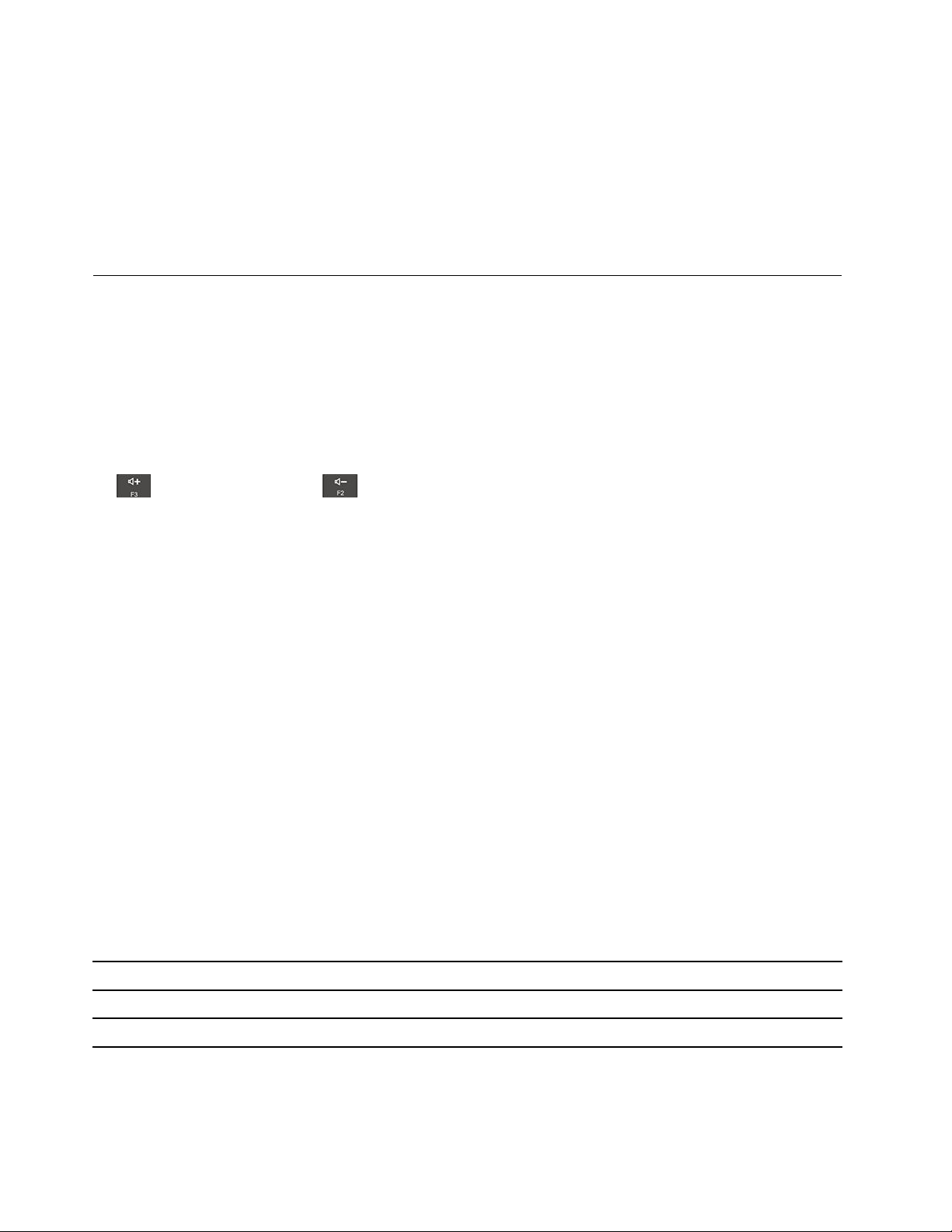
使用“膝上散热与静音”功能
“膝上散热与静音”功能可在计算机变热时帮助计算机降温。如果与身体接触(即使是透过衣服
接触)的时间过长,可能会使您感到不适。如果您更喜欢将计算机放在腿上使用,建议您在UEFI
BIOS中启用“膝上散热与静音”功能:
1.进入UEFIBIOS菜单。请参阅第37页“进入UEFIBIOS菜单”。
2.请单击Config,然后打开CoolandQuietonlapmode开关。
使用多媒体
借助计算机的内置组件(摄像头、扬声器和音频功能部件)或连接的外接设备(外接投影仪、显示
器和HDTV)将计算机用于工作或娱乐。
使用音频
为提升音频体验,请将耳机或耳麦的3.5毫米(0.14英寸)4极插头插入音频接口。
调节扬声器音量
按
更改声音设置
1.转到控制面板,然后按类别查看。
2.单击硬件和声音➙声音。
3.根据喜好更改设置。
增大扬声器音量或按减小扬声器音量。
连接到外接显示屏
将计算机连接到投影仪或显示器进行演示或扩展工作空间。
连接到有线显示屏
1.将外接显示器连接到计算机上的相应视频接口。
2.将外接显示屏连接到电源插座。
3.开启外接显示屏。
如果您的计算机无法检测到外接显示屏,请右键单击桌面上的空白区域,然后单击显示设置➙检
测。
支持的分辨率
下表列出支持的外接显示屏最大分辨率。
将外接显示屏连接到支持的分辨率
HDMI接口最大3840x2160@60Hz
Thunderbolt3接口(USB-C)最大4096x2304@60Hz
连接到无线显示屏
要使用无线显示屏,请确保您的计算机和外接显示屏都支持Miracast
24ThinkPadP15vGen1和T15pGen1用户指南
®
功能。

•打开开始菜单,然后单击设置➙设备➙蓝牙和其他设备➙添加蓝牙或其他设备。在添加设备
窗口中,单击无线显示屏或扩展坞。然后,按照屏幕上的说明进行操作。
•单击Windows通知区域中的操作中心图标,然后单击连接。选择无线显示屏,然后按屏幕
上的说明进行操作。
设置显示模式
按
或,然后选择首选的显示模式。
•复制这些显示器:在计算机显示屏和外接显示屏上显示相同的视频输出。
•扩展这些显示器:将计算机显示屏中的视频输出扩展到外接显示屏上。您可以在这两个显示屏
之间拖动和移动项目。
•仅在1上显示:仅在计算机显示屏上显示视频输出。
•仅在2上显示:仅在外接显示器上显示视频输出。
如果以全屏模式显示使用DirectDraw或Direct3D
®
的程序,则仅主显示屏显示视频输出。
更改显示设置
1.右键单击桌面的空白区域,然后选择显示设置。
2.选择要配置的显示设置。
3.根据喜好更改显示设置。
可以更改计算机显示屏和外接显示屏的设置。例如,可以定义哪个是主显示屏,哪个是辅助显示
屏。还可以更改分辨率和方向。
注:如果设置的计算机显示屏分辨率高于外接显示屏分辨率,则在外接显示屏上只能显示部分屏
幕。
第2章.开始使用您的计算机25

26ThinkPadP15vGen1和T15pGen1用户指南

第3章了解您的计算机
管理电源
借助本部分中的信息在性能与电源效率之间实现最佳的平衡。
检查电池状态和温度
检查电池状态
电池状态图标
源计划、更改电源模式以及访问电池设置。
检查电池温度
打开LenovoVantage或联想电脑管家,然后按照屏幕上的说明查看电池详细信息。
或位于Windows通知区域。您可单击该图标快速检查电池状态、查看当前电
为电池充电
发现电池电量较低时,请将计算机连接到交流电源为电池充电。
电池完全充满电大约需要4至8小时。如果计算机随附的电源适配器支持快速充电功能,则在计
算机关机状态下一小时左右可将电池电量充至80%。实际充电时间取决于电池大小、物理环境以
及是否正在使用计算机。
电池充电效率也受电池温度的影响。为电池充电的推荐温度范围为10°C(50°F)到35°C(95°F)。
注:
•为最大程度地延长电池使用寿命,一旦电池充满电后,必须放电至94%或以下才能再次充电。
•为延长电池的使用寿命,电池可能会根据您的使用情况优化其完全充电容量。长时间限制使用
后,需要放电低至20%并完全充电后,才能使用全部电池容量。有关更多信息,请参阅Lenovo
Vantage的电源部分。
设置电源按钮行为
您可以根据喜好定义电源按钮的功能。例如,通过按电源按钮,可以关闭计算机或让计算机进入睡
眠或休眠模式。
要更改电源按钮的功能:
1.右键单击Windows通知区域中的电池状态图标。
2.单击电源选项➙选择电源按钮的功能。
3.根据喜好更改设置。
设置电源计划
对于符合ENERGYSTAR
©CopyrightLenovo2020
®
的计算机,当计算机持续空闲指定时间后,以下电源计划即生效:
27

表 1. 默 认 电 源 计 划 ( 插 入 交 流 电 源 时 )
•关闭显示屏:10分钟后
•使计算机进入睡眠状态:30分钟后
要重置电源计划以便在性能与节能之间达到最佳的平衡:
1.右键单击电池状态图标,并选择电源选项。
2.选择或自定义您首选的电源计划。
传输数据
使用内置蓝牙可在具有相同功能部件的不同设备之间快速共享文件。您也可以插入介质卡或智能
卡来传输数据。
连接到支持蓝牙的设备
您可以将各种支持蓝牙的设备连接到计算机,如键盘、鼠标、智能手机或扬声器。为确保连接成
功,请将设备放置在离计算机最多10米(33英尺)的位置。
1.开启计算机上的蓝牙。
•单击Windows通知区域的操作中心图标
•打开开始菜单,然后单击设置➙设备➙蓝牙和其他设备。开启蓝牙开关。
2.单击添加蓝牙或其他设备➙蓝牙。
3.选择一台蓝牙设备,然后按屏幕上的说明进行操作。
如果下一次开启蓝牙时两台设备之间的距离位于限制范围内,则支持蓝牙的设备和计算机会自动建
立连接。您可以通过蓝牙进行数据传输或远程控制和通信。
。启用蓝牙功能。
使用SD卡或智能卡(适用于特定型号)
您的计算机具有SD卡插槽。根据型号的不同,您的计算机可能还具有智能卡插槽。
受支持的智能卡
受支持的智能卡规格:85.60毫米(3.37英寸)x53.98毫米(2.13英寸)
注意:不支持有开口的智能卡。请勿将此类智能卡插入您计算机上的智能卡读卡器中。否则,可能
会损坏读卡器。
安装卡
1.找到卡插槽。
28ThinkPadP15vGen1和T15pGen1用户指南
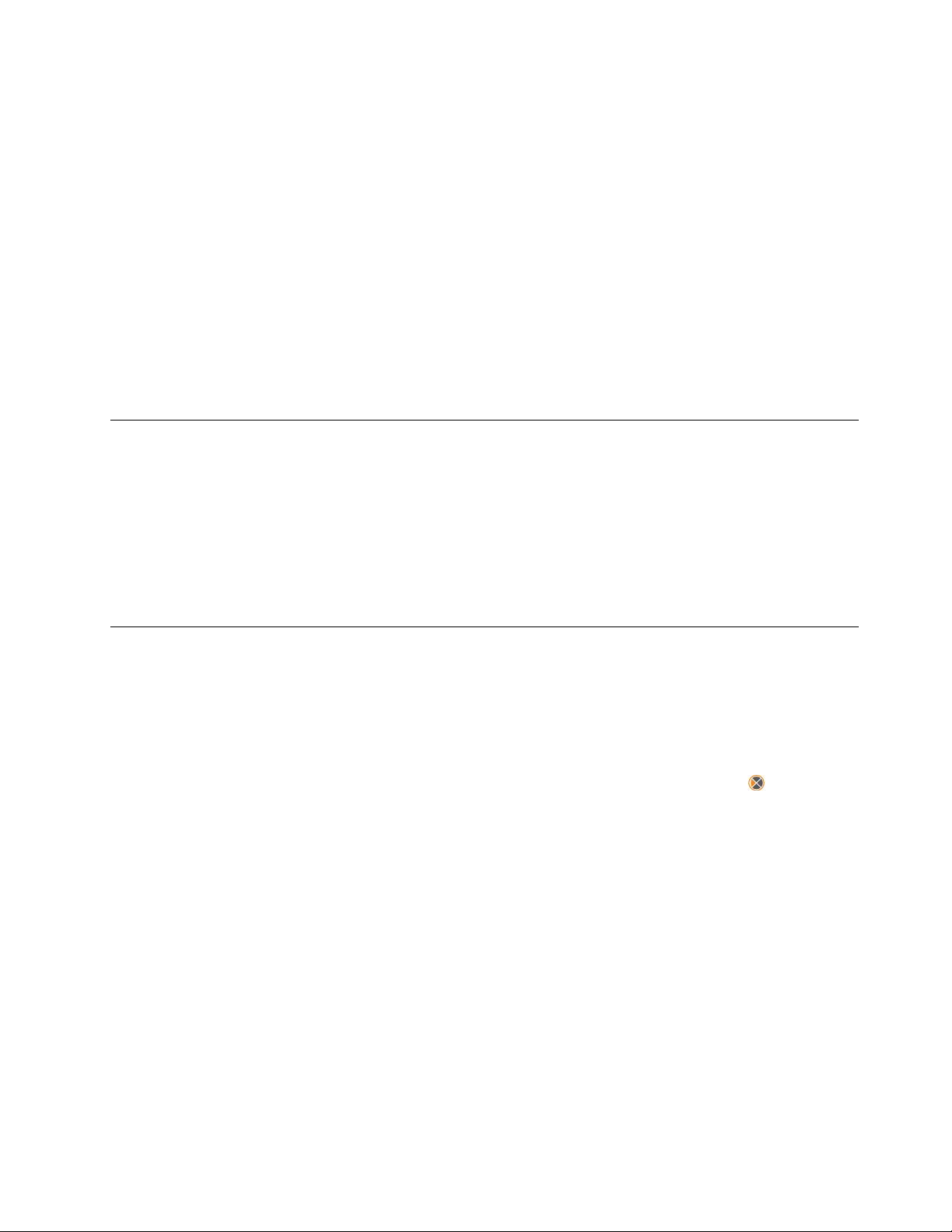
2.将卡牢固地插入卡插槽,直至固定到位。
注:
•对于SD卡,确保金属触点面朝下并指向卡插槽。
•对于智能卡,确保金属触点面朝上并指向卡插槽。
取出卡
注意:取出卡前,请先从Windows操作系统中弹出卡。否则,卡上的数据可能会损坏或丢失。
1.单击Windows通知区域中的三角形图标以显示隐藏的图标。然后,右键单击安全删除硬件并
弹出介质图标。
2.选择相应项,从Windows操作系统中弹出该卡。
3.按动该卡,将其从计算机中取出。妥善保存该卡以备将来使用。
飞行模式
在启用飞行模式的情况下,会禁用所有无线功能部件。
要启用或禁用飞行模式:
1.打开开始菜单。
2.单击设置➙网络和Internet➙飞行模式。
3.开启或关闭飞行模式开关。
使用出厂颜色校准功能(适用于特定型号)
附带预校准显示屏的计算机型号提供出厂颜色校准功能。该功能可使彩色图像或图形在显示屏上的
呈现效果尽可能接近期望值。
对于提供出厂颜色校准功能的计算机型号,预安装了颜色配置文件。可以根据需要在颜色配置文件
之间切换:
1.单击Windows通知区域中的三角形图标以显示隐藏的图标。然后,右键单击
2.按照屏幕上的说明根据需要选择配置文件。
Lenovo在LenovoCloud中提供备份颜色配置文件。遇到以下情况时,可能需要恢复或安装颜色
配置文件:
•如果任何颜色配置文件丢失或损坏,将会显示一个窗口,提醒您恢复颜色配置文件。在提示窗
口中单击是,将会自动从LenovoCloud恢复颜色配置文件。
•如果您的显示屏已由Lenovo授权的服务供应商进行了更换,请执行以下操作以安装新的颜色
配置文件:
1.将计算机连接到网络,并关闭X-RiteColorAssistant程序。
。
2.请转至C:\Programles(x86)\X-RiteColorAssistant然后找到
ProfileUpdaterForDisplayReplacement.exe文件。
3.双击该EXE文件。然后,按照屏幕上的说明输入显示屏序列号并单击提交。
注:成功安装新的颜色配置文件后,将显示一个窗口。
第3章.了解您的计算机29

购买选件
Lenovo有许多硬件附件和升级产品,能帮助您扩展计算机的能力。这些选件包括内存条、存储设
备、网卡、端口复制器或扩展坞、电池、电源适配器、键盘和鼠标等。
要订购Lenovo产品,请访问https://www.lenovo.com/accessories。
30ThinkPadP15vGen1和T15pGen1用户指南

第4章保护计算机和信息的安全
锁定计算机
请使用兼容的安全钢缆锁将计算机锁在书桌、工作台或其他固定物上。
注:锁定设备及安全功能部件的评估、选择和使用由您负责。Lenovo对锁定设备和安全功能部件
的功能、质量或性能不作评论、判定或保证。Lenovo提供适用于您产品的钢缆锁,可通过以下网
址了解相关信息https://smartfind.lenovo.com
。
使用密码
本部分介绍了UEFI(UnifiedExtensibleFirmwareInterface)BIOS(BasicInput/Output
System)中的密码类型以及如何设置、更改和删除密码。
密码类型
您可以在UEFIBIOS中设置开机密码、超级用户密码、系统管理密码或硬盘密码,防止在未经授
权的情况下访问您的计算机。不过,计算机从睡眠模式恢复时,系统不会提示您输入UEFIBIOS
密码。
开机密码
如果设置了开机密码,则开启计算机后屏幕上将显示一个窗口。输入正确密码即可使用计算机。
©CopyrightLenovo2020
31

超级用户密码
超级用户密码可保护存储在UEFIBIOS中的系统信息。进入UEFIBIOS菜单时,在弹出窗口输
入正确的超级用户密码。也可按Enter键跳过密码提示。但是,此时您无法更改UEFIBIOS中的
多数系统配置选项。
如果同时设置了超级用户密码和开机密码,可在计算机开启后使用超级用户密码访问计算机。超
级用户密码覆盖开机密码。
系统管理密码
系统管理密码也可以像超级用户密码那样保护存储在UEFIBIOS中的系统信息,但在默认情
况下具有较低的权限。可通过UEFIBIOS菜单或通过Lenovo客户端管理界面使用Windows
ManagementInstrumentation(WMI)设置系统管理密码。
您可以启用系统管理密码以使其具有与超级用户密码相同的权限,以便控制与安全有关的功能。要
通过UEFIBIOS菜单定制系统管理密码的权限:
1.进入UEFIBIOS菜单。请参阅第37页“进入UEFIBIOS菜单”。
注:当提示输入密码时,如果设置了超级用户密码,请输入正确的超级用户密码;如果未设置
超级用户密码,请输入正确的系统管理密码。否则的话,您无法在下列步骤中更改配置。
2.选择Security➙Password➙SystemManagementPasswordAccessControl。
3.按屏幕上的说明进行操作。
如果同时设置了超级用户密码和系统管理密码,超级用户密码将覆盖系统管理密码。如果同时设
置了系统管理密码和开机密码,系统管理密码将覆盖开机密码。
硬盘密码
硬盘密码可防止在未经授权的情况下访问存储驱动器上的数据。如果设置了硬盘密码,则每次尝试
访问存储驱动器时均会提示您输入正确密码。
要设置硬盘密码,请选择以下一种类型:
•仅使用用户硬盘密码
如果设置了用户硬盘密码,但没有设置主硬盘密码,则用户必须输入用户硬盘密码,才能访问
存储驱动器上的文件和应用程序。
•主硬盘密码+用户硬盘密码
由系统管理员设置和使用主硬盘密码。允许管理员访问系统内任一存储驱动器或连接到同一网
络的任何计算机。管理员也可以为网络中的每台计算机分配一个用户硬盘密码。随后计算机用
户可以随意更改用户硬盘密码,但只有管理员有权删除用户硬盘密码。
当提示输入硬盘密码时,请按F1在主硬盘密码和用户硬盘密码之间进行切换。
注:下列情况下,硬盘密码不可用:
•计算机中装有符合可信计算组(TCG)Opal标准的存储驱动器和TCGOpal管理软件程序,
并激活了TCGOpal管理软件程序。
•预装Windows10操作系统的计算机中安装了eDrive存储驱动器。
32ThinkPadP15vGen1和T15pGen1用户指南

设置、更改和删除密码
请在开始前打印这些指示信息。
1.重新启动计算机。当显示徽标屏幕时,请按F1键进入UEFIBIOS菜单。
2.使用方向键选择Security➙Password。
3.选择密码类型。然后,按照屏幕上的说明设置、更改或删除密码。
您应该记录所有密码并将其存放在安全的地方。如果您忘记了所有密码,则任何所需的潜在修复操
作均不在保修范围内。
忘记开机密码时应采取什么措施
如果忘记了开机密码,请执行以下操作来删除开机密码:
•如果设置了超级用户密码且没有忘记密码:
1.重新启动计算机。请在显示徽标屏幕时立即按F1键。
2.输入超级用户密码进入UEFIBIOS菜单。
3.使用箭头键选择Security➙Password➙Power-OnPassword。
4.在EnterCurrentPassword字段中,输入当前的超级用户密码。然后,使EnterNew
Password字段保留为空,并且按两次Enter键。
5.在Changeshavebeensaved窗口中,按Enter键。
6.按F10保存更改并退出UEFIBIOS菜单。
•如果没有设置超级用户密码,请联系Lenovo授权的服务供应商来删除开机密码。
忘记硬盘密码时应采取什么措施
如果您忘记了您的用户硬盘密码,或同时忘记了用户硬盘密码和主硬盘密码,则Lenovo也无法重
置密码或从存储驱动器恢复数据。您可以联系Lenovo授权的服务供应商来更换存储驱动器。将收
取部件和服务费用。如果存储驱动器为CRU(客户可更换部件),则您也可以联系Lenovo购买
新的存储驱动器,自己更换旧驱动器。要查看存储驱动器是否为CRU以及相关的更换过程,请参
阅第45页第6章“更换CRU”。
忘记超级用户密码时应采取什么措施
如果您忘记了您的超级用户密码,则没有可以删除密码的服务流程。您需要联系Lenovo授权的
服务供应商来更换主板。将收取部件和服务费用。
忘记系统管理密码时应采取什么措施
如果忘记了系统管理密码,请执行以下操作来删除系统管理密码:
•如果设置了超级用户密码且没有忘记密码:
1.重新启动计算机。请在显示徽标屏幕时立即按F1键。
2.输入超级用户密码进入UEFIBIOS菜单。
3.使用箭头键选择Security➙Password➙SystemManagementPassword。
4.在EnterCurrentPassword字段中,输入当前的超级用户密码。然后,使EnterNew
Password字段保留为空,并且按两次Enter键。
5.在Changeshavebeensaved窗口中,按Enter键。
6.按F10保存更改并退出UEFIBIOS菜单。
第4章.保护计算机和信息的安全33

•如果没有设置超级用户密码,请联系Lenovo授权的服务供应商来删除系统管理密码。
使用断电保护功能
NVMe(非易失性内存高速)M.2固态驱动器支持Lenovo独有的PLP(断电保护)功能,可以
避免数据丢失或损坏。在极少数情况下,您的计算机不响应,您可能必须通过按住电源按钮大约
七秒钟关闭计算机。在这种情况下,可通过PLP功能及时保存计算机的关键数据。但是,任何情
况下都不保证可以保存所有数据。要查看M.2固态驱动器类型:
1.重新启动计算机。当显示徽标屏幕时,请按F10键进入Lenovo诊断程序窗口。
2.在TOOLS选项卡上,使用方向键选择SYSTEMINFORMATION➙STORAGE。
3.找到DeviceType部分查看信息。
使用指纹读取器
如果您的计算机配备指纹读取器,可使用它进行指纹注册。完成注册后,您可以通过用手指轻触指
纹读取器来登录Windows。
注册指纹
打开开始菜单,然后单击设置➙帐户➙登录选项。然后,按照屏幕上的说明完成注册。
在注册过程中,指纹自动与Windows密码关联。建议注册多枚指纹以防手指受伤。
使用指纹登录
将指纹与开机密码和硬盘密码关联
1.关闭计算机,然后再将其开启。
2.出现提示后,在指纹读取器上扫描手指。
3.根据需要输入开机密码和/或硬盘密码。此时即创建连接。
再次启动计算机后,可使用指纹登录计算机,无需输入Windows密码、开机密码或硬盘密码。要
更改设置,请转到UEFIBIOS菜单。
注意:如果一直使用指纹登录计算机,可能会忘记密码。写下密码并将它妥善保存。
维护指纹读取器
为确保指纹读取器正常工作,请勿:
•用坚硬物体刮擦读取器的表面。
•在手指不干燥、不清洁、有皱纹或有伤口的情况下使用或触摸读取器。
34ThinkPadP15vGen1和T15pGen1用户指南

使用面部认证(适用于特定型号)
如果您的计算机配有与WindowsHello兼容的红外摄像头,您即可通过面部扫描解锁计算机,而
无需使用密码。
对于配备ThinkShutter的型号,请在使用WindowsHello面部识别功能之前,滑动ThinkShutter
以露出摄像头镜头。
创建面部ID
1.打开开始菜单,然后单击设置➙帐户➙登录选项。
2.找到密码部分,然后单击添加来创建密码。
3.按照屏幕上的说明创建个人识别号码(PIN)。
4.找到WindowsHello部分,然后在人脸识别下单击设置。然后单击开始使用。
5.输入之前设置的PIN。摄像头预览启动。
6.按照屏幕上的说明完成设置。
7.单击提高识别能力,以改善图像质量,使WindowsHello可以在不同光线条件下或在您的面
容发生改变时对您进行识别。
通过面部认证登录
1.在Windows锁屏界面上,从登录选项中选择笑脸图标
2.按照屏幕上的说明进行操作,确保您处于正中位置并直视摄像头。当程序识别出您的面部后,
将自动解锁屏幕并登录到Windows操作系统。
。
使用防火墙和防病毒程序
您的计算机可能预装了防火墙程序。防火墙可抵御计算机因特网安全威胁、未经授权的访问、入侵
和因特网攻击。另外,它还会保护您的隐私。
有30天免费使用期的完整版反病毒软件。30天后,您必须更新许可证,方可继续接收反病毒程
序更新。
需要更多信息,请参阅该程序的帮助系统。
第4章.保护计算机和信息的安全35

36ThinkPadP15vGen1和T15pGen1用户指南

第5章配置高级设置
本章将提供有关UEFIBIOS、RAID、恢复、操作系统安装和系统管理的信息。
UEFIBIOS
本部分将介绍UEFIBIOS是什么以及可以在UEFIBIOS中执行哪些操作。
UEFIBIOS是什么
UEFIBIOS是开启计算机后计算机运行的第一个程序。UEFIBIOS会初始化硬件组件,然后加载
操作系统和其他程序。您的计算机配有可更改UEFIBIOS设置的Setup程序。
进入UEFIBIOS菜单
重新启动计算机。当显示徽标屏幕时,请按F1进入UEFIBIOS菜单。
注:如果设置了超级用户密码,请在看到提示时输入正确密码。也可按Enter键跳过密码提示并
进入UEFIBIOS菜单。然而,不能更改受超级用户密码保护的系统配置。
在UEFIBIOS界面中导航
注意:默认配置已经过优化,显示为粗体。更改配置不当可能会产生意外的结果。
可通过按以下按键在UEFIBIOS界面中导航:
F1
F9
F10
F5
F6
↑↓
选项卡选择某个选项卡。
Esc
Enter
显示常规帮助屏幕。
恢复为默认设置。
保存配置并退出。
减小该值。
增大该值。
找到某项。
退出子菜单并返回父菜单。
输入所选选项卡或子菜单。
更改启动顺序
1.重新启动计算机。当显示徽标屏幕时,请按F1。
2.选择Startup➙Boot。然后按Enter键。随后显示默认设备顺序列表。
注:如果计算机无法从任何设备启动或找不到操作系统,将不会显示可引导设备。
3.设置所需的启动顺序。
4.按F10保存更改并退出。
©CopyrightLenovo2020
37

要暂时更改启动顺序:
1.重新启动计算机。当显示徽标屏幕时,请按F12。
2.选择要从其启动计算机的设备并按Enter键。
设置系统日期和时间
1.重新启动计算机。当显示徽标屏幕时,请按F1。
2.选择Date/Time并根据需要设置系统日期和时间。
3.按F10保存更改并退出。
更新UEFIBIOS
安装新的程序、设备驱动程序或硬件组件时,可能需要更新UEFIBIOS。
通过以下任一方式下载并安装最新版本的UEFIBIOS更新包:
•打开LenovoVantage或联想电脑管家,检查可用的更新包。如果有最新的UEFIBIOS更新包
可用,请按照屏幕上的说明下载和安装该更新包。
•请访问https://pcsupport.lenovo.com
下载和安装最新版本的UEFIBIOS更新包。
并选择适用于您计算机的条目。然后,按照屏幕上的说明
RAID(适用于特定型号)
本部分介绍了有关RAID的信息。
RAID是什么
独立磁盘冗余阵列(RAID)是一种通过冗余提供更强大的存储功能和更佳的可靠性的技术。与单
驱动器存储系统相比,RAID还提升了数据存储的可靠性和容错能力。通过从剩余的驱动器中修复
丢失的数据,可以防止由驱动器故障导致的数据丢失。
当设置一组独立的物理存储驱动器以使用RAID技术时,该组存储驱动器即位于同一RAID阵列
中。此阵列在多个存储驱动器间分发数据,但阵列本身对于主机而言是一个单独的存储单元。由于
可以同时访问若干个驱动器,因此创建和使用RAID阵列可以获得高性能(如提高I/O性能)。
各RAID级别对存储驱动器的要求
您计算机支持M.2非易失性内存高速(NVMe)固态驱动器。
请确保您的计算机已为受支持的RAID级别安装了两个相同的存储驱动器(即容量相等的两个M.2
NVMe固态驱动器)。如果仅安装了一个驱动器,或安装了两个不同类型的驱动器,那么以下信
息不再适用。
您的计算机支持以下RAID级别:
•RAID0:条带化磁盘阵列(由于驱动器故障而丢失的数据是无法修复的)
–包含两个相同的存储驱动器
–支持的条带大小:4KB、8KB、16KB、32KB、64KB或128KB
–无容错功能,性能更佳
–较之非RAID配置更容易因成员驱动器故障而造成数据丢失
38ThinkPadP15vGen1和T15pGen1用户指南

•RAID1:镜像磁盘阵列
–包含两个相同的存储驱动器
–读取性能提高,且100%冗余
进入IntelRSTConfigurationUtility
1.确保在UEFIBIOS菜单中启用了RAID:
a.重新启动计算机。当显示徽标屏幕时,请按F1键进入UEFIBIOS菜单。
b.选择Config➙Storage➙ControllerMode➙RSTmode,然后按Enter键。
c.按F10保存更改并退出。
2.重新启动计算机。当显示徽标屏幕时,请按F1键进入UEFIBIOS菜单。
3.选择Config➙Storage➙Intel(R)RapidStorageTechnology,然后按Enter键。
Intel(R)RapidStorageTechnology窗口打开并显示以下选项:
•CreateRAIDVolume:创建RAID卷。如果没有可使用的内置存储驱动器,则该选项
不可用。
•RAIDVolumes:确认已创建RAID卷的信息。
•Non-RAIDPhysicalDisks:确认所有非RAID驱动器的信息。
4.按向上和向下箭头键选择选项。按Enter键进入所选选项的菜单。按Esc键退出IntelRST
ConfigurationUtility。
创建RAID卷
注意:RAID卷创建过程中将会擦除所选驱动器中存储的所有现有数据。
1.进入IntelRSTConfigurationUtility。
2.选择CreateRAIDVolume,然后按Enter键打开CREATERAIDVOLUME窗口。
3.逐一选择并配置选项。
a.Name:对RAID卷使用默认名称或输入您偏好的名称。
b.RAIDLevel:按Enter键在RAID0(Stripe)和RAID1(Mirror)之间更改RAID。
c.SelectDisks:选择一个驱动器,然后按空格键或Enter键将其添加到组。无法用于创建
RAID卷的驱动器是不可选的。所选的驱动器旁会显示X标记。
d.StripSize:选择条带大小,然后按Enter键完成配置。该选项仅适用于RAID0。
e.Capacity:自定义RAID卷的容量。默认RAID卷是最大的值。
f.CreateVolume:按Enter键完成对前述选项的配置并创建卷。
注:CreateVolume选项可能出于某些原因不可选,例如若选择的驱动器类型不同,则该
选项不可选。如果该选项不可选,请参阅CreateVolume下方显示的消息。
RAID卷创建完成后会显示Intel(R)RapidStorageTechnology窗口,且RAIDVolumes
下会显示已创建的卷。
4.按F10保存更改并退出。
删除RAID卷
注意:删除RAID卷后将会擦除所选驱动器中存储的所有现有数据。
第5章.配置高级设置39
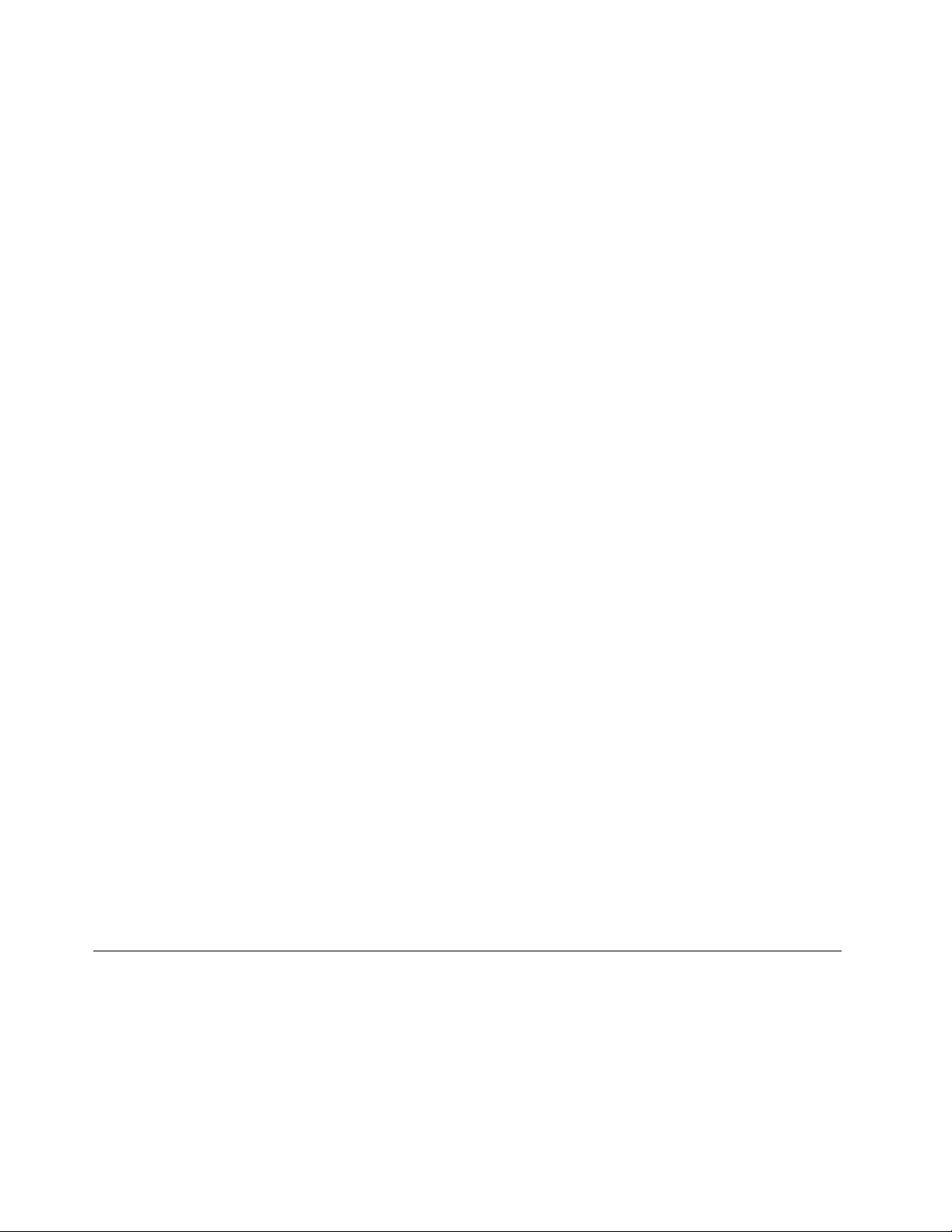
1.进入IntelRSTConfigurationUtility。
2.在RAIDVolumes下选择想要删除的卷。按Enter键打开RAIDVOLUMEINFO窗口。
3.选择Delete,然后按Enter键以将其从RAIDVolumes列表中删除。
4.出现提示时,请选择Yes以确认删除选中的RAID卷。
删除RAID卷后会显示Intel(R)RapidStorageTechnology窗口。已删除的卷中的成员驱动
器在Non-RAIDPhysicalDisks下显示。
5.按F10保存更改并退出。
将存储驱动器重置为非RAID
注意:将所选驱动器重置为非RAID后将会擦除其中存储的所有现有数据。
1.进入IntelRSTConfigurationUtility。
2.在RAIDVolumes下选择想要重置的卷。按Enter键打开RAIDVOLUMEINFO窗口。
3.在RAIDMemberDisks下选择想要重置的驱动器。按Enter键打开PHYSICALDISK
INFO窗口。
4.选择ResettoNon-RAID并按Enter键。出现提示时,选择Yes确认重置操作。
重置过程完成后会显示Intel(R)RapidStorageTechnology窗口。重置驱动器会列在
Non-RAIDPhysicalDisks下,而重置驱动器的卷仍列在RAIDVolumes下。不过,其状态
会从Normal更改为Failed或Degraded。
5.按F10保存更改并退出。
重建RAID1卷
如果RAID1卷的状态为Failed或Degraded,可通过IntelRSTConfigurationUtility重建该
卷。要重新创建RAID1卷,请确保RAID1卷中至少有一个成员驱动器可正常工作。在重建
RAID1卷之前,请使用具有相同容量的新驱动器更换发生故障的存储驱动器。
1.进入IntelRSTConfigurationUtility。
2.在RAIDVolumes下选择想要重建的卷。按Enter键打开RAIDVOLUMEINFO窗口。
3.选择Rebuild并按Enter键打开RebuildVolume窗口。
4.选择要重建的驱动器并按Enter键启动重建过程。
重建过程开始后会显示Intel(R)RapidStorageTechnology窗口。正在重建的RAID1卷
会显示在RAIDVolumes下,并带有Rebuilding标记。
5.请等待几分钟。成功完成重建过程后,Rebuilding标记会变为Normal标记。
6.按F10保存更改并退出。
恢复信息
本部分介绍了Windows10操作系统的恢复信息。请务必阅读并遵循屏幕上的恢复说明。在恢复
过程中,可能会删除计算机上的数据。要避免丢失数据,请备份要保留的所有数据。
将系统文件和设置恢复到较早的时间点
1.转到控制面板,以“大图标”或“小图标”方式查看。
2.单击恢复➙开始系统还原。然后按照屏幕上的指示信息进行操作。
40ThinkPadP15vGen1和T15pGen1用户指南

从备份恢复文件
注:如果使用文件历史记录工具从备份还原文件,请确保之前已使用此工具备份了数据。
1.转到控制面板,以“大图标”或“小图标”方式查看。
2.单击文件历史记录➙还原个人文件。然后按照屏幕上的指示信息进行操作。
重置计算机
在重置过程中,可选择在重新安装操作系统时保留文件或将其删除。
注:图形用户界面(GUI)中的项目如有更改,恕不另行通知。
1.打开开始菜单,然后单击设置➙更新和安全➙恢复。
2.在重置此电脑部分中,单击入门。
3.按屏幕上的说明重置计算机。
使用高级选项
注:图形用户界面(GUI)中的项目如有更改,恕不另行通知。
1.打开开始菜单,然后单击设置➙更新和安全➙恢复。
2.在高级启动中,单击立即重启➙疑难解答➙高级选项。
3.选择偏好的选项,然后按屏幕上的说明进行操作。
Windows自动恢复
注:确保在恢复过程中计算机连接到交流电源。
计算机上的Windows恢复环境独立于Windows10操作系统运行。这样,即使在Windows10
操作系统无法启动的情况下,也能恢复或修复操作系统。
尝试引导连续失败两次后,将自动启动Windows恢复环境。然后,可按屏幕上的说明选择修复和
恢复选项。
制作和使用恢复U盘
建议尽快制作恢复U盘,作为Windows恢复程序的备份。通过恢复U盘可排除故障和解决问题,
即使预装的Windows恢复程序损坏也可恢复。如果未制作恢复U盘作为预防措施,可与Lenovo
客户支持中心联系并从Lenovo进行购买。要获取您所在国家或地区的Lenovo支持电话号码列
表,请访问:
https://pcsupport.lenovo.com/supportphonelist
制作恢复U盘
注意:制作过程将删除该U盘上存储的任何内容。要避免丢失数据,请备份要保留的所有数据。
1.确保计算机连接到交流电源。
2.准备存储容量不低于16GB的U盘。所需的USB实际容量取决于恢复映像的大小。
3.将准备好的U盘连接到计算机。
4.在搜索框中输入recovery。然后单击创建一个恢复驱动器。
5.在“用户帐户控制”窗口中单击是以允许RecoveryMediaCreator程序启动。
第5章.配置高级设置41

6.在“恢复驱动器”窗口中,按屏幕上的说明制作恢复U盘。
使用恢复U盘
1.确保计算机连接到交流电源。
2.将恢复U盘连接到计算机。
3.打开或重新启动计算机。当显示徽标屏幕时,请按F12。随后将打开“BootMenu”窗口。
4.选择恢复U盘作为引导设备。
5.单击疑难解答以显示可选的恢复解决方案。
6.选择所需的恢复解决方案。然后,按屏幕上的说明完成该过程。
安装Windows10和驱动程序
本部分提供有关安装Windows10操作系统和设备驱动程序的说明。
安装Windows10操作系统
Microsoft不断对Windows10操作系统做出更新。在安装特定Windows
10版本之前,请先查看该Windows版本的兼容性列表。有关详情,请访问
https://support.lenovo.com/us/en/solutions/windows-support
注意:
。
•联想建议用户通过官方渠道进行系统更新。非官方渠道的更新可能会带来安全风险。
•安装新操作系统的过程中将删除内置存储驱动器上的所有数据,包括存储在隐藏文件夹中的数
据。
1.如果当前正在使用WindowsBitLockerDriveEncryption功能部件且您的计算机配备
TrustedPlatformModule,请确保已禁用该功能部件。
2.确保已将安全芯片设置为Active。
a.重新启动计算机。当显示徽标屏幕时,请按F1进入UEFIBIOS菜单。
b.选择Security➙SecurityChip,然后按Enter键。此时将打开SecurityChip子菜单。
c.确保已将TPM2.0的安全芯片设置为Active。
d.按F10以保存设置并退出。
3.将含有操作系统安装程序的驱动器连接到计算机。
4.重新启动计算机。当显示徽标屏幕时,请按F1进入UEFIBIOS菜单。
5.选择Startup➙Boot以显示BootPriorityOrder子菜单。
6.选择含有操作系统安装程序的驱动器,例如USBHDD。然后按Esc键。
注意:更改启动顺序后,请确保在进行复制、保存或格式化操作期间选择正确的设备。如果选
择了错误的设备,可能会擦除或覆盖该设备上的数据。
7.选择Restart并确保OSOptimizedDefaults已启用。然后,按F10以保存设置并退出。
8.按屏幕上的说明来安装设备驱动程序和所需的程序。
9.安装设备驱动程序之后,应用WindowsUpdate以获取最新更新,例如安全补丁。
10.请访问MicrosoftStore,下载和安装最新版本的LenovoVantage或访问
https://guanjia.lenovo.com.cn/
42ThinkPadP15vGen1和T15pGen1用户指南
,然后按照屏幕上的说明下载和安装最新版本的联想电脑管家。

安装设备驱动程序
注意到组件的性能不佳或添加了组件时,应当下载最新版本的驱动程序。此做法有可能排除该驱动
程序引起问题的可能性。通过以下任一方式下载并安装最新版本的驱动程序:
•打开LenovoVantage或联想电脑管家,检查可用的更新包。选择所需的更新包,然后按照屏
幕上的说明下载并安装更新包。
•请访问https://pcsupport.lenovo.com
载并安装必要的驱动程序和软件。
并选择适用于您计算机的条目。然后,按屏幕上的说明下
第5章.配置高级设置43

44ThinkPadP15vGen1和T15pGen1用户指南

第6章更换CRU
CRU是什么
客户可更换部件(CRU)是可由客户升级或更换的部件。计算机包括以下类型的CRU:
•自助服务CRU:指的是可以由客户自己或者额外付费的经过培训的技术服务人员轻松安装或更
换的部件。
•可选服务CRU:指的是可以由拥有较高技术水平的客户进行安装或更换的部件。根据客户机器
所享有的保修服务类型,经过培训的技术服务人员也可以提供安装或更换部件服务。
如果您想要安装CRU,Lenovo会将CRU发送给您。CRU信息和更换说明随同产品一起提供,并
且Lenovo应请求可随时提供。您可能需要退还由CRU更换掉的缺陷部件。如果需要退还:(1)会
随CRU替换件一起提供退还说明、预付费的运送标签及容器;(2)如果在您收到CRU替换件后三
十(30)天内Lenovo未收到换下来的缺陷CRU,可能会要求您支付CRU替换件的费用。有关完
整的详细信息,请参阅Lenovo有限保证文档,网址为https://www.lenovo.com/warranty/llw_02。
请参阅以下适用于您计算机的CRU列表。
自助服务CRU
•交流电源适配器
•电源线
•Nano-SIM卡托*
可选服务CRU
•底盖组合件
•纽扣电池
•键盘
•内存条
•M.2固态驱动器
•无线广域网卡*
*适用于特定型号
禁用快速启动和内置电池
在更换任何CRU之前,请确保先禁用快速启动,然后禁用内置电池。
要禁用快速启动:
1.转到控制面板,以“大图标”或“小图标”方式查看。
2.单击电源选项,然后在左窗格上单击选择电源按钮的功能。
3.在顶部单击更改当前不可用的设置。
4.如果出现用户帐户控制(UAC)提示,请单击是。
©CopyrightLenovo2020
45

5.清除启用快速启动复选框,然后单击保存修改。
要禁用内置电池:
1.重新启动计算机。当显示徽标屏幕时,请立即按F1进入UEFIBIOS菜单。
2.选择Config➙Power。这时将显示Power子菜单。
3.选择DisableBuilt-inBattery,然后按Enter键。
4.在SetupConfirmation窗口中,选择Yes。随后即禁用内置电池,而计算机自动关闭。等待
3至5分钟,使计算机得以冷却。
更换CRU
按照更换过程更换CRU。
底盖组合件
先决条件
开始前,请阅读第65页附录A“重要安全信息”并打印以下说明。
注:如果计算机已连接到交流电源,请勿卸下底盖组合件。否则,可能导致短路风险。
更换过程
1.禁用内置电池。请参阅第45页“禁用快速启动和内置电池”。
2.关闭计算机,然后从计算机上拔下交流电源和所有连接线缆。然后,合上计算机显示屏。
3.如果您的计算机装有Nano-SIM卡托,请将其卸下。请参阅第13页“连接到蜂窝网络(适
用于特定型号)”。
4.将计算机翻转过来。
5.拧松固定底盖组合件的螺钉,并撬起固定栓。然后,卸下底盖组合件。
46ThinkPadP15vGen1和T15pGen1用户指南
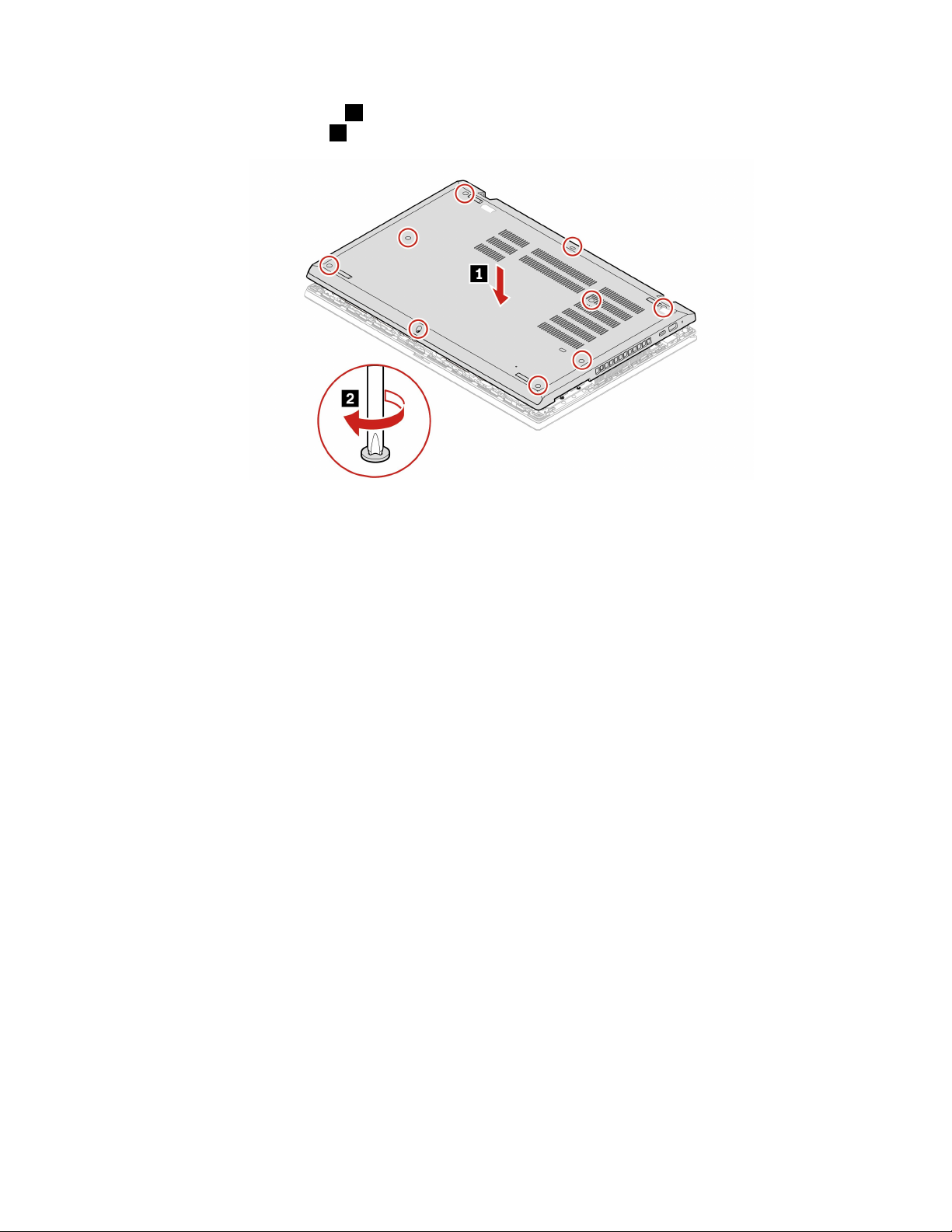
6.将新底盖组合件安装到位1。确保底盖组合件的固定栓固定在底盖组合件下方。然后,拧紧
螺钉以固定底盖组合件2。
7.翻转计算机,然后装回Nano-SIM卡托。
8.将交流电源适配器及拔下的所有线缆连接到计算机。
故障诊断
如果重新安装底盖组合件后计算机无法启动,请断开交流电源适配器,然后将其重新连接到计算
机。
无线广域网卡(适用于特定型号)
以下信息仅适用于配备用户可安装模块的计算机。请确保只使用通过针对此计算机型号专门测试的
Lenovo授权的无线模块。否则,开启计算机时将发出一串错误代码蜂鸣声。
先决条件
开始前,请阅读第65页附录A“重要安全信息”并打印以下说明。
注意:请勿触摸无线广域网卡的触点边缘。否则,可能会损坏无线广域网卡。
更换过程
1.禁用内置电池。请参阅第45页“禁用快速启动和内置电池”。
2.关闭计算机,然后从计算机上拔下交流电源和所有连接线缆。然后,合上计算机显示屏。
3.如果您的计算机装有Nano-SIM卡托,请将其卸下。请参阅第13页“连接到蜂窝网络(适
用于特定型号)”。.
4.将计算机翻转过来。
5.卸下底盖组合件。请参阅第46页“底盖组合件”。
第6章.更换CRU47

6.卸下无线广域网卡:
a.用手指轻轻地拔下无线线缆接口1。然后,卸下固定无线广域网卡的螺钉2,随后卡将向
上旋出。
b.小心地从插槽
3中取出无线广域网卡。
7.安装新的无线广域网卡:
a.将新无线广域网卡的触点边缘与插槽中的引脚对齐。然后,以大约20度的倾角小心地将卡
插入插槽
1,然后向下旋转2。
b.安装螺钉以将无线广域网卡固定到位
3。将无线线缆连接到卡4。务必将橙色线缆连接到
卡上的主接口,而将蓝色线缆连接到卡上的辅助接口。
8.翻转计算机,然后装回Nano-SIM卡托。
9.将交流电源适配器及拔下的所有线缆连接到计算机。
48ThinkPadP15vGen1和T15pGen1用户指南

内存条
先决条件
开始前,请阅读第65页附录A“重要安全信息”并打印以下说明。
注意:请勿接触内存条的触点边缘。否则,可能会损坏内存条。
更换过程
要更换内存条:
1.禁用内置电池。请参阅第45页“禁用快速启动和内置电池”。
2.关闭计算机,然后从计算机上拔下交流电源和所有连接线缆。然后,合上计算机显示屏。
3.如果您的计算机装有Nano-SIM卡托,请将其卸下。请参阅第13页“连接到蜂窝网络(适
用于特定型号)”。.
4.将计算机翻转过来。
5.卸下底盖组合件。请参阅第46页“底盖组合件”。
6.同时打开内存条插槽两侧的固定栓
1,然后卸下内存条2。
第6章.更换CRU49

7.安装新内存条:
a.将新内存条有槽口的一端面向内存插槽触点边缘一侧放置。然后,以大约20度的倾角将新
内存条插入内存插槽1。
b.向下旋转内存条,直至其固定到位
2。确保将内存条牢固地安装在内存插槽中且不易松动。
8.翻转计算机,然后装回Nano-SIM卡托。
9.将交流电源适配器及拔下的所有线缆连接到计算机。
M.2固态驱动器
先决条件
开始前,请阅读第65页附录A“重要安全信息”并打印以下说明。
注意:如果更换M.2固态驱动器,可能需要安装新的操作系统。有关如何安装新操作系统的详细
信息,请参阅第42页“安装Windows10和驱动程序”。
M.2固态驱动器容易损坏。操作不当可能造成数据损坏和永久丢失。
当处理M.2固态驱动器时,请遵循以下准则:
•仅在升级或修理M.2固态驱动器时才需更换它。M.2固态驱动器不适合频繁地更改或更换。
•在更换M.2固态驱动器前,对想要保留的所有数据进行备份。
•请勿对M.2固态驱动器施力。
•请勿触摸M.2固态驱动器的触点边缘或电路板。否则,可能会损坏M.2固态驱动器。
•不要让M.2固态驱动器遭受物理撞击或振动。将M.2固态驱动器放在柔软材料(如布料)上
以缓冲物理撞击。
您的计算机有两个M.2固态驱动器插槽。在UEFIBIOS菜单中配置M.2固态驱动器插槽时,请
确保选择正确的菜单项。如果计算机仅安装一个M.2固态驱动器,请务必将该M.2固态驱动器安
装在插槽
•插槽
b中。
a:NVMe1
•插槽
50ThinkPadP15vGen1和T15pGen1用户指南
b:NVMe0

更换过程
1.禁用内置电池。请参阅第45页“禁用快速启动和内置电池”。
2.关闭计算机,然后从计算机上拔下交流电源和所有连接线缆。然后,合上计算机显示屏。
3.如果您的计算机装有Nano-SIM卡托,请将其卸下。请参阅第13页“连接到蜂窝网络(适
用于特定型号)”。
4.将计算机翻转过来。
5.卸下底盖组合件。请参阅第46页“底盖组合件”。
6.卸下M.2固态驱动器:
a.卸下固定M.2固态驱动器的螺钉
b.小心地从插槽中抽出驱动器
1,然后驱动器将向上旋出。
2。
第6章.更换CRU51

7.安装新的M.2固态驱动器:
a.将新M.2固态驱动器的触点边缘与插槽中的引脚对齐。然后,小心地将M.2固态驱动器
以大约20度的倾角插入插槽1,然后将其向下旋转2。
b.安装螺钉以固定M.2固态驱动器
8.翻转计算机,然后装回Nano-SIM卡托。
9.将交流电源适配器及拔下的所有线缆连接到计算机。
3。
键盘
先决条件
开始前,请阅读第65页附录A“重要安全信息”并打印以下说明。
更换过程
注:
•系统可能会指示您在执行以下某些步骤时向前和向后推动键盘框架。在这种情况下,请勿在推
动键盘框架时按下或按住按键。否则,键盘框架可能无法移动。
•您的键盘可能与此主题中的插图有所不同。
1.禁用内置电池。请参阅第45页“禁用快速启动和内置电池”。
2.关闭计算机,然后从计算机上拔下交流电源和所有连接线缆。
3.拧松固定键盘的螺钉。
52ThinkPadP15vGen1和T15pGen1用户指南

4.按所示方向推动键盘,从键盘边框上松开固定栓。
5.按箭头1所示,略微向上旋转键盘,然后将键盘翻转过来2。
第6章.更换CRU53
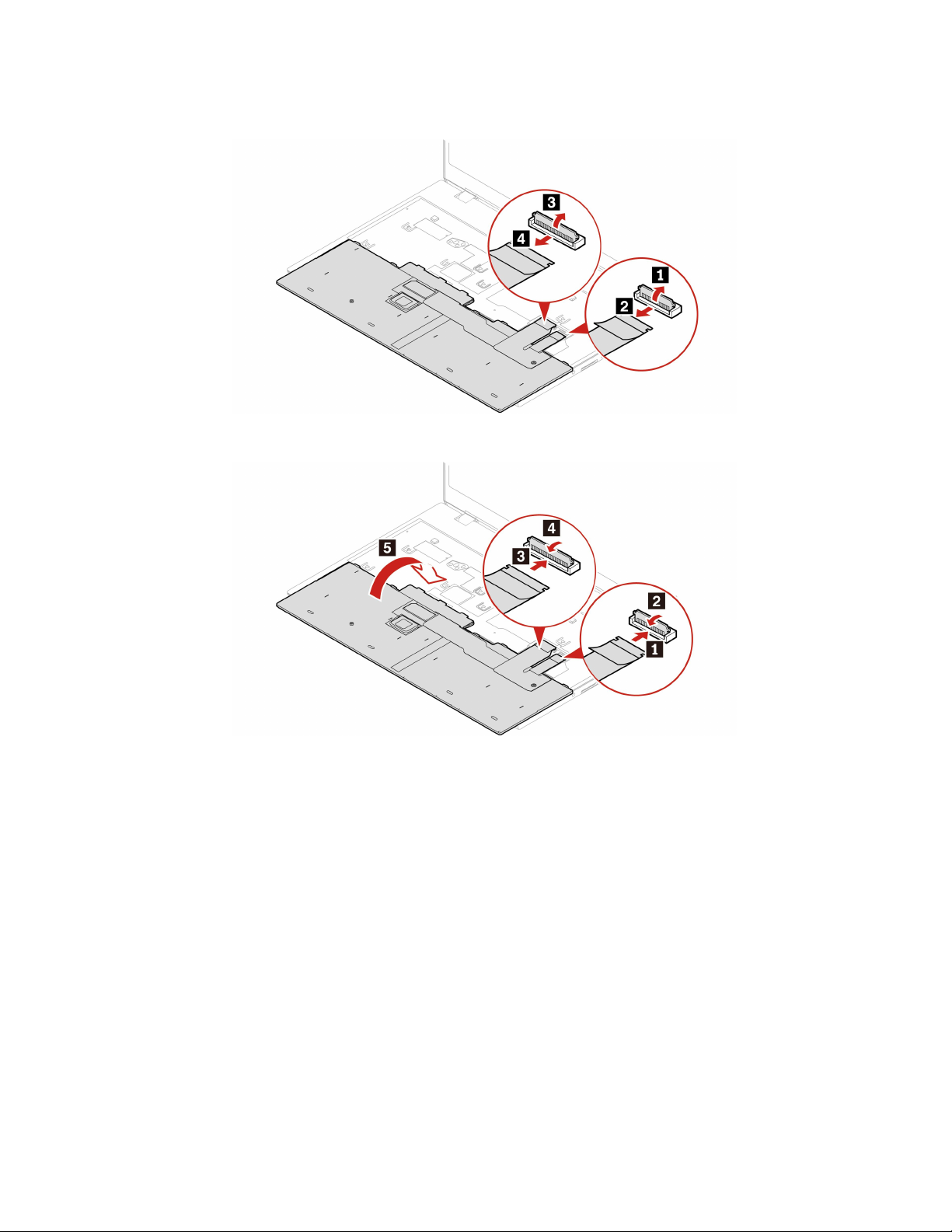
6.如图所示将键盘放在掌托上,然后拆下接口。然后,卸下键盘。
7.接上接口,然后将键盘翻转过来。
54ThinkPadP15vGen1和T15pGen1用户指南

8.按所示方式将键盘插入键盘边框中。确保键盘上缘(靠近显示屏的边缘)位于键盘挡板下方。
9.按所示方向推动键盘。确保固定栓固定在键盘框架下方。
第6章.更换CRU55
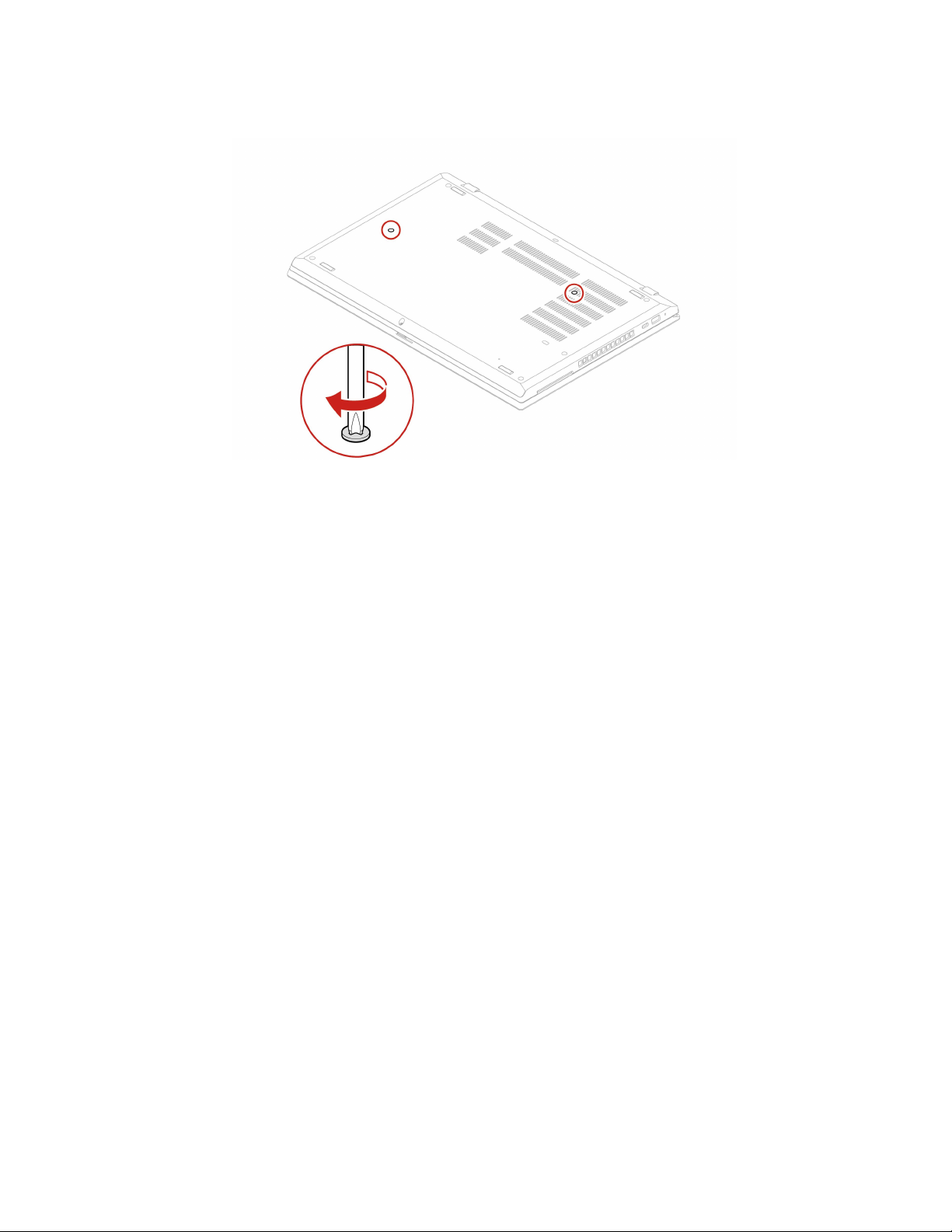
10.拧紧螺钉以固定键盘。
11.在UEFIBIOS中配置键盘语言:
a.进入UEFIBIOS菜单。请参阅第37页“进入UEFIBIOS菜单”。
b.单击Config➙Keyboard/Mouse➙KeyboardLayout,然后选择您的键盘语言。
纽扣电池
先决条件
开始前,请阅读第65页附录A“重要安全信息”并打印以下说明。
更换过程
1.禁用内置电池。请参阅第45页“禁用快速启动和内置电池”。
2.关闭计算机,然后从计算机上拔下交流电源和所有连接线缆。然后,合上计算机显示屏。
3.如果您的计算机装有Nano-SIM卡托,请将其卸下。请参阅第13页“连接到蜂窝网络(适
用于特定型号)”。.
4.将计算机翻转过来。
5.卸下底盖组合件。请参阅第46页“底盖组合件”。
56ThinkPadP15vGen1和T15pGen1用户指南

6.拆下接口1,然后取下纽扣电池2。
7.安装新的纽扣电池1,然后接上接口2。
8.翻转计算机,然后装回Nano-SIM卡托。
9.将交流电源适配器及拔下的所有线缆连接到计算机。
10.重置UEFIBIOS菜单中的系统日期和时间。请参阅第38页“设置系统日期和时间”。
第6章.更换CRU57

58ThinkPadP15vGen1和T15pGen1用户指南

第7章帮助和支持
常见问题
如何访问控制面板?
如何关闭我的计算机?
如何为存储驱动器分区?
如果计算机停止响应,该怎么
办?
如果将液体泼溅到计算机上,
应该怎么办?
•打开开始菜单,然后单击Windows系统➙控制面板。
•使用WindowsSearch。
打开开始菜单,单击
电源。然后,单击关机。
https://support.lenovo.com/solutions/ht503851
1.按住电源按钮,直至计算机关闭。然后,重新启动计算机。
2.如果步骤1不起作用:
•对于装有紧急复位孔的型号:将拉直的曲别针插入紧急复位孔,
暂时切断电源。然后,连接到交流电源并重新启动计算机。
•对于没有配备紧急复位孔的型号:
–对于配备了紧急复位孔的型号,请卸下电池并断开所有电源。
然后,重新连接到交流电源并重新启动计算机。
–对于配备了内置电池的型号,请断开所有电源。按住电源按钮
大约七秒。然后,重新连接到交流电源并重新启动计算机。
1.小心地拔下交流电源适配器并立即关闭计算机。通过计算机的电流断
开得越快,短路对计算机造成的损坏减小的可能性就越大。
注意:尽管立即关闭计算机会丢失一些数据或工作,但是仍让计算机
处于开启状态可能会导致计算机无法使用。
2.请勿尝试通过倒置计算机来排出液体。如果键盘底部装有排水孔,可
通过这些孔将液体排出。
3.等到确定所有液体都挥发干净后才可开启计算机。
如何进入UEFIBIOS菜单?重新启动计算机。当显示徽标屏幕时,请按F1进入UEFIBIOS菜单。
如何禁用轨迹板?
哪里可以获得最新的驱动程序
和UEFIBIOS?
©CopyrightLenovo2020
1.打开开始菜单,然后单击设置➙设备➙触控板。
2.在“触控板”部分,关闭触控板控制。
•通过LenovoVantage或联想电脑管家。请参阅第42页“安装
Windows10和驱动程序”和第38页“更新UEFIBIOS”。
•可从Lenovo支持网站下载,网址为https://pcsupport.lenovo.com
。
59

错误消息
如果以下列表中不包含您看到的消息,请先记下错误消息,然后关闭计算机并致电Lenovo获取帮
助。请参阅第63页“Lenovo客户支持中心”。
消息解决方案
0190:电池电量严重不足错误
0191:系统安全-请求的远
程更改无效
0199:系统安全-超出安全密
码重试次数。
0271:检查日期和时间设置。
210x/211x:HDDx/SSDx上
的检测/读取错误
错误:非易失性系统UEFI变
量存储即将用尽。
由于电池电量过低,导致计算机关闭。将交流电源适配器连接到计算机
并为电池充电。
更改系统配置失败。请确认该操作并重试。
如果您输入错误的超级用户密码超过三次,将显示此消息。请确认超
级用户密码并重试。
计算机中未设置日期或时间。进入UEFIBIOS菜单并设置日期和时间。
存储驱动器不工作。重新安装存储驱动器。如果问题仍然存在,请更
换存储驱动器。
注:此错误指示由于POST后存储空间不足,操作系统或程序无法在非
易失性系统UEFI变量存储中创建、修改或删除数据。
UEFIBIOS和操作系统或程序使用非易失性系统UEFI变量存储。当操作
系统或程序在变量存储中存储的数据过多时发生此错误。POST需要的所
有数据(如UEFIBIOS设置、芯片组或平台配置数据)存储在一个单独
的UEFI变量存储中。
显示错误消息后,请按F1进入UEFIBIOS菜单。随后将出现一个对话
框,要求确认清理该存储。如果选择“Yes”,则将删除由操作系统或程
序创建的所有数据,但由UnifiedExtensibleFirmwareInterface规范
定义的全局变量除外。如果选择“No”,则将保留所有数据,但操作系
统或程序将无法在该存储中创建、修改或删除数据。
风扇错误。按ESC键以受限
的功能启动。
如果在服务中心发生此错误,则经过Lenovo授权的服务人员将使用上述
解决方案清理非易失性系统UEFI变量存储。
散热风扇可能无法正常工作。显示错误消息后,请在5秒内按ESC键以
受限的功能来启动计算机。否则,计算机将立即关机。如果下次启动时问
题仍然存在,请将计算机送去维修。
60ThinkPadP15vGen1和T15pGen1用户指南

蜂鸣声错误
计算机出现黑屏并发出蜂鸣声时,可借助LenovoSmartBeep技术通过智能手机对蜂鸣声错误进
行解码。要借助LenovoSmartBeep技术对蜂鸣声错误进行解码:
1.访问https://support.lenovo.com/smartbeep或扫描以下QR码。
2.下载相应的诊断应用并将其安装在智能手机上。
3.运行诊断应用,并将智能手机放在计算机旁。
4.按计算机上的Fn键以再次发出蜂鸣声。诊断应用将对蜂鸣声错误进行解码,并在智能手机上
显示可能的解决方案。
注:除非得到客户支持中心或产品文档的指导,否则请勿尝试自行维修产品。请仅允许经Lenovo
授权的服务供应商维修您的产品。
第7章.帮助和支持61

自助资源
使用以下自助资源了解有关计算机的更多信息并对问题进行故障诊断。
资源
LenovoVantage可用于:
•配置设备设置。
•下载及安装UEFIBIOS、驱动程序和固件更新。
•保护您的计算机免受外部威胁。
•查看计算机保修状态。
•访问《用户指南》和有用的文章。
联想电脑管家可用于:
•下载和安装最新版本的驱动程序和固件。
•配置硬件设置。
•诊断计算机硬件问题。
•查看计算机保修状态。
产品文档:
•《安全与保修指南》
•《设置指南》
•本《用户指南》
Regulatory Notice
•
包含以下最新支持信息的Lenovo支持网站:
如何访问?
•打开“开始”菜单,然后单击LenovoVantage。
•使用WindowsSearch。
•打开“开始”菜单,然后单击联想电脑管家。
•使用Windows搜索。
请访问https://pcsupport.lenovo.com。然后按屏
幕上的说明筛选出所需的文档。
•驱动程序和软件
•诊断解决方案
•产品和服务保修
•产品和部件详细信息
•知识库和常见问题
Windows帮助信息
https://pcsupport.lenovo.com
•打开“开始”菜单,然后单击获取帮助或提示。
•使用WindowsSearch或Cortana
•Microsoft支持网站:https://support.micros
®
个人助理。
oft.com
62ThinkPadP15vGen1和T15pGen1用户指南

致电Lenovo
尝试自行解决问题后如果仍需帮助,可致电Lenovo客户支持中心。
联系Lenovo之前
联系Lenovo之前,请准备以下信息:
1.记录问题症状和详细信息:
•问题是什么?连续出现还是间断出现?
•是否有任何错误消息或错误代码?
•您使用的是什么操作系统?什么版本?
•出现问题时正在运行哪个软件应用程序?
•该问题是否可以重现?如果可以,如何重现?
2.记录系统信息:
•产品名称
•机器类型和序列号
下图显示在何处查找计算机的机器类型和序列号。
Lenovo客户支持中心
保修期内,您可致电Lenovo客户支持中心寻求帮助。
电话号码
要获取您所在国家或地区的Lenovo支持电话号码列表,请访问https://pcsupport.lenovo.co
m/supportphonelist获取最新的电话号码。
注:电话号码如有更改,恕不另行通知。如果未提供您所在国家或地区的电话号码,请致电Lenovo
经销商或Lenovo销售代表。
第7章.帮助和支持63

在保修期内可获得的服务
•问题确定-将有受过培训的人员辅助您确定是否有硬件问题,并确定需要进行什么操作来修订
问题。
•Lenovo硬件修复-如果确定问题是由在保修期内的Lenovo硬件造成的,那么将有受过培训的
服务人员提供相应级别的服务。
•工程变更管理-有时,产品售出后可能需要更改。Lenovo或Lenovo授权的经销商将提
供适用于您硬件的精选工程变更(EC)。
未涵盖的服务
•更换或使用并非为/由Lenovo制造的部件或无保修的部件
•软件问题源的识别
•在安装或升级过程中配置UEFIBIOS
•设备驱动程序的更改、修改或升级
•网络操作系统(NOS)的安装和维护
•程序的安装和维护
有关适用于Lenovo硬件产品的Lenovo有限保证条款和条件,请参阅计算机随附的《安全与保修
指南》中的“保修信息”。
购买附加服务
保修期内及保修期过后,您可从Lenovo购买附加服务https://www.lenovo.com/services
可获得的服务和服务名可能因国家或地区而异。
。
64ThinkPadP15vGen1和T15pGen1用户指南

附录A重要安全信息
安全声明
此信息可帮助您安全地使用计算机。请遵循并牢记计算机随附的所有信息。本文档中的信息并不
更改购买协议或有限保证的条款。如需更多信息,请参阅计算机随附的《安全与保修指南》中的
“保修信息”。
客户安全非常重要。我们开发的产品安全、有效。然而,个人计算机是电子设备。电源线、电源适
配器以及其他功能部件(尤其在使用不当的情况下)会引起潜在的安全危险,并可能会导致人身伤
害或财产损失。要减少这些危险,请按照产品随附的说明操作、遵守产品上和操作说明中的所有警
告信息并仔细阅读本文档中包含的信息。仔细按照本文档中包含的信息和产品随附的信息操作,您
就可以远离危险并创造更安全的计算机工作环境。
注:本信息包含电源适配器和电池的参考信息。此外,某些产品(如扬声器和显示器)也随附外接
电源适配器。如果有此类产品,那么本信息也适用于该产品。此外,计算机产品中有一个硬币大
小的内部电池为系统时钟供电,即使在计算机断开电源时也不断电,所以电池安全信息适用于所
有计算机产品。
有关使用计算机的重要信息
确保遵照下面给出的这些重要提示进行操作,以便充分利用计算机并从中获得乐趣。否则可能会
令您感到不适或受伤,或者导致计算机出现故障。
保护自己以免被计算机释放的热量灼伤。
当计算机开启或电池充电时,底板、掌托以及某些其他部件可
能会发热。这些部件的温度有多高取决于系统活动的频率和电
池的充电程度。
如果与身体接触(即使是透过衣服接触)的时间过长,可能
会使您感到不适,甚至还会烧伤皮肤。
•在超高性能模式或性能模式下,请避免双手、膝盖或身体的
任何其他部位与计算机的发热部分接触时间达到10秒钟。
•定期将手移开掌托,让手离开键盘休息一下。
©CopyrightLenovo2020
65

保护自己以免被交流电源适配器释放的热量灼伤。
交流电源适配器与电源插座和计算机连接后会发热。
如果与身体接触(即使是透过衣服接触)的时间过长,可能会
导致皮肤灼伤。
•请勿将正在工作的交流电源适配器与身体的任何部位接触。
•切勿使用交流电源适配器取暖。
•请勿在使用过程中将线缆环绕在交流电源适配器上。
避免弄湿计算机。
为避免溅湿和电击危险,请将液体放置在远离计算机的地方。
避免损坏线缆。
在移动计算机时,保护计算机和数据。
对线缆施力过大可能会损坏或弄断线缆。
适当排设通信线缆或交流电源适配器、鼠标、键盘、打印机
或任何其他电子设备的线缆,使线缆不会被计算机或其他物
体夹住、踩踏、绊倒他人或者处于任何可能妨碍操作计算机
的位置。
移动配有存储驱动器的计算机前,请执行以下操作之一:
•关闭计算机。
•使计算机进入睡眠模式。
•使计算机进入休眠模式。
这有助于防止损坏计算机以及可能造成的数据丢失。
66ThinkPadP15vGen1和T15pGen1用户指南

轻轻搬运计算机。
小心携带计算机。
请勿摔落、撞击、刮擦、扭曲、击打、震动、挤压计算机、显
示屏或外接设备,或在它们的上面放置重物。
•请使用具有良好防震和保护作用的优质便携包。
•请勿将计算机放在塞得很满的箱子或提包中。
•将计算机放入便携包之前,请确保该计算机已关闭、处于睡
眠模式或休眠模式。请勿将已开启的计算机放入便携包中。
需要立即采取措施的情况
产品可能由于使用不当或疏忽而损坏。某些产品的损坏情况相当严重,必须先让经过授权的维修
人员检查,并在必要时进行维修后才能重新使用。
与任何电子设备一样,当产品开启时请尤其小心。
在极少数情况下,您可能会注意到产品中散发出异味或者冒出烟雾或火花。还可能会听到类似爆
音、裂音或嘶嘶声的声音。这些情况可能仅表示某个内部电子元件发生故障,但仍处于安全和受控
的状态。也可能表示存在安全隐患。请勿贸然采取措施或尝试自行诊断这些情况。请联系客户支持
中心寻求进一步的指导。要获取“服务与支持”电话号码列表,请访问以下Web站点:
https://pcsupport.lenovo.com/supportphonelist
请经常检查计算机及其组件是否有损坏、损耗或危险的迹象。如果对于某个组件的情况有任何问
题,请勿使用产品。请与客户支持中心或产品制造商联系,了解如何检查产品,并在必要时将产
品送修。
如果发现存在以下任何一种情况(虽然这些情况不太可能出现),或者对产品的安全有任何担心,
请先停止使用此产品,并断开它与电源和远程通信线路的连接,然后与客户支持中心联系,获取
进一步的指导。
•电源线、插头、电源适配器、延长线、电涌保护器或电源破裂、断裂或损坏。
•有过热、冒烟、冒火花或起火迹象。
•电池损坏(如破裂、凹陷或有折痕)、电池漏电或电池上有异物堆积。
附录A.重要安全信息67

•产品发出破裂、嘶嘶或爆裂声或有强烈的异味。
•计算机产品、电源线或电源适配器有液体溅入或物体跌落在其上的迹象。
•计算机产品、电源线或电源适配器进水。
•产品以任何方式摔落或受到损坏。
•当按照操作说明进行操作时产品不正常运行。
注:如果您注意到这些情况发生在并非为/由Lenovo制造的产品(例如延长线)中,请停止使用
该产品,然后联系该产品的制造商以获取进一步的说明,或取得适当的替换件。
维护和升级
除非得到客户支持中心或文档的指导,否则请勿尝试自行维修产品。请仅允许经认可的服务供应
商维修您的特定产品。
注:某些计算机部件可以由客户升级或更换。此类升级部件通常被称为选件。可由客户自行安装的
替换部件被称为“客户可更换部件”或CRU。对于适合客户自行安装的选件或更换CRU,Lenovo
会提供说明文档。安装或更换部件时,必须严格按照所有说明进行操作。电源指示灯处于熄灭状态
并不一定表示产品内部的电压为零。对于配备电源线的产品,在卸下外盖前请务必确保电源已关
闭,并且产品已拔下电源。如有任何问题或疑问,请联系客户支持中心。
虽然在断开电源线连接后计算机内已没有移动的部件,但是为安全起见仍需提供以下警告。
请勿将手指和其他身体部位靠近危险的可动部件。如果受伤,请立即就医。
避免接触计算机内部的发热组件。运行过程中,某些组件散发的热量可能会灼伤皮肤。打开计算机
外盖之前,请先关闭计算机、拔下电源线,并等待大约10分钟使组件冷却。
更换CRU后,请装回所有保护盖(包括计算机外盖),然后再连接电源并运行计算机。此操作非
常重要,有助于防止意外电击并有助于遏制在极罕见情况下可能发生的意外火灾。
更换CRU时,请小心可能导致受伤的尖锐边缘或棱角。如果受伤,请立即就医。
68ThinkPadP15vGen1和T15pGen1用户指南

电源线和电源适配器
危险
请仅使用产品厂商提供的电源线和电源适配器。
2
电源线应该通过安全审核。在德国,其规格应该是H03VV-F H03VV-F
家或地区,应使用相应的适用类型。
切勿将电源线缠绕在电源适配器或其他物体上。否则会绷紧电源线,从而导致电源线磨损、破裂或卷
曲。这样会造成安全隐患。
始终正确地布放电源线,使其不会被踩到、绊倒他人或被物体压住。
避免电源线和电源适配器接触到液体。例如,请勿将电源线或电源适配器放置于水池、浴缸、盥洗室附近,
也不要放在用液体清洁剂清洁过的地板上。液体会引起短路,尤其是在因不当操作而绷紧电源线或使电源
适配器受到挤压时。液体还会导致电源线接头和/或电源适配器的连接器接头逐渐腐蚀,并最终导致过热。
确保所有电源线接头均正确并且完全地插入到插座。
如果电源适配器在交流电输入引脚处出现腐蚀迹象,或者在交流电输入引脚处或任何其他地方出现过热迹
象(如塑料变形),则请勿使用该电源适配器。
请勿使用任一端电气触点有腐蚀或过热迹象的电源线,也不要使用任何有受损迹象的电源线。
H03VV-F
3G
、3G 3G
0.75
、0.75 0.75
2 2
mm
mm mm
或更高。在其他国
为防止出现过热现象,请勿在电源适配器插入电源插座时,让衣服或其他物品盖住电源适配器。
延长线和相关设备
确保所用延长线、电涌保护器、不间断电源和接线板的额定参数可以满足产品的电气要求。切勿让
这些设备超负荷运转。如果使用了接线板,其负载不应超出接线板的输入额定值。如有关于电源负
载、电源要求和输入额定值方面的疑问,请咨询电工以获取更多信息。
插头和插座
危险
如果要用于计算机设备的插座(电源插座)有损坏或腐蚀迹象,请在合格的电工更换电源插座后再使用。
请勿弯曲或改动插头。如果插头损坏,请联系制造商进行更换。
请勿让您的产品与其他功耗较大的家用电器或商用设备共用电源插座;否则,不稳定的电压可能会损
坏您的计算机、数据或连接的设备。
某些产品配有三脚插头。这种插头仅适用于接地的电源插座。它是一种安全功能。请勿将它插入非接地的
插座而使其失去安全保护作用。如果无法将插头插入插座,请联系电工以安装经核准的插座适配器或将插
座更换为具备这种安全功能的插座。切勿使电源插座超负荷运转。系统总负载不应超过分支电路额定值的
80%。如有关于电源负载和分支电路额定值的问题,请咨询电工以获取更多信息。
确保您使用的电源插座已正确连线、易于操作并且位置紧靠设备。请勿完全拉直电源线以免使之绷紧。
附录A.重要安全信息69

请确保电源插座为您要安装的产品提供正确的电压和电流。
将设备与电源插座连接或断开连接时请谨慎操作。
电源声明
切勿卸下电源外盖或贴有以下标签的任何部件的外盖。
任何贴有此标签的组件内部都有危险的电压、电流和能量级别。这些组件内没有可维修的部件。如
果您怀疑某个部件有问题,请与技术服务人员联系。
外接设备
警告:
请勿在计算机处于开机状态时连接或断开除通用串行总线(USB)和1394线缆之外的任何外接设
备线缆;否则可能会损坏计算机。为避免可能对所连接设备造成的损坏,请在计算机关闭后等待
至少五秒再断开外接设备。
常规电池声明
危险
Lenovo提供的用于产品的电池已经过兼容性测试,并应该仅用核准的部件进行更换。非Lenovo指定的
电池或经过拆卸或改装的电池不在保修范围之内。
电池使用不当或错误操作可能导致电池过热、漏液或爆炸。为避免可能产生伤害,请:
•请勿打开、拆开或维修任何电池。
•请勿挤压或刺穿电池。
•请勿使电池短路、接触水或其他液体。
•使电池远离儿童。
•使电池远离火源。
如果电池损坏,或发现从电池中流出异物或电池引线上堆积异物,请停止使用电池。
请在室温下存放可充电电池或含有可充电电池的产品,并将电池充至大约30%到50%的电量。建议每
年对电池充电一次以防止过量放电。
请勿将电池丢入以掩埋方式处理的垃圾中。处理电池时,请遵守当地的法令或法规。
70ThinkPadP15vGen1和T15pGen1用户指南

内置可充电电池声明
危险
请勿尝试卸下或更换内置可充电电池。必须由Lenovo授权维修机构或技术人员更换电池。
只能严格按照产品文档中包含的说明对电池进行充电。
经Lenovo授权的维修机构或技术人员将根据当地的法律法规回收Lenovo电池。
纽扣锂电池声明
危险
电池更换不当会有爆炸的危险。
如果纽扣电池不是CRU,请勿尝试更换纽扣电池。必须由Lenovo授权维修机构或技术人员更换
电池。
经Lenovo授权的维修机构或技术人员将根据当地的法律法规回收Lenovo电池。
更换纽扣锂电池时,请仅使用相同类型的电池或制造商推荐的同类电池。该电池中含有锂,如果
使用、操作或处理不当,可能会发生爆炸。吞下纽扣锂电池将导致窒息或在两个小时内就能造成
严重的内部灼伤,甚至可能会导致死亡。
使电池远离儿童。如果吞下了纽扣锂电池或其进入了身体的任何部位,请立即就医。
请勿:
•将电池投入或浸入水中
•将电池加热至超过100°C(212°F)
•修理或拆开电池
•放置在极低的气压环境中
•放置在极高的温度环境中
•挤压、穿刺、切削或焚烧
请按照当地的法令法规要求处理电池。
以下声明适用于美国加利福尼亚州的用户。
加利福尼亚州高氯酸盐信息:
使用二氧化锰纽扣锂电池的产品可能含有高氯酸盐。
附录A.重要安全信息71

高氯酸盐材料-可能需要采取特殊的处理方法。请参阅https://www.dtsc.ca.gov/hazardouswast
e/perchlorate/。
热量和产品通风
危险
计算机、交流电源适配器和许多附件在开启时和电池充电时会产生热量。由于外型轻巧紧凑,因此笔记本
电脑会产生很大的热量。请始终遵循以下基本注意事项:
•当计算机开启或电池充电时,底板、掌托以及某些其他部件可能会发热。请避免将双手、膝盖或身体的
任何其他部位与计算机的发热部分接触时间过长。使用键盘时,请勿使手掌与掌托接触时间过长。计算
机在正常运行过程中会产生热量。热量的多少取决于系统活动的频繁程度或电池的充电程度。如果与身
体接触(即使是透过衣服接触)的时间过长,可能会使您感到不适,甚至还会烧伤皮肤。使用键盘时最
好过段时间就从键盘上抬起双手,并注意连续使用键盘的时间不要过长。
•请勿在靠近易燃材料之处或易爆的环境中操作计算机或给电池充电。
•本产品提供了通风口、风扇和/或散热器,可确保安全可靠的运行。将产品放在床、沙发、地毯或其他
柔软的表面上可能会无意中挡住这些功能部件。切勿挡住、覆盖这些功能部件或使其失效。
•交流电源适配器与电源插座和计算机连接后会发热。使用适配器时请勿将其与身体的任何部位接
触。切勿使用交流电源适配器取暖。如果与身体接触(即使是透过衣服接触)的时间过长,可能会
导致皮肤灼伤。
为了您的安全,使用计算机时请始终遵循以下基本预防措施:
•确保每次为计算机接通电源时外盖都处于闭合状态。
•定期检查计算机外部是否有灰尘堆积。
•除去挡板内通风口和任何孔状接缝中的灰尘。在多尘或交通繁忙区域可能需要更频繁地清洁计算机。
•请勿阻塞或堵塞任何通风口。
•请勿在家具内部操作计算机,因为这样做会增加计算机过热的危险。
•进入计算机的气流温度不应超过35°C(95°F)。
电流安全信息
危险
电源、电话和通信线缆中的电流具有危险性。
为避免电击危险:
•请勿在雷暴天气期间使用计算机。
•雷暴天气期间请勿连接或拔下任何线缆,也不要安装、维护或重新配置本产品。
•将所有电源线连接到已正确连线且妥善接地的电源插座。
•将所有要连接到本产品的设备连接到正确连线的插座。
•尽可能仅用单手连接或拔下信号线缆。
•切勿在有火灾、水灾或房屋倒塌迹象时开启任何设备。
•除非在安装和配置过程中另有说明,否则请在打开设备外盖之前断开已连接的电源线、电池和所有
线缆。
•请在将所有内部部件外壳都固定到位后再使用计算机。切勿在内部部件和电路暴露在外时使用计算机。
72ThinkPadP15vGen1和T15pGen1用户指南

危险
在安装、移动本产品或连接的设备或打开其外盖时,请按以下操作步骤中所述的方式连接和拔下线缆。
要连接:
1.关闭每个设备。
2.首先,将所有线缆连接至设备。
3.将信号线缆连接到接口。
4.将电源线连接到插座。
5.开启设备。
要断开连接:
1.关闭每个设备。
2.首先,从插座拔出电源线。
3.从接口中拔出信号线缆。
4.从设备中拔出所有线缆。
必须先从墙壁式插座或接线板上拔下电源线,然后再安装所有其他连接到计算机的线缆。
只有在所有其他线缆都连接到计算机之后,才能将电源线接回墙壁式插座或接线板。
危险
请勿在雷暴天气执行任何更换操作,并且请勿将电话线连接到墙上的电话线插座或从插座断开电话线连接。
液晶显示屏(LCD)声明
警告:
液晶显示屏(LCD)由玻璃制成,野蛮装卸或丢落计算机可能会导致LCD破碎。如果LCD破裂
且内部液体进入眼睛或沾到手上,请立即用水冲洗至少15分钟;如果冲洗后仍有任何症状,请立
即就医。
注:对于带有含汞荧光灯(例如非LED)的产品,液晶显示屏(LCD)中的荧光灯含有汞;请按
地方、州或联邦法规进行处置。
使用耳塞式耳机、头戴式耳机或耳麦
入耳式和头戴式耳机中的声压过大可能会导致听力下降。将均衡器调整到最大音量会增大耳塞式
和头戴式耳机的输出电压和声音的压力级别。因此,为了保护您的听力,请将均衡器调整到合适
的级别。
如果头戴式或入耳式耳机接口的输出不符合EN50332-2规范,长时间开大音量使用耳机可能
会发生危险。您的计算机的耳机输出接口符合EN50332-2子条款7。此规范将计算机的最大
宽频输出电压真有效值限定为150mV。为防止听力下降,请确保所使用的头戴式或入耳式耳
机也符合EN50332-2(条款7中的限制),使宽频特征电压为75mV。如果使用不符合EN
50332-2规范的耳机,可能会由于其声压级别过高而造成危险。
如果您的Lenovo计算机包装中附带了头戴式或入耳式耳机,那么此耳机与计算机的组合符合EN
50332-1规范。如果使用其他头戴式或入耳式耳机,请确保其符合EN50332-1(条款6.5中的限
制值)。如果使用不符合EN50332-1规范的耳机,可能会由于其声压级别过高而造成危险。
附录A.重要安全信息73

窒息危险声明
窒息危险-产品包含小型部件。
请放置在远离三岁以下儿童的地方。
塑料袋声明
危险
塑料袋具有危险性。请将塑料袋放在婴儿和儿童接触不到的位置,以避免窒息危险。
玻璃部件声明
警告:
产品的某些部件可能由玻璃制成。如果产品跌落在坚硬的表面上或受到剧烈冲击,玻璃可能会破
碎。如果玻璃破碎,请勿接触或清除碎片。直到经过培训的服务人员更换玻璃后再继续使用产品。
静电预防
静电虽然对人体无害,但却能严重损坏计算机组件和选件。易受静电损坏的部件操作不当可能会
使部件受损。拆开选件或CRU的包装时,在相关说明指示您安装部件之前,请勿打开部件的防静
电包装。
操作选件或CRU时,或者对计算机内部进行操作时,请采取以下预防措施以避免静电引起的损坏:
•减少移动。移动会导致身体周围聚集静电。
•始终谨慎操作组件。操作适配器、内存条和其他电路板时握住边缘。切勿触摸裸露的电路。
•防止其他人触摸组件。
•安装静电敏感选件或CRU时,请将该部件的防静电包装与计算机的扩展插槽金属挡片或其他未
涂漆的金属表面接触至少两秒。这样可减少包装上和您身上的静电。
•从防静电包装中取出静电敏感部件后尽量立即安装,不要放下部件。如果不能直接安装,请将
防静电包装放在光滑平面上,然后再将部件放在包装上。
•请勿将部件放在计算机外盖或其他金属表面上。
74 ThinkPad P15v Gen 1 和 T15p Gen 1 用户指南

运行环境
温度
•运行:5°C到35°C(41°F到95°F)
•使用原始运输包装进行存放和运输:-20°C到60°C(-4°F到140°F)
•无包装存放:5°C到43°C(41°F到109°F)
注:为电池充电时,其温度不得低于10°C(50°F)。
相对湿度
•运行:8%到95%,湿球温度为23°C(73°F)
•存放和运输:5%到95%,湿球温度为27°C(81°F)
清洁和维护
通过适当的保养和维护,计算机将可靠地为您提供服务。以下主题提供的信息将帮助您让自己的计
算机始终处于最佳性能工作状态。
基本维护提示
以下是有关使您的计算机保持正常运行的一些基本要点:
•尽量将计算机放在通风良好的干燥区域内,并避免阳光直射。
•将包装材料安全地存放在儿童接触不到的地方,以避免儿童因玩耍塑料袋而发生窒息危险。
•使计算机远离磁铁、开机状态的移动电话、电器或扬声器(超过13厘米,即5英寸)。
•避免将计算机置于极端温度(低于5°C/41°F或高于35°C/95°F)的环境中。
•请勿在显示屏和键盘或掌托之间放置任何物体(包括纸张)。
•计算机显示屏可能仅适合以特定角度打开和使用。请勿强制打开显示屏。否则可能会损坏计算
机铰链。
•请勿在插入交流电源适配器的情况下翻转计算机,否则可能会折断适配器插头。
•移动计算机前,请确保卸下所有介质、关闭已连接的设备并断开电源线和线缆。
•拿起开启的计算机时,应托住计算机底部,请勿通过抓住显示屏来拿起计算机。
•只有授权的Lenovo技术维修人员可拆卸和修理您的计算机。
•请勿通过改装固定栓或用胶带封住固定栓来保持显示屏开启或关闭。
•避免直接将计算机和外围设备暴露在会产生负离子的设备所在的环境中。尽可能将计算机接地
以便安全地释放静电。
清洁计算机
定期清洁计算机是个良好的习惯,可以保护计算机表面并确保无故障运行。
清洁计算机外盖:用蘸有中性肥皂水的无绒布擦拭外盖。避免液体直接接触外盖。
清洁键盘:用蘸有中性肥皂水的无绒布逐一擦拭每个键。如果同时擦拭多个键,布可能会钩住相邻
的键,很可能会将其损坏。请勿直接向键盘喷洒清洁剂。要清除按键下方的碎屑或灰尘,可用洗耳
球配合毛刷或用吹风机的冷风进行清理。
清洁计算机屏幕:刮擦、油污、灰尘、化学物质和紫外线可影响计算机屏幕的性能。用干燥柔软的
无绒布轻擦屏幕。如果在显示屏上看到类似刮擦的痕迹,可能是污迹。用干燥的软布轻轻地擦去污
附录A.重要安全信息75

迹。如果仍有污迹,请用无绒软布蘸水或镜片清洁剂进行擦拭,但不要让液体直接接触计算机屏
幕。确保计算机屏幕完全干燥之后再合上。
76ThinkPadP15vGen1和T15pGen1用户指南

附录B辅助功能和人体工程学信息
本章介绍辅助功能和人体工程学的信息。
辅助功能选项信息
Lenovo致力于帮助在听觉、视觉和行动方面有障碍的用户更方便地使用信息和技术。本节介绍可
帮助这些用户充分利用其计算机体验的各种方式。还可从以下Web站点获取最新的辅助功能信息:
https://www.lenovo.com/accessibility
键盘快捷方式
以下列表包含有助于使计算机更易于使用的键盘快捷方式。
注:根据键盘的不同,以下某些键盘快捷方式可能不可用。
•Windows徽标键+U:打开“轻松使用设置中心”
•按住右Shift键八秒:打开或关闭筛选键
•按Shift键五次:打开或关闭粘滞键
•按住NumLock键五秒:打开或关闭切换键
•左Alt键+左Shift键+NumLock:打开或关闭鼠标键
•左Alt键+左Shift键+PrtScn(或PrtSc):打开或关闭“高对比度”
需要更多信息,请访问https://windows.microsoft.com
keyboardshortcuts、keycombinations、shortcutkeys。
轻松使用设置中心
通过Windows操作系统中的“轻松使用设置中心”,可配置计算机以符合您的生理和认知需求。
要访问“轻松使用设置中心”:
1.转到控制面板,然后按“类别”查看。
2.单击轻松使用➙轻松使用设置中心。
3.按照屏幕上的说明选择合适的工具。
“轻松使用设置中心”主要包括以下工具:
•放大镜
“放大镜”是一个有用的实用程序,可放大整个或部分屏幕,以使您可更方便地查看各项。
•讲述人
“讲述人”是一个屏幕阅读器,它可朗读屏幕上显示的内容及描述错误消息等事件。
•屏幕键盘
,然后使用以下任何关键字进行搜索:
若想使用鼠标、游戏杆或其他指针设备代替物理键盘向计算机输入数据,可使用“屏幕键盘”。
“屏幕键盘”显示一个带有所有标准按键的虚拟键盘。可以使用鼠标或其他指针设备选择按键,
如果计算机支持多点触控式屏幕,还可以点击以选择按键。
©CopyrightLenovo2020
77

•高对比度
“高对比度”是提高屏幕上某些文本和图像的颜色对比度的功能。因此,这些项目更加突出并
易于识别。
•个性化键盘
调整键盘设置可使键盘更易于使用。例如,可使用键盘控制指针以及使键盘更易于输入某些组
合键。
•个性化鼠标
调整鼠标设置可使鼠标更易于使用。例如,可更改指针外观以及使鼠标更易于管理窗口。
语音识别
“语音识别”使您能够通过语音控制计算机。
您可以使用语音指示控制键盘和鼠标。使用语音指示即可启动程序、打开菜单、点击屏幕上的对
象、将文本口述为文档以及撰写和发送电子邮件。
要使用语音识别:
1.转到控制面板,然后按“类别”查看。
2.单击轻松使用➙语音识别。
3.按屏幕上的说明进行操作。
屏幕阅读器技术
屏幕阅读器技术主要用于软件程序界面、帮助系统和各种联机文档。若要获得有关屏幕阅读器的更
多信息,请参阅以下内容:
•结合使用PDF与屏幕阅读器:
https://www.adobe.com/accessibility.html?promoid=DJGVE
•使用JAWS屏幕阅读器:
https://www.freedomscientific.com/Products/Blindness/JAWS
•使用NVDA屏幕阅读器:
https://www.nvaccess.org/
屏幕分辨率
可通过调整计算机的屏幕分辨率,使屏幕上的文本和图像更易于阅读。
要调整屏幕分辨率:
1.右键单击桌面上的空白区域,然后单击显示设置➙显示。
2.按屏幕上的说明进行操作。
注:将分辨率设置得过低可能会使屏幕上无法容纳某些项目。
可定制项目大小
可通过更改项目大小,使屏幕上的项目更易于阅读。
•要临时更改项目大小,请使用“轻松使用设置中心”中的“放大镜”工具。
•要永久更改项目大小:
78ThinkPadP15vGen1和T15pGen1用户指南

–更改屏幕上所有项目的大小。
1.右键单击桌面上的空白区域,然后单击显示设置➙显示。
2.按屏幕上的说明更改项目大小。对于某些应用程序,您的配置可能在您注销后再次登录
才会生效。
–更改Web页面上项目的大小。
按住Ctrl,然后按加号键(+)放大文本大小,或减号键(–)缩小文本大小。
–更改桌面或窗口上项目的大小。
注:此功能可能不适用于某些窗口。
如果鼠标有滚轮,则按住Ctrl,然后滚动滚轮以更改项目大小。
业界标准接口
您的计算机提供多种行业标准接口,可使用这些接口连接辅助设备。
采用可访问格式的文档
Lenovo提供可访问的电子文档格式,如加有适当标记的PDF文件或超文本标记语言(HTML)
文件。Lenovo电子文档专为有视觉障碍的用户开发,以确保其可通过屏幕阅读器阅读文档。文档
中的每个图像还含有内容充分的备选文字,使有视觉障碍的用户在使用屏幕阅读器时可理解图像。
人体工程学信息
良好的人体工程学坐姿对于充分利用个人计算机和避免产生不适非常重要。请合理安排您的工作
空间以及您使用的设备,以适合您的个人需求以及您所从事的工作的种类。此外,在您使用计算
机时,良好的工作习惯可以最大限度地提高工作效率和舒适度。
在实际的办公室中工作,也许意味着要适应环境的频繁变动。根据环境光照做出调整、采用适当
坐姿和正确放置计算机硬件可帮助您提高工作表现和舒适程度。
此示例显示了常规坐姿。即使并不采用这样的姿势,您也可以按照以下技巧去做。培养良好的习
惯将使您受益匪浅。
常规姿势:对您的工作姿势进行少许调整,以防止因长期用一种姿势工作而产生不适。工作中经
常短暂地休息也将有助于防止任何与工作坐姿相关的轻微不适。
显示屏:放置显示屏时,应保持510毫米至760毫米(20英寸至30英寸)的舒适视距。避免因
头顶照明或室外光源导致的显示屏眩光或反射。保持显示屏清洁,亮度调节到能让您清晰看到屏幕
的程度。按亮度控制键调节显示屏亮度。
附录B.辅助功能和人体工程学信息79

头部位置:保持您的头部和颈部处在舒适的笔直(垂直或直立)位置。
座椅:使用具有舒适靠背且高度可调的座椅。通过调节座椅找到最舒适的坐姿。
手臂和手的位置:如果可行,请使用椅子的扶手或工作台面上的某个区域支撑手臂的重量。保持前
臂、手腕和手处在放松笔直(水平方向)的位置。输入时轻触键盘,而不要重击。
腿部位置:使大腿与地面平行,双脚平放在地面或脚凳上。
旅行时该怎么办?
在移动中或在临时环境中使用计算机时,可能难以遵循最符合人体工程学的坐姿。无论采用何种
坐姿,请设法注意尽可能多的技巧。例如,坐姿正确并利用充足的光线有助于保持满意的舒适度
和工作效率。如果工作区不在办公室环境中,请务必特别注意经常调整坐姿并充分利用工间休
息。我们提供众多解决方案,可帮助您改造和扩展计算机,以最大限度地满足您的需要。可在
https://www.lenovo.com/accessories上找到其中某些选件。请详细了解扩展坞解决方案和外接产
品的选件,获得您所需的调整能力和各种功能。
存在视觉方面的问题吗?
笔记本计算机的显示屏是按照最高标准设计的。这些显示屏提供清晰而轮廓分明的图像,并显示易
于观看而又不伤眼的较大而明亮的内容。任何长时间专注用眼都会使眼睛疲劳。如果发生眼部疲劳
或不适的情况,请向眼科专家寻求建议。
80ThinkPadP15vGen1和T15pGen1用户指南

附录C有关Linux操作系统的补充信息
在少数几个国家或地区,Lenovo为客户提供一种选择,可订购预装了Linux
®
操作系统的计算机。
如果计算机上提供Linux操作系统,请先阅读以下信息,然后再使用计算机。请忽略本文档中任
何与基于Windows的程序、实用程序和Lenovo预装的应用程序相关的信息。
访问Lenovo有限保证
Lenovo有限保证(LLW)L505-0010-0208/2011版的条款涵盖本产品。可从以下Web站点上查
看多种语言的LLW。请阅读位于以下网址的Lenovo有限保证:
https://www.lenovo.com/warranty/llw_02
计算机上也预装了LLW。要访问LLW:
•对于Ubuntu
•对于Fedora
®
,请访问/usr/share/doc/lenovo-doc
®
,请访问/opt/Lenovo
如果无法从Web站点或从计算机中查看LLW,请联系您当地的Lenovo办事处或经销商以索取
印刷版本的LLW。
访问Linux发行版
Linux是一个开源操作系统,常用Linux发行版包括Ubuntu和Fedora。
要详细了解Ubuntu操作系统,请访问:
https://www.ubuntu.com
要详细了解Fedora操作系统,请访问:
https://getfedora.org/
获取支持信息
如果需要有关Linux操作系统或其他应用程序的帮助、服务、技术协助或详细信息,请与Linux操
作系统提供商或应用程序提供商联系。如果计算机随附的硬件组件需要服务和支持,请与Lenovo
联系。有关如何与Lenovo联系的详细信息,请参阅《用户指南》和《安全与保修指南》。
要访问最新的《用户指南》和《安全与保修指南》,请转至:
https://pcsupport.lenovo.com
©CopyrightLenovo2020
81

82ThinkPadP15vGen1和T15pGen1用户指南

附录D合规性和TCO认证信息
本章提供关于Lenovo产品的法规、环境、RoHS和ENERGYSTAR信息。
无线电频率合规性声明
配备无线通信的计算机型号遵守已准许其使用无线功能的任何国家或地区针对无线电频率和安全制
定的标准。
使用计算机中配备的无线设备前,请务必阅读本文档以及适用于您所在国家或地区的
Notice
。
Regulatory
无线相关信息
本主题提供关于Lenovo产品的无线相关信息。
无线互操作性
无线局域网卡旨在可与任何基于直接序列扩频(DSSS)、补码键控(CCK)和/或正交频分复用
(OFDM)无线电技术的无线局域网产品互操作,并且它符合以下标准:
•由电气电子工程师学会制定并批准的针对无线局域网的802.11b/g、802.11a/b/g、802.11n、
802.11ac或802.11ax标准。
•由Wi-FiAlliance
注:
•某些型号可能不支持802.11ax功能,具体情况取决于您的无线配置。
•对于某些国家或地区,根据当地的法规会禁用802.11ax功能。
®
制定的无线保真(Wi-Fi
使用环境与健康
本计算机包含的集成无线卡遵循无线电频率(RF)安全标准和建议所规定的准则运行,因此
Lenovo认为消费者可安全使用本产品。这些标准和建议反映了全球科学团体的共识,是一直从事
复审和解释广泛文献研究的科学家们所组成的专家组和委员会经商议后得出的结论。
®
)认证。
在某些情况或环境下,建筑物业主或组织负责人可能禁止使用无线设备。例如,这些情况和区域
可能包括以下各项:
•飞机机舱内、医院内或加油站、爆破区域(有电子引爆装置)、医用植入物或佩戴式电子医用
设备(如心脏起搏器)附近。
•察觉或认定为会对其他设备或服务造成有害的干扰风险的任何其他环境。
如果不清楚对于在特定区域(如机场或医院)使用无线设备的规定,建议先征得使用无线设备的
许可,然后再开启计算机。
确定UltraConnect无线天线的位置
您的计算机配有UltraConnect™无线天线系统。无论您身在何处,都可以实现无线通信。
©CopyrightLenovo2020
83

下图显示了天线在计算机上的位置:
1 无线局域网天线(主天线)*
2 无线广域网天线(主天线)*
3 无线广域网天线(辅助天线)*
4 无线局域网天线(辅助天线)*
* 适用于特定型号
欧
盟 — 遵循无线电设备指令
This product is in conformity with all the requirements and essential norms that apply to
EU Council Radio Equipment Directive 2014/53/EU on the approximation of the laws of the
Member States relating to radio equipment. The full text of the system EU declaration of
conformity is available at:
https://www.lenovo.com/us/en/compliance/eu-doc
Lenovo cannot accept responsibility for any failure to satisfy the protection requirements
resulting from a non-recommended modification of the product, including the installation of
option cards from other manufacturers. This product has been tested and found to comply
with the limits for Class B equipment according to European Standards harmonized in
the Directives in compliance. The limits for Class B equipment were derived for typical
residential environments to provide reasonable protection against interference with licensed
communication devices.
巴西
Este equipamento não tem direito à proteção contra interferência prejudicial e não pode causar
interferência em sistemas devidamente autorizados.
84 ThinkPad P15v Gen 1 和 T15p Gen 1 用户指南

Thisequipmentisnotprotectedagainstharmfulinterferenceandmaynotcauseinterference
withdulyauthorizedsystems.
墨西哥
Adver
Adver Adver
(1)esposiblequeesteequipoodispositivonocauseinterferenciaperjudicialy(2)esteequipoo
dispositivodebeaceptarcualquierinterferencia,incluyendolaquepuedacausarsuoperaciónno
deseada.
encia
t ttencia encia
:EnMexicolaoperacióndeesteequipoestásujetaalassiguientesdoscondiciones:
新加坡
韩国
무선설비전파혼신(사용주파수2400∼2483.5,5725∼5825무선제품해당)
해당무선설비가전파혼신가능성이있으므로인명안전과관련된서비스는할수없음
SAR정보
본장치는전파노출에대한가이드라인을충족합니다.
본장치는무선송수신기입니다.본장치는국제가이드라인으로권장되는전파노출에대한제
한을초과하지않도록설계되었습니다.장치액세서리및최신부품을사용할경우SAR값이달
라질수있습니다.SAR값은국가보고및테스트요구사항과네트워크대역에따라다를수있
습니다.본장치는사람의신체에서20mm이상의거리에서사용할수있습니다.
国家和地区的环境信息
本部分提供关于Lenovo产品的环境、回收和RoHS信息。
回收和环境信息
Lenovo鼓励信息技术(IT)设备的所有者负责回收不再使用的设备。Lenovo提供多种计划和服
务,以帮助设备所有者对他们的IT产品进行回收。有关回收Lenovo产品的信息,请访问:
https://www.lenovo.com/recycling
有关我们产品的最新环境信息,请访问:
https://www.lenovo.com/ecodeclaration
附录D.合规性和TCO认证信息85

重要WEEE信息
Lenovo产品上的WEEE标记适用于执行WEEE和电子废弃物法规(如欧洲WEEE指令、印
度电子废弃物管理条例)的国家或地区。贴有此标签的设备符合当地关于废弃电子电气设备
(WEEE)的法规。这些法规根据每个地区的适用情况,确定有关回收和再利用废旧电器的法
律框架。此标签贴在多种产品上,表示不得随意丢弃产品,而应将产品送往已建立的收集系
统以回收这些使用期结束的产品。
对于标有WEEE标记的电子电气设备(EEE),用户不得在其使用期结束后将其不加分类直接作
为城市废物处理,而应依照适用的收集机制对WEEE进行回收、再利用和再生,以尽可能降
低EEE因可能存在有害物质而对环境和人类健康造成的任何潜在影响。Lenovo电子电气设备
(EEE)包含的一些部件和组件在使用期结束后可能会成为有害废弃物。
可免费将EEE和废弃电子电气设备(WEEE)运送到将同等性质和功能的电子电气设备作为二手
EEE或WEEE出售的销售处或任何分销商处。
要获取其他WEEE信息,请访问:
https://www.lenovo.com/recycling
匈牙利的WEEE信息
作为制造商,Lenovo需要承担因履行匈牙利197/2014号法律(VIII.1.)第12条(1)至(5)
款所规定的Lenovo义务而产生的费用。
日本回收声明
CollectandrecycleadisusedLenovocomputerormonitor
IfyouareacompanyemployeeandneedtodisposeofaLenovocomputerormonitorthat
isthepropertyofthecompany,youmustdosoinaccordancewiththeLawforPromotion
ofEffectiveUtilizationofResources.Computersandmonitorsarecategorizedasindustrial
wasteandshouldbeproperlydisposedofbyanindustrialwastedisposalcontractorcertified
byalocalgovernment.InaccordancewiththeLawforPromotionofEffectiveUtilization
ofResources,LenovoJapanprovides,throughitsPCCollectingandRecyclingServices,for
thecollecting,reuse,andrecyclingofdisusedcomputersandmonitors.Fordetails,visitthe
LenovoWebsiteat:
https://www.lenovo.com/recycling/japan
PursuanttotheLawforPromotionofEffectiveUtilizationofResources,thecollectingand
recyclingofhome-usedcomputersandmonitorsbythemanufacturerwasbegunonOctober
1,2003.Thisserviceisprovidedfreeofchargeforhome-usedcomputerssoldafterOctober
1,2003.Fordetails,goto:
https://www.lenovo.com/recycling/japan
86ThinkPadP15vGen1和T15pGen1用户指南

DisposeofLenovocomputercomponents
SomeLenovocomputerproductssoldinJapanmayhavecomponentsthatcontainheavy
metalsorotherenvironmentalsensitivesubstances.Toproperlydisposeofdisused
components,suchasaprintedcircuitboardordrive,usethemethodsdescribedabovefor
collectingandrecyclingadisusedcomputerormonitor.
DisposeofdisusedlithiumbatteriesfromLenovocomputers
Abutton-shapedlithiumbatteryisinstalledinsideyourLenovocomputertoprovidepower
tothecomputerclockwhilethecomputerisoffordisconnectedfromthemainpowersource.
Ifyouneedtoreplaceitwithanewone,contactyourplaceofpurchaseorcontactLenovofor
service.Ifyouneedtodisposeofadisusedlithiumbattery,insulateitwithvinyltape,contact
yourplaceofpurchaseoranindustrial-waste-disposaloperator,andfollowtheirinstructions.
Disposalofalithiumbatterymustcomplywithlocalordinancesandregulations.
DisposeofadisusedbatteryfromLenovonotebookcomputers
YourLenovonotebookcomputerhasalithiumionbatteryoranickelmetalhydridebattery.
IfyouareacompanyemployeewhousesaLenovonotebookcomputerandneedtodispose
ofabattery,contacttheproperpersoninLenovosales,service,ormarketing,andfollowthat
person'sinstructions.Youalsocanrefertotheinstructionsat:
https://www.lenovo.com/jp/ja/environment/recycle/battery/
IfyouuseaLenovonotebookcomputerathomeandneedtodisposeofabattery,youmust
complywithlocalordinancesandregulations.Youalsocanrefertotheinstructionsat:
https://www.lenovo.com/jp/ja/environment/recycle/battery/
巴西的回收信息
Declar ações de Reciclagem no Br asil
Descar t e de um P r odut o L enovo F or a de Uso
Equipamentoselétricoseeletrônicosnãodevemserdescartadosemlixocomum,masenviados
àpontosdecoleta,autorizadospelofabricantedoprodutoparaquesejamencaminhadose
processadosporempresasespecializadasnomanuseioderesíduosindustriais,devidamente
certificadaspelosorgãosambientais,deacordocomalegislaçãolocal.
ALenovopossuiumcanalespecíficoparaauxiliá-lonodescartedessesprodutos.Casovocê
possuaumprodutoLenovoemsituaçãodedescarte,ligueparaonossoSACouencaminheum
e-mailpara:reciclar@lenovo.com,informandoomodelo,númerodesérieecidade,afimde
enviarmosasinstruçõesparaocorretodescartedoseuprodutoLenovo.
附录D.合规性和TCO认证信息87

欧盟的电池回收信息
Notice:ThismarkappliesonlytocountrieswithintheEuropeanUnion(EU).
BatteriesorpackagingforbatteriesarelabeledinaccordancewithEuropeanDirective
2006/66/ECconcerningbatteriesandaccumulatorsandwastebatteriesandaccumulators.
TheDirectivedeterminestheframeworkforthereturnandrecyclingofusedbatteries
andaccumulatorsasapplicablethroughouttheEuropeanUnion.Thislabelisappliedto
variousbatteriestoindicatethatthebatteryisnottobethrownaway,butratherreclaimed
uponendoflifeperthisDirective.
InaccordancewiththeEuropeanDirective2006/66/EC,batteriesandaccumulatorsare
labeledtoindicatethattheyaretobecollectedseparatelyandrecycledatendoflife.
Thelabelonthebatterymayalsoincludeachemicalsymbolforthemetalconcernedin
thebattery(Pbforlead,Hgformercury,andCdforcadmium).Usersofbatteriesand
accumulatorsmustnotdisposeofbatteriesandaccumulatorsasunsortedmunicipalwaste,
butusethecollectionframeworkavailabletocustomersforthereturn,recycling,and
treatmentofbatteriesandaccumulators.Customerparticipationisimportanttominimize
anypotentialeffectsofbatteriesandaccumulatorsontheenvironmentandhumanhealth
duetothepotentialpresenceofhazardoussubstances.
Beforeplacingelectricalandelectronicequipment(EEE)inthewastecollectionstream
orinwastecollectionfacilities,theenduserofequipmentcontainingbatteriesand/or
accumulatorsmustremovethosebatteriesandaccumulatorsforseparatecollection.
DisposeoflithiumbatteriesandbatterypacksfromLenovoproducts
Acoin-celltypelithiumbatterymightbeinstalledinsideyourLenovoproduct.Youcanfind
detailsaboutthebatteryintheproductdocumentation.Ifthebatteryneedstobereplaced,
contactyourplaceofpurchaseorcontactLenovoforservice.Ifyouneedtodisposeofa
lithiumbattery,insulateitwithvinyltape,contactyourplaceofpurchaseorawaste-disposal
operator,andfollowtheirinstructions.
DisposeofbatterypacksfromLenovoproducts
YourLenovodevicemightcontainalithium-ionbatterypackoranickelmetalhydridebattery
pack.Youcanfinddetailsonthebatterypackintheproductdocumentation.Ifyouneedto
disposeofabatterypack,insulateitwithvinyltape,contactLenovosales,service,oryour
placeofpurchase,orawaste-disposaloperator,andfollowtheirinstructions.Youalsocan
refertotheinstructionsprovidedintheuserguideforyourproduct.
Forpropercollectionandtreatment,goto:
https://www.lenovo.com/environment
88ThinkPadP15vGen1和T15pGen1用户指南

中国大陆的回收信息
台湾的电池回收信息
美国和加拿大的电池回收信息
国家和地区的有害物质限制(RoHS)指令
可从以下网址获得有关Lenovo产品的最新环境信息:
https://www.lenovo.com/ecodeclaration
欧盟RoHS
ThisLenovoproduct,withincludedparts(cables,cords,andsoon)meetstherequirements
ofDirective2011/65/EUontherestrictionoftheuseofcertainhazardoussubstancesin
electricalandelectronicequipment(“RoHSrecast”or“RoHS2”).
FormoreinformationaboutLenovoworldwidecomplianceonRoHS,goto:
https://www.lenovo.com/rohs-communication
土耳其RoHS
TheLenovoproductmeetstherequirementsoftheRepublicofTurkeyDirectiveonthe
RestrictionoftheUseofCertainHazardousSubstancesinWasteElectricalandElectronic
Equipment(WEEE).
附录D.合规性和TCO认证信息89

乌克兰RoHS
印度RoHS
RoHScompliantasperE-Waste(Management)Rules.
中国大陆RoHS
下表中的信息适用于在2015年1月1日及以后生产并在中华人民共和国销售的产品。
90ThinkPadP15vGen1和T15pGen1用户指南

台湾RoHS
电磁辐射声明
联邦通信委员会(FCC)供应商合规性声明
以下信息涉及下列产品:
产品名称机器类型
ThinkPadP15vGen1
ThinkPadT15pGen1
20TQ和20TR
20TN和20TM
附录D.合规性和TCO认证信息91

ThisequipmenthasbeentestedandfoundtocomplywiththelimitsforaClassBdigital
device,pursuanttoPart15oftheFCCRules.Theselimitsaredesignedtoprovidereasonable
protectionagainstharmfulinterferenceinaresidentialinstallation.Thisequipment
generates,uses,andcanradiateradiofrequencyenergyand,ifnotinstalledandusedin
accordancewiththeinstructions,maycauseharmfulinterferencetoradiocommunications.
However,thereisnoguaranteethatinterferencewillnotoccurinaparticularinstallation.If
thisequipmentdoescauseharmfulinterferencetoradioortelevisionreception,whichcan
bedeterminedbyturningtheequipmentoffandon,theuserisencouragedtotrytocorrect
theinterferencebyoneormoreofthefollowingmeasures:
•Reorientorrelocatethereceivingantenna.
•Increasetheseparationbetweentheequipmentandreceiver.
•Connecttheequipmentintoanoutletonacircuitdifferentfromthattowhichthereceiver
isconnected.
•Consultanauthorizeddealerorservicerepresentativeforhelp.
Lenovoisnotresponsibleforanyradioortelevisioninterferencecausedbyusingotherthan
recommendedcablesandconnectorsorbyunauthorizedchangesormodificationstothis
equipment.Unauthorizedchangesormodificationscouldvoidtheuser’sauthoritytooperate
theequipment.
ThisdevicecomplieswithPart15oftheFCCRules.Operationissubjecttothefollowing
twoconditions:(1)thisdevicemaynotcauseharmfulinterference,and(2)thisdevicemust
acceptanyinterferencereceived,includinginterferencethatmaycauseundesiredoperation.
ResponsibleParty:
Lenovo(UnitedStates)Incorporated
7001DevelopmentDrive
Morrisville,NC27560
Email:FCC@lenovo.com
FCC标识和IC认证信息
您可以通过以下方法之一找到FCC和IC认证信息:
•通过计算机预装的电子标签屏幕。要查看电子标签屏幕,请参阅第94页“法规信息标签”。
•位于粘贴在计算机装运纸板箱外部的实物标签上。
加拿大工业部合规性声明
CANICES-3(B)/NMB-3(B)
欧盟合规性
EUContact:Lenovo(Slovakia),Landererova12,81109Bratislava,Slovakia
92ThinkPadP15vGen1和T15pGen1用户指南

CompliancewiththeEMCDirective
ThisproductisinconformitywiththeprotectionrequirementsofEUCouncilDirective
2014/30/EUontheapproximationofthelawsoftheMemberStatesrelatingto
electromagneticcompatibility.
ThisproducthasbeentestedandfoundtocomplywiththelimitsforClassBequipment
accordingtoEuropeanStandardsharmonizedintheDirectivesincompliance.TheClassB
requirementsforequipmentareintendedtoofferadequateprotectiontobroadcastservices
withinresidentialenvironments.
EUErP(EcoDesign)Directive(2009/125/EC)-externalpoweradapters(Regulation(EU)
2019/1782)
Lenovoproductsaredesignedtoworkwitharangeofcompatiblepoweradapters.Access
https://www.lenovo.com/us/en/compliance/eu-doc
thedetailedpoweradapterspecificationsforyourcomputer,gotohttps://support.lenovo.com
toviewthecompatiblepoweradapters.For
德国B类一致性声明
Hinweis zur Einhaltung der Klasse B zur elektr omagnetischen V er tr äglichk eit
DiesesProduktentsprichtdenSchutzanforderungenderEU-Richtliniezurelektromagnetischen
VerträglichkeitAngleichungderRechtsvorschriftenüberdieelektromagnetischeVerträglichkeitin
denEU-MitgliedsstaatenundhältdieGrenzwertederKlasseBderNormgemäßRichtlinie.
.
Umdiesessicherzustellen,sinddieGerätewieindenHandbüchernbeschriebenzuinstallieren
undzubetreiben.DesWeiterendürfenauchnurvonderLenovoempfohleneKabelangeschlossen
werden.LenovoübernimmtkeineVerantwortungfürdieEinhaltungderSchutzanforderungen,
wenndasProduktohneZustimmungderLenovoverändertbzw.wennErweiterungskomponenten
vonFremdherstellernohneEmpfehlungderLenovogesteckt/eingebautwerden.
ZulassungsbescheinigunglautdemDeutschenGesetzüberdieelektromagnetischeVerträglichkeit
vonBetriebsmitteln,EMVGvom20.Juli2007(früherGesetzüberdieelektromagnetische
VerträglichkeitvonGeräten),bzw.derEURichtlinie2014/30/EU,derEURichtlinie2014/53/EU
Artikel3.1b),fürGerätederKlasseB.
DiesesGerätistberechtigt,inÜbereinstimmungmitdemDeutschenEMVGdas
EG-Konformitätszeichen-CE-zuführen.VerantwortlichfürdieKonformitätserklärungnach
Paragraf5desEMVGistdieLenovo(Deutschland)GmbH,Meitnerstr.9,D-70563Stuttgart.
日本VCCIB类一致性声明
日本关于连接到额定电流小于或等于20A/相位的输电线的产品的一致
性声明
附录D.合规性和TCO认证信息93

日本交流电源线声明
Theacpowercordshippedwithyourproductcanbeusedonlyforthisspecificproduct.Do
notusetheacpowercordforotherdevices.
国家和地区的其他合规性和TCO认证信息
本部分提供关于Lenovo产品的其他合规性信息。
与认证相关的信息
产品名称合规性标识机器类型
ThinkPadP15vGen1
ThinkPadT15pGen1
ThinkPad T15p Gen 1 LTE
*仅限印度
•TP00119A
•TP00119B*
•TP00119A
•TP00119B*
20TQ和20TR
20TN和20TM
最新版本的合规性信息位于:
https://www.lenovo.com/compliance
法规信息标签
根据所在国家或地区不同,可通过以下其中一种方法找到政府要求的法规信息:
•位于粘贴在计算机装运纸板箱外部的实物标签上
•位于粘贴在计算机上的实物标签上
•通过计算机预装的电子标签屏幕
要访问电子标签屏幕,请重新启动计算机。显示徽标屏幕时,请按F9键或点击提示进入Startup
Interrupt菜单,然后点击“法规信息”选项。
韩语电子标签声明
TCO认证
特定型号已获得TCO认证并具有TCO认证徽标。
注:TCO认证是一项针对IT产品核发的国际第三方永续性认证。关于详细信息,请访问https://
www.lenovo.com/us/en/pdf/social_responsibility/tco_certified.pdf 。
94ThinkPadP15vGen1和T15pGen1用户指南
 Loading...
Loading...