Page 1
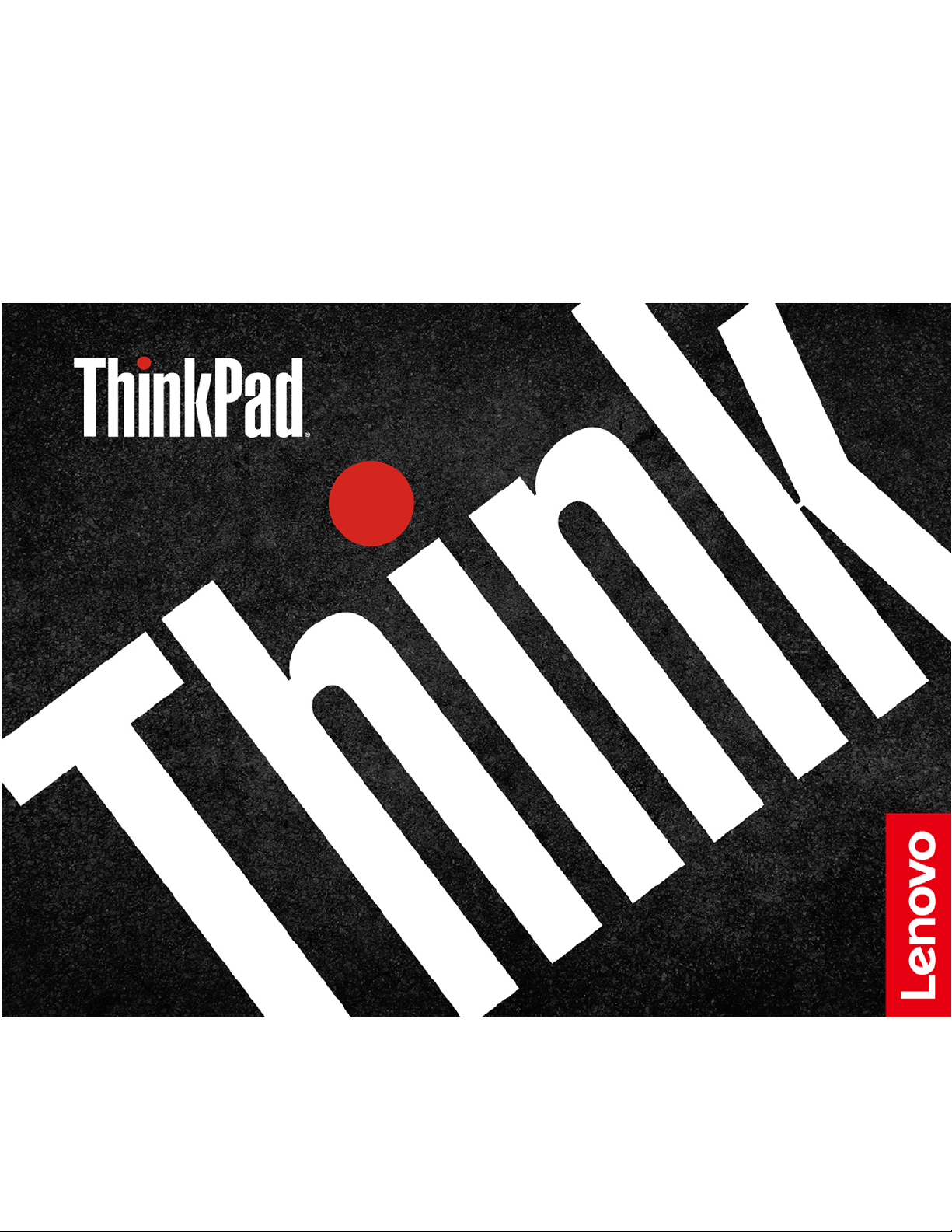
מדריךלמשתמששלP15 Gen 1ו-T15g Gen 1
Page 2
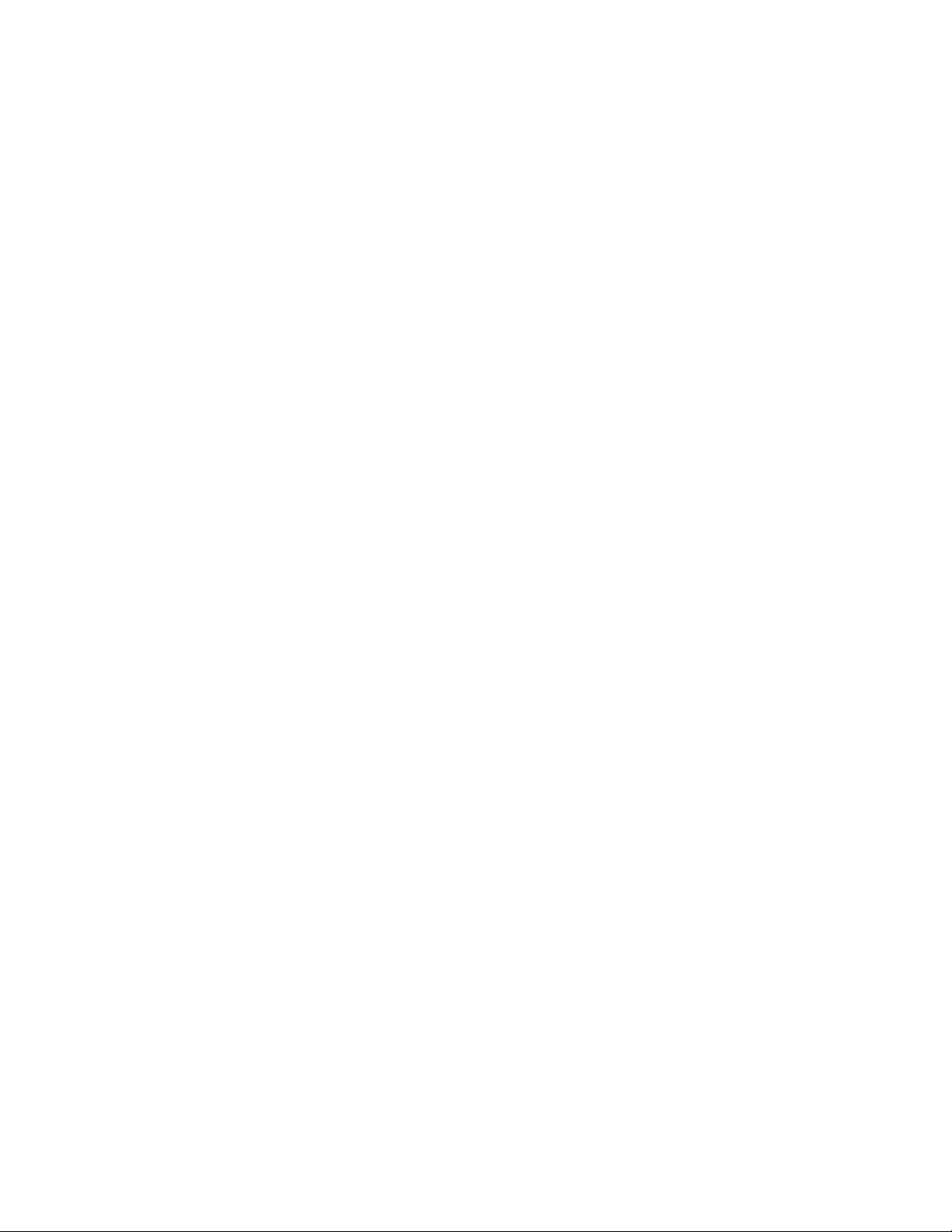
קראוזאתתחילה
לפניהשימושבתיעודזהובמוצרשבוהואתומך,הקפידולקרואולהביןאתהמידעשלהלן:
•נספחA"מידעחשובבנושאבטיחות"בעמוד57
•מדריךהבטיחותוהאחריות
•מדריךהתקנה
© Copyright Lenovo 2020.
מהדורהראשונה)יולי2020(
הודעתזכויותמוגבלות:במקרהשלמסירתנתוניםאותוכנותבמסגרתחוזהניהולשירותיםכלליים)GSA(,שימוש,שכפולאוחשיפהיהיוכפופיםלהגבלות
המוגדרותבחוזהמס'GS-35F-05925.
Page 3
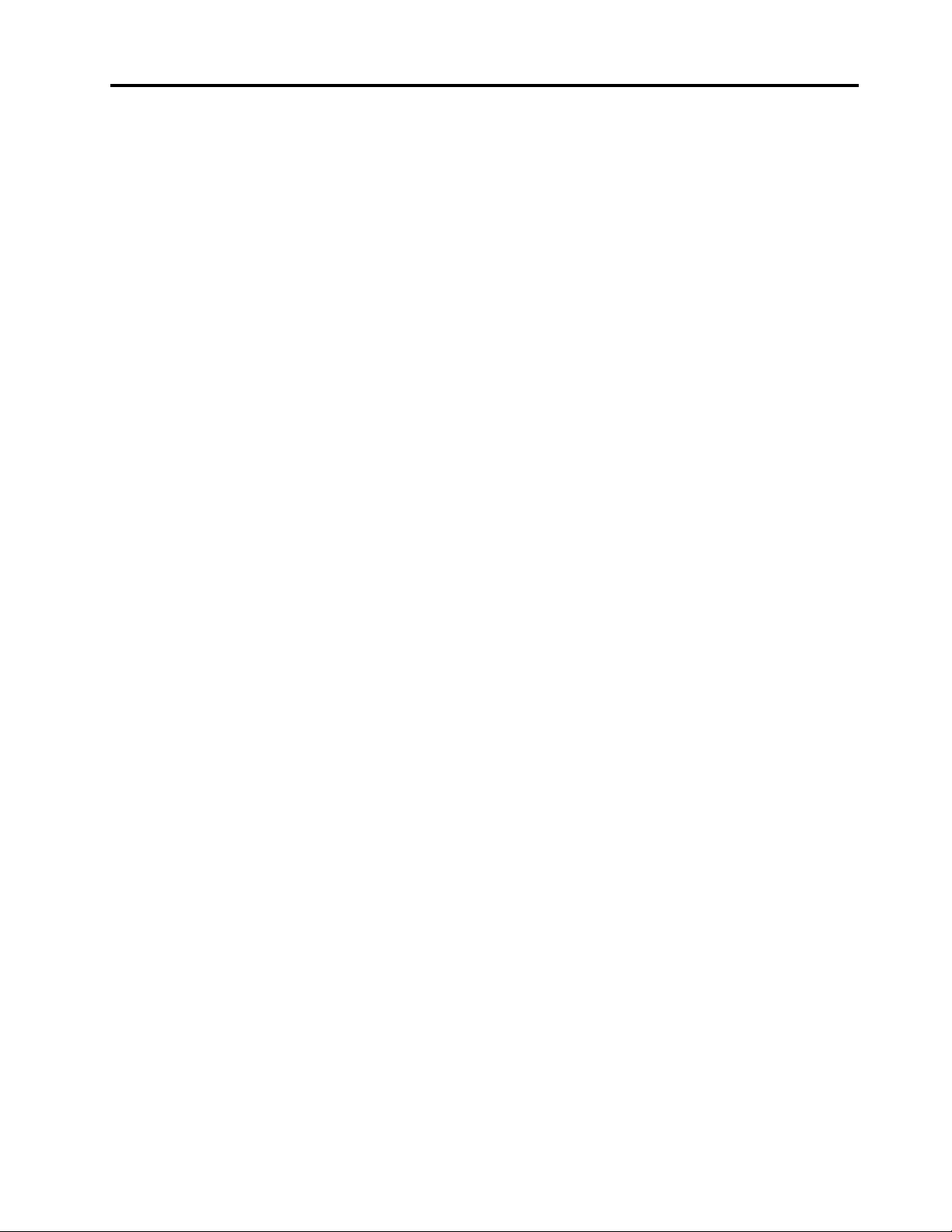
תוכןהעניינים
פרק4.אבטחתהמחשבוהמידעשלכם.........31
נעילתהמחשב.........................31
שימושבסיסמאות.......................31
סוגיסיסמה........................31
הגדרה,שינויוהסרהשלסיסמה...............32
שימושבקוראטביעתהאצבעות.................33
שימושבאימותפנים)בדגמיםנבחרים(..............34
שימושבחומותאשותוכניותאנטי-וירוס..............34
פרק5.קביעתהגדרותמתקדמות............35
UEFI BIOS.........................35
מהזהUEFI BIOS....................35
כניסהלתפריטה-UEFI BIOS...............35
ניווטבממשקה-UEFI BIOS................35
שינוירצףהאתחול.....................35
הגדרתהתאריךוהשעהשלהמערכת.............36
עדכוןה-UEFI BIOS...................36
RAID............................36
מהזהRAID.......................36
דרישותכונןאחסוןלרמותRAID..............36
כניסהלכליהשירותלקביעתהתצורהIntel RST........36
יצירתאמצעיאחסוןשלRAID...............37
מחיקתאמצעיאחסוןשלRAID...............37
איפוסכונניאחסוןלמצבnon-RAID)ללאRAID(......37
בנייהמחדששלאמצעיאחסוןשלRAID 1..........38
מידעבנושאשחזור.......................38
שחזורמערכתקבציםוהגדרותלנקודהקודמת.........38
שחזורקבציםמגיבוי....................38
איפוסהמחשב.......................38
שימושבאפשרויותמתקדמות................38
השחזורהאוטומטישלWindows..............38
יצירתהתקןUSBלשחזורושימושבו............39
התקנתWindows 10ומנהליהתקנים..............39
פרק6.החלפתיחידותלהחלפהעצמית........41
מהןיחידותלהחלפהעצמית...................41
השבתהשל"אתחולמהיר"והסוללההמובנית............41
החלפתיחידהלהחלפהעצמית..................41
דלתתחתונה.......................42
כונןזיכרוןמוצקמסוגM.2.................43
מקלדת..........................45
פרק7.עזרהותמיכה..................51
שאלותנפוצות.........................51
הודעותשגיאה.........................52
שגיאותצפצוף.........................53
משאביםלעזרהעצמית.....................54
יצירתקשרעםLenovo....................55
לפנישתפנואלLenovo..................55
אודותתיעודזה.....................iii
פרק1.הכרתהמחשב...................1
מבטמלפנים..........................1
מבטעלהבסיס.........................2
מבטמשמאל..........................3
מבטמימין..........................4
מבטמאחור..........................5
מבטמלמטה..........................7
מאפייניםומפרטים.......................8
הצהרהעלקצבהעברהב-USB...............9
פרק2.תחילתהעבודהעםהמחשב..........11
תחילתהעבודהעםWindows 10................11
חשבוןWindows.....................11
ממשקהמשתמשWindows.................12
תוויתWindows.....................13
התחברותלרשתות.......................13
התחברותלרשתאתרנטקווית................13
התחברותלרשתותWi-Fi.................13
התחברותלרשתסלולרית..................13
שימושב-Lenovo Vantage..................14
השתמשוב-Lenovo Quick Clean...............14
אינטראקציהעםהמחשב....................15
שימושבקיצורימקשים...................15
שימושבהתקןההצבעהTrackPoint.............17
שימושבמשטחהמגע....................18
שימושבמסךרב-מגע)בדגמיםנבחרים(............20
שימושבתכונתהקירורהחכם................22
השתמשובתכונה'קרירושקט'כשהמחשבעלהברכייםשלכם
.............................22
שימושבמולטימדיה......................22
שימושבשמע.......................22
התחברותלצגחיצוני....................22
שימושב-Lenovo Pen Pro)בדגמיםנבחרים(...........23
פרק3.סיורבמחשב...................27
ניהולצריכתהחשמל......................27
בדיקתמצבוטמפרטורתהסוללה...............27
טעינתהסוללה.......................27
הארכתחייהסוללה.....................27
הגדרתאופןהפעולהשלמתגההפעלה.............27
הגדרתתוכניתצריכתהחשמל................27
העברתנתונים.........................28
התחברותלהתקןתואםBluetooth..............28
שימושבכרטיסSDאובכרטיסחכם.............28
מצבטיסה...........................29
שימושבתכונתכיולצבעיםשלהיצרן)בדגמיםנבחרים(.......29
© Copyright Lenovo 2020i
Page 4
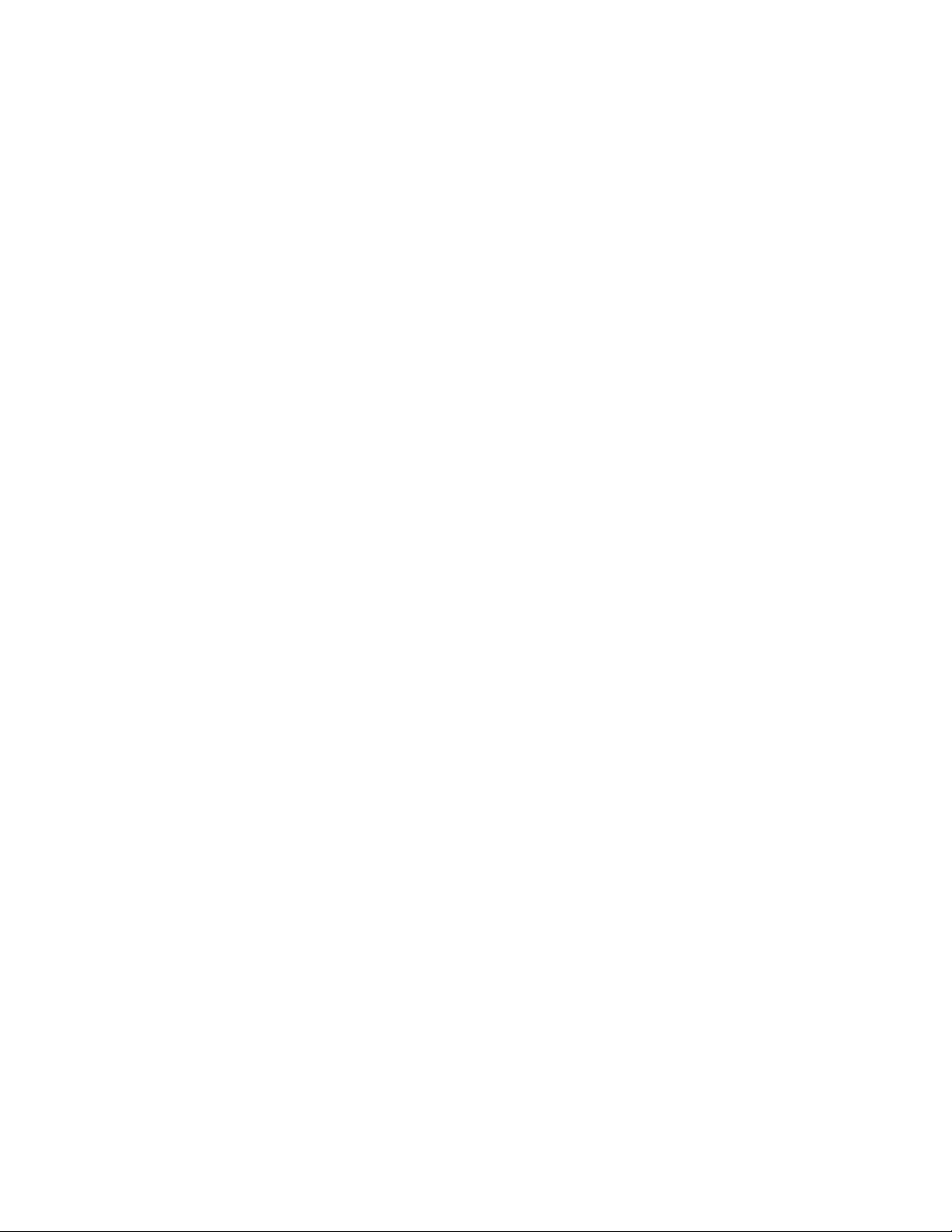
נספחC.מידעמשליםעלמערכתההפעלהLinux
..............................73
מרכזתמיכהבלקוחותLenovo...............55
רכישתשירותיםנוספים.....................56
נספחD.מידעעלתאימותואישורTCO......75
נספחE.הודעותוסימניםמסחריים..........87
נספחA.מידעחשובבנושאבטיחות.........57
נספחB.מידעבנושאנגישותוארגונומיה......69
iiמדריךלמשתמששלP15 Gen 1ו-T15g Gen 1
Page 5
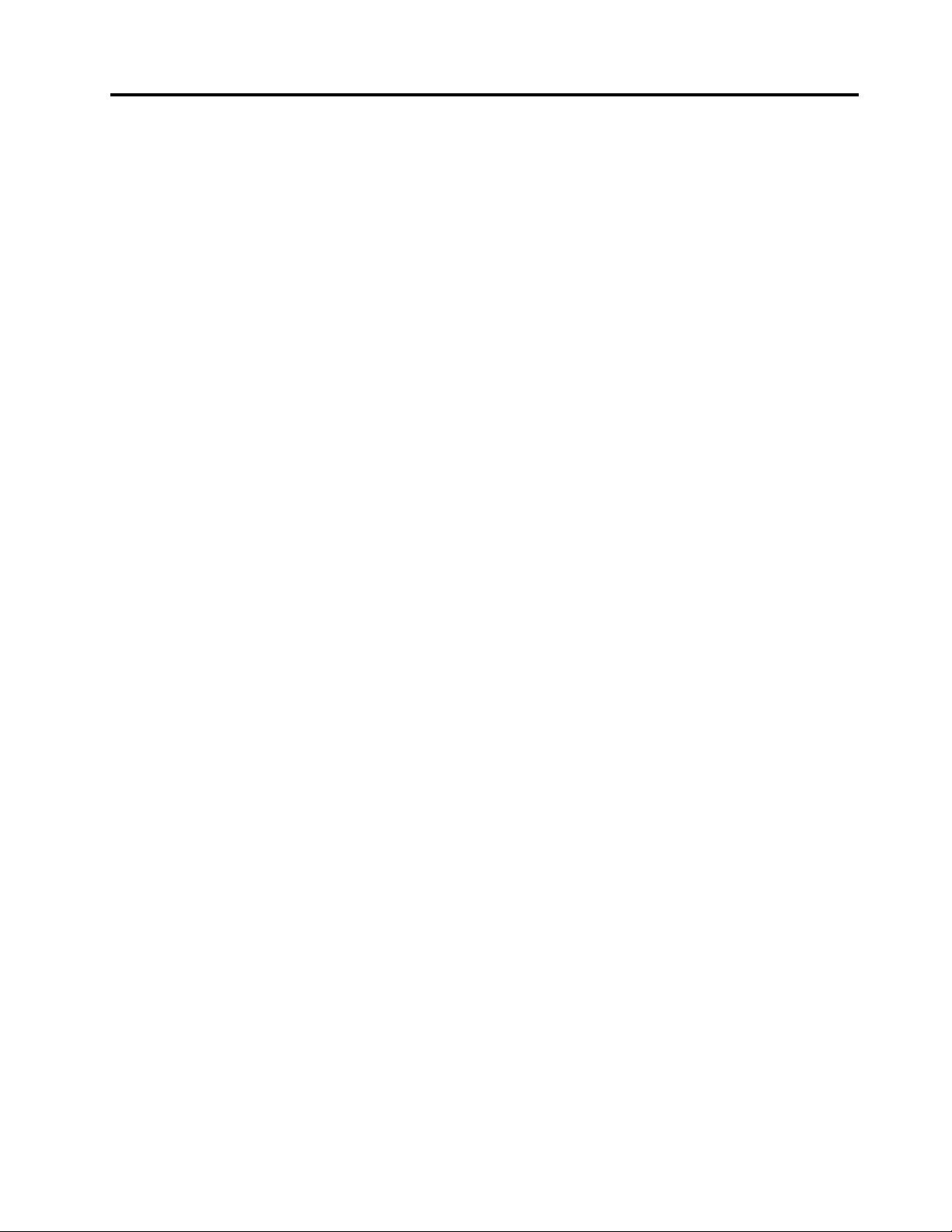
אודותתיעודזה
•האיוריםהמופיעיםבתיעודזהעשוייםלהיראותשונהמהמוצרשברשותכם.
•בהתאםלדגם,ייתכןשחלקמהאביזריםהאופציונליים,התכונותוהתוכנותלאיהיוזמיניםבמחשבשלכם.
•בהתאםלגרסהשלמערכותההפעלהוהתוכניות,ייתכןשחלקמההנחיותשלממשקהמשתמשלאיהיורלוונטיותלמחשבשלכם.
•תוכןהתיעודעשוילהשתנותללאהודעה.Lenovoעורכתבאופןקבועשיפוריםבמסמכיהתיעודשלהמחשבשברשותכם,כוללמדריךלמשתמשזה.לקבלת
https://pcsupport.lenovo.com.
דרךWindows Update.כתוצאהמכך,חלקמהמידעהמופיעבתיעודזה
®
מבצעתמעתלעתשינוייםבתכונותשלמערכתההפעלהWindows
התיעודהעדכניביותר,בקרובכתובת
®
•Microsoft
עשוילהפוךלמיושן.עיינובמשאביםשלMicrosoftלקבלתהמידעהעדכניביותר.
© Copyright Lenovo 2020iii
Page 6
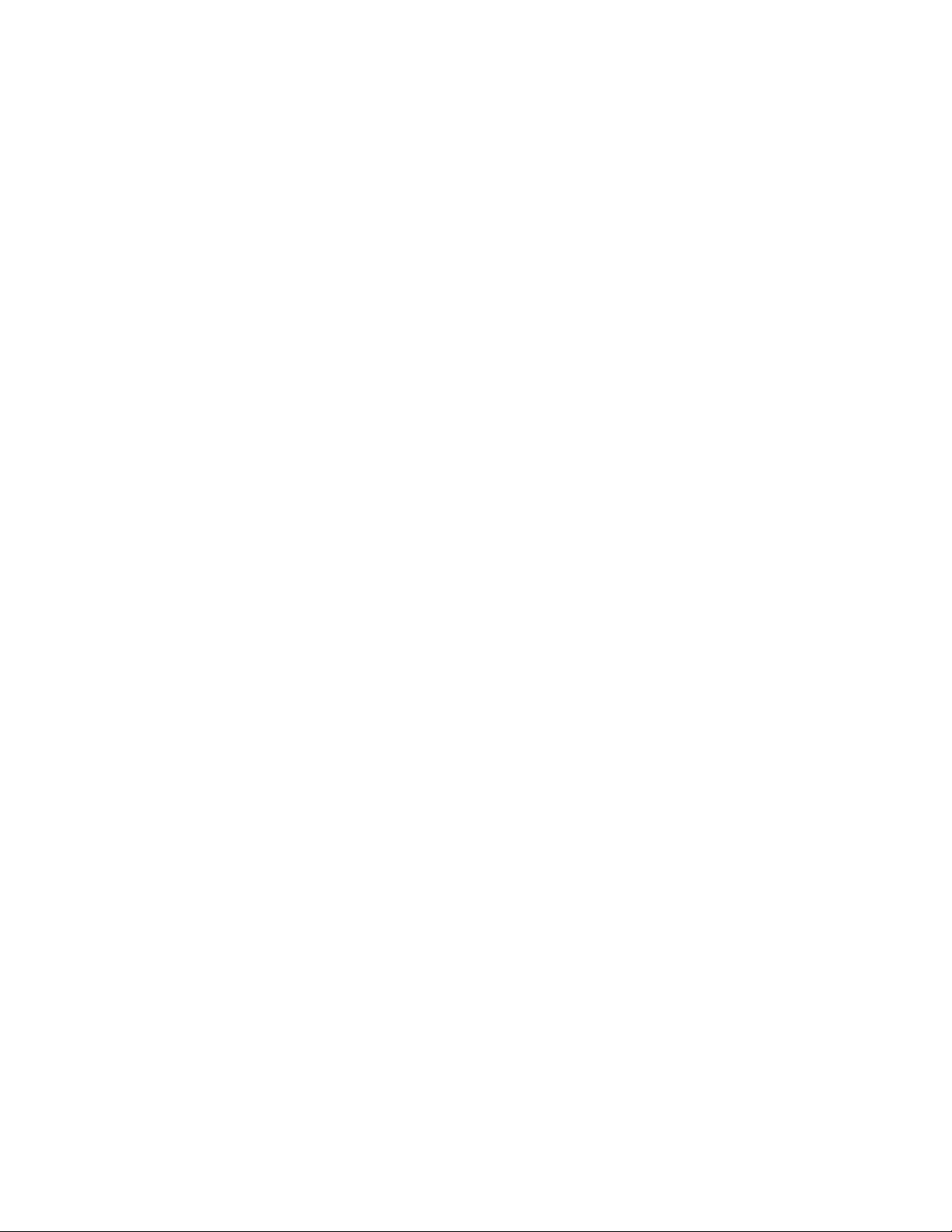
ivמדריךלמשתמששלP15 Gen 1ו-T15g Gen 1
Page 7
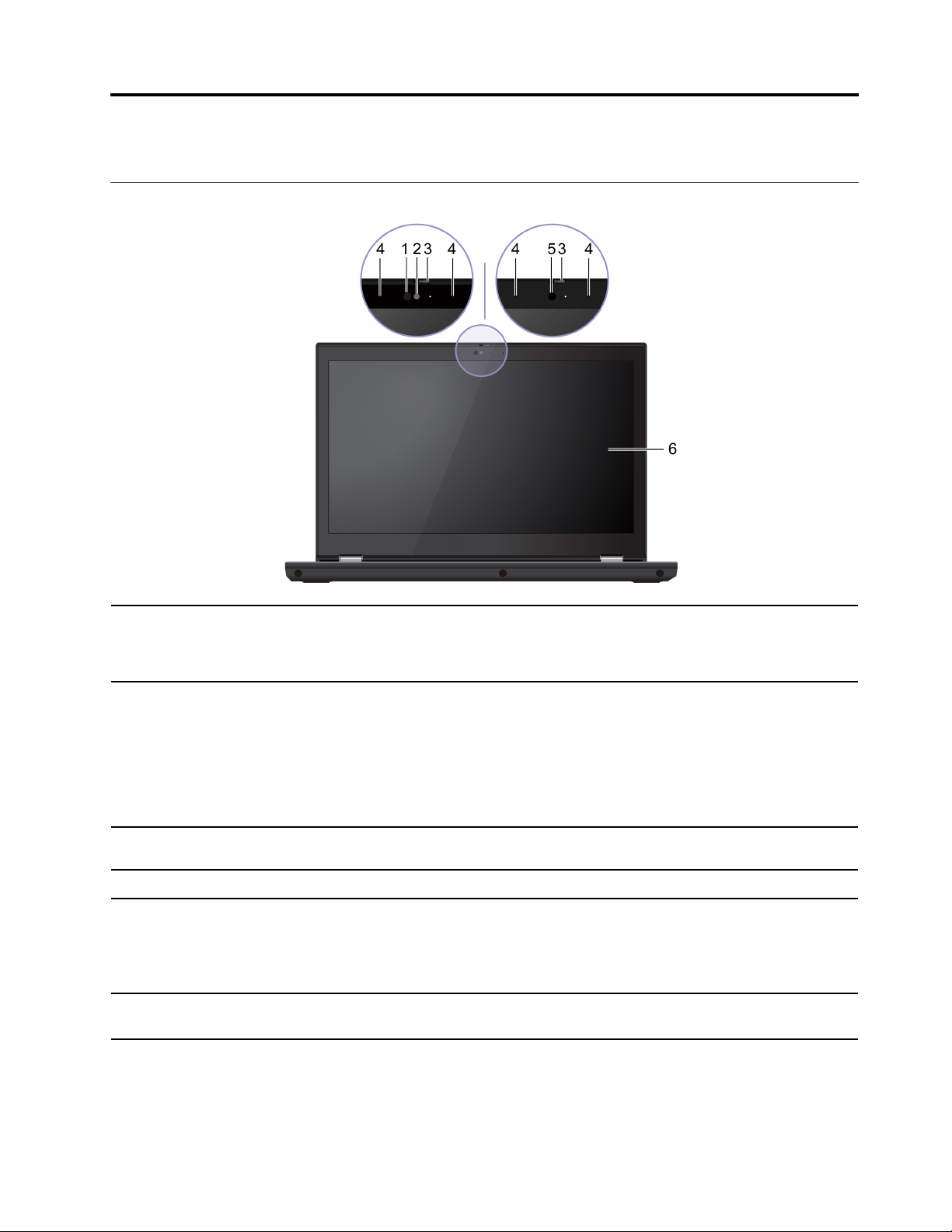
פרק1.הכרתהמחשב
מבטמלפנים
פולטאוראינפרא-אדום)IR(.בדרךכללהאורהאינפרא-אדוםאינונראהלעיןבלתימזויינת.
הערה:אלתחסמואתהדיודהפולטתהאור)LED(האינפרא-אדום)IR(.אחרת,ייתכןשפונקצייתהאינפרא-
אדוםלאתפעל.
היכנסולמערכתהמחשבבצורהמאובטחתבאמצעותאימותפנים.עיינובסעיף"שימושבאימותפנים)בדגמים
נבחרים("בעמוד34.
צלמותמונותאוסרטוניםבלחיצהעלמצלמהבתפריטהתחל.המחווןשלצדהמצלמהדולקכאשרהמצלמה
בשימוש.
אםאתםמשתמשיםביישומיםאחריםהתומכיםבצילום,צ'אטבווידאוושיחותועידהבווידאו,המצלמהתופעל
באופןאוטומטיכשתפעילומתוךהיישוםאתהתכונההדורשתמצלמה.
החליקואתה-ThinkShutterכדילכסותאתעדשתהמצלמהאולהסיראתהכיסויממנה.הואמתוכנןלהגןעל
פרטיותכם.
צלמואוהקליטוצלילים.
צלמותמונותאוסרטוניםבלחיצהעלמצלמהבתפריטהתחל.המחווןשלצדהמצלמהדולקכאשרהמצלמה
בשימוש.
אםאתםמשתמשיםביישומיםאחריםהתומכיםבצילום,צ'אטבווידאוושיחותועידהבווידאו,המצלמהתופעל
באופןאוטומטיכשתפעילומתוךהיישוםאתהתכונההדורשתמצלמה.
מאפשרלהשתמשבמחשבבאמצעותפעולותמגעפשוטות.עיינובסעיף"שימושבמסךרב-מגע)בדגמים
נבחרים("בעמוד20.
1.LEDאינפרא-אדום)IR(*
2.מצלמהעםפונקצייתאינפרא-אדום*
3.ThinkShutter*
4.מיקרופונים
5.מצלמה*
6.מסךרב-מגע*
*בדגמיםנבחרים
© Copyright Lenovo 20201
Page 8
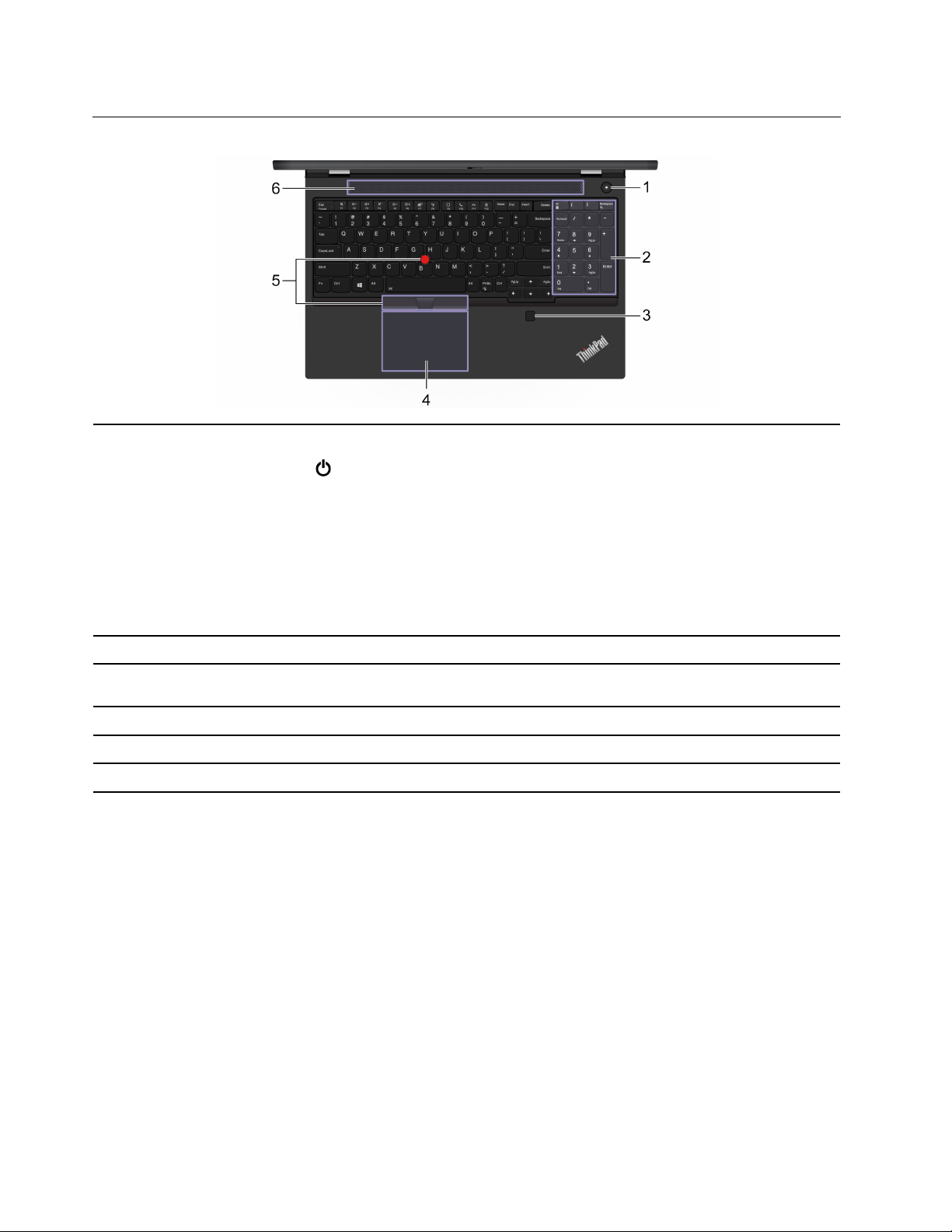
מבטעלהבסיס
לחצועליוכדילהפעילאתהמחשבאולהעביראותולמצבהמתנה.
הפעלה,ולאחרמכןלחצועלכיבוי.
כדילכבותאתהמחשב,פתחואתהתפריטהתחל,לחצועל
המחווןשבמתגההפעלהמראהאתמצבהמערכתשלהמחשב.
•מהבהבשלושפעמים:המחשבמחוברלחשמל.
•דולק:המחשבמופעל.
•כבוי:המחשבכבויאובמצבשינה.
•מהבהבבמהירות:המחשבעוברלמצבהמתנהאושינה.
•מהבהבלאט:המחשבבמצבשינה.
היכנסולמערכתהמחשבבאמצעותטביעותהאצבעשרשמתם.עיינובסעיף"שימושבקוראטביעתהאצבעות"
בעמוד33.
לביצועפעולותמגעוכלהפונקציותשלעכבררגיל.עיינובסעיף"שימושבמשטחהמגע"בעמוד18.
לביצועכלהפונקציותשלעכבררגיל.עיינובסעיף"שימושבהתקןההצבעהTrackPoint"בעמוד17.
מאפשרלכםחווייתצלילבאיכותגבוהה.
®
1.מתגהפעלה
2.מקלדתנומריתלהקלדהמהירהשלמספרים.
3.קוראטביעתאצבעות
4.משטחמגע
5.התקןהצבעהTrackPoint
6.רמקול
2מדריךלמשתמששלP15 Gen 1ו-T15g Gen 1
Page 9
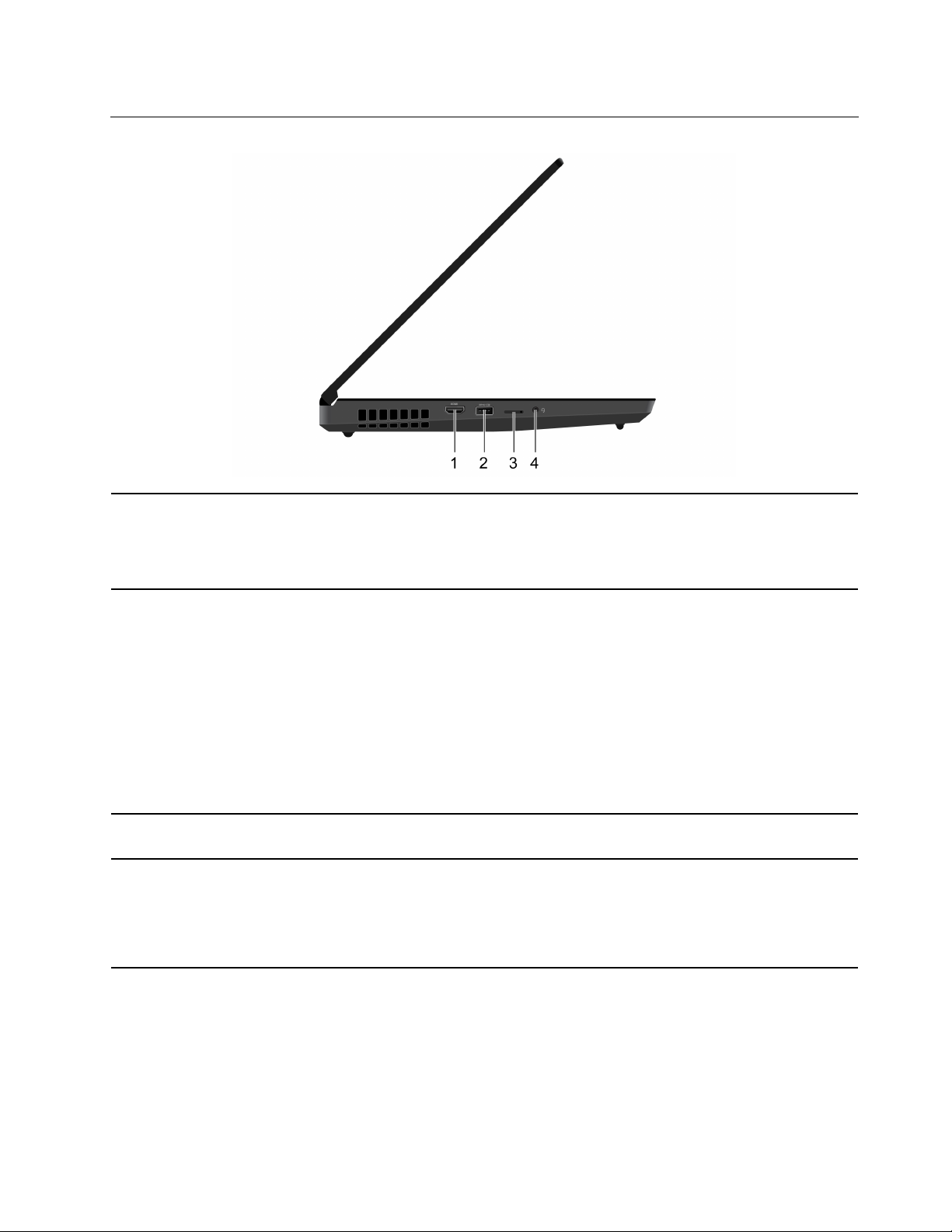
מבטמשמאל
משמשלחיבורהתקןשמעדיגיטליאומסךוידאותואםכגוןטלוויזייתHD.
מחברה-HDMIבמחשבכםתומךבתקןHDMI 2.0כברירתמחדל.אםתחברולמחשבצגחיצוניבאמצעות
מחברה-HDMIעםכבלHDMI 1.4,ייתכןשהצגהחיצונילאיפעל.במקרהזה,השתמשובכבלHDMI
2.0תקין.
כאשרהתכונהAlways On USBמופעלת,המחברAlways On USB 3.2 Gen 1יכוללטעוןהתקן
התואםל-USBכאשרהמחשבמופעל,כבוי,במצבהמתנהאובמצבשינה.
הערות:
•כברירתמחדל,התכונהAlways On USBמופעלתוCharge in Battery Modeמושבתתב-UEFI
BIOS.
•כאשרהמחשבכבויאובמצבשינה,וCharge in Battery Modeמושבתתב-UEFI BIOS,ודאו
שחיברתםאתהמחשבלמקורמתחAC.
כדילהפעילאתתכונתAlways On USB:
1.היכנסולתפריטה-UEFI BIOS.עיינובסעיף"כניסהלתפריטה-UEFI BIOS"בעמוד35.
2.לחצועלConfig�USB�Always On USBכדילהפעילאתהתכונהAlways On USB.
כדילהתחברלרשתWANאלחוטי,נדרשכרטיסNano Subscriber Identity Module)SIM(.עיינו
בסעיף"התחברותלרשתסלולרית"בעמוד13.
•כדילהאזיןלצלילהבוקעמהמחשב,חברואוזניותבעלותתקע3.5מ"מ)0.14אינץ'(עם4פינים.
•כדילהאזיןלצלילהבוקעמהמחשבאולדברעםאחרים,חברואוזניותבעלותתקע3.5מ"מ)0.14אינץ'(
עם4פינים.
הערה:מחברזהאינותומךבמיקרופוניםחיצוניים.
1.מחברHDMI™
2.מחברAlways On USB 3.2 Gen 1
3.מגשכרטיסNano-SIM*
4.מחברשמע
*בדגמיםנבחרים
פרק1.הכרתהמחשב3
Page 10
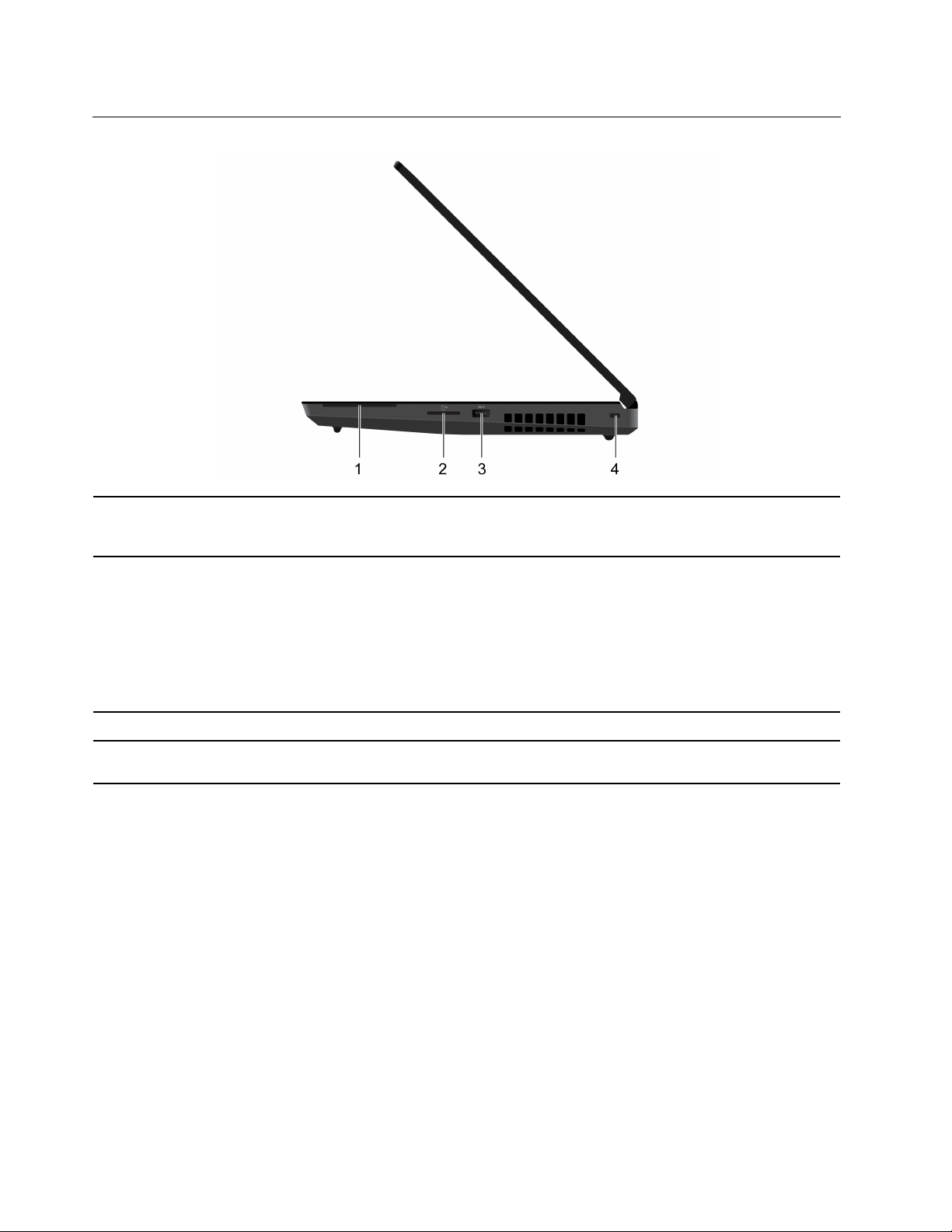
מבטמימין
השתמשובכרטיסיםחכמיםלצורךאימות,אחסוןנתוניםועיבודיישומים.בארגוניםגדוליםניתןלהשתמש
בכרטיסיםחכמיםגםכדילספקאימותאבטחהמהימןעבורכניסהיחידה)SSO(.עיינובסעיף"שימוש
בכרטיסSDאובכרטיסחכם"בעמוד28.
כרטיסיםנתמכים:
•כרטיסדיגיטלימאובטח)SD(
•כרטיסדיגיטלימאובטחעםקיבולתמורחבת(SDXC) UHS-1
•כרטיסדיגיטלימאובטחבעלקיבולתגבוהה(SDHC) UHS-1
1.חריץלכרטיסחכם*
2.חריץכרטיסSD
הערה:המחשבשלכםאינותומךבתכונהשלהגנתתוכןעבורמדיהלכתיבה)CPRM(עבורכרטיסה-SD.
עיינובסעיף"שימושבכרטיסSDאובכרטיסחכם"בעמוד28.
חברוהתקןתואםUSB,כמומקלדתUSB,עכברUSB,התקןאחסוןUSBאומדפסתUSB.
לנעילתהמחשבלשולחןעבודה,שולחןאוחפציםאחריםבאמצעותמנעולכבלאבטחהתואם.עיינובסעיף
"נעילתהמחשב"בעמוד31.
3.מחברUSB 3.2 Gen 1
4.חריץלמנעולאבטחה
*בדגמיםנבחרים
4מדריךלמשתמששלP15 Gen 1ו-T15g Gen 1
Page 11
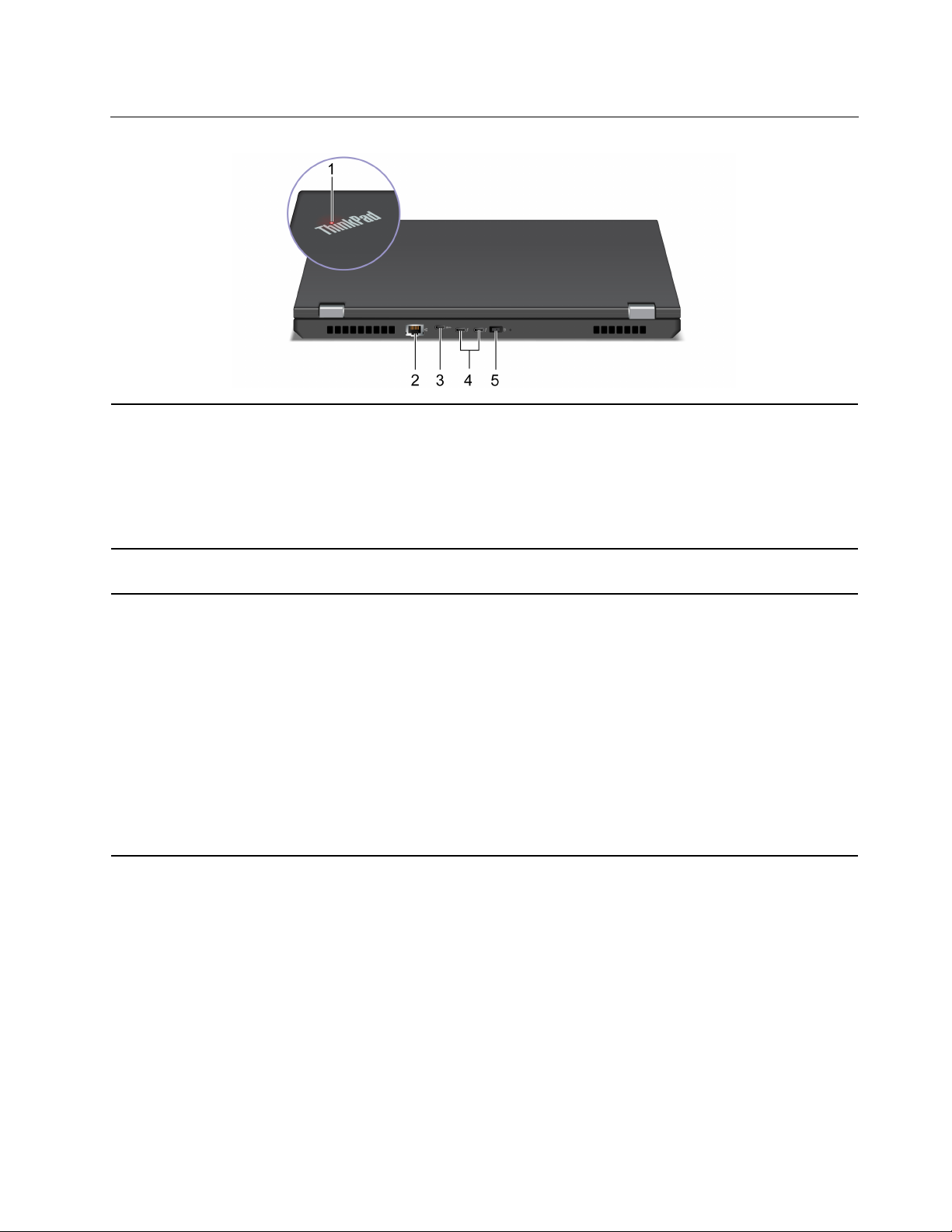
מבטמאחור
המחווןבתוךהסמלשלThinkPadשעלמכסההמחשבמציגאתמצבהמערכתשלהמחשב.
•מהבהבשלושפעמים:המחשבמחוברלחשמל.
•דולק:המחשבמופעל.
•כבוי:המחשבכבויאובמצבשינה.
•מהבהבבמהירות:המחשבעוברלמצבהמתנהאושינה.
•מהבהבלאט:המחשבבמצבשינה.
להתחברותלרשתתקשורתמקומית(LAN).כאשרהמחווןהירוקדולק,המחשבמחוברלרשתLAN.כאשר
המחווןהצהובמהבהב,מתבצעתהעברתנתונים.
1.מחווןמצבהמערכת
2.מחבראתרנט
•טעינתהתקניםתואמיUSB-Cעםמתחפלטוזרםשל5Vו-1.5A.
•העברתנתוניםבמהירותUSB 3.2,עד5Gbps.
•התחברותלצגחיצוני:
–USB-Cל-VGA:1900 x 1200פיקסלים,60הרץ
–USB-Cל-DP:5120 x 3200פיקסלים,60הרץ
•התחברותלעזריUSB-Cכדילסייעלהרחיבאתהפונקציונליותשלהמחשב.כדילרכושאביזריUSB-C,
https://www.lenovo.com/accessories.
בקרובכתובת
הערות:
•בזמןהשימושבעיגוןUSB-CאוThunderbolt™ 3לצורךהרחבתהפונקציונליותשלהמחשב,ודא
שתחנתהעגינהמחוברתלמחבריה-Thunderbolt 3)USB-C(.
•כאשרמתחהסוללהנמוךמ-10%,ייתכןשאביזריה-USB-Cהמחובריםלאיפעלוכהלכה.
)3.2 Gen 1(
™
3.מחברUSB-C
פרק1.הכרתהמחשב5
Page 12
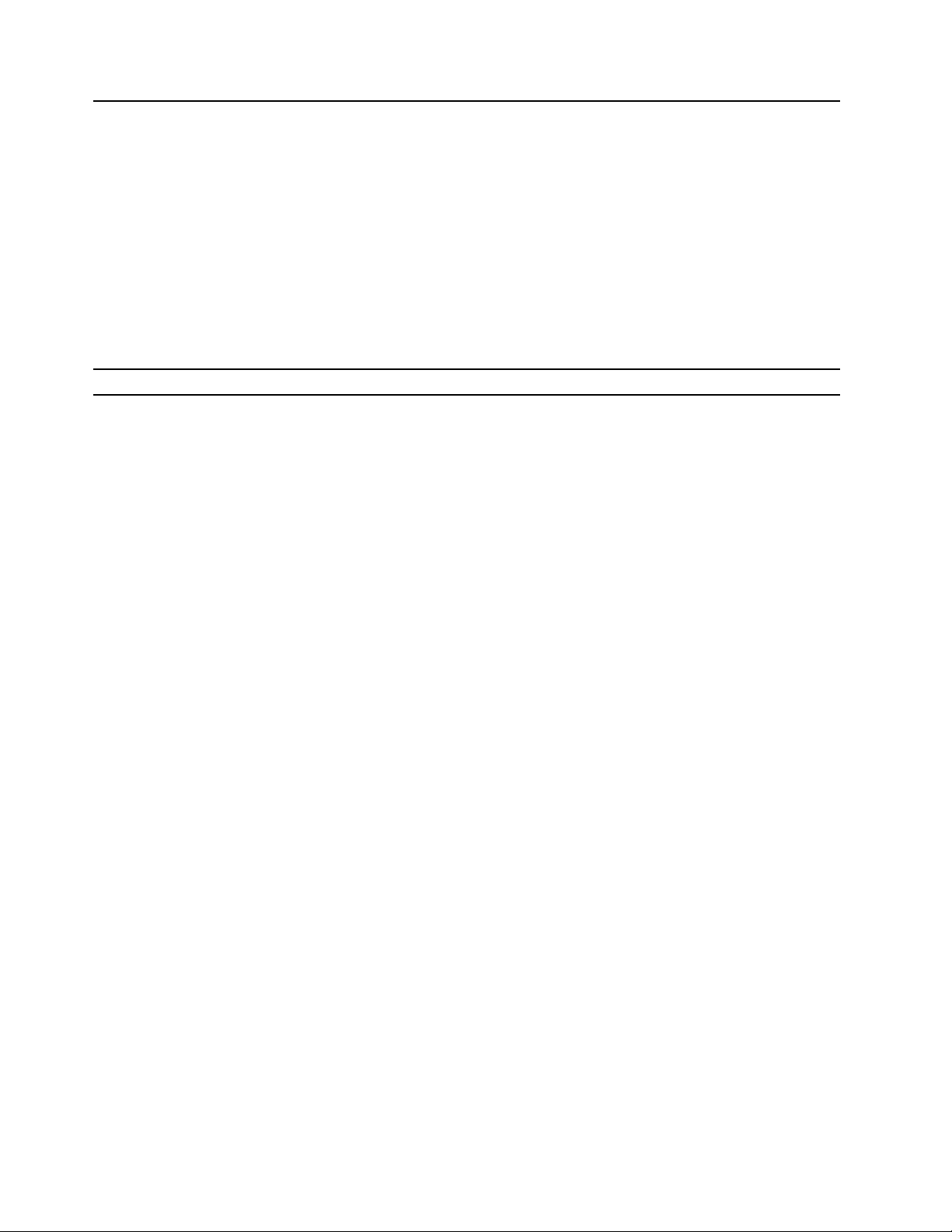
•טענוהתקניUSB-Cתואמים:
–מתחפלטוזרם:5וולטו-3אמפר)כאשררקהתקןאחדבטעינה(.
–מתחפלטוזרם:5וולטו-3אמפר)עבורההתקןהראשוןשמחוברכאשרשניההתקניםטעונים(.
–מתחפלטוזרם:5וולטו-1.5אמפר)עבורההתקןהשנישמחוברכאשרשניההתקניםטעונים(.
להעבירנתוניםבמהירותThunderbolt 3,עד40Gbps.
•התחברותלצגחיצוני:
–USB-Cל-VGA:1900 x 1200פיקסלים,60הרץ
–USB-Cל-DP:5120 x 3200פיקסלים,60הרץ
•התחברותלעזריUSB-Cכדילסייעלהרחיבאתהפונקציונליותשלהמחשב.כדילרכושאביזריUSB-C,
https://www.lenovo.com/accessories.
בקרובכתובת
הערה:כאשרמתחהסוללהנמוךמ-10%,ייתכןשאביזריה-USB-Cהמחובריםלאיפעלוכהלכה.
4.מחבריThunderbolt™3)USB-C(
5.מחברחשמללחיבורהמחשבלחשמלבאמצעותמתאםמתחAC.
6מדריךלמשתמששלP15 Gen 1ו-T15g Gen 1
Page 13
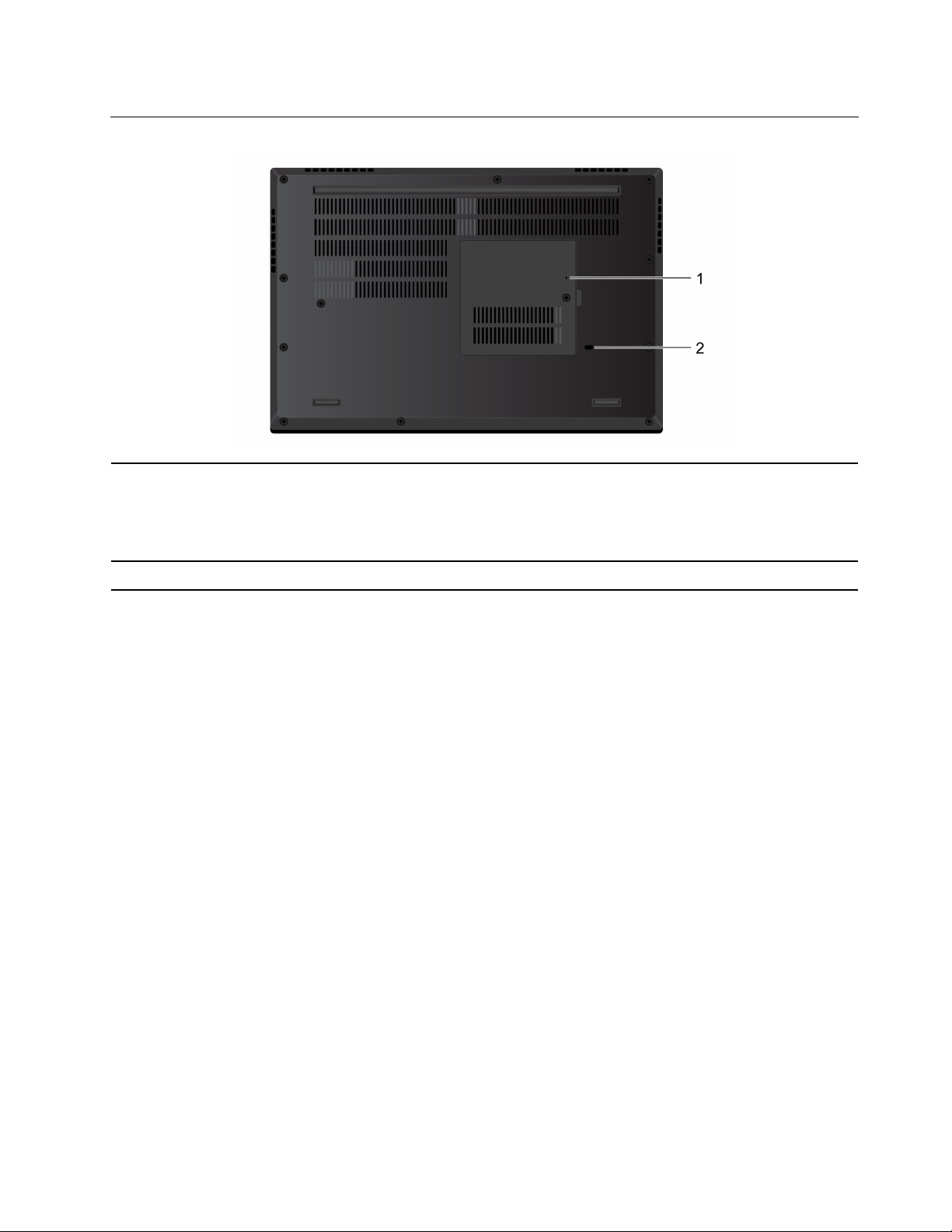
מבטמלמטה
אםהמחשבמפסיקלהגיבולאניתןלכבותאותובלחיצהעלמתגההפעלה,אפסואתהמחשב:
1.נתקואתהמחשבממקורמתחAC.
2.הכניסומהדקניירמיושרלחורכדילהפסיקאתאספקתהחשמלבאופןזמני.
3.חברואתהמחשבלמקורמתחACולאחרמכןהפעילואתהמחשב.
1.חוראיפוסחירום
2.חורניקוזהמקלדתמשמשיםלניקוזנוזליםמהמחשבאםתשפכובטעותנוזלעלהמקלדת.
פרק1.הכרתהמחשב7
Page 14
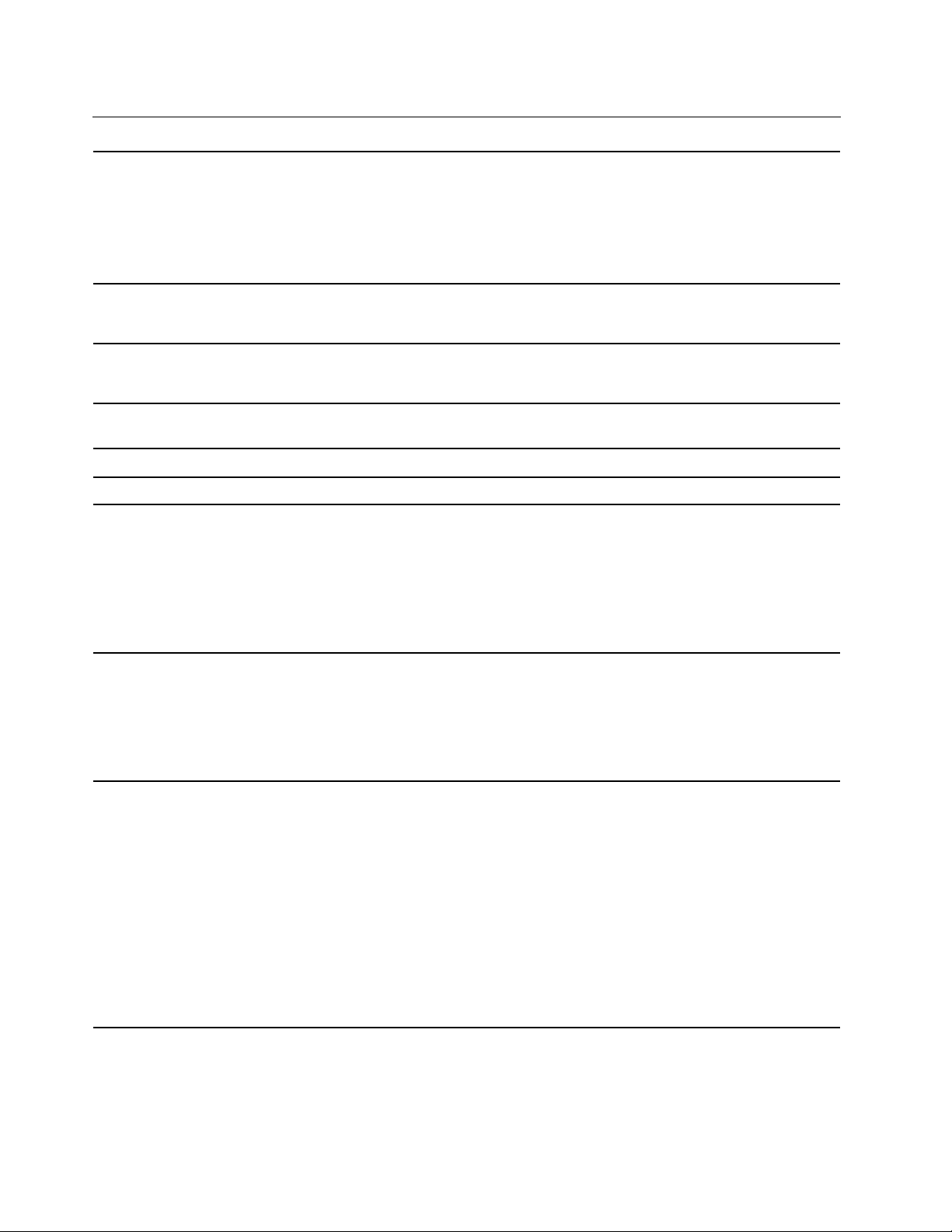
מאפייניםומפרטים
•רוחב:375.4מ"מ)14.8אינץ'(
•עומק:252.3מ"מ)9.9אינץ'(
•עובי:
–דגמיםללאמגע:מ-24.5מ"מעד31.45מ"מ)0.96אינץ'עד1.24אינץ'(
–דגמימגע:מ-25.25מ"מעד32.2מ"מ)0.99אינץ'עד1.27אינץ'(
ממדים
•170 W (580 Btu/hr)
•230 W (786 Btu/hr)
•מתחמבואגלסינוסבתדרHz50עד60 Hz
•מתחמבואשלמתאםמתחAC:100 Vעד240 Vac,50 Hzעד60 Hz
כדילהציגאתהמידעאודותהמיקרו-מעבדשלהמחשב,לחצובאמצעותלחצןהעכברהימניעלהלחצןהתחל
ולאחרמכןלחצועלמערכת.
מודולזיכרוןדו-טוריכפולקטן4)DDR4(במתחנמוךעםקצבנתוניםכפול)SODIMM(,עד128GB.
כונןזיכרוןמוצקמסוגM.2
•בקרתבהירות
•צגצבעוניעםטכנולוגייתIn-Plane Switching)IPS(
•גודלתצוגה:381.0מ"מ)15.6אינץ'(
•רזולוצייתתצוגה:1920 x 1080פיקסליםאו3840 x 2160פיקסלים,בהתאםלדגם
•טכנולוגייתריבוי-מגע*
•כרטיסגרפיהיברידי
•מקשיפונקציות
•מקלדתנומרית
•מקלדתעםשששורותאומקלדתעםשששורותותאורהאחורית
•משטחמגע
•התקןההצבעהTrackPoint
פליטתחוםמרבית)בהתאםלדגם(
מקורחשמל)מתאםמתחAC(
מיקרומעבד
זיכרון
התקןאחסון
צג
מקלדת
•מחברמתחAC
•מחברשמע
•מחבראתרנט
•מחברHDMI
•חריץכרטיסNano-SIM*
•חריץכרטיסSD
•חריץלכרטיסחכם*
•שנימחבריThunderbolt 3)USB-C(
•שנימחבריUSB 3.2 Gen 1)כוללמחברAlways On USB 3.2 Gen 1(
•מחברUSB-C)3.2 Gen 1(
מחבריםוחריצים
8מדריךלמשתמששלP15 Gen 1ו-T15g Gen 1
Page 15
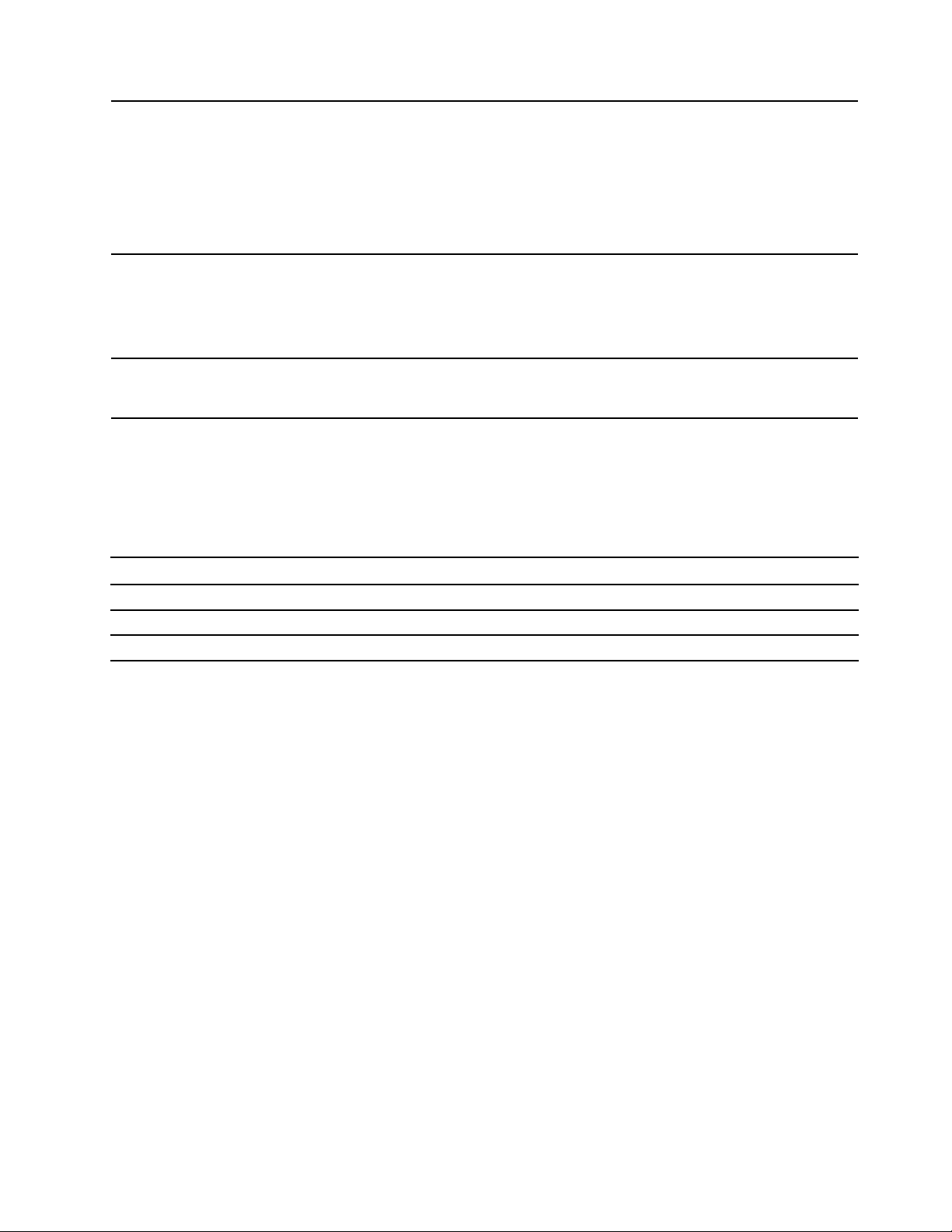
•אימותפנים*
•קוראטביעתאצבעות
•סיסמה
•חריץלמנעולאבטחה
•ThinkShutter*
•Trusted Platform Module(TPM)*
•Bluetooth
•מקלטאותלווייןשלמערכתמיקוםגלובלית)GPS()זמיןבדגמיםהמצוידיםב-WANאלחוטי(*
•חיבורLANאלחוטי
•WANאלחוטי*
מאפייניאבטחה
תכונותרשתאלחוטית
10
•מצלמה*
•מיקרופונים
אחרים
*בדגמיםנבחרים
הצהרהעלקצבהעברהב-USB
בהתאםלגורמיםרבים,כמויכולתהעיבודשלהמארחוההתקניםההיקפיים,תכונותהקובץוגורמיםנוספיםהקשוריםלתצורתהמערכתולסביבותההפעלה,קצב
ההעברהבפועלבשימושבמחבריUSBשוניםבהתקןזהישתנהויהיהאיטייותרמקצבהנתוניםהמפורטלהלןלכלהתקןבהתאמה.
התקןUSBקצבנתונים)Gbit/שניה(
5
3.2 Gen 1 / 3.1 Gen 1
3.2 Gen 2 / 3.1 Gen 2
3.2 Gen 2 × 220
פרק1.הכרתהמחשב9
Page 16
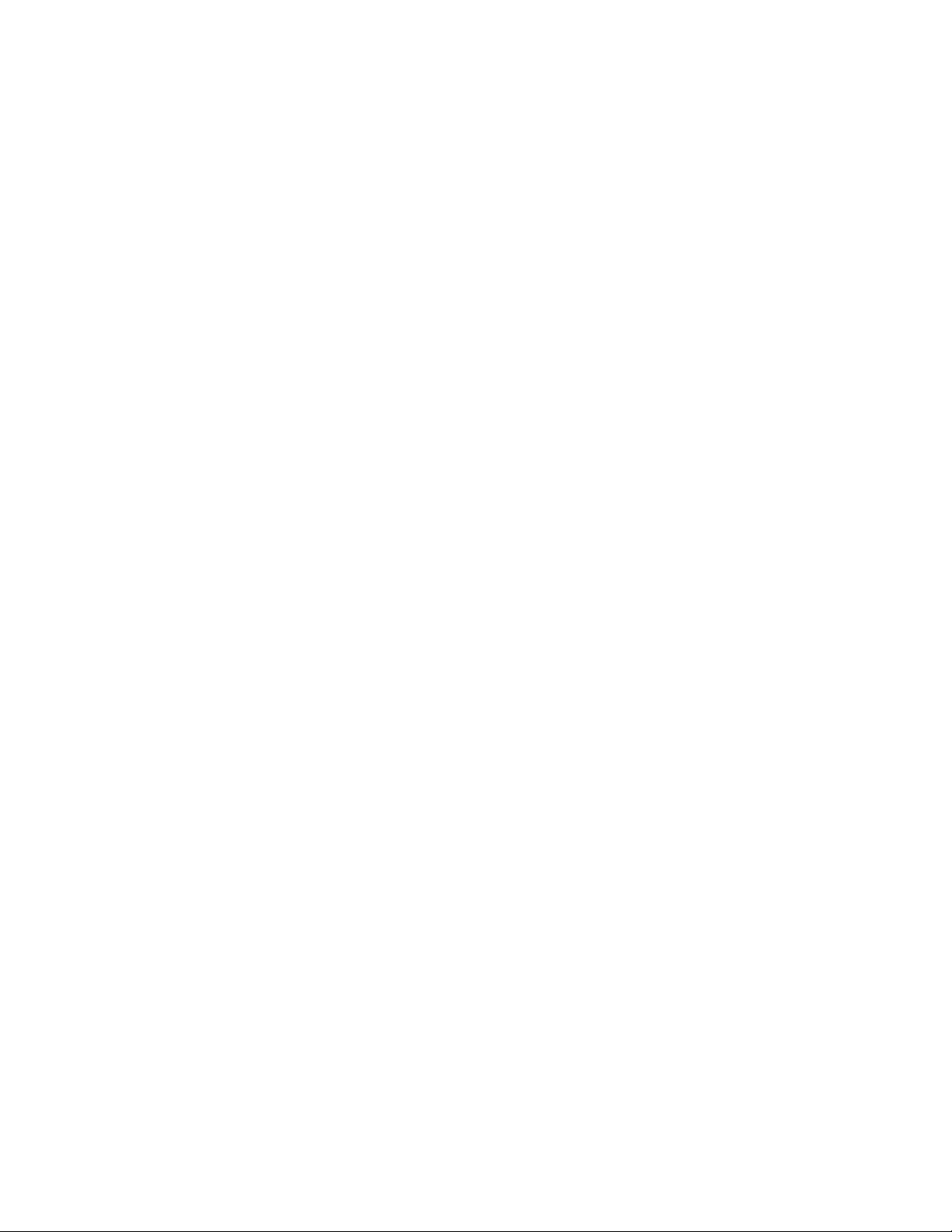
10מדריךלמשתמששלP15 Gen 1ו-T15g Gen 1
Page 17
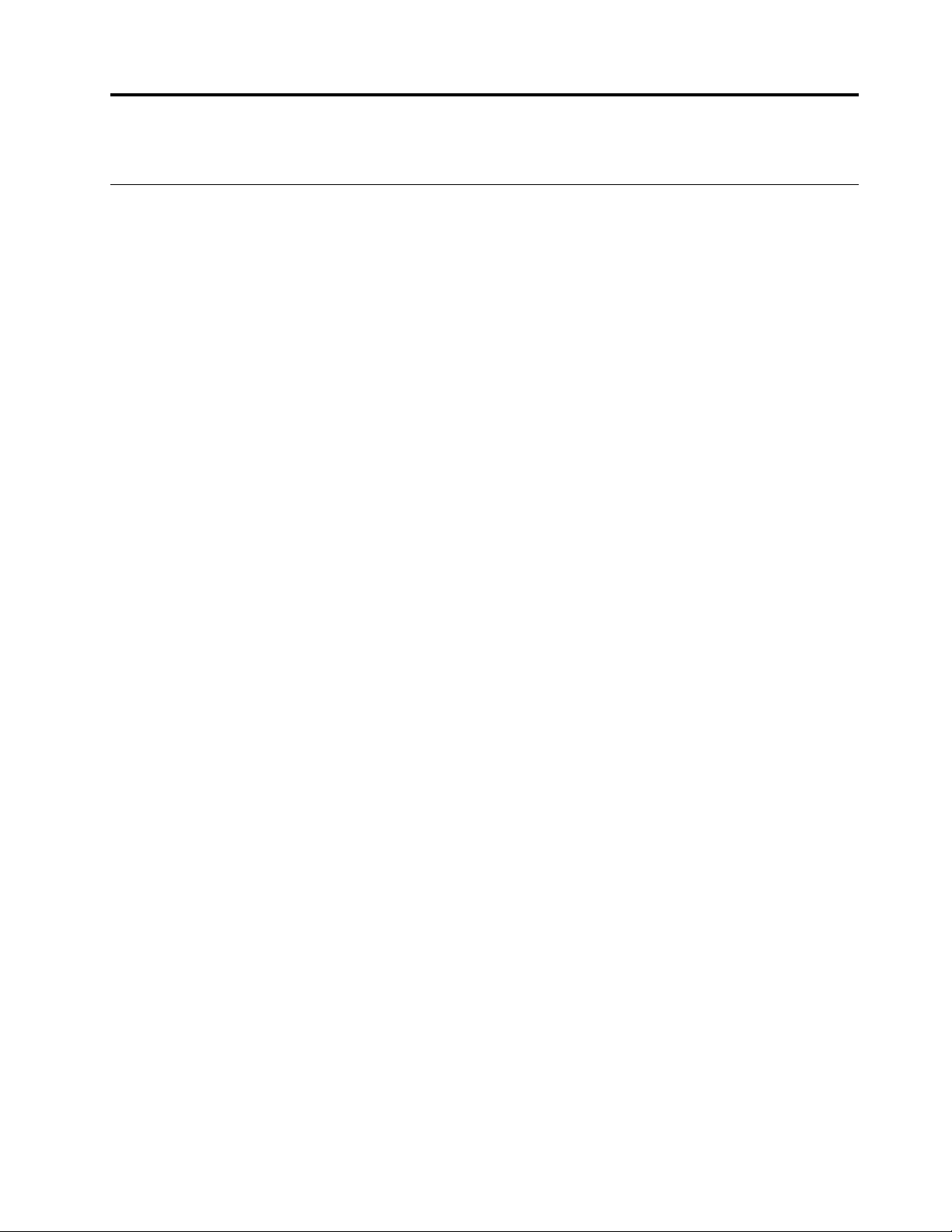
פרק2.תחילתהעבודהעםהמחשב
תחילתהעבודהעםWindows 10
ללמודאתהיסודותשלמערכתWindows 10ולהתחיללעבודעמהבאופןמיידי.לקבלתמידענוסףעלWindows 10,עיינובמידעהעזרהשלWindows.
חשבוןWindows
כדילהשתמשבמערכתההפעלהWindows,נדרשחשבוןמשתמש.החשבוןיכוללהיותחשבוןמשתמשWindowsאוחשבוןMicrosoft.
חשבוןמשתמשWindows
בעתהפעלתWindowsבפעםהראשונה,תתבקשוליצורחשבוןמשתמשWindows.החשבוןהראשוןשתצרוהואמסוג"מנהלמערכת".באמצעותחשבוןמנהל
המערכת,ניתןליצורחשבונותמשתמשנוספיםאולשנותסוגיםשלחשבונותבאמצעותהפעולותהבאות:
1.פתחואתהתפריטהתחלובחרוהגדרות�חשבונות�משפחהומשתמשיםאחרים.
2.בצעואתההוראותשעלהמסך.
חשבוןMicrosoft
תוכלוגםלהיכנסלמערכתההפעלהWindowsבאמצעותחשבוןMicrosoft.
https://signup.live.comובצעואתההוראותשעלהמסך.
כדיליצורחשבוןMicrosoft,בקרובדףההרשמהשלMicrosoftבכתובת
עםחשבוןשלMicrosoft,תוכלו:
•ליהנותמכניסהחד-פעמיתאםאתםמשתמשיםבשירותיםאחריםשלMicrosoft,כגוןOneDrive, Skypeו-Outlook.com.
•לסנכרןהגדרותמותאמותאישיתבהתקניםאחריםהמבוססיםעלWindows.
© Copyright Lenovo 202011
Page 18
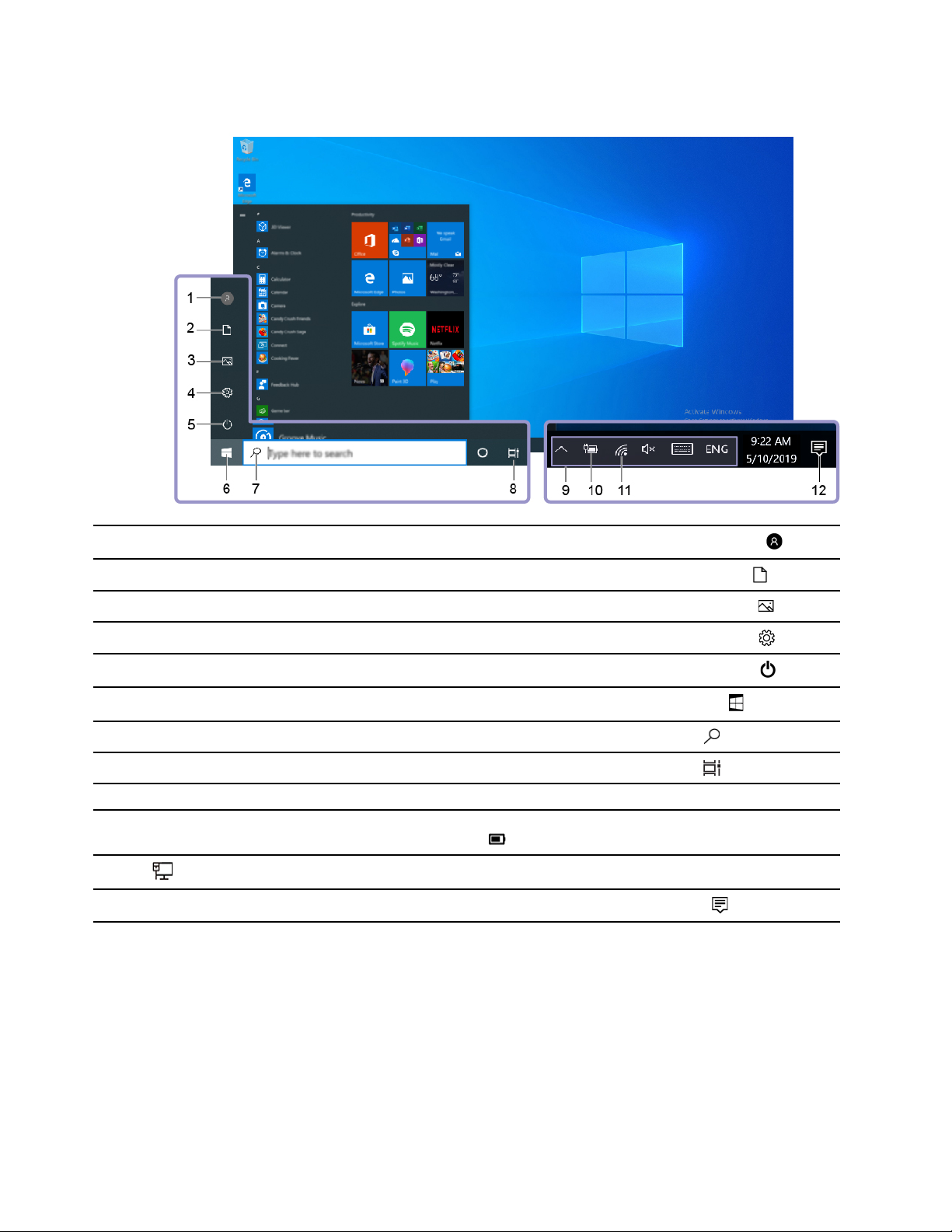
ממשקהמשתמשWindows
שינויהגדרותהחשבון,נעילתהמחשבאויציאהמהחשבוןהנוכחי.
פתחואתהתיקייהמסמכיםתיקייתברירתהמחדללשמירתהקבציםשהתקבלו.
פתחואתהתיקייהתמונותתיקייתברירתהמחדללשמירתהתמונותשהתקבלו.
הפעלתהגדרות.
כיבוי,הפעלהמחדשאוהעברתהמחשבלמצבשינה.
פתחואתהתפריטהתחל.
הקלידואתמהשאתםמחפשיםבתיבתהחיפושוקבלותוצאותחיפושמהמחשבומהאינטרנט.
הצגתכלהיישומיםהפתוחיםומעברביניהם.
הצגתהודעותוהמצבשלתכונותמסוימות.
הצגתמצבצריכתהחשמלושינויהגדרותהסוללהאוצריכתהחשמל.כאשרהמחשבאינומחוברלמקורמתח
.
.
AC,הסמלמשתנהל-
התחברותלרשתאלחוטיתזמינהוהצגתמצבהרשת.בעתחיבורלרשתקווית,הסמלמשתנהל-
הצגתההודעותהאחרונותמיישומיםוגישהמהירהלתכונותמסוימות.
1.חשבון
2.מסמכים
3.תמונות
4.הגדרות
5.הפעלה
6.לחצן'התחל'
7.Windows Search
8.תצוגתהמשימות
9.אזורההודעותשלWindows
10.סמלמצבהסוללה
11.סמלהרשת
12.מרכזהפעולות
פתיחתהתפריט"התחל"
•לחצועלהלחצןהתחל.
•לחצועלהמקשעםסמלWindowsבמקלדת.
גישהאללוחהבקרה
•פתחואתהתפריטהתחלולחצועלמערכתWindows�לוחהבקרה.
•השתמשוב-Windows Search.
12מדריךלמשתמששלP15 Gen 1ו-T15g Gen 1
Page 19
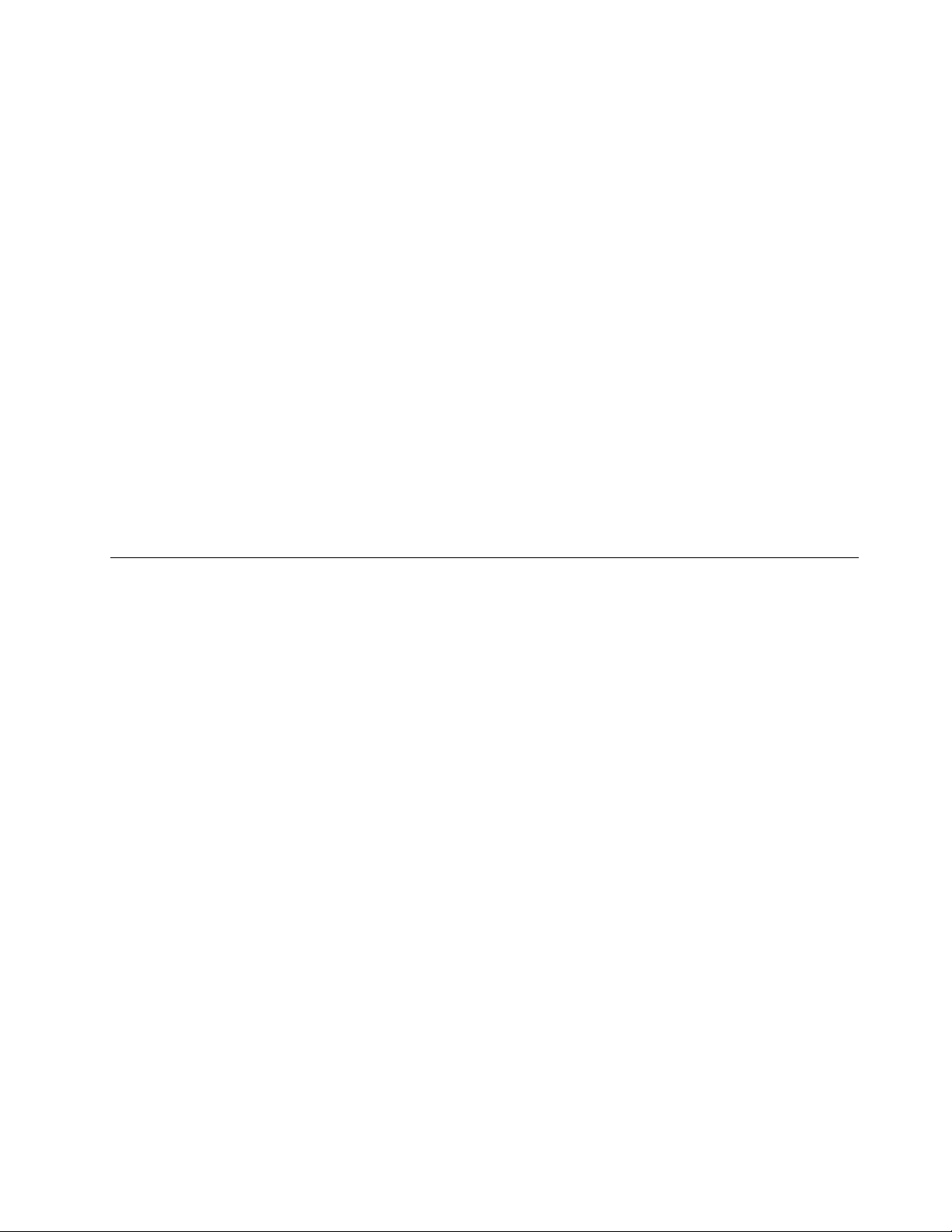
הפעלתיישום
•פתחואתהתפריטהתחלובחרואתהיישוםשברצונכםלהפעיל.
•השתמשוב-Windows Search.
תוויתWindows
ייתכןשלמכסההמחשבמוצמדתהתוויתWindows 10 Genuine Microsoft,בהתאםלגורמיםהבאים:
•המיקוםהגיאוגרפישלכם
•מהדורתWindows 10שהותקנהמראש
https://www.microsoft.com/en-us/howtotell/Hardware.aspx.
https://www.microsoft.com/en-us/
howtotell/default.aspx
.
Pro.
לאיוריםשלהסוגיםהשוניםשלהתוויתמקוריתשלMicrosoft,בקרובכתובת
•בסין,התוויתהמקוריתשלMicrosoftנדרשתבכלדגמיהמחשביםשבהםמותקנותמראשמערכותההפעלהWindows 10.
•במדינותאחרות,התוויתהמקוריתשלMicrosoftנדרשתרקבדגמימחשביםהמורשיםלשימושבמערכתההפעלהWindows 10 Pro.
אםהתוויתהמקוריתשלMicrosoftאינהמחוברתלמחשב,הדבראינומעידעלכךשהגרסהשלמוצרWindowsהמותקןמראשאינהמקורית.כדיללמודכיצד
תוכלולברראםמוצרWindowsהמותקןמראשבמחשבשלכםהואמקורי,עיינובמידעשמספקתMicrosoftבכתובת
איןסימניםחיצוניים,ויזואלייםשלמזהההמוצראוגרסתWindowsשעבורםהמחשבמורשה.במקוםזאת,מזהההמוצררשוםבקושחתהמחשב.אםמותקן
במחשבWindows 10,תוכניתההתקנהבודקתאתקושחתהמחשבלאיתורמזההמוצרחוקיותואם,לצורךהשלמתההפעלה.
בחלקמהמקרים,עשויהלהיותמותקנתגרסהמוקדמתיותרשלWindows,בכפוףלתנאיםשלזכויותהשדרוגלאחור,המופיעיםברישיוןשלWindows 10
התחברותלרשתות
המחשבמסייעלכםלהתחברלעולםבאמצעותרשתקוויתאואלחוטית.
התחברותלרשתאתרנטקווית
חברואתהמחשבלרשתתקשורתמקומיתבאמצעותמחבראתרנטשבמחשבוכבלאתרנט.
הערה:אםהמחשבמחוברלתחנתעגינהנתמכת,השתמשובמחברהאתרנטשלתחנתהעגינה,ולאבזהשלהמחשב.
התחברותלרשתותWi-Fi
1.לחצועלסמלהרשתבאזורההודעותשלWindows.תוצגרשימהשלהרשתותהאלחוטיותהזמינות.
2.בחרורשתזמינהלחיבור.במידתהצורך,ספקואתהפרטיםהדרושים.
התחברותלרשתסלולרית
אםהמחשבשלכםמצוידבכרטיסרשתתקשורתמרחבית)WAN(אלחוטיתובכרטיסnano-SIM,תוכלולהתחברלרשתהסלולריתולגלושבאינטרנטבאמצעות
האותהסלולרי.
הערה:בארצותאואזוריםמסוימים,השירותהסלולריניתןעל-ידיספקישירותמורשיםלמכשיריםניידים.נדרשתתוכניתנתוניםסלולרייםשלספקשירותכדי
להתחברלרשתהסלולרית.
כדיליצורחיבורסלולרי:
1.כבואתהמחשב.
2.אתרואתחריץכרטיסה-nano-SIMוהכניסוכרטיסnano-SIMומגשכפישמוצגבאיור.שימולבלכיווןהכרטיסוודאושהואממוקםכראוי.
פרק2.תחילתהעבודהעםהמחשב13
Page 20
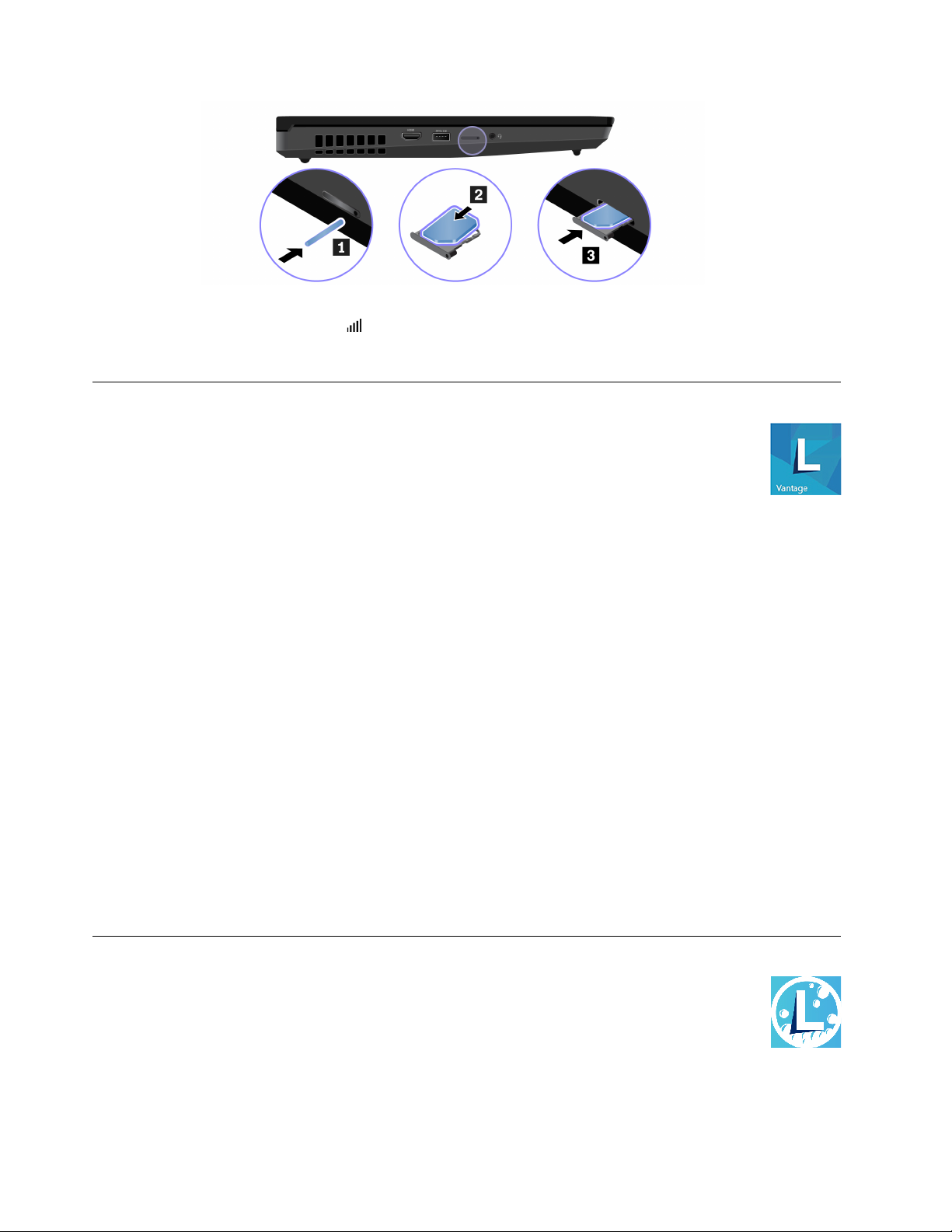
3.הפעילואתהמחשב.
מהרשימה.
4.לחצועלסמלהרשתבאזורההודעותשלWindows,ולאחרמכןבחרואתסמלהרשתהסלולרית
5.במידתהצורך,ספקואתהפרטיםהדרושים.
שימושב-Lenovo Vantage
התוכניתLenovo Vantageהמותקנתמראשהיאפתרוןלתחזוקתהמחשבעםעדכוניםותיקוניםאוטומטיים,לקביעתהגדרותהחומרהולקבלתתמיכהמותאמת
אישית-והכלבמקםאחד.
גישהאלLenovo Vantage
פתחואתהתפריטהתחלולחצועלLenovo Vantage.ניתןגםלהקלידאתLenovo Vantageבתיבתהחיפוש.
כדילהורידאתהגרסההעדכניתביותרשלLenovo Vantage,עברואלMicrosoft Storeוחפשולפישםהיישום.
תכונותמרכזיות
התוכניתLenovo Vantageמאפשרתלכם:
•לזהותבקלותאתמצבההתקןולהתאיםאישיתאתהגדרותההתקן.
•להורידולהתקיןעדכוניUEFI BIOS,קושחהועדכוניםלמנהליהתקניםכדילהבטיחשהמחשבשלכםמעודכן.
•לעקובאחרתקינותהמחשבולאבטחאתהמחשבמפניאיומיםחיצוניים.
•לבדוקאתמצבהאחריות)באופןמקוון(.
•לגשתאלהמדריךלמשתמשולמאמריםשימושיים.
הערות:
•התכונותהזמינותעשויותלהשתנותבהתאםלדגםהמחשב.
•Lenovo Vantageמעדכנתמדיתקופהאתהתכונותכדילשפראתחווייתהשימושבמחשב.תיאורהתכונותעשוילהיותשונהמממשקהמשתמש
בפועל.
השתמשוב-Lenovo Quick Clean
בהתאםלדגםהמחשבשלכם,ייתכןשהואתומךבתכונהLenovo Quick Clean.התכונהLenovo Quick Cleanהמותקנתמראשמאפשרתלהשביתזמניתאת
המקלדת,המסך,משטחהמגעוהתקןההצבעהTrackPointלניקוי.
14מדריךלמשתמששלP15 Gen 1ו-T15g Gen 1
Page 21
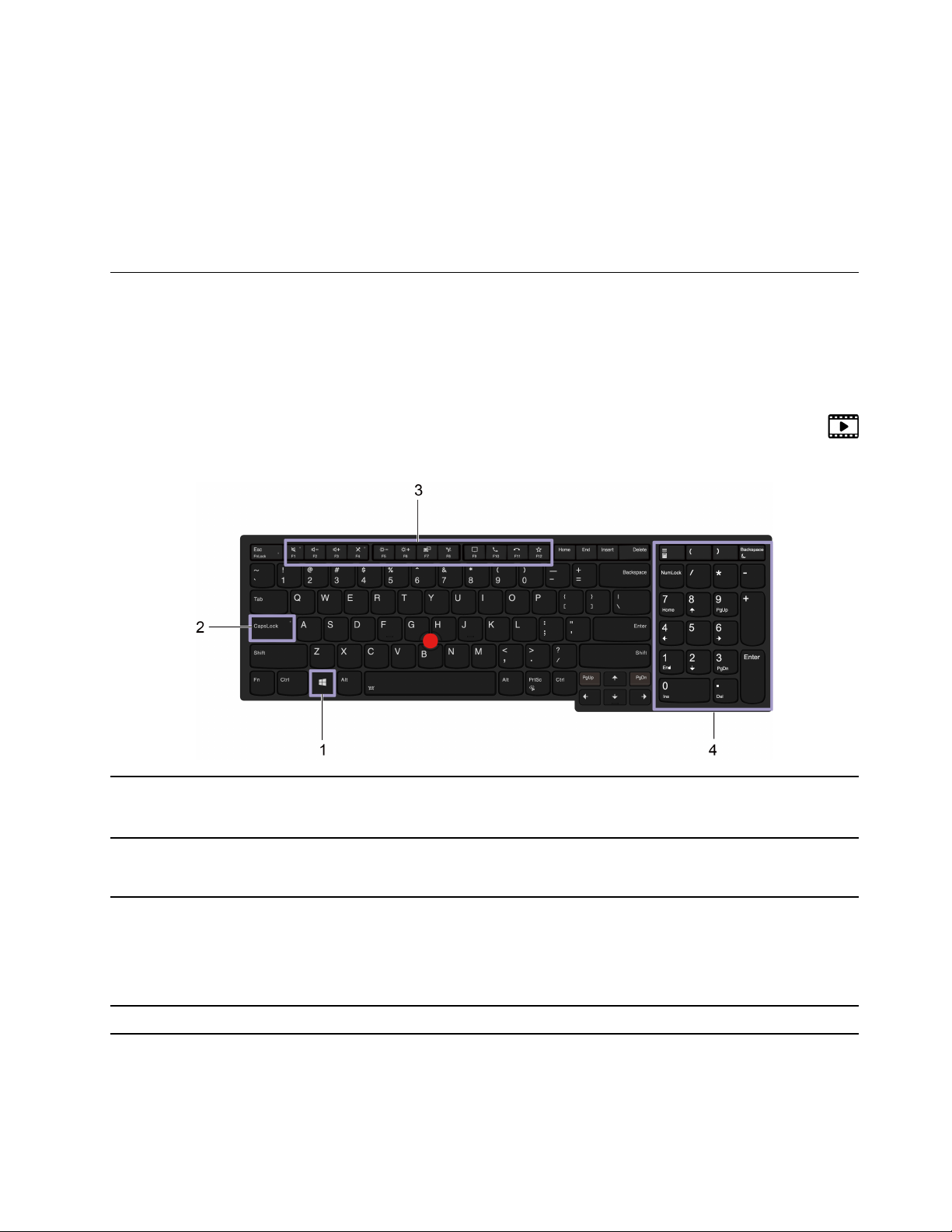
https://support.lenovo.com/us/en/videos/vid500145
גישהל-Lenovo Quick Clean
כדילגשתל-Lenovo Quick Clean,בצעואחתמהפעולותהבאות:
•פתחואתהתפריט"התחל"ולחצועלLenovo Quick Clean.
•הקלידוLenovo Quick Cleanבתיבתהחיפוש.
•הקישועלFnועלמקשShiftהימניבו-זמנית.
כדילהורידאתהגרסההעדכניתביותרשלLenovo Quick Clean,עברואלhttps://pcsupport.lenovo.com.
אינטראקציהעםהמחשב
המחשבמעמידלרשותכםדרכיםשונותלניווטבמסך.
שימושבקיצורימקשים
המקשיםהמיוחדיםשבמקלדתמיועדיםלסייעלכםלעבודבצורהקלהויעילהיותר.
הערה:המחשבשלכםעשוילהיראותשונהממהשנראהבסרטון.
פתחואתהתפריטהתחל.
1.מקשעםסמלWindows
לקבלתמידעאודותהשימושבמקשזהעםמקשיםאחרים,עיינובמידעהעזרהשלWindows.
מעברביןאותיותרישיותוקטנות.
2.מקשCaps Lock
כאשרמחווןהמקשדולק,ניתןלהקלידאותיותרישיות.
הפעלתהפונקציההמיוחדתשהסמלשלהמודפסעלכלאחדמהמקשים,אופונקציהסטנדרטית.
כדילבחוראםלהפעילאתהפונקציההמיוחדתאופונקציהסטנדרטית:
1.עברואללוחהבקרהובחרובתצוגהלפי"סמליםגדולים"או"סמליםקטנים".
2.לחצועללוחמקשיםאועלLenovo-מנהללוחהמקשיםובחרובאפשרותהרצויה.
פרק2.תחילתהעבודהעםהמחשב15
3.מקשיהפונקציותF1-F12
4.מקלדתנומריתהקלידומספריםבמהירותכשמחווןNumeric Lockדולק.
Page 22
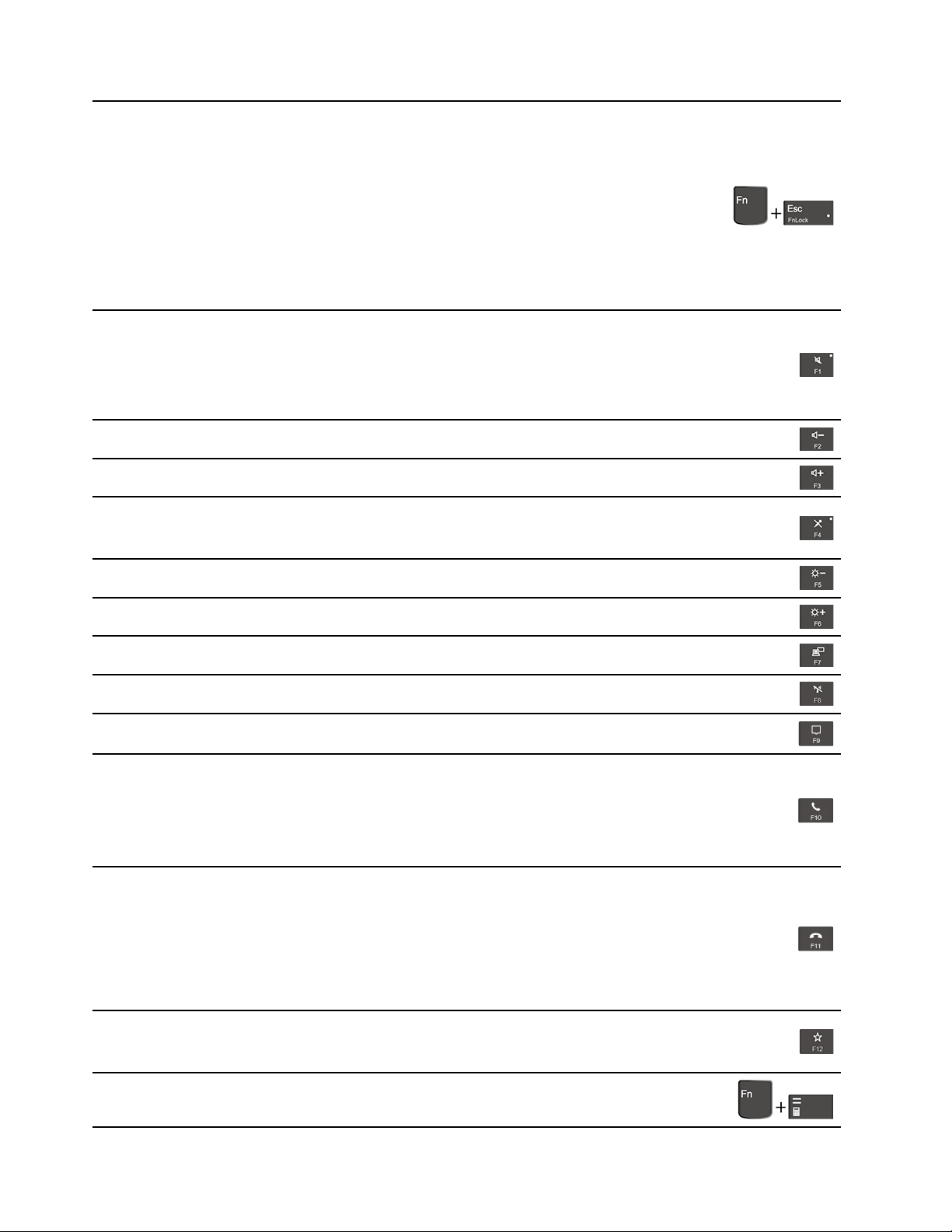
החלפתהפונקציהשלהמקשיםF1-F12ביןהפונקציההסטנדרטיתוהפונקציההמיוחדתשהסמלשלהמודפס
עלכלאחדמהמקשים.
כאשרמחווןFn Lockדולק:
•הקישועלF1-F12כדילהשתמשבפונקציההסטנדרטית.
•הקישועלFn+F1-F12כדילהשתמשבפונקציההמיוחדת.
כאשרמחווןFn Lockכבוי:
•הקישועלFn+F1-F12כדילהשתמשבפונקציההסטנדרטית.
•הקישועלF1-F12כדילהשתמשבפונקציההמיוחדת.
השתקהאוביטולהשתקתהרמקולים.
כאשרמחווןהמקשדולק,הרמקוליםמושתקים.
אםתשתיקואתהרמקוליםולאחרמכןתכבואתהמחשב,הרמקוליםיישארומושתקיםכאשרתפעילואת
המחשב.
להפחתתעוצמתהרמקולים.
להגברתעוצמתהרמקולים.
השתקהאוביטולהשתקתהמיקרופונים.
כאשרמחווןהמקשדולק,המיקרופוניםמושתקים.
החשכהשלצגהמחשב.
הבהרתצגהמחשב.
ניהולצגיםחיצוניים.
הפעילואוהשביתואתתכונותהרשתהאלחוטיתהמובנית.
פתיחהאוכיווץשלמרכזההודעות.
מענהלשיחותנכנסות.
פונקציהזופועלתרקעםיישומיםמסוימים,כגוןSkype for Business 2016ו-Microsoft Teams 1.0.
כברירתמחדל,הפונקציהפועלתעםSkype for Business 2016.ניתןלשנותאתהגדרתברירתהמחדלב-
Lenovo Vantage.
דחייתשיחותנכנסות.
פונקציהזופועלתרקעםיישומיםמסוימים,כגוןSkype for Business 2016ו-Microsoft Teams 1.0.
כברירתמחדל,הפונקציהפועלתעםSkype for Business 2016.ניתןלשנותאתהגדרתברירתהמחדלב-
Lenovo Vantage.
הערה:באפשרותכםגםלהקישעלF11כדילנתקשיחותב-Skype for Business 2016.
הפעלתהפונקציהשהוגדרהעלידכם.
תוכלולהגדירפונקציותשונותלמקשF12ב-Lenovo Vantage.
פתחואתהמחשבון.
16מדריךלמשתמששלP15 Gen 1ו-T15g Gen 1
Page 23
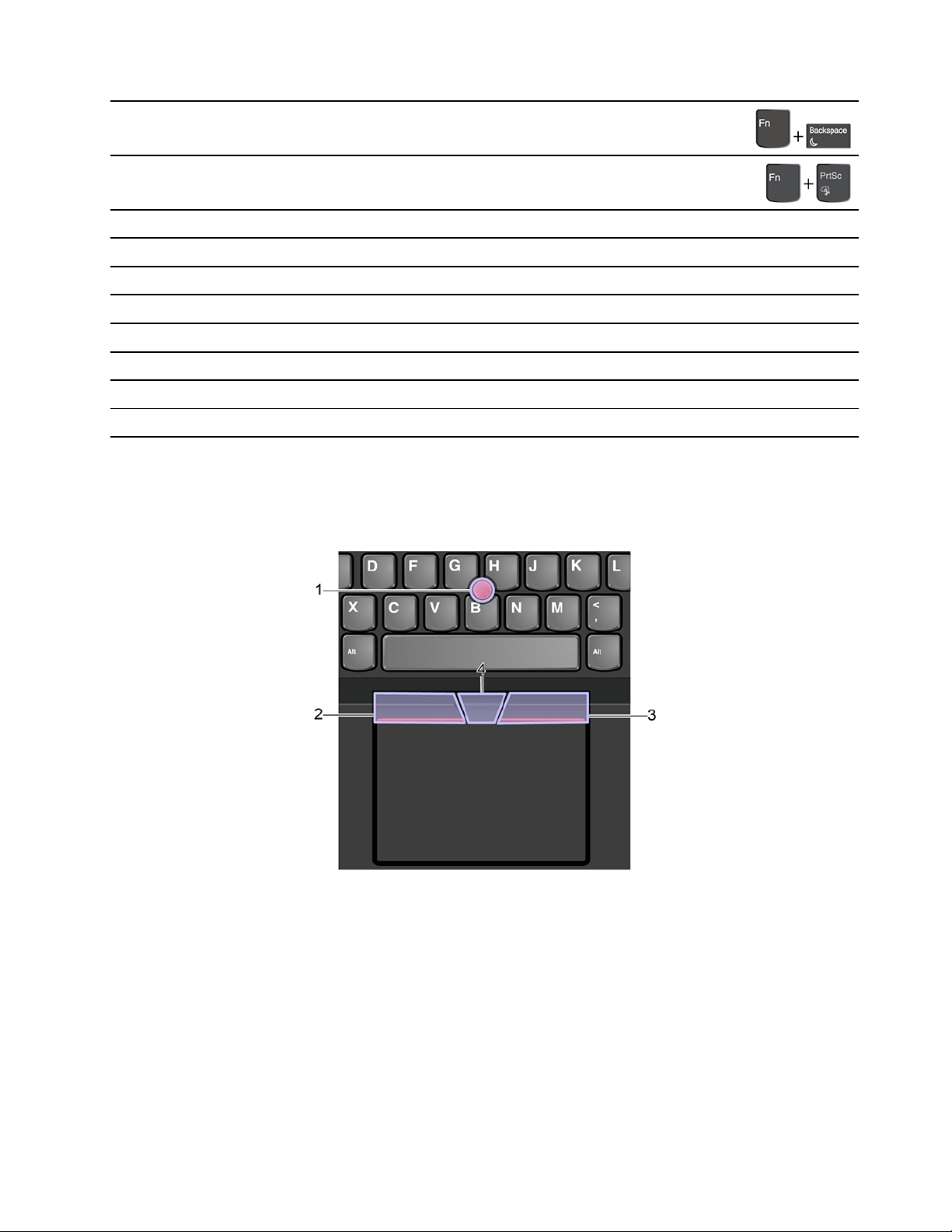
העברתהמחשבלמצבהמתנה.
פתיחהשלתוכניתכליהחיתוך.
אםהמחשבתומךבמקלדתעםתאורהאחורית,מעברביןמצביםשוניםשלתאורהאחורית.
שווהלמקשBreakבמקלדתחיצוניתרגילה.
שווהלמקשScrLKאוScroll Lockבמקלדתחיצוניתרגילה.
שווהלמקשPauseבמקלדתחיצוניתרגילה.
שווהלמקשSysRqבמקלדתחיצוניתרגילה.
העברתהמחשבלמצבשינה.כדילהחזיראתהמחשבלפעולה,לחצועלFnאועלמתגההפעלה.
שווהלמקשEnd.
Fn+מקשהרווח
Fn+B
Fn+K
Fn+P
Fn+S
Fn+4
Fn+מקשחץשמאלהשווהלמקשHome.
Fn+מקשחץימינה
שימושבהתקןההצבעהTrackPoint
התקןההצבעהTrackPointמאפשרלכםלהשתמשבכלהפונקציותשלעכבררגיל,כגוןהצבעה,לחיצהוגלילה.
שימושבהתקןההצבעהTrackPoint
1.יתדהצבעה
לחצועםהאצבעהמורהאוהאמצעיתעלהמכסהמונעההחלקהשליתדההצבעה,בכלכיווןהמקביללמקלדת.הסמןשעלהמסךיזוזבהתאם,אךיתדההצבעה
עצמהלאתזוזממקומה.ככלשתפעילויותרלחץ,כךהסמןיזוזמהריותר.
2.לחצןשמאלי
לחצובאזורזהכדילבחורפריטאולפתוחאותו.
3.לחצןימני
לחצובאזורזהכדילהציגתפריטקיצורידרך.
4.לחצןאמצעי
פרק2.תחילתהעבודהעםהמחשב17
Page 24
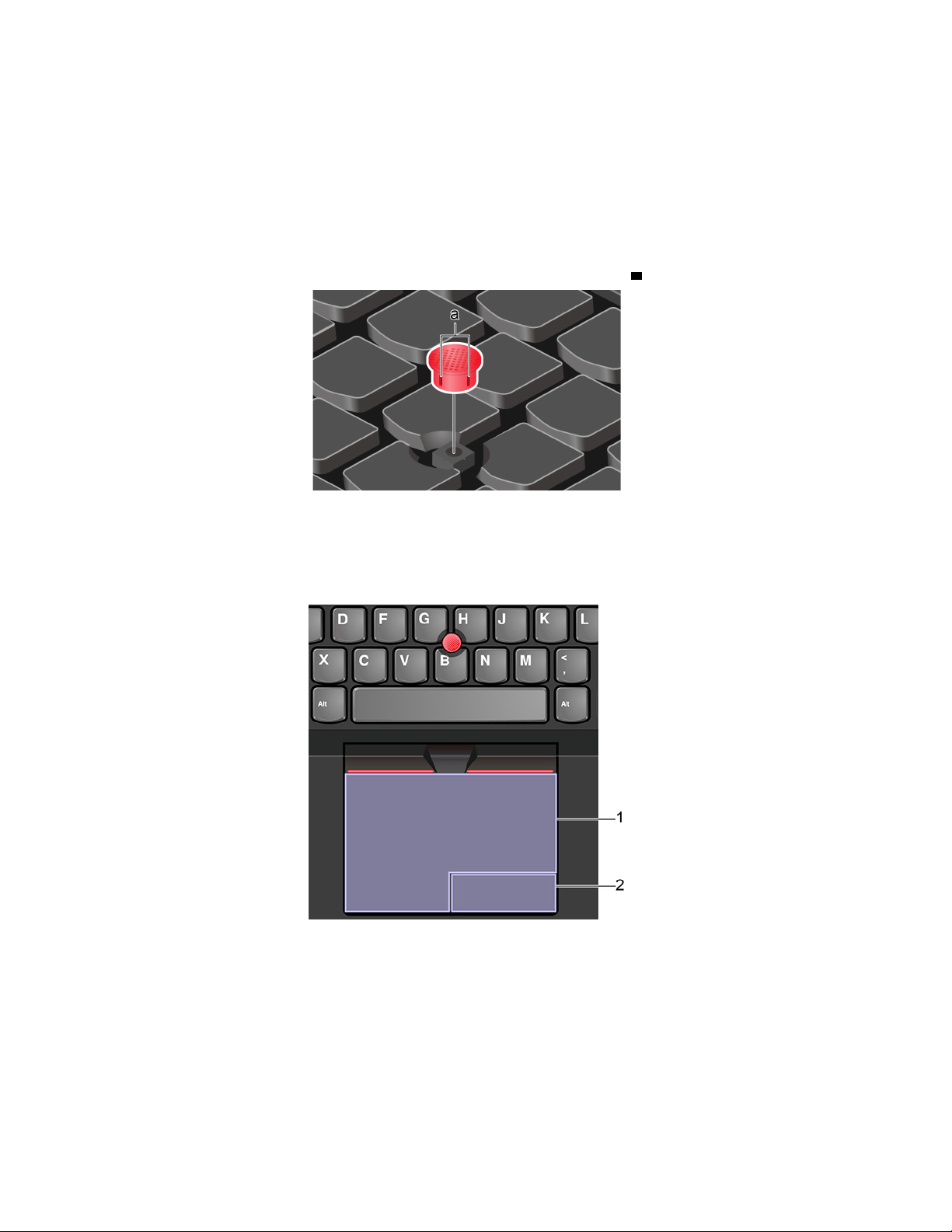
לחצווהחזיקואתהלחצןהאמצעיהמנוקדתוךלחיצהעליתדההצבעהבכיווןאנכיאואופקי.לאחרמכןתוכלולגלולבמסמך,באתראינטרנטאוביישומים.
השבתתהתקןההצבעהTrackPoint
התקןההצבעהTrackPointפעילכברירתמחדל.כדילהשביתאתההתקן:
1.פתחואתהתפריטהתחל,ולחצועלהגדרות�התקנים�עכבר.
2.בצעואתההוראותהמופיעותבמסךכדילהשביתאתה-TrackPoint.
החלפתהמכסהמונעההחלקהשליתדההצבעה
a.
הערה:ודאושהמכסההחדשמכילחריצים
שימושבמשטחהמגע
משטחהמגעכולורגישלמגעולתנועתהאצבעות.תוכלולהשתמשבמשטחהמגעלביצועכלפעולותההצבעה,הלחיצהוהגלילה,בדיוקכמועםעכבררגיל.
שימושבמשטחהמגע
1.אזורהלחיצההשמאלי
לחצובאזורזהכדילבחורפריטאולפתוחאותו.
לחיקוילחיצהעללחצןהעכברהשמאלי,ניתןגםלהקישעםאצבעאחתבמקוםכלשהועלמשטחהמגע.
2.אזורהלחיצההימני
לחצובאזורזהכדילהציגתפריטקיצורידרך.
לחיקוילחיצהעללחצןהעכברהימני,ניתןגםלהקישעםשתיאצבעותבמקוםכלשהועלמשטחהמגע.
18מדריךלמשתמששלP15 Gen 1ו-T15g Gen 1
Page 25
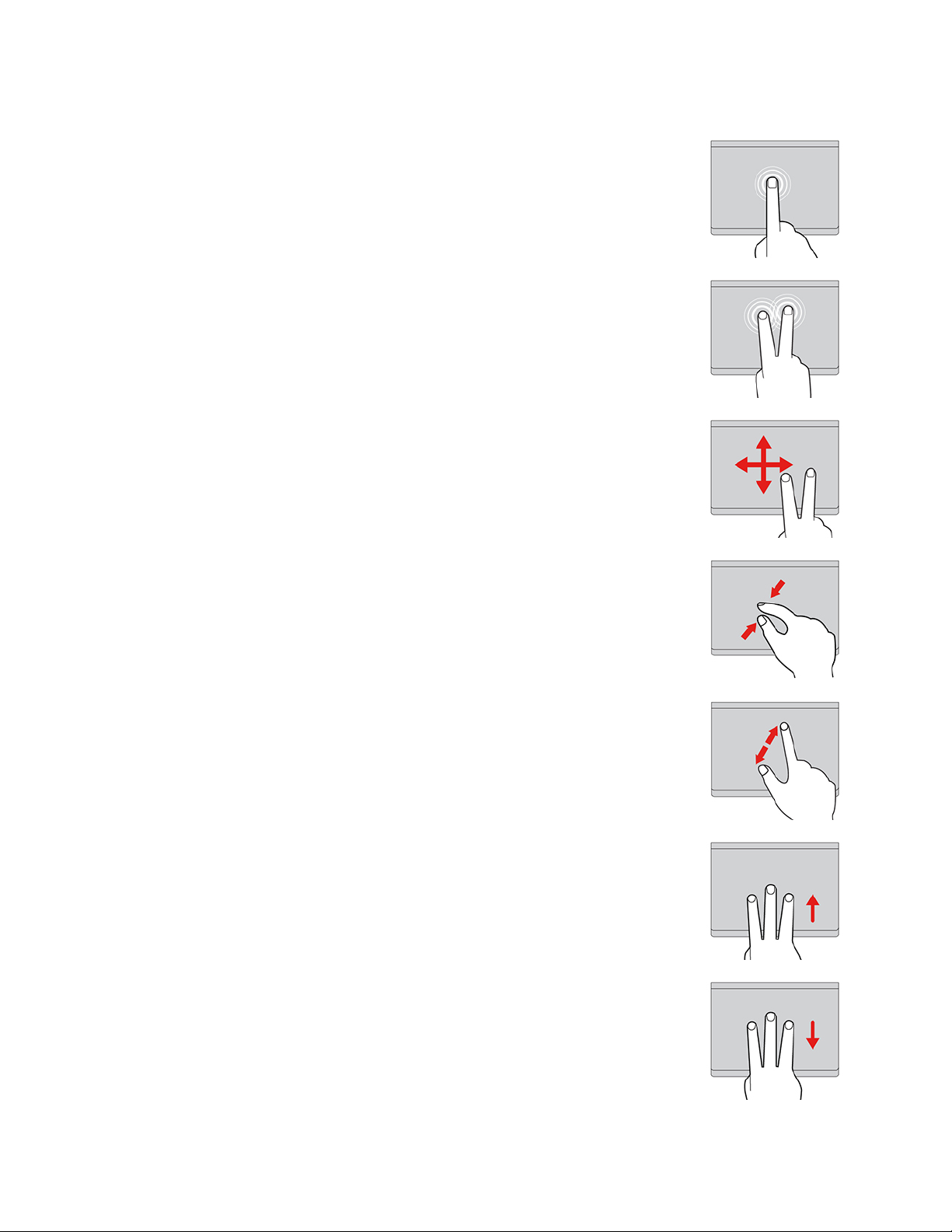
שימושבפעולותהמגע
הקשה
הקישועםאצבעאחתבמיקוםכלשהועלמשטחהמגעכדילבחוראולפתוחפריט.
הקשהעםשתיאצבעות
הקישועםשתיאצבעותבמיקוםכלשהועלמשטחהמגעכדילהציגתפריטקיצורידרך.
גלילהעםשתיאצבעות
הניחושתיאצבעותעלמשטחהמגעוהזיזואותןבכיווןאנכיאואופקי.פעולהזומאפשרתלכם
לגלולבמסמך,באתראינטרנטאוביישומים.
הקטנתהתצוגהעםשתיאצבעות
הניחושתיאצבעותעלמשטחהמגע,ולאחרמכןקרבואותןזולזוכדילהקטיןאתהתצוגה.
הגדלתהתצוגהעםשתיאצבעות
הניחושתיאצבעותעלמשטחהמגע,ולאחרמכןהרחיקואותןזומזוכדילהגדילאתהתצוגה.
החלקתשלושאצבעותלמעלה
הניחושלושאצבעותעלמשטחהמגעוהזיזואותןכלפימעלהכדילפתוחאתתצוגתהמשימות
ולראותאתכלהחלונותהפתוחים.
החלקתשלושאצבעותלמטה
הניחושלושאצבעותעלמשטחהמגעוהזיזואותןלמטהכדילהציגאתשולחןהעבודה.
פרק2.תחילתהעבודהעםהמחשב19
Page 26
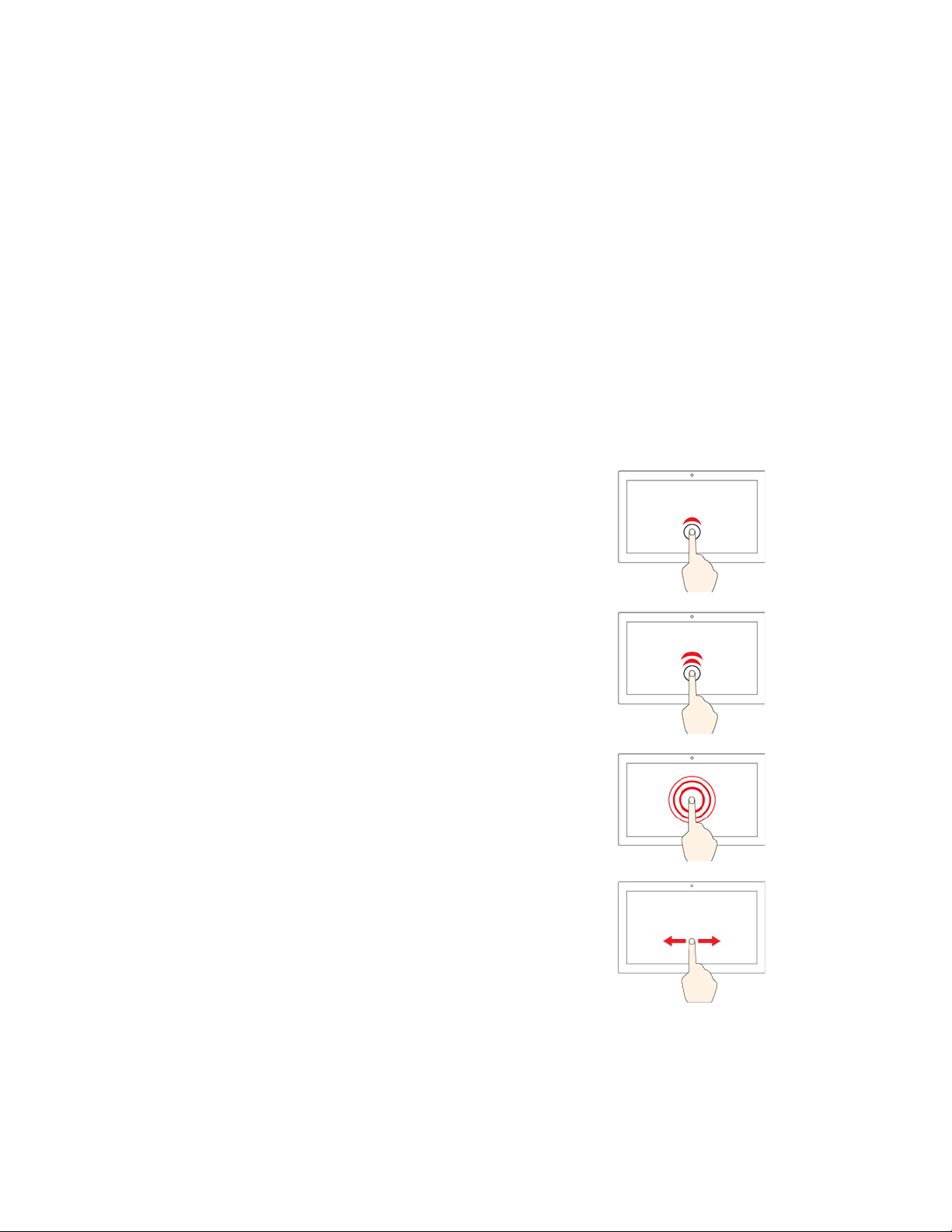
הערות:
•בעתהשימושבשתיאצבעותאויותר,הקפידולהרחיקאותןמעטזומזו.
•חלקמפעולותהמגעאינןזמינותאםהפעולההאחרונהבוצעהבאמצעותהתקןההצבעהTrackPoint.
•חלקמפעולותהמגעזמינותרקבמהלךהשימושביישומיםמסוימים.
•אםישכתמישמןעלמשטחהמגע,ראשיתכבואתהמחשב.לאחרמכן,נגבובעדינותאתמשטחהמגעעםמטליתרכהונטולתסיבים,עםקצתמים
פושריםאועםנוזלניקויהמיועדלמחשב.
למידעעלפעולותמגענוספות,עיינובמידעהעזרהשלהתקןההצבעה.
השבתתמשטחהמגע
משטחהמגעפעילכברירתמחדל.כדילהשביתאתההתקן:
1.פתחואתהתפריטהתחל,ולחצועלהגדרות�התקנים�משטחמגע.
2.במקטע'משטחמגע',כבואתבקרמשטחהמגע.
שימושבמסךרב-מגע)בדגמיםנבחרים(
אםצגהמחשבשלכםתומךבפונקצייתריבויהמגע,ניתןלנווטבמסךבאמצעותפעולותמגעפשוטות.
הערה:בהתאםליישוםשבואתםמשתמשים,ייתכןשמפעולותמגעמסוימותלאיהיוזמינות.
הקישופעםאחת
•בתפריטהתחל:פתיחתיישוםאופריט.
•בשולחןהעבודה:בחירתיישוםאופריט.
•ביישוםפתוח:ביצועפעולהכגוןהעתקה,שמירהומחיקה,בהתאםליישום.
הקישופעמייםבמהירות
פתיחתיישוםאופריטמשולחןהעבודה.
הקשהוהחזקה
פתיחתתפריטקיצורידרך.
החלקה
גלילהבפריטיםכגוןרשימות,דפיםותמונות.
20מדריךלמשתמששלP15 Gen 1ו-T15g Gen 1
Page 27
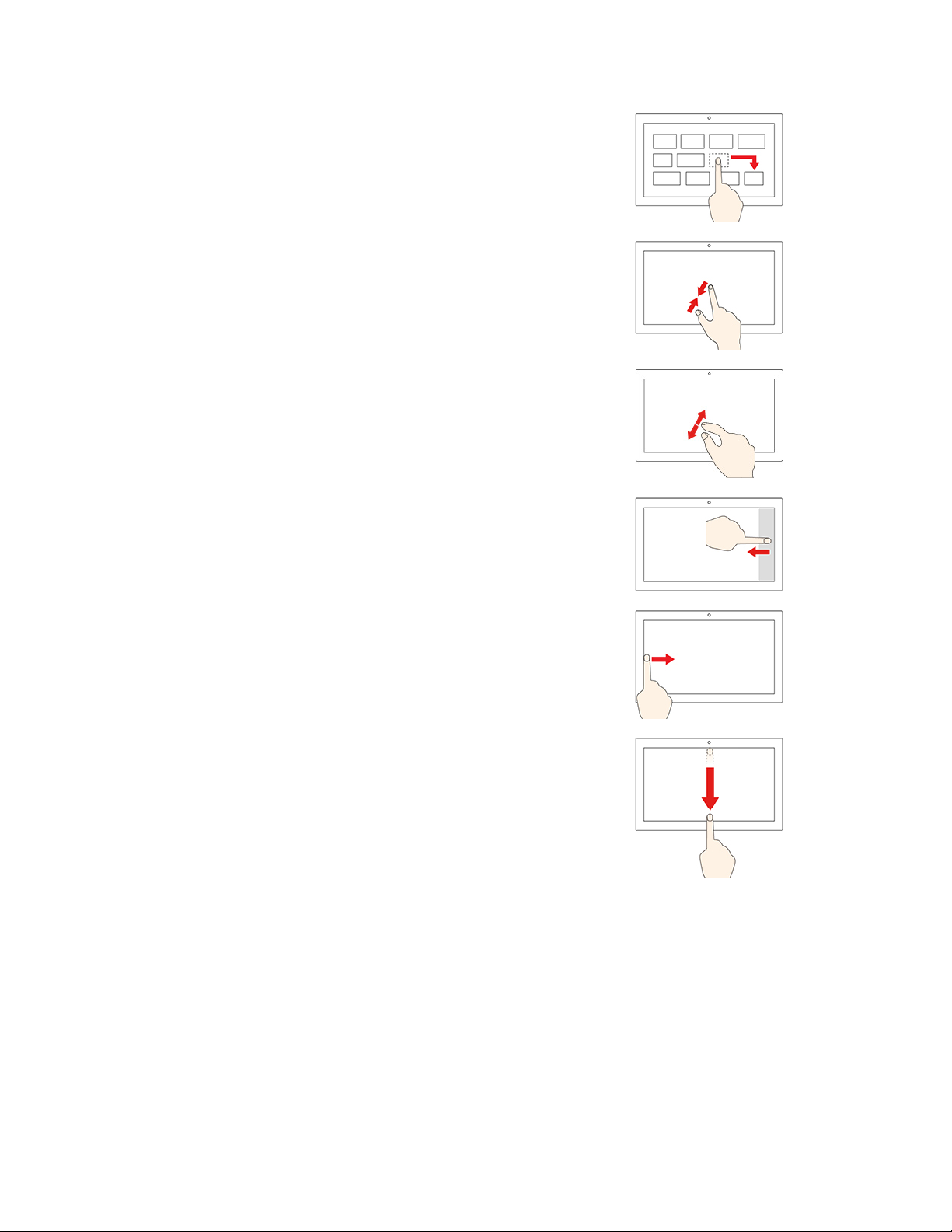
גררופריטאלהמיקוםהרצוי
העברתאובייקט.
קרבושתיאצבעותזולזו
התרחקות.
הרחיקושתיאצבעותזומזו
התקרבות.
החלקהמהצדהשמאליכלפיפנים
פתיחתמרכזהפעולותלהצגתהודעותופעולותמהירות.
החלקהמהצדהשמאליכלפיפנים
הצגתכלהחלונותהפתוחיםבתצוגתמשימות.
•החלקהקצרהומהירהמהקצההעליון)עבוריישוםבמסךמלאאוכאשרהמחשב
במצבלוח(
הצגהשלשורתכותרתמוסתרת.
•החלקהפנימהמהקצההעליוןלקצההתחתון)כאשרהמחשבבמצבלוח(
סגירתהיישוםהנוכחי.
עצות
•כבואתהמחשבלפניניקויהמסךהרב-מגע.
•להסרתטביעותאצבעאואבקמהמסךהרב-מגע,השתמשובמטליתיבשה,רכהונטולתמוךאובפיסתצמרגפן.אלתשתמשובחומריניקוי.
•המסךהרב-מגעהואלוחזכוכיתהמצופהבשכבהפלסטית.איןלהפעיללחץאולהניחחפץמתכתיעלהמסך,מכיווןשהדברעלוללפגועבמשטחהמגעאו
לגרוםלולתקלות.
•איןלהזיןקלטבמסךבאמצעותציפורניים,אצבעותהמכוסותבכפפותאוחפצים.
•כדילהימנעמאי-התאמה,תקנובאופןקבועאתדיוקקלטהאצבע.
פרק2.תחילתהעבודהעםהמחשב21
Page 28
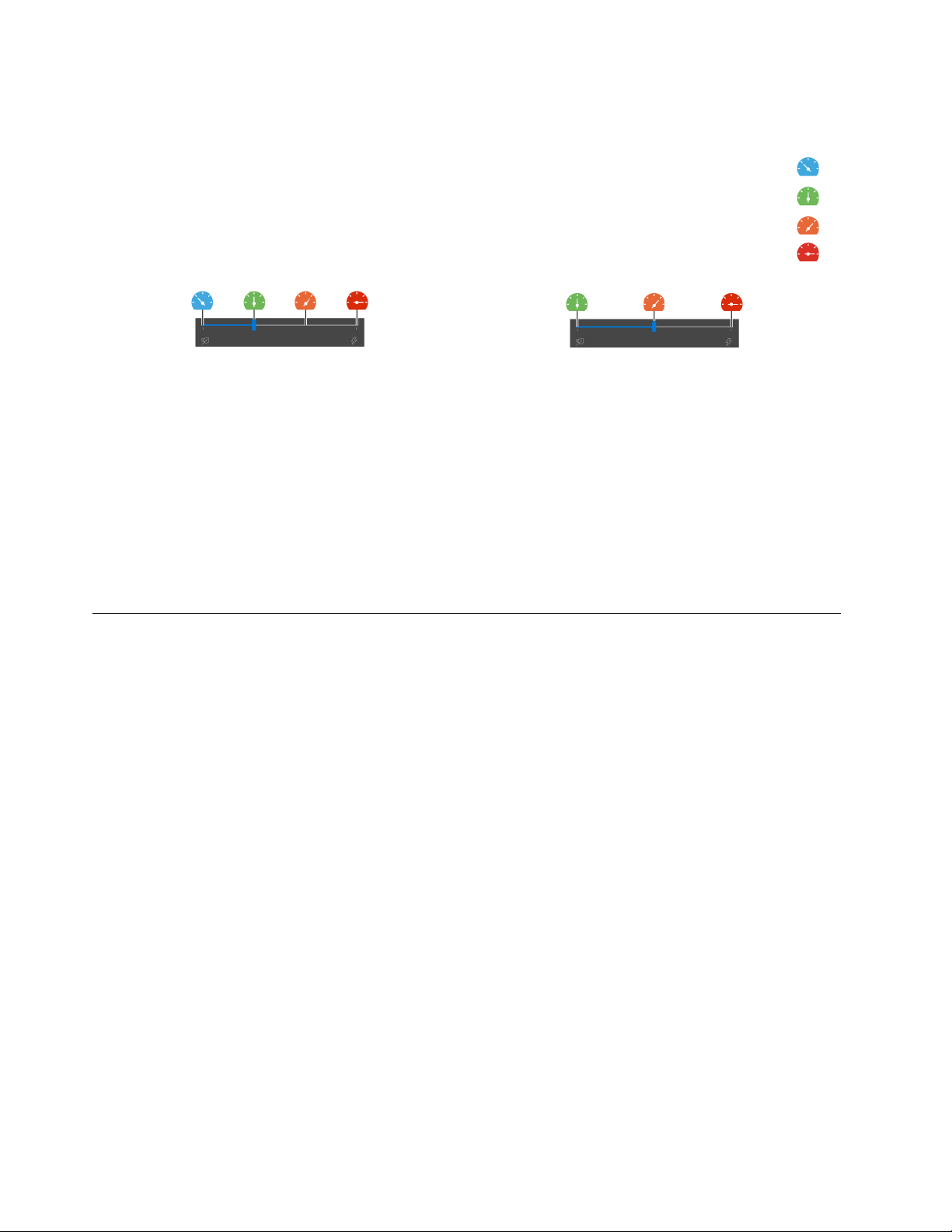
שימושבתכונתהקירורהחכם
תכונתהקירורהחכםמאפשרתלמחשבלפעולבמצביםהבאים:
מצבשקט:רעשהמאווררהשקטביותר
מצבמאוזן:ביצועיםמאוזניםועוצמתרעשמאוזנתשלהמאוורר
מצבביצועים:הביצועיםהגבוהיםביותרועוצמתרעשרגילהשלהמאוורר
מצבביצועיםגבוהים:הביצועיםהגבוהיםביותרועוצמתרעשרגילהשלהמאוורר
סוללה
מתחAC
לבחירתהמצבהמועדף:
1.לחצועלסמלמצבהסוללהבאזורההודעותשלWindows.
2.הזיזואתהמחווןכדילבחוראתהמצבהמועדף.
השתמשובתכונה'קרירושקט'כשהמחשבעלהברכייםשלכם
התכונה'קרירושקט'כשהמחשבעלהברכייםמסייעתלצנןאתהמחשבכשהואמתחמם.כלמגעממושךעםהגוף,אפילודרךהבגדים,עלוללגרוםלחוסרנוחות.
אםאתםמעדיפיםלהשתמשבמחשבכשהואעלהברכיים,מומלץלהפעילאתהתכונה'קרירושקט'ב-UEFI BIOS:
1.היכנסולתפריטה-UEFI BIOS.עיינובסעיף"כניסהלתפריטה-UEFI BIOS"בעמוד35.
2.לחצועלConfigוהפעילואתהבוררCool and Quiet on lap mode.
שימושבמולטימדיה
השתמשובמחשבשלכםלמטרותעבודהאובידורעםהרכיביםהמובנים)מצלמה,רמקוליםותכונותשמע(אוהתקניםחיצונייםמחוברים)מקרןאוצגחיצוני
וטלוויזייתHD(.
שימושבשמע
לשיפורחווייתהשמע,חברורמקולים,אוזניותקשתאואוזניותבעלותתקע3.5מ"מ)0.14אינץ'(עם4פיניםלמחברהשמע.
שינויהגדרותהצליל
1.עברואללוחהבקרהוהציגואותולפיקטגוריה.
2.לחצועלחומרהוקול�קול.
3.שנואתההגדרותבהתאםלהעדפותיכם.
התחברותלצגחיצוני
חברואתהמחשבלמקרןאולצגכדילהעבירמצגותאולהרחיבאתסביבתהעבודה.
חיבורלצגעםכבל
1.חברואתהצגהחיצונילמחברהווידאוהמתאיםבמחשב,למשלמחברHDMI,USB-CאומחברThunderbolt 3.
2.חברואתהצגהחיצונילשקעחשמל.
3.הפעילואתהצגהחיצוני.
אםהמחשבאינומצליחלזהותאתהצגהחיצוני,לחצובאמצעותלחצןהעכברהימניעלשטחריקבשולחןהעבודהולאחרמכןלחצועלהגדרותתצוגה�אתר.
הרזולוציההנתמכת
הטבלהשלהלןמפרטתאתהרזולוציההמרביתהנתמכתשלהצגהחיצוני.
22מדריךלמשתמששלP15 Gen 1ו-T15g Gen 1
Page 29
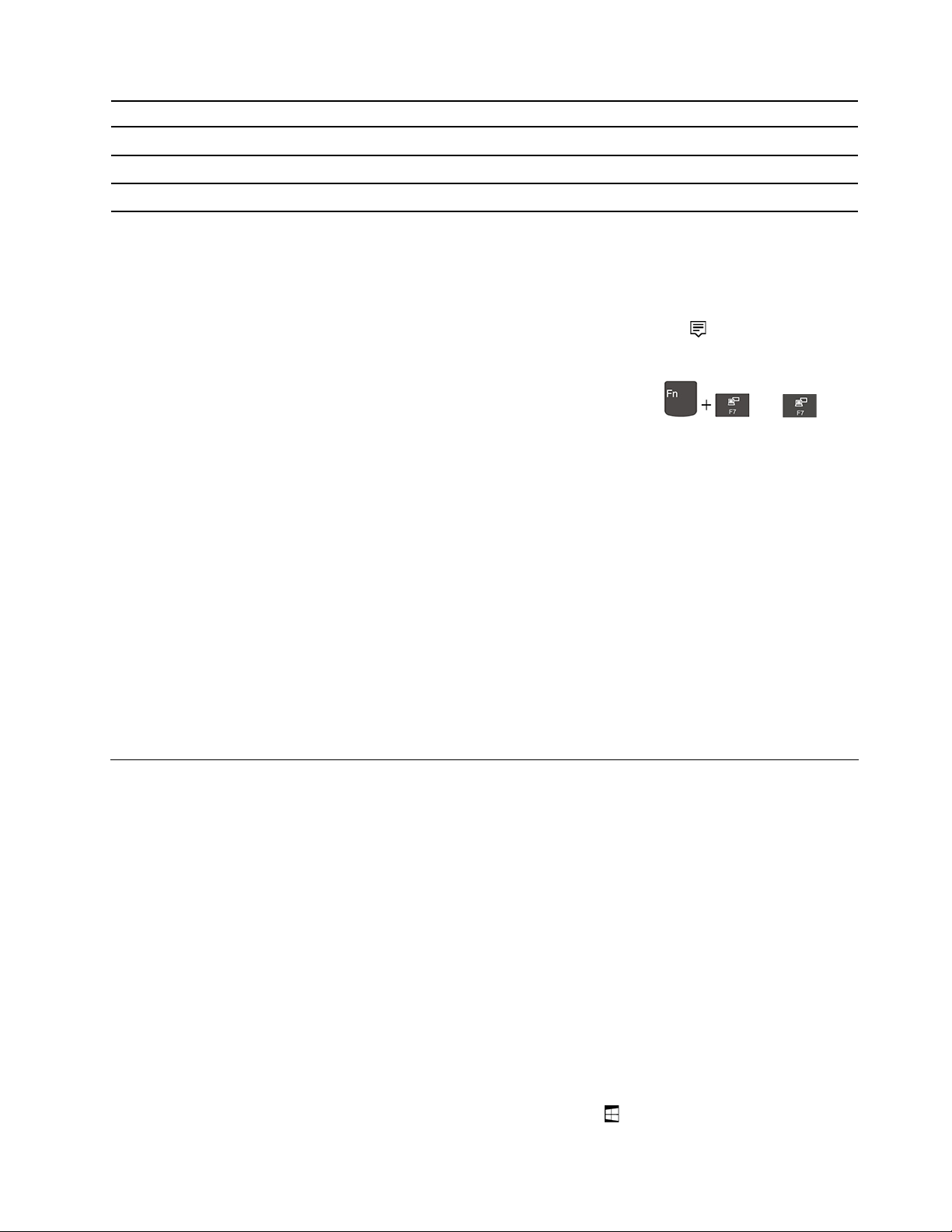
חברואתהצגהחיצוניאלהרזולוציההנתמכת
עד4096 x 2160פיקסלים/60הרץ
מחברה-HDMI
עד5120 x 3200פיקסלים/60הרץ
עד5120 x 3200פיקסלים/60הרץ
מחברה-USB-C
מחברThunderbolt 3
חיבורלצגאלחוטי
.
®
כדילהשתמשבצגאלחוטי,ודאושהמחשבוהצגהחיצוניתומכיםבתכונהMiracast
•פתחואתהתפריטהתחלולחצועלהגדרות�התקנים�Bluetoothוהתקניםאחרים�הוסףBluetoothאוהתקןאחר.בחלוןלהוספתהתקן
לחצועלצגאלחוטיאותחנתעגינה.לאחרמכןפעלובהתאםלהוראותהמופיעותעלהמסך.
באזורההודעותשלWindowsולחצועלהתחבר.בחרואתהצגהאלחוטיובצעואתההוראותשעלהמסך.
•לחצועלסמלמרכזהפעולות
הגדרתמצבהתצוגה
אועלולאחרמכןבחרואתמצבהתצוגההרצוי.
לחצועל
•שכפולהצגים:הצגתפלטוידאוזההבמסךהמחשבובצגהחיצוני.
•הרחבתהצגים:הרחבתפלטהווידאומצגהמחשבלצגחיצוני.ניתןלגרורולהעבירפריטיםביןשניהצגים.
•הצגהבמסךאחדבלבד:הצגתפלטהווידאובמסךהמחשבבלבד.
•הצגהבמסךהשניבלבד:הצגתפלטהווידאובצגחיצוניבלבד.
במצבמסךמלא,פלטהווידאויופיעבצגהראשיבלבד.
®
אםתציגותוכניותבאמצעותDirectDrawאוDirect3D
שינויהגדרותהתצוגה
1.לחצובאמצעותלחצןהעכברהימניעלאזורריקבשולחןהעבודהובחרוהגדרותתצוגה.
2.בחרואתהצגשברצונכםלהגדיר.
3.שנואתהגדרותהתצוגהכרצונכם.
ניתןלשנותאתההגדרותשלצגהמחשבוהצגהחיצוני.לדוגמה,תוכלולהגדיראיזהמהםהואהצגהראשיואיזהמהםהואהצגהמשני.בנוסף,תוכלולשנותאת
הרזולוציהוהכיוון.
הערה:אםתגדירועבורצגהמחשברזולוציההגבוההיותרמזושלהצגהחיצוני,תוכלולהציגרקחלקמהמסךבצגהחיצוני.
שימושב-Lenovo Pen Pro)בדגמיםנבחרים(
בהתאםלדגם,ייתכןשהמחשבשלכםמצוידב-Lenovo Pen Pro)להלן,העט(.העטמאפשרלכםלכתובולציירבאופןטבעי.סעיףזהמציגאתהשימושהבסיסי
בעט.לקבלתמידענוסף,עיינובמסמכיהתיעודהמצורפיםלעט.
הערות:
•צבעהעטעשוילהשתנותבהתאםלמדינהאולאזורהאספקה.בהתאםלדגם,העטעשוילהיראותשונהמעטמהאיוריםהמופיעיםבנושאזה.
•העטאינועמידבפנימים.הרחיקואתהעטממיםומלחותמוגזמת.
•העטמכילחיישנילחץ.הפעילולחץבמידההמתאימה,כמובעתכתיבהעלדף.אלתניחולעטלספוגחבטותאוזעזועים.
•העטאינופועלכאשרפונקצייתהרב-מגעמושבתתב-ThinkPad Setup.
התאמתהעט
1.הפעילוהתאמהל-Bluetoothבעטעל-ידילחיצהארוכהעלחלקוהעליוןשלהעטבמשךשלוששניותלפחות,עדשמחווןה-LEDיתחיללהבהבבאור
בירוק.
2.הפעילוהתאמהל-Bluetoothבמחשבכדילאתרולהתאיםאתהעט.עיינובסעיף"התחברותלהתקןתואםBluetooth"בעמוד28.העטניתןלגילויבתור
Lenovo Pen Pro.
לאחרההתאמה,לחצואולחצופעמייםעללחצןהעטהעליוןכדילגשתלפונקציותנוספות.כדילהתאיםאישיתאתהפונקציותשללחצןהעטהעליון,השתמשו
והקישועלהגדרות�התקנים�דיועטו-Windows�קיצוריעט.
ביישוםWacom Penאופתחואתתפריט"התחל"
פרק2.תחילתהעבודהעםהמחשב23
Page 30

סקירהכלליתשלהעט
1.לחצןהעטהעליון:החזיקואתלחצןהעטהעליוןבמשךשלוששניותלפחותכדילהפעילהתאמהל-Bluetoothבעט.
2.מחווןLED:נוריתה-LEDמציינתאתהמצבהבא:
•מצבטעינה
–אורכתוםקבוע:טעינה
–אורירוקקבוע:טעינהמלאה
•מצבטעינתהסוללה
–אורכתוםמהבהב:רמתהטעינהשלהסוללהנמוכהמ-20%)מומלץלבצעטעינה(
–כבוי:הסוללההתרוקנה)מומלץלבצעטעינה(אושרמתהטעינהשלהסוללהגבוההמ-20%
•מצבהתאמהל-Bluetooth
–ירוק,מהבהבאחתלשנייה:התאמהמתבצעת
–ירוק,מהבהבבמהירותחמשפעמיםבשתישניות:מותאם
–ירוק,מהבהבפעםאחת:לחיצהאחתאושתילחיצותעללחצןהעטהעליון
3.מחברUSB-C:כדילטעוןאתהעט,חברואתהעטלמחברUSB-CשלהמחשבבאמצעותכבלUSB-C.
4.לחצןגליליעליון:ללחיצהימנית,החזיקואתהלחצןהגליליהעליוןוהקישועלהמסךביישומיםנתמכים.
5.לחצןגליליתחתון:למחיקתטקסטיםאואיורים,החזיקואתהלחצןהגליליהתחתוןלמחיקתהאובייקטביישומיםנתמכים.
הערות:
•פונקצייתברירתהמחדלשלכללחצןגליליעשויהלהשתנותביישומיםהשונים.
•כדילהתאיםאישיתאתהפונקציותשלהלחצןהגלילי,השתמשוביישוםWacom Pen.אםהיישוםWacom Penלאמותקןבמחשב,הורידואת
https://support.lenovo.com.
מנהלההתקןהחדשביותרשלWinTabוהתקינואותומהאתר
6.קצההעט:ללחיצה,הקישועלהמסךעםקצההעט.ללחיצהכפולה,הקישופעמיים.
24מדריךלמשתמששלP15 Gen 1ו-T15g Gen 1
Page 31

אחסוןהעט
ה-ThinkPad Pen Proמסופקעםמחזיקלעט.כדילאחסןאתThinkPad Pen Proבמחשב:
1.הכניסואתמחזיקהעטלמחברה-USBשלהמחשב.
2.הכניסואתThinkPad Pen Proלתוךמחזיקהעט,בכלאחתמהדרכיםהמוצגותבאיור.
פרק2.תחילתהעבודהעםהמחשב25
Page 32

26מדריךלמשתמששלP15 Gen 1ו-T15g Gen 1
Page 33

פרק3.סיורבמחשב
ניהולצריכתהחשמל
השתמשובמידעשבסעיףזהכדילהשיגאתהאיזוןהטובביותרביןביצועיהמערכתליעילותצריכתהחשמל.
בדיקתמצבוטמפרטורתהסוללה
בדיקתמצבהסוללה
אובאזורההודעותשלWindows.ניתןללחוץעלהסמללבדיקתמצבהסוללה,להצגתתוכניתצריכתהחשמלהנוכחית,לשינוימצב
•כדילהאריךאתמשךחייהסוללה,לאחרשהסוללהטעונהבמלואה,רמתהסוללהצריכהלהיותפחותמ-94%לפנישתתאפשרטעינהמחדש.
•כדילהאריךאתמשךחייהסוללה,ייתכןשהסוללהתצליחלמטבאתקיבולתהטעינההמלאהבהתאםלשימוששלכם.לאחרתקופותממושכותשל
שימושמוגבל,ייתכןשקיבולתהסוללההמלאהלאתהיהזמינהעדשרמתהסוללהתרדל-20%ותוטעןמחדשבאופןמלא.לקבלתמידענוסף,עיינו
בסעיףצריכתהחשמלשלLenovo Vantage.
סמלמצבהסוללה
צריכתהחשמלולגישהמהירהלהגדרותהסוללה.
בדיקתהטמפרטורהשלהסוללה
פתחואתLenovo Vantage,ולאחרמכןבצעואתההוראותשעלהמסךכדילהציגאתפרטיהסוללה.
טעינתהסוללה
כאשררמתהטעינהשלהסוללהנמוכה,טענואתהסוללהעל-ידיחיבורהמחשבלמקורמתחAC.
הסוללהתיטעןבמלואהתוךארבעעדשמונהשעות.אםמתאםהמתחהמצורףלמחשבכםתומךבפונקצייתהטעינההמהירה,הסוללהתיטעןב-80%תוךכשעה1
כאשרהמחשבמכובה.משךהטעינהבפועלמשתנהבהתאםלגודלהסוללה,לסביבההפיסיתולשימושכםבמחשב.
טעינתהסוללהמושפעתגםמהטמפרטורהשלהסוללה.טווחהטמפרטורותהמומלץלטעינתהסוללהנעבין10°C)50°F(ו-35°C)95°F(.
הערות:
הארכתחייהסוללה
•הפחיתואתרמתהבהירותשלתצוגתהמחשב.
•כבואתתכונותהרשתהאלחוטיתכשאינכםמשתמשיםבהן.
•השתמשובסוללהעדשהיאתתרוקן.
•הטעינואתהסוללהבאופןמלאלפנישתשתמשובהשוב.
הגדרתאופןהפעולהשלמתגההפעלה
תוכלולהגדירמהעושהלחצןההפעלה,בהתאםלהעדפתכם.לדוגמה,בלחיצהעלמתגההפעלה,תוכלולכבותאתהמחשבאולהעביראותולמצבהמתנהאושינה.
כדילשנותאתהפעולהשתתבצעבעתלחיצהעלמתגההפעלה:
1.לחצובאמצעותלחצןהעכברהימניעלסמלמצבהסוללהבאזורההודעותשלWindows.
2.לחצועלאפשרויותצריכתחשמל�בחרמהעושיםלחצניההפעלה.
3.שנואתההגדרותבהתאםלהעדפותיכם.
הגדרתתוכניתצריכתהחשמל
,תוכניתצריכתהחשמלהבאהנכנסתלתוקףלאחרשלאבוצעהפעילותבמחשבבמשךהזמןשצוין:
®
© Copyright Lenovo 202027
במחשביםהתואמיםל-ENERGY STAR
Page 34

טבלה1.תוכניתצריכתחשמלהמהווהברירתמחדל)כאשרהמחשבמחוברלמקורמתחAC(
•כיבויהצג:לאחר10דקות
•העברתהמחשבלמצבהמתנה:לאחר30דקות
לאיפוסתוכניתצריכתהחשמללצורךהשגתהאיזוןהטובביותרביןביצועיהמערכתלחיסכוןבחשמל:
1.לחצובאמצעותלחצןהעכברהימניעלסמלמצבהסוללהובחרואפשרויותצריכתחשמל.
2.בחרואוהתאימואישיתאתתוכניתצריכתהחשמל,לפיהעדפותיכם.
העברתנתונים
שתפוקבציםבמהירותבאמצעותטכנולוגייתBluetoothאוNFCהמובניתביןהתקניםבעלימאפייניםזהים.כמוכןניתןלהכניסכרטיסחכםכדילהעבירנתונים.
התחברותלהתקןתואםBluetooth
ניתןלחברלמחשבאתכלהסוגיםשלהתקניםתואמיBluetooth,כגוןמקלדת,עכבר,טלפוןחכםאורמקולים.להבטחתחיבורמוצלח,מקמואתההתקנים
במרחקשלעד10מטרים)33רגל(מהמחשב.
1.הפעילואתה-Bluetoothבמחשב.
באזורההודעותשלWindows.הפעילואתתכונתה-Bluetooth.
•לחצועלסמלמרכזהפעולות
•פתחואתהתפריטהתחל,ולחצועלהגדרות�התקנים�Bluetoothוהתקניםאחרים.העבירואתהמתגשלBluetoothלמצבפועל.
2.לחצועלהוסףBluetoothאוהתקןאחר�Bluetooth.
3.בחרוהתקןBluetoothולאחרמכןבצעואתההוראותשעלהמסך.
ההתקןתואםה-Bluetoothוהמחשביתחברובאופןאוטומטיבפעםהבאהששניההתקניםיימצאובטווחקליטהזהמזהוה-Bluetoothשלהםיפעל.ניתן
להשתמשב-Bluetoothלצורךהעברתנתונים,אושליטהותקשורתמרחוק.
שימושבכרטיסSDאובכרטיסחכם
המחשבשלכםמצוידבחריץלכרטיס-SD.בהתאםלדגםהמחשב,ייתכןשהואמצוידגםבחריץלכרטיסחכם.
כרטיסחכםנתמך
המפרטשלכרטיסיםחכמיםנתמכים:85.60מ"מ)3.37אינץ'(x53.98מ"מ)2.13אינץ'(
שימולב:איןתמיכהבכרטיסיםחכמיםעםחריץ.אלתכניסוכרטיסחכםשכזהלקוראהכרטיסהחכםשלהמחשב.אחרתעלוללהיגרםנזקלקורא.
התקנתהכרטיס
1.אתרואתחריץהכרטיס.
2.הכניסואתהכרטיסוהדקואותואלהחריץ,עדשייכנסלמקומו.
הערות:
•עבורכרטיסה-SD,ודאושמגעיהמתכתפוניםכלפימטה,לעברחריץכרטיס-המדיה.
•עבורהכרטיסהחכם,ודאושמגעיהמתכתפוניםכלפימעלה,לעברחריץהכרטיס.
28מדריךלמשתמששלP15 Gen 1ו-T15g Gen 1
Page 35

הוצאתהכרטיס
שימולב:לפניהסרתכרטיס,ישלהוציאתחילהאתהכרטיסממערכתההפעלהWindows.אםלאתעשוזאת,ייתכןשהנתוניםהמאוחסניםבכרטיסיינזקואו
יאבדו.
1.לחצועלהסמלהמשולשבאזורההודעותשלWindowsכדילהציגסמליםמוסתרים.לאחרמכןלחצובאמצעותלחצןהעכברהימניעלהסמלהוצאת
חומרהושליפתמדיהבאופןבטוח.
2.בחרובפריטהמתאיםכדילהוציאאתהכרטיסממערכתההפעלהWindows.
3.לחצועלהכרטיסוהוציאואותומהמחשב.שמרואתכרטיסבמקוםבטוחלשימושעתידי.
מצבטיסה
כאשרמצבהטיסהמופעל,כלתכונותהרשתהאלחוטיתמושבתות.
כדילהפעילאולהשביתאתמצבהטיסה:
1.פתחואתהתפריטהתחל.
2.לחצועלהגדרות�רשתואינטרנט�מצבטיסה.
3.העבירואתהמתגשלמצבטיסהלמצבפועלאוכבוי.
שימושבתכונתכיולצבעיםשלהיצרן)בדגמיםנבחרים(
תכונתכיולצבעיםשלהיצרןזמינהבדגמימחשביםהמצוידיםבצגשכוילמראש.התכונהמאפשרתלעבדתמונותצבעוניותאוגרפיותעלהצגלפיהמטרה
המקורית,עדכמהשהדבראפשרי.
בדגמימחשביםעםתכונתכיולצבעיםשלהיצרן,פרופיליהצבעיםמותקניםמראש.ניתןלהחליףביןפרופיליהצבעיםכרצונכם:
.
1.לחצועלהסמלהמשולשבאזורההודעותשלWindowsכדילהציגסמליםמוסתרים.לאחרמכן,לחצולחיצהימניתעל
2.בצעואתההוראותשעלהמסךכדילבחורפרופילרצוי.
Lenovoמספקתגיבוילפרופיליהצבעיםב-Lenovo Cloud.ייתכןשתצטרכולשחזראולהתקיןפרופיליצבעבמצביםהבאים:
•במקרהשלאבדןאונזקשלפרופילצבעיםכלשהו,יוצגחלוןשיזכירלכםלשחזראתפרופיליהצבעים.לחץעלכןבחלוןשבואתהמתבקשלעשותזאת,
ופרופיליהצבעיאוחזרובאופןאוטומטימ-Lenovo Cloud.
•אםהצגהוחלףעל-ידיספקשירותמורשהשלLenovo,בצעואתהפעולותהבאותכדילהתקיןפרופיליצבעחדשים:
1.חברואתהמחשבלרשתוסגרואתהתוכניתX-Rite Color Assistant.
2.עברואלC:\Program files (x86)\X-Rite Color Assistantואתרואתקובץה-ProfileUpdaterForDisplayReplacement.exe.
3.לחצולחיצהכפולהעלקובץה-EXE.לאחרמכןבצעואתההוראותשמופיעותבמסךכדילהזיןאתהמספרהסידורישלהצגולחצועלשלח.
הערה:בסיוםהתקנהמוצלחתשלפרופיליצבע,יוצגחלון.
פרק3.סיורבמחשב29
Page 36

30מדריךלמשתמששלP15 Gen 1ו-T15g Gen 1
Page 37

פרק4.אבטחתהמחשבוהמידעשלכם
נעילתהמחשב
לנעילתהמחשבלשולחןעבודה,שולחןאוחפציםאחריםבאמצעותמנעולכבלאבטחהתואם.
הערה:באחריותכםלהעריך,לבחורולהפעילאתהתקןהנעילהותכונתהאבטחה.Lenovoאינהמעירה,מפעילהשיקולדעתאומבטיחהאתהתפקוד,האיכותאו
https://smartfind.lenovo.com.
הביצועיםשלהתקןהנעילהאותכונתהאבטחה.מנעוליכבלעבורהמוצרשלכםזמיניםלרכישהמ-Lenovoבאתר
שימושבסיסמאות
סעיףזהמציגאתסוגיהסיסמאותב-UEFI (Unified Extensible Firmware Interface) BIOS (Basic Input/Output System)ומסבירכיצדלהגדיר,
לשנותולהסירסיסמה.
סוגיסיסמה
תוכלולהגדירסיסמתהפעלה,סיסמתמפקח,סיסמתניהולמערכתאוסיסמתדיסקקשיחב-UEFI BIOSכדילמנועגישהבלתי-מורשיתלמחשבשלכם.עםזאת,
לאתתבקשולהזיןסיסמתUEFI BIOSכאשרהמחשביחזורלפעילותממצבשינה.
סיסמתהפעלה
אםהגדרתםסיסמתהפעלה,יוצגחלוןעלהמסךבעתהפעלתהמחשב.הזינואתהסיסמההנכונהכדילהשתמשבמחשב.
סיסמתמפקח
סיסמתהמפקחמגינהעלמידעהמערכתהמאוחסןב-UEFI BIOS.בעתהכניסהלתפריטUEFI BIOS,הזינואתסיסמתהמפקחהנכונהבחלוןכשתתבקשו
לעשותזאת.ניתןגםלהקישEnterכדילדלגעלהבקשהלסיסמה.אולםלאתוכלולשנותאתרובאפשרויותתצורתהמערכתב-UEFI BIOS.
אםהגדרתםסיסמתהפעלהוסיסמתמפקח,תוכלולהשתמשבסיסמתהמפקחלצורךגישהאלהמחשבכשתפעילואותו.סיסמתהמפקחעוקפתאתסיסמתההפעלה.
סיסמתניהולמערכת
סיסמתניהולהמערכתגםיכולהלהגןעלמידעמערכתהמאוחסןב-UEFI BIOSבדומהלסיסמתמפקח,אךישלהסמכותנמוכהיותרכברירתמחדל.ניתן
להגדיראתסיסמתניהולהמערכתדרךתפריטUEFI BIOSאודרךWindows Management Instrumentation)WMI(בממשקניהולהלקוחשל
Lenovo.
© Copyright Lenovo 202031
Page 38

ניתןלהקנותלסיסמתניהולהמערכתסמכותזההלזושלסיסמתהמפקחכדילשלוטבתכונותהקשורותלאבטחה.כדילהתאיםאישיתאתהסמכותשלסיסמתניהול
המערכתדרךתפריטUEFI BIOS:
1.היכנסולתפריטה-UEFI BIOS.עיינובסעיף"כניסהלתפריטה-UEFI BIOS"בעמוד35.
הערה:כאשרתתבקשולהזיןאתהסיסמה,הזינואתסיסמתהמפקחהנכונהאםהוגדרהסיסמתמפקח,אוהזינואתסיסמתניהולהמערכתהנכונהאםלא
הוגדרהסיסמתמפקח.אחרת,לאתוכלולשנותאתהתצורותבשלביםהבאים.
2.בחרובאפשרותSecurity�Password�System Management Password Access Control.
3.בצעואתההוראותשעלהמסך.
אםהגדרתםגםסיסמתמפקחוגםסיסמתניהולמערכת,סיסמתהמפקחעוקפתאתסיסמתניהולהמערכת.אםהגדרתםגםסיסמתניהולמערכתוגםסיסמתהפעלה,
סיסמתניהולהמערכתעוקפתאתסיסמתההפעלה.
סיסמאותדיסקקשיח
סיסמתהדיסקהקשיחמונעתגישהבלתי-מורשיתלנתוניםהשמוריםבכונןהאחסון.כאשרמוגדרתסיסמתדיסקקשיח,תופיעהודעהשעליכםלהקלידסיסמהנכונה
בכלפעםשתנסולגשתלכונןהאחסון.
כדילהגדיראתסיסמתהדיסקהקשיח,בחרואחדמשניהסוגיםהבאים:
•סיסמתמשתמששלהדיסקהקשיחבלבד
כאשרמגדיריםסיסמתמשתמששלהדיסקהקשיחללאסיסמתאבשלהדיסקהקשיח,עלהמשתמשלהזיןאתסיסמתהמשתמששלהדיסקהקשיחכדילגשת
לקבציםוליישומיםהשמוריםבכונןהאחסון.
•סיסמתאבשלהדיסקהקשיח+סיסמתמשתמששלהדיסקהקשיח
סיסמתהאבשלהדיסקהקשיחמוגדרתעל-ידימנהלמערכתונמצאתבשימושו.מאפשרתלמנהלהמערכתלגשתלכלכונןאחסוןבמערכתאולכלמחשב
המחוברלאותהרשת.בנוסף,המנהליכוללהקצותסיסמתמשתמששלהדיסקהקשיחלכלאחדמהמחשביםברשת.המשתמשבאותומחשביכוללשנותאת
סיסמתהמשתמששלהדיסקהקשיחכרצונו,אךרקמנהלהמערכתיכוללהסיראתסיסמתהמשתמששלהדיסקהקשיח.
כשתתבקשולהזיןסיסמתדיסקקשיח,הקישועלF1כדילעבורביןסיסמתהאבשלהדיסקהקשיחוסיסמתהמשתמששלהדיסקהקשיח.
הערה:סיסמתהדיסקהקשיחלאזמינהבמצביםהבאים:
•במחשבמותקניםכונןאחסוןתואםOpalשלTrusted Computing Group (TCG)ותוכנהלניהולOpalשלTCG,ותוכנתהניהולמופעלת.
•במחשבשבומערכתההפעלהWindows 10מותקנתמראש,מותקןכונןאחסוןמסוגeDrive.
הגדרה,שינויוהסרהשלסיסמה
לפנישתתחילו,הדפיסוהוראותאלה.
1.הפעילומחדשאתהמחשב.כאשרמוצגמסךהכניסה,הקישועלF1כדילעבורלתפריטה-UEFI BIOS.
2.בחרובאפשרותSecurity�Passwordבעזרתמקשיהחצים.
3.בחרואתסוגהסיסמה.לאחרמכן,בצעואתההוראותשעלהמסךכדילהגדיר,לשנותאולהסירסיסמה.
עליכםלרשוםאתכלהסיסמאותשלכםולשמוראותןבמקוםבטוח.אםתשכחואתהסיסמאותשלכם,האחריותלאתכסהאףאחתמפעולותהתיקוןהפוטנציאליות
הנדרשות.
מהלעשותאםשכחתםאתסיסמתההפעלה
אםשכחתםאתסיסמתההפעלה,בצעואתהפעולותהבאותכדילהסיראתסיסמתההפעלה:
•אםהוגדרהסיסמתמפקחוזוכריםאותה:
1.הפעילומחדשאתהמחשב.כאשרמוצגמסךהפתיחה,הקישומידעלF1.
2.הקלידואתסיסמתהמפקחכדילהיכנסלתפריטה-UEFI BIOS.
3.בחרובאפשרותSecurity�Password�Power-On Passwordבעזרתמקשיהחצים.
4.הזינואתסיסמתהמפקחהנוכחיתבשדהEnter Current Password.לאחרמכןהשאירואתהשדהEnter New Passwordריק,והקישופעמיים
עלEnter.
5.בחלוןChanges have been saved window,הקישועלEnter.
6.הקישועלF10כדילשמוראתהשינוייםולצאתמתפריטUEFI BIOS.
•אםלאהגדרתםסיסמתמפקח,פנולספקשירותמורשהשלLenovoכדילהסיראתסיסמתההפעלה.
32מדריךלמשתמששלP15 Gen 1ו-T15g Gen 1
Page 39

מהלעשותאםשכחתםאתסיסמתהדיסקהקשיח
אםתשכחואתסיסמתהדיסקהקשיחשלהמשתמששלכםאוגםאתסיסמתהמשתמשוגםאתסיסמתהאבשלהדיסקהקשיח,ל-Lenovoלאתהיהאפשרות
לאפסאתהסיסמאותשלכםאולשחזרנתוניםמכונןהאחסון.תוכלולפנותאלספקשירותמורשהשלLenovoכדילהחליףאתכונןהאחסון.החלקיםוהשירות
יחויבובתשלום.אםכונןהאחסוןהואCRU)יחידותלהחלפהעצמית(,ניתןגםלפנותאלLenovoכדילרכושכונןאחסוןחדשולהחליףאתהכונןהישןבעצמכם.
כדילבדוקאםכונןהאחסוןהואיחידהלהחלפהעצמית/CRUומהונוהלההחלפההרלוונטי,ראופרק6"החלפתיחידותלהחלפהעצמית"בעמוד41.
מהלעשותאםשכחתםאתסיסמתהמפקח
אםתשכחואתסיסמההמפקחשלכם,לאקייםשירותלהסרתהסיסמה.עליכםלפנותאלספקשירותמורשהשלLenovoכדילהחליףאתלוחהמערכת.החלקים
והשירותיחויבובתשלום.
מהלעשותאםשכחתםאתסיסמתניהולהמערכת
אםשכחתםאתסיסמתניהולהמערכת,בצעואתהפעולותהבאותכדילהסיראתסיסמתניהולהמערכת:
•אםהוגדרהסיסמתמפקחוזוכריםאותה:
1.הפעילומחדשאתהמחשב.כאשרמוצגמסךהפתיחה,הקישומידעלF1.
2.הקלידואתסיסמתהמפקחכדילהיכנסלתפריטה-UEFI BIOS.
3.בחרוSecurity�Password�System Management Passwordבעזרתמקשיהחצים.
4.הזינואתסיסמתהמפקחהנוכחיתבשדהEnter Current Password.לאחרמכןהשאירואתהשדהEnter New Passwordריק,והקישופעמיים
עלEnter.
5.בחלוןChanges have been saved window,הקישועלEnter.
6.הקישועלF10כדילשמוראתהשינוייםולצאתמתפריטUEFI BIOS.
•אםלאהגדרתםסיסמתמפקח,פנולספקשירותמורשהשלLenovoכדילהסיראתסיסמתניהולהמערכת.
שימושבקוראטביעתהאצבעות
באפשרותכםלהשתמשבקוראטביעתהאצבעותכדילרשוםאתטביעתהאצבעותשלכם.לאחרהרישום,תוכלולהקישבאצבעשלכםעלקוראטביעתהאצבעכדי
להיכנסל-Windows.
רישוםטביעתהאצבעותשלכם
פתחואתהתפריטהתחלולחצועלהגדרות�חשבונות�אפשרויותכניסה.לאחרמכן,בצעואתההוראותשעלהמסךלהשלמתתהליךהרישום.
במהלךהרישום,המערכתמשייכתאתטביעותהאצבעותלסיסמתWindowsבאופןאוטומטי.מומלץלהניחאתהאצבעבמרכזשלקוראטביעתהאצבעותבמהלך
ההרשמהולרשוםיותרמטביעתאצבעאחת,למקרהשישפציעותבאצבעות.
כניסהלמערכתעםטביעתהאצבעשלכם
שיוךטביעתהאצבעותלסיסמתההפעלהולסיסמתהדיסקהקשיחשלכם
1.כבואתהמחשבוהפעילואותושוב.
2.כאשרתתבקשו,העבירואתהאצבעשלכםעלקוראטביעתהאצבעות.
3.הזינואתסיסמתההפעלה,אתסיסמתהדיסקהקשיחשלכםאואתשתיהן,בהתאםלצורך.הקישורייווצר.
בפעםהבאהשתפעילואתהמחשב,תוכלולהשתמשבטביעתהאצבעותשלכםכדילהיכנסלמערכתהמחשב,בלילהזיןאתסיסמתWindows,סיסמתההפעלהאו
סיסמתהדיסקהקשיחשלכם.כדילשנותאתההגדרות,עברואלתפריטה-UEFI BIOS.
שימולב:אםתמידתשתמשובטביעתהאצבעשלכםכדילהיכנסלמערכתהמחשב,אתםעלוליםלשכוחאתהסיסמאותשלכם.רשמואתהסיסמאותושמרואותן
במקוםבטוח.
פרק4.אבטחתהמחשבוהמידעשלכם33
Page 40

תחזוקתקוראטביעתהאצבעות
כדילהבטיחאתפעולתוהתקינהשלשקוראטביעתהאצבעות,הימנעומהפעולותהבאות:
•שריטתפניהשטחשלהקוראעםכלחפץחד.
•שימושבקוראאונגיעהבועםאצבערטובה,מלוכלכת,מקומטתאופצועה.
שימושבאימותפנים)בדגמיםנבחרים(
אםהמחשבמצוידבמצלמתאינפרא-אדוםתואמתWindows Hello,תוכלולבטלאתנעילתהמחשבעלידיסריקתהפניםבמקוםעלידיהזנתסיסמה.
הערה:אםהמחשבשלכםמגיעעםThinkShutter,החליקואתThinkShutterימינהכדילחשוףאתעדשותהמצלמהלפניהשימושבתכונהWindows Hello
לזיהויפנים.
יצירתזיהויפנים
1.פתחואתהתפריטהתחלולחצועלהגדרות�חשבונות�אפשרויותכניסה.
2.גללומטהלמקטעסיסמהולחצועלהוסףכדיליצורסיסמה.
3.בצעאתההוראותשעלהמסךכדיליצורמספרזיהויאישי)PIN(.
4.מצאואתהמקטעWindows Helloולחצועלהגדרמתחתלאפשרותזיהויפנים.לאחרמכן,לחצועלתחילתהעבודה.
5.הזינואתה-PINשהגדרתםקודםלכן.התצוגההמקדימהשלהמצלמהתופעל.
6.בצעואתההוראותשעלהמסךלהשלמתההתקנה.
7.לחצועלשפראתהזיהויכדילשפראתהתמונהכךש-Windows Helloיוכללזהותאתכםבתנאיתאורהשוניםאוכאשרהמראהשלכםמשתנה.
כניסהבאמצעותאימותפנים
מתוךאפשרויותהכניסה.
1.במסךהנעילהשלWindows,בחרובסמלהפניםהמחייכים
2.בצעואתההוראותשעלהמסךוודאושאתםבמרכזומביטיםישירותאלהמצלמה.כאשרהתוכניתמזההאתהפניםשלכם,היאמבטלתבאופןאוטומטיאת
נעילתהמסךומכניסהאתכםלמערכתההפעלהשלWindows.
שימושבחומותאשותוכניותאנטי-וירוס
ייתכןשבמחשבשלכםמותקנתמראשתוכניתחומתאש.חומתהאשמגינהעלהמחשבמפניאיומיאבטחהבאינטרנט,גישהבלתימורשית,פריצותוהתקפות
באינטרנט.היאמגינהגםעלפרטיותכם.
גרסהמלאהשלתוכניתאנטי-וירוסמוענקתעםמינויבחינםלמשך30יום.לאחר30יום,עליכםלחדשאתהרישיוןכדילהמשיךולקבלאתהעדכוניםלתוכנית
האנטי-וירוס.
לקבלתמידענוסף,עיינובמערכתהעזרהשלהתוכנית.
34מדריךלמשתמששלP15 Gen 1ו-T15g Gen 1
Page 41

פרק5.קביעתהגדרותמתקדמות
UEFI BIOS
מהזהUEFI BIOS
UEFI BIOSהואהתוכניתהראשונהשהמחשבמפעילבעתהדלקתו.UEFI BIOSמאתחלאתרכיביהחומרהוטועןאתמערכתההפעלהותוכניותאחרות.
BIOS.עםזאת,לאתוכלולשנותאתתצורותהמערכתהמוגנותבאמצעותסיסמתמפקח.
פרקזהמספקמידעאודותה-UEFI BIOS,ה-RAID,שחזור,התקנתמערכתההפעלהוניהולהמערכת.
סעיףזהמסבירמהוה-UEFI BIOSואתהפעולותשניתןלבצעב-UEFI BIOS.
המחשבשלכםמצוידבתוכניתהתקנהשבאמצעותהניתןלשנותאתהגדרותה-UEFI BIOS.
כניסהלתפריטה-UEFI BIOS
הפעילומחדשאתהמחשב.כאשרמוצגמסךהכניסה,הקישועלF1כדילעבורלתפריטה-UEFI BIOS.
הערה:אםהגדרתםסיסמתמפקח,הזינואתהסיסמההנכונהכשתתבקשו.ניתןגםלהקישעלEnterכדילדלגעלהבקשהלסיסמהולעבורלתפריטה-UEFI
ניווטבממשקה-UEFI BIOS
שימולב:תצורותברירתהמחדלכברמוטבועבורכםבגופןמודגש.שינויהתצורהבאופןשגויעלולהלגרוםלתוצאותבלתיצפויות.
כדילנווטבממשקה-UEFI BIOS,הקישועלהמקשיםהבאים:
הצגתמסךהעזרההכללי.
שחזורלהגדרותברירתהמחדל.
שמירתהתצורהויציאה.
שינוילערךנמוךיותר.
שינוילערךגבוהיותר.
איתורפריט.
יציאהמתפריטהמשנהוחזרהאלתפריטהאב.
כניסהלכרטיסייהאולתפריטהמשנהשנבחרו.
F1
F9
F10
F5
F6
↑↓
←→בחירתכרטיסייה.
Esc
Enter
שינוירצףהאתחול
1.הפעילומחדשאתהמחשב.כאשרמוצגמסךהפתיחה,הקישוF1.
2.בחרוStartup�Boot.לאחרמכןהקישועלEnter.רשימתברירתהמחדלשלסדרהתקניםמוצגת.
הערה:לאמוצגמכשירניתןלאתחולכאשרלמחשבאיןאפשרותלהתחיללפעולמאףאחדמההתקניםאואםמערכתההפעלהלאנמצאה.
3.הגדירואתרצףהאתחולכרצונכם.
4.לחצועלF10כדילשמוראתהשינוייםולצאת.
כדילשנותאתרצףהאתחולבאופןזמני:
1.הפעילומחדשאתהמחשב.כאשרמוצגמסךהפתיחה,הקישוF12.
2.בחרואתההתקןשממנוברצונכםלאתחלאתהמחשבוהקישוEnter.
© Copyright Lenovo 202035
Page 42

הגדרתהתאריךוהשעהשלהמערכת
1.הפעילומחדשאתהמחשב.כאשרמוצגמסךהפתיחה,הקישוF1.
2.בחרוDate/Timeלהגדרתהתאריךוהשעהשלהמערכת.
3.הקישועלF10כדילשמוראתהשינוייםולצאת.
עדכוןה-UEFI BIOS
בעתהתקנהשלתוכנית,מנהלהתקןאורכיבחומרהחדשים,ייתכןשתצטרכולעדכןאתה-UEFI BIOS.
הורידווהתקינואתחבילתעדכוןה-UEFI BIOSהחדשהביותרבאחתהשיטותהבאות:
•פתחואתLenovo Vantageכדילחפשחבילותעדכוניםזמינות.אםחבילתהעדכוניםהאחרונהשלUEFI BIOSזמינה,בצעואתההוראותשעלהמסךכדי
להורידולהתקיןאתהחבילה.
https://pcsupport.lenovo.comובחרואתדגםהמחשבשלכם.לאחרמכן,בצעואתההוראותשעלהמסךכדילהורידולהתקיןאתחבילת
•עברולכתובת
העדכוןהחדשהביותרשלה-UEFI BIOS.
RAID
סעיףזהמספקמידעהקשורל-RAID.
מהזהRAID
)Redundant Array of Independent Disks (RAIDהיאטכנולוגיההמספקתפונקציותאחסוןואמינותמוגדלותבאמצעותיתירות.בנוסף,היאמסוגלתלשפר
אתאמינותאחסוןהנתוניםוהעמידותבפניכשלים,בהשוואהלמערכותאחסוןשלכונןיחיד.ניתןלמנועאובדןנתוניםהנובעמכשלשלהכונןעלידישחזורנתונים
חסריםמהכונניםהנותרים.
כאשרקבוצתכונניאחסוןפיזייםעצמאייםמוגדרתלשימושבטכנולוגייתRAID,הםנמצאיםבמערךRAID.מערךזהמפיץנתוניםדרךכונניאחסוןמרובים,אך
מופיעבמחשבהמארחכיחידתאחסוןאחת.יצירתמערכיRAIDושימושבהםמספקיםביצועיםגבוהים,כמוזירוזביצועיקלט/פלט,מכיווןשניתןלגשתלמספר
כונניםבאופןבו-זמני.
דרישותכונןאחסוןלרמותRAID
המחשבשלכםתומךבכונןזיכרוןמוצקמהסוגהבא:M.2 Non-Volatile Memory Express)NVMe(.
הערה:ודאושבמחשבמותקניםשניכונניאחסוןזהים)שניכונניזיכרוןמוצקמסוגM.2(לרמותRAIDנתמכות.אםמותקןרקכונןאחדאושמותקניםשני
סוגיםשוניםשלכוננים,המידעשלהלןאינותקף.
המחשבשברשותכםתומךברמותRAIDהבאות:
•RAID 0:מערךדיסקיםמפוספס)לאניתןלשחזראתהנתוניםהחסריםשמקורםבכשלשלהכונן(
–מורכבמשניכונניאחסוןזהים
–גודלפסנתמך:4 KB,8 KB,16 KB,32 KB,64 KBאו128 KB
–ביצועיםמשופריםללאעמידותבפניתקלות
–סיכוןגבוהיותרלאובדןנתוניםשמקורובכשלשלכונןחברבהשוואהלתצורהללאRAID
•RAID 1:מערךדיסקיםמשוקף
–מורכבמשניכונניאחסוןזהים
–ביצועיקריאהמשופריםויתירותשל100%
כניסהלכליהשירותלקביעתהתצורהIntel RST
1.ודאושהמאפייןRAIDמופעלבתפריטה-UEFI BIOS:
a.הפעילומחדשאתהמחשב.כאשרמוצגמסךהכניסה,הקישועלF1כדילעבורלתפריטה-UEFI BIOS.
b.בחרובאפשרותConfig�Storage�Controller Mode�RST modeוהקישועלEnter.
c.הקישועלF10כדילשמוראתהשינוייםולצאת.
2.הפעילומחדשאתהמחשב.כאשרמוצגמסךהכניסה,הקישועלF1כדילעבורלתפריטה-UEFI BIOS.
36מדריךלמשתמששלP15 Gen 1ו-T15g Gen 1
Page 43

3.בחרובאפשרותConfig�Storage�Intel (R) Rapid Storage TechnologyוהקישועלEnter.
החלוןIntel (R) Rapid Storage Technologyייפתחויוצגוהאפשרויותהבאות:
•Create RAID Volume:יצירתאמצעיאחסוןשלRAID.אםאיןאפשרותלהשתמשבכונניאחסוןפנימיים,אפשרותזהאיננהזמינה.
•RAID Volumes:לאישורהמידעלגביאמצעיהאחסוןשלRAIDשנוצרו.
•Non-RAID Physical Disks:לאישורהמידעלגביכלהכונניםללאRAID.
4.לחצועלמקשיהחיציםלמעלהולמטהכדילבחורבאפשרות.לחצועלEnterכדילהיכנסלתפריטשלהאפשרותשנבחרה.לחצועלEscכדילצאתמכלי
השירותלקביעתהתצורהIntel RST.
יצירתאמצעיאחסוןשלRAID
שימולב:כלהנתוניםהקיימיםהמאוחסניםבכונניםהנבחריםיימחקובזמןתהליךהיצירהשלאמצעיאחסוןRAID.
1.היכנסולכליהשירותלקביעתהתצורהIntel RST.
2.בחרובאפשרותCreate RAID Volume,והקישוEnterכדילפתוחאתהחלוןCREATE RAID VOLUME.
3.בחרואתהאפשרויותוהגדירואותןבזואחרזו.
a.Name:השתמשובשםברירתהמחדלאוהקלידושםמועדףעבוראמצעיהאחסוןRAID.
b.RAID Level:הקישוEnterכדילשנותאתה-RAIDביןRAID 0)מפוספס(ו-RAID 1)שיקוף(.
c.Select Disks:בחרוכונןוהקישועלמקשהרווחאועלEnterכדילהוסיףאותולקבוצה.הכונןשלאניתןלשימושכדיליצוראמצעיאחסוןRAID
אינוניתןלבחירה.סימןXיוצגלידהכונןשנבחר.
d.Strip Size:בחרוגודלפסוהקישוEnterלהשלמתתהליךההגדרה.אפשרותזוזמינהרקעבורRAID 0.
e.Capacity:התאימואתהקיבולתשלאמצעיאחסוןRAID.ברירתהמחדלשלנפחה-RAIDהיאהערךהגדולביותר.
f.Create Volume:הקישועלEnterכדילסייםאתקביעתהתצורותשלהאפשרויותהקודמותוליצוראמצעיאחסון.
הערה:ייתכןשלאניתןיהיהלבחורבאפשרותCreate Volumeמסיבותמסוימות,לדוגמה,לאניתןלבחורבאפשרותזואםנבחרוסוגיכונניםשונים.
אםלאניתןלבחורבה,ראואתההודעהשמוצגתתחתCreate Volumeלעיונכם.
לאחריצירתאמצעיהאחסוןRAID,יוצגהחלוןIntel (R) Rapid Storage TechnologyואמצעיהאחסוןשנוצריוצגתחתRAID Volumes.
4.הקישועלF10כדילשמוראתהשינוייםולצאת.
מחיקתאמצעיאחסוןשלRAID
שימולב:כלהנתוניםהקיימיםהמאוחסניםבכונניםהנבחריםיימחקולאחרשתמחקואתאמצעיהאחסוןשלRAID.
1.היכנסולכליהשירותלקביעתהתצורהIntel RST.
2.בחרואתאמצעיהאחסוןשאתםמעונייניםלמחוקתחתRAID Volumes.הקישועלEnterכדילפתוחאתהחלוןRAID VOLUME INFO.
3.בחרובאפשרותDeleteוהקישועלEnterכדילמחוקאותומהרשימהRAID Volumes.
4.כשתתבקשו,בחרובאפשרותYesכדילאשראתהמחיקהשלאמצעיהאחסוןשלRAIDשנבחר.
לאחרמחיקתאמצעיהאחסוןשלRAID,יוצגהחלוןIntel (R) Rapid Storage Technology.כונניםחבריםשלאמצעיהאחסוןשנמחקמוצגיםתחת
Non-RAID Physical Disks.
5.הקישועלF10כדילשמוראתהשינוייםולצאת.
איפוסכונניאחסוןלמצבnon-RAID)ללאRAID(
שימולב:כלהנתוניםהקיימיםהמאוחסניםבכונןהנבחריימחקולאחרשתאפסואותולמצבnon-RAID)ללאRAID(.
1.היכנסולכליהשירותלקביעתהתצורהIntel RST.
2.בחרואתאמצעיהאחסוןשאתםמעונייניםלאפסתחתRAID Volumes.הקישועלEnterכדילפתוחאתהחלוןRAID VOLUME INFO.
3.בחרואתהכונןשאתםמעונייניםלאפסתחתRAID Member Disks.הקישועלEnterכדילפתוחאתהחלוןPHYSICAL DISK INFO.
4.בחרובאפשרותReset to Non-RAIDוהקישועלEnter.כשתתבקשו,בחרובאפשרותYesכדילאשראתפעולתהאיפוס.
לאחרסיוםתהליךהאיפוס,יוצגהחלוןIntel (R) Rapid Storage Technology.הכונןשאופסמופיעתחתהכותרתNon-RAID Physical Disks,
ואמצעיהאחסוןשלהכונןשאופסעדייןמוצגתחתRAID Volumes.עםזאת,המצבמשתנהמ-Normalל-Failedאול-Degraded.
5.הקישועלF10כדילשמוראתהשינוייםולצאת.
פרק5.קביעתהגדרותמתקדמות37
Page 44

בנייהמחדששלאמצעיאחסוןשלRAID 1
אםהמצבשלאמצעיאחסוןשלRAID 1הואFailedאוDegraded,ניתןלבנותאותומחדשבעזרתכליהתצורהIntel RST.כדילבנותמחדשאמצעיאחסון
RAID 1,ודאושלפחותכונןחבראחדשלאמצעיהאחסוןRAID 1פועלכהלכה.החליפואתכונןהאחסוןהפגוםבכונןחדש,באותהקיבולת,לפניבנייהמחדש
שלאמצעיאחסוןשלRAID 1.
1.היכנסולכליהשירותלקביעתהתצורהIntel RST.
2.בחרואתאמצעיהאחסוןשאתםמעונייניםלבנותמחדשתחתRAID Volumes.הקישועלEnterכדילפתוחאתהחלוןRAID VOLUME INFO.
3.בחרובאפשרותRebuildוהקישועלEnterכדילפתוחאתהחלוןRebuild Volume.
4.בחרואתהכונןשברצונכםלבנותמחדשולאחרמכןהקישוEnterכדילהתחילאתתהליךהבנייהמחדש.
לאחרהפעלתתהליךהבנייהמחדש,יוצגהחלוןIntel (R) Rapid Storage Technology.אמצעיהאחסוןשלRAID 1בתהליךהבנייהמחדשמוצגתחת
RAID VolumesעםסימןRebuilding.
5.המתינומספרדקות.כאשרתהליךהבנייהמחדשמסתייםבהצלחה,סימןRebuildingמשתנהלסימןNormal.
6.הקישועלF10כדילשמוראתהשינוייםולצאת.
מידעבנושאשחזור
סעיףזהמכילמידעבנושאשחזורמערכתההפעלהWindows 10.הקפידולקרואולבצעאתהוראותהשחזורשעלהמסך.הנתוניםהשמוריםבמחשבשלכם
עלוליםלהימחקבתהליךהשחזור.כדילהימנעמאובדןשלנתונים,גבואתכלהנתוניםשברצונכםלשמור.
שחזורמערכתקבציםוהגדרותלנקודהקודמת
1.עברואללוחהבקרהובחרובתצוגהלפי"סמליםגדולים"או"סמליםקטנים".
2.לחצועלשחזור�פתחאתשחזורהמערכת.לאחרמכן,פעלובהתאםלהוראותשיופיעועלהמסך.
שחזורקבציםמגיבוי
הערה:אםאתםמשתמשיםבהיסטורייתהקבציםלשחזורהקבציםשלכםמגיבוי,ודאושגיביתםאתהנתוניםשלכםבאמצעותהכלילפניכן.
1.עברואללוחהבקרהובחרובתצוגהלפי"סמליםגדולים"או"סמליםקטנים".
2.לחצועלהיסטורייתהקבצים�שחזרקבציםאישיים.לאחרמכן,פעלובהתאםלהוראותשיופיעועלהמסך.
איפוסהמחשב
בתהליךהאיפוסתוכלולבחורלשמוראתהקבציםשלכםאולהסירם,כאשרתתקינומחדשאתמערכתההפעלה.
הערה:פריטיממשקהמשתמשהגרפי)GUI(עשוייםלהשתנותללאהודעהמוקדמת.
1.פתחואתהתפריטהתחל,ולחצועלהגדרות�עדכוןואבטחה�שחזור.
2.בקטעאיפוסמחשבזה,לחצועלתחילתהעבודה.
3.בצעואתהוראותשעלהמסךכדילאפסאתהמחשב.
שימושבאפשרויותמתקדמות
הערה:פריטיממשקהמשתמשהגרפי)GUI(עשוייםלהשתנותללאהודעהמוקדמת.
1.פתחואתהתפריטהתחל,ולחצועלהגדרות�עדכוןואבטחה�שחזור.
2.בקטעהפעלהמחדשמתקדמת,לחצועלהפעלמחדשכעת�פתרוןבעיות�אפשרויותמתקדמות.
3.בחרואתהאפשרותהרצויהולאחרמכןבצעואתההוראותשעלהמסך.
השחזורהאוטומטישלWindows
הערה:ודאושהמחשבמחוברלמקורמתחACבעתתהליךהשחזור.
סביבתהשחזורשלWindowsבמחשבשלכםפועלתללאתלותבמערכתההפעלהWindows 10.הדברמאפשרלשחזראולתקןאתמערכתההפעלהגםכאשר
הפעלתמערכתההפעלהWindows 10נכשלת.
38מדריךלמשתמששלP15 Gen 1ו-T15g Gen 1
Page 45

https://pcsupport.lenovo.com/supportphonelist
1.ודאושהמחשבמחוברלמקורמתחAC.
2.הכינוכונןUSBעםנפחאחסוןשל16GBלפחות.נפחה-USBשיידרשבפועלמשתנהבהתאםלגודלשלתמונתהשחזור.
3.חברולמחשבאתכונןה-USBשהכנתם.
4.הקלידוrecoveryבתיבתהחיפוש.לאחרמכןלחצועלצורכונןשחזור.
5.לחצועלכןבחלון"בקרתחשבוןמשתמש"כדילאפשראתהפעלתהתוכניתRecovery Media Creator.
6.בחלון"כונןשחזור",בצעואתהוראותשעלהמסךכדיליצורכונןUSBלשחזור.
1.ודאושהמחשבמחוברלמקורמתחAC.
2.חברולמחשבאתכונןה-USBלשחזור.
3.הפעילואורעננואתהמחשב.כאשרמוצגמסךהפתיחה,הקישוF12.החלוןBoot Menuייפתח.
4.בחרובכונןה-USBלשחזורכהתקןהאתחול.
5.לחצועלפתורבעיותכדילהציגפתרונותשחזוראפשריים.
6.בחרופתרוןשחזורכרצונכם.לאחרמכן,בצעואתההוראותשעלהמסךלהשלמתהתהליך.
אחרישניניסיונותאתחולרצופיםשלאהצליחו,סביבתהשחזורשלWindowsמופעלתאוטומטית.לאחרמכןתוכלולבחורבאפשרויותהתיקוןוהשחזור,על-ידי
ביצועההוראותשעלהמסך.
יצירתהתקןUSBלשחזורושימושבו
מומלץליצורכונןUSBלשחזורמוקדםככלהאפשר,כגיבויעבורתוכניותהשחזורשלWindows.בעזרתכונןUSBלשחזור,תוכלולפתורולתקןאתהבעיות
גםכשלאניתןלהשתמשבתוכניותהשחזורשלWindowsהמותקנותמראשבמחשבהלוח.אםלאיצרתםכונןUSBלשחזורכאמצעיזהירות,תוכלוליצורקשר
עםמרכזתמיכהבלקוחותשלLenovoולרכושאותומ-Lenovo.לרשימתמספריהטלפוןשלמרכזיהתמיכהשלLenovoבמדינהאובאזורשלכם,בקרו
בכתובת:
יצירתכונןUSBלשחזור
שימולב:תהליךהיצירהיביאלמחיקתכלהתוכןשמאוחסןבכונןה-USB.כדילהימנעמאובדןשלנתונים,גבואתכלהנתוניםשברצונכםלשמור.
שימושבכונןה-USBלשחזור
התקנתWindows 10ומנהליהתקנים
סעיףזהמספקהוראותלהתקנתמערכתההפעלהWindows 10ומנהליההתקנים.
התקנהשלמערכתההפעלהWindows 10
MicrosoftמעדכנתבאופןקבועאתמערכתההפעלהWindows 10.לפניהתקנתגרסתWindows 10,בדקואתרשימתהתאימותעבורגרסתWindows
https://support.lenovo.com/us/en/solutions/windows-support.
שברשותכם.לקבלתפרטיםנוספים,היכנסואל
שימולב:
•מומלץלעדכןאתמערכתההפעלהבאמצעותהערוציםהרשמיים.כלעדכוןלארשמיעלוללגרוםלסיכוניאבטחה.
•תהליךההתקנהשלמערכתהפעלהחדשהמוחקאתכלהנתוניםמהתקןהאחסוןהפנימי,כוללנתוניםהשמוריםבתיקייהמוסתרת.
•בדגמימחשביםשבהםמותקןכונןזיכרוןמוצקהיברידי)עםזיכרוןIntel Optane(,ודאושאינכםמתקיניםאתמערכתההפעלהבזיכרוןOptane.
1.אםאתםמשתמשיםבתכונהBitLocker Drive EncryptionשלWindowsתכונתוהמחשבשלכםכוללTrusted Platform Module,הקפידולהשבית
אתהתכונה.
2.הקפידולהגדיראתשבבהאבטחהלמצבActive.
a.הפעילומחדשאתהמחשב.כאשרמוצגמסךהכניסה,הקישועלF1כדילעבורלתפריטה-UEFI BIOS.
b.בחרוSecurity�Security ChipוהקישוEnter.תפריטהמשנהSecurity Chipנפתח.
c.הקפידולהגדיראתשבבהאבטחהעבורTPM 2.0למצבActive.
d.הקישועלF10כדילשמוראתההגדרותולצאת.
3.חברולמחשבאתהכונןשמכילאתתוכניתההתקנהשלמערכתההפעלה.
פרק5.קביעתהגדרותמתקדמות39
Page 46

4.הפעילומחדשאתהמחשב.כאשרמוצגמסךהכניסה,הקישועלF1כדילעבורלתפריטה-UEFI BIOS.
5.בחרוStartup�BootלהצגתתפריטהמשנהBoot Priority Order.
6.בחרואתהכונןשמכילאתתוכניתההתקנהשלמערכתההפעלה,כגוןUSB HDD.לאחרמכןהקישועלEsc.
שימולב:לאחרשתשנואתרצףהאתחול,הקפידולבחוראתההתקןהנכוןבמהלךפעולותהעתקה,שמירהאופירמוט.אםתבחרובהתקןהשגוי,יתכן
והנתוניםהשמוריםבהתקןימחקואויוחלפו.
7.בחרוRestartוהקפידולוודאשהאפשרותOS Optimized Defaultsמופעלת.לאחרמכן,הקישועלF10כדילשמוראתההגדרותולצאת.
8.בצעואתההוראותשעלהמסךכדילהתקיןאתמנהליההתקניםוהתוכניותהדרושות.
9.לאחרהתקנתמנהליההתקנים,הפעילואתWindows Updateלקבלתהעדכוניםהחדשיםביותר,כגוןטלאיתוכנהלאבטחה.
10.עברואלMicrosoft StoreכדילהורידאתהגרסההעדכניתביותרשלLenovo Vantage.
התקנתמנהליהתקנים
עליכםלהורידאתמנהלההתקןהחדשביותרשלרכיבכאשראתםמבחיניםבכךשביצועיהרכיבנמוכיםאוכאשרהוספתםרכיב.פעולהזויכולהלסייעלכם
לוודאשמנהלההתקןאינוהגורםלבעיה.הורידווהתקינואתמנהלההתקןהחדשביותרבאחתהשיטותהבאות:
•פתחואתLenovo Vantageכדילחפשחבילותעדכוניםזמינות.בחרואתחבילותהעדכוניםהרצויות,ולאחרמכןבצעואתההוראותשעלהמסךכדילהוריד
ולהתקיןאתהחבילות.
https://pcsupport.lenovo.comובחרואתדגםהמחשבשלכם.לאחרמכן,בצעואתההוראותשעלהמסךכדילהורידולהתקיןאתמנהלי
•עברולכתובת
ההתקניםוהתוכנותהדרושים.
40מדריךלמשתמששלP15 Gen 1ו-T15g Gen 1
Page 47

https://
לספקשירותכדילהתקיןאולהחליףאתהחלקיםבהתאםלסוגהאחריותהמיועדלמחשבשלהלקוח.
www.lenovo.com/warranty/llw_02
.
פרק6.החלפתיחידותלהחלפהעצמית
מהןיחידותלהחלפהעצמית
יחידותלהחלפהעצמית)CRUs(הןחלקיםשניתניםלשדרוגאולהחלפהעל-ידיהלקוח.המחשביםכולליםאתהסוגיםהבאיםשליחידותלהחלפהעצמית:
•CRUsבשירותעצמי:מתייחסיםלחלקיםשניתניםלהתקנהאולהחלפהבקלותעלידיהלקוחותעצמםאועלידיטכנאישירותמוסמכיםבעלותנוספת.
•CRUsבשירותאופציונלי:מתייחסיםלחלקיםשניתניםלהתקנהאולהחלפהעלידילקוחותבעלירמתמיומנותגבוההיותר.טכנאישירותמיומניםיכולים
אםאתםמתכווניםלהתקיןCRU,Lenovoתשלחאליכםאתה-CRU.מידעוהוראותהחלפהעבוריחידותלהחלפהעצמיתמסופקיםעםהמחשב,והםזמיניםלפי
בקשתכםמ-Lenovoבכלעת.ייתכןשתתבקשולהחזיראתהחלקהפגוםשהוחלףב-CRU.כאשרישלהחזיריחידותפגומות:1(הוראותהחזרה,תוויתמשלוח
חוזרששולםמראשואריזהיסופקויחדעםה-CRUהחלופית,ו-2(אתםעשוייםלהיותמחוייביםעבורה-CRUהחלופית;אםספקהשירותלאיקבלאתה-CRU
הפגוםתוךשלושים)30(יוםמקבלתה-CRUהחלופית.לקבלתהפרטיםהמלאים,עיינובמסמכיהאחריותהמוגבלתשלLenovoבכתובת
עיינוברשימההבאהשליחידותלהחלפהעצמיתעבורהמחשבשלכם.
יחידותלהחלפהעצמיתבשירותעצמי
•מתאםמתחAC
•דלתתחתונה
•כונןזיכרוןמוצקמסוגM.2
•מגשכרטיסNano-SIM*
•כבלחשמל
יחידותלהחלפהעצמיתבשירותאופציונלי
•מקלדת
*בדגמיםנבחרים
השבתהשל"אתחולמהיר"והסוללההמובנית
לפניהחלפהשלCRUכלשהי,הקפידולהשביתקודםאתהאתחולהמהירולאחרמכןלהשביתאתהסוללההמובנית.
להשבתת"אתחולמהיר":
1.עברואללוחהבקרהובחרובתצוגהלפי"סמליםגדולים"או"סמליםקטנים".
2.לחצועלאפשרויותצריכתחשמל,ולאחרמכןלחצועלבחרמהעושיםלחצניההפעלהבחלוניתהימנית.
3.לחצועלשנההגדרותשאינןזמינותכעתלמעלה.
4.אםתוצגהודעהשלבקשתחשבוןהמשתמש)UAC(,לחצועלכן.
5.בטלואתסימוןהתיבההפעלאתחולמהיר)מומלץ(,ולאחרמכןלחצועלשמורשינויים.
להשבתתהסוללההמובנית:
1.הפעילומחדשאתהמחשב.כאשרמוצגמסךהכניסה,הקישומידעלF1כדילעבורלתפריטה-UEFI BIOS.
2.בחרוConfig�Power.עלהמסךמופיעתת-תפריטPower.
3.בחרובאפשרותDisable Built-in BatteryוהקישוEnter.
4.בחרוב-YesבחלוןSetup Confirmation.הסוללההמובניתמושבתתוהמחשבכבהאוטומטית.המתינושלושעדחמשדקותבזמןשהמחשבמתקרר.
החלפתיחידהלהחלפהעצמית
בצעואתהליךההחלפהשליחידהלהחלפהעצמית.
© Copyright Lenovo 202041
Page 48

דלתתחתונה
דרישתקדם
לפנישתתחילו,קראואתההוראותהבאותנספחA"מידעחשובבנושאבטיחות"בעמוד57והדפיסואותן.
הערה:אלתסירואתהדלתהתחתונהכאשרהמחשבמחוברלמקורמתחAC.הסרתועלולהלגרוםלקצרחשמלי.
הליךההחלפה
1.השביתואתהסוללההמובנית.עיינובסעיף"השבתהשל"אתחולמהיר"והסוללההמובנית"בעמוד41.
2.כבואתהמחשבונתקואתהמחשבממתאםמתחה-ACומכלהכבליםשמחובריםאליו.
3.סגרואתצגהמחשבוהפכואתהמחשב.
1,והסירואתהדלתהתחתונה2.
4.שחררואתהבורגשמחבראתהדלתהתחתונה
5.חברואתהדלתהתחתונההחדשהלמקומה1.ודאושהתפסיםשלהדלתהתחתונהנעוליםמתחתלדלתהתחתונה.התאימואתהבורגעםחורהבורג2.
42מדריךלמשתמששלP15 Gen 1ו-T15g Gen 1
Page 49

6.הדקואתהבורגכדילנעולאתהדלתהתחתונהבמקומה.
7.הפכואתהמחשב.חברואתמתאםמתחה-ACואתכלהכבליםשניתקתםקודםלמחשב.
פתרוןבעיות
אםהמחשבלאיתחיללפעוללאחרשתחברומחדשאתהדלתהתחתונה,נתקואתמתאםמתחה-ACולאחרמכןחברואותומחדשלמחשב.
כונןזיכרוןמוצקמסוגM.2
דרישתקדם
לפנישתתחילו,קראואתההוראותהבאותנספחA"מידעחשובבנושאבטיחות"בעמוד57והדפיסואותן.
שימולב:
•בעתהחלפתכונןזיכרוןמוצקמסוגM.2,ייתכןשתצטרכולהתקיןמערכתהפעלהחדשה.לקבלתפרטיםכיצדלהתקיןמערכתהפעלהחדשה,ראואת"התקנת
Windows 10ומנהליהתקנים"בעמוד39.
https://support.lenovo.com/docs/tg_ssdכדיללמודכיצד
•אםבמחשבשלכםמותקןכונןזיכרוןמוצקהיברידי)עםזיכרוןIntel Optane(,בקרובכתובת
להחליפו.
כונןהזיכרוןהמוצקM.2רגישמאוד.טיפוללאנכוןעלוללגרוםלנזקולאובדןלצמיתותשלנתונים.
בעתהטיפולבכונןזיכרוןמוצקמסוגM.2,פעלובהתאםלהנחיותהבאות:
•החליפואתכונןהזיכרוןהמוצקמסוגM.2רקאםתרצולשדרגאותואולתקןאותו.כונןהזיכרוןהמוצקמסוגM.2לאתוכנןלעמודבשינוייםאובהחלפות
תכופים.
•לפניהחלפתכונןהזיכרוןהמוצקמסוגM.2,גבואתכלהנתוניםשברצונכםלשמור.
•אלתפעילולחץעלכונןהזיכרוןהמוצקמסוגM.2.
•אלתגעובצדהמגעיםאובלוחהמעגליםשלכונןהזיכרוןהמוצקמסוגM.2.אחרת,ייתכןשכונןהזיכרוןהמוצקמסוגM.2יינזק.
•אלתניחולכונןהזיכרוןהמוצקמסוגM.2לספוגחבטותאוזעזועים.הניחואתכונןהזיכרוןהמוצקמסוגM.2עלחומררך,כמובד,כדילספוגזעזועים.
פרק6.החלפתיחידותלהחלפהעצמית43
Page 50

במחשביששניחריציםלכונניזיכרוןמוצקמסוגM.2.בעתהגדרתהחריץשלכונןהזיכרוןהמוצקמסוגM.2בתפריטUEFI BIOS,הקפידולבחוראתפריט
0.
התפריטהנכון.אםבמחשבשלכםמותקןכונןזיכרוןמוצקאחדבלבד,ודאושכונןהזיכרוןהמוצקמסוגM.2מותקןבחריץ
0:NVMe0
1:NVMe1
•חריץ
•חריץ
הליךההחלפה
1.השביתואתהסוללההמובנית.עיינובסעיף"השבתהשל"אתחולמהיר"והסוללההמובנית"בעמוד41.
2.כבואתהמחשבונתקואתהמחשבממתאםמתחה-ACומכלהכבליםשמחובריםאליו.
3.סגרואתצגהמחשבוהפכואתהמחשב.
4.הסירואתהדלתהתחתונה.עיינובסעיף"דלתתחתונה"בעמוד42.
5.הסרתכונןהזיכרוןהמוצקמסוגM.2:
1.
2,והכונןיחליקכלפימעלה.
3.
a.פתחואתהציפויהפלסטישמכסהאתכונןהזיכרוןהמוצקמסוגM.2
b.הסירואתהבורגשמאבטחאתכונןהזיכרוןהמוצקמסוגM.2
c.משכובזהירותאתהכונןמתוךהחריץ
44מדריךלמשתמששלP15 Gen 1ו-T15g Gen 1
Page 51

6.התקינוכונןזיכרוןמוצקחדשמסוגM.2:
1.
2.לאחרמכןהכניסובזהירותאתהכונןלחריץ,בזוויתשלכ-20
3.
4.
a.פתחואתהציפויהפלסטי
b.מקמואתצדהמגעיםשלכונןהזיכרוןהמוצקהחדשמסוגM.2כאשרהמפתחבחריץ
מעלותוסובבואתכונןהזיכרוןהמוצקמסוגM.2כלפימטה
c.חברואתהבורגכדילנעולאתכונןהזיכרוןהמוצקמסוגM.2במקומו
d.עטפואתכונןהזיכרוןהמוצקמסוגM.2בציפויהפלסטי.
7.החזירואתהדלתהתחתונהלמקומה.
8.הפכואתהמחשב.חברואתמתאםמתחה-ACואתכלהכבליםשניתקתםקודםלמחשב.
מקלדת
דרישתקדם
לפנישתתחילו,קראואתההוראותהבאותנספחA"מידעחשובבנושאבטיחות"בעמוד57והדפיסואותן.
הליךההחלפה
הערה:יתכןותקבלוהנחייהלהחליקאתמסגרתהמקלדתקדימהאואחורהבחלקמהשלביםהבאים.במקרהכזה,ודאושאינכםלוחציםאומחזיקיםאתהמקשים
בזמןשתחליקואתמסגרתהמקלדת.אחרת,לאניתןלהזיזאתמסגרתהמקלדת.
1.השביתואתהסוללההמובנית.עיינובסעיף"השבתהשל"אתחולמהיר"והסוללההמובנית"בעמוד41.
2.כבואתהמחשבונתקואתהמחשבממתאםמתחה-ACומכלהכבליםשמחובריםאליו.
3.הסירואתהדלתהתחתונה.עיינובסעיף"דלתתחתונה"בעמוד42.
פרק6.החלפתיחידותלהחלפהעצמית45
Page 52

4.שחררואתהברגיםשנועליםאתהמקלדת.
5.דחפומעטאתהמקלדתבכיווןהמוצגכדילשחרראתהתפסיםמלוחהמקלדת.
6.סובבואתהמקלדתמעטכלפימעלה1והפכואתהמקלדת2.
46מדריךלמשתמששלP15 Gen 1ו-T15g Gen 1
Page 53

7.הניחואתהמקלדתבזהירותעלמשענתכףהיד,כמוצגבאיור,ונתקואתהמחברים.לאחרמכןהוציאואתהמקלדת.
8.חברואתהמחבריםוהפכואתהמקלדת.
פרק6.החלפתיחידותלהחלפהעצמית47
Page 54

9.הכניסואתהמקלדתלתוךלוחהמקלדתכמוצגבאיור.ודאושהקצההעליוןשלהמקלדת)הצדהקרובלצג(נמצאתחתלוחהמקלדת.
10.החליקואתהמקלדתבכיווןהמוצג.ודאושהתפסיםנמצאיםמתחתלמסגרתהמקלדת.
48מדריךלמשתמששלP15 Gen 1ו-T15g Gen 1
Page 55

11.הדקואתהברגיםכדילנעולאתהמקלדתבמקומה.
12.החזירואתהדלתהתחתונהלמקומה.לאחרמכןהפכואתהמחשב.
13.חברואתמתאםמתחה-ACואתכלהכבליםשניתקתםקודםלמחשב.
14.הגדירואתשפתהמקלדתב-UEFI BIOS:
a.היכנסולתפריטה-UEFI BIOS.עיינובסעיף"כניסהלתפריטה-UEFI BIOS"בעמוד35.
b.לחצועלConfig�Keyboard/Mouse�Keyboard Layout,ולאחרמכןבחרואתשפתהמקלדת.
פרק6.החלפתיחידותלהחלפהעצמית49
Page 56

50מדריךלמשתמששלP15 Gen 1ו-T15g Gen 1
Page 57

פרק7.עזרהותמיכה
שאלותנפוצות
הפעלה.לאחרמכן,לחצועלכיבוי.
https://support.lenovo.com/solutions/ht503851
1.לחצועלמתגההפעלהוהחזיקואותולחוץעדלכיבויהמחשב.לאחרמכן,הפעילואתהמחשבמחדש.
2.אםשלב1לאעובד:
•בדגמיםעםחוראיפוסחירום:הכניסומהדקניירמיושרלחוראיפוסהחירוםכדילהפסיקאתאספקת
החשמלבאופןזמני.לאחרמכןהפעילומחדשאתהמחשבכשהואמחוברלמקורמתחAC.
•עבורדגמיםללאחוראיפוסחירום:
–בדגמיםעםסוללההניתנתלהסרה,הסירואתהסוללההניתנתלהסרהונתקואתכלמקורות
צריכתהחשמל.לאחרמכן,חברואתהמחשבלמקורמתחACוהפעילואותומחדש.
–עבורדגמיםהמצוידיםבסוללהמובנית,נתקואתכלמקורותצריכתהחשמל.לחצועלמתג
ההפעלהוהחזיקואותולחוץלמשךכשבעשניות.לאחרמכן,חברואתהמחשבלמקורמתחAC
והפעילואותומחדש.
1.נתקובזהירותאתמתאםמתחה-ACוכבואתהמחשבבאופןמיידי.ככלשתזדרזולהפסיקאתזרם
החשמללמחשב,כךעולההסבירותשתפחיתובנזקשייגרםמקצרחשמלי.
שימולב:אמנםאתםעלוליםלאבדנתוניםאועבודהבעקבותכיבוימיידישלהמחשב,אךהשארת
המחשבדלוקעלולהלהזיקלמחשבעדכדיכךשלאתוכלועודלהשתמשבו.
2.אלתנסולנקזאתהנוזלעל-ידיהפיכתהמחשב.אםהמחשבשלכםמצוידבחוריםלניקוזהמקלדתבחלקו
התחתון,הנוזליתנקזהחוצהדרךהחורים.
3.המתינועדשאתםבטוחיםשכלהנוזליםהתייבשו,לפניהפעלתהמחשב.
•פתחואתהתפריטהתחלולחצועלמערכתWindows�לוחהבקרה.
•השתמשוב-Windows Search.
פתחואתהתפריטהתחלולחצועל
כיצדאוכללגשתאללוחהבקרה?
כיצדלכבותאתהמחשב?
כיצדלחלקאתכונןהאחסוןשליבעזרת
מחיצות?
מהעלילעשותאםהמחשבמפסיקלהגיב?
מהלעשותאםנשפךנוזלעלהמחשב?
הפעילומחדשאתהמחשב.כאשרמוצגמסךהכניסה,הקישועלF1כדילעבורלתפריטה-UEFI BIOS.
1.פתחואתהתפריטהתחל,ולחצועלהגדרות�התקנים�משטחמגע.
2.במקטע'משטחמגע',כבואתבקרמשטחהמגע.
•מ-Lenovo Vantage.עיינובסעיף"התקנתWindows 10ומנהליהתקנים"בעמוד39ובסעיף"עדכון
ה-UEFI BIOS"בעמוד36.
https://pcsupport.lenovo.com.
•הורידומאתרהתמיכהשלLenovo,בכתובת
© Copyright Lenovo 202051
UEFI BIOSהחדשיםביותר?
כיצדעובריםאלתפריטה-UEFI BIOS?
כיצדלהשביתאתמשטחהמגע?
היכןניתןלהורידאתמנהליההתקניםוה-
Page 58

הודעותשגיאה
אםתוצגהודעהשאינהמופיעהבטבלההבאה,רשמותחילהאתהודעתהשגיאהולאחרמכןכבואתהמחשבוהתקשרואלLenovoלקבלתעזרה.עיינובסעיף
"מרכזתמיכהבלקוחותLenovo"בעמוד55.
פתרון
שינויתצורתהמערכתנכשל.אמתואתהפעולהונסושוב.
הודעהזומוצגתאםסיסמתמפקחשגויהצוינהיותרמשלושפעמים.אמתואתסיסמתמפקחונסושוב.
התאריךאוהשעהאינםמוגדריםבמחשב.היכנסולתפריטה-UEFI BIOSוהגדירואתהתאריךוהשעה.
כונןהאחסוןלאפועל.התקינומחדשאתכונןהאחסון.אםהבעיהנמשכת,החליפואתכונןהאחסון.
הערה:
שגיאהזומציינתשמערכתההפעלהאוהתוכניתלאיכוליםליצור,לשנותאולמחוקנתוניםבאמצעיהאחסון
הלאנדיףשלמשתניUEFIשלהמערכת,עקבמחסורבשטחאחסוןלאחרהבדיקההעצמיתבהפעלה
)POST(.
אמצעיהאחסוןהלאנדיףשלמשתניUEFIשלהמערכתמשמשאתה-UEFI BIOS,אתמערכתההפעלהאו
תוכניות.שגיאהזומתרחשתכאשרמערכתההפעלהאותוכניותמאחסניםכמויותגדולותשלנתוניםבאחסון
המשתנים.כלהנתוניםהדרושיםל-POST,כגוןהגדרותUEFI BIOS,ערכתשבביםאונתוניתצורת
פלטפורמה,מאוחסניםבאמצעיאחסוןנפרדשלמשתניUEFI.
הקישועלF1לאחרשהודעתהשגיאהתוצגכדילעבורלתפריטה-UEFI BIOS.תוצגתיבתדו-שיח,בה
תתבקשולאשראתניקויאמצעיהאחסון.אםתבחרו"Yes",יימחקוכלהנתוניםשנוצרועל-ידימערכת
ההפעלהאותוכניות,מלבדמשתניםגלובלייםשהוגדרועל-ידיהמפרטUnified Extensible Firmware
Interface.אםתבחרו"No"כלהנתוניםיישמרו,אךמערכתההפעלהאותוכניותלאיוכלוליצור,לשנותאו
למחוקנתוניםבאמצעיהאחסון.
210x/211x:שגיאתזיהוי/קריאהב-
HDDx/SSDx
הודעה
0190:שגיאהקריטית-סוללהחלשההמחשבכבהמשוםשמתחהסוללהנמוך.חברואתמתאםמתחה-ACלמחשבוטענואתהסוללות.
0191:אבטחתמערכת-התבקששינוילא
חוקימהתקןמרוחק
0199:אבטחתמערכת-חריגהממספר
הניסיונותהחוזריםלהזנתסיסמה.
0271:בדקואתהגדרותהתאריךוהשעה.
שגיאה:אמצעיהאחסוןהלאנדיףשלמשתני
UEFIשלהמערכתכמעטמלא.
אםשגיאהזותתרחשבמרכזשירות,נציגשירותמורשהשלLenovoינקהאתאמצעיהאחסוןהלאנדיףשל
משתניUEFIשלהמערכתבאמצעותהפתרוןהקודם.
ייתכןשהמאווררהתרמילאיפעלכראוי.לאחרהצגתהודעתהשגיאה,הקישועלESCבמהלךחמששניות
כדילהפעילאתהמחשבעםביצועיםמוגבלים.אחרת,המחשביכבהבאופןמיידי.אםהבעיהתימשךגם
בהפעלההבאה,מסרואתמחשבכםלתיקון.
שגיאתמאוורר.הקישועלESCלהפעלהעם
ביצועיםמוגבלים.
52מדריךלמשתמששלP15 Gen 1ו-T15g Gen 1
Page 59

שגיאותצפצוף
הטכנולוגיהLenovo SmartBeepמאפשרתלפענחצלילישגיאותבטלפוןהחכםכאשרמופיעמסךחשוךעםצליליםמהמחשב.כדילפענחאתצלילהשגיאה
בעזרתהטכנולוגיהLenovo SmartBeep:
https://support.lenovo.com/smartbeepאוסרקואתקודה-QRהבא.
1.בקרובכתובת
2.הורידואתאפליקצייתהאבחוןהמתאימהוהתקינואותהבטלפוןהחכם.
3.הפעילואתאפליקצייתהאבחוןוהניחואתהטלפוןהחכםלידהמחשב.
4.הקישועלFnבמחשבכדילהשמיעשובאתהצליל.אפליקצייתהאבחוןמפענחתאתצלילהשגיאהומציגהפתרונותאפשרייםבטלפוןהחכם.
הערה:אםלאקיבלתםהוראהמפורשתממרכזהתמיכהבלקוחותאואםלאהופיעההוראהכזובתיעודהמוצר,אלתנסולבצעפעולותתחזוקהבמוצר.מסרואת
המחשבאךורקלספקשירותשמוסמךעלידיLenovoלתקןאתהמוצרשלכם.
פרק7.עזרהותמיכה53
Page 60

משאביםלעזרהעצמית
השתמשובמשאביםהבאיםלעזרהעצמיתלקבלתמידענוסףעלהמחשבולפתרוןבעיות.
כיצדלגשת?
•פתחואתהתפריט"התחל"ולחצועלLenovo Vantage.
•השתמשוב-Windows Search.
https://pcsupport.lenovo.com.לאחרמכן,בצעואת
https://pcsupport.lenovo.com
.
®
https://
support.microsoft.com
בקרובכתובת
ההוראותשעלהמסךכדילסנןאתהמסמכיםהרצויים.
•פתחואתהתפריט"התחל"ולחצועלקבלעזרהאועלעצות.
•השתמשוב-Windows SearchאובעוזרתהאישיתCortana
•אתרהתמיכהשלMicrosoft,בכתובת:
משאבים
השתמשוב-Lenovo Vantageלמטרותהבאות:
•קביעתהגדרותההתקן.
•הורדהוהתקנהשלעדכוניUEFI BIOS,מנהליהתקניםוקושחה.
•אבטחתהמחשבמפניאיומיםחיצוניים.
•בדיקתמצבהאחריותשלהמחשב.
•לגשתאלהמדריךלמשתמשולמאמריםשימושיים.
תיעודהמוצר:
•מדריךהבטיחותוהאחריות
•מדריךהתקנה
•מדריךלמשתמשזה
•Regulatory Notice
אתרהתמיכהשלLenovoעםמידעהתמיכההעדכניביותרבתחומיםהבאים:
•מנהליהתקניםותוכנה
•פתרונותאבחון
•אחריות-מוצריםושירות
•פרטיםאודותמוצריםוחלקים
•מאגרידעושאלותנפוצות
מידעהעזרהשלWindows
54מדריךלמשתמששלP15 Gen 1ו-T15g Gen 1
Page 61

יצירתקשרעםLenovo
אםניסיתםלתקןהבעיהבעצמכםואתםעדייןזקוקיםלעזרה,תוכלולהתקשרלמרכזהתמיכהבלקוחותשלLenovo.
לפנישתפנואלLenovo
הכינואתהפרטיםהבאיםלפנישתיצרוקשרעםLenovo:
1.רשמואתהתסמיניםוהפרטיםשלהבעיה:
•מההבעיה?האםהבעיהרצופהאומתרחשתמדיפעם?
•האםמופיעיםהודעתשגיאהאוקודשגיאה?
•באיזומערכתהפעלהאתםמשתמשים?באיזוגרסה?
•אילויישומיתוכנהפעלובזמןשנתקלתםבבעיה?
•האםניתןלשחזראתהבעיה?אםכן,כיצד?
2.רשמואתפרטיהמערכת:
•שםהמוצר
•סוגהמחשבוהמספרהסידורי
האיורהבאמציגאתהמיקוםבוניתןלמצואאתסוגהמחשבוהמספרהסידורישלו.
מרכזתמיכהבלקוחותLenovo
במהלךתקופתהאחריות,תוכלולהתקשרלמרכזהתמיכהבלקוחותLenovoלקבלתעזרה.
מספריטלפון
https://pcsupport.lenovo.com/supportphonelist.
פרק7.עזרהותמיכה55
לקבלתרשימהשלמספריהטלפוןהעדכנייםשלהתמיכהשלLenovoבמדינהאובאזורשלכם,עברואל
הערה:מספריהטלפוןכפופיםלשינוייםללאהודעהמראש.אםהמספרעבורהמדינהאוהאזורשלכםאינומופיע,פנולמשווקLenovoאולנציגשיווקשל
Lenovo.
השירותיםהזמיניםבמהלךתקופתהאחריות
•הגדרתבעיות-צוותמיומןזמיןלסייעלכםלקבועאםהבעיההיאבעייתחומרהולעזורלכםלהחליטעלהפעולההדרושהלתיקוןהבעיה.
•תיקוןחומרהשלLenovo-אםנקבעשהבעיהנגרמהעלידיחומרהשלLenovoהנמצאתבאחריות,צוותתיקוניםמיומןזמיןלספקלכםאתרמתהשירות
המתאימה.
Page 62

•ניהולשינוייםהנדסיים-לעתים,נדרשיםשינוייםלאחרמכירתהמוצר.Lenovoאוהמשווקשלכם,אםהואקיבלאתאישורLenovo,יבצעושינויים
הנדסיים(ECs)נבחריםהחליםעלהחומרהשלכם.
שירותיםשאינםנכללים
•החלפהאושימושבחלקיםשלאיוצרועל-ידיLenovoאועבורה,אוחלקיםשאינםבאחריות
•זיהוימקורשלבעייתתוכנה
•הגדרתתצורתUEFI BIOSבמהלךהתקנהאושדרוג
•שינויים,התאמותאושדרוגיםשלמנהליהתקן
•התקנהותחזוקהשלמערכותהפעלהלרשת(NOS)
•התקנהותחזוקהשלתוכניות
לקבלתמידעאודותהתנאיםוההתניותשלהאחריותהמוגבלתשלLenovoשחלהעלמוצרהחומרהשלLenovoשברשותכם,עיינובסעיף"מידעבנוגע
לאחריות"במדריךבטיחותואחריותהמצורףלמחשב.
רכישתשירותיםנוספים
במהלךתקופתהאחריותואחריה,תוכלולרכוששירותיםנוספיםמ-Lenovo,בכתובתhttps://www.lenovo.com/services.
השםוהזמינותשלהשירותיםעשוייםלהשתנותבהתאםלארץאולאזור.
56מדריךלמשתמששלP15 Gen 1ו-T15g Gen 1
Page 63

נספחA.מידעחשובבנושאבטיחות
הודעותבטיחות
מידעזהיכוללסייעלכםלהשתמשבמחשבבאופןבטוח.פעלובהתאםלמידעהמצורףלמחשבושמרומידעזה.המידעבמסמךזהאינומשנהאתהתנאיםשלהסכם
הרכישהאואתכתבהאחריותהמוגבלת.לקבלתמידענוסף,עיינובפרק"מידעבנוגעלאחריות"שבמדריךהבטיחותוהאחריותהמצורףלמחשב.
בטיחותהלקוחותחשובהלנו.המוצריםשלנותוכננוכךשיהיובטוחיםויעילים.עםזאת,מחשביםאישייםהםמכשיריםחשמליים.כבליחשמל,מתאמיםחשמליים
ורכיביםאחריםיכוליםלהוותסכנהבטיחותיתולגרוםלפגיעהבגוףאוברכוש,במיוחדאםלאמשתמשיםבהםכיאות.כדילהקטיןאתהסיכון,פעלובהתאם
להוראותהמצורפותלמוצר,הקפידולפעולבהתאםלכלהאזהרותשעלהמוצרוכלהאזהרותשבהוראותההפעלהועיינובמידעשבמסמךזהבקפידה.אםתקפידו
לפעולבהתאםלמידעשבמסמךזהולמידעשסופקעםהמחשב,תוכלולהגןעלעצמכםמסכנותוליצורסביבתעבודהבטוחהיותרלשימושבמחשב.
הערה:מידעזהכוללהתייחסויותלמתאמימתחולסוללות.בנוסף,מוצריםמסוימים)כגוןרמקוליםוצגים(כולליםמתאמימתחחיצוניים.אםישברשותכםמוצר
כזה,מידעזהחלעליו.בנוסף,מוצריהמחשבשלכםמכיליםסוללהפנימיתבגודלמטבעשמספקתחשמללשעוןהמערכתגםכאשרהמחשבאינומחוברלחשמל,
ולכןהוראותהבטיחותבנוגעלסוללותחלותעלכלמוצריהמחשבים.
מידעחשובאודותהשימושבמחשב
הקפידולפעולבהתאםלעצותהחשובותהניתנותכאןכדילהפיקאתמרבהשימושוההנאהמהמחשבשלכם.אםלאתעשוכן,הדברעלוללגרוםלאי-נוחות,
לפציעהאולכשלהמחשב.
הגנועלעצמכםמפניהחוםשהמחשבמפיק.
כאשרהמחשבפועלאוכאשרהסוללהנטענת,ייתכןשהבסיס,המתקןשלמחשבכףהיד
וחלקיםאחריםיתחממו.מידתהחוםתלויהבמידתפעילותהמערכתוברמתהטעינהשל
הסוללה.
מגעממושךעםהגוף,אפילודרךהבגדים,עלוללגרוםלחוסרנוחותואפילולכוויות.
•במצבביצועיםאופטימליים,אובמצבביצועים,הימנעוממגעשלחלקיגופכם,כגון
הידיים,הירכייםאוחלקיםאחרים,עםחלקחםשלהמחשבבמשך10שניות.
•מעתלעת,הפסיקולהשתמשבמקלדתוהרימואתידיכםממשענתכףהיד.
הגנועלעצמכםמפניהחוםשמתאםמתחה-ACמפיק.
כאשרמחבריםאתמתאםמתחה-ACלרשתהחשמלולמחשב,הואמפיקחום.
מגעממושךעםהגוף,אפילודרךהבגדים,עלוללגרוםלכוויות.
•אלתביאואתמתאםה-ACבמגעעםחלקכלשהובגופכםבזמןשנעשהבושימוש.
•לעולםאלתשתמשובוכדילחמםאתגופכם.
•איןלסובבאתהכבליםמסביבלמתאםמתחה-ACכשהואנמצאבשימוש.
© Copyright Lenovo 202057
Page 64

מנעוהרטבהשלהמחשב.
כדילהימנעמהתזתנוזליםומסכנתהתחשמלות,הרחיקונוזליםמהמחשב.
הגנועלהכבליםמפנינזק.
הפעלתכוחעלהכבליםעלולהלפגועבהםאולקרועאותם.
הניחוכבליתקשורתוכבליםשלמתאםמתחAC,עכבר,מקלדת,מדפסתוכלהתקןאלקטרוני
אחר,כךשלאניתןיהיהלדרוךעליהםאולהיתקלבהם,שהמחשבשלכםאוחפציםאחריםלא
ילחצועליהם,ושלאיינזקובאופןשיפגעבפעולתהמחשב.
הגנועלהמחשבועלהנתוניםשלכםבעתהעברתהמחשב.
לפניהזזתמחשבהמצוידבכונןאחסון,בצעואחתמהפעולותהבאות:
•כבואתהמחשב.
•העבירואתהמחשבלמצבהמתנה.
•העבירואתהמחשבלמצבשינה.
הדבריסייעלמנוענזקלמחשבואובדןאפשרישלנתונים.
טפלובמחשבבעדינות.
אלתשמטו,תכו,תשרטו,תכופפו,תטלטלו,תדחפואותציבועצמיםכבדיםעלהמחשב,
התצוגהאוהתקניםחיצוניים.
58מדריךלמשתמששלP15 Gen 1ו-T15g Gen 1
Page 65

שאואתהמחשבבזהירות.
•השתמשובתיקנשיאהאיכותישמספקריפודוהגנהמתאימים.
•אלתארזואתהמחשבבמזוודהאובתיקצפופים.
•לפניהנחתהמחשבבתיקנשיאה,ודאושהואכבוי,במצבהמתנהאובמצבשינה.אלתניחו
אתהמחשבבתיקנשיאהבעודופועל.
מצביםשדורשיםפעולהמיידית
מוצריםיכוליםלהינזקכתוצאהמשימושלאנאותאוהזנחה.אםהפגמיםחמוריםמאוד,איןלהשתמשבמוצרלפנישספקשירותמורשהיבדוקאותו,
ובמידתהצורךיתקןאותו.
בדומהלכלמכשיראלקטרוני,ישלהשגיחהיטבעלהמוצרבעתהפעלתו.
במקריםנדיריםביותר,ייתכןשתבחינובריחאושתראועשןאוניצוצותבוקעיםמהמוצרשלכם.ייתכןשתשמעוגםקולותנפץ,קולותשבירהאו
שריקות.ייתכןשאלהרקסימניםלכשלבטוחומבוקרשלרכיבחשמלי.אךייתכןשאלוסימניםלבעייתבטיחותאפשרית.אלתסתכנוואלתנסולאבחןאת
המצבבעצמכם.פנולמרכזהתמיכהבלקוחותלקבלתהדרכהנוספת.לקבלתרשימהשלמספריהטלפוןשלמרכזיהשירותוהתמיכה,עיינובאתר
האינטרנטשלהלן:
https://pcsupport.lenovo.com/supportphonelist
שירותושידרוג
בדקואתהמחשבואתרכיביולעתיםקרובותוחפשופגמים,בלאיאוסימניםלסכנה.במידהומצבשלרכיבמסויםיעוררבכםספק,אלתשתמשובמוצר.
פנולמרכזהתמיכהבלקוחותאוליצרןהמוצרלקבלתהוראותבנוגעלאופןבדיקתהמוצרומסירתולתיקון,במידתהצורך.
אםתבחינובאחדמהמצביםהנדיריםהמתואריםלהלןאואםישלכםספקותבנוגעלבטיחותהמוצר,הפסיקולהשתמשבמוצר,נתקואותוממקורהחשמל
ומקוויהתקשורתופנולמרכזהתמיכהבלקוחותלקבלתהדרכהנוספת.
•כבליהחשמל,התקעים,מתאמיהחשמל,הכבליםהמאריכים,ההתקניםלהגנהמפניקפיצותמתחאוספקיהחשמלסדוקים,שבוריםאופגומים.
•סימניםשלהתחממותיתר,עשן,ניצוצותאואש.
•נזקלסוללה)כמולמשלסדקים,שקעיםאוקימוטים(,פליטהמהסוללהאוהצטברותשלחומריםזריםעלהסוללה.
•קולותשבירה,שריקות,קולותנפץאוריחחזקשעוליםמהמחשב.
•סימניםלנוזלשנשפךעלהמחשב,עלכבלהחשמלאועלמתאםהחשמלאוסימניםלחפץשנפלעליהם.
•המחשב,כבלהחשמלאומתאםהחשמלנחשפולמים.
•המחשבהופלאוניזוקבדרךכלשהי.
•המחשבאינופועלכשורהכאשרמפעיליםאותובהתאםלהוראותההפעלה.
הערה:אםתבחינובמצביםאלובמוצרשאינושלLenovo)למשל,בכבלמאריך(,הפסיקולהשתמשבאותומוצר,פנוליצרןהמוצרלקבלתהוראותנוספותאו
השיגותחליףמתאים.
אםלאקיבלתםהוראהמפורשתממרכזהתמיכהבלקוחותאובהתאםלהוראותבמדריך,אלתנסולבצעפעולותתחזוקהבמוצר.מסרואתהמחשבאךורקלספק
שירותשמוסמךלתקןאתהמוצרהספציפישלכם.
הערה:הלקוחיכוללשדרגאולהחליףחלקיםמסוימים.שדרוגיםנקראיםבדרךכלל"תוספות".חלקיםהניתניםלהחלפהעל-ידיהלקוחנקראים"יחידותלהחלפה
עצמית"אוCRUs.כאשרהלקוחותרשאיםלהתקיןתוספותאולהחליףחלקיםבעצמם,Lenovoתספקתיעודוהוראות.הקפידולפעולבהתאםלהוראותבעת
התקנהאוהחלפהשלחלקים.העובדהשמחווןהחשמלנמצאבמצב"מופסק",איןפירושהבהכרחשאיןמתחבמוצר.לפניהסרתהכיסוייםממוצרהמצוידבכבל
חשמל,ודאותמידשהמוצרכבויומנותקמכלמקורחשמל.אםיתעוררושאלותאוחששות,פנולמרכזהתמיכהבלקוחות.
למרותשאיןחלקיםנעיםבמחשבלאחרניתוקכבלהחשמל,האזהרותהבאותחיוניותלבטחונכם.
נספחA.מידעחשובבנושאבטיחות59
Page 66

הרחיקואצבעותוחלקיהגוףאחריםמחלקיםנעיםומסוכנים.במקרהשלפציעה,פנומידלקבלתטיפולרפואי.
הימנעוממגעעםרכיביםחמיםבתוךהמחשב.במהלךהפעולה,רכיביםמסוימיםמתחממיםמספיקכדילגרוםלכוויה.לפניפתיחתמכסההמחשב,כבואתהמחשב,
נתקואותומהחשמלוהמתינוכ-10דקותעדשהרכיביםיתקררו.
לאחרהחלפתיחידהלהחלפהעצמית,החזירואתכלכיסוייההגנה,כוללמכסההמחשב,לפניחיבורלחשמלוהפעלתאתהמחשב.זוהיפעולהחשובהמשוםשהיא
מסייעתבמניעתהתחשמלותובהכלהשלדליקהבלתיצפויהשעלולהלפרוץבתנאיםנדיריםביותר.
בעתהחלפתיחידותלהחלפהעצמית,היזהרומפינותאומקצוותחדיםשעלוליםלגרוםלפציעה.במקרהשלפציעה,פנומידלקבלתטיפולרפואי.
כבליחשמלומתאמימתח
סכנה
השתמשואךורקבכבליהחשמלובמתאמיהחשמלשסיפקיצרןהמוצר.
2
אוטוביותר.במדינות
עלכבליהחשמללהיותבעליאישורבטיחות.בגרמניה,עלהכבליםלהיותמסוגH03VV-F, 3G, 0.75מ"מ
אחרות,ייעשהשימושבסוגהמתאים.
לעולםאלתכרכואתכבלהחשמלסביבמתאםהחשמלאוסביבחפץאחר.פעולהזויכולהלמתוחאתהכבלולגרוםלשחיקה,להיסדקות
אולהסתלסלותהכבל.מצביםכאלויכוליםלהוותסכנהבטיחותית.
הקפידולהניחאתכבליהחשמלבמקוםשבולאידרכועליהםאוימעדועליהםובמקוםשבוחפציםאינםלוחציםעליהם.
הגנועלהכבליםועלמתאמיהמתחמנוזלים.לדוגמה,אלתניחואתהכבלאואתמתאםהמתחלידכיורים,לידאמבטיות,לידאסלותאו
עלרצפהשנוקתהבאמצעותחומריניקוינוזליים.נוזליםיכוליםלגרוםלקצר,במיוחדאםהכבלאומתאםהחשמלנמתחובגללשימוש
לאנאות.נוזליםיכוליםלגרוםגםלקורוזיהשלהמחבריםשלכבלהחשמלו/אושלמתאםהמתח,דברשיכוללגרוםלהתחממותיתר.
ודאושכלמחבריכבלהחשמלמחובריםלשקעיםבאופןמלאובבטחה.
אלתשתמשובמתאםמתח,אםעלהפיניםשלכניסתACהופיעהקורוזיהאואםניכריםסימניםשלהתחממותיתר)כמולמשלפלסטיק
מעוות(בכניסתACאובכלמקוםאחרבמתאםהמתח.
אלתשתמשובכבליחשמלאםבמגעיםהחשמלייםבאחדמהקצוותנתגלתהקורוזיה,אםנתגלוסימניםשלהתחממותיתראואםכבל
החשמלניזוקבכלצורהשהיא.
כדילמנועאפשרותלהתחממותיתר,איןלכסותאתמתאםהמתחבבגדיםאובחפציםאחרים,כאשרהואמחוברלשקעחשמל.
כבליםמאריכיםוהתקניםקשורים
ודאושהכבליםהמאריכים,ההתקניםלהגנהמפניקפיצותמתח,התקניהאל-פסקומפצליהחשמלשבשימושמתאימיםלדרישותהחשמליותשלהמוצר.לעולםאל
תגרמולעומסיתרבהתקניםאלו.אםנעשהשימושבמפצליחשמל,העומסאינוצריךלעלותעלדרישותהספקהמבואשלמפצלהחשמל.התייעצועםחשמלאי
ובקשוממנומידענוסףאםיתעוררושאלותבנוגעלעומסיחשמל,לצריכתהחשמלולדרישותהספקהקלט.
60מדריךלמשתמששלP15 Gen 1ו-T15g Gen 1
Page 67

תקעיםושקעים
סכנה
איןלחבראתהמחשבלשקעחשמלפגוםאואכול.דאגולכךשהשקעיוחלףעלידיחשמלאימוסמך.
אלתכופפוואלתשנואתהתקע.אםהתקעניזוק,פנוליצרןוהשיגותחליף.
אלתשתמשובתקעחשמליהמשמשמוצריםחשמלייםאחריםהצורכיםחשמלרב;אחרת,מתחלאיציבעלוללפגועבמחשב,בנתונים
אובהתקניםמחוברים.
למוצריםשוניםישתקעיםעםשלושהפינים.תקעיםאלהמתאימיםאךורקלשקעיםחשמלייםעםהארקה.הארקההיאאמצעי
בטיחות.אלתנסולעקוףאמצעיבטיחותזהואלתחברואתהתקעלשקעללאהארקה.אםלאניתןלהכניסאתהתקעלשקע,פנו
לחשמלאילקבלתמתאםשקעמאושראוכדילהחליףאתהשקעבשקעהמתאיםלאמצעיבטיחותזה.לעולםאלתצרועומסיתרעל
שקעחשמל.העומסהכללישלהמערכתאינוצריךלעלותעל80אחוזמדרישותהמתחשלהענףשלהמעגלהחשמלי.התייעצועם
חשמלאיובקשוממנומידענוסףאםיתעוררושאלותבנוגעלעומסיחשמלולדרישותההספקשלהענףשלהמעגלהחשמלי.
ודאוששקעהחשמלשבשימושמחווטכראויוהקפידושהואיהיהנגישוממוקםקרובלציוד.אלתמתחואתכבליהחשמלבאופןשיפגע
בכבלים.
ודאושהתקעמספקאתהמתחוהזרםהמתאימיםעבורהמוצר.
חברוונתקובזהירותאתהציודמשקעהחשמל.
הצהרהבנוגעלאספקתהחשמל
לעולםאלתסירואתהכיסוימספקהחשמלאומכלרכיבשמוצמדתאליוהתוויתשלהלן.
רמותמסוכנותשלמתח,זרםואנרגיהקיימותבכלרכיבשאליומוצמדתהתווית.רכיביםאלהאינםכולליםרכיביםלהחלפהעצמית.אםאתםחושדיםשקיימת
בעיהבאחדמהחלקיםהללו,פנולטכנאישירות.
התקניםחיצוניים
זהירות:
איןלחבראולנתקכבליםשלהתקניםחיצונייםכאשרהמחשבפועל,מלבדכבליUniversal Serial Bus (USB)ו-1394;אחרת,המחשבעלוללהינזק.
כדילמנוענזקאפשרילהתקניםמחוברים,המתינולפחותחמששניותלאחרכיבויהמחשבלפניניתוקהתקניםחיצוניים.
נספחA.מידעחשובבנושאבטיחות61
Page 68

הודעהכלליתבנוגעלסוללות
סכנה
הסוללותש-Lenovoסיפקהלשימושעםהמחשבעברומבדקיתאימותוישלהחליפןרקבחלפיםשקיבלואישור.שימושבסוללה
שאינהמהסוגשצויןעל-ידיLenovo,אובסוללהמפורקתאושעברהשינוי,אינומכוסהבמסגרתהאחריות.
שימושלרעהאושימושלאנכוןבסוללהעלוללגרוםלהתחממותיתר,לדליפתנוזלאולפיצוץ.כדילמנועפציעהאפשרית:
•אלתפתחואותפרקואתהסוללהואלתבצעובהפעולותתחזוקה.
•אלתמעכואותנקבואתהסוללה.
•אלתגרמולקצרבסוללהואלתחשפואותהלמיםאונוזליםאחרים.
•הרחיקואתהסוללהמהישגידםשלילדים.
•הרחיקואתהסוללהמאש.
אםהסוללהניזוקהאואםתבחינובפליטהמהסוללהאובהצטברותשלחומריםזריםעלמגעיהסוללה,הפסיקולהשתמשבסוללה.
אחסנואתהסוללותהנטענותאואתהמוצריםהמכיליםאותןבטמפרטורתהחדר,כשהןטעונותברמהשל30%עד50%מהקיבולת.
אנוממליציםעלטעינתהסוללותפעםבשנהכדילמנועפריקתיתר.
אלתניחואתהסוללהבפחאשפהשמרוקןלמזבלה.בעתהשלכתהסוללה,הקפידולשמורעלהחוקיםאוהתקנותהמקומיים.
הודעהבנוגעלסוללהנטענתמובנית
סכנה
אלתנסולהסיראולהחליףאתהסוללההנטענתהמובנית.החלפתהסוללהחייבתלהתבצעבמרכזתיקוניםמורשהשלLenovoאועל-
ידיטכנאימורשהשלLenovo.
טענואתמארזהסוללהאךורקבהתאםלהוראותהמופיעותבתיעודהמוצר.
מרכזיהתיקוניםאוהטכנאיםהמורשיםשלLenovoממחזריםסוללותשלLenovoבהתאםלחוקיםולתקנותמקומיים.
הודעהבנוגעלסוללתליתיוםבגודלמטבע
סכנה
קיימתסכנתהתפוצצותאםהסוללהאינהמוחלפתכראוי.
אםהסוללהבגודלמטבעאינהיחידהלהחלפהעצמית,אלתנסולהחליףאותה.החלפתהסוללהחייבתלהתבצעבמרכזתיקוניםמורשהשלLenovoאו
על-ידיטכנאימורשהשלLenovo.
מרכזיהתיקוניםאוהטכנאיםהמורשיםשלLenovoממחזריםסוללותשלLenovoבהתאםלחוקיםולתקנותמקומיים.
62מדריךלמשתמששלP15 Gen 1ו-T15g Gen 1
Page 69

בעתהחלפתסוללתהליתיוםבגודלמטבע,השתמשורקבסוללהמאותוסוגאומסוגשווהערךהמומלץעל-ידיהיצרן.סוללתהליתיוםמכילהליתיוםועלולה
להתפוצץאםלאמטפליםבהכראויאואםלאמשליכיםאותהכהלכה.בליעתסוללתהליתיוםבגודלמטבעתגרוםלחנקאולכוויותפנימיותחמורותתוךשעתיים
בלבד,ועלולהאףלגרוםלמוות.
הרחיקואתהסוללותמהישגידםשלילדים.במקרהשלבליעתסוללתהליתיוםבגודלמטבעאוהכנסתהלכלחלקבגוף,פנומידלקבלתטיפולרפואי.
אלתנסו:
•להשליךאולטבולאתהסוללהבמים
•לחמםאתהסוללהלטמפרטורההגבוההמ-100°C)212°F(
•לתקןאולפרקאתהסוללה
•להשאיראתהסוללהבסביבהשללחץאווירנמוךמאוד
•להשאיראתהסוללהבסביבהשללחץאווירגבוהמאוד
•למעוך,לנקב,לחתוךאולשרוףאתהסוללה
השליכואתהסוללהבהתאםלחוקיםוהתקנותהמקומיים.
ההצהרההבאהחלהעלמשתמשיםבמדינתקליפורניה,ארה"ב.
מידעאודותחומריםפרכלורטייםבקליפורניה:
מוצריםהמכיליםסוללותליתיום-מנגןדו-חמצניבגודלמטבעעשוייםלהכילפרכלורט.
https://www.dtsc.ca.gov/hazardouswaste/perchlorate/.
חומרפרכלורטי-ישלטפלבזהירות,ראו
חוםואיוורורהמוצר
סכנה
מחשבים,מתאמימתחACואביזריםרביםעשוייםלהפיקחוםכאשרהםמופעליםוכאשרהסוללותנטענות.מחשבימחברתיכולים
להפיקחוםרבבגללמידותיהםהקטנות.נקטותמידבאמצעיהזהירותשלהלן:
•כאשרהמחשבפועלאוכאשרהסוללהנטענת,ייתכןשהבסיס,המתקןשלמחשבכףהידוחלקיםאחריםיתחממו.הימנעוממגע
ממושךשלחלקיגופכםכגוןהידיים,הירכייםאוחלקיםאחריםעםחלקחםשלהמחשב.בעתשימושבמקלדת,הימנעומהנחתכפות
ידיכםלזמןממושךעלהמתקןשלמחשבכףהיד.המחשבמפיקמידהמסוימתשלחוםבמהלךפעולתוהרגילה.מידתהחוםתלויה
במידתפעילותהמערכתוברמתהטעינהשלהסוללה.מגעממושךעםהגוף,אפילודרךהבגדים,עלוללגרוםלחוסרנוחותואפילו
לכוויות.מעתלעתהפסיקולהשתמשבמקלדתעל-ידיהרמתהידייםמהמתקןשלמחשבכףהידוהימנעומשימושממושךבמקלדת.
•אלתפעילואתהמחשבואלתטענואתהסוללהלידחומריםמתלקחיםאובסביבתחומרינפץ.
•פתחיהאוורור,המאוורריםו/אוגופיהקירורמסופקיםעםהמוצרכדישההפעלהתהיהבטוחה,נוחהואמינה.התקניםאלהיכולים
להחסםבשוגגאםמניחיםאתהמחשבעלמיטה,ספה,שטיחאומשטחיםגמישיםאחרים.לעולםאלתחסמו,אלתכסוואלתשביתו
התקניםאלה.
•כאשרמחבריםאתמתאםמתחה-ACלרשתהחשמלולמחשב,הואמפיקחום.בעתהשימוש,אלתקרבואתהמתאםלגופכם.לעולם
אלתשתמשובמתאםמתחה-ACכדילחמםאתגופכם.מגעממושךעםהגוף,אפילודרךהבגדים,עלוללגרוםלכוויות.
למעןבטיחותכם,וכדילהבטיחביצועיםמיטבייםשלהמחשב,פעלותמידבהתאםלאמצעיהזהירותהבסיסייםשלהלן:
•אלתסירואתהכיסויכלעודהמחשבמחוברלחשמל.
•בדקוהצטברותאבקעלחוץהמחשבלעיתיםקרובות.
•הסירואבקמפתחיהאוורורומהפתחיםשבמסגרתהמחשב.ייתכןשיהיהצורךלנקותלעיתיםקרובותיותרמחשביםהפועלים
באזוריםמאובקיםאוסואנים.
•אלתגבילואותחסמופתחיאוורורכלשהם.
•אלתאחסנואותפעילואתהמחשבבתוךריהוט,שכןדברזהעשוילהגבירסכנהשלהתחממותיתר.
•אסורשטמפרטורתהאווירמסביבלמחשבתעלהעל35°C)95°F(.
נספחA.מידעחשובבנושאבטיחות63
Page 70

מידעבטיחותבנוגעלזרםחשמלי
סכנה
הזרמיםהחשמלייםבכבליהחשמל,בכבליהטלפוןאובכבליהתקשורתמסוכנים.
כדילמנועסכנתהתחשמלות:
•אלתשתמשובמחשבבמהלךסופתברקים.
•אלתחברואותנתקוכבליםלצורךביצועפעולותהתקנה,תחזוקהאוהגדרהמחדשבמחשבבמהלךסופתברקים.
•חברואתכלכבליהחשמללשקעחשמלבעלחיווטנכוןוהארקהנאותה.
•חברוכלפריטציודהמחוברלמוצרלשקעיםהמחווטיםכהלכה.
•בכלעתשאפשר,השתמשובידאחתבלבדלחיבורולניתוקכבליאותות.
•לעולםאלתפעילוציודכאשרישהוכחותלשריפה,נזילהאונזקמבני.
•נתקואתכבליהחשמל,הסוללהוכלהכבליםלפניפתיחתכיסוייההתקן,אלאאםקיבלתםהנחיהאחרתבאחדמהליכיההתקנה
וההגדרה.
•איןלהשתמשבמחשבלפנישכלמארזיהחלקיםהפנימייםמחובריםלמקומם.איןלהשתמשבמחשבכאשרחלקיםומעגליםפנימיים
חשופים.
סכנה
חברוונתקוכבליםכמתוארבהליכיםשלהלןבמהלךהתקנהוהעברהשלהמחשב,אובעתפתיחתהכיסוייםשלהמחשבושלההתקנים
המחובריםאליו.
כדילנתק:
1.כבואתכלההתקנים.
2.ראשית,נתקואתכבליהחשמלמהשקעים.
3.הסירואתכבליהאותותמןהמחברים.
4.נתקואתכלהכבליםמןההתקנים.
כדילחבר:
1.כבואתכלההתקנים.
2.ראשית,חברואתכלהכבליםלהתקנים.
3.חברואתכבליהאותותלמחברים.
4.חברואתכבליהחשמללשקעים.
5.הפעילואתההתקנים.
לפניהתקנתכלכבליהחשמלהאחריםהמחובריםלמחשב,עלכבלהחשמללהיותמנותקמהשקעשבקיראומכליהקיבול.
ניתןלחברמחדשאתכבלהחשמללשקעשבקיראולכליהקיבולרקלאחרחיבורכלכבליהחשמלהאחריםלמחשב.
סכנה
במהלךסופותברקים,איןלבצעכלהחלפה,לחבראתהכבללשקעהטלפוןשבקיראולנתקאותוממנו.
הודעהלגביצגגבישנוזלי(LCD)
זהירות:
צגהגבישהנוזלי(LCD)עשוימזכוכית.טיפוללאזהיראוהפלתהמחשבעלוליםלגרוםלולהישבר.אםצגLCDנשברוהנוזלהפנימיניתזלתוך
עיניכםאונשפךעלידיכם,שטפומיידאתהאזוריםהנגועיםבמיםבמשך15דקותלפחות.אםמופיעיםסימניםלאחרהשטיפה,פנולרופא.
הערה:עבורמוצריםהכולליםנורותפלואורסנטהמכילותכספית)כגוןנורותשאינןמסוגLED(,נורתהפלואורסנטשבתצוגתהגבישהנוזלי(LCD)מכילה
כספית;השליכואותהבהתאםלתקנותהמקומיותאולחוקיהמדינה.
64מדריךלמשתמששלP15 Gen 1ו-T15g Gen 1
Page 71

שימושבאוזניות
לחץקולקיצונימאוזניותעלוללגרוםלאובדןשמיעה.כוונוןהאקולייזרלרמהמרביתמגביראתמתחהמוצאשלהאוזניותואתרמתהלחץהקולי.לכן,עלמנת
להגןעלשמיעתכם,כווננואתהאקולייזרלרמההמתאימה.
שימושמופרזבערכתראשאובאוזניותלפרקזמןממושךבעוצמתקולגבוההעלוללהיותמסוכןאםהאוזניותאינןתואמותלמפרטיEN 50332-2.יציאתמחבר
האוזניותבמחשבךעומדתבתקנותEN 50332-2תת-סעיף7.תקנהזומגבילהאתמתחפלטה-RMSהאמיתיהמרבישלהמחשבבפסרחבל-150 mV.לצורך
הגנהמפניאובדןשמיעה,ודאושסטהראשאוהאוזניותשבהםאתםמשתמשיםתואמיםגםל-EN 50332-2)הגבלותסעיף7(עבורמתחמאפייניפסרחבשל75
mV.שימושבאוזניותשאינןתואמותל-EN 50332-2עלוללהיותמסוכןבשלרמותלחץקולקיצוניות.
אםבאריזהשלמחשבLenovoשברשותכםנכללסטראשאואוזניות,שילובהאוזניותוהמחשבכברתואםלמפרטיEN 50332-1.אםנעשהשימושבסטראש
שונהאובאוזניותשונות,ודאושהםעומדיםבתקנותEN 50332-1)ערכיהגבלהשלסעיף6.5(.שימושבאוזניותשאינןתואמותל-EN 50332-1עלוללהיות
מסוכןבשלרמותלחץקולקיצוניות.
הודעהבנושאסכנתחנק
סכנתחנק-המוצרמכילחלקיםקטנים.
הרחיקואתהמוצרמהישגידםשלילדיםמתחתלגילשלוש.
הודעהבנוגעלשקיותפלסטיק
סכנה
שקיותפלסטיקעלולותלהיותמסוכנות.הרחיקושקיותפלסטיקמתינוקותוילדיםכדילמנועסכנתחנק.
הודעהבנושאחלקיזכוכית
זהירות:
חלקיםמסוימיםשלהמוצרשברשותכםעשוייםלהיותעשוייםמזכוכית.הזכוכיתעלולהלהישבראםהמוצרייפולעלמשטחקשהאויספוגמהלומה
חזקה.אםהזכוכיתתישבר,איןלגעתבהאולנסותלהסירה.הפסיקולהשתמשבמוצרעדלהחלפתהזכוכיתעל-ידיספקשירותמוסמך.
הימנעותמחשמלסטטי
חשמלסטטי,למרותשאינומזיקלבני-אדם,עלוללגרוםנזקחמורלרכיביםולתוספותשלהמחשב.טיפוללאנכוןברכיביםהרגישיםלחשמלסטטיעלוללגרום
להםנזק.כאשראתםפותחיםאריזהשלתוספתאוCRU,אלתפתחואתהאריזההמגנהמפניחשמלסטטיהמכילהאתהחלקעדשההוראותיציינוזאתבמפורש.
בעתטיפולבתוספותאוב-CRUs,אוטיפולכלשהובתוךהמחשב,עקבואחראמצעיהזהירותהבאיםכדילמנוענזקשלחשמלסטטי:
•הגבילואתהתנועהשלכם.תנועהעשויהלגרוםלהיווצרותחשמלסטטימסביבכם.
•תמידטפלוברכיביםבזהירות.החזיקובקצוותיהםמתאמים,מודוליזיכרון,לוחותמערכתומיקרו-מעבדים.לעולםאלתגעובמעגליםחשופים.
•מנעומאנשיםאחריםמלגעתברכיבים.
•לפניהתקנתהחלקהחדש,הצמידואתהאריזההמגנהמפניחשמלסטטיוהמכילהאתהחלקלכיסויחריץהרחבה,אולמשטחמתכתילאצבועאחרבגוף
המחשב,למשךשתישניותלפחות.פעולהזומפחיתהאתהחשמלהסטטיבאריזהובגופכם.
נספחA.מידעחשובבנושאבטיחות65
Page 72

•במידתהאפשר,הוציאואתהחלקהחדשמהאריזהוהתקינואותוישירותבמחשב,מבלילהניחאתהחלק.כאשרלאניתןלעשותזאת,הניחואתהאריזההאנטי-
סטטיתעלמשטחחלקוישר,והניחועליהאתהחלק.
•אלתניחואתהחלקעלכיסויהמחשבאועלמשטחמתכתיאחר.
סביבתהפעלה
גובהמרבי)ללאשמירתלחץקבוע(
3048מ')10000רגל(
טמפרטורה
•בפעולה:5°Cעד35°C)41°Fעד95°F(
•אחסוןושינועבאריזתמשלוחמקורית:-20°Cעד60°C)-4°Fעד140°F(
•אחסוןללאאריזה:5°Cעד43°C)41°Fעד109°F(
הערה:במהלךטעינתהסוללה,הטמפרטורהשלהסוללהחייבתלהיות10°C)50°F(לכלהפחות.
לחותיחסית
•בפעולה:8%עד95%בטמפרטורתנורהרטובהשל23°C)73°F(
•אחסוןושינוע:5%עד95%בטמפרטורתנורהרטובהשל27°C)81°F(
ניקיוןותחזוקה
עםטיפולותחזוקהטובים,המחשבשלכםישרתאתכםנאמנה.בנושאיםהבאיםניתןלמצואמידעשיעזורלכםלוודאשביצועיהמחשבשלכםיהיוהטוביםביותר
שאפשר.
עצותבסיסיותבנושאתחזוקה
להלןכמהנקודותבסיסיותשיעזרולכםלשמורעלתקינותהמחשב:
•במידתהאפשר,מקמואתהמחשבבסביבהיבשהומאווררתהיטב,ללאחשיפהישירהלאורשמש.
•אחסנואתחומריהאריזההרחקמהישגידםשלילדיםכדילמנועסכנתחניקהמשקיותהניילון.
•מקמואתהמחשבבמרחקשליותרמ-13ס"מממגנטים,טלפוניםסלולרייםפועלים,מכשיריםחשמלייםאורמקולים.
•אלתחשפואתהמחשבשלכםלטמפרטורותקיצוניות)מתחתל-5°C/41°Fאומעל35°C/95°F(.
•הימנעומלהניחחפציםכלשהם)לרבותנייר(ביןהצגוהמקלדתאומשענתכףהיד.
•ייתכןשצגהמחשבמתוכנןלפתיחהולשימושבזוויתמסוימת.אלתפתחואתהצגבכוח.אחרת,עלוללהיגרםנזקלצירהמחשב.
•אלתהפכואתהמחשבשלכםכאשרמתאםמתחמחוברלמחשב,אחרתתקעהמתאםעלוללהישבר.
•לפנישתזיזואתהמחשב,הקפידולהוציאמדיהמהכוננים,לכבותאתההתקניםהמצורפיםולנתקאתהחוטיםוהכבלים.
•כשתרימואתהמחשבהפתוח,החזיקואותובתחתיתו.אלתחזיקואתהמחשבכשאתםאוחזיםבצג.
•התירורקלטכנאיתיקוניםמוסמךשלLenovoלפרקולתקןאתהמחשבשלכם.
•אלתשנוואלתדביקואתהמנעוליםכדילהשאיראתהצגפתוחאוסגור.
•הימנעומחשיפהישירהשלהמחשבוהציודההיקפילאווירהנפלטממכשירחשמליאשריכוללהפיקיוניםשליליים.כאשרניתןלעשותזאת,האריקואת
המחשבשלכםכדילקדםפריקהבטוחהשלחשמלסטטי.
ניקויהמחשב
מומלץלנקותאתהמחשבמדיפעםכדילהגןעלהמשטחיםולוודאאתפעולתוהתקינה.
ניקוימכסההמחשב:נגבואותועםמטליתנטולתסיביםספוגהבמעטסבוןעדיןומים.הימנעוממגעישירשלנוזליםעםהמכסה.
ניקויהמקלדת:נגבואתהמקשיםעםמטליתנטולתסיביםספוגהבמעטסבוןעדיןומים.אםתנגבוכמהמקשיםבבתאחת,ייתכןשהמטליתתיתפסבמקשסמוך
ותגרוםלונזק.אלתרססוחומרניקויישירותעלהמקלדת.כדילסלקפירוריםאואבקמתחתלמקשים,השתמשובמפוחשלמצלמהעםמברשתאובזרםאווירקר
ממייבששיער.
66מדריךלמשתמששלP15 Gen 1ו-T15g Gen 1
Page 73

ניקוימסךהמחשב:שריטות,שמן,אבק,כימיקליםואוראולטרה-סגולעלוליםלהשפיעעלביצועימסךהמחשב.השתמשובמטליתיבשה,רכהונטולתסיביםכדי
לנגבבעדינותאתהמסך.אםתבחינובסימניםדמויי-שריטהעלהצג,ייתכןשזהוכתם.נגבואואבקואתהכתםבעדינותעםמטליתרכהויבשה.אםהכתםלאהוסר,
הרטיבומטליתרכהונטולתסיביםבמיםאובנוזללניקוימשקפיים,אךאלתרטיבואתמסךהמחשבישירותבנוזלים.הקפידולייבשאתמסךהמחשבלפנישתסגרו
אותו.
נספחA.מידעחשובבנושאבטיחות67
Page 74

68מדריךלמשתמששלP15 Gen 1ו-T15g Gen 1
Page 75

מידעבנושאנגישות
Lenovoמחויבתלספקלמשתמשיםעםמגבלותשמיעה,ראייהותנועהגישהנרחבתיותרלמידעולטכנולוגיה.סעיףזהמספקמידעעלהדרכיםשבהןמשתמשים
https://www.lenovo.com/accessibility
נספחB.מידעבנושאנגישותוארגונומיה
פרקזהמספקמידעבנושאנגישותוארגונומיה.
אלהיכוליםלהפיקאתהמרבמחווייתהמחשבשלהם.בנוסף,תוכלולקבלאתהמידעהעדכניביותרבנושאנגישותבאתרהבא:
קיצורימקשים
הרשימההבאהמכילהקיצורימקשיםשיוכלולהפוךאתהמחשבשלכםלקליותרלשימוש.
הערה:בהתאםללוחהמקשיםשלכם,ייתכןשחלקמקיצוריהמקשיםהבאיםלאיהיוזמינים.
•מקשהסמלשלWindows+U:פתיחת"מרכזנוחותהגישה"
•לחיצהעלמקשShiftהימניבמשךשמונהשניות:הפעלהאוכיבוישל"מקשיסינון"
•חמשלחיצותעלShift:הפעלהאוכיבוישל"מקשיםדביקים"
•לחיצהעלמקשNum Lockבמשךחמששניות:הפעלהאוכיבוישל"מקשיםדו-מצביים"
•מקשAltשמאלי+מקשShiftשמאלי+מקשNum Lock:הפעלהאוכיבוישל"מקשיעכבר"
•מקשAltשמאלי+מקשShiftשמאלי+מקשPrtScn)אוPrtSc(:הפעלהאוכיבוישל"חדותגבוהה"
https://windows.microsoft.com,לאחרמכןבצעוחיפושבעזרתאחתממילותהמפתחהבאות:keyboard shortcuts, key
combinations, shortcut keys.
Narratorהואקוראמסךאשרמקריאבקולאתמהשמוצגעל-גביהמסךומתאראירועיםכגוןהודעותשגיאה.
למידענוסף,בקרובאתר
מרכזנוחותהגישה
"מרכזנוחותהגישה"הנכללבמערכתההפעלהWindowsמאפשרלכםלקבועאתתצורתהמחשבכךשתתאיםלצרכיםהפיזייםוהקוגניטיביים.
כדילגשתאלמרכזנוחותהגישה:
1.עברואללוחהבקרהוהציגואותולפיקטגוריה.
2.לחצועלנוחותגישה�מרכזנוחותהגישה.
3.בצעואתההוראותשעלהמסךלבחירתהכליהמתאים.
מרכזנוחותהגישהמכילאתהכליםהעיקרייםהבאים:
•זכוכיתמגדלת
"זכוכיתמגדלת"הואכלישירותשימושיהמגדילחלקמהמסך,אואתכולו,כךשניתןלראותטוביותראתהפריטים.
•Narrator
•לוחמקשיםעלהמסך
אםתעדיפולהקלידאולהזיןנתוניםלמחשבבאמצעותעכבר,ג'ויסטיקאוהתקןהצבעהאחר,במקוםמקלדתפיסית,תוכלולהשתמשבלוחמקשיםעלהמסך.
"לוחמקשיםעלהמסך"מציגמקלדתחזותיתהכוללתאתכלהמקשיםהסטנדרטיים.ניתןלבחורמקשיםבעזרתהעכבראוהתקןהצבעהאחר,אולהקיש
לבחירתהמקשיםאםהמחשבשלכםתומךבמסךרב-מגע.
•ניגודיותגבוהה
"ניגודיותגבוהה"היאתכונהשמגבירהאתניגודיותהצבעיםשלחלקמהטקסטיםוהתמונותבמסך.כתוצאהמכך,פריטיםאלהבולטיםוקליםיותרלזיהוי.
•לוחמקשיםמותאםאישית
התאימואתהגדרותלוחהמקשיםכדילהפוךאותולקליותרלשימוש.לדוגמה,תוכלולהשתמשבלוחהמקשיםלשליטהבסמןהעכברולהפוךאתההקלדהשל
צירופימקשיםמסוימיםלקלהיותר.
•עכברמותאםאישית
© Copyright Lenovo 202069
Page 76

https://www.adobe.com/accessibility.html?promoid=DJGVE
https://www.freedomscientific.com/Products/Blindness/JAWS
https://www.nvaccess.org/
התאימואתהגדרותהעכברכדילהפוךאותולקליותרלשימוש.לדוגמה,תוכלולשנותאתמראההסמןולהפוךאתהניהולשלחלונותבאמצעותהעכברלקל
יותר.
זיהוידיבור
"זיהוידיבור"מאפשרלכםלשלוטבמחשבבאמצעותקולכם.
ניתןלשלוטבמקלדתובעכברבאמצעותהוראותקוליות.באמצעותהוראותקוליות,ניתןלהפעילתוכניות,לפתוחתפריטים,ללחוץעלאובייקטיםעל-גביהמסך,
להכתיבטקסטלתוךמסמכיםולכתובולשלוחהודעותדואראלקטרוני.
כדילהשתמשבזיהוידיבור:
1.עברואללוחהבקרהוהציגואותולפיקטגוריה.
2.לחצועלנוחותגישה�זיהוידיבור.
3.בצעואתההוראותשעלהמסך.
טכנולוגיותשלקוראימסך
הטכנולוגיותשלקוראימסךמתמקדותבעיקרבממשקיםשלתוכניות,במערכותעזרהובמסמכיםמקווניםשונים.לקבלתמידענוסףעלקוראימסך,עיינו
במשאביםהבאים:
•שימושב-PDFsעםקוראימסך:
•שימושבקוראמסךJAWS:
•שימושבקוראמסךNVDA:
רזולוצייתמסך
תוכלולהפוךאתהטקסטוהמסמכיםשעלהמסךלקריאיםיותרעל-ידיכוונוןרזולוצייתהמסךשלהמחשב.
כדילכוונןאתרזולוצייתהמסך:
1.לחצובאמצעותלחצןהעכברהימניעלמקוםריקבשולחןהעבודהולאחרמכןלחצועלהגדרותתצוגה�תצוגה.
2.בצעואתההוראותשעלהמסך.
הערה:הגדרתרזולוציהנמוכהמדיעלולהלמנועאתההתאמהשלחלקמהפריטיםלגודלהמסך.
גודלפריטיםהניתןלהתאמהאישית
תוכלולהפוךאתהפריטיםשעלהמסךלקריאיםיותרעל-ידישינויגודלהפריטים.
•לשינויגודלהפריטיםבאופןזמני,השתמשובכלי"זכוכיתמגדלת"ב"מרכזנוחותהגישה".
•כדילשנותאתגודלהפריטיםלצמיתות:
–שינויהגודלשלכלהפריטיםעלהמסך.
1.לחצובאמצעותלחצןהעכברהימניעלמקוםריקבשולחןהעבודהולאחרמכןלחצועלהגדרותתצוגה�תצוגה.
2.בצעואתההוראותשעלהמסךכדילשנותאתגודלהפריטים.בחלקמהיישומים,ייתכןשהתצורהשלכםלאתיכנסלתוקףעדשתצאוותיכנסומחדש.
–שינויגודלהפריטיםבדףאינטרנט.
הקישועלמקשCtrlוהחזיקואותולחוץ,ולאחרמכןהקישועלמקשסימןהפלוס)+(כדילהגדילאתגודלהטקסט,אועלמקשהמינוס)–(כדילהקטינו.
–שינויגודלהפריטיםבשולחןהעבודהאוחלון.
הערה:ייתכןשפונקציהזולאתפעלבחלונותמסוימים.
אםהעכברשלכםמצוידבגלגל,הקישועלמקשCtrlוהחזיקואותולחוץ,ולאחרמכןסובבואתהגלגללשינויגודלהפריטים.
מחבריםבתקןתעשייה
המחשבשלכםמצוידבמחבריםבתקןתעשייההמאפשריםלכםלחברהתקניעזר.
70מדריךלמשתמששלP15 Gen 1ו-T15g Gen 1
Page 77

מסמכיםבפורמטיםנגישים
Lenovoמספקתתיעודאלקטרוניבתבניותנגישות,כגוןקובציPDFעםתגיםמתאימיםאוקובציHyperText Markup Language (HTML).התיעוד
האלקטרונישלLenovoפותחבמטרהלהבטיחשמשתמשיםלקוייראייהיוכלולקרואאתהתיעודבאמצעותקוראמסך.כלתמונההמופיעהבתיעודכוללתגם
טקסטחלופימתאים,כךשלקוייראייהיוכלולהביןאותהכאשרהםמשתמשיםבקוראמסך.
מידעבנושאארגונומיה
פרקטיקהארגונומיתטובההינהחשובהלהפקתהמרבמהמחשבהאישישלכםולמניעתאי-נוחות.ארגנואתהציודשבואתםמשתמשיםואתמרחבהעבודהשלכם
באופןשיתאיםלצרכיםולסוגהעבודהשלכם.בנוסף,השתמשובהרגליעבודהבריאיםכדילמטבאתהביצועיםוהנוחותשלכםבעתהשימושבמחשב.
העבודהבמשרדוירטואלימשמעההסתגלותלשינוייםתכופיםבסביבתכם.התאמהלתנאיהתאורה,ישיבהפעילהוהמיקוםשלחומרתהמחשביכוליםלהביא
לשיפורהביצועיםולנוחותבעבודה.
דוגמהזומציגהאדםבסביבהשגרתית.גםאםאינכםבסביבהכזו,תוכלולפעולעל-פיעצותרבות.סגלולעצמכםמנהגיםטוביםוהםישרתואתכםכהלכה.
תנוחהכללית:בצעושינוייםקליםבתנוחתהעבודהשלכםכדילמנועאתאי-הנוחותהנגרמתבעקבותעבודהמתמשכתבאותהתנוחה.יציאהלהפסקותתכופות
וקצרותבעבודהתמנעאתאי-הנוחותהקלההנגרמתמתנוחתהעבודה.
צג:הקפידועלמרחקשל510מ"מעד760מ"מ)20אינץ'עד30אינץ'(ביניכםלביןהצג,כדילצפותבובנוחות.הימנעומסינווראוהשתקפויותשלתאורה
עיליתאוממקורותאורחיצוניים.הקפידולנקותאתהמסךולהגדיראתהבהירותלרמותהמאפשרותלכםלראותאתהמסךבאופןברור.הקישועלמקשיבקרת
הבהירותכדילכוונןאתרמתבהירותהצג.
תנוחתראש:הקפידועלתנוחהנוחהוטבעיתשלהראשוהצוואר)אנכית,אוזקופה(.
כיסא:השתמשובכיסאהמעניקתמיכהטובהלגבומאפשרכוונוןשלגובההמושב.השתמשובכוונוניהכיסאכדילהתאימולתנוחההנוחהלכם.
תנוחתזרועותוידיים:אםניתן,השתמשובמסעדהזרועאובאזורעלמשטחהעבודהשלכם,כדילהעניקתמיכהלמשקלהזרועות.הקפידועלתנוחהרפויה
וטבעית)אופקית(שלהזרוע,פרקכףהידוהיד.אלתפעילוכוחרבבעתהקשהעלמקשיהמקלדת.
תנוחתהרגליים:הקפידושהירכייםיהיובמקביללרצפהורגליכםמונחותישרעלהרצפהאועלהדום.
מהניתןלעשותכשאתםבדרכים?
ייתכןשלאתוכלולהקפידעלתנוחותארגונומיותטובותבעתשימושבמחשבבזמןנסיעהאובסביבהשאינהמשרדית.ללאקשרלסביבהשבהאתםנמצאים,נסו
לפעולעל-פיעצותרבותככלשניתן.לדוגמה,הקפדהעלישיבהנכונהושימושבתאורהמתאימהיסייעולכםלשמורעלרמותהנוחותהרצויותולשפראת
הביצועים.אםאזורהעבודהשלכםאינומשרד,הקפידועלישיבהפעילהועליציאהלהפסקות.קיימיםמוצריפתרונותרביםשנועדולסייעלכםלשנותולהרחיב
https://www.lenovo.com/accessories.בדקואתהאפשרויות
אתהמחשבכךשיתאיםלצרכיםשלכם.תוכלולמצואכמהמתוספותאופציונליותאלהבכתובת
שלפתרונותעגינהומוצריםחיצוניים,שמספקיםאתיכולתההתאמהואתהמאפייניםהרצוייםלכם.
ישלכםשאלותבנוגעלראייה?
מסכיהתצוגהשלהמחשביםהניידיםמתוכנניםלעמודבסטנדרטיםהגבוהיםביותר.מסכיהתצוגההאלהמספקיםלכםתמונותברורותוחדות,ותצוגהגדולה
ובהירהשקללראות,והיאמקלהעלמאמץהעיניים.פעילותעינייםמאומצתוארוכהעלולהלעייף.אםישלכםשאלותבנוגעלעייפותהעינייםאולאי-נוחות
בראייה,פנואלמומחהעינייםלקבלתייעוץ.
נספחB.מידעבנושאנגישותוארגונומיה71
Page 78

72מדריךלמשתמששלP15 Gen 1ו-T15g Gen 1
Page 79

נספחC.מידעמשליםעלמערכתההפעלהLinux
®
.
במדינותובאזוריםמסוימים,LenovoמציעהללקוחותאפשרותלהזמיןמחשביםשבהםמותקנתמראשמערכתההפעלהLinux
אםמערכתההפעלהLinuxזמינהבמחשבשלכם,קראואתהמידעשלהלןלפניהשימושבמחשב.במסמךזהניתןלהתעלםממידעהקשורלתוכניותושירותים
מבוססיWindows,ומאפליקציותמותקנותמראששלLenovo.
גישהאלהצהרתהאחריותהמוגבלתשלLenovo
עלמוצרזהחליםתנאיהאחריותהמוגבלתשלLenovo (LLW),גירסהL505-0010-02 08/2011.תוכלולעייןבאחריותהמוגבלתבמספרשפותבאתר
האינטרנטלהלן.קראואתהצהרתהאחריותהמוגבלתשלLenovoבכתובת:
https://www.lenovo.com/warranty/llw_02
כמוכןה-LLWמותקןמראשבמחשב.כדילגשתאלה-LLW:
®
,עברואל/usr/share/doc/lenovo-doc
,עברואל/opt/Lenovo
•ב-Ubuntu
®
•ב-Fedora
אםאינכםמצליחיםלהציגאתהאחריותהמוגבלתבאתרהאינטרנטאובמחשב,פנואלמשרדיLenovoאואלמשווקLenovoבאזורכםלקבלתעותקמודפסשל
האחריותהמוגבלת.
גישהלהפצותLinux
Linuxהיאמערכתהפעלהבעלתקודפתוח,והפצותLinuxנפוצותכוללותאתUbuntuואתFedora.
למידענוסףעלמערכתההפעלהUbuntu,עברולכתובת:
https://www.ubuntu.com
למידענוסףעלמערכתההפעלהFedora,עברולכתובת:
https://getfedora.org/
Lenovo,ניתןלהיעזרבמדריךלמשתמשומדריךבטיחותואחריות.
https://pcsupport.lenovo.com
מידעעלקבלתתמיכה
אםאתםזקוקיםלעזרה,שירות,סיועטכניאומידענוסףלגבימערכתההפעלהLinuxאויישומיםאחרים,פנולספקשלמערכתההפעלהLinuxאולספק
היישום.אםאתםזקוקיםלשירותותמיכהעבוררכיביהחומרהשהגיעועםהמחשב,אתםמוזמניםלפנותאלLenovo.לפרטיםנוספיםעליצירתקשרעם
כדילגשתאלהמדריךלמשתמשואלמדריךהבטיחותוהאחריות,בקרובכתובת:
© Copyright Lenovo 202073
Page 80

74מדריךלמשתמששלP15 Gen 1ו-T15g Gen 1
Page 81

נספחD.מידעעלתאימותואישורTCO
פרקזהמספקמידעבנושאתקינה,סביבה,RoHSו-ENERGY STARבנוגעלמוצריםשלLenovo.
הצהרותתאימותבנוגעלתדרירדיו
דגמימחשבהמצוידיםבאמצעיתקשורתאלחוטיתעומדיםבתקניםהחליםעלתדרירדיוובטיחות,שלהמדינותאוהאזוריםשבהםהםאושרולשימושאלחוטי.
בנוסףלמסמךזה,הקפידולקרואגםאתה-Regulatory Noticeהנוגעתלמדינהאולאזורשלכםלפנישימושבהתקניםהאלחוטייםשבמחשב.
מידעבנושאהתקניםאלחוטיים
נושאזהמספקמידעהקשורלרשתהאלחוטיתעלהמוצריםשלLenovo.
פעולההדדיתאלחוטית
כרטיסה-LANהאלחוטיתוכנןלפעולהעםכלמוצרLANאלחוטישמבוססעלטכנולוגייתהרדיוDirect Sequence Spread Spectrum (DSSS),
Complementary Code Keying (CCK)ו/אוOrthogonal Frequency Division Multiplexing (OFDM),והואתואםל:
•תקנים802.11b/g, 802.11a/b/g, 802.11n,802.11acאו802.11axבדבררשתותLANאלחוטיות,כפישהוגדרואושרעל-ידיInstitute of Electrical
and Electronics Engineers.
.
®
®
)כפישהוגדרעל-ידיWi-Fi Alliance
•ייתכןשדגמיםמסוימיםאינםתומכיםב-802.11ax,בהתאםלתצורותהאלחוטיותשלכם.
•במדינותאובאזוריםמסוימים,שימושבתקן802.11axעשוילהיותמושבתבהתאםלתקנותהמקומיות.
•אישורWireless Fidelity (Wi-Fi
הערות:
סביבתהשימושובריאותכם
מחשבזהמכילכרטיסיםאלחוטייםמשולביםהפועליםבהתאםלהנחיותשנקבעובתקניםובהמלצותבנושאבטיחותבתדרירדיו(RF)לפיכךLenovoמאמינה
שמוצרזהבטוחלשימושהצרכנים.תקניםוהמלצותאלהמשקפיםאתהקונצנזוסשלהקהילההמדעיתהעולמיתואתתוצאותהדיוניםשלצוותיםוועדותשל
מדעניםשסוקריםומפרשיםבאופןקבועאתהספרותהמחקריתהמקיפה.
ייתכןשבמצביםאוסביבותמסוימים,השימושבהתקניםאלחוטייםיוגבלעל-ידיבעלהבנייןאוהנציגיםהאחראייםבארגון.למשל,מצביםותחומיםאלהיכולים
לכלול:
•הימצאותבמטוסים,בבתי-חוליםאולידתחנותדלק,אזוריםשישבהםסכנתהתפוצצות)עםמכשיריפיצוץאלקטרומגנטיים(,שתליםרפואייםאומכשירים
רפואייםאלקטרונייםבגוף,כגוןקוצבלב.
•שימושבכרטיסיםאלהבכלסביבהאחרתשבהסכנתההפרעהלהתקניםאולשירותיםאחריםנחשבתאומזוההכמזיקה.
אםאינכםבטוחיםבנוגעלמדיניותהשימושבמכשיריםאלחוטייםהחלהבאזורמסוים)לדוגמה,בשדהתעופהאובבית-חולים(,מומלץלבקשאישורלהשתמש
במכשיריםאלחוטייםלפנישתפעילואתהמחשב.
איתוראנטנותUltraConnectהאלחוטיות
המחשבשלכםמצוידבמערכתאנטנותאלחוטיותUltraConnect™.ניתןלהפעילתקשורתאלחוטיתבכלמקוםשבואתםנמצאים.
© Copyright Lenovo 202075
Page 82

האיורהבאמציגאתמיקומיהאנטנותשלהמחשב:
1אנטנתLANאלחוטי)משנית(
2אנטנתWANאלחוטי)ראשית,בדגמיםמסוימים(
3אנטנתWANאלחוטי)משנית,בדגמיםמסוימים(
4אנטנתLANאלחוטי)ראשית(
5אנטנתWANאלחוטי4x4 MIMO)ראשית,בדגמיםמסוימים(
6אנטנתWANאלחוטי4x4 MIMO)משנית,בדגמיםמסוימים(
האיחודהאירופי-תאימותלהנחיהבדברציודרדיו
https://www.lenovo.com/us/en/compliance/eu-doc
Lenovoלאתהיהאחראיתלאי-עמידהבדרישותההגנהשנגרמהעקבשינוייםלאמומלציםבמוצר,לרבותהוספהשלכרטיסיםאופציונלייםמיצרניםאחרים.
Este equipamento não tem direito à proteção contra interferência prejudicial e não pode causar interferência em sistemas devidamente
autorizados.
איתורהודעותתקינהבנושאאלחוטיות
מידענוסףעלהודעותתקינהאלחוטיתניתןלמצואבסעיףRegulatory Noticeבכתובתhttps://support.lenovo.com.
מוצרזהעומדבכלהדרישותוהנורמותהחיוניותהחלותעלהנחיה2014/53/EUבדברציודרדיושלמועצתהאיחודהאירופי,להערכהולהתאמהשלהחוקיםשל
המדינותהחברותהמתייחסיםלציודרדיו.הטקסטהמלאשלהצהרתהתאימותשלהאיחודהאירופיזמיןבכתובת:
מוצרזהנבדקונמצאתואםלמגבלותציודשלClass Bבהתאםלסטנדרטיםהאירופאיםהמוסכמיםבהנחיותהמתאימות.ההגבלותעלציודמסוגClass Bנקבעו
עבורסביבותמגוריםטיפוסיות,כדילספקהגנהמספקתמפניהפרעהלהתקניתקשורתברשיון.
ברזיל
76מדריךלמשתמששלP15 Gen 1ו-T15g Gen 1
Page 83

This equipment is not protected against harmful interference and may not cause interference with duly authorized systems.
מקסיקו
Advertencia: En Mexico la operación de este equipo está sujeta a las siguientes dos condiciones: (1) es posible que este equipo o
dispositivo no cause interferencia perjudicial y (2) este equipo o dispositivo debe aceptar cualquier interferencia, incluyendo la que
pueda causar su operación no deseada.
סינגפור
קוריאה
무선설비 전파 혼신 (사용주파수 2400∼2483.5 , 5725∼5825 무선제품해당)
해당 무선설비가 전파혼신 가능성이 있으므로 인명안전과 관련된 서비스는 할 수 없음
SAR 정보
본 장치는 전파 노출에 대한 가이드라인을 충족합니다.
본 장치는 무선 송수신기 입니다. 본 장치는 국제 가이드라인으로 권장되는 전파 노출에 대한 제한을 초과하지 않도록 설계
되었습니다. 장치 액세서리 및 최신 부품을 사용할 경우 SAR 값이 달라질 수 있 습니다. SAR 값은 국가 보고 및 테스트 요구
사항과 네트워크 대역에 따라 다를 수 있습니다. 본 장치 는 사람의 신체에서 20mm 이상의 거리에서 사용할 수 있습니다.
מידעבנושאסביבהשלמדינותואזורים
מידעבנושאמחזורוסביבה
Lenovoמעודדתבעליםשלציודטכנולוגייתהמידע)IT(למחזרבאופןאחראיאתהציודכאשראיןבועודצורך.Lenovoמציעהמגווןשלתוכניותושירותים
https://www.lenovo.com/recycling
https://www.lenovo.com/ecodeclaration
מידעחשובבנושאWEEE
סעיףזהמספקמידעבנושאסביבה,מחזורו-RoHSבנוגעלמוצריםשלLenovo.
כדילסייעלבעליהציודבמחזורמוצריIT.לקבלתמידעבנושאמיחזורמוצריLenovo,בקרובכתובת:
המידעהעדכניביותרבנושאסביבהעבורהמוצריםשלנומופיעבכתובת:
סימןWEEEהמופיעעלמוצריLenovoתקףלגבימדינותשבהןנהוגותתקנותבנוגעל-WEEEולפסולתאלקטרונית)לדוגמה,הנחייתהאיחודהאירופיבדבר
WEEE,כלליניהולפסולתאלקטרוניתבהודו(.התקניםמסוימיםנושאיםתוויתבהתאםלתקנותמקומיותבנוגעלהשלכתציודחשמליואלקטרוני(WEEE).
הנחיותאלהמגדירותאתהמסגרתלהחזרהולמיחזורשלהתקניםמשומשים,עבורכלאחדמהאזוריםהגיאוגרפיים.תוויתזומוצמדתלמוצריםשוניםכדילציין
שאיןלהשליךאתהמוצרעםסיוםהשימוש,אלאלהעבירולמערכותהאיסוףהמיועדותלמטרהזו.
נספחD.מידעעלתאימותואישורTCO77
Page 84

EEEאוה-WEEEהמשומש.
https://www.lenovo.com/recycling
Lenovo,כיצרנית,נושאתבעלותשמקורהבמילויההתחייבויותשלLenovoתחתהחוקההונגרימס'No. 197/2014 (VIII.1.)תתיסעיפים)1(-)5(בסעיף
12.
הצהרותבנושאמיחזורביפן
Collect and recycle a disused Lenovo computer or monitor
If you are a company employee and need to dispose of a Lenovo computer or monitor that is the property of the company, you must
do so in accordance with the Law for Promotion of Effective Utilization of Resources. Computers and monitors are categorized as
industrial waste and should be properly disposed of by an industrial waste disposal contractor certified by a local government. In
accordance with the Law for Promotion of Effective Utilization of Resources, Lenovo Japan provides, through its PC Collecting and
Recycling Services, for the collecting, reuse, and recycling of disused computers and monitors. For details, visit the Lenovo Web site
עלהמשתמשיםבציודחשמליואלקטרוני(EEE)הנושאאתסימוןWEEEלהימנעמהשלכתמוצריEEEבסוףחייהםלאשפההעירוניתהרגילה,אלאלהשתמש
באפשרויותהאיסוףהזמינותלהחזרה,מיחזורושחזורשלמוצריWEEE,כדילצמצםאתההשפעההפוטנציאליתשלמוצריEEEעלהסביבהועלבריאות
הציבור,עקבנוכחותשלחומריםמסוכנים.ציודחשמליואלקטרוני(EEE)שלLenovoעשוילהכילרכיבים,אשרבסוףחייהםעשוייםלהיחשבכפסולתמסוכנת.
ניתןלשלוחEEEוהשלכתציודחשמליואלקטרוניWEEEללאעלותלנקודתהמכירהאולכלמפיץהמוכרציודחשמליואלקטרונימאותוסוגותפקודשלה-
לקבלתמידענוסףאודותWEEE,בקרובכתובת:
מידעבנושאWEEEעבורהונגריה
at:
https://www.lenovo.com/recycling/japan
Pursuant to the Law for Promotion of Effective Utilization of Resources, the collecting and recycling of home-used computers and
monitors by the manufacturer was begun on October 1, 2003. This service is provided free of charge for home-used computers sold
after October 1, 2003. For details, go to:
https://www.lenovo.com/recycling/japan
Dispose of Lenovo computer components
Some Lenovo computer products sold in Japan may have components that contain heavy metals or other environmental sensitive
substances. To properly dispose of disused components, such as a printed circuit board or drive, use the methods described above for
collecting and recycling a disused computer or monitor.
Dispose of disused lithium batteries from Lenovo computers
A button-shaped lithium battery is installed inside your Lenovo computer to provide power to the computer clock while the computer
is off or disconnected from the main power source. If you need to replace it with a new one, contact your place of purchase or contact
Lenovo for service. If you need to dispose of a disused lithium battery, insulate it with vinyl tape, contact your place of purchase or an
industrial-waste-disposal operator, and follow their instructions.
Disposal of a lithium battery must comply with local ordinances and regulations.
Dispose of a disused battery from Lenovo notebook computers
Your Lenovo notebook computer has a lithium ion battery or a nickel metal hydride battery. If you are a company employee who uses
a Lenovo notebook computer and need to dispose of a battery, contact the proper person in Lenovo sales, service, or marketing, and
follow that person's instructions. You also can refer to the instructions at:
https://www.lenovo.com/jp/ja/environment/recycle/battery/
If you use a Lenovo notebook computer at home and need to dispose of a battery, you must comply with local ordinances and
regulations. You also can refer to the instructions at:
https://www.lenovo.com/jp/ja/environment/recycle/battery/
78מדריךלמשתמששלP15 Gen 1ו-T15g Gen 1
Page 85

מידעאודותמיחזורבברזיל
Declarações de Reciclagem no Brasil
Descarte de um Produto Lenovo Fora de Uso
Equipamentos elétricos e eletrônicos não devem ser descartados em lixo comum, mas enviados à pontos de coleta, autorizados pelo
fabricante do produto para que sejam encaminhados e processados por empresas especializadas no manuseio de resíduos industriais,
devidamente certificadas pelos orgãos ambientais, de acordo com a legislação local.
A Lenovo possui um canal específico para auxiliá-lo no descarte desses produtos. Caso você possua um produto Lenovo em situação
de descarte, ligue para o nosso SAC ou encaminhe um e-mail para: reciclar@lenovo.com, informando o modelo, número de série e
cidade, a fim de enviarmos as instruções para o correto descarte do seu produto Lenovo.
מידעאודותמיחזורסוללותבאיחודהאירופי
הודעה:סמלזהתקףלגבימדינותהאיחודהאירופי)EU(בלבד.
סוללותאומארזיסוללותמסומניםבהתאםלתקנתהאיחודהאירופי2006/66/ECבדברסוללותומצבריםופסולתסוללותומצברים.תקנהזומגדירהאתהמסגרת
להחזרהולמיחזורשלסוללותומצבריםמשומשים,כפישהיאחלהברחביהאיחודהאירופאי.תוויתזומוצמדתלסוללותשונות,כדילצייןשאיןלהשליךאת
הסוללהאלאלהחזירהבסוףחייהבהתאםלתקנהזו.
https://www.lenovo.com/environment
בהתאםלתקנתהאיחודהאירופי2006/66/EC,סוללותומצבריםמסומניםבמטרהלצייןשישלאסוףאותםבנפרדולמחזראותםבסוףחייהם.בנוסף,התוויתשעל
הסוללהעשויהלכלולסמלשלחומרכימיהמייצגאתהמתכתשמכילההסוללה)Pbעבורעופרת,Hgעבורכספיתו-Cdעבורקדמיום(.איןלהשליךסוללות
ומצבריםלפחאשפהרגיל,אלאלעשותשימושבמסגרתהאיסוףהעומדתלרשותהצרכניםלצורךהחזרה,מיחזורוטיפולבסוללותומצברים.שיתוףהפעולהשל
הצרכניםהכרחילמזעורההשפעותהפוטנציאליותשלסוללותומצבריםעלהסביבהובריאותהציבור,הנובעותמנוכחותםהאפשריתשלחומריםמסוכנים.
לפניהשלכתציודחשמליואלקטרוני(EEE)למתקניאיסוףהאשפה,עלמשתמשהקצהשלציודהמכילסוללותו/אומצבריםלהסיראתהסוללותוהמצברים
לאיסוףנפרד.
השלכתסוללותליתיוםומארזיסוללותממוצריLenovo
ייתכןוסוללתליתיוםבגודלמטבעמותקנתבתוךמוצרLenovoשלכם.תוכלולמצואפרטיםאודותהסוללהבתיעודהמוצר.אםישצורךבהחלפתהסוללה,צרו
קשרעםנקודתהרכישהאועםLenovoלשירות.אםאתםנדרשיםלהשליךסוללתליתיום,בודדואותהבאמצעותסרטויניל,פנולנקודתהרכישהאולמפעיל
שירותיאיסוףהאשפהופעלובהתאםלהוראותיהם.
השלכתמארזיסוללותשלמוצריLenovo
ייתכןומכשירLenovoשלךמכילמארזסוללתליתיום-יוןאומארזסוללותניקלמטאלהידריד.תוכלולמצואפרטיםאודותמארזהסוללהבתיעודהמוצר.אם
אתםנדרשיםלהשליךמארזסוללות,בודדואותובאמצעותסרטויניל,פנולמחלקתהמכירותשלLenovo,לשירותאולנקודתהרכישהשלכםאולמפעילשירותי
איסוףהאשפה,ופעלובהתאםלהוראותיהם.תוכלולקרואגםאתההוראותהמופיעותבמדריךלמשתמששלהמוצרשברשותכם.
לאיסוףוטיפולנכונים,בקרובכתובת:
נספחD.מידעעלתאימותואישורTCO79
Page 86

מידעאודותמיחזורבסיןהיבשתית
מידעאודותמיחזורסוללותבטאיוואן
מידעאודותמיחזורסוללותבארצותהבריתובקנדה
הנחיהשלמדינותואזוריםלהגבלתחומריםמסוכנים(RoHS)
https://www.lenovo.com/ecodeclaration
RoHSבאיחודהאירופי
https://www.lenovo.com/rohs-communication
WEEE / RoHSבטורקיה
80מדריךלמשתמששלP15 Gen 1ו-T15g Gen 1
המידעהעדכניביותרבנושאסביבהוהמוצריםשלLenovoמופיעבכתובת:
מוצרLenovoזה,לרבותהחלקיםהכלוליםבו)כבלים,חוטיםוכדומה(,עונהעלהדרישותשלתקנה2011/65/EUלגביהמגבלהבשימוששלחומריםמסוכנים
במכשיריחשמלואלקטרוניקה)"RoHS recast"או"RoHS 2"(.
למידענוסףאודותתאימותבינלאומיתשלLenovoלגביRoHSעברואל:
Page 87

RoHSבאוקראינה
RoHSבהודו
RoHS compliant as per E-Waste (Management) Rules.
RoHSבסיןהיבשתית
The information in the following table is applicable to products manufactured on or after January 1, 2015 for sale in the People’s
Republic of China.
נספחD.מידעעלתאימותואישורTCO81
Page 88

RoHSשלטיוואן
הודעותעלפליטהאלקטרומגנטית
הצהרתתאימותלספקיםשלהוועדההאמריקאיתהפדרליתלתקשורת(FCC)
המידעהבאנוגעל:
שםהמוצרסוגיהמחשביםמזההתאימות
ThinkPad P15 Gen 120STו-20SUTP00124B /TP00124A*
TP00124B /TP00124A*
20URו-20US
ThinkPad T15g Gen 1
82מדריךלמשתמששלP15 Gen 1ו-T15g Gen 1
Page 89

This equipment has been tested and found to comply with the limits for a Class B digital device, pursuant to Part 15 of the FCC
Rules. These limits are designed to provide reasonable protection against harmful interference in a residential installation. This
equipment generates, uses, and can radiate radio frequency energy and, if not installed and used in accordance with the instructions,
may cause harmful interference to radio communications. However, there is no guarantee that interference will not occur in a
particular installation. If this equipment does cause harmful interference to radio or television reception, which can be determined by
turning the equipment off and on, the user is encouraged to try to correct the interference by one or more of the following measures:
Lenovo is not responsible for any radio or television interference caused by using other than recommended cables and connectors or
by unauthorized changes or modifications to this equipment. Unauthorized changes or modifications could void the user’s authority to
operate the equipment.
This device complies with Part 15 of the FCC Rules. Operation is subject to the following two conditions: (1) this device may not
cause harmful interference, and (2) this device must accept any interference received, including interference that may cause undesired
operation.
Responsible Party:
Lenovo (United States) Incorporated
7001Development Drive
Morrisville, NC 27560
Email: FCC@lenovo.com
*להודובלבד
•Reorient or relocate the receiving antenna.
•Increase the separation between the equipment and receiver.
•Connect the equipment into an outlet on a circuit different from that to which the receiver is connected.
•Consult an authorized dealer or service representative for help.
מידעבנושאמזההFCCואישורIC
הצהרתתאימותלתקןהתעשייהבקנדה
CAN ICES-3(B)/NMB-3(B)
תאימותשלהאיחודהאירופי
תוכלולקבלמידעבנושאה-FCCאואישורה-ICבאחתהשיטותהבאות:
•במסךתוויותאלקטרוניותשמותקןמראשבמחשבכם.להצגתמסךהתוויותהאלקטרוניות,עינובסעיף"תוויותבנושאתקינה"בעמוד85.
•בתוויתפיזיתהמוצמדתלצידוהחיצונישלאריזתהמשלוחשלהמחשב.
אישקשרבאיחודהאירופי:Lenovo (Slovakia), Landererova 12, 811 09 Bratislava, Slovakia
תאימותלהנחייתEMC
מוצרזהעומדבדרישותההגנההמפורטותבהנחיה2014/30/EUשלמועצתהאיחודהאירופילהערכהולהתאמהשלהחוקיםשלהמדינותהחברותהמתייחסים
לתאימותאלקרומגנטית.
מוצרזהנבדקונמצאתואםלמגבלותציודשלClass Bבהתאםלסטנדרטיםהאירופאיםהמוסכמיםבהנחיותהמתאימות.דרישותהתאימותClass Bלציוד
מיועדותלאספקתהגנהמתאימהעלשירותישידורבסביבותמגורים.
נספחD.מידעעלתאימותואישורTCO83
Page 90

https://www.lenovo.com/us/en/compliance/eu-docכדילצפותבמתאמיהמתח
https://support.lenovo.com.
הצהרתתאימותClass B-גרמניה
Hinweis zur Einhaltung der Klasse B zur elektromagnetischen Verträglichkeit
Dieses Produkt entspricht den Schutzanforderungen der EU-Richtlinie zur elektromagnetischen Verträglichkeit Angleichung der
Rechtsvorschriften über die elektromagnetische Verträglichkeit in den EU-Mitgliedsstaaten und hält die Grenzwerte der Klasse B der
Norm gemäß Richtlinie.
Um dieses sicherzustellen, sind die Geräte wie in den Handbüchern beschrieben zu installieren und zu betreiben. Des Weiteren dürfen
auch nur von der Lenovo empfohlene Kabel angeschlossen werden. Lenovo übernimmt keine Verantwortung für die Einhaltung der
Schutzanforderungen, wenn das Produkt ohne Zustimmung der Lenovo verändert bzw. wenn Erweiterungskomponenten von
Fremdherstellern ohne Empfehlung der Lenovo gesteckt/eingebaut werden.
Zulassungsbescheinigung laut dem Deutschen Gesetz über die elektromagnetische Verträglichkeit von Betriebsmitteln, EMVG vom
20. Juli 2007 (früher Gesetz über die elektromagnetische Verträglichkeit von Geräten), bzw. der EU Richtlinie 2014/30/EU, der EU
Richtlinie 2014/53/EU Artikel 3.1b), für Geräte der Klasse B.
Dieses Gerät ist berechtigt, in Übereinstimmung mit dem Deutschen EMVG das EG-Konformitätszeichen - CE - zu führen.
Verantwortlich für die Konformitätserklärung nach Paragraf 5 des EMVG ist die Lenovo (Deutschland) GmbH, Meitnerstr. 9, D-
70563 Stuttgart.
הצהרתתאימותVCCI Class B-יפן
הנחיהEU ErP)EcoDesign()2009/125/EC(-מתאמימתחחיצוניים)רגולציה)EU(2019/1782(
מוצריLenovoתוכננולפעולעםמגווןמתאמימתחתואמים.בקרובאתר
התואמים.לקבלתמפרטיםמפורטיםעבורמתאםהמתחלמחשבכם,בקרובאתר
הצהרתתאימותביפןלמוצריםהמתחבריםלמתחחשמלשלעד20אמפרלפאזה
הודעהבנושאכבלחשמלACעבוריפן
The ac power cord shipped with your product can be used only for this specific product. Do not use the ac power cord for other
devices.
מידענוסףבנושאתאימותואישורTCOשלמדינותואזורים
מידעבנושאאישורים
שםהמוצרמזההתאימותסוגיהמחשבים
20STו-20SU
20URו-20US
ThinkPad P15 Gen 1TP00124B /TP00124A*
ThinkPad T15g Gen 1TP00124B /TP00124A*
סעיףזהמספקמידעאחרבנושאתאימותבנוגעלמוצריםשלLenovo.
*להודובלבד
84מדריךלמשתמששלP15 Gen 1ו-T15g Gen 1
Page 91

https://www.lenovo.com/compliance
תוויותבנושאתקינה
TCOמאושר
en/compliance/tco.
הודעתסיווגיצוא
המידעהעדכניביותרבנושאתאימותמופיעבכתובת:
בהתאםלמדינהאולאזור,ניתןלמצואמידעבנושאתקינה,הנדרשעל-פיחוק,מסופקבאחתהשיטותהבאות:
•בתוויתפיזיתהמוצמדתלצידוהחיצונישלאריזתהמשלוחשלהמחשב
•בתוויתפיזיתהמוצמדתלמחשב
•במסךתוויותאלקטרוניותשמותקןמראשבמחשבכם
כדילגשתאלמסךהתוויותהאלקטרוניות,הפעילומחדשאתהמחשב.כאשרמסךהלוגומוצג,הקישועלF9אועלהבקשהלכניסהלתפריטStartup Interrupt
ולאחרמכןעלהאפשרותשלמידעבנושאתקינה.
הודעהקוריאניתבדברתוויתאלקטרונית
דגמיםנבחריםהםבאישורTCOוישעליהםאתהסמל'באישורTCO'.
הערה:אישורTCOהואאישורשלארגוןצדשלישיגלובלילהענקתאישוריקיימותלמוצריIT.לפרטיםנוספיםהיכנסואלhttps://www.lenovo.com/us/
персональный компьютер для личного и служебного использования, для
передачи данных, с поддержкой различных профилей подключения (Wi-Fi,
Bluetooth и пр.).
Леново ПЦ ХК Лимитед, 23/Ф Линколн Хаус, Тайку Плэйс 979 Кингз Роуд,
Куарри Бэй, Гонконг (Lenovo PC HK Limited, 23/F Lincoln House, Taikoo Place
979 King's Road, Quarry Bay, Hong Kong)
עלמוצרזהחלותתקנותמנהלהייצואשלארצותהברית(EAR),ומספרהבקרהשלסיווגהייצוא(ECCN)שלוהוא5A992.c.ניתןלייצאומחדש,למעט
לארצותהנתונותבאמברגו,המפורטותברשימתהמדינותEAR E1.
מידעשירותמוצרשלLenovoעבורטאיוואן
הצהרתהבטיחותלראייהבטאיוואן
警語:使用過度恐傷害視力
注意事項:
•使用30分鐘請休息10分鐘。
•未滿2歲幼兒不看螢幕,2歲以上每天看螢幕不要超過1小時。
מידעמשליםעבוראיחודאירופהואסיה
Назначение
Изготовитель
Китай
ООО «Леново (Восточная Европа/Азия)» 143401, Московская область, г.
Красногорск, бульвар Строителей, дом 4, корпус 1, помещение VII, тел. +7 495
6458338,факс +7 495 645 78 77.
נספחD.מידעעלתאימותואישורTCO85
Страна производства
Наименование и местонахождение
уполномоченного изготовителем лица
Page 92

Наименование, адрес импортера и информация для связи с ним указаны на
этикетке* на упаковке продукции.
документации. Эксплуатационные документы», пункт 5.1, подпункт 5.1.2,
этикетка является видом эксплуатационных документов.
Указана на этикетке* на упаковке продукции, в графе Date (дата указана в
формате год-месяц-дата). Для получения более подробной информации
посетите веб-сайт:
Ouvir sons com mais de 85 decibéis por longos períodos pode provocar danos ao sistema auditivo.
https://support.lenovo.com
*Согласно ГОСТ 2.601-2013 «Единая система конструкторской
Дата изготовления (месяц и год)
Единый знак обращения на рынке
стран Таможенного союза
Импортер
הודעהבנושאשמעעבורברזיל
מידעעלדגםENERGY STAR
ENERGY STARהיאתוכניתמשולבתשלהסוכנותלהגנתהסביבהשלארה"בושלמשרדהאנרגיהשלארה"ב,שמטרתהלחסוךבכסףולהגןעלהסביבה
באמצעותמוצריםושיטותעבודהחסכונייםבאנרגיה.
LenovoגאהלהציעמוצריםבעליתואישורENERGY STAR.מחשביLenovo,אםהםנושאיםסימןשלENERGY STAR,תוכננוונבדקולעמידה
בדרישותשלתוכניתENERGY STARלמחשבים,כפישנקבעועל-ידיהסוכנותלהגנתהסביבהבארה"ב.במחשבהנושאאתהאישור,סימןENERGY
STARיכוללהיותמוצמדלמוצר,לחבילתהמוצראומוצגבאופןאלקטרוניבמסךהתוויתהאלקטרוניתאובממשקהגדרותצריכתהחשמל.
באמצעותהשימושבמוצריםהעומדיםבדרישותENERGY STARוניצולמאפייניהחיסכוןבחשמלשלהמחשב,אתםיכוליםלסייעבהפחתתצריכתהחשמל.
הפחתתצריכתהחשמלתורמתלחיסכוןבכסף,לסביבהנקייהיותרולהפחתהבפליטותגזיהחממה.לקבלתמידענוסףבנושאENERGY STAR,בקרובכתובת
https://www.energystar.gov.
Lenovoמעודדתאתכםלהשתמשבצורהיעילהבאנרגיהבאופןאינטגרליבפעילויותהיומיומיות.כדילסייעביוזמהזו,Lenovoקבעהמראשאתברירתהמחדל
לתוכניתצריכתהחשמל.כדילשנותאתתוכניתצריכתהחשמל,עיינובסעיף"הגדרתתוכניתצריכתהחשמל"בעמוד27.
86מדריךלמשתמששלP15 Gen 1ו-T15g Gen 1
Page 93

Lenovoעשויהלהחזיקבפטנטיםאובבקשותלפטנטיםעבורתוכניותהנכללותבנושאיםשמתואריםבמסמךזה.קבלתמסמךזהאינהמקנהרשיוןלפטנטיםאלו.
Lenovo (United States), Inc.
8001Development Drive
Morrisville, NC 27560
U.S.A.
Attention: Lenovo Director of Licensing
LENOVOמספקתפרסוםזה"כמותשהוא"ללאאחריותמסוגכלשהו,מפורשתאומכללא,כוללאךלאמוגבללאחריותמכללאבנוגעלאי-הפרתזכויות,
נספחE.הודעותוסימניםמסחריים
הודעות
ייתכןש-Lenovoאינהמשווקתאתהמוצרים,השירותיםאוהמאפייניםהמוזכריםבמסמךזהבכלהמדינות.פנואלנציגLenovoהמקומילקבלתמידעאודות
המוצריםוהשירותיםהזמיניםכעתבאזורכם.כלהפניהאלמוצר,תוכניתאושירותשלLenovo,אינהמרמזתאומהווההצהרהשישלעשותשימושבמוצר,
תוכניתאושירותשלLenovoאלובלבד.במקומם,ניתןלהשתמשבכלמוצר,תוכנהאושירותבעליתפקודיותשוותערך,שאינםמפריםאתזכויותהקניין
הרוחנישלLenovo.עםזאת,עלהמשתמשמוטלתהאחריותלבדוקולאמתאתפעולותשלכלמוצר,תוכנהאושירותשאינםשלLenovo.
תוכלולשלוחבקשותלרשיון,בכתב,אל:
סחירותאוהתאמהלכלמטרהשהיא.תחומישיפוטמסוימיםאינםמתיריםויתורעלאחריותמפורשתאואחריותמכללאבעסקאותמסוימותולכן,ייתכןשהצהרה
זולאתחולעליכם.
המידעשלהלןמתעדכןמפעםלפעם.השינוייםישולבובמהדורותהחדשותשלפרסוםזה.כדילספקשירותטוביותר,Lenovoשומרתלעצמהאתהזכותלשפרו/
אולשנותאתהמוצריםוהתוכנותהמתואריםבמדריכיםהמצורפיםלמחשבשלכם,ואתתוכןהמדריך,בכלעתוללאהודעהנוספת.
ממשקהתוכנה,התפקודותצורתהחומרההמתואריםבמדריכיםהמצורפיםלמחשבשלכםעשוייםשלאלהתאיםבצורהמדויקתלתצורהבפועלשלהמחשב
שרכשתם.לתצורתהמוצר,עיינובחוזההקשור)אםישנו(אוברשימתהאריזהשלהמוצר,אופנולמפיץהאחראילמכירתהמוצר.Lenovoעשויהלהשתמש
במידעשתספקולהאולהפיץאותובכלאופןשתמצאלנכון,מבלישהדברייצורמחויבותכלשהיכלפיכם.
Lenovoעשויהלהשתמשבמידעשתספקולהאולהפיץאותובכלאופןשתמצאלנכון,מבלישהדברייצורמחויבותכלשהיכלפיכם.
Lenovoעשויהלעדכןאתהמסמךבכלעת,ללאהודעהמראש.
https://pcsupport.lenovo.com
LENOVO,הסמלשלLENOVO,THINKPAD,הסמלשלTHINKPAD,TRACKPOINTו-ULTRACONNECTהםסימניםמסחרייםשל
Lenovo. ENERGY STARוסימןENERGY STARהםסימניםמסחרייםרשומיםבבעלותהסוכנותלהגנתהסביבהשלארצותהברית."Fedora"הואסימן
HDMIו-HDMI High-Definition Multimedia InterfaceהםסימניםמסחרייםאוסימניםמסחרייםרשומיםשלHDMI Licensing LLCבארצות
המוצריםהמתואריםבמסמךזהאינםמיועדיםלשימושבמערכותהשתלתאיבריםאובאמצעיהצלתחייםאחרים,שבהםתקלהעלולהלגרוםלפציעהאולמוות.
המידעהכלולבמסמךזהאינומשפיעעל,אומשנהאת,מפרטיהמוצראוהאחריותלמוצרשלLenovo.שוםדברמהאמורבמסמךזהלאיחולכהיתראוכשיפוי
מפורשאומכללאתחתזכויותהקנייןהרוחנישלLenovoאושלצדשלישי.כלהמידעהכלולבמסמךזההתקבלבהפעלהבסביבהמסוימת,והואמוצגלהמחשה
בלבד.התוצאותהמתקבלותבסביבותהפעלהאחרותעשויותלהיותשונות.
כלהתייחסותבפרסוםזהלאתריאינטרנטשאינםשלLenovoמסופקתלצורךהנוחותבלבדואינהמהווהבשוםאופןהמלצהעלאתריאינטרנטאלה.החומרים
באתריםאלהאינםחלקמהחומריםהדרושיםלמוצרזהשלLenovo,והשימושבאתריםאלההואבאחריותכםבלבד.
כלנתוניהביצועהכלוליםכאןנקבעובסביבהמבוקרת.לפיכך,התוצאותהמתקבלותבסביבותהפעלהאחרותעשויותלהיותשונותבצורהמשמעותית.חלק
מהמדידותהתבצעועלמערכותבפיתוח,ואיןערובהלכךשהמידותשהתקבלויהיוזהותלאלוהקיימותבמערכותהזמינותבאופןכללי.יתרעלכן,ייתכןשחלק
מהמידותהתקבלובאמצעותאומדןמשוער.התוצאותהממשיותעשויותלהיותשונות.עלהמשתמשיםבמסמךזהלאמתאתהנתוניםהישימיםעבורסביבותהעבודה
המסוימותשלהם.
מסמךזהמוגןבזכויותיוצריםעל-ידיLenovoואינונכללברישיוןכלשהושלקודפתוח,לרבותכלהסכמיLinuxשעשוייםלהתלוותלתוכנההנכללתבמוצרזה.
לקבלתהמידעהעדכניביותראולכלשאלהאוהערה,צרוקשראובקרובאתרהאינטרנטשלLenovo:
סימניםמסחריים
מסחרירשוםשלRed Hat, Inc.Intelו-ThunderboltהםסימניםמסחרייםשלIntel Corporationאוחברות-הבתשלהבארצותהבריתו/אובמדינות
אחרות.LinuxהואסימןמסחרירשוםשלLinus Torvaldsבארצותהבריתובמדינותאחרות.Microsoft,Windows,Direct3D,BitLockerו-Cortana
הםסימניםמסחרייםשלקבוצתהחברותשלMicrosoft. DisplayPortהואסימןמסחרישלVideo Electronics Standards Association.המונחים
© Copyright Lenovo 202087
Page 94

הבריתובמדינותאחרות.UbuntuהואסימןמסחרירשוםשלCanonical Ltd,USB-CהואסימןמסחרישלUSB Implementers Forum. Wi-Fiו-Wi-Fi
AllianceהםסימניםמסחרייםרשומיםשלWi-Fi Alliance. NVIDIAהואסימןמסחרירשוםשלNVIDIA Corporation.כליתרהסימניםהמסחריים
שייכיםלבעליהם,בהתאמה.© 2020 Lenovo.
88מדריךלמשתמששלP15 Gen 1ו-T15g Gen 1
Page 95

Page 96

 Loading...
Loading...