Page 1
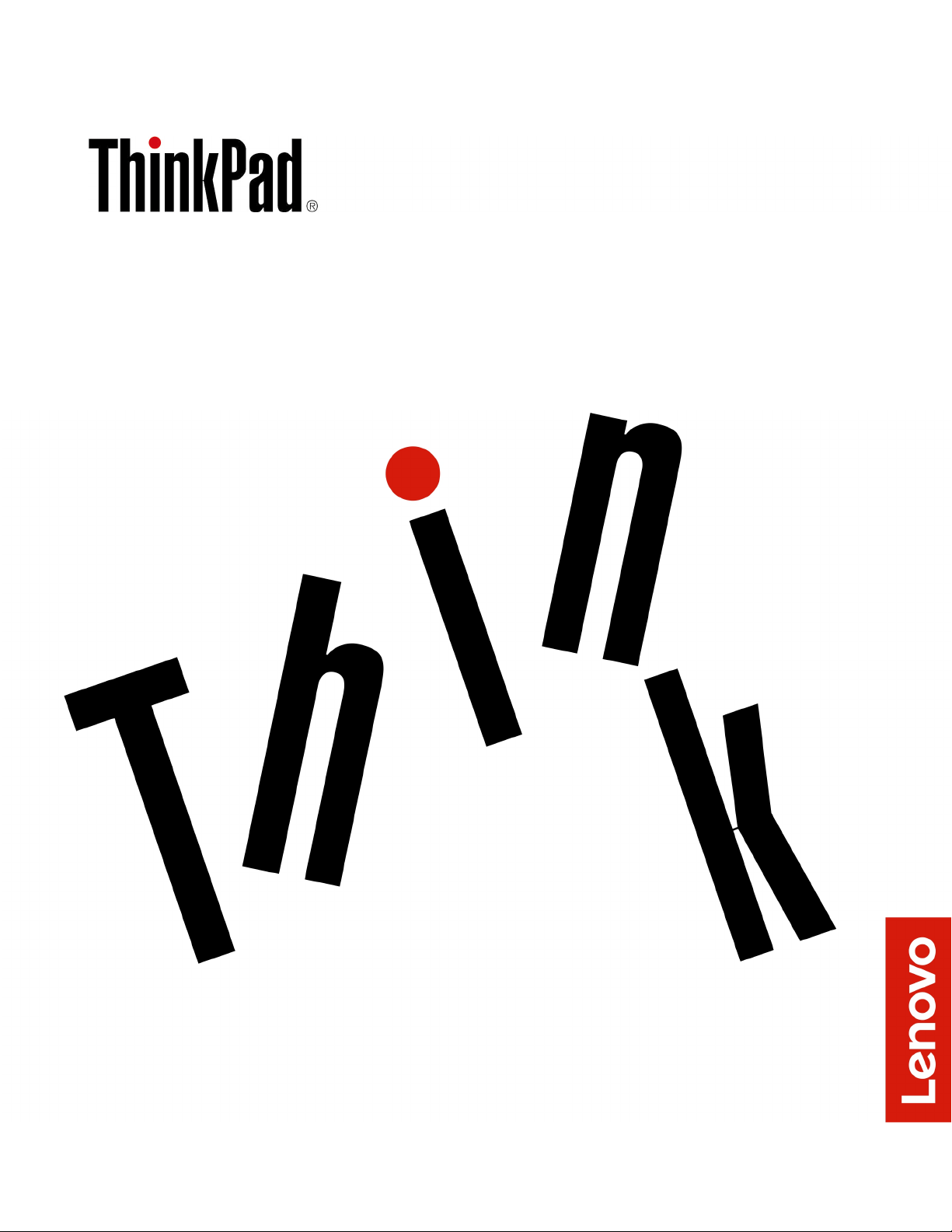
Ръководство за потребителя за P1/X1 Extreme
Page 2
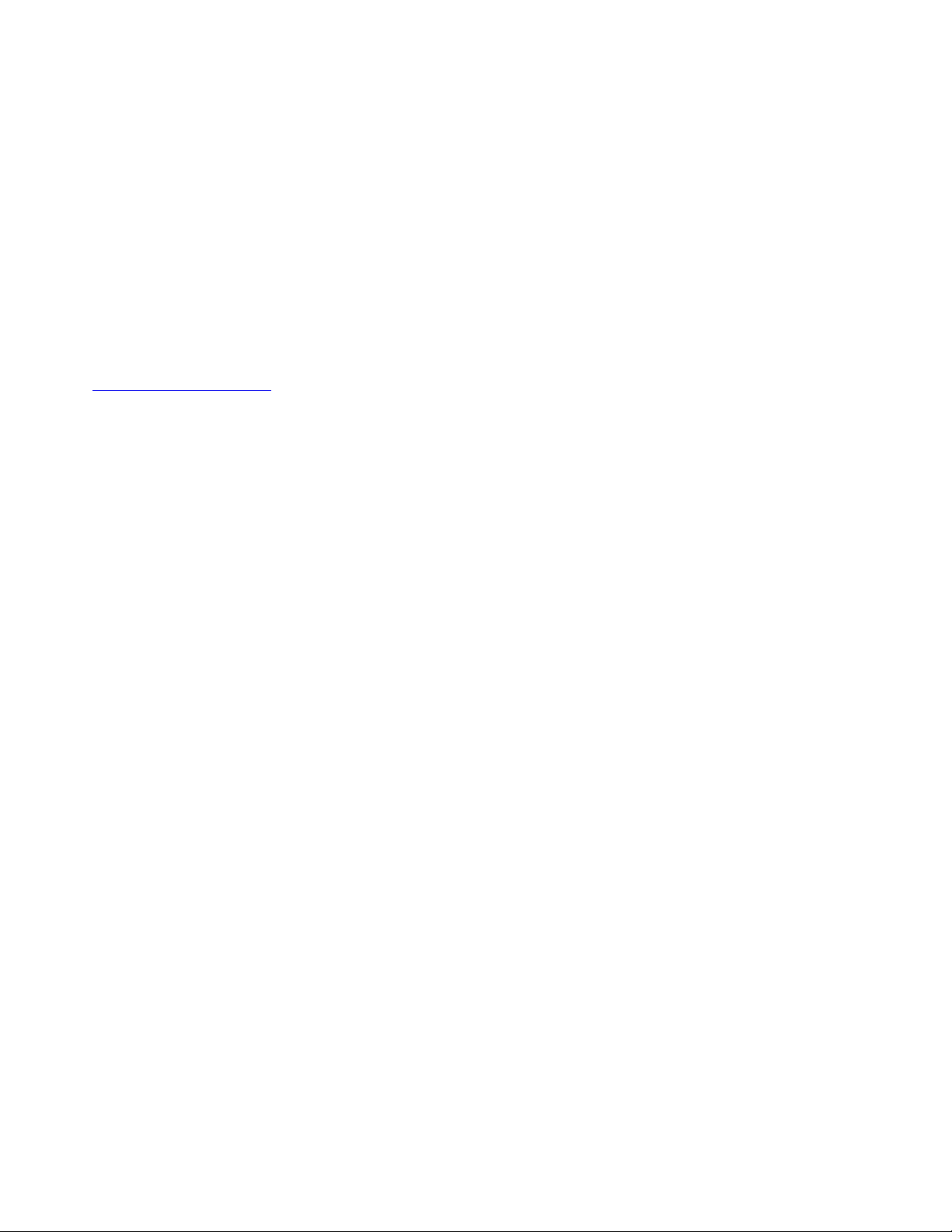
Прочетете първо
Преди да използвате тази информация и продукта, за който тя се отнася, уверете се, че сте прочели и
разбрали следното:
• Ръководство за безопасност и гаранция
• Ръководство за настройка
• Приложение B „Важна информация за безопасността“ на страница 111
Lenovo непрекъснато подобрява документацията за компютъра ви, включително това Ръководство за
потребителя. За да получите всички най-нови документи, отидете на:
https://support.lenovo.com
В зависимост от версията на операционните системи някои инструкции на потребителския интерфейс
може да не са приложими за вашия компютър.
Трето издание (Април 2019)
© Copyright Lenovo 2018, 2019.
ЗАБЕЛЕЖКА ЗА ОГРАНИЧЕНИТЕ ПРАВА: Ако доставката на данни или софтуер е извършена съобразно договор
за администриране на общи услуги „GSA“, използването, възпроизвеждането или разкриването е предмет на
ограничения, изложени в договор номер GS-35F-05925.
Page 3
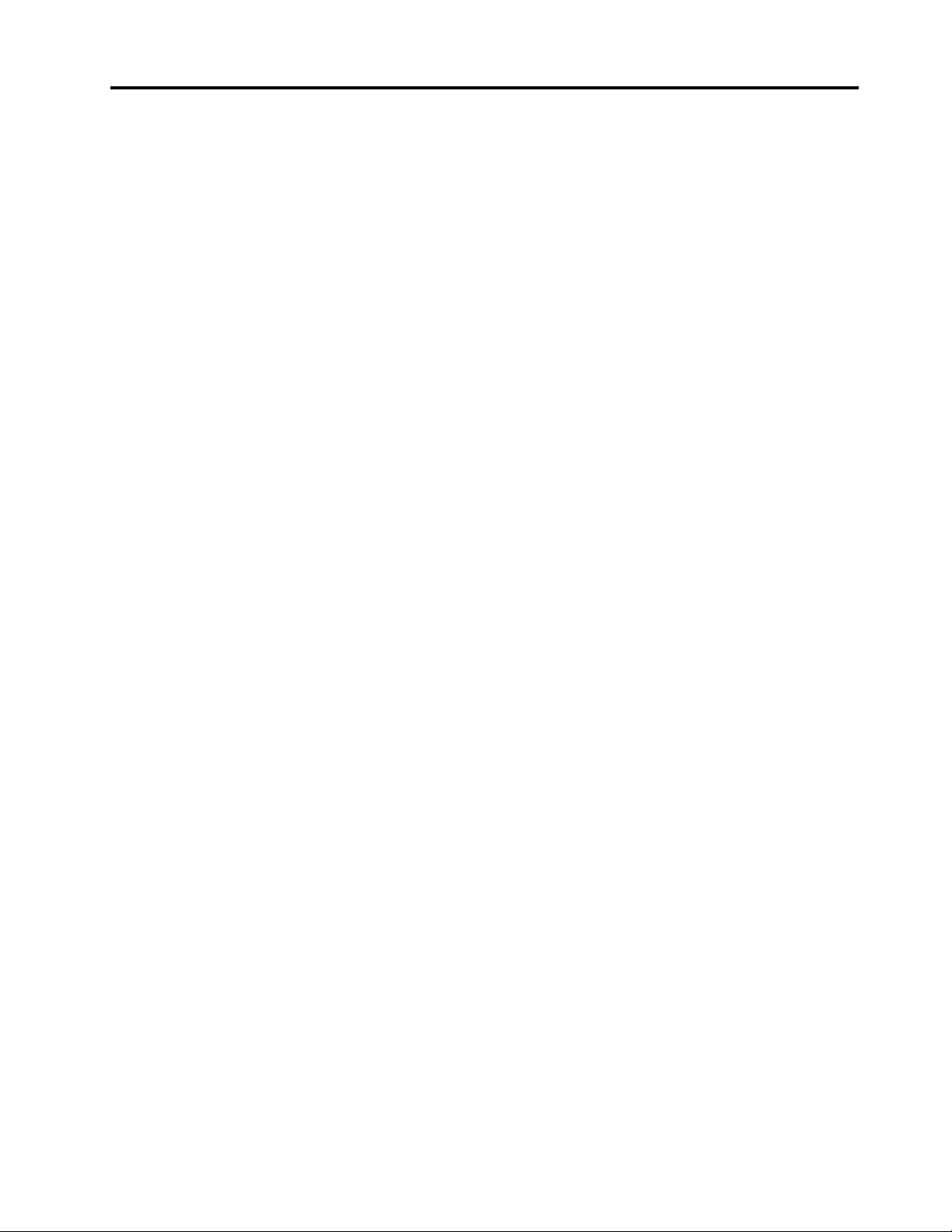
Съдържание
Глава 1. Общ преглед на
продукта . . . . . . . . . . . . . . . . . 1
Органи за управление на компютъра,
съединители и индикатори . . . . . . . . . . . 1
Изглед отпред . . . . . . . . . . . . . . 1
Изглед отляво . . . . . . . . . . . . . . 3
Изглед отдясно. . . . . . . . . . . . . . 4
Изглед отдолу . . . . . . . . . . . . . . 5
Индикатори за състоянието . . . . . . . . 5
Важна информация за продукта . . . . . . . . 7
Тип на машината и информация за модела . . 8
Информация за FCC ID и IC сертификация . . 8
Етикети за операционните системи
Windows . . . . . . . . . . . . . . . . 8
Характеристики на компютъра . . . . . . . . . 9
Декларация за скорост на прехвърляне
чрез USB . . . . . . . . . . . . . . . 10
Спецификации на компютъра . . . . . . . . 10
Работна среда . . . . . . . . . . . . . . . 11
Програми на Lenovo . . . . . . . . . . . . 11
Осъществяване на достъп до програмите
на Lenovo . . . . . . . . . . . . . . . 11
Въведение в програмите на Lenovo . . . . 11
Глава 2. Използване на
компютъра . . . . . . . . . . . . . . 13
Често задавани въпроси. . . . . . . . . . . 13
Използване на екрана със сензорна система . . 14
Използване на специалните клавиши . . . . . 16
Използване на посочващото устройство на
ThinkPad . . . . . . . . . . . . . . . . . 18
Преглед на посочващото устройство на
ThinkPad . . . . . . . . . . . . . . . 18
Използване на посочващото устройство
TrackPoint . . . . . . . . . . . . . . . 18
Използване на трекпада . . . . . . . . . 19
Използване на жестовете с докосване на
трекпада . . . . . . . . . . . . . . . 20
Персонализиране на посочващото
устройство на ThinkPad . . . . . . . . . 21
Подмяна на капачката на показалката . . . 22
Управление на захранването . . . . . . . . . 22
Използване на адаптера за променлив
ток . . . . . . . . . . . . . . . . . . 22
Батерия . . . . . . . . . . . . . . . . 23
Управление на захранването на
батерията . . . . . . . . . . . . . . . 24
Енергоспестяващи режими. . . . . . . . 24
Кабелна Ethernet връзка. . . . . . . . . . . 25
Безжични връзки. . . . . . . . . . . . . . 25
Използване на безжичната LAN връзка. . . 25
Използване на Bluetooth връзка . . . . . . 26
Използване на самолетния режим . . . . . 26
Използване на аудио функции . . . . . . . . 27
Използване на камерите. . . . . . . . . . . 27
Използване на картов носител или смарт
карта . . . . . . . . . . . . . . . . . . . 28
Използване на външен дисплей. . . . . . . . 30
Използване на Lenovo Pen Pro . . . . . . . . 31
Намиране на опции на ThinkPad. . . . . . . . 33
Пътуване с компютъра . . . . . . . . . . . 34
Глава 3. Информация за
достъпност, ергономичност и
поддръжка . . . . . . . . . . . . . . 35
Информация за достъпност . . . . . . . . . 35
Информация за ергономичността . . . . . . . 37
Почистване и поддръжка . . . . . . . . . . 39
Глава 4. Защита . . . . . . . . . . . 41
Използване на пароли. . . . . . . . . . . . 41
Представяне на паролите . . . . . . . . 41
Настройка, промяна или премахване на
парола . . . . . . . . . . . . . . . . 42
Защита на твърдия диск . . . . . . . . . . . 43
Настройка на защитния чип . . . . . . . . . 44
Използване на четеца на пръстови
отпечатъци . . . . . . . . . . . . . . . . 45
Изтриване на данни от устройството за
съхранение . . . . . . . . . . . . . . . . 47
Използване на защитните стени . . . . . . . 48
Предпазване на данните от вируси . . . . . . 48
Глава 5. Разширено
конфигуриране . . . . . . . . . . . . 49
Инсталиране на операционна система Windows
10 . . . . . . . . . . . . . . . . . . . . 49
Инсталиране на драйвери на устройство . . . . 50
Използване на програмата ThinkPad Setup . . . 51
Конфигуриране на ThinkPad Setup . . . . . 51
Промяна на стартовата
последователност . . . . . . . . . . . 52
Актуализиране на UEFI BIOS . . . . . . . 52
BIOS меню. . . . . . . . . . . . . . . 52
Използване на управлението на системата . . . 65
Глава 6. Конфигуриране на RAID . . 69
Изисквания за устройството за съхранение за
RAID нива . . . . . . . . . . . . . . . . . 69
© Copyright Lenovo 2018, 2019 i
Page 4
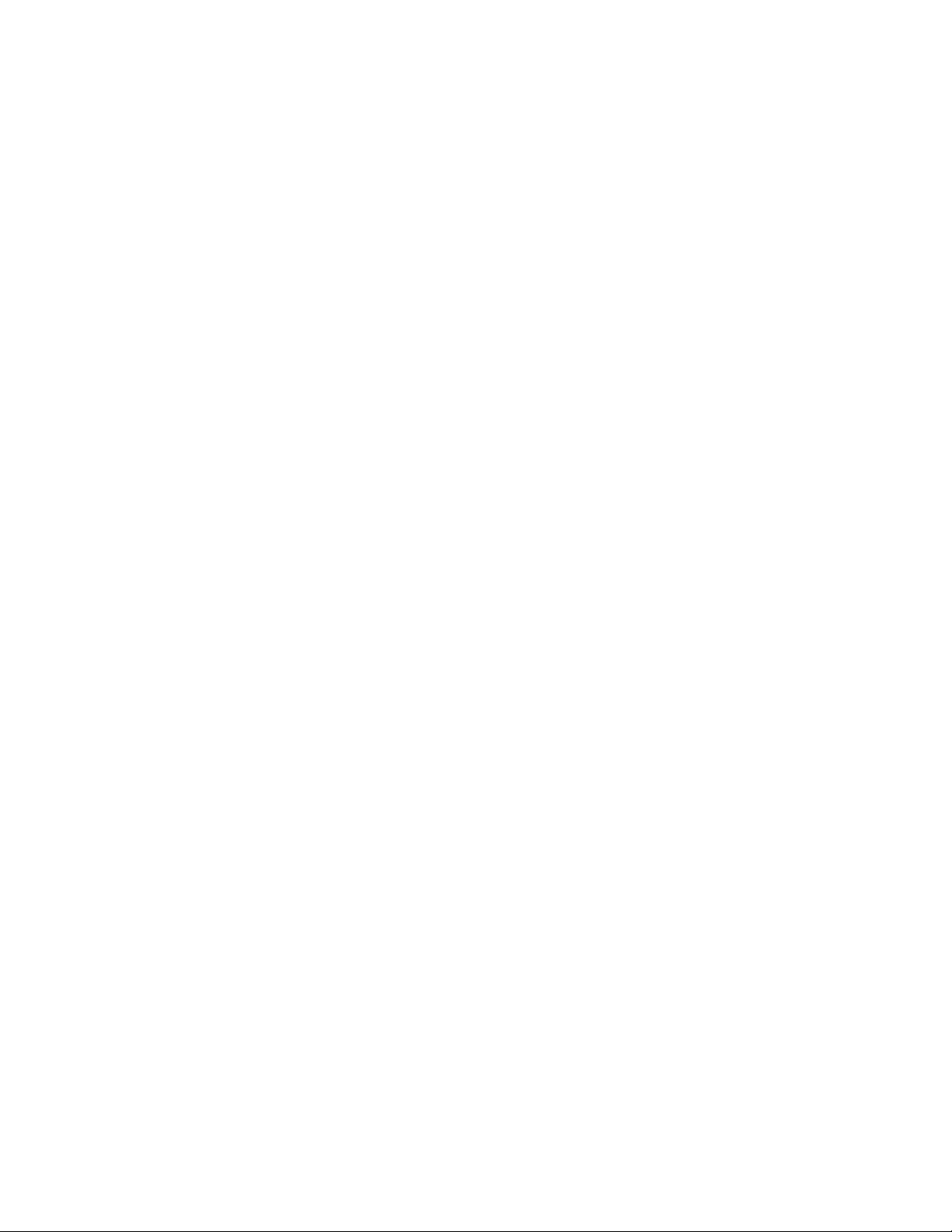
Влизане в помощната програма за
конфигуриране Intel RST. . . . . . . . . . . 69
Създаване на RAID томове . . . . . . . . . . 70
Изтриване на RAID томове . . . . . . . . . . 71
Нулиране на устройства за съхранение,
различни от RAID. . . . . . . . . . . . . . 71
Повторно изграждане на RAID 1 томове . . . . 72
Глава 7. Отстраняване на
проблеми с компютъра. . . . . . . . 73
Общи съвети за предотвратяване на
проблеми . . . . . . . . . . . . . . . . . 73
Диагностициране на проблеми . . . . . . . . 73
Отстраняване на проблеми . . . . . . . . . 74
Компютърът не отговаря. . . . . . . . . 74
Течности върху клавиатурата . . . . . . . 74
Съобщения за грешки . . . . . . . . . . 75
Грешки със звуков сигнал . . . . . . . . 77
Проблеми с модулите памет . . . . . . . 78
Проблеми с Ethernet. . . . . . . . . . . 79
Проблем с безжичната LAN. . . . . . . . 80
Проблем с Bluetooth. . . . . . . . . . . 80
Проблеми с посочващото устройство на
ThinkPad . . . . . . . . . . . . . . . 80
Проблеми с клавиатурата . . . . . . . . 80
Проблеми с екрана на компютъра . . . . . 81
Проблеми при външен монитор . . . . . . 83
Проблеми със звука. . . . . . . . . . . 85
Проблеми с батерията. . . . . . . . . . 86
Проблеми с бутона на захранването . . . . 87
Проблеми при стартиране . . . . . . . . 87
Софтуерен проблем. . . . . . . . . . . 87
Глава 8. Информация за
възстановяване . . . . . . . . . . . . 89
Нулиране на вашия компютър . . . . . . . . 89
Използване на опции за разширено
стартиране . . . . . . . . . . . . . . . . 89
Възстановяване на операционната система,
ако Windows 10 не се стартира . . . . . . . . 89
Създаване и използване на USB устройство за
възстановяване . . . . . . . . . . . . . . 90
Глава 9. Подмяна на устройства . . 93
Подменяеми от клиента части . . . . . . . . 93
Предпазване от статично електричество . . . . 93
Деактивиране на вградената батерия . . . . . 94
Подмяна на долния капак . . . . . . . . . . 94
Подмяна на модул памет . . . . . . . . . . 95
Подмяна на M.2 SSD устройството . . . . . . 97
Подмяна на модула на високоговорителя. . . . 99
Подмяна на клетъчната батерия с размер на
монета . . . . . . . . . . . . . . . . . . 101
Глава 10. Получаване на
поддръжка . . . . . . . . . . . . . . 105
Преди да се свържете с Lenovo. . . . . . . . 105
Получаване на помощ и обслужване. . . . . . 105
Уебсайт за поддръжка на Lenovo . . . . . 106
Връзка с Lenovo . . . . . . . . . . . . 106
Закупуване на допълнителни услуги . . . . . . 107
Приложение A. Допълнителна
информация за операционната
система Ubuntu . . . . . . . . . . . . 109
Приложение B. Важна
информация за безопасността . . . 111
Приложение C. Информация за
разпоредби . . . . . . . . . . . . . . 125
Приложение D. Декларации за
WEEE и рециклиране за страните и
регионите . . . . . . . . . . . . . . . 131
Приложение E. Директива за
ограничаване на употребата на опасни
вещества (RoHS) за страните и
регионите . . . . . . . . . . . . . . . 135
Приложение F. Информация за
ENERGY STAR модел . . . . . . . . . 139
Приложение G. Забележки . . . . . 141
Приложение H. Търговски
марки . . . . . . . . . . . . . . . . . 143
ii Ръководство за потребителя за P1/X1 Extreme
Page 5
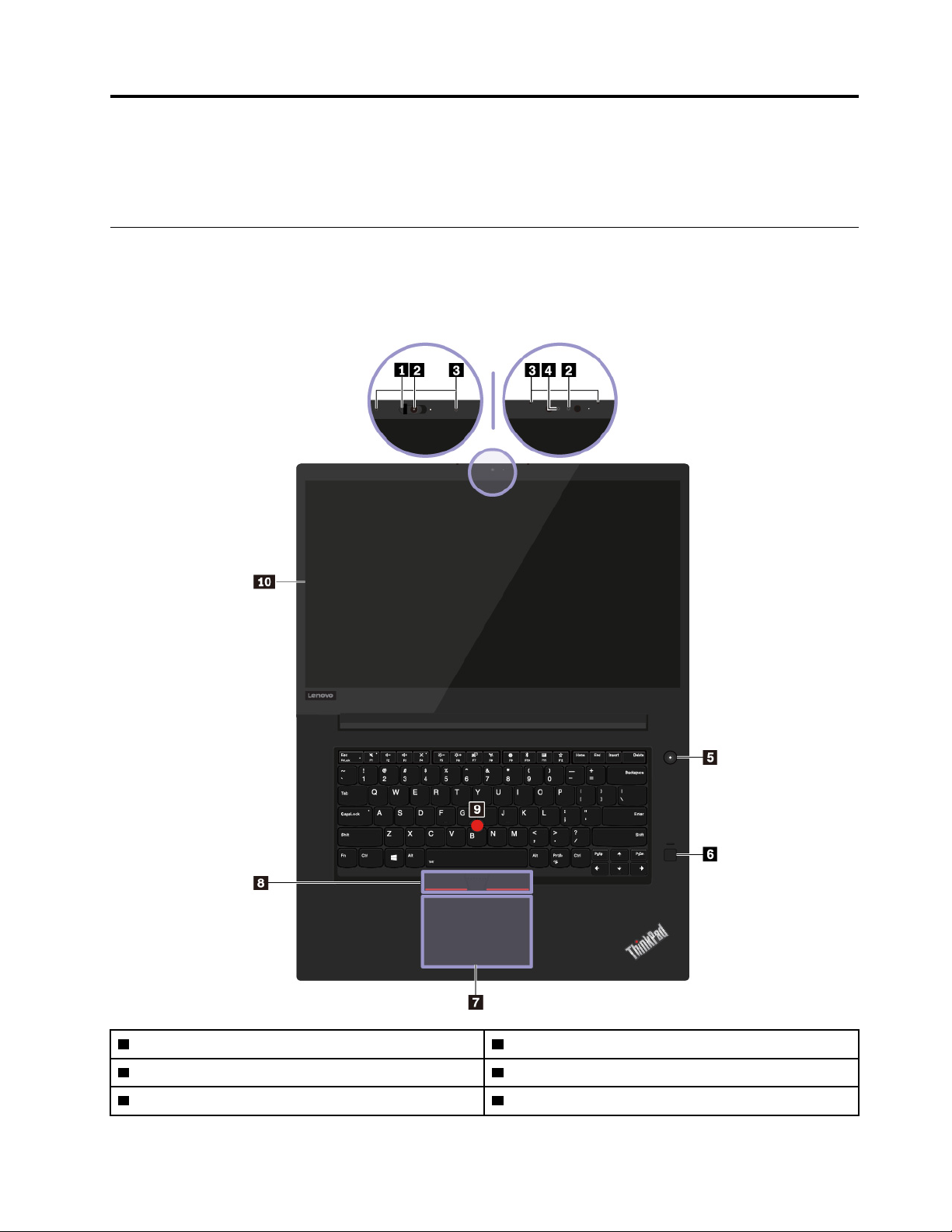
Глава 1. Общ преглед на продукта
Тази глава предоставя основна информация, която ще ви помогне да се запознаете с компютъра.
Органи за управление на компютъра, съединители и индикатори
В този раздел са представени хардуерните характеристики на компютъра.
Изглед отпред
1 ThinkShutter (предлага се при някои модели) 2 Обикновена камера (предлага се в някои модели)
3 Микрофони
5 Бутон на захранване 6 Четец на пръстови отпечатъци
© Copyright Lenovo 2018, 2019 1
4 Инфрачервена камера (налична в някои модели)
Page 6
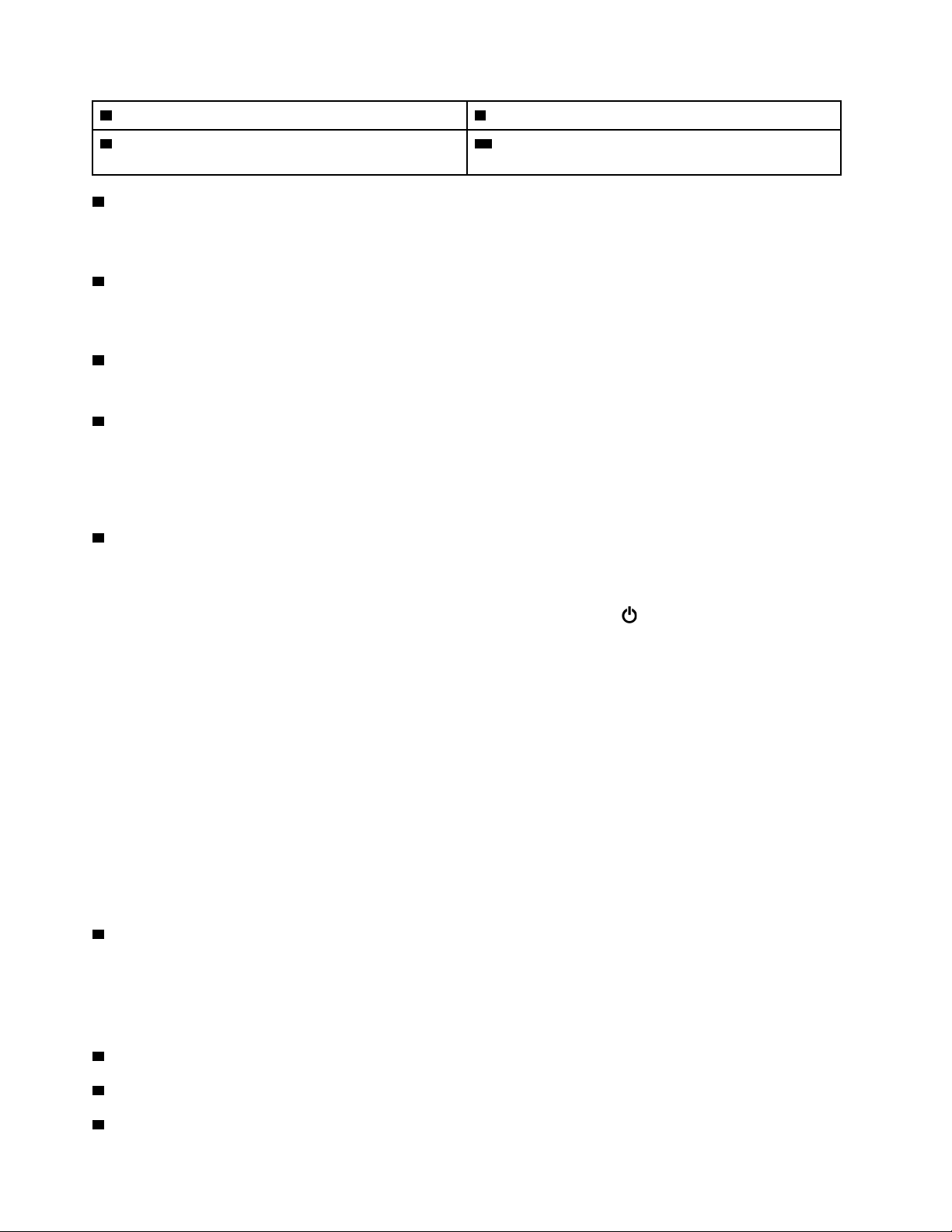
7 Трекпад 8 Бутони TrackPoint
9 Показалка TrackPoint
1 ThinkShutter (предлага се при някои модели)
®
10 Екран със сензорна система (наличен на някои
модели)
Можете да използвате ThinkShutter, за да закривате (чрез плъзгане надясно) или откривате (чрез
плъзгане наляво) обектива на камерата.
2 Обикновена камера (предлага се в някои модели)
Камерата позволява да правите снимки и да провеждате видеоконферентни разговори. Вижте
„Използване на камерите“ на страница 27.
3 Микрофони
Микрофоните улавят звук и говор, когато се използват с програми с възможност за работа с аудио.
4 Инфрачервена камера (налична в някои модели)
Инфрачервената камера ви предоставя персонален и защитен начин за влизане в компютъра с
удостоверяване чрез лицево разпознаване. След като настроите инфрачервената камера за
удостоверяване чрез лицево разпознаване, можете да отключвате компютъра чрез сканиране на
лицето си вместо с помощта на парола. Вижте „Използване на камерите“ на страница 27.
5 Бутон на захранване
Натиснете бутона за захранване, за да включите компютъра или да го превключите в режим на
заспиване.
За да изключите компютъра, отворете менюто „Старт“, щракнете върху
Захранване и след това
върху Изключване.
Ако компютърът е спрял да отговаря, можете да го изключите, като натиснете и задържите бутона за
захранването за четири секунди или повече. Ако компютърът не може да се изключи, вижте
„Компютърът не отговаря“ на страница 74.
Освен това може да зададете действието на бутона за захранване. Например чрез натискане на
бутона за захранването може да изключите компютъра или да го превключите в режим на заспиване
или хибернация. За да промените действието на бутона за захранване:
1. Влезте в контролния панел, след което променете изгледа на контролния панел от „Категория“ на
„Големи икони“ или „Малки икони“.
2. Щракнете върху Опции на захранването ➙ Изберете какво да правят бутоните за
захранването.
3. Следвайте инструкциите на екрана.
6 Четец на пръстови отпечатъци
Удостоверяването чрез пръстов отпечатък предоставя лесен и защитен достъп на потребителя, като
асоциира вашия пръстов отпечатък с парола. Вижте „Използване на четеца на пръстови отпечатъци“
на страница 45.
Посочващо устройство на ThinkPad
7 Трекпад
®
8 TrackPoint бутони
9 TrackPoint показалка
2
Ръководство за потребителя за P1/X1 Extreme
Page 7
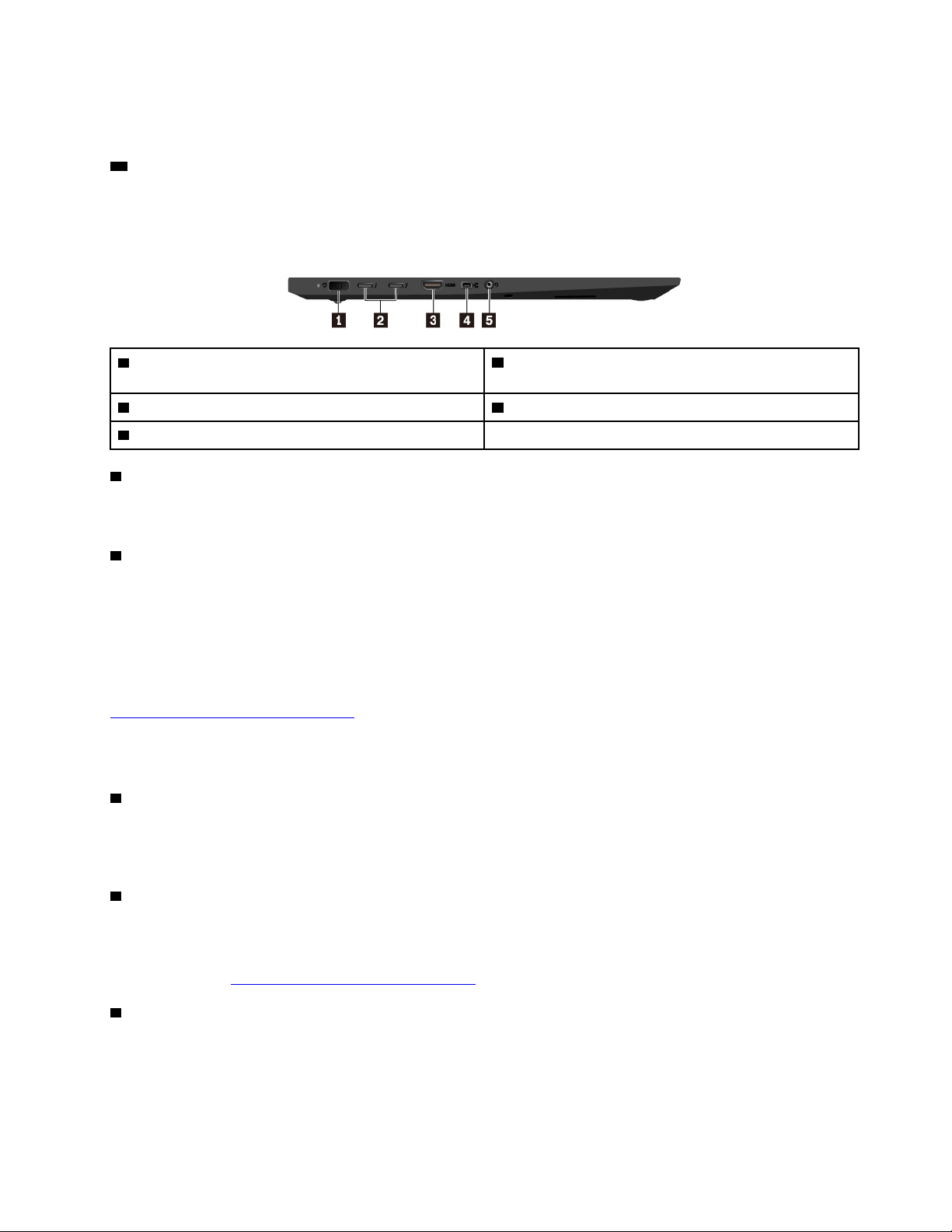
Компютърът е оборудван с уникално за Lenovo ThinkPad посочващото устройство. Вижте
„Използване на посочващото устройство на ThinkPad“ на страница 18.
10 Екран със сензорна система (наличен на някои модели)
С екрана със сензорна система можете да използвате компютъра си посредством прости жестове с
докосване. Вижте „Използване на екрана със сензорна система“ на страница 14.
Изглед отляво
1 Съединител за захранването 2 USB-C™ съединители (съвместими с Thunderbolt™
3)
3 HDMI™ съединител 4 Ethernet минисъединител
5 Аудио съединител
1 Съединител за захранването
Свържете захранващия адаптер за променлив ток към съединителя за захранване, за да
предоставите променливотоково захранване на компютъра и да заредите батерията.
2 USB-C съединители (съвместими с Thunderbolt 3)
USB-C съединителите на компютъра поддържат стандарта USB Type-C™ и технологията Thunderbolt
3. Със свързан подходящ USB-C кабел можете да използвате съединителите за пренос на данни,
зареждане на устройството или свързване на компютъра към външни дисплеи.
Lenovo предлага различни USB-C принадлежности, които могат да ви помогнат да разширите
функциите на компютъра си. За повече информация посетете:
https://www.lenovo.com/accessories
Забележка: Когато зарядът на батерията е под 10%, USB-C принадлежностите, свързани към USBC съединителите, може да не работят правилно.
3 HDMI съединител
Съединителят за High-Definition Multimedia Interface (HDMI) представлява интерфейс за цифрово
аудио и видео. Позволява да свързвате компютъра към съвместими цифрови аудио устройства или
видеомонитори, като телевизия с голяма разделителна способност (HDTV).
4 Ethernet минисъединител
Минисъединителът за Ethernet прави вашия компютър по-тънък спрямо тези със стандартен Ethernet
съединител. За да свържете компютъра към локална мрежа (LAN) чрез Ethernet минисъединителя, ви
е необходим адаптер за Ethernet. Удължителният адаптер за Ethernet е достъпен като опция и може да
бъде закупен от
5 Аудио съединител
https://www.lenovo.com/accessories.
Можете да свържете слушалки или наушници с помощта на 3,5-милиметров (0,14 инча) 4-полюсен
жак към аудио съединителя на комптъра, за да слушате звук от него.
Глава 1. Общ преглед на продукта 3
Page 8
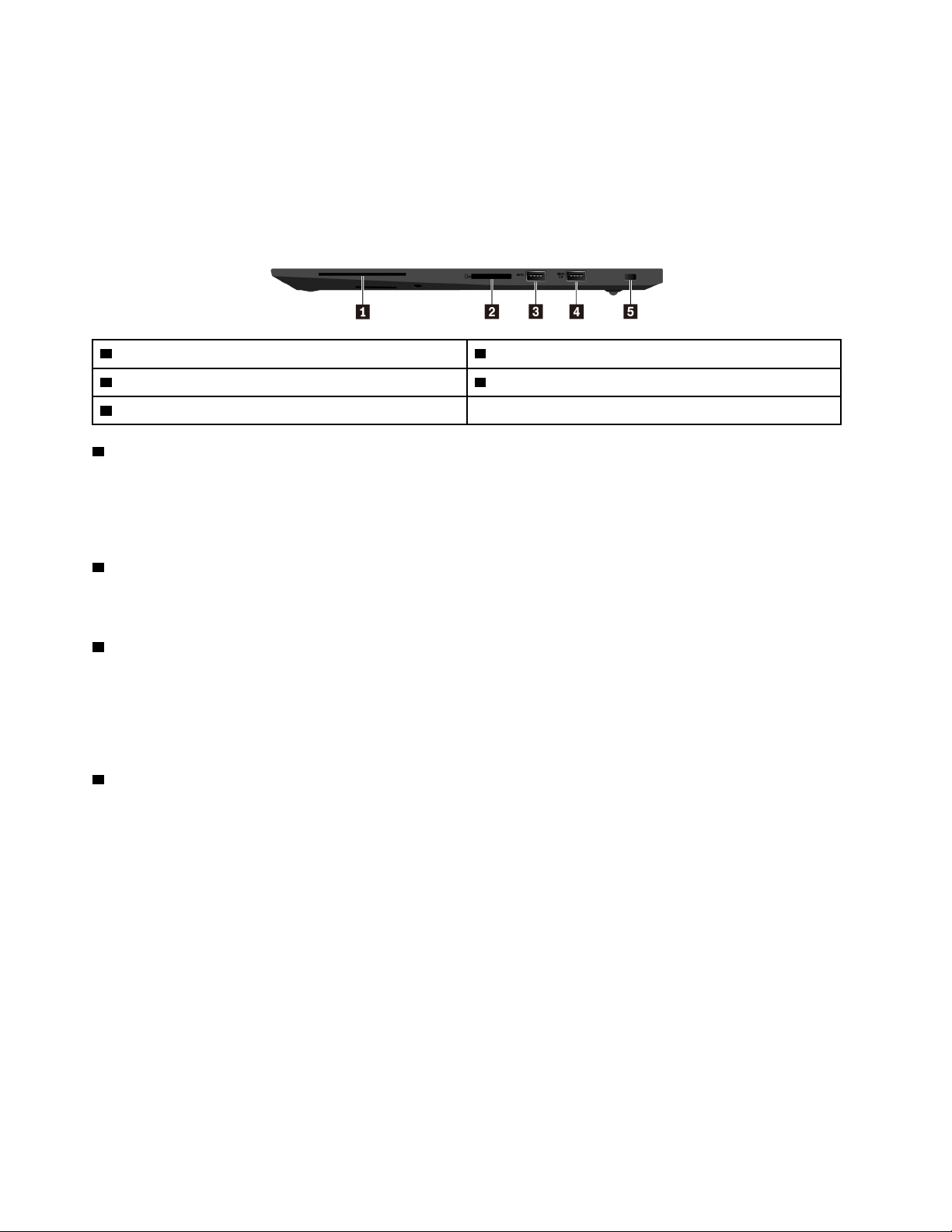
Ако използвате слушалки с функционален превключвател, не натискайте този превключвател по
време на използване на слушалките. Ако натиснете превключвателя, микрофонът на слушалките се
деактивира, а вместо него се активират вградените в компютъра микрофони.
Забележка: Аудио съединителят не поддържа обикновен микрофон. Вижте „Използване на аудио
функции“ на страница 27.
Изглед отдясно
1 Гнездо за смарт карта (налично при някои модели)
3 USB 3.1 съединител Gen 1 4 Always On USB 3.1 съединител Gen 1
5 Гнездо за защитна ключалка
1 Гнездо за смарт карта (налично при някои модели)
2 Гнездо за картови носители
Можете да използвате смарт карта за удостоверяване, съхранение на данни и обработка на
приложения. В големи организации можете също да използвате смарт картите за удостоверяване на
силна защита за еднократно вписване (SSO). Вижте „Използване на картов носител или смарт карта“
на страница 28.
2 Гнездо за картови носители
Можете да поставите флаш карта в гнездото за медийни карти за достъп до данни или съхранение.
Вижте „Използване на картов носител или смарт карта“ на страница 28.
3 USB 3.1 съединител Gen 1
Можете да използвате съединителя за свързване на съвместими USB устройства, като например
USB клавиатура, USB мишка, USB устройство за съхранение или USB принтер.
Внимание: При прикрепване на USB кабел към този съединител се уверете, че знакът за USB е от
горната страна. В противен случай съединителят може да се повреди.
4 Always On USB 3.1 съединител Gen 1
За да заредите съвместими с USB устройства, когато компютърът ви е изключен, в режим на
заспиване или режим на хибернация, активирайте функцията Always On USB на компютъра си.
За да конфигурирате настройките на Always On USB:
1. Стартирайте програмата Lenovo Vantage. Вижте „Осъществяване на достъп до програмите на
Lenovo“ на страница 11.
2. Щракнете върху Настройки на хардуера ➙ Захранване.
3. Намерете раздела Always On USB и следвайте инструкциите на екрана, за да направите
предпочитаните настройки.
Забележка: Always On USB 3.1 съединителят Gen 1 не работи, ако щракнете върху Зареждане от
спящ режим и компютърът ви е изключен без връзка с променливотоково захранване.
4
Ръководство за потребителя за P1/X1 Extreme
Page 9
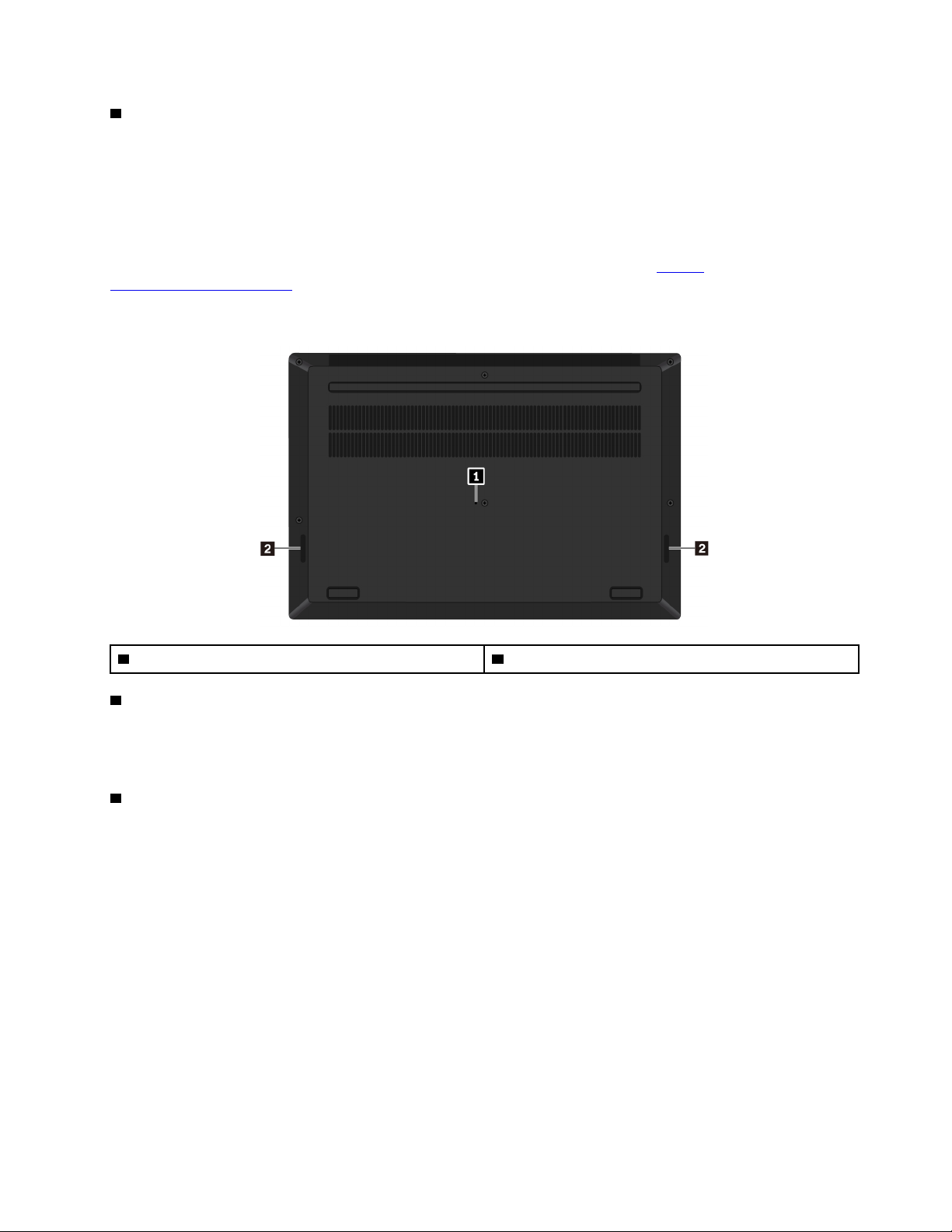
5 Гнездо за защитна ключалка
С цел предотвратяване на кражба на компютъра можете да го заключите към бюро, маса или друга
мебел с помощта на защитна кабелна ключалка, предназначена да пасва на гнездото за защитна
ключалка на компютъра ви.
Забележка: Вие носите отговорност за оценяването, избирането и внедряването на заключващото
устройство и функцията за защита. Lenovo не предоставя коментари, оценки или гаранции за
функционирането, качеството или производителността на заключващото устройства и функцията за
защита. Кабелни ключалки за продукта ви са достъпни от Lenovo на адрес
www.lenovoquickpick.com/
.
https://
Изглед отдолу
1 Отвор за спешно рестартиране
1 Отвор за спешно рестартиране
2 Високоговорители
Ако компютърът не отговаря и не можете да го изключите с натискане на бутона на захранването,
премахнете захранващия адаптер за променлив ток. След това вкарайте изправен кламер в отвора за
спешно рестартиране, за да рестартирате компютъра.
2 Високоговорители
Компютърът е оборудван с комплект стерео високоговорители.
Индикатори за състоянието
Тази тема съдържа информация за местоположението и предназначението на различните
индикатори на състоянието на вашия компютър.
Глава 1. Общ преглед на продукта 5
Page 10
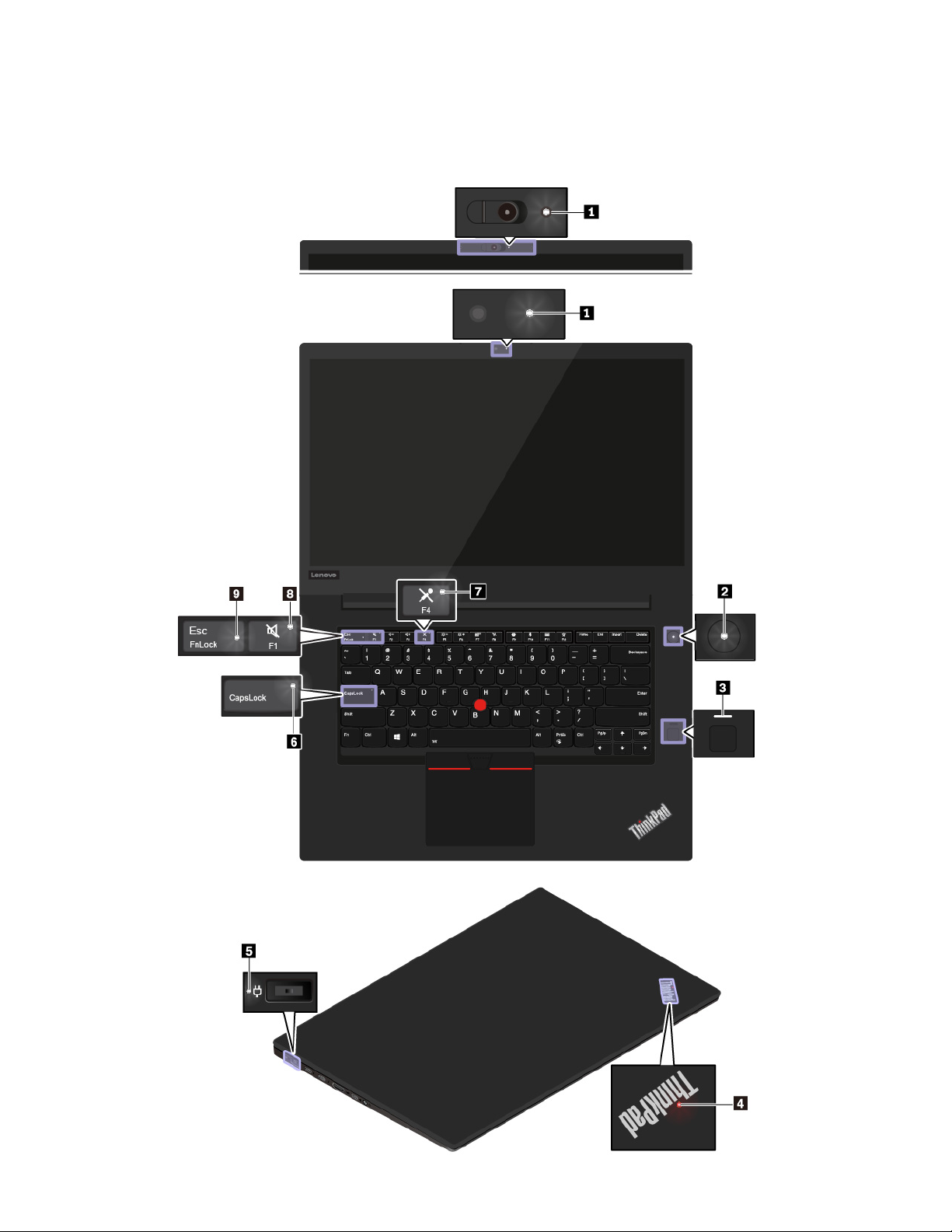
Забележка: В зависимост от модела вашият компютър може да изглежда по-различно от показаните
илюстрации по-долу.
6 Ръководство за потребителя за P1/X1 Extreme
Page 11
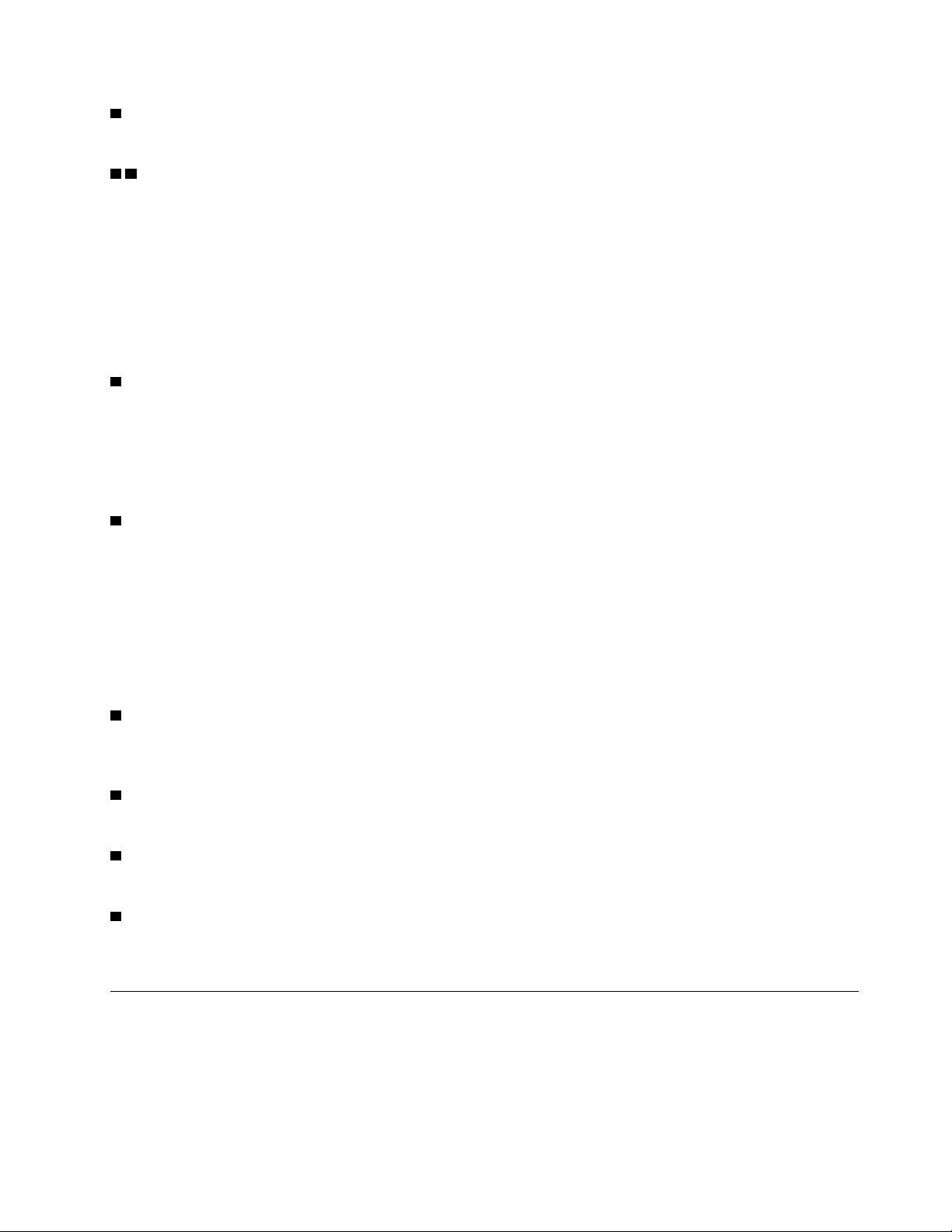
1 Индикатор на камерата
Когато този индикатор е включен, камерата се използва.
2 4 Индикатори за системно състояние
Индикаторът в емблемата на ThinkPad на капака на компютъра и индикаторът на бутона за
захранването показват състоянието на системата на компютъра:
• Трикратно примигване: Компютърът е предварително включен към захранването.
• Включено: Компютърът е включен (в нормален режим).
• Изкл.: Компютърът е изключен или в режим на хибернация.
• Бързо примигване: Компютърът преминава в режим на заспиване или хибернация.
• Бавно примигване: Компютърът е в режим на заспиване.
3 Индикатор на четеца на пръстови отпечатъци
Този индикатор показва състоянието на четеца на пръстови отпечатъци.
• Изкл.: Четецът на пръстови отпечатъци не е готов за докосване.
• Непрекъснато бяло: Четецът на пръстови отпечатъци е готов за докосване.
• Примигващ кехлибарен цвят: Пръстовият отпечатък не може да се удостовери.
5 Индикатор за състоянието на променливотоковото захранване
Този индикатор показва променливотоковото захранване и състоянието на заряда на батерията на
компютъра.
• Бяло: компютърът е свързан към променливотоково захранване (батерията е заредена на 90% –
100%)
• Кехлибарено: компютърът е свързан към променливотоково захранване (батерията е заредена на
0% – 90%)
• Не свети: не е свързан към променливотоково захранване
6 Индикатор за Caps Lock
Когато този индикатор е включен, можете да въвеждате директно главни букви като натискате
клавишите на съответните букви.
7 Индикатор за заглушаване на микрофона
Когато този индикатор е включен, микрофоните са заглушени.
8 Индикатор за заглушаване на високоговорителя
Когато този индикатор е включен, високоговорителите са заглушени.
9 Индикатор за Fn Lock
Този индикатор показва състоянието на функцията Fn Lock. Вижте „Използване на специалните
клавиши“ на страница 16.
Важна информация за продукта
Този раздел съдържа информация за откриване на следното:
• Тип на машината и информация за модела
• Информация за FCC ID и IC сертификация
• Информация за операционните системи Windows
Глава 1. Общ преглед на продукта 7
Page 12
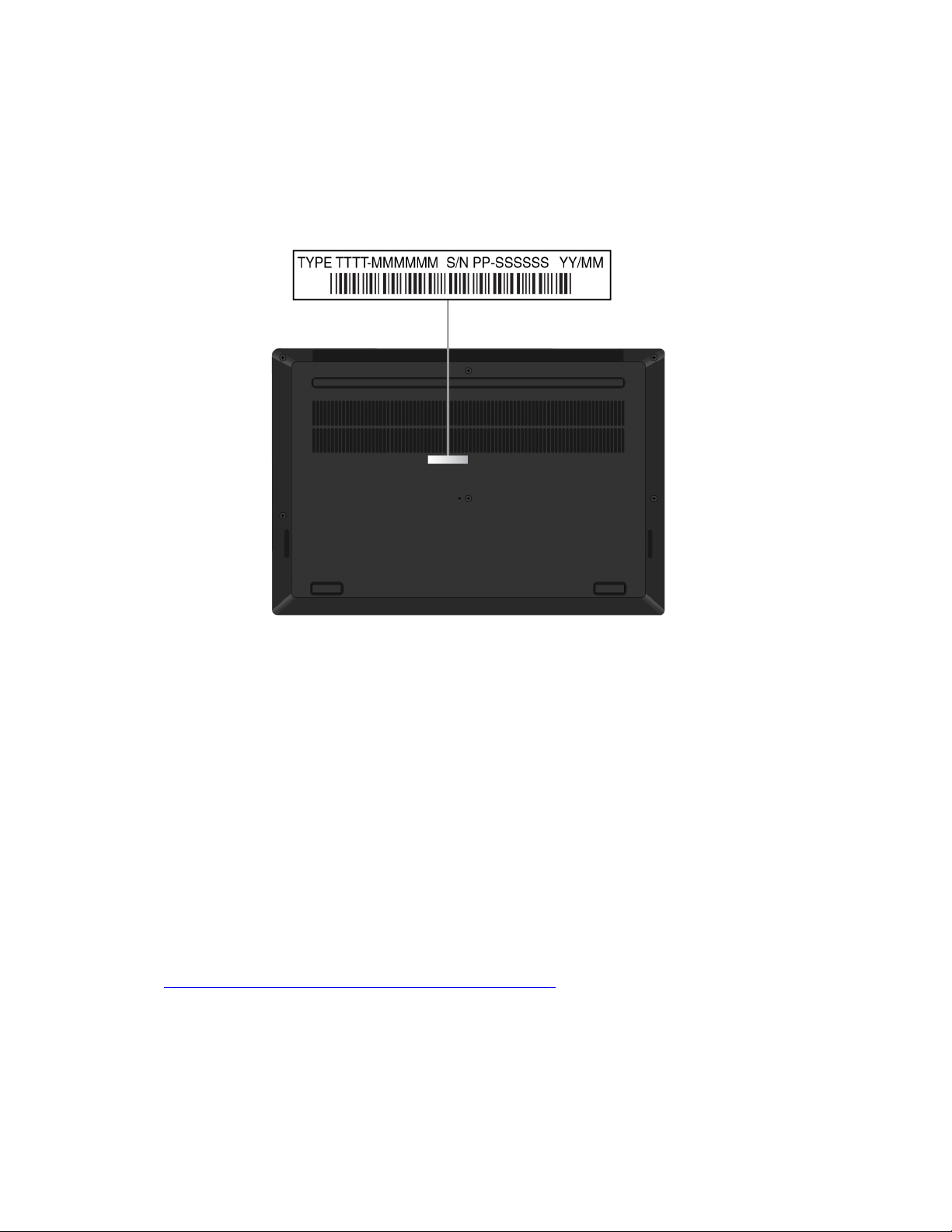
Тип на машината и информация за модела
Когато се свържете с Lenovo за помощ, информацията за типа и модела на машината помага на
техниците да идентифицират компютъра и да предоставят по-бързо обслужване.
Следната илюстрация показва къде да намерите типа на машината и информация за модела на вашия
компютър.
Информация за FCC ID и IC сертификация
Можете да намерите информацията за FCC и IC сертификация по един от следните начини:
• Чрез екран с електронен етикет, предварително инсталиран на компютъра. За преглед на екрана с
електронен етикет вижте „Задължителни етикети“ на страница 125.
• Върху физически етикет, залепен от външната страна на опаковъчния кашон на компютъра.
Етикети за операционните системи Windows
Етикет Windows® 10 Genuine Microsoft®: Компютърът може да има етикет Genuine Microsoft на
капака в зависимост от следните условия:
• Географското местоположение
• Датата на производство на компютъра
• Предварително инсталираната версия на Windows 10
Посетете
етикети за оригинален софтуер от Microsoft.
• В Китайската народна република етикетът за оригинален софтуер от Microsoft е задължителен за
всички модели компютри с всяка предварително инсталирана версия на Windows 10.
• В други страни и региони етикетът за оригинален софтуер от Microsoft е задължителен само за
моделите компютри, лицензирани за Windows 10 Pro.
https://www.microsoft.com/en-us/howtotell/Hardware.aspx за илюстрации на различните видове
8
Ръководство за потребителя за P1/X1 Extreme
Page 13
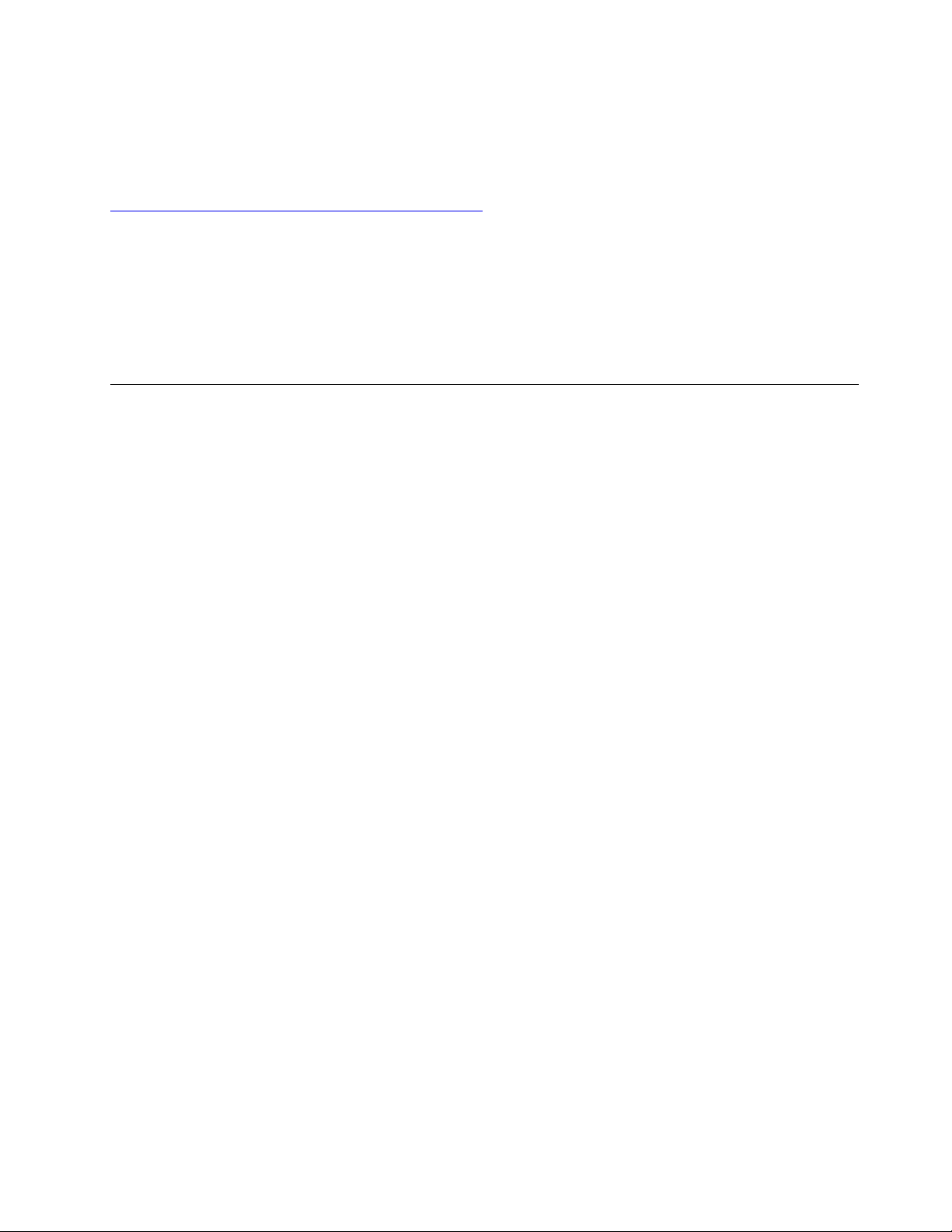
Отсъствието на етикет за оригинален софтуер от Microsoft не указва, че предварително
инсталираната версия на Windows не е оригинална. За подробности как да разберете дали
предварително инсталираният ви продукт Windows е оригинален вижте информацията, предоставена
от Microsoft на адрес:
https://www.microsoft.com/en-us/howtotell/default.aspx
Няма външни визуални индикатори на ИД на продукта или версията на Windows, за която е
лицензиран компютъра. Вместо това ИД на продукта е записан във фърмуера на компютъра. При
инсталирането на продукт Windows 10 инсталационната програма проверява фърмуера на
компютъра за валиден съответстващ ИД на продукта за извършване на активацията.
В някои случаи по-стара версия на Windows може да е предварително инсталирана според условията
на правата за преминаване към по-стара версия на лиценза за Windows 10 Pro.
Характеристики на компютъра
Компонентите на компютъра, представени в тази тема, обхващат различни модели. Някои функции на
компютъра е възможно да са достъпни само на определени модели.
Микропроцесор
За да прегледате информация за микропроцесора на компютъра, щракнете с десен бутон върху
бутона Старт, след което щракнете върху Система.
Памет
• Двоен поредов модул памет с удвоено равнище на пренос на данни 4 (DDR4) с малък размер
(SODIMM)
Устройство за съхранение
• M.2 SSD устройство
Дисплей
• Управление на яркостта
• Цветен дисплей с технология In-Plane Switching (IPS)
• Размер на дисплея: 396,24 мм (15,6 инча)
• Разделителна способност на дисплея: 1920 х 1080 пиксела или 3840 х 2160 пиксела
• Технология със сензорна система (налична в някои модели)
• Hybrid Graphics
Клавиатура
• Шестредова клавиатура с подсветка
• Функционални клавиши
• ThinkPad посочващо устройство (включително TrackPoint посочващо устройство и трекпад)
Съединители и гнезда
• Cъединител за променливотоково захранване
• Аудио съединител
• HDMI съединител
• Минисъединител за Ethernet
Глава 1. Общ преглед на продукта 9
Page 14
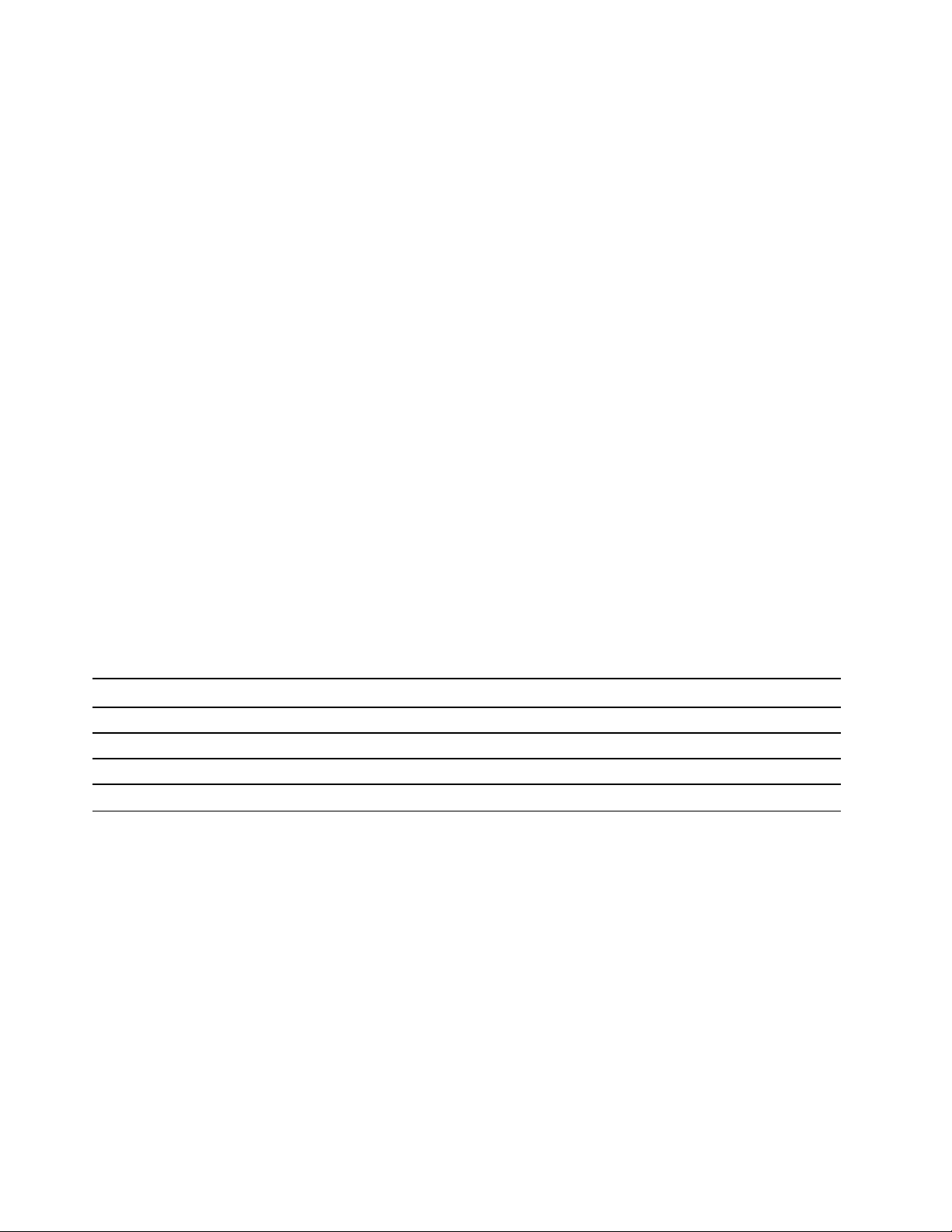
• Гнездо за картови носители
• Гнездо за смарт карта (налично при някои модели)
• Два съединителя USB 3.1 Gen 1 (вкл. един съединител Always On USB 3.1 Gen 1)
• Два USB-C съединителя (съвместими с Thunderbolt 3)
Защитни характеристики
• Удостоверяване чрез лицево разпознаване (налично при модели с инфрачервена камера)
• Четец на пръстови отпечатъци
• Парола
• Гнездо за защитна ключалка
• ThinkShutter (предлага се при някои модели)
• Trusted Platform Module (TPM) (предлага се при някои модели)
Безжични характеристики
• Безжична LAN мрежа и Bluetooth
Други
• Камера (налична в някои модели)
• Микрофони
Декларация за скорост на прехвърляне чрез USB
В зависимост от много фактори, като способността за обработка на хост и периферни устройства,
файлови атрибути и други фактори, свързани с конфигурацията на системата и работните среди,
действителната скорост на трансфер с различните USB съединители на това устройство ще варира и
ще бъде по-бавна от скоростта на данните, изброени по-долу за всяко съответно устройство.
USB устройство Пренос на данни (гигабит/сек.)
3.1 Gen 1
3.1 Gen 2
3.2 20
5
10
Спецификации на компютъра
Размер
• Дължина: 361,8 мм (14,2 инча)
• Ширина: 245,7 мм (9,7 инча)
• Дебелина: от 18,4 мм до 18,7 мм (0,7 инча)
Максимално отделяне на топлина (в зависимост от модела)
• 135 W (460 Btu/hr)
Източник на захранване (адаптер за променлив ток)
• Синусоидално напрежение с честота 50 до 60 Hz
• Входно оразмеряване на захранващия адаптер за променлив ток: от 100 до 240 V променлив ток,
от 50 до 60 Hz
10
Ръководство за потребителя за P1/X1 Extreme
Page 15
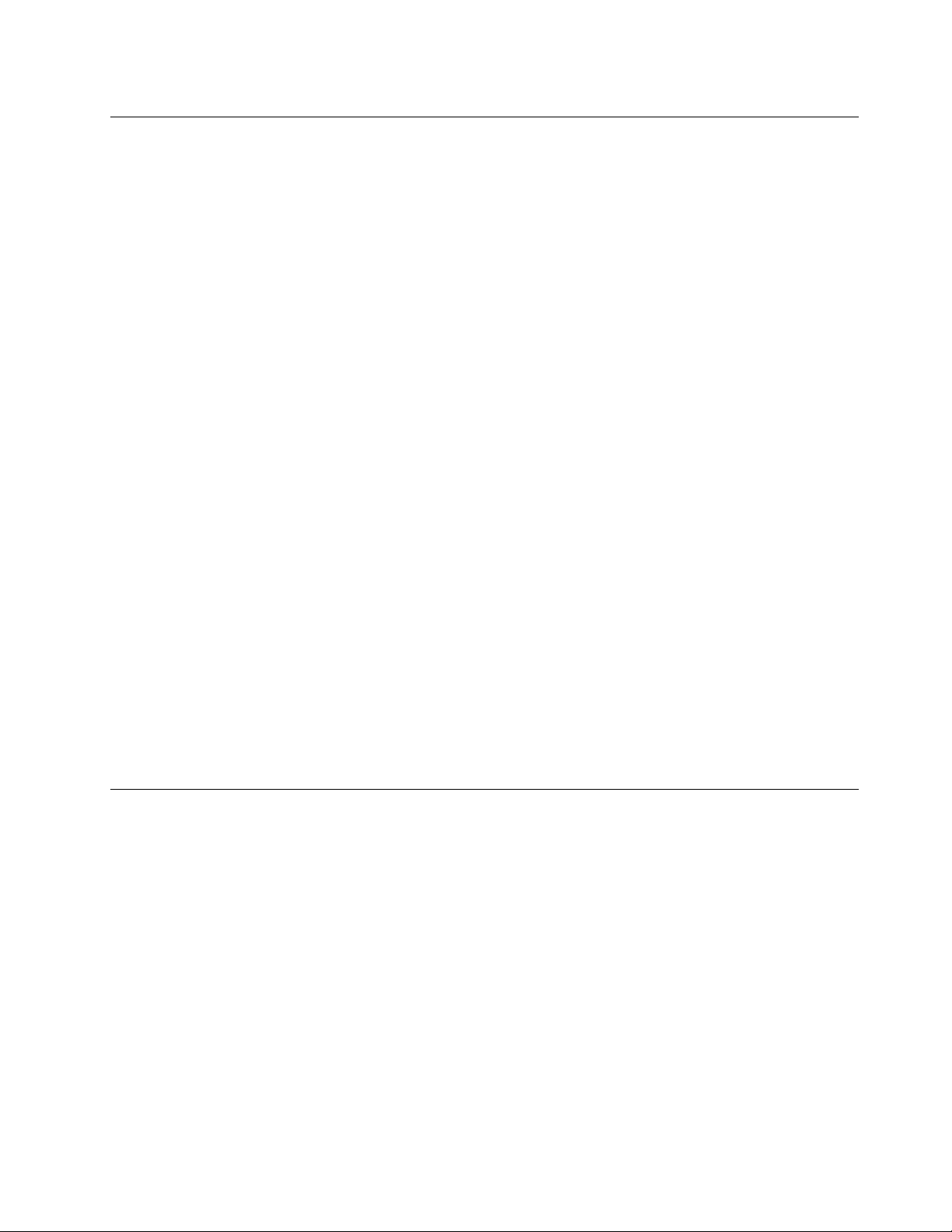
Работна среда
Максимална височина (без херметизация)
• 3048 м (10000 фута)
Температура
• На височини до 2438 м (8000 фута)
– Работна: от 5°C до 35°C (от 41°F до 95°F)
– Съхранеение и транспортиране: от 5°C до 43°C (от 41°F до 109°F)
• На височини над 2438 м (8000 фута)
– Максимална температура при работа в нехерметизирана среда: 31,3°C (88°F)
Забележка: Когато зареждате батерията, температурата й трябва да бъде най-малко 10°C (50°F).
Относителна влажност
• Работа: от 8% до 95% при температура по мокър термометър 23°C (73°F)
• Съхранение: от 5% до 95% при температура по мокър термометър 27°C (81°F)
Ако е възможно, поставете компютъра си на добре проветрявано и сухо място без излагане на пряка
слънчева светлина.
Внимание:
• Дръжте електроуреди като вентилатори, радио, климатици и микровълнови печки далеч от
компютъра. Силните магнитни полета, генерирани от тези уреди, могат да повредят мотора и
данните на вътрешното устройство за съхранение.
• Не поставяйте питиета върху или близо до компютъра или други свързани устройства. Ако във или
върху компютъра или свързано устройство се разлее течност, може да възникне късо съединение
или друга повреда.
• Избягвайте хранене или пушене над клавиатурата. Частиците, които падат в клавиатурата, могат да
причинят повреда.
Програми на Lenovo
Вашият компютър се предоставя с програми на Lenovo, които ви помагат да работите лесно и
защитено.
Осъществяване на достъп до програмите на Lenovo
За да осъществите достъп до програмите на Lenovo на компютъра си, направете следното:
1. Отворете менюто „Старт“ и намерете дадена програма по името на програмата.
2. Ако още не намирате програмата в списъка с програми, потърсете програмата в полето за
търсене.
Въведение в програмите на Lenovo
Тази тема предоставя кратко въведение в програмите на Lenovo. В зависимост от модела на
компютъра някои програми е възможно да не са достъпни.
Глава 1. Общ преглед на продукта 11
Page 16
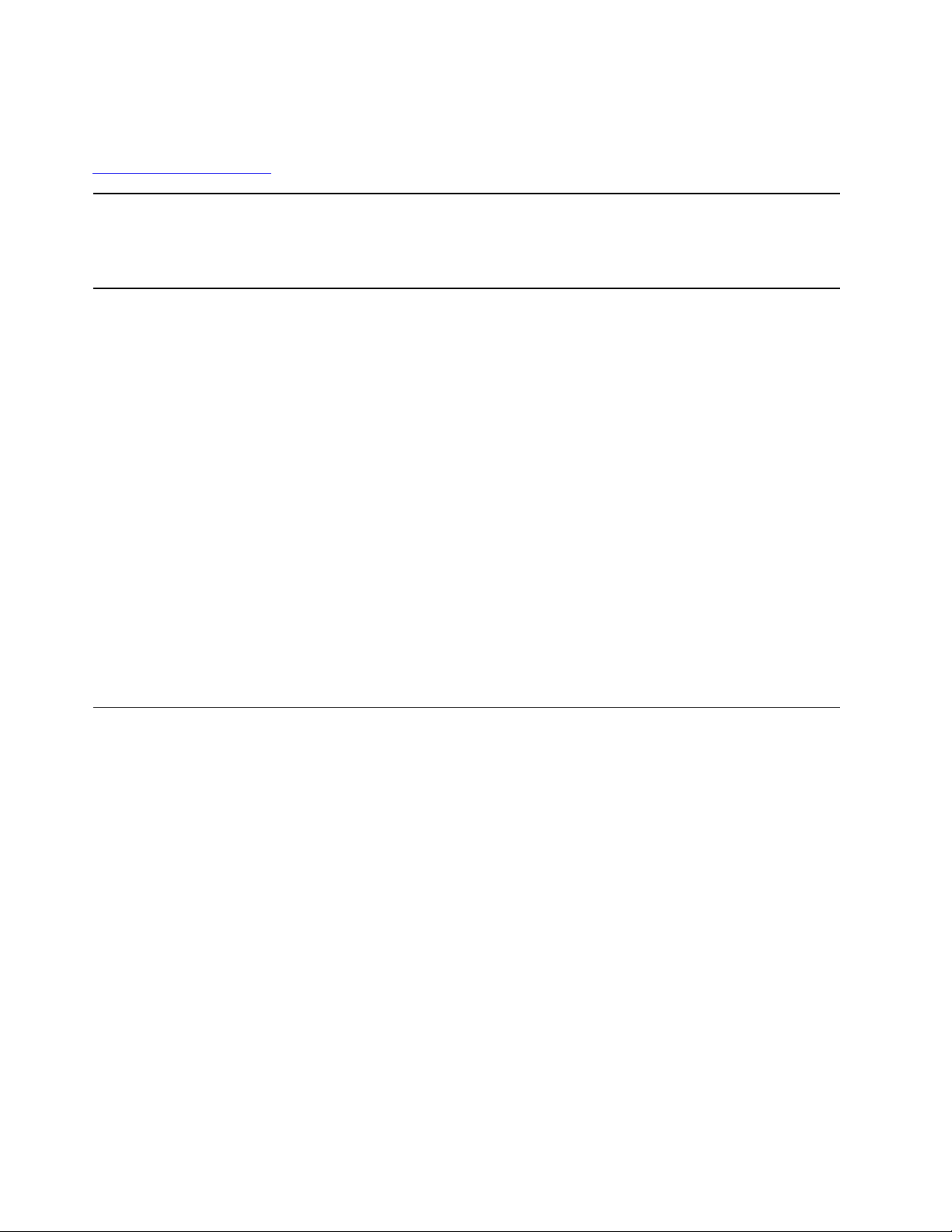
Наличните програми подлежат на промяна без предизвестие. За да научите повече относно
програмите и други компютърни решения, предлагани от Lenovo, посетете адрес:
https://support.lenovo.com
Hotkey Features Integration Този софтуер активира специалните клавиши F1 – F12 и бутоните на
компютъра ви. Когато например бъде натиснат клавишът или бутонът за
заглушаване на микрофона, състоянието на микрофона се превключва
между заглушено и незаглушено. Индикаторът за заглушено състояние се
показва на екрана, когато състоянието на заглушаване се промени.
Lenovo Vantage Най-добрите функции и възможности на вашия компютър трябва да бъдат
лесни за достъп и разбиране. Благодарение на Lenovo Vantage те са
такива.
Използвайте Lenovo Vantage, за да:
• Управлявате актуализации, получавате най-новите драйвери и
поддържате актуализиран софтуера на компютъра.
• Осигурявате защита от злонамерени Wi-Fi мрежи.
• Оптимизирате производителността на компютъра, следите състоянието
на компютъра.
• Осъществявате достъп до ръководството за потребителя, проверявате
състоянието на гаранцията за вашия компютър и преглеждате
аксесоарите, персонализирани за вашия компютър.
• Четете статии с указания, да разглеждате форумите на Lenovo и да се
информирате относно новостите при технологиите чрез статии и
блогове от доверени източници.
• Конфигурирате настройките на хардуера.
• Създавате и управлявате своя Lenovo ID.
Това приложение е пълно с изключително съдържание от Lenovo, за да ви
помогне да научите повече за това, което може да правите с вашия
компютър Lenovo.
12 Ръководство за потребителя за P1/X1 Extreme
Page 17
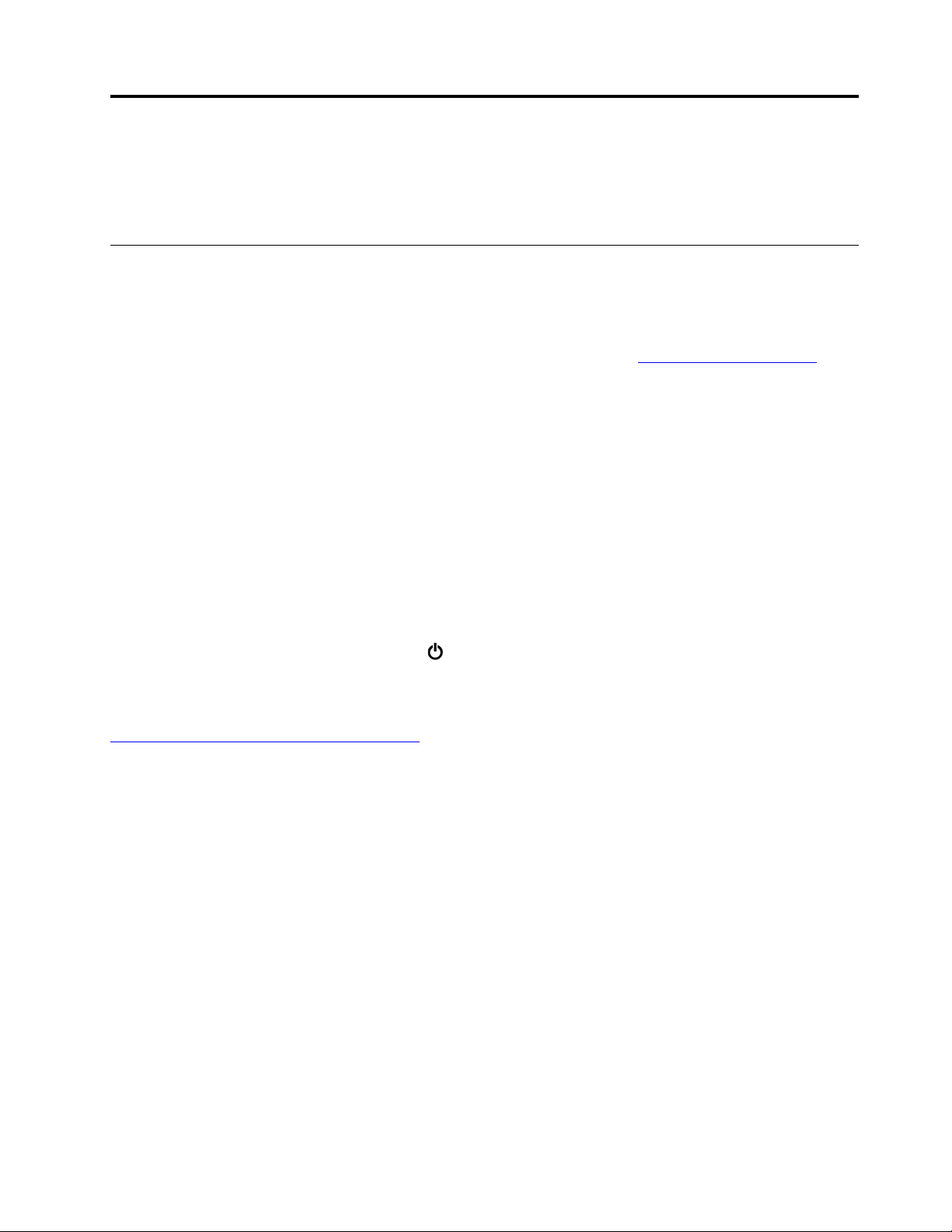
Глава 2. Използване на компютъра
Тази глава предоставя информация, която може да ви помогне да използвате различните функции на
компютъра.
Често задавани въпроси
Тази тема предоставя няколко съвета за оптимизиране на работата с преносими компютри ThinkPad.
Мога ли да получа ръководството за потребителя на друг език?
За да изтеглите ръководството за потребителя на друг език, отидете на
След това следвайте инструкциите на екрана.
Как да получа помощ за операционната система Windows?
Информационната система за помощ на Windows предоставя подробна информация за използването
на операционната система Windows, за да разберете как да използвате компютъра пълноценно. За
достъп до информационната система за помощ на Windows щракнете върху бутона Старт, за да
отворите менюто „Старт“, след което щракнете върху Помощ. Освен това можете до търсите помощ,
приложения, файлове, настройки и много други с помощта на личния асистент Cortana
Как да осъществя достъп до контролния панел?
Щракнете върху бутона Старт, за да отворите менюто „Старт“, след което щракнете върху Система
на Windows ➙ Контролен панел.
https://support.lenovo.com.
®
.
Как да изключа компютъра си?
Отворете менюто „Старт“, щракнете върху
Как да разделя устройството за съхранение?
За разделяне на устройството за съхранение на компютъра в операционната система Windows вижте
https://support.lenovo.com/solutions/ht503851.
Как да използвам захранването от батерията по-ефективно, когато съм в движение?
• За да спестите енергия или да прекратите работа, без да излизате от програми или да записвате
файлове, вж „Енергоспестяващи режими“ на страница 24.
• За да постигнете най-добрия баланс между производителност и спестяване на енергия,
създавайте и прилагайте подходящ план на захранване. Вижте „Управление на захранването на
батерията“ на страница 24.
Как да премахна безопасно данни, съхранявани на вътрешното устройство за съхранение?
• Прегледайте Глава 4 „Защита“ на страница 41, за да разберете как можете да защитите компютъра
от кражба и неупълномощена употреба.
• Преди да изтриете данните от вътрешното устройство за съхранение, прочетете „Изтриване на
данни от устройството за съхранение“ на страница 47.
Как да свържа външен дисплей?
• Вижте „Използване на външен дисплей“ на страница 30.
• С функцията за разширяване на работния плот можете да показвате изходящ сигнал както на
дисплея на компютъра, така и на външния дисплей.
Захранване и след това върху Изключване.
© Copyright Lenovo 2018, 2019 13
Page 18
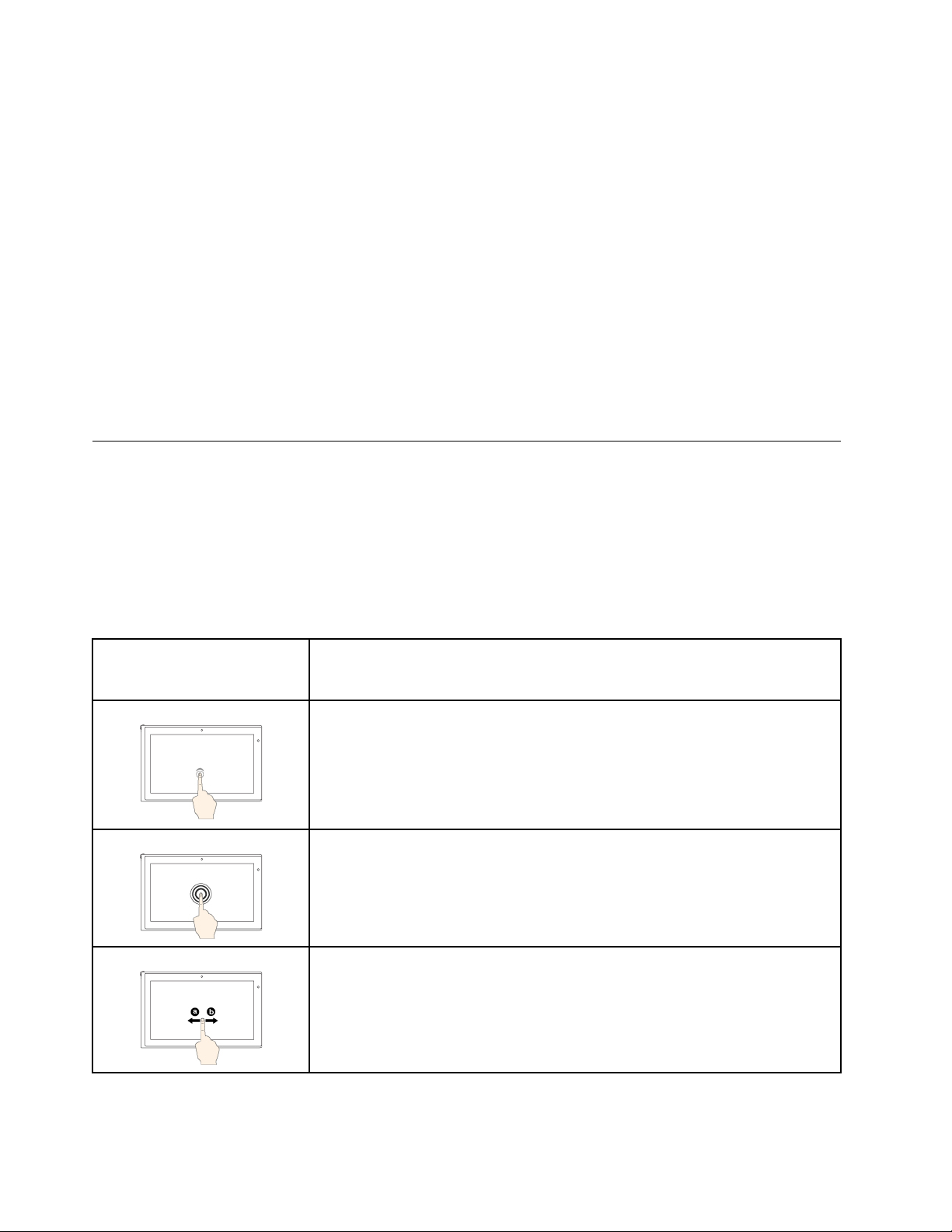
Как да свържа или подменя дадено устройство?
Вижте съответната тема в Глава 9 „Подмяна на устройства“ на страница 93.
Използвам компютъра от известно време насам и той става все по-бавен. Какво трябва да
направя?
• Следвайте „Общи съвети за предотвратяване на проблеми“ на страница 73.
• Диагностицирайте проблемите сами с помощта на предварително инсталирания диагностичен
софтуер. Вижте „Диагностициране на проблеми“ на страница 73.
• Проверете за решения за възстановяване в Глава 8 „Информация за възстановяване“ на страница
89.
Отпечатайте посочените по-долу теми и ги съхранявайте при компютъра, в случай че не
разполагате с достъп до електронното ръководството за потребителя при необходимост.
• „Инсталиране на операционна система Windows 10“ на страница 49
• „Компютърът не отговаря“ на страница 74
Използване на екрана със сензорна система
Тази тема осигурява инструкции за използване на сензорния екран, наличен на някои модели.
Забележки:
• Екранът на компютъра ви може да изглежда различно от илюстрациите по-горе.
• В зависимост от използваната програма някои жестове може да не са достъпни.
В таблицата по-долу са представени някои често използвани жестове.
Жест с докосване (само за
моделите със сензорен
екран)
Описание
Сензорен екран: Докоснете.
Действие с мишка: Щракнете.
Функция: Отваряне на приложение или извършване на действие в отворено
приложение, като например действията на бутоните Копирай, Запиши и
Изтрий, в зависимост от приложението.
Сензорен екран: Докоснете и задръжте.
Действие с мишка: Щракнете с десен бутон.
Функция: Отваряне на меню с няколко опции.
Сензорен екран: Плъзнете.
Действие с мишка: Превъртете колелцето на мишката, преместете плъзгача
или щракнете върху стрелката за превъртане.
Функция: Превъртане през елементи, като например списъци, страници и
снимки.
14 Ръководство за потребителя за P1/X1 Extreme
Page 19
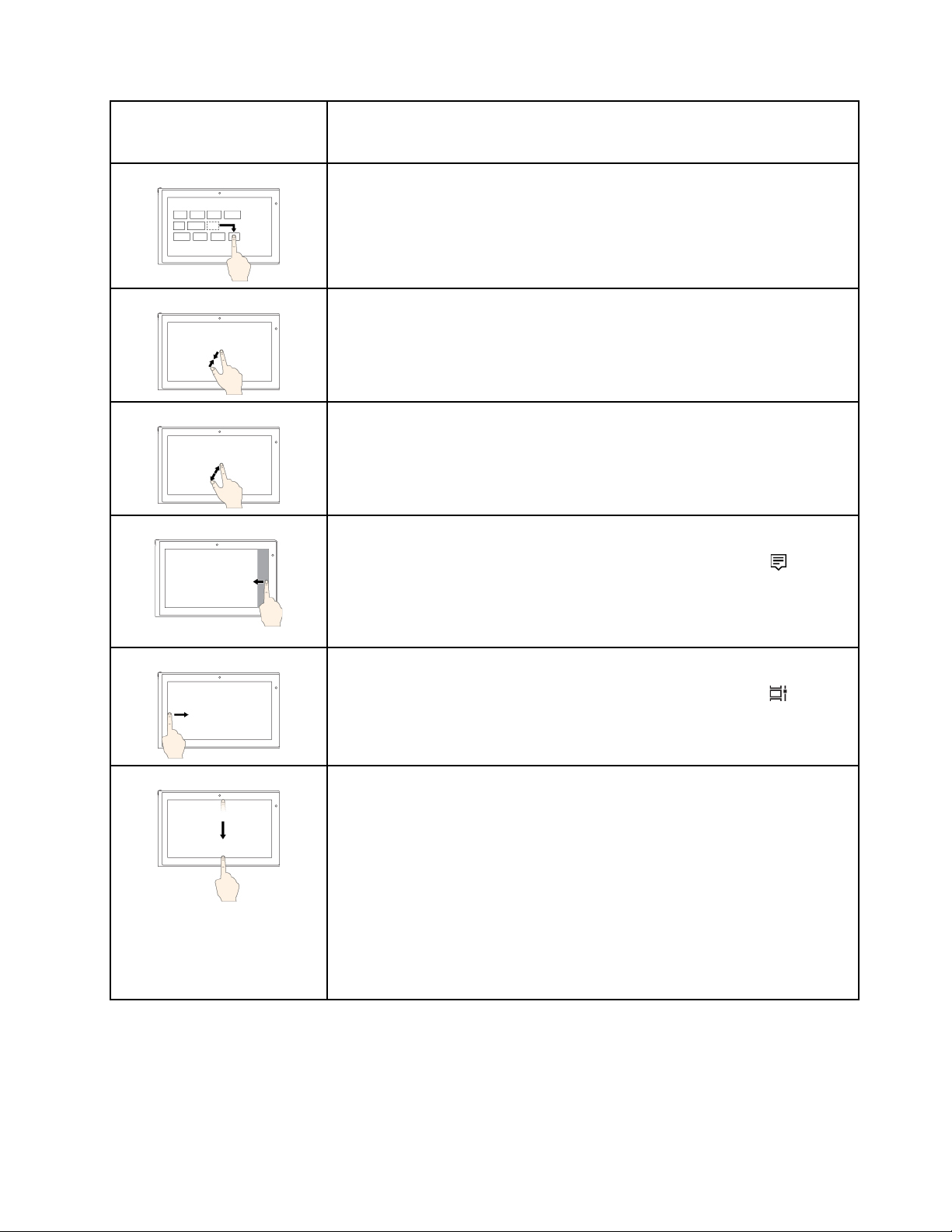
Жест с докосване (само за
моделите със сензорен
екран)
Описание
Сензорен екран: Плъзнете даден елемент до желаното местоположение.
Действие с мишка: Щракнете върху даден елемент, задръжте го и го
плъзнете.
Функция: Преместване на обект.
Сензорен екран: Съберете два пръста един до друг.
Действие с мишка: Натиснете клавиша Ctrl и едновременно с това
превъртете колелцето на мишката назад.
Функция: Намаляване.
Сензорен екран: Разделете два пръста един от друг.
Действие с мишка: Натиснете клавиша Ctrl и едновременно с това
превъртете колелцето на мишката напред.
Функция: Увеличаване.
Сензорен екран: Плъзнете навътре от десния край.
Действие с мишка: Щракнете върху иконата на работния център
областта за уведомяване на Windows.
Функция: Отваряне на работния център за преглед на известията и бързите
действия.
Сензорен екран: Плъзнете навътре от левия край.
Действие с мишка: Щракнете върху иконата за изглед на задачи
лентата на задачите.
Функция: Преглед на всички отворени прозорци в изглед на задача.
• Кратко плъзгане за приложение на цял екран или когато компютърът е
в режим на таблет
Докосване: Плъзнете бързо и кратко надолу от горния край.
Действие с мишка: Преместете показалеца в горния край на екрана.
Функция: Показване на скрита заглавна лента.
• Дълго бързо плъзгане, когато компютърът е в режим на таблет
Докосване: Плъзнете бързо навътре от горния до долния край.
Действие с мишка: От горния край на екрана щракнете и задръжте, след
което преместете показалеца към долния край на екрана и освободете.
Функция: Затваряне на текущото приложение.
в
в
Дезактивиране на функцията на сензорната система
В зависимост от модела можете да дезактивирате функцията на сензорната система от ThinkPad
Setup:
1. Рестартирайте компютъра. Когато се покаже екранът с емблемата, натиснете F1, за да се
стартира програмата ThinkPad Setup.
Глава 2. Използване на компютъра 15
Page 20
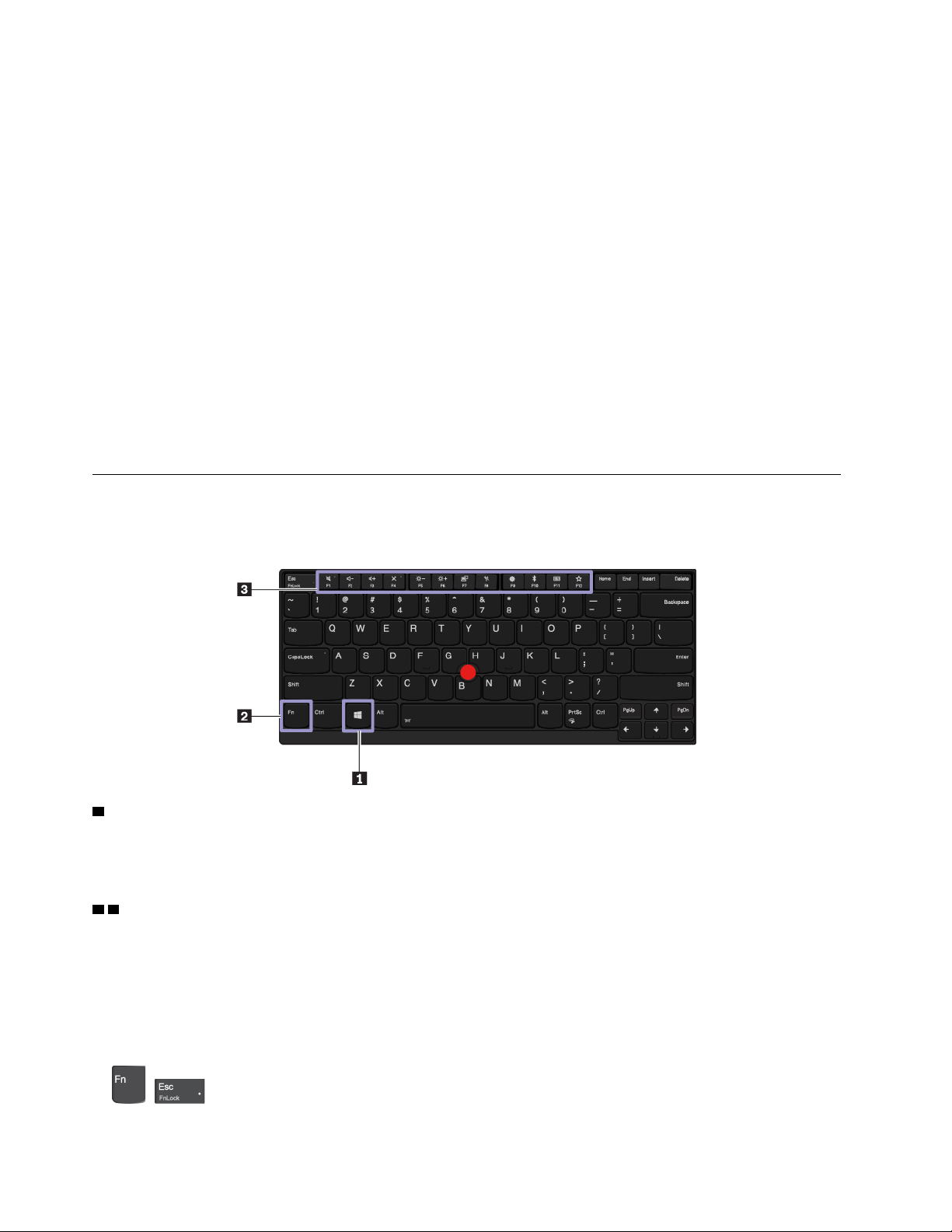
2. Изберете Security ➙ I/O Port Access ➙ Touch Panel.
3. Променете настройките на Disabled.
4. Натиснете F10 за запис на настройките и изход.
Съвети за използване на екрана със сензорна система
• Екранът със сензорна система е стъклена плоскост, покрита с пластмасов филм. Не прилагайте
натиск и не поставяйте метален предмет върху екрана, тъй като това може да увреди сензорната
повърхност или да причини неправилното й функциониране.
• Не използвайте нокти, пръсти с ръкавици или неодушевени предмети за въвеждане на екрана.
• Калибрирайте редовно точността на въвеждането с пръст, за да избегнете несъответствие.
Съвети за почистване на сензорния екран
• Изключвайте компютъра преди почистване на сензорния екран.
• Използвайте суха, мека кърпа без власинки или парче попиващ памук, за да премахнете
отпечатъци от пръсти или прах от сензорния екран. Не използвайте разтворители с кърпата.
• Внимателно избършете екрана с движение отгоре надолу. Не прилагайте натиск върху екрана.
Използване на специалните клавиши
Вашият компютър разполага с няколко специални клавиши, които ви помагат да работите по-лесно и
по-ефективно.
1 Клавиш с емблемата на Windows
Натиснете клавиша с емблемата на Windows, за да отворите менюто „Старт“. За информация относно
използването на клавиша с емблемата на Windows в комбинация с други клавиши вж. системата за
помощна информация на операционната система Windows.
2 3 Клавиш Fn и функционални клавиши
Може да конфигурирате клавиша Fn и функционалните клавиши, като направите следното:
1. Влезте в контролния панел, след което променете изгледа на контролния панел от „Категория“ на
„Големи икони“ или „Малки икони“.
2. Щракнете върху Lenovo – Мениджър на клавиатурата и ще се покаже прозорецът „Мениджър
на клавиатурата“.
3. Изберете предпочитаните от вас опции.
•
+ Превключване между стандартната функция на клавишите F1 – F12 и специалната
функция, отпечатана като икона върху всеки от клавиш. Когато индикаторът Fn Lock е изключен,
16
Ръководство за потребителя за P1/X1 Extreme
Page 21
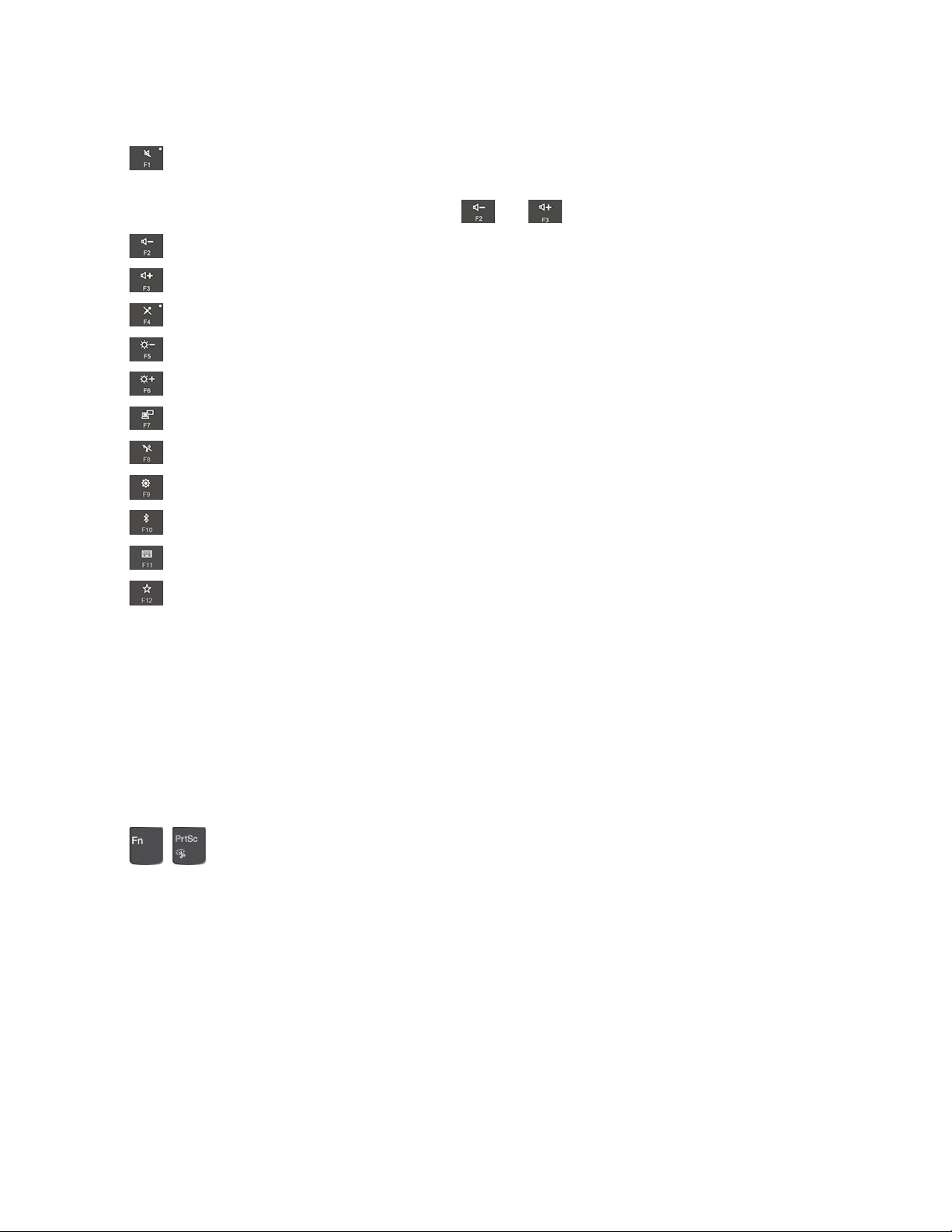
можете да използвате функцията по подразбиране. Можете да промените функцията по
подразбиране в прозореца със свойства на клавиатурата.
•
Заглушаване или включване на звука на високоговорителите.
Ако заглушите звука и изключите компютъра, звукът ще остане заглушен, когато включите
компютъра. За да включите звука, натиснете
•
•
•
•
Намалява силата на звука на високоговорителя.
Увеличава силата на звука на високоговорителя.
Заглушава или включва звука на микрофоните.
Намалява яркостта на дисплея на компютъра.
или .
• Увеличава яркостта на дисплея на компютъра.
•
•
•
•
•
•
Управление на външни дисплеи.
Разрешава или забранява вградените безжични функции.
Отваря прозореца с настройки.
Разрешава или забранява вградените Bluetooth функции.
Отваряне на страница с настройки на клавиатурата.
Извикване на функцията, която сте дефинирали. За да определите или промените действието
на клавиша F12:
1. Отворете Lenovo Vantage. Вижте „Осъществяване на достъп до програмите на Lenovo“ на
страница 11.
2. Щракнете върху Настройки на хардуера, след което щракнете върху Въвеждане.
3. Намерете секцията Клавиатура: дефиниран от потребителя клавиш и следвайте
инструкциите на екрана, за да завършите настройката.
На тази страница с настройки можете също да дефинирате различни функции за клавишните
комбинации с F12, като Shift+F12, Alt+F12 или Ctrl+F12.
Комбинации от клавиши
•
+ : Отваряне на програмата „Изрязващ инструмент“.
• Fn+клавиш за интервал: Ако компютърът поддържа подсветка на клавиатурата, натиснете Fn
+клавиша за интервал, за да превключвате между различните състояния на подсветката на
клавиатурата.
• Fn+B: Има същата функция като клавиша Break на стандартна външна клавиатура.
• Fn+K: Има същата функция като клавиша ScrLK или Scroll Lock на стандартна външна клавиатура.
• Fn+P: Има същата функция като клавиша Pause при стандартна външна клавиатура.
• Fn+S: Има същата функция като клавиша SysRq на стандартна външна клавиатура.
• Fn+4: Натиснете Fn+4, за да превключите компютъра в режим на заспиване. За да събудите
компютъра, натиснете Fn или бутона за захранване.
• Fn+клавиш със стрелка наляво: Има същата функция като клавиша Home.
• Fn+клавиш със стрелка надясно: Има същата функция като клавиша End.
Глава 2. Използване на компютъра 17
Page 22
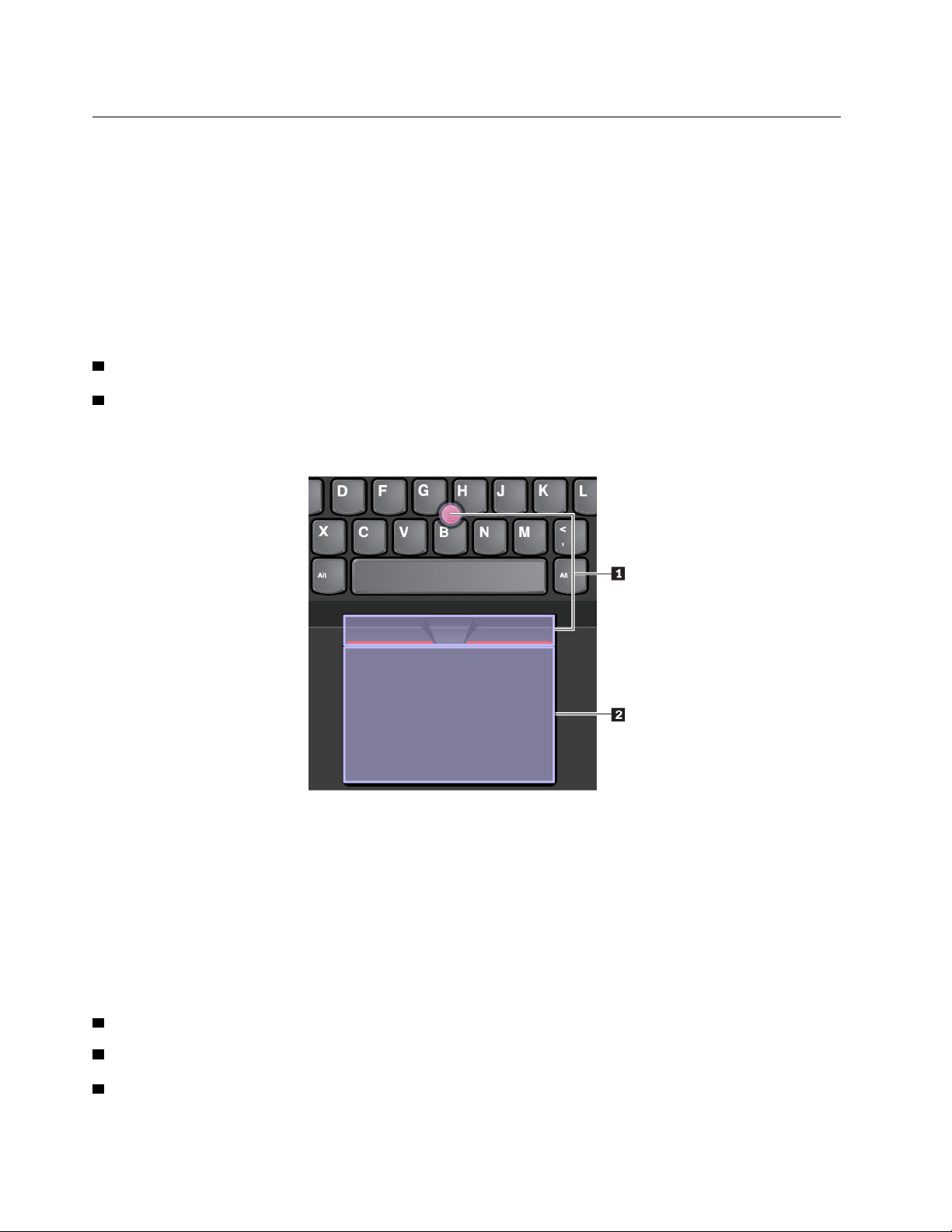
Използване на посочващото устройство на ThinkPad
Този раздел осигурява информация относно използването на посочващото устройство на ThinkPad.
Преглед на посочващото устройство на ThinkPad
С ThinkPad посочващото устройство може да извършвате всички функции, които изпълнява
традиционната мишка, като например посочване, щракване и превъртане. Освен това ThinkPad
посочващото устройство ви дава възможност да изпълнявате разнообразни жестове с докосване,
като например завъртане, както и увеличаване или намаляване чрез мащабиране.
ThinkPad посочващото устройство се състои от следните устройства:
1 TrackPoint посочващо устройство
2 Трекпад
Забележка: В зависимост от модела посочващото устройство TrackPoint pointing и тракпада могат
да изглеждат различно от илюстрацията в тази тема.
По подразбиране посочващото устройство TrackPoint и трекпадът са активни с разрешени жестове с
докосване. За промяна на настройките вж. „Персонализиране на посочващото устройство на
ThinkPad“ на страница 21.
Използване на посочващото устройство TrackPoint
С TrackPoint посочващото устройство може да извършвате всички функции, които изпълнява
традиционната мишка, като например посочване, щракване и превъртане.
TrackPoint посочващото устройство се състои от следните компоненти:
1 Показалка
2 Ляв бутон за щракване (основен бутон за щракване)
3 Десен бутон за щракване (допълнителен бутон за щракване)
18
Ръководство за потребителя за P1/X1 Extreme
Page 23
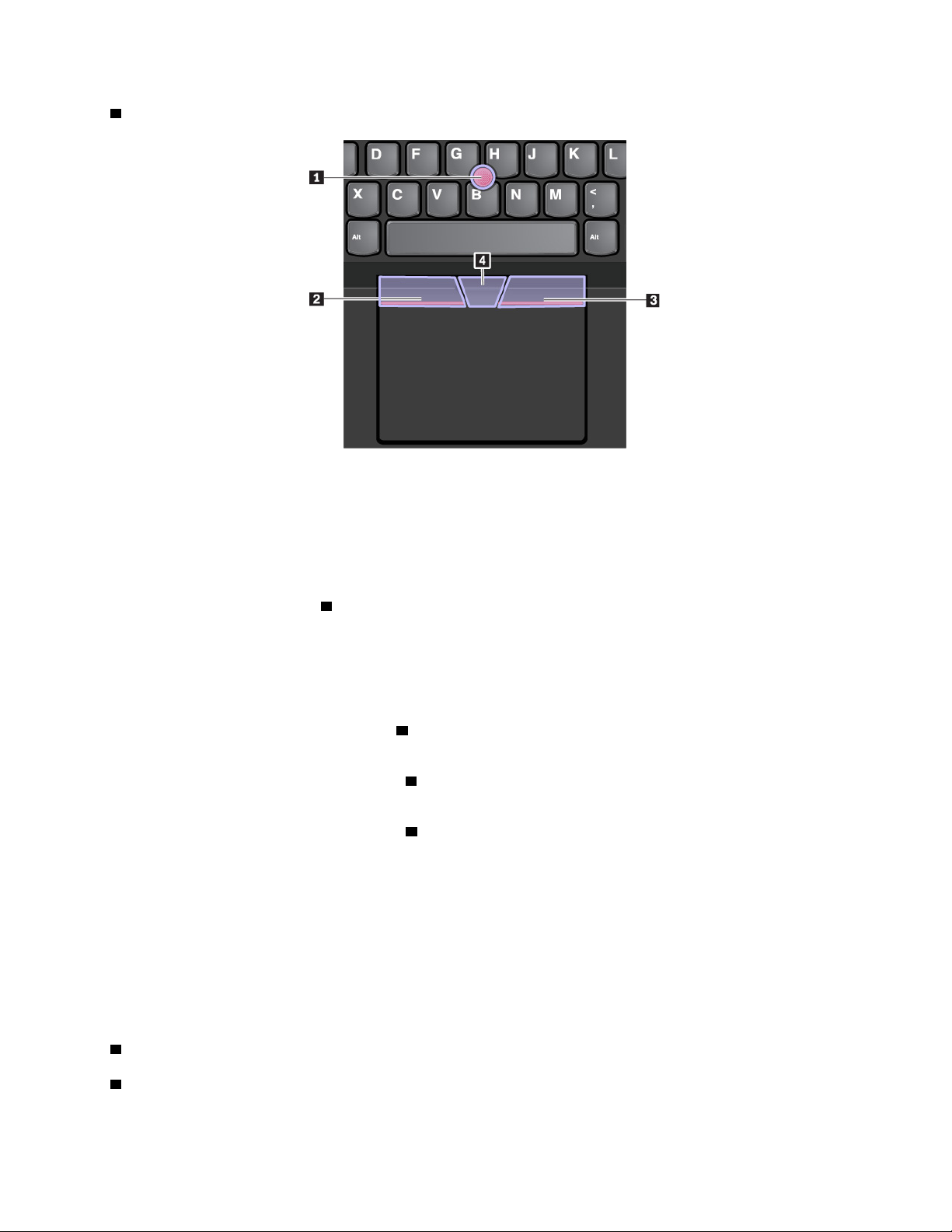
4 Среден бутон
За да използвате TrackPoint посочващото устройство, вж. следните инструкции:
Забележка: Поставете ръцете си в позиция за въвеждане и използвайте показалеца или средния
пръст, за да приложите натиск върху неплъзгащата се капачка на показалката. Използвайте някой от
палците си за щракване с ляв или десен бутон.
• Посочване
Използвайте показалката
1 за преместване на показалеца по екрана. За да използвате
показалката, приложете натиск върху неплъзгащата се капачка на показалката във всяка
успоредна на клавиатурата посока. Курсорът извършва съответното движение, но показалката от
своя страна не се движи. Скоростта на движение на показалеца зависи от силата на натиска, който
прилагате върху показалката.
• Щракване с ляв бутон
Натиснете бутона за ляво щракване
2 , за да изберете или отворите елемент.
• Щракване с десен бутон
Натиснете бутона за дясно щракване
3 , за да покажете препращащо меню.
• Превъртане
Натиснете и задръжте средния бутон
4 , докато прилагате натиск към показалката във вертикална
или хоризонтална посока. След това може да превъртате през документа, уеб сайта или
приложенията.
Използване на трекпада
Цялата повърхност на трекпада е чувствителна на докосване и движение на пръстите. Може да
използвате трекпада, за да извършвате всички функции с посочване, щракване и превъртане,
характерни за традиционната мишка.
Трекпадът може да се раздели на две области:
1 Зона за щракване с ляв бутон (основна зона за щракване)
2 Зона за щракване с десен бутон (второстепенна зона за щракване)
Глава 2. Използване на компютъра 19
Page 24
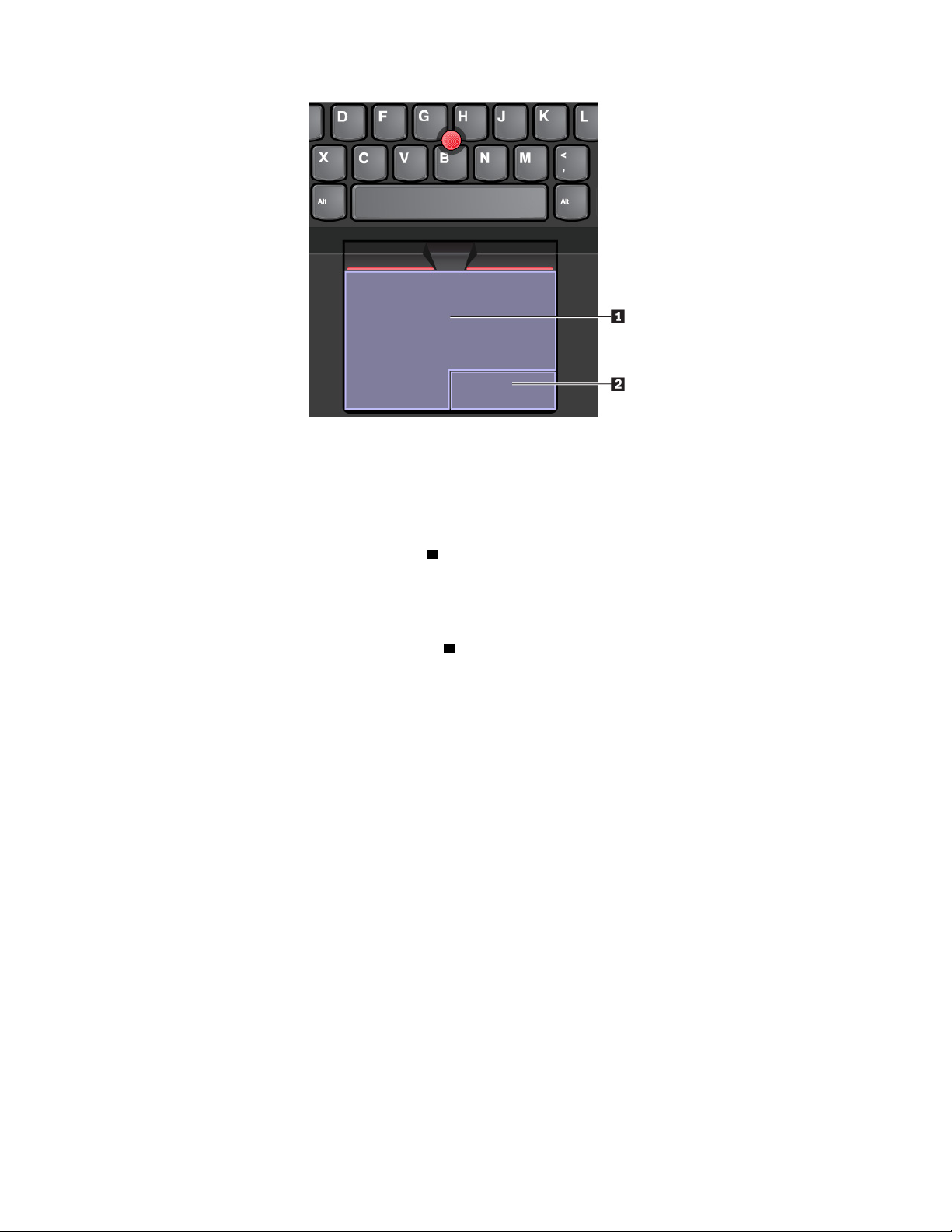
За да използвате трекпада, вж. следните инструкции:
• Посочване
Плъзнете пръст по повърхността на трекпада, за да преместите показалеца в желаната посока.
• Щракване с ляв бутон
Натиснете зоната за щракване с ляв бутон
1 за избор или отваряне на елемент.
Може също така да докоснете произволно място на повърхността на трекпада с един пръст, за да
извършите действие на щракване с ляв бутон.
• Щракване с десен бутон
Натиснете зоната за щракване с десен бутон
2 за показване на меню с преки пътища.
Може също така да докоснете произволно място на повърхността на трекпада с два пръста, за да
извършите действие на щракване с десен бутон.
• Превъртане
Поставете два пръста върху трекпада и ги преместете вертикално или хоризонтално. Това
действие позволява да превъртате през документа, уеб сайта или приложенията. Пръстите ви
трябва да са леко раздалечени един от друг.
С трекпада може също така да изпълнявате голям брой жестове с докосване. За информация
относно използването на жестовете с докосване вж. „Използване на жестовете с докосване на
трекпада“ на страница 20.
Ако повърхността на тракпада бъде замърсена с масло, първо изключете компютъра. След това
внимателно избършете повърхността на тракпада с мека кърпа без влакна, натопена в хладка вода
или препарат за почистване на компютри.
Използване на жестовете с докосване на трекпада
Цялата повърхност на трекпада е чувствителна на докосване и движение на пръстите. Може да
използвате трекпада, за да извършвате същите действия на посочване и щракване, които
извършвате и с традиционната мишка. Може да използвате трекпада и за изпълнение на различни
жестове с докосване.
20
Ръководство за потребителя за P1/X1 Extreme
Page 25
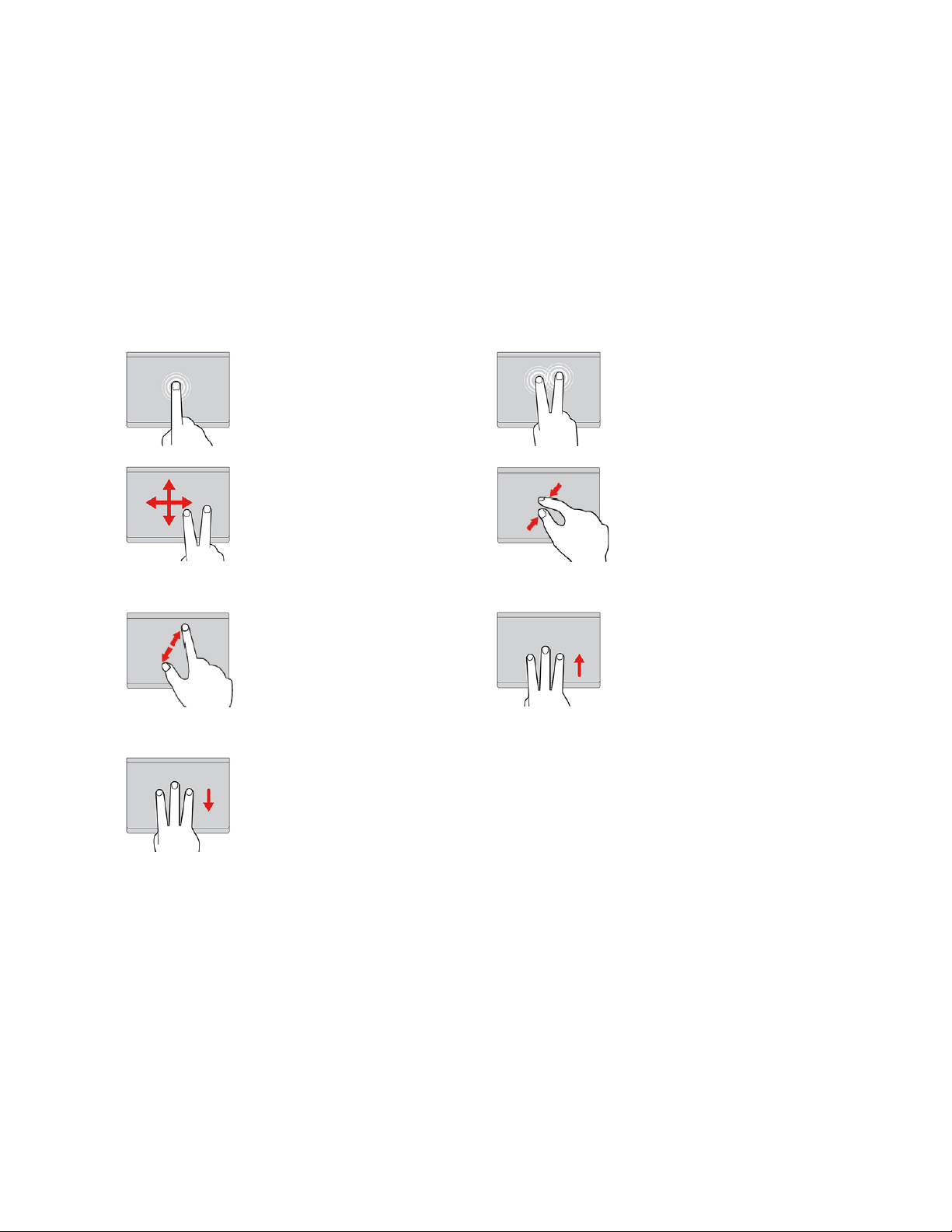
Следващият раздел представя някои често използвани жестове с докосване, като например
докосване, плъзгане и превъртане. За повече жестове вж. системата за помощна информация на
ThinkPad посочващото устройство.
Забележки:
• Когато използвате два или няколко пръста, пръстите ви трябва да са леко раздалечени един от
друг.
• Някои жестове не могат да се изпълняват, ако последното действие е извършено с TrackPoint
посочващото устройство.
• Някои жестове могат да се извършват само при използване на конкретни приложения.
• В зависимост от модела трекпадът на вашия компютър може да изглежда малко по-различно от
показаните илюстрации в тази тема.
Докосване
Докоснете произволно място
върху трекпада с един пръст,
за да изберете или отворите
даден елемент.
Превъртане с три пръста
Поставете два пръста върху
трекпада и ги преместете
вертикално или хоризонтално.
Това действие позволява да
превъртате през документа,
уеб сайта или приложенията.
Увеличаване с два пръста
Поставете два пръста върху
трекпада и ги раздалечете
един от друг за увеличаване.
Бързо плъзване с три пръста
надолу
Докосване с два пръста
Докоснете произволно място
върху трекпада с два пръста, за
да се покаже меню с преки
пътища.
Увеличаване или намаляване с
два пръста
Поставете два пръста върху
трекпада и ги приближете един
до друг за намаляване.
Бързо плъзване с три пръста
нагоре
Поставете три пръста върху
трекпада и ги придвижете
нагоре, за да отворите изгледа
на задачи за преглед на всички
отворени прозорци.
Поставете три пръста върху
трекпада и ги придвижете
надолу, за да покажете
работния плот.
Персонализиране на посочващото устройство на ThinkPad
Може да персонализирате ThinkPad посочващото устройство, за да го използвате по-лесно и
ефикасно. Например може да изберете да разрешите TrackPoint посочващото устройство, трекпада
или и двете. Може също така да забраните или разрешите жестовете с докосване.
За да персонализирате посочващото устройство TrackPoint, направете следното:
1. Отворете менюто „Старт“ и след това натиснете върху Настройки ➙ Устройства ➙ Мишка.
2. За да персонализирате TrackPoint, следвайте инструкциите от екрана.
За да персонализирате трекпада, направете следното:
Глава 2. Използване на компютъра 21
Page 26
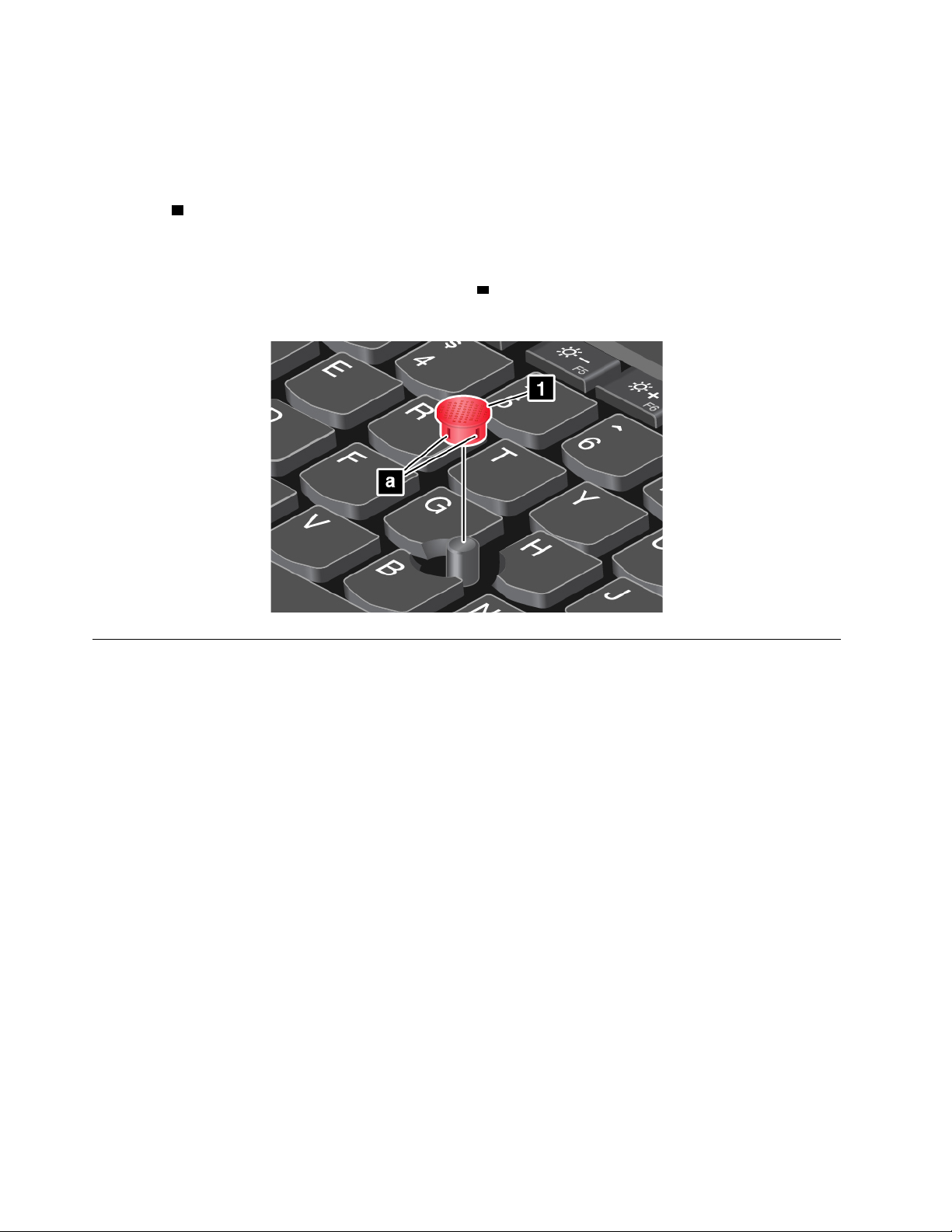
1. Отворете менюто „Старт“ и след това натиснете върху Настройки ➙ Устройства ➙ Тъчпад.
2. Следвайте инструкциите на екрана, за да персонализирате трекпада.
Подмяна на капачката на показалката
Капачката 1 в края на показалката е сменяема. След като използвате капачката за определен период
от време, е препоръчително да я смените с нова.
Забележки:
• Уверете се, че използвате капачка с вдлъбнатини
• В зависимост от модела, клавиатурата може да изглежда различно от илюстрацията в тази тема.
a , както е показано на илюстрацията по-долу.
Управление на захранването
Този раздел предоставя информация относно начините за използване на променливотоково
захранване и захранване от батерията за постигане на най-добрия баланс между производителност и
управление на захранването.
Използване на адаптера за променлив ток
Захранването за работата на компютъра може да идва или батерията, или от променлив ток. Докато
използвате променлив ток, батерията се зарежда автоматично.
Компютърът ви се предоставя със захранващ адаптер за променлив ток и захранващ кабел.
• Захранващ адаптер за променлив ток: Преобразува променливия ток за употреба с преносимия
компютър.
• Захранващ кабел: Свързва контакта за променлив ток и захранващия адаптер за променлив ток.
Свързване на адаптера за променлив ток
За да свържете компютъра към променливотоковото захранвана, следвайте посочените стъпки в
същия ред:
Внимание: Използването на неправилен захранващ кабел може сериозно да повреди компютъра ви.
1. Свържете захранващия кабел към захранващия адаптер за променлив ток.
2. Свържете захранващия адаптер за променлив ток към съединителя за захранване на компютъра.
3. Свържете захранващия кабел към електрически контакт.
22
Ръководство за потребителя за P1/X1 Extreme
Page 27
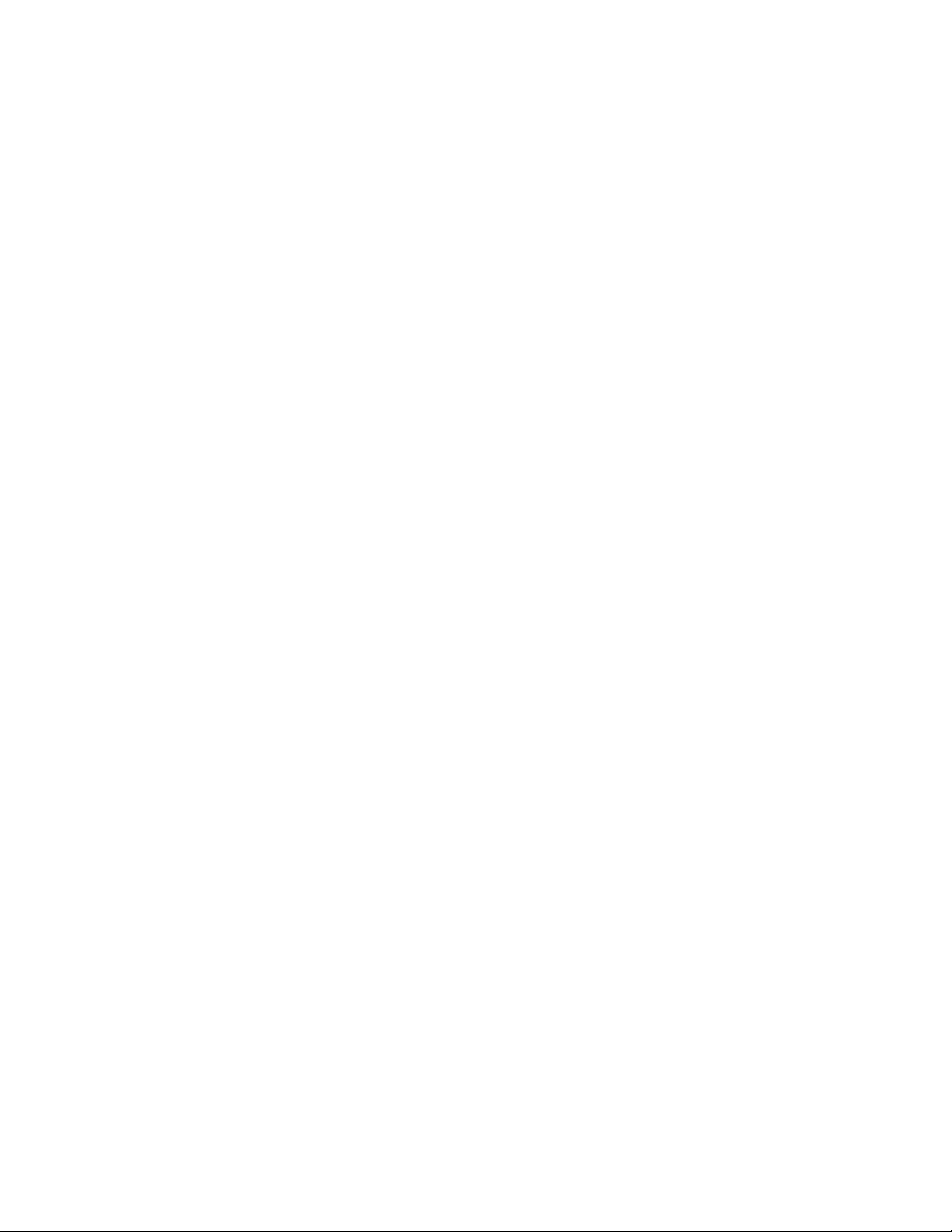
Съвети за използване на захранващия адаптер за променлив ток
• Когато захранващият адаптер за променлив ток не се използва, трябва да го изключите от
електрическия контакт.
• Не увивайте захранващия кабел плътно около трансформаторния модул на захранващия адаптер
за променлив ток, когато е свързан с трансформатора.
Батерия
Когато компютърът ви не е свързан към променливотоково захранване, работата на компютъра
зависи от заряда на батерията. Различните компоненти на компютъра консумират различно
количество енергия. Колкото повече компоненти с висока консумация на енергия използвате,
толкова по-бързо ще се изтощи батерията.
Проверка на състоянието на батерията
Иконата на батерията се намира в областта за уведомяване на Windows. Можете да бързо да
проверите състоянието на батерията и да влезете в настройките й.
Щракнете върху иконата на батерията, за да покажете процента на оставaщия в батерията заряд и
променете режима на захранване. Компютърът показва предупредително съобщение, когато
батерията е изтощена.
Зареждане на батерията
Когато разберете, че оставящият заряд в батерията е малък, заредете батерията, като свържете
компютъра си към променливотоково захранване.
Батерията ще бъде напълно заредена след около четири до осем часа. Действителното време за
зареждане зависи от размера на батерията, околната среда, както и от това дали използвате
компютъра.
Зареждането на батерията зависи от температурата й. Препоръчителният температурен диапазон за
зареждане на батерията е между 10°C (50°F) и 35°C (95°F).
За да проверите температурата на батерията:
1. Отворете Lenovo Vantage. Вижте „Осъществяване на достъп до програмите на Lenovo“ на
страница 11.
2. Щракнете върху Настройки на хардуера ➙ Захранване.
3. Намерете раздела Състояние на захранването, след което щракнете върху Показване на
подробности, за да видите температурата на батерията.
Забележки:
• За да увеличи живота на батерията, компютърът не започва презареждане на батерията, ако
оставащото захранване е повече от 95%.
• Ако захранващият адаптер, предоставен с компютъра ви, поддържа функцията за бързо
зареждане, батерията ще се зареди на 80% за около 1 час, когато компютърът е изключен.
Задаване на план за захранване
За да прегледате текущия план за захранване, щракнете върху иконата на батерията. За да
постигнете най-доброто равновесие между производителност и спестяване на енергия, задайте
настройките за вашия план на захранване.
1. Щракнете с десния бутон върху иконата на батерията и изберете Опции за захранване.
2. Изберете или персонализирайте плана за захранване според предпочитанията си.
Глава 2. Използване на компютъра 23
Page 28
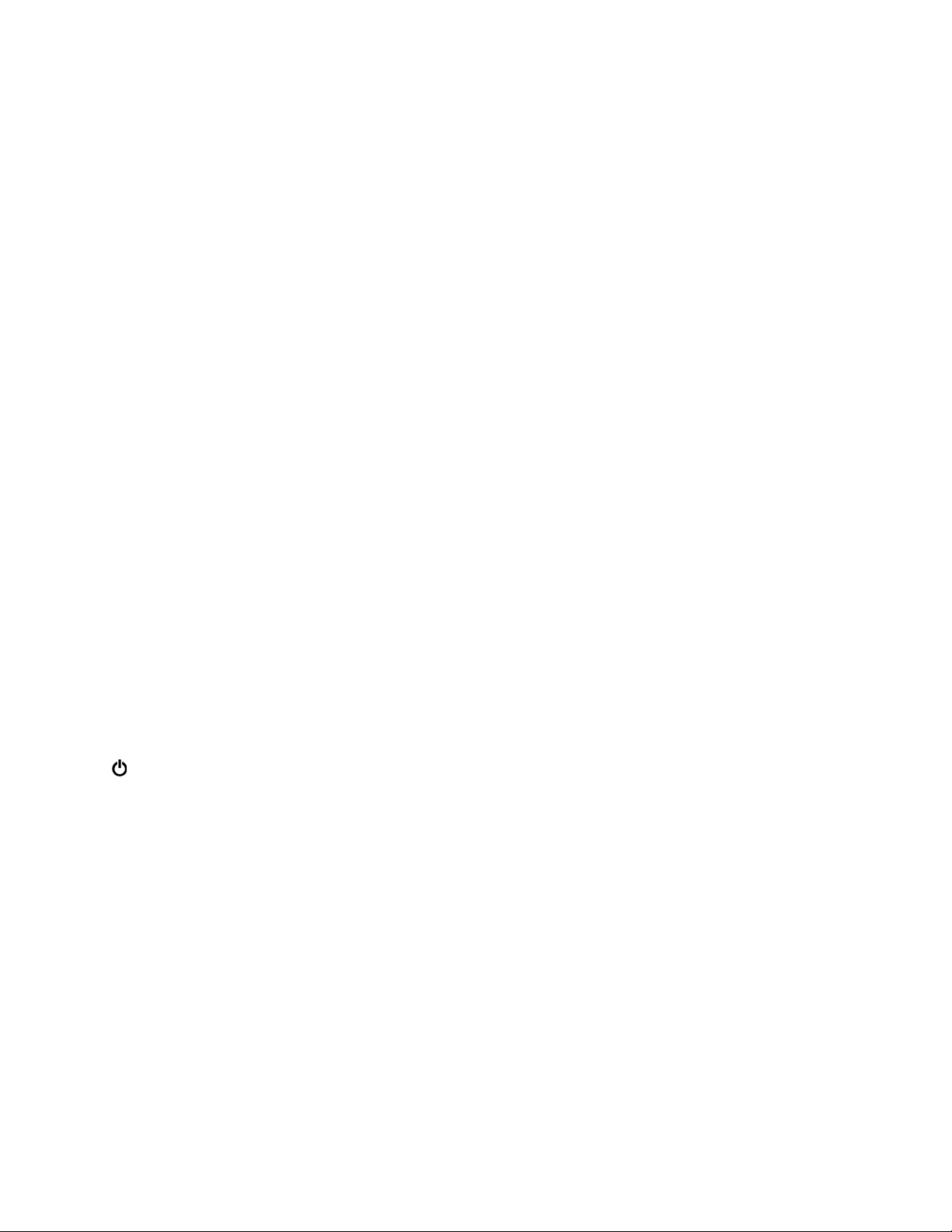
Увеличаване на живота на батерията
Съвети за пестене на заряда на батерията и увеличаване на нейния живот:
• Намалете яркостта за дисплея на компютъра.
• Изключвайте функциите за безжична връзка, когато не се използват.
• Използвайте батерията, докато зарядът й се изтощи.
• Презаредете батерията напълно, преди да я използвате. Може да проверите дали батерията е
напълно заредена от иконата на състоянието на батерията в областта за уведомяване на Windows.
• Винаги използвайте функциите за управление на захранването.
Управление на захранването на батерията
За да постигнете най-доброто равновесие между производителност и спестяване на енергия, задайте
настройките за вашия план на захранване. За да регулирате настройките на плана за захранване,
направете следното:
1. Влезте в контролния панел, след което променете изгледа на контролния панел от „Категория“ на
„Големи икони“ или „Малки икони“.
2. Щракнете върху Опции за захранването.
3. Следвайте инструкциите на екрана.
За повече информация вижте системата за помощна информация за Windows.
Енергоспестяващи режими
Има няколко режима, които можете да използвате по всяко време, за да пестите енергия. В този
раздел са представени всички режими и се предоставят съвети за ефективното използване на
енергията на батерията.
• Режим на заспиване
В режим на заспиване работата ви се записва в паметта, след което устройството за съхранение и
дисплеят на компютъра се изключват. Когато компютърът се събуди, работата ви се възстановява
за секунди.
За да поставите в компютъра в състояние на заспиване, отворете менюто „Старт“, щракнете върху
Захранване, а след това върху Заспиване.
• Режим на хибернация
С този режим можете да изключите компютъра напълно, без да записвате файловете или да
излизате от програмите, които се изпълняват. Когато компютърът влезе в режим на хибернация,
всички отворени програми, папки и файлове се записват в устройството за съхранение, след което
компютърът се изключва.
За да поставите компютъра режим на хибернация, първо определете действието на бутона за
захранването и натиснете бутона за захранването, за да поставите компютъра в режим на
хибернация.
Ако превключите компютъра в режим на хибернация при деактивирана функция за събуждане,
компютърът не консумира енергия. Функцията за събуждане е деактивирана по подразбиране. Ако
поставите компютъра в режим на хибернация при активирана функция за събуждане, компютърът
консумира малко количество енергия.
За да активирате функцията за събуждане, направете следното:
1. Отворете контролния панел, прегледайте го по категории и щракнете върху Система и
защита.
2. Щракнете върху Административни инструменти.
24
Ръководство за потребителя за P1/X1 Extreme
Page 29
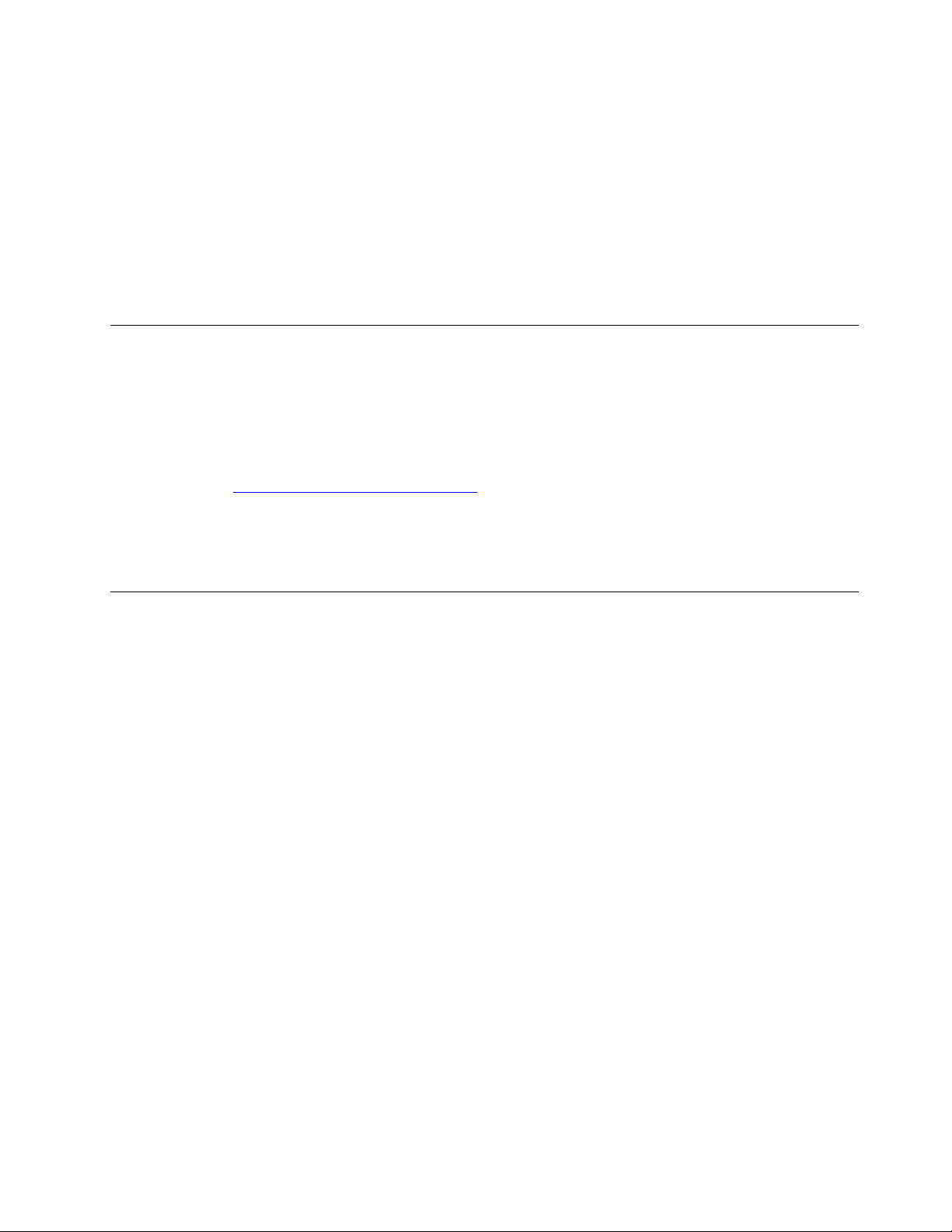
3. Щракнете двукратно върху Планировчик на задачите. Ако ви бъде напомнено за парола на
администратор или потвърждение, въведете паролата или осигурете потвърждението.
4. От левия екран изберете папката със задачи, за която искате да активирате функцията за
събуждане. Показват се планираните задачи.
5. Щракнете върху дадена планирана задача и след това върху раздела Условия.
6. Под Захранване изберете Събуди компютъра за изпълнение на тази задача.
• Изключване на безжичните връзки
Изключете функциите за безжично свързване, като Bluetooth или безжичен LAN, когато не ги
използвате, за да помогнете за съхранението на енергия.
Кабелна Ethernet връзка
С Ethernet кабел можете да свържете компютъра към локална мрежа през mini Ethernet съединителя
му.
За да свържете Ethernet кабел към компютъра, ще ви е необходим адаптер за Ethernet.
Удължителният адаптер за Ethernet е достъпен като опция. Можете да закупите адаптер за Ethernet от
Lenovo на адрес
Ethernet съединителят на адаптера за Ethernet има два индикатора за състоянието на мрежата. Когато
зеленият индикатор свети, компютърът е свързан с LAN мрежа. Когато жълтият индикатор премигва,
се извършва прехвърляне на данни.
https://www.lenovo.com/accessories.
Безжични връзки
Безжичната връзка представлява прехвърляне на данни без използването на кабели – само с
помощта на радио вълни.
Използване на безжичната LAN връзка
Безжичната локална мрежа (LAN) покрива относително малка географска област, като например
сграда с офиси или къща. Към този тип мрежа могат да се свързват устройства, базирани на
стандартите 802.11.
Вашият компютър пристига с вградена безжична мрежова карта, с чиято помощ може да
осъществявате безжични връзки и да следите състоянието на връзката.
За да установите безжична LAN връзка:
1. Включете безжичната връзка. Вижте „Използване на специалните клавиши“ на страница 16.
2. Щракнете върху иконата за безжична мрежа в областта за уведомяване на Windows. Ще се
покаже списък с наличните безжични мрежи.
3. Изберете мрежа, за да се свържете към нея. Предоставете необходимата информация, ако се
налага.
4. Проверете състоянието на връзката чрез иконата за безжичната връзка в областта за
уведомяване на Windows. Колкото повече черти се показват, толкова по-добър е сигналът.
Компютърът се свързва автоматично с налична и запомнена безжична мрежа, когато
местоположението се промени. Ако достъпната безжична мрежа е защитена, въведете необходимата
парола, ако е необходимо. За повече информация вижте системата за помощна информация за
Windows.
Глава 2. Използване на компютъра 25
Page 30
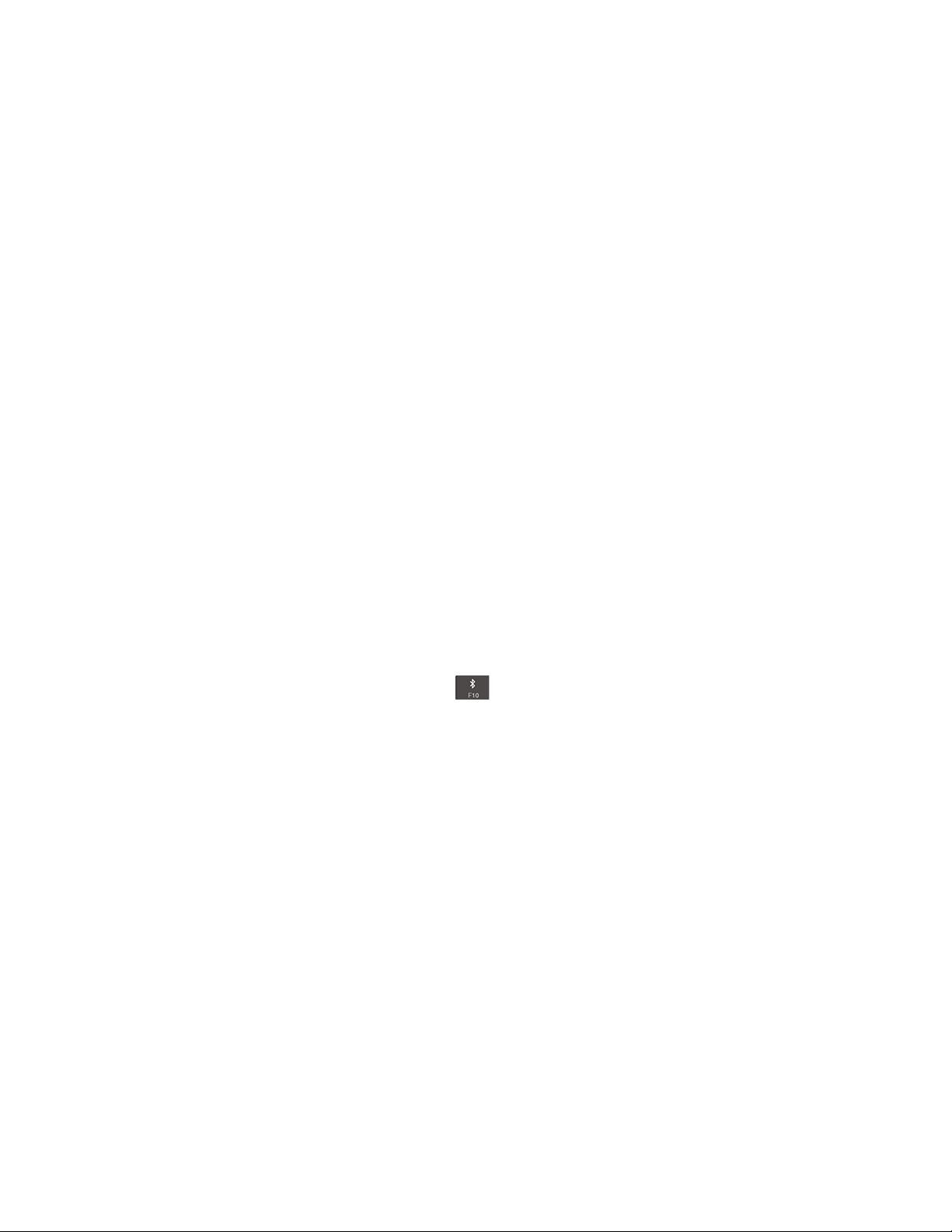
Забележка: В зависимост от модела, когато промените състоянието на устройството за безжична
LAN мрежа от Enabled на Disabled в менюто на BIOS, Bluetooth устройството също ще се активира.
Съвети за използване на функцията за безжична LAN връзка
За постигане на най-добра връзка, спазвайте следните инструкции:
• Поставете компютъра така, че да има възможно най-малко предмети между безжичната LAN точка
за достъп и компютъра.
• Отворете капака на компютъра си под ъгъл, малко по-голям от 90 градуса.
Използване на Bluetooth връзка
Bluetooth може да свързва устройства, които са на близко разстояние едно от друго. Bluetooth
обикновено се използва при следните сценарии:
• Свързване на периферни устройства към компютър
• Прехвърляне на данни между ръчни устройства и персонален компютър
• Дистанционно управление и комуникация с устройства, като мобилни телефони
В зависимост от модела вашият компютър може да поддържа функцията за Bluetooth. За да
прехвърлите данни чрез функцията за Bluetooth:
Забележки:
• Не се препоръчва да използвате безжична връзка (стандартите 802.11) на компютъра
едновременно с опцията за Bluetooth. Скоростта на прехвърляне на данните може да се забави, а
производителността на безжичната връзка да се влоши.
• В зависимост от модела, когато промените състоянието на устройството за безжична LAN мрежа
от Enabled на Disabled в менюто на BIOS, Bluetooth устройството също ще се активира.
1. Направете едно от следните:
• Натиснете бутона за Bluetooth управление
• Отворете менюто „Старт“, след което щракнете върху Настройки ➙ Устройства ➙ Bluetooth
и други устройства. Включете превключвателя Bluetooth, за да разрешите функцията за
Bluetooth.
2. Щракнете с десния бутон върху данните, които искате да изпратите.
3. Изберете Изпрати до ➙ Bluetooth устройство.
4. Изберете Bluetooth устройство, след което следвайте инструкциите на екрана.
За повече информация вижте системите за помощна информация на Windows и системата за
помощна информация на Bluetooth устройството.
и включете функцията Bluetooth.
Използване на самолетния режим
Ако самолетният режим е разрешен, всички безжични функции се изключват.
За да разрешите или забраните самолетния режим, направете следното:
1. Отворете менюто „Старт“.
2. Щракнете върху Настройки ➙ Мрежа и интернет ➙ Самолетен режим.
3. Плъзнете контролата за Самолетен режим, за да го включите или изключите.
26
Ръководство за потребителя за P1/X1 Extreme
Page 31

Използване на аудио функции
Вашият компютър е оборудван със следните елементи:
• Аудио съединител, 3,5 мм (0,14 инча) в диаметър
• Микрофони
• Високоговорители
Вашият компютър разполага също така с аудио чип, който ви дава възможност да се възползвате от
различни мултимедийни аудио функции, като например следните:
• Съвместимост с High Definition Audio
• Възпроизвеждане на MIDI и MP3 файлове
• Запис и възпроизвеждане на PCM и WAV файлове
• Записване от различни източници на звук, като например прикрепени слушалки
Следващият списък предлага информация относно поддържаните функции на свързаните към
съединителите на компютъра или базовата станция аудио устройства.
• Слушалки с 3,5-mm (0,14-инчов), 4-полюсен щепсел: Функции за слушалки и микрофон
• Обикновени слушалки: Функция за слушалки
Забележка: Не се поддържа обикновен микрофон.
Използване на функцията за интелигентен звук
Функцията за интелигентен звук се поддържа на някои модели компютри. За да спомогне при
защитата срещу загуба на слуха, функцията ограничава максималното широколентово действително
изходно RMS напрежение до 130 mV, когато са свързани слушалки.
За да промените настройката, направете следното:
1. Отидете на контролния панел и задайте изгледа на големи икони.
2. Щракнете върху SmartAudio. В показания прозорец щракнете върху иконата Изключване на
ограничителя за слушалки. След това следвайте инструкциите на екрана.
Използване на камерите
Вашият компютър е оборудван със стандартна камера и инфрачервена камера.
Използване на стандартна камера
За да използвате стандартната камера за заснемане на снимки и запис на видеоклипове, отворете
менюто „Старт“ и щракнете върху Камера в списъка с програми. Ако използвате други програми,
предоставящи функции, като например заснемане на снимки и видео и провеждане на видео
разговори, камерата се стартира автоматично при разрешаване на необходимата за камерата
функция. Когато камерата стартира, индикаторът й светва, с което показва че камерата се използва.
Ако искате да конфигурирате настройките на камерата, отворете менюто „Старт“, след което
щракнете върху Lenovo Vantage ➙ Настройки на хардуера ➙ Аудио/Визуални. Намерете раздела
Камера и след това следвайте инструкциите на екрана, за да конфигурирате настройките на
камерата.
Глава 2. Използване на компютъра 27
Page 32

Използване на инфрачервената камера
Инфрачервената камера ви предоставя персонален и защитен начин за влизане в компютъра с
удостоверяване чрез лицево разпознаване. След като настроите инфрачервената камера за
удостоверяване чрез лицево разпознаване, можете да отключвате компютъра чрез сканиране на
лицето си вместо с помощта на парола.
За да настроите инфрачервената камера за удостоверяване чрез лицево разпознаване:
1. Отворете менюто „Старт“ и щракнете върху Настройки ➙ Акаунти ➙ Опции за влизане.
2. Превъртете надолу до секцията Парола и щракнете върху Добави, за да създадете парола.
3. Следвайте инструкциите на екрана, за да създадете персонален идентификационен номер (PIN).
4. Намерете секцията Windows Hello и щракнете върху Настройка в Разпознаване на лице. След
това щракнете върху Първи стъпки.
5. Въведете PIN, който сте задали преди това. Визуализацията на камерата статира.
6. Следвайте инструкциите на екрана, за да завършите настройката.
7. Щракнете върху Подобри разпознаването, за да подобрите изображението, така че Windows
Hello да може да ви разпознава при различни условия или когато външният ви вид е променен.
За да използвате инфрачервената камера за отключване на компютъра:
1. На екрана при заключване на Windows изберете иконата с усмихнато лице от опциите за влизане.
2. Следвайте инструкциите на екрана, и се уверете, че сте застанали по средата и гледате право
към камерата. Когато програмата разпознае лицето ви, автоматично отключва екрана и ви
вписва в операционната система Windows.
Използване на картов носител или смарт карта
Поддържани типове картови носители
Четецът на картови носители на вашия компютър поддържа само следните картови носители:
Забележка: Вашият компютър не поддържа функцията за защита на съдържанието на записваеми
носители (CPRM) за SD картата.
• MultiMediaCard (MMC)
• Kарта Secure Digital (SD)
• Карта Secure Digital eXtended-Capacity (SDXC)
• Карта Secure Digital High-Capacity (SDHC)
28
Ръководство за потребителя за P1/X1 Extreme
Page 33

Поддържан тип смарт карта
Можете да използвате смарт карта за удостоверяване, съхранение на данни и обработка на
приложения. В големи организации можете също да използвате смарт картите за удостоверяване на
силна защита за еднократно вписване (SSO). Четецът на смарт карти на вашия компютър поддържа
само смарт карти със следните спецификации:
• Дължина: 85,60 мм (3,37 инча)
• Ширина: 53,98 мм (2,13 инча)
• Дебелина: 0,76 мм (0,03 инча)
Внимание: Смарт карти с прорези не се поддържат. Не поставяйте такава смарт карта в четеца на
смарт карти на компютъра. В противен случай четецът може да се повреди.
Инсталиране на картов носител или смарт карта
Внимание: Преди да започнете да инсталирате дадена карта, докоснете метална маса или заземен
метален обект. Това намалява статичния електрически заряд на тялото ви. Статичното електричество
може да повреди картата.
За да поставите картата:
1. Намерете подходящия вид гнездо за картата. Вижте „Органи за управление на компютъра,
съединители и индикатори“ на страница 1.
2. Уверете се, че картата е обърната в правилната посока:
• За картовия носител: Металните контакти трябва да сочат надолу и към гнездото за карта.
• За смарт картата: Металните контакти трябва да сочат нагоре и към гнездото за карта.
3. Натиснете картата силно, така че да влезе в гнездото за картата.
Премахване на картов носител или смарт карта
Внимание:
• Преди да премахнете дадена карта, първо спрете картата. В противен случай данните в картата
може да се повредят или изтрият.
• При прехвърляне на данни към или от картов носител или смарт карта не въвеждайте компютъра в
режим на заспиване или хибернация, преди прехвърлянето на данни да завърши; в противен
случай данните ви може да се повредят.
• Не премахвайте никоя карта, докато компютърът е в режим на заспиване или хибернация. В
противен случай системата може да не отговори, когато опитате да възобновите работата й.
Глава 2. Използване на компютъра 29
Page 34

За да премахнете карта:
1. Щракнете върху триъгълната икона в областта за уведомяване на Windows, за да се покажат
скритите икони. След това щракнете с десния бутон върху иконата Безопасно премахване на
хардуер и изваждане на носителя.
2. Изберете съответния елемент, за да извадите картата от операционната система Windows.
3. Натиснете картата, за да я извадите от компютъра.
4. Премахнете картата и я запазете на сигурно място за бъдеща употреба.
Забележка: Ако не премахнете картата от компютъра след изваждането й от операционната система
Windows, картата вече няма да бъде достъпна. За да получите достъп до картата, трябва първо да я
премахнете, след което да я поставите отново.
Използване на външен дисплей
Свържете компютъра си към проектор или монитор, за да изнасяте презентации или да разширите
работното си пространство.
Свързване на дисплей с кабел
Когато свързвате външен монитор, е необходим кабел за видео интерфейс с феритно ядро.
1. Свържете външния дисплей към подходящ съединител за видео в компютъра, като например
HDMI съединител.
2. Свържете външния дисплей към електрически контакт.
3. Включете външния дисплей.
Ако компютърът не може да открие външния дисплей, щракнете с десния бутон върху работния плот
и след това щракнете върху Настройки на дисплея ➙ Откриване.
Вашият компютър поддържа до 4096 x 2160 пиксела/60 Hz, с външен дисплей, свързан към HDMI
съединителя или USB-C съединителите (съвместими с Thunderbolt 3), ако външният дисплей също
поддържа тази разделителна способност.
Свързване на безжичен дисплей
За да използвате безжичен дисплей, се уверете, че и компютърът, и външният дисплей, поддържат
функцията Miracast
®
.
• Отворете менюто „Старт“, след което щракнете върху Настройки ➙ Устройства ➙ Bluetooth и
други устройства ➙ Добавяне на Bluetooth или друго устройство. В прозореца „Добавяне на
устройство“ щракнете върху Безжичен дисплей или докинг станция. После следвайте
инструкциите на екрана.
• Щракнете върху иконата на работния център
в областта за уведомяване на Windows. Щракнете
върху Свържи. Изберете безжичен дисплей и следвайте инструкциите на екрана.
Настройване на режима на дисплея
Натиснете клавиша за превключване на режима на дисплея
, след което изберете предпочитан
режим на дисплея.
• Само на екрана на компютъра: Извежда изходящия видеосигнал само на екрана на компютъра.
Забележка: В зависимост от ситуацията може да видите Прекъсване на връзката с, Само
екрана на компютъра, Само компютъра или Прекъсване на връзката с проектора.
30
Ръководство за потребителя за P1/X1 Extreme
Page 35

• Дублиране: Извежда се един и същ изходящ видеосигнал както на екрана на компютъра, така и на
външния дисплей.
• Разширяване: Разширява изходящия видеосигнал от дисплея на компютъра към външния
дисплей. Може да плъзгате и пускате елементи между двата дисплея.
• Само на втори екран: Извежда изходящия видеосигнал само на външен дисплей.
Забележка: В зависимост от ситуацията може да видите Само проектор или Само втори екран.
Ако показвате програми, използващи DirectDraw или Direct3D
®
в режим на цял екран, изходящият
видеосигнал ще се показва само на основния дисплей.
Промяна на настройките на дисплея
1. Щракнете с десния бутон върху работния плот и изберете Настройки на дисплея.
2. Изберете дисплея, който искате да конфигурирате.
3. Променете настройките на дисплея според предпочитанията си.
Можете да промените настройките както на дисплея на компютъра, така и на външния дисплей.
Например може да зададете кой от двата да е основният дисплей и кой да е вторият. Освен това
може да промените разделителната способност и ориентацията.
Забележка: Ако зададете по-висока разделителна способност за дисплея на компютъра от тази на
външния дисплей, на външния дисплей ще се показва само част от екрана.
Използване на Lenovo Pen Pro
В зависимост от модела на компютъра той може да е оборудван с Lenovo Pen Pro (наричан в тази
секция „писалка“). Писалката ви дава възможност да пишете и рисувате по естествен начин. Този
раздел представя основните начини за използване на писалката. За повече информация вижте
документацията за писалката.
Забележки:
• Цветът на писалката може да се различава в зависимост от страната или региона на доставка. В
зависимост от модела, писалката може да изглежда малко по-различно от показаната в
илюстрациите към тази тема.
• Писалката не е водоустойчива. Пазете писалката далеч от вода и прекомерно количество влага.
• Писалката разполага със сензори за натиск. Прилагайте натиска с подходяща сила, подобна на
тази с която бихте писали на хартия. Не излагайте писалката на удар или вибрация.
• Писалката не работи, когато функцията на сензорната система е дезактивирана в ThinkPad Setup.
Глава 2. Използване на компютъра 31
Page 36

Общ преглед на писалката
1 Горен бутон на писалката: Задръжте горния бутон на писалката за поне три секунди, за да
активирате сдвояването с Bluetooth на писалката.
2 LED индикатор: LED индикаторът указва следното състояние:
• Състояние на зареждане
– Непрекъснато кехлибарено: зареждане
– Непрекъснато зелено: напълно заредено
• Състояние на заряда на батерията
– Мигащо кехлибарено: зарядът на батерията е под 20% (препоръчва се зареждане)
– Не свети: няма заряд в батерията (препоръчва се зареждане) или зарядът на батерията е над
20%
• Състояние на сдвояване чрез Bluetooth
– Зелено, едно премигване на всяка секунда: сдвояване
– Зелено, пет бързи премигвания за две секунди: сдвоено
– Зелено, едно премигване: горният бутон е натиснат еднократно или двукратно
3 USB-C съединител: За да заредите писалката, я свържете към USB-C съединител на компютъра с
помощта на USB-C кабел.
4 Горен бутон на писалката: За да щракнете с десен бутон, задръжте горния бутон на писалката и
докоснете екрана в поддържаните приложения.
5 Долен бутон на писалката: За да изтриете текст или рисунки, задръжте долния бутон на
писалката, така че да изтриете обекта в поддържаните приложения.
Забележки:
• Функцията по подразбиране на всеки бутон на писалката може да се различава в различните
приложения.
32
Ръководство за потребителя за P1/X1 Extreme
Page 37

• За да персонализирате функциите на бутоните на писалката използвайте приложението Wacom
Pen. Ако приложението Wacom Pen не е инсталирано на компютъра, изтеглете и инсталирайте найактуалния драйвер за WinTab от
6 Връх на писалката: За да щракнете, докоснете екрана с върха. За двукратно щракване докоснете
https://support.lenovo.com.
два пъти.
Сдвояване на писалката
За да сдвоите писалката с компютъра, направете следното:
1. Активирайте сдвояването с Bluetooth на писалката като натиснете и задържите горната част на
писалката за поне три секунди докато LED индикаторът започне да мига в зелено.
2. Активирайте сдвояването с Bluetooth на компютъра си, за да откриете и сдвоите писалката.
Вижте „Използване на Bluetooth връзка“ на страница 26. Писалката може да бъде открита като
Lenovo Pen Pro.
След сдвояване натиснете или натиснете два пъти горния бутон на писалката, за да получите достъп
до още функции. За персонализиране на функциите на горния бутон на писалката използвайте
приложението Wacom Pen или отворете менюто „Старт“
и докоснете Настройки ➙ Устройства ➙
Pen & Windows Ink ➙ Преки пътища за писалка.
Съхранение на писалката
ThinkPad Pen Pro се предоставя с държач за писалка. За да съхраните ThinkPad Pen Pro на
компютъра:
1. Поставете държача за писалка в USB съединителя на компютъра.
2. Поставете ThinkPad Pen Pro в държача за писалката, както е показано.
Намиране на опции на ThinkPad
Ако искате да разширите възможностите на компютъра, Lenovo предлага голям брой хардуерни
аксесоари и надстройки, които отговарят на вашите нужди. Опциите включват модули памет,
устройства за съхранение, мрежови карти, репликатори на портове или докинг станции, батерии,
захранващи адаптери, клавиатури, мишки и др.
Глава 2. Използване на компютъра 33
Page 38

За да пазарувате от Lenovo, преминете към:
https://www.lenovo.com/accessories
Пътуване с компютъра
В тази тема е предоставена информация, която ще ви помогне да работите с компютъра, докато
пътувате.
Използвайте следните съвети за пътуване, за да пътувате по-уверено и ефективно с компютъра.
• Когато компютърът преминава през рентгенова машина на пунктовете за сигурност на летищата, е
важно да го следите с поглед през цялото време, за да предотвратите кражба.
• Обмислете възможността да вземете адаптер за употреба в самолет или автомобил.
• Ако носите захранващ адаптер за променлив ток, изключете кабела за променлив ток от него, за
да избегнете повреда на кабела.
Съвети за пътуване със самолет
Ако носите компютъра в самолет, вземете предвид следните съвети:
• Бъдете внимателни със седалката пред вас в самолети. Поставете дисплея на компютъра под
такъв ъгъл, че да не се заклещи, когато седящият пред вас пътник се облегне назад.
• При излитане не забравяйте да изключите компютъра или да го поставите в режим на хибернация.
• Ако възнамерявате да използвате компютърни или безжични услуги (например, интернет и
Bluetooth), направете справка с авиокомпанията на наличността и ограниченията на услугите,
преди да се качите на самолета. Ако има ограничения върху използването на компютри с безжични
функции в самолета, е необходимо да спазвате тези ограничения.
Самолетният режим се поддържа в операционната система Windows 10. В самолетен режим
всички безжични функции се изключват.
За да разрешите самолетния режим, направете следното:
1. Отворете менюто „Старт“ и щракнете върху Настройки ➙ Мрежа и интернет ➙ Самолетен
режим.
2. Плъзнете контролата Самолетен режим, за да го включите.
Аксесоари за пътуване
Ако пътувате за друга страна или регион, може да искате да вземете подходящ захранващ адаптер за
променлив ток за държавата или региона, до която пътувате.
За да закупите принадлежности за пътуване, преминете към:
https://www.lenovo.com/accessories
34 Ръководство за потребителя за P1/X1 Extreme
Page 39

Глава 3. Информация за достъпност, ергономичност и поддръжка
Тази глава предоставя информация относно достъпността, ергономичността и почистването, и
поддръжката.
Информация за достъпност
Lenovo е ангажирана да предоставя на потребителите със слухови, зрителни и двигателни
затруднения по-голям достъп до информация и технологии. Настоящият раздел предоставя
информация за начините, по които потребителите могат да получат най-доброто от компютъра. Може
също така да получите най-актуалната информация за достъпност от следния уеб сайт:
https://www.lenovo.com/accessibility
Клавишни комбинации
Списъкът по-долу съдържа клавишните комбинации, които може да улеснят използването на вашия
компютър.
Забележка: В зависимост от вашата клавиатура някои от посочените по-долу клавишни комбинации
може да не са достъпни.
• Клавиш с емблемата на Windows+U: Отваряне на центъра за улеснен достъп
• Десен клавиш Shift за осем секунди: Включване или изключване на филтърните клавиши
• Натискане на Shift пет пъти: Включване или изключване на оставащите клавиши
• Num Lock за пет секунди: Включване или изключване на превключващите клавиши
• Ляв Alt+ляв Shift+Num Lock: Включване или изключване на клавишите за мишка
• Ляв Alt+ляв Shift+PrtScn (или PrtSc): Включване или изключване на високия контраст
За допълнителна информация посетете
с помощта на някоя от посочените ключови думи: keyboard shortcuts, key combinations, shortcut keys.
Център за улеснен достъп
Центърът за улеснен достъп в операционната система Windows позволява на потребителите да
конфигурират компютрите си според своите физически и когнитивни нужди.
За достъп до центъра за улеснен достъп направете следното:
1. Влезте в контролния панел и се уверете, че преглеждате контролния панел чрез „Категория“.
2. Щракнете върху Улеснен достъп ➙ Център за улеснен достъп.
3. Изберете подходящия инструмент като следвате инструкциите на екрана.
Центърът за улеснен достъп включва главно следните инструменти:
• Лупа
Лупата е полезна помощна програма, която увеличава целия екран или част от него, за да може да
виждате елементите по-добре.
• Разказвач
© Copyright Lenovo 2018, 2019 35
https://windows.microsoft.com/, след което извършете търсене
Page 40

„Разказвач“ представлява екранен четец, който прочита на глас показваното съдържание на
екрана и описва събития, като например съобщения за грешки.
• Екранна клавиатура
Ако предпочитате да въвеждате данни в компютъра с помощта на мишка, джойстик или друго
посочващо устройство, вместо да използвате физическа клавиатура, може да използвате
екранната клавиатура. Екранната клавиатура извежда визуална клавиатура с всички стандартни
клавиши. Може да избирате клавишите с помощта на мишката или друго посочващо устройство
или може да избирате клавишите чрез докосване, ако компютърът ви поддържа екран със
сензорна система.
• Висок контраст
Високият контраст е функция, която увеличава цветовия контраст на определен текст и
изображения на екрана ви. В резултат на това тези елементи са по-отчетливи и по-лесно се
идентифицират.
• Персонализирана клавиатура
Регулирайте настройките на клавиатурата, за да улесните използването на клавиатурата.
Например може да използвате клавиатурата, за да контролирате показалеца и да улесните
въвеждането на определени клавишни комбинации с клавиатурата.
• Персонализирана мишка
Регулирайте настройките на мишката, за да улесните използването на мишката. Например може да
промените облика на показалеца и да улесните управлението на прозорци с мишката.
Разпознаване на реч
Разпознаването на реч ви позволява да контролирате компютъра чрез гласа си.
Само с помощта на гласа си може да стартирате програми, да отваряте менюта, да щраквате върху
обекти на екрана, да диктувате текст в документи, както и да пишете и изпращате имейли. Може да
извършвате всички дейности, които извършвате с клавиатурата и мишката, само чрез гласа си.
За да използвате разпознаването на реч, направете следното:
1. Влезте в контролния панел и прегледайте контролния панел по категория.
2. Щракнете върху Улеснен достъп ➙ Разпознаване на реч.
3. Следвайте инструкциите на екрана.
Технологии за екранни четци
Технологиите за екранни четци са фокусирани основно върху интерфейсите на софтуерните
програми, системите за помощ, както и много онлайн документи. За допълнителна информация
относно екранните четци вж. следното:
• Използване на PDF файлове с екранни четци:
https://www.adobe.com/accessibility.html?promoid=DJGVE
• Използване на екранен четец JAWS:
https://www.freedomscientific.com/Products/Blindness/JAWS
• Използване на екранен четец NVDA:
https://www.nvaccess.org/
Разделителна способност на екрана
Може да улесните четенето на текст и изображения на екрана чрез регулиране на разделителната
способност на екрана на компютъра.
36
Ръководство за потребителя за P1/X1 Extreme
Page 41

За да регулирате разделителната способност на екрана, направете следното:
1. Щракнете с десен бутон върху празна област на работния плот, след което щракнете върху
Настройки на дисплея ➙ Дисплей.
2. Следвайте инструкциите на екрана.
Забележка: Задаването на твърде ниска разделителна способност може да попречи на побирането
на някои елементи на екрана.
Персонализируем размер на елементите
Може да улесните четенето на елементите на екрана чрез промяна на размера на елементите.
• За да промените размера на елементите временно, използвайте инструмента „Лупа“ в центъра за
улеснен достъп.
• За да промените окончателно размера на елементите, направете следното:
– Променете размера на всички елементи на екрана.
1. Щракнете с десен бутон върху празна област на работния плот, след което щракнете върху
Настройки на дисплея ➙ Дисплей.
2. Променете размера на елементите, като следвате инструкциите на екрана. За някои
приложения конфигурацията може да не се приложи, преди да излезете и след това отново
да влезете.
– Променете размера на елементите на уеб страница.
Натиснете и задръжте Ctrl, след което натиснете клавиша със знака плюс (+) за увеличаване или
клавиша със знака минус (-) за намаляване на размера на текста.
– Промяна на размера на елементите на работния плот или в прозорец.
Забележка: Тази функция може да не работи в някои прозорци.
Ако мишката ви е с колелце, натиснете и задръжте Ctrl, след което превъртете колелцето, за да
промените размера на елементите.
Стандартни съединители
Вашият компютър предоставя стандартни съединители, които позволяват да свързвате помощни
устройства.
Документация в достъпни формати
Lenovo предоставя електронна документация в достъпни формати, като например подходящо
обозначени PDF файлове или HyperText Markup Language (HTML) файлове. Електронната
документация на Lenovo е разработена, за да предостави възможност на потребителите със зрителни
затруднения да четат документацията чрез екранен четец. Всяко изображение в документацията
също включва и подходящ алтернативен текст, така че потребителите със зрителни затруднения да
разбират изображението с помощта на екранен четец.
Информация за ергономичността
Добрата ергономична практика е важна за пълноценното използване на компютъра и
предотвратяването на дискомфорт. Подредете работното си пространство и оборудването, което
използвате, така че да отговори на личните ви предпочитания и типа работа, която извършвате. Също
така придобийте здравословни работни навици, за да увеличите производителността и удобството,
когато използвате компютъра.
Глава 3. Информация за достъпност, ергономичност и поддръжка 37
Page 42

Работата във виртуален офис може да изисква адаптиране към чести промени в средата.
Адаптирането към околните източници на светлина, активно разположение и разполагането на
хардуера на компютъра може да ви помогнат да подобрите работата си и да постигнете по-голямо
удобство.
Този пример показва човек в обикновена среда. Дори когато не се намирате в такава среда, можете
да следвате много от тези съвети. Ако развиете добри навици, те ще ви служат добре.
Основна стойка: Правете малки промени в работната си стойка, за да предотвратите чувството на
неудобство, причинено от продължителните периоди на работа в една и съща позиция. Честите
кратки почивки от работа също помагат да предотвратите всяко малко неудобство, свързано с
работната ви стойка.
Дисплей: Разположете дисплея така, че да поддържате удобно за гледане разстояние от 510–760 мм
(20–30 инча). Избягвайте появата на отблясъци или отражения на дисплея от горно осветление или
външни източници на светлина. Поддържайте дисплея чист и настройте яркостта на нива, които
позволяват да виждате екрана ясно. Натиснете клавишите за управление на яркостта, за да
регулирате яркостта на дисплея.
Позиция на главата: Дръжте главата и врата си в удобна и неутрална (вертикална или права)
позиция.
Стол: Използвайте стол с добра опора за гърба и регулиране на височината на седалката.
Използвайте регулирането на стола, за да го пригодите най-добре за удобна стойка.
Позиция на ръцете: Ако са налични, използвайте облегалките за ръце на стола или област на
работната повърхност за поддържане на тежестта на ръцете. Дръжте ръцете, китките и дланите си в
отпусната и неутрална (хоризонтална) позиция. Въвеждайте с леко докосване, без да удряте
клавишите.
Позиция на краката: Дръжте бедрата си успоредно на пода и стъпалата си стъпили на пода или на
специална поставка.
Какво се прави при пътуване?
Възможно е да не можете да спазвате най-добрите практики за ергономична стойка, когато
използвате компютъра си в движение или в обикновена среда. Независимо от средата, опитвайте да
спазвате колкото се може повече от съветите. Например, правилното седене и използването на
адекватно осветление, ще ви помогнат да поддържате желаните нива на удобство и продуктивност.
Ако вашата работна област не е в офис среда, обърнете специално внимание на практикуването на
активно седене и използването на работни почивки. Съществуват много продуктови решения на
ThinkPad, които да ви помогнат при модифицирането на компютъра според нуждите ви. Можете да
намерите някои от тези опции на адрес
https://www.lenovo.com/accessories. Запознайте се с опциите за
38
Ръководство за потребителя за P1/X1 Extreme
Page 43

решения за прикрепване и външните продукти, които предоставят желаните от вас регулируемост и
функционалност.
Въпроси относно зрението?
Екраните на визуалния дисплей на преносимите компютри ThinkPad са създадени да удовлетворяват
най-високи стандарти. Тези екрани с визуални дисплеи на преносимите компютри ThinkPad са
проектирани да отговарят на най-високите стандарти и да предоставят ясни, живи изображения и
големи, ярки и лесни за виждане визуализации, които не натоварват очите. Всяка продължителна
зрителна дейност, изискваща концентрация, може да бъде изморителна. Ако имате въпроси относно
умората на очите или зрителния дискомфорт, се консултирайте с очен лекар за съвет.
Почистване и поддръжка
С подходящите грижи и поддръжка компютърът ще работи надеждно. Темите по-долу предоставят
информация за поддържане на компютъра в добро работно състояние.
Основни съвети за поддръжка
Тук са описани основните правила за поддържане на правилната работа на компютъра:
• Съхранявайте опаковъчните материали на недостъпни за деца места, за да предотвратите риска от
задушаване с пластмасови торбички.
• Дръжте компютъра далеч от магнити, активирани мобилни телефони, електроуреди или
високоговорители (на повече от 13 см или 5 инча).
• Избягвайте излагането на компютъра на екстремни температури (под 5°C/41°F или над 35°C/95°F).
• Избягвайте да поставяте предмети (включително хартия) между дисплея и клавиатурата или
опората за китки.
• Дисплеят на компютъра е разработен за отваряне и работа на малко повече от 90 градуса. Не
отваряйте дисплея под наклон над 180 градуса. В противен случай може да се повреди пантата на
компютъра.
• Не преобръщайте компютъра, когато захранващият адаптер за променлив ток е включен. В
противен случай е възможно да се счупи щепсела на адаптера.
• Преди да преместите компютъра, премахнете всички носители, изключете свързаните устройства
и откачете кабелите.
• Когато вдигате отворения компютър, го дръжте за дъното. Не вдигайте и не дръжте компютъра си
за дисплея.
• Само оторизиран сервизен техник за ThinkPad трябва да разглобява и поправя компютъра.
• Не модифицирайте и не ограничавайте лостчетата, за да запазите дисплея отворен или затворен.
• Избягвайте прякото излагане на компютъра и периферните устройства на въздух от уред, който
може да произвежда негативни йони. Където е възможно, заземете компютъра си, за да улесните
безопасното разреждане на електростатични заряди.
Почистване на компютъра
Препоръчително е да почиствате компютъра от време на време, за да предпазите повърхностите и да
осигурите безпроблемна работа.
Почистване на капака на компютъра: Избършете с кърпа без влакна, натопена в мек сапун и вода.
Избягвайте да прилагате течности директно върху капака.
Почистване на клавиатурата: Избършете клавишите един по един с кърпа без влакна, натопена в
мек сапун и вода. Ако бършете по няколко клавиша наведнъж, кърпата може да се закачи за съседен
Глава 3. Информация за достъпност, ергономичност и поддръжка 39
Page 44

клавиш и да го повреди. Избягвайте да използвате спрей директно върху клавиатурата. За да
премахнете трохи или прах под клавишите, можете да използвате въздушна струя от вентилатор с
четка или да използвате студен въздух от сешоар.
Почистване на екрана на компютъра: Работата на компютърния екран може да се повлияе от
надрасквания, маслени петна, химикали и ултравиолетова светлина. Използвайте суха, мека кърпа
без влакна, за да избършете внимателно екрана. Ако видите нещо, което наподобява драскотина, е
възможно да става въпрос за петно. Избършете петното леко с мека суха кърпа. Ако петното остава,
навлажнете мека кърпа без влакна с вода или препарат за почистване на стъкла но не прилагайте
течности директно към екрана на компютъра. Уверете се, че компютърният екран е сух, преди да го
затворите.
40
Ръководство за потребителя за P1/X1 Extreme
Page 45

Глава 4. Защита
Тази глава осигурява информация относно предпазването на вашия компютър неоторизирана
употреба.
Използване на пароли
Тази тема осигурява информация относно използването на парола при включване, парола на
надзорник и парола за твърд диск.
Представяне на паролите
Можете да предотвратите неоторизираното използване на компютъра си с помощта на паролите.
След като зададете парола, на екрана се показва подкана при всяко включване на компютъра.
Въведете паролата в прозореца за подкана. Не можете да използвате компютъра, докато не въведете
правилната парола.
Ако сте задали парола при включване, парола на надзорник или парола за твърдия диск, компютърът
се отключва автоматично, когато възобнови работа след режим на заспиване.
Забележка: Ако е зададена парола за Windows, ще получите подкана да я въведете, когато
компютърът възстанови работата си след режим на заспиване.
Парола при включване
Можете да зададете парола при включване, за да предотвратите неоторизирания достъп до
компютъра.
Ако зададете парола при включване, на екрана се показва подкана за парола при всяко включване на
компютъра. Трябва да въведете правилната парола, за да започнете да използвате компютъра.
Когато се покаже тази икона
Парола на надзорник
Паролата на надзорник защитава системната информация, съхранена в програмата ThinkPad Setup.
Тя предоставя следните функции за защита:
• Ако е зададена само парола на надзорник, при опит за стартиране на програмата ThinkPad Setup
се показва подкана за парола. Неоторизирани потребители не могат да променят повечето опции
за системната конфигурация в програмата ThinkPad Setup без паролата.
• Системният администратор може да използва паролата на надзорник за достъп до даден
компютър дори ако потребителят на съответния компютър е задал парола при включване.
Паролата на надзорник замества паролата при включване.
• Системният администратор може да зададе една и съща парола на надзорник на много преносими
компютри ThinkPad за по-лесно администриране.
Пароли за твърди дискове
Задаването на парола на твърдия диск не позволява неоторизиран достъп до данните на
устройството с твърд диск. Когато е зададена парола за твърдия диск, при всеки опит за
осъществяване на достъп до устройството с твърд диск ще получавате подкана за въвеждане на
валидна парола.
, въведете паролата при включване или паролата на надзорник.
© Copyright Lenovo 2018, 2019 41
Page 46

Следните два типа пароли за твърд диск могат да помогнат за защита на информацията, съхранена
на устройството за съхранение:
• Потребителска парола за твърд диск
Ако е зададена потребителска парола за твърдия диск, но не е зададена главна парола за твърдия
диск, потребителят трябва да въведе потребителската парола за твърдия диск, за да получи
достъп до файловете и приложенията на устройството за съхранение.
• Главна парола за твърд диск
Главната парола за твърдия диск също така изисква потребителска парола за твърд диск.
Главната парола за твърдия диск се задава и използва от системен администратор. Тя позволява
на администратора да получи достъп до всяко устройство за съхранение в дадена система като
главен ключ. Администраторът задава главната парола, след което назначава потребителска
парола за всеки компютър в мрежата. Потребителят след това може по свое желание да промени
потребителската парола, но въпреки това администраторът може да получи достъп чрез основната
парола.
Когато се зададе основна парола за твърди дискове, само администраторът може да премахне
потребителската парола за твърд диск.
Когато се покаже
парола за твърди дискове, натиснете F1. Когато иконата се смени на
парола за твърди дискове. За да се върнете към иконата
Съвети за използване на паролите за твърдия диск:
• Можете да зададете минималната дължина за парола за твърд диск.
• Ако зададете парола за твърд диск от над седем знака, устройството за съхранение може да се
използва само с компютър, който може да разпознае парола за твърд диск от над седем знака. Ако
след това инсталирате устройството за съхранение в компютър, който не може да разпознава
парола за твърд диск, съдържаща повече от седем знака, няма да може да осъществявате достъп
до устройството.
Забележки: Устройствата за съхранение eDrive или съвместимите с Opal устройства за съхранение
на Trusted Computing Group (TCG) предоставят възможности за самостоятелно шифроване за защита
на данните.
• Ако съвместимо с Opal устройство за съхранение на TCG и съвместима с Opal софтуерна
програма за управление на TCG са инсталирани и съвместимата с Opal софтуерна програма за
управление на TCG бъде активирана, паролата за твърд диск няма да е налична.
• Ако на компютъра е инсталирано eDrive устройство за съхранение и компютърът разполага с
предварително инсталирана операционна система Windows 10, паролата за твърд диск няма да е
налична.
, въведете потребителската парола за твърдия диск. За да въведете главна
, въведете главната
, натиснете F1 отново.
Настройка, промяна или премахване на парола
Преди да започнете, отпечатайте тези инструкции.
За да зададете, промените или премахнете парола на надзорник, направете следното:
1. Рестартирайте компютъра. Когато се покаже екранът с емблемата, натиснете F1, за да се
стартира програмата ThinkPad Setup.
2. Изберете Security ➙ Password с помощта на клавишите със стрелка.
42
Ръководство за потребителя за P1/X1 Extreme
Page 47

3. В зависимост от типа парола изберете Power-on Password, Supervisor Password или Hard disk x
Password.
4. Следвайте инструкциите на екрана, за да зададете, промените или отстраните парола.
Препоръчително е да запишете всички пароли и да ги съхранявате на безопасно място. Ако
забравите някоя от вашите пароли, всички необходими действия за поправка не се покриват от
гаранцията.
Какво да правите, ако сте забравили паролата при включване
Ако сте забравили паролата при включване, за да я премахнете, направете следното:
• Ако сте задали парола на надзорник и я помнете:
1. Рестартирайте компютъра. Когато се покаже екранът с логото, веднага натиснете клавиша F1.
2. Въведете паролата на надзорник, за да влезете в менюто на UEFI BIOS.
3. Изберете Security ➙ Password ➙ Power-On Password с помощта на клавишите със стрелки.
4. Въведете текущата парола на надзорник в полето Enter Current Password. След това,
оставете полето Enter New Password празно, след което натиснете двукратно Enter
(Въвеждане).
5. В прозореца Changes have been saved, натиснете Enter.
6. Натиснете F10, за да запишете промените и да излезете от менюто UEFI BIOS.
• Ако нямате настроена парола на надзорник, свържете се с оторизиран сервизен доставчик на
Lenovo, за да премахна паролата при включване.
Какво да правите, ако сте забравили паролата за твърдия диск
Ако забравите потребителската си парола за твърд диск или и двете пароли за твърд диск –
потребителската и главната – Lenovo не може да поднови паролите или да възстанови данните от
устройството за съхранение. Можете да се свържете с оторизиран сервизен доставчик на Lenovo, за
да замените устройството за съхранение. За части и услуги се заплаща такса. Ако устройството за
съхранение е CRU (сменяема от клиента част), можете също да се свържете с Lenovo, за да закупите
ново устройство за съхранение и да замените старото. За да проверите дали устройството за
съхранение е CRU и съответната процедура за подмяна, вижте Глава 9 „Подмяна на устройства“ на
страница 93.
Какво да правите, ако сте забравили паролата на надзорник
Ако забравите паролата на надзорник, няма процедура за премахване на паролата. Трябва да се
свържете с оторизиран сервизен доставчик на Lenovo, за да замените системната платка. За части и
услуги се заплаща такса.
Защита на твърдия диск
За да предпазите компютъра от атаки на защитата от неоторизирани лица, вж. следните съвети за
повишаване на защитата:
• Задавайте парола при включване, както и парола за твърди дискове. За по-голяма защита се
препоръчва използването на по-дълга парола.
• Вграденото в компютъра устройство за съхранение може да се защити чрез UEFI BIOS. За
предоставяне на надеждна защита за UEFI BIOS използвайте защитния чип и защитна програма с
функция за управление на модул за надеждна платформа (TPM). Вижте „Настройка на защитния
чип“ на страница 44.
Глава 4. Защита 43
Page 48

• Ако в компютъра е инсталирано устройство за съхранение с функции за шифроване на диск,
трябва да предпазите съдържанието на паметта на компютъра от неоторизиран достъп с помощта
на софтуер за шифроване на устройства, като например приложението за шифроване на
устройства с BitLocker
®
на Microsoft Windows.
• Преди да изхвърлите, продадете или предадете компютъра, изтрийте съхранените в него данни. За
повече информация вижте „Изтриване на данни от устройството за съхранение“ на страница 47.
Използване на приложението за шифроване на устройства с BitLocker на Windows
За да предпазите компютъра от неоторизиран достъп, използвайте софтуера за шифроване на
устройства, като например приложението за шифроване на устройства с BitLocker в Windows.
Шифроването на устройства с BitLocker на Windows (известна като BitLocker) е съществен компонент
от защитата в някои издания на операционната система Windows. Този компонент може да защити
операционната система и данните, съхранени в компютъра, дори ако компютърът е изгубен или
откраднат. BitLocker може да шифрова всички потребителски и системни файлове, включително
файловете за виртуална памет и хибернация.
BitLocker използва TPM, за да предостави подобрена защита на данните и осигурява навременно
интегриране на компонентите за стартиране. Съвместимият ТРМ се определя като V2.0 TPM.
За да проверите състоянието на BitLocker, отидете в контролния панел, прегледайте го по категории
и щракнете върху Система и защита ➙ Шифроване на устройства с BitLocker.
За повече информация относно шифроването на устройства с Windows BitLocker вижте системата за
помощна информация на операционна система Windows или потърсете Ръководство стъпка по
стъпка за шифроване на устройства с Microsoft Windows BitLocker в уеб сайта на Microsoft.
SSD устройство за шифроване
Някои модели разполагат с функцията за шифроване на SSD устройството или шифроване на
хибридно устройство. Тази технология за шифроване помага да защитите компютъра срещу атаки в
защитата на носители, NAND флаш памет или контролери за устройства чрез чип за шифроване на
хардуер. За ефективното използване на функцията за шифроване задайте парола за твърд диск за
вътрешното устройство за съхранение.
Настройка на защитния чип
За компютрите на мрежови клиенти, които прехвърлят поверителна информация по електронен път,
се налагат строги изисквания за защита. В зависимост от опциите, които сте заявили, вашият
компютър може да разполага с вграден защитен чип (криптографски микропроцесор). Със защитния
чип може да направите следното:
• Да защитите данните и системата
• Да усилите контролите за достъп
• Да защитите комуникацията
Преди да започнете, отпечатайте тези инструкции.
За да настроите даден елемент в подменюто Security Chip, направете следното:
1. Рестартирайте компютъра. Когато се покаже екранът с емблемата, натиснете F1, за да се
стартира програмата ThinkPad Setup.
2. Изберете Security ➙ Security Chip с помощта на клавишите със стрелки.
3. Натиснете Enter. Отваря се подменюто Security Chip.
44
Ръководство за потребителя за P1/X1 Extreme
Page 49

4. Придвижете се до елемента, който искате да настроите, като използвате стрелките. Когато
елементът се освети, натиснете Enter.
5. Настройте останалите желани елементи.
6. Натиснете F10. Показва се прозорец за потвърждение на настройката. Изберете Yes, за да
запишете промените в конфигурацията и да излезете.
Забележки:
• Уверете се, че в ThinkPad Setup е зададена паролата на надзорник. В противен случай всеки може
да промени настройките за защитния чип.
• Когато изчистите защитния чип, изключете компютъра и го включете отново, след като зададете
защитния чип на Active. В противен случай опцията Clear Security Chip не се показва.
Използване на четеца на пръстови отпечатъци
В зависимост от модела вашият компютър може да се доставя с четец на пръстови отпечатъци.
Разпознаването чрез пръстов отпечатък може да замени вашите пароли, като например паролата за
Windows, паролата при включване и паролата за твърд диск. По този начин можете да влизате в
компютъра си лесно и защитено.
Регистриране на пръстови отпечатъци
За да разрешите удостоверяването чрез пръстови отпечатъци, първо регистрирайте пръстовите си
отпечатъци. По време на регистрирането пръстовите отпечатъци автоматично се асоциират с
паролата за Windows. Препоръчително е да регистрирате отпечатъците на повече от един от
пръстите си, за да можете да влизате в компютъра дори при нараняване.
За да регистрирате пръстовите си отпечатъци, направете следното:
1. Отворете менюто „Старт“ и щракнете върху Настройки ➙ Акаунти ➙ Опции за влизане.
2. Следвайте инструкциите на екрана, за да завършите регистрирането.
Сканиране на пръст
За да сканирате пръста си, докоснете четеца на пръстови отпечатъци с горната част на пръста си и го
задръжте в тази позиция в продължение на една-две секунди, като натискате леко. След това
вдигнете пръста, за да завършите едно сканиране.
Глава 4. Защита 45
Page 50

Индикатор за четеца на пръстови отпечатъци
1 Изкл.: Четецът на пръстови отпечатъци не е готов за докосване.
2 Плътен бял цвят: четецът на пръстови отпечатъци е готов за докосване.
3 Примигващ кехлибарен цвят: Пръстовият отпечатък не може да се удостовери.
Асоцииране на вашите пръстови отпечатъци с паролата при включване и паролата за твърд
диск
За да асоциирате вашите пръстови отпечатъци с паролата при включване и паролата за твърд диск,
създайте връзка ръчно, като направите следното:
1. Изключете компютъра, след което го включете.
2. Когато получите подкана, сканирайте пръста си с четеца на пръстови отпечатъци.
3. Въведете вашата парола при включване, паролата за твърд диск или и двете, ако е необходимо.
Връзката е създадена.
Когато стартирате компютъра отново, можете да използвате пръстовите си отпечатъци, за да
влезете в компютъра, без да е необходимо да въвеждате вашата парола за Windows, парола при
включване и парола за твърд диск. За да промените настройките, отидете в програмата ThinkPad
Setup. Вижте „Използване на програмата ThinkPad Setup“ на страница 51.
Поддържане на четеца на пръстови отпечатъци
Следните действия биха могли да повредят четеца на пръстови отпечатъци или да причинят
неправилното му функциониране:
• Надраскване на повърхността на четеца с твърд заострен предмет
• Остъргване на повърхността на четеца с нокът или нещо твърдо
• Използване или докосване на четеца с мръсен пръст
Ако забележите някое от следните условия, внимателно почистете повърхността на четеца със суха,
мека и безвлакнеста кърпа:
• Повърхността на четеца е мръсна или изцапана.
• Повърхността на четеца е влажна.
• Четецът често отказва да приеме или потвърди вашия пръстов отпечатък.
Ако пръстът ви е в някое от следните състояния, е възможно да не можете да го регистрирате или
разпознаете:
46
Ръководство за потребителя за P1/X1 Extreme
Page 51

• Пръстът ви е набръчкан.
• Пръстът ви е грапав, сух или наранен.
• Пръстът ви е зацапан с прах, кал или мазнина.
• Повърхността на вашия пръст е различна спрямо момента, когато сте регистрирали пръстовия си
отпечатък.
• Пръстът ви е мокър.
• Пръстът, който използвате в момента, не е регистриран досега.
За да подобрите ситуацията, опитайте следното:
• Изчистете или избършете ръцете си, за да премахнете прахта или влагата от пръстите си.
• Регистрирайте и използвайте различен пръст за разпознаване.
Изтриване на данни от устройството за съхранение
Част от данните, записани в устройството за съхранение, може да са поверителни. Предаването на
компютъра на друг човек без изтриване на инсталирания софтуер, като например операционни
системи и програмен софтуер, може дори да наруши лицензионните споразумения. Уверете се, че сте
изтрили данните, записани в устройството за съхранение, преди да изхвърлите, продадете или
предадете компютъра.
Може да използвате следните методи за изтриване на данни от устройството за съхранение:
• Преместете данните в кошчето, след което го изпразнете.
• Форматирайте устройството за съхранение, като използвате софтуера, за да го инициализирате.
• Използвайте програмата за възстановяване, предоставена от Lenovo, за да възстановите
фабричните настройки по подразбиране в устройството за съхранение.
Тези операции обаче само променят местоположението на файловете с тези данни, но не изтриват
самите данни. Данните все още са там, макар и да изглежда, че са изтрити. По този начин понякога е
възможно четенето на данните с помощта на специален софтуер за възстановяване на данни.
Съществува риск злонамерени лица да прочетат и злоупотребят с важни данни в устройствата за
съхранение с непредвидими цели.
За да предотвратите изтичането на данни, е много важно да изтриете всички данни от устройството
за съхранение, преди да изхвърлите, продадете или предадете компютъра. Може да унищожите
данните физически, като счупите устройството за съхранение с чук, или чрез силно магнетично
въздействие, като по този начин направите данните нечетливи. Препоръчително е да използвате
софтуер (закупува се) или услуга (платена), която е предназначена за тази цел. Процесът може да
отнеме няколко часа.
За изтриване на данните на SSD устройството Lenovo предоставя инструмента Drive Erase Utility for
Resetting the Cryptographic Key and Erasing the Solid State Drive.
Някои компютри могат да поддържат функцията за шифроване на SSD диск и имат инсталирано
такова устройство. Ако на компютъра се поддържа и е инсталирано устройство за съхранение за
шифроване, може последователно и бързо да премахнете всички данни на устройството, като
изтриете криптографския ключ. Данните, шифровани със стария ключ, не се изтриват физически, а
остават в устройството, но не могат да се дешифрират без стария ключ. Тази функция е налична
също така с инструмента Drive Erase Utility for Resetting the Cryptographic Key and Erasing the Solid
State Drive.
Глава 4. Защита 47
Page 52

Използване на защитните стени
Ако във вашата система има предварително инсталирана програма за защитна стена, тя защитава
компютъра срещу интернет заплахи за защитата, неоторизиран достъп, намеса и интернет атаки. Тя
защитава също така вашата поверителност.
За повече информация относно начина на използване на програмата за защитна стена вж. системата
за онлайн помощ, предоставена със съответната програма.
Предпазване на данните от вируси
Lenovo предоставя пълна версия на антивирусен софтуер на вашия компютър наред с безплатен 30дневен абонамент. След 30 дни трябва да подновите лиценза, за да продължите да получавате
обновленията на антивирусния софтуер.
За повече информация относно използването на вашия антивирусен софтуер вижте неговата
помощна система.
48
Ръководство за потребителя за P1/X1 Extreme
Page 53

Глава 5. Разширено конфигуриране
Тази глава ви предоставя информация, която ще ви помогне допълнително да конфигурирате
компютъра:
Инсталиране на операционна система Windows 10
Microsoft постоянно прави актуализации на операционната система Windows 10. Преди да
инсталирате определена операционна система Windows 10, проверете списъка за съвместимост на
версиите на Windows, поддържани на компютъра. За подробности отидете на
support.lenovo.com/us/en/solutions/windows-support
Внимание:
• Препоръчително е да актуализирате операционната система чрез официалните канали. Всяка
неофициална актуализация може да доведе до рискове, свързани със защитата.
• Процесът на инсталиране на нова операционна система изтрива всички данни от вътрешното
устройство за съхранение, включително данните, съхранявани в скрити папки.
За инсталиране на операционна система Windows 10 направете следното:
1. Задайте чипа на защитата на TPM 2.0. За повече информация вижте „Настройка на защитния чип“
на страница 44.
2. Свържете устройството, което съдържа инсталационната програма за операционната система,
към компютъра.
3. Стартирайте програмата ThinkPad Setup. Вижте „Използване на програмата ThinkPad Setup“ на
страница 51.
4. Изберете Startup ➙ Boot, за да се покаже подменюто Boot Priority Order.
5. Изберете устройството, което съдържа инсталационната програма за операционната система,
като например USB HDD. След това натиснете Esc.
6. Изберете Restart и се уверете, че OS Optimized Defaults е разрешено. След това натиснете F10,
за да запишете настройките и излезте от програмата ThinkPad Setup.
7. Следвайте инструкциите на екрана, за да инсталирате драйверите на устройството и
необходимите програми. Вижте „Инсталиране на драйвери на устройство“ на страница 50.
8. След като инсталирате драйверите за устройства, приложете Windows Update, за да изтеглите
най-актуалните модули, като например пакетите за защита.
9. В зависимост от предпочитанието си инсталирайте програмите на Lenovo. За информация
относно програмите на Lenovo вижте „Програми на Lenovo“ на страница 11.
.
https://
Забележка: След инсталиране на операционната система не променяйте първоначалната настройка
UEFI/Legacy Boot в програмата ThinkPad Setup. В противен случай операционната система няма да
стартира правилно.
Когато инсталирате операционна система Windows 10, може да ви е необходим един от следните
кодове на страна или регион:
© Copyright Lenovo 2018, 2019 49
Page 54

Страна или регион Код Страна или регион Код
Континентална част на
Китай
Дания DK Норвегия
Финландия FI Испания
Франция FR Швеция SV
Германия GR Тайван и Хонг Конг TC
Италия IT САЩ US
Япония JP
SC
Нидерландия NL
NO
SP
Инсталиране на драйвери на устройство
Драйверите за устройства са програми, които съдържат инструкции за операционната система
относно работата с определен хардуерен компонент. Всеки хардуерен компонент на компютъра
разполага със свой специфичен драйвер. Ако добавите нов хардуерен компонент, е необходимо
операционната система да получи инструкции за работа с него. След като инсталирате драйвера,
операционната система може да разпознае хардуерния компонент и да разбере как да го използва.
Забележка: Тъй като драйверите са програми, като всеки друг файл на компютъра те могат да се
повредят и може да не работят правилно, ако възникне повреда.
Не винаги е необходимо да изтегляте най-новите драйвери. Въпреки това трябва да изтеглите найновия драйвер за даден компонент, когато забележите ниска производителност от него или при
добавяне на нов компонент. Това действие може да изключи драйвера като възможна причина за
проблем.
Изтегляне на най-новите драйвери от уеб сайта
Можете да изтеглите и инсталирате обновените драйвери на устройства от уебсайта за поддръжка на
Lenovo, като направите следното:
1. Посетете
https://support.lenovo.com.
2. Изберете записа за компютъра си, след което следвайте инструкциите на екрана, за изтеглите и
инсталирате необходимия софтуер.
Изтегляне на най-новите драйвери с помощта на Lenovo Vantage
Функцията за актуализиране на системата на Lenovo Vantage помага да запазите софтуера на
компютъра актуален. Пакетите за обновяване се съхраняват в сървърите на Lenovo и могат да се
изтеглят от уебсайта за поддръжка на Lenovo. Пакетите за обновяване може да съдържат
приложения, драйвери на устройства, обновления за UEFI BIOS и софтуерни актуализации. Когато
програмата Lenovo Vantage се свърже с уебсайта за поддръжка на Lenovo, тя автоматично
разпознава следната информация и определя какви актуализации се предлагат за компютъра:
• Тип на машината и модел на компютъра
• Инсталирана операционна система
• Езици на операционната система
След това програмата Lenovo Vantage показва списък с пакети за актуализиране и определя всяко
актуализиране като критично, препоръчително или по желание, за да можете да разберете
приоритета му. Вие решавате кои обновления да се изтеглят и инсталират. След като изберете
50
Ръководство за потребителя за P1/X1 Extreme
Page 55

пакетите за актуализиране, програмата Lenovo Vantage автоматично изтегля и инсталира
актуализациите.
Програмата Lenovo Vantage е инсталирана предварително на вашия компютър и е готова за
изпълнение. Единственото необходимо условие е да имате активна връзка към интернет. Можете да
стартирате програмата ръчно или да използвате функцията за планиране, за да активирате
програмата за автоматично търсене на обновления на определени интервали. При планирането на
обновленията можете също така да укажете търсене по ниво на критичен приоритет според следната
значимост, така че списъкът за избор да съдържа само онези типове обновления, от които се
нуждаете.
За повече информация относно начина на използване на програмата Lenovo Vantage прегледайте
системата за помощна информация на програмата.
Използване на програмата ThinkPad Setup
Програмата ThinkPad Setup дава възможност за избор на предпочитани настройки на компютъра
чрез конфигуриране на BIOS.
Конфигуриране на ThinkPad Setup
Менюто на програмата ThinkPad Setup за настройка изброява различни елементи на системната
конфигурация.
Внимание: Конфигурациите по подразбиране вече са оптимизирани за вас. Неправилната промяна
на конфигурациите може да доведе до неочаквани резултати.
За да конфигурирате настройките на ThinkPad Setup, направете следното:
1. Рестартирайте компютъра. Когато бъде показан екранът с логото, натиснете клавиша F1.
Програмата ThinkPad Setup ще се стартира.
Забележка: Ако се изисква въвеждането на парола на надзорник, въведете правилната парола.
Също така можете да натиснете Enter, за да пропуснете подканата за парола и да стартирате
програмата ThinkPad Setup. Ако не въведете парола, няма да можете да променяте
конфигурации, които са защитени с парола на надзорник.
2. Използвайте клавишите със стрелки, за да изберете раздел или да намерите елемент, и
натиснете Enter, за да го изберете. При показване на поддържано подменю.
3. Стойностите по подразбиране са в получер. Задайте стойността на даден елемент, като
извършите някое от следните действия:
• Натиснете F6, за да промените към по-висока стойност.
• Натиснете F5, за да промените към по-ниска стойност.
4. Натиснете клавиша Esc, за да излезете от подменюто и да се върнете към главното меню.
Използвайте споменатия по-горе метод, за да промените други конфигурации.
5. Когато приключите с конфигурирането, натиснете клавиш F10, за да запишете промените и да
излезете от програмата. Също така може да изберете раздела Restart в менюто на ThinkPad
Setup и да рестартирате компютъра чрез една от предоставените опции.
Можете да натиснете F9, за да възстановите настройките по подразбиране.
Глава 5. Разширено конфигуриране 51
Page 56

Промяна на стартовата последователност
В няки случаи е възможно да промените стартовата последователност така, че компютърът да
стартира от желано устройство при включване: Прочете тази тема, за да научите как да промените
стартовата последователност на компютъра.
Внимание:
• След като промените стартовата последователност, уверете се, че сте избрали правилното
устройство по време на операция за копиране, записване или форматиране. Ако изберете
неправилно устройство, данните на това устройство могат да бъдат изтрити или презаписани.
• Ако използвате функциите на Windows BitLocker Drive Encryption и компютърът има Trusted Platform
Module, не променяйте стартовата последователност. BitLocker Drive Encryption блокира
компютъра, когато разпознае промяна в стартовата последователност.
За да промените стартовата последователност, направете следното:
1. Намерете програмата ThinkPad Setup и изберете Startup ➙ Boot. След това натиснете Enter.
Показва се списъкът със реда на устройствата по подразбиране.
2. Задайте стартовата последователност според желанието си.
3. Натиснете F10, за да запазите промените, след което рестартирайте системата.
Освен това можете да променяте стартовата последователност временно, като направите следното:
1. Изключете компютъра.
2. Включете компютъра. Когато се покаже екранът с логото, натиснете клавиша F12.
3. Изберете устройството, от което искате да стартира компютъра. След това натиснете Enter.
Забележка: Ако компютърът не може да стартира нито едно устройство или не може да намери
операционна система, се показва менюто Boot.
Актуализиране на UEFI BIOS
Когато се включва компютърът, UEFI BIOS е първата програма, която се стартира. UEFI BIOS
инициализира хардуерните компоненти и зарежда операционната система и други програми.
Когато инсталирате нова програма, драйвер на устройство или хардуерен компонент, може да бъдете
информирани, че трябва да актуализирате UEFI BIOS. Може да обновите UEFI BIOS, като стартирате
компютъра от диск за флаш обновяване или програма за флаш обновяване, която може да се
изпълнява в средата на Windows.
Проверка на изискванията за флаш обновявания са както следва:
• Компютърът трябва да се стартира чрез LAN мрежа.
• Компютърът трябва да работи в Preboot eXecution Environment (PXE).
• Трябва да е инсталирана програма за управление на мрежата на компютъра на мрежовия
администратор.
За инструкции как да актуализирате UEFI BIOS посетете
https://support.lenovo.com.
BIOS меню
Тази тема представя следните менюта на BIOS на компютъра:
• Меню Main
• Меню Config
52
Ръководство за потребителя за P1/X1 Extreme
Page 57

• Меню Date/Time
• Меню Security
• Меню Startup
• Меню Restart
Забележка: В зависимост от модела и операционната система елементите на менюто и стандартната
стойност могат да се променят без предизвестие.
Меню Main
Когато влезете в програмата ThinkPad Setup, първо ще видите менюто Main, както следва:
Забележка: Елементите от менюто на BIOS може да се променят без уведомяване. В зависимост от
модела стойността по подразбиране може да се различава.
• UEFI BIOS Version
• UEFI BIOS Date
• Embedded Controller Version
• ME Firmware Version
• Machine Type Model
• System-unit serial number
• System board serial number
• Asset Tag
• CPU Type
• CPU Speed
• Installed Memory
• UUID
• MAC Address (Internal LAN)
• Preinstalled operating system license
• UEFI Secure Boot
• OA3 ID
• OA2
Меню Config
Забележка: Елементите от менюто на BIOS може да се променят без уведомяване. В зависимост от
модела стойността по подразбиране може да се различава.
Network
• Wake On LAN
Стойности: Disabled, AC only, AC and Battery
Описание: Мрежовият администратор може да включи компютър от конзола за управление, като
използва функцията Wake on LAN. Ако изберете AC Only, функцията Wake on LAN се разрешава
само при включване на променливотоков захранващ адаптер. Ако изберете AC and Battery,
функцията Wake on LAN се разрешава с произволен захранващ източник.
Забележки:
– Магическият пакет от тип Wake on LAN изисква включване на променливотоково захранване.
– Функцията Wake on LAN не работи, когато е зададена парола за твърд диск.
Глава 5. Разширено конфигуриране 53
Page 58

• Wake On LAN from Dock
Стойности: Disabled, Enabled
Описание: Разрешаване или забраняване на функцията Wake On LAN from Dock, когато е прикачен
ThinkPad USB-C Dock или ThinkPad Thunderbolt 3 Dock.
Забележка: Функцията Wake on LAN from Dock не работи, когато е зададена парола за твърд диск.
• Ethernet LAN Option ROM
Стойности: Disabled, Enabled
Описание: Ethernet LAN Option ROM разрешава стартиране от вградено мрежово устройство. Това
меню се показва само в режим на стартиране на Legacy Only или режим на стартиране на Both с
Legacy first.
• UEFI IPv4 Network Stack
Стойности: Disabled, Enabled
Описание: Разрешаване или забраняване на мрежовия стек на Internet Protocol Version 4 (IPv4) за
среда UEFI. Това меню се показва само в режим на стартиране на UEFI Only или режим на
стартиране на Both с UEFI first.
• UEFI IPv6 Network Stack
Стойности: Disabled, Enabled
Описание: Разрешаване или забраняване на мрежовия стек на Internet Protocol Version 6 (IPv6) за
среда UEFI. Това меню се показва само в режим на стартиране на UEFI Only или режим на
стартиране на Both с UEFI first.
• UEFI PXE Boot Priority
Стойности: IPv6 First, IPv4 First
Описание: Избор на приоритет за Network Stack за стартиране на UEFI PXE. Това меню се показва
само в режим на стартиране на UEFI Only или режим на стартиране на Both с UEFI first, когато са
разрешени едновременно стековете на IPv6 и IPv4.
• Wireless Auto Disconnection
Стойности: Disabled, Enabled
Описание: Разрешаване или забраняване на функцията за автоматично прекъсване на безжичната
връзка при свързване на Ethernet кабел. Ако изберете Enabled, функцията за Wireless LAN се
изключва автоматично при свързване на Ethernet кабел.
Забележка: Ethernet връзка чрез USB Ethernet адаптера не се поддържа от тази функция.
• MAC Address Pass Through
Стойности: Disabled, Enabled
Описание: Разрешаване или забраняване на функцията MAC Address Pass Through при прикачване
на докинг станция. Ако изберете Enabled, Ethernet на докинг станцията ще използва същия MAC
адрес, както вътрешният Ethernet LAN. Ако изберете Disabled, Ethernet на докинг станцията
използва собствен MAC адрес.
USB
• USB UEFI BIOS Support
Стойности: Disabled, Enabled
Описание: Разрешаване или забраняване на поддръжката при стартиране за USB устройства за
съхранение.
• Always On USB
54
Ръководство за потребителя за P1/X1 Extreme
Page 59

Стойности: Disabled, Enabled
Описание: Изберете Enabled, за да зареждате устройства през съединителите на Always On USB,
дори когато компютърът е изключен, в режим на заспиване или хибернация.
– Charge in Battery Mode
Стойности: Disabled, Enabled
Описание: Тази опция се поддържа само когато Always On USB е разрешено. Изберете
Enabled, за да зареждате устройства през съединителя Always On USB дори когато компютърът
е в режим на хибернация или е изключен и работи на батерия.
Keyboard/Mouse
• TrackPoint
Стойности: Disabled, Enabled
Описание: Разрешаване или забраняване на вграденото посочващо устройство TrackPoint.
• Trackpad
Стойности: Disabled, Enabled
Описание: Разрешаване или забраняване на вграден трекпад.
• Fn and Ctrl Key swap
Стойности: Disabled, Enabled
Описание: Размяна на функциите на клавишите Fn и Ctrl в долния ляв ъгъл на клавиатурата. Ако
изберете Enabled, клавишът Fn работи като клавиша Ctrl, а клавишът Ctrl изпълнява функцията на
клавиша Fn.
Забележка: Само физическият клавиш Fn може да събуди системата от режима на заспиване.
• Fn Sticky key
Стойности: Disabled, Enabled
Описание: Ако изберете Enabled, можете да натиснете (вместо да натиснете и задържите) клавиша
Fn, за да го поддържате в натиснато положение. След това натиснете желания функционален
клавиш. Това действие е равносилно на натискането на функционален клавиш едновременно с
клавиша Fn. Когато натиснете клавиша Fn два пъти, той се задържа в натиснато положение, докато
не го натиснете отново.
• F1–F12 as Primary Function
Стойности: Disabled, Enabled
Описание: Ако изберете Enabled, натискането на функционалните клавиши въвежда директно F1–
F12. Ако изберете Disabled, натискането на функционалните клавиши стартира директно
отпечатаните като икони върху всеки от клавишите специални функции. За да размените временно
горните две функции, натиснете Fn+Esc.
Display
• Boot Display Device
Стойности: ThinkPad LCD, External Display
Описание: Изберете устройството на дисплея, което искате да активирате по време на
първоначално зареждане. External Display означава външен дисплей, свързан към USB Type-C или
HDMI съединителя на ThinkPad. Ако са свързани няколко дисплея, екранът за първоначално
зареждане се показва на първия разпознат. Това меню е избираемо, когато Graphics Device е
Discrete Graphics.
• Graphics Device
Глава 5. Разширено конфигуриране 55
Page 60

Стойности: Discrete Graphics, Hybrid graphics
Описание: Режимът Discrete Graphics ще постигне по-добра графична производителност. Режимът
Hybrid Graphics се изпълнява в режим Integrated Graphics, за да постигне по-дълъг живот на
батерията, а Discrete Graphics се активира при поискване.
• Total Graphics Memory
Стойности: 256 MB, 512 MB
Описание: Задаване на общия размер на паметта, споделяна от вътрешното графично устройство
на Intel.
Забележка: Ако изберете 512 MB, размерът на максималната налична памет може да бъде
намален в 32-битовата операционна система.
• Boot Time Extension
Стойности: Disabled, 1 second, 2 seconds, 3 seconds, 5 seconds, 10 seconds
Описание: При процес на стартиран е възможно компютърът да не разпознае външните монитори,
изискващи по-дълго време за преминаване към готовност. Изберете колко дълго желаете да
удължите процеса на стартиране.
Power
• Intel (R) SpeedStep technology
Стойности: Disabled, Enabled
Описание: Изберете режима на технологията Intel SpeedStep по време на стартиране.
– Mode for AC
Стойности: Maximum Performance, Battery Optimized
Описание: Maximum Performance: Винаги най-високата скорост
– Mode for Battery
Стойности: Maximum Performance, Battery Optimized
Описание: Battery Optimized: Винаги най-ниската скорост
• Adaptive Thermal Management
Описание: Избор коя схема на термично управление да се използва. Схемата оказва влияние
върху звука на вентилатора, температурата и производителността.
– Scheme for AC
Стойности: Maximize Performance, Balanced
Описание:
– Maximize Performance: Намаляване на ограничаването на заявки на процесора.
– Balanced: Балансиране на звука, температурата и производителността.
– Scheme for Battery
Стойности: Maximize Performance, Balanced
Описание:
– Balanced: Балансиране на звука, температурата и производителността.
– Maximize Performance: Намаляване на ограничаването на заявки на процесора.
• CPU Power Management
Стойности: Disabled, Enabled
56
Ръководство за потребителя за P1/X1 Extreme
Page 61

Описание: Разрешаване или забраняване на функцията за пестене на енергия, спираща
автоматично часовника на микропроцесора, когато няма системни дейности. Обикновено не се
налага промяна на тази настройка.
• Power On with AC Attach
Стойности: Disabled, Enabled
Описание: Разрешаване или забраняване на функция, която включва компютъра, когато е
свързана със захранващ адаптер.
• 8254 Timer Clock Gating
Стойности: Auto, Disabled
Описание: Ако изберете Auto, часовникът на таймера спира само когато Startup е с настройка UEFI
Only и CSM Support: No. Ако изберете Disabled, часовникът на таймера работи постоянно.
• Disable Built-in Battery
Стойности: Yes, No
Описание: Временно забраняване на вградената батерия за обслужване на системата. След като
изберете този елемент, системата автоматично ще се изключи и ще е готова за ремонт.
Забележка: Вградената батерия автоматично ще се активира, когато захранващият адаптер за
променлив ток се свърже отново към системата.
Beep and Alarm
• Password Beep
Стойности: Disabled, Enabled
Описание: Разрешаване или забраняване на звуков сигнал, когато компютърът очаква парола за
включване, парола за твърд диск или парола за надзорник. Различните звукови сигнали напомнят
дали въведената парола е правилна или погрешна.
• Keyboard Beep
Стойности: Enabled, Disabled
Описание: Разрешаване или забраняване на звуков сигнал при натискане на неуправляема
комбинация от клавиши.
Storage
• Controller Mode
Стойности: AHCI mode, RST mode
Описание: RST mode разрешава Intel RST, а системата активира режим RAID. AHCI mode,
контролерът Serial ATA работи в режим AHCI.
Забележка: Ако е зададена парола за твърдия диск, не можете да промените настройката докато
не изтриете паролата за твърдия диск.
• Intel (R) Rapid Storage Technology
Описание: Влезте в Intel (R) Rapid Storage Technology Configuration Utility, за да управлявате
томовете на Intel (R) RAID Controller.
Thunderbolt(TM) 3
• Thunderbolt BIOS Assist Mode
Стойности: Disabled, Enabled
Описание: Разрешаване или забраняване на режим Thunderbolt BIOS Assist Mode. Ако изберете
Enabled, портовете Thunderbolt се управляват от BIOS вместо от OS. Задайте на Enabled само за
Глава 5. Разширено конфигуриране 57
Page 62

поддръжка на Linux и Windows 10 преди версия 1709. Но това увеличава консумацията на енергия
и дезактивира събуждането с Modern Standby.
• Wake by Thunderbolt(TM) 3
Стойности: Disabled, Enabled
Описание: Разрешаване или забраняване на функцията за събуждане на Thunderbolt(TM) 3
съединителя. Ако изберете Enabled, е възможно скъсяване на живота на батерията при състояние
на ниско ниво на заряд.
• Security level
Стойности: No Security, User Authorization, Secure Connect, Display Port and USB
Описание: Избор на ниво на защита:
– No Security: Разрешаване на Thunderbolt устройствата да се свързват автоматично.
– User Authorization: Разрешаване на Thunderbolt устройствата да се свързват след
упълномощаване от потребителя.
– Secure Connect: Разрешаване на Thunderbolt устройствата да се свързват посредством записан
ключ, който е одобрен от потребителя.
– Display Port and USB: Разрешаване само на изходи за дисплей и USB устройствата да се
свързват. Thunderbolt устройствата нямат разрешение да се свързват.
• Support in Pre Boot Environment:
– Thunderbolt(TM) device
Стойности: Disabled, Enabled, Pre-Boot ACL
Описание: Разрешаване или забраняване на поддръжка на Pre-OS за Thunderbolt устройства,
свързани към порта Thunderbolt 3. Ако изберете Enabled, устройствата Thunderbolt се свързват
автоматично. Ако изберете Pre-Boot ACL, за да използвате устройство в среда преди
стартирането, го упълномощете в операционната система или задайте Security level на No
Security. За първоначално зареждане от дадено устройство конфигурирайте го, като изберете
Startup ➙ Boot.
CPU
• Core Multi-Processing
Стойности: Disabled, Enabled
Описание: Ако изберете Enabled, то активира допълнителни ядра за изпълнение в CPU. Ако
изберете Disabled, това активира само едно ядро за изпълнение в CPU.
• Intel(R) Hyper-Threading Technology
Стойности: Disabled, Enabled
Описание: Ако изберете Enabled, това активира допълнителни нишки в CPU. Тези нишки се
показват като допълнителни процесори, но споделят някои ресурси с другите нишки в даден
процесор. Ако изберете Disabled, това активира само една нишка във всяко ядро за изпълнение.
Intel AMT
• Intel (R) AMT Control
Стойности: Disabled, Enabled, Permanently Disabled
Описание: Ако изберете Enabled, Intel AMT (Active Management Technology) технологията е
конфигурирана и се предоставят допълнителни елементи за настройка в MEBx (Management Engine
BIOS Extension) Setup. Ако изберете Permanently Disabled, никога няма да можете да разрешите
тази настройка отново. Внимавайте, когато правите избора.
58
Ръководство за потребителя за P1/X1 Extreme
Page 63

Забележка: Можете да влезете в менюто на MEBx Setup чрез натискане на Ctrl+P в прозореца за
Startup Interrupt Menu. За да изведете прозореца за Startup Interrupt Menu, натиснете Enter по време
на самодиагностиката при включване на захранването (POST).
• USB Key Provisioning
Стойности: Disabled, Enabled
Описание: Тази опция разрешава или забраняван обезпечаването с USB клавиш.
• CIRA Timeout
Стойности: 0–255
Описание: Задаване на опцията за време на изчакване за осъществяване на CIRA връзка.
Избираемите стойности са от 0 до 255. Ако изберете 0, използвайте 60 секунди като стойност по
подразбиране за времето на изчакване. Ако изберете 255, времето на изчакване за осъществяване
на връзка е неограничено.
Забележка: Стойността по подразбиране е 60 секунди.
• Console Type
Стойности: VT100, VT100+, VT-UTF8, PC ANSI
Описание: Избор на типа на конзолата за АМТ. Този тип конзола трябва да съответства на
дистанционната конзола на Intel AMT.
Меню Date/Time
Забележка: Елементите от менюто на BIOS може да се променят без уведомяване. В зависимост от
модела стойността по подразбиране може да се различава.
• System Date
Описание: Задаване или промяна на датата на системата.
• System Time
Описание: Задаване или промяна на времето на системата.
Меню Security
Забележка: Елементите от менюто на BIOS може да се променят без уведомяване. В зависимост от
модела стойността по подразбиране може да се различава.
Password
• Supervisor Password
Стойности: Disabled, Enabled
Описание: Задайте парола на надзорник, за да предотвратите промяната на стартовата
последователност, свързаните с мрежата настройки и системната дата и час от неупълномощени
потребители. Вижте „Представяне на паролите“ на страница 41.
• Lock UEFI BIOS Settings
Стойности: Disabled, Enabled
Описание: Разрешете тази опция, за да предотвратите промяна на настройките в ThinkPad Setup от
неупълномощени потребители. За да използвате тази функция, е необходима парола на надзорник.
• Password at Unattended Boot
Стойности: Disabled, Enabled
Описание: Когато тази опция е разрешена, се показва подкана за парола при включване или
извеждане на компютъра от режим на хибернация от ненаблюдавано събитие, като например опит
за Wake on LAN. За да предотвратите неоторизиран достъп, задайте разпознаване на потребителя
в операционната система.
Глава 5. Разширено конфигуриране 59
Page 64

• Password at Restart
Стойности: Disabled, Enabled
Описание: При разрешаване на тази опция се показва подсказване за парола, когато компютърът
се рестартира. За да предотвратите неоторизиран достъп, задайте разпознаване на потребителя в
операционната система.
• Password at Boot Device List
Стойности: Disabled, Enabled
Описание: Ако разрешите тази опция, се изисква парола на надзорник, когато направите опит да
влезете в менюто Boot чрез непрекъснато натискане на F12. За да използвате тази функция,
трябва да бъде зададена парола на надзорник.
• Password Count Exceeded Error
Стойности: Disabled, Enabled
Описание: Разрешете тази опция, за да се показва съобщението за грешка POST 0199 при
въвеждане на погрешна парола на надзорник повече от три пъти.
• Set Minimum Length
Стойности: Disabled, x characters (4 ≤ x ≤ 12)
Описание: Укажете минимална дължина за паролите при включване и паролите за твърди дискове.
Ако е зададена парола на надзорник, не можете да променяте минималната дължина, докато не
влезете като надзорник.
• Power-On Password
Стойности: Disabled, Enabled
Описание: Задаване на парола при включване за защита на компютъра от неупълномощен достъп.
Вижте „Представяне на паролите“ на страница 41.
• Hard Disk x Password
Стойности: Disabled, Enabled
Описание: Задайте парола за твърдия диск, за да предотвратите достъпа до данни на вътрешното
устройство за съхранение от неупълномощени потребители. Вижте „Представяне на паролите“ на
страница 41.
Fingerprint
• Predesktop Authentication
Стойности: Disabled, Enabled
Описание: Разрешаване или забраняване на разпознаването на пръстовия отпечатък преди
зареждане на операционната система.
• Reader Priority
Стойности: External ➙ Internal, Internal Only
Описание: Ако компютърът има вграден четец на пръстови отпечатъци и свързан външен четец на
пръстови отпечатъци, използвайте тази опция, за да посочите приоритета на четците на пръстови
отпечатъци.
• Security Mode
Стойности: Normal, High
Описание: Ако пръстовият отпечатък не е удостоверен, можете вместо това да въведете парола.
Ако сте избрали Normal, въведете парола при включване или парола за надзорник; ако сте
избрали High, е необходимо да въведете парола за надзорник.
• Password Authentication
60
Ръководство за потребителя за P1/X1 Extreme
Page 65

Стойности: Disabled, Enabled
Описание: Разрешете тази опция да използва парола за удостоверяване при липса на пръстови
отпечатъци. Този елемент се показва, ако Security Mode е установен на High.
• Reset Fingerprint Data
Стойност: Enter
Описание: Използвайте тази опция, за да изтриете всички данни за пръстови отпечатъци в четеца
на пръстови отпечатъци и да нулирате настройките до фабричното състояние по подразбиране. В
резултат на това всички предварително активирани функции за защита при включване няма да
работят, докато не бъдат активирани отново в софтуера за разчитане на пръстови отпечатъци.
Security Chip
• Security Chip Type
Стойности: TPM 2.0
Описание: Можете да използвате дискретен чип TPM с режим TPM 2.0.
• Security Chip (for TPM 2.0)
Стойности: Enabled, Disabled
Описание: Разрешаване или забраняване на защитния чип.
• Security Reporting Options
– SMBIOS Reporting
Стойности: Enabled, Disabled
Описание: Когато е разрешена, промените в съответните данни на UEFI BIOS се регистрират на
място (PCR1, дефинирано в стандартите TCG), което други упълномощени програми могат да
следят, четат и анализират.
• Clear Security Chip
Описание: Използвайте тази опция за изтриване на ключа за шифроване. Достъпът до вече
шифровани данни след изтриването на тези ключове няма да бъде възможен.
• Intel (R) TXT Feature
Стойности: Disabled, Enabled
Описание: Разрешаване или забраняване на Intel Trusted Execution Technology.
• Physical Presence for Clear
Стойности: Disabled, Enabled
Описание: Ако тази опция е разрешена, се показва потвърдително съобщение, когато изтриете
защитния чип.
Забележка: Тази опция може да бъде заобиколена от Windows 10 с версия на операционната
система 1709 или по-нова.
UEFI BIOS Update Option
• Flash BIOS Updating by End-Users
Стойности: Disabled, Enabled
Описание: Когато тази опция е разрешена, всички потребители могат да актуализират UEFI BIOS.
Ако забраните опцията, само потребителят, който знае паролата на надзорник, може да обнови
UEFI BIOS.
• Secure RollBack Prevention
Стойности: Disabled, Enabled
Глава 5. Разширено конфигуриране 61
Page 66

Описание: Когато тази опция е активирана, можете възстановите предишните версии на UEFI BIOS.
Забележка: Този елемент е зададен като Disabled по подразбиране, когато OS Optimized
Defaults в менюто Restart е зададено на Disabled. Този елемент е зададен като Enabled по
подразбиране, когато OS Optimized Defaults е зададен като Enabled.
• Windows UEFI Firmware Update
Стойности: Enabled, Disabled
Описание: Разрешаване или забраняване на функцията Windows UEFI Firmware Update. Изберете
Enabled, за да разрешите актуализиране на фърмуера на Windows UEFI. Ако изберете Disabled,
BIOS ще пропусне актуализирането на фърмуера на Windows UEFI.
Memory Protection
• Execution Prevention
Стойности: Disabled, Enabled
Описание: Някои компютърни вируси и червеи причиняват препълване на буферите на паметта.
При разрешаване на тази опция, можете да защитите компютъра срещу атаки от такива вируси и
червеи. Ако опцията е разрешена, но установявате, че програмата не работи правилно, първо
забранете опцията и нулирайте настройките.
Virtualization
• Intel(R) Virtualization Technology
Стойности: Disabled, Enabled
Описание: Ако тази опция е разрешена, Virtual Machine Monitor (VMM) може да използва
допълнителни хардуерни възможности, осигурени от Intel Virtualization Technology. Тази настройка
трябва да бъде зададена на Disabled, за да се предотвратят рискове по отношение на защитата,
ако операционната система не поддържа VMM.
Забележка: Този елемент е зададен като Disabled по подразбиране, когато OS Optimized
Defaults в менюто „Restart“ е зададен като Disabled. Този елемент е зададен като Enabled по
подразбиране, когато OS Optimized Defaults е зададен като Enabled.
• Intel(R) VT-d Feature
Стойности: Disabled, Enabled
Описание: Intel VT-d означава Intel Virtualization Technology for Directed I/O. Когато опцията е
активирана, VMM може да използва инфраструктурата на платформата за I/O виртуализация. Тази
настройка трябва да бъде зададена на Disabled, за да се предотвратят рискове по отношение на
защитата, ако операционната система не поддържа VMM.
Забележка: Този елемент е зададен като Disabled по подразбиране, когато OS Optimized
Defaults в менюто „Restart“ е зададен като Disabled. Този елемент е зададен като Enabled по
подразбиране, когато OS Optimized Defaults е зададен като Enabled.
I/O Port Access
Описание: Използвайте подменюто, за да разрешите или забраните следните хардуерни функции:
• Ethernet LAN
• Wireless LAN
Забележка: В зависимост от модела, ако промените Wireless LAN на Disabled, Bluetooth също ще
се промени на Disabled.
• Bluetooth
• USB Port
62
Ръководство за потребителя за P1/X1 Extreme
Page 67

• Memory Card Slot
• Smart Card Slot
• Integrated Camera
• Audio
• Microphone
• Fingerprint Reader
• Thunderbolt(TM) 3
• Touch Panel
Internal Device Access
• Bottom Cover Tamper Detection
Стойности: Disabled, Enabled
Описание: Когато тази опция е активирана, се изисква парола на надзорник, когато се отчете
намеса спрямо долния капак. Тази опция не е функционална до задаване на парола на надзорник.
• Internal Storage Tamper Detection
Стойности: Disabled, Enabled
Описание: Когато тази опция е разрешена, се разпознава отстраняването на вътрешни устройства
за съхранение при компютър в режим на заспиване. Ако премахнете вътрешно устройство за
съхранение, когато компютърът е в режим на заспиване, той ще спре при събуждане и всички
незаписани данни ще се изгубят.
Anti-Theft
• Computrace Module Activation
Стойности: Disabled, Enabled, Permanently Disabled
Описание: Разрешаване на интерфейса на UEFI BIOS за активиране на модула computrace.
Computrace е допълнителна услуга за наблюдение от Absolute Software. Ако изберете Permanently
Disabled, няма да можете да разрешите тази настройка отново.
Secure Boot
• Secure Boot
Стойности: Disabled, Enabled
Описание: Разрешете тази опция, за да предотвратите стартиране на неупълномощени
операционни системи при включване на компютъра. Разрешете тази опция, първо задайте
настройката за стартиране на UEFI Only, а CSM Support на No.
Забележка: Този елемент е зададен като Disabled по подразбиране, когато OS Optimized
Defaults в менюто Restart е зададено на Disabled. Този елемент е зададен като Enabled по
подразбиране, когато OS Optimized Defaults е зададен като Enabled.
• Platform Mode
Стойности: Setup Mode, User Mode
Описание: Задава работния режим на системата.
• Secure Boot Mode
Стойности: Standard Mode, Custom Mode
Описание: Задава Secure Boot mode.
• Reset to Setup Mode
Глава 5. Разширено конфигуриране 63
Page 68

Описание: Използвайте тази опция за изтриване на текущия ключ на платформа и нулиране на
Platform Mode до Setup Mode. Можете да инсталирате свой собствен ключ на платформа и да
персонализирате базите с данни на подписите за Secure Boot в Setup Mode. Secure Boot Mode ще
бъде зададено на Custom Mode.
• Restore Factory Keys
Описание: Използвайте тази опция за възстановяване на всички ключове и сертификати в базите
данни на Secure Boot до фабричните настройки по подразбиране.
• Clear All Secure Boot Keys
Описание: Използвайте тази опция за изтриване на всички ключове и сертификати в базите данни
на Secure Boot и инсталиране на собствени ключове и сертификати.
Intel (R) SGX
• Intel (R) SGX Control
Стойности: Disabled, Enabled, Software Controlled
Описание: Разрешаване или забраняване на функцията Intel Software Guard Extensions (SGX). Ако
изберете Software Controlled, SGX ще се управлява от приложението SGH за операционна
система, която се зарежда през UEFI.
• Owner EPOCH Change
Описание: Смяна на Owner EPOCH с произволна стойност. Използвайте тази опция за изтриване
на потребителските данни на SGX.
Device Guard
• Device Guard
Стойности: Disabled, Enabled
Описание: Тази опция се използва за поддръжка на Microsoft Device Guard.
Когато тази опция е разрешена, Intel Virtualization Technology, Intel VT-d Feature, Secure Boot и OS
Optimized Defaults се разрешават автоматично. Редът на стартиране не може да се избира. За да
завършите конфигурирането на Device Guard, е необходимо да зададете парола на надзорник.
При деактивиране на тази опция, опциите за настройка подлежат на конфигуриране и можете да
избирате произволни опции за зареждане за стартиране на компютъра.
Меню Startup
Забележка: Елементите от менюто на BIOS може да се променят без уведомяване. В зависимост от
модела стойността по подразбиране може да се различава.
• Boot
Описание: Дефиниране на стартовата последователност.
• Network Boot
Описание: Избор на устройството за стартиране, когато системата се събужда от LAN. Ако
функцията Wake On LAN е активирана, мрежовият администратор може да включи всички
компютри в дадена LAN мрежа отдалечено с помощта на софтуер за управление на мрежата.
• UEFI/Legacy Boot
Стойности: Both, UEFI Only, Legacy Only
Описание: Определяне на възможностите за стартиране на системата.
– UEFI/Legacy Boot Priority
Стойности: Legacy First, UEFI First
Описание: Избор на приоритет за стартиране между UEFI и Legacy.
64
Ръководство за потребителя за P1/X1 Extreme
Page 69

– CSM Support (за UEFI Only)
Стойности: Yes, No
Описание: Модулът за поддръжка на съвместимост (CSM) е необходим за стартиране на старата
операционна система. Ако изберете UEFI only, CSM Support може да се избере. За режим Both
или Legacy Only CSM Support не е избираемо.
• Boot Mode
Стойности: Quick, Diagnostics
Описание: Определя кой екран да се показва по време на POST – екранът с емблема или екранът с
текстово съобщение.
• Option Key Display
Стойности: Disabled, Enabled
Описание: Ако дезактивирате тази опция, по време на POST няма да се показва съобщението „To
interrupt normal startup, press Enter.“.
• Boot Device List F12 Option
Стойности: Disabled, Enabled
Описание: Ако разрешите тази опция, можете да отворите прозореца на менюто Boot чрез
непрекъснато натискане на F12 при включен компютър.
• Boot Order Lock
Стойности: Disabled, Enabled
Описание: Разрешете тази опция, за да заключите реда на приоритет на устройството за
стартиране.
Меню Restart
Забележка: Елементите от менюто на BIOS може да се променят без уведомяване. В зависимост от
модела стойността по подразбиране може да се различава.
• Exit Saving Changes
Описание: Записване на промените и рестартиране на компютъра.
• Exit Discarding Changes
Описание: Отмяна на промените и рестартиране на компютъра.
• Load Setup Defaults
Описание: Възстановяване на фабричните настройки по подразбиране.
Забележка: Разрешете OS Optimized Defaults, за да се покрият изискванията за сертифициране
на Windows 10. Когато промените тази настройка, някои други настройки се променят
автоматично, например CSM Support, UEFI/Legacy Boot, Secure Boot, Secure RollBack
Prevention, Intel Virtualization Technology или Intel VT-d Feature.
• Discard Changes
Описание: Отмяна на промените.
• Save Changes
Описание: Записване на промените.
Използване на управлението на системата
Тази тема е предназначена предимно за мрежовите администратори.
Глава 5. Разширено конфигуриране 65
Page 70

Вашият компютър е създаден за лесно управление, така че да можете да пренасочите повече ресурси
към по-добро изпълнение на бизнес целите.
Това лесно управление, известно като обща цена на притежание (TCO), ви дава възможност да
работите отдалечено с клиентски компютри по същия начин, както работите с вашия компютър, като
например включване на клиентски компютър, форматиране на устройство за съхранение и
инсталиране на програма.
След като компютърът е конфигуриран и работи, можете да го управлявате, като използвате
софтуера и функциите за управление, които вече са вградени в клиентския компютър и мрежата.
Desktop Management Interface
UEFI BIOS на компютъра поддържа интерфейс, наречен System Management BIOS (SMBIOS) Reference
Specification, версия 2.8 или по-нова. SMBIOS предоставя информация за хардуерните компоненти на
компютъра. UEFI BIOS носи отговорност за предоставянето на информация за себе си и за
устройствата на дънната платка. Тази спецификация документира стандартите за получаване на
достъп до тази информация на BIOS.
Preboot eXecution Environment
Технологията Preboot eXecution Environment (PXE) прави компютъра по-лесно управляем, като
позволява стартирането му от сървър. Компютърът поддържа функциите на персоналния компютър,
които се изискват от PXE. Например, с подходящата LAN карта компютърът може да се стартира от
PXE сървъра.
Забележка: Функцията Remote Initial Program Load (RIPL или RPL) не може да се използва с
компютъра.
Wake on LAN
Мрежовият администратор може да включи компютър от конзола за управление, като използва
функцията Wake on LAN.
Когато функцията Wake on LAN е активирана, много операции, като например прехвърляне на данни,
обновяване на софтуер и флаш обновяване на UEFI BIOS, могат да се извършват отдалечено без
отдалечено обслужване. Този процес на обновяване може да се извърши след стандартното работно
време или през уикендите, така че да не се прекъсва работата на потребителите и да не се
ограничава трафикът между локалните мрежи. Спестява време и повишава продуктивността.
Ако компютърът е включен чрез функцията Wake on LAN, той се стартира, като следва
последователността на Network Boot.
Asset ID EEPROM
Asset ID EEPROM съдържа информация относно компютърната конфигурация и серийните номера на
важните компоненти. Налични са също така множество празни полета, където можете да записвате
информация за крайните потребители в мрежата.
За да позволите на мрежов администратор да управлява отдалечено компютъра, задайте следните
функции за управление на системата в програмата ThinkPad Setup:
• Wake on LAN
• Network Boot sequence
Забележка: Ако е зададена парола на надзорник, ще се наложи да я въведете, когато стартирате
програмата ThinkPad Setup.
66
Ръководство за потребителя за P1/X1 Extreme
Page 71

Активиране или деактивиране на функцията Wake on LAN
Когато функцията Wake on LAN е активирана и компютърът е свързан към локална мрежа,
мрежовият администратор може да стартира компютъра отдалечено от конзола за управление с
помощта на програма за отдалечено управление на мрежата.
За да активирате или деактивирате функцията Wake on LAN, направете следното:
1. Рестартирайте компютъра. Когато се покаже екранът с емблемата, натиснете F1, за да се
стартира програмата ThinkPad Setup.
2. Изберете Config ➙ Network. Показва се подменюто Network.
3. Изберете съответната опция за функцията Wake on LAN.
4. Натиснете клавиша F10 за запис на настройките и изход.
Определяне последователността на Network Boot
Когато компютърът използва LAN за излизане от режим на заспиване, той се стартира от
устройството, указано в менюто Network Boot, след което следва списъка за реда на стартиране в
менюто Boot.
За да определите последователността на Network Boot, направете следното:
1. Рестартирайте компютъра. Когато се покаже екранът с емблемата, натиснете F1, за да се
стартира програмата ThinkPad Setup.
2. Изберете Startup ➙ Network Boot. Показва се списъкът с устройства за стартиране.
3. Изберете устройство за стартиране, за да му зададете най-висок приоритет.
4. Натиснете клавиша F10 за запис на настройките и изход.
Може да натиснете F9, за да възстановите фабричните настройки по подразбиране.
Глава 5. Разширено конфигуриране 67
Page 72

68 Ръководство за потребителя за P1/X1 Extreme
Page 73

Глава 6. Конфигуриране на RAID
Тази глава предлага информация относно изискванията към устройствата за съхранение за масиви
от независими дискове с излишък (RAID) нива, както и инструкции как да конфигурирате RAID на
компютъра.
Въведение в RAID
RAID е технология, която осигурява функции за увеличено съхранение и надеждност с излишък.
При групиране на независими физически устройства за съхранение така, че да използвате
технологията RAID, те се превръщат в RAID масив. Този масив разпределя данните в много
устройства за съхранение, но масивът изглежда на хост-компютъра като едно устройство.
Създаването и използването на RAID масиви осигурява висока ефективност, като ускорена входно/
изходна ефективност, тъй като едновременно се осъществява достъп до няколко устройства.
Конфигурираните аз определени RAID нива групи от RAID устройства подобряват още надеждността
на съхранените данни и толеранса на грешка, в сравнение със системите за съхранение с едно
устройство. Произтичащата от отказите на диска загуба на данни може да бъде предотвратена чрез
реконструиране на липсващите данни от останалите устройства.
Забележка: За RAID 0 липсващите данни поради отказ на устройство не могат да се реконструират.
Изисквания за устройството за съхранение за RAID нива
Уверете се, че компютърът има инсталирани две еднакви устройства за съхранение (две М.2 NVMe
SSD с еднакъв капацитет) за поддържаните RAID нива. Ако е инсталирано само едно устройство или
две устройства от различен тип, следващата информация е неприложима.
Компютърът поддържа следните RAID нива:
• RAID 0: разслоена дискова матрица
– Състои се от две еднакви устройства за съхранение
– Поддържан размер на слоя: 4 KB, 8 KB, 16 KB, 32 KB, 64 KB или 128 KB
– По-добра ефективност без толеранс на грешка
– По-висок риск от загуба на данни, произтичаща от повреда в диск-член на матрицата
неконфигуриран за RAID
• RAID 1: огледална дискова матрица
– Състои се от две еднакви устройства за съхранение
– Подобрява ефективността при четене и 100% излишък
Влизане в помощната програма за конфигуриране Intel RST
Тази тема предлага инструкции за начина на влизане в помощната програма за конфигуриране Intel
RST.
Активиране на RAID от ThinkPad Setup
Ако RAID е деактивирана, можете да я активирате ръчно, преди да влезете в помощната програма за
конфигуриране Intel RST.
© Copyright Lenovo 2018, 2019 69
Page 74

За да активирате RAID, направете следното:
1. Рестартирайте компютъра. Когато се покаже екранът с емблемата, натиснете F1, за да се
стартира програмата ThinkPad Setup.
2. Изберете Config ➙ Storage ➙ Controller Mode ➙ RST mode, след което натиснете Enter.
3. Натиснете F10, за да запишете промените и да излезете.
Влизане в помощната програма за конфигуриране Intel RST
За да влезете в програмата за конфигуриране Intel RST, направете следното:
1. Рестартирайте компютъра. Когато се покаже екранът с емблемата, натиснете F1, за да се
стартира програмата ThinkPad Setup.
2. Изберете Config ➙ Storage ➙ Intel (R) Rapid Storage Technology и натиснете Enter, за да
отворите прозореца Intel (R) Rapid Storage Technology.
Следните четири опции се показват, след като влезете в помощната програма за конфигуриране Intel
RST:
• Create RAID Volume: Тази опция се използва за създаване на том RAID. Ако не могат да се
използват вътрешни устройства за съхранение, опцията не присъства.
• RAID Volumes: Тази опция се използва за потвърждаване на информацията на създадените
томове RAID.
• Non-RAID Physical Disks: Тази опция се използва за потвърждаване на информацията за всички
не-RAID устройства.
Натиснете клавишите със стрелки нагоре и надолу, за да изберете опция. Натиснете Enter, за да
влезете в менюто на избраната опция. Натиснете Esc, за да излезете от помощната програма за
конфигуриране Intel RST.
Създаване на RAID томове
Тази тема предлага информация за начина на използване на помощната програма за конфигуриране
Intel RST, за да създавате RAID томове.
Внимание: Всички данни на избраните устройства за съхранение ще се изтрият при създаването на
RAID тома.
За да създадете RAID том, направете следното:
1. Влезте в помощната програма за конфигуриране Intel RST. Вижте „Влизане в помощната
програма за конфигуриране Intel RST“ на страница 69.
2. Натискайте клавишите със стрелки нагоре и надолу, за да изберете Create RAID Volume, и след
това натиснете Enter, за да отворите прозореца CREATE RAID VOLUME.
3. Натискайте клавишите със стрелки нагоре и надолу, за да изберете и конфигурирате опциите
една по една.
a. Name: Можете да използвате стандартното име или да въведете предпочитано име за тома
RAID.
b. RAID Level: Можете да натиснете Enter, за да промените RAID на едно от следните:
• RAID0 (Stripe)
• RAID1 (Mirror)
70
Ръководство за потребителя за P1/X1 Extreme
Page 75

c. Select Disks: Натискайте клавишите със стрелки нагоре и надолу, за да изберете устройство,
след което натиснете интервала или Enter, за да го добавите към групата. В близост до
избраното устройство се показва отметката X.
Забележка: Устройството, което не може да се използва за създаване на RAID том, не може
да се избира.
d. Strip Size: Натискайте клавишите със стрелки нагоре и надолу, за да изберете размера на
слоя, и натиснете Enter, за да завършите конфигурирането.
Забележка: Тази опция е налична само за RAID 0.
e. Capacity: Позволява да персонализирате капацитета на тома RAID. Стандартният RAID том е
най-голямата стойност.
f. Create Volume: Натиснете Enter, за да завършите конфигурирането на предишните опции и
да създадете том.
Забележка: Опцията Create Volume е възможно да не може да се избере поради известни
причини. Например ако са избрани различни типове устройства, е възможно опцията да не
може да бъде избрана. Ако не може да бъде избрана, вижте показваното под Create Volume
съобщение за справка.
След като RAID томът бъде създаден, се появява прозореца Intel (R) Rapid Storage Technology
и новосъздаденият том се показва под RAID Volumes.
4. Натиснете F10, за да запишете промените и да излезете.
Изтриване на RAID томове
Тази тема предлага информация за начина на използване на помощната програма за конфигуриране
Intel RST, за да изтривате RAID томове.
Внимание: Всички данни на избраните устройства за съхранение ще се изтрият, след като изтриете
RAID томовете.
За да изтриете RAID том, направете следното:
1. Влезте в помощната програма за конфигуриране Intel RST. Вижте „Влизане в помощната
програма за конфигуриране Intel RST“ на страница 69.
2. Натискайте клавишите със стрелки нагоре и надолу, за да изберете тома, който искате да
изтриете, под RAID Volumes. Натиснете Enter, за да отворите прозореца RAID VOLUME INFO.
3. Изберете Delete и натиснете Enter, за да го изтриете от списъка RAID Volumes.
4. При подсказване изберете Yes, за да потвърдите изтриването на избрания том RAID.
След като изтриете тома RAID, се показва прозореца Intel (R) Rapid Storage Technology.
Устройствата-членове на изтрития том се показват под Non-RAID Physical Disks.
5. Натиснете F10, за да запишете промените и да излезете.
Нулиране на устройства за съхранение, различни от RAID
Тази тема предлага инструкции относно начина на използване на помощната програма за
конфигуриране Intel RST за нулиране на устройства за съхранение, които се различават от RAID.
Внимание: Всички данни на устройството за съхранение ще се изтрият, след като го нулирате като
различно от RAID.
За да нулирате устройство за съхранение като различно от RAID, направете следното:
Глава 6. Конфигуриране на RAID 71
Page 76

1. Влезте в помощната програма за конфигуриране Intel RST. Вижте „Влизане в помощната
програма за конфигуриране Intel RST“ на страница 69.
2. Натискайте клавишите със стрелки нагоре и надолу, за да изберете тома, който искате да
нулирате, под RAID Volumes. Натиснете Enter, за да отворите прозореца RAID VOLUME INFO.
3. Натискайте клавишите със стрелки нагоре и надолу, за да изберете устройството, който искате
да нулирате, под RAID Member Disks. Натиснете Enter, за да отворите прозореца PHYSICAL DISK
INFO.
4. Изберете Reset to Non-RAID и натиснете Enter. При подсказване натиснете Yes, за да
потвърдите нулирането.
След като процесът на нулиране завърши, се показва прозореца Intel (R) Rapid Storage
Technology. Нулираното устройство се изброява под Non-RAID Physical Disks, а томът на
нулираното устройство продължава да се показва под RAID Volumes, но състоянието му е
променено от Normal на Failed или Degraded.
5. Натиснете F10, за да запишете промените и да излезете.
Повторно изграждане на RAID 1 томове
Ако състоянието на тома RAID 1 е Failed или Degraded, можете да го изградите отново с помощта на
помощната програма за конфигуриране Intel RST. За да изградите отново тома RAID 1, се уверете, че
поне един диск-член на тома RAID 1 работи правилно. Подменете неизправното устройство с ново
със същия капацитет, преди да изградите отново том RAID 1.
За повторно изграждане на RAID 1 том направете следното:
1. Влезте в помощната програма за конфигуриране Intel RST. Вижте „Влизане в помощната
програма за конфигуриране Intel RST“ на страница 69.
2. Натискайте клавишите със стрелки нагоре и надолу, за да изберете тома, който искате да
изградите отново, под RAID Volumes. Натиснете Enter, за да отворите прозореца RAID VOLUME
INFO.
3. Изберете Rebuild и натиснете Enter, за да отворите прозореца Rebuild Volume.
4. Изберете устройството, което искате да изградите отново, и натиснете Enter, за да започне
процесът на повторно изграждане.
След като стартирате процеса на повторно изграждане, се показва прозореца Intel (R) Rapid
Storage Technology. Томът RAID 1, който се изгражда отново, се показва под RAID Volumes с
отметка Rebuilding.
5. Изчакайте няколко минути. След като процесът на повторно изграждане завърши успешно,
отметката Rebuilding се променя на отметка Normal.
6. Натиснете F10, за да запишете промените и да излезете.
72
Ръководство за потребителя за P1/X1 Extreme
Page 77

Глава 7. Отстраняване на проблеми с компютъра
В тази глава е описано какво да правите, ако имате проблем с компютъра.
Общи съвети за предотвратяване на проблеми
Тази тема предоставя следните съвети, които ще ви помогнат да предотвратите проблеми с
компютъра:
• Редовно изпразвайте кошчето.
• Използвайте редовно инструмент за дефрагментиране на диска на устройството за съхранение, за
да подобрите времето за търсене на данни и времето за четене.
• За да освободите място на диска, деинсталирайте неизползваните програми. Може също така да
потърсите за програмно дублиране или припокриващи се версии.
• Изчистете папките „Входящи“, „Изпратено“ и „Кошче“ на вашия имейл клиент.
• Архивирайте данните си поне веднъж седмично. Ако са налични важни данни, е подходящо да
архивирате данните ежедневно. Lenovo предлага много опции за архивиране, налични на
компютъра.
• Планирайте операции за възстановяване на системата за периодично създаване на моментна
снимка на системата. За повече информация относно възстановяването на системата вж. Глава 8
„Информация за възстановяване“ на страница 89.
• Посетете
устройството и UEFI BIOS, от които се нуждаете.
• Получавайте актуална информация относно драйверите на устройствата за хардуер, който не се
произвежда от Lenovo. Преди да актуализирате драйверите на устройството прочетете бележките
по изданието с информация за драйвера на дадено устройство, за да научите за неговата
съвместимост или познати проблеми.
• Съхранявайте книга с регистри. Записите могат да включват основни хардуерни или софтуерни
промени, обновявания на драйвери, малки проблеми, които сте срещали, както и решението на
тези проблеми.
• Ако някога е необходимо да изпълните възстановяване на компютъра, за да върнете
предварително инсталираното съдържание на машината, е възможно следните съвети да са ви от
полза:
1. Премахнете всички външни устройства, като например принтера и клавиатурата.
2. Уверете се, че батерията е заредена и че компютърът е свързан към захранването с
3. Отворете ThinkPad Setup, след което заредете настройките по подразбиране.
4. Рестартирайте компютъра, след което стартирайте операцията по възстановяване.
5. Ако компютъра използва дискове като носители за възстановяване, не премахвайте диска от
https://support.lenovo.com, за да изтеглите и инсталирате актуализации за драйверите на
променлив ток.
устройството, докато не получите подкана да го направите.
Диагностициране на проблеми
Много проблеми с компютъра могат да се решат без външна намеса. Ако срещнете проблем с
компютъра, първото нещо, от което трябва да започнете, е информацията за отстраняване на
проблеми в документацията на компютъра. Ако смятате, че проблемът е свързан със софтуера,
прегледайте документацията, включително readme файловете и системата за помощна информация,
© Copyright Lenovo 2018, 2019 73
Page 78

които се предоставят с операционната система или програма. Преносимите компютри ThinkPad се
предоставят с набор от диагностични програми, които можете да използвате за идентифициране на
хардуерни проблеми.
Забележка: Ако не можете да изолирате и поправите проблема самостоятелно след изпълнението
на Lenovo Vantage, запазете и отпечатайте създадените от програмата регистрационни файлове.
Нуждаете се от журналните файлове, когато разговаряте с представител на техническата поддръжка
на Lenovo.
Lenovo Vantage поддържа функцията за сканиране на хардуера. Тя комбинира диагностични тестове,
събиране на информация за системата, състояние на защитата и информация за поддръжката, както
и тънкости и съвети за оптимална производителност на системата. За да стартирате Lenovo Vantage,
вж. „Осъществяване на достъп до програмите на Lenovo“ на страница 11.
Според информацията за отстраняване на неизправности или диагностичните програми може да са
ви необходими допълнителни или обновени драйвери на устройства или друг софтуер. Можете да
получите последната техническа информация и да изтеглите драйвери на устройства и обновления от
уеб сайта за поддръжка на Lenovo:
https://support.lenovo.com
За допълнителна информация вж. системата за помощна информация на програмата.
Отстраняване на проблеми
Ако в компютъра е възникнала грешка, обикновено се показва съобщение или код на грешка или се
издава звуков сигнал, когато го включите. Когато възникне проблем, вж. съответните симптоми и
решения в тази тема, за да опитате да разрешите проблема самостоятелно.
Компютърът не отговаря
Отпечатайте тези инструкции и ги запазете в компютъра за справка по-късно.
Проблем: Компютърът не отговаря (използването на посочващото устройство на ThinkPad или
клавиатурата е невъзможно).
Решение: Направете следното:
1. Натиснете и задръжте бутона за захранването, докато компютърът се изключи. Ако не можете да
изключите компютъра чрез натискане на бутона за захранване, рестартирайте компютъра, като
вкарате изправен кламер в отвора за спешно рестартиране в долната част на компютъра. След
като компютърът бъде изключен, го стартирайте отново чрез натискане на бутона за
захранването. Ако компютърът не се включи, продължете със стъпка 2.
2. Премахнете всички източници на захранване от компютъра. Включете отново захранващия
адаптер за променлив ток и рестартирайте компютъра. Ако компютърът не се стартира,
продължете със стъпка 3.
3. Докато компютърът е изключен, извадете всички източници на захранване от компютъра и
изключете всички външни устройства, които са свързани с компютъра (клавиатура, мишка,
принтер, скенер и т.н.). Включете отново захранващия адаптер за променлив ток и рестартирайте
компютъра. Ако компютърът продължава да не се стартира, се обадете в Центъра за поддръжка
на клиенти.
Течности върху клавиатурата
Проблем: Разлив на течност върху компютъра.
74
Ръководство за потребителя за P1/X1 Extreme
Page 79

Решение: Тъй като повечето течности са проводници на електричество, разлятите върху
клавиатурата течности може да създадат редица къси съединения, което ще доведе до непоправима
повреда на компютъра. Направете следното, за да решите проблема:
1. Уверете се, че течността не създава късо съединение между вас и захранващия адаптер за
променлив ток (ако се използва).
2. Внимателно изключете захранващия адаптер за променлив ток незабавно.
3. Незабавно изключете компютъра. Ако компютърът не се изключи, вмъкнете изправен кламер в
отвора за спешно рестартиране, за да рестартирате компютъра. Колкото по-бързо спрете
протичането на електричество в компютъра, толкова по-голяма е вероятността да предотвратите
повредата от късо съединение.
Внимание: Въпреки че може да загубите някои данни или работа при незабавно изключване на
компютъра, ако оставите компютъра включен, той може да стане неизползваем.
4. Изчакайте, докато се уверите, че всички течности са изсъхнали, преди да включите компютъра.
Съобщения за грешки
• Съобщение: 0177: Неправилни SVP данни, спрете POST задачата.
Решение: Контролната сума на паролата на надзорник в EEPROM не е правилна. Дънната платка
трябва да бъде подменена. Компютърът трябва да се ремонтира.
• Съобщение: 0183: Неправилна CRC на настройките за защита в променливата EFI. Влезте в
ThinkPad Setup.
Решение: Контролната сума на настройките за защита в променливата EFI не е правилна. Влезте в
ThinkPad Setup, за да проверите настройките за защита, натиснете F10, след което натиснете
клавиша Enter, за да рестартирате системата. Ако още изпитвате проблем, занесете компютъра в
сервиз.
• Съобщение: 0187: Грешка при достъп до EAIA данните
Решение: Достъпът до EEPROM е неуспешен. Компютърът трябва да се ремонтира.
• Съобщение: 0188: Невалидна област за информация за RFID сериализиране
Решение: EEPROM контролната сума не е правилна (блокове # 0 и 1). Дънната платка трябва да
бъде подменена и серийният номер на кутията трябва да бъде инсталиран повторно. Компютърът
трябва да се ремонтира.
• Съобщение: 0189: Невалидна област за информация за RFID конфигурация
Решение: EEPROM контролната сума не е правилна (блокове # 4 и 5). Дънната платка трябва да
бъде подменена, а универсалният еднозначен идентификатор (UUID) трябва да бъде инсталиран
повторно. Компютърът трябва да се ремонтира.
• Съобщение: 0190: Грешка с критично ниско ниво на батерията
Решение: Компютърът се е изключил, тъй като захранването на батерията е ниско. Свържете
захранващия адаптер за променлив ток към компютъра и заредете батериите.
• Съобщение: 0191: Защита на системата – Заявка за невалидна отдалечена промяна
Решение: Промяната в системната конфигурация е неуспешна. Потвърдете операцията и опитайте
отново. За да изчистите грешката, влезте в ThinkPad Setup.
• Съобщение: 0199: Защита на системата – Броят за повторни опити за парола за защита е
надвишен.
Решение: Това съобщение се показва, ако въведете неправилна парола на надзорник повече от
три пъти. Потвърдете паролата на надзорник и опитайте отново. За да изчистите грешката, влезте
в ThinkPad Setup.
• Съобщение: 0270: Грешка с часовника в реално време.
Глава 7. Отстраняване на проблеми с компютъра 75
Page 80

Решение: Системният часовник в реално време не работи. Компютърът трябва да се ремонтира.
• Съобщение: 0271: Проверете настройките за дата и час.
Решение: В компютъра не е настроена дата или време. Влезте в ThinkPad Setup и настройте датата
и часа.
• Съобщение: 1802: Поставена е неоторизирана мрежова карта – Изключете компютъра и
премахнете мрежовата карта.
Решение: Безжичната мрежова карта не се поддържа на този компютър. Отстранете я.
• Съобщение: 1820: Свързани са повече от един външен четец на пръстови отпечатъци.
Решение: Изключете компютъра и премахнете всички четци, с изключение на четеца, който е
настроен в основната операционна система.
• Съобщение: 2101: Грешка при откриване на SSD1 (M.2)
Решение: M.2 SSD устройството не работи. Занесете M.2 SSD устройството в сервиз.
• Съобщение: 2102: Грешка при откриване на SSD2 (M.2)
Решение: M.2 SSD устройството не работи. Занесете M.2 SSD устройството в сервиз.
• Съобщение: 2111: Грешка при четене на SSD1 (M.2)
Решение: M.2 SSD устройството не работи. Занесете M.2 SSD устройството в сервиз.
• Съобщение: 2112: Грешка при четене на SSD2 (M.2)
Решение: M.2 SSD устройството не работи. Занесете M.2 SSD устройството в сервиз.
• Съобщение: 2200: Типът и серийният номер на машината са невалидни.
Решение: Типът и серийният номер на машината са невалидни. Компютърът трябва да се
ремонтира.
• Съобщение: 2201: UUID на машината е невалиден.
Решение: UUID на машината е невалиден. Компютърът трябва да се ремонтира.
• Съобщение: Грешка с вентилатора.
Решение: Задействането на охлаждащия вентилатор е неуспешно. Изключете компютъра
незабавно и го занесете в сервиз.
• Съобщение: Грешка с топлинния сензор.
Решение: Топлинният сензор има проблем. Изключете компютъра незабавно и го занесете в
сервиз.
• Съобщение: Грешка при откриване на злонамерена промяна в долния капак
Решение: Превключвателят за злонамерена промяна в долния капак не работи. Компютърът
трябва да се ремонтира.
• Съобщение: Грешка: Енергонезависимото хранилище за променливи на системния UEFI е почти
пълно.
Забележка: Тази грешка указва, че операционната система или програмите не могат да създават,
променят или изтриват данни в неразрушимото хранилище за променливи на системния UEFI
поради недостатъчно място за съхранение след POST.
Неразрушимото хранилище за променливи на системния UEFI се използва от UEFI BIOS, както и от
операционната система или програмите. Тази грешка възниква, когато операционната система или
програмите съхраняват големи обеми от данни в хранилището за променливи. Всички данни,
необходими за POST, като например настройките за конфигуриране на BIOS, данните за
конфигуриране на платформи или чипсет, се съхраняват в отделно хранилище за променливи на
UEFI.
76
Ръководство за потребителя за P1/X1 Extreme
Page 81

Решение: Натиснете клавиша F1, за да влезете в ThinkPad Setup, след като се покаже
съобщението за грешка. Показва се диалогов прозорец с подкана към потребителя за
потвърждение за изчистване на хранилището. Ако потребителят избере „Yes“, всички данни,
създадени от операционната система или програмите, ще се изтриват, с изключение на глобалните
променливи, дефинирани от спецификацията за Unified Extensible Firmware Interface. Ако
потребителят избере „No“, всички данни ще се запазват, но операционната програма или
програмите няма да могат да създават, променят или изтриват данни от хранилището.
Ако тази грешка възникне в сервизен център, упълномощен от Lenovo сервизен персонал ще
изчисти неразрушимото хранилище за променливи на системния UEFI посредством предходното
решение.
Грешки със звуков сигнал
Технологията на Lenovo SmartBeep позволява да декодирате звукови грешки със смартфон при поява
на черен екран с два звукови сигнала от компютъра. За да декодирате придружена от звуков сигнал
грешка по технологията Lenovo SmartBeep, е необходимо да направите следното:
1. Посетете
https://support.lenovo.com/smartbeep или сканирайте следния QR код.
2. Изтеглете подходящо диагностично приложение и го инсталирайте на смартфона.
3. Стартирайте диагностичното приложение и поставете смартфона в близост до компютъра.
4. Натиснете клавиша Fn на компютъра, за да издаде отново звуковия сигнал. Диагностичното
приложение декодира придружаваната от звуков сигнал грешка и показва възможните решения
на смартфона.
Следващият раздел описва някои придружавани от звуков сигнал грешки и съответните решения.
Забележка: Не се опитвайте да поправите самостоятелно продукта, освен ако не сте инструктирани
така от Центъра за поддръжка на клиенти или от документацията на продукта. За ремонт на продукта
използвайте само упълномощени сервизни доставчици на Lenovo.
Кодове за грешки Решения
0001: Грешка при нулиране (непотвърдено нулиране на
системата)
1. Отстранете всички източници на захранване
(захранващ адаптер за променлив ток и
клетъчна батерия с размер на монета). Ако
компютърът има вградена батерия, нулирайте
компютъра като поставите изправен хартиен
кламер в отвора за спешно рестартиране.
Изчакайте една минута. След това свържете
отново всички източници на захранване.
2. Подменете дънната платка (само сервизен
доставчик).
0002: Вътрешна грешка в шината
Подменете дънната платка (само сервизен
доставчик).
Глава 7. Отстраняване на проблеми с компютъра 77
Page 82

Кодове за грешки Решения
0281: Обща грешка на вградения контролер
0282: Грешка в модула памет
0283: Грешка в PCI ресурс
0284: Грешка в съответствието с TCG, свързан с
функционалността (може да бъде неуспешно
валидиране на BIOS кода).
0285: Грешка в съответствието с TCG, свързан с
функционалността (може да бъде неуспешно
инициализиране на TPM).
0286: Грешка на вградената графична карта
0287: Грешка в дискретната графична карта
Подменете дънната платка (само сервизен
доставчик).
1. Монтирайте отново или сменете модула памет.
2. Подменете дънната платка (само сервизен
доставчик).
1. Отстранете PCIe устройствата (M.2 картата,
PCIe картата и др.) (само сервизен доставчик).
2. Подменете дънната платка (само сервизен
доставчик).
Подменете дънната платка (само сервизен
доставчик).
Подменете дънната платка (само сервизен
доставчик).
Подменете дънната платка (само сервизен
доставчик).
1. Поставете отново или подменете дискретната
графична карта (само сервизен доставчик).
2. Подменете дънната платка (само сервизен
доставчик).
0288: Грешка в дисплея на компютъра
1. Свържете отново кабела на дисплея от
страната на системната платка и от страната на
компютърния дисплей (само сервизен
доставчик).
2. Подменете дънната платка (само сервизен
доставчик).
Проблеми с модулите памет
Отпечатайте тези инструкции и ги запазете в компютъра за справка по-късно.
Проблем: Модулът памет не работи правилно.
Решение: Проверете следните компоненти:
1. Уверете се, че модулът памет е инсталиран и поставен правилно във вашия компютър.
Отстранете всички добавени модули памет, за да тествате компютъра само с фабрично
инсталираните модули памет, след което да инсталирате модула памет поединично, за да
осигурите добро свързване.
2. Проверете за съобщения за грешки при стартиране.
Изпълнете съответните коригиращи действия за съобщения за грешка на самодиагностиката при
включване на захранването (POST).
3. Проверете дали е инсталиран най-новият UEFI BIOS за вашия модел.
4. Проверете конфигурацията и съвместимостта на паметта, включително максималния размер на
паметта и нейната скорост.
78
Ръководство за потребителя за P1/X1 Extreme
Page 83

5. Стартирайте диагностични програми. Вижте „Диагностициране на проблеми“ на страница 73.
Проблеми с Ethernet
• Проблем: Компютърът не може да се свърже с мрежата.
Решение:
Уверете се, че:
– Кабелът е поставен правилно.
Мрежовият кабел трябва да е правилно свързан към Ethernet минисъединителя на компютъра и
към RJ45 съединителя на концентратора. Максималното допустимо разстояние от компютъра
до концентратора е 100 м (328 фута). Ако кабелът е свързан и разстоянието е в допустимите
граници, но проблемът продължава, опитайте с друг кабел.
– Използвате правилния драйвер на устройството. За да инсталирате правилния драйвер,
направете следното:
1. Влезте в контролния панел и прегледайте контролния панел по категория.
2. Щракнете върху Хардуер и звук ➙ Диспечер на устройствата. Ако ви бъде напомнено за
парола на администратор или потвърждение, въведете паролата или осигурете
потвърждението.
3. Щракнете двукратно върху Мрежови карти, за да видите всичките мрежови карти. Ако се
показва удивителен знак ! до името на даден адаптер, вероятно не използвате правилния
драйвер или драйверът е забранен.
4. Щракнете с десен бутон върху осветения адаптер, щракнете върху Актуализирай
драйвера и следвайте инструкциите на екрана, за да актуализирате драйвера.
– Портът за превключване и адаптерът имат еднакви настройки за дуплекс.
Ако сте конфигурирали адаптера за пълен дуплекс, проверете дали портът на превключвателя
също е конфигуриран за пълен дуплекс. Задаването на грешния режим на дуплекс може да
доведе до ниска производителност, загуба на данни или прекъсване на връзката.
– Инсталирали сте целия мрежов софтуер, необходим за мрежовата среда.
Попитайте администратора на LAN какъв мрежов софтуер е необходим.
• Проблем: Адаптерът спира да работи без очевидна причина.
Решение: Файловете на драйверите за мрежата може да са повредени или да липсват.
• Проблем: Компютърът ми работи с Gigabit Ethernet и използвам скорост от 1000 Mbps, връзката е
неуспешна или възникват грешки.
Решение:
– Използвайте окабеляване категория 5 и проверете дали мрежовият кабел е правилно свързан.
– Свържете 1000 BASE-T концентратор/превключвател (а не 1000 BASE-X).
• Проблем: Функцията Wake on LAN не работи.
Решение: Проверете дали функцията Wake on LAN е активирана в ThinkPad Setup. Ако е
активирана, попитайте мрежовия администратор за необходимите настройки.
• Проблем: Компютърът ми работи с Gigabit Ethernet, но не може да се свърже към мрежата при
скорост от 1000 Mbps. Вместо това той се свързва при скорост от 100 Mbps.
Решение:
– Опитайте с друг Ethernet кабел.
– Проверете дали партньорът за връзка е настроен за автоматично договаряне.
– Уверете се, че превключвателят е съвместим с 802.3ab (gigabit по меден кабел).
Глава 7. Отстраняване на проблеми с компютъра 79
Page 84

Проблем с безжичната LAN
Проблем: Не мога да се свържа с мрежата чрез вградената безжична мрежова карта.
Решение: Уверете се, че:
• Самолетният режим е изключен.
• Драйверът за безжична LAN е с най-новата версия.
• Компютърът е в диапазона на безжична точка за достъп.
• Безжичното радио е разрешено.
Проблем с Bluetooth
Забележка: Проверявайте връзката по всяко време и се уверете, че няма друго устройство с
активирана функция за Bluetooth, което търси устройството, към което искате да се свържете.
Едновременно търсене не е разрешено в Bluetooth връзката.
Проблем: Звукът не се чува от Bluetooth слушалките, а от локалния високоговорител, въпреки че
Bluetooth слушалките са свързани чрез профила за слушалки или AV профила.
Решение: Направете следното:
1. Излезте от програмата, която използва звуковото устройство (например Windows Media Player).
2. Влезте в контролния панел и прегледайте контролния панел по категория.
3. Щракнете върху Хардуер и звук ➙ Звук ➙ Възпроизвеждане.
4. Ако използвате профил на слушалки, изберете Аудио за свободни ръце чрез Bluetooth, след
което щракнете върху Направи по подразбиране. Ако използвате AV профил, изберете Стерео
аудио, след което щракнете върху Направи по подразбиране.
5. Щракнете върху OK, за да затворите прозореца за звук.
Проблеми с посочващото устройство на ThinkPad
• Проблем: Курсорът се мести при включване на компютъра или при подновяване на нормалната
работа.
Решение: Показалецът може да се мести, когато не използвате TrackPoint посочващото
устройство по време на нормална работа. Това е нормална характеристика на TrackPoint
посочващото устройство и не е дефект. Местене на курсора може да възникне за няколко секунди
при следните условия:
– Когато компютърът се включва
– Когато компютърът подновява нормална работа
– Когато TrackPoint посочващото устройство бъде натиснато за продължителен период от време
– При промяна на температурата
• Проблем: TrackPoint посочващото устройство или трекпадът не работи.
Решение: Уверете се, че TrackPoint посочващото устройство или трекпадът е активиран в
прозореца за свойства на мишката. За повече информация вижте „Персонализиране на
посочващото устройство на ThinkPad“ на страница 21.
Проблеми с клавиатурата
• Проблем: Някои или всички клавиши на клавиатурата не работят.
Решение: Ако е свързан външен цифров блок:
80
Ръководство за потребителя за P1/X1 Extreme
Page 85

1. Изключете компютъра.
2. Отстранете външния цифров блок.
3. Включете компютъра и опитайте да използвате отново клавиатурата.
Ако проблемът с клавиатурата е разрешен, внимателно свържете отново външния цифров блок.
Ако проблемът не се разреши, се уверете, че е инсталиран правилният драйвер на устройството,
като направите следното:
1. Влезте в контролния панел, след което променете изгледа на контролния панел от „Категория“
на „Големи икони“ или „Малки икони“.
2. Щракнете върху Клавиатура.
3. Щракнете върху раздела Хардуер. В раздела Свойства на устройството се уверете, че
виждате съобщението: Състояние на устройството: Това устройство работи правилно.
Ако клавишите на клавиатурата продължават да не работят, занесете компютъра в сервиз.
• Проблем: Някои или всички клавиши на външния цифров блок не работят.
Решение: Проверете дали външният цифров блок е свързан правилно към компютъра.
• Проблем: Клавишите на горния ред на цифровата клавиатура е възможно да не функционират по
същия начин, както показват отпечатаните върху тях икони.
Решение: Направете следното:
1. Влезте в контролния панел, след което променете изгледа на контролния панел от „Категория“
на „Големи икони“ или „Малки икони“.
2. Щракнете върху Клавиатура. В прозореца със свойства на клавиатурата щракнете върху
раздела Fn и функционални клавиши.
Забележка: Ако разделът Fn и функционални клавиши не се показва, свържете компютъра
към Internet. След това изтеглете и инсталирайте програмата ThinkPad Hotkey Features от
уебсайта за поддръжка на Lenovo. За повече информация вижте „Инсталиране на драйвери на
устройство“ на страница 50.
3. Изберете предпочитаната опция в раздела Как да използвате комбинациите от
функционални клавиши.
4. Ако изберете Fn sticky method, натиснете Fn, за да нулирате състоянието на залепване на Fn.
5. Опитайте да натиснете отново клавиш на горния ред на цифровата клавиатура, за да
проверите дали проблемът е решен.
Проблеми с екрана на компютъра
• Проблем: Екранът продължава да става празен, когато не желая това.
Решение: Направете следното:
1. Влезте в контролния панел и прегледайте контролния панел по категория.
2. Щракнете върху Хардуер и звук ➙ Опции за захранването.
3. Покажете допълнителните планове, след което изберете Висока производителност.
• Проблем: Когато включа компютъра, нищо не се показва на екрана и компютърът не издава
звуков сигнал при стартиране.
Забележка: Ако не сте сигурни дали сте чули звуков сигнал, изключете компютъра, като
натиснете и задържите бутона на захранването за четири секунди или повече. След това включете
компютъра и слушайте отново.
Решение: Уверете се, че:
– Батерията е инсталирана правилно.
Глава 7. Отстраняване на проблеми с компютъра 81
Page 86

– Захранващият адаптер за променлив ток е включен в компютъра, а захранващият кабел – в
работещ електрически контакт.
– Компютърът е включен. (Натиснете отново бутона за захранването за потвърждение.)
– Нивото на яркост на екрана е зададено до подходяща стойност.
Ако е зададена парола при включване, натиснете произволен клавиш, за да изведете подканата за
парола при включване, след което въведете правилната парола и натиснете Enter.
Ако тези предмети са правилно поставени и екранът остава празен, занесете компютъра в сервиз.
• Проблем: Когато включа компютъра, се показва само бял курсор на празен екран.
Решение: Ако сте променили даден дял на устройството за съхранение с помощта на софтуер за
управление на дялове, информацията за този дял или главния зареждащ сектор може да е
унищожена.
Направете следното, за да се опитате да решите проблема:
1. Изключете компютъра, после го включете отново.
2. Ако продължавате да виждате само курсора на екрана, направете следното:
– Ако сте използвали софтуер за управление на дялове, прегледайте дяла на устройството за
съхранение с помощта на този софтуер и възстановете дяла, ако е необходимо.
– Използвайте решенията за възстановяване, за да възстановите системата до фабричното
състояние по подразбиране. За повече информация вижте Глава 8 „Информация за
възстановяване“ на страница 89.
Ако проблемът не бъде отстранен, обърнете се към сервиз.
• Проблем: Екранът става празен, когато компютърът е включен.
Решение: Възможно е да е активиран скрийнсейвърът или управлението на захранването.
Направете едно от следните:
– Докоснете TrackPoint посочващото устройство или трекпада или натиснете някой клавиш за
изход от скрийнсейвъра.
– Натиснете бутона на захранването, за да подновите работата на компютъра от режим на
заспиване или режим на хибернация.
• Проблем: Екранът е празен.
Решение: Направете следното:
1. Натиснете клавиша за превключване на режима на дисплея
, за да се покаже
изображението.
2. Ако използвате захранващия адаптер за променлив ток или батерията и индикаторът на
батерията показва, че тя не е изтощена, натиснете клавиша за увеличаване на яркостта
за да направите екрана по-ярък.
3. Ако компютърът е в режим на заспиване, натиснете Fn, за да излезете от режима на заспиване
на компютъра.
4. Ако проблемът не бъде отстранен, следвайте решението за проблема по-долу.
• Проблем: Екранът е нечетлив или изкривен.
Решение: Уверете се, че:
– Драйверът за дисплея е правилно инсталиран.
– Разделителната способност и цветовата дълбочина са правилно зададени.
– Типът монитор е правилният.
За да проверите тези настройки, направете следното:
,
82
Ръководство за потребителя за P1/X1 Extreme
Page 87

1. Щракнете с десен бутон върху работния плот, след което щракнете върху Настройки на
дисплея ➙ Дисплей.
Забележка: Ако компютърът не може да открие външния монитор, щракнете върху бутона
Откриване в прозореца на дисплея.
2. Изберете външния монитор, след което задайте Разделителна способност.
3. Щракнете върху Показване на свойствата на адаптера.
4. Щракнете върху раздела Монитор. Проверете информацията за монитора, за да се уверите,
че типът на монитора е правилен. Ако е правилен, щракнете върху OK, за да се затвори
прозорецът, в противен случай изпълнете следните стъпки.
5. Ако се показват повече от два типа монитори, изберете Универсален PnP монитор или
Универсален монитор, който не е PnP.
6. Щракнете върху Свойства. Ако ви бъде напомнено за парола на администратор или
потвърждение, въведете паролата или осигурете потвърждението.
7. Щракнете върху раздела Драйвер.
8. Щракнете върху Актуализиране на драйвера.
9. Щракнете върху Търси моя компютър за софтеур на драйер и след това върху Искам да
избера от списък с налични драйвери в моя компютър.
10. Премахнете отметката от полето Покажи съвместимия хардуер.
11. Изберете правилния производител и модел за външния монитор. Ако не можете да откриете
монитора в списъка, прекратете инсталирането на драйвера и използвайте драйвера, доставен
с монитора.
12. След като актуализирате драйвера, щракнете върху Затвори.
• Проблем: На екрана се показват неправилни символи.
Решение: Проверете дали сте инсталирали правилно операционната система и програмата. Ако
проблемът не бъде отстранен, обърнете се към сервиз.
• Проблем: Опитвам да изключа компютъра, но екранът остава включен и не мога напълно да
изключа компютъра.
Решение: Натиснете и задръжте бутона на захранването за четири или повече секунди, за да
изключите компютъра.
• Проблем: Липсваща, обезцветена или ярка точка се появява на екрана всеки път, когато включвам
компютъра.
Решение: Това е присъща характеристика на TFT технологията. Дисплеят на компютъра съдържа
множество транзистори на тънък филм (TFTs). Възможно е през цялото време на екрана да
съществува само малък брой липсващи, обезцветени или ярки точки на екрана.
Проблеми при външен монитор
• Проблем: Екранът на външния монитор е празен.
Решение: За да се покаже изображението, натиснете клавиша за превключване на режима на
дисплея
1. Свържете външния монитор към друг компютър, за да се уверите, че работи.
2. Свържете отново външния монитор към компютъра.
3. Вижте ръководството, предоставено с външния монитор, за да проверите какви разделителна
способност и честота на опресняване се поддържат.
и изберете желания монитор. Ако проблемът не бъде отстранен, направете следното:
Глава 7. Отстраняване на проблеми с компютъра 83
Page 88

– Ако външният монитор поддържа същата или по-висока разделителна способност от
дисплея на компютъра, прегледайте изображението на външния монитор или на външния
монитор и на дисплея на компютъра.
– Ако външният монитор поддържа по-ниска разделителна способност от дисплея на
компютъра, прегледайте изображението само на външния монитор. (Ако преглеждате
изображението едновременно на дисплея на компютъра и на външния монитор, екранът на
външния монитор ще е празен или изображението ще е изкривено.)
• Проблем: Не можете да зададете по-висока разделителна способност от текущата на външния
монитор.
Решение: Проверете дали информацията на монитора е правилна. При необходимост
актуализирайте драйвера за монитора.
• Проблем: Екранът е нечетлив или изкривен.
Решение: Уверете се, че:
– Информацията за монитора е правилна и е избран подходящият тип монитор. При необходимост
актуализирайте драйвера за монитора.
– Уверете се, че е избрана подходяща честота на опресняване, като направите следното:
1. Свържете външния монитор със съединителя за монитор, след което свържете монитора
към електрически контакт.
2. Включете външния монитор и компютъра.
3. Щракнете с десен бутон върху работния плот, след което щракнете върху Настройки на
дисплея ➙ Дисплей.
Забележка: Ако компютърът не може да открие външния монитор, щракнете върху бутона
Откриване в прозореца на дисплея.
4. Щракнете върху иконата на съответния монитор (иконата на Монитор-2 е за външния
монитор).
5. Щракнете върху Показване на свойствата на адаптера.
6. Щракнете върху раздела Монитор.
7. Изберете правилната честота на опресняване на екрана.
• Проблем: На екрана се показват грешни символи.
Решение: Проверете дали следвате правилната процедура при инсталиране на операционната
система и програмата. Ако те са правилно инсталирани и конфигурирани, но проблемът не се
остранява, занесете външния монитор в сервиз.
• Проблем: Функцията за външен монитор не работи.
Решение: Активирайте функцията за разширяване на работния плот. Вижте „Използване на
външен дисплей“ на страница 30.
• Проблем: Използвам функцията за разширена работна площ, но не мога да задам по-висока
разделителна способност или по-голяма честота на опресняване на втория дисплей.
Решение: Променете разделителната способност и дълбочината на цветовете на по-ниски
стойности за основния дисплей. Вижте „Използване на външен дисплей“ на страница 30.
• Проблем: Превключването на дисплеи не работи.
Решение: Ако използвате функцията за разширяване на работната площ, я деактивирайте и
променете изходното местоположение на дисплея. Ако се възпроизвежда DVD филм или
видеоклип, спрете възпроизвеждането, затворете програмата, след което променете изходното
местоположение на дисплея.
• Проблем: Позицията на екрана на външния монитор е неправилна, когато мониторът е настроен
на по-висока разделителна способност.
84
Ръководство за потребителя за P1/X1 Extreme
Page 89

Решение: Понякога при използване на по-висока разделителна способност, като например 1600 x
1200 пиксела, изображението се измества наляво или надясно на екрана. За да отстраните този
проблем, първо се уверете, че външният монитор поддържа режима на показване (разделителната
способност и честотата на опресняване), които сте задали. Ако не го поддържа, задайте режим на
показване, който мониторът поддържа. Ако поддържа режима на показване, който сте задали,
отидете в менюто за настройка на самия монитор и конфигурирайте настройките там. Обикновено
външният монитор разполага с бутони за достъп до менюто за настройка. За повече информация
вижте документацията, предоставена с монитора.
Проблеми със звука
• Проблем: Неправилно възпроизвеждане на Wave или MIDI звук.
Решение: Уверете се, че вграденото аудио устройство е конфигурирано правилно.
1. Влезте в контролния панел и прегледайте контролния панел по категория.
2. Щракнете върху Хардуер и звук.
3. Щракнете върху Диспечер на устройства. Ако ви бъде напомнено за парола на
администратор или потвърждение, въведете паролата или осигурете потвърждението.
4. Щракнете двукратно върху Контролери за звук, видео и игри.
5. Уверете се, че устройството е активирано и конфигурирано правилно според описаното в
Контролери за звук, видео и игри.
• Проблем: Записите, извършени чрез микрофона, не са достатъчно силни.
Решение: Уверете се, че функцията за подсилване на микрофона е включена и настроена, като
направите следното:
1. Влезте в контролния панел и прегледайте контролния панел по категория.
2. Щракнете върху Хардуер и звук.
3. Щракнете върху Звук.
4. Щракнете върху раздела Записване в прозореца за звук.
5. Изберете Микрофонен масив, след което щракнете върху бутона Свойства.
6. Щракнете върху раздела Нива, след което регулирайте плъзгача „Подсилване на микрофона“
според необходимостта.
7. Щракнете върху OK.
Забележка: За допълнителна информация относно управлението на силата на звука вижте онлайн
помощта за Windows.
• Проблем: Не мога да придвижа плъзгача за сила на звука или плъзгача за баланс.
Решение: Плъзгачът може да е в сиво. Това означава, че позицията му е фиксирана от хардуерен и
не може да се променя.
• Проблем: Плъзгачите за силата на звука не остават на място при използването на някои аудио
програми.
Решение: Нормално е плъзгачите да променят позицията си при използването на конкретни
звукови програми. Програмите разпознават настройките в прозореца на миксера за сила на звука
имат разрешение да ги променят. Пример за такова приложение е програмата Windows Media
Player. Обикновено програмата разполага с плъзгачи за управление на звука от самата програма.
• Проблем: Плъзгачът за баланс не може да заглуши напълно един канал.
Решение: Контролата е създадена да компенсира дребни разлики в баланса и не заглушава
напълно който и да е канал.
• Проблем: В прозореца „Миксер за сила на звука“ няма контрола за MIDI звук.
Глава 7. Отстраняване на проблеми с компютъра 85
Page 90

Решение: Използвайте управлението на силата на звука на хардуера. Причината за това е, че
софтуерът за вграден синтезатор не поддържа тази контрола.
• Проблем: Звукът не може да се изключи напълно дори ако задам основната контрола за сила на
звука на минимално ниво.
Решение: Все още чувате звук дори след задаване на основната контрола за сила на звука на
минимално ниво. За да изключите звука напълно, отидете в основната контрола за сила на звука и
изберете Заглушаване на високоговорителя/HP.
• Проблем: Когато свържа слушалки към компютъра по време на изпълнение на звук,
високоговорителят не възпроизвежда звук.
Решение: Когато свържете слушалки, поточното предаване автоматично се пренасочва към тях.
Ако искате да слушате звук от високоговорителите отново, задайте тези високоговорители като
устройството по подразбиране. Повече информация можете да видите в системата за помощна
информация за Realtek HD Audio Manager.
• Проблем: От слушалките или високоговорителите не се чува звук или компютърът не може да
записва звуци.
Решение: За да превключите от едно устройство на друго (например, от високоговорители на
слушалки или от външен микрофон на вграден микрофон), направете следното:
1. Влезте в контролния панел и прегледайте контролния панел по категория.
2. Щракнете върху Хардуер и звук.
3. Щракнете върху иконата Звук. Показва се прозорецът „Звук“.
4. Щракнете върху раздела Възпроизвеждане. Изберете желаното устройство (например
високоговорители) и след това щракнете върху Направи по подразбиране.
Високоговорителите се задават като устройство по подразбиране с отметка до съответната
икона.
5. Изпълнете някакъв звук с помощта на музикална програма (например Windows Media Player).
Уверете се, че звукът се чува от високоговорителите.
6. След това, ако искате да превключите на слушалки, затворете музикалната програма.
7. Щракнете върху раздела Възпроизвеждане. Изберете Слушалки с микрофон и след това
щракнете върху Направи по подразбиране. Слушалките се задават като устройство по
подразбиране с отметка до съответната икона.
8. Възпроизведете някакъв звук с помощта на музикална програма. Уверете се, че звукът се чува
от свързаните директно към компютъра слушалки.
Проблеми с батерията
• Проблем: Батерията не може да бъде напълно заредена за стандартното време за зареждане,
когато компютърът е изключен.
Решение: Възможно е батерията да е прекалено изтощена. Направете следното:
1. Изключете компютъра.
2. Проверете дали прекомерно изтощената батерия е в компютъра.
3. Свържете захранващия адаптер за променлив ток към компютъра и я оставете да се зареди.
Ако разполагате със зарядно устройство, го използвайте, за да заредите прекалено изтощената
батерия.
Ако батерията не може да бъде напълно заредена за 24 часа, използвайте нова батерия.
• Проблем: Компютърът ви се изключва, преди иконата за състояние на батерията да покаже, че
батерията е празна.
Решение: Изтощете батерията напълно и я заредете отново.
86
Ръководство за потребителя за P1/X1 Extreme
Page 91

• Проблем: Компютърът работи след като иконата за състояние на батерията показва, че батерията
е празна.
Решение: Изтощете батерията напълно и я заредете отново.
• Проблем: Времето на работа с напълно заредена батерия е кратко.
Решение: Изтощете батерията напълно и я заредете отново. Ако времето за работа с батерията
продължава да е кратко, използвайте нова батерия.
• Проблем: Компютърът не работи с напълно заредена батерия.
Решение: Възможно е шоковият предпазител на батерията да е активен. Изключете компютъра за
една минута, за да се нулира предпазителя; после включете отново компютъра.
• Проблем: Батерията не може да се зареди.
Решение: Не можете да заредите батерията, когато е твърде гореща. Ако батерията е гореща на
пипане, отстранете я от компютъра и изчакайте да се охлади до стайна температура. След като се
охлади, я поставете отново и я презаредете. Ако все още не може да бъде заредена, занесете я в
сервиз.
Проблеми с бутона на захранването
Проблем: Системата не реагира и не мога да изключа компютъра.
Решение: Изключете компютъра, като натиснете и задържите бутона на захранването за четири
секунди или повече. Ако системата все още не отговаря, премахнете захранващия адаптер за
променлив ток и рестартирайте системата, като вкарате края на игла или изправен кламер в отвора
за спешно рестартиране. За да намерите отвора за спешно рестартиране, вж. „Изглед отдолу“ на
страница 5.
Проблеми при стартиране
Отпечатайте тези инструкции и ги запазете в компютъра за справка по-късно.
• Проблем: Получавам съобщение за грешка преди операционната система да се зареди.
Решение: Следвайте подходящи корекционни действия при съобщения за грешка по време на
самодиагностиката при включване (POST).
• Проблем: Получаване на съобщение за грешка, докато операционната система зарежда
конфигурацията на работната площ след завършване на POST:
Решение: Намерете решения чрез търсене на съобщението за грешка в следните уеб сайтове:
–
https://support.lenovo.com
– https://support.microsoft.com/
Софтуерен проблем
Проблем: Дадена програма не се изпълнява правилно.
Решение: Уверете се, че проблемът не е причинен от програмата.
Проверете дали компютърът разполага с изисквания минимален обем памет за изпълнение на
програмата. Вижте предоставените с програмата ръководства.
Проверете следното:
• Програмата е предназначена за работа с вашата операционна система.
• Другите програми се изпълняват правилно на компютъра.
Глава 7. Отстраняване на проблеми с компютъра 87
Page 92

• Необходимите драйвери на устройства са инсталирани.
• Програмата работи, когато се стартира на друг компютър.
Ако се покаже съобщение за грешка по време на използване на програмата, вижте ръководствата
или системата за помощ, предоставени с програмата.
Ако програмата продължава да не се изпълнява правилно, се свържете с магазина, от който сте я
закупили, или с представител на сервиза за помощ.
88
Ръководство за потребителя за P1/X1 Extreme
Page 93

Глава 8. Информация за възстановяване
Тази глава предоставя информация за решенията за възстановяване за операционна система
Windows 10.
Нулиране на вашия компютър
Ако компютърът ви не работи добре, може да обмислите да го нулирате. В процеса по нулиране може
да изберете да запазите файловете си или да ги премахнете, след което да преинсталирате
операционната система Windows.
За да нулирате вашия компютър, направете следното:
Забележка: Елементите на графичния потребителски интерфейс (GUI) може да се променят без
уведомяване.
1. Отворете менюто „Старт“, след което щракнете върху Настройки ➙ Актуализиране и защита ➙
Възстановяване.
2. В раздела Нулиране на компютъра щракнете върху Първи стъпки.
3. Следвайте инструкциите на екрана, за да нулирате компютъра си.
Използване на опции за разширено стартиране
Опциите за разширено стартиране позволяват да направите следното:
• За да промените настройките на фърмуера на компютъра
• Да промените настройките за стартиране на операционната система Windows
• Да стартирате компютъра от външно устройство
• Да възстановите операционната система Windows от образ на системата
За да използвате опциите за разширено стартиране, направете следното:
Забележка: Елементите на графичния потребителски интерфейс (GUI) може да се променят без
уведомяване.
1. Отворете менюто „Старт“, след което щракнете върху Настройки ➙ Актуализиране и защита ➙
Възстановяване.
2. В раздела Разширено стартиране щракнете върху Рестартиране сега ➙ Отстраняване на
неизправности ➙ Допълнителни опции.
3. Изберете желаните опции за стартиране, след което следвайте инструкциите на екрана.
Възстановяване на операционната система, ако Windows 10 не се стартира
Средата за възстановяване на Windows на компютъра работи независимо от операционната система
Windows 10. Тя позволява да възстановите или да поправите операционната система дори когато
операционната система Windows 10 не се стартира.
След два последователни неуспешни опита за стартиране средата за възстановяване на Windows се
стартира автоматично. След това може да изберете опции за поправка и възстановяване, като
следвате инструкциите на екрана.
© Copyright Lenovo 2018, 2019 89
Page 94

Забележка: Проверете дали компютърът ви е свързан към захранващ адаптер по време на процеса
на възстановяване.
Създаване и използване на USB устройство за възстановяване
Може да създадете USB устройство за възстановяване като резервно копие за програмите за
възстановяване на Windows. С USB устройство за възстановяване може да отстранявате и
коригирате проблеми дори ако предварително инсталираните програми за възстановяване на
Windows са повредени.
Препоръчително е да създадете USB устройство за възстановяване колкото може по-рано. Ако не
сте създали USB диск за възстановяване като предохранителна мярка, се свържете с центъра за
поддръжка на клиенти на Lenovo, за да закупите от Lenovo. За списък с телефонните номера на екипа
за поддръжка на Lenovo за вашата страна или регион преминете към:
https://pcsupport.lenovo.com/supportphonelist
Създаване на USB устройство за възстановяване
За да създадете USB устройство за възстановяване, ще ви е необходимо USB устройство с поне 16
ГБ капацитет за съхранение. Действителният капацитет на необходимото USB устройство зависи от
размера на системния образ за възстановяване.
Внимание: Процесът на създаването ще изтрие всичко, съхранявано на USB устройството. За да
избегнете загубата на данни, направете архивно копие на всички данни, които искате да запазите.
За да създадете ново USB устройство за възстановяване, направете следното:
Забележка: Проверете дали компютърът ви е свързан към променливотоково захранване по време
на процеса по-долу.
1. Свържете подходящо USB устройство (с поне 16 ГБ място за съхранение) към компютъра.
2. Въведете възстановяване в полето за търсене в лентата на задачите. След това щракнете върху
Създаване на устройство за възстановяване.
3. Щракнете върху Да в прозореца за управление на потребителските акаунти, за да разрешите на
програмата Recovery Media Creator да се стартира.
4. В прозореца за възстановяване следвайте инструкциите на екран, за да създадете USB
устройство за възстановяване.
Използване на USB устройството за възстановяване
Ако не можете да стартирате компютъра си, вж. съответната информация в темата „Отстраняване на
проблеми“ на страница 74, за да се опитате да разрешите проблема сами. Ако все още не можете да
стартирате компютъра, използвайте USB устройството за възстановяване, за да възстановите
компютъра си.
За да използвате USB устройство за възстановяване, направете следното:
Забележка: Проверете дали компютърът ви е свързан към променливотоково захранване по време
на процеса по-долу.
1. Свържете USB устройството за възстановяване към компютъра.
2. Включете или рестартирайте компютъра. Преди да стартира операционната система Windows,
натиснете F12 неколкократно. Отваря се прозорецът на менюто Boot.
3. Изберете USB устройството за възстановяване като устройство за стартиране.
4. Изберете предпочитана клавиатурна подредба.
90
Ръководство за потребителя за P1/X1 Extreme
Page 95

5. Щракнете върху Отстраняване на неизправности, за да се покажат решенията за избор на типа
възстановяване.
6. Изберете съответното решение за възстановяване според вашия случай. След това изпълнете
инструкциите на екрана, за да завършите процеса.
Глава 8. Информация за възстановяване 91
Page 96

92 Ръководство за потребителя за P1/X1 Extreme
Page 97

Глава 9. Подмяна на устройства
Тази глава осигурява инструкции как да инсталирате или подменяте хардуер на вашия компютър.
Подменяеми от клиента части
Сменяемите от клиента части (CRUs) са части, които могат да се надстройват или подменят от
клиента. Компютрите ThinkPad съдържат следните типове CRU:
• CRU за самообслужване: Отнася се за части, които могат лесно да се инсталират или подменят от
клиентите или от обучени сервизни техници на допълнителна цена.
• CRU с избираемо обслужване: Отнася се за части, които могат да се инсталират или подменят от
клиенти с по-високо ниво на умения. Обучените сервизни техници могат да предоставят и услуги
по инсталиране или подмяна на частите съгласно типа гаранция, определена за машината на
клиента.
Ако възнамерявате да инсталирате CRU, Lenovo ще ви достави CRU. Информацията за CRU и
инструкциите за подмяна се доставят с вашия продукт и са достъпни при заявка от Lenovo по всяко
време. Възможно е да се наложи да върнете дефектиралата част, която се заменя от CRU. Когато се
изисква връщане: (1) със CRU за подмяна ще бъдат доставени инструкции за връщане, предплатен
етикет за обратна доставка и контейнер; и (2) възможно е да бъдете таксувани за CRU за подмяна,
ако Lenovo не получи дефектиралата CRU до тридесет (30) дни от получаването на CRU за подмяна.
Вижте документацията за ограничената гаранция на Lenovo на адрес
llw_02
за пълна информация.
https://www.lenovo.com/warranty/
За информация за CRU на компютъра, вижте списъка по-долу.
CRU за самообслужване
• Захранващ адаптер за променлив ток и захранващ кабел
• Долен капак
• Клетъчна батерия с размер на монета
• Модули памет
• Модул на високоговорител
• M.2 SSD устройства
• Безжична LAN карта
• Капачка на показалка TrackPoint
Предпазване от статично електричество
Статичното електричество, макар и безвредно за вас, може сериозно да повреди компютърните
компоненти и опции. Неправилното боравене с чувствителни към статично електричество части може
да ги повреди. Когато разопаковате опция или подменяема от клиента част (CRU), не отваряйте
антистатичната опаковка, която съдържа частта, докато инструкциите не ви укажат да я инсталирате.
Когато боравите с опции или CRU, или изпълнявате някаква работа във вътрешността на компютъра,
вземете следните предпазни мерки, за да избегнете повреди от статично електричество:
• Ограничете движенията си. Движенията могат да причинят натрупване на статичен заряд около
вас.
© Copyright Lenovo 2018, 2019 93
Page 98

• Винаги боравете внимателно с компоненти. Хващайте адаптерите, модулите памет и различните
печатни платки за ръбовете. Не допирайте изложени проводници.
• Не позволявайте на други да допират компонентите.
• Преди да поставите антистатичната опция или CRU, направете някое от следните, за да намалите
статичното електричество в опаковката и по тялото си.
– Допрете антистатичната опаковка, съдържаща частта, до металния капак на гнездо за
разширение или друга небоядисана метална повърхност на компютъра за поне две секунди.
– Допрете антистатичната опаковка, съдържаща частта, до металния капак на гнездо за
разширение или друга небоядисана метална повърхност на компютъра за поне две секунди.
• Когато е възможно, извадете чувствителната към статично електричество част от антистатичната
опаковка и веднага я инсталирайте, без да я оставяте никъде. Когато това не е възможно,
поставете антистатичната опаковка на равна гладка повърхност и поставете частта върху
опаковката.
• Не поставяйте частта на капака на компютъра или на друга метална повърхност.
Деактивиране на вградената батерия
Преди да подмените GRU се уверете, че сте първо сте забранили бързото стартиране, а след това и
вградената батерия.
За да забраните бързото стартиране, направете следното:
1. Влезте в контролния панел, след което променете изгледа на контролния панел от „Категория“ на
„Големи икони“ или „Малки икони“.
2. Щракнете върху Опции за захранването и след това върху Изберете какво да правят бутоните
за захранването на левия панел.
3. Щракнете върху Промяна на настройките, които в момента не са налични най-горе.
4. Ако сте подканени от „Управление на потребителските акаунти“ (UAC), щракнете върху Да.
5. Премахнете отметката от квадратчето Включи бързо стартиране , след което щракнете върху
Записване на промените.
За да деактивирате вградената батерия, направете следното:
1. Рестартирайте компютъра. Когато се покаже екранът с емблемата, веднага натиснете F1, за да
влезете в ThinkPad Setup.
2. Изберете Config ➙ Power. Извежда се подменюто Power.
3. Изберете Disable built-in battery и натиснете Enter.
4. Изберете Yes в прозореца Setup Confirmation. Вградената батерия е деактивирана, а компютърът
се изключва автоматично. Изчакайте от три до пет минути, докато компютърът изстине.
Подмяна на долния капак
Преди да започнете прочетете Приложение B „Важна информация за безопасността“ на страница 111
и отпечатайте следните инструкции.
За да подмените долния капак:
1. Деактивирайте вградената батерия. Вижте „Деактивиране на вградената батерия“ на страница
94.
2. Уверет есе, че компютърът е изключен и разединен от променливотоковото захранване и всички
кабели.
94
Ръководство за потребителя за P1/X1 Extreme
Page 99

3. Затворете дисплея на компютъра и го обърнете.
4. Разхлабете винтовете, които придържат долния капак. Повдигнете леко долния капак с пръст,
както е показано, и го отстранете.
5. Поставете новия долен капак, както е показано, след което затегнете винтовете.
6. Обърнете компютъра. Свържете захранващия адаптер за променлив ток и всички кабели към
компютъра.
Подмяна на модул памет
Преди да започнете прочетете Приложение B „Важна информация за безопасността“ на страница 111
и отпечатайте следните инструкции.
Увеличаването на капацитета на паметта е ефикасен начин да ускорите изпълнението на програмите.
Можете да увеличите капацитета на паметта чрез подменяне или добавяне на модул памет.
Глава 9. Подмяна на устройства 95
Page 100

Забележка: Оперативната скорост на модула памет зависи от системната конфигурация. При някои
условия модулът памет в компютъра може да не работи с максимална скорост.
Внимание: Не допирайте контактния ръб на модула памет. В противен случай модулът памет може
да се повреди.
За да подмените модул памет:
1. Деактивирайте вградената батерия. Вижте „Деактивиране на вградената батерия“ на страница
94.
2. Уверет есе, че компютърът е изключен и разединен от променливотоковото захранване и всички
кабели.
3. Затворете дисплея на компютъра и го обърнете.
4. Премахнете долния капак. Вижте „Подмяна на долния капак“ на страница 94.
5. Възможно е модулът памет да е покрит от филм Mylar. За да получите достъп до модула памет,
първо отворете филма
гнездото за памет
1 . След това, отворете едновременно лостчетата от двете страни на
2 , след което отделете модула памет 3 .
96 Ръководство за потребителя за P1/X1 Extreme
 Loading...
Loading...