Page 1
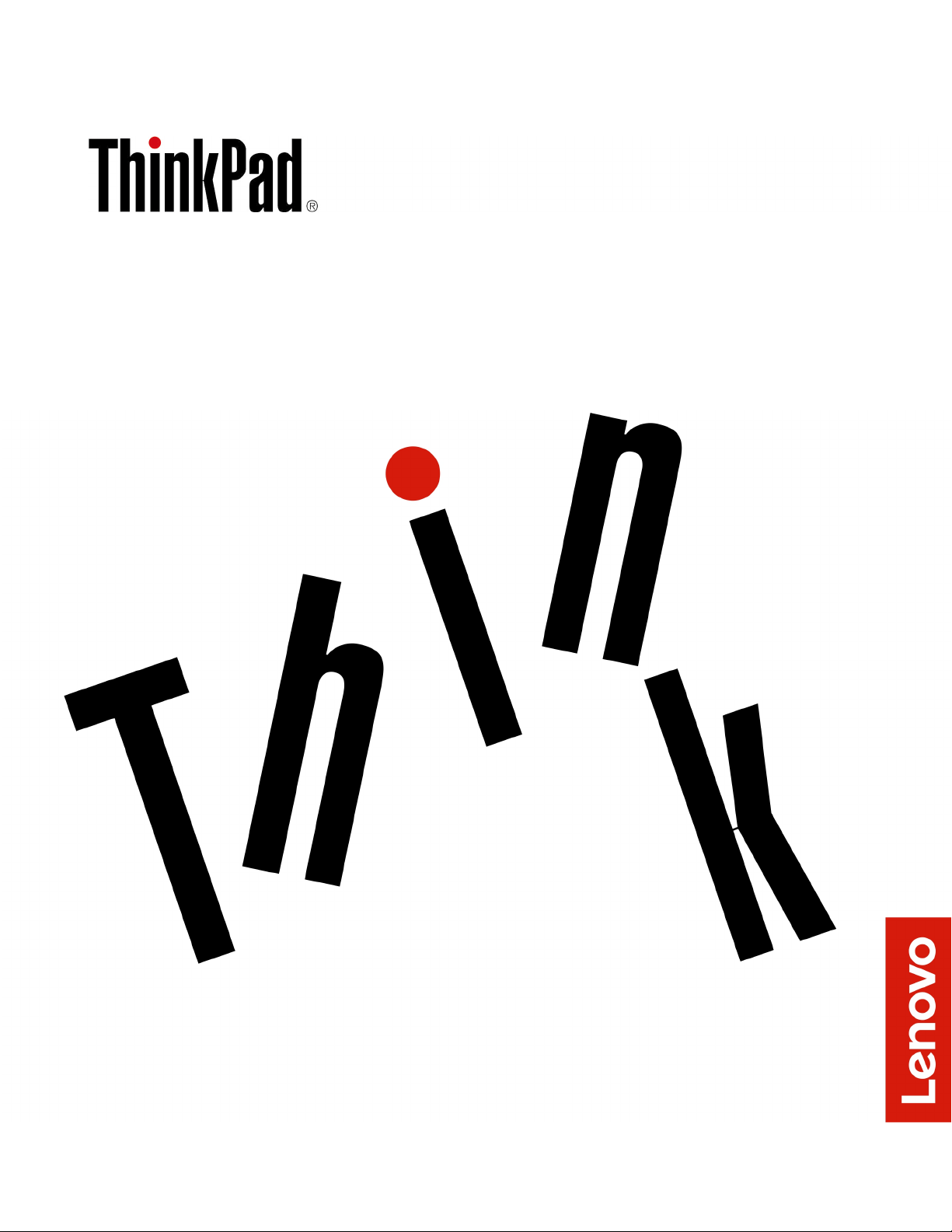
Käyttöopas P1/X1 Extreme
Page 2
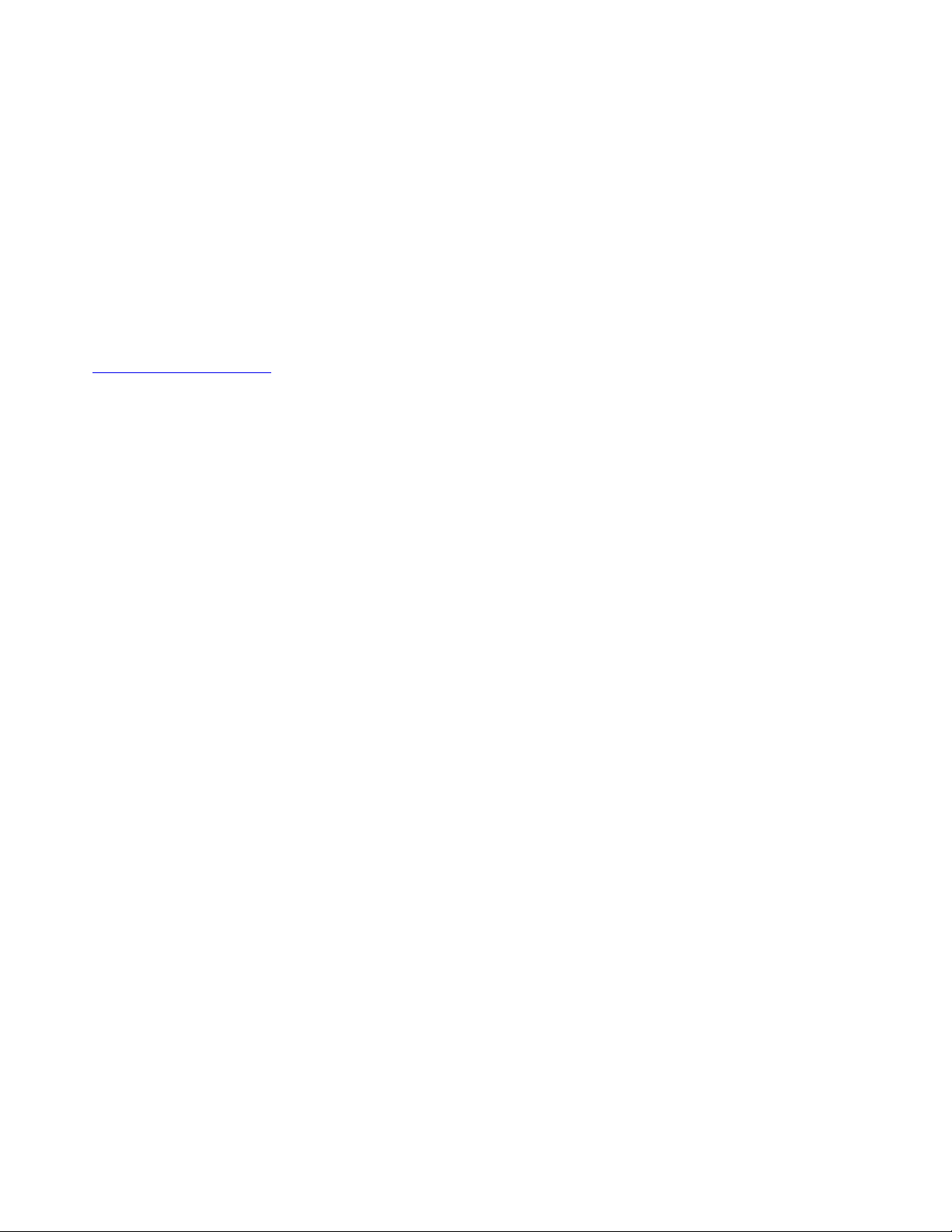
Lue tämä ensin
Ennen tämän julkaisun ja siinä kuvattujen tuotteiden käyttöä lue huolellisesti seuraavat tiedot:
• Turvaohjeet ja takuutiedot
• Asennusopas
• Liite B ”Tärkeät turvaohjeet” sivulla 103
Lenovo parantaa jatkuvasti tietokoneisiin liittyviä asiakirjoja, myös tätä käyttöopasta. Voit ladata kaikki
uusimmat asiakirjat siirtymällä seuraavaan osoitteeseen:
https://support.lenovo.com
Käyttöjärjestelmän version mukaan jotkin käyttöliittymän ohjeet eivät välttämättä koske käytössäsi olevaa
tietokonetta.
Kolmas painos (huhtikuu 2019)
© Copyright Lenovo 2018, 2019.
RAJOITETTUJA OIKEUKSIA KOSKEVA HUOMAUTUS: Jos tiedot tai ohjelmisto toimitetaan General Services
Administration (GSA) -sopimuksen ehtojen mukaisesti, niiden käyttöä, jäljentämistä ja luovuttamista koskevat
sopimuksen GS-35F-05925 rajoitukset.
Page 3
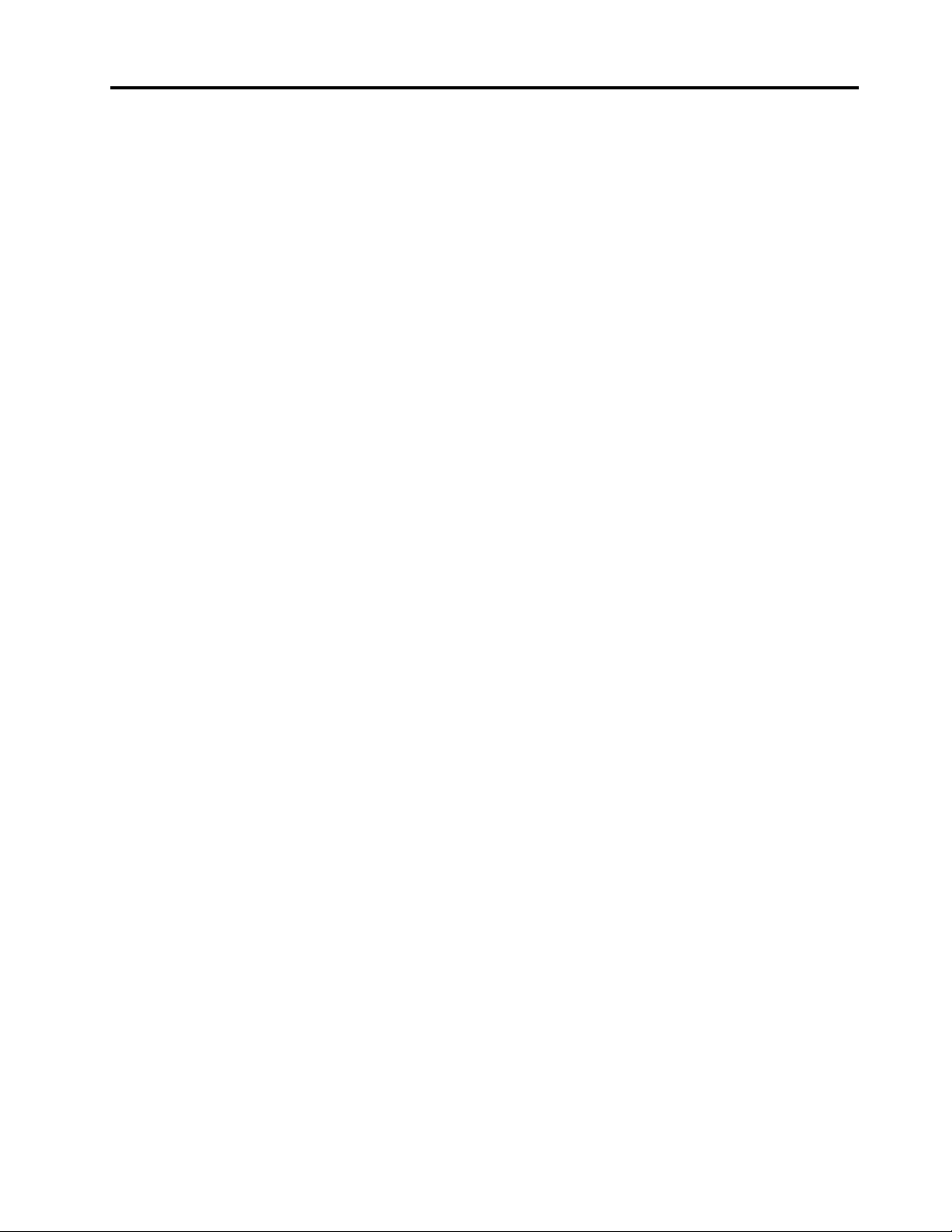
Sisältö
Luku 1. Tuotteen yleiskuvaus . . . . . . 1
Tietokoneen säätimet, liitännät ja merkkivalot . . . . 1
Laite edestä . . . . . . . . . . . . . . . 1
Laite vasemmalta . . . . . . . . . . . . . 3
Laite oikealta . . . . . . . . . . . . . . . 4
Laite alta. . . . . . . . . . . . . . . . . 5
Merkkivalot. . . . . . . . . . . . . . . . 5
Tärkeät tuotetiedot . . . . . . . . . . . . . . 7
Koneen tyypin ja mallin tiedot . . . . . . . . 7
FCC- ja IC-laitehyväksyntä. . . . . . . . . . 8
Windows-käyttöjärjestelmien tarrat . . . . . . 8
Tietokoneen ominaisuudet ja toiminnot. . . . . . . 9
USB-tiedonsiirtonopeutta koskeva ilmoitus . . 10
Tietokoneen tekniset tiedot . . . . . . . . . . 10
Käyttöympäristö . . . . . . . . . . . . . . 10
Lenovo-ohjelmat . . . . . . . . . . . . . . 11
Lenovo-ohjelmien käyttö . . . . . . . . . 11
Lenovo-ohjelmien esittely . . . . . . . . . 11
Luku 2. Tietokoneen käyttö . . . . . . 13
Usein kysytyt kysymykset . . . . . . . . . . . 13
Monikosketusnäytön käyttö . . . . . . . . . . 14
Erikoisnäppäimien käyttö . . . . . . . . . . . 16
ThinkPad-paikannuslaitteen käyttö . . . . . . . 17
ThinkPad-paikannuslaitteen yleiskuvaus . . . 17
TrackPoint-paikannuslaitteen käyttö . . . . . 18
Kosketuslevyn käyttö . . . . . . . . . . . 19
Kosketuslevyn kosketusliikkeiden käyttö . . . 20
ThinkPad-paikannuslaitteen mukautus . . . . 21
Paikannustapin pään vaihto . . . . . . . . 21
Virranhallinta . . . . . . . . . . . . . . . . 22
Verkkolaitteen käyttö . . . . . . . . . . . 22
Paristo . . . . . . . . . . . . . . . . 22
Akun varauksen hallinta . . . . . . . . . . 23
Virransäästötilat . . . . . . . . . . . . . 24
Langallinen Ethernet-yhteys . . . . . . . . . . 24
Langattomat yhteydet . . . . . . . . . . . . 24
Langattoman lähiverkkoyhteyden käyttö . . . 25
Bluetooth-yhteyden käyttö. . . . . . . . . 25
Lentotilan käyttö. . . . . . . . . . . . . 26
Äänitoimintojen käyttö . . . . . . . . . . . . 26
Kameroiden käyttö . . . . . . . . . . . . . 26
Muistikortin tai toimikortin käyttö . . . . . . . . 27
Erillisen näytön käyttö . . . . . . . . . . . . 29
Lenovo Pen Pro -kynän käyttö . . . . . . . . . 30
ThinkPad-lisävarusteiden hankinta . . . . . . . 32
Tietokoneen käyttö matkoilla. . . . . . . . . . 32
Luku 3. Tietoja
helppokäyttötoiminnoista, ergonomiasta
ja tietokoneen ylläpidosta . . . . . . . 35
Tietoja helppokäyttötoiminnoista . . . . . . . . 35
Ergonomiaan liittyviä tietoja . . . . . . . . . . 37
Tietokoneen puhdistus ja ylläpito . . . . . . . . 38
Luku 4. Suojaus . . . . . . . . . . . . 41
Salasanojen käyttö . . . . . . . . . . . . . 41
Salasanojen esittely . . . . . . . . . . . 41
Salasanan asetus, vaihto tai poisto . . . . . 42
Kiintolevyn suojaus . . . . . . . . . . . . . 43
Turvapiirin asetus . . . . . . . . . . . . . . 44
Sormenjälkitunnistimen käyttö . . . . . . . . . 44
Tietojen poisto tallennusasemasta . . . . . . . 46
Palomuurien käyttö . . . . . . . . . . . . . 47
Tietojen suojaaminen viruksilta . . . . . . . . . 47
Luku 5. Kokoonpanon
lisäasetukset . . . . . . . . . . . . . . 49
Windows 10 -käyttöjärjestelmän asennus. . . . . 49
Laiteajurien asennus . . . . . . . . . . . . . 50
ThinkPad Setup -ohjelman käyttö . . . . . . . . 50
Kokoonpanon määritys ThinkPad Setup
-ohjelmassa . . . . . . . . . . . . . . 51
Käynnistysjärjestyksen muutto . . . . . . . 51
UEFI BIOSin päivitys . . . . . . . . . . . 52
BIOS-valikko . . . . . . . . . . . . . . 52
Järjestelmänhallinnan käyttö. . . . . . . . . . 65
Luku 6. RAID-kokoonpanon
määritys . . . . . . . . . . . . . . . . 67
RAID-tasojen tallennusasemavaatimukset . . . . 67
Siirtyminen Intel RST -asetusohjelmaan . . . . . 67
RAID-taltioiden luonti . . . . . . . . . . . . 68
RAID-taltioiden poisto . . . . . . . . . . . . 69
Tallennusasemien palautus muuhun kuin RAID-
levysarjaan. . . . . . . . . . . . . . . . . 69
RAID 1 -taltioiden muodostus uudelleen . . . . . 70
Luku 7. Tietokoneeseen liittyvien
ongelmien vianmääritys . . . . . . . . 71
Yleisiä vihjeitä häiriöiden ennaltaehkäisyyn . . . . 71
Häiriöiden syyn selvitys . . . . . . . . . . . . 71
Vianmääritys . . . . . . . . . . . . . . . . 72
Tietokone ei vastaa . . . . . . . . . . . 72
© Copyright Lenovo 2018, 2019 i
Page 4
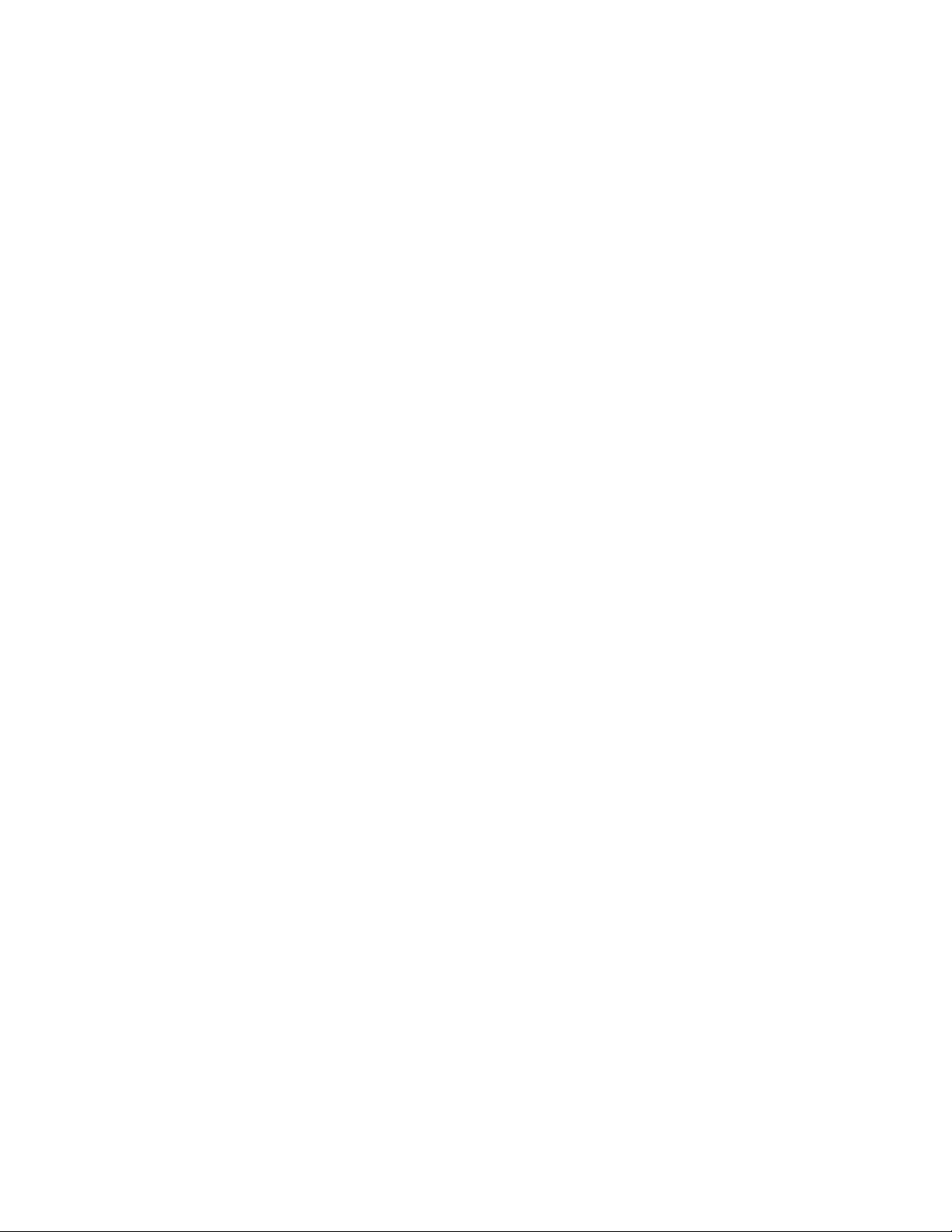
Näppäimistön kastuminen . . . . . . . . . 72
Virhesanomat . . . . . . . . . . . . . . 72
Äänimerkkivirheet . . . . . . . . . . . . 74
Muistimoduulien häiriöt . . . . . . . . . . 76
Ethernet-verkon häiriöt . . . . . . . . . . 76
Langattoman LAN-yhteyden häiriö . . . . . 77
Bluetooth-häiriö . . . . . . . . . . . . . 77
ThinkPad-paikannuslaitteen häiriöt . . . . . 77
Näppäimistön häiriöt . . . . . . . . . . . 78
Tietokoneen näytön häiriöt. . . . . . . . . 78
Erillisen näytön häiriöt . . . . . . . . . . 80
Äänitoimintojen häiriöt . . . . . . . . . . 81
Akun häiriöt . . . . . . . . . . . . . . 83
Virtapainikkeen häiriö . . . . . . . . . . . 83
Käynnistyshäiriöt . . . . . . . . . . . . 83
Ohjelmistohäiriö . . . . . . . . . . . . . 84
M.2 SSD -aseman vaihto . . . . . . . . . . . 91
Kaiuttimen vaihto . . . . . . . . . . . . . . 93
Nappipariston vaihto . . . . . . . . . . . . . 95
Luku 10. Tukipalvelut . . . . . . . . . 97
Ennen yhteydenottoa Lenovon tukeen . . . . . . 97
Tuki- ja huoltopalvelut . . . . . . . . . . . . 97
Lenovon tukisivusto . . . . . . . . . . . 98
Yhteydenotto Lenovon tukeen . . . . . . . 98
Lisäpalvelujen hankinta . . . . . . . . . . . . 99
Liite A. Ubuntu-käyttöjärjestelmää
koskevat täydentävät tiedot . . . . . . 101
Liite B. Tärkeät turvaohjeet . . . . . . 103
Liite C. Tietoja määräyksistä . . . . . 115
Luku 8. Elvytysmenetelmiä koskevia
tietoja . . . . . . . . . . . . . . . . . 85
Tietokoneen asetusten palauttaminen . . . . . . 85
Käynnistyksen lisäasetusten käyttö . . . . . . . 85
Käyttöjärjestelmän elvytys tilanteessa, jossa
Windows 10 ei käynnisty . . . . . . . . . . . 85
USB-palautusaseman luonti ja käyttö . . . . . . 85
Luku 9. Laitteiden vaihto . . . . . . . 87
Asiakkaan vaihdettavissa olevat osat . . . . . . 87
Staattiselta sähköltä suojautuminen . . . . . . . 87
Sisäisen akun poistaminen käytöstä . . . . . . . 88
Tietokoneen pohjakannen vaihto . . . . . . . . 88
Muistimoduulin vaihto . . . . . . . . . . . . 89
Liite D. Maiden ja alueiden WEEE-
merkintä ja kierrätys . . . . . . . . . . 121
Liite E. Maiden ja alueiden
vaarallisten aineiden rajoittamista
koskeva direktiivi (RoHS) . . . . . . . 125
Liite F. ENERGY STAR -merkin
käyttöön oikeutetut tietokoneen
mallit . . . . . . . . . . . . . . . . . . 129
Liite G. Huomioon otettavaa . . . . . 131
Liite H. Tavaramerkit . . . . . . . . . 133
ii Käyttöopas P1/X1 Extreme
Page 5
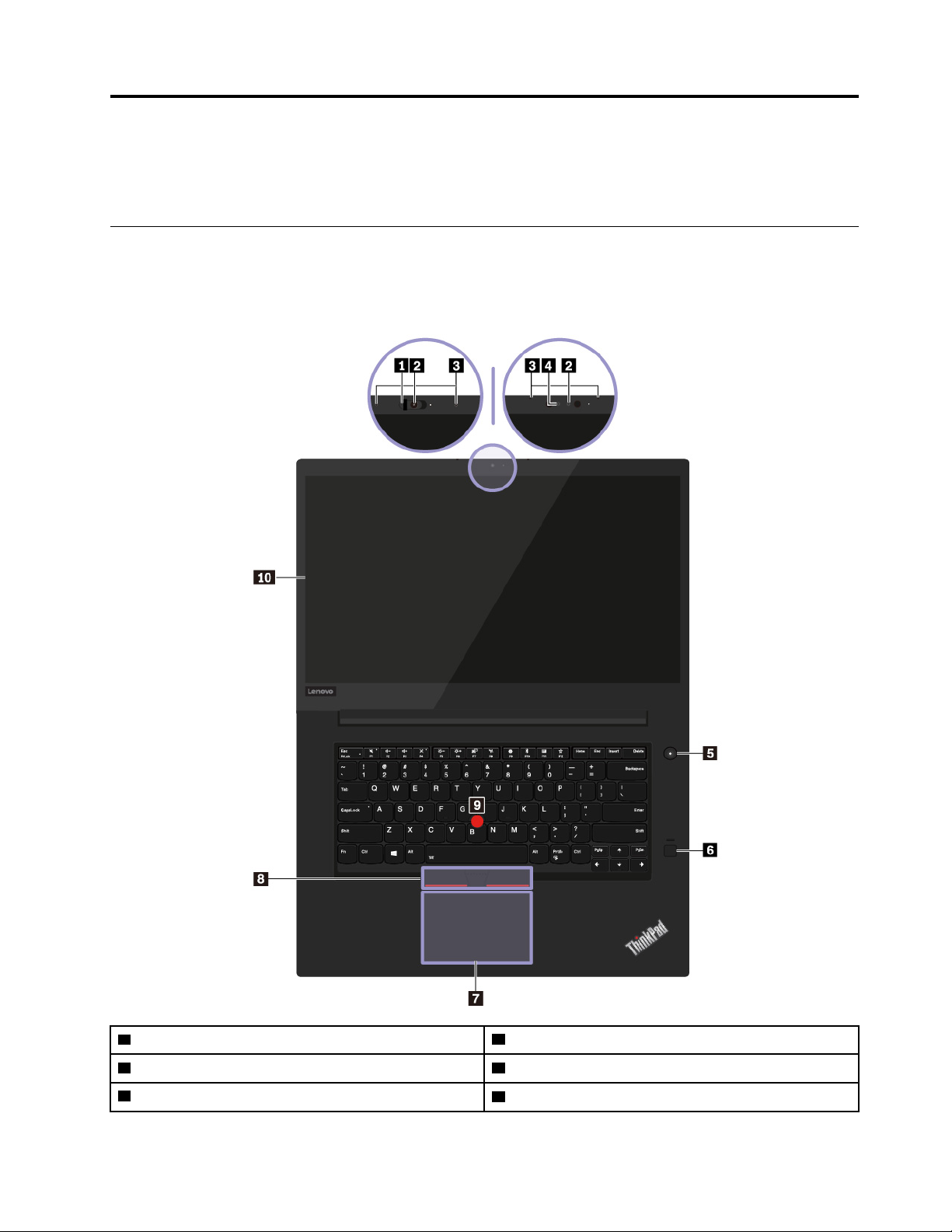
Luku 1. Tuotteen yleiskuvaus
Tässä luvussa on perustietoja, joiden avulla voit tutustua tietokoneeseesi.
Tietokoneen säätimet, liitännät ja merkkivalot
Tässä jaksossa esitellään tietokoneen laiteominaisuudet.
Laite edestä
1 ThinkShutter (saatavana joissakin malleissa) 2 Perinteinen kamera (saatavana joissakin malleissa)
3 Mikrofonit
5 Virtapainike
© Copyright Lenovo 2018, 2019 1
4 Infrapunakamera (saatavana joissakin malleissa)
6 Sormenjälkitunnistin
Page 6
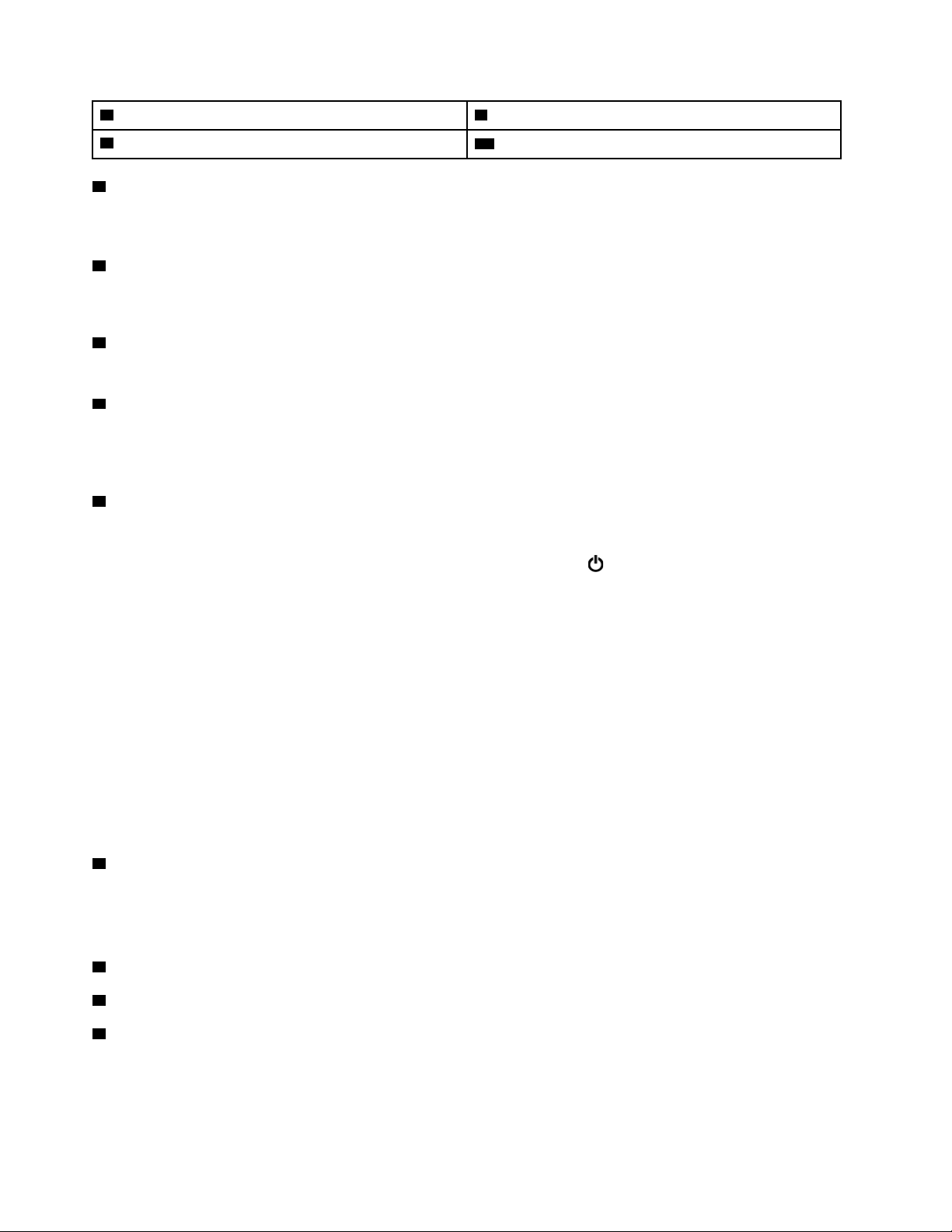
7 Kosketuslevy 8 TrackPoint-painikkeet
9 TrackPoint
1 ThinkShutter (saatavana joissakin malleissa)
®
-paikannustappi
10 Monikosketusnäyttö (saatavana joissakin malleissa)
ThinkShutter-ominaisuuden avulla voit peittää (liu'uttamalla oikealle) tai tuoda näkyviin (liu'uttamalla
vasemmalle) kameran linssin.
2 Perinteinen kamera (saatavana joissakin malleissa)
Kameran avulla voit ottaa valokuvia tai järjestää videoneuvottelun. Katso kohta ”Kameroiden käyttö” sivulla
26.
3 Mikrofonit
Mikrofonit äänittävät äänisovelluksiin puhetta ja muita ääniä.
4 Infrapunakamera (saatavana joissakin malleissa)
Infrapunakameran avulla voit kirjautua tietokoneeseen henkilökohtaisesti ja turvallisesti käyttämällä
kasvojentunnistusta. Kun olet määrittänyt infrapunakameran kasvojentunnistuksen, voit avata tietokoneen
lukituksen kasvojesi avulla salasanan sijasta. Katso kohta ”Kameroiden käyttö” sivulla 26.
5 Virtapainike
Painamalla virtapainiketta voit kytkeä tietokoneeseen virran tai asettaa tietokoneen lepotilaan.
Voit katkaista tietokoneesta virran avaamalla aloitusvalikon, valitsemalla
Virta ja valitsemalla sitten
Sammuta.
Jos tietokone ei reagoi mihinkään, voit katkaista tietokoneesta virran painamalla virtapainiketta ja pitämällä
sitä alhaalla vähintään neljän sekunnin ajan. Jos tietokoneen virrankatkaisu ei onnistu, katso kohta
”Tietokone ei vastaa” sivulla 72.
Voit myös määrittää, mitä virtapainiketta painettaessa tapahtuu. Voit virtapainiketta painamalla esimerkiksi
sammuttaa tietokoneen tai siirtää sen lepo- tai horrostilaan. Voit muuttaa virtapainikkeen toimintaa
seuraavasti:
1. Avaa Ohjauspaneeli ja vaihda Ohjauspaneelin näyttötapa Luokka-asetuksesta Suuret kuvakkeet- tai
Pienet kuvakkeet -asetukseksi.
2. Napsauta Virranhallinta-asetukset ➙ Valitse virtapainikkeiden toiminnot.
3. Noudata tämän jälkeen kuvaruutuun tulevia ohjeita.
6 Sormenjälkitunnistin
Sormenjälkitodennuksen avulla voit yhdistää sormenjälkesi salasanaan. Tämä mahdollistaa tietokoneen
vaivattoman ja suojatun käytön. Katso kohta ”Sormenjälkitunnistimen käyttö” sivulla 44.
ThinkPad
7 Kosketuslevy
8 TrackPoint-painikkeet
®
-paikannuslaite
9 TrackPoint-paikannustappi
Tietokoneessa on Lenovon ainutlaatuinen ThinkPad-paikannuslaite. Katso kohta ”ThinkPadpaikannuslaitteen käyttö” sivulla 17.
2
Käyttöopas P1/X1 Extreme
Page 7
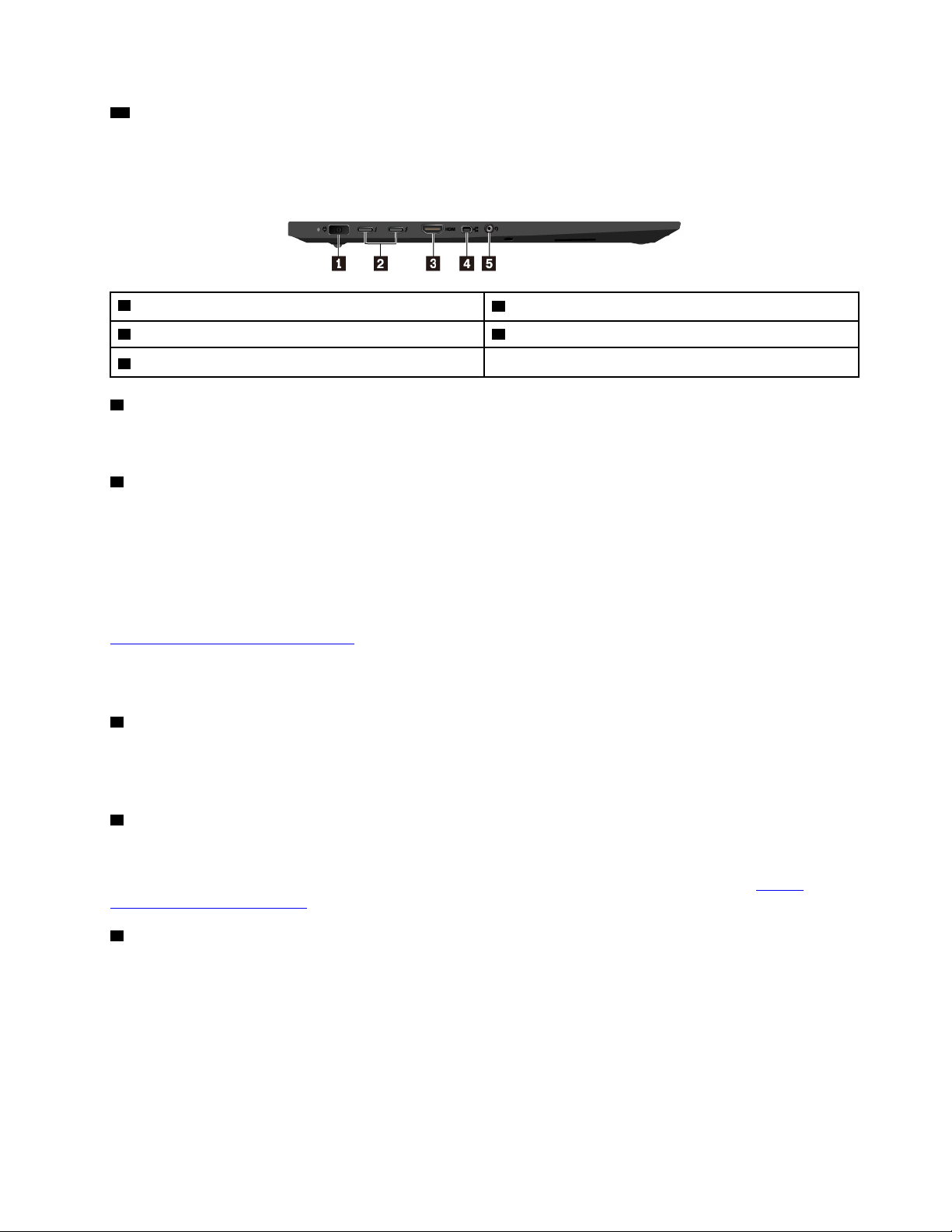
10 Monikosketusnäyttö (saatavana joissakin malleissa)
Monikosketusominaisuuden avulla voit ohjata tietokonetta koskettamalla näyttöä. Katso kohta
”Monikosketusnäytön käyttö” sivulla 14.
Laite vasemmalta
1 Virtalähteen liitäntä
3 HDMI™-liitäntä 4 Ethernet-miniliitäntä
5 Ääniliitäntä
1 Virtalähteen liitäntä
2 USB-C™-liitännät (Thunderbolt™ 3 -yhteensopivia)
Kytke verkkolaite virtalähteen liitäntään. Tietokone saa sen kautta virtaa, ja sen avulla ladataan myös
tietokoneen akku.
2 USB-C-liitännät (Thunderbolt 3 -yhteensopivia)
Tietokoneen USB-C-liitännät tukevat sekä USB Type-C™ -standardia että Thunderbolt 3 -tekniikkaa. Kun
liitäntään on kytketty asianmukainen USB-C-kaapeli, voit siirtää liitännän kautta tietoja, ladata laitteen akkua
tai liittää tietokoneeseen erillisiä näyttöjä.
Lenovo toimittaa erilaisia USB-C-lisävarusteita tietokoneen käyttömahdollisuuksien laajentamiseen.
Lisätietoja on seuraavassa osoitteessa:
https://www.lenovo.com/accessories
Huomautus: Kun akkuvirtaa on jäljellä alle 10 %, USB-C-liitäntöihin liitetyt USB-C-lisävarusteet eivät ehkä
toimi oikein.
3 HDMI-liitäntä
HDMI (High Definition Multimedia Interface) -liitäntä on digitaalinen ääni- ja kuvaliitäntä. Sen avulla voit
kytkeä tietokoneen yhteensopivaan digitaaliseen äänilaitteeseen tai näyttöön, esimerkiksi
teräväpiirtotelevisioon.
4 Ethernet-miniliitäntä
Ethernet-miniliitännän sisältävä tietokone on ohuempi kuin vakiomuotoisen Ethernet-liitännän sisältävä
tietokone. Jotta voit liittää tietokoneen lähiverkkoon (LAN) Ethernet-miniliitännän avulla, tarvitset Ethernetjatkosovittimen. Ethernet-jatkosovitin on saatavilla lisävarusteena, ja sen voi ostaa osoitteesta
www.lenovo.com/accessories
5 Ääniliitäntä
.
https://
Voit kuunnella tietokoneesta tulevaa ääntä kytkemällä ääniliitäntään kuulokkeet, joissa on 4-napainen 3,5
mm:n pistoke.
Jos käytössä on toimintokytkimellä varustetut kuulokkeet, älä paina kytkintä kuulokkeiden käytön aikana. Jos
painat kytkintä kuulokemikrofonin käytön aikana, järjestelmä poistaa kuulokkeen mikrofonin käytöstä ja ottaa
sen sijasta käyttöön tietokoneen sisäiset mikrofonit.
Huomautus: Ääniliitäntä ei tue tavallista mikrofonia. Katso kohta ”Äänitoimintojen käyttö” sivulla 26.
Luku 1. Tuotteen yleiskuvaus 3
Page 8
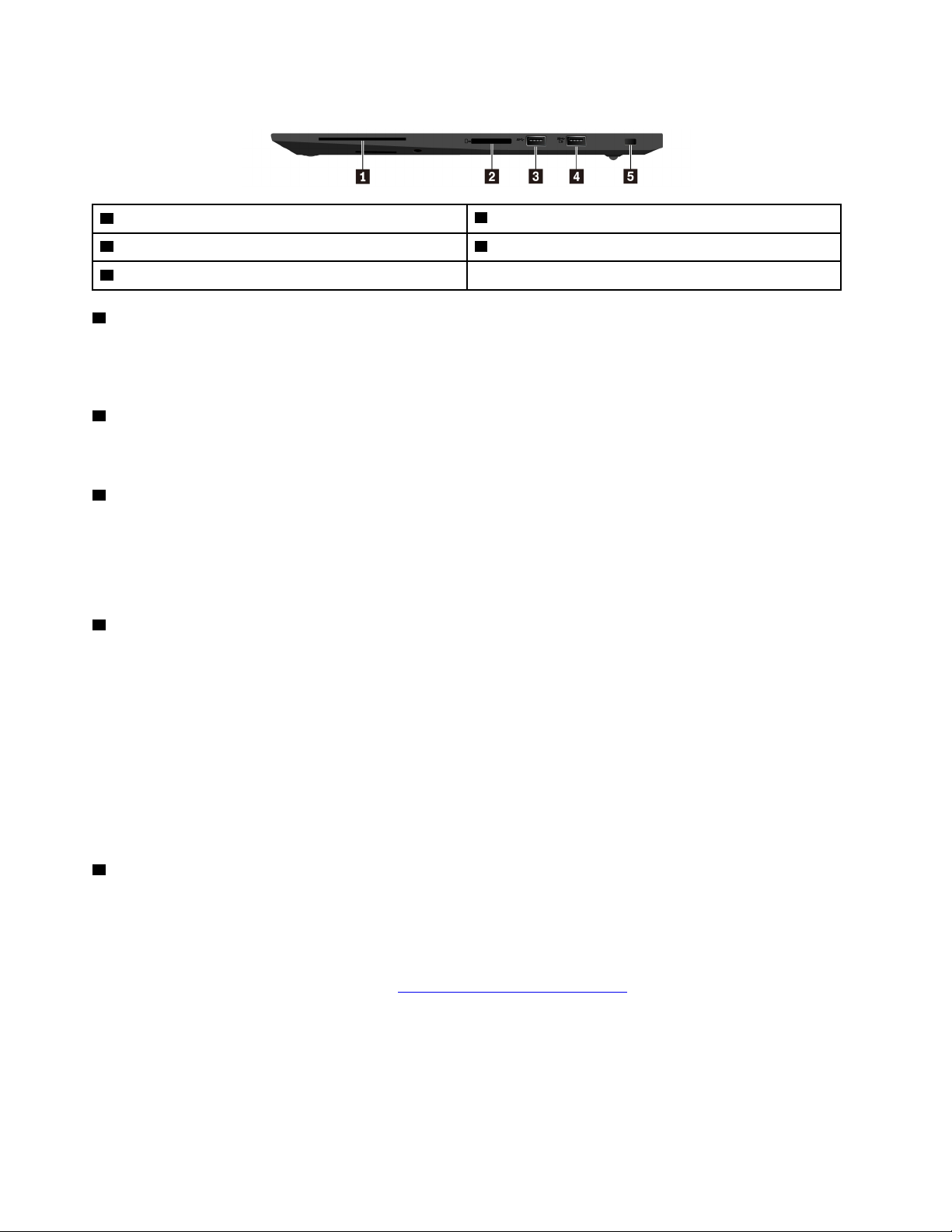
Laite oikealta
1 Toimikorttipaikka (saatavana joissakin malleissa)
3 USB 3.1 Gen 1 -liitäntä 4 Always On USB 3.1 Gen 1 -liitäntä
5 Turvalukon paikka
1 Toimikorttipaikka (saatavana joissakin malleissa)
2 Muistikorttipaikka
Toimikortteja voi käyttää todennukseen, tietojen tallennukseen ja sovellusten suoritukseen. Suurissa
organisaatioissa toimikorttien avulla voidaan myös luoda vahva todennusmenettely kertakirjautumista varten.
Katso kohta ”Muistikortin tai toimikortin käyttö” sivulla 27.
2 Muistikorttipaikka
Muistikorttipaikkaan voi asettaa flash-muistia käyttävän kortin tietojen käyttöä tai tallentamista varten. Katso
kohta ”Muistikortin tai toimikortin käyttö” sivulla 27.
3 USB 3.1 Gen 1 -liitäntä
Liitäntään voi liittää USB-yhteensopivia laitteita, kuten USB-näppäimistön, -hiiren, -tallennuslaitteen tai
-tulostimen.
Huomio: Kun liität USB-kaapelin liitäntään, varmista, että USB-merkki on ylöspäin. Muutoin liitäntä saattaa
vaurioitua.
4 Always On USB 3.1 Gen 1 -liitäntä
Jos haluat ladata USB-laitteita, kun tietokoneesta on katkaistu virta tai tietokone on lepo- tai horrostilassa,
ota käyttöön Always On USB -ominaisuus tietokoneessa.
Voit määrittää Always On USB -asetukset seuraavasti:
1. Aloita Lenovo Vantage -ohjelma. Katso kohta ”Lenovo-ohjelmien käyttö” sivulla 11.
2. Valitse Laiteasetukset ➙ Virta.
3. Etsi Always On USB -osio ja määritä haluamasi asetukset noudattamalla näytön ohjeita.
Huomautus: Always On USB 3.1 Gen 1 -liitäntä ei toimi, jos napsautat Lataa lepotilasta ja jos
tietokoneesta on katkaistu virta eikä verkkolaitetta ole liitetty.
5 Turvalukon paikka
Voit suojata tietokonetta varkaudelta kiinnittämällä sen esimerkiksi työpöytään tai muuhun kiinteään
kalusteeseen vaijerilukolla, joka sopii tähän tietokoneen turvalukon paikkaan.
Huomautus: Lukkolaitteen ja turvatoiminnon arviointi, hankinta ja toteutus on käyttäjän omalla vastuulla.
Lenovo ei kommentoi, arvioi eikä takaa lukkolaitteiden ja turvatoimien laatua tai toimivuutta. Vaijerilukkoja on
saatavilla tuotteeseen Lenovolta osoitteesta
https://www.lenovoquickpick.com/.
4
Käyttöopas P1/X1 Extreme
Page 9
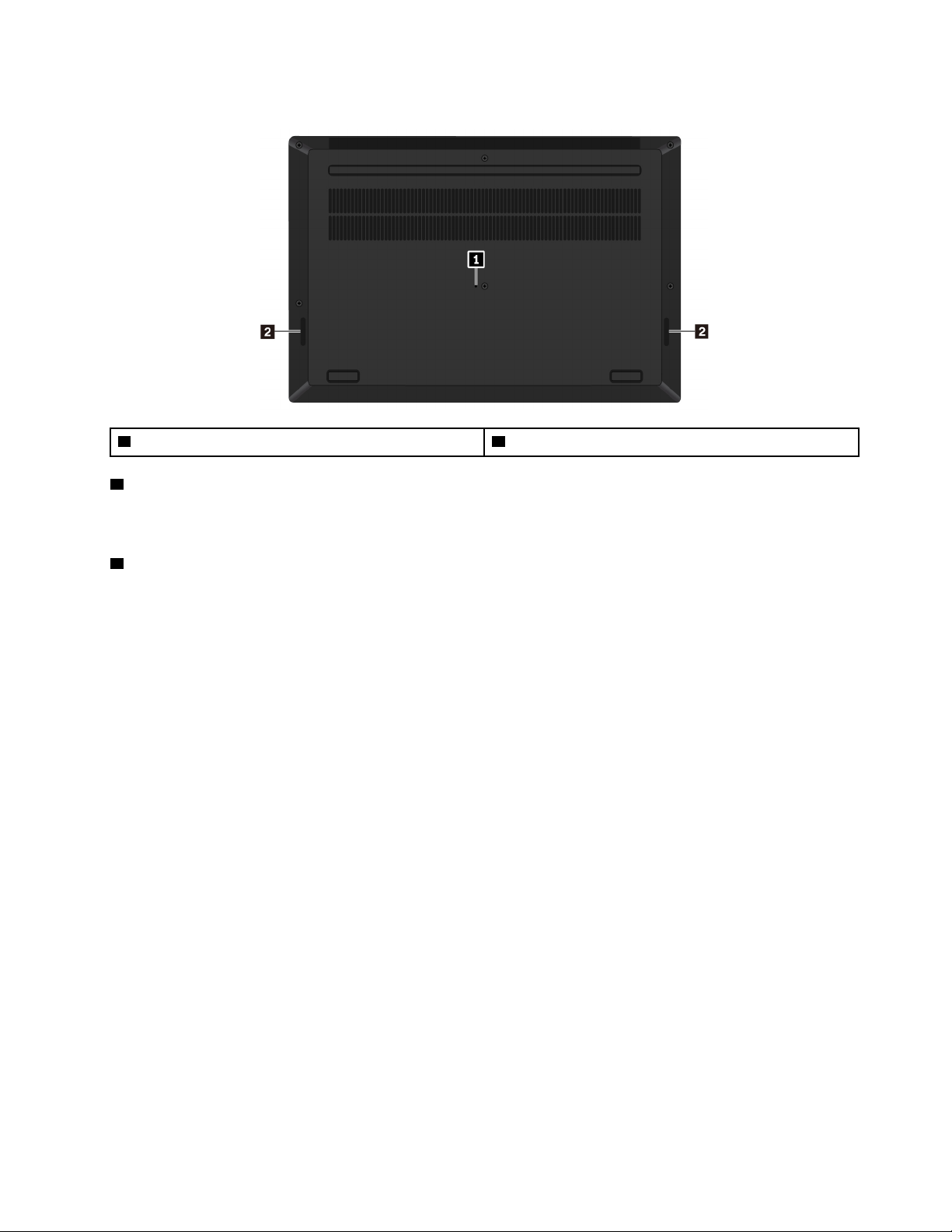
Laite alta
1 Varapalautuspainikkeen reikä 2 Kaiuttimet
1 Varapalautuspainikkeen reikä
Jos tietokone lakkaa vastaamasta eikä tietokoneen virta katkea virtapainikkeella, irrota verkkolaite ja poista
tietokoneen akku. Nollaa sitten tietokone työntämällä suoristettu paperiliitin varapalautuspainikkeen reikään.
2 Kaiuttimet
Tietokoneessa on stereokaiutinpari.
Merkkivalot
Tässä kohdassa on tietoja tietokoneen eri merkkivalojen paikantamisesta ja tunnistamisesta.
Luku 1. Tuotteen yleiskuvaus 5
Page 10
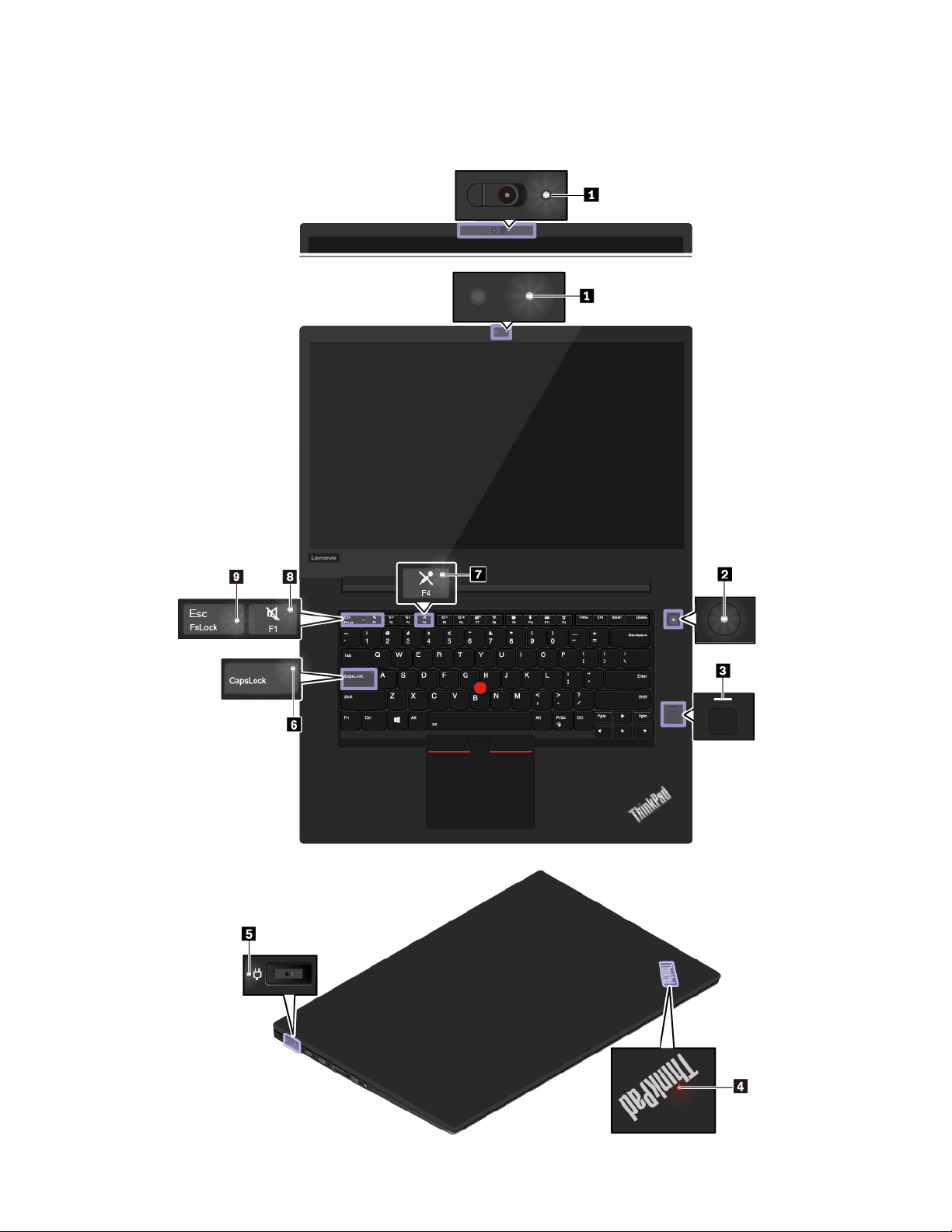
Huomautus: Tietokoneesi saattaa poiketa seuraavista kuvista tietokoneen mallin mukaan.
6 Käyttöopas P1/X1 Extreme
Page 11
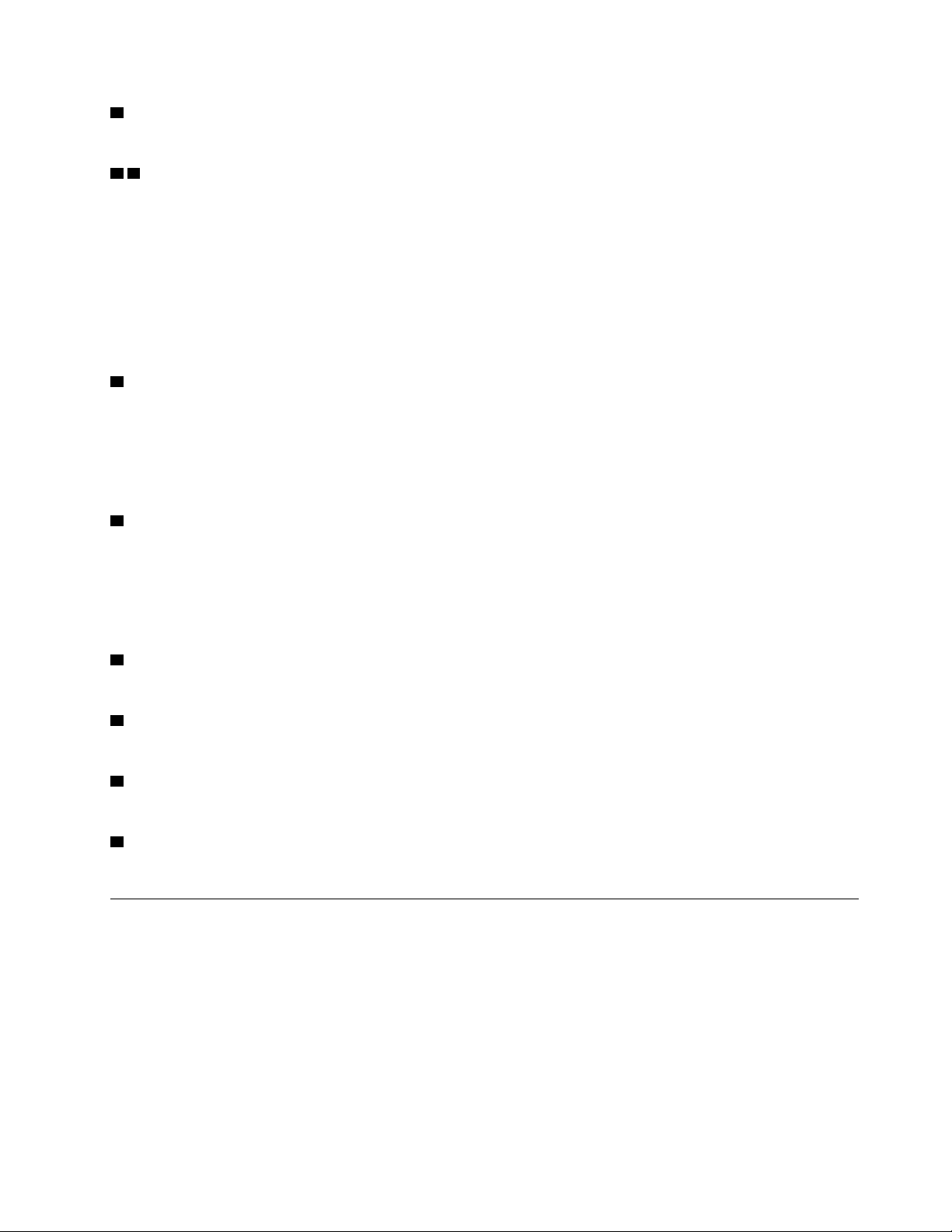
1 Kameran merkkivalo
Kun merkkivalo palaa, kamera on käytössä.
2 4 Järjestelmän tilan merkkivalot
Tietokoneen kannen ThinkPad-logo ja virtapainikkeessa oleva ilmaisin toimivat järjestelmän tilan
merkkivalona.
• Vilkkuu kolme kertaa: Tietokone on liitetty virtalähteeseen.
• Palaa: Tietokoneen virta on kytkettynä (tietokone on normaalissa toimintatilassa).
• Ei pala: Tietokoneen virta on katkaistu, tai tietokone on horrostilassa.
• Vilkkuu nopeasti: Tietokone on siirtymässä lepo- tai horrostilaan.
• Vilkkuu hitaasti: Tietokone on lepotilassa.
3 Sormenjälkitunnistimen merkkivalo
Tämä merkkivalo ilmaisee sormenjälkitunnistimen tilan.
• Ei pala: Sormenjälkitunnistin ei ole valmis napautukseen.
• Palaa valkoisena: Sormenjälkitunnistin on valmis napautukseen.
• Vilkkuva kellanruskea: Sormenjäljen todennus ei onnistu.
5 Verkkovirran tilan merkkivalo
Tämä merkkivalo ilmaisee tietokoneen verkkovirran ja akkuvirran tilan.
• Valkoinen: Tietokone on liitetty verkkolaitteeseen (akkuvirta 90–100 %).
• Kellanruskea: Tietokone on liitetty verkkolaitteeseen (akkuvirta 0–90 %).
• Ei pala: Tietokonetta ei ole liitetty verkkolaitteeseen.
6 Caps Lock -merkkivalo
Kun merkkivalo palaa, kirjainnäppäimet tuottavat isoja kirjaimia suoraan.
7 Mikrofonin mykistyksen merkkivalo
Kun merkkivalo palaa, mikrofonit on mykistetty.
8 Kaiuttimien mykistyksen merkkivalo
Kun merkkivalo palaa, kaiuttimet on mykistetty.
9 Fn-lukon merkkivalo
Tämä merkkivalo ilmaisee Fn-näppäinlukon tilan. Katso kohta ”Erikoisnäppäimien käyttö” sivulla 16.
Tärkeät tuotetiedot
Tämän jakson tietojen avulla voit paikantaa seuraavat tiedot:
• Koneen tyypin ja mallin tiedot
• FCC- ja IC-laitehyväksyntä
• Windows-käyttöjärjestelmien tiedot
Koneen tyypin ja mallin tiedot
Kun otat yhteyttä Lenovon tukipalveluun, tukihenkilöt tunnistavat tietokoneesi koneen tyyppi- ja mallitietojen
perusteella. Tämän ansiosta he voivat tarjota sinulle nopeampaa palvelua.
Luku 1. Tuotteen yleiskuvaus 7
Page 12
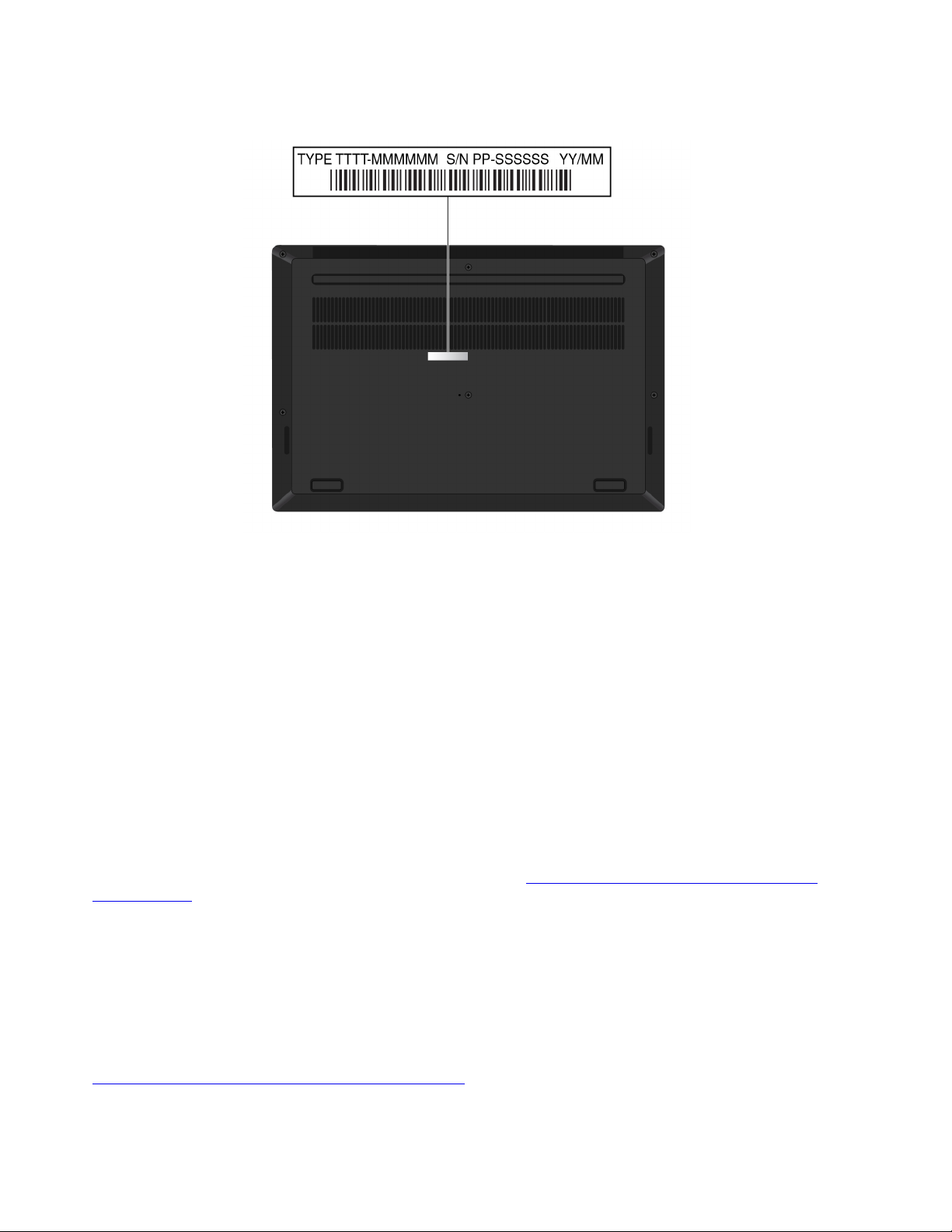
Seuraavassa kuvassa näkyy tietokoneen tyyppi- ja mallimerkintätietojen sijainti.
FCC- ja IC-laitehyväksyntä
FCC- ja IC-laitehyväksyntätiedot ilmoitetaan jollakin seuraavista tavoista:
• Tietokoneeseen esiasennetussa e-tarranäytössä. Lisätietoja e-tarranäyttöön siirtymisestä on kohdassa
”Määräykset sisältävät tarrat” sivulla 115.
• Tietokoneen kuljetuslaatikon ulkopuolelle kiinnitetyssä fyysisessä tarrassa.
Windows-käyttöjärjestelmien tarrat
Windows® 10:n aidon Microsoft®-tuotteen tarra: Tietokoneen kannessa saattaa olla aidon Microsoft-
tuotteen tarra seuraavien tekijöiden mukaan:
• maantieteellinen sijainti
• tietokoneen valmistuspäivämäärä
• esiasennettu Windows 10 -versio
Tutustu erilaisiin aidon Microsoft-tuotteen tarroihin osoitteessa
Hardware.aspx
• Kiinan kansantasavallassa aidon Microsoft-tuotteen tarra on pakollinen kaikissa tietokonemalleissa, joihin
on esiasennettu mikä tahansa Windows 10:n versio.
• Muissa maissa ja muilla alueilla aidon Microsoft-tuotteen tarra on pakollinen vain tietokonemalleissa, jotka
sisältävät Windows 10 Pro'n käyttöoikeuden.
.
https://www.microsoft.com/en-us/howtotell/
Aidon Microsoft-tuotteen tarran puuttuminen ei tarkoita sitä, etteikö esiasennettu Windowsin versio olisi aito.
Lisätietoja aidon Windows-tuotteen tunnistamisesta on Microsoft-sivustossa osoitteessa
https://www.microsoft.com/en-us/howtotell/default.aspx
8 Käyttöopas P1/X1 Extreme
Page 13
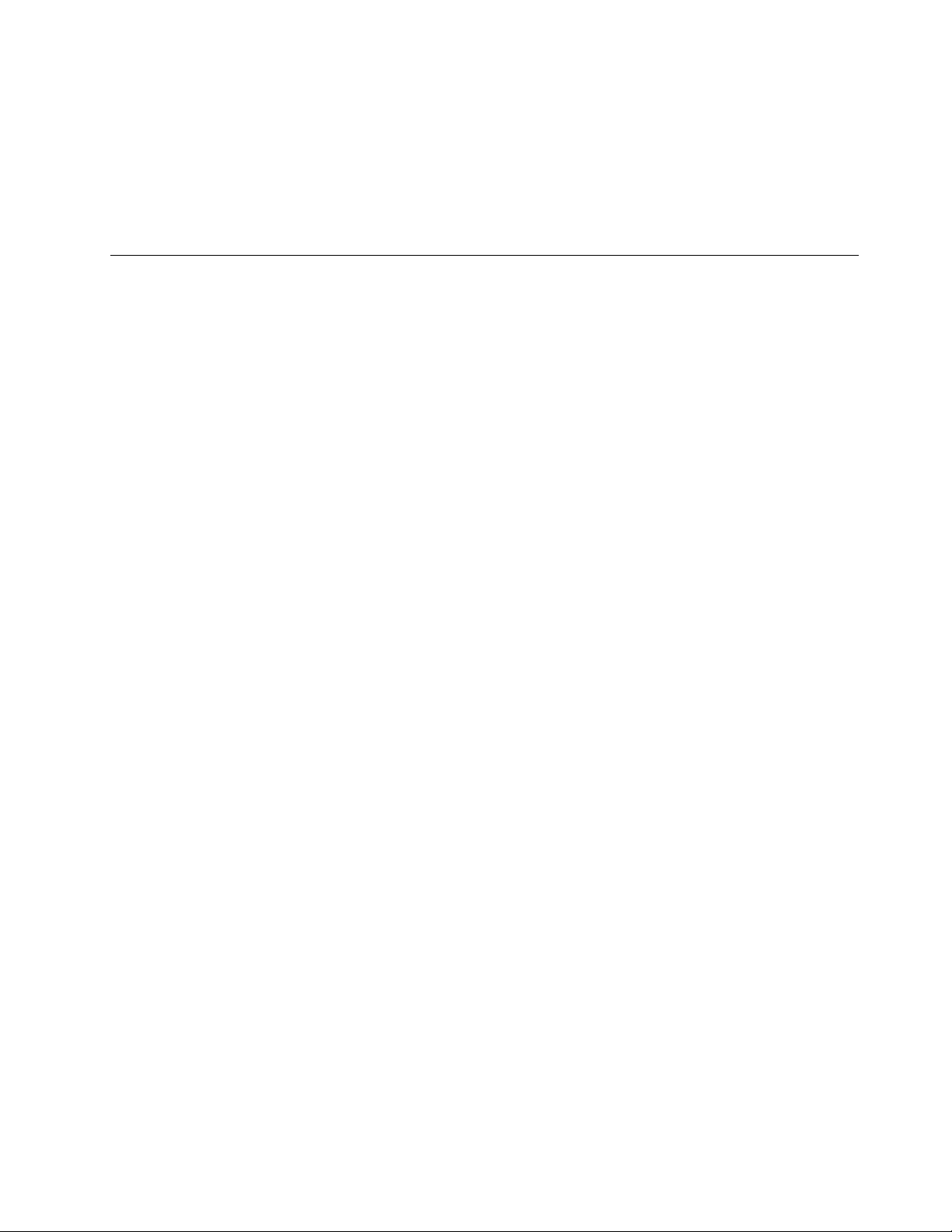
Tietokoneessa ei ole ulkoisia näkyviä merkkejä tuotetunnuksesta tai Windows-versiosta, jonka käyttöoikeus
tietokoneeseen sisältyy. Tuotetunnus sijaitsee tietokoneen laitteisto-ohjelmistossa. Aina kun tietokoneeseen
asennetaan Windows 10 -tuote, asennusohjelma tarkistaa kelvollisen vastaavan tuotetunnuksen tietokoneen
laitteisto-ohjelmistosta aktivoinnin viimeistelemiseksi.
Joissakin tapauksissa tietokoneeseen on saatettu esiasentaa Windowsin aiempi versio Windows 10 Pro
-käyttöoikeussopimuksen edellisen version oikeuksien mukaan.
Tietokoneen ominaisuudet ja toiminnot
Tässä aiheessa kuvatut tietokoneen ominaisuudet liittyvät useisiin malleihin. Jotkin ominaisuudet ovat ehkä
käytettävissä vain tietyissä malleissa.
Suoritin
Voit tarkastella tietokoneen suorittimen tietoja napsauttamalla Aloita-painiketta hiiren kakkospainikkeella ja
valitsemalla Järjestelmä.
Muisti
• DDR4 SODIMM (Double data rate 4 small outline dual in-line memory module) -muistimoduuli
Tallennuslaite
• M.2 SSD -asema
Näyttö
• Kirkkauden säätö
• IPS (In-Plane Switching) -tekniikalla varustettu värinäyttö
• Näytön koko: 396,24 mm
• Näytön erotuskyky: 1 920 x 1 080 pikseliä tai 3 840 x 2 160 pikseliä
• Monikosketustekniikka (saatavana joissakin malleissa)
• Hybrid Graphics
Näppäimistö
• 6-rivinen taustavalaistu näppäimistö
• Toimintonäppäimet
• ThinkPad-paikannuslaite (TrackPoint-paikannuslaite ja kosketuslevy)
Liitännät ja korttipaikat
• Verkkolaitteen liitäntä
• Ääniliitäntä
• HDMI-liitäntä
• Ethernet-miniliitäntä
• Muistikorttipaikka
• Toimikorttipaikka (saatavana joissakin malleissa)
• Kaksi USB 3.1 Gen 1 -liitäntää (mukaan lukien yksi Always On USB 3.1 Gen 1 -liitäntä)
• Kaksi USB-C-liitäntää (Thunderbolt 3 -yhteensopivia)
Luku 1. Tuotteen yleiskuvaus 9
Page 14
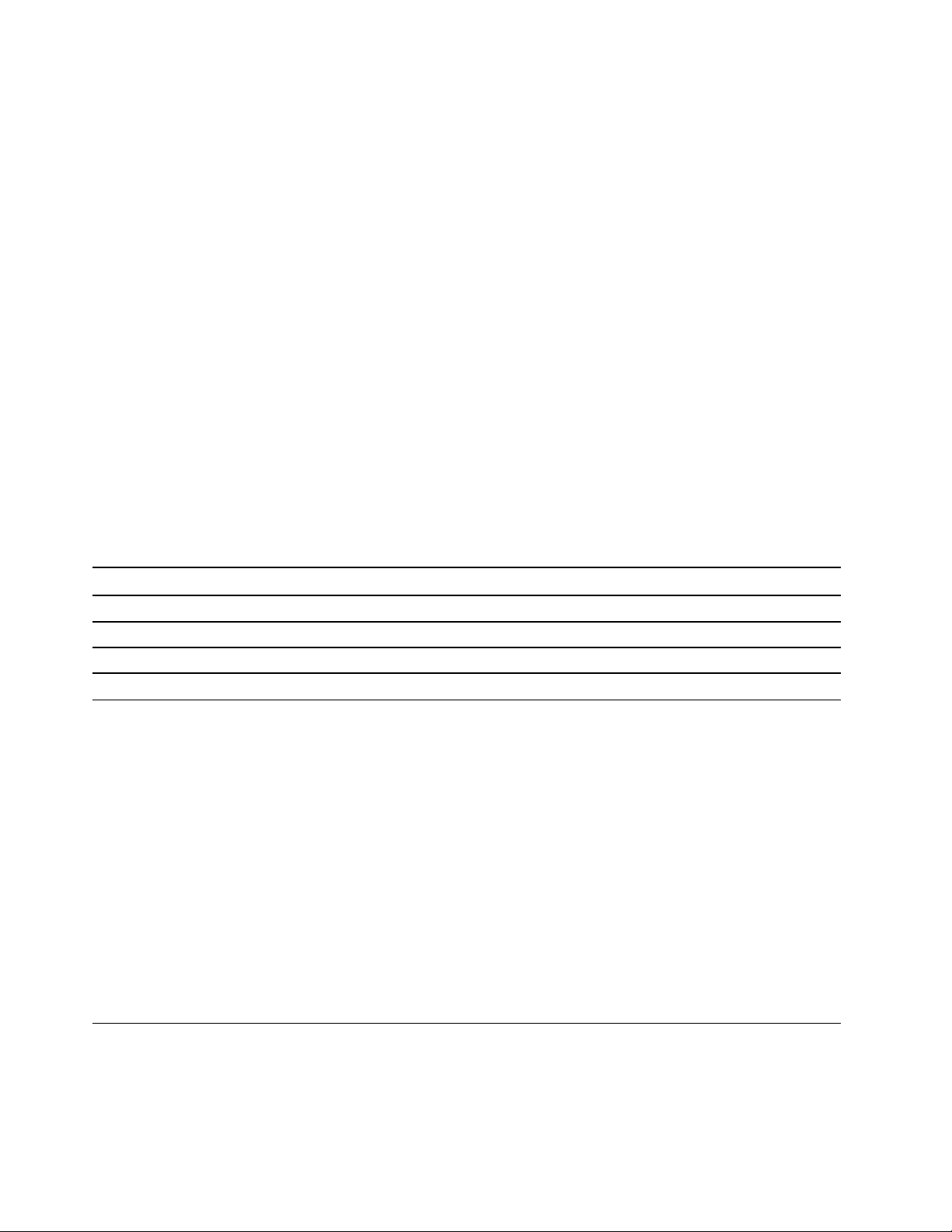
Suojausominaisuudet
• Kasvojentunnistus (saatavana malleissa, joissa on infrapunakamera)
• Sormenjälkitunnistin
• Salasana
• Turvalukon paikka
• ThinkShutter (saatavana joissakin malleissa)
• TPM (Trusted Platform Module) (saatavana joissakin malleissa)
Langattoman yhteyden ominaisuudet
• Langaton lähiverkko ja Bluetooth
Muut
• Kamera (saatavana joissakin malleissa)
• Mikrofonit
USB-tiedonsiirtonopeutta koskeva ilmoitus
Riippuen monista tekijöistä, kuten isännän ja oheislaitteiden käsittelyominaisuuksista, tiedoston
ominaisuuksista, tiedostomääritteistä ja muista järjestelmäkokoonpanoon ja käyttöympäristöihin liittyvistä
tekijöistä, todellinen siirtonopeudet erilaisia USB-liitäntöjä käytettäessä vaihtelevat ja voivat olla hitaampia
kuin alla luetellut kutakin laitetta koskevat siirtonopeudet.
USB-laite Tiedonsiirtonopeus (Gt/s)
3.1 Gen 1
3.1 Gen 2
3.2 20
5
10
Tietokoneen tekniset tiedot
Koko
• Pituus: 361,8 mm
• Leveys: 245,7 mm
• Paksuus: 18,4–18,7 mm
Lämmöntuotto enintään (mallin mukaan)
• 135 W
Virtalähde (verkkolaite)
• Siniaaltomuotoinen tulo, 50–60 Hz
• Verkkolaitteen syöttöjännite: 100–240 voltin vaihtovirta, 50–60 Hz
Käyttöympäristö
Enimmäiskorkeus merenpinnasta (paineistamattomassa tilassa)
• 3 048 m
10
Käyttöopas P1/X1 Extreme
Page 15
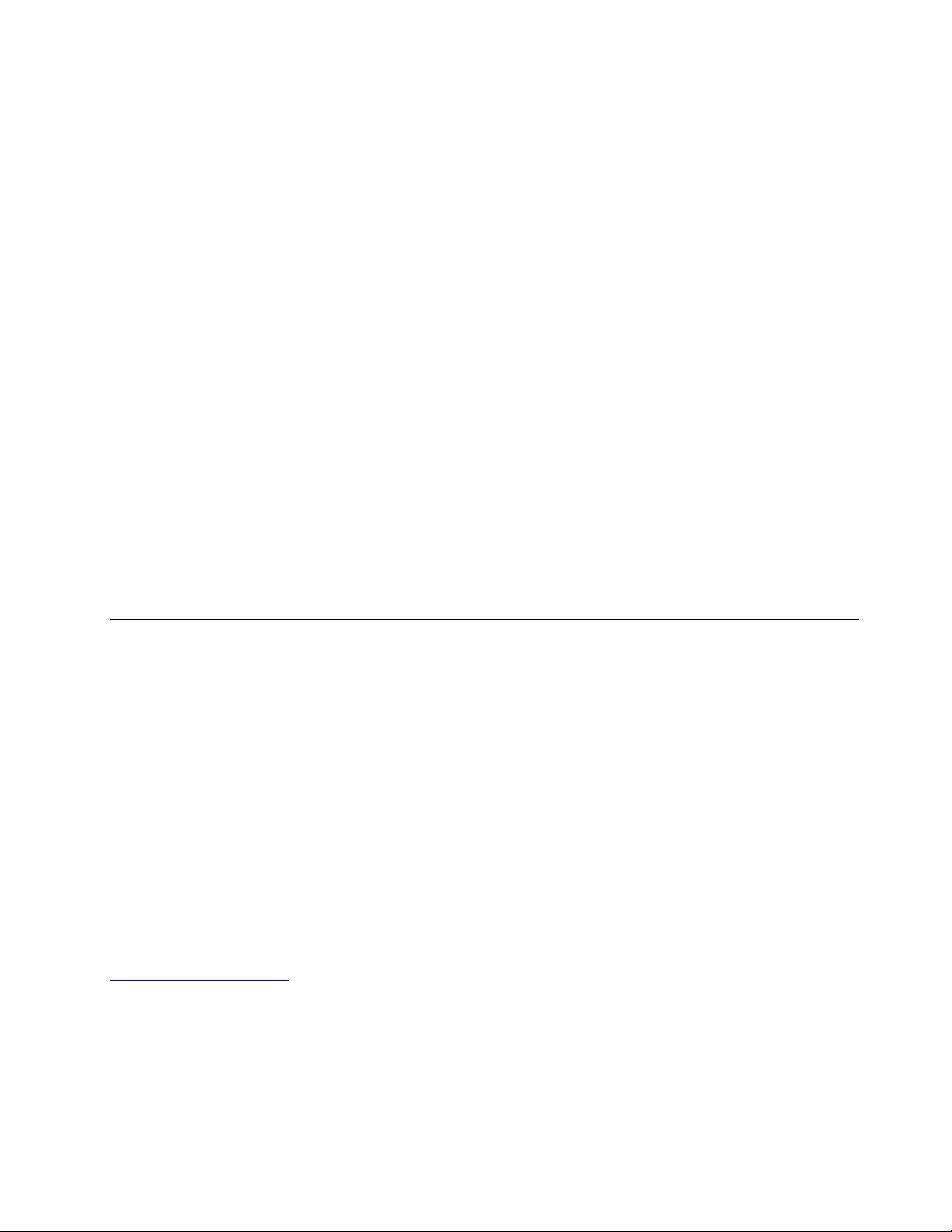
Lämpötila
• Enintään 2 438 m korkeudessa
– Käytössä: 5–35 °C
– Säilytys ja kuljetus: 5 ° C – 43 ° C
• Yli 2 438 m korkeudessa
– Enimmäislämpötila paineistamattomassa tilassa: 31,3 °C
Huomautus: Akun lämpötilan on oltava latauksen aikana vähintään 10 °C.
Suhteellinen kosteus
• Käytössä: 8–95 % kostealämpötilassa 23 °C
• Säilytys ja kuljetus: 5–95 % kostealämpötilassa 27 °C
Aseta tietokone kuivaan paikkaan, jossa on hyvä ilmanvaihto ja joka ei ole alttiina suoralle auringonpaisteelle.
Huomio:
• Älä pidä muita sähkölaitteita, kuten tuuletinta, radiota, ilmastointilaitetta tai mikroaaltouunia, liian lähellä
tietokonetta. Sähkölaitteiden aiheuttamat magneettikentät voivat vaurioittaa näyttöä ja sisäisen
tallennusaseman tietoja.
• Älä aseta mitään juomia tietokoneen tai siihen liitettyjen laitteiden päälle tai lähelle. Tietokoneen tai siihen
liitetyn laitteen päälle kaatuva neste voi aiheuttaa oikosulun tai muita vaurioita.
• Älä syö tai tupakoi tietokoneen näppäimistön ääressä. Näppäimistöön putoavat muruset tai tuhka voivat
aiheuttaa vaurioita.
Lenovo-ohjelmat
Tietokoneeseen on esiasennettu Lenovo-ohjelmia, joiden avulla työskentely sujuu helposti ja turvallisesti.
Lenovo-ohjelmien käyttö
Voit käyttää Lenovo-ohjelmia tietokoneessa seuraavasti:
1. Aloita Käynnistä-valikko ja etsi ohjelma nimen perusteella.
2. Jos ohjelma ei näy ohjelmaluettelossa, hae ohjelmaa hakukentässä.
Lenovo-ohjelmien esittely
Tämä aihe sisältää lyhyen kuvauksen Lenovo-ohjelmista. Jotkin ohjelmat eivät välttämättä ole käytettävissä
kaikissa tietokonemalleissa.
Käytettävissä olevia ohjelmia voidaan muuttaa ilman erillistä ilmoitusta. Saat lisätietoja ohjelmista ja muista
Lenovon ratkaisuista siirtymällä osoitteeseen:
https://support.lenovo.com
Luku 1. Tuotteen yleiskuvaus 11
Page 16
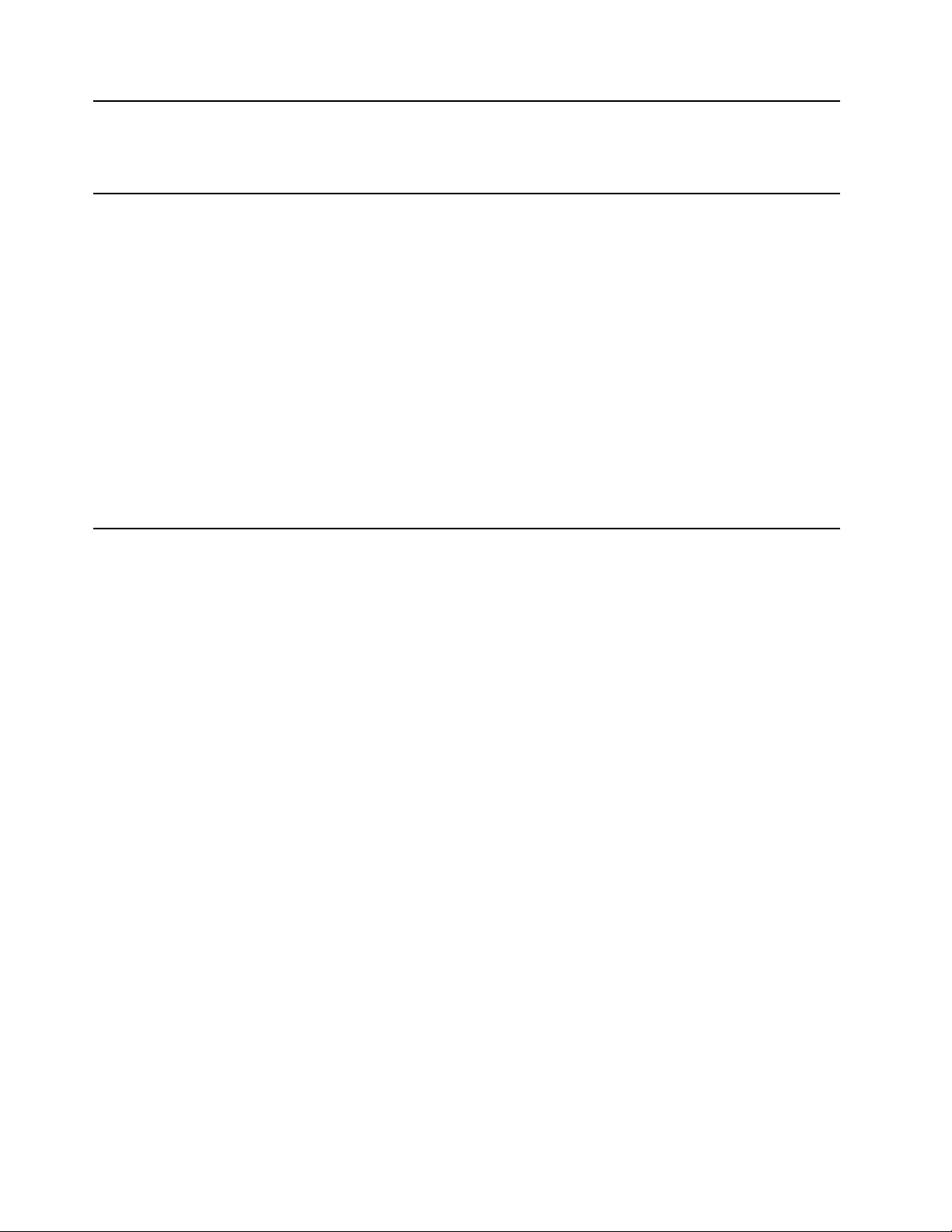
Hotkey Features Integration Tämä ohjelmisto mahdollistaa F1–F12-erikoisnäppäimien ja -painikkeiden
käytön tietokoneessa. Voit esimerkiksi mykistää mikrofonin tai poistaa sen
mykistyksen painamalla mikrofonin mykistysnäppäintä tai -painiketta.
Mykistyksen tilan merkkivalo näkyy näytössä aina, kun mykistyksen tilaa
muutetaan.
Lenovo Vantage Tietokoneesi parhaiden toimintojen ja ominaisuuksien tulee olla helppokäyttöisiä
ja -tajuisia. Lenovo Vantage -ohjelman ansiosta ne ovat.
Lenovo Vantage -ohjelman avulla voit tehdä seuraavat toimet:
• Hallitse päivityksiä, lataa uusimpia ajureita ja pidä tietokoneen ohjelmisto ajan
tasalla.
• Suojaa tietokonetta haitallisilta Wi-Fi-verkoilta.
• Optimoi tietokoneen suorituskyky ja valvo tietokoneen kuntoa.
• Käytä käyttöopasta, tarkista takuun tila ja näytä tietokonettasi varten
mukautetut lisävarusteet.
• Lue ohjeartikkeleja, tutustu Lenovo-foorumeihin ja pysy ajan tasalla
tekniikkauutisista lukemalla artikkeleita ja blogeja luotetuista lähteistä.
• Määritä laitteistoasetukset.
• Luo Lenovo ID -tunnus ja hallinnoi sitä.
Tämä sovellus sisältää yksinomaista Lenovo-sisältöä, jonka avulla saat lisätietoja
siitä, mitä Lenovo-tietokoneella voi tehdä.
12 Käyttöopas P1/X1 Extreme
Page 17
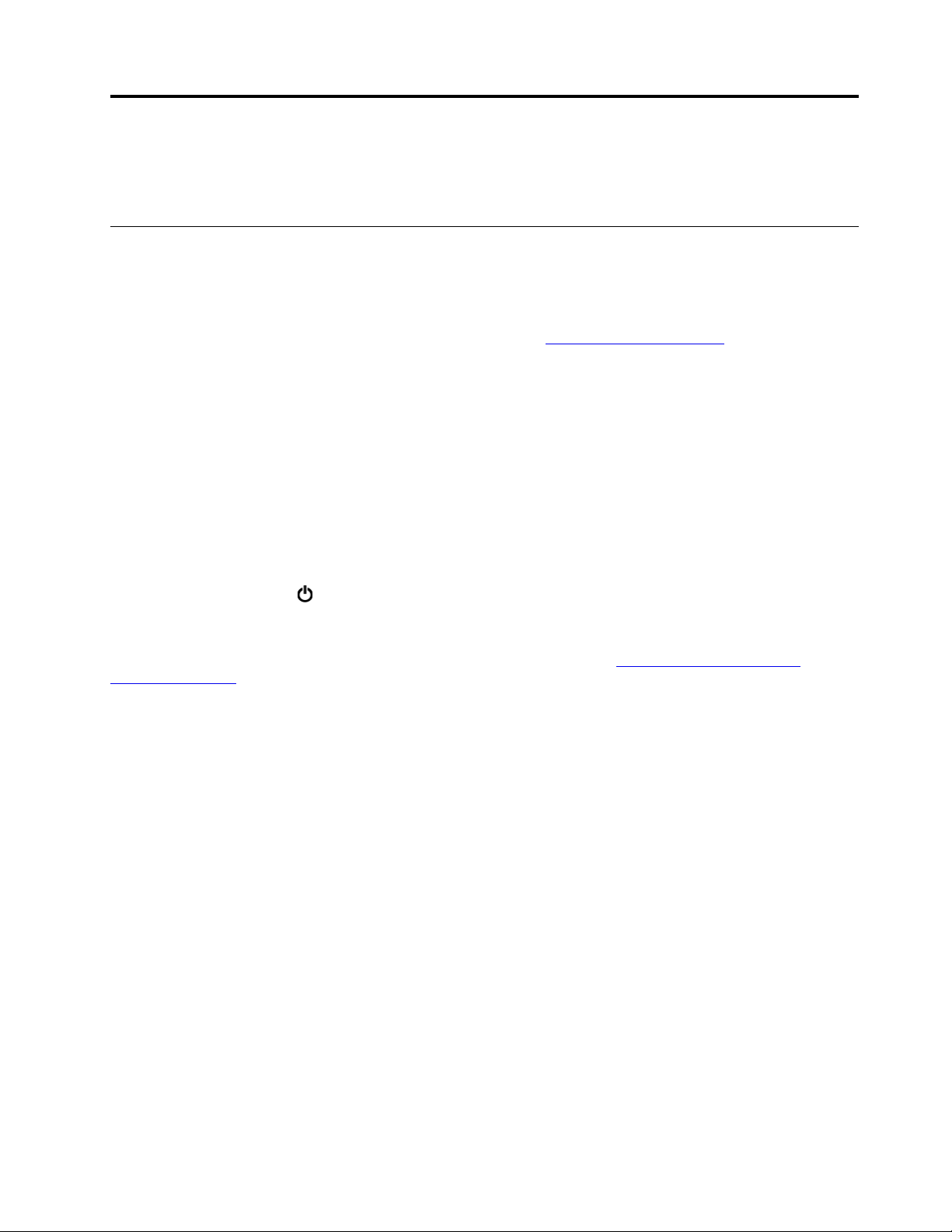
Luku 2. Tietokoneen käyttö
Tässä luvussa on tietoja siitä, miten tietokoneen eri ominaisuuksia käytetään.
Usein kysytyt kysymykset
Tässä aiheessa on vihjeitä, joiden avulla voit optimoida kannettavan ThinkPad-tietokoneen käytön.
Voinko saada käyttöoppaan jollakin toisella kielellä?
Voit ladata muunkielisen käyttöoppaan siirtymällä osoitteeseen
näyttöön tulevia ohjeita.
Windows-käyttöjärjestelmän ohjeiden saanti
Windowsin ohjejärjestelmässä on tietoja Windows-käyttöjärjestelmän käytöstä niin, että voit hyödyntää
tietokonetta mahdollisimman tehokkaasti. Voit avata Windowsin ohjejärjestelmän avaamalla aloitusvalikon
napsauttamalla Aloita-painiketta ja valitsemalla sitten Hae ohjeet. Voit käyttää myös henkilökohtaista
avustajaa Cortana
Ohjauspaneelin avaus?
Avaa aloitusvalikko valitsemalla Aloita ja valitse sitten Windows-järjestelmä ➙ Ohjauspaneeli.
Tietokoneen virran katkaiseminen?
Avaa aloitusvalikko, valitse
®
esimerkiksi ohjeiden, sovellusten, tiedostojen ja asetusten etsimiseen.
Virta ja valitse sitten Sammuta.
https://support.lenovo.com. Noudata sitten
Miten voin osioida tallennusaseman?
Ohjeet Windows-tietokoneen tallennusaseman osiointiin ovat osoitteessa
solutions/ht503851
Miten käytän akkua mahdollisimman tehokkaasti esimerkiksi matkoilla?
• Kun haluat säästää akkua tai keskeyttää työskentelyn sulkematta ohjelmia tai tallentamatta tiedostoja,
tutustu kohtaan ”Virransäästötilat” sivulla 24.
• Kun haluat suorituskyvyn ja virransäästön välille parhaan mahdollisen tasapainon, luo soveltuva
virrankäyttösuunnitelma ja ota se käyttöön. Katso kohta ”Akun varauksen hallinta” sivulla 23.
Miten voin turvallisesti poistaa sisäiseen tallennusasemaan tallennettuja tietoja?
• Lisätietoja tietokoneen suojaamisesta varkaudelta ja luvattomalta käytöltä on kohdassa Luku 4 ”Suojaus”
sivulla 41.
• Ennen kuin poistat tietoja sisäisestä tallennusasemasta, tutustu kohtaan ”Tietojen poisto
tallennusasemasta” sivulla 46.
Kuinka liitän tietokoneeseen erillisen näytön?
• Lisätietoja on kohdassa ”Erillisen näytön käyttö” sivulla 29.
• Työpöydän laajennustoiminnon avulla näyttökuva saadaan näkyviin sekä tietokoneen näytössä että
erillisessä näytössä.
Miten voin liittää tai vaihtaa laitteen?
Katso lisätietoja kohdan Luku 9 ”Laitteiden vaihto” sivulla 87 asianmukaisesta ohjeaiheesta.
.
https://support.lenovo.com/
© Copyright Lenovo 2018, 2019 13
Page 18
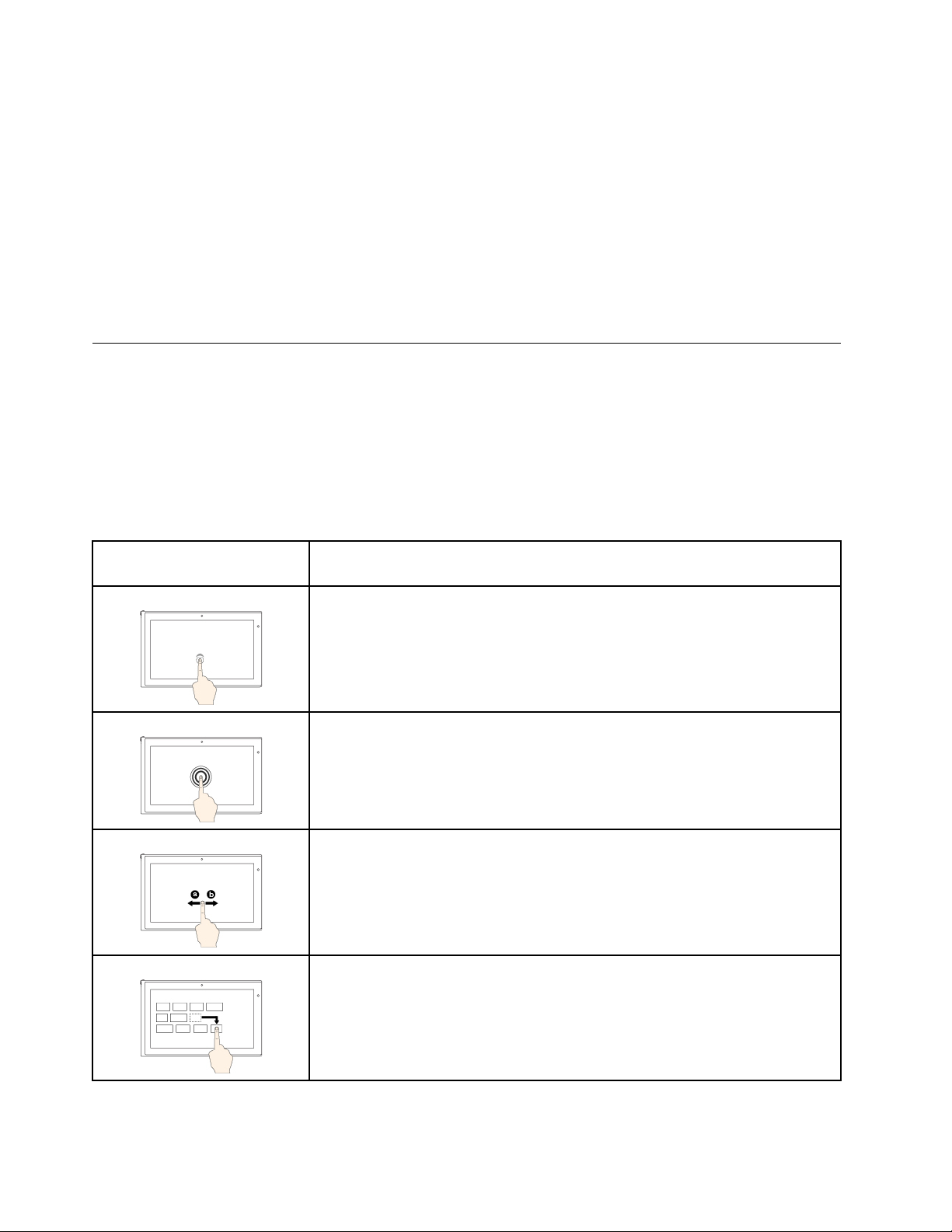
Tietokone on ollut käytössä jo jonkin aikaa, ja se tuntuu muuttuvan hitaammaksi. Mitä pitäisi tehdä?
• Tutustu kohtaan ”Yleisiä vihjeitä häiriöiden ennaltaehkäisyyn” sivulla 71.
• Voit itse selvittää ongelmia esiasennetun vianmääritysohjelman avulla. Katso kohta ”Häiriöiden syyn
selvitys” sivulla 71.
• Elvytysratkaisut ovat kohdassa Luku 8 ”Elvytysmenetelmiä koskevia tietoja” sivulla 85.
Tulosta seuraavat ohjeaiheet ja pidä ne tietokoneen mukana tulevaa tarvetta varten, jos et jostakin
syystä pääse käyttämään tätä sähköistä käyttöopasta.
• ”Windows 10 -käyttöjärjestelmän asennus” sivulla 49
• ”Tietokone ei vastaa” sivulla 72
Monikosketusnäytön käyttö
Tämä aihe sisältää joissakin malleissa olevan monikosketusnäytön käyttöohjeet.
Huomautuksia:
• Tietokoneen näyttö saattaa poiketa seuraavasta kuvasta.
• Jotkin liikeohjaukset eivät välttämättä ole käytettävissä kaikissa ohjelmissa.
Seuraavassa taulukossa esitellään joitakin usein käytettyjä liikkeitä.
Kosketusliike (vain
kosketusnäytölliset mallit)
Kuvaukset
Kosketus: napautus.
Hiiren toiminto: napsautus.
Toiminto: avaa sovellus tai suorita avoimessa sovelluksessa siihen soveltuva
toiminto, kuten Kopioi, Tallenna ja Poista.
Kosketus: napautus ja pito.
Hiiren toiminto: napsautus kakkospainikkeella.
Toiminto: useita vaihtoehtoja sisältävän valikon avaus.
Kosketus: liu'utus.
Hiiren toiminto: käytä hiiren rullaa, liikuta vierityspalkkia tai napsauta
vieritysnuolta.
Toiminto: kohteiden (kuten luetteloiden, sivujen ja kuvien) vieritys.
Kosketus: vedä kohde haluamaasi paikkaan.
Hiiren toiminto: napsauta, pidä hiiren painiketta painettuna ja vedä.
14 Käyttöopas P1/X1 Extreme
Toiminto: kohteen siirtäminen.
Page 19
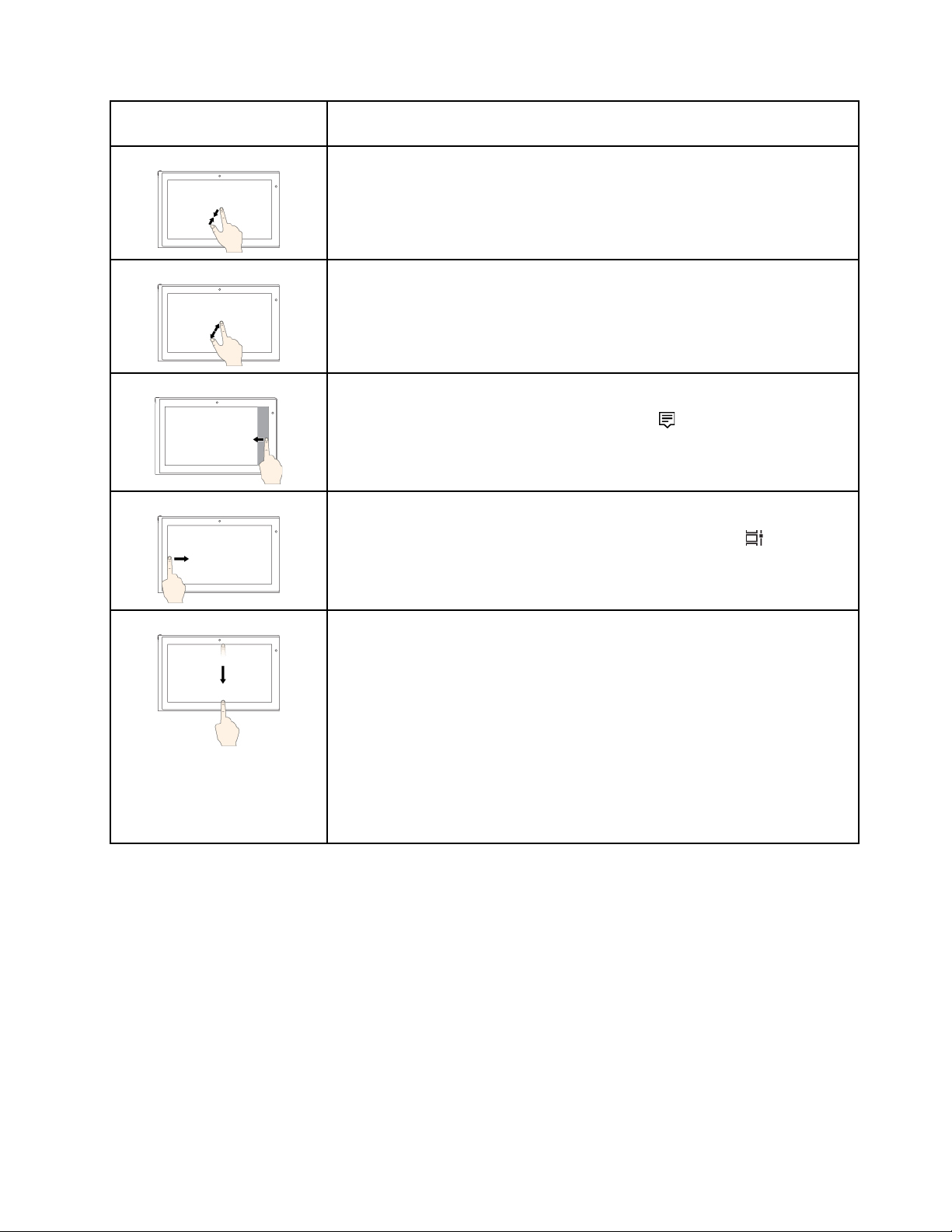
Kosketusliike (vain
kosketusnäytölliset mallit)
Kuvaukset
Kosketus: liikuta kahta sormea toisiaan kohti.
Hiiren toiminto: pidä Ctrl-näppäintä painettuna ja pyöritä hiiren rullaa taaksepäin.
Toiminto: loitontaminen.
Kosketus: liikuta kahta sormea toisistaan poispäin.
Hiiren toiminto: pidä Ctrl-näppäintä painettuna ja pyöritä hiiren rullaa eteenpäin.
Toiminto: lähentäminen.
Kosketus: sipaise oikeasta reunasta vasemmalle.
Hiiren toiminto: napsauta toimintokeskuskuvaketta
Toiminto: avaa toimintokeskus, jotta voit tarkastella ilmoituksia ja pikatoimintoja.
Kosketus: sipaise vasemmasta reunasta oikealle.
Hiiren toiminto: napsauta tehtäväpalkin tehtävänäkymäkuvaketta
Toiminto: näytä kaikki tehtävänäkymässä avoinna olevat ikkunat.
• Koko näytössä näkyvän sovelluksen lyhyt sipaisu, tai lyhyt sipaisu
tietokoneen ollessa tauluasennossa
Kosketus: sipaise lyhyesti alaspäin yläreunasta.
Hiiren toiminto: siirrä osoitin näytön yläreunaan.
Toiminto: näytä piilotettu otsikkorivi.
• Pitkä sipaisu, kun tietokone on tauluasennossa
Kosketus: sipaise yläreunasta alareunaan.
Hiiren toiminto: napsauta näytön yläreunaa, pidä hiiren painiketta painettuna,
siirrä osoitin näytön alareunaan ja vapauta sitten painike.
Toiminto: sulje nykyinen sovellus.
Windowsin ilmaisinalueella.
.
Monikosketusominaisuuden poistaminen käytöstä
Tietokoneen mallin mukaan voit poistaa monikosketusominaisuuden käytöstä ThinkPad Setup -ohjelmassa:
1. Käynnistä tietokone uudelleen. Kun logonäyttö tulee näkyviin, käynnistä ThinkPad Setup -ohjelma
painamalla F1-näppäintä.
2. Valitse Security ➙ I/O Port Access ➙ Touch Panel.
3. Muuta asetuksen arvoksi Disabled.
4. Tallenna asetukset ja poistu ohjelmasta painamalla F10-näppäintä.
Monikosketusnäytön käyttövihjeitä
• Monikosketusnäyttö on muovikalvolla päällystetty lasilevy. Älä paina näyttöä tai laita näytölle kynää tai
metalliesinettä. Kosketusnäyttö saattaa vaurioitua tai toimia väärin.
Luku 2. Tietokoneen käyttö 15
Page 20
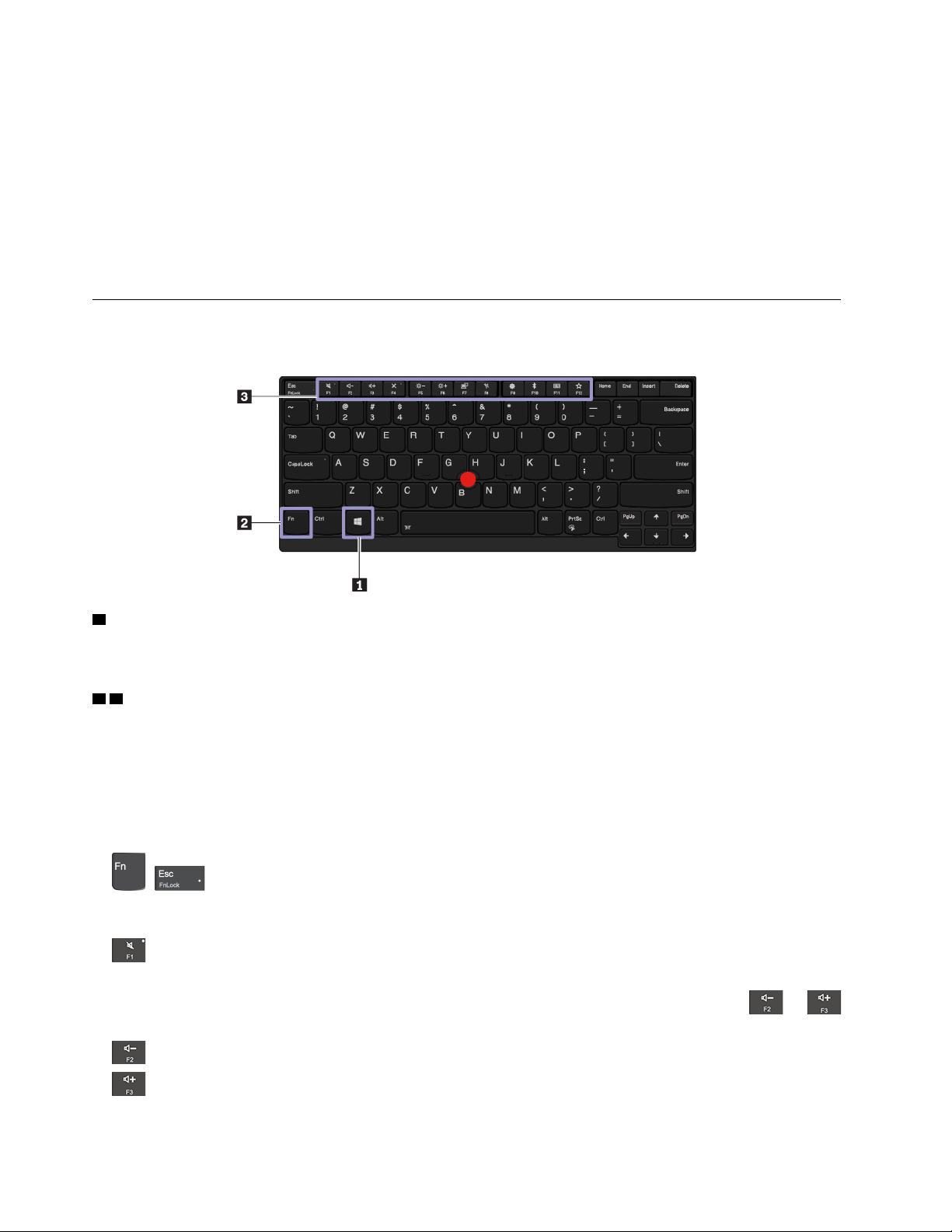
• Älä käytä kosketusnäyttöä sormenkynsillä, käsineessä olevilla sormilla tai esineillä.
• Tämän välttämiseksi monikosketusnäyttö kannattaa kalibroida säännöllisesti.
Monikosketusnäytön puhdistusvihjeitä
• Katkaise tietokoneesta virta ennen monikosketusnäytön puhdistamista.
• Poista sormenjäljet tai pöly monikosketusnäytöstä kuivalla, pehmeällä ja nukkaamattomalla liinalla tai
pumpulilla. Älä käytä liuotinaineita.
• Pyyhi näyttö kevyesti ylhäältä alas suuntautuvilla liikkeillä. Älä paina näyttöä.
Erikoisnäppäimien käyttö
Tietokoneessa on useita erikoisnäppäimiä, joiden avulla työskentely sujuu helposti ja tehokkaasti.
1 Windows-näppäin
Avaa aloitusvalikko painamalla Windows-näppäintä. Tietoja Windows-näppäimen käyttämisestä yhdessä
muiden näppäinten kanssa on Windows-käyttöjärjestelmän ohjeessa.
2 3 Fn-näppäin ja toimintonäppäimet
Voit määrittää Fn-näppäimen ja toimintonäppäimet seuraavasti:
1. Avaa Ohjauspaneeli ja vaihda Ohjauspaneelin näyttötapa Luokka-asetuksesta Suuret kuvakkeet- tai
Pienet kuvakkeet -asetukseksi.
2. Valitse Lenovo – Näppäimistön hallintaohjelma, jolloin näyttöön avautuu Näppäimistön hallintaohjelma
-ikkuna.
3. Valitse haluamasi vaihtoehdot.
•
+ Vaihtaa F1–F12-näppäimien normaalien toimintojen ja näppäimiin merkittyjen
erikoistoimintojen välillä. Kun Fn-näppäinlukon merkkivalo ei pala, voit käyttää oletustoimintoa. Voit
muuttaa oletustoimintoa näppäimistön asetusikkunassa.
•
Mykistä kaiuttimet tai poista niiden mykistys.
Jos katkaiset tietokoneesta virran, kun äänentoisto on vaimennettuna, äänentoisto on edelleen
vaimennettuna, kun käynnistät tietokoneen. Voit palauttaa äänentoiston käyttöön painamalla
tai
.
•
Vähentää kaiuttimen äänenvoimakkuutta.
•
16
Lisää kaiuttimen äänenvoimakkuutta.
Käyttöopas P1/X1 Extreme
Page 21
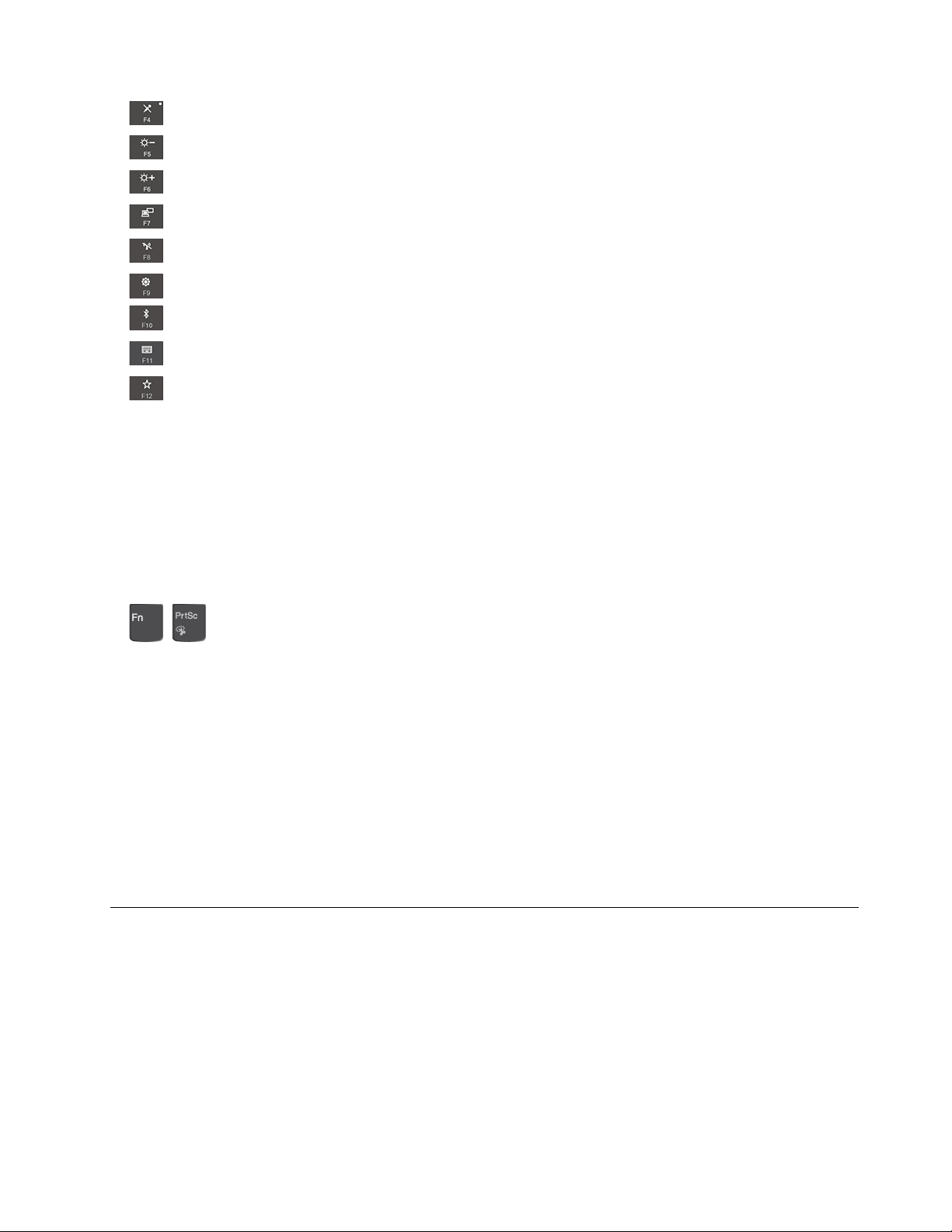
• Mykistää mikrofonit tai poistaa niiden mykistyksen.
•
•
•
•
•
•
•
•
Näppäinyhdistelmät
Vähentää tietokoneen näytön kirkkautta.
Lisää tietokoneen näytön kirkkautta.
Erillisten näyttöjen hallinta.
Ottaa käyttöön tai poistaa käytöstä tietokoneen langattomat ominaisuudet.
Avaa Asetukset-ikkunan.
Ottaa käyttöön tai poistaa käytöstä Bluetooth-ominaisuudet.
Avaa näppäimistön asetussivun.
Toteuttaa käyttäjän määrittämän toiminnon. Voit määrittää tai muuttaa F12-näppäimen toiminnon
seuraavasti:
1. Avaa Lenovo Vantage. Katso kohta ”Lenovo-ohjelmien käyttö” sivulla 11.
2. Valitse Laiteasetukset ja sitten Syöttö.
3. Etsi Näppäimistö: Käyttäjän määrittämä näppäin -osio ja määritä asetus noudattamalla näytön
ohjeita.
Tällä asetussivulla voit määrittää eri toimintoja myös F12-näppäimen sisältämille näppäinyhdistelmille,
kuten näppäinyhdistelmälle Vaihto+F12, Alt+F12 tai Ctrl+F12.
•
• Fn+Välilyönti: Jos tietokone tukee näppäimistön taustavaloa, vaihda näppäimistön taustavalon eri tilojen
• Fn+B: Toteuttaa saman toiminnon kuin erillisen näppäimistön Break-näppäin.
• Fn+K: Toteuttaa saman toiminnon kuin perinteisen erillisen näppäimistön ScrLK- tai Scroll Lock -näppäin.
• Fn+P: Toteuttaa saman toiminnon kuin erillisen näppäimistön Pause-näppäin.
• Fn+S: Toteuttaa saman toiminnon kuin perinteisen erillisen näppäimistön SysRq-näppäin.
• Fn+4: Siirrä tietokone lepotilaan painamalla Fn+4-näppäinyhdistelmää. Voit palauttaa tietokoneen
• Fn+Vasen nuoli: Toteuttaa saman toiminnon kuin Home-näppäin.
• Fn+Oikea nuoli: Toteuttaa saman toiminnon kuin End-näppäin.
+ : Avaa kuvakaappaustyökalun.
välillä painamalla näppäinyhdistelmää Fn+Välilyönti.
lepotilasta painamalla Fn-näppäintä tai virtapainiketta.
ThinkPad-paikannuslaitteen käyttö
Tässä jaksossa on tietoja ThinkPad-paikannuslaitteen käytöstä.
ThinkPad-paikannuslaitteen yleiskuvaus
ThinkPad-paikannuslaitteen avulla voit suorittaa kaikki perinteisen hiiren toiminnot, kuten osoittamisen,
napsauttamisen sekä vierityksen. ThinkPad-paikannuslaitteen avulla voit myös suorittaa eri kosketusliikkeitä,
kuten kiertäminen, lähentäminen ja loitontaminen.
ThinkPad-paikannuslaite koostuu seuraavista laitteista:
Luku 2. Tietokoneen käyttö 17
Page 22
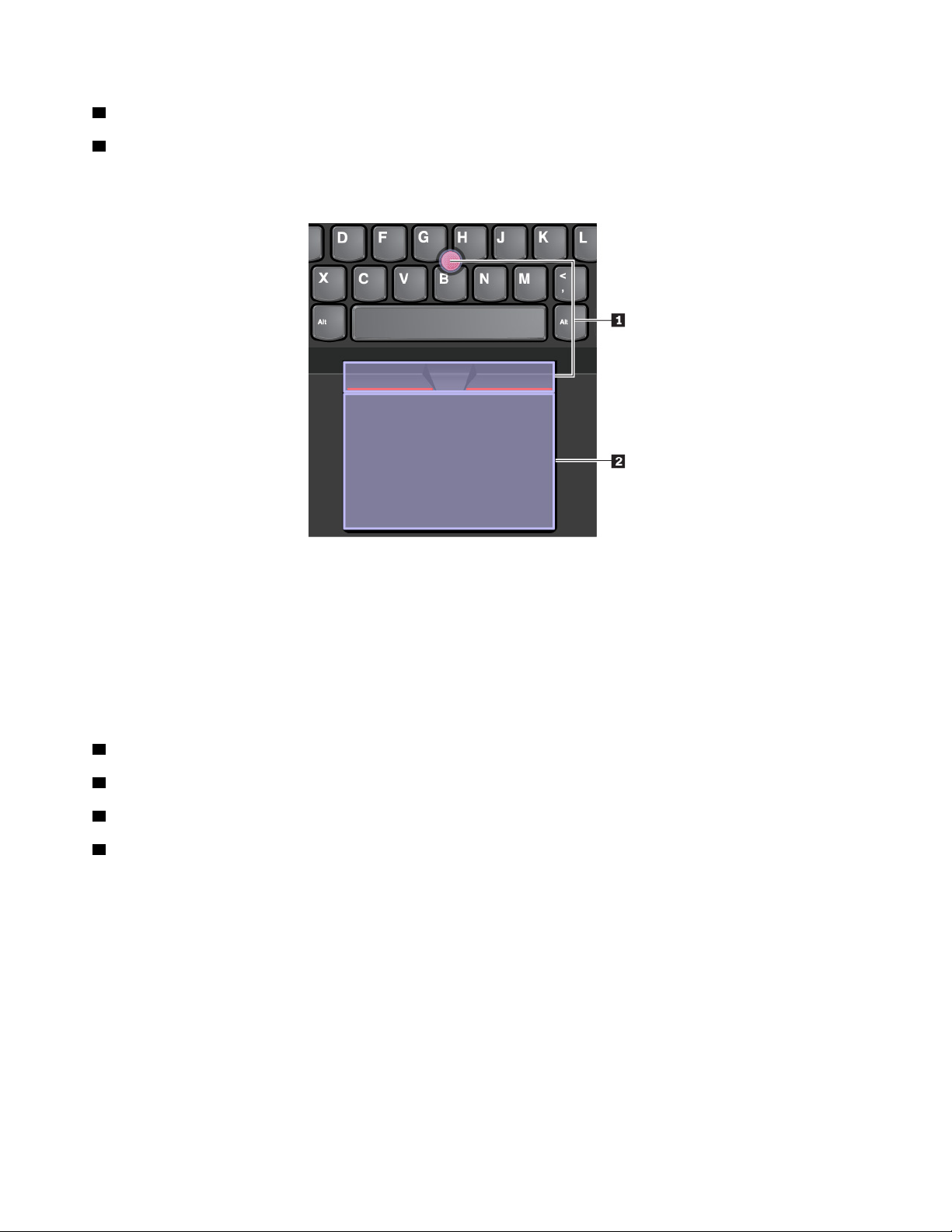
1 TrackPoint-paikannuslaite
2 Kosketuslevy
Huomautus: Tietokoneen mallin mukaan TrackPoint-paikannuslaite ja kosketuslevy saattavat poiketa tässä
ohjeaiheessa esitetystä kuvasta.
Oletusarvon mukaan sekä TrackPoint-paikannuslaite että kosketuslevy ja sen kosketusliikkeet ovat käytössä.
Tietoja näiden asetusten muuttamisesta on kohdassa ”ThinkPad-paikannuslaitteen mukautus” sivulla 21.
TrackPoint-paikannuslaitteen käyttö
TrackPoint-paikannuslaitteen avulla voit suorittaa kaikki perinteisen hiiren toiminnot, kuten osoittamisen,
napsauttamisen sekä vierityksen.
TrackPoint-paikannuslaite koostuu seuraavista osista:
1 Paikannustappi
2 Ykköspainike (ensisijainen napsautuspainike)
3 Kakkospainike (toissijainen napsautuspainike)
4 Keskipainike
18
Käyttöopas P1/X1 Extreme
Page 23
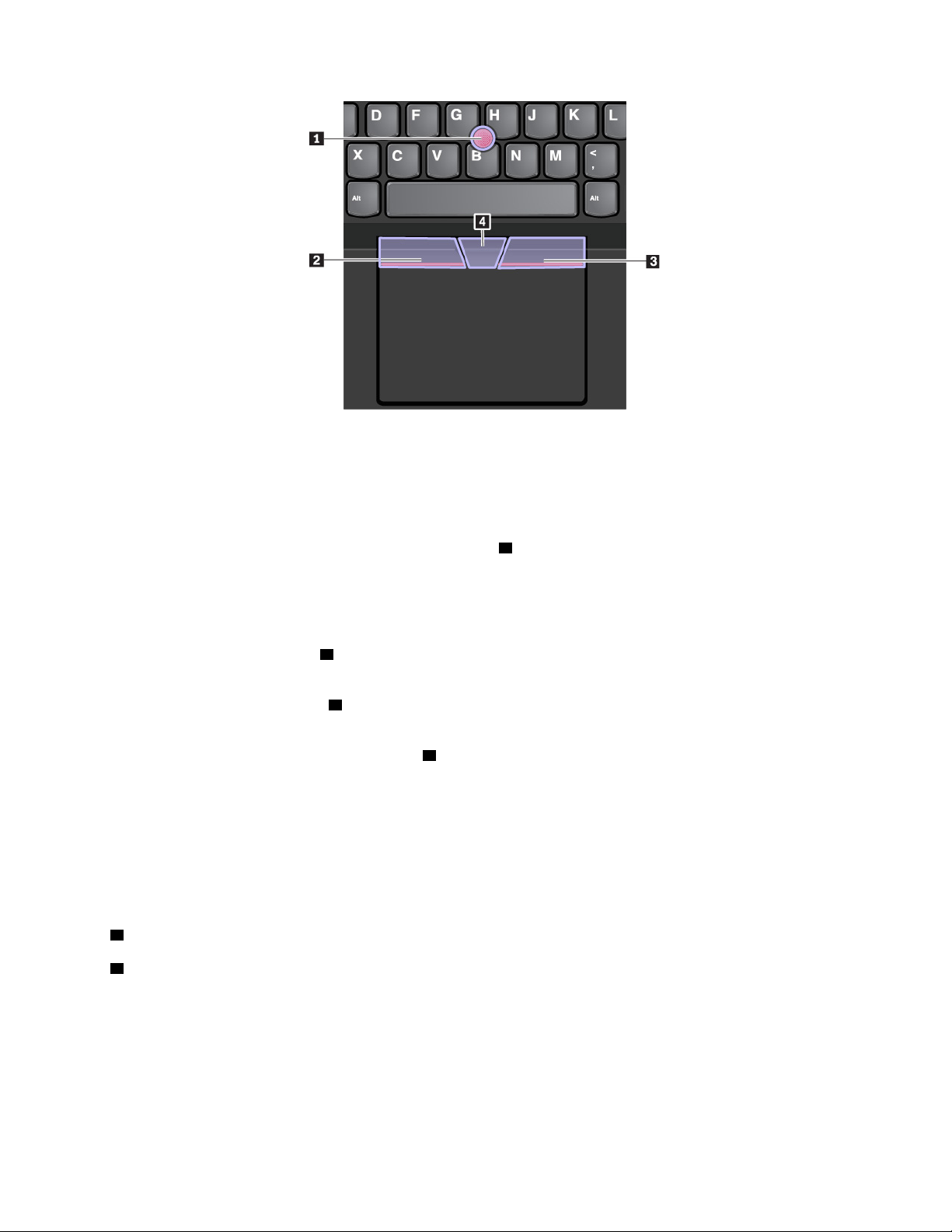
Voit käyttää TrackPoint-paikannuslaitetta seuraavasti:
Huomautus: Aseta kädet kirjoitusasentoon ja paina paikannustapin karhennettua päätä etu- tai
keskisormella. Paina ykkös- tai kakkospainiketta peukalolla.
• Osoittaminen
Siirrä osoitinta näytössä käyttämällä paikannustappia
1 . Voit käyttää paikannustappia painamalla tapin
karhennettua päätä haluamaasi suuntaan. Osoitin siirtyy painalluksen mukaisesti, mutta paikannustappi ei
kuitenkaan itse liiku. Osoitin liikkuu paineen suuntaan nopeudella, joka vastaa tappiin kohdistuvaa
painetta.
• Napsautus ykköspainikkeella
Painamalla ykköspainiketta
2 voit valita tai avata kohteen.
• Napsautus kakkospainikkeella
Painamalla kakkospainiketta
3 voit avata pikavalikon.
• Vieritys
Pidä kohopistein merkittyä keskipainiketta
4 painettuna ja paina samalla paikannustappia pysty- tai
vaakasuuntaan. Näin voit vierittää asiakirjaa, sivustoa tai sovelluksia.
Kosketuslevyn käyttö
Koko kosketuslevyn pinta tunnistaa sormen liikkeet ja kosketukset. Kosketuslevyn avulla voit suorittaa kaikki
osoitus-, napsautus- ja vieritystoiminnot kuin tavallisella hiirellä.
Kosketuslevy voidaan jakaa kahteen alueeseen:
1 Ykköspainikkeen napsautusalue (ensisijainen napsautusalue)
2 Kakkospainikkeen napsautusalue (toissijainen napsautusalue)
Luku 2. Tietokoneen käyttö 19
Page 24
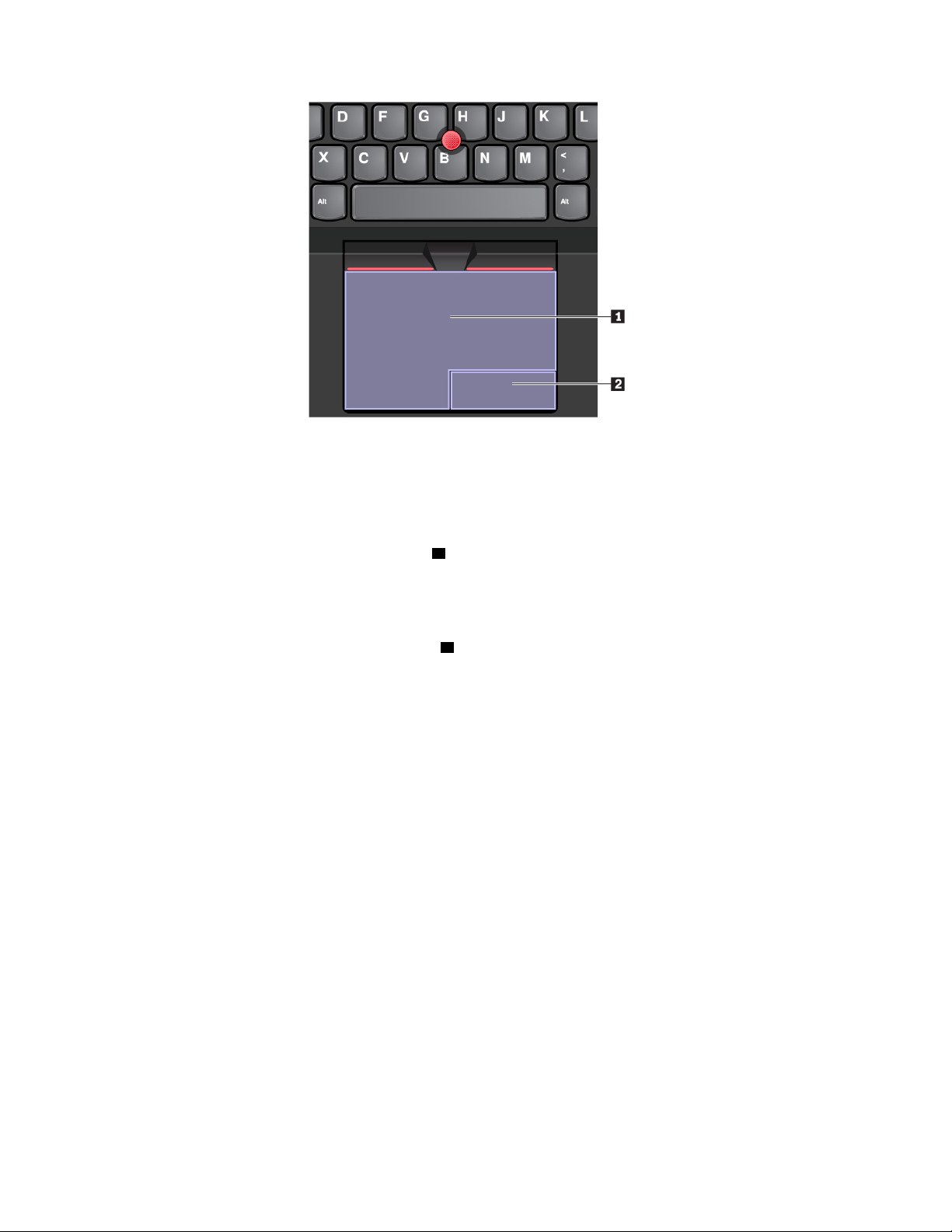
Voit käyttää kosketuslevyä seuraavasti:
• Osoittaminen
Liu'uttamalla yhtä sormea kosketuslevyn pinnalla voit siirtää osoitinta.
• Napsautus ykköspainikkeella
Painamalla ykköspainikkeen napsautusaluetta
1 voit valita tai avata kohteen.
Voit tehdä ykköspainikkeella suoritettavan toiminnon myös napauttamalla kosketuslevyn mitä tahansa
kohtaa yhdellä sormella.
• Napsautus kakkospainikkeella
Painamalla kakkospainikkeen napsautusaluetta
2 voit avata pikavalikon.
Voit tehdä kakkospainikkeella suoritettavan toiminnon myös napauttamalla kosketuslevyn mitä tahansa
kohtaa kahdella sormella.
• Vieritys
Aseta kaksi sormea kosketuslevylle ja liikuta niitä pysty- tai vaakasuunnassa. Tällä toiminnolla voit vierittää
asiakirjaa, sivustoa tai sovelluksia. Pidä kahta sormea hieman erillään toisistaan.
Kosketuslevyn avulla voit myös tehdä erilaisia kosketusliikkeitä. Lisätietoja kosketusliikkeiden käytöstä on
kohdassa ”Kosketuslevyn kosketusliikkeiden käyttö” sivulla 20.
Jos kosketuslevyn pinta on öljyinen, katkaise ensin tietokoneen virta. Pyyhi sitten kosketuslevyn pinta
varovasti pehmeällä ja nukkaamattomalla liinalla, joka on kostutettu haaleaan veteen tai tietokoneen
puhdistusaineeseen.
Kosketuslevyn kosketusliikkeiden käyttö
Koko kosketuslevyn pinta tunnistaa sormen liikkeet ja kosketukset. Kosketuslevyn avulla voit suorittaa samat
osoitus- ja napsautustoiminnot kuin tavallisella hiirellä. Voit suorittaa kosketuslevyn avulla myös erilaisia
kosketusliikkeitä.
Seuraavassa osassa esitellään joitakin usein käytettyjä kosketusliikkeitä, kuten napauttaminen, vetäminen ja
vieritys. Tietoja muista liikkeistä on ThinkPad-paikannuslaitteen ohjetoiminnossa.
Huomautuksia:
• Kun käytät kahta tai useampaa sormea, pidä sormia hieman erillään toisistaan.
20
Käyttöopas P1/X1 Extreme
Page 25
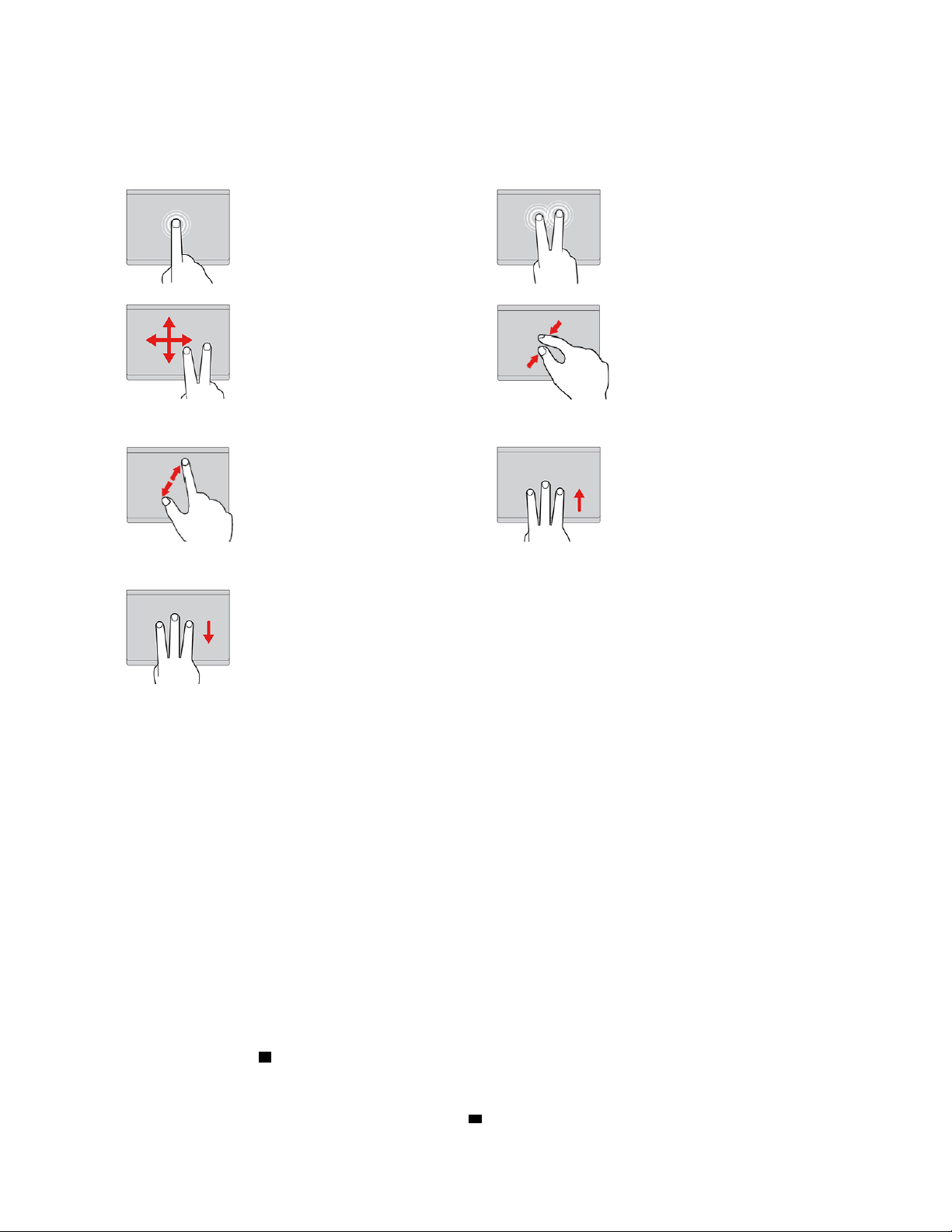
• Jotkin liikkeet eivät ole käytettävissä, jos viimeisin toiminto on tehty TrackPoint-paikannuslaitteella.
• Jotkin liikkeet ovat käytettävissä vain tietyissä sovelluksissa.
• Tietokoneesi kosketuslevy saattaa poiketa tässä jaksossa esitetyistä kuvista.
Napautus
Napauttamalla mitä tahansa
kosketuslevyn kohtaa yhdellä
sormella voit valita tai avata
kohteen.
Vieritys kahdella sormella
Aseta kaksi sormea
kosketuslevylle ja liikuta niitä
pysty- tai vaakasuunnassa. Tällä
toiminnolla voit vierittää
asiakirjaa, sivustoa tai
sovelluksia.
Lähennys kahdella sormella
Lähennä asettamalla kaksi
sormea kosketuslevylle ja
liu'uttamalla niitä kauemmas
toisistaan.
Sipaisu kolmella sormella
alaspäin
Napautus kahdella sormella
Napauttamalla mitä tahansa
kosketuslevyn kohtaa kahdella
sormella saat näkyviin pikavalikon.
Loitonnus kahdella sormella
Loitonna asettamalla kaksi sormea
kosketuslevylle ja liu'uttamalla niitä
lähemmäs toisiaan.
Sipaisu kolmella sormella
ylöspäin
Asettamalla kolme sormea
kosketuslevylle ja liikuttamalla niitä
ylöspäin voit avata tehtävänäkymän
ja tarkastella kaikkia avoinna olevia
ikkunoita.
Asettamalla kolme sormea
kosketuslevylle ja liikuttamalla
niitä alaspäin voit tuoda näkyviin
työpöydän.
ThinkPad-paikannuslaitteen mukautus
Voit mukauttaa ThinkPad-paikannuslaitteen niin, että voit käyttää sitä itsellesi mukavammalla ja
tehokkaammalla tavalla. Voit esimerkiksi ottaa käyttöön TrackPoint-paikannuslaitteen, kosketuslevyn tai
molemmat. Voit myös ottaa kosketusliikkeet käyttöön tai poistaa ne käytöstä.
Voit mukauttaa TrackPoint-paikannuslaitteen asetuksia seuraavasti:
1. Avaa aloitusvalikko ja valitse sitten Asetukset ➙ Laitteet ➙ Hiiri.
2. MukautaTrackPointin asetuksia noudattamalla näytön ohjeita.
Voit mukauttaa kosketuslevyn asetuksia seuraavasti:
1. Avaa aloitusvalikko ja valitse sitten Asetukset ➙ Laitteet ➙ Kosketuslevy.
2. Muokkaa kosketuslevyn toimintoja noudattamalla näytön ohjeita.
Paikannustapin pään vaihto
Paikannustapin pään 1 voi tarvittaessa vaihtaa. Jos tapin pää on kulunut, voit vaihtaa sen uuteen.
Huomautuksia:
• Varmista, että paikannustapin päässä on uurteita
a kuten seuraavassa kuvassa.
Luku 2. Tietokoneen käyttö 21
Page 26
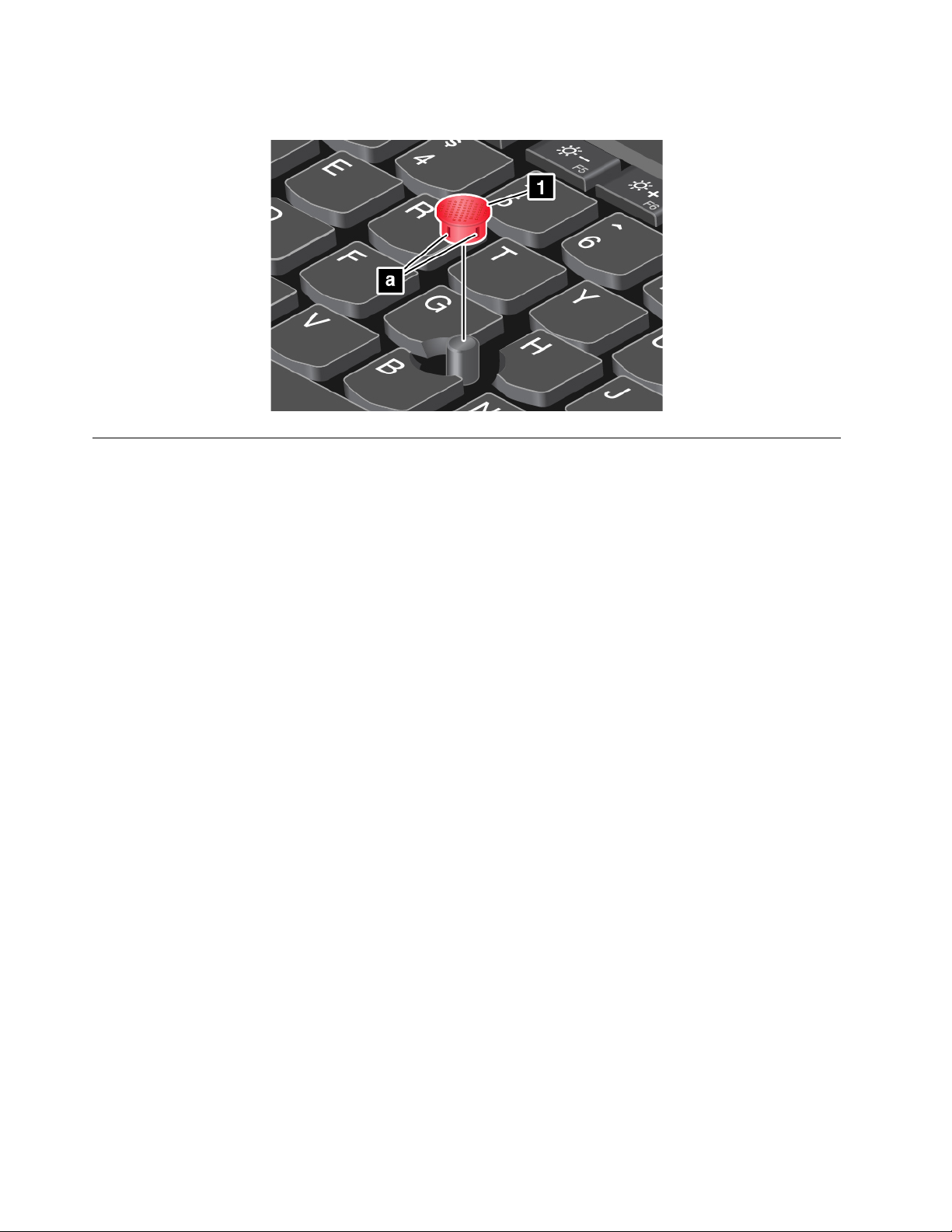
• Tietokoneen mallin mukaan näppäimistö saattaa poiketa tässä ohjeaiheessa esitetystä kuvasta.
Virranhallinta
Tässä jaksossa on tietoja verkko- ja akkuvirran käytöstä sekä suorituskyvyn ja virrankulutuksen
tasapainottamisesta.
Verkkolaitteen käyttö
Tietokone saa virtaa joko akusta tai verkkovirrasta. Verkkovirtaa käytettäessä akku latautuu automaattisesti.
Tietokoneen mukana toimitetaan verkkolaite ja verkkojohto.
• Verkkolaite: muuntaa verkkovirran kannettavan tietokoneen käyttöön sopivaksi.
• Verkkojohto: kytkee verkkolaitteen pistorasiaan.
Verkkolaitteen liittäminen
Kun kytket tietokoneen verkkovirtaan, noudata seuraavia vaiheita esitetyssä järjestyksessä:
Huomio: Väärän verkkojohdon käyttö voi vahingoittaa tietokonetta vakavasti.
1. Liitä verkkojohto verkkolaitteeseen.
2. Liitä verkkolaite tietokoneessa olevaan virtalähteen liitäntään.
3. Kytke verkkojohto pistorasiaan.
Verkkolaitteen käyttövihjeitä
• Kun verkkolaite ei ole käytössä, irrota se pistorasiasta.
• Älä sido verkkojohtoa tiukasti muuntajan ympärille, kun johto on kiinni verkkolaitteen muuntajassa.
Paristo
Kun tietokonetta ei ole kytketty verkkovirtaan, tietokoneen toiminta edellyttää akkuvirtaa. Tietokoneen eri
osien virrankulutus vaihtelee. Suuritehoisten osien runsas käyttö kuluttaa akkuvirtaa nopeasti.
Akun tilatietojen tarkastelu
Akkukuvake on Windowsin ilmoitusalueella. Voit tarkistaa akun tilan ja siirtyä akun asetuksiin nopeasti.
22
Käyttöopas P1/X1 Extreme
Page 27
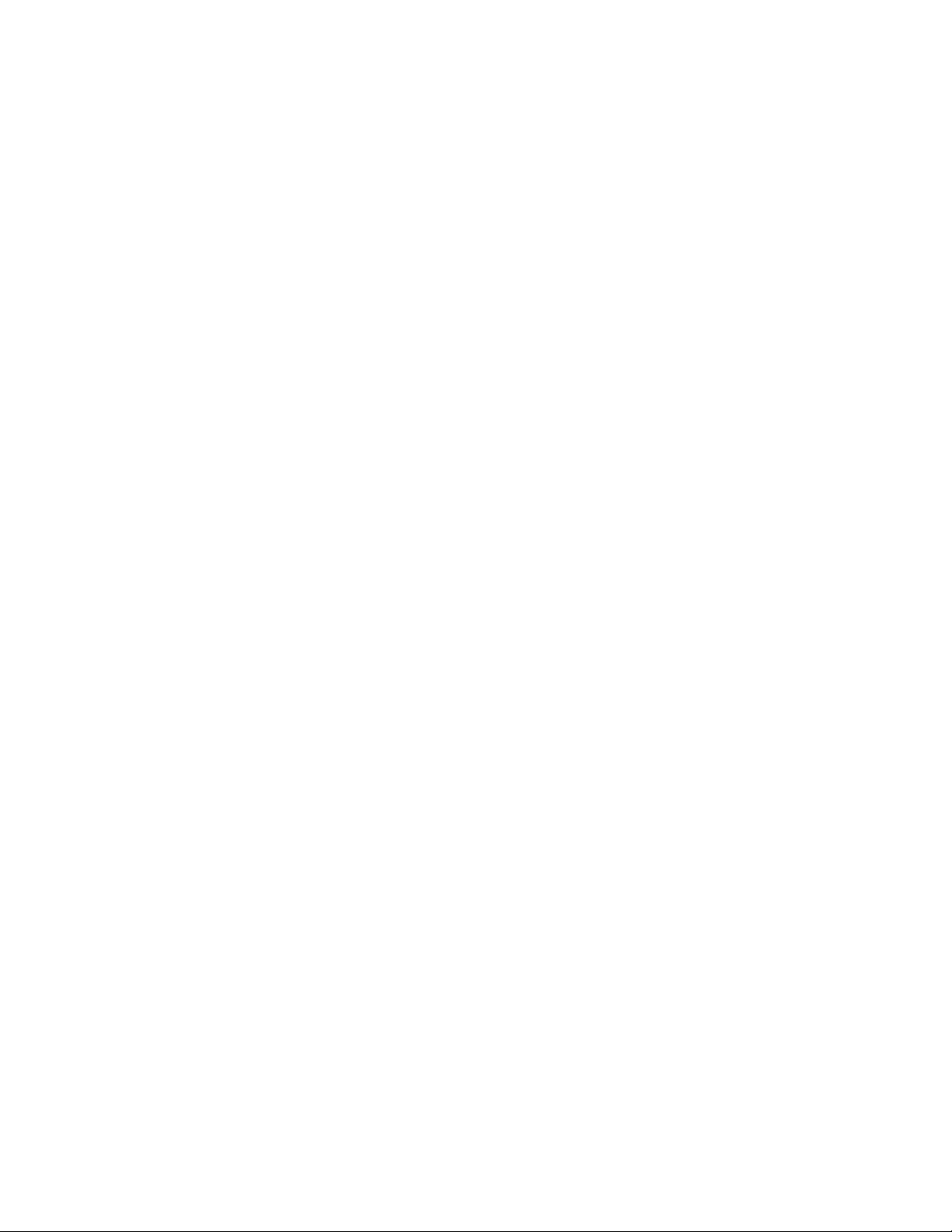
Napsauttamalla akkukuvaketta voit tuoda näkyviin jäljellä olevan akkuvirran prosenttiosuuden ja muuttaa
virran tilaa. Tietokone näyttää varoitusilmoituksen, kun akussa on liian vähän varausta.
Akun lataus
Kun huomaat, että akussa on vähän varausta, lataa akku liittämällä tietokone verkkovirtaan.
Akun lataaminen täyteen kestää neljästä kahdeksaan tuntia. Latausaika vaihtelee akun koon ja olosuhteiden
mukaan. Myös se, käytetäänkö tietokonetta latauksen aikana, vaikuttaa latausaikaan.
Akun lataukseen vaikuttaa akun lämpötila. Akku on suositeltavaa ladata 10–35 °C:n lämpötilassa.
Voit tarkistaa akun lämpötilan seuraavasti:
1. Avaa Lenovo Vantage. Katso kohta ”Lenovo-ohjelmien käyttö” sivulla 11.
2. Valitse Laiteasetukset ➙ Virta.
3. Etsi Virran tila -osio ja tarkista akun lämpötila napsauttamalla Näytä tiedot.
Huomautuksia:
• Akun käyttöiän pidentämiseksi tietokone ei aloita akun lataamista uudelleen, jos akussa jäljellä oleva
varaus on yli 95 prosentin suuruinen.
• Jos tietokoneen mukana toimitettu verkkolaite tukee pikalataustoimintoa, akku ladataan noin tunnin
kuluessa 80 prosenttiin sen täydestä varauksesta, kun tietokoneesta on katkaistu virta.
Virrankäyttösuunnitelman määritys
Voit tarkastella käytössä olevaa virrankäyttösuunnitelmaa napsauttamalla akkukuvaketta. Kun haluat, että
suorituskyky on mahdollisimman hyvä ja virtaa kuluu mahdollisimman vähän, säädä
virrankäyttösuunnitelman asetuksia.
1. Napsauta akkukuvaketta hiiren kakkospainikkeella ja valitse Virranhallinta-asetukset.
2. Valitse virrankäyttösuunnitelma tai mukauta virrankäyttösuunnitelmaa haluamallasi tavalla.
Akun käyttöajan pidennys
Vinkkejä akkuvirran säästämiseen ja akun käyttöiän pidentämiseen:
• Vähennä tietokoneen näytön kirkkautta.
• Poista langattomat ominaisuudet käytöstä, jos niitä ei käytetä.
• Käytä akkua, kunnes sen varaus on purkautunut.
• Lataa akku täyteen, ennen kuin käytät sitä. Akun varaustila näkyy Windowsin ilmoitusalueella olevassa
akun tilakuvakkeessa.
• Käytä aina virranhallintaominaisuuksia.
Akun varauksen hallinta
Kun haluat, että suorituskyky on mahdollisimman hyvä ja virtaa kuluu mahdollisimman vähän, säädä
virrankäyttösuunnitelman asetuksia. Voit muuttaa virrankäyttösuunnitelman asetuksia seuraavasti:
1. Avaa Ohjauspaneeli ja vaihda Ohjauspaneelin näyttötapa Luokka-asetuksesta Suuret kuvakkeet- tai
Pienet kuvakkeet -asetukseksi.
2. Valitse Virranhallinta-asetukset.
3. Noudata tämän jälkeen kuvaruutuun tulevia ohjeita.
Lisätietoja on Windowsin ohjejärjestelmässä.
Luku 2. Tietokoneen käyttö 23
Page 28
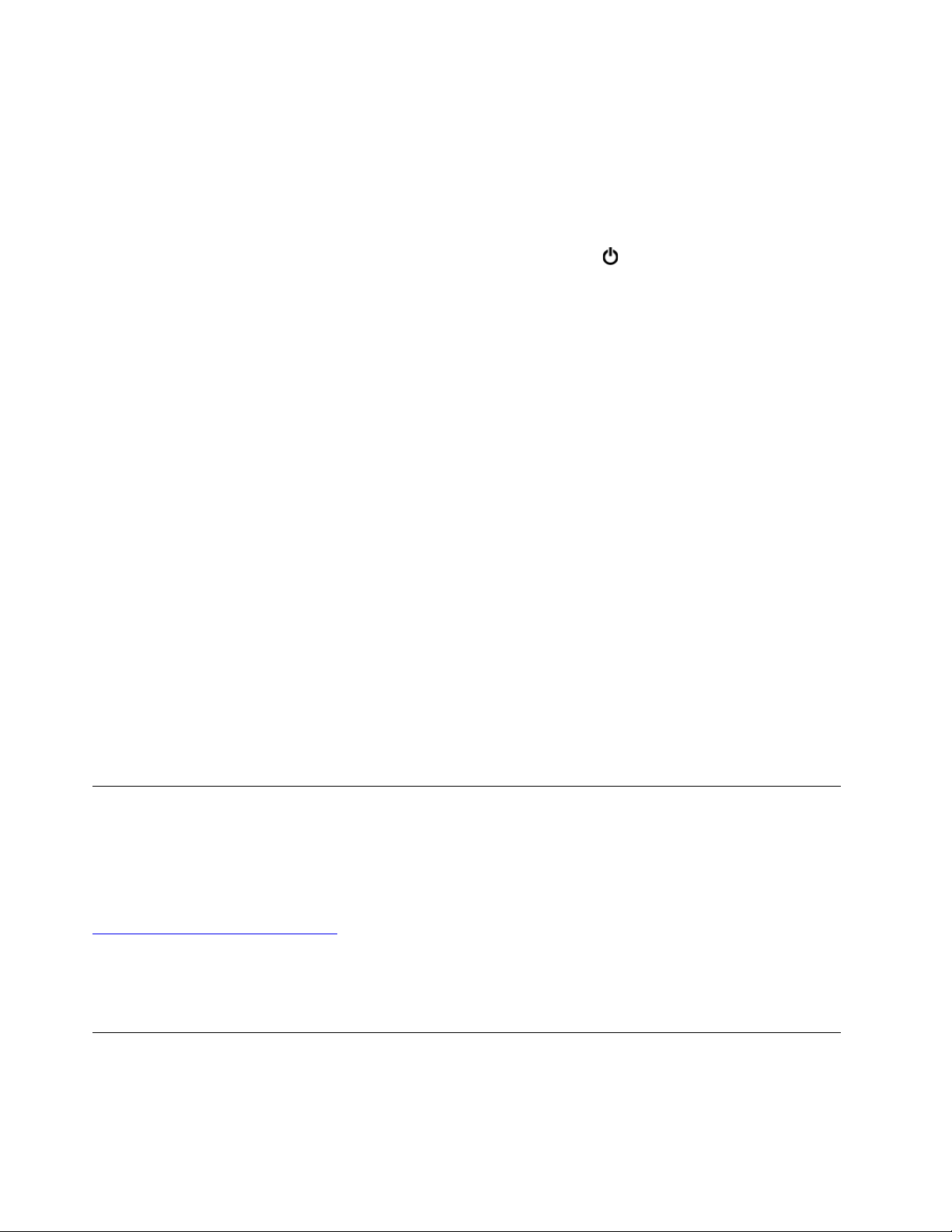
Virransäästötilat
Virransäästötiloja on useita, ja niitä voi käyttää milloin tahansa virran säästämiseksi. Tässä jaksossa esitellään
kukin tila ja annetaan vihjeitä akkuvirran tehokkaaseen käyttöön.
• Lepotila
Lepotilassa työt tallentuvat ensin muistiin ja tämän jälkeen tallennusasemasta ja tietokoneen näytöstä
katkeaa virta. Kun tietokone käynnistyy, työsi palautetaan muutamassa sekunnissa.
Voit siirtää tietokoneen lepotilaan avaamalla aloitusvalikon, valitsemalla
Lepotila.
• Horrostila
Tätä tilaa käyttämällä tietokone voidaan sammuttaa kokonaan tiedostoja tallentamatta ja ohjelmia
lopettamatta. Tietokoneen siirtyessä horrostilaan kaikki avoinna olevat ohjelmat, kansiot ja tiedostot
tallentuvat tallennusasemaan, minkä jälkeen tietokoneesta katkeaa virta.
Jos haluat asettaa tietokoneen horrostilaan, määritä ensin virtapainikkeen toiminnot ja siirrä sitten
tietokone horrostilaan painamalla virtapainiketta.
Jos tietokone siirretään horrostilaan eikä herätystoiminto ole käytössä, tietokone ei kuluta lainkaan virtaa.
Oletusarvon mukaan herätystoiminto on poissa käytössä. Jos tietokone siirretään horrostilaan ja
herätystoiminto on käytössä, tietokone kuluttaa vähäisen määrän virtaa.
Voit ottaa herätystoiminnon käyttöön seuraavasti:
1. Avaa Ohjauspaneeli, valitse näkymäksi Ryhmitelty ja valitse sitten Järjestelmä ja suojaus.
2. Valitse Valvontatyökalut-vaihtoehto.
3. Kaksoisnapsauta Tehtävien ajoitus -vaihtoehtoa. Jos järjestelmä pyytää pääkäyttäjän salasanaa tai
muuta vahvistusta, anna salasana tai vahvista käyttöoikeus.
4. Valitse vasemmasta ruudusta Tehtävät-kansio, jolle haluat määrittää herätystoiminnon. Kuvaruutuun
tulevat ajoitetut tehtävät.
5. Napsauta ajoitettua tehtävää ja sitten Ehdot-välilehteä.
6. Valitse Virta-kohdasta Aktivoi tietokone suorittamaan tämä tehtävä.
• Langattomat ominaisuudet pois käytöstä
Kun et käytä langattomia ominaisuuksia, esimerkiksi Bluetooth-yhteyttä tai langatonta lähiverkkoyhteyttä,
voit pienentää virrankulutusta poistamalla ne käytöstä.
Virta ja valitsemalla sitten
Langallinen Ethernet-yhteys
Voit liittää tietokoneen lähiverkkoon Ethernet-kaapelin ja tietokoneessa olevan Ethernet-miniliitännän avulla.
Jotta voit liittää Ethernet-kaapelin tietokoneeseen, tarvitset Ethernet-jatkosovittimen.
Ethernet-jatkosovitin on saatavilla lisävarusteena. Voit ostaa Ethernet-jatkosovittimen Lenovolta osoitteesta
https://www.lenovo.com/accessories.
Ethernet-jatkosovittimessa olevassa Ethernet-liitännässä on kaksi verkon tilan merkkivaloa. Kun vihreä
merkkivalo palaa, tietokone on yhdistettynä lähiverkkoon. Kun keltainen merkkivalo vilkkuu, tiedonsiirto on
meneillään.
Langattomat yhteydet
Langattomassa yhteydessä tietoja siirretään vain radioaaltojen avulla ilman kaapeleita.
24
Käyttöopas P1/X1 Extreme
Page 29
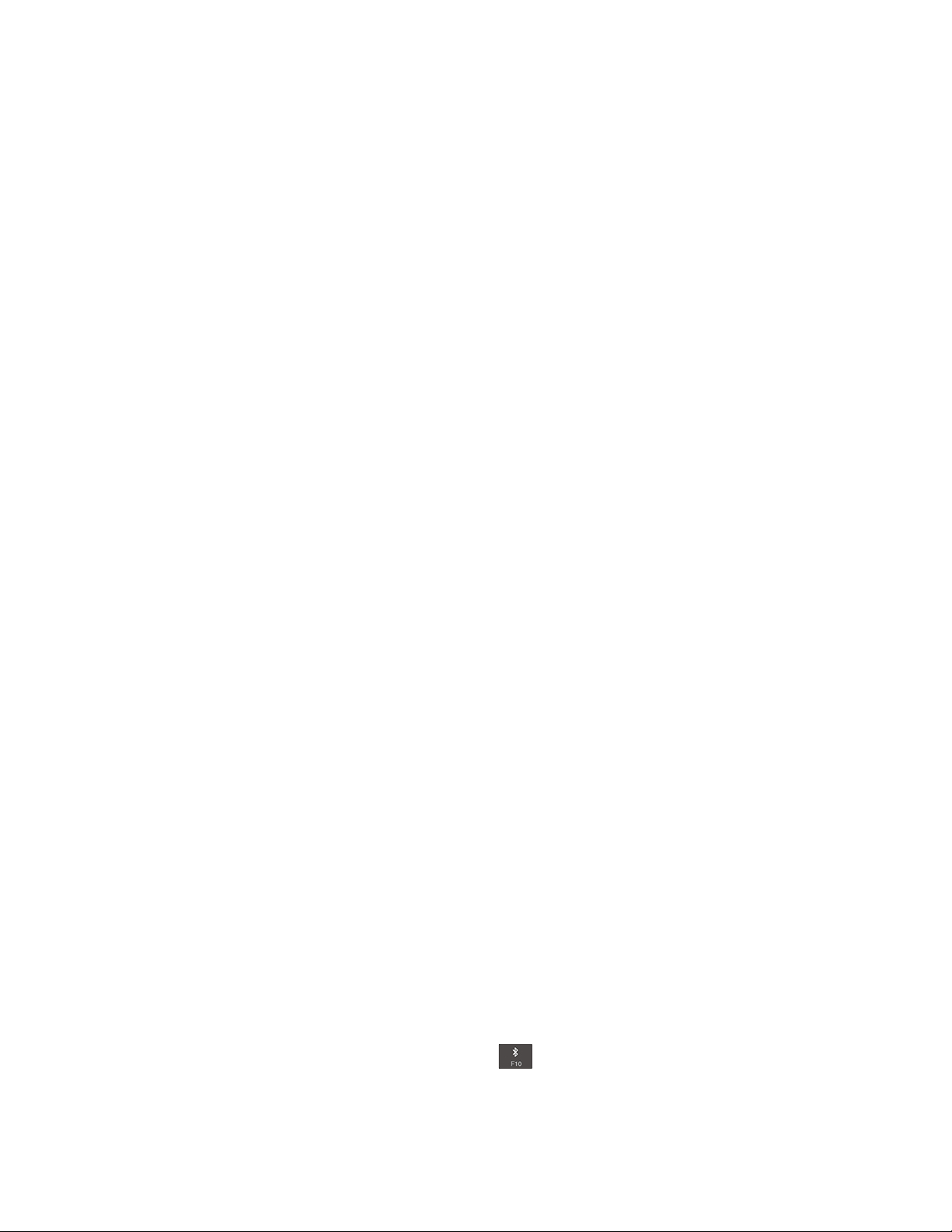
Langattoman lähiverkkoyhteyden käyttö
Langaton lähiverkko (LAN) kattaa maantieteellisesti suhteellisen pienen alueen, kuten toimistorakennuksen
tai talon. 802.11-standardien mukaiset laitteet voivat muodostaa yhteyden tällaiseen verkkoon.
Tietokoneessa on sisäinen langattomia verkkoyhteyksiä tukeva kortti, jonka avulla voit muodostaa
langattomia yhteyksiä ja valvoa yhteyden tilaa.
Voit muodostaa langattoman yhteyden seuraavasti:
1. Ota langaton yhteystoiminto käyttöön. Katso kohta ”Erikoisnäppäimien käyttö” sivulla 16.
2. Napsauta langattoman verkon kuvaketta Windowsin ilmaisinalueella. Näyttöön tulee käytettävissä
olevien langattomien verkkojen luettelo.
3. Muodosta yhteys verkkoon valitsemalla verkko. Anna pyydettävät tiedot tarvittaessa.
4. Tarkista yhteyden tila langattoman verkon kuvakkeesta Windowsin ilmoitusalueella. Mitä enemmän
palkkeja siinä näkyy, sitä voimakkaampi signaali on.
Tietokone muodostaa yhteyden käytettävissä olevaan, aiemmin tallennettuun langattomaan verkkoon
automaattisesti, kun sijainti vaihtuu. Jos käytettävissä oleva langaton verkko on suojattu, kirjoita salasana
tarpeen mukaan. Lisätietoja on Windowsin ohjejärjestelmässä.
Huomautus: Kun muutat langattoman lähiverkkoyhteyden muodostavan laitteen Enabled-tilan Disabled-
tilaksi BIOS-valikossa, myös Bluetooth-laite poistetaan käytöstä tietokoneen mallin mukaan.
Vihjeitä langattoman lähiverkkoyhteyden käyttöön
Parhaan yhteyden saamiseksi noudata seuraavia ohjeita:
• Sijoita tietokone siten, että sen ja langattoman verkon liityntäpisteen välissä on mahdollisimman vähän
esteitä.
• Avaa tietokoneen kansi hieman yli 90 asteen kulmaan.
Bluetooth-yhteyden käyttö
Bluetooth-yhteyden avulla voi yhdistää toisiaan lähellä olevia laitteita. Bluetooth-yhteyttä käytetään
tavallisesti seuraaviin tarkoituksiin:
• oheislaitteiden liittäminen tietokoneeseen
• tiedonsiirto mobiililaitteiden ja tietokoneen välillä
• esimerkiksi matkapuhelimien kauko-ohjaus sekä tiedonsiirto niiden ja muiden laitteiden välillä
Tietokoneen mallin mukaan se voi tukea Bluetooth-ominaisuutta. Voit siirtää tietoja Bluetooth-ominaisuuden
avulla seuraavasti:
Huomautuksia:
• Tietokoneen langatonta yhteyttä (802.11-standardi) ei ole suositeltavaa käyttää samaan aikaan Bluetoothtoiminnon kanssa. Tiedonsiirto saattaa hidastua ja langattoman yhteyden teho heikentyä.
• Kun muutat langattoman lähiverkkoyhteyden muodostavan laitteen Enabled-tilan Disabled-tilaksi BIOSvalikossa, myös Bluetooth-laite poistetaan käytöstä tietokoneen mallin mukaan.
1. Tee jokin seuraavista toimista:
• Paina Bluetooth-ominaisuuden hallintanäppäintä
• Avaa aloitusvalikko ja valitse Asetukset ➙ Laitteet ➙ Bluetooth- ja muut laitteet. Ota Bluetooth-
ominaisuus käyttöön ottamalla Bluetooth-kytkin käyttöön.
ja ota Bluetooth-ominaisuus käyttöön.
Luku 2. Tietokoneen käyttö 25
Page 30
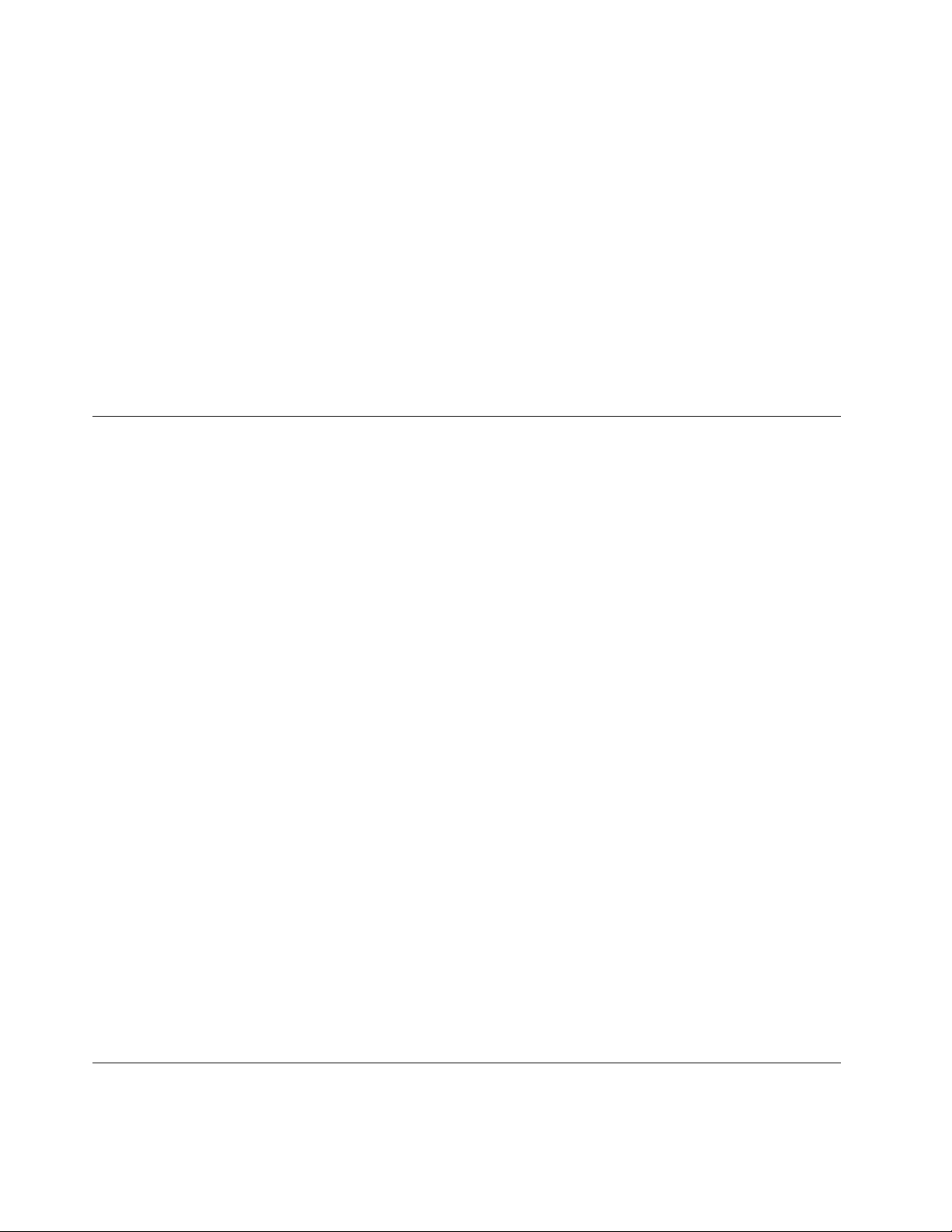
2. Napsauta lähettäviä tietoja hiiren kakkospainikkeella.
3. Valitse Lähetä ➙ Bluetooth-laite.
4. Valitse Bluetooth-laite ja noudata näyttöön tulevia ohjeita.
Lisätietoja on Windows-käyttöjärjestelmän ja Bluetooth-laitteen ohjeissa.
Lentotilan käyttö
Jos Lentotila otetaan käyttöön, kaikki langattomat ominaisuudet poistetaan käytöstä.
Voit ottaa Lentotilan käyttöön tai poistaa sen käytöstä seuraavasti:
1. Avaa aloitusvalikko.
2. Valitse Asetukset ➙ Verkko ja Internet ➙ Lentotila.
3. Ota Lentotila käyttöön tai poista se käytöstä siirtämällä liukusäädintä.
Äänitoimintojen käyttö
Tietokoneessa on seuraavat äänentoistoa tukevat laitteet:
• Ääniliitäntä, jonka läpimitta on 3,5 mm
• Mikrofonit
• Kaiuttimet
Tietokoneessa on myös äänipiiri, jonka ansiosta voit käyttää esimerkiksi seuraavia multimediaäänitoimintoja:
• Yhteensopiva High Definition Audio -toiminnon kanssa
• MIDI- ja MP3-tiedostojen toisto
• PCM- ja WAV-tiedostojen äänitys ja toisto
• Äänitys eri äänilähteistä, kuten erillisestä kuulokemikrofonista
Seuraavassa luettelossa on tietoja tietokoneen tai telakointiaseman liitäntöihin kytkettyjen äänilaitteiden
tuetuista toiminnoista.
• Kuulokemikrofoni, joissa on 3,5 mm:n nelinapainen pistoke: kuuloke- ja mikrofonitoiminnot
• Tavalliset kuulokkeet: kuuloketoiminto
Huomautus: Tavallinen mikrofoni ei ole tuettu.
Älykkään ääniominaisuuden käyttö
Jotkin tietokonemallit tukevat älykästä ääniominaisuutta. Tämä ominaisuus estää kuulonaleneman
syntymisen varmistamalla, että tietokoneen todellinen laajakaistainen RMS-antojännite on enintään 130 mV,
kun tietokoneeseen on liitetty kuulokemikrofoni tai kuulokkeet.
Voit muuttaa asetusta seuraavasti:
1. Siirry Ohjauspaneeliin ja valitse näkymäksi Suuret kuvakkeet.
2. Valitse SmartAudio. Napsauta näkyviin tulevassa ikkunassa Poista kuulokkeiden rajoitin käytöstä
-kuvaketta. Noudata kuvaruutuun tulevia ohjeita.
Kameroiden käyttö
Tietokoneessa on perinteinen kamera ja infrapunakamera.
26
Käyttöopas P1/X1 Extreme
Page 31
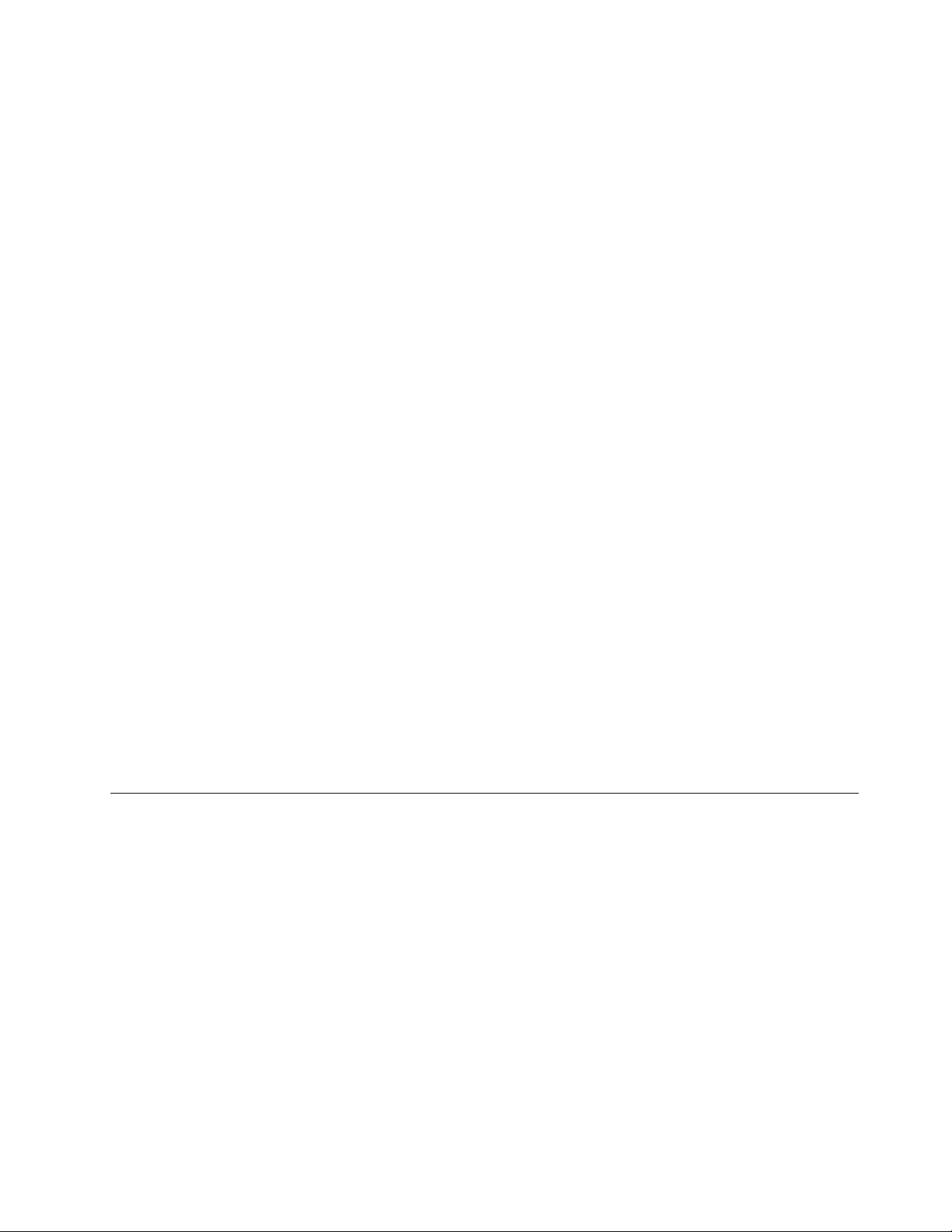
Perinteisen kameran käyttö
Voit ottaa kuvia tai tallentaa videoita perinteisellä kameralla avaamalla aloitusvalikon ja valitsemalla
ohjelmaluettelosta Kamera. Jos käytät muita ohjelmia, jotka tarjoavat ominaisuuksia, kuten valokuvausta,
videokuvausta ja videoneuvotteluja, kamera käynnistyy automaattisesti, kun otat käyttöön kameran käyttöä
edellyttävän ominaisuuden. Kun kamera käynnistyy, kameran merkkivalo syttyy palamaan sen merkiksi, että
kamera on käytössä.
Jos haluat määrittää kameran asetukset, avaa aloitusvalikko ja valitse sitten Lenovo Vantage ➙
Laitteistoasetukset ➙ Ääni/kuva. Etsi Kamera-osio ja määritä sitten kameran asetukset noudattamalla
näytön ohjeita.
Infrapunakameran käyttö
Infrapunakameran avulla voit kirjautua tietokoneeseen henkilökohtaisesti ja turvallisesti käyttämällä
kasvojentunnistusta. Kun olet määrittänyt infrapunakameran kasvojentunnistuksen, voit avata tietokoneen
lukituksen kasvojesi avulla salasanan sijasta.
Voit määrittää infrapunakameran kasvojentunnistuksen seuraavasti:
1. Avaa aloitusvalikko ja valitse Asetukset ➙ Tilit ➙ Kirjautumisasetukset.
2. Vieritä alas Salasana-kohtaan ja luo salasana valitsemalla Lisää.
3. Luo PIN-koodi noudattamalla näytön ohjeita.
4. Etsi Windows Hello -kohta ja valitse Kasvojentunnistus-kohdasta Määritä. Napsauta sitten
Aloitusopas.
5. Anna aiemmin määrittämäsi PIN-koodi. Kameran esikatselu käynnistyy.
6. Viimeistele määritys noudattamalla näytön ohjeita.
7. Paranna kuvaa napsauttamalla Paranna tunnistusta, jotta Windows Hello voi tunnistaa sinut eri
valaistusoloissa tai kun ulkoasusi on muuttunut.
Voit avata tietokoneen lukituksen infrapunakameralla seuraavasti:
1. Valitse Windowsin lukitusnäytön kirjautumisvaihtoehdoista hymynaamakuvake.
2. Noudata näytön ohjeita ja varmista, että kasvosi ovat keskellä kameran linssiä ja että katsot suoraan
kameraan. Kun ohjelma tunnistaa kasvosi, se avaa näytön lukituksen ja kirjaa sinut Windowskäyttöjärjestelmään automaattisesti.
Muistikortin tai toimikortin käyttö
Tuetut muistikorttityypit
Tietokoneessa oleva muistikortin lukulaite tukee vain seuraavia muistikortteja:
Huomautus: Tietokoneesi ei tue SD-korttien Content Protection for Recordable Media (CPRM)
-ominaisuutta.
• MultiMediaCard (MMC)
• Secure Digital (SD) -kortti
• Secure Digital eXtended-Capacity (SDXC) -kortti
• Secure Digital High-Capacity (SDHC) -kortti
Luku 2. Tietokoneen käyttö 27
Page 32
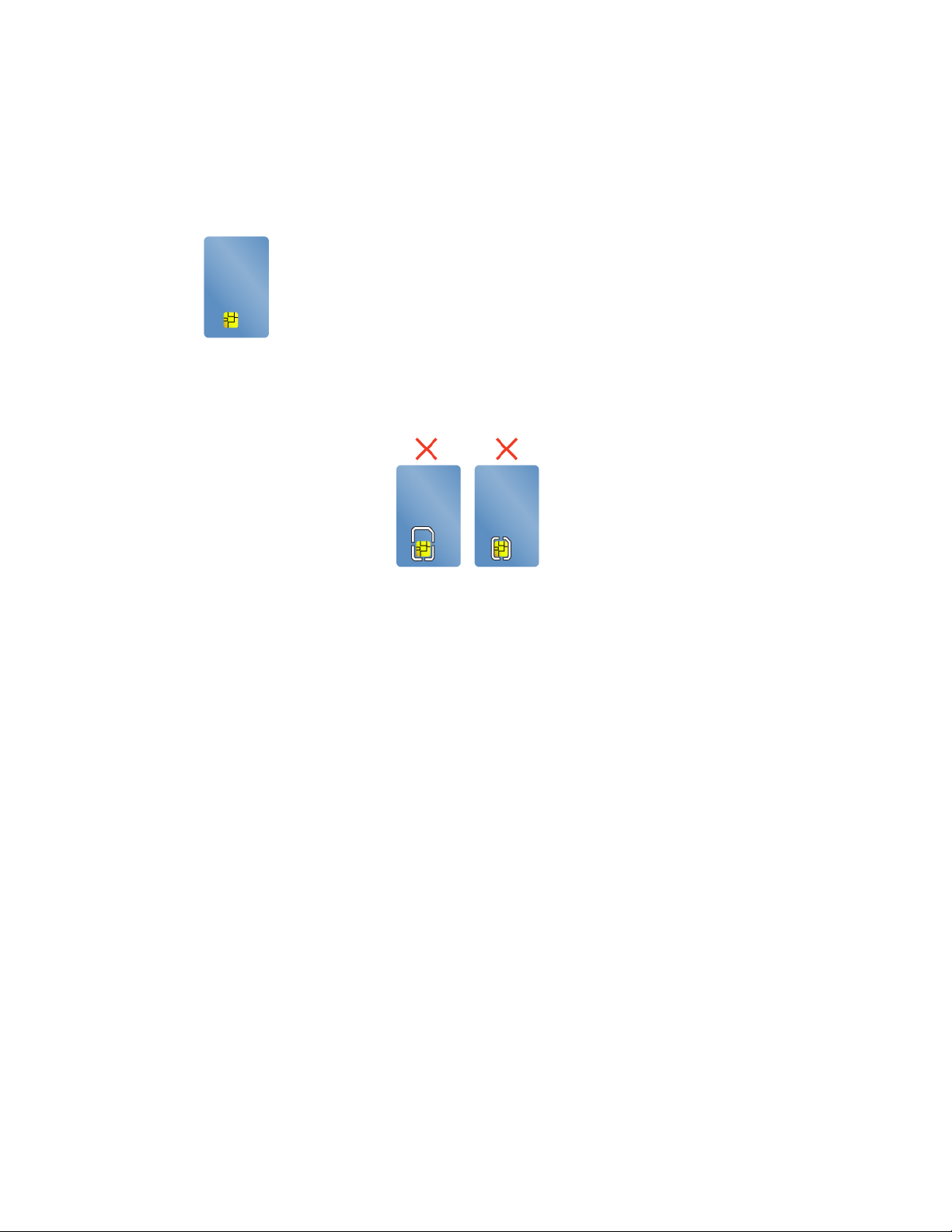
Tuettu toimikorttityyppi
Toimikortteja voi käyttää todennukseen, tietojen tallennukseen ja sovellusten suoritukseen. Suurissa
organisaatioissa toimikorttien avulla voidaan myös luoda vahva todennusmenettely kertakirjautumista varten.
Tietokoneen toimikortin lukulaite tukee seuraavan kokoisia toimikortteja:
• Pituus: 85,60 mm
• Leveys: 53,98 mm
• Paksuus: 0,76 mm
Huomio: Toimikortit, joissa on aukkoja, eivät ole tuettuja. Älä aseta sellaista toimikorttia tietokoneessa
olevaan toimikortin lukulaitteeseen. Muutoin lukulaite saattaa vaurioitua.
Muistikortin tai toimikortin asennus
Huomio: Ennen kuin aloitat kortin asennuksen, kosketa metallipöytää tai maadoitettua metalliesinettä. Näin
voit poistaa staattisen sähkön kehostasi. Staattinen sähkö voi vahingoittaa korttia.
Voit asentaa kortin seuraavasti:
1. Etsi kortille sopiva korttipaikka. Katso kohta ”Tietokoneen säätimet, liitännät ja merkkivalot” sivulla 1.
2. Varmista, että kortti on oikeassa asennossa:
• Muistikortti: Kortin metalliset kosketuspinnat ovat alaspäin ja kohti korttipaikkaa.
• Toimikortti: Kortin metalliset kosketuspinnat ovat ylöspäin ja kohti korttipaikkaa.
3. Paina kortti lujasti korttipaikkaan.
Muistikortin tai toimikortin poisto
Huomio:
• Kortin käyttö täytyy lopettaa, ennen kuin kortin voi poistaa. Muutoin kortissa olevat tiedot saattavat
vioittua tai kadota.
• Kun siirrät tietoja muistikorttiin tai toimikorttiin tai siitä pois, älä siirrä tietokonetta lepo- tai horrostilaan,
ennen kuin tietojen siirto on valmis. Muutoin tiedot voivat vahingoittua.
• Älä poista korttia korttipaikasta tietokoneen ollessa lepotilassa tai horrostilassa. Muutoin tietokone ei ehkä
toimi, kun yrität jatkaa sen käyttöä.
Voit poistaa kortin seuraavasti:
1. Tuo piilotetut kuvakkeet näkyviin napsauttamalla Windowsin ilmoitusalueen kolmiokuvaketta. Napsauta
sitten Poista laite turvallisesti ja poista tietoväline asemasta -kuvaketta hiiren kakkospainikkeella.
2. Valitse sitä korttia vastaava kohde, jonka haluat poistaa Windows-käyttöjärjestelmästä.
28
Käyttöopas P1/X1 Extreme
Page 33
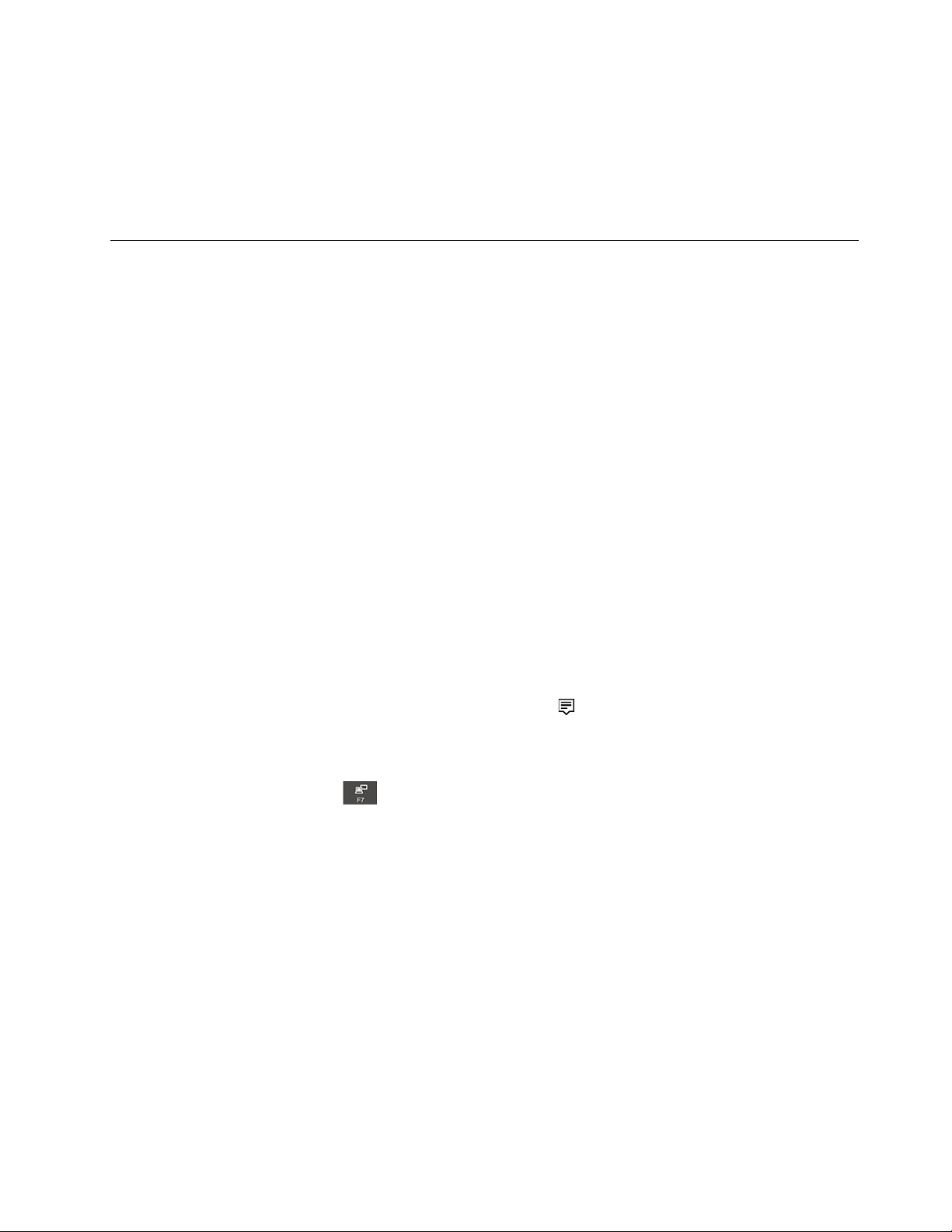
3. Poista kortti tietokoneesta painamalla korttia.
4. Poista kortti ja säilytä sitä turvallisessa paikassa myöhempää käyttöä varten.
Huomautus: Jos et poista korttia tietokoneesta sen jälkeen, kun olet poistanut kortin Windowskäyttöjärjestelmästä, korttia ei voi enää käyttää. Jotta voit käyttää korttia, sinun on ensin poistettava se ja
asetettava se uudelleen paikalleen.
Erillisen näytön käyttö
Liitä tietokone projektoriin tai näyttöön, niin voit näyttää esityksiä tai laajentaa työtilaa.
Langallisen näytön liittäminen
Jos liität tietokoneeseen erillisen näytön, näytön liitäntäkaapelissa on oltava ferriittisuoja.
1. Kytke erillinen näyttö asianmukaiseen tietokoneen videoliitäntään, kuten HDMI-liitäntään.
2. Kytke erillinen näyttö pistorasiaan.
3. Kytke virta erilliseen näyttöön.
Jos tietokone ei tunnista erillistä näyttöä, napsauta työpöytää hiiren kakkospainikkeella ja napsauta sitten
Näyttöasetukset ➙ Havaitse.
Tietokoneen tukema tarkkuus on enintään 4 096 x 2 160 pikseliä / 60 Hz:ä, kun erillinen näyttö on liitetty
HDMI- tai USB-C-liitäntään (Thunderbolt 3 -yhteensopiva), jos myös erillinen näyttö tukee samaa tarkkuutta.
Langattoman näytön liittäminen
Jos haluat käyttää langatonta näyttöä, varmista, että sekä tietokone että erillinen näyttö tukevat Miracast
®
-
toimintoa.
• Avaa aloitusvalikko ja valitse Asetukset ➙ Laitteet ➙ Bluetooth- ja muut laitteet ➙ Lisää Bluetooth-
tai muu laite. Valitse Lisää laite -ikkunassa Langaton näyttö tai telakka. Noudata sitten kuvaruutuun
tulevia ohjeita.
• Napsauta Windowsin ilmoitusalueen toimintokeskuskuvaketta
. Napsauta Näyttöyhteys. Valitse
langaton näyttö ja noudata näyttöön tulevia ohjeita.
Näyttötilan asetus
Paina näyttötilan vaihtonäppäintä
ja valitse sitten haluamasi näyttötila.
• Vain tietokoneen näyttö: näyttää lähtevän kuvan vain tietokoneen näytössä.
Huomautus: Tilanteen mukaan tämä voi olla Katkaise yhteys, Vain tietokoneen näyttö, Vain tietokone
tai Katkaise yhteys projektoriin.
• Monista: näyttää saman lähtevän kuvan sekä tietokoneen näytössä että erillisessä näytössä.
• Laajenna: laajentaa lähtevän kuvan tietokoneen näytöstä erilliseen näyttöön. Voit vetää ja siirtää kohteita
kahden näytön välillä.
• Vain toinen näyttö: näyttää lähtevän kuvan vain erillisessä näytössä.
Huomautus: Tilanteen mukaan tämä voi olla Vain projektori tai Vain toinen näyttö.
Jos näytät ohjelmia DirectDraw- tai Direct3D
®
-toiminnon avulla koko näytön tilassa, lähtevä kuva näkyy vain
päänäytössä.
Luku 2. Tietokoneen käyttö 29
Page 34
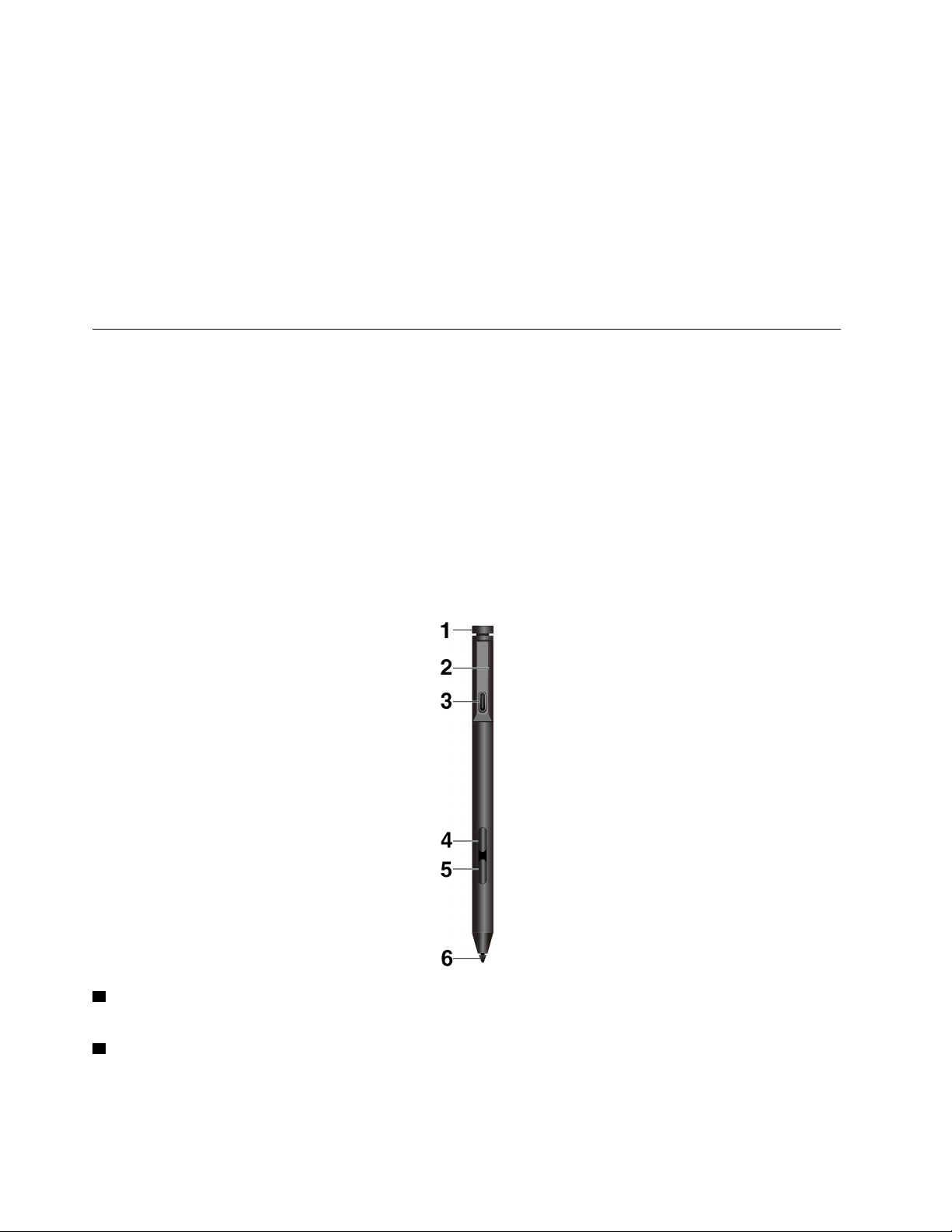
Näytön asetusten muutto
1. Napsauta työpöytää hiiren kakkospainikkeella ja valitse Näyttöasetukset.
2. Valitse määritettävä näyttö.
3. Muuta näytön asetukset haluamiksesi.
Voit muuttaa sekä tietokoneen näytön että erillisen näytön asetuksia. Voit esimerkiksi määrittää, kumpi on
ensisijainen ja kumpi toissijainen näyttö. Voit myös määrittää näytön tarkkuuden ja kierron.
Huomautus: Jos tietokoneen näytössä käytetään suurempaa tarkkuutta kuin erillisessä näytössä, vain osa
näytön kuvasta voidaan näyttää erillisessä näytössä.
Lenovo Pen Pro -kynän käyttö
Mallin mukaan tietokoneessa voi olla Lenovo Pen Pro -kynä (jäljempänä kynä). Kynällä voit kirjoittaa ja piirtää
luonnollisesti. Tässä osassa kuvataan kynän käyttöä. Lisätietoja on kynän ohjeissa.
Huomautuksia:
• Kynän väri voi vaihdella toimitusmaan tai -alueen mukaan. Kynä saattaa poiketa hieman tässä jaksossa
esitetyistä kuvista.
• Kynä ei ole vedenkestävä. Älä säilytä kynää veden lähellä tai altista sitä liialliselle kosteudelle.
• Kynässä on paineen tunnistimia. Paina kynää vain sen verran kuin on tarpeen niin kuin paperille
kirjoittaessasi. Suojaa kynä iskuilta ja tärinältä.
• Kynä ei toimi, jos monikosketusominaisuus on poistettu käytöstä ThinkPad Setup -ohjelmassa.
Kynän yleiskuvaus
1 Kynän yläpainike: Ota Bluetooth-parinmuodostus käyttöön kynässä painamalla kynän yläpainiketta
vähintään kolme sekuntia.
2 LED-merkkivalo: LED-merkkivalo ilmaisee seuraavia tiloja:
• Latauksen tila
– Palaa keltaisena: lataus
30
Käyttöopas P1/X1 Extreme
Page 35
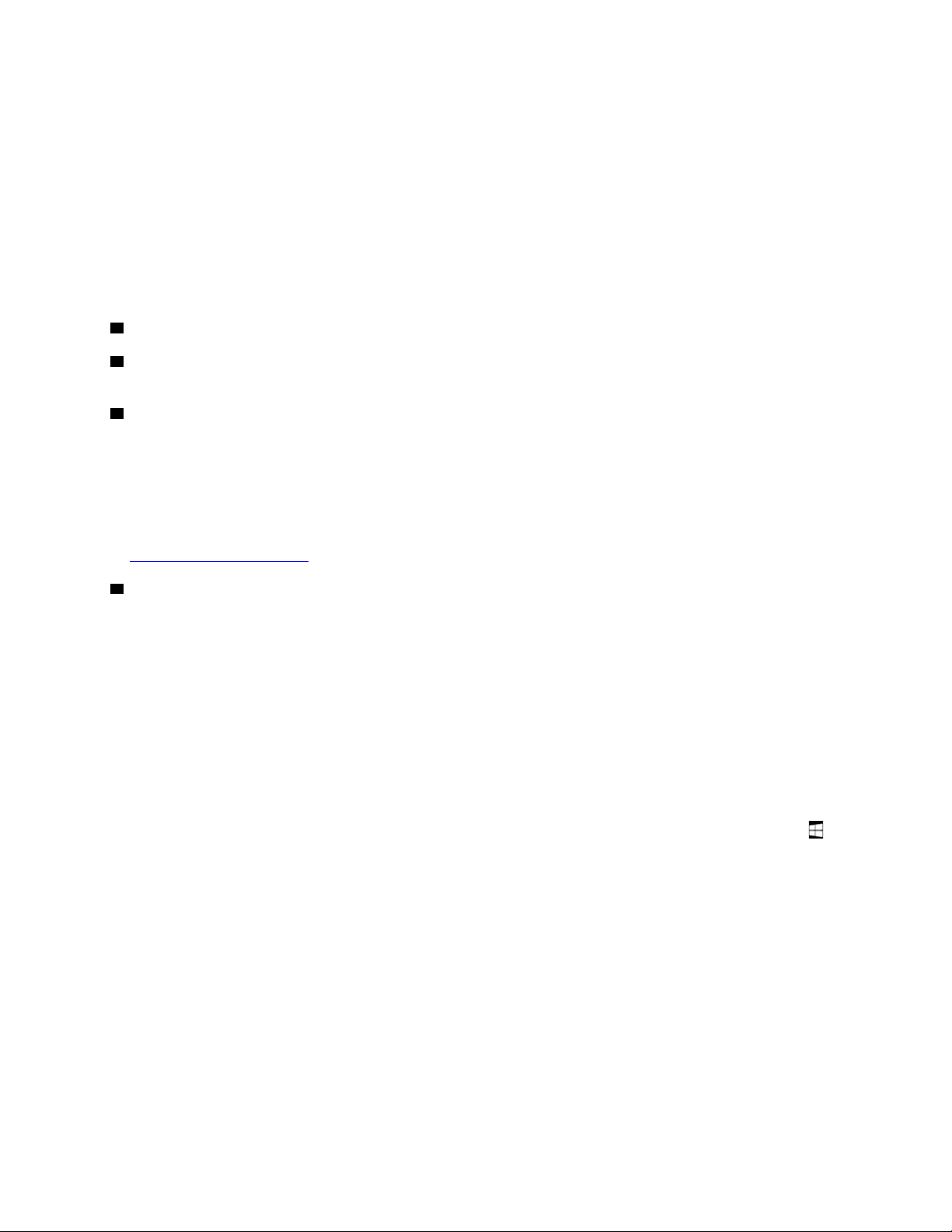
– Palaa vihreänä: täyteen ladattu
• Akkuvirran tila
– Vilkkuva keltainen: akun varaus on alle 20 % (suositellaan latausta)
– Ei pala: ei akkuvirtaa (suositellaan latausta) tai akun varaus on yli 20 %
• Bluetooth-parinmuodostuksen tila
– Vilkkuu vihreänä sekunnin välein: muodostetaan laiteparia
– Vilkkuu nopeasti vihreänä viisi kertaa kahdessa sekunnissa: laitepari on muodostettu
– Vilkkuu vihreänä kerran: kynän yläpainiketta painetaan kerran tai kaksi kertaa
3 USB-C-liitäntä: Lataa kynä liittämällä se USB-C-kaapelilla tietokoneen USB-C-liitäntään.
4 Sylinterin yläpainike: Napsauta hiiren kakkospainikkeella painamalla sylinterin yläpainiketta ja
napauttamalla näyttöä tuetuissa sovelluksissa.
5 Sylinterin alapainike: Pyyhi tekstiä, kuvia tai muita kohteita tuetuissa sovelluksissa painamalla sylinterin
alapainiketta.
Huomautuksia:
• Jokaisen sylinterin painikkeen oletustoiminto voi vaihdella sovelluksen mukaan.
• Voit mukauttaa sylinterin painikkeiden toimintoja Wacom Pen -sovelluksella. Jos tietokoneeseen ei ole
asennettu Wacom Pen -sovellusta, voit ladata uusimman WinTab-ajurin asennusta varten osoitteesta
https://support.lenovo.com.
6 Kynän kärki: Voit napsauttaa napauttamalla näyttöä kärjellä. Voit kaksoisnapsauttaa napauttamalla
näyttöä kahdesti kärjellä.
Parinmuodostus kynän kanssa
Voit muodostaa parin kynän ja tietokoneen välille seuraavasti:
1. Ota Bluetooth-parinmuodostus käyttöön kynässä painamalla kynän yläpainiketta vähintään kolme
sekuntia, kunnes LED-merkkivalo vilkkuu vihreänä.
2. Ota Bluetooth-parinmuodostus käyttöön tietokoneessa, jotta toiminto havaitsee kynän ja muodostaa
parin sen kanssa. Katso kohta ”Bluetooth-yhteyden käyttö” sivulla 25. Kynä on havaittavissa Lenovo
Pen Pro -kynänä.
Kun pari on muodostettu, voit käyttää muita toimintoja painamalla tai kaksoispainamalla kynän yläpainiketta.
Voit mukauttaa kynän yläpainikkeen toimintoja Wacom Pen -sovelluksella tai avaamalla aloitusvalikon
ja
napauttamalla Asetukset ➙ Laitteet ➙ Kynä ja Windows Ink ➙ Kynän pikatoiminnot.
Luku 2. Tietokoneen käyttö 31
Page 36

Kynän säilyttäminen
ThinkPad Pen Pro -kynä toimitetaan kynäpidikkeen kanssa. Voit säilyttää ThinkPad Pen Pro -kynää
tietokoneessa seuraavasti:
1. Liitä kynäpidike tietokoneen USB-liitäntään.
2. Aseta ThinkPad Pen Pro -kynä kynäpidikkeeseen missä tahansa kuvan osoittamassa asennossa.
ThinkPad-lisävarusteiden hankinta
Lenovolta on saatavana joukko lisälaitteita ja päivitysosia, joiden avulla tietokoneen ominaisuuksia voi
laajentaa ja mukauttaa tarpeita vastaaviksi. Tällaisia lisävarusteita ovat muun muassa muistimoduulit,
tallennuslaitteet, verkkokortit, porttitoistimet tai telakointiasemat, akut, verkkolaitteet, näppäimistöt ja hiiret.
Voit hankkia Lenovo-tuotteita osoitteesta:
https://www.lenovo.com/accessories
Tietokoneen käyttö matkoilla
Tämä aihe sisältää tietoja, jotka auttavat tietokoneen käytössä matkoilla.
Seuraavia vihjeitä noudattamalla varmistat tietokoneen matkakäytön turvallisuuden ja tehokkuuden.
• Kun tietokone kulkee lentoasemien turvatarkastuksen läpivalaisulaitteiden läpi, pidä sitä silmällä koko
ajan. Näin varmistat, ettei tietokonetta varasteta.
• Ota tietokoneeseen sopiva pistokesovitin mukaan, jos tarvitset sellaista lentokoneessa tai autossa.
• Jos mukanasi on verkkolaite, irrota siitä verkkojohto, jotta se ei vaurioituisi matkustuksen aikana.
Tietokoneen käyttö lentokoneessa
Jos otat tietokoneen mukaan lentokoneeseen, tutustu seuraaviin vihjeisiin:
• Muista lentokoneessa ottaa huomioon edessäsi olevan istuimen selkänojan liikuteltavuus. Säädä
tietokoneen näyttö sellaiseen kulmaan, ettei se jää puristuksiin, kun edessäsi istuva henkilö kallistaa
istuintaan taaksepäin.
32
Käyttöopas P1/X1 Extreme
Page 37

• Muista katkaista tietokoneen virta tai siirtää se horrostilaan, ennen kuin lentokone nousee ilmaan.
• Jos haluat käyttää tietokonetta tai jotakin langatonta palvelua (kuten Internetiä tai Bluetooth-laitetta),
tarkista palveluiden saatavuus ja niiden käyttöä koskevat rajoitukset lentoyhtiöstä ennen lentokoneeseen
nousua. Jos tietokoneiden langattomien ominaisuuksien käyttöä on rajoitettu lentokoneessa, rajoituksia
on noudatettava poikkeuksetta.
Windows 10 -käyttöjärjestelmä tukee lentotilaa. Kaikki langattomat ominaisuudet poistetaan käytöstä
lentokonetilassa.
Voit ottaa lentotilan käyttöön seuraavasti:
1. Avaa aloitusvalikko ja valitse sitten Asetukset ➙ Verkko ja Internet ➙ Lentotila.
2. Ota Lentotila käyttöön siirtämällä palkkia.
Matkalle mukaan
Jos matkustat toiseen maahan, saatat tarvita toisenlaisen verkkolaitteen kyseisen maan tai alueen
sähköverkkoa varten.
Voit hankkia lisävarusteita matkalle mukaan osoitteesta:
https://www.lenovo.com/accessories
Luku 2. Tietokoneen käyttö 33
Page 38

34 Käyttöopas P1/X1 Extreme
Page 39
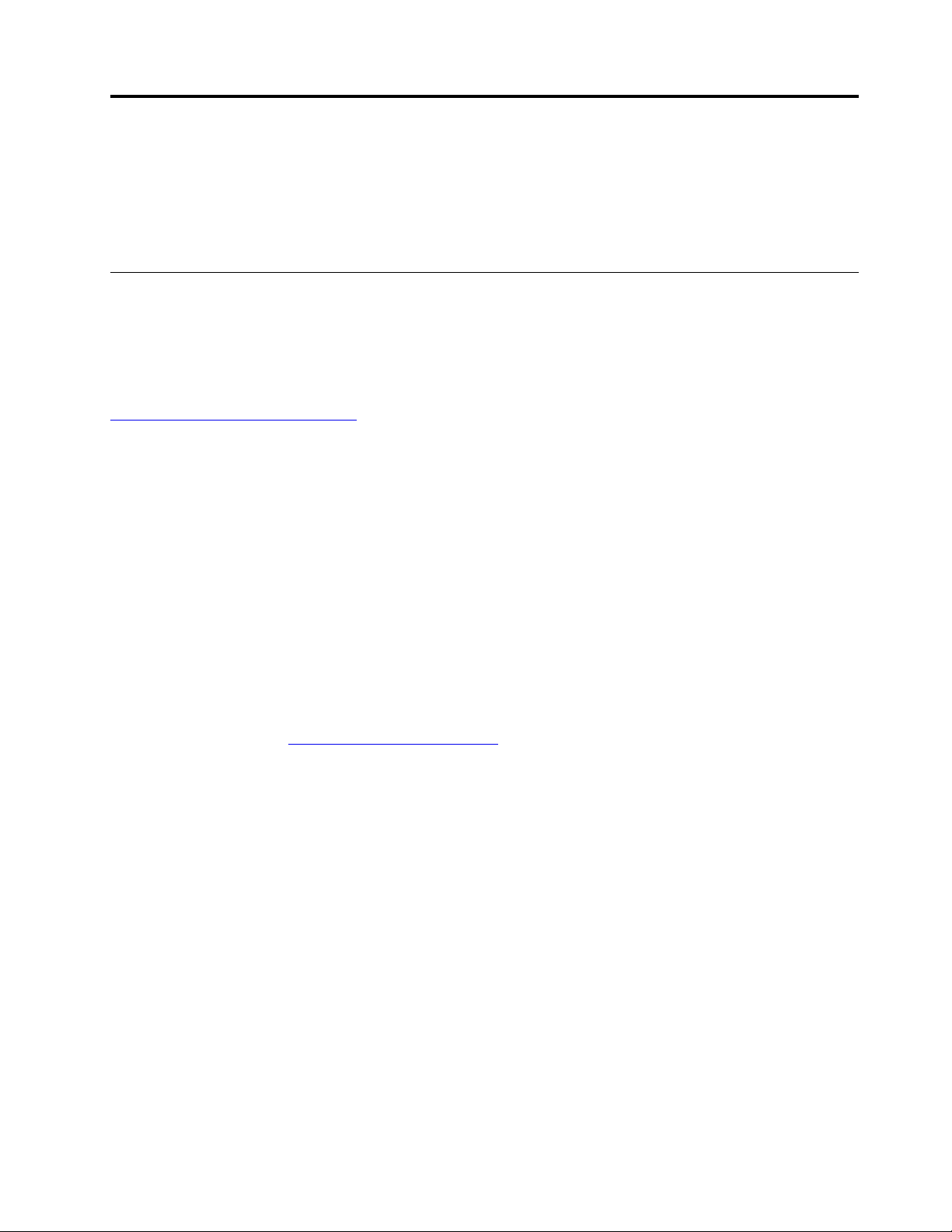
Luku 3. Tietoja helppokäyttötoiminnoista, ergonomiasta ja tietokoneen ylläpidosta
Tässä luvussa on tietoja helppokäyttötoiminnoista ja ergonomiasta sekä tietokoneen puhdistuksesta ja
ylläpidosta.
Tietoja helppokäyttötoiminnoista
Lenovo pyrkii edistämään kuulo-, näkö- ja liikuntarajoitteisten tietokoneiden käyttäjien mahdollisuuksia
käsitellä tietoja ja teknisiä laitteita. Tässä osassa on tietoja tavoista, joilla tällaiset käyttäjät voivat hyödyntää
hankkimaansa tekniikkaa parhaiten. Ajantasaisimmat helppokäyttötoimintoja koskevat tiedot ovat saatavilla
myös verkko-osoitteessa:
https://www.lenovo.com/accessibility
Pikanäppäimet
Seuraavaan luetteloon on koottu tietokoneen käyttöä helpottavia pikanäppäimiä.
Huomautus: Jotkin seuraavista pikanäppäimistä eivät ehkä ole käytettävissä näppäimistön mukaan.
• Windows-näppäin+U: Helppokäyttökeskuksen avaus
• Oikean vaihtonäppäimen painallus kahdeksan sekunnin ajan: Näppäimien toiston suodatuksen
käyttöönotto ja käytöstä poisto
• Vaihtonäppäimen painallus viidesti: Alas jäävien näppäimien käyttöönotto ja käytöstä poisto
• Num Lock -näppäimen painallus viiden sekunnin ajan: Vaihtonäppäimien käyttöönotto ja käytöstä
poisto
• Vasen Alt+Vasen vaihtonäppäin+Num Lock: Hiirinäppäimien käyttöönotto ja käytöstä poisto
• Vasen Alt+Vasen vaihtonäppäin+PrtScn (tai PrtSc): Suuren kontrastin käyttöönotto ja käytöstä poisto
Lisätietoja on osoitteessa
shortcuts, key combinations tai shortcut keys.
Helppokäyttökeskus
Windows-käyttöjärjestelmän Helppokäyttökeskuksen avulla voi määrittää tietokoneen omien fyysisten ja
kognitiivisten tarpeidensa mukaiseksi.
Voit käyttää Helppokäyttökeskusta seuraavasti:
1. Avaa Ohjauspaneeli ja varmista, että tarkastelet Ohjauspaneelia luokittain.
2. Napsauta Helppokäyttötoiminnot ➙ Helppokäyttökeskus.
3. Valitse sopiva työkalu noudattamalla näytön ohjeita.
Helppokäyttökeskus sisältää pääasiassa seuraavat työkalut:
• Suurennuslasi
Suurennuslasi on hyödyllinen apuohjelma, jolla voi suurentaa näytön osan tai koko näytön niin, että
kohteet on helppo nähdä.
• Lukija
Lukija on näytönlukuohjelma, joka toistaa ääneen näytössä näkyvät tilanteet ja esimerkiksi virhesanomat.
© Copyright Lenovo 2018, 2019 35
https://windows.microsoft.com/. Hae jotakin seuraavista avainsanoista: keyboard
Page 40
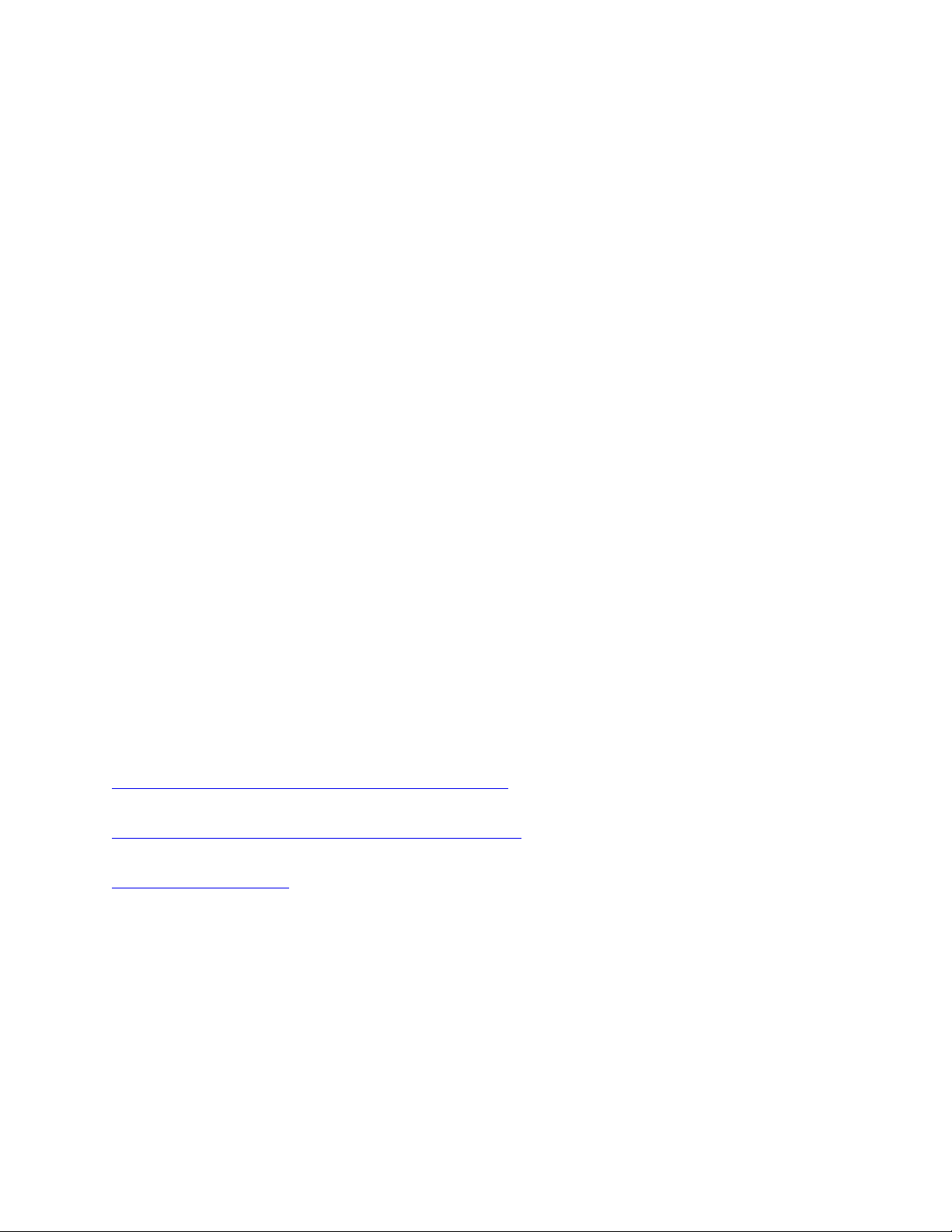
• Näyttönäppäimistö
Jos haluat kirjoittaa tai syöttää tietoja tietokoneeseen hiiren, paikannussauvan tai muun paikannuslaitteen
avulla fyysisen näppäimistön sijaan, voit käyttää näyttönäppäimistöä. Se on näytössä näkyvä
näppäimistö, jossa on kaikki vakionäppäimet. Näppäimiä voi valita hiiren tai muun paikannuslaitteen
avulla. Monikosketusnäytön avulla näppäimiä voi valita myös napauttamalla.
• Suuri kontrasti
Suuri kontrasti korostaa joidenkin tekstien ja kuvien värikontrastia näytössä. Tällöin kyseiset kohteet on
helppo erottaa ja tunnistaa.
• Mukautettu näppäimistö
Voit helpottaa näppäimistön käyttöä mukauttamalla näppäimistöasetuksia. Näppäimistön avulla voit
esimerkiksi hallinnoida osoitinta ja helpottaa tiettyjen näppäinyhdistelmien kirjoittamista.
• Mukautettu hiiri
Voit helpottaa hiiren käyttöä mukauttamalla hiiriasetuksia. Voit esimerkiksi muuttaa osoittimen ulkoasua ja
helpottaa ikkunoiden hallintaa hiirellä.
Puheentunnistus
Puheentunnistus mahdollistaa tietokoneen ohjauksen puheen avulla.
Voit puheäänen avulla käynnistää ohjelmia, avata valikoita, napsauttaa näytön kohteita, sanella tekstiä
asiakirjoihin sekä kirjoittaa ja lähettää sähköpostiviestejä. Puheäänen avulla voit suorittaa kaikki samat
toiminnot kuin näppäimistöllä ja hiirellä.
Voit käyttää puheentunnistusta seuraavasti:
1. Avaa Ohjauspaneeli ja varmista, että tarkastelet Ohjauspaneelia luokittain.
2. Napsauta Helppokäyttötoiminnot ➙ Puheentunnistus.
3. Noudata tämän jälkeen kuvaruutuun tulevia ohjeita.
Näytönlukuohjelmatekniikat
Näytönlukuohjelmat on suunniteltu ensisijaisesti ohjelmistojen käyttöliittymiä, ohjetekstejä ja tekstimuotoisia
asiakirjoja varten. Lisätietoja näytönlukuohjelmista:
• PDF-tiedostojen käyttö näytönlukuohjelmien avulla:
https://www.adobe.com/accessibility.html?promoid=DJGVE
• JAWS-näytönlukuohjelman käyttö:
https://www.freedomscientific.com/Products/Blindness/JAWS
• NVDA-näytönlukuohjelman käyttö:
https://www.nvaccess.org/
Näytön tarkkuus
Voit parantaa tekstin luettavuutta ja kuvien näkyvyyttä muuttamalla tietokoneen näytön tarkkuutta.
Voit muuttaa näytön tarkkuutta seuraavasti:
1. Napsauta työpöydän tyhjää aluetta hiiren kakkospainikkeella ja valitse sitten Näyttöasetukset ➙
Näyttö.
2. Noudata tämän jälkeen kuvaruutuun tulevia ohjeita.
Huomautus: Jos näytön tarkkuus määritetään liian pieneksi, jotkin kohteet eivät mahdu näyttöön.
36
Käyttöopas P1/X1 Extreme
Page 41
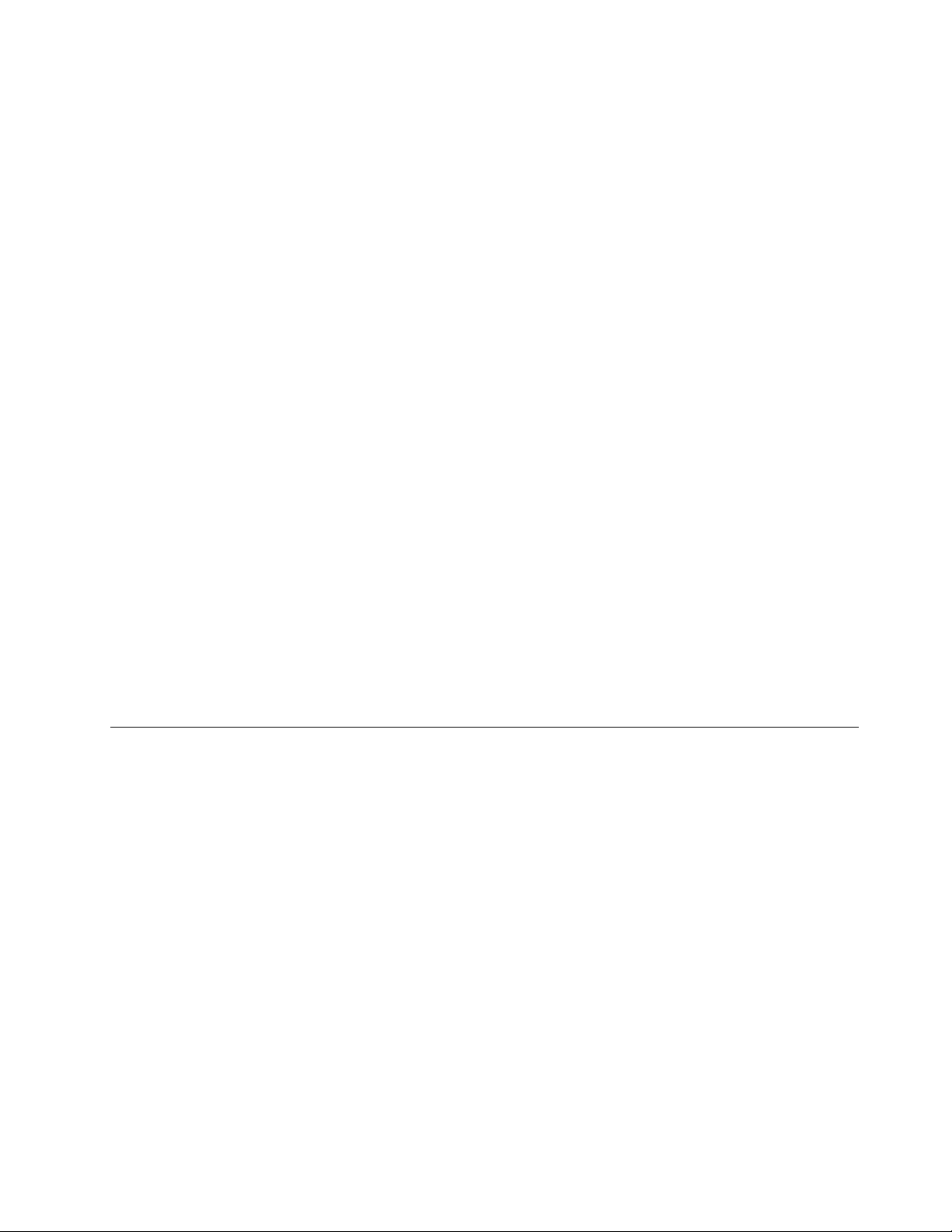
Mukautettava kohteen koko
Voit parantaa kohteiden luettavuutta muuttamalla kohteen kokoa.
• Voit muuttaa kohteen kokoa tilapäisesti Helppokäyttökeskuksen suurennuslasilla.
• Voit muuttaa kohteen koon pysyvästi seuraavasti:
– Muuta näytön kaikkien kohteiden kokoa.
1. Napsauta työpöydän tyhjää aluetta hiiren kakkospainikkeella ja valitse sitten Näyttöasetukset ➙
Näyttö.
2. Muuta kohteen kokoa noudattamalla näytön ohjeita. Joissakin sovelluksissa määritykset tulevat
voimaan vasta sitten, kun kirjaudut ensin ulos ja sitten uudelleen sisään.
– Muuta verkkosivun kohteiden kokoa.
Pidä Ctrl-painiketta painettuna ja paina sitten plusmerkkipainiketta (+), jos haluat suurentaa tekstin
kokoa, tai paina miinusmerkkipainiketta (–), jos haluat pienentää tekstin kokoa.
– Muuta työpöydän tai ikkunan kohteiden kokoa.
Huomautus: Tämä toiminto ei ehkä toimi kaikissa ikkunoissa.
Jos hiiressä on rulla, muuta kohteen kokoa pitämällä Ctrl-painiketta painettuna ja vierittämällä sitten
rullaa.
Standardien mukaiset liitännät
Tietokoneessa on vakiintuneiden standardien mukaiset liitännät, joiden avulla voit liittää tietokoneeseen
apulaitteita.
Ohjeaineiston helppokäyttöiset versiot
Lenovo toimittaa sähköiset ohjeet helppokäyttöisissä muodoissa, kuten asianmukaisesti muotoiltuina PDFtiedostoina tai HTML (HyperText Markup Language) -tiedostoina. Lenovon sähköiset ohjeet laaditaan niin,
että näkörajoitteiset voivat lukea ohjeita näytönlukuohjelman avulla. Lisäksi ohjeiden jokaiseen kuvaan liittyy
vaihtoehtoinen teksti, jonka ansiosta näkörajoitteiset saavat käsityksen kuvan sisällöstä käyttäessään
näytönlukuohjelmaa.
Ergonomiaan liittyviä tietoja
Ergonomisesti oikeiden työskentelytapojen noudattaminen tehostaa tietokoneen käyttöä ja vähentää
epämukavuutta. Järjestä työpisteesi ja sen laitteet tarpeisiisi ja työhösi sopivalla tavalla. Noudata tietokonetta
käyttäessäsi myös terveellisiä työtapoja, sillä ne parantavat tehokkuutta ja mukavuutta.
Työskentely matkustettaessa saattaa vaatia sopeutumista jatkuviin ympäristönmuutoksiin. Hyvä valaistus,
aktivoiva työtuoli ja tietokonelaitteiston oikea sijoittaminen voivat parantaa tehokkuutta ja
työskentelymukavuutta.
Tässä esimerkissä näkyy tavanomaisessa työpisteessä oleva henkilö. Vaikka työpisteesi ei olisi
kuvatunlainen, voit noudattaa monia näistä ohjeista. Kehitä itsellesi hyvät työskentelytavat. Hyödyt niistä
varmasti.
Luku 3. Tietoja helppokäyttötoiminnoista, ergonomiasta ja tietokoneen ylläpidosta 37
Page 42

Yleinen työasento: Työasentoa kannattaa vaihtaa säännöllisesti. Muutoin pitkä paikallaanolo saattaa
aiheuttaa epämukavuutta. Myös säännölliset lyhyet lepotauot vähentävät työasennosta johtuvia vaivoja.
Näyttö: Sijoita tietokone niin, että katseluetäisyys näyttöön on 510–760 mm. Aseta näytön kallistuskulma
sellaiseksi, että häikäisyt ja heijastukset eivät häiritse työntekoa. Pidä kuvaruutu puhtaana ja aseta sen
kirkkaus niin, että näet tekstin selvästi. Voit säätää näytön kirkkautta painamalla kirkkauden säätönäppäimiä.
Pään asento: Pidä pää ja niska pystyssä niin, että asento tuntuu luonnolliselta ja mukavalta.
Työtuoli: Käytä työtuolia, jonka selkätuki ja istuinkorkeus ovat säädettävissä. Säädä tuoli niin, että istuma-
asento tuntuu mukavalta.
Käsivarsien ja käsien asento: Käytä käsivarsitukia, jos mahdollista, tai tue käsivarret työtasoa vasten. Pidä
kyynärvarret, ranteet ja kädet vaakasuorassa rennossa ja luonnollisessa asennossa. Älä painele
näppäimistöä liian voimakkaasti.
Jalkojen asento: Pidä reidet lattian suuntaisina ja jalat lattialla tai jalkatuella.
Väliaikainen työympäristö
Kun käytät tietokonetta matkalla tai väliaikaisessa työympäristössä, ei ole aina mahdollista toimia kaikkien
työskentelymukavuusvaatimusten mukaisesti. Yritä soveltaa ohjeita mahdollisuuksien mukaan kaikissa
työympäristöissä. Esimerkiksi oikea istuma-asento ja riittävä valaistus auttavat parantamaan
työskentelymukavuutta ja -tehokkuutta. Jos työtila ei ole toimistossa, kiinnitä erityistä huomiota vaihteleviin
työasentoihin ja lepotaukoihin. Saatavana on useita ThinkPad-tuotteita, joiden avulla voit muokata ja
laajentaa tietokonetta tarpeen mukaan. Voit tutustua lisävarusteisiin osoitteessa
accessories
. Telakointiasemien ja erillisten lisälaitteiden avulla saat järjestelmään tarvitsemasi ominaisuudet.
https://www.lenovo.com/
Näköön liittyviä asioita
Kannettavien ThinkPad-tietokoneiden näytöt ovat vaativien standardien mukaisia. Selkeitä ja kirkkaita
näyttöjä on helppo katsella, eivätkä ne rasita silmiä. Pitkäaikainen ja tiivis näytön katselu voi silti väsyttää. Jos
silmäsi väsyvät tai kärsit muista vaivoista kuvaruutua katsellessasi, ota yhteys silmälääkäriin.
Tietokoneen puhdistus ja ylläpito
Tietokone pysyy hyvässä toimintakunnossa, kun sitä hoidetaan ja ylläpidetään huolellisesti. Seuraavissa
kohdissa on tietoja siitä, miten tietokone säilyy parhaassa mahdollisessa toimintakunnossa.
Perusylläpitovinkkejä
Tässä on muutamia perusvinkkejä, joita noudattamalla voit pitää tietokoneen toimintakunnossa:
• Säilytä pakkausmateriaalit lasten ulottumattomissa, jotta muovipussit eivät aiheuttaisi tukehtumisvaaraa.
38
Käyttöopas P1/X1 Extreme
Page 43
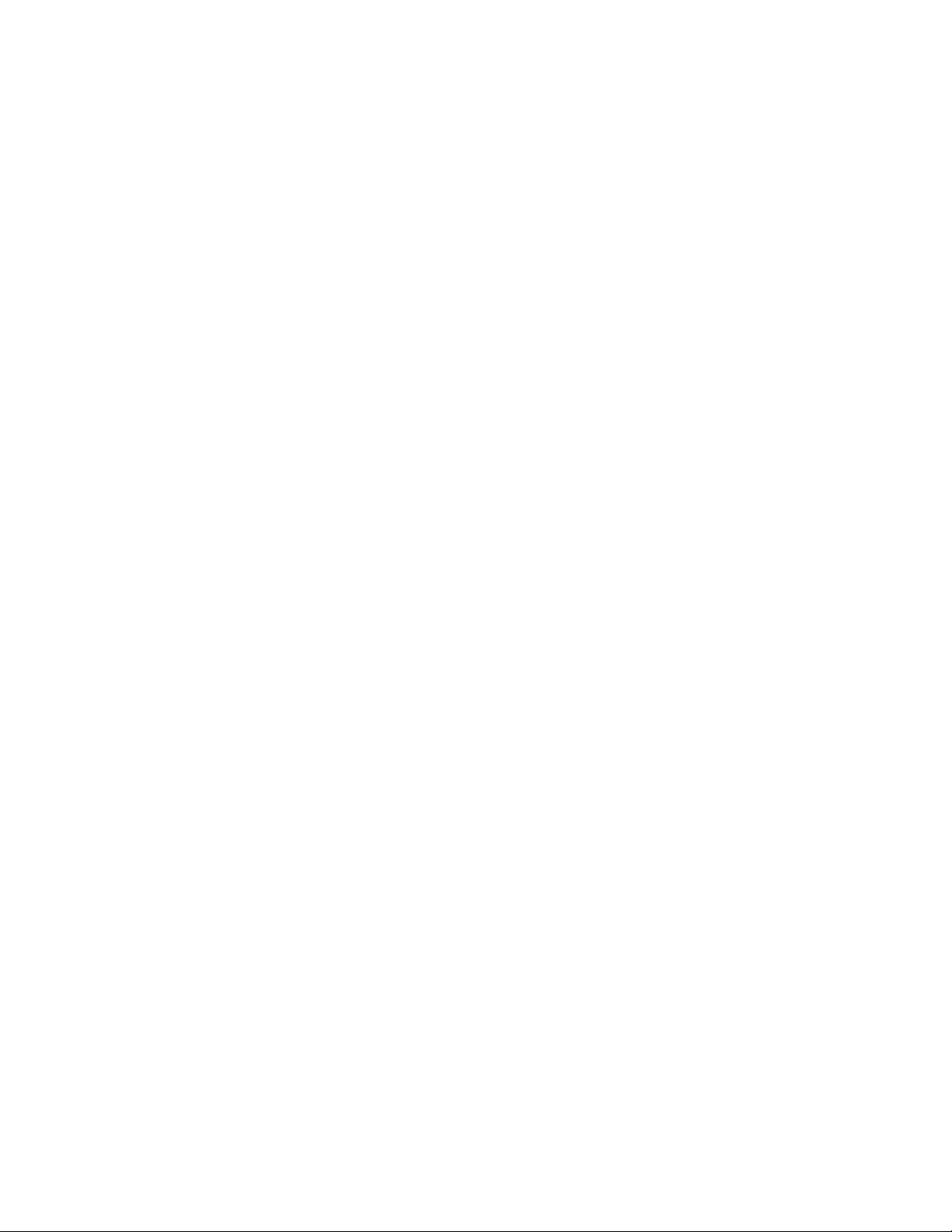
• Älä sijoita tietokonetta lähelle magneetteja, toiminnassa olevia matkapuhelimia, sähkölaitteita tai
kaiuttimia. Turvallinen vähimmäisetäisyys on 13 senttimetriä.
• Älä säilytä tai käytä tietokonetta alle 5 °C tai yli 35 °C lämpötilassa.
• Älä aseta mitään esineitä (paperi mukaan luettuna) näytön ja näppäimistön tai kämmentuen väliin.
• Tietokoneen näytön suositeltava avaus- ja käyttökulma on noin 90 astetta. Älä avaa näyttöä yli 180 asteen
kulmaan. Muutoin tietokoneen sarana saattaa vaurioitua.
• Älä käännä tietokonetta ylösalaisin, kun verkkolaite on kytkettynä. Muutoin verkkolaitteen pistoke voi
vahingoittua.
• Poista kaikki tallennusvälineet asemista, katkaise virta tietokoneeseen liitetyistä laitteista ja irrota kaikki
tietokoneeseen liitetyt verkkojohdot ja kaapelit ennen tietokoneen siirtoa.
• Kun siirrät avoimena olevaa tietokonetta, nosta sitä pohjasta. Älä nosta tai kannattele tietokonetta
näytöstä.
• Tietokoneen purku ja korjaus on jätettävä valtuutetun Lenovo ThinkPad -huoltohenkilöstön tehtäväksi.
• Älä pakota kantta kiinni tai auki tekemällä muutoksia salpoihin tai teippaamalla niitä.
• Älä altista tietokonetta ja oheislaitteita suoraan sellaisten laitteiden puhaltamalle ilmalle, jotka voivat
tuottaa negatiivisia ioneja. Maadoita tietokone aina kun se on mahdollista, jotta sähköstaattinen varaus
pääsee purkautumaan turvallisesti.
Tietokoneen puhdistus
Puhdista tietokone säännöllisesti, jotta se pysyisi siistinä ja toimintakunnossa.
Tietokoneen kannen puhdistus: Pyyhi kansi nukkaamattomalla liinalla, joka on kostutettu miedon
pesuaineen ja veden liuoksessa. Älä päästä nesteitä suoraan kosketukseen kannen kanssa.
Näppäimistön puhdistus: Pyyhi näppäimet yksitellen nukkaamattomalla liinalla, joka on kostutettu miedon
pesuaineen ja veden liuoksessa. Jos pyyhit useita näppäimiä kerralla, liina saattaa takertua lähellä olevaan
näppäimeen ja vahingoittaa sitä. Älä suihkuta puhdistusainetta suoraan näppäimistölle. Voit poistaa
näppäinten alle kertynyttä pölyä tai murusia esimerkiksi kameran puhdistukseen tarkoitetulla, harjalla
varustetulla paineilmapuhaltimella tai puhaltamalla viileää ilmaa hiustenkuivaimella.
Tietokoneen näytön puhdistus: Naarmut, öljy, pöly, kemikaalit ja ultraviolettivalo voivat heikentää
tietokoneen näytön suorituskykyä. Pyyhi näyttö varovasti kuivalla, pehmeällä ja nukkaamattomalla liinalla.
Näytössä näkyvät naarmun kaltaiset jäljet voivat olla tahroja. Poista jälki pyyhkimällä näyttöä varovasti
pehmeällä, kuivalla liinalla. Jos tahran poisto ei onnistu, kostuta nukkaamaton, pehmeä liina puhtaalla vedellä
tai silmälasien puhdistusaineella. Älä suihkuta nesteitä suoraan näytön pintaan. Varmista, että näyttö on
kuiva, ennen kuin suljet tietokoneen kannen.
Luku 3. Tietoja helppokäyttötoiminnoista, ergonomiasta ja tietokoneen ylläpidosta 39
Page 44

40 Käyttöopas P1/X1 Extreme
Page 45

Luku 4. Suojaus
Tässä luvussa on tietoja siitä, miten suojaat tietokonetta luvattomalta käytöltä.
Salasanojen käyttö
Tässä jaksossa on ohjeet käynnistyssalasanan, pääkäyttäjän salasanan ja kiintolevysalasanan käyttöön.
Salasanojen esittely
Salasanojen avulla voit ehkäistä tietokoneen luvatonta käyttöä. Kun olet asettanut salasanan, näyttöön tulee
kehote aina, tietokone käynnistetään. Kirjoita kehotteeseen salasana. Et voi käyttää tietokonetta, ellet kirjoita
oikeaa salasanaa.
Jos olet asettanut käynnistyssalasanan, pääkäyttäjän salasanan tai kiintolevysalasanan, lukitus poistuu
automaattisesti, kun tietokone palautuu lepotilasta.
Huomautus: Jos Windows-salasana on määritetty, järjestelmä pyytää sitä, kun tietokone palaa lepotilasta.
Käynnistyssalasana
Voit estää tietokoneen luvattoman käytön asettamalla käynnistyssalasanan.
Kun olet asettanut käynnistyssalasanan, näyttöön tulee salasanakehote aina tietokoneen käynnistyksen
yhteydessä. Tietokonetta voi käyttää vain kirjoittamalla ensin oikean käynnistyssalasanan.
Jos kuvake
Pääkäyttäjän salasana
Pääkäyttäjän salasana estää ThinkPad Setup -ohjelmaan tallennettujen kokoonpanomääritysten luvattoman
muuttamisen. Salasanan määrityksen jälkeen käytössä ovat seuraavat suojausominaisuudet:
• Jos vain pääkäyttäjän salasana on määritetty, näyttöön tulee salasanakehote, kun yrität käynnistää
ThinkPad Setup -ohjelman. Luvattomat käyttäjät eivät voi ilman salasanaa muuttaa useimpia järjestelmän
kokoonpanoasetuksia ThinkPad Setup -ohjelmassa.
• Pääkäyttäjän salasanan avulla pääkäyttäjä voi käyttää tietokonetta, vaikka tietokoneen käyttäjä olisi
asettanut käynnistyssalasanan. Pääkäyttäjän salasana ohittaa käynnistyssalasanan.
• Huomautus: Pääkäyttäjä voi hallinnan helpottamiseksi asettaa saman pääkäyttäjän salasanan useisiin
kannettaviin ThinkPad-tietokoneisiin.
Kiintolevysalasanat
Asettamalla kiintolevyaseman salasanan voit estää kiintolevyaseman tietojen luvattoman käytön.
Kiintolevyaseman salasanan asettamisen jälkeen sinua pyydetään antamaan kelvollinen salasana aina, kun
yrität käyttää kiintolevyasemaa.
Tallennusasemaan tallennettujen tietojen suojaukseen voi käyttää seuraavia kahta kiintolevysalasanaa:
• Käyttäjän kiintolevysalasana
Jos käyttäjän kiintolevysalasana on asetettu mutta pääkäyttäjän kiintolevysalasanaa ei ole asetettu,
tallennusasemassa olevia tiedostoja ja sovelluksia ei voi käyttää kirjoittamatta ensin käyttäjän
kiintolevysalasanaa.
näkyy näytössä, kirjoita käynnistyssalasana tai pääkäyttäjän salasana.
© Copyright Lenovo 2018, 2019 41
Page 46

• Pääkäyttäjän kiintolevysalasana
Pääkäyttäjän kiintolevysalasana edellyttää myös käyttäjän kiintolevysalasanan asettamista. Pääkäyttäjä
asettaa pääkäyttäjän kiintolevysalasanan ja käyttää sitä. Sen avulla pääkäyttäjä voi, samalla tavalla kuin
pääsalausavainta käytettäessä, ottaa käyttöön minkä tahansa järjestelmän tallennusasemista. Pääkäyttäjä
asettaa pääkäyttäjän salasanan ja määrittää sitten käyttäjän salasanan kullekin verkon tietokoneelle.
Käyttäjä voi myöhemmin vaihtaa salasanaa, mutta pääkäyttäjä voi silti käyttää kiintolevyasemaa
pääkäyttäjän salasanan avulla.
Kun pääkäyttäjän kiintolevysalasana on asetettu, vain pääkäyttäjä voi poistaa käyttäjän
kiintolevysalasanan.
Jos tämä kuvake
kiintolevysalasanan, paina F1-näppäintä. Kun kuvakkeeksi vaihtuu
kiintolevysalasana. Voit palata kuvakkeeseen
Kiintolevysalasanojen käyttövihjeitä:
• Voit asettaa kiintolevysalasanan vähimmäispituuden.
• Jos määrität yli seitsemän merkin pituisen kiintolevysalasanan, tallennusasemaa voi käyttää vain
tietokoneissa, jotka tunnistavat yli seitsemän merkin mittaiset kiintolevysalasanat. Jos asennat
tallennusaseman tietokoneeseen, joka ei tunnista yli seitsemän merkin pituista kiintolevyn salasanaa, et
voi käyttää asemaa.
Huomautuksia: eDrive-tallennusasemat ja TCG:n (Trusted Computing Group) Opal-yhteensopivat
tallennusasemat sisältävät itsesalaustoiminnot tietojen suojaamiseen.
• Jos taulutietokoneessa on asennettuna TCG:n Opal-yhteensopiva tallennusasema ja TCG Opal
-hallintaohjelma ja jos TCG Opal -hallintaohjelma on aktivoituna, kiintolevysalasana ei ole käytettävissä.
• Jos tietokoneessa on asennettuna eDrive-tallennusasema ja esiasennettuna Windows 10
-käyttöjärjestelmä, kiintolevysalasana ei ole käytettävissä.
näkyy näytössä, kirjoita käyttäjän kiintolevysalasana. Jos haluat antaa pääkäyttäjän
, kirjoita pääkäyttäjän
painamalla F1-näppäintä uudelleen.
Salasanan asetus, vaihto tai poisto
Tulosta nämä ohjeet ennen aloitusta.
Voit asettaa, vaihtaa tai poistaa salasanan seuraavasti:
1. Käynnistä tietokone uudelleen. Kun logonäyttö tulee näkyviin, käynnistä ThinkPad Setup -ohjelma
painamalla F1-näppäintä.
2. Valitse nuolinäppäinten avulla vaihtoehdot Security ➙ Password.
3. Valitse salasanan lajin mukaan vaihtoehto Power-on Password, Supervisor Password tai Hard disk x
Password.
4. Aseta, vaihda tai poista salasana noudattamalla näyttöön tulevia ohjeita.
Sinun tulee tallentaa kaikki salasanat ja säilyttää niitä turvallisessa paikassa. Jos unohdat minkään
salasanasi, takuu ei kata mahdollisia korjaavia toimia.
Miten tulee toimia, jos unohdat käynnistyssalasanasi
Jos olet unohtanut käynnistyssalasanasi, poista käynnistyssalasana käytöstä seuraavasti:
• Jos olet asettanut pääkäyttäjän salasanan ja muistat sen:
1. Käynnistä tietokone uudelleen. Kun logonäyttö tulee näkyviin, paina heti F1-näppäintä.
42
Käyttöopas P1/X1 Extreme
Page 47

2. Siirry UEFI BIOS-valikkoon kirjoittamalla pääkäyttäjän salasana.
3. Valitse nuolinäppäinten avulla vaihtoehto Security ➙ Password ➙ Power-On Password.
4. Kirjoita nykyinen pääkäyttäjän salasana Enter Current Password -kenttään. Jätä sitten Enter New
Password -kenttä tyhjäksi ja paina Enter-näppäintä kahdesti.
5. Napata Changes have been saved -ikkunassa Enter-näppäintä.
6. Tallenna muutokset ja poistu UEFI BIOS -valikosta painamalla F10-näppäintä.
• Jos et ole asettanut pääkäyttäjän salasanaa, ota yhteys Lenovon valtuuttamaan huoltopalveluun
käynnistyssalasanan poistamiseksi.
Miten tulee toimia, jos unohdat kiintolevysalasanasi
Jos unohdat käyttäjän kiintolevysalasanasi tai sekä käyttäjän että pääkäyttäjän kiintolevysalasanan, Lenovo
ei voi nollata salasanoja eikä palauttaa tallennusaseman tietoja. Voit ottaa yhteyttä Lenovon valtuuttamaan
huoltopalveluun tallennusaseman vaihtamiseksi. Osista ja palvelusta peritään maksu. Jos tallennusasema on
asiakkaan vaihdettavissa oleva osa, voit myös ottaa yhteyden Lenovoon ostaaksesi uuden tallennusaseman
ja vaihtaa sen itse. Jos haluat tarkistaa, onko tallennusasema asiakkaan vaihdettavissa oleva osa sekä
vaihtoon liittyvät toimenpiteet, katso kohta Luku 9 ”Laitteiden vaihto” sivulla 87.
Miten tulee toimia, jos unohdat pääkäyttäjän salasanasi
Jos olet unohtanut pääkäyttäjän salasanan, huolto ei voi poistaa sitä käytöstä. Sinun on otettava yhteys
Lenovon valtuuttamaan huoltopalveluun emolevyn vaihtamiseksi. Osista ja palvelusta peritään maksu.
Kiintolevyn suojaus
Voit suojata tietokonetta luvattomalta käytöltä ja hyökkäyksiltä noudattamalla seuraavia tehostetun
tietoturvan vihjeitä:
• Aseta sekä käynnistys- että kiintolevysalasana. Turvallisuussyistä kannattaa käyttää pitkiä salasanoja.
• Tietokoneen sisäinen tallennusasema saattaa olla UEFI BIOS -suojattu. Luotettavan suojauksen vuoksi
kannattaa käyttää turvapiiriä ja suojausohjelmaa TPM (Trusted Platform Module) -moduulin
hallintatoiminnon avulla. Katso kohta ”Turvapiirin asetus” sivulla 44.
• Jos tietokoneeseen on asennettu salattu tallennusasema, suojaa tietokoneen sisältö luvattomalta käytöltä
levyaseman salausohjelmistolla, esimerkiksi Microsoft Windowsin BitLocker
®
-asemansalauksella.
• Ennen kuin kierrätät tai myyt tietokoneen tai välität sen eteenpäin, poista tallennetut tiedot. Lisätietoja on
kohdassa ”Tietojen poisto tallennusasemasta” sivulla 46.
Windowsin BitLocker-asemansalaus
Suojaa tietokone luvattomalta käytöltä levyaseman salausohjelmistolla, kuten Windowsin BitLockerasemansalauksella.
Windowsin BitLocker-asemansalaus (jäljempänä BitLocker) on joidenkin Windowskäyttöjärjestelmäversioiden keskeinen suojaustoiminto. Toiminto auttaa suojaamaan tietokoneen
käyttöjärjestelmää ja tietokoneen sisältämiä tietoja myös silloin, kun tietokone katoaa tai varastetaan.
BitLocker voi salakirjoittaa kaikki käyttäjä- ja järjestelmätiedostot, myös sivutus- ja horrostilatiedostot.
BitLocker hyödyntää TPM-moduulia ja tehostaa tiedostojen suojausta ja varmistaa käynnistystietojen
eheyden. Yhteensopiva versio on TPM-moduulin V2.0-versio.
Voit tarkistaa BitLocker-asemansalauksen tilan siirtymällä Ohjauspaneeliin (valitse näkymäksi Ryhmitelty) ja
valitsemalla Järjestelmä ja suojaus ➙ BitLocker-asemansalaus.
Luku 4. Suojaus 43
Page 48
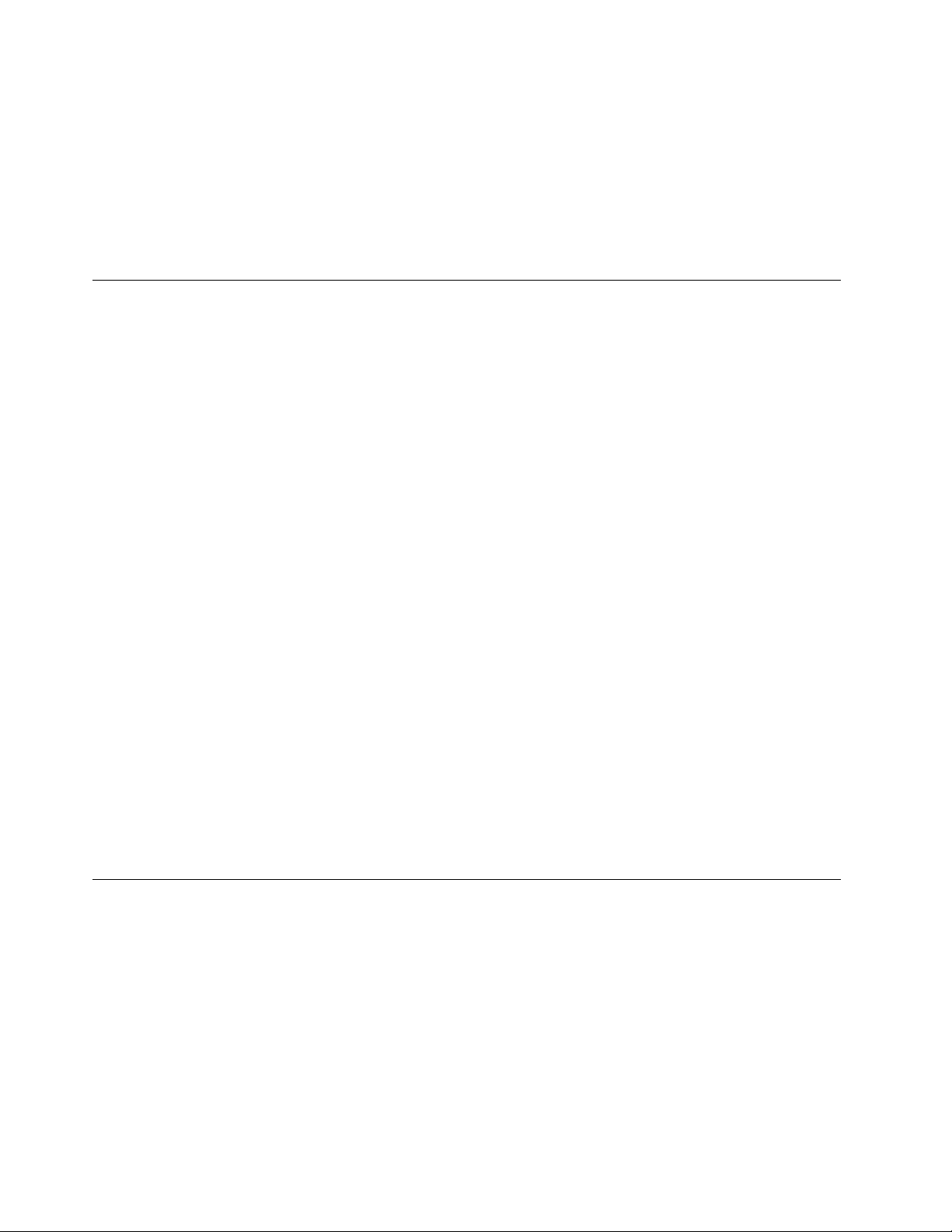
Lisätietoja on Windows-käyttöjärjestelmän ohjeessa. Voit myös etsiä Microsoft Windows BitLocker Drive
Encryption Step-by-Step Guide -oppaan Microsoftin Web-sivustosta.
SSD-aseman salakirjoitusominaisuus
Joissakin malleissa on salakirjoittava SSD-asema tai yhdistelmäasema. Tämä salaustekniikka auttaa
suojaamaan tietokonetta tallennusvälineisiin, NAND-flash-muistiin tai laiteohjaimiin kohdistuvilta
tietoturvahyökkäyksiltä laitteiston salauspiirin avulla. Salausominaisuuden tehokas käyttö edellyttää sisäisen
tallennusaseman kiintolevysalasanan asetusta.
Turvapiirin asetus
Luottamuksellisia tietoja sähköisessä muodossa siirtäville verkkotietokoneille on asetettu tiukat
turvallisuusvaatimukset. Tilaamiesi lisävarusteiden mukaan tietokone saattaa sisältää sisäisen turvapiirin
(salaussuorittimen). Turvapiirin avulla voit:
• Suojata tietoja ja järjestelmää
• Vahvistaa tietokoneen käytön hallintaa
• Suojata tietoliikennettä
Tulosta nämä ohjeet ennen aloitusta.
Jos haluat muuttaa Security Chip -alivalikossa olevan kohteen asetusta, toimi seuraavasti:
1. Käynnistä tietokone uudelleen. Kun logonäyttö tulee näkyviin, käynnistä ThinkPad Setup -ohjelma
painamalla F1-näppäintä.
2. Valitse nuolinäppäinten avulla vaihtoehdot Security ➙ Security Chip.
3. Paina Enter-näppäintä. Security Chip -alivalikko avautuu.
4. Siirry nuolinäppäimillä kohteeseen, jonka asetuksen haluat määrittää. Kun kohta näkyy korostettuna,
paina Enter-näppäintä.
5. Määritä muut haluamasi asetukset.
6. Paina F10-näppäintä. Näkyviin tulee Setup Confirmation -ikkuna. Tallenna kokoonpanon muutokset ja
poistu ohjelmasta valitsemalla Yes.
Huomautuksia:
• Varmista, että ThinkPad Setup -ohjelmassa on asetettu pääkäyttäjän salasana. Muussa tapauksessa kuka
tahansa voi muuttaa turvapiirin asetuksia.
• Kun tyhjennät turvapiirin, katkaise tietokoneesta virta ja kytke se sitten uudelleen sen jälkeen, kun olet
asettanut turvapiirin asetukseksi Active. Muutoin Clear Security Chip -vaihtoehto ei tule näkyviin.
Sormenjälkitunnistimen käyttö
Tietokoneen mallin mukaan siinä voi olla sormenjälkitunnistin. Sormenjäljen tunnistukseen perustuvalla
todennuksella voi korvata salasanoja, esimerkiksi Windows-salasanan, käynnistyssalasanan ja
kiintolevysalasanan. Näin tietokoneeseen kirjautuminen on helppoa ja turvallista.
Sormenjälkien rekisteröinti
Jos haluat käyttää sormenjälkitodennusta, rekisteröi ensin sormenjälkesi. Rekisteröinnin aikana sormenjäljet
yhdistetään Windows-salasanaan automaattisesti. On suositeltavaa rekisteröidä useamman kuin yhden
sormen sormenjälki esimerkiksi sormien vahingoittumisen varalta.
Voit rekisteröidä sormenjälkesi seuraavasti:
44
Käyttöopas P1/X1 Extreme
Page 49

1. Avaa aloitusvalikko ja valitse sitten Asetukset ➙ Tilit ➙ Kirjautumisasetukset.
2. Viimeistele rekisteröinti toimimalla näyttöön tulevien ohjeiden mukaan.
Sormenjäljen lukeminen
Lue sormenjälki napauttamalla sormenjälkitunnistinta sormen päällä ja pitämällä sormea kevyesti painettuna
tunnistimen päällä yhden tai kahden sekunnin ajan. Nosta sitten sormi pois tunnistimelta.
Sormenjälkitunnistimen merkkivalo
1 Ei pala: sormenjälkitunnistin ei ole valmis napautukseen.
2 Palaa valkoisena: sormenjälkitunnistin on valmis napautukseen.
3 Vilkkuva kellanruskea: sormenjäljen todennus ei onnistu.
Sormenjälkien yhdistäminen käynnistys- ja kiintolevysalasanaan
Voit yhdistää sormenjäljet käynnistys- ja kiintolevysalasanaan luomalla yhteyden manuaalisesti seuraavasti:
1. Katkaise tietokoneesta virta ja kytke se sitten uudelleen.
2. Lue sormenjälki sormenjälkitunnistimessa pyydettäessä.
3. Anna tarpeen mukaan käynnistyssalasana, kiintolevysalasana tai molemmat salasanat. Yhdistäminen on
valmis.
Kun käynnistät tietokoneen uudelleen, voit kirjautua tietokoneeseen sormenjälkien avulla antamatta
Windows-salasanaa, käynnistyssalasanaa ja kiintolevysalasanaa. Jos haluat muuttaa asetuksia, siirry
ThinkPad Setup -ohjelmaan. Katso kohta ”ThinkPad Setup -ohjelman käyttö” sivulla 50.
Sormenjälkitunnistimen ylläpito
Seuraavat toimet saattavat vahingoittaa sormenjälkitunnistinta tai aiheuttaa siinä toimintahäiriöitä:
• tunnistimen pinnan naarmuttaminen kovilla, terävillä esineillä
Luku 4. Suojaus 45
Page 50
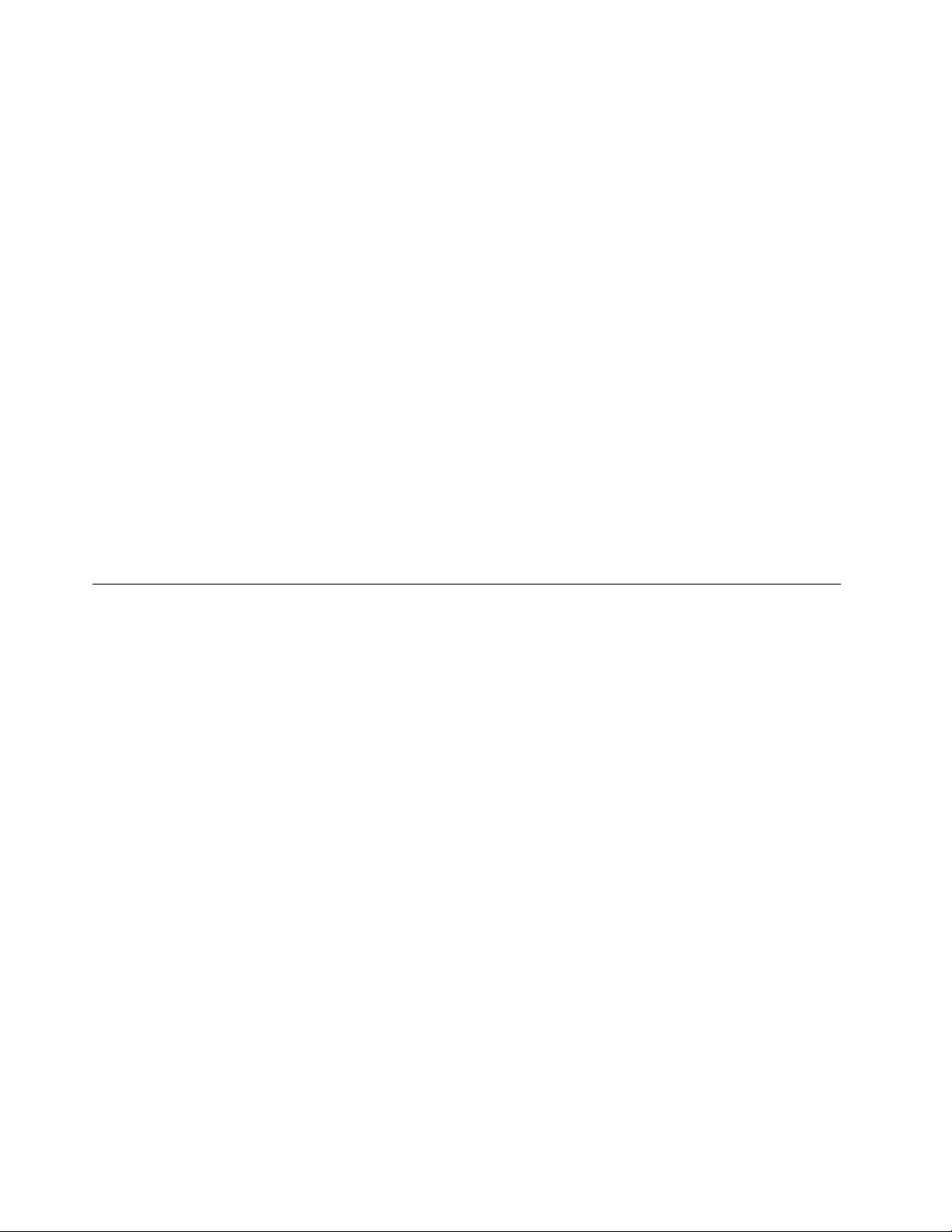
• tunnistimen pinnan naarmuttaminen kynnellä tai kovalla esineellä
• tunnistimen käyttö tai koskettaminen likaisin sormin
Puhdista tunnistimen pinta varovasti kuivalla, pehmeällä ja nukkaamattomalla kangasliinalla, jos huomaat,
että:
• tunnistimen pinta on likainen tai siinä on tahroja
• tunnistimen pinta on märkä
• tunnistin ei usein rekisteröi sormenjälkeä tai tunnista sitä.
Et ehkä pysty rekisteröimään sormenjälkeäsi tai käyttämään sitä tunnistukseen, jos:
• sormesi iho on ryppyinen
• sormesi iho on karkea, kuiva tai vaurioitunut
• sormesi on likainen, mutainen tai öljyinen
• sormen pinta on erilainen kuin silloin, kun rekisteröit sormenjälkesi
• sormesi on märkä
• käyttämääsi sormea ei ole rekisteröity aiemmin.
Voit poistaa ongelman seuraavasti:
• Poista lika tai ylimääräinen kosteus sormistasi pyyhkimällä sormet puhtaiksi.
• Rekisteröi jokin muu sormi ja käytä sitä tunnistukseen.
Tietojen poisto tallennusasemasta
Tallennusasemaan on saatettu tallentaa arkaluonteisia tietoja. Tietokoneen välittäminen eteenpäin toiselle
henkilölle poistamatta asennettuja ohjelmia, esimerkiksi käyttöjärjestelmää ja sovelluksia, voi rikkoa
käyttöoikeussopimuksia. Ennen kuin kierrätät tai myyt tietokoneen tai välität sen eteenpäin, varmista, että
olet poistanut tallennusasemaan tallennetut tiedot.
Voit poistaa tiedot tallennusasemasta seuraavasti:
• Siirrä tiedot roskakoriin ja tyhjennä roskakori.
• Alusta tallennusasema asianmukaisella ohjelmalla.
• Lenovon elvytysohjelman avulla voit palauttaa tallennusaseman tehdasasetusten mukaiseksi.
Nämä menetelmät eivät kuitenkaan poista tietoja kokonaan kiintolevystä vaan ainoastaan muuttavat tietoihin
liittyvien tiedostojen sijaintia. Tiedot kuitenkin ovat yhä kiintolevyssä, vaikka niitä ei näy. Tiettyjen ohjelmien
avulla voi olla mahdollista palauttaa kiintolevystä näennäisesti poistetut tiedot. Tästä aiheutuu riski, että
tallennusasemien tietoja voidaan käyttää väärin tai rikollisiin tarkoituksiin.
Jotta tiedot eivät joutuisi vääriin käsiin, on tärkeää poistaa tallennusaseman tiedot lopullisesti, ennen kuin
tietokone kierrätetään, myydään tai välitetään edelleen. Tiedot voi tuhota fyysisesti esimerkiksi vasaroimalla
tallennusaseman tai tyhjentämällä sen voimakkaan magneettikentän avulla. On kuitenkin suositeltavaa
käyttää tietojen lopulliseen poistoon tarkoitettuja ohjelmia tai palveluja. Nämä ohjelmat tai palvelut ovat
yleensä maksullisia. Prosessi saattaa kestää useita tunteja.
Lenovo toimittaa Drive Erase Utility for Resetting the Cryptographic Key and Erasing the Solid State Drive
-työkalun SSD-aseman tietojen poistoa varten.
Jotkin tietokoneet tukevat SSD-aseman salakirjoitusominaisuutta, ja niihin on asennettu soveltuva asema.
Voit salausavaimen pyyhkimällä toteuttaa kaikkien aseman sisältämien tietojen loogisen poiston nopeasti.
46
Käyttöopas P1/X1 Extreme
Page 51

Vanhalla avaimella salatut tiedot eivät poistu fyysisesti, vaan ne säilyvät asemassa; niiden salausta ei voi
kuitenkaan purkaa ilman vanhaa avainta. Myös Drive Erase Utility for Resetting the Cryptographic Key and
Erasing the Solid State Drive -ohjelma sisältää tämän toiminnon.
Palomuurien käyttö
Jos järjestelmään on esiasennettu palomuuriohjelma, se suojaa tietokonetta Internetin tietoturvariskeiltä,
luvattomalta käytöltä, tunkeutumiselta ja Internet-hyökkäyksiltä. Se varmistaa myös tietosuojan.
Lisätietoja palomuuriohjelman käytöstä on siihen sisältyvässä ohjetoiminnossa.
Tietojen suojaaminen viruksilta
Lenovo toimittaa tietokoneessa virustentorjuntaohjelmiston täydellisen version, johon sinulla on 30 päivän
maksuton käyttöoikeus. 30 päivän jälkeen käyttöoikeus on uusittava, jotta saat jatkossa päivityksiä
virustentorjuntaohjelmistoon.
Lisätietoja virustentorjuntaohjelmistosta on sen ohjetoiminnossa.
Luku 4. Suojaus 47
Page 52
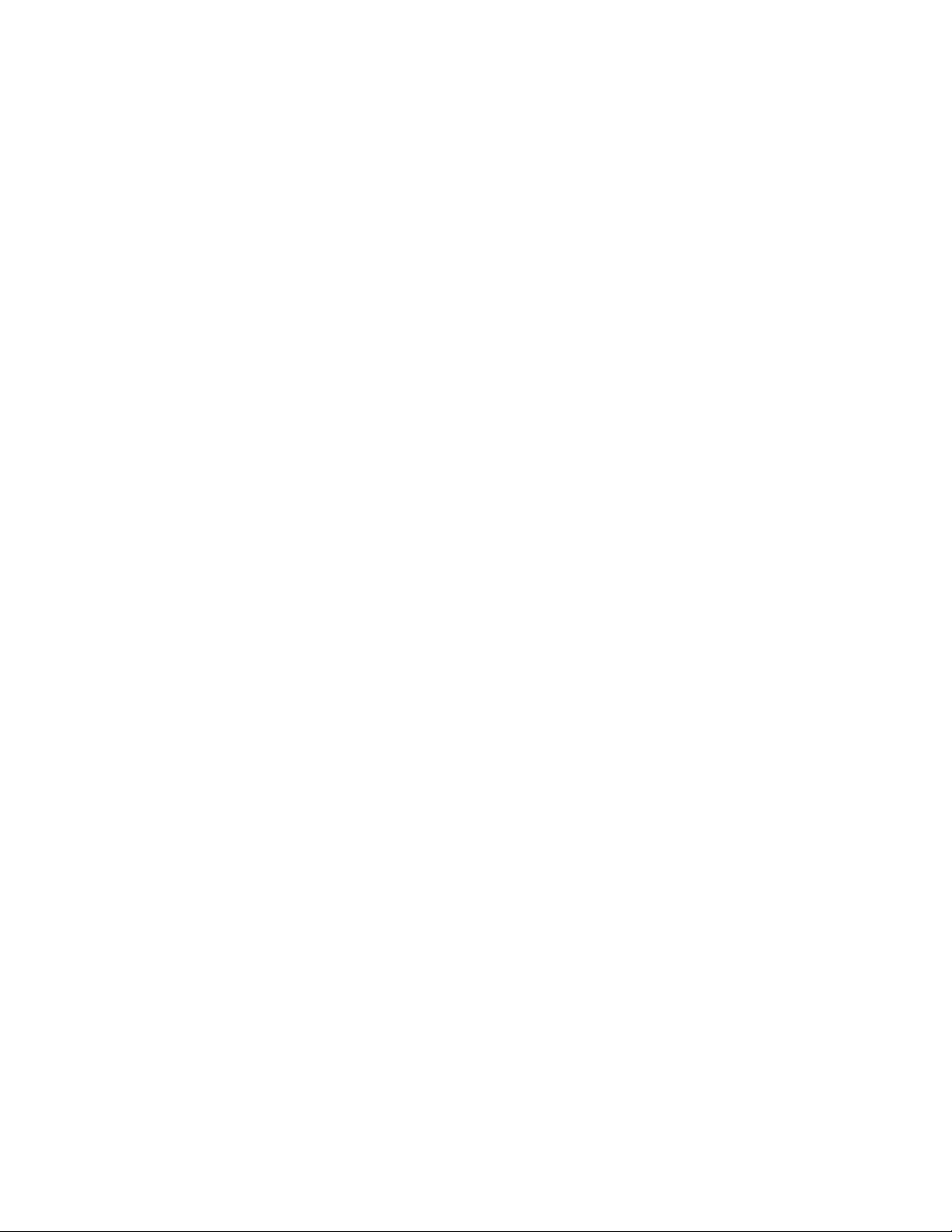
48 Käyttöopas P1/X1 Extreme
Page 53

Luku 5. Kokoonpanon lisäasetukset
Tässä luvussa on tietoja, joiden avulla voit hienosäätää tietokoneen kokoonpanoasetuksia.
Windows 10 -käyttöjärjestelmän asennus
Microsoft päivittää Windows 10 -käyttöjärjestelmää jatkuvasti. Ennen kuin asennat tietyn Windows 10
-käyttöjärjestelmän, tarkista luettelo tietokoneesi kanssa yhteensopivista Windows-versioista. Lisätietoja on
osoitteessa
Huomio:
• Käyttöjärjestelmä on suositeltavaa päivittää virallisten kanavien kautta. Epävirallinen päivitys voi aiheuttaa
suojausriskejä.
• Uuden käyttöjärjestelmän asennus poistaa tietokoneen sisäisestä tallennusasemasta kaikki tiedot,
mukaan lukien piilo-osioon tallennetut tiedot.
Voit asentaa Windows 10 -käyttöjärjestelmän seuraavasti:
1. Varmista, että olet määrittänyt turvapiiriksi TPM 2.0. Lisätietoja on kohdassa ”Turvapiirin asetus” sivulla
44.
2. Liitä tietokoneeseen käyttöjärjestelmän asennusohjelman sisältävä asema.
3. Käynnistä ThinkPad Setup -ohjelma. Katso kohta ”ThinkPad Setup -ohjelman käyttö” sivulla 50.
4. Tuo Boot Priority Order -alivalikko näkyviin valitsemalla vaihtoehdot Startup ➙ Boot.
5. Valitse käyttöjärjestelmän asennusohjelman sisältävä asema, esimerkiksi USB HDD. Paina sitten Esc-
näppäintä.
6. Valitse Restart ja varmista, että OS Optimized Defaults -asetukseksi on valittu Enabled. Tallenna
asetukset ja sulje ThinkPad Setup -ohjelma painamalla F10-näppäintä.
7. Asenna laiteajurit ja tarvittavat ohjelmat noudattamalla näytön ohjeita. Katso kohta ”Laiteajurien
asennus” sivulla 50.
8. Kun olet asentanut laiteajurit, nouda uusimmat moduulit, kuten tietoturvakorjaukset, Windows Updaten
avulla.
9. Asenna Lenovo-ohjelmat valintasi mukaan. Lisätietoja Lenovo-ohjelmista on kohdassa ”Lenovoohjelmat” sivulla 11.
https://support.lenovo.com/us/en/solutions/windows-support.
Huomautus: ThinkPad Setup -ohjelman alkuperäistä UEFI/Legacy Boot -asetusta ei saa muuttaa
käyttöjärjestelmän asentamisen jälkeen. Muutoin käyttöjärjestelmä ei käynnisty oikein.
Kun asennat Windows 10 -käyttöjärjestelmän, saatat tarvita jotakin seuraavista maa- tai aluekoodeista:
Maa tai alue Koodi Maa tai alue Koodi
Manner-Kiina SC Alankomaat NL
Tanska DK Norja NO
Suomi FI Espanja SP
Ranska FR Ruotsi SV
Saksa GR Taiwan ja Hongkong TC
© Copyright Lenovo 2018, 2019 49
Page 54

Maa tai alue Koodi Maa tai alue Koodi
Italia IT Yhdysvallat US
Japani JP
Laiteajurien asennus
Laiteajurit ovat ohjelmia, joiden avulla käyttöjärjestelmä ohjaa laitteiden toimintaa. Kullakin tietokoneeseen
sisältyvällä laitteella on oma ajurinsa. Kun tietokoneeseen lisätään uusi laite, käyttöjärjestelmä tarvitsee
ohjeet sen ohjaamiseen. Kun laiteajuri on asennettu, käyttöjärjestelmä tunnistaa laitteen ja osaa ohjata sen
toimintaa.
Huomautus: Koska ajurit ovat ohjelmia, ne voivat muiden tiedostojen tavoin vahingoittua ja lakata
toimimasta oikein.
Uusimpien ajurien noutaminen ei aina ole välttämätöntä. Uusin laiteajuri kannattaa kuitenkin noutaa, jos olet
havainnut laitteen toiminnassa häiriöitä tai jos olet asentanut järjestelmään uuden laitteen. Tämä vähentää
todennäköisyyttä, että laiteajuri olisi toimintahäiriön syynä.
Uusimpien ajurien noutaminen verkkosivustosta
Voit noutaa ja asentaa ajantasaisia laiteohjaimia Lenovon tukisivustosta seuraavasti:
1. Siirry osoitteeseen
2. Valitse tietokoneesi malli luettelosta ja nouda ja asenna tarvittavat ohjelmat noudattamalla kuvaruutuun
tulevia ohjeita.
https://support.lenovo.com.
Uusimpien ajurien noutaminen Lenovo Vantage -ohjelman avulla
Lenovo Vantage -ohjelman järjestelmän päivitystoiminnon avulla tietokoneen ohjelmisto voidaan pitää
ajantasaisena. Lenovo tallentaa päivityspaketteja palvelimiinsa, joista niitä voidaan noutaa Lenovon
tukisivuston välityksellä. Päivityspaketit voivat sisältää sovelluksia, laiteajureita sekä UEFI BIOS- tai
ohjelmistopäivityksiä. Kun Lenovo Vantage -ohjelma muodostaa yhteyden Lenovon tukisivustoon, se
selvittää tietokoneeseen saatavana olevat päivitykset tunnistamalla seuraavat tiedot automaattisesti:
• tietokoneen tyyppi ja malli
• asennettu käyttöjärjestelmä
• käyttöjärjestelmän kieli
Lenovo Vantage tuo sitten esiin päivityspakettien luettelon, jossa kukin päivitys on luokiteltu joko tärkeäksi
(välttämättömäksi), suositeltavaksi tai valinnaiseksi. Näin käyttäjä saa käsityksen päivitysten
tärkeysjärjestyksestä. Käyttäjä voi päättää täysin vapaasti, mitkä päivitykset ohjelma noutaa ja asentaa. Kun
käyttäjä on valinnut haluamansa päivityspaketit, Lenovo Vantage -ohjelma lataa ja asentaa päivitykset
automaattisesti.
Lenovo Vantage -ohjelma on esiasennettu tietokoneeseesi, ja se on käyttövalmis. Ainoana edellytyksenä on
aktiivinen Internet-yhteys. Voit aloittaa ohjelman manuaalisesti tai voit ottaa siinä käyttöön ajoitustoiminnon,
jolloin ohjelma etsii päivityksiä määritetyin väliajoin automaattisesti. Voit määrittää ajoitustoiminnon etsimään
päivityksiä myös tärkeystason mukaan, jolloin luettelossa näkyvät vain tarvitsemasi päivityslajit.
Lisätietoja Lenovo Vantage -ohjelman käytöstä on sen ohjetoiminnossa.
ThinkPad Setup -ohjelman käyttö
ThinkPad Setup -ohjelman avulla voit valita tietokoneelle haluamasi asetukset määrittämällä BIOS-asetuksia.
50
Käyttöopas P1/X1 Extreme
Page 55
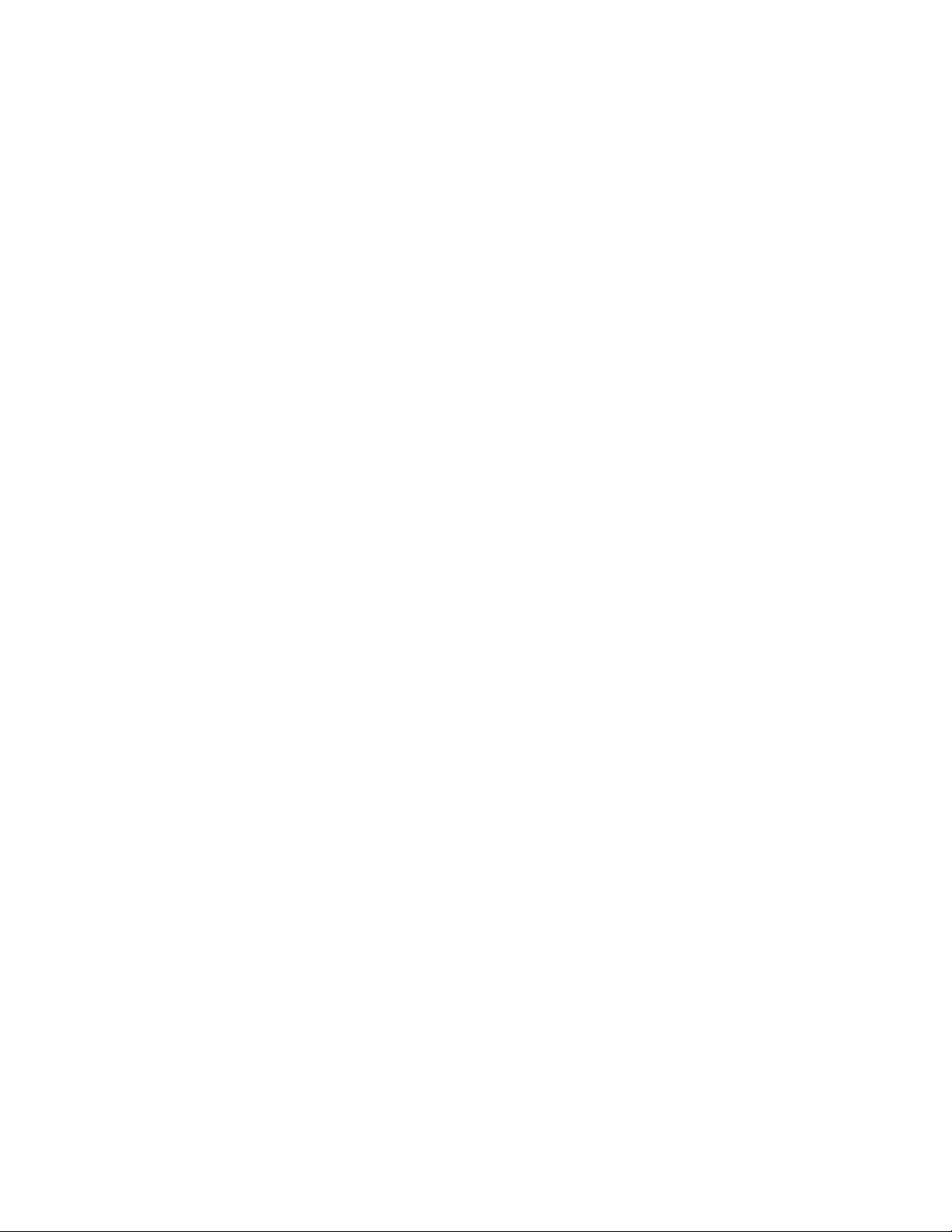
Kokoonpanon määritys ThinkPad Setup -ohjelmassa
ThinkPad Setup -ohjelman valikossa näkyvät järjestelmän kokoonpanon määritykseen liittyvät kohteet.
Huomio: Oletusasetukset ovat optimaaliset. Virheellisillä kokoonpanoasetusten muutoksilla voi olla
odottamattomia seurauksia.
Voit määrittää kokoonpanon ThinkPad Setup -ohjelmassa seuraavasti:
1. Käynnistä tietokone uudelleen. Kun logonäyttö tulee näkyviin, paina F1-näppäintä. ThinkPad Setup
-ohjelma käynnistyy.
Huomautus: Jos järjestelmä pyytää pääkäyttäjän salasanaa, anna oikea salasana. Voit ohittaa
salasanakehotteen ja käynnistää ThinkPad Setup -ohjelman myös painamalla Enter-näppäintä. Tällöin et
voi kuitenkaan muuttaa pääkäyttäjän salasanan suojaamia kokoonpanoasetuksia.
2. Nuolinäppäimien avulla voit valita välilehden tai siirtyä haluamaasi asetukseen. Valitse kohde painamalla
Enter-näppäintä. Näkyviin tulee tuettujen vaihtoehtojen alivalikko.
3. Oletusarvot on lihavoitu. Voit määrittää asetuksen arvon jollakin seuraavista tavoista:
• Voit suurentaa arvoa painamalla F6-näppäintä.
• Voit pienentää arvoa painamalla F5-näppäintä.
4. Poistu alivalikosta ja palaa päävalikkoon painamalla Esc-näppäintä. Muuta sitten tarvittaessa muita
kokoonpanoasetuksia toimimalla edellä kuvatulla tavalla.
5. Kun asetusten määritys on valmis, tallenna ja poistu painamalla F10-näppäintä. Voit myös valita
ThinkPad Setup -valikon Restart-välilehden ja käynnistää tietokoneen uudelleen jonkin tarjolla olevan
vaihtoehdon mukaisesti.
Voit palauttaa oletusasetukset painamalla F9-näppäintä.
Käynnistysjärjestyksen muutto
Joissakin tilanteissa käynnistysjärjestystä on ehkä muutettava niin, että tietokone käynnistyy tietystä
laitteesta. Tässä ohjeaiheessa neuvotaan, miten tietokoneen käynnistysjärjestystä muutetaan.
Huomio:
• Varmista käynnistysjärjestyksen muuttamisen jälkeen, että valitset oikean laitteen kopioinnin, tallennuksen
tai alustuksen yhteydessä. Jos valitset väärän laitteen, siinä olevat tiedot saattavat poistua tai korvautua.
• Jos käytössä on Windowsin BitLocker Drive Encryption -ominaisuus ja tietokoneessa on Trusted Platform
Module, -moduuli, älä muuta käynnistysjärjestystä. BitLocker Drive Encryption lukitsee tietokoneen
havaitessaan käynnistysjärjestyksen muutoksen.
Voit muuttaa käynnistysjärjestystä seuraavasti:
1. Siirry ThinkPad Setup -ohjelmaan ja valitse Startup ➙ Boot-vaihtoehto. Paina sitten Enter-näppäintä.
Näkyviin tulee laitteiden oletusjärjestyksen luettelo.
2. Määritä käynnistysjärjestys haluamaksesi.
3. Tallenna muutokset ja käynnistä järjestelmä uudelleen painamalla F10-näppäintä.
Voit muuttaa käynnistysjärjestystä myös tilapäisesti seuraavasti:
1. Katkaise tietokoneesta virta.
2. Kytke tietokoneeseen virta. Kun logonäyttö tulee näkyviin, paina F12-näppäintä.
3. Valitse laite, josta haluat tietokoneen käynnistyvän. Paina sitten Enter-näppäintä.
Luku 5. Kokoonpanon lisäasetukset 51
Page 56
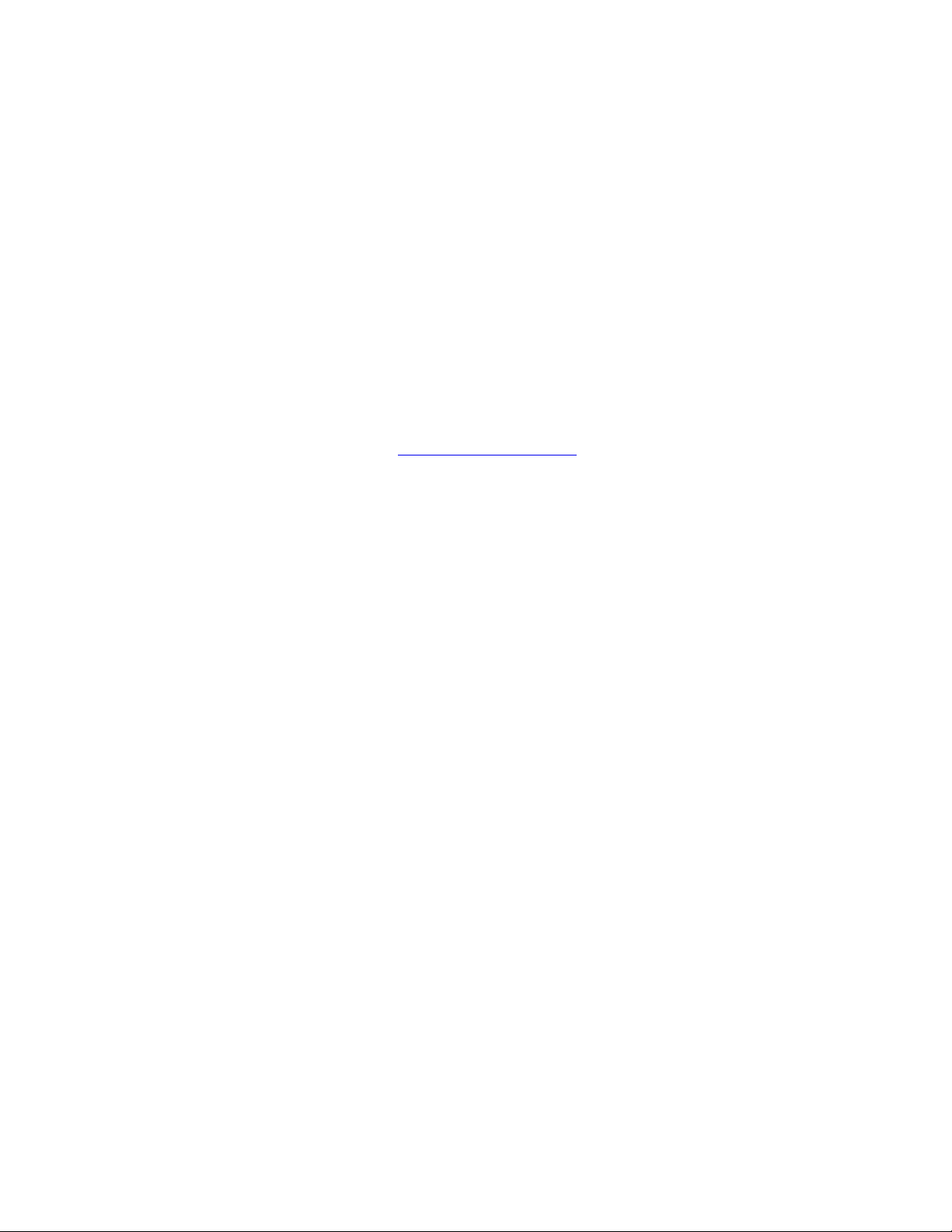
Huomautus: Boot-valikko tulee näkyviin, jos järjestelmä ei onnistu käynnistymään mistään laitteesta tai
jos käyttöjärjestelmää ei löydy.
UEFI BIOSin päivitys
UEFI BIOS on ensimmäinen ohjelma, jonka tietokone ajaa käynnistyessään. UEFI BIOS alustaa tietokoneen
laitteet ja lataa käyttöjärjestelmän ja muut ohjelmat.
Kun asennat uuden ohjelman, laiteajurin tai laitekomponentin, saatat saada UEFI BIOSin päivityskehotuksen.
Voit päivittää UEFI BIOSin käynnistämällä tietokoneen flash-päivityslevyn avulla tai ajamalla flashpäivitysohjelman Windows-ympäristössä.
Flash-päivitysvaatimukset ovat seuraavat:
• Tietokone on käynnistettävä lähiverkon välityksellä.
• Tietokoneen tulee olla määritetty PXE (Preboot eXecution -ympäristö) -ympäristöön.
• Verkon pääkäyttäjän tietokoneessa on oltava verkonhallintaohjelmisto.
UEFI BIOSin päivitysohjeet ovat osoitteessa
https://support.lenovo.com.
BIOS-valikko
Tässä jaksossa esitellään tietokoneen seuraavat BIOS-valikot:
• Main-valikko
• Config-valikko
• Date/Time-valikko
• Security-valikko
• Startup-valikko
• Restart-valikko
Huomautus: Mallin ja käyttöjärjestelmän mukaan valikkokohteet ja oletusarvo voivat muuttua ilman erillistä
ilmoitusta.
Main-valikko
Kun käynnistät ThinkPad Setup -ohjelman, ensimmäiseksi näkyviin tulee Main-valikko:
Huomautus: BIOSin valikkojen vaihtoehdot voivat muuttua ilman erillistä ilmoitusta. Oletusarvo voi vaihdella
mallin mukaan.
• UEFI BIOS Version
• UEFI BIOS Date
• Embedded Controller Version
• ME Firmware Version
• Machine Type Model
• System-unit serial number
• System board serial number
• Asset Tag
• CPU Type
• CPU Speed
• Installed Memory
52
Käyttöopas P1/X1 Extreme
Page 57

• UUID
• MAC Address (Internal LAN)
• Preinstalled operating system license
• UEFI Secure Boot
• OA3 ID
• OA2
Config-valikko
Huomautus: BIOSin valikkojen vaihtoehdot voivat muuttua ilman erillistä ilmoitusta. Oletusarvo voi vaihdella
mallin mukaan.
Network
• Wake On LAN
Arvot: Disabled, AC only, AC and Battery
Kuvaukset: Wake on LAN -toiminnon avulla verkon pääkäyttäjä voi kytkeä tietokoneeseen virran verkon
välityksellä hallintapäätteestä. Jos valitset AC Only -vaihtoehdon, Wake on LAN -toiminto on käytössä
vain, kun verkkolaite on liitetty tietokoneeseen. Jos valitset AC and Battery -vaihtoehdon, Wake on LAN
-toiminto on käytössä kaikkia virtalähteitä käytettäessä.
Huomautuksia:
– Wake on LAN -lähiverkkokäynnistyksen komento edellyttää verkkolaitteen käyttöä.
– Wake on LAN -toiminto ei toimi, jos järjestelmään on asetettu kiintolevysalasana.
• Wake On LAN from Dock
Arvot: Disabled, Enabled
Kuvaukset: Ota käyttöön tai poista käytöstä Wake On LAN from Dock -ominaisuus, kun liitettynä on
ThinkPad USB-C Dock- tai ThinkPad Thunderbolt 3 Dock -telakointiasema.
Huomautus: Wake on LAN from Dock -ominaisuus ei toimi, jos järjestelmään on asetettu
kiintolevysalasana.
• Ethernet LAN Option ROM
Arvot: Disabled, Enabled
Kuvaukset: Ethernet LAN Option ROM -vaihtoehto antaa mahdollisuuden järjestelmän käynnistymiseen
sisäisestä verkkolaitteesta. Tämä valikko näkyy vain, jos käytössä on käynnistystapa Legacy Only tai
käynnistystapa Both ja asetus Legacy first.
• UEFI IPv4 Network Stack
Arvot: Disabled, Enabled
Kuvaukset: Ottaa käyttöön tai poistaa käytöstä UEFI-ympäristön Internet Protocol Version 4 (IPv4)
-verkkopinon. Tämä valikko näkyy vain, jos käytössä on käynnistystapa UEFI Only tai käynnistystapa
Both ja asetus UEFI first.
• UEFI IPv6 Network Stack
Arvot: Disabled, Enabled
Kuvaukset: Ottaa käyttöön tai poistaa käytöstä UEFI-ympäristön Internet Protocol Version 6 (IPv6)
-verkkopinon. Tämä valikko näkyy vain, jos käytössä on käynnistystapa UEFI Only tai käynnistystapa
Both ja asetus UEFI first.
• UEFI PXE Boot Priority
Arvot: IPv6 First, IPv4 First
Luku 5. Kokoonpanon lisäasetukset 53
Page 58
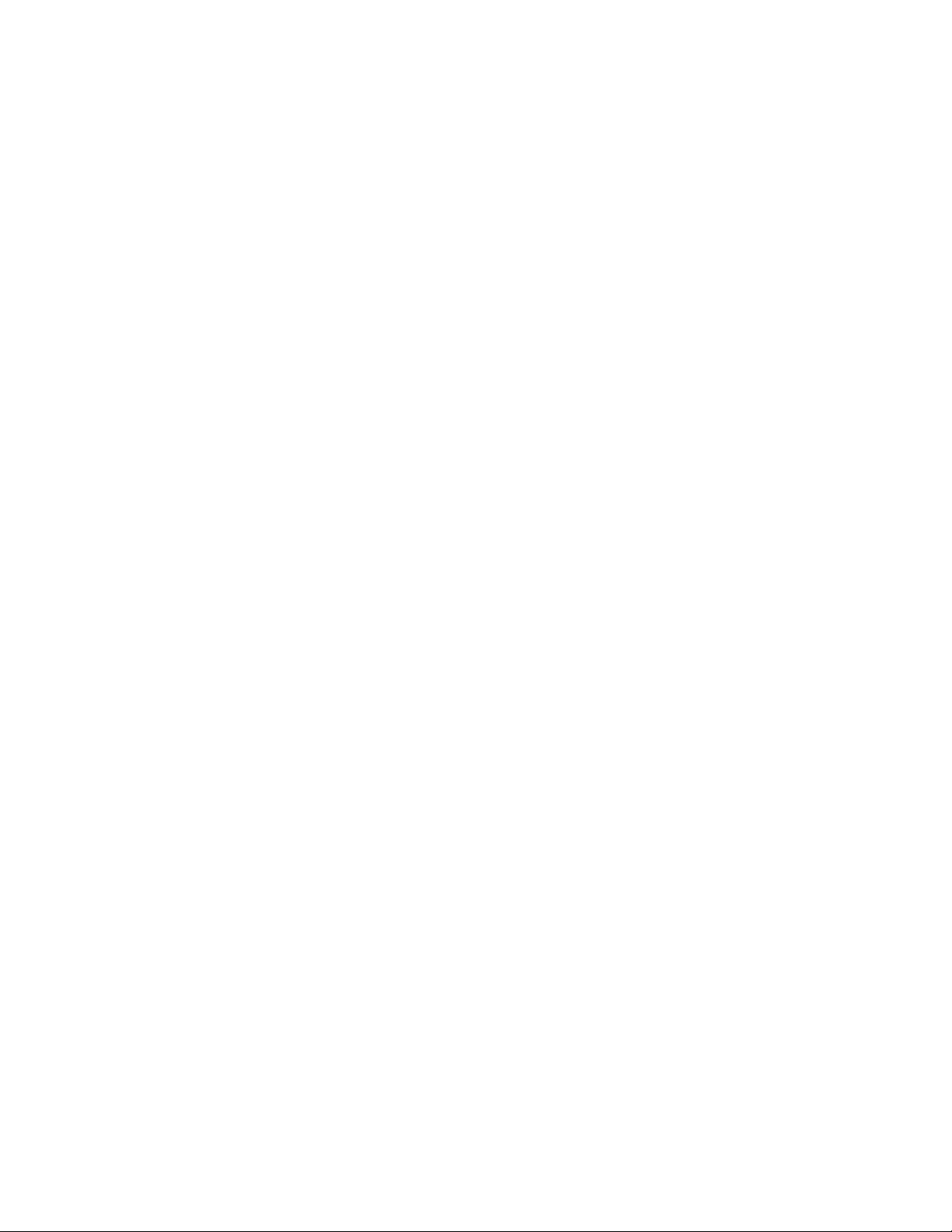
Kuvaukset: Valitse UEFI PXE -käynnistyksen verkkopinon prioriteetti. Tämä valikko näkyy vain, jos
käytössä on käynnistystapa UEFI Only tai käynnistystapa Both ja asetus UEFI first, kun sekä IPv6- että
IPv4-verkkopino on otettu käyttöön.
• Wireless Auto Disconnection
Arvot: Disabled, Enabled
Kuvaukset: Ota käyttöön tai poista käytöstä Wireless Auto Disconnection -ominaisuus, kun Ethernet-
kaapeli on liitettynä. Jos valitset Enabled-vaihtoehdon, langattoman lähiverkkoyhteyden ominaisuus
poistetaan automaattisesti käytöstä, kun Ethernet-kaapeli on liitettynä.
Huomautus: Tämä ominaisuus ei tue Ethernet-yhteyttä USB Ethernet -sovittimen kautta.
• MAC Address Pass Through
Arvot: Disabled, Enabled
Kuvaukset: Ota käyttöön tai poista käytöstä MAC Address Pass Through -ominaisuus, kun
telakointiasema on liitettynä. Jos valitset Enabled-vaihtoehdon, telakointiaseman Ethernet käyttää samaa
MAC-osoitetta kuin sisäinen Ethernet-lähiverkko. Jos valitset Disabled-vaihtoehdon, telakointiaseman
Ethernet käyttää omaa MAC-osoitettaan.
USB
• USB UEFI BIOS Support
Arvot: Disabled, Enabled
Kuvaukset: Ottaa käyttöön tai poistaa käytöstä USB-tallennuslaitteiden käynnistystuen.
• Always On USB
Arvot: Disabled, Enabled
Kuvaukset: Valitse Enabled-vaihtoehto, jos haluat ladata laitteita Always On USB -liitännöissä silloinkin,
kun tietokone on sammutettu tai se on lepo- tai horrostilassa.
– Charge in Battery Mode
Arvot: Disabled, Enabled
Kuvaukset: Tätä vaihtoehtoa tuetaan vain, jos Always On USB -asetuksen arvona on Enabled. Valitse
Enabled-vaihtoehto, jos haluat ladata laitteita Always On USB -liitännän kautta myös silloin, kun
tietokone on horrostilassa, tietokoneesta on katkaistu virta tai tietokone toimii akkuvirralla.
Keyboard/Mouse
• TrackPoint
Arvot: Disabled, Enabled
Kuvaukset: Ottaa käyttöön tai poistaa käytöstä sisäisen TrackPoint-paikannuslaitteen.
• Trackpad
Arvot: Disabled, Enabled
Kuvaukset: Ottaa käyttöön tai poistaa käytöstä sisäisen kosketuslevyn.
• Fn and Ctrl Key swap
Arvot: Disabled, Enabled
Kuvaukset: Vaihda Fn- ja Ctrl-näppäintoimintoja näppäimistön vasemmassa alakulmassa. Jos valitset
Enabled-vaihtoehdon, Fn-näppäin toimii Ctrl-näppäimenä ja päinvastoin.
Huomautus: Järjestelmän voi palauttaa lepotilasta normaaliin toimintatilaan painamalla vain fyysistä Fn-
näppäintä.
• Fn Sticky key
54
Käyttöopas P1/X1 Extreme
Page 59
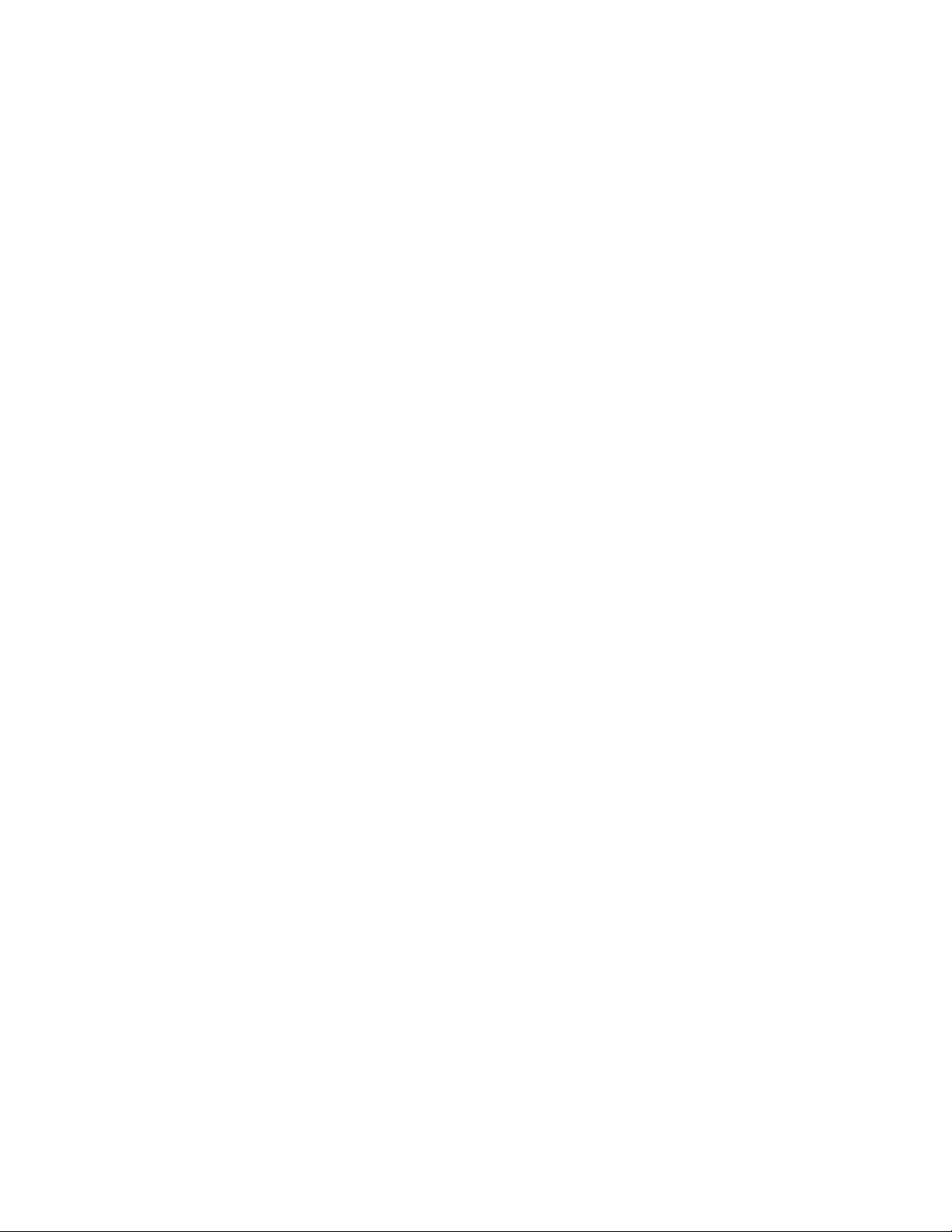
Arvot: Disabled, Enabled
Kuvaukset: Jos valitset Enabled-vaihtoehdon, voit pitää Fn-näppäimen painetussa tilassa painamalla sitä
kerran (sen sijaan, että pitäisit sitä painettuna). Paina sitten haluamaasi toimintonäppäintä. Toiminto
vastaa toimintonäppäimen ja Fn-näppäimen yhtäaikaista painamista. Kun painat Fn-näppäintä kahdesti,
Fn-näppäin lukitaan painettuun tilaan, kunnes painat Fn-näppäintä uudelleen.
• F1–F12 as Primary Function
Arvot: Disabled, Enabled
Kuvaukset: Jos valitset Enabled-vaihtoehdon, voit käyttää toimintonäppäimiä F1–F12 suoraan painamalla
haluamaasi näppäintä. Jos valitset Disabled-vaihtoehdon, voit käyttää kuvakkein merkittyjä
erikoistoimintoja suoraan painamalla vastaavaa näppäintä. Voit vaihtaa edellä mainittujen toimintojen
välillä tilapäisesti painamalla näppäinyhdistelmää Fn+Esc.
Display
• Boot Display Device
Arvot: ThinkPad LCD, External Display
Kuvaukset: Valitse näyttölaite, jonka haluat aktivoida käynnistyksen yhteydessä. External Display vastaa
erillistä näyttöä, joka on liitetty ThinkPad-tietokoneen USB Type-C- tai HDMI-liitäntään. Jos liitettynä on
useita näyttöjä, käynnistysnäyttö näkyy ensimmäisessä tunnistetussa näytössä. Tämä valikko on
valittavassa, kun Graphics Device -asetuksen arvona on Discrete Graphics.
• Graphics Device
Arvot: Discrete Graphics, Hybrid graphics
Kuvaukset: Discrete Graphics -tila parantaa grafiikkasuorituskykyä. Hybrid Graphics -tila pidentää akun
käyttöaikaa samalla tavoin kuin Integrated Graphics -tila, mutta Discrete Graphics -tilan voi ottaa käyttöön
tarpeen mukaan.
• Total Graphics Memory
Arvot: 256 MB, 512 MB
Kuvaukset: Varaa kokonaismuisti, joka on Intelin sisäisen näyttösovittimen yhteiskäytössä.
Huomautus: Jos valitset arvon 512 MB, käytettävissä olevan muistin enimmäismäärä voi olla tätä
pienempi 32-bittisessä käyttöjärjestelmässä.
• Boot Time Extension
Arvot: Disabled, 1 second, 2 seconds, 3 seconds, 5 seconds, 10 seconds
Kuvaukset: Käynnistymisen aikana tietokone ei ehkä havaitse erillisiä näyttölaitteita, jotka tarvitsevat
enemmän aikaa ollakseen käyttövalmiita. Valitse, minkä verran haluat pidentää käynnistysprosessia.
Power
• Intel (R) SpeedStep technology
Arvot: Disabled, Enabled
Kuvaukset: Valitse Intel SpeedStep -tekniikan käytönaikainen tila.
– Mode for AC
Arvot: Maximum Performance, Battery Optimized
Kuvaukset: Maximum Performance: Aina nopein nopeus.
– Mode for Battery
Arvot: Maximum Performance, Battery Optimized
Kuvaukset: Battery Optimized: Aina hitain nopeus.
• Adaptive Thermal Management
Luku 5. Kokoonpanon lisäasetukset 55
Page 60

Kuvaukset: Valitse käytettävä lämmönhallintamalli. Malli vaikuttaa tuulettimen äänen voimakkuuteen sekä
lämpötilaan ja suorituskykyyn.
– Scheme for AC
Arvot: Maximize Performance, Balanced
Kuvaukset:
– Maximize Performance: Suorittimen tehonsäätötoiminto ei rajoita suorittimen tehoa.
– Balanced: Tasapainota ääni, lämpötila ja suorituskyky.
– Scheme for Battery
Arvot: Maximize Performance, Balanced
Kuvaukset:
– Balanced: Tasapainota ääni, lämpötila ja suorituskyky.
– Maximize Performance: Suorittimen tehonsäätötoiminto ei rajoita suorittimen tehoa.
• CPU Power Management
Arvot: Disabled, Enabled
Kuvaukset: Ota käyttöön tai poista käytöstä virransäästöasetus, joka pysäyttää suorittimen toiminnan
automaattisesti, kun järjestelmää ei käytetä. Tavallisesti tätä asetusta ei tarvitse muuttaa.
• Power On with AC Attach
Arvot: Disabled, Enabled
Kuvaukset: Ota käyttöön tai poista käytöstä ominaisuus, joka käynnistää tietokoneen, kun verkkolaite
liitetään.
• 8254 Timer Clock Gating
Arvot: Auto, Disabled
Kuvaukset: Jos valitset Auto, Timer-kello pysähtyy vain, kun käynnistysasetukseksi määritetään UEFI
Only ja CSM Support: No. Jos valitset Disabled-vaihtoehdon, Timer-kello on aina käytössä.
• Disable Built-in Battery
Arvot: Yes, No
Kuvaukset: Voit poistaa sisäisen akun tilapäisesti käytöstä järjestelmän huollon ajaksi. Kun kohde on
valittu, järjestelmän virta katkeaa automaattisesti ja huoltotoimenpiteet voidaan aloittaa.
Huomautus: Sisäinen akku otetaan käyttöön automaattisesti, kun verkkolaite kiinnitetään järjestelmään
uudelleen.
Beep and Alarm
• Password Beep
Arvot: Disabled, Enabled
Kuvaukset: Ota käyttöön tai poista käytöstä asetus, jonka perusteella tietokone toistaa äänimerkin
kehottaessaan käyttäjää antamaan käynnistyksen, kiintolevyn tai pääkäyttäjän salasanan. Järjestelmä
antaa lisäksi erilaisen äänimerkin sen mukaan, onko annettu salasana oikea vai väärä.
• Keyboard Beep
Arvot: Enabled, Disabled
Kuvaukset: Voit ottaa käyttöön tai poistaa käytöstä näppäimistön äänimerkin, joka kuuluu painettaessa
sellaisia näppäinyhdistelmiä, joita ei voi toteuttaa.
56
Käyttöopas P1/X1 Extreme
Page 61

Storage
• Controller Mode
Arvot: AHCI mode, RST mode
Kuvaukset: RST mode ottaa käyttöön Intel RST -asetusohjelman ja järjestelmä ottaa käyttöön RAID-tilan.
AHCI mode: Serial ATA -ohjain toimii AHCI-tilassa.
Huomautus: Et voi muuttaa tätä asetusta ennen kiintolevysalasanan poistamista, jos kiintolevysalasana
on määritetty.
• Intel (R) Rapid Storage Technology
Kuvaukset: Siirry Intel (R) Rapid Storage Technology Configuration Utility -apuohjelmaan, jotta voit hallita
Intel (R) RAID Controller -ohjaimen taltioita.
Thunderbolt(TM) 3
• Thunderbolt BIOS Assist Mode
Arvot: Disabled, Enabled
Kuvaukset: Ota käyttöön tai poista käytöstä Thunderbolt BIOS Assist Mode -tila. Jos valitset Enabled,
käyttöjärjestelmän sijasta Thunderbolt-portteja ohjaa BIOS. Määritä arvoksi Enabled vain silloin, jos haluat
tukea Linux-käyttöjärjestelmää tai Windows 10 -versiota 1709 vanhempaa käyttöjärjestelmää. Tämä
kuitenkin lisää virrankulutusta ja poistaa käytöstä herätyksen Modern Standby -tilasta.
• Wake by Thunderbolt(TM) 3
Arvot: Disabled, Enabled
Kuvaukset: Ota käyttöön tai poista käytöstä Thunderbolt(TM) 3 -liitännän herätystoiminto. Jos valitset
Enabled-vaihtoehdon, akun käyttöaika virransäästötilassa saattaa lyhentyä.
• Security level
Arvot: No Security, User Authorization, Secure Connect, Display Port and USB
Kuvaukset: Valitse suojauksen taso:
– No Security: Salli Thunderbolt-laitteiden yhdistäminen automaattisesti.
– User Authorization: Salli Thunderbolt-laitteiden yhdistäminen käyttäjän valtuutuksen jälkeen.
– Secure Connect: Salli Thunderbolt-laitteiden yhdistäminen käyttäjän hyväksymän tallennetun avaimen
avulla.
– Display Port and USB: Salli vain Display-tulojen ja USB-laitteiden yhdistäminen. Thunderbolt-laitteiden
yhdistämistä ei sallita.
• Support in Pre Boot Environment:
– Thunderbolt(TM) device
Arvot: Disabled, Enabled, Pre-Boot ACL
Kuvaukset: Ota käyttöön tai poista käytöstä käyttöjärjestelmää edeltävän ympäristön tuki Thunderbolt 3
-porttiin liitetyille Thunderbolt-laitteille. Jos valitset Enabled-vaihtoehdon, Thunderbolt-laitteet
yhdistetään automaattisesti. Jos valitset Pre-Boot ACL -vaihtoehdon, jotta voit käyttää laitetta
esikäynnistysympäristössä, hyväksy laite käyttöjärjestelmässä tai määritä Security level -asetuksen
arvoksi No Security. Voit määrittää käynnistyslaitteen valitsemalla Startup ➙ Boot.
CPU
• Core Multi-Processing
Arvot: Disabled, Enabled
Kuvaukset: Jos valitset Enabled-vaihtoehdon, voit ottaa käyttöön lisää keskusyksikön ydinyksiköitä. Jos
valitset Disabled-vaihtoehdon, voit määrittää käyttöön vain yhden keskusyksikön ydinyksikön.
Luku 5. Kokoonpanon lisäasetukset 57
Page 62
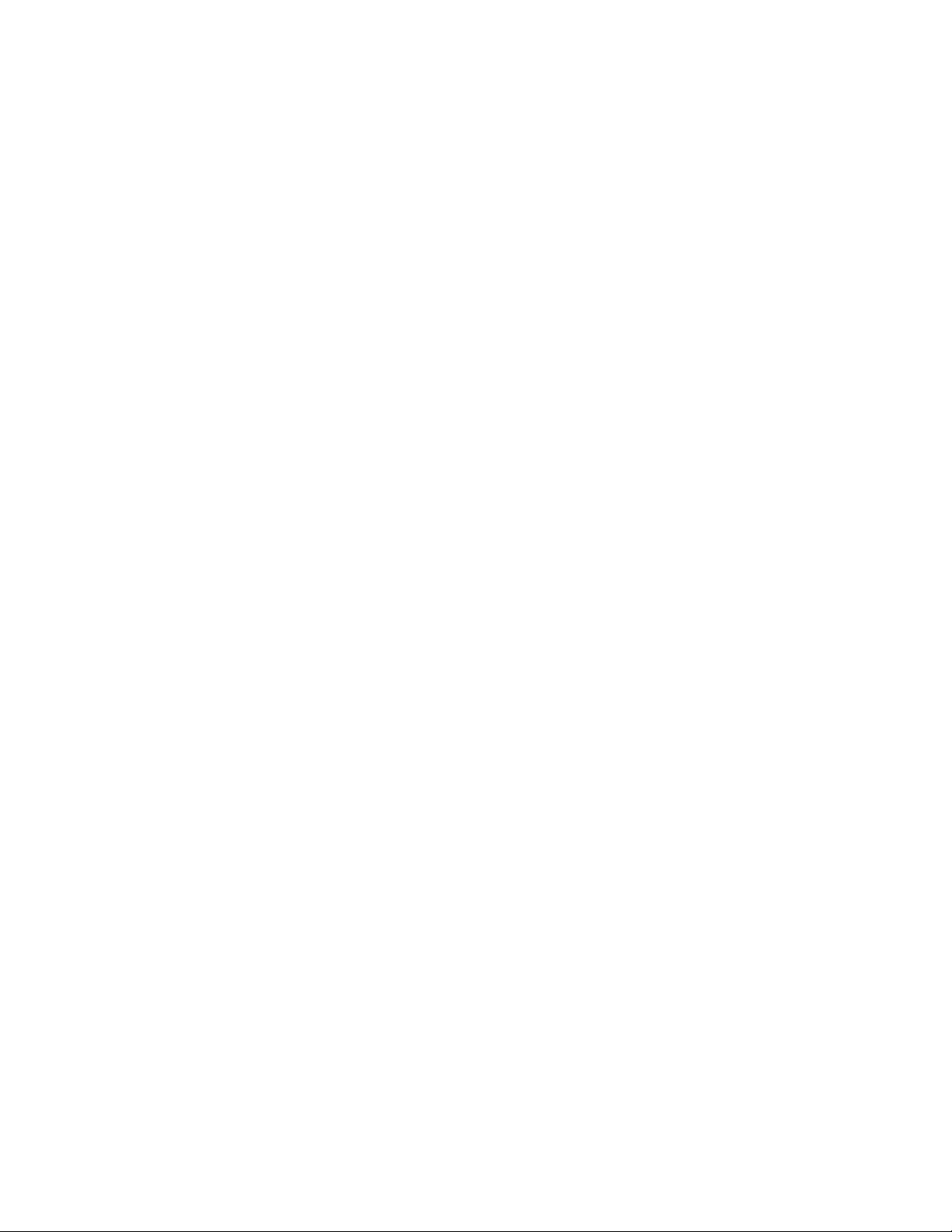
• Intel(R) Hyper-Threading Technology
Arvot: Disabled, Enabled
Kuvaukset: Jos valitset Enabled-vaihtoehdon, voit ottaa käyttöön lisää keskusyksikön säikeitä. Nämä
säikeet näkyvät lisäsuorittimina, mutta niillä on joitakin yhteisiä resursseja keskusyksikön muiden
säikeiden kanssa. Jos valitset Disabled-vaihtoehdon, voit ottaa käyttöön vain yhden suorittimen
ydinyksikköä kohden.
Intel AMT
• Intel (R) AMT Control
Arvot: Disabled, Enabled, Permanently Disabled
Kuvaukset: Jos valitset vaihtoehdon Enabled, Intel AMT (Active Management Technology -tekniikka) on
käytössä ja MEBx (Management Engine BIOS Extension) -määrityksen yhteydessä näkyy siihen liittyviä
asetuksia. Jos valitset Permanently Disabled -vaihtoehdon, et voi enää ottaa tätä tekniikkaa uudelleen
käyttöön. Tee tämä valinta harkiten.
Huomautus: Voit avata MEBx Setup -valikon painamalla Startup Interrupt Menu -ikkunassa
näppäinyhdistelmää Ctrl+P. Saat Startup Interrupt Menu -ikkunan näkyviin painamalla Enter-näppäintä
automaattisen käynnistystestin (POST) aikana.
• USB Key Provisioning
Arvot: Disabled, Enabled
Kuvaukset: Tämän asetuksen avulla voit ottaa käyttöön tai poistaa käytöstä USB Key Provisioning
-ominaisuuden.
• CIRA Timeout
Arvot: 0–255
Kuvaukset: Määritä CIRA-yhteyden muodostuksen aikakatkaisuasetus. Mahdolliset arvot ovat 0–255. Jos
valitset arvon 0, käytä oletusaikakatkaisulle arvoa 60 sekuntia. Jos valitset arvon 255, yhteyden
muodostusyritys ei koskaan pääty aikakatkaisuun.
Huomautus: Oletusarvo on 60 sekuntia.
• Console Type
Arvot: VT100, VT100+, VT-UTF8, PC ANSI
Kuvaukset: Valitse AMT-ohjauspäätteen tyyppi. Sen on oltava sama kuin Intel AMT -etäohjauspäätteessä.
Date/Time-valikko
Huomautus: BIOSin valikkojen vaihtoehdot voivat muuttua ilman erillistä ilmoitusta. Oletusarvo voi vaihdella
mallin mukaan.
• System Date
Kuvaukset: Aseta järjestelmän päivämäärä tai muuta sitä.
• System Time
Kuvaukset: Aseta järjestelmän kellonaika tai muuta sitä.
Security-valikko
Huomautus: BIOSin valikkojen vaihtoehdot voivat muuttua ilman erillistä ilmoitusta. Oletusarvo voi vaihdella
mallin mukaan.
Password
• Supervisor Password
Arvot: Disabled, Enabled
58
Käyttöopas P1/X1 Extreme
Page 63
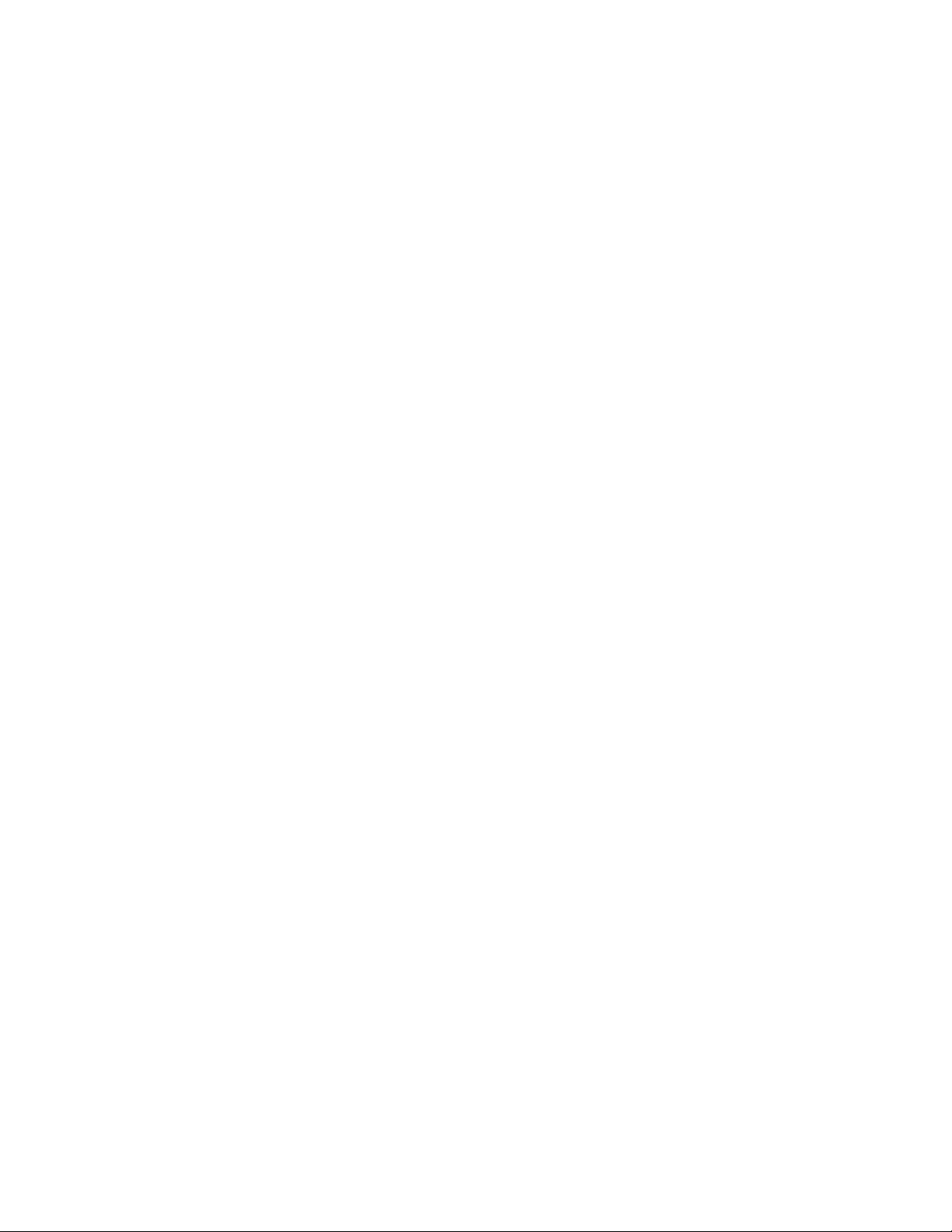
Kuvaukset: Määrittämällä pääkäyttäjän salasanan voit estää käynnistysjärjestyksen, verkkoasetusten sekä
järjestelmän päivämäärän ja kellonajan luvattoman muuttamisen. Katso kohta ”Salasanojen esittely”
sivulla 41.
• Lock UEFI BIOS Settings
Arvot: Disabled, Enabled
Kuvaukset: Valitsemalla Enabled-vaihtoehdon voit estää luvattomia käyttäjiä muuttamasta mitään
ThinkPad Setup -ohjelman asetuksia. Toiminnon käyttämiseen tarvitaan pääkäyttäjän salasana.
• Password at Unattended Boot
Arvot: Disabled, Enabled
Kuvaukset: Jos valitset Enabled-vaihtoehdon, näyttöön tulee salasanakehote, kun tietokoneen käynnistää
tai palauttaa horrostilasta valvomaton tapahtuma, esimerkiksi Wake on LAN -yritys. Estä tietokoneen
luvaton käyttö määrittämällä käyttöjärjestelmän käyttöön liittyvät todennusasetukset.
• Password at Restart
Arvot: Disabled, Enabled
Kuvaukset: Jos valitset Enabled-vaihtoehdon, näyttöön tulee salasanakehote, kun käynnistät tietokoneen
uudelleen. Estä tietokoneen luvaton käyttö määrittämällä käyttöjärjestelmän käyttöön liittyvät
todennusasetukset.
• Password at Boot Device List
Arvot: Disabled, Enabled
Kuvaukset: Jos valitset Enabled-vaihtoehdon, pääkäyttäjän salasana on annettava aina, kun yrität siirtyä
Boot-valikkoon painamalla toistuvasti F12-näppäintä. Toiminnon käyttäminen edellyttää sitä, että
pääkäyttäjän salasana on asetettu.
• Password Count Exceeded Error
Arvot: Disabled, Enabled
Kuvaukset: Jos valitset Enabled-vaihtoehdon, näkyviin tulee POST 0199 -virhesanoma, jos kirjoitat
pääkäyttäjän salasanan väärin useammin kuin kolmesti.
• Set Minimum Length
Arvot: Disabled, x characters (4 ≤ x ≤ 12)
Kuvaukset: Määritä käynnistys- ja kiintolevysalasanan vähimmäispituus. Jos pääkäyttäjän salasana on
asetettu, vähimmäispituutta voi muuttaa vain kirjautumalla pääkäyttäjänä.
• Power-On Password
Arvot: Disabled, Enabled
Kuvaukset: Suojaa tietokonetta luvattomalta käytöltä asettamalla käynnistyssalasana. Katso kohta
”Salasanojen esittely” sivulla 41.
• Hard Disk x Password
Arvot: Disabled, Enabled
Kuvaukset: Estä sisäisen tallennusaseman tietojen luvaton käyttö asettamalla kiintolevyaseman salasana.
Katso kohta ”Salasanojen esittely” sivulla 41.
Fingerprint
• Predesktop Authentication
Arvot: Disabled, Enabled
Kuvaukset: Ota käyttöön tai poista käytöstä sormenjäljen tunnistukseen perustuva todennus ennen
käyttöjärjestelmän latausta.
• Reader Priority
Luku 5. Kokoonpanon lisäasetukset 59
Page 64
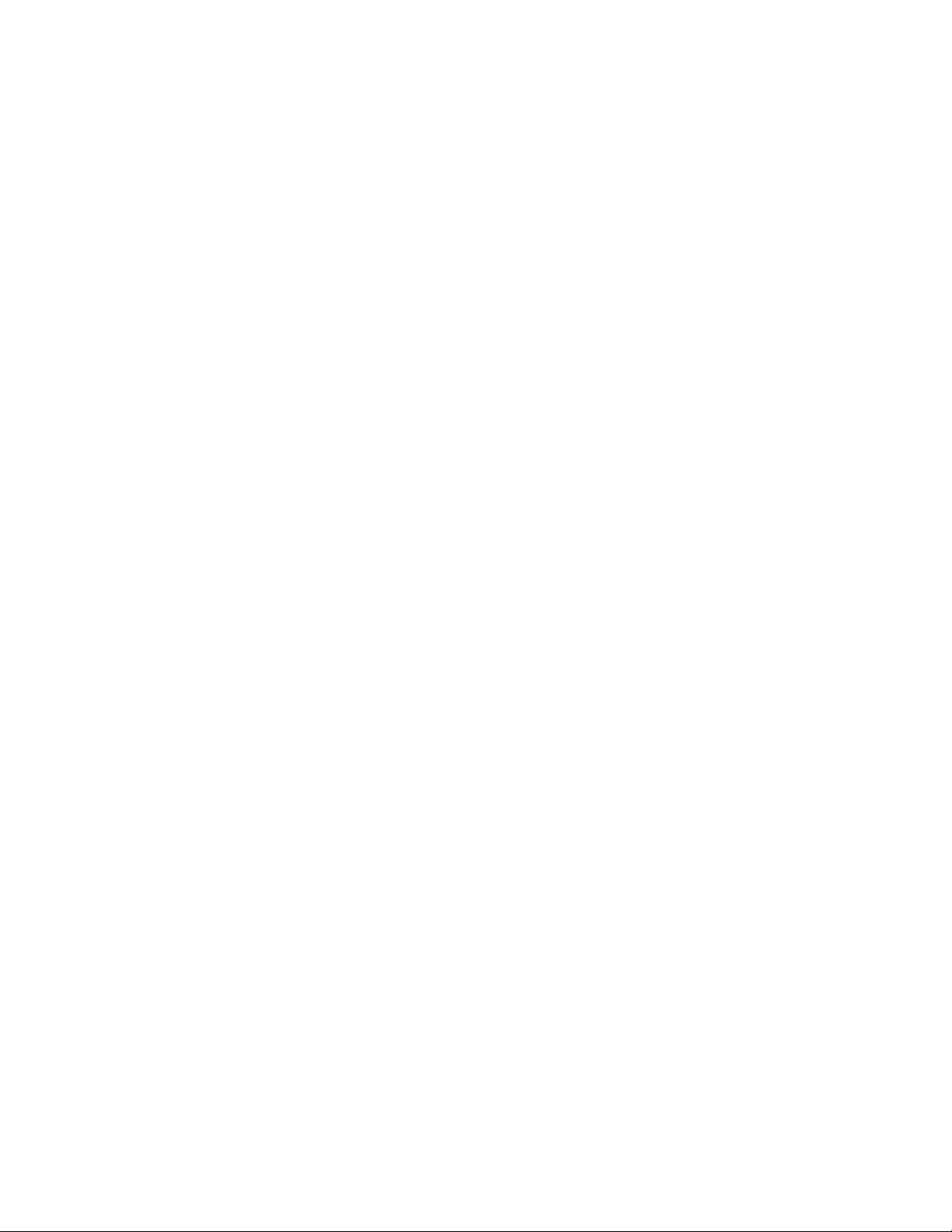
Arvot: External ➙ Internal, Internal Only
Kuvaukset: Jos tietokoneessa on sisäinen sormenjälkitunnistin ja siihen on liitetty myös erillinen
sormenjälkitunnistin, voit määrittää tunnistimien prioriteetin tämän asetuksen avulla.
• Security Mode
Arvot: Normal, High
Kuvaukset: Jos todennus ei onnistu sormenjäljen avulla, voit kirjautua salasanan avulla. Jos olet valinnut
Normal-vaihtoehdon, anna joko käynnistyssalasana tai pääkäyttäjän salasana. Jos olet valinnut High-
vaihtoehdon, pääkäyttäjän salasana on pakollinen.
• Password Authentication
Arvot: Disabled, Enabled
Kuvaukset: Jos valitset Enabled-vaihtoehdon, todennus perustuu salasanoihin, kun sormenjäljet eivät ole
käytettävissä. Tämä valikkokohde näkyy, jos Security Mode -asetuksen arvoksi on määritetty High.
• Reset Fingerprint Data
Arvo: Enter
Kuvaukset: Valitse tämä vaihtoehto, jos haluat poistaa kaikki sormenjälkitunnistimen muistiin tallennetut
sormenjälkitiedot ja palauttaa asetukset tehdasasetusten mukaisiksi. Tällöin aiemmin käyttöön otetut
käynnistyksen suojausominaisuudet eivät toimi, ennen kuin ne otetaan uudelleen käyttöön Fingerprint
Software -ohjelman avulla.
Security Chip
• Security Chip Type
Arvot: TPM 2.0
Kuvaukset: Voit käyttää erillistä TPM-piiriä TPM 2.0 -tilassa.
• Security Chip (for TPM 2.0)
Arvot: Enabled, Disabled
Kuvaukset: Ota käyttöön turvapiiri tai poista se käytöstä.
• Security Reporting Options
– SMBIOS Reporting
Arvot: Enabled, Disabled
Kuvaukset: Jos valitset Enabled-vaihtoehdon, vastaaviin UEFI BIOS -tietoihin tehdyt muutokset
kirjataan sijaintiin (PCR1, määritetty TCG-standardeissa), jota muut luvalliset ohjelmat voivat seurata,
lukea ja analysoida.
• Clear Security Chip
Kuvaukset: Tämän vaihtoehdon avulla voit tyhjentää salausavaimen. Ennestään salattuja tietoja ei voi
käyttää salausavainten tyhjentämisen jälkeen.
• Intel (R) TXT Feature
Arvot: Disabled, Enabled
Kuvaukset: Ota käyttöön Intel Trusted Execution Technology -tekniikka tai poista se käytöstä.
• Physical Presence for Clear
Arvot: Disabled, Enabled
Kuvaukset: Jos tämän asetuksen arvona on Enabled, näyttöön tulee vahvistusviesti, kun turvapiiri
tyhjennetään.
Huomautus: Tämä vaihtoehto saatetaan ohittaa Windows 10 -versiossa 1709 tai sitä uudemmissa
käyttöjärjestelmissä.
60
Käyttöopas P1/X1 Extreme
Page 65

UEFI BIOS Update Option
• Flash BIOS Updating by End-Users
Arvot: Disabled, Enabled
Kuvaukset: Jos tämän asetuksen arvona on Enabled, kaikki käyttäjät voivat päivittää UEFI BIOSin. Jos
valitset asetuksen arvoksi Disabled, UEFI BIOSin päivitystä varten on annettava pääkäyttäjän salasana.
• Secure RollBack Prevention
Arvot: Disabled, Enabled
Kuvaukset: Jos valitset Disabled-vaihtoehdon, UEFI BIOSin aiemman version voi palauttaa flash-
päivityksellä.
Huomautus: Tämän asetuksen arvoksi määritetään oletusarvon mukaan Disabled, kun Restart-valikon
OS Optimized Defaults -asetuksen arvona on Disabled. Tämän asetuksen arvoksi määritetään
oletusarvon mukaan Enabled, kun OS Optimized Defaults -asetuksena on Enabled.
• Windows UEFI Firmware Update
Arvot: Enabled, Disabled
Kuvaukset: Ota käyttöön tai poista käytöstä Windows UEFI Firmware Update -toiminto. Valitse Enabled,
jos haluat sallia Windowsin UEFI-laiteohjelmiston päivityksen. Jos valitset Disabled-vaihtoehdon, BIOS
ohittaa Windowsin UEFI-laiteohjelmiston päivityksen.
Memory Protection
• Execution Prevention
Arvot: Disabled, Enabled
Kuvaukset: Jotkin tietokonevirukset ja -madot saavat aikaan muistipuskurien ylivuodon. Valitsemalla
Enabled-vaihtoehdon voit suojata tietokonettasi tällaisten virusten ja matojen hyökkäyksiltä. Jos havaitset
tämän asetuksen käyttöönoton jälkeen, että jokin ohjelma ei toimi oikein, valitse Disabled-vaihtoehto ensin
ja palauta sitten asetukset tehdasasetusten mukaisiksi.
Virtualization
• Intel(R) Virtualization Technology
Arvot: Disabled, Enabled
Kuvaukset: Jos valitset Enabled-vaihtoehdon, Virtual Machine Monitor (VMM) -ohjelma voi käyttää Intel
Virtualization Technology -tekniikan mahdollistamia laitteiston lisäominaisuuksia. Tämän asetuksen
arvoksi on määritettävä Disabled, jotta vältytään suojausriskeiltä, jos käyttöjärjestelmä ei tue VMM-
ohjelmaa.
Huomautus: Tämän asetuksen arvoksi määritetään oletusarvon mukaan Disabled, kun Restart-valikon
OS Optimized Defaults -asetuksen arvona on Disabled. Tämän asetuksen arvoksi määritetään
oletusarvon mukaan Enabled, kun OS Optimized Defaults -asetuksena on Enabled.
• Intel(R) VT-d Feature
Arvot: Disabled, Enabled
Kuvaus: Intel VT-d tarkoittaa Intel Virtualization Technology for Directed I/O tekniikkaa. Kun se on
käytössä, VMM-ohjelma voi hyödyntää alustan infrastruktuuria I/O-virtualisoinnissa. Tämän asetuksen
arvoksi on määritettävä Disabled, jotta vältytään suojausriskeiltä, jos käyttöjärjestelmä ei tue VMM-
ohjelmaa.
Huomautus: Tämän asetuksen arvoksi määritetään oletusarvon mukaan Disabled, kun Restart-valikon
OS Optimized Defaults -asetuksen arvona on Disabled. Tämän asetuksen arvoksi määritetään
oletusarvon mukaan Enabled, kun OS Optimized Defaults -asetuksena on Enabled.
Luku 5. Kokoonpanon lisäasetukset 61
Page 66
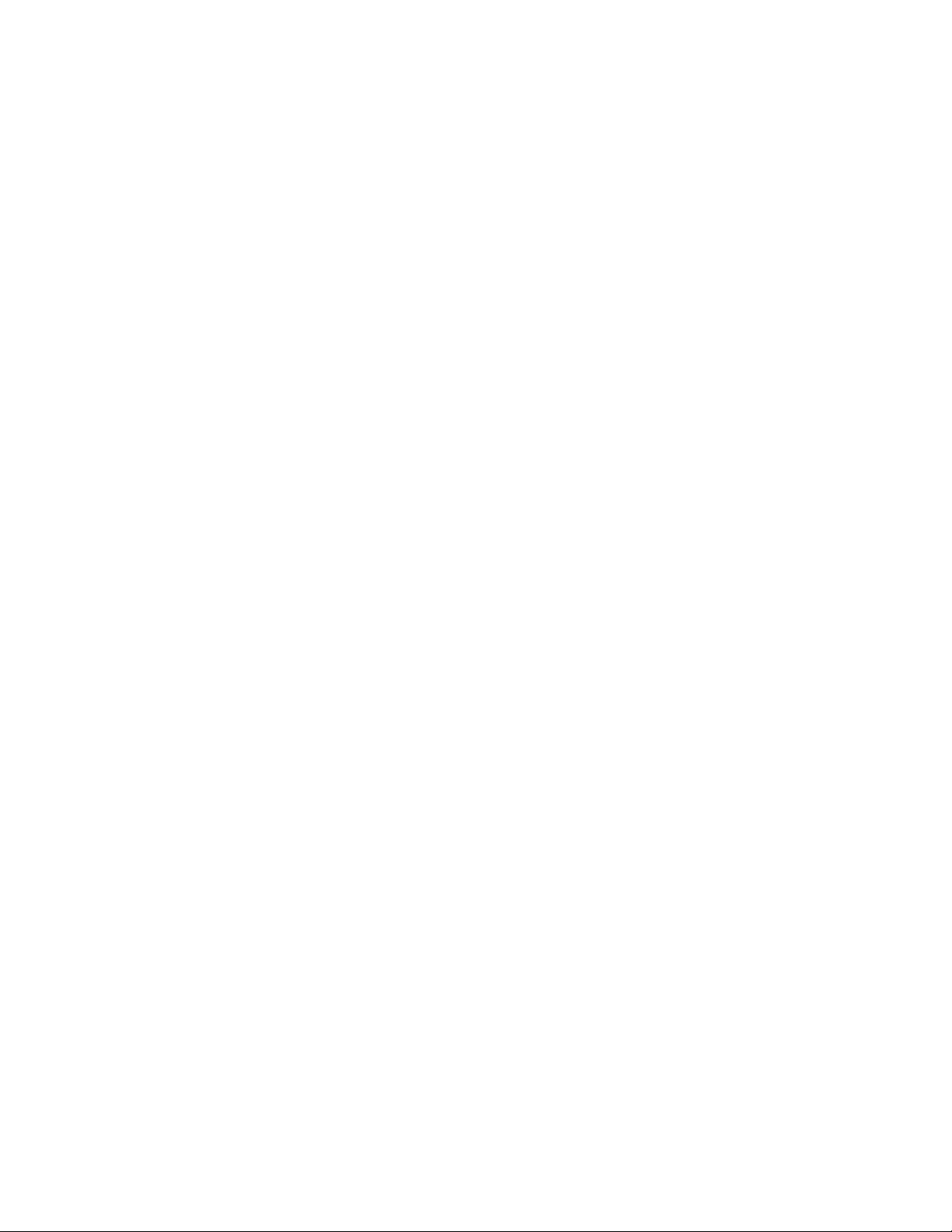
I/O Port Access
Kuvaukset: Tämän alivalikon avulla voit poistaa käytöstä tai ottaa käyttöön seuraavia laitteistoominaisuuksia:
• Ethernet LAN
• Wireless LAN
Huomautus: Jos muutat Wireless LAN -asetuksen arvoksi Disabled, myös Bluetooth-asetuksen arvoksi
muutetaan Disabled tietokoneen mallin mukaan.
• Bluetooth
• USB Port
• Memory Card Slot
• Smart Card Slot
• Integrated Camera
• Audio
• Microphone
• Fingerprint Reader
• Thunderbolt(TM) 3
• Touch Panel
Internal Device Access
• Bottom Cover Tamper Detection
Arvot: Disabled, Enabled
Kuvaukset: Jos valitset Enabled-vaihtoehdon, on annettava pääkäyttäjän salasana, jos järjestelmä
havaitsee pohjakannen luvattoman käsittelyn. Tämä asetus toimii vain, jos pääkäyttäjän salasana on
asetettu.
• Internal Storage Tamper Detection
Arvot: Disabled, Enabled
Kuvaukset: Jos valitset Enabled-vaihtoehdon, järjestelmä havaitsee sisäisen tallennuslaitteen poiston, kun
tietokone on lepotilassa. Jos poistat sisäisen tallennuslaitteen tietokoneen ollessa lepotilassa, tietokone
sammuu, kun yrität palauttaa sitä lepotilasta, ja kaikki tallentamattomat tiedot katoavat.
Anti-Theft
• Computrace Module Activation
Arvot: Disabled, Enabled, Permanently Disabled
Kuvaukset: Aktivoi Computrace-moduuli ottamalla käyttöön UEFI BIOS -liittymä. Computrace on Absolute
Software -yhtiön valinnainen valvontapalvelu. Jos valitset Permanently Disabled -vaihtoehdon, tätä
asetusta ei voi enää myöhemmin ottaa käyttöön.
Secure Boot
• Secure Boot
Arvot: Disabled, Enabled
Kuvaukset: Jos valitset Enabled-vaihtoehdon, tietokone estää luvattomien käyttöjärjestelmien
latautumisen käynnistyksen yhteydessä. Jos haluat ottaa tämän vaihtoehdon käyttöön, määritä ensin
käynnistysasetuksen arvoksi UEFI Only ja CSM Support -asetuksen arvoksi No.
62
Käyttöopas P1/X1 Extreme
Page 67
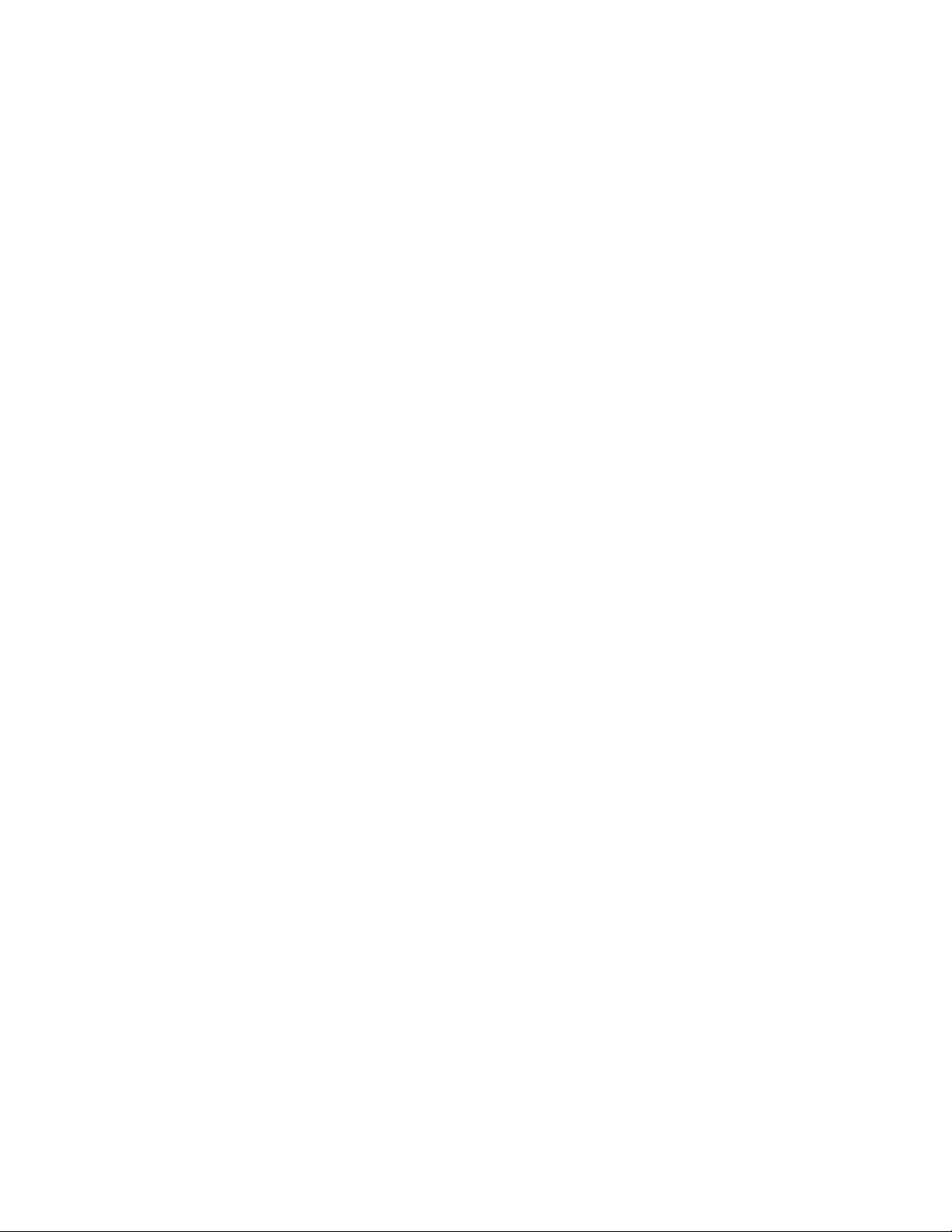
Huomautus: Tämän asetuksen arvoksi määritetään oletusarvon mukaan Disabled, kun Restart-valikon
OS Optimized Defaults -asetuksen arvona on Disabled. Tämän asetuksen arvoksi määritetään
oletusarvon mukaan Enabled, kun OS Optimized Defaults -asetuksena on Enabled.
• Platform Mode
Arvot: Setup Mode, User Mode
Kuvaukset: Määritä järjestelmän toimintatila.
• Secure Boot Mode
Arvot: Standard Mode, Custom Mode
Kuvaukset: Määritä Secure Boot mode -tila.
• Reset to Setup Mode
Kuvaukset: Tämän vaihtoehdon avulla voit tyhjentää nykyisen käyttöympäristöavaimen ja palauttaa
Platform Mode -tilaksi asetuksen Setup Mode. Setup Mode -tilassa voit asentaa oman
käyttöympäristöavaimen ja mukauttaa Secure Boot -allekirjoitustietokantoja. Secure Boot Mode
-asetuksen arvoksi määritetään Custom Mode.
• Restore Factory Keys
Kuvaukset: Tämän vaihtoehdon avulla voit palauttaa kaikki Secure Boot -tietokannoissa olevat avaimet ja
varmenteet tehdasasetusten mukaisiksi.
• Clear All Secure Boot Keys
Kuvaukset: Tämän vaihtoehdon avulla voit tyhjentää kaikki Secure Boot -tietokannoissa olevat avaimet ja
varmenteet ja asentaa omat avaimet ja varmenteet.
Intel (R) SGX
• Intel (R) SGX Control
Arvot: Disabled, Enabled, Software Controlled
Kuvaukset: Ota käyttöön Intel Software Guard Extensions (SGX) -toiminto tai poista se käytöstä. Jos
valitset Software Controlled -vaihtoehdon, SGX-toimintoa ohjaa UEFI-käynnistyksen käyttöjärjestelmän
SGX-sovellus.
• Owner EPOCH Change
Kuvaukset: Vaihda Owner EPOCH -arvoksi uusi satunnainen arvo. Tämän vaihtoehdon avulla voit
tyhjentää SGX-käyttäjätiedot.
Device Guard
• Device Guard
Arvot: Disabled, Enabled
Kuvaukset: Tällä asetuksella määritetään Microsoftin laitteen suojauksen (Device Guard) tuki.
Kun asetuksen arvona on Enabled, Intel Virtualization Technology, Intel VT-d Feature, Secure Boot ja OS
Optimized Defaults ovat automaattisesti käytössä. Käynnistysjärjestys ei ole valittavissa. Device Guard
-suojauksen määritys edellyttää pääkäyttäjän salasanan asetusta.
Jos asetuksen arvoksi on valittu Disabled, asetukset ovat määritettävissä ja tietokoneen
käynnistysjärjestyksen voi valita vapaasti.
Startup-valikko
Huomautus: BIOSin valikkojen vaihtoehdot voivat muuttua ilman erillistä ilmoitusta. Oletusarvo voi vaihdella
mallin mukaan.
• Boot
Kuvaukset: Määritä käynnistysjärjestys.
Luku 5. Kokoonpanon lisäasetukset 63
Page 68
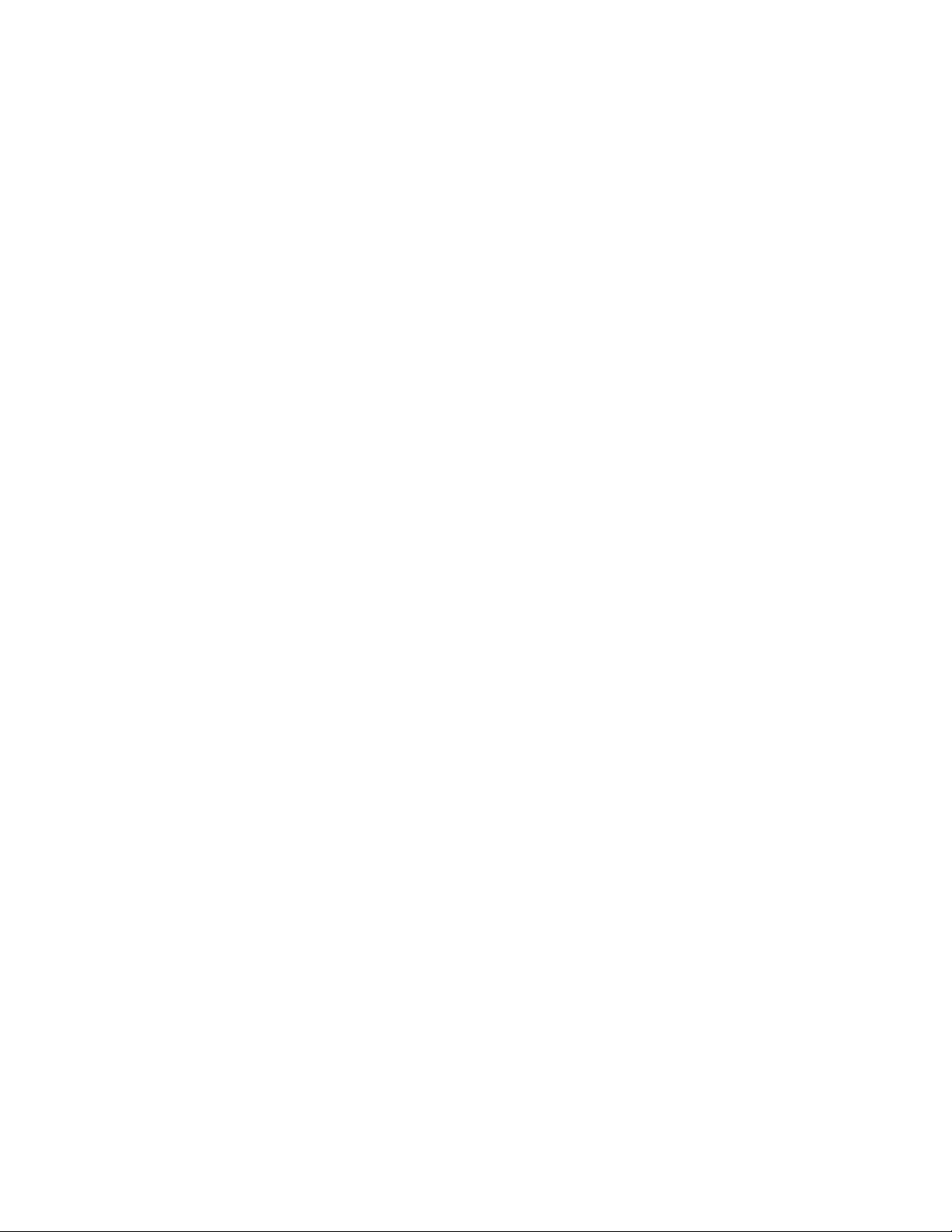
• Network Boot
Kuvaukset: Valitse lähiverkkokäynnistyksen yhteydessä käytettävä käynnistyslaite. Jos Wake On LAN
(lähiverkkokäynnistys) on käytössä, verkon pääkäyttäjä voi käynnistää kaikki lähiverkkoon liitetyt
tietokoneet etähallintatoimena verkonhallintaohjelmiston avulla.
• UEFI/Legacy Boot
Arvot: Both, UEFI Only, Legacy Only
Kuvaukset: Määritä järjestelmän käynnistystapa.
– UEFI/Legacy Boot Priority
Arvot: Legacy First, UEFI First
Kuvaukset: Valitse UEFI- ja Legacy-vaihtoehtojen käynnistysjärjestys.
– CSM Support (UEFI only)
Arvot: Yes, No
Kuvaukset: CSM (Compatibility Support Module) -moduuli tarvitaan vanhan käyttöjärjestelmän
käynnistämiseen. Jos valitset UEFI only, CSM Support on valittavissa. Jos valitset Both- tai Legacy
Only -tilan, CSM Support ei ole valittavissa.
• Boot Mode
Arvot: Quick, Diagnostics
Kuvaukset: Määritä, näkyykö POST-käynnistystestien aikana logonäyttö vai tekstisanomanäyttö.
• Option Key Display
Arvot: Disabled, Enabled
Kuvaukset: Jos valitset Disabled-vaihtoehdon, näyttöön ei tule POST-käynnistystestien aikana To
interrupt normal startup, press Enter -sanomaa.
• Boot Device List F12 Option
Arvot: Disabled, Enabled
Kuvaukset: Jos valitset Enabled-vaihtoehdon, voit avata Boot Menu -ikkunan pitämällä F12-näppäintä
painettuna tietokoneen käynnistyessä.
• Boot Order Lock
Arvot: Disabled, Enabled
Kuvaukset: Valitsemalla Enabled-vaihtoehdon voit lukita käynnistyslaitteiden järjestyksen.
Restart-valikko
Huomautus: BIOSin valikkojen vaihtoehdot voivat muuttua ilman erillistä ilmoitusta. Oletusarvo voi vaihdella
mallin mukaan.
• Exit Saving Changes
Kuvaukset: Tallenna muutokset ja käynnistä tietokone uudelleen.
• Exit Discarding Changes
Kuvaukset: Hylkää muutokset ja käynnistä tietokone uudelleen.
• Load Setup Defaults
Kuvaukset: Palauta tietokone tehdasasetusten mukaiseksi.
Huomautus: Ota käyttöön OS Optimized Defaults, jotta voit varmistaa Windows 10
-laitehyväksyntävaatimusten täyttymisen. Kun muutat tätä asetusta, tietyt muut asetukset muuttuvat
automaattisesti, kuten CSM Support, UEFI/Legacy Boot, Secure Boot, Secure RollBack Prevention,
Intel Virtualization Technology ja Intel VT-d Feature.
64
Käyttöopas P1/X1 Extreme
Page 69
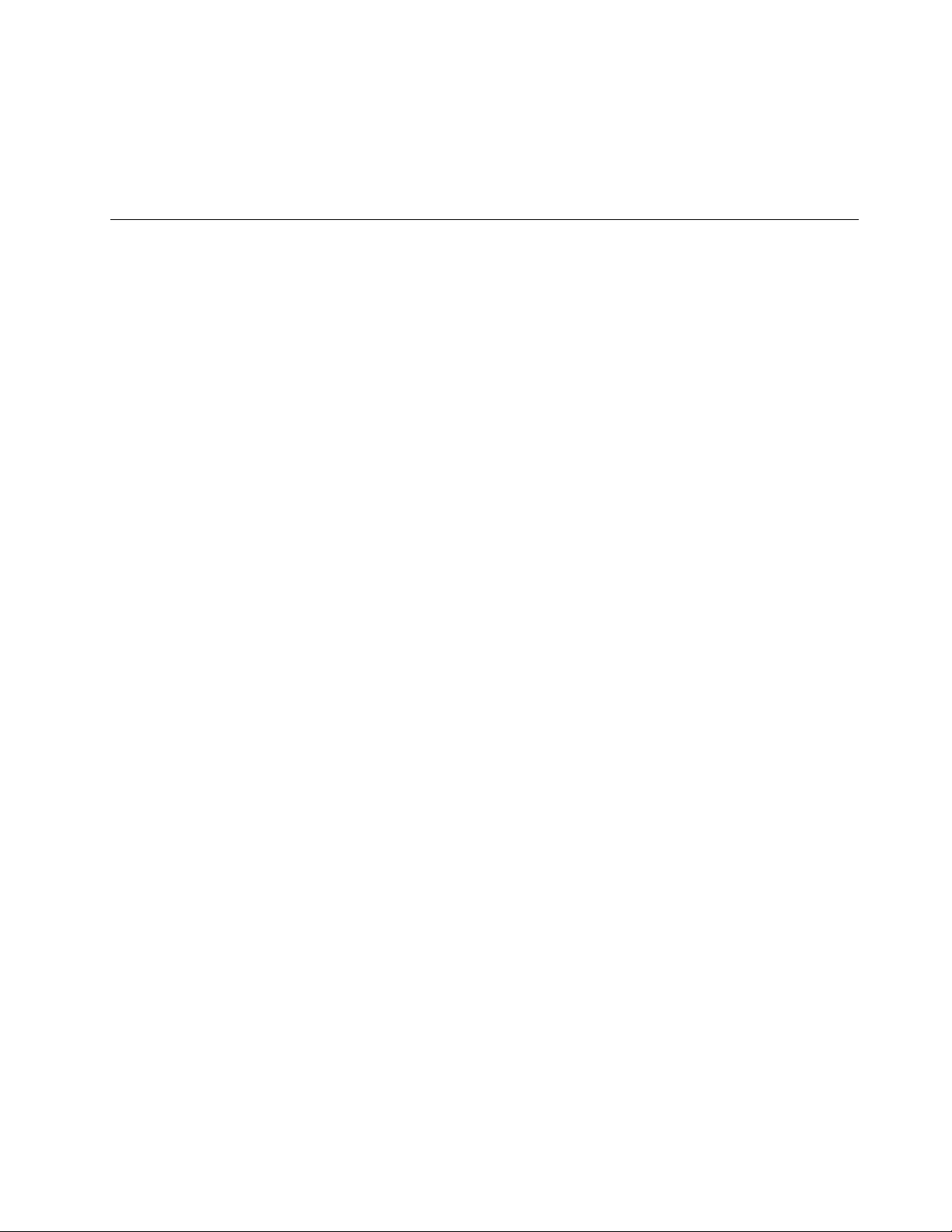
• Discard Changes
Kuvaukset: Hylkää muutokset.
• Save Changes
Kuvaukset: Tallenna muutokset.
Järjestelmänhallinnan käyttö
Tämä ohjeaihe on tarkoitettu erityisesti verkon pääkäyttäjille.
Tämän tietokoneen helppo hallittavuus auttaa ohjaamaan resursseja sinne, missä niitä yrityksessä tarvitaan.
Hallittavuuden eli Total Cost of Ownership (TCO) -ominaisuuden ansiosta pääkäyttäjä voi verkon välityksellä
käyttää työasematietokoneita samalla tavalla kuin omaa tietokonettaan, esimerkiksi kytkeä tietokoneeseen
virran, alustaa tallennusaseman ja asentaa ohjelman.
Kun tietokoneen kokoonpano on määritetty ja tietokone on toiminnassa, hallinta on helppoa työaseman ja
verkon ohjelmien sekä hallintatoimintojen avulla.
DMI-liittymä
Tietokoneen UEFI BIOS -ohjelma tukee SMBIOS (System Management BIOS Reference Specification)
-liittymän versiota 2.8 tai sitä uudempaa. SMBIOS sisältää tietoja tietokoneen laitteista. UEFI BIOS -ohjelma
puolestaan sisältää tietoja itsestään ja emolevyn laitteista. SMBIOS-liittymä määrittää standardit, joilla BIOStietoja käytetään.
Preboot eXecution -ympäristö
PXE (Preboot eXecution -ympäristö) -tekniikka helpottaa tietokoneen hallintaa antamalla mahdollisuuden
käynnistää tietokone palvelimesta. Tietokoneessasi on PXE-ympäristön edellyttämät PC-toiminnot. Jos
tietokoneessa on soveltuva lähiverkkokortti, tietokoneen voi käynnistää PXE-palvelimesta.
Huomautus: Etäalkulataus (RIPL tai RPL) ei ole käytettävissä tässä tietokoneessa.
Wake on LAN
Wake on LAN -toiminnon avulla verkon pääkäyttäjä voi kytkeä tietokoneeseen virran verkon välityksellä
hallintapäätteestä.
Kun Wake on LAN -toiminto on käytössä, monet toiminnot, kuten tiedonsiirrot, ohjelmistopäivitykset ja UEFI
BIOSin flash-päivitykset, voi tehdä verkon välityksellä ilman etävalvontaa. Päivitykset voidaan tehdä työajan
jälkeen ja viikonloppuisin. Näin käyttäjiä ei häiritä työaikana ja lähiverkkoliikenne voidaan pitää vähäisenä.
Tämä säästää aikaa ja parantaa tuottavuutta.
Jos tietokone käynnistetään Wake on LAN -toiminnon avulla, se noudattaa Network Boot
-käynnistysjärjestystä.
EEPROM-muistin Asset ID -alue
Asset ID EEPROM -tunnustietojen alue sisältää tietoja tietokoneesta, muun muassa kokoonpanotiedot sekä
tärkeimpien osien sarjanumerot. Muistialueella on myös useita tyhjiä kenttiä, joihin käyttäjä voi lisätä
haluamansa tiedot verkon käyttäjistä.
Jotta verkon pääkäyttäjä voisi etähallita tietokonettasi, määritä ThinkPad Setup -ohjelmassa seuraavat
järjestelmänhallintatoiminnot:
• Wake on LAN
Luku 5. Kokoonpanon lisäasetukset 65
Page 70
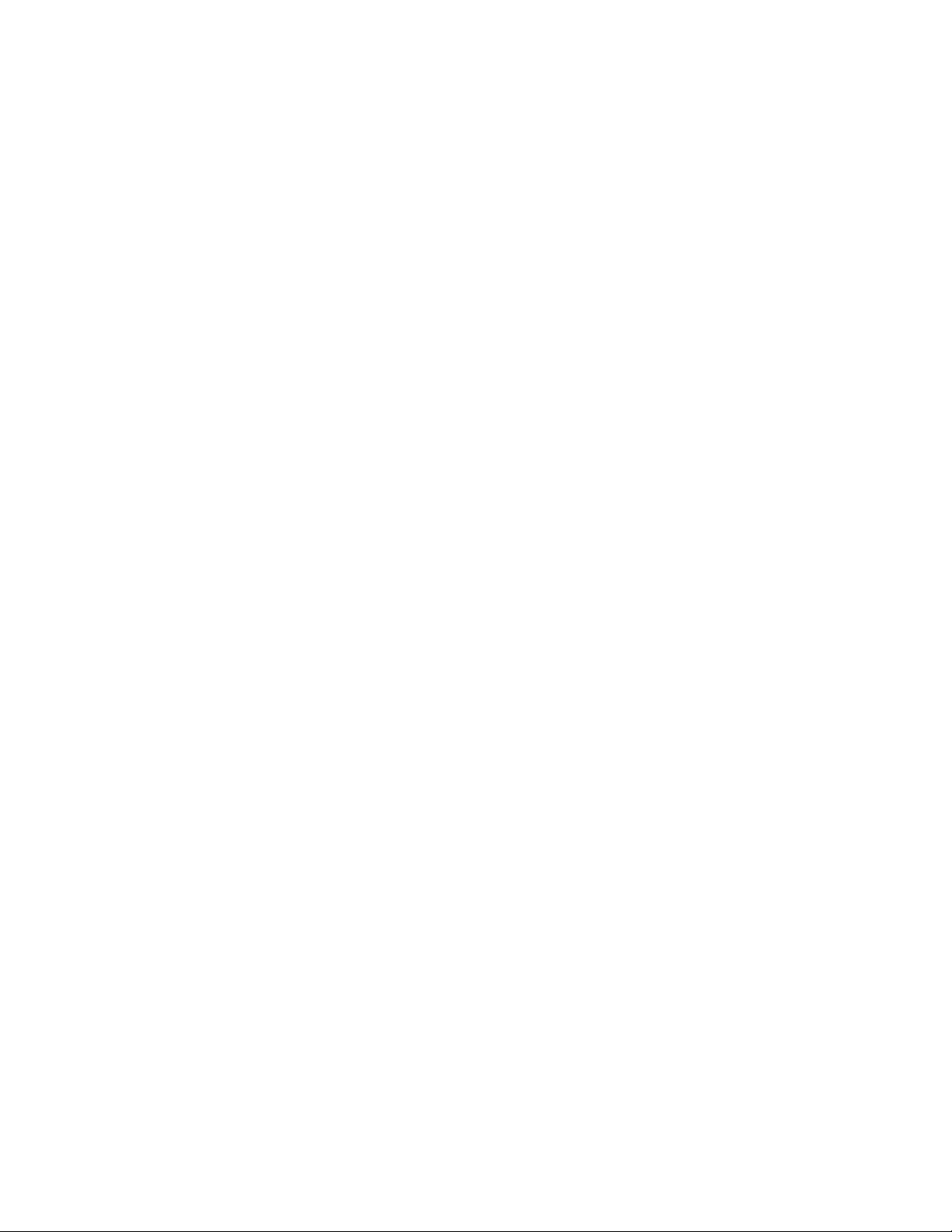
• Network Boot sequence
Huomautus: Jos pääkäyttäjän salasana on määritetty, se on annettava, kun ThinkPad Setup -ohjelma
käynnistetään.
Wake on LAN -ominaisuuden käyttöönotto tai käytöstä poisto
Kun lähiverkkoon liitetyssä tietokoneessa on käytössä Wake on LAN -toiminto, verkon pääkäyttäjä voi
käynnistää tietokoneen etähallintapäätteestä verkon etähallintaohjelman avulla.
Voit ottaa Wake on LAN -toiminnon käyttöön tai poistaa sen käytöstä seuraavasti:
1. Käynnistä tietokone uudelleen. Kun logonäyttö tulee näkyviin, käynnistä ThinkPad Setup -ohjelma
painamalla F1-näppäintä.
2. Valitse vaihtoehdot Config ➙ Network. Kuvaruutuun tulee Network-alivalikko.
3. Valitse Wake on LAN -toimintoa koskeva asetus.
4. Tallenna asetukset ja poistu ohjelmasta painamalla F10-näppäintä.
Network Boot -järjestyksen määritys
Kun tietokone käynnistetään lähiverkon välityksellä, tietokone käynnistyy Network Boot -valikossa
määritetystä laitteesta ja noudattaa sitten Boot-valikon mukaista käynnistysjärjestystä.
Voit määrittää Network Boot -järjestyksen seuraavasti:
1. Käynnistä tietokone uudelleen. Kun logonäyttö tulee näkyviin, käynnistä ThinkPad Setup -ohjelma
painamalla F1-näppäintä.
2. Valitse vaihtoehdot Startup ➙ Network Boot. Kuvaruutuun tulee käynnistyslaitteiden luettelo.
3. Valitse ensisijaiseksi käynnistyslaitteeksi määritettävä laite.
4. Tallenna asetukset ja poistu ohjelmasta painamalla F10-näppäintä.
Voit palauttaa tehdasasetukset painamalla F9-näppäintä.
66
Käyttöopas P1/X1 Extreme
Page 71
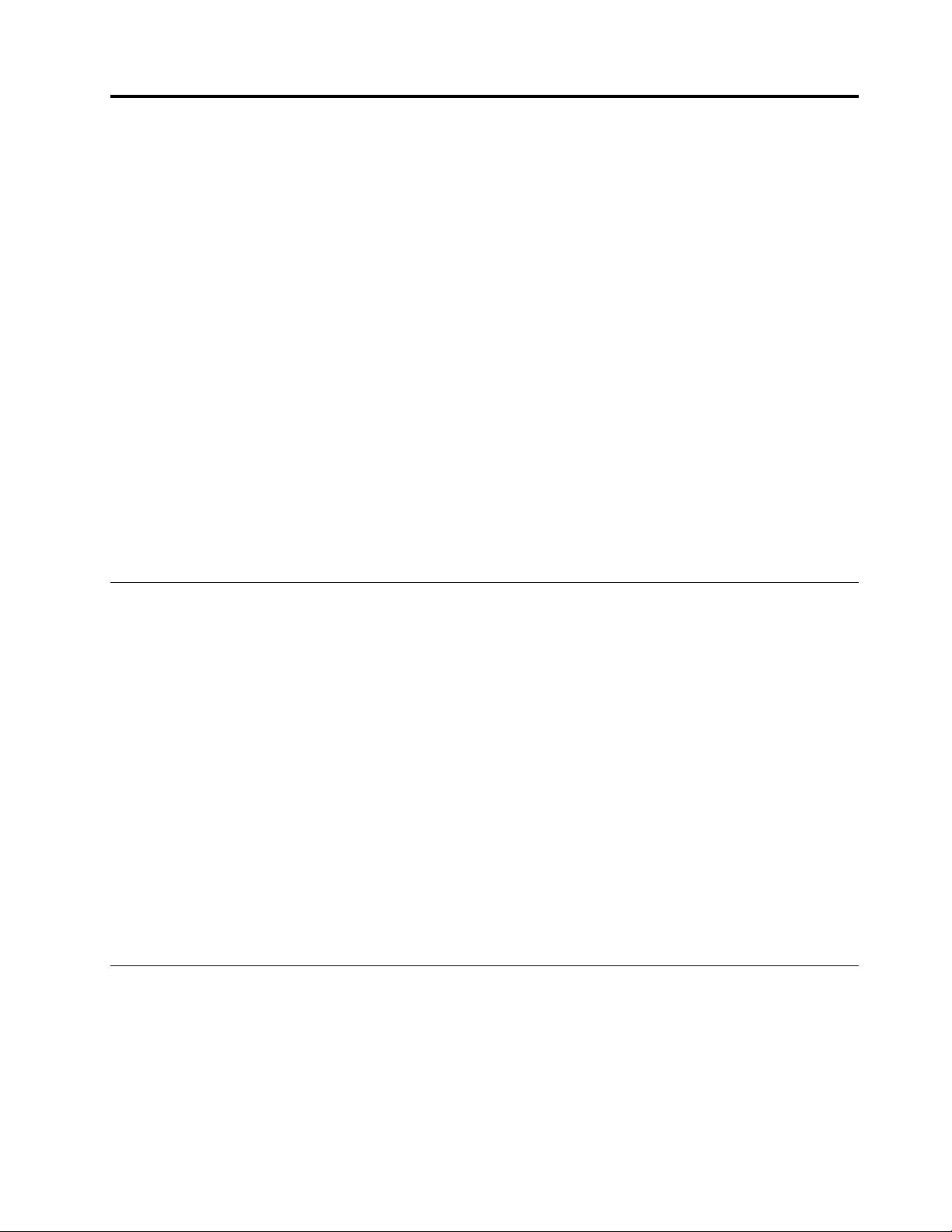
Luku 6. RAID-kokoonpanon määritys
Tässä luvussa on tietoja RAID (Redundant Array of Independent Disks) -tasojen
tallennusasemavaatimuksista ja ohjeet RAID-kokoonpanon määrittämiseen tietokoneessa.
Esittely: RAID
RAID-tekniikka tehostaa tietokoneen tallennustoimintoja ja parantaa tietokoneen luotettavuutta
vikasietoisuuden kautta.
Kun itsenäisten fyysisten tallennusasemien ryhmä määritetään käyttämään RAID-tekniikkaa, tallennusasemat
ovat RAID-levysarjassa. Tämä levysarja jakaa tiedot useisiin tallennusasemiin, mutta levysarja näyttäytyy
isäntäkoneelle yhtenä yksittäisenä tallennusyksikkönä. RAID-levysarjojen luonti ja käyttö parantaa
suorituskykyä. Se esimerkiksi nopeuttaa I/O-suorituskykyä, koska useita asemia voidaan käyttää
samanaikaisesti.
Tiettyjen RAID-tasojen mukaan määritetyt RAID-asemaryhmät parantavat myös tietojen tallennuksen
luotettavuutta ja vikasietoa yhden aseman tallennusjärjestelmiin verrattuna. Aseman vikaantumisesta
aiheutuva tietojen katoaminen voidaan estää muodostamalla puuttuvat tiedot uudelleen jäljellä olevista
asemista.
Huomautus: RAID 0 -tason mukaan määritetyn aseman puuttuvia tietoja ei voida muodostaa uudelleen, jos
asema vikaantuu.
RAID-tasojen tallennusasemavaatimukset
Varmista, että tietokoneessa on asennettuna kaksi samanlaista tallennusasemaa (kaksi M.2 NVMe SSD
-asemaa, joiden tallennuskapasiteetti on sama) tuettuja RAID-tasoja varten. Jos asennettuna on vain yksi
asema tai kaksi erityyppistä asemaa, seuraavat tiedot eivät koske sinua.
Tietokone tukee seuraavia RAID-tasoja:
• RAID 0: tasakirjoitettava levysarja (striped disk array)
– koostuu kahdesta samanlaisesta tallennusasemasta
– tuettu raidan koko: 4 kt, 8 kt, 16 kt, 32 kt, 64 kt tai 128 kt
– tehokas suorituskyky, ei vikasietoa
– levysarjaan kuuluvan aseman vikaantumisesta aiheutuva tietojen katoamisen riski on suurempi
verrattuna muuhun kuin RAID-kokoonpanoon
• RAID 1: kahdennussuojattu levysarja (mirrored disk array)
– koostuu kahdesta samanlaisesta tallennusasemasta
– tehokas luku ja tietojen täydellinen kahdennus peilaamalla
Siirtyminen Intel RST -asetusohjelmaan
Tämä aihe sisältää ohjeet Intel RST -asetusohjelmaan siirtymiseen.
RAID-kokoonpanon käyttöönotto ThinkPad Setup -ohjelmassa
Jos RAID-kokoonpano on poissa käytöstä, se on otettava käyttöön manuaalisesti ennen Intel RST
-asetusohjelmaan siirtymistä.
© Copyright Lenovo 2018, 2019 67
Page 72
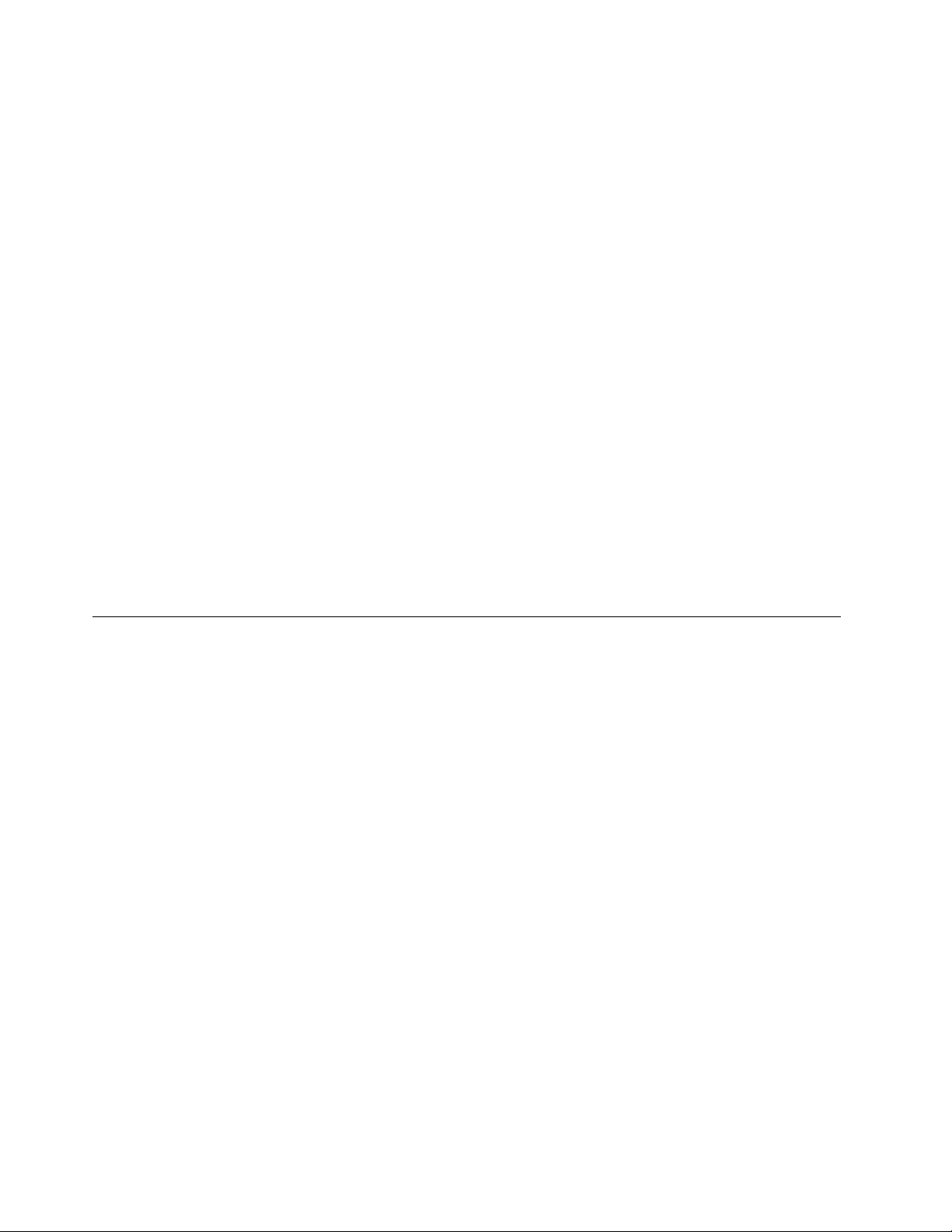
Voit ottaa RAID-kokoonpanon käyttöön seuraavasti:
1. Käynnistä tietokone uudelleen. Kun logonäyttö tulee näkyviin, käynnistä ThinkPad Setup -ohjelma
painamalla F1-näppäintä.
2. Valitse Config ➙ Storage ➙ Controller Mode ➙ RST mode ja paina sitten Enter-näppäintä.
3. Tallenna muutokset ja poistu ohjelmasta painamalla F10-näppäintä.
Siirtyminen Intel RST -asetusohjelmaan
Voit siirtyä Intel RST -asetusohjelmaan seuraavasti:
1. Käynnistä tietokone uudelleen. Kun logonäyttö tulee näkyviin, käynnistä ThinkPad Setup -ohjelma
painamalla F1-näppäintä.
2. Valitse Config ➙ Storage ➙ Intel (R) Rapid Storage Technology ja avaa sitten Intel (R) Rapid Storage
Technology -ikkuna painamalla Enter-näppäintä.
Kun siirryt Intel RST -asetusohjelmaan, seuraavat vaihtoehdot tulevat näkyviin:
• Create RAID Volume: Tämän vaihtoehdon avulla voit luoda RAID-taltion. Jos sisäisiä tallennusasemia ei
voi käyttää, tämä vaihtoehto ei ole käytettävissä.
• RAID Volumes: Tämän vaihtoehdon avulla voit vahvistaa luotujen RAID-taltioiden tiedot.
• Non-RAID Physical Disks: Tämän vaihtoehdon avulla voit vahvistaa kaikkien muiden kuin RAID-asemien
tiedot.
Valitse vaihtoehto ylä- tai alanuolinäppäimellä. Siirry valitun vaihtoehdon valikkoon painamalla Enternäppäintä. Poistu Intel RST -asetusohjelmasta painamalla Esc-näppäintä.
RAID-taltioiden luonti
Tämä aihe sisältää ohjeet RAID-taltioiden luontiin Intel RST -asetusohjelmassa.
Huomio: Järjestelmä poistaa kaikki aiemmat valittuihin asemiin tallennetut tiedot RAID-taltion luonnin
aikana.
Voit luoda RAID-taltion seuraavasti:
1. Siirry Intel RST -asetusohjelmaan. Katso kohta ”Siirtyminen Intel RST -asetusohjelmaan” sivulla 67.
2. Valitse Create RAID Volume ylä- tai alanuolinäppäimellä ja avaa sitten CREATE RAID VOLUME -ikkuna
painamalla Enter-näppäintä.
3. Valitse vaihtoehdot ylä- tai alanuolinäppäimellä ja määritä ne yksitellen.
a. Name: Voit käyttää oletusnimeä tai antaa RAID-taltiolle haluamasi nimen.
b. RAID Level: Voit muuttaa RAID-kokoonpanon joksikin seuraavista painamalla Enter-näppäintä:
• RAID0 (Stripe)
• RAID1 (Mirror)
c. Select Disks: Valitse asema ylä- tai alanuolinäppäimellä ja lisää se sitten levysarjaan painamalla
välilyönti- tai Enter-näppäintä. Valitun aseman vieressä näkyy X-merkki.
Huomautus: Asemaa, jota ei voi käyttää RAID-taltion luontiin, ei voi valita.
d. Strip Size: Valitse raidan koko ylä- tai alanuolinäppäimellä ja viimeistele sitten kokoonpanon määritys
painamalla Enter-näppäintä.
Huomautus: Tämä vaihtoehto on käytettävissä vain RAID 0 -kokoonpanolle.
68
Käyttöopas P1/X1 Extreme
Page 73

e. Capacity: Mukauta RAID-taltion kapasiteettia. RAID-oletustaltio on suurin arvo.
f. Create Volume: Viimeistele edeltävien vaihtoehtojen määritykset ja luo taltio painamalla Enter-
näppäintä.
Huomautus: Create Volume -asetus ei ole ehkä valittavissa kaikissa tilanteissa. Se ei ole
valittavissa esimerkiksi silloin, jos valittuna on erityyppisiä asemia. Jos asetus ei ole valittavissa,
katso lisätietoja kohdan Create Volume sanomasta.
Kun RAID-taltio on luotu, näkyviin tulee Intel (R) Rapid Storage Technology -ikkuna ja luotu taltio
näkyy kohdassa RAID Volumes.
4. Tallenna muutokset ja poistu ohjelmasta painamalla F10-näppäintä.
RAID-taltioiden poisto
Tämä aihe sisältää ohjeet RAID-taltioiden poistoon Intel RST -asetusohjelmassa.
Huomio: Järjestelmä poistaa kaikki aiemmat valittuihin asemiin tallennetut tiedot RAID-taltioiden poiston
jälkeen.
Voit poistaa RAID-taltion seuraavasti:
1. Siirry Intel RST -asetusohjelmaan. Katso kohta ”Siirtyminen Intel RST -asetusohjelmaan” sivulla 67.
2. Valitse poistettava taltio ylä- tai alanuolinäppäimellä kohdassa RAID Volumes. Avaa RAID VOLUME
INFO -ikkuna painamalla Enter-näppäintä.
3. Valitse Delete ja poista taltio RAID Volumes -luettelosta painamalla Enter-näppäintä.
4. Vahvista valitun RAID-taltion poisto valitsemalla pyydettäessä Yes.
Kun olet poistanut RAID-taltion, näkyviin tulee Intel (R) Rapid Storage Technology -ikkuna. Poistetun
taltion levysarjaan kuuluvat asemat näkyvät kohdassa Non-RAID Physical Disks.
5. Tallenna muutokset ja poistu ohjelmasta painamalla F10-näppäintä.
Tallennusasemien palautus muuhun kuin RAID-levysarjaan
Tämä aihe sisältää ohjeet tallennusasemien palautukseen muuhun kuin RAID-levysarjaan Intel RST
-asetusohjelmassa.
Huomio: Järjestelmä poistaa kaikki aiemmat valittuun asemaan tallennetut tiedot aseman muuhun kuin
RAID-levysarjaan palautuksen jälkeen.
Voit palauttaa tallennusaseman muuhun kuin RAID-levysarjaan seuraavasti:
1. Siirry Intel RST -asetusohjelmaan. Katso kohta ”Siirtyminen Intel RST -asetusohjelmaan” sivulla 67.
2. Valitse palautettava taltio ylä- tai alanuolinäppäimellä kohdassa RAID Volumes. Avaa RAID VOLUME
INFO -ikkuna painamalla Enter-näppäintä.
3. Valitse palautettava asema ylä- tai alanuolinäppäimellä kohdassa RAID Member Disks. Avaa
PHYSICAL DISK INFO -ikkuna painamalla Enter-näppäintä.
4. Valitse Reset to Non-RAID ja paina Enter-näppäintä. Vahvista palautus valitsemalla pyydettäessä Yes.
Kun palautus on valmis, näkyviin tulee Intel (R) Rapid Storage Technology -ikkuna. Palautettu asema
näkyy Non-RAID Physical Disks -luettelossa. Palautetun aseman taltio näkyy edelleen RAID Volumes
-luettelossa, mutta sen tila on muuttunut tilasta Normal tilaksi Failed tai Degraded.
5. Tallenna muutokset ja poistu ohjelmasta painamalla F10-näppäintä.
Luku 6. RAID-kokoonpanon määritys 69
Page 74
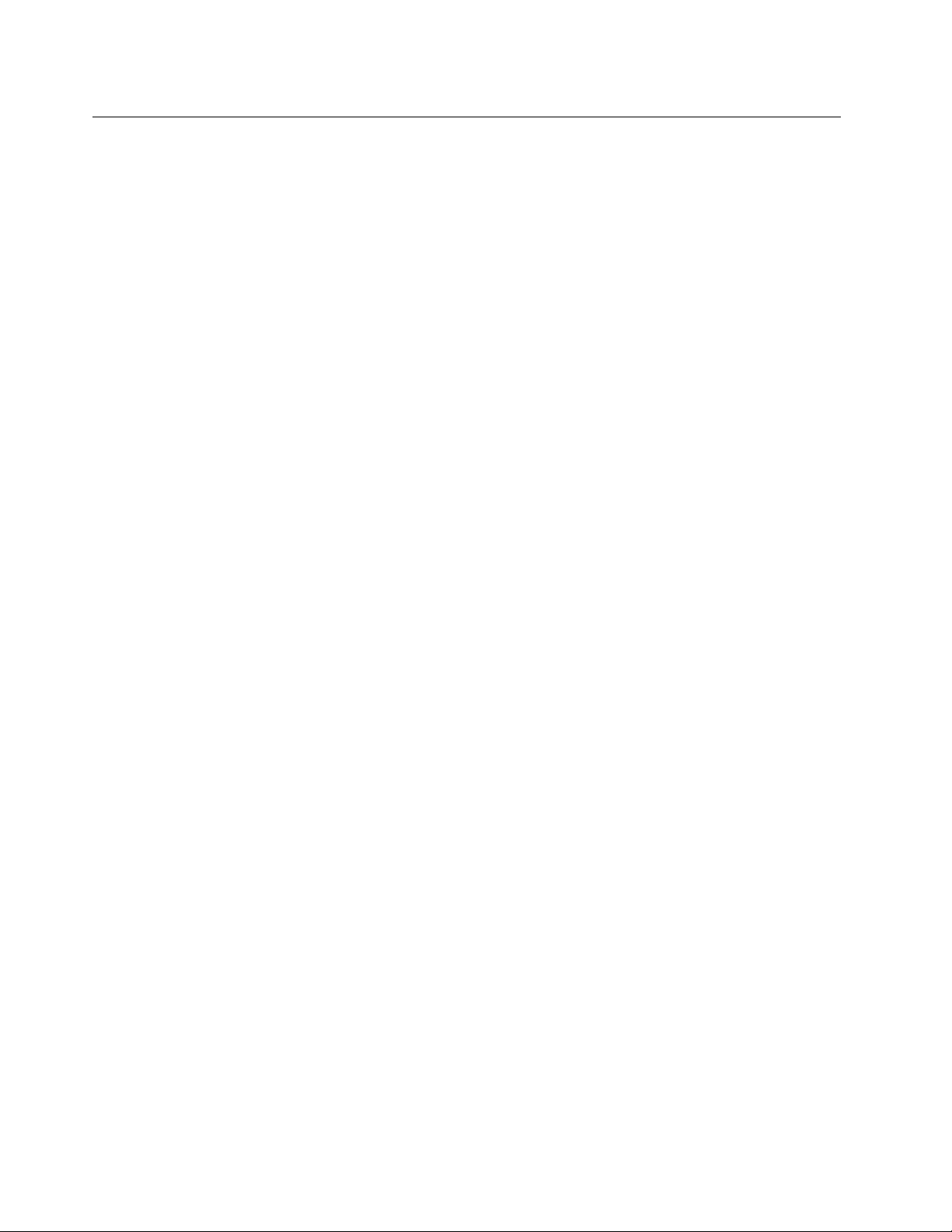
RAID 1 -taltioiden muodostus uudelleen
Jos RAID 1 -taltion tilana on Failed tai Degraded, voit muodostaa taltion uudelleen Intel RST
-asetusohjelman avulla. Jos haluat muodostaa RAID 1 -taltion uudelleen, varmista, että vähintään yksi RAID
1 -taltion levysarjaan kuuluvista asemista toimii oikein. Ennen kuin muodostat RAID 1 -taltion uudelleen,
vaihda viallinen asema uuteen asemaan, jonka tallennuskapasiteetti on sama.
Voit muodostaa RAID 1 -taltion uudelleen seuraavasti:
1. Siirry Intel RST -asetusohjelmaan. Katso kohta ”Siirtyminen Intel RST -asetusohjelmaan” sivulla 67.
2. Valitse uudelleenmuodostettava taltio ylä- tai alanuolinäppäimellä kohdassa RAID Volumes. Avaa RAID
VOLUME INFO -ikkuna painamalla Enter-näppäintä.
3. Valitse Rebuild ja avaa Rebuild Volume -ikkuna painamalla Enter-näppäintä.
4. Valitse uudelleenmuodostettava asema ja aloita uudelleenmuodostus painamalla Enter-näppäintä.
Kun olet aloittanut uudelleenmuodostuksen, näkyviin tulee Intel (R) Rapid Storage Technology -ikkuna.
RAID 1 -taltio, jota muodostetaan uudelleen, näkyy kohdassa RAID Volumes, ja sen vieressä on
Rebuilding-merkki.
5. Odota muutama minuutti. Kun uudelleenmuodostus on valmis, Rebuilding-merkki muuttuu Normalmerkiksi.
6. Tallenna muutokset ja poistu ohjelmasta painamalla F10-näppäintä.
70
Käyttöopas P1/X1 Extreme
Page 75
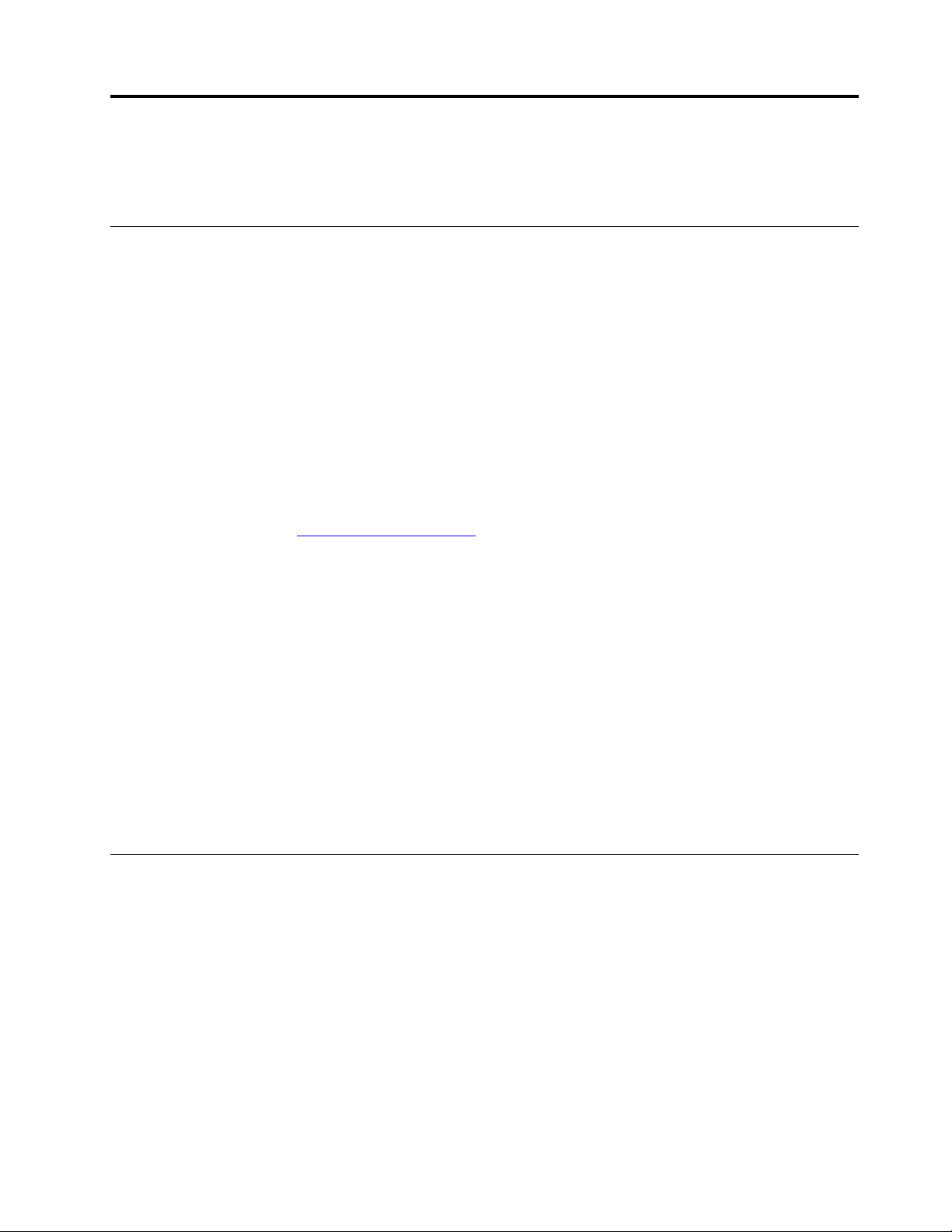
Luku 7. Tietokoneeseen liittyvien ongelmien vianmääritys
Tässä luvussa on ohjeita tietokoneessa ilmenevien ongelmien ratkaisemiseksi.
Yleisiä vihjeitä häiriöiden ennaltaehkäisyyn
Tässä jaksossa on yleisvihjeitä ongelmien välttämiseen tietokonetta käytettäessä:
• Tyhjennä roskakori säännöllisesti.
• Paranna tallennusaseman tietojen haku- ja lukunopeutta käyttämällä säännöllisesti levyneheytysohjelmaa.
• Vapauta levytilaa poistamalla niiden ohjelmien asennus, joita et käytä. Kannattaa myös tarkistaa, onko
sama ohjelma asennettu kahteen kertaan tai onko ohjelmasta käytössä useita versioita.
• Tyhjennä sähköpostiohjelman saapuneen ja lähteneen postin kansiot sekä roskakori.
• Tee tiedoista varmuuskopio vähintään kerran viikossa. Tärkeistä tiedoista kannattaa tehdä varmuuskopio
päivittäin. Tietokoneeseen on saatavissa monia varmuuskopioinnissa käytettäviä Lenovon lisävarusteita.
• Tee järjestelmästä tilannevedos säännöllisesti (voit myös ajoittaa ohjelman tekemään vedoksen
järjestelmästä automaattisesti). Tietoja järjestelmän palautuksesta on kohdassa Luku 8
”Elvytysmenetelmiä koskevia tietoja” sivulla 85.
• Siirtymällä osoitteeseen
BIOSin päivityksiä.
• Pidä muiden laitevalmistajien laiteajurit ajan tasalla. Ennen laiteajurien päivitystä kannattaa lukea uuteen
versioon liittyvät tiedot yhteensopivuudesta tai tunnetuista ongelmista.
• Pidä päiväkirjaa. Voit tehdä siihen merkintöjä esimerkiksi laite- ja ohjelmistomuutoksista, ajuripäivityksistä
sekä kohtaamistasi pienistä ongelmista ja niiden ratkaisuista.
• Jos joskus joudut palauttamaan tietokoneeseen sen esiasennetun sisällön, seuraavista vihjeistä saattaa
olla apua:
1. Irrota tietokoneesta kaikki oheislaitteet, esimerkiksi kirjoitin ja näppäimistö.
2. Varmista, että akku on ladattu ja että tietokone on kytketty sähköverkkoon.
3. Käynnistä ThinkPad Setup -ohjelma ja lataa oletusasetukset.
4. Käynnistä tietokone uudelleen ja aloita elvytystoiminta.
5. Jos tietokone käyttää elvytykseen elvytystietovälineitä, älä poista tietolevyä asemasta, ennen kuin
järjestelmä pyytää niin tekemään.
https://support.lenovo.com voit tarvittaessa ladata ja asentaa laiteajurien ja UEFI
Häiriöiden syyn selvitys
Voit ratkaista tietokoneeseen liittyvät ongelmat usein ilman ulkopuolista apua. Jos ongelmia ilmenee,
kannattaa ensimmäiseksi tutustua tietokoneen mukana toimitettujen julkaisujen vianmääritystietoihin. Jos
epäilet vian olevan ohjelmistossa, katso lisätietoja käyttöjärjestelmän tai ohjelman oppaista, readmetiedostoista ja ohjetoiminnoista. Kannettavien ThinkPad-tietokoneiden mukana toimitetaan joukko
vianmääritysohjelmia, joiden avulla voit selvittää laitteistohäiriöiden syitä.
Huomautus: Jos et pysty määrittämään ja korjaamaan ongelmaa Lenovo Vantage -ohjelman avulla, tallenna
ja tulosta sovelluksen luomat lokitiedostot. Tarvitset lokitiedostoja, kun otat yhteyden Lenovon tekniseen
tukeen.
Lenovo Vantage tukee laitteistontarkistustoimintoa. Se yhdistää vianmääritystestit, järjestelmätietojen
keräämisen, suojaustilan sekä tukitiedot ja vinkit järjestelmän optimaalisen suorituskyvyn käyttöön. Lenovo
Vantage -ohjelman suorittamisohjeet ovat kohdassa ”Lenovo-ohjelmien käyttö” sivulla 11.
© Copyright Lenovo 2018, 2019 71
Page 76

Vianmääritystiedoissa tai vianmääritysohjelman ilmoituksessa saattaa lukea, että tarvitset laiteajurin tai muun
ohjelmiston tai ajuri- tai ohjelmistopäivityksen. Saat uusimmat tekniset tiedot ja voit noutaa laiteajureita ja
päivityksiä Lenovon tukisivustosta osoitteessa:
https://support.lenovo.com
Lisätietoja on ohjelman ohjetoiminnossa.
Vianmääritys
Jos tietokoneessa on häiriö, kuvaruutuun tulee tavallisesti virhesanoma tai virhekoodi tai järjestelmä antaa
äänimerkin, kun tietokoneeseen kytketään virta. Jos ilmenee ongelma, etsi tilanteeseen sopivat oireet ja
ratkaisu tästä ohjeaiheesta ja yritä ratkaista ongelma itse.
Tietokone ei vastaa
Tulosta nämä ohjeet nyt ja pidä ne tietokoneen mukana tulevaa tarvetta varten.
Tilanne: Tietokone ei vastaa (en voi käyttää ThinkPad-paikannuslaitetta tai näppäimistöä).
Selitys ja toimet: Tee seuraavat toimet:
1. Pidä virtapainiketta painettuna, kunnes tietokoneesta katkeaa virta. Jos virta katkea ei pitämällä
virtapainiketta painettuna, palauta tietokone työntämällä suoristettu paperiliitin tietokoneen pohjassa
olevaan varapalautuspainikkeen reikään. Jos tietokone on sammunut, käynnistä se uudelleen painamalla
virtapainiketta. Jos virta ei kytkeydy tietokoneeseen, siirry kohtaan 2.
2. Irrota kaikki virtalähteet tietokoneesta. Kiinnitä verkkolaite uudelleen ja käynnistä tietokone uudelleen.
Jos tietokone ei käynnisty, siirry kohtaan 3.
3. Kun tietokoneesta on virta katkaistuna, irrota tietokoneesta kaikki virtalähteet ja kaikki tietokoneeseen
liitetyt erilliset laitteet (kuten näppäimistö, hiiri, tulostin ja skanneri). Kiinnitä verkkolaite uudelleen ja
käynnistä tietokone uudelleen. Jos tietokone ei edelleenkään käynnisty, ota yhteys
asiakastukikeskukseen.
Näppäimistön kastuminen
Tilanne: Tietokoneen päälle on läikkynyt nestettä.
Selitys ja toimet: Koska useimmat nesteet johtavat sähköä, näppäimistön kastuminen voi aiheuttaa useita
pieniä oikosulkuja ja vahingoittaa tietokonetta. Yritä ratkaista ongelma seuraavasti:
1. Varmista, ettei neste aiheuta oikosulkuja itsesi ja verkkolaitteen (jos se on käytössä) välille.
2. Irrota verkkolaite heti tietokoneesta (toimi varovasti).
3. Katkaise tietokoneesta heti virta. Jos tietokoneen sammuttaminen ei onnistu, nollaa tietokone
työntämällä suoristetun paperiliittimen pää varapalautuspainikkeen reikään. Mitä nopeammin saat
katkaistua tietokoneen läpi kulkevan virran, sitä vähäisemmiksi oikosuluista aiheutuvat vauriot jäävät.
Huomio: Katkaise virta heti tietokoneesta, vaikka virran katkaisu saattaakin hävittää joitakin tietoja tai
tiedostoja. Jos annat tietokoneen olla virta kytkettynä, tietokone saattaa lakata toimimasta.
4. Odota, että näppäimistö on täysin kuiva. Kytke sitten tietokoneeseen virta.
Virhesanomat
• Sanoma: 0177: Pääkäyttäjän salasanatietovirhe, POST-tehtävän lopetus.
72
Käyttöopas P1/X1 Extreme
Page 77
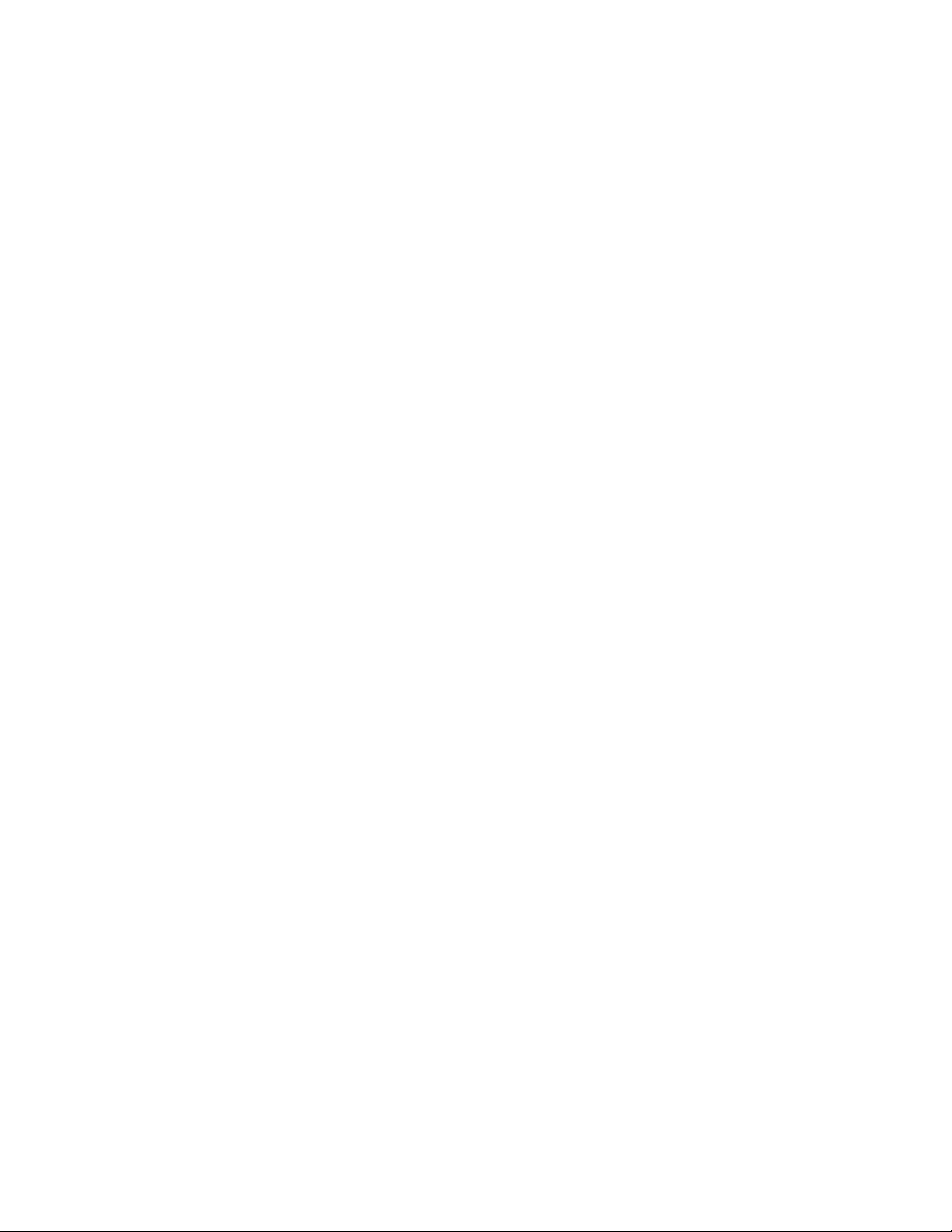
Selitys ja toimet: Pääkäyttäjän salasanan EEPROM-tarkistussumma on virheellinen. Emolevy on
vaihdettava. Huollata tietokone.
• Sanoma: 0183: Suojausasetusten CRC-arvo EFI-muuttujassa on virheellinen. Avaa ThinkPad Setup
-ohjelma.
Selitys ja toimet: Suojausasetusten tarkistussumma EFI-muuttujassa on virheellinen. Siirry ThinkPad
Setup -ohjelmaan ja tarkista suojausasetukset, paina F10-näppäintä ja käynnistä järjestelmä uudelleen
painamalla Enter-näppäintä. Jos häiriötilanne jatkuu, huollata tietokone.
• Sanoma: 0187: EAIA-tietojen saantivirhe
Selitys ja toimet: EEPROM-muistin käyttö on epäonnistunut. Huollata tietokone.
• Sanoma: 0188: Virheellinen RFID-sarjanumerotietoalue
Selitys ja toimet: EEPROM-tarkistussumma on virheellinen (lohkot 0 ja 1). Emolevy on vaihdettava, ja
kotelossa oleva sarjanumero on määritettävä järjestelmään uudelleen. Huollata tietokone.
• Sanoma: 0189: Virheellinen RFID-kokoonpanotietoalue
Selitys ja toimet: EEPROM-tarkistussumma on virheellinen (lohkot 4 ja 5). Emolevy on vaihdettava, ja
UUID-tunnus on määritettävä järjestelmään uudelleen. Huollata tietokone.
• Sanoma: 0190: Akun varaus on liian pieni
Selitys ja toimet: Tietokoneesta on katkennut virta, koska akun varaus on vähissä. Liitä tietokoneeseen
verkkolaite ja lataa akut.
• Sanoma: 0191: Järjestelmän suojaus - virheellinen etämuutospyyntö tehty
Selitys ja toimet: Järjestelmän kokoonpanon muutos on epäonnistunut. Vahvista toiminto ja yritä
uudelleen. Voit korjata virheen ThinkPad Setup -ohjelman avulla.
• Sanoma: 0199: Järjestelmän suojaus - väärä suojaussalasana on annettu liian monta kertaa.
Selitys ja toimet: Tämä sanoma näkyy, jos kirjoitat pääkäyttäjän salasanan väärin kolme kertaa. Vahvista
pääkäyttäjän salasana ja yritä uudelleen. Voit korjata virheen ThinkPad Setup -ohjelman avulla.
• Sanoma: 0270: Sisäisen tosiaikakellon virhe.
Selitys ja toimet: Järjestelmän sisäinen tosiaikakello ei toimi. Huollata tietokone.
• Sanoma: 0271: Tarkista päivämäärän ja kellon asetukset.
Selitys ja toimet: Tietokoneeseen ei ole määritetty päivämäärää tai kellonaikaa. Avaa ThinkPad Setup
-ohjelma ja aseta päivämäärä ja kellonaika.
• Sanoma: 1802: Laitteeseen on liitetty sopimaton verkkokortti - Katkaise virta ja poista verkkokortti.
Selitys ja toimet: Tietokone ei tue asennettua langatonta verkkokorttia. Poista kortti.
• Sanoma: 1820: Liitettynä on useita erillisiä sormenjälkitunnistimia.
Selitys ja toimet: Katkaise tietokoneesta virta ja poista kaikki muut paitsi se sormenjälkitunnistin, jonka
olet määrittänyt pääkäyttöjärjestelmään.
• Sanoma: 2101: Havaitsemisvirhe kiintolevyssä SSD1 (M.2)
Selitys ja toimet: M.2 SSD -asema ei toimi. Huollata M.2 SSD -asema.
• Sanoma: 2102: Havaitsemisvirhe kiintolevyssä SSD2 (M.2)
Selitys ja toimet: M.2 SSD -asema ei toimi. Huollata M.2 SSD -asema.
• Sanoma: 2111: Lukuvirhe kiintolevyssä SSD1 (M.2)
Selitys ja toimet: M.2 SSD -asema ei toimi. Huollata M.2 SSD -asema.
• Sanoma: 2112: Lukuvirhe kiintolevyssä SSD2 (M.2)
Selitys ja toimet: M.2 SSD -asema ei toimi. Huollata M.2 SSD -asema.
• Sanoma: 2200: Koneen tyyppi ja sarjanumero eivät kelpaa.
Luku 7. Tietokoneeseen liittyvien ongelmien vianmääritys 73
Page 78

Selitys ja toimet: Koneen tyyppi ja sarjanumero eivät kelpaa. Huollata tietokone.
• Sanoma: 2201: Koneen UUID-tunnus ei kelpaa.
Selitys ja toimet: Koneen UUID-tunnus ei kelpaa. Huollata tietokone.
• Sanoma: Tuulettimen häiriö.
Selitys ja toimet: Tuulettimessa on ilmennyt häiriö. Sammuta tietokone välittömästi ja huollata tietokone.
• Sanoma: Lämpötilatunnistuksen häiriö
Selitys ja toimet: Lämpötilatunnistin ei toimi oikein. Sammuta tietokone välittömästi ja huollata tietokone.
• Sanoma: Pohjakannen luvattoman käsittelyn tunnistuksen häiriö
Selitys ja toimet: Pohjakannen luvattoman käsittelyn tunnistuksen kytkin ei toimi. Huollata tietokone.
• Sanoma: Virhe: Pysyvän järjestelmän UEFI-muuttujan muisti on lähes täynnä.
Huomautus: Tämä virhe ilmaisee, että käyttöjärjestelmä tai ohjelmat eivät voi luoda, muokata tai poistaa
pysyvässä järjestelmän UEFI-muuttujan muistissa olevia tietoja, koska tallennustilaa ei ole riittävästi
automaattisten käynnistystestien (POST) jälkeen.
UEFI BIOS ja käyttöjärjestelmä tai ohjelmat käyttävät pysyvää järjestelmän UEFI-muuttujan muistia. Tämä
virhe ilmenee, kun käyttöjärjestelmä tai ohjelmat tallentavat suuria määriä tietoja muuttujan muistiin. Kaikki
POST-testeihin tarvittavat tiedot, kuten BIOS-määritysasetukset, piirisarja tai alustan kokoonpanotiedot,
tallennetaan erilliseen UEFI-muuttujan muistiin.
Selitys ja toimet: Siirry ThinkPad Setup -ohjelmaan painamalla F1-näppäintä sen jälkeen, kun
virhesanoma on tullut näyttöön. Valintaikkunassa käyttäjää pyydetään vahvistamaan muistin tyhjennys.
Jos käyttäjä valitsee Yes-vaihtoehdon, kaikki käyttöjärjestelmän tai ohjelmien luomat tiedot poistuvat
lukuun ottamatta UEFI (Unified Extensible Firmware Interface) -määrityksen mukaisia yleisiä muuttujia. Jos
käyttäjä valitsee No-vaihtoehdon, kaikki tiedot säilyvät, mutta käyttöjärjestelmä tai ohjelmat eivät voi
luoda, muokata tai poistaa muistissa olevia tietoja.
Jos virhe ilmenee huollossa, Lenovon valtuutettu huoltohenkilöstö puhdistaa järjestelmän pysyvän UEFImuuttujan muistin edellä kuvatun ratkaisun mukaisesti.
Äänimerkkivirheet
Lenovo SmartBeep -tekniikan ansiosta voit purkaa äänimerkkivirheiden koodauksia älypuhelimella, kun
tietokoneen näyttö menee mustaksi ja tietokoneesta kuuluu äänimerkkejä. Voit purkaa äänimerkkivirheen
koodauksen Lenovo SmartBeep -tekniikan avulla seuraavasti:
1. Siirry sivustoon
2. Lataa asianmukainen vianmäärityssovellus ja asenna se älypuhelimeen.
3. Suorita vianmäärityssovellus ja aseta älypuhelin tietokoneen lähelle.
4. Toista äänimerkki painamalla Fn-näppäintä tietokoneessa. Vianmäärityssovellus purkaa äänimerkin
koodauksen ja näyttää mahdolliset korjaustoimet älypuhelimessa.
https://support.lenovo.com/smartbeep tai lue seuraava QR-koodi.
74
Käyttöopas P1/X1 Extreme
Page 79
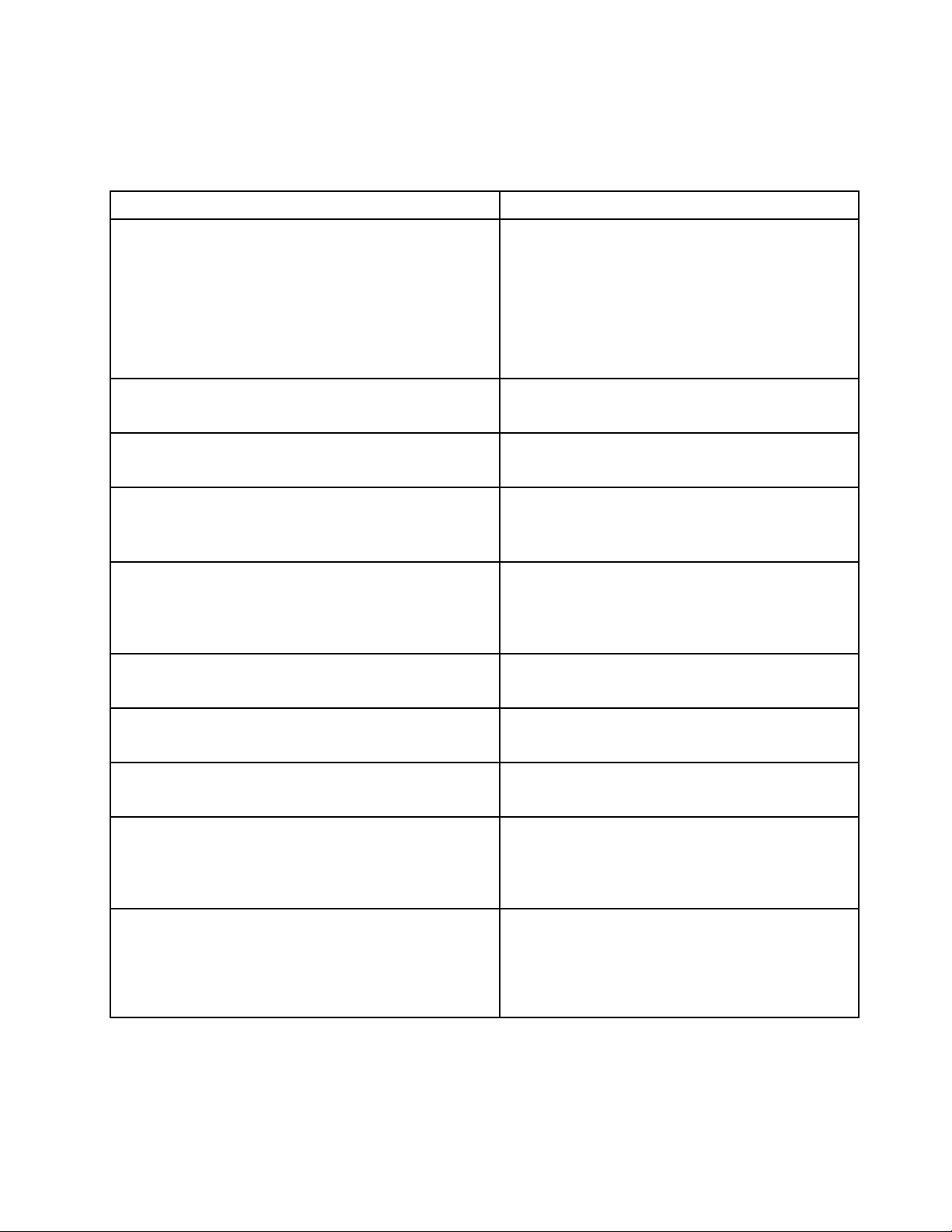
Seuraavassa osassa kuvataan joitakin äänimerkkivirheitä ja niiden korjaustoimet.
Huomautus: Älä yritä huoltaa tuotetta itse, ellei asiakastukikeskuksen edustaja tai ohjeaineisto tähän
kehota. Käytä vain Lenovon valtuutettua palveluntarjoajaa, jolla on oikeus antaa huoltoa kyseiselle tuotteelle.
Virhekoodit
0001: Nollausvirhe (käyttöympäristön nollausta ei
vahvistettu uudelleen)
0002: Sisäisen väylän virhe
0281: Yleinen sulautetun ohjaimen häiriö
0282: Muistimoduulin häiriö
0283: PCI-resurssin häiriö
Selitys ja toimet
1. Poista kaikki virtalähteet (verkkolaite ja
nappiparisto). Jos tietokoneessa on sisäinen akku,
nollaa tietokone työntämällä suoristettu paperiliitin
varapalautuspainikkeen reikään. Odota minuutti.
Liitä sitten kaikki virtalähteet takaisin
tietokoneeseen.
2. Vaihda emolevy (vain palveluntarjoaja voi tehdä
tämän).
Vaihda emolevy (vain palveluntarjoaja voi tehdä
tämän).
Vaihda emolevy (vain palveluntarjoaja voi tehdä
tämän).
1. Asenna muistimoduuli uudelleen tai vaihda se.
2. Vaihda emolevy (vain palveluntarjoaja voi tehdä
tämän).
1. Irrota PCIe-laitteet (kuten M.2-kortti tai PCIe-kortti)
(vain palveluntarjoaja voi tehdä tämän).
2. Vaihda emolevy (vain palveluntarjoaja voi tehdä
tämän).
0284: TCG-yhteensopivaan toimintoon liittyvä häiriö
(mahdollisesti BIOS-koodin tarkistusvirhe)
0285: TCG-yhteensopivaan toimintoon liittyvä häiriö
(mahdollisesti TPM-alustusvirhe)
0286: Integroidun näytönohjaimen häiriö
0287: Erillisen näytönohjaimen häiriö
0288: Tietokoneen näytön häiriö
Vaihda emolevy (vain palveluntarjoaja voi tehdä
tämän).
Vaihda emolevy (vain palveluntarjoaja voi tehdä
tämän).
Vaihda emolevy (vain palveluntarjoaja voi tehdä
tämän).
1. Asenna erillinen näytönohjainkortti uudelleen tai
vaihda se (vain palveluntarjoaja voi tehdä tämän).
2. Vaihda emolevy (vain palveluntarjoaja voi tehdä
tämän).
1. Liitä näytön kaapeli uudelleen sekä emolevyyn että
tietokoneen näyttöön (vain palveluntarjoaja voi
tehdä tämän).
2. Vaihda emolevy (vain palveluntarjoaja voi tehdä
tämän).
Luku 7. Tietokoneeseen liittyvien ongelmien vianmääritys 75
Page 80

Muistimoduulien häiriöt
Tulosta nämä ohjeet nyt ja pidä ne tietokoneen mukana tulevaa tarvetta varten.
Tilanne: Muistimoduuli ei toimi oikein.
Selitys ja toimet: Tarkista seuraavat seikat:
1. Tarkista, että muistimoduuli on asennettu ja että se on asetettu oikein paikoilleen.
Poista kaikki lisätyt muistimoduulit, jotta voit testata tietokoneen toimintaa niin, että siinä ovat vain
esiasennetut muistimoduulit. Asenna sitten muistimoduulit takaisin yksi kerrallaan ja varmista, että ne
ovat kunnolla paikallaan.
2. Seuraa, tuleeko käynnistyksen aikana näkyviin virhesanomia.
Toimi automaattisten käynnistystestien (POST) antamien virhesanomien toimintaohjeiden mukaisesti.
3. Varmista, että tietokoneeseen on asennettu uusin siihen sopiva UEFI BIOS -laiteohjelmisto.
4. Varmista, että muistikokoonpano on oikea ja että muistimoduulit ovat yhteensopivia (tarkista myös, että
muistin enimmäiskoko ja nopeus ovat vaatimusten mukaiset).
5. Aja vianmääritysohjelmat. Katso kohta ”Häiriöiden syyn selvitys” sivulla 71.
Ethernet-verkon häiriöt
• Tilanne: Tietokone ei pysty muodostamaan verkkoyhteyttä.
Selitys ja toimet:
Varmista seuraavat asiat:
– Verkkokaapeli on asennettu oikein.
Verkkokaapelin on oltava tiukasti kiinni sekä tietokoneen Ethernet-miniliitännässä että keskittimen
RJ45-liitännässä. Tietokoneen ja keskittimen välinen etäisyys saa olla enintään 100 metriä. Jos kaapeli
on kunnolla kiinni eikä liitäntäkaapeli ole liian pitkä, mutta häiriötilanne jatkuu, vaihda kaapeli.
– Käytössä on oikea laiteajuri. Voit asentaa oikean ajurin seuraavasti:
1. Avaa Ohjauspaneeli ja varmista, että tarkastelet Ohjauspaneelia luokittain.
2. Valitse vaihtoehdot Laitteisto ja äänet ➙ Laitehallinta. Jos järjestelmä pyytää pääkäyttäjän
salasanaa tai muuta vahvistusta, anna salasana tai vahvista käyttöoikeus.
3. Tuo näkyviin kaikki verkkosovittimet kaksoisnapsauttamalla Verkkosovittimet-kohtaa. Jos olevan
sovittimen nimen vieressä on huutomerkki (!), käytössä oleva ajuri saattaa olla väärä tai se on
poistettu käytöstä.
4. Napsauta korostettua sovitinta hiiren kakkospainikkeella ja valitse Päivitä ohjain. Päivitä ajuri
noudattamalla näyttöön tulevia ohjeita.
– Keskittimen portti ja tietokoneen verkkosovitin käyttävät tietoliikenteessä samaa
kaksisuuntaisuustoimintoa.
Jos olet määrittänyt sovittimeen kaksisuuntaisuustoiminnon, varmista, että tämä toiminto on määritetty
myös keskittimen porttiin. Väärän kaksisuuntaisuustilan määrittäminen voi huonontaa suorituskykyä tai
aiheuttaa tietojen katoamista tai yhteyksien katkeamisen.
– Järjestelmään on asennettu kaikki verkkoympäristön tarvitsemat verkko-ohjelmistot.
Saat tarvittavat verkko-ohjelmistot selville lähiverkon pääkäyttäjältä.
• Tilanne: Sovitin lakkaa toimimasta ilman mitään selvää syytä.
Selitys ja toimet: Verkkoajuritiedostot ovat voineet vahingoittua tai järjestelmä ei löydä niitä.
• Tilanne: Verkkosovittimen malli on Gigabit Ethernet ja käytetty tiedonsiirtonopeus on 1 000 megabittiä
sekunnissa, mutta yhteys ei toimi tai siinä ilmenee virheitä.
76
Käyttöopas P1/X1 Extreme
Page 81
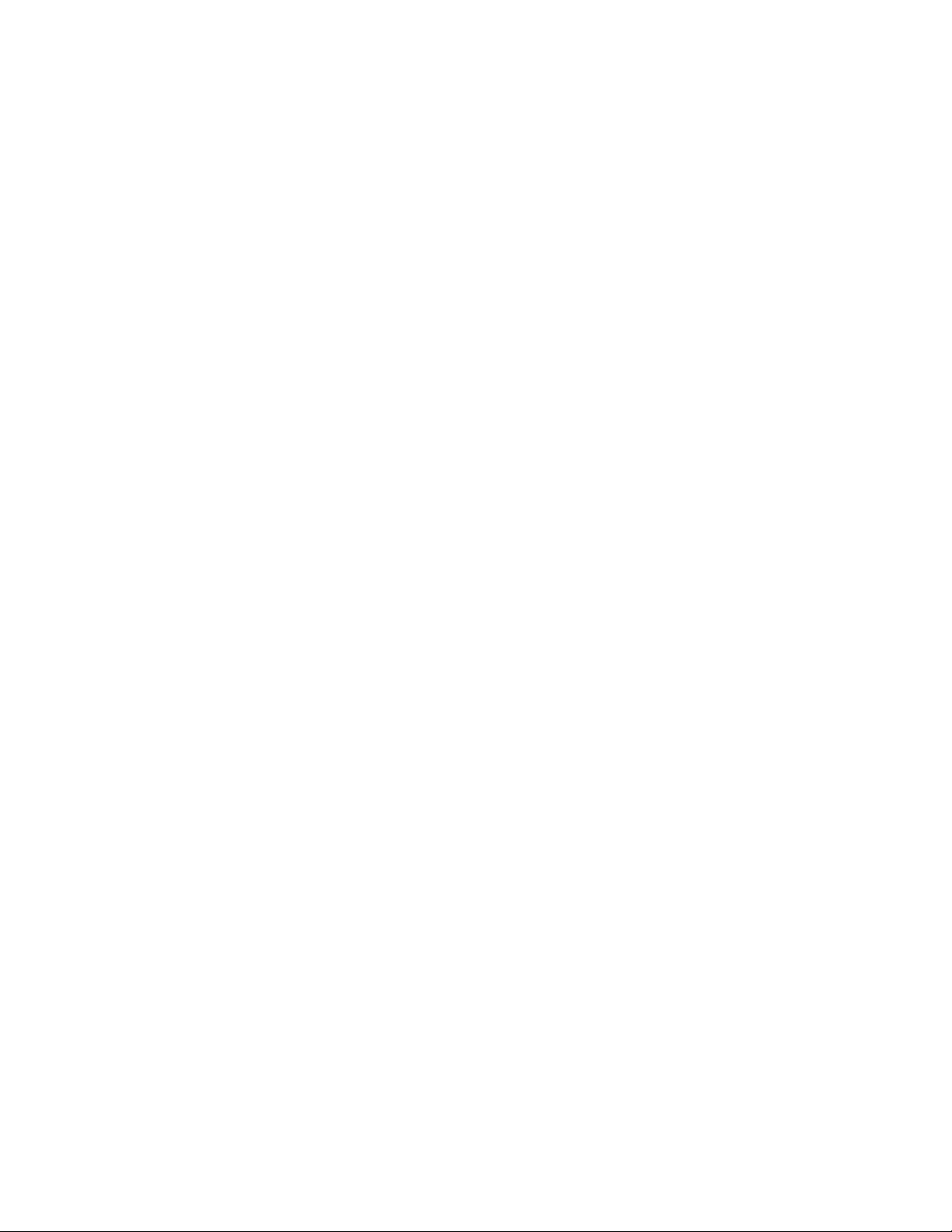
Selitys ja toimet:
– Käytä luokan Category 5 kaapeleita ja varmista, että verkkokaapeli on liitetty kunnolla.
– Käytä 1000 BASE-T -liitäntää (älä 1000 BASE-X -liitäntää).
• Tilanne: Lähiverkkokäynnistystoiminto (Wake on LAN) ei toimi.
Selitys ja toimet: Varmista, että Wake on LAN on otettu käyttöön ThinkPad Setup -ohjelmassa. Jos näin
on, kysy lähiverkon pääkäyttäjältä lisätietoja tarvittavista asetuksista.
• Tilanne: Tietokoneen verkkosovittimen malli on Gigabit Ethernet, mutta se ei voi muodostaa yhteyttä
verkkoon nopeudella 1 000 Mb/s. Se muodostaa yhteyden nopeudella 100 Mb/s.
Selitys ja toimet:
– Kokeile toista Ethernet-kaapelia.
– Varmista, että määritykset ovat oikeat siinä kohteessa, johon yhteys muodostetaan.
– Varmista, että kytkin on 802.3ab-yhteensopiva (gigabit over copper).
Langattoman LAN-yhteyden häiriö
Tilanne: Yhteyden muodostus verkkoon ei onnistu sisäisen langattoman verkkokortin avulla.
Selitys ja toimet: Varmista seuraavat seikat:
• Lentokonetila ei ole käytössä.
• Varmista, että WLAN-ohjaimen uusin versio on asennettuna.
• Varmista, että tietokone on langattoman tukiaseman kantama-alueella.
• Langattoman verkon radio on käytössä.
Bluetooth-häiriö
Huomautus: Tarkista yhteyden tila ja varmista, ettei jokin muu Bluetooth-laite etsi parhaillaan laitetta, johon
haluat muodostaa yhteyden. Samanaikainen etsintä ei ole sallittu Bluetooth-yhteydessä.
Tilanne: Bluetooth-kuulokemikrofonista/-kuulokkeista ei kuulu ääntä, vaan ääni kuuluu paikallisesta
kaiuttimesta, vaikka Bluetooth-kuulokemikrofoni/-kuulokkeet on liitetty Kuuloke- tai AV-profiilin avulla.
Selitys ja toimet: Tee seuraavat toimet:
1. Poistu äänilaitetta käyttävästä ohjelmasta (esimerkiksi Windows Media Player -ohjelmasta).
2. Avaa Ohjauspaneeli ja varmista, että tarkastelet Ohjauspaneelia luokittain.
3. Valitse Laitteisto ja äänet ➙ Ääni ➙ Toistaminen.
4. Jos käytössä on Kuulokkeet-profiili, valitse Bluetooth-handsfreen ääni -vaihtoehto ja napsauta
Oletusarvo. Jos käytössä on AV-profiili, valitse Stereoääni-vaihtoehto ja napsauta Oletusarvo.
5. Sulje Ääni-ikkuna napsauttamalla OK-painiketta.
ThinkPad-paikannuslaitteen häiriöt
• Tilanne: Osoitin liikkuu itsestään käynnistyksen aikana tai tietokoneen palatessa normaaliin toimintaan.
Selitys ja toimet: Osoitin saattaa liikkua itsestään tietokoneen käytön aikana, vaikka TrackPoint-
paikannuslaitetta ei käytetä. Osoittimen liikkuminen itsestään on TrackPoint-paikannuslaitteen
ominaisuus. Kyseessä ei ole vika. Liikkumista saattaa esiintyä muutaman sekunnin ajan seuraavissa
tilanteissa:
– Tietokoneeseen kytketään virta.
Luku 7. Tietokoneeseen liittyvien ongelmien vianmääritys 77
Page 82

– Tietokone palaa normaaliin toimintaan.
– TrackPoint-paikannuslaitetta pidetään painettuna pitkään.
– Lämpötila muuttuu.
• Tilanne: TrackPoint-paikannuslaite tai kosketuslevy ei toimi.
Selitys ja toimet: Varmista hiiren ominaisuusikkunassa, että TrackPoint-paikannuslaite tai kosketuslevy
on otettu käyttöön. Lisätietoja on kohdassa ”ThinkPad-paikannuslaitteen mukautus” sivulla 21.
Näppäimistön häiriöt
• Tilanne: Jokin näppäimistön näppäimistä tai yksikään niistä ei toimi.
Selitys ja toimet: Jos tietokoneeseen on liitetty erillinen numeronäppäimistö, toimi seuraavasti:
1. Katkaise tietokoneesta virta.
2. Irrota erillinen numeronäppäimistö.
3. Kytke tietokoneeseen virta ja yritä näppäimistön käyttöä uudelleen.
Jos vika ei ole näppäimistössä, kytke erillinen numeronäppäimistö uudelleen.
Jos ongelma ei poistu, varmista seuraavasti, että oikea laiteajuri on asennettu:
1. Avaa Ohjauspaneeli ja vaihda Ohjauspaneelin näyttötapa Luokka-asetuksesta Suuret kuvakkeet- tai
Pienet kuvakkeet -asetukseksi.
2. Valitse Näppäimistö.
3. Napsauta Laitteisto-välilehteä. Varmista, että Laitteen ominaisuudet -osiossa näkyy sanoma
Laitteen tila: Tämä laite toimii oikein.
Jos näppäimistön näppäimet eivät vieläkään toimi, huollata tietokone.
• Tilanne: Jokin erillisen numeronäppäimistön näppäimistä tai yksikään niistä ei toimi.
Selitys ja toimet: Varmista, että erillinen numeronäppäimistö on liitetty tietokoneeseen oikein.
• Tilanne: Numeronäppäimistön ylärivin näppäimien toiminnot eivät välttämättä vastaa näppäimiin
merkittyjä toimintoja.
Selitys ja toimet: Tee seuraavat toimet:
1. Avaa Ohjauspaneeli ja vaihda Ohjauspaneelin näyttötapa Luokka-asetuksesta Suuret kuvakkeet- tai
Pienet kuvakkeet -asetukseksi.
2. Valitse Näppäimistö. Valitse näppäimistön asetusikkunassa Fn- ja toimintonäppäimet -välilehti.
Huomautus: Jos Fn- ja toimintonäppäimet -välilehti ei ole näkyvissä, muodosta yhteys Internetiin.
Lataa ja asenna sitten ThinkPad Hotkey Features -ohjelma Lenovon tukisivustosta. Lisätietoja on
kohdassa ”Laiteajurien asennus” sivulla 50.
3. Valitse Fn-näppäinyhdistelmien käyttö -osasta haluamasi vaihtoehto.
4. Jos valitset Fn-näppäinlukkomenetelmä -vaihtoehdon, palauta Fn-näppäinlukkotila painamalla Fn.
5. Tarkista, onko ongelma ratkennut, painamalla uudelleen numeronäppäimistön ylärivin näppäimiä.
Tietokoneen näytön häiriöt
• Tilanne: Näyttö pimenee, vaikka en halua niin tapahtuvan.
Selitys ja toimet: Tee seuraavat toimet:
1. Avaa Ohjauspaneeli ja varmista, että tarkastelet Ohjauspaneelia luokittain.
2. Valitse Laitteisto ja äänet ➙ Virranhallinta-asetukset.
3. Näytä lisäsuunnitelmat ja valitse sitten Paras suoritusteho.
78
Käyttöopas P1/X1 Extreme
Page 83
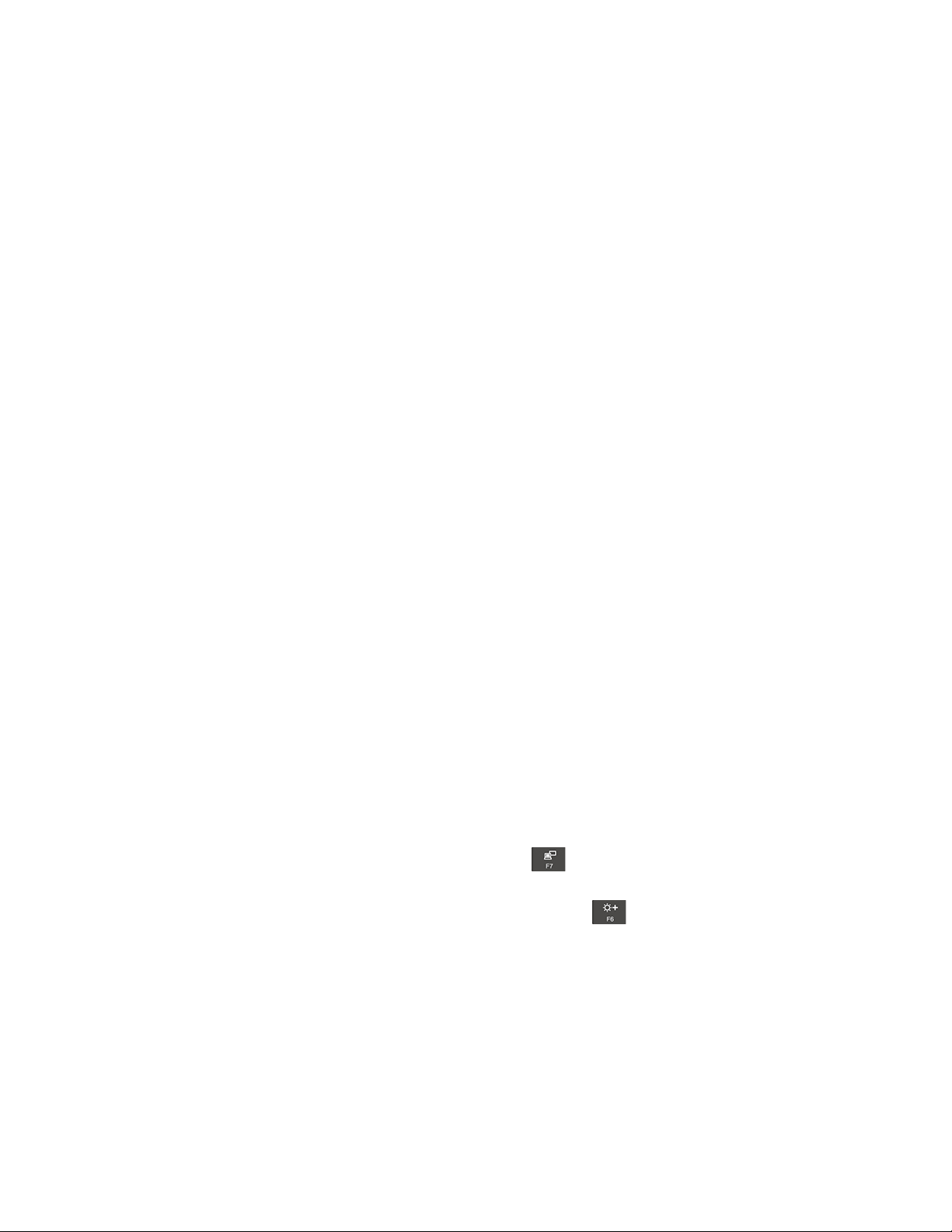
• Tilanne: Kun kytken tietokoneeseen virran, näyttö pysyy pimeänä eikä tietokone anna äänimerkkiä
käynnistyksen yhteydessä.
Huomautus: Jos et ole varma äänimerkkien kuulumisesta, katkaise tietokoneesta virta painamalla
virtapainiketta ja pitämällä sitä alhaalla vähintään neljän sekunnin ajan. Käynnistä tietokone ja kuuntele,
kuuluuko ääni.
Selitys ja toimet: Varmista seuraavat seikat:
– Akku on asennettu oikein.
– Tietokoneeseen on liitetty verkkolaite, ja verkkojohto on liitetty toimivaan pistorasiaan.
– Tietokokeeseen on kytketty virta. (Vahvista painamalla virtapainiketta uudelleen.)
– Näytön kirkkaus on asetettu oikein.
Jos tietokoneeseen on asetettu käynnistyssalasana, tuo salasanakehote näkyviin painamalla jotakin
näppäintä. Kirjoita sitten oikea salasana ja paina Enter-näppäintä.
Jos edellä mainitut seikat ovat kunnossa ja kuvaruutu pysyy tyhjänä, huollata tietokone.
• Tilanne: Kun kytken tietokoneeseen virran, näyttöön tulee näkyviin vain valkoinen osoitin.
Selitys ja toimet: Jos olet muuttanut tallennusaseman osiointia osiointiohjelmistolla, osion tai
pääkäynnistystietueen tiedot ovat saattaneet tuhoutua.
Yritä ratkaista ongelma toimimalla seuraavasti:
1. Katkaise tietokoneesta virta ja kytke siihen virta uudelleen.
2. Jos näkyviin tulee edelleen pelkkä kohdistin, toimi seuraavasti.
– Jos olet käyttänyt osiointiohjelmistoa, tutki tallennusaseman osio ja elvytä osio tarvittaessa.
– Palauta järjestelmä tehdasasetusten mukaiseksi elvytysratkaisujen avulla. Lisätietoja on kohdassa
Luku 8 ”Elvytysmenetelmiä koskevia tietoja” sivulla 85.
Jos häiriö ei poistu, huollata tietokone.
• Tilanne: Kuvaruutu pimenee tietokoneen käytön aikana (kun tietokoneessa on virta kytkettynä).
Selitys ja toimet: Käytössä on saattanut olla näytönsäästäjä tai virransäästötoiminto. Tee jokin
seuraavista toimista:
– Lopeta näytönsäästäjä koskettamalla TrackPoint-paikannuslaitetta tai kosketuslevyä tai painamalla
jotain näppäintä.
– Palauta tietokone lepo- tai horrostilasta normaaliin toimintaan painamalla virtapainiketta.
• Tilanne: Kuvaruutu on tyhjä.
Selitys ja toimet: Tee seuraavat toimet:
1. Tuo kuva esiin painamalla näyttötilan vaihtonäppäintä
.
2. Jos käytät verkkolaitetta tai akkua ja akkumittari näyttää, että akun varausta on jäljellä, voit säätää
näyttöä kirkkaammaksi painamalla kirkkauden lisäysnäppäintä
.
3. Jos tietokone on lepotilassa, palauta se normaaliin toimintaan painamalla Fn-näppäintä.
4. Jos häiriötilanne jatkuu, tee seuraavassa Selitys ja toimet -kohdassa kuvatut toimet.
• Tilanne: Tekstiä ei voi lukea, tai näyttökuva on vääristynyt.
Selitys ja toimet: Varmista seuraavat seikat:
– Näyttöajuri on asennettu oikein.
– Näytön erotuskyky ja värien määrä on asetettu oikein.
– Näyttölaitteen tyyppi on oikea.
Voit tarkistaa nämä asetukset seuraavasti:
Luku 7. Tietokoneeseen liittyvien ongelmien vianmääritys 79
Page 84

1. Napsauta työpöytää hiiren kakkospainikkeella ja napsauta sitten Näyttöasetukset ➙ Näyttö.
Huomautus: Jos tietokone ei tunnista erillistä näyttöä, napsauta Näyttö-ikkunassa Havaitsepainiketta.
2. Valitse ulkoinen näyttö ja määritä sen Tarkkuus-asetuksen arvo.
3. Valitse Näytä sovittimen ominaisuudet.
4. Valitse Näyttö-välilehti. Varmista näytön tiedoista, että näyttölaitteen tyyppi on oikea. Jos näin on,
sulje ikkuna napsauttamalla OK-painiketta. Muutoin jatka seuraaviin kohtiin.
5. Jos näkyvissä on enemmän kuin kaksi näyttötyyppiä, valitse vaihtoehto Yleinen PnP-näyttölaite tai
Yleinen ei-PnP-näyttölaite.
6. Valitse Ominaisuudet. Jos järjestelmä pyytää pääkäyttäjän salasanaa tai muuta vahvistusta, anna
salasana tai vahvista käyttöoikeus.
7. Valitse Ohjain-välilehti.
8. Napsauta Päivitä ohjain -painiketta.
9. Valitse Etsi ohjainohjelmistoa tietokoneesta -vaihtoehto ja sitten Valitsen ohjaimet tietokoneen
käytettävissä olevien ohjaimien luettelosta -vaihtoehto.
10. Poista Näytä yhteensopivat laitteet -valintaruudun valinta.
11. Valitse ulkoisen näytön valmistaja ja malli. Jos näyttöä ei ole luettelossa, keskeytä tämän ajurin
asennus ja asenna näytön mukana toimitettu ajuri.
12. Kun laiteohjaimen päivitys on valmis, napsauta Sulje-painiketta.
• Tilanne: Näyttöön tulee vääriä merkkejä.
Selitys ja toimet: Varmista, että käyttöjärjestelmä ja ohjelma on asennettu oikein. Jos häiriö ei poistu,
huollata tietokone.
• Tilanne: Yritän katkaista tietokoneesta virran, mutta se ei onnistu, sillä kuvaruutu ei pimene.
Selitys ja toimet: Katkaise tietokoneesta virta painamalla virtapainiketta ja pitämällä sitä alhaalla
vähintään neljän sekunnin ajan.
• Tilanne: Näytöstä puuttuu kuvapisteitä, tai ne ovat väärän värisiä tai liian kirkkaita.
Selitys ja toimet: Tämä on TFT-tekniikan ominaisuus. Tietokoneen näyttö koostuu
ohutkalvotransistoreista (TFT:istä). Tällaisessa nestekidenäytössä on aina muutamia virheellisiä
transistoreita, eivätkä muutamat puuttuvat tai virheelliset kuvapisteet merkitse näytön virhettä.
Erillisen näytön häiriöt
• Tilanne: Erillisen näytön kuvaruutu on tyhjä.
Selitys ja toimet: Tuo kuva esiin painamalla näyttötilan vaihtonäppäintä
näyttö. Jos häiriö ei korjaannu, toimi seuraavasti:
1. Varmista erillisen näytön toiminta kokeilemalla näyttöä toisessa tietokoneessa.
2. Liitä erillinen näyttö tietokoneeseen uudelleen.
3. Tarkista erillisen näyttölaitteen tukemat erotuskyvyt ja virkistystaajuudet näytön mukana toimitetuista
oppaista.
– Jos erillinen näyttö tukee samaa tai suurempaa erotuskykyä kuin tietokoneen näyttö, voit käyttää
pelkästään erillistä näyttöä tai tietokoneen näyttöä ja erillistä näyttöä samanaikaisesti.
– Jos erillinen näyttö tukee pienempää erotuskykyä kuin tietokoneen näyttö, käytä pelkästään
erillistä näyttöä. Jos käytät sekä tietokoneen näyttöä että erillistä näyttöä samanaikaisesti, erillisen
näytön kuvaruutu on tyhjä tai näyttökuva on vääristynyt.
• Tilanne: Erillisen näytön erotuskykyä ei voi asettaa käytössä olevaa suuremmaksi.
80
Käyttöopas P1/X1 Extreme
ja valitse sitten haluamasi
Page 85

Selitys ja toimet: Varmista, että näytön tiedot ovat oikeat. Päivitä tarvittaessa näytön ajuri.
• Tilanne: Tekstiä ei voi lukea, tai näyttökuva on vääristynyt.
Selitys ja toimet: Varmista seuraavat seikat:
– Näytön tiedot ovat oikein ja valittuna on oikea näyttötyyppi. Päivitä tarvittaessa näytön ajuri.
– Varmista, että valittuna on oikea virkistystaajuus. Toimi seuraavasti:
1. Kytke erillinen näyttö ensin erillisen näytön liitäntään ja sitten pistorasiaan.
2. Kytke virta erilliseen näyttöön ja tietokoneeseen.
3. Napsauta työpöytää hiiren kakkospainikkeella ja napsauta sitten Näyttöasetukset ➙ Näyttö.
Huomautus: Jos tietokone ei tunnista erillistä näyttöä, napsauta Näyttö-ikkunassa Havaitsepainiketta.
4. Napsauta asianmukaisen näytön kuvaketta (Näyttö-2-kuvake on erillisen näytön kuvake).
5. Valitse Näytä sovittimen ominaisuudet.
6. Valitse Näyttölaite-välilehti.
7. Valitse näytölle oikea virkistystaajuus.
• Tilanne: Näyttöön tulee virheellisiä merkkejä.
Selitys ja toimet: Varmista, että asennat käyttöjärjestelmä ja ohjelman ohjeiden mukaisesti. Jos ne on
asennettu oikein ja niiden asetukset on määritetty oikein, mutta ongelmatilanne jatkuu, huollata erillinen
näyttölaite.
• Tilanne: Työpöydän laajennustoiminto ei toimi.
Selitys ja toimet: Työpöydän laajennustoiminnon käyttöönotto. Katso kohta ”Erillisen näytön käyttö”
sivulla 29.
• Tilanne: Käytän työpöydän laajennustoimintoa, mutta toissijaiselle näytölle ei voi asettaa suurempaa
erotuskykyä tai virkistystaajuutta.
Selitys ja toimet: Pienennä ensisijaisen näytön erotuskykyä ja värien määrää. Katso kohta ”Erillisen
näytön käyttö” sivulla 29.
• Tilanne: Näytön vaihto ei onnistu.
Selitys ja toimet: Jos käytät työpöydän laajennustoimintoa, poista se käytöstä ja vaihda näyttölaitetta.
Jos DVD-elokuvan tai videoleikkeen toisto on meneillään, sulje ohjelma ja vaihda näyttölaitetta.
• Tilanne: Näyttökuvan sijainti erillisessä näytössä on virheellinen, kun tälle näytölle on määritetty suuri
erotuskyky.
Selitys ja toimet: Kun käytössä on suuri erotuskyky, esimerkiksi 1 600 x 1 200 kuvapistettä, näyttökuva
siirtyy toisinaan näytössä oikealle tai vasemmalle. Voit poistaa häiriön varmistamalla, että erillinen näyttö
tukee valittua näyttötilaa (määritettyä erotuskykyä ja virkistystaajuutta). Jos näin ei ole, ota käyttöön
näytön tukema näyttötila. Jos näyttö ei tue määrittämääsi näyttötilaa, siirry näytön omaan asetusvalikkoon
ja muuta asetuksia. Yleensä erillisessä näytössä on painikkeet, joiden avulla asetusvalikon saa näkyviin.
Lisätietoja on näytön mukana toimitetuissa ohjeissa.
Äänitoimintojen häiriöt
• Tilanne: Wave- tai MIDI-ääni ei toistu oikein.
Selitys ja toimet: Varmista, että sisäisen äänilaitteen asetukset on määritetty oikein.
1. Avaa Ohjauspaneeli ja varmista, että tarkastelet Ohjauspaneelia luokittain.
2. Valitse Laitteisto ja äänet.
3. Napsauta Laitehallinta-vaihtoehtoa. Jos järjestelmä pyytää pääkäyttäjän salasanaa tai muuta
vahvistusta, anna salasana tai vahvista käyttöoikeus.
Luku 7. Tietokoneeseen liittyvien ongelmien vianmääritys 81
Page 86
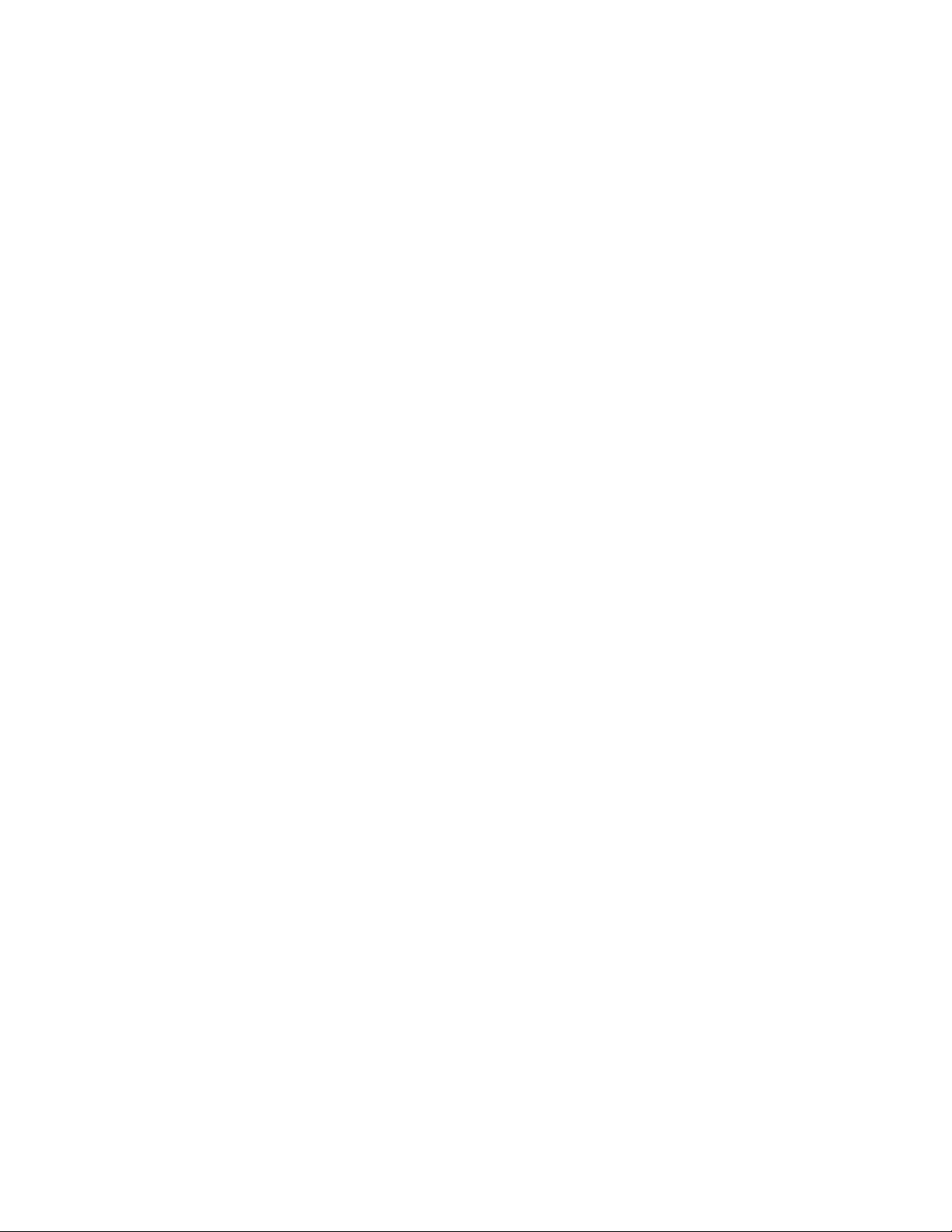
4. Kaksoisnapsauta Ääni-, video- ja peliohjaimet -vaihtoehtoa.
5. Tarkista, että kohdassa Ääni-, video- ja peliohjaimet näkyvä laite on käytössä ja että sen
kokoonpano on määritetty oikein.
• Tilanne: mikrofonilla tallennettujen äänien äänenvoimakkuus on liian pieni.
Selitys ja toimet: Varmista, että Mikrofonivahvistin-toiminto on käytössä ja että sen asetukset ovat oikeat,
toimimalla seuraavasti:
1. Avaa Ohjauspaneeli ja varmista, että tarkastelet Ohjauspaneelia luokittain.
2. Valitse Laitteisto ja äänet.
3. Valitse Ääni.
4. Valitse Ääni-ikkunan Tallennus-välilehti.
5. Valitse Mikrofonijono ja sitten Ominaisuudet.
6. Valitse Tasot-välilehti ja siirrä Mikrofonin tehon lisäys -liukusäädin haluamaasi kohtaan.
7. Napsauta OK-painiketta.
Huomautus: Lisätietoja äänenvoimakkuuden säädöstä on Windowsin ohjetoiminnossa.
• Tilanne: Äänenvoimakkuuden tai balanssin liukusäädin ei liiku.
Selitys ja toimet: Liukusäädin saattaa näkyä kuvaruudussa harmaana. Tämä tarkoittaa sitä, että säätimen
asetus määräytyy laitteiston mukaan eikä säädintä näin voi siirtää.
• Tilanne: Äänenvoimakkuusikkunan liukusäätimet eivät pysy paikallaan joidenkin ääniohjelmien käytön
aikana.
Selitys ja toimet: Liukusäätimien asennon muuttuminen on normaalia tiettyjen ääniohjelmien käytön
aikana. Ohjelmat ovat tietoisia Äänenvoimakkuuden mikseri -ikkunan asetuksista ja voivat myös itse
muuttaa niitä. Tällainen ohjelma on esimerkiksi Windows Media Player. Yleensä ohjelmassa on omat
liukusäätimet, joilla äänen toistoa voidaan säätää.
• Tilanne: Balanssin säätimellä ei saa mykistettyä yhtä kanavaa täysin.
Selitys ja toimet: Säädin on tarkoitettu pienten balanssierojen tasaukseen, eikä sillä voi mykistää
kumpaakaan kanavaa.
• Tilanne: Äänenvoimakkuuden mikseri -ikkunassa ei ole MIDI-tiedostojen äänenvoimakkuuden säätimiä.
Selitys ja toimet: Käytä laitteiston äänenvoimakkuuden säädintä. MIDI-säädin puuttuu, koska sisäinen
syntetisaattoriohjelma ei tue säädintä.
• Tilanne: Ääni ei vaimene täysin kuulumattomiin, vaikka säädän äänenvoimakkuuden pääsäätimen
vähimmäisarvoonsa.
Selitys ja toimet: Ääntä kuuluu edelleen, vaikka äänenvoimakkuuden pääsäädin on asetettu
vähimmäistasolle. Voit vaimentaa äänen kokonaan valitsemalla Päävoimakkuus-ikkunassa Vaimenna
kaiuttimet/kuulokkeet -valintaruudun.
• Tilanne: Kun liitän tietokoneeseen kuulokkeet äänentoiston aikana, kaiutin mykistyy.
Selitys ja toimet: Kun tietokoneeseen liitetään kuulokkeet, äänentoisto ohjautuu automaattisesti niihin.
Jos haluat kuunnella ääntä kaiuttimista, varmista, että ne on määritetty oletuslaitteeksi. Lisätietoja on
Realtek HD Audio Manager -ohjelman ohjetoiminnossa.
• Tilanne: Kuulokkeista tai kaiuttimista ei kuulu ääntä, tai tietokoneella ei voi tallentaa ääntä.
Selitys ja toimet: Voit vaihtaa laitteesta toiseen (esimerkiksi kaiuttimista kuulokkeisiin tai erillisestä
mikrofonista sisäiseen mikrofoniin) seuraavasti:
1. Avaa Ohjauspaneeli ja varmista, että tarkastelet Ohjauspaneelia luokittain.
2. Valitse Laitteisto ja äänet.
3. Napsauta Ääni-kuvaketta. Ääni-ikkuna avautuu.
82
Käyttöopas P1/X1 Extreme
Page 87

4. Valitse Toisto-välilehti. Valitse haluamasi laite (esimerkiksi kaiuttimet) ja valitse sitten Oletusarvo.
Kaiuttimet määritetään oletuslaitteeksi, ja kaiutinkuvakkeen vieressä näkyy valintamerkki.
5. Toista mitä tahansa ääntä musiikintoisto-ohjelmalla (esimerkiksi Windows Media Player -ohjelmalla).
Varmista, että ääni kuuluu nyt kaiuttimista.
6. Jos haluat vaihtaa kuulokemikrofoniin, sulje musiikkiohjelma.
7. Valitse Toisto-välilehti. Valitse Sankakuuloke ja napsauta sitten Oletusarvo. Kuulokemikrofoni
määritetään oletuslaitteeksi, ja kuulokemikrofonikuvakkeen vieressä näkyy valintamerkki.
8. Toista mitä tahansa ääntä musiikintoisto-ohjelmalla. Varmista, että ääni kuuluu suoraan
tietokoneeseen liitetystä kuulokemikrofonista.
Akun häiriöt
• Tilanne: Akku ei lataudu täyteen varaukseen normaalissa latausajassa, kun tietokoneen virta on katkaistu.
Selitys ja toimet: Akku voi olla ylipurkautunut. Toimi seuraavasti:
1. Katkaise tietokoneesta virta.
2. Varmista, että ylipurkautunut akku on tietokoneessa.
3. Liitä tietokoneeseen verkkolaite ja lataa akku.
Jos käytettävissä on pikalaturi, lataa akku sillä.
Jos akku ei lataudu täyteen varaukseen 24 tunnissa, hanki uusi akku.
• Tilanne: Tietokoneesta katkeaa virta, ennen kuin akku on akun tilan merkkivalon mukaan tyhjä.
Selitys ja toimet: Pura akun varaus ja lataa akku uudelleen.
• Tilanne: Tietokone toimii, vaikka akku on akun tilan merkkivalon mukaan tyhjä.
Selitys ja toimet: Pura akun varaus ja lataa akku uudelleen.
• Tilanne: Täyteen ladatun akun käyttöaika on lyhyt.
Selitys ja toimet: Pura akun varaus ja lataa akku uudelleen. Jos akun käyttöaika on silti lyhyt, hanki uusi
akku.
• Tilanne: Tietokone ei toimi ladattua akkua käytettäessä.
Selitys ja toimet: Akun ylijännitesuojaus on voinut aktivoitua. Katkaise tietokoneesta virta yhden minuutin
ajaksi, jolloin ylijännitesuojaus poistuu käytöstä. Kytke virta sen jälkeen uudelleen.
• Tilanne: Akkua ei voi ladata.
Selitys ja toimet: Akkua ei voi ladata, jos sen lämpötila on liian korkea. Jos akku tuntuu kuumalta, poista
se tietokoneesta ja odota, että se jäähtyy huoneenlämpöiseksi. Aseta jäähtynyt akku takaisin
tietokoneeseen ja lataa se. Jos lataus ei vieläkään onnistu, huollata akku.
Virtapainikkeen häiriö
Tilanne: Järjestelmä lukkiutuu, eikä tietokoneesta voi katkaista virtaa.
Selitys ja toimet: Katkaise tietokoneesta virta painamalla virtakytkintä ja pitämällä sitä alhaalla vähintään
neljän sekunnin ajan. Jos järjestelmä ei vieläkään vastaa, irrota verkkolaite ja katkaise järjestelmän virta
työntämällä neula tai suoristettu paperiliitin varapalautuspainikkeen reikään. Ohjeita varapalautuspainikkeen
paikallistamiseen on kohdassa ”Laite alta” sivulla 5.
Käynnistyshäiriöt
Tulosta nämä ohjeet nyt ja pidä ne tietokoneen mukana tulevaa tarvetta varten.
• Tilanne: Näkyviin tulee virhesanoma ennen käyttöjärjestelmän latausta.
Luku 7. Tietokoneeseen liittyvien ongelmien vianmääritys 83
Page 88

Selitys ja toimet: Noudata automaattisten käynnistystestien (POST) virhesanomissa annettuja
toimintaohjeita.
• Tilanne: Näkyviin tulee virhesanoma käyttöjärjestelmän ladatessa työpöytäkokoonpanoa POST-testien
päättymisen jälkeen.
Selitys ja toimet: Etsi ratkaisuja hakemalla virhesanomaa seuraavista Web-sivustoista:
–
https://support.lenovo.com
– https://support.microsoft.com/
Ohjelmistohäiriö
Tilanne: Ohjelma ei toimi oikein.
Selitys ja toimet: Varmista seuraavasti, ettei häiriö aiheudu ohjelmasta.
Tarkista, että tietokoneessa on ohjelman tarvitsema määrä muistia. Lisätietoja on ohjelman mukana
toimitetuissa julkaisuissa.
Tarkista seuraavat seikat:
• Ohjelma on suunniteltu toimimaan käyttämässäsi käyttöjärjestelmässä.
• Muut ohjelmat toimivat tietokoneessa oikein.
• Tarvittavat laiteajurit on asennettu.
• Ohjelma toimii oikein toisessa tietokoneessa.
Jos näyttöön tulee virhesanoma ohjelmaa käytettäessä, katso lisätietoja ohjelman mukana toimitetuista
julkaisuista tai ohjelman ohjetoiminnosta.
Jos ohjelma ei vieläkään toimi oikein, ota yhteys ohjelman myyjään tai huoltoedustajaan.
84
Käyttöopas P1/X1 Extreme
Page 89
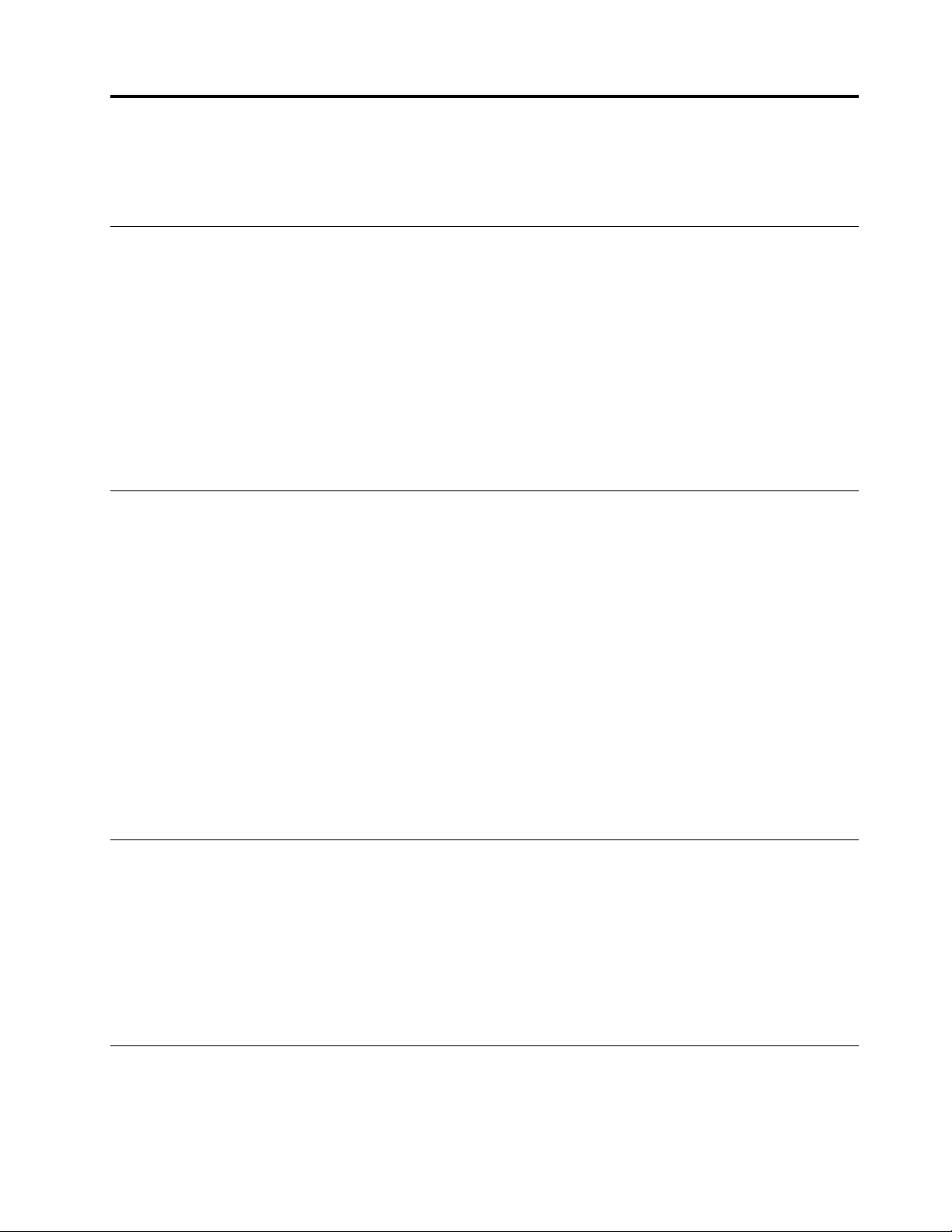
Luku 8. Elvytysmenetelmiä koskevia tietoja
Tässä luvussa on tietoja Windows 10 -käyttöjärjestelmään sisältyvistä palautusratkaisuista.
Tietokoneen asetusten palauttaminen
Jos tietokone ei toimi hyvin, joudut ehkä palauttamaan tietokoneen oletusasetukset. Kun palautat
tietokoneen oletusasetukset, voit valita, haluatko säilyttää vai poistaa tiedostot, ja asenna sitten Windowskäyttöjärjestelmä uudelleen.
Voit palauttaa tietokoneen seuraavasti:
Huomautus: Graafisen käyttöliittymän kohteet voivat muuttua ilman erillistä ilmoitusta.
1. Avaa aloitusvalikko ja valitse sitten Asetukset ➙ Päivittäminen ja suojaus ➙ Palautus.
2. Napsauta Palauta tietokoneen oletusasetukset -kohdassa Aloitusopas.
3. Palauta tietokoneen oletusasetukset noudattamalla näytön ohjeita.
Käynnistyksen lisäasetusten käyttö
Käynnistyksen lisäasetusten avulla voit
• muuttaa tietokoneen laitteisto-ohjelmiston asetuksia
• muuttaa Windows-käyttöjärjestelmän käynnistysasetuksia
• käynnistää tietokoneen ulkoisesta laitteesta
• palauttaa Windows-käyttöjärjestelmän järjestelmän näköistiedostosta
Voit käyttää käynnistyksen lisäasetuksia seuraavasti:
Huomautus: Graafisen käyttöliittymän kohteet voivat muuttua ilman erillistä ilmoitusta.
1. Avaa aloitusvalikko ja valitse sitten Asetukset ➙ Päivittäminen ja suojaus ➙ Palautus.
2. Valitse Käynnistyksen lisäasetukset -kohdassa Käynnistä uudelleen ➙ Vianmääritys ➙
Lisäasetukset.
3. Valitse haluamasi käynnistysvaihtoehto ja noudata sitten näytössä olevia ohjeita.
Käyttöjärjestelmän elvytys tilanteessa, jossa Windows 10 ei käynnisty
Tietokoneessa oleva Windowsin palautusympäristö toimii Windows 10 -käyttöjärjestelmästä
riippumattomasti. Tämän ansiosta voit elvyttää tai korjata käyttöjärjestelmän silloinkin, kun Windows 10
-käyttöjärjestelmä ei käynnisty.
Windowsin palautusympäristö käynnistyy automaattisesti, kun tietokoneen käynnistys on epäonnistunut
kahdesti peräkkäin. Voit valita korjaus- ja elvytysvaihtoehdot näytössä näkyvien ohjeiden mukaisesti.
Huomautus: Varmista, että tietokone on kytketty verkkovirtaan elvytyksen aikana.
USB-palautusaseman luonti ja käyttö
Voit luoda USB-palautusaseman Windowsin elvytysohjelmien varmuuskopioksi. USB-palautusaseman avulla
voit selvittää ja korjata ongelmia, jos esiasennetut Windowsin elvytysohjelmat vaurioituvat.
© Copyright Lenovo 2018, 2019 85
Page 90
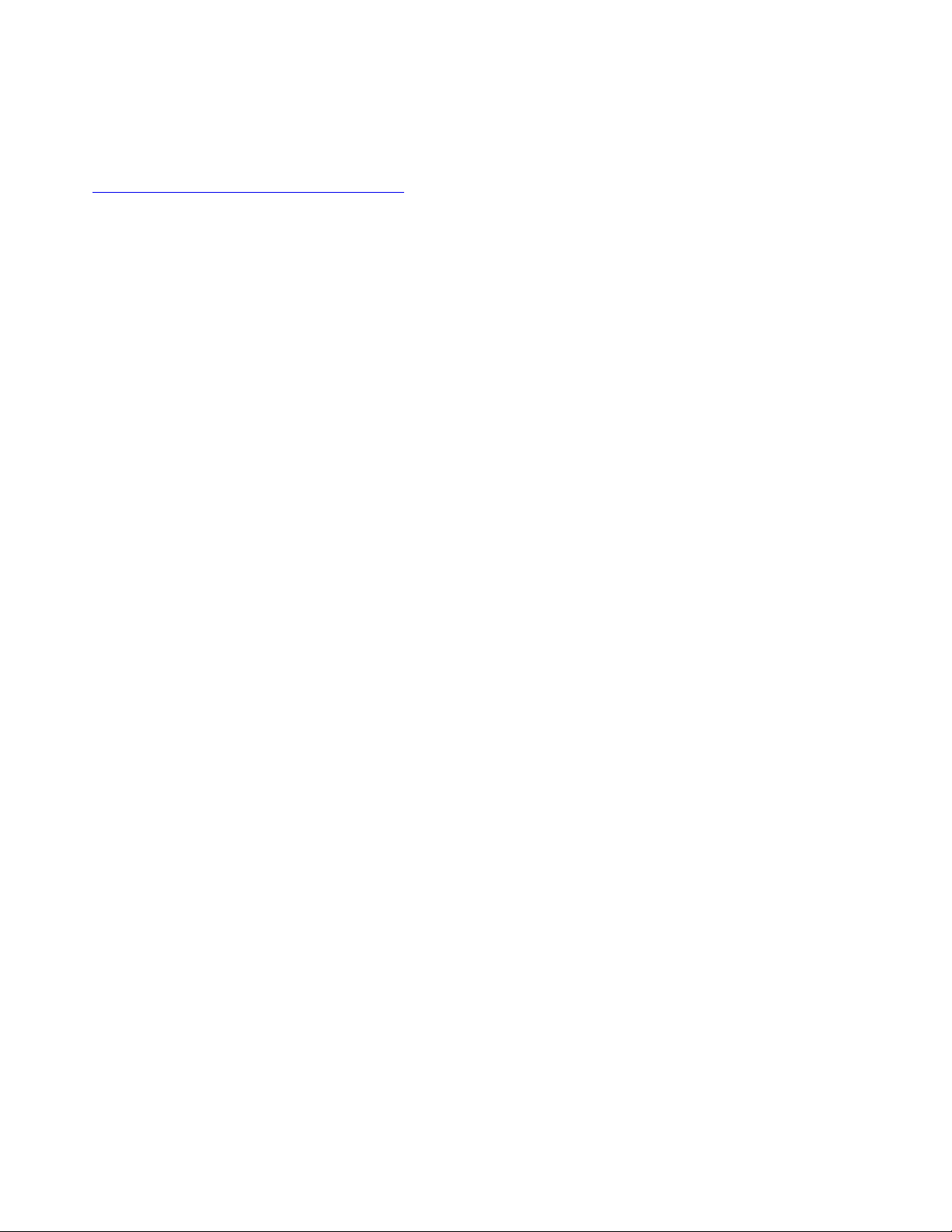
USB-palautusasema on suositeltavaa luoda mahdollisimman pian. Jos et ole luonut varalle USBpalautusasemaa, voit hankkia sellaisen ottamalla yhteyden Lenovon asiakastukikeskukseen. Voit tarkistaa
oman maasi tai alueesi Lenovo-tukipalvelun puhelinnumerot osoitteesta
https://pcsupport.lenovo.com/supportphonelist
USB-palautusaseman luonti
Tarvitset USB-palautusaseman luontiin USB-aseman, jonka tallennuskapasiteetti on vähintään 16 gigatavua.
Todellinen USB-tallennustilan määrä vaihtelee palautusnäköistiedoston koon mukaan.
Huomio: Palautusaseman luonti poistaa kaikki USB-asemaan aiemmin tallennetut tiedot. Vältä tietojen
häviäminen varmuuskopioimalla kaikki säilytettävät tiedot.
Voit luoda USB-palautusaseman seuraavasti:
Huomautus: Varmista, että tietokone on kytkettynä verkkovirtaan seuraavan prosessin aikana.
1. Liitä tietokoneeseen asianmukainen USB-asema (tallennustilaa vähintään 16 gigatavua).
2. Kirjoita tehtäväpalkin hakuruutuun recovery. Valitse sitten Luo palautusasema.
3. Anna Recovery Media Creator -ohjelmalle lupa käynnistyä napsauttamalla Käyttäjätilien valvonta
-ikkunassa Kyllä-painiketta.
4. Luo USB-palautusasema Palautusasema-ikkunassa noudattamalla näytössä olevia ohjeita.
USB-palautusaseman käyttö
Jos et voi käynnistää tietokonetta, tutustu ohjeaiheen ”Vianmääritys” sivulla 72 vastaaviin tietoihin ja yritä
ratkaista ongelma itse. Jos tietokoneen käynnistys ei silti onnistu, palauta tietokone USB-palautusaseman
avulla.
Voit käyttää USB-palautusasemaa seuraavasti:
Huomautus: Varmista, että tietokone on kytkettynä verkkovirtaan seuraavan prosessin aikana.
1. Liitä USB-palautusasema tietokoneeseen.
2. Kytke tietokoneeseen virta tai käynnistä se uudelleen. Paina F12-näppäintä toistuvasti ennen Windowskäyttöjärjestelmän käynnistymistä. Esiin tulee Boot-käynnistysvalikko.
3. Valitse USB-palautusasema käynnistyslaitteeksi.
4. Valitse haluamasi näppäimistöasettelu.
5. Saat vaihtoehtoiset elvytystavat näkyviin valitsemalla Vianmääritys.
6. Valitse tilanteen mukainen elvytysratkaisu. Suorita sitten prosessi loppuun noudattamalla näytön ohjeita.
86
Käyttöopas P1/X1 Extreme
Page 91
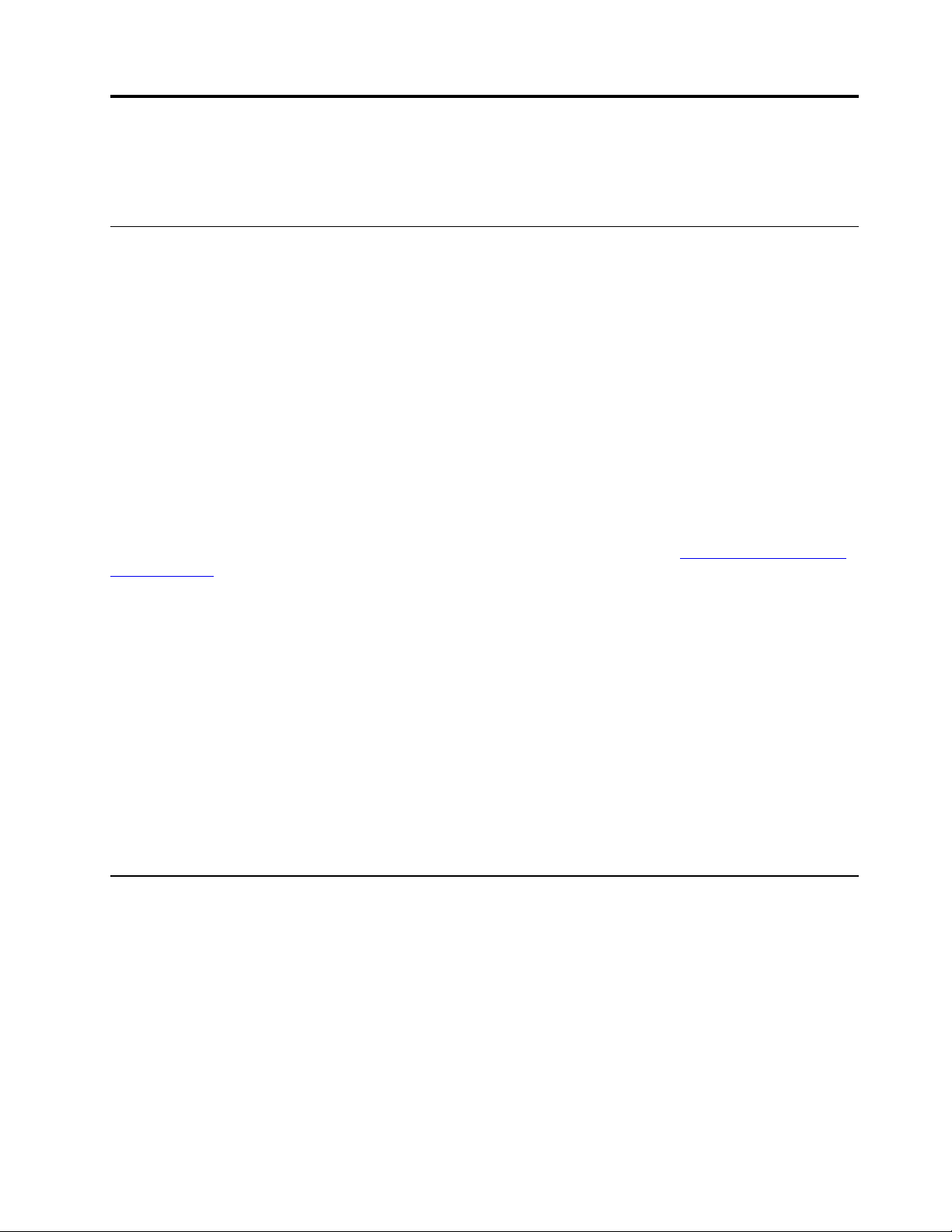
Luku 9. Laitteiden vaihto
Tämä luku sisältää tietokoneen laitteiden asennus- ja vaihto-ohjeet.
Asiakkaan vaihdettavissa olevat osat
Asiakkaan vaihdettavissa olevat osat (Customer Replaceable Units, CRU) ovat osia, joita asiakas voi itse
päivittää tai vaihtaa. ThinkPad-tietokoneissa on seuraavanlaisia CRU-osia:
• Itsepalvelun piiriin kuuluvat CRU-osat: Itsepalvelun piiriin kuuluvat CRU-osat ovat osia, jotka asiakas
voi itse helposti asentaa tai vaihtaa tai jotka koulutettu huoltoedustaja voi asentaa tai vaihtaa lisähintaan.
• Valinnaisen palvelun piiriin kuuluvat CRU-osat: Valinnaisen palvelun piiriin kuuluvat CRU-osat ovat
osia, jotka asiakas, jolla on korkeampi taitotaso, voi asentaa tai vaihtaa. Koulutetut huoltoedustajat voivat
tarjota myös osien asennus- tai vaihtopalveluja asiakkaan koneelle kuuluvan takuun mukaisesti.
Jos asiakas asentaa CRU-osan itse, Lenovo toimittaa CRU-osan asiakkaalle. Asiakkaan vaihdettavissa
olevaa osaa koskevat tiedot ja asennusohjeet toimitetaan tuotteen mukana. Ne voi myös pyytää Lenovolta
milloin tahansa. Asiakasta saatetaan pyytää palauttamaan viallinen osa, joka korvataan CRU-osalla. Jos
palautusta edellytetään, 1) vaihto-osan mukana toimitetaan palautusohjeet, etukäteen maksettu
palautuslähetystarra ja kuljetuspakkaus ja 2) asiakkaalta saatetaan veloittaa maksu vaihto-osasta, jos
asiakas ei palauta viallista osaa Lenovolle kolmenkymmenen (30) päivän kuluessa vaihto-osan
vastaanotosta. Katso lisätietoja Lenovon rajoitetun takuun asiakirjoista osoitteessa
warranty/llw_02
.
https://www.lenovo.com/
Seuraavassa luettelossa on tietoja tietokoneen CRU-osista:
Itsepalvelun piiriin kuuluvat CRU-osat
• Verkkolaite ja verkkojohto
• Pohjakansi
• Nappiparisto
• Muistimoduulit
• Kaiutin
• M.2 SSD -asemat
• WLAN-kortti
• TrackPoint-paikannustapin pää
Staattiselta sähköltä suojautuminen
Staattisesta sähköstä ei ole vaaraa ihmiselle, mutta se saattaa vioittaa tietokoneen osia ja lisävarusteita.
Virheellinen käsittely voi vioittaa staattiselle sähkölle herkkää laitetta. Kun purat lisävarusteen tai asiakkaan
vaihdettavissa olevan osan (CRU-osan) pakkausta, älä avaa staattiselta sähköltä suojaavaa pakkausta,
ennen kuin asennusohjeissa neuvotaan asentamaan kyseinen osa.
Jotta välttäisit staattisen sähkön aiheuttamat vauriot, noudata seuraavia varotoimia käsitellessäsi laitteistoosia ja muita tietokoneen osia:
• Vältä tarpeettomia liikkeitä. Liikkeet saattavat synnyttää staattista sähköä ympärillesi.
• Käsittele osia aina varovaisesti. Tartu sovitinkortteihin, muistimoduuleihin ja piirikortteihin aina niiden
reunoista. Älä koske paljaisiin virtapiireihin tai liittimiin.
© Copyright Lenovo 2018, 2019 87
Page 92

• Älä anna muiden henkilöiden koskea tietokoneen osiin.
• Ennen kuin asennat staattiselle sähkölle herkän lisävarusteen tai CRU-osan, vähennä pakkauksen ja
kehosi staattista varausta jommallakummalla seuraavista tavoista:
– Kosketa osan staattiselta sähköltä suojaavalla pakkauksella sovitinkorttipaikan metallista kantta
vähintään kahden sekunnin ajan.
– Kosketa osan staattiselta sähköltä suojaavalla pakkauksella tietokoneen jotakin maalaamatonta
metallipintaa vähintään kahden sekunnin ajan.
• Mikäli mahdollista, poista staattiselle sähkölle herkkä osa pakkauksestaan ja asenna se suoraan
tuotteeseen laskematta sitä välillä käsistäsi. Jos tämä ei onnistu, aseta osan staattiselta sähköltä suojaava
pakkaus tasaiselle pinnalle ja osa pakkauksen päälle.
• Älä aseta osaa keskusyksikön kannen tai muun metallipinnan päälle.
Sisäisen akun poistaminen käytöstä
Varmista ennen vaihto-osan vaihtamista, että poistat ensin nopean käynnistyksen ja sitten sisäisen akun
käytöstä.
Voit poistaa nopean käynnistyksen käytöstä seuraavasti:
1. Avaa Ohjauspaneeli ja vaihda Ohjauspaneelin näyttötapa Luokka-asetuksesta Suuret kuvakkeet- tai
Pienet kuvakkeet -asetukseksi.
2. Valitse Virranhallinta-asetukset ja valitse sitten vasemmasta ruudusta Valitse virtapainikkeiden
toiminnot.
3. Valitse yläreunasta Ei käytettävissä olevien asetusten muuttaminen.
4. Jos näkyviin tulee käyttäjätilien valvonnan kehote, valitse Kyllä.
5. Poista Ota käyttöön nopea käynnistys -valintaruudun valinta ja valitse sitten Tallenna muutokset.
Poista sisäinen akku käytöstä seuraavasti:
1. Käynnistä tietokone uudelleen. Avaa ThinkPad Setup -ohjelma painamalla F1-näppäintä heti, kun
näyttöön tulee logonäyttö.
2. Valitse Config ➙ Power. Kuvaruutuun tulee Power-alivalikko.
3. Valitse Disable built-in battery ja paina Enter-näppäintä.
4. Valitse Setup Confirmation -ikkunassa Yes. Sisäinen akku on poistettu käytöstä ja tietokoneesta katkeaa
automaattisesti virta. Anna tietokoneen jäähtyä kolmesta viiteen minuuttiin.
Tietokoneen pohjakannen vaihto
Ennen kuin aloitat, lue kohta Liite B ”Tärkeät turvaohjeet” sivulla 103 ja tulosta seuraavat ohjeet.
Voit vaihtaa tietokoneen pohjakannen seuraavasti:
1. Poista sisäinen akku käytöstä. Katso kohta ”Sisäisen akun poistaminen käytöstä” sivulla 88.
2. Varmista, että tietokoneesta on katkaistu virta ja että verkkolaite ja kaikki kaapelit on irrotettu
tietokoneesta.
3. Sulje tietokoneen kansi ja käännä tietokone ylösalaisin.
88
Käyttöopas P1/X1 Extreme
Page 93

4. Irrota pohjakannen kiinnitysruuvit. Nosta pohjakantta hieman sormella nuolen osoittamaan suuntaan ja
poista pohjakansi.
5. Asenna uusi pohjakansi paikalleen kuvan mukaisesti ja kiristä ruuvit.
6. Käännä tietokone oikein päin. Liitä verkkovirtalaite ja kaikki kaapelit tietokoneeseen.
Muistimoduulin vaihto
Ennen kuin aloitat, lue kohta Liite B ”Tärkeät turvaohjeet” sivulla 103 ja tulosta seuraavat ohjeet.
Tietokoneen muistin lisääminen nopeuttaa ohjelmien ajoa. Voit lisätä tietokoneen muistia vaihtamalla tai
lisäämällä muistimoduulin.
Huomautus: Muistimoduulin toimintanopeus määräytyy järjestelmän kokoonpanon mukaan. Joissakin
tilanteissa tietokoneen muistimoduuli ei ehkä toimi enimmäisnopeudellaan.
Huomio: Älä koske muistimoduulin liitäntäreunaan. Muutoin muistimoduuli saattaa vaurioitua.
Luku 9. Laitteiden vaihto 89
Page 94
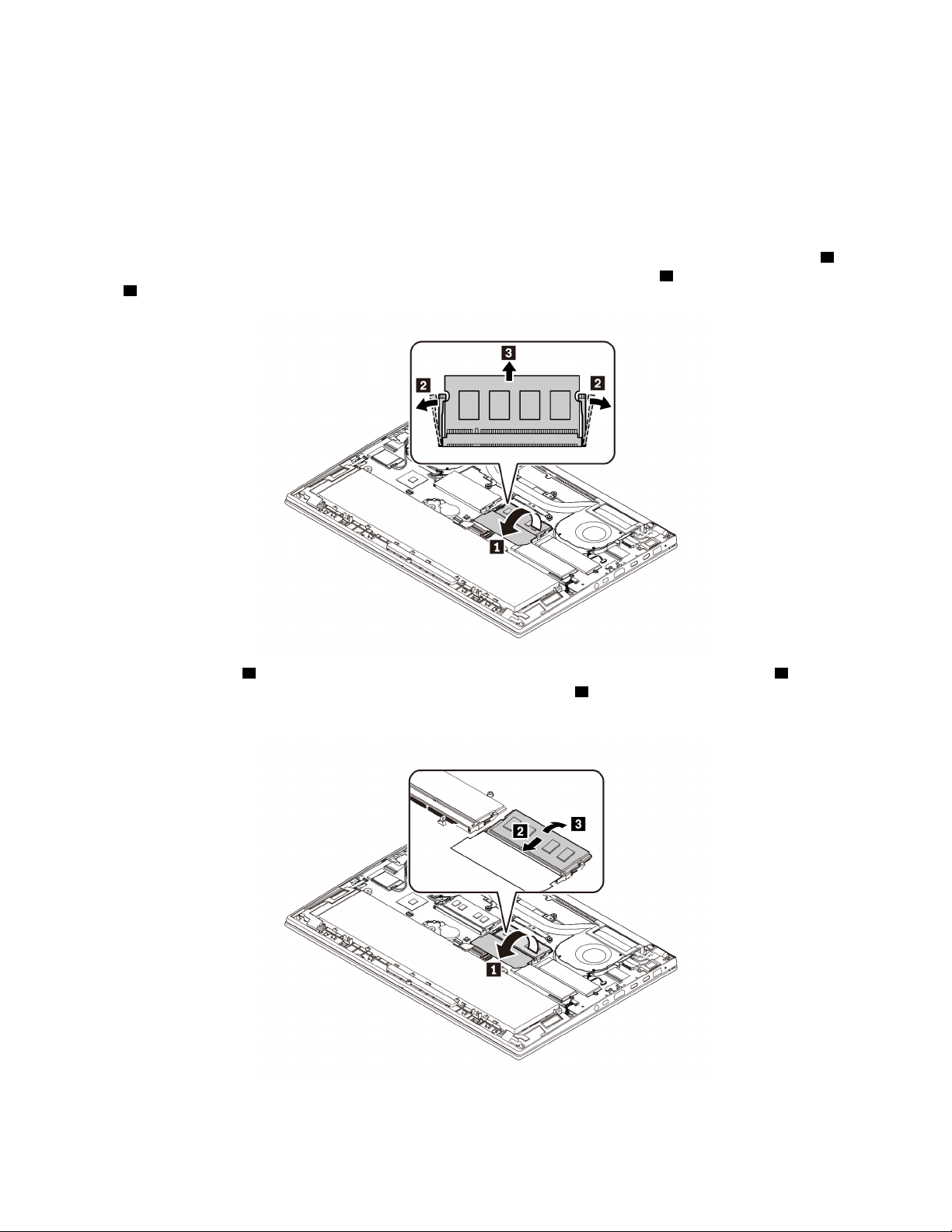
Voit vaihtaa muistimoduulin seuraavasti:
1. Poista sisäinen akku käytöstä. Katso kohta ”Sisäisen akun poistaminen käytöstä” sivulla 88.
2. Varmista, että tietokoneesta on katkaistu virta ja että verkkolaite ja kaikki kaapelit on irrotettu
tietokoneesta.
3. Sulje tietokoneen kansi ja käännä tietokone ylösalaisin.
4. Irrota pohjakansi. Katso kohta ”Tietokoneen pohjakannen vaihto” sivulla 88.
5. Muistimoduulin päällä saattaa olla Mylar-kalvo. Avaa kalvo ensin, jotta pääset käsiksi muistimoduuliin
Avaa sitten muistipaikan molemmissa reunoissa olevat salvat samanaikaisesti
3 .
2 ja poista muistimoduuli
1 .
6. Avaa kalvo ensin 1 . Työnnä sitten uusi muistimoduuli muistipaikkaan noin 20 asteen kulmassa 2 ja
käännä muistimoduulia alaspäin, kunnes se napsahtaa paikalleen
3 . Varmista, että muistimoduuli on
tiukasti asennettu eikä lähde helposti irti.
7. Kiinnitä pohjakansi takaisin paikalleen.
8. Käännä tietokone oikein päin. Liitä verkkovirtalaite ja kaikki kaapelit tietokoneeseen.
90
Käyttöopas P1/X1 Extreme
Page 95
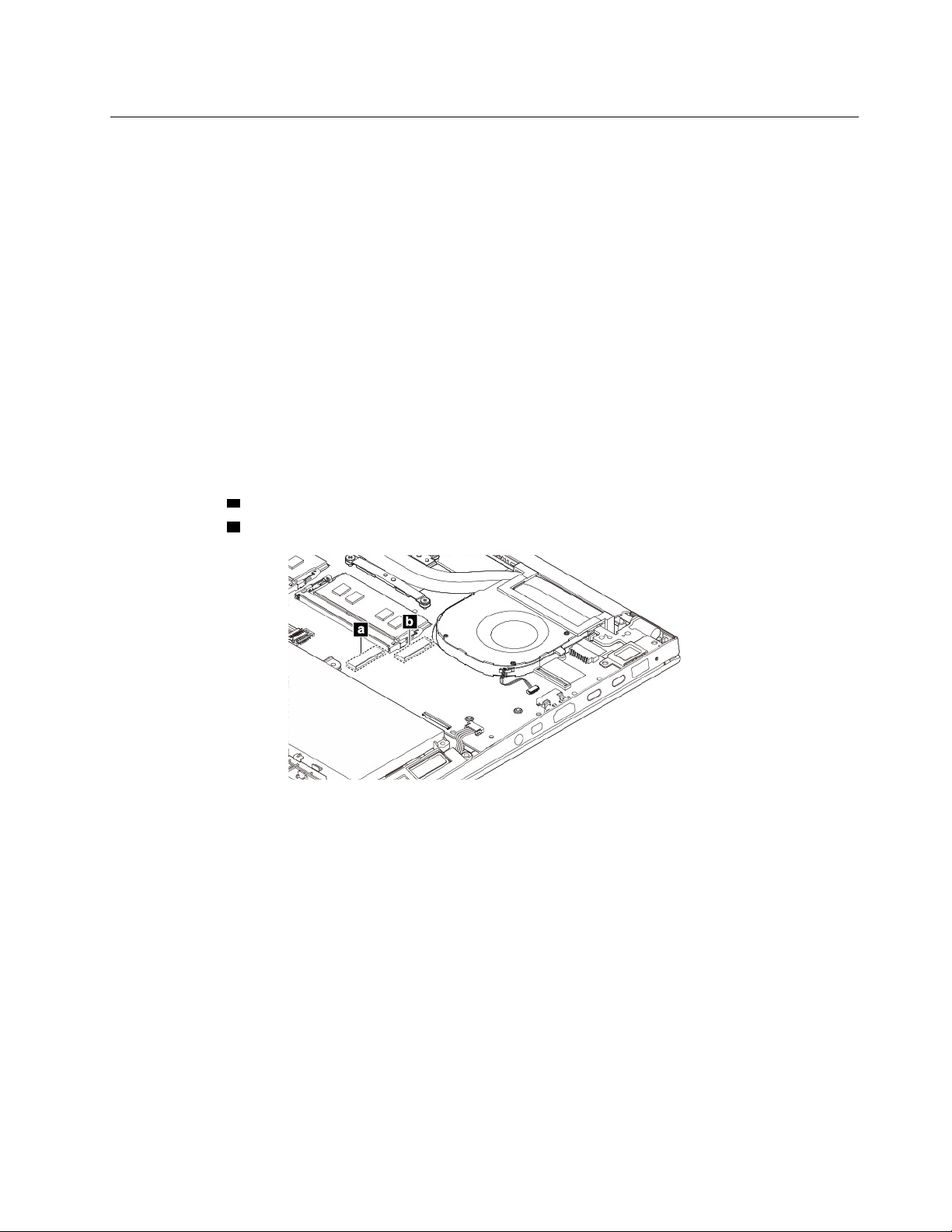
M.2 SSD -aseman vaihto
Ennen kuin aloitat, lue kohta Liite B ”Tärkeät turvaohjeet” sivulla 103 ja tulosta seuraavat ohjeet.
Huomio: M.2 SSD -asema on erittäin herkkä. Varomaton käsittely voi vaurioittaa asemaa ja aiheuttaa
tietojen katoamisen.
Kun käsittelet M.2 SSD -asemaa, noudata seuraavia ohjeita:
• Vaihda M.2 SSD -asema vain, jos hankit uuden aseman tai korjautat aseman. M.2 SSD -asemaa ei ole
tarkoitettu vaihdettavaksi usein.
• Varmuuskopioi kaikki säilytettävät tiedot, ennen kuin vaihdat M.2 SSD -aseman.
• Älä paina M.2 SSD -asemaa.
• Älä koske M.2 SSD -aseman liitäntäreunaan tai piirilevyyn. Muutoin M.2 SSD -asema voi vioittua.
• Älä altista M.2 SSD -asemaa iskuille tai tärinälle. Aseta M.2 SSD -asema pehmeälle alustalle, esimerkiksi
kankaan tai muun iskuja vaimentavan materiaalin päälle.
Tietokoneessa on kaksi M.2 SSD -asemapaikkaa. Varmista, että valitset oikean valikkokohteen, kun määrität
M.2 SSD -asemapaikan ThinkPad Setup -ohjelmassa.
• Asemapaikan
• Asemapaikan
a valikkokohde on ATA HDD1 tai NVMe1.
b valikkokohde on ATA HDD0 tai NVMe0.
Voit vaihtaa M.2 SSD -aseman seuraavasti:
1. Poista sisäinen akku käytöstä. Katso kohta ”Sisäisen akun poistaminen käytöstä” sivulla 88.
2. Varmista, että tietokoneesta on katkaistu virta ja että verkkolaite ja kaikki kaapelit on irrotettu
tietokoneesta.
3. Sulje tietokoneen kansi ja käännä tietokone ylösalaisin.
4. Irrota pohjakansi. Katso kohta ”Tietokoneen pohjakannen vaihto” sivulla 88.
Luku 9. Laitteiden vaihto 91
Page 96

5. Irrota M.2 SSD -aseman kiinnitysruuvi ja vedä M.2 SSD -asema pois asemapaikasta.
6. Aseta uusi M.2 SSD -asema liitäntäreuna edellä korttipaikkaan. Työnnä uusi M.2 SSD -asema varovasti
korttipaikkaan noin 20 asteen kulmassa. Käännä M.2 SSD -asemaa alaspäin ja kiinnitä ruuvi.
Huomautus: Jos M.2 SSD -asemapaikassa on kalvo, irrota kalvo ennen M.2 SSD -aseman
asentamista.
7. Kiinnitä pohjakansi takaisin paikalleen.
8. Käännä tietokone oikein päin. Liitä verkkovirtalaite ja kaikki kaapelit tietokoneeseen.
92
Käyttöopas P1/X1 Extreme
Page 97

Kaiuttimen vaihto
Ennen kuin aloitat, lue kohta Liite B ”Tärkeät turvaohjeet” sivulla 103 ja tulosta seuraavat ohjeet.
Voit vaihtaa kaiuttimen seuraavasti:
1. Poista sisäinen akku käytöstä. Katso kohta ”Sisäisen akun poistaminen käytöstä” sivulla 88.
2. Varmista, että tietokoneesta on katkaistu virta ja että verkkolaite ja kaikki kaapelit on irrotettu
tietokoneesta.
3. Sulje tietokoneen kansi ja käännä tietokone ylösalaisin.
4. Irrota pohjakansi. Katso kohta ”Tietokoneen pohjakannen vaihto” sivulla 88.
5. Irrota kaiuttimen liitin ja vapauta kaapelit lukitusta asennosta.
Luku 9. Laitteiden vaihto 93
Page 98
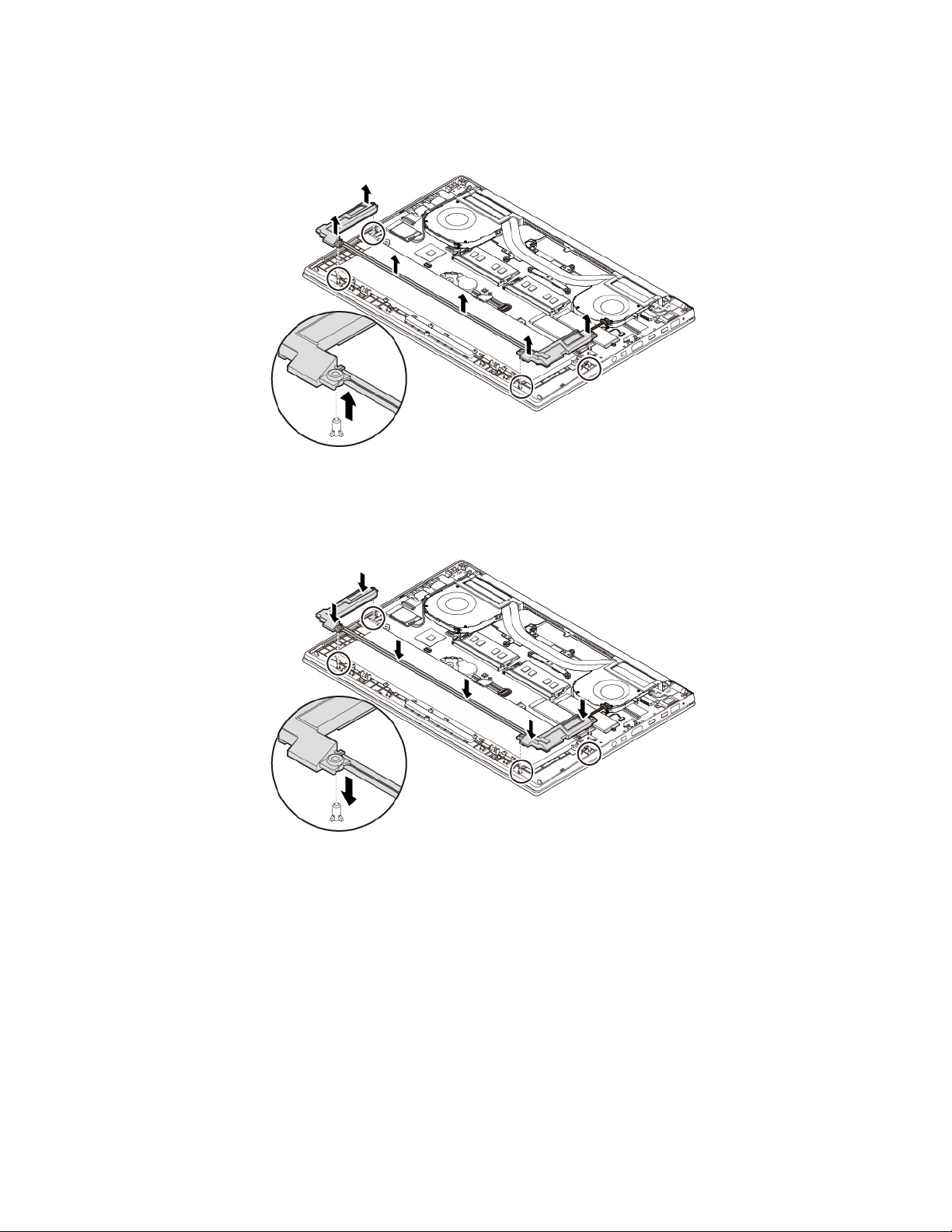
6. Poista kaiutin.
7. Asenna uusi kaiutin paikalleen.
94 Käyttöopas P1/X1 Extreme
Page 99

8. Reititä kaapelit kuvan osoittamalla tavalla ja liitä kaiuttimen liitin.
9. Kiinnitä pohjakansi takaisin paikalleen.
10. Käännä tietokone oikein päin. Liitä verkkovirtalaite ja kaikki kaapelit tietokoneeseen.
Nappipariston vaihto
Ennen kuin aloitat, lue kohta Liite B ”Tärkeät turvaohjeet” sivulla 103 ja tulosta seuraavat ohjeet.
VAARA
Nappiparisto voi räjähtää, jos se asennetaan väärin. Nappiparisto sisältää pienen määrän vaarallista
ainetta. Voit vähentää onnettomuusriskiä noudattamalla seuraavia ohjeita:
• Akun saa vaihtaa vain Lenovon suosittelemaan akkuun.
• Älä vie akkua tulen lähelle.
• Estä akkua joutumasta kosketuksiin liiallisen lämmön kanssa.
• Estä akkua joutumasta kosketuksiin veden kanssa.
• Älä aiheuta akkuun oikosulkua.
• Älä pudota tai litistä akkua, tee siihen reikiä tai altista sitä suurille voimille. Väärinkäyttö saattaa
aiheuttaa akun tai pariston ylikuumenemisen, minkä vuoksi akusta tai paristosta saattaa
purkautua kaasuja tai liekkejä.
Voit vaihtaa nappipariston seuraavasti:
1. Poista sisäinen akku käytöstä. Katso kohta ”Sisäisen akun poistaminen käytöstä” sivulla 88.
2. Varmista, että tietokoneesta on katkaistu virta ja että verkkolaite ja kaikki kaapelit on irrotettu
tietokoneesta.
3. Sulje tietokoneen kansi ja käännä tietokone ylösalaisin.
Luku 9. Laitteiden vaihto 95
Page 100
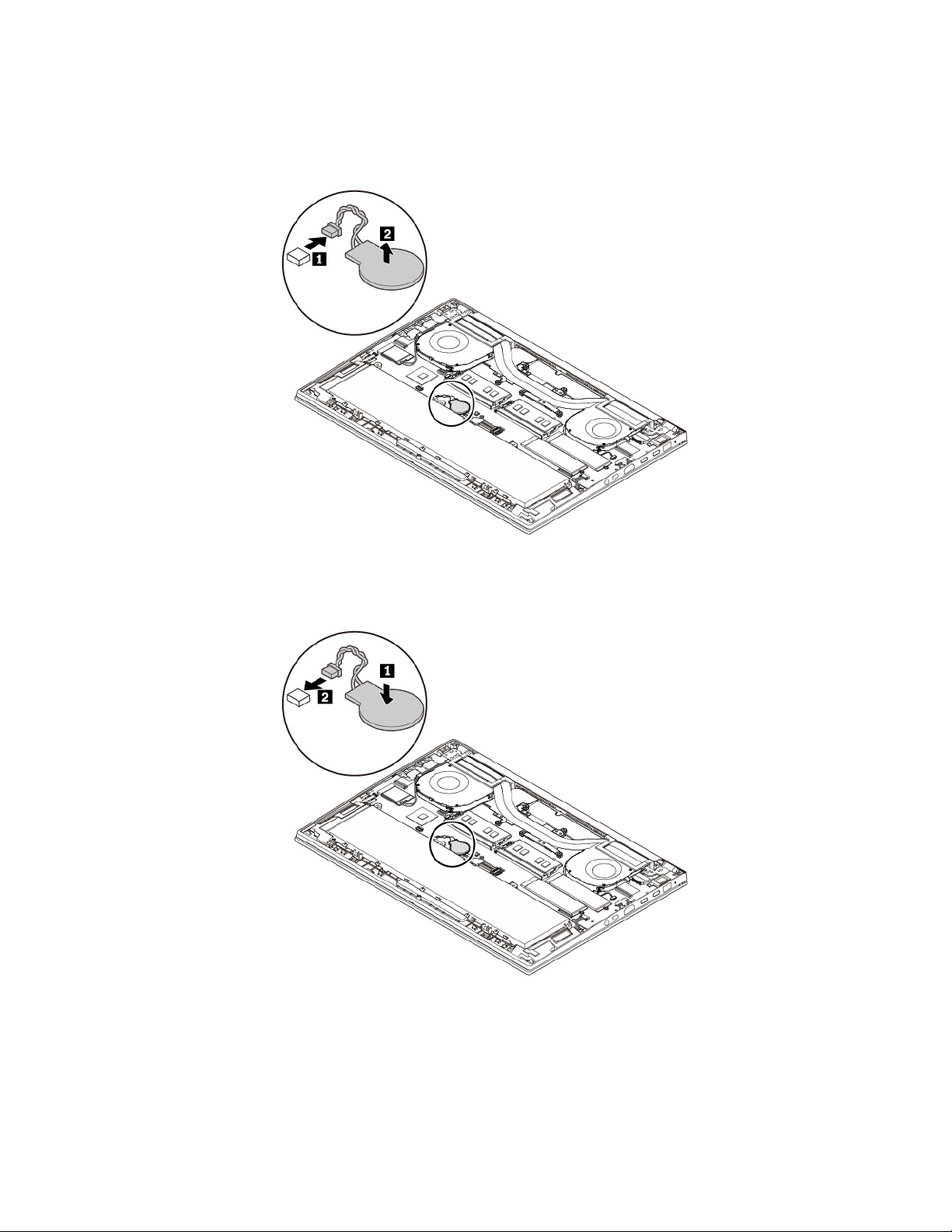
4. Irrota pohjakansi. Katso kohta ”Tietokoneen pohjakannen vaihto” sivulla 88.
5. Irrota liitin ja poista sitten nappiparisto.
6. Asenna uusi nappiparisto ja kiinnitä liitin.
7. Kiinnitä pohjakansi takaisin paikalleen.
8. Käännä tietokone oikein päin. Liitä verkkovirtalaite ja kaikki kaapelit tietokoneeseen.
Huomautus: Kun olet vaihtanut nappipariston, aseta järjestelmän päivämäärä ja kellonaika ThinkPad Setup
-ohjelmassa. Katso kohta ”Date/Time-valikko” sivulla 58.
96
Käyttöopas P1/X1 Extreme
 Loading...
Loading...