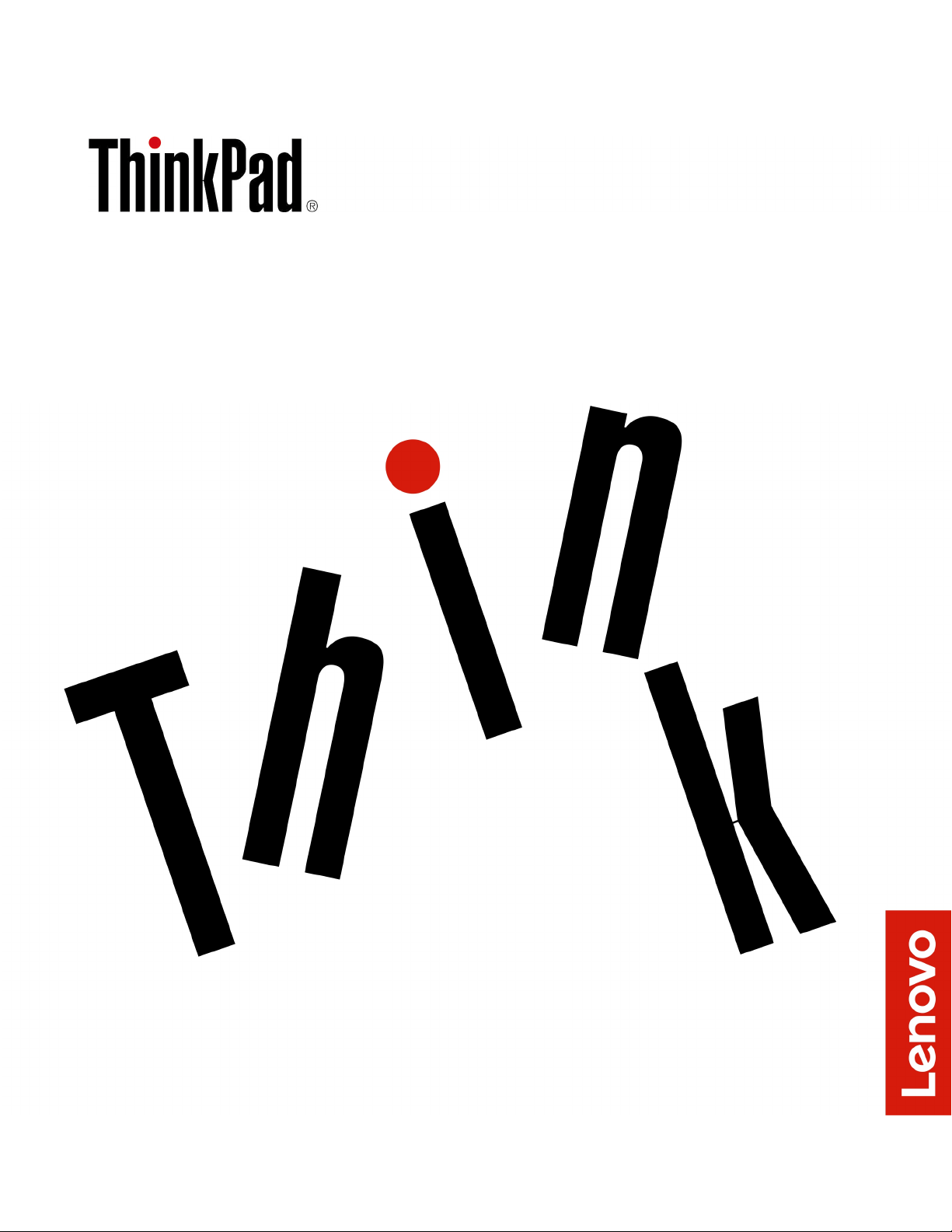
Vodič za korisnike računala Extreme P1/X1
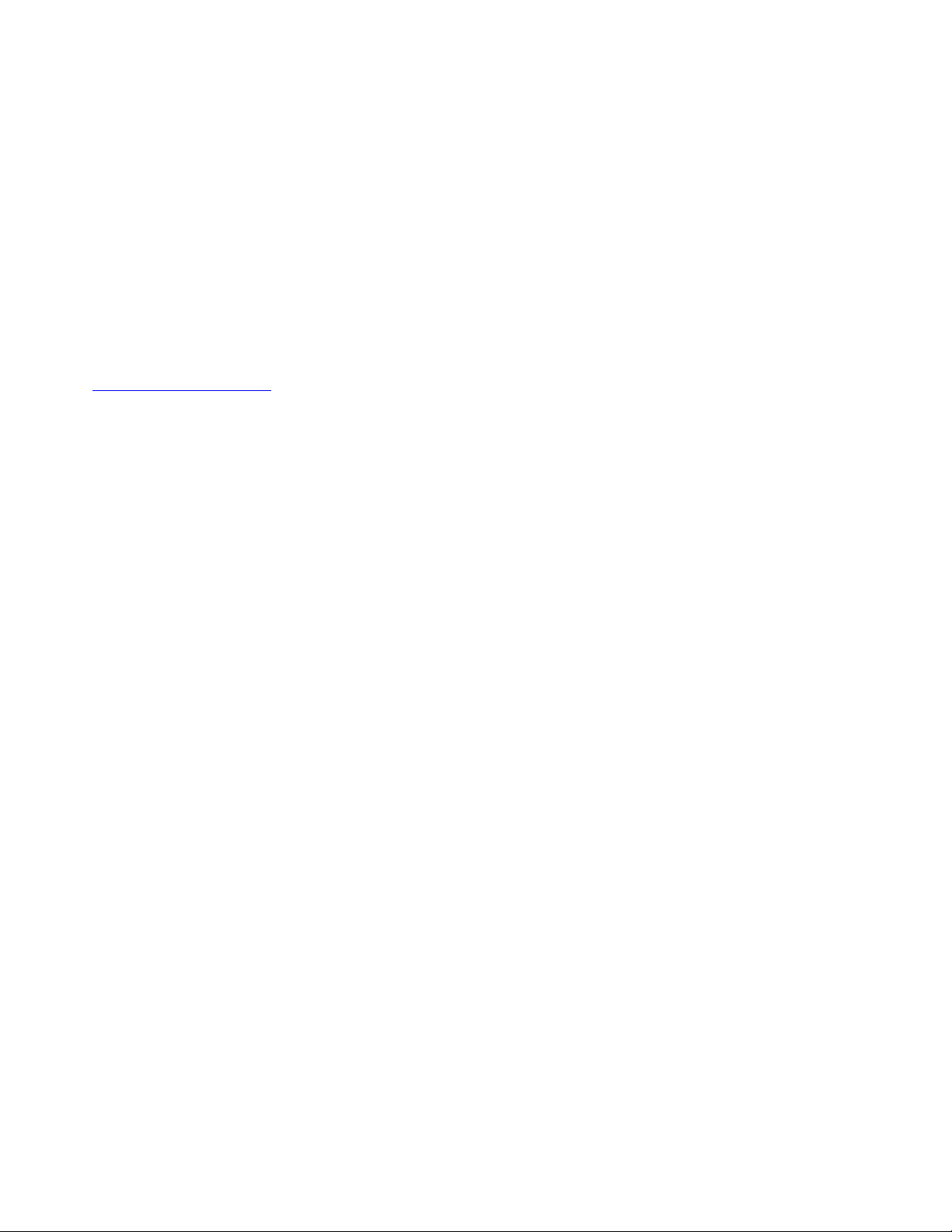
Najprije pročitajte ovo
Prije korištenja ovih informacija i proizvoda na koje se one odnose svakako s razumijevanjem
pročitajte sljedeće:
• Vodič za sigurnost i jamstvo
• Vodič za postavljanje
• Dodatak B „Važne sigurnosne informacije” na str. 109
Lenovo stalno poboljšava dokumentaciju vašeg računala, uključujući ovaj vodič za korisnika. Najnovije
dokumente možete preuzeti na adresi:
https://support.lenovo.com
Ovisno o verziji operacijskog sustava, neke upute za korisničko sučelje možda se ne odnose na vaše
računalo.
Treće izdanje (Travanj 2019.)
© Copyright Lenovo 2018, 2019.
OBAVIJEST O OGRANIČENIM PRAVIMA: ako se softver ili podaci isporučuju u skladu s Ugovorom o
administraciji općih usluga („GSA”), korištenje, reprodukcija ili otkrivanje predmet su ograničenja određenih u
Ugovoru br. GS-35F-05925.
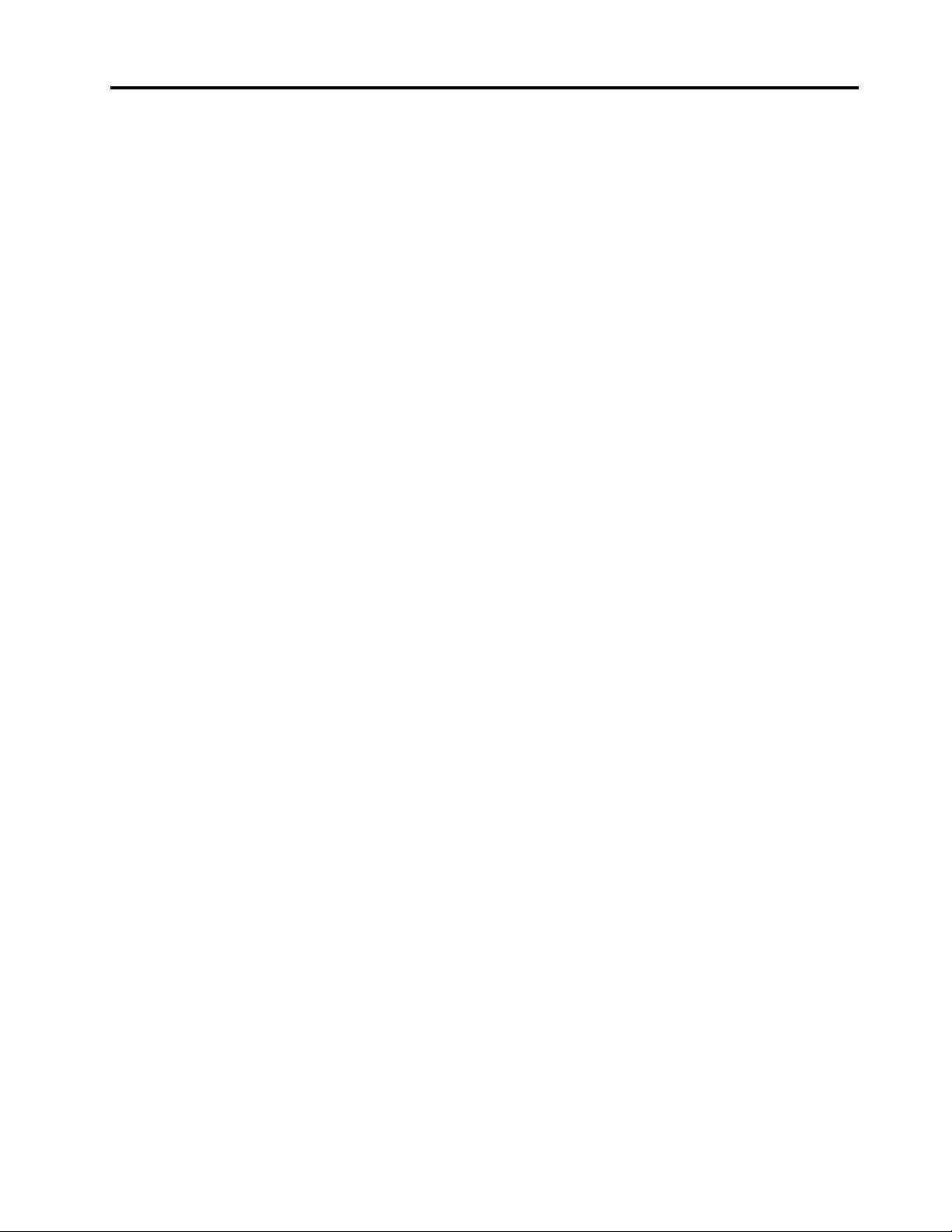
Sadržaj
Poglavlje 1. Pregled proizvoda . . . . 1
Kontrole računala, priključci i pokazatelji . . . . . 1
Pogled sprijeda . . . . . . . . . . . . . . 1
Pogled s lijeve strane . . . . . . . . . . . 3
Prikaz s desne strane . . . . . . . . . . . 4
Pogled s donje strane . . . . . . . . . . . 5
Indikatori stanja. . . . . . . . . . . . . . 5
Važne informacije o proizvodu . . . . . . . . . 7
Vrsta uređaja i informacije o modelu . . . . . 7
Informacije o FCC ID-ju i IC certifikatu . . . . 8
Oznake za operacijske sustave Windows . . . 8
Značajke računala . . . . . . . . . . . . . . 9
Izjava o brzini prijenosa USB-a . . . . . . 10
Specifikacije računala . . . . . . . . . . . . 10
Radno okruženje . . . . . . . . . . . . . . 11
Programi tvrtke Lenovo . . . . . . . . . . . 11
Pristupanje programima tvrtke Lenovo . . . 11
Uvod u programe tvrtke Lenovo . . . . . . 11
Poglavlje 2. Korištenje računala . . 13
Često postavljana pitanja . . . . . . . . . . 13
Korištenje višedodirnog zaslona . . . . . . . . 14
Korištenje posebnih tipki . . . . . . . . . . . 16
Korištenje pokazivačkog uređaja ThinkPad . . . 18
Pregled pokazivačkog uređaja ThinkPad . . 18
Korištenje pokazivačkog uređaja
TrackPoint . . . . . . . . . . . . . . . 18
Korištenje dodirne pločice . . . . . . . . 19
Korištenje dodirnih gesti na dodirnoj
pločici. . . . . . . . . . . . . . . . . 20
Prilagodba pokazivačkog uređaja
ThinkPad . . . . . . . . . . . . . . . 21
Zamjena kapice na pokazivačkom
štapiću . . . . . . . . . . . . . . . . 22
Upravljanje napajanjem . . . . . . . . . . . 22
Korištenje prilagodnika za izmjenični
napon . . . . . . . . . . . . . . . . . 22
Baterija . . . . . . . . . . . . . . . . 23
Upravljanje napajanjem baterije . . . . . . 24
Načini rada za uštedu energije . . . . . . 24
Kabelska Ethernet veza . . . . . . . . . . . 25
Bežične veze. . . . . . . . . . . . . . . . 25
Korištenje bežične LAN veze . . . . . . . 25
Korištenje Bluetooth veze. . . . . . . . . 26
Korištenje načina rada u zrakoplovu . . . . 26
Korištenje audioznačajki . . . . . . . . . . . 26
Korištenje kamera. . . . . . . . . . . . . . 27
Upotreba medijske kartice ili pametne kartice . . 28
Korištenje vanjskog zaslona . . . . . . . . . 29
Korištenje olovke Lenovo Pen Pro . . . . . . 30
Pronalaženje dodatne opreme za uređaj
ThinkPad . . . . . . . . . . . . . . . . . 32
Putovanje s računalom . . . . . . . . . . . 33
Poglavlje 3. Informacije o
pristupačnosti, ergonomičnosti i
održavanju . . . . . . . . . . . . . . . 35
Informacije o pristupačnosti . . . . . . . . . 35
Ergonomske informacije . . . . . . . . . . . 37
Čišćenje i održavanje . . . . . . . . . . . . 38
Poglavlje 4. Sigurnost . . . . . . . . 41
Korištenje lozinki . . . . . . . . . . . . . . 41
Informacije o lozinkama . . . . . . . . . 41
Postavljanje, promjena i uklanjanje
lozinke . . . . . . . . . . . . . . . . 42
Sigurnost tvrdog diska. . . . . . . . . . . . 43
Postavljanje sigurnosnog čipa. . . . . . . . . 44
Korištenje čitača otiska prsta . . . . . . . . . 44
Brisanje podataka s pogona za pohranu . . . . 46
Korištenje vatrozida . . . . . . . . . . . . . 47
Zaštita podataka od virusa . . . . . . . . . . 47
Poglavlje 5. Dodatna
konfiguracija . . . . . . . . . . . . . . 49
Instalacija operacijskog sustava Windows 10 . . 49
Instalacija upravljačkih programa uređaja . . . . 50
Korištenje programa ThinkPad Setup. . . . . . 51
Konfiguriranje programa ThinkPad Setup . . 51
Promjena redoslijeda pokretanja . . . . . . 51
Ažuriranje UEFI BIOS-a . . . . . . . . . 52
Izbornik BIOS . . . . . . . . . . . . . 52
Korištenje upravljanja sustavom . . . . . . . . 65
Poglavlje 6. Konfiguriranje RAID-
a . . . . . . . . . . . . . . . . . . . . 69
Preduvjeti pogona za pohranu za RAID
razine. . . . . . . . . . . . . . . . . . . 69
Otvaranje uslužnog programa za konfiguriranje
Intel RST . . . . . . . . . . . . . . . . . 69
Stvaranje RAID jedinica . . . . . . . . . . . 70
Brisanje RAID jedinice . . . . . . . . . . . . 71
Ponovno postavljanje pogona za pohranu na
ne-RAID postavke . . . . . . . . . . . . . 71
Ponovna izrada RAID 1 jedinica. . . . . . . . 72
© Copyright Lenovo 2018, 2019 i
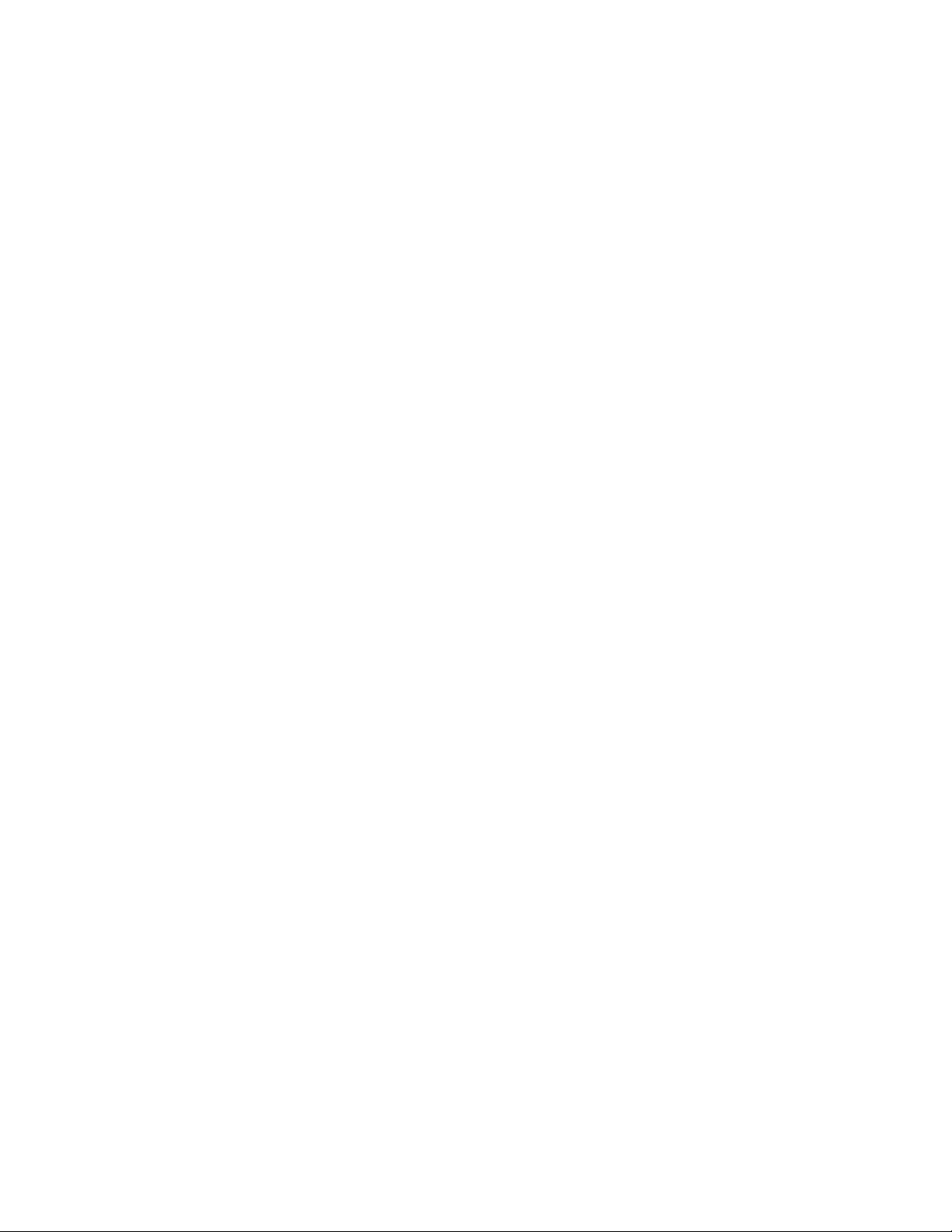
Poglavlje 7. Rješavanje problema
s računalom . . . . . . . . . . . . . . 73
Općeniti savjeti za sprječavanje problema. . . . 73
Dijagnosticiranje problema . . . . . . . . . . 73
Rješavanje problema . . . . . . . . . . . . 74
Računalo ne reagira . . . . . . . . . . . 74
Prolivena tekućina na tipkovnici . . . . . . 74
Poruke o pogreškama . . . . . . . . . . 75
Poruke sa zvučnim signalima . . . . . . . 76
Problemi s memorijskim modulom . . . . . 78
Problemi s Ethernet vezom . . . . . . . . 78
Problem s bežičnim LAN-om . . . . . . . 79
Problem s Bluetooth tehnologijom . . . . . 79
Problemi s pokazivačkim uređajem
ThinkPad . . . . . . . . . . . . . . . 80
Problemi s tipkovnicom . . . . . . . . . 80
Problemi sa zaslonom računala . . . . . . 81
Problemi s vanjskim monitorom . . . . . . 83
Problemi sa zvukom . . . . . . . . . . . 84
Problemi s baterijom. . . . . . . . . . . 86
Problem s gumbom za uključivanje/
isključivanje . . . . . . . . . . . . . . 86
Problemi s pokretanjem . . . . . . . . . 86
Softverski problem . . . . . . . . . . . 87
Poglavlje 8. Informacije o
oporavku . . . . . . . . . . . . . . . . 89
Ponovno postavljanje računala . . . . . . . . 89
Korištenje mogućnosti naprednog pokretanja . . 89
Oporavak operacijskog sustava ako se
Windows 10 ne može pokrenuti. . . . . . . . 89
Stvaranje i korištenje USB pogona za
oporavak . . . . . . . . . . . . . . . . . 90
Onemogućivanje ugrađene baterije. . . . . . . 92
Zamjena donjeg poklopca . . . . . . . . . . 92
Zamjena memorijskog modula . . . . . . . . 93
Zamjena statičkog diska M.2 . . . . . . . . . 95
Zamjena sklopa zvučnika . . . . . . . . . . 97
Zamjena baterije u obliku gumba . . . . . . . 99
Poglavlje 10. Traženje podrške . . . 103
Prije nego se obratite tvrtki Lenovo . . . . . . 103
Traženje pomoći i servisa . . . . . . . . . . 103
Web-mjesto za podršku tvrtke Lenovo . . . 104
Upućivanje poziva tvrtki Lenovo . . . . . . 104
Kupnja dodatnih usluga . . . . . . . . . . . 105
Dodatak A. Dodatne informacije o
operacijskom sustavu Ubuntu . . . . 107
Dodatak B. Važne sigurnosne
informacije . . . . . . . . . . . . . . . 109
Dodatak C. Informacije o
propisima . . . . . . . . . . . . . . . 121
Dodatak D. Izjave o otpadnoj
električnoj i elektroničkoj opremi te
recikliranju pojedinih država i
regija . . . . . . . . . . . . . . . . . . 127
Dodatak E. Direktiva o
ograničenju opasnih tvari (RoHS)
Direktiva o državama i regijama. . . 131
Dodatak F. Informacije za
ENERGY STAR model. . . . . . . . . 135
Poglavlje 9. Zamjena uređaja . . . . 91
Korisnički zamjenjive jedinice . . . . . . . . . 91
Zaštita od statičkog elektriciteta. . . . . . . . 91
ii Vodič za korisnike računala Extreme P1/X1
Dodatak G. Napomene . . . . . . . 137
Dodatak H. Zaštitni znaci . . . . . . 139
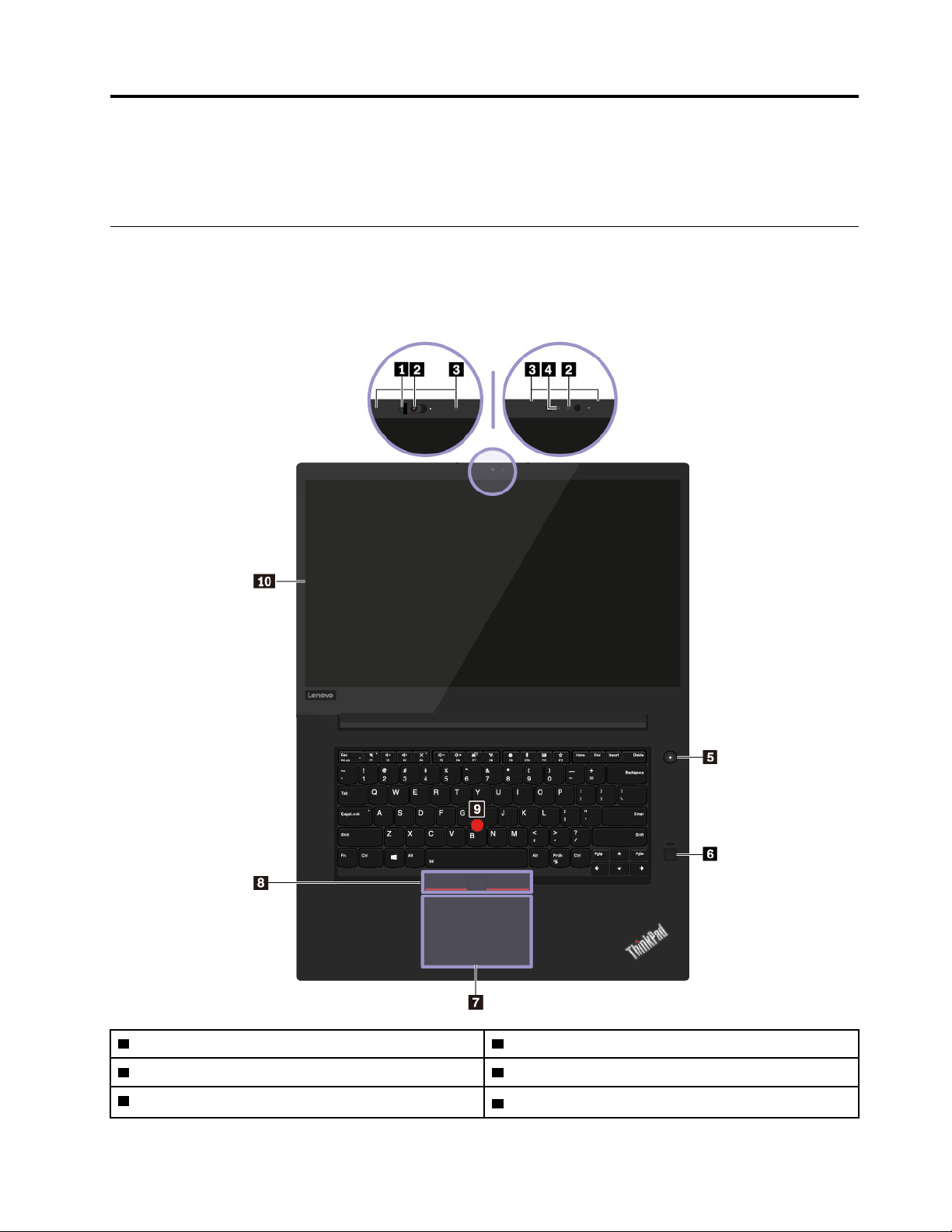
Poglavlje 1. Pregled proizvoda
U ovom se poglavlju nalaze osnovne informacije za pomoć pri upoznavanju računala.
Kontrole računala, priključci i pokazatelji
U ovom se odjeljku predstavljaju hardverske značajke računala.
Pogled sprijeda
1 ThinkShutter (dostupno na nekim modelima) 2 Klasična kamera (dostupna na nekim modelima)
3 Mikrofoni
5 Prekidač za napajanje
© Copyright Lenovo 2018, 2019 1
4 Infracrvena kamera (dostupna na nekim modelima)
6 Čitač otiska prsta
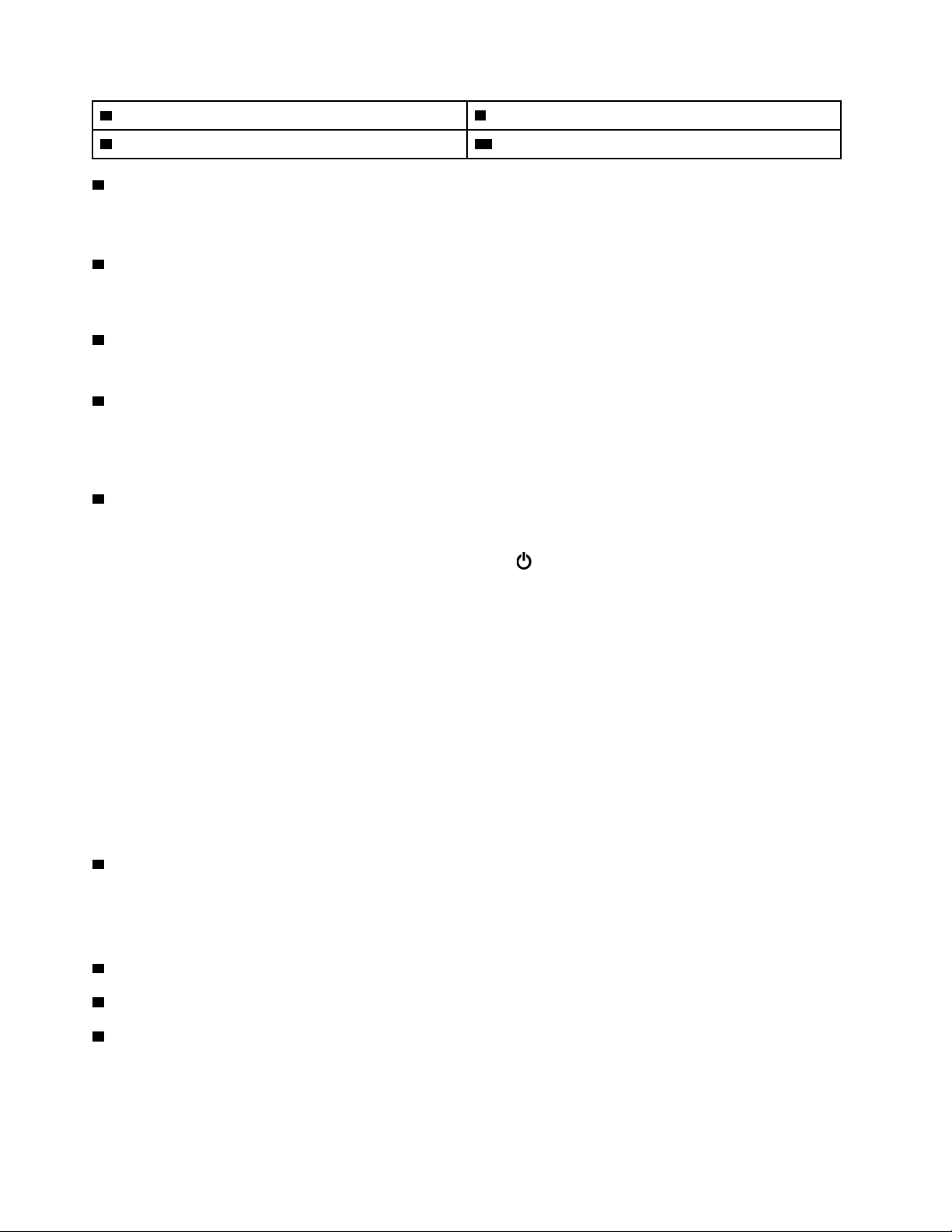
7 Dodirna pločica
9 Pokazivački štapić TrackPoint
1 ThinkShutter (dostupno na nekim modelima)
®
8 Tipke TrackPoint
10 Višedodirni zaslon (dostupna na nekim modelima)
Poklopac objektiva ThinkShutter možete koristiti za pokrivanje (povlačenje udesno) ili otkrivanje
(povlačenje ulijevo) objektiva kamere.
2 Klasična kamera (dostupna na nekim modelima)
Kamere vam omogućuje snimanje fotografija ili održavanje videokonferencije. Pogledajte „Korištenje
kamera” na str. 27.
3 Mikrofoni
Mikrofoni snimaju zvuk i glas kada se koriste zajedno s programom koji može obrađivati audiozapise.
4 Infracrvena kamera (dostupna na nekim modelima)
Infracrvena kamera omogućuje osoban i siguran način prijave na računalo s pomoću provjere
autentičnosti lica. Nakon postavljanja infracrvene kameru za provjeru autentičnosti lica, umjesto unosa
lozinke računalo možete otključati skeniranjem svojeg lica. Pogledajte „Korištenje kamera” na str. 27.
5 Prekidač za napajanje
Pritiskom na gumb za napajanje uključite računalo ili ga postavite u stanje mirovanja.
Da biste isključili računalo, otvorite izbornik Start, kliknite
Power (Uključi/isključi), a zatim Shut
down (Isključi).
Ako računalo ne reagira, možete ga isključiti tako što ćete pritisnuti i držati gumb za uključivanje
četiri ili više sekundi. Ako ne možete isključiti računalo, pročitajte „Računalo ne reagira” na str. 74.
Također možete odrediti funkciju gumba za napajanje. Pritiskom na gumb za napajanje računalo se,
primjerice, može isključiti ili staviti u stanje mirovanja ili u stanje hibernacije. Za promjenu funkcije
gumba za napajanje:
1. Otvorite upravljačku ploču i prikaz upravljačke ploče promijenite iz prikaza kategorija u prikaz
velikih ili malih ikona.
2. Kliknite Power Options (Mogućnosti upravljanja energijom) ➙ Choose what the power
buttons do (Odaberite funkciju gumba za uključivanje).
3. Slijedite upute na zaslonu.
6 Čitač otiska prsta
Provjera autentičnosti putem otiska prsta nudi jednostavan i siguran korisnički pristup povezivanjem
otiska prsta s lozinkom. Pogledajte „Korištenje čitača otiska prsta” na str. 44.
ThinkPad
7 Dodirna pločica
8 Tipke TrackPoint
®
pokazivački uređaj
9 Pokazivački štapić TrackPoint
Vaše je računalo opremljeno pokazivačkim uređajem ThinkPad, jedinstveno osmišljenim u tvrtki
Lenovo. Pogledajte „Korištenje pokazivačkog uređaja ThinkPad” na str. 18.
2
Vodič za korisnike računala Extreme P1/X1
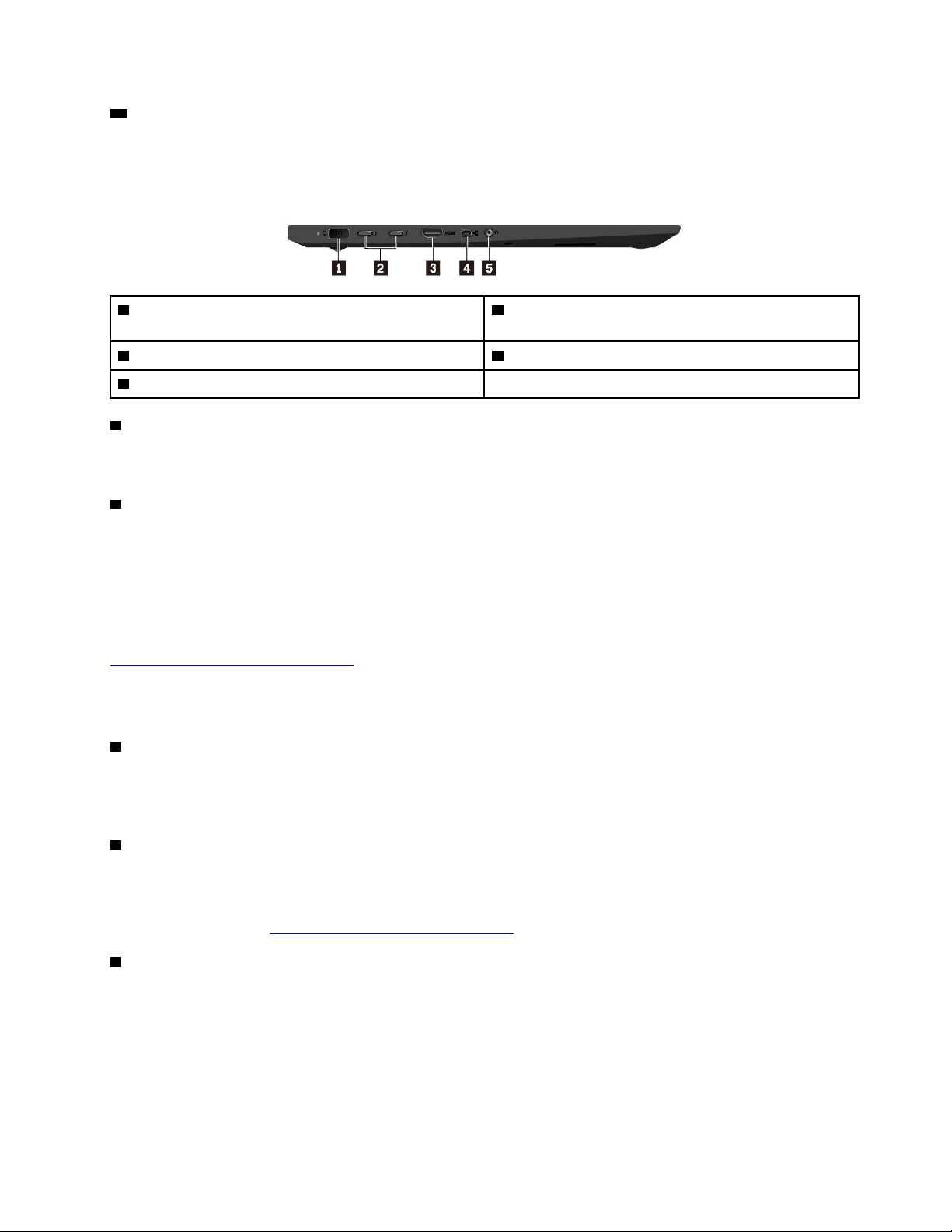
10 Višedodirni zaslon (dostupna na nekim modelima)
Višedodirni zaslon omogućuje interakciju s računalom pomoću jednostavnih dodirnih gesti. Pogledajte
„Korištenje višedodirnog zaslona” na str. 14.
Pogled s lijeve strane
1 Priključak napona 2 USB-C™ priključci (kompatibilno s priključkom
Thunderbolt™ 3)
3 Priključak HDMI™ 4 Mini Ethernet priključak
5 Audiopriključak
1 Priključak napona
Kabel prilagodnika izmjeničnog napona povežite s naponskim priključkom da bi se omogućilo
napajanje računala i punjenje baterije.
2 USB-C priključci (kompatibilno s priključkom Thunderbolt 3)
USB-C priključci na računalu podržavaju i standardni USB Type-C™ i tehnologiju Thunderbolt 3.
Putem tih priključaka i odgovarajućeg priključenog USB-C kabela možete prenositi podatke, puniti
uređaj ili priključivati vanjske zaslone na računalo.
Lenovo nudi različitu dodatnu opremu za USB-C da biste mogli proširiti funkcionalnost računala.
Dodatne informacije potražite na web-mjestu:
https://www.lenovo.com/accessories
Napomena: Kada napunjenost baterije bude manja od 10 %, dodatna oprema za USB-C priključena
na USB-C priključke možda neće pravilno funkcionirati.
3 HDMI priključak
Priključak za multimedijsko sučelje visoke definicije (HDMI) je digitalno audio i videosučelje.
Omogućuje vam da računalo povežete s kompatibilnim digitalnim audiouređajem ili videozaslonom,
kao što je televizor visoke razlučivosti (HDTV).
4 Mini Ethernet priključak
Budući da je vaše računalo opremljeno mini Ethernet priključkom, tanje je od onih sa standardnim
Ethernet priključkom. Da biste računalo povezali s lokalnom mrežom (LAN) putem mini Ethernet
priključka, potreban vam je produžni prilagodnik za Ethernet. Ethernet produžni prilagodnik možete
kupiti na web-mjestu
5 Audiopriključak
https://www.lenovo.com/accessories.
Da biste slušali zvuk s računala, u audiopriključak priključite slušalice ili slušalice s mikrofonom s 4polnim priključkom promjera 3,5 mm (0,14 inča).
Ako koristite slušalice s ugrađenim mikrofonom, nemojte istovremeno pritisnuti taj prekidač. Ako
pritisnete prekidač, onemogućit će se mikrofon na slušalicama, a umjesto njega omogućit će se
mikrofoni ugrađeni u računalo.
Poglavlje 1. Pregled proizvoda 3
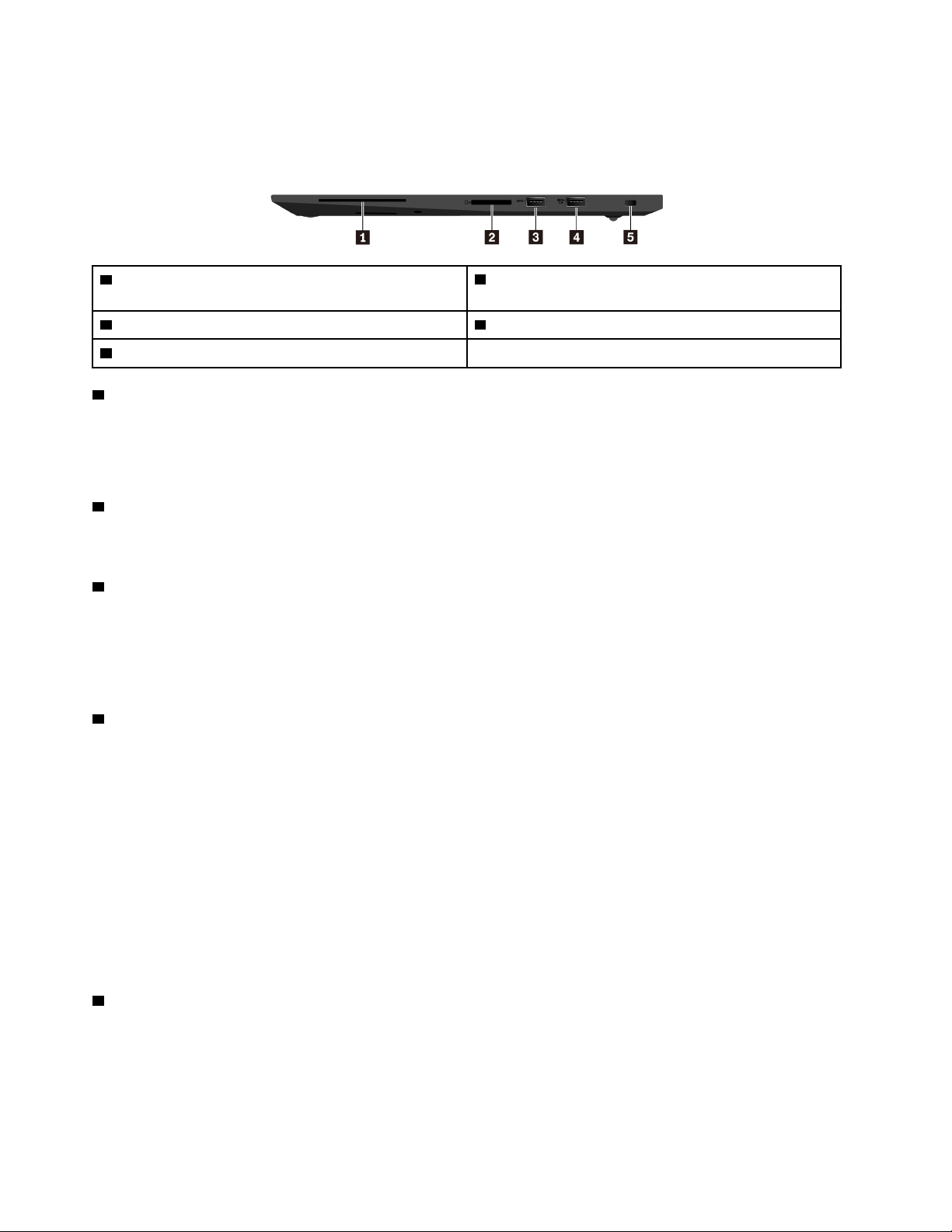
Napomena: Audiopriključak ne podržava obični mikrofon. Pogledajte „Korištenje audioznačajki” na str.
26.
Prikaz s desne strane
1 Utor za pametnu karticu (dostupan na nekim
modelima)
3 Priključak USB 3.1 prve generacije 4 Priključak Always On USB 3.1 prve generacije
5 Utor za sigurnosnu bravu
1 Utor za pametnu karticu (dostupan na nekim modelima)
2 Utor za medijsku karticu
Pametnim karticama možete se koristiti za provjeru autentičnosti, pohranu podataka i obradu
aplikacija. U velikim organizacijama pametnim se karticama možete koristiti za snažnu sigurnosnu
provjeru autentičnosti za jedinstvenu prijavu (SSO). Pogledajte „Upotreba medijske kartice ili pametne
kartice” na str. 28.
2 Utor za medijsku karticu
U utor za medijske kartice možete umetnuti izbrisivu (flash) medijsku karticu radi pristupa ili pohrane
podataka. Pogledajte „Upotreba medijske kartice ili pametne kartice” na str. 28.
3 Priključak USB 3.1 prve generacije
Priključkom se možete koristiti radi povezivanja uređaja koji podržavaju USB, kao što je USB
tipkovnica, USB miš, USB uređaj za pohranu ili USB pisač.
Pažnja: Kada u priključak umećete USB kabel, oznaka USB mora biti okrenuta prema gore. U
suprotnom može doći do oštećenja priključka.
4 Priključak Always On USB 3.1 prve generacije
Da biste napunili USB uređaje kad je računalo isključeno, u stanju mirovanja ili u stanju hibernacije,
na računalu odaberite značajku Always On USB.
Da biste konfigurirali postavke značajke Always On USB:
1. Pokrenite program Lenovo Vantage. Pogledajte „Pristupanje programima tvrtke Lenovo” na str.
11.
2. Kliknite Hardware Settings (Postavke hardvera) ➙ Power (Napajanje).
3. Pronađite odjeljak Always On USB i slijedite upute na zaslonu da biste postavili željenu
postavku.
Napomena: Priključak Always On USB 3.1 prve generacije ne funkcionira ako kliknete Charge from
Sleep (Punjenje u stanju mirovanja), a računalo je isključeno te nije priključeno na izvor napajanja.
5 Utor za sigurnosnu bravu
Da biste računalo zaštitili od krađe, zaključajte ga za radni stol, stol ili drugi nepomični objekt
pomoću sigurnosne kabelske brave koja odgovara sigurnosnom utoru za zaključavanje na računalu.
Napomena: Sami ste odgovorni za procjenu, odabir i ugradnju uređaja za zaključavanje i sigurnosnih
značajki. Lenovo ne iznosi komentare, prosudbe ili jamstva koji se odnose na funkciju, kvalitetu ili
4
Vodič za korisnike računala Extreme P1/X1
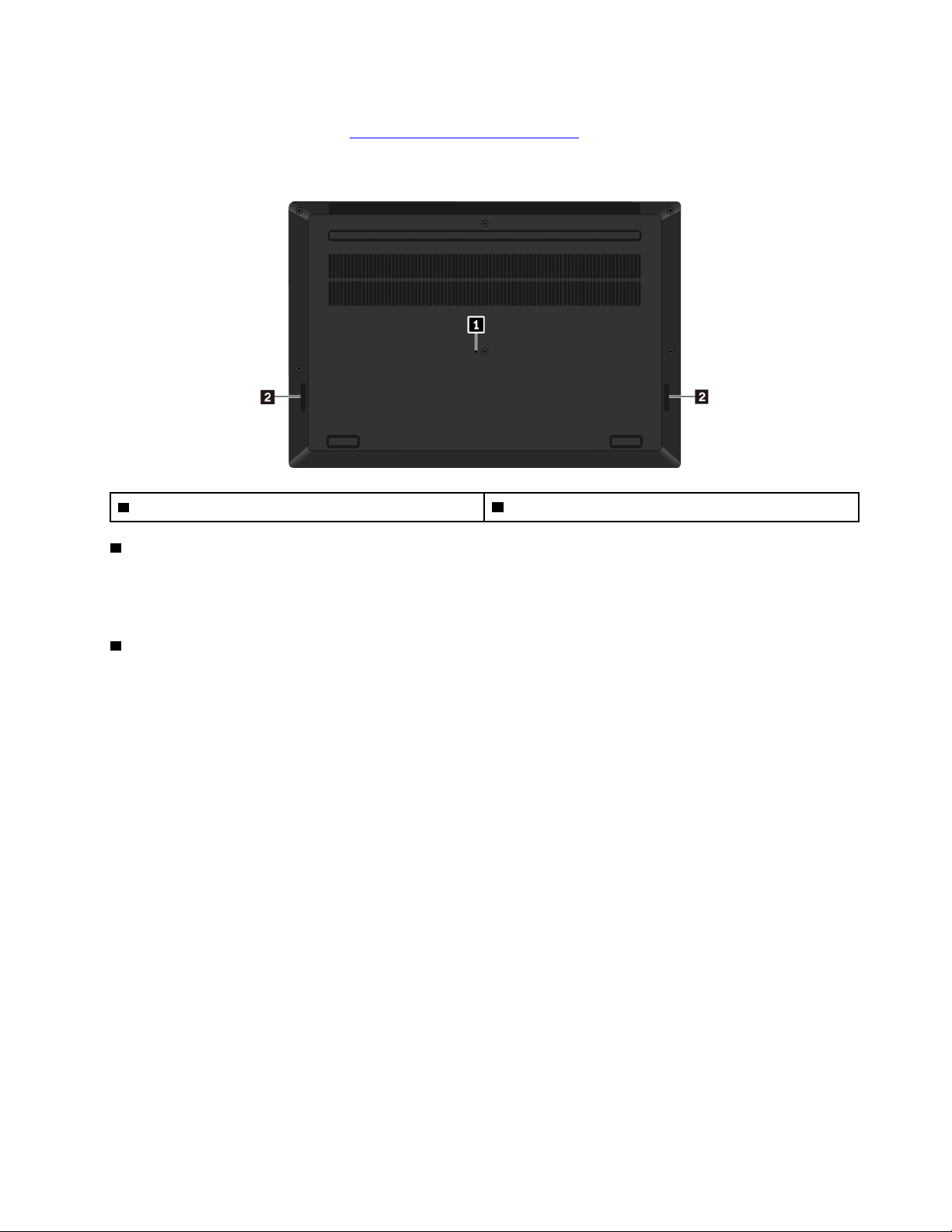
performanse bilo kojeg uređaja za zaključavanje ili sigurnosnih značajki. Kabelske brave za vaš
proizvod dostupne su na adresi
https://www.lenovoquickpick.com/.
Pogled s donje strane
1 Rupa za resetiranje u hitnim slučajevima 2 Zvučnici
1 Rupa za resetiranje u hitnim slučajevima
Ako računalo ne reagira i ne možete ga isključiti pritiskom gumba za uključivanje, odspojite
prilagodnik napajanja. Zatim, da biste ponovno pokrenuli računalo, umetnite izravnanu spajalicu za
papir u rupicu za ponovno pokretanje u hitnim slučajevima.
2 Zvučnici
Računalo je opremljeno parom stereozvučnika.
Indikatori stanja
Ova tema sadrži upute za pronalaženje i identificiranje različitih pokazatelja stanja na računalu.
Poglavlje 1. Pregled proizvoda 5
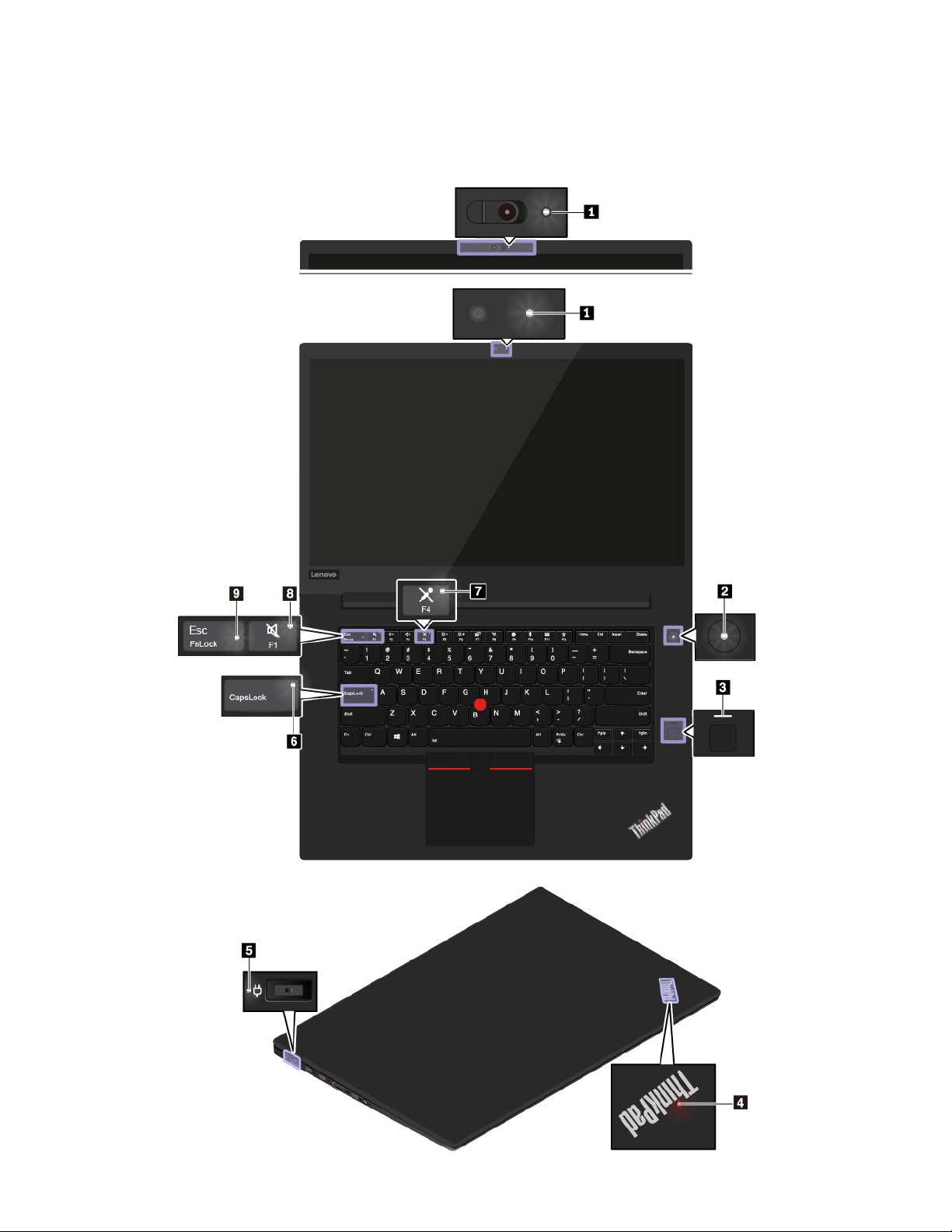
Napomena: Ovisno o modelu, vaše računalo može izgledati drukčije od onoga prikazanog na
sljedećim slikama.
6 Vodič za korisnike računala Extreme P1/X1
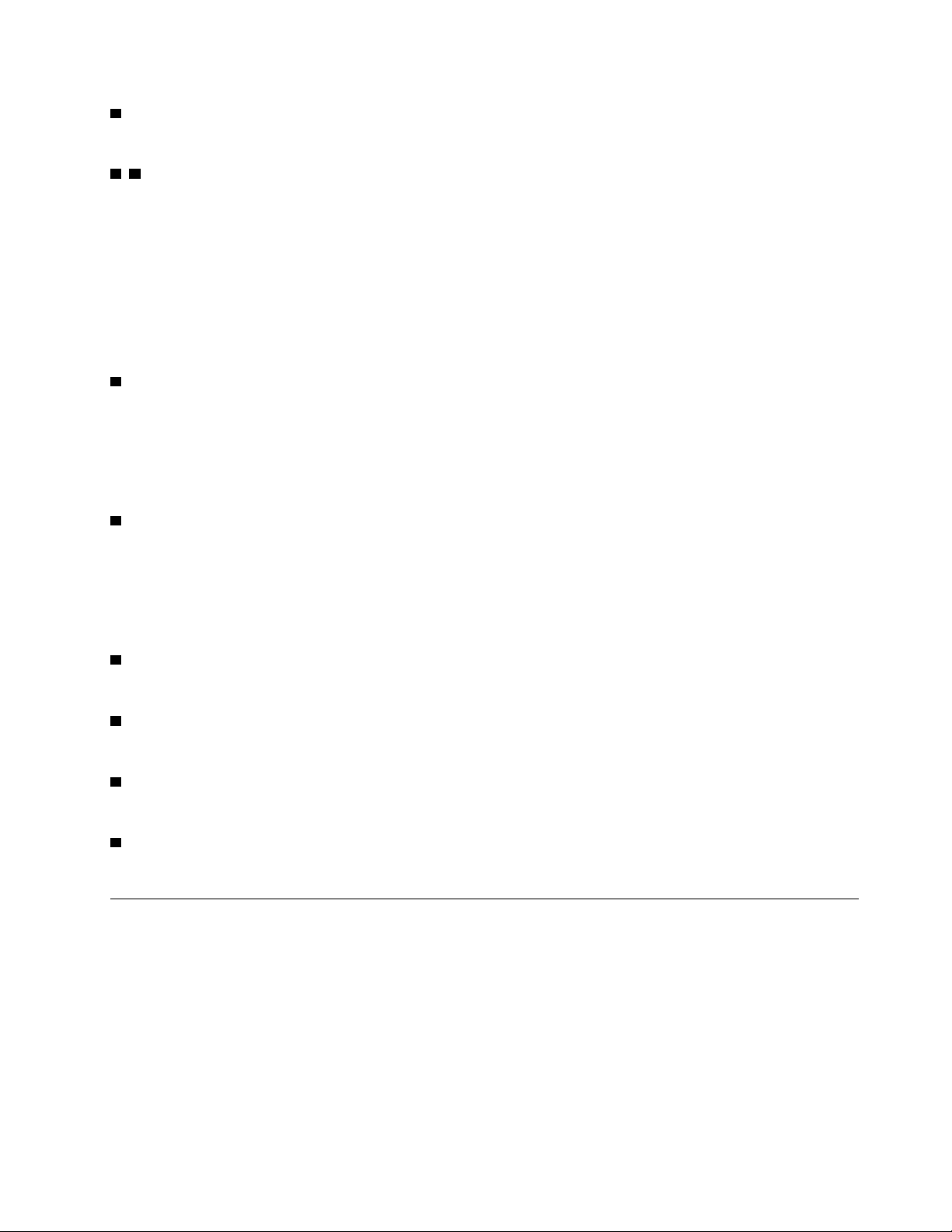
1 Pokazatelj kamere
Kad je ovaj pokazatelj uključen, to znači da se kamera koristi.
2 4 Pokazatelji stanja sustava
Pokazatelj na logotipu ThinkPad na poklopcu računala i pokazatelj na gumbu za napajanje pokazuju
stanje sustava.
• Trepće tri puta: računalo je priključeno u izvor napajanja.
• Svijetli: računalo je uključeno (u normalnom načinu rada).
• Isključeno: računalo je isključeno ili u hibernaciji.
• Brzo trepće: računalo prelazi u stanje mirovanja ili hibernacije.
• Polako trepće: računalo je u stanju mirovanja.
3 Pokazatelj čitača otiska prsta
Taj pokazatelj pokazuje stanje čitača otiska prsta.
• Isključeno: čitač otiska prsta nije spreman za dodir.
• Neprekidno bijelo: čitač otiska prsta spreman je za dodir.
• Narančasto, treperi: nije moguće provjeriti autentičnost otiska prsta.
5 Pokazatelj stanja napajanja
Ovaj pokazatelj naznačuje stanje istosmjernog napajanja i punjenja baterije računala.
• Bijelo: priključeno na izmjenično napajanje (baterija napunjena od 90 % do 100 %)
• Žuto: priključeno na izmjenično napajanje (baterija napunjena od 0 % do 90 %)
• Ne svijetli: nije priključeno na izmjenično napajanje
6 Pokazatelj za tipku Caps Lock
Kad je ovaj pokazatelj uključen, možete upisivati velika slova tako da izravno pritisnete tipke slova.
7 Pokazatelj isključenog zvuka mikrofona
Kad je ovaj pokazatelj uključen, mikrofoni su isključeni.
8 Pokazatelj isključenog zvuka zvučnika
Kad je ovaj pokazatelj uključen, zvučnici su isključeni.
9 Pokazatelj tipke Fn Lock
Pokazatelj pokazuje stanje funkcije tipke Fn Lock. Pogledajte „Korištenje posebnih tipki” na str. 16.
Važne informacije o proizvodu
U ovom se odjeljku nalaze informacije pomoću kojih ćete lakše pronaći sljedeće:
• Vrsta uređaja i informacije o modelu
• Informacije o FCC ID-ju i IC certifikatu
• Informacije za operacijske sustave Windows
Vrsta uređaja i informacije o modelu
Kada se obratite tvrtki Lenovo za pomoć, podaci o vrsti računala i modelu tehničarima pomažu
prepoznati računalo i pružiti bržu uslugu.
Poglavlje 1. Pregled proizvoda 7
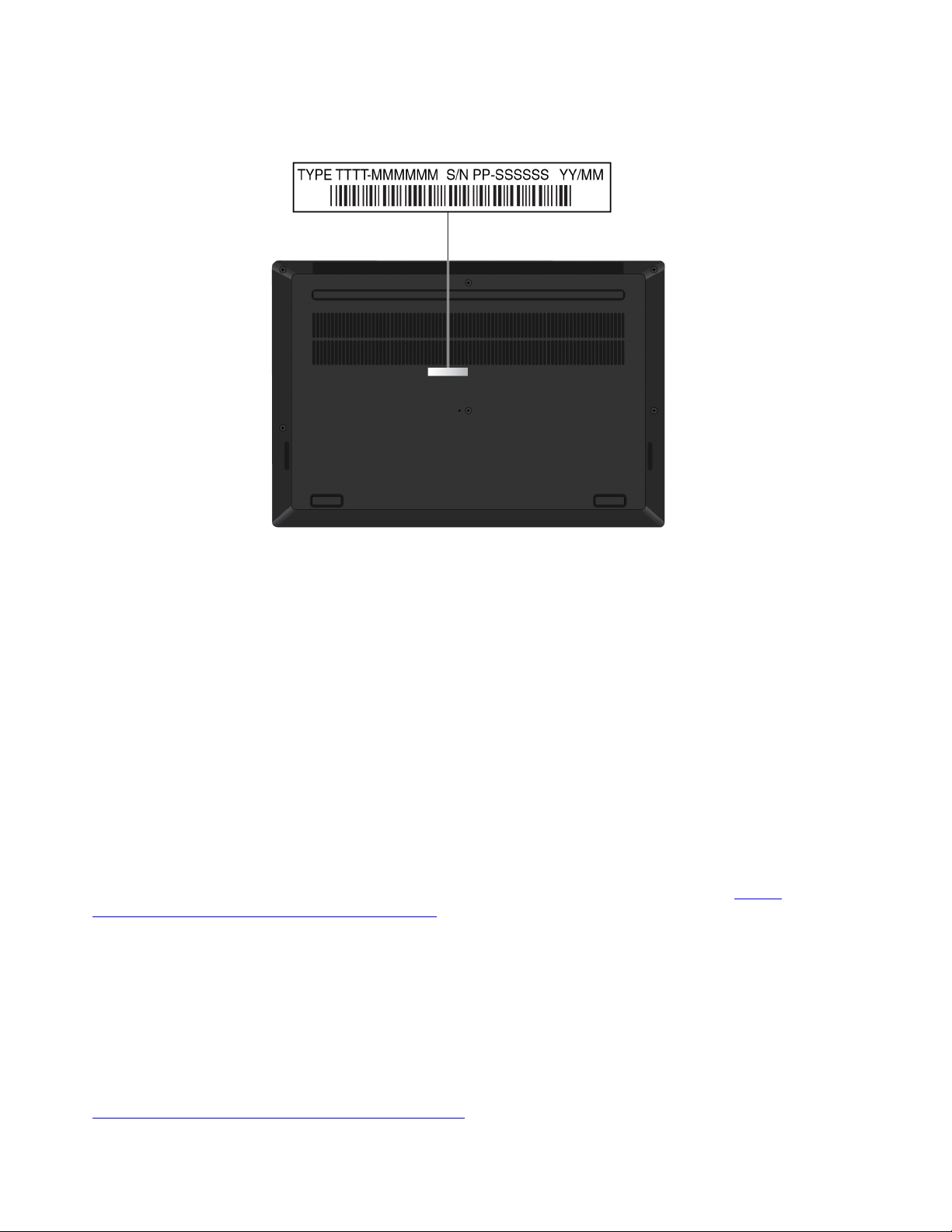
Na slici u nastavku prikazan je položaj oznake na kojoj se nalaze informacije o vrsti i modelu
računala.
Informacije o FCC ID-ju i IC certifikatu
Informacije o FCC-u i IC certifikatu možete pronaći na jedan od sljedećih načina:
• kao zaslon elektroničke naljepnice (e-oznake) unaprijed instaliran u računalo. Upute za prikaz
zaslona e-oznake potražite u odjeljku „Pravne oznake” na str. 121
• kao fizička naljepnica na vanjskoj strani kutije u kojoj je računalo isporučeno
Oznake za operacijske sustave Windows
Oznaka Windows® 10 Genuine Microsoft®: vaše računalo možda ima oznaku Genuine Microsoft
zalijepljenu na poklopcu ovisno o sljedećim čimbenicima:
• Vaš zemljopisni položaj
• Datum kad je proizvedeno vaše računalo
• Verzija sustava Windows 10 koja je predinstalirana
Prikaze različitih vrsta oznaka za originalni Microsoftov softver potražite na web-mjestu
www.microsoft.com/en-us/howtotell/Hardware.aspx
• U Narodnoj Republici Kini oznaka za originalni Microsoftov softver mora se nalaziti na svim
modelima računala na koja je predinstalirana bilo koja verzija sustava Windows 10.
• U drugim državama i regijama oznaka za originalni Microsoftov softver mora se nalaziti samo na
modelima računala licenciranima za Windows 10 Pro.
.
https://
Ako nema oznake za originalni Microsoftov softver, ne znači da predinstalirana verzija sustava
Windows nije autentična. Pojedinosti o načinu provjere autentičnosti predinstaliranog sustava Windows
dostupne su na web-mjestu tvrtke Microsoft:
https://www.microsoft.com/en-us/howtotell/default.aspx
8 Vodič za korisnike računala Extreme P1/X1

Nema vanjskih vizualnih pokazatelja za ID proizvoda ili verzije sustava Windows za koji je računalo
licencirano. Umjesto toga, ID proizvoda zabilježen je u firmver računala. Kad je instaliran Windows
10, instalacijski program u firmveru računala traži valjani odgovarajući ID proizvoda radi dovršetka
aktivacije.
U nekim je slučajevima predinstalirana starija verzija sustava Windows prema pravu na prijelaz na
staru verziju iz licence za Windows 10 Pro.
Značajke računala
Značajke računala predstavljene u ovom dijelu obuhvaćaju različite modele. Neke značajke računala
možda su dostupne samo na određenim modelima.
Mikroprocesor
Da biste pogledali informacije o mikroprocesoru na svojem računalu, desnom tipkom miša kliknite
gumb Start pa zatim kliknite System (Sustav).
Memorija
• Memorijski modul DDR4 (Double Data Rate 4) SODIMM (Small Outline Dual In-Line)
Uređaj za pohranu
• M.2 statički pogon
Prikaz
• Kontrola sjaja
• Zaslon u boji s tehnologijom In-Plane Switching (IPS)
• Veličina zaslona: 396,24 mm (15,6 inča)
• Razlučivost prikaza: 1920 x 1080 piksela ili 3840 x 2160 piksela
• Višedodirna tehnologija (dostupna na nekim modelima)
• Hibridna grafička kartica
Tipkovnica
• Tipkovnica sa šest redova s pozadinskim osvjetljenjem
• Funkcijske tipke
• Pokazivački uređaj ThinkPad (uključujući pokazivački uređaj TrackPoint i dodirnu pločicu)
Priključci i utori
• Naponski priključak
• Audiopriključak
• HDMI priključak
• Mini Ethernet priključak
• Utor za medijsku karticu
• Utor za pametnu karticu (dostupan na nekim modelima)
• Dva USB 3.1 priključka prve generacije (uključujući jedan Always On USB 3.1 priključak)
• Dva USB-C priključka (kompatibilni s Thunderbolt 3)
Poglavlje 1. Pregled proizvoda 9

Sigurnosne značajke
• Provjera autentičnosti lica (dostupna na modelima s infracrvenom kamerom)
• Čitač otiska prsta
• Lozinka
• Utor za sigurnosnu bravu
• ThinkShutter (dostupno na nekim modelima)
• Trusted Platform Module (TPM) (dostupan na nekim modelima)
Značajke bežičnog povezivanja
• Bežični LAN i Bluetooth
Ostali
• Fotoaparat (dostupan na nekim modelima)
• Mikrofoni
Izjava o brzini prijenosa USB-a
Ovisno o mnogim čimbenicima kao što su sposobnost obrade domaćina i perifernih uređaja, atributi
datoteka i drugi čimbenici povezani s konfiguracijom sustava i radnim okruženjima, stvarna brzina
prijenosa pomoću raznih USB priključaka na ovom uređaju će se razlikovati i bit će sporija od brzine
prijenosa podataka navedene u nastavku za svaki odgovarajući uređaj.
USB uređaj Brzina prijenosa podataka (Gbit/s)
3.1 Gen 1
3.1 Gen 2
3.2 20
5
10
Specifikacije računala
Veličina
• Duljina: 361,8 mm (14,2 inča)
• Širina: 245,7 mm (9,7 inča)
• Debljina: od 18,4 mm do 18,7 mm (0,7 inča)
Maksimalna izlazna toplina (ovisno o modelu)
• 135 W (460 Btu/h)
Izvor napajanja (prilagodnik izmjeničnog napona)
• Sine-wave ulaz na 50 Hz do 60 Hz
• Nazivni ulazni napon prilagodnika izmjeničnog napajanja: od 100 V do 240 V izmjeničnog
napajanja, od 50 Hz do 60 Hz
10
Vodič za korisnike računala Extreme P1/X1
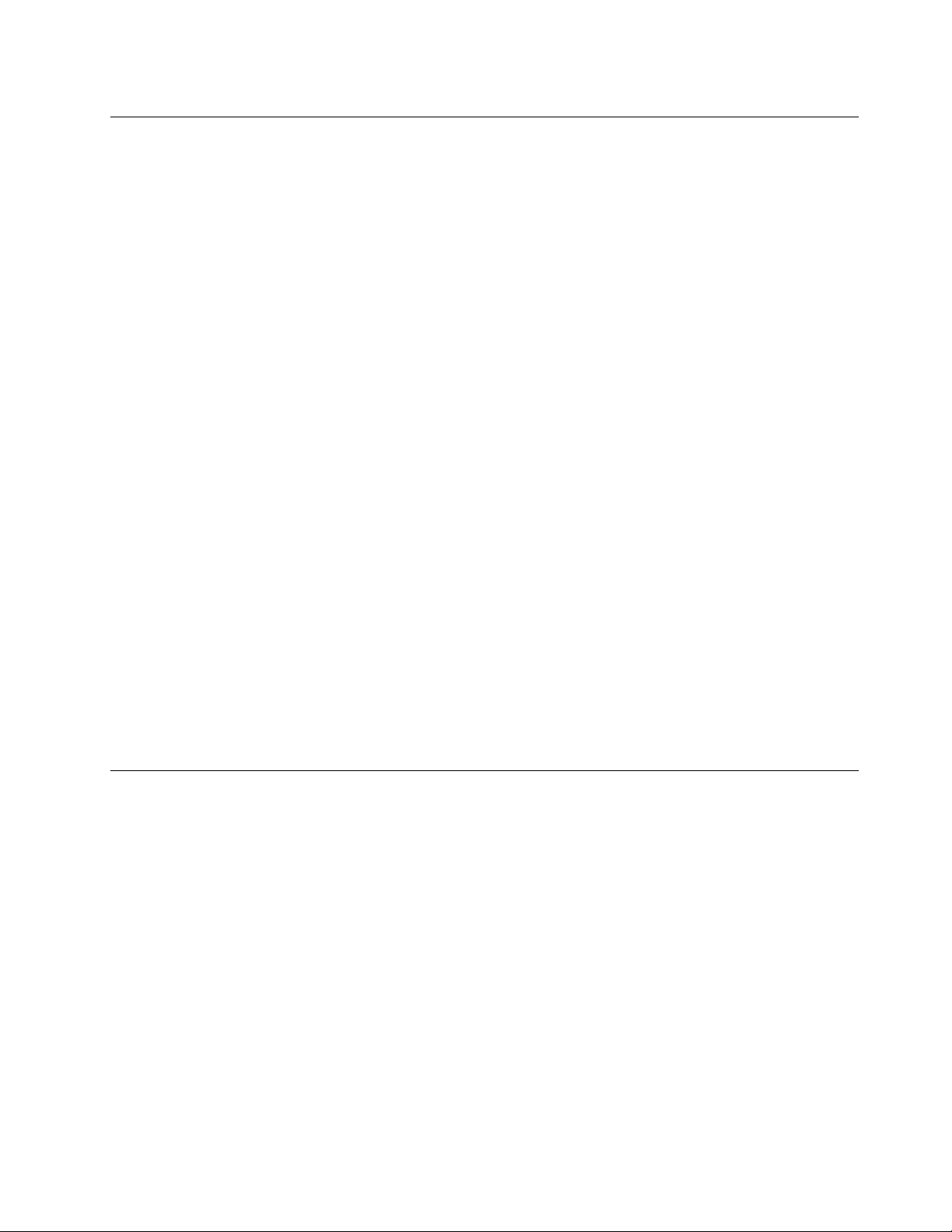
Radno okruženje
Maksimalna nadmorska visina (bez povećanja tlaka)
• 3048 m (10000 stope)
Temperatura
• Na nadmorskim visinama do 2438 m (8000 stopa)
- Tijekom rada: 5 °C do 35 °C (41 °F do 95 °F)
- Skladištenje i prijevoz: 5 °C do 43 °C (41 °F do 109 °F)
• Na nadmorskim visinama iznad 2438 m (8000 stopa)
- Maksimalna temperatura pri radu pod normalnim tlakom: 31,3 °C (88 °F)
Napomena: Kada punite bateriju, njezina temperatura mora biti najmanje 10 °C (50 °F).
Relativna vlažnost
• Tijekom upotrebe: od 8% do 95% pri temperaturi mokrog termometra od 23 °C (73 °F)
• Skladištenje i prijevoz: 5% to 95% pri temperaturi mokrog termometra 27 °C (81 °F)
Ako je moguće, postavite vaše računalo u dobro ventilirano i suho područje bez izravnog izlaganja
suncu.
Pažnja:
• Električne uređaje, npr. električne ventilatore, radije, klimatizacijske uređaje i mikrovalne pećnice,
držite podalje od računala. Jaka magnetska polja koja stvaraju ti uređaji mogu oštetiti zaslon i
podatke na unutarnjem pogonu za pohranu.
• Ne stavljajte nikakve napitke na ili pokraj računala ili drugih spojenih uređaja. Ako se tekućina
prolije na ili u računalo ili spojeni uređaj, može doći do kratkog spoja ili drugog oštećenja.
• Ne jedite i ne pušite iznad tastature. Čestice koje padnu na vašu tastaturu mogu uzrokovati
oštećenje.
Programi tvrtke Lenovo
Računalo se isporučuje s programima tvrtke Lenovo koji omogućuju jednostavan i siguran rad.
Pristupanje programima tvrtke Lenovo
Da biste programima tvrtke Lenovo pristupili na računalu, učinite sljedeće:
1. Otvorite izbornik Start i pronađite program prema nazivu.
2. Ako na popisu programa ne možete pronaći program, potražite ga u okviru za pretraživanje.
Uvod u programe tvrtke Lenovo
U ovom ćete odjeljku pronaći kratak opis programa tvrtke Lenovo. Ovisno o modelu računala, neki
programi možda nisu dostupni.
Dostupni se programi mogu promijeniti bez prethodne obavijesti. Više pojedinosti o programima i
drugim računalnim rješenjima koja nudi tvrtka Lenovo potražite na adresi:
Poglavlje 1. Pregled proizvoda 11
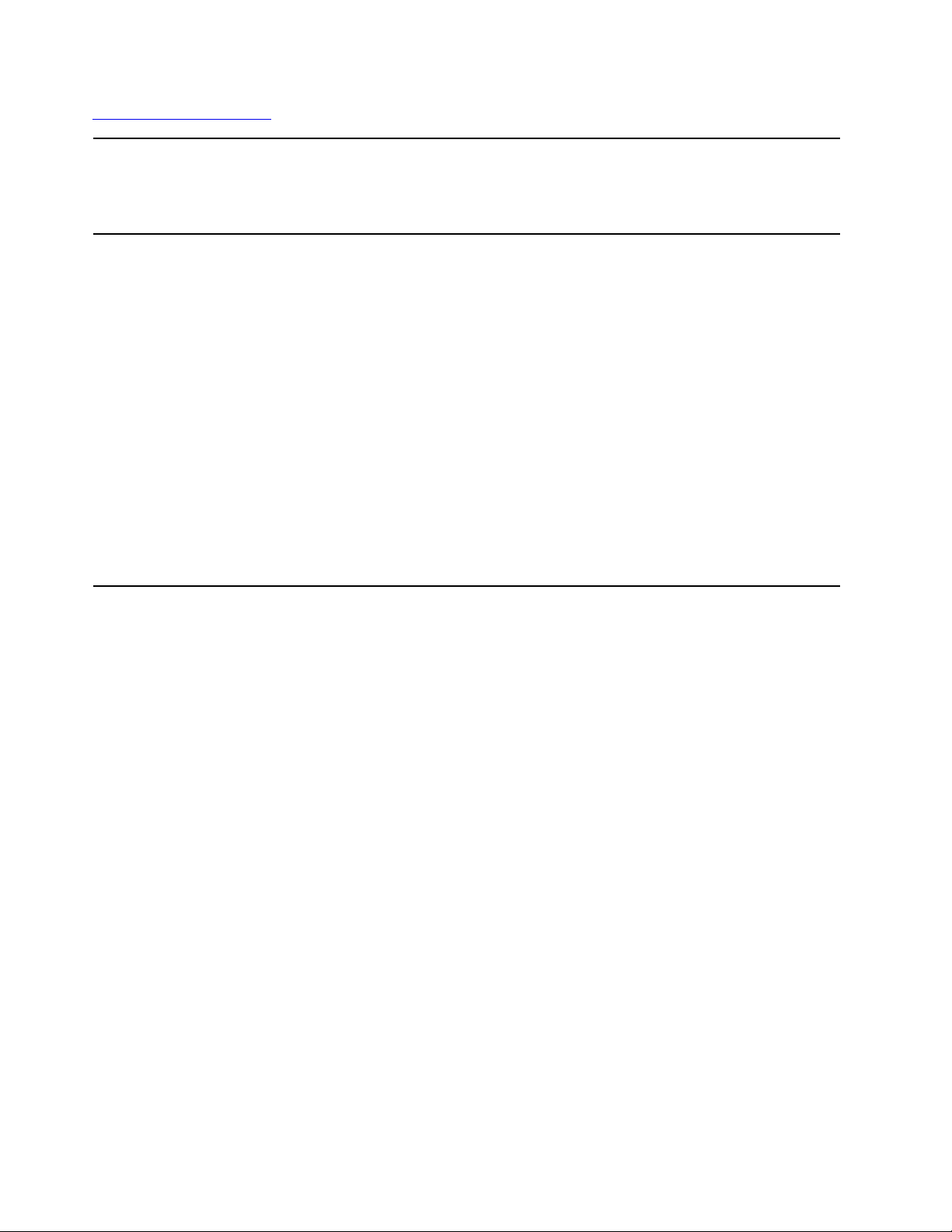
https://support.lenovo.com
Hotkey Features Integration
Lenovo Vantage
Ovaj softver na vašem računalu omogućuje posebne tipke F1–F12 i
gumbe. Tako se, primjerice, kada je pritisnuta tipka ili gumb za
isključivanje mikrofona, stanje mikrofona prebacuje iz isključenog u
uključeno i obratno. Svaki put kada se stanje isključenosti promijeni, na
zaslonu se prikazuje pokazatelj stanja isključenosti.
Najbolje značajke i mogućnosti računala trebaju biti pristupačne i lako
razumljive. One to i jesu uz Lenovo Vantage.
Lenovo Vantage koristite za sljedeće:
• upravljanje ažuriranjima, dohvaćanje najnovijih upravljačkih programa te
održavanje ažurnosti softvera na računalu
• zaštitu od zlonamjernih Wi-Fi mreža
• optimizaciju performansi računala, nadzor stanja računala
• pristup vodiču za korisnike, provjeru statusa jamstva te prikaz dodataka
prilagođenih za računalo.
• čitanje članaka s uputama, pronalaženje informacija na forumima tvrtke
Lenovo te praćenje vijesti iz područja tehnologije putem članaka i
blogova iz pouzdanih izvora.
• Konfigurirajte postavke hardvera.
• Stvorite svoj Lenovo ID i upravljate njime.
Ta je aplikacija prepuna ekskluzivnog sadržaja tvrtke Lenovo uz koji ćete
lakše saznati mogućnosti svojeg računala.
12 Vodič za korisnike računala Extreme P1/X1
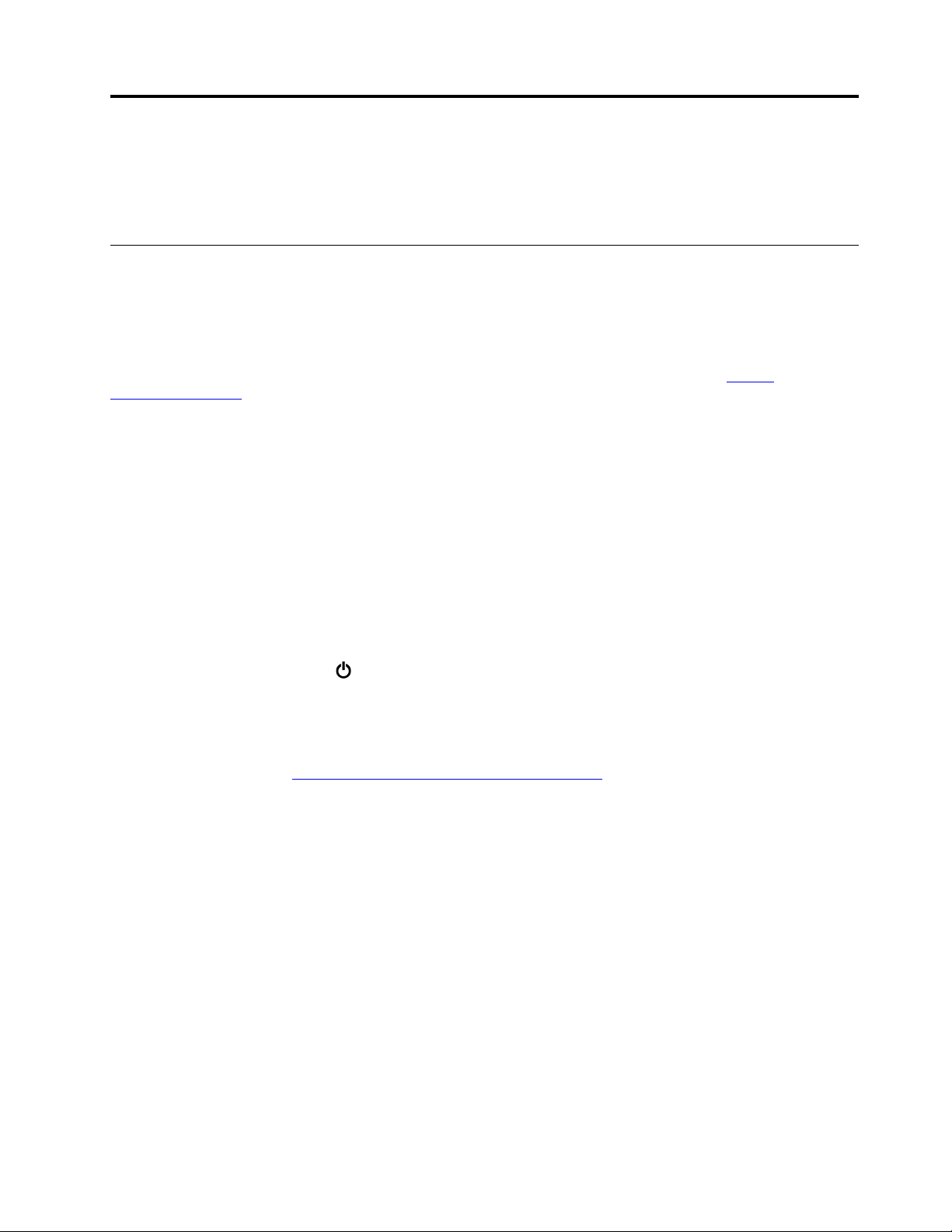
Poglavlje 2. Korištenje računala
U ovom se poglavlju nalaze informacije koje vam mogu pomoći pri korištenju različitim značajkama
koje su dostupne na računalu.
Često postavljana pitanja
U ovom je djelu sadržano nekoliko savjeta koji će vam pomoći pri optimizaciji upotrebe prijenosnih
računala ThinkPad.
Je li vodič za korisnike moguće preuzeti na nekom drugom jeziku?
Da biste preuzeli vodič za korisnike na nekom drugom jeziku, posjetite web-mjesto
support.lenovo.com
Pristup pomoći za operacijski sustav Windows
Informacijski sustav za pomoć sustava Windows pruža detaljne informacije o upotrebi operacijskog
sustava Windows kako biste u potpunosti iskoristili svoje računalo. Da biste pristupili sustavu pomoći
za Windows, kliknite gumb Start da biste otvorili izbornik Start pa kliknite Get Help (Potražite
pomoć). Možete se koristiti i osobnom pomoćnicom Cortana
datoteke, postavke i još mnogo više.
Kako pristupiti upravljačkoj ploči?
Kliknite gumb Start da biste otvorili izbornik Start, a zatim kliknite Windows System (Sustav
Windows) ➙ Control Panel (Upravljačka ploča).
. Zatim slijedite upute na zaslonu.
®
da biste potražili pomoć, aplikacije,
https://
Kako isključiti računalo?
Otvorite izbornik Start, kliknite
računalo).
Kako stvoriti particije pogona za pohranu?
Upute za stvaranje particija pogona za pohranu na računalu s operacijskim sustavom Windows
potražite na web-mjestu
Kako učinkovitije koristiti bateriju u pokretu?
• Upute za štednju energije i obustavljanje rada bez zatvaranja programa i spremanja datoteka
potražite u odjeljku „Načini rada za uštedu energije” na str. 24.
• Da biste postigli najbolju ravnotežu između performansi i uštede energije, osmislite i primijenite
prikladan plan potrošnje napajanja. Pogledajte „Upravljanje napajanjem baterije” na str. 24.
Kako na siguran način mogu izbrisati podatke pohranjene na unutarnjem pogonu za pohranu?
• Informacije o načinu zaštite računala od krađe i neovlaštenog korištenja potražite u odjeljku
Poglavlje 4 „Sigurnost” na str. 41.
• Prije brisanja podataka na unutarnjem pogonu za pohranu obavezno pročitajte „Brisanje podataka
s pogona za pohranu” na str. 46.
https://support.lenovo.com/solutions/ht503851.
Power (Uključi/isključi), a zatim kliknite Shut down (Isključi
© Copyright Lenovo 2018, 2019 13
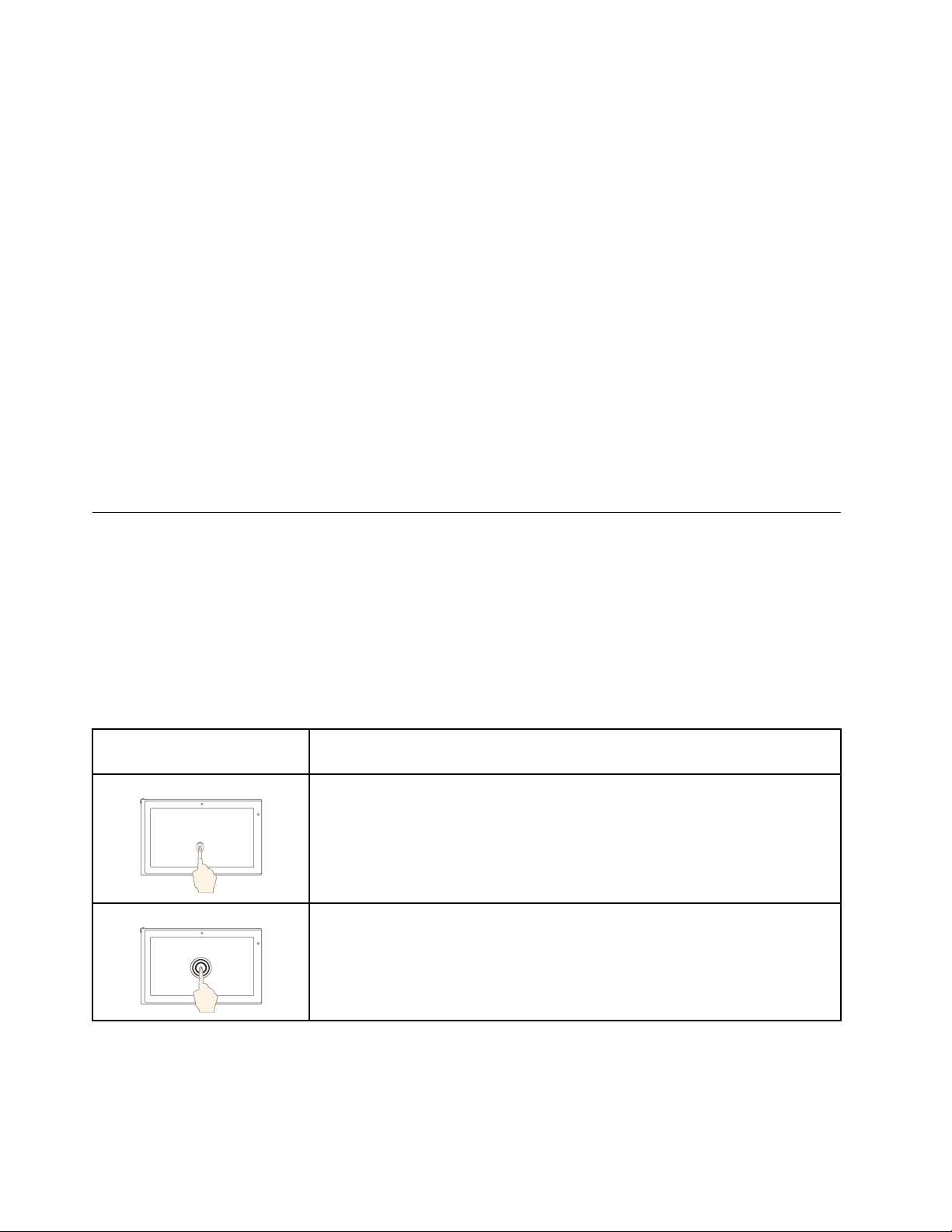
Kako mogu priključiti vanjski zaslon?
• Pogledajte odjeljak „Korištenje vanjskog zaslona” na str. 29.
• S pomoću funkcije proširene radne površine možete usmjeriti prikaz na zaslonu računala i na
vanjskom zaslonu.
Kako priključiti ili zamijeniti uređaj?
Pogledajte odgovarajuću temu u odjeljku Poglavlje 9 „Zamjena uređaja” na str. 91.
Već se određeno razdoblje koristim računalom te se počeo usporavati. Što učiniti?
• Slijedite upute u odjeljku „Općeniti savjeti za sprječavanje problema” na str. 73.
• Pomoću predinstaliranog dijagnostičkog softvera sami dijagnosticirajte problem. Pogledajte
„Dijagnosticiranje problema” na str. 73.
• Mogućnosti oporavka proučite u odjeljku Poglavlje 8 „Informacije o oporavku” na str. 89.
Ispišite sljedeće dijelove i držite ih u blizini računala u slučaju da ne možete pristupiti ovom
elektroničkom korisničkom vodiču kad to bude potrebno.
• „Instalacija operacijskog sustava Windows 10” na str. 49
• „Računalo ne reagira” na str. 74
Korištenje višedodirnog zaslona
U ovoj se temi navode upute za korištenje višedodirnog zaslona koji je dostupan na nekim
modelima.
Napomene:
• Zaslon vašeg računala može se razlikovati od sljedećih slika.
• Ovisno o programu koji koristite, neke geste možda neće biti dostupne.
U sljedećoj je tablici navedeno nekoliko najčešćih dodirnih gesta.
Dodirna gesta (samo dodirni
modeli)
Opis
Dodir: dodirivanje zaslona prstom.
Radnja mišem: klikanje.
Funkcija: otvaranje aplikacije na početnom zaslonu ili izvršavanje radnji u
otvorenoj aplikaciji, kao što su Copy (Kopiranje), Save (Spremanje) i Delete
(Brisanje), ovisno o aplikaciji.
Dodir: dodirivanje i držanje.
Radnja mišem: desni klik.
Funkcija: otvaranje izbornika uz različite mogućnosti.
14 Vodič za korisnike računala Extreme P1/X1
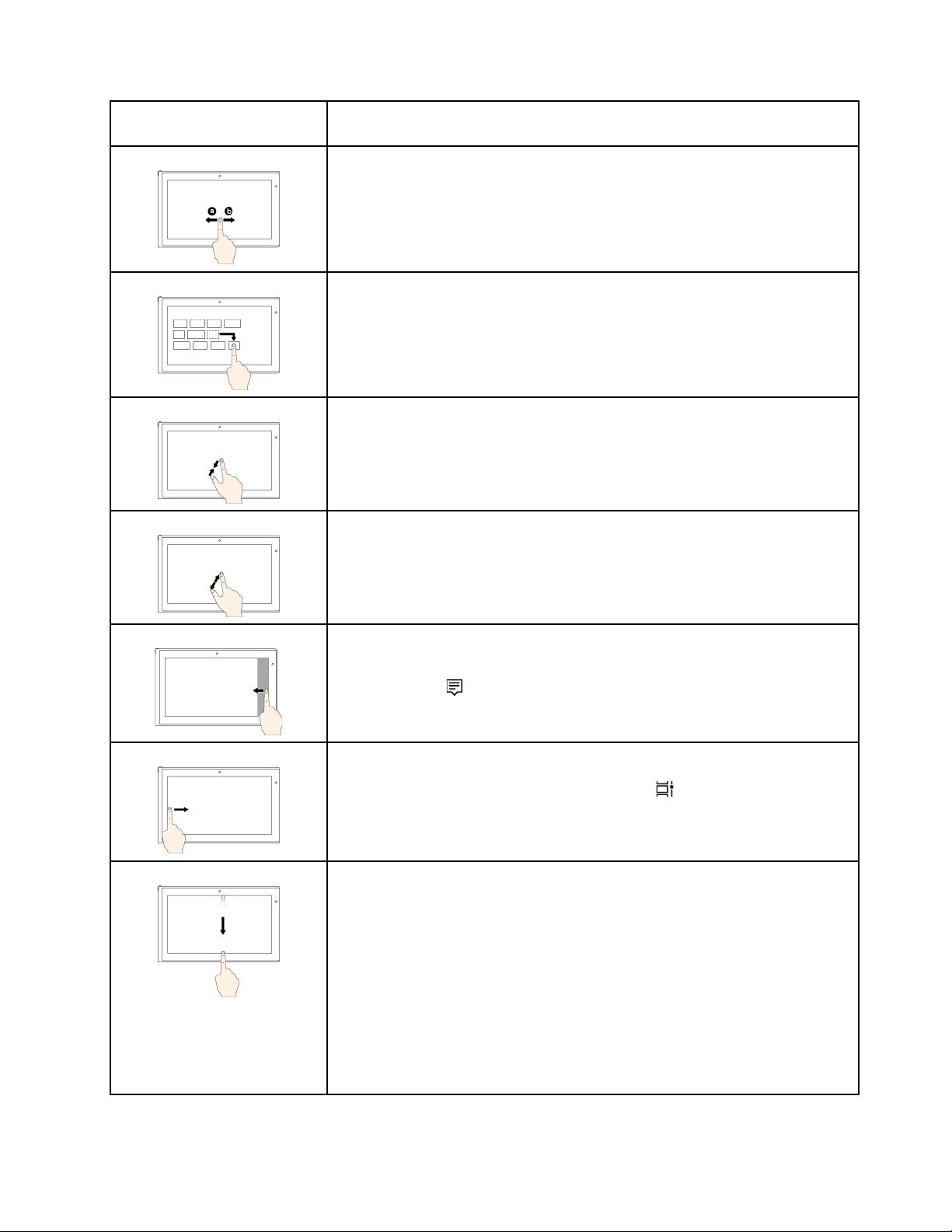
Dodirna gesta (samo dodirni
modeli)
Opis
Dodir: povlačenje.
Radnja mišem: pomičite kotačić miša ili traku za pomicanje ili pak kliknite
strelicu za pomicanje.
Funkcija: pomicanje po stavkama, npr. popisima, stranicama i fotografijama.
Dodir: povucite stavku na željeno mjesto.
Radnja mišem: kliknite, držite i vucite stavku.
Funkcija: premještanje objekta.
Dodir: približite dva prsta.
Radnja mišem: pritisnite tipku Ctrl dok kotačić miša pomičete prema natrag.
Funkcija: smanjivanje.
Dodir: udaljite dva prsta.
Radnja mišem: pritisnite tipku Ctrl dok kotačić miša pomičete prema
naprijed.
Funkcija: uvećavanje.
Dodir: povucite prstom s desnog ruba zaslona.
Radnja mišem: u području obavijesti sustava Windows kliknite ikonu
akcijskog centra
.
Funkcija: otvaranje akcijskog centra radi prikaza obavijesti i brzih akcija.
Dodir: povlačenje prstom s lijevog ruba zaslona.
Radnja mišem: kliknite ikonu za prikaz zadatka
na programskoj traci.
Funkcija: prikaz svih otvorenih prozora u prikazu zadatka.
• Kratki prijelaz prstom radi prikaza aplikacije na cijelom zaslonu ili
kada je računalo u načinu rada tableta
Dodir: kratko povucite prstom prema dolje s gornjeg ruba.
Radnja mišem: postavite pokazivač na gornji rub zaslona.
Funkcija: prikaz skrivene naslovne trake.
• Dugi prijelaz prstom kad je računalo u načinu rada tableta
Dodir: povlačenje s ruba zaslona prema donjem rubu.
Radnja mišem: na gornjem rubu zaslona kliknite i zadržite tipku pa
pokazivač pomaknite na dno zaslona, a zatim pustite.
Funkcija: zatvaranje trenutne aplikacije.
Poglavlje 2. Korištenje računala 15
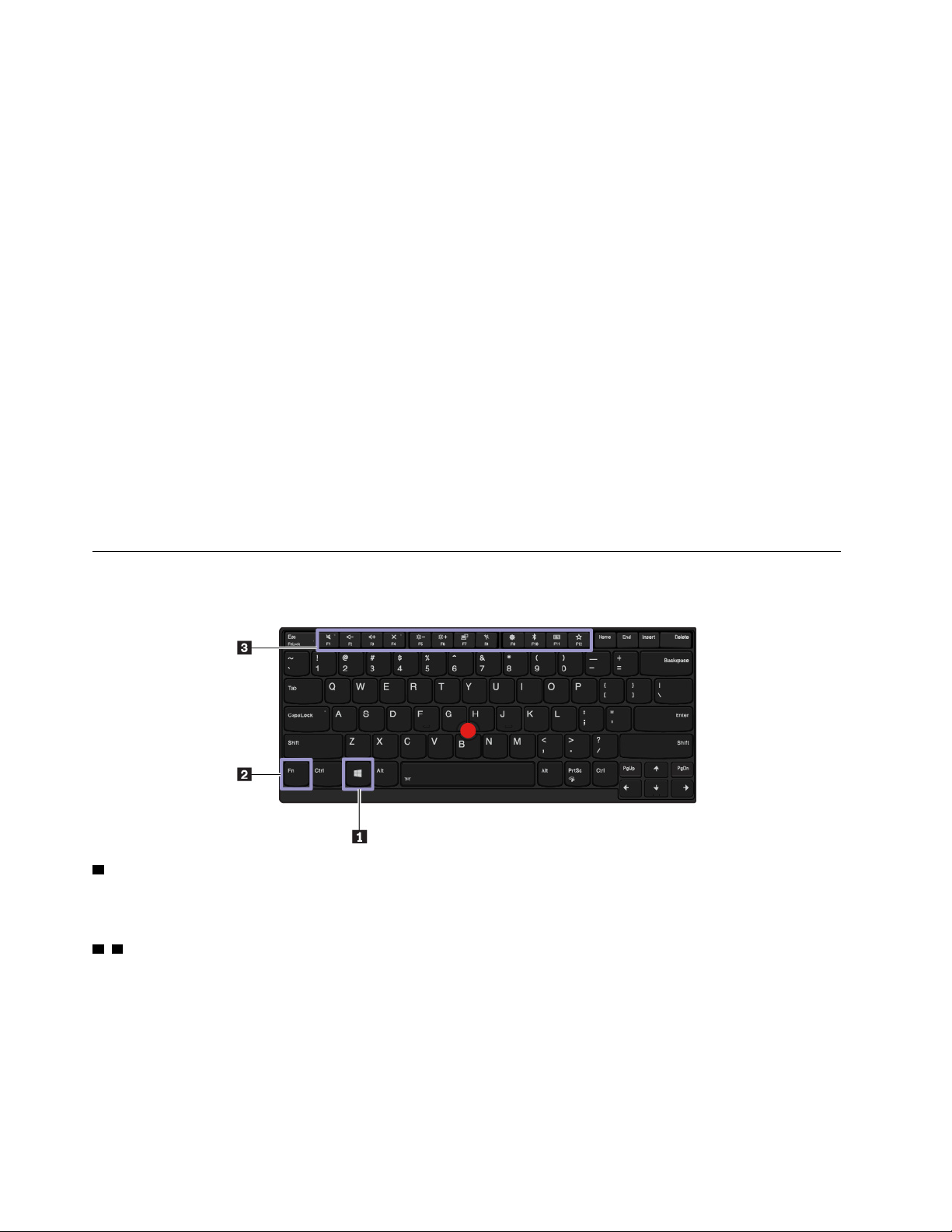
Onemogućivanje višedodirne funkcije
Ovisno o modelu, možete isključiti funkciju s više dodirnih funkcija iz postavke ThinkPad Setup:
1. Ponovno pokrenite računalo. Kada se prikaže zaslon s logotipom, pritisnite tipku F1 da biste
pokrenuli program ThinkPad Setup.
2. Odaberite Security ➙ I/O Port Access ➙ Touch Panel.
3. Promijenite te postavke u Disabled.
4. Pritisnite tipku F10 da biste spremili postavke i izišli.
Savjeti za korištenje višedodirnog zaslona
• Višedodirni zaslon staklena je ploča prekrivena plastičnim filmom. Nemojte pritiskati zaslon niti na
njega postavljati metalne predmete jer to može oštetiti dodirnu ploču ili uzrokovati kvar.
• Ne dodirujte zaslon noktima, raznim predmetima te ne koristite rukavice.
• Redovno kalibrirajte preciznost unosa prstima da biste izbjegli neslaganje.
Savjeti za čišćenje višedodirnog zaslona
• Isključite računalo prije čišćenja višedodirnog zaslona.
• Otiske prstiju ili prašinu s višedodirnog zaslona uklonite suhom, mekanom krpom koja ne ostavlja
dlačice ili upijajućom pamučnom tkaninom. Nemojte stavljati otapala na tkaninu.
• Oprezno obrišite zaslon pokretima od gore prema dolje. Nemojte pritiskati zaslon.
Korištenje posebnih tipki
Na računalu se nalazi nekoliko posebnih tipki koje pojednostavnjuju rad i čine ga učinkovitijim.
1 Tipka s logotipom sustava Windows
Pritisnite tipku s logotipom sustava Windows da biste otvorili izbornik Start. Informacije o upotrebi
tipke Windows s drugim tipkama pronađite u sustavu pomoći operacijskog sustava Windows.
2 3 Tipka Fn i funkcijske tipke
Tipku Fn i funkcijske tipke možete konfigurirati na sljedeći način:
1. Otvorite upravljačku ploču i prikaz upravljačke ploče promijenite iz prikaza kategorija u prikaz
velikih ili malih ikona.
2. Kliknite Lenovo – Keyboard Manager (Lenovo – Upravitelj tipkovnice) i otvorit će se prozor
Keyboard Manager (Upravitelj tipkovnice).
3. Odaberite željene mogućnosti.
16
Vodič za korisnike računala Extreme P1/X1

• + Promijenite funkciju tipke između standardne funkcije F1 – F12 i posebne funkcije
otisnute u obliku ikone na svakoj tipki. Kada je pokazatelj funkcije Fn Lock isključen, koristite
zadanu funkciju. Zadanu funkciju možete promijeniti u prozoru svojstava tipkovnice.
•
Isključite ili uključite zvučnike.
Ako prigušite zvuk i isključite računalo, zvuk će nakon ponovnog uključivanja računala ostati
isključen. Da biste uključili zvuk, pritisnite
ili .
• Smanjite glasnoću zvučnika.
•
•
•
•
Povećajte glasnoću zvučnika.
Isključite ili uključite mikrofone.
Zatamnite zaslon računala.
Posvijetlite zaslon računala.
• Upravljanje vanjskim zaslonima.
• Omogućite ili onemogućite ugrađene bežične značajke.
•
•
•
•
Otvorite prozor Settings (Postavke).
Omogućite ili onemogućite ugrađene značajke funkcije Bluetooth.
Otvorite stranicu s postavkama tipkovnice.
Pozovite funkciju koju ste vi definirali. Da biste definirali ili promijenili radnju za tipku F12:
1. Otvorite Lenovo Vantage. Pogledajte „Pristupanje programima tvrtke Lenovo” na str. 11.
2. Kliknite Hardware Settings (Postavke hardvera), a zatim Input (Unos).
3. Potražite odjeljak Keyboard: User-defined Key (Tipkovnica: korisnički definirana tipka) i
slijedite upute na zaslonu da biste dovršili postavljanje.
Na stranici te postavke možete i definirati druge funkcije za kombinacije tipki s tipkom F12, kao
što su Shift+F12, Alt+F12 ili Ctrl+F12.
Kombinacije tipki
•
+ : otvara program alata za izrezivanje.
• Fn + razmaknica: ako računalo podržava pozadinsko osvjetljenje tipkovnice, pritisnite tipke Fn +
razmaknica da biste promijenili status pozadinskog osvjetljenja tipkovnice.
• Fn + B: ima istu funkciju kao i tipka Break na običnoj vanjskoj tipkovnici.
• Fn + K: ima jednaku funkciju kao i tipka ScrLK ili Scroll Lock na klasičnoj vanjskoj tipkovnici.
• Fn + P: ima istu funkciju kao i tipka Pause na običnoj vanjskoj tipkovnici.
• Fn + S: ima jednaku funkciju kao i tipka SysRq na klasičnoj vanjskoj tipkovnici.
• Fn + 4: da biste računalo prebacili u stanje mirovanja, pritisnite kombinaciju tipki Fn + 4. Da biste
aktivirali računalo, pritisnite Fn ili tipku za uključivanje.
• Fn + tipka sa strelicom ulijevo: ima istu funkciju kao i tipka Home.
• Fn + tipka sa strelicom udesno: ima istu funkciju kao i tipka End.
Poglavlje 2. Korištenje računala 17
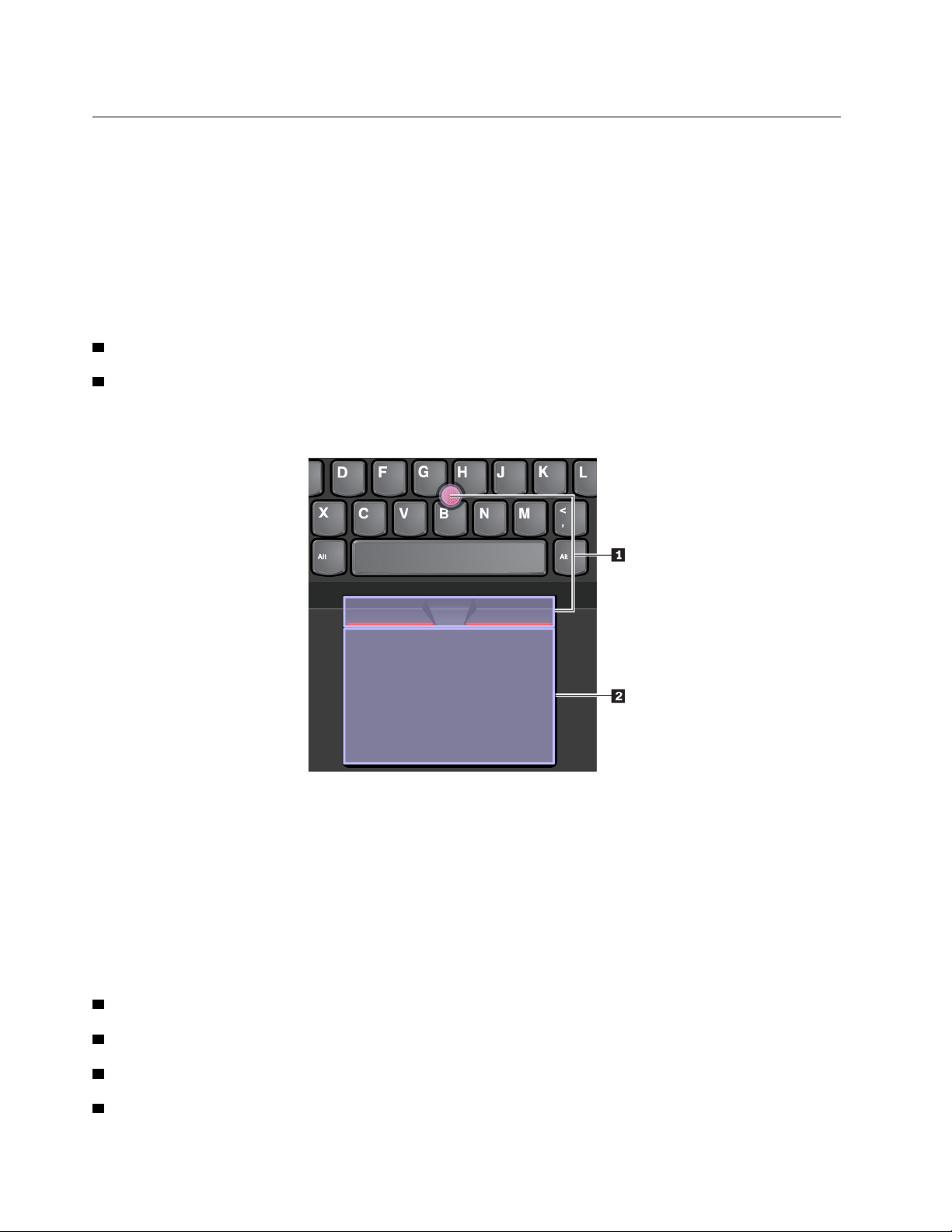
Korištenje pokazivačkog uređaja ThinkPad
U ovom se odjeljku nalaze informacije o upotrebi pokazivačkog uređaja ThinkPad.
Pregled pokazivačkog uređaja ThinkPad
Pokazivački uređaj ThinkPad obavlja sve funkcije klasičnog miša, kao što su pokazivanje, klikanje i
pomicanje. Pokazivačkim uređajem ThinkPad moguće je obavljati i različite dodirne geste, npr.
zakretanje te uvećavanje i smanjivanje.
Pokazivački uređaj ThinkPad sastoji se od sljedećih uređaja:
1 Pokazivački uređaj TrackPoint
2 Dodirna pločica
Napomena: Ovisno o modelu, pokazivački uređaj TrackPoint i dodirna pločica na vašem računalu
mogu se razlikovati od slika u ovoj temi.
Prema zadanim postavkama aktivna su oba uređaja, pokazivački uređaj TrackPoint i dodirna pločica,
s omogućenim dodirnim gestama. Da biste promijenili te postavke, pročitajte odjeljak „Prilagodba
pokazivačkog uređaja ThinkPad” na str. 21.
Korištenje pokazivačkog uređaja TrackPoint
Pokazivački uređaj TrackPoint obavlja sve funkcije tradicionalnog miša, kao što su pokazivanje,
klikanje i pomicanje.
Pokazivački uređaj TrackPoint sastoji se od sljedećih komponenti:
1 Pokazivački štapić
2 Lijeva tipka (gumb za primarni klik)
3 Desna tipka (tipka za sekundarni klik)
4 Srednji gumb
18
Vodič za korisnike računala Extreme P1/X1
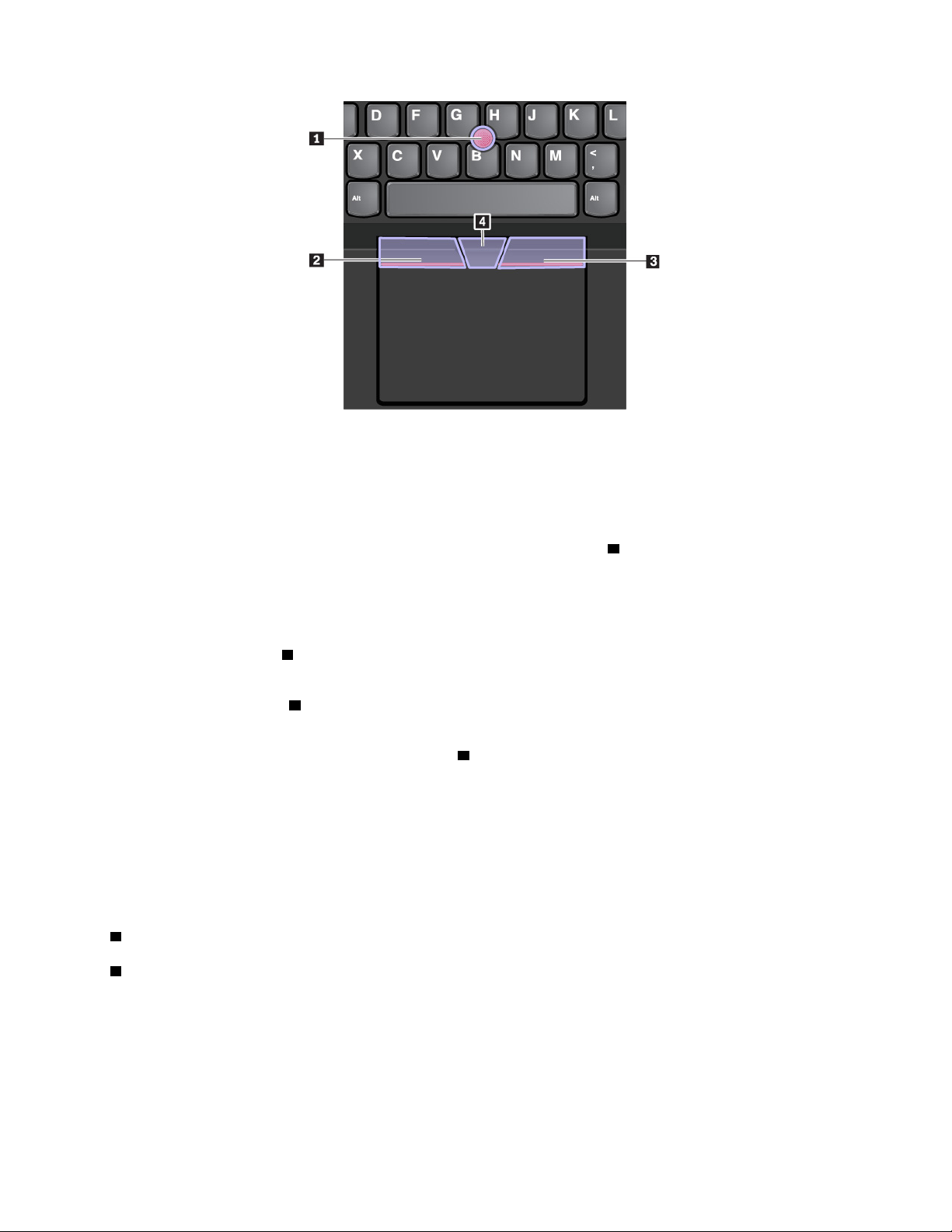
Kako biste se koristili pokazivačkim uređajem TrackPoint, pogledajte sljedeće upute:
Napomena: stavite ruke u položaj za tipkanje, a zatim lagano kažiprstom ili srednjim prstom pritisnite
protukliznu kapicu na pokazivačkom štapiću. Palcem pritisnite lijevu ili desnu tipku.
• Pokazivanje
Za pomicanje pokazivača po zaslonu koristite pokazivački štapić
1 . Da biste koristili pokazivački
štapić, pritisnite protukliznu kapicu na pokazivačkom štapiću u bilo kojem smjeru paralelno s
tipkovnicom. Pokazivač se sukladno tome pomiče, ali sam se pokazivački štapić ne pomiče.
Brzina kretanja pokazivača ovisi o jačini pritiska koju primijenite na pokazivački štapić.
• Klik lijevom tipkom
Pritisnite lijevu tipku
2 kako biste odabrali ili otvorili neku stavku.
• Klik desnom tipkom
Pritisnite desnu tipku
3 kako bi se prikazao izbornik prečaca.
• Pomicanje
Pritisnite i držite srednju tipku za pomicanje
4 istodobno pritišćući pokazivački štapić u okomitom
ili vodoravnom smjeru. Tako se možete pomicati kroz dokument, internetsku stranicu ili aplikacije.
Korištenje dodirne pločice
Cijela površina dodirne pločice osjetljiva je na dodir i pokrete prstiju. Dodirnu pločicu koristite za
obavljanje akcija pokazivanja, klikanja i pomicanja kao kod tradicionalnog miša.
Dodirna pločica može se podijeliti u dva područja:
1 Zona za klik lijevom tipkom (zona primarnog klika)
2 Zona za klik desnom tipkom (zona sekundarnog klika)
Poglavlje 2. Korištenje računala 19
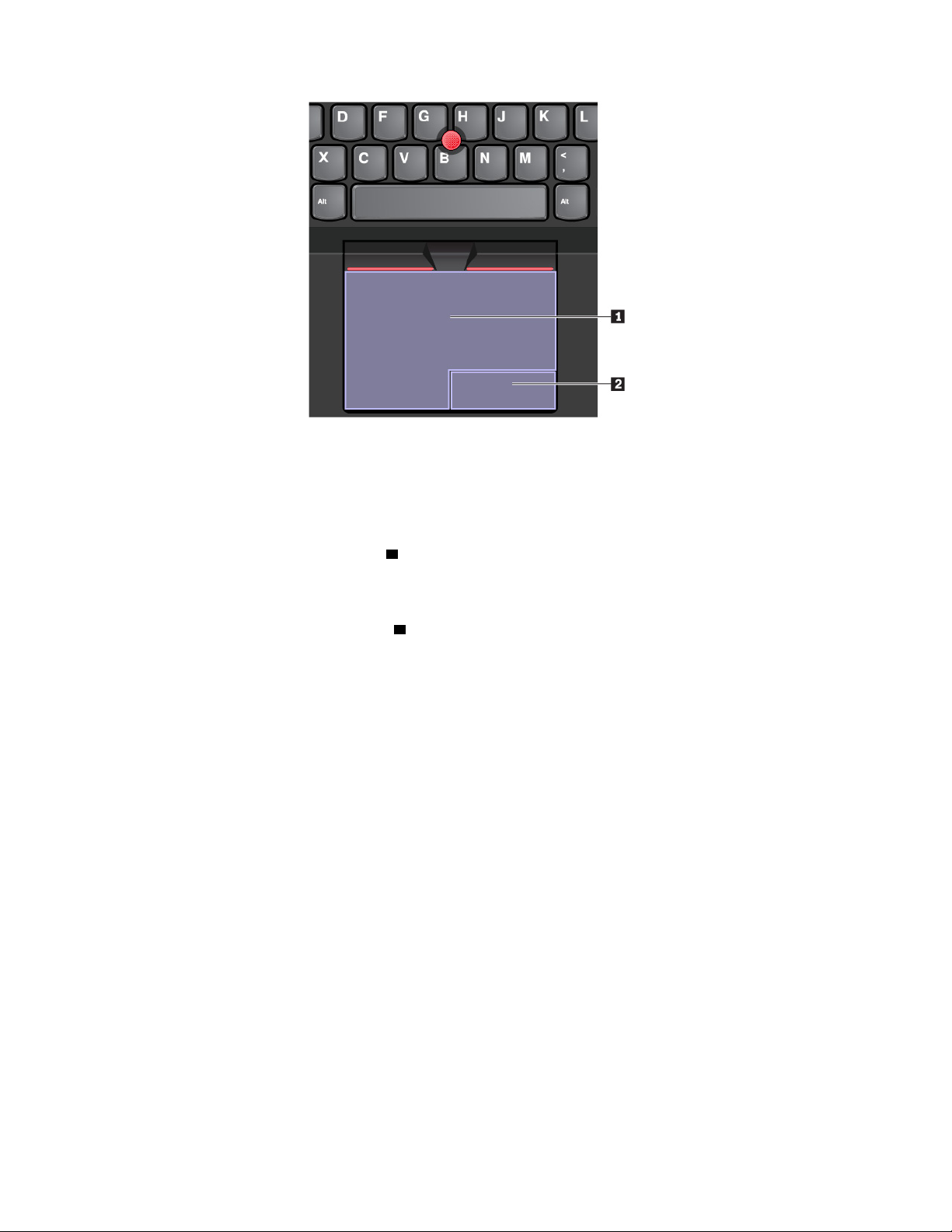
Kako biste se koristili dodirnom pločicom, pogledajte sljedeće upute:
• Pokazivanje
Povucite prstom preko površine dodirne pločice kako biste u skladu s tim pomicali pokazivač.
• Klik lijevom tipkom
Pritisnite zonu za klik lijevom tipkom
1 kako biste odabrali ili otvorili stavku.
Radnju lijevog klika možete izvesti i tako da jednim prstom dodirnete površinu dodirne pločice.
• Klik desnom tipkom
Pritisnite zonu za klik desnom tipkom
2 kako bi se prikazao izbornik prečaca.
Akciju desnog klika možete izvesti i tako da dvama prstima dodirnete površinu dodirne pločice.
• Pomicanje
Na dodirnu pločicu postavite dva prsta i pomičite ih u okomitom ili vodoravnom smjeru. Tako se
možete pomicati po dokumentu, web-mjestu ili aplikaciji. Prste postavite tako da su lagano
razmaknuti.
Dodirnu pločicu možete koristiti i za niz dodirnih gesta. Dodatne informacije o korištenju dodirnih
gesti potražite u odjeljku „Korištenje dodirnih gesti na dodirnoj pločici” na str. 20.
Ako se površina dodirne pločice zamasti, najprije isključite računalo. Zatim pažljivo obrišite površinu
dodirne pločice mekom krpom koja ne ostavlja dlačice navlaženom mlakom vodom ili sredstvom za
čišćenje računala.
Korištenje dodirnih gesti na dodirnoj pločici
Cijela površina dodirne pločice osjetljiva je na dodir i pokrete prstiju. Dodirnu pločicu možete koristiti
za pokazivanje i klikanje kao što biste to činili pomoću tradicionalnog miša. Dodirnu pločicu možete
koristiti za niz dodirnih gesta.
U sljedećem su odjeljku predstavljene neke često korištene dodirne geste, kao što su dodirivanje,
povlačenje i pomicanje. Informacije o dodatnim dodirnim gestama potražite u sustavu pomoći za
pokazivački uređaj ThinkPad.
Napomene:
• Kada koristite dva prsta ili više njih, postavite ih tako da su lagano razdvojeni.
20
Vodič za korisnike računala Extreme P1/X1
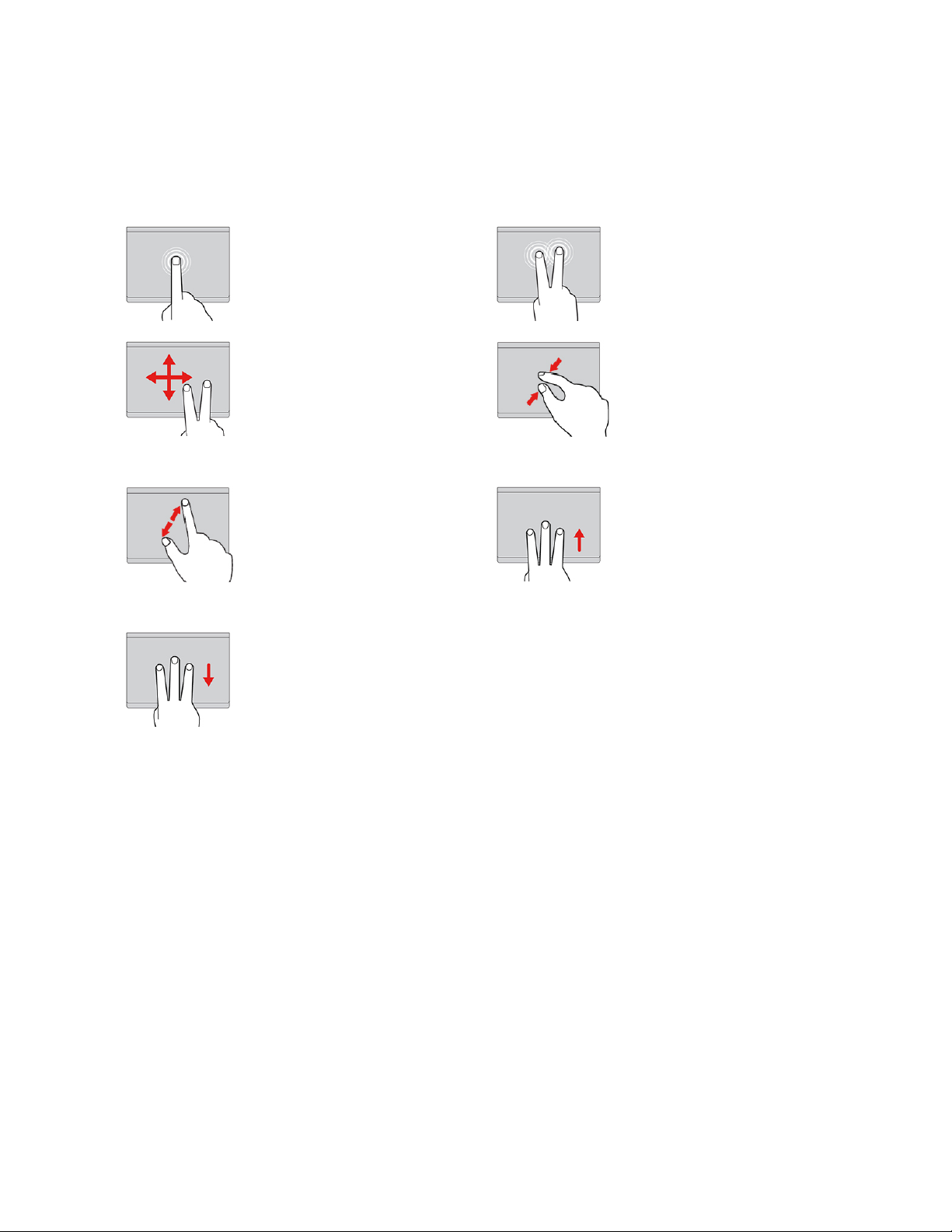
• Pojedine geste neće biti dostupne ako je zadnja radnja izvršena pomoću pokazivačkog uređaja
TrackPoint.
• Neke geste dostupne su samo tijekom korištenja određenih aplikacija.
• Dodirna pločica na vašem računalu, ovisno o modelu, može se donekle razlikovati od one na
slikama u ovom poglavlju.
Dodirnite
Dodirnite prstom dodirnu
pločicu na bilo kojem dijelu
kako biste odabrali ili otvorili
stavku.
Pomicanje dvama prstima
Na dodirnu pločicu postavite
dva prsta i pomičite ih u
okomitom ili vodoravnom
smjeru. Tako se možete
pomicati po dokumentu, webmjestu ili aplikaciji.
Povećavanje prikaza dvama
prstima
Postavite dva prsta na dodirnu
pločicu pa ih razmaknite da
biste povećali prikaz.
Povlačenje trima prstima
prema dolje
Dodir dvama prstima
Dodirnite dvama prstima dodirnu
pločicu na bilo kojem dijelu kako
bi vam se prikazao izbornik
prečaca.
Smanjivanje prikaza dvama
prstima
Postavite dva prsta na dodirnu
pločicu pa ih približite jedan
drugome da biste smanjili prikaz.
Povlačenje trima prstima
prema gore
Postavite tri prsta na dodirnu
pločicu i povucite ih prema gore
kako biste otvorili prikaz
zadataka i vidjeli sve otvorene
prozore.
Postavite tri prsta na dodirnu
pločicu i povucite ih prema
dolje kako bi se prikazala
radna površina.
Prilagodba pokazivačkog uređaja ThinkPad
Pokazivački uređaj ThinkPad moguće je prilagoditi radi ugodnije i učinkovitije upotrebe. Možete,
primjerice, omogućiti pokazivački uređaj TrackPoint, dodirnu pločicu ili oboje. Dodirne geste možete
onemogućiti ili omogućiti.
Da biste prilagodili postavke pokazivačkog uređaja TrackPoint, učinite sljedeće:
1. Otvorite izbornik Start a zatim kliknite Settings (Postavke) ➙ Devices (Uređaji) ➙ Mouse (Miš).
2. Pratite upute na zaslonu da biste prilagodili TrackPoint.
Da biste prilagodili dodirnu ploču, učinite sljedeće:
1. Otvorite izbornik Start a zatim kliknite Settings (Postavke) ➙ Devices (Uređaji) ➙ Touchpad
(Dodirna podloga).
2. Slijedite upute na zaslonu da biste prilagodili dodirnu pločicu.
Poglavlje 2. Korištenje računala 21
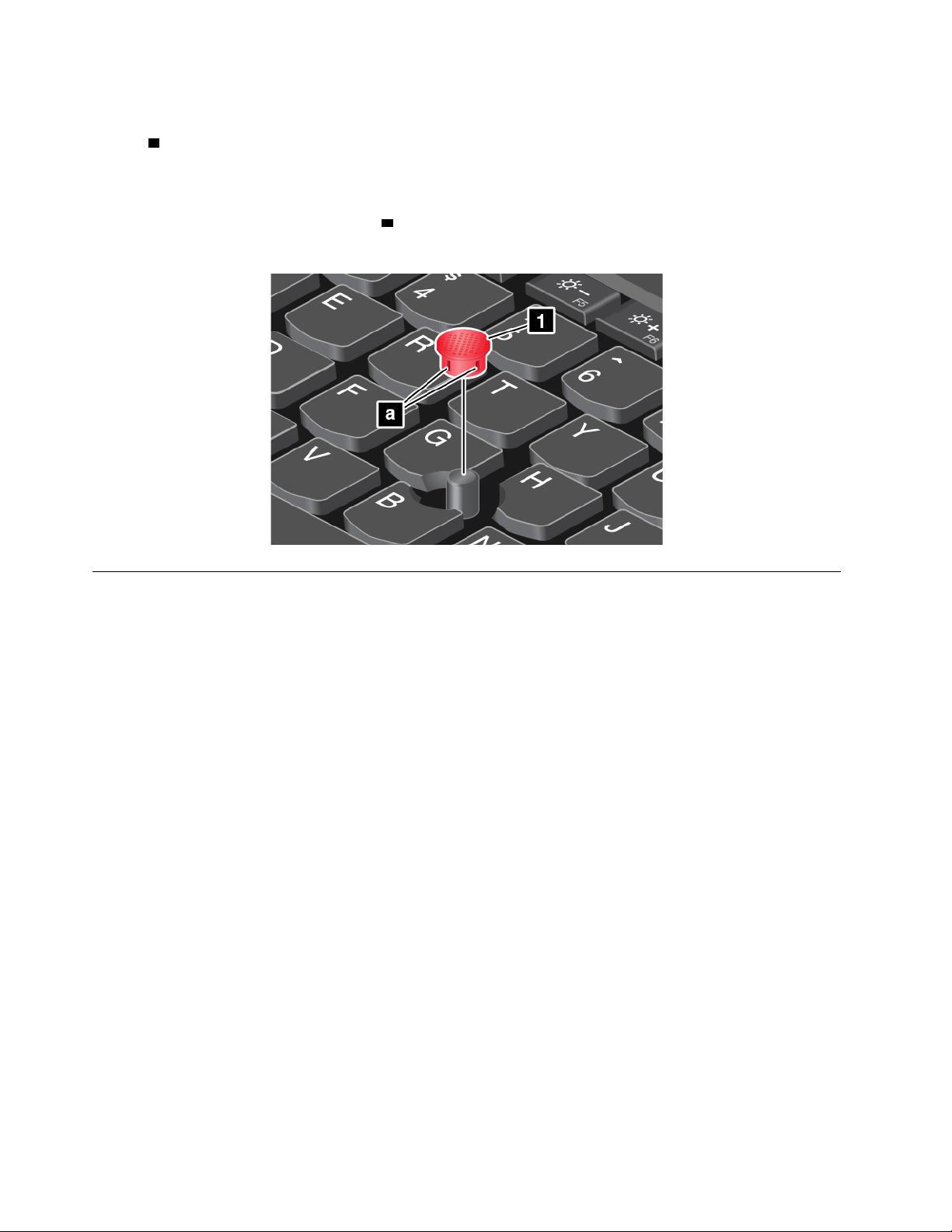
Zamjena kapice na pokazivačkom štapiću
Kapica 1 na kraju pokazivačkog štapića može se ukloniti. Nakon određenog vremena korištenja
kapice bilo bi je dobro zamijeniti novom.
Napomene:
• Obavezno koristite kapicu s utorima
• Ovisno o modelu, vaša tipkovnica može razlikovati od slike u ovoj temi.
a kao što je prikazano na sljedećoj slici.
Upravljanje napajanjem
U ovom ćete odjeljku pronaći informacije o tome kako možete koristiti izmjenični napon i napajanje
putem baterije da postignete najbolji omjer performansi i upravljanja napajanjem.
Korištenje prilagodnika za izmjenični napon
Računalo se može napajati iz baterije ili izvora izmjeničnog napona. Kada se računalo napaja putem
izmjeničnog napona, baterija se automatski puni.
Uz računalo se isporučuje prilagodnik napajanja i kabel za napajanje.
• Prilagodnik napajanja: prilagođuje izmjenični napon radi upotrebe s prijenosnim računalom.
• Kabel za napajanje: priključuje prilagodnik napajanja u utičnicu.
Priključivanje prilagodnika izmjeničnog napona
Kako biste računalo priključili na izmjenično napajanje, pobrinite se da korake slijedite pravilnim
redoslijedom:
Pažnja: Korištenjem neispravnog kabela za napajanje možete ozbiljno oštetiti računalo.
1. Kabel za napajanje povežite s prilagodnikom izmjeničnog napajanja.
2. Prilagodnik izmjeničnog napona priključite u priključak za napajanje na računalu.
3. Uključite kabel za napajanje u strujnu utičnicu.
Savjeti za korištenje prilagodnika izmjeničnog napona
• Kad se prilagodnik za izmjenični napon ne koristi, isključite ga iz električne utičnice.
• Kabel za napajanje nemojte čvrsto omatati oko transformatora prilagodnika izmjeničnog napona
kada je priključen u transformator.
22
Vodič za korisnike računala Extreme P1/X1
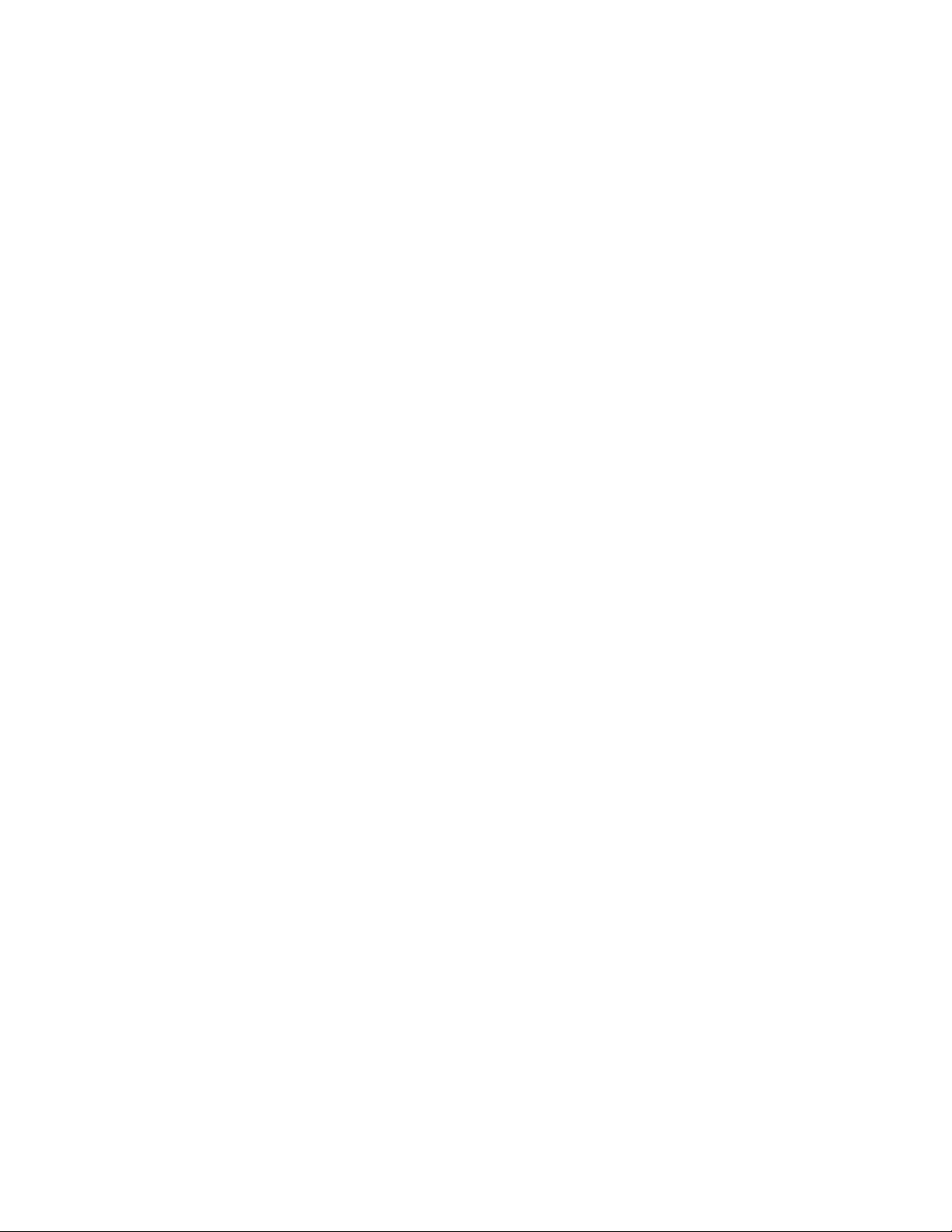
Baterija
Kada računalo nije spojeno na izmjenično napajanje, ovisite o napajanju baterije pri pokretanju
računala. Različite komponente računala troše napajanje različitim brzinama. Što više koristite
komponente koje traže mnogo napajanja, to ćete brže trošiti snagu baterije.
Provjerite stanje baterije
Ikonu statusa baterije nalazi se u području obavijesti sustava Windows. Možete provjeriti status
baterije i jednostavno pristupiti postavkama baterije.
Kliknite na ikonu baterije radi prikaza postotka preostalog napajanja baterije i promijenite način
napajanja. Na računalo se prikazuje poruka upozorenja kad je razina baterije niska.
Napunite bateriju
Kada ustanovite da je preostala razina napajanja baterije niska, napunite bateriju spajanjem računala
na izmjenično napajanje.
Baterija će se u potpunosti napuniti za četiri do osam sati. Stvarno vrijeme punjenja ovisi o veličini
baterije, fizičkom okruženju te o tome je li računalo uključeno.
Na punjenje baterije utječe njezina temperatura. Preporučeni raspon temperatura za punjenje baterija
jest između 10°C (50°F) i 35°C (95°F).
Da biste provjerili temperaturu baterije:
1. Otvorite Lenovo Vantage. Pogledajte „Pristupanje programima tvrtke Lenovo” na str. 11.
2. Kliknite Hardware Settings (Postavke hardvera) ➙ Power (Napajanje).
3. Potražite odjeljak Power Status (Stanje napajanja) pa kliknite Show Details (Pokaži detalje) da bi
vam se prikazala temperatura baterije.
Napomene:
• Radi maksimalnog produljenja vijeka trajanja baterije, računalo ju neće početi ponovno puniti ako
je preostalo više od 95% kapaciteta.
• Ako prilagodnik napajanja isporučen uz računalo podržava funkciju brzog punjenja, baterija će se
napuniti na 80 % za približno 1 sat dok je računalo isključeno.
Postavite plan napajanja
Kako biste pregledali trenutačni plan napajanja, kliknite ikonu baterije. Prilagodite postavke plana
uštede energije da biste postigli najbolju ravnotežu između performansi i uštede energije.
1. Desnom tipkom miša kliknite ikonu baterije i odaberite Power options (Mogućnosti napajanja).
2. Odaberite ili prilagodite plan napajanja kako želite.
Maksimalno produljite trajanje baterije
Savjeti za očuvanje napajanja baterije i vijeka trajanja baterije:
• Smanjite razinu svjetline zaslona računala.
• Isključite značajku bežičnog povezivanja ako se ne upotrebljava.
• Koristite bateriju dok se ne isprazni.
• Prije korištenja bateriju do kraja napunite. U području obavijesti sustava Windows možete pogledati
ikonu statusa baterije da biste vidjeli je li baterija potpuno napunjena.
• Uvijek se koristite značajkama upravljanja napajanjem.
Poglavlje 2. Korištenje računala 23
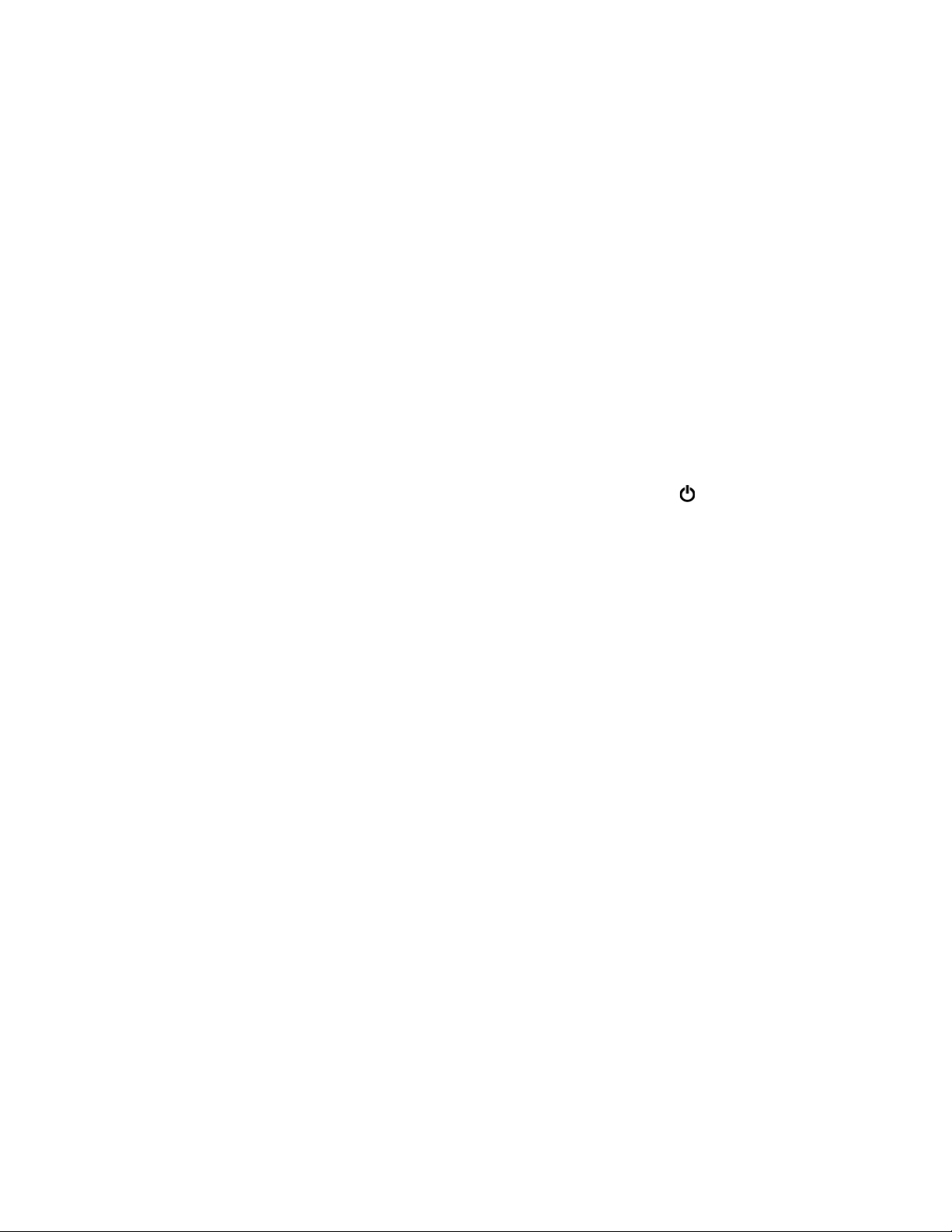
Upravljanje napajanjem baterije
Prilagodite postavke plana uštede energije da biste postigli najbolju ravnotežu između performansi i
uštede energije. Da biste prilagodili postavke plana uštede energije, učinite sljedeće:
1. Otvorite upravljačku ploču i prikaz upravljačke ploče promijenite iz prikaza kategorija u prikaz
velikih ili malih ikona.
2. Kliknite Power Options (Mogućnosti upravljanja energijom).
3. Slijedite upute na zaslonu.
Više informacija potražite u sustavu pomoći za Windows.
Načini rada za uštedu energije
Nekoliko je načina koje možete koristiti da biste uštedjeli energiju u bilo kojem trenutku. U ovom se
odjeljku opisuje svaki od načina te se daju savjeti za učinkovito korištenje snage baterije.
• Stanje mirovanja
U stanju mirovanja ono na čemu ste radili sprema se u memoriju, a potom se pogon za pohranu
i zaslon računala isključuju. Kada se računalo probudi iz neaktivnosti, vaš se posao vraća za
nekoliko sekundi.
Da biste računalo postavili u stanje mirovanja, otvorite izbornik Start, kliknite
a zatim kliknite Sleep (Stanje mirovanja).
• Stanje hibernacije
Pomoću tog načina možete potpuno isključiti računalo bez spremanja datoteka i zatvaranja
pokrenutih programa. Kada računalo prijeđe u stanje hibernacije, svi se otvoreni programi, mape i
datoteke spremaju na pogon za pohranu, a potom se računalo isključuje.
Kako biste računalo postavili u stanje hibernacije, najprije odredite koja je funkcija gumba za
uključivanje/isključivanje, a zatim ga pritisnite da biste računalo postavili u stanje hibernacije.
Ako je računalo u načinu hibernacije, a onemogućena je funkcija buđenja iz neaktivnosti, računalo
ne troši nikakvo napajanje. Funkcija buđenja iz neaktivnosti po zadanom je onemogućena. Ako
računalo postavite u stanje hibernacije kada je funkcija buđenja iz neaktivnosti omogućena, ono
troši malu količinu energije.
Da biste omogućili funkciju buđenja, učinite sljedeće:
1. Otvorite Control Panel (Upravljačku ploču), prikažite stavke po Category (Vrsta), a zatim kliknite
System and Security (Sustav i sigurnost).
2. Kliknite Administrative Tools (Administrativni alati).
3. Dvokliknite Task Scheduler (Raspored zadataka). Ako se zatraži administratorska lozinka ili
potvrda, upišite lozinku ili potvrdite akciju.
4. U lijevom oknu odaberite mapu zadatka za koju želite omogućiti funkciju buđenja iz
neaktivnosti. Prikazuju se zakazani zadaci.
5. Kliknite zakazani zadatak, a zatim kliknite karticu Conditions (Uvjeti).
6. U odjeljku Power (Napajanje) odaberite mogućnost Wake the computer to run this task
(Probudi računalo iz neaktivnosti da obavi ovaj zadatak).
• Isključena bežična veza
Kada se ne koristite značajkama bežičnog povezivanja, kao što su Bluetooth ili bežični LAN,
isključite ih radi očuvanja napajanja.
Power (Napajanje),
24
Vodič za korisnike računala Extreme P1/X1
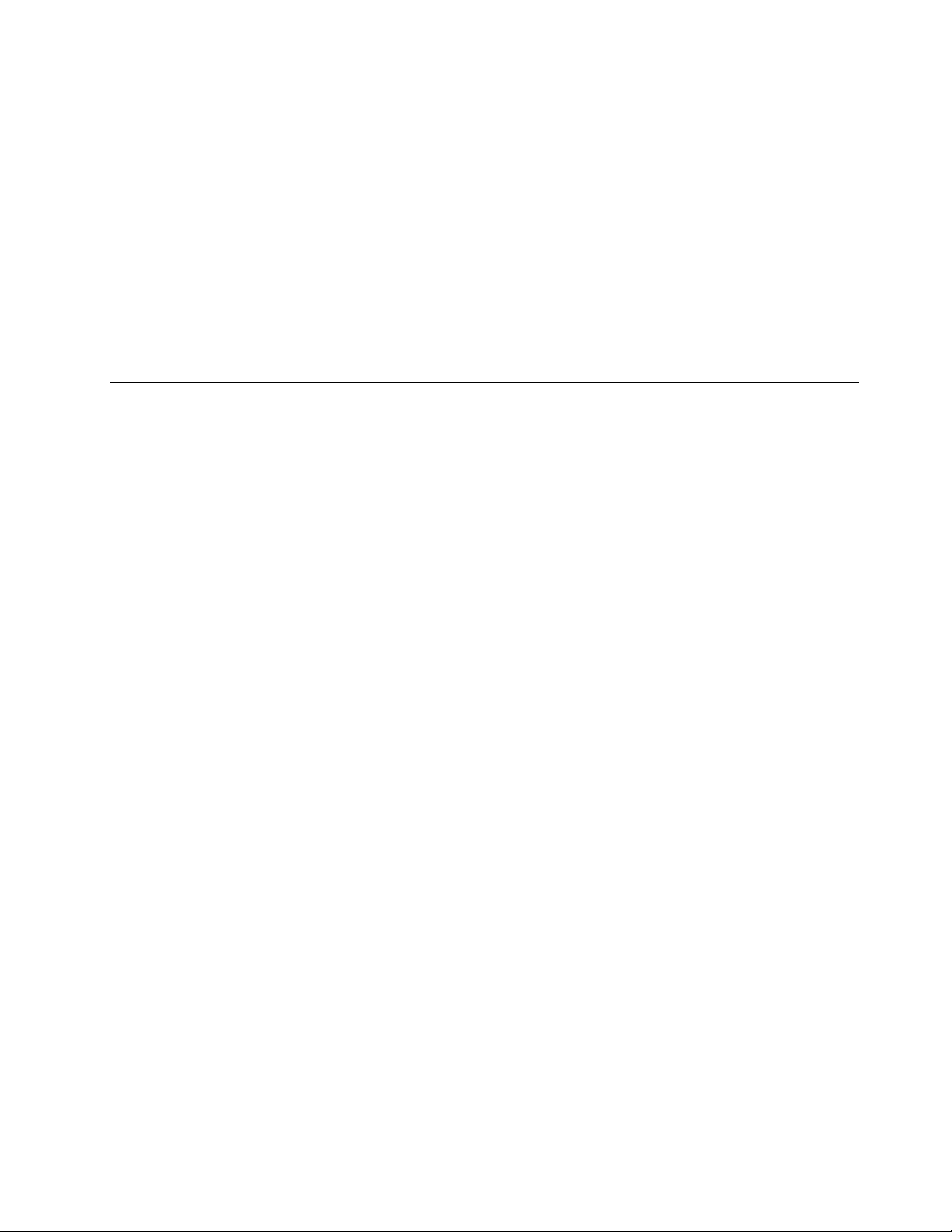
Kabelska Ethernet veza
Pomoću Ethernet kabela računalo možete povezati s lokalnom mrežom putem mini Ethernet priključka
na računalu.
Da biste priključili Ethernet kabel na računalo, potreban vam je prilagodnik Ethernet ekstenzije.
Produžni prilagodnik za Ethernet dostupan je kao dodatna oprema. Produžni prilagodnik za Ethernet
možete kupiti od tvrtke Lenovo na web-mjestu
Ethernet priključak na produžnom prilagodniku za Ethernet sadrži dva pokazatelja stanja mreže. Kada
svijetli zeleni pokazatelj, računalo je priključeno na LAN. Kada trepće pokazatelj žute boje, u tijeku je
prijenos podataka.
https://www.lenovo.com/accessories.
Bežične veze
Bežična veza omogućuje prijenos podataka putem radiovalova bez korištenja kabela.
Korištenje bežične LAN veze
Bežična lokalna mreža (LAN) pokriva razmjerno maleno geografsko područje, primjerice uredsku
zgradu ili kuću. S tom se vrstom mreže mogu povezati uređaji koji se temelje na standardima
802.11.
S računalom dobivate i ugrađenu bežičnu mrežnu karticu koja služi za uspostavljanje bežičnih veza i
praćenje statusa veze.
Kako biste uspostavili bežičnu LAN vezu:
1. Uključite značajku bežične veze. Pogledajte „Korištenje posebnih tipki” na str. 16.
2. U području obavijesti sustava Windows kliknite ikonu bežične mreže. Prikazuje se popis
dostupnih bežičnih mreža.
3. Odaberite neku mrežu da biste se s njome povezali. Prema potrebi navedite obavezne podatke.
4. U području obavijesti sustava Windows provjerite status veze s pomoću ikone bežične mreže.
Veći broj prikazanih crtica označava bolji signal.
Kada se lokacija promijeni, računalo se automatski povezuje s dostupnom i zapamćenom bežičnom
mrežom. Ako je dostupna bežična mreža zaštićena, upišite potrebnu lozinku. Više informacija
potražite u sustavu pomoći za Windows.
Napomena: Ovisno o modelu, kada u izborniku BIOS promijenite stanje bežičnog LAN uređaja s
Enabled na Disabled, onemogućit ćete i Bluetooth uređaj.
Savjeti za upotrebu značajke bežičnog LAN-a
Da biste postigli najbolju vezu, pridržavajte se sljedećih smjernica:
• Računalo postavite tako da između bežične LAN pristupne točke i računala bude što je moguće
manje prepreka.
• Otvorite poklopac računala do kuta koji je malo veći od 90 stupnjeva.
Poglavlje 2. Korištenje računala 25
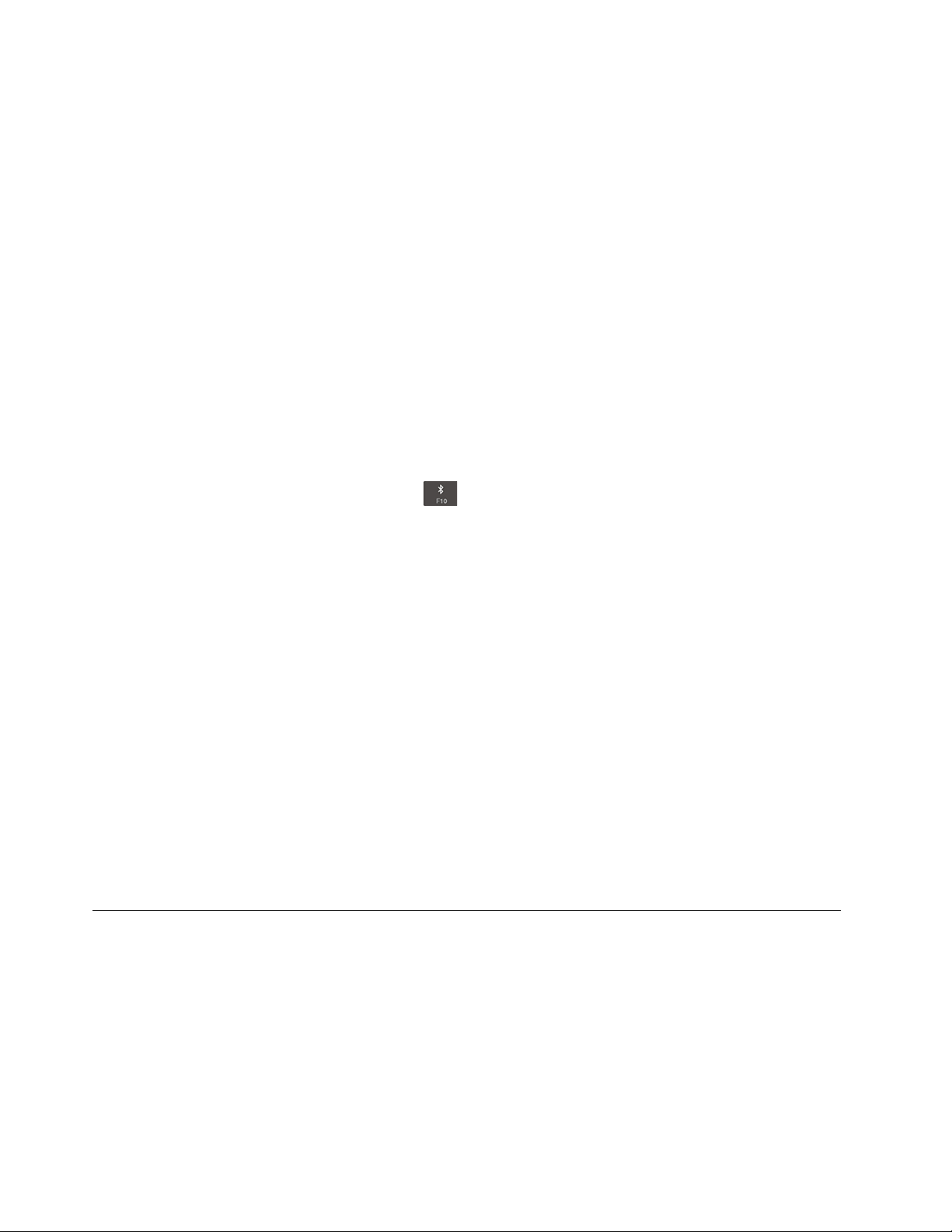
Korištenje Bluetooth veze
Bluetooth može povezati uređaje koji se nalaze na maloj međusobnoj udaljenosti. Bluetooth se
najčešće upotrebljava u sljedećim situacijama:
• Povezivanje periferijskih uređaja s računalom
• Prijenos podataka između ručnih uređaja i osobnog računala
• Daljinsko upravljanje i komuniciranje s uređajima kao što su mobilni telefoni
Ovisno o modelu, računalo može imati podršku za Bluetooth. Kako biste prenijeli podatke s pomoću
značajke Bluetooth:
Napomene:
• Ne preporučuje se istodobno se koristiti značajkom bežičnog povezivanja (standardi 802.11) na
računalu i mogućnošću Bluetooth. Brzina prijenosa podataka može biti sporija, a učinkovitost
bežične značajke smanjena.
• Ovisno o modelu, kada u izborniku BIOS promijenite stanje bežičnog LAN uređaja s Enabled na
Disabled, onemogućit ćete i Bluetooth uređaj.
1. Učinite nešto od sljedećeg:
• Pritisnite kontrolnu tipku za Bluetooth
• Otvorite izbornik Start pa kliknite Settings (Postavke) ➙ Devices (Uređaji) ➙ Bluetooth &
other devices (Bluetooth i drugi uređaji). Uključite prekidač Bluetooth da biste omogućili
značajku Bluetooth.
2. Desnom tipkom miša kliknite podatke koje želite poslati.
3. Odaberite Send to (Pošalji na) ➙ Bluetooth device (Bluetooth uređaj).
4. Odaberite Bluetooth uređaj, a zatim slijedite upute na zaslonu.
Više informacija pronađite u sustavu pomoći za Windows i sustavu pomoći Bluetooth uređaja.
i uključite značajku Bluetooth.
Korištenje načina rada u zrakoplovu
Ako je način rada u zrakoplovu omogućen, onemogućene su sve bežične značajke.
Da biste omogućili ili onemogućili način rada u zrakoplovu, učinite sljedeće:
1. Otvorite izbornik Start.
2. Kliknite Settings (Postavke) ➙ Network & Internet (Mreža i internet) ➙ Airplane mode (Način
rada u zrakoplovu).
3. Povucite kontrolu da biste uključili ili isključili Airplane mode (Način rada u zrakoplovu).
Korištenje audioznačajki
Vaše je računalo opremljeno sljedećim značajkama:
• Audiopriključak promjera 3,5 mm (0,14 inča)
• Mikrofoni
• Zvučnici
Računalo sadrži i zvučnu karticu koja vam omogućuje korištenje različitih multimedijskih audioznačajki:
• Kompatibilno sa standardom High Definition Audio
26
Vodič za korisnike računala Extreme P1/X1

• Reprodukcija MIDI i MP3 datoteka
• Snimanje i reprodukcija PCM i WAV datoteka
• Snimanje iz različitih izvora zvuka, primjerice priključenih naglavnih slušalica
U sljedećem se popisu nalaze informacije o podržanim funkcijama audiouređaja povezanih s
priključcima na računalu ili priključnoj stanici.
• Slušalice s 4-polnim priključkom debljine 3,5 mm (0,14 inča): funkcija slušalica i mikrofona
• Konvencionalne slušalice: funkcija slušalica
Napomena: Funkcija klasičnog mikrofona nije podržana.
Korištenje značajke SmartAudio
Značajka SmartAudio podržana na je na nekim modelima računala. Da bi vas zaštitila od oštećenja
zvuka, značajka ograničava maksimalnu pojasnu širinu RMS izlaznog napona računala na 130 mV
kada su priključene slušalice.
Da biste promijenili tu postavku, učinite sljedeće:
1. Idite na upravljačku ploču i postavite prikaz Velike ikone.
2. Kliknite SmartAudio. U prikazanom prozoru kliknite ikonu Disable Headphone Limiter
(Onemogućivanje graničnika slušalica). Zatim slijedite upute na zaslonu.
Korištenje kamera
Vaše je računalo opremljeno klasičnom i infracrvenom kamerom.
Korištenje klasične kamere
Da biste koristili klasičnu kameru za snimanje slika i videozapisa, otvorite izbornik Start i na popisu
programa kliknite Camera (Kamera). Ako koristite druge programe sa značajkama fotografiranja,
snimanja videozapisa i videokonferencija, kamera će se automatski pokrenuti kada omogućite
značajku za koju je potrebna kamera. Kad se kamera pokrene, pokazatelj kamere u njezinoj blizini
počet će svijetliti, što označava da se kamera upotrebljava.
Ako želite konfigurirati postavke kamere, otvorite izbornik Start pa kliknite Lenovo Vantage ➙
Hardware Settings (Postavke hardvera) ➙ Audio/Visual. Pronađite odjeljak Camera (Kamera), a
zatim slijedite upute na zaslonu da biste konfigurirali postavke kamere.
Korištenje infracrvene kamere
Infracrvena kamera omogućuje osoban i siguran način prijave na računalo s pomoću provjere
autentičnosti lica. Nakon postavljanja infracrvene kameru za provjeru autentičnosti lica, umjesto unosa
lozinke računalo možete otključati skeniranjem svojeg lica.
Da biste postavili infracrvenu kameru za provjeru autentičnosti lica:
1. Otvorite izbornik Start i kliknite Settings (Postavke) ➙ Accounts (Računi) ➙ Sign-in options
(Mogućnosti prijave).
2. Pomaknite se prema dolje do odjeljka Password (Lozinka) pa kliknite Add (Dodaj) da biste
stvorili lozinku.
3. Slijedite upute na zaslonu da biste stvorili osobni identifikacijski broj (PIN).
4. Pronađite odjeljak Windows Hello i kliknite Set up (Postavljanje) u odjeljku Face Recognition
(Prepoznavanje lica). Zatim kliknite Get Started (Početak rada).
5. Unesite PIN koji ste ranije postavili. Pokreće se pretpregled kamere.
Poglavlje 2. Korištenje računala 27

6. Slijedite upute na zaslonu da biste dovršili postavljanje.
7. Kliknite Improve Recognition (Poboljšaj prepoznavanje) da biste poboljšali sliku da bi vas
Windows Hello prepoznao u različitim uvjetima osvjetljenja ili kada promijenite izgled.
Da biste se koristili infracrvenom kamerom za otključavanje računala:
1. Na zaključanom zaslonu sustava Windows u mogućnostima prijave odaberite ikonu nasmiješenog
lica.
2. Slijedite upute na zaslonu te provjerite nalazite li se u sredini zaslona i gledate li izravno u
kameru. Kada program prepozna vaše lice, automatski će otključati zaslon i prijaviti vas u
operacijski sustav Windows.
Upotreba medijske kartice ili pametne kartice
Podržane vrste medijskih kartica
Čitač medijskih kartica na računalu podržava samo sljedeće kartice:
Napomena: Računalo ne podržava značajku zaštite sadržaja na medijima za snimanje (CPRM) za SD
karticu.
• MultiMediaCard (MMC)
• Secure Digital (SD) kartica
• Kartica Secure Digital Extended-Capacity (SDXC)
• Secure Digital High-Capacity (SDHC) kartica
Podržana vrsta pametne kartice
Pametnim karticama možete se koristiti za provjeru autentičnosti, pohranu podataka i obradu
aplikacija. U velikim organizacijama pametnim se karticama možete koristiti za snažnu sigurnosnu
provjeru autentičnosti za jedinstvenu prijavu (SSO). Čitač pametnih kartica na računalu podržava
isključivo pametne kartice sa sljedećim specifikacijama:
• Duljina: 85,60 mm (3,37 inča)
• Širina: 53,98 mm (2,13 inča)
• Debljina: 0,76 mm (0,03 inča)
Pažnja: Pametne kartice s procjepima nisu podržane. Nemojte umetati tako malenu karticu u čitač
pametnih kartica na računalu. U suprotnom može doći do oštećenja čitača.
28 Vodič za korisnike računala Extreme P1/X1

Umetanje medijske kartice ili pametne kartice
Pažnja: Prije no što započnete umetati karticu, dodirnite metalni stol ili uzemljeni metalni predmet.
Time se smanjuje statički elektricitet u vašem tijelu. Statički elektricitet može oštetiti karticu.
Kako biste umetnuli karticu:
1. Pronađite odgovarajuću vrstu utora za svoju karticu. Pogledajte „Kontrole računala, priključci i
pokazatelji” na str. 1.
2. Provjerite je li kartica okrenuta na odgovarajuću stranu:
• Medijska kartica: metalni kontakti okrenuti su prema dolje te prema utoru za karticu.
• Pametna kartica: metalni kontakti okrenuti su prema gore te prema utoru za karticu.
3. Čvrsto pritisnite karticu u utor za karticu.
Uklanjanje medijske kartice ili pametne kartice
Pažnja:
• Prije no što uklonite karticu, najprije je zaustavite. U suprotnom bi se podaci na kartici mogli
oštetiti ili izgubiti.
• Kada podatke prenosite na medijsku karticu ili pametnu karticu ili pak s njih, ne prebacujte
računalo u stanje mirovanja ili hibernacije prije no što dovršite prijenos podataka jer bi se podaci
mogli oštetiti.
• Ne uklanjajte karticu dok je računalo u stanju mirovanja ili hibernacije. U suprotnome sustav
možda neće reagirati kada pokušate nastaviti s radom.
Kako biste uklonili karticu:
1. Kliknite trokutastu ikonu u području obavijesti sustava Windows da biste prikazali skrivene ikone.
Zatim desnom tipkom miša kliknite ikonu Safely Remove Hardware and Eject Media (Sigurno
uklanjanje hardvera i izbacivanje medija).
2. Odaberite odgovarajuću stavku da biste izbacili karticu iz operacijskog sustava Windows.
3. Pritisnite karticu da biste je izbacili iz računala.
4. Izvadite karticu i spremite je na sigurno ako vam zatreba.
Napomena: Ako nakon izbacivanja kartice iz operacijskog sustava Windows ne izvadite karticu iz
računala, ne možete joj više pristupiti. Da biste pristupili kartici, najprije je morate izvaditi, a zatim
ponovno umetnuti.
Korištenje vanjskog zaslona
Radi reprodukcije prezentacija ili proširivanja radnog prostora povežite računalo s projektorom ili
monitorom.
Priključivanje žičanog zaslona
Da biste povezali vanjski monitor, morate imati kabel videosučelja s feritnom jezgrom.
1. Vanjski zaslon povežite s računalom putem odgovarajućeg videopriključka, kao što je priključak
HDMI.
2. Vanjski zaslon priključite u električnu utičnicu.
3. Uključite vanjski zaslon.
Ako računalo ne može otkriti vanjski zaslon, desnom tipkom miša kliknite bilo gdje na radnoj
površini, a zatim kliknite Display settings (Postavke prikaza) ➙ Detect (Otkrij).
Poglavlje 2. Korištenje računala 29

Vaše računalo podržava do 4096 x 2160 piksela / 60 Hz, ako je vanjski zaslon povezan s
priključkom HDMI ili USB-C (kompatibilnim s tehnologijom Thunderbolt 3) ako i vanjski zaslon
podržava tu razlučivost.
Priključivanje bežičnog zaslona
Da biste mogli koristiti bežični zaslon, računalo i vanjski zaslon moraju podržavati značajku Miracast
• Otvorite izbornik Start pa kliknite Settings (Postavke) ➙ Devices (Uređaji) ➙ Bluetooth & other
devices (Bluetooth i drugi uređaji) ➙ Add Bluetooth or other device (Dodaj Bluetooth ili neki
drugi uređaj). U prozoru Add a device (Dodavanje uređaja) kliknite Wireless display or dock
(Bežični zaslon ili sidrište). Zatim slijedite upute na zaslonu.
®
.
• U području obavijesti sustava Windows kliknite ikonu akcijskog centra
. Kliknite Connect
(Poveži). Odaberite bežični zaslon i slijedite upute na zaslonu.
Postavljanje načina prikaza
Pritisnite tipku za izmjenu načina prikaza
i zatim odaberite željeni način prikaza.
• PC screen only (Samo zaslon PC-ja): videozapis se prikazuje samo na zaslonu računala.
Napomena: Ovisno o situaciji, vidjet ćete Disconnect (Odspajanje), PC screen only (Samo PC
zaslon), Computer only (Samo računalni zaslon) ili Disconnect projector (Odspajanje projektora).
• Duplicate (Udvostručenje): prikazuje se isti videozapis na računalnom i na vanjskom zaslonu.
• Extend (Proširenje): videozapis se proširuje s računalnog zaslona na vanjski zaslon. Moguće je
povlačiti i premještati stavke s jednoga na drugi zaslon.
• Second screen (Drugi zaslon): videozapis se prikazuje samo na vanjskom zaslonu.
Napomena: Ovisno o situaciji, vidjet ćete Projector only (Samo projektor) ili Second screen only
(Samo drugi zaslon).
Ako prikazujete programe koji koriste DirectDraw ili Direct3D
®
preko cijelog zaslona, videozapis se
prikazuje samo na glavnom zaslonu.
Promjena postavki prikaza
1. Desnom tipkom miša kliknite radnu površinu i odaberite Display settings (Postavke prikaza).
2. Odaberite zaslon koji želite konfigurirati.
3. Postavke zaslona promijenite po želji.
Možete promijeniti postavke i za računalni zaslon i za vanjski zaslon. Možete, primjerice, odrediti koji
je zaslon glavni, a koji sekundarni. Možete promijeniti i razlučivost i orijentaciju.
Napomena: Ako za računalni zaslon postavite veću razlučivost nego za vanjski, na vanjskom ćete
zaslonu vidjeti samo dio zaslona.
Korištenje olovke Lenovo Pen Pro
Ovisno o modelu, računalo se može isporučiti s olovkom Lenovo Pen Pro (u ovom odjeljku:
„olovka”). Olovka omogućuje pisanje i crtanje na prirodan način. U ovom se odjeljku predstavljaju
osnove korištenja olovke. Dodatne informacije potražite u dokumentaciji olovke.
Napomene:
• Boja tipkovnice može se razlikovati ovisno o državi ili regiji isporuke. Ovisno o modelu, olovka se
može neznatno razlikovati od slika u ovom poglavlju.
30
Vodič za korisnike računala Extreme P1/X1

• Olovka nije vodootporna. Olovku držite daleko od vode i prekomjerne vlage.
• Olovka sadrži senzore pritiska. Pritisnite je onoliko koliko biste pritisnuli običnu olovku kad pišete
na papiru. Olovku ne izlažite udarcima i vibracijama.
• Olovka ne radi kad je višedodirna funkcija onemogućena u ThinkPad Setup.
Pregled olovke
1 Gornji gumb olovke: držite gornji gumb olovke najmanje tri sekunde kako biste omogućili njezino
Bluetooth uparivanje.
2 LED indikator: LED žaruljica označava sljedeće stanje:
• Stanje napunjenosti
- Svijetli žuto: punjenje
- Svijetli zeleno: potpuno napunjeno
• Stanje napunjenosti baterije
- Treperi žuto: napunjenost baterije manja je od 20% (preporučuje se punjenje)
- Isključeno: nema napajanja iz baterije (preporučuje se punjenje) ili je napunjenost baterije veća
od 20%
• Stanje Bluetooth uparivanja
- Zeleno, zatreperi jednom u sekundi: uparivanje
- Zeleno, brzo treperi pet puta u dvije sekunde: upareno
- Zeleno, zatreperi jednom: gornji gumb olovke pritisnut je jedanput ili dvaput
3 USB-C priključak: da biste napunili olovku, pomoću USB-C kabela priključite je u USB-C
priključak računala.
4 Gornji gumb kućišta olovke: kako biste kliknuli desnom tipkom, držite gornji gumb kućišta olovke
i dodirnite zaslon u podržanim aplikacijama.
5 Donji gumb kućišta olovke: kako biste izbrisali tekstove ili crteže, držite donji gumb kućišta
olovke kako biste izbrisali objekt u podržanim aplikacijama.
Poglavlje 2. Korištenje računala 31

Napomene:
• Zadana funkcija svakog gumba na kućištu olovke može se razlikovati u različitim aplikacijama.
• Kako biste prilagodili funkcije gumba na kućištu olovke, koristite se aplikacijom Wacom Pen. Ako
aplikacija Wacom Pen nije instalirana na računalu, preuzmite i instalirajte najnoviji upravljački
program WinTab na adresi
6 Vrh olovke: kako biste kliknuli, vrhom dodirnite zaslon. Da biste dvokliknuli, dodirnite dva puta.
https://support.lenovo.com.
Uparivanje olovke
Da biste olovku uparili s računalom, učinite sljedeće:
1. Omogućite Bluetooth uparivanje na olovci pritiskom i držanjem gornjeg gumba olovke najmanje tri
sekunde dok LED indikator ne započne zeleno treperiti.
2. Omogućite Bluetooth uparivanje na računalu kako biste otkrili i uparili olovku. Pogledajte
„Korištenje Bluetooth veze” na str. 26. Olovka se prikazuje kao Lenovo Pen Pro.
Nakon uparivanja gornji gumb olovke pritisnite jednom ili dvaput radi prikaza više funkcija. Kako biste
prilagodili funkcije gornjeg gumba olovke, koristite se aplikacijom Wacom Pen ili otvorite izbornik
Start
i dodirnite Settings (Postavke) ➙ Devices (Uređaji) ➙ Pen & Windows Ink (Olovka i
Windows tinta) ➙ Pen shortcuts (Kratice olovke).
Pohrana olovke
Olovka ThinkPad Pen Pro isporučuje se s držalom za olovku. Kako biste pohranili ThinkPad Pen Pro
na računalu:
1. Umetnite držalo za olovku u USB priključak na računalu.
2. Umetnite ThinkPad Pen Pro u držalo za olovku na bilo koji od prikazanih načina.
Pronalaženje dodatne opreme za uređaj ThinkPad
Ako želite proširiti mogućnosti računala, Lenovo ima niz hardverskih dodataka i nadogradnji koji će
zadovoljiti vaše potrebe. Mogućnosti obuhvaćaju memorijske module, uređaje za pohranu, mrežne
32
Vodič za korisnike računala Extreme P1/X1

kartice, replikatore priključaka ili priključne stanice, baterije, prilagodnike napajanja, tipkovnice, miševe
i još mnogo toga.
Kako biste kupovali od tvrtke Lenovo, posjetite adresu:
https://www.lenovo.com/accessories
Putovanje s računalom
U ovoj temi navode se korisne informacije za rad s računalom dok ste na putu.
Da biste s računalom putovali sigurnije i učinkovitije, pridržavajte se sljedećih savjeta za putovanje.
• Kada računalo prolazi kroz rendgenske uređaje na sigurnosnim postajama zračnih luka, računalo je
važno imati u svakom trenutku pratiti kako biste spriječili krađu.
• Savjetujemo vam i da ponesete električni prilagodnik za upotrebu u zrakoplovu ili automobilu.
• Ako nosite prilagodnik izmjeničnog napona, isključite kabel iz njega da biste izbjegli oštećivanje
kabela.
Savjeti za putovanje zrakoplovom
Ako unosite računalo u avion, imajte na umu sljedeće:
• Pazite na sjedište ispred sebe u zrakoplovu. Zakrenite zaslon računala tako da se ne zaglavi kada
se osoba ispred vas nagne unatrag.
• Prilikom polijetanja računalo obavezno prebacite u stanje hibernacije ili ga isključite.
• Ako namjeravate koristiti računalo ili bežične servise (primjerice internet i Bluetooth), raspitajte se o
ograničenjima i dostupnosti tih servisa u zrakoplovnoj tvrtki prije ukrcavanja u zrakoplov. Ako je u
zrakoplovu ograničeno korištenje računala s bežičnom značajkom, morat ćete se pridržavati tih
ograničenja.
Airplane mode (Način rada u zrakoplovu) podržan je u operacijskom sustavu Windows 10. U
načinu rada u zrakoplovu sve su bežične značajke onemogućene.
Da biste omogućili način rada u zrakoplovu, učinite sljedeće:
1. Otvorite izbornik Start i kliknite Settings (Postavke) ➙ Network & Internet (Mreža i internet)
➙ Airplane mode (Način rada u zrakoplovu).
2. Povucite kontrolu biste uključili Airplane mode (Način rada u zrakoplovu).
Dodatna oprema za putovanja
Ako putujete u drugu zemlju ili regiju, preporučujemo da nabavite odgovarajući prilagodnik
izmjeničnog napona za državu ili regiju u koju putujete.
Kako biste kupili dodatnu opremu za putovanja, posjetite adresu:
https://www.lenovo.com/accessories
Poglavlje 2. Korištenje računala 33

34 Vodič za korisnike računala Extreme P1/X1

Poglavlje 3. Informacije o pristupačnosti, ergonomičnosti i
održavanju
U ovom se poglavlju nalaze informacije o pristupačnosti, ergonomičnosti te o čišćenju i održavanju.
Informacije o pristupačnosti
Lenovo nastoji omogućiti dostupnost informacija i tehnologija korisnicima oštećena sluha i vida te
slabije pokretnim korisnicima. U ovom se odjeljku navode informacije o načinima na koje ti korisnici
mogu na najbolji način raditi s računalom. Najnovije informacije o pristupačnosti možete pronaći na
sljedećem web-mjestu:
https://www.lenovo.com/accessibility
Tipkovni prečaci
Sljedeći popis sadrži tipkovne prečace koji mogu pojednostavniti rad na računalu.
Napomena: Ovisno o modelu tipkovnice, neki tipkovni prečaci možda nisu dostupni.
• Tipka s logotipom sustava Windows + U: otvaranje centra za olakšani pristup
• Držanje desne tipke Shift osam sekundi: uključivanje i isključivanje tipki filtra
• Pet puta pritisak na tipku Shift: uključivanje i isključivanje ljepljivih tipki
• Držanje tipke Num Lock pet sekundi: uključivanje i isključivanje tipki za uključivanje/isključivanje
• Lijeva tipka Alt + tipka Shift + tipka Num Lock: uključivanje i isključivanje tipki miša
• Lijeva tipka Alt + tipka Shift + tipka PrtScn (ili PrtSc): uključivanje i isključivanje visokog
kontrasta
Da biste saznali više, posjetite
sljedećih ključnih riječi: keyboard shortcuts, key combinations, shortcut keys.
Centar za olakšani pristup
Centar za olakšani pristup operacijskog sustava Windows pruža vam mogućnost konfiguriranja
računala u skladu sa svojim fizičkim i kognitivnim potrebama.
Da biste otvorili Centar za olakšani pristup, učinite sljedeće:
1. Otvorite upravljačku ploču i provjerite je li uključen prikaz po kategorijama.
2. Kliknite Ease of Access (Olakšani pristup) ➙ Ease of Access Center (Centar za olakšani
pristup).
3. Odaberite odgovarajući alat tako da slijedite upute na zaslonu.
Centar za olakšani pristup uglavnom obuhvaća sljedeće alate:
• Povećalo
Povećalo je koristan alat koji povećava cijeli zaslon ili njegove dijelove da biste lakše vidjeli
stavke.
• Pripovjedač
Pripovjedač je čitač zaslona koji naglas čita stavke prikazane na zaslonu te opisuje događaje kao
što su poruke o pogrešci.
https://windows.microsoft.com/, a zatim pretražujte pomoću bilo kojih
© Copyright Lenovo 2018, 2019 35

• Zaslonska tipkovnica
Ako vam je draže pisati i unositi podatke u računalo pomoću miša, igraće palice ili nekog drugog
pokazivačkog uređaja, a ne pomoću fizičke tipkovnice, koristite zaslonsku tipkovnicu. Zaslonska
tipkovnica prikazuje grafičku tipkovnicu sa svim uobičajenim tipkama. Tipku možete odabrati mišem
ili nekim drugim pokazivačkim uređajem, a možete je i dodirnuti ako vaše računalo podržava
dodirni zaslon.
• Visoki kontrast
Visoki kontrast značajka je koja povećava kontrast boje određenog teksta i nekih slika na zaslonu.
Zato su te stavke uočljivije i jednostavnije za prepoznavanje.
• Personalizirana tipkovnica
Prilagodite postavke tipkovnice da biste je jednostavnije koristili. Tipkovnicu možete, na primjer,
koristiti da biste upravljali pokazivačem i pojednostavnili unos određenih kombinacija tipki.
• Personalizirani miš
Prilagodite postavke miša da biste ga jednostavnije koristili. Možete, na primjer, promijeniti izgled
pokazivača i pojednostavniti upravljanje prozorima.
Prepoznavanje govora
Značajka prepoznavanja govora omogućuje upravljanje računalom pomoću govora.
Govorom možete pokrenuti programe, otvoriti izbornike, kliknuti objekte na zaslonu, diktirati tekst u
dokumente te pisati i slati e-poštu. Sve što inače činite pomoću tipkovnice ili miša možete učiniti
govorom.
Da biste koristili značajku prepoznavanja govora, učinite sljedeće:
1. Otvorite upravljačku ploču i provjerite je li uključen prikaz po kategorijama.
2. Kliknite Ease of Access (Olakšani pristup) ➙ Speech Recognition (Prepoznavanje govora).
3. Slijedite upute na zaslonu.
Tehnologije čitača zaslona
Tehnologije čitanja zaslona prvenstveno su usmjerene na sučelja softverskih programa, sustave
pomoći i razne mrežne dokumente. Dodatne informacije o čitačima zaslona potražite ovdje:
• Upotreba datoteka formata PDF s čitačima zaslona:
https://www.adobe.com/accessibility.html?promoid=DJGVE
• Upotreba čitača zaslona JAWS:
https://www.freedomscientific.com/Products/Blindness/JAWS
• Upotreba čitača zaslona NVDA:
https://www.nvaccess.org/
Razlučivost zaslona
Prilagodbom razlučivosti zaslona računala možete poboljšati čitljivost teksta i slika.
Da biste prilagodili razlučivost zaslona, učinite sljedeće:
1. Desnom tipkom miša kliknite prazno područje na radnoj površini pa kliknite Display settings
(Postavke prikaza) ➙ Display (Prikaz).
2. Slijedite upute na zaslonu.
Napomena: Ako postavite prenisku razlučivost, neke stavke možda neće stati na zaslon.
36
Vodič za korisnike računala Extreme P1/X1

Prilagodljiva veličina stavke
Promjenom veličine stavki možete poboljšati njihovu čitljivost na zaslonu.
• Da biste privremeno promijenili veličinu stavke, u centru za olakšani pristup koristite alat Povećalo.
• Da biste trajno promijenili veličinu stavke, učinite sljedeće:
- Promijenite veličinu svih stavki na zaslonu.
1. Desnom tipkom miša kliknite prazno područje na radnoj površini pa kliknite Display
settings (Postavke prikaza) ➙ Display (Prikaz).
2. Promijenite veličinu stavke prateći upute na zaslonu. Konfiguracija će u nekim aplikacijama
stupiti na snagu tek kada se odjavite pa opet prijavite.
- Promijenite veličinu stavki na web-stranici.
Pritisnite tipku Ctrl i držite je, a zatim pritisnite tipku sa znakom plus (+) da biste povećali ili
tipku sa znakom minus (–) da biste smanjili veličinu teksta.
- Promijenite veličinu stavki na radnoj površini ili u prozoru.
Napomena: Ta funkcija možda neće raditi u nekim prozorima.
Ako se na mišu nalazi kotačić, pritisnite tipku Ctrl i držite je, a zatim pomičite kotačić da biste
promijenili veličinu stavke.
Standardni priključci
Računalo sadrži standardne priključke koji omogućuju priključivanje uređaja za pomoć.
Dokumenti u pristupačnim oblicima
Lenovo nudi elektroničku dokumentaciju u pristupačnom obliku, kao što su pravilno označene PDF
datoteke ili datoteke oblika HyperText Markup Language (HTML). Elektronička dokumentacija tvrtke
Lenovo izrađena je tako da korisnici oštećena vida mogu dokumentaciju čitati pomoću čitača
zaslona. Svaka slika u dokumentaciji sadrži odgovarajući zamjenski tekst da bi je mogli razumjeti i
korisnici oštećena vida koji koriste čitač zaslona.
Ergonomske informacije
Dobra ergonomija važna je želite li u potpunosti koristiti računalo i pritom izbjeći neudobnost.
Prilagodite radnu okolinu i opremu koju koristite vlastitim potrebama i vrsti posla koji obavljate.
Također, koristite se zdravim radnim navikama kako biste poboljšali učinkovitost i udobnost tijekom
upotrebe računala.
Rad u virtualnom uredu nalaže prilagodbu na česte promjene okruženja. Prilagođavanje okolnim
izvorima svjetla, aktivno sjedenje i odgovarajući položaj računalnog hardvera može vam pomoći pri
poboljšanju učinkovitosti i postizanju veće razine ugodnosti.
U primjeru se prikazuje osoba u tradicionalnom okruženju. I ako ne radite u takvu okruženju,
svejedno možete slijediti mnoge od ovih savjeta. Ako razvijete dobre navike, dobro će vam poslužiti.
Poglavlje 3. Informacije o pristupačnosti, ergonomičnosti i održavanju 37

Opće držanje: da se ne biste ukočili od dugotrajnog rada u istom položaju, najbolje je povremeno u
manjoj mjeri promijeniti držanje. Česte kratke stanke također pomažu pri sprječavanju neugode zbog
držanja tijekom rada.
Prikaz: zaslon postavite na ugodnu udaljenost za gledanje od 510 do 760 mm (20 do 30 inča).
Izbjegavajte odsjaj ili odraz svjetla iznad vas ili vanjskih izvora svjetlosti na zaslonu. Održavajte zaslon
čistim te postavite svjetlinu na razinu koja vam omogućuje jasan prikaz. Pritisnite tipke za kontrolu
svjetline da biste prilagodili svjetlinu zaslona.
Položaj glave: glavu i vrat držite u ugodnom i neutralnom (okomitom ili uspravnom) položaju.
Stolac: koristite stolac s dobrim naslonom za leđa te mogućnošću podešavanja visine sjedala.
Prilagodite položaj stolice kako bi najbolje odgovarao ugodnom držanju.
Položaj ruke i šake: po mogućnosti koristite naslon za ruku na stolcu ili ruku naslonite na prostor
na radnoj plohi. Podlaktice, zapešća i šake držite u opuštenom i neutralnom (vodoravnom) položaju.
Nježno tipkajte i nemojte jako udarati tipke.
Položaj nogu: bedra držite paralelno s podom, a noge cijelim stopalom na podu ili na klupici za
noge.
Što u slučaju putovanja?
Ako računalo koristite na putovanju ili u okruženju koje nije predviđeno za rad, možda se nećete
moći pridržavati smjernica za najbolji ergonomski položaj. No bez obzira na okruženje, pokušavajte se
pridržavati što više savjeta. Pravilno sjedenje i odgovarajuće osvjetljenje, na primjer, pomoći će vam
da održite željene razine ugode i izvedbe. Ako ne radite u uredskom okruženju, posebnu pozornost
obratite na aktivno sjedenje i stanke tijekom rada. Postoje mnogi proizvodi linije ThinkPad pomoću
kojih možete izmijeniti i proširiti računalo te ga potpuno prilagoditi svojim potrebama. Neke od tih
mogućnosti pronaći ćete na adresi
stanice i vanjske proizvode pomoću kojih možete prilagoditi računalo i dobiti željene značajke.
https://www.lenovo.com/accessories. Istražite raspoložive priključne
Imate pitanja o vidu?
Zasloni s vizualnim prikazom prijenosnih računala ThinkPad osmišljeni su po najvišim standardima. Ti
zasloni s vizualnim prikazom omogućuju vam jasne, bistre slike te velike, sjajne prikaze koji su
pregledni, a ipak ugodni za oči. Svaki oblik usredotočenog i dugotrajnog vizualnog rada može
zamarati. Ako ste zabrinuti zbog zamora ili nelagode u očima, zatražite savjet od okulista.
Čišćenje i održavanje
Odgovarajućom njegom i održavanjem računalo će raditi pouzdano. Sljedeće teme sadrže informacije
koje mogu pomoći u održavanju računala u vrhunskoj formi.
38
Vodič za korisnike računala Extreme P1/X1

Savjeti za osnovno održavanje
Evo nekoliko osnovnih savjeta za održavanje računala u ispravnom stanju:
• Spremite materijale za pakiranje daleko od dohvata djece da spriječite rizik od gušenja s
plastičnim vrećicama.
• Držite računalo podalje od magneta, uključenih mobilnih telefona, električnih uređaja i zvučnika (na
udaljenosti većoj od 13 cm ili 5 inča).
• Izbjegavajte podvrgavanje računala ekstremnim temperaturama (ispod 5 °C/41 °F ili iznad 35 °C/95
°F).
• Izbjegavajte smještanje bilo kakvih predmeta (uključujući papir) između zaslona i tipkovnice ili
podloge za dlan.
• Zaslon računala projektiran je tako da se nakon otvaranja koristi pod kutom malo većim od 90
stupnjeva. Nemojte otvarati zaslon pod kutom većim od 180 stupnjeva. U suprotnom može se
oštetiti šarka na računalu.
• Nemojte preokretati računalo dok je priključen prilagodnik izmjenične struje, u suprotnom bi se
utikač prilagodnika mogao slomiti.
• Prije pomicanja računala svakako uklonite sve medije, isključite priključene uređaje te odspojite
žice i kablove.
• Kad podižete otvoreno računalo, držite ga za dno. Ne podižite i ne držite računalo za zaslon.
• Računalo ThinkPad smije rastavljati i popravljati samo ovlašteni servisni tehničar za Lenovo.
• Nemojte modificirati ni lijepiti šarke zato da bi zaslon zadržali u otvorenom ili zatvorenom položaju.
• Izbjegavajte izravno izlaganje računala i periferijskih uređaja zraku iz uređaja koji može proizvesti
negativne ione. Kadgod je moguće, uzemljite računalo da bi se omogućilo sigurno elektrostatičko
pražnjenje.
Čišćenje računala
Dobra je navika redovito čistiti računalo kako bi se zaštitile površine i osigurao nesmetani rad.
Čišćenje pokrova računala: obrišite ga krpom koja ne otpušta vlakna namočenoj u blagom sapunu i
vodi. Nemojte nanositi tekućine izravno na pokrov.
Čišćenje tipkovnice: obrišite tipke jednu po jednu krpom koja ne otpušta vlakna namočenoj u
blagom sapunu i vodi. Ako obrišete nekoliko tipki odjednom, krpa se može uvući između susjednih
tipki i oštetiti ih. Sredstvo za čišćenje nemojte prskati izravno na tipkovnicu. Da biste uklonili mrvice
ili prašinu s donje strane tipki, možete upotrijebiti ispuhivač s četkicom ili upotrijebiti hladan zrak iz
sušila za kosu.
Čišćenje zaslona računala: ogrebotine, ulje, prašina, kemikalije i ultraljubičasto svjetlo mogu utjecati
na performanse zaslona računala. Upotrijebite suhu, mekanu krpu koja ne otpušta vlakna kako biste
nježno obrisali zaslon. Ako na zaslonu uočite nešto nalik na ogrebotinu, to bi mogla biti mrlja.
Oprezno obrišite mrlju suhom, mekanom krpom. Ako mrlja je i dalje na zaslonu, navlažite mekanu
krpu koja ne otpušta vlakna vodom ili sredstvom za čišćenje naočala, ali ne nanosite tekućine
izravno na zaslon računala. Pobrinite se da zaslon računala bude suh prije nego što ga zatvorite.
Poglavlje 3. Informacije o pristupačnosti, ergonomičnosti i održavanju 39

40 Vodič za korisnike računala Extreme P1/X1

Poglavlje 4. Sigurnost
U ovom se poglavlju nalaze informacije o zaštiti računala od neovlaštene upotrebe.
Korištenje lozinki
U ovoj su temi navedene upute za korištenje lozinke za uključivanje, lozinke nadglednika i lozinke za
tvrdi disk.
Informacije o lozinkama
Pomoću lozinki drugim osobama možete onemogućiti neovlašteno korištenje vašeg računala. Nakon
što postavite lozinku, na zaslonu se pojavljuje upit svaki put kada uključite računalo. Kada dobijete
zahtjev, unesite lozinku. Ako ne unesete točnu lozinku, ne možete koristiti računalo.
Ako ste postavili lozinku za uključivanje, nadzorničku lozinku ili lozinku za tvrdi disk, automatski će
se otključati kada se računalo aktivira iz stanja mirovanja.
Napomena: Ako je postavljena lozinka za Windows, od vas će se tražiti da je unesete kad računalo
nastavi s radom iz stanja mirovanja.
Lozinka za uključivanje
Da biste zaštitili računalo od neovlaštenog pristupa, možete postaviti lozinku za uključivanje.
Ako postavite lozinku za uključivanje, prilikom svakog uključivanja računala na zaslonu će se prikazati
upit u kojemu se traži unos lozinke. Da biste mogli koristiti računalo, morate unijeti ispravnu lozinku.
Kada se prikaže ikona
Lozinka nadglednika
Nadzornička lozinka štiti sistemske podatke pohranjene u programu ThinkPad Setup. Ona omogućuje
sljedeće sigurnosne značajke:
• Ako je postavljena samo nadzornička lozinka, pojavit će se upit za unos lozinke kada pokušate
pokrenuti program ThinkPad Setup. Neovlašteni korisnici bez lozinke ne mogu promijeniti većinu
postavki konfiguracije sustava u programu ThinkPad Setup.
• Administrator sustava može koristiti nadzorničku lozinku da bi pristupio računalu, čak i ako je
korisnik tog računala postavio lozinku za pokretanje. Lozinka nadglednika nadjačava lozinku na
pokretanje.
• Administrator sustava može postaviti istu nadzorničku lozinku na više prijenosnih računala
ThinkPad radi pojednostavnjenja administracije.
Lozinke za tvrdi disk
Postavljanjem lozinke tvrdog diska sprječava se neovlašten pristup podacima na tvrdom disku. Kada
je postavljena lozinka tvrdog diska, od vas će se tražiti unos valjane lozinke prilikom svakog
pokušaja pristupa tvrdom disku.
, upišite lozinku za uključivanje ili lozinku nadglednika.
Podatke pohranjene na pogonu za pohranu moguće je zaštititi pomoću sljedećih dviju vrsta lozinki za
tvrdi disk:
• Korisnička lozinka za tvrdi disk
© Copyright Lenovo 2018, 2019 41

Ako postavite korisničku lozinku za tvrdi disk, ali ne i glavnu lozinku, korisnik mora unijeti tu
lozinku da bi mogao pristupiti datotekama i aplikacijama na pogonu za pohranu.
• Glavna lozinka za tvrdi disk
Za glavnu lozinku za tvrdi disk potrebna je korisnička lozinka za tvrdi disk. Glavnu lozinku za tvrdi
disk postavlja i upotrebljava administrator sustava. Ona, poput glavnog ključa, administratoru
omogućuje pristup svim pogonima za pohranu u sustavu. Administrator postavlja glavnu lozinku, a
zatim korisničku lozinku za svako računalo na mreži. Korisničku lozinku korisnici po želji mogu
promijeniti, ali administrator i dalje ima pristup pomoću glavne lozinke.
Kada se postavi glavna lozinka za tvrdi disk, korisničku lozinku za tvrdi disk može ukloniti samo
administrator.
Kada se prikaže ova ikona
glavnu lozinku za tvrdi disk, pritisnite tipku F1. Kada se ikona promijeni u
lozinku za tvrdi disk. Da biste se vratili na ikonu
Savjeti za upotrebu lozinki za tvrdi disk:
• Za tvrdi disk možete postaviti minimalnu duljinu lozinke.
• Ako postavite lozinku za tvrdi disk dulju od sedam znakova, pogon za pohranu moći ćete koristiti
samo na računalima koja prepoznaju lozinke za tvrdi disk dulje od sedam znakova. Ako taj pogon
za pohranu ugradite u računalo koje ne prepoznaje lozinku za tvrdi disk dulju od sedam znakova,
nećete moći pristupiti pogonu.
Napomene: eDrive diskovi za pohranu ili TCG (Trusted Computing Group) Opal diskovi pružaju
mogućnosti samošifriranja radi zaštite podataka.
• Ako su instalirani TCG Opal disk i program za upravljanje softverom TCG Opal, tada je taj softver
aktivan, a lozinka za tvrdi disk nije dostupna.
• Ako je u računalo ugrađen eDrive disk za pohranu i na računalu predinstaliran operacijski sustav
Windows 10, značajka Hard Disk Password (lozinka za tvrdi disk) nije dostupan.
, upišite korisničku lozinku Hard Disk Password. Da biste upisali
, upišite glavnu
, ponovno pritisnite tipku F1.
Postavljanje, promjena i uklanjanje lozinke
Prije početka ispišite ove upute.
Da biste postavili, promijenili ili uklonili lozinku, učinite sljedeće:
1. Ponovno pokrenite računalo. Kada se prikaže zaslon s logotipom, pritisnite tipku F1 da biste
pokrenuli program ThinkPad Setup.
2. S pomoću tipki sa strelicama odaberite Security ➙ Password.
3. Ovisno o vrsti lozinke odaberite Power-on Password, Supervisor Password ili Hard disk x
Password.
4. Slijedite upute na zaslonu kako biste postavili, promijenili ili uklonili lozinku.
Trebate zabilježiti sve lozinke i čuvati ih na sigurnom. Ako ste zaboravili neku od lozinki, potrebne
radnje za mogući popravak nisu obuhvaćene jamstvom.
Što učiniti ako zaboravite lozinku za uključivanje
Ako zaboravite lozinku za uključivanje, učinite sljedeće da biste uklonili lozinku za uključivanje:
• Ako ste postavili lozinku nadglednika i sjećate se je:
42
Vodič za korisnike računala Extreme P1/X1

1. Ponovno pokrenite računalo. Kada se prikaže zaslon s logotipom, odmah pritisnite tipku F1.
2. Upišite lozinku nadglednika da biste pristupili izborniku UEFI BIOS.
3. Pomoću tipki sa strelicama odaberite Security ➙ Password ➙ Power-On Password.
4. U polje Enter Current Password unesite trenutnu lozinku nadglednika. Zatim polje Enter New
Password ostavite prazno pa dvaput pritisnite tipku Enter.
5. U prozoru Changes have been saved, pritisnite Enter.
6. Pritisnite tipku F10 da biste spremili promjene i izašli iz UEFI BIOS izbornika.
• Ako niste postavili lozinku nadglednika, obratite se ovlaštenom davatelju usluge za tvrtku Lenovo
kako bi uklonio lozinku za uključivanje.
Što učiniti ako zaboravite lozinku tvrdog diska
Ako zaboravite korisničku lozinku tvrdog diska ili i korisničku i glavnu lozinku tvrdog diska, Lenovo
ne može ponovno postaviti lozinke niti oporaviti podatke s pogona za pohranu. Možete se obratiti
ovlaštenom davatelju usluga tvrtke Lenovo kako bi zamijenio pogon za pohranu. Za dijelove i uslugu
bit će naplaćena naknada. Ako je pogon za pohranu CRU (korisnički zamjenjiva jedinica), možete se
obratiti tvrtki Lenovo kako biste kupili novi pogon za pohranu i sami zamijeniti stari. Da biste
provjerili je li pogon za pohranu CRU odgovarajući postupak zamjene, pogledajte Poglavlje 9
„Zamjena uređaja” na str. 91.
Što učiniti ako zaboravite lozinku nadglednika
Ako zaboravite lozinku nadglednika, ne postoji servisni postupak za uklanjanje lozinke. Trebate se
obratiti ovlaštenom davatelju usluga tvrtke Lenovo kako bi zamijenio ploču sustava. Za dijelove i
uslugu bit će naplaćena naknada.
Sigurnost tvrdog diska
Da biste zaštitili računalo od neovlaštenih sigurnosnih napada, pročitajte sljedeće savjete za
unaprjeđenje sigurnosti:
• Postavite lozinku za uključivanje i lozinku za tvrdi disk. Radi sigurnosti preporučuje se dulja
lozinka.
• Disk za pohranu ugrađen u računalo moguće je zaštiti putem UEFI BIOS-a. Da biste omogućili
pouzdanu sigurnost, koristite se sigurnosnim čipom i sigurnosnim programom uz značajku
upravljanja Trusted Platform Module (TPM). Pogledajte „Postavljanje sigurnosnog čipa” na str. 44.
• Ako je u računalo instaliran pogon za pohranu sa značajkom šifriranja, pobrinite se da zaštitite
sadržaj u računalu od neovlaštenog pristupa upotrebom softvera za šifriranje pogona, kao što je
Microsoft Windows BitLocker
• Prije no što računalo odložite na otpad, prodate ili poklonite, izbrišite podatke pohranjene na
njemu. Da biste saznali više, pročitajte „Brisanje podataka s pogona za pohranu” na str. 46.
Korištenje BitLocker šifriranja pogona u sustavu Windows
Da biste zaštitili računalo od neovlaštenog pristupa, koristite softver za šifriranje pogona, kao što je
BitLocker šifriranje pogona u sustavu Windows.
Windows BitLocker Drive Encryption (poznato pod nazivom BitLocker) jest ugrađena sigurnosna
značajka nekih izdanja operacijskog sustava Windows. Može pridonijeti zaštiti operacijskog sustava i
podataka pohranjenih na računalu, čak i u slučaju krađe ili gubitka računala. BitLocker može šifrirati
sve korisničke i sistemske datoteke, uključujući datoteke za privremenu pohranu i hibernacijske
datoteke.
®
Drive Encryption.
Poglavlje 4. Sigurnost 43

BitLocker se koristi TPM-om kako bi omogućio poboljšanu zaštitu podataka i osigurao integritet
komponenti tijekom početne faze pokretanja. Kompatibilni TPM definira se kao V2.0 TPM.
Da biste provjerili status značajke BitLocker, pregledajte Control Panel (upravljačku ploču) po
Category (kategoriji) i kliknite System and Security (Sustav i sigurnost) ➙ BitLocker Drive
Encryption (BitLocker šifriranje pogona).
Više pojedinosti potražite u sustavu pomoći operacijskog sustava Windows ili pretražite „Microsoft
Windows BitLocker Drive Encryption Step-by-Step Guide” (Detaljni vodič za BitLocker šifriranje
pogona u sustavu Microsoft Windows).
Statički disk sa značajkom šifriranja
Neki su modeli opremljeni značajkom šifriranja statičkog diska i šifriranja hibridnog pogona. Ta
tehnologija šifriranja pomaže zaštititi računalo od sigurnosnih napada na medije, izbrisivu pohranu
NAND ili kontrolere uređaja upotrebom čipa za hardversko šifriranje. Da biste učinkovito koristili
značajku šifriranja, postavite lozinku za tvrdi disk za interni pogon za pohranu.
Postavljanje sigurnosnog čipa
Za klijentska računala na mreži kojima se elektroničkim putem prenose povjerljivi podaci postoje
strogi sigurnosni zahtjevi. Ovisno o naručenoj dodatnoj opremi, u računalo je možda ugrađen
sigurnosni čip (kriptografski mikroprocesor). Sigurnosni vam čip omogućuje sljedeće:
• zaštititi podatke i sustav
• ojačati kontrole pristupa
• zaštititi komunikaciju
Prije početka ispišite ove upute.
Za postavljanje stavke na podizbornik Security Chip učinite sljedeće:
1. Ponovno pokrenite računalo. Kada se prikaže zaslon s logotipom, pritisnite tipku F1 da biste
pokrenuli program ThinkPad Setup.
2. Pomoću tipki sa strelicama odaberite Security ➙ Security Chip.
3. Pritisnite Enter. Otvorit će se izbornik Security Chip.
4. Pomaknite se do stavke koju želite postaviti pomoću tipki sa strelicama. Kada je stavka
istaknuta, pritisnite tipku Enter.
5. Postavite ostale željene stavke.
6. Pritisnite tipku F10. Prikazat će se prozor za potvrdu postavljanja. Odaberite Yes da biste
spremili promjene konfiguracije i izašli.
Napomene:
• Provjerite je li u programu ThinkPad Setup postavljena lozinka nadglednika. U suprotnom postavke
sigurnosnog čipa može promijeniti bilo tko.
• Kada čistite sigurnosni čip, isključite računalo, a zatim ga nakon postavljanja sigurnosnog čipa na
Active ponovno uključite. U suprotnom mogućnost Clear Security Chip neće biti prikazana.
Korištenje čitača otiska prsta
Na računalu se, ovisno o modelu, može nalaziti čitač otiska prsta. Provjera autentičnosti putem
otiska prsta može zamijeniti lozinke, npr. one za Windows, lozinku za pokretanje sustava i lozinku za
tvrdi disk. Na taj se način možete jednostavno i sigurno prijaviti na računalo.
44
Vodič za korisnike računala Extreme P1/X1

Prijava otisaka prstiju
Da biste omogućili provjeru autentičnosti otiska prsta, najprije prijavite otiske prstiju. Tijekom prijave
otisci prsta automatski se povezuju s lozinkom za Windows. Preporučuje se da prijavite više prstiju
zbog moguće ozljede.
Da biste prijavili otiske prstiju, učinite sljedeće:
1. Otvorite izbornik Start i kliknite Settings (Postavke) ➙ Accounts (Računi) ➙ Sign-in options
(Mogućnosti prijave).
2. Slijedite upute na zaslonu da biste dovršili prijavu.
Očitavanje otiska prsta
Da biste očitali prst, gornjim dijelom prsta dodirnite čitač otiska prsta i, lagano pritišćući, na njemu
držite prst jednu do dvije sekunde. Zatim prst podignite da bi se očitavanje otiska dovršilo.
Pokazatelj čitača otiska prsta
1 Isključeno: čitač otiska prsta nije spreman za dodir.
2 Neprekidno bijelo: čitač otiska prsta spreman je za dodir.
3 Narančasto, treperi: nije moguće provjeriti autentičnost otiska prsta.
Povezivanje otisaka prsta s lozinkom za pokretanje sustava i lozinkom za tvrdi disk
Da biste otiske prsta povezali s lozinkom za pokretanje sustava i lozinkom za tvrdi disk, ručno
stvorite vezu tako da učinite sljedeće:
1. Isključite, a zatim ponovno uključite računalo.
2. Kada se to zatraži, očitajte prst na čitaču otiska prsta.
3. Na zahtjev upišite lozinku za pokretanje sustava, lozinku za tvrdi disk ili i jedno i drugo. Veza je
stvorena.
Poglavlje 4. Sigurnost 45

Kada ponovno pokrenete računalo, za prijavu možete koristiti otiske prsta, a pritom nije potrebno
unositi ni lozinku za Windows ni lozinku za uključivanje (power-on password) ni lozinku za tvrdi disk
(hard disk password). Da biste promijenili postavke, otvorite program ThinkPad Setup. Pogledajte
„Korištenje programa ThinkPad Setup” na str. 51.
Održavanje čitača otiska prsta
Sljedeći bi postupci mogli oštetiti čitač otiska prsta ili uzrokovati neispravno funkcioniranje:
• Grebanje površine čitača tvrdim, oštrim predmetom
• Struganje površine čitača noktom ili bilo čim tvrdim
• Korištenje ili diranje čitača prljavim prstom
Ako primijetite bilo što od sljedećeg, nježno očistite površinu čitača suhom, mekanom krpom bez
dlačica:
• Površina čitača prljava je ili zamrljana.
• Površina čitača mokra je.
• Čitač često ne uspijeva upisati ili provjeriti autentičnost otiska prsta.
Ako vam je prst u jednom od sljedećih stanja, možda ga nećete uspjeti registrirati ni provjeriti
autentičnost njegova otiska:
• Koža na prstu nabrana je.
• Prst je grub, suh ili ozlijeđen.
• Prst je prašnjav, prljav ili mastan.
• Površina prsta nije ista kao prilikom prijave otiska prsta.
• Prst je mokar.
• Prst koji trenutno koristite nije prethodno prijavljen.
Situaciju možete pokušati poboljšati na sljedeći način:
• Očistite ili obrišite ruke i uklonite prljavštinu ili vlagu s prstiju.
• Registrirajte drugi prst i njime se koristite prilikom provjere autentičnosti.
Brisanje podataka s pogona za pohranu
Neki podaci pohranjeni na disku za pohranu mogu biti povjerljivi. Ako računalo predate nekom
drugom, a da prije toga niste izbrisali instalirani softver, kao što su operacijski sustavi i programi,
možda čak kršite licenčne ugovore. Prije prodavanja, odlaganja ili poklanjanja računala obavezno
izbrišite podatke pohranjene na disku za pohranu.
Izbrišite podatke s diska za pohranu na sljedeće načine:
• Premjestite podatke u koš za smeće, a potom ga ispraznite.
• Formatirajte pogon za pohranu koristeći se softverom za njegovu inicijalizaciju.
• Disk za pohranu vratite na tvornički zadane postavke pomoću programa za oporavak tvrtke
Lenovo.
No tim se operacijama mijenja samo datotečno mjesto podataka, dok se sami podaci ne brišu.
Podaci su i dalje prisutni, iako se naizgled čine izgubljenima. Zbog toga je katkad moguće pročitati
te podatke pomoću posebnog softvera za oporavak podataka. Postoji opasnost da netko s
46
Vodič za korisnike računala Extreme P1/X1

nepoštenim namjerama pročita i iskoristi ključne podatke na pogonu za pohranu u svrhu za koju nisu
namijenjeni.
Da biste spriječili curenje podataka, važno je izbrisati sve podatke s diska za pohranu kada bacate,
prodajete ili nekome poklanjate računalo. Podatke možete uništiti fizički, razbijanjem diska za pohranu
čekićem, ili magnetski, pomoću jake magnetske sile, nakon čega podatke više neće biti moguće
čitati. No preporučujemo vam da koristite softver (plaćeni) ili uslugu (plaćenu) namijenjenu upravo
tome. Postupak može potrajati i nekoliko sati.
Za uklanjanje podataka sa statičkog diska Lenovo nudi alat Drive Erase Utility for Resetting the
Cryptographic Key and Erasing the Solid State Drive.
Neka računala možda podržavaju solid-state pogon sa značajkom šifriranja te je takav pogona već
instaliran. Sve podatke u pogonu možete brzo logički ukloniti brisanjem kriptografskog ključa. Podaci
šifrirani starim ključem neće se fizički izbrisati, već će ostati na pogonu, no bez njega ih nije
moguće dešifrirati. Ta je značajka dostupna i uz alat Drive Erase Utility for Resetting the
Cryptographic Key and Erasing the Solid State Drive.
Korištenje vatrozida
Ako je na vaš sustav unaprijed instaliran vatrozidni program, on štiti računalo od internetskih
sigurnosnih prijetnji, neovlaštena pristupa, upada i internetskih napada. On štiti i vašu privatnost.
Više informacija o načinu upotrebe programa vatrozida potražite u sustavu pomoći koji je isporučen s
programom.
Zaštita podataka od virusa
Lenovo vam daje punu verziju protuvirusnog softvera na računalu s 30-dnevnom pretplatom. Nakon
30 dana morate obnoviti licencu da biste nastavili primati ažuriranja protuvirusnog softvera.
Više informacija o protuvirusnom softveru potražite u sustavu pomoći protuvirusnog softvera.
Poglavlje 4. Sigurnost 47

48 Vodič za korisnike računala Extreme P1/X1

Poglavlje 5. Dodatna konfiguracija
Ovo poglavlje sadržava informacije koje će vam pomoći pri dodatnom konfiguriranju računala:
Instalacija operacijskog sustava Windows 10
Tvrtka Microsoft stalno izrađuje ažuriranja operacijskog sustava Windows 10. Prije instalacije
određenog operacijskog sustava Windows 10, na popisu kompatibilnosti verzija operacijskog sustava
Windows provjerite koje verzije podržava vaše računalo. Za pojedinosti posjetite web-mjesto
support.lenovo.com/us/en/solutions/windows-support
.
Pažnja:
• Preporučuje se da operacijski sustav ažurirate putem službenih kanala. Neslužbena ažuriranja mogu
uzrokovati sigurnosne rizike.
• Postupkom instalacije novog operacijskog sustava brišu se svi podaci s internog diska za pohranu,
uključujući podatke pohranjene u skrivenoj mapi.
Da biste instalirali operacijski sustav Windows 10, učinite sljedeće:
1. Provjerite jeste li sigurnosni čip postavili na TPM 2.0. Da biste saznali više, pročitajte
„Postavljanje sigurnosnog čipa” na str. 44.
2. Priključite pogon koji sadrži instalacijski program operacijskog sustava na računalo.
3. Pokrenite program ThinkPad Setup. Pogledajte „Korištenje programa ThinkPad Setup” na str. 51.
4. Odaberite Startup ➙ Boot da bi se prikazao podizbornik Boot Priority Order.
5. Odaberite pogon koji sadrži instalacijski program operacijskog sustava, na primjer USB HDD.
Zatim pritisnite tipku Esc.
6. Odaberite Restart te provjerite je li uključena mogućnost OS Optimized Defaults. Zatim pritisnite
F10 da biste spremili postavke i izašli iz programa ThinkPad Setup.
7. Slijedite upute na zaslonu da biste instalirali upravljačke programe uređaja i potrebne programe.
Pogledajte „Instalacija upravljačkih programa uređaja” na str. 50.
8. Nakon instaliranja upravljačkih uređaja primijenite Windows Update da biste nabavili najnovije
module, na primjer sigurnosne zakrpe.
9. Instalirajte programe tvrtke Lenovo ovisno o vlastitim preferencama. Dodatne informacije o
programima tvrtke Lenovo pročitajte u odjeljku „Programi tvrtke Lenovo” na str. 11.
https://
Napomena: Nakon instalacije operacijskog sustava nemojte mijenjati početnu postavku UEFI/Legacy
Boot u programu ThinkPad Setup. U suprotnom se operacijski sustav neće pravilno pokretati.
Kada instalirate operacijski sustav Windows 10, mogla bi vam zatrebati jedna od sljedećih šifri država
ili regija:
Država ili regija
Kontinentalna Kina
Danska DK
Finska FI
Francuska FR
© Copyright Lenovo 2018, 2019 49
Šifra
SC
Država ili regija
Nizozemska NL
Norveška NO
Španjolska
Švedska
Šifra
SP
SV

Država ili regija
Njemačka GR
Šifra
Država ili regija
Tajvan i Hong Kong
Šifra
TC
Italija IT
Japan JP
Sjedinjene Države US
Instalacija upravljačkih programa uređaja
Upravljački programi uređaja su programi koji sadržavaju upute za operacijski sustav o tome kako
upravljati ili „rukovati” određenim hardverom. Svaka hardverska komponenta računala ima vlastiti
poseban upravljački program. Ako dodate komponentu, operacijski se sustav mora uputiti o tome
kako upravljati tim hardverom. Nakon instalacije upravljačkog programa operacijski sustav prepoznaje
hardversku komponentu i razumije kako je koristiti.
Napomena: Budući da su upravljački programi zapravo programi, oni se, kao i sve druge datoteke
na vašem računalu, mogu oštetiti te u tom slučaju ne raditi ispravno.
Nije uvijek potrebno preuzeti najnovije upravljačke programe. No, trebali biste preuzeti najnoviji
upravljački program za komponentu kada primijetite slabiju učinkovitost komponente ili nakon
dodavanja komponente. Ta bi radnja mogla otkloniti upravljački program kao mogući uzrok problema.
Nabavljanje najnovijih upravljačkih programa s web-mjesta
Ažurirane upravljačke programe za uređaje možete preuzeti i instalirati s web-mjesta za podršku
tvrtke Lenovo na sljedeći način:
1. Idite na web-mjesto
2. Odaberite unos za svoje računalo te slijedite upute na zaslonu da biste preuzeli i instalirali
potreban softver.
https://support.lenovo.com.
Nabavljanje najnovijih upravljačkih programa pomoću programa Lenovo Vantage
Funkcija ažuriranja sustava u programu Lenovo Vantage olakšava vam održavanje ažurnosti softvera
na računalu. Paketi za ažuriranje pohranjuju se na poslužiteljima tvrtke Lenovo i mogu se preuzeti s
web-mjesta za podršku tvrtke Lenovo. Paketi za ažuriranje mogu sadržavati aplikacije, upravljačke
programe za uređaje, nadopune za ponovno postavljanje komponente UEFI BIOS ili ažuriranja
softvera. Kada se Lenovo Vantage poveže s web-mjestom za podršku tvrtke Lenovo, on automatski
prepoznaje sljedeće informacije te utvrđuje koja su ažuriranja dostupna za vaše računalo:
• Vrsta i model računala
• Instalirani operacijski sustav
• Jezik operacijskog sustava
Lenovo Vantage zatim prikazuje popis paketa ažuriranja te svako ažuriranje svrstava u kategoriju
kritičnog, preporučenog ili dodatnog da biste lakše uočili njegovu važnost. Imate punu kontrolu
odabira koja ćete ažuriranja preuzeti i instalirati. Kada odaberete pakete ažuriranja, Lenovo Vantage
automatski preuzima i instalira ažuriranja.
Lenovo Vantage unaprijed je instaliran na računalo i spreman za pokretanje. Jedini preduvjet je
aktivna internetska veza. Program možete pokrenuti ručno ili možete koristiti značajku planiranja i
omogućiti programu da automatski traži ažuriranja u određenim intervalima. U zakazanim ažuriranja
možete unaprijed definirati traženje ažuriranja po ključnoj razini težine pa će popis s kojega odabirete
ažuriranja sadržavati samo one vrste ažuriranja koje su vam potrebne.
Dodatne informacije o korištenju programa Lenovo Vantage potražite u sustavu pomoći programa.
50
Vodič za korisnike računala Extreme P1/X1

Korištenje programa ThinkPad Setup
Program ThinkPad Setup omogućuje odabir željenih postavki za računalo s pomoću konfiguriranja
BIOS-a.
Konfiguriranje programa ThinkPad Setup
Izbornik programa ThinkPad Setup sadržava različite stavke o konfiguraciji sustava.
Pažnja: Zadane su konfiguracije već optimizirane. Provođenjem nepravilnih promjena konfiguracija
mogući su neočekivani rezultati.
Kako biste konfigurirali ThinkPad Setup, učinite sljedeće:
1. Ponovno pokrenite računalo. Kada se prikaže zaslon s logotipom, pritisnite tipku F1. Pokrenut će
se program ThinkPad Setup.
Napomena: Ako se od vas traži da unesete nadzorničku lozinku, unesite odgovarajuću lozinku.
Možete i pritisnuti Enter da biste preskočili upit za unos lozinke i pokrenuli program ThinkPad
Setup. Ako ne unesete lozinku, nećete moći mijenjati konfiguracije zaštićene nadzorničkom
lozinkom.
2. Koristite se tipkama sa strelicama za odabir kartice ili pronađite stavku s pomoću tipki sa
strelicama i pritisnite Enter da biste je odabrali. Zatim se prikazuje podržani podizbornik.
3. Zadane su vrijednosti podebljane. Postavite vrijednost stavke na jedan od sljedećih načina:
• Pritisnite F6 da biste je promijenili u veću vrijednost.
• Pritisnite F5 da biste je promijenili u manju vrijednost.
4. Pritisnite tipku Esc kako biste izišli iz podizbornika i vratili se u nadređeni izbornik. Tada
upotrijebite metodu jednaku prethodno navedenoj kako biste izmijenili druge konfiguracije.
5. Kada dovršite konfiguraciju, pritisnite F10 da biste je spremili i izašli iz programa. Na izborniku
programa ThinkPad Setup možete odabrati i karticu Restart te ponovno pokrenuti računalo uz
jednu od ponuđenih mogućnosti.
Možete pritisnuti tipku F9 da biste vratili zadane postavke.
Promjena redoslijeda pokretanja
U nekim slučajevima možda ćete morati promijeniti slijed pokretanja tako da se računalo pokreće sa
željenog uređaja kada se uključuje. Pročitajte ova dio kako biste saznali kako promijeniti slijed
pokretanja računala.
Pažnja:
• Nakon promjene slijeda pokretanja provjerite jeste li tijekom radnje kopiranja, spremanja ili
formatiranja odabrali točan uređaj. Ako odaberete pogrešan uređaj, može se dogoditi da se izbrišu
ili prebrišu vaši podaci na tom uređaju.
• Ako se koristite značajkom sustava Windows BitLocker Drive Encryption i vaše računalo ima
Trusted Platform Module, nemojte mijenjati slijed pokretanja. BitLocker Drive Encryption zaključava
računalo kada otkrije promjenu slijeda pokretanja.
Da biste promijenili redoslijed pokretanja, učinite sljedeće:
1. Otvorite program ThinkPad Setup i odaberite Startup ➙ Boot. Zatim pritisnite Enter (Unos).
Prikazat će se popis s redoslijedom zadanih uređaja.
Poglavlje 5. Dodatna konfiguracija 51

2. Postavite slijed pokretanja po želji.
3. Pritisnite F10 da biste spremili promjene i ponovno pokrenuli sustav.
Slijed pokretanja možete privremeno promijeniti i ako učinite sljedeće:
1. Isključite računalo.
2. Uključite računalo. Kada se prikaže zaslon s logotipom, pritisnite tipku F12.
3. Odaberite uređaj s kojeg želite da se pokreće računalo. Zatim pritisnite Enter (Unos).
Napomena: Ako se računalo ne može pokrenuti ni s jednog uređaja ili nije moguće pronaći
operacijski sustav, prikazat će se izbornik Boot.
Ažuriranje UEFI BIOS-a
UEFI BIOS prvi je program koji računalo izvršava nakon uključivanja. UEFI BIOS inicijalizira
hardverske komponente te učitava operacijski sustav i druge programe.
Kad instalirate novi program, upravljački program uređaja ili hardversku komponentu, možda ćete biti
obaviješteni da ažurirate UEFI BIOS. UEFI BIOS možete ažurirati tako da pokrenete računalo s
izbrisivog (flash) diska ili flash programa za ažuriranje koji se pokreće u okruženju sustava Windows.
Preduvjeti za ažuriranja izbrisivom memorije su sljedeći:
• Računalo mora biti pokrenuto putem LAN-a.
• Računalo mora biti aktivirano u okruženju Preboot eXecution Environment (PXE).
• Na računalu mrežnog administratora mora biti instaliran program za upravljanje mrežom.
Upute za ažuriranje UEFI BIOS-a potražite na adresi
https://support.lenovo.com.
Izbornik BIOS
U ovom se dijelu predstavljaju sljedeći BIOS izbornici računala:
• Izbornik Main
• Izbornik Config
• Izbornik Date/Time
• Izbornik Security
• Izbornik Startup
• Izbornik Restart
Napomena: Ovisno o modelu i operacijskom sustavu, stavke izbornika i zadane vrijednosti mogu se
promijeniti bez obavijesti.
Izbornik Main
Kada otvorite program ThinkPad Setup, najprije ćete vidjeti izbornik Main kao što slijedi:
Napomena: Stavke izbornika u BIOS mogu se promijeniti bez prethodne najave. Zadana vrijednost
može ovisiti o modelu.
• UEFI BIOS Version
• UEFI BIOS Date
• Embedded Controller Version
• ME Firmware Version
52
Vodič za korisnike računala Extreme P1/X1

• Machine Type Model
• System-unit serial number
• System board serial number
• Asset Tag
• CPU Type
• CPU Speed
• Installed Memory
• UUID
• MAC Address (Internal LAN)
• Preinstalled operating system license
• UEFI Secure Boot
• OA3 ID
• OA2
Izbornik Config
Napomena: Stavke izbornika u BIOS mogu se promijeniti bez prethodne najave. Zadana vrijednost
može ovisiti o modelu.
Network
• Wake On LAN
Vrijednosti: Disabled, AC only, AC and Battery
Opis: mrežni administrator može s pomoću značajke Wake on LAN uključiti računalo koristeći se
upravljačkom konzolom. Ako odaberete AC Only, značajka Wake on LAN bit će omogućena samo
kada je priključen prilagodnik izmjeničnog napona. Ako odaberete AC and Battery, značajka Wake
on LAN bit će omogućena za sve izvore napajanja.
Napomene:
- Potrebno je priključiti izmjenični napon radi čarobnog paketa vrste Wake on LAN.
- Značajka Wake on LAN ne funkcionira kada je postavljena lozinka za tvrdi disk.
• Wake On LAN from Dock
Vrijednosti: Disabled, Enabled
Opis: omogućite ili onemogućite Wake On LAN from Dock kada je povezano sidrište ThinkPad
USB-C Dock ili ThinkPad Thunderbolt 3 Dock.
Napomena: Značajka Wake on LAN from Dock ne funkcionira kada je postavljena lozinka za tvrdi
disk.
• Ethernet LAN Option ROM
Vrijednosti: Disabled, Enabled
Opis: Ethernet LAN Option ROM omogućuje pokretanja s integriranog mrežnog uređaja. Taj je
izbornik prikazan samo u načinu pokretanja Legacy Only ili načinu pokretanja Both s postavkom
Legacy first.
• UEFI IPv4 Network Stack
Vrijednosti: Disabled, Enabled
Opis: omogućite ili onemogućite mrežni stog Internet Protocol Version 4 (IPv4) za okruženje UEFI.
Taj je izbornik prikazan samo u načinu pokretanja UEFI Only ili načinu pokretanja Both s
postavkom UEFI first.
Poglavlje 5. Dodatna konfiguracija 53

• UEFI IPv6 Network Stack
Vrijednosti: Disabled, Enabled
Opis: omogućite ili onemogućite mrežni stog Internet Protocol Version 6 (IPv6) za okruženje UEFI.
Taj je izbornik prikazan samo u načinu pokretanja UEFI Only ili načinu pokretanja Both s
postavkom UEFI first.
• UEFI PXE Boot Priority
Vrijednosti: IPv6 First, IPv4 First
Opis: odaberite prioritet mrežnog stoga za pokretanje UEFI PXE. Taj je izbornik prikazan samo u
načinu pokretanja UEFI Only ili načinu pokretanja Both s postavkom UEFI first, kad su
omogućena oba stoga, IPv6 i IPv4.
• Wireless Auto Disconnection
Vrijednosti: Disabled, Enabled
Opis: omogućite ili onemogućite funkciju Wireless Auto Disconnection kad je kabel za Ethernet
priključen. Ako odaberete Enabled, funkcija Wireless LAN automatski se isključuje kad god se
priključi kabel za Ethernet.
Napomena: Ta značajka ne podržava Ethernet vezu pomoću USB Ethernet prilagodnika.
• MAC Address Pass Through
Vrijednosti: Disabled, Enabled
Opis: omogućite ili onemogućite funkciju MAC Address Pass Through dok je sidrište priključeno.
Ako odaberete Enabled, Ethernet sidrište koristi se jednakom MAC adresom kao i interni Ethernet
LAN. Ako odaberete Disabled, Ethernet sidrište koristi vlastitu MAC adresu.
USB
• USB UEFI BIOS Support
Vrijednosti: Disabled, Enabled
Opis: omogućite ili onemogućite podršku za pokretanje za USB uređaje za pohranu.
• Always On USB
Vrijednosti: Disabled, Enabled
Opis: odaberite Enabled kako biste napunili uređaje putem priključaka Always On USB kad je
računalo isključeno, u stanju mirovanja ili u stanju hibernacije.
- Charge in Battery Mode
Vrijednosti: Disabled, Enabled
Opis: ta je mogućnost podržana samo kada je Always On USB omogućen. Odaberite Enabled
da biste napunili uređaje pomoću priključka Always On USB, čak i kada je računalo u stanju
hibernacije ili je napajanje strujom isključeno, a napajanje baterijom aktivirano.
Keyboard/Mouse
• TrackPoint
Vrijednosti: Disabled, Enabled
Opis: omogućite ili onemogućite ugrađeni pokazivački uređaja TrackPoint.
• Trackpad
Vrijednosti: Disabled, Enabled
Opis: omogućite ili onemogućite ugrađenu dodirnu pločicu.
• Fn and Ctrl Key swap
54
Vodič za korisnike računala Extreme P1/X1

Vrijednosti: Disabled, Enabled
Opis: zamijenite funkcije tipki Fn i Ctrl u donjem lijevom kutu tipkovnice. Ako odaberete Enabled,
tipka Fn funkcionirat će kao tipka Ctrl, a tipka Ctrl kao tipka Fn.
Napomena: Samo fizička tipka Fn može aktivirati sustav iz stanja mirovanja.
• Fn Sticky key
Vrijednosti: Disabled, Enabled
Opis: ako odaberete Enabled, možete pritisnuti tipku Fn (umjesto da je pritisnete i držite) da biste
je zadržali u pritisnutom stanju. A zatim pritisnite željenu funkcijsku tipku. Ta je radnja jednaka
istodobnom pritiskanju funkcijske tipke i tipke Fn. Kada dva puta pritisnete tipku Fn, tipka Fn bit
će zaključana u pritisnutom stanju sve dok je ponovno ne pritisnete.
• F1–F12 as Primary Function
Vrijednosti: Disabled, Enabled
Opis: ako odaberete Enabled, pritiskom na funkcijske tipke izravno se unose tipke F1 do F12.
Ako odaberete Disabled, pritiskom na funkcijske tipke izravno se pokreće posebna funkcija
ispisana kao ikona na svakoj tipki. Da biste privremeno zamijenili dvije prethodno navedene
funkcije, pritisnite Fn + Esc.
Display
• Boot Display Device
Vrijednosti: ThinkPad LCD, External Display
Opis: odaberite uređaj za prikaz koji želite aktivirati u trenutku pokretanja. External Display
odgovara vanjskom zaslonu priključenom na USB Type-C priključak ili HDMI priključak na računalu
ThinkPad. Ako je priključeno više zaslona, zaslon pokretanja pojavit će se na prvom prepoznatom.
Ovaj se izbornik može odabrati kad je Graphics Device Discrete Graphics.
• Graphics Device
Vrijednosti: Discrete Graphics, Hybrid graphics
Opis: način rada Discrete Graphics postići će bolje grafičke performanse. Način rada Hybrid
Graphics pokreće se kao način rada Integrated Graphics radi postizanja duljeg vijeka trajanja
baterije, a Discrete Graphics omogućuje se na zahtjev.
• Total Graphics Memory
Vrijednosti: 256 MB, 512 MB
Opis: dodijelite ukupnu količinu memorije kojom se zajednički koristi unutrašnji grafički uređaj tvrtke
Intel.
Napomena: Ako odaberete 512 MB, na 32-bitnom operacijskom sustavu maksimalna iskoristiva
memorija mogla bi biti smanjena.
• Boot Time Extension
Vrijednosti: Disabled, 1 second, 2 seconds, 3 seconds, 5 seconds, 10 seconds
Opis: tijekom postupka pokretanja, računalo možda neće prepoznati vanjske monitore kojima je
potrebno više vremena da se postignu stanje spremnosti. Odaberite koliko želite produljiti postupak
pokretanja.
Power
• Intel (R) SpeedStep technology
Vrijednosti: Disabled, Enabled
Opis: odaberite način rada tehnologije Intel SpeedStep pri izvođenju aplikacije.
Poglavlje 5. Dodatna konfiguracija 55

- Mode for AC
Vrijednosti: Maximum Performance, Battery Optimized
Opis: Maximum Performance: uvijek najveća brzina
- Mode for Battery
Vrijednosti: Maximum Performance, Battery Optimized
Opis: Battery Optimized: uvijek najmanja brzina
• Adaptive Thermal Management
Opis: odaberite shemu upravljanja temperaturom. Shema utječe na glasnoću ventilatora,
temperaturu i performanse.
- Scheme for AC
Vrijednosti: Maximize Performance, Balanced
Opis:
- Maximize Performance: smanjuje usporavanje procesora.
- Balanced: uravnotežuje zvuk, temperaturu i performanse.
- Scheme for Battery
Vrijednosti: Maximize Performance, Balanced
Opis:
- Balanced: uravnotežuje zvuk, temperaturu i performanse.
- Maximize Performance: smanjuje usporavanje procesora.
• CPU Power Management
Vrijednosti: Disabled, Enabled
Opis: omogućite ili onemogućite značajku uštede energije koja automatski zaustavlja sat
mikroprocesora kada nema aktivnosti sustava. U normalnim okolnostima tu postavku nije potrebno
mijenjati.
• Power On with AC Attach
Vrijednosti: Disabled, Enabled
Opis: omogućite ili onemogućite značajku kojom se sustav uključuje kad se priključi prilagodnik za
izmjeničnu struju.
• 8254 Timer Clock Gating
Vrijednosti: Auto, Disabled
Opis: ako odaberete Auto, brojač vremena zaustavlja se tek kad je pokretanje postavljeno na
UEFI Only i CSM Support: No. Ako odaberete Disabled, brojač vremena je uvijek pokrenut.
• Disable Built-in Battery
Vrijednosti: Yes, No
Opis: privremeno onemogućite internu ugrađenu bateriju radi servisiranja sustava. Kada odaberete
tu stavku, sustav će se automatski isključiti, a potom je spreman za servis.
Napomena: Ugrađena baterija automatski će se omogućiti kada ponovno priključite prilagodnik
izmjeničnog napona.
Beep and Alarm
• Password Beep
Vrijednosti: Disabled, Enabled
56
Vodič za korisnike računala Extreme P1/X1

Opis: omogućite ili onemogućite zvučni signal kad je računalo spremno za unos lozinke za
uključivanje, tvrdi disk ili nadzorničke lozinke. Različiti zvučni signali podsjećaju vas da je lozinka
koju ste unijeli točna ili pogrešna.
• Keyboard Beep
Vrijednosti: Enabled, Disabled
Opis: omogućite ili onemogućite zvučni signal kad se pritisnu kombinacije tipki koje se ne mogu
izvršiti.
Storage
• Controller Mode
Vrijednosti: AHCI mode, RST mode
Opis: RST mode omogućuje Intel RST i sustav omogućuje RAID način rada. AHCI mode, serijski
ATA kontroler funkcionira u načinu AHCI.
Napomena: Ako je postavljen Hard Disk Password, tu postavku ne možete promijeniti dok ga ne
izbrišete.
• Intel (R) Rapid Storage Technology
Opis: otvorite Intel (R) Rapid Storage Technology Configuration Utility da biste upravljali jedinicama
na kontroleru Intel (R) RAID Controller.
Thunderbolt(TM) 3
• Thunderbolt BIOS Assist Mode
Vrijednosti: Disabled, Enabled
Opis: omogućite ili onemogućite Thunderbolt BIOS Assist Mode. Ako odaberete Enabled,
Thunderbolt priključcima upravlja BIOS, a ne operacijski sustav. Postavite na Enabled samo kako
biste podržali Linux i Windows 10 prije verzije 1709. Ali to povećava potrošnju napajanja i
onemogućuje buđenje značajkom Modern Standby.
• Wake by Thunderbolt(TM) 3
Vrijednosti: Disabled, Enabled
Opis: omogućite ili onemogućite funkciju aktivacije iz mirovanja priključka Thunderbolt(TM) 3. Ako
odaberete Enabled, trajanje baterije tijekom stanja niske razine napajanja moglo bi se smanjiti.
• Security level
Vrijednosti: No Security, User Authorization, Secure Connect, Display Port and USB
Opis: odaberite sigurnosnu razinu:
- No Security: omogućuje uređajima s priključkom Thunderbolt da se automatski priključe.
- User Authorization: omogućuje uređajima s priključkom Thunderbolt da se priključe nakon
autorizacije korisnika.
- Secure Connect: omogućuje uređajima s priključkom Thunderbolt da se priključe pomoću ključa
koji je odobrio korisnik.
- Display Port and USB: omogućuje priključivanje samo uređaja koji su kompatibilni s priključcima
DisplayPort i USB. Uređajima s priključkom Thunderbolt priključivanje nije dopušteno.
• Support in Pre Boot Environment:
- Thunderbolt(TM) device
Vrijednosti: Disabled, Enabled, Pre-Boot ACL
Opis: omogućite ili onemogućite značajku podrške predoperacijskog sustava za uređaje s
priključkom Thunderbolt priključene u priključak Thunderbolt 3. Ako odaberete Enabled,
Poglavlje 5. Dodatna konfiguracija 57

Thunderbolt uređaji automatski se priključuju. Ako odaberete Pre-Boot ACL, kako biste se
uređajem koristili u okruženju prije pokretanja sustava, omogućite to ovlaštenjem u operacijskom
sustavu ili postavite značajku Security level na No Security. Da biste sustav pokrenuli s
uređaja, konfigurirajte ga odabirom mogućnosti Startup ➙ Boot.
CPU
• Core Multi-Processing
Vrijednosti: Disabled, Enabled
Opis: ako odaberete Enabled, omogućuju se dodatne izvršne jezgrene jedinice unutar procesora.
Ako odaberite Disabled, to omogućuje samo jednu jezgru procesora.
• Intel(R) Hyper-Threading Technology
Vrijednosti: Disabled, Enabled
Opis: ako odaberete Enabled, omogućuju se dodatne niti procesora. Te se niti prikazuju kao
dodatni procesori, no dijele neke resurse s ostalim nitima središnjeg procesora. Ako odaberete
Disabled, omogućuje se samo jedna nit unutar svake izvršne jezgrene jedinice.
Intel AMT
• Intel (R) AMT Control
Vrijednosti: Disabled, Enabled, Permanently Disabled
Opis: ako odaberete Enabled, konfigurira se Intel AMT (Active Management Technology) i dodatne
stavke za postavljanje navode se u programu MEBx (Management Engine BIOS Extension) Setup.
Ako odaberete Permanently Disabled, više to nikada ne možete ponovno omogućiti. Oprezno se
koristite tim odabirom.
Napomena: Izbornik MEBx Setup možete otvoriti pritiskom kombinacije tipki Ctrl + P u prozoru
Startup Interrupt Menu. Da biste prikazali prozor Startup Interrupt Menu (Izbornik za prekidanje
pokretanja), pritisnite tipku Enter tijekom samotestiranja pri pokretanju (POST).
• USB Key Provisioning
Vrijednosti: Disabled, Enabled
Opis: ta mogućnost omogućuje ili onemogućuje značajku USB Key Provisioning.
• CIRA Timeout
Vrijednosti: 0–255
Opis: postavite mogućnost vremenskog ograničenja za uspostavljanje veze CIRA. Mogu se odabrati
vrijednosti od 0 do 255. Ako odaberete 0, navedite 60 sekundi kao zadanu vrijednost isteka
vremena. Ako odaberete 255, vrijeme čekanja za uspostavu veze postaje neograničeno.
Napomena: Zadana vrijednost iznosi 60 sekundi.
• Console Type
Vrijednosti: VT100, VT100+, VT-UTF8, PC ANSI
Opis: odaberite vrstu konzole za AMT. Ta vrsta konzole mora biti usklađena s daljinskom
konzolom Intel AMT.
Izbornik Date/Time
Napomena: Stavke izbornika u BIOS mogu se promijeniti bez prethodne najave. Zadana vrijednost
može ovisiti o modelu.
• System Date
58
Vodič za korisnike računala Extreme P1/X1

Opis: postavite ili promijenite datum sustava.
• System Time
Opis: postavite ili promijenite vrijeme sustava.
Izbornik Security
Napomena: Stavke izbornika u BIOS mogu se promijeniti bez prethodne najave. Zadana vrijednost
može ovisiti o modelu.
Password
• Supervisor Password
Vrijednosti: Disabled, Enabled
Opis: postavite lozinku nadglednika da biste neovlaštenim korisnicima onemogućili promjenu
redoslijeda pokretanja, postavki povezanih s mrežom te datuma i vremena sustava. Pogledajte
„Informacije o lozinkama” na str. 41.
• Lock UEFI BIOS Settings
Vrijednosti: Disabled, Enabled
Opis: omogućite tu mogućnost da biste spriječili da neovlašteni korisnici mijenjaju postavke u
programu ThinkPad Setup. Kako biste se koristili tom funkcijom, potrebna vam je nadzornička
lozinka.
• Password at Unattended Boot
Vrijednosti: Disabled, Enabled
Opis: kad je ta mogućnost omogućena, bit ćete zatraženi lozinku kada je računalo uključeno ili
aktivirano iz stanja hibernacije zbog događaja koji nije praćen, kao što je pokušaj za Wake on
LAN. Da biste spriječili neovlašten pristup, postavite provjeru autentičnosti korisnika u operacijskom
sustavu.
• Password at Restart
Vrijednosti: Disabled, Enabled
Opis: kad je ta mogućnost omogućena, od vas će se zatražiti lozinka pri ponovnom pokretanju
računala. Da biste spriječili neovlašten pristup, postavite provjeru autentičnosti korisnika u
operacijskom sustavu.
• Password at Boot Device List
Vrijednosti: Disabled, Enabled
Opis: ako omogućite tu mogućnost, bit će potrebna lozinka nadglednika kada pokušate ući u
izbornik Boot uzastopnim pritiskanjem tipke F12. Kako biste se koristili tom funkcijom, nadzornička
lozinka mora biti postavljena.
• Password Count Exceeded Error
Vrijednosti: Disabled, Enabled
Opis: omogućite tu mogućnost da bi se prikazala poruka o pogrešci POST 0199 kada unesete
pogrešnu lozinku nadglednika više od tri puta.
• Set Minimum Length
Vrijednosti: Disabled, x characters (4 ≤ x ≤ 12)
Opis: navedite minimalnu duljinu lozinki za uključivanje i lozinki za tvrdi disk. Ako je nadzornička
lozinka postavljena, ne možete mijenjati minimalnu dužinu dok se ne prijavite kao nadzornik.
• Power-On Password
Vrijednosti: Disabled, Enabled
Poglavlje 5. Dodatna konfiguracija 59

Opis: postavite lozinku za uključivanje da biste zaštitili računalo od neovlaštenog pristupa.
Pogledajte „Informacije o lozinkama” na str. 41.
• Hard Disk x Password
Vrijednosti: Disabled, Enabled
Opis: postavite lozinku za tvrdi disk kako biste spriječili da neovlašteni korisnici pristupe podacima
na pogonu za unutarnju pohranu. Pogledajte „Informacije o lozinkama” na str. 41.
Fingerprint
• Predesktop Authentication
Vrijednosti: Disabled, Enabled
Opis: omogućite ili onemogućite provjeru autentičnosti s pomoću otiska prsta prije učitavanja
operacijskog sustava.
• Reader Priority
Vrijednosti: External ➙ Internal, Internal Only
Opis: ako vaše računalo ima ugrađeni čitač otisaka prstiju i priključeni vanjski čitač otisaka prstiju,
koristite se tom mogućnošću kako biste odredili prvenstvo čitača otisaka prstiju.
• Security Mode
Vrijednosti: Normal, High
Opis: ako provjera autentičnosti otiska prsta nije uspjela, umjesto toga možete unijeti lozinku. Ako
ste odabrali Normal, unesite lozinku za uključivanje ili nadzorničku lozinku; ako ste odabrali High,
morate unijeti nadzorničku lozinku.
• Password Authentication
Vrijednosti: Disabled, Enabled
Opis: omogućite tu mogućnost kako biste se koristili provjerom autentičnosti s pomoću lozinke
kada otisci prsta nisu dostupni. Ta se stavka prikazuje ako je Security Mode postavljeno na
High.
• Reset Fingerprint Data
Vrijednost: Enter
Opis: koristite se tom mogućnošću kako biste obrisali podatke o otiscima prstiju spremljenima u
čitaču otiska prsta te za vraćanje postavki u tvorničko zadano stanje. U tom slučaju nijedna
prethodno omogućena sigurnosna značajka za uključivanje neće funkcionirati dok se ponovno ne
omoguće u softveru za otiske prstiju.
Security Chip
• Security Chip Type
Vrijednosti: TPM 2.0
Opis: ako odaberete diskretni TPM čip, možete koristiti zasebni čip s načinom rada TPM 2.0.
• Security Chip (for TPM 2.0)
Vrijednosti: Enabled, Disabled
Opis: omogućite ili onemogućite sigurnosni čip.
• Security Reporting Options
- SMBIOS Reporting
Vrijednosti: Enabled, Disabled
60
Vodič za korisnike računala Extreme P1/X1

Opis: kada je omogućeno, promjene u odgovarajućim UEFI BIOS podacima bilježe se na lokaciji
(PCR1, definirano TCG standardima), koje drugi ovlašteni programi mogu nadzirati, pročitati i
analizirati.
• Clear Security Chip
Opis: koristite se tom mogućnošću kako biste obrisali sadržaj ključa za šifriranje. Neće biti
moguće pristupiti već šifriranim podacima nakon brisanja tih ključeva.
• Intel (R) TXT Feature
Vrijednosti: Disabled, Enabled
Opis: omogućite ili onemogućite Intel Trusted Execution Technology.
• Physical Presence for Clear
Vrijednosti: Disabled, Enabled
Opis: ako je ta mogućnost omogućena, poruka za potvrdu prikazuje se kada izbrišete sadržaj
sigurnosnog čipa.
Napomena: Ta se mogućnost može zaobići Windows 10 verzijom 1709 ili novijim operacijskim
sustavima.
UEFI BIOS Update Option
• Flash BIOS Updating by End-Users
Vrijednosti: Disabled, Enabled
Opis: kad je ta mogućnost omogućena, svi korisnici mogu ažurirati UEFI BIOS. Ako onemogućite
tu mogućnost, samo osoba koja zna nadzorničku lozinku može ažurirati UEFI BIOS.
• Secure RollBack Prevention
Vrijednosti: Disabled, Enabled
Opis: kad je ta mogućnost onemogućena, možete vratiti stariju verziju sučelja UEFI BIOS.
Napomena: Ta je stavka po zadanoj postavci postavljena na Disabled kada je mogućnost OS
Optimized Defaults u izborniku Restart postavljena na Disabled. Ta je stavka po zadanoj
postavci postavljena na Enabled kad je mogućnost OS Optimized Defaults postavljena na
Enabled.
• Windows UEFI Firmware Update
Vrijednosti: Enabled, Disabled
Opis: omogućite ili onemogućite značajku Windows UEFI Firmware Update. Odaberite Enabled da
biste omogućili ažuriranje firmvera Windows UEFI. Ako odaberete Disabled, BIOS će preskočiti
ažuriranje firmvera Windows UEFI.
Memory Protection
• Execution Prevention
Vrijednosti: Disabled, Enabled
Opis: neki računalni virusi i crvi prouzročuju prelijevanje memorijskih međuspremnika.
Omogućavanjem te mogućnosti možete zaštititi računalo od napada takvih virusa i crva. Ako je ta
opcija omogućena, ali utvrdite da program ne radi ispravno, najprije onemogućite tu mogućnost, a
zatim ponovno postavite postavke.
Virtualization
• Intel(R) Virtualization Technology
Vrijednosti: Disabled, Enabled
Poglavlje 5. Dodatna konfiguracija 61

Opis: ako je ta mogućnost omogućena, Virtual Machine Monitor (VMM) može se koristiti dodatnim
hardverskim mogućnostima koje omogućuje Intel Virtualization Technology. Ako operacijski sustav
ne podržava VMM, tu je postavku potrebno postaviti na Disabled radi sprječavanja sigurnosnih
rizika.
Napomena: Ta je stavka po zadanom postavljena na Disabled kada je OS Optimized Defaults
na izborniku Restart pokretanja postavljena na Disabled. Ta je stavka po zadanoj postavci
postavljena na Enabled kad je mogućnost OS Optimized Defaults postavljena na Enabled.
• Intel(R) VT-d Feature
Vrijednosti: Disabled, Enabled
Opis: Intel VT-d označava Intel Virtualization Technology for Directed I/O. Kada je omogućena,
VMM može koristiti infrastrukturu platforme za virtualizaciju ulaza i izlaza. Ako operacijski sustav ne
podržava VMM, tu je postavku potrebno postaviti na Disabled radi sprječavanja sigurnosnih rizika.
Napomena: Ta je stavka po zadanom postavljena na Disabled kada je OS Optimized Defaults
na izborniku Restart postavljena na Disabled. Ta je stavka po zadanoj postavci postavljena na
Enabled kad je mogućnost OS Optimized Defaults postavljena na Enabled.
I/O Port Access
Opis: koristite se tim podizbornikom da biste omogućili ili onemogućili hardverske značajke:
• Ethernet LAN
• Wireless LAN
Napomena: Ovisno o modelu, ako promijenite postavku Wireless LAN na Disabled, i Bluetooth će
se promijeniti na Disabled.
• Bluetooth
• USB Port
• Memory Card Slot
• Smart Card Slot
• Integrated Camera
• Audio
• Microphone
• Fingerprint Reader
• Thunderbolt(TM) 3
• Touch Panel
Internal Device Access
• Bottom Cover Tamper Detection
Vrijednosti: Disabled, Enabled
Opis: kad je ta mogućnost omogućena, potrebna je lozinka nadglednika prilikom otkrivanja
neovlaštenog pristupa donjem poklopcu. Ta mogućnost nije funkcionalna dok se ne postavi
nadzornička lozinka.
• Internal Storage Tamper Detection
Vrijednosti: Disabled, Enabled
Opis: kad je ta mogućnost omogućena, bit će otkriveno svako uklanjanje uređaja za unutarnju
pohranu dok je računalo u stanju mirovanja. Ako uklonite interni uređaj za pohranu dok je
62
Vodič za korisnike računala Extreme P1/X1

računalo u stanju mirovanja, računalo će se isključiti kada ga probudite iz stanja mirovanja i svi će
se nespremljeni podaci izgubiti.
Anti-Theft
• Computrace Module Activation
Vrijednosti: Disabled, Enabled, Permanently Disabled
Opis: omogućite sučelje UEFI BIOS radi aktivacije modula computrace. Computrace je dodana
usluga nadzora tvrtke Absolute Software. Ako odaberete Permanently Disabled, nećete moći
ponovno omogućiti tu postavku.
Secure Boot
• Secure Boot
Vrijednosti: Disabled, Enabled
Opis: omogućite tu mogućnost da biste spriječili učitavanje operacijskih sustava prilikom
uključivanja računala. Da biste omogućili tu značajku, najprije postavite postavku pokretanja na
UEFI Only, a CSM Support na No.
Napomena: Ta je stavka po zadanoj postavci postavljena na Disabled kada je mogućnost OS
Optimized Defaults u izborniku Restart postavljena na Disabled. Ta je stavka po zadanoj
postavci postavljena na Enabled kad je mogućnost OS Optimized Defaults postavljena na
Enabled.
• Platform Mode
Vrijednosti: Setup Mode, User Mode
Opis: odredite način rada sustava.
• Secure Boot Mode
Vrijednosti: Standard Mode, Custom Mode
Opis: odredite način rada Secure Boot mode.
• Reset to Setup Mode
Opis: koristite se tom mogućnosti kako biste poništili trenutačni ključ platforme i ponovno postavili
Platform Mode to Setup Mode. Možete instalirati vlastiti ključ platforme i prilagoditi baze
podataka potpisa za Secure Boot u odjeljku Setup Mode. Mogućnost Secure Boot Mode bit će
postavljena na Custom Mode.
• Restore Factory Keys
Opis: koristite se tom mogućnosti kako biste sve ključeve i certifikate u bazama podataka Secure
Boot oporavili na početne postavke.
• Clear All Secure Boot Keys
Opis: koristite se tom mogućnosti kako biste poništili sve ključeve i certifikate u bazama podataka
Secure Boot i instalirali vlastite ključeve i certifikate.
Intel (R) SGX
• Intel (R) SGX Control
Vrijednosti: Disabled, Enabled, Software Controlled
Opis: omogućite ili onemogućite funkciju Intel Software Guard Extensions (SGX). Ako odaberete
Software Controlled, operacijski sustav upravljat će aplikacijom SGX za UEFI pokretanje
operacijskog sustava.
• Owner EPOCH Change
Poglavlje 5. Dodatna konfiguracija 63

Opis: promijenite Owner EPOCH u nasumičnu vrijednost. Koristite se tom mogućnošću za
poništavanje korisničkih podataka aplikacije SGX.
Device Guard
• Device Guard
Vrijednosti: Disabled, Enabled
Opis: ta se mogućnost upotrebljava kao podrška za Microsoft Device Guard.
Kada je ta mogućnost omogućena, Intel Virtualization Technology, Intel VT-d Feature, Secure Boot,
i OS Optimized Defaults automatski su omogućeni. Redoslijed pokretanja nije moguće odabrati.
Kako biste dovršili konfiguraciju za Device Guard, morate postaviti nadzorničku lozinku.
Kad je ta mogućnost onemogućena, mogućnosti postavljanja mogu se konfigurirati te možete
odabrati bilo koju mogućnost pokretanja kako biste pokrenuli računalo.
Izbornik Startup
Napomena: Stavke izbornika u BIOS mogu se promijeniti bez prethodne najave. Zadana vrijednost
može ovisiti o modelu.
• Boot
Opis: utvrdite slijed pokretanja.
• Network Boot
Opis: odaberite uređaj za pokretanje kada se sustav probudi iz LAN-a. Ako je omogućena
značajka Wake On LAN, mrežni administrator može daljinski uključiti sva računala u mreži LAN s
pomoću softvera za upravljanje mrežom.
• UEFI/Legacy Boot
Vrijednosti: Both, UEFI Only, Legacy Only
Opis: definirajte mogućnost pokretanja sustava.
- UEFI/Legacy Boot Priority
Vrijednosti: Legacy First, UEFI First
Opis: odaberite prioritet pokretanja između UEFI i Legacy.
- CSM Support (za UEFI Only)
Vrijednosti: Yes, No
Opis: CSM (Compatibility Support Module) obavezan je za pokretanje temeljnog operacijskog
sustava. Ako odaberete UEFI only, možete odabrati CSM Support. Za način rada Both ili
Legacy Only, CSM Support nije moguće odabrati.
• Boot Mode
Vrijednosti: Quick, Diagnostics
Opis: definirajte koji će zaslon biti prikazan tijekom POST-a – zaslon s logotipom ili zaslon s
tekstnim porukama.
• Option Key Display
Vrijednosti: Disabled, Enabled
Opis: ako onemogućite tu mogućnost, tijekom POST-a neće se prikazivati poruka „Za prekid
normalnog pokretanja pritisnite Enter”.
• Boot Device List F12 Option
Vrijednosti: Disabled, Enabled
64
Vodič za korisnike računala Extreme P1/X1

Opis: ako omogućite tu mogućnost, možete otvoriti prozor izbornika Boot Menu neprekidnim
pritiskanjem tipke F12 tijekom uključivanja računala.
• Boot Order Lock
Vrijednosti: Disabled, Enabled
Opis: omogućite tu mogućnost da biste zaključali redoslijed prioriteta uređaja pri pokretanju
sustava.
Izbornik Restart
Napomena: Stavke izbornika u BIOS mogu se promijeniti bez prethodne najave. Zadana vrijednost
može ovisiti o modelu.
• Exit Saving Changes
Opis: spremite promjene i ponovno pokrenite računalo.
• Exit Discarding Changes
Opis: odbacite promjene i ponovno pokrenite računalo.
• Load Setup Defaults
Opis: vratite na tvornički zadane postavke.
Napomena: Omogućite OS Optimized Defaults da biste ispunili preduvjete za certifikaciju u
sustavu Windows 10. Kada promijenite tu postavku, automatski se mijenjaju i neke druge
postavke, kao što su CSM Support, UEFI/Legacy Boot, Secure Boot, Secure RollBack
Prevention, Intel Virtualization Technology i Intel VT-d Feature.
• Discard Changes
Opis: odbacite promjene.
• Save Changes
Opis: spremite promjene.
Korištenje upravljanja sustavom
Ova je tema prvenstveno namijenjena mrežnim administratorima.
Vaše je računalo osmišljeno tako da njime bude lako upravljati kako biste mogli preusmjeriti veći broj
resursa i lakše ostvarivati poslovne ciljeve.
Ta upravljivost, poznata i kao ukupni trošak posjedovanja (TCO), omogućuje vam daljinsko upravljanje
klijentskim računalima kao da se radi o vlastitom računalu, npr. uključivanje klijentskog računala,
formatiranje pogona za pohranu ili instaliranje programa.
Kada konfigurirate računalo i stavite ga u funkciju, možete njime upravljati pomoću softvera i značajki
za upravljanje koji su već integrirani u klijentsko računalo i mrežu.
Desktop Management Interface
BIOS sustava (UEFI BIOS) na računalu podržava sučelje koje se naziva System Management BIOS
(SMBIOS) Reference Specification, verzija 2.8 ili novija. SMBIOS sadrži podatke o hardverskim
komponentama računala. Zadaća je UEFI BIOS-a davati podatke o sebi i uređajima na matičnoj
ploči. U tim se specifikacijama bilježe standardi za pristup podacima BIOS-a.
Preboot eXecution Environment
Tehnologija Preboot eXecution Environment (PXE) pojednostavnjuje upravljanje računalom
omogućivanjem pokretanja računala putem poslužitelja. Računalo podržava funkcije osobnog računala
Poglavlje 5. Dodatna konfiguracija 65

potrebne za PXE. Primjerice, uz odgovarajuću je LAN karticu računalo moguće pokrenuti putem PXE
poslužitelja.
Napomena: Funkciju Remote Initial Program Load (RIPL ili RPL) nije moguće koristiti na ovom
računalu.
Wake on LAN
Pomoću značajke Wake on LAN mrežni administrator može uključiti računalo pomoću upravljačke
konzole.
Kada je omogućena značajka Wake on LAN, mnoge se radnje, kao što je prijenos podataka,
ažuriranja softvera i ažuriranja izbrisive memorije za UEFI BIOS, mogu izvršavati daljinski bez nadzora.
Postupak ažuriranja može se provoditi nakon radnog vremena ili tijekom vikenda pa nema prekida u
radu korisnika, a mrežni LAN promet minimalan je. Time se štedi vrijeme i povećava produktivnost.
Ako se računalo uključi putem značajke Wake on LAN, računalo se pokreće slijedom navedenim u
odjeljku Network Boot.
Asset ID EEPROM
Asset ID EEPROM sadrži podatke o konfiguraciji računala i serijske brojeve najvažnijih komponenti.
Sadrži i određeni broj praznih polja u koja možete zabilježiti podatke o krajnjim korisnicima na mreži.
Da biste mrežnom administratoru omogućili daljinsko upravljanje računalom, u programu ThinkPad
Setup postavite sljedeće značajke upravljanja sustavom:
• Wake on LAN
• Network Boot sequence
Napomena: Ako je postavljena nadzornička lozinka, pri pokretanju programa ThinkPad Setup od vas
će se tražiti da unesete nadzorničku lozinku.
Omogućivanje ili onemogućivanje značajke Wake on LAN
Ako je omogućena značajka Wake on LAN i računalo je povezano s LAN-om, mrežni administrator
može daljinski pokrenuti računalo putem upravljačke konzole pomoću programa za daljinsko
upravljanje mrežom.
Da biste omogućili ili onemogućili značajku Wake on LAN, učinite sljedeće:
1. Ponovno pokrenite računalo. Kada se prikaže zaslon s logotipom, pritisnite tipku F1 da biste
pokrenuli program ThinkPad Setup.
2. Odaberite Config ➙ Network. Prikazuje se podizbornik Network.
3. Odaberite mogućnost koja odgovara značajci Wake on LAN.
4. Pritisnite tipku F10 da biste spremili postavke i izišli.
Definiranje redoslijeda za Network Boot
Kad se računalo uključuje značajkom Wake on LAN, ono se pokreće s uređaja koji je naveden u
izborniku Network Boot, a zatim se slijedi redoslijed pokretanja s izbornika Boot.
Da biste definirali redoslijed za Network Boot, učinite sljedeće:
1. Ponovno pokrenite računalo. Kada se prikaže zaslon s logotipom, pritisnite tipku F1 da biste
pokrenuli program ThinkPad Setup.
2. Odaberite Startup ➙ Network Boot. Prikazat će se popis uređaja za pokretanje.
3. Odaberite uređaj za pokretanje i označite ga kao uređaj za pokretanje s najvišim prioritetom.
66
Vodič za korisnike računala Extreme P1/X1

4. Pritisnite tipku F10 da biste spremili postavke i izišli.
Možete pritisnuti tipku F9 da biste se vratili na tvornički zadane postavke.
Poglavlje 5. Dodatna konfiguracija 67

68 Vodič za korisnike računala Extreme P1/X1

Poglavlje 6. Konfiguriranje RAID-a
U ovom se poglavlju nalaze upute o preduvjetima pogona za pohranu za razine Redundant Array of
Independent Disks (RAID) i upute o konfiguriranju RAID jedinica za računalo.
Uvod u RAID
RAID je tehnologija koja omogućuje funkcije i pouzdanost većeg obujma pohrane s pomoću zalihosti.
Kada se grupa neovisnih fizičkih pogona za pohranu postavi za upotrebu RAID tehnologije, oni se
nalaze u RAID matrici. Ta matrica distribuira podatke na više pogona za pohranu, ali glavno ih
računalo prepoznaje kao jednostruku jedinicu za pohranu. Stvaranjem i upotrebom RAID matrica
osiguravaju se visoke performanse, poput ubrzanih ulaznih/izlaznih performansi, jer je istovremeno
moguće pristupiti više različitih pogona.
RAID pogonske grupe konfigurirane u skladu s određenim RAID razinama također poboljšavaju
pouzdanost pohrane podataka i imaju veću toleranciju grešaka u usporedbi sa sustavima za pohranu
s jednostrukim pogonom. Gubitak podataka zbog kvara pogona može se spriječiti rekonstrukcijom
podataka koji nedostaju s preostalih pogona.
Napomena: Za RAID 0, podaci koji su izgubljeni zbog kvara pogona ne mogu se obnoviti.
Preduvjeti pogona za pohranu za RAID razine
Pobrinite se da su u vaše računalo ugrađena dva jednaka pogona za pohranu (dva M.2 NVMe
statička pogona jednakog kapaciteta) za podržane RAID razine. Ako je ugrađen samo jedan pogon, ili
su ugrađene dvije različite vrste pogona, sljedeće se informacije ne primjenjuju.
Vaše računalo podržava sljedeće RAID razine:
• RAID 0: matrica stupčastih diskova
- sastoji se od dvaju potpuno jednakih pogona za pohranu
- Podržane veličine trake: 4 KB, 8 KB, 16 KB, 32 KB, 64 KB ili 128 KB
- Bolje performanse bez tolerancije greški
- Veći rizik od gubitka podataka zbog kvara pogona iz grupe u usporedbi s konfiguracijom bez
RAID jedinice
• RAID 1: matrica zrcalnih diskova
- Sastoji se od dvaju potpuno jednakih pogona za pohranu
- Poboljšane performanse čitanja i 100% redundantnost
Otvaranje uslužnog programa za konfiguriranje Intel RST
Ovom su temom obuhvaćene upute o načinu otvaranja uslužnog programa za konfiguriranje Intel
RST.
Omogućavanje mogućnosti RAID u ThinkPad Setup
Ako je mogućnost RAID onemogućena, morate je ručno omogućiti prije nego što otvorite Intel RST.
Da biste omogućili RAID, učinite sljedeće:
© Copyright Lenovo 2018, 2019 69

1. Ponovno pokrenite računalo. Kada se prikaže zaslon s logotipom, pritisnite tipku F1 da biste
pokrenuli program ThinkPad Setup.
2. Odaberite Config ➙ Storage ➙ Controller Mode ➙ RST mode, a zatim pritisnite Enter.
3. Pritisnite tipku F10 da biste spremili promjene i izašli.
Otvaranje uslužnog programa za konfiguriranje Intel RST
Da biste otvorili uslužni program za konfiguriranje Intel RST, učinite sljedeće:
1. Ponovno pokrenite računalo. Kada se prikaže zaslon s logotipom, pritisnite tipku F1 da biste
pokrenuli program ThinkPad Setup.
2. Odaberite Config ➙ Storage ➙ Intel (R) Rapid Storage Technology, a zatim pritisnite Enter da
biste otvorili prozor Intel (R) Rapid Storage Technology.
Nakon otvaranja uslužnog programa za konfiguriranje Intel RST prikazat će se sljedeće mogućnosti:
• Create RAID Volume: ta se mogućnost upotrebljava za stvaranje RAID jedinice. Ne mogu se
upotrebljavati pogoni unutarnje pohrane, ta mogućnost nije dostupna.
• RAID Volumes: ta se mogućnost upotrebljava za potvrđivanje informacija o stvorenim RAID
jedinicama.
• Non-RAID Physical Disks: ta se mogućnost upotrebljava za potvrđivanje informacija o svim neRAID jedinicama.
Pritisnite tipke sa strelicama za gore i dolje da biste odabrali mogućnost. Pritisnite Enter da biste
otvorili izbornik odabrane mogućnosti. Pritisnite Esc kako biste izišli iz uslužnog programa za
konfiguriranje Intel RST.
Stvaranje RAID jedinica
Ovom su temom obuhvaćene upute o načinu upotrebe uslužnog programa za konfiguriranje Intel RST
za stvaranje RAID jedinica.
Pažnja: Svi postojeći podaci pohranjeni na odabranim pogonima bit će izbrisani tijekom stvaranja
RAID jedinice.
Da biste stvorili RAID disk, učinite sljedeće:
1. Otvorite uslužni program za konfiguriranje Intel RST. Pogledajte „Otvaranje uslužnog programa za
konfiguriranje Intel RST” na str. 69.
2. Pritisnite tipke sa strelicama za gore i dolje kako biste odabrali Create RAID Volume, a zatim
pritisnite Enter kako biste otvorili prozor CREATE RAID VOLUME.
3. Pritisnite tipke sa strelicama za gore i dolje da biste konfigurirali jednu po jednu mogućnost.
a. Name: možete upotrijebiti zadani naziv ili upišite željeni naziv RAID jedinice.
b. RAID Level: možete pritisnuti Enter kako biste promijenili RAID u jedno od sljedećeg:
• RAID0 (Stripe)
• RAID1 (Mirror)
c. Select Disks: pritisnite tipke sa strelicama za gore i dolje kako biste odabrali pogon, a
zatim pritisnite razmaknicu ili Enter kako biste ga dodali u grupu. Oznaka X prikazana je kraj
odabranog pogona.
70
Vodič za korisnike računala Extreme P1/X1

Napomena: Pogon koji se ne može koristiti za stvaranje RAID jedinice ne može se ni
odabrati.
d. Strip Size: pritisnite tipke sa strelicama za gore i dolje kako biste odabrali veličinu trake, a
zatim pritisnite Enter kako biste dovršili konfiguraciju.
Napomena: Ova je mogućnost dostupna samo za RAID 0.
e. Capacity: prilagodite kapacitet RAID jedinice. Zadana RAID jedinica najveća je vrijednost.
f. Create Volume: pritisnite Enter kako biste dovršili konfiguracije prethodnih mogućnosti i
stvorili jedinicu.
Napomena: Mogućnost Create Volume možda se zbog nekih razloga neće moći odabrati,
na primjer ako su odabrane različite vrste pogona, mogućnost se ne može odabrati. Ako se
ne može odabrati, pogledajte poruku prikazanu pod Create Volume kao referencu.
Nakon stvaranja RAID jedinice, prikazuje se prozor Intel (R) Rapid Storage Technology i
stvorena jedinica prikazana je ispod RAID Volumes.
4. Pritisnite tipku F10 da biste spremili promjene i izašli.
Brisanje RAID jedinice
Ovom su temom obuhvaćene upute o tome kako se koristiti uslužnim programom za konfiguriranje
Intel RST za brisanje RAID jedinica.
Pažnja: Svi postojeći podaci pohranjeni na odabranim pogonima bit će izbrisani nakon brisanja RAID
jedinica.
Da biste izbrisali RAID disk, učinite sljedeće:
1. Otvorite uslužni program za konfiguriranje Intel RST. Pogledajte „Otvaranje uslužnog programa za
konfiguriranje Intel RST” na str. 69.
2. Pritisnite tipke sa strelicama za gore i dolje kako biste odabrali jedinicu koju želite obrisati pod
RAID Volumes. Pritisnite Enter kako biste otvorili prozor RAID VOLUME INFO.
3. Odaberite Delete i pritisnite tipku Enter da biste ga izbrisali s popisa RAID Volumes.
4. Kada budete zatraženi, odaberite Yes kako biste potvrdili brisanje odabrane RAID jedinice.
Nakon što se izbrišete RAID jedinicu, prikazuje se prozor Intel (R) Rapid Storage Technology.
Pogoni članovi obrisane jedinice prikazani su pod Non-RAID Physical Disks.
5. Pritisnite tipku F10 da biste spremili promjene i izašli.
Ponovno postavljanje pogona za pohranu na ne-RAID postavke
Ovom su temom obuhvaćene upute o načinu upotrebe uslužnog programa za konfiguriranje Intel RST
radi ponovnog postavljanja pogona za pohranu na ne-RAID postavke.
Pažnja: Svi postojeći podaci pohranjeni na odabranom pogonu bit će izbrisani nakon što ga
ponovno postavite na postavke ne-RAID.
Kako biste pogon za pohranu ponovno postavili na postavke ne-RAID, učinite sljedeće:
1. Otvorite uslužni program za konfiguriranje Intel RST. Pogledajte „Otvaranje uslužnog programa za
konfiguriranje Intel RST” na str. 69.
2. Pritisnite tipke sa strelicama za gore i dolje kako biste odabrali jedinicu koju želite ponovno
postaviti pod RAID Volumes. Pritisnite Enter kako biste otvorili prozor RAID VOLUME INFO.
Poglavlje 6. Konfiguriranje RAID-a 71

3. Pritisnite tipke sa strelicama za gore i dolje kako biste odabrali pogon koji želite ponovno
postaviti pod RAID Member Disks. Pritisnite Enter kako biste otvorili prozor PHYSICAL DISK
INFO.
4. Odaberite Reset to Non-RAID i pritisnite Enter. Kada budete zatraženi, pritisnite Yes kako biste
potvrdili radnju ponovnog postavljanja.
Nakon što se dovrši postupak ponovnog postavljanja, prikazuje se prozor Intel (R) Rapid Storage
Technology. Ponovno postavljeni pogon naveden je u popisu pod Non-RAID Physical Disks, a
jedinica ponovno postavljenog pogona i dalje je navedena u popisu pod RAID Volumes, ali je
status promijenjen od Normal u Failed ili Degraded.
5. Pritisnite tipku F10 da biste spremili promjene i izašli.
Ponovna izrada RAID 1 jedinica
Ako je u statusu RAID 1 jedinice Failed ili Degraded, možete je ponovno izraditi s pomoću uslužnog
programa za konfiguraciju Intel RST+. Kako biste ponovno izradili RAID 1 jedinicu, pobrinite se da
najmanje jedan pogon član RAID 1 jedinice radi ispravno. Prije ponovne izrade RAID 1 jedinice
zamijenite pokvareni pogon novim istog kapaciteta.
Da biste ponovno izradili RAID 1 jedinicu, učinite sljedeće:
1. Otvorite uslužni programa za konfiguriranje Intel RST. Pogledajte „Otvaranje uslužnog programa
za konfiguriranje Intel RST” na str. 69.
2. Pritisnite tipke sa strelicama za gore i dolje kako biste odabrali jedinicu koju želite ponovno
izraditi pod RAID Volumes. Pritisnite Enter kako biste otvorili prozor RAID VOLUME INFO.
3. Odaberite Rebuild i pritisnite Enter kako biste otvorili prozor Rebuild Volume.
4. Odaberite pogon koji želite ponovno izraditi i pritisnite Enter da biste započeli postupak ponovne
izrade.
Nakon što se pokrenite postupak ponovne izrade, prikazuje se prozor Intel (R) Rapid Storage
Technology. RAID 1 jedinica koja se ponovno izrađuje prikazana je pod RAID Volumes s
oznakom Rebuilding.
5. Pričekajte nekoliko minuta. Kad se postupak ponovne izrade uspješno dovrši, oznaka Rebuilding
se promijeni u oznaku Normal.
6. Pritisnite tipku F10 da biste spremili promjene i izašli.
72
Vodič za korisnike računala Extreme P1/X1

Poglavlje 7. Rješavanje problema s računalom
U ovom se poglavlju opisuje što učiniti ako naiđete na probleme s računalom.
Općeniti savjeti za sprječavanje problema
Ova tema sadrži sljedeće savjete koji pojednostavnjuju sprječavanje problema prilikom korištenja
računala:
• Redovito praznine koš za smeće.
• Redovito se koristite alatom za defragmentaciju pogona za pohranu da biste poboljšali traženje
podataka i vrijeme učitavanja.
• Da biste oslobodili prostor na disku, deinstalirajte programe koje ne koristite. Možete provjeriti i ne
postoje li duplicirani programi te verzije programa koje se preklapaju.
• Ispraznite mape za primljenu i poslanu poštu, kao i mapu za smeće u programu za e-poštu.
• Barem jedanput tjedno sigurnosno kopirajte podatke. Ako je riječ o ključnim podacima, bilo bi
dobro svakodnevno izraditi sigurnosnu kopiju podataka. Lenovo nudi velik broj mogućnosti iza
izradu sigurnosnih kopija za vaše računalo.
• Zakažite vraćanje sustava pomoću kojeg se povremeno izrađuje snimka sustava. Informacije o
značajci vraćanja sustava potražite u Poglavlje 8 „Informacije o oporavku” na str. 89.
• Na stranici
za upravljačke programe uređaja i UEFI BIOS.
• Održavajte ažurnima upravljačke programe za hardver drugih proizvođača. Prije ažuriranja
upravljačkih programa uređaja pročitajte napomene o izdanju s informacijama o upravljačkim
programima radi problema s kompatibilnošću ili drugih poznatih problema.
• Vodite zapisnik. Unosi mogu obuhvaćati veće izmjene hardvera ili softvera, ažuriranja upravljačkih
programa, manje probleme koje ste imali i kako ste ih riješili.
• Ako ćete jednom morati pokrenuti oporavak računala da biste na njega vratili predinstalirani
sadržaj, sljedeći bi vam savjeti mogli biti korisni:
1. Uklonite sve vanjske uređaje kao što su pisač i tipkovnica.
2. Provjerite je li baterija napunjena te je li priključeno napajanje računala.
3. Pristupite programu ThinkPad Setup i učitajte zadane postavke.
4. Ponovno pokrenite računalo i započnite postupak oporavka.
5. Ako računalo kao medije za oporavak koristi diskove, nemojte ih uklanjati iz pogona dok se to
ne zatraži.
https://support.lenovo.com možete, kada to bude potrebno, preuzeti i instalirati ažuriranja
Dijagnosticiranje problema
Mnogi problemi s računalom mogu se riješiti bez tuđe pomoći. Ako naiđete na problem s računalom,
najprije pogledajte informacije o otklanjanju poteškoća u dokumentaciji računala. Ako sumnjate da
postoji softverski problem, pogledajte dokumentaciju isporučenu uz operacijski sustav ili program,
uključujući datoteke readme i sustave pomoći. Prijenosna računala ThinkPad isporučuju se s
kompletom programa za dijagnostiku koje možete koristiti kao pomoć pri otkrivanju hardverskih
problema.
Napomena: Ako nakon pokretanja programa Lenovo Vantage i dalje ne možete utvrditi i riješiti
problem, spremite i ispišite zapisničke datoteke koje je program stvorio. Zapisničke datoteke bit će
vam potrebne tijekom razgovora s predstavnikom tehničke podrške tvrtke Lenovo.
© Copyright Lenovo 2018, 2019 73

Lenovo Vantage podržava funkciju hardverskog pregleda. Kombinira dijagnostičke testove, prikupljanje
podataka o sustavu, sigurnosno stanje i informacije o podršci zajedno s napomenama i savjetima za
postizanje optimalnih performansi sustava. Za pokretanje programa Lenovo Vantage pogledajte
odjeljak „Pristupanje programima tvrtke Lenovo” na str. 11.
Pomoću informacija o rješavanju problema ili dijagnostičkih programa možete utvrditi jesu li potrebni
dodatni ili ažurirani upravljački programi uređaja ili neki drugi softver. Najnovije tehničke informacije te
preuzimanja upravljačkih programa uređaja i ažuriranja možete pronaći na web-mjestu Lenovo za
podršku na adresi:
https://support.lenovo.com
Dodatne informacije potražite u sustavu pomoći za program.
Rješavanje problema
Ako dođe do pogreške u radu računala, ono obično prikazuje poruku ili kod pogreške ili se pak
prilikom uključivanja oglašava zvučni signal. Kada se pojavi problem, pogledajte odgovarajući simptom
i rješenje u ovom dijelu kako biste ga pokušali sami riješiti.
Računalo ne reagira
Ispišite ove upute sada i čuvajte ih kraj računala za kasniju referencu.
Problem: računalo ne reagira (ne mogu koristiti ni pokazivački uređaj ThinkPad ni tipkovnicu).
Rješenje: učinite sljedeće:
1. Pritisnite i držite tipku za napajanje dok se računalo ne isključi. Ako računalo ne možete isključiti
pritiskom na tipku za napajanje, ponovno ga pokrenite umetanjem izravnate spajalice u rupicu s
donje strane računala za ponovno pokretanje u hitnim slučajevima. Nakon isključivanja računala
ponovno ga pokrenite pritiskom na tipku za uključivanje i isključivanje. Ako se računalo ne
uključi, prijeđite na drugi korak.
2. Odspojite sve izvore napajanja od računala. Ponovno priključite prilagodnik napajanja i pokrenite
računalo. Ako se računalo ne pokrene, prijeđite na 3. korak.
3. Dok je računalo isključeno, s njega uklonite sve izvore napajanja i sve vanjske uređaje koji su na
njega priključeni (tipkovnicu, miš, pisač, skener itd.). Ponovno priključite prilagodnik napajanja i
pokrenite računalo. Ako se računalo i dalje ne pokreće, nazovite centar za podršku korisnicima.
Prolivena tekućina na tipkovnici
Problem: prolio/la sam nešto po računalu.
Rješenje: budući da većina tekućina provodi elektricitet, tekućina prolivene po tipkovnici može
prouzročiti brojne kratke spojeve i oštetiti računalo. Kako biste riješili problem, učinite sljedeće:
1. Pazite da tekućina ne stvara kratak spoj između vas i prilagodnika izmjeničnog napona (ako ga
koristite).
2. Odmah pažljivo iskopčajte prilagodnik izmjeničnog napona.
3. Odmah isključite računalo. Ako se računalo ne isključuje, umetnite izravnanu spajalicu za papir u
rupu za ponovno pokretanje u hitnim slučajevima kako biste računalo ponovno pokrenuli. Što
prije zaustavite protok struje kroz računalu, to je vjerojatnije da ćete smanjiti štetu od kratkih
spojeva.
74
Vodič za korisnike računala Extreme P1/X1

Pažnja: Iako ćete zbog trenutnog isključivanja računala možda izgubiti nešto podataka,
ostavljanje računala uključenim moglo bi ga učiniti neupotrebljivim.
4. Prije uključivanja pričekajte dovoljno da budete sigurni da se sva tekućina osušila.
Poruke o pogreškama
• Poruka: 0177: nepravilni SVP podaci, zaustavite zadatak postupka POST.
Rješenje: kontrolni zbroj lozinke nadzornika u memoriji EEPROM nije točan. Potrebno je zamijeniti
matičnu ploču. Dajte računalo na popravak.
• Poruka: 0183: nepravilni CRC sigurnosne postavke u EFI varijabli. Pokrenite ThinkPad Setup.
Rješenje: kontrolni zbroj sigurnosnih postavki u varijabli EFIi nije točan. Otvorite ThinkPad Setup
kako biste provjerili sigurnosne postavke, pritisnite F10, a zatim pritisnite tipku Enter da biste
ponovno pokrenuli sustav. Ako se problem nastavi pojavljivati, dajte računalo na popravak.
• Poruka: 0187: pogreška u pristupanju EAIA podacima
Rješenje: pristup memoriji EEPROM nije uspio. Dajte računalo na popravak.
• Poruka: 0188: područje informacija za serijalizaciju tehnologije RFID nije valjano
Rješenje: kontrolni zbroj memorije EEPROM nije ispravan (blok # 0 i 1). Potrebna je zamjena
matične ploče te se mora ponovno instalirati serijski broj okvira. Dajte računalo na popravak.
• Poruka: 0189: područje informacija za konfiguraciju tehnologije RFID nije valjano
Rješenje: kontrolni zbroj memorije EEPROM nije točan (blok # 4 i 5). Trebalo bi zamijeniti matičnu
ploču te se mora ponovno instalirati univerzalno jedinstveni identifikator (UUID). Dajte računalo na
popravak.
• Poruka: 0190: kritična pogreška zbog prazne baterije
Rješenje: računalo se isključilo zato što se baterija ispraznila. Priključite prilagodnik izmjeničnog
napona u računalo i napunite baterije.
• Poruka: 0191: sigurnost sustava – zatražena daljinska promjena nije valjana
Rješenje: promjena konfiguracije sustava nije uspjela. Potvrdite postupak i pokušajte ponovno. Da
biste izbrisali pogrešku, pokrenite ThinkPad Setup.
• Poruka: 0199: sigurnost sustava - premašen je broj pokušaja unosa sigurnosne lozinke.
Rješenje: ova se poruka prikazuje ako ste više od tri puta unijeli pogrešnu administratorsku
lozinku. Potvrdite lozinku nadglednika i pokušajte ponovno. Da biste izbrisali pogrešku, pokrenite
ThinkPad Setup.
• Poruka: 0270: pogreška sata stvarnog vremena.
Rješenje: sat stvarnog vremena nije u funkciji. Dajte računalo na popravak.
• Poruka: 0271: provjerite postavke datuma i vremena.
Rješenje: ni datum ni vrijeme nisu podešeni na računalu. Otvorite ThinkPad Setup te postavite
datum i vrijeme.
• Poruka: 1802: priključena je nedopuštena mrežna kartica - isključite računalo i izvadite mrežnu
karticu.
Rješenje: ovo računalo ne podržava bežičnu mrežnu karticu. Uklonite ju.
• Poruka: 1820: priključeno je više vanjskih čitača otiska prsta.
Rješenje: isključite računalo i uklonite sve osim čitača koji ste postavili u glavnom operacijskom
sustavu.
• Poruka: 2101: pogreška prilikom otkrivanja na uređaju SSD1 (M.2)
Rješenje: statički disk M.2 ne funkcionira. Pošaljite statički disk M.2 na popravak.
Poglavlje 7. Rješavanje problema s računalom 75

• Poruka: 2102: pogreška prilikom otkrivanja na uređaju SSD2 (M.2)
Rješenje: statički disk M.2 ne funkcionira. Pošaljite statički disk M.2 na popravak.
• Poruka: 2111: pogreška prilikom čitanja s uređaja SSD1 (M.2)
Rješenje: statički disk M.2 ne funkcionira. Pošaljite statički disk M.2 na popravak.
• Poruka: 2112: pogreška prilikom čitanja s uređaja SSD2 (M.2)
Rješenje: statički disk M.2 ne funkcionira. Pošaljite statički disk M.2 na popravak.
• Poruka: 2200: vrsta i serijski broj uređaja nisu valjani.
Rješenje: vrsta i serijski broj uređaja nisu valjani. Dajte računalo na popravak.
• Poruka: 2201: UUID oznaka nije valjana.
Rješenje: UUID računala nije valjan. Dajte računalo na popravak.
• Poruka: pogreška ventilatora.
Rješenje: došlo je do kvara na ventilatoru za hlađenje. Odmah isključite računalo i servisirajte ga.
• Poruka: pogreška senzora topline.
Rješenje: termalni senzor naišao je na problem. Odmah isključite računalo i servisirajte ga.
• Poruka: pogreška prilikom otkrivanja neovlaštene intervencije na poklopcu s donje strane
Rješenje: prekidač za neovlaštene intervencije na poklopcu s donje strane ne funkcionira. Dajte
računalo na popravak.
• Poruka: pogreška: sistemska promjenjiva memorija UEFI gotovo je puna.
Napomena: Ta pogreška naznačuje da operacijski sustav ili programi ne mogu stvarati, mijenjati ili
brisati podatke u promjenjivoj pohrani postojanog sustava UEFI zbog nedovoljnog prostora za
pohranu nakon POST-a.
UEFI BIOS te operacijski sustav ili programi koriste se promjenjivom pohranom postojanog sustava
UEFI. Do ove pogreške dolazi kad operacijski sustav ili programi pohranjuju velike količine
podataka u postojanoj pohrani. Podaci potrebni za POST, poput postavki za postavljanje BIOS-a ili
konfiguracijskih podataka čipova ili platforme, pohranjuju se u zasebnoj promjenjivoj memoriji
firmvera UEFI.
Rješenje: nakon se prikaže poruka o pogrešci pritisnite F1 da biste otvorili program ThinkPad
Setup. Dijaloški okvir zatražit će od korisnika potvrdu za čišćenje pohrane. Ako korisnik odabere
„Yes”, izbrisat će se svi podaci koje je stvorio operacijski sustav ili programi, osim globalnih
varijabli definiranih na temelju Unified Extensible Firmware Interface Specification (specifikacije
jedinstvenog sučelje za proširivu opremu). Ako korisnik odabere „No”, svi će podaci biti zadržani,
ali ni operacijski sustav ni programi neće moći stvarati, mijenjati ili brisati podatke u pohrani.
Ako se ova pogreška dogodi u servisnom centru, ovlašteno servisno osoblje tvrtke Lenovo očistit
će promjenjivu pohranu postojanog sustava UEFI koristeći se prethodno navedenim rješenjem.
Poruke sa zvučnim signalima
Tehnologija Lenovo SmartBeep omogućuje vam dešifriranje pogrešaka sa zvučnim signalima pomoću
pametnog telefona kada se pojavi crni zaslon sa zvučnim signalima na računalu. Da biste s pomoću
tehnologije Lenovo SmartBeep dešifrirali zvučni signal o pogrešci, učinite sljedeće:
1. Posjetite
https://support.lenovo.com/smartbeep ili skenirajte sljedeći QR kode.
76
Vodič za korisnike računala Extreme P1/X1

2. Preuzmite odgovarajuću dijagnostičku aplikaciju i instalirajte je na pametni telefon.
3. Pokrenite dijagnostičku aplikaciju i postavite pametni telefon blizu računalu.
4. Da bi se zvučni signal ponovno oglasio, pritisnite tipku Fn na računalu. Dijagnostička aplikacija
dešifrirat će zvučni signal o pogrešci i prikazati moguća rješenja na pametnom telefonu.
U sljedećem se odjeljku opisuju neke zvučne signale o pogreškama i odgovarajuća rješenja.
Napomena: Ne pokušavajte sami servisirati proizvod osim ako vas tako nije uputio Centar za
podršku korisnicima ili dokumentacija uz proizvod. Za popravak proizvoda obratite se davatelju usluga
s ovlaštenjem tvrtke Lenovo.
Šifre pogreške
0001: Pogreška ponovnog postavljanja (nije poništeno
nametanje ponovnog postavljanje platforme)
0002: Interna pogreška sabirnice
0281: Opća pogreška ugrađenog kontrolera
0282: Pogreška memorijskog modula
0283: Pogreška PCI resursa
Rješenja
1. Uklonite sve izvore napajanja (prilagodnik
izmjeničnog napona i okruglu tanku bateriju).
Ako računalo sadržava ugrađenu bateriju,
ponovno pokrenite računalo tako da umetnete
izravnanu spajalicu za papir u rupu za ponovno
pokretanje u hitnim slučajevima. Pričekajte
jednu minutu. Zatim ponovno priključite sve
izvore napajanja.
2. Zamijenite matičnu ploču (samo davatelj
usluga).
Zamijenite matičnu ploču (samo davatelj usluga).
Zamijenite matičnu ploču (samo davatelj usluga).
1. Ponovno instalirajte ili zamijenite memorijski
modul.
2. Zamijenite matičnu ploču (samo davatelj
usluga).
1. Uklonite PCIe uređaje (karticu M.2, karticu PCIe
i tako dalje) (samo davatelj usluga).
2. Zamijenite matičnu ploču (samo davatelj
usluga).
0284: Pogreška povezana s funkcijom kompatibilnosti s
TCG-om (može biti kvar provjere valjanosti koda u
BIOS-u)
0285: Pogreška povezana s funkcijom kompatibilnosti s
TCG-om (može biti kvar inicijalizacije TPM-a)
0286: Pogreška integrirane grafike
Zamijenite matičnu ploču (samo davatelj usluga).
Zamijenite matičnu ploču (samo davatelj usluga).
Zamijenite matičnu ploču (samo davatelj usluga).
Poglavlje 7. Rješavanje problema s računalom 77

Šifre pogreške
Rješenja
0287: Pogreška diskretne grafike
0288: Pogreška računalnog zaslona
1. Ponovno instalirajte ili zamijenite diskretnu
grafičku karticu (samo davatelj usluga).
2. Zamijenite matičnu ploču (samo davatelj
usluga).
1. Ponovno povežite kabel zaslona na strani
matične ploče i na strani računalnog zaslona
(samo davatelj usluga).
2. Zamijenite matičnu ploču (samo davatelj
usluga).
Problemi s memorijskim modulom
Ispišite ove upute sada i čuvajte ih kraj računala za kasniju referencu.
Problem: moj memorijski modul ne radi ispravno.
Rješenje: provjerite sljedeće stavke:
1. Provjerite je li memorijski modul ispravno instaliran i postavljen u računalo.
Uklonite sve dodane memorijske module da biste testirali računalo samo s tvornički instaliranim
memorijskim modulima, a potom ćete ih morati ponovno umetati jedan po jedan da biste
osigurali pravilno povezivanje.
2. Provjerite pojavljuju li se tijekom pokretanja poruke o pogreškama.
Poduzmite odgovarajuće korektivne radnje za poruke o pogreškama prilikom samotestiranja pri
pokretanju (POST).
3. Provjerite je li instalirana najnovija verzija sučelja UEFI BIOS za vaš model.
4. Provjerite jesu li konfiguracija i kompatibilnost memorije pravilne, uključujući maksimalnu veličinu
memorije i brzinu memorije.
5. Pokrenite dijagnostičke programe. Pogledajte „Dijagnosticiranje problema” na str. 73.
Problemi s Ethernet vezom
• Problem: računalo se ne može povezati s mrežom.
Rješenje:
Provjerite sljedeće:
- Kabel je ispravno umetnut.
Mrežni kabel mora biti pravilno priključen i u mini Ethernet priključak računala i u priključak
RJ45 na koncentratoru. Najveća dopuštena udaljenost između računala i čvorišta je 100 m. Ako
je kabel priključen, a udaljenost je u granicama prihvatljivog ograničenja, ali problem se je i
dalje prisutan, pokušajte upotrijebiti drugi kabel.
- Koristite li odgovarajući upravljački program za uređaj. Da biste instalirali odgovarajući
upravljački program, učinite sljedeće:
1. Otvorite upravljačku ploču i provjerite je li uključen prikaz po kategorijama.
2. Kliknite Hardware and Sound (Hardver i zvuk) ➙ Device Manager (Upravitelj uređaja).
Ako se zatraži administratorska lozinka ili potvrda, upišite lozinku ili potvrdite akciju.
78
Vodič za korisnike računala Extreme P1/X1

3. Dvaput kliknite na Network adapters (Mrežni prilagodnici) radi prikaza svih mrežnih
prilagodnika. Ako je pokraj naziva prilagodnika prikazan uskličnik !, možda ne koristite
odgovarajući upravljački program ili je on onemogućen.
4. Desnom tipkom miša kliknite istaknuti prilagodnik, kliknite Update driver (Ažuriraj upravljački
program), a zatim slijedite upute na zaslonu da biste ažurirali upravljački program.
- Imaju li priključak preklopnika i prilagodnik jednaku postavku dvosmjerne veze.
Ako ste prilagodnik postavili na punu dvosmjernu vezu (full duplex), provjerite je li i preklopnik
konfiguriran za takvu vezu. Postavljanje pogrešnog načina rada dvosmjerne veze može smanjiti
učinkovitosti, prouzročiti gubitak podataka ili dovesti do prekida veza.
- Jeste li instalirali sav softver za umrežavanje potreban za vaše mrežno okruženje.
Od administratora LAN mreže zatražite informaciju o potrebnom softveru za umrežavanje.
• Problem: prilagodnik prestaje raditi bez očitog razloga.
Rješenje: datoteke mrežnog upravljačkog programa možda su oštećene ili ih nema.
• Problem: računalo je model sa značajkom Gigabit Ethernet i koristim se brzinom od 1000 Mb/s,
no dolazi do prekida veze ili se pojavljuje pogreška.
Rješenje:
- Koristite žične veze kategorije 5 i provjerite je li mrežni kabel dobro priključen.
- Povežite se sa koncentratorom/preklopnikom 1000 BASE-T (ne 1000 BASE-X).
• Problem: značajka Wake on LAN ne funkcionira.
Rješenje: provjerite je li u programu ThinkPad Setup omogućena značajka Wake on LAN. Ako
jest, od administratora LAN mreže zatražite potrebne postavke.
• Problem: računalo je model sa značajkom Gigabit Ethernet, ali se ne mogu povezati s mrežom uz
brzinu od 1000 Mb/s. Umjesto toga povezuje se uz brzinu od 100 Mb/s.
Rješenje:
- Pokušajte upotrijebiti drugi Ethernet kabel.
- Provjerite je li partnerski uređaj za uspostavu veze postavljen na automatsku izmjenu pravila.
- Provjerite je li preklopnik usklađen sa standardom 802.3ab (brzina u gigabitima putem bakrenog
voda).
Problem s bežičnim LAN-om
Problem: nije moguće uspostaviti vezu s mrežom pomoću ugrađene kartice za bežičnu mrežu.
Rješenje: provjerite sljedeće:
• Airplane mode (Način rada u zrakoplovu) je isključen.
• Provjerite imate li najnoviji upravljački program za bežičnu LAN mrežu.
• Računalo je u dometu bežične pristupne točke.
• Je li omogućen bežični primopredajnik.
Problem s Bluetooth tehnologijom
Napomena: Povremeno provjeravajte vezu i provjerite ne traži li neki drugi uređaj s omogućenom
značajkom Bluetooth uređaj s kojim vi želite uspostaviti vezu. Bluetooth veza ne dopušta istovremeno
traženje.
Problem: iako su Bluetooth slušalice priključene pomoću profila Slušalice ili AV, zvuk ne izlazi iz
Bluetooth slušalica, nego iz lokalnog zvučnika.
Poglavlje 7. Rješavanje problema s računalom 79

Rješenje: učinite sljedeće:
1. Zatvorite program koja koristi uređaj za zvuk (primjerice, Windows Media Player).
2. Otvorite upravljačku ploču i provjerite je li uključen prikaz po kategorijama.
3. Kliknite Hardware and Sound (Hardver i zvuk) ➙ Sound (Zvuk) ➙ Playback (Reprodukcija).
4. Ako koristite profil Slušalice, odaberite Bluetooth Hands-free Audio (Bluetooth bežični
audiouređaj) i kliknite Set Default (Postavi zadano). Ako koristite profil AV, odaberite Stereo
Audio (Stereozvuk), a zatim kliknite Set Default (Postavi zadano).
5. Kliknite OK (U redu) da biste zatvorili prozor Zvuk.
Problemi s pokazivačkim uređajem ThinkPad
• Problem: pokazivač se pomiče kada se računalo uključi ili nakon što se vrati u uobičajeni rad.
Rješenje: pokazivač se može pomicati i ako tijekom uobičajenog rada ne koristite pokazivački
uređaj TrackPoint. To je normalna karakteristika pokazivačkog uređaja TrackPoint te nije riječ o
kvaru. Pokazivač se na nekoliko sekundi može pomicati u sljedećim uvjetima:
- kada se računalo uključi
- kada računalo nastavi s normalnim radom
- ako je pokazivački uređaj TrackPoint pritisnut dulje vrijeme
- kad se promijeni temperatura
• Problem: pokazivački uređaj TrackPoint ili dodirna pločica ne funkcioniraju.
Rješenje: provjerite jesu li pokazivački uređaj TrackPoint ili dodirna površina omogućeni u prozoru
postavki miša. Da biste saznali više, pročitajte „Prilagodba pokazivačkog uređaja ThinkPad” na str.
21.
Problemi s tipkovnicom
• Problem: sve ili samo neke tipke na tipkovnici ne rade.
Rješenje: ako je priključena vanjska numerička tipkovnica:
1. Isključite računalo.
2. Iskopčajte vanjsku numeričku tipkovnicu.
3. Uključite računalo i pokušajte ponovo koristiti tipkovnicu.
Ako je problem s tipkovnicom riješen, oprezno ponovno priključite vanjsku numeričku tipkovnicu.
Ako se problem nastavi pojavljivati, na sljedeći način provjerite je li instaliran ispravan upravljački
program za uređaj:
1. Otvorite upravljačku ploču i prikaz upravljačke ploče promijenite iz prikaza kategorija u prikaz
velikih ili malih ikona.
2. Kliknite Keyboard (Tipkovnica).
3. Kliknite karticu Hardware (Hardver). U odjeljku Device Properties (Svojstva uređaja) provjerite
vidite li ovu poruku: Stanje uređaja: ovaj uređaj radi pravilno.
Ako tipke na tipkovnici i dalje ne rade, dajte računalo na popravak.
• Problem: sve ili samo neke tipke na vanjskoj numeričkoj tipkovnici ne rade.
Rješenje: provjerite je li vanjska numerička tipkovnica pravilno priključena na računalo.
• Problem: tipke u gornjem redu numeričke tipkovnice možda ne funkcioniraju na način koji
sugeriraju ikone otisnute na njima.
Rješenje: učinite sljedeće:
80
Vodič za korisnike računala Extreme P1/X1

1. Otvorite upravljačku ploču i prikaz upravljačke ploče promijenite iz prikaza kategorija u prikaz
velikih ili malih ikona.
2. Kliknite Keyboard (Tipkovnica). U prozoru sa svojstvima tipkovnice kliknite karticu Fn and
function keys (Fn i funkcijske tipke).
Napomena: Ako kartica Fn and function keys (Fn i funkcijske tipke) ne prikazuje, povežite
računalo s internetom. Zatim preuzmite i instalirajte program ThinkPad Hotkey Features s webmjesta za podršku tvrtke Lenovo. Da biste saznali više, pročitajte „Instalacija upravljačkih
programa uređaja” na str. 50.
3. U odjeljku How to use Fn key combinations (Kako koristiti kombinacije funkcijski tipki)
odaberite željenu mogućnost.
4. Ako odaberete Fn sticky method (Metoda ljepljivih funkcijskih tipki), pritisnite Fn da biste
poništili ljepljivi status funkcijske tipke.
5. Ponovno isprobajte tipke u gornjem redu numeričke tipkovnice da biste vidjeli je li problem
riješen.
Problemi sa zaslonom računala
• Problem: zaslon se zacrnjuje kada to ne želim.
Rješenje: učinite sljedeće:
1. Otvorite upravljačku ploču i provjerite je li uključen prikaz po kategorijama.
2. Kliknite Hardware and Sound (Hardver i zvuk) ➙ Power Options (Mogućnosti napajanja).
3. Prikažite dodatne planove, a zatim odaberite High performance (Visoke performanse).
• Problem: kada uključim računalo, ništa se ne pojavljuje na zaslonu, a tijekom pokretanja računala
ne čuju se zvučni signali.
Napomena: Ako niste sigurni jeste li čuli zvučne signale, isključite računalo pritiskom i držanjem
tipke za napajanje dulje od 4 sekunde. Uključite računalo i ponovno poslušajte.
Rješenje: provjerite sljedeće:
- Je li baterija ispravno instalirana.
- Je li prilagodnik izmjeničnog napona priključen na računalo te je li kabel za napajanje priključen
u ispravnu naponsku utičnicu.
- Računalo je uključeno. (Pritisnite i držite gumb za uključivanje radi potvrde.)
- Razina svjetline zaslona prikladno je postavljena.
Ako je postavljena lozinka za uključivanje, pritisnite bilo koju tipku da bi se prikazao upit za
lozinku, a zatim unesite ispravnu lozinku i pritisnite tipku Enter.
Ako su te stavke ispravno postavljene, a zaslon je i dalje prazan, dajte računalo na popravak.
• Problem: kada uključim računalo, prikazuje se samo bijeli pokazivač na praznom zaslonu.
Rješenje: ako ste pomoću softvera za particija izmijenili particiju na disku za pohranu, informacije
o toj particiji ili glavni zapis za podizanje možda su uništeni.
Da biste riješili problem, učinite sljedeće:
1. Isključite računalo i onda ga ponovno uključite.
2. Ako se na zaslonu i dalje prikazuje samo pokazivač, učinite sljedeće:
- Ako ste koristili softver za particije, pomoću tog softvera pregledajte particiju na disku za
pohranu te je prema potrebi oporavite.
- Pomoću rješenja za oporavak vratite sustav u tvornički zadano stanje. Da biste saznali više,
pročitajte Poglavlje 8 „Informacije o oporavku” na str. 89.
Poglavlje 7. Rješavanje problema s računalom 81

Ako se problem nastavi, otpremite računalo u servis.
• Problem: zaslon se isključuje kada računalo radi.
Rješenje: možda je omogućen čuvar zaslona ili funkcija za upravljanje napajanjem. Učinite nešto
od sljedećeg:
- Dodirnite pokazivački uređaj TrackPoint ili dodirnu površinu, ili pritisnite tipku da biste zatvorili
čuvar zaslona.
- Pritisnite tipku za napajanje da bi se računalo vratilo iz stanja mirovanja ili hibernacije.
• Problem: zaslon je prazan.
Rješenje: učinite sljedeće:
1. Pritisnite tipku za izmjenu načina prikaza
da bi se prikazala slika.
2. Ako se koristite prilagodnikom napajanja ili bateriju s mjeračem baterije koji pokazuje da
baterija nije prazna, pritisnite tipku za povećanje svjetline
da biste posvijetlili zaslon.
3. Ako je računalo u stanju mirovanja, pritisnite tipku Fn kako bi računalo nastavilo s radom iz
stanja mirovanja.
4. Ako se problem i dalje pojavljuje, slijedite rješenje za sljedeći problem.
• Problem: zaslon je nečitak ili iskrivljen.
Rješenje: provjerite sljedeće:
- Je li upravljački program za zaslon ispravno instaliran?
- Jesu li razlučivost ekrana i kvaliteta boje ispravno postavljene?
- Imate li odgovarajuću vrstu monitora?
Da biste provjerili te postavke, učinite sljedeće:
1. Desnom tipkom miša kliknite na radnu površinu pa kliknite Display settings (Postavke
prikaza) ➙ Display (Prikaz).
Napomena: Ako računalo ne može otkriti vanjski zaslon, kliknite Detect (Otkrij) u prozoru
Display (Prikaz).
2. Odaberite vanjski monitor i postavite Resolution (Razlučivost).
3. Kliknite Display adapter properties (Svojstva grafičkog prilagodnika).
4. Kliknite karticu Monitor. Pregledajte podatke o monitoru i provjerite je li odabrana
odgovarajuća vrsta monitora. Ako jest, kliknite OK (U redu) da biste zatvorili prozor. U
suprotnom učinite sljedeće.
5. Ako se u prozoru prikazuje više od dvije vrste monitora, odaberite Generic PnP Monitor
(Generički PnP monitor) ili Generic Non-PnP Monitor (Generički monitor koji nije PnP).
6. Kliknite Properties (Svojstva). Ako se zatraži administratorska lozinka ili potvrda, upišite lozinku
ili potvrdite akciju.
7. Kliknite karticu Driver (Upravljački program).
8. Kliknite Update Driver (Ažuriraj upravljački program).
9. Kliknite Browse my computer for driver software (Pregledaj postoji li na mojem računalu
softver upravljačkog programa), a zatim Let me pick from a list of device drivers on my
computer (Dopusti mi izbor s popisa upravljačkih programa na mom računalu).
10. Poništite potvrdni okvir Show compatible hardware (Pokaži kompatibilan hardver).
11. Odaberite odgovarajućeg proizvođača i model vanjskog monitora. Ako na popisu ne možete
pronaći svoj monitor, prekinite instalaciju tog upravljačkog programa te instalirajte upravljački
program isporučen uz monitor.
82
Vodič za korisnike računala Extreme P1/X1

12. Nakon ažuriranja upravljačkog programa kliknite Close (Zatvori).
• Problem: na zaslonu se prikazuju pogrešni znakovi.
Rješenje: provjerite jeste li pravilno instalirali operacijski sustav i program. Ako se problem nastavi,
otpremite računalo u servis.
• Problem: kad pokušam isključiti računalo, zaslon ostaje uključen i ne mogu u potpunosti isključiti
računalo.
Rješenje: da biste isključili računalo, pritisnite i držite gumb za uključivanje/isključivanje najmanje
četiri sekunde.
• Problem: svaki put kada uključim računalo na zaslonu se vide točke koje nedostaju, nemaju boju
ili su svijetle.
Rješenje: to je sastavna karakteristika TFT tehnologije. Zaslon računala sadrži velik broj tranzistora
s tankim filmom (TFT tranzistori). Samo mali broj točkica koje nedostaju, bez boje su ili svijetle
može cijelo vrijeme biti na zaslonu.
Problemi s vanjskim monitorom
• Problem: zaslon vanjskog monitora je prazan.
Rješenje: da bi se prikazala slika, pritisnite tipku za izmjenu načina prikaza
zaslon koji želite. Ako se problem nastavi pojavljivati, učinite sljedeće:
1. Priključite vanjski monitor na neko drugo računalo da biste provjerili da ispravno funkcionira.
2. Ponovno priključite vanjski monitor na svoje računalo.
3. U priručniku koji je isporučen s vanjskim zaslonom pogledajte podržane razlučivosti i brzine
osvježavanja.
- Ako vanjski monitor podržava jednaku razlučivost kao i zaslon računala ili veću od nje,
pogledajte sliku na vanjskom monitoru ili usporedno na vanjskom monitoru i na zaslonu
računala.
- Ako vanjski monitor podržava manju razlučivost od zaslona računala, pogledajte samo sliku
na vanjskom monitoru. (Ako sliku gledate i na zaslonu računala i na vanjskom monitoru,
zaslon vanjskog monitora bit će prazan ili će slika na njemu biti iskrivljena.)
• Problem: ne mogu postaviti razlučivost veću od one koja je postavljena na mojem vanjskom
zaslonu.
Rješenje: provjerite jesu li podaci o monitoru točni. Ako je potrebno, ažurirajte upravljački program
monitora.
• Problem: zaslon je nečitak ili iskrivljen.
Rješenje: provjerite sljedeće:
- Informacije o monitoru su točne i odabrana je odgovarajuća vrsta monitora. Ako je potrebno,
ažurirajte upravljački program monitora.
- Na sljedeći način provjerite je li odabrana odgovarajuća brzina osvježavanja:
1. Povežite vanjski monitor s priključkom za monitor, a zatim s električnom utičnicom.
2. Uključite vanjski monitor i računalo.
3. Desnom tipkom miša kliknite na radnu površinu pa kliknite Display settings (Postavke
prikaza) ➙ Display (Prikaz).
pa odaberite
Napomena: Ako računalo ne može otkriti vanjski zaslon, kliknite Detect (Otkrij) u prozoru
Display (Prikaz).
4. Kliknite ikonu odgovarajućeg zaslona (ikona Monitor-2 predstavlja vanjski zaslon).
Poglavlje 7. Rješavanje problema s računalom 83

5. Kliknite Display adapter properties (Svojstva grafičkog prilagodnika).
6. Kliknite karticu Monitor.
7. Odaberite odgovarajuću brzinu osvježavanja zaslona.
• Problem: na zaslonu se prikazuju pogrešni znakovi.
Rješenje: provjerite jeste li slijedili pravilan postupak pri instalaciji operacijskog sustava i programa.
Ako su ispravno instalirani i konfigurirani, ali je problem i dalje prisutan, otpremite vanjski zaslon u
servis.
• Problem: funkcija proširene radne površine ne radi.
Rješenje: omogućite funkciju proširene radne površine. Pogledajte „Korištenje vanjskog zaslona” na
str. 29.
• Problem: koristim se funkcijom proširene radne površine, ali na sekundarnom prikazu ne mogu
postaviti veću razlučivost ni veću brzinu osvježavanja.
Rješenje: razlučivost i dubinu boje za primarni zaslon postavite na manje vrijednosti. Pogledajte
„Korištenje vanjskog zaslona” na str. 29.
• Problem: prebacivanje prikaza s jednog na drugi monitor ne radi.
Rješenje: koristite li funkciju proširene radne površine, onemogućite je i promijenite lokaciju izlaza
na zaslon. Ako se reproducira film na DVD-u ili videoisječak, zaustavite reprodukciju, zatvorite
program, a zatim promijenite izlaznu lokaciju prikaza.
• Problem: položaj zaslona na vanjskom monitoru nepravilan je kada je monitor postavljen za veću
razlučivost.
Rješenje: ponekad, kada se koristite visokom razlučivosti, kao što je 1600 x 1200 piksela, slika se
pomakne ulijevo ili udesno na zaslonu. Da biste to ispravili, najprije provjerite podržava li vanjski
monitor postavljeni način prikaza (razlučivost i učestalost osvježavanja). Ako ne podržava, postavite
način prikaza koji monitor podržava. Ako ne podržava način prikaza koji ste postavili, prijeđite u
izbornik za postavljanje u samom monitoru i tamo podesite postavke. Vanjski monitor obično ima
gumbe za pristupanje izborniku za postavljanje. Dodatne pojedinosti potražite u dokumentaciji koju
ste dobili uz monitor.
Problemi sa zvukom
• Problem: zvuk u formatu wave ili MIDI ne reproducira se ispravno.
Rješenje: provjerite je li ugrađeni audiouređaj pravilno konfiguriran.
1. Otvorite upravljačku ploču i provjerite je li uključen prikaz po kategorijama.
2. Kliknite Hardware and Sound (Hardver i zvuk).
3. Kliknite Device Manager (Upravitelj uređaja). Ako se zatraži administratorska lozinka ili
potvrda, upišite lozinku ili potvrdite akciju.
4. Dvokliknite Sound, video and game controllers (Kontroleri za zvuk, video i igre).
5. Pobrinite se da je uređaj koji je usklađen s postavkom Sound, video and game controllers
(Kontroleri za zvuk, video i igre) omogućen i pravilno konfiguriran.
• Problem: snimke pri kojima se kao ulazni uređaj koristi mikrofon nisu dovoljno glasne.
Rješenje: provjerite je li funkcija Microphone Boost (Povećavanje snage mikrofona) uključena i
postavljena tako da učinite sljedeće:
1. Otvorite upravljačku ploču i provjerite je li uključen prikaz po kategorijama.
2. Kliknite Hardware and Sound (Hardver i zvuk).
3. Kliknite Sound (Zvuk).
4. Kliknite karticu Recording (Snimanje) u prozoru Sound (Zvuk).
84
Vodič za korisnike računala Extreme P1/X1

5. Odaberite Microphone Array (Mikrofonski niz) pa kliknite Properties (Svojstva).
6. Kliknite karticu Levels (Razine) pa po potrebi prilagodite klizač Microphone Boost (Povećavanje
snage mikrofona).
7. Kliknite OK (U redu).
Napomena: Više pojedinosti o upravljanju glasnoćom potražite u mrežnoj pomoći za Windows.
• Problem: ne mogu pomaknuti klizač glasnoće ili klizač balansa zvuka.
Rješenje: klizač je možda zasjenjen sivom bojom. To znači da je njegov položaj hardverski fiksiran
i ne može se promijeniti.
• Problem: klizači za glasnoću ne ostaju na svojem mjestu kada se koriste određeni programi za
zvuk.
Rješenje: prilikom korištenja nekih programa za zvuk normalno je da se položaj klizača mijenja. Ti
programi prepoznaju postoje postavke u prozoru Volume Mixer (mikser za glasnoću) i omogućeni
su za samostalnu izmjenu postavki. Primjer takve aplikacije jest program Windows Media Player.
Program obično sadrži klizače pomoću kojih se zvukom može upravljati iz samog programa.
• Problem: klizač za balans zvuka ne može u potpunosti isključiti zvuk na jednom kanalu.
Rješenje: ta je kontrola namijenjena kompenziranju manjih razlika u balansu i ne služi za potpuno
isključivanje zvuka na bilo kojem kanalu.
• Problem: u prozoru Volume Mixer (Mikser za glasnoću) nema kontrole za glasnoću MIDI zvuka.
Rješenje: koristite hardversku kontrolu glasnoće. Taj se problem pojavljuje jer ugrađeni softver
sintetizatora ne podržava tu kontrolu.
• Problem: zvuk se ne može isključiti čak i ako Master volume control (glavnu kontrolu glasnoće)
postavim na minimalnu razinu.
Rješenje: i dalje se čuje slab zvuk, čak i ako se glavna kontrola glasnoće postavi na minimalnu
razinu. Da biste potpuno isključili zvuk, otvorite glavnu kontrolu glasnoće i odaberite Mute
Speaker/HP (Utišaj zvučnik/HP).
• Problem: kada tijekom reprodukcije zvuka na računalo priključim slušalice, zvučnik ne proizvodi
zvuk.
Rješenje: kad se slušalice priključe, zvuk se automatski preusmjerava njima. Želite li zvuk ponovo
slušati iz zvučnika, ne zaboravite te zvučnike postaviti kao zadani uređaj. Dodatne informacije
potražite u sustavu pomoći za program Realtek HD Audio Manager.
• Problem: iz slušalica ili zvučnika ne čuje se zvuk, ili računalo ne može snimati zvukove.
Rješenje: da biste se prebacivali s uređaja (na primjer, sa zvučnika na slušalice ili s vanjskog
mikrofona na ugrađeni mikrofon), učinite sljedeće:
1. Otvorite upravljačku ploču i provjerite je li uključen prikaz po kategorijama.
2. Kliknite Hardware and Sound (Hardver i zvuk).
3. Kliknite ikonu Sound (Zvuk). Prikazat će se prozor Sound (Zvuk).
4. Kliknite karticu Playback (Reproduciranje). Odaberite željeni uređaj (npr. zvučnike) pa kliknite
Set Default (Postavi zadano). Zvučnici se time postavljaju kao zadani uređaj i pokraj ikone
zvučnika prikazuje se kvačica.
5. Pokrenite reprodukciju zvuka programom za glazbu (na primjer, Windows Media Player).
Provjerite čuje li se sada zvuk iz zvučnika.
6. Ako se nakon toga želite prebaciti na slušalice s mikrofonom, zatvorite glazbeni program.
7. Kliknite karticu Playback (Reproduciranje). Odaberite Headset Earphone (Naglavne slušalice), a
zatim kliknite Set Default (Postavi zadano). Naglavne slušalice time se postavljaju kao zadani
uređaj i pokraj ikone naglavnih zvučnika prikazuje se kvačica.
Poglavlje 7. Rješavanje problema s računalom 85

8. Reproducirajte bilo koji zvuk u programu za glazbu. Provjerite proizvode li zvuk naglavne
slušalice koje su izravno priključene na računalo.
Problemi s baterijom
• Problem: baterija se tijekom standardnog vremena ne puni do kraja dok je računalo isključeno.
Rješenje: baterija je možda prekomjerno ispražnjena. Učinite sljedeće:
1. Isključite računalo.
2. Pobrinite se da ispražnjena baterija bude u računalu.
3. Priključite prilagodnik izmjeničnog napona na računalo i ostavite bateriju da se napuni.
Ako je dostupan brzi punjač, upotrijebite ga da biste napunili suviše ispražnjenu bateriju.
Ako se baterija ne može do kraja napuniti za 24 sata, uzmite novu bateriju.
• Problem: računalo se isključuje prije nego što ikona stanja baterije pokaže da je baterija prazna.
Rješenje: ispraznite bateriju i ponovno je napunite.
• Problem: računalo radi nakon što ikona stanja baterije pokaže da je baterija prazna.
Rješenje: ispraznite bateriju i ponovno je napunite.
• Problem: vrijeme rada potpuno napunjene baterije je kratko.
Rješenje: ispraznite bateriju i ponovno je napunite. Ako je vrijeme rada baterije još uvijek kratko,
upotrijebite novu bateriju.
• Problem: računalo ne radi s potpuno napunjenom baterijom.
Rješenje: možda je aktivirana zaštita od električnog izboja u bateriji. Isključite računalo na jednu
minutu da biste zaštitu vratili na početne postavke, a potom ga ponovno uključite.
• Problem: baterija se ne može napuniti.
Rješenje: bateriju ne možete puniti kad je prevruća. Ako je baterija vruća na dodir, uklonite je iz
računala i pričekajte dok se ne ohladi do sobne temperature. Kad se ohladi, ponovno je umetnite
i napunite. Ako punjenje i opet ne uspijeva, dajte je na popravak.
Problem s gumbom za uključivanje/isključivanje
Problem: sustav ne reagira i ne mogu isključiti računalo.
Rješenje: isključite računalo tako da pritisnete tipku za napajanje i držite je pritisnutom 4 sekunde ili
dulje. Ako sustav i dalje ne reagira, isključite prilagodnik izmjeničnog napajanja i ponovno postavite
sustav umetanjem jednog kraja igle ili izravnane spajalice za papir u otvor za ponovno postavljanje u
hitnom slučaju. Upute za pronalaženje rupice za ponovno pokretanje u hitnim slučajevima potražite u
odjeljku „Pogled s donje strane” na str. 5.
Problemi s pokretanjem
Ispišite ove upute sada i čuvajte ih kraj računala za kasniju referencu.
• Problem: primam poruku o pogrešci prije učitavanja operacijskog sustava.
Rješenje: slijedite odgovarajuće akcije ispravljanja za poruke o pogreškama kod samotestiranja pri
uključivanju (POST).
• Problem: primam poruku o pogrešci dok operacijski sustav učitava konfiguraciju radne površine
nakon dovršavanja postupka POST.
Rješenje: pronađite rješenja traženjem poruke o pogrešci na sljedećim web-mjestima:
-
https://support.lenovo.com
86 Vodič za korisnike računala Extreme P1/X1

- https://support.microsoft.com/
Softverski problem
Problem: program se ne izvodi ispravno.
Rješenje: provjerite nije li uzrok problema sam program.
Provjerite zadovoljava li računalo preduvjete o minimalnoj količini memorije za pokretanje programa.
Pogledajte priručnike isporučene s programom.
Provjerite sljedeće:
• Je li program namijenjen radu u tom operacijskom sustavu.
• Drugi programi na računalu se ispravno izvode.
• Jesu li instalirani potrebni upravljački programi uređaja.
• Funkcionira li program kad se pokrene na nekom drugom računalu.
Ako se tijekom upotrebe programa pojavi poruka o pogrešci, pregledajte priručnike ili sustav pomoći
isporučen s programom.
Ako se program i dalje ne izvodi ispravno, obratite se radi pomoći u mjesto kupnje ili servisnom
predstavniku.
Poglavlje 7. Rješavanje problema s računalom 87

88 Vodič za korisnike računala Extreme P1/X1

Poglavlje 8. Informacije o oporavku
U ovom se poglavlju nalaze informacije o rješenjima sustava Windows za oporavak operacijskog
sustava Windows 10.
Ponovno postavljanje računala
Ako računalo ne funkcionira ispravno, preporučuje se vraćanje na zadane postavke. Tijekom postupka
vraćanja na zadane postavke možete zadržati ili ukloniti datoteke, a potom ponovno instalirati
operacijski sustav Windows.
Da biste ponovno postavili računalo, učinite sljedeće:
Napomena: Stavke u grafičkom korisničkom sučelju (GUI) mogu se promijeniti bez prethodne najave.
1. Otvorite izbornik Start, a zatim kliknite Settings (Postavke) ➙ Update & Security (Ažuriranje i
sigurnost) ➙ Recovery (Oporavak).
2. U odjeljku Reset this PC (Vrati ovaj PC na zadane postavke) kliknite Get started (Početak
rada).
3. Slijedite upute na zaslonu da biste vratili računalo na zadane postavke.
Korištenje mogućnosti naprednog pokretanja
Mogućnosti naprednog pokretanja omogućuju vam da učinite sljedeće:
• Promijenite postavke firmvera računala
• Promijenite postavke operacijskog sustava Windows
• Pokrenete računalo s vanjskog uređaja
• Vratite operacijski sustav Windows s pomoću slike sustava
Da biste koristili napredne mogućnosti pokretanja, učinite sljedeće:
Napomena: Stavke u grafičkom korisničkom sučelju (GUI) mogu se promijeniti bez prethodne najave.
1. Otvorite izbornik Start, a zatim kliknite Settings (Postavke) ➙ Update & security (Ažuriranje i
sigurnost) ➙ Recovery (Oporavak).
2. U odjeljku Advanced startup (Napredno pokretanje) kliknite Restart now (Odmah ponovno
pokreni) ➙ Troubleshoot (Otklanjanje poteškoća) ➙ Advanced options (Napredne
mogućnosti).
3. Odaberite željenu mogućnost pokretanja, a zatim slijedite upute na zaslonu.
Oporavak operacijskog sustava ako se Windows 10 ne može pokrenuti
Okruženje oporavka sustava Windows na računalu funkcionira neovisno o operacijskom sustavu
Windows 10. To vam omogućuje da oporavite ili popravite operacijski sustav čak i ako se operacijski
sustav Windows 10 ne može pokrenuti.
Okruženje oporavka sustava Windows automatski će se pokrenuti nakon dva uzastopna neuspješna
pokušaja pokretanja. Zatim možete odabrali mogućnosti oporavka i popravka slijedeći upute na
zaslonu.
© Copyright Lenovo 2018, 2019 89

Napomena: Provjerite je li računalo priključeno na izmjenični napon tijekom procesa oporavka.
Stvaranje i korištenje USB pogona za oporavak
USB pogon za oporavak možete stvoriti kao sigurnosnu kopiju za programe za oporavak sustava
Windows. USB pogon za oporavak omogućuje otklanjanje poteškoća i rješavanje problema čak i ako
su predinstalirani programi za oporavak sustava Windows oštećeni.
Preporučuje se što prije stvoriti USB pogon za oporavak. Ako niste izradili USB pogon za oporavak
kao mjeru opreza, možete se obratiti Centru za podršku korisnicima tvrtke Lenovo i kupite ga od
tvrtke Lenovo. Popis telefonskih brojeva podrške tvrtke Lenovo za svoju državu ili regiju potražite na
adresi:
https://pcsupport.lenovo.com/supportphonelist
Stvaranje USB pogona za oporavak
Da biste stvorili USB pogon za oporavak, potreban vam je USB pogon s najmanje 16 GB prostora
za pohranu. Stvarna potrebna količina prostora na USB pogonu ovisi o veličini slike za oporavak.
Pažnja: Postupkom stvaranja brišu se svi podaci pohranjeni na USB pogonu. Da biste izbjegli
gubitak podataka, stvorite sigurnosnu kopiju podataka koje želite sačuvati.
Da biste stvorili USB pogon za oporavak, učinite sljedeće:
Provjerite je li računalo priključeno na izmjenični napon tijekom sljedećeg procesa.
1. Priključite odgovarajući USB pogon (najmanje 16 GB prostora za pohranu) na računalo.
2. U okvir za pretraživanje na programskoj traci upišite recovery (oporavak). Zatim kliknite Create a
recovery drive (Stvori pogon za oporavak).
3. U prozoru Kontrola korisničkog računa kliknite Yes (Da) da biste dopustili pokretanje programa
Recovery Media Creator.
4. U prozoru Recovery Drive (Pogon za oporavak) slijedite upute na zaslonu da biste stvorili USB
pogon za oporavak.
Korištenje USB pogona za oporavak
Ako ne možete pokrenuti računalo, potražite odgovarajuće informacije u temi „Rješavanje problema”
na str. 74 da biste sami pokušali riješiti problem. Ako i dalje ne možete pokrenuti računalo,
upotrijebite USB pogon za oporavak da biste oporavili računalo.
Da biste koristili USB pogon za oporavak, učinite sljedeće:
Napomena: Provjerite je li računalo priključeno na izmjenični napon tijekom sljedećeg procesa.
1. USB pogon za oporavak priključite na računalo.
2. Uključite ili ponovno pokrenite računalo. Prije no što se operacijski sustav Windows pokrene, više
puta pritisnite tipku F12. Otvorit će se prozor Boot Menu.
3. Odaberite USB pogon za oporavak kao uređaj za pokretanje.
4. Odaberite željeni raspored tipkovnice.
5. Kliknite Troubleshoot (Otklanjanje poteškoća) da biste prikazali dodatna rješenja za oporavak.
6. Odgovarajuće rješenje za oporavak odaberite u skladu sa situacijom. Zatim slijedite upute na
zaslonu da biste dovršili postupak.
90
Vodič za korisnike računala Extreme P1/X1

Poglavlje 9. Zamjena uređaja
Ovo poglavlje sadrži upute za instaliranje ili zamjenu hardvera na vašem računalu.
Korisnički zamjenjive jedinice
Korisnički zamjenjive jedinice (Customer Replaceable Unit, CRU) dijelovi su koje korisnik može sam
nadograditi ili zamijeniti. Računala ThinkPad sadrže sljedeće vrste CRU-ova:
• Samoposlužni CRU-ovi: odnose se na dijelove koje korisnik može sam jednostavno instalirati ili
zamijeniti ili to može učiniti kvalificirani serviser bez dodatnih troškova.
• CRU-ovi za koje je dostupna usluga ugradnje: odnose se na dijelove koje instalirati ili zamijeniti
može korisnik s visokom razinom vještine. Kvalificirani serviser može instalirati ili zamijeniti dijelove
na temelju vrste jamstva određene za uređaj korisnika.
Ako namjeravate instalirati CRU, Lenovo će vam ga poslati. Podaci o CRU-ovima, kao i upute za
njihovu zamjenu isporučuju se uz proizvod, a dostupni su i na zahtjev od tvrtke Lenovo. Od vas se
može zatražiti da vratite oštećeni dio koji je CRU zamijenio. Ako je proizvod potrebno vratiti: (1)
upute za povrat, unaprijed plaćena oznaka za povrat i spremnik za pakiranje dostavljaju se sa
zamjenskim CRU-om, (2) možda će vam biti naplaćen zamjenski CRU ako Lenovo ne zaprimi
neispravni CRU u roku od trideset (30) dana od primitka zamjenskog CRU-a. Sve pojedinosti
potražite u dokumentaciji Ograničeno jamstvo tvrtke Lenovo na adresi
llw_02
.
https://www.lenovo.com/warranty/
Da biste vidjeli informacije o CRU-u računala, pogledajte sljedeći popis:
Samoposlužni CRU-ovi
• Prilagodnik izmjeničnog napona i kabel za napajanje
• Poklopac s donje strane
• Tanka okrugla baterija
• Memorijski moduli
• Sklop zvučnika
• M.2 statički pogoni
• Bežična LAN kartica
• Pokazivačka kapica TrackPoint
Zaštita od statičkog elektriciteta
Statički elektricitet, iako bezopasan za vas, može ozbiljno oštetiti komponente i opcije računala.
Nepravilno rukovanje sa statički osjetljivim dijelovima može dovesti do oštećenja dijela. Kada
raspakirate dodatak ili korisnički zamjenjivu jedinicu (CRU), antistatičko pakiranje s dijelom otvorite tek
vam to bude naznačeno u uputama.
Kada rukujete opcijama ili CRU-ovima ili izvodite bilo koji posao unutar računala, poduzmite sljedeće
mjere predostrožnosti da izbjegnete oštećenje uzrokovano statičkim elektricitetom:
• Ograničite vaše kretanje. Kretnje mogu uzrokovati stvaranje statičkog elektriciteta oko vas.
• Uvijek pažljivo rukujte s komponentama. Prihvaćajte adaptore, memorijske module i ostale
štampane ploče za rubove. Nikad ne dodirujte izložene strujne krugove.
© Copyright Lenovo 2018, 2019 91

• Spriječite da drugi dodiruju komponente.
• Prije nego što instalirate statički osjetljiv dodatak ili CRU, izvršite jednu od mogućnosti kako biste
smanjili statički elektricitet u pakiranju i u svojem tijelu.
- Zaštitno antistatičko pakiranje koje sadržava dio prislonite na metalni poklopac utora za
proširenje barem dvije sekunde.
- Zaštitno antistatičko pakiranje koje sadržava dio prislonite na neku drugu neobojenu metalnu
površinu na računalu barem dvije sekunde.
• Kad god je to moguće, izvadite statički osjetljiv dio iz zaštitnog pakiranja i nemojte ga odlagati ni
na kakvu površinu prije nego što ga instalirate. Ako to nije moguće, stavite pakiranje za zaštitu od
statičkog elektriciteta na glatku i ravnu površinu te dio postavite na pakiranje.
• Ne stavljajte dio na poklopac računala ili na neku drugu metalnu površinu.
Onemogućivanje ugrađene baterije
Prije zamjenjivanja bilo koje jedinice CRU, najprije provjerite jeste li onemogućili Fast Startup (Brzo
pokretanje), a zatim onemogućite ugrađenu bateriju.
Da biste onemogućili brzo pokretanje, učinite sljedeće:
1. Otvorite upravljačku ploču i prikaz upravljačke ploče promijenite iz prikaza kategorija u prikaz
velikih ili malih ikona.
2. Kliknite Power Options (Mogućnosti uštede energije) pa Choose what the power buttons do
(Odabir funkcija gumba za uključivanje) u lijevom oknu.
3. Pri vrhu kliknite Change settings that are currently unavailable (Promjena trenutno nedostupnih
postavki).
4. Ako se pojavi upit kontrole korisničkog računa, kliknite Yes (Da).
5. Poništite potvrdni okvir Turn on fast startup (Uključi brzo pokretanje) pa kliknite Save changes
(Spremi promjene).
Da biste onemogućili ugrađenu bateriju, učinite sljedeće:
1. Ponovno pokrenite računalo. Kada se pojavi zaslon s logotipom, odmah pritisnite tipku F1 da
biste otvorili ThinkPad Setup.
2. Odaberite Config ➙ Power. Prikazuje se podizbornik Power.
3. Odaberite Disable Built-in Battery i pritisnite Enter.
4. U prozoru za potvrdu postavljanja odaberite Yes. Ugrađena je baterija onemogućena, a računalo
se automatski isključuje. Pričekajte tri do pet minuta da se računalo ohladi.
Zamjena donjeg poklopca
Prije nego što započnete, pročitajte Dodatak B „Važne sigurnosne informacije” na str. 109 i ispišite
sljedeće upute.
Kako biste zamijenili donji poklopac:
1. Onemogućite ugrađenu bateriju. Pogledajte „Onemogućivanje ugrađene baterije” na str. 92.
2. Svakako isključite računalo pa ga potom isključite i iz svih kabela i napajanja izmjeničnom
strujom.
3. Zatvorite ekran računala i preokrenite računalo.
92
Vodič za korisnike računala Extreme P1/X1

4. Otpustite vijke koji učvršćuju donji poklopac. Lagano prstom podignite donji poklopac na
prikazani način i uklonite donji poklopac.
5. Postavite novi donji poklopac kao što je prikazano i pritegnite vijke.
6. Preokrenite računalo. Na računalo priključite prilagodnik izmjeničnog napona i sve kabele.
Zamjena memorijskog modula
Prije nego što započnete, pročitajte Dodatak B „Važne sigurnosne informacije” na str. 109 i ispišite
sljedeće upute.
Povećanje kapaciteta memorije učinkovit je način ubrzavanja programa. Kapacitet memorije možete
povećati zamjenom ili dodavanjem memorijskog modula.
Napomena: Radna brzina memorijskog modula ovisi o sistemskoj konfiguraciji. Memorijski modul
računala u nekim uvjetima možda neće raditi maksimalnom brzinom.
Poglavlje 9. Zamjena uređaja 93

Pažnja: Nemojte dodirivati kontaktni rub memorijskog modula. U suprotnom može doći do oštećenja
memorijskog modula.
Kako biste zamijenili memorijski modul:
1. Onemogućite ugrađenu bateriju. Pogledajte „Onemogućivanje ugrađene baterije” na str. 92.
2. Svakako isključite računalo pa ga potom isključite i iz svih kabela i napajanja izmjeničnom
strujom.
3. Zatvorite ekran računala i preokrenite računalo.
4. Uklonite donji poklopac. Pogledajte „Zamjena donjeg poklopca” na str. 92.
5. Memorijski je modul možda prekriven folijom Mylar. Da biste pristupili memorijskom modulu,
najprije odvojite foliju
1 . Zatim istovremeno otvorite zasune na obje strane memorijskog utora 2
te izvadite memorijski modul 3 .
94 Vodič za korisnike računala Extreme P1/X1

6. Najprije odvojite foliju 1 . Zatim umetnite novi memorijski modul u utor za memoriju pod kutom
od približno 20 stupnjeva
3 . Provjerite je li memorijski modul čvrsto umetnut u memorijski utor te da se ne može lako
2 i zakrećite memorijski modul prema dolje dok ne sjedne na mjesto
pomaknuti.
7. Vratite donji poklopac na mjesto.
8. Preokrenite računalo. Na računalo priključite prilagodnik izmjeničnog napona i sve kabele.
Zamjena statičkog diska M.2
Prije nego što započnete, pročitajte Dodatak B „Važne sigurnosne informacije” na str. 109 i ispišite
sljedeće upute.
Pažnja: M.2 statički pogon vrlo je osjetljiv. Neprilagođeno rukovanje može prouzročiti oštećenje i
trajni gubitak podataka.
Da biste zamijenili solid-state pogon M.2, slijedite sljedeće smjernice:
• Zamijenite solid-state pogon M.2 samo pri nadogradnji ili u slučaju popravka. Solid-state pogon
M.2 nije predviđen za česte promjene ili zamjenu.
• Prije zamjenjivanja solid-state pogona M.2 stvorite sigurnosnu kopiju svih podataka koje želite
sačuvati.
• Nemojte pritiskati solid-state pogon M.2.
• Ne dodirujte rub s kontaktima ni tiskanu pločicu M.2 statičkog pogona. U suprotnom bi se solidstate pogon M.2 mogao oštetiti.
• Nemojte izlažite solid-state pogon M.2 fizičkim udarcima ili vibraciji. Solid-state pogon M.2
postavite na mekani materijal, kao što je krpa, da ublaži fizičke udarce.
Poglavlje 9. Zamjena uređaja 95

Na vašem računalu postoje dva utora za solid-state pogon M.2. Kada postavite utor za solid-state
pogon M.2 u program ThinkPad Setup, pobrinite se da odaberete točnu stavku u izborniku.
• Stavka izbornika za utor
• Stavka izbornika za utor
a jest ATA HDD1 ili NVMe1.
b jest ATA HDD0 ili NVMe0.
Kako biste zamijenili M.2 statički disk:
1. Onemogućite ugrađenu bateriju. Pogledajte „Onemogućivanje ugrađene baterije” na str. 92.
2. Svakako isključite računalo pa ga potom isključite i iz svih kabela i napajanja izmjeničnom
strujom.
3. Zatvorite ekran računala i preokrenite računalo.
4. Uklonite donji poklopac. Pogledajte „Zamjena donjeg poklopca” na str. 92.
5. Uklonite vijak kojim je pričvršćen statički disk M.2 i izvadite statički disk M.2 iz utora.
96 Vodič za korisnike računala Extreme P1/X1
 Loading...
Loading...