Page 1
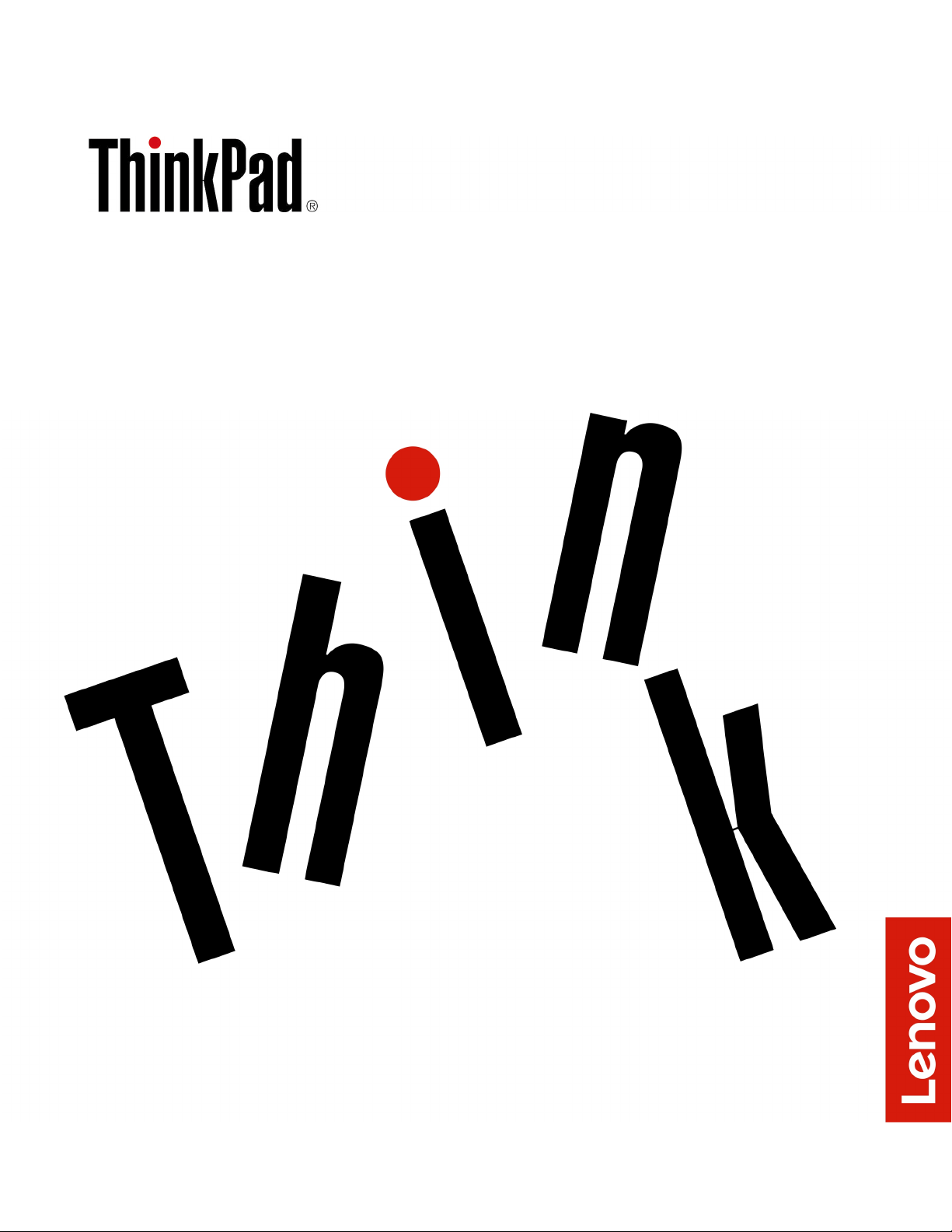
P1/X1 Extreme – Felhasználói kézikönyv
Page 2
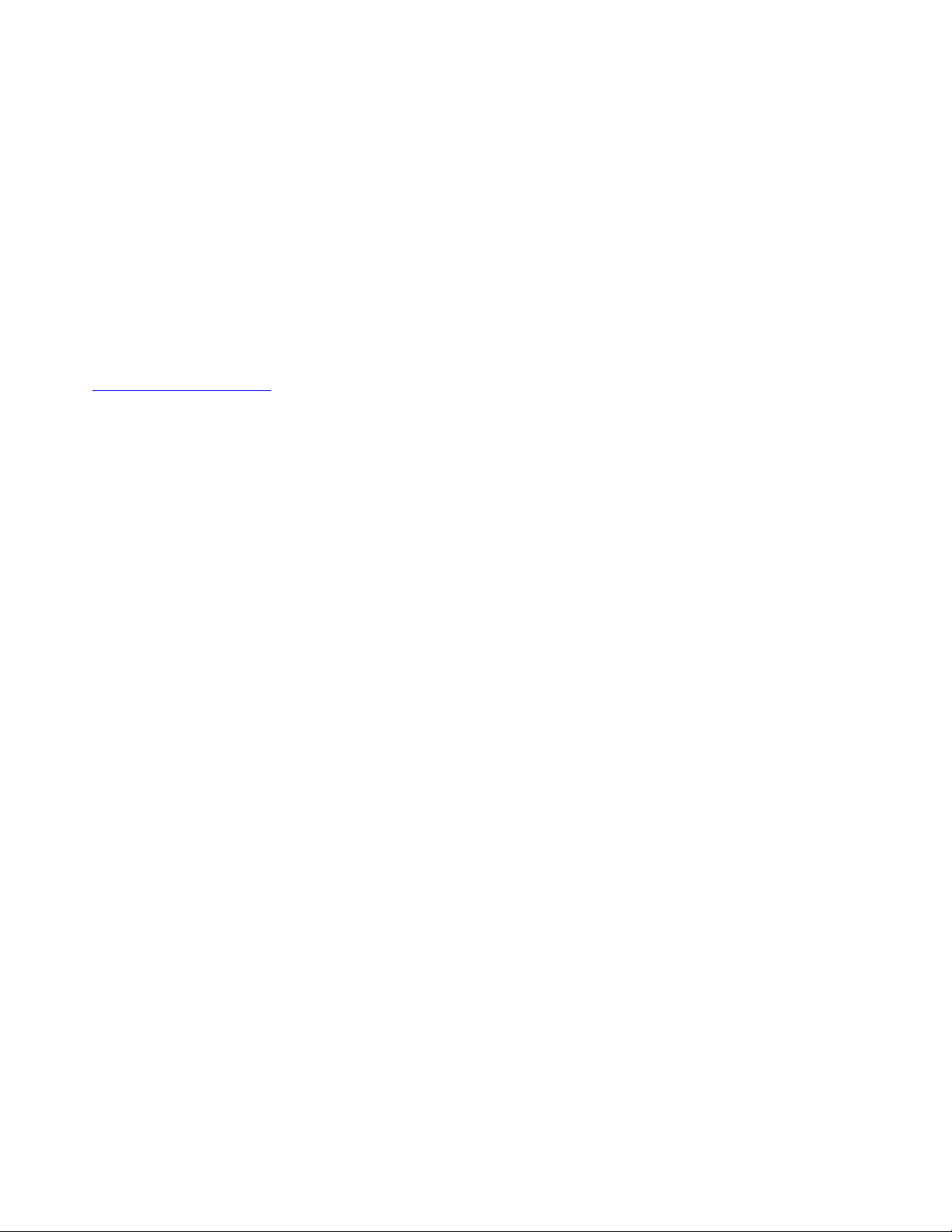
Ezt olvassa el először!
Mielőtt ezt az információt és a vonatkozó terméket használná, feltétlenül olvassa el és ismerje meg a
következőket:
• Biztonsági és jótállási kézikönyv
• Telepítési kézikönyv
• B. függelék „Fontos biztonsági információk” oldalszám: 109
A Lenovo folyamatosan fejleszti a számítógéphez tartozó dokumentációt (többek között ezt a
Felhasználói kézikönyvet is). A legújabb dokumentumok a következő helyen szerezhetők be:
https://support.lenovo.com
Az operációs rendszer verziójától függően előfordulhat, hogy a felhasználói felületre vonatkozó
bizonyos útmutatások nem érvényesek az Ön számítógépére.
Harmadik kiadás (április 2019)
© Copyright Lenovo 2018, 2019.
KORLÁTOZOTT JOGOKRA VONATKOZÓ FIGYELMEZTETÉS: Ha az adatok vagy szoftverek a GSA (General
Services Administration) irányelveinek megfelelő szerződés alapján kerültek átadásra, akkor a használatnak,
sokszorosításnak vagy nyilvánosságra hozatalnak a GS-35F-05925 számú szerződés szerint kell történnie.
Page 3
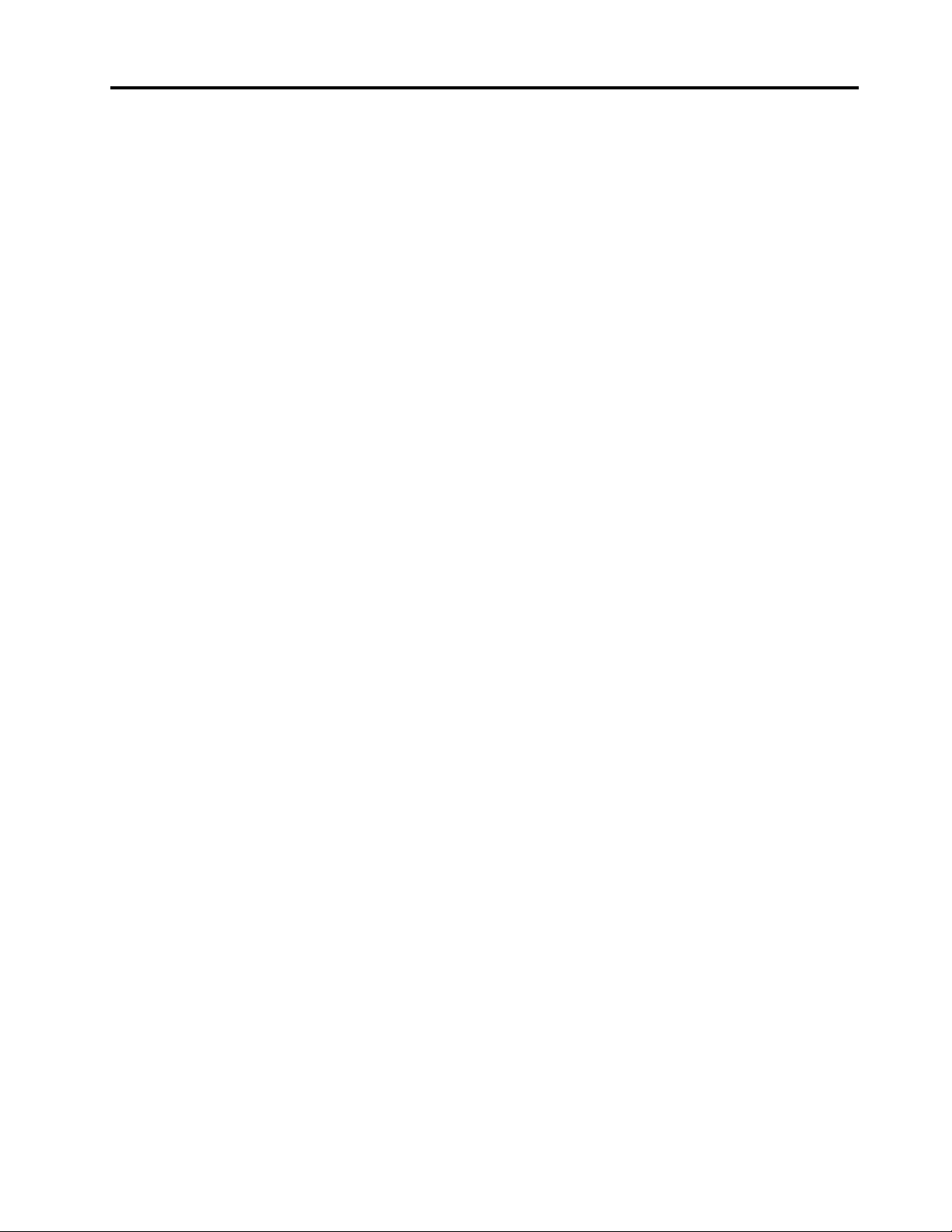
Tartalom
1. fejezet A termék áttekintése . . . . 1
A számítógép vezérlői, csatlakozói és
jelzőfényei . . . . . . . . . . . . . . . . . . 1
Elölnézet. . . . . . . . . . . . . . . . . 1
Bal oldali nézet . . . . . . . . . . . . . . 3
Jobb oldali nézet . . . . . . . . . . . . . 4
Alulnézet. . . . . . . . . . . . . . . . . 5
Állapotjelzők . . . . . . . . . . . . . . . 5
Fontos termékinformációk . . . . . . . . . . . 7
Géptípusok és modellinformációk . . . . . . 7
FCC ID és IC tanúsítvány információi . . . . 8
A Windows operációs rendszer címkéi . . . . 8
A számítógép funkciói . . . . . . . . . . . . . 9
USB átviteli sebességre vonatkozó
nyilatkozat . . . . . . . . . . . . . . . 10
A számítógép jellemzői . . . . . . . . . . . 10
Működési környezet . . . . . . . . . . . . . 11
Lenovo-programok . . . . . . . . . . . . . 11
A Lenovo-programok elérése . . . . . . . 11
A Lenovo-programok bemutatása . . . . . 11
2. fejezet A számítógép
használata . . . . . . . . . . . . . . . 13
Gyakran ismételt kérdések . . . . . . . . . . 13
A multi-touch képernyő használata . . . . . . 14
A különleges billentyűk használata. . . . . . . 16
A ThinkPad-mutatóeszköz használata . . . . . 18
ThinkPad-mutatóeszköz – áttekintés . . . . 18
A TrackPoint-mutatóeszköz használata . . . 18
Az érintőfelület használata . . . . . . . . 19
Az érintőfelület érintéses mozdulatainak
használata . . . . . . . . . . . . . . . 20
A ThinkPad-mutatóeszköz testre szabása . . 21
A mutatóeszköz sapkájának cseréje . . . . 21
Energiagazdálkodás . . . . . . . . . . . . . 22
Az AC hálózati adapter használata . . . . . 22
Akkumulátor . . . . . . . . . . . . . . 22
Az akkumulátorteljesítmény kezelése . . . . 24
Energiatakarékos üzemmódok . . . . . . . 24
Vezetékes Ethernet-kapcsolat . . . . . . . . . 25
Vezeték nélküli kapcsolatok . . . . . . . . . 25
A vezeték nélküli LAN-kapcsolat
használata . . . . . . . . . . . . . . . 25
A Bluetooth-kapcsolat használata . . . . . 26
A Repülési üzemmód használata. . . . . . 26
Audiofunkciók használata. . . . . . . . . . . 26
A kamerák használata . . . . . . . . . . . . 27
Médiakártya vagy intelligens kártya
használata . . . . . . . . . . . . . . . . . 28
Külső kijelző használata . . . . . . . . . . . 29
A Lenovo Pen Pro használata . . . . . . . . 30
A ThinkPad-beállítások megkeresése . . . . . . 33
Utazás a számítógéppel . . . . . . . . . . . 33
3. fejezet Információk a kisegítő
lehetőségekről, az ergonómiai
megoldásokról és a
karbantartásról . . . . . . . . . . . . 35
Kisegítő lehetőségek . . . . . . . . . . . . 35
A számítógép-használat ergonómiai alapelvei . . 37
Tisztítás és karbantartás . . . . . . . . . . . 39
4. fejezet Biztonság . . . . . . . . . 41
Jelszavak használata . . . . . . . . . . . . 41
Jelszavak – bevezető . . . . . . . . . . 41
Jelszó beállítása, módosítása vagy
eltávolítása . . . . . . . . . . . . . . . 42
Merevlemez-biztonság . . . . . . . . . . . . 43
A biztonsági chip beállítása . . . . . . . . . 44
Az ujjlenyomat-olvasó használata . . . . . . . 45
Az adatok törlése a tárolómeghajtóról . . . . . 46
Tűzfalak használata . . . . . . . . . . . . . 47
Adatok vírusvédelme . . . . . . . . . . . . 47
5. fejezet Részletes konfigurálás . . 49
Windows 10 operációs rendszer telepítése . . . 49
Az eszközillesztők telepítése . . . . . . . . . 50
A ThinkPad Setup program használata . . . . . 51
A ThinkPad Setup beállítása . . . . . . . 51
Az indítási sorrend módosítása . . . . . . 51
Az UEFI BIOS frissítése . . . . . . . . . 52
BIOS menü . . . . . . . . . . . . . . 52
A rendszerfelügyeleti funkció használata . . . . 65
6. fejezet A RAID konfigurálása . . 69
A RAID-szintek használatához szükséges,
tárolómeghajtókkal kapcsolatos
követelmények . . . . . . . . . . . . . . . 69
Az Intel RST konfigurációs alkalmazás
elindítása . . . . . . . . . . . . . . . . . 69
RAID-kötetek létrehozása. . . . . . . . . . . 70
RAID-kötetek törlése . . . . . . . . . . . . 71
Tárolómeghajtók leválasztása a RAID
rendszerről. . . . . . . . . . . . . . . . . 71
RAID 1-kötetek újraépítése . . . . . . . . . . 72
© Copyright Lenovo 2018, 2019 i
Page 4
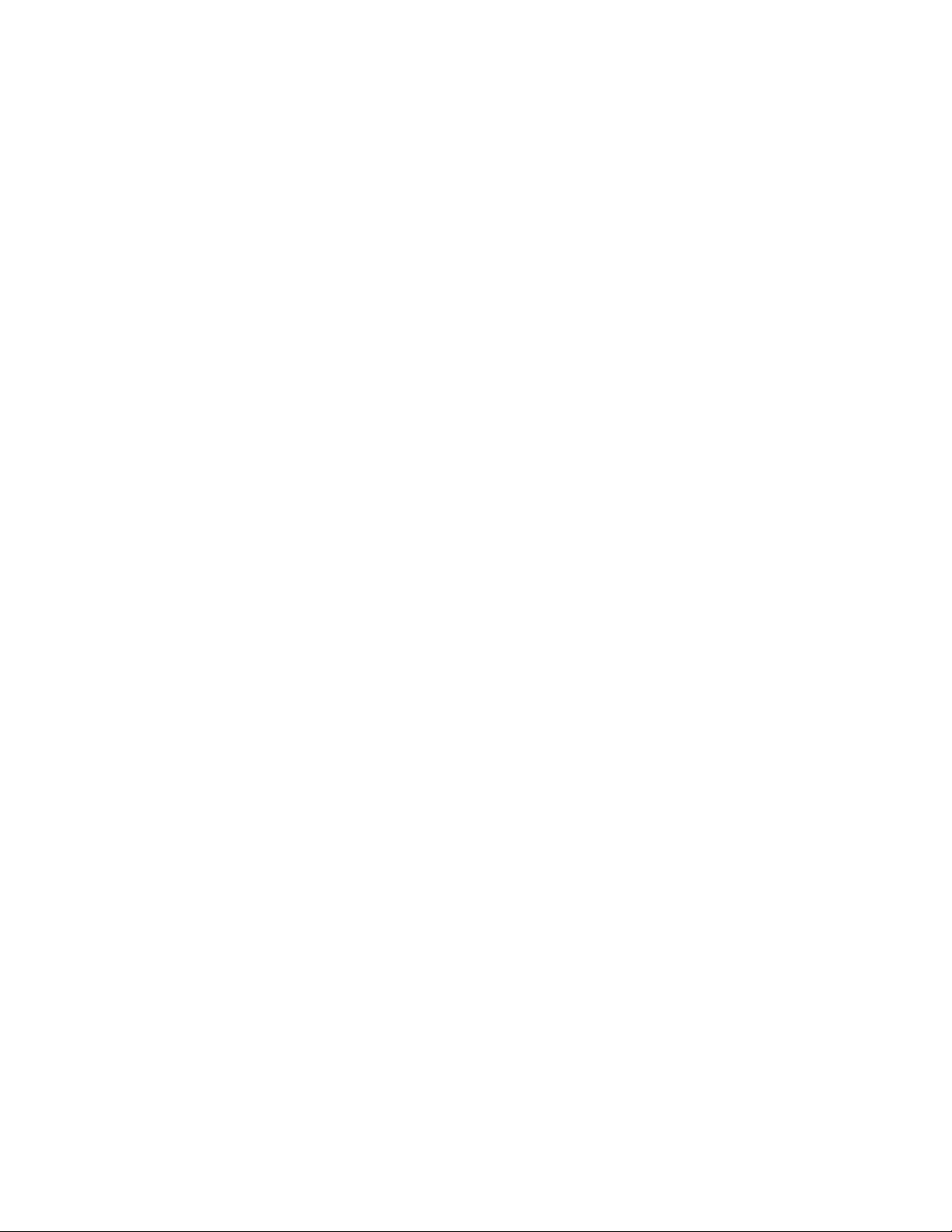
7. fejezet A számítógéppel
kapcsolatos hibák javítása. . . . . . 73
Általános tanácsok problémák elkerüléséhez. . . 73
Problémák diagnosztizálása. . . . . . . . . . 73
Hibaelhárítás . . . . . . . . . . . . . . . . 74
A számítógép nem válaszol. . . . . . . . 74
Teendők, ha a billentyűzetre folyadék
ömlik . . . . . . . . . . . . . . . . . 74
Hibaüzenetek . . . . . . . . . . . . . . 75
Hibára utaló hangjelzések . . . . . . . . 77
Memóriamodullal kapcsolatos problémák . . 78
Ethernet-problémák . . . . . . . . . . . 78
Probléma a vezeték nélküli LAN-
hálózattal . . . . . . . . . . . . . . . 79
Probléma a Bluetooth-tal . . . . . . . . . 80
ThinkPad-mutatóeszközzel kapcsolatos
problémák . . . . . . . . . . . . . . . 80
Billentyűzettel kapcsolatos problémák. . . . 80
Képernyővel kapcsolatos problémák . . . . 81
Problémák a külső monitorral . . . . . . . 83
Hangproblémák . . . . . . . . . . . . . 84
Akkumulátorral kapcsolatos problémák . . . 86
Probléma a bekapcsológombbal . . . . . . 87
Rendszerindítási problémák . . . . . . . . 87
Szoftverprobléma . . . . . . . . . . . . 87
8. fejezet Helyreállítási
információk . . . . . . . . . . . . . . 89
A számítógép visszaállítása. . . . . . . . . . 89
A speciális indítási lehetőségek használata . . . 89
Az operációs rendszer helyreállítása, ha a
Windows 10 nem indul el . . . . . . . . . . 89
Helyreállítási USB-meghajtó létrehozása és
használata . . . . . . . . . . . . . . . . . 90
Az alsó borítás cseréje . . . . . . . . . . . 92
Memóriamodul cseréje. . . . . . . . . . . . 93
Az M.2 szilárdtestalapú meghajtó cseréje . . . . 95
A hangszórószerelvény cseréje . . . . . . . . 97
A korongelem cseréje . . . . . . . . . . . . 99
10. fejezet Támogatás kérése. . . . 103
Mielőtt a Lenovo segítségét kérné . . . . . . . 103
Segítség és szerviz . . . . . . . . . . . . . 103
A Lenovo támogatási webhelye . . . . . . 104
Telefonos segítségkérés a Lenovótól . . . . 104
További szolgáltatások vásárlása . . . . . . . 105
A. függelék Kiegészítő
információk az Ubuntu operációs
rendszerhez . . . . . . . . . . . . . . 107
B. függelék Fontos biztonsági
információk . . . . . . . . . . . . . . 109
C. függelék Szabályozással
kapcsolatos információk . . . . . . . 121
D. függelék A különböző
országokra és régiókra vonatkozó,
WEEE-irányelvvel és újrahasznosítással
kapcsolatos tudnivalók. . . . . . . . 127
E. függelék A különböző országok
és régiók veszélyes anyagok
korlátozására vonatkozó direktívája
(RoHS) . . . . . . . . . . . . . . . . . 131
F. függelék Tájékoztató az
ENERGY STAR modellről . . . . . . 135
9. fejezet Az eszközök cseréje . . . 91
Vásárló által cserélhető egységek . . . . . . . 91
Statikus elektromosság megakadályozása . . . . 91
A beépített akkumulátor letiltása . . . . . . . 92
ii P1/X1 Extreme – Felhasználói kézikönyv
G. függelék Megjegyzések . . . . . 137
H. függelék Védjegyek. . . . . . . . 139
Page 5
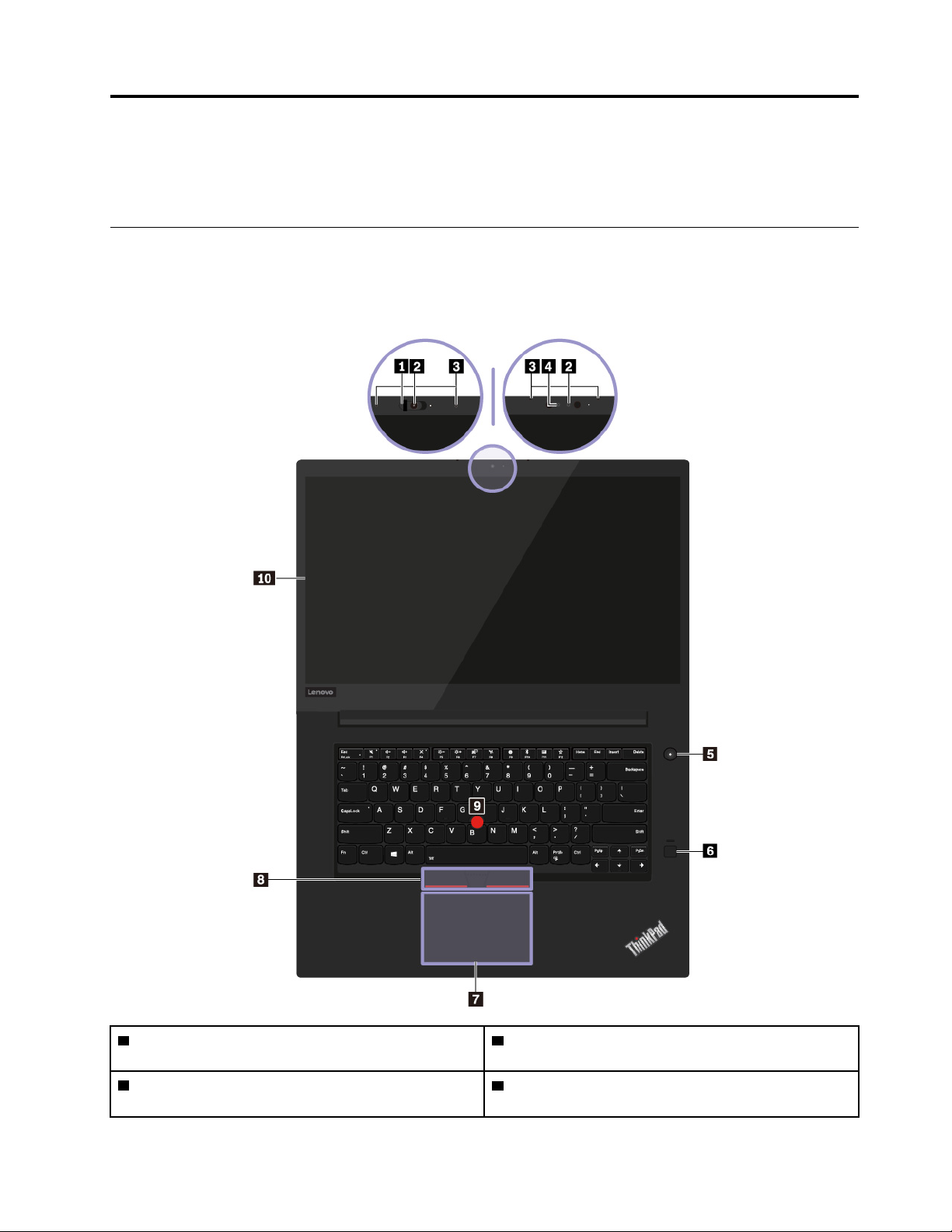
1. fejezet A termék áttekintése
Ez a fejezet a számítógéppel kapcsolatos alapvető információkat tartalmazza.
A számítógép vezérlői, csatlakozói és jelzőfényei
Ez a szakasz a számítógép hardverelemeit mutatja be.
Elölnézet
1 ThinkShutter (egyes modelleken áll rendelkezésre) 2 Hagyományos kamera (egyes modelleken áll
rendelkezésre)
3 Mikrofonok
© Copyright Lenovo 2018, 2019 1
4 Infravörös kamera (rendelkezésre áll egyes
modelleken)
Page 6
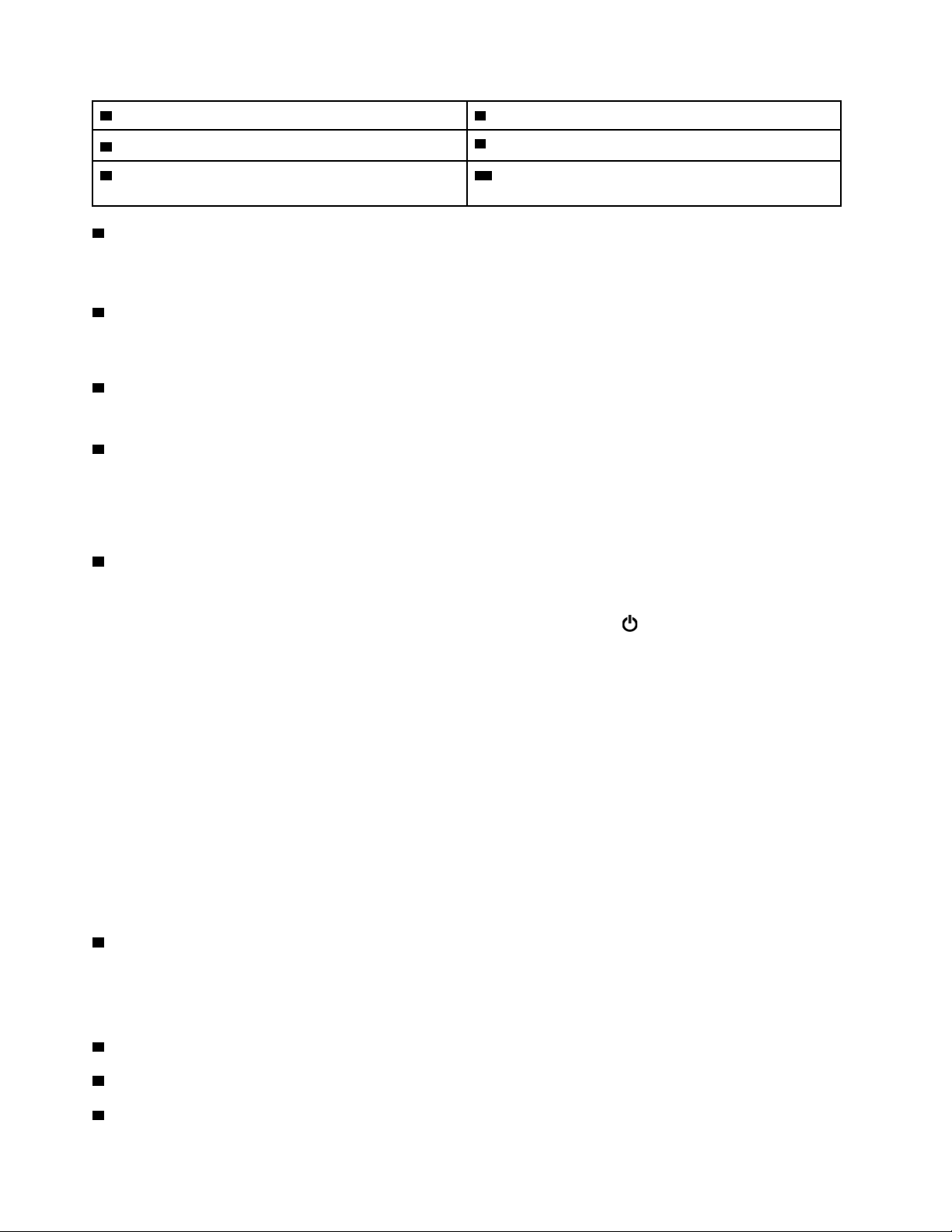
5 Főkapcsoló 6 Ujjlenyomat-olvasó
7 Érintőpad
9 TrackPoint
®
mutatóeszköz 10 Multi-touch képernyő (egyes modelleken áll
8 TrackPoint gombok
rendelkezésre)
1 ThinkShutter (egyes modelleken áll rendelkezésre)
Ha jobbra csúsztatja a ThinkShutter lencsetakarót, eltakarhatja, ha balra csúsztatja, felfedheti a
kamera lencséjét.
2 Hagyományos kamera (egyes modelleken áll rendelkezésre)
A kamerával képeket készíthet, vagy akár videokonferenciát is tarthat. Lásd: „A kamerák használata”
oldalszám: 27.
3 Mikrofonok
A mikrofonok akkor rögzítik a hangot, amikor hangkezelésre képes programmal használják őket.
4 Infravörös kamera (rendelkezésre áll egyes modelleken)
Az infravörös kamerával személyre szabott és biztonságos módon, arccal történő hitelesítéssel
jelentkezhet be a számítógépre. Miután beállította az infravörös kamerát az arc alapján történő
hitelesítéshez, jelszó használata helyett arcfelismeréssel oldhatja fel a számítógép zárolását. Lásd: „A
kamerák használata” oldalszám: 27.
5 Főkapcsoló
A számítógép bekapcsolásához vagy alvó állapotba helyezéséhez nyomja meg a főkapcsolót.
A számítógép kikapcsolásához nyissa meg a Start menüt, kattintson az
Energiaellátás elemre,
majd a Leállítás gombra.
Ha a számítógép nem válaszol, akkor kapcsolja ki a számítógépet (ehhez négy másodpercnél
hosszabb ideig tartsa lenyomva a főkapcsolót). Ha a számítógép nem kapcsolható ki, tekintse meg a
következő részt: „A számítógép nem válaszol” oldalszám: 74.
Meghatározhatja azt is, hogy mi történjen a főkapcsoló megnyomásakor. A főkapcsolót például úgy is
be lehet programozni, hogy a megnyomásakor a számítógép kikapcsoljon, illetve alvó vagy hibernált
módba kerüljön. A főkapcsolók funkciójának módosítása:
1. Nyissa meg a Vezérlőpultot, majd Kategória nézetről váltson Kis ikonok vagy Nagy ikonok
nézetre.
2. Kattintson az Energiagazdálkodási lehetőségek ➙ A főkapcsoló funkciójának megadása
elemre.
3. Kövesse a képernyőn megjelenő utasításokat.
6 Ujjlenyomat-olvasó
Az ujjlenyomat-hitelesítés az ujjlenyomat és a jelszó összekapcsolásával egyszerű és biztonságos
felhasználói hozzáférést tesz lehetővé. Lásd: „Az ujjlenyomat-olvasó használata” oldalszám: 45.
ThinkPad
7 Érintőpad
®
-mutatóeszköz
8 TrackPoint gombok
9 TrackPoint mutatóeszköz
2
P1/X1 Extreme – Felhasználói kézikönyv
Page 7
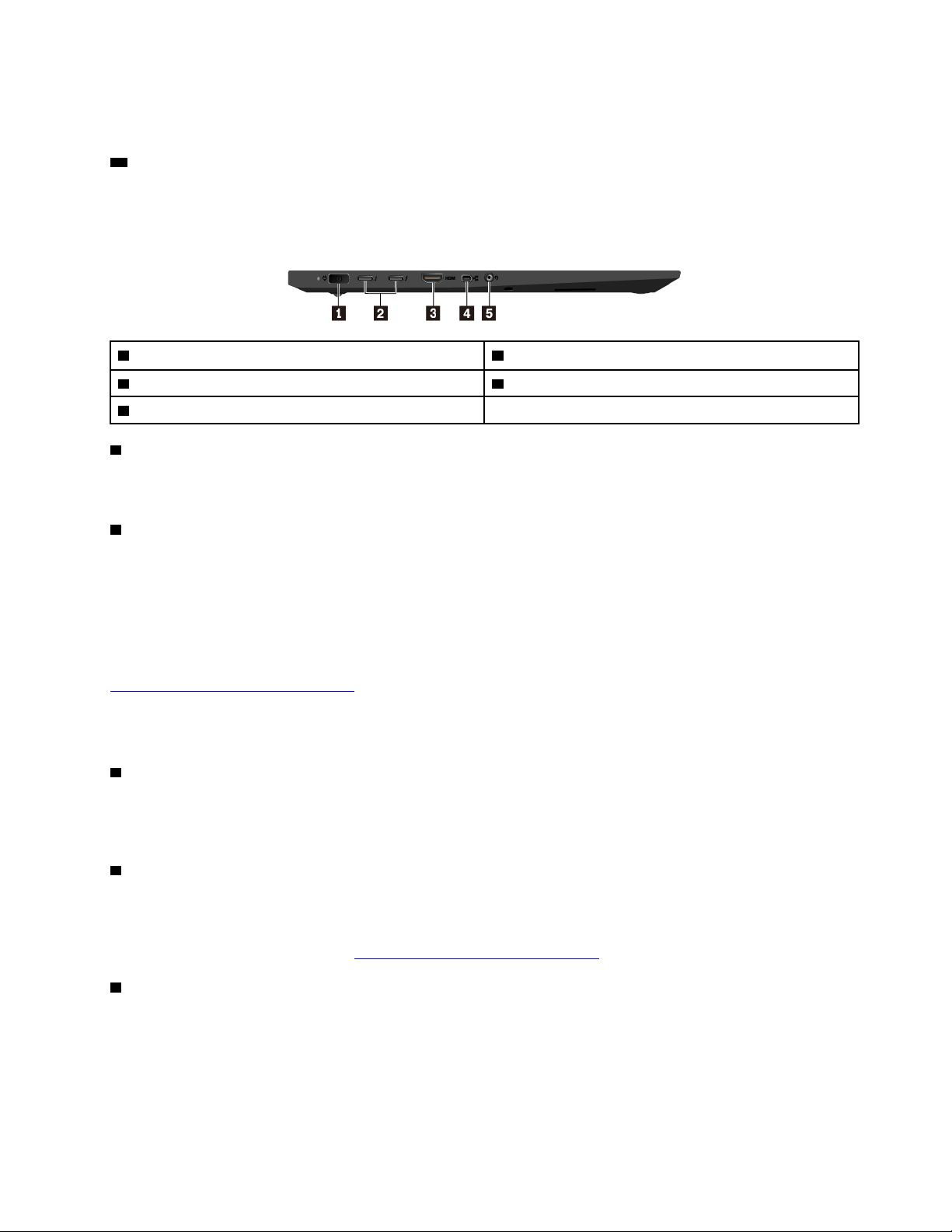
A számítógép a Lenovo saját ThinkPad-mutatóeszközével rendelkezik. Lásd: „A ThinkPadmutatóeszköz használata” oldalszám: 18.
10 Multi-touch képernyő (egyes modelleken áll rendelkezésre)
A multi-touch képernyővel egyszerű érintéses mozdulatokkal vezérelheti a számítógépet. Lásd: „A
multi-touch képernyő használata” oldalszám: 14.
Bal oldali nézet
1 Tápcsatlakozó 2 USB-C™-csatlakozók (Thunderbolt™ 3-kompatibilis)
3 HDMI™-csatlakozó 4 Mini Ethernet-csatlakozó
5 Audiocsatlakozó
1 Tápcsatlakozó
A számítógép tápellátásának biztosítására és az akkumulátor töltéséhez csatlakoztassa a hálózati
adaptert a tápcsatlakozóhoz.
2 USB-C-csatlakozók (Thunderbolt 3-kompatibilis)
A számítógép USB-C-csatlakozói az USB Type-C™ szabványt és a Thunderbolt 3 technológiát is
támogatják. Ha megfelelő USB-C-kábelt csatlakoztat a csatlakozókhoz, adatokat vihet át, töltheti az
eszközt vagy külső kijelzőhöz csatlakoztathatja a számítógépet.
A Lenovo számos USB-C-csatlakozós tartozékot kínál, amelyekkel kibővíthetők a számítógép
szolgáltatásai. További információ:
https://www.lenovo.com/accessories
Megjegyzés: Ha az akkumulátor töltöttsége 10% alá csökken, előfordulhat, hogy az USB-Ccsatlakozókhoz csatlakoztatott USB-C-tartozékok nem működnek megfelelően.
3 HDMI-csatlakozó
A HDMI- (High Definition Multimedia Interface) csatlakozó egy digitális audio- és videointerfész. A
csatlakozóval kompatibilis digitális hangeszközhöz vagy videomegjelenítőhöz (pl. HDTV-hez)
csatlakoztathatja a számítógépet.
4 Mini Ethernet-csatlakozó
A mini Ethernet-csatlakozót használó számítógép vékonyabb, mint a normál Ethernet-csatlakozót
használók. Ha mini Ethernet-csatlakozón keresztül szeretné csatlakoztatni a számítógépet a helyi
hálózathoz (LAN), akkor szüksége lesz egy Ethernet-bővítőadapterre. Az Ethernet bővítőadapter külön,
a következő webhelyen kapható:
5 Audiocsatlakozó
https://www.lenovo.com/accessories.
Ha hallani szeretné a számítógép hangját, 3,5 mm-es (0,14 hüvelykes), 4 pólusú csatlakozóval
rendelkező fejhallgatót vagy fejbeszélőt csatlakoztathat az audiocsatlakozóhoz.
Ha funkciókapcsolóval rendelkező fejbeszélőt használ, ne nyomja meg ezt a kapcsolót, amíg a
fejbeszélőt használja. A kapcsoló megnyomásával letiltja a fejbeszélő mikrofonját, és helyette a
számítógép beépített mikrofonját engedélyezi.
1. fejezet. A termék áttekintése 3
Page 8
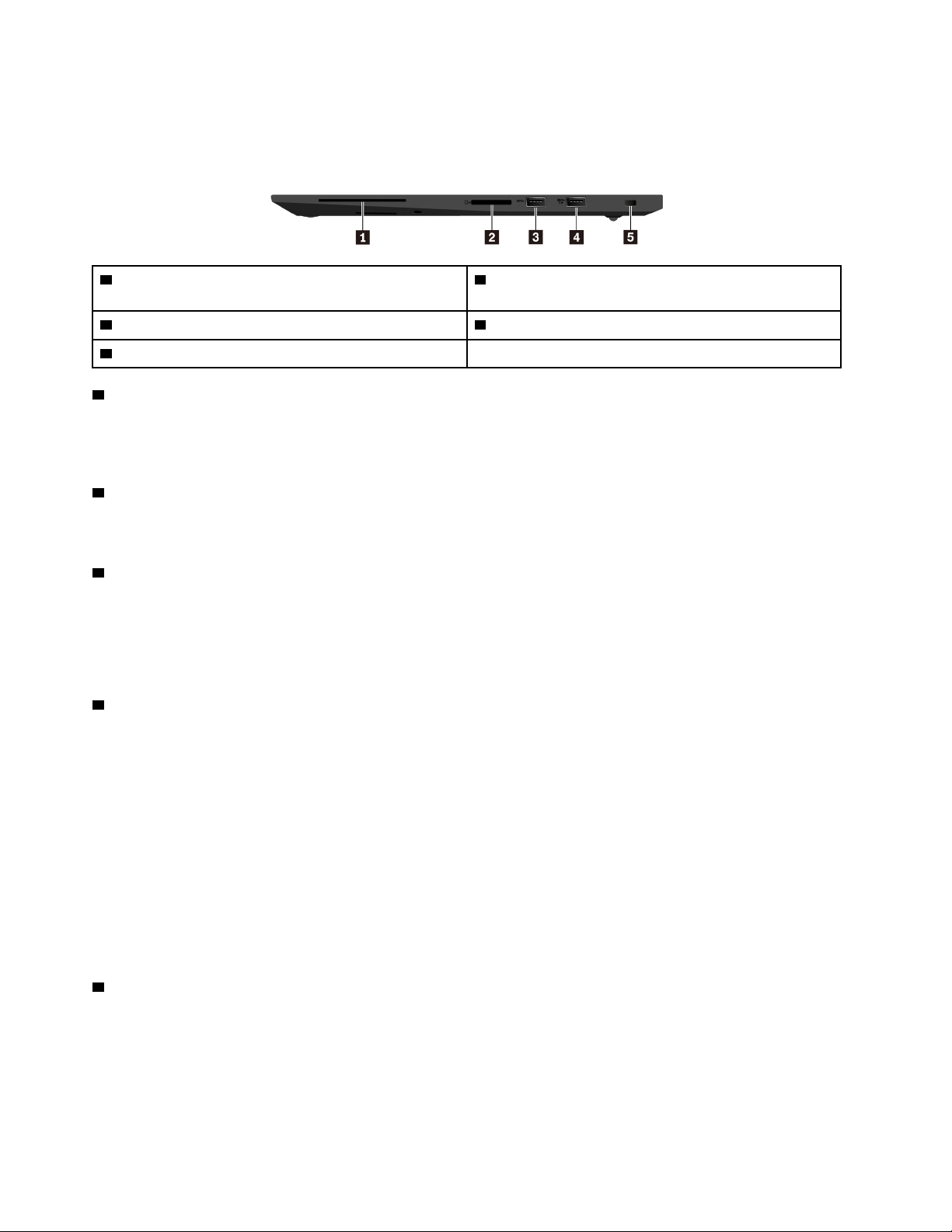
Megjegyzés: Az audiocsatlakozó nem támogatja a hagyományos mikrofont. Lásd: „Audiofunkciók
használata” oldalszám: 26.
Jobb oldali nézet
1 Intelligenskártya-hely (rendelkezésre áll egyes
modelleken)
3 USB 3.1 Gen 1-csatlakozó 4 Always On USB 3.1 Gen 1-csatlakozó
5 Biztonsági zár nyílása
1 Intelligenskártya-hely (rendelkezésre áll egyes modelleken)
2 Médiakártyahely
Az intelligens kártyák hitelesítésre, adattárolásra és az alkalmazások feldolgozására használhatók. Az
intelligens kártyák a nagy szervezeteken belül hatékony, egyszeri bejelentkezésen alapuló biztonsági
hitelesítéshez is használhatók. Lásd: „Médiakártya vagy intelligens kártya használata” oldalszám: 28.
2 Médiakártyahely
A médiakártyahelyen Flash Media kártyát használhat az adatok eléréséhez vagy tárolásához. Lásd:
„Médiakártya vagy intelligens kártya használata” oldalszám: 28.
3 USB 3.1 Gen 1-csatlakozó
A csatlakozóval USB-kompatibilis eszközök – pl. USB-billentyűzet, USB-egér, USB-tárolóeszköz vagy
USB-nyomtató – csatlakoztathatók.
Figyelem: Amikor USB-kábelt csatlakoztat az aljzathoz, ügyeljen rá, hogy az USB jelzés felfelé
legyen. Különben a számítógép megsérülhet.
4 Always On USB 3.1 Gen 1-csatlakozó
Ha olyankor is szeretné tölteni az USB-kompatibilis eszközöket, amikor a számítógép ki van
kapcsolva, illetve alvó állapotban vagy hibernált módban van, engedélyezze az Always On USB
funkciót.
Az Always On USB beállításainak megadása:
1. Indítsa el a Lenovo Vantage programot. Lásd: „A Lenovo-programok elérése” oldalszám: 11.
2. Kattintson a Hardverbeállítások ➙ Energiaellátás elemre.
3. Keresse meg az Always On USB szakaszt, majd a képernyőn megjelenő utasításokat követve
adja meg a kívánt beállításokat.
Megjegyzés: Az Always On USB 3.1 Gen 1-csatlakozó nem működik, ha a Töltés alvó módból
elemre kattint, és a számítógép kikapcsolt állapotban nem csatlakozik az elektromos hálózathoz.
5 Biztonsági zár nyílása
A számítógép eltulajdonításának megakadályozása érdekében rögzítse a számítógépet az asztalhoz
vagy más rögzített tárgyhoz olyan biztonsági kábelzárral, amely a számítógép biztonságizár-nyílásához
csatlakoztatható.
Megjegyzés: A zárak és a biztonsági funkciók értékelése, kiválasztása és alkalmazása a felhasználó
felelőssége. A Lenovo nem tesz megjegyzést, nem ad értékelést és nem biztosít garanciát a zárak és
4
P1/X1 Extreme – Felhasználói kézikönyv
Page 9
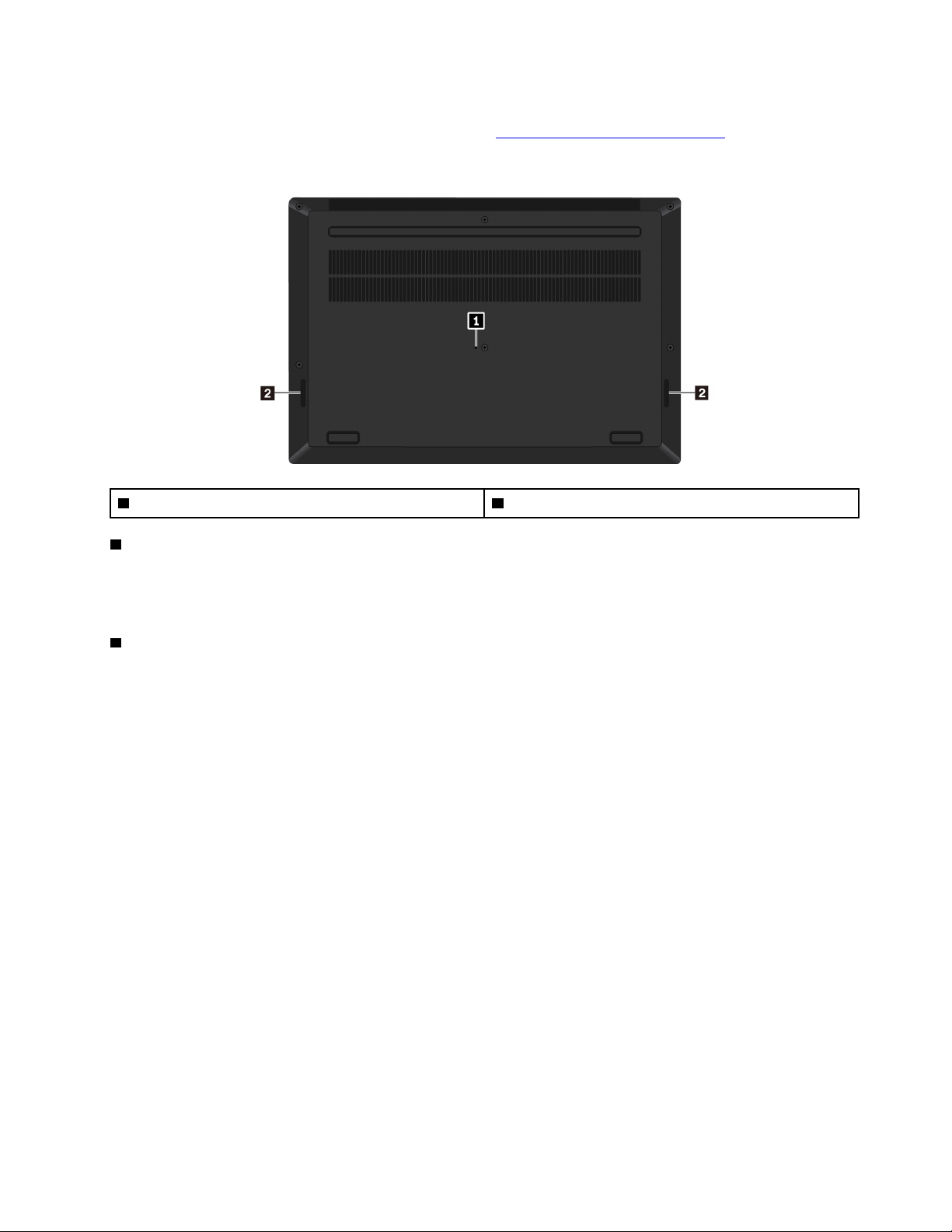
biztonsági szolgáltatások funkcióival, minőségével vagy teljesítményével kapcsolatban. A termékhez
használható kábelzárak a Lenovótól szerezhetők be:
https://www.lenovoquickpick.com/.
Alulnézet
1 Vészvisszaállító lyuk 2 Hangszórók
1 Vészvisszaállító lyuk
Ha a számítógép nem válaszol és nem kapcsolható ki a főkapcsoló megnyomásával, akkor húzza ki
a hálózati adaptert. Ezután helyezzen egy kiegyenesített iratkapcsot a vészvisszaállító lyukba, és
indítsa újra a számítógépet.
2 Hangszórók
A számítógépe sztereó hangszórópárral rendelkezik.
Állapotjelzők
A fejezetben megtalálható információk segítségével megkeresheti és beazonosíthatja a számítógép
különböző állapotjelzőit.
1. fejezet. A termék áttekintése 5
Page 10
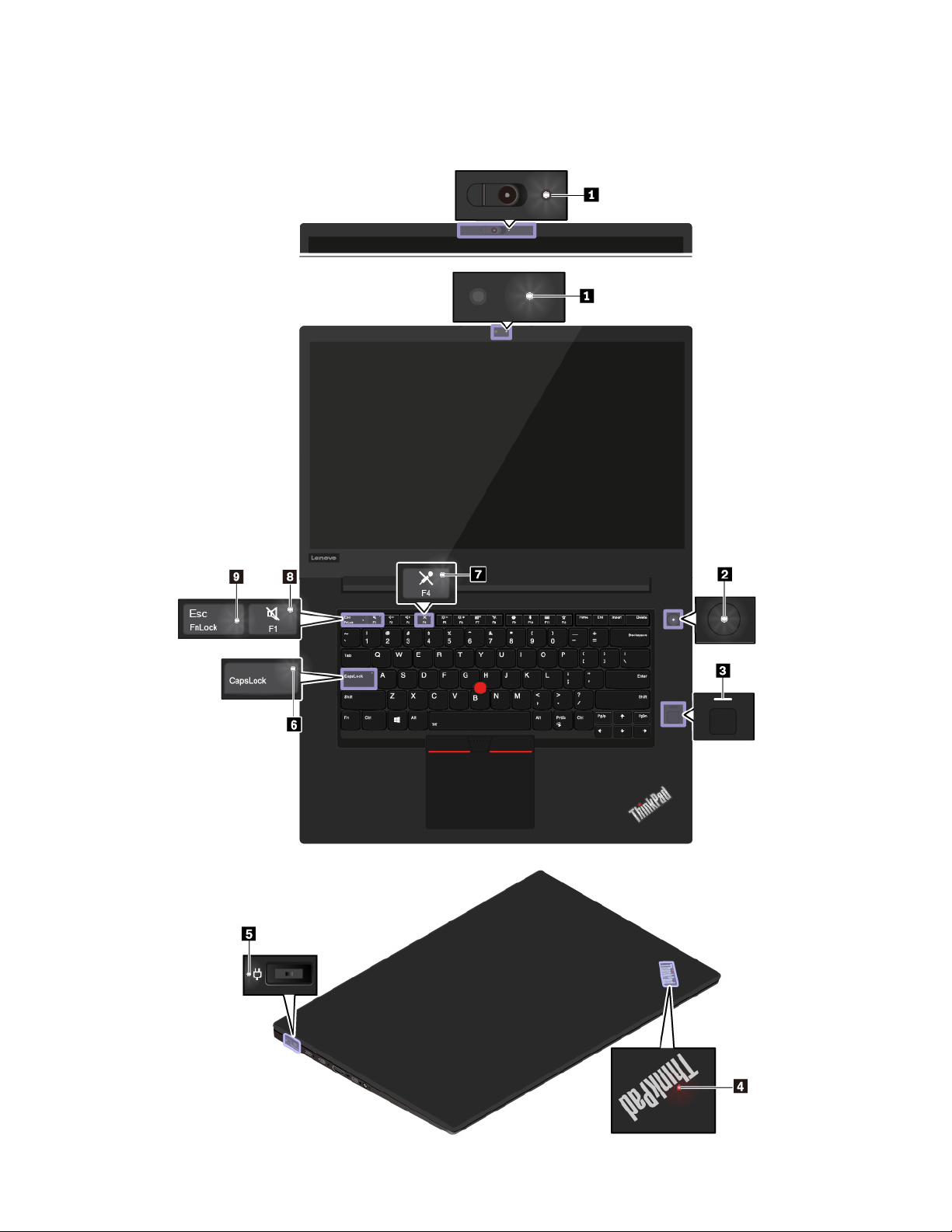
Megjegyzés: A számítógép a modelltől függően eltérhet a következő illusztrációkon látottaktól.
6 P1/X1 Extreme – Felhasználói kézikönyv
Page 11
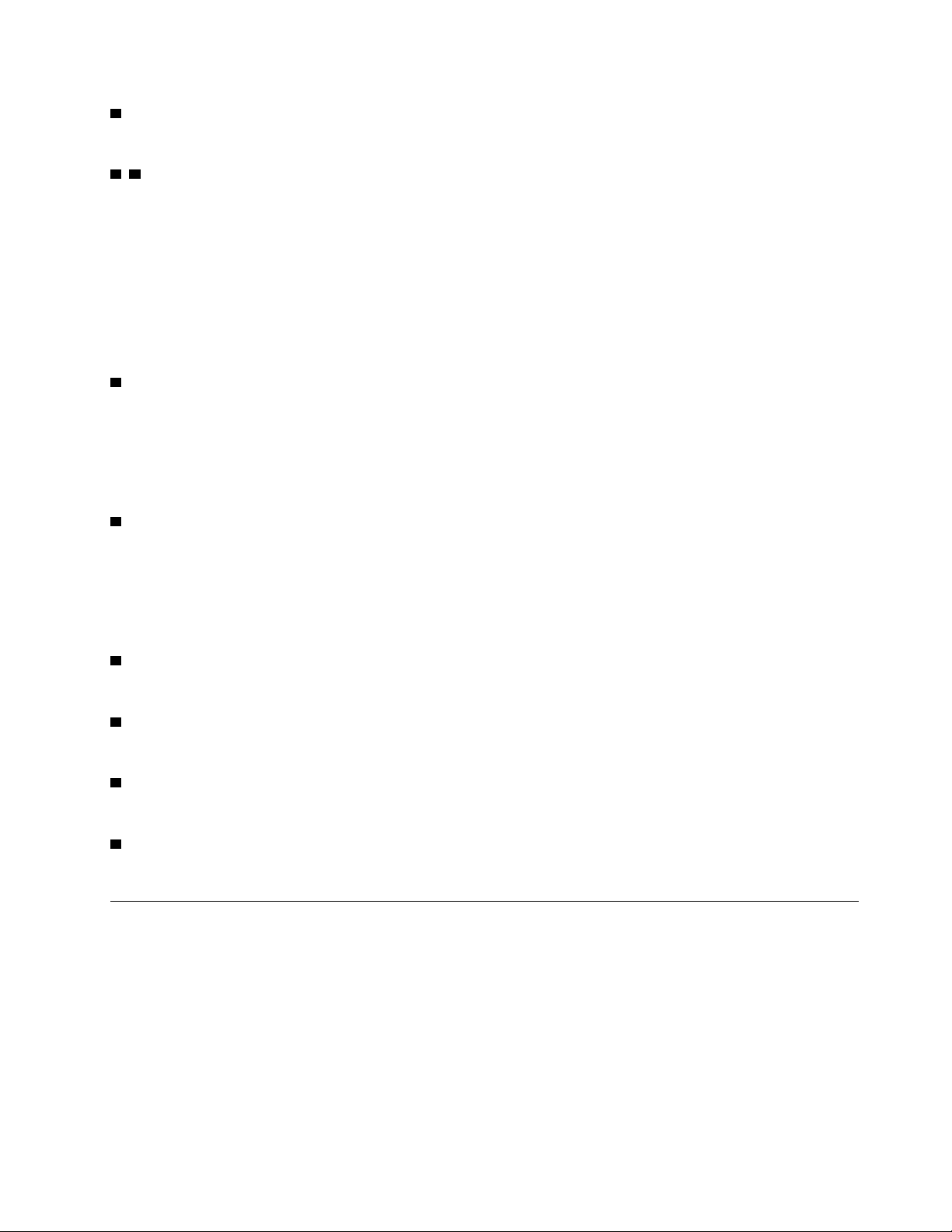
1 Kamera jelzőfénye
Ha a jelzőfény világít, akkor a kamera használatban van.
2 4 Rendszer állapotát jelző fények
A számítógép fedelén lévő ThinkPad-logó és a főkapcsoló jelzőfénye jelzi a számítógép rendszerének
állapotát.
• Háromszor felvillan: A számítógépet először csatlakoztatták a tápellátáshoz.
• Világít: A számítógép be van kapcsolva (normál módban működik).
• Nem világít: A számítógép hibernált módban vagy kikapcsolt állapotban van.
• Gyorsan villog: A számítógép alvó állapotba vagy hibernált módba lép.
• Lassan villog: A számítógép alvó módban működik.
3 Az ujjlenyomat-olvasó jelzőfénye
A jelzőfény az ujjlenyomat-olvasó állapotát jelzi.
• Ki: Az ujjlenyomat-olvasó nem áll készen.
• Fehéren világít: Az ujjlenyomat-olvasó érintésre kész.
• Villogó sárga: Az ujjlenyomat nem hitelesíthető.
5 Tápellátás állapotjelzője
Ez a jelzőfény a számítógép tápellátási és az akkumulátor töltöttségi állapotát mutatja.
• Fehér: Csatlakozik az elektromos hálózathoz (90%–100%-os akkumulátortöltöttség)
• Sárga: Csatlakozik az elektromos hálózathoz (0%–90%-os akkumulátortöltöttség)
• Nem világít: Nem csatlakozik az elektromos hálózathoz
6 Caps Lock jelző
Ha a jelzőfény világít, akkor a betűbillentyűkkel közvetlenül írhat be nagybetűs karaktereket.
7 Mikrofon némításának jelzője
Ha a jelző világít, akkor a mikrofonok némák.
8 Hangszóró némításának jelzője
Ha a jelző világít, akkor a hangszórók némák.
9 Fn Lock jelzője
A jelző az Fn Lock funkció állapotát jelzi. Lásd: „A különleges billentyűk használata” oldalszám: 16.
Fontos termékinformációk
Ez a rész a következő adatok helyének megkereséséhez nyújt segítséget:
• Géptípusok és modellinformációk
• FCC ID és IC tanúsítvány információi
• A Windows operációs rendszerre vonatkozó információk
Géptípusok és modellinformációk
Amikor segítséget kér a Lenovótól, a szakember a típus és a modell alapján azonosítja a
számítógépet, és így gyorsabban tud szolgáltatást nyújtani.
1. fejezet. A termék áttekintése 7
Page 12
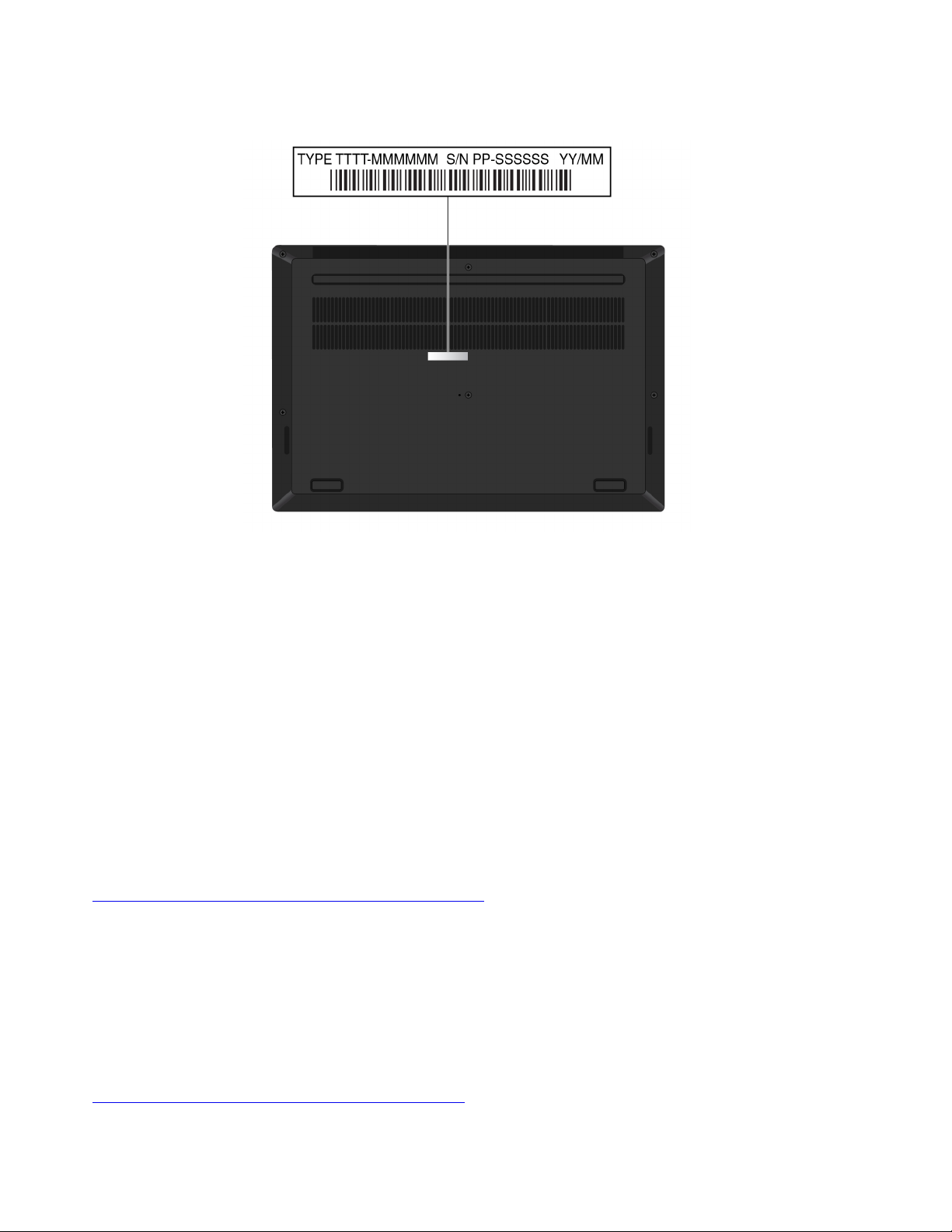
Az alábbi ábrán látható a számítógép típus- és modellinformációinak a helye.
FCC ID és IC tanúsítvány információi
Az FCC és az IC-tanúsítványra vonatkozó információk a következő módokon tekinthetők meg:
• A számítógépen előtelepített, az elektronikus címkét tartalmazó képernyő (e-címke képernyője). Az
E-címke képernyőjének megtekintése: „Előírások címkéi” oldalszám: 121.
• A számítógép kartondobozának külsejére erősített címke.
A Windows operációs rendszer címkéi
Windows® 10 Eredeti Microsoft®-termék címke: Az alábbi tényezőktől függően előfordulhat, hogy a
számítógép borításán Eredeti Microsoft-termék címke található:
• Az Ön tartózkodási helye
• A számítógép gyártásának időpontja
• Az előtelepített Windows 10 verziója
Az Eredeti Microsoft-termék címke különböző típusainak képeit a következő webhelyen tekintheti meg:
https://www.microsoft.com/en-us/howtotell/Hardware.aspx.
• A Kínai Népköztársaságban minden olyan számítógépmodellen szerepelnie kell az Eredeti
Microsoft-termék címkének, amelyen a Windows 10 valamelyik verziója van előtelepítve.
• Más országokban és régiókban csak a Windows 10 Pro rendszerhez licencelt
számítógépmodelleken van szükség Eredeti Microsoft-termék címkére.
Az Eredeti Microsoft-termék címke hiánya nem jelenti azt, hogy az előtelepített Windows-verzió nem
eredeti. Az előtelepített Windows eredetiségének megállapításáról a Microsoft webhelyén talál
információt:
https://www.microsoft.com/en-us/howtotell/default.aspx
8 P1/X1 Extreme – Felhasználói kézikönyv
Page 13
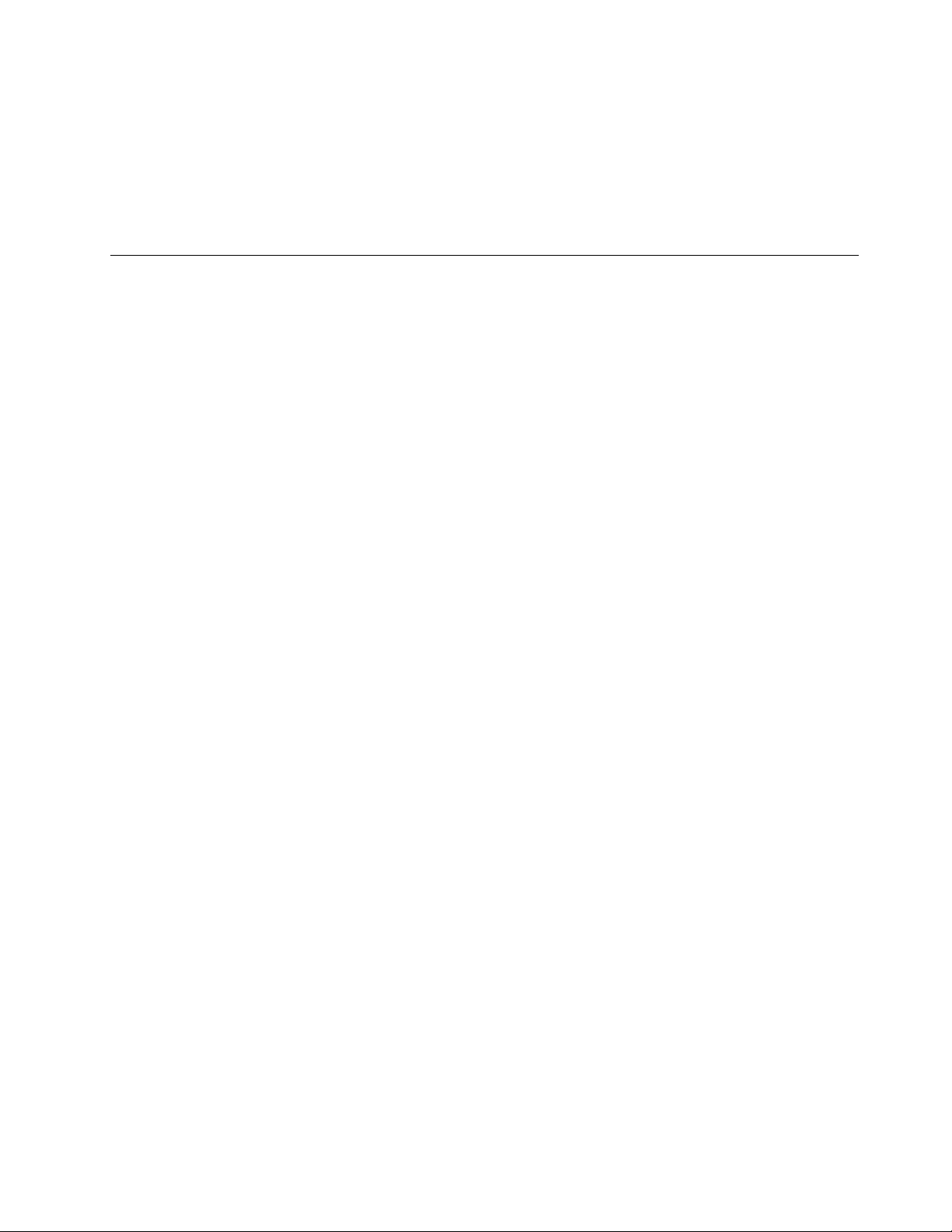
A termékazonosító vagy a számítógéphez licencelt Windows verziója nem látható a gép külsején. A
termékazonosító a számítógép belső vezérlőprogramjában található meg. A Windows 10 telepítésekor
a telepítőprogram az aktiváláshoz ellenőrzi a számítógép belső vezérlőprogramját, hogy egyezik-e a
termékazonosító.
Bizonyos esetekben korábbi Windows-verzió lehet előtelepítve a Windows 10 Pro licenc által
biztosított visszalépési jog feltételei szerint.
A számítógép funkciói
Az ebben a témakörben bemutatott számítógépes szolgáltatások számos modellhez használhatók.
Előfordulhat, hogy a számítógép egyes funkciói csak adott modelleken állnak rendelkezésre.
Mikroprocesszor
A mikroprocesszorra vonatkozó információk megtekintéséhez kattintson a jobb gombbal a Start
gombra, majd kattintson a Rendszer parancsra.
Memória
• Dupla adatsebességű 4 (DDR4) alacsony feszültségű kisméretű kétsoros memóriamodul (SODIMM)
Tárolóeszköz
• M.2 szilárdtestalapú meghajtó
Képernyő
• Fényerőszabályozó
• Színes IPS (In-Plane Switching) technológiájú képernyő
• Képernyőméret: 396,24 mm (15,6 hüvelyk)
• Képernyőfelbontás: 1920 x 1080 képpont vagy 3840 x 2160 képpont
• Multi-touch technológia (egyes modelleken)
• Hybrid Graphics
Billentyűzet
• Hatsoros billentyűzet háttérvilágítással
• Funkcióbillentyűk
• ThinkPad mutatóeszköz (része a TrackPoint mutatóeszköz és az érintőfelület)
Csatlakozók és kártyahelyek
• Tápcsatlakozó
• Audiocsatlakozó
• HDMI-csatlakozó
• Mini Ethernet-csatlakozó
• Médiakártyahely
• Intelligenskártya-hely (rendelkezésre áll egyes modelleken)
• Két USB 3.1 Gen 1-csatlakozó (egy Always On USB 3.1 Gen 1-csatlakozó)
• Két USB-C-csatlakozó (Thunderbolt 3-kompatibilis)
1. fejezet. A termék áttekintése 9
Page 14
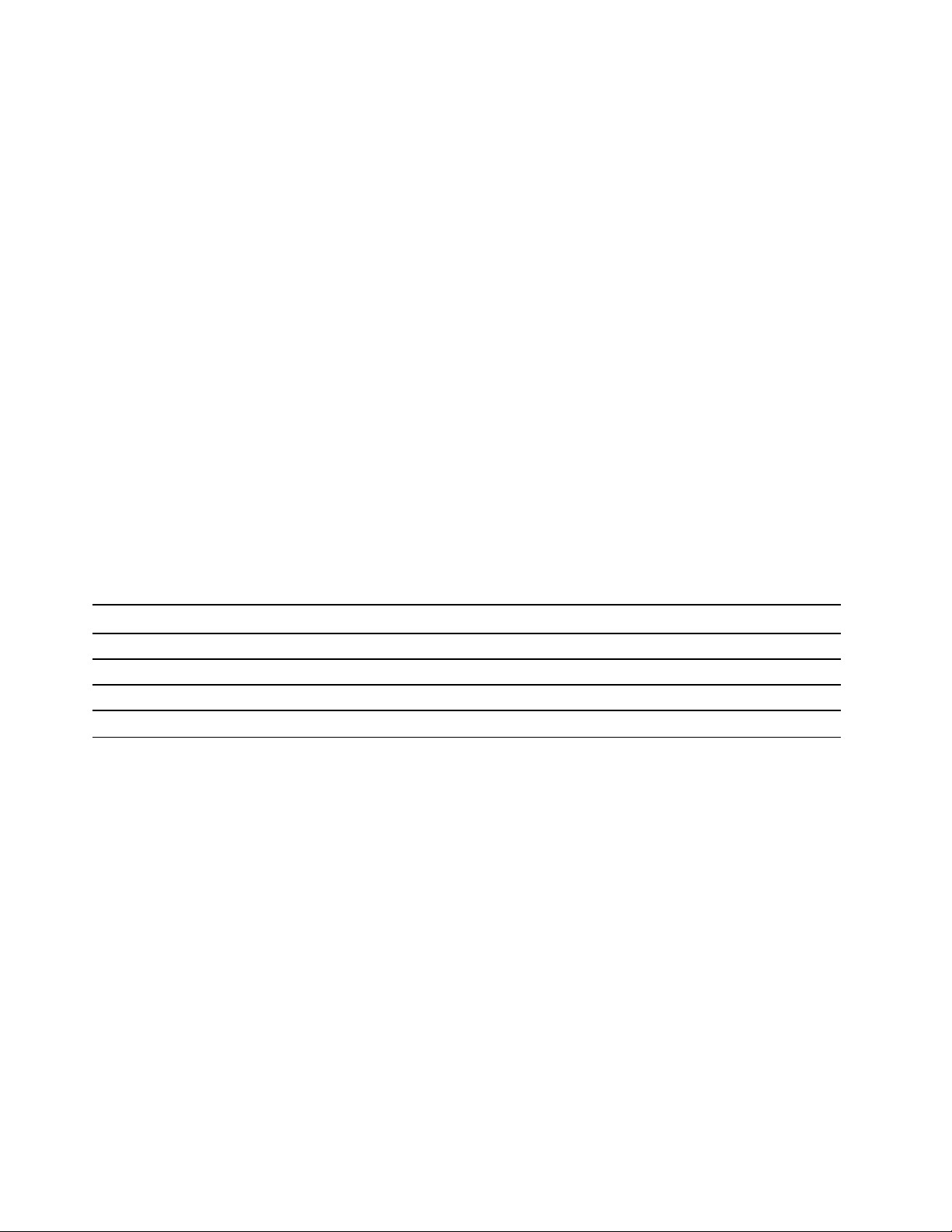
Biztonsági funkciók
• Arccal történő hitelesítés (infravörös kamerával rendelkező modellekkel használható)
• Ujjlenyomat-olvasó
• Jelszó
• Biztonsági zár nyílása
• ThinkShutter (egyes modelleken áll rendelkezésre)
• Platformmegbízhatósági modul (Trusted Platform Module – TPM) (egyes modelleken áll
rendelkezésre)
Vezeték nélküli kiegészítők
• Vezeték nélküli LAN és Bluetooth
Egyéb
• Kamera (rendelkezésre áll egyes modelleken)
• Mikrofonok
USB átviteli sebességre vonatkozó nyilatkozat
Számos olyan tényezőtől függően, mint például a gazdagép és a perifériás eszközök feldolgozási
képessége, a fájlattribútumok és egyéb, rendszer konfigurációval és működési környezettel
kapcsolatos tényezők, az eszközön található különböző USB-csatlakozók használatakor a tényleges
átviteli sebesség változik, és lassabb lesz, mint az egyes megfelelő eszközökre vonatkozóan az
alábbiakban felsorolt adatsebesség.
USB-eszköz Adatsebesség (Gbit/s)
3.1 Gen 1
3.1 Gen 2
3.2 20
5
10
A számítógép jellemzői
Méret
• Hosszúság: 361,8 mm (14,2 hüvelyk)
• Szélesség: 245,7 mm (9,7 hüvelyk)
• Vastagság: 18,4 mm–18,7 mm
Maximális hőkibocsátás (modelltől függően)
• 135 W (460 Btu/ó)
Tápforrás (AC hálózati adapter)
• 50−60 Hz szinuszos bemenet
• Hálózati adapter bemeneti értékei: 100−240 V AC, 50−60 Hz
10
P1/X1 Extreme – Felhasználói kézikönyv
Page 15
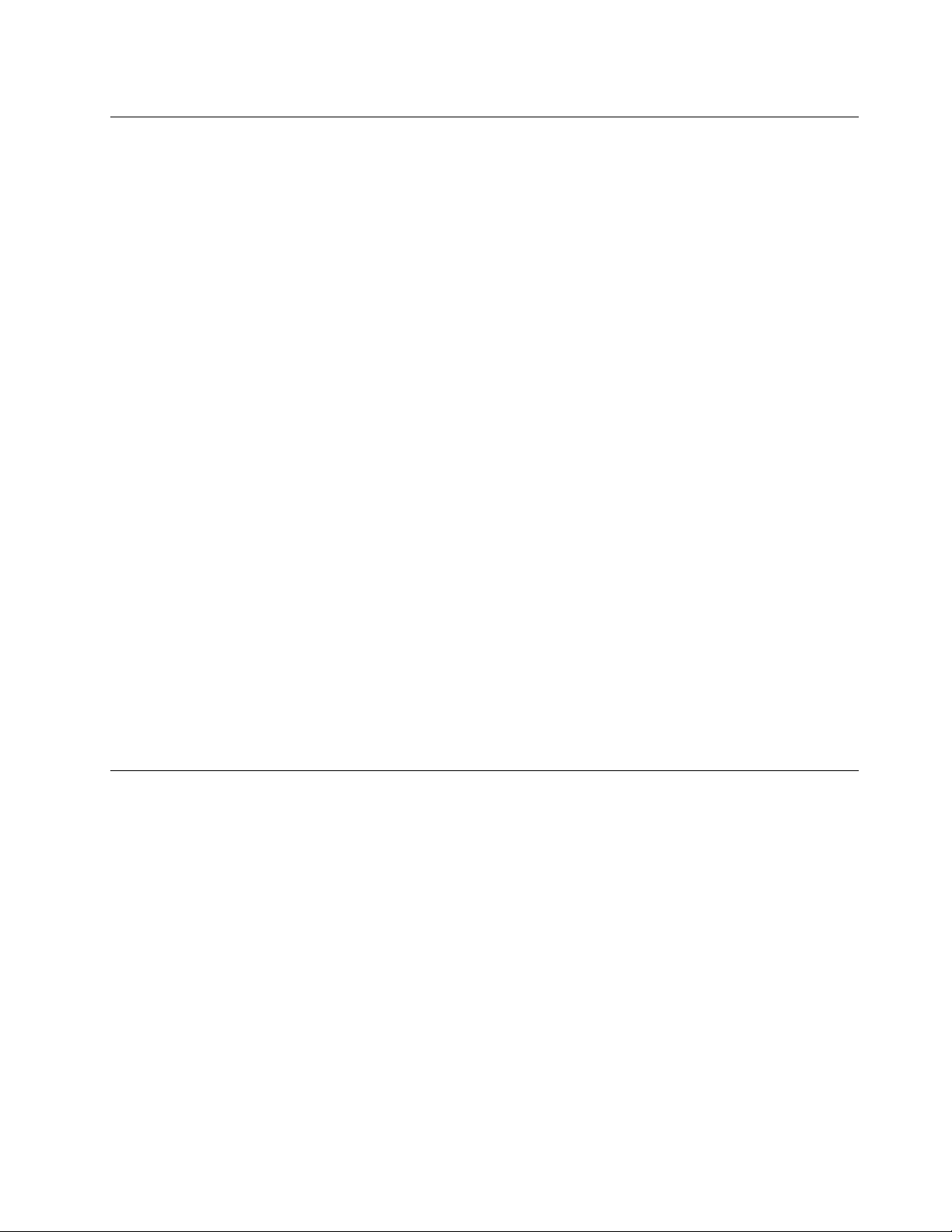
Működési környezet
Maximális magasság (túlnyomás biztosítása nélkül)
• 3048 m (10000 láb)
Hőmérséklet
• Legfeljebb 2438 m (8000 láb) magasságig
- Működés során: 5 °C–35 °C (41 °F–95 °F)
- Tárolás és szállítás: 5 °C–43 °C (41 °F–109 °F)
• 2438 m-nél (8000 láb) nagyobb magasságokban
- Maximális hőmérséklet, amikor alacsony nyomáson működik: 31,3 °C (88 °F)
Megjegyzés: Töltés során az akkumulátornak legalább 10 °C (50 °F) kell lennie.
Relatív páratartalom
• Működési feltételek: 8–95% páratartalom mellett 23°C (73°F) hőmérsékleten
• Tárolás és szállítás: 5–95% páratartalom mellett 27 °C (81 °F) hőmérsékleten
Ha lehetséges, jól szellőző, száraz és közvetlen napsugárzástól védett helyre tegye a számítógépet.
Figyelem:
• Tartsa távol a számítógéptől az elektromos berendezéseket, például az elektromos ventilátorokat,
rádiókat, légkondicionálókat vagy mikrohullámú sütőket. Az ilyen berendezések által gerjesztett erős
mágneses mezők károsíthatják a monitort és a belső tárolómeghajtón tárolt adatokat.
• Ne tegyen semmilyen italt a számítógép fölé vagy mellé, illetve a csatlakoztatott eszközökre. Ha a
folyadék ráömlik vagy belefolyik a számítógépbe vagy a csatlakoztatott eszközbe, rövidzárlat vagy
más meghibásodás következhet be.
• Ne egyen és ne dohányozzon a billentyűzet felett. A billentyűzetre hulló darabok meghibásodást
okozhatnak.
Lenovo-programok
A számítógépen Lenovo-programok találhatók, amelyek egyszerűvé és biztonságossá teszik a munkát.
A Lenovo-programok elérése
A Lenovo-programok a következőképpen érhetők el a számítógépen:
1. Nyissa meg a Start menüt, és a program neve alapján keresse meg a programot.
2. Ha a programot nem találja a listában, akkor keressen rá a keresőmezőben.
A Lenovo-programok bemutatása
Ez a fejezet a Lenovo-programokkal kapcsolatban nyújt rövid tájékoztatást. Az adott modelltől
függően előfordulhat, hogy egyes programok nem érhetők el a számítógépen.
Az elérhető programok előzetes értesítés nélkül megváltozhatnak. A programokról és a Lenovo által
nyújtott egyéb megoldásokról a következő webhelyen talál részletes információkat:
1. fejezet. A termék áttekintése 11
Page 16
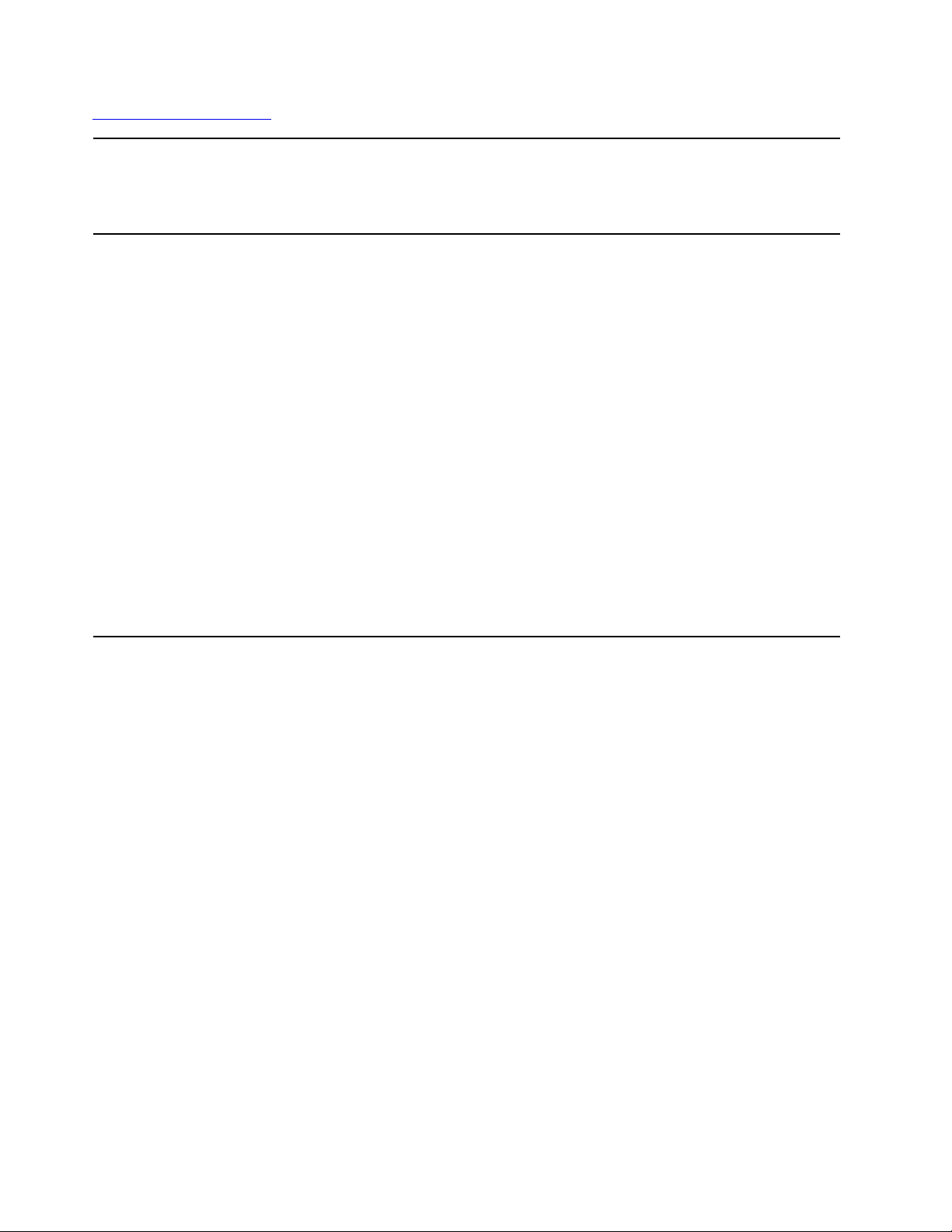
https://support.lenovo.com
Hotkey Features Integration
Lenovo Vantage
A szoftverrel engedélyezhető a számítógép különleges billentyűinek (F1–F12)
és gombjainak használata. A mikrofon némítógombjának lenyomásával
például elnémíthatja a mikrofont, illetve megszüntetheti a némítást. Amikor
a némítási állapot módosul, a némítás állapotjelzője megjelenik a
képernyőn.
A számítógép legjobb szolgáltatásainak és képességeinek könnyen
elérhetőknek és könnyen használhatóknak kell lenniük. A Lenovo Vantage
segítségével azok lesznek.
A Lenovo Vantage a következőkre használható:
• Kezelheti a frissítéseket, beszerezheti a legújabb eszközillesztőprogramokat, illetve naprakész állapotban tarthatja a számítógépen
futó szoftvereket.
• Védekezhet a rosszindulatú Wi-Fi-hálózatokkal szemben.
• Optimalizálhatja a számítógép teljesítményét, valamint ellenőrizheti a
számítógép állapotát.
• Elérheti a Felhasználói kézikönyvet, ellenőrizheti a jótállás állapotát és
megtekintheti a számítógépre szabott kellékeket.
• Útmutatókat olvashat, böngészhet a Lenovo fórumaiban és a megbízható
forrásokból származó cikkek és blogok segítségével naprakész maradhat
a legfrissebb technológiai hírek terén.
• Megadhatja a hardverbeállításokat.
• Lenovo ID azonosítót hozhat létre és kezelhet.
Az alkalmazás olyan exkluzív Lenovo-tartalmakat biztosít, amelyekkel többet
tudhat meg arról, mi mindenre használható a Lenovo-számítógép.
12 P1/X1 Extreme – Felhasználói kézikönyv
Page 17
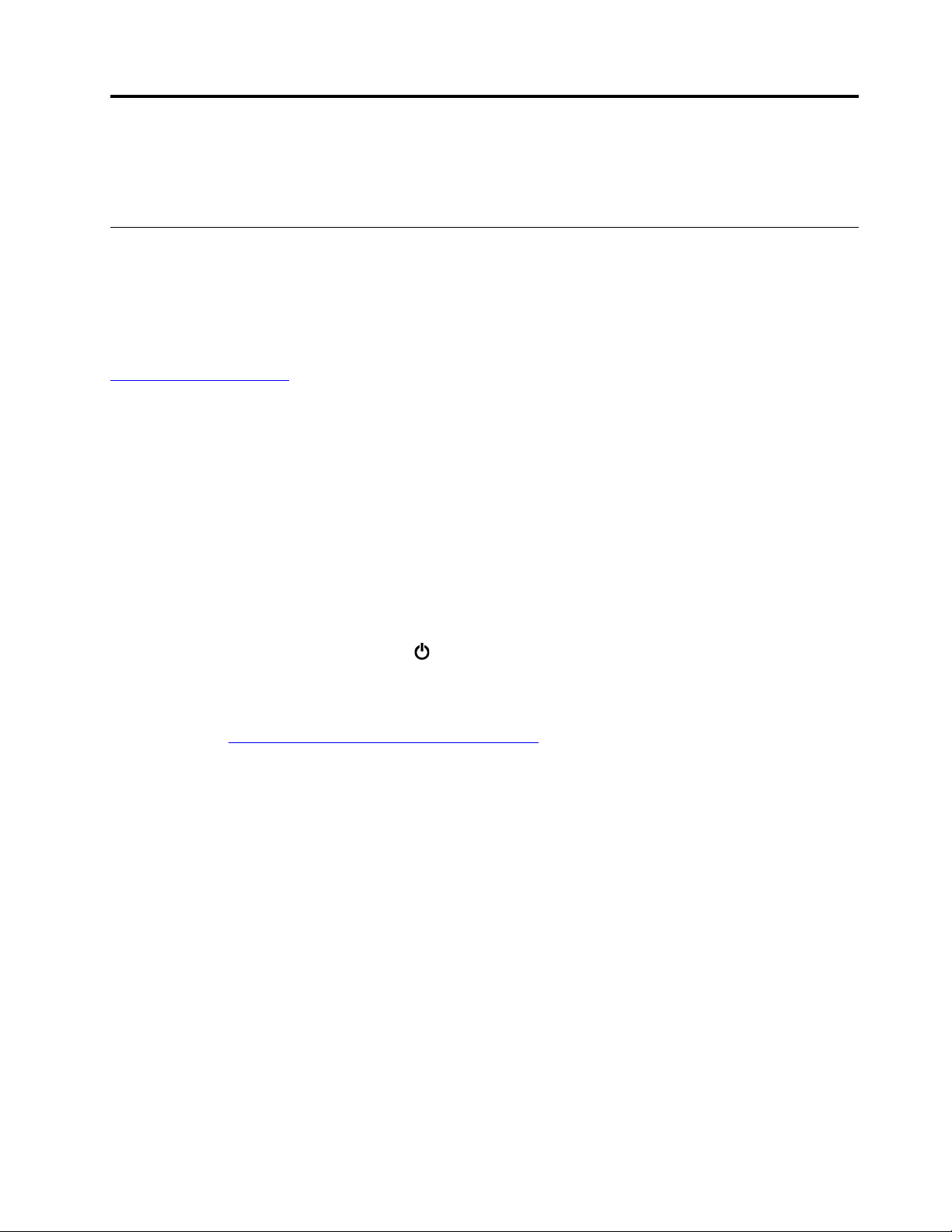
2. fejezet A számítógép használata
Ebben a fejezetben a számítógép különböző funkcióinak használatáról talál információkat.
Gyakran ismételt kérdések
Ebben a témakörben olyan javaslatokat talál, amelyek segítséget nyújtanak a ThinkPad notebook
számítógép optimális használatához.
Rendelkezésre áll a felhasználói kézikönyv más nyelveken is?
Ha a felhasználói kézikönyvet másik nyelven szeretné letölteni, keresse fel a következő webhelyet
https://support.lenovo.com. Azután kövesse a képernyőn megjelenő utasításokat.
Segítség kérése a Windows operációs rendszer használatához
A Windows súgója részletes tájékoztatást nyújt a Windows operációs rendszer használatáról,
elősegítve a számítógép minél eredményesebb kezelését. A Windows súgójának megnyitásához a
Start gombra kattintva nyissa meg a Start menüt, és kattintson a Segítség kérése elemre. Ezenkívül
a Cortana
beállításokat.
Hogyan érhető el a Vezérlőpult?
A Start menü megnyitásához kattintson a Start gombra, majd kattintson a Windows Rendszer ➙
Vezérlőpultelemre.
®
személyi asszisztenssel is megkeresheti a súgóinformációkat, alkalmazásokat, fájlokat vagy
Hogyan kapcsolhatom ki a számítógépet?
Nyissa meg a Start menüt, kattintson az
Hogyan particionálható a tárolómeghajtó?
A számítógép tárolómeghajtójának Windows operációs rendszerben való particionálásáról a következő
helyen olvashat
Hogyan használhatom ki még hatékonyabban az akkumulátort, ha úton vagyok?
• Az energiatakarékosságról és a programokból történő kilépés vagy a fájlok mentése nélküli
működésfelfüggesztésről a következő szakaszban olvashat: „Energiatakarékos üzemmódok”
oldalszám: 24.
• Hozzon létre és alkalmazzon megfelelő energiasémát: így tökéletes egyensúlyt biztosíthat a
rendszerteljesítmény és az energiatakarékosság között. Lásd: „Az akkumulátorteljesítmény kezelése”
oldalszám: 24.
Hogyan szabadulhatok meg biztonságosan a belső tárolómeghajtón tárolt adatoktól?
• A számítógép eltulajdonításának és illetéktelen használatának a megelőzéséről a következő
témakörben olvashat: 4. fejezet „Biztonság” oldalszám: 41.
• Mielőtt adatokat törölne a belső tárolómeghajtóról, feltétlenül olvassa el a következő szakaszt: „Az
adatok törlése a tárolómeghajtóról” oldalszám: 46.
https://support.lenovo.com/solutions/ht503851.
Energiaellátás, majd a Leállítás elemre.
© Copyright Lenovo 2018, 2019 13
Page 18
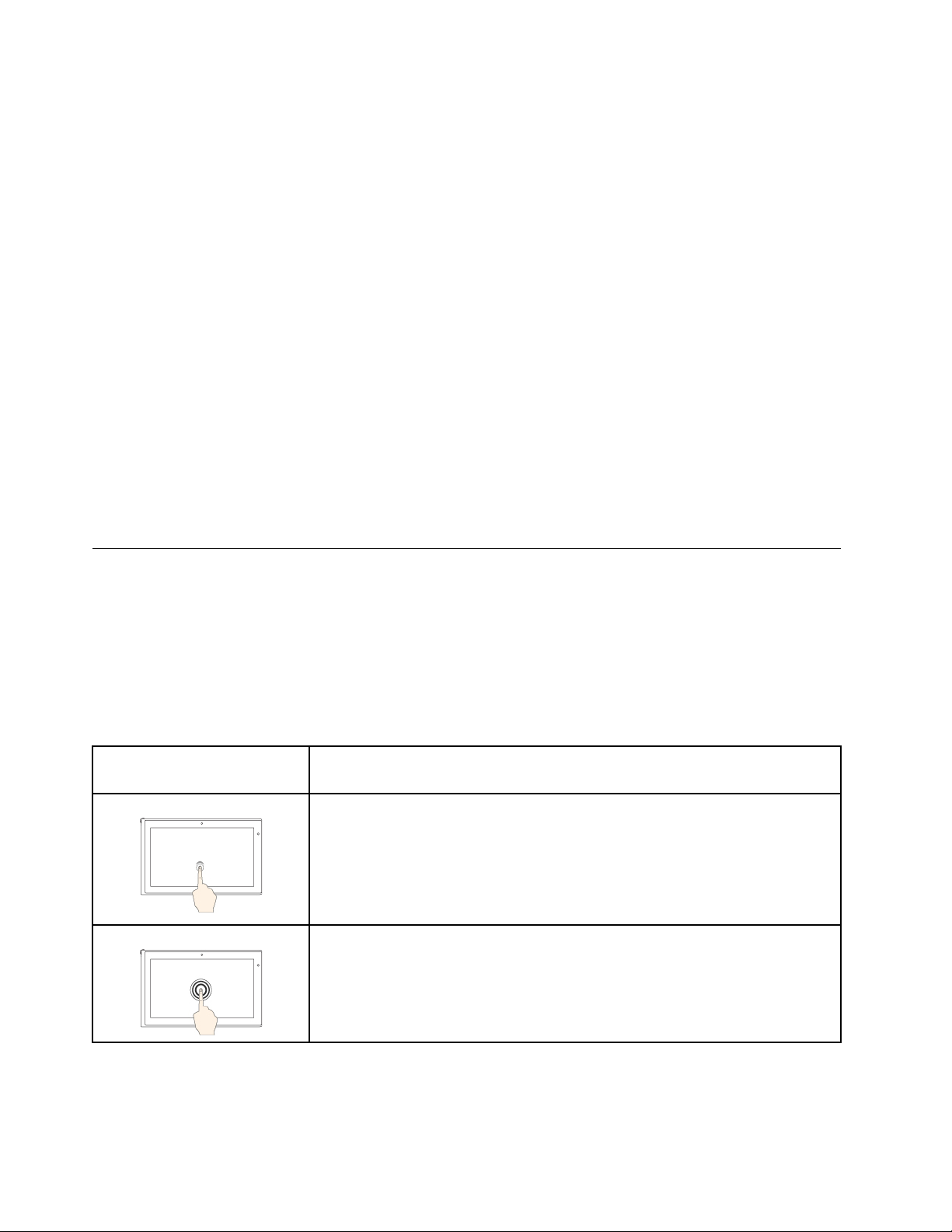
Hogyan csatlakoztathatok külső képernyőt?
• Részletek: „Külső kijelző használata” oldalszám: 29.
• Az Asztal kiterjesztése funkcióval a képkimenetet a számítógép képernyőjén és a külső képernyőn
is megjelenítheti.
Hogyan csatlakoztathatok vagy cserélhetek egy eszközt?
További információkért tekintse meg a következő fejezet megfelelő témakörét: 9. fejezet „Az eszközök
cseréje” oldalszám: 91.
Már egy ideje használom a számítógépét, és a gép kezd lassulni. Mit kellene tennem?
• Tekintse meg a következő részt: „Általános tanácsok problémák elkerüléséhez” oldalszám: 73.
• Végezzen hibakeresést az előtelepített diagnosztikai szoftver használatával. Lásd: „Problémák
diagnosztizálása” oldalszám: 73.
• A helyreállítási megoldásokról a következő szakaszban olvashat: 8. fejezet „Helyreállítási
információk” oldalszám: 89.
A következő témaköröket nyomtassa ki, és tartsa a számítógép közelében arra az esetre, ha
az elektronikus felhasználói kézikönyvet nem érné el.
• „Windows 10 operációs rendszer telepítése” oldalszám: 49
• „A számítógép nem válaszol” oldalszám: 74
A multi-touch képernyő használata
Az alábbi szakasz az egyes modelleken elérhető multi-touch képernyő használatát írja le.
Megjegyzések:
• Számítógépe képernyője eltérhet a következő illusztrációkon látottaktól.
• A használt programtól függően előfordulhat, hogy egyes mozdulatok nem érhetők el.
A következő táblázat bemutatja a gyakori mozdulatokat.
Érintéses mozdulat (csak
érintőképernyős modellek)
Leírás
Érintőfelület: Érintse meg.
Egérművelet: Kattintson.
Funkció: Egy alkalmazás megnyitása vagy egy művelet elvégzése a
megnyitott alkalmazásban (az alkalmazástól függően Másolás, Mentés és
Törlés).
Érintőfelület: Érintés és tartás.
Egérművelet: Kattintás jobb gombbal.
Funkció: Egy több lehetőséget tartalmazó menü megnyitása.
14 P1/X1 Extreme – Felhasználói kézikönyv
Page 19
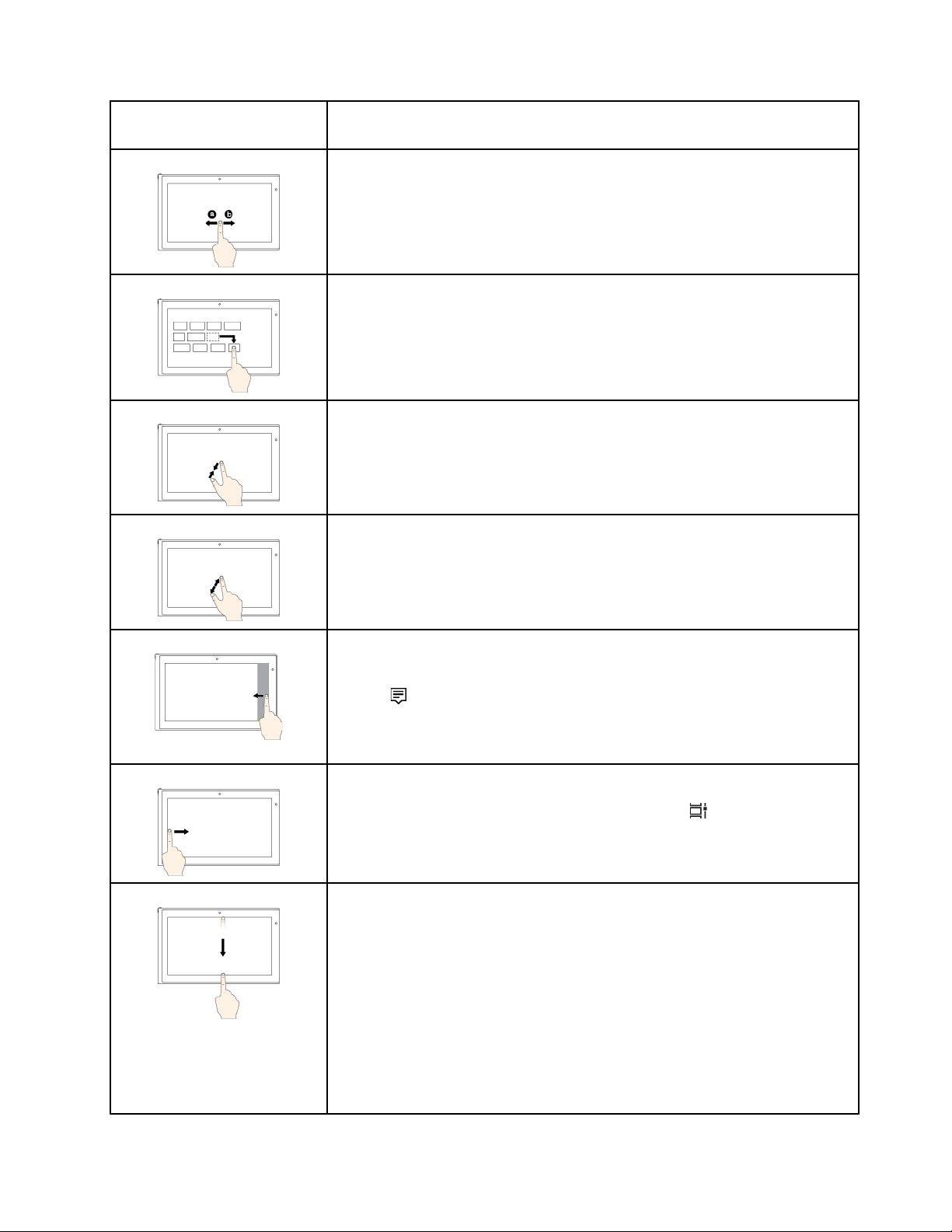
Érintéses mozdulat (csak
érintőképernyős modellek)
Leírás
Érintőfelület: Csúsztassa az ujját.
Egérművelet: Görgessen az egér görgőjével, mozgassa a görgetősávot vagy
kattintson a görgetőnyílra.
Funkció: Elemek közötti böngészés, pl. listák, oldalak és fényképek tallózása.
Érintőfelület: Húzza el az elemet a kívánt helyre.
Egérművelet: Kattintson egy elemre, tartsa a gombot lenyomva és húzza el.
Funkció: Objektum mozgatása.
Érintőfelület: Mozgassa két ujját egymás felé.
Egérművelet: Nyomja meg a Ctrl billentyűt, miközben az egér görgőjével
hátrafelé görget.
Funkció: Kicsinyítés.
Érintőfelület: Mozgassa két ujját egymástól távolítva.
Egérművelet: Nyomja meg a Ctrl billentyűt, miközben az egér görgőjével
előrefelé görget.
Funkció: Nagyítás.
Érintőfelület: Pöccintsen befelé a jobb szélről.
Egérművelet: A Windows értesítési területén kattintson a Műveletközpont
ikonjára
.
Funkció: Megnyitja az értesítéseket és a gyorsműveleteket tartalmazó
Műveletközpontot.
Érintőfelület: Pöccintsen befelé a bal szélről.
Egérművelet: Kattintson a tálca feladatnézet ikonjára
.
Funkció: Megtekintheti az összes megnyitott ablakot a feladatnézetben.
• Rövid pöccintés az alkalmazás teljes képernyős módra váltásához,
vagy ha a számítógép táblagép módban van
Érintőfelület: Pöccintsen röviden lefelé a képernyő tetejéről.
Egérművelet: Vigye a mutatót a képernyő felső széléhez.
Funkció: Rejtett címsáv megjelenítése.
• Hosszú pöccintés, amikor a számítógép táblagép módban van
Érintőfelület: Pöccintsen a felső szélről lefelé.
Egérművelet: Kattintson a képernyő felső szélénél, tartsa lenyomva a
gombot, vigye a mutatót a képernyő aljára, majd engedje fel a gombot.
Funkció: Az aktuális alkalmazás bezárása.
2. fejezet. A számítógép használata 15
Page 20
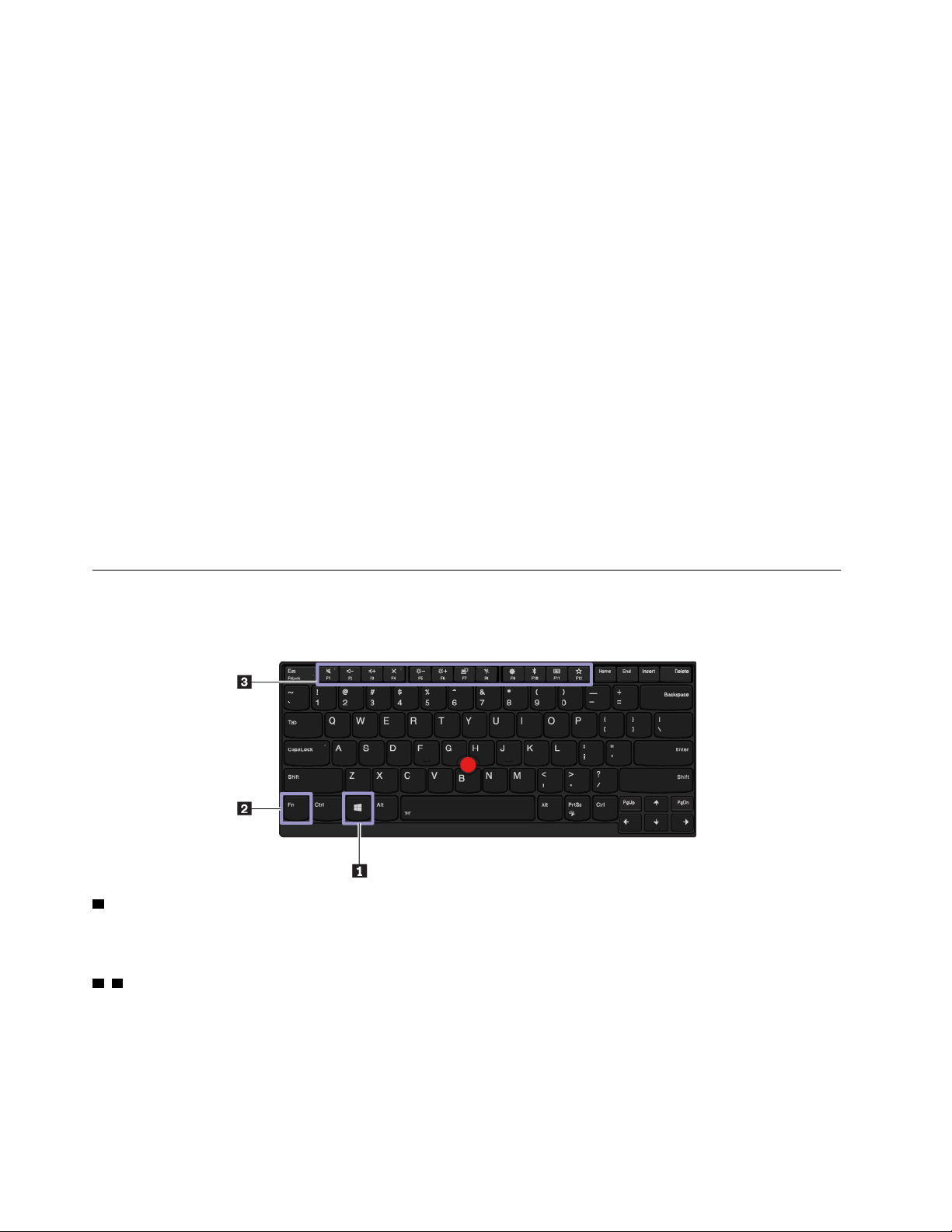
A multi-touch funkció kikapcsolása
A modelltől függően a ThinkPad Setup menüben kikapcsolható a multi-touch funkció:
1. Indítsa újra a számítógépet. Amikor megjelenik a logót tartalmazó képernyő, a ThinkPad Setup
program elindításához nyomja meg az F1 billentyűt.
2. Válassza a Security ➙ I/O Port Access ➙ Touch Panel lehetőséget.
3. Módosítsa a beállításokat Disabled értékre.
4. A beállítások mentéséhez és a kilépéshez nyomja le az F10 billentyűt.
A multi-touch képernyő használatával kapcsolatos tippek
• A multi-touch képernyő műanyag fóliával borított üveglap. Ne nyomja meg a képernyőt és ne
helyezzen rá fémtárgyat, mivel az ilyen tárgyak az érintőképernyő téves működését vagy
meghibásodását eredményezhetik.
• Ne próbáljon meg a képernyőre körmökkel, kesztyűt viselve vagy élettelen tárgyakkal írni.
• A pontatlanságok elkerülése érdekében rendszeresen kalibrálja az érintéses bevitelt.
A multi-touch képernyő tisztításával kapcsolatos tippek
• A multi-touch képernyő tisztítása előtt kapcsolja ki a számítógépet.
• Az ujjnyomok és egyéb szennyeződések eltávolításához használjon száraz, puha, szálmentes
anyagot, vagy egy darab vattát. Ne használjon oldószert az anyagon.
• Fentről lefelé haladva óvatosan törölje át a képernyőt. Ne nyomja meg a képernyőt.
A különleges billentyűk használata
A számítógép számos különleges billentyűvel rendelkezik, amelyek egyszerűbbé és hatékonyabbá
teszik a munkát.
1 Windows billentyű
A Windows billentyű megnyomásával nyissa meg a Start menüt. A Windows billentyű más
billentyűkkel történő használatáról a Windows operációs rendszer súgójában talál további információt.
2 3 Fn gomb és funkcióbillentyűk
Az Fn gomb és a funkcióbillentyűk funkciója a következőképpen adható meg:
1. Nyissa meg a Vezérlőpultot, majd Kategória nézetről váltson Kis ikonok vagy Nagy ikonok
nézetre.
2. Kattintson a Lenovo - Billentyűzetkezelő elemre, és megnyílik a Billentyűzetkezelő ablaka.
3. Válassza ki a kívánt beállításokat.
16
P1/X1 Extreme – Felhasználói kézikönyv
Page 21
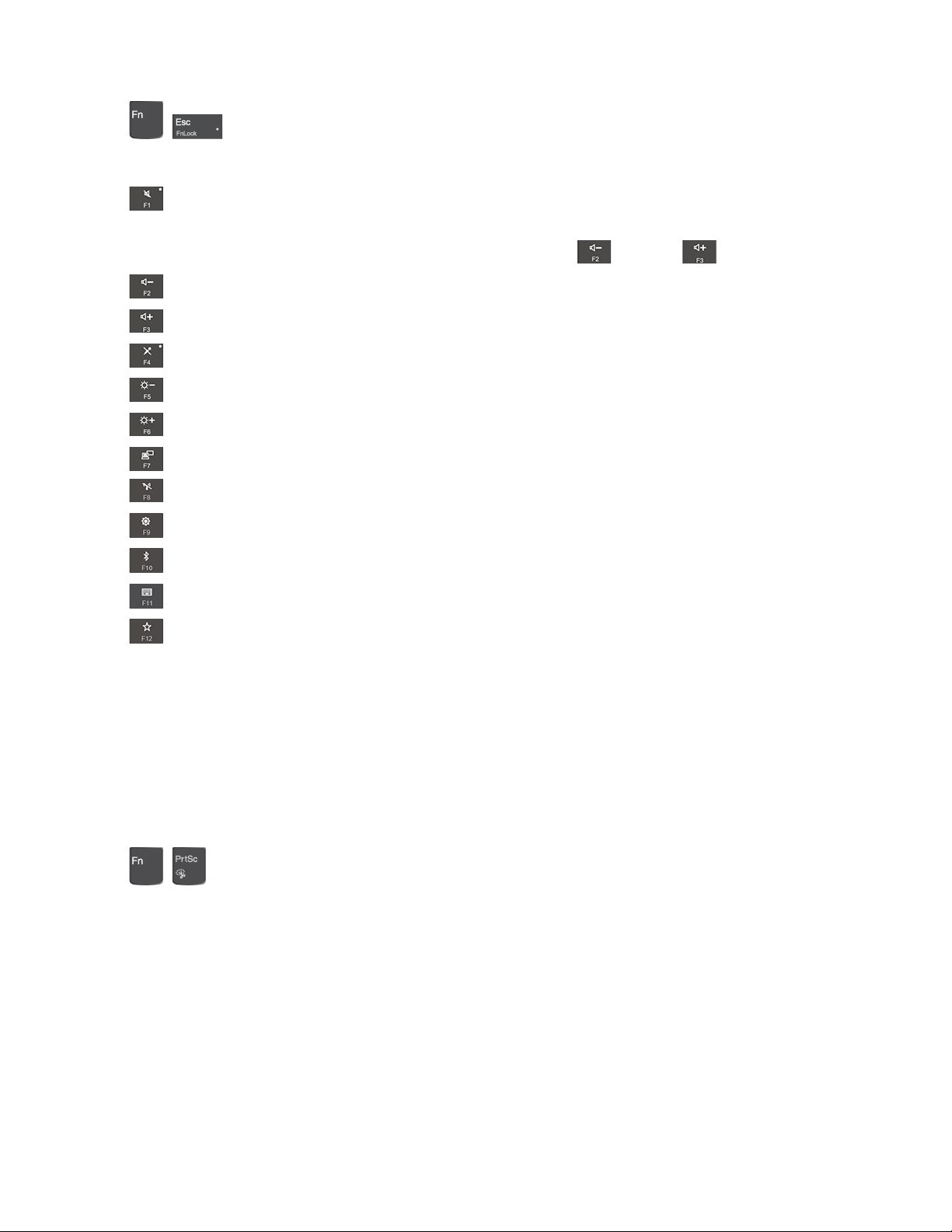
• + A normál F1–F12 funkciók és az egyes billentyűkön nyomtatott ikonként látható
speciális funkciók közötti váltás. Ha az Fn Lock jelzőfény nem világít, akkor az alapértelmezett
funkció használható. Az alapértelmezett funkció a Billentyűzet tulajdonságai ablakban módosítható.
•
A hangszórók némítása vagy némításának kikapcsolása.
Ha elnémítja a hangot és kikapcsolja a számítógépet, a hang akkor is némítva marad, amikor
bekapcsolja a gépet. A hang bekapcsolásához nyomja le az
•
•
•
•
•
•
•
•
•
•
•
A hangszórók hangerejének csökkentése.
A hangszórók hangerejének növelése.
A mikrofonok némítása/némításának kikapcsolása.
A számítógép képernyőjének sötétítése.
A számítógép képernyőjének világosítása.
Külső monitorok kezelése.
A beépített vezeték nélküli funkciók be- vagy kikapcsolása.
Megnyitja a Gépház ablakot.
A beépített Bluetooth funkciók be- vagy kikapcsolása.
A billentyűzet beállításai oldal megnyitása.
A felhasználó által megadott funkciók aktiválása. Az F12 billentyű műveletének megadása
vagy az billentyűt.
vagy módosítása:
1. Nyissa meg a Lenovo Vantage programot. Lásd: „A Lenovo-programok elérése” oldalszám: 11.
2. Kattintson a Hardverbeállítások, majd a Bevitel elemre.
3. Keresse meg a Billentyűzet: Felhasználó által megadott billentyű részt, és a beállítás
befejezéséhez kövesse a képernyőn megjelenő utasításokat.
A beállítások megadására szolgáló oldalon különböző funkciókat adhat meg az F12 billentyűt
használó billentyűkombinációknak (pl. a Shift+F12, az Alt+F12 vagy a Ctrl+F12 kombinációnak).
Billentyűkombinációk
•
+ : A Képmetsző eszköz megnyitása.
• Fn+szóköz: Ha a számítógép támogatja a billentyűzet háttérvilágítását, akkor a billentyűzetvilágítási
állapotok között az Fn+szóköz billentyűkombinációval válthat.
• Fn+B: A hagyományos külső billentyűzeten található Break gombbal azonos funkció.
• Fn+K: A hagyományos külső billentyűzeten található ScrLK vagy Scroll Lock gombbal azonos
funkció.
• Fn+P: A hagyományos külső billentyűzeten található Pause gombbal azonos funkció.
• Fn+S: A hagyományos külső billentyűzeten található SysRq gombbal azonos funkció.
• Fn+4: Nyomja meg az Fn+4 billentyűket a számítógép alvó állapotba helyezéséhez. A számítógép
felébresztéséhez nyomja meg az Fn gombot vagy a főkapcsolót.
2. fejezet. A számítógép használata 17
Page 22
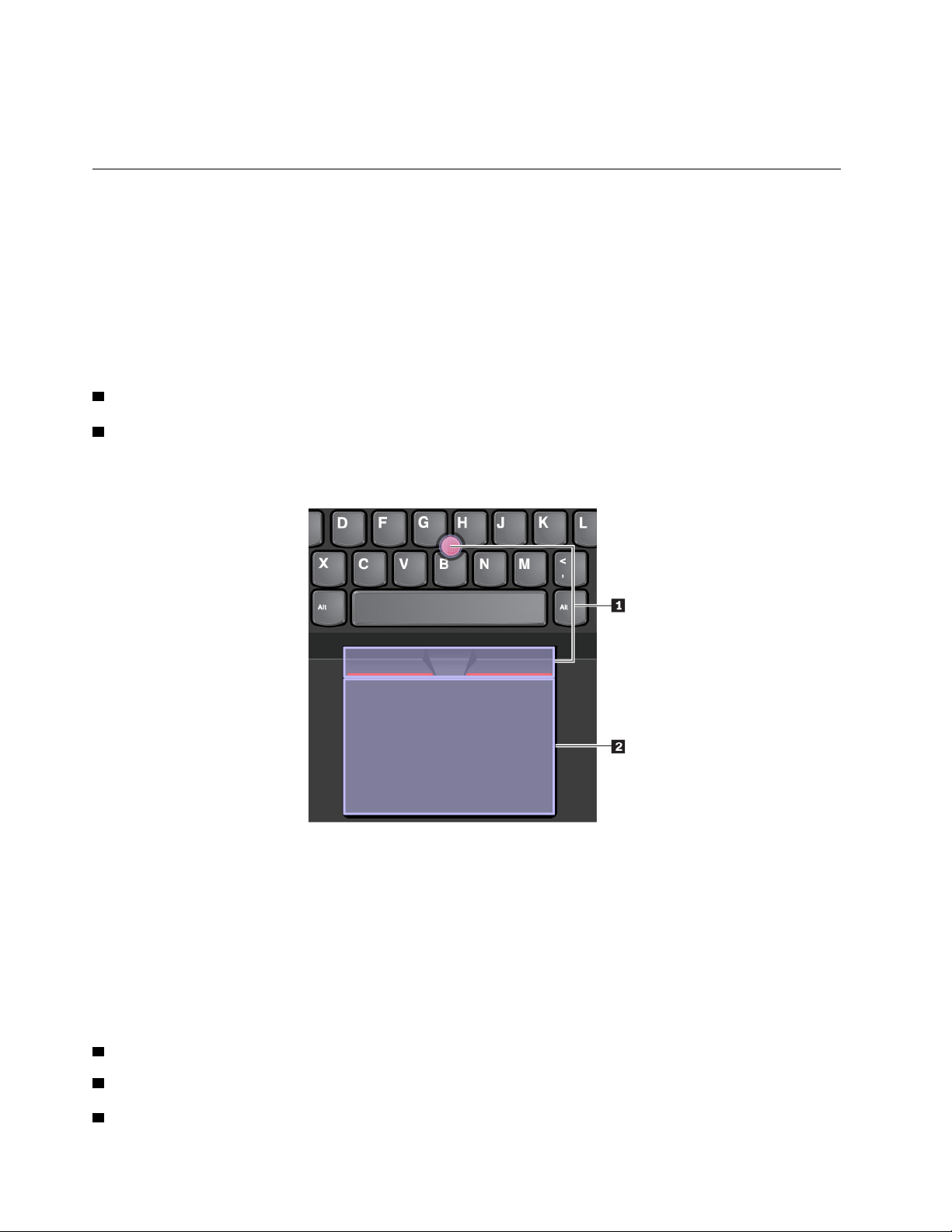
• Fn+balra mutató nyíl: A Home billentyűvel azonos funkció.
• Fn+jobbra mutató nyíl: Az End billentyűvel azonos funkció.
A ThinkPad-mutatóeszköz használata
Ez a rész a ThinkPad-mutatóeszköz használatáról nyújt információkat.
ThinkPad-mutatóeszköz – áttekintés
A ThinkPad mutatóeszközzel a hagyományos egér minden műveletét elvégezheti, pl. rámutathat
elemekre, kattinthat és görgethet. A ThinkPad-mutatóeszközzel számos érintéses mozdulatot is
végrehajthat, pl. forgathat vagy nagyíthat és kicsinyíthet.
A ThinkPad mutatóeszköz a következő eszközökből áll:
1 TrackPoint-mutatóeszköz
2 Érintőpad
Megjegyzés: A TrackPoint-mutatóeszköz és az érintőfelület – modelltől függően – eltérhet a
fejezetben lévő illusztráción láthatótól.
Alapértelmezésben a TrackPoint mutatóeszköz és az érintőfelület is aktiválva van, és engedélyezettek
az érintéses mozdulatok. A beállítások módosításáról lásd: „A ThinkPad-mutatóeszköz testre szabása”
oldalszám: 21.
A TrackPoint-mutatóeszköz használata
A TrackPoint mutatóeszközzel a hagyományos egér minden műveletét elvégezheti, pl. rámutathat
elemekre, kattinthat és görgethet.
A TrackPoint-mutatóeszköz a következő részekből áll:
1 Mutatóeszköz
2 Bal kattintásra szolgáló gomb (elsődleges kattintási gomb)
3 Jobb kattintásra szolgáló gomb (másodlagos kattintási gomb)
18
P1/X1 Extreme – Felhasználói kézikönyv
Page 23
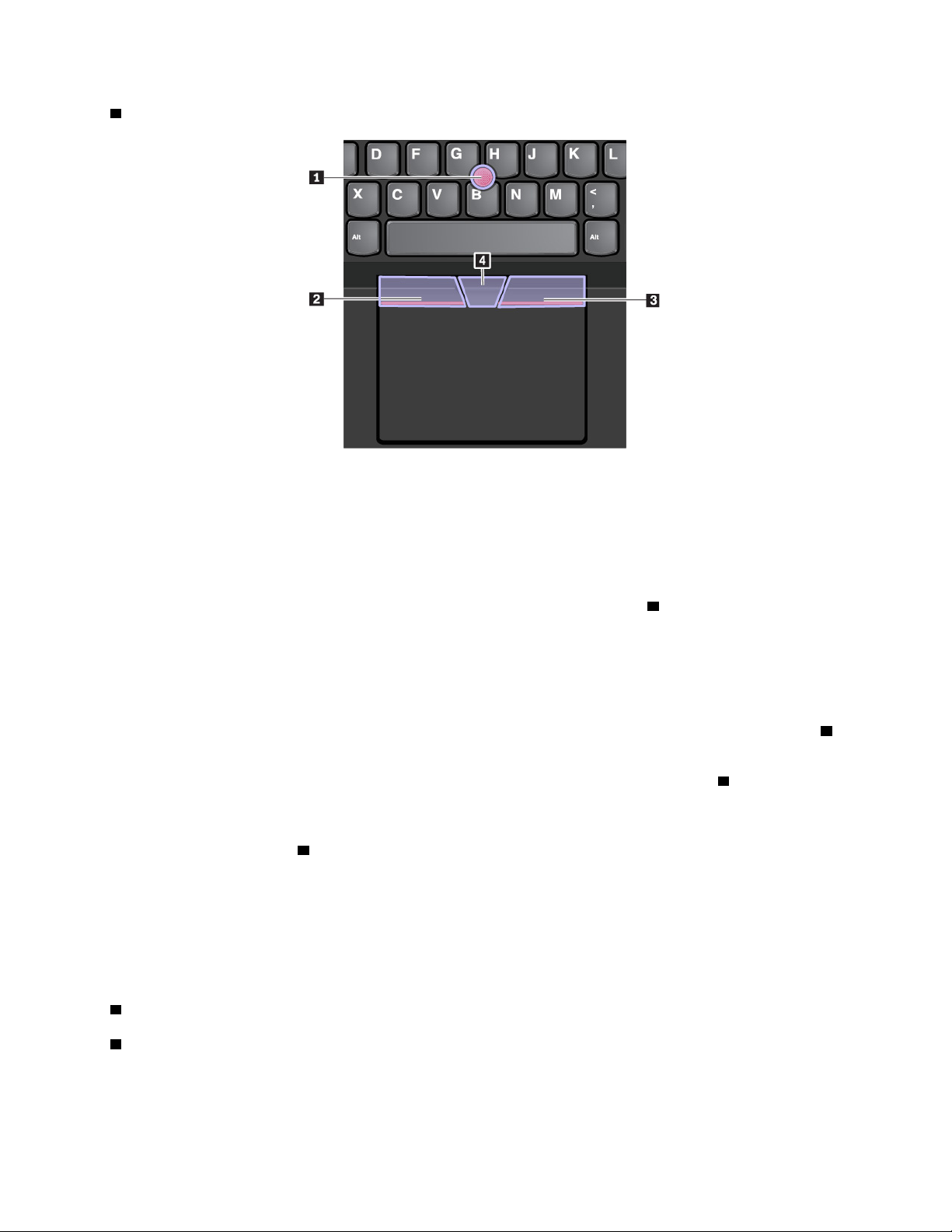
4 Középső gomb
A TrackPoint-mutatóeszköz használatában a következő információk segíthetnek:
Megjegyzés: Kezeit gépelési helyzetben tartva a mutatóujjával vagy a középső ujjával gyakoroljon
enyhe nyomást a mutatóeszköz csúszásmentes sapkájára. A bal vagy jobb gombot a mutatóujjaival
nyomhatja meg.
• Rámutatás
A mutató képernyőn történő mozgatásához használja a mutatóeszközt
1 . A mutatóeszköz
használatához gyakoroljon nyomást a mutatóeszköz csúszásmentes sapkájára bármely irányba a
billentyűzettel párhuzamosan. A mutató ennek megfelelően mozog, de maga a mutatóeszköz nem
mozog. A mutató sebessége a képernyőn attól függ, hogy milyen mértékű nyomást gyakorol a
mutatóeszközre.
• Bal gombbal kattintás
Egy elem kiválasztásához vagy megnyitásához nyomja meg a bal kattintásra szolgáló gombot
2 .
• Jobb gombbal kattintás
A helyi menü megjelenítéséhez nyomja meg a jobb kattintásra szolgáló gombot
3 .
• Görgetés
Nyomja függőleges vagy vízszintes irányba a mutatóeszközt, és közben tartsa lenyomva a ponttal
jelölt középső gombot
4 . Ezután görgethet egy dokumentumban, webhelyen vagy alkalmazásban.
Az érintőfelület használata
Az érintőfelület teljes felülete ujjmozgást és érintést érzékelő terület. Az érintőfelületen a hagyományos
egérrel elvégezhető összes rámutatásos, kattintásos és görgetéses művelet végrehajtható.
Az érintőfelület két zónára osztható:
1 Bal kattintási zóna (elsődleges kattintási zóna)
2 Jobb kattintási zóna (másodlagos kattintási zóna)
2. fejezet. A számítógép használata 19
Page 24
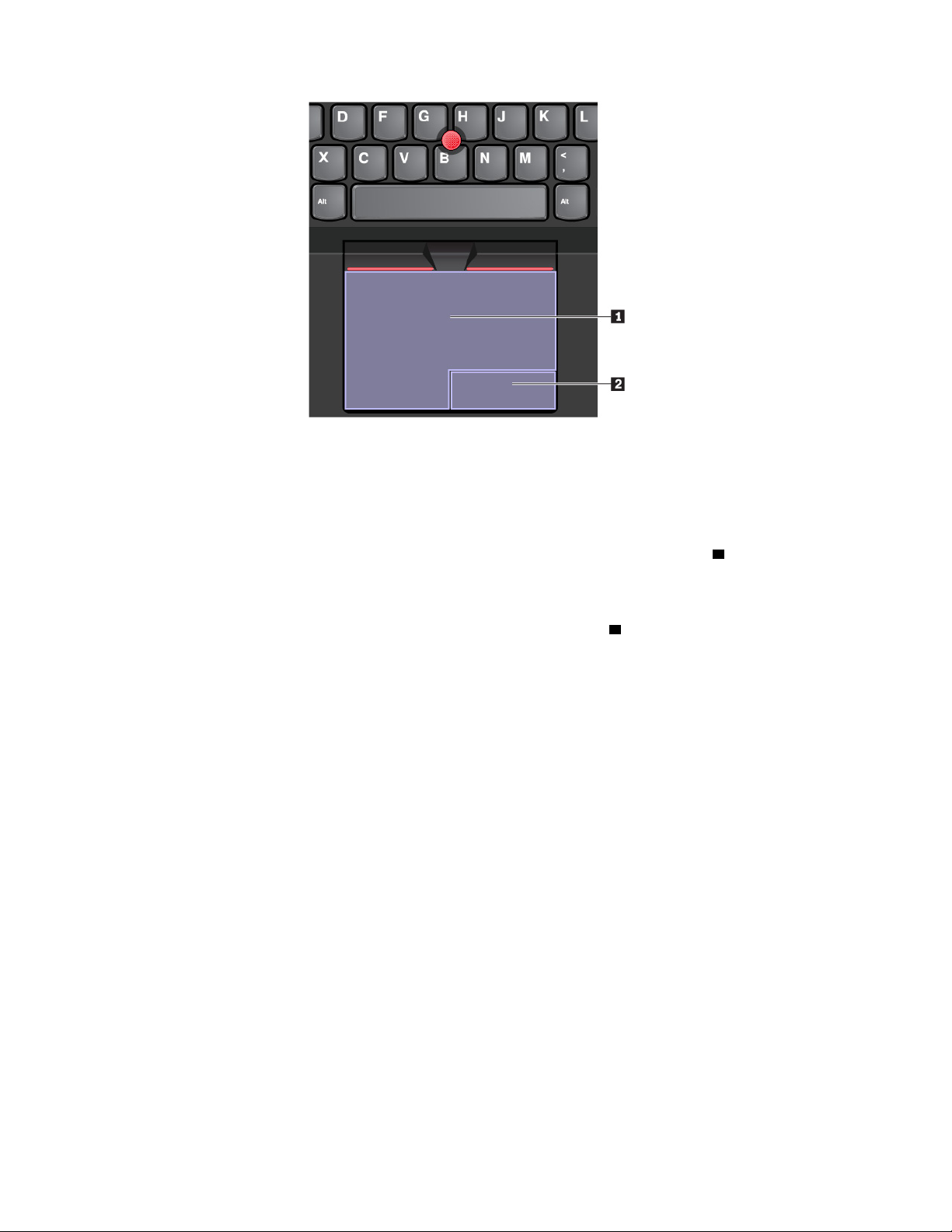
Az érintőfelület használatában a következő információk segíthetnek:
• Rámutatás
A mutató mozgatásához húzza az egyik ujját az érintőfelület felületén.
• Bal gombbal kattintás
Egy elem kiválasztásához vagy megnyitásához nyomja meg a bal kattintási zónát
1 .
A bal gombbal kattintáshoz érintse meg az érintőfelület bármely részét egy ujjal.
• Jobb gombbal kattintás
A helyi menü megjelenítéséhez nyomja meg a jobb kattintási zónát
2 .
A jobb gombbal kattintáshoz két ujjal is koppinthat az érintőfelület valamelyik részén.
• Görgetés
Helyezze két ujját az érintőfelületre, és mozgassa őket függőlegesen vagy vízszintesen. Ezzel a
művelettel görgethet egy dokumentumban, webhelyen vagy alkalmazásban. A két ujját helyezze
kissé távol egymástól.
Az érintőfelületen számos érintéses művelet is végrehajtható. Az érintéses mozdulatok használatáról a
következő részben talál további információt: „Az érintőfelület érintéses mozdulatainak használata”
oldalszám: 20.
Ha az érintőfelület felülete olajjal szennyezett, először kapcsolja ki a számítógépet. Ezután langyos
vízzel vagy számítógép-tisztítóval megnedvesített puha, nem szöszölő ronggyal törölje át az
érintőfelület felületét.
Az érintőfelület érintéses mozdulatainak használata
Az érintőfelület teljes felülete ujjmozgást és érintést érzékelő terület. Az érintőfelületen ugyanazok a
rámutatásos és kattintásos műveletek hajthatók végre, mint a hagyományos egéren. Az érintőfelülettel
számos érintéses művelet is elvégezhető.
A következő rész a gyakori érintéses mozdulatokat (pl. érintés, húzás vagy görgetés) mutatja be.
További mozdulatokért tekintse meg a ThinkPad mutatóeszköz súgórendszerét.
Megjegyzések:
• Két vagy több ujj használata esetén ügyeljen rá, hogy az ujjai kissé távol legyenek egymástól.
20
P1/X1 Extreme – Felhasználói kézikönyv
Page 25
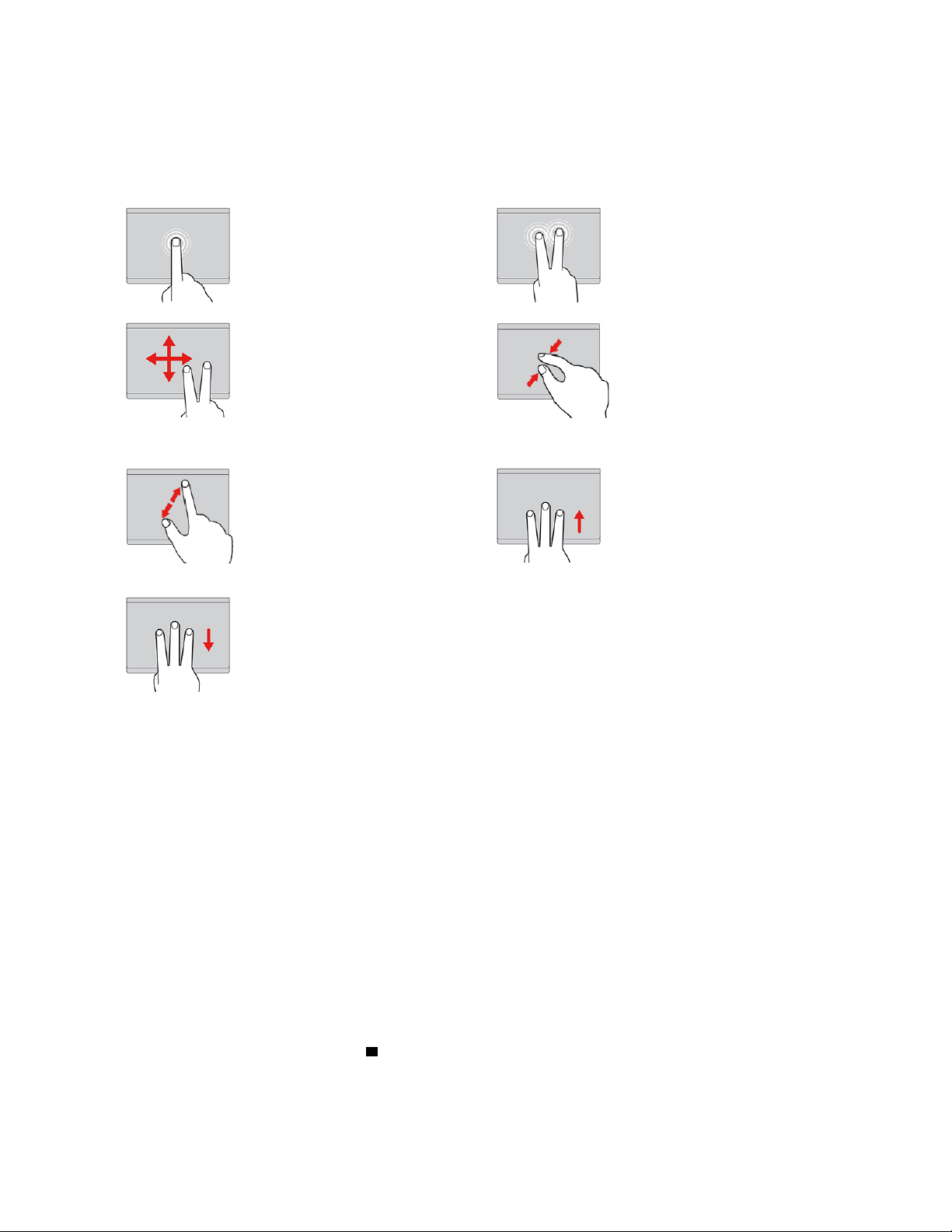
• Egyes műveletek nem érhetők el, ha az utolsó műveletet a TrackPoint mutatóeszközön hajtották
végre.
• Egyes műveletek csak bizonyos alkalmazások használatakor érhetők el.
• Modelltől függően a számítógépe érintőfelülete eltérhet a fejezetben lévő illusztrációkon látottaktól.
Koppintás
Egy elem kiválasztásához vagy
megnyitásához koppintson az
érintőfelület valamelyik részére
egy ujjal.
Kétujjas görgetés
Helyezze két ujját az
érintőfelületre, és mozgassa
őket függőlegesen vagy
vízszintesen. Ezzel a művelettel
görgethet egy dokumentumban,
webhelyen vagy alkalmazásban.
Kétujjas nagyítás
Nagyításhoz helyezze két ujját
az érintőfelületre, és vigye őket
egymástól távolabb.
Pöccintés lefelé három ujjal
Az asztal megjelenítéséhez
helyezze három ujját az
érintőfelületre, és mozgassa
lefelé őket.
Kétujjas koppintás
A helyi menü megjelenítéséhez
koppintson az érintőfelület
valamelyik részére két ujjal.
Kétujjas kicsinyítés
Kicsinyítéshez helyezze két ujját
az érintőfelületre, és vigye őket
egymáshoz közelebb.
Pöccintés felfelé három ujjal
A feladatnézet megnyitásához és
az összes megnyitott ablak
megjelenítéséhez helyezze három
ujját az érintőfelületre, és
pöccintsen felfelé.
A ThinkPad-mutatóeszköz testre szabása
A ThinkPad mutatóeszközt személyre szabhatja, hogy még kényelmesebben és hatékonyabban
használhassa azt. Például kiválaszthatja a TrackPoint mutatóeszköz vagy az érintőfelület, illetve
mindkettő használatát. Engedélyezheti és letilthatja az érintéses műveleteket.
A TrackPoint mutatóeszköz személyre szabásához tegye a következőket:
1. Nyissa meg a Start menüt, és kattintson a Beállítások ➙ Eszközök ➙ Egérlehetőségre.
2. A TrackPoint személyre szabásához kövesse a képernyőn megjelenő utasításokat.
Az érintőfelület személyre szabásához tegye a következőket:
1. Nyissa meg a Start menüt, és kattintson a Beállítások ➙ Eszközök ➙ Érintőfelületlehetőségre.
2. Az érintőfelület testreszabásához kövesse a képernyőn megjelenő utasításokat.
A mutatóeszköz sapkájának cseréje
A mutatóeszközön található sapka 1 levehető. Ha már egy ideje használja a sapkát, akkor
felmerülhet a sapka új sapkára való lecserélése.
Megjegyzések:
2. fejezet. A számítógép használata 21
Page 26
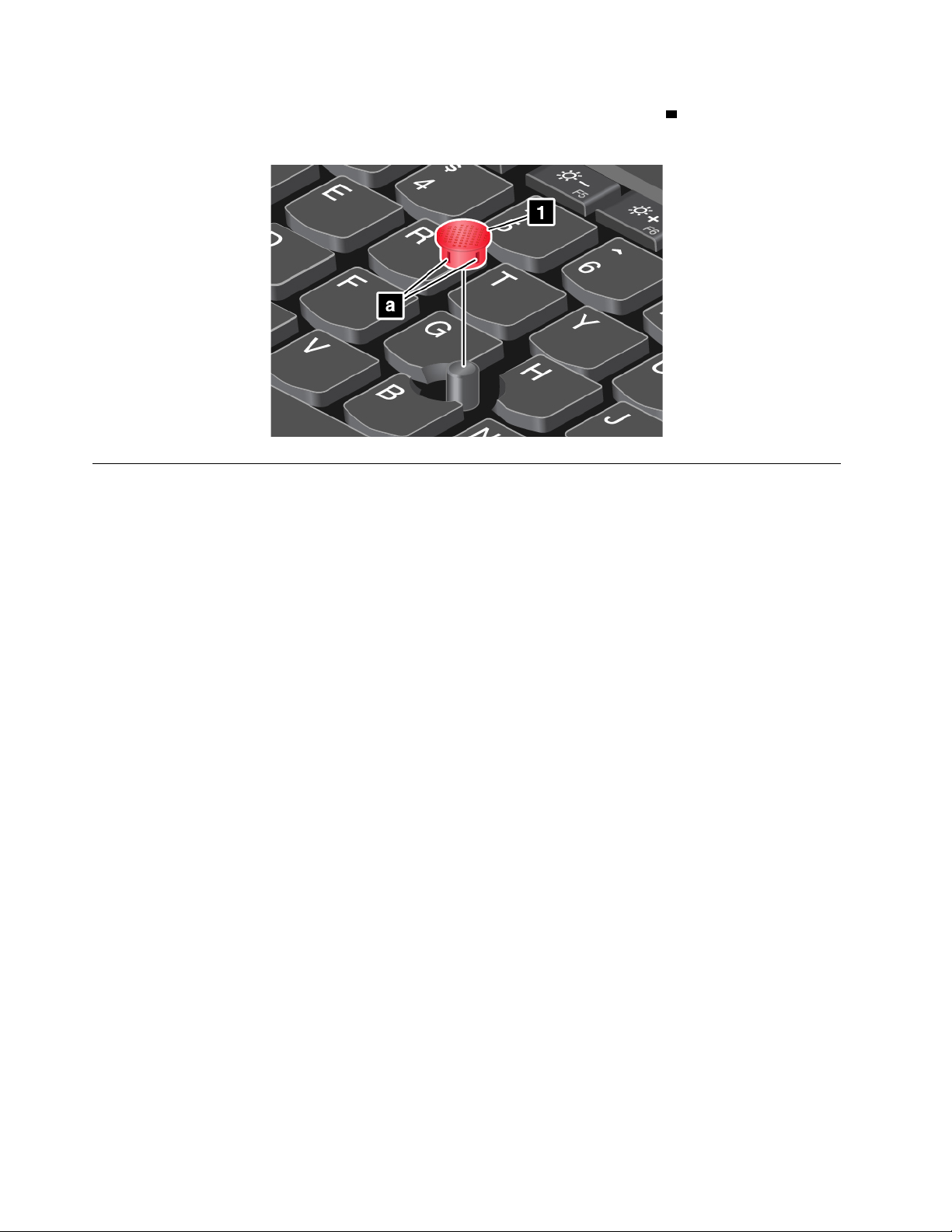
• Ügyeljen rá, hogy a használt sapka a következő ábrán látható barázdákkal a rendelkezzen.
• A billentyűzet – a modelltől függően – eltérhet a témakörben lévő illusztráción láthatótól.
Energiagazdálkodás
Ez a rész bemutatja, hogyan használható a hálózati tápellátás és az akkumulátor kapacitása a
teljesítmény és energiagazdálkodás közötti legjobb egyensúly elérése érdekében.
Az AC hálózati adapter használata
A számítógép tápellátását az akkumulátor vagy a hálózati adapter biztosítja. Váltakozó áram
használatakor az akkumulátor automatikusan tölt.
A számítógépéhez hálózati adapter és tápkábel tartozik.
• Hálózati adapter: átalakítja a váltakozó áramot a notebookkal való használatra.
• Tápkábel: összeköti a váltakozó áramú csatlakozót és a hálózati adaptert.
Hálózati adapter csatlakoztatása
A számítógép tápellátáshoz történő csatlakoztatásakor kövesse az alábbi lépéseket, a megfelelő
sorrendben:
Figyelem: A nem megfelelő tápkábel használata súlyos kárt okozhat a számítógépnek.
1. Csatlakoztassa a tápkábelt a hálózati adapterhez.
2. Megfelelően csatlakoztassa a hálózati adaptert a számítógép tápcsatlakozójához.
3. Dugja be a tápkábelt egy elektromos csatlakozóba.
Tanácsok a hálózati adapter használatával kapcsolatban
• Ha nem használja az AC hálózati adaptert, húzza ki a fali csatlakozóaljzatból.
• Ne tekerje szorosan a tápkábelt a hálózati adapter transzformátora köré, amikor csatlakoztatva van
a transzformátorhoz.
Akkumulátor
Ha a számítógép nem csatlakozik a tápellátásához, akkor akkumulátorról üzemel. A különböző
számítógép-alkotórészek eltérő mennyiségű áramot fogyasztanak. Minél többet használja az
energiaigényes alkotórészeket, annál hamarabb lemerül az akkumulátor.
22
P1/X1 Extreme – Felhasználói kézikönyv
Page 27
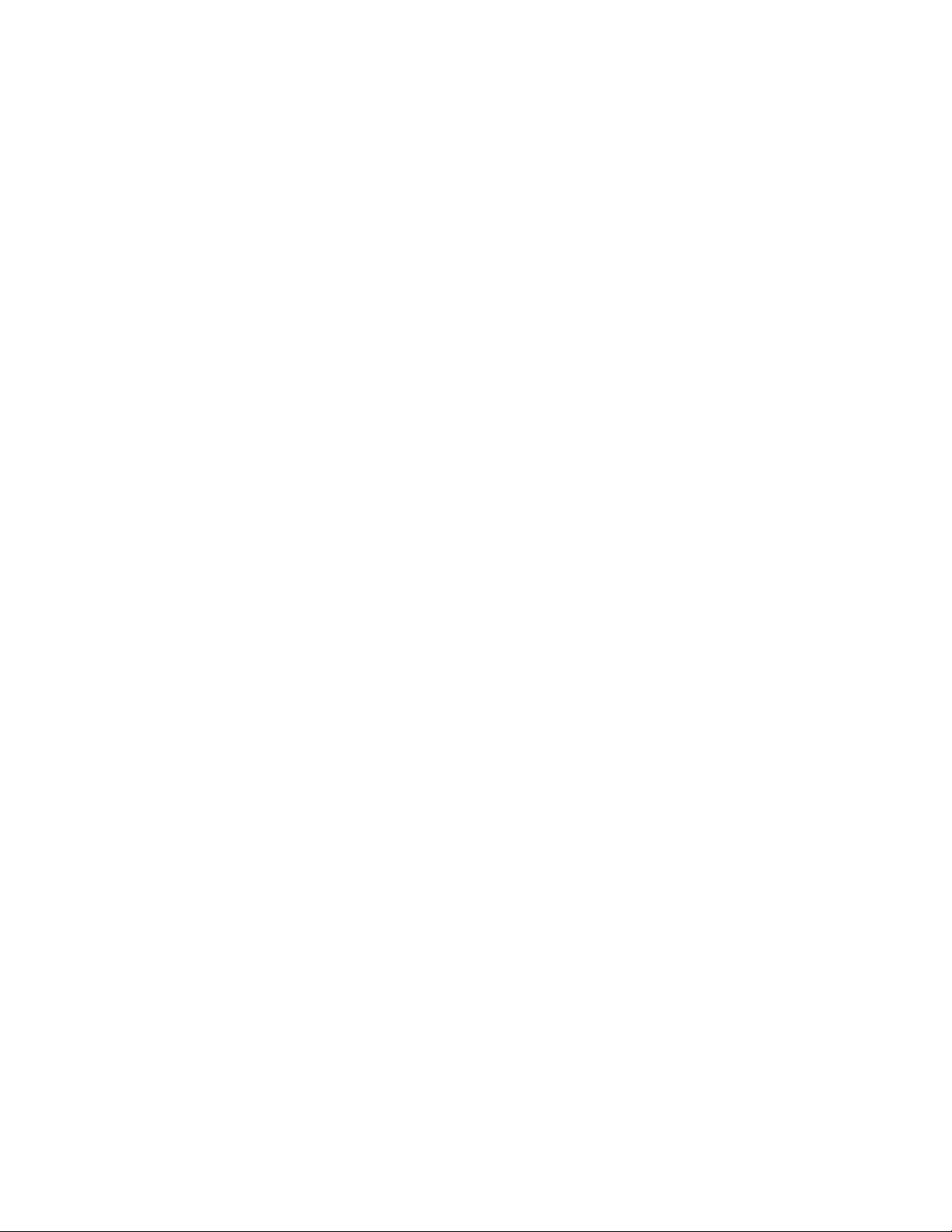
Az akkumulátorállapot ellenőrzése
Az akkumulátor ikonja a Windows értesítési területén található. Gyorsan ellenőrizheti az akkumulátor
állapotát, és könnyedén megnyithatja az akkumulátor beállításait.
Az akkumulátor ikonjára kattintva megtekintheti az akkumulátor fennmaradó teljesítményének
százalékban kifejezett nagyságát, és módosíthatja az energiagazdálkodási módot. Az akkumulátor
merülésekor a számítógép egy üzenettel figyelmezteti.
Az akkumulátor töltése
Ha az akkumulátor töltöttsége alacsony, a számítógépet a tápellátáshoz csatlakoztatva töltheti fel.
Az akkumulátor 4–8 óra alatt töltődik fel teljesen. Az aktuális töltési idő az akkumulátor méretétől, a
fizikai környezettől és a számítógép használatától függ.
Az akkumulátor feltöltésére az akkumulátor hőmérséklete is hatással van. Azt javasoljuk, hogy
töltéskor az akkumulátor hőmérséklete 10°C (50°F) és 35°C (95°F) között legyen.
Az akkumulátor hőmérsékletének ellenőrzése:
1. Nyissa meg a Lenovo Vantage programot. Lásd: „A Lenovo-programok elérése” oldalszám: 11.
2. Kattintson a Hardverbeállítások ➙ Energiaellátás elemre.
3. Az akkumulátor hőmérsékletének megtekintéséhez keresse meg a Tápellátás részt, és kattintson
a Részletek megjelenítése elemre.
Megjegyzések:
• Az akkumulátor élettartamának maximalizálása érdekében a számítógép nem kezdi el tölteni az
akkumulátort, ha a töltöttségi szint meghaladja a 95%-ot.
• Ha a számítógéphez kapott hálózati adapter támogatja a gyorstöltés funkciót, akkor a számítógép
kikapcsolt állapotában kb. 1 óra alatt 80%-ra töltheti fel az akkumulátort.
Energiaséma beállítása
Az aktuális energiaséma megtekintéséhez kattintson rá az akkumulátor ikonjára. Az energiaséma
beállításainak módosításával biztosíthatja a legjobb egyensúlyt a teljesítmény és az
energiamegtakarítás között.
1. Kattintson a jobb gombbal az akkumulátor ikonjára, majd válassza az Energiagazdálkodási
lehetőségek elemet.
2. Válassza ki a kívánt energiasémát vagy szabja testre igény szerint.
Az akkumulátor élettartamának maximalizálása
Tippek az akkumulátorteljesítmény megőrzéséhez és az akkumulátor élettartamának maximalizálásához:
• Csökkentse a számítógép kijelzőjének fényerejét.
• Ha nem használja, kapcsolja ki a vezetnék nélküli szolgáltatásokat.
• Az akkumulátort addig használja, amíg le nem merül.
• Használat előtt teljesen töltse fel az akkumulátort. A Windows értesítési területén található
akkumulátorállapot ikonján láthatja, hogy az akkumulátor teljesen fel van-e töltve.
• Mindig használja az energiagazdálkodási lehetőségeket.
2. fejezet. A számítógép használata 23
Page 28
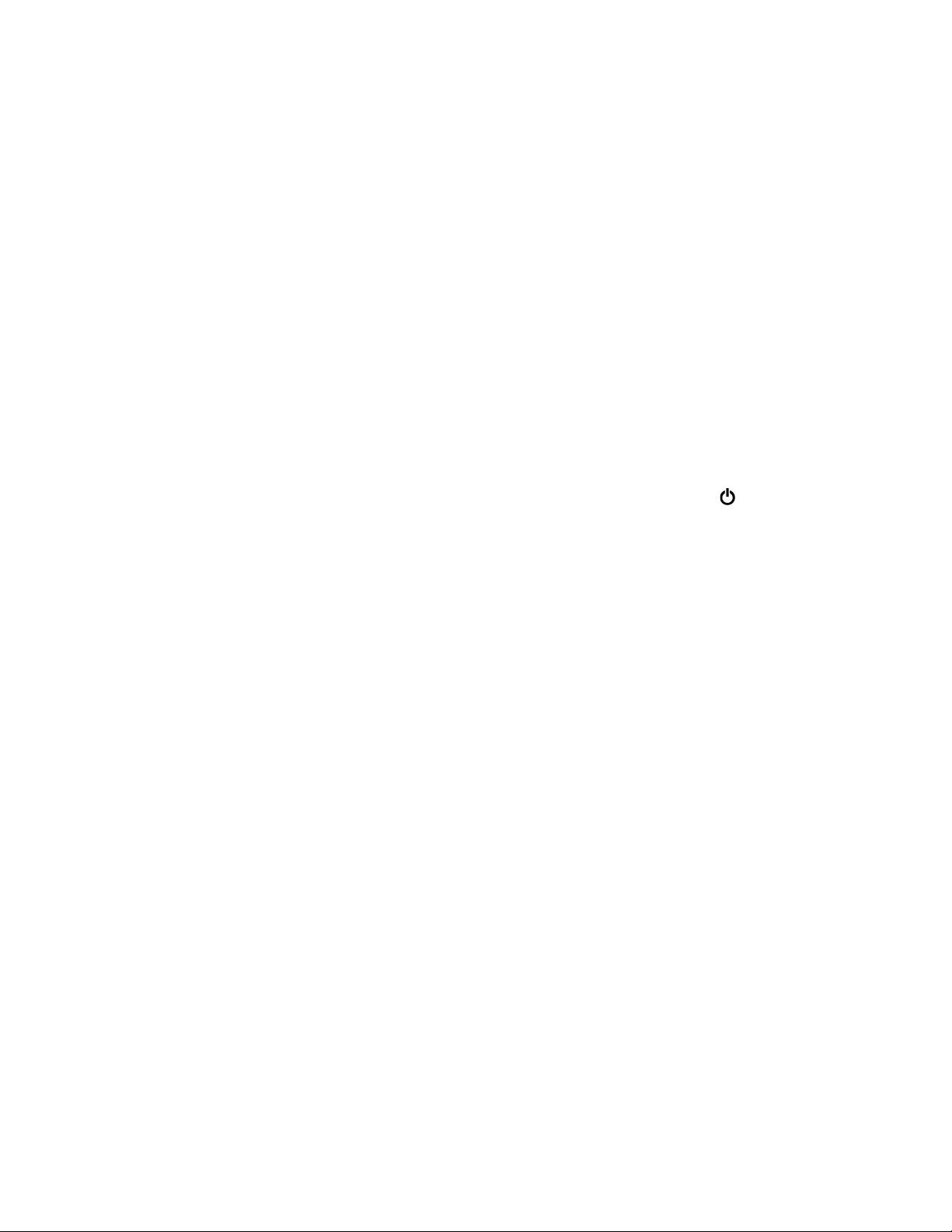
Az akkumulátorteljesítmény kezelése
Az energiaséma beállításainak módosításával biztosíthatja a legjobb egyensúlyt a teljesítmény és az
energiamegtakarítás között. Az energiaséma beállításainak megadásához tegye a következőt:
1. Nyissa meg a Vezérlőpultot, majd Kategória nézetről váltson Kis ikonok vagy Nagy ikonok
nézetre.
2. Kattintson az Energiagazdálkodási lehetőségek elemre.
3. Kövesse a képernyőn megjelenő utasításokat.
További információt a Windows súgójában talál.
Energiatakarékos üzemmódok
Az energiával többféle módon és bármikor spórolhat. Ebben a szakaszban bemutatjuk az összes
lehetőséget, és tippeket adunk a hatékony akkumulátorhasználatra vonatkozóan.
• Alvó állapot
Alvó állapotban a rendszer menti a felhasználó munkáját a memóriába, majd kikapcsolja a
tárolómeghajtót és a számítógép képernyőjét. Amikor a számítógép felébred, az Ön munkája
másodperceken belül visszaáll.
A számítógép alvó állapotba helyezéséhez nyissa meg a Start menüt, kattintson a
Energiaellátás elemre, majd az Alvó állapot parancsra.
• Hibernált mód
Ezzel a használati móddal teljesen kikapcsolhatja számítógépét anélkül, hogy nyitott fájlokat kellene
mentenie, illetve bármely programból ki kellene lépnie. Ha a számítógép hibernált módba lép, a
rendszer az összes nyitott programot, mappát és fájlt a tárolómeghajtóra menti, ezt követően
pedig a számítógép kikapcsol.
A számítógép hibernált módba állításához határozza meg a főkapcsoló funkcióját, majd nyomja
meg a főkapcsolót.
Ha hibernált módba helyezi számítógépét, az ébresztési funkció pedig ki van kapcsolva, akkor a
számítógép nem fogyaszt áramot. Alapértelmezés szerint az ébresztési funkció ki van kapcsolva.
Ha az ébresztési funkció be van kapcsolva, akkor hibernált módban alacsony a számítógép
energiafogyasztása.
Az ébresztés funkció engedélyezéséhez tegye a következőket:
1. Nyissa meg a Vezérlőpultot, váltson kategórianézetre, és kattintson a Rendszer és biztonság
elemre.
2. Kattintson a Felügyeleti eszközök elemre.
3. Kattintson duplán a Feladatütemező elemre. Ha a program rendszergazdai jelszót vagy
jóváhagyást kér, írja be vagy hagyja jóvá.
4. A bal oldali panelről válassza ki azt a feladatmappát, amelyhez engedélyezni szeretné az
ébresztési funkciót. Ekkor megjelennek az ütemezett feladatok.
5. Kattintson egy ütemezett feladatra, majd a Feltételek fülre.
6. Az Energiaellátás területen jelölje be A számítógép felébresztése a feladat futtatásához
négyzetet.
• Vezeték nélküli funkció ki
Ha nem használja a vezeték nélküli funkciókat (pl. a Bluetooth funkciót vagy a vezeték nélküli
LAN-t), akkor energiatakarékossági okokból kikapcsolhatja őket.
24
P1/X1 Extreme – Felhasználói kézikönyv
Page 29
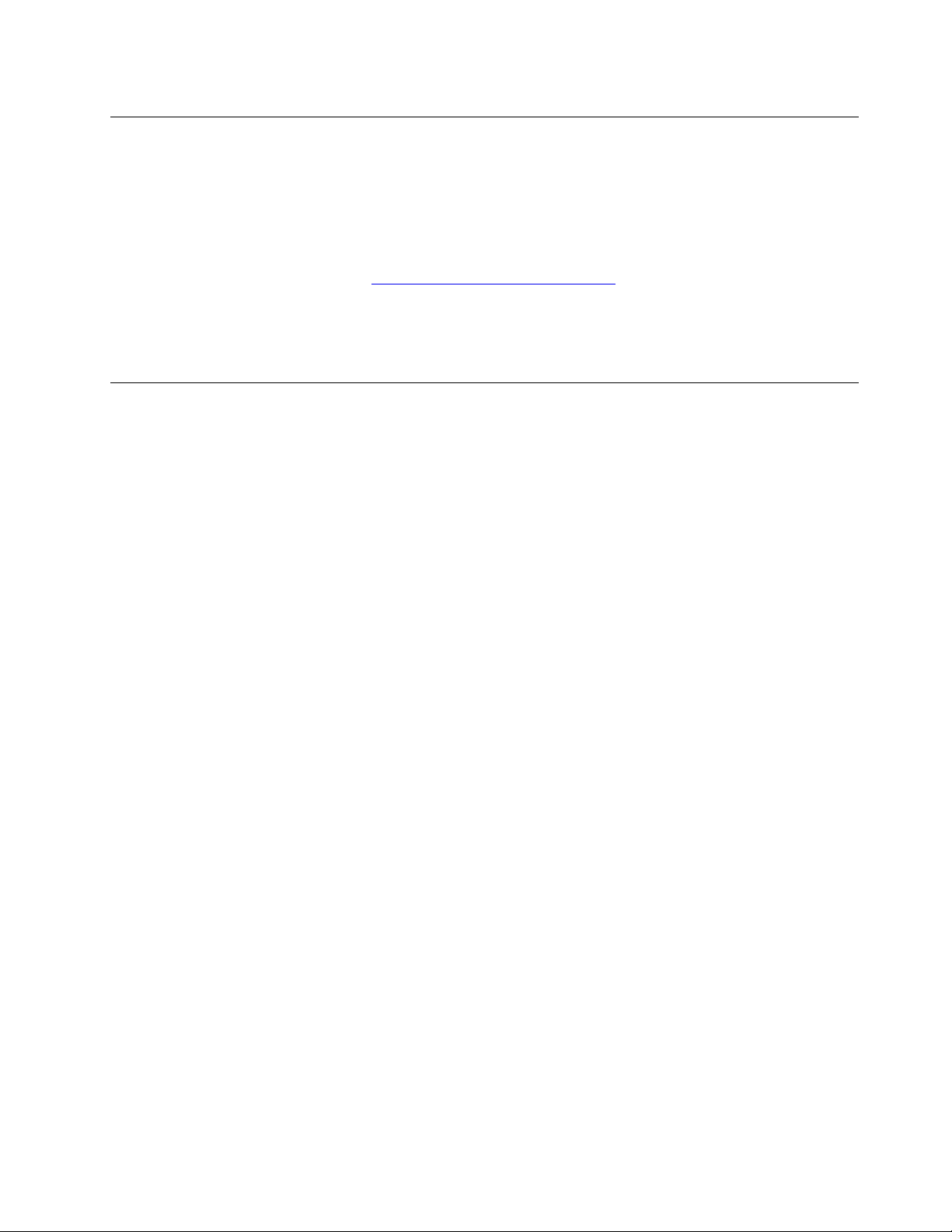
Vezetékes Ethernet-kapcsolat
Az Ethernet-kábellel helyi hálózathoz csatlakoztathatja a számítógépet a mini Ethernet-csatlakozón
keresztül.
Ethernet-kábel számítógéphez csatlakoztatásához Ethernet-bővítőadapter szükséges.
Az Ethernet-bővítőadapter külön vásárolható meg. A következő oldalon vásárolhat Ethernetbővítőadaptert a Lenovo vállalattól:
Az Ethernet-bővítőadapter Ethernet-csatlakozóján két jelzőfény jelzi a hálózat állapotát. Amikor a zöld
jelzőfény világít, a számítógép csatlakoztatva van a LAN-hálózathoz. Adatátvitel közben a sárga
jelzőfény villog.
https://www.lenovo.com/accessories.
Vezeték nélküli kapcsolatok
A vezeték nélküli kapcsolat olyan adatátviteli mód, amelynek során nem használnak kábeleket, csak
rádióhullámokat.
A vezeték nélküli LAN-kapcsolat használata
A vezeték nélküli helyi hálózat (LAN) egy viszonylag kicsi földrajzi területet fed le, pl. egy
irodaépületet vagy házat. Az ilyen típusú hálózathoz a 802.11 szabványon alapuló eszközök tudnak
csatlakozni.
A számítógép beépített vezeték nélküli hálózati kártyával rendelkezik; az eszközzel vezeték nélküli
kapcsolatot hozhat létre, és nyomon követheti a kapcsolat állapotát.
Vezeték nélküli LAN-kapcsolat létrehozása:
1. Kapcsolja be a vezeték nélküli funkciót. Lásd: „A különleges billentyűk használata” oldalszám: 16.
2. A Windows értesítési területén kattintson a vezeték nélküli hálózat ikonjára. Megjelenik az elérhető
vezeték nélküli hálózatok listája.
3. Válassza ki a hálózatot, amelyhez csatlakozni szeretne. Adja meg a szükséges információkat.
4. A Windows értesítési területén a vezeték nélküli hálózat kapcsolati állapotát jelző ikonra kattintva
ellenőrizheti a kapcsolat állapotát. Minél több sáv látható, annál erősebb a jel.
Helyváltoztatáskor a számítógép automatikusan csatlakozik egy olyan elérhető vezeték nélküli
hálózathoz, amelyet megjegyzett. Ha a rendelkezésre álló vezeték nélküli hálózat titkosított, akkor meg
kell adnia a jelszót. További információt a Windows súgójában talál.
Megjegyzés: Amikor a vezeték nélküli LAN-eszköz állapotát Enabled értékről Disabled értékre
módosítja a BIOS menüjében, a modelltől függően előfordulhat, hogy a Bluetooth-eszköz ugyancsak
le lesz tiltva.
Tanácsok a vezeték nélküli LAN funkció használatához
A legjobb kapcsolat érdekében ügyeljen a következőkre:
• A számítógépet úgy helyezze el, hogy a lehető legkevesebb akadály legyen a számítógép és a
vezeték nélküli LAN hozzáférési pont között.
• Nyissa fel a számítógép fedelét 90 foknál valamivel nagyobb szögben.
2. fejezet. A számítógép használata 25
Page 30
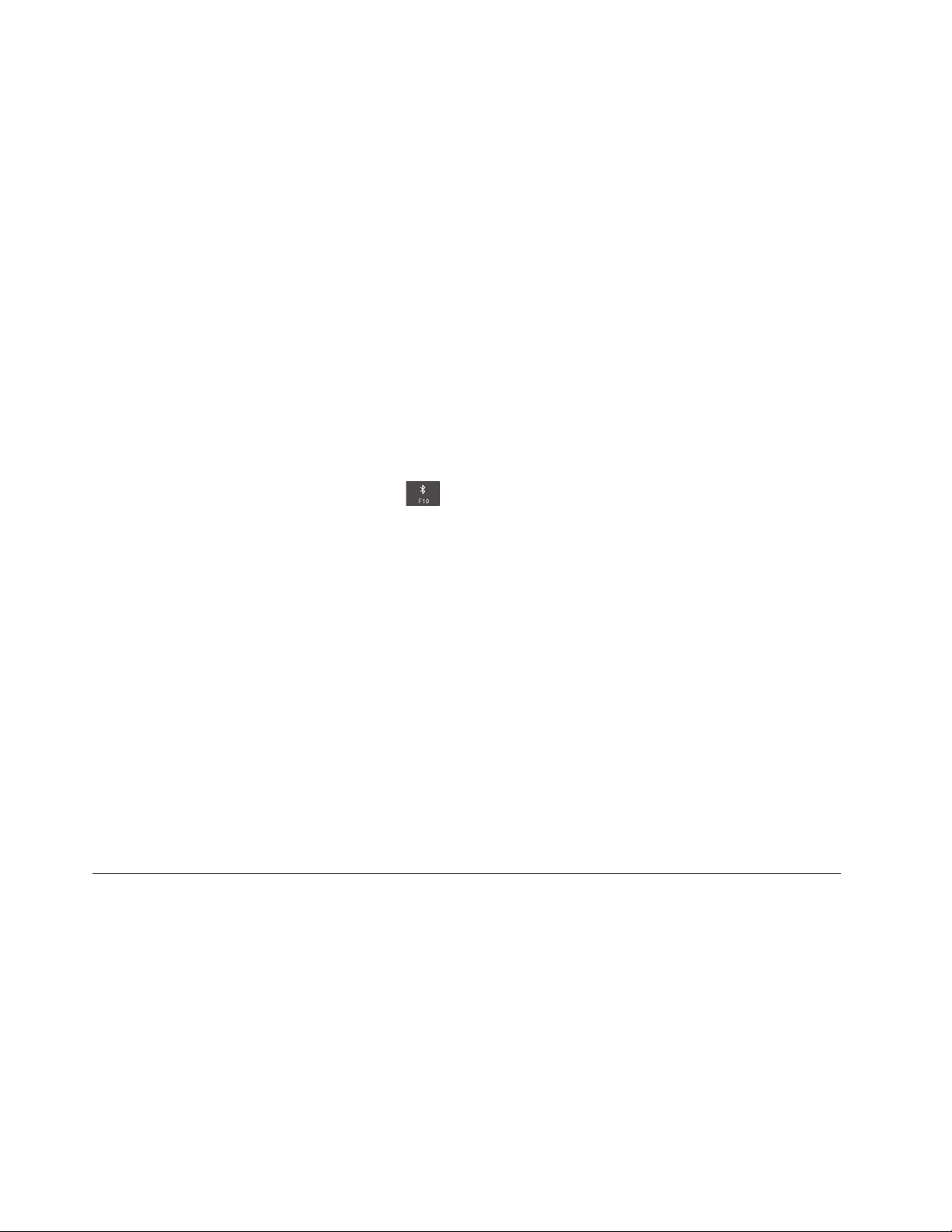
A Bluetooth-kapcsolat használata
A Bluetooth segítségével összekapcsolhatók az egymástól kis távolságra lévő eszközök. A Bluetooth
szolgáltatás általában a következő feladatokhoz használatos:
• Perifériák csatlakoztatása a számítógéphez
• Adatátvitel a kézi készülékek és a személyi számítógép között
• Eszközök távirányítása és kommunikáció az ilyen eszközökkel (pl. mobiltelefonokkal)
A modelltől függően számítógépe támogathatja a Bluetooth funkciót. Adatátvitel Bluetooth-kapcsolaton
keresztül:
Megjegyzések:
• A vezeték nélküli funkciót (802.11 szabvány) nem tanácsos a Bluetooth funkcióval párhuzamosan
használni. Az adatátvitel sebessége csökkenhet, a vezeték nélküli kapcsolat minősége pedig
romolhat.
• Amikor a vezeték nélküli LAN-eszköz állapotát Enabled értékről Disabled értékre módosítja a BIOS
menüjében, a modelltől függően előfordulhat, hogy a Bluetooth-eszköz ugyancsak le lesz tiltva.
1. Tegye a következők egyikét:
• Nyomja meg a Bluetooth vezérlőjét
• Nyissa meg a Start menüt, és kattintson a Gépház ➙ Eszközök ➙ Bluetooth és más
eszközök elemre. Kapcsolja be a Bluetooth-funkciót a Bluetooth kapcsolóval.
2. Kattintson jobb egérgombbal az elküldendő adatra.
3. Válassza ki a Küldés ➙ Bluetooth-eszközök lehetőséget.
4. Válasszon ki egy Bluetooth eszközt, majd kövesse a képernyőn megjelenő utasításokat.
További információkért tekintse meg a Windows vagy a Bluetooth-eszköz súgóját.
, és kapcsolja be a Bluetooth-funkciót.
A Repülési üzemmód használata
Ha a Repülési üzemmód engedélyezve van, a vezeték nélküli funkciók nem működnek.
A Repülési üzemmód a következőképpen kapcsolható be vagy ki:
1. Nyissa meg a Start menüt.
2. Kattintson a Beállítások ➙ Hálózat és internet ➙ Repülési üzemmód elemre.
3. A Repülési üzemmód be- vagy kikapcsolásához csúsztassa el a vezérlőt.
Audiofunkciók használata
Számítógépe az alábbi elemekkel rendelkezik:
• Audiocsatlakozó, 3,5 mm (0,14 hüvelyk) átmérőjű
• Mikrofonok
• Hangszórók
A hangchipnek köszönhetően élvezetessé válik a különböző multimédiás audió funkciók használata;
ezek a következők lehetnek:
• Megfelel a High Definition Audio specifikációjának
• MIDI és MP3 fájlok lejátszása
26
P1/X1 Extreme – Felhasználói kézikönyv
Page 31

• PCM és WAV fájlok felvétele és lejátszása
• Felvétel készítése különböző hangforrásokból, például csatlakoztatott fejhallgatóból
A következő listában a számítógép vagy a dokkolóállomás csatlakozóihoz csatlakoztatott
audioeszközök támogatott funkcióiról találhatók információk.
• 3,5 mm-es (0,14 hüvelykes), 4 pólusú fejhallgató-csatlakozó: A fejhallgató és a mikrofon
funkcióit biztosítja
• Hagyományos fejhallgató: Fejhallgató funkció
Megjegyzés: A hagyományos mikrofon nem támogatott.
Az Intelligens hang funkció használata
Az Intelligens hang funkciót egyes számítógépmodellek támogatják. A funkció segít megelőzni a
halláskárosodást: 130 mV-ra korlátozza a számítógép szélessávú, valódi RMS kimeneti maximális
feszültségét, amikor fejhallgató vagy fejbeszélő van csatlakoztatva a géphez.
A beállítás módosításához tegye a következőket:
1. Lépjen a Vezérlőpultra, és váltson Nagy ikonok nézetre.
2. Kattintson a SmartAudio elemre. A megjelenő ablakban kattintson a Fejhallgató korlátozásának
letiltása ikonra. Ezután kövesse a képernyőn megjelenő utasításokat.
A kamerák használata
A számítógéphez hagyományos és infravörös kamera is tartozik.
A hagyományos kamera használata
Ha képeket szeretne készíteni, vagy videókat szeretne rögzíteni a hagyományos kamerával, nyissa
meg a Start menüt, és a programok listájában kattintson a Kamera elemre. Ha fényképezésre,
videórögzítésre vagy videokonferencia közvetítésére képes egyéb programokat használ, a kamera
automatikusan működésbe lép, amikor aktiválja a kamerát használó funkciót. A kamera
bekapcsolásakor a kamera jelzőfénye világít, jelezve, hogy a kamera használatban van.
A kamerabeállítások megadásához nyissa meg a Start menüt, és kattintson a Lenovo Vantage ➙
Hardverbeállítások ➙ Hang/képelemre. Keresse meg a Kamera szakaszt, és a képernyőn megjelenő
utasításokat követve állítsa be a kamerát.
Az infravörös kamera használata
Az infravörös kamerával személyre szabott és biztonságos módon, arccal történő hitelesítéssel
jelentkezhet be a számítógépre. Miután beállította az infravörös kamerát az arc alapján történő
hitelesítéshez, jelszó használata helyett arcfelismeréssel oldhatja fel a számítógép zárolását.
Az infravörös kamera arc alapján történő hitelesítéshez történő beállítása:
1. Nyissa meg a Start menüt, és kattintson a Gépház ➙ Fiókok ➙ Bejelentkezési lehetőségek
elemre.
2. Görgessen le a Jelszó részre, és a jelszó létrehozásához kattintson a Hozzáadás elemre.
3. A képernyőn megjelenő utasítások követésével hozzon létre PIN-kódot.
4. Keresse meg a Windows Hello részt, és kattintson az Arcfelismerés részen lévő Beállítás
elemre. Ezután kattintson az Első lépések elemre.
5. Adja meg a korábban beállított PIN-kódot. Ekkor megjelenik a kamerához tartozó előnézet.
6. A beállítások megadásához kövesse a képernyőn megjelenő utasításokat.
2. fejezet. A számítógép használata 27
Page 32

7. A Felismerés finomítása elemre kattintva javíthat a képen, így a Windows Hello eltérő
környezeti fényviszonyok és megváltozott külső esetén is felismerheti az arcokat.
Az infravörös kamera használata a számítógép zárolásának feloldására:
1. A Windows zárolási képernyőjén válassza ki a mosolygó arcot a bejelentkezési lehetőségek
között.
2. Kövesse a képernyőn megjelenő utasításokat. Ügyeljen rá, hogy az arca középen legyen, és
közvetlenül a kamerába nézzen. Amikor a program felismeri az arcát, automatikusan feloldja a
képernyő zárolását, és bejelentkezteti a Windows operációs rendszerbe.
Médiakártya vagy intelligens kártya használata
Támogatott médiakártya-típusok
A számítógépe médiakártya-olvasója csak a következő típusú médiakártyákat támogatja:
Megjegyzés: A számítógép nem támogatja az SD-kártyák írható digitális lemezek védelmét szolgáló
Content Protection for Recordable Media (CPRM) szabványát.
• MultiMediaCard (MMC)
• Secure Digital (SD) kártya
• Secure Digital eXtended-Capacity (SDXC) kártya
• Secure Digital High-Capacity (SDHC) kártya
Támogatott intelligens kártyák
Az intelligens kártyák hitelesítésre, adattárolásra és az alkalmazások feldolgozására használhatók. Az
intelligens kártyák a nagy szervezeteken belül hatékony, egyszeri bejelentkezésen alapuló biztonsági
hitelesítéshez is használhatók. A számítógép intelligenskártya-olvasója csak a következő műszaki
adatokkal rendelkező intelligens kártyákat támogatja:
• Hosszúság: 85,60 mm (3,37 hüvelyk)
• Szélesség: 53,98 mm (2,13 hüvelyk)
• Vastagság: 0,76 mm (0,03 hüvelyk)
Figyelem: A bevágásokkal rendelkező intelligens kártyák nem támogatottak. Ilyen intelligens kártyát
ne helyezzen a számítógép intelligenskártya-olvasójába. Ha mégis ezt teszi, az olvasó megsérülhet.
28 P1/X1 Extreme – Felhasználói kézikönyv
Page 33

Médiakártya vagy intelligens kártya beszerelése
Figyelem: Mielőtt beszerelné a kártyát, érintsen meg egy fémasztalt vagy egy földelt fémtárgyat. Ez a
lépés csökkenti a testünkből eredő elektromos feltöltődést. A statikus elektromosság tönkreteheti a
kártyát.
A kártya beszerelése:
1. Keresse meg a kártyájához megfelelő bővítőhelyet. Lásd: „A számítógép vezérlői, csatlakozói és
jelzőfényei” oldalszám: 1.
2. Ellenőrizze, hogy a kártya a megfelelő irányba néz:
• Médiakártya esetén: A fémérintkezők lefelé néznek és a kártyahely felé mutatnak.
• Intelligens kártya esetén: A fém érintkezők felfelé néznek és a kártyahely felé mutatnak.
3. Határozottan nyomja be a kártyát a kártyahelybe.
Médiakártya vagy intelligens kártya eltávolítása
Figyelem:
• A kártya eltávolítása előtt állítsa le a kártyát. Egyéb esetben a kártyán lévő adatok megsérülhetnek
vagy elveszhetnek.
• Amikor adatokat továbbít egy médiakártyára vagy intelligens kártyára, vagy onnan adatokat fogad,
ne állítsa alvó vagy hibernált módba a számítógépet az adatátvitel befejezése előtt, mert az adatok
megsérülhetnek.
• Ne távolítsa el a kártyát, amíg a számítógép alvó vagy hibernált módban van. Ellenkező esetben a
rendszer a működés folytatásának megkísérlésekor nem válaszol.
A kártya eltávolítása:
1. Kattintson a háromszögletű ikonra a Windows értesítési területén a rejtett ikonok
megjelenítéséhez. Ezután kattintson a jobb egérgombbal a Hardver biztonságos eltávolítása és
az adathordozó kiadása ikonra.
2. Válassza ki a megfelelő elemet a kártya Windows operációs rendszerből történő kiadásához.
3. A kártya kiadásához nyomja meg a kártyát.
4. Húzza ki a kártyát és tegye biztonságos helyre későbbi használat céljából.
Megjegyzés: Ha nem távolítja el a kártyát a számítógépből, miután kiadta a Windows operációs
rendszerből, a kártya többé nem lesz elérhető. A kártya eléréséhez először ki kell azt húznia, majd
ismét be kell helyeznie.
Külső kijelző használata
Prezentációk tartásához vagy a munkaterület bővítéséhez kivetítőt vagy monitort csatlakoztathat a
számítógépéhez.
Vezetékes megjelenítő csatlakoztatása
Ha külső monitort csatlakoztat, akkor vasmagos videocsatoló-kábel szükséges.
1. Csatlakoztassa a külső megjelenítőt a számítógép egy megfelelő videocsatlakozójához, pl. a
HDMI-csatlakozóhoz.
2. Csatlakoztassa a külső megjelenítőt egy elektromos csatlakozóhoz.
3. Kapcsolja be a külső megjelenítőt.
2. fejezet. A számítógép használata 29
Page 34

Ha a számítógép nem észleli a külső képernyőt, kattintson a jobb gombbal az asztalra, majd
kattintson a Képernyő-beállítások ➙ Észlelés elemre.
A számítógépe maximum 4096 x 2160 képpont felbontást támogat 60 Hz-en a HDMI- vagy USB-Ccsatlakozóhoz (Thunderbolt 3-kompatibilis) csatlakoztatott külső kijelző esetén, ha a külső kijelző is
támogatja ezt a felbontást.
Vezeték nélküli megjelenítő csatlakoztatása
Vezeték nélküli megjelenítő használatához ellenőrizze, hogy a számítógépe és a külső megjelenítő is
támogatja-e a Miracast
®
szolgáltatást.
• Nyissa meg a Start menüt, és kattintson a Gépház ➙ Eszközök ➙ Bluetooth- és egyéb
eszközök ➙ Bluetooth vagy más eszköz beállítása elemre. Az Eszköz hozzáadása ablakban
kattintson a Vezeték nélküli képernyő vagy dokkoló pontra. Ezután kövesse a képernyőn
megjelenő utasításokat.
• A Windows értesítési területén kattintson a Műveletközpont ikonjára
. Kattintson a Csatlakozás
elemre. Válassza ki a vezeték nélküli megjelenítőt, és kövesse a képernyőn megjelenő utasításokat.
Megjelenítési mód beállítása
Nyomja meg a megjelenítési mód kapcsolóját
, majd válassza ki a kívánt megjelenítési módot.
• Csak a számítógép képernyője: A videokimenet csak a számítógép képernyőjén jelenik meg.
Megjegyzés: Az adott helyzettől függően a Leválasztás, a Csak a számítógép képernyőjére, a
Csak a számítógépre vagy a Kivetítő leválasztása lehetőségek láthatók.
• Duplikálás: Ugyanaz a videokimenet látható a számítógép képernyőjén és a külső megjelenítőn.
• Kiterjesztés: A számítógép képernyőjének videokimenetét kiterjeszti a külső megjelenítőre. A két
kép között megragadhat és áthúzhat elemeket.
• Csak a második képernyő: A videokimenet csak a külső megjelenítőn látható.
Megjegyzés: Az adott helyzettől függően a Csak a kivetítőre vagy a Csak a második
képernyőre lehetőségek láthatók.
Ha teljes képernyős módban jeleníti meg a programokat a DirectDraw vagy Direct3D
®
segítségével,
akkor csak a fő képernyőn jelenik meg a videokimenet.
Megjelenítési beállítások módosítása
1. Kattintson a jobb gombbal az asztalra, majd válassza a Képernyő-beállítások elemet.
2. Válassza ki a konfigurálni kívánt képernyőt.
3. Módosítsa igény szerint a megjelenítési beállításokat.
A számítógép képernyőjének és a külső megjelenítőnek a beállításait is módosíthatja. Például
megadhatja, melyik a fő képernyő és melyik a másodlagos képernyő. Megváltoztathatja a felbontást
és a tájolást is.
Megjegyzés: Ha a számítógép képernyőjéhez nagyobb felbontást állít be, mint a külső
megjelenítőhöz, akkor csak a képernyő egy része lesz látható a külső megjelenítőn.
A Lenovo Pen Pro használata
A modelltől függően számítógépe Lenovo Pen Pro tollal rendelkezhet (amit ebben a szakaszban
egyszerűen tollnak nevezünk). A toll segítségével természetes módon írhat és rajzolhat. Ebben a
30
P1/X1 Extreme – Felhasználói kézikönyv
Page 35

szakaszban a toll használatának alapjairól olvashat. További információkat a toll dokumentációjában
talál.
Megjegyzések:
• A toll színe országonként vagy régiónként különbözhet. A modelltől függően a toll eltérhet a
témakörben lévő illusztrációkon láthatótól.
• A toll nem vízálló. A tollat tartsa távol a víztől és a túl nedves környezettől.
• A toll nyomásérzékelőket tartalmaz. Megfelelő mértékben nyomja a felületre – úgy, mintha papírra
írna. Ne tegye ki a tollat ütésnek vagy rázkódásnak.
• A toll nem használható, ha a ThinkPad Setup menüben a többérintéses funkció le van tiltva.
A toll áttekintése
1 Toll felső gombja: A toll Bluetooth-párosításához legalább három másodpercig tartsa lenyomva a
toll felső gombját.
2 LED-jelzőfény: A LED a következő állapotokat jelzi:
• Töltési állapot
- Sárgán világít: feltöltés
- Zölden világít: teljesen feltöltve
• Akkumulátor töltöttségi állapota
- Sárgán villog: Az akkumulátor töltöttsége 20% alatt van (célszerű feltölteni)
- Kikapcsolva: az akkumulátor lemerült (célszerű feltölteni) vagy 20%-nál jobban fel van töltve
• Bluetooth-párosítási állapot
- Zöld, másodpercenként villog: párosítás
- Zöld, két másodpercenként ötször felvillan: párosítva
- Zöld, egyszer villan: egyszer vagy kétszer meg lett nyomva a toll felső gombja
3 USB-C-csatlakozó: A toll feltöltéséhez csatlakoztassa a tollat egy USB-C-kábellel a számítógép
USB-C-csatlakozójához.
2. fejezet. A számítógép használata 31
Page 36

4 A toll testén lévő felső gomb: A támogatott alkalmazásokban a jobb gombbal történő
kattintáshoz tartsa lenyomva a toll testén lévő felső gombot, és koppintson a képernyőre.
5 A toll testén lévő alsó gomb: A támogatott alkalmazásokban a szövegrészek vagy képek
törléséhez tartsa lenyomva a toll testén lévő alsó gombot.
Megjegyzések:
• A toll testén lévő gombok alapértelmezett funkciója eltérhet a különböző alkalmazásokban.
• A toll testén lévő gombok a Wacom Pen alkalmazással szabhatók személyre. Ha a Wacom Pen
alkalmazás nincs telepítve a számítógépen, töltse le, majd telepítse a legújabb WinTabillesztőprogramot a következő helyről:
6 A toll hegye: Kattintáshoz érintse a hegyet a képernyőhöz. Dupla kattintáshoz érintse meg kétszer
https://support.lenovo.com.
gyorsan egymás után a képernyőt.
A toll párosítása
A toll és a számítógép párosításához tegye a következőket:
1. Engedélyezze a Bluetooth-párosítást a tollhoz: tartsa legalább három másodpercig lenyomva a toll
tetejét, amíg a zöld LED villogni nem kezd.
2. Engedélyezze a Bluetooth-párosítást a számítógépen, és keresse meg, majd párosítsa a tollat.
Lásd: „A Bluetooth-kapcsolat használata” oldalszám: 26. A toll Lenovo Pen Pro néven található
meg.
Ha a párosítás után egyszer vagy kétszer megnyomja a toll felső gombját, további funkciókat érhet
el. A toll felső gombjához tartozó funkciók személyre szabásához használja a Wacom Pen
alkalmazást, vagy nyissa meg a Start menüt
, és koppintson a Gépház ➙ Eszközök ➙ Toll és
Windows Ink ➙ Toll gyorsműveletei elemre.
A toll tárolása
A ThinkPad Pen Pro tolltartóval együtt érkezik. A ThinkPad Pen Pro tárolása a számítógépen:
1. Csatlakoztassa a tolltartót a számítógép USB-csatlakozójához.
2. Helyezze a ThinkPad Pen Pro tollat a tolltartóba a jelzett módon bármilyen helyzetben.
32 P1/X1 Extreme – Felhasználói kézikönyv
Page 37

A ThinkPad-beállítások megkeresése
Ha bővíteni szeretné számítógépe képességeit, a Lenovo számos hardverkellékkel és frissítéssel
rendelkezik az Ön igényeinek kielégítésére. Többek között a következő eszközök szerepelnek a
kínálatban: memóriamodulok, tárolóeszközök, hálózati kártyák, porttöbbszörözők vagy
dokkolóállomások, akkumulátorok, hálózati adapterek, billentyűzetek és egerek.
A Lenovo üzlete:
https://www.lenovo.com/accessories
Utazás a számítógéppel
A fejezetben található információk utazások során nyújtanak segítséget a számítógépével végzett
munkához.
Az alábbi tanácsok segíthetnek a számítógéppel történő magabiztosabb és hatékonyabb utazáshoz.
• A repülőtéri biztonsági pontokon használt röntgenkészülékeknél történő áthaladáskor fontos, hogy a
számítógép eltulajdonításának elkerülése érdekében ne hagyja a készüléket őrizetlenül.
• Szükség esetén vigyen magával repülőn vagy gépkocsiban használható elektromos adaptert.
• A vezeték sérülésének elkerülése érdekében az AC hálózati adapterből húzza ki a vezetéket.
Utazási tanácsok repülőn történő használathoz
Ha a számítógépet felviszi a repülőgépre, akkor ügyeljen a következőkre:
• Repülőgépeken ügyeljen az Ön előtti ülésre. A számítógép képernyőjét úgy állítsa be, hogy ha az
Ön előtti utas hátradől, a képernyő ne akadjon be a támlába.
• Felszálláskor ne felejtse el kikapcsolni vagy hibernált módba állítani a számítógépet.
• Ha használni szeretné a számítógépet vagy a vezeték nélküli szolgáltatásokat (például az internetet
és a Bluetooth funkciót), akkor felszállás előtt érdeklődjön a légitársaságnál a szolgáltatások
korlátozásáról és használatáról. Ha a repülőgépen korlátozott a számítógép vezeték nélküli
funkcióinak használata, akkor be kell tartania azokat a korlátozásokat.
A Repülési üzemmódot a Windows 10 operációs rendszer támogatja. A Repülési üzemmódban a
vezeték nélküli funkciók nem működnek.
A Repülési üzemmód a következőképpen engedélyezhető:
1. Nyissa meg a Start menüt, és kattintson a Gépház ➙ Hálózat és internet ➙ Repülési
üzemmód elemre.
2. A Repülési üzemmód bekapcsolásához csúsztassa el a vezérlőt.
Utazási kiegészítők
Ha külföldre vagy másik régióba utazik, érdemes magával vinnie a célországban használható hálózati
adaptert.
Utazási kiegészítők a következő helyen vásárolhatók:
https://www.lenovo.com/accessories
2. fejezet. A számítógép használata 33
Page 38

34 P1/X1 Extreme – Felhasználói kézikönyv
Page 39

3. fejezet Információk a kisegítő lehetőségekről, az ergonómiai megoldásokról és a karbantartásról
Ez a fejezet a kisegítő lehetőségeket, az ergonómiai megoldásokat, valamint a számítógép
tisztításának és karbantartásának módját ismerteti.
Kisegítő lehetőségek
A Lenovo fontosnak tartja, hogy hallási, látási és mozgási nehézségekkel küzdő ügyfelei számára jobb
hozzáférést biztosítson a számítástechnika vívmányaihoz. Ebben a részben azokról a lehetőségekről
olvashat, amelyek segítik az ilyen felhasználók számítógép-használatát. A kisegítő lehetőségekkel
kapcsolatos legfrissebb információkat az alábbi webhelyen tekintheti meg:
https://www.lenovo.com/accessibility
Billentyűparancsok
A következő lista azokat a billentyűparancsokat tartalmazza, amelyekkel egyszerűbbé teheti a
számítógépe használatát.
Megjegyzés: A billentyűzettől függően előfordulhat, hogy egyes billentyűparancsok nem érhetők el a
számítógépen.
• Windows billentyű+U: A Kezeléstechnikai központ megnyitása
• Jobb oldali Shift nyolc másodpercig: Billentyűszűrés be- vagy kikapcsolása
• A Shift öt alkalommal: Beragadó billentyűk be- vagy kikapcsolása
• Num Lock öt másodpercig: Állapotjelző hangok be- vagy kikapcsolása
• Bal oldali Alt+bal oldali Shift+Num Lock: Egérbillentyűk be- vagy kikapcsolása
• Bal oldali Alt+bal oldali Shift+PrtScn (vagy PrtSc): Kontrasztos megjelenítés be- vagy
kikapcsolása
Ha további információkra van szüksége, keresse fel a
keressen a következő kulcsszavak egyikére: keyboard shortcuts, key combinations, shortcut keys.
Kezeléstechnikai központ
A Windows operációs rendszer Kezeléstechnikai központjában a fizikai és kognitív igényeinek
megfelelően szabhatja személyre a számítógépet.
A Kezeléstechnikai központ a következőképpen érhető el:
1. Nyissa meg a Vezérlőpultot, és győződjön meg róla, hogy kategórianézetet használ.
2. Kattintson a Könnyű kezelés ➙ Kezeléstechnikai központ elemre.
3. Válassza ki a megfelelő eszközt a képernyőn megjelenő utasítások szerint.
A Kezeléstechnikai központ legfontosabb eszközei:
• Nagyító
A Nagyító egy hasznos segédprogram, amely felnagyítja a képernyő egy részét vagy egészét, így a
felhasználó jobban láthatja az elemeket.
• Narrátor
© Copyright Lenovo 2018, 2019 35
https://windows.microsoft.com/ webhelyet, és
Page 40

A Narrátor egy képernyőolvasó szolgáltatás, amely felolvassa a képernyőn lévő szöveget, és leírja
az eseményeket, például a megjelenő hibaüzeneteket.
• Képernyő-billentyűzet
Ha a fizikai billentyűzet helyett inkább egér, botkormány vagy más mutatóeszköz segítségével
szeretne gépelni vagy adatokat bevinni a számítógépbe, akkor használhatja a képernyőbillentyűzetet. A képernyő-billentyűzet egy vizuális billentyűzetet jelenít meg, amelyen minden
hagyományos billentyű megtalálható. A billentyűket az egér vagy más mutatóeszköz használatával
választhatja ki, vagy ha a számítógépe multi-touch képernyővel rendelkezik, akkor érintéssel is
kiválaszthatja azokat.
• Kontrasztos megjelenítés
A Kontrasztos megjelenítés funkció kontrasztosabbá teszi a képernyőn látható egyes szövegeket és
képeket. Így ezek az elemek jobban elütnek a háttértől, és könnyebben felismerhetők.
• Személyre szabott billentyűzet
A billentyűzet beállításainak megadásával megkönnyítheti a billentyűzet használatát. Lehetősége van
például arra, hogy a billentyűzettel vezérelje a mutatót, és bizonyos billentyűkombinációk beírását
megkönnyítse.
• Személyre szabott egér
Az egér beállításainak megadásával megkönnyítheti az egér használatát. Módosíthatja például a
mutató kinézetét, és könnyebben kezelheti az ablakokat az egérrel.
Beszédfelismerés
A beszédfelismerés szolgáltatás segítségével a hangjával irányíthatja a számítógépét.
A hangja segítségével programokat futtathat, menüket nyithat meg, a képernyőn lévő elemekre
kattinthat, szöveget diktálhat dokumentumokba és leveleket írhat és küldhet el. Minden, amit egérrel
és billentyűzettel csinál, elvégezhető csupán a hangjával.
A Beszédfelismerés használatához tegye a következőt:
1. Nyissa meg a Vezérlőpultot, és győződjön meg róla, hogy kategórianézetet használ.
2. Kattintson a Könnyű kezelés ➙ Beszédfelismerés elemre.
3. Kövesse a képernyőn megjelenő utasításokat.
Képernyőolvasó technológiák
A képernyőolvasó technológiák elsősorban szoftverek kezelőfelületeivel, súgórendszerekkel és
különböző online dokumentumokkal használhatók. A képernyőolvasókkal kapcsolatos további
információkért tekintse meg a következőket:
• A PDF-fájlok használata a képernyőolvasókkal:
https://www.adobe.com/accessibility.html?promoid=DJGVE
• A JAWS képernyőolvasó használata:
https://www.freedomscientific.com/Products/Blindness/JAWS
• Az NVDA képernyőolvasó használata:
https://www.nvaccess.org/
Képernyőfelbontás
A képernyőn lévő szövegeket és képeket könnyebben olvashatóvá teheti, ha módosítja a számítógép
képernyőfelbontását.
A képernyőfelbontás a következőképpen módosítható:
36
P1/X1 Extreme – Felhasználói kézikönyv
Page 41

1. Kattintson a jobb gombbal az asztal üres területére, majd kattintson a Képernyő-beállítások ➙
Képernyő elemre.
2. Kövesse a képernyőn megjelenő utasításokat.
Megjegyzés: Ha túl alacsonyra állítja a felbontást, akkor lehet, hogy egyes elemek nem férnek rá a
képernyőre.
Személyre szabható elemméret
A képernyőn lévő elemeket könnyebben olvashatóvá teheti, ha megnöveli a méretüket.
• Az elemek méretének ideiglenes növeléséhez használja a Kezeléstechnikai központ Nagyító
eszközét.
• Egy elem mérete a következő módon módosítható véglegesen:
- A képernyőn lévő összes elem méretének módosítása.
1. Kattintson a jobb gombbal az asztal üres területére, majd kattintson a Képernyő-
beállítások ➙ Képernyő elemre.
2. A képernyőn megjelenő utasításokat követve módosítsa az elem méretét. Egyes
alkalmazások esetében a beállítások csak akkor lépnek életbe, ha ki-, majd bejelentkezik.
- Egy weboldalon lévő elemek méretének módosítása.
Nyomja le, és tartsa lenyomva a Ctrl billentyűt, majd a plusz (+) gombbal nagyítsa, a mínusz (-)
gombbal kicsinyítse a szöveget.
- Az asztalon vagy egy ablakban lévő elemek méretének módosítása.
Megjegyzés: Ez a funkció bizonyos ablakok esetén nem működik.
Ha görgős egeret használ, akkor nyomja le és tartsa lenyomva a Ctrl billentyűt, és a
görgetőkerékkel módosítsa az elem méretét.
Szabványos csatlakozók
A számítógépe szabványos csatlakozókkal rendelkezik, amelyekhez kisegítő eszközöket
csatlakoztathat.
Hozzáférhető formátumú dokumentumok
A Lenovo hozzáférhető formátumban, pl. megfelelően címkézett PDF-fájlok vagy HTML- (HyperText
Markup Language) fájlok formájában bocsátja rendelkezésre az elektronikus dokumentumokat. A
Lenovo elektronikus dokumentumait úgy hoztuk létre, hogy a látássérült felhasználók felolvastathassák
azokat egy képernyőolvasó segítségével. A dokumentumokban található képek megfelelő helyettesítő
szöveget is tartalmaznak, így a látássérült felhasználók képernyőolvasó használatával megérthetik, mit
tartalmaz a kép.
A számítógép-használat ergonómiai alapelvei
A korszerű ergonómiai megoldások alkalmazása nagyon fontos a személyi számítógép hatékony
használata és a kényelmetlenség elkerülése szempontjából. Úgy rendezze el a munkakörnyezetét és a
berendezéseket, hogy azok mind az Ön igényeinek, mind az Ön által végzett munka
követelményeinek megfeleljenek. Ezenkívül az egészséges munkavégzési gyakorlattal maximalizálható a
teljesítmény maximalizálása és kényelmesebbé tehető a számítógép-használat.
A virtuális irodában dolgozva hozzá kell szoknia a környezet gyors változásaihoz. A környezeti
fényforrásokhoz való alkalmazkodás, az aktív ülőhelyzet és a számítógép megfelelő elhelyezése sokat
segít a teljesítmény és a komfortérzet javításában.
3. fejezet. Információk a kisegítő lehetőségekről, az ergonómiai megoldásokról és a karbantartásról 37
Page 42

A rajz egy normál helyzetben ülő személyt ábrázol. Ha nem is pontosan így ül, jó néhány segítő
ötlettel szolgálhatunk. A jó szokások jó eredményre vezetnek.
Általános testtartás: Az azonos helyzetben végzett huzamosabb munkavégzés nyomán kialakuló
kényelmetlenségek elkerülése érdekében a legjobb, ha időnként kissé módosítja testhelyzetét. A
gyakori rövid pihenők is hatékonyan segíthetik a testtartás okozta kényelmetlenségek kialakulását.
Képernyő: A képernyő szemtől való ideális távolsága 510–760 mm (20–30 hüvelyk). A képernyőn ne
tükröződjön sem külső, sem belső fényforrás. A képernyőt tartsa tisztán, fényerejét úgy állítsa be,
hogy a megjelenített kép valamennyi részletét tisztán és jól lássa. A képernyő fényerejének
módosításához nyomja meg a fényerőszabályzó gombokat.
Fejtartás: Nyakát és fejét tartsa semleges, kényelmes (függőleges vagy egyenes) helyzetben.
Szék: A jó szék ülésmagassága állítható, a hátnak megfelelő támaszt biztosít. Állítsa a széket
kényelmes helyzetbe.
A karok és a kezek helyzete: Lehetőség szerint kartámaszos széket használjon; ha nincs, az
asztalon alakítson ki helyet alkarjának, így megfelelő alátámasztást nyújt a karoknak. Alkarját,
csuklóját és karját tartsa ellazított, nyugodt és vízszintes helyzetben. A billentyűzet gombjait finoman
kezelje, ne „ütögesse” azokat.
A lábak helyzete: Úgy állítsa be az ülőfelületet, hogy combjai párhuzamosak legyenek a padlóval, és
lábai teljesen a padlón vagy egy lábtartón feküdjenek.
Teendők utazás közben
Lehetséges, hogy utazás közben vagy alkalmi munkavégzés során nem mindig sikerül az ergonómiai
megfontolásokat teljes mértékben érvényesíteni. Ettől függetlenül igyekezzen a lehető legkényelmesebb
helyzetet megtalálni. A megfelelő üléshelyzet és a jó megvilágítás például segít a kívánt teljesítmény
és komfortérzet elérésében. Ha nem irodában dolgozik, fordítson különös figyelmet az aktív
ülőhelyzetre, és gyakran iktasson be szüneteket. Számos ThinkPad termékmegoldást biztosítunk a
munkakörnyezet igényeinek megfelelő módosításához és kibővítéséhez. A kiegészítők közül több
megtalálható a
https://www.lenovo.com/accessories webhelyen. Ismerkedjen meg a nagyfokú
állíthatóságot és egyéb funkciókat biztosító dokkolómegoldásokkal és külső termékekkel.
A kijelzővel kapcsolatos kérdések
A ThinkPad notebook képernyői a legszigorúbb szabványoknak is megfelelnek. Ezek a képernyők
tiszta, éles, nagyméretű és intenzív fényerejű képeket biztosítanak. A megjelenített képek jól láthatók,
a szem számára kevésbé megterhelők. A huzamosabb ideig végzett megerőltető szemmunka
ugyanakkor fárasztó lehet. Ha a szemfáradással és látásproblémákkal kapcsolatban kérdései vannak,
kérje szemészeti szakember segítségét.
38
P1/X1 Extreme – Felhasználói kézikönyv
Page 43

Tisztítás és karbantartás
Megfelelő gondoskodás és karbantartás mellett a számítógép megbízhatóan működik. Az alábbi
témakörökben olvasható információk segítségével fenntarthatja a számítógépe kifogástalan működését.
Alapvető karbantartási javaslatok
A számítógép megfelelő működésének fenntartása érdekében tartsa be az alábbi alapvető
utasításokat:
• A csomagolóanyagokat tartsa gyermekektől távol, a műanyag zacskók nehogy véletlenül fulladást
okozzanak.
• Tartsa távol (legalább 13 cm távolságra) a számítógéptől a mágneseket, a bekapcsolt
rádiótelefonokat, az elektromos eszközöket és a hangszórókat.
• Ne tegye ki a számítógépet extrém (5 °C/41 °F alatti vagy 35 °C/95 °F feletti) hőmérsékleteknek.
• Ne tegyen semmilyen tárgyat (még papírt sem) a képernyő és a billentyűzet, illetve a
tenyérpihentető közé.
• A számítógép képernyője úgy készült, hogy 90 foknál valamivel nagyobb szögben is kinyitható és
használható legyen. Ne nyissa fel a képernyőt 180 foknál jobban. Ilyen esetben megsérülhet a
csuklópánt.
• Ne fordítsa hanyatt a számítógépet, amikor a hálózati adapter csatlakoztatva van. Ha mégis így
tesz, eltörhet az adapter csatlakozója.
• A számítógép mozgatása előtt vegyen ki belőle minden adathordozót, kapcsolja ki a csatlakoztatott
eszközöket, valamint távolítsa el a vezetékeket és kábeleket.
• A nyitott számítógépet csak az aljánál fogva emelje meg. Soha ne próbálja meg a számítógépet a
képernyőnél fogva felemelni.
• A számítógépet csak arra felhatalmazott ThinkPad-szervizszakembernek szabad szétszerelnie és
javítania.
• Ne módosítsa a reteszeket és ne próbálja meg azokat ragasztószalaggal rögzíteni, hogy a
képernyő mindig nyitva vagy zárva legyen.
• Ügyeljen rá, hogy a negatív ionokat előállító készülékek ne fújják közvetlenül a számítógépre vagy
a perifériákra a levegőt. Amikor csak lehetséges, az elektrosztatikus kisülések elleni védekezés
érdekében földelje le a számítógépet.
A számítógép tisztítása
A felületek védelme és a hibamentes működés érdekében célszerű rendszeresen tisztítani a
számítógépet.
A számítógép borításának tisztítása: Törölje le enyhén szappanos vízbe mártott, szálmentes
anyaggal. A borításra ne öntsön folyadékot.
A billentyűzet tisztítása: Törölje le egyenként a billentyűket enyhén szappanos vízbe mártott,
szálmentes anyaggal. Ha egyszerre több billentyűt töröl, a ruha beleakadhat a szomszédos
billentyűkbe, és károsíthatja őket. Ne permetezzen tisztítószert közvetlenül a billentyűzetre. Ha morzsát
vagy port kíván eltávolítani a billentyűk közül, használjon kamerákhoz alkalmazott kefés légfúvót vagy
hideglevegő-fokozattal rendelkező hajszárítót.
A számítógép képernyőjének tisztítása: A karcolások, a zsír, a por, a vegyi anyagok és az
ultraibolya fény egyaránt hatással lehet a képernyő teljesítményére. A képernyő óvatos letörléséhez
használjon száraz, szálmentes ruhát. Előfordulhat, hogy a képernyőn látott karcszerű nyom csak
piszok. Törölje le óvatosan a foltot egy puha, száraz ruhával. Ha a folt makacs, nedvesítsen meg egy
3. fejezet. Információk a kisegítő lehetőségekről, az ergonómiai megoldásokról és a karbantartásról 39
Page 44

puha, szálmentes ruhát vízzel vagy szemüveg-tisztítóval. Közvetlenül a képernyőre ne öntsön
folyadékot. A képernyőt csak akkor csukja le, ha száraz.
40
P1/X1 Extreme – Felhasználói kézikönyv
Page 45

4. fejezet Biztonság
Ebből a fejezetből megtudhatja, hogyan védheti meg a számítógépet az illetéktelen használattól.
Jelszavak használata
Ez a fejezet a bekapcsolási, a felügyeleti és a merevlemezjelszó használatát ismerteti.
Jelszavak – bevezető
A jelszavak használatával megakadályozhatja a számítógépe illetéktelen használatát. Ha beállít egy
jelszót, a számítógép minden bekapcsolásakor megjelenik a képernyőn a jelszót kérő ablak. Gépelje
be jelszavát az ablakba. A számítógépet mindaddig nem tudja használni, míg be nem írja az
érvényes jelszót.
Ha beállított bekapcsolási jelszót, felügyeletei jelszót vagy merevlemezjelszót, akkor az automatikusan
feloldódik, amikor a számítógép alvó módból tér vissza.
Megjegyzés: Ha jelszót állított be a Windows rendszerhez, és a számítógép alvó állapotból tér
vissza, akkor a rendszer kéri a jelszót.
Bekapcsolási jelszó
A jogosulatlan hozzáférés megakadályozása érdekében számítógépére bekapcsolási jelszót állíthat be.
Ha beállítja a bekapcsolási jelszót, a számítógép minden egyes bekapcsolásakor megjelenik a
képernyőn a jelszót kérő ablak. A gép használatához meg kell adni a helyes jelszót.
Ha a következő ikon megjelenik, adja meg a bekapcsolási vagy a felügyeleti jelszót:
Felügyeleti jelszó
A felügyeleti jelszó megvédi a ThinkPad Setup programban tárolt rendszerinformációkat. A következő
biztonsági funkciókat nyújtja:
• Ha csak felügyeleti jelszó van beállítva, akkor a ThinkPad Setup program indításakor egy jelszót
kérő ablak jelenik meg. A jogosulatlan felhasználók nem módosíthatják jelszó nélkül a
rendszerkonfigurációs beállítások többségét a ThinkPad Setup programban.
• A felügyeleti jelszó segítségével a rendszergazda akkor is hozzáférhet a számítógéphez, ha a
számítógép felhasználója bekapcsolási jelszót állított be. A felügyeleti jelszó felülírja a bekapcsolási
jelszót.
• A rendszergazda több ThinkPad notebook számítógépen is beállíthatja ugyanazt a felügyeleti jelszót
a rendszerfelügyelet megkönnyítése érdekében.
Merevlemezjelszavak
A merevlemezjelszó beállításával megakadályozza az adatok jogosulatlan elérését a merevlemezmeghajtón. Merevlemezjelszó beállításakor a rendszer kéri az érvényes jelszót, valahányszor
megpróbálja elérni a merevlemez-meghajtót.
.
A tárolómeghajtón tárolt adatokat a következő kétféle merevlemezjelszó segítségével védheti:
• Felhasználói merevlemezjelszó
© Copyright Lenovo 2018, 2019 41
Page 46

Ha be lett állítva felhasználói merevlemezjelszó, de központi merevlemezjelszó nem, a
felhasználónak a felhasználói merevlemezjelszót kell megadnia, ha hozzá szeretne férni a
tárolómeghajtón lévő fájlokhoz és alkalmazásokhoz.
• Központi merevlemezjelszó
A központi merevlemezjelszóhoz felhasználói merevlemezjelszó is szükséges. A központi
merevlemezjelszót a rendszergazda állítja be és használja. Lehetővé teszi a rendszergazda számára,
hogy mint egy főkulccsal, hozzáférjen a rendszer bármelyik tárolómeghajtójához. A rendszergazda
beállítja a központi merevlemezjelszót, majd beállít egy felhasználói jelszót a hálózat minden
számítógéphez. A felhasználók igény szerint módosíthatják a felhasználói jelszavukat, de a
rendszergazdának a központi jelszóval továbbra is megmarad a hozzáférése.
Amikor beállítják a központi merevlemezjelszót, akkor csak a rendszergazda távolíthatja el a
felhasználói merevlemezjelszót.
Ha ez az ikon
megadásához nyomja meg az F1 gombot. Ha az ikon
merevlemezjelszót. A
Javaslatok a merevlemezjelszó használatához:
• Megadhatja a merevlemezjelszó minimális hosszát.
• Ha hét karakternél hosszabb merevlemezjelszót állít be, a tárolómeghajtó csak olyan számítógéppel
használható, amely felismeri a hét karakternél hosszabb merevlemezjelszavakat. Ha ezután a
tárolómeghajtót olyan számítógépbe helyezi be, amely nem ismeri fel a hét karakternél hosszabb
merevlemezjelszavakat, nem lesz hozzáférése a meghajtóhoz.
Megjegyzések: Az eDrive tárolómeghajtók vagy a Trusted Computing Group (TCG) Opal-kompatibilis
tárolómeghajtók öntitkosító lehetőségeket biztosítanak az adatok védelme érdekében.
• Ha készüléke TCG Opal-kompatibilis tárolómeghajtóval és TCG Opal kezelőszoftverrel rendelkezik,
és a TCG Opal kezelőszoftver aktiválva van, a merevlemezjelszó nem érhető el.
• Ha eDrive tárolómeghajtó van a számítógépében, és a számítógépre Windows 10 operációs
rendszer van előtelepítve, akkor a merevlemezjelszó nem érhető el.
megjelenik, írja be a merevlemezjelszót. A központi merevlemezjelszó
ikonra vált, adja meg a központi
ikonhoz való visszatéréshez nyomja meg ismét az F1 billentyűt.
Jelszó beállítása, módosítása vagy eltávolítása
Mielőtt elkezdené, nyomtassa ki az utasításokat.
A jelszó beállításához, módosításához vagy eltávolításához tegye a következőket:
1. Indítsa újra a számítógépet. Amikor megjelenik a logót tartalmazó képernyő, a ThinkPad Setup
program elindításához nyomja meg az F1 billentyűt.
2. A nyílbillentyűkkel válassza ki a Security ➙ Password menüpontot.
3. A jelszó típusától függően válasszon a következő lehetőségek közül: Power-on Password,
Supervisor Password vagy Hard disk x Password.
4. Kövesse a képernyőn megjelenő utasításokat a jelszó beállításához, módosításához vagy
eltávolításához.
Jegyezze fel a jelszavakat, és tárolja őket biztonságos helyen. Ha elfelejti valamelyik jelszót, akkor az
esetleges javításokat nem fedezi a jótállás.
42
P1/X1 Extreme – Felhasználói kézikönyv
Page 47

Mi a teendő, ha elfelejti a bekapcsolási jelszót
Ha elfelejti a bekapcsolási jelszót, hajtsa végre a következőket a bekapcsolási jelszó eltávolításához:
• Ha beállított felügyeleti jelszót, és emlékszik rá:
1. Indítsa újra a számítógépet. Amikor megjelenik a logót tartalmazó képernyő, azonnal nyomja
meg az F1 billentyűt.
2. Adja meg a felügyeleti jelszót, az UEFI BIOS-menübe való belépéshez.
3. A nyílgombokkal válassza ki a Security ➙ Password ➙ Power-On Password menüpontokat.
4. Írja be a jelenlegi felügyeleti jelszót az Enter Current Password mezőbe. Hagyja üresen az
Enter New Password mezőt, majd nyomja meg kétszer az Enter gombot.
5. A Changes have been saved ablakban nyomja meg az Enter gombot.
6. A változtatások mentéséhez és az UEFI BIOS-menüből való kilépéshez nyomja meg az F10
billentyűt.
• Ha nem állított be felügyeleti jelszót, a bekapcsolási jelszó eltávolíttatásához lépjen kapcsolatba a
Lenovo hivatalos szervizszolgáltatójával.
Mi a teendő, ha elfelejti a merevlemez-jelszót
Ha a felhasználói merevlemezjelszót, esetleg a felhasználói és a központi merevlemezjelszót is elfelejti,
a Lenovo nem tudja alaphelyzetbe állítani a jelszavakat, illetve nem tudja helyreállítani az adatokat a
tárolómeghajtóról. A tárolómeghajtó cseréjéhez a Lenovo hivatalos szervizszolgáltatójától kérhet
segítséget. Az alkatrészek és a szolgáltatás árát Önnek kell kifizetnie. Ha a tárolómeghajtó CRU
(vásárló által cserélhető egység), akkor a Lenovótól új tárolómeghajtót vásárolhat, majd személyesen
is kicserélheti a meghajtót. A CRU-nak számító tárolómeghajtók listája, illetve a csere menete a
következő helyen tekinthető meg: 9. fejezet „Az eszközök cseréje” oldalszám: 91.
Mi a teendő, ha elfelejti a felügyeleti jelszót
Ha a felügyeleti jelszót felejti el, nincs szervizeljárás a jelszó eltávolítására. A Lenovo hivatalos
szervizszolgáltatójától kell segítséget kérnie, hogy kicseréltesse az alaplapot. Az alkatrészek és a
szolgáltatás árát Önnek kell kifizetnie.
Merevlemez-biztonság
A számítógép jogosulatlan támadások elleni védelme érdekében javítsa a biztonságot az alábbi
javaslatok követésével:
• Állítson be bekapcsolási és merevlemezjelszót. A biztonság érdekében javasoljuk, hogy hosszabb
jelszót válasszon.
• A számítógépbe beépített tárolómeghajtót az UEFI BIOS segítségével védheti. A biztonság
érdekében használjon biztonsági chipet és platformmegbízhatósági modulkezelés (TPM) funkcióval
rendelkező biztonsági programot. Lásd: „A biztonsági chip beállítása” oldalszám: 44.
• Ha lemeztitkosítással rendelkező tárolómeghajtót telepít a számítógépbe, feltétlenül óvja számítógép
tartalmát a jogosulatlan hozzáféréstől lemeztitkosítási szoftverrel (pl. a Microsoft Windows
BitLocker
• Mielőtt kidobja, eladja vagy átadja valakinek számítógépét, törölje róla a tárolt adatokat. További
információ: „Az adatok törlése a tárolómeghajtóról” oldalszám: 46.
A Windows BitLocker meghajtótitkosítás használata
Számítógépének jogosulatlan hozzáféréstől való védelme érdekében használjon lemeztitkosítási
szoftvert, pl. Windows BitLocker meghajtótitkosítási alkalmazást.
®
meghajtótitkosítási programmal).
4. fejezet. Biztonság 43
Page 48

A Windows BitLocker meghajtótitkosítás (a későbbiekben BitLocker) beépített biztonsági funkcióként
érhető el néhány Windows operációs rendszeren. Segít az operációs rendszer és a számítógépen
tárolt adatok megvédésében akkor is, ha számítógépe elveszik vagy ellopják. A BitLocker
használatával az összes felhasználói és rendszerfájl titkosítható, még a lapozó- és a hibernálási fájlok
is.
A BitLocker a TPM funkcióval nyújt fokozott védelmet az adatok számára és biztosítja a korai
rendszerindítási összetevő sértetlenségét. A V2.0 TPM a kompatibilis TPM.
A BitLocker állapotának ellenőrzéséhez lépjen a Vezérlőpultba, váltson kategórianézetre, és kattintson
a Rendszer és biztonság ➙ BitLocker meghajtótitkosítás lehetőségre.
Erről a Windows súgójában vagy a Microsoft webhelyén, „A Microsoft Windows BitLocker
meghajtótitkosítás lépésről lépésre útmutató” kifejezésre keresve talál további információt.
Titkosítással rendelkező szilárdtestalapú meghajtó
Néhány modell titkosítással rendelkező szilárdtestalapú meghajtót vagy titkosítással rendelkező hibrid
meghajtót tartalmaz. Ez a titkosítási technológia hardvertitkosítási chip segítségével védi meg a
számítógépet, a médiatartalmakat, a NAND flash-t vagy az eszközvezérlőket a támadásoktól. A
titkosítási funkció hatékony használata érdekében állítson be merevlemezjelszót a belső
tárolómeghajtóhoz.
A biztonsági chip beállítása
A titkos adatokat elektronikusan továbbító hálózati ügyfélszámítógépeknek szigorú biztonsági
követelményeknek kell megfelelniük. A gép – a rendelt eszköztől függően – rendelkezhet beépített
biztonsági chippel (titkosítási mikroprocesszorral). A biztonsági chippel a következőkre van lehetőség:
• Az adatok és a rendszer védelme
• A hozzáférés-vezérlés erősítése
• Biztonságos kommunikáció
Mielőtt elkezdené, nyomtassa ki az utasításokat.
A Security Chip almenü elemeinek beállítása:
1. Indítsa újra a számítógépet. Amikor megjelenik a logót tartalmazó képernyő, a ThinkPad Setup
program elindításához nyomja meg az F1 billentyűt.
2. A kurzorbillentyűkkel válassza ki a Security ➙ Security Chip menüpontokat.
3. Nyomja le az Enter billentyűt. Megjelenik a Security Chip almenü.
4. A kurzorbillentyűk segítségével válassza ki a beállítani kívánt elemet. Ha a kívánt elem ki van
jelölve, akkor nyomja meg az Entert.
5. Igény szerint állítson be más elemeket is.
6. Nyomja meg az F10 gombot. Ekkor a rendszer megjeleníti a Setup Confirmation ablakot. A
konfiguráció módosításainak a mentéséhez és a kilépéshez válassza a Yes lehetőséget.
Megjegyzések:
• Győződjön meg arról, hogy a felügyeleti jelszót megadta a ThinkPad Setup programban. Különben
bárki megváltoztathatja a biztonsági chip beállításait.
• Ha kikapcsolja a biztonsági chipet, a Security Chip beállítás Active értékre történő beállítása után
kapcsolja ki, majd be a számítógépet. Ellenkező esetben nem fog megjelenni a Clear Security
Chip lehetőség.
44
P1/X1 Extreme – Felhasználói kézikönyv
Page 49

Az ujjlenyomat-olvasó használata
A modelltől függően számítógépe ujjlenyomat-olvasóval rendelkezhet. Az ujjlenyomat-hitelesítés
kiválthatja a jelszavak, például a Windows-jelszó, a bekapcsolási jelszó és a merevlemezjelszó
használatát. Így egyszerűen és biztonságosan bejelentkezhet a számítógépre.
Ujjlenyomatok regisztrálása
Az ujjlenyomat-hitelesítés engedélyezéséhez először regisztrálja az ujjlenyomatát. A ujjlenyomatok
rögzítése során a rendszer automatikusan társítja azokat a Windows-jelszóhoz. Javasoljuk, hogy több
ujjlenyomatot is regisztráljon arra az esetre, ha sérülés érné az ujjait.
Ujjlenyomatának regisztrálásához tegye a következőket:
1. Nyissa meg a Start menüt, és kattintson a Beállítások ➙ Fiókok ➙ Bejelentkezési lehetőségek
elemre.
2. A regisztráció befejezéséhez kövesse a képernyőn megjelenő utasításokat.
Az ujja beolvasása
Az ujja beolvasásához érintse meg az ujjlenyomat-olvasót az ujja első percével, és enyhén nyomva
tartsa rajta az ujját egy-két másodpercig. Ezután a művelet befejezéséhez emelje fel az ujját.
Az ujjlenyomat-olvasó jelzőfénye
1 Ki: Az ujjlenyomat-olvasó nem áll készen.
2 Fehéren világít: Az ujjlenyomat-olvasó érintésre kész.
3 Villogó sárga: Az ujjlenyomat nem hitelesíthető.
4. fejezet. Biztonság 45
Page 50

Az ujjlenyomat társítása a bekapcsolási és a merevlemezjelszóhoz
Ha az ujjlenyomatot a bekapcsolási vagy a merevlemezjelszóhoz szeretné társítani, ezt manuálisan, a
következő lépéseket végrehajtva kell megtennie:
1. Kapcsolja ki a számítógépet, majd kapcsolja be ismét.
2. A rendszer kérésére érintse ujját az ujjlenyomat-olvasóhoz.
3. Adja meg bekapcsolási vagy merevlemezjelszavát, illetve szükség esetén mindkettőt. A
hozzárendelés megtörtént.
Amikor újra elindítja a számítógépet, az ujjlenyomatával jelentkezhet be: nem kell megadnia a
Windows-jelszót, a bekapcsolási jelszót vagy a merevlemezjelszót. A beállítások módosításához nyissa
meg a ThinkPad Setup programot. Lásd: „A ThinkPad Setup program használata” oldalszám: 51.
Az ujjlenyomat-olvasó karbantartása
Az alábbi behatások az ujjlenyomat-olvasó sérülését vagy helytelen működését eredményezhetik:
• Az olvasó felületének megsértése kemény, hegyes tárggyal
• Az olvasó felületének megkarcolása körömmel, vagy bármilyen más kemény tárggyal
• Az olvasó piszkos kézzel történő használata vagy érintése
Ha az alábbi körülmények valamelyike fennáll, óvatosan tisztítsa meg az olvasó felületét száraz, puha,
szálmentes ruhával:
• Az olvasó felülete piszkos vagy foltos.
• Az olvasó felülete nedves.
• Az olvasó gyakran hibázik az ujjlenyomat regisztrálásakor vagy hitelesítésekor.
A következő esetekben előfordulhat, hogy ujjlenyomatát nem tudja regisztrálni vagy hitelesíteni.
• Ujja ráncos.
• Ujja repedezett, száraz vagy sérült.
• Ujja piszkos, sáros vagy olajos.
• Ujja felülete eltér attól az állapottól, mint amikor regisztrálta.
• Ujja nedves.
• A most használt ujjat korábban még nem regisztrálta.
A helyzet megoldásához próbálja meg a következőket:
• Mossa meg és törölje meg kezeit, hogy ujjairól eltávolítsa a felesleges szennyeződést.
• Regisztrálja és használja másik ujját a hitelesítéshez.
Az adatok törlése a tárolómeghajtóról
A tárolómeghajtón tárolt adatok egy része bizalmas lehet. Ha úgy adja át másnak a számítógépet,
hogy nem törli le róla a telepített szoftvereket (például az operációs rendszert vagy a programokat),
azzal megsértheti a licencszerződéseket. A számítógép leselejtezése, értékesítése vagy elajándékozása
előtt ne felejtse el letörölni a tárolómeghajtón tárolt adatokat.
A tárolómeghajtón lévé adatok a következő módszerekkel törölhetők:
• Az adatok lomtárba helyezése, majd a lomtár ürítése.
46
P1/X1 Extreme – Felhasználói kézikönyv
Page 51

• A tárolómeghajtó formázása, és inicializálása a megfelelő szoftverrel.
• Állítsa vissza a tárolómeghajtót a gyárilag telepített állapotba a Lenovo által biztosított helyreállító
programmal.
Ezek a műveletek azonban csak az adat helyét változtatják meg, az adatot magát nem törlik. Az
adat azonban még mindig ott van, habár úgy tűnik, már elveszett. Ezért néha ki lehet olvasni az
adatokat speciális adat-helyreállító szoftver segítségével. Fennáll a veszélye, hogy illetéktelenek
hozzájuthatnak a tárolómeghajtókon lévő kritikus adatokhoz, és visszaélhetnek azokkal.
Az adatok kiszivárgásának megelőzése érdekében fontos, hogy számítógépe leselejtezésekor,
eladásakor vagy elajándékozásakor az összes adatot törölje a tárolómeghajtóról. Az adatokat
megsemmisítheti úgy is, ha kalapáccsal összetöri a tárolómeghajtót, vagy erős mágnessel teszi az
adatokat olvashatatlanná. Mi azonban azt javasoljuk, hogy használjon erre a célra fejlesztett (fizetős)
szoftvert vagy (fizetős) szolgáltatást. A folyamat több órán át is tarthat.
A Lenovo az adatok szilárdtestalapú meghajtón történő megsemmisítéséhez a Drive Erase Utility for
Resetting the Cryptographic Key and Erasing the Solid State Drive eszközt ajánlja.
Néhány számítógép támogathatja a lemeztitkosítással rendelkező szilárdtestalapú meghajtókat, és ilyen
meghajtót tartalmazhat. A titkosítási kulcs törlésével rövid idő alatt logikailag megsemmisítheti a
meghajtón lévő adatokat. A régi kulccsal titkosított adatok fizikailag nem kerülnek törlésre, hanem
fennmaradnak a meghajtón, a régi kulcs nélkül azonban nem lehet visszafejteni őket. A szolgáltatás
elérhető a Drive Erase Utility for Resetting the Cryptographic Key and Erasing the Solid State Drive
eszközben is.
Tűzfalak használata
Ha a számítógépre tűzfalprogram van előre telepítve, akkor az megóvja számítógépét az internetes
biztonsági fenyegetésektől, jogosulatlan hozzáféréstől, behatolásoktól és az internetes támadásoktól.
Biztosítja adatainak védelmét is.
A tűzfalprogram használatáról a program súgójában talál további részleteket.
Adatok vírusvédelme
A Lenovo egy teljes antivírus szoftverváltozatot biztosít a számítógépen, 30 napos ingyenes
előfizetéssel. A 30 nap letelte után meg kell újítania a licencet ahhoz, hogy továbbra is megkapja az
antivírus szoftver frissítéseit.
A vírusirtó szoftverről a program súgójában talál további részleteket.
4. fejezet. Biztonság 47
Page 52

48 P1/X1 Extreme – Felhasználói kézikönyv
Page 53

5. fejezet Részletes konfigurálás
Ez a fejezet a számítógép további beállítási lehetőségeiről tartalmaz információkat:
Windows 10 operációs rendszer telepítése
A Microsoft folyamatosan frissíti a Windows 10 operációs rendszert. Egy adott Windows 10 operációs
rendszer telepítése előtt ellenőrizze a kompatibilitási listát, hogy a számítógépe támogatja-e a
Windows-verziót. További információ:
Figyelem:
• Azt javasoljuk, hogy a hivatalos megoldás használatával frissítse az operációs rendszert. A nem
hivatalos frissítések használata biztonsági kockázatot jelent.
• Új operációs rendszer telepítésekor a folyamat során a rendszer törli a belső tárolómeghajtó
összes tartalmát, beleértve a rejtett mappákban tárolt adatokat is.
A Windows 10 operációs rendszer telepítéséhez tegye a következőket:
1. Ügyeljen rá, hogy a biztonsági chip beállítása TPM 2.0 legyen. További információ: „A biztonsági
chip beállítása” oldalszám: 44.
2. Csatlakoztassa a számítógéphez az operációs rendszer telepítőprogramját tartalmazó meghajtót.
3. Indítsa el a ThinkPad Setup programot. Lásd: „A ThinkPad Setup program használata” oldalszám:
51.
4. Válassza ki a Startup ➙ Boot pontot a Boot Priority Order almenü megjelenítéséhez.
5. Válassza ki az operációs rendszer telepítőprogramját tartalmazó meghajtót (például USB HDD).
Ezután nyomja meg az Esc gombot.
6. Válassza a Restart lehetőséget, majd ellenőrizze, hogy az OS Optimized Defaults pont
engedélyezve van-e. Ezután nyomja le az F10 billentyűt az új beállítások mentéséhez és a
ThinkPad Setup programból történő kilépéshez.
7. Az illesztőprogramok és a szükséges programok telepítéséhez kövesse a képernyőn megjelenő
utasításokat. Lásd: „Az eszközillesztők telepítése” oldalszám: 50.
8. Az illesztőprogramok telepítése után a Windows Update használatával szerezze be a legújabb
modulokat, például a biztonsági javítókészleteket.
9. Igény szerint telepítse a Lenovo-programokat. A Lenovo-programokról a következő helyen
olvashat „Lenovo-programok” oldalszám: 11.
https://support.lenovo.com/us/en/solutions/windows-support.
Megjegyzés: Az operációs rendszer telepítése után ne módosítsa a ThinkPad Setup program eredeti
UEFI/Legacy Boot beállítását. Egyéb esetben az operációs rendszer nem indul el megfelelően.
Windows 10 operációs rendszer telepítésekor lehet, hogy szüksége lesz a következő ország- vagy
régiókódokra:
Ország vagy régió Kód Ország vagy régió Kód
Kontinentális Kína SC Hollandia NL
Dánia
Finnország FI Spanyolország SP
Franciaország
© Copyright Lenovo 2018, 2019 49
DK
FR
Norvégia NO
Svédország SV
Page 54

Ország vagy régió Kód Ország vagy régió Kód
Németország GR Tajvan és Hongkong TC
Olaszország
Japán JP
IT
Egyesült Államok
US
Az eszközillesztők telepítése
Az eszközillesztők olyan programok, amelyek az operációs rendszer számára tartalmaznak
információkat az egyes hardverek működtetésével kapcsolatban. A számítógép minden egyes
hardvereszköze saját illesztőprogrammal rendelkezik. Ha a számítógéphez alkatrészt ad hozzá, az
operációs rendszernek információkra van arról, hogyan kell kezelni az új hardvert. Az illesztőprogram
telepítését követően az operációs rendszer felismeri a hardvert és képes lesz a használatára.
Megjegyzés: Mivel az eszközillesztők is programok, a számítógépen található bármilyen más fájlhoz
hasonlóan meghibásodhatnak, és működésük problémákat okozhat.
Nem fontos mindig a legfrissebb illesztőprogramokat letölteni. Ha a programhoz tartozó eszköz nem
megfelelően működik, vagy eszközt telepített, célszerű friss eszközillesztőt letölteni. Így biztos lehet
benne, hogy az eszközillesztő nem okoz problémát.
A legfrissebb illesztőprogramok beszerzése a webhelyről
A Lenovo támogatási webhelyéről a következőképpen szerezheti be és telepítheti a frissített
eszközillesztőket:
1. Látogasson el a következő webhelyre
2. Válassza ki a számítógépének megfelelő bejegyzést, majd kövesse a képernyőn megjelenő
utasításokat a szükséges szoftver letöltéséhez és telepítéséhez.
https://support.lenovo.com.
A legfrissebb illesztőprogramok beszerzése a Lenovo Vantage segítségével
A Lenovo Vantage rendszerfrissítési funkciójával naprakészen tarthatja a számítógépen futó
szoftvereket. A frissítőcsomagokat a Lenovo-kiszolgálókon tárolják, és a csomagok a Lenovo
támogatási webhelyéről tölthetők le. A frissítőcsomagok alkalmazásokat, eszközillesztőket, UEFI BIOS
flash-elemeket és szoftverfrissítéseket tartalmazhatnak. Miután a Lenovo Vantage csatlakozott a
Lenovo támogatási webhelyéhez, automatikusan felismeri a következő információkat, és meghatározza,
milyen frissítések érhetők el a számítógéphez:
• A számítógép géptípusa és modellje
• A telepített operációs rendszer
• Az operációs rendszer nyelve
A Lenovo Vantage ezt követően megjeleníti a frissítési csomagokat, majd a frissítéseket – a
fontosságuk értékelésének megkönnyítéséhez – kritikus, ajánlott vagy opcionális kategóriába sorolja. A
felhasználó dönti el, hogy mely frissítéseket tölti le és telepíti. A kívánt frissítőcsomagok kiválasztása
után a Lenovo Vantage automatikusan letölti és telepíti a frissítéseket.
A Lenovo Vantage használatra készen, előtelepítve található meg a számítógépen. Az egyetlen feltétel,
hogy rendelkeznie kell aktív internetkapcsolattal. A programot manuálisan vagy az ütemezési funkció
segítségével megadott időközönként automatikusan futtathatja. Azt is megadhatja, hogy a program a
kritikus fontossági szintek szerint keressen az ütemezett frissítések között, így az eredmények között
csak az Önnek szükséges frissítések szerepelnek majd.
A Lenovo Vantage használatáról a program súgójában talál további részleteket.
50
P1/X1 Extreme – Felhasználói kézikönyv
Page 55

A ThinkPad Setup program használata
A ThinkPad Setup programmal konfigurálható a BIOS, így az Ön számára megfelelő beállítások
adhatók meg a számítógéphez.
A ThinkPad Setup beállítása
A ThinkPad Setup program menüjében a rendszerkonfigurációk megadására szolgáló elemek
találhatók.
Figyelem: Az alapértelmezett beállítások már optimalizáltak. A konfiguráció helytelen módosítása nem
várt eredményekhez vezethet.
A ThinkPad Setup beállítása:
1. Indítsa újra a számítógépet. Amikor megjelenik a logót tartalmazó képernyő, nyomja meg az F1
billentyűt. Elindul a ThinkPad Setup program.
Megjegyzés: Ha a rendszer kéri a felügyeleti jelszót, adja meg. Az Enter megnyomásával
kihagyhatja a jelszókérő parancsot, és elindíthatja a ThinkPad Setup programot. Ha nem adja
meg a jelszót, akkor nem módosíthatja a felügyeleti jelszóval védett beállításokat.
2. A nyílbillentyűkkel válasszon ki egy lapfület, vagy lépjen a kívánt menüelemre, majd a
kiválasztásához nyomja meg az Enter billentyűt. Ekkor megjelenik a támogatott almenü.
3. Az alapértelmezett értékek dőlt betűvel szedettek. Az elemek értéke a következőképpen adható
meg:
• Az F6 gomb megnyomásával nagyobb értéket adhat meg.
• Az F5 gomb megnyomásával kisebb értéket adhat meg.
4. Az Esc billentyűvel léphet ki az almenüből, és léphet vissza a felsőbb menübe. Ezután a fenti
módszerrel módosíthatja a többi beállítást.
5. A konfigurálás befejezése után a mentéshez és kilépéshez nyomja meg az F10 billentyűt.
Választhatja a Restart lapot is a ThinkPad Setup menüben, és újraindíthatja a számítógépet a
megadott lehetőségek egyikével.
Az F9 megnyomásával visszaállíthatja az alapértelmezett beállításokat.
Az indítási sorrend módosítása
Bizonyos esetekben szükség lehet az rendszerindítási sorrend módosításához, hogy a gép a kívánt
meghajtóról induljon a bekapcsoláskor. A számítógép rendszerindítási sorrendjének módosításáról
ebben a témakörben olvashat.
Figyelem:
• Az indítási sorrend módosítását követően ellenőrizze, hogy megfelelő eszközt ad-e meg a másolási,
mentési vagy formázási műveletekhez. Ha rossz eszközt ad meg, a rendszer törölheti vagy
felülírhatja az adott eszközön található adatokat.
• Ha a Windows BitLocker Drive Encryption funkcióját használja, és a számítógép rendelkezik
Trusted Platform Module modullal, akkor ne adjon meg indítási sorrendet. Ha a BitLocker Drive
Encryption az indítási sorrend módosulását észleli, zárolja a számítógépet.
Az indítási sorrend módosításához tegye a következőket:
1. Nyissa meg a ThinkPad Setup programot, és válassza a Startup ➙ Boot lehetőséget. Ezután
nyomja meg az Enter billentyűt. Ekkor megjelenik az eszközök alapértelmezett sorrendje.
5. fejezet. Részletes konfigurálás 51
Page 56

2. Állítsa be a megfelelő indítási sorrendet.
3. A módosítások mentéséhez és a rendszer újraindításához nyomja meg az F10 billentyűt.
Az indítási sorrendet ideiglenesen is módosítja. Ennek a módja a következő:
1. Kapcsolja ki a számítógépet.
2. Kapcsolja be a számítógépet. Amikor megjelenik a logót tartalmazó képernyő, nyomja le az F12
billentyűt.
3. Válassza ki azt az eszközt, amelyikről el szeretné indítani a számítógépet. Ezután nyomja meg az
Enter billentyűt.
Megjegyzés: Ha a rendszerindítás egyik eszközről sem lehetséges, vagy az operációs rendszer
nem található, megjelenik a Boot menü.
Az UEFI BIOS frissítése
Az UEFI BIOS az első program, amelyet a számítógép az elindításakor futtat. Az UEFI BIOS
inicializálja a hardverösszetevőket, és az tölti be az operációs rendszert és a programokat.
Új program, eszközillesztő vagy hardverösszetevő telepítésekor előfordulhat, hogy a rendszer az UEFI
BIOS frissítését kéri. Az UEFI BIOS frissítéséhez a számítógépet flash-frissítőalkalmazást tartalmazó
lemezről vagy Windows környezetben futó flash-frissítőprogrammal kell elindítani.
A flash-frissítés követelményei a következők:
• A számítógépet a LAN-hálózaton keresztül kell elindítani.
• A számítógépnek a Preboot eXecution Environment (PXE) környezet tagjának kell lennie.
• A rendszergazda számítógépén telepítve kell lennie hálózatkezelő szoftvernek.
Az UEFI BIOS frissítéséről a következő helyen olvashat:
https://support.lenovo.com.
BIOS menü
Ez a témakör a számítógép következő BIOS-menüit mutatja be:
• Main menü
• Config menü
• Date/Time menü
• Security menü
• Startup menü
• Restart menü
Megjegyzés: A modelltől és operációs rendszertől függően a menüelemek és az alapértelmezett
értékek előzetes értesítés nélkül változhatnak.
Main menü
A ThinkPad Setup program megnyitásakor először a Main menü jelenik meg:
Megjegyzés: A BIOS-menü elemei értesítés nélkül változhatnak. Az alapértelmezett érték a modelltől
függően eltérő lehet.
• UEFI BIOS Version
• UEFI BIOS Date
52
P1/X1 Extreme – Felhasználói kézikönyv
Page 57

• Embedded Controller Version
• ME Firmware Version
• Machine Type Model
• System-unit serial number
• System board serial number
• Asset Tag
• CPU Type
• CPU Speed
• Installed Memory
• UUID
• MAC Address (Internal LAN)
• Preinstalled operating system license
• UEFI Secure Boot
• OA3 ID
• OA2
Config menü
Megjegyzés: A BIOS-menü elemei értesítés nélkül változhatnak. Az alapértelmezett érték a modelltől
függően eltérő lehet.
Network
• Wake On LAN
Értékek: Disabled, AC only, AC and Battery
Leírás: A Wake on LAN funkcióval a hálózati rendszergazda egy kezelőkonzolról kapcsolhatja be a
számítógépet. Az AC Only beállítás használatakor a Wake on LAN csak akkor engedélyezett, ha a
hálózati adapter csatlakoztatva van. Az AC and Battery lehetőség kiválasztásakor a Wake on LAN
bármilyen áramforrásnál engedélyezett.
Megjegyzések:
- A Wake on LAN típusú magic-csomagok használatához hálózati tápellátás szükséges.
- Ha a merevlemez jelszóval védett, a Wake on LAN funkció nem működik.
• Wake On LAN from Dock
Értékek: Disabled, Enabled
Leírás: A Wake On LAN from Dock funkció engedélyezése vagy letiltása, ha a számítógéphez
ThinkPad USB-C Dock vagy ThinkPad Thunderbolt 3 Dock van csatlakoztatva.
Megjegyzés: Ha a merevlemez jelszóval védett, a Wake on LAN from Dock funkció nem működik.
• Ethernet LAN Option ROM
Értékek: Disabled, Enabled
Leírás: Az Ethernet LAN Option ROM beállítással integrált hálózati eszközről lehetséges a
rendszerindítás. Ez a menü csak Legacy Only indítási módban vagy Both indítási módban, a
Legacy first beállítással látható.
• UEFI IPv4 Network Stack
Értékek: Disabled, Enabled
5. fejezet. Részletes konfigurálás 53
Page 58

Leírás: Az Internet Protocol Version 4 (IPv4) hálózati verem engedélyezése vagy letiltása UEFIkörnyezetben. Ez a menü csak UEFI Only indítási módban vagy Both indítási módban, az UEFI
first beállítással látható.
• UEFI IPv6 Network Stack
Értékek: Disabled, Enabled
Leírás: Az Internet Protocol Version 6 (IPv6) hálózati verem engedélyezése vagy letiltása UEFI-
környezetben. Ez a menü csak UEFI Only indítási módban vagy Both indítási módban, az UEFI
first beállítással látható.
• UEFI PXE Boot Priority
Értékek: IPv6 First, IPv4 First
Leírás: A hálózati verem prioritásának kiválasztása UEFI PXE indításhoz. Ez a menü csak UEFI
Only indítási módban vagy Both indítási módban, az UEFI first használatakor jelenik meg, ha az
IPv6 és az IPv4 verem egyaránt engedélyezett.
• Wireless Auto Disconnection
Értékek: Disabled, Enabled
Leírás: A vezeték nélküli kapcsolat automatikus megszakítására szolgáló funkció engedélyezése
vagy letiltása, amikor az Ethernet-kábel csatlakoztatva van. Az Enabled beállítás kiválasztásakor a
vezeték nélküli LAN-funkció automatikusan kikapcsolódik az Ethernet-kábel csatlakoztatásakor.
Megjegyzés: A funkció nem támogatja az USB Ethernet-adapteren keresztüli Ethernet-csatlakozást.
• MAC Address Pass Through
Értékek: Disabled, Enabled
Leírás: Aktiválja vagy letiltja a MAC Address Pass Through funkciót, amikor a dokkoló
csatlakoztatva van. Az Enabled kiválasztásakor a dokkoló Ethernet-csatlakozója ugyanazt a MACcímet használja, mint az Ethernet LAN. A Disabled beállítás használatakor a dokkoló Ethernetkapcsolata a dokkoló saját MAC-címét használja.
USB
• USB UEFI BIOS Support
Értékek: Disabled, Enabled
Leírás: Az USB-tárolóeszközökről történő rendszerindítás engedélyezése vagy letiltása.
• Always On USB
Értékek: Disabled, Enabled
Leírás: Az Enabled lehetőség választásakor akkor is tölthetők az eszközök az Always On USB-
csatlakozókon keresztül, ha a számítógép ki van kapcsolva, illetve alvó vagy hibernálási módban
van.
- Charge in Battery Mode
Értékek: Disabled, Enabled
Leírás: Ez a lehetőség csak akkor támogatott, ha az Always On USB engedélyezve van. Leírás:
Az Enabled lehetőség választásakor akkor is tölthetők az eszközök az Always On USBcsatlakozókon keresztül, ha a számítógép ki van kapcsolva, hibernált módban van vagy
akkumulátorról üzemel.
Keyboard/Mouse
• TrackPoint
Értékek: Disabled, Enabled
54
P1/X1 Extreme – Felhasználói kézikönyv
Page 59

Leírás: A beépített TrackPoint-mutatóeszköz be-, illetve kikapcsolása.
• Trackpad
Értékek: Disabled, Enabled
Leírás: A beépített érintőpad be-, illetve kikapcsolása.
• Fn and Ctrl Key swap
Értékek: Disabled, Enabled
Leírás: Megcseréli az Fn billentyűhöz és a billentyűzet bal alsó részén lévő Ctrl billentyűhöz tartozó
funkciót. Az Enabled beállítás használatakor az Fn billentyű és a Ctrl billentyű szerepe
felcserélődik.
Megjegyzés: A rendszer csak a tényleges Fn billentyűvel ébreszthető fel az alvó állapotból.
• Fn Sticky key
Értékek: Disabled, Enabled
Leírás: Ha az Enabled lehetőséget választja, az Fn billentyű a megnyomáskor az adott állapotban
marad (nem kell lenyomva tartani a billentyűt). Ezután megnyomhatja a megfelelő funkcióbillentyűt.
A művelet egyenértékű azzal, mintha a funkcióbillentyűt és az Fn gombot egyszerre nyomná meg.
Ha kétszer nyomja meg az Fn billentyűt, akkor a billentyű – mindaddig, amíg újra meg nem
nyomja – lenyomott állapotban marad.
• F1–F12 as Primary Function
Értékek: Disabled, Enabled
Leírás: Az Enabled beállítás használatakor a funkcióbillentyűkkel közvetlenül az F1–F12 funkciók
használhatók. A Disabled beállítás használatakor a funkcióbillentyűket megnyomva az egyes
billentyűkön látható ikonoknak megfelelő speciális funkciók érhetők el. Az Fn+Esc
billentyűkombinációval ideiglenesen megcserélhető a fenti két beállítás.
Display
• Boot Display Device
Értékek: ThinkPad LCD, External Display
Leírás: A rendszerindításkor aktiválni kívánt megjelenítőeszköz kiválasztása. Az External Display
beállítás a ThinkPad-számítógép USB Type-C- vagy HDMI-csatlakozójához csatlakoztatott külső
képernyőre vonatkozik. Ha több kijelzőt csatlakoztat, akkor a rendszerindítási képernyő az elsőként
felismert kijelzőn jelenik meg. A menüpont akkor választható ki, ha a Graphics Device beállítása
Discrete Graphics.
• Graphics Device
Értékek: Discrete Graphics, Hybrid graphics
Leírás: A Discrete Graphics mód jobb grafikus teljesítményt biztosít. Az akkumulátor élettartamának
meghosszabbítása érdekében a Hybrid Graphics mód Integrated Graphics módként fut, a Discrete
Graphics pedig igény szerint kapcsolható be.
• Total Graphics Memory
Értékek: 256 MB, 512 MB
Leírás: Az Intel belső grafikus eszköze által megosztott teljes memória hozzárendelése.
Megjegyzés: Ha 512 MB-ot rendel hozzá, akkor 32 bites operációs rendszeren csökkenhet a
maximálisan használható memória mérete.
• Boot Time Extension
Értékek: Disabled, 1 second, 2 seconds, 3 seconds, 5 seconds, 10 seconds
5. fejezet. Részletes konfigurálás 55
Page 60

Leírás: Előfordulhat, hogy a rendszer nem észleli azokat a külső monitorokat a rendszerindítás
során, amelyeknek pár másodpercre van szükségük, hogy készen álljanak. Adja meg, mennyi
idővel szeretné kibővíteni a rendszerindítási folyamatot.
Power
• Intel (R) SpeedStep technology
Értékek: Disabled, Enabled
Leírás: A futásidejű Intel SpeedStep technológia módjának kiválasztása.
- Mode for AC
Értékek: Maximum Performance, Battery Optimized
Leírás: Maximum Performance: Mindig a legnagyobb sebesség
- Mode for Battery
Értékek: Maximum Performance, Battery Optimized
Leírás: Battery Optimized: Mindig a legkisebb sebesség
• Adaptive Thermal Management
Leírás: A használandó hőmérséklet-kezelési séma kiválasztása. A séma hatással van a ventilátor
hangjának erősségére, illetve a rendszer hőmérsékletére és teljesítményére.
- Scheme for AC
Értékek: Maximize Performance, Balanced
Leírás:
- Maximize Performance: Csökkenti a CPU terhelését.
- Balanced: Egyensúlyban tartja a hangminőséget, a hőmérsékletet és a teljesítményt.
- Scheme for Battery
Értékek: Maximize Performance, Balanced
Leírás:
- Balanced: Egyensúlyban tartja a hangminőséget, a hőmérsékletet és a teljesítményt.
- Maximize Performance: Csökkenti a CPU terhelését.
• CPU Power Management
Értékek: Disabled, Enabled
Leírás: A számítógép mikroprocesszorának óráját a rendszertevékenységek szünetében
automatikusan kikapcsoló energiatakarékos funkció engedélyezése vagy letiltása. A beállítást normál
esetben nem szükséges módosítani.
• Power On with AC Attach
Értékek: Disabled, Enabled
Leírás: A hálózati adapter csatlakoztatásakor a számítógépet bekapcsoló funkció be-, illetve
kikapcsolása.
• 8254 Timer Clock Gating
Értékek: Auto, Disabled
Leírás: Az Auto lehetőség kiválasztásakor az időzítő csak akkor áll le, ha az indítási beállítás UEFI
Only és CSM Support: No. Disabled beállításnál az időzítő folyamatosan fut.
• Disable Built-in Battery
Értékek: Yes, No
56
P1/X1 Extreme – Felhasználói kézikönyv
Page 61

Leírás: A rendszer karbantartásához ideiglenesen letiltja a beépített akkumulátort. A menüpont
kiválasztása után a rendszer automatikusan kikapcsol és készen áll a javításra.
Megjegyzés: Az hálózati adapter újbóli csatlakoztatásakor a rendszer automatikusan engedélyezi a
beépített akkumulátort.
Beep and Alarm
• Password Beep
Értékek: Disabled, Enabled
Leírás: A számítógép bekapcsolásra, illetve a merevlemez- vagy felügyeleti jelszó megadására való
várakozásakor adott hangjelzés aktiválása vagy letiltása. Különböző sípoló hangok jelzik, hogy a
megadott jelszó helyes-e vagy hibás.
• Keyboard Beep
Értékek: Enabled, Disabled
Leírás: A végrehajthatatlan billentyűkombinációk megnyomásakor hallható hangjelzés be-, illetve
kikapcsolása.
Storage
• Controller Mode
Értékek: AHCI mode, RST mode
Leírás: Az RST mode beállítás engedélyezi az Intel RST-t, a rendszer pedig engedélyezi a RAID-
módot. Az AHCI mode beállításakor a SATA-vezérlő AHCI-módban működik.
Megjegyzés: Ha a merevlemez jelszóval védett, ez a beállítás csak a merevlemezjelszó törlése
után módosítható.
• Intel (R) Rapid Storage Technology
Leírás: Az Intel (R) RAID-vezérlőn lévő kötetek kezeléséhez megnyitja az Intel (R) Rapid Storage
Technology Configuration Utility eszközt.
Thunderbolt(TM) 3
• Thunderbolt BIOS Assist Mode
Értékek: Disabled, Enabled
Leírás: A Thunderbolt BIOS Assist Mode engedélyezése vagy letiltása. Az Enabled beállítás
kiválasztásakor a Thunderbolt portokat a BIOS felügyeli, nem az operációs rendszer. Csak Linux
és 1709-es verziónál korábbi Windows 10-es operációs rendszerek esetén válassza az Enabled
beállítást. A beállítás fokozza az energiafogyasztást és letiltja a Modern Standby módban történő
ébresztést.
• Wake by Thunderbolt(TM) 3
Értékek: Disabled, Enabled
Leírás: A Thunderbolt(TM) 3-csatlakozó ébresztési funkciójának engedélyezése vagy letiltása. Ha az
Enabled beállítást használja, az akkumulátor élettartama rövidebb lehet alacsony energiaállapotban.
• Security level
Értékek: No Security, User Authorization, Secure Connect, Display Port and USB
Leírás: A biztonsági szint kiválasztása:
- No Security: A Thunderbolt-eszközök automatikusan csatlakozhatnak.
- User Authorization: A Thunderbolt-eszközök a felhasználó engedélye után csatlakozhatnak.
5. fejezet. Részletes konfigurálás 57
Page 62

- Secure Connect: A Thunderbolt-eszközök a felhasználó által jóváhagyott, mentett kulcs
használatával csatlakozhatnak.
- Display Port and USB: Csak képernyőkimenetek és USB-eszközök csatlakoztathatók. A
Thunderbolt-eszközök nem csatlakozhatnak.
• Support in Pre Boot Environment:
- Thunderbolt(TM) device
Értékek: Disabled, Enabled, Pre-Boot ACL
Leírás: A Thunderbolt 3-porthoz csatlakoztatott Thunderbolt-eszközök operációs rendszer
betöltése előtti támogatásának aktiválása vagy kikapcsolása. Az Enabled lehetőség
kiválasztásakor a Thunderbolt-eszközök automatikusan csatlakoznak. Ha egy eszközt
rendszerindítás előtti környezetben szeretne használni és ehhez a Pre-Boot ACL beállítást
választja, akkor engedélyezze azt az operációs rendszerben, vagy állítsa a Security level
beállítást No Security értékre. Ha valamilyen eszközről szeretné indítani a rendszert, akkor
válassza a Startup ➙ Boot lehetőséget a konfigurálásához.
CPU
• Core Multi-Processing
Értékek: Disabled, Enabled
Leírás: Az Enabled lehetőség választásakor bekapcsolja a processzor kiegészítő végrehajtó
magegységeit. A Disabled lehetőség választásakor a processzornak csak egy kiegészítő végrehajtó
magegységét kapcsolja be.
• Intel(R) Hyper-Threading Technology
Értékek: Disabled, Enabled
Leírás: Az Enabled lehetőség választásakor további mikroprocesszorszálakat engedélyez. A szálak
további processzorokként jelennek meg, de a CPU-ban néhány erőforrást a többi szállal is
megosztanak. A Disabled lehetőség választásakor csak egy szálat engedélyez az egyes végrehajtó
magegységeken belül.
Intel AMT
• Intel (R) AMT Control
Értékek: Disabled, Enabled, Permanently Disabled
Leírás: Az Enabled beállításnál az Intel AMT (Active Management Technology) konfigurálva van, és
további beállítások jelennek meg a MEBx (Management Engine BIOS Extension) Setup
lehetőségnél. Ha a Permanently Disabled beállítást adja meg, akkor többé nem aktiválhatja.
Legyen körültekintő a beállítás megadásakor.
Megjegyzés: A MEBx Setup menübe való belépéshez nyomja le a Ctrl+P billentyűkombinációt a
Startup Interrupt Menu ablakban. A Startup Interrupt Menu ablak megjelenítéséhez nyomja meg az
Enter billentyűt a bekapcsolási önteszt (POST) során.
• USB Key Provisioning
Értékek: Disabled, Enabled
Leírás: A funkcióval az USB-kulcs kiosztási funkciója aktiválható vagy tiltható le.
• CIRA Timeout
Értékek: 0–255
Leírás: A létrehozni kívánt CIRA-kapcsolat időtúllépésének beállítása. 0 és 255 közötti érték
választható. Ha a 0 értéket választja, a rendszer 60 másodpercet használ alapértelmezett
időtúllépési értékként. Ha a 255 értéket választja, a csatlakozásra való várakozásnál nincs
időtúllépés.
58
P1/X1 Extreme – Felhasználói kézikönyv
Page 63

Megjegyzés: Az alapértelmezett érték 60 másodperc.
• Console Type
Értékek: VT100, VT100+, VT-UTF8, PC ANSI
Leírás: Az AMT-hez használandó konzoltípus megadása. A konzoltípusnak egyeznie kell a távoli
Intel AMT-konzollal.
Date/Time menü
Megjegyzés: A BIOS-menü elemei értesítés nélkül változhatnak. Az alapértelmezett érték a modelltől
függően eltérő lehet.
• System Date
Leírás: A rendszerdátum megadása vagy módosítása.
• System Time
Leírás: A rendszeridő megadása vagy módosítása.
Security menü
Megjegyzés: A BIOS-menü elemei értesítés nélkül változhatnak. Az alapértelmezett érték a modelltől
függően eltérő lehet.
Password
• Supervisor Password
Értékek: Disabled, Enabled
Leírás: Felügyeleti jelszó beállításával megelőzhető, hogy a jogosultsággal nem rendelkező
felhasználók módosítsák az indítási sorrendet, a hálózattal kapcsolatos beállításokat, illetve a
rendszerdátumot és -időt. Lásd: „Jelszavak – bevezető” oldalszám: 41.
• Lock UEFI BIOS Settings
Értékek: Disabled, Enabled
Leírás: A beállítás engedélyezésével megakadályozhatja, hogy a jogosultsággal nem rendelkező
felhasználók módosítsák a beállításokat a ThinkPad Setup programban. A funkció használatához
felügyeleti jelszó szükséges.
• Password at Unattended Boot
Értékek: Disabled, Enabled
Leírás: Ha engedélyezi ezt a beállítást, a rendszer jelszót kér, ha a számítógépet felügyelet nélküli
esemény (például Wake on LAN-kísérlet) kapcsolja be vagy ébreszti fel hibernált módból. A
jogosulatlan hozzáférés megakadályozása érdekében állítson be felhasználóhitelesítést az operációs
rendszerben.
• Password at Restart
Értékek: Disabled, Enabled
Leírás: A beállítás használatakor a számítógép újraindításakor megjelenik a jelszókérő ablak. A
jogosulatlan hozzáférés megakadályozása érdekében állítson be felhasználóhitelesítést az operációs
rendszerben.
• Password at Boot Device List
Értékek: Disabled, Enabled
Leírás: A beállítás engedélyezésekor meg kell adni a felügyeleti jelszót, ha az F12 billentyű
folytonos lenyomásával megpróbál belépni a Boot menübe. A funkció használatához be kell állítani
felügyeleti jelszót.
• Password Count Exceeded Error
5. fejezet. Részletes konfigurálás 59
Page 64

Értékek: Disabled, Enabled
Leírás: A beállítás engedélyezésével a POST 0199 hibaüzenet jelenik meg, ha háromnál többször
ad meg hibás felügyeleti jelszót.
• Set Minimum Length
Értékek: Disabled, x characters (4 ≤ x ≤ 12)
Leírás: A bekapcsolási és a merevlemezjelszó minimális hosszának megadása. Ha felügyeleti jelszót
állít be, csak rendszergazdaként bejelentkezve módosíthatja a jelszavak minimális hosszát.
• Power-On Password
Értékek: Disabled, Enabled
Leírás: A jogosulatlan hozzáférés megakadályozása érdekében bekapcsolási jelszót állíthat be a
számítógéphez. Lásd: „Jelszavak – bevezető” oldalszám: 41.
• Hard Disk x Password
Értékek: Disabled, Enabled
Leírás: Merevlemezjelszót állíthat be, hogy a jogosulatlan felhasználók ne férhessenek hozzá a
belső tárolómeghajtón található adatokhoz. Lásd: „Jelszavak – bevezető” oldalszám: 41.
Fingerprint
• Predesktop Authentication
Értékek: Disabled, Enabled
Leírás: Engedélyezi vagy letiltja az ujjlenyomattal történő hitelesítés operációs rendszer betöltése
előtti használatát.
• Reader Priority
Értékek: External ➙ Internal, Internal Only
Leírás: Ha a számítógép belső ujjlenyomat-olvasóval és csatlakoztatott külső ujjlenyomat-olvasóval
is rendelkezik, akkor ezzel a beállítással adhatja meg az ujjlenyomat-olvasók prioritását.
• Security Mode
Értékek: Normal, High
Leírás: Ha az ujjlenyomat nincs hitelesítve, akkor jelszót is megadhat. Ha a Normal beállítást
választotta, adja meg a bekapcsolási jelszót vagy a felügyeleti jelszót. Ha a High beállítást
választotta, felügyeleti jelszót kell megadni.
• Password Authentication
Értékek: Disabled, Enabled
Leírás: A beállítás aktiválásakor jelszóval történő hitelesítést használhat, ha nincs elérhető
ujjlenyomat. Az elem akkor jelenik meg, ha a Security Mode értéke High.
• Reset Fingerprint Data
Érték: Enter
Leírás: Ezzel a beállítással törli az ujjlenyomat-olvasóban tárolt összes ujjlenyomatot, a beállításokat
pedig a gyári alapértelmezésre állítja vissza. Emiatt a korábban beállított bekapcsolási biztonsági
funkciók nem működnek mindaddig, amíg azokat nem engedélyezi ismét az ujjlenyomat-olvasó
szoftverben.
Security Chip
• Security Chip Type
Értékek: TPM 2.0
Leírás: TPM 2.0 módban különálló TPM chipet használhat.
60
P1/X1 Extreme – Felhasználói kézikönyv
Page 65

• Security Chip (for TPM 2.0)
Értékek: Enabled, Disabled
Leírás: A biztonsági chip engedélyezése vagy letiltása.
• Security Reporting Options
- SMBIOS Reporting
Értékek: Enabled, Disabled
Leírás: Ha a funkciót aktiválja, a megfelelő UEFI BIOS-adatok módosítását egy adott helyen
(PCR1, a TCG-szabványokban meghatározott módon) naplózza a rendszer, ahol a megfelelő
engedéllyel rendelkező programok nyomon követhetik, beolvashatják és elemezhetik őket.
• Clear Security Chip
Leírás: A beállítással törölhető a titkosítási kulcs. A kulcsok törlése után nem férhet hozzá a már
titkosított adatokhoz.
• Intel (R) TXT Feature
Értékek: Disabled, Enabled
Leírás: Az Intel Trusted Execution Technology be-, illetve kikapcsolása.
• Physical Presence for Clear
Értékek: Disabled, Enabled
Leírás: A beállítás engedélyezése esetén megerősítő üzenet jelenik meg a biztonsági chip
törlésekor.
Megjegyzés: Ezt az opciót a Windows 10 operációs rendszer 1709-es vagy újabb verziói
megkerülhetik.
UEFI BIOS Update Option
• Flash BIOS Updating by End-Users
Értékek: Disabled, Enabled
Leírás: A beállítás engedélyezése esetén az összes felhasználó frissítheti az UEFI BIOS-t. Ha letiltja
ezt a beállítást, csak a felügyeleti jelszó birtokában lévő személyek frissíthetik az UEFI BIOS-t.
• Secure RollBack Prevention
Értékek: Disabled, Enabled
Leírás: A beállítás letiltásakor korábbi verzióra frissítheti (flash) az UEFI BIOS-t.
Megjegyzés: Ennek az elemnek alapértelmezés szerint Disabled az értéke, ha a Restart menü OS
Optimized Defaults beállításának az értéke Disabled. Az elem alapértelmezett beállítása Enabled,
ha az OS Optimized Defaults beállítása Enabled.
• Windows UEFI Firmware Update
Értékek: Enabled, Disabled
Leírás: A Windows UEFI Firmware Update szolgáltatás ki-, illetve bekapcsolása. A Windows UEFI
Firmware Update engedélyezéséhez válassza az Enabled lehetőséget. A Disabled beállítás
használatakor a BIOS nem használja a Windows UEFI Firmware Update szolgáltatást.
Memory Protection
• Execution Prevention
Értékek: Disabled, Enabled
Leírás: Egyes számítógépes vírusok és férgek a memóriapufferek túlcsordulását okozhatják. A
beállítás engedélyezésével megvédheti a számítógépet az ilyen vírusok és férgek támadásától. Ha a
5. fejezet. Részletes konfigurálás 61
Page 66

beállítást aktiválja, de azt tapasztalja, hogy egy program nem fut megfelelően, akkor tiltsa le ezt a
beállítást, és állítsa vissza az értékeket.
Virtualization
• Intel(R) Virtualization Technology
Értékek: Disabled, Enabled
Leírás: Ha engedélyezi a beállítást, a Virtual Machine Monitor (VMM) használhatja az Intel
Virtualization Technology által biztosított további hardverfunkciókat. Ha az operációs rendszer nem
támogatja a VMM szolgáltatást, a beállításhoz – a biztonsági kockázatok elkerülése érdekében – a
Disabled értéket kell megadni.
Megjegyzés: Ennek az elemnek alapértelmezés szerint Disabled az értéke, ha a Restart menü OS
Optimized Defaults beállításának az értéke Disabled. Az elem alapértelmezett beállítása Enabled,
ha az OS Optimized Defaults beállítása Enabled.
• Intel(R) VT-d Feature
Értékek: Disabled, Enabled
Leírás: Az Intel VT-d jelentése Intel Virtualization Technology for Directed I/O. Bekapcsolt
állapotban a VMM I/O virtualizációra használhatja fel a rendszer infrastruktúráját. Ha az operációs
rendszer nem támogatja a VMM szolgáltatást, a beállításhoz – a biztonsági kockázatok elkerülése
érdekében – a Disabled értéket kell megadni.
Megjegyzés: Ennek az elemnek alapértelmezés szerint Disabled az értéke, ha a Restart menü OS
Optimized Defaults beállításának az értéke Disabled. Az elem alapértelmezett beállítása Enabled,
ha az OS Optimized Defaults beállítása Enabled.
I/O Port Access
Leírás: Az almenüben a következő hardverfunkciók kapcsolhatók ki vagy be:
• Ethernet LAN
• Wireless LAN
Megjegyzés: Eszköztől függően amikor a vezeték nélküli LAN-eszköz állapotát Disabled értékre
módosítja, a Bluetooth beállítás szintén Disabled értékre vált.
• Bluetooth
• USB Port
• Memory Card Slot
• Smart Card Slot
• Integrated Camera
• Audio
• Microphone
• Fingerprint Reader
• Thunderbolt(TM) 3
• Touch Panel
Internal Device Access
• Bottom Cover Tamper Detection
Értékek: Disabled, Enabled
62
P1/X1 Extreme – Felhasználói kézikönyv
Page 67

Leírás: Ha a beállítást engedélyezi, felügyeleti jelszót kell megadni, ha a rendszer az alsó borítás
illetéktelen módosítását észleli. A funkció használatához meg kell adni felügyeleti jelszót.
• Internal Storage Tamper Detection
Értékek: Disabled, Enabled
Leírás: Ha a beállítást engedélyezi, a rendszer észleli, ha alvó állapotban távolítanak el belső
tárolóeszközöket. Ha a számítógép alvó állapotában távolít el belső tárolóeszközt, a rendszer leáll,
amikor felébreszti alvó állapotból, és a nem mentett adatok elvesznek.
Anti-Theft
• Computrace Module Activation
Értékek: Disabled, Enabled, Permanently Disabled
Leírás: Az UEFI BIOS kezelőfelületének engedélyezésével aktiválható a Computrace-modul. A
Computrace az Absolute Software opcionális figyelőszolgáltatása. Ha a Permanently Disabled
beállítást adja meg, a beállítást nem engedélyezheti a későbbiekben.
Secure Boot
• Secure Boot
Értékek: Disabled, Enabled
Leírás: A beállítás engedélyezésével megakadályozhatja, hogy nem engedélyezett operációs
rendszerek betöltésére kerüljön sor a számítógép bekapcsolásakor. A lehetőség engedélyezéséhez
állítsa UEFI Only értékre az indítási beállítást, és először állítsa a CSM Support beállítását No
értékre.
Megjegyzés: Ennek az elemnek alapértelmezés szerint Disabled az értéke, ha a Restart menü OS
Optimized Defaults beállításának az értéke Disabled. Az elem alapértelmezett beállítása Enabled,
ha az OS Optimized Defaults beállítása Enabled.
• Platform Mode
Értékek: Setup Mode, User Mode
Leírás: A rendszer működési módjának megadása.
• Secure Boot Mode
Értékek: Standard Mode, Custom Mode
Leírás: A Secure Boot mode megadása.
• Reset to Setup Mode
Leírás: A beállítással törölhető az aktuális platformkulcs, és a Platform Mode értéke Setup Mode-
ra áll vissza. A Setup Mode részen saját platformkulcsot telepíthet, illetve személyre szabhatja a
Secure Boot aláírási adatbázisait. A Secure Boot Mode beállítás értéke Custom Mode lesz.
• Restore Factory Keys
Leírás: A beállítás használatával a Secure Boot-adatbázisokban található minden kulcs és
tanúsítvány az alapértelmezett gyári állapotra állítható vissza.
• Clear All Secure Boot Keys
Leírás: A beállítás használatával a Secure Boot-adatbázisokban található minden kulcs és
tanúsítvány törölhető, majd saját kulcsok és tanúsítványok telepíthetők.
Intel (R) SGX
• Intel (R) SGX Control
Értékek: Disabled, Enabled, Software Controlled
5. fejezet. Részletes konfigurálás 63
Page 68

Leírás: Az Intel Software Guard Extensions (SGX) funkció ki-, illetve bekapcsolása. A Software
Controlled beállítás használata esetén az SGX funkciót az UEFI-rendszerindítási operációs rendszer
SGX-alkalmazása vezérli.
• Owner EPOCH Change
Leírás: Az Owner EPOCH módosítása véletlenszerű értékre. A beállítással az SGX felhasználói
adatai törölhetők.
Device Guard
• Device Guard
Értékek: Disabled, Enabled
Leírás: A beállítással a Microsoft Device Guard támogatása állítható be.
Ha a beállítás engedélyezett, a rendszer automatikusan engedélyezi az Intel Virtualization
Technology, az Intel VT-d Feature, a Secure Boot és az OS Optimized Defaults beállítást. A
rendszerindítási sorrend nem adható meg. A Device Guard konfigurálásának befejezéséhez
felügyeleti jelszót kell beállítani.
Ha a beállítást letiltja, a beállítások konfigurálhatók, és csak a számítógép indítására szolgáló
rendszerindítási lehetőségek választhatók ki.
Startup menü
Megjegyzés: A BIOS-menü elemei értesítés nélkül változhatnak. Az alapértelmezett érték a modelltől
függően eltérő lehet.
• Boot
Leírás: Az indítási sorrend meghatározása.
• Network Boot
Leírás: A helyi hálózatról történő indítás esetén használt rendszerindító eszköz kiválasztása. Ha a
Wake On LAN funkció aktív, a hálózati rendszergazda hálózatkezelő szoftver segítségével távolról
bekapcsolhatja a helyi hálózaton található összes számítógépet.
• UEFI/Legacy Boot
Értékek: Both, UEFI Only, Legacy Only
Leírás: A rendszerindítási képesség meghatározása.
- UEFI/Legacy Boot Priority
Értékek: Legacy First, UEFI First
Leírás: Az UEFI és a Legacy rendszerindítási lehetőség közötti sorrend kiválasztása.
- CSM Support (az UEFI only beállításhoz)
Értékek: Yes, No
Leírás: A Compatibility Support Module (CSM) az örökölt operációs rendszer betöltéséhez
szükséges. Az UEFI only választásakor a CSM Support beállítás is kiválasztható. Both vagy
Legacy Only módban a CSM Support nem adható meg.
• Boot Mode
Értékek: Quick, Diagnostics
Leírás: A POST során megjelenő képernyő meghatározása: ez a logót vagy a szöveges üzenetet
tartalmazó képernyő lehet.
• Option Key Display
Értékek: Disabled, Enabled
64
P1/X1 Extreme – Felhasználói kézikönyv
Page 69

Leírás: Ha letiltja ezt a beállítást, akkor a POST során nem jelenik meg a „To interrupt normal
startup, press Enter” (A normál rendszerindítás leállításához nyomja le az Enter billentyűt) üzenet.
• Boot Device List F12 Option
Értékek: Disabled, Enabled
Leírás: Ha engedélyezi ezt a beállítást, akkor a számítógép bekapcsolásakor az F12 billentyű
folyamatos megnyomásával megnyithatja a Boot Menu (Rendszerindító menü) ablakot.
• Boot Order Lock
Értékek: Disabled, Enabled
Leírás: A beállítás engedélyezésével zárolhatja a rendszerindító eszközök használati sorrendjét.
Restart menü
Megjegyzés: A BIOS-menü elemei értesítés nélkül változhatnak. Az alapértelmezett érték a modelltől
függően eltérő lehet.
• Exit Saving Changes
Leírás: A módosítások mentése, majd a számítógép újraindítása.
• Exit Discarding Changes
Leírás: A módosítások elvetése, majd a számítógép újraindítása.
• Load Setup Defaults
Leírás: A gyárilag telepített állapot visszaállítása.
Megjegyzés: A Windows 10 tanúsítási követelményeinek való megfelelés érdekében engedélyezze
az OS Optimized Defaults beállítást. A beállítás módosításakor néhány más beállítás
automatikusan módosul (pl. a CSM Support, az UEFI/Legacy Boot, a Secure Boot, a Secure
RollBack Prevention, az Intel Virtualization Technology és az Intel VT-d Feature).
• Discard Changes
Leírás: A módosítások elvetése.
• Save Changes
Leírás: A módosítások mentése.
A rendszerfelügyeleti funkció használata
Ez a fejezet elsősorban rendszergazdák számára tartalmaz hasznos információkat.
A számítógép könnyen kezelhető, így az üzleti célok elérése érdekében az erőforrások átirányítása
egyszerűen végrehajtható.
Ez a kezelhetőség – az úgynevezett teljes birtoklási költség (TCO) – lehetővé teszi, hogy a
kliensszámítógépeket távolról, a saját számítógépéhez hasonlóan üzemeltethesse: pl. a
kliensszámítógépet távolról bekapcsolhatja, megformázhatja a tárolómeghajtót vagy programokat
telepíthet.
Miután a számítógép konfigurálása befejeződött és a rendszer működésre kész, az
ügyfélszámítógépbe és a hálózatba épített kezelő- és szoftverfunkciók segítségével kezelheti azt.
Desktop Management Interface
A számítógép UEFI BIOS funkciója támogatja a System Management BIOS (SMBIOS) Reference
Specification 2.8 vagy újabb felületet. Az SMBIOS a számítógép hardver-összetevőiről nyújt
tájékoztatást. Az UEFI BIOS feladata, hogy információkat nyújtson az alaplapi eszközökkel és magával
5. fejezet. Részletes konfigurálás 65
Page 70

az UEFI BIOS-szal kapcsolatban. Ez a rész a BIOS-adatokhoz való hozzáférés szabványos
lehetőségeit tartalmazza.
Preboot eXecution Environment
A Preboot eXecution Environment (PXE) technológia azáltal, hogy lehetővé teszi a számítógép
kiszolgálóról való indítását, megkönnyíti a számítógép kezelését. A számítógéppel alkalmazhatók a
PXE-rendszerhez szükséges személyi számítógépes funkciók. A megfelelő LAN-kártyával a számítógép
a PXE-kiszolgálóról indítható el.
Megjegyzés: A számítógéppel a Remote Initial Program Load (RIPL vagy RPL) funkció nem
használható.
Wake on LAN
A Wake on LAN funkcióval a hálózati rendszergazda kezelőkonzolról kapcsolhatja be a számítógépet.
Ha a Wake on LAN funkció engedélyezve van, számos művelet – például az adatátvitel, a
szoftverfrissítés vagy az UEFI BIOS flash-frissítései – távolról, személyes jelenlét nélkül végezhetők el.
A frissítési folyamat végezhető a normál munkaidőn túl vagy hétvégén, így nem akadályozza a
felhasználók munkáját, és a LAN-hálózat forgalma sem nő meg. Ezzel időt takaríthat meg és
növelheti a hatékonyságot.
Ha a számítógépet a Wake on LAN funkcióval kapcsolják be, akkor a számítógép a Network Boot
sorrendjét követi.
Asset ID EEPROM
Az Asset ID EEPROM a számítógéppel kapcsolatos információkat, például a konfigurációval
kapcsolatos adatokat és a legfontosabb összetevők sorozatszámait tartalmazza. A rendelkezésre álló
üres mezőkben a hálózat végfelhasználóinak adatai adhatók meg.
Ahhoz, hogy a hálózat rendszergazdája távolról konfigurálhassa a számítógépet, adja meg a
következő rendszerfelügyeleti funkciókat a ThinkPad Setup programban:
• Wake on LAN
• Network Boot sequence
Megjegyzés: Ha be van állítva felügyeleti jelszó, akkor a ThinkPad Setup program indításakor meg
kell adnia a felügyeleti jelszót.
A Wake on LAN funkció be- vagy kikapcsolása
Ha a LAN-hálózathoz csatlakozó számítógépen engedélyezett a Wake on LAN funkció, a
hálózatkezelő programmal a hálózat rendszergazdája a kezelőkonzolon keresztül elindíthatja a
számítógépet.
A Wake on LAN funkció engedélyezéséhez vagy letiltásához tegye a következőket:
1. Indítsa újra a számítógépet. Amikor megjelenik a logót tartalmazó képernyő, a ThinkPad Setup
program elindításához nyomja meg az F1 billentyűt.
2. Válassza a Config ➙ Network elemet. A Network almenü jelenik meg.
3. Válasszon ki egy megfelelő beállítást a Wake on LAN funkcióhoz.
4. A beállítások mentéséhez és a kilépéshez nyomja le az F10 billentyűt.
66
P1/X1 Extreme – Felhasználói kézikönyv
Page 71

A Network Boot sorrend megadása
Ha a számítógépet LAN hálózatról kapcsolják be, akkor a számítógép a Network Boot menüben
meghatározott eszközről indul el, majd követi a Boot menüben megadott rendszerindítási sorrendet.
A Network Boot sorrend meghatározásához tegye a következőket:
1. Indítsa újra a számítógépet. Amikor megjelenik a logót tartalmazó képernyő, a ThinkPad Setup
program elindításához nyomja meg az F1 billentyűt.
2. Válassza a Startup ➙ Network Boot lehetőséget. A rendszerindító eszközök listája jelenik meg.
3. Válassza ki a használni kívánt első rendszerindító eszközt.
4. A beállítások mentéséhez és a kilépéshez nyomja le az F10 billentyűt.
Az F9 megnyomásával visszaállíthatja a gyárilag telepített állapotot.
5. fejezet. Részletes konfigurálás 67
Page 72

68 P1/X1 Extreme – Felhasználói kézikönyv
Page 73

6. fejezet A RAID konfigurálása
Ez a fejezet a tárolómeghajtók RAID- (Redundant Array of Independent Disks) szintek használatához
szükséges követelményeiről, illetve a RAID konfigurálásáról nyújt információkat.
A RAID – bevezető
A RAID olyan technológia, amely redundanciával biztosít jobb tárolófunkciókat és megbízhatóságot.
Amikor az egymástól független fizikai tárolómeghajtók csoportját a RAID használatához állítja be,
akkor a meghajtókat RAID-tömbbe helyezi. Ez a tömb több tárolómeghajtó között osztja el az
adatokat, azonban a gazdaszámítógép egyetlen tárolóegységként észleli a tömböt. A RAID-tömbök
létrehozásával nagy teljesítmény biztosítható (például javítható a sürgős I/O-teljesítmény), mert a
rendszer egyidejűleg több meghajtóhoz férhet hozzá.
A RAID-szinteknek megfelelően konfigurált RAID-meghajtócsoportok az egy meghajtót használó
tárolórendszerekhez képest megbízhatóbb adattárolást és jobb hibatűrést is biztosítanak. Ha egy
meghajtó meghibásodik, az ebből következő adatvesztés megelőzhető a hiányzó adatok többi
meghajtóról történő rekonstruálásával.
Megjegyzés: RAID 0 esetén a meghajtó meghibásodásának eredményeként elveszett adatok nem
rekonstruálhatók.
A RAID-szintek használatához szükséges, tárolómeghajtókkal kapcsolatos követelmények
Ügyeljen rá, hogy a számítógépben két azonos tárolómeghajtót használjon a támogatott RAIDszintekhez (két, ugyanolyan kapacitású M.2 NVMe szilárdtestalapú meghajtót). Ha csak egy meghajtó,
vagy két különböző típusú meghajtó van a számítógépben, akkor a következő információk nem
vonatkoznak Önre.
A számítógép a következő RAID-szinteket támogatja:
• RAID 0 – összefűzött lemeztömb
- Két ugyanolyan tárolómeghajtóból áll
- Támogatott sávméret: 4 kB, 8 kB, 16 kB, 32 kB, 64 kB vagy 128 kB
- Jobb teljesítmény hibatűrés nélkül
- A nem RAID-alapú konfigurációkhoz képest nagyobb a rendszer részeként működő meghajtó
meghibásodásából következő adatvesztés kockázata
• RAID 1 – tükrözött lemeztömb
- Két ugyanolyan tárolómeghajtóból áll
- Nagyobb olvasási teljesítmény és 100% redundancia
Az Intel RST konfigurációs alkalmazás elindítása
Ez a témakör az Intel RST konfigurációs alkalmazás indításáról ad tájékoztatást.
A RAID aktiválása a ThinkPad Setup használatával
Ha a RAID funkció le van tiltva, az Intel RST konfigurációs segédprogram elindítása előtt manuálisan
kell aktiválni.
© Copyright Lenovo 2018, 2019 69
Page 74

A RAID aktiválása a következőképpen történik:
1. Indítsa újra a számítógépet. Amikor megjelenik a logót tartalmazó képernyő, a ThinkPad Setup
program elindításához nyomja meg az F1 billentyűt.
2. Válassza ki a Config ➙ Storage ➙ Controller Mode ➙ RST mode lehetőséget, és nyomja le
az Enter billentyűt.
3. A változtatások mentéséhez és a kilépéshez nyomja meg az F10 billentyűt.
Az Intel RST konfigurációs alkalmazás elindítása
Az Intel RST konfigurációs alkalmazás elindításához tegye a következőket:
1. Indítsa újra a számítógépet. Amikor megjelenik a logót tartalmazó képernyő, a ThinkPad Setup
program elindításához nyomja meg az F1 billentyűt.
2. Válassza a Config ➙ Storage ➙ Intel (R) Rapid Storage Technology lehetőséget, és az Enter
billentyű lenyomásával nyissa meg az Intel (R) Rapid Storage Technology ablakot.
Az Intel RST konfigurációs alkalmazás megnyitása után a következő lehetőségek jelennek meg:
• Create RAID Volume: A beállítással RAID-kötet hozható létre. Ha nem használhatók belső
tárolómeghajtók, ez a beállítás nem áll rendelkezésre.
• RAID Volumes: A beállítással a létrehozott RAID-kötetekre vonatkozó adatok hagyhatók jóvá.
• Non-RAID Physical Disks: A beállítással a nem RAID-meghajtókra vonatkozó adatok hagyhatók
jóvá.
A fel és le nyilakkal választhatja ki a beállítást. Az Enter billentyű lenyomásával léphet be a
kiválasztott beállítás menüjébe. Az Intel RST konfigurációs alkalmazásból az Esc billentyű
lenyomásával léphet ki.
RAID-kötetek létrehozása
Ez a témakör azt ismerteti, hogyan lehet az Intel RST konfigurációs alkalmazással RAID-köteteket
létrehozni.
Figyelem: A RAID-kötet létrehozásakor a kijelölt meghajtókon tárolt adatok törlődnek.
A RAID-kötet létrehozásához tegye a következőt:
1. Nyissa meg az Intel RST konfigurációs alkalmazást. Lásd: „Az Intel RST konfigurációs alkalmazás
elindítása” oldalszám: 69.
2. A fel és le nyilakkal válassza ki a Create RAID Volume elemet, majd az Enter billentyű
lenyomásával nyissa meg a CREATE RAID VOLUME ablakot.
3. A fel és a le nyíllal válassza ki az egyes beállításokat, és adja meg a hozzájuk tartozó értékeket.
a. Name: A RAID-kötethez az alapértelmezett nevet is használhatja, de új nevet is beírhat.
b. RAID Level: Az Enter billentyű lenyomásával az alábbiak valamelyikére módosíthatja a RAID-
szintet:
• RAID0 (Stripe)
• RAID1 (Mirror)
c. Select Disks: A fel és le nyilakkal válasszon ki egy meghajtót, majd a szóköz vagy az Enter
billentyűvel adja hozzá a meghajtót a csoporthoz. A kiválasztott meghajtó mellett egy X jel
jelenik meg.
70
P1/X1 Extreme – Felhasználói kézikönyv
Page 75

Megjegyzés: A RAID-kötet létrehozásához nem használható meghajtók nem választhatók ki.
d. Strip Size: A fel és le nyilakkal válasszon ki egy sávméretet; az Enter billentyű lenyomásával
fejezheti be a konfigurálási folyamatot.
Megjegyzés: A lehetőség csak a RAID 0 szint esetében áll rendelkezésre.
e. Capacity: A RAID-kötet kapacitását adhatja meg. Az alapértelmezett RAID-kötet a
legnagyobb érték.
f. Create Volume: Az Enter billentyű lenyomásával befejezheti az előző beállítások megadását,
és létrehozhat egy kötetet.
Megjegyzés: Előfordulhat, hogy a Create Volume lehetőség valamilyen okból nem
választható ki – ha például különböző típusú meghajtókat választott ki, ez a beállítás nem
használható. Ha a beállítás nem használható, akkor a Create Volume területen lévő
üzenetben talál további információt.
A RAID-kötet létrehozása után megjelenik az Intel (R) Rapid Storage Technology ablak, a
létrehozott kötet pedig látható lesz a RAID Volumes csoportban.
4. A változtatások mentéséhez és a kilépéshez nyomja meg az F10 billentyűt.
RAID-kötetek törlése
Ez a témakör azt ismerteti, hogyan lehet az Intel RST konfigurációs alkalmazással RAID-köteteket
törölni.
Figyelem: A RAID-kötetek törlésekor a kijelölt meghajtókon tárolt adatok is törlődnek.
A RAID-kötet törléséhez tegye a következőt:
1. Nyissa meg az Intel RST konfigurációs alkalmazást. Lásd: „Az Intel RST konfigurációs alkalmazás
elindítása” oldalszám: 69.
2. A fel és le nyilakkal válassza ki a törölni kívánt kötetet a RAID Volumes listában. Az Enter
billentyű lenyomásával nyissa meg a RAID VOLUME INFO ablakot.
3. Válassza ki a Delete lehetőséget, és az Enter billentyű lenyomásával törölje a meghajtót a RAID
Volumes listából.
4. Amikor a rendszer rákérdez, a Yes lehetőség választásával erősítse meg a kijelölt RAID-kötet
törlését.
A RAID-kötet törlése után megjelenik az Intel (R) Rapid Storage Technology ablak. A törölt kötet
tagmeghajtói a Non-RAID Physical Disks listában lesznek láthatók.
5. A változtatások mentéséhez és a kilépéshez nyomja meg az F10 billentyűt.
Tárolómeghajtók leválasztása a RAID rendszerről
Ez a témakör ismerteti, hogyan lehet az Intel RST konfigurációs alkalmazással beállítani, hogy a
tárolómeghajtók a későbbiekben ne használják a RAID technológiát.
Figyelem: A visszaállítás során a kijelölt meghajtón tárolt adatok törlődnek.
Ha azt szeretné, hogy a tárolómeghajtó ne használja a későbbiekben a RAID technológiát, hajtsa
végre a következőket:
1. Nyissa meg az Intel RST konfigurációs alkalmazást. Lásd: „Az Intel RST konfigurációs alkalmazás
elindítása” oldalszám: 69.
6. fejezet. A RAID konfigurálása 71
Page 76

2. A fel és le nyilakkal válassza ki az alaphelyzetbe állítani kívánt kötetet a RAID Volumes listában.
Az Enter billentyű lenyomásával nyissa meg a RAID VOLUME INFO ablakot.
3. A fel és le nyilakkal válassza ki az alaphelyzetbe állítani kívánt meghajtót a RAID Member Disks
listában. Az Enter billentyű lenyomásával nyissa meg a PHYSICAL DISK INFO ablakot.
4. Válassza a Reset to Non-RAID lehetőséget, és nyomja le az Enter billentyűt. Amikor a rendszer
rákérdez, a Yes gomb lenyomásával hagyja jóvá az alaphelyzetbe állítást.
Az alaphelyzetbe állítás befejeződése után megjelenik az Intel (R) Rapid Storage Technology
ablak. Az alaphelyzetbe állított meghajtó a Non-RAID Physical Disks listában, az alaphelyzetbe
állított meghajtó kötete a RAID Volumes listában jelenik meg; az állapot Normal értékről Failed
vagy Degraded értékre változik.
5. A változtatások mentéséhez és a kilépéshez nyomja meg az F10 billentyűt.
RAID 1-kötetek újraépítése
Ha egy RAID 1-kötet állapota Failed vagy Degraded, a kötet az Intel RST konfigurációs
segédprogrammal építhető újra. A RAID 1-kötet újraépítéséhez a RAID 1-kötet legalább egy
tagmeghajtójának jól kell működnie. A RAID 1-kötet újraépítése előtt cserélje ki a hibás meghajtót
egy megegyező kapacitású meghajtóra.
A RAID 1-kötet a következő módon építhető újra:
1. Nyissa meg az Intel RST konfigurációs alkalmazást. Lásd: „Az Intel RST konfigurációs alkalmazás
elindítása” oldalszám: 69.
2. A fel és le nyilakkal válassza ki az újraépíteni kívánt kötetet a RAID Volumes listában. Az Enter
billentyű lenyomásával nyissa meg a RAID VOLUME INFO ablakot.
3. Válassza a Rebuild lehetőséget, és az Enter billentyű lenyomásával nyissa meg a Rebuild
Volume ablakot.
4. Válassza ki az újraépíteni kívánt kötetet, és az Enter lenyomásával indítsa el az újraépítési
folyamatot.
Az újraépítési folyamat elindítása után megjelenik az Intel (R) Rapid Storage Technology ablak. Az
éppen újraépített RAID 1-kötet a RAID Volumes listában jelenik meg, és Rebuilding jelölés
tartozik hozzá.
5. Várjon néhány percet. Ha az újraépítés befejeződik, a Rebuilding jelölés Normal jelölésre vált.
6. A változtatások mentéséhez és a kilépéshez nyomja meg az F10 billentyűt.
72
P1/X1 Extreme – Felhasználói kézikönyv
Page 77

7. fejezet A számítógéppel kapcsolatos hibák javítása
Ez a rész a számítógéppel kapcsolatban felmerülő problémák esetén elvégzendő lépések ismertetését
tartalmazza.
Általános tanácsok problémák elkerüléséhez
Ez a fejezet a következő javaslatokat tartalmazza a számítógéppel kapcsolatos problémák
elkerüléséhez:
• Rendszeresen ürítse a lomtárat.
• Az adatkeresési és -beolvasási idő javítása érdekében rendszeresen használjon lemeztöredezettségmentesítő eszközt.
• Lemezterület felszabadításához távolítsa el a használaton kívüli programokat. Ellenőrizheti azt is,
hogy egy program többször van-e telepítve, vagy vannak-e átfedések a verziók között.
• Törölje a felesleges üzeneteket e-mail ügyfélprogramjának Beérkezett üzenetek, Elküldött üzenetek
és Törölt elemek mappáiból.
• Legalább hetente egyszer készítsen biztonsági másolatot adatairól. Ha rendkívül fontos adatokat
tárol a számítógépen, ajánlott minden nap biztonsági másolatot készíteni. A Lenovo számtalan
biztonsági mentési lehetőséget kínál a számítógéphez.
• A rendszer-visszaállítási lehetőség ütemezésével időről időre pillanatfelvételt készíthet a rendszerről.
A rendszer-visszaállításról a következő részben talál további információt: 8. fejezet „Helyreállítási
információk” oldalszám: 89.
• Az eszközillesztők és az UEFI BIOS frissítéseit – amikor szükségessé válik – a következő
webhelyről töltheti le és telepítheti:
• Frissítse a többi, nem Lenovo hardverek eszközillesztőit is. Az eszközillesztők frissítése előtt
érdemes elolvasni a kompatibilitásra és ismert problémákra vonatkozó részeket az eszközillesztő
tájékoztatójában.
• Vezessen naplót. Szerepeljenek benne a fontosabb hardver- vagy szoftverváltozások, az
illesztőprogram-frissítések, a tapasztalt kisebb problémák és azok megoldásai.
• Ha egyszer helyre kell állítania a számítógépet és vissza kell állítania az előre telepített tartalmakat,
akkor a következő javaslatok segítséget nyújthatnak a folyamat során:
1. Távolítsa el az összes külső eszközt, például a nyomtatót és a billentyűzetet.
2. Ellenőrizze, hogy fel van-e töltve az akkumulátor és a számítógéphez csatlakoztatva van-e a
hálózati adapter.
3. Indítsa el a ThinkPad Setup programot, és töltse be az alapértelmezett beállításokat.
4. Indítsa újra a számítógépet és kezdje el a helyreállítási műveletet.
5. Ha helyreállítási adathordozóként lemezeket használ, ne vegye ki a lemezt a meghajtóból, amíg
a rendszer nem kéri.
https://support.lenovo.com.
Problémák diagnosztizálása
Számos számítógép-probléma külső segítség nélkül is megoldható. Amennyiben problémát tapasztal a
számítógéppel kapcsolatban, először olvassa el a számítógép dokumentációjának hibaelhárítással
foglalkozó részét. Ha szoftverproblémára gyanakszik, akkor tekintse meg az operációs rendszer vagy
a program dokumentációját (többek között a fontos tudnivalókat tartalmazó fájlokat és a súgót is). A
© Copyright Lenovo 2018, 2019 73
Page 78

ThinkPad notebook számítógépeket a hardverproblémák azonosítását segítő diagnosztikai
programcsomaggal együtt értékesítik.
Megjegyzés: Ha a Lenovo Vantage futtatásával nem sikerül megtalálnia és megoldania a problémát,
mentse el, majd nyomtassa ki a program által létrehozott naplófájlokat. Ezekre szüksége lesz, amikor
a Lenovo technikai támogatószolgálatának a munkatársával beszél.
A Lenovo Vantage támogatja a hardvervizsgálati funkciót. Az optimális rendszerteljesítmény elérése
érdekében javaslatokkal és tanácsokkal ötvözi a diagnosztikai teszteket, a rendszerrel kapcsolatos
információk gyűjtését, valamint a biztonsági állapottal és a támogatással kapcsolatos információkat.
További információ a Lenovo Vantage futtatásáról: „A Lenovo-programok elérése” oldalszám: 11.
A hibaelhárítási információk vagy a diagnosztikai program jelezheti, hogy kiegészítő vagy frissített
eszközillesztőre vagy más szoftverre van szükség. A legfrissebb technikai információk, az eszköz
illesztőprogramjai és a frissítések a Lenovo támogatási webhelyén érhetők el:
https://support.lenovo.com
További információkért tekintse meg a program súgóját.
Hibaelhárítás
A számítógép meghibásodása esetén rendszerint hibaüzenet jelenik meg, vagy bekapcsoláskor
hangjelzés hallható. Probléma esetén ellenőrizze a tüneteket, és keressen a megoldást ebben a
témakörben; így önállóan is megpróbálhatja megoldani a problémát.
A számítógép nem válaszol
A későbbi felhasználás érdekében nyomtassa ki az utasításokat, és tartsa a számítógép
közelében.
Probléma: A számítógép nem válaszol (nem használható a ThinkPad-mutatóeszköz vagy a
billentyűzet).
Megoldás: Tegye a következőket:
1. Nyomja meg és tartsa nyomva a főkapcsolót, amíg a számítógép kikapcsol. Ha a számítógép
nem kapcsolható ki a főkapcsoló benyomásával, akkor állítsa alaphelyzetbe a számítógépet:
dugjon egy kiegyenesített iratkapcsot a számítógép alján lévő vészvisszaállító lyukba. Ha a
számítógép kikapcsolt, akkor indítsa újra a számítógépet a főkapcsoló megnyomásával. Ha a
számítógép nem kapcsol be, folytassa a 2. lépéssel.
2. Távolítsa el az összes áramforrását a számítógépből. Csatlakoztassa ismét a hálózati adaptert, és
indítsa újra a számítógépet. Ha a számítógép nem kapcsol be, folytassa a 3. lépéssel.
3. A számítógép kikapcsolt állapotában távolítsa el a számítógép összes tápforrását, és húzzon ki
minden csatlakoztatott külső eszközt (billentyűzet, egér, nyomtató, lapolvasó stb.). Csatlakoztassa
ismét a hálózati adaptert, és indítsa újra a számítógépet. Ha a számítógép még mindig nem
indul el, lépjen kapcsolatba az ügyfélszolgálattal.
Teendők, ha a billentyűzetre folyadék ömlik
Probléma: Folyadék ömlött a számítógépre.
Megoldás: Mivel a legtöbb folyadék vezeti az elektromosságot, a billentyűzetre ömlő folyadék
rövidzárlatot okozhat, és károsíthatja a számítógépet. A probléma megoldásához tegye a
következőket:
74
P1/X1 Extreme – Felhasználói kézikönyv
Page 79
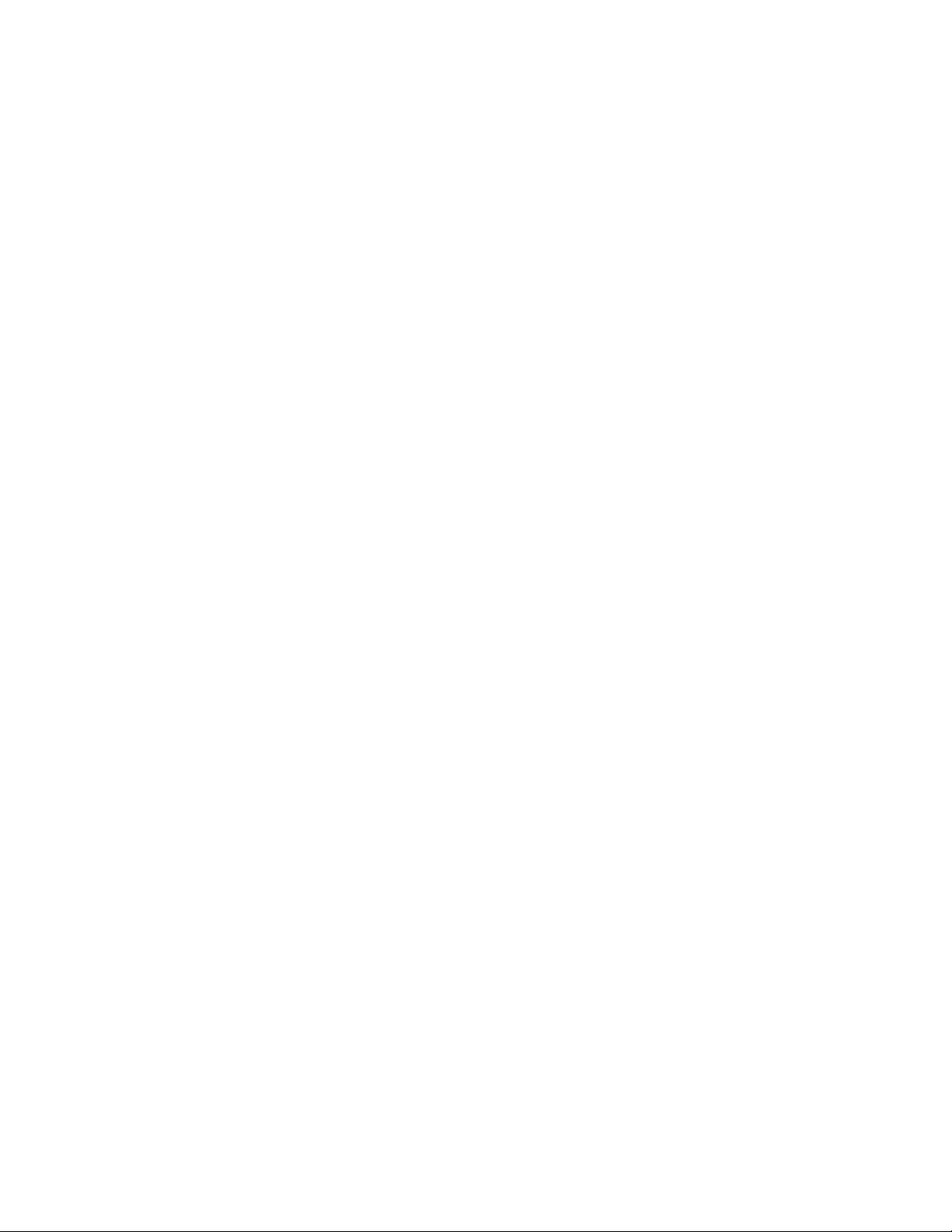
1. Ügyeljen rá, hogy használat közben ne okozzon folyadék rövidzárlatot Ön és a hálózati adapter
között.
2. Megfelelő körültekintéssel haladéktalanul húzza ki a hálózati adaptert a hálózati aljzatból.
3. Azonnal kapcsolja ki a számítógépet. Ha a számítógép nem kapcsolható ki, az alaphelyzetbe
állításához helyezzen egy kiegyenesített iratkapcsot a számítógép alján található vészvisszaállító
lyukba. Minél gyorsabban akadályozza meg, hogy az elektromos áram a gépben áramolhasson,
annál nagyobb valószínűséggel csökkenti a rövidzárlatok okozta károsodásokat.
Figyelem: Előfordulhat, hogy a számítógép azonnali kikapcsolása adatvesztéshez vezet, ám ha
bekapcsolva hagyja, lehetséges, hogy a számítógép használhatatlanná válik.
4. Csak akkor kapcsolja be a számítógépet, ha a folyadék teljesen megszáradt.
Hibaüzenetek
• Üzenet: 0177: Hibás SVP-adatok, állítsa le a POST-feladatot.
Megoldás: Az EEPROM-ban hibás a felügyeleti jelszó ellenőrző összege. Ki kell cserélni az
alaplapot. Javíttassa meg a számítógépet.
• Üzenet: 0183: Az EFI-változóban hibás a biztonsági beállítások CRC-eleme. Lépjen be a ThinkPad
Setup menübe.
Megoldás: Az EFI-változó biztonsági beállításainak ellenőrző összege hibás. Lépjen be a ThinkPad
Setup alkalmazásba a biztonsági beállítások ellenőrzéséhez, nyomja le az F10 billentyűt, majd a
rendszer újraindításához nyomja le az Enter billentyűt. Ha a probléma továbbra is fennáll, akkor
javíttassa meg a számítógépet.
• Üzenet: 0187: EAIA-adathozzáférési hiba
Megoldás: A EEPROM hozzáférése sikertelen. Javíttassa meg a számítógépet.
• Üzenet: 0188: Az RFID-szerializálási információs terület érvénytelen
Megoldás: Az EEPROM ellenőrző összege helytelen (blokk #0 és 1). Ki kell cserélni az alaplapot,
és újra meg kell adni a készülék sorozatszámát. Javíttassa meg a számítógépet.
• Üzenet: 0189: Az RFID-konfigurációs információs terület érvénytelen
Megoldás: Az EEPROM ellenőrző összege helytelen (blokk #4 és 5). Ki kell cserélni az alaplapot,
és újra meg kell adni az univerzálisan egyedi azonosítót (UUID). Javíttassa meg a számítógépet.
• Üzenet: 0190: Kritikusan alacsony az akkumulátor töltöttsége
Megoldás: A számítógép az akkumulátor alacsony töltöttsége miatt kikapcsolt. Csatlakoztassa a
hálózati adaptert a számítógéphez, és töltse fel az akkumulátorokat.
• Üzenet: 0191: Rendszerbiztonság - A rendszerhez érvénytelen távoli módosításkérelem érkezett
Megoldás: A rendszerkonfiguráció módosítása sikertelen. Ellenőrizze a műveletet, majd próbálja
meg újra. A hiba törléséhez lépjen be a ThinkPad Setup alkalmazásba.
• Üzenet: 0199: Rendszerbiztonság - Túllépték a biztonsági jelszó megadási próbálkozásainak
engedélyezett számát.
Megoldás: Ez az üzenet akkor jelenik meg, ha háromnál többször ad meg hibás felügyeleti jelszót.
Ellenőrizze a felügyeleti jelszót, majd próbálja meg újra. A hiba törléséhez lépjen be a ThinkPad
Setup alkalmazásba.
• Üzenet: 0270: Hibás a valós idejű óra.
Megoldás: A rendszer valós idejű órája nem működik. Javíttassa meg a számítógépet.
• Üzenet: 0271: Ellenőrizze a dátum és az idő beállítását.
Megoldás: A számítógépen nincs beállítva a dátum vagy az idő. Lépjen be a ThinkPad Setup
alkalmazásba és állítsa be a dátumot és az időt.
7. fejezet. A számítógéppel kapcsolatos hibák javítása 75
Page 80

• Üzenet: 1802: Nem engedélyezett hálózati kártyát helyeztek be - Kapcsolja ki a gépet, és cserélje
ki a hálózati kártyát.
Megoldás: A vezeték nélküli hálózati kártyát a számítógép nem támogatja. Távolítsa el.
• Üzenet: 1820: Egynél több ujjlenyomat-olvasót csatlakoztattak.
Megoldás: Kapcsolja ki a rendszert, és a fő operációs rendszerhez beállított olvasó kivételével
távolítsa el az összes ujjlenyomat-olvasót.
• Üzenet: 2101: Észlelési hiba az SSD1 (M.2) meghajtónál
Megoldás: Az M.2 szilárdtestalapú meghajtó nem működik. Javíttassa meg az M.2 szilárdtestalapú
meghajtót.
• Üzenet: 2102: Észlelési hiba az SSD2 (M.2) meghajtónál
Megoldás: Az M.2 szilárdtestalapú meghajtó nem működik. Javíttassa meg az M.2 szilárdtestalapú
meghajtót.
• Üzenet: 2111: Olvasási hiba az SSD1 (M.2) meghajtónál
Megoldás: Az M.2 szilárdtestalapú meghajtó nem működik. Javíttassa meg az M.2 szilárdtestalapú
meghajtót.
• Üzenet: 2112: Olvasási hiba az SSD2 (M.2) meghajtónál
Megoldás: Az M.2 szilárdtestalapú meghajtó nem működik. Javíttassa meg az M.2 szilárdtestalapú
meghajtót.
• Üzenet: 2200: A géptípus és a sorozatszám érvénytelen.
Megoldás: A számítógép típusa és sorozatszáma érvénytelen. Javíttassa meg a számítógépet.
• Üzenet: 2201: Érvénytelen a gép UUID-azonosítója.
Megoldás: A számítógép UUID-azonosítója érvénytelen. Javíttassa meg a számítógépet.
• Üzenet: Ventilátorhiba
Megoldás: A hűtőventilátor elromlott. Kapcsolja ki azonnal a számítógépet és javíttassa meg.
• Üzenet: Hőérzékelési hiba
Megoldás: A hőmérséklet-érzékelő meghibásodott. Kapcsolja ki azonnal a számítógépet és
javíttassa meg.
• Üzenet: Hiba az alsó borítás illetéktelen módosításának észlelésekor
Megoldás: Nem működik az alsó borítás illetéktelen módosításának érzékelője. Javíttassa meg a
számítógépet.
• Üzenet: Hiba: A permanens rendszer UEFI változó tárhely majdnem megtelt.
Megjegyzés: Ez a hiba azt jelzi, hogy az operációs rendszer vagy a programok nem tudnak
létrehozni, módosítani vagy törölni adatokat a permanens rendszer UEFI változó tárhelyén, mivel a
POST után nem maradt elég tárhely.
A permanens rendszer UEFI változó tárhelyet az UEFI BIOS és az operációs rendszer vagy a
programok használják. Ez a hiba akkor merül fel, ha az operációs rendszer vagy a programok
nagy mennyiségű adatot tárolnak a változó tárhelyen. A POST számára szükséges adatokat (pl. a
BIOS beállításai, a lapkakészlet vagy a platformkonfigurációs adatok) a rendszer egy külön UEFIváltozó tárhelyen tárolja.
Megoldás: A hibaüzenet megjelenése után az F1 billentyű megnyomásával lépjen be a ThinkPad
Setup alkalmazásba. Egy párbeszédpanel kéri a tárhely törlésének megerősítését. Ha a felhasználó
a „Yes” lehetőséget választja, a rendszer – azon globális változóknak a kivételével, amelyeket az
UEFI specifikációja határozott meg – törli az operációs rendszer vagy a programok által létrehozott
adatokat. Ha a felhasználó a „No” lehetőséget választja, a rendszer minden adatot megtart, de az
76
P1/X1 Extreme – Felhasználói kézikönyv
Page 81

operációs rendszer vagy a programok nem tudnak adatokat létrehozni, módosítani vagy törölni a
tárhelyen.
Ha a hiba a szervizközpontban merül fel, a Lenovo engedéllyel rendelkező szervizszakértője a fenti
lépéseket követve törölni fogja a permanens rendszer UEFI változó tárhelyét.
Hibára utaló hangjelzések
A Lenovo SmartBeep technológiája lehetővé teszi, hogy az okostelefonja segítségével dekódolja a
hangjelzéseket, amikor a képernyő elsötétül és a számítógép hangjelzéseket ad ki. A hangjelzések
Lenovo SmartBeep technológiával történő dekódolásához tegye a következőket:
1. Látogasson el a
kódot.
2. Töltse le a megfelelő diagnosztikai alkalmazást, és telepítse az okostelefonra.
3. Futtassa a diagnosztikai alkalmazást, és helyezze az okostelefont a számítógép közelébe.
4. A hangjelzés újbóli meghallgatásához nyomja meg a számítógép Fn billentyűjét. A diagnosztikai
alkalmazás dekódolja a hangjelzést, és megjeleníti a lehetséges megoldásokat az okostelefonon.
https://support.lenovo.com/smartbeep oldalra, vagy olvassa be a következő QR-
A következő rész felsorol néhány hangjelzést és a kapcsolódó megoldásokat.
Megjegyzés: Csak akkor kísérelje meg a termék önálló javítását, ha az ügyfélszolgálat vagy a
termékdokumentáció erre kéri. Csak a Lenovo által jóváhagyott szervizszolgáltatóval javíttassa meg a
terméket.
Hibakódok Megoldások
0001: Visszaállítási hiba (a platform visszaállítása nincs
inaktiválva)
0002: Belső buszhiba
0281: Hiba az általános beépített vezérlővel
0282: Memóriamodul-hiba
1. Távolítsa el az összes tápforrást (a hálózati
adaptert és a korongelemet). Ha a
számítógépben beépített akkumulátor van,
akkor a visszaállításához helyezzen egy
kiegyenesített iratkapcsot a vészvisszaállító
lyukba. Várjon egy percet. Ezután
csatlakoztassa újra az összes tápforrást.
2. Cserélje ki az alaplapot (csak a
szervizszolgáltató hajthatja végre).
Cserélje ki az alaplapot (csak a
szervizszolgáltató hajthatja végre).
Cserélje ki az alaplapot (csak a
szervizszolgáltató hajthatja végre).
1. Cserélje ki, vagy telepítse újra a
memóriamodult.
2. Cserélje ki az alaplapot (csak a
7. fejezet. A számítógéppel kapcsolatos hibák javítása 77
Page 82

Hibakódok Megoldások
szervizszolgáltató hajthatja végre).
0283: PCI-erőforráshiba
0284: TCG-kompatibilitási szolgáltatással kapcsolatos
hiba (lehet, hogy BIOS-kódellenőrzési hiba)
0285: TCG-kompatibilitási szolgáltatással kapcsolatos
hiba (lehet, hogy TPM-inicializálási hiba)
0286: Hiba a beépített grafikus kártyával
0287: Hiba a külön foglalatban lévő grafikus kártyával
0288: Hiba a számítógép képernyőjével
1. Távolítsa el a PCIe-eszközöket (az M.2 kártyát,
a PCIe-kártyát stb.) (csak a szervizszolgáltató
hajthatja végre).
2. Cserélje ki az alaplapot (csak a
szervizszolgáltató hajthatja végre).
Cserélje ki az alaplapot (csak a
szervizszolgáltató hajthatja végre).
Cserélje ki az alaplapot (csak a
szervizszolgáltató hajthatja végre).
Cserélje ki az alaplapot (csak a
szervizszolgáltató hajthatja végre).
1. Telepítse újra, vagy cserélje ki a különálló
grafikus kártyát (csak a szervizszolgáltató
hajthatja végre).
2. Cserélje ki az alaplapot (csak a
szervizszolgáltató hajthatja végre).
1. Csatlakoztassa újra a képernyő kábelét az
alaplaphoz és a számítógép képernyőjéhez
(csak a szervizszolgáltató hajthatja végre).
2. Cserélje ki az alaplapot (csak a
szervizszolgáltató hajthatja végre).
Memóriamodullal kapcsolatos problémák
A későbbi felhasználás érdekében nyomtassa ki az utasításokat, és tartsa a számítógép
közelében.
Probléma: A memóriamodul nem működik megfelelően.
Megoldás: Ellenőrizze a következőket:
1. Ellenőrizze, hogy a memóriamodul helyesen van-e beillesztve és telepítve a számítógépre.
Távolítsa el a később hozzáadott memóriamodulokat, és tesztelje a gépet a gyárilag telepített
memóriamodulokkal; ezután egyesével tegye vissza a memóriamodulokat, közben győződjön meg
a modulok helyes illeszkedéséről.
2. Ellenőrizze az indításkor megjelenő hibaüzeneteket.
Kövesse a bekapcsolási önteszt (POST) hibaüzeneteihez tartozó javítási műveleteket.
3. Ellenőrizze, hogy a számítógéphez való legfrissebb UEFI BIOS van-e telepítve.
4. Ellenőrizze, hogy megfelelő-e a memória konfigurációja és kompatibilitása, beleértve a memória
maximális méretét és sebességét.
5. Diagnosztikai programok futtatása. Lásd: „Problémák diagnosztizálása” oldalszám: 73.
Ethernet-problémák
• Probléma: A számítógép nem csatlakoztatható a hálózathoz.
78
P1/X1 Extreme – Felhasználói kézikönyv
Page 83

Megoldás:
Győződjön meg a következőkről:
- A kábel telepítése megfelelő.
A hálózati kábelt megfelelően kell csatlakoztatni a számítógép mini Ethernet-csatlakozójához és
az elosztó RJ45 csatlakozójához is. A számítógép legfeljebb 100 méternyire (328 lábra) lehet az
elosztótól. Ha a kábel csatlakoztatva van és a távolság a megadott határon belüli, de a
probléma továbbra is fennáll, próbáljon ki másik kábelt.
- A megfelelő eszközillesztőt használja. A megfelelő eszközillesztő telepítéséhez tegye a
következőket:
1. Nyissa meg a Vezérlőpultot, és győződjön meg róla, hogy kategórianézetet használ.
2. Kattintson a Hardver és hang ➙ Eszközkezelő elemekre. Ha a program rendszergazdai
jelszót vagy jóváhagyást kér, írja be vagy hagyja jóvá.
3. A hálózati kártyák megtekintéséhez kattintson duplán a Hálózati adapterek elemre. Ha
felkiáltójel ! látható az adapter neve mellett, akkor előfordulhat, hogy nem megfelelő
eszközillesztőt használ, vagy le van tiltva az illesztőprogram.
4. Kattintson a jobb gombbal a kiemelt adapterre, kattintson az Illesztőprogram frissítése
elemre, majd az illesztőprogram frissítéséhez kövesse a képernyőn megjelenő utasításokat.
- A kapcsolóport és az adapter kétirányú beállítása megegyezik.
Ha a kártya teljes kétirányúra van beállítva, akkor ügyeljen arra, hogy a kapcsolóport beállítása
is teljes kétirányú legyen. A nem megfelelő kétirányú mód beállítása teljesítménycsökkenéshez,
adatvesztéshez és a kapcsolat megszakadásához vezethet.
- Telepítette a hálózati környezetben szükséges valamennyi hálózatkezelő szoftvert.
A szükséges hálózatkezelő szoftverekről érdeklődjön a helyi hálózat rendszergazdájánál.
• Probléma: Az adapter minden nyilvánvaló ok nélkül leáll.
Megoldás: Lehetséges, hogy a hálózati illesztő fájljai hibásak vagy hiányoznak.
• Probléma: A számítógép Gigabit Ethernet modell, és 1000 Mbps kapcsolat használata esetén a
kapcsolat megszakad vagy hibák lépnek fel.
Megoldás:
- 5-ös kategóriájú kábelt használjon, és ellenőrizze, hogy jól be van-e dugva a hálózati kábel.
- Csatlakoztasson 1000 BASE-T elosztót/kapcsolót (nem 1000 BASE-X típusút).
• Probléma: Nem működik a Wake on LAN funkció.
Megoldás: Ellenőrizze, hogy a Wake on LAN funkció engedélyezve van-e a ThinkPad Setup
menüben. Ha igen, a helyi hálózat rendszergazdájánál érdeklődjön a szükséges beállítások után.
• Probléma: A számítógép Gigabit Ethernet modell, és 1000 Mbps sebességgel nem tud a
hálózathoz csatlakozni. A csatlakozás sebessége mindössze 100 Mbps.
Megoldás:
- Próbáljon ki másik Ethernet-kábelt.
- Gondoskodjon arról, hogy a kapcsolati partneren be legyen állítva az automatikus egyeztetés.
- Ügyeljen arra, hogy 802.3ab kompatibilis kapcsolót használjon (hagyományos rézdrótos gigabit).
Probléma a vezeték nélküli LAN-hálózattal
Probléma: Nem tudok csatlakozni a hálózathoz a beépített vezeték nélküli hálózati kártyával.
Megoldás: Győződjön meg a következőkről:
7. fejezet. A számítógéppel kapcsolatos hibák javítása 79
Page 84

• A Repülőgépes mód legyen kikapcsolva.
• A vezeték nélküli LAN illesztőprogram legújabb változatát használja.
• A számítógép vezeték nélküli hozzáférési pont hatósugarán belül van.
• A vezeték nélküli rádió engedélyezve van.
Probléma a Bluetooth-tal
Megjegyzés: Ellenőrizze a kapcsolatot, és gondoskodjon róla, hogy a csatlakozásra kijelölt eszközt
nem keresi másik Bluetooth-funkciós eszköz. A Bluetooth nem használható egyidejű kereséshez.
Probléma: A hang nem a Bluetooth fejhallgatóból/fülhallgatóból jön, hanem a hangszóróból, annak
ellenére, hogy a Bluetooth fejhallgató/fülhallgató a fejhallgatóprofillal vagy az AV-profillal csatlakozik.
Megoldás: Tegye a következőket:
1. Lépjen ki a hangeszközt használó programból (például a Windows Media Player programból).
2. Nyissa meg a Vezérlőpultot, és győződjön meg róla, hogy kategórianézetet használ.
3. Kattintson a Hardver és hang ➙ Hang ➙ Lejátszás elemre.
4. Ha fejhallgatóprofilt használ, válassza a Bluetooth kéz nélküli hang elemet, majd kattintson az
Alapértelmezett elemre. Ha AV-profilt használ, válassza a Sztereó hang lehetőséget, majd
kattintson az Alapértelmezett elemre.
5. Az OK gombra kattintva zárja be a Hang ablakot.
ThinkPad-mutatóeszközzel kapcsolatos problémák
• Probléma: A mutató sodródik a számítógép bekapcsolásakor, vagy a normál működés
visszaállításakor.
Megoldás: A mutató normál működés során sodródhat, ha nem használja a TrackPoint
mutatóeszközt. Ez a TrackPoint mutatóeszköz normális működésének része, vagyis nem hiba. A
mutató a következő feltételek esetén akár néhány másodpercig is sodródhat:
- A számítógép bekapcsolásakor
- A normális működés visszaállításakor
- Ha a TrackPoint mutatóeszközt hosszú ideig nyomva tartja
- A hőmérséklet változásakor
• Probléma: A TrackPoint mutatóeszköz vagy az érintőpad nem működik.
Megoldás: Győződjön meg róla, hogy a TrackPoint mutatóeszköz és az érintőpad az Egér
tulajdonságai ablakban engedélyezve van. További információ: „A ThinkPad-mutatóeszköz testre
szabása” oldalszám: 21.
Billentyűzettel kapcsolatos problémák
• Probléma: A billentyűzeten nem minden billentyű (vagy egyik sem) működik.
Megoldás: Ha külső numerikus billentyűzetet használ:
1. Kapcsolja ki a számítógépet.
2. Válassza le a külső numerikus billentyűzetet.
3. Kapcsolja be a számítógépet, és próbálja újra használni a billentyűzetet.
Ha a billentyűzet problémája megoldódik, akkor óvatosan csatlakoztassa a külső numerikus
billentyűzetet.
80
P1/X1 Extreme – Felhasználói kézikönyv
Page 85

Ha a probléma továbbra is fennáll, a következő módon ellenőrizze, hogy a megfelelő
illesztőprogram van-e telepítve:
1. Nyissa meg a Vezérlőpultot, majd Kategória nézetről váltson Kis ikonok vagy Nagy ikonok
nézetre.
2. Kattintson a Billentyűzet elemre.
3. Kattintson a Hardver lapfülre. Az Eszköz tulajdonságai részen ellenőrizze, hogy látható-e a
következő üzenet: Eszközállapot: Ez az eszköz megfelelően működik.
Ha a billentyűzeten lévő billentyűk továbbra sem működnek, akkor javíttassa meg a számítógépet.
• Probléma: A külső numerikus billentyűzeten nem minden billentyű (vagy egyik sem) működik.
Megoldás: Győződjön meg róla, hogy a külső numerikus billentyűzetet helyesen csatlakoztatta a
számítógéphez.
• Probléma: Előfordulhat, hogy a számbillentyűzet felső sorának billentyűi nem a billentyűkön látható
ikonnak megfelelően működnek.
Megoldás: Tegye a következőket:
1. Nyissa meg a Vezérlőpultot, majd Kategória nézetről váltson Kis ikonok vagy Nagy ikonok
nézetre.
2. Kattintson a Billentyűzet elemre. A Billentyűzet tulajdonságai ablakban kattintson az Fn és a
funkcióbillentyűk fülre.
Megjegyzés: Ha az Fn és a funkcióbillentyűk fül nem látható, csatlakozzon az internethez.
Ezután töltse le a Lenovo támogatási webhelyéről, majd telepítse a ThinkPad Hotkey Features
programot. További információ: „Az eszközillesztők telepítése” oldalszám: 50.
3. Az Fn billentyűkombinációk használata részen válassza ki a kívánt beállítást.
4. Ha az Fn billentyű beragadása lehetőséget választja, az Fn billentyű lenyomásával
alaphelyzetbe állíthatja az Fn billentyű beragadási állapotát.
5. A számbillentyűzet felső sorának billentyűit lenyomva ellenőrizze, hogy megoldódott-e a
probléma.
Képernyővel kapcsolatos problémák
• Probléma: A képernyő akaratom ellenére elsötétül.
Megoldás: Tegye a következőket:
1. Nyissa meg a Vezérlőpultot, és győződjön meg róla, hogy kategórianézetet használ.
2. Kattintson a Hardver és hang ➙ Energiagazdálkodási lehetőségek pontra.
3. Jelenítse meg a további sémákat, és válassza a Teljesítménycentrikus lehetőséget.
• Probléma: A számítógép bekapcsolásakor a képernyő sötét marad és a számítógép indulás
közben nem sípol.
Megjegyzés: Ha nem biztos benne, hogy hallotta a sípszót, kapcsolja ki a számítógépet (ehhez
négy másodpercnél hosszabb ideig tartsa lenyomva a főkapcsolót). Ezután kapcsolja be a
számítógépet, és hallgassa meg újra.
Megoldás: Győződjön meg a következőkről:
- Az akkumulátor a helyén van.
- A hálózati adapter csatlakoztatva van a számítógéphez és egy működő hálózati csatlakozóhoz.
- A számítógép be van kapcsolva. (Ennek ellenőrzéséhez nyomja meg újra a bekapcsológombot.)
- A képernyő fényereje megfelelően van beállítva.
7. fejezet. A számítógéppel kapcsolatos hibák javítása 81
Page 86

Ha be van állítva a bekapcsolási jelszó, akkor nyomja meg valamelyik billentyűt, majd a megjelenő
ablakban adja meg a jelszót, és nyomja meg az Enter billentyűt.
Ha ezek mindegyike teljesül, azonban a képernyőn továbbra sem látható semmi, akkor javíttassa
meg a számítógépet.
• Probléma: A számítógép bekapcsolásakor csak egy fehér kurzor látszik az üres képernyőn.
Megoldás: Ha particionáló szoftverrel partíciót módosított a tárolómeghajtón, lehetséges, hogy
megsemmisült a partícióra vagy a fő rendszerindító rekordra vonatkozó információ.
A probléma megoldása érdekében tegye a következőket:
1. Kapcsolja ki a számítógépet, majd kapcsolja be ismét.
2. Ha továbbra is csak a kurzor jelenik meg a képernyőn, tegye a következőt:
- Ha használt particionáló szoftvert, vizsgálja meg vele a partíciót a tárolómeghajtón, és állítsa
helyre, ha szükséges.
- A rendszer gyárilag telepített állapotra történő visszaállításához használja a helyreállítási
lehetőségeket. További információ: 8. fejezet „Helyreállítási információk” oldalszám: 89.
Ha a probléma továbbra is fennáll, javíttassa meg a számítógépet.
• Probléma: A képernyő a számítógép használata közben elsötétül.
Megoldás: Lehet, hogy bekapcsolt a képernyővédő vagy az energiatakarékos funkció. Tegye a
következők egyikét:
- Érintse meg a TrackPoint mutatóeszközt vagy az érintőpadot, vagy nyomjon meg egy billentyűt
a képernyővédő kikapcsolásához.
- Nyomja meg a főkapcsolót a számítógép alvó vagy a hibernált módból történő visszatéréséhez.
• Probléma: A képernyő üres.
Megoldás: Tegye a következőket:
1. A kép megjelenítéséhez nyomja meg a megjelenítési mód kapcsolóját
.
2. Ha hálózati adaptert vagy akkumulátort használ, és az akkumulátor jelzője szerint az
akkumulátor nincs lemerülve, akkor a képernyő világosításához nyomja meg a fényerő növelése
gombot
.
3. Ha a számítógép alvó módban van, az Fn gombbal kiléphet az alvó módból.
4. Ha a hiba továbbra is fennáll, járjon el az alábbi probléma megoldása szerint.
• Probléma: A képernyő olvashatatlan vagy torz.
Megoldás: Győződjön meg a következőkről:
- A képernyő illesztőprogramja megfelelően telepítésre került.
- A képernyő felbontása és színmélysége megfelelően be van állítva.
- A monitor típusa helyes.
A kamerabeállítások ellenőrzéséhez tegye a következőket:
1. Kattintson a jobb gombbal az asztalon, majd kattintson a Képernyő-beállítások ➙ Képernyő
elemre.
Megjegyzés: Ha a számítógép nem észleli a külső monitort, kattintson az Észlelés gombra a
Képernyő ablakban.
2. Válassza ki a külső monitort, és állítsa be a Felbontás értékét.
3. Kattintson az Adaptertulajdonságok megjelenítése elemre.
82
P1/X1 Extreme – Felhasználói kézikönyv
Page 87

4. Kattintson a Képernyő lapfülre. Ellenőrizze a monitor információit, hogy a monitortípus
megfelelő-e. Ha igen, az OK gombra kattintva zárja be az ablakot, ellenkező esetben hajtsa
végre a következők lépéseket.
5. Ha kettőnél több monitortípus látható, válassza ki az Általános PnP képernyő vagy az
Általános nem PnP képernyő elemet.
6. Kattintson a Tulajdonságok elemre. Ha a program rendszergazdai jelszót vagy jóváhagyást
kér, írja be vagy hagyja jóvá.
7. Kattintson az Illesztőprogram fülre.
8. Kattintson az Illesztőprogram frissítése elemre.
9. Kattintson az Illesztőprogramok keresése a számítógépen, majd a Választás a
számítógépen található illesztőprogram-listából elemre.
10. Törölje a Kompatibilis hardvereszközök megjelenítése négyzet jelölését.
11. Válassza ki a külső monitor gyártóját és típusát. Ha a monitorja a felsorolásban nem található,
állítsa le az illesztőprogram telepítését, és használja a monitorhoz kapott illesztőprogramot.
12. Az illesztőprogram frissítését követően kattintson a Bezárás gombra.
• Probléma: Hibás karakterek jelennek meg a képernyőn.
Megoldás: Ügyeljen rá, hogy helyesen telepítse az operációs rendszert és a programot. Ha a
probléma továbbra is fennáll, javíttassa meg a számítógépet.
• Probléma: Amikor megpróbálom kikapcsolni a számítógépet, a képernyő nem kapcsolódik ki. A
számítógép nem kapcsolható ki teljesen.
Megoldás: A számítógép kikapcsolásához tartsa lenyomva a bekapcsológombot legalább négy
másodpercig.
• Probléma: A képernyőn a számítógép minden bekapcsolásakor hiányzó, elszíneződött vagy fénylő
pontok láthatók.
Megoldás: Ez a TFT-technológia velejárója. A számítógép képernyője több vékonyréteg-tranzisztort
(TFT) tartalmaz. A képernyőn csak kevés hiányzó, rosszul színezett vagy folyamatosan világító
képpont lehet.
Problémák a külső monitorral
• Probléma: A külső monitor képernyője üres.
Megoldás: A kép megjelenítéséhez nyomja meg a megjelenítési mód kapcsolóját
válassza ki a kívánt monitort. Ha a probléma továbbra is fennáll, tegye a következőket:
1. A külső monitort másik számítógéphez csatlakoztatva ellenőrizze, hogy a monitor megfelelően
működik-e.
2. Csatlakoztassa vissza a külső monitort saját számítógépéhez.
3. A külső monitor használati utasításában keresse meg a monitor használható felbontási adatait
és a frissítési frekvenciáit.
- Ha a külső monitor a számítógép képernyőjével azonos vagy annál nagyobb felbontással is
használható, a kimenetet megtekintheti a külső monitoron vagy egyszerre a külső monitoron
és a számítógép képernyőjén is.
- Ha a külső monitor a számítógép képernyőjénél alacsonyabb felbontással használható, a
kimenetet csak a külső monitoron tekintse meg. (Ha a kimenetet a számítógép képernyőjén
és a külső monitoron is megtekinti, a külső monitor képe üres vagy torz lesz.)
• Probléma: A jelenleginél nem tudok nagyobb felbontást beállítani a külső monitoron.
7. fejezet. A számítógéppel kapcsolatos hibák javítása 83
, majd
Page 88

Megoldás: Győződjön meg a monitoradatok helyességéről. Szükség esetén frissítse a monitor
illesztőprogramját.
• Probléma: A képernyő olvashatatlan vagy torz.
Megoldás: Győződjön meg a következőkről:
- A monitor információi megfelelőek és a helyes monitortípus van kiválasztva. Szükség esetén
frissítse a monitor illesztőprogramját.
- A következő műveletekkel győződjön meg róla, hogy a megfelelő frissítési gyakoriság van
kiválasztva:
1. Csatlakoztassa a külső monitort a monitorcsatlakozóhoz, majd az elektromos hálózathoz.
2. Kapcsolja be a számítógépet és a külső monitort.
3. Kattintson a jobb gombbal az asztalon, majd kattintson a Képernyő-beállítások ➙
Képernyő elemre.
Megjegyzés: Ha a számítógép nem észleli a külső monitort, kattintson az Észlelés gombra
a Képernyő ablakban.
4. Kattintson a megfelelő monitor ikonjára (a Monitor-2 ikon a külső monitor ikonja).
5. Kattintson az Adaptertulajdonságok megjelenítése elemre.
6. Kattintson a Képernyő lapfülre.
7. Válassza ki a helyes képernyő-frissítési gyakoriságot.
• Probléma: Hibás karakterek jelennek meg a képernyőn.
Megoldás: Ügyeljen arra, hogy a helyes eljárást követve telepítse az operációs rendszert és a
programot. Ha a probléma akkor is fennáll, ha helyesen telepítette és konfigurálta őket, javíttassa
meg a külső monitort.
• Probléma: Az Asztal kiterjesztése funkció nem működik.
Megoldás: Az Asztal kiterjesztése funkció engedélyezése. Lásd: „Külső kijelző használata”
oldalszám: 29.
• Probléma: Az Asztal kiterjesztése funkció használata közben a másodlagos képernyőn nem tudok
nagyobb felbontást vagy nagyobb frissítési gyakoriságot beállítani.
Megoldás: Csökkentse az elsődleges képernyő felbontását és színmélységét. Lásd: „Külső kijelző
használata” oldalszám: 29.
• Probléma: Nem működik a képernyőváltás funkció.
Megoldás: Ha használja az Asztal kiterjesztése funkciót, kapcsolja ki, majd módosítsa a
képernyőkimenet helyét. Ha DVD-film vagy videoklip lejátszása van folyamatban, állítsa le, lépjen ki
a programból, majd módosítsa a képernyőkimenet helyét.
• Probléma: Ha a külső monitor nagy felbontással üzemel, a külső monitor helyzete hibás.
Megoldás: Néha előfordul, hogy nagyobb felbontás, például 1600 x 1200 képpont használata
esetén a kép balra vagy jobbra csúszik a képernyőn. Ezt úgy orvosolhatja, ha ellenőrzi, hogy a
külső monitorral használható-e az adott megjelenítési mód (a beállított frissítési gyakoriság és a
felbontás). Ha nem, olyan megjelenítési módot állítson be, amellyel a monitor üzemelni képes. Ha
a monitorral a beállított megjelenítési mód nem használható, nyissa meg a monitor saját beállítási
menüjét és adja meg ott a beállításokat. A külső monitor beállítási menüjébe rendszerint a monitor
gombjaival léphet be. További információkért olvassa el a monitorhoz kapott dokumentációt.
Hangproblémák
• Probléma: A Wave- vagy MIDI-hang lejátszása nem megfelelő.
Megoldás: Ellenőrizze, hogy a beépített hangeszköz megfelelően konfigurált-e.
84
P1/X1 Extreme – Felhasználói kézikönyv
Page 89

1. Nyissa meg a Vezérlőpultot, és győződjön meg róla, hogy kategórianézetet használ.
2. Kattintson a Hardver és hang elemre.
3. Kattintson az Eszközkezelő elemre. Ha a program rendszergazdai jelszót vagy jóváhagyást
kér, írja be vagy hagyja jóvá.
4. Kattintson duplán a Hang-, video- és játékvezérlők elemre.
5. Ellenőrizze, hogy a következő Hang-, video- és játékvezérlők aktívak, és megfelelően vannak
konfigurálva.
• Probléma: A mikrofonbemenettel készített felvételek nem elég hangosak.
Megoldás: A mikrofon erősítése funkció legyen bekapcsolva és a következők szerint beállítva:
1. Nyissa meg a Vezérlőpultot, és győződjön meg róla, hogy kategórianézetet használ.
2. Kattintson a Hardver és hang elemre.
3. Kattintson a Hang elemre.
4. A Hang ablakban kattintson a Felvétel lapfülre.
5. Válassza a Mikrofon tömb lehetőséget, majd kattintson a Tulajdonságok elemre.
6. Kattintson a Szintek fülre, majd az igényeknek megfelelően állítsa be a Mikrofon erősítése
csúszkát.
7. Kattintson az OK gombra.
Megjegyzés: A hangerő szabályozásával kapcsolatos további információkért tekintse meg a
Windows online súgóját.
• Probléma: A hangerő vagy a hangbalansz csúszkája nem mozdítható.
Megoldás: Elképzelhető, hogy a csúszka szürke. Ilyenkor helyzetét a hardver rögzítette, nem
módosítható.
• Probléma: A hangerőszabályzó csúszkái bizonyos hangalkalmazások használata során nem
maradnak a helyükön.
Megoldás: A jelenség normális, a csúszkák bizonyos programok futtatása közben elmozdulhatnak.
A programok észlelik a Hangerőkeverő beállításait, és önállóan is módosíthatják a beállításokat.
Ilyen alkalmazás például a Windows Media Player. Ezek a programok rendszerint az alkalmazáson
belül rendelkeznek a hangerő szabályozására szolgáló csúszkákkal.
• Probléma: Az egyensúly csúszkájával az egyik csatorna nem némítható le teljesen.
Megoldás: A vezérlő rendeltetése szerint az egyensúly kismértékű eltéréseinek kiegyenlítésére
szolgál, teljesen egyik csatornát sem tudja elnémítani.
• Probléma: A Hangerőkeverő ablakában nem található vezérlő a MIDI-hanghoz.
Megoldás: Használja a hardveres hangerőszabályzót. Ennek oka, hogy a beépített
szintetizálószoftverrel nem használható a vezérlő.
• Probléma: A hang még akkor sem kapcsolható ki, ha a fő hangerőszabályzót a legalacsonyabbra
állítom.
Megoldás: Továbbra is hallható némi hang, még akkor is, ha a fő hangerőszabályzót a
legalacsonyabbra állította. A hang teljes kikapcsolásához keresse meg a Fő hangerőszabályzót,
majd válassza a Hangszóró/HP elnémítása lehetőséget.
• Probléma: Ha hanglejátszás közben fejhallgatókat csatlakoztatok a számítógéphez, a hangszóró
nem ad hangot.
Megoldás: A fejhallgatók csatlakoztatását követően a rendszer az adatfolyamot automatikusan oda
7. fejezet. A számítógéppel kapcsolatos hibák javítása 85
Page 90

vezeti át. Ha megint a hangszórókból kívánja hallani a hangot, a hangszórókat alapértelmezett
eszközként kell beállítania. További információkat a Realtek HD Audio Manager súgójában talál.
• Probléma: Nem hallható hang a fejhallgatóból vagy a hangszórókból, vagy a számítógép nem tud
hangot rögzíteni.
Megoldás: Az egyik eszközről a másikra, például hangszóróról fejhallgatóra, vagy külső mikrofonról
beépített mikrofonra való váltáskor a következők szerint járjon el:
1. Nyissa meg a Vezérlőpultot, és győződjön meg róla, hogy kategórianézetet használ.
2. Kattintson a Hardver és hang elemre.
3. Kattintson a Hang ikonra. Ekkor megjelenik a Hang ablak.
4. Kattintson az Lejátszás fülre. Válassza ki a kívánt eszközt (például a hangszórókat), és
kattintson az Alapértelmezett elemre. Ekkor a hangszóró lesz az alapértelmezett eszköz, és
jelölés jelenik meg a hangszóró ikonja mellett.
5. Játsszon le valamilyen hangot egy zenelejátszó programmal (például a Windows Media Player
segítségével). Ellenőrizze, hogy a hangszórókból jön-e hang.
6. Ha ekkor a fejbeszélő használatára szeretne váltani, lépjen ki a zenelejátszó-programból.
7. Kattintson az Lejátszás fülre. Válassza a Fejbeszélő lehetőséget, majd kattintson az
Alapértelmezett elemre. Ekkor a fejbeszélő lesz az alapértelmezett eszköz, és jelölés jelenik
meg a fejbeszélő ikonja mellett.
8. Játsszon le valamilyen hangot a zenelejátszó-programmal. Ellenőrizze, hogy a hang a
közvetlenül a számítógéphez csatlakoztatott fejbeszélőből jön-e.
Akkumulátorral kapcsolatos problémák
• Probléma: Az akkumulátor nem tölthető fel a számítógép kikapcsolt állapotában a normál töltési
idő alatt.
Megoldás: Elképzelhető, hogy az akkumulátor túlságosan lemerült. Tegye a következőket:
1. Kapcsolja ki a számítógépet.
2. Győződjön meg róla, hogy a túlzottan kisütött akkumulátor a számítógépben van-e.
3. Csatlakoztassa a hálózati adaptert a számítógéphez, és hagyja töltődni.
Ha rendelkezik gyorstöltővel, akkor a túlzottan lemerült akkumulátort azzal töltse fel.
Ha az akkumulátor nem tölt fel teljesen 24 óra alatt, akkor ki kell cserélni.
• Probléma: A számítógép leáll, mielőtt az akkumulátor állapotjelző ikonja lemerülést mutatna.
Megoldás: Süsse ki, majd töltse fel az akkumulátort.
• Probléma: A számítógép továbbműködik, amikor az akkumulátor állapotjelző ikonja lemerülést
mutat.
Megoldás: Süsse ki, majd töltse fel az akkumulátort.
• Probléma: A teljesen feltöltött akkumulátor üzemideje túl rövid.
Megoldás: Süsse ki, majd töltse fel az akkumulátort. Ha az akkumulátor üzemideje továbbra is
rövid, akkor cserélje ki.
• Probléma: A számítógép nem működik teljesen feltöltött akkumulátorral.
Megoldás: Elképzelhető, hogy aktív az akkumulátor túlfeszültségvédője. A túlfeszültségvédő
alaphelyzetbe állításához kapcsolja ki a számítógépet egy percre, majd kapcsolja vissza.
• Probléma: Az akkumulátor nem tölthető.
Megoldás: Az akkumulátor nem tölthető, ha túl meleg. Ha az akkumulátor forró, akkor vegye ki a
számítógépből, és hagyja, hogy lehűljön szobahőmérsékletre. Miután lehűlt, szerelje vissza, és
töltse fel. Ha még mindig nem tölthető, akkor javításra szorul.
86
P1/X1 Extreme – Felhasználói kézikönyv
Page 91

Probléma a bekapcsológombbal
Probléma: A rendszer nem válaszol, és a számítógép nem kapcsolható ki.
Megoldás: A számítógép kikapcsolásához tartsa lenyomva a bekapcsológombot legalább négy
másodpercig. Ha a számítógép erre sem reagál, akkor húzza ki a hálózati adaptert, és a
vészvisszaállító lyukba tűt vagy kiegyenesített gemkapcsot helyezve állítsa alaphelyzetbe a rendszert.
A vészvisszaállító lyuk megkereséséhez tekintse meg a következőt: „Alulnézet” oldalszám: 5.
Rendszerindítási problémák
A későbbi felhasználás érdekében nyomtassa ki az utasításokat, és tartsa a számítógép
közelében.
• Probléma: Hibaüzenet jelenik meg az operációs rendszer betöltése előtt.
Megoldás: Hajtsa végre a bekapcsolási önteszt (POST) megfelelő hibaüzeneteihez tartozó javítási
műveleteket.
• Probléma: Hibaüzenet jelenik meg a POST elvégzése után, amikor az operációs rendszer az
asztalkonfigurációt betölti.
Megoldás: A hibaüzenetekre a következő webhelyeken keresve próbálhat megoldást találni:
-
https://support.lenovo.com
- https://support.microsoft.com/
Szoftverprobléma
Probléma: A program nem működik megfelelően.
Megoldás: Ellenőrizze, hogy nem a program-e a hibás.
Ellenőrizze, hogy a számítógép rendelkezik-e a program futtatásához minimálisan szükséges
memóriamennyiséggel. Tekintse át a programhoz kapott kézikönyvet.
Ellenőrizze a következőket:
• A program használható az operációs rendszerrel.
• A számítógépen más programok megfelelően működnek.
• A szükséges illesztőprogramok telepítve vannak.
• A program más számítógépre telepítve megfelelően működik.
Ha a program használata közben hibaüzenet jelenik meg, akkor a programhoz kapott kézikönyvben
vagy a program súgójában találhat további információt.
Ha a program továbbra sem működik megfelelően, lépjen kapcsolatba a program értékesítőjével, vagy
kérje szakember segítségét.
7. fejezet. A számítógéppel kapcsolatos hibák javítása 87
Page 92

88 P1/X1 Extreme – Felhasználói kézikönyv
Page 93

8. fejezet Helyreállítási információk
Ez a rész a Windows 10 operációs rendszer Windows-helyreállítási lehetőségeiről nyújt tájékoztatást.
A számítógép visszaállítása
Ha a számítógépe nem működik megfelelően, akkor fontolja meg a számítógép alapállapotba való
visszaállítását. A visszaállítási folyamat során a Windows operációs rendszer újratelepítése előtt
kiválaszthatja, hogy megtartja a fájljait, vagy eltávolítja őket.
A számítógép visszaállításához tegye a következőket:
Megjegyzés: A grafikus felhasználói felület elemei értesítés nélkül változhatnak.
1. Nyissa meg a Start menüt, és kattintson a Gépház ➙ Frissítés és biztonság ➙ Helyreállítás
elemre.
2. A Gép alaphelyzetbe állítása részen kattintson a Első lépések pontra.
3. A számítógép visszaállításához kövesse a képernyőn megjelenő utasításokat.
A speciális indítási lehetőségek használata
A speciális rendszerindítási lehetőségek a következőkre használhatók:
• A számítógép belsővezérlőprogram-beállításainak módosítása
• A Windows operációs rendszer rendszerindítási beállításainak módosítása
• A számítógép indítása külső eszközről
• A Windows operációs visszaállítása rendszerlemezképről
A speciális indítási lehetőségek a következő módon állíthatók be:
Megjegyzés: A grafikus felhasználói felület elemei értesítés nélkül változhatnak.
1. Nyissa meg a Start menüt, és kattintson a Gépház ➙ Frissítés és biztonság ➙ Helyreállítás
elemre.
2. A Speciális rendszerindítás részen kattintson az Újraindítás ➙ Hibaelhárítás ➙ Speciális
beállítások elemekre.
3. Válassza ki a kívánt indítási lehetőséget, majd kövesse a képernyőn megjelenő utasításokat.
Az operációs rendszer helyreállítása, ha a Windows 10 nem indul el
A számítógépen található Windows helyreállítási környezet a Windows 10 operációs rendszertől
függetlenül működik. Így az operációs rendszer akkor is helyreállítható, ha a Windows 10 operációs
rendszer nem indul el.
Két egymás követő sikertelen rendszerindítási kísérlet után a Windows helyreállítási környezete
automatikusan elindul. Ezután a képernyőn megjelenő utasításokat követve kiválaszthatja a javítási
vagy helyreállítási lehetőségeket.
Megjegyzés: A helyreállítási folyamat során a számítógépnek csatlakoznia kell a tápellátáshoz.
© Copyright Lenovo 2018, 2019 89
Page 94

Helyreállítási USB-meghajtó létrehozása és használata
A helyreállítási USB-meghajtót a Windows helyreállítására szolgáló programok biztonsági mentésére
hozhat létre. A helyreállítási USB-meghajtóval akkor is elháríthatja és kijavíthatja a hibákat, ha az
előtelepített Windows helyreállítására szolgáló programok nem indíthatók el.
Javasoljuk, hogy a lehető leghamarabb készítsen helyreállítási USB-meghajtót. Ha nem hozott létre
helyreállítási USB-meghajtót, akkor a Lenovo ügyfélszolgálatával kapcsolatba lépve vásárolhat egyet a
Lenovótól. Az adott országból vagy régióból hívható Lenovo-ügyfélszolgálati telefonszámok listája itt
található:
https://pcsupport.lenovo.com/supportphonelist
Helyreállítási USB-meghajtó létrehozása
A helyreállítási USB-meghajtó létrehozásához szüksége lesz egy USB-meghajtóra, amin legalább 16
GB tárhely áll rendelkezésre. Az aktuálisan szükséges USB-kapacitás a helyreállítási lemezkép
méretétől függ.
Figyelem: A létrehozás során a rendszer minden adatot töröl az USB-meghajtóról. Az adatvesztés
elkerülése érdekében készítsen biztonsági másolatot a megtartani kívánt adatokról.
Helyreállítási USB-meghajtó létrehozása:
Ügyeljen rá, hogy az alábbi folyamat során a számítógép csatlakozzon a tápellátáshoz.
1. Csatlakoztasson egy megfelelő (legalább 16 GB tárhellyel rendelkező) USB-meghajtót a
számítógéphez.
2. A tálcán lévő keresőmezőbe írja be a helyreállítás kifejezést. Ezután kattintson a Helyreállítási
meghajtó létrehozása pontra.
3. Kattintson az Igen lehetőségre a Felhasználói fiókok felügyelete ablakban, és indítsa el a
Recovery Media Creator eszközt.
4. A helyreállítási USB-meghajtó létrehozásához kövesse a Helyreállítási meghajtó ablakban
megjelenő utasításokat.
A helyreállítási USB-meghajtó használata
Ha nem tudja elindítani a számítógépet, akkor a következő témakör vonatkozó információit
felhasználva egyedül is megpróbálhatja megoldani a problémát: „Hibaelhárítás” oldalszám: 74. Ha a
számítógép továbbra sem indítható el, akkor a helyreállítási USB-meghajtóval állítsa helyre.
A helyreállítási USB-meghajtó használata:
Megjegyzés: Ügyeljen rá, hogy az alábbi folyamat során a számítógép csatlakozzon a tápellátáshoz.
1. Csatlakoztassa a helyreállítási USB-meghajtót a számítógéphez.
2. Kapcsolja be vagy indítsa újra a számítógépet. A Windows operációs rendszer elindulása előtt
nyomja meg többször az F12 billentyűt. Ekkor megnyílik a Boot Menu ablaka.
3. Válassza ki a helyreállítási USB-meghajtót rendszerindító eszközként.
4. Adja meg a kívánt billentyűzetkiosztást.
5. A további helyreállítási lehetőségek megjelenítéséhez kattintson a Hibaelhárítás pontra.
6. Válassza ki a helyzetének megfelelő helyreállítási lehetőséget. Ezután a folyamat befejezéséhez
kövesse a képernyőn megjelenő utasításokat.
90
P1/X1 Extreme – Felhasználói kézikönyv
Page 95

9. fejezet Az eszközök cseréje
Ez a fejezet útmutatást nyújt a számítógép hardverelemeinek beszereléséhez vagy cseréjéhez.
Vásárló által cserélhető egységek
A Vásárló által cserélhető egységek (CRU) azok az alkatrészek, amelyeket a felhasználó bővíthet vagy
újabb típusra cserélhet. A ThinkPad-számítógépekben a következő típusú CRU-k találhatók:
• Saját beszerelésű CRU-k: Ezek olyan alkatrészek, amelyeket az ügyfél, illetve a képzett
szakember (további díj fizetése fejében) könnyen beszerelhet vagy kicserélhet.
• Választható beszerelésű CRU-k: Ezek olyan alkatrészek, amelyeket kifejezetten képzett ügyfelek
szerelhetnek be vagy cserélhetnek ki. Az ügyfél gépének megfelelő jótállási típus hatálya alá
tartozó alkatrészek beszerelését vagy cseréjét képzett szakemberek is elvégezhetik.
Ha Ön szeretné beszerelni a CRU-t, a Lenovo elküldi a kérdéses alkatrészt. A CRU-kra vonatkozó
tájékoztató és a cseréjükre vonatkozó utasítások a termékkel együtt érkeznek, és a Lenovonál kérésre
bármikor rendelkezésre állnak. Előfordulhat, hogy a CRU-val helyettesített hibás alkatrészt vissza kell
küldenie. Ha vissza kell küldenie az alkatrészt: (1) a visszaküldésre vonatkozó utasításokat, az előre
fizetett szállítással kapcsolatos címkét és a szállítódobozt megkapja a cserélendő CRU-val; és (2) ha
a Lenovo nem kapja meg a hibás alkatrészt a csere CRU átvételétől számított harminc (30) napon
belül, előfordulhat, hogy Önnek ki kell fizetnie a cserealkatrész árát. A részletek a Lenovo korlátozott
jótállás tájékoztatójában olvashatók
https://www.lenovo.com/warranty/llw_02.
A számítógép CRU-ival kapcsolatos adatok az alábbi listában érhetők el.
Saját beszerelésű CRU-k
• Hálózati adapter és tápkábel
• Alsó borítás
• Korongelem
• Memóriamodulok
• Hangszórószerelvény
• M.2 szilárdtestalapú meghajtók
• Vezeték nélküli LAN-kártya
• TrackPoint mutatósapka
Statikus elektromosság megakadályozása
A statikus elektromosság – bár ártalmatlan az emberre – komoly meghibásodásokat okozhat a
számítógép alkatrészeiben és funkcióiban. A statikus elektromosságra érzékeny alkatrészek helytelen
kezelése az adott alkatrészek meghibásodását okozhatja. Amikor kicsomagol egy kiegészítőt vagy
vásárló által cserélhető egységet (CRU), addig ne nyissa ki a statikus elektromosság ellen védő
zacskót, amíg az utasítások nem írják elő az alkatrész telepítését.
Az kiegészítők vagy CRU-k kezelésekor, illetve amikor a számítógép belsejében valamilyen munkát
végez, tartsa be az alábbi óvintézkedéseket, hogy elkerülje a statikus elektromosság okozta
meghibásodásokat:
• Korlátozza mozgását. A mozgása statikus elektromosságot generálhat Ön körül.
© Copyright Lenovo 2018, 2019 91
Page 96

• Mindig óvatosan kezelje az alkatrészeket. Az élénél fogja meg a kártyákat, a memóriamodulokat és
az egyéb áramköri lapokat. Soha ne érintse meg a szabadon hagyott áramköri részeket.
• Mások se érinthessék meg az alkatrészeket.
• Amikor statikus elektromosságra érzékeny kiegészítőt vagy CRU-alkatrészt telepít, az alábbi módok
egyikével csökkentse a csomagolástól és az Ön testétől eredő statikus elektromosságot:
- Legalább két másodpercre érintse hozzá az alkatrészt tartalmazó védőcsomagolást a
bővítőnyílás fém takarólemezéhez.
- Legalább két másodpercre érintse hozzá az alkatrészt tartalmazó védőcsomagolást a számítógép
valamelyik festetlen fémfelületéhez.
• Amikor lehetséges, vegye ki a statikus elektromosságra érzékeny alkatrészt a védőzacskójából, és
egyből telepítse. Amikor erre nincs lehetőség, helyezze a csomagolást sima felületre, és tegye rá a
csomagra az alkatrészt.
• Ne tegye rá az alkatrészt a számítógép borítójára vagy más fémfelületre.
A beépített akkumulátor letiltása
Az CRU-k cseréje előtt tiltsa le a gyorsindítást, illetve a beépített akkumulátort.
A gyorsindítás a következő módon kapcsolható ki:
1. Nyissa meg a Vezérlőpultot, majd Kategória nézetről váltson Kis ikonok vagy Nagy ikonok
nézetre.
2. A bal oldali ablaktáblán kattintson az Energiagazdálkodási lehetőségek, majd A főkapcsolók
funkciójának megadása elemre.
3. Kattintson fent A jelenleg el nem érhető beállítások módosítása lehetőségre.
4. Ha megjelenik a felhasználói fiókok felügyelete figyelmeztetés, akkor kattintson az Igen parancsra.
5. Törölje a Gyors rendszerindítás bekapcsolása jelölőnégyzet jelölését, majd kattintson a
Módosítások mentése parancsra.
A beépített akkumulátor letiltásához tegye a következőket:
1. Indítsa újra a számítógépet. Amikor az embléma megjelenik, azonnal nyomja meg az F1 billentyűt
a ThinkPad Setup programba történő belépéshez.
2. Válassza a Config ➙ Power elemet. Megjelenik a Power almenü.
3. Válassza a Disable built-in battery lehetőséget, és nyomja le az Enter billentyűt.
4. A Setup Confirmation ablakban válassza ki a Yes elemet. A beépített akkumulátor nem
engedélyezett, és a számítógép automatikusan kikapcsol. Várjon 3–5 percig és hagyja hűlni a
számítógépet.
Az alsó borítás cseréje
A kezdés előtt olvassa el a következő részt, és nyomtassa ki az alábbi utasításokat: B. függelék
„Fontos biztonsági információk” oldalszám: 109.
Az alsó borítás cseréje:
1. Tiltsa le a beépített akkumulátort. Lásd: „A beépített akkumulátor letiltása” oldalszám: 92.
2. Ügyeljen rá, hogy a számítógép ki legyen kapcsolva és ki legyen húzva a hálózati csatlakozó és
minden kábel.
3. Csukja le a számítógép képernyőjét, és fordítsa át a számítógépet.
92
P1/X1 Extreme – Felhasználói kézikönyv
Page 97

4. Lazítsa meg az alsó borítást rögzítő csavarokat. Az ujjával emelje meg kissé az alsó borítást a
jelzett módon, majd távolítsa el a borítást.
5. Szerelje fel az új alsó borítást a jelzett módon, majd húzza meg a csavarokat.
6. Fordítsa vissza a számítógépet. Csatlakoztassa a hálózati adaptert és az összes kábelt a
számítógéphez.
Memóriamodul cseréje
A kezdés előtt olvassa el a következő részt, és nyomtassa ki az alábbi utasításokat: B. függelék
„Fontos biztonsági információk” oldalszám: 109.
A memóriakapacitás növelése hatékonyan gyorsítja a programok futását. A memória kapacitása a
memóriamodulok cseréjével vagy bővítésével növelhető.
9. fejezet. Az eszközök cseréje 93
Page 98

Megjegyzés: A memóriamodul működési sebessége a rendszer konfigurációjától függ. Előfordulhat,
hogy bizonyos körülmények között a memóriamodul nem tud maximális sebességgel működni.
Figyelem: Ne érintse meg a memóriamodul csatlakozóját. Ha megérinti, a memóriamodul
megsérülhet.
Memóriamodul cseréje:
1. Tiltsa le a beépített akkumulátort. Lásd: „A beépített akkumulátor letiltása” oldalszám: 92.
2. Ügyeljen rá, hogy a számítógép ki legyen kapcsolva és ki legyen húzva a hálózati csatlakozó és
minden kábel.
3. Csukja le a számítógép képernyőjét, és fordítsa át a számítógépet.
4. Távolítsa el az alsó borítást. Lásd: „Az alsó borítás cseréje” oldalszám: 92.
5. Lehet, hogy fólia borítja a memóriamodult. A memóriamodul kicsomagolásához hajtsa fel a fóliát
1 . Ezután nyissa ki egyszerre a memóriahely két oldalán lévő reteszeket 2 , és távolítsa el a
memóriamodult
3 .
94 P1/X1 Extreme – Felhasználói kézikönyv
Page 99

6. Először húzza fel a fóliát 1 . Ezután helyezze be az új memóriamodult a memóriahelyre, körülbelül
20 fokos szögben
2 , és fordítsa lefelé a memóriamodult, amíg a helyére nem pattan 3 .
Győződjön meg arról, hogy a memóriamodul megfelelően van telepítve a memóriahelyre, és nem
mozdul el könnyen.
7. Helyezze vissza az alsó borítást.
8. Fordítsa vissza a számítógépet. Csatlakoztassa a hálózati adaptert és az összes kábelt a
számítógéphez.
Az M.2 szilárdtestalapú meghajtó cseréje
A kezdés előtt olvassa el a következő részt, és nyomtassa ki az alábbi utasításokat: B. függelék
„Fontos biztonsági információk” oldalszám: 109.
Figyelem: Az M.2 szilárdtestalapú meghajtó érzékeny. A nem megfelelő kezelés akár károsodást és
végleges adatvesztést is okozhat.
Az M.2 szilárdtestalapú meghajtó kezelése során ügyeljen az alábbiakra:
• Az M.2 szilárdtestalapú meghajtót csak bővítés vagy javítás esetén cserélje ki. Az M.2
szilárdtestalapú meghajtót nem arra tervezték, hogy gyakran váltogassa, illetve cserélje.
• Az M.2 szilárdtestalapú meghajtó cseréje előtt készítsen biztonsági másolatot a megtartani kívánt
adatokról.
• Ne gyakoroljon nyomást az M.2 szilárdtestalapú meghajtóra.
• Ne érintse meg az M.2 szilárdtestalapú meghajtó csatlakozóját vagy a nyomtatott áramköri lapját.
Ez az M.2 szilárdtestalapú meghajtó sérülését okozhatja.
• Az M.2 szilárdtestalapú meghajtót ne érje ütés vagy rázkódás. Az M.2 szilárdtestalapú meghajtót
rázkódást elnyelő puha anyagra, például ruhadarabra tegye le.
9. fejezet. Az eszközök cseréje 95
Page 100

A számítógép két M.2 szilárdtestalapú meghajtóhoz rendelkezik csatlakozóval. Amikor a ThinkPad
Setup programban megadja az M.2 szilárdtestalapú meghajtó bővítőhelyét, ellenőrizze, hogy
csakugyan a megfelelő menüelemet választotta.
• Az
• A
a bővítőhelyhez az ATA HDD1 vagy az NVMe1 menüelem tartozik.
b bővítőhelyhez az ATA HDD0 vagy az NVMe0 menüelem tartozik.
Az M.2 szilárdtestalapú meghajtó cseréje:
1. Tiltsa le a beépített akkumulátort. Lásd: „A beépített akkumulátor letiltása” oldalszám: 92.
2. Ügyeljen rá, hogy a számítógép ki legyen kapcsolva és ki legyen húzva a hálózati csatlakozó és
minden kábel.
3. Csukja le a számítógép képernyőjét, és fordítsa át a számítógépet.
4. Távolítsa el az alsó borítást. Lásd: „Az alsó borítás cseréje” oldalszám: 92.
5. Távolítsa el az M.2 szilárdtestalapú meghajtót rögzítő csavart, majd távolítsa el az M.2
szilárdtestalapú meghajtót a helyéről.
96 P1/X1 Extreme – Felhasználói kézikönyv
 Loading...
Loading...