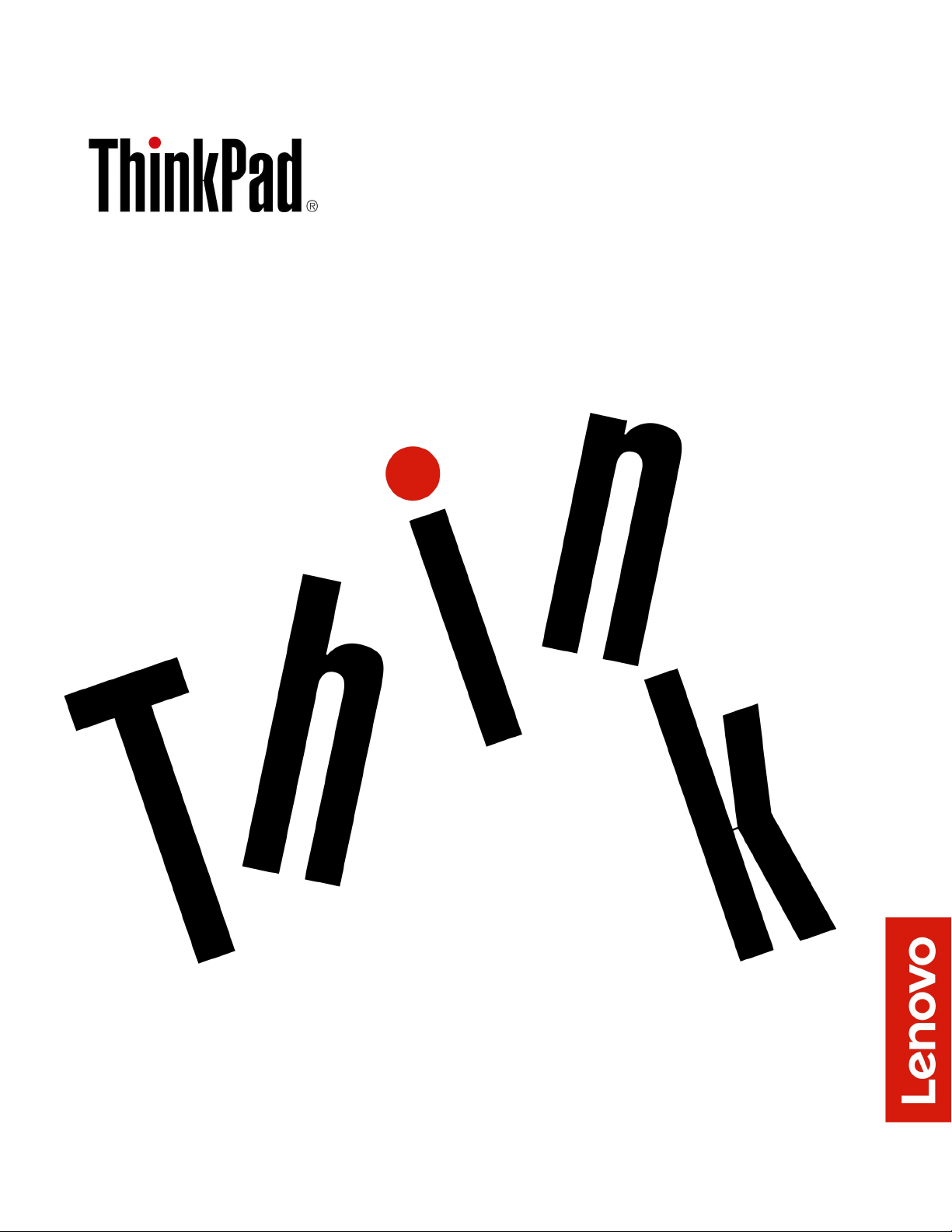
Brukerveiledning for P1/X1 Extreme
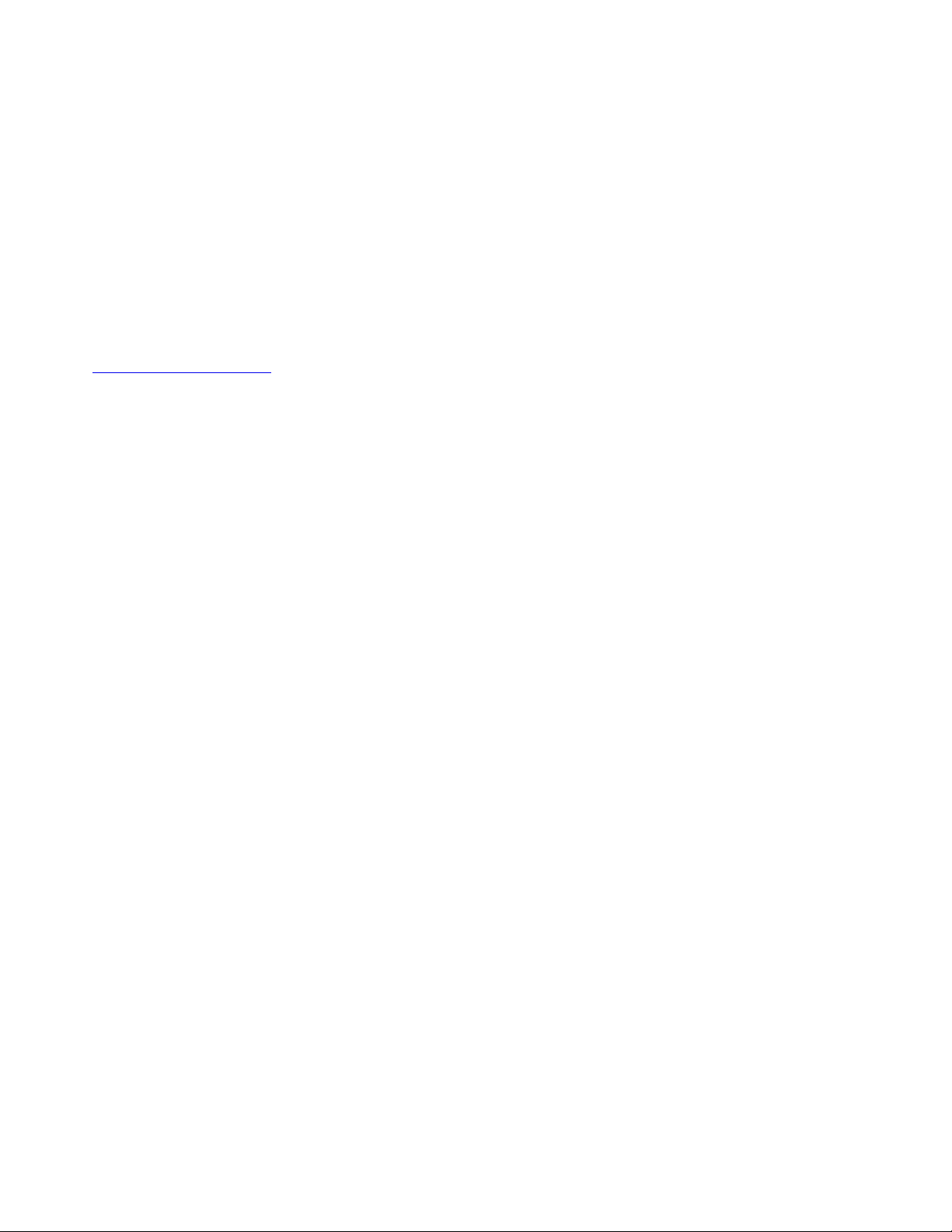
Les dette først
Før du bruker opplysningene i denne boken og produktet det gjelder, må du lese og forstå følgende:
• Veiledningen Sikkerhet og garantier
• Installasjonsinformasjon
• Tillegg B «Viktig sikkerhetsinformasjon» på side 101
Lenovo gjør hele tiden forbedringer i dokumentasjonen for datamaskinen din, inkludert denne
brukerveiledningen. Du finner de nyeste dokumentene på:
https://support.lenovo.com
Avhengig av versjon operativsystem, er det kanskje noen av instruksjonene for brukergrensesnitt som ikke
gjelder for din datamaskin.
Tredje utgave (April 2019)
© Copyright Lenovo 2018, 2019.
MERKNAD OM BEGRENSEDE RETTIGHETER: Hvis data eller programvare blir levert i henhold til en GSA-kontrakt
(General Services Administration), er bruk, reproduksjon eller avgivelse underlagt begrensningene i kontrakt nummer GS35F-05925.
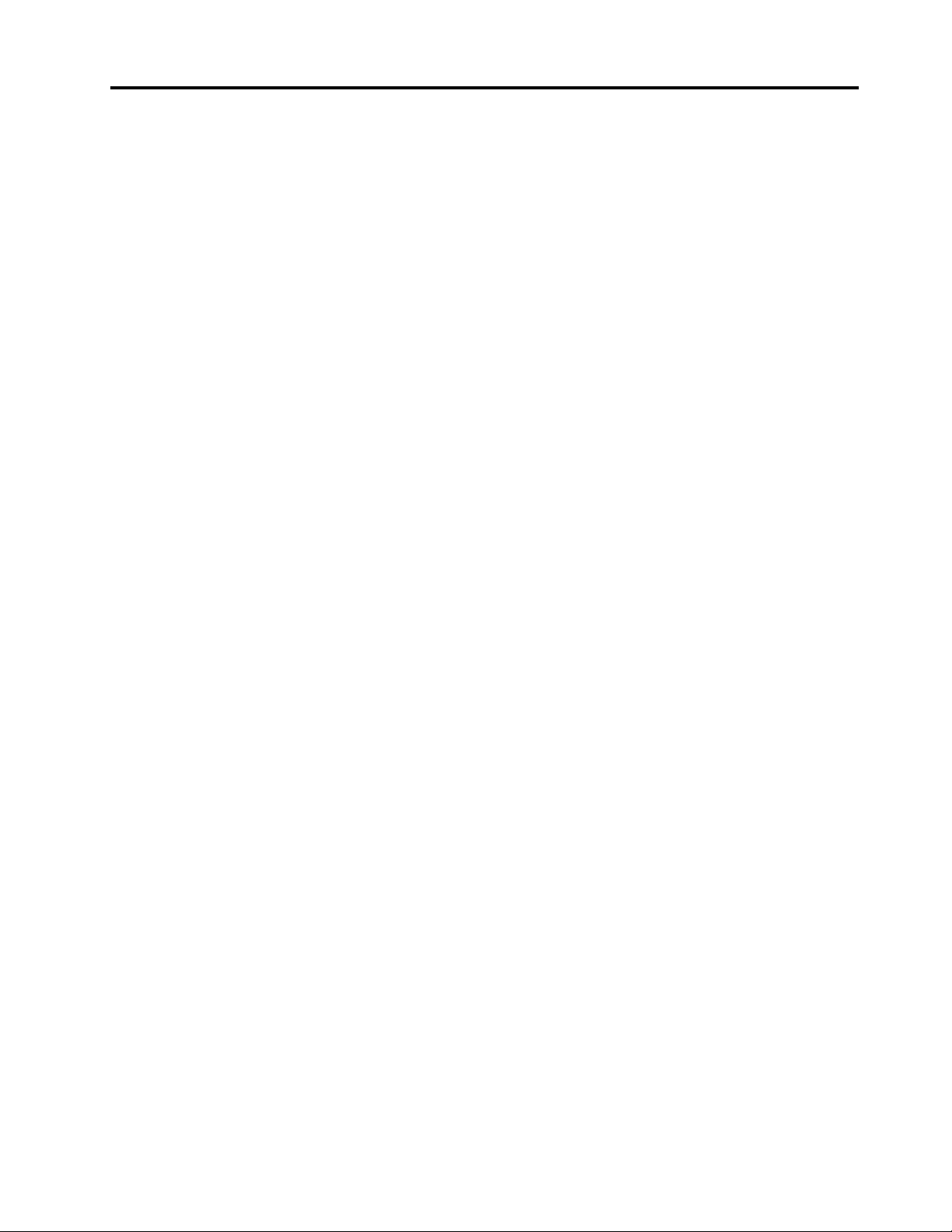
Innhold
Kapittel 1. Produktoversikt . . . . . . . 1
Datamaskinens kontroller, kontakter og
indikatorer . . . . . . . . . . . . . . . . . . 1
Sett forfra . . . . . . . . . . . . . . . . 1
Sett fra venstre . . . . . . . . . . . . . . 3
Sett fra høyre . . . . . . . . . . . . . . . 4
Sett fra undersiden. . . . . . . . . . . . . 5
Statuslamper . . . . . . . . . . . . . . . 5
Viktig produktinformasjon . . . . . . . . . . . . 7
Maskintype og modellinformasjon . . . . . . . 7
FCC-ID og IC-sertifiseringsinformasjon . . . . . 8
Etiketter for Windows-operativsystemene . . . . 8
Datamaskinfunksjoner . . . . . . . . . . . . . 9
Erklæring om USB-overføringshastighet . . . 10
Datamaskinens spesifikasjoner. . . . . . . . . 10
Driftsmiljø . . . . . . . . . . . . . . . . . 10
Lenovo-programmer . . . . . . . . . . . . . 11
Åpne Lenovo-programmer. . . . . . . . . 11
En introduksjon til Lenovo-programmer. . . . 11
Kapittel 2. Bruke maskinen . . . . . . 13
Vanlige spørsmål . . . . . . . . . . . . . . 13
Bruke flerberøringsskjermen . . . . . . . . . . 14
Bruke spesialtastene. . . . . . . . . . . . . 16
Bruke ThinkPad-pekeenheten . . . . . . . . . 17
Oversikt over ThinkPad-pekeenheten . . . . 17
Bruke TrackPoint-pekeenheten . . . . . . . 18
Bruke pekeplaten . . . . . . . . . . . . 19
Bruke berøringsbevegelsene på pekeplaten . . 20
Tilpasse ThinkPad-pekeenheten . . . . . . 21
Bytte ut hetten på pekestikken . . . . . . . 21
Strømstyring . . . . . . . . . . . . . . . . 22
Bruke strømadapteren . . . . . . . . . . 22
Batteri. . . . . . . . . . . . . . . . . 22
Administrere batteristrømmen . . . . . . . 23
Strømsparingsmoduser . . . . . . . . . . 23
Kabelbasert Ethernet-tilkobling. . . . . . . . . 24
Trådløse tilkoblinger . . . . . . . . . . . . . 24
Bruke trådløs LAN-tilkobling . . . . . . . . 24
Bruke Bluetooth-forbindelse . . . . . . . . 25
Bruke flymodus . . . . . . . . . . . . . 25
Bruke lydfunksjoner . . . . . . . . . . . . . 26
Bruke kameraene . . . . . . . . . . . . . . 26
Bruke et mediekort eller smartkort . . . . . . . 27
Bruke en ekstern skjerm . . . . . . . . . . . 28
Bruk av Lenovo Pen Pro . . . . . . . . . . . 30
Finne tilleggsutstyr til ThinkPad. . . . . . . . . 32
Reise med datamaskinen . . . . . . . . . . . 32
Kapittel 3. Informasjon om
tilgjengelighet, ergonomi og
vedlikehold . . . . . . . . . . . . . . . 33
Informasjon om tilgjengelighet . . . . . . . . . 33
Informasjon om ergonomi . . . . . . . . . . . 35
Rengjøring og vedlikehold. . . . . . . . . . . 36
Kapittel 4. Sikkerhet. . . . . . . . . . 39
Bruke passord . . . . . . . . . . . . . . . 39
Introduksjon til passord . . . . . . . . . . 39
Angi, endre eller fjerne et passord . . . . . . 40
Harddisksikkerhet . . . . . . . . . . . . . . 41
Definere sikkerhetsbrikken . . . . . . . . . . 42
Bruke fingeravtrykksleseren . . . . . . . . . . 42
Slette data fra lagringsstasjonen . . . . . . . . 44
Bruke brannmurer . . . . . . . . . . . . . . 45
Beskytte data mot virus. . . . . . . . . . . . 45
Kapittel 5. Avansert konfigurering . . 47
Installere et Windows 10-operativsystem . . . . . 47
Installere enhetsdrivere . . . . . . . . . . . . 48
Bruke ThinkPad Setup . . . . . . . . . . . . 49
Konfigurere ThinkPad Setup . . . . . . . . 49
Endre oppstartingssekvens . . . . . . . . 49
Oppdatere UEFI BIOS . . . . . . . . . . 50
BIOS-meny. . . . . . . . . . . . . . . 50
Bruke systemadministrasjon . . . . . . . . . . 62
Kapittel 6. Konfigurere RAID . . . . . 65
Lagringsstasjonskrav for RAID-nivåer . . . . . . 65
Starte konfigurasjonsprogrammet Intel RST . . . . 65
Opprette RAID-volumer. . . . . . . . . . . . 66
Slette RAID-volumer . . . . . . . . . . . . . 67
Tilbakestille lagringsstasjoner til ikke-RAID . . . . 67
Gjenoppbygge RAID 1-volumer . . . . . . . . 68
Kapittel 7. Feilsøke
maskinproblemer . . . . . . . . . . . 69
Generelle tips for å unngå problemer . . . . . . 69
Feilsøking . . . . . . . . . . . . . . . . . 69
Feilsøking . . . . . . . . . . . . . . . . . 70
Datamaskinen reagerer ikke . . . . . . . . 70
Unngå søl på tastaturet . . . . . . . . . . 70
Feilmeldinger . . . . . . . . . . . . . . 71
© Copyright Lenovo 2018, 2019 i
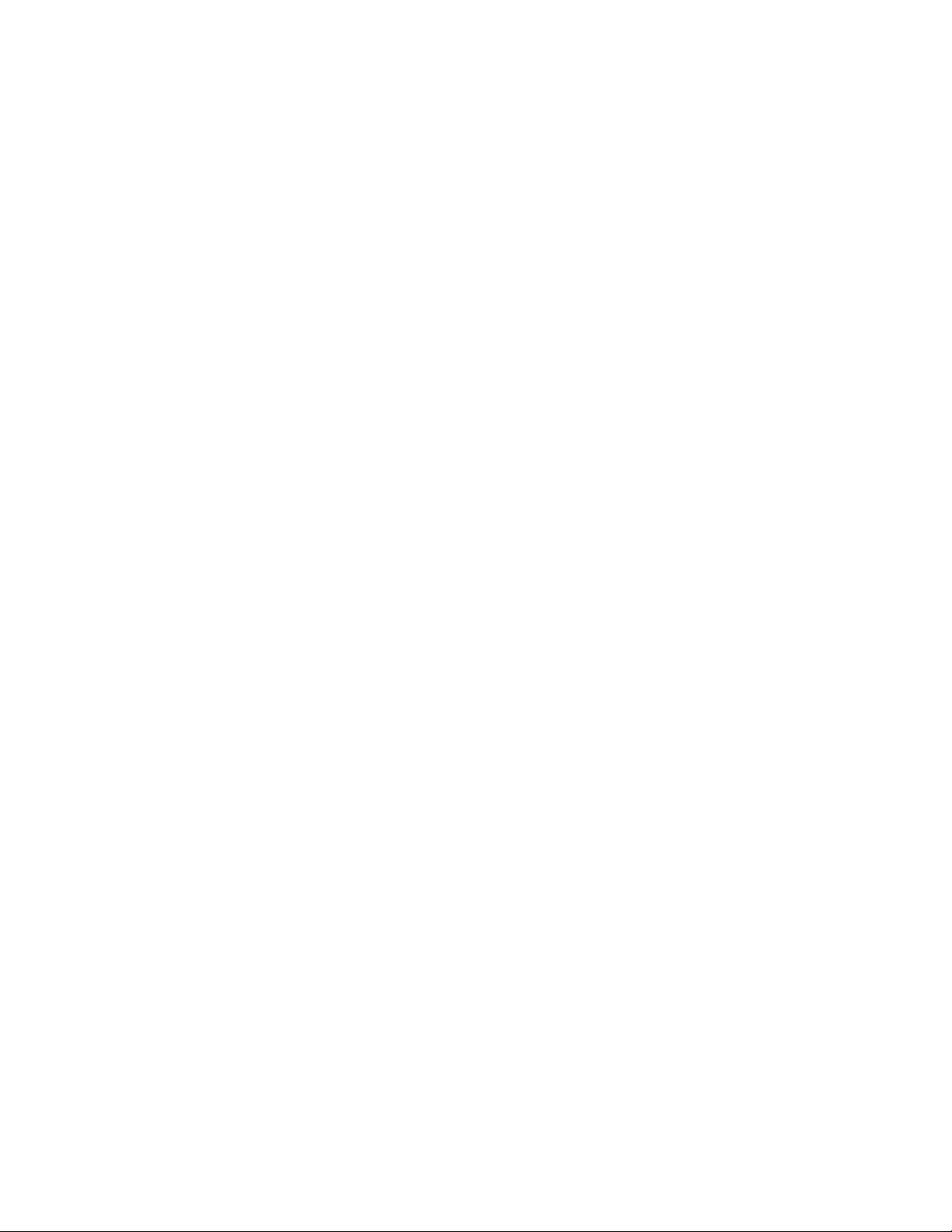
Lydsignalfeil . . . . . . . . . . . . . . 72
Problemer med minnemoduler . . . . . . . 73
Problemer med Ethernet . . . . . . . . . 74
Problemer med trådløst LAN . . . . . . . . 75
Problem med Bluetooth . . . . . . . . . . 75
Problemer med ThinkPad-pekeenheten . . . 75
Problemer med tastatur . . . . . . . . . . 75
Problemer med skjermen på maskinen . . . . 76
Problemer med ekstern skjerm . . . . . . . 78
Problemer med lyden. . . . . . . . . . . 79
Problemer med batteriet . . . . . . . . . 80
Problemer med av/på-knappen . . . . . . . 81
Oppstartsproblemer . . . . . . . . . . . 81
Problem med programvare . . . . . . . . 81
Bytte ut høyttalerenheten . . . . . . . . . . . 91
Bytte ut knappecellebatteriet . . . . . . . . . 93
Kapittel 10. Få kundestøtte . . . . . . 95
Før du kontakter Lenovo . . . . . . . . . . . 95
Få hjelp og service. . . . . . . . . . . . . . 95
Lenovos nettsted for kundestøtte . . . . . . 96
Ringe Lenovo . . . . . . . . . . . . . . 96
Kjøpe tilleggstjenester . . . . . . . . . . . . 97
Tillegg A. Tilleggsinformasjon om
Ubuntu-operativsystemet . . . . . . . 99
Tillegg B. Viktig
sikkerhetsinformasjon . . . . . . . . . 101
Kapittel 8.
Gjenopprettingsinformasjon. . . . . . 83
Nullstille datamaskinen . . . . . . . . . . . . 83
Bruke avanserte oppstartalternativer . . . . . . 83
Gjenopprette operativsystemet hvis Windows 10
ikke vil starte . . . . . . . . . . . . . . . . 83
Opprette og bruke en USB-
gjenopprettingsstasjon . . . . . . . . . . . . 83
Kapittel 9. Bytte ut enheter . . . . . . 85
Kunde-utskiftbare enheter. . . . . . . . . . . 85
Hindre statisk elektrisitet . . . . . . . . . . . 85
Deaktivere det innebygde batteriet . . . . . . . 86
Bytte ut bunndekselet . . . . . . . . . . . . 86
Bytte ut en minnemodul . . . . . . . . . . . 87
Bytte ut M.2 Solid State-stasjonen . . . . . . . 89
Tillegg C. Opplysninger om
forskrifter . . . . . . . . . . . . . . . 113
Tillegg D. WEEE og merknader om
gjenvinning for land og regioner. . . . 119
Tillegg E. Direktiv om begrensning
av farlige stoffer (RoHS) for land og
regioner . . . . . . . . . . . . . . . . 123
Tillegg F. Informasjon om ENERGY
STAR-modellen . . . . . . . . . . . . 127
Tillegg G. Merknader . . . . . . . . . 129
Tillegg H. Varemerker . . . . . . . . . 131
ii Brukerveiledning for P1/X1 Extreme
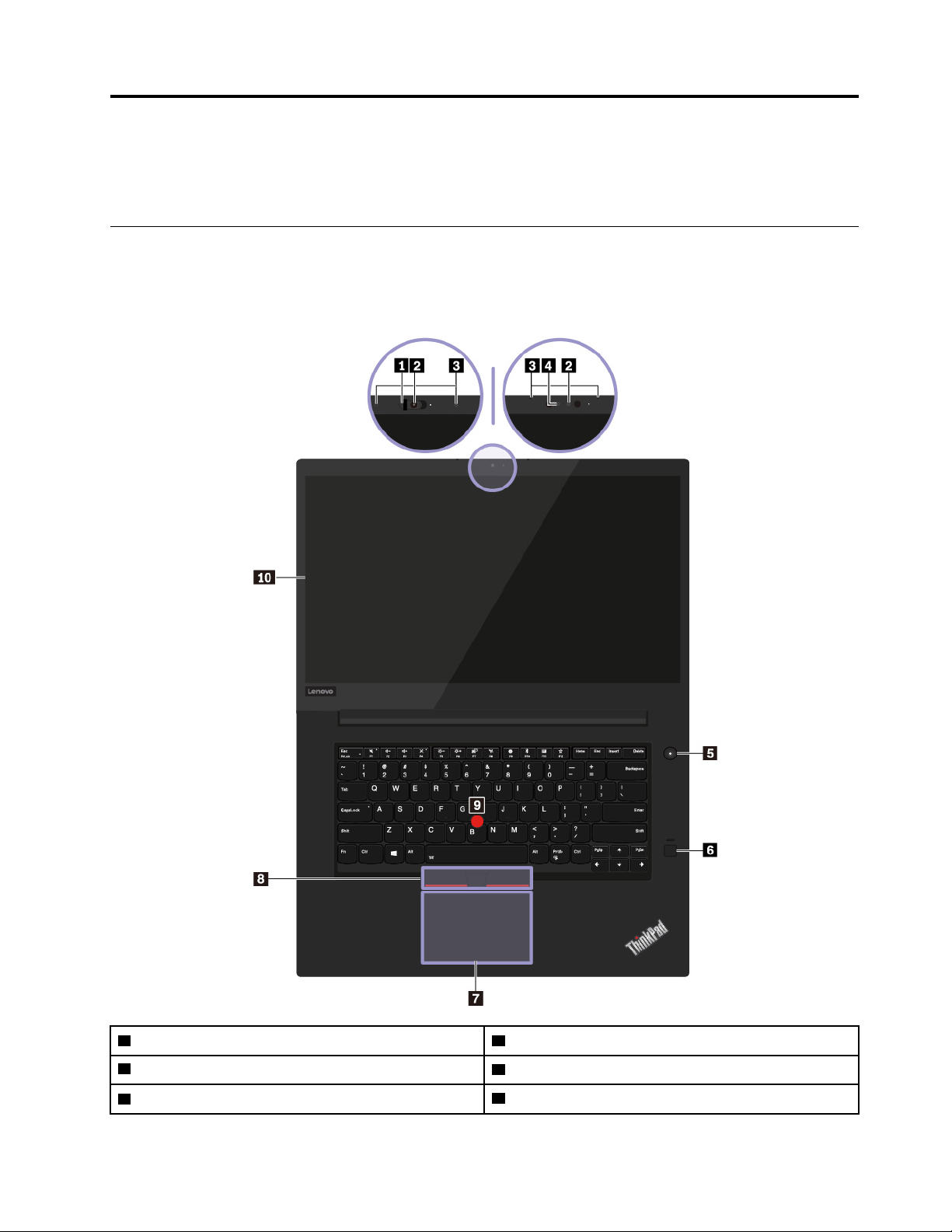
Kapittel 1. Produktoversikt
Dette kapittelet gir grunnleggende informasjon som hjelper deg med å gjøre deg kjent med datamaskinen.
Datamaskinens kontroller, kontakter og indikatorer
Dette avsnittet inneholder beskrivelser av datamaskinens maskinvarefunksjoner.
Sett forfra
1 ThinkShutter (tilgjengelig på enkelte modeller) 2 Vanlig kamera (tilgjengelig på enkelte modeller)
3 Mikrofoner
5 Av-/på-knapp
© Copyright Lenovo 2018, 2019 1
4 Infrarødt kamera (tilgjengelig på enkelte modeller)
6 Fingeravtrykkleser
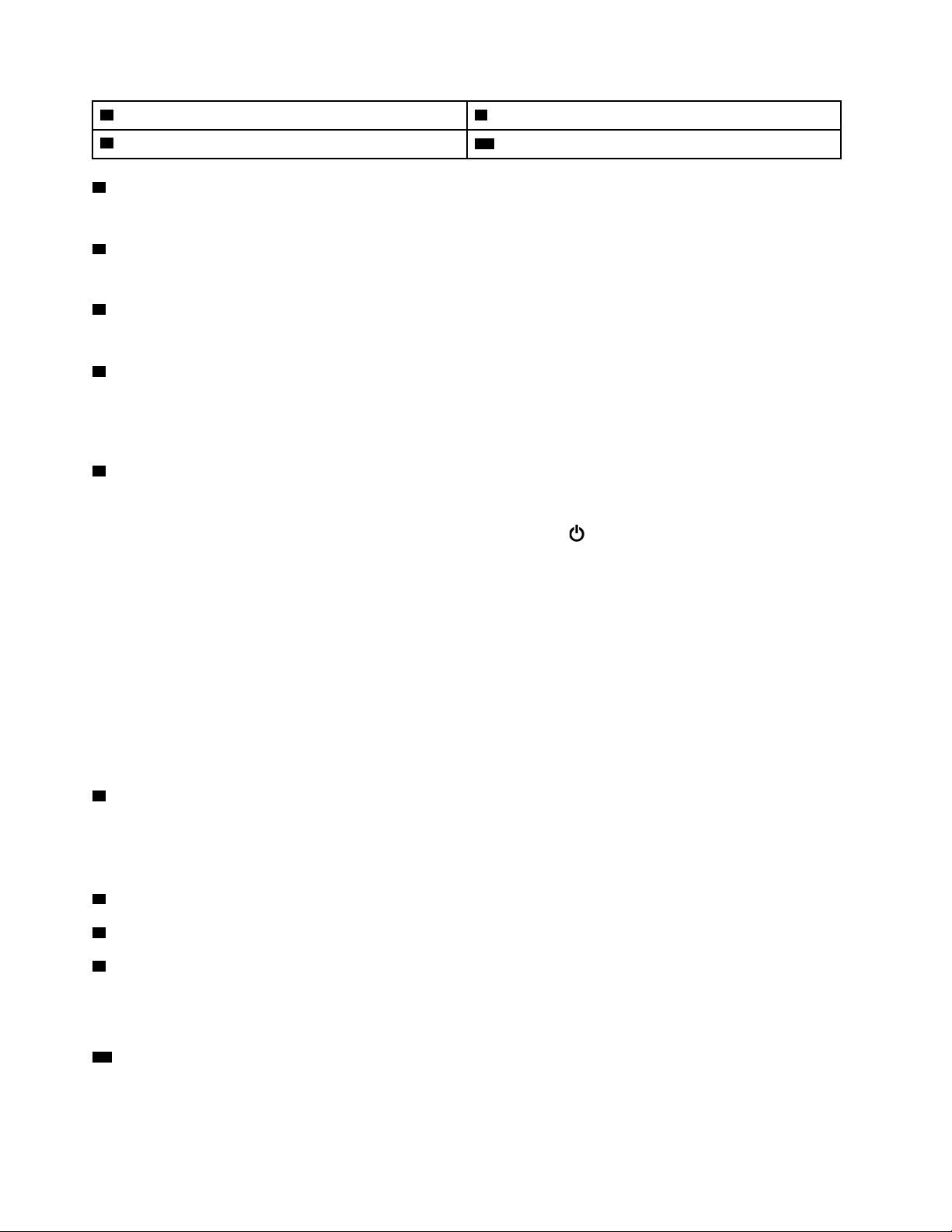
7 Pekeplate 8 TrackPoint-knapper
9 TrackPoint
1 ThinkShutter (tilgjengelig på enkelte modeller)
®
-pekestikke
10 Flerberøringsskjerm (tilgjengelig på enkelte modeller)
Du kan bruke ThinkShutter for å dekke (skyv til høyre) eller avdekke (skyv til venstre) kameralinsen.
2 Vanlig kamera (tilgjengelig på enkelte modeller)
Du kan bruke kameraet til å ta bilder eller holde en videokonferanse. Se «Bruke kameraene» på side 26.
3 Mikrofoner
Mikrofonene tar opp lyd og tale når de brukes med et program som kan håndtere lyd.
4 Infrarødt kamera (tilgjengelig på enkelte modeller)
Det infrarøde kameraet gir deg en personlig og sikker måte å logge på datamaskinen på med
ansiktsgodkjenning. Når du har angitt det infrarøde kameraet for ansiktsgodkjenning, kan du låse opp
datamaskinen ved å skanne ansiktet istedenfor å bruke passord. Se «Bruke kameraene» på side 26.
5 Av-/på-knapp
Trykk på av/på-knappen for å slå på maskinen eller sette den i hvilemodus.
Hvis du vil slå av datamaskinen, åpner du Start-menyen og klikker på
Strøm, og deretter klikker du på Slå
av maskinen.
Hvis datamaskinen ikke reagerer, kan du slå den av ved å holde inne av/på-knappen i fire sekunder eller mer.
Hvis du ikke kan slå av datamaskinen, kan du se «Datamaskinen reagerer ikke» på side 70.
Du kan også definere hva av/på-knappen gjør. Ved å trykke på av/på-knappen kan du for eksempel slå av
datamaskinen eller sette den i hvile- eller dvalemodus. Slik kan du endre hva av/på-knappen gjør:
1. Gå til Kontrollpanel og endre deretter Kontrollpanel-visningen fra Kategori til Store ikoner eller Små
ikoner.
2. Klikk på Strømalternativer ➙ Velg hva av/på-knappene gjør.
3. Følg instruksjonene på skjermen.
6 Fingeravtrykkleser
Fingeravtrykkgjenkjenning gir brukeren enkel og sikker tilgang ved å knytte fingeravtrykk til et passord. Se
«Bruke fingeravtrykksleseren» på side 42.
ThinkPad
7 Pekeplate
8 TrackPoint-knapper
9 TrackPoint-pekestikke
®
-pekeenhet
Datamaskinen er utstyrt med en ThinkPad-pekeenhet som er unik for Lenovo. Se «Bruke ThinkPadpekeenheten» på side 17.
10 Flerberøringsskjerm (tilgjengelig på enkelte modeller)
Flerberøringsskjermen gjør at du kan bruke datamaskinen med enkle berøringsbevegelser. Se «Bruke
flerberøringsskjermen» på side 14.
2
Brukerveiledning for P1/X1 Extreme
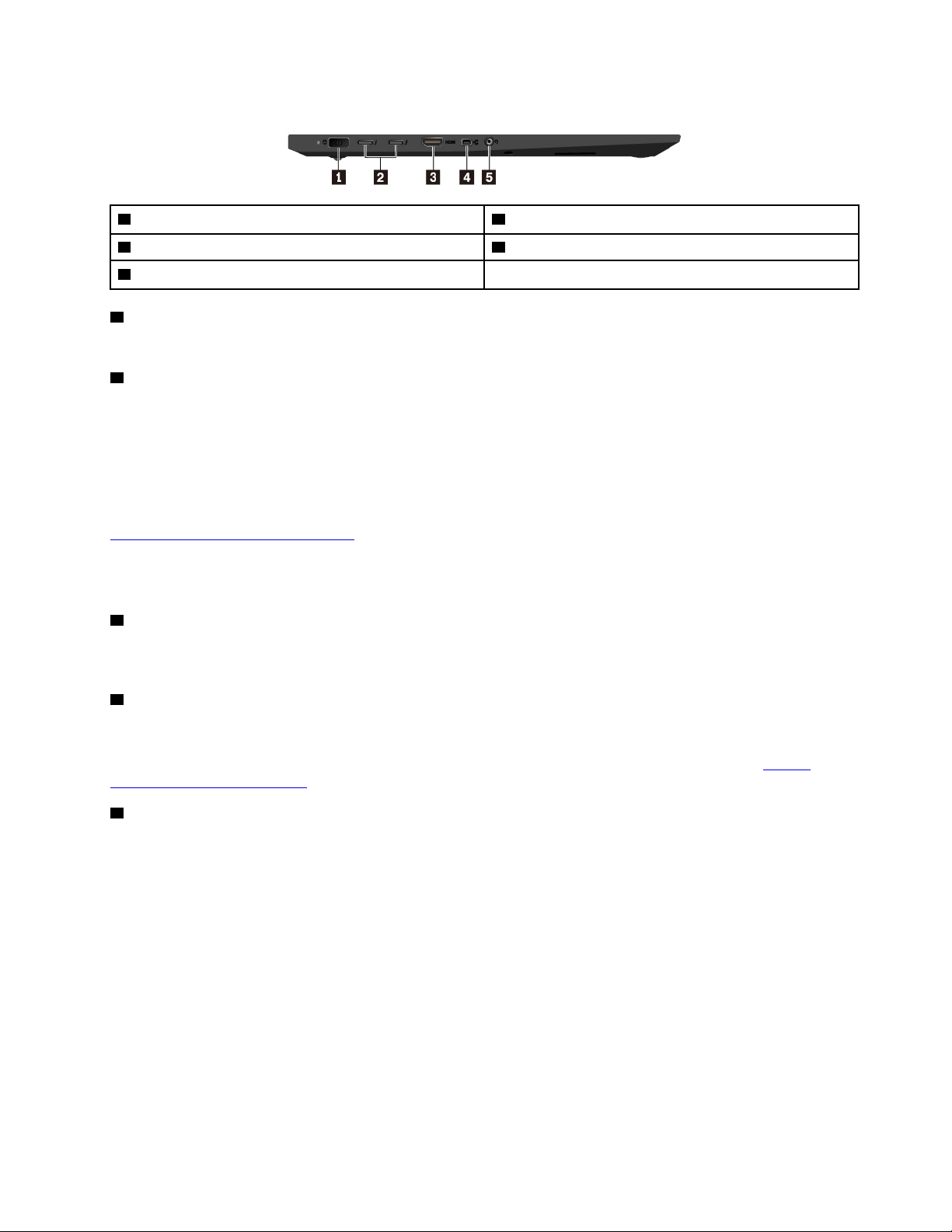
Sett fra venstre
1 Strømkontakt 2 USB-C™-kontakter (Thunderbolt™ 3-kompatible)
3 HDMI™-kontakt
5 Lydkontakt
1 Strømkontakt
4 Mini-Ethernet-kontakt
Strømadapteren kobles til vekselstrømkontakten for å gi vekselstrøm til maskinen og lade batteriet.
2 USB-C-kontakter (Thunderbolt 3-kompatible)
USB-C-kontaktene på datamaskinen støtter både USB Type-C™-standard og Thunderbolt 3-teknologi. Med
en egnet USB-C-kabel tilkoblet kan du bruke kontaktene til å overføre data, lade enheten eller koble
datamaskinen til eksterne skjermer.
Lenovo tilbyr forskjellig USB-C-tilbehør for å hjelpe deg å utvide datamaskinens funksjonalitet. Du finner mer
informasjon her:
https://www.lenovo.com/accessories
Merk: Når batterieffekten synker til under 10 %, kan det hende at tilbehør som er koblet til via USB-Ckontaktene, ikke lenger fungerer som det skal.
3 HDMI-kontakt
HDMI-kontakten (High-Definition Multimedia Interface) er et grensesnitt for digital lyd og video. Bruk den til å
koble datamaskinen til en kompatibel digital lydenhet eller videoskjerm, for eksempel en HD-TV.
4 Mini-Ethernet-kontakt
Mini-Ethernet-kontakten gjør datamaskinen tynnere enn dem med en standard Ethernet-kontakt. Hvis du vil
koble datamaskinen til et lokalnett (LAN) via mini-Ethernet-kontakten, må du ha en Ethernetforlengelsesadapter. Ethernet-forlengelsesadapteren finnes som ekstrautstyr og kan kjøpes fra
www.lenovo.com/accessories
5 Lydkontakt
.
https://
Du kan koble hodetelefoner med en plugg på 3,5 mm (0,14 tommer) med 4 poler til lydkontakten for å høre
lyden fra datamaskinen.
Hvis du bruker en hodetelefon med en funksjonsbryter, må du ikke trykke på denne bryteren mens du bruker
hodetelefonen. Hvis du trykker på knappen, deaktiveres mikrofonen i hodetelefonen og den integrerte
mikrofonen i datamaskinen aktiveres i stedet.
Merk: Lydkontakten støtter ikke konvensjonelle mikrofoner. Se «Bruke lydfunksjoner» på side 26.
Kapittel 1. Produktoversikt 3
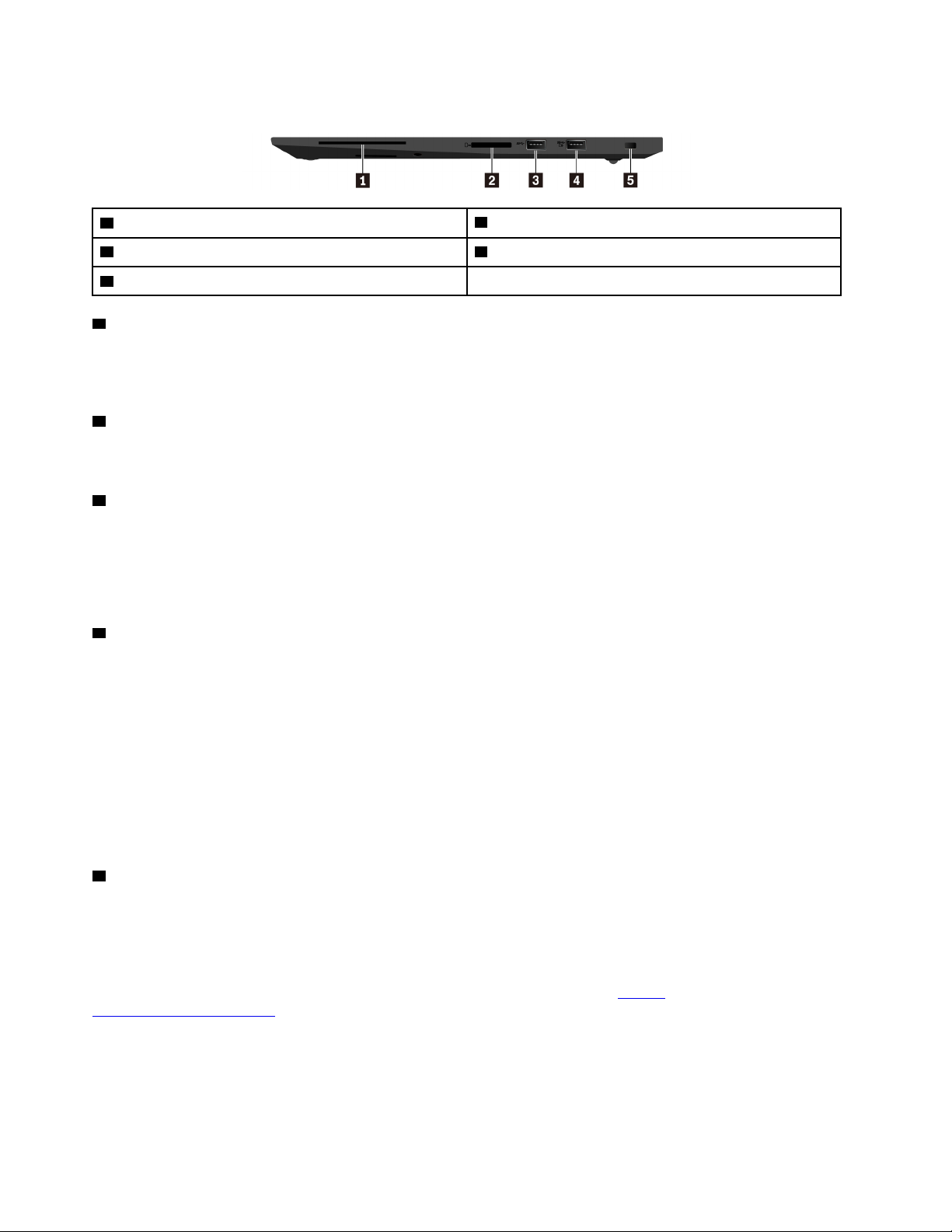
Sett fra høyre
1 Smartkortspor (tilgjengelig på enkelte modeller)
3 USB 3.1-kontakt Gen 1 4 Always On USB 3.1-kontakt Gen 1
5 Spor for sikkerhetslås
1 Smartkortspor (tilgjengelig på enkelte modeller)
2 Mediekortspor
Du kan bruke smartkort til autentisering, datalagring og programbehandling. I store organisasjoner kan du
også bruke smartkort til robust sikkerhetsautentisering for enkel pålogging (SSO). Se «Bruke et mediekort
eller smartkort» på side 27.
2 Mediekortspor
Du kan sette inn et Flash Media-kort i mediekortsporet for å få tilgang til eller lagre data. Se «Bruke et
mediekort eller smartkort» på side 27.
3 USB 3.1-kontakt Gen 1
Du kan bruke kontakten til å koble til USB-kompatible enheter, for eksempel et USB-tastatur, en USB-mus,
en USB-lagringsenhet eller en USB-skriver.
NB!: Når du kobler en USB-kabel til denne kontakten, må du passe på at USB-merket vender opp. Ellers kan
kontakten bli ødelagt.
4 Always On USB 3.1-kontakt Gen 1
For å lade USB-kompatible enheter når datamaskinen er av, i hvile- eller dvalemodus, aktiverer du Always On
USB-funksjonen på datamaskinen.
Slik konfigurerer du Always On USB-innstillinger:
1. Start programmet Lenovo Vantage. Se «Åpne Lenovo-programmer» på side 11.
2. Klikk på Maskinvareinnstillinger ➙ Strøm.
3. Finn delen Always On USB, og følg deretter instruksjonene på skjermen for å velge ønsket innstilling.
Merk: Always On USB 3.1-kontakt Gen 1 fungerer ikke hvis du klikker Lad fra hvilemodus og datamaskinen
er av uten å koble til vekselstrøm.
5 Spor for sikkerhetslås
For å unngå tyveri av datamaskinen kan du låse den til en stasjonær gjenstand ved hjelp av
sikkerhetskabellåsen som er utformet til å passe til sikkerhetslåssporet på maskinen.
Merk: Du er ansvarlig for vurdering, valg og implementering av låsen og sikkerhetsfunksjonen. Lenovo
verken kommenterer, vurderer eller gir garantier for funksjonaliteten, kvaliteten eller ytelsen til låsen og
sikkerhetsfunksjonen. Kabellåser for produktet er tilgjengelige fra Lenovo på
www.lenovoquickpick.com/
.
https://
4
Brukerveiledning for P1/X1 Extreme
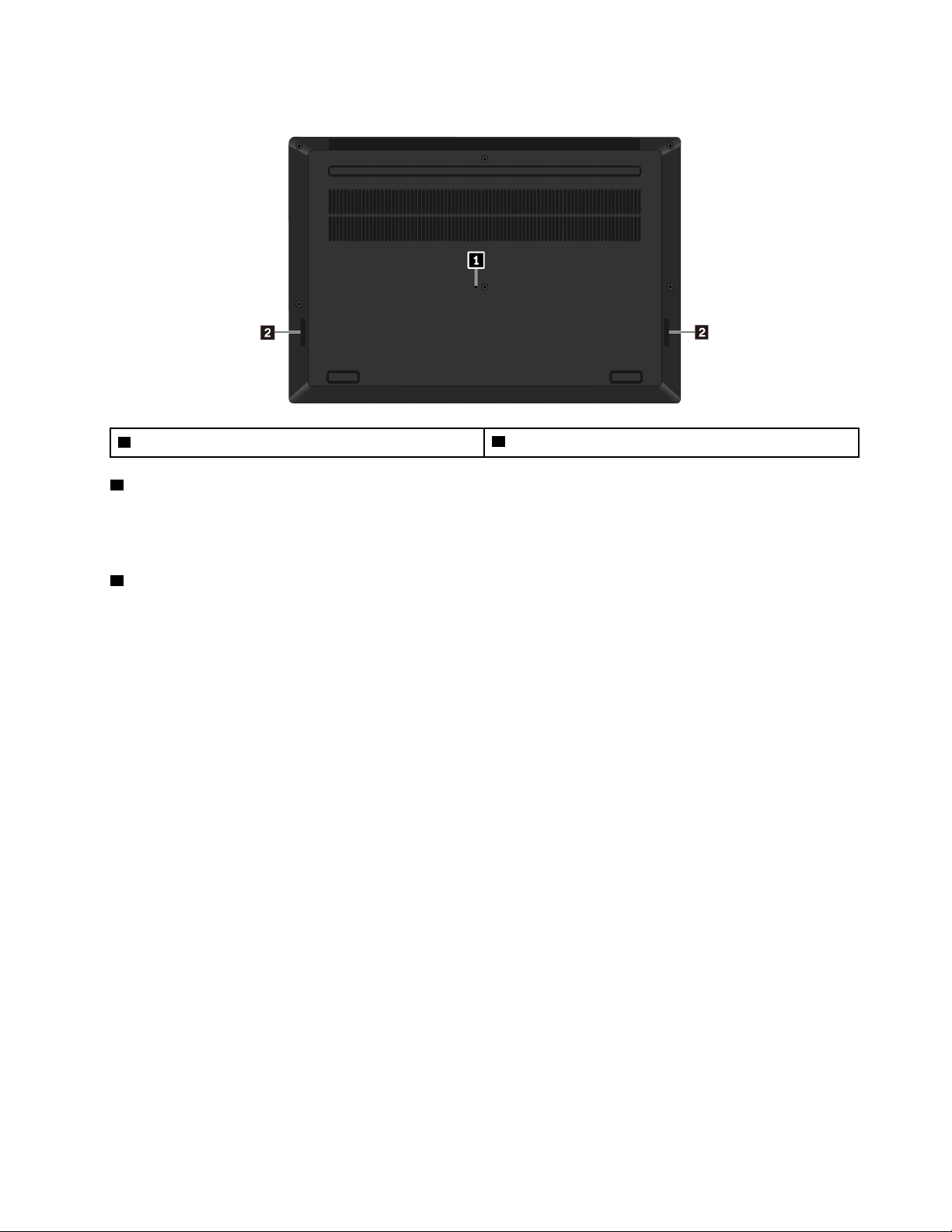
Sett fra undersiden
1 Hull for tilbakestilling i nødssituasjoner
1 Hull for tilbakestilling i nødssituasjoner
2 Høyttalere
Hvis datamaskinen ikke reagerer og du ikke kan slå den av ved å trykke på av/på-knappen, kobler du fra
strømadapteren. Deretter stikker du en binders som er rettet ut, i hullet for tilbakestilling i nødssituasjoner for
å tilbakestille maskinen.
2 Høyttalere
Datamaskinen er utstyrt med et par stereohøyttalere.
Statuslamper
Dette emnet inneholder informasjon om hvor du finner og hvordan du identifiserer de ulike statuslampene på
datamaskinen.
Kapittel 1. Produktoversikt 5
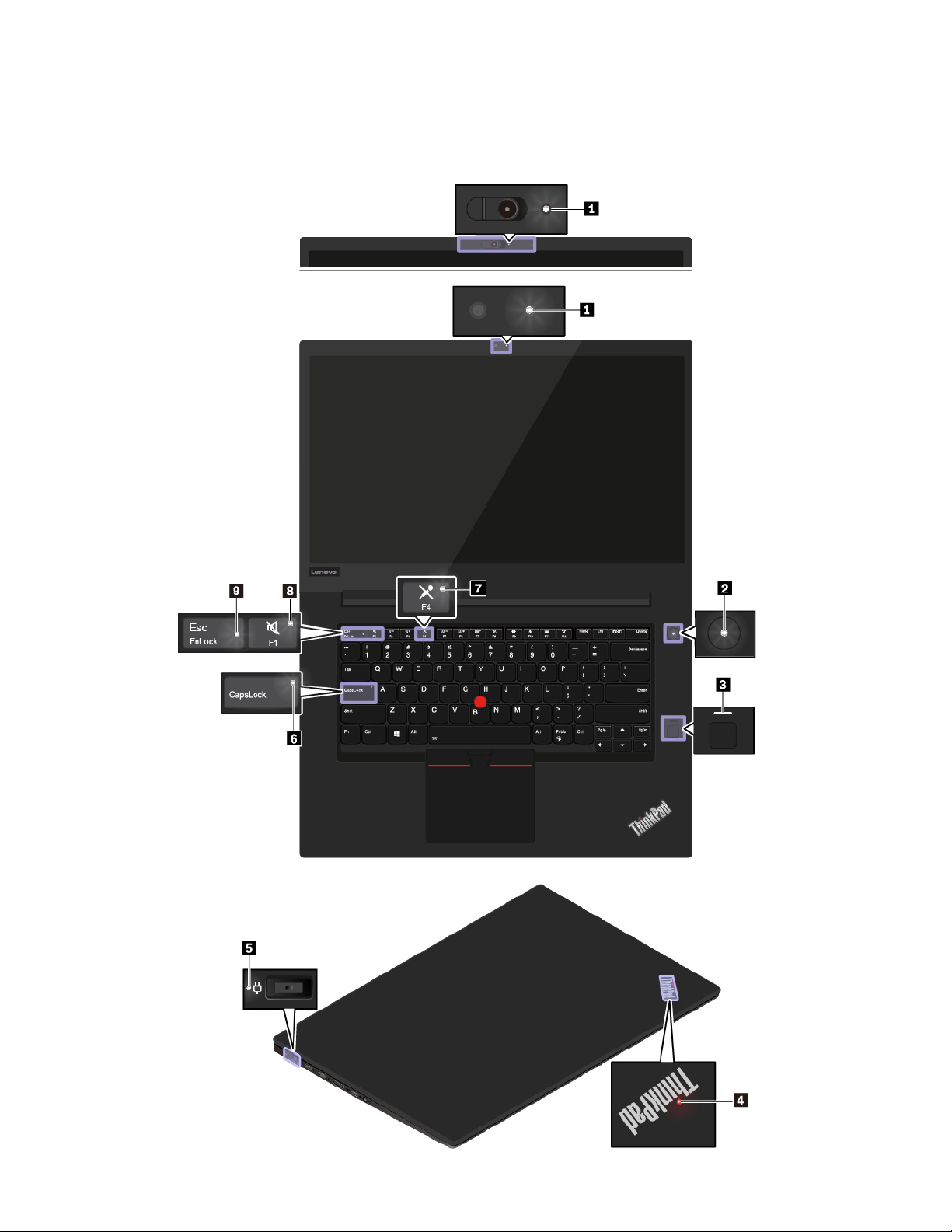
Merk: Maskinen din ser kanskje annerledes ut enn den som blir vist i de følgende illustrasjonene, avhengig
av hvilken modell du har.
6 Brukerveiledning for P1/X1 Extreme
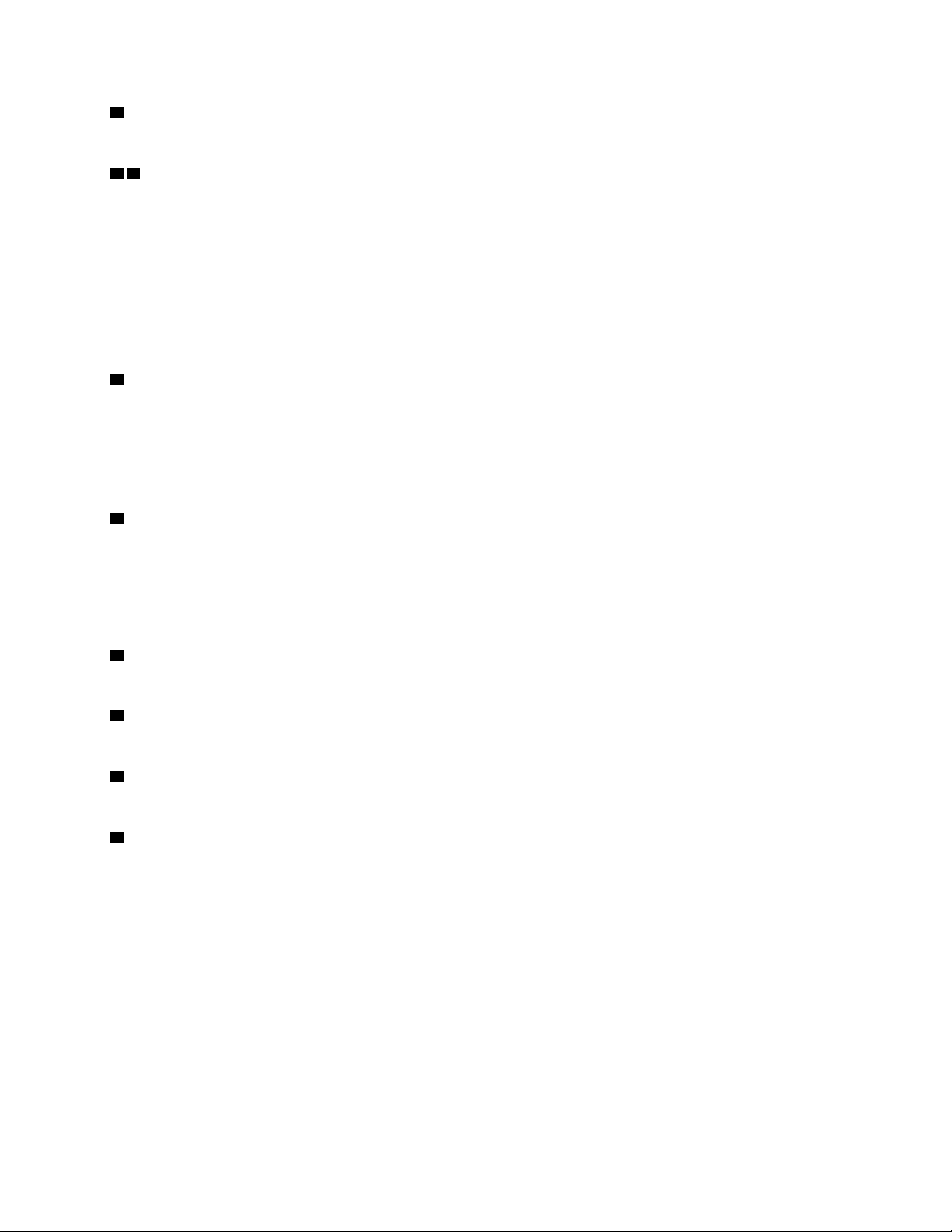
1 Kameralampe
Når denne lampen lyser, er kameraet i bruk.
2 4 Lamper for systemstatus
Lampen på ThinkPad-logoen på lokket til datamaskinen og lampen på av/på-knappen viser systemstatusen
til datamaskinen.
• Blinker tre ganger: Datamaskinen er koblet til strøm.
• På: Datamaskinen er på (i normal modus).
• Av: Datamaskinen er slått av eller i dvalemodus.
• Blinker hurtig: Datamaskinen går i hvile- eller dvalemodus.
• Blinker sakte: Maskinen er i sovemodus.
3 Indikator for fingeravtrykksleser
Indikatoren viser status til fingeravtrykksleseren.
• Av: Fingeravtrykksleseren er ikke klar for bruk.
• Konstant hvitt: Fingeravtrykksleseren er klar for bruk.
• Gul, blinker: Fingeravtrykket kan ikke verifiseres.
5 Lampe for vekselstrømstatus
Denne lampen viser strøm- og batteristrømstatusen for datamaskinen.
• Hvit: koblet til nettstrøm (batteristrøm 90–100 %)
• Gul: koblet til nettstrøm (batteristrøm 0–90 %)
• Av: ikke koblet til nettstrøm
6 Caps Lock-indikator
Når denne lampen lyser, kan du skrive inn store bokstaver ved å trykke på bokstavtastene direkte.
7 Lampe for dempet mikrofon
Når denne lampen lyser, er mikrofonene dempet.
8 Lampe for dempet høyttaler
Når denne lampen lyser, er høyttalerne dempet.
9 Fn Lock-indikator
Denne lampen viser statusen til Fn Lock-funksjonen. Se «Bruke spesialtastene» på side 16.
Viktig produktinformasjon
Denne delen inneholder informasjon som kan hjelpe deg å finne følgende:
• Maskintype og modellinformasjon
• FCC-ID og IC-sertifiseringsinformasjon
• Informasjon om Windows-operativsystemene
Maskintype og modellinformasjon
Når du kontakter Lenovo for å få hjelp, oppgir du informasjon om maskintype og modell, slik at teknikerne
kan identifisere maskinen og gi deg raskere service.
Kapittel 1. Produktoversikt 7
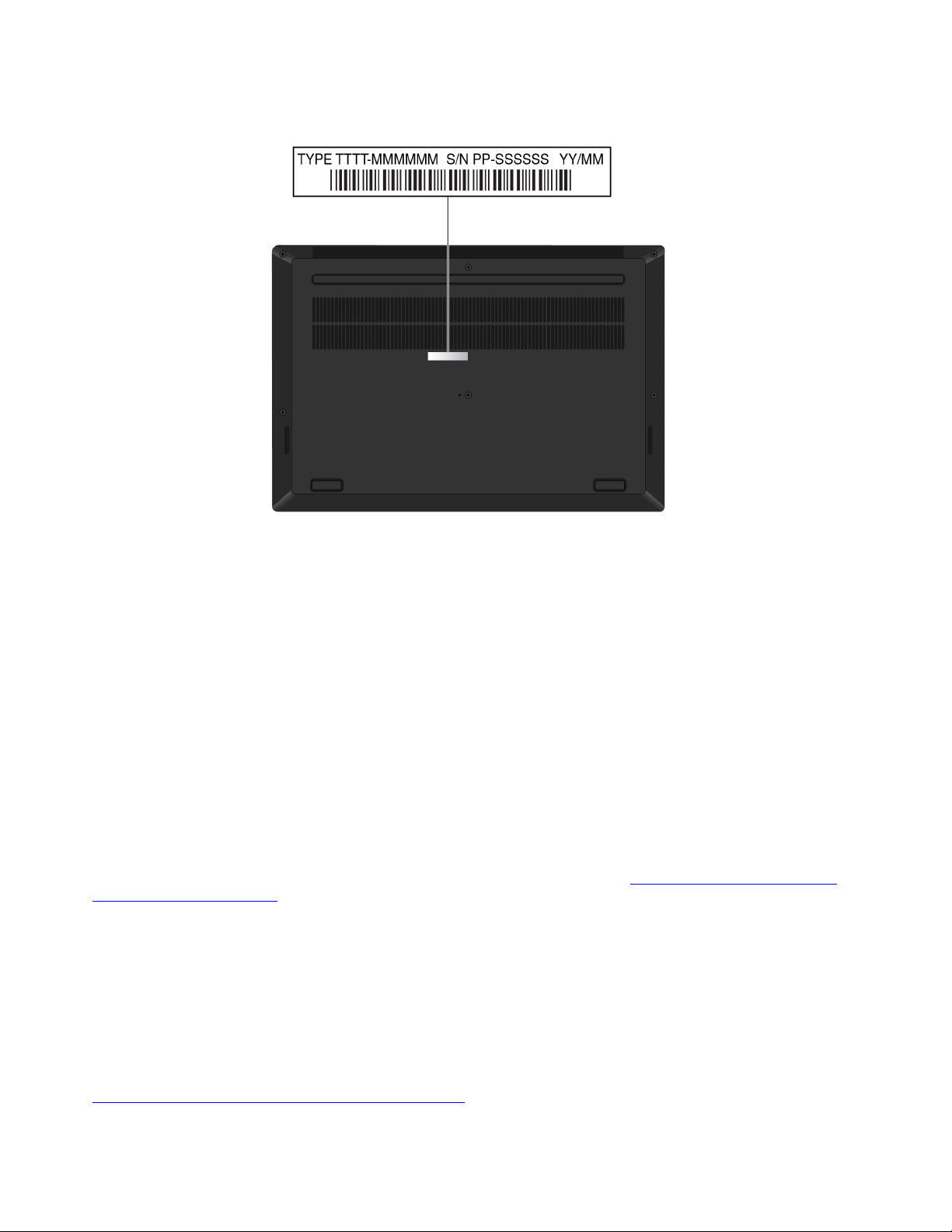
Følgende illustrasjon viser hvor du finner informasjon om maskintype og modellnavn.
FCC-ID og IC-sertifiseringsinformasjon
Du kan finne FCC- og IC-sertifiseringsinformasjonen med en av følgende metoder:
• Gjennom en elektronisk etikettskjerm (E-etikettskjerm) forhåndsinstallert på datamaskinen. For å se Eetikettskjermen, se «Forskriftsetiketter» på side 113.
• På en fysisk etikett festet på utsiden av datamaskinens fraktemballasje.
Etiketter for Windows-operativsystemene
Windows® 10 Ekte Microsoft®-etikett: Datamaskinen kan ha en Ekte Microsoft-etikett på dekslet avhengig
av følgende faktorer:
• Din geografiske plassering
• Dato for produksjon av datamaskinen
• Forhåndsinstallert Windows 10-versjon
Du finner illustrasjoner av forskjellige typer Ekte Microsoft-etiketter ved å gå til
us/howtotell/Hardware.aspx
• I Kina er Ekte Microsoft-etiketten påkrevd for alle datamaskinmodeller som har en versjon av Windows 10
forhåndsinstallert.
• I andre land og områder er Ekte Microsoft-etiketten bare påkrevd for datamaskinmodeller som er lisensiert
for Windows 10 Pro.
.
https://www.microsoft.com/en-
Hvis ikke du finner noen Ekte Microsoft-etikett, betyr det ikke nødvendigvis at den forhåndsinstallerte
Windows-versjonen ikke er ekte. Hvis du vil ha mer informasjon om hvordan du avgjør om det
forhåndsinstallerte Windows-produktet er ekte, kan du se informasjonen fra Microsoft på:
https://www.microsoft.com/en-us/howtotell/default.aspx
8 Brukerveiledning for P1/X1 Extreme
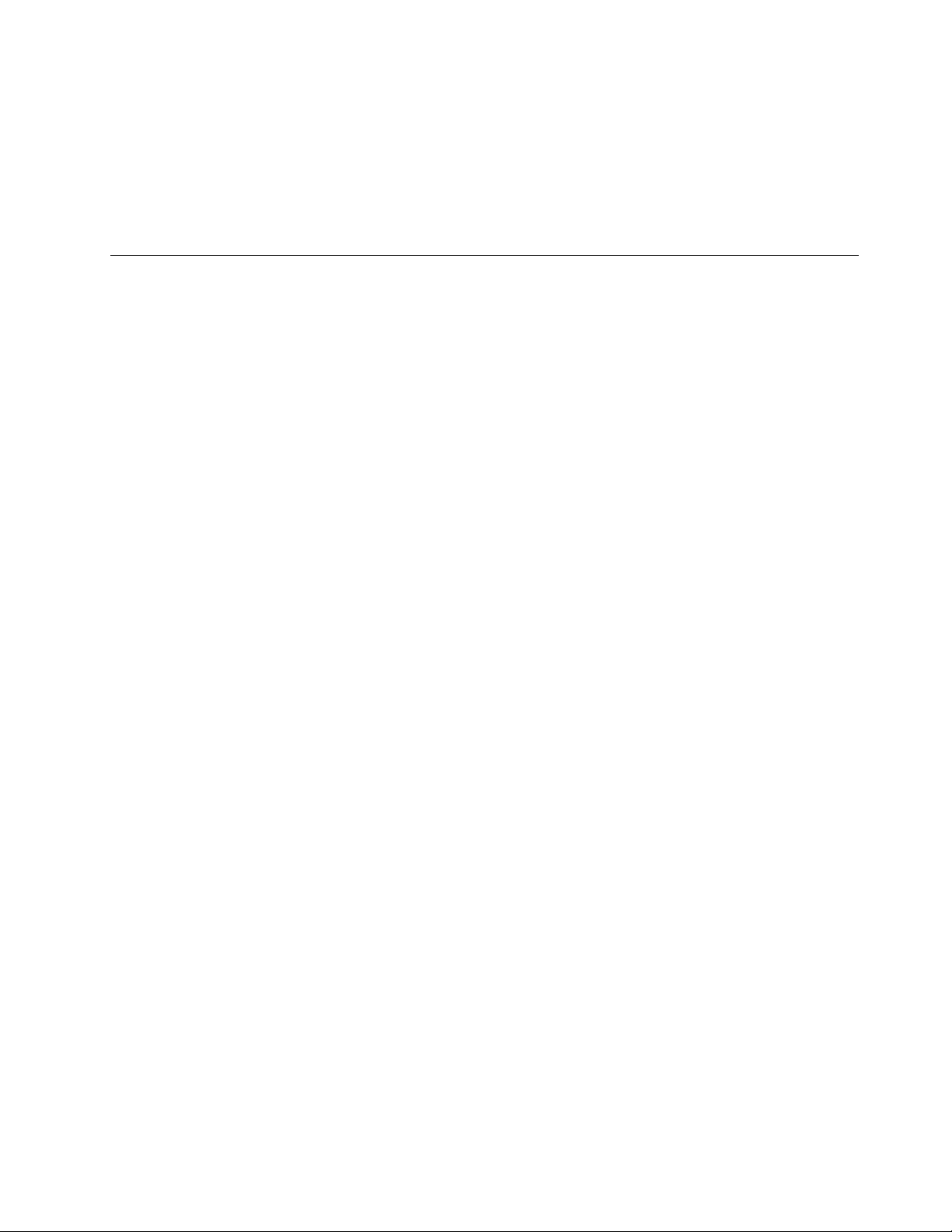
Det er ingen eksterne visuelle indikatorer for Produkt-ID-en eller Windows-versjonen som datamaskinen er
lisensiert for. Produkt-ID-en er i stedet registrert i datamaskinens fastvare. Når et Windows 10-produkt
installeres, kontrollerer installasjonsprogrammet datamaskinens fastvare for å finne en gyldig, samsvarende
Produkt-ID for å fullføre aktiveringen.
I noen tilfeller kan en tidligere Windows-versjon være forhåndsinstallert under vilkårene for
nedgraderingsrettighetene i Windows 10 Pro-lisensen.
Datamaskinfunksjoner
Datamaskinfunksjonene som blir presentert i dette emnet, gjelder for en rekke ulike modeller. Enkelte
maskinfunksjoner er kanskje ikke tilgjengelige på bestemte modeller.
Mikroprosessor
Du kan vise mikroprosessorinformasjon for datamaskinen ved å høyreklikke på Start-knappen og deretter
klikke på System.
Minne
• DDR4 SODIMM-minnemodul (Double Data Rate 4 Small Outline Dual In-line Memory Module)
Lagringsenhet
• M.2 Solid State-stasjon
Skjerm
• Lysstyrkekontroll
• Fargeskjerm med IPS-teknologi (In-Plane Switching)
• Skjermstørrelse: 396,24 mm (15.6 tommer)
• Skjermoppløsning: 1920 x 1080 piksler eller 3840 x 2160 piksler
• Flerberøringsskjerm (tilgjengelig på enkelte modeller)
• Hybridgrafikk
Tastatur
• Seksraders tastatur med bakgrunnsbelysning
• Funksjonstaster
• ThinkPad-pekeenhet (med TrackPoint-pekeenhet og pekeplate)
Kontakter og spor
• Strømkontakt
• Lydkontakt
• HDMI-kontakt
• Mini-Ethernet-kontakt
• Mediekortspor
• Smartkortspor (tilgjengelig på enkelte modeller)
• Tre USB 3.1-kontakter Gen 1 (inkludert en Always On USB 3.1-kontakt Gen 1)
• To USB-C-kontakter (Thunderbolt 3-kompatible)
Kapittel 1. Produktoversikt 9
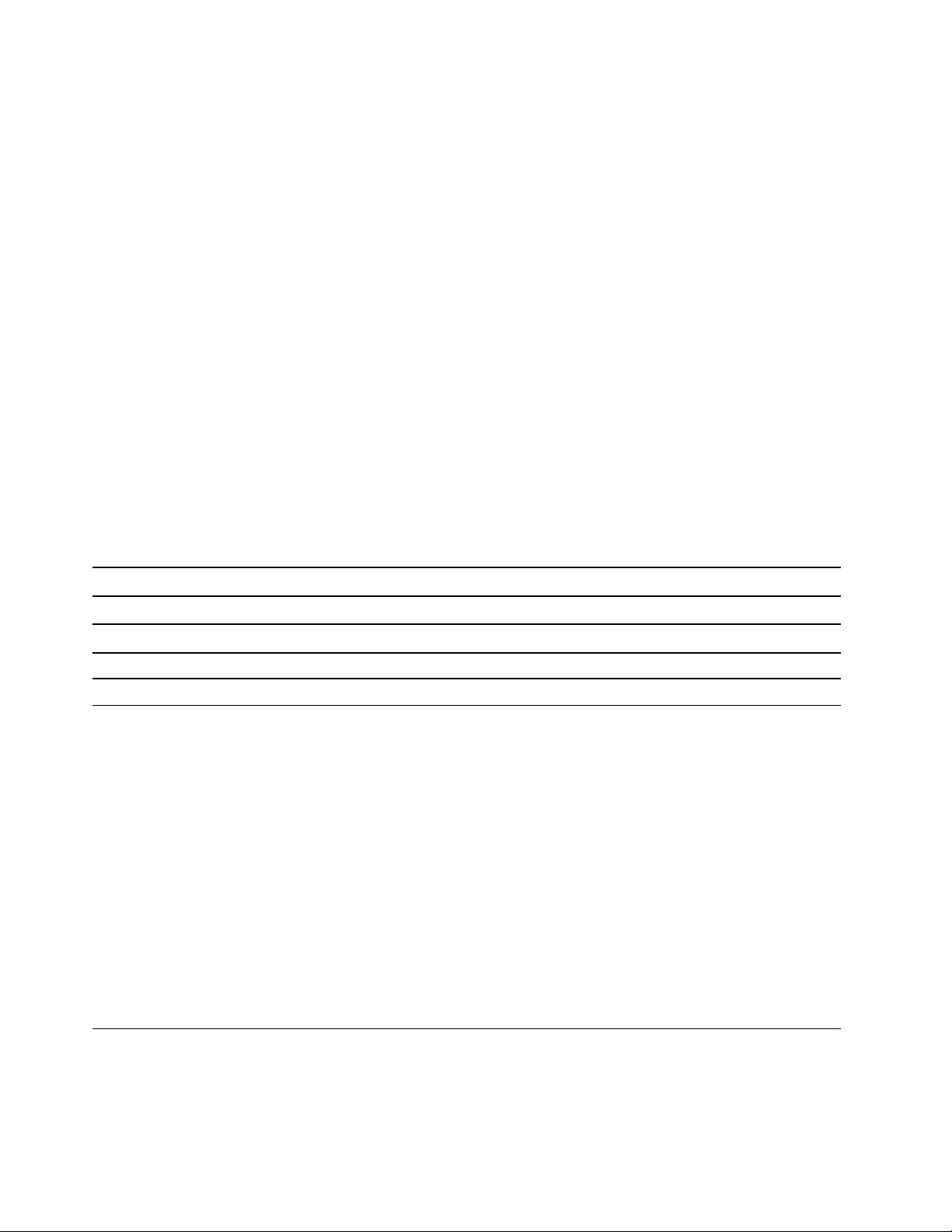
Sikkerhetsfunksjoner
• Ansiktsgodkjenning (tilgjengelig på modeller med infrarødkamera)
• Fingeravtrykksleser
• Passord
• Spor til sikkerhetslås
• ThinkShutter (tilgjengelig på enkelte modeller)
• Trusted Platform Module (TPM) (tilgjengelig på enkelte modeller)
Trådløsfunksjoner
• Wireless LAN (trådløst nett) og Bluetooth
Andre
• Kamera (tilgjengelig på enkelte modeller)
• Mikrofoner
Erklæring om USB-overføringshastighet
Avhengig av mange faktorer, for eksempel behandlingsevnen til vertsenheter og eksterne enheter,
filattributter og andre faktorer relatert til systemkonfigurasjon og driftsmiljøer, vil den faktiske
overføringshastigheten ved bruk av de ulike USB-kontaktene på denne enheten variere. Den vil dessuten
være langsommere enn datahastigheten som er oppført nedenfor for hver tilsvarende enhet.
USB-enhet Datahastighet (Gbit/s)
3.1, 1. generasjon 5
3.1, 2. generasjon 10
3.2 20
Datamaskinens spesifikasjoner
Størrelse
• Lengde: 361,8 mm (14,2 tommer)
• Bredde: 245,7 mm (9,7 tommer)
• Tykkelse: 18,4 mm til 18,7 mm (0,7 tommer)
Maksimal varmeavgivelse (avhengig av modellen)
• 135 W (460 Btu/time)
Strømkilde (strømadapter)
• Vekselstrøm på 50 Hz til 60 Hz
• Inndatafrekvens for strømadapter: 100 V til 240 V vekselstrøm, 50 Hz til 60 Hz
Driftsmiljø
Maksimal høyde over havet (ved normalt lufttrykk)
• 3048 m
10
Brukerveiledning for P1/X1 Extreme
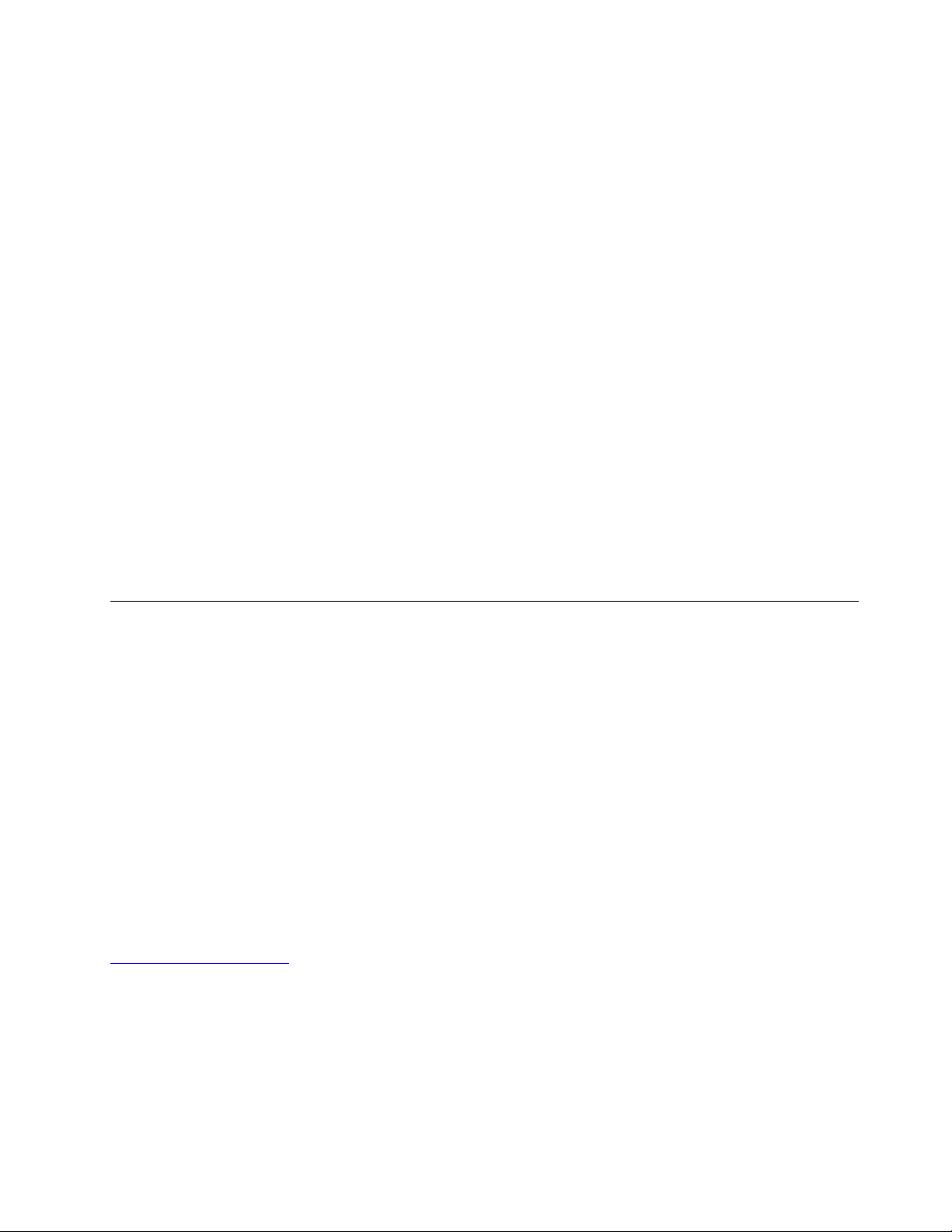
Temperatur
• Ved høyder over havet på opptil 2438 m
– I drift: 5 °C til 35 °C
– Oppbevaring og transport: 5 °C til 43 °C
• Ved høyder over havet på over 2438 m
– Maksimumstemperatur ved normalt lufttrykk: 31,3 °C
Merk: Når du lader batteriet, må det ha en temperatur på minst 10 °C.
Relativ luftfuktighet
• Drift: 8 til 95 % ved temperatur på våt pære på 23 °C (73 °F)
• Oppbevaring og transport: 5–95 % ved våttemperatur på 27 °C
Hvis det er mulig, bør du plassere maskinen på et tørt sted med god ventilasjon, men ikke i direkte sollys.
NB!:
• Hold elektriske apparater som vifter, radio, klimaanlegg og mikrobølgeovner borte fra datamaskinen. De
sterke magnetiske feltene som skapes av disse apparatene, kan skade skjermen og dataene på den
interne lagringsstasjonen.
• Ikke plasser drikkevarer oppå eller ved siden av datamaskinen eller andre tilkoblede enheter. Hvis du søler
væske på eller i maskinen eller en tilkoblet enhet, kan det føre til kortslutning eller annen skade.
• Ikke spis eller røyk over tastaturet. Partikler som faller ned i tastaturet, kan føre til skade.
Lenovo-programmer
Datamaskinen leveres med Lenovo-programmer som kan hjelpe deg med å arbeide enklere og tryggere.
Åpne Lenovo-programmer
Slik åpner du Lenovo-programmer på datamaskinen:
1. Åpne Start-menyen, og finn frem til et program ved hjelp av programnavnet.
2. Hvis du ikke finner programmet i listen over programmer, kan du søke etter programmet i søkeboksen.
En introduksjon til Lenovo-programmer
Dette emnet gir en kort innføring i Lenovo-programmer. Avhengig av datamaskinmodell kan det hende at
enkelte av programmene ikke er tilgjengelige.
De tilgjengelige programmene kan bli endret uten forvarsel. Hvis du vil vite mer om programmene og andre
dataløsninger fra Lenovo, kan du gå til:
https://support.lenovo.com
Kapittel 1. Produktoversikt 11
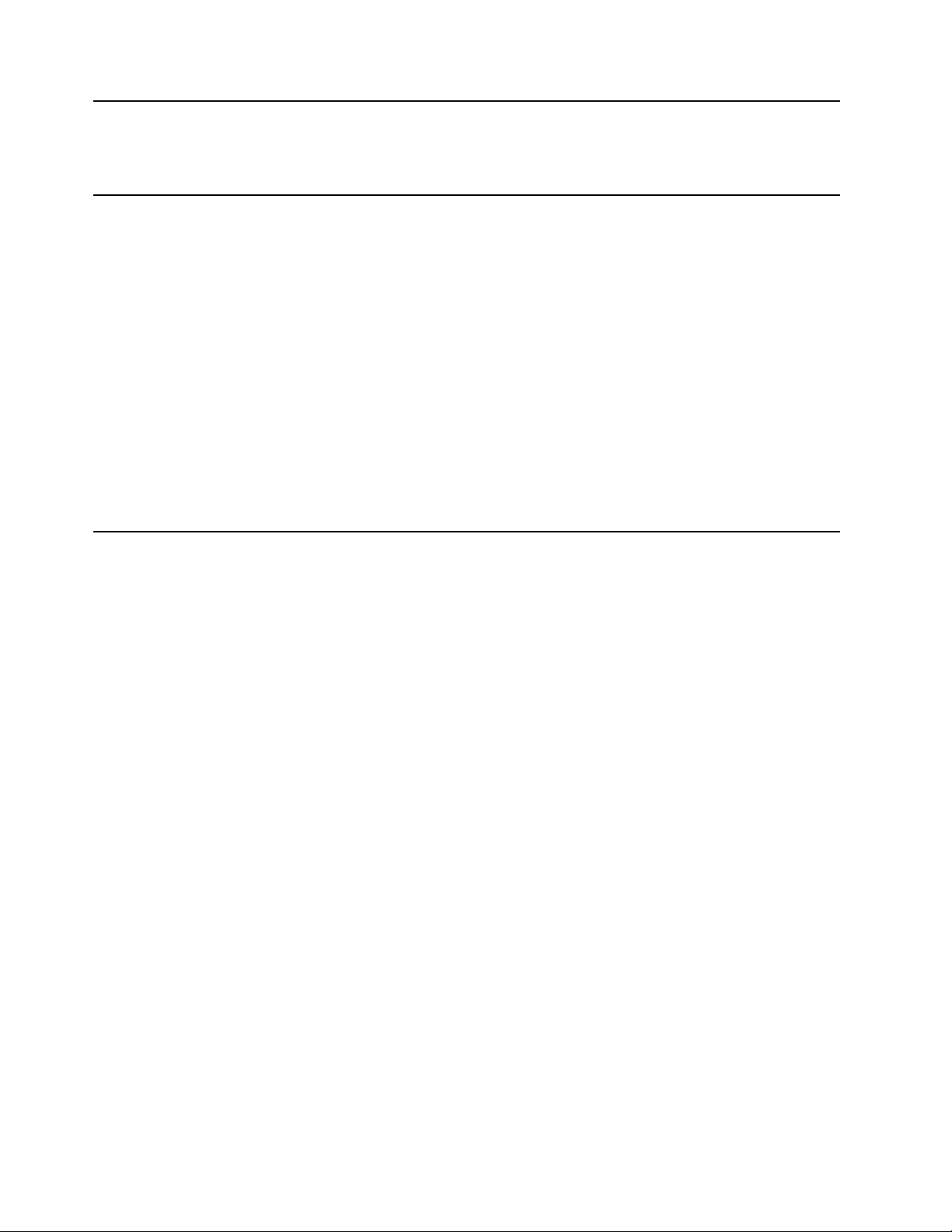
Hotkey Features Integration
Lenovo Vantage
Denne programvaren aktiverer F1–F12-spesialtastene og knappene på
datamaskinen din. Hvis du for eksempel trykker på tasten eller knappen for
demping av mikrofon, veksles det mellom demp og opphev demping av
mikrofonen. Indikatoren for dempestatus vises på skjermen når dempestatusen
endres.
Datamaskinens beste funksjoner bør være enkle å forstå og få tilgang til. Med
Lenovo Vantage er de det.
Bruk Lenovo Vantage til å gjøre følgende:
• Administrer oppdateringer, få de nyeste driverne, og hold programvaren på
datamaskinen oppdatert.
• Beskytt deg mot skadelige Wi-Fi-nettverk.
• Optimaliser datamaskinens ytelse, overvåk datamaskinens tilstand.
• Lese brukerveiledningen, sjekke garantistatus og se tilbehør som passer til
datamaskinen.
• Lese veiledninger, utforske Lenovo-fora og holde deg oppdatert på
teknologinyheter med artikler og blogger fra klarerte kilder.
• Konfigurer maskinvareinnstillinger.
• Opprett og administrer din Lenovo ID.
Denne appen er fylt med eksklusivt Lenovo-innhold som hjelper deg å bli bedre
kjent med den nye Lenovo-maskinen din.
12 Brukerveiledning for P1/X1 Extreme
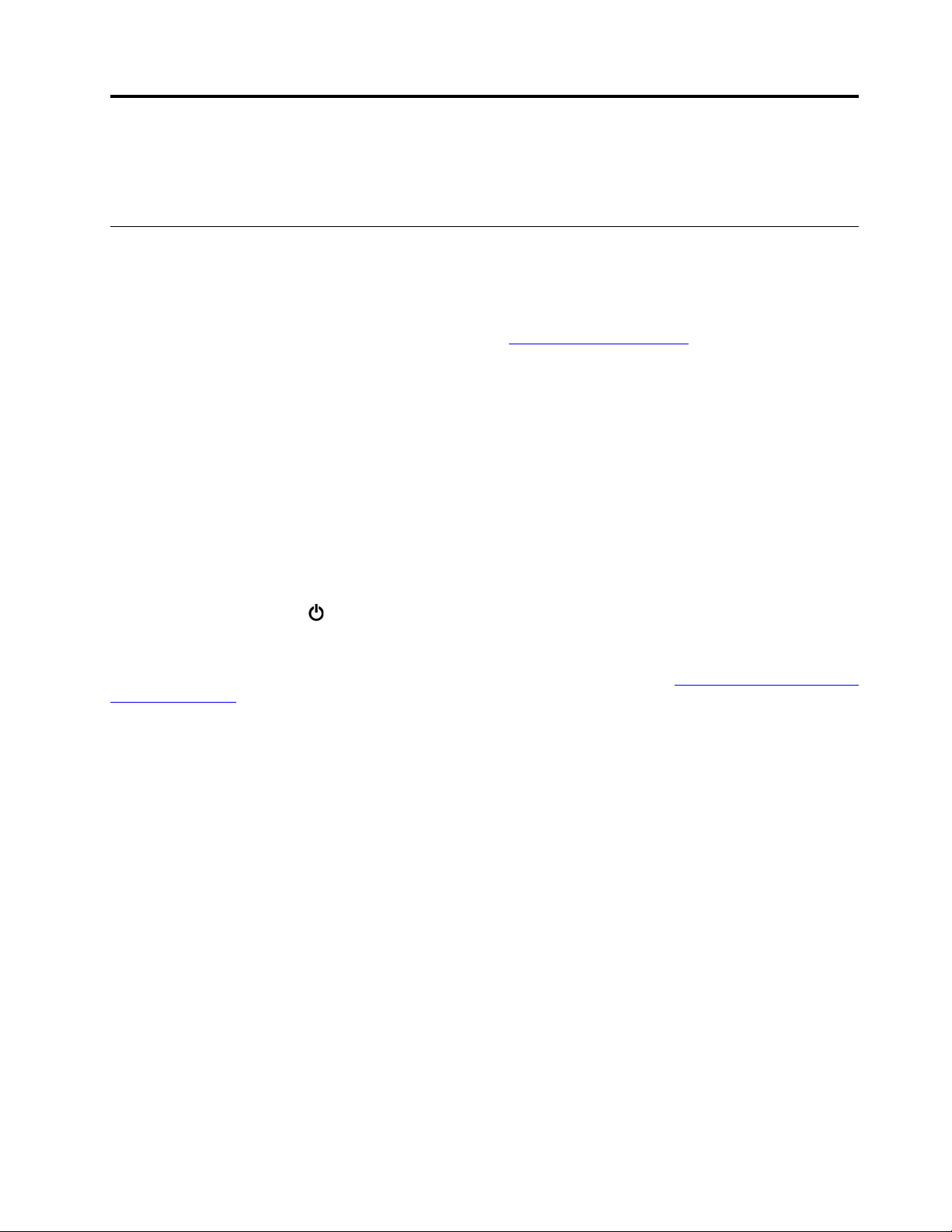
Kapittel 2. Bruke maskinen
Dette kapittelet inneholder informasjon som hjelper deg å bruke ulike funksjoner på datamaskinen.
Vanlige spørsmål
Her er noen tips om hvordan du kan få mest mulig ut av den bærbare ThinkPad-maskinen din.
Kan jeg få brukerhåndboken på et annet språk?
Du kan laste ned brukerveiledningen på et annet språk fra
instruksjonene på skjermen.
Slik får du hjelp med Windows-operativsystemet
Windows hjelpesystemet gir detaljert informasjon om hvordan du bruker Windows-operativsystemet, slik at
du kan få mest mulig ut av datamaskinen. Hvis du vil ha tilgang til Windows hjelpeinformasjonssystem,
klikker du på Start-knappen for å åpne start-menyen, og klikk deretter på Få hjelp. Dessuten kan du bruke
den personlige assistenten Cortana
Hvordan åpner jeg kontrollpanelet?
Klikk på Start-knappen for å åpne start-menyen, og klikk deretter på Windows Systemverktøy ➙
Kontrollpanel.
Slik slår du av datamaskinen
Åpne Start-menyen, klikk på
®
til å søke etter hjelp, apper, filer, innstillinger osv.
På/av, og klikk deretter på Avslutt.
https://support.lenovo.com. Følg deretter
Hvordan deler jeg lagringsstasjonen?
For å dele lagringsstasjonen til datamaskinen i Windows-operativsystemet, ser du
solutions/ht503851
Hvordan bruker jeg batteristrømmen mer effektivt når jeg er på farten?
• Hvis du vil spare strøm eller ta pause i arbeidet uten å avslutte programmer eller lagre filer, kan du se
«Strømsparingsmoduser» på side 23.
• Du oppnår størst likevekt mellom ytelse og strømsparing ved å opprette og ta i bruk en passende
strømplan. Se «Administrere batteristrømmen» på side 23.
Hvordan fjerner jeg data fra den interne lagringsstasjonen på en sikker måte?
• Avsnittet Kapittel 4 «Sikkerhet» på side 39 inneholder informasjon om hvordan du kan beskytte
datamaskinen mot tyveri og uautorisert bruk.
• Før du kvitter deg med dataene på den interne lagringsstasjonen, må du lese «Slette data fra
lagringsstasjonen» på side 44.
Hvordan kobler jeg til en ekstern skjerm?
• Se «Bruke en ekstern skjerm» på side 28.
• Med funksjonen for å utvide skrivebordet kan du vise utdata på både datamaskinens skjerm og en ekstern
skjerm.
Hvordan kobler jeg til eller bytter ut en enhet?
Du finner mer informasjon om det aktuelle emnet i Kapittel 9 «Bytte ut enheter» på side 85.
.
https://support.lenovo.com/
© Copyright Lenovo 2018, 2019 13
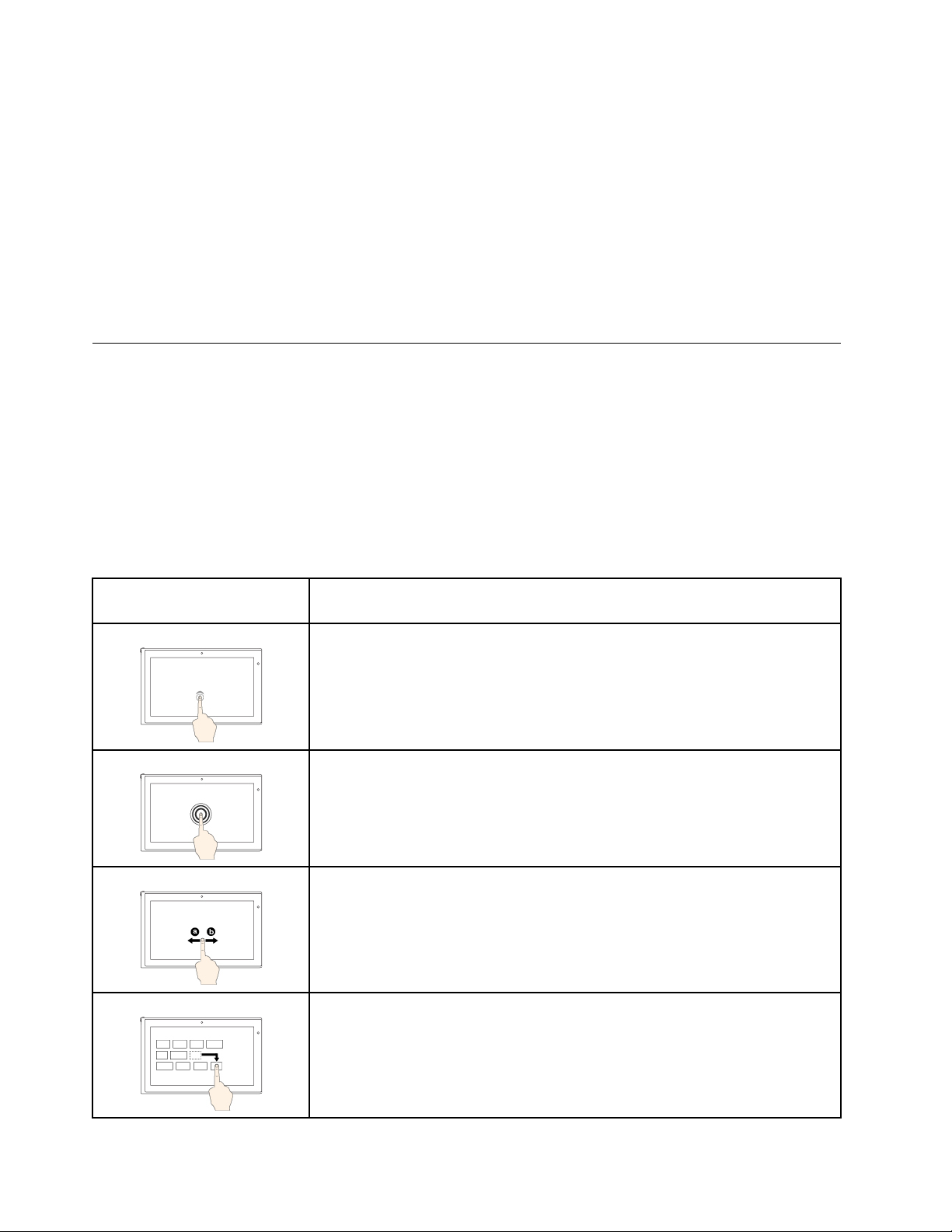
Jeg har brukt maskinen en stund allerede, og den har begynt å bli tregere. Hva bør jeg gjøre?
• Følg «Generelle tips for å unngå problemer» på side 69.
• Løs problemer selv ved å bruke den forhåndsinstallerte programvaren for feilsøking. Se «Feilsøking» på
side 69.
• Se etter gjenopprettingsløsninger i Kapittel 8 «Gjenopprettingsinformasjon» på side 83.
Skriv ut følgende emner og oppbevar dem sammen med datamaskinen i tilfelle du ikke får tilgang til
denne elektroniske brukerveiledningen når du får behov for det.
• «Installere et Windows 10-operativsystem» på side 47
• «Datamaskinen reagerer ikke» på side 70
Bruke flerberøringsskjermen
Dette emnet inneholder instruksjoner om hvordan man bruker flerberøringsskjermen som finnes på enkelte
modeller.
Merknader:
• Det er mulig at skjermen på maskinen din ser litt annerledes ut enn den som vises i illustrasjonene
nedenfor.
• Avhengig av programmet du bruker, kan det hende at enkelte bevegelser ikke er tilgjengelige.
Tabellen nedenfor inneholder beskrivelser av noen bevegelser som brukes ofte.
Berøringsbevegelser (bare
modeller med berøringsstøtte)
Beskrivelse
Berøring: Trykk.
Musehandling: Klikk.
Funksjon: Åpne en app eller utføre en handling for en åpen app, for eksempel
Kopier, Lagre og Slett, avhengig av appen.
Berøring: Trykk og hold.
Musehandling: Høyreklikk.
Funksjon: Åpne en meny med flere alternativer.
Berøring: Skyv.
Musehandling: Rull med musehjulet, beveg rullefeltet, eller klikk på rullepilen.
Funksjon: Bla gjennom elementer, for eksempel lister, sider og bilder.
Berøring: Dra et objekt til det ønskede stedet.
Musehandling: Klikk, hold og dra et objekt.
14 Brukerveiledning for P1/X1 Extreme
Funksjon: Flytt et objekt.
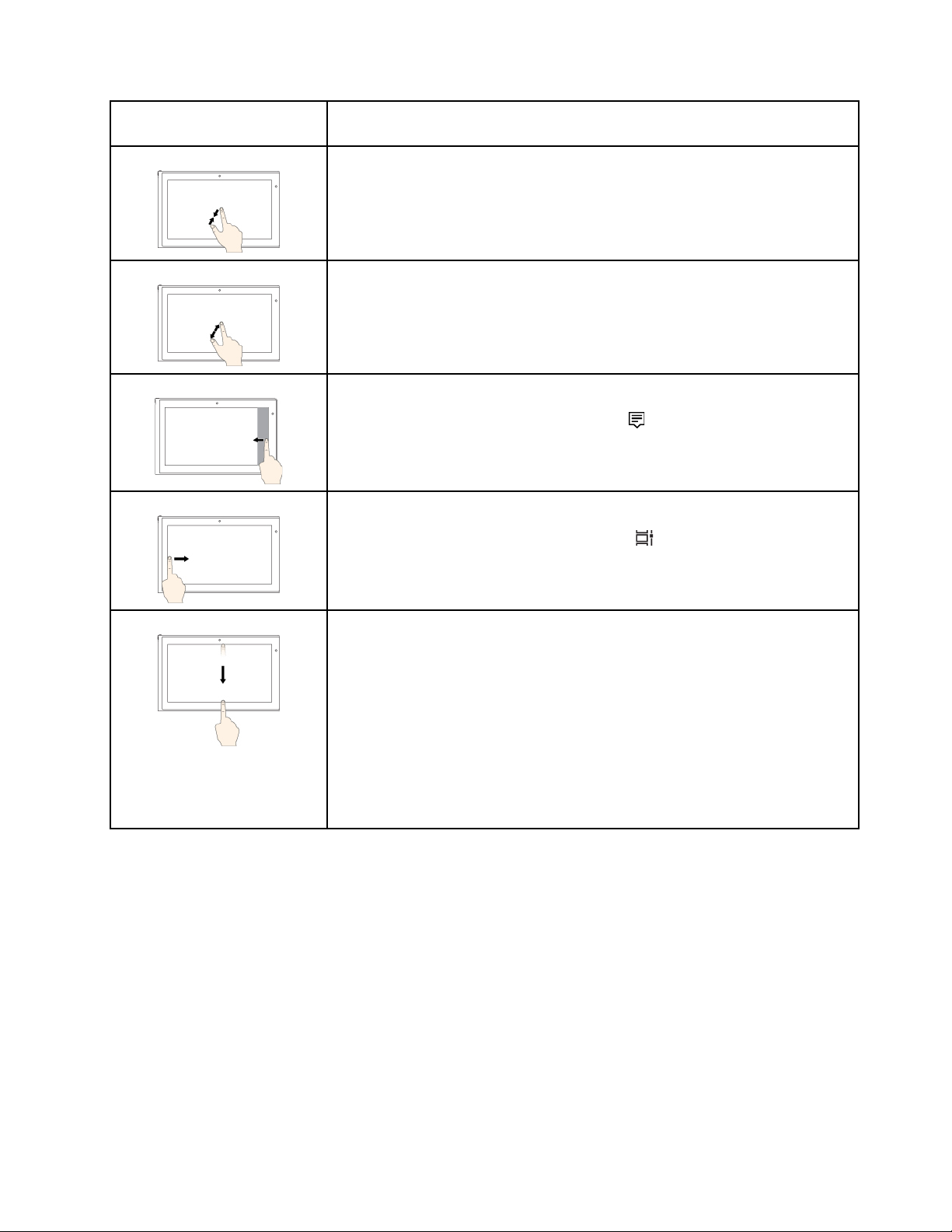
Berøringsbevegelser (bare
modeller med berøringsstøtte)
Beskrivelse
Berøring: Beveg to fingre nærmere hverandre.
Musehandling: Trykk på Ctrl-tasten mens du ruller musehjulet bakover.
Funksjon: Zoom ut.
Berøring: Beveg to fingre fra hverandre.
Musehandling: Trykk på Ctrl-tasten mens du ruller musehjulet forover.
Funksjon: Zoom inn.
Berøring: Sveip inn fra høyre kant.
Musehandling: Klikk på handlingssenterikonet
Funksjon: Åpne handlingssenteret for å se varslinger og hurtighandlinger.
Berøring: Sveip inn fra venstre kant.
Musehandling: Klikk på aktivitetsvisningsikonet
Funksjon: Vis alle de åpne vinduene i aktivitetsvisningen.
• Kort sveip for fullskjermapp eller når datamaskinen er i nettbrettmodus
Trykk: Sveip kort nedover fra den øvre kanten.
Musehandling: Beveg pekeren til den øverst kanten på skjermen.
Funksjon: Vis en skjult tittellinje.
• Langt sveip når datamaskinen er i nettbrettmodus
Berøring: Sveip inn fra øvre til nedre kant.
Musehandling: Klikk og hold på den øverste kanten av skjermen, beveg
pekeren til nederst på skjermen og slipp deretter museknappen.
Funksjon: Lukk den aktive appen.
i systemstatusfeltet i Windows.
på oppgavelinjen.
Deaktivere flerberøringsfunksjonen
Avhengig av modellen kan du deaktivere flerberøringsfunksjonen fra ThinkPad Setup:
1. Start maskinen på nytt. Når logobildet blir vist, trykker du på F1 for å starte ThinkPad Setupprogrammet.
2. Velg Security ➙ I/O Port Access ➙ Touch Panel.
3. Endre innstillingene til Disabled.
4. Trykk på F10 for å lagre innstillingene og avslutte.
Tips om bruk av flerberøringsskjermen
• Flerberøringsskjermen er et glasspanel som er dekket av en plastfilm. Ikke bruk trykk eller et metallobjekt
på skjermen. Det kan skade berøringspanelet eller føre til at det slutter å fungere.
• Ikke bruk fingerneglene, fingre med hanske på eller gjenstander for å legge inn noe på skjermen.
Kapittel 2. Bruke maskinen 15
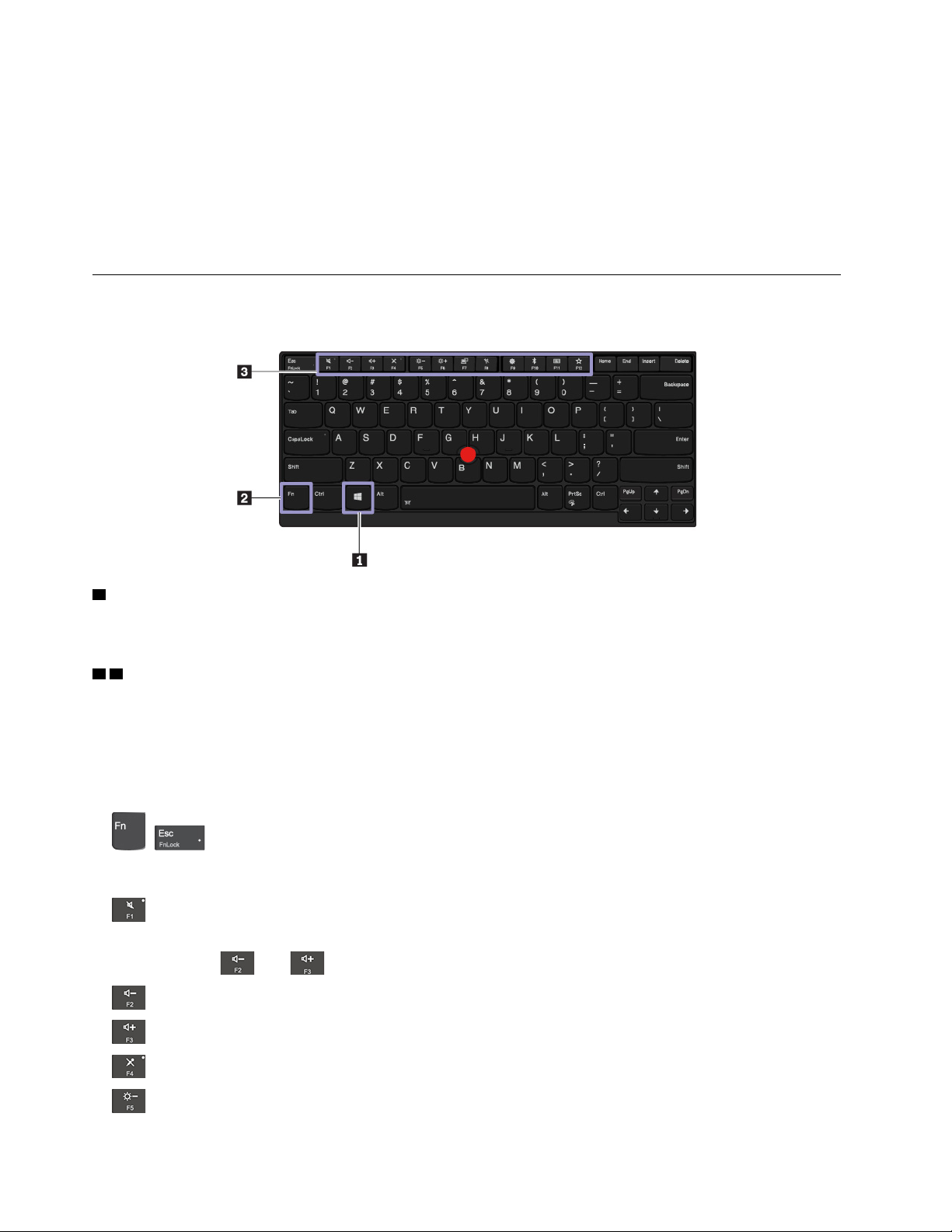
• Du bør regelmessig kalibrere presisjonen til fingerregistreringen for å unngå avvik.
Tips om rengjøring av flerberøringsskjermen
• Slå av maskinen før du rengjør flerberøringsskjermen.
• Bruk en tørr, myk klut som ikke loer, eller litt absorberende bomull for å fjerne fingeravtrykk eller støv fra
flerberøringsskjermen. Ikke bruk løsemidler på kluten.
• Tørk forsiktig av skjermen med en ovenfra-og-ned-bevegelse. Ikke bruk trykk på skjermen.
Bruke spesialtastene
Datamaskinen har flere spesialtaster som kan hjelpe deg med å arbeide enklere og mer effektivt.
1 Windows-logotast
Trykk på Windows-logotasten for å åpne Start-menyen. Hvis du vil ha informasjon om hvordan du bruker
Windows-logotasten sammen med andre taster, kan du se i hjelpesystemet for Windows-operativsystemet.
2 3 Fn-tast og funksjonstaster
Du kan konfigurere Fn-tasten og funksjonstastene ved å gjøre følgende:
1. Gå til Kontrollpanel og endre deretter Kontrollpanel-visningen fra Kategori til Store ikoner eller Små
ikoner.
2. Klikk på Lenovo - Tastaturbehandling, så vises Keyboard Manager-vinduet.
3. Velg alternativene du foretrekker.
•
+ Veksle tastefunksjon mellom standard F1–F12-funksjon og spesialfunksjonen som er trykt
som et ikon på hver tast. Når Fn Lock-lampen er av, kan du bruke standardfunksjonen. Du kan endre
standardfunksjonen i vinduet Egenskaper for tastatur.
•
Demp eller opphev demping av høyttalerne.
Hvis du demper lyden og slår av maskinen, er lyden fortsatt dempet når du slår den på. Du slår på lyden
ved å trykke på
•
•
Reduser høyttalervolumet.
Øk høyttalervolumet.
eller .
•
•
16
Demp eller opphev demping av mikrofoner.
Gjør dataskjermen mørkere.
Brukerveiledning for P1/X1 Extreme
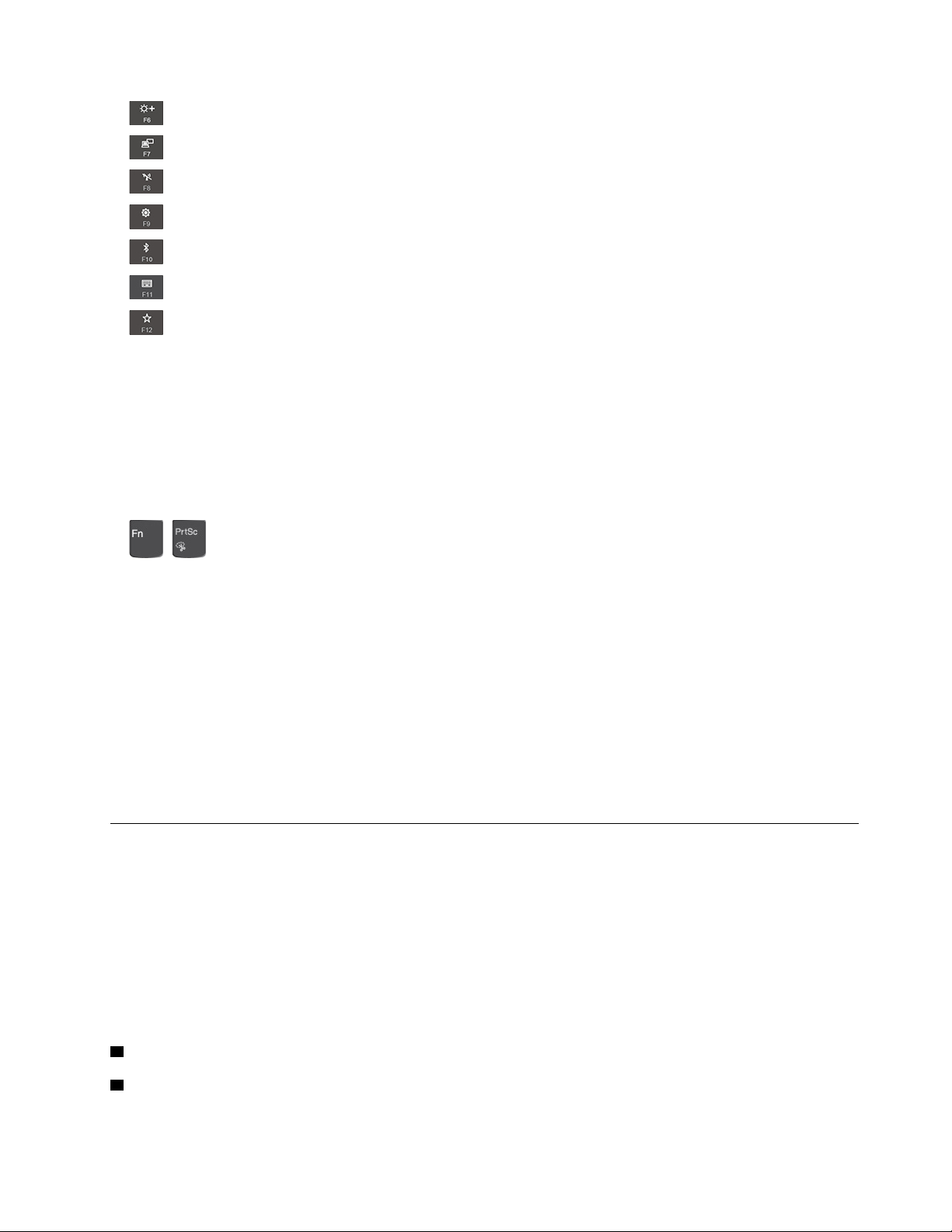
• Gjør dataskjermen lysere.
•
• Aktiver eller deaktiver de innebygde trådløsfunksjonene.
•
•
•
•
Tastekombinasjoner
•
• Fn+Mellomrom: hvis datamaskinen din støtter bakgrunnslys for tastatur, trykker du på Fn+Mellomrom for
• Fn+B: har samme funksjon som Break-tasten på et vanlig eksternt tastatur.
• Fn+K: har samme funksjon som ScrLK- eller Scroll Lock-tasten på et vanlig eksternt tastatur.
• Fn+P: har samme funksjon som Pause-tasten på et vanlig eksternt tastatur.
• Fn+S: har samme funksjon som SysRq-tasten på et vanlig eksternt tastatur.
• Fn+4: trykk på Fn+4 for å sette maskinen i hvilemodus. Trykk på Fn eller strømknappen for å vekke
• Fn+venstre piltast: har samme funksjon som Hjem-tasten.
• Fn+høyre piltast: har samme funksjon som End-tasten.
Administrer eksterne skjermer.
Åpne Innstillinger-vinduet.
Aktiver eller deaktiver de innebygde Bluetooth-funksjonene.
Åpne en side med tastaturinnstillinger.
Aktiverer funksjonen du selv har definert. For å definere eller endre handling for F12-tasten:
1. Åpne Lenovo Vantage. Se «Åpne Lenovo-programmer» på side 11.
2. Klikk på Maskinvareinnstillinger, og klikk deretter på Inndata.
3. Finn Tastatur: brukerdefinerte taster-delen og følg instruksjonene på skjermen for å gjøre dine
foretrukne innstillinger.
På Innstillinger-siden kan du også definere ulike funksjoner for tastekombinasjonene med F12, for
eksempel Skift+F12, Alt+F12 eller Ctrl+F12.
+ : Åpner Utklippsverktøy-programmet.
å veksle mellom ulik bakgrunnslysstatus.
maskinen.
Bruke ThinkPad-pekeenheten
Denne delen inneholder informasjon om hvordan du bruker ThinkPad-pekeenheten.
Oversikt over ThinkPad-pekeenheten
Med ThinkPad-pekeenheten kan du utføre alle de tradisjonelle musefunksjonene, for eksempel peke, klikke
og rulle. Med ThinkPad-pekeenheten kan du også utføre en rekke ulike berøringsbevegelser, for eksempel
rotere og zoome inn eller ut.
ThinkPad-pekeenheten består av følgende enheter:
1 TrackPoint-pekeenheten
2 Pekeplate
Kapittel 2. Bruke maskinen 17
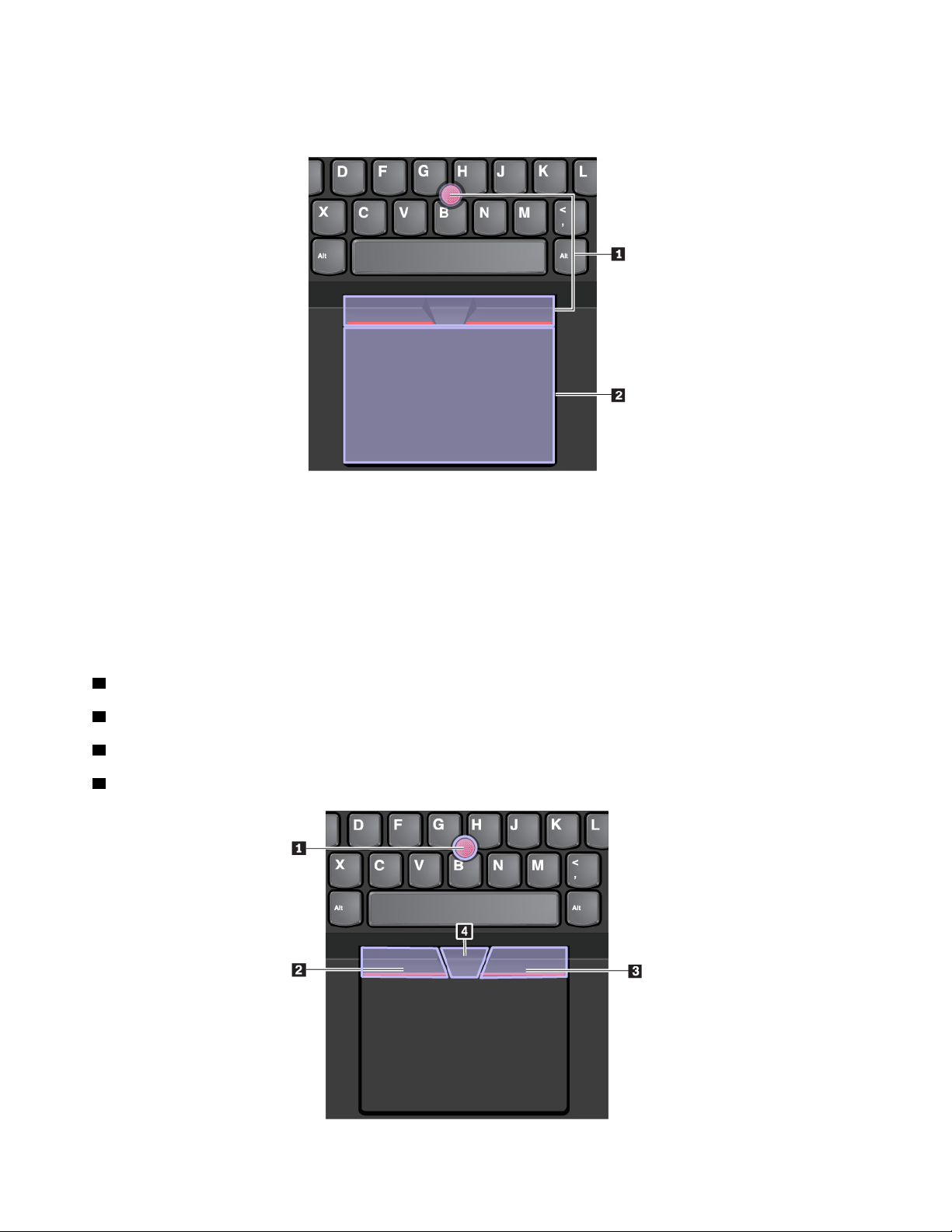
Merk: TrackPoint-pekeenheten og pekeplaten på maskinen din ser kanskje annerledes ut enn den som blir
vist i illustrasjonen i dette emnet, avhengig av hvilken modell du har.
Som standard har både TrackPoint-pekeenheten og pekeplaten berøringsbevegelsene aktivert. Hvis du vil
endre innstillingene, kan du se «Tilpasse ThinkPad-pekeenheten» på side 21.
Bruke TrackPoint-pekeenheten
Med TrackPoint-pekeenheten kan du utføre alle de tradisjonelle musefunksjonene, for eksempel peke, klikke
og rulle.
TrackPoint-pekeenheten består av følgende komponenter:
1 Pekestikke
2 Venstreklikknapp (primær klikkeknapp)
3 Høyreklikknapp (sekundær klikkeknapp)
4 Midterste knapp
18 Brukerveiledning for P1/X1 Extreme
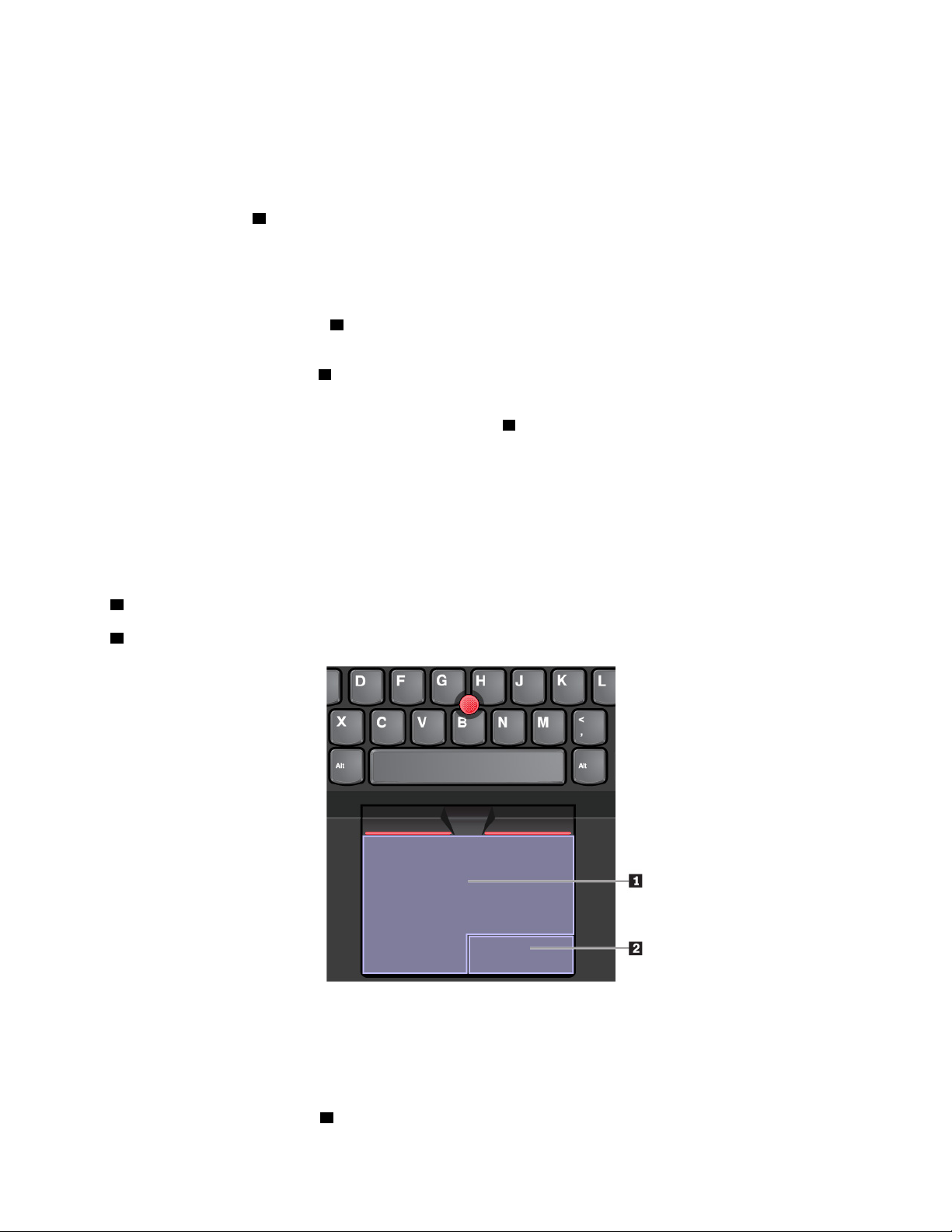
Se følgende instruksjoner om hvordan du bruker TrackPoint-pekeenheten:
Merk: Plasser hendene i skriveposisjon, og bruk pekefingeren eller langfingeren til å styre pekestikken med
den sklisikre hetten. Bruk tommelfingrene til å trykke på venstre- eller høyreklikknappen.
• Peke
Bruk pekestikken
1 til å bevege pekeren på skjermen. For å bruke pekestikken skyver du den sklisikre
hetten på pekestikken i hvilken som helst retning parallelt med tastaturet. Pekeren beveger seg etter dette,
men pekeenheten beveger seg ikke. Jo hardere du trykker på pekestikken, desto raskere beveger pekeren
seg.
• Venstreklikke
Trykk på venstreklikknappen
2 for å velge eller åpne et element.
• Høyreklikke
Trykk på høyreklikknappen
3 for å vise en hurtigmeny.
• Rulle
Trykk på og hold inne den stiplede midterste knappen
4 samtidig som du trykker pekestikken oppover/
nedover eller mot venstre/høyre. Deretter kan du rulle gjennom dokumentet, nettstedet eller appene.
Bruke pekeplaten
Hele pekeplaten eller overflaten er følsom for fingerberøring og -bevegelser. Du kan bruke pekeplaten til å
utføre alle peke-, klikke- og rullefunksjoner som på en vanlig mus.
Pekeplaten er delt inn i to soner:
1 Venstreklikksone (primær klikkesone)
2 Høyreklikksone (sekundær klikkesone)
Se følgende instruksjoner for å bruke pekeplaten:
• Peke
Skyv én finger over overflaten på pekeplaten for å bevege pekeren.
• Venstreklikke
Trykk på venstreklikksonen
1 for å velge eller åpne et element.
Kapittel 2. Bruke maskinen 19
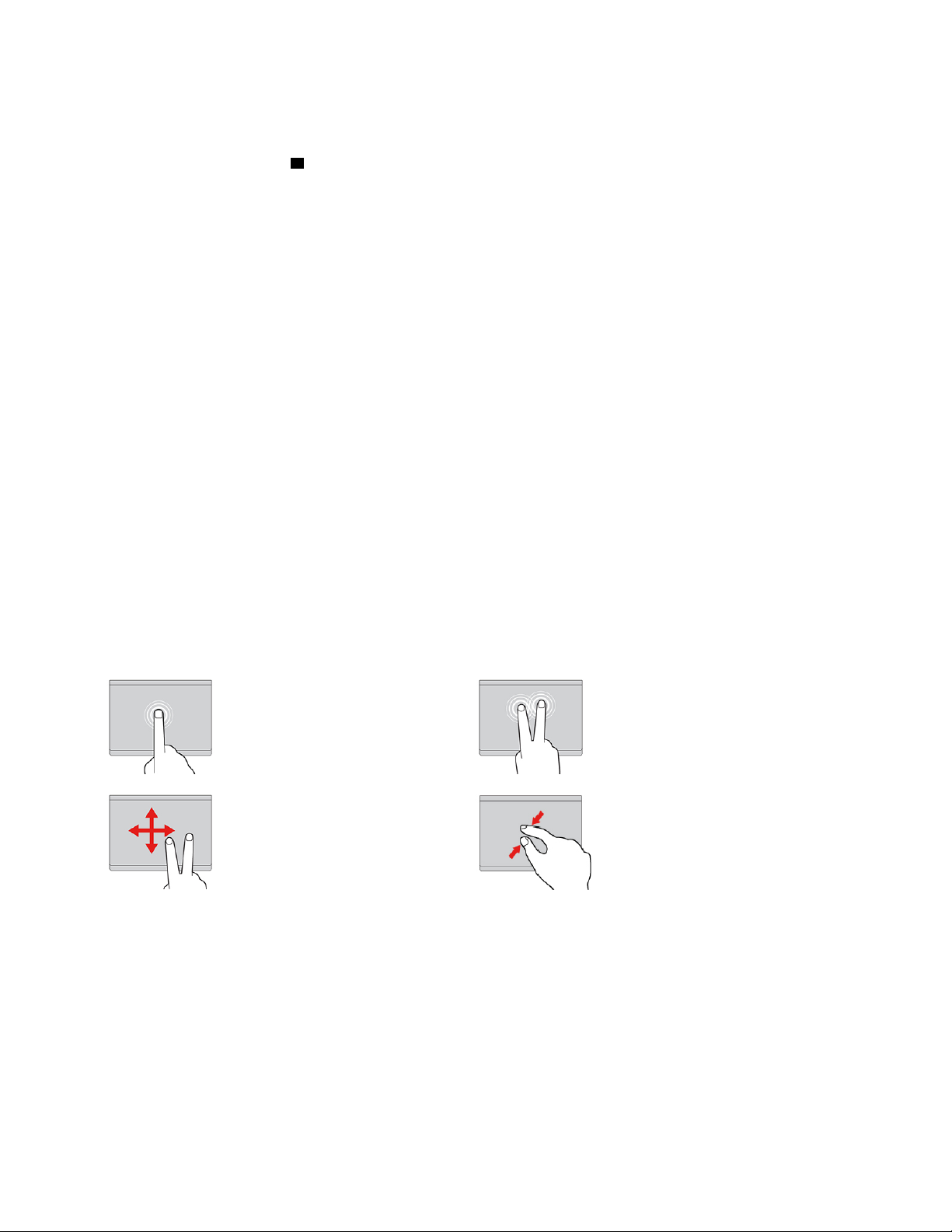
Du kan også trykke hvor som helst på pekeplaten med én finger for å utføre venstreklikket.
• Høyreklikke
Trykk på høyreklikksonen
2 for å vise en hurtigmeny.
Du kan også trykke hvor som helst på pekeplaten med to fingre for å utføre høyreklikket.
• Rulle
Plasser to fingre på pekeplaten, og beveg dem loddrett eller vannrett. Med denne handlingen kan du rulle
gjennom dokumentet, nettstedet eller appene. Pass på at det er litt avstand mellom de to fingrene.
Du kan også bruke pekeplaten til å utføre en rekke berøringsbevegelser. Du finner flere opplysninger om
hvordan du bruker berøringsbevegelsene, under «Bruke berøringsbevegelsene på pekeplaten» på side 20.
Hvis pekeplaten er tilsølt med olje, må du først slå av datamaskinen. Deretter tørker du forsiktig av
pekeplaten med en myk klut som ikke loer, fuktet med lunkent vann eller rengjøringsmiddel for datamaskin.
Bruke berøringsbevegelsene på pekeplaten
Hele pekeplaten eller overflaten er følsom for fingerberøring og -bevegelser. Du kan bruke pekeplaten til å
peke og klikke som med en tradisjonell mus. Du kan også bruke pekeplaten til å utføre ulike bevegelser.
Neste avsnitt gir deg en innføring i noen mye brukte berøringsbevegelser, som trykke, dra, og bla. Du finner
flere bevegelser i hjelpen for ThinkPad-pekeenheten.
Merknader:
• Når du bruker to eller flere fingre, må du passe på at det er litt avstand mellom dem.
• Enkelte bevegelser er ikke tilgjengelige hvis siste handling ble utført med TrackPoint-pekeenheten.
• Enkelte bevegelser er bare tilgjengelige når du bruker bestemte apper.
• Pekeplaten på maskinen din ser kanskje annerledes ut enn den som blir vist i illustrasjonene i dette emnet,
avhengig av hvilken modell du har.
Trykk
Trykk hvor som helst på
pekeplaten med én finger for å
velge eller åpne et element.
Rull med to fingre
Plasser to fingre på pekeplaten,
og beveg dem loddrett eller
vannrett. Med denne handlingen
kan du rulle gjennom
dokumentet, nettstedet eller
appene.
Trykk med to fingre
Trykk hvor som helst på pekeplaten
med to fingre for å vise en
hurtigmeny.
Zoom ut med to fingre
Plasser to fingre på pekeplaten, og
beveg dem deretter nærmere
hverandre for å zoome ut.
20 Brukerveiledning for P1/X1 Extreme
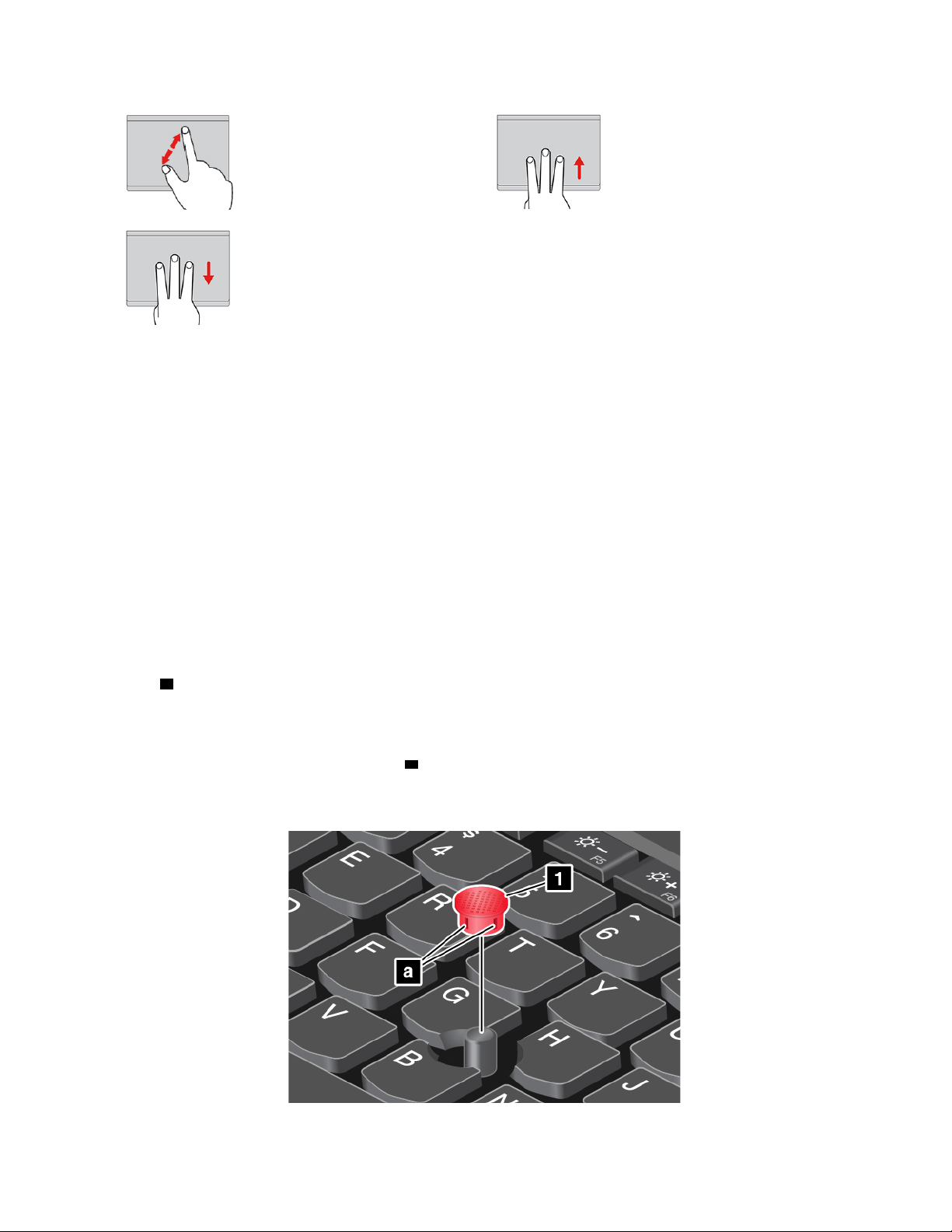
Zoom inn med to fingre
Sveip oppover med tre fingre
Plasser to fingre på pekeplaten,
og beveg dem fra hverandre for å
zoome inn.
Sveip nedover med tre fingre
Plasser tre fingre på pekeplaten,
og beveg dem nedover for vise
skrivebordet.
Plasser tre fingre på pekeplaten, og
beveg dem oppover for å åpne
aktivitetsvisningen og se all de
åpne vinduene.
Tilpasse ThinkPad-pekeenheten
Du kan tilpasse ThinkPad-pekeenheten slik at du kan bruke den enklere og mer effektivt. Du kan for
eksempel velge om du vil aktivere TrackPoint-pekeenheten, pekeplaten eller begge. Du kan også deaktivere
eller aktivere berøringsbevegelser.
Slik tilpasser du innstillingene for TrackPoint-pekeenheten:
1. Åpne Start-menyen, og klikk deretter på Innstillinger ➙ Enheter ➙ Mus.
2. Følg instruksjonene på skjermen for å tilpasse TrackPoint.
Slik tilpasser du pekeplaten:
1. Åpne Start-menyen, og klikk deretter på Innstillinger ➙ Enheter ➙ Pekeplate.
2. Følg instruksjonene på skjermen for å tilpasse pekeplaten.
Bytte ut hetten på pekestikken
Hetten 1 på toppen av pekestikken kan tas av. Etter at du har brukt hetten en stund, kan du vurdere å bytte
den ut med en ny.
Merknader:
• Pass på at du bruker en hette med spor
• Tastaturet ditt ser kanskje annerledes ut enn den som blir vist i illustrasjonen i dette emnet, avhengig av
hvilken modell du har.
a som vist i følgende illustrasjon.
Kapittel 2. Bruke maskinen 21
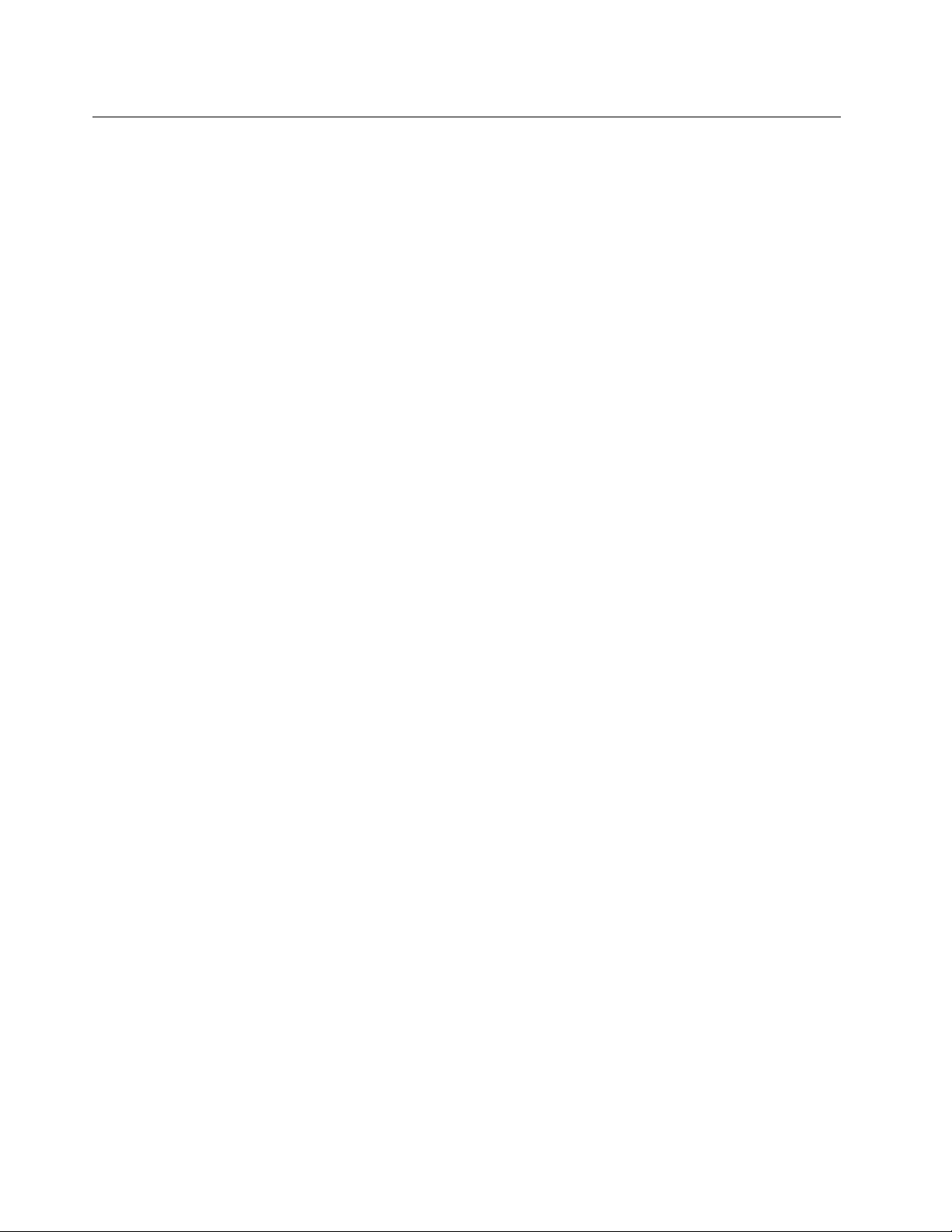
Strømstyring
Denne delen inneholder informasjon om hvordan du bruker nettstrøm og batteristrøm for å oppnå best mulig
likevekt mellom ytelse og strømstyring.
Bruke strømadapteren
Strømmen til maskinen kan komme fra batteriet eller strømnettet. Når du bruker strøm fra nettet, blir batteriet
ladet automatisk.
Datamaskinen leveres med en strømadapter og strømledning.
• Strømadapter: Konverterer vekselstrøm til likestrøm for den bærbare maskinen.
• Strømledning: Kobler strømadapteren til en stikkontakt.
Koble til strømadapteren
Sørg for at du utfører de følgende trinnene i korrekt rekkefølge for å koble datamaskinen til nettstrøm:
NB!: Hvis du bruker en strømledning som ikke er godkjent, kan det skade datamaskinen alvorlig.
1. Koble strømledningen til strømadapteren.
2. Koble strømadapteren til vekselstrømkontakten på maskinen.
3. Koble strømledningen til en stikkontakt.
Tips om hvordan du bruker strømadapteren
• Når strømadapteren ikke er i bruk, bør du ta den ut av stikkontakten.
• Ikke vikle strømledningen stramt rundt strømadapteren når den er koblet til transformatoren.
Batteri
Når du bruker maskinen uten at datamaskinen er koblet til nettstrøm, er du avhengig av at maskinen drives
ved hjelp av batteriet. De forskjellige delene i maskinen bruker strøm i forskjellige situasjoner. Jo mer du
bruker komponenter som krever mye energi, desto raskere bruker du opp batteristrømmen.
Kontroller batteristatusen
Batteriikonet er i systemstatusfeltet i Windows. Du kan kontrollere batteristatusen og få tilgang til
batteriinnstillinger raskt.
Klikk på batteriikonet for å vise i prosent hvor mye batteristrøm du har igjen og endre strømmodus.
Datamaskinen viser en varselmelding når batterinivået er lavt.
Lad batteriet
Når du oppdager at det er lite batteristrøm igjen, lader du batteriet ved å koble datamaskinen din til
nettstrøm.
Det tar omtrent fire til åtte timer å lade batteriet fullt. Den faktiske ladetiden er avhengig av størrelsen til
batteriet, de fysiske omgivelsene og om du bruker datamaskinen.
Ladingen av batteriet påvirkes av batteriets temperatur. Batteriet bør lades når temperaturen er mellom 10 °C
og 35 °C.
Slik kontrollerer du batteriets temperatur:
22
Brukerveiledning for P1/X1 Extreme
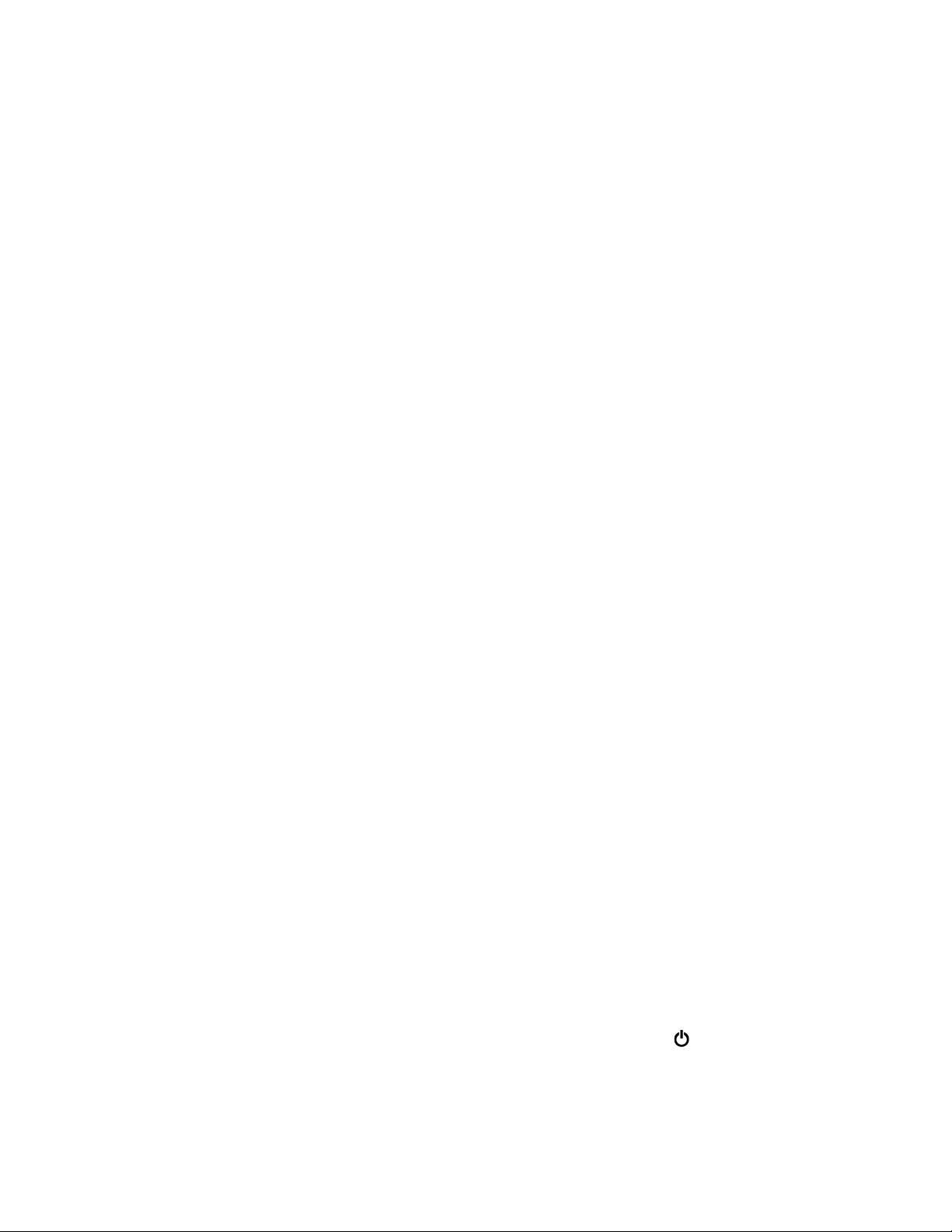
1. Åpne Lenovo Vantage. Se «Åpne Lenovo-programmer» på side 11.
2. Klikk på Maskinvareinnstillinger ➙ Strøm.
3. Finn delen Strømstatus, og klikk deretter på Vis detaljer for å vise batteriets temperatur.
Merknader:
• For å gi batteriet lengst mulig levetid starter ikke maskinen å lade batteriet hvis batterinivået er på mer enn
95 %.
• Hvis strømadapteren som ble levert med datamaskinen har støtte for hurtiglading, lades batteriet opp til
80 % av full kapasitet på ca. 1 time når datamaskinen er slått av.
Still inn et en strømplan
Klikk på batteriikonet for å vise gjeldende strømplan. Juster strømstyringsinnstillingene for å oppnå best
mulig balanse mellom ytelse og strømsparing.
1. Høyreklikk på batteriikonet, og velg Strømalternativer.
2. Velg eller tilpass en strømplan slik du vil.
Maksimer batteriets levetid
Tips for å bevare batteristrøm og forlenge batteriets levetid:
• Reduser dataskjermens lysstyrke.
• Slå av trådløsfunksjonene når de ikke er i bruk.
• Bruk batteriet til det er ladet ut.
• Lad batteriet helt opp før du begynner å bruke det igjen. Batteristatusikonet i systemstatusfeltet i Windows
viser om batteriet er fullt oppladet.
• Du bør alltid bruke strømstyringsfunksjoner.
Administrere batteristrømmen
Juster strømstyringsinnstillingene for å oppnå best mulig balanse mellom ytelse og strømsparing. Slik
justerer du innstillingene for strømstyring:
1. Gå til Kontrollpanel og endre deretter Kontrollpanel-visningen fra Kategori til Store ikoner eller Små
ikoner.
2. Klikk på Strømalternativer.
3. Følg instruksjonene på skjermen.
Du finner flere opplysninger i hjelpesystemet for Windows.
Strømsparingsmoduser
Det finnes flere modi som du kan bruke når som helst for å spare strøm. Denne delen beskriver de ulike
modiene og gir råd om hvordan du kan bruke batteriet mest mulig effektivt.
• Hvilemodus
I hvilemodus blir arbeidet ditt lagret i minnet før lagringsstasjonen og skjermen blir slått av. Når
datamaskinen starter opp, gjenopprettes arbeidet i løpet av noen sekunder.
Hvis du vil sette datamaskinen i hvilemodus, åpner du Start-menyen, klikker på
du på Hvilemodus.
• Dvalemodus
Av/på. Deretter klikker
Kapittel 2. Bruke maskinen 23
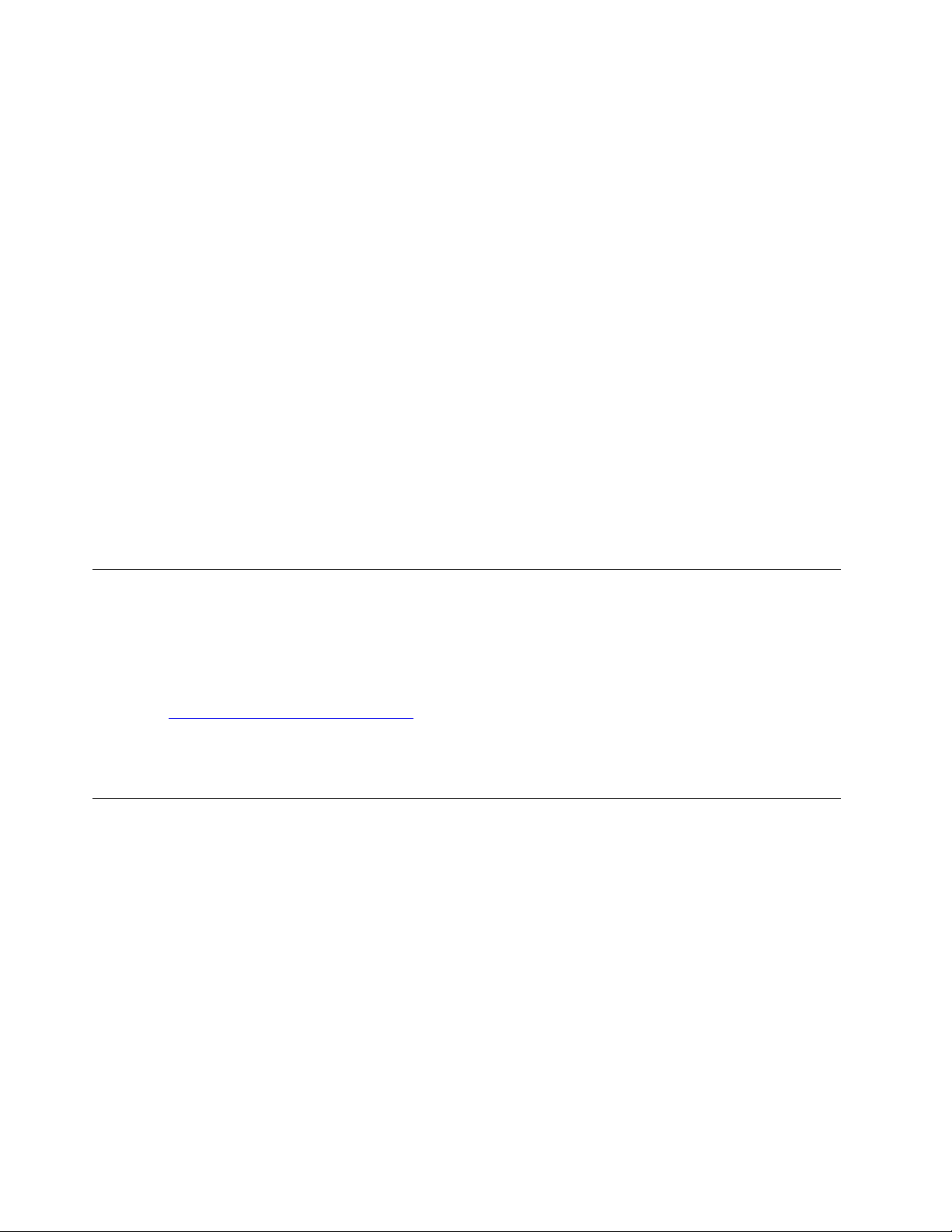
Ved å bruke denne modusen kan du slå maskinen helt av uten at du behøver å lagre filer eller avslutte
noen programmer. Når maskinen settes i dvalemodus, blir alle åpne programmer, mapper og filer lagret på
lagringsstasjonen. Deretter blir maskinen slått av.
Hvis du vil sette datamaskinen i dvalemodus, angir du først hva av/på-knappen skal gjøre, og deretter
trykker du på av/på-knappen for å sette maskinen i dvalemodus.
Hvis du setter maskinen i dvalemodus og oppstartingsfunksjonen er deaktivert, bruker ikke datamaskinen
strøm i det hele tatt. Oppstartingsfunksjonen er deaktivert som standard. Hvis du setter maskinen i
dvalemodus og oppstartingsfunksjonen er aktivert, vil datamaskinen bruke litt strøm.
Slik aktiverer du oppstartsfunksjonen:
1. Åpne Kontrollpanel, vis Kontrollpanel etter Kategori, og klikk deretter System og sikkerhet.
2. Klikk på Administrative verktøy.
3. Dobbeltklikk på Oppgaveplanlegging. Hvis du blir spurt om et administratorpassord eller en
bekreftelse, skriver du passordet eller gir bekreftelsen.
4. Velg oppgavemappen i ruten til venstre, som du vil aktivere for startfunksjonen. De planlagte
oppgavene blir vist.
5. Klikk på en planlagt oppgave og deretter på fanen Betingelser.
6. Under På/av velger du Aktiver datamaskinen på nytt for å kjøre denne oppgaven.
• Trådløst av
Når du ikke bruker trådløsfunksjonene, for eksempel Bluetooth eller trådløst lokalnett (LAN), bør du slå
dem av for å spare strøm.
Kabelbasert Ethernet-tilkobling
Med en Ethernet-kabel kan du koble datamaskinen til et lokalnett via mini-Ethernet-kontakten på maskinen.
Du trenger en Ethernet-forlengelsesadapter for å koble en Ethernet-kabel til datamaskinen din.
Ethernet-forlengelsesadapteren finnes som ekstrautstyr. Du kan kjøpe en Ethernet-forlengelsesadapter fra
Lenovo på
Ethernet-kontakten på Ethernet-forlengelsesadapteren har to lamper som viser nettverksstatus. Når den
grønne lampen er på, er datamaskinen koblet til et LAN. Når den gule lampen blinker, overføres data.
https://www.lenovo.com/accessories.
Trådløse tilkoblinger
Ved trådløs tilkobling blir dataene overført bare ved hjelp av radiobølger, helt uten kabler.
Bruke trådløs LAN-tilkobling
Et trådløst lokalt nettverk (LAN) dekker et relativt lite geografisk område, for eksempel en kontorbygning eller
et hus. Enheter som er basert på 802.11-standarder, kan koble seg til denne typen nettverk.
Maskinen din ble levert med et innebygd kort for trådløst nettverk som hjelper deg å opprette trådløse
tilkoblinger og overvåke tilkoblingsstatusen.
For å opprette en trådløs LAN-tilkobling:
1. Slå på trådløstfunksjonen. Se «Bruke spesialtastene» på side 16.
2. Klikk på ikonet for trådløst nettverk i systemstatusfeltet i Windows. Det vises en liste over tilgjengelige
trådløse nettverk.
24
Brukerveiledning for P1/X1 Extreme
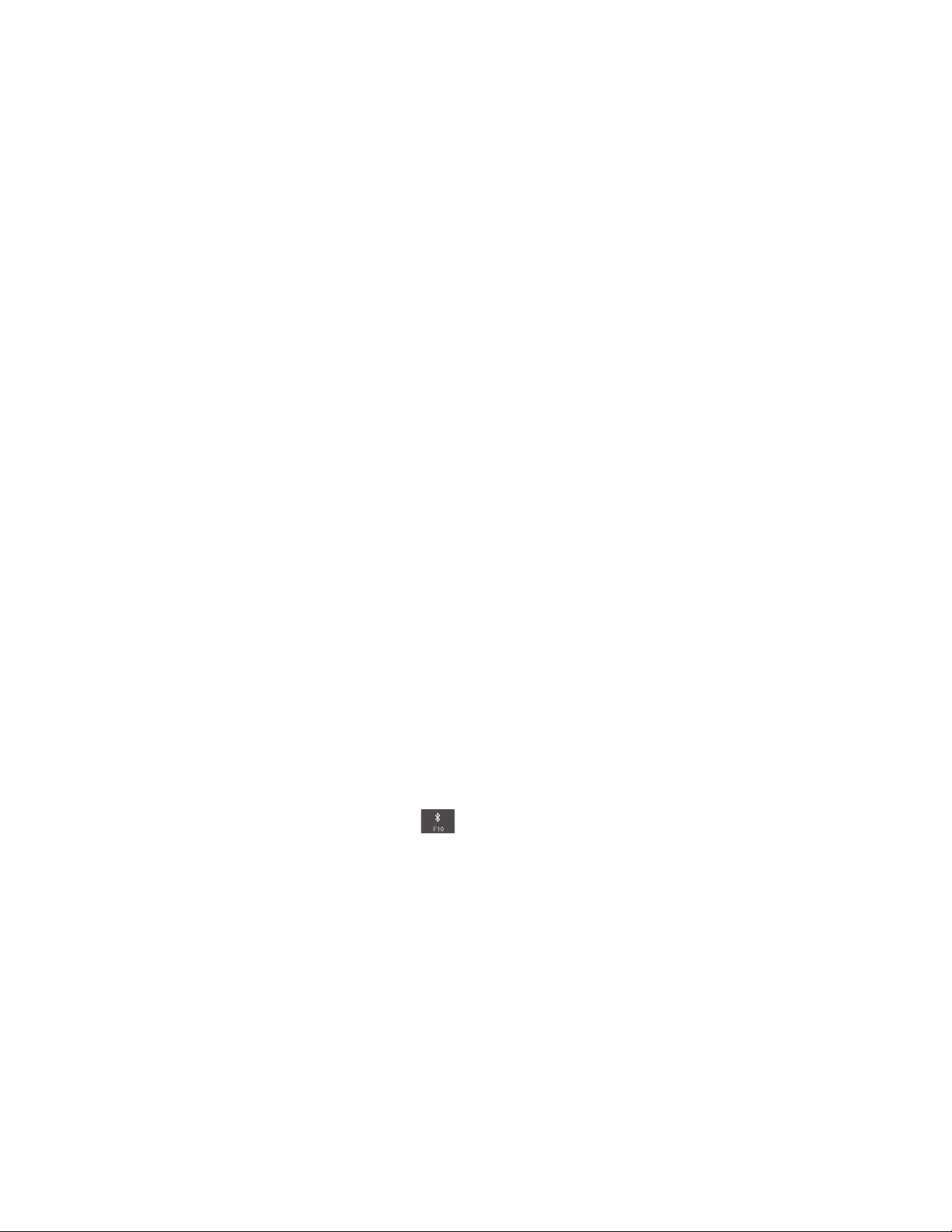
3. Velg et nettverk å koble til. Oppgi den nødvendige informasjonen.
4. Kontrollere tilkoblingsstatusen via ikonet for trådløst nettverk systemstatusfeltet i Windows. Jo flere
streker du ser, desto bedre er signalet.
Datamaskinen kobler seg automatisk til et tilgjengelig trådløst nettverk som huskes, når den brukes et annet
sted. Hvis det trådløse nettverket er sikret, skriver du inn det gjeldende passordet. Du finner flere
opplysninger i hjelpesystemet for Windows.
Merk: Avhengig av modellen kan Bluetooth-enheten slås av når du endrer statusen for den trådløse LANenheten fra Enabled til Disabled i BIOS-menyen.
Tips om hvordan du bruker det trådløse lokalnettet (LAN)
Du får best forbindelse ved å følge disse retningslinjene:
• Plasser maskinen slik at det er så få hindringer som mulig mellom tilgangspunktet for det trådløse
lokalnettet og datamaskinen.
• Åpne datamaskinens deksel til en vinkel på litt mer enn 90 grader.
Bruke Bluetooth-forbindelse
Bluetooth kan koble sammen enheter som befinner seg i nærheten av hverandre. Bluetooth brukes vanligvis i
følgende scenarier:
• Kobler eksterne enheter til en datamaskin
• Overføre data mellom håndholdte enheter og en PC
• Ekstern styring av og kommunikasjon med enheter som mobiltelefoner
Avhengig av hvilken modell du har, kan det hende at maskinen har støtte for Bluetooth. Slik overfører du data
via Bluetooth:
Merknader:
• Det anbefales ikke å bruke trådløsfunksjonen (802.11-standarden) i datamaskinen samtidig med en
Bluetooth-enhet. Hastigheten på dataoverføringen og ytelsen til trådløsfunksjonen kan bli redusert.
• Avhengig av modellen kan Bluetooth-enheten slås av når du endrer statusen for den trådløse LANenheten fra Enabled til Disabled i BIOS-menyen.
1. Gjør et av følgende:
• Trykk på tasten for Bluetooth-kontroll
• Åpne Start-menyen, og klikk deretter på Innstillinger ➙ Enheter ➙ Bluetooth og andre enheter. Slå
på Bluetooth-bryteren for å aktivere Bluetooth-funksjonen.
2. Høyreklikk på dataene du vil sende.
3. Velg Send til ➙ Bluetooth-enhet.
4. Velg en Bluetooth-enhet, og følg deretter instruksjonene på skjermen.
Du finner mer informasjon i hjelpesystemene for Windows og Bluetooth.
, og slå på Bluetooth-funksjonen.
Bruke flymodus
Hvis flymodus er aktivert, deaktiveres alle trådløsfunksjoner.
Slik aktiverer eller deaktiverer du flymodus:
1. Åpne Start-menyen.
Kapittel 2. Bruke maskinen 25
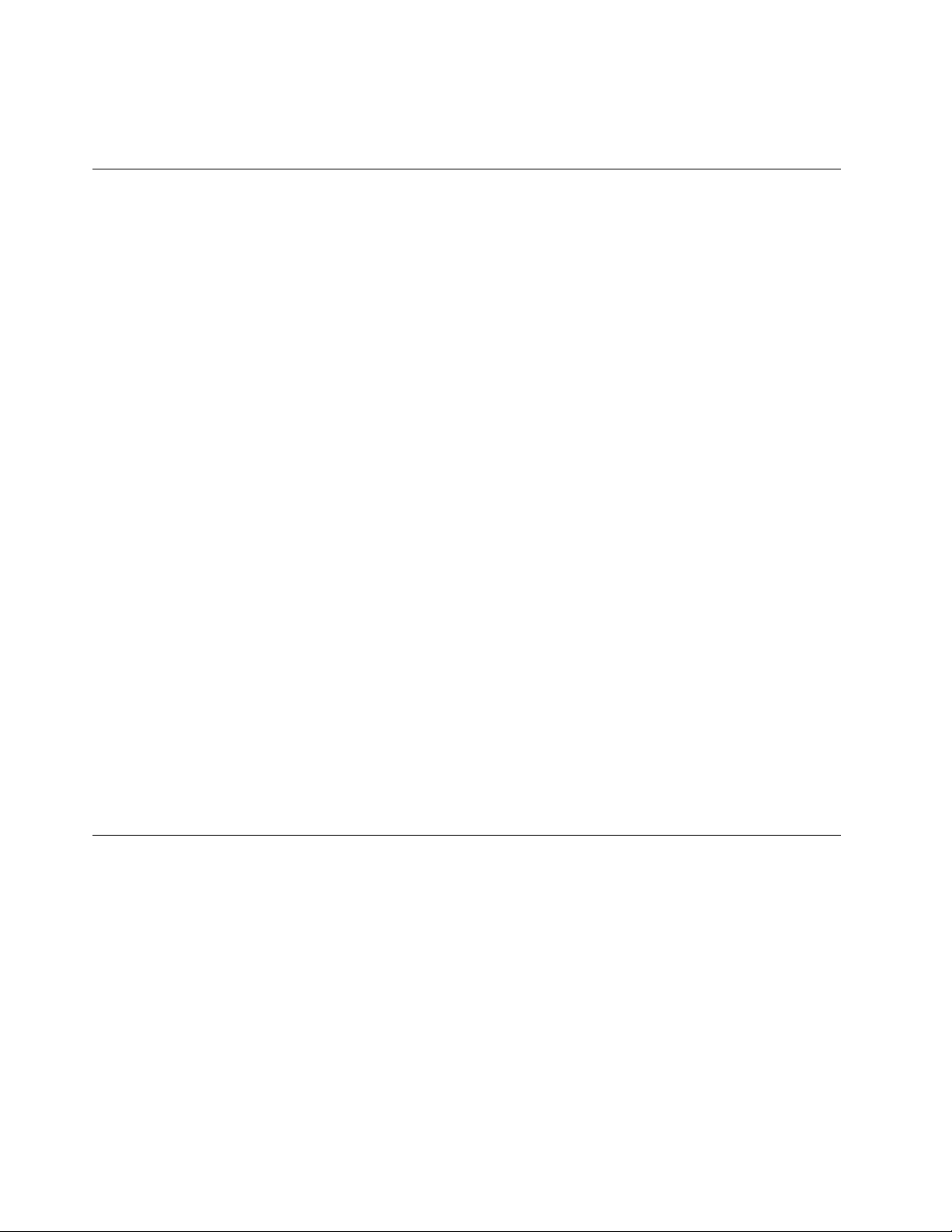
2. Klikk på Innstillinger ➙ Nettverk og Internett ➙ Flymodus.
3. Skyv Flymodus-kontrollen for å aktivere eller deaktivere flymodus.
Bruke lydfunksjoner
Maskinen er utstyrt med følgende:
• Lydkontakt, 3,5 mm (0,14 tommer) i diameter
• Mikrofoner
• Høyttalere
Maskinen har også en lydbrikke, slik at du kan bruke forskjellige multimedielydfunksjoner, for eksempel
følgende:
• Kompatibel med High Definition Audio
• Avspilling av MIDI- og MP3-filer
• Opptak og avspilling av PCM- og WAV-filer
• Opptak fra forskjellige lydkilder, for eksempel en tilkoblet hodetelefon
Den neste listen gir informasjon om funksjoner som støttes på lydenhetene som er koblet til kontaktene på
datamaskinen eller dokkingstasjonen.
• Hodesett med en 3,5 mm (0,14 tommer), 4-polet plugg: Hodetelefon- og mikrofonfunksjoner
• Vanlig hodetelefon: Hodetelefonfunksjon
Merk: Den vanlige mikrofonen støttes ikke.
Bruke den smarte lydfunksjonen
Den smarte lydfunksjonen støttes på noen datamaskinmodeller. For å beskytte mot hørselsskader begrenser
funksjonen datamaskinens maksimale utgående sanne RMS-spenning på bredbåndet til 130 mV når
hodesett eller hodetelefoner er tilkoblet.
Slik endrer du innstillingen:
1. Gå til Kontrollpanel og vis med store ikoner.
2. Klikk på SmartAudio. Klikk på ikonet Deaktiver begrensning av hodetelefoner i vinduet som vises.
Følg deretter instruksjonene på skjermen.
Bruke kameraene
Datamaskinen er utstyr med et vanlig kamera og et infrarødt kamera.
Bruke det vanlige kameraet
Hvis du vil bruke det vanlige kameraet til å ta bilder og ta opp videoer, åpner du Start-menyen og klikker på
Kamera fra programlisten. Hvis du bruker andre programmer som har funksjoner som fotografering,
videoopptak og videokonferanse, starter kameraet automatisk når du aktiverer den kamerapåkrevde
funksjonen. Kameralampen lyser når kameraet starter for å vise at kameraet er i bruk.
Hvis du vil konfigurere kamerainnstillingene, åpner du Start-menyen og klikker på Lenovo Vantage ➙
Maskinvareinnstillinger ➙ Lyd/visuelt. Finn delen Kamera, og følg deretter instruksjonene på skjermen for
å konfigurere kamerainnstillingene.
26
Brukerveiledning for P1/X1 Extreme

Bruke det infrarøde kameraet
Det infrarøde kameraet gir deg en personlig og sikker måte å logge på datamaskinen på med
ansiktsgodkjenning. Når du har angitt det infrarøde kameraet for ansiktsgodkjenning, kan du låse opp
datamaskinen ved å skanne ansiktet istedenfor å bruke passord.
For å angi det infrarøde kameraet for ansiktsautentisering:
1. Åpne Start-menyen, og klikk på Innstillinger ➙ Kontoer ➙ Påloggingsalternativer.
2. Rull ned til Passord-avsnittet og klikk Legg til for å opprette et passord.
3. Følg instruksjonene på skjermen for å opprette et PIN-nummer.
4. Finn Windows Hello-avsnittet og klikk Innstillinger under Ansiktsgjenkjennelse. Klikk deretter på
Kom i gang.
5. Angi PIN-koden du har definert tidligere. Kameraets forhåndsvisning starter.
6. Følg instruksjonene på skjermen for å fullføre oppsettet.
7. Klikk på Forbedre gjenkjenning for å forbedre bildet slik at Windows Hello kan gjenkjenne deg i ulike
lysforhold eller når utseendet ditt endres.
For å bruke det infrarøde kameraet til å låse opp datamaskinen:
1. På Windows-låseskjermen velger du det smilende ansiktsikonet fra påloggingsalternativene.
2. Følg instruksjonene på skjermen, og pass på at du er plassert i midten og ser rett inn i kameraet. Når
programmet kjenner igjen ansiktet ditt, låser det automatisk opp skjermen og logger deg på Windowsoperativsystemet.
Bruke et mediekort eller smartkort
Mediekorttyper som støttes
Mediekortleseren på datamaskinen støtter bare følgende mediekort:
Merk: Datamaskinen din støtter ikke funksjonen for innholdsbeskyttelse for lagringsmedier (CPRM) for SDkortet.
• MultiMediaCard (MMC)
• Secure Digital-kort (SD-kort)
• Secure Digital eXtended-Capacity-kort (SDXC)
• Secure Digital High-Capacity-kort (SDHC-kort)
Hvilke typer smartkort som støttes
Du kan bruke smartkort til autentisering, datalagring og programbehandling. I store organisasjoner kan du
også bruke smartkort til robust sikkerhetsautentisering for enkel pålogging (SSO). Smartkortleseren på
maskinen støtter bare smartkort med følgende spesifikasjoner:
• Lengde: 85,60 mm (3,37 tommer)
• Bredde: 53,98 mm (2,13 tommer)
• Tykkelse: 0,76 mm (0,03 tommer)
Kapittel 2. Bruke maskinen 27

NB!: Smartkort med spalter støttes ikke. Ikke sett inn et smartkort av denne typen i smartkortleseren på
datamaskinen. Ellers kan leseren bli ødelagt.
Installere mediekort eller smartkort
NB!: Før du begynner å installere et kort, bør du ta på et metallbord eller et annet metallobjekt som er jordet.
Dette reduserer statisk elektrisitet fra kroppen din. Statiske elektrisitet kan skade kortet.
For å installere kortet:
1. Finn den aktuelle sportypen for kortet ditt. Se «Datamaskinens kontroller, kontakter og indikatorer» på
side 1.
2. Kontroller at kortet peker i riktig retning:
• For mediekortet: Metallkontaktene vender nedover og peker mot kortsporet.
• For smartkortet: Metallkontaktene vender oppover og peker mot kortsporet.
3. Skyv SIM-kortet på plass inn i kortsporet.
Fjerne et mediekort eller smartkort
NB!:
• Før du fjerner et kort, må du stoppe kortet først. Hvis ikke, kan data i kortet bli ødelagt eller gå tapt.
• Når data overføres til og fra et mediekort eller smartkort, må du ikke sette maskinen i hvilemodus eller
dvalemodus før dataoverføringen er ferdig. Dette kan skade dataene.
• Ikke ta ut et kort når maskinen er i hvile- eller dvalemodus. Hvis du gjør det, vil ikke maskinen reagere når
du prøver å gjenoppta driften.
Slik tar du ut et kort:
1. Klikk på trekantikonet i systemstatusfeltet i Windows for å vise skjulte ikoner. Deretter høyreklikker du
ikonet Fjern maskinvare og løs ut medier på en trygg måte.
2. Velg det tilsvarende elementet for å løse ut kortet fra Windows-operativsystemet.
3. Trykk på kortet for å løse det ut fra datamaskinen.
4. Ta ut kortet og oppbevar det på et trygt sted.
Merk: Hvis du ikke fjerner kortet fra datamaskinen etter at du har løst det ut fra Windows-operativsystemet,
får du ikke lenger tilgang til kortet. For å få tilgang til kortet må du først ta det ut og deretter sette det inn
igjen.
Bruke en ekstern skjerm
Koble datamaskinen din til en projektor eller skjerm, når du skal vise presentasjoner eller utvide arbeidsflaten.
Koble til en kablet skjerm
Når du kobler til en ekstern skjerm, må du bruke en videogrensesnittkabel med en installert ferrittkjerne.
28
Brukerveiledning for P1/X1 Extreme

1. Koble den eksterne skjermen til en egnet videokontakt på datamaskinen, for eksempel HDMI-kontakten.
2. Koble den eksterne skjermen til en stikkontakt.
3. Slå på den eksterne skjermen.
Hvis datamaskinen ikke gjenkjenner den eksterne skjermen, høyreklikker du på skrivebordet, og deretter
klikker du på Skjerminnstillinger ➙ Gjenkjenn.
Datamaskinen din støtter opptil 4096 x 2160 piksler / 60 Hz, med en ekstern skjerm koblet til HDMIkontakten eller USB-C-kontakter (kompatible med Thunderbolt 3), hvis den eksterne skjermen også støtter
den oppløsningen.
Koble til en trådløs skjerm
Hvis du skal bruke en trådløs skjerm, må du sørge for at datamaskinen og den eksterne skjermen støtter
Miracast
®
-funksjonen.
• Åpne Start-menyen, og klikk deretter på Innstillinger ➙ Enheter ➙ Bluetooth og andre enheter ➙ Legg
til Bluetooth eller annen enhet. I Legge til-vinduet, klikker du på Trådløs skjerm eller forankre. Følg
deretter instruksjonene på skjermen.
• Klikk på handlingssenterikonet
i systemstatusfeltet i Windows. Klikk på Koble til. Velg den trådløse
skjermen, og følg veiledningen på skjermen.
Angi visningsmodus
Trykk på tasten for bytting av skjermmodus
og velg deretter ønsket skjermmodus.
• Kun for PC-skjerm: Viser kun videoutgangen på datasmaskinkjermen.
Merk: Avhengig av situasjonen ser du kanskje Koble fra, Bare PC-skjerm, Bare datamaskin eller Koble
fra projektor.
• Duplikat: Viser de samme videodataene på både datamaskinens skjerm og en ekstern skjerm.
• Utvid: Utvider videodataene fra datamaskinens skjerm til en ekstern skjerm. Du kan dra og flytte
elementer mellom de to skjermene.
• Kun for ekstra skjerm: Viser kun videoutgangen på en ekstern skjerm.
Merk: Avhengig av situasjonen ser du kanskje Bare projektor eller Bare ekstra skjerm.
Hvis du viser programmer som bruker DirectDraw eller Direct3D
®
i fullskjermmodus, vises videodataene bare
på hovedskjermen.
Endre skjerminnstillinger
1. Høyreklikk på skrivebordet, og velg Skjerminnstillinger.
2. Velg skjermen du vil konfigurere.
3. Endre skjerminnstillingene slik du vil.
Du kan endre innstillingene for både dataskjermen og den eksterne skjermen. Du kan for eksempel definere
hvilken skjerm som skal være hovedskjerm, og hvilken som skal være sekundær skjerm. Du kan også endre
oppløsningen og retningen.
Merk: Hvis du definerer en høyere oppløsning for datamaskinens skjerm enn den eksterne skjermen, kan du
bare se en del av skjermbildet på den eksterne skjermen.
Kapittel 2. Bruke maskinen 29

Bruk av Lenovo Pen Pro
Avhengig av hvilken modell du har, kan det hende at datamaskinen kommer med en Lenovo Pen Pro (omtalt
som pennen i dette kapittelet). Pennen gjør at du kan skrive og tegne på en naturlig måte. Denne delen
beskriver grunnleggende bruk av pennen. Du finner mer informasjon i dokumentasjonen til pennen.
Merknader:
• Fargen på pennen kan variere avhengig av land og region. Avhengig av modellen, ser kanskje pennen noe
annerledes ut enn illustrasjonene i dette emnet.
• Pennen er ikke vanntett. Hold pennen borte fra vann og svært høy fuktighet.
• Pennen inneholder trykksensorer. Bruk et passe stort trykk, som om du skriver på papir. Ikke utsett
pennen for støt eller vibrasjon.
• Pennen fungerer ikke når flerberøringsfunksjonen er deaktivert i ThinkPad Setup.
Oversikt over pennen
1 Øvre pennknapp: Hold den øvre pennknappen inne i minst tre sekunder for å aktivere Bluetooth-paring.
2 LED-indikator: LED-indikatoren angir følgende statuser:
• Ladestatus
– Lyser oransje: lader
– Lyser grønt: fullt oppladet
• Status for batterinivå
– Blinker gult: batteriet har mindre enn 20 % strøm igjen (lading anbefales)
– Av: ingen strøm på batteriet (lading anbefales), eller mer enn 20 % strøm på batteriet
• Status for Bluetooth-paring
– Grønt, blinker én gang i sekundet: parer
– Grønt, blinker rask fem ganger i to sekunder: paret
– Grønt, blinker én gang: øvre pennknapp er trykket på én eller to ganger
30
Brukerveiledning for P1/X1 Extreme

3 USB-C-kontakt: Når du skal lade pennen, kobler du den til en USB-C-kontakt på datamaskinen med en
USB-C-kabel.
4 Øvre pekeknapp: Trykk på den øvre pekeknappen og trykk på skjermen for å høyreklikke i programmer
som støtter det.
5 Nedre pekeknapp: Hold inne nedre pekeknapp for å slette tekst eller tegninger i programmer som støtter
det.
Merknader:
• Standardfunksjonen til de ulike pekeknappene kan variere i ulike apper.
• For å tilpasse pekeknappfunksjonene, bruk Wacom Pen-programmet. Dersom Wacom Pen-programmet
ikke er installert på datamaskinen din, last ned og installer den nyeste WinTab-driveren fra
support.lenovo.com
6 Pennespiss: Berør skjermen med pennespissen for å klikke. Trykk to ganger for å dobbeltklikke.
.
https://
Bluetooth-paring
For å koble pennen til datamaskinen, gjør følgende:
1. Aktiver Bluetooth-paring på pennen ved å trykke og holde inne toppen på pennen i minst tre sekunder til
LED-indikatoren blinker grønt.
2. Aktiver Bluetooth-paring på datamaskinen for å oppdage og koble til pennen. Se «Bruke Bluetoothforbindelse» på side 25. Pennen kan oppdages som Lenovo Pen Pro.
Etter paringen, trykk eller dobbeltrykk på den øvre pennknappen for å få tilgang til flere funksjoner. For å
tilpasse funksjonene på toppen av pennen, bruk Wacom Pen-programmet eller åpne Start-menyen
og
trykk på Innstillinger ➙ Enheter ➙ Penn og Windows Ink ➙ Pennesnarveier.
Oppbevare pennen
ThinkPad Pen Pro leveres med en pennholder. Slik lagrer du ThinkPad Pen Pro på datamaskinen:
1. Sett penneholderen inn i USB-kontakten på datamaskinen.
2. Sett ThinkPad Pen Pro inn i penneholderen som vist.
Kapittel 2. Bruke maskinen 31

Finne tilleggsutstyr til ThinkPad
Hvis du vil bygge ut maskinen, kan du velge mellom ulike maskinvaredeler og oppgraderinger fra Lenovo.
Tilleggsutstyr omfatter minnemoduler, lagringsenheter, nettverkskort, portreplikatorer eller dokkingstasjoner,
batterier, strømadaptere, tastatur, mus og så videre.
Du kan handle hos Lenovo ved å gå til:
https://www.lenovo.com/accessories
Reise med datamaskinen
Dette emnet gir informasjon om hvordan du kan arbeide med datamaskinen når du er på reise.
Nedenfor finner du noen tips som kan være nyttige når du tar med deg maskinen på reise.
• Hvis maskinen skal gjennom røntgenmaskiner i sikkerhetskontroller på flyplasser, må du alltid huske på å
holde et øye med maskinen, slik at den ikke blir stjålet.
• Det kan være lurt å ta med seg en strømadapter for bruk om bord i fly eller i bil.
• Hvis du har med deg en strømadapter, bør du koble ledningen fra den for å unngå at ledningen blir skadet.
Reisetips på fly
Hvis du har med deg datamaskinen om bord i fly, bør du merke deg disse rådene:
• Vær forsiktig hvis du sitter på et fly med et passasjersete foran deg. Sett skjermen i en slik vinkel at den
ikke kommer i klemme når personen foran deg lener seg bakover.
• Når flyet tar av, må du huske å slå av datamaskinen eller sette den i dvalemodus.
• Hvis du har tenkt å bruke datamaskinen eller trådløse tjenester (for eksempel Internett og Bluetooth), må
du sjekke med flyselskapet hvilke begrensninger og tjenester som finnes før du går om bord. Hvis det er
begrensninger for bruk av datamaskiner med trådløsfunksjoner på flyet, må du følge disse
begrensningene.
Flymodusen støttes i Windows 10-operativsystemet. I flymodus deaktiveres alle trådløsfunksjoner.
Slik aktiverer du Flymodus:
1. Åpne Start-menyen, og klikk deretter på Innstillinger ➙ Nettverk og Internett ➙ Flymodus.
2. Skyv Flymodus-kontrollen for å aktivere den.
Tilleggsutstyr på reise
Hvis du skal reise til et annet land eller område, trenger du kanskje også en strømadapter for landet eller
områder du reiser til.
Du kan kjøpe tilleggsutstyr på:
https://www.lenovo.com/accessories
32 Brukerveiledning for P1/X1 Extreme

Kapittel 3. Informasjon om tilgjengelighet, ergonomi og vedlikehold
I dette kapittelet finner du informasjon om tilgjengelighet, ergonomi, rengjøring og vedlikehold.
Informasjon om tilgjengelighet
Lenovo arbeider hele tiden for å gi brukere med hørsels-, syns- eller bevegelseshemninger bedre tilgang til
informasjon og teknologi. Denne delen inneholder informasjon om måter disse brukerne kan få mest mulig
nytte av maskinen. Du kan også skaffe deg den mest oppdatert informasjonen om tilgjengelighet fra følgende
nettsted:
https://www.lenovo.com/accessibility
Hurtigtaster
Listen nedenfor inneholder hurtigtaster som kan gjøre det enklere å bruke datamaskinen.
Merk: Avhengig av tastaturet kan det hende at enkelte av de følgende hurtigtastene ikke er tilgjengelige.
• Windows-logotasten+U: Åpne Hjelpemiddelsenteret
• Høyre Skift i åtte sekunder: Slå Filtertaster på eller av
• Skift fem ganger: Slå Trege taster på eller av
• Num Lock i fem sekunder: Slå Veksletaster på eller av
• Venstre Alt+Venstre Skift+Num Lock: Slå Musetaster på eller av
• Venstre Alt+Venstre Skift+PrtScn (eller PrtSc): Slå Høykontrast på eller av
Hvis du vil ha mer informasjon, kan du gå til
nøkkelordene: keyboard shortcuts, key combinations, shortcut keys.
Hjelpemiddelsenteret
Hjelpemiddelsenteret i Windows lar deg konfigurere datamaskinene etter dine fysiske og kognitive behov.
Gjør følgende hvis du vil bruke Hjelpemiddelsenteret:
1. Gå til Kontrollpanel, og kontroller at du viser Kontrollpanel med Kategori.
2. Klikk på Hjelpemiddel ➙ Hjelpemiddelsenter.
3. Velg et verktøy ved å følge instruksjonene på skjermen.
Hjelpemiddelsenteret inkluderer hovedsakelig følgende verktøy:
• Forstørrelsesprogram
Forstørrelsesprogram er et nyttig verktøy som forstørrer hele eller deler av skjermen, slik at du kan se
elementer bedre.
• Skjermleser
Skjermleser leser høyt det som vises på skjermen, og beskriver hendelser, for eksempel feilmeldinger.
• Skjermtastatur
Hvis du foretrekker å skrive inn eller angi data på maskinen ved å bruke mus, styrespak eller andre
pekeenheter i stedet for et fysisk tastatur, kan du bruke skjermtastaturet. Skjermtastaturet viser et visuelt
https://windows.microsoft.com/, og deretter søke med disse
© Copyright Lenovo 2018, 2019 33

tastatur med alle standardtastene. Du kan velge tastene ved å bruke musen eller en annen pekeenhet,
eller du kan trykke på eller velge tastene hvis datamaskinen støtter flerberøringsskjerm.
• Høy kontrast
Høykontrast er en funksjon som øker fargekontrasten for noe tekst og noen bilder på dataskjermen. Og
som et resultat av dette er disse elementene tydeligere og enklere å identifisere
• Tilpasset tastatur
Juster tastaturinnstillingene for å gjøre tastaturet enklere å bruke. Du kan for eksempel bruke tastaturet til
å styre pekeren og gjøre det lettere å skrive visse tastekombinasjoner på tastaturet.
• Tilpasset mus
Juster museinnstillingene for å gjøre musen enklere å bruke. Du kan for eksempel endre hvordan pekeren
ser ut og gjøre det enklere å håndtere vinduer med musen.
Talegjenkjenning
Talegjenkjenning gjør det mulig å styre datamaskinen ved hjelp av stemmen.
Du kan bruke bare stemmen til å starte programmer, åpne menyer, klikke på objekter på skjermen, diktere
tekst i dokumenter og skrive og sende e-poster. Alt du gjør med tastaturet og musen, kan du også gjøre bare
med stemmen.
Slik bruker du Talegjenkjenning:
1. Gå til Kontrollpanel og kontroller at du viser Kontrollpanelet etter Kategori.
2. Klikk på Hjelpemiddel ➙ Talegjenkjenning.
3. Følg instruksjonene på skjermen.
Skjermleserteknologier
Skjermleserteknologier håndterer først og fremst programgrensesnitt, hjelpesystemer og forskjellige
maskinleselige dokumenter. Hvis du vil ha flere opplysninger om skjermlesere, kan du se følgende:
• Bruke PDF-er med skjermlesere:
https://www.adobe.com/accessibility.html?promoid=DJGVE
• Bruke JAWS-skjermleseren:
https://www.freedomscientific.com/Products/Blindness/JAWS
• Bruke NVDA-skjermleseren:
https://www.nvaccess.org/
Skjermoppløsning
Du kan gjøre teksten og bildene på skjermen enklere å lese ved å justere skjermoppløsningen på
datamaskinen.
Slik justerer du skjermoppløsning:
1. Høyreklikk på et tomt område av skrivebordet og klikk på Skjerminnstillinger ➙ Skjerm.
2. Følg instruksjonene på skjermen.
Merk: Hvis du angir for lav oppløsning, kan det hende noen elementer ikke passer på skjermen.
Elementstørrelse som kan tilpasses
Du kan gjøre elementer på skjermen enklere å lese ved å justere elementstørrelsen.
34
Brukerveiledning for P1/X1 Extreme

• Hvis du vil endre elementstørrelsen midlertidig, kan du bruke Forstørrelsesprogrammet i
Hjelpemiddelsenteret.
• Slik endrer du elementstørrelsen permanent:
– Endre størrelsen på alle elementene på skjermen.
1. Høyreklikk på et tomt område av skrivebordet og klikk på Skjerminnstillinger ➙ Skjerm.
2. Endre elementstørrelsen ved å følge instruksjonene på skjermen. For enkelte programmer vil
kanskje ikke konfigurasjonen din tre i kraft før du logger av og deretter logger på igjen.
– Endre størrelsen på elementene en nettside.
Hold Ctrl inne og trykk på plusstasten (+) for å forstørre eller minustasten (-) for å forminske
tekststørrelsen.
– Endre størrelsen på elementene på skrivebordet eller i et vindu.
Merk: Denne funksjonen fungerer kanskje ikke i noen vinduer.
Hvis musen din har et hjul, kan du holde Ctrl inne og rulle på hjulet for å endre elementstørrelsen.
Standardkontakter
Datamaskinen har standardkontakter som gjør at du kan koble til hjelpeenheter.
Dokumentasjon i tilgjengelige formater
Lenovo gir elektronisk dokumentasjon i tilgjengelige formater, som kodete PDF-filer eller HTML-filer
(HyperText Markup Language). Lenovos elektroniske dokumentasjon er utviklet for at brukere med nedsatt
hørsel skal kunne lese dokumentasjonen gjennom en skjermleser. Alle bildene i dokumentasjonen omfatter
også et tekstalternativ, slik at personer med nedsatt hørsel skal kunne forstå dem når de bruker en
skjermleser.
Informasjon om ergonomi
God ergonomi er viktig for å få mest mulig ut av datamaskinen din og unngå skader og ubehag. Sett opp
arbeidsplassen og utstyret slik det passer best for deg og den typen arbeid du skal utføre. I tillegg må du
tilegne deg gode arbeidsvaner for å kunne arbeide så effektivt og avslappet som mulig når du sitter ved
datamaskinen.
Når du jobber i det virtuelle kontoret, kan det hende du må tilpasse deg til stadige endringer i miljøet.
Grunnleggende ting som å tilpasse lyskildene rundt deg, ha en aktiv sittestilling og riktig plassering av selve
datamaskinen, kan gi bedre komfort og gjøre deg mer produktiv.
Dette eksempelet viser en person i et tradisjonelt miljø. Selv om din arbeidssituasjon er annerledes, kan du
bruke mange av tipsene. Gode vaner lønner seg!
Kapittel 3. Informasjon om tilgjengelighet, ergonomi og vedlikehold 35

Generell holdning: Du bør med jevne mellomrom gjøre mindre endringer i sittestillingen for å hindre ubehag
som skyldes at du har sittet i samme stilling for lenge. Hyppige, korte pauser fra arbeidet bidrar også til å
hindre eventuelt ubehag som skyldes sittestillingen.
Skjerm: Plasser skjermen på en behagelig synsavstand 510 mm til 760 mm (20 tommer til 30 tommer).
Plasser den slik at du ikke får gjenskinn eller speilbilder fra taklamper eller andre lyskilder. Hold skjermen ren
og still inn lysstyrken slik at du ser skjermbildet tydelig. Trykk på kontrolltastene for lysstyrke for å justere
skjermens lysstyrke.
Hode: Hold hodet og nakken i en behagelig og nøytral (loddrett) posisjon.
Stol: Bruk en stol som gir deg god støtte i ryggen og mulighet til å justere setehøyden. Juster stolen slik at du
får best mulig sittestilling.
Armer og hender: Hvis det er mulig, bør du bruke armlenene på stolen eller et område på skrivebordet som
støtte for armene. Hold underarmene, håndleddene og hendene i en avslappet og nøytral (vannrett) stilling.
Skriv med avslappede bevegelser uten å slå på tastene.
Ben: Hold lårene parallelt med gulvet og føttene flatt på gulvet eller på en fotskammel.
Når du er ute og reiser
Det er ikke alltid mulig å oppnå de beste ergonomiske stillingene når du bruker datamaskinen på reise eller
liknende. Uansett hvor du er, bør du prøve å følge så mange som mulig av tipsene. Hvis du sitter riktig og har
tilstrekkelig lys, er det enklere å opprettholde ønsket komfort og ytelse. Hvis du ikke sitter på et tilrettelagt
kontor, er det ekstra viktig å praktisere aktiv sitting og ta pauser i arbeidet. Det finnes mange ThinkPadløsninger som gjør det mulig å endre eller bygge ut datamaskinen, slik at den dekker dine behov best mulig.
Du finner noen av disse alternativene på
dokkløsninger og eksterne produkter som kan gi fleksibilitet og funksjoner du ønsker.
https://www.lenovo.com/accessories. Undersøk mulighetene med
Spørsmål i forbindelse med synet og øynene?
Skjermen på bærbare ThinkPad-maskiner er utformet for å oppfylle de høyeste standarder. Disse skjermene
gir deg klare og tydelige bilder som er behagelige for øynene. All konsentrert og vedvarende synsaktivitet kan
være slitsom. Hvis du har spørsmål om tretthet i øynene eller synsubehag, bør du ta kontakt med en
øyenlege.
Rengjøring og vedlikehold
Hvis du tar vare på og vedlikeholder maskinen, vil du ha glede av maskinen din i lang tid. Disse emnene
inneholder opplysninger om hvordan du holder maskinen i topp driftsmessig stand.
Grunnleggende vedlikeholdstips
Her er noen grunnleggende regler du bør følge for at maskinen skal fungere på riktig måte:
• Lagre emballasjen utilgjengelig for barn. Dette reduserer faren for kvelning med plastpose.
• Hold datamaskinen borte fra magneter, aktiverte mobiltelefoner, elektriske apparater eller høyttalere (mer
enn 13 cm avstand).
• Ikke utsett maskinen for ekstreme temperaturer (under 5 °C eller over 35 °C).
• Ikke plasser gjenstander (inkludert papir) mellom skjermen og tastaturet eller håndstøtten.
• Maskinen din er utformet slik at den kan åpnes og brukes på litt over 90 graders vinkel. Ikke åpne
skjermen mer enn 180 grader. Ellers kan datamaskinens hengsel bli ødelagt.
• Ikke snu maskinen hvis strømadapteren er tilkoblet. Dette kan få kontakten på adapteren til å knekke.
36
Brukerveiledning for P1/X1 Extreme

• Før du flytter på maskinen din, må du fjerne eventuelle medier, slå av tilkoblede enheter og koble fra
ledninger og kabler.
• Når du skal løfte opp maskinen, må du ta tak i underdelen av maskinen. Ikke løft eller hold maskinen etter
skjermen.
• Det er bare autoriserte ThinkPad-teknikere som skal ta fra hverandre og reparere denne maskinen.
• Ikke tukle med eller teip fast låsmekanismen for å holde skjermen åpen eller lukket.
• Ikke utsett datamaskinen og eksterne enheter for luft fra et apparat som kan avgi negative ioner. Hvis det
er mulig, bør du jorde datamaskinen slik at det ikke oppstår fare ved statisk elektrisitet.
Rengjøre maskinen
Du bør rengjøre utsiden av maskinen med jevne mellomrom. Slik beskytter du flatene mot slitasje og unngår
driftsproblemer.
Rengjøre datamaskindekselet: Fukt en klut som ikke loer, med vann og litt såpe, og tørk av. Unngå væske
direkte på dekselet.
Rengjøre tastaturet: Fukt en klut som ikke loer, med vann og litt såpe, og tørk av tastene én etter én. Hvis
du tørker av flere taster på en gang, kan kluten henge seg opp på en av tastene ved siden av og skade den.
Unngå å sprute rengjøringsmiddel direkte på tastaturet. Du kan bruke komprimert luft, kaldluft fra en
hårtørrer eller en kamerablåser med en børste til å fjerne smuler eller støv som ligger under tastene.
Rengjøre dataskjermen: Riper, olje, støv, kjemikalier og ultrafiolett lys kan påvirke ytelsen til dataskjermen.
Tørk av skjermen forsiktig med en tørr, myk klut som ikke loer. Hvis du ser ripelignende merker på skjermen,
kan det være en flekk. Rengjør skjermen forsiktig med en tørr, myk klut. Hvis flekken ikke går bort, kan du
fukte en klut med rent vann eller rengjøringsmiddel for brilleglass, men ikke bruk væske direkte på
dataskjermen. Pass på at dataskjermen er tørr før du lukker den.
Kapittel 3. Informasjon om tilgjengelighet, ergonomi og vedlikehold 37

38 Brukerveiledning for P1/X1 Extreme

Kapittel 4. Sikkerhet
I dette kapittelet finner du informasjon om hvordan du kan beskytte maskinen din mot uautorisert bruk.
Bruke passord
Dette emnet inneholder informasjon om hvordan du bruker oppstartspassordet, passordet for
systemansvarlig og harddiskpassordet.
Introduksjon til passord
Du kan bruke passord til å hindre at uvedkommende får tilgang til datamaskinen din. Når du har definert et
passord, blir det vist en forespørsel på skjermen hver gang du slår på maskinen. Oppgi passordet ved
forespørselen. Du kan ikke bruke maskinen hvis du ikke oppgir riktig passord.
Hvis du har definert et oppstartspassord, et passord for systemansvarlig eller et harddiskpassord, låses den
automatisk opp når du gjenopptar normal drift etter hvilemodus (sove-/ventemodus).
Merk: Hvis det er definert et Windows-passord, blir du bedt om å oppgi det når datamaskinen gjenopptas
fra hvilemodus.
Oppstartingspassord
Du kan definere et oppstartspassord for å beskytte maskinen mot uautorisert tilgang.
Hvis du definerer et oppstartspassord, vises en forespørsel om passord på skjermen hver gang du slår på
maskinen. Du må oppgi riktig passord for å kunne begynne å bruke maskinen.
Når dette ikonet
Passord for systemansvarlig
Passordet for systemansvarlig (supervisor) beskytter systeminformasjon som er lagret i ThinkPad Setupprogrammet. Det innebærer følgende sikkerhetsfunksjoner:
• Hvis det bare er definert et passord for systemansvarlig, blir det vist en passordforespørsel når du
forsøker å starte ThinkPad Setup. Uvedkommende brukere kan ikke endre de fleste av
systemkonfigurasjonsalternativene i programmet ThinkPad Setup uten passordet.
• Administrator kan bruke passordet for systemansvarlig til å få tilgang til maskinen selv om brukeren av den
maskinen har definert et oppstartspassord. Passordet for systemansvarlig overstyrer
oppstartingspassordet.
• Den systemansvarlige kan definere samme passord for systemansvarlig på mange bærbare ThinkPadmaskiner for å gjøre systemadministrasjonen lettere.
Harddiskpassord
Harddiskpassord hindrer at uautoriserte brukere får tilgang til dataene på harddisken. Hvis det er definert et
harddiskpassord, blir du bedt om å oppgi et gyldig passord hver gang du forsøker å få tilgang til harddisken.
Følgende to typer harddiskpassord kan bidra til å beskytte informasjonen som er lagret på lagringsstasjonen:
vises, skriver du inn et oppstartspassordikon eller et passord for systemansvarlig.
• Brukerpassord for harddisk
© Copyright Lenovo 2018, 2019 39

Hvis det er definert et brukerpassord for harddisken, men ikke et hovedpassord, må brukeren oppgi
brukerpassordet for harddisken for å få tilgang til filer og programmer på den interne lagringsstasjonen.
• Hovedpassord for harddisk
Hovedpassordet for harddisk krever at det også er definert et brukerpassord for harddisken
Hovedpassordet for harddisken defineres og brukes av en systemadministrator. Akkurat som en
universalnøkkel gir dette passordet administratoren tilgang til alle lagringsstasjonene i et system.
Administratoren definerer hovedpassordet, og definerer deretter et brukerpassord for hver datamaskin i
nettverket. Brukeren kan deretter endre brukerpassordet etter behov, men administratoren kan fremdeles
få tilgang ved hjelp av hovedpassordet.
Når et hovedpassord for harddisken er angitt, kan bare administratoren fjerne brukerpassordet for
harddisk.
Når dette ikonet
hovedpassordet for harddisken, trykker du på F1. Når ikonet endres til
hovedpassordet for harddisken. Hvis du vil gå tilbake til ikonet
Tips om bruk av harddiskpassord:
• Du kan definere minimumslengden på et harddiskpassord.
• Hvis du definerer et harddiskpassord på mer enn sju tegn, kan lagringsstasjonen bare brukes i en
datamaskin som gjenkjenner harddiskpassord på mer enn sju tegn. Hvis du deretter installerer
lagringsstasjonen i en datamaskin som ikke gjenkjenner et harddiskpassord som inneholder mer enn sju
tegn, får du ikke tilgang til stasjonen.
Merknader: eDrive-lagringsstasjoner eller lagringsstasjoner som er kompatible med Opal fra TCG (Trusted
Computing Group), har selvkrypteringsfunksjoner for å sikre dataene dine.
• Hvis en TCG Opal-kompatibel lagringsstasjon er satt inn og et TCG Opal-administrasjonsprogram er
installert og aktivert, er ikke passordet for harddisken tilgjengelig.
• Hvis du har en eDrive-lagringsstasjon i datamaskinen og Windows 10 er forhåndsinstallert på
datamaskinen, er ikke passordet for harddisken tilgjengelig.
vises, skriver du inn et brukerpassord for harddisken. Hvis du vil skrive inn
, skriver du inn
, trykker du på F1 igjen.
Angi, endre eller fjerne et passord
Skriv ut disse instruksjonene før du begynner.
Slik angir, endrer eller fjerner du et passord:
1. Start maskinen på nytt. Når logobildet blir vist, trykker du på F1 for å starte ThinkPad Setupprogrammet.
2. Velg Security ➙ Password ved hjelp av piltastene.
3. Avhengig av passordtypen velger du Power-on Password, Supervisor Password eller Hard disk x
Password.
4. Følg instruksjonene på skjermen for å angi, endre eller fjerne et passord.
Du bør notere ned alle passordene dine og oppbevare dem på et trygt sted. Hvis du glemmer et passord,
dekkes ikke eventuelle nødvendige reparasjoner av garantien.
Hva du skal gjøre hvis du glemmer oppstartspassordet
Hvis du glemmer oppstartspassordet, gjør du følgende for å fjerne oppstartspassordet:
40
Brukerveiledning for P1/X1 Extreme

• Hvis du har angitt et passord for systemansvarlig og husker det:
1. Start maskinen på nytt. Når logoskjermbildet vises, trykker du umiddelbart på F1.
2. Skriv inn passordet for systemansvarlig for å åpne UEFI BIOS-menyen.
3. Velg Security ➙ Password ➙ Power-On Password ved å bruke piltastene.
4. Skriv inn det gjeldende passordet for systemansvarlig i Enter Current Password-feltet. Etterlat så
Enter New Password-feltet tomt, og trykk på Enter to ganger.
5. I Endringene er lagret-vinduet trykker du på Enter.
6. Trykk F10 for å lagre endringene og gå ut av UEFI BIOS-menyen.
• Hvis du ikke har angitt et passord for systemansvarlig, kontakter du en Lenovo-autorisert
tjenesteleverandør for å få oppstartingspassordet fjernet.
Hva du skal gjøre hvis du glemmer harddiskpassordet
Hvis du glemmer brukerpassordet eller både brukerpassordet og hovedpassordet for harddisken, kan ikke
Lenovo tilbakestille passordene eller gjenopprette data fra lagringsstasjonen. Du kan kontakte en Lenovoautorisert tjenesteleverandør for å få skiftet ut lagringsstasjonen. Du må betale for både deler og service. Hvis
lagringsstasjonen er en CRU (del som kan skiftes ut av kunden), kan du også kontakte Lenovo for å kjøpe en
ny lagringsstasjon og skifte ut den gamle selv. For å kontrollere om lagringsstasjonen er en CRU, og den
relevante utskiftingsprosedyren, kan du se Kapittel 9 «Bytte ut enheter» på side 85.
Hva du skal gjøre hvis du glemmer passordet for systemansvarlig
Hvis du glemmer passordet for systemansvarlig, finnes det ingen serviceprosedyre for å fjerne passordet. Du
må kontakte en Lenovo-autorisert tjenesteleverandør for å få skiftet ut systemkortet. Du må betale for både
deler og service.
Harddisksikkerhet
For å beskytte datamaskinen mot uautoriserte sikkerhetsangrep bør du lese tipsene nedenfor om hvordan du
forbedrer sikkerheten:
• Angi et oppstartspassord samt et harddiskpassord. Et langt passord gir bedre sikkerhet.
• Lagringsstasjonen som er innebygd i maskinen, kan beskyttes av UEFI BIOS. Bruk sikkerhetsbrikken og et
sikkerhetsprogram med Trusted Platform Module-administrasjonsfunksjonen for å får best mulig
sikkerhet. Se «Definere sikkerhetsbrikken» på side 42.
• Hvis det er installert en lagringsstasjon med diskkryptering på maskinen, bør du sørge for at innholdet på
maskinen blir beskyttet mot uautorisert tilgang ved å bruke krypteringsprogrammer som for eksempel
Microsoft Windows BitLocker
• Slett alle data lagret på maskinen før du kaster, selger eller gir den bort. Du finner mer informasjon under
«Slette data fra lagringsstasjonen» på side 44.
Bruke Windows BitLocker-stasjonskryptering
Du kan beskytte datamaskinen mot uautorisert tilgang ved å bruke et stasjonskrypteringsprogram som for
eksempel Windows BitLocker-stasjonskryptering.
Windows BitLocker-stasjonskryptering (kalt BitLocker) er en integrert sikkerhetsfunksjon i noen versjoner av
operativsystemet Windows. Den kan hjelpe deg med å beskytte operativsystemet og data som er lagret på
maskinen, selv om du mister maskinen eller den blir stjålet. BitLocker kan kryptere alle bruker- og
systemfiler, også sidevekslings- og dvalefiler.
®
-stasjonskryptering.
BitLocker bruker TPM til å gi ekstra beskyttelse for dataene dine og for å sikre tidlig integritet for
oppstartskomponenter. En kompatibel TPM er definert som V2.0 TPM.
Kapittel 4. Sikkerhet 41

Du kontrollerer BitLocker-statusen ved å gå til Kontrollpanel, vise Kontrollpanel etter Kategori og klikke
System og sikkerhet ➙ BitLocker-stasjonskryptering.
Hvis du vil vite mer, kan du se hjelpen for Windows-operativsystemet eller søke etter trinnvis veiledning for
Microsoft Windows BitLocker-stasjonskryptering på Microsofts nettsted.
Solid-State-stasjon med krypteringsteknologi
Enkelte modeller inneholder kryptering av Solid-State-stasjon eller kryptering av hybridstasjon. Denne
krypteringsteknologien er med på å beskytte maskinen mot sikkerhetsangrep på medier, NAND-flash- eller
enhetskontrollere ved å bruke en krypteringsbrikke for maskinvare. Krypteringsfunksjonen fungerer best hvis
du definerer et harddiskpassord for den interne lagringsstasjonen.
Definere sikkerhetsbrikken
Det er pålagt strenge sikkerhetskrav på nettverksklientmaskiner som overfører konfidensiell informasjon
elektronisk. Avhengig av hvilken modell du har kjøpt, har maskinen kanskje en innebygd sikkerhetsbrikke (en
kryptografisk mikroprosessor). Med sikkerhetsbrikken kan du gjøre følgende:
• Beskytte dataene og systemet
• Styrke tilgangskontrollen
• Sikre kommunikasjonen
Skriv ut disse instruksjonene før du begynner.
Slik bruker du et alternativ på undermenyen Security Chip:
1. Start maskinen på nytt. Når logobildet blir vist, trykker du på F1 for å starte ThinkPad Setupprogrammet.
2. Velg Security ➙ Security Chip ved hjelp av piltastene.
3. Trykk på Enter. Du får frem undermenyen Security Chip.
4. Gå til et element du ønsker å stille inn, ved hjelp av piltastene. Når du har uthevet posten, trykker du på
Enter.
5. Gjør de andre endringene du vil.
6. Trykk på F10. Et Setup Confirmation-vindu vises. Velg Yes for å lagre konfigurasjonsendringene og
avslutte.
Merknader:
• Pass på at passordet for systemansvarlig (supervisor) er definert i ThinkPad Setup. Ellers kan hvem som
helst endre innstillingene for sikkerhetsbrikken.
• Når du nullstiller sikkerhetsbrikken, må du slå av maskinen og slå den på igjen etter at du har definert
sikkerhetsbrikken som Active. Hvis ikke vises ikke alternativet for Clear Security Chip.
Bruke fingeravtrykksleseren
Avhengig av hvilken modell du har, kan det hende at maskinen har en fingeravtrykksleser. Du kan bruke
fingeravtrykkautentiseringen i stedet for passord som Windows-passordet, oppstartspassordet og
harddiskpassordet. På denne måten kan du logge på datamaskinen enkelt og sikkert.
Registrere fingeravtrykkene dine
For å aktivere fingeravtrykksgodkjenning må du først registrere fingeravtrykkene dine. Fingeravtrykkene
knyttes automatisk til Windows-passordet under registreringen. Det anbefales at du registrerer mer enn ett
fingeravtrykk, i tilfelle fingrene dine skulle bli utsatt for skade.
42
Brukerveiledning for P1/X1 Extreme

Slik registrerer du fingeravtrykkene dine:
1. Åpne Start-menyen og klikk på Innstillinger ➙ Kontoer ➙ Påloggingsalternativer.
2. Følg veiledningen på skjermen for å fullføre registreringen.
Skanne fingeren
Du skanner fingeren ved å trykke på fingeravtrykksleseren med det øverste fingerleddet og holde fingeren
der i ett til to sekunder med litt trykk. Løft deretter fingeren for å fullføre én skanning.
Fingeravtrykksleser-indikator
1 Av: Fingeravtrykksleseren er ikke klar til bruk.
2 Lyser hvitt: Fingeravtrykksleseren er klar til bruk.
3 Blinkende gult: Fingeravtrykket kan ikke autentiseres.
Knytte fingeravtrykkene dine til oppstartspassordet og harddiskpassordet
Hvis du vil knytte fingeravtrykkene dine til oppstartspassordet og harddiskpassordet, må du opprette en
forbindelse manuelt ved å gjøre følgende:
1. Slå datamaskinen av og deretter på igjen.
2. Når du blir bedt om det, skanner du fingeren på fingeravtrykksleseren.
3. Skriv inn oppstartspassordet, harddiskpassordet eller begge deler, alt ettersom hva som er nødvendig.
Forbindelsen blir opprettet.
Neste gang du starter datamaskinen på nytt, kan du bruke fingeravtrykkene dine til å logge deg på
datamaskinen uten at det er nødvendig å oppgi Windows-passordet, oppstartspassordet og
harddiskpassordet. Gå til programmet ThinkPad Setup for å endre innstillingene. Se «Bruke ThinkPad Setup»
på side 49.
Kapittel 4. Sikkerhet 43

Vedlikehold av fingeravtrykksleseren
Fingeravtrykkleseren kan bli skadet eller slutte å virke, hvis du:
• risser i overflaten på leseren med en hard, spiss gjenstand
• skraper i overflaten på leseren med neglen eller noe annet hardt
• bruker eller tar på leseren med en skitten finger
Du bør tørke forsiktig av overflaten på leseren med en tørr, myk klut som ikke loer, hvis:
• overflaten på leseren er skitten eller flekket
• overflaten på leseren er våt
• leseren ofte ikke klarer å registrere eller autentisere fingeravtrykket ditt
Hvis noen av beskrivelsene nedenfor passer for fingeren du prøver å bruke, vil det kanskje ikke være mulig å
registrere eller autentisere den:
• fingeren er skrukket
• fingeren er ujevn, tørr eller skadet
• fingeren er skitten eller tilsølt med olje
• fingeroverflaten er forskjellig fra fingeroverflaten da du registrerte fingeravtrykket
• fingeren er våt
• fingeren du bruker nå, er ikke registrert tidligere
Du kan prøve å løse problemet på en av disse måtene:
• vask eller tørk av hendene for å fjerne skitt eller fuktighet fra fingrene.
• registrer deg og bruk en annen finger til autentiseringen.
Slette data fra lagringsstasjonen
Noen av dataene som er lagret på lagringsstasjonen, kan være sensitive. Hvis du gir fra deg datamaskinen
uten å slette programvare som er installert, for eksempel operativsystemer og programmer, kan det også
bryte med lisensbetingelsene. Husk å slette dataene som er lagret på lagringsstasjonen før du kaster, selger
eller gir bort datamaskinen.
Du kan slette data fra lagringsstasjonen på følgende måter:
• Flytt dataene til papirkurven, og tøm deretter papirkurven.
• Formater lagringsstasjonen ved hjelp av programvaren for å initialisere den.
• Bruk gjenopprettingsprogrammet fra Lenovo til å gjenopprette lagringsstasjonen til fabrikkinnstillingene.
Disse operasjonene endrer imidlertid bare plasseringen av dataene, de sletter ikke selve dataene. Dataene er
der fremdeles, selv om det ser ut til at de er slettet. Derfor er det av og til mulig å lese dataene ved å bruke
spesialprogramvare for gjenoppretting av data. Det er fare for at uærlige mennesker av ulike grunner kan lese
og misbruke kritiske data på lagringsstasjoner.
For å unngå datalekkasje er det viktig at du sletter alle dataene fra lagringsstasjonen du skal kaste, selge eller
gi bort. Du kan ødelegge dataene fysisk ved å slå lagringsstasjonen i stykker med en hammer, eller du kan
ødelegge den ved hjelp av sterk magnetisk kraft, slik at dataene blir uleselige. Vi anbefaler at du bruker et
program eller en tjeneste (må kjøpes ekstra) som er utviklet spesielt til dette formålet. Prosessen kan ta flere
timer.
44
Brukerveiledning for P1/X1 Extreme

Hvis du vil slette dataene på halvlederstasjonen, kan du bruke Lenovos verktøy Drive Erase Utility for
Resetting the Cryptographic Key and Erasing the Solid State Drive.
Noen datamaskiner kan ha støtte for kryptering av Solid State-stasjon og ha en slik stasjon installert. Du kan
raskt og logisk kvitte deg med alle dataene på disken ved å slette krypteringsnøkkelen. Data som er kryptert
med den gamle nøkkelen, blir ikke slettet fysisk og blir værende på stasjonen, men dataene kan ikke
dekrypteres uten den gamle nøkkelen. Denne funksjonen er også tilgjengelig i verktøyet Drive Erase Utility for
Resetting the Cryptographic Key and Erasing the Solid State Drive.
Bruke brannmurer
Hvis systemet er forhåndsinstallert med et brannmurprogram, beskytter det maskinen mot sikkerhetstrusler
fra Internett, uautorisert tilgang, inntrengere og Internett-angrep. Det gir også personvern.
Hvis du vil vite mer om hvordan du bruker brannmurprogrammet, kan du se i hjelpesystemet som følger med
programmet.
Beskytte data mot virus
Lenovo har installert en fullstendig versjon av antivirusprogramvare med 30 dagers gratis abonnement. Etter
30 dager må du fornye lisensen for å fortsette å motta oppdateringer for antivirusprogramvaren.
Hvis du vil vite mer om antivirusprogramvaren, kan du se hjelpesystemet i programvaren.
Kapittel 4. Sikkerhet 45

46 Brukerveiledning for P1/X1 Extreme

Kapittel 5. Avansert konfigurering
Dette kapitlet inneholder informasjon som hjelper deg å konfigurere datamaskinen ytterligere:
Installere et Windows 10-operativsystem
Microsoft gjør kontinuerlig oppdateringer til Windows 10-operativsystemet. Før du installerer et bestemt
Windows 10-operativsystem, bør du sjekke kompatibilitetslisten for å se hvilke Windows-versjoner som
støttes på din datamaskin. Hvis du vil ha mer informasjon, går du til
solutions/windows-support
.
NB!:
• Vi anbefaler at du oppdaterer operativsystemet gjennom offisielle kanaler. Uoffisielle oppdateringer kan
utgjøre en sikkerhetsrisiko.
• Hvis du installerer et nytt operativsystem, blir alle dataene på den interne lagringsstasjonen slettet,
inkludert data som var lagret i skjulte mapper.
For å installere operativsystemet Windows 10, gjør følgende:
1. Pass på at du angir sikkerhetsbrikken til TPM 2.0. Du finner mer informasjon under «Definere
sikkerhetsbrikken» på side 42.
2. Koble stasjonen som inneholder installasjonsprogrammet til operativsystemet, til datamaskinen.
3. Start ThinkPad Setup-programmet. Se «Bruke ThinkPad Setup» på side 49.
4. Velg Startup ➙ Boot for å vise undermenyen Boot Priority Order.
5. Velg stasjonen som inneholder installasjonsprogrammet til operativsystemet, for eksempel USB HDD.
Trykk deretter på Esc.
6. Velg Restart og kontroller at OS Optimized Defaults er aktivert. Trykk deretter på F10 for å lagre
innstillingene og avslutte ThinkPad Setup-programmet.
7. Følg instruksjonene på skjermen for å installere enhetsdriverne og nødvendige programmer. Se
«Installere enhetsdrivere» på side 48.
8. Etter at du har installert enhetsdriverne, kjører du Windows Update for å få de nyeste modulene, for
eksempel sikkerhetsoppdateringer.
9. Hvis du ønsker det, kan du installere Lenovo-programmer. Hvis du vil ha informasjon om Lenovoprogrammer, kan du se «Lenovo-programmer» på side 11.
https://support.lenovo.com/us/en/
Merk: Etter at du har installert operativsystemet, må du ikke endre innstillingen UEFI/Legacy Boot i
ThinkPad Setup. Hvis du gjør det, vil ikke operativsystemet starte som det skal.
Når du installerer et Windows 10-operativsystem, kan det hende du trenger en av følgende lands- eller
områdekoder:
Land eller region Kode Land eller region Kode
Kina (fastland) SC
Danmark DK Norge NO
Finland FI Spania SP
Frankrike FR
© Copyright Lenovo 2018, 2019 47
Nederland NL
Sverige SV

Land eller region Kode Land eller region Kode
Tyskland
Italia IT
Japan JP
GR
Taiwan og Hongkong
USA US
TC
Installere enhetsdrivere
Enhetsdrivere er programmer som inneholder instruksjoner for operativsystemet om hvordan det skal bruke
eller drive en bestemt maskinvarekomponent. Hver maskinvarekomponent i maskinen har sin egen driver.
Hvis du installerer en komponent, må operativsystemet ha instruksjoner om hvordan den komponenten skal
brukes. Når du har installert driveren, er operativsystemet i stand til å gjenkjenne maskinvarekomponenten
og forstå hvordan den skal brukes.
Merk: Siden drivere er programvare, kan de som alle andre filer på datamaskinen bli skadet og derfor ikke
fungere på riktig måte.
Det er ikke alltid nødvendig å laste ned de nyeste driverne. Du bør imidlertid laste ned den nyeste driveren for
en komponent hvis den har dårlig ytelse, eller hvis du installerer en ny komponent. Slik kan du forsikre deg
om at driveren ikke er årsaken til et problem.
Hente de nyeste driverne fra webområdet
Du kan laste ned og installere oppdaterte enhetsdrivere fra Lenovos kundestøttenettsted ved å følge
fremgangsmåten nedenfor:
1. Gå til
2. Velg oppføringen for datamaskinen, og følg deretter instruksjonene på skjermen for å laste ned og
https://support.lenovo.com.
installere den nødvendige programvaren.
Hente de nyeste driverne ved hjelp av Lenovo Vantage
Systemoppdateringsfunksjonen i Lenovo Vantage hjelper deg med å holde programvaren på datamaskinen
oppdatert. Oppdateringspakker lagres på Lenovo-servere og kan lastes ned fra Lenovos nettsted for
support. Oppdateringspakker kan inneholde programmer, enhetsdrivere, UEFI BIOS-flash eller
programvareoppdateringer. Når Lenovo Vantage kobler til Lenovos nettsted for kundestøtte, gjenkjenner
programmet automatisk følgende informasjon og fastslår hvilke oppdateringer som er klare for datamaskinen
din:
• Datamaskinens maskintype og modell
• Installert operativsystem
• Språk for operativsystemet
Lenovo Vantage viser deretter en liste over oppdateringspakker, hver av dem kategorisert som enten kritisk,
anbefalt eller valgfri, slik at det er enkelt å forstå hvor viktige de er. Du har full kontroll over hvilke
oppdateringer som lastes ned og installeres. Når du har valgt de oppdateringspakkene du vil ha, vil Lenovo
Vantage automatisk laste ned og installere oppdateringene.
Lenovo Vantage er forhåndsinstallert på datamaskinen og klart til å kjøres. Det eneste du trenger, er en aktiv
Internett-forbindelse. Du kan starte programmet manuelt, eller du kan bruke planleggingsfunksjonen og la
programmet søke etter oppdateringer automatisk med jevne mellomrom. Du kan også forhåndsdefinere
hvilke planlagte oppdateringer det skal søkes etter, basert på alvorlighetsgrad, slik at listen du velger fra,
bare inneholder oppdateringer av de typene du trenger.
Du finner informasjon om hvordan du bruker Lenovo Vantage, i hjelpesystemet for programmet.
48
Brukerveiledning for P1/X1 Extreme

Bruke ThinkPad Setup
Med ThinkPad Setup kan du velge dine egne innstillinger for datamaskinen ved å konfigurere BIOS.
Konfigurere ThinkPad Setup
ThinkPad Setup-programmet viser ulike elementer for systemkonfigurering.
NB!: Standardkonfigurasjonen er allerede optimalisert for deg. Hvis du konfigurerer maskinen feil, kan du
oppnå uventede resultater.
Gjør følgende for å konfigurere ThinkPad Setup:
1. Start maskinen på nytt. Trykk på F1 når logobildet blir vist. ThinkPad Setup åpnes.
Merk: Hvis du må skrive inn et passord for systemansvarlig, skriver du inn det riktige passordet. Du kan
også trykke på Enter for å hoppe over passordtrinnet og starte ThinkPad Setup. Hvis du ikke skriver inn
passordet, kan du imidlertid ikke endre noen av konfigurasjonene som er beskyttet av passordet for
systemansvarlig.
2. Bruk piltastene til å velge en fane, eller bruk dem til å finne et element, og trykk deretter på Enter for å
velge elementet. Deretter vises den støttede undermenyen.
3. Standardverdiene er uthevet i fete typer. Slik angir du verdien for et element:
• Trykk på F6 for å endre til en høyere verdi.
• Trykk på F5 for å endre til en lavere verdi.
4. Trykk på Esc-tasten for å gå ut av undermenyen og komme tilbake til den overordnede menyen. Bruk
deretter metoden som er nevnt ovenfor, til å endre konfigurasjonene.
5. Når du fullfører konfigurasjonen, trykker du på F10 for å lagre og lukke. Du kan også velge fanen Restart
på menyen i ThinkPad Setup og starte datamaskinen på nytt ved å bruke et av de oppgitte alternativene.
Du kan trykke på F9 for å gjenopprette standardinnstillingene.
Endre oppstartingssekvens
I enkelte tilfeller må du kanskje endre oppstartssekvensen slik at maskinen starter opp fra en annen enhet når
den er slått på. Les dette emnet for å finne ut hvordan du endrer oppstartssekvensen for maskinen.
NB!:
• Når du har endret oppstartssekvensen, må du passe på at du velger riktig enhet under en kopierings-,
lagrings- eller formateringsoperasjon. Hvis du velger feil enhet, kan du miste eller skrive over data på
enheten.
• Hvis du bruker Windows BitLocker Drive Encryption-funksjonen og datamaskinen har en Trusted Platform
Module, må du ikke endre oppstartssekvensen. BitLocker Drive Encryption låser datamaskinen når den
gjenkjenner endring av oppstartssekvensen.
Slik endrer du oppstartingssekvensen:
1. Start ThinkPad Setup-programmet og velg Startup ➙ Boot. Trykk på Enter. Listen med rekkefølge over
standardenheter vises.
2. Angi oppstartssekvens etter behov.
3. Trykk på F10 for å lagre endringene og starte systemet på nytt.
Du kan også endre oppstartssekvens midlertidig ved å gjøre følgende:
Kapittel 5. Avansert konfigurering 49

1. Slå av maskinen.
2. Slå på datamaskinen. Trykk på F12-tasten når logobildet blir vist.
3. Velg enheten du vil at datamaskinen skal starte fra. Trykk på Enter.
Merk: Boot-menyen vises når maskinen ikke kan startes fra noen enheter, eller hvis den ikke finner
operativsystemet.
Oppdatere UEFI BIOS
UEFI BIOS er det første programmet datamaskinen kjører når den slås på. UEFI BIOS initialiserer
maskinvarekomponentene og laster inn operativsystemet og andre programmer.
Når du installerer et nytt program, en ny enhetsdriver eller en ny maskinvarekomponent, kan du bli bedt om å
oppdatere UEFI BIOS. Du kan oppdatere UEFI BIOS ved å starte maskinen fra en Flash-oppdateringsdisk
eller et Flash-oppdateringsprogram som kjører i Windows.
Kravene til Flash-oppdateringer er som følger:
• Maskinen må være startet fra lokalnettet.
• Maskinen må være en del av et Preboot eXecution-miljø (PXE).
• Et nettverksadministrasjonsprogram må være installert på nettverksansvarliges datamaskin.
Du finner informasjon om hvordan du oppdaterer UEFI BIOS, på
https://support.lenovo.com.
BIOS-meny
Dette avsnittet inneholder beskrivelser av følgende BIOS-menyer på datamaskinen:
• Menyen Main
• Menyen Config
• Menyen Date/Time
• Menyen Security
• Menyen Startup
• Menyen Restart
Merk: Avhengig av modell og operativsystem kan menyelementene og standardverdien endres uten varsel.
Menyen Main
Når du åpner programmet ThinkPad Setup, vises først Main-menyen:
Merk: BIOS-menyelementene kan bli endret uten varsel. Standardverdien kan variere avhengig av modellen.
• UEFI BIOS Version
• UEFI BIOS Date
• Embedded Controller Version
• ME Firmware Version
• Machine Type Model
• System-unit serial number
• System board serial number
• Asset Tag
• CPU Type
50
Brukerveiledning for P1/X1 Extreme

• CPU Speed
• Installed Memory
• UUID
• MAC Address (Internal LAN)
• Preinstalled operating system license
• UEFI Secure Boot
• OA3 ID
• OA2
Menyen Config
Merk: BIOS-menyelementene kan bli endret uten varsel. Standardverdien kan variere avhengig av modellen.
Network
• Wake On LAN
Verdier: Disabled, AC only, AC and Battery
Beskrivelse: Nettverksansvarlig kan bruke Wake on LAN til å slå på en datamaskin fra en
administrasjonskonsoll. Hvis du velger AC Only, blir Wake on LAN-funksjonen bare aktivert når
strømadapteren er koblet til. Hvis du velger AC and Battery, blir Wake on LAN-funksjonen aktivert med en
hvilken som helst strømkilde.
Merknader:
– Wake on LAN med oppstartskommando (magic packet) krever tilkobling til nettstrøm.
– Wake on LAN-funksjonen fungerer ikke hvis harddiskpassordet er angitt.
• Wake On LAN from Dock
Verdier: Disabled, Enabled
Beskrivelse: aktiver eller deaktiver Wake On LAN from Dock-funksjonen når ThinkPad USB-C Dock eller
ThinkPad Thunderbolt 3 Dock er tilkoblet.
Merk: Wake on LAN from Dock-funksjonen virker ikke når harddiskpassordet er angitt.
• Ethernet LAN Option ROM
Verdier: Disabled, Enabled
Beskrivelse: Ethernet LAN Option ROM gjør det mulig å starte opp fra en integrert nettverksenhet. Denne
menyen vises bare i Legacy Only-oppstartsmodus eller Both-oppstartsmodus med Legacy first.
• UEFI IPv4 Network Stack
Verdier: Disabled, Enabled
Beskrivelse: Aktiver eller deaktiver nettverksstakken for Internett-protokoll versjon 4 (IPv4) for UEFI-miljø.
Denne menyen vises bare i UEFI Only-oppstartsmodus eller Both-oppstartsmodus med UEFI first.
• UEFI IPv6 Network Stack
Verdier: Disabled, Enabled
Beskrivelse: Aktiver eller deaktiver nettverksstakken for Internett-protokoll versjon 6 (IPv6) for UEFI-miljø.
Denne menyen vises bare i UEFI Only-oppstartsmodus eller Both-oppstartsmodus med UEFI first.
• UEFI PXE Boot Priority
Verdier: IPv6 First, IPv4 First
Beskrivelse: Velg nettverksstakkprioritering for UEFI PXE-oppstart. Denne menyen vises bare i UEFI Only-
oppstartsmodus eller Both-oppstartsmodus med UEFI first, når både IPv6- og IPv4-stakker er aktivert.
Kapittel 5. Avansert konfigurering 51

• Wireless Auto Disconnection
Verdier: Disabled, Enabled
Beskrivelse: aktiver eller deaktiver den trådløse automatiske frakoblingsfunksjonen når Ethernet-kabelen
er koblet til. Hvis du velger Enabled, vil den trådløse LAN-funksjonen automatisk slås av når Ethernetkabelen er tilkoblet.
Merk: Ethernet-tilkobling via USB Ethernet-adapteren støttes ikke av denne funksjonen.
• MAC Address Pass Through
Verdier: Disabled, Enabled
Beskrivelse: aktiver eller deaktiver MAC Address Pass Through-funksjonen når en dokk er festet. Hvis du
velger Enabled, bruker Ethernet-dokken samme MAC-adresse som internt Ethernet LAN. Hvis du velger
Disabled vil dokkens Ethernet bruke egen MAC-adresse.
USB
• USB UEFI BIOS Support
Verdier: Disabled, Enabled
Beskrivelse: Aktiver eller deaktiver oppstartsstøtten for USB-lagringsenheter.
• Always On USB
Verdier: Disabled, Enabled
Beskrivelse: Velg Enabled for å lade enheter gjennom Always On USB-kontaktene selv om datamaskinen
er slått av eller i hvile- eller dvalemodus.
– Charge in Battery Mode
Verdier: Disabled, Enabled
Beskrivelse: Dette alternativet støttes bare hvis Always On USB er aktivert. Velg Enabled for å lade
enheter gjennom Always On USB-kontakten selv om datamaskinen er i dvalemodus eller er slått av og
drives av batteri.
Keyboard/Mouse
• TrackPoint
Verdier: Disabled, Enabled
Beskrivelse: Aktiver eller deaktiver den innebygde TrackPoint-pekeenheten.
• Trackpad
Verdier: Disabled, Enabled
Beskrivelse: Aktiver eller deaktiver den innebygde pekeplaten.
• Fn and Ctrl Key swap
Verdier: Disabled, Enabled
Beskrivelse: Utvekslingsfunksjoner av Fn-tasten og Ctrl-tasten nederst til venstre på tastaturet. Hvis du
velger Enabled vil Fn-tasten fungere som Ctrl-tasten, og Ctrl-tasten fungere som Fn-tasten.
Merk: Bare den fysiske Fn-tasten kan vekke systemet fra hvilemodus.
• Fn Sticky key
Verdier: Disabled, Enabled
Beskrivelse: Hvis du velger Enabled kan du trykke (i stedet for å trykke og holde) Fn-tasten for å holde den
i inntrykket tilstand. Trykk deretter ønsket funksjonstast. Dette tilsvarer å trykke på funksjonstasten og Fntasten samtidig. Når du trykker på Fn-tasten to ganger, er Fn-tasten låst i inntrykt tilstand til du trykker på
Fn-tasten igjen.
52
Brukerveiledning for P1/X1 Extreme

• F1–F12 as Primary Function
Verdier: Disabled, Enabled
Beskrivelse: Hvis du velger Enabled, brukes tastene F1–F12 direkte når du trykker på funksjonstastene.
Hvis du velger Disabled, aktiveres spesialfunksjonen som er trykt som et ikon på hver tast, direkte når du
trykker på funksjonstastene. Hvis du ønsker å midlertidig bytte de to funksjonene ovenfor, trykker du på
Fn+Esc.
Display
• Boot Display Device
Verdier: ThinkPad LCD, External Display
For more information, see . Beskrivelse: Velg skjermenheten du vil aktivere ved oppstartstid. External
Display henviser til en ekstern skjerm som er koblet til USB Type-C-kontakten eller HDMI-kontakten på
ThinkPad. Hvis flere skjermer er koblet til vises oppstartsskjermen på den som først gjenkjennes. Denne
menyen kan velges når Graphics Device er Diskret grafikk.
• Graphics Device
Verdier: Discrete Graphics, Hybrid graphics
Beskrivelse: Discrete Graphics-modus gir bedre grafikkytelse. Hybrid Graphics-modus kjører som
Integrated Graphics-modus og Discrete Graphics-modus aktiveres på forespørsel.
• Total Graphics Memory
Verdier: 256 MB, 512 MB
Beskrivelse: Tilordne det samlede minnet som interne Intel-grafikkenheter deler.
Merk: Hvis du velger 512 MB, kan det maksimale minnet som kan brukes på 32-biters operativsystemet,
bli redusert.
• Boot Time Extension
Verdier: Disabled, 1 second, 2 seconds, 3 seconds, 5 seconds, 10 seconds
Beskrivelse: Under oppstarten er det ikke sikkert datamaskinen gjenkjenner de eksterne skjermene som
trenger mer tid før de er klare. Velg hvor lenge du vil forlenge oppstarten.
Power
• Intel (R) SpeedStep technology
Verdier: Disabled, Enabled
Beskrivelse: Velg modusen for Intel SpeedStep-teknologien ved kjøring.
– Mode for AC
Verdier: Maximum Performance, Battery Optimized
Beskrivelse: Maximum Performance: Alltid høyeste hastighet
– Mode for Battery
Verdier: Maximum Performance, Battery Optimized
Beskrivelse: Battery Optimized: Alltid laveste hastighet
• Adaptive Thermal Management
Beskrivelse: Velg et varmestyringsoppsett som skal brukes. Oppsettet påvirker viftestøy, temperatur og
ytelse.
– Scheme for AC
Verdier: Maximize Performance, Balanced
Beskrivelse:
Kapittel 5. Avansert konfigurering 53

– Maximize Performance: Reduser struping av CPU.
– Balanced: Balanser lyd, temperatur og ytelse.
– Scheme for Battery
Verdier: Maximize Performance, Balanced
Beskrivelse:
– Balanced: Balanser lyd, temperatur og ytelse.
– Maximize Performance: Reduser struping av CPU.
• CPU Power Management
Verdier: Disabled, Enabled
Beskrivelse: Aktiver eller deaktiver strømsparingsfunksjonen som stopper mikroprosessorklokken
automatisk når det ikke er noen aktivitet i systemet. Det er vanligvis ikke nødvendig å endre denne
innstillingen.
• Power On with AC Attach
Verdier: Disabled, Enabled
Beskrivelse: Aktiver eller deaktiver en funksjon som slår på datamaskinen når strømadapteren er koblet til.
• 8254 Timer Clock Gating
Verdier: Auto, Disabled
Beskrivelse: Hvis du velger Auto, stopper Timer-klokken kun når oppstart er satt til UEFI Only og CSM
Support: No. Hvis du velger Disabled, går Timer-klokken hele tiden.
• Disable Built-in Battery
Verdier: Yes, No
Beskrivelse: deaktiverer midlertidig det innebygde batteriet for service på systemet. Når du har valgt dette
elementet, blir systemet automatisk slått av og er klart til å få service.
Merk: Det innebygde batteriet vil automatisk bli aktivert igjen når strømadapteren blir koblet til igjen.
Beep and Alarm
• Password Beep
Verdier: Disabled, Enabled
Beskrivelse: Aktiver eller deaktiver et lydsignal når datamaskinen venter på et oppstarts- eller
harddiskpassord eller passord for systemansvarlig. Ulike lydsignaler varsler deg om at passordet du har
angitt, er riktig eller feil.
• Keyboard Beep
Verdier: Enabled, Disabled
Beskrivelse: Aktiver eller deaktiver et lydsignal for tastaturet hvis det blir trykt på ugyldige
tastekombinasjoner.
Storage
• Controller Mode
Verdier: AHCI mode, RST mode
Beskrivelse: RST mode aktiverer Intel RST og system aktiverer RAID-modus. AHCI mode: Seriell ATA-
kontroller opererer i AHCI-modus.
Merk: Hvis det er definert et harddiskpassord, kan du ikke endre innstillingen før du sletter
harddiskpassordet.
54
Brukerveiledning for P1/X1 Extreme

• Intel (R) Rapid Storage Technology
Beskrivelse: Angi Intel (R) Rapid Storage Technology Configuration Utility for å administrere volumer på
Intel (R) RAID Controller.
Thunderbolt(TM) 3
• Thunderbolt BIOS Assist Mode
Verdier: Disabled, Enabled
Beskrivelse: Aktiver eller deaktiver Thunderbolt BIOS Assist Mode. Hvis du velger Enabled, kontrolleres
Thunderbolt-porter av BIOS i stedet for OS. Sett til Enabled for å støtte Linux og Windows 10 som er eldre
enn versjon 1709. Dette reduserer imidlertid strømforbruket og deaktiverer vekking med moderne
ventemodus.
• Wake by Thunderbolt(TM) 3
Verdier: Disabled, Enabled
Beskrivelse: Aktiver eller deaktiver oppstartsfunksjonen til Thunderbolt(TM) 3-kontakten. Hvis du velger
Enabled, kan batteriet få mye kortere levetid under statusen lavt strømforbruk.
• Security level
Verdier: No Security, User Authorization, Secure Connect, Display Port and USB
Beskrivelse: Velg sikkerhetsnivået:
– No Security: Tillat automatisk tilkobling av Thunderbolt-enheter.
– User Authorization: Tillat tilkobling av Thunderbolt-enheter etter brukergodkjenning.
– Secure Connect: Tillat tilkobling av Thunderbolt-enheter med en lagret nøkkel som er godkjent av
brukeren.
– Display Port and USB: Tillat bare tilkobling av skjermutganger og USB-enheter. Det er ikke tillatt å
koble til Thunderbolt-enheter.
• Support in Pre Boot Environment:
– Thunderbolt(TM) device
Verdier: Disabled, Enabled, Pre-Boot ACL
Beskrivelse: aktiver eller deaktiver før OS-støtte for Thunderbolt-enheter som er koblet til Thunderbolt
3-porten. Hvis du velger Enabled, kobles ikke Thunderbolt-enheter til automatisk. Hvis du velger Pre-
Boot ACL må du for å bruke en enhet i føroppstartsmiljøet godkjenne du den i operativsystemet eller
angir Security level til No Security. Hvis du vil starte opp fra en enhet, konfigurerer du den ved å velge
Startup ➙ Boot.
CPU
• Core Multi-Processing
Verdier: Disabled, Enabled
Beskrivelse: Hvis du velger Enabled, aktiveres ytterligere utføringskjerneenheter i en prosessor. Hvis du
velger Disabled, aktiveres bare én utføringskjerneenhet i en prosessor.
• Intel(R) Hyper-Threading Technology
Verdier: Disabled, Enabled
Beskrivelse: Hvis du velger Enabled, aktiveres ytterligere prosessortråder. Disse trådene vises som ekstra
prosessorer, men deler enkelte ressurser med andre tråder i samme prosessor. Hvis du velger Disabled
aktiveres bare én tråd i hver utføringskjerneenhet.
Intel AMT
• Intel (R) AMT Control
Kapittel 5. Avansert konfigurering 55

Verdier: Disabled, Enabled, Permanently Disabled
Beskrivelse: Hvis du velger Enabled, blir Intel AMT (Active Management Technology) konfigurert og flere
konfigurasjonspunkter vist i MEBx (Management Engine BIOS Extension) Setup. Hvis du velger
Permanently Disabled, kan du ikke aktivere det på nytt. Vær forsiktig med dette valget.
Merk: Du kan åpne MEBx Setup-menyen ved å trykke Ctrl+P i Startup Interrupt Menu-vinduet. Hvis du vil
vise Startup Interrupt Menu-vinduet, trykker du Enter under oppstartsselvtesten (POST).
• USB Key Provisioning
Verdier: Disabled, Enabled
Beskrivelse: Dette alternativet aktiverer eller deaktiverer klargjøring med USB-minnepinne.
• CIRA Timeout
Verdier: 0–255
Beskrivelse: Definer tidsavbruddsalternativet for oppretting av CIRA-tilkoblingen. Verdiene fra 0 til 255 kan
velges. Hvis du velger 0, blir 60 sekunder brukt som standard verdi for tidsavbrudd. Hvis du velger 255, er
ventetiden for oppretting av tilkobling ubegrenset.
Merk: Standardverdien er 60 sekunder.
• Console Type
Verdier: VT100, VT100+, VT-UTF8, PC ANSI
Beskrivelse: Velg konsolltypen for AMT. Denne konsolltypen må være lik den fjerntliggende Intel AMT-
konsollen.
Menyen Date/Time
Merk: BIOS-menyelementene kan bli endret uten varsel. Standardverdien kan variere avhengig av modellen.
• System Date
Beskrivelse: Angi eller endre datoen for systemet.
• System Time
Beskrivelse: Angi eller endre klokkeslettet for systemet.
Menyen Security
Merk: BIOS-menyelementene kan bli endret uten varsel. Standardverdien kan variere avhengig av modellen.
Password
• Supervisor Password
Verdier: Disabled, Enabled
Beskrivelse: Angi et passord for systemansvarlig for å forhindre uautoriserte brukere i å endre
oppstartssekvensen, nettverksrelaterte innstillinger, samt systemdato og tid. Se «Introduksjon til passord»
på side 39.
• Lock UEFI BIOS Settings
Verdier: Disabled, Enabled
Beskrivelse: Aktiver dette alternativet for å forhindre at uautoriserte brukere endrer innstillinger i ThinkPad
Setup. Bruk av denne funksjonen krever passordet for systemansvarlig.
• Password at Unattended Boot
Verdier: Disabled, Enabled
Beskrivelse: Når dette alternativet er aktivert, spørres det om passord når datamaskinen slås på eller
gjenopptas fra dvalemodus ved hjelp av en uovervåket hendelse, som for eksempel et Wake on LAN-
56
Brukerveiledning for P1/X1 Extreme

forsøk. Du kan hindre uautorisert tilgang ved å definere brukerautentisering (godkjenning) for
operativsystemet.
• Password at Restart
Verdier: Disabled, Enabled
Beskrivelse: Hvis dette alternativet er aktivert, blir det ikke vist en passordforespørsel når du starter
datamaskinen på nytt. Du kan hindre uautorisert tilgang ved å definere brukerautentisering (godkjenning)
for operativsystemet.
• Password at Boot Device List
Verdier: Disabled, Enabled
Beskrivelse: Hvis du aktiverer dette alternativet, trenger du passord for systemansvarlig når du prøver å
åpne Boot-menyen ved å trykke kontinuerlig på F12. Bruk av denne funksjonen krever at passord for
systemansvarlig angis.
• Password Count Exceeded Error
Verdier: Disabled, Enabled
Beskrivelse: Aktiver dette alternativet for å vise feilmeldingen POST 0199 hvis du oppgir feil passord for
systemansvarlig mer enn tre ganger.
• Set Minimum Length
Verdier: Disabled, x characters (4 ≤ x ≤ 12)
Beskrivelse: Spesifiser en minimumslengde for oppstartspassord og harddiskpassord. Hvis et passord for
systemansvarlig er angitt, kan du ikke endre minimumslengde før du logger på som systemansvarlig.
• Power-On Password
Verdier: Disabled, Enabled
Beskrivelse: Angi et oppstartspassord for å beskytte datamaskinen mot uautorisert tilgang. Se
«Introduksjon til passord» på side 39.
• Hard Disk x Password
Verdier: Disabled, Enabled
Beskrivelse: Angi et harddiskpassord for å hindre at uautoriserte brukere får tilgang til dataene på den
interne lagringsstasjonen. Se «Introduksjon til passord» på side 39.
Fingerprint
• Predesktop Authentication
Verdier: Disabled, Enabled
Beskrivelse: Aktiver eller deaktiver fingeravtrykksgodkjenning før operativsystemet lastes.
• Reader Priority
Verdier: External ➙ Internal, Internal Only
Beskrivelse: Hvis datamaskinen har en intern fingeravtrykksleser og en tilkoblet ekstern
fingeravtrykksleser, bruker du dette alternativet for å spesifisere fingeravtrykksleserprioritet.
• Security Mode
Verdier: Normal, High
Beskrivelse: Hvis fingeravtrykket ikke er godkjent, kan du angi et passord i stedet. Hvis du har valgt
Normal, skriver du inn enten oppstartspassordet eller passordet for systemansvarlig. Hvis du har valgt
High, må du skrive inn passordet for systemansvarlig.
• Password Authentication
Verdier: Disabled, Enabled
Kapittel 5. Avansert konfigurering 57

Beskrivelse: Aktiver dette alternativet for å bruke passordgodkjenning når fingeravtrykk ikke er tilgjengelig.
Dette elementet vises når Security Mode er satt til High.
• Reset Fingerprint Data
Verdi: Enter
Beskrivelse: Bruk dette alternativet for å slette alle fingeravtrykksdata i fingeravtrykksleseren og tilbakestill
innstillingene til fabrikkstandard. Det vil nødvendigvis føre til at alle sikkerhetsfunksjoner for oppstart som
tidligere var aktivert, ikke vil fungere før de blir aktivert på nytt i Fingerprint Software.
Security Chip
• Security Chip Type
Verdier: TPM 2.0
Beskrivelse: Du kan bruke en diskret TPM-brikke med TPM 2.0-modus.
• Security Chip (for TPM 2.0)
Verdier: Enabled, Disabled
Beskrivelse: Aktiver eller deaktiver sikkerhetsbrikken.
• Security Reporting Options
– SMBIOS Reporting
Verdier: Enabled, Disabled
Beskrivelse: Hvis det er aktivert, logges endringer av tilsvarende UEFI BIOS-data på en plassering,
(PCR1, definert i TCG-standardene), som andre autoriserte programmer kan overvåke, lese og
analysere.
• Clear Security Chip
Beskrivelse: Bruk dette alternativet til å nullstille krypteringsnøkkelen. Det er ikke mulig å få tilgang til
allerede krypterte data når disse tastene er nullstilt.
• Intel (R) TXT Feature
Verdier: Disabled, Enabled
Beskrivelse: Aktiver eller deaktiver Intel Trusted Execution Technology.
• Physical Presence for Clear
Verdier: Disabled, Enabled
Beskrivelse: Hvis dette alternativet er aktivert, vises en bekreftelsesmelding hvis du nullstiller
sikkerhetsbrikken.
Merk: Dette alternativet kan omgås Windows 10 versjon 1709 eller nyere operativsystemer.
UEFI BIOS Update Option
• Flash BIOS Updating by End-Users
Verdier: Disabled, Enabled
Beskrivelse: Hvis dette alternativet er aktivert, kan alle brukere oppdatere UEFI BIOS. Hvis du deaktiverer
dette alternativet, vil bare brukere som har tilgang til passordet for systemansvarlig, kunne oppdatere
UEFI BIOS.
• Secure RollBack Prevention
Verdier: Disabled, Enabled
Beskrivelse: Hvis dette alternativet er deaktivert, kan du gå til en tidligere versjon av UEFI BIOS.
58
Brukerveiledning for P1/X1 Extreme

Merk: Dette elementet settes som standard til Disabled hvis OS Optimized Defaults på Restartmenyen er satt til Disabled. Dette elementet er angitt som Enabled som standard når OS Optimized
Defaults er angitt som Enabled.
• Windows UEFI Firmware Update
Verdier: Enabled, Disabled
Beskrivelse: Aktiver eller deaktiver Windows UEFI Firmware Update-funksjonen. Velg Enabled for å tillate
Windows UEFI Firmware Update. Hvis du velger Disabled, vil BIOS hoppe over Windows UEFIfastvareoppdatering.
Memory Protection
• Execution Prevention
Verdier: Disabled, Enabled
Beskrivelse: Noen datavirus og ormer kan føre til overflyt i bufferen. Ved å aktivere dette alternativet kan
du beskytte datamaskinen mot angrep fra virus og ormer. Hvis dette alternativet er aktivert og du opplever
at et program ikke fungerer på riktig måte, deaktiverer du først alternativet, og så tilbakestiller du
innstillingene.
Virtualization
• Intel(R) Virtualization Technology
Verdier: Disabled, Enabled
Beskrivelse: Hvis dette alternativet er aktivert, kan en Virtual Machine Monitor (VMM) bruke ekstra
maskinvarefunksjoner fra Intel Virtualization Technology. Denne innstillingen bør settes til Disabled for å
hindre sikkerhetsrisikoer hvis operativsystemet ikke støtter en VMM.
Merk: Dette elementet settes som standard til Disabled hvis OS Optimized Defaults på Restart-menyen
er satt til Disabled. Dette elementet er angitt som Enabled som standard når OS Optimized Defaults er
angitt som Enabled.
• Intel(R) VT-d Feature
Verdier: Disabled, Enabled
Beskrivelse: Intel VT-d står for Intel Virtualization Technology for Directed I/O. Når denne er aktivert, kan
VMM bruke infrastrukturen for I/U-virtualisering. Denne innstillingen bør settes til Disabled for å hindre
sikkerhetsrisikoer hvis operativsystemet ikke støtter en VMM.
Merk: Dette elementet settes som standard til Disabled hvis OS Optimized Defaults på Restart-menyen
er satt til Disabled. Dette elementet er angitt som Enabled som standard når OS Optimized Defaults er
angitt som Enabled.
I/O Port Access
Beskrivelse: Bruk denne undermenyen til å aktivere eller deaktivere følgende maskinvarefunksjoner:
• Ethernet LAN
• Wireless LAN
Merk: Avhengig av modellen vil Bluetooth bli endret til Disabled hvis du endrer Trådløs Lan til Disabled.
• Bluetooth
• USB Port
• Memory Card Slot
• Smart Card Slot
• Integrated Camera
Kapittel 5. Avansert konfigurering 59

• Audio
• Microphone
• Fingerprint Reader
• Thunderbolt(TM) 3
• Touch Panel
Internal Device Access
• Bottom Cover Tamper Detection
Verdier: Disabled, Enabled
Beskrivelse: Hvis dette alternativet er aktivert, kreves passordet for systemansvarlig hvis en
sikkerhetsbryter for bunndeksel gjenkjennes. Dette alternativet fungerer ikke før et passord for
systemansvarlig angis.
• Internal Storage Tamper Detection
Verdier: Disabled, Enabled
Beskrivelse: Hvis dette alternativet er aktivert, vil eventuell fjerning av interne lagringsenheter mens
datamaskinen er i hvilemodus, bli gjenkjent. Hvis du fjerner den interne lagringsenheten mens
datamaskinen er i hvilemodus, vil datamaskinen avsluttes når du aktiverer den, og eventuelle data som
ikke er lagret, vil gå tapt.
Anti-Theft
• Computrace Module Activation
Verdier: Disabled, Enabled, Permanently Disabled
Beskrivelse: Aktiver eller deaktiver UEFI BIOS-grensesnittet for å aktivere Computrace-modulen.
Computrace er en valgfri overvåkingstjeneste fra Absolute Software. Hvis du velger Permanently
Disabled, kan du ikke aktivere denne innstillingen på nytt.
Secure Boot
• Secure Boot
Verdier: Disabled, Enabled
Beskrivelse: Aktiver dette alternativet for å forhindre at uautoriserte operativsystemer lastes inn når du slår
på datamaskinen. Hvis du vil aktivere dette alternativet, setter du først oppstartsinnstillingen til UEFI Only
og CSM Support til No.
Merk: Dette elementet settes som standard til Disabled hvis OS Optimized Defaults på Restartmenyen er satt til Disabled. Dette elementet er angitt som Enabled som standard når OS Optimized
Defaults er angitt som Enabled.
• Platform Mode
Verdier: Setup Mode, User Mode
Beskrivelse: Angi driftsmodusen for systemet.
• Secure Boot Mode
Verdier: Standard Mode, Custom Mode
Beskrivelse: Spesifiser Secure Boot mode.
• Reset to Setup Mode
Beskrivelse: Bruk dette alternativet til å fjerne gjeldende plattformnøkkel og tilbakestille Platform Mode til
Setup Mode. Du kan installere din egen plattformsnøkkel og tilpasse Secure Boot-signaturdatabasene i
Setup Mode, Secure Boot Mode vil settes til Custom Mode.
60
Brukerveiledning for P1/X1 Extreme

• Restore Factory Keys
Beskrivelse: Bruk dette alternativet til å gjenopprette alle nøkler og sertifikater i Secure Boot-databaser til
fabrikkinnstillingene.
• Clear All Secure Boot Keys
Beskrivelse: Bruk dette alternativet til å nullstille alle nøkler og sertifikater i Secure Boot-databaser og
installere egne nøkler og sertifikater.
Intel (R) SGX
• Intel (R) SGX Control
Verdier: Disabled, Enabled, Software Controlled
Beskrivelse: Aktiver eller deaktiver Intel Software Guard Extensions (SGX)-funksjonen. Hvis du velger
Software Controlled vil SGX kontrolleres av SGX-applikasjon for UEFI boot-operativsystem.
• Owner EPOCH Change
Beskrivelse: Endre Owner EPOCH til en tilfeldig verdi. Bruk dette alternativet til å nullstille brukerdataene
for SGX.
Device Guard
• Device Guard
Verdier: Disabled, Enabled
Beskrivelse: Dette alternativet brukes til å støtte Microsoft Device Guard.
Hvis dette alternativet er aktivert, aktiveres Intel Virtualization Technology, Intel VT-d Feature, Secure Boot
og OS Optimized Defaults automatisk. Startrekkefølgen kan ikke velges. Du må angi et passord for
systemansvarlig for å fullføre konfigurasjonen av Device Guard.
Hvis dette alternativet er deaktivert, kan installasjonsalternativene konfigureres, og du kan fritt velge
oppstartsalternativ for å starte datamaskinen.
Menyen Startup
Merk: BIOS-menyelementene kan bli endret uten varsel. Standardverdien kan variere avhengig av modellen.
• Boot
Beskrivelse: Angi oppstartssekvens.
• Network Boot
Beskrivelse: Velg oppstartsenheten når systemet våkner fra lokalnettet. Hvis Wake On LAN er aktivert, kan
nettverksansvarlig slå på alle datamaskinene i et lokalnett eksternt ved hjelp av programvare for
nettverksadministrasjon.
• UEFI/Legacy Boot
Verdier: Both, UEFI Only, Legacy Only
Beskrivelse: Definer hvordan systemet skal startes opp.
– UEFI/Legacy Boot Priority
Verdier: Legacy First, UEFI First
Beskrivelse: Velg oppstartsprioritering mellom UEFI og Legacy.
– CSM Support (for UEFI Only)
Verdier: Yes, No
Beskrivelse: Kompatibilitetsstøttemodul (CSM) kreves for oppstart med det gamle operativsystemet.
Hvis du velger UEFI only, kan du velge CSM Support. For Both- eller Legacy Only-modus kan du ikke
velge CSM Support.
Kapittel 5. Avansert konfigurering 61

• Boot Mode
Verdier: Quick, Diagnostics
Beskrivelse: Definer hvilken skjerm som skal vises under selvtesten (POST), logoskjermen eller
tekstmeldingsskjermen.
• Option Key Display
Verdier: Disabled, Enabled
Beskrivelse: Hvis du deaktiverer dette alternativet, vil ikke meldingen «To interrupt normal startup, press
Enter» bli vist under selvtesten.
• Boot Device List F12 Option
Verdier: Disabled, Enabled
Beskrivelse: Hvis du aktiverer dette alternativet, kan du åpne Boot Menu-vinduet ved å trykke kontinuerlig
på F12 når datamaskinen slås på.
• Boot Order Lock
Verdier: Disabled, Enabled
Beskrivelse: Aktiver dette alternativet for å låse prioritert rekkefølge for oppstartsenheten.
Menyen Restart
Merk: BIOS-menyelementene kan bli endret uten varsel. Standardverdien kan variere avhengig av modellen.
• Exit Saving Changes
Beskrivelse: Lagre endringene, og start datamaskinen på nytt.
• Exit Discarding Changes
Beskrivelse: Forkast endringene og start datamaskinen på nytt.
• Load Setup Defaults
Beskrivelse: Gjenopprett harddisken til fabrikkinnstillingene.
Merk: Aktiver OS Optimized Defaults for å oppfylle kravene til Windows 10-sertifisering. Når du endrer
denne innstillingene, endres enkelte andre innstillinger automatisk, for eksempel CSM Support, UEFI/
Legacy Boot, Secure Boot, Secure RollBack Prevention, Intel Virtualization Technology og Intel VTd Feature.
• Discard Changes
Beskrivelse: Forkast endringene.
• Save Changes
Beskrivelse: Lagre endringene.
Bruke systemadministrasjon
Dette emnet er først og fremst beregnet på nettverksansvarlige.
Maskinen er utformet for å gjøre administrasjonen mest mulig effektiv, slik at du kan bruke ressursene på
andre områder.
Med disse administrasjonsfunksjonene, kjent som TCO (Total Cost of Ownership), kan du betjene
klientmaskiner eksternt på samme måte som din egen datamaskin, for eksempel slå på en klientdatamaskin,
formatere en lagringsstasjon og installere et program.
Når maskinen er konfigurert og klar til bruk, kan du administrere den ved hjelp av programvare og
administrasjonsfunksjoner som allerede er integrert i klientdatamaskinen og nettverket.
62
Brukerveiledning for P1/X1 Extreme

DMI (Desktop Management Interface)
UEFI BIOS i datamaskinen støtter et grensesnitt kalt System Management BIOS (SMBIOS) Reference
Specification, versjon 2.8 eller nyere. SMBIOS gir informasjon om maskinvarekomponentene på maskinen.
Det er UEFI BIOS som skal levere informasjon om seg selv og enhetene på hovedkortet. Denne
spesifikasjonen dokumenterer standardene for tilgang til denne BIOS-informasjonen.
Preboot eXecution Environment
PXE-teknologien (Preboot eXecution Environment) gjør det enklere å administrere datamaskinen ved at den
kan startes opp fra en server. Maskinen støtter de PC-funksjonene som PXE krever. Maskinen kan for
eksempel startes opp fra PXE-serveren hvis den har riktig LAN-kort.
Merk: Funksjonen Fjernprogramstarter (RIPL eller RPL) kan ikke brukes sammen med denne maskinen.
Wake on LAN
Nettverksansvarlig kan bruke Wake on LAN til å slå på en datamaskin fra en administrasjonskonsoll.
Når Wake on LAN-funksjonen er aktivert, kan mange operasjoner, som for eksempel dataoverføring,
programvareoppdatering og Flash-oppdateringer av UEFI BIOS, utføres utenfra uten at brukeren behøver å
gripe inn. Oppdateringsprosessen kan utføres etter normal arbeidstid og i helgene, slik at brukerne ikke blir
avbrutt i arbeidet og nettverkstrafikken holdes nede på et minimum. Dette sparer tid og øker produktiviteten.
Hvis maskinen blir slått på med Wake on LAN-funksjonen, begynner datamaskinen å følge sekvensen fra
Network Boot.
Asset ID EEPROM
Asset ID EEPROM inneholder informasjon om konfigurasjonen av datamaskinen og serienumrene til de
sentrale komponentene. Den inneholder også flere tomme felt der du kan notere informasjon om
sluttbrukerne i nettverket.
Hvis du vil at en nettverksansvarlig skal kunne styre maskinen din utenfra, må du stille inn følgende
funksjoner for systemadministrasjon i ThinkPad Setup:
• Wake on LAN
• Network Boot sequence
Merk: Hvis det er definert et passord for systemansvarlig, må du skrive inn dette passordet når du starter
ThinkPad Setup.
Aktivere eller deaktivere Wake on LAN-funksjonen
Når funksjonen Wake on LAN er aktivert og maskinen er koblet til et lokalnett, kan nettverksansvarlig starte
maskinen fra en fjerntilkoblet administrasjonskonsoll ved hjelp av et program for ekstern
nettverksadministrasjon.
Slik aktiverer eller deaktiverer du Wake on LAN:
1. Start maskinen på nytt. Når logobildet blir vist, trykker du på F1 for å starte ThinkPad Setupprogrammet.
2. Velg Config ➙ Network. Undermenyen Network vises.
3. Velg et passende alternativ for funksjonen Wake on LAN.
4. Trykk på F10 for å lagre innstillingene og avslutte.
Kapittel 5. Avansert konfigurering 63

Definere en Network Boot-sekvens
Når datamaskinen startes med Wake on LAN, startes systemet opp fra den enheten som er angitt på menyen
Network Boot, og deretter følger den oppstartslisten på Boot-menyen.
Slik definerer du en Network Boot-sekvens:
1. Start maskinen på nytt. Når logobildet blir vist, trykker du på F1 for å starte ThinkPad Setupprogrammet.
2. Velg Startup ➙ Network Boot. Listen over oppstartsenheter vises.
3. Velg en oppstartsenhet for å gjøre den til den øverst prioriterte oppstartsenheten.
4. Trykk på F10 for å lagre innstillingene og avslutte.
Du kan trykke på F9 for å gjenopprette fabrikkinnstillingene.
64
Brukerveiledning for P1/X1 Extreme

Kapittel 6. Konfigurere RAID
Dette kapittelet inneholder informasjon om lagringsstasjonskrav for RAID-nivåer (Redundant Array of
Independent Disks) og instruksjoner om hvordan du konfigurerer RAID for maskinen.
En innføring i RAID
RAID er en teknologi som gir økte lagringsfunksjoner og økt pålitelighet gjennom redundans.
Hvis en gruppe uavhengige fysiske lagringsstasjoner er konfigurert for å bruke RAID-teknologi, er de i en
RAID-gruppe. Denne gruppen distribuerer data over flere lagringsstasjoner, men gruppen vises for
vertsdatamaskinen som én enkelt lagringsenhet. Oppretting og bruk av RAID-grupper gir høy ytelse, for
eksempel fremskyndet I/O-ytelse, fordi det er tilgang til flere stasjoner samtidig.
RAID-stasjonsgrupper som er konfigurert i henhold til bestemte RAID-nivåer, forbedrer også påliteligheten
for datalagring og feiltoleransen sammenlignet med lagringssystemer med én stasjon. Datatap som skyldes
en stasjonsfeil, kan forhindres ved å rekonstruere manglende data fra gjenstående stasjoner.
Merk: For RAID 0 kan ikke manglende data som skyldes en stasjonsfeil, rekonstrueres.
Lagringsstasjonskrav for RAID-nivåer
Sørg for at det er to identiske lagringsstasjoner installert (to M.2 NVMe Solid State-stasjoner med samme
kapasitet) for støttede RAID-nivåer. Følgende informasjon er ikke aktuell for deg dersom det bare er installert
én stasjon eller to ulike stasjonstyper.
Datamaskinen din støtter følgende RAID-nivåer:
• RAID 0: stripet diskrekke
– Består av to identiske lagringsstasjoner
– Støttet stripestørrelse: 4 KB, 8 KB, 16 KB, 32 KB, 64 KB eller 128 KB
– Bedre ytelse uten feiltoleranse
– Høyere risiko for datatap som skyldes en medlemsstasjonsfeil, sammenlignet med ikke-RAID-
konfigurasjon
• RAID 1: speilet diskrekke
– Består av to identiske lagringsstasjoner
– Forbedret leseytelse og 100 % redundans
Starte konfigurasjonsprogrammet Intel RST
Dette emnet beskriver hvordan man åpner konfigurasjonsprogrammet Intel RST.
Aktivere RAID fra ThinkPad Setup
Hvis RAID er deaktivert, må du aktivere det manuelt før konfigurasjonsprogrammet Intel RST startes.
Slik aktiverer du RAID:
1. Start maskinen på nytt. Når logobildet blir vist, trykker du på F1 for å starte ThinkPad Setupprogrammet.
2. Velg Config ➙ Storage ➙ Controller Mode ➙ RST mode og trykk deretter på Enter.
© Copyright Lenovo 2018, 2019 65

3. Trykk på F10 for å lagre endringene og avslutte.
Starte konfigurasjonsprogrammet Intel RST
Slik åpner du konfigurasjonsprogrammet Intel RST:
1. Start maskinen på nytt. Når logobildet blir vist, trykker du på F1 for å starte ThinkPad Setupprogrammet.
2. Velg Config ➙ Storage ➙ Intel (R) Rapid Storage Technology og trykk deretter på Enter for å åpne
Intel (R) Rapid Storage Technology-vinduet.
Følgende alternativer vises etter at du har åpnet konfigurasjonsprogrammet Intel RST:
• Create RAID Volume: Dette alternativet brukes til å opprette et RAID-volum. Hvis ingen interne
lagringsstasjoner kan brukes, er ikke dette alternativet tilgjengelig.
• RAID Volumes: Dette alternativet brukes til å bekrefte opplysningene fra de opprettede RAID-volumene.
• Non-RAID Physical Disks: Dette alternativet brukes til å bekrefte opplysningene av alle ikke-RAIDstasjoner.
Bruk opp- og nedpiltastene for å velge et alternativ. Trykk Enter for å åpne menyen for det valgte alternativet.
Trykk Esc for å avslutte konfigurasjonsprogrammet Intel RST.
Opprette RAID-volumer
Dette emnet beskriver hvordan man bruker konfigurasjonsprogrammet Intel RST til å opprette RAID-volumer.
NB!: Alle eksisterende data som er lagret på de valgte stasjonene, blir slettet mens RAID-volumet opprettes.
Slik oppretter du et RAID-volum:
1. Start konfigurasjonsprogrammet Intel RST. Se «Starte konfigurasjonsprogrammet Intel RST» på side 65.
2. Trykk på opp- og ned-piltastene for å velge Create RAID Volume og trykk deretter på enter for å åpne
CREATE RAID VOLUME-vinduet.
3. Trykk på opp- og ned-piltastene for å velge og konfigurere ett og ett alternativ.
a. Name: Du kan bruke standardnavnet eller skrive et foretrukket navn for RAID-volumet.
b. RAID Level: Du kan trykke på enter for å endre RAID til ett av følgende:
• RAID0 (Stripe)
• RAID1 (Mirror)
c. Select Disks: Trykk opp- og ned-piltastene for å velge en stasjon, og trykk deretter på
mellomromstasten eller enter for å legge den inn i en gruppe. Et X-merke vises ved siden av den
valgte stasjonen.
Merk: Stasjonen som ikke kan brukes til å opprette et RAID-volum, kan ikke velges.
d. Strip Size: Trykk opp- og ned-piltastene til å velge en stripe-størrelse, og trykk deretter på enter for å
fullføre konfigurasjonen.
Merk: Dette alternativet er bare tilgjengelig for RAID 0.
e. Capacity: Tilpass kapasiteten på RAID-volumet. Standard RAID-volum er den største verdien.
f. Create Volume: Trykk enter for å fullføre konfigurasjoner av de foregående alternativene og opprette
et volum.
66
Brukerveiledning for P1/X1 Extreme

Merk: Alternativet Create Volume kan kanskje ikke velges for noen årsaker, for eksempel hvis ulike
typer stasjoner er valgt, kan ikke alternativet velges. Hvis det ikke er valgbart, kan du se meldingen
som vises under Create Volume for referanse.
Etter RAID-volumet blir opprettet, vises Intel (R) Rapid Storage Technology-vinduet og det skapte
volum vises under RAID Volumes.
4. Trykk på F10 for å lagre endringene og avslutte.
Slette RAID-volumer
Dette emnet beskriver hvordan man bruker konfigurasjonsprogrammet Intel RST til å slette RAID-volumer.
NB!: Alle eksisterende data som er lagret på de valgte stasjonene, blir slettet når du har slettet RAIDvolumene.
Slik sletter du et RAID-volum:
1. Start konfigurasjonsprogrammet Intel RST. Se «Starte konfigurasjonsprogrammet Intel RST» på side 65.
2. Trykk på opp- og ned-piltastene for å velge volumet du vil slette under RAID Volumes. Trykk på enter
for å åpne RAID VOLUME INFO-vinduet.
3. Velg Delete og trykk på enter for å slette det fra RAID Volumes-listen.
4. Når du blir bedt om det, velg Yes for å bekrefte slettingen av det valgte RAID-volumet.
Når du sletter RAID-volumet vises Intel (R) Rapid Storage Technology-vinduet. Medlemsdiskene av det
slettede volumet vises under Non-RAID Physical Disks.
5. Trykk på F10 for å lagre endringene og avslutte.
Tilbakestille lagringsstasjoner til ikke-RAID
Dette emnet beskriver hvordan man bruker konfigurasjonsprogrammet Intel RST til å tilbakestille
lagringsstasjoner til ikke-RAID.
NB!: Alle eksisterende data som er lagret på den valgte stasjonen, blir slettet når du har tilbakestilt den til
ikke-RAID.
Slik tilbakestiller du en lagringsstasjon til ikke-RAID:
1. Start konfigurasjonsprogrammet Intel RST. Se «Starte konfigurasjonsprogrammet Intel RST» på side 65.
2. Trykk på opp- og ned-piltastene for å velge volumet du vil tilbakestille under RAID Volumes. Trykk på
enter for å åpne RAID VOLUME INFO-vinduet.
3. Trykk på opp- og ned-piltastene for å velge stasjonen du vil tilbakestille under RAID Member Disks.
Trykk på enter for å åpne PHYSICAL DISK INFO-vinduet.
4. Velg Reset to Non-RAID og trykk på enter. Når du blir bedt om det, trykker du Yes for å bekrefte
tilbakestillingen.
Etter at tilbakestillingsprosessen er fullført, vises vinduet Intel (R) Rapid Storage Technology.
Tilbakestillingsstasjonen er oppført under Non-RAID Physical Disks, og volumet på
tilbakestillingsstasjonen er fortsatt oppført under RAID Volumes, men status er endret fra Normal til
Failed eller Degraded.
5. Trykk på F10 for å lagre endringene og avslutte.
Kapittel 6. Konfigurere RAID 67

Gjenoppbygge RAID 1-volumer
Hvis statusen for et RAID 1-volum er Failed eller Degraded kan du bygge det gjennom Intel RST
konfigurasjonsverktøyet. For å bygge et RAID 1-volum, sørg for at minst en medlemsstasjon av RAID 1volumet fungerer riktig. Erstatt stasjonen som ikke fungerer, med en ny stasjon med samme kapasitet før du
gjenoppbygger RAID 1-volumet.
Slik gjenoppbygger du et RAID 1-volum:
1. Start konfigurasjonsprogrammet Intel RST. Se «Starte konfigurasjonsprogrammet Intel RST» på side 65.
2. Trykk på opp- og ned-piltastene for å velge volumet du vil gjenoppbygge under RAID Volumes. Trykk
på enter for å åpne RAID VOLUME INFO-vinduet.
3. Velg Rebuild og trykk på enter for å åpne vinduet Rebuild Volume.
4. Velg stasjonen du vil gjenoppbygge, og trykk på Enter for å starte gjenoppbyggingsprosessen.
Etter at du starter gjenoppbyggingsprosessen vil vinduet Intel (R) Rapid Storage Technology vises. RAID
1-volum under gjenoppbygging vises under RAID Volumes med et Rebuilding-merke.
5. Vent noen minutter. Når gjenoppbyggingsprosessen fullføres, endres Rebuilding-merket til Normalmerket.
6. Trykk på F10 for å lagre endringene og avslutte.
68
Brukerveiledning for P1/X1 Extreme

Kapittel 7. Feilsøke maskinproblemer
Dette kapittelet inneholder informasjon om hva du må gjøre hvis du skulle få problemer med maskinen.
Generelle tips for å unngå problemer
Dette emnet inneholder følgende tips om hvordan du kan unngå dataproblemer:
• Tøm papirkurven regelmessig.
• Bruk et diskdefragmenteringsverktøy med jevne mellomrom på lagringsstasjonen for å forbedre datasøk
og lesehastighet.
• Hvis du vil frigjøre diskplass, kan du for eksempel avinstallere programmer du ikke bruker. Det kan også
være lurt å se etter at du ikke har to versjoner av samme program.
• Rydd opp i innboksen og mappene for sendt og slettet post i e-postprogrammet ditt.
• Sikkerhetskopier dataene dine minst en gang i uken. Hvis du har svært viktige data, vil det være lurt å ta
en daglig sikkerhetskopi. Lenovo har mange sikkerhetskopiløsninger for din maskin.
• Sett opp en plan for at systemgjenopprettingsfunksjonen skal ta øyeblikksbilder av systemet med jevne
mellomrom. Du finner opplysninger om systemgjenoppretting under Kapittel 8
«Gjenopprettingsinformasjon» på side 83.
• Gå til
• Hold deg oppdatert om drivere for maskinvare som ikke er fra Lenovo. Før du oppdaterer enhetsdrivere,
• Før en logg. Der kan du for eksempel notere viktige maskin- eller programvareendringer, oppdateringer av
• Hvis du blir nødt til å kjøre en gjenoppretting for å få tilbake det som var forhåndsinstallert på maskinen,
https://support.lenovo.com for å laste ned og installere oppdateringer for enhetsdriverne og UEFI
BIOS etter behov.
bør du lese versjonsmerknadene for enhetsdriverne i tilfelle det finnes kjente problemer med kompatibilitet
eller andre ting.
drivere og mindre problemer du har opplevd, samt hvordan du løste dem.
finner du en del nyttige tips her:
1. Fjern alle eksterne enheter, for eksempel skriver og tastatur.
2. Kontroller at batteriet er ladet, og at maskinen er koblet til strømnettet.
3. Start ThinkPad Setup for å laste inn standardinnstillingene.
4. Start datamaskinen på nytt, og start gjenopprettingsoperasjonen.
5. Hvis datamaskinen bruker plater som gjenopprettingsmedier, må du ikke ta ut platen fra stasjonen før
du får beskjed om det.
Feilsøking
Mange problemer med datamaskinen kan løses uten hjelp utenfra. Hvis det oppstår et problem med
maskinen, bør du først søke i feilsøkingsinformasjonen i dokumentasjonen til maskinen. Hvis du har mistanke
om et programvareproblem, slår du opp i dokumentasjonen, inkludert readme-filer og hjelpesystemer, som
leveres sammen med operativsystemet eller programvaren. Bærbare ThinkPad-maskiner leveres med et sett
med feilsøkingsprogrammer som du kan bruke til å identifisere maskinvareproblemer.
Merk: Hvis du ikke klarer å finne og løse problemet selv etter at du har kjørt Lenovo Vantage, må du lagre og
skrive ut loggfilene som ble opprettet av programmet. Du trenger loggfilene når du skal snakke med Lenovos
kontaktperson for teknisk støtte.
© Copyright Lenovo 2018, 2019 69

Lenovo Vantage støtter funksjonen for maskinvaresøk. Det kombinerer feilsøkingstester, innhenting av
systeminformasjon, sikkerhetsstatus og støtteinformasjon sammen med hint og tips for optimal
systemytelse. Hvis du vil ha informasjon om kjøring av Lenovo Vantage, kan du se «Åpne Lenovoprogrammer» på side 11.
Ved hjelp av feilsøkingsinformasjonen eller feilsøkingsprogrammene kan du finne ut om du trenger flere eller
oppdaterte styreprogrammer eller annen programvare. Du finner oppdatert teknisk informasjon og kan laste
ned enhetsdrivere og oppdateringer fra Lenovos nettsted for kundestøtte på:
https://support.lenovo.com
Du finner flere opplysninger i hjelpesystemet for programmet.
Feilsøking
Hvis det oppstår en feil i maskinen, blir det ofte vist en melding eller en feilkode eller det spilles av et lydsignal
når du slår på maskinen. Hvis det oppstår et problem, kan du lese om symptomer og løsninger i dette emnet
for å prøve å løse problemet selv.
Datamaskinen reagerer ikke
Skriv ut disse instruksjonene nå og oppbevar dem sammen med datamaskinen.
Problem: Datamaskinen svarer ikke (jeg kan verken bruke ThinkPad-pekeenheten eller tastaturet).
Løsning: Gjør følgende:
1. Trykk og hold inne strømknappen til datamaskinen blir slått av. Hvis du ikke kan slå av datamaskinen
ved å trykke på stømknappen, tilbakestiller du datamaskinen ved å stikker inn en binders som er rettet ut
i hullet for nødtilbakestilling nederst på datamaskinen. Etter at datamaskinen er slått av, slår du den på
igjen ved å trykke på av/på-knappen. Hvis datamaskinen ikke starter, fortsetter du med trinn 2.
2. Koble alle strømkilder fra datamaskinen. Koble til strømadapteren igjen, og slå på datamaskinen. Hvis
datamaskinen ikke starter opp, fortsetter du med trinn 3.
3. Fjern alle strømkilder fra datamaskinen mens den er slått av, og fjern alle eksterne enheter som er koblet
til maskinen (tastatur, mus, skriver, skanner osv.). Koble til strømadapteren igjen, og slå på
datamaskinen. Hvis datamaskinen fremdeles ikke starter opp, kontakter du kundestøttesenteret.
Unngå søl på tastaturet
Problem: Jeg har sølt noe på datamaskinen.
Løsning: Siden de fleste væsker leder elektrisitet, kan væske på tastaturet føre til kortslutninger og skade
datamaskinen. Slik løser du problemet:
1. Pass på at det ikke finnes væske som kan føre til kortslutning mellom deg og strømadapteren (hvis den
er i bruk).
2. Koble forsiktig fra strømadapteren umiddelbart.
3. Slå av maskinen umiddelbart. Hvis datamaskinen ikke slår seg av, stikk inn en binders som er rettet ut, i
hullet for tilbakestilling i nødssituasjoner på undersiden av datamaskinen. Jo raskere du stopper
strømmen i maskinen, desto større sjanser har du til å forhindre skade på grunn av kortslutninger.
NB!: Selv om du kan miste noe data hvis du slår av maskinen umiddelbart, er det bedre enn å la den
være på og risikere at den blir helt ødelagt.
4. Vent til du er sikker på at all væsken er tørket, før du snur maskinen igjen.
70
Brukerveiledning for P1/X1 Extreme

Feilmeldinger
• Melding: 0177: Ugyldige SVP-data, stopp selvtestoppgave.
Løsning: Kontrollsummen for passordet for systemansvarlig i EEPROM er feil. Hovedkortet må skiftes ut.
Lever maskinen til service.
• Melding: 0183: Ugyldig CRC for sikkerhetsinnstillinger i EFI-variabel. Start ThinkPad Setup.
Løsning: Kontrollsummen for sikkerhetsinnstillingene i EFI-variabelen er feil. Start ThinkPad Setup for å
kontrollere sikkerhetsinnstillingene, trykk på F10 og deretter på Enter for å starte systemet på nytt. Hvis du
fremdeles har et problem, trenger maskinen service.
• Melding: 0187: EAIA-datatilgangsfeil
Løsning: Tilgang til EEPROM mislyktes. Lever maskinen til service.
• Melding: 0188: Ugyldig informasjonsområde for RFID Serialization
Løsning: EEPROM-kontrollsummen er feil (blokk 0 og 1). Hovedkortet må byttes ut, og boksens
serienummer må installeres på nytt. Lever maskinen til service.
• Melding: 0189: Ugyldig informasjonsområde for RFID-konfigurasjon
Løsning: EEPROM-kontrollsummen er feil (blokk 4 og 5). Hovedkortet må byttes, og den universelle unike
identifikatoren (UUID) må installeres på nytt. Lever maskinen til service.
• Melding: 0190: Feil pga. svært svakt batteri
Løsning: Maskinen slo seg av fordi det er lite strøm igjen på batteriet. Koble strømadapteren til
datamaskinen, og lad batteriene.
• Melding: 0191: Systemsikkerhet - Forsøk på ugyldig fjernendring
Løsning: Endring av systemkonfigurasjon mislyktes. Bekreft operasjonen og prøv igjen. Gå til ThinkPad
Setup for å fjerne feilen.
• Melding: 0199: Systemsikkerhet - Antall gjenforsøk overskredet for sikkerhetspassord.
Løsning: Denne meldingen blir vist hvis du oppgir feil passord for systemansvarlig (Supervisor) mer enn
tre ganger. Forsikre deg om at du har passord for systemansvarlig og prøv igjen. Gå til ThinkPad Setup for
å fjerne feilen.
• Melding: 0270: Feil ved sanntidsklokke.
Løsning: Sanntidsklokken i systemet fungerer ikke. Lever maskinen til service.
• Melding: 0271: Kontroller innstillinger for dato og klokkeslett.
Løsning: Dato eller klokkeslett er ikke definert på maskinen. Start ThinkPad Setup og angi dato og
klokkeslett.
• Melding: 1802: Ugyldig nettverkskort er satt inn - Slå av og fjern nettverkskortet.
Løsning: Det trådløse nettverkskortet støttes ikke av denne maskinen. Fjern det.
• Melding: 1820: Det er koblet til flere enn én ekstern fingeravtrykksleser.
Løsning: Slå av og fjern alle leserne unntatt den som du har konfigurert i hovedoperativsystemet.
• Melding: 2101: Søkefeil på SSD1 (M.2)
Løsning: M.2 Solid State-stasjonen virker ikke. Lever M.2 Solid State-stasjonen til service.
• Melding: 2102: Søkefeil på SSD2 (M.2)
Løsning: M.2 Solid State-stasjonen virker ikke. Lever M.2 Solid State-stasjonen til service.
• Melding: 2111: Lesefeil på SSD1 (M.2)
Løsning: M.2 Solid State-stasjonen virker ikke. Lever M.2 Solid State-stasjonen til service.
• Melding: 2112: Lesefeil på SSD2 (M.2)
Løsning: M.2 Solid State-stasjonen virker ikke. Lever M.2 Solid State-stasjonen til service.
Kapittel 7. Feilsøke maskinproblemer 71

• Melding: 2200: Maskintype og serienummer er ugyldig.
Løsning: Maskintype og serienummer er ugyldig. Lever maskinen til service.
• Melding: 2201: Maskinens UUID er ugyldig.
Løsning: Maskinens UUID er ugyldig. Lever maskinen til service.
• Melding: Viftefeil.
Løsning: Kjøleviften virker ikke. Avslutt systemet umiddelbart, og lever maskinen til service.
• Melding: Feil ved temperaturføler.
Løsning: Temperaturføleren har problemer. Avslutt systemet umiddelbart, og lever maskinen til service.
• Melding: Feil med varslingsmekanismen for bunndeksel oppdaget
Løsning: Bryteren til varslingsmekanismen for bunndeksel virker ikke. Lever maskinen til service.
• Melding: Feil: Den permanente variabellagringsplassen i UEFI på systemet er nesten full.
Merk: Denne feilen angir at operativsystemet eller programmene ikke kan opprette, endre eller slette data
i den permanente variabellagringsplassen i UEFI på systemet på grunn av manglende lagringsplass etter
selvtesten (POST).
Den permanente variabellagringsplassen i UEFI på systemet brukes av UEFI BIOS og operativsystemet
eller programmer. Denne feilen oppstår når operativsystemet eller programmer lagrer store mengder data
på variabellagringsplassen. Alle data som trengs for POST, for eksempel konfigurasjonsinnstillinger i BIOS
eller konfigurasjonsdata for brikkesett eller plattform, lagres på en egen variabellagringsplass i UEFI.
Løsning: Trykk på F1 etter at feilmeldingen vises, for å starte ThinkPad Setup. Det vises en dialogboks der
brukeren blir bedt om å bekrefte rydding av lagringsplassen. Hvis brukeren velger «Yes», slettes alle data
som ble opprettet av operativsystemet eller programmer, unntatt globale variabler som er definert av
UEFI-spesifikasjonen (Unified Extensible Firmware Interface). Hvis brukeren velger «No», beholdes alle
data, men operativsystemet eller programmer kan ikke opprette, endre eller slette data på
lagringsplassen.
Hvis denne feilen oppstår på et servicesenter, rydder Lenovos autoriserte servicepersonale opp den
permanente variabellagringsplassen i UEFI på systemet ved hjelp av den foregående løsningen.
Lydsignalfeil
Med Lenovo SmartBeep-teknologi kan du dekode lydsignalfeil med smarttelefonen hvis du får en svart
skjerm med lydsignaler på datamaskinen. Slik dekoder du lydsignalfeil med Lenovo SmartBeep-teknologi:
1. Gå til
2. Last ned riktig feilsøkingsapp, og installer den på smarttelefonen.
3. Kjør feilsøkingsappen, og plasser smarttelefonen i nærheten av datamaskinen.
4. Trykk på Fn-tasten på datamaskinen for å avgi lydsignal igjen. Feilsøkingsappen dekoder lydsignalfeilen
72
https://support.lenovo.com/smartbeep, eller skann følgende QR-kode.
og viser mulige løsninger på smarttelefonen.
Brukerveiledning for P1/X1 Extreme

Følgende del beskriver noen lydsignalfeil og tilhørende løsninger.
Merk: Du må ikke forsøke å reparere et produkt på egen hånd, med mindre du har fått beskjed om det i
produktdokumentasjonen eller fra kundestøttesenteret. Bruk bare en Lenovo-autorisert tjenesteleverandør
for å reparere produktet.
Feilkoder Løsninger
0001: Tilbakestillingsfeil (tilbakestilling av plattform ikke
avsluttet)
0002: Feil med intern buss
0281: Feil i General embedded controller
0282: Feil i minnemodul
0283: PCI-ressursfeil
0284: Feil relatert til TCG-samsvarsfunksjon (kan være feil
med BIOS-kodevalidering)
0285: Feil relatert til TCG-samsvarsfunksjon (kan være feil
med TPM-initialisering)
0286: Feil i Integrated Graphics
1. Fjern alle strømressurser (strømadapteren og
knappecellebatteri). Hvis datamaskinen har et
innebygd batteri, tilbakestiller du maskinen ved å
stikke inn en binders som er rettet ut, i hullet for
tilbakestilling i nødssituasjoner. Vent et minutt.
Koble deretter til alle strømkildene igjen.
2. Skift ut hovedkortet (bare tjenesteleverandør).
Skift ut hovedkortet (bare tjenesteleverandør).
Skift ut hovedkortet (bare tjenesteleverandør).
1. Sett inn minnemodulen på nytt, eller skift den ut.
2. Skift ut hovedkortet (bare tjenesteleverandør).
1. Fjern PCIe-enheter (M.2-kort, PCIe-kort og så
videre) (bare tjenesteleverandør).
2. Skift ut hovedkortet (bare tjenesteleverandør).
Skift ut hovedkortet (bare tjenesteleverandør).
Skift ut hovedkortet (bare tjenesteleverandør).
Skift ut hovedkortet (bare tjenesteleverandør).
0287: Feil i diskret grafikk
0288: Feil med dataskjerm
1. Installer det diskrete grafikkortet på nytt, eller skift
det ut (bare tjenesteleverandør).
2. Skift ut hovedkortet (bare tjenesteleverandør).
1. Koble til skjermkabelen igjen både på siden av
hovedkortet og dataskjermen (bare
tjenesteleverandør).
2. Skift ut hovedkortet (bare tjenesteleverandør).
Problemer med minnemoduler
Skriv ut disse instruksjonene nå og oppbevar dem sammen med datamaskinen.
Problem: Minnemodulen fungerer ikke på riktig måte.
Løsning: Kontroller følgende elementer:
1. Kontroller at minnemodulen er installert og plassert på riktig sted i maskinen.
Fjern alle minnemoduler som er lagt til, for å teste maskinen kun med de fabrikkinstallerte
minnemodulene, og installer deretter minnemodulene igjen enkeltvis for å sikre riktig tilkobling.
Kapittel 7. Feilsøke maskinproblemer 73

2. Kontroller om det blir vist feilmeldinger når maskinen starter opp.
Utfør handlingene du blir anbefalt i feilmeldingene for selvtesten.
3. Kontroller at den nyeste versjonen av UEFI BIOS er installert på maskinen.
4. Kontroller at minnekonfigurasjon og kompatibilitet er riktig, samt maksimal minnestørrelse og hastighet.
5. Kjør feilsøkingsprogrammer. Se «Feilsøking» på side 69.
Problemer med Ethernet
• Problem: Datamaskinen klarer ikke å koble seg til nettverket.
Løsning:
Kontroller følgende:
– Kabelen er installert på riktig måte.
Nettverkskabelen må være riktig koblet til Ethernet-kontakten på datamaskinen og RJ45-kontakten på
HUB-en. Maksimal tillatt avstand fra maskinen til sentralenheten er 100 m. Hvis kabelen er tilkoblet og
avstanden er innenfor den tillatte grensen og du fremdeles har dette problemet, må du prøve en annen
kabel.
– du bruker riktig enhetsdriver. Slik installerer du den riktige driveren:
1. Gå til Kontrollpanel og kontroller at du viser Kontrollpanelet etter Kategori.
2. Klikk på Maskinvare og lyd ➙ Enhetsbehandling. Hvis du blir spurt om et administratorpassord
eller en bekreftelse, skriver du passordet eller gir bekreftelsen.
3. Dobbeltklikk Nettverkskort for å vise alle nettverkskortene. Hvis det står et utropstegn ! ved siden
av kortnavnet, bruker du kanskje feil driver eller driveren kan være deaktivert.
4. Høyreklikk på det uthevede kortet, klikk på Oppdater driver, og følg instruksjonene på skjermen
for å oppdatere driveren.
– Svitsjeporten og kortet har samme dupleksinnstilling.
Hvis du konfigurerte kortet for full dupleksoverføring, må du kontrollere at svitsjeporten også er
konfigurert for full dupleksoverføring. Innstilling av feil dupleksmodus kan føre til dårligere ytelse, tap av
data eller brudd på forbindelsen.
– Du har installert all nettverksprogramvare som trengs for nettverksmiljøet.
Spør den nettverksansvarlige hvis du er i tvil.
• Problem: Kortet slutter å virke uten noen åpenbar grunn.
Løsning: Nettverksdriverfilene kan være ødelagt eller mangle.
• Problem: Datamaskinen er en Gigabit Ethernet-modell, og jeg bruker en hastighet på 1000 Mbps,
tilkoblingen blir brutt eller det oppstår feil.
Løsning:
– Bruk kabling med kategori 5 og kontroller at nettverkskabelen er skikkelig tilkoblet.
– Koble maskinen til en sentralenhet/svitsjer av typen 1000 BASE-T (ikke 1000 BASE-X).
• Problem: Funksjonen Wake on LAN virker ikke.
Løsning: Kontroller at Wake on LAN er aktivert i ThinkPad Setup. Hvis det er det, må du kontakte den
nettverksansvarlige for å få de nødvendige innstillingene.
• Problem: Datamaskinen min er en Gigabit Ethernet-modell, men den kan ikke kobles til nettverket med
1000 Mbps. Den kobles i stedet til nettverket med 100 Mbps.
Løsning:
– Prøv en annen Ethernet-kabel.
74
Brukerveiledning for P1/X1 Extreme

– Kontroller at linkpartneren er satt til automatisk forhandling (auto-negotiate).
– Kontroller at bryteren er 802.3ab-kompatibel (gigabit over kobber).
Problemer med trådløst LAN
Problem: Jeg kan ikke koble til nettverket ved hjelp av det innebygde kortet for trådløst nettverk.
Løsning: Kontroller følgende:
• Flymodus er slått av.
• Driveren for trådløst LAN har nyeste versjon.
• Datamaskinen er innenfor rekkevidden til et trådløst tilgangspunkt.
• Den trådløse radioen er aktivert.
Problem med Bluetooth
Merk: Du kan når som helst kontrollere forbindelsen og sjekke at ingen annen Bluetooth-aktivert enhet søker
etter enheten du vil koble deg til. Samtidig søking er ikke tillatt i Bluetooth-tilkoblingen.
Problem: Det er ingen lyd i Bluetooth-hodetelefonene, men det er lyd i den lokale høyttaleren selv om
Bluetooth-hodetelefonene er koblet til ved hjelp av profilen for hodetelefoner eller AV-profilen.
Løsning: Gjør følgende:
1. Avslutt programmet som bruker lydenheten (for eksempel Windows Media Player).
2. Gå til Kontrollpanel og kontroller at du viser Kontrollpanelet etter Kategori.
3. Klikk på Maskinvare og lyd ➙ Lyd ➙ Avspilling.
4. Hvis du bruker en hodesettprofil, velger du Håndfri Bluetooth-lyd og klikker på Bruk standard. Hvis du
bruker en AV-profil, velger du Stereolyd og klikker på Bruk standard.
5. Klikk på OK for å lukke lydvinduet.
Problemer med ThinkPad-pekeenheten
• Problem: Pekeren beveger seg over skjermen når maskinen blir slått på, eller etter at du har gjenopptatt
normal drift.
Løsning: Det kan hende at pekeren beveger seg når du ikke bruker TrackPoint-pekeenheten ved normal
drift. Slike bevegelser er normalt for TrackPoint-pekeenheten, og dette er ikke feil. Bevegelsene kan
fortsette i flere sekunder i disse situasjonene:
– når maskinen blir slått på
– når maskinen gjenopptar normal drift
– når du trykker på TrackPoint-pekeenheten lenge om gangen
– når temperaturen endres
• Problem: TrackPoint-pekeenheten eller pekeplaten virker ikke.
Løsning: Kontroller at TrackPoint-pekeenheten eller pekeplaten er aktivert i vinduet Egenskaper for mus.
Du finner mer informasjon under «Tilpasse ThinkPad-pekeenheten» på side 21.
Problemer med tastatur
• Problem: En eller flere taster på tastaturet virker ikke.
Løsning: Hvis en ekstern numerisk tastgruppe er tilkoblet, gjør du slik:
Kapittel 7. Feilsøke maskinproblemer 75

1. Slå av maskinen.
2. Koble fra den eksterne numeriske tastgruppen.
3. Slå på maskinen og forsøk å bruke tastaturet igjen.
Hvis feilen med tastaturet er rettet opp, kobler du forsiktig til det eksterne numeriske tastaturet.
Hvis problemet vedvarer, må du kontrollere at riktig skjermdriver er installert ved å gjøre følgende:
1. Gå til Kontrollpanel og endre deretter Kontrollpanel-visningen fra Kategori til Store ikoner eller Små
ikoner.
2. Klikk på Tastatur.
3. Klikk på fanen Maskinvare. I delen Enhetsegenskaper må du kontrollere at du ser denne meldingen:
Enhetsstatus: Denne enheten fungerer som den skal.
Hvis tastaturet fremdeles ikke virker, trenger maskinen service.
• Problem: En eller flere taster i den eksterne numeriske tastgruppen virker ikke.
Løsning: Kontroller at den eksterne numeriske tastgruppen er riktig koblet til maskinen.
• Problem: Tastene i den øverste raden på den numeriske tastgruppen fungerer kanskje ikke i henhold til
ikonet på hver tast.
Løsning: Gjør følgende:
1. Gå til Kontrollpanel og endre deretter Kontrollpanel-visningen fra Kategori til Store ikoner eller Små
ikoner.
2. Klikk på Tastatur. I vinduet Egenskaper for tastatur klikker du på kategorien Fn-tasten og
funksjonstaster.
Merk: Hvis ikke fanen med Fn-tasten og funksjonstaster vises, kobler du datamaskinen til
Internett. Deretter laster du ned og installerer programmet ThinkPad Hotkey Features fra Lenovos
kundestøttenettsted. Du finner mer informasjon under «Installere enhetsdrivere» på side 48.
3. I delen Slik bruker du Fn-tastekombinasjoner velger du ønsket alternativ.
4. Hvis du velger Fn Sticky-metode, trykker du Fn for å tilbakestille Fn Sticky-statusen.
5. Prøv å trykke på tastene i øverste rad på den numeriske tastgruppen igjen for å se om problemet er
løst.
Problemer med skjermen på maskinen
• Problem: Skjermen blir svart med jevne mellomrom.
Løsning: Gjør følgende:
1. Gå til Kontrollpanel og kontroller at du viser Kontrollpanelet etter Kategori.
2. Klikk på Maskinvare og lyd ➙ Strømalternativer.
3. Vis de ekstra planene, og velg deretter Høy ytelse.
• Problem: Når jeg slår på datamaskinen, vises det ikke noe på skjermen, og maskinen piper ikke når den
starter.
Merk: Hvis du ikke er sikker på om du hørte et lydsignal, kan du slå maskinen av ved å holde inne
strømknappen i fire sekunder eller mer. Slå deretter på maskinen og hør på nytt.
Løsning: Kontroller følgende:
– Batteriet er satt riktig i.
– Strømadapteren er koblet til maskinen og strømledningen er koblet til en stikkontakt som fungerer.
– Maskinen er slått på. (Trykk på strømknappen en gang til for å bekrefte.)
– Lysstyrken til skjermen er riktig innstilt.
76
Brukerveiledning for P1/X1 Extreme

Hvis det er definert et oppstartspassord, må du trykke på en tast for å få frem forespørselen om
oppstartspassord. Deretter skriver du riktig passord og trykker på Enter.
Hvis alt dette er riktig og skjermen fremdeles er svart, trenger maskinen service.
• Problem: Når jeg slår på datamaskinen, vises bare en hvit markør på en svart skjerm.
Løsning: Hvis du har endret en partisjon på lagringsstasjonen ved hjelp av partisjonsprogramvare, er det
mulig at informasjon om partisjonen eller hovedoppstartsposten (MBR) kan være ødelagt.
Prøv å løse problemet slik:
1. Slå maskinen av og deretter på igjen.
2. Hvis du fremdeles bare ser markøren på skjermen, gjør du dette:
– Hvis du har brukt partisjonsprogramvare, undersøker du partisjonen på lagringsstasjonen ved hjelp
av programvaren. Gjenopprett partisjonen hvis det er nødvendig.
– Bruk gjenopprettingsløsningene til å gjenopprette systemet til fabrikkinnstillingene. Du finner mer
informasjon under Kapittel 8 «Gjenopprettingsinformasjon» på side 83.
Hvis problemet vedvarer, trenger maskinen service.
• Problem: Skjermen blir svart mens maskinen er på.
Løsning: Skjermspareren eller strømstyring er antakelig aktivert. Gjør et av følgende:
– Berør TrackPoint-pekeenheten eller pekeplaten eller trykk på en tast for å avslutte skjermspareren.
– Trykk på strømknappen for å starte datamaskinen igjen fra sovemodus eller dvalemodus.
• Problem: Skjermen er svart.
Løsning: Gjør følgende:
1. Trykk på tasten for bytte av skjermmodus
for å få frem bildet.
2. Hvis du bruker strømadapteren eller batteriet og batterimåleren viser at batteriet er utladet, trykker du
på tasten for lysstyrke opp
for å gjøre skjermen lysere.
3. Hvis maskinen er hvilemodus, trykker du på Fn for å gjenoppta den fra hvilemodus.
4. Hvis problemet vedvarer, følger du løsningen for problemet nedenfor.
• Problem: Skjermbildet er uleselig eller forvrengt.
Løsning: Kontroller følgende:
– Skjermdriveren er riktig installert.
– Skjermoppløsning og fargekvalitet er riktig innstilt.
– Skjermtypen er riktig.
Slik kontrollerer du disse innstillingene:
1. Høyreklikk på skrivebordet, og klikk deretter på Skjerminnstillinger ➙ Skjerm.
Merk: Hvis datamaskinen ikke gjenkjenner den eksterne skjermen, klikker du på Gjenkjenn i
skjermvinduet.
2. Velg den eksterne skjermen og angi Oppløsning.
3. Klikk på Egenskaper for skjermkort.
4. Klikk på fanen Skjerm. Kontroller at riktig skjermtype vises i skjerminformasjonen. Hvis det er riktig,
klikker du på OK for å lukke vinduet. Hvis ikke fortsetter du med følgende trinn.
5. Hvis det blir vist mer enn to skjermtyper, velger du Generisk PnP-skjerm eller Generisk ikke-PnP-
skjerm.
6. Klikk på Egenskaper. Hvis du blir spurt om et administratorpassord eller en bekreftelse, skriver du
passordet eller gir bekreftelsen.
Kapittel 7. Feilsøke maskinproblemer 77

7. Klikk på fanen Driver.
8. Klikk på Oppdater driver.
9. Klikk på Søk på datamaskinen etter driverprogramvare og deretter på La meg velge fra en liste
over tilgjengelige drivere på datamaskinen.
10. Fjern merket i avmerkingsboksen Vis kompatibel maskinvare.
11. Velg riktig produsent og modell for den eksterne skjermen. Hvis du ikke finner skjermen du bruker på
listen, avslutter du installeringen av driveren og bruker driveren som ble levert med skjermen.
12. Når du har oppdatert driveren, klikker du på Lukk.
• Problem: Feil tegn blir vist på skjermen.
Løsning: Kontroller at operativsystemet og programmet er installert på riktig måte. Hvis problemet
vedvarer, trenger maskinen service.
• Problem: Jeg prøver å slå av datamaskinen, men skjermen blir værende på, og jeg kan ikke slå maskinen
helt av.
Løsning: Trykk og hold strømbryteren inne i minst fire sekunder for å slå av datamaskinen.
• Problem: Skjermbildet mangler punkter, eller det vises misfargede eller lysende punkter på skjermbildet
hver gang jeg slår på maskinen.
Løsning: Det er et karakteristisk trekk ved TFT-teknologien. Skjermen på maskinen inneholder mange
tynnfilmstransistorer (TFTer). Det kan mangle enkelte punkter eller bli vist bare noen få misfargede eller
lysende punkter på skjermen til enhver tid.
Problemer med ekstern skjerm
• Problem: Den eksterne skjermen er svart.
Løsning: Du kan hente frem bildet ved å trykke på tasten for skifte av skjermmodus og deretter velge
hvilken skjerm du vil ha. Hvis problemet vedvarer, gjør du slik:
1. Koble den eksterne skjermen til en annen maskin, og kontroller at den virker.
2. Koble den eksterne skjermen til maskinen din på nytt.
3. Slå opp i håndboken som fulgte med den eksterne skjermen, for å se hvilke oppløsninger og
oppdateringsfrekvenser som kan brukes.
– Hvis den eksterne skjermen støtter samme oppløsning som maskinens skjerm eller en høyre
oppløsning, kan du vise utdataene på den eksterne skjermen eller både på den eksterne skjermen
og maskinens skjerm.
– Hvis den eksterne skjermen støtter en lavere oppløsning enn maskinens skjerm, kan du bare vise
utdata på den eksterne skjermen. (Hvis du prøver å vise utdata på begge skjermene, er den
eksterne skjermen svart eller utdataene er forvrengt.)
• Problem: Jeg kan ikke angi høyere oppløsning enn gjeldende oppløsning på den eksterne skjermen.
Løsning: Kontroller at informasjonen om skjermen er riktig. Oppdater om nødvendig skjermdriveren.
• Problem: Skjermbildet er uleselig eller forvrengt.
Løsning: Kontroller følgende:
– Skjerminformasjonen er riktig, og riktig skjermtype er valgt. Oppdater om nødvendig skjermdriveren.
– Kontroller at riktig oppdateringsfrekvens er valgt, ved å gjøre slik:
1. Koble den eksterne skjermen til skjermkontakten. Koble deretter skjermen til en stikkontakt.
2. Slå på den eksterne skjermen og datamaskinen.
3. Høyreklikk på skrivebordet, og klikk deretter på Skjerminnstillinger ➙ Skjerm.
78
Brukerveiledning for P1/X1 Extreme

Merk: Hvis datamaskinen ikke gjenkjenner den eksterne skjermen, klikker du på Gjenkjenn i
skjermvinduet.
4. Klikk på ikonet for riktig skjerm (Skjerm 2-ikonet er for den eksterne skjermen).
5. Klikk på Egenskaper for skjermkort.
6. Klikk på fanen Skjerm.
7. Velg riktig oppdateringsfrekvens for skjermen.
• Problem: Feil tegn blir vist på skjermen.
Løsning: Sørg for at du følger riktig fremgangsmåte når du installerer operativsystemet og programmet.
Hvis det er riktig installert og konfigurert, men problemet vedvarer, må du levere den eksterne skjermen til
service.
• Problem: Funksjonen for utvidet skrivebord virker ikke.
Løsning: Aktiver funksjonen for utvidet skrivebord. Se «Bruke en ekstern skjerm» på side 28.
• Problem: Jeg bruker funksjonen for utvidet skrivebord, men kan ikke angi en høyere oppløsning eller
høyere fornyingsfrekvens på sekundærskjermen.
Løsning: Velg en lavere innstilling for oppløsning og fargedybde for primærskjermen. Se «Bruke en
ekstern skjerm» på side 28.
• Problem: Skjermveksling virker ikke.
Løsning: Hvis du bruker funksjonen for utvidet skrivebord, må du deaktivere den og endre innstillingen for
skjermtype. Hvis avspillingen av en DVD-film eller et videoklipp er i gang, må du stoppe avspillingen, lukke
programmet og deretter endre innstillingen for skjermtype.
• Problem: Skjermbildets plassering på den eksterne skjermen er feil når det er definert høy oppløsning for
skjermen.
Løsning: Hvis du bruker en høy oppløsning, for eksempel 1600 x 1200 piksler, hender det av og til at
bildet flytter seg til venstre eller høyre på skjermen. Du kan rette denne feilen ved å kontrollere at den
eksterne skjermen støtter skjermmodusen (oppløsningen og oppdateringsfrekvensen) som du har
definert. Hvis den ikke gjør det, definerer du en skjermmodus som skjermen støtter. Hvis den støtter
skjermmodusen du har definert, går du til konfigureringsmenyen for skjermen og justerer innstillingene
der. Den eksterne skjermen har vanligvis knapper for tilgang til konfigureringsmenyen. Du finner flere
opplysninger i dokumentasjonen som følger med skjermen.
Problemer med lyden
• Problem: Digitallyd eller MIDI-lyd avspilles ikke riktig.
Løsning: Kontroller at den innebygde lydenheten er riktig konfigurert.
1. Gå til Kontrollpanel og kontroller at du viser Kontrollpanelet etter Kategori.
2. Klikk på Maskinvare og lyd.
3. Klikk på Enhetsbehandling. Hvis du blir spurt om et administratorpassord eller en bekreftelse, skriver
du passordet eller gir bekreftelsen.
4. Dobbeltklikk på Lyd-, video- og spillkontrollere.
5. Kontroller at enheten som følger Lyd-, video- og spillkontrollere, er aktivert og riktig konfigurert.
• Problem: Opptak som er gjort med mikrofon, er ikke sterke nok.
Løsning: Kontroller at funksjonen Mikrofonforsterkning er slått på og stilt inn, ved å gjøre følgende:
1. Gå til Kontrollpanel og kontroller at du viser Kontrollpanelet etter Kategori.
2. Klikk på Maskinvare og lyd.
3. Klikk på Lyd.
4. Klikk på fanen Innspilling i lydvinduet.
Kapittel 7. Feilsøke maskinproblemer 79

5. Velg Mikrofonrekke, og klikk på Egenskaper.
6. Klikk på fanen Nivåer, og juster glidebryteren for Mikrofonforsterkning etter behov.
7. Klikk OK.
Merk: Du finner flere opplysninger om volumkontroll i den elektroniske hjelpen for Windows.
• Problem: Jeg kan ikke bevege glidebryteren for volum eller balanse.
Løsning: Kontrollen er kanskje nedtonet. Det betyr at den har en fast posisjon som er bestemt av
maskinvaren og ikke kan endres.
• Problem: Volumkontrollene flytter seg når enkelte lydprogrammer brukes.
Løsning: Det er normalt at kontrollene flytter seg når bestemte lydprogrammer blir brukt. Programmene er
knyttet til innstillingene i volummikservinduet og er aktivert for å endre innstillingene selv. Et eksempel på
dette er programmet Windows Media Player. Vanligvis har programmet egne glidebrytere for å kontrollere
lyden i selve programmet.
• Problem: Balansekontrollen kan ikke slå en kanal helt av.
Løsning: Kontrollen er beregnet på å skulle kompensere for mindre balanseforskjeller og slår ikke noen av
kanalene helt av.
• Problem: Det er ingen volumkontroll for MIDI-lyd i volummikservinduet.
Løsning: Bruk maskinvarens volumkontroll. Dette er fordi programvaren for den innebygde synthesizeren
ikke støtter kontrollen.
• Problem: Det er ikke mulig å slå lyden helt av selv om jeg setter hovedvolumkontrollen på minimum.
Løsning: Du hører fremdeles litt lyd selv om du har satt hovedvolumkontrollen på minimum. Hvis du vil slå
av lyden helt, går du til hovedvolumkontrollen og velger Demp høyttaler/HP.
• Problem: Det kommer ikke noe lyd fra høyttaleren når jeg spiller av lyd med hodetelefoner koblet til
datamaskinen.
Løsning: Når hodetelefonene er koblet til, blir lyden automatisk omdirigert til dem. Hvis du vil at lyden skal
komme fra høyttalerne igjen, må du definere høyttalerne som standardenhet. Du finner mer informasjon i
hjelpesystemet for Realtek HD Audio Manager.
• Problem: Det er ingen lyd i en hodetelefon eller høyttaler, eller datamaskinen kan ikke ta opp lyd.
Løsning: Slik bytter du fra en enhet til en annen (for eksempel fra en høyttaler til en hodetelefon, eller fra
en ekstern mikrofon til en innebygd mikrofon):
1. Gå til Kontrollpanel og kontroller at du viser Kontrollpanelet etter Kategori.
2. Klikk på Maskinvare og lyd.
3. Klikk på lyd-ikonet. Lydvinduet vises.
4. Klikk på avspillings-fanen. Velg ønsket enhet (for eksempel høyttalere) og klikk deretter Bruk
standard. Høyttalerne er angitt som standardenhet med en hake ved siden av høyttalerikonet.
5. Spill av lyd gjennom et musikkprogram (for eksempel Windows Media Player). Kontroller at det
kommer lyd fra høyttalerne nå.
6. Deretter lukker du musikkprogrammet hvis du vil bytte til et hodesett.
7. Klikk på avspillings-fanen. Velg Hodetelefoner og klikk deretter Bruk standard. Hodesettet er angitt
som standardenhet med en hake ved siden av høyttalerikonet.
8. Spill en hvilken som helst lyd gjennom et musikkprogram. Kontroller at det kommer lyd fra hodesettet
som er knyttet direkte til datamaskinen.
Problemer med batteriet
• Problem: Batteriet blir ikke fullt oppladet i løpet av standard oppladningstid når maskinen er slått av.
80
Brukerveiledning for P1/X1 Extreme

Løsning: Batteriet kan være helt flatt. Gjør slik:
1. Slå av maskinen.
2. Kontroller at batteriet som er helt utladet, står i maskinen.
3. Koble strømadapteren til maskinen og la den lade batteriet.
Hvis du har en hurtiglader, kan du bruke den til å lade opp det flate batteriet.
Hvis batteriet ikke blir fullt oppladet på 24 timer, må du bytte batteriet.
• Problem: Maskinen slår seg av før ikonet for batteristatus viser at batteriet er utladet.
Løsning: Tøm batteriet og lad det opp på nytt.
• Problem: Maskinen er i drift etter at ikonet for batteristatus viser at batteriet er utladet.
Løsning: Tøm batteriet og lad det opp på nytt.
• Problem: Driftstiden til et fullt oppladet batteri er for kort.
Løsning: Tøm batteriet og lad det opp på nytt. Hvis batteriet fremdeles lades ut for raskt, må du ta i bruk
et nytt batteri.
• Problem: Maskinen virker ikke med et helt oppladet batteri.
Løsning: Overspenningsbeskytteren i batteriet kan være aktivert. Slå av maskinen i ett minutt for å
tilbakestille beskytteren. Deretter slår du på maskinen igjen.
• Problem: Batteriet kan ikke lades.
Løsning: Du kan ikke lade batteriet når det er for varmt. Hvis batteriet er varmt, må du ta det ut av
maskinen og vente litt mens det kjøles ned i romtemperatur. Når det er nedkjølt, setter du det inn igjen og
lader det opp. Hvis det fortsatt ikke kan lades, leverer du det til service.
Problemer med av/på-knappen
Problem: Systemet svarer ikke, og jeg kan ikke slå av maskinen.
Løsning: Slå av maskinen ved å trykke inn og holde strømbryteren i minst fire sekunder. Hvis systemet
fremdeles ikke svarer, fjerner du strømadapteren og tilbakestiller systemet ved å stikke inn en nål eller en
binders som er rettet ut, i hullet for tilbakestilling i nødssituasjoner. Se «Sett fra undersiden» på side 5 for å
finne hullet for tilbakestilling i nødssituasjoner.
Oppstartsproblemer
Skriv ut disse instruksjonene nå og oppbevar dem sammen med datamaskinen.
• Problem: Jeg får en feilmelding før operativsystemet er lastet inn.
Løsning: Utfør handlingene du blir anbefalt i feilmeldingene for oppstartsselvtesten (POST).
• Problem: Jeg får en feilmelding mens operativsystemet laster inn skrivebordskonfigurasjonen etter at
selvtesten er fullført.
Løsning: Finn løsninger ved å søke etter feilmeldingen på følgende nettsteder:
–
https://support.lenovo.com
– https://support.microsoft.com/
Problem med programvare
Problem: Et program virker ikke som det skal.
Løsning: Kontroller at problemet ikke skyldes programmet.
Kapittel 7. Feilsøke maskinproblemer 81

Kontroller at maskinen har nok minne til å kjøre programmet. Slå opp i håndbøkene som fulgte med
programmet.
Kontroller dette:
• Programmet er laget for dette operativsystemet.
• Andre programmer på maskinen virker som de skal.
• Nødvendige enhetsdrivere er installert.
• Programmet virker når det kjøres på en annen maskin.
Hvis du får en feilmelding når du bruker programmet, kan du slå opp i håndbøkene eller hjelpesystemet for
programmet.
Hvis programmet fremdeles ikke virker som det skal, bør du kontakte leverandøren eller teknisk service.
82
Brukerveiledning for P1/X1 Extreme

Kapittel 8. Gjenopprettingsinformasjon
Dette kapittelet inneholder informasjon om Windows-gjenopprettingsløsningene på operativsystemet
Windows 10.
Nullstille datamaskinen
Hvis datamaskinen ikke virker som den skal, bør du vurdere å tilbakestille den. I tilbakestillingsprosessen kan
du velge å beholde filene dine eller fjerne dem og deretter installere Windows på nytt.
Slik nullstiller du til datamaskinen:
Merk: Elementene i det grafiske brukergrensesnittet (GUI) kan endres uten varsel.
1. Åpne Start-menyen, og klikk deretter på Innstillinger ➙ Oppdatering og sikkerhet ➙ Gjenoppretting.
2. I delen Tilbakestill PCen klikker du på Kom i gang.
3. Følg deretter instruksjonene på skjermen for å tilbakestille datamaskinen.
Bruke avanserte oppstartalternativer
Med de avanserte oppstartsalternativene kan du gjøre følgende:
• Endre fastvareinnstillinger for datamaskinen
• Endre oppstartsinnstillingene for Windows-operativsystemet
• Starte datamaskinen fra en ekstern enhet
• Gjenopprett Windows-operativsystemet fra en systemavbildning
Slik bruker du avanserte oppstartsalternativer:
Merk: Elementene i det grafiske brukergrensesnittet (GUI) kan endres uten varsel.
1. Åpne Start-menyen, og klikk deretter på Innstillinger ➙ Oppdatering og sikkerhet ➙ Gjenoppretting.
2. I delen Avansert oppstart klikker du på Start på nytt nå ➙ Feilsøking ➙ Avanserte alternativer.
3. Velg hvilket oppstartsalternativ du vil bruke, og følg deretter instruksjonene på skjermen.
Gjenopprette operativsystemet hvis Windows 10 ikke vil starte
Gjenopprettingsmiljøet for Windows på datamaskinen fungerer uavhengig av operativsystemet Windows 10.
Det betyr at du kan gjenopprette eller reparere operativsystemet også når Windows 10 ikke vil starte.
Når du har gjort to mislykkede forsøk på å starte Windows. starter gjenopprettingsmiljøet for Windows
automatisk. Deretter kan du velge reparasjons- og gjenopprettingsalternativer ved å følge instruksjonene på
skjermen.
Merk: Pass på at maskinen er koblet til strømnettet under gjenopprettingsprosessen.
Opprette og bruke en USB-gjenopprettingsstasjon
Du kan opprette en USB-gjenopprettingsstasjon som sikkerhetskopi eller for gjenopprettingsprogrammene
for Windows. Med USB-gjenopprettingsstasjonen kan du feilsøke og reparere problemer selv om de
forhåndsinstallerte gjenopprettingsprogrammene for Windows skulle være skadet.
© Copyright Lenovo 2018, 2019 83

Vi anbefaler at du oppretter en USB-gjenopprettingsstasjon så tidlig som mulig. Hvis du ikke har opprettet en
USB-stasjon for gjenoppretting som en forholdsregel, kan du kontakte Lenovo kundestøttesenter og kjøpe
en fra Lenovo. Hvis du vil ha telefonnumrene for Lenovos kundestøtte for ditt land eller område, kan du gå til:
https://pcsupport.lenovo.com/supportphonelist
Opprette en USB-gjenopprettingsstasjon
Hvis du vil opprette en USB-gjenopprettingsstasjon, trenger du en USB-stasjon med minst 16 GB
lagringsplass. Nøyaktig hvor mye plass du må ha på USB-stasjonen, avhenger av størrelsen på
gjenopprettingsavbildningen.
NB!: Opprettelsesprosessen sletter alt annet innhold på USB-stasjonen. For å unngå datatap bør du ta en
sikkerhetskopi av alle data som du ønsker å beholde.
Slik oppretter du en USB-gjenopprettingsstasjon:
Merk: Pass på at maskinen er koblet til strømnettet under den følgende prosessen.
1. Koble en egnet USB-stasjon (minst 16 GB med lagringsplass) til datamaskinen.
2. Skriv gjenoppretting i Søk-feltet på oppgavelinjen. Klikk deretter på Opprett en
gjenopprettingsstasjon.
3. Klikk Ja i Brukerkontokontroll-vinduet slik at programmet Recovery Media Creator kan starte.
4. Følg instruksjonene i gjenopprettingsvinduet for å opprette en USB-gjenopprettingsstasjon.
Bruke USB-gjenopprettingsstasjonen
Hvis du ikke kan starte datamaskinen, kan du lese informasjonen i emnet «Feilsøking» på side 70 for å prøve
å løse problemet selv. Hvis du fortsatt ikke kan starte datamaskinen, bruker du USBgjenopprettingsstasjonen til å gjenopprette maskinen.
Slik bruker du en USB-gjenopprettingsstasjon:
Merk: Pass på at maskinen er koblet til strømnettet under den følgende prosessen.
1. Koble USB-gjenopprettingsstasjonen til datamaskinen.
2. Slå på maskinen eller slå den av og så på igjen. Trykk på F12-tasten gjentatte ganger før Windows
starter. Vinduet Boot Menu blir åpnet.
3. Velg USB-gjenopprettingsstasjonen som oppstartsenhet.
4. Velg tastaturoppsettet som du ønsker å bruke.
5. Klikk på Feilsøking for å vise ulike gjenopprettingsløsninger.
6. Velg den gjenopprettingsløsningen som egner seg best for din situasjon. Deretter følger du
instruksjonene på skjermen for å fullføre gjenopprettingen.
84
Brukerveiledning for P1/X1 Extreme

Kapittel 9. Bytte ut enheter
Dette kapittelet inneholder instruksjoner som forklarer hvordan du installerer eller bytter ut maskinvare.
Kunde-utskiftbare enheter
CRUer (Customer Replaceable Units (Kunde-utskiftbare enheter)) er deler som kan oppgraderes eller skiftes
ut av kunden. ThinkPad-datamaskiner inneholder følgende CRU-typer:
• Self-service-CRU-er: Viser til deler som enkelt kan installeres eller byttes ut av kundene selv, eller av en
profesjonell servicetekniker mot betaling.
• Optional-service-CRU-er: Viser til deler som kan installeres eller byttes ut av kunder som har de
nødvendige ferdighetene. Profesjonelle serviceteknikere kan også installere eller bytte ut delene under
den typen garantiservice som gjelder for kundens datamaskin.
Hvis du tenker å installere CRU-en, sender Lenovo CRU-en til deg. Informasjon om CRUer og instruksjoner
for utskifting leveres sammen med produktet og er på forespørsel fra Kunden tilgjengelig fra Lenovo. Du må
kanskje returnere den defekte delen som skal byttes ut med CRU-en. Når retur kreves: (1) returinstruksjoner,
en forhåndsbetalt adresselapp og emballasje blir levert sammen med utskiftnings-CRU-en, og (2) du kan
belastes for utskiftnings-CRU-en hvis Lenovo ikke mottar den defekte CRU-en innen tretti (30) dager fra du
mottar utskiftnings-CRU-en. Se dokumentasjonen for Lenovos garantibetingelser på
www.lenovo.com/warranty/llw_02
Se følgende liste for å få CRU-informasjonen for datamaskinen.
for ytterligere detaljer.
https://
Self-service-CRUer
• Strømadapter og strømledning
• Bunndeksel
• Knappecellebatteri
• Minnemoduler
• Høyttalerenhet
• M.2 Solid State-stasjoner
• Trådløst LAN-kort
• TrackPoint-pekehette
Hindre statisk elektrisitet
Selv om statisk elektrisitet er ufarlig for deg, kan det forårsake alvorlige skader på en datamaskin og det
installerte utstyret. Feil håndtering av deler som er følsomme for statisk elektrisitet, kan føre til at delene blir
ødelagt. Når du pakker ut tilleggsutstyr eller en del som kan skiftes ut av kunden (CRU), må du ikke åpne den
antistatiske pakken før du får beskjed om å installere delen.
Når du håndterer tilleggsutstyr eller CRUer, eller utfører arbeid inne i maskinen, må du ta følgende
forholdsregler for å unngå skader fra statisk elektrisitet:
• Beveg deg minst mulig. Bevegelse kan føre til at du bygger opp statisk elektrisitet.
• Håndter komponentene forsiktig. Hold i kantene på kort, minnemoduler og andre kretskort. Ta aldri på
kretsene.
• Unngå at andre tar på komponentene.
© Copyright Lenovo 2018, 2019 85

• Før du installerer antistatisk tilleggsutstyr eller CRU, gjør du ett av følgende for å redusere den statiske
elektrisiteten fra pakningen og kroppen din:
– Berør den antistatiske pakningen som inneholder delen til et metalldeksel på et utbyggingsspor, i minst
to sekunder.
– Berør den antistatiske pakningen som inneholder delen til en annen umalt metalloverflate på
datamaskinen, i minst to sekunder.
• Om mulig kan du ta den delen som er følsom overfor statisk elektrisitet, ut av den antistatiske emballasjen
og sette den direkte inn i maskinen uten at den kommer i berøring med noe annet. Hvis dette ikke er mulig,
plasserer du den antistatiske emballasjen på en plan og ren flate og legger delen oppå den.
• Ikke plasser delen på maskindekselet eller en annen metallflate.
Deaktivere det innebygde batteriet
Før du skifter en CRU, må du kontrollere at du først har deaktivert Rask oppstart og deaktivert det innebygde
batteriet.
Slik deaktiverer du rask oppstart:
1. Gå til Kontrollpanel og endre deretter Kontrollpanel-visningen fra Kategori til Store ikoner eller Små
ikoner.
2. Klikk på Strømalternativer, og klikk deretter på Velg hva av/på-knappene gjør i venstre rute.
3. Klikk på Endre innstillinger som for øyeblikket er utilgjengelige øverst.
4. Klikk på Ja hvis du blir bedt om å bekrefte av brukerkontokontroll.
5. Fjern merket for Aktiver rask oppstart, og klikk deretter på Lagre endringer.
Deaktiver det innebygde batteriet ve å gjøre som følger:
1. Starter maskinen på nytt. Når logobildet vises, trykker du øyeblikkelig på F1 for å åpne ThinkPad Setup.
2. Velg Config ➙ Power. Undermenyen Power blir vist.
3. Velg Disable Built-in Battery, og trykk på Enter.
4. Velg Yes i vinduet for å bekrefte konfigurasjon. Det innebygde batteriet deaktiveres og datamaskinen
slås av automatisk. Vent i tre til fem minutter for å la datamaskinen kjøle seg ned.
Bytte ut bunndekselet
Les Tillegg B «Viktig sikkerhetsinformasjon» på side 101 og skriv ut følgende instruksjoner før du starter.
For å bytte bunndekselet:
1. Deaktiver det innebygde batteriet. Se «Deaktivere det innebygde batteriet» på side 86.
2. Pass på at datamaskinen er slått av og koblet fra nettstrømmen og alle kabler.
3. Lukk skjermen på maskinen og snu maskinen opp ned.
86
Brukerveiledning for P1/X1 Extreme

4. Løsne skruene som holder bunndekselet på plass. Løft bunndekselet litt opp med fingeren som vist, og
fjern det.
5. Sett det nye bunndekselet på plass som vist og stram skruene.
6. Snu maskinen rundt. Koble strømadapteren og alle kablene til maskinen.
Bytte ut en minnemodul
Les Tillegg B «Viktig sikkerhetsinformasjon» på side 101 og skriv ut følgende instruksjoner før du starter.
Å øke minnekapasiteten er en effektiv metode for å få programmene til å kjøre fortere. Du kan øke
minnekapasiteten ved å bytte ut eller installere en minnemodul.
Merk: Driftshastigheten til minnemodulen avhenger av systemkonfigurasjonen. I noen konfigurasjoner kan
det hende minnemodulen i datamaskinen ikke fungerer i maksimal hastighet.
NB!: Ikke berør kontaktkanten til minnemodulen. Ellers kan minnemodulen bli ødelagt.
Kapittel 9. Bytte ut enheter 87

Slik bytter du ut en minnemodul:
1. Deaktiver det innebygde batteriet. Se «Deaktivere det innebygde batteriet» på side 86.
2. Pass på at datamaskinen er slått av og koblet fra nettstrømmen og alle kabler.
3. Lukk skjermen på maskinen og snu maskinen opp ned.
4. Fjern bunndekselet. Se «Bytte ut bunndekselet» på side 86.
5. Det kan være at minnemodulen er dekket av mylarfolie. Vipp opp folien for å få tilgang til minnemodulen
1 . Åpne deretter låsene på begge sider av minnesporet samtidig 2 , og ta ut minnemodulen 3 .
6. Vipp først opp folien 1 . Sett deretter den nye minnemodulen inn i minnesporet i en vinkel på omtrent 20
grader
2 , og trykk minnemodulen ned til den låses på plass 3 . Kontroller at minnemodulen sitter godt
fast i minnesporet og ikke er lett å bevege.
7. Sett bunndekselet på plass igjen.
8. Snu maskinen rundt. Koble strømadapteren og alle kablene til maskinen.
88
Brukerveiledning for P1/X1 Extreme

Bytte ut M.2 Solid State-stasjonen
Les Tillegg B «Viktig sikkerhetsinformasjon» på side 101 og skriv ut følgende instruksjoner før du starter.
NB!: M.2 Solid State-stasjonen er følsom. En upassende handling kan føre til skade og tap av data.
Følg disse retningslinjene når du håndterer M.2 Solid State-stasjonen:
• Du bør bytte ut M.2 Solid State-stasjonen bare hvis du skal oppgradere eller reparere den. M.2 Solid
State-stasjonen er ikke beregnet på hyppige endringer eller hyppig utskiftning.
• Før du bytte ut M.2 Solid State-stasjonen, bør du ta en sikkerhetskopi av alle data som du ønsker å
beholde.
• Ikke utsett M.2 Solid State-stasjonen for stort trykk.
• Ikke berør kontaktkanten eller kretskortet på M.2 Solid State-stasjonen. Hvis du gjør det, kan M.2 Solid
State-stasjonen bli skadet eller ødelagt.
• Ikke utsett M.2 Solid State-stasjonen for støt, slag eller vibrasjon. Legg M.2 Solid State-stasjonen på et
mykt underlag som absorberer støt eller slag.
Datamaskinen har to M.2 Solid State-stasjonsspor. Hvis du angir sporet for M.2 Solid State-stasjon i
ThinkPad Setup-programmet, må du velge riktig menyelement.
• Menyelementet for spor
• Menyelementet for spor
a er ATA HDD1 eller NVMe1.
b er ATA HDD0 eller NVMe0.
For å sette tilbake M.2 solid-state-stasjonen:
1. Deaktiver det innebygde batteriet. Se «Deaktivere det innebygde batteriet» på side 86.
2. Pass på at datamaskinen er slått av og koblet fra nettstrømmen og alle kabler.
3. Lukk skjermen på maskinen og snu maskinen opp ned.
4. Fjern bunndekselet. Se «Bytte ut bunndekselet» på side 86.
Kapittel 9. Bytte ut enheter 89

5. Fjern skruen som fester M.2 Solid State-stasjonen og fjern M.2 Solid State-stasjonen fra sporet.
6. Juster kontaktkanten på den nye M.2 Solid State-stasjonen med nøkkelen i sporet. Sett deretter M.2
Solid State-stasjonen inn i sporet med en vinkel på 20 grader. Vri M.2 Solid State-stasjonen nedover og
sett inn skruen.
Merk: Hvis det er en film i M.2 Solid State-stasjonssporet, fjerner du filmen før du installerer den nye
M.2 Solid State-stasjonen.
7. Sett bunndekselet på plass igjen.
8. Snu maskinen rundt. Koble strømadapteren og alle kablene til maskinen.
90
Brukerveiledning for P1/X1 Extreme

Bytte ut høyttalerenheten
Les Tillegg B «Viktig sikkerhetsinformasjon» på side 101 og skriv ut følgende instruksjoner før du starter.
Slik bytter du ut høyttalerenheten:
1. Deaktiver det innebygde batteriet. Se «Deaktivere det innebygde batteriet» på side 86.
2. Pass på at datamaskinen er slått av og koblet fra nettstrømmen og alle kabler.
3. Lukk skjermen på maskinen og snu maskinen opp ned.
4. Fjern bunndekselet. Se «Bytte ut bunndekselet» på side 86.
5. Løsne kontakten til høyttalerenheten, og koble fra kablene.
Kapittel 9. Bytte ut enheter 91

6. Ta ut høyttalerenheten.
7. Sett den nye høyttalerenheten på plass.
92 Brukerveiledning for P1/X1 Extreme

8. Legg kablene som vist og fest kontakten til høyttalerenheten.
9. Sett bunndekselet på plass igjen.
10. Snu maskinen rundt. Koble strømadapteren og alle kablene til maskinen.
Bytte ut knappecellebatteriet
Les Tillegg B «Viktig sikkerhetsinformasjon» på side 101 og skriv ut følgende instruksjoner før du starter.
FARE
Hvis knappecellebatteriet ikke byttes ut på riktig måte, kan det medføre eksplosjonsfare.
Knappecellebatteriet inneholder en liten mengde skadelige stoff. Slik unngår du skade:
• Du må bare bytte ut batteriet med et batteri som er anbefalt av Lenovo.
• Hold batteriet borte fra ild.
• Ikke utsett batteriet for sterk varme.
• Ikke få vann på batteriet.
• Ikke kortslutt batteriet.
• Ikke slipp ned, knus, punkter eller utsett batteriet for store påkjenninger. Feil bruk eller
håndtering av et batteri kan føre til at det blir overopphetet slik at det kommer gasser eller
flammer ut av hovedbatteriet eller knappecellebatteriet.
Bytte av klokkebatteriet:
1. Deaktiver det innebygde batteriet. Se «Deaktivere det innebygde batteriet» på side 86.
2. Pass på at datamaskinen er slått av og koblet fra nettstrømmen og alle kabler.
3. Lukk skjermen på maskinen og snu maskinen opp ned.
4. Fjern bunndekselet. Se «Bytte ut bunndekselet» på side 86.
Kapittel 9. Bytte ut enheter 93

5. Koble fra kontakten, og fjern deretter knappecellebatteriet.
6. Sett inn det nye knappecellebatteriet, og koble deretter til kontakten.
7. Sett bunndekselet på plass igjen.
8. Snu maskinen rundt. Koble strømadapteren og alle kablene til maskinen.
Merk: Når du har byttet knappecellebatteriet, tilbakestiller du klokkeslett og dato for systemet i programmet
ThinkPad Setup. Se «Menyen Date/Time» på side 56.
94
Brukerveiledning for P1/X1 Extreme

Kapittel 10. Få kundestøtte
Dette kapittelet inneholder informasjon om hvordan du får hjelp og støtte fra Lenovo.
Før du kontakter Lenovo
Du kan ofte løse mange problemer med datamaskinen ved å lese feilkodeforklaringene, kjøre
feilsøkingsprogrammer eller gå til Lenovos kundestøttenettsted.
Laste ned systemoppdateringer
Du kan kanskje løse noen av problemene du har med maskinen, ved å laste ned oppdatert programvare.
Du kan laste ned oppdatert programvare ved å gå til følgende nettsted og følge instruksjonene på skjermen:
https://support.lenovo.com
Skrive ned informasjon
Før du snakker med en Lenovo-representant, må du notere ned viktig informasjon om datamaskinen.
Notere symptomer og annen informasjon om problemet
Svar på følgende spørsmål før du ringer for å få hjelp. Da får du raskere hjelp når du ringer.
• Hva er problemet? Er det et kontinuerlig eller tilbakevendende problem?
• Kommer det frem en feilmelding? Hva er eventuelt feilkoden?
• Hvilket operativsystem bruker du? Hvilken versjon?
• Hvilke programmer var åpne da problemet oppstod?
• Kan problemet reproduseres? I så fall, hvordan?
Notere systeminformasjon
Merkelappen med serienummeret sitter på undersiden av maskinen.
Noter følgende informasjon:
• Hva er navnet på Lenovo-produktet?
• Hvilken maskintype gjelder dette?
• Hva er serienummeret?
Få hjelp og service
Hvis du trenger hjelp, service, teknisk assistanse eller mer informasjon om Lenovos produkter, kan du få det
fra Lenovo på forskjellige måter.
Du finner informasjon om datamaskinen og om eventuell forhåndsinstallert programvare i dokumentasjonen
som følger med datamaskinen, eller på Lenovos nettsted for kundestøtte på
Dokumentasjonen omfatter trykte bøker, bøker på systemet, readme-filer og hjelpefiler.
Oppdateringspakker (Service Packs) fra Microsoft er den nyeste programvarekilden for Windowsproduktoppdateringer. Du kan laste dem ned fra nettet (det er mulig du må betale for tilkoblingen) eller få
dem på plater. Du finner mer detaljert informasjon og koblinger på
https://www.microsoft.com. Lenovo tilbyr
https://support.lenovo.com.
© Copyright Lenovo 2018, 2019 95

teknisk assistanse i forbindelse med installeringen av, eller spørsmål knyttet til, oppdateringspakker for det
forhåndsinstallerte Microsoft Windows-produktet. Kontakt kundesenteret hvis du vil ha mer informasjon.
Lenovos nettsted for kundestøtte
Informasjon om teknisk støtte er tilgjengelig på Lenovos nettsted for kundestøtte på https://
support.lenovo.com
Webområdet oppdateres kontinuerlig med den nyeste støtteinformasjonen som for eksempel:
• Drivere og programvare
• Feilsøkingsløsninger
• Produkt- og tjenestegaranti
• Detaljer om produkter og deler
• Brukerveiledninger og håndbøker
• Kunnskapsbase og vanlige spørsmål
.
Ringe Lenovo
Hvis du har forsøkt å løse problemet på egen hånd, men fortsatt trenger hjelp, kan du i garantiperioden få
hjelp og opplysninger over telefon fra kundesenteret. Disse tjenestene er tilgjengelige i garantiperioden:
• Feilsøking – kvalifisert personale hjelper deg med feilsøking hvis du har et maskinvareproblem, og avgjør
hva som må gjøres for å løse problemet.
• Reparasjon av Lenovo-maskinvare – hvis problemet skyldes Lenovo-maskinvare med gyldig garanti, er
kvalifisert servicepersonale tilgjengelig og kan gi nødvendig hjelp.
• Tekniske forbedringer – av og til kan det være nødvendig å foreta endringer i et produkt etter at det er
solgt. Lenovo eller autoriserte Lenovo-forhandlere leverer tekniske forbedringer (ECer) som er aktuelle for
din maskinvare.
Dette omfattes ikke av garantien:
• Utskifting eller bruk av deler som ikke er produsert for eller av Lenovo, eller deler som ikke har garanti
• Identifikasjon av programvareproblemer
• Konfigurering av UEFI BIOS som del av installering eller oppgradering
• Endringer eller oppgraderinger av driver
• Installering og vedlikehold av nettverksoperativsystemer (NOS)
• Installasjon og vedlikehold av programmer
Hvis du vil ha opplysninger om Lenovos garantibetingelser for ditt Lenovo-maskinvareprodukt, kan du se
«Garantiinformasjon» i veiledningen Sikkerhet og garantier som ble levert med maskinen.
Hvis det er mulig, bør du sitte ved datamaskinen når du ringer. Sørg for at du har lastet ned de nyeste
styreprogrammene og systemoppdateringene, kjørt feilsøking og notert informasjon før du ringer. Når du
ringer etter teknisk assistanse, må du ha disse opplysningene tilgjengelig:
• Maskintype og modell
• Serienummeret til maskinen, skjermen og andre komponenter, eller kjøpsbeviset
• Beskrivelse av problemet
• Nøyaktig ordlyd i eventuelle feilmeldinger
• Konfigurasjonsopplysninger for maskinvaren og programvaren på systemet
Telefonnumre
Du finner en liste med telefonnumre til Lenovos brukerstøtte for ditt land eller region på adressen
pcsupport.lenovo.com/supportphonelist
levert med datamaskinen.
, eller du kan slå opp i veiledningen Sikkerhet og garantier som ble
https://
96
Brukerveiledning for P1/X1 Extreme
 Loading...
Loading...