Page 1
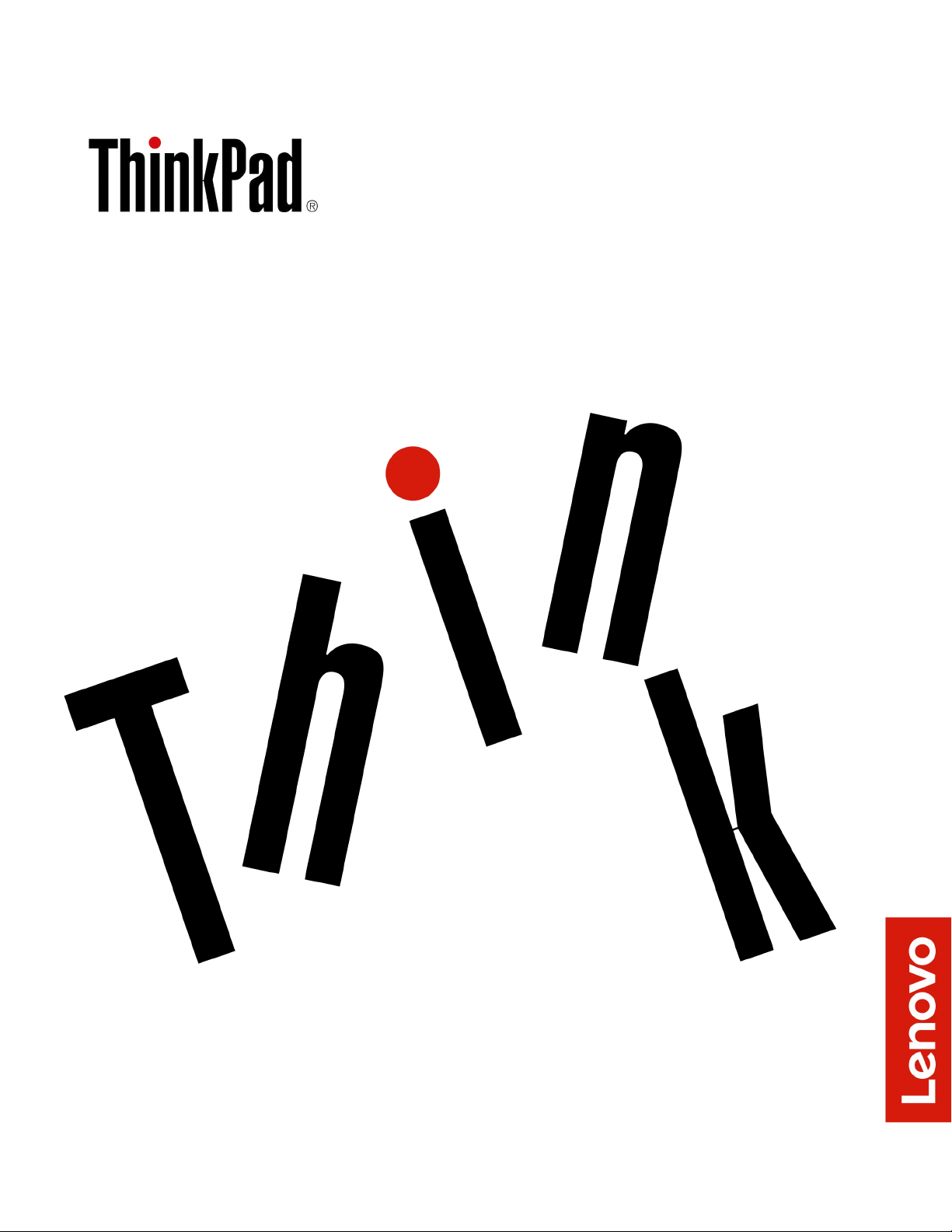
Podręcznik użytkownika P1/X1 Extreme
Page 2
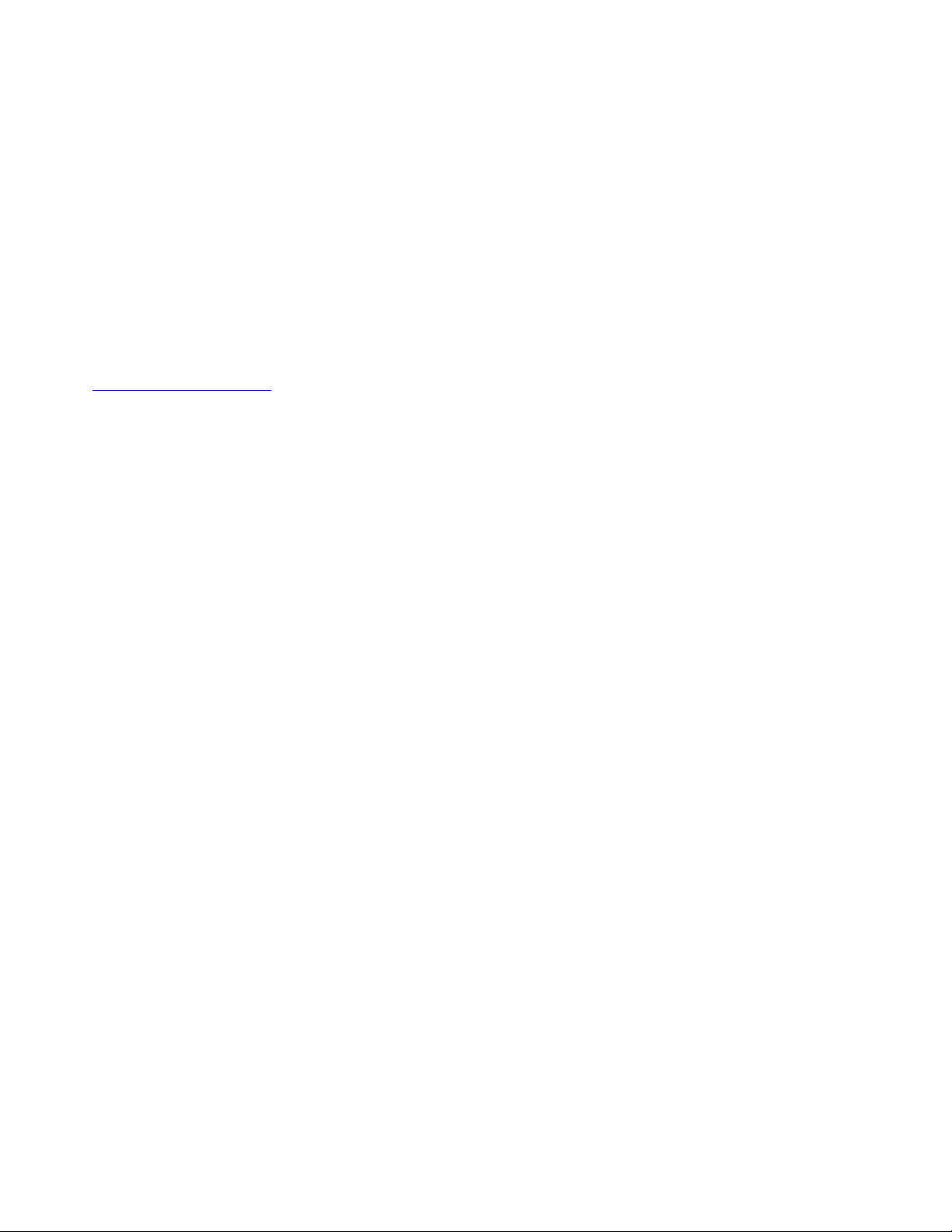
Przeczytaj, zanim zaczniesz
Przed wykorzystaniem tych informacji lub przed użyciem produktu, którego dotyczą, należy
przeczytać i zrozumieć następujące informacje:
• Podręcznik na temat bezpieczeństwa i gwarancji
• Podręcznik konfiguracji
• Dodatek B „Ważne informacje dotyczące bezpieczeństwa” na stronie 111
Firma Lenovo stale ulepsza dokumentację komputera, w tym również ten Podręcznik użytkownika.
Najnowsze wersje dokumentów są dostępne na stronie:
https://support.lenovo.com
W zależności od wersji systemu operacyjnego niektóre instrukcje interfejsu użytkownika mogą nie
mieć zastosowania do Twojego komputera.
Wydanie trzecie (kwiecień 2019)
© Copyright Lenovo 2018, 2019.
KLAUZULA OGRANICZONYCH PRAW: Jeżeli dane lub oprogramowanie komputerowe dostarczane są zgodnie z
umową General Services Administration (GSA), ich użytkowanie, reprodukcja lub ujawnianie podlega
ograniczeniom określonym w umowie nr GS-35F-05925.
Page 3
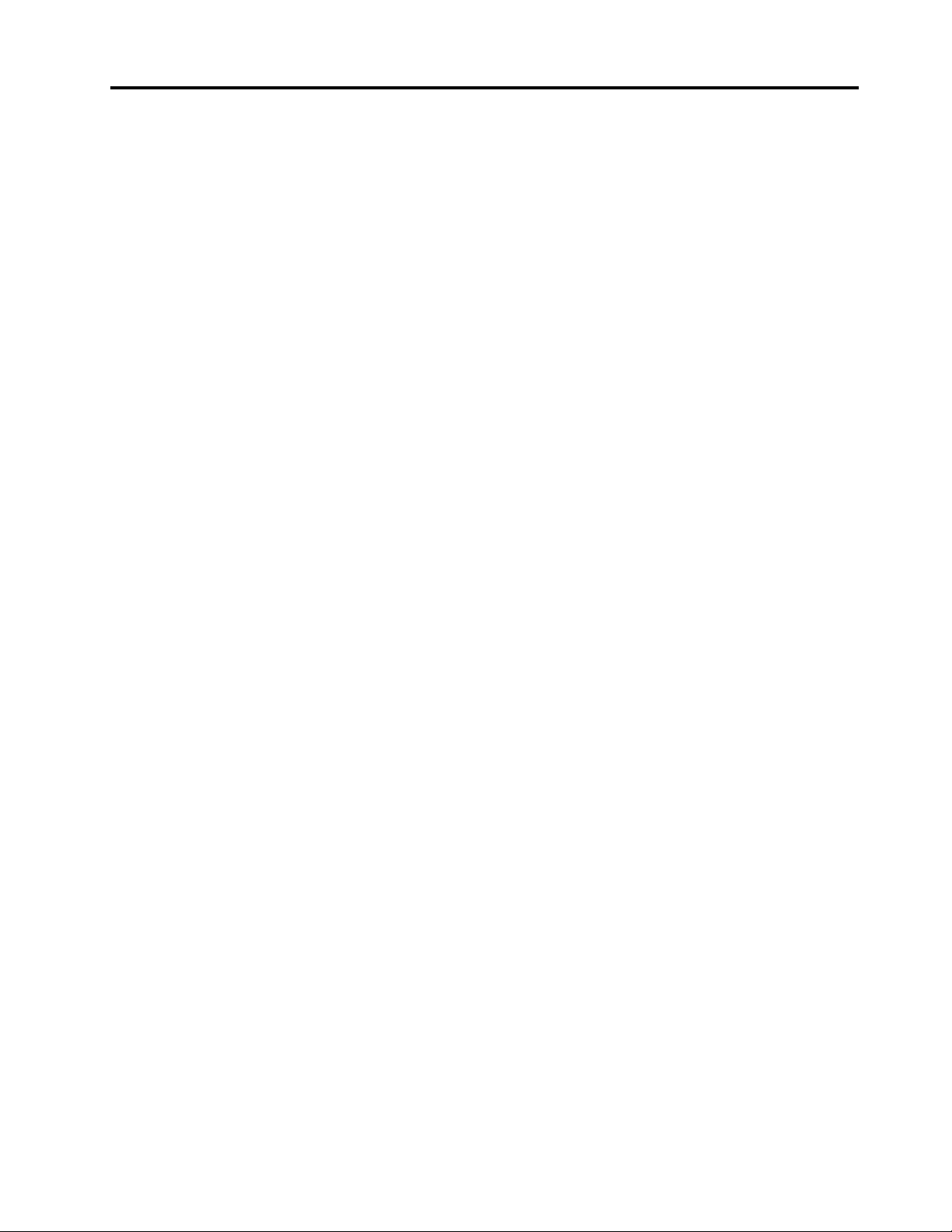
Spis treści
Rozdział 1. Ogólne informacje o
produkcie . . . . . . . . . . . . . . . . 1
Elementy sterujące, złącza i wskaźniki
komputera . . . . . . . . . . . . . . . . . . 1
Widok z przodu. . . . . . . . . . . . . . 1
Widok z lewej strony . . . . . . . . . . . 3
Widok z prawej strony . . . . . . . . . . . 4
Widok od spodu . . . . . . . . . . . . . 5
Wskaźniki stanu. . . . . . . . . . . . . . 5
Ważne informacje o produkcie . . . . . . . . . 7
Etykieta typu i modelu komputera . . . . . . 8
Informacje o certyfikatach FCC ID i IC . . . . 8
Etykiety systemów operacyjnych Windows. . . 8
Funkcje komputera . . . . . . . . . . . . . . 9
Oświadczenie o szybkości przesyłania
danych za pomocą USB . . . . . . . . . 10
Specyfikacje komputera . . . . . . . . . . . 10
Środowisko operacyjne . . . . . . . . . . . 11
Programy firmy Lenovo . . . . . . . . . . . 11
Dostęp do programów firmy Lenovo . . . . 11
Wprowadzenie do programów firmy
Lenovo . . . . . . . . . . . . . . . . 12
Rozdział 2. Korzystanie z
komputera . . . . . . . . . . . . . . . 13
Często zadawane pytania (FAQ). . . . . . . . 13
Korzystanie z ekranu wielodotykowego . . . . . 14
Korzystanie z klawiszy specjalnych . . . . . . 16
Korzystanie z urządzenia wskazującego
ThinkPad . . . . . . . . . . . . . . . . . 18
Ogólne informacje o urządzeniu
wskazującym ThinkPad. . . . . . . . . . 18
Korzystanie z urządzenia wskazującego
TrackPoint . . . . . . . . . . . . . . . 18
Korzystanie z trackpada . . . . . . . . . 19
Korzystanie z gestów dotykowych
trackpada . . . . . . . . . . . . . . . 20
Dostosowywanie urządzenia wskazującego
ThinkPad . . . . . . . . . . . . . . . 21
Wymiana nakładki wodzika . . . . . . . . 22
Zarządzanie zasilaniem . . . . . . . . . . . 22
Korzystanie z zasilacza. . . . . . . . . . 22
Akumulator. . . . . . . . . . . . . . . 23
Zarządzanie energią akumulatora . . . . . 24
Tryby oszczędzania energii . . . . . . . . 24
Kablowe połączenie sieci Ethernet. . . . . . . 25
Połączenia bezprzewodowe. . . . . . . . . . 25
Korzystanie z połączenia bezprzewodowego
LAN . . . . . . . . . . . . . . . . . 25
Korzystanie z połączenia Bluetooth. . . . . 26
Korzystanie z trybu samolotowego . . . . . 26
Korzystanie z funkcji audio . . . . . . . . . . 26
Korzystanie z kamer . . . . . . . . . . . . 27
Używanie karty pamięci lub karty inteligentnej . . 28
Korzystanie z monitora zewnętrznego . . . . . 29
Korzystanie z rysika Lenovo Pen Pro . . . . . 31
Znajdowanie opcji do urządzenia ThinkPad . . . 33
Podróżowanie z komputerem . . . . . . . . . 33
Rozdział 3. Informacje o
ułatwieniach dostępu, ergonomii i
konserwacji . . . . . . . . . . . . . . 35
Informacje o ułatwieniach dostępu. . . . . . . 35
Informacje dotyczące ergonomii . . . . . . . . 37
Czyszczenie i konserwacja . . . . . . . . . . 39
Rozdział 4. Bezpieczeństwo. . . . . 41
Używanie haseł. . . . . . . . . . . . . . . 41
Wprowadzenie do haseł . . . . . . . . . 41
Ustawianie, zmiana lub usuwanie hasła . . . 42
Zabezpieczenia dysku twardego. . . . . . . . 43
Konfigurowanie układu zabezpieczającego. . . . 44
Używanie czytnika linii papilarnych. . . . . . . 45
Usuwanie danych z dysku . . . . . . . . . . 47
Korzystanie z zapór sieciowych . . . . . . . . 47
Ochrona danych przed wirusami . . . . . . . 48
Rozdział 5. Konfiguracja
zaawansowana . . . . . . . . . . . . 49
Instalowanie systemu operacyjnego Windows
10 . . . . . . . . . . . . . . . . . . . . 49
Instalowanie sterowników urządzeń . . . . . . 50
Korzystanie z programu ThinkPad Setup . . . . 51
Konfigurowanie programu ThinkPad
Setup . . . . . . . . . . . . . . . . . 51
Zmiana sekwencji startowej . . . . . . . . 51
Aktualizowanie systemu UEFI BIOS . . . . 52
Menu systemu BIOS. . . . . . . . . . . 52
Korzystanie z funkcji zarządzania systemem. . . 65
Rozdział 6. Konfigurowanie
macierzy RAID. . . . . . . . . . . . . 69
Wymagania dotyczące dysków do macierzy
RAID . . . . . . . . . . . . . . . . . . . 69
Otwieranie narzędzia konfiguracji Intel RST . . . 69
Tworzenie woluminów RAID . . . . . . . . . 70
© Copyright Lenovo 2018, 2019 i
Page 4
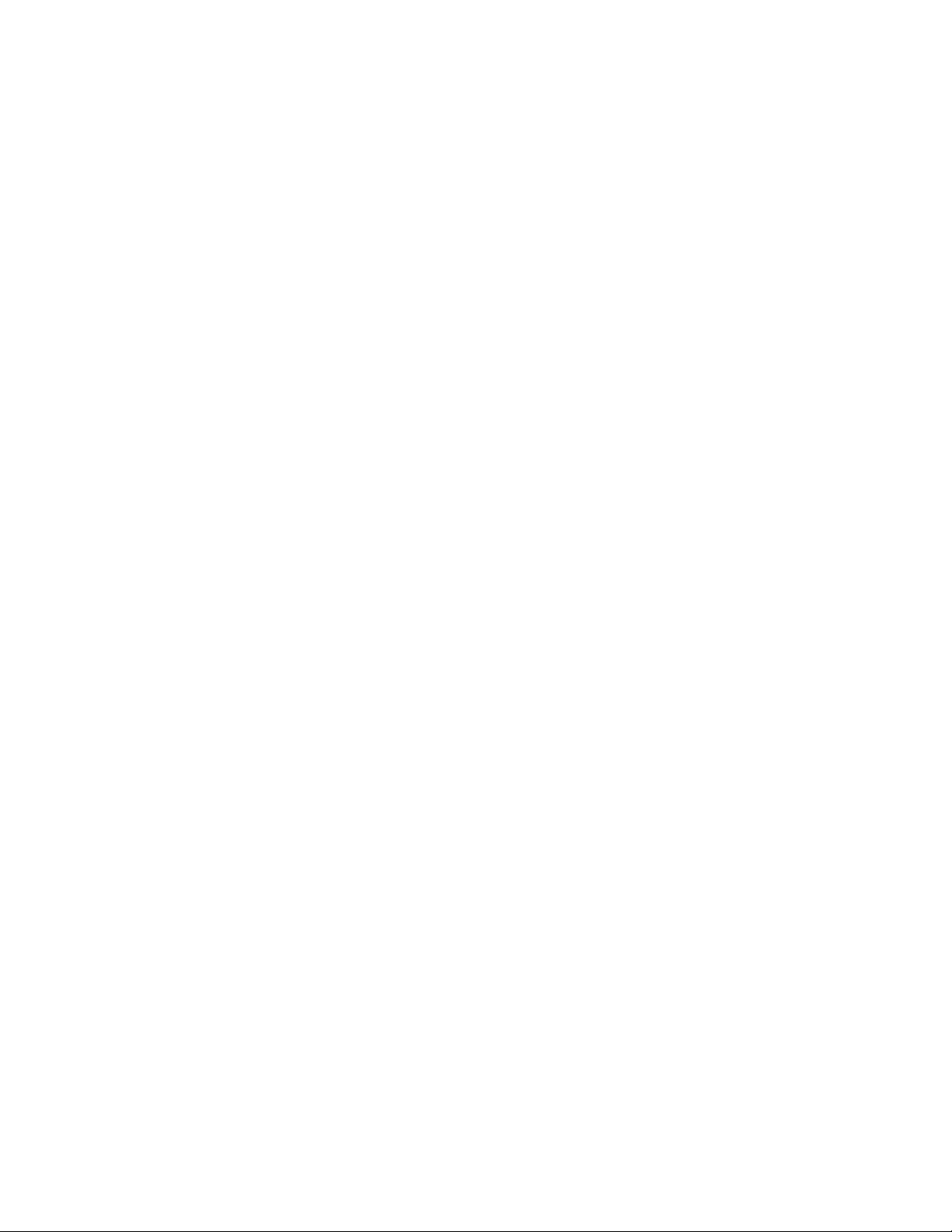
Usuwanie woluminów RAID. . . . . . . . . . 71
Usuwanie dysków z konfiguracji RAID . . . . . 71
Odtwarzanie woluminów RAID 1 . . . . . . . 72
Rozdział 7. Rozwiązywanie
problemów z komputerem . . . . . . 73
Ogólne porady dotyczące zapobiegania
problemom . . . . . . . . . . . . . . . . 73
Diagnozowanie problemów . . . . . . . . . . 73
Rozwiązywanie problemów . . . . . . . . . . 74
Komputer przestaje reagować . . . . . . . 74
Płyn rozlany na klawiaturę . . . . . . . . 74
Komunikaty o błędach . . . . . . . . . . 75
Błędy sygnalizowane sygnałem
dźwiękowym . . . . . . . . . . . . . . 77
Problemy z modułami pamięci . . . . . . 78
Problemy z siecią Ethernet . . . . . . . . 78
Problem z łącznością bezprzewodową
LAN . . . . . . . . . . . . . . . . . 79
Problem z połączeniem Bluetooth . . . . . 80
Problemy z urządzeniem wskazującym
ThinkPad . . . . . . . . . . . . . . . 80
Problemy z klawiaturą . . . . . . . . . . 80
Problemy z ekranem komputera . . . . . . 81
Problemy z monitorem zewnętrznym . . . . 83
Problemy z dźwiękiem . . . . . . . . . . 84
Problemy z akumulatorem . . . . . . . . 86
Problem z przyciskiem zasilania . . . . . . 87
Problemy z rozruchem . . . . . . . . . . 87
Problem z oprogramowaniem . . . . . . . 87
Rozdział 8. Informacje o
odzyskiwaniu. . . . . . . . . . . . . . 89
Przywracanie ustawień fabrycznych
komputera . . . . . . . . . . . . . . . . . 89
Korzystanie z opcji zaawansowanego
uruchamiania. . . . . . . . . . . . . . . . 89
Odzyskiwanie systemu operacyjnego, gdy
Windows 10 nie uruchamia się . . . . . . . . 89
Tworzenie i używanie dysku USB
odzyskiwania. . . . . . . . . . . . . . . . 90
Rozdział 9. Wymiana urządzeń . . . 93
Części wymieniane przez klienta . . . . . . . 93
Zapobieganie wyładowaniom
elektrostatycznym . . . . . . . . . . . . . . 93
Wyłączanie wbudowanego akumulatora . . . . . 94
Wymiana dolnej pokrywy. . . . . . . . . . . 94
Wymiana modułu pamięci . . . . . . . . . . 95
Wymiana dysku SSD M.2 . . . . . . . . . . 97
Wymiana modułu głośnika . . . . . . . . . . 99
Wymiana baterii pastylkowej . . . . . . . . . 101
Rozdział 10. Wsparcie
techniczne . . . . . . . . . . . . . . . 105
Zanim się skontaktujesz z firmą Lenovo . . . . 105
Pomoc i obsługa serwisowa . . . . . . . . . 105
Serwis WWW wsparcia Lenovo . . . . . . 106
Kontakt telefoniczny z firmą Lenovo . . . . 106
Zakup dodatkowych usług . . . . . . . . . . 107
Dodatek A. Dodatkowe informacje
dotyczące systemu operacyjnego
Ubuntu . . . . . . . . . . . . . . . . . 109
Dodatek B. Ważne informacje
dotyczące bezpieczeństwa . . . . . . 111
Dodatek C. Uwaga o
przepisach . . . . . . . . . . . . . . . 125
Dodatek D. Oświadczenia WEEE i
oświadczenia na temat przetwarzania
wtórnego dla poszczególnych krajów i
regionów . . . . . . . . . . . . . . . . 133
Dodatek E. Dyrektywa o
ograniczeniu stosowania substancji
niebezpiecznych (RoHS) dla
poszczególnych krajów i
regionów . . . . . . . . . . . . . . . . 137
Dodatek F. Informacje o
programie ENERGY STAR . . . . . . 141
Dodatek G. Uwagi . . . . . . . . . . 143
Dodatek H. Znaki towarowe . . . . 145
ii Podręcznik użytkownika P1/X1 Extreme
Page 5
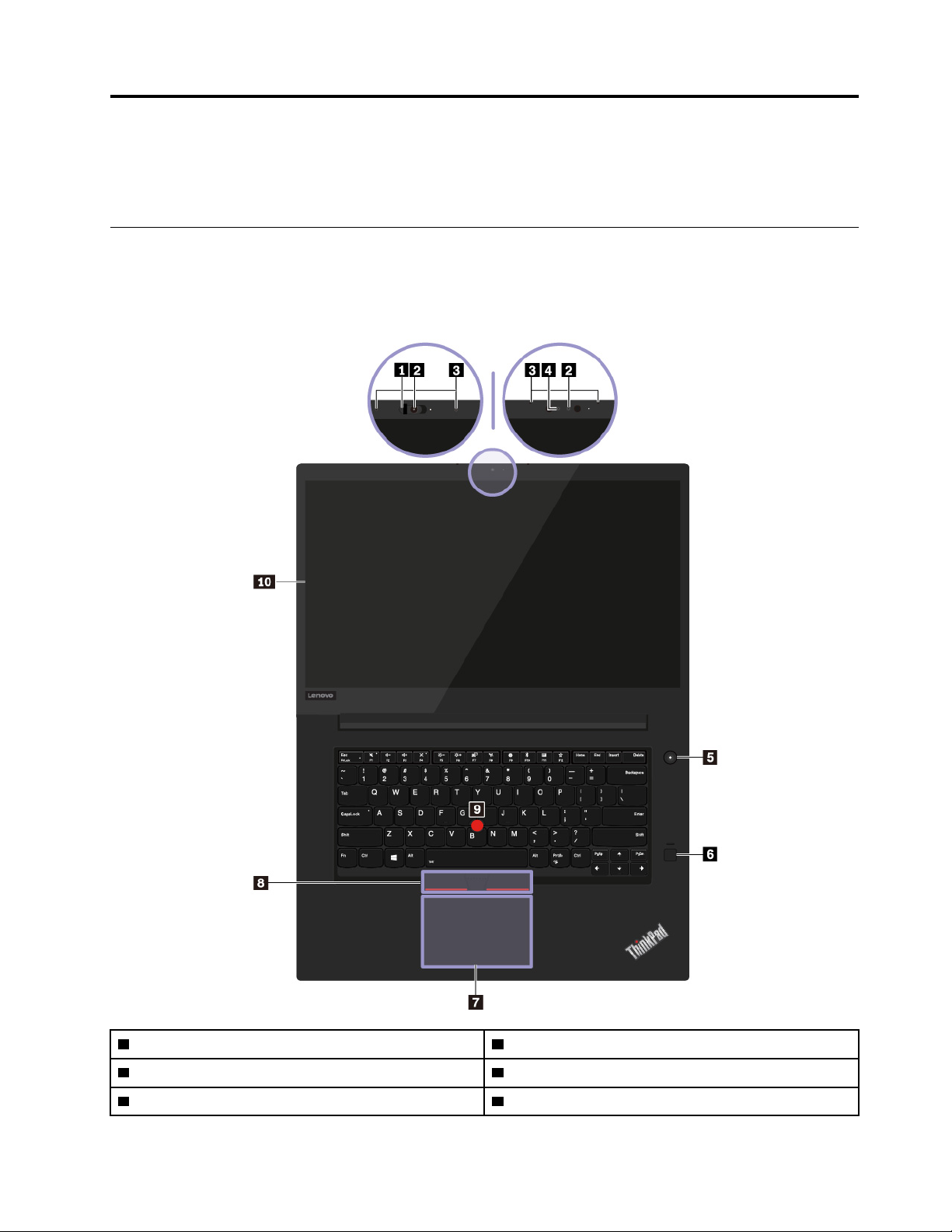
Rozdział 1. Ogólne informacje o produkcie
Ten rozdział zawiera podstawowe informacje ułatwiające zapoznanie się z komputerem.
Elementy sterujące, złącza i wskaźniki komputera
W niniejszym rozdziale opisano opcje sprzętowe komputera.
Widok z przodu
1 Zasuwka ThinkShutter (w wybranych modelach) 2 Konwencjonalna kamera (w wybranych modelach)
3 Mikrofony
5 Przycisk zasilania
© Copyright Lenovo 2018, 2019 1
4 Kamera na podczerwień (w wybranych modelach)
6 Czytnik linii papilarnych
Page 6
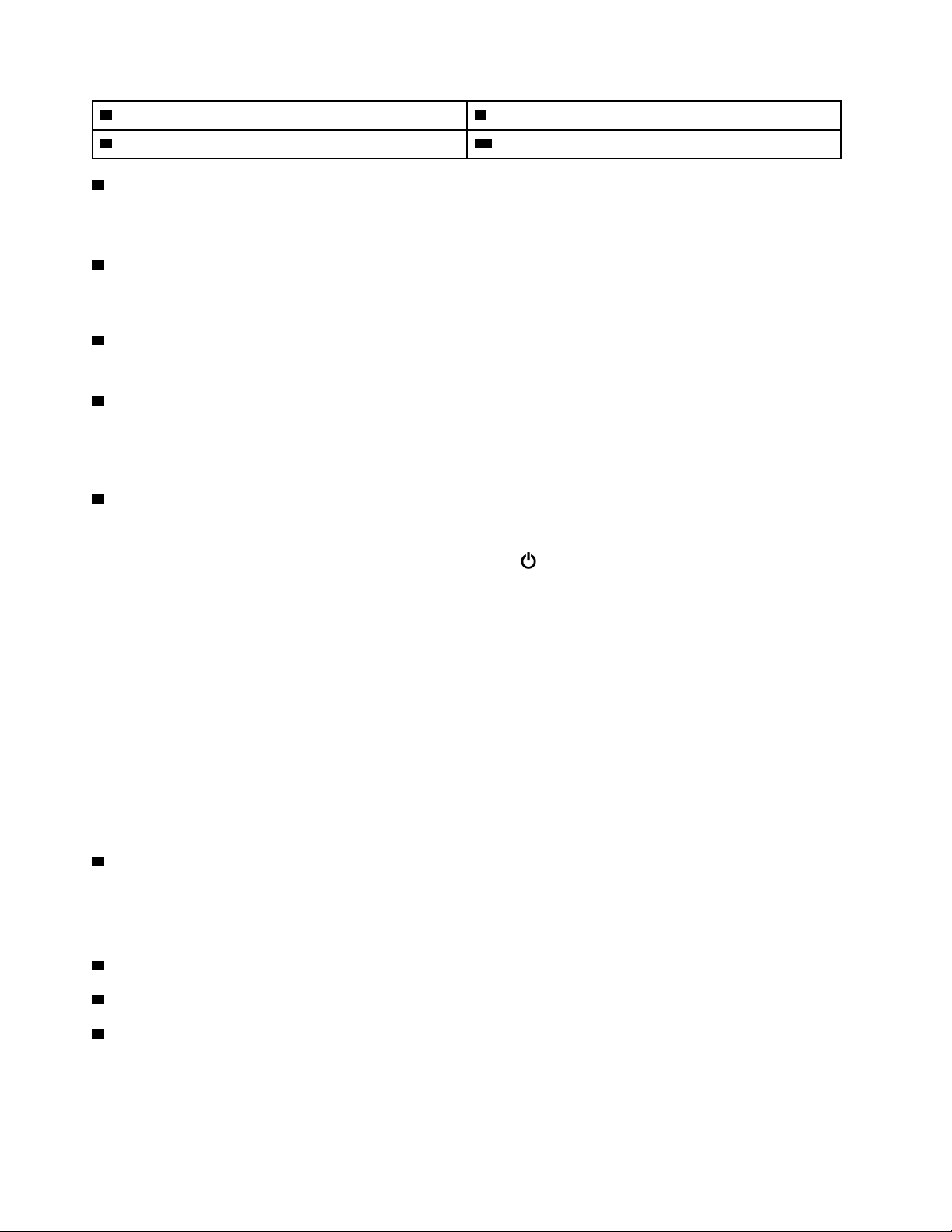
7 Trackpad 8 Przyciski urządzenia TrackPoint
9 Wodzik urządzenia TrackPoint
1 Zasuwka ThinkShutter (w wybranych modelach)
®
10 Ekran wielodotykowy (w wybranych modelach)
Zasuwka ThinkShutter umożliwia zasłonięcie obiektywu kamery (po przesunięciu w prawo) lub jego
odsłonięcie (po przesunięciu w lewo).
2 Konwencjonalna kamera (w wybranych modelach)
Kamera umożliwia robienie zdjęć i prowadzenie wideokonferencji. Patrz „Korzystanie z kamer” na
stronie 27.
3 Mikrofony
Mikrofon przechwytuje dźwięk i głos, gdy jest używany z programem do obsługi dźwięku.
4 Kamera na podczerwień (w wybranych modelach)
Kamera na podczerwień umożliwia bezpieczne logowanie się na komputerze poprzez uwierzytelnienie
na podstawie twarzy. Po skonfigurowaniu tej funkcji można odblokowywać komputer w ten sposób
zamiast używać hasła. Patrz „Korzystanie z kamer” na stronie 27.
5 Przycisk zasilania
Naciśnij przycisk zasilania, aby włączyć komputer lub przełączyć go w tryb uśpienia.
Aby wyłączyć komputer, otwórz menu Start i kliknij ikonę
Zasilanie, a następnie polecenie
Zamknij.
Jeśli komputer nie odpowiada, można go wyłączyć, naciskając i przytrzymując przycisk zasilania
przez co najmniej cztery sekundy. Jeśli nie można wyłączyć komputera, patrz „Komputer przestaje
reagować” na stronie 74.
Oprócz tego można określić działanie przycisku zasilania. Przykładowo naciśnięcie przycisku zasilania
może powodować wyłączenie komputera albo przełączenie go w tryb uśpienia lub hibernacji. Aby
zmienić działanie przycisku zasilania:
1. Przejdź do Panelu sterowania, a następnie zmień widok Panelu sterowania z widoku kategorii na
Duże ikony lub Małe ikony.
2. Kliknij kolejno pozycje Opcje zasilania ➙ Wybierz działanie przycisków zasilania.
3. Postępuj zgodnie z instrukcjami wyświetlanymi na ekranie.
6 Czytnik linii papilarnych
Uwierzytelnianie przy użyciu linii papilarnych zapewnia prosty i bezpieczny dostęp dzięki skojarzeniu
odcisku linii papilarnych z hasłem. Patrz „Używanie czytnika linii papilarnych” na stronie 45.
Urządzenie wskazujące ThinkPad
7 Trackpad
8 Przyciski urządzenia TrackPoint
®
9 Wodzik urządzenia TrackPoint
Komputer jest wyposażony w autorskie urządzenie wskazujące Lenovo o nazwie ThinkPad. Patrz
„Korzystanie z urządzenia wskazującego ThinkPad” na stronie 18.
2
Podręcznik użytkownika P1/X1 Extreme
Page 7
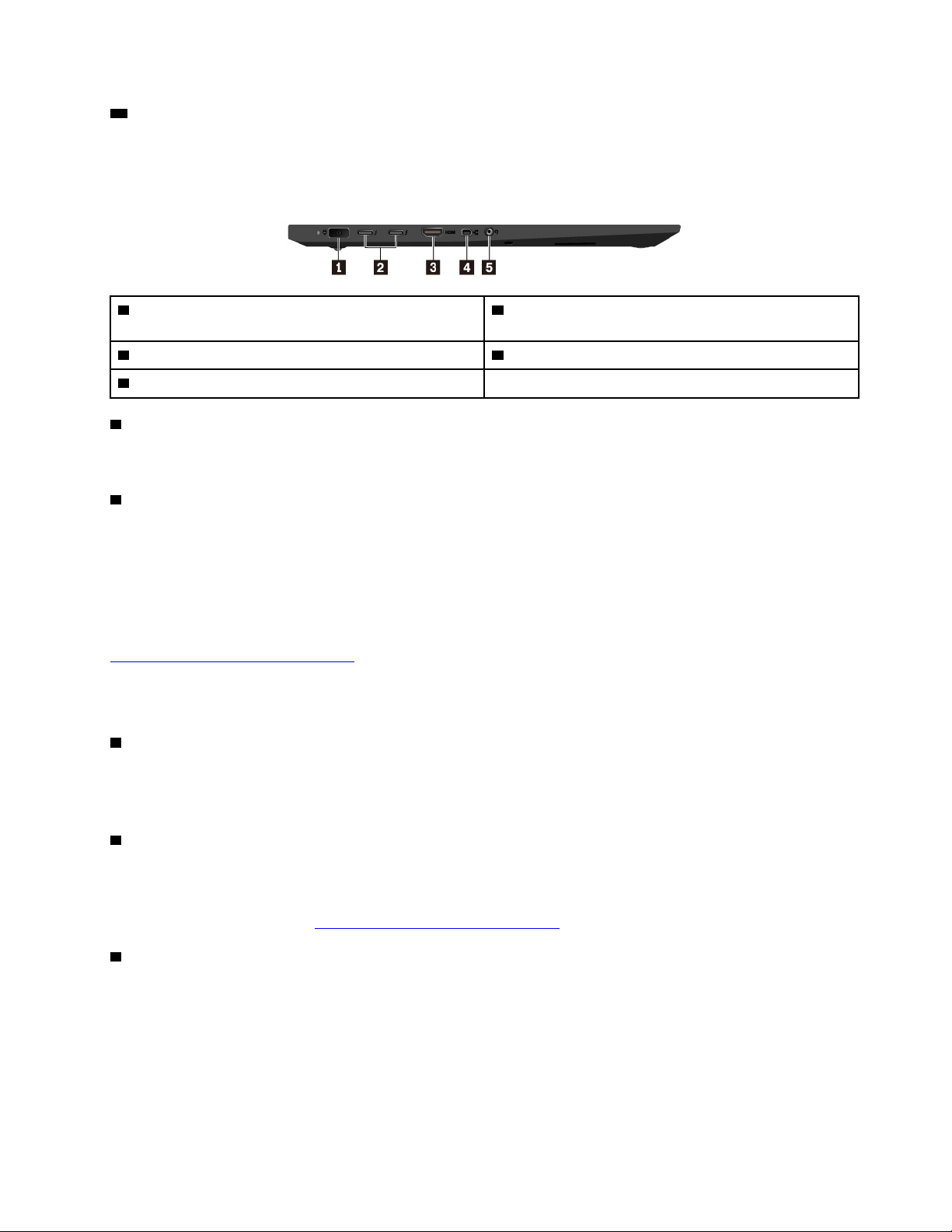
10 Ekran wielodotykowy (w wybranych modelach)
Przydaje się on, kiedy komputera używa się z prostymi gestami dotykowymi. Patrz „Korzystanie z
ekranu wielodotykowego” na stronie 14.
Widok z lewej strony
1 Złącze zasilania
3 Złącze HDMI™ 4 Złącze mini Ethernet
5 Złącze audio
1 Złącze zasilania
2 Złącza USB-C™ (zgodne ze standardem
Thunderbolt™ 3)
Podłącz zasilacz do złącza zasilania w celu zapewnienia dopływu prądu do komputera i ładowania
akumulatora.
2 Złącza USB-C (zgodne ze standardem Thunderbolt 3)
Złącza USB-C w komputerze obsługują standard USB Type-C™ i technologię Thunderbolt 3.
Używając odpowiedniego kabla USB-C, przez złącza można przesyłać dane, ładować urządzenie albo
podłączyć zewnętrzne monitory do komputera.
Lenovo oferuje różne akcesoria w standardzie USB-C pozwalające rozszerzyć funkcjonalność
komputera. Więcej informacji:
https://www.lenovo.com/accessories
Informacja: Gdy poziom naładowania akumulatora spadnie poniżej 10%, akcesoria podłączone do
złączy USB-C mogą nie działać poprawnie.
3 Złącze HDMI
Złącze HDMI (High-Definition Multimedia Interface) to cyfrowy interfejs audio i wideo. Umożliwia
podłączenie do komputera zgodnego cyfrowego urządzenia dźwiękowego lub monitora wideo, na
przykład telewizora o wysokiej rozdzielczości (HDTV).
4 Złącze mini Ethernet
Złącze mini Ethernet umożliwia budowę komputerów cieńszych niż wyposażone w standardowe
złącze sieci Ethernet. Aby podłączyć komputer do sieci lokalnej (LAN) za pomocą złącza mini
Ethernet, niezbędny jest adapter sieci Ethernet. Adapter sieci Ethernet jest dostępny jako opcja i
można go kupić na stronie
5 Złącze audio
https://www.lenovo.com/accessories.
Do złącza audio można podłączyć słuchawki lub zestaw słuchawkowy z 4-biegunową wtyczką 3,5
mm (0,14"), aby słyszeć dźwięk z komputera.
W przypadku korzystania z zestawu słuchawkowego z przełącznikiem funkcji nie należy naciskać tego
przełącznika podczas korzystania ze słuchawek. Jego naciśnięcie powoduje wyłączenie mikrofonu
zestawu słuchawkowego i włączenie wewnętrznych mikrofonów komputera.
Rozdział 1. Ogólne informacje o produkcie 3
Page 8
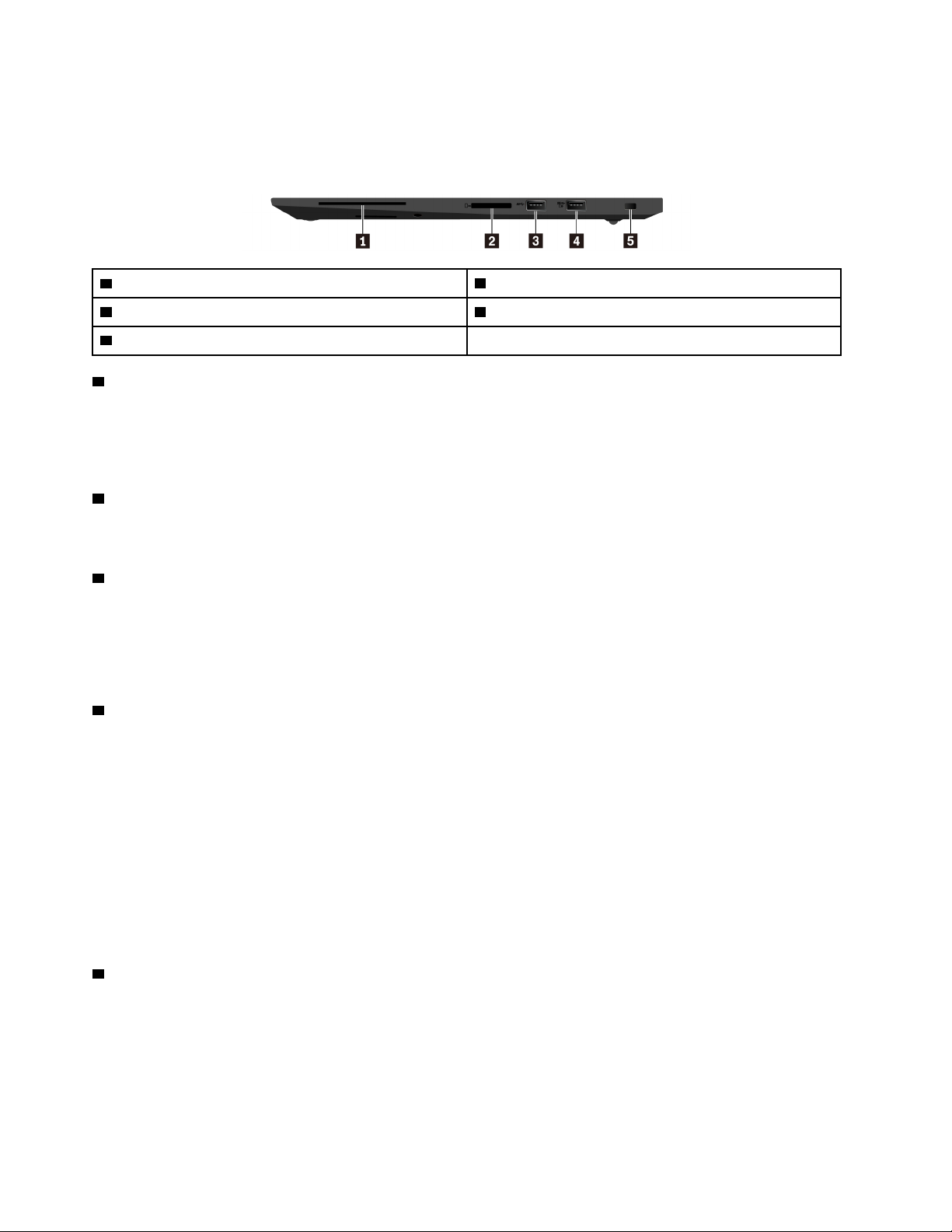
Informacja: Złącze audio nie obsługuje konwencjonalnego mikrofonu. Patrz „Korzystanie z funkcji
audio” na stronie 26.
Widok z prawej strony
1 Gniazdo karty inteligentnej (w wybranych modelach) 2 Gniazdo kart pamięci
3 Złącze USB 3.1 Gen 1 4 Złącze Always On USB 3.1 Gen 1
5 Gniazdko mocowania linki zabezpieczającej
1 Gniazdo karty inteligentnej (w wybranych modelach)
Karty inteligentne mogą być używane uwierzytelniania, przechowywania danych i przetwarzania
aplikacji. W dużych organizacjach mogą również służyć jako nośnik wspierający silne uwierzytelniania
za pomocą funkcji logowania jednokrotnego (SSO). Patrz „Używanie karty pamięci lub karty
inteligentnej” na stronie 28.
2 Gniazdo kart pamięci
Do gniazda kart multimedialnych można włożyć multimedialną kartę flash, aby uzyskać dostęp do
danych lub je zapisać. Patrz „Używanie karty pamięci lub karty inteligentnej” na stronie 28.
3 Złącze USB 3.1 Gen 1
Do złącza USB można podłączać urządzenia zgodne z interfejsem USB, takie jak klawiatura, mysz,
urządzenie pamięci masowej lub drukarka USB.
Uwaga: Przy podłączaniu kabla USB do tego złącza upewnij się, że oznaczenie USB jest skierowane
w górę. W przeciwnym przypadku złącze może ulec uszkodzeniu.
4 Złącze Always On USB 3.1 Gen 1
Włączenie funkcji Always On USB umożliwia ładowanie zewnętrznych urządzeń USB, gdy komputer
jest wyłączony, uśpiony lub w trybie hibernacji.
Aby skonfigurować ustawienia funkcji Always On USB:
1. Uruchom program Lenovo Vantage. Patrz „Dostęp do programów firmy Lenovo” na stronie 11.
2. Kliknij kolejno Ustawienia sprzętu ➙ Zasilanie.
3. Znajdź sekcję Always On USB i postępuj zgodnie z instrukcjami wyświetlanymi na ekranie, aby
wybrać preferowane ustawienie.
Informacja: Złącze Always On USB 3.1 Gen 1 nie działa, jeśli komputer jest wyłączony i
niepodłączony do zasilania, a wybrano opcję Ładuj z uśpienia.
5 Gniazdko mocowania linki zabezpieczającej
Aby chronić swój komputer przed kradzieżą, przymocuj go do biurka, stołu lub innego stacjonarnego
obiektu za pomocą linki zabezpieczającej pasującej do gniazda blokady w komputerze.
Informacja: Użytkownik ponosi całkowitą odpowiedzialność za ocenę, wybór i zastosowanie wszelkich
urządzeń blokujących oraz opcji zabezpieczeń. Firma Lenovo nie wydaje żadnych opinii i nie udziela
żadnych gwarancji dotyczących działania, jakości i skuteczności urządzeń blokujących i opcji
4
Podręcznik użytkownika P1/X1 Extreme
Page 9
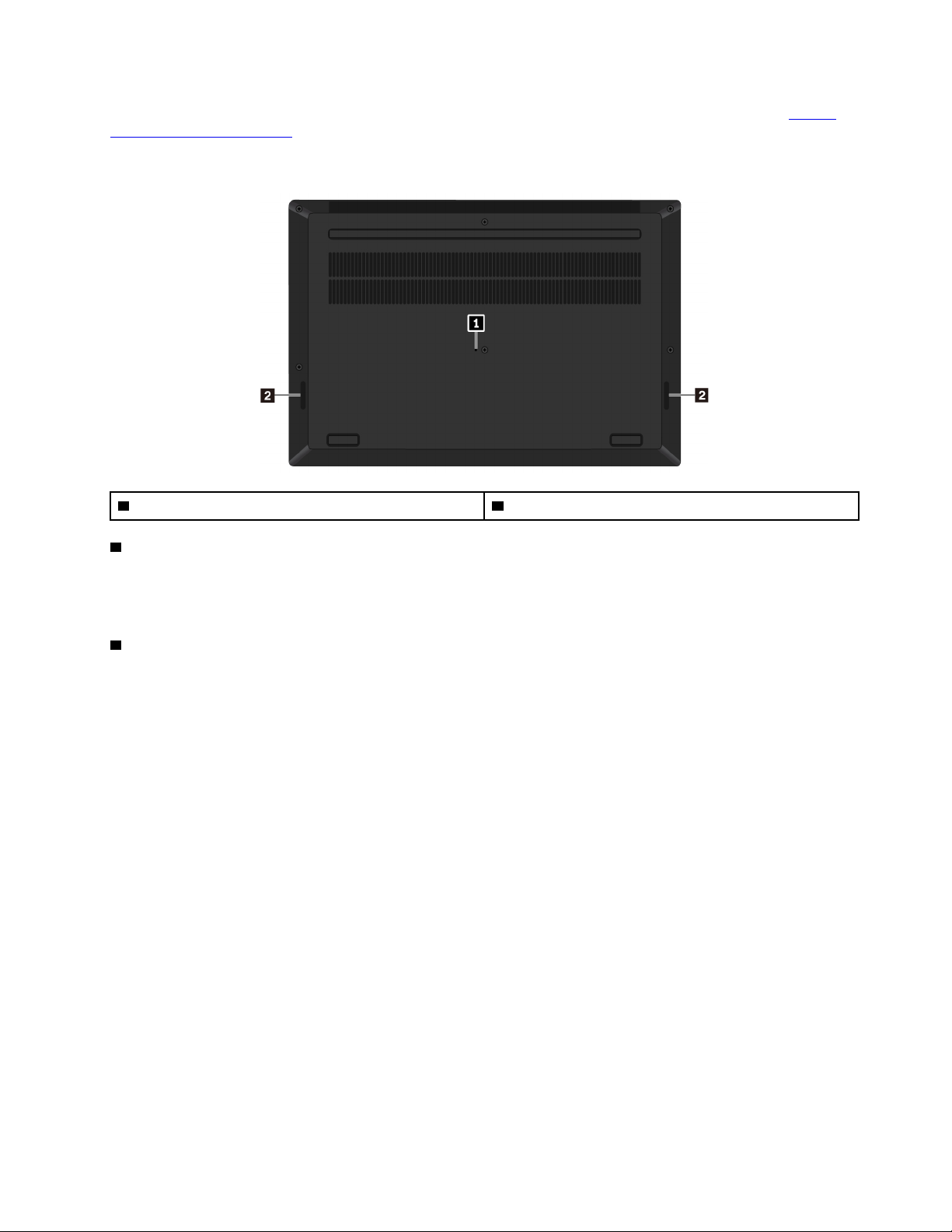
zabezpieczeń. Linki zabezpieczające do posiadanego produktu Lenovo znajdziesz na stronie https://
www.lenovoquickpick.com/
.
Widok od spodu
1 Otwór resetowania awaryjnego 2 Głośniki
1 Otwór resetowania awaryjnego
Jeśli komputer przestanie odpowiadać i nie będzie można go wyłączyć poprzez naciśnięcie przycisku
zasilania, należy odłączyć zasilacz. Następnie należy włożyć wyprostowany spinacz do papieru do
otworu resetowania awaryjnego, aby zresetować komputer.
2 Głośniki
Komputer jest wyposażony w parę głośników stereo.
Wskaźniki stanu
Ten temat zawiera informacje dotyczące lokalizacji i identyfikacji różnych wskaźników stanu na
komputerze.
Rozdział 1. Ogólne informacje o produkcie 5
Page 10
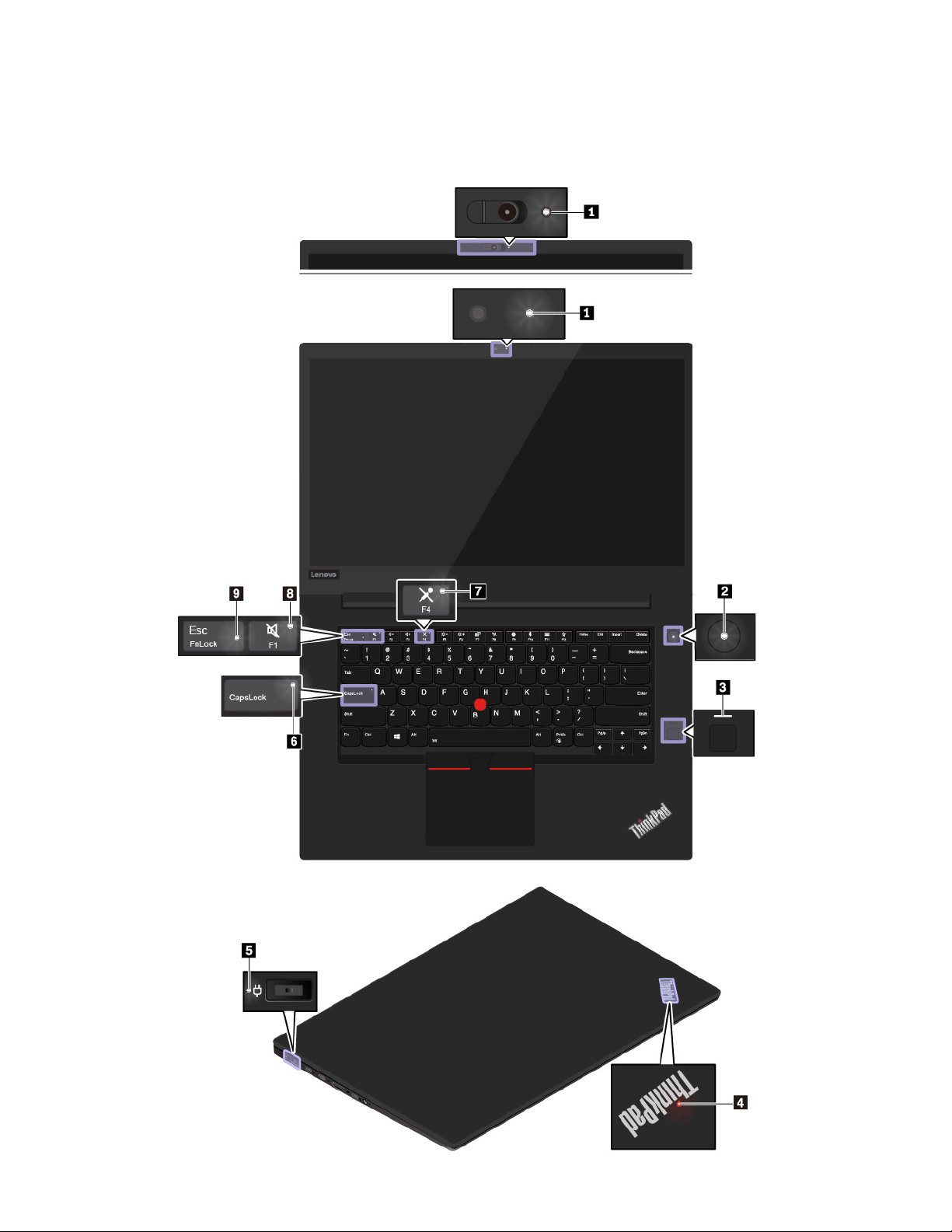
Informacja: W zależności od modelu, komputer może wyglądać inaczej niż na poniższych
ilustracjach.
6 Podręcznik użytkownika P1/X1 Extreme
Page 11
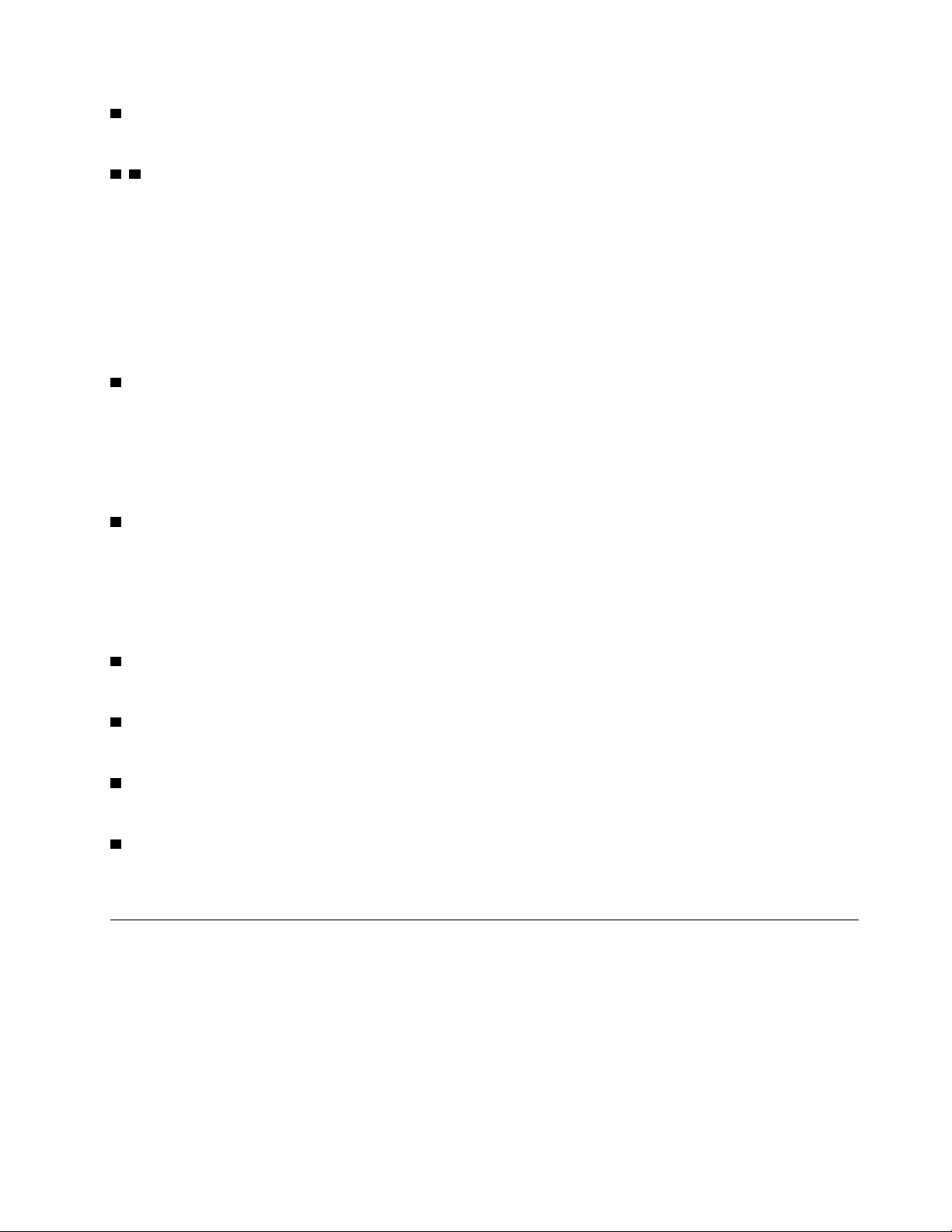
1 Wskaźnik pracy kamery
Ten wskaźnik świeci, gdy kamera jest w użyciu.
2 4 Wskaźniki stanu systemu
Wskaźnik w logo ThinkPad na pokrywie komputera oraz wskaźnik na przycisku zasilania
przedstawiają stan systemu komputera.
• Trzykrotne mignięcie: komputer został podłączony do zasilania.
• Świeci: komputer jest włączony (w trybie normalnym).
• Wyłączony: komputer jest wyłączony lub w trybie hibernacji.
• Szybkie miganie: komputer przechodzi w tryb uśpienia lub hibernacji.
• Wolne miganie: komputer znajduje się w trybie uśpienia.
3 Wskaźnik czytnika linii papilarnych
Ten wskaźnik pokazuje stan czytnika linii papilarnych.
• Wyłączony: Czytnik linii papilarnych nie jest gotowy do odczytu.
• Ciągłe światło białe: Czytnik linii papilarnych jest gotowy do odczytu.
• Migający pomarańczowy: Nie można uwierzytelnić odcisku palca.
5 Wskaźnik stanu zasilacza
Ten wskaźnik pokazuje stan zasilania komputera z sieci i z akumulatora.
• Biały: zasilacz jest podłączony (poziom naładowania akumulatora wynosi 90–100%).
• Pomarańczowy: zasilacz jest podłączony (poziom naładowania akumulatora wynosi 0–90%).
• Wyłączony: zasilacz nie jest podłączony.
6 Wskaźnik Caps Lock
Gdy ten wskaźnik świeci, można bezpośrednio wpisywać wielkie litery, naciskając klawisze literowe.
7 Przycisk wyciszenia mikrofonu
Gdy ten wskaźnik świeci, mikrofony są wyciszone.
8 Wskaźnik wyciszenia głośników
Gdy ten wskaźnik świeci, głośniki są wyciszone.
9 Wskaźnik funkcji Fn Lock
Ten wskaźnik przedstawia stan funkcji Fn Lock. Patrz „Korzystanie z klawiszy specjalnych” na stronie
16.
Ważne informacje o produkcie
W tej sekcji opisano lokalizację następujących informacji:
• Etykieta typu i modelu komputera
• Informacje o certyfikatach FCC ID i IC
• Informacje o systemach operacyjnych Windows
Rozdział 1. Ogólne informacje o produkcie 7
Page 12
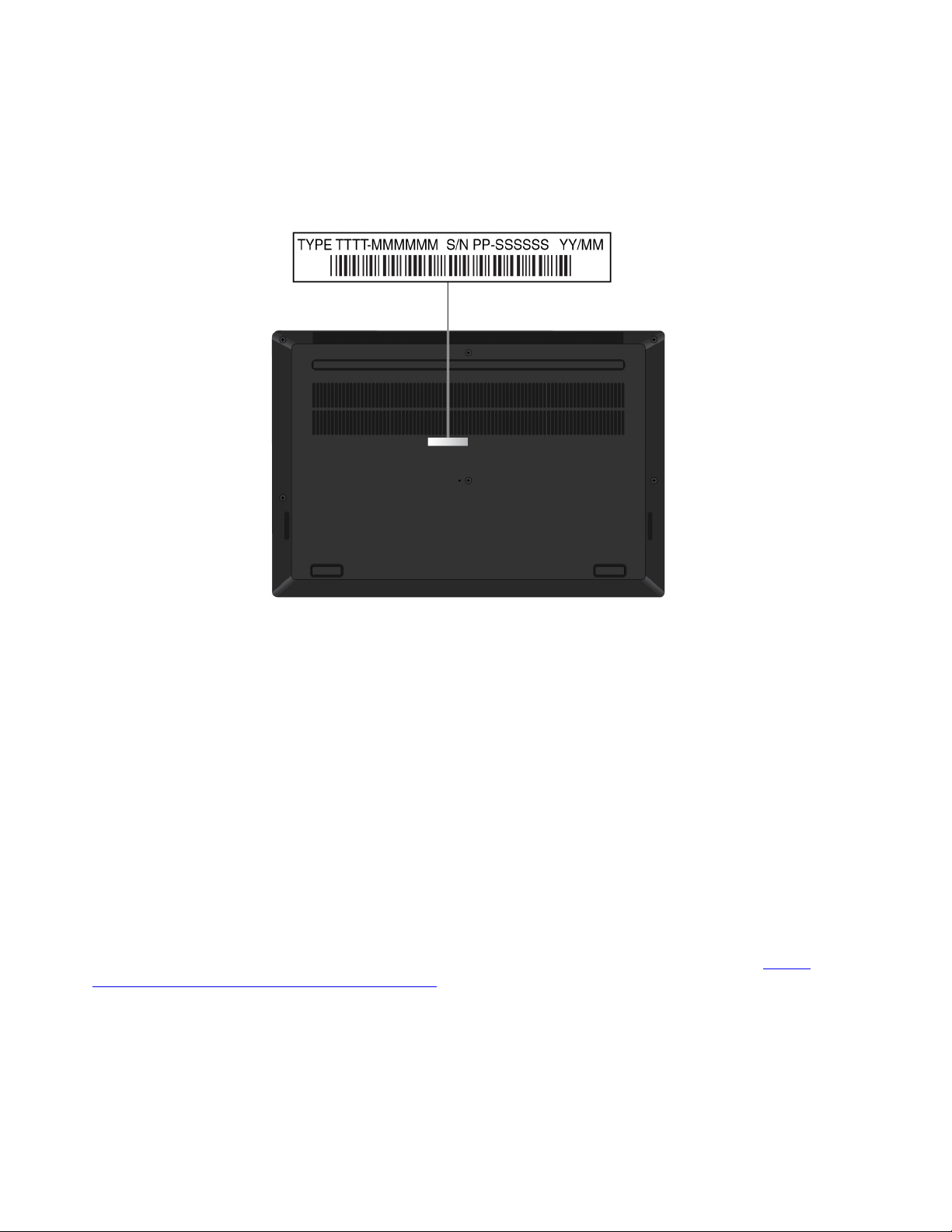
Etykieta typu i modelu komputera
Zwracając się do firmy Lenovo o pomoc, warto podawać te dane, ponieważ ułatwią one serwisantom
dokładne ustalenie parametrów komputera i znalezienie rozwiązań zaistniałych problemów.
Na ilustracji poniżej pokazano lokalizację etykiety typu i modelu komputera.
Informacje o certyfikatach FCC ID i IC
Informacje o certyfikatach FCC ID i IC można znaleźć w następujących miejscach:
• Na ekranie etykiety elektronicznej fabrycznie zainstalowanym na komputerze. Aby wyświetlić ekran
etykiety elektronicznej, patrz „Etykiety dotyczące zgodności z przepisami” na stronie 125.
• Na fizycznej etykiecie umieszczonej na opakowaniu komputera.
Etykiety systemów operacyjnych Windows
Etykieta oryginalnego systemu Microsoft® Windows® 10: Na pokrywie komputera może być
przyklejona etykieta oryginalnego produktu Microsoft. Zależy to od następujących czynników:
• Kraj w którym kupiono komputer
• Data produkcji komputera
• Zainstalowana fabrycznie wersja systemu operacyjnego Windows 10
Ilustracje różnych typów etykiet oryginalnego produktu Microsoft można znaleźć w witrynie
www.microsoft.com/en-us/howtotell/Hardware.aspx
• W Chińskiej Republice Ludowej etykieta oryginalnego produktu Microsoft jest wymagana na
wszystkich modelach komputerów z preinstalowaną dowolną wersją systemu Windows 10.
• W innych krajach lub regionach etykieta oryginalnego produktu Microsoft jest wymagana tylko na
modelach komputerów z licencją na system Windows 10 Pro.
.
https://
8
Podręcznik użytkownika P1/X1 Extreme
Page 13
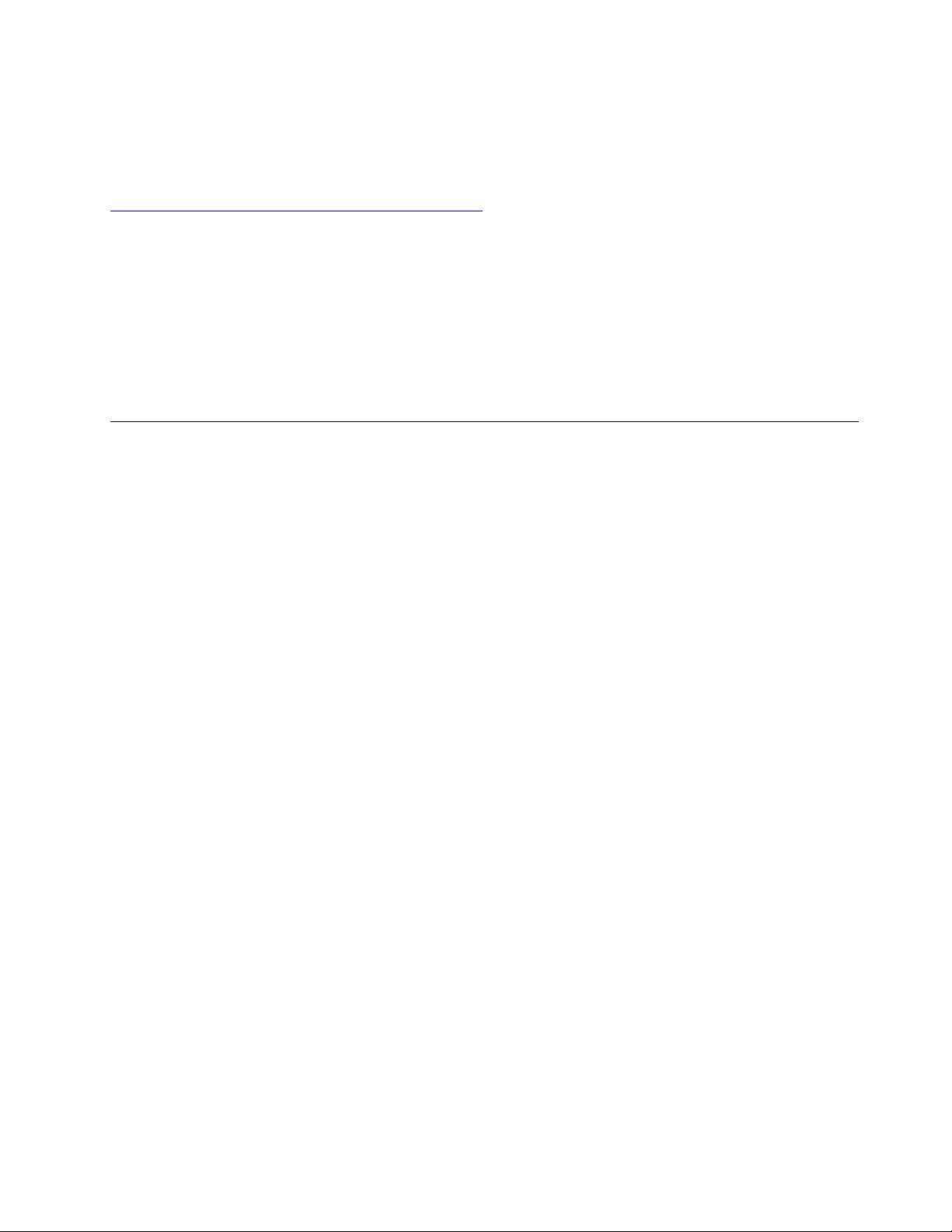
Brak etykiety oryginalnego produktu Microsoft nie oznacza, że wstępnie zainstalowana wersja
systemu Windows nie jest oryginalna. Aby dowiedzieć się, jak określić, czy wstępnie zainstalowana
wersja produktu Windows jest oryginalna, należy zapoznać się z informacjami podanymi przez firmę
Microsoft na następującej stronie:
https://www.microsoft.com/en-us/howtotell/default.aspx
Nie ma zewnętrznych oznaczeń identyfikatora produktu ani wersji systemu Windows licencjonowanej
dla danego komputera. Zamiast tego identyfikator produktu zapisano w oprogramowaniu sprzętowym
komputera. Gdy system Windows 10 jest instalowany, program instalacyjny sprawdza, czy
oprogramowanie układowe komputera zawiera prawidłowy i zgodny identyfikator produktu pozwalający
na ukończenie aktywacji.
W niektórych przypadkach wcześniejsze wersje systemu Windows mogą być preinstalowane zgodnie
z warunkami licencji systemu Windows 10 Pro dotyczącymi zmiany systemu operacyjnego na starszą
wersję.
Funkcje komputera
Funkcje komputera przedstawione w tym temacie dotyczą różnych modeli. Niektóre funkcje mogą być
dostępne tylko w wybranych modelach.
Mikroprocesor
Aby wyświetlić informacje o mikroprocesorze zamontowanym w komputerze, kliknij prawym
przyciskiem myszy przycisk Start i wybierz polecenie System.
Pamięć
• Moduł pamięci double data rate 4 (DDR4) small outline dual in-line (SODIMM)
Urządzenie pamięci masowej
• Dysk SSD M.2
Wyświetlacz
• Przycisk regulacji jasności
• Kolorowy monitor wykorzystujący technologię In-Plane Switching (IPS)
• Rozmiar ekranu: 396,24 mm (15,6")
• Rozdzielczość ekranu: 1920 x 1080 pikseli lub 3840 x 2160 pikseli
• Technologia wielodotykowa (w niektórych modelach)
• Grafika hybrydowa
Klawiatura
• Sześciorzędowa klawiatura z podświetleniem
• Klawisze funkcyjne
• Urządzenie wskazujące ThinkPad (w tym urządzenie wskazujące TrackPoint i trackpad)
Złącza i gniazda
• Złącze zasilacza
• Złącze audio
• Złącze HDMI
Rozdział 1. Ogólne informacje o produkcie 9
Page 14
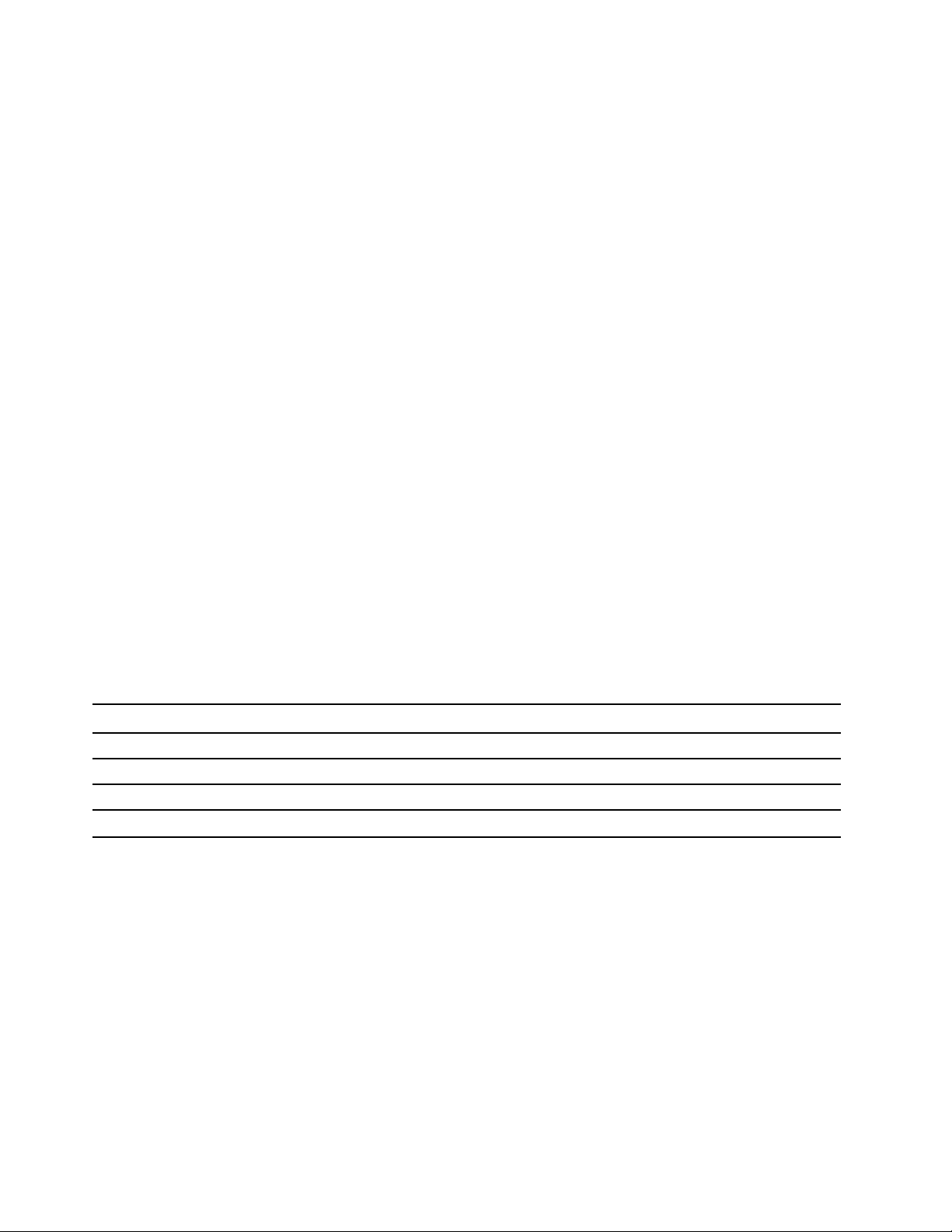
• Złącze mini Ethernet
• Gniazdo kart pamięci
• Gniazdo karty inteligentnej (w wybranych modelach)
• Dwa złącza USB 3.1 Gen 1 (w tym jedno złącze Always On USB 3.1 Gen 1)
• Dwa złącza USB-C (zgodne ze standardem Thunderbolt 3)
Opcje zabezpieczeń
• Uwierzytelnianie na podstawie twarzy (dostępne w modelach z kamerą na podczerwień)
• Czytnik linii papilarnych
• Hasło
• Gniazdko mocowania linki zabezpieczającej
• Zasuwka ThinkShutter (w wybranych modelach)
• Moduł TPM (w wybranych modelach)
Opcje łączności bezprzewodowej
• Połączenia bezprzewodowe LAN i Bluetooth
Inne
• Kamera (w wybranych modelach)
• Mikrofony
Oświadczenie o szybkości przesyłania danych za pomocą USB
W zależności od wielu czynników, takich jak możliwości przetwarzania hosta i urządzeń peryferyjnych,
atrybutów plików i innych czynników związanych z konfiguracją systemu i środowisk operacyjnych,
faktyczna szybkość transmisji danych za pomocą różnych złącz USB w tym urządzeniu może się
różnić i być wolniejsza niż przedstawiona poniżej szybkość transmisji danych dla każdego urządzenia.
Urządzenie USB Szybkość transmisji danych (Gbit/s)
3.1 Gen 1
3.1 Gen 2
3.2 20
5
10
Specyfikacje komputera
Wymiary
• Długość: 361,8 mm (14,2")
• Szerokość: 245,7 mm (9,7")
• Grubość: 18,4 mm do 18,7 mm (0,7")
Maksymalna emisja ciepła (w zależności od modelu)
• 135 W (460 BTU/h)
10
Podręcznik użytkownika P1/X1 Extreme
Page 15
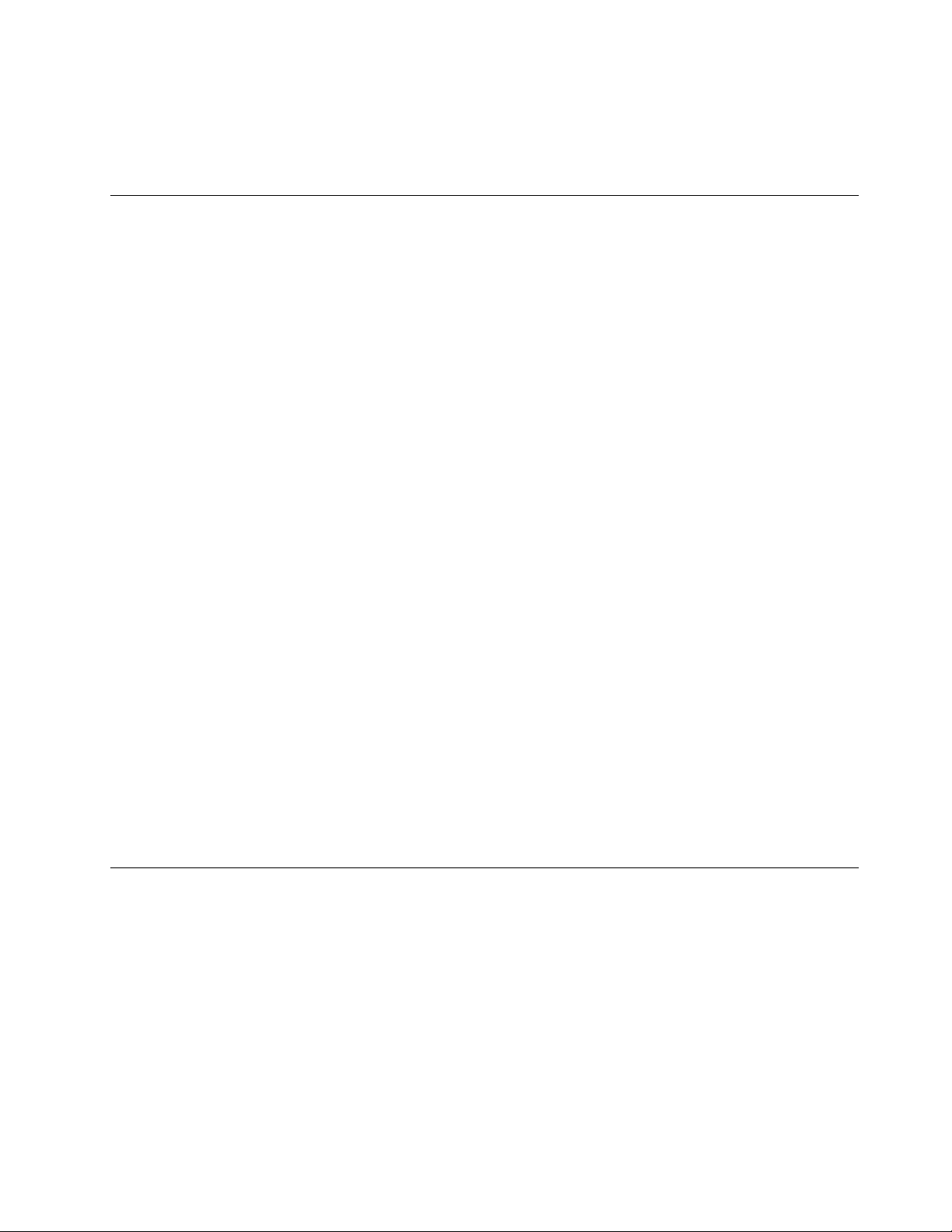
Źródło zasilania (zasilacz)
• Sinusoidalne napięcie wejściowe: 50–60 Hz
• Zakres napięcia wejściowego: 100–240 V, 50–60 Hz
Środowisko operacyjne
Maksymalna wysokość (przy normalnym ciśnieniu)
• 3 048 m (10 000 stóp)
Temperatura
• Na wysokości do 2 438 m (8 000 stóp)
- Jeśli komputer pracuje: od 5°C do 35°C (od 41°F do 95°F)
- Przechowywanie i transport: od 5°C do 43°C (41°F do 109°F)
• Na wysokości powyżej 2 438 m (8 000 stóp)
- Maksymalna temperatura działania w warunkach bez podwyższonego ciśnienia: 31,3°C (88°F)
Informacja: Podczas ładowania akumulatora jego temperatura musi wynosić co najmniej 10°C (50°
F).
Wilgotność względna
• Praca: 8 do 95% przy temperaturze mokrego termometru 23°C (73°F)
• Przechowywanie i transport: 5 do 95% w temperaturze mokrego termometru 27°C (81°F)
Jeśli to możliwe, komputer należy umieścić w dobrze wentylowanym i suchym miejscu, unikając
wystawiania na bezpośrednie działanie promieni słonecznych.
Uwaga:
• Nie należy umieszczać w pobliżu komputera urządzeń elektrycznych, takich jak wentylatory
elektryczne, radia, klimatyzatory i kuchenki mikrofalowe. Silne pola magnetyczne generowane przez
te urządzenia mogą uszkodzić monitor i dane na dysku wewnętrznym.
• Nie należy umieszczać napojów na komputerze czy podłączonych do niego urządzeniach ani obok
nich. Rozlany płyn może spowodować spięcie lub innego rodzaju uszkodzenie.
• Nie należy jeść ani palić nad klawiaturą. Jeśli resztki jedzenia lub popiół dostaną się do wnętrza
klawiatury, mogą ją uszkodzić.
Programy firmy Lenovo
Na komputerze zainstalowano fabrycznie programy firmy Lenovo zwiększające komfort i
bezpieczeństwo pracy.
Dostęp do programów firmy Lenovo
Aby uzyskać dostęp do programów firmy Lenovo na komputerze, wykonaj poniższe czynności:
1. Otwórz menu Start i znajdź program po nazwie.
2. Jeżeli nie możesz znaleźć programu na liście, wyszukaj go w polu wyszukiwania.
Rozdział 1. Ogólne informacje o produkcie 11
Page 16
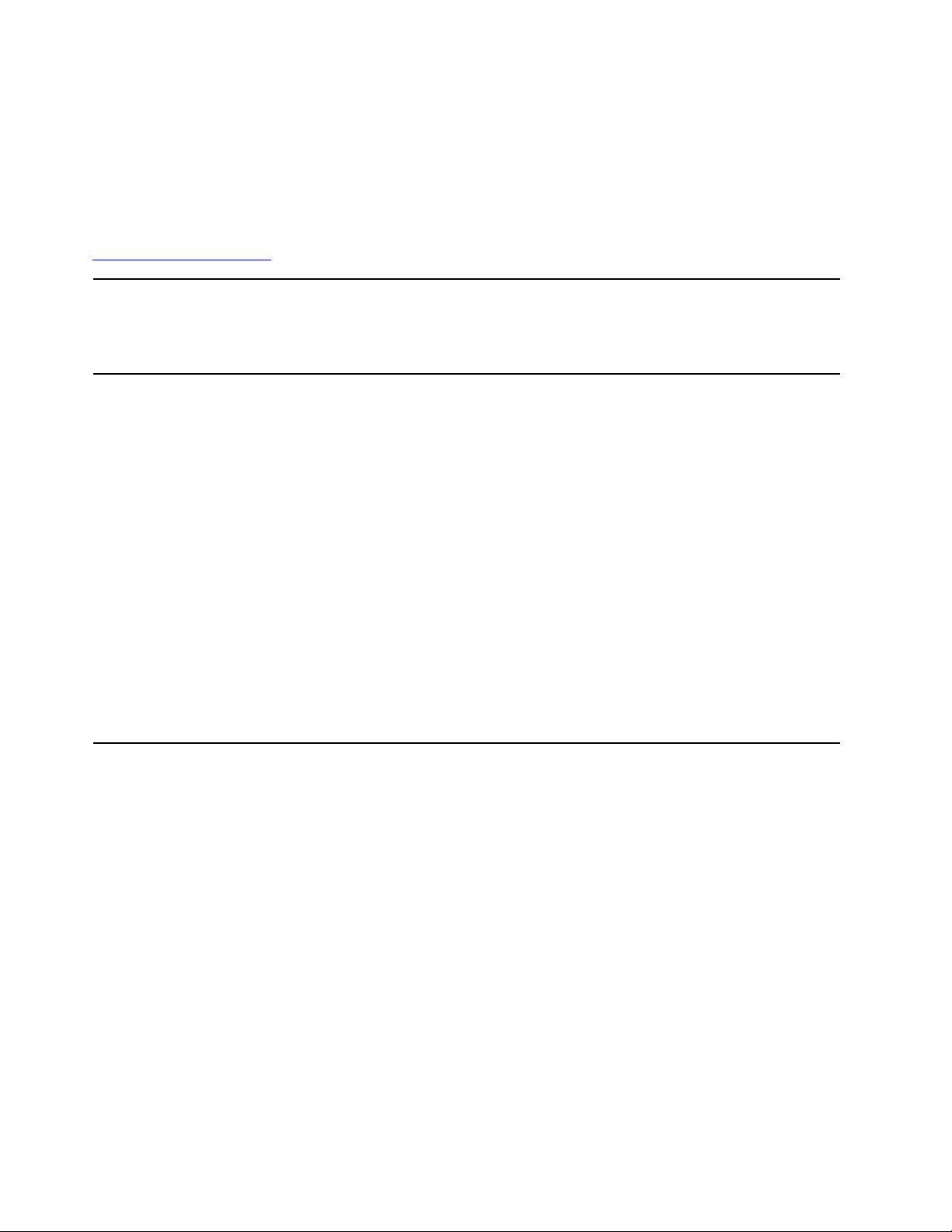
Wprowadzenie do programów firmy Lenovo
Ten temat zawiera krótkie wprowadzenie do programów firmy Lenovo. Zależnie od modelu komputera
niektóre programy mogą być niedostępne.
Dostępne programy mogą ulec zmianie bez powiadomienia. Aby dowiedzieć się więcej o programach
i innych rozwiązaniach komputerowych oferowanych przez firmę Lenovo, przejdź do strony:
https://support.lenovo.com
Hotkey Features Integration To oprogramowanie włącza przyciski i klawisze specjalne F1–F12
komputera. Na przykład naciskanie klawisza lub przycisku wyciszenia
mikrofonu powoduje przełączanie między wyciszeniem mikrofonu a brakiem
wyciszenia. Po każdej zmianie stanu wyciszenia jest wyświetlany na
ekranie wskaźnik stanu wyciszenia.
Lenovo Vantage
Najlepsze funkcje komputera powinny być łatwo dostępne i proste w
obsłudze. Z aplikacją Lenovo Vantage tak faktycznie jest.
Używaj aplikacji Lenovo Vantage, aby:
• Zarządzać aktualizacjami, pobierać najnowsze sterowniki i utrzymywać
aktualność oprogramowania komputera.
• Zapewnić sobie ochronę przed niebezpiecznymi sieciami Wi-Fi.
• Optymalizować wydajność komputera i monitorować jego kondycję.
• Uzyskać dostęp do podręcznika użytkownika, sprawdzić stan gwarancji i
wyświetlać akcesoria przeznaczone do danego komputera.
• Zapoznać się z artykułami z instrukcjami, przeglądać fora Lenovo, a
także śledzić informacje o nowościach technologicznych publikowane w
artykułach i na blogach z zaufanych źródeł.
• Konfigurować ustawienia sprzętu.
• Utworzyć identyfikator Lenovo ID i nim zarządzać.
W aplikacji można znaleźć mnóstwo wyjątkowych materiałów
przygotowanych przez firmę Lenovo w celu ułatwienia poznania możliwości
komputera Lenovo.
12 Podręcznik użytkownika P1/X1 Extreme
Page 17
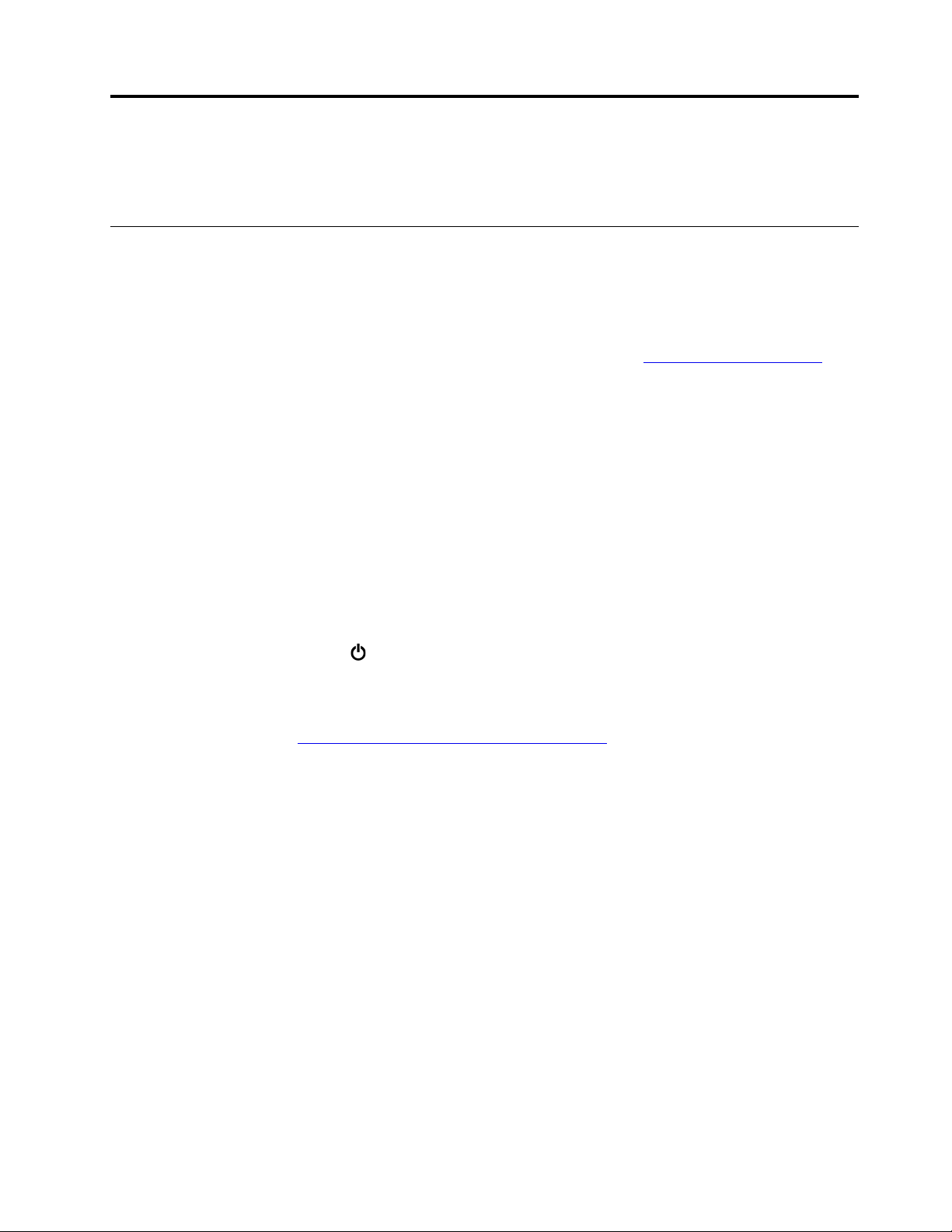
Rozdział 2. Korzystanie z komputera
Ten rozdział zawiera informacje, które mogą być pomocne w używaniu różnych funkcji komputera.
Często zadawane pytania (FAQ)
W tym temacie zamieszczono kilka porad, które pozwolą zoptymalizować korzystanie z notebooków
ThinkPad.
Czy mogę otrzymać podręcznik użytkownika w innym języku?
Aby pobrać podręcznik użytkownika w innym języku, przejdź pod adres
Następnie postępuj zgodnie z instrukcjami wyświetlanymi na ekranie.
Jak uzyskać pomoc dotyczącą systemu operacyjnego Windows?
System informacji pomocy dla systemu Windows oferuje szczegółowe informacje dotyczące pracy w
systemie operacyjnym Windows, które pomogą w pełni wykorzystać możliwości komputera. Aby
uzyskać dostęp do pomocy systemu Windows, kliknij przycisk Start, aby otworzyć menu Start, a
następnie kliknij polecenie Uzyskaj pomoc. Oprócz tego do wyszukiwania pomocy, aplikacji, plików
ustawień itd. można używać osobistego asystenta Cortana
Jak uzyskać dostęp do Panelu sterowania?
Kliknij przycisk Start, aby otworzyć menu Start, a następnie kliknij opcję System ➙ Panel
sterowania.
®
.
https://support.lenovo.com.
Jak wyłączyć komputer?
Otwórz menu Start, kliknij ikonę
Jak podzielić dysk na partycje?
Aby podzielić dysk komputera na partycje z użyciem narzędzi systemu operacyjnego Windows,
zapoznaj się z artykułem
Jak zoptymalizować korzystanie z akumulatora, gdy jestem poza biurem?
• Aby zaoszczędzić energię lub zawiesić pracę komputera bez zamykania programów lub
zapisywania plików, patrz „Tryby oszczędzania energii” na stronie 24.
• Aby osiągnąć równowagę między wydajnością a energooszczędnością, utwórz i zastosuj
odpowiedni plan zasilania. Patrz „Zarządzanie energią akumulatora” na stronie 24.
Jak bezpiecznie pozbyć się danych przechowywanych na dysku wewnętrznym?
• Przeczytaj sekcję Rozdział 4 „Bezpieczeństwo” na stronie 41, aby się dowiedzieć, jak chronić
komputer przed kradzieżą i dostępem bez uprawnień.
• Przed pozbyciem się danych z dysku wewnętrznego koniecznie przeczytaj temat „Usuwanie
danych z dysku” na stronie 47.
Jak podłączyć wyświetlacz zewnętrzny?
• Patrz „Korzystanie z monitora zewnętrznego” na stronie 29.
• Dzięki funkcji rozszerzania pulpitu dane wyjściowe można wyświetlać zarówno na ekranie
komputera, jak i na wyświetlaczu zewnętrznym.
https://support.lenovo.com/solutions/ht503851.
Zasilanie, a następnie pozycję Zamknij.
© Copyright Lenovo 2018, 2019 13
Page 18
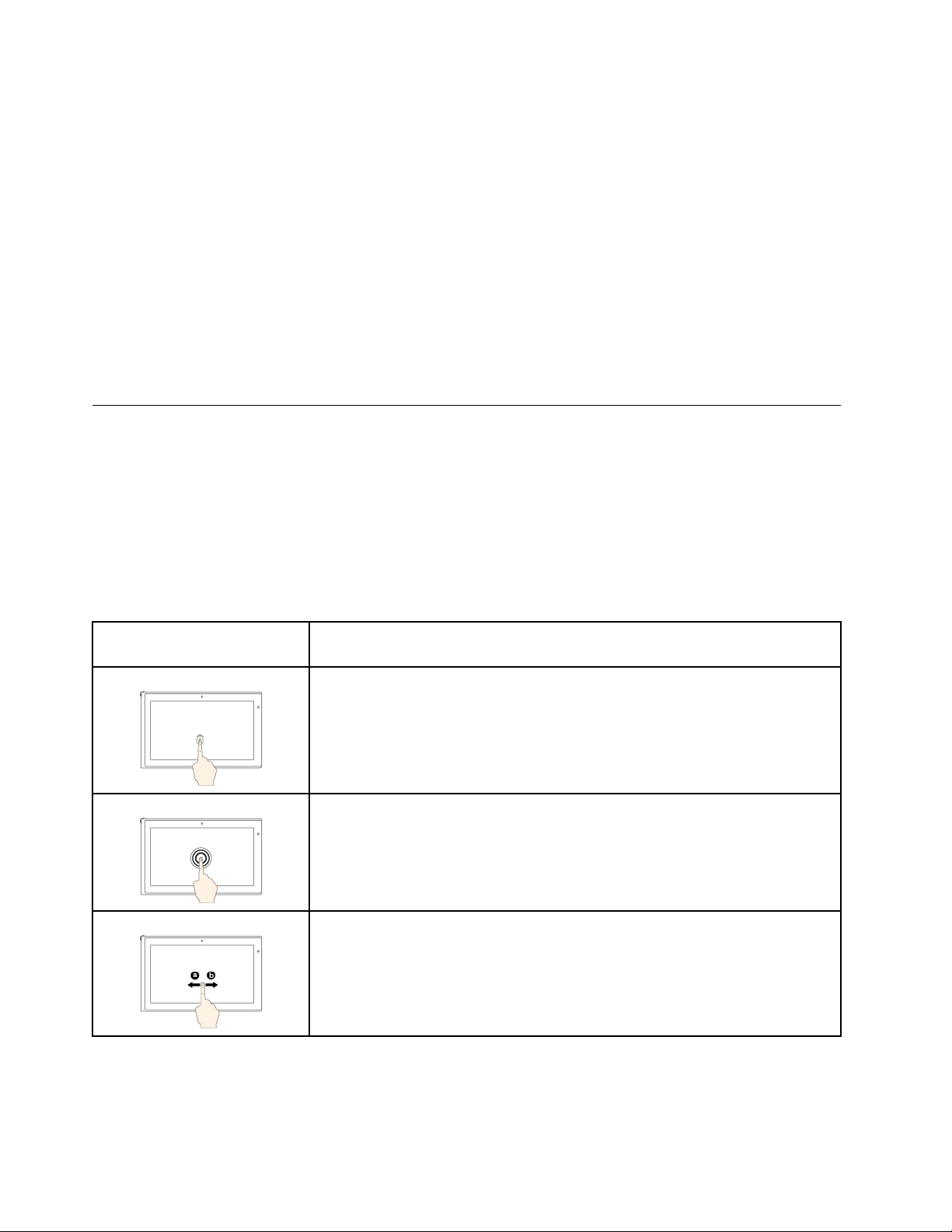
Jak podłączyć lub wymienić urządzenie?
Patrz odpowiedni temat w artykule Rozdział 9 „Wymiana urządzeń” na stronie 93.
Używam komputera od pewnego czasu i działa on coraz wolniej. Co mam zrobić?
• Patrz „Ogólne porady dotyczące zapobiegania problemom” na stronie 73.
• Możesz samodzielnie diagnozować problemy za pomocą zainstalowanego fabrycznie
oprogramowania diagnostycznego. Patrz „Diagnozowanie problemów” na stronie 73.
• Rozwiązania do odzyskiwania — patrz Rozdział 8 „Informacje o odzyskiwaniu” na stronie 89.
Wydrukuj poniższe tematy i trzymaj je z komputerem na wypadek, gdyby ten elektroniczny
podręcznik użytkownika był niedostępny, gdy będzie potrzebny.
• „Instalowanie systemu operacyjnego Windows 10” na stronie 49
• „Komputer przestaje reagować” na stronie 74
Korzystanie z ekranu wielodotykowego
W tym temacie znajdują się instrukcje korzystania z ekranu wielodotykowego dostępnego w
wybranych modelach.
Uwagi:
• W rzeczywistości ekran komputera może wyglądać inaczej niż na poniższych ilustracjach.
• W zależności od używanego programu niektóre gesty mogą być niedostępne.
Poniższa tabela zawiera często wykonywane gesty.
Gest dotykowy (tylko w
modelach z obsługą dotyku)
Opis
Dotyk: dotknięcie.
Akcja myszy: kliknięcie.
Funkcja: otworzenie aplikacji lub wykonanie czynności w otwartej aplikacji,
takiej jak Kopiuj, Zapisz i Usuń (zależnie od aplikacji).
Dotyk: dotknięcie i przytrzymanie.
Akcja myszy: kliknięcie prawym przyciskiem.
Funkcja: otwarcie menu z wieloma opcjami.
Dotyk: przesunięcie.
Akcja myszy: przewinięcie kółkiem myszy, przesunięcie paska przewijania lub
kliknięcie strzałki przewijania.
Funkcja: przewijanie pozycji, takich jak listy, strony czy zdjęcia.
14 Podręcznik użytkownika P1/X1 Extreme
Page 19
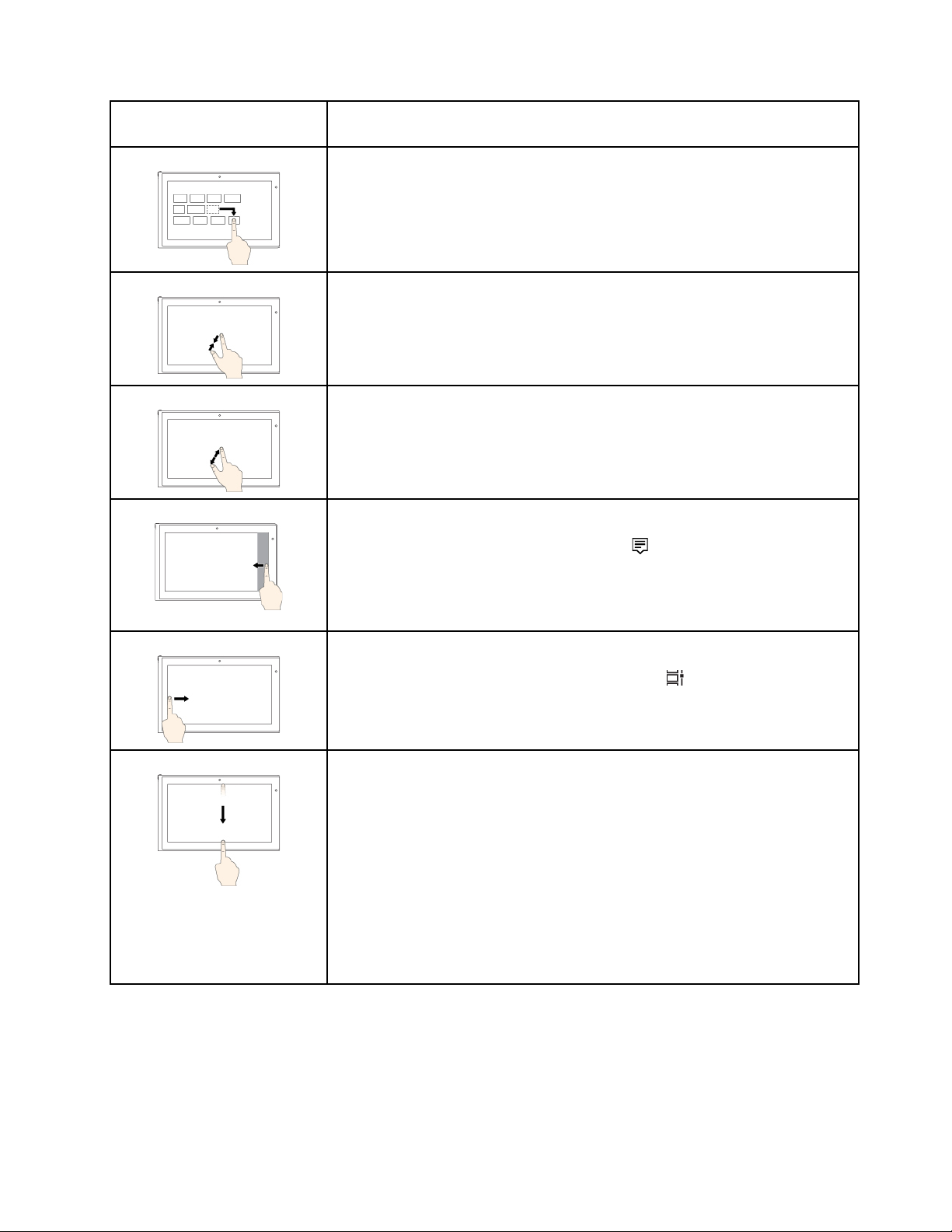
Gest dotykowy (tylko w
modelach z obsługą dotyku)
Opis
Dotyk: przeciągnięcie elementu na żądane miejsce.
Akcja myszy: kliknięcie, przytrzymanie i przeciągnięcie elementu.
Funkcja: przeniesienie obiektu.
Dotyk: zsunięcie dwóch palców.
Akcja myszy: naciśnięcie klawisza Ctrl i jednoczesne przewijanie kółka myszy
do tyłu.
Funkcja: zmniejszenie.
Dotyk: rozsunięcie dwóch palców.
Akcja myszy: naciśnięcie klawisza Ctrl i jednoczesne przewijanie kółka myszy
do przodu.
Funkcja: powiększenie.
Dotyk: przesuwanie palcem od prawej krawędzi.
Akcja myszy: kliknięcie ikony Centrum akcji
systemu Windows.
Funkcja: otwarcie centrum akcji, aby zobaczyć powiadomienia i szybkie
akcje.
Dotyk: przesunięcie palcem od lewej krawędzi.
Akcja myszy: kliknięcie ikony wyświetlania zadań
Funkcja: wyświetlenie wszystkich otwartych okien w widoku zadań.
• Krótkie przesunięcie palcem w celu wyświetlenia aplikacji na pełnym
ekranie lub gdy komputer działa w trybie tabletu
Dotknięcie: krótkie przeciągnięcie palcem w dół od górnej krawędzi.
Akcja myszy: przesunięcie wskaźnika do górnej krawędzi ekranu.
Funkcja: wyświetlenie ukrytego paska tytułu.
• Długie przesunięcie palcem, gdy komputer jest w trybie tabletu
Dotknięcie: przeciągnięcie palcem od górnej do dolnej krawędzi.
Akcja myszy: od górnej krawędzi ekranu, kliknięcie i przytrzymanie,
przesunięcie wskaźnika w dół ekranu, a następnie zwolnienie.
Funkcja: zamknięcie bieżącej aplikacji.
w obszarze powiadomień
na pasku zadań.
Wyłączanie funkcji wielodotyku
W zależności od modelu może istnieć możliwość wyłączenia funkcji wielodotyku w programie
ThinkPad Setup:
1. Uruchom ponownie komputer. Kiedy zostanie wyświetlony ekran z logo, naciśnij klawisz F1, aby
uruchomić program ThinkPad Setup.
Rozdział 2. Korzystanie z komputera 15
Page 20
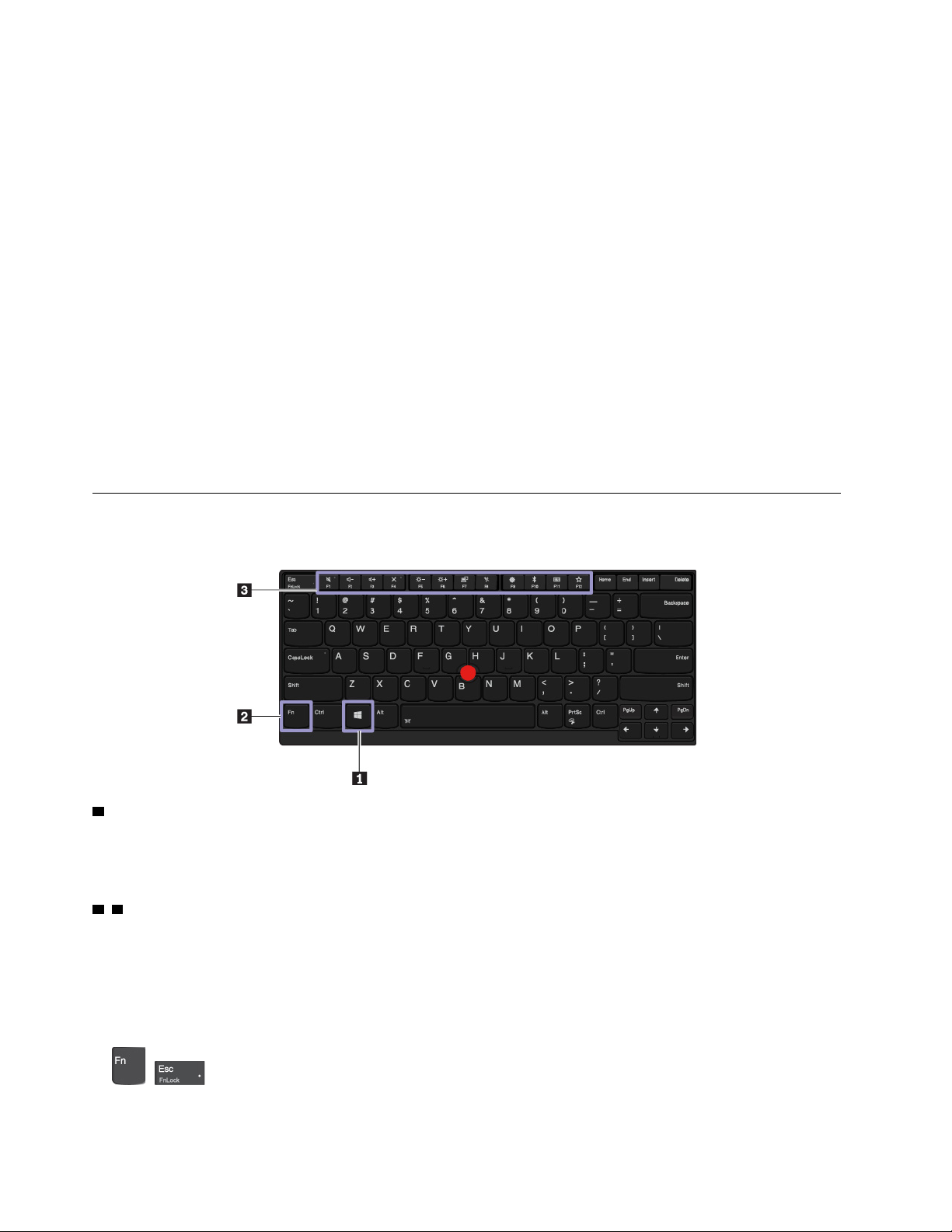
2. Wybierz ustawienie Security ➙ I/O Port Access ➙ Touch Panel.
3. Zmień wartość na Disabled.
4. Naciśnij klawisz F10, aby zapisać ustawienia i zamknąć program.
Porady dotyczące korzystania z ekranu wielodotykowego
• Panel wielodotykowy to szklany panel pokryty plastikową powłoką. Ekranu nie należy silno
naciskać ani dotykać metalowymi przedmiotami, ponieważ mogłoby to uszkodzić panel dotykowy
lub spowodować jego wadliwe działanie.
• Do obsługi ekranu nie należy używać paznokci, palców w rękawiczkach ani przedmiotów.
• W celu uniknięcia rozbieżności między dotykiem a reakcją ekranu należy regularnie kalibrować
dokładność dotyku.
Porady dotyczące czyszczenia ekranu wielodotykowego
• Przed rozpoczęciem czyszczenia wyłącz komputer.
• Aby usunąć odciski palców lub kurz z panelu wielodotykowego, użyj suchej miękkiej szmatki
niezostawiającej włókien (np. bawełnianej). Nie stosuj rozpuszczalników.
• Delikatnie wytrzyj ekran z góry na dół. Nie należy zbyt mocno naciskać ekran.
Korzystanie z klawiszy specjalnych
Komputer ma kilka klawiszy specjalnych, które zwiększają komfort i wydajność pracy.
1 Klawisz z logo systemu Windows
Naciśnij klawisz z logo systemu Windows, aby otworzyć menu Start. Informacje dotyczące używania
klawisza z logo systemu Windows z innymi klawiszami — patrz system informacji pomocy dla
systemu operacyjnego Windows.
2 3 Klawisz Fn i klawisze funkcyjne
Klawisz Fn i klawisze funkcyjne można konfigurować w następujący sposób:
1. Przejdź do Panelu sterowania, a następnie zmień widok Panelu sterowania z widoku kategorii na
Duże ikony lub Małe ikony.
2. Kliknij ikonę Lenovo — Zarządzanie klawiaturą, aby wyświetlić okno zarządzania klawiaturą.
3. Wybierz preferowane opcje.
•
+ Przełączenie funkcji klawiszy między standardowymi funkcjami F1–F12 a funkcjami
specjalnymi wydrukowanymi jako ikony na poszczególnych klawiszach. Gdy wskaźnik Fn Lock jest
16
Podręcznik użytkownika P1/X1 Extreme
Page 21
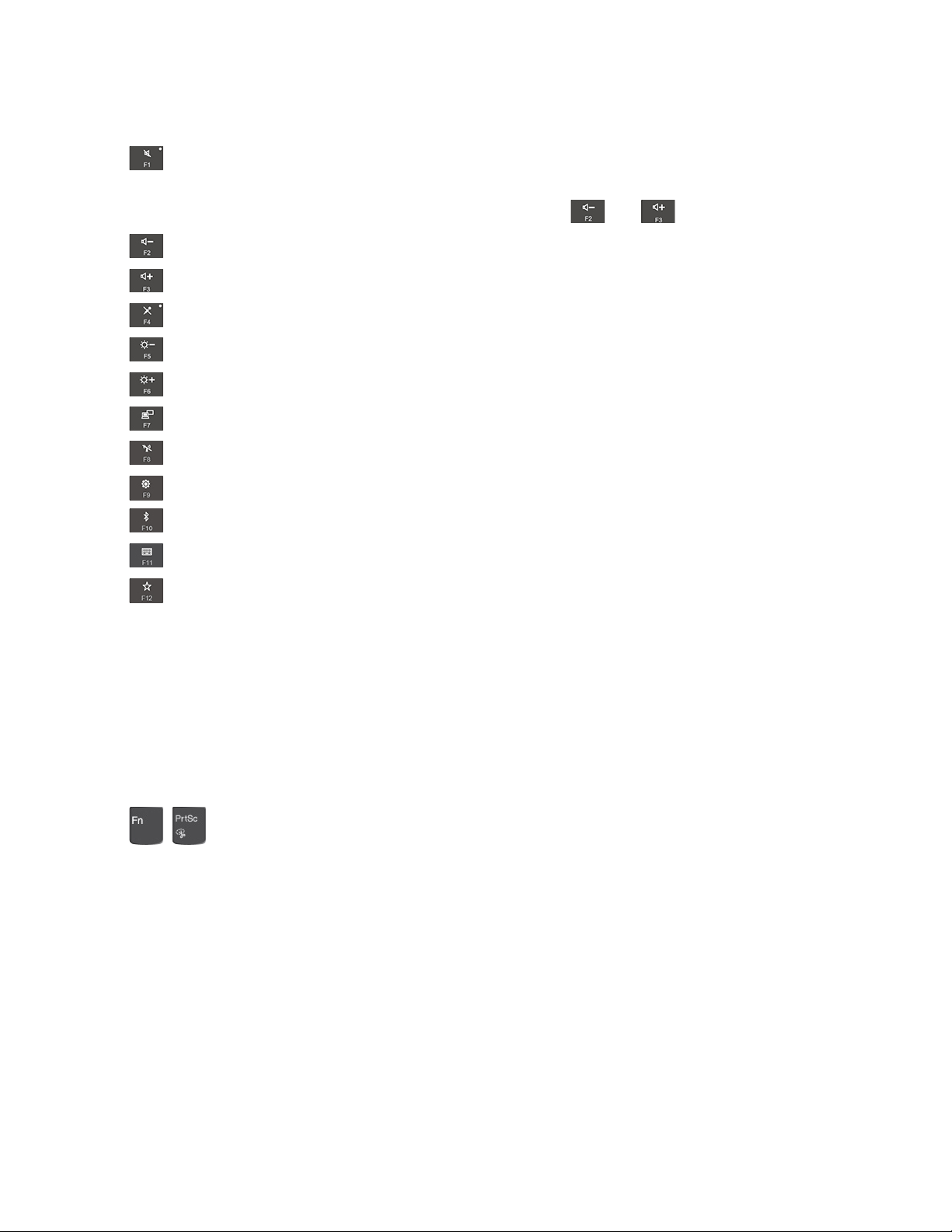
wyłączony, działają funkcje domyślne. Przypisanie funkcji domyślnych można zmienić w oknie
Właściwości klawiatury.
•
Włączenie lub wyłączenie wyciszenia głośników.
W przypadku wyciszenia dźwięku i wyłączenia komputera dźwięk pozostaje wyciszony po
włączeniu komputera. Aby włączyć dźwięk, należy nacisnąć
•
•
•
•
•
•
•
•
•
•
•
Umożliwia zmniejszenie poziomu głośności głośnika.
Umożliwia zwiększenie poziomu głośności głośnika.
Umożliwia włączenie lub wyłączenie wyciszenia mikrofonów.
Przyciemnia ekran komputera.
Rozjaśnia ekran komputera.
Zarządzanie wyświetlaczami zewnętrznymi.
Włącza lub wyłącza wbudowane funkcje łączności bezprzewodowej.
Otwiera okno Ustawienia.
Włącza lub wyłącza wbudowane funkcje Bluetooth.
Otwiera stronę ustawień klawiatury.
Wywołaj zdefiniowaną przez siebie funkcję. Aby zdefiniować lub zmienić działanie klawisza
lub .
F12:
1. Otwórz program Lenovo Vantage. Patrz „Dostęp do programów firmy Lenovo” na stronie 11.
2. Kliknij opcję Ustawienia sprzętu, a następnie opcję Wprowadzanie.
3. Odszukaj sekcję Klawiatura: klawisz zdefiniowany przez użytkownika i wprowadź
ustawienie, postępując zgodnie z instrukcjami na ekranie.
Na stronie tego ustawienia można również przypisać różne funkcje kombinacjom z klawiszem F12,
takim jak Shift+F12, Alt+F12 lub Ctrl+F12.
Kombinacje klawiszy
•
+ : Otwiera narzędzie Wycinanie.
• Fn+spacja: Jeśli komputer obsługuje podświetlenie klawiatury, naciśnij kombinację klawiszy Fn
+spacja, aby przełączać stany podświetlenia klawiatury.
• Fn+B: Pełni tę samą funkcję, co klawisz Break na tradycyjnej klawiaturze zewnętrznej.
• Fn+K: Pełni tę samą funkcję, co klawisz ScrLK lub Scroll Lock na tradycyjnej klawiaturze
zewnętrznej.
• Fn+P: Pełni tę samą funkcję, co klawisz Pause na tradycyjnej klawiaturze zewnętrznej.
• Fn+S: Pełni tę samą funkcję, co klawisz SysRq na tradycyjnej klawiaturze zewnętrznej.
• Fn+4: Naciśnij klawisze Fn+4, aby przełączyć komputer w tryb uśpienia. Aby wznowić działanie
komputera, naciśnij klawisz Fn lub przycisk zasilania.
• Fn+klawisz strzałki w lewo: Pełni tę samą funkcję, co klawisz Home.
• Fn+klawisz strzałki w prawo: Pełni tę samą funkcję, co klawisz End.
Rozdział 2. Korzystanie z komputera 17
Page 22
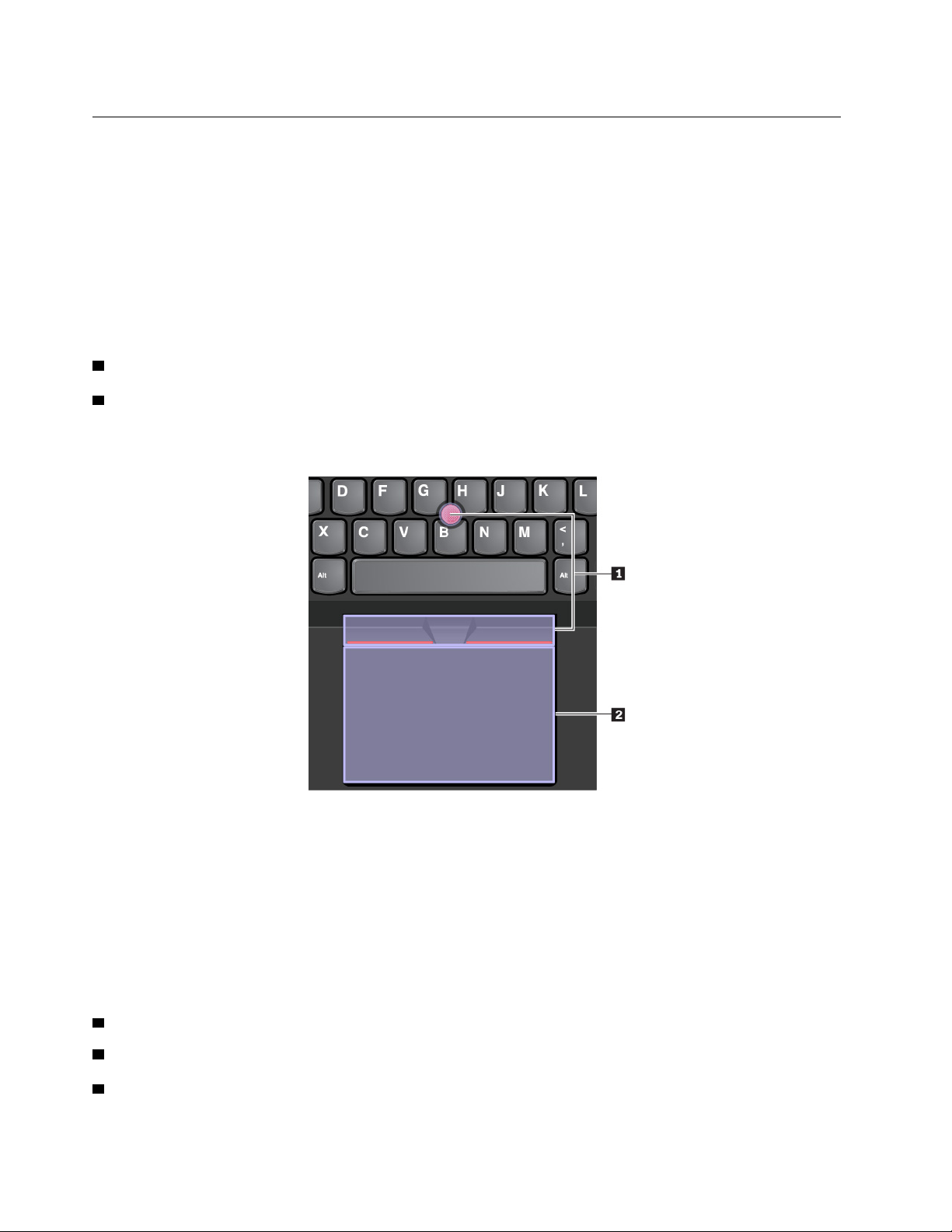
Korzystanie z urządzenia wskazującego ThinkPad
Ten rozdział zawiera informacje na temat używania urządzenia wskazującego ThinkPad.
Ogólne informacje o urządzeniu wskazującym ThinkPad
Urządzenie wskazujące ThinkPad zastępuje tradycyjną mysz i pozwala na wykonywanie takich
czynności, jak wskazywanie, klikanie i przewijanie. Przy użyciu urządzenia wskazującego ThinkPad
można również wykonywać wiele gestów dotykowych, takich jak obracanie czy przybliżanie lub
oddalanie.
Urządzenie wskazujące ThinkPad składa się z następujących urządzeń:
1 Urządzenie wskazujące TrackPoint
2 Trackpad
Informacja: W zależności od modelu urządzenie wskazujące TrackPoint i trackpad mogą wyglądać
nieco inaczej niż na ilustracji w tym temacie.
Urządzenie wskazujące TrackPoint i trackpad są domyślnie aktywne i jest w nich włączona obsługa
gestów dotykowych. Aby dowiedzieć się, jak zmienić te ustawienia, zobacz „Dostosowywanie
urządzenia wskazującego ThinkPad” na stronie 21.
Korzystanie z urządzenia wskazującego TrackPoint
Urządzenie wskazujące TrackPoint zastępuje tradycyjną mysz i pozwala na wykonywanie takich
czynności, jak wskazywanie, klikanie i przewijanie.
Urządzenie wskazujące TrackPoint składa się z następujących elementów:
1 Wodzik
2 Przycisk lewego kliknięcia (przycisk podstawowego kliknięcia)
3 Przycisk prawego kliknięcia (przycisk dodatkowego kliknięcia)
18
Podręcznik użytkownika P1/X1 Extreme
Page 23
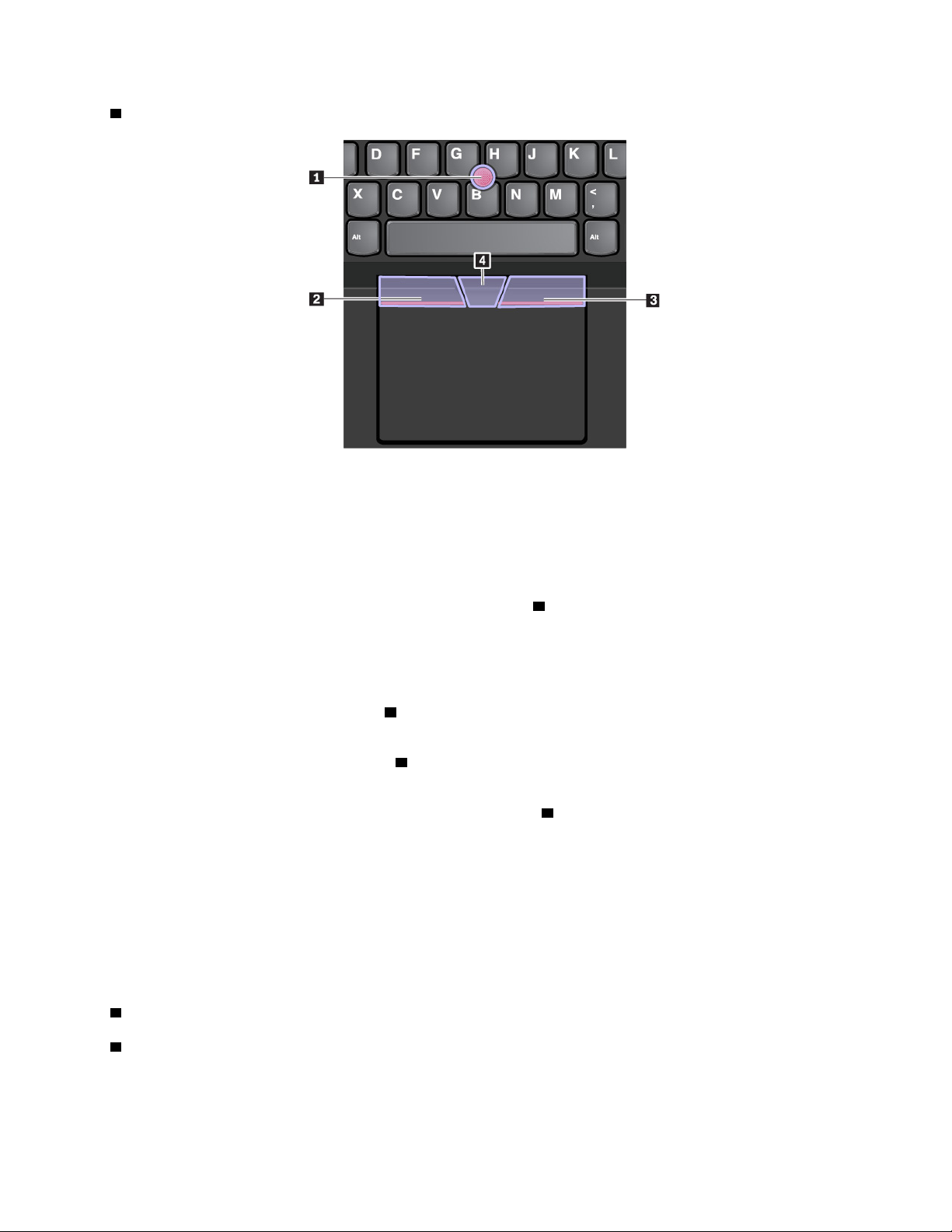
4 Środkowy przycisk
Aby korzystać z urządzenia wskazującego TrackPoint, postępuj zgodnie z następującymi instrukcjami:
Informacja: Ułóż dłonie w pozycji do pisania i naciśnij palcem wskazującym lub środkowym na
nakładkę przeciwpoślizgową wodzika. Naciśnij kciukiem przycisk kliknięcia prawym przyciskiem lub
przycisk kliknięcia lewym przyciskiem.
• Wskazywanie
Do przesuwania wskaźnika na ekranie używaj wodzika
1 . Aby użyć wodzika, naciśnij nakładkę
przeciwpoślizgową wodzika w dowolnym kierunku równoległym do klawiatury. Wskaźnik porusza
się odpowiednio, ale sam wodzik nie. Szybkość, z jaką przesuwa się wskaźnik, zależy od
zastosowanej siły nacisku na wodzik.
• Kliknięcie lewym przyciskiem
Naciśnij przycisk lewego kliknięcia
2 w celu zaznaczenia lub otwarcia elementu.
• Kliknięcie prawym przyciskiem
Naciśnij przycisk prawego kliknięcia
3 , aby wyświetlić menu skrótów.
• Przewijanie
Naciśnij i przytrzymaj wykropkowany środkowy przycisk
4 , jednocześnie naciskając wodzik w
kierunku pionowym lub poziomym. Następnie możesz przewijać dokument, serwis WWW lub
aplikacje.
Korzystanie z trackpada
Cała powierzchnia trackpada jest czuła na dotyk i ruchy palców. Trackpad może być używany do
wskazywania, klikania i przewijania tak jak tradycyjna mysz.
Trackpad można podzielić na dwie strefy:
1 Strefa lewego kliknięcia (strefa podstawowego kliknięcia)
2 Strefa prawego kliknięcia (strefa dodatkowego kliknięcia)
Rozdział 2. Korzystanie z komputera 19
Page 24
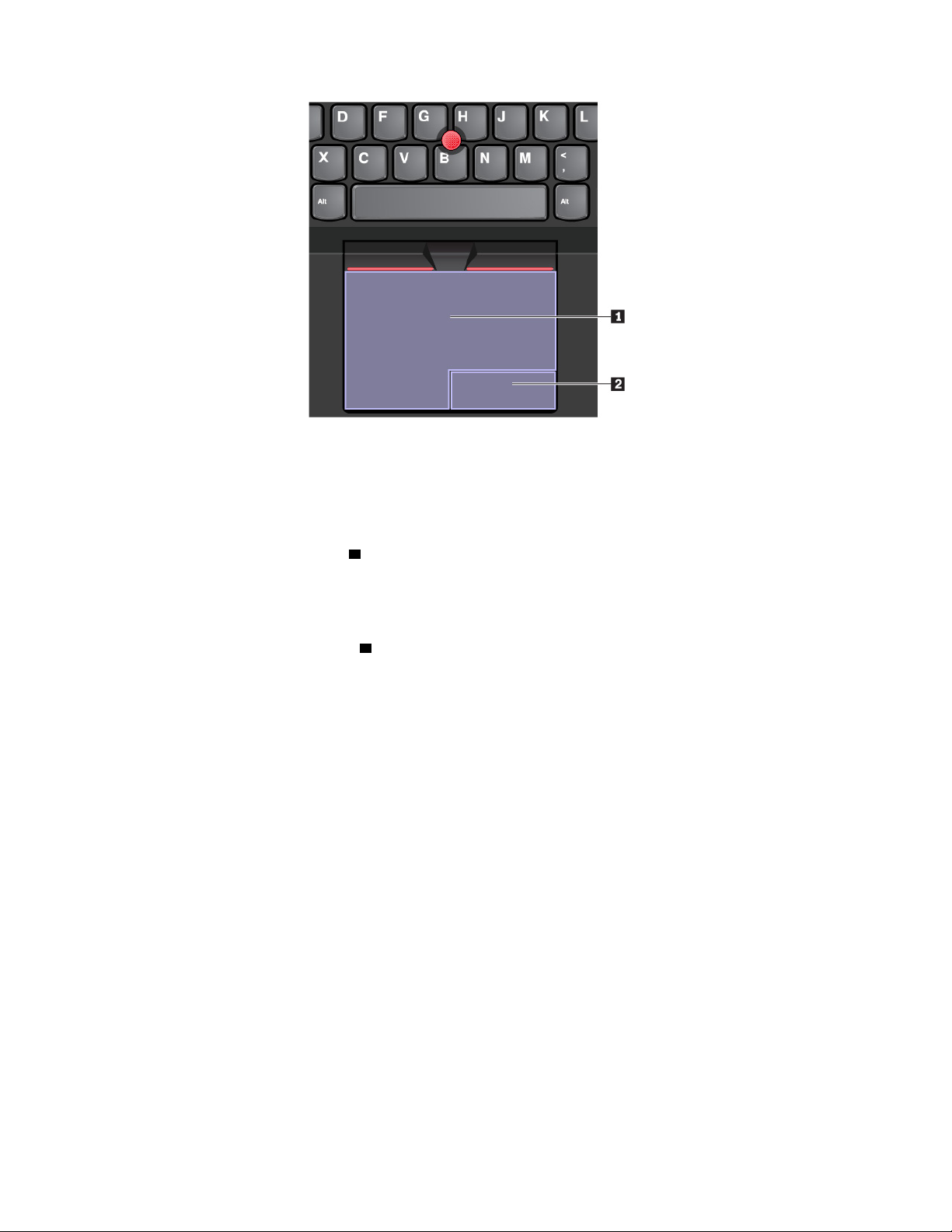
Aby korzystać z trackpada, postępuj zgodnie z następującymi instrukcjami:
• Wskazywanie
Przesuń jeden palec po powierzchni trackpada, aby odpowiednio przesunąć wskaźnik.
• Kliknięcie lewym przyciskiem
Naciśnij strefę lewego kliknięcia
1 w celu zaznaczenia lub otwarcia elementu.
Możesz też dotknąć jednym palcem dowolnego miejsca na powierzchni trackpada, aby wykonać
operację naśladującą kliknięcie lewym przyciskiem myszy.
• Kliknięcie prawym przyciskiem
Naciśnij strefę prawego kliknięcia
2 , aby wyświetlić menu skrótów.
Możesz też dotknąć dwoma palcami dowolnego miejsca na powierzchni trackpada, aby wykonać
operację naśladującą kliknięcie prawym przyciskiem.
• Przewijanie
Połóż dwa palce na trackpadzie i przesuń je poziomo lub pionowo. To działanie umożliwia
przewijanie dokumentu, serwisu WWW lub aplikacji. Pamiętaj, aby umieścić dwa palce w
niewielkiej odległości od siebie.
Trackpada można używać do wykonywania wielu różnych gestów dotykowych. Aby uzyskać więcej
informacji o używaniu gestów dotykowych, patrz „Korzystanie z gestów dotykowych trackpada” na
stronie 20.
Jeśli powierzchnia trackpada zostanie zabrudzona olejem, najpierw wyłącz komputer. Następnie
delikatnie wytrzyj powierzchnię trackpada miękką ściereczką niepozostawiającą włókien, zwilżoną letnią
wodą lub płynem do czyszczenia komputerów.
Korzystanie z gestów dotykowych trackpada
Cała powierzchnia trackpada jest czuła na dotyk i ruchy palców. Trackpad może być używany do
wskazywania i klikania jak tradycyjna mysz. Tego trackpada można również używać do wykonywania
różnych gestów dotykowych.
W poniższej sekcji przedstawiono niektóre często używane gesty, takie jak dotykanie, przeciąganie i
przewijanie. Aby uzyskać więcej informacji o gestach, patrz system pomocy urządzenia wskazującego
ThinkPad.
20
Podręcznik użytkownika P1/X1 Extreme
Page 25
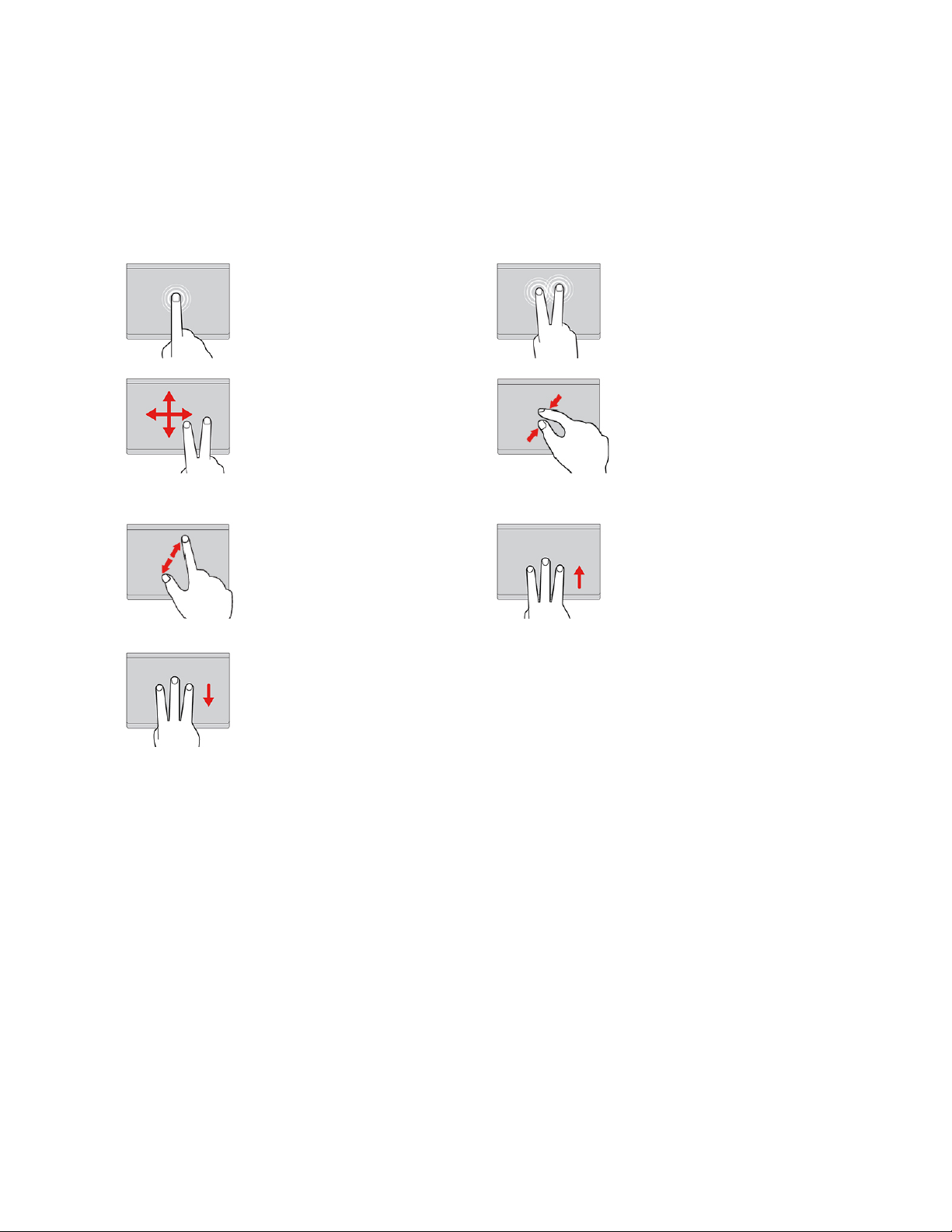
Uwagi:
• Używając dwóch lub więcej palców, należy pamiętać, aby były lekko rozsunięte.
• Niektóre gesty nie są dostępne, jeśli ostatnie działanie wykonano przy użyciu urządzenia
wskazującego TrackPoint.
• Niektóre gesty są dostępne tylko w określonych aplikacjach.
• W zależności od modelu, trackpad w komputerze może wyglądać nieco inaczej niż na ilustracjach
w tym temacie.
Dotknięcie
Dotknij dowolnego miejsca
trackpada jednym palcem, aby
zaznaczyć lub otworzyć
element.
Przewijanie dwoma palcami
Połóż dwa palce na
trackpadzie i przesuń je
poziomo lub pionowo. To
działanie umożliwia przewijanie
dokumentu, serwisu WWW lub
aplikacji.
Powiększanie dwoma palcami
Umieść dwa palce na
trackpadzie i rozsuń je, aby
powiększyć.
Przesuwanie trzema palcami
w dół
Połóż trzy palce na trackpadzie
i przesuń je w dół, aby
wyświetlić pulpit.
Dotykanie dwoma palcami
Dotknij dowolnego miejsca
trackpada dwoma palcami, aby
wyświetlić menu skrótów.
Zmniejszanie dwoma palcami
Umieść dwa palce na
trackpadzie i zsuń je, aby
pomniejszyć.
Przesuwanie trzema palcami w
górę
Połóż trzy palce na trackpadzie i
przesuń je w górę, aby otworzyć
widok zadań i wyświetlić
wszystkie otwarte okna.
Dostosowywanie urządzenia wskazującego ThinkPad
Urządzenie wskazujące ThinkPad można dostosować, aby używanie go było wygodniejsze i
sprawniejsze. Można na przykład włączyć urządzenie wskazujące TrackPoint, trackpad lub oba
urządzenia. Można także włączyć albo wyłączyć gesty dotykowe.
Aby dostosować urządzenie wskazujące TrackPoint:
1. Otwórz menu Start i kliknij kolejno pozycje Ustawienia ➙ Urządzenia ➙ Myszka.
2. Postępuj zgodnie z instrukcjami na ekranie, aby dostosować TrackPoint.
Aby dostosować trackpada, wykonaj następujące czynności:
1. Otwórz menu Start i kliknij kolejno pozycje Ustawienia ➙ Urządzenia ➙ Panel dotykowy.
2. Następnie postępuj zgodnie z instrukcjami wyświetlanymi na ekranie, aby dostosować działanie
trackpada.
Rozdział 2. Korzystanie z komputera 21
Page 26
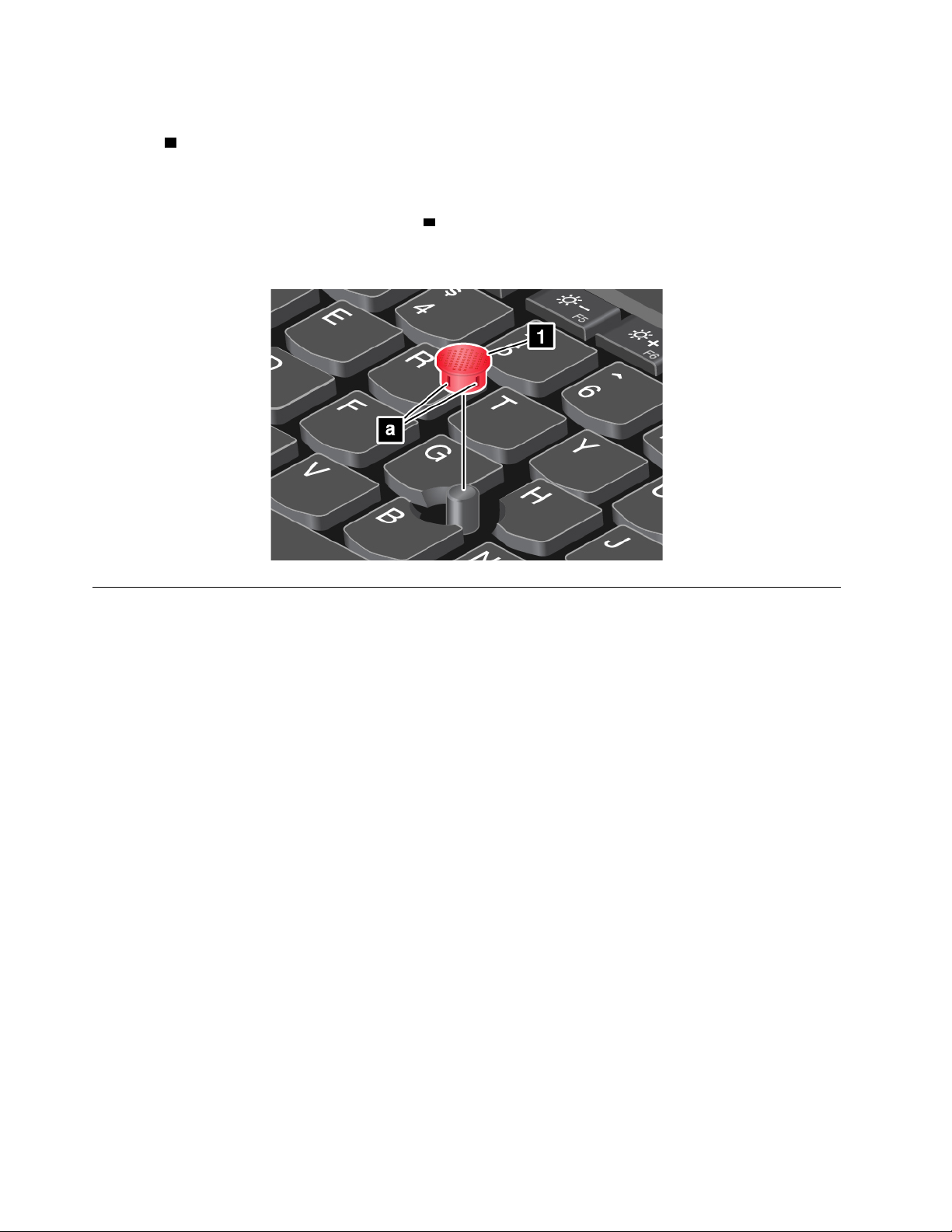
Wymiana nakładki wodzika
Nakładkę 1 na końcu wodzika urządzenia można wymienić. Po dłuższym okresie używania nakładki
można rozważyć jej wymianę na nową.
Uwagi:
• Pamiętaj, aby używać nakładki z rowkami
• W zależności od modelu klawiatura może wyglądać inaczej niż na ilustracji zamieszczonej w tym
temacie.
a pokazanymi na poniższej ilustracji.
Zarządzanie zasilaniem
W tej sekcji przedstawiono informacje o tym, jak używać zasilacza i akumulatora, aby uzyskać
najlepszą równowagę między wydajnością i zarządzaniem energią.
Korzystanie z zasilacza
Komputer może być zasilany za pomocą dostarczonego z nim akumulatora litowego lub z sieci
elektrycznej. Podczas używania zasilacza automatycznie ładuje się akumulator.
Komputer jest dostarczany z zasilaczem i kablem zasilającym.
• Zasilacz: konwertuje prąd przemienny na odpowiedni dla notebooka.
• Kabel zasilający: łączy gniazdo prądu przemiennego i zasilacz.
Podłączanie zasilacza
Aby podłączyć komputer do sieci elektrycznej, wykonaj kolejno poniżej kroki:
Uwaga: Użycie niewłaściwego kabla zasilającego może spowodować poważne uszkodzenia
komputera.
1. Podłącz kabel zasilający do zasilacza.
2. Podłącz zasilacz do złącza zasilacza w komputerze.
3. Podłącz kabel zasilający do gniazda elektrycznego.
Porady dotyczące korzystania z zasilacza
• Gdy zasilacz nie jest używany, należy odłączyć go od gniazda elektrycznego.
• Nie należy ściśle owijać kabla zasilającego wokół transformatora zasilacza, gdy jest on podłączony.
22
Podręcznik użytkownika P1/X1 Extreme
Page 27
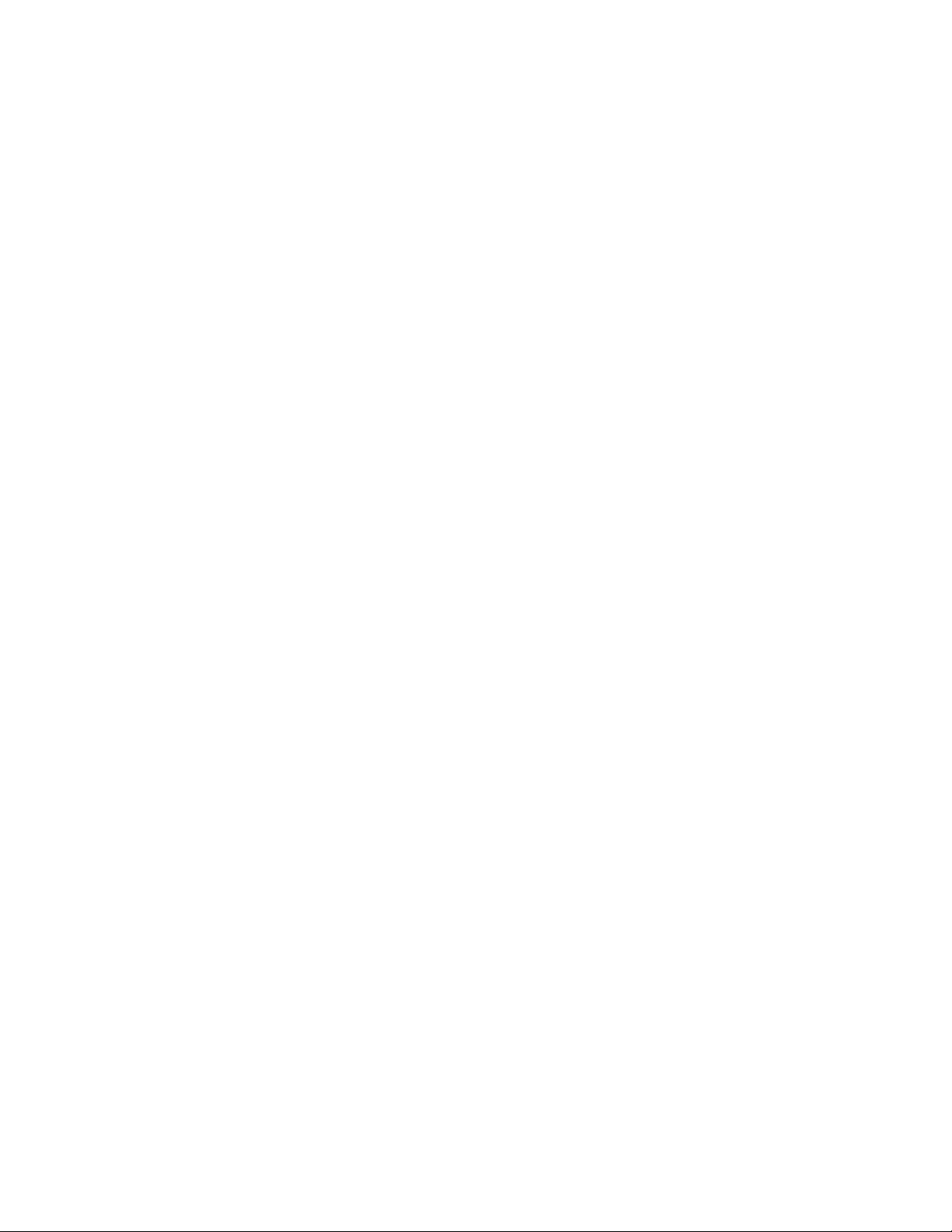
Akumulator
Gdy komputer nie jest podłączony do zasilania sieciowego, trzeba polegać na zasilaniu z
akumulatora. Różne komponenty komputera zużywają energię w różnym tempie. Im bardziej
energochłonne komponenty są używane, tym szybciej wyczerpuje się akumulator.
Sprawdzanie stanu akumulatora
Ikona stanu akumulatora znajduje się w obszarze powiadomień systemu Windows. Umożliwia ona
szybkie sprawdzenie stanu akumulatora i uzyskanie dostępu do ustawień akumulatora.
Kliknij ikonę akumulatora, aby wyświetlić procent pozostałej energii akumulatora lub zmienić tryb
zasilania. Gdy akumulator jest bliski wyczerpania, wyświetlany jest komunikat ostrzegawczy.
Ładowanie akumulatora
Jeśli akumulator jest bliski wyczerpania, naładuj go, podłączając komputer do źródła zasilania prądem
przemiennym.
Ładowanie akumulatora do pełna trwa od czterech do ośmiu godzin. Rzeczywisty czas ładowania
zależy od pojemności akumulatora, fizycznego środowiska i tego, czy komputer jest używany.
Temperatura akumulatora ma wpływ na przebieg jego ładowania. Zalecany zakres temperatur do
ładowania akumulatora wynosi od 10°C (50°F) do 35°C (95°F).
Aby sprawdzić temperaturę akumulatora:
1. Otwórz program Lenovo Vantage. Patrz „Dostęp do programów firmy Lenovo” na stronie 11.
2. Kliknij kolejno Ustawienia sprzętu ➙ Zasilanie.
3. Znajdź sekcję Stan zasilania i kliknij polecenie Pokaż szczegóły, aby wyświetlić temperaturę
akumulatora.
Uwagi:
• Aby zapewnić maksymalną żywotność akumulatora, komputer nie rozpoczyna jego ponownego
ładowania, jeśli poziom pozostałej energii jest wyższy niż 95%.
• Jeśli zasilacz dostarczony z komputerem obsługuje funkcję szybkiego ładowania, akumulator jest
ładowany do 80% w ciągu około godziny (gdy komputer jest wyłączony).
Ustawianie planu zasilania
Aby wyświetlić bieżący plan zasilania, kliknij ikonę akumulatora. Dopasowanie ustawień planu zasilania
pozwala osiągnąć równowagę między wydajnością i energooszczędnością.
1. Kliknij prawym przyciskiem myszy ikonę akumulatora i wybierz pozycję Opcje zasilania.
2. Wybierz lub dostosuj plan zasilania odpowiednio do potrzeb.
Maksymalne wydłużenie czasu pracy akumulatora
Następujące wskazówki pomogą oszczędzać energię akumulatora i uzyskać maksymalny czas pracy
na akumulatorze:
• Zmniejsz jasność ekranu komputera.
• Wyłączaj funkcje łączności bezprzewodowej, gdy nie są używane.
• Akumulatora należy używać aż do rozładowania.
Rozdział 2. Korzystanie z komputera 23
Page 28
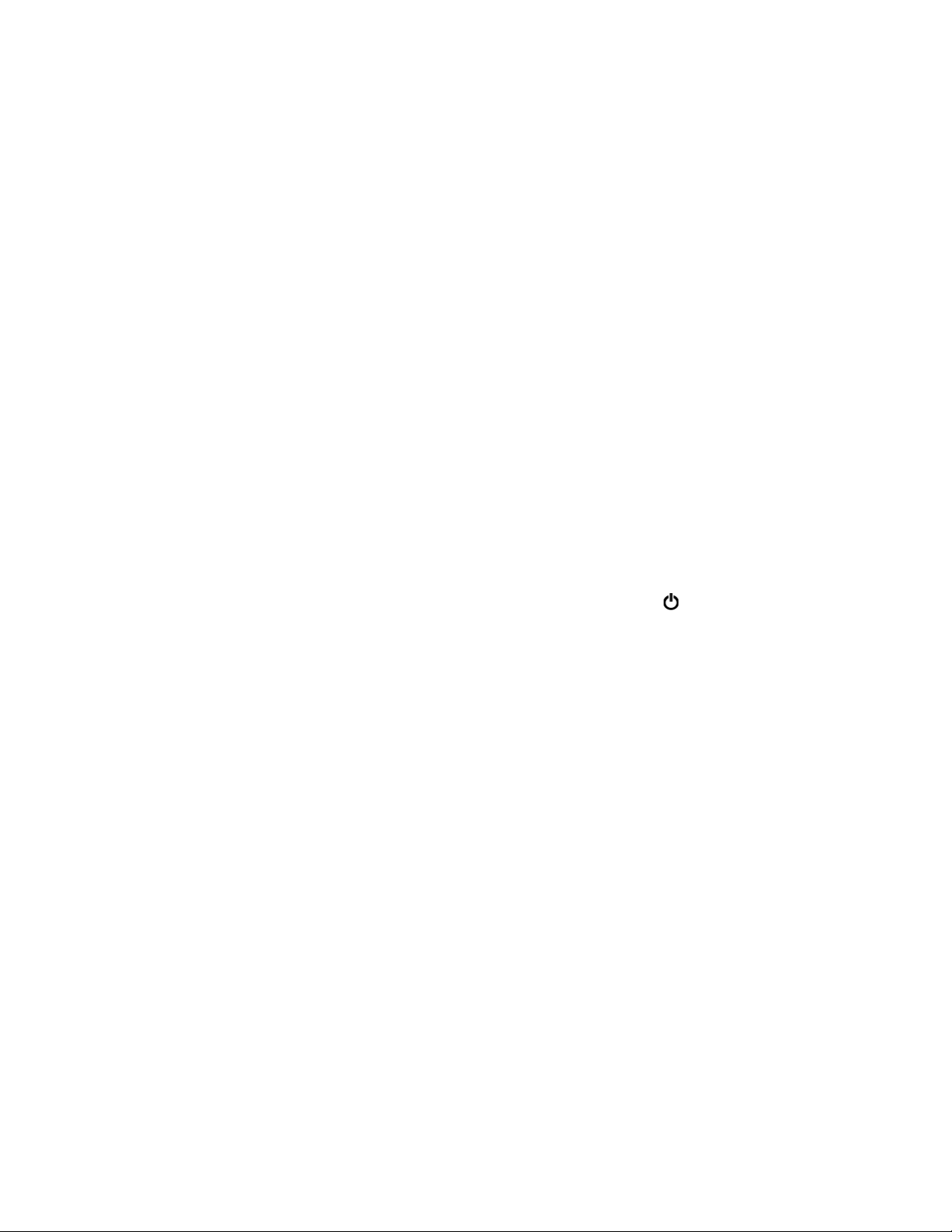
• Przed użyciem akumulatora należy go całkowicie naładować. Stan naładowania akumulatora można
sprawdzić za pomocą ikony wskaźnika w obszarze powiadomień systemu Windows.
• Zawsze korzystaj z funkcji zarządzania zasilaniem.
Zarządzanie energią akumulatora
Dopasowanie ustawień planu zasilania pozwala osiągnąć równowagę między wydajnością i
energooszczędnością. Aby dostosować ustawienia planu zasilania:
1. Przejdź do Panelu sterowania, a następnie zmień widok Panelu sterowania z widoku kategorii na
Duże ikony lub Małe ikony.
2. Kliknij pozycję Opcje zasilania.
3. Postępuj zgodnie z instrukcjami wyświetlanymi na ekranie.
Więcej informacji można znaleźć w systemie informacji pomocy systemu Windows.
Tryby oszczędzania energii
Istnieje kilka trybów, które można w dowolnym momencie zastosować w celu zaoszczędzenia energii.
W tej sekcji przedstawiono poszczególne tryby i podano porady dotyczące efektywnego
wykorzystywania energii akumulatora.
• Tryb uśpienia
W trybie uśpienia praca użytkownika jest zapisywana w pamięci, a następnie dysk oraz ekran
komputera są wyłączane. Przy wznowieniu działania komputera praca użytkownika jest przywracana
w ciągu kilku sekund.
Aby przełączyć komputer w tryb uśpienia, otwórz menu Start, kliknij ikonę
następnie kliknij pozycję Uśpij.
• Tryb hibernacji
Za pomocą tego trybu można całkowicie wyłączyć komputer bez zapisywania plików i zamykania
uruchomionych programów. Przejście komputera do trybu hibernacji powoduje, że wszystkie
otwarte programy, foldery i pliki są zapisywane na dysku, a następnie komputer zostaje wyłączony.
Aby przełączyć komputer w tryb hibernacji, najpierw określ, jakie działanie ma być wykonywane po
naciśnięciu przycisku zasilania, a następnie naciśnij ten przycisk, aby przełączyć komputer w tryb
hibernacji.
Komputer nie zużywa energii w trybie hibernacji, jeśli wznowienia jest wyłączona. Funkcja
wznowienia jest domyślnie wyłączona. Jeśli funkcja wznowienia jest włączona, w trybie hibernacji
komputer zużywa niewielką ilość energii.
Aby włączyć funkcję wznowienia:
1. Otwórz Panel sterowania, wyświetl jego zawartość według kategorii, a następnie kliknij pozycję
System i zabezpieczenia.
2. Kliknij pozycję Narzędzia administracyjne.
3. Kliknij dwukrotnie ikonę Harmonogram zadań. Jeśli zostanie wyświetlony monit o podanie
hasła administratora lub potwierdzenie, wpisz hasło lub potwierdź.
4. W lewym okienku wybierz folder zadania, dla którego chcesz włączyć funkcję wznowienia.
Zostaną wyświetlone zaplanowane zadania.
5. Kliknij zaplanowane zadanie, a następnie kliknij kartę Warunki.
6. W obszarze Zasilanie zaznacz pole wyboru Wznów pracę komputera, aby uruchomić to
zadanie.
• Sieć bezprzewodowa wył.
Zasilanie, a
24
Podręcznik użytkownika P1/X1 Extreme
Page 29
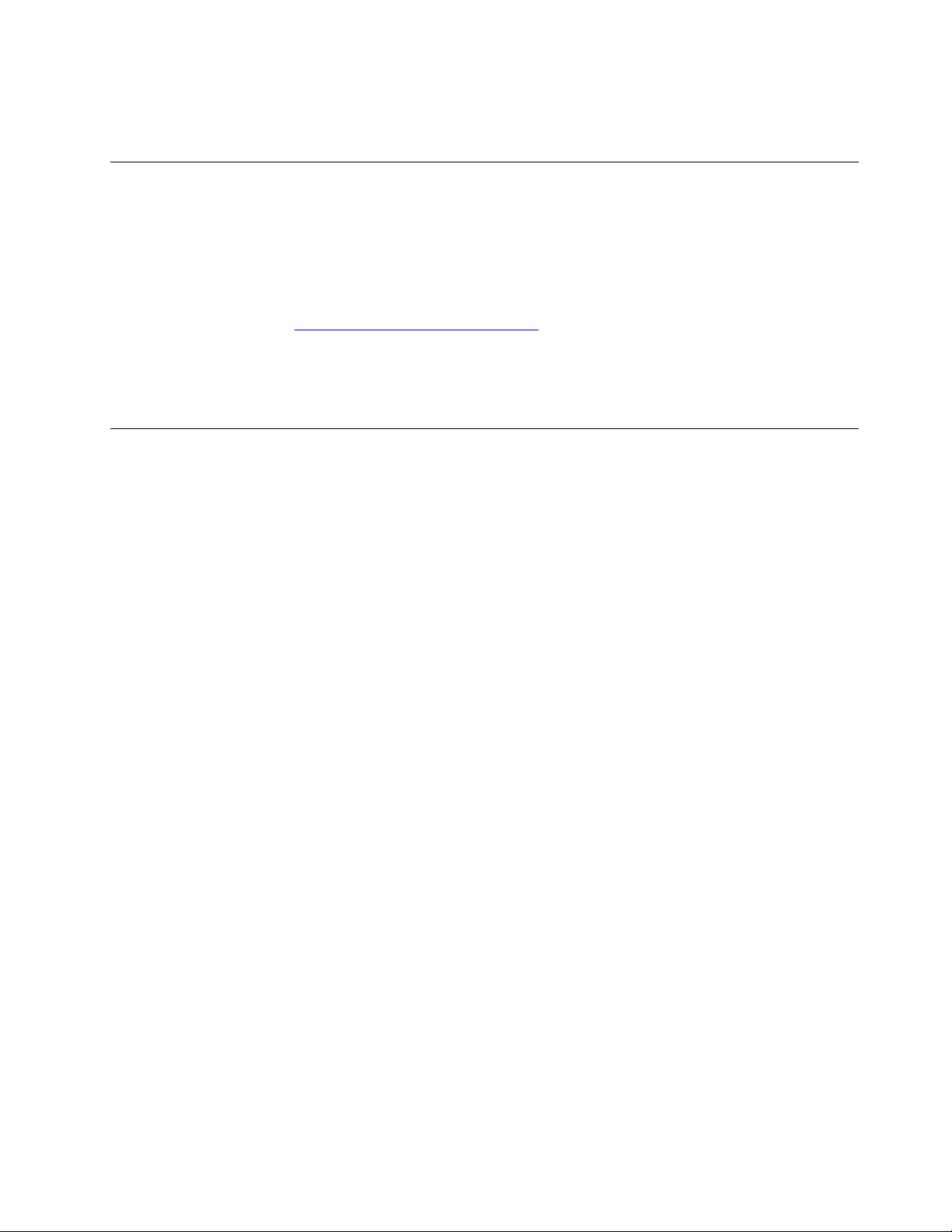
Jeśli nie korzystasz z funkcji łączności bezprzewodowej, takich jak Bluetooth czy połączenie
bezprzewodowe LAN, wyłącz je, aby oszczędzać energię.
Kablowe połączenie sieci Ethernet
Za pomocą kabla Ethernet można podłączyć komputer do sieci lokalnej przez złącze mini Ethernet
wbudowane w komputerze.
Aby podłączyć kabel Ethernet do komputera, niezbędny jest adapter rozszerzenia sieci typu Ethernet.
Adapter sieci Ethernet jest dostępny jako opcja. Adapter rozszerzenia sieci Ethernet można kupić w
firmie Lenovo na stronie
Złącze Ethernet w adapterze rozszerzenia sieci Ethernet jest wyposażone w dwa wskaźniki stanu
sieci. Gdy świeci zielony wskaźnik, komputer jest podłączony do sieci LAN. Gdy żółty wskaźnik miga,
dane są przesyłane.
https://www.lenovo.com/accessories.
Połączenia bezprzewodowe
Połączenie bezprzewodowe umożliwia przesyłanie danych za pośrednictwem fal radiowych, bez użycia
kabla.
Korzystanie z połączenia bezprzewodowego LAN
Bezprzewodowa sieć lokalna (LAN) pokrywa stosunkowo niewielki obszar, na przykład budynek
biurowy lub dom. Z tą siecią mogą łączyć się urządzenia oparte na standardzie 802.11.
Za pomocą wbudowanej bezprzewodowej karty WAN można nawiązywać bezprzewodowe połączenia
WAN oraz monitorować ich stan.
Aby nawiązać połączenie bezprzewodowe LAN:
1. Włącz funkcję łączności bezprzewodowej. Patrz „Korzystanie z klawiszy specjalnych” na stronie
16.
2. Kliknij ikonę sieci bezprzewodowej w obszarze powiadomień systemu Windows. Zostanie
wyświetlona lista dostępnych sieci bezprzewodowych.
3. Wybierz sieć, aby się z nią połączyć. Podaj wymagane informacje.
4. Sprawdź stan połączenia pokazywany przez ikonę sieci bezprzewodowej w obszarze
powiadomień systemu Windows. Im więcej widać kresek, tym lepszy sygnał.
Po zmianie lokalizacji komputer automatycznie połączy się z dostępną i zapamiętaną siecią
bezprzewodową. Jeśli dostępna sieć bezprzewodowa jest zabezpieczona, podaj wymagane hasło.
Więcej informacji można znaleźć w systemie informacji pomocy systemu Windows.
Informacja: W zależności od modelu zmiana stanu urządzenia sieci bezprzewodowej LAN z Enabled
na Disabled w menu systemu BIOS może również powodować wyłączenie urządzenia Bluetooth.
Porady dotyczące korzystania z funkcji połączeń bezprzewodpwych LAN
W celu uzyskania najlepszego połączenia należy przestrzegać następujących wskazówek:
• Umieść komputer w takim miejscu, aby było możliwie jak najmniej przeszkód między punktem
dostępu do sieci bezprzewodowej LAN a komputerem.
• Otwórz pokrywę komputera pod kątem nieco większym niż 90 stopni.
Rozdział 2. Korzystanie z komputera 25
Page 30
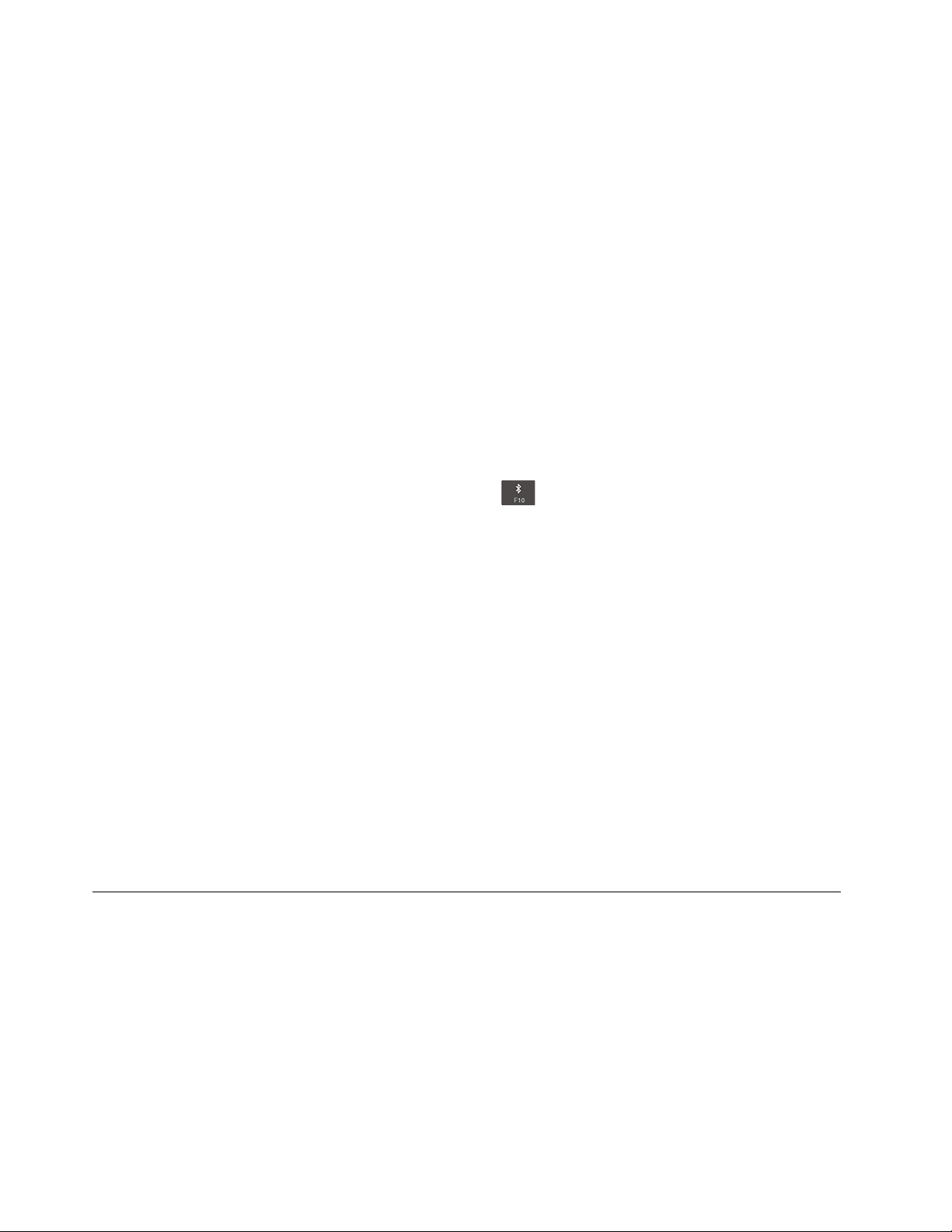
Korzystanie z połączenia Bluetooth
Technologia Bluetooth umożliwia łączność między urządzeniami znajdującymi się w bliskiej odległości
od siebie. Interfejs Bluetooth jest powszechnie używany w następujących scenariuszach:
• Łączenie urządzeń peryferyjnych z komputerem
• Przesyłanie danych między urządzeniami kieszonkowymi a komputerem osobistym
• Zdalne sterowanie urządzeniami, takimi jak telefony komórkowe, i nawiązywanie z nimi łączności
Niektóre modele komputera mogą być wyposażone w funkcję Bluetooth. Aby przesłać dane za
pomocą funkcji Bluetooth:
Uwagi:
• Nie zaleca się używania funkcji łączności bezprzewodowej (w standardach 802.11) komputera
jednocześnie z opcją Bluetooth. Może wtedy spaść szybkość przesyłania danych oraz wydajność
funkcji łączności bezprzewodowej.
• W zależności od modelu zmiana stanu urządzenia sieci bezprzewodowej LAN z Enabled na
Disabled w menu systemu BIOS może również powodować wyłączenie urządzenia Bluetooth.
1. Wykonaj jedną z następujących czynności:
• Naciśnij klawisz sterowania łącznością Bluetooth
• Otwórz menu Start i kliknij kolejno Ustawienia ➙ Urządzenia ➙ Bluetooth i inne
urządzenia. Włącz przełącznik Bluetooth, aby włączyć funkcję Bluetooth.
2. Kliknij prawym przyciskiem myszy dane, które chcesz wysłać.
3. Wybierz kolejno pozycje Wyślij do ➙ Urządzenie Bluetooth.
4. Wybierz urządzenie Bluetooth i postępuj zgodnie z instrukcjami wyświetlanymi na ekranie.
Więcej informacji można znaleźć w systemie informacji pomocy systemu Windows oraz systemie
informacji pomocy urządzenia Bluetooth.
i włącz funkcję Bluetooth.
Korzystanie z trybu samolotowego
Po włączeniu trybu samolotowego wszystkie funkcje bezprzewodowe są wyłączone.
Aby włączyć lub wyłączyć tryb samolotowy:
1. Otwórz menu Start.
2. Kliknij kolejno Ustawienia ➙ Sieć i Internet ➙ Tryb samolotowy.
3. Przesuń palcem po regulatorze Tryb samolotowy, aby go włączyć lub wyłączyć.
Korzystanie z funkcji audio
Komputer jest wyposażony w następujące elementy:
• Złącze audio o średnicy 3,5 mm (0,14")
• Mikrofony
• Głośniki
Komputer ma również układ audio, który obsługuje rozmaite funkcje multimedialne audio, takie jak:
• Zgodność ze standardem High Definition Audio
• Odtwarzanie plików MIDI i MP3
26
Podręcznik użytkownika P1/X1 Extreme
Page 31

• Nagrywanie i odtwarzanie plików PCM i WAV
• Nagrywanie z różnych źródeł dźwięku, takich jak podłączony zestaw słuchawkowy
Na poniższej liście znajdują się informacje o obsługiwanych funkcjach urządzeń audio podłączonych
do złączy komputera lub stacji dokującej.
• Zestaw słuchawkowy z 4-biegunową wtyczką 3,5 mm (0,14"): funkcje słuchawek i mikrofonu.
• Konwencjonalna słuchawka: funkcja słuchawek.
Informacja: Konwencjonalny mikrofon nie jest obsługiwany.
Korzystanie z funkcji inteligentnego audio
W niektórych modelach komputera obsługiwana jest funkcja inteligentnego audio. Funkcja chroni
przed uszkodzeniem słuchu, ograniczając maksymalne napięcie RMS wyjścia komputera w całym
paśmie do 130 mV po podłączeniu słuchawek lub zestawu słuchawkowego.
Aby zmienić to ustawienie:
1. Przejdź do Panelu sterowania i przełącz widok na Duże ikony.
2. Kliknij ikonę SmartAudio. W wyświetlonym oknie kliknij ikonę Wyłącz ogranicznik słuchawek.
Następnie postępuj zgodnie z instrukcjami wyświetlanymi na ekranie.
Korzystanie z kamer
Komputer jest wyposażony w kamerę konwencjonalną i kamerę na podczerwień.
Korzystanie z konwencjonalnej kamery
Aby używać kamery konwencjonalnej do robienia zdjęć i nagrywania filmów, otwórz menu Start i
kliknij pozycję Kamera na liście programów. Kamera jest też włączana automatycznie wraz z
aplikacjami wymagającymi dostępu do kamery, takimi jak programy do fotografowania, nagrywania
wideo i wideokonferencji. Po uruchomieniu kamery włącza się obok niej wskaźnik stanu sygnalizujący,
że kamera jest w użyciu.
Aby skonfigurować ustawienia kamery, otwórz menu Start i kliknij opcję Lenovo Vantage ➙
Ustawienia sprzętu ➙ Audio/Wideo. Znajdź sekcję Kamera i postępuj zgodnie z instrukcjami
wyświetlanymi na ekranie, aby skonfigurować ustawienia kamery.
Korzystanie z kamery na podczerwień
Kamera na podczerwień umożliwia bezpieczne logowanie się na komputerze poprzez uwierzytelnienie
na podstawie twarzy. Po skonfigurowaniu tej funkcji można odblokowywać komputer w ten sposób
zamiast używać hasła.
Aby skonfigurować kamerę na podczerwień w celu uwierzytelniania na podstawie twarzy:
1. Otwórz menu Start i dotknij kliknij kolejno opcje Ustawienia ➙ Konta ➙ Opcje logowania.
2. Przewiń do sekcji Hasło i kliknij przycisk Dodaj, aby utworzyć hasło.
3. Postępuj zgodnie z instrukcjami wyświetlanymi na ekranie, aby utworzyć osobisty numer
identyfikacyjny (kod PIN).
4. Znajdź sekcję Windows Hello i kliknij opcję Konfiguracja w sekcji Rozpoznawanie twarzy.
Następnie kliknij opcję Rozpocznij.
5. Wprowadź kod PIN, który został wcześniej ustawiony. Rozpocznie się wyświetlanie podglądu z
kamery.
6. Postępuj zgodnie z instrukcjami wyświetlanymi na ekranie, aby dokończyć konfigurowanie.
Rozdział 2. Korzystanie z komputera 27
Page 32

7. Aby poprawić jakość obrazu, kliknij opcję Zwiększ dokładność rozpoznawania, co pozwoli
funkcji Windows Hello rozpoznawać Cię w różnych warunkach oświetlenia albo gdy zmieni się
Twój wygląd.
Aby odblokowywać komputer za pomocą kamery na podczerwień:
1. Na ekranie blokowania systemu Windows wybierz z opcjach logowania ikonę uśmiechniętej
twarzy.
2. Postępuj zgodnie z instrukcjami wyświetlanymi na ekranie. Pamiętaj, aby trzymać twarz pośrodku
i patrzeć bezpośrednio w kamerę. Gdy program rozpozna twoją twarz, automatycznie odblokuje
ekran i zaloguje Cię w systemie operacyjnym Windows.
Używanie karty pamięci lub karty inteligentnej
Obsługiwane typy kart pamięci
Czytnik nośników cyfrowych w komputerze obsługuje następujące nośniki cyfrowe:
Informacja: Komputer nie obsługuje funkcji ochrony zawartości nośników, na których można
zapisywać dane, (CPRM) w przypadku kart SD.
• MultiMediaCard (MMC)
• Karta Secure Digital (SD)
• Secure Digital eXtended-Capacity (SDXC)
• Karta Secure Digital High-Capacity (SDHC)
Obsługiwany typ karty inteligentnej
Karty inteligentne mogą być używane uwierzytelniania, przechowywania danych i przetwarzania
aplikacji. W dużych organizacjach mogą również służyć jako nośnik wspierający silne uwierzytelniania
za pomocą funkcji logowania jednokrotnego (SSO). Czytnik kart inteligentnych w komputerze
obsługuje wyłącznie karty inteligentne zgodne z poniższą specyfikacją:
• Długość: 85,60 mm (3,37")
• Szerokość: 53,98 mm (2,13")
• Grubość: 0,76 mm (0,03")
Uwaga: Karty inteligentne ze szczelinami nie są obsługiwane. Nie wolno wkładać takiej karty
inteligentnej do czytnika w komputerze. W przeciwnym razie czytnik może ulec uszkodzeniu.
28 Podręcznik użytkownika P1/X1 Extreme
Page 33

Instalowanie karty multimedialnej lub karty inteligentnej
Uwaga: Przed rozpoczęciem instalowania karty należy dotknąć metalowego stołu lub uziemionego
metalowego obiektu. Czynność ta powoduje zmniejszenie ładunku elektrostatycznego ciała ludzkiego.
Ładunki elektrostatyczne mogą spowodować uszkodzenie karty.
Aby zainstalować kartę:
1. Ustal odpowiedni typ gniazda dla danej karty. Patrz „Elementy sterujące, złącza i wskaźniki
komputera” na stronie 1.
2. Upewnij się, że wkładasz kartę właściwą stroną.
• W przypadku kart multimedialnych: metalowe styki karty są skierowane do dołu w kierunku
gniazda karty.
• W przypadku kart inteligentnych: metalowe styki karty są skierowane w górę w kierunku
gniazda karty.
3. Dociśnij kartę, aby zamocować ją w gnieździe.
Wyjmowanie karty multimedialnej lub inteligentnej
Uwaga:
• Przed wyjęciem karty należy ją najpierw zatrzymać. W przeciwnym wypadku dane na karcie mogą
zostać uszkodzone lub utracone.
• Podczas przesyłania danych na kartę pamięci lub kartę inteligentną lub z tych kart nie przełączaj
komputera do trybu uśpienia ani hibernacji, zanim transfer danych się nie zakończy, w przeciwnym
razie dane mogą zostać uszkodzone.
• Nie należy wyjmować karty, gdy komputer jest w trybie uśpienia lub hibernacji. W przeciwnym
wypadku system może nie odpowiedzieć na próbę wykonania operacji wznowienia.
Aby wyjąć kartę:
1. Aby zobaczyć ukryte ikony, kliknij trójkątną ikonę w obszarze powiadomień systemu Windows.
Następnie kliknij prawym przyciskiem myszy ikonę Bezpieczne usuwanie sprzętu i wysuwanie
nośników.
2. Wybierz odpowiednią pozycję, aby wysunąć kartę z poziomu systemu operacyjnego Windows.
3. Naciśnij kartę, aby wysunąć ją z komputera.
4. Wyjmij kartę z komputera i odłóż w bezpieczne miejsce, aby móc użyć jej w przyszłości.
Informacja: Jeśli nie wyjmiesz karty z komputera po wysunięciu jej z poziomu systemu operacyjnego
Windows, karta przestanie być dostępna. Aby uzyskać dostęp do karty, trzeba ją wyjąć, a następnie
ponownie włożyć.
Korzystanie z monitora zewnętrznego
Połącz komputer do projektora lub monitora, aby wyświetlać prezentacje lub powiększyć obszar
roboczy.
Podłączanie wyświetlacza przewodowego
Aby podłączyć monitor zewnętrzny, potrzebny jest kabel interfejsu wideo z ferrytowym rdzeniem.
1. Podłącz zewnętrzny wyświetlacz do odpowiedniego złącza w komputerze, takiego jak HDMI.
2. Następnie podłącz wyświetlacz zewnętrzny do gniazda elektrycznego.
3. Włącz wyświetlacz zewnętrzny.
Rozdział 2. Korzystanie z komputera 29
Page 34

Jeśli komputer nie może wykryć wyświetlacza zewnętrznego, kliknij pulpit prawym przyciskiem myszy,
a następnie kliknij Ustawienia ekranu ➙ Wykryj.
Komputer obsługuje maksymalną rozdzielczość 4096 x 2160 pikseli przy 60 Hz, gdy wyświetlacz
zewnętrzny jest podłączony do złącza HDMI lub złącza USB-C (zgodnego ze standardem
Thunderbolt 3), o ile wyświetlacz zewnętrzny również obsługuje taką rozdzielczość.
Podłączanie wyświetlacza bezprzewodowego
Aby użyć wyświetlacza bezprzewodowego, należy upewnić się, że zarówno komputer, jak i
wyświetlacz zewnętrzny obsługuje funkcję Miracast
®
.
• Otwórz menu Start i kliknij kolejno Ustawienia ➙ Urządzenia ➙ Bluetooth i inne urządzenia ➙
Dodaj urządzenie Bluetooth lub inne. W oknie Dodawanie urządzenia kliknij pozycję Ekran
bezprzewodowy lub stacja dokująca. Następnie postępuj zgodnie z instrukcjami wyświetlanymi
na ekranie.
• Kliknij ikonę Centrum akcji
w obszarze powiadomień systemu Windows. Kliknij polecenie
Połącz. Wybierz wyświetlacz bezprzewodowy i wykonaj instrukcje wyświetlane na ekranie.
Ustawianie trybu wyświetlania
Naciśnij klawisz przełączania trybu wyświetlania
i wybierz preferowany tryb wyświetlania.
• Tylko ekran komputera: wyświetla wyjściowy sygnał wideo tylko na ekranie komputera.
Informacja: Zależnie od sytuacji mogą być widoczne opcje Odłącz, Tylko ekran komputera,
Tylko komputer lub Odłącz projektor.
• Duplikuj: wyświetla ten sam wyjściowy sygnał wideo zarówno na ekranie komputera, jak i na
wyświetlaczu zewnętrznym.
• Rozszerz: rozszerza wyjściowy sygnał wideo z wyświetlacza komputera na wyświetlacz zewnętrzny.
Można przeciągać i przenosić elementy między dwoma wyświetlaczami.
• Tylko drugi ekran: pokazuje wyjściowy sygnał wideo tylko na zewnętrznym monitorze.
Informacja: Zależnie od sytuacji mogą być widoczne opcje Tylko projektor lub Tylko drugi
ekran.
Jeśli wyświetlisz programy przy użyciu DirectDraw lub Direct3D
®
w trybie pełnoekranowym, wyjściowy
sygnał wideo będzie pokazywany tylko na ekranie głównym.
Zmiana ustawień wyświetlacza
1. Kliknij prawym przyciskiem myszy na pulpicie i wybierz pozycję Ustawienia ekranu.
2. Wybierz wyświetlacz, który chcesz skonfigurować.
3. Odpowiednio zmień ustawienia wyświetlania.
Użytkownik może zmieniać ustawienia zarówno dla wyświetlacza komputerowego, jak i zewnętrznego
wyświetlacza. Można na przykład określić, który wyświetlacz jest główny, a który dodatkowy. Zmienić
można też rozdzielczość i orientację ekranu.
Informacja: Jeśli ustawisz rozdzielczość większą niż rozdzielczość zewnętrznego wyświetlacza, będzie
widoczna tylko część ekranu.
30
Podręcznik użytkownika P1/X1 Extreme
Page 35

Korzystanie z rysika Lenovo Pen Pro
Niektóre modele komputerów mogą być dostarczane z rysikiem Lenovo Pen Pro (w dalszej części tej
sekcji nazywanym rysikiem). Rysik umożliwia pisanie i rysowanie w naturalny sposób. Niniejsza sekcja
zawiera opis podstawowych funkcji rysika. Więcej informacji znajduje się w dokumentacji dotyczącej
rysika.
Uwagi:
• Kolor rysika może różnić się w zależności od kraju lub regionu dostawy. W zależności od modelu
rysik może wyglądać nieco inaczej niż na ilustracjach przedstawionych poniżej.
• Rysik nie jest wodoodporny. Rysik należy trzymać z dala od wody i nadmiernej wilgoci.
• Rysik jest wyposażony w czujniki nacisku. Podczas używania rysika należy dociskać go z podobną
siłą, jak w przypadku pisania na papierze. Nie należy poddawać rysika wstrząsom ani wibracjom.
• Rysik nie działa, jeśli w programie ThinkPad Setup jest wyłączona funkcja wielodotyku.
Omówienie rysika
1 Górny przycisk rysika: naciśnij i przytrzymaj górny przycisk rysika przez co najmniej trzy sekundy,
aby włączyć parowanie Bluetooth rysika.
2 Wskaźnik LED: kontrolka LED może sygnalizować następujące stany:
• Stan ładowania
- Stały pomarańczowy: ładowanie
- Stały zielony: pełne naładowanie
• Stan zasilania z akumulatora
- Migający pomarańczowy: poziom naładowania akumulatora poniżej 20% (zalecane ładowanie)
- Wyłączony: brak zasilania z akumulatora (zalecane ładowanie) lub poziom naładowania
akumulatora przekracza 20%
• Stan parowania Bluetooth
- Zielony migający raz na sekundę: trwa parowanie
Rozdział 2. Korzystanie z komputera 31
Page 36

- Zielony, pięć szybkich mignięć w ciągu dwóch sekund: sparowano
- Zielony, pojedyncze mignięcie: naciśnięcie lub podwójne naciśnięcie górnego przycisku rysika
3 Złącze USB-C: aby naładować rysik, podłącz go kablem USB-C do złącza USB-C komputera.
4 Górny przycisk na korpusie rysika: aby w obsługiwanych aplikacjach wykonać czynność
równoważną kliknięciu prawym przyciskiem myszy, przytrzymaj górny przycisk na korpusie rysika i
dotknij ekranu.
5 Dolny przycisk na korpusie rysika: aby usunąć tekst lub rysunki w obsługiwanych aplikacjach,
przytrzymaj dolny przycisk na korpusie rysika.
Uwagi:
• Domyślne działanie poszczególnych przycisków na korpusie zależy od konkretnej aplikacji.
• Aby dostosować funkcje przycisku na korpusie, użyj aplikacji Wacom Pen. Jeśli aplikacja Wacom
Pen nie jest zainstalowana na komputerze, pobierz i zainstaluj najnowszy sterownik WinTab ze
strony
6 Końcówka rysika: Aby kliknąć, dotknij ekranu końcówką. W celu dwukrotnego kliknięcia należy
https://support.lenovo.com.
dotknąć dwa razy.
Parowanie rysika
Aby sparować rysik z komputerem:
1. Włącz parowanie Bluetooth w rysiku poprzez naciśnięcie i przytrzymanie górnego przycisku rysika
przez co najmniej trzy sekundy, aż wskaźnik LED zacznie migać na zielono.
2. Włącz parowanie Bluetooth w komputerze, aby wykryć i sparować rysik. Patrz „Korzystanie z
połączenia Bluetooth” na stronie 26. Rysik jest wykrywany jako Lenovo Pen Pro.
Po sparowanie naciśnij lub dwukrotnie naciśnij górny przycisk rysika, aby uzyskać dostęp do większej
liczby funkcji. Aby dostosować funkcje górnego przycisku rysika, użyj aplikacji Wacom Pen lub
otwórz menu Start
i dotknij opcji Ustawienia ➙ Urządzenia ➙ Pióro i funkcja Windows Ink ➙
Skróty pióra.
32
Podręcznik użytkownika P1/X1 Extreme
Page 37

Przechowywanie rysika
Rysik ThinkPad Pen Pro jest dostarczany z uchwytem na rysik. Aby przechowywać rysik ThinkPad
Pen Pro wraz z komputerem:
1. Włóż uchwyt na rysik do złącza USB komputera.
2. Włóż rysik ThinkPad Pen Pro do uchwytu rysika w dowolny z pokazanych sposobów.
Znajdowanie opcji do urządzenia ThinkPad
Jeśli chcesz rozszerzyć możliwości swojego komputera, firma Lenovo ma do zaoferowania wiele
akcesoriów sprzętowych i opcji modernizacji, które zaspokoją Twoje potrzeby. Opcje te obejmują
moduły pamięci, pamięć masową, karty sieciowe, replikatory portów lub stacje dokujące, akumulatory,
zasilacze, klawiatury, myszy itd.
Aby dokonać zakupów w Lenovo, przejdź do strony:
https://www.lenovo.com/accessories
Podróżowanie z komputerem
Ten temat zawiera informacje pomocne przy pracy na komputerze podczas podróży.
Niniejsze porady mogą przydać się podczas podróżowania z komputerem.
• Kiedy komputer jest prześwietlany w punktach kontrolnych na lotniskach, należy cały czas mieć go
na oku, aby uniknąć kradzieży.
• Zastanów się nad zabraniem złączki umożliwiającej podłączenie komputera w samolocie lub
samochodzie.
• Jeśli zabierasz ze sobą zasilacz, odłącz od niego przewód, aby go nie uszkodzić.
Porady dotyczące podróży samolotem
Jeśli zabierasz komputer do samolotu, weź pod uwagę niniejsze porady:
Rozdział 2. Korzystanie z komputera 33
Page 38

• Uważaj na miejsce przed Tobą w samolocie. Ustaw ekran komputera w taki sposób, aby nie był
narażony na uszkodzenie, gdy osoba siedząca przed Tobą odchyli się do tyłu.
• Pamiętaj o wprowadzeniu komputera w tryb hibernacji lub jego wyłączeniu na czas startu.
• Jeśli zamierzasz korzystać z komputera lub usług łączności bezprzewodowej (takiej jak Internet i
Bluetooth), sprawdź dostępność i ograniczenia tych usług w linii lotniczej przed wejściem do
samolotu. Jeśli obowiązują ograniczenia dotyczące używania w samolocie komputerów z funkcjami
łączności bezprzewodowej, musisz ich przestrzegać.
Tryb samolotowy jest obsługiwany tylko na komputerach z systemem operacyjnym Windows 10. W
trybie samolotowym wszystkie funkcje bezprzewodowe są wyłączone.
Aby włączyć tryb samolotowy:
1. Otwórz menu Start, a następnie kliknij kolejno pozycje Ustawienia ➙ Sieć i Internet ➙ Tryb
samolotowy.
2. Przesuń palcem po regulatorze Tryb samolotowy, aby go włączyć.
Akcesoria przydatne w podróży
Jeśli wyjeżdżasz za granicę, może Ci być potrzebny odpowiedni zasilacz zgodny ze standardami
obowiązującymi w danym kraju lub regionie.
Aby zakupić akcesoria podróżne w Lenovo, przejdź na następującą stronę:
https://www.lenovo.com/accessories
34 Podręcznik użytkownika P1/X1 Extreme
Page 39

Rozdział 3. Informacje o ułatwieniach dostępu, ergonomii i
konserwacji
Niniejszy rozdział zawiera informacje dotyczące ułatwień dostępu, ergonomii pracy, czyszczenia oraz
konserwowania urządzenia.
Informacje o ułatwieniach dostępu
Lenovo stara się zapewniać osobom z wadami słuch, wzroku i ograniczeniami ruchowymi większy
dostęp do informacji i technologii. W tej sekcji podano informacje, które umożliwią tym osobom
maksymalne wykorzystanie możliwości komputera. Najnowsze informacje na temat ułatwień dostępu
można pobrać z następującego serwisu WWW:
https://www.lenovo.com/accessibility
Skróty klawiaturowe
Następująca lista zawiera skróty klawiaturowe ułatwiające obsługę komputera.
Informacja: Zależnie od klawiatury niektóre skróty klawiaturowe mogą być niedostępne.
• Klawisz systemu Windows+U: Otwarcie Centrum ułatwień dostępu
• Prawy Shift przytrzymany przez osiem sekund: Włączenie lub wyłączenie funkcji Klawisze filtru
• Shift naciśnięty pięć razy: Włączenie lub wyłączenie funkcji Klawisze trwałe
• Num Lock przytrzymany przez pięć sekund: Włączenie lub wyłączenie funkcji Klawisze
przełączające
• Lewy Alt+Lewy Shift+Num Lock: Włączenie lub wyłączenie funkcji Klawisze myszy
• Lewy Alt+Lewy Shift+PrtScn (lub PrtSc): Włączenie lub wyłączenie funkcji Duży kontrast
Aby uzyskać więcej informacji, należy przejść pod adres
dowolne z następujących słów kluczowych: keyboard shortcuts, key combinations, shortcut keys.
Centrum ułatwień dostępu
Moduł Centrum ułatwień dostępu w systemie operacyjnym Windows umożliwia dostosowanie
konfiguracji komputerów do potrzeb fizycznych i poznawczych użytkowników.
Aby przejść do modułu Centrum ułatwień dostępu, wykonaj następujące czynności:
1. Przejdź do Panelu sterowania i sprawdź, czy jest wyświetlany według kategorii.
2. Kliknij kolejno Ułatwienia dostępu ➙ Centrum ułatwień dostępu.
3. Wybierz odpowiednie narzędzie, postępując zgodnie z instrukcjami wyświetlanymi na ekranie.
Moduł Centrum ułatwień dostępu zawiera następujące narzędzia:
• Lupa
Program Lupa umożliwia powiększenie całości lub części ekranu, dzięki czemu można lepiej
widzieć elementy.
• Narrator
Narrator to funkcja czytnika ekranu odczytująca na głos zawartość ekranu i opisująca zdarzenia,
takie jak komunikaty o błędach.
https://windows.microsoft.com/ i wyszukać
© Copyright Lenovo 2018, 2019 35
Page 40

• Klawiatura ekranowa
Do wprowadzania danych do komputera bez zastosowania klawiatury fizycznej, a za pomocą
myszy, dżojstika lub innego urządzenia wskazującego można użyć klawiatury ekranowej. Funkcja
Klawiatura ekranowa wyświetla klawiaturę zawierającą wszystkie klawisze standardowe. Klawisze są
wybierane za pomocą myszy lub innego urządzenia wskazującego. Można także bezpośrednio
wybrać klawisze, jeśli komputer jest wyposażony w ekran wielodotykowy.
• Duży kontrast
Funkcja Duży kontrast zwiększa kontrast kolorów niektórych tekstów i obrazów na ekranie. Dzięki
temu wyróżniają się i łatwiej je zobaczyć.
• Spersonalizowana klawiatura
Dostosuj ustawienia klawiatury, aby ułatwić jej obsługę. Można na przykład użyć klawiatury do
sterowania wskaźnikiem i ułatwienia używania niektórych kombinacji klawiszy.
• Mysz spersonalizowana
Dostosuj ustawienia myszy, aby ułatwić jej obsługę. Można na przykład zmienić wygląd wskaźnika
i ułatwić zarządzanie oknami za pomocą myszy.
Rozpoznawanie mowy
Funkcja Rozpoznawanie mowy umożliwia sterowanie komputerem za pomocą głosu.
Za pomocą głosu można uruchamiać programy, otwierać menu, klikać obiekty na ekranie, dyktować
teksty do zapisania w dokumentach oraz pisać i wysyłać wiadomości e-mail. Wszystkie operacje, do
których używana jest klawiatura i mysz, można wykonywać przy użyciu samego głosu.
Aby użyć funkcji Rozpoznawanie mowy:
1. Przejdź do Panelu sterowania i sprawdź, czy jest wyświetlany według kategorii.
2. Kliknij Ułatwienia dostępu ➙ Rozpoznawanie mowy.
3. Postępuj zgodnie z instrukcjami wyświetlanymi na ekranie.
Technologie czytnika ekranu
Technologie czytników ekranu koncentrują się głównie na interfejsach programów, systemach pomocy
i rozmaitych dokumentach elektronicznych. Aby dowiedzieć się więcej na temat czytników
ekranowych, zapoznaj się z następującymi zagadnieniami:
• Korzystanie z plików PDF i czytników ekranu:
https://www.adobe.com/accessibility.html?promoid=DJGVE
• Korzystanie z czytnika ekranu JAWS:
https://www.freedomscientific.com/Products/Blindness/JAWS
• Korzystanie z czytnika ekranu NVDA:
https://www.nvaccess.org/
Rozdzielczość ekranu
Czytelność tekstu i obrazów na ekranie można zwiększyć, zmieniając rozdzielczość ekranu komputera.
Aby dostosować rozdzielczość ekranu:
1. Kliknij prawym przyciskiem myszy pusty obszar pulpitu i kliknij opcję Ustawienia ekranu ➙
Ekran.
2. Postępuj zgodnie z instrukcjami wyświetlanymi na ekranie.
36
Podręcznik użytkownika P1/X1 Extreme
Page 41

Informacja: Ustawienie zbyt niskiej rozdzielczości może uniemożliwić wyświetlenie w całości
niektórych elementów.
Konfigurowalny rozmiar elementu
Czytelność elementów na ekranie można zwiększyć, zmieniając rozmiar elementu.
• Aby tymczasowo zmienić rozmiar elementu, użyj narzędzia Lupa w module Centrum ułatwień
dostępu.
• Aby trwale zmienić rozmiar elementu:
- Zmień rozmiar wszystkich elementów na ekranie.
1. Kliknij prawym przyciskiem myszy pusty obszar pulpitu i kliknij opcję Ustawienia ekranu ➙
Ekran.
2. Zmień rozmiar elementu, postępując zgodnie z instrukcjami wyświetlanymi na ekranie. W
przypadku niektórych aplikacji zastosowanie konfiguracji może wymagać wylogowania się i
ponownego zalogowania.
- Zmień rozmiar elementów na stronie WWW.
Naciśnij i przytrzymaj klawisz Ctrl, a następnie naciśnij klawisz znaku plus (+), aby powiększyć,
lub klawisz znaku minus (–), aby zmniejszyć rozmiar tekstu.
- Zmień rozmiar elementów na pulpicie lub w oknie.
Informacja: Ta funkcja może nie działać w niektórych oknach.
Jeżeli masz mysz z kółkiem, naciśnij i przytrzymaj klawisz Ctrl, a następnie obróć kółko, aby
zmienić rozmiar elementu.
Standardowe złącza
Komputer posiada standardowe złącza, dzięki czemu można podłączać urządzenia pomocnicze.
Dokumentacja w powszechnie stosowanych formatach
Lenovo zapewnia dokumentację elektroniczną w dostępnych formatach, takich jak odpowiednio
otagowane pliki PDF czy pliki HTML (HyperText Markup Language). Dokumentacja elektroniczna
Lenovo jest opracowywana tak, aby osoby niedowidzące mogły korzystać z niej przy użyciu czytnika
ekranu. Każdy obraz w dokumentacji jest opatrzony odpowiednim opisem alternatywnym, aby
niedowidzący użytkownicy używający czytnika ekranu mogli dowiedzieć się, co jest na ekranie.
Informacje dotyczące ergonomii
Aby wygodnie używać komputera osobistego, należy zadbać o ergonomię. Zorganizuj miejsce pracy i
używany sprzęt w sposób odpowiadający Twoim indywidualnym potrzebom i rodzajowi
wykonywanych zadań. Ponadto w celu jak najbardziej efektywnej i wygodnej pracy przy komputerze
należy przestrzegać zasad bezpieczeństwa i higieny pracy.
Praca w wirtualnym biurze może oznaczać konieczność dostosowywania się do częstych zmian
otoczenia. Dostosowanie do otaczających źródeł światła, aktywne siedzenie przy komputerze oraz
rozmieszczenie sprzętu komputerowego mogą pomóc zwiększyć wydajność i komfort pracy.
Poniższy przykład przedstawia osobę w typowej pozycji. Nawet jeśli nie będziesz sieć dokładnie tak,
możesz skorzystać z podanych porad. Najważniejsze jest wyrobienie sobie dobrych nawyków.
Rozdział 3. Informacje o ułatwieniach dostępu, ergonomii i konserwacji 37
Page 42

Ogólna postawa: Co jakiś czas lekko zmieniaj postawę, zanim poczujesz dolegliwości związane z
długą pracą w tej samej pozycji. Częste, krótkie przerwy w pracy również pomagają zapobiec
drobnym dolegliwościom związanym z pozycją przy pracy.
Wyświetlacz: Ustaw ekran w taki sposób, aby utrzymywać od niego wygodną odległość wzroku —
510 do 760 mm (20 do 30"). Unikaj odblasków i odbić pochodzących od górnego oświetlenia lub
innych zewnętrznych źródeł światła. Utrzymuj ekran monitora w czystości i tak ustaw poziom jasności
ekranu, aby wyraźnie widzieć jego zawartość. Aby dostosować jasność wyświetlacza, naciśnij
klawisze sterowania jasnością.
Pozycja głowy: Trzymaj głowę i szyję w wygodnej i neutralnej (pionowej lub wyprostowanej) pozycji.
Krzesło: Krzesło powinno mieć dobre oparcie i możliwość dopasowania wysokości siedzenia. Należy
je tak wyregulować, aby zapewniało najbardziej wygodną pozycję.
Położenie ramion i dłoni: Należy w miarę możliwości zapewnić oparcie dla ramion. Trzymaj
przedramiona, nadgarstki i dłonie w swobodnej i neutralnej (poziomej) pozycji. Podczas pisania lekko
dotykaj klawiszy, a nie uderzaj w nie.
Pozycja nóg: Przyjmuj taką pozycję, aby uda były równoległe do podłogi, a stopy spoczywały płasko
na podłodze lub podnóżku.
A co podczas podróży?
Podczas używania komputera w podróży lub jakimś przypadkowym miejscu ścisłe przestrzeganie
zasad ergonomii może być niemożliwe. Jednak niezależnie od miejsca pracy staraj się przestrzegać
możliwie jak największej liczby podanych porad. Dbając na przykład o właściwą postawę i
odpowiednie oświetlenie, możesz utrzymać wysoki poziom komfortu i wydajności pracy. Jeśli Twój
obszar pracy znajduje się poza biurem, nie zapominaj o aktywnym siedzeniu i robieniu przerw w
pracy. Dostępnych jest wiele produktów ThinkPad, które pomagają modyfikować i rozbudowywać
komputer, tak by najlepiej odpowiadał Twoim potrzebom. Niektóre z tych opcji można znaleźć na
stronie
https://www.lenovo.com/accessories. Sprawdź opcje rozwiązań dokowania i produktów
zewnętrznych, które mogą zapewnić odpowiednie możliwości dostosowania i funkcje.
Masz pytania dotyczące wzroku?
Ekrany notebooków ThinkPad są tak zaprojektowane, aby spełniały najwyższe standardy. i zapewniały
wyraźne, ostre i jasne obrazy, które są dobrze widoczne i nie męczą wzroku. Każda intensywna i
długa praca przy komputerze może być męcząca dla oczu. Jeśli masz pytania dotyczące zmęczenia
oczu lub dolegliwości wzrokowych, skonsultuj się z lekarzem okulistą.
38
Podręcznik użytkownika P1/X1 Extreme
Page 43

Czyszczenie i konserwacja
Przy odpowiedniej dbałości i serwisowaniu komputer będzie działał pewnie i niezawodnie. Tematy
wymienione poniżej zawierają informacje, które pomogą utrzymać komputer w optymalnym stanie.
Podstawowe porady dotyczące konserwacji
Oto kilka podstawowych zaleceń, których przestrzeganie pomoże utrzymać sprawność komputera:
• Materiały opakowaniowe powinno się przechowywać w bezpiecznym miejscu z dala od dzieci, aby
zapobiec niebezpieczeństwu uduszenia plastikową torbą.
• W bezpośredniej bliskości komputera (do 13 cm lub 5") nie powinny się znajdować jakiekolwiek
magnesy, włączone telefony komórkowe, urządzenia elektryczne ani głośniki.
• Komputer nie powinien podlegać działaniu ekstremalnych temperatur (poniżej 5°C/41°F ani powyżej
35°C/95°F).
• Nie należy wkładać żadnych przedmiotów (nawet papieru) między ekran a klawiaturę lub podpórkę
pod nadgarstki.
• Konstrukcja ekranu komputera umożliwia jego otwieranie i używanie pod kątem nieco większym niż
90 stopni. Wyświetlacza nie wolno odchylać o kąt większy niż 180 stopni. W przeciwnym razie
zawias komputera może ulec uszkodzeniu.
• Nie należy obracać komputera do góry nogami, gdy podłączony jest do niego zasilacz, ponieważ
może to spowodować zniszczenie wtyczki zasilacza.
• Z komputera, który ma być przenoszony, trzeba wyjąć wszystkie nośniki, wyłączyć wszystkie
podłączone urządzenia i odłączyć wszystkie kable.
• Podnosząc komputer, należy trzymać go za część dolną. Nie wolno podnosić ani trzymać
komputera za ekran.
• Tylko personel techniczny uprawniony do napraw komputera ThinkPad może demontować i
naprawiać komputer.
• Nie wolno przerabiać ani zaklejać taśmą zatrzasków, aby zablokować ekran w otwartej lub
zamkniętej pozycji.
• Unikać bezpośredniego kontaktu komputera i urządzeń peryferyjnych z powietrzem z urządzenia,
które może wytwarzać jony ujemne. Jeśli to tylko możliwe, uziemić komputer w celu ułatwienia
rozładowania elektrostatycznego.
Czyszczenie komputera
Co pewien czas warto czyścić komputer, chroniąc w ten sposób zewnętrzne powierzchnie i
zwiększając prawdopodobieństwo bezawaryjnej pracy urządzenia.
Czyszczenie pokrywy komputera: Przetrzeć niestrzępiącą ściereczką zwilżoną wodą zmieszaną z
łagodnym mydłem. Nie wylewać bezpośrednio cieczy na pokrywę.
Czyszczenie klawiatury: Przetrzeć każdy klawisz osobno niestrzępiącą ściereczką zwilżoną wodą
zmieszaną z łagodnym mydłem. W przypadku wycierania wielu klawiszy na raz ściereczka może
zaczepić się o sąsiedni klawisz i zniszczyć go. Nie wolno rozpylać środków czyszczących
bezpośrednio na klawiaturę. Aby usunąć okruchy lub brud spod klawiszy, można użyć dmuchawki z
pędzelkiem do czyszczenia aparatów fotograficznych lub zimnego powietrza z suszarki do włosów.
Czyszczenie ekranu komputera: Rysy, tłuszcz, kurz, substancje chemiczne i światło ultrafioletowe
mogą negatywnie wpływać na działanie ekranu komputera. Powierzchnię ekranu należy delikatnie
przecierać suchą, miękką, niezostawiającą włókien ściereczką. Jeśli na ekranie widoczne są ślady
przypominające zadrapania, mogą to być zabrudzenia. Wyczyść zabrudzenia delikatnie miękką, suchą
Rozdział 3. Informacje o ułatwieniach dostępu, ergonomii i konserwacji 39
Page 44

ściereczką. Jeśli plamy nie znikają, zwilż miękką, niezostawiającą włókien ściereczkę wodą lub płynem
do czyszczenia soczewek. Nie polewaj płynem samego ekranu. Ekran można zamknąć dopiero wtedy,
gdy będzie zupełnie suchy.
40
Podręcznik użytkownika P1/X1 Extreme
Page 45

Rozdział 4. Bezpieczeństwo
Niniejszy rozdział zawiera informacje dotyczące ochrony komputera przed dostępem bez uprawnień.
Używanie haseł
W tym temacie podano informacje na temat użycia hasła włączania zasilania, hasła administratora
oraz hasła dysku twardego.
Wprowadzenie do haseł
Używanie haseł pomaga zapobiec korzystaniu z komputera przez inne osoby. Po ustawieniu hasła
monit o jego podanie jest wyświetlany przy każdym włączaniu komputera. W odpowiedzi na ten
monit należy wprowadzić hasło. Bez wpisania poprawnego hasła nie można używać komputera.
Jeśli ustawione zostanie hasło włączania, hasło administratora lub hasło dysku twardego, zostaje ono
automatycznie odblokowane po wznowieniu pracy przez komputer po trybie uśpienia.
Informacja: Jeśli jest ustawione hasło systemu Windows, pojawi się monit o jego wprowadzenie
podczas wznawiania pracy komputera z trybu uśpienia.
Hasło włączenia zasilania
Aby utrudnić nieupoważnionym użytkownikom dostęp do komputera, można ustawić hasło włączenia
zasilania.
W przypadku ustawienia tego hasła przy każdym włączaniu komputera na ekranie jest wyświetlany
monit o podanie hasła. Aby zacząć korzystać z komputera, trzeba wprowadzić poprawne hasło.
Kiedy wyświetla się ta ikona
Hasło administratora
Hasło administratora chroni informacje o systemie przechowywane w programie ThinkPad Setup.
Zapewnia ono następujące opcje zabezpieczeń:
• Jeśli jest ustawione hasło administratora, przy próbie uruchomienia programu ThinkPad Setup
pojawia się monit o podanie tego hasła. Nieuprawnieni użytkownicy nie mogą zmieniać większości
opcji konfiguracyjnych systemu w programie ThinkPad Setup bez podania hasła.
• Administrator systemu może użyć hasła administratora w celu uzyskania dostępu do komputera,
nawet jeśli użytkownik tego komputera ustawił hasło włączenia zasilania. Hasło administratora
zastępuje hasło włączenia zasilania.
• Administrator systemu może ustawić to samo hasło administratora dla wielu notebooków ThinkPad,
aby ułatwić sobie administrowanie.
Hasła dysku twardego
Ustawienie hasła dysku twardego zapobiega dostępowi bez uprawnień do danych na dysku. Jeśli
ustawiono hasło dysku twardego, użytkownik jest proszony o jego podanie przy każdej próbie
dostępu do dysku.
, wpisz hasło włączenia zasilania lub hasło administratora.
W ochronie informacji przechowywanych na dysku twardym pomagają dwa typy haseł dysku:
• Hasło dysku twardego użytkownika
© Copyright Lenovo 2018, 2019 41
Page 46

Jeśli jest ustawione hasło dysku twardego użytkownika, ale nie jest ustawione główne hasło dysku
twardego, użytkownik musi wprowadzić hasło dysku twardego użytkownika, aby uzyskać dostęp
do plików i aplikacji na dysku.
• Główne hasło dysku twardego
Główne hasło dysku twardego, które wymaga hasła dysku twardego użytkownika. Główne hasło
dysku twardego jest ustawiane i używane przez administratora systemu. Podobnie jak klucz główny
pozwala ono administratorowi uzyskać dostęp do dowolnego dysku w systemie. Następnie
administrator ustawia główne hasło użytkownika dla każdego komputera w sieci. Nawet jeśli
użytkownik zmieni swoje hasło, administrator nadal może uzyskać dostęp do dysku twardego za
pomocą hasła głównego.
Jeśli jest ustawione główne hasło dysku twardego, tylko administrator może usunąć hasło dysku
twardego użytkownika.
Jeśli jest wyświetlana ta ikona
dysku twardego i naciśnij klawisz F1. Jeśli ikona zmieni się w
twardego. Aby powrócić do ikony
Wskazówki dotyczące używania haseł dysku twardego:
• Można ustawić minimalną długość hasła dysku twardego.
• W przypadku ustawienia hasła dysku zawierającego więcej niż siedem znaków dysk twardy może
być używany tylko z komputerem, który rozpoznaje hasło dysku twardego o długości
przekraczającej siedem znaków. Jeśli taki dysk zostanie zainstalowany w komputerze, który nie
rozpoznaje hasła dysku twardego o długości przekraczającej siedem znaków, nie będzie można
uzyskać dostępu do tego dysku.
Uwagi: Dyski eDrive lub dyski zgodne ze standardem grupy Trusted Computing Group (TCG) Opal
są wyposażone w funkcje automatycznego szyfrowania gwarantujące bezpieczeństwo danych.
• Jeśli zostanie zainstalowany dysk zgodny ze standardem TCG Opal i uruchomiony program do
zarządzania oprogramowaniem, TCG Opal, nie jest dostępna opcja hasła do dysku twardego.
• Jeśli w komputerze jest zainstalowany dysk eDrive i fabrycznie zainstalowany system operacyjny
Windows 10, opcja hasła dysku twardego nie jest dostępna.
, należy wpisać hasło dysku twardego. Wpisz główne hasło
, wpisz główne hasło dysku
, ponownie naciśnij klawisz F1.
Ustawianie, zmiana lub usuwanie hasła
Przed rozpoczęciem należy wydrukować niniejsze instrukcje.
Aby ustawić, zmienić lub usunąć hasło:
1. Uruchom ponownie komputer. Kiedy zostanie wyświetlony ekran z logo, naciśnij klawisz F1, aby
uruchomić program ThinkPad Setup.
2. Używając klawiszy kierunkowych kursora, wybierz pozycję menu Security ➙ Password.
3. W zależności od typu hasła wybierz opcję Power-on Password, Supervisor Password lub Hard
disk x Password.
4. Aby ustawić, zmienić lub usunąć hasło, postępuj zgodnie z instrukcjami wyświetlanymi na
ekranie.
Wszystkie hasła należy zapisać i przechowywać je w bezpiecznym miejscu. Jeśli zapomnisz
któregokolwiek hasła, ewentualne konieczne działania naprawcze nie będą objęte gwarancją.
42
Podręcznik użytkownika P1/X1 Extreme
Page 47

Co zrobić, jeśli nie pamiętasz hasła włączenia zasilania
Jeśli zapomnisz hasła włączenia zasilania, wykonaj następujące czynności, aby je usunąć:
• Jeśli ustawione zostało hasło administratora i je pamiętasz:
1. Uruchom ponownie komputer. Gdy zostanie wyświetlony ekran z logo, natychmiast naciśnij
klawisz F1.
2. Wprowadź hasło administratora, aby wejść do menu systemu UEFI BIOS.
3. Używając klawiszy strzałek, wybierz kolejno opcje Security ➙ Password ➙ Power-On
Password.
4. W polu Enter Current Password wpisz bieżące hasło administratora. Następnie pozostaw
puste pole Enter New Password i naciśnij dwa razy klawisz Enter.
5. W oknie Changes have been saved naciśnij przycisk Enter.
6. Naciśnij klawisz F10, aby zapisać zmiany i wyjść z menu systemu UEFI BIOS.
• Jeśli nie ustawiono hasła administratora, skontaktuj się z autoryzowanym dostawcą usług Lenovo i
poproś o usunięcie hasła.
Co zrobić, jeśli nie pamiętasz hasła dysku twardego
Jeśli zapomnisz swojego hasła dysku twardego użytkownika lub obu haseł: użytkownika i głównego,
firma Lenovo nie będzie mogła ich zresetować ani odzyskać danych z dysku. W takim przypadku
możesz się skontaktować z autoryzowanym dostawcą usług Lenovo i poprosić o wymianę dysku.
Zostanie naliczona opłata za części i serwis. Jeśli dysk jest częścią wymienianą przez klienta
(Customer Replaceable Unit), możesz również skontaktować się z Lenovo w celu zakupu nowego
dysku i samodzielnie wymienić go w komputerze. Aby sprawdzić, czy dysk jest częścią CRU, oraz
zapoznać się z odnośną procedurą wymiany, zobacz Rozdział 9 „Wymiana urządzeń” na stronie 93.
Co zrobić, jeśli nie pamiętasz hasła administratora
Jeśli zapomnisz hasło administratora, nie istnieje procedura serwisowa umożliwiająca jego usunięcie.
W takim przypadku musisz się skontaktować z autoryzowanym dostawcą usług Lenovo i poprosić o
wymianę płyty głównej. Zostanie naliczona opłata za części i serwis.
Zabezpieczenia dysku twardego
Aby chronić komputer przed atakami, które mają na celu złamanie zabezpieczeń, przejrzyj poniższe
wskazówki, aby zwiększyć bezpieczeństwo:
• Ustaw hasło włączenia zasilania oraz hasło dysku twardego. Im dłuższe hasło, tym wyższy poziom
zabezpieczeń.
• Dysk wbudowany komputera można chronić za pomocą systemu UEFI BIOS. Aby zapewnić
solidne zabezpieczenia, używaj układu zabezpieczającego i programu zabezpieczeń z funkcją
zarządzania Trusted Platform Module (TPM). Patrz „Konfigurowanie układu zabezpieczającego” na
stronie 44.
• Jeśli w komputerze zainstalowano dysk z funkcją szyfrowania, zabezpiecz zawartość komputera
przed nieuprawnionym dostępem, używając oprogramowania szyfrującego, takiego jak Szyfrowanie
dysków funkcją BitLocker
• Przed wyrzuceniem, sprzedażą lub przekazaniem komputera należy koniecznie usunąć
przechowywane na nim dane. Więcej informacji znajduje się w podrozdziale „Usuwanie danych z
dysku” na stronie 47.
®
w systemie Windows firmy Microsoft.
Rozdział 4. Bezpieczeństwo 43
Page 48

Korzystanie z oprogramowania Szyfrowanie dysków funkcją BitLocker w systemie Windows
Aby lepiej chronić komputer przed dostępem bez uprawnień, należy używać oprogramowania
szyfrującego, takiego jak Szyfrowanie dysków funkcją BitLocker systemu Windows.
Szyfrowanie dysków funkcją BitLocker w systemie Windows (określane skrótowo po prostu
„BitLocker”) to integralna funkcja zabezpieczeń niektórych wersji systemu operacyjnego Windows.
Pomaga ona w ochronie systemu operacyjnego i danych przechowywanych na komputerze, nawet w
przypadku gdy komputer zostanie zgubiony lub skradziony. Funkcja BitLocker może szyfrować
wszystkie pliki użytkownika i pliki systemowe, w tym pliki wymiany i hibernacji.
Funkcja BitLocker wykorzystuje moduł TPM w celu zapewnienia lepszej ochrony danych oraz
integralności składników na wczesnych etapach rozruchu systemu operacyjnego. Zgodna funkcja TPM
jest zdefiniowana jako V2.0 TPM.
Aby sprawdzić stan funkcji BitLocker, przejdź do Panelu sterowania, wyświetl jego zawartość według
kategorii i kliknij kolejno pozycje System i zabezpieczenia ➙ Szyfrowanie dysków funkcją
BitLocker.
Aby uzyskać więcej informacji, zajrzyj do systemu pomocy systemu operacyjnego Windows albo
wyszukaj frazę „Szyfrowanie dysków funkcją BitLocker w systemie Microsoft Windows - przewodnik
krok po kroku” w serwisie WWW firmy Microsoft.
Szyfrowany dysk SSD
Niektóre modele zawierają szyfrowany dysk SSD lub szyfrowany dysk hybrydowy. Technologia
szyfrowania pomaga chronić komputer przed atakami mającymi na celu złamanie zabezpieczeń
nośników, pamięci NAND Flash lub sterowników urządzeń poprzez wykorzystanie sprzętowego układu
szyfrującego. Aby efektywnie korzystać z tej funkcji zabezpieczeń, należy ustawić hasło dysku
twardego dla dysku wewnętrznego.
Konfigurowanie układu zabezpieczającego
Na sieciowe komputery klienckie, które przesyłają informacje poufne drogą elektroniczną, są
nakładane rygorystyczne wymagania dotyczące zabezpieczeń. Zależnie od zamówionej opcji, komputer
może mieć wbudowany układ zabezpieczający (mikroprocesor kryptograficzny). Układ zabezpieczający
umożliwia:
• ochronę danych i systemu
• umocnienie kontroli dostępu
• zabezpieczenie komunikacji
Przed rozpoczęciem należy wydrukować niniejsze instrukcje.
Aby skonfigurować opcję w podmenu Security Chip:
1. Uruchom ponownie komputer. Kiedy zostanie wyświetlony ekran z logo, naciśnij klawisz F1, aby
uruchomić program ThinkPad Setup.
2. Używając klawiszy kierunkowych kursora, wybierz pozycję menu Security ➙ Security Chip.
3. Naciśnij klawisz Enter. Otworzy się podmenu Security Chip.
4. Używając klawiszy kursora, przejdź do pozycji, którą chcesz ustawić. Po jej zaznaczeniu naciśnij
klawisz Enter.
5. Ustaw inne żądane pozycje.
44
Podręcznik użytkownika P1/X1 Extreme
Page 49

6. Naciśnij klawisz F10. Zostanie wyświetlone okno Setup Confirmation. Wybierz opcję Yes, aby
zapisać zmiany w konfiguracji i zamknąć program.
Uwagi:
• Należy się upewnić, że w programie ThinkPad Setup zostało ustawione hasło administratora. W
przeciwnym wypadku każdy może zmienić ustawienia dotyczące układu zabezpieczającego.
• Po wyczyszczeniu układu zabezpieczającego, w którego ustawieniach zaznaczono opcję Active,
należy wyłączyć komputer i ponownie go uruchomić. W przeciwnym razie nie pojawi się opcja
Clear Security Chip.
Używanie czytnika linii papilarnych
Niektóre modele komputera są wyposażone w czytnik linii papilarnych. Uwierzytelnianie odciskiem
palca może zastąpić hasła, np. hasło do systemu Windows, hasło włączenia zasilania i hasło do
dysku twardego. Jest to prosty i bezpieczny sposób logowania się do komputera.
Rejestrowanie linii papilarnych
Aby włączyć funkcję uwierzytelniania na podstawie odcisku linii papilarnych, należy najpierw
zarejestrować odciski palców. Podczas rejestrowania odciski palców zostaną automatycznie
skojarzone z hasłami do systemu Windows. Zalecamy zarejestrowanie odcisków więcej niż jednego
palca, na wypadek zranienia któregoś z palców.
Aby zarejestrować odciski palców, należy wykonać następujące czynności:
1. Otwórz menu Start, a następnie kliknij pozycje Ustawienia ➙ Konta ➙ Opcje logowania.
2. Postępuj zgodnie z instrukcjami wyświetlanymi na ekranie, aby ukończyć rejestrację.
Skanowanie palca
Aby zeskanować odcisk palca, przyłóż opuszkę palca do czytnika linii papilarnych i przytrzymaj przez
jedną lub dwie sekundy, lekko naciskając. Następnie unieś palec, aby zakończyć skanowanie go.
Rozdział 4. Bezpieczeństwo 45
Page 50

Wskaźnik czytnika linii papilarnych
1 Wyłączony: Czytnik linii papilarnych jest teraz gotowy do odczytu.
2 Ciągłe światło białe: Czytnik linii papilarnych jest gotowy do odczytu.
3 Migający bursztynowy: Nie można uwierzytelnić odcisku linii papilarnych.
Kojarzenie linii papilarnych z hasłem włączenia zasilania i hasłem dysku twardego
Aby skojarzyć odciski palców z hasłem włączenia zasilania i hasłem dysku twardego, należy ręcznie
utworzyć połączenie za pomocą następującej procedury.
1. Wyłącz komputer, a następnie go włącz.
2. Po pojawieniu się odpowiedniego monitu zeskanuj odcisk palca na czytniku linii papilarnych.
3. Wpisz odpowiednio hasło włączenia zasilania, hasło dysku twardego lub oba te hasła. Połączenie
zostało utworzone.
Po ponownym uruchomieniu komputera czytnik linii papilarnych umożliwia zalogowanie się do
komputera bez konieczności wpisywania hasła do systemu Windows, hasła włączenia zasilania i hasła
dysku twardego. Aby zmienić ustawienia, przejdź do programu ThinkPad Setup. Patrz „Korzystanie z
programu ThinkPad Setup” na stronie 51.
Obsługa czytnika linii papilarnych
Poniższe działania mogą skutkować uszkodzeniem czytnika linii papilarnych lub spowodować, że nie
będzie działał poprawnie:
• zadrapanie powierzchni czytnika twardym, ostrym przedmiotem;
• zadrapanie powierzchni czytnika paznokciem lub innym twardym przedmiotem;
• dotykanie czytnika brudnym palcem.
Jeśli wystąpi jedna z poniższych sytuacji, należy delikatnie wyczyścić powierzchnię czytnika suchą,
miękką ściereczką niezostawiającą włókien:
• powierzchnia czytnika jest brudna lub zaplamiona;
• powierzchnia czytnika jest wilgotna;
• czytnik często nie rejestruje lub nie uwierzytelnia odcisku linii papilarnych.
Jeśli palec ma jedną z poniższych cech, możesz nie być w stanie zarejestrować lub uwierzytelnić
odcisku:
• skóra na palcu jest pofałdowana;
46
Podręcznik użytkownika P1/X1 Extreme
Page 51

• palec jest szorstki, suchy lub skaleczony;
• na palcu jest brud, błoto lub tłuszcz;
• stan skóry rożni się od stanu z czasu rejestracji linii papilarnych;
• palec jest wilgotny;
• palec, którego aktualnie używasz, nie został wcześniej zarejestrowany.
W celu polepszenia sytuacji należy spróbować wykonać następujące czynności:
• umyć lub wytrzeć ręce, aby usunąć nadmiar brudu lub wilgoci z palców;
• zarejestrować inny palec i używać go do uwierzytelniania.
Usuwanie danych z dysku
Niektóre dane przechowywane na dysku mogą być poufne. Przekazanie komputera innej osobie bez
usunięcia zainstalowanego oprogramowania, takiego jak systemy operacyjne i programy, może nawet
stanowić naruszenie umów licencyjnych. Przed zutylizowaniem, sprzedażą lub przekazaniem
komputera należy usunąć dane z dysku.
Aby usunąć dane z dysku, można użyć następujących metod:
• Przeniesienie danych do Kosza, a następnie kliknięcie opcji Opróżnij kosz.
• Sformatowanie dysku za pomocą oprogramowania, które go inicjuje.
• Użyj programu do odzyskiwania dostarczonego przez firmę Lenovo, aby przywrócić domyślne
ustawienia fabryczne dysku.
Operacje te zmieniają jedynie alokację danych, ich samych jednak nie usuwają. Dane nadal istnieją,
choć wydaje się, że zostały utracone. Tak więc czasami istnieje możliwość odczytania danych za
pomocą specjalnego oprogramowania do odzyskiwania. Istnieje ryzyko, że osoby o złych intencjach
będą mogły odczytać dane znajdujące się na dyskach i wykorzystać je do nieprzewidzianych celów.
Aby zapobiec wyciekowi danych, należy usunąć wszystkie dane z dysku przed wyrzuceniem,
sprzedażą lub przekazaniem komputera. Dane można zniszczyć fizycznie, np. rozbijając dysk
młotkiem, lub magnetycznie, stosując silne pole magnetyczne, co powoduje, że dane stają się
nieczytelne. Zaleca się jednak korzystanie z oprogramowania lub usług specjalnie przeznaczonych do
tego celu. Proces odtwarzania może trwać wiele godzin.
Firma Lenovo oferuje narzędzie Drive Erase Utility for Resetting the Cryptographic Key and Erasing
the Solid State Drive ułatwiające usuwanie danych z dysku SSD.
Niektóre komputery mogą obsługiwać szyfrowane dyski SSD i zawierać taki dysk. Wtedy wszystkich
danych dysku można się bardzo szybko pozbyć pod względem logicznym, kasując klucz
kryptograficzny. Dane zaszyfrowane za pomocą starego klucza nie są kasowane, lecz pozostają na
dysku. Nie można ich jednak odczytać bez starego klucza. Funkcja jest dostępna także w narzędziu
Drive Erase Utility for Resetting the Cryptographic Key and Erasing the Solid State Drive.
Korzystanie z zapór sieciowych
Jeśli w systemie jest zainstalowany fabrycznie program zapory sieciowej, chroni on komputer przed
zagrożeniami związanymi z Internetem, nieuprawnionym dostępem i atakiem internetowym. Chroni
również prywatność użytkownika.
Więcej informacji dotyczących sposobu korzystania z zapory sieciowej znajduje się w systemie
pomocy dołączonym do programu.
Rozdział 4. Bezpieczeństwo 47
Page 52

Ochrona danych przed wirusami
Lenovo dostarcza na komputerze pełną wersję oprogramowania antywirusowego z bezpłatną 30dniową subskrypcją. Po 30 dniach należy odnowić licencję, aby dalej otrzymywać aktualizacje
oprogramowania antywirusowego.
Więcej informacji o oprogramowaniu antywirusowym można znaleźć w systemie pomocy dla tego
oprogramowania.
48
Podręcznik użytkownika P1/X1 Extreme
Page 53

Rozdział 5. Konfiguracja zaawansowana
Niniejszy rozdział zawiera informacje dotyczące dalszego konfigurowania komputera:
Instalowanie systemu operacyjnego Windows 10
Microsoft regularnie aktualizuje system operacyjny Windows 10. Zanim rozpoczniesz instalację
określonego systemu operacyjnego Windows 10, sprawdź na liście zgodności, które wersje systemu
Windows są obsługiwane na Twoim komputerze. Szczegółowe informacje można uzyskać pod
adresem
Uwaga:
• Zaleca się aktualizowanie systemu operacyjnego z wykorzystaniem oficjalnych kanałów dystrybucji.
Wszelkie nieoficjalne aktualizacje mogą stwarzać zagrożenie dla bezpieczeństwa.
• W procesie instalowania nowego systemu operacyjnego usuwane są wszystkie dane znajdujące się
na dysku wewnętrznym, w tym zapisane w folderze ukrytym.
Aby zainstalować system operacyjny Windows 10, należy wykonać następujące czynności:
1. W układzie zabezpieczającym ustaw funkcjonalność TPM 2.0. Więcej informacji znajduje się w
2. Podłącz napęd, który zawiera instalator systemu operacyjnego, do komputera.
3. Uruchom program ThinkPad Setup. Patrz „Korzystanie z programu ThinkPad Setup” na stronie
4. Wybierz pozycję Startup ➙ Boot, aby wyświetlić podmenu Boot Priority Order.
5. Wybierz dysk, który zawiera instalator systemu operacyjnego, na przykład USB HDD. Następnie
6. Wybierz opcję Restart i upewnij się, że funkcja OS Optimized Defaults jest włączona. Następnie
7. Postępując zgodnie z instrukcjami wyświetlanymi na ekranie, zainstaluj sterowniki urządzeń i
8. Po zainstalowaniu sterowników urządzeń połącz się z usługą Windows Update, aby pobrać
9. Zainstaluj programy firmy Lenovo stosownie do preferencji. Aby uzyskać informacje o programach
https://support.lenovo.com/us/en/solutions/windows-support.
podrozdziale „Konfigurowanie układu zabezpieczającego” na stronie 44.
51.
naciśnij klawisz Esc.
naciśnij klawisz F10, aby zapisać ustawienia i zamknąć program ThinkPad Setup.
niezbędne programy. Patrz „Instalowanie sterowników urządzeń” na stronie 50.
najnowsze moduły, na przykład poprawki zabezpieczeń.
firmy Lenovo, patrz „Programy firmy Lenovo” na stronie 11.
Informacja: Po zainstalowaniu systemu operacyjnego początkowa wartość ustawienia UEFI/Legacy
Boot w programie ThinkPad Setup nie powinna być zmieniana. W przeciwnym przypadku system
operacyjny nie zostanie poprawnie uruchomiony.
Aby zainstalować na komputerze system operacyjny Windows 10, potrzebny może być jeden z
następujących kodów kraju lub regionu:
Kraj lub region Kod Kraj lub region Kod
Chiny kontynentalne SC Holandia NL
Dania DK Norwegia NO
Finlandia FI Hiszpania SP
© Copyright Lenovo 2018, 2019 49
Page 54

Kraj lub region Kod Kraj lub region Kod
Francja FR
Niemcy
Włochy IT
Japonia JP
GR
Szwecja SV
Tajwan i Hongkong
Stany Zjednoczone US
TC
Instalowanie sterowników urządzeń
Sterowniki urządzeń to programy zawierające instrukcje dla systemu operacyjnego, jak ma „sterować”
pewnym elementem sprzętu. Każdy komponent sprzętowy w komputerze ma własny sterownik. W
przypadku dodania komponentu system operacyjny potrzebuje instrukcji, jak ma nim sterować. Po
zainstalowaniu sterownika system operacyjny rozpoznaje komponent sprzętowy i umie z niego
korzystać.
Informacja: Sterowniki są programami, więc podobnie jak każdy inny plik na komputerze mogą ulec
uszkodzeniu i działać niepoprawnie, jeśli takie uszkodzenie nastąpi.
Nie zawsze jest konieczne pobieranie najnowszych sterowników. Należy jednak to zrobić w przypadku
zaobserwowania spadku wydajności istniejącego komponentu lub dodania nowego komponentu.
Wyklucza to sterownik jako potencjalną przyczynę problemu.
Pobieranie najnowszych sterowników z serwisu WWW
Zaktualizowane sterowniki urządzeń można pobrać i zainstalować, korzystając z serwisu WWW
wsparcia Lenovo:
1. Przejdź pod adres
2. Wybierz wpis dla swojego komputera i postępuj zgodnie z instrukcjami wyświetlanymi na ekranie,
aby pobrać i zainstalować potrzebne oprogramowanie.
https://support.lenovo.com.
Pobieranie najnowszych sterowników za pomocą programu Lenovo Vantage
Funkcja aktualizacji systemu dostępna w aplikacji Lenovo Vantage pomaga utrzymywać aktualność
oprogramowania komputera. Pakiety aktualizacji są przechowywane na serwerach Lenovo i można je
pobierać z serwisu WWW wsparcia Lenovo. Pakiety aktualizacji mogą zawierać aplikacje, sterowniki
urządzeń, pamięci flash systemu UEFI BIOS lub aktualizacje oprogramowania. Gdy program Lenovo
Vantage łączy się z serwisem WWW wsparcia Lenovo, automatycznie rozpoznaje następujące
informacje i ustala, jakie aktualizacje są dostępne dla komputera:
• typ i model komputera
• zainstalowany system operacyjny
• język systemu operacyjnego
Następnie program Lenovo Vantage wyświetla listę pakietów aktualizacji i klasyfikuje poszczególne
aktualizacje jako krytyczne, zalecane lub opcjonalne, aby pomóc użytkownikowi ocenić ich istotność.
Masz pełną kontrolę nad tym, które aktualizacje pobierasz i instalujesz. Gdy wybierzesz pożądane
pakiety aktualizacji, program Lenovo Vantage automatycznie pobiera i instaluje aktualizacje.
Program Lenovo Vantage jest zainstalowany fabrycznie na komputerze i gotowy do działania.
Jedynym wymaganiem wstępnym jest aktywne połączenie internetowe. Program ten można uruchomić
ręcznie lub można użyć funkcji planowania, aby program okresowo wyszukiwał aktualizacje w sposób
automatyczny. Można również wstępnie określić, że zaplanowane aktualizacje mają być wyszukiwane
według poziomu krytyczności, aby zawęzić listę aktualizacji do wyboru:
50
Podręcznik użytkownika P1/X1 Extreme
Page 55

Więcej informacji na temat obsługi programu Lenovo Vantage można znaleźć w jego systemie
pomocy.
Korzystanie z programu ThinkPad Setup
Na komputerze jest zainstalowany program o nazwie ThinkPad Setup, który umożliwia wybór
preferowanych ustawień poprzez konfigurowanie systemu BIOS.
Konfigurowanie programu ThinkPad Setup
Menu programu ThinkPad Setup zawiera różne elementy konfiguracji systemu.
Uwaga: Na ogół konfiguracje domyślnie są optymalne. Niepoprawna zmiana konfiguracji może
prowadzić do nieoczekiwanych wyników.
Aby skonfigurować program ThinkPad Setup:
1. Uruchom ponownie komputer. Gdy zostanie wyświetlony ekran z logo, naciśnij klawisz F1.
Uruchomiony zostanie program ThinkPad Setup.
Informacja: Jeśli konieczne jest wprowadzenie hasła administratora, wprowadź prawidłowe hasło.
Zamiast wprowadzać hasło administratora można pominąć monit wprowadzania hasła i uruchomić
program ThinkPad Setup, naciskając klawisz Enter, ale wówczas nie ma możliwości zmiany
konfiguracji chronionej hasłem administratora.
2. Użyj klawiszy strzałek, aby wybrać kartę, lub za ich pomocą zlokalizuj element i naciśnij klawisz
Enter, aby go wybrać. Zostanie wtedy wyświetlone obsługiwane podmenu.
3. Wartości domyślne są pogrubione. Ustaw wartość pozycji, stosując jedną z następujących
metod:
• Aby zwiększyć wartość, naciśnij klawisz F6.
• Aby zmniejszyć wartość, naciśnij klawisz F5.
4. Naciśnij klawisz Esc, aby zamknąć podmenu i powrócić do menu nadrzędnego. Następnie tą
samą metodą zmień pozostałe ustawienia konfiguracyjne.
5. Po zakończeniu konfiguracji, naciśnij klawisz F10, aby zapisać ustawienia i wyjść z programu.
Można również wybrać kartę Restart w menu programu ThinkPad Setup i ponownie uruchomić
komputer z jedną z podanych opcji.
Można nacisnąć klawisz F9, aby przywrócić ustawienia domyślne.
Zmiana sekwencji startowej
Czasami może być konieczna zmiana kolejności startowej, tak by komputer po włączeniu był
uruchamiany z wybranego urządzenia. Z tego tematu dowiesz się, jak zmienić tę kolejność.
Uwaga:
• Po zmianie kolejności startowej należy upewnić się, że zostało wybrane właściwe urządzenie
podczas operacji kopiowania, zapisywania lub formatowania. W przypadku wybrania błędnego
urządzenia znajdujące się na nim dane mogą zostać skasowane lub zastąpione.
• Jeśli używasz funkcji systemu Windows o nazwie BitLocker Drive Encryption, a komputer jest
wyposażony w układ Trusted Platform Module, nie zmieniaj kolejności uruchamiania. BitLocker
Drive Encryption zablokuje komputer, gdy wykryje próbę zmiany kolejności uruchamiania.
Aby zmienić kolejność startową:
Rozdział 5. Konfiguracja zaawansowana 51
Page 56

1. Przejdź do programu ThinkPad Setup i wybierz kolejno opcje Startup ➙ Boot. Następnie
naciśnij klawisz Enter. Zostanie wyświetlona lista urządzeń w domyślnej kolejności.
2. Ustaw żądaną kolejność startową.
3. Naciśnij klawisz F10, aby zapisać zmiany i ponownie uruchomić system.
Można także zmienić kolejność startową tylko przejściowo:
1. Wyłącz komputer.
2. Włącz komputer. Gdy zostanie wyświetlony ekran z logo, naciśnij klawisz F12.
3. Wybierz urządzenie, które ma służyć do rozruchu komputera. Następnie naciśnij klawisz Enter.
Informacja: Menu Boot jest wyświetlane, gdy nie można uruchomić komputera z żadnego
urządzenia lub nie można odnaleźć systemu operacyjnego.
Aktualizowanie systemu UEFI BIOS
System UEFI BIOS to pierwszy program, jaki komputer uruchamia po jego włączeniu. System UEFI
BIOS inicjuje komponenty sprzętu i ładuje system operacyjny i inne programy.
Podczas instalowania nowego programu, sterownika urządzenia lub komponentu sprzętowego może
zostać wyświetlony monit o aktualizację systemu UEFI BIOS. System UEFI BIOS można
zaktualizować, uruchamiając komputer przy użyciu dysku z aktualizacją pamięci flash lub programu
do aktualizacji pamięci flash działającego w środowisku systemu Windows.
Wymagania dotyczące aktualizacji pamięci flash są następujące:
• komputer musi być uruchomiony za pośrednictwem sieci LAN;
• komputer musi pracować w trybie Preboot eXecution Environment PXE;
• na komputerze administratora musi być zainstalowane oprogramowanie do zarządzania siecią.
Instrukcje na temat aktualizowania systemu UEFI BIOS można znaleźć na stronie
support.lenovo.com
.
https://
Menu systemu BIOS
W niniejszym temacie opisano następujące menu systemu BIOS komputera:
• Menu Main
• Menu Config
• Menu Date/Time
• Menu Security
• Menu Startup
• Menu Restart
Informacja: Zależnie od modelu i systemu operacyjnego elementy menu i wartości domyślne mogą
ulec zmianie bez powiadomienia.
Menu Main
Po otwarciu programu ThinkPad Setup jako pierwsze wyświetlane jest menu Main z następującymi
elementami:
Informacja: Pozycje menu systemu BIOS mogą ulec zmianie bez powiadomienia. Zależnie od
modelu, wartość domyślna może być inna.
52
Podręcznik użytkownika P1/X1 Extreme
Page 57

• UEFI BIOS Version
• UEFI BIOS Date
• Embedded Controller Version
• ME Firmware Version
• Machine Type Model
• System-unit serial number
• System board serial number
• Asset Tag
• CPU Type
• CPU Speed
• Installed Memory
• UUID
• MAC Address (Internal LAN)
• Preinstalled operating system license
• UEFI Secure Boot
• OA3 ID
• OA2
Menu Config
Informacja: Pozycje menu systemu BIOS mogą ulec zmianie bez powiadomienia. Zależnie od
modelu, wartość domyślna może być inna.
Network
• Wake On LAN
Wartości: Disabled, AC only, AC and Battery
Opis: Administrator sieci może włączać komputer z poziomu konsoli zarządzania przy użyciu
funkcji Wake on LAN. W przypadku wybrania ustawienia AC Only funkcja Wake on LAN jest
włączana tylko wtedy, jeśli podłączono zasilacz. W przypadku wybrania ustawienia AC and Battery
funkcja Wake on LAN jest włączana niezależnie od podłączonego źródła zasilania.
Uwagi:
- W przypadku pakietu Magic typu Wake on LAN musi być podłączony zasilacz.
- Funkcja Wake on LAN nie działa, jeśli jest ustawione hasło dysku twardego.
• Wake On LAN from Dock
Wartości: Disabled, Enabled
Opis: Opcja włączenia lub wyłączenia funkcji Wake On LAN from Dock działa tylko w przypadku
podłączenia stacji dokującej ThinkPad USB-C Dock lub ThinkPad Thunderbolt 3 Dock.
Informacja: Funkcja Wake on LAN from Dock nie działa, jeśli jest ustawione hasło dysku
twardego.
• Ethernet LAN Option ROM
Wartości: Disabled, Enabled
Opis: Opcja Ethernet LAN Option ROM umożliwia uruchamianie ze zintegrowanego urządzenia
sieciowego. To menu jest wyświetlane tylko w trybie rozruchowym Legacy Only lub trybie
rozruchowym Both z opcją Legacy first.
Rozdział 5. Konfiguracja zaawansowana 53
Page 58

• UEFI IPv4 Network Stack
Wartości: Disabled, Enabled
Opis: Włącza lub wyłącza stos sieciowy Internet Protocol Version 4 (IPv4) w przypadku środowiska
UEFI. To menu jest wyświetlane tylko w trybie rozruchowym UEFI Only lub trybie rozruchowym
Both z opcją UEFI first.
• UEFI IPv6 Network Stack
Wartości: Disabled, Enabled
Opis: Włącza lub wyłącza stos sieciowy Internet Protocol Version 6 (IPv6) w przypadku środowiska
UEFI. To menu jest wyświetlane tylko w trybie rozruchowym UEFI Only lub trybie rozruchowym
Both z opcją UEFI first.
• UEFI PXE Boot Priority
Wartości: IPv6 First, IPv4 First
Opis: Wybierz priorytet stosu sieciowego dla trybu rozruchowego UEFI PXE. To menu jest
wyświetlane tylko w trybie rozruchowym UEFI Only lub trybie rozruchowym Both z opcją UEFI
first, jeśli włączono oba stosy IPv6 i IPv4.
• Wireless Auto Disconnection
Wartości: Disabled, Enabled
Opis: Włącza lub wyłącza funkcję automatycznego rozłączania połączenia bezprzewodowego po
podłączeniu kabla Ethernet. Po wybraniu wartości Enabled funkcja połączenia bezprzewodowego
LAN jest automatycznie wyłączana z chwilą podłączenia kabla Ethernet.
Informacja: Funkcja nie działa dla połączeń z siecią Ethernet przez przejściówkę USB Ethernet.
• MAC Address Pass Through
Wartości: Disabled, Enabled
Opis: Włącza lub wyłącza funkcję przekazywania adresu MAC po podłączeniu stacji dokującej. Po
zaznaczeniu wartości Enabled złącze Ethernet stacji dokującej używa tego samego adresu MAC,
jak wewnętrzna sieć Ethernet LAN. Po zaznaczeniu wartości Disabled złącze Ethernet stacji
dokującej używa własnego adresu MAC.
USB
• USB UEFI BIOS Support
Wartości: Disabled, Enabled
Opis: Włącza lub wyłącza obsługę urządzeń pamięci masowej USB.
• Always On USB
Wartości: Disabled, Enabled
Opis: Wybierz opcję Enabled, aby ładować urządzenia przez Always On USB nawet wtedy, gdy
komputer jest wyłączony albo w trybie uśpienia lub hibernacji.
- Charge in Battery Mode
Wartości: Disabled, Enabled
Opis: Ta opcja jest obsługiwana tylko wtedy, gdy funkcja Always On USB jest włączona.
Wybierz opcję Enabled, aby ładować urządzenia przez złącze Always On USB nawet wtedy,
gdy komputer jest w trybie hibernacji albo wyłączony i pracuje na akumulatorze.
Keyboard/Mouse
• TrackPoint
Wartości: Disabled, Enabled
54
Podręcznik użytkownika P1/X1 Extreme
Page 59

Opis: Umożliwia włączenie lub wyłączenie wbudowanego urządzenia wskazującego TrackPoint.
• Trackpad
Wartości: Disabled, Enabled
Opis: Umożliwia włączenie lub wyłączenie wbudowanego urządzenia trackpad.
• Fn and Ctrl Key swap
Wartości: Disabled, Enabled
Opis: Umożliwia zamianę funkcji klawisza Fn i klawisza Ctrl w lewym dolnym rogu klawiatury. W
przypadku wybrania ustawienia Enabled klawisz Fn działa jak klawisz Ctrl, a klawisz Ctrl — jak
klawisz Fn.
Informacja: Tylko fizyczny klawisz Fn umożliwia wybudzenie systemu z trybu uśpienia.
• Fn Sticky key
Wartości: Disabled, Enabled
Opis: W przypadku wybrania ustawienia Enabled wystarczy nacisnąć klawisz Fn (zamiast naciskać
i przytrzymywać), aby pozostał w pozycji wciśnięcia. Następnie można nacisnąć pożądany klawisz
funkcyjny. Ta czynność jest równoważna naciśnięciu klawisza funkcji jednocześnie z klawiszem Fn.
Dwukrotne naciśnięcie klawisza Fn pozostawia go w pozycji włączonej do czasu jego ponownego
naciśnięcia.
• F1–F12 as Primary Function
Wartości: Disabled, Enabled
Opis: W przypadku wybrania ustawienia Enabled naciskanie klawiszy funkcyjnych F1–F12
powoduje aktywację ich bezpośrednich funkcji. Jeśli wybrano ustawienie Disabled, naciskanie
klawiszy funkcyjnych inicjuje specjalne funkcje przedstawione ikonami na tych klawiszach. Aby
tymczasowo przełączyć dwie powyższe funkcje, naciśnij klawisze Fn+Esc.
Display
• Boot Display Device
Wartości: ThinkPad LCD, External Display
Opis: Wybierz urządzenie wyświetlające, które będzie włączane przy rozruchu. Ustawienie External
Display odpowiada zewnętrznemu monitorowi podłączonemu do złącza USB Type-C lub HDMI
komputera ThinkPad. Jeżeli podłączono kilka monitorów, ekran rozruchu będzie wyświetlany na
pierwszym rozpoznanym monitorze. To menu jest można wybrać, gdy opcja Graphics Device ma
wartość Discrete Graphics.
• Graphics Device
Wartości: Discrete Graphics, Hybrid graphics
Opis: tryb Discrete Graphics poprawia wydajność odtwarzania grafiki. Ustawienie Hybrid Graphics
oznacza, że normalnie używany jest tryb Integrated Graphics w celu wydłużenia czasu pracy
akumulatora, a tryb Discrete Graphics jest włączany na żądanie.
• Total Graphics Memory
Wartości: 256 MB, 512 MB
Opis: Przydziel całkowitą pamięć, którą będzie współdzielona z wewnętrzną kartą graficzną firmy
Intel.
Informacja: Jeśli wybierzesz opcję 512 MB, maksymalna dostępna ilość pamięci może zostać
zmniejszona w 32-bitowym systemie operacyjnym.
• Boot Time Extension
Wartości: Disabled, 1 second, 2 seconds, 3 seconds, 5 seconds, 10 seconds
Rozdział 5. Konfiguracja zaawansowana 55
Page 60

Opis: W trakcie procesu rozruchu komputer może nie wykrywać zewnętrznych monitorów,
ponieważ włączają się one nieco dłużej. W ten opcji można określić, o ile proces rozruchu ma
być wydłużony.
Power
• Intel (R) SpeedStep technology
Wartości: Disabled, Enabled
Opis: Umożliwia wybór trybu dla technologii Intel SpeedStep w czasie wykonywania.
- Mode for AC
Wartości: Maximum Performance, Battery Optimized
Opis: Maximum Performance: zawsze największa szybkość
- Mode for Battery
Wartości: Maximum Performance, Battery Optimized
Opis: Battery Optimized: zawsze najmniejsza szybkość
• Adaptive Thermal Management
Opis: Umożliwia wybór schematu zarządzania termicznego. Schemat dotyczy poziomu głośności
wentylatora, temperatury i wydajności.
- Scheme for AC
Wartości: Maximize Performance, Balanced
Opis:
- Maximize Performance: Zmniejsza dławienie procesora.
- Balanced: Równoważy poziom głośności wentylatora, temperaturę i wydajność.
- Scheme for Battery
Wartości: Maximize Performance, Balanced
Opis:
- Balanced: Równoważy poziom głośności wentylatora, temperaturę i wydajność.
- Maximize Performance: Zmniejsza dławienie procesora.
• CPU Power Management
Wartości: Disabled, Enabled
Opis: Umożliwia włączenie lub wyłączenie funkcji oszczędzania energii powodującej automatyczne
zatrzymanie zegara mikroprocesora przy braku aktywności systemu. Normalnie nie ma potrzeby
zmieniania tego ustawienia.
• Power On with AC Attach
Wartości: Disabled, Enabled
Opis: Włącza lub wyłącza funkcję powodującą włączenie komputera przy podłączeniu zasilacza.
• 8254 Timer Clock Gating
Wartości: Auto, Disabled
Opis: Jeśli zostanie wybrana opcja Auto, zegar będzie zatrzymywany tylko wtedy, gdy wybrano
ustawienie rozruchu UEFI Only i opcję CSM Support: No. W przypadku wybrania wartości
Disabled zegar będzie zawsze uruchomiony.
• Disable Built-in Battery
Wartości: Yes, No
56
Podręcznik użytkownika P1/X1 Extreme
Page 61

Opis: Umożliwia tymczasowe wyłączenie wbudowanego akumulatora w celu poddania systemu
serwisowi. Wybranie tej pozycji powoduje, że zasilanie systemu zostaje automatycznie wyłączone,
przygotowując go do serwisowania.
Informacja: Po ponownym podłączeniu zasilacza akumulator zostanie automatycznie włączony.
Beep and Alarm
• Password Beep
Wartości: Disabled, Enabled
Opis: Włączanie lub wyłączanie emisji sygnału dźwiękowego, gdy komputer oczekuje na hasło
włączenia zasilania, dysku twardego lub administratora. Różne sygnały informują, że wprowadzone
hasło jest prawidłowe lub błędne.
• Keyboard Beep
Wartości: Enabled, Disabled
Opis: Umożliwia włączenie lub wyłączenie emitowanego sygnału dźwiękowego w przypadku
naciśnięcia nieobsługiwanych kombinacji klawiszy.
Storage
• Controller Mode
Wartości: AHCI mode, RST mode
Opis: Wartość RST mode powoduje włączenie funkcji Intel RST i trybu RAID. Przy ustawionej
wartości AHCI mode kontroler Serial ATA działa w trybie AHCI.
Informacja: Jeśli ustawiono hasło dysku twardego, ustawienie można zmienić dopiero po
wykasowaniu tego hasła.
• Intel (R) Rapid Storage Technology
Opis: Przejdź do narzędzia Intel(R) Rapid Storage Technology Configuration Utility, aby zarządzać
woluminami RAID w kontrolerze Intel(R) RAID Controller.
Thunderbolt(TM) 3
• Thunderbolt BIOS Assist Mode
Wartości: Disabled, Enabled
Opis: włącza lub wyłącza tryb Thunderbolt BIOS Assist Mode. Gdy wybrana jest wartość Enabled,
porty Thunderbolt są kontrolowane przez system BIOS, a nie system operacyjny. Wartość Enabled
należy wybierać tylko w przypadku używania systemu Linux lub systemu Windows 10 w wersji
wcześniejszej niż 1709. Ustawienie to powoduje jednak zwiększenie poboru energii i uniemożliwia
budzenie z trybu wstrzymania przy zachowaniu połączenia.
• Wake by Thunderbolt(TM) 3
Wartości: Disabled, Enabled
Opis: Włączanie lub wyłączanie funkcji wznawiania działania za pośrednictwem złącza Thunderbolt
(TM) 3. Wybór ustawienia Enabled może spowodować szybsze rozładowywanie akumulatora w
trybie niskiego poboru prądu.
• Security level
Wartości: No Security, User Authorization, Secure Connect, Display Port and USB
Opis: Wybór poziomu zabezpieczeń:
- No Security: Urządzenia z portem Thunderbolt łączą się automatycznie.
- User Authorization: Urządzenia z portem Thunderbolt łączą się po autoryzowaniu użytkownika.
Rozdział 5. Konfiguracja zaawansowana 57
Page 62

- Secure Connect: Urządzenia z portem Thunderbolt łączą się przy użyciu zapisanego klucza
zatwierdzonego przez użytkownika.
- Display Port and USB: Mogą się łączyć tylko urządzenia wyjściowe wyświetlania i urządzenia
USB. Urządzenia z portem Thunderbolt nie mogą się łączyć.
• Support in Pre Boot Environment:
- Thunderbolt(TM) device
Wartości: Disabled, Enabled, Pre-Boot ACL
Opis: Włącza lub wyłącza obsługę przed uruchomieniem systemu operacyjnego dla urządzeń
zgodnych ze standardem Thunderbolt podłączonych do portu Thunderbolt 3. Gdy wybrana jest
wartość Enabled, urządzenia Thunderbolt są łączone automatycznie. Gdy wybrana jest wartość
Pre-Boot ACL, korzystanie z urządzenia w środowisku przed uruchomieniem systemu wymaga
autoryzowania go w systemie operacyjnym lub wybranie w ustawieniu Security level wartości
No Security. Aby uruchamiać system z danego urządzenia, skonfiguruj odpowiednią opcję w
menu Startup ➙ Boot.
CPU
• Core Multi-Processing
Wartości: Disabled, Enabled
Opis: Wybranie wartości Enabled powoduje włączenie dodatkowych jednostek wykonawczych
rdzenia procesora. Gdy wybrana jest wartość Disabled, włączona jest tylko jedna jednostka
wykonawcza rdzenia procesora.
• Intel(R) Hyper-Threading Technology
Wartości: Disabled, Enabled
Opis: Wybranie wartości Enabled powoduje włączenie dodatkowych wątków procesora. Wątki są
wyświetlane jako dodatkowe procesory, ale udostępnia niektóre zasoby innym wątkom w
procesorze. Gdy wybrana jest wartość Disabled, w każdej jednostce wykonawczej rdzenia
używany jest tylko jeden wątek.
Intel AMT
• Intel (R) AMT Control
Wartości: Disabled, Enabled, Permanently Disabled
Opis: W przypadku wybrania ustawienia Enabled technologia Intel AMT (Active Management
Technology) jest konfigurowana i w menu MEBx (Management Engine BIOS Extension) Setup
wyświetlają się dodatkowe pozycje konfiguracji. W przypadku wybrania ustawienia Permanently
Disabled nie będzie już możliwości ponownego włączenia. Wybierając opcję, trzeba zachować
ostrożność.
Informacja: Menu MEBx Setup można otworzyć, naciskając kombinację klawiszy Ctrl+P w oknie
Startup Interrupt Menu. Aby wyświetlić okno Startup Interrupt Menu, naciśnij klawisz Enter w
trakcie testu POST.
• USB Key Provisioning
Wartości: Disabled, Enabled
Opis: Ta opcja włącza lub wyłącza obsługę dysków flash USB.
• CIRA Timeout
Wartości: 0–255
Opis: Umożliwia ustawienie opcji limitu czasu nawiązywania połączenia CIRA. Zakres wartości: 0–
255. W przypadku wybrania wartości 0 używana jest wartość 60 sekund jako domyślna dla limitu
58
Podręcznik użytkownika P1/X1 Extreme
Page 63

czasu. W przypadku wybrania wartości 255 czas oczekiwania na nawiązanie połączenia jest
nieograniczony.
Informacja: Domyślnie jest ustawiona wartość 60 sekund.
• Console Type
Wartości: VT100, VT100+, VT-UTF8, PC ANSI
Opis: Umożliwia wybór typu konsoli dla technologii AMT. Ten typ konsoli musi być zgodny z
typem konsoli zdalnej Intel AMT.
Menu Date/Time
Informacja: Pozycje menu systemu BIOS mogą ulec zmianie bez powiadomienia. Zależnie od
modelu, wartość domyślna może być inna.
• System Date
Opis: Ustawianie lub zmiana daty systemowej.
• System Time
Opis: Ustawianie lub zmiana godziny systemowej.
Menu Security
Informacja: Pozycje menu systemu BIOS mogą ulec zmianie bez powiadomienia. Zależnie od
modelu, wartość domyślna może być inna.
Password
• Supervisor Password
Wartości: Disabled, Enabled
Opis: Pozwala ustawić hasło administratora, aby uniemożliwić nieuprawnionym użytkownikom
zmianę sekwencji startowej, ustawień sieciowych oraz daty i godziny systemowej. Patrz
„Wprowadzenie do haseł” na stronie 41.
• Lock UEFI BIOS Settings
Wartości: Disabled, Enabled
Opis: Po włączeniu tej opcji nieuprawnieni użytkownicy nie będą mogli zmieniać żadnych ustawień
w programie ThinkPad Setup. Aby używać tej funkcji, wymagane jest hasło administratora.
• Password at Unattended Boot
Wartości: Disabled, Enabled
Opis: Gdy ta opcja jest włączona, włączenie komputera lub wybudzenie go z hibernacji przez
zdarzenie nienadzorowane (np. próbę Wake on LAN) powoduje wyświetlenie monitu o podanie
hasła. Aby zapobiec dostępowi bez uprawnień, należy ustawić uwierzytelnianie użytkownika w
systemie operacyjnym.
• Password at Restart
Wartości: Disabled, Enabled
Opis: W przypadku wybrania tej opcji jest wyświetlany monit o podanie hasła podczas ponownego
uruchamiania komputera. Aby zapobiec dostępowi bez uprawnień, należy ustawić uwierzytelnianie
użytkownika w systemie operacyjnym.
• Password at Boot Device List
Wartości: Disabled, Enabled
Opis: W przypadku włączenia tej opcji będzie wymagane hasło administratora podczas próby
wejścia do menu Boot wielokrotnym naciskaniem klawisza F12. Aby używać tej funkcji, musi być
ustawione hasło administratora.
Rozdział 5. Konfiguracja zaawansowana 59
Page 64

• Password Count Exceeded Error
Wartości: Disabled, Enabled
Opis: Włączenie tej opcji spowoduje wyświetlanie komunikatu o błędzie POST 0199 po
wprowadzeniu nieprawidłowego hasła administratora więcej niż trzykrotnie.
• Set Minimum Length
Wartości: Disabled, x characters (4 ≤ x ≤ 12)
Opis: Określ minimalną długość haseł włączania zasilania i dysku twardego. Jeśli jest ustawione
hasło administratora, w celu zmiany minimalnej długości należy się zalogować jako administrator.
• Power-On Password
Wartości: Disabled, Enabled
Opis: Ustaw hasło włączenia zasilania, aby chronić komputer przed dostępem nieupoważnionych
osób. Patrz „Wprowadzenie do haseł” na stronie 41.
• Hard Disk x Password
Wartości: Disabled, Enabled
Opis: Ustaw hasło dysku twardego, aby uniemożliwić nieuprawnionym użytkownikom dostęp do
danych na dysku wewnętrznym. Patrz „Wprowadzenie do haseł” na stronie 41.
Fingerprint
• Predesktop Authentication
Wartości: Disabled, Enabled
Opis: Umożliwia włączenie lub wyłączenie uwierzytelniania na podstawie odcisku palca przed
załadowaniem systemu operacyjnego.
• Reader Priority
Wartości: External ➙ Internal, Internal Only
Opis: Jeśli komputer jest wyposażony w wewnętrzny czytnik linii papilarnych oraz ma podłączony
taki zewnętrzny czytnik, ta opcja pozwala wskazać, który czytnik ma priorytet.
• Security Mode
Wartości: Normal, High
Opis: Jeśli odcisk palca nie zostanie uwierzytelniony, można zamiast niego wpisać hasło. W
przypadku wybrania ustawienia Normal należy podać hasło włączenia zasilania lub hasło
administratora; w przypadku wybrania ustawienia High trzeba podać hasło administratora.
• Password Authentication
Wartości: Disabled, Enabled
Opis: Włącz tę opcję, aby stosować uwierzytelnianie hasłem, gdy odciski palca nie są dostępne.
Ta pozycja jest wyświetlana, jeśli w opcji Security Mode ustawiono wartość High.
• Reset Fingerprint Data
Wartość: Enter
Opis: Ta opcja umożliwia skasowanie wszystkich danych odcisków palców przechowywanych w
czytniku linii papilarnych i przywrócenie domyślnego stanu fabrycznego. W wyniku tego wszelkie
uprzednio włączone funkcje zabezpieczeń włączania zasilania nie będą działały, dopóki nie zostaną
ponownie włączone w oprogramowaniu Fingerprint Software.
Security Chip
• Security Chip Type
Wartości: TPM 2.0
60
Podręcznik użytkownika P1/X1 Extreme
Page 65

Opis: Można korzystać z osobnego układu TPM w trybie TPM 2.0.
• Security Chip (for TPM 2.0)
Wartości: Enabled, Disabled
Opis: Umożliwia włączenie lub wyłączenie układu zabezpieczającego.
• Security Reporting Options
- SMBIOS Reporting
Wartości: Enabled, Disabled
Opis: Gdy ta opcja jest włączona, zmiany w danych systemu UEFI BIOS są zapisywane w
lokalizacji, którą inne uprawnione programy mogą monitorować, odczytywać i analizować
(lokalizacji PCR1 zdefiniowanej w standardach TCG).
• Clear Security Chip
Opis: Ta opcja umożliwia wyczyszczenie klucza szyfrowania. Po wyczyszczeniu tych kluczy nie
będzie można uzyskać dostępu do już zaszyfrowanych danych.
• Intel (R) TXT Feature
Wartości: Disabled, Enabled
Opis: Umożliwia włączenie lub wyłączenie funkcji Intel Trusted Execution Technology.
• Physical Presence for Clear
Wartości: Disabled, Enabled
Opis: Gdy ta opcja jest włączona, przed wyczyszczeniem układu zabezpieczającego wyświetlany
jest komunikat potwierdzenia.
Informacja: Ominięcie tej opcji jest możliwe w systemie Windows 10 w wersji 1709 i nowszych.
UEFI BIOS Update Option
• Flash BIOS Updating by End-Users
Wartości: Disabled, Enabled
Opis: Gdy ta opcja jest włączona, wszyscy użytkownicy mogą aktualizować system UEFI BIOS. W
przypadku wyłączenia opcji tylko osoba znająca hasło administratora może aktualizować system
UEFI BIOS.
• Secure RollBack Prevention
Wartości: Disabled, Enabled
Opis: Gdy ta opcja jest wyłączona, możliwe jest wgranie wcześniejszej wersji systemu UEFI BIOS.
Informacja: Ta pozycja ma domyślne ustawienie Disabled, gdy opcja OS Optimized Defaults w
menu Restart ma ustawienie Disabled. Ta pozycja ma domyślne ustawienie Enabled, gdy opcja
OS Optimized Defaults ma ustawienie Enabled.
• Windows UEFI Firmware Update
Wartości: Enabled, Disabled
Opis: Umożliwia włączenie lub wyłączenie funkcji Windows UEFI Firmware Update. Wartość
Enabled włącza funkcję aktualizacji oprogramowania sprzętowego UEFI w systemie Windows.
Wartość Disabled spowoduje pomijanie aktualizacji oprogramowania sprzętowego UEFI w systemie
Windows przez system BIOS.
Memory Protection
• Execution Prevention
Wartości: Disabled, Enabled
Rozdział 5. Konfiguracja zaawansowana 61
Page 66

Opis: Niektóre wirusy i robaki komputerowe powodują przepełnienie buforów pamięci. Włączając tę
opcję, można chronić komputer przed takimi atakami. Jeśli po włączeniu opcji okaże się, że jakiś
program nie działa poprawnie, wyłącz opcję i wtedy zresetuj ustawienia.
Virtualization
• Intel(R) Virtualization Technology
Wartości: Disabled, Enabled
Opis: Gdy ta opcja jest włączona, narzędzie Virtual Machine Monitor (VMM) może wykorzystywać
dodatkowe możliwości sprzętowe oferowane przez technologię Intel Virtualization Technology. Jeśli
używany system operacyjny nie obsługuje funkcji VMM, należy dla tego ustawienia wybrać wartość
Disabled w celu minimalizacji zagrożeń.
Informacja: Ta pozycja ma domyślne ustawienie Disabled, gdy opcja OS Optimized Defaults w
menu Restart ma ustawienie Disabled. Ta pozycja ma domyślne ustawienie Enabled, gdy opcja
OS Optimized Defaults ma ustawienie Enabled.
• Intel(R) VT-d Feature
Wartości: Disabled, Enabled
Opis: Intel VT-d jest skrótem od Intel Virtualization Technology for Directed I/O. W przypadku
włączenia tej funkcji narzędzie VMM może wykorzystywać infrastrukturę platformy do wirtualizacji
we/wy. Jeśli używany system operacyjny nie obsługuje funkcji VMM, należy dla tego ustawienia
wybrać wartość Disabled w celu minimalizacji zagrożeń.
Informacja: Ta pozycja ma domyślne ustawienie Disabled, gdy opcja OS Optimized Defaults w
menu Restart ma ustawienie Disabled. Ta pozycja ma domyślne ustawienie Enabled, gdy opcja
OS Optimized Defaults ma ustawienie Enabled.
I/O Port Access
Opis: Za pomocą opcji w tym podmenu można włączać lub wyłączać następujące funkcje sprzętowe:
• Ethernet LAN
• Wireless LAN
Informacja: W zależności od modelu zmiana wartości ustawienia Wireless LAN na Disabled może
także powodować zmianę ustawienia Bluetooth na Disabled.
• Bluetooth
• USB Port
• Memory Card Slot
• Smart Card Slot
• Integrated Camera
• Audio
• Microphone
• Fingerprint Reader
• Thunderbolt(TM) 3
• Touch Panel
Internal Device Access
• Bottom Cover Tamper Detection
Wartości: Disabled, Enabled
62
Podręcznik użytkownika P1/X1 Extreme
Page 67

Opis: Gdy ta opcja jest włączona, po wykryciu otwarcia dolnej pokrywy wymagane jest podanie
hasła administratora. Opcja zaczyna działać dopiero po ustawieniu hasła administratora.
• Internal Storage Tamper Detection
Wartości: Disabled, Enabled
Opis: Gdy ta opcja jest włączona, będzie wykrywane usunięcie każdego wewnętrznego urządzenia
pamięci masowej w czasie, kiedy komputer znajduje się w stanie uśpienia. Po wybudzeniu
komputera zostanie on wyłączony, a wszystkie niezapisane dane przepadną.
Anti-Theft
• Computrace Module Activation
Wartości: Disabled, Enabled, Permanently Disabled
Opis: Umożliwia włączenie odpowiedniego interfejsu systemu UEFI BIOS w celu aktywacji modułu
Computrace. Computrace to opcjonalna usługa monitorowania oferowana przez firmę Absolute
Software. W przypadku wybrania opcji Permanently Disabled nie będzie można ponownie włączyć
tego ustawienia.
Secure Boot
• Secure Boot
Wartości: Disabled, Enabled
Opis: Po włączeniu tej opcji nieuprawnione systemy operacyjne nie będą ładowane podczas
włączania komputera. Aby włączyć tę opcję, jako ustawienie uruchamiania systemu należy wybrać
UEFI Only, a w ustawieniu CSM Support zaznaczyć wartość No.
Informacja: Ta pozycja ma domyślne ustawienie Disabled, gdy opcja OS Optimized Defaults w
menu Restart ma ustawienie Disabled. Ta pozycja ma domyślne ustawienie Enabled, gdy opcja
OS Optimized Defaults ma ustawienie Enabled.
• Platform Mode
Wartości: Setup Mode, User Mode
Opis: Umożliwia określenie trybu działania systemu.
• Secure Boot Mode
Wartości: Standard Mode, Custom Mode
Opis: Umożliwia określenie ustawień trybu Secure Boot mode.
• Reset to Setup Mode
Opis: Ta opcja służy do wyczyszczenia bieżącego klucza platformy i przywrócenia w ustawieniu
Platform Mode wartości Setup Mode. W trybie Setup Mode można zainstalować własny klucz
platformy i dostosować bazy danych podpisów Secure Boot. W opcji Secure Boot Mode zostanie
ustawiona wartość Custom Mode.
• Restore Factory Keys
Opis: Ta opcja służy do przywrócenia domyślnych ustawień fabrycznych wszystkich kluczy i
certyfikatów w bazach danych Secure Boot.
• Clear All Secure Boot Keys
Opis: Ta opcja umożliwia wyczyszczenie domyślnych ustawień fabrycznych wszystkich kluczy i
certyfikatów w bazach danych Secure Boot, a następnie zainstalowanie własnych kluczy i
certyfikatów.
Intel (R) SGX
• Intel (R) SGX Control
Rozdział 5. Konfiguracja zaawansowana 63
Page 68

Wartości: Disabled, Enabled, Software Controlled
Opis: Umożliwia włączenie lub wyłączenie funkcji Intel Software Guard Extensions (SGX). W
przypadku zaznaczenia opcji Software Controlled funkcja SGX będzie kontrolowana przez
aplikację SGX systemu operacyjnego uruchamianego przez interfejs UEFI.
• Owner EPOCH Change
Opis: Umożliwia zmianę ustawienia Owner EPOCH na wartość losową. Opcja służy do czyszczenia
danych SGX użytkownika.
Device Guard
• Device Guard
Wartości: Disabled, Enabled
Opis: Ta opcja służy do obsługi funkcji Microsoft Device Guard.
Jej włączenie powoduje automatyczne włączenie funkcji Intel Virtualization Technology, Intel VT-d
Feature, Secure Boot i OS Optimized Defaults. Nie można wybrać kolejności rozruchu. W celu
skonfigurowania funkcji Device Guard należy ustawić hasło administratora.
Gdy ta opcja jest wyłączona, opcje konfiguracji są dostępne i można wybrać dowolne opcje
rozruchu, aby uruchomić komputer.
Menu Startup
Informacja: Pozycje menu systemu BIOS mogą ulec zmianie bez powiadomienia. Zależnie od
modelu, wartość domyślna może być inna.
• Boot
Opis: Umożliwia określenie kolejności startowej.
• Network Boot
Opis: Wybierz urządzenie rozruchowe, gdy praca systemu jest wznawiana za pośrednictwem sieci
LAN. Jeśli jest włączona funkcja Wake On LAN, administrator sieci może zdalnie włączać
wszystkie komputery w sieci LAN za pomocą oprogramowania do zarządzania siecią.
• UEFI/Legacy Boot
Wartości: Both, UEFI Only, Legacy Only
Opis: Określ możliwości rozruchu systemu.
- UEFI/Legacy Boot Priority
Wartości: Legacy First, UEFI First
Opis: Umożliwia wybór priorytetu opcji rozruchu między UEFI a Legacy.
- CSM Support (w przypadku opcji UEFI only)
Wartości: Yes, No
Opis: Do uruchomienia starszego systemu operacyjnego jest wymagany moduł Compatibility
Support Module (CSM). W przypadku wybrania ustawienia UEFI only opcja CSM Support jest
dostępna do wyboru. W trybie Both lub Legacy Only nie można wybrać opcji CSM Support.
• Boot Mode
Wartości: Quick, Diagnostics
Opis: Określ, który ekran będzie wyświetlany podczas testu POST: ekran z logo czy ekran
komunikatów tekstowych.
• Option Key Display
Wartości: Disabled, Enabled
64
Podręcznik użytkownika P1/X1 Extreme
Page 69

Opis: Gdy ta opcja jest wyłączona, podczas testu POST nie jest wyświetlany komunikat „To
interrupt normal startup, press Enter”.
• Boot Device List F12 Option
Wartości: Disabled, Enabled
Opis: Gdy ta opcja jest włączona, podczas włączania komputera można otworzyć okno Boot Menu
poprzez przytrzymanie klawisza F12.
• Boot Order Lock
Wartości: Disabled, Enabled
Opis: Włącz tę opcję, aby zablokować priorytet urządzeń rozruchowych.
Menu Restart
Informacja: Pozycje menu systemu BIOS mogą ulec zmianie bez powiadomienia. Zależnie od
modelu, wartość domyślna może być inna.
• Exit Saving Changes
Opis: Zapisanie zmian i ponowne uruchomienie komputera.
• Exit Discarding Changes
Opis: Odrzucenie zmian i ponowne uruchomienie komputera.
• Load Setup Defaults
Opis: Przywrócenie domyślnych ustawień fabrycznych.
Informacja: Włączenie opcji OS Optimized Defaults umożliwia spełnienie wymagania certyfikacji
systemu Windows 10. Po zmianie tego ustawienia niektóre inne ustawienia zostaną zmienione
automatycznie, np. CSM Support, UEFI/Legacy Boot, Secure Boot, Secure RollBack
Prevention, Intel Virtualization Technology i Intel VT-d Feature.
• Discard Changes
Opis: Odrzucenie zmian.
• Save Changes
Opis: Zapisanie zmian.
Korzystanie z funkcji zarządzania systemem
Treść niniejszej sekcji jest skierowana przede wszystkim do administratorów sieci.
Komputer jest tak zaprojektowany, aby można nim było łatwo zarządzać, przenosząc potrzebne
zasoby odpowiednio do własnych celów.
Funkcje zarządzania, zwane całkowitym kosztem posiadania (TCO), umożliwiają zdalne zarządzanie
komputerami klienckimi tak samo jak własnym — w tym włączanie, formatowanie dysku czy
instalowanie dowolnego programu.
Po odpowiednim skonfigurowaniu komputera można nim zarządzać za pomocą specjalnego
oprogramowania i funkcji zarządzania już zintegrowanych z komputerem klienta i siecią.
DMI
System UEFI BIOS komputera obsługuje interfejs o nazwie System Management BIOS (SMBIOS)
Reference Specification w wersji 2.8 lub nowszej. Interfejs SMBIOS zawiera informacje o
komponentach sprzętowych komputera. System UEFI BIOS jest odpowiedzialny za dostarczanie do
Rozdział 5. Konfiguracja zaawansowana 65
Page 70

tej bazy danych informacji o sobie i urządzeniach na płycie głównej. Ta specyfikacja zawiera opis
standardów uzyskiwania dostępu do tych informacji o systemie BIOS.
PXE
Technologia Preboot eXecution Environment (PXE) ułatwia zarządzanie komputerem, umożliwiając jego
uruchomienie z serwera. Komputer obsługuje funkcje komputera PC wymagane przez technologię
PXE. Przykładowo po zainstalowaniu odpowiedniej karty sieci LAN komputer można uruchamiać z
serwera PXE.
Informacja: Na tym komputerze nie można używać funkcji zdalnego wstępnego ładowania
programów (RIPL lub RPL).
Wake on LAN
Administrator sieci może używać funkcji Wake on LAN do włączania komputera z konsoli zarządzania
za pomocą funkcji Wake on LAN.
Jeśli funkcja Wake on LAN jest włączona, wiele operacji, takich jak przesyłanie danych, aktualizacje
oprogramowania i aktualizacje pamięci flash systemu UEFI BIOS, można uruchamiać zdalnie bez
nadzoru. Proces aktualizacji można przeprowadzić po normalnych godzinach pracy, dlatego
użytkownicy mogą nieprzerwanie pracować, a ruch w sieci LAN jest utrzymywany na minimalnym
poziomie. Pozwala oszczędzać czas i zwiększa wydajność.
Jeśli komputer zostanie włączony przy użyciu funkcji Wake on LAN, wykona on sekwencję Network
Boot.
Pamięć EEPROM identyfikatora urządzenia
Moduł Asset ID EEPROM zawiera informacje o komputerze, w tym informacje o jego konfiguracji oraz
numery seryjne najważniejszych komponentów. Zawiera również pewną liczbę pustych pól, w których
można rejestrować informacje o użytkownikach końcowych i sieci.
Aby umożliwić administratorowi sieci zdalne sterowanie komputerem, należy skonfigurować interfejs
sieciowy, ustawiając funkcje zarządzania systemem w programie ThinkPad Setup.
• Wake on LAN
• Network Boot sequence
Informacja: Jeśli zostało ustawione hasło administratora, po uruchomieniu programu ThinkPad Setup
trzeba będzie wprowadzić to hasło.
Włączanie lub wyłączanie funkcji Wake on LAN
Jeśli na komputerze przyłączonym do sieci LAN jest włączona funkcja Wake on LAN, administrator
sieci może zdalnie uruchomić komputer z konsoli zarządzania, używając programu do zdalnego
zarządzania siecią.
Aby włączyć lub wyłączyć funkcję Wake on LAN:
1. Uruchom ponownie komputer. Kiedy zostanie wyświetlony ekran z logo, naciśnij klawisz F1, aby
uruchomić program ThinkPad Setup.
2. Wybierz opcje Config ➙ Network. Zostanie wyświetlone podmenu Network.
3. Wybierz odpowiednią opcję dla funkcji Wake on LAN.
4. Naciśnij klawisz F10, aby zapisać ustawienia i zamknąć program.
66
Podręcznik użytkownika P1/X1 Extreme
Page 71

Definiowanie sekwencji rozruchu przez sieć
Jeśli komputer uruchamia się w sieci LAN, jego rozruch następuje z urządzenia wybranego w menu
Network Boot, a następnie wybierane są urządzenia zgodnie z listą rozruchu określoną w menu
Boot.
Aby zdefiniować sekwencję Network Boot:
1. Uruchom ponownie komputer. Kiedy zostanie wyświetlony ekran z logo, naciśnij klawisz F1, aby
uruchomić program ThinkPad Setup.
2. Wybierz kolejno pozycje Startup ➙ Network Boot. Wyświetli się lista urządzeń rozruchowych.
3. Wybierz z listy urządzenie rozruchowe, aby ustawić je jako urządzenie o najwyższym priorytecie.
4. Naciśnij klawisz F10, aby zapisać ustawienia i zamknąć program.
Można nacisnąć klawisz F9, aby przywrócić domyślne ustawienia fabryczne.
Rozdział 5. Konfiguracja zaawansowana 67
Page 72

68 Podręcznik użytkownika P1/X1 Extreme
Page 73

Rozdział 6. Konfigurowanie macierzy RAID
W tym rozdziale przedstawiono wymagania dotyczące dysków do macierzy RAID (Redundant Array of
Independent Disks) oraz instrukcje konfigurowania macierzy RAID na potrzeby Twojego komputera.
Wprowadzenie do macierzy RAID
RAID to technologia zapewniająca więcej funkcji magazynowania i większą niezawodność dzięki
nadmiarowości.
Gdy grupa niezależnych dysków fizycznych zostanie skonfigurowana pod kątem technologii RAID,
tworzą one macierz RAID. Ta macierz umożliwia dystrybucję danych między wieloma dyskami, ale
komputer-host traktuje macierz jako jedną jednostkę do magazynowania. Utworzenie i używanie
macierzy RAID zapewnia wysoką wydajność, np. większą wydajność przetwarzania operacji wejścia/
wyjścia (I/O), ponieważ pozwala na jednoczesny dostęp do kilku dysków.
Grupy dysków RAID skonfigurowane odpowiednio do różnych poziomów RAID podnoszą też
niezawodność magazynowania danych i odporność na uszkodzenia w porównaniu z jednodyskowymi
systemami magazynowania. Utracie danych wynikającej z awarii dysku można zapobiec, odtwarzając
brakujące dane z pozostałych dysków.
Informacja: W konfiguracji RAID 0 danych, których brakuje po awarii dysku, nie można odtworzyć.
Wymagania dotyczące dysków do macierzy RAID
Pamiętaj, aby w komputerze były zainstalowane dwa identyczne dyski (dwa dyski NVMe M.2 o takiej
samej pojemności) na potrzeby obsługiwanych poziomów RAID. Jeśli będzie zainstalowany tylko jeden
dysk lub jeśli będą zainstalowane dwa różne typy dysków, poniższe informacje nie będą miały
zastosowania.
Komputer obsługuje następujące poziomy RAID:
• RAID 0 — rozłożona macierz dyskowa
- Składa się z dwóch identycznych dysków
- Obsługiwany rozmiar paska: 4, 8, 16, 32, 64 lub 128 KB
- Wyższa wydajność bez odporności na uszkodzenia
- Wyższe ryzyko utraty danych wynikającej z awarii dysku składowego w porównaniu z
konfiguracją inną niż RAID
• RAID 1 — zdublowana macierz dyskowa
- Składa się z dwóch identycznych dysków
- Wyższa wydajność odczytu i 100% nadmiarowość
Otwieranie narzędzia konfiguracji Intel RST
W tym rozdziale znajdują się instrukcje dotyczące otwierania narzędzia konfiguracji Intel RST.
Włączanie funkcji RAID w programie ThinkPad Setup
Jeśli funkcja RAID jest wyłączona, przed otwarciem narzędzia konfiguracji Intel RST należy włączyć ją
ręcznie.
© Copyright Lenovo 2018, 2019 69
Page 74

Aby włączyć funkcję RAID, wykonaj następujące czynności:
1. Uruchom ponownie komputer. Kiedy zostanie wyświetlony ekran z logo, naciśnij klawisz F1, aby
uruchomić program ThinkPad Setup.
2. Wybierz pozycję Config ➙ Storage ➙ Controller Mode ➙ RST mode i naciśnij klawisz Enter.
3. Naciśnij klawisz F10, aby zapisać zmiany i zamknąć.
Otwieranie narzędzia konfiguracji Intel RST
Aby otworzyć narzędzie konfiguracji Intel RST, wykonaj następujące czynności:
1. Uruchom ponownie komputer. Kiedy zostanie wyświetlony ekran z logo, naciśnij klawisz F1, aby
uruchomić program ThinkPad Setup.
2. Wybierz pozycję Config ➙ Storage ➙ Intel (R) Rapid Storage Technology i naciśnij klawisz
Enter, aby otworzyć okno Intel (R) Rapid Storage Technology.
Po otwarciu narzędzia konfiguracji Intel RST wyświetlane są następujące cztery opcje:
• Create RAID Volume: Ta opcja służy do tworzenia woluminu macierzy RAID. Jeśli nie można użyć
wewnętrznych dysków, ta opcja nie jest dostępna.
• RAID Volumes: Ta opcja służy do potwierdzania danych utworzonych woluminów RAID.
• Non-RAID Physical Disks: Ta opcja służy do potwierdzania danych wszystkich dysków
nieobjętych macierzą RAID.
Wybierz opcję, naciskając klawisze strzałek w górę i w dół. Naciśnij klawisz Enter, aby przejść do
menu dla wybranej opcji. Naciśnij klawisz Esc, aby zamknąć narzędzie konfiguracji Intel RST.
Tworzenie woluminów RAID
W tym rozdziale znajdują się instrukcje dotyczące tworzenia woluminów RAID za pomocą narzędzia
konfiguracji Intel RST.
Uwaga: Podczas tworzenia woluminu RAID wszystkie dane znajdujące się na wybranych dyskach
zostaną wyczyszczone.
Aby utworzyć wolumin RAID, wykonaj następujące czynności:
1. Otwórz narzędzie konfiguracyjne Intel RST. Patrz „Otwieranie narzędzia konfiguracji Intel RST” na
stronie 69.
2. Naciskając przyciski strzałek w górę i w dół, wybierz opcję Create RAID Volume, a następnie
naciśnij klawisz Enter, co spowoduje otwarcie okna CREATE RAID VOLUME.
3. Skonfiguruj poszczególne opcje, wybierając je klawiszami strzałek w górę i w dół.
a. Name: Możesz użyć domyślnej nazwy wolumenu RAID albo nadać mu inną.
b. RAID Level: Możesz nacisnąć klawisz Enter i zmienić ustawienie konfiguracji RAID na jedno
z następujących:
• RAID0 (Stripe)
• RAID1 (Mirror)
c. Select Disks: Naciskając przyciski strzałek w górę i w dół, wybierz dysk, a następnie
naciśnij klawisz spacji lub Enter, aby dodać dysk do grupy. Obok wybranego dysku pojawi
się znacznik X.
70
Podręcznik użytkownika P1/X1 Extreme
Page 75

Informacja: Jeśli dysku nie można użyć do utworzenia woluminu RAID, nie będzie można go
wybrać.
d. Strip Size: Naciskając przyciski strzałek w górę i w dół, wybierz rozmiar paska, a następnie
naciśnij klawisz Enter, aby dokończyć konfigurowanie.
Informacja: Ta opcja jest dostępna wyłącznie na poziomie RAID 0.
e. Capacity: Umożliwia dostosowanie pojemności woluminu RAID. Domyślnie ustawiona jest
największa możliwa pojemność woluminu RAID.
f. Create Volume: Naciśnij klawisz Enter, a program dokończy konfigurowanie poprzednich
opcji i utworzy wolumin.
Informacja: Opcja Create Volume może być niedostępna z różnych powodów, na przykład
po wybraniu różnych typów dysków. W razie niemożności zaznaczenia opcji Create Volume
przeczytaj wyjaśnienia w komunikacie pod opcją.
Po utworzeniu woluminu RAID pojawi się okno Intel (R) Rapid Storage Technology, a
utworzony wolumin będzie widoczny na liście RAID Volumes.
4. Naciśnij klawisz F10, aby zapisać zmiany i zamknąć.
Usuwanie woluminów RAID
W tym rozdziale znajdują się instrukcje dotyczące usuwania woluminów RAID za pomocą narzędzia
konfiguracji Intel RST.
Uwaga: Usunięcie woluminów RAID powoduje wyczyszczenie wszystkich danych znajdujących się na
dyskach.
Aby usunąć wolumin RAID:
1. Otwórz narzędzie konfiguracyjne Intel RST. Patrz „Otwieranie narzędzia konfiguracji Intel RST” na
stronie 69.
2. Naciskając przyciski strzałek w górę i w dół, na liście RAID Volumes zaznacz wolumin, który
chcesz usunąć. Naciśnij klawisz Enter, a zostanie otwarte okno RAID VOLUME INFO.
3. Zaznacz opcję Delete i naciśnij klawisz Enter, a wolumin zostanie usunięty z listy RAID
Volumes.
4. W oknie wyświetlonego monitu kliknij przycisk Yes, potwierdzając zamiar usunięcia zaznaczonego
woluminu RAID.
Po usunięciu woluminu RAID pojawi się okno Intel (R) Rapid Storage Technology. Dyski należące
do usuniętego woluminu są wyświetlane na liście Non-RAID Physical Disks.
5. Naciśnij klawisz F10, aby zapisać zmiany i zamknąć.
Usuwanie dysków z konfiguracji RAID
W tym rozdziale znajdują się instrukcje dotyczące usuwania dysków z macierzy RAID za pomocą
narzędzia konfiguracji Intel RST.
Uwaga: Usunięcie dysku z macierzy RAID powoduje wyczyszczenie wszystkich znajdujących się na
nim danych.
Aby usunąć dysk z macierzy RAID, wykonaj następujące czynności:
1. Otwórz narzędzie konfiguracyjne Intel RST. Patrz „Otwieranie narzędzia konfiguracji Intel RST” na
stronie 69.
Rozdział 6. Konfigurowanie macierzy RAID 71
Page 76

2. Naciskając przyciski strzałek w górę i w dół, na liście RAID Volumes zaznacz wolumin, który
chcesz zresetować. Naciśnij klawisz Enter, a zostanie otwarte okno RAID VOLUME INFO.
3. Naciskając przyciski strzałek w górę i w dół, na liście RAID Member Disks zaznacz dysk, który
chcesz zresetować. Naciśnij klawisz Enter, a zostanie otwarte okno PHYSICAL DISK INFO.
4. Zaznacz opcję Reset to Non-RAID i naciśnij klawisz Enter. W wyświetlonym oknie monitu
naciśnij przycisk Yes, potwierdzając zamiar zresetowania.
Po zakończeniu procesu resetowania pojawi się okno Intel (R) Rapid Storage Technology.
Zresetowany dysk jest widoczny na liście Non-RAID Physical Disks, natomiast wolumin tego
dysku nadal figuruje na liście RAID Volumes, z tym że ma zmieniony status z Normal na Failed
lub Degraded.
5. Naciśnij klawisz F10, aby zapisać zmiany i zamknąć.
Odtwarzanie woluminów RAID 1
Jeśli wolumin macierzy RAID 1 ma status Failed lub Degraded, można odbudować wolumin za
pomocą narzędzia konfiguracyjnego oprogramowania Intel RST. Aby można było odbudować wolumin
macierzy RAID 1, co najmniej jeden dysk w macierzy RAID 1 musi działać poprawnie. Przed
przystąpieniem do odbudowy woluminu RAID 1 zastąp uszkodzony dysk nowym o takiej samej
pojemności.
Aby odtworzyć wolumin RAID 1, wykonaj następujące czynności:
1. Otwórz narzędzie konfiguracji Intel RST. Patrz „Otwieranie narzędzia konfiguracji Intel RST” na
stronie 69.
2. Naciskając przyciski strzałek w górę i w dół, na liście RAID Volumes zaznacz wolumin, który
chcesz odbudować. Naciśnij klawisz Enter, a zostanie otwarte okno RAID VOLUME INFO.
3. Zaznacz opcję Rebuild i naciśnij klawisz Enter, a zostanie otwarte okno Rebuild Volume.
4. Wybierz dysk, który chcesz odbudować, i naciśnij Enter, aby rozpocząć proces odbudowy.
Po zainicjowaniu procesu odbudowy pojawi się okno Intel (R) Rapid Storage Technology.
Odbudowywany wolumin RAID 1 będzie widoczny na liście RAID Volumes ze znacznikiem
Rebuilding.
5. Zaczekaj kilka minut. Po pomyślnym zakończeniu procesu odbudowywania znacznik Rebuilding
zmieni się na Normal.
6. Naciśnij klawisz F10, aby zapisać zmiany i zamknąć.
72
Podręcznik użytkownika P1/X1 Extreme
Page 77

Rozdział 7. Rozwiązywanie problemów z komputerem
W tym rozdziale zamieszczono informacje o tym, co należy zrobić w przypadku problemów z
komputerem.
Ogólne porady dotyczące zapobiegania problemom
W niniejszym temacie podano ogólne porady dotyczące zapobiegania problemom podczas używania
komputera.
• Regularnie opróżniaj Kosz.
• Regularnie używaj narzędzia do defragmentacji dysku, aby przyspieszyć wyszukiwanie danych i
skrócić czas odczytu.
• Aby zwolnić miejsce na dysku, odinstaluj nieużywane programy. Warto również sprawdzić, czy
wersje programów nie powtarzają się i nie nakładają na siebie.
• Oczyść foldery skrzynki odbiorczej, elementów wysłanych i elementów usuniętych programu klienta
poczty e-mail.
• Przynajmniej raz w tygodniu wykonuj kopię zapasową danych. Jeśli na komputerze znajdują się
dane o znaczeniu krytycznym, warto wykonywać codzienną kopię zapasową. Firma Lenovo oferuje
wiele opcji tworzenia kopii zapasowych dla komputera.
• Zaplanuj operacje przywracania systemu w celu okresowego tworzenia migawki systemu. Więcej
informacji o przywracaniu systemu — patrz Rozdział 8 „Informacje o odzyskiwaniu” na stronie 89.
• W razie potrzeby przejdź do strony
aktualizacje sterowników urządzenia oraz systemu UEFI BIOS.
• Śledź aktualizacje sterowników urządzeń niepochodzących od firmy Lenovo. Przed
zaktualizowaniem sterowników urządzenia przeczytaj dołączone do nich informacje o wersji, w
których mogą być opisane problemy ze zgodnością lub inne znane problemy.
• Prowadź dziennik. Jego wpisy mogą dotyczyć ważniejszych zmian sprzętu lub oprogramowania,
aktualizacji sterowników oraz drobnych problemów, jakie występowały, i sposobów ich rozwiązania.
• Jeśli kiedykolwiek zajdzie potrzeba przywrócenia fabrycznego stanu komputera, pomocne mogą się
okazać następujące porady:
1. Odłącz wszystkie urządzenia zewnętrzne, takie jak drukarka i klawiatura.
2. Upewnij się, że akumulator jest całkowicie naładowany i że do komputera został podłączony
zasilacz.
3. Uruchom program ThinkPad Setup i załaduj ustawienia domyślne.
4. Uruchom ponownie komputer i rozpocznij odtwarzanie.
5. Jeśli komputer używa dysków jako nośników do odzyskiwania, nie wyjmuj dysku z napędu,
dopóki nie pojawi się odpowiedni monit.
https://support.lenovo.com, aby pobrać i zainstalować
Diagnozowanie problemów
Wiele problemów z komputerem można rozwiązać bez pomocy z zewnątrz. W przypadku wystąpienia
problemu z komputerem należy zacząć od zapoznania się z informacjami dotyczącymi rozwiązywania
problemów zawartymi w dokumentacji komputera. Jeśli istnieje podejrzenie, że problem dotyczy
oprogramowania, należy przejrzeć dokumentację, w tym pliki readme i systemy informacji pomocy
dołączone do systemu operacyjnego lub programu. Natomiast do zidentyfikowania problemów
© Copyright Lenovo 2018, 2019 73
Page 78

dotyczących sprzętu można posłużyć się zestawem programów diagnostycznych dostarczanym wraz z
notebookami ThinkPad.
Informacja: Jeśli nie możesz samodzielnie zlokalizować i rozwiązać problemu po uruchomieniu
programu Lenovo Vantage, zapisz i wydrukuj pliki dziennika utworzone przez program. Będziesz ich
potrzebować podczas rozmowy z przedstawicielem Lenovo ds. wsparcia technicznego.
Program Lenovo Vantage obsługuje funkcję skanowania sprzętu. Oprócz wykonywania testów
diagnostycznych, program dostarcza informacji i wskazówek dotyczących zapewnienia optymalnej
wydajności, zbiera informacje o systemie, stanie zabezpieczeń oraz informacje dotyczące wsparcia.
Informacje o używaniu programu Lenovo Vantage znajdują się w temacie „Dostęp do programów
firmy Lenovo” na stronie 11.
Informacje dotyczące rozwiązywania problemów lub programy diagnostyczne mogą zasugerować, że
potrzebne są dodatkowe lub zaktualizowane sterowniki urządzeń albo inne oprogramowanie. Aby
uzyskać najnowsze informacje techniczne oraz pobrać sterowniki urządzeń i aktualizacje, skorzystaj z
serwisu WWW wsparcia Lenovo:
https://support.lenovo.com
Więcej informacji zawiera system pomocy programu.
Rozwiązywanie problemów
Jeśli w komputerze wystąpi błąd, zazwyczaj jest wyświetlany komunikat o błędzie lub kod błędu albo
po włączeniu komputera jest emitowany sygnał dźwiękowy. W przypadku wystąpienia problemu
przeczytaj opis odpowiedniego objawu i rozwiązania w tym temacie, aby spróbować rozwiązać go
samodzielnie.
Komputer przestaje reagować
Wydrukuj niniejsze instrukcje i trzymaj je z komputerem na wypadek użycia w przyszłości.
Problem: Mój komputer przestał reagować (nie mogę korzystać z urządzenia wskazującego ThinkPad
ani klawiatury).
Rozwiązanie: Wykonaj następujące czynności:
1. Naciśnij i przytrzymaj przycisk zasilania, dopóki komputer się nie wyłączy. Jeśli nie można
wyłączyć komputera naciśnięciem przycisku zasilania, zresetuj komputer poprzez włożenie
końcówki wyprostowanego spinacza w otwór resetowania awaryjnego na spodzie komputera. Po
wyłączeniu komputera uruchom go ponownie, naciskając wyłącznik zasilania. Jeśli komputer się
nie włączy, przejdź do etapu 2.
2. Odłącz od komputera wszystkie źródła zasilania. Podłącz ponownie zasilacz do komputera i
uruchom ponownie komputer. Jeśli komputer się nie uruchomi, przejdź do etapu 3.
3. Gdy komputer jest wyłączony, odłącz od niego wszystkie źródła zasilania oraz wszystkie
podłączone urządzenia zewnętrzne (klawiaturę, mysz, drukarkę, skaner itd.). Podłącz ponownie
zasilacz do komputera i uruchom ponownie komputer. Jeśli komputer nadal się nie uruchamia,
zadzwoń do Centrum wsparcia dla klientów.
Płyn rozlany na klawiaturę
Problem: Coś mi się wylało na komputer.
74
Podręcznik użytkownika P1/X1 Extreme
Page 79

Rozwiązanie: Większość płynów przewodzi prąd, dlatego płyn rozlany na klawiaturę może
spowodować liczne zwarcia i uszkodzenie komputera. Aby rozwiązać ten problem:
1. Upewnij się, że żaden płyn nie powoduje zwarcia między Tobą a zasilaczem (będącym w użyciu).
2. W ostrożny sposób natychmiast odłącz zasilacz.
3. Natychmiast wyłącz komputer. Jeśli komputer się nie wyłącza, włóż wyprostowany spinacz w
otwór resetowania awaryjnego, aby go uruchomić ponownie. Im szybciej zapobiegniesz
przepływowi prądu przez komputer, tym bardziej ograniczysz szkody wyrządzone z powodu
zwarcia.
Uwaga: Chociaż wyłączając natychmiast komputer, możesz utracić część danych lub pracy,
pozostawienie komputera włączonego może spowodować, że stanie się on bezużyteczny.
4. Zanim ponownie włączysz komputer, poczekaj, aż płyn wyschnie.
Komunikaty o błędach
• Komunikat: 0177: Błędne dane SVP, zatrzymaj zadanie POST.
Rozwiązanie: Suma kontrolna hasła administratora w pamięci EEPROM jest niepoprawna. Płyta
główna wymaga wymiany. Należy oddać komputer do serwisu.
• Komunikat: 0183: Błędne CRC ustawień zabezpieczeń w zmiennej EFI. Należy uruchomić program
ThinkPad Setup.
Rozwiązanie: Suma kontrolna ustawień zabezpieczeń w zmiennej EFI jest niepoprawna. Należy
uruchomić program ThinkPad Setup, aby sprawdzić ustawienia zabezpieczeń. Naciśnij klawisz F10,
a następnie klawisz Enter, aby ponownie uruchomić system. Jeśli problem występuje nadal, należy
oddać komputer do serwisu.
• Komunikat: 0187: Błąd dostępu do danych EAIA
Rozwiązanie: Nie można uzyskać dostępu do pamięci EEPROM. Należy oddać komputer do
serwisu.
• Komunikat: 0188: Niepoprawny obszar serializacji RFID
Rozwiązanie: Suma kontrolna pamięci EEPROM jest niepoprawna (bloki 0 i 1). Płyta główna
wymaga wymiany i trzeba ponownie zainstalować numer seryjny. Należy oddać komputer do
serwisu.
• Komunikat: 0189: Niepoprawny obszar informacji konfiguracyjnych RFID
Rozwiązanie: Suma kontrolna pamięci EEPROM jest niepoprawna (bloki 4 i 5). Płyta główna
wymaga wymiany i należy ponownie zainstalować identyfikator UUID (Universally Unique Identifier).
Należy oddać komputer do serwisu.
• Komunikat: 0190: Błąd krytycznie niskiego poziomu energii akumulatora
Rozwiązanie: Komputer został wyłączony, ponieważ rozładował się akumulator. Podłącz zasilacz
do komputera i naładuj akumulatory.
• Komunikat: 0191: Zabezpieczenia systemu — niepoprawne żądanie zdalnej zmiany
Rozwiązanie: Nie powiodła się zmiana konfiguracji systemu. Potwierdź operację i spróbuj
ponownie. Aby usunąć błąd, należy uruchomić program ThinkPad Setup.
• Komunikat: 0199: Zabezpieczenia systemu — przekroczono liczbę prób wpisania hasła
zabezpieczeń.
Rozwiązanie: Komunikat ten jest wyświetlany po wprowadzeniu nieprawidłowego hasła
administratora więcej niż trzy razy. Potwierdź hasło administratora i spróbuj ponownie. Aby usunąć
błąd, należy uruchomić program ThinkPad Setup.
• Komunikat: 0270: Błąd zegara czasu rzeczywistego.
Rozwiązanie: Nie działa zegar czasu rzeczywistego systemu. Należy oddać komputer do serwisu.
Rozdział 7. Rozwiązywanie problemów z komputerem 75
Page 80

• Komunikat: 0271: Sprawdź ustawienia daty i godziny.
Rozwiązanie: W komputerze nie są ustawione data i godzina. Przejdź do programu ThinkPad
Setup i ustaw datę i godzinę.
• Komunikat: 1802: Podłączono nieautoryzowaną kartę sieciową — wyłącz zasilanie i wyjmij kartę
mini PCI.
Rozwiązanie: Karta sieci bezprzewodowej nie jest obsługiwana przez ten komputer. Należy ją
usunąć.
• Komunikat: 1820: Podłączono więcej niż jeden zewnętrzny czytnik linii papilarnych.
Rozwiązanie: Wyłącz zasilanie i odłącz wszystkie czytniki oprócz tego, który jest skonfigurowany
w głównym systemie operacyjnym.
• Komunikat: 2101: Błąd wykrywania na dysku SSD1 (M.2).
Rozwiązanie: Dysk SSD M.2 nie działa. Zleć serwisowanie dysku SSD M.2.
• Komunikat: 2102: Błąd wykrywania na dysku SSD2 (M.2).
Rozwiązanie: Dysk SSD M.2 nie działa. Zleć serwisowanie dysku SSD M.2.
• Komunikat: 2111: Błąd odczytu na dysku SSD1 (M.2)
Rozwiązanie: Dysk SSD M.2 nie działa. Zleć serwisowanie dysku SSD M.2.
• Komunikat: 2112: Błąd odczytu na dysku SSD2 (M.2)
Rozwiązanie: Dysk SSD M.2 nie działa. Zleć serwisowanie dysku SSD M.2.
• Komunikat: 2200: Typ i numer seryjny komputera są nieprawidłowe.
Rozwiązanie: Typ i numer seryjny komputera są nieprawidłowe. Należy oddać komputer do
serwisu.
• Komunikat: 2201: Identyfikator UUID komputera jest nieprawidłowy.
Rozwiązanie: Identyfikator UUID komputera jest nieprawidłowy. Należy oddać komputer do
serwisu.
• Komunikat: Błąd wentylatora.
Rozwiązanie: Awaria wentylatora. Natychmiast wyłącz komputer i oddaj go do serwisu.
• Komunikat: Błąd czujnika termicznego
Rozwiązanie: Istnieje problem z czujnikiem termicznym. Natychmiast wyłącz komputer i oddaj go
do serwisu.
• Komunikat: Błąd wykrywania otwarcia dolnej pokrywy
Rozwiązanie: Przełącznik otwarcia dolnej pokrywy nie działa. Należy oddać komputer do serwisu.
• Komunikat: Błąd: pamięć nieulotna zmiennych systemu UEFI jest prawie zapełniona.
Informacja: Błąd pokazuje, że system operacyjny lub programy nie mogą tworzyć, modyfikować
lub usuwać danych w nieulotnej pamięci masowej systemu UEFI zmiennych danych ze względu na
niewystarczającą ilość miejsca po zakończeniu testu POST.
System UEFI nieulotnej pamięci masowej zmiennych danych jest wykorzystywany przez system
UEFI BIOS oraz system operacyjny lub programy. Błąd występuje, gdy system operacyjny lub
programy przechowują w pamięci masowej zmiennych danych zbyt dużą ilość danych. Wszystkie
dane potrzebne do przeprowadzenia testu POST, np. ustawienia konfiguracyjne systemu BIOS,
dane konfiguracji mikroukładów lub platformy, są przechowywane w odrębnej pamięci masowej
UEFI zmiennych danych.
Rozwiązanie: Po wyświetleniu komunikatu o błędzie naciśnij klawisz F1, aby przejść do programu
ThinkPad Setup. Zostanie wyświetlone okno dialogowe z żądaniem potwierdzenia wykonania
operacji czyszczenia pamięci masowej. Jeżeli użytkownik wybierze opcję „Yes”, zostaną usunięte
76
Podręcznik użytkownika P1/X1 Extreme
Page 81

wszystkie dane utworzone przez system operacyjny lub programy za wyjątkiem zmiennych
globalnych zdefiniowanych w specyfikacji UEFI. Jeżeli użytkownik wybierze odpowiedź „No”,
wszystkie dane zostaną zachowane, jednak system operacyjny oraz programy nie będą mogły
tworzyć, modyfikować ani usuwać danych z pamięci masowej.
Jeśli opisany błąd wystąpi w centrum serwisowym, upoważniony członek personelu firmy Lenovo
wyczyści zawartość nieulotnej pamięci masowej UEFI zmiennych danych, stosując opisane wyżej
rozwiązanie.
Błędy sygnalizowane sygnałem dźwiękowym
Technologia Lenovo SmartBeep umożliwia odkodowywanie za pomocą smartfonu błędów
sygnalizowanych sygnałem dźwiękowym (ekran komputera staje się czarny i słychać dźwięk
brzęczyka). Aby odkodować błąd sygnalizowany sygnałem dźwiękowym przy użyciu technologii
Lenovo SmartBeep, wykonaj następujące czynności:
1. Przejdź do strony
https://support.lenovo.com/smartbeep lub zeskanuj następujący kod QR.
2. Pobierz odpowiednią aplikację diagnostyczną i zainstaluj ją na swoim smartfonie.
3. Uruchom aplikację diagnostyczną i umieść smartfon obok komputera.
4. Na komputerze naciśnij klawisz Fn, aby ponownie wysłać sygnał dźwiękowy. Aplikacja
diagnostyczna odkoduje błąd sygnalizowany sygnałem dźwiękowym i na smartfonie wyświetl
możliwe rozwiązania.
Poniżej opisano wybrane błędy sygnalizowane sygnałem dźwiękowym oraz odpowiadające im
rozwiązania.
Informacja: Nie należy próbować samodzielnie naprawiać produktu, chyba że Centrum wsparcia dla
klientów udzieli odpowiednich instrukcji lub można je znaleźć w dokumentacji produktu. Naprawę
produktu należy zlecać wyłącznie dostawcy usług autoryzowanemu przez Lenovo.
Kody błędów Rozwiązania
0001: Błąd resetowania (platforma się resetuje z
powodu błędu)
0002: Błąd wewnętrzny magistrali
1. Usuń wszystkie źródła zasilania (zasilacz i
baterię pastylkową). Jeśli komputer zawiera
wbudowaną baterię, zresetuj go przez włożenie
wyprostowanego spinacza w otwór resetowania
awaryjnego. Poczekaj minutę. Następnie
podłącz z powrotem wszystkie źródła zasilania.
2. Wymień płytę główną (tylko dostawca usług).
Wymień płytę główną (tylko dostawca usług).
0281: Ogólny błąd wbudowanego kontrolera
0282: Błąd modułu pamięci
Wymień płytę główną (tylko dostawca usług).
1. Wyjmij i włóż ponownie lub wymień moduł
Rozdział 7. Rozwiązywanie problemów z komputerem 77
Page 82

Kody błędów Rozwiązania
pamięci.
2. Wymień płytę główną (tylko dostawca usług).
0283: Błąd zasobu PCI
0284: Błąd związany z funkcją zgodną z TCG (być
może błąd weryfikacji kodu systemu BIOS)
0285: Błąd związany z funkcją zgodną z TCG (być
może błąd weryfikacji inicjowania TPM)
0286: Błąd wbudowanej karty graficznej
0287: Błąd oddzielnej karty graficznej
0288: Błąd monitora komputera
1. Wyjmij wszystkie urządzenia PCIe (kartę M.2,
kartę PCIe itd.) (tylko dostawca usług).
2. Wymień płytę główną (tylko dostawca usług).
Wymień płytę główną (tylko dostawca usług).
Wymień płytę główną (tylko dostawca usług).
Wymień płytę główną (tylko dostawca usług).
1. Wyjmij i włóż ponownie lub wymień oddzielną
kartę graficzną (tylko dostawca usług).
2. Wymień płytę główną (tylko dostawca usług).
1. Odłącz i ponownie podłącz kabel monitora po
stronie płyty głównej i monitora (tylko dostawca
usług).
2. Wymień płytę główną (tylko dostawca usług).
Problemy z modułami pamięci
Wydrukuj niniejsze instrukcje i trzymaj je z komputerem na wypadek użycia w przyszłości.
Problem: Moduł pamięci w moim komputerze nie działa poprawnie.
Rozwiązanie: Sprawdź następujące elementy:
1. Upewnij się, że moduł pamięci jest zainstalowany i poprawnie zamocowany w komputerze.
Wyjmij wszystkie dodatkowe moduły pamięci w celu przetestowania komputera jedynie z
fabrycznie zainstalowanymi modułami pamięci, a następnie zainstaluj moduły pamięci jeden po
drugim w celu zapewnienia poprawnego podłączenia.
2. Sprawdź, czy podczas uruchamiania nie są wyświetlane komunikaty o błędach.
Wykonaj czynności naprawcze odpowiednie dla komunikatów o błędach testu POST.
3. Sprawdź, czy jest zainstalowana najnowsza wersja systemu UEFI BIOS dla danego modelu
komputera.
4. Sprawdź poprawność konfiguracji oraz zgodność pamięci, w tym maksymalną wielkość i
szybkość pamięci.
5. Uruchamianie programów diagnostycznych. Patrz „Diagnozowanie problemów” na stronie 73.
Problemy z siecią Ethernet
• Problem: Mój komputer nie może nawiązać połączenia z siecią.
Rozwiązanie:
Upewnij się, że:
- Kabel jest poprawnie podłączony.
78
Podręcznik użytkownika P1/X1 Extreme
Page 83

Kabel sieciowy musi być dobrze podłączony zarówno do złącza mini Ethernet komputera, jak i
złącza RJ45 koncentratora. Maksymalna dozwolona odległość komputera od koncentratora
wynosi 100 metrów (328 stóp). Jeśli kabel jest podłączony i odległość jest odpowiednia, a
problem występuje nadal, spróbuj użyć innego kabla.
- Używasz poprawnego sterownika urządzenia. Aby zainstalować odpowiedni sterownik:
1. Przejdź do Panelu sterowania i sprawdź, czy jest wyświetlany według kategorii.
2. Kliknij kolejno pozycje Sprzęt i dźwięk ➙ Menedżer urządzeń. Jeśli zostanie wyświetlony
monit o podanie hasła administratora lub potwierdzenie, wpisz hasło lub potwierdź.
3. Kliknij dwukrotnie pozycję Karty sieciowe, aby wyświetlić wszystkie zainstalowane karty
sieciowe. Jeśli obok nazwy karty widać znak wykrzyknika !, być może używasz
niewłaściwego sterownika albo sterownik nie został włączony.
4. Kliknij prawym przyciskiem myszy wyróżnioną kartę sieciową, wybierz polecenie Aktualizuj
sterownik i postępuj zgodnie z instrukcjami aktualizacji sterownika wyświetlanymi na
ekranie.
- Port przełącznika i karta mają takie samo ustawienie dupleksu.
Jeśli dla karty skonfigurowano pełny dupleks, upewnij się, że dla portu przełącznika również jest
skonfigurowany pełny dupleks. Ustawienie niewłaściwego trybu dupleksu może spowodować
spadek wydajności, utratę danych lub utratę połączenia.
- Zainstalowano całe oprogramowanie sieciowe wymagane przez środowisko sieciowe.
Zapytaj administratora sieci LAN o niezbędne oprogramowanie sieciowe.
• Problem: Karta przestaje działać bez widocznego powodu.
Rozwiązanie: Pliki sterownika sieciowego mogą być uszkodzone lub może ich brakować.
• Problem: Mój komputer jest modelem z kartą Gigabit Ethernet i używana jest szybkość 1000 Mb/
s. Połączenie nie działa lub występują błędy.
Rozwiązanie:
- Użyj okablowania kategorii 5 i upewnij się, że kabel sieciowy jest dobrze podłączony.
- Podłącz komputer do koncentratora/przełącznika 1000 BASE-T (a nie 1000 BASE-X).
• Problem: Funkcja Wake on LAN nie działa.
Rozwiązanie: upewnij się, czy funkcja Wake on LAN jest włączona w programie ThinkPad Setup.
Jeśli tak, zapytaj administratora sieci LAN o wymagane ustawienia.
• Problem: Mój komputer jest modelem z kartą Gigabit Ethernet, ale nie może nawiązać połączenia
z siecią z szybkością 1000 Mb/s. Łączy się natomiast przy szybkości 100 Mb/s.
Rozwiązanie:
- Spróbuj użyć innego kabla Ethernet.
- Upewnij się, że dla partnera łącza jest ustawione automatyczne negocjowanie.
- Upewnij się, że przełącznik jest zgodny ze standardem 802.3ab (gigabit over copper).
Problem z łącznością bezprzewodową LAN
Problem: Nawiązanie połączenia z siecią przy użyciu wbudowanej bezprzewodowej karty sieciowej
jest niemożliwe.
Rozwiązanie: Upewnij się, że:
• Tryb samolotowy jest wyłączony.
• Używana jest najnowsza wersja sterownika bezprzewodowej sieci LAN.
Rozdział 7. Rozwiązywanie problemów z komputerem 79
Page 84

• Komputer znajduje się w zasięgu punktu dostępu bezprzewodowego.
• Komunikacja bezprzewodowa jest włączona.
Problem z połączeniem Bluetooth
Informacja: Sprawdź połączenie i upewnij się, że żadne inne urządzenie z obsługą funkcji Bluetooth
nie wyszukuje urządzenia, z którym chcesz się połączyć. Jednoczesne wyszukiwanie jest
niedozwolone w przypadku połączenia Bluetooth.
Problem: Dźwięk nie dochodzi z zestawu słuchawkowego lub słuchawek Bluetooth, lecz z lokalnego
głośnika, nawet jeśli zestaw słuchawkowy lub słuchawki są podłączone za pomocą profilu Headset
(Zestaw słuchawkowy) lub AV.
Rozwiązanie: Wykonaj następujące czynności:
1. Zamknij program korzystający z urządzenia dźwiękowego (np. Windows Media Player).
2. Przejdź do Panelu sterowania i sprawdź, czy jest wyświetlany według kategorii.
3. Kliknij kolejno pozycje Sprzęt i dźwięk ➙ Dźwięk ➙ Odtwarzanie.
4. Jeśli korzystasz z profilu Zestaw słuchawkowy, wybierz opcję Dźwięk głośnomówiącego
urządzenia Bluetooth i kliknij przycisk Ustaw domyślne. Jeśli korzystasz z profilu AV, wybierz
opcję Dźwięk stereo i kliknij przycisk Ustaw domyślne.
5. Kliknij przycisk OK, aby zamknąć okno Dźwięk.
Problemy z urządzeniem wskazującym ThinkPad
• Problem: Wskaźnik dryfuje, gdy komputer jest włączony lub gdy wznowi normalne działanie.
Rozwiązanie: Wskaźnik może dryfować, jeśli urządzenie wskazujące TrackPoint nie jest używane
podczas normalnego działania. Jest to normalna cecha urządzenia wskazującego TrackPoint, a nie
jego wada. Dryfowanie wskaźnika może trwać kilka sekund w następujących warunkach:
- gdy komputer jest włączony;
- gdy komputer wznowi normalne działanie;
- jeśli urządzenie wskazujące TrackPoint jest naciskane przez dłuższy czas;
- przy zmianie temperatury.
• Problem: Urządzenie wskazujące TrackPoint lub urządzenie trackpad nie działa.
Rozwiązanie: Upewnij się, że urządzenie wskazujące TrackPoint lub urządzenie trackpad jest
ustawione jako włączone w oknie Właściwości myszy. Więcej informacji znajduje się w
podrozdziale „Dostosowywanie urządzenia wskazującego ThinkPad” na stronie 21.
Problemy z klawiaturą
• Problem: Nie działają niektóre lub wszystkie klawisze klawiatury.
Rozwiązanie: Jeśli do komputera jest podłączona zewnętrzna klawiatura numeryczna:
1. Wyłącz komputer.
2. Odłącz zewnętrzną klawiaturę numeryczną.
3. Włącz komputer i ponownie sprawdź, czy klawiatura działa.
Jeśli problem z klawiaturą został rozwiązany, ostrożnie podłącz zewnętrzną klawiaturę numeryczną.
Jeśli problem występuje nadal, upewnij się, że jest zainstalowany poprawny sterownik urządzenia:
1. Przejdź do Panelu sterowania, a następnie zmień widok Panelu sterowania z widoku kategorii
na Duże ikony lub Małe ikony.
80
Podręcznik użytkownika P1/X1 Extreme
Page 85

2. Kliknij pozycję Klawiatura.
3. Kliknij kartę Sprzęt. Sprawdź, czy na panelu Właściwości urządzenia widoczny jest
komunikat: Stan urządzenia: To urządzenie działa poprawnie.
Jeśli klawisze na klawiaturze nadal nie działają, należy oddać komputer do serwisu.
• Problem: Nie działają wszystkie lub niektóre klawisze zewnętrznej klawiatury numerycznej.
Rozwiązanie: Upewnij się, że zewnętrzna klawiatura numeryczna jest poprawnie podłączona do
komputera.
• Problem: Klawisze w górnym rzędzie na klawiaturze numerycznej mogą działać inaczej niż
wskazują umieszczone na nich ikony.
Rozwiązanie: Wykonaj następujące czynności:
1. Przejdź do Panelu sterowania, a następnie zmień widok Panelu sterowania z widoku kategorii
na Duże ikony lub Małe ikony.
2. Kliknij pozycję Klawiatura. W oknie Właściwości klawiatury kliknij kartę Klawisz Fn i klawisze
funkcyjne.
Informacja: Jeżeli karta Klawisz Fn i klawisze funkcyjne nie jest wyświetlana, podłącz
komputer do Internetu. Następnie z serwisu WWW wsparcia Lenovo pobierz program ThinkPad
Hotkey Features i go zainstaluj. Więcej informacji znajduje się w podrozdziale „Instalowanie
sterowników urządzeń” na stronie 50.
3. W sekcji How to use Fn key combinations zaznacz preferowaną opcję.
4. W przypadku wybrania opcji Fn sticky method naciśnięcie klawisza Fn resetuje status jego
trwałego włączenia.
5. Spróbuj ponownie naciskać klawisze w górnym rzędzie klawiatury numerycznej i zobacz, czy
problem został rozwiązany.
Problemy z ekranem komputera
• Problem: Ekran wciąż jest wygaszany wbrew mojej woli.
Rozwiązanie: Wykonaj następujące czynności:
1. Przejdź do Panelu sterowania i sprawdź, czy jest wyświetlany według kategorii.
2. Kliknij kolejno pozycje Sprzęt i dźwięk ➙ Opcje zasilania.
3. Wyświetl dodatkowe plany, a następnie wybierz opcję Wysoka wydajność.
• Problem: Po włączeniu komputera ekran pozostaje pusty i w trakcie tego procesu nie słychać
żadnych sygnałów dźwiękowych.
Informacja: Jeśli nie masz pewności, czy nie słychać żadnych sygnałów, wyłącz komputer, a
następnie włącz go, przytrzymując wciśnięty przycisk zasilania przez co najmniej cztery sekundy, i
uważnie się przysłuchaj. Następnie włącz komputer i ponownie nasłuchuj.
Rozwiązanie: Upewnij się, że:
- Akumulator jest poprawnie zainstalowany.
- Zasilacz jest podłączony do komputera, a kabel zasilający jest podłączony do czynnego
gniazdka elektrycznego.
- Komputer jest włączony. (Dla potwierdzenia naciśnij ponownie przycisk zasilania).
- Poziom jasności ekranu jest prawidłowo ustawiony.
Jeśli ustawione jest hasło włączenia zasilania, naciśnij dowolny klawisz, aby wyświetlić prośbę o
podanie hasła włączenia zasilania, a następnie wprowadź poprawne hasło i naciśnij klawisz Enter.
Jeśli te warunki są spełnione, a ekran nadal jest wygaszony, należy oddać komputer do serwisu.
Rozdział 7. Rozwiązywanie problemów z komputerem 81
Page 86

• Problem: Po włączeniu komputera na pustym ekranie pojawia się tylko biały kursor.
Rozwiązanie: jeśli partycja na dysku została zmodyfikowana za pomocą oprogramowania do
partycjonowania, informacje o tej partycji lub o rekordzie startowym mogły ulec zniszczeniu.
Aby rozwiązać ten problem:
1. Wyłącz komputer i włącz go ponownie.
2. Jeśli nadal widzisz na ekranie tylko kursor:
- Jeśli używano oprogramowania do partycjonowania, zbadaj partycję na dysku przy użyciu
tego oprogramowania i w razie potrzeby odtwórz partycję.
- Użyj rozwiązania do odzyskiwania w celu przywrócenia systemu do stanu fabrycznego.
Więcej informacji znajduje się w podrozdziale Rozdział 8 „Informacje o odzyskiwaniu” na
stronie 89.
Jeśli problem występuje nadal, oddaj komputer do serwisu.
• Problem: Ekran gaśnie w czasie, gdy komputer jest włączony.
Rozwiązanie: Być może jest włączony wygaszacz ekranu lub funkcja zarządzania zasilaniem.
Wykonaj jedną z następujących czynności:
- Dotknij urządzenia wskazującego TrackPoint lub urządzenia trackpad albo naciśnij dowolny
klawisz, aby wyłączyć wygaszacz ekranu.
- Naciśnij przycisk zasilania, aby wyłączyć tryb uśpienia lub hibernacji komputera.
• Problem: Ekran jest pusty.
Rozwiązanie: Wykonaj następujące czynności:
1. Naciśnij klawisz przełączania trybu wyświetlania
, aby wyświetlić obraz.
2. Jeśli komputer jest podłączony do zasilacza lub jest zasilany z akumulatora i wskaźnik stanu
akumulatora pokazuje, że nie jest on wyczerpany, naciśnij klawisz zwiększania jasności
aby rozjaśnić ekran.
3. Jeśli komputer jest w trybie uśpienia, naciśnij klawisz Fn, aby wznowić jego działanie z tego
trybu.
4. Jeśli problem występuje nadal, skorzystaj z rozwiązania poniższego problemu.
• Problem: Ekran jest nieczytelny lub obraz jest zniekształcony.
Rozwiązanie: Upewnij się, że:
- Sterownik graficzny jest poprawnie zainstalowany.
- Rozdzielczość ekranu i jakość kolorów są ustawione poprawnie.
- Typ monitora jest właściwy.
Aby sprawdzić te ustawienia:
1. Kliknij pulpit prawym przyciskiem myszy i kliknij opcję Ustawienia ekranu ➙ Ekran.
Informacja: Jeśli komputer nie może wykryć monitora zewnętrznego, w oknie Ekran kliknij
przycisk Wykryj.
2. Wybierz monitor zewnętrzny i ustaw Rozdzielczość.
3. Kliknij polecenie Wyświetl właściwości karty.
4. Kliknij kartę Monitor. Sprawdź informacje o monitorze, aby się upewnić, czy typ monitora jest
poprawny. Jeśli tak, kliknij przycisk OK, aby zamknąć to okno; w przeciwnym wypadku:
5. Jeśli są wyświetlane więcej niż dwa typy monitorów, wybierz opcję Standardowy monitor
PnP lub Standardowy monitor inny niż PnP.
,
82
Podręcznik użytkownika P1/X1 Extreme
Page 87

6. Kliknij przycisk Właściwości. Jeśli zostanie wyświetlony monit o podanie hasła administratora
lub potwierdzenie, wpisz hasło lub potwierdź.
7. Kliknij kartę Sterownik.
8. Kliknij przycisk Aktualizuj sterownik.
9. Kliknij opcję Przeglądaj mój komputer w poszukiwaniu oprogramowania sterownika, a
następnie opcję Pozwól mi wybrać z listy sterowników dostępnych na moim komputerze.
10. Wyczyść pole wyboru Pokaż zgodny sprzęt.
11. Wybierz poprawny model i właściwego producenta monitora zewnętrznego. Jeśli nie możesz
znaleźć swojego monitora na liście, zatrzymaj instalację tego sterownika i użyj sterownika
dostarczonego z monitorem.
12. Po zaktualizowaniu sterownika kliknij przycisk Zamknij.
• Problem: Na ekranie są wyświetlane nieprawidłowe znaki.
Rozwiązanie: Sprawdź, czy system operacyjny i program zostały zainstalowane poprawnie. Jeśli
problem występuje nadal, oddaj komputer do serwisu.
• Problem: Próbuję wyłączyć komputer, ale ekran cały czas świeci i całkowite wyłączenie nie jest
możliwe.
Rozwiązanie: Naciśnij i przytrzymaj przycisk zasilania przez co najmniej cztery sekundy, aby
wyłączyć komputer.
• Problem: Przy każdym włączaniu komputera brak jest niektórych plamek, mają one niewłaściwe
kolory lub są zbyt jasne.
Rozwiązanie: Jest to zjawisko charakterystyczne dla technologii TFT. Ekran komputera składa się
z wielu tranzystorów TFT. Na ekranie może przez cały czas być widoczna bardzo mała liczba
wygaszonych, niewłaściwie zabarwionych lub zbyt jasnych plamek.
Problemy z monitorem zewnętrznym
• Problem: Ekran monitora zewnętrznego jest pusty.
Rozwiązanie: Aby wyświetlić obraz, naciśnij klawisz przełączania trybu wyświetlania
następnie wybierz żądany monitor. Jeśli problem występuje nadal, wykonaj następujące czynności:
1. Podłącz monitor zewnętrzny do innego komputera, aby upewnić się, że działa.
2. Ponownie podłącz monitor zewnętrzny do komputera.
3. Zajrzyj do podręcznika dołączonego do monitora zewnętrznego, aby sprawdzić, jakie są
obsługiwane rozdzielczości i częstotliwości odświeżania.
- Jeśli monitor zewnętrzny obsługuje tę samą rozdzielczość co ekran komputera lub wyższą,
skieruj dane wyjściowe na monitor zewnętrzny lub jednocześnie na monitor zewnętrzny i
ekran komputera.
- Jeśli monitor zewnętrzny obsługuje niższą rozdzielczość niż ekran komputera, skieruj dane
wyjściowe tylko na monitor zewnętrzny. Jeśli skierujesz dane wyjściowe zarówno na ekran
komputera, jak i monitor zewnętrzny, ekran monitora zewnętrznego będzie pusty lub jego
zawartość będzie zniekształcona.
• Problem: Nie mogę ustawić wyższej rozdzielczości niż rozdzielczość ustawiona dla monitora
zewnętrznego.
Rozwiązanie: Upewnij się, że informacje o monitorze są poprawne. Jeśli to konieczne, zaktualizuj
sterownik monitora.
• Problem: Ekran jest nieczytelny lub obraz jest zniekształcony.
Rozwiązanie: Upewnij się, że:
, a
Rozdział 7. Rozwiązywanie problemów z komputerem 83
Page 88

- Informacje o monitorze są poprawne i został wybrany właściwy typ monitora. Jeśli to konieczne,
zaktualizuj sterownik monitora.
- Upewnij się, że jest wybrana odpowiednia częstotliwość odświeżania, wykonując następujące
czynności:
1. Podłącz monitor zewnętrzny do złącza monitora, a następnie do gniazdka elektrycznego.
2. Włącz monitor zewnętrzny i komputer.
3. Kliknij pulpit prawym przyciskiem myszy i kliknij opcję Ustawienia ekranu ➙ Ekran.
Informacja: Jeśli komputer nie może wykryć monitora zewnętrznego, w oknie Ekran kliknij
przycisk Wykryj.
4. Kliknij ikonę odpowiedniego monitora (monitorowi zewnętrznemu odpowiada ikona Monitor-
2).
5. Kliknij polecenie Wyświetl właściwości karty.
6. Kliknij kartę Monitor.
7. Wybierz poprawną częstotliwość odświeżania ekranu.
• Problem: Na ekranie są wyświetlane nieprawidłowe znaki.
Rozwiązanie: Upewnij się, że korzystasz z prawidłowej procedury instalowania systemu
operacyjnego i programu. Jeśli oprogramowanie jest zainstalowane i skonfigurowane poprawnie, ale
problem nadal występuje, oddaj zewnętrzny monitor do serwisu.
• Problem: Funkcja rozszerzania pulpitu nie działa.
Rozwiązanie: Włącz funkcję rozszerzania pulpitu. Patrz „Korzystanie z monitora zewnętrznego” na
stronie 29.
• Problem: Używam funkcji rozszerzania pulpitu, ale nie mogę ustawić wyższej rozdzielczości ani
częstotliwości odświeżania dla ekranu dodatkowego.
Rozwiązanie: Zmniejsz wartości ustawień rozdzielczości i głębi kolorów dla ekranu głównego.
Patrz „Korzystanie z monitora zewnętrznego” na stronie 29.
• Problem: Nie działa przełączanie ekranów.
Rozwiązanie: Jeśli jest używana funkcja rozszerzania pulpitu, wyłącz ją i zmień lokalizację
wyświetlania danych wyjściowych. Jeśli odtwarzasz film DVD lub nagranie wideo, zatrzymaj
odtwarzanie, zamknij program i zmień lokalizację wyświetlania danych wyjściowych.
• Problem: Pozycja monitora zewnętrznego na ekranie jest niepoprawna w przypadku ustawienia dla
niego wysokiej rozdzielczości.
Rozwiązanie: Czasami w przypadku ustawienia wysokiej rozdzielczości, np. 1600 x 1200 pikseli,
obraz zostaje przesunięty w lewo lub w prawo na ekranie. Aby rozwiązać ten problem, najpierw
upewnij się, czy monitor zewnętrzny obsługuje dany tryb wyświetlania, czyli określone ustawienia
rozdzielczości i częstotliwości odświeżania. Jeśli nie, ustaw tryb wyświetlania obsługiwany przez
monitor. Jeśli monitor obsługuje ustawiony tryb wyświetlania, przejdź do menu konfiguracji samego
monitora i w nim zmień ustawienia. Zazwyczaj monitor zewnętrzny ma przyciski umożliwiające
dostęp do menu konfiguracji. Więcej informacji znajduje się w dokumentacji dołączonej do
monitora.
Problemy z dźwiękiem
• Problem: Dźwięk Wave lub MIDI nie jest poprawnie odtwarzany.
Rozwiązanie: Upewnij się, że wbudowane urządzenie audio jest poprawnie skonfigurowane.
1. Przejdź do Panelu sterowania i sprawdź, czy jest wyświetlany według kategorii.
2. Kliknij pozycję Sprzęt i dźwięk.
84
Podręcznik użytkownika P1/X1 Extreme
Page 89

3. Kliknij przycisk Menedżer urządzeń. Jeśli zostanie wyświetlony monit o podanie hasła
administratora lub potwierdzenie, wpisz hasło lub potwierdź.
4. Kliknij dwukrotnie pozycję Kontrolery dźwięku, wideo i gier.
5. Upewnij się, że w urządzeniu włączono i poprawnie skonfigurowano ustawienia w grupie
Kontrolery dźwięku, wideo i gier.
• Problem: Nagrania dokonane przy użyciu danych wejściowych mikrofonu są zbyt ciche.
Rozwiązanie: Upewnij się, że funkcja Zwiększenie wydajności mikrofonu jest włączona i ustawiona:
1. Przejdź do Panelu sterowania i sprawdź, czy jest wyświetlany według kategorii.
2. Kliknij pozycję Sprzęt i dźwięk.
3. Kliknij pozycję Dźwięk.
4. Kliknij kartę Nagrywanie w oknie Dźwięk.
5. Wybierz opcję Zestaw mikrofonów i kliknij przycisk Właściwości.
6. Kliknij kartę Poziomy i przesuń suwak Zwiększenie wydajności mikrofonu do odpowiedniej
pozycji.
7. Kliknij OK.
Informacja: Więcej informacji dotyczących regulacji głośności zawiera system pomocy online
systemu operacyjnego Windows.
• Problem: Nie można przesunąć suwaka głośności lub balansu.
Rozwiązanie: Suwak może być wyszarzony. Oznacza to, że jego pozycja jest ustalona przez
sprzęt i nie można jej zmienić.
• Problem: Suwaki głośności nie pozostają na miejscu w przypadku używania niektórych programów
audio.
Rozwiązanie: To normalne, że suwaki zmieniają położenie, gdy są używane pewne programy.
Programy mają dostęp do ustawień okna Mikser głośności i mogą same powodować zmianę tych
ustawień. Przykładem jest aplikacja Windows Media Player. Zazwyczaj program jest wyposażony
we własne suwaki służące do regulacji dźwięku.
• Problem: Za pomocą suwaka balansu nie można całkowicie wyciszyć jednego kanału.
Rozwiązanie: Ten regulator służy do kompensowania niewielkich różnic w balansie, a nie do
całkowitego wyciszania kanału.
• Problem: Brak regulatora dźwięku MIDI w oknie Mikser głośności.
Rozwiązanie: Użyj sprzętowego regulatora głośności. Przyczyną jest to, że wbudowane
oprogramowanie syntezatora nie obsługuje tego regulatora.
• Problem: Dźwięku nie można całkowicie wyłączyć, nawet w przypadku ustawienia minimalnej
wartości regulatora głośności głównej.
Rozwiązanie: Nawet w przypadku ustawienia minimalnej wartości regulatora głośności głównej
słychać słaby dźwięk. Aby całkowicie wyłączyć dźwięk, przejdź do elementu Głośność główna i
wybierz opcję Wycisz głośnik/HP.
• Problem: Po podłączeniu do komputera słuchawek podczas odtwarzania dźwięku nie dochodzi
dźwięk z głośnika.
Rozwiązanie: Po podłączeniu słuchawek dźwięk jest automatycznie do nich przekierowywany. Jeśli
chcesz ponownie słuchać dźwięku z głośników, ustaw głośniki jako urządzenie domyślne. Aby
uzyskać więcej informacji — patrz system pomocy dla programu Realtek HD Audio Manager.
• Problem: Dźwięk nie dochodzi ze słuchawek lub głośników albo komputer nie może rejestrować
dźwięków.
Rozdział 7. Rozwiązywanie problemów z komputerem 85
Page 90

Rozwiązanie: Aby przełączyć z jednego urządzenia na inne (np. z głośników na słuchawki lub z
mikrofonu zewnętrznego na wbudowany):
1. Przejdź do Panelu sterowania i sprawdź, czy jest wyświetlany według kategorii.
2. Kliknij pozycję Sprzęt i dźwięk.
3. Kliknij ikonę Dźwięk. Zostanie wyświetlone okno Dźwięk.
4. Kliknij kartę Odtwarzanie. Wybierz odpowiednie urządzenie (na przykład głośniki) i kliknij opcję
Ustaw domyślne. Głośniki zostaną ustawione jako urządzenie domyślne, a obok ich ikony
będzie wyświetlany znacznik.
5. Odtwórz dowolny dźwięk za pomocą programu muzycznego (np. Windows Media Player).
Upewnij się, że dźwięk dochodzi z głośników.
6. Jeśli teraz chcesz przełączyć na zestaw słuchawkowy, zamknij program muzyczny.
7. Kliknij kartę Odtwarzanie. Wybierz urządzenie Słuchawki zestawu słuchawkowego i kliknij
opcję Ustaw domyślne. Zestaw słuchawkowy zostanie ustawiony jako urządzenie domyślne, a
obok jego ikony będzie wyświetlany znacznik.
8. Odtwórz dowolny dźwięk za pomocą programu muzycznego. Upewnij się, że dźwięk dochodzi
z zestawu słuchawkowego podłączonego bezpośrednio do komputera.
Problemy z akumulatorem
• Problem: Akumulatora nie można naładować do pełna metodą ładowania przy wyłączonym
komputerze w standardowym czasie ładowania dla danego komputera.
Rozwiązanie: Akumulator może być nadmiernie rozładowany. Wykonaj następujące czynności:
1. Wyłącz komputer.
2. Upewnij się, że nadmiernie rozładowany akumulator jest w komputerze.
3. Podłącz zasilacz do komputera i zostaw go, aby naładował akumulator.
Jeśli jest dostępna ładowarka Quick Charger, użyj jej do naładowania rozładowanego akumulatora.
Jeśli akumulator nie naładuje się do pełna w ciągu 24 godzin, użyj nowego akumulatora.
• Problem: Komputer wyłącza się, zanim ikona stanu akumulatora pokaże, że akumulator jest
wyczerpany.
Rozwiązanie: Rozładuj i ponownie naładuj akumulator.
• Problem: Komputer działa dalej, mimo że ikona stanu akumulatora pokazuje, że akumulator jest
wyczerpany.
Rozwiązanie: Rozładuj i ponownie naładuj akumulator.
• Problem: Czas działania akumulatora naładowanego do pełna jest krótki.
Rozwiązanie: Rozładuj i ponownie naładuj akumulator. Jeśli czas działania akumulatora jest nadal
krótki, należy użyć nowego akumulatora.
• Problem: Komputer nie działa z akumulatorem naładowanym do pełna.
Rozwiązanie: Może być włączone zabezpieczenie przeciwprzepięciowe w akumulatorze. Wyłącz
komputer na minutę, aby zresetować zabezpieczenie przeciwprzepięciowe, a następnie ponownie
włącz komputer.
• Problem: Nie można naładować akumulatora.
Rozwiązanie: Akumulatora nie można naładować, gdy jest zbyt gorący. Jeśli akumulator jest
gorący, wyjmij go z komputera i pozostaw do ostygnięcia w temperaturze pokojowej. Po
ostygnięciu zainstaluj akumulator ponownie i naładuj go. Jeśli nadal nie można naładować
akumulatora, należy oddać go do serwisu.
86
Podręcznik użytkownika P1/X1 Extreme
Page 91

Problem z przyciskiem zasilania
Problem: System przestaje reagować i nie można wyłączyć komputera.
Rozwiązanie: Wyłącz komputer, naciskając i przytrzymując przycisk zasilania przez co najmniej 4
sekundy. Jeśli system nadal nie odpowiada, należy odłączyć zasilacz i zresetować system przez
włożenie końca igły lub wyprostowanego spinacza w otwór resetowania awaryjnego. Aby znaleźć
otwór resetowania awaryjnego, patrz „Widok od spodu” na stronie 5.
Problemy z rozruchem
Wydrukuj niniejsze instrukcje i trzymaj je z komputerem na wypadek użycia w przyszłości.
• Problem: Przed załadowaniem systemu operacyjnego pojawia się komunikat o błędzie.
Rozwiązanie: Wykonaj czynności naprawcze odpowiednie dla komunikatów o błędach testu POST.
• Problem: Komunikat o błędzie pojawia się w trakcie ładowania przez system operacyjny
konfiguracji pulpitu po zakończeniu testu POST.
Rozwiązanie: Poszukaj rozwiązania w wyjaśnieniach do komunikatów o błędach w następujących
serwisach WWW:
-
https://support.lenovo.com
- https://support.microsoft.com/
Problem z oprogramowaniem
Problem: Program nie działa poprawnie.
Rozwiązanie: Upewnij się, że problem nie jest spowodowany przez program.
Sprawdź, czy komputer jest wyposażony w minimalną ilość pamięci wymaganą, aby uruchomić
program. Informacje te można znaleźć w podręcznikach dołączonych do programu.
Sprawdź, czy:
• program jest przeznaczony do uruchamiania w danym systemie operacyjnym;
• inne programy działają poprawnie na komputerze;
• zostały zainstalowane niezbędne sterowniki urządzeń;
• program działa, jeśli zostanie uruchomiony na dowolnym innym komputerze.
Jeśli podczas korzystania z programu został wyświetlony komunikat o błędzie, znajdź jego opis w
podręcznikach lub systemie pomocy dołączonym do programu.
Jeśli program nadal nie działa poprawnie, skontaktuj się z jego sprzedawcą lub przedstawicielem
serwisu, aby uzyskać pomoc.
Rozdział 7. Rozwiązywanie problemów z komputerem 87
Page 92

88 Podręcznik użytkownika P1/X1 Extreme
Page 93

Rozdział 8. Informacje o odzyskiwaniu
Ten rozdział zawiera informacje o rozwiązaniach do odzyskiwania dostępnych w systemie
operacyjnym Windows 10.
Przywracanie ustawień fabrycznych komputera
Jeśli komputer nie działa prawidłowo, być może warto go przywrócić go do stanu początkowego. W
procesie przywracania początkowego stanu można zachować swoje pliki lub je usunąć, a następnie
ponownie zainstalować system operacyjny Windows.
Aby przywrócić ustawienia fabryczne komputera:
Informacja: Elementy w graficznym interfejsie użytkownika (GUI) mogą ulec zmianie bez
powiadomienia.
1. Otwórz menu Start, a następnie kliknij pozycję Ustawienia ➙ Aktualizacja i zabezpieczenia ➙
Odzyskiwanie.
2. W sekcji Resetuj ustawienia komputera do stanu początkowego kliknij pozycję
Wprowadzenie.
3. Aby zresetować komputer do stanu początkowego, postępuj zgodnie z instrukcjami
wyświetlanymi na ekranie.
Korzystanie z opcji zaawansowanego uruchamiania
Opcje uruchamiania zaawansowanego umożliwiają wykonywanie następujących operacji:
• Zmiana ustawień oprogramowania sprzętowego na komputerze
• Zmiana ustawień uruchamiania systemu operacyjnego Windows
• Uruchamianie komputera z urządzenia zewnętrznego
• Przywracanie systemu operacyjnego Windows z obrazu systemu
Aby użyć opcji zaawansowanego uruchamiania:
Informacja: Elementy w graficznym interfejsie użytkownika (GUI) mogą ulec zmianie bez
powiadomienia.
1. Otwórz menu Start, a następnie kliknij pozycję Ustawienia ➙ Aktualizacja i zabezpieczenia ➙
Odzyskiwanie.
2. W sekcji Uruchamianie zaawansowane kliknij kolejno pozycje Uruchom ponownie teraz ➙
Rozwiąż problemy ➙ Opcje zaawansowane.
3. Wybierz żądaną opcję uruchamiania, a następnie postępuj zgodnie z instrukcjami wyświetlanymi
na ekranie.
Odzyskiwanie systemu operacyjnego, gdy Windows 10 nie uruchamia się
Środowisko odzyskiwania systemu Windows na komputerze działa niezależnie od systemu
operacyjnego Windows 10. Umożliwia to odzyskiwanie lub naprawę systemu operacyjnego, nawet jeśli
system operacyjny Windows 10 nie chce się uruchomić.
© Copyright Lenovo 2018, 2019 89
Page 94

Po dwóch nieudanych próbach uruchomienia systemu środowisko odzyskiwania systemu Windows
jest uruchamiane automatycznie. Następnie można wybrać opcje naprawy i odzyskiwania, wykonując
instrukcje wyświetlane na ekranie.
Informacja: Upewnij się, że podczas odzyskiwania komputer jest podłączony do zasilania.
Tworzenie i używanie dysku USB odzyskiwania
Możesz utworzyć napęd USB jako kopię zapasową dla programów do odzyskiwania Windows. Napęd
USB do odzyskiwania może być pomocny w diagnozowaniu i rozwiązywaniu problemów, jeśli
fabrycznie zainstalowane programy do odzyskiwania Windows są uszkodzone.
Dobrze jest na wszelki wypadek jak najwcześniej utworzyć napęd USB do odtwarzania. Jeśli nie
masz środka bezpieczeństwa w postaci utworzonego wcześniej dysku USB do odzyskiwania, możesz
się skontaktować z Centrum wsparcia dla klientów Lenovo i kupić taki dysk. Aby uzyskać listę
numerów telefonów do działu wsparcia Lenovo w danym kraju lub regionie, przejdź do następującej
strony:
https://pcsupport.lenovo.com/supportphonelist
Tworzenie dysku USB odzyskiwania
Do utworzenia dysku USB do odzyskiwania potrzebny jest dysk USB o pojemności minimum 16 GB.
Właściwa wymagana pojemność napędu USB zależy od wielkości obrazu odzyskiwania.
Uwaga: Proces tworzenia spowoduje usunięcie wszystkich danych zapisanych na dysku USB. Aby
uniknąć utraty danych, należy wykonać kopię zapasową wszystkich danych, które chcesz zachować.
Aby utworzyć napęd USB do odzyskiwania, wykonaj następujące czynności:
Upewnij się, że podczas poniższego procesu komputer jest podłączony do zasilania.
1. Podłącz odpowiedni dysk USB (pojemność co najmniej 16 GB) do komputera.
2. Wpisz odzyskiwanie w polu wyszukiwania na pasku zadań. Następnie kliknij przycisk Utwórz
dysk odzyskiwania.
3. Kliknij przycisk Tak w oknie User Account Control, aby uruchomić program Recovery Media
Creator.
4. W oknie Dysk odzyskiwania postępuj zgodnie z instrukcjami wyświetlanymi na ekranie, aby
utworzyć dysk USB do odzyskiwania.
Używanie dysku USB odzyskiwania
Jeżeli nie możesz uruchomić komputera, zapoznaj się z odpowiednimi informacjami w temacie
„Rozwiązywanie problemów” na stronie 74, aby spróbować rozwiązać problem samodzielnie. Jeśli
nadal nie można uruchomić komputera, użyj napędu USB do odzyskiwania w celu odzyskania
komputera.
Aby użyć napędu USB do odzyskiwania, wykonaj następujące czynności:
Informacja: Upewnij się, że podczas poniższego procesu komputer jest podłączony do zasilania.
1. Podłącz do komputera napęd USB do odzyskiwania.
2. Włącz lub zrestartuj komputer. Zanim uruchomiony zostanie system Windows naciśnij kilka razy
klawisz F12. Pojawi się okno Boot Menu.
3. Jako urządzenie rozruchowe wybierz napęd USB do odzyskiwania.
4. Wybierz preferowany układ klawiatury.
90
Podręcznik użytkownika P1/X1 Extreme
Page 95

5. Kliknij pozycję Rozwiąż problemy, aby wyświetlić opcjonalne rozwiązania dotyczące
odzyskiwania.
6. Wybierz rozwiązanie odpowiednie dla danej sytuacji. Następnie postępuj zgodnie z instrukcjami
wyświetlanymi na ekranie, aby ukończyć proces.
Rozdział 8. Informacje o odzyskiwaniu 91
Page 96

92 Podręcznik użytkownika P1/X1 Extreme
Page 97

Rozdział 9. Wymiana urządzeń
Niniejszy rozdział zawiera instrukcje instalowania lub wymiany sprzętu komputera.
Części wymieniane przez klienta
Części wymieniane przez klienta (CRU) to części, które może modernizować lub wymieniać klient. W
komputerach ThinkPad stosowane są następujące rodzaje części wymienianych przez klienta:
• Części CRU do samodzielnego montażu: Części przystosowane do łatwej instalacji i wymiany
przez personel klienta lub (za dodatkową opłatą) przez wykwalifikowanych serwisantów.
• Części CRU objęte usługą opcjonalną: Części przystosowane do instalacji i wymiany przez
personel klienta, lecz wymagające nieco większych umiejętności technicznych. Instalacja lub
wymiana takich części może też być realizowana przez wykwalifikowanych serwisantów w ramach
gwarancji, jaką objęte jest urządzenie klienta.
Jeśli klient postanowi zainstalować część CRU we własnym zakresie, firma Lenovo przyśle
odpowiednią część. Informacje na temat części CRU oraz instrukcje dotyczące wymiany są wysyłane
wraz z produktem i dostępne w Lenovo na żądanie w dowolnym czasie. Może być wymagany zwrot
części wymienionej na nową część CRU. Gdy konieczny jest zwrot, obowiązują następujące warunki:
1) Instrukcje zwrotu i opakowanie transportowe wraz z opłaconą etykietą wysyłkową zostaną wysłane
wraz z zamiennymi częściami CRU. 2) Jeśli firma Lenovo nie otrzyma wadliwej części w ciągu
trzydziestu (30) dni od otrzymania przez klienta zamiennej części CRU, klient może zostać obciążony
kosztem zamiennej części CRU. Szczegółowe informacje można znaleźć w dokumentacji Ograniczonej
gwarancji Lenovo, dostępnej pod adresem
https://www.lenovo.com/warranty/llw_02.
Następująca lista przedstawia informacje o używanych w komputerze częściach wymienianych przez
klienta.
Części CRU do samodzielnego montażu
• Zasilacz sieciowy oraz kabel zasilający
• Pokrywa dolna
• Bateria pastylkowa
• Moduły pamięci
• Moduł głośnika
• Dyski SSD M.2
• Karta łączności bezprzewodowej LAN
• Nakładka urządzenia TrackPoint
Zapobieganie wyładowaniom elektrostatycznym
Ładunki elektrostatyczne, mimo że są bezpieczne dla użytkownika, mogą poważnie uszkodzić
elementy i opcje komputera. Niewłaściwe obchodzenie się z częściami wrażliwymi na wyładowania
elektrostatyczne może spowodować ich uszkodzenie. Odpakowując opcję lub część wymienianą przez
klienta (CRU), nie należy otwierać antystatycznego opakowania aż do momentu instalacji.
W przypadku instalowania opcji lub części CRU albo wykonywania jakichkolwiek czynności wewnątrz
komputera należy zachować następujące środki ostrożności w celu uniknięcia uszkodzenia przez
ładunki elektrostatyczne:
© Copyright Lenovo 2018, 2019 93
Page 98

• Ogranicz swoje ruchy. Ruch może spowodować wytworzenie się ładunków elektrostatycznych.
• Biorąc elementy do ręki, zachowaj ostrożność. Adaptery, moduły pamięci i inne układy
elektroniczne chwytaj za brzegi. Nigdy nie dotykaj znajdujących się na wierzchu obwodów
elektronicznych.
• Nie pozwól, aby inni dotykali komponentów.
• Przed zamontowaniem opcji lub części CRU wrażliwej na wyładowania elektrostatyczne wykonaj
jedną z poniższych czynności, aby zmniejszyć ilość ładunków elektrostatycznych na opakowaniu i
ciele:
- Dotknij opakowanie antystatyczne z tą częścią do metalowej pokrywy gniazda rozszerzeń na co
najmniej dwie sekundy.
- Dotknij opakowanie antystatyczne z tą częścią do innej niemalowanej metalowej powierzchni
komputera na co najmniej dwie sekundy.
• W miarę możliwości wyjmij część wrażliwą na wyładowania elektrostatyczne z opakowania
antystatycznego i zainstaluj ją bez odkładania. Jeśli nie jest to możliwe, połóż opakowanie
antystatyczne na gładkiej, poziomej powierzchni i umieść na nim tę część.
• Nie kładź części na pokrywie komputera ani innych powierzchniach metalowych.
Wyłączanie wbudowanego akumulatora
Przed wymianą dowolnej CRU wyłącz najpierw funkcję Szybkie uruchamianie, a następnie wyłącz
wbudowany akumulator.
Aby wyłączyć Szybkie uruchamianie:
1. Przejdź do Panelu sterowania, a następnie zmień widok Panelu sterowania z widoku kategorii na
Duże ikony lub Małe ikony.
2. Kliknij polecenie Opcje zasilania, a następnie opcję Wybierz działanie przycisków zasilania na
lewym panelu.
3. U góry kliknij opcję Zmień ustawienia, które są obecnie niedostępne.
4. Jeśli funkcja Kontrola konta użytkownika wyświetli monit, kliknij Tak.
5. Usuń zaznaczenie pola wyboru Włącz szybkie uruchamianie i kliknij Zapisz zmiany.
Aby wyłączyć wbudowany akumulator:
1. Uruchom komputer ponownie. Po pojawieniu się ekranu z logo natychmiast naciśnij klawisz F1,
aby otworzyć program ThinkPad Setup.
2. Wybierz kolejno pozycje Config ➙ Power. Wyświetla się podmenu Power.
3. Wybierz opcję Disable built-in battery i naciśnij klawisz Enter.
4. W oknie Setup Confirmation (Potwierdzenie konfiguracji) wybierz opcję Yes. Wbudowane
akumulatory zostają wyłączone, a komputer zostaje wyłączony automatycznie. Poczekaj od 3 do
5 minut, zanim komputer się ochłodzi.
Wymiana dolnej pokrywy
Przed rozpoczęciem należy przeczytać temat Dodatek B „Ważne informacje dotyczące
bezpieczeństwa” na stronie 111 i wydrukować niniejsze instrukcje.
Aby wymienić dolną pokrywę:
1. Wyłącz wbudowany akumulator. Patrz „Wyłączanie wbudowanego akumulatora” na stronie 94.
2. Upewnij się, że komputer jest wyłączony oraz odłączono od niego zasilacz i wszystkie kable.
94
Podręcznik użytkownika P1/X1 Extreme
Page 99

3. Zamknij ekran i odwróć komputer.
4. Poluzuj wkręty mocujące dolną pokrywę. Palcem unieś nieco pokrywę dolną zgodnie z ilustracją,
a następnie zdejmij ją.
5. Załóż nową dolną pokrywę zgodnie z ilustracją i dokręć wkręty.
6. Odwróć komputer. Podłącz do komputera zasilacz i wszystkie kable.
Wymiana modułu pamięci
Przed rozpoczęciem należy przeczytać temat Dodatek B „Ważne informacje dotyczące
bezpieczeństwa” na stronie 111 i wydrukować niniejsze instrukcje.
Zwiększenie ilości pamięci jest efektywnym sposobem na przyśpieszenie działania programów.
Pojemność pamięci można zwiększyć, wymieniając lub dodając moduł pamięci.
Rozdział 9. Wymiana urządzeń 95
Page 100

Informacja: Szybkość działania modułu pamięci zależy od konfiguracji systemu. W pewnych
warunkach moduł pamięci w komputerze może nie być w stanie pracować z maksymalną szybkością.
Uwaga: Nie dotykaj krawędzi modułu pamięci, na której są styki. W przeciwnym razie moduł pamięci
może ulec uszkodzeniu.
Aby wymienić moduł pamięci:
1. Wyłącz wbudowany akumulator. Patrz „Wyłączanie wbudowanego akumulatora” na stronie 94.
2. Upewnij się, że komputer jest wyłączony oraz odłączono od niego zasilacz i wszystkie kable.
3. Zamknij ekran i odwróć komputer.
4. Zdejmij dolną pokrywę. Patrz „Wymiana dolnej pokrywy” na stronie 94.
5. Moduł pamięci może być osłonięty folią Mylar. Aby uzyskać dostęp do modułu pamięci, najpierw
zdejmij folię
wyjmij moduł pamięci
1 . Następnie otwórz jednocześnie zatrzaski po obu stronach gniazda pamięci 2 i
3 .
96 Podręcznik użytkownika P1/X1 Extreme
 Loading...
Loading...