Page 1
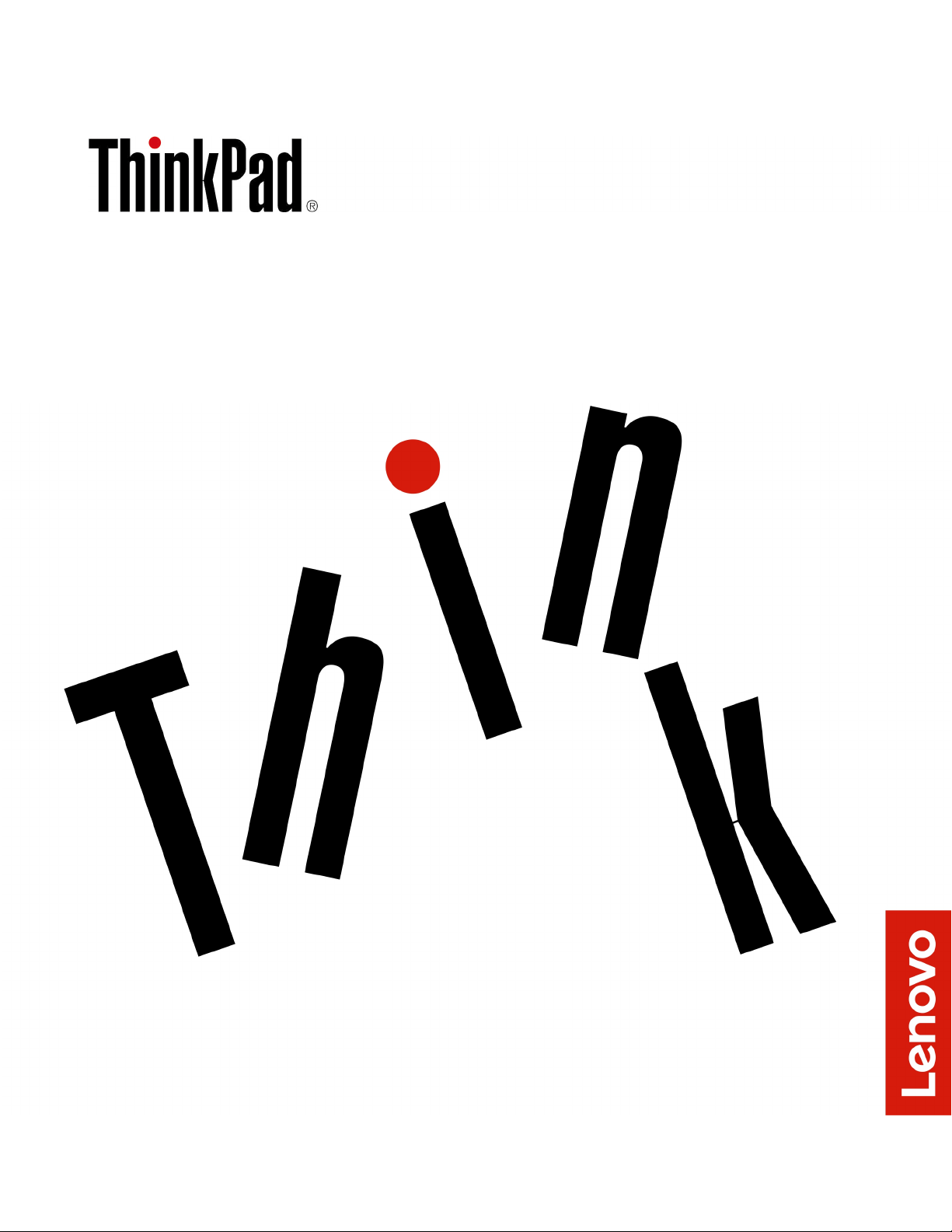
Ghidul utilizatorului P1/X1 Extreme
Page 2
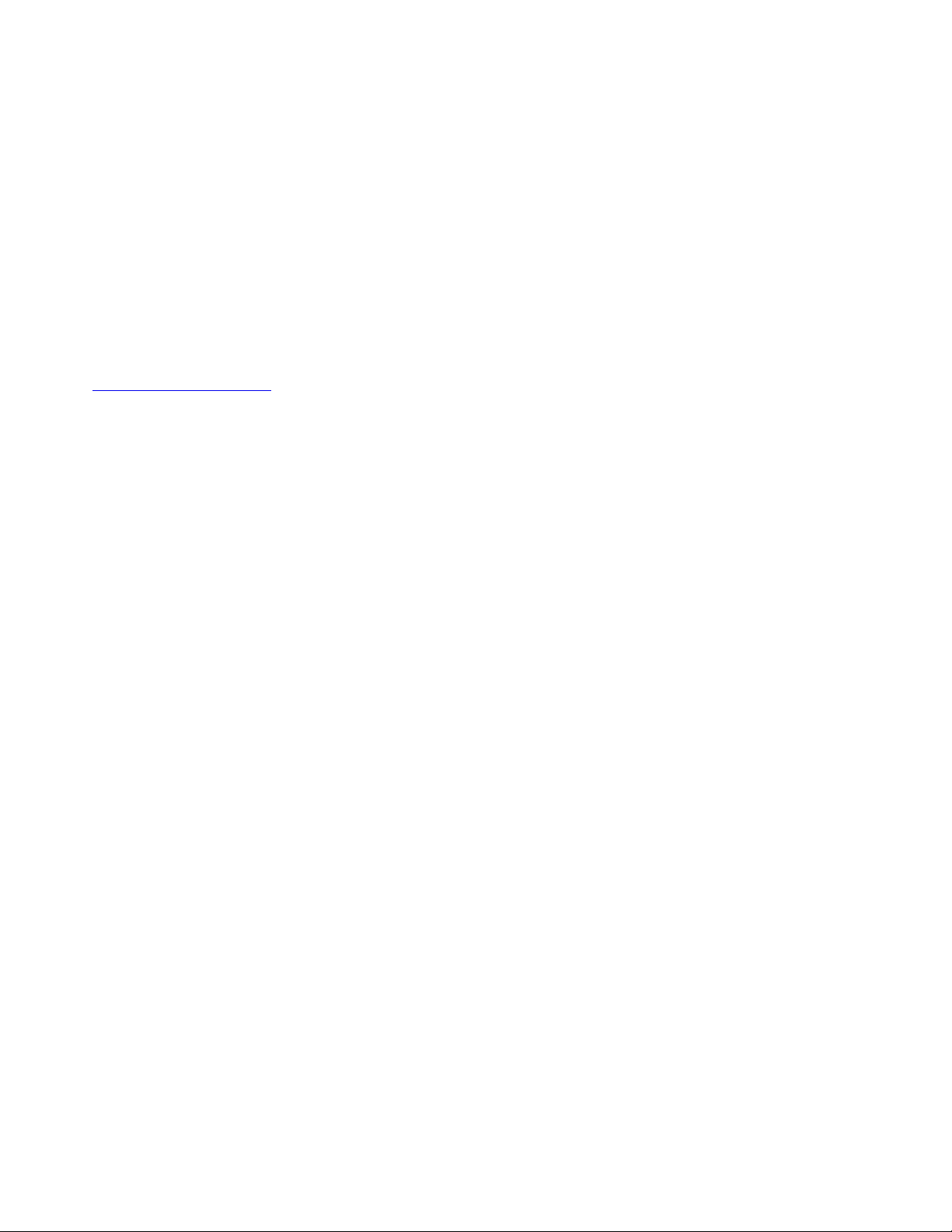
A se citi înainte de utilizare
Înainte de a folosi aceste informaţii şi produsul la care se referă, aveţi grijă să citiţi şi să aprofundaţi
următoarele:
• Ghid pentru măsuri de siguranţă şi garanţie
• Ghid de configurare
• Anexa B „Informaţii importante privind măsurile de siguranţă” la pagina 107
Lenovo îmbunătăţeşte continuu documentaţia pentru computer, inclusiv acest Ghid al utilizatorului.
Pentru a consulta cele mai recente documente, accesaţi:
https://support.lenovo.com
În funcţie de versiunea sistemelor de operare, unele instrucţiuni pentru interfaţa cu utilizatorul pot să
nu fie valabile pentru computerul dumneavoastră.
Ediţia a treia (Aprilie 2019)
© Copyright Lenovo 2018, 2019.
NOTIFICARE PRIVIND DREPTURILE LIMITATE ŞI RESTRICŢIONATE: Dacă datele sau software-ul sunt livrate pe
baza contractului General Services Administration „GSA” utilizarea, reproducerea şi dezvăluirea trebuie să
respecte restricţiile din Contractul nr. GS-35F-05925.
Page 3
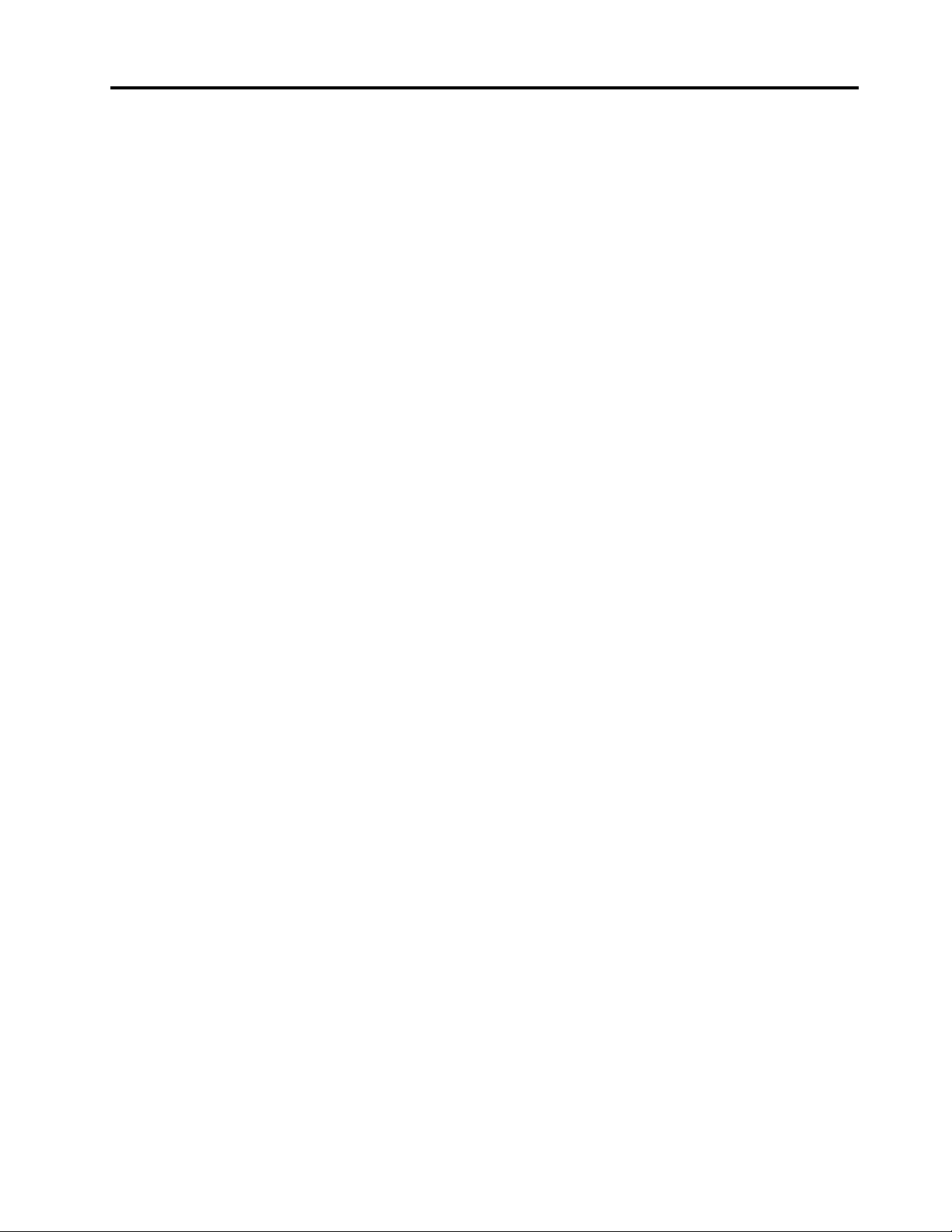
Conţinut
Capitolul 1. Prezentarea generală
a produsului . . . . . . . . . . . . . . . 1
Comenzile computerului, conectorii şi
indicatoarele . . . . . . . . . . . . . . . . . 1
Vedere din faţă . . . . . . . . . . . . . . 1
Vedere din stânga. . . . . . . . . . . . . 3
Vedere din dreapta . . . . . . . . . . . . 4
Vedere de jos . . . . . . . . . . . . . . 5
Indicatoarele de stare . . . . . . . . . . . 5
Informaţii importante privind produsul . . . . . . 7
Tipul de unitate şi informaţii despre model . . 7
Informaţii privind omologările FCC ID şi
IC . . . . . . . . . . . . . . . . . . . 8
Etichete pentru sistemele de operare
Windows . . . . . . . . . . . . . . . . 8
Caracteristicile computerului . . . . . . . . . . 9
Declarație privind rata de transfer USB . . . 10
Specificaţiile computerului . . . . . . . . . . 10
Mediul de operare . . . . . . . . . . . . . 11
Programele Lenovo . . . . . . . . . . . . . 11
Accesarea programelor Lenovo . . . . . . 11
O prezentare a programelor Lenovo . . . . 11
Capitolul 2. Utilizarea
computerului . . . . . . . . . . . . . . 13
Întrebări frecvente. . . . . . . . . . . . . . 13
Utilizarea ecranului multitouch. . . . . . . . . 14
Utilizarea tastelor speciale . . . . . . . . . . 16
Utilizarea dispozitivului indicator ThinkPad . . . 17
Prezentarea generală a dispozitivului
indicator ThinkPad . . . . . . . . . . . 18
Utilizarea dispozitivului de indicare
TrackPoint . . . . . . . . . . . . . . . 18
Utilizarea trackpadului . . . . . . . . . . 19
Utilizarea trackpadului pentru gesturi
tactile . . . . . . . . . . . . . . . . . 20
Personalizarea dispozitivului indicator
ThinkPad . . . . . . . . . . . . . . . 21
Înlocuirea capacului butonului de indicare . . 21
Gestionarea energiei. . . . . . . . . . . . . 22
Utilizarea adaptorului de c.a. . . . . . . . 22
Baterie . . . . . . . . . . . . . . . . 23
Gestionarea energiei bateriei . . . . . . . 24
Modurile de economisire a energiei . . . . 24
Conexiune Ethernet prin cablu . . . . . . . . 25
Conexiunile fără fir . . . . . . . . . . . . . 25
Utilizarea conexiunii LAN fără fir. . . . . . 25
Utilizarea conexiunii Bluetooth . . . . . . . 25
Utilizarea Modului avion . . . . . . . . . 26
Utilizarea caracteristicilor audio . . . . . . . . 26
Utilizarea camerelor . . . . . . . . . . . . . 27
Utilizarea unui card de stocare sau a unui card
inteligent . . . . . . . . . . . . . . . . . 28
Utilizarea unui afişaj extern. . . . . . . . . . 29
Utilizarea Lenovo Pen Pro . . . . . . . . . . 30
Găsirea opţiunilor ThinkPad . . . . . . . . . 33
Deplasarea cu computerul dumneavoastră . . . 33
Capitolul 3. Informaţii privind
accesibilitatea, ergonomia şi
întreţinerea. . . . . . . . . . . . . . . 35
Informaţii privind accesibilitatea . . . . . . . . 35
Informaţii privind ergonomia . . . . . . . . . 37
Curăţarea şi întreţinerea . . . . . . . . . . . 39
Capitolul 4. Securitatea . . . . . . . 41
Utilizarea parolelor . . . . . . . . . . . . . 41
Prezentarea parolelor . . . . . . . . . . 41
Setarea, schimbarea sau eliminarea unei
parole . . . . . . . . . . . . . . . . . 42
Securitatea HDD . . . . . . . . . . . . . . 43
Setarea circuitului de securitate . . . . . . . . 44
Utilizarea cititorului de amprentă . . . . . . . 45
Ştergerea datelor de pe unitatea de stocare . . 47
Utilizarea paravanelor de protecţie. . . . . . . 47
Protejarea datelor de viruşi . . . . . . . . . . 48
Capitolul 5. Configurarea
avansată . . . . . . . . . . . . . . . . 49
Instalarea sistemului de operare Windows 10 . . 49
Instalarea driverelor de dispozitiv . . . . . . . 50
Utilizarea programului ThinkPad Setup . . . . . 51
Configurarea programului ThinkPad Setup . . 51
Schimbarea secvenţei de pornire . . . . . 51
Actualizarea UEFI BIOS . . . . . . . . . 52
Meniul BIOS . . . . . . . . . . . . . . 52
Utilizarea gestionării sistemului . . . . . . . . 65
Capitolul 6. Configurarea RAID . . . 67
Cerinţele unităţilor de stocare pentru nivelurile
RAID . . . . . . . . . . . . . . . . . . . 67
Accesarea utilitarului de configurare Intel RST . . 67
Crearea volumelor RAID . . . . . . . . . . . 68
Ştergerea volumelor RAID . . . . . . . . . . 69
Resetarea unităţilor de stocare pe non-RAID . . 69
Reconstruirea volumelor RAID 1. . . . . . . . 70
© Copyright Lenovo 2018, 2019 i
Page 4
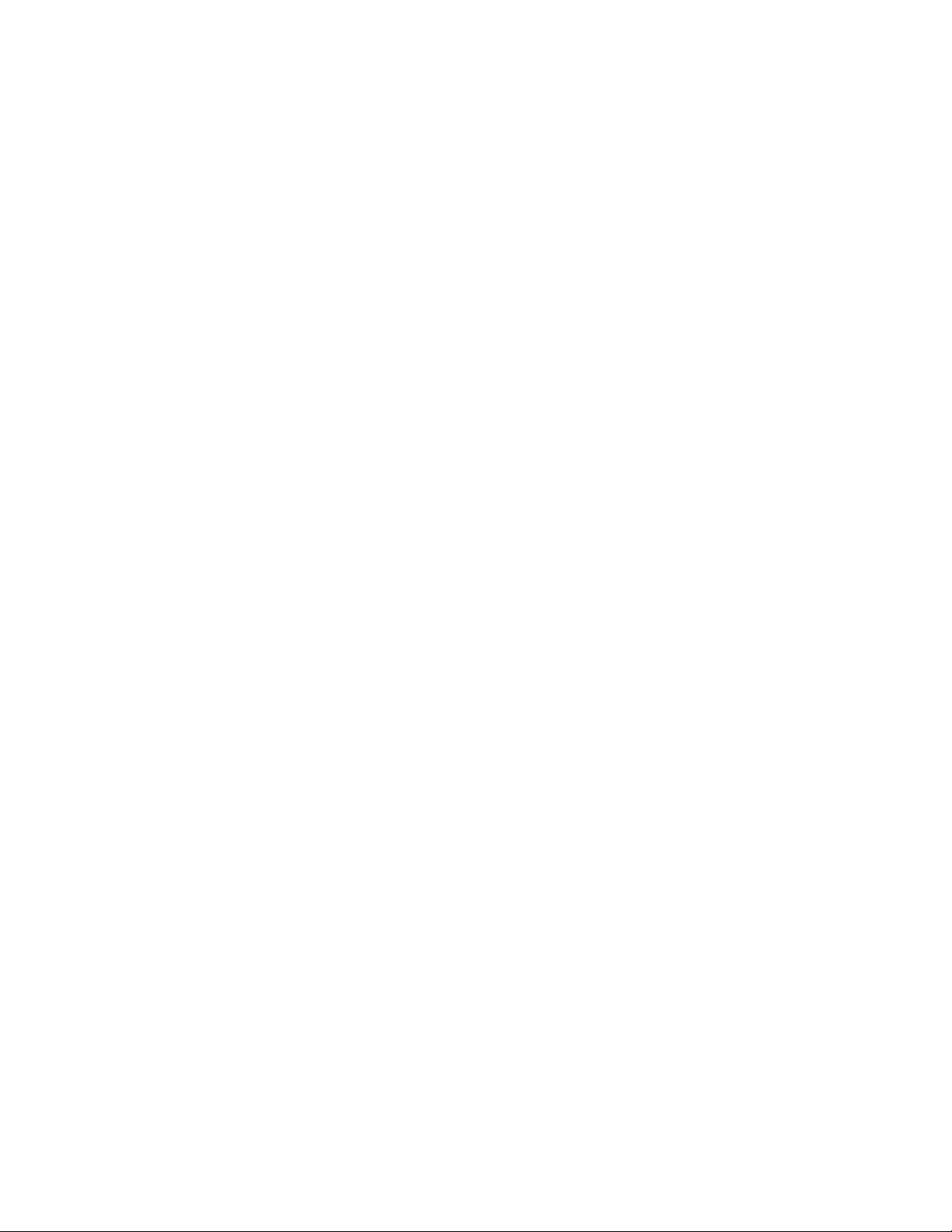
Capitolul 7. Depanarea problemelor
computerului . . . . . . . . . . . . . . 71
Indicaţii generale pentru prevenirea
problemelor . . . . . . . . . . . . . . . . 71
Diagnosticarea problemelor . . . . . . . . . . 71
Depanarea . . . . . . . . . . . . . . . . . 72
Computerul încetează să răspundă. . . . . 72
Vărsarea de lichide pe tastatură . . . . . . 72
Mesajele de eroare . . . . . . . . . . . 73
Erorile bip . . . . . . . . . . . . . . . 74
Probleme privind modulului de memorie . . 76
Probleme Ethernet. . . . . . . . . . . . 76
Problemă legată de reţeaua LAN fără fir . . 77
Problemă privind conexiunea Bluetooth . . . 77
Probleme privind dispozitivul indicator
ThinkPad . . . . . . . . . . . . . . . 78
Probleme privind tastatura . . . . . . . . 78
Probleme privind ecranul computerului . . . 79
Probleme privind monitorul extern . . . . . 81
Probleme audio. . . . . . . . . . . . . 82
Probleme privind bateria . . . . . . . . . 84
Problemă privind de butonul de pornire . . 84
Probleme privind pornirea . . . . . . . . 84
Problemă privind software-ul . . . . . . . 85
Capitolul 8. Informaţii privind
recuperarea . . . . . . . . . . . . . . 87
Resetarea computerului . . . . . . . . . . . 87
Utilizarea opţiunilor de pornire complexe . . . . 87
Recuperarea sistemului de operare dacă
Windows 10 nu porneşte . . . . . . . . . . 87
Crearea şi folosirea unei unităţi USB de
recuperare . . . . . . . . . . . . . . . . . 88
Capitolul 9. Înlocuirea
dispozitivelor. . . . . . . . . . . . . . 89
Unităţile înlocuibile de către client . . . . . . . 89
Evitarea apariţiei electricităţii statice . . . . . . 89
Dezactivarea bateriei încorporate . . . . . . . 90
Înlocuirea capacului inferior. . . . . . . . . . 90
Înlocuirea unui modul de memorie. . . . . . . 91
Înlocuirea unităţii SSD M.2 . . . . . . . . . . 93
Înlocuirea ansamblului difuzorului . . . . . . . 95
Înlocuirea bateriei celulare de tip monedă . . . 97
Capitolul 10. Obţinerea
asistenţei. . . . . . . . . . . . . . . . 101
Înainte de a contacta Lenovo. . . . . . . . . 101
Obţinerea de ajutor şi de service . . . . . . . 101
Site-ul Web de asistenţă Lenovo . . . . . 102
Contactarea Lenovo . . . . . . . . . . . 102
Achiziţionarea de servicii suplimentare . . . . . 103
Anexa A. Informaţii suplimentare
despre sistemul de operare
Ubuntu . . . . . . . . . . . . . . . . . 105
Anexa B. Informaţii importante
privind măsurile de siguranţă . . . . 107
Anexa C. Informaţii de
reglementare. . . . . . . . . . . . . . 121
Anexa D. Declaraţie privind
reciclarea şi WEEE pentru ţări şi
regiuni . . . . . . . . . . . . . . . . . 127
Anexa E. Directiva privind
restricţionarea substanţelor periculoase
(RoHS) pentru ţări şi regiuni . . . . . 131
Anexa F. Informaţii privind
modelul ENERGY STAR. . . . . . . . 135
Anexa G. Notificări . . . . . . . . . . 137
Anexa H. Mărci comerciale . . . . . 139
ii Ghidul utilizatorului P1/X1 Extreme
Page 5
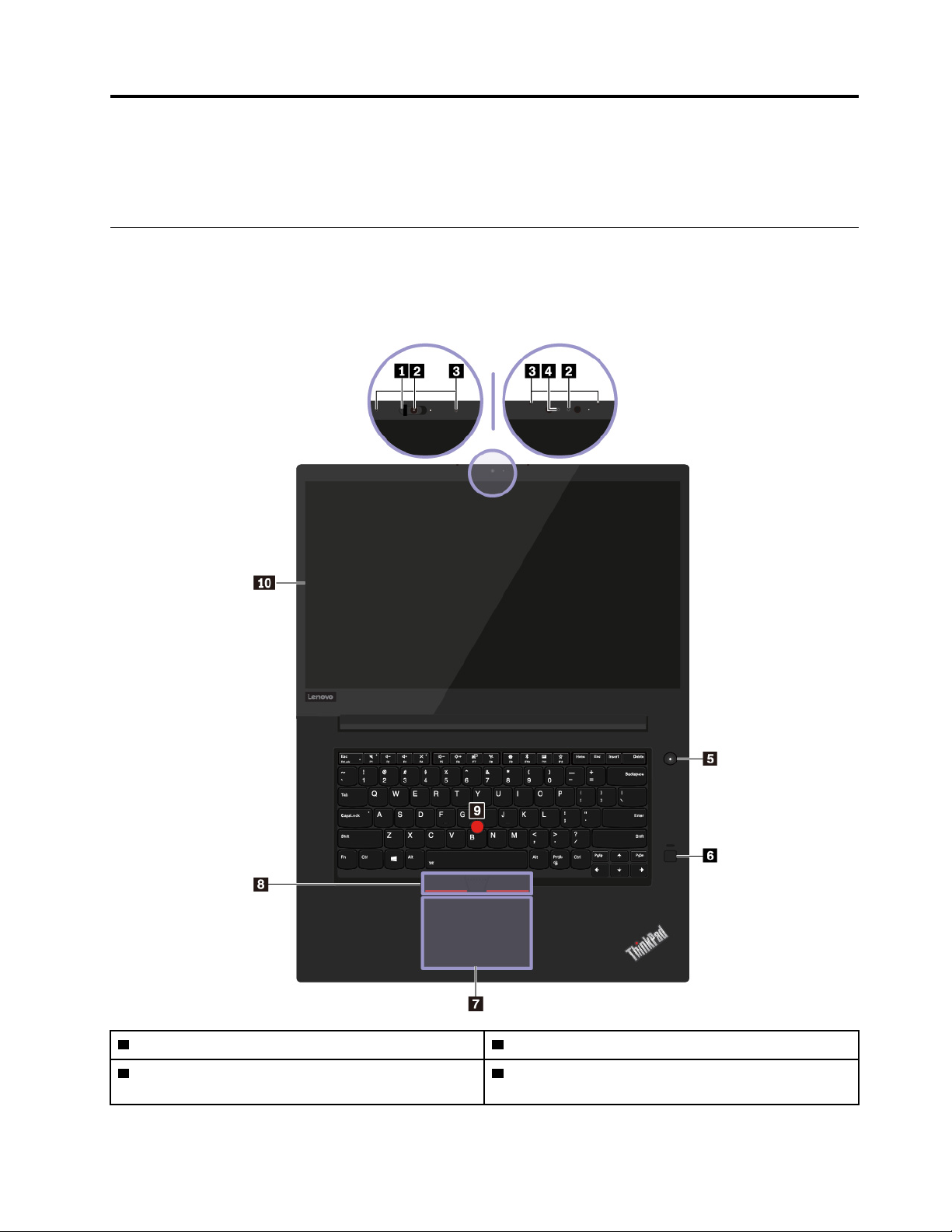
Capitolul 1. Prezentarea generală a produsului
Acest capitol oferă informaţii de bază, care vă ajută să vă familiarizaţi cu computerul.
Comenzile computerului, conectorii şi indicatoarele
Această secţiune prezintă caracteristicile hardware ale computerului.
Vedere din faţă
1 ThinkShutter (disponibil pe unele modele) 2 Cameră clasică (disponibilă pe anumite modele)
3 Microfoane
© Copyright Lenovo 2018, 2019 1
4 Cameră cu infraroşu (disponibilă pe anumite
modele)
Page 6
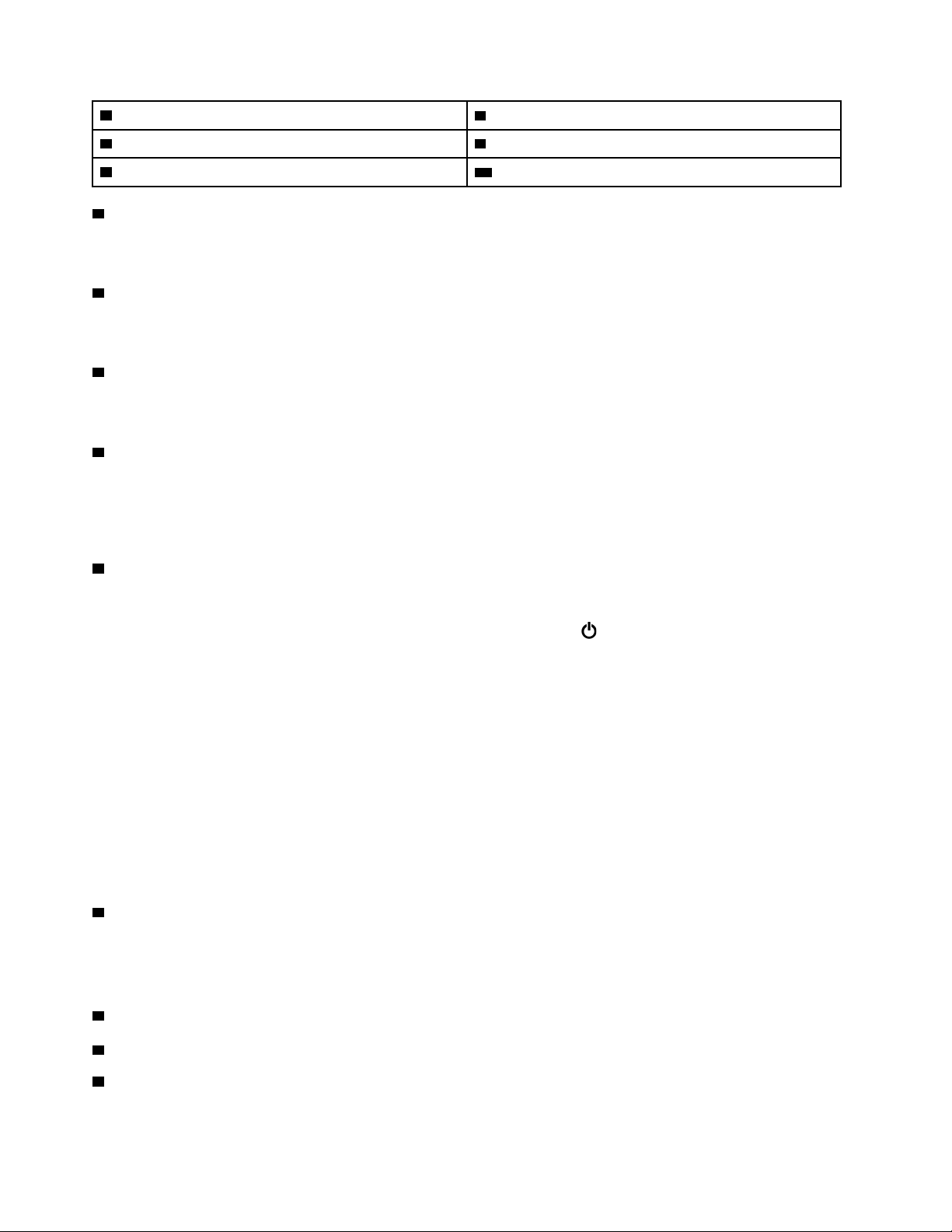
5 Buton de alimentare
7 Trackpadul 8 Butoane TrackPoint
9 Buton indicator TrackPoint
1 ThinkShutter (disponibil pe unele modele)
®
6 Cititor de amprentă digitală
10 Ecran multitouch (disponibil pe unele modele)
Puteţi utiliza ThinkShutter pentru a acoperi (glisaţi spre dreapta) sau pentru a descoperi (glisaţi spre
stânga) obiectivul camerei.
2 Cameră clasică (disponibilă pe anumite modele)
Camera vă permite să realizaţi fotografii sau o conferinţă video. Consultaţi „Utilizarea camerelor” la
pagina 27.
3 Microfoane
Microfoanele încorporate captează sunetul şi vocea când sunt utilizate cu un program capabil de
gestionare audio.
4 Cameră cu infraroşu (disponibilă pe anumite modele)
Camera cu infraroşu oferă o modalitate personală şi sigură de a vă conecta la computer folosind
autentificarea facială. După setarea camerei cu infraroşu pentru autentificarea facială, vă puteţi
debloca computerul prin scanarea feţei în loc să utilizaţi o parolă. Consultaţi „Utilizarea camerelor” la
pagina 27.
5 Buton de alimentare
Apăsaţi butonul de pornire pentru a porni computerul sau pentru a-l trece în modul repaus.
Pentru a opri computerul, deschideţi meniul Start şi faceţi clic pe
Power, apoi pe Shut down.
În cazul în care computerul nu mai răspunde, puteţi să îl opriţi apăsând lung butonul de alimentare
timp de patru secunde sau mai mult. În cazul în care computerul nu poate fi oprit, consultaţi
„Computerul încetează să răspundă” la pagina 72.
De asemenea, puteţi defini ce face butonul de alimentare. De exemplu, apăsând butonul de
alimentare, puteţi opri computerul sau îl puteţi trece în modul repaus sau hibernare. Pentru a
schimba funcţia butonului de alimentare:
1. Accesaţi Control Panel, apoi schimbaţi vizualizarea pentru acesta de la Category la Large icons
sau Small icons.
2. Faceţi clic pe Power Options ➙ Choose what the power buttons do.
3. Urmaţi instrucţiunile de pe ecran.
6 Cititor de amprentă digitală
Tehnologia de autentificare prin amprentă permite accesul utilizatorului, simplu şi sigur, prin asocierea
amprentei cu o parolă. Consultaţi „Utilizarea cititorului de amprentă” la pagina 45.
Dispozitivul indicator ThinkPad
7 Trackpad
®
8 Butoane TrackPoint
9 Buton indicator TrackPoint
2
Ghidul utilizatorului P1/X1 Extreme
Page 7
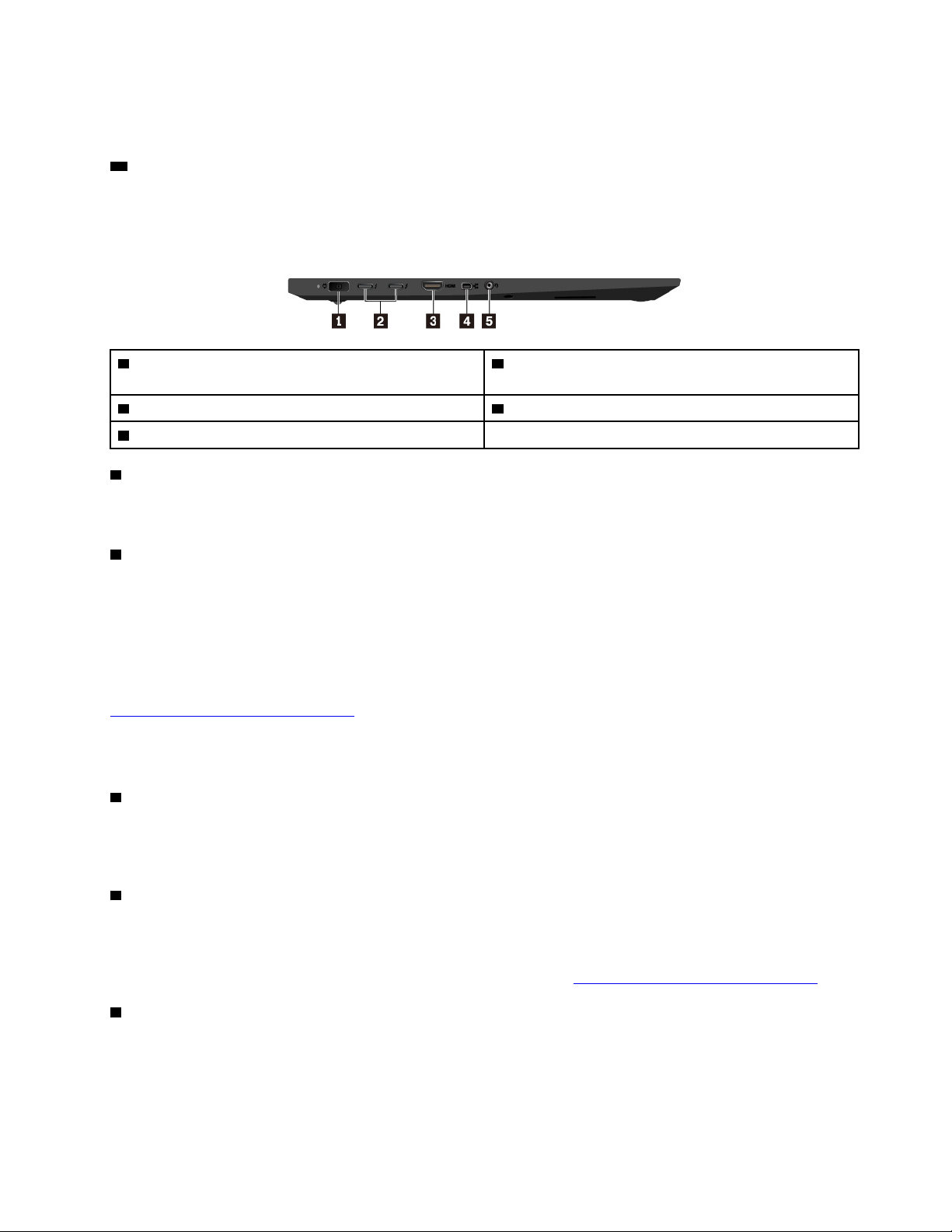
Computerul este prevăzut cu dispozitivul indicator ThinkPad unic Lenovo. Consultaţi „Utilizarea
dispozitivului indicator ThinkPad” la pagina 17.
10 Ecran multitouch (disponibil pe unele modele)
Ecranul multitouch vă permite să utilizaţi calculatorul cu simple gesturi tactile. Consultaţi „Utilizarea
ecranului multitouch” la pagina 14.
Vedere din stânga
1 Conector de alimentare 2 Conectori USB-C™ (compatibili cu Thunderbolt™
3)
3 Conector HDMI™ 4 Conector Mini Ethernet
5 Conector audio
1 Conector de alimentare
Conectaţi adaptorul de alimentare c.a. la conectorul de alimentare pentru a alimenta calculatorul şi
pentru a încărca bateria.
2 Conectori USB-C (compatibili cu Thunderbolt 3)
Conectorii USB-C de pe computer acceptă atât standardul USB Type-C™ cât şi tehnologia
Thunderbolt 3. Cu ajutorul unui cablu USB-C adecvat conectat,puteţi să utilizaţi conectorii pentru a
transfera datele, încărca dispozitivul sau conecta calculatorul al display-urilor externe.
Lenovo furnizează diferite accesorii USB-C, pentru a vă ajuta să vă extindeţi funcţionalitatea
computerului. Pentru informaţii suplimentare, accesaţi:
https://www.lenovo.com/accessories
Notă: Când puterea bateriei este mai jos de 10%, accesoriile USB-C conectate la conectorii USB-C
ar putea să nu funcţioneze corect.
3 Conector HDMI
Conectorul Interfaţă multimedia de înaltă definiţie (HDMI) este o interfaţă audio şi video digitală.
Acesta vă permite să conectaţi computerul la un dispozitiv digital audio compatibil sau la un monitor
video, cum ar fi un televizor de înaltă definiţie (HDTV).
4 Conector Mini Ethernet
Datorită conectorului mini Ethernet, computerul devine mai subţire decât cele cu un conector
Ethernet standard. Pentru a conecta computerul la o reţea locală (LAN) prin conectorul de prelungire
mini Ethernet, trebuie să aveţi un adaptor de prelungire Ethernet. Adaptorul de prelungire Ethernet
este disponibil ca opţiune şi poate fi achiziţionat de la adresa
5 Conector audio
https://www.lenovo.com/accessories.
Pentru a asculta sunetul de la computer, puteţi să conectaţi la conectorul audio căşti sau un set de
căşti cu o fişă de 3,5 mm, cu 4 pini.
Capitolul 1. Prezentarea generală a produsului 3
Page 8
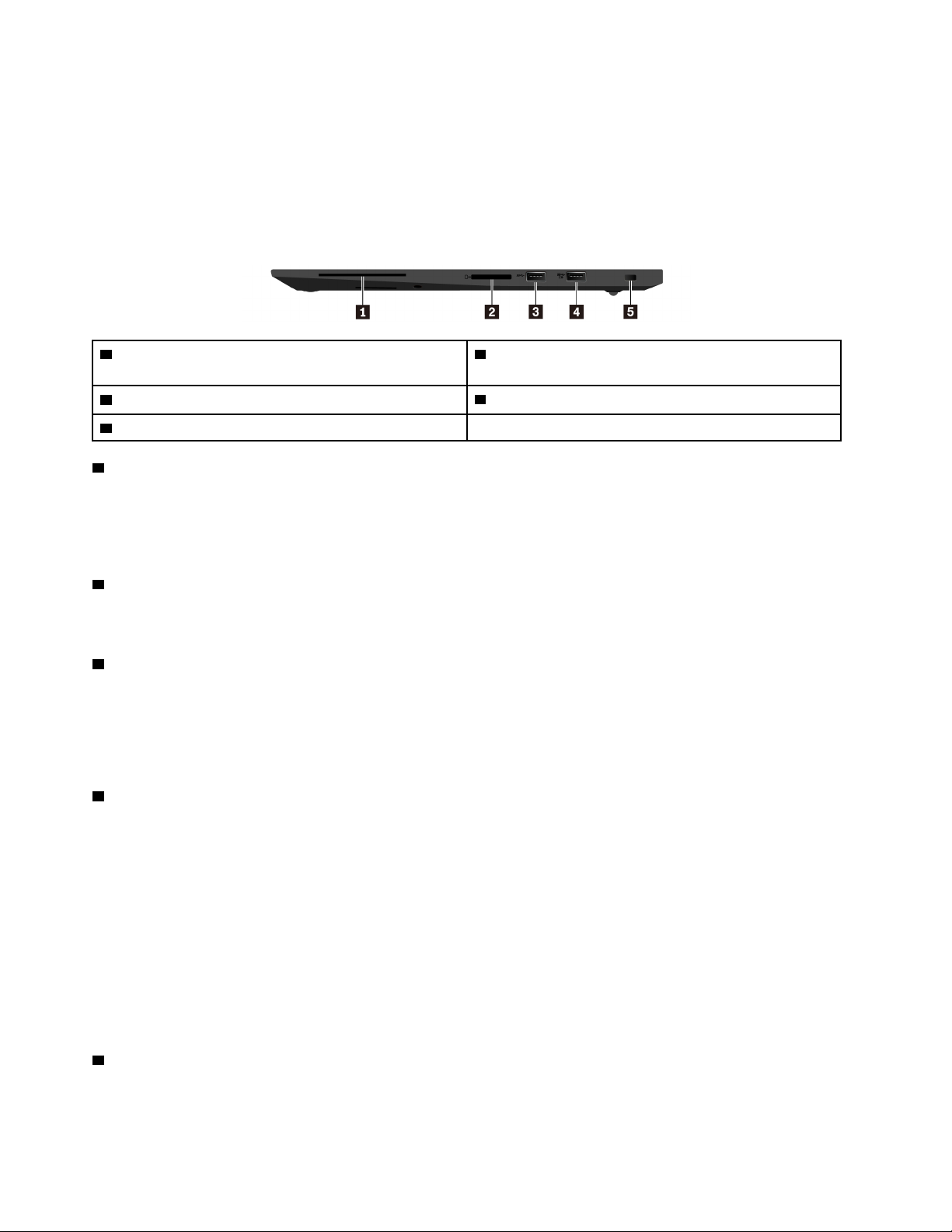
Dacă utilizaţi un set de căşti cu o tastă funcţională, nu apăsaţi această tastă în timp ce utilizaţi setul
de căşti. Dacă apăsaţi butonul, microfonul setului de căşti este dezactivat, iar microfoanele integrate
ale computerului sunt activate.
Notă: Conectorul audio nu acceptă un microfon obişnuit. Consultaţi „Utilizarea caracteristicilor audio”
la pagina 26.
Vedere din dreapta
1 Slot pentru card inteligent (disponibil pe unele
modele)
3 Conector Gen 1 USB 3.1 4 Conector Gen 1 Always On USB 3.1
5 Slot blocare de securitate
1 Slot pentru card inteligent (disponibil pe unele modele)
2 Slot pentru card de stocare
Puteţi utiliza carduri inteligente pentru autentificare, stocare de date şi procesare de aplicaţii. În
cadrul organizaţiilor mari, vă sugerăm să utilizaţi cardurile inteligente pentru o autentificare de
securitate puternică prin sign-on unic (SSO). Consultaţi „Utilizarea unui card de stocare sau a unui
card inteligent” la pagina 28.
2 Slot pentru card de stocare
Pentru a accesa sau stoca date, puteţi să introduceţi un card media flash în slotul pentru card
media. Consultaţi „Utilizarea unui card de stocare sau a unui card inteligent” la pagina 28.
3 Conector Gen 1 USB 3.1
Puteţi să utilizaţi un conector pentru a conecta dispozitive USB compatibile, precum o tastatură
USB, un mouse USB, un dispozitiv de stocare USB sau o imprimantă USB.
Atenţie: Dacă ataşaţi un cablu USB la acest conector, asiguraţi-vă că marcajul USB se află pe
partea superioară. Altfel, conectorul se poate deteriora.
4 Conector Gen 1 Always On USB 3.1
Pentru a încărca dispozitive compatibile USB atunci când computerul este oprit, în modul repaus sau
în modul hibernare, activaţi caracteristica Always On USB pe computer.
Pentru a configura setările Always On USB:
1. Porniţi programul Lenovo Vantage. Consultaţi „Accesarea programelor Lenovo” la pagina 11.
2. Faceţi clic pe Hardware Settings ➙ Power.
3. Localizaţi secţiunea Always On USB şi urmaţi instrucţiunile de pe ecran pentru a configura
setarea preferată.
Notă: Conectorul Always On USB 3.1 Gen 1 nu funcţionează dacă faceţi clic pe Charge from Sleep
şi computerul este oprit, fără a fi conectat la alimentarea cu c.a.
5 Slot blocare de securitate
Pentru a proteja calculatorul dumneavoastră de furt, blocaţi calculatorul dumneavoastră de un birou,
masă, sau alt accesoriu cu ajutorul unui cablu de securitate care se potriveşte slot-ului blocare de
securitate al calculatorului dumneavoastră.
4
Ghidul utilizatorului P1/X1 Extreme
Page 9
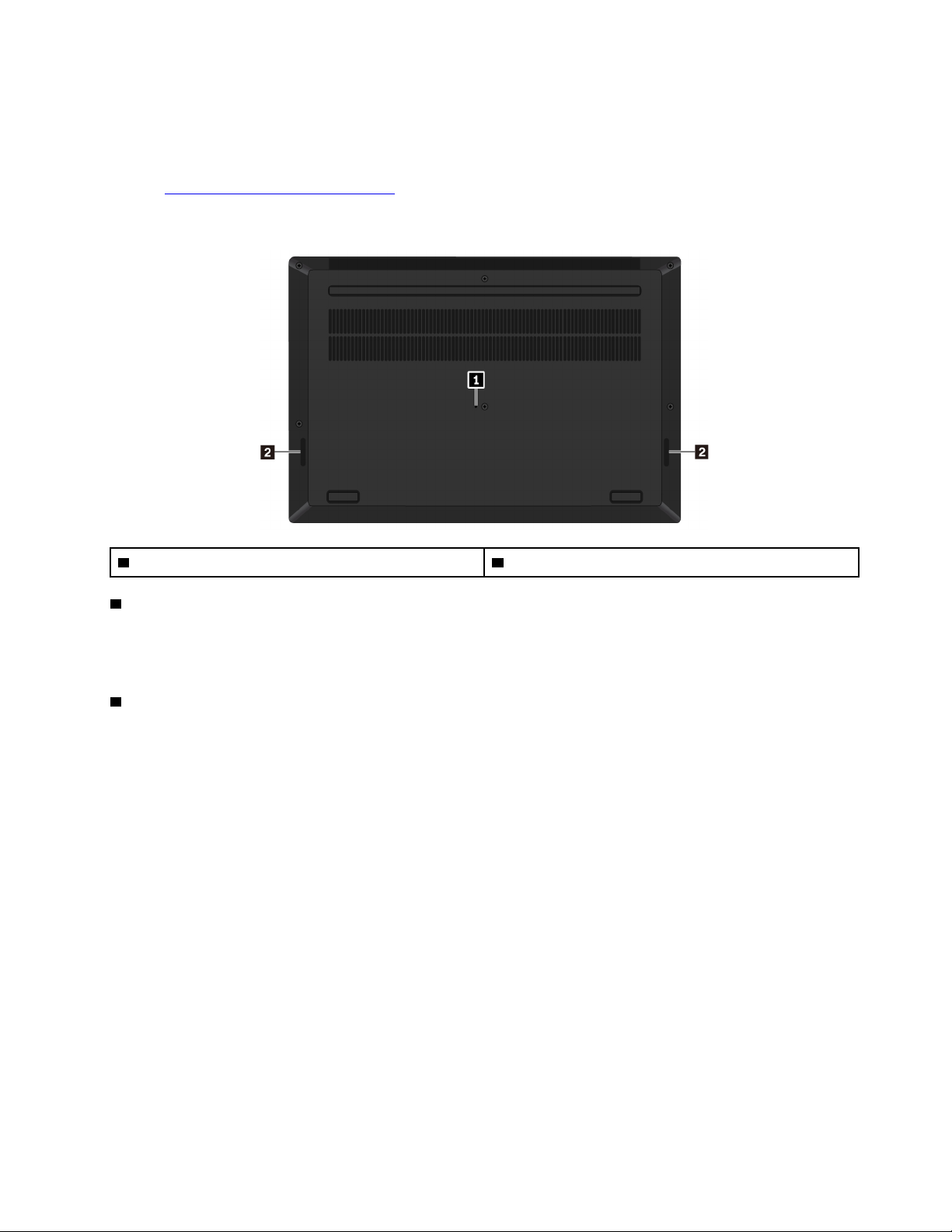
Notă: Sunteţi responsabil(ă) de evaluarea, selectarea şi implementarea dispozitivului de blocare şi a
caracteristicii de securitate. Lenovo nu comentează, nu emite judecăţi sau nu oferă garanţii despre
funcţionarea, calitatea sau performanţa dispozitivului de blocare şi a caracteristicii de securitate.
Dispozitivele de blocare a cablului pentru produsul dumneavoastră sunt disponibile de la Lenovo, la
adresa
https://www.lenovoquickpick.com/.
Vedere de jos
1 Gaură de resetare de urgenţă
1 Gaură de resetare de urgenţă
2 Difuzoare
În cazul în care calculatorul nu răspunde şi nu îl puteţi opri apăsând butonul de pornire, scoateţi
adaptorul de alimentare c.a. Apoi, introduceţi o agrafă de birou îndreptată în orificiul de resetare de
urgenţă pentru a reseta computerul.
2 Difuzoare
Calculatorul este echipat cu o pereche de difuzoare stereo.
Indicatoarele de stare
Această secţiune conţine informaţii despre localizarea şi identificarea indicatorilor de stare de pe
computer.
Capitolul 1. Prezentarea generală a produsului 5
Page 10
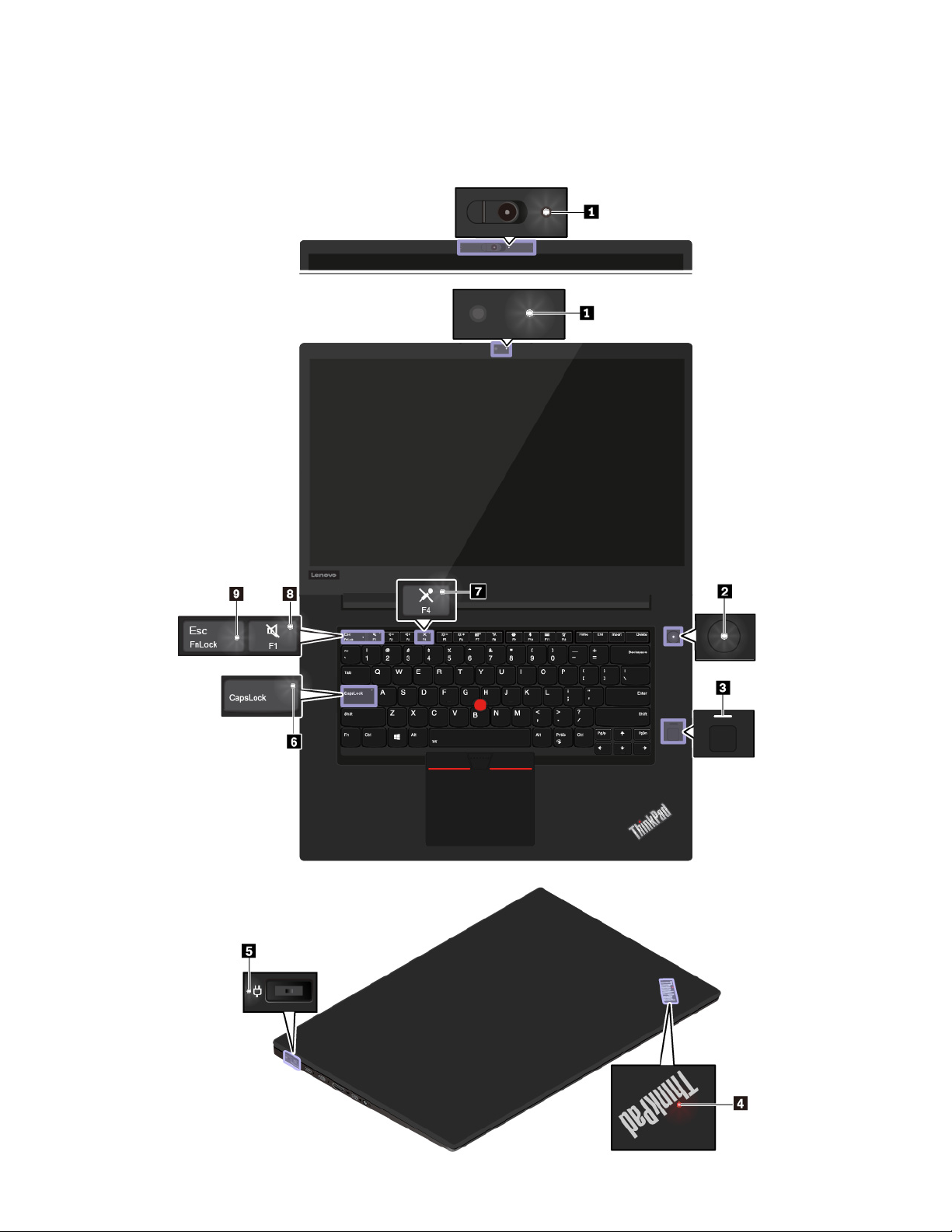
Notă: În funcţie de model, este posibil ca acest calculator să arate uşor altfel decât cel din
următoarele ilustraţii.
6 Ghidul utilizatorului P1/X1 Extreme
Page 11
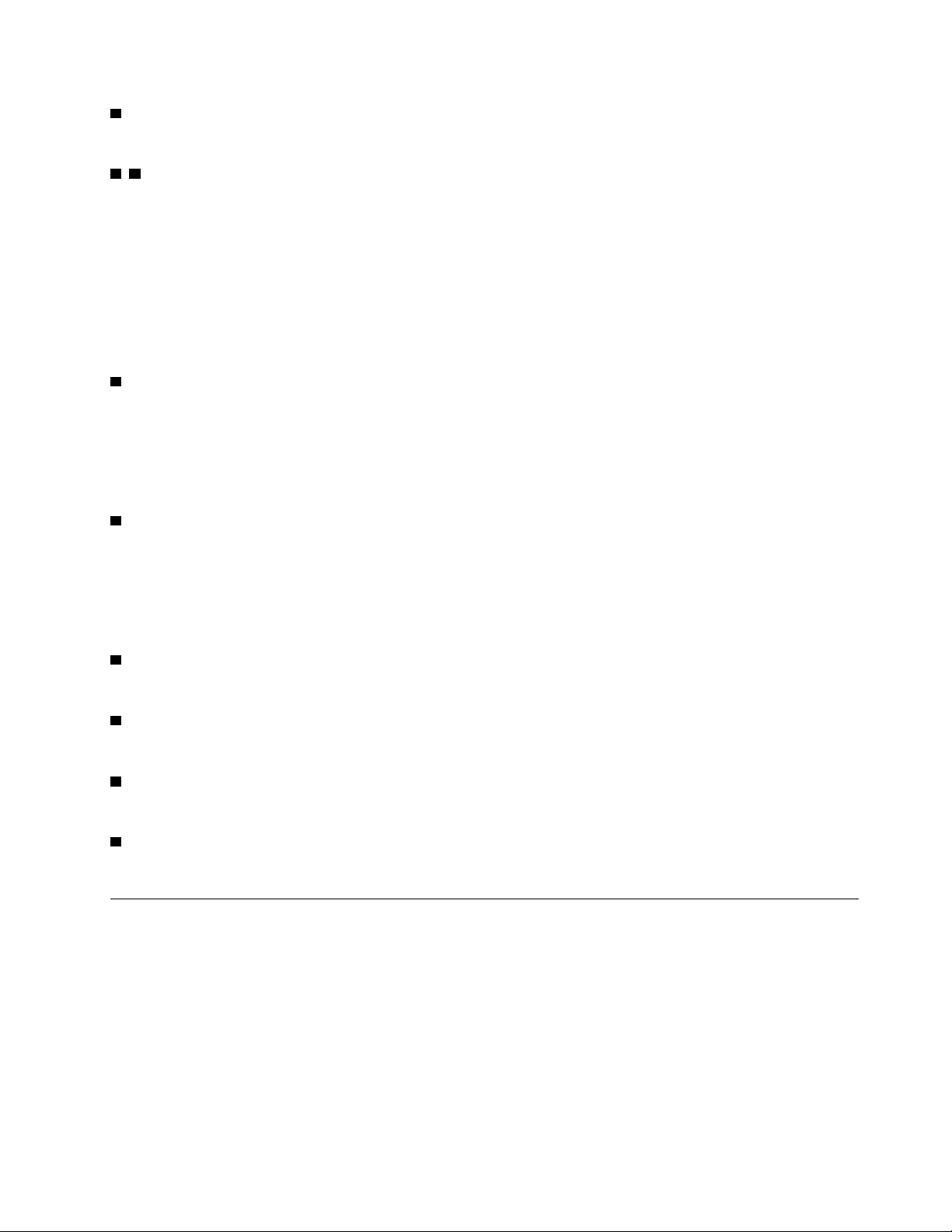
1 Indicator cameră
Când acest indicator este aprins, camera este utilizată.
2 4 Indicatoare stare sistem
Indicatorul din logo-ul ThinkPad de pe capacul computerului şi indicatorul de pe butonul de
alimentare indică starea sistemului computerului.
• Clipeşte de trei ori: calculatorul este conectat iniţial la sursa de alimentare.
• Aprins: calculatorul este pornit (în modul normal).
• Oprit: computerul este oprit sau în modul hibernare.
• Clipeşte rapid: computerul intră în modul repaus sau hibernare.
• Intermitent lent: calculatorul este în modul repaus.
3 Indicator pentru Cititor de amprentă
Acest indicator arată starea cititorului de amprentă.
• Stins: cititorul de amprentă nu este pregătit pentru atingere.
• Alb constant: cititorul de amprentă este pregătit pentru atingere.
• Galben auriu, intermitent: amprenta nu poate fi autentificată.
5 Indicator de stare alimentare c.a.
Acest indicator arată starea alimentării c.a. şi nivelul de încărcare a bateriei computerului.
• Alb: conectat la alimentarea cu c.a. (energia bateriei 90% – 100%)
• Galben auriu: conectat la alimentarea cu c.a. (energia bateriei 0% – 90%)
• Oprit: neconectat la alimentarea cu c.a.
6 Indicator Caps lock
Când acest indicator este aprins, puteţi tasta majuscule apăsând direct tastele cu litere.
7 Indicator întrerupere microfon
Când acest indicator este aprins, sunetul microfoanelor este anulat.
8 Indicator întrerupere difuzor
Când acest indicator este aprins, sunetul difuzoarelor este anulat.
9 Indicator Fn Lock
Acest indicator arată starea funcţiei Fn Lock. Consultaţi „Utilizarea tastelor speciale” la pagina 16.
Informaţii importante privind produsul
Această secţiune conţine informaţii care să vă ajute să localizaţi următoarele:
• Tipul de unitate şi informaţii despre model
• Informaţii privind omologările FCC ID şi IC
• Informaţii privind sistemele de operare Windows
Tipul de unitate şi informaţii despre model
Când contactaţi Lenovo pentru ajutor, tipul de unitate şi informaţiile de model ajută tehnicienii să
identifice calculatorul şi să asigure service mai rapid.
Capitolul 1. Prezentarea generală a produsului 7
Page 12
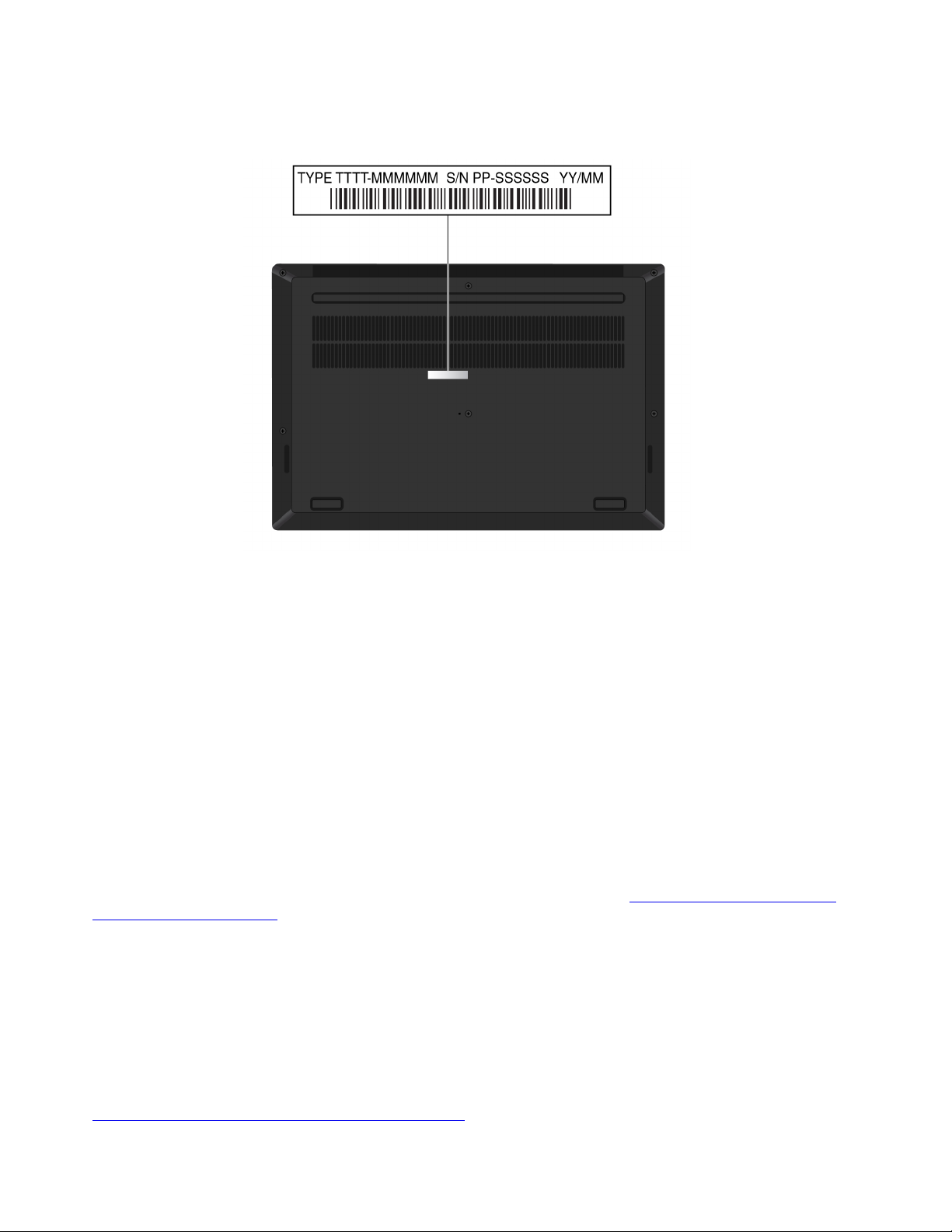
Următoarea ilustraţie arată locul în care puteţi găsi tipul de unitate şi informaţii despre modelul
computerului.
Informaţii privind omologările FCC ID şi IC
Puteţi găsi informaţiile privind omologările FCC şi IC utilizând una dintre următoarele metode:
• Prin intermediul ecranului etichetei electronice (ecran etichetă electronică), preinstalat pe computer.
Pentru a vizualiza ecranul etichetei electronice, consultaţi „Etichete de reglementare” la pagina 121.
• Pe o etichetă fizică de pe ambalajul de livrare al computerului.
Etichete pentru sistemele de operare Windows
Eticheta Microsoft® original pentru Windows® 10: computerul dumneavoastră poate avea o etichetă
Microsoft original fixată pe capac, în funcţie de următorii factori:
• locaţia dumneavoastră geografică
• data la care a fost fabricat computerul
• versiunea de Windows 10 preinstalată
Pentru ilustraţii cu diferitele tipuri de etichete Microsoft original, accesaţi
us/howtotell/Hardware.aspx
• În Republica Populară Chineză, eticheta Microsoft original este obligatorie pe toate modelele de
calculator care au preinstalată orice versiune de Windows 10.
• În alte ţări şi regiuni, eticheta Microsoft original este obligatorie numai pe modelele de calculator
care au licenţă pentru Windows 10 Pro.
.
https://www.microsoft.com/en-
Lipsa etichetei Microsoft original nu indică faptul că versiunea de Windows preinstalată nu este
originală. Pentru detalii legate de modul în care puteţi detecta dacă produsul Windows preinstalat
este original, consultaţi informaţii furnizate de Microsoft la adresa:
https://www.microsoft.com/en-us/howtotell/default.aspx
8 Ghidul utilizatorului P1/X1 Extreme
Page 13
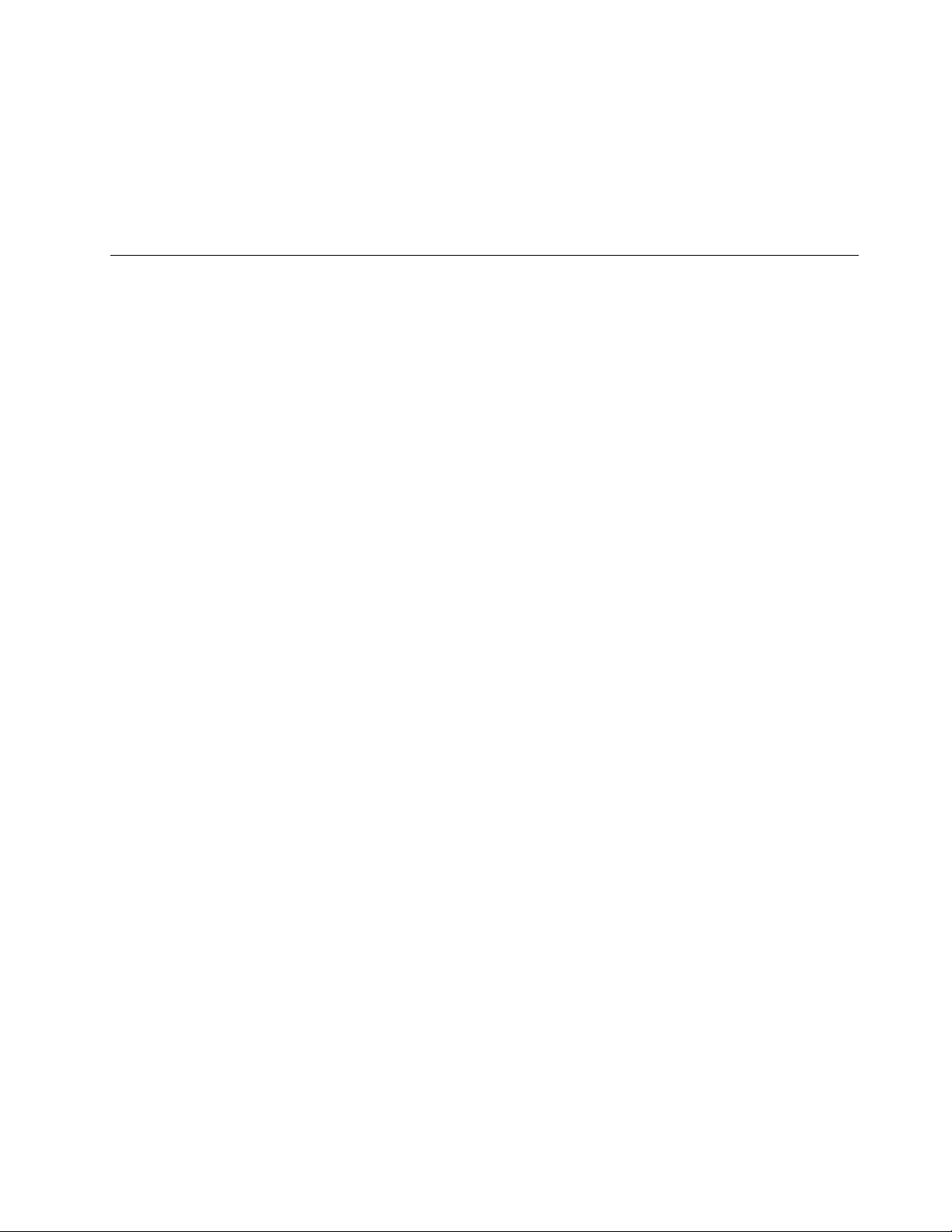
Nu există indicatori vizuali externi ai ID-ului de produs sau ai versiunii de Windows pentru care
computerul are licenţă. În schimb, ID-ul de produs este înregistrat în firmware-ul calculatorului. Ori de
câte ori se instalează un produs Windows 10, programul de instalare verifică firmware-ul
calculatorului pentru a găsi un ID de produs corespunzător şi valid pentru a finaliza activarea.
În unele cazuri, este posibil să fie preinstalată o versiune anterioară de Windows pe baza termenilor
din drepturile de downgrade ale licenţei pentru Windows 10 Pro.
Caracteristicile computerului
Caracteristicile computerului prezentate în acest subiect acoperă diverse modele. Este posibil ca
unele caracteristici ale computerului să fie disponibile doar pe anumite modele.
Microprocesorul
Pentru a vizualiza informaţiile despre microprocesorul computerului, faceţi clic dreapta pe butonul
Start, apoi faceţi clic pe System.
Memoria
• Două module de memorie data rate 4 (DDR4) small outline dual in-line memory module (SODIMM)
Dispozitivul de stocare
• Unitate SSD M.2
Afişajul
• Control strălucire
• Afişaj color cu tehnologie In-Plane Switching (IPS)
• Dimensiune afişaj: 396,24 mm
• Rezoluţie afişaj: 1920 x 1080 de pixeli sau 3840 x 2160 de pixeli
• Tehnologie cu ecran multitouch (disponibilă pe unele modele)
• Hybrid Graphics
Tastura
• Tastatură pe şase rânduri cu retroiluminare
• Taste funcţionale
• Dispozitiv de indicare ThinkPad (inclusiv dispozitiv de indicare TrackPoint şi trackpad)
Conectori şi sloturi
• Conector alimentare c.a.
• Conector audio
• Conector HDMI
• Conector mini Ethernet
• Slot pentru card de stocare
• Slot pentru card inteligent (disponibil pe unele modele)
• Doi conectori USB 3.1 Gen 1 (inclusiv un conector Always On USB 3.1 Gen 1)
• Doi conectori USB-C (compatibili cu Thunderbolt 3)
Capitolul 1. Prezentarea generală a produsului 9
Page 14
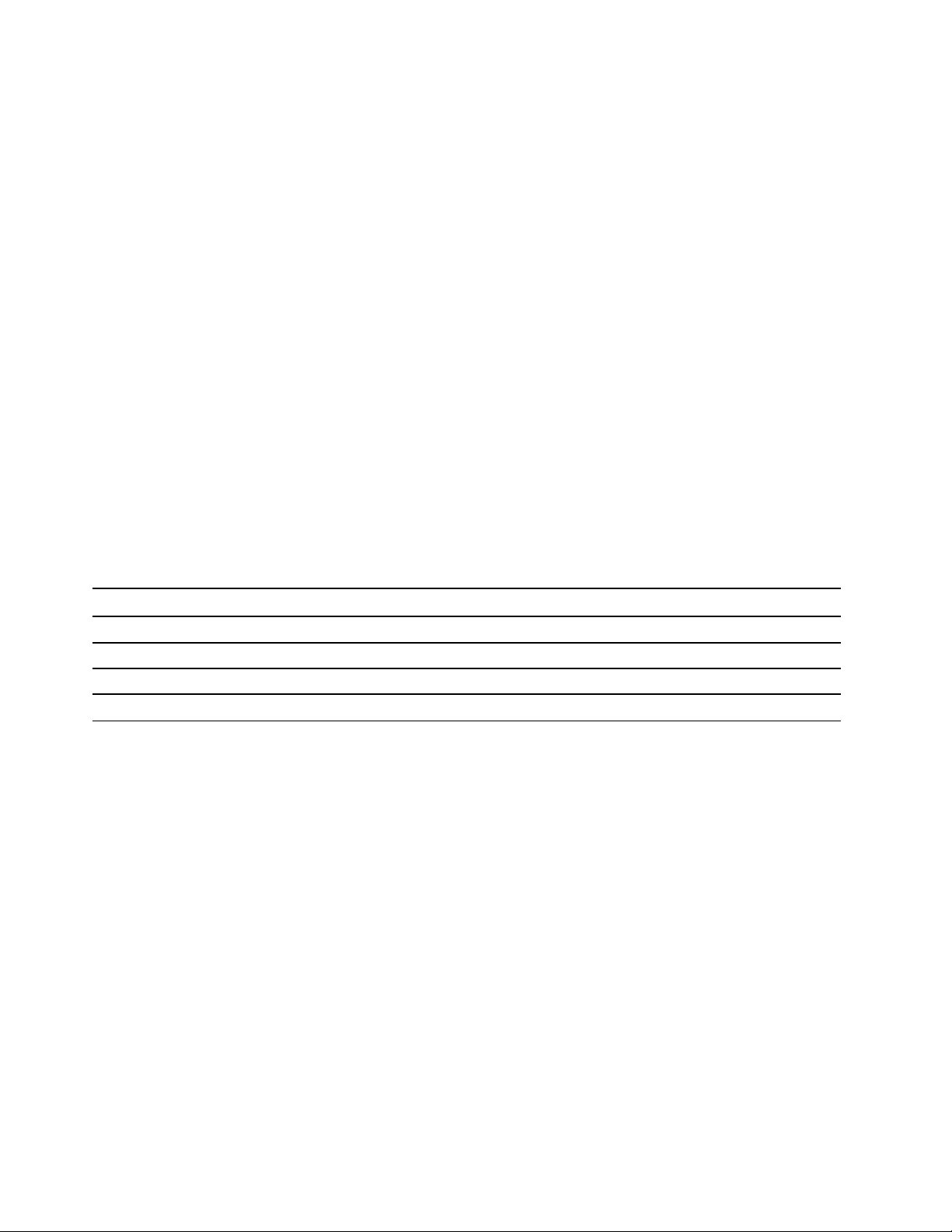
Caracteristicile de securitate
• Autentificare facială (disponibilă pe modelele având cameră cu infraroşu)
• Cititor de amprentă digitală
• Parolă
• Slot blocare de securitate
• ThinkShutter (disponibil pe unele modele)
• Trusted Platform Module (TPM) (disponibil pe unele modele)
Caracteristicile pentru comunicaţie fără fir
• LAN fără fir şi Bluetooth
Altele
• Cameră (disponibil pe unele modele)
• Microfoane
Declarație privind rata de transfer USB
În funcție de mai mulți factori, cum ar fi abilitatea de procesare a gazdei și a dispozitivelor
periferice, a atributelor pentru fișier și a altor factori asemănători referitori la configurarea sistemului și
mediilor de operare, rata reală de transfer a utilizării diverșilor conectorilor USB pe acest dispozitiv
va varia și va fi mai scăzută decât frecvența de date listată mai jos pentru fiecare dispozitiv
corespunzător.
Dispozitiv USB Frecvență de date (Gbit/s)
3.1 Gen 1
3.1 Gen 2
3.2 20
5
10
Specificaţiile computerului
Dimensiunile
• Lungime: 361,8 mm
• Lăţime: 245,7 mm
• Grosime: de la 18,4 mm la 18,7 mm
Căldura maximă degajată (în funcţie de model)
• 135 W (460 Btu/h)
Sursa de alimentare (adaptorul c.a.)
• Intrare sinusoidală de la 50 Hz – 60 Hz
• Valorile de intrare pentru adaptorul de alimentare c.a.: 100 V – 240 V c.a., 50 Hz – 60 Hz
10
Ghidul utilizatorului P1/X1 Extreme
Page 15
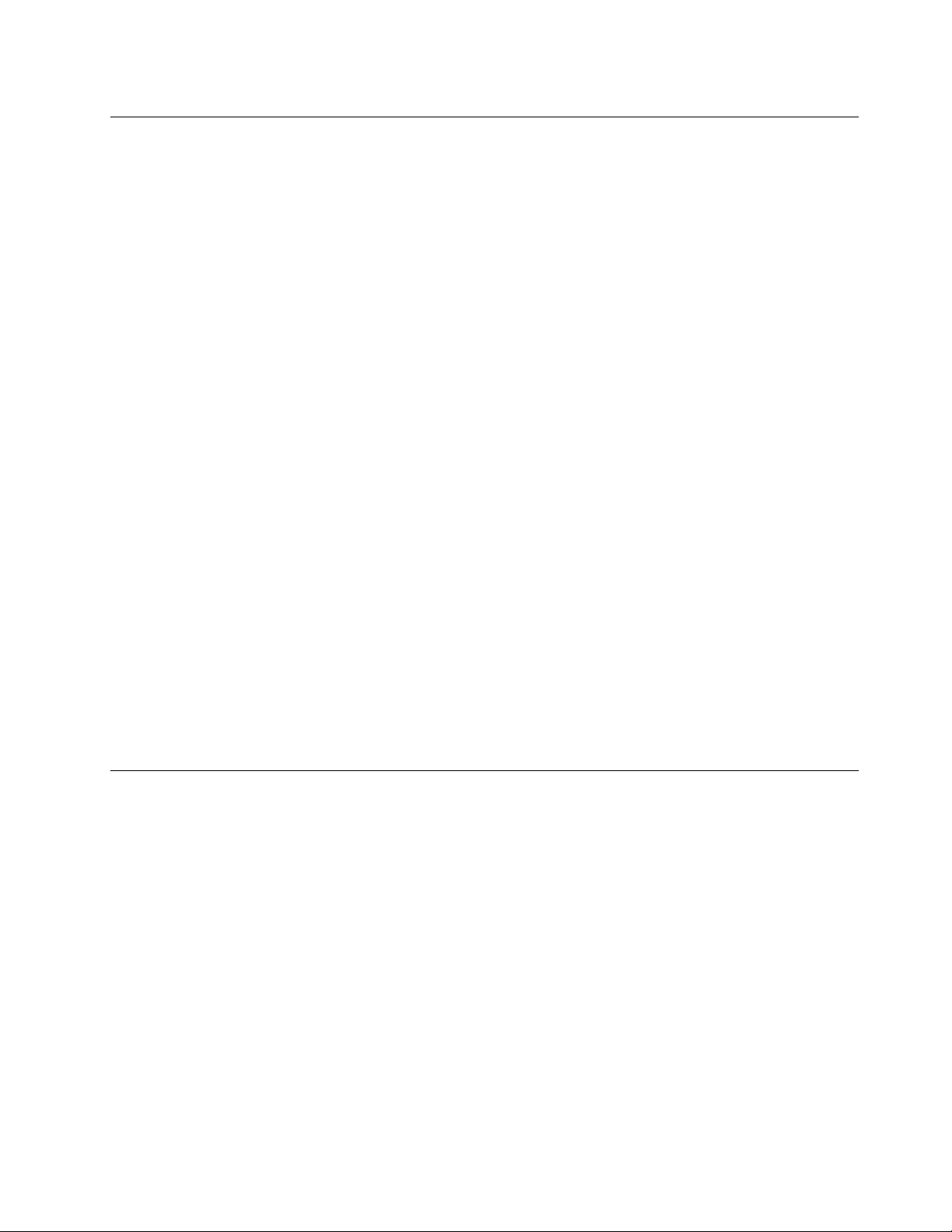
Mediul de operare
Altitudinea maximă (fără presurizare)
• 3.048 m
Temperatura
• La altitudini până la 2.438 m
- Operaţional: 5 °C la 35 °C (41 °F la 95 °F)
- Stocare și transportare: între 5 °C și 43 °C (41 °F și 109 °F)
• La altitudine peste 2.438 m
- Temperatura maximă când se operează fără presurizare: 31,3 °C (88 °F)
Notă: Când încărcaţi bateria, temperatura acesteia trebuie să fie de cel puţin 10 °C (50 °F).
Umiditatea relativă
• Operațional: 8% - 95% la temperatura becului umed 23 °C (73 °F)
• Stocare și transportare: 5% până la 95% la temperatura becului umed 27 °C (81 °F)
Dacă este posibil, amplasaţi calculatorul într-o zonă bine ventilată şi uscată, fără a fi expus direct la
soare.
Atenţie:
• Păstraţi echipamentele electrice, precum ventilatoarele electrice, radiourile, aparatele de aer
condiţionat şi cuptoarele cu microunde, la distanţă de calculator. Câmpurile magnetice puternice
generate de aceste echipamente pot afecta monitorul şi datele de pe unitatea de stocare internă.
• Nu păstraţi băuturi pe calculator sau pe dispozitivele ataşate sau în apropierea acestora. Dacă se
varsă un lichid pe calculator sau pe un dispozitiv ataşat, se poate produce un scurtcircuit sau o
altă deteriorare.
• Nu fumaţi deasupra tastaturii. Particulele care cad pe tastatură pot duce la deteriorarea acesteia.
Programele Lenovo
Calculatorul dumneavoastră este livrat cu programe Lenovo care să vă uşureze lucrul şi să-l facă mai
sigur.
Accesarea programelor Lenovo
Pentru a accesa programele Lenovo pe computerul dumneavoastră, procedaţi după cum urmează:
1. Deschideţi meniul Start şi localizaţi un program după numele programului.
2. Dacă nu găsiţi programul în lista de programe, căutaţi-l în caseta de căutare.
O prezentare a programelor Lenovo
Această secţiune oferă o scurtă prezentare a programelor Lenovo. Este posibil ca unele programe să
nu fie disponibile în funcţie de modelul calculatorului dumneavoastră.
Programele disponibile pot fi modificate fără notificare. Pentru a afla mai multe despre programe şi
alte soluţii de procesare oferite de Lenovo, accesaţi:
Capitolul 1. Prezentarea generală a produsului 11
Page 16
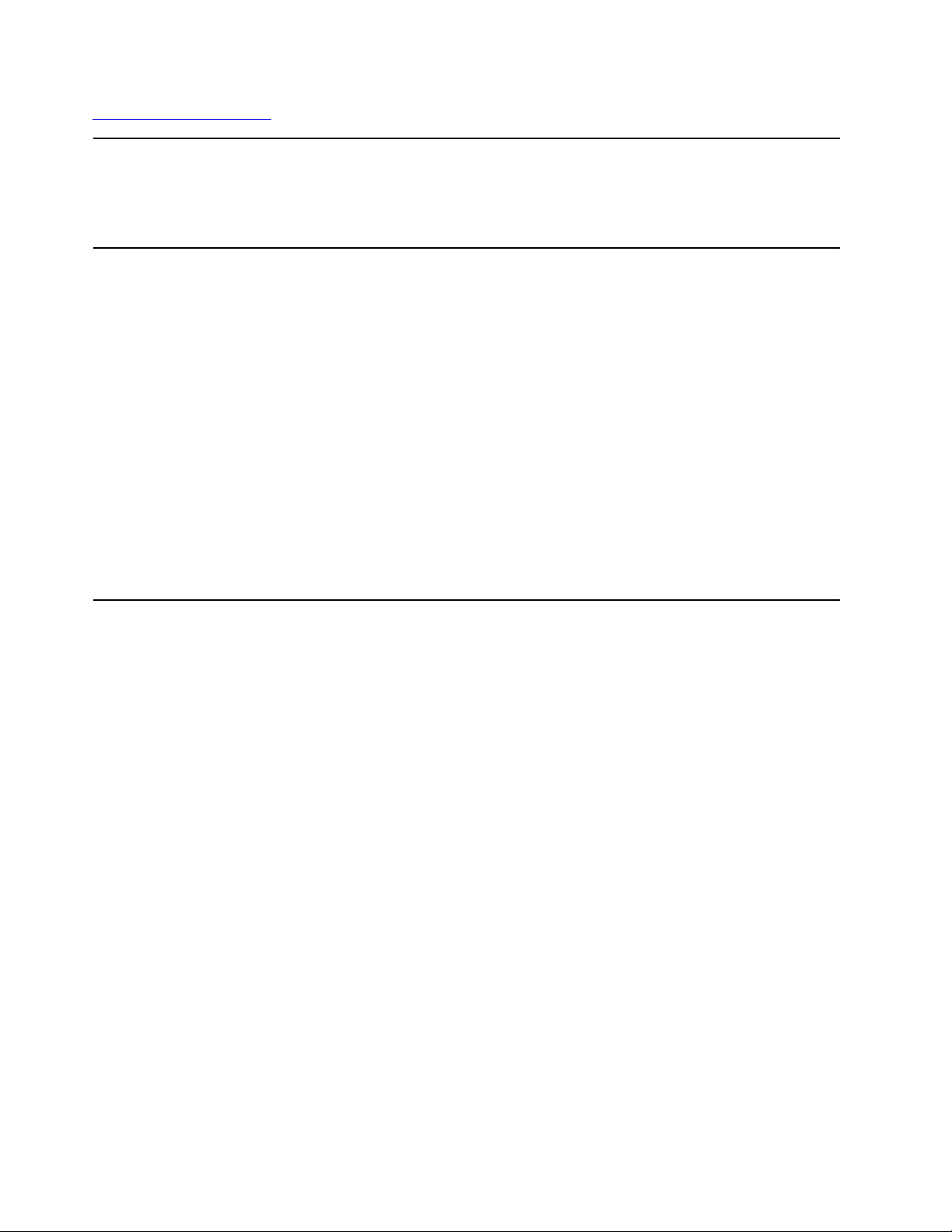
https://support.lenovo.com
Hotkey Features Integration Acest software permite utilizarea tastelor şi butoanelor speciale F1 – F12
pe computerul dumneavoastră. Spre exemplu, atunci când tasta sau
butonul de dezactivare a microfonului este apăsat, stările microfonului
comută între starea activare şi dezactivare sunet. Indicatorul stării
dezactivare sunet este afişat pe ecran de ori de câte ori starea
dezactivare sunet este schimbată.
Lenovo Vantage
Cele mai bune caracteristici şi funcţii ale calculatorului trebuie să fie uşor
de accesat şi de înţeles. Cu Lenovo Vantage, acestea sunt aşa.
Utilizaţi Lenovo Vantage pentru a realiza următoarele:
• Gestionaţi actualizările, obţineţi cele mai recente drivere şi menţineţi
actualizat software-ul de pe computer.
• Vă protejaţi de reţele Wi-Fi rău intenţionate.
• Optimizaţi performanţa computerului şi monitorizaţi funcţionarea acestuia.
• Accesaţi Ghidul utilizatorului, verificaţi starea garanţiei şi vizualizaţi
accesoriile personalizate pentru calculator.
• Citiţi articolele cu noţiuni introductive, exploraţi forumurile Lenovo şi
rămâneţi la curent cu noutăţile din tehnologie prin articole şi bloguri din
surse de încredere.
• Configuraţi setările hardware.
• Creaţi şi gestionaţi Lenovo ID.
Această aplicaţie include conţinut Lenovo exclusiv pentru a vă ajuta să
aflaţi informaţii mai multe despre ce puteţi face cu computerul Lenovo.
12 Ghidul utilizatorului P1/X1 Extreme
Page 17
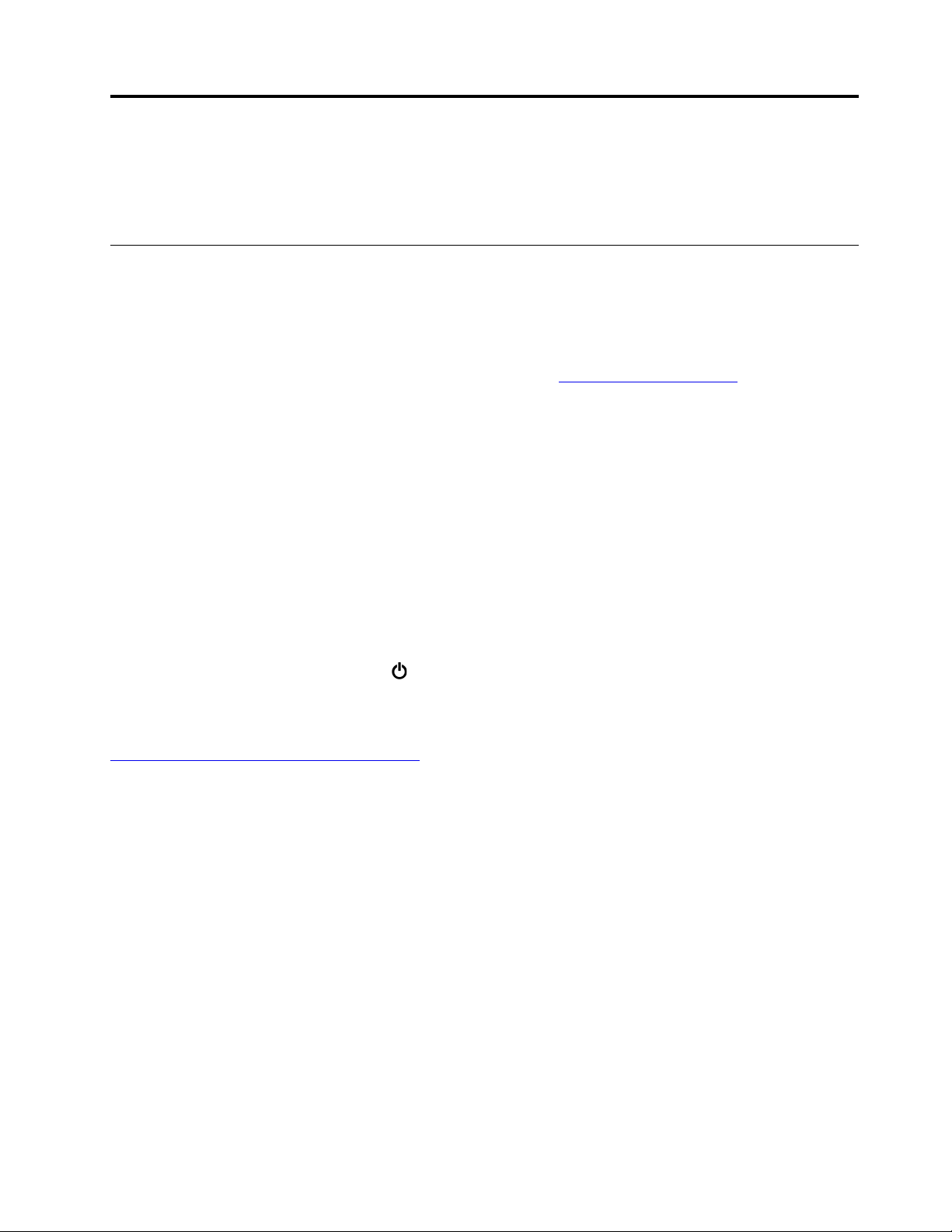
Capitolul 2. Utilizarea computerului
Acest capitol oferă informaţii care vă ajută să utilizaţi diversele caracteristici ale computerului
dumneavoastră.
Întrebări frecvente
Acest subiect oferă câteva sugestii care vă ajută să optimizaţi utilizarea computerelor notebook
ThinkPad.
Pot avea ghidul utilizatorului în altă limbă?
Pentru a descărca ghidul utilizatorului în altă limbă, accesaţi
instrucţiunile de pe ecran.
Cum obţin ajutor pentru sistemul de operare Windows?
Sistemul de informaţii de ajutor Windows vă oferă informaţii detaliate despre utilizarea sistemului de
operare Windows, astfel încât să puteţi beneficia la maximum de computerul dumneavoastră. Pentru
a accesul sistemul de ajutor Windows, faceţi clic pe butonul Start pentru a deschide meniul Start,
apoi faceţi clic pe Get Help. În plus, puteţi utiliza asistentul personal Cortana
informaţii de ajutor, aplicaţii, fişiere, setări etc.
Cum accesez Panoul de control?
Faceţi clic pe butonul Start pentru a deschide meniul Start, apoi faceţi clic pe Windows System ➙
Control Panel.
https://support.lenovo.com. Apoi urmaţi
®
pentru a căuta
Cum opresc computerul?
Deschideţi meniul Start, faceţi clic pe
Cum partiţionez unitatea de stocare?
Pentru a partiţiona unitatea de stocare a computerului în sistemul de operare Windows, consultaţi
https://support.lenovo.com/solutions/ht503851.
Cum utilizez energia bateriei mai eficient când sunt pe drum?
• Pentru a economisi energie sau pentru a suspenda operaţia fără a ieşi din programe sau a salva
fişiere, consultaţi „Modurile de economisire a energiei” la pagina 24.
• Pentru a obţine echilibrul optim între performanţă şi economie de energie, creaţi şi aplicaţi un plan
de alimentare corespunzător. Consultaţi „Gestionarea energiei bateriei” la pagina 24.
Cum pot elimina în siguranţă datele stocate pe unitatea de stocare internă?
• Studiaţi secţiunea Capitolul 4 „Securitatea” la pagina 41 pentru a afla cum puteţi proteja
computerul de furt şi utilizare neautorizată.
• Înainte de a elimina datele de pe unitatea de stocare internă, citiţi „Ştergerea datelor de pe
unitatea de stocare” la pagina 47.
Cum ataşez un afişaj extern?
• Consultaţi „Utilizarea unui afişaj extern” la pagina 29.
• Prin intermediul funcţiei extindere desktop, puteţi afişa ieşirea atât pe afişajul computerului, cât şi
pe un afişaj extern.
Power, apoi pe Shut down.
© Copyright Lenovo 2018, 2019 13
Page 18
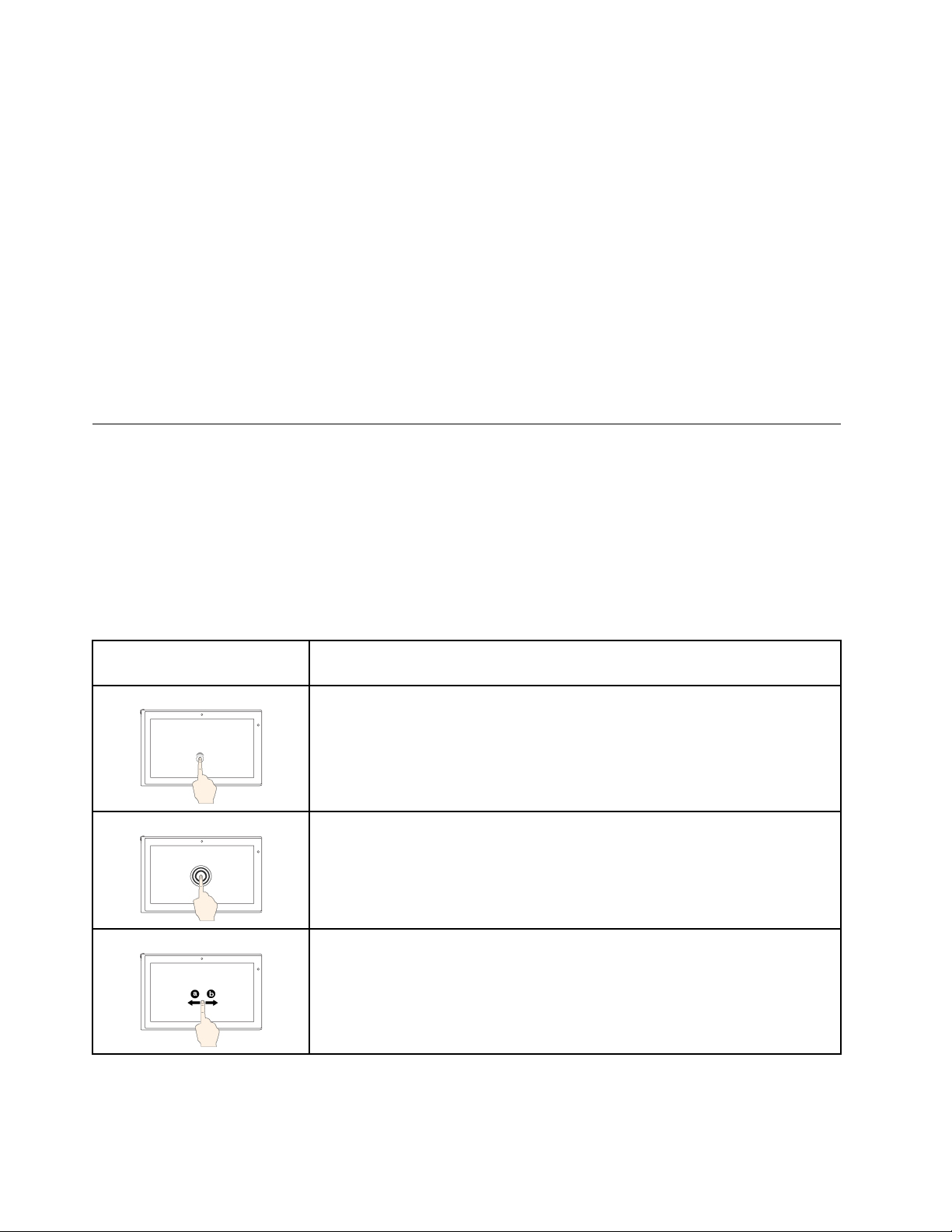
Cum ataşez sau înlocuiesc un dispozitiv?
Consultaţi subiectul corespunzător din Capitolul 9 „Înlocuirea dispozitivelor” la pagina 89.
Am utilizat computerul de ceva timp şi funcţionează mai greu. Ce trebuie să fac?
• Respectaţi „Indicaţii generale pentru prevenirea problemelor” la pagina 71.
• Diagnosticaţi problemele utilizând software-ul de diagnosticare preinstalat. Consultaţi
„Diagnosticarea problemelor” la pagina 71.
• Verificaţi disponibilitatea soluţiilor de recuperare în Capitolul 8 „Informaţii privind recuperarea” la
pagina 87.
Imprimaţi următoarele subiecte şi păstraţi-le împreună cu computerul în cazul în care nu puteţi
accesa acest ghid electronic al utilizatorului când este necesar.
• „Instalarea sistemului de operare Windows 10” la pagina 49
• „Computerul încetează să răspundă” la pagina 72
Utilizarea ecranului multitouch
Această secţiune oferă instrucţiuni privind modalitatea de utilizare a ecranului multitouch disponibil
pentru unele modele.
Notă:
• Ecranul calculatorului dumneavoastră poate să arate altfel decât în imaginile următoare.
• Este posibil ca anumite gesturi să nu fie disponibile în funcţie de programul pe care îl utilizaţi.
Tabelul următor prezintă anumite gesturi utilizate frecvent.
Gesturi tactile (doar
modelele tactile)
Descriere
Atingere: atingeţi.
Acţiune de mouse: faceţi clic.
Funcţie: deschideţi o aplicaţie sau efectuaţi o acţiune într-o aplicaţie
deschisă, precum Copy, Save şi Delete, în funcţie de aplicaţie.
Atingere: atingeţi lung.
Acţiune de mouse: clic dreapta.
Funcţie: deschideţi un meniu cu mai multe opţiuni.
Atingere: glisaţi.
Acţiune de mouse: acţionaţi rotiţa mouse-ului, deplasaţi bara de defilare sau
faceţi clic pe săgeata defilare.
Funcţie: defilaţi printre elemente precum liste, pagini şi fotografii.
14 Ghidul utilizatorului P1/X1 Extreme
Page 19
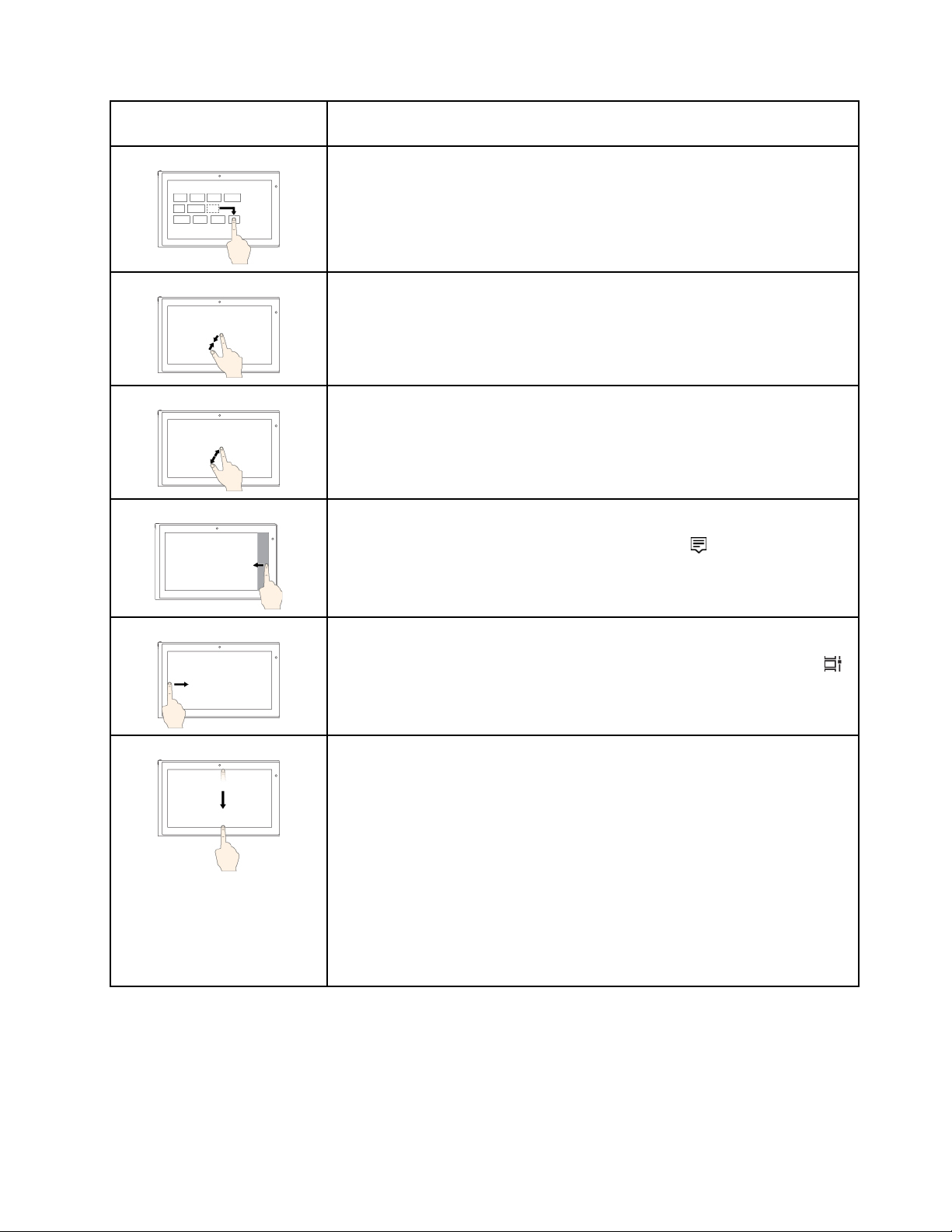
Gesturi tactile (doar
modelele tactile)
Descriere
Atingere: glisaţi un element în locaţia dorită.
Acţiune de mouse: faceţi clic, menţineţi şi glisaţi un element.
Funcţie: mutaţi un obiect.
Atingere: apropiaţi două degete.
Acţiune de mouse: apăsaţi tasta Ctrl în timp ce defilaţi cu rotiţa mouse-ului
înapoi.
Funcţie: micşoraţi.
Atingere: îndepărtaţi două degete.
Acţiune de mouse: apăsaţi tasta Ctrl în timp ce defilaţi cu rotiţa mouse-ului
înainte.
Funcţie: măriţi.
Atingere: treceţi cu degetele de la marginea din dreapta.
Acţiune de mouse: faceţi clic pe pictograma Acţiuni
notificare Windows.
Funcţie: deschideţi Acţiuni pentru a vedea notificările şi acţiunile rapide.
Atingere: treceţi cu degetele de la marginea din stânga.
Acţiune de mouse: faceţi clic pe pictograma de vizualizare a activităţilor
din bara de activităţi.
Funcţie: vizualizaţi toate ferestrele deschise în vizualizarea de activităţi.
• Trecere rapidă cu degetele pentru aplicaţia pe ecran complet sau
când computerul este în modul tabletă
Atingere: treceţi cu degetul în jos de la marginea de sus.
Acţiune de mouse: deplasaţi indicatorul către marginea de sus a
ecranului.
Funcţie: afişaţi o bară de titlu ascunsă.
• Trecere lungă cu degetul când computerul este în modul tabletă
Atingere: treceţi cu degetul de la marginea de sus spre cea de jos.
Acţiune de mouse: din marginea de sus a ecranului, faceţi clic, ţineţi
apăsat şi deplasaţi indicatorul în partea de jos a ecranului, apoi eliberaţi.
Funcţie: închideţi aplicaţia curentă.
din zona de
Dezactivarea funcţiei multitouch
În funcţie de model, puteţi dezactiva funcţia multitouch din ThinkPad Setup:
1. Reporniţi computerul. Când este afişat ecranul cu logo-ul, apăsaţi tasta F1 pentru a porni
programul ThinkPad Setup.
2. Selectaţi Security ➙ I/O Port Access ➙ Touch Panel.
Capitolul 2. Utilizarea computerului 15
Page 20
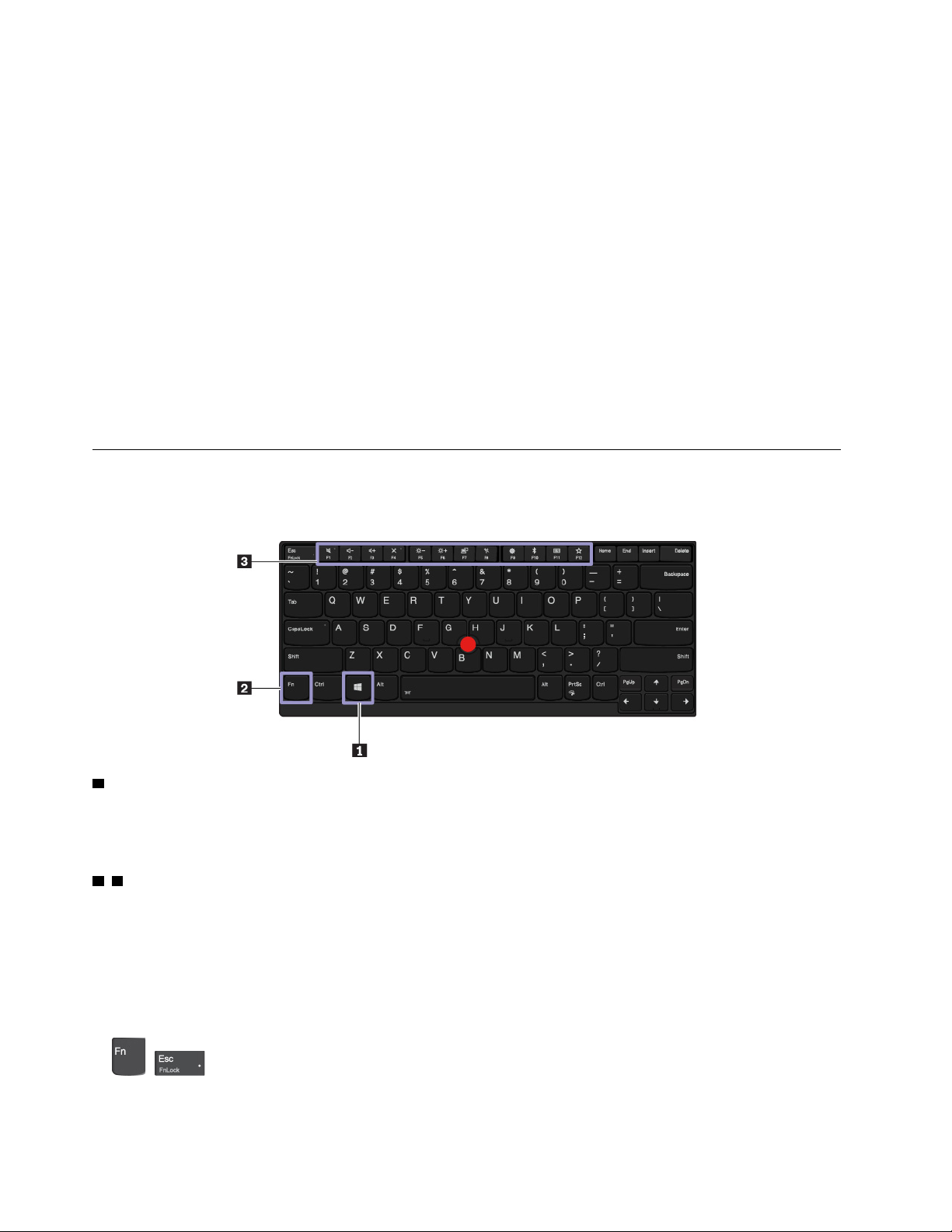
3. Modificaţi setările la Disabled.
4. Pentru a salva setările şi pentru a ieşi, apăsaţi F10.
Sfaturi privind utilizarea ecranului multitouch
• Ecranul multitouch este un panou de sticlă acoperit cu o folie de plastic. Nu apăsaţi pe ecran şi
nu plasaţi obiecte metalice pe acesta, deoarece puteţi să deterioraţi panoul tactil sau puteţi cauza
funcţionarea defectuoasă a acestuia.
• Nu utilizaţi unghiile, degetele în mănuşă sau alte obiecte pentru a edita pe ecran.
• Calibraţi în mod regulat acurateţea gestului tactil pentru a evita discrepanţele.
Sfaturi privind curăţarea ecranului multitouch
• Opriţi calculatorul înainte de a curăţa ecranul multitouch.
• Pentru a înlătura amprentele sau praful de pe ecranul multitouch, folosiţi o cârpă uscată, moale,
fără scame sau o bucată de vată. Nu aplicaţi solvenţi pe cârpă.
• Ştergeţi ecranul uşor folosind o mişcare de sus în jos. Nu apăsaţi pe ecran.
Utilizarea tastelor speciale
Computerul dumneavoastră are un număr de taste speciale pentru a face lucrul mai uşor şi mai
eficient.
1 Tasta siglă Windows
Apăsaţi pe tasta siglă Windows pentru a deschide meniul Start. Pentru informaţii despre utilizarea
tastei siglă Windows împreună cu alte taste, consultaţi sistemul de informaţii de ajutor al sistemului
de operare Windows.
2 3 Tasta Fn şi tastele funcţionale
Puteţi configura tasta Fn şi tastele funcţionale procedând în felul următor:
1. Accesaţi Control Panel, apoi schimbaţi vizualizarea pentru acesta de la Category la Large icons
sau Small icons.
2. Faceţi clic pe Lenovo - Keyboard Manager şi se afişează fereastra managerului pentru
tastatură.
3. Selectaţi opţiunile dorite.
•
+ Comută funcţia tastei între funcţia standard F1–F12 şi funcţia specială imprimată ca
pictogramă pe fiecare tastă. Când indicatorul Fn Lock este stins, puteţi utiliza funcţia implicită.
Puteţi modifica funcţia implicită în fereastra Keyboard Properties.
16
Ghidul utilizatorului P1/X1 Extreme
Page 21
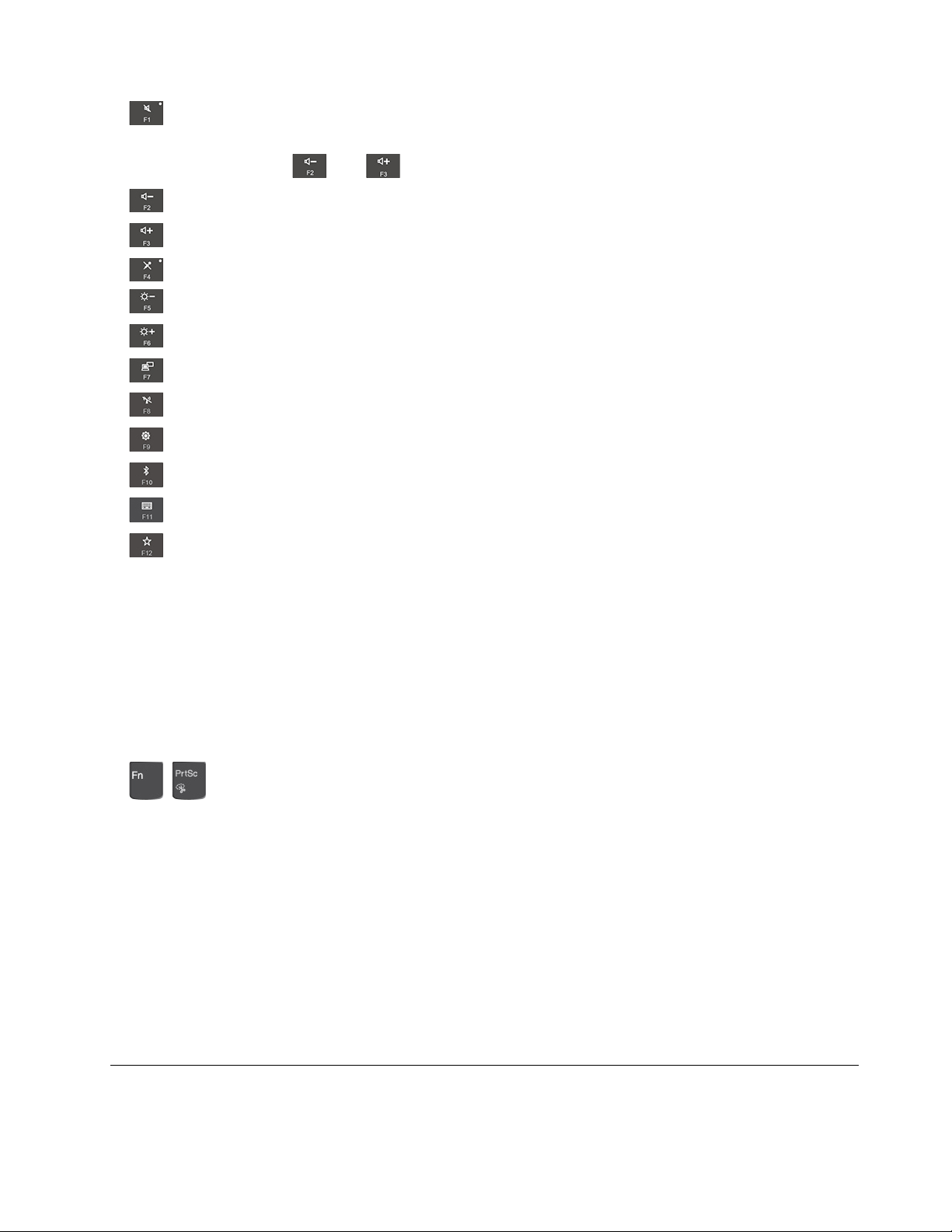
• Anulaţi sau activaţi sunetul difuzoarelor.
Dacă opriţi sunetul şi opriţi computerul, sunetul va rămâne oprit când porniţi computerul. Pentru a
porni sunetul, apăsaţi
•
•
•
•
•
•
•
•
•
•
•
Descreşte volumul din difuzor.
Creşte volumul din difuzor.
Activează sau dezactivează sunetul microfoanelor.
Reduce luminozitatea afişajului computerului.
Creşte luminozitatea afişajului computerului.
Gestionarea afişajelor externe.
Activează sau dezactivează caracteristicile fără fir încorporate.
Deschide fereastra Settings.
Activează sau dezactivează caracteristicile Bluetooth încorporate.
Deschide o pagină setări tastatură.
Invocă funcţia definită de dumneavoastră. Pentru a defini sau a modifica o acţiune pentru
tasta F12:
1. Deschideţi Lenovo Vantage. Consultaţi „Accesarea programelor Lenovo” la pagina 11.
2. Faceţi clic pe Hardware Settings, apoi pe Input.
3. Localizaţi secţiunea Keyboard: User-defined Key apoi urmaţi instrucţiunile de pe ecran pentru
a finaliza setarea.
Pe această pagină de setări puteţi de asemenea defini diferite funcţii pentru combinaţiile de taste
cu tasta F12, cum ar fi Shift+F12, Alt+F12 sau Ctrl+F12.
sau .
Combinaţiile de taste
•
• Fn+bară de spaţiu: în cazul în care computerul acceptă iluminarea de fundal a tastaturii, apăsaţi
• Fn+B: are aceeaşi funcţie ca tasta Break de pe o tastatură clasică externă.
• Fn+K: are aceeaşi funcţie ca tasta ScrLK sau Scroll Lock de pe o tastatură clasică externă.
• Fn+P: are aceeaşi funcţie ca tasta Pause de pe o tastatură clasică externă.
• Fn+S: are aceeaşi funcţie ca tasta SysRq de pe o tastatură clasică externă.
• Fn+4: apăsaţi Fn+4 pentru a trece computerul în modul repaus. Pentru a activa computerul,
• Fn+tasta săgeată stânga: are aceeaşi funcţie ca tasta Home.
• Fn+tasta săgeată dreapta: are aceeaşi funcţie ca tasta End.
+ : deschide instrumentul de decupare.
Fn+bară de spaţiu pentru a comuta între diferite stări de iluminare de fundal.
apăsaţi tasta Fn sau butonul de alimentare.
Utilizarea dispozitivului indicator ThinkPad
Această secţiune oferă informaţii despre utilizarea dispozitivului indicator ThinkPad.
Capitolul 2. Utilizarea computerului 17
Page 22
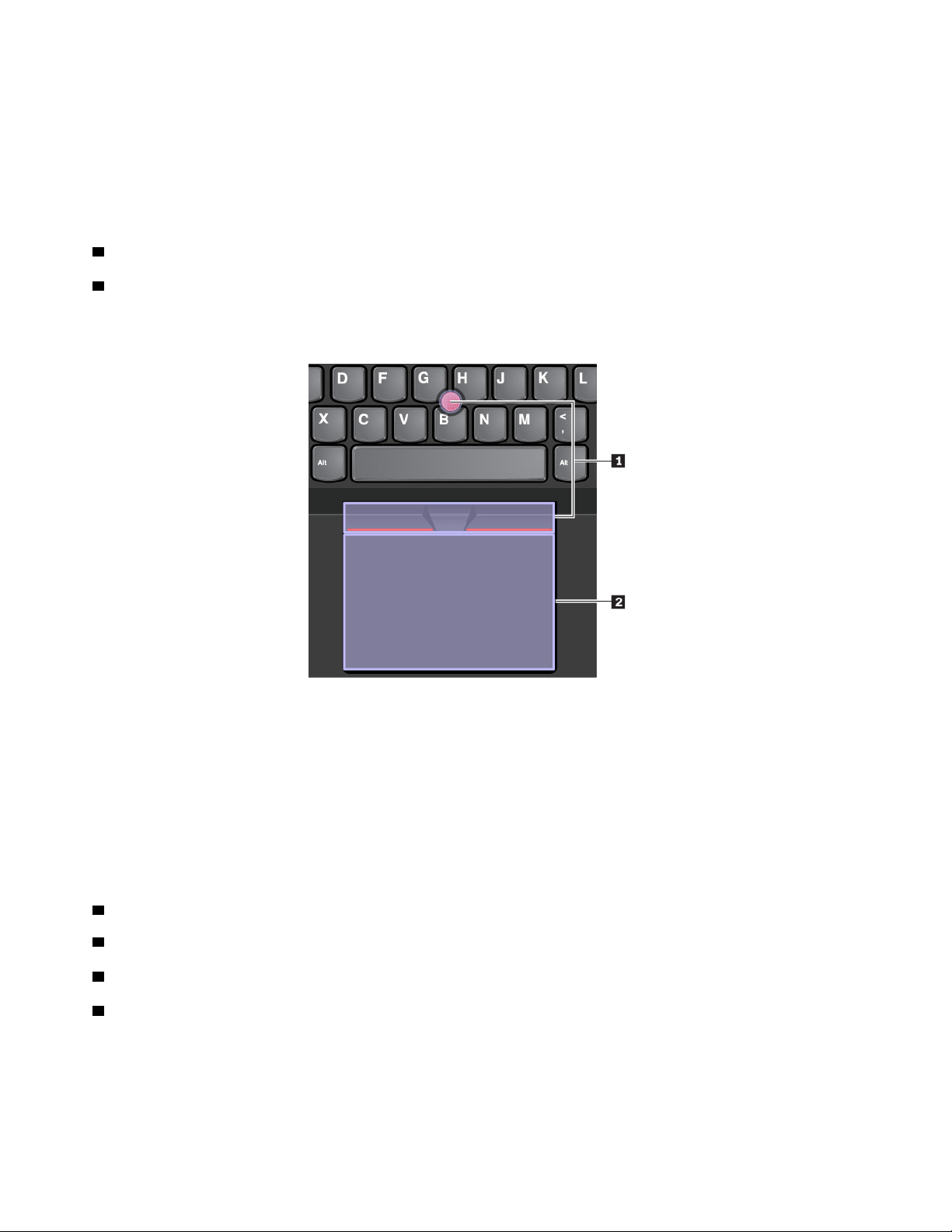
Prezentarea generală a dispozitivului indicator ThinkPad
Dispozitivul indicator ThinkPad vă permite să efectuaţi toate funcţiile unui mouse tradiţional, cum ar fi
indicarea, clic stânga, clic dreapta şi defilarea. Cu dispozitivul indicator ThinkPad, puteţi efectua, de
asemenea, diverse gesturi tactile, cum ar fi rotirea şi mărirea sau micşorarea.
Dispozitivului indicator ThinkPad este alcătuit din următoarele dispozitive:
1 Dispozitiv indicator TrackPoint
2 Trackpad
Notă: În funcţie de model, este posibil ca dispozitivul indicator TrackPoint şi trackpadul să arate
uşor altfel decât cel din ilustraţia din această secţiune.
Implicit, atât dispozitivul indicator TrackPoint, cât şi trackpadul sunt active cu gesturile tactile
activate. Pentru a modifica setările, consultaţi „Personalizarea dispozitivului indicator ThinkPad” la
pagina 21.
Utilizarea dispozitivului de indicare TrackPoint
Dispozitivul indicator TrackPoint vă permite să efectuaţi toate funcţiile unui mouse tradiţional, cum ar
fi indicarea, clic stânga, clic dreapta şi defilarea.
Dispozitivul indicator TrackPoint este alcătuit din următoarele componente:
1 Buton indicator
2 Buton pentru clic stânga (buton pentru clic principal)
3 Buton pentru clic dreapta (buton pentru clic secundar)
4 Buton central
18
Ghidul utilizatorului P1/X1 Extreme
Page 23
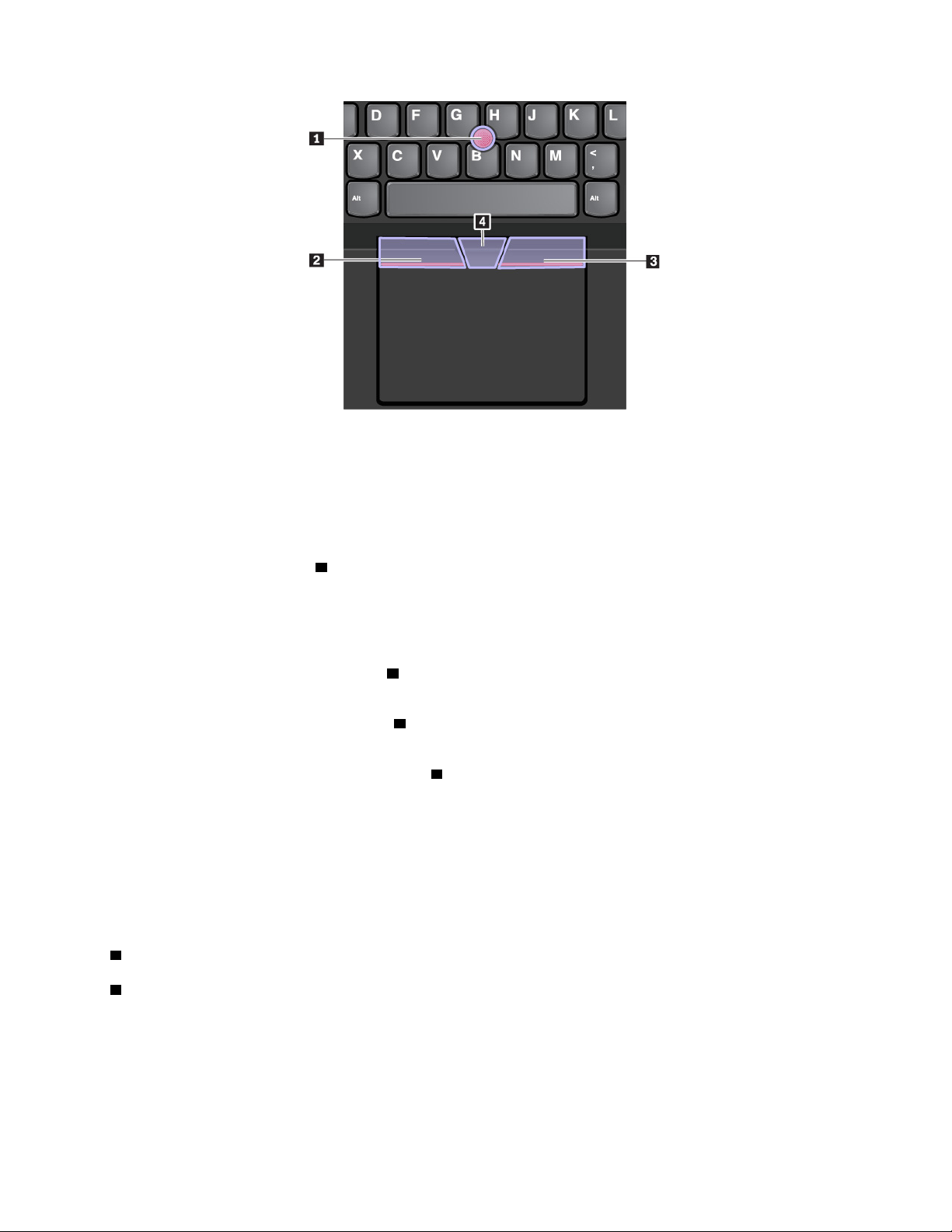
Pentru a utiliza dispozitivul indicator TrackPoint, consultaţi instrucţiunile următoare:
Notă: Plasaţi mâinile în poziţia de editare şi apăsaţi uşor cu indexul sau degetul mijlociu pe capacul
antialunecare al butonului de indicare. Utilizaţi degetul mare pentru a apăsa butonul de clic stânga
sau dreapta.
• Indicare
Utilizaţi butonul indicator
1 pentru a deplasa indicatorul pe ecran. Pentru a utiliza butonul de
indicare, apăsaţi pe capacul antialunecare al acestuia în orice direcţie paralelă cu tastatura.
Indicatorul se deplasează corespunzător, dar butonul indicator propriu-zis nu se mişcă. Viteza cu
care se deplasează indicatorul depinde de presiunea cu care aplicaţi pe butonul indicator.
• Clic stânga
Apăsaţi butonul pentru clic stânga
2 pentru a selecta sau a deschide un element.
• Clic dreapta
Apăsaţi butonul pentru clic dreapta
3 pentru a afişa un meniu de comenzi rapide.
• Defilare
Mențineți apăsat butonul central punctat
4 , apăsând totodată pe butonul de indicare în direcție
verticală sau orizontală. Apoi, puteţi defila prin document, pe site-ul Web sau în aplicaţii.
Utilizarea trackpadului
Întreaga suprafaţă a trackpadului este sensibilă la atingerea şi la mişcarea degetelor. Puteţi utiliza
trackpadul pentru a efectua toate acţiunile de indicare şi de clic aşa cum face mouse-ul tradiţional.
Trackpadul poate fi împărţit în două zone:
1 Zona pentru clic stânga (zona pentru clic principal)
2 Zona pentru clic dreapta (zona pentru clic secundar)
Capitolul 2. Utilizarea computerului 19
Page 24
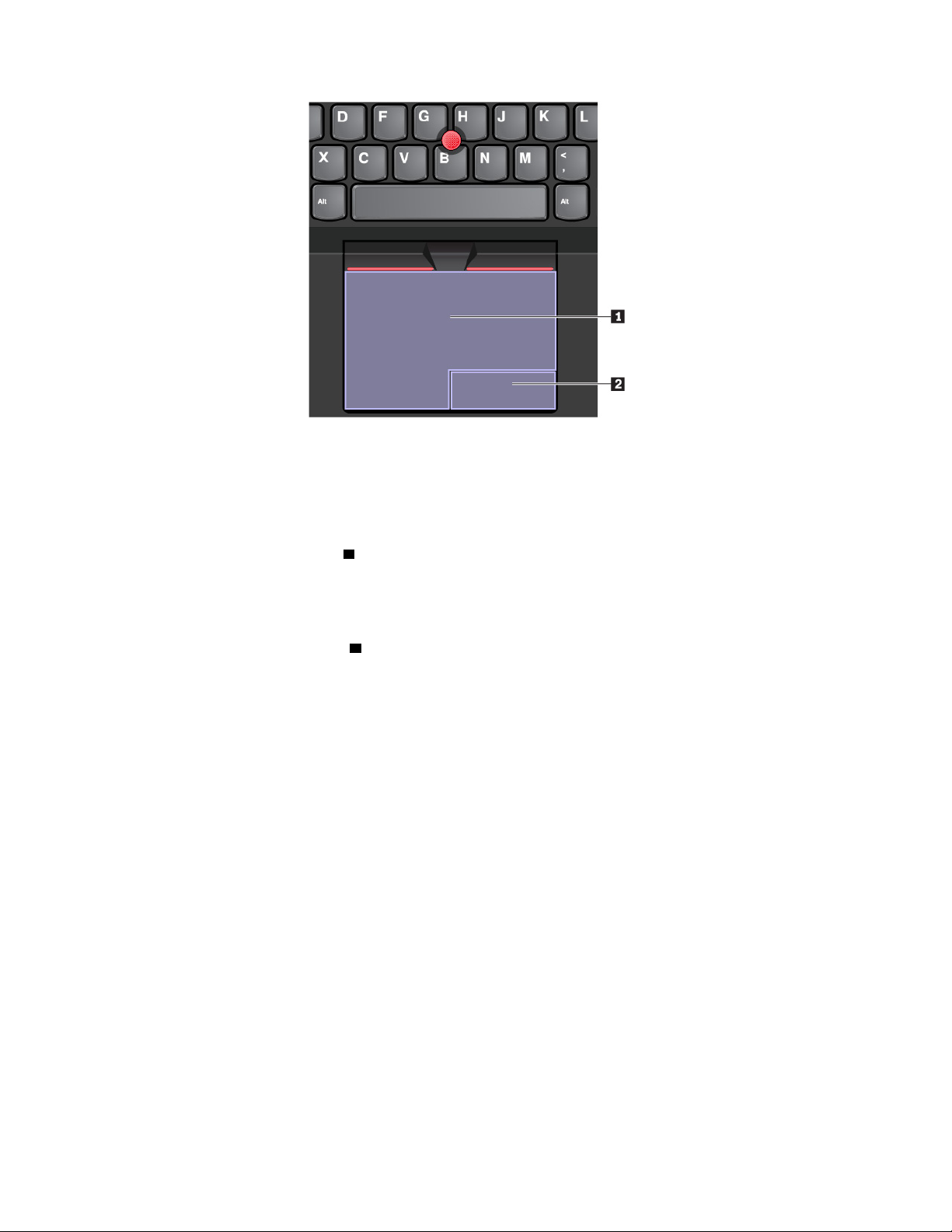
Pentru a utiliza trackpadul, consultaţi instrucţiunile următoare:
• Indicare
Glisaţi un deget pe suprafaţa trackpadului pentru a deplasa corespunzător indicatorul.
• Clic stânga
Apăsaţi în zona de clic stânga
1 pentru a selecta sau a deschide un element.
De asemenea, puteţi să atingeţi oriunde pe suprafaţa trackpadului cu un singur deget pentru a
efectua o acţiune de clic stânga.
• Clic dreapta
Apăsaţi în zona de clic dreapta
2 pentru a afişa un meniu de comenzi rapide.
De asemenea, puteţi să atingeţi oriunde pe suprafaţa trackpadului cu două degete pentru a
efectua o acţiune de clic dreapta.
• Defilare
Puneţi două degete pe trackpad şi deplasaţi-le în direcţie verticală sau orizontală. Această acţiune
vă permite să defilaţi prin document, pe site-ul Web sau în aplicaţii. Puneţi cele două degete uşor
depărtate unul de celălalt.
Cu ajutorul trackpadului, mai puteţi efectua o mulţime de gesturi tactile. Pentru informaţii despre
gesturile tactile, consultaţi „Utilizarea trackpadului pentru gesturi tactile” la pagina 20.
Dacă suprafaţa trackpadului este pătată cu ulei, opriţi mai întâi computerul. Apoi ştergeţi cu grijă
suprafaţa trackpadului cu o cârpă moale, fără scame, umezită cu apă călduţă sau cu substanţă de
curăţat pentru computer.
Utilizarea trackpadului pentru gesturi tactile
Întreaga suprafaţă a trackpadului este sensibilă la atingerea şi la mişcarea degetelor. Puteţi utiliza
trackpadul pentru a efectua aceleaşi acţiuni de indicare şi de clic aşa cum face mouse-ul tradiţional.
Pentru a efectua diverse gesturi tactile, puteţi utiliza, de asemenea, trackpadul.
Următoarea secţiune introduce anumite gesturi tactile utilizate frecvent, cum ar fi atingerea, glisarea şi
defilarea. Pentru gesturi suplimentare, consultaţi sistemul de informaţii de ajutor al dispozitivului
indicator ThinkPad.
Notă:
20
Ghidul utilizatorului P1/X1 Extreme
Page 25
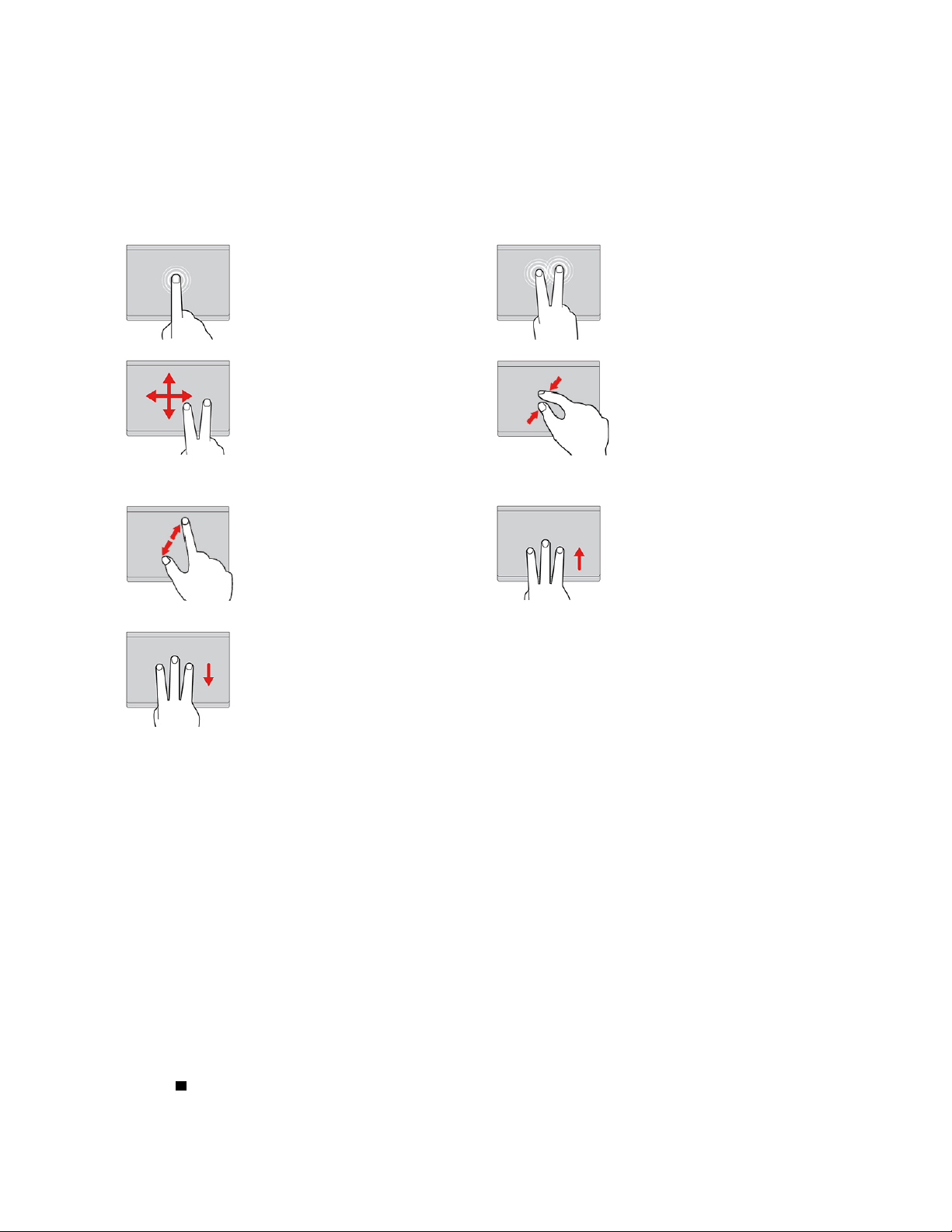
• Când utilizaţi două sau mai multe degete, asiguraţi-vă că acestea sunt poziţionate uşor depărtate.
• Anumite gesturi nu sunt disponibile dacă ultima acţiune a fost efectuată de pe dispozitivul
indicator TrackPoint.
• Anumite gesturi sunt disponibile numai dacă utilizaţi unele aplicaţii.
• În funcţie de model, este posibil ca trackpadul computerului dumneavoastră să arate uşor altfel
decât cel din ilustraţiile din această secţiune.
Atingere
Atingeţi oriunde pe trackpad
cu un singur deget pentru a
selecta sau a deschide un
element.
Defilare cu două degete
Puneţi două degete pe
trackpad şi deplasaţi-le în
direcţie verticală sau orizontală.
Această acţiune vă permite să
defilaţi prin document, pe siteul Web sau în aplicaţii.
Mărire cu două degete
Puneţi două degete pe
trackpad şi despărţiţi-le pentru
a mări.
Glisare cu trei degete în jos
Puneţi trei degete pe trackpad,
apoi deplasaţi-le în jos pentru
a afişa desktopul.
Atingere cu două degete
Atingeţi oriunde pe trackpad cu
două degete pentru a afişa un
meniu de comenzi rapide.
Micşorare cu două degete
Puneţi două degete pe trackpad,
apoi apropiaţi-le pentru a
micşora.
Glisare cu trei degete în sus
Puneţi trei degete pe trackpad şi
deplasaţi-le în sus pentru a
deschide vizualizarea de activităţi
pentru a vedea toate ferestrele
deschise.
Personalizarea dispozitivului indicator ThinkPad
Puteţi personaliza dispozitivul indicator ThinkPad, astfel încât să îl puteţi utiliza mai confortabil şi mai
eficient. De exemplu, puteţi alege modul să activaţi dispozitivul indicator TrackPoint, trackpadul sau
ambele De asemenea, puteţi activa sau dezactiva gesturile tactile.
Pentru a personaliza setările dispozitivului indicator TrackPoint, procedați după cum urmează:
1. Deschideți meniul Start, apoi dați clic pe Settings ➙ Devices ➙ Mouse.
2. Urmați instrucțiunile de pe ecran pentru a personaliza TrackPoint.
Pentru a personaliza trackpadul, procedați după cum urmează:
1. Deschideți meniul Start, apoi dați clic pe Settings ➙ Devices ➙ Touchpad.
2. Urmați instrucțiunile de pe ecran pentru a personaliza trackpadul.
Înlocuirea capacului butonului de indicare
Capacul 1 de la capătul butonului indicator este amovibil. După ce utilizaţi capacul o perioadă de
timp, puteţi lua în considerare înlocuirea acestuia cu unul nou.
Capitolul 2. Utilizarea computerului 21
Page 26
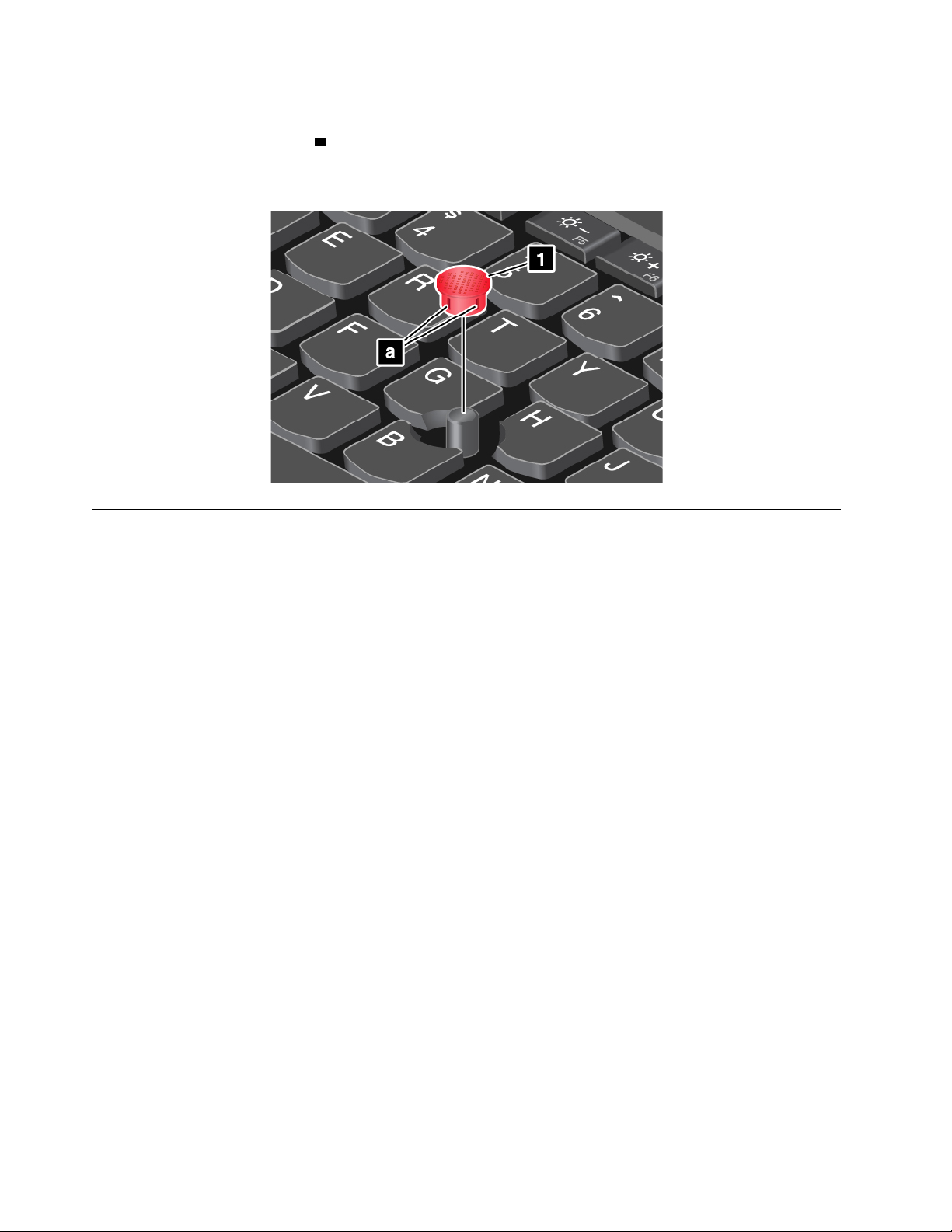
Notă:
• Utilizaţi un capac cu spaţii
• În funcţie de model, este posibil ca tastatura dumneavoastră să arate altfel decât cea din ilustraţia
din această secţiune.
a după cum se arată în următoarea imagine.
Gestionarea energiei
Această secţiune oferă informaţii despre modul de utilizare a alimentării c.a. şi a energiei bateriei
pentru a obţine cel mai bun echilibru între gestionarea performanţei şi a energiei.
Utilizarea adaptorului de c.a.
Energia necesară funcţionării calculatorului poate proveni de la baterie sau de la adaptorul de
alimentare c.a. În timp ce utilizaţi energie c.a., bateria se încarcă automat.
Calculatorul este livrat cu un adaptor de alimentare c.a. şi cu un cablu de alimentare.
• Adaptor de alimentare c.a.: transformă alimentarea c.a. pentru utilizarea calculatorului notebook.
• Cablu de alimentare: conectează priza c.a. şi adaptorul de alimentare c.a.
Conectarea adaptorului de alimentare c.a.
Pentru a conecta computerul la sursa de alimentare c.a., parcurgeţi următorii paşi în ordine:
Atenţie: Utilizarea unui cablu de alimentare necorespunzător vă poate deteriora grav calculatorul.
1. Conectaţi cablul de alimentare la adaptorul de alimentare c.a.
2. Conectaţi adaptorul de alimentare c.a. la conectorul de alimentare a calculatorului.
3. Conectaţi cablul de alimentare c.a. la o priză electrică.
Sugestii privind utilizarea adaptorului de c.a.
• Când adaptorul de alimentare c.a. nu este utilizat, deconectaţi-l de la priza electrică.
• Nu legaţi cablul de alimentare strâns în jurul transformatorului adaptorului de alimentare c.a. când
este conectat la transformator.
22
Ghidul utilizatorului P1/X1 Extreme
Page 27
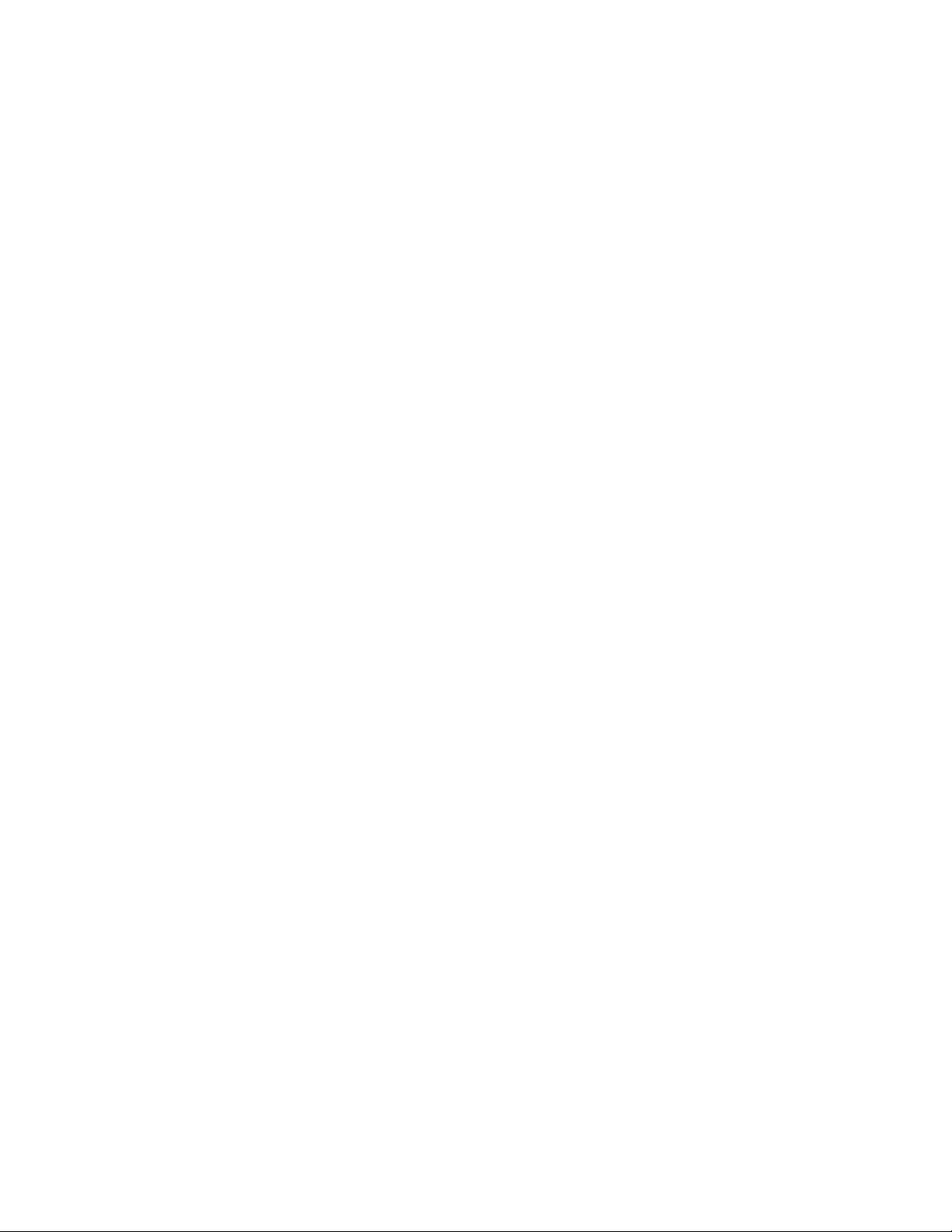
Baterie
Atunci când computerul nu este conectat la alimentarea cu c.a., depindeţi de baterie pentru a păstra
computerul funcţional. Diferite componente ale computerului consumă energie la niveluri diferite. Cu
cât utilizaţi mai mult componentele cu consum ridicat de curent, cu atât mai repede se epuizează
bateria.
Verificaţi starea bateriei
Pictograma bateriei se află în zona de notificare Windows. Puteţi verifica rapid starea bateriei şi
accesa setările acesteia.
Faceţi clic pe pictograma bateriei pentru a se afişa energia rămasă a bateriei şi pentru a modifica
modul de alimentare. Computerul afişează un mesaj de avertizare atunci când energia bateriei este
scăzută.
Încărcaţi bateria
Când constataţi că energia rămasă a bateriei este scăzută, încărcaţi-o conectând computerul la o
sursă de alimentare cu c.a.
Bateria este complet încărcată în aproximativ patru până la opt ore. Timpul real de încărcare depinde
de dimensiunea bateriei, de mediul fizic şi dacă utilizaţi computerul.
Procesul de încărcare a bateriei este afectat de temperatura acesteia. Intervalul de temperatură
recomandat pentru încărcarea bateriei este cuprins între 10 °C (50 °F) şi 35 °C (95 °F).
Pentru a verifica temperatura bateriei:
1. Deschideţi Lenovo Vantage. Consultaţi „Accesarea programelor Lenovo” la pagina 11.
2. Faceţi clic pe Hardware Settings ➙ Power.
3. Pentru a vizualiza temperatura bateriei, localizaţi secţiunea Power Status şi faceţi clic pe Show
Details.
Notă:
• Pentru a mări durata de viaţă a bateriei la maxim, computerul nu reîncarcă bateria dacă energia
rămasă este mai mare de 95%.
• În cazul în care adaptorul de alimentare livrat împreună cu computerul acceptă funcţia de
încărcare rapidă, bateria este încărcată la 80% în aproximativ 1 oră atunci când computerul este
oprit.
Setaţi un plan de alimentare
Pentru a vizualiza planul de alimentare actual, faceţi clic pe pictograma bateriei. Reglaţi setările
planului de alimentare pentru a obţine cel mai bun echilibru între performanţă şi economie de
energie.
1. Faceţi clic dreapta pe pictograma bateriei şi selectaţi Power Options.
2. Alegeţi sau personalizaţi un plan de alimentare, după preferinţă.
Maximizaţi durata de viaţă a bateriei
Sfaturi pentru economisirea energiei bateriei şi pentru maximizarea duratei de viaţă a acesteia:
• Reduceţi luminozitatea afişajului computerului.
• Opriţi caracteristicile pentru comunicaţie fără fir, atunci când nu le utilizaţi.
• Utilizaţi bateria până la epuizare.
Capitolul 2. Utilizarea computerului 23
Page 28
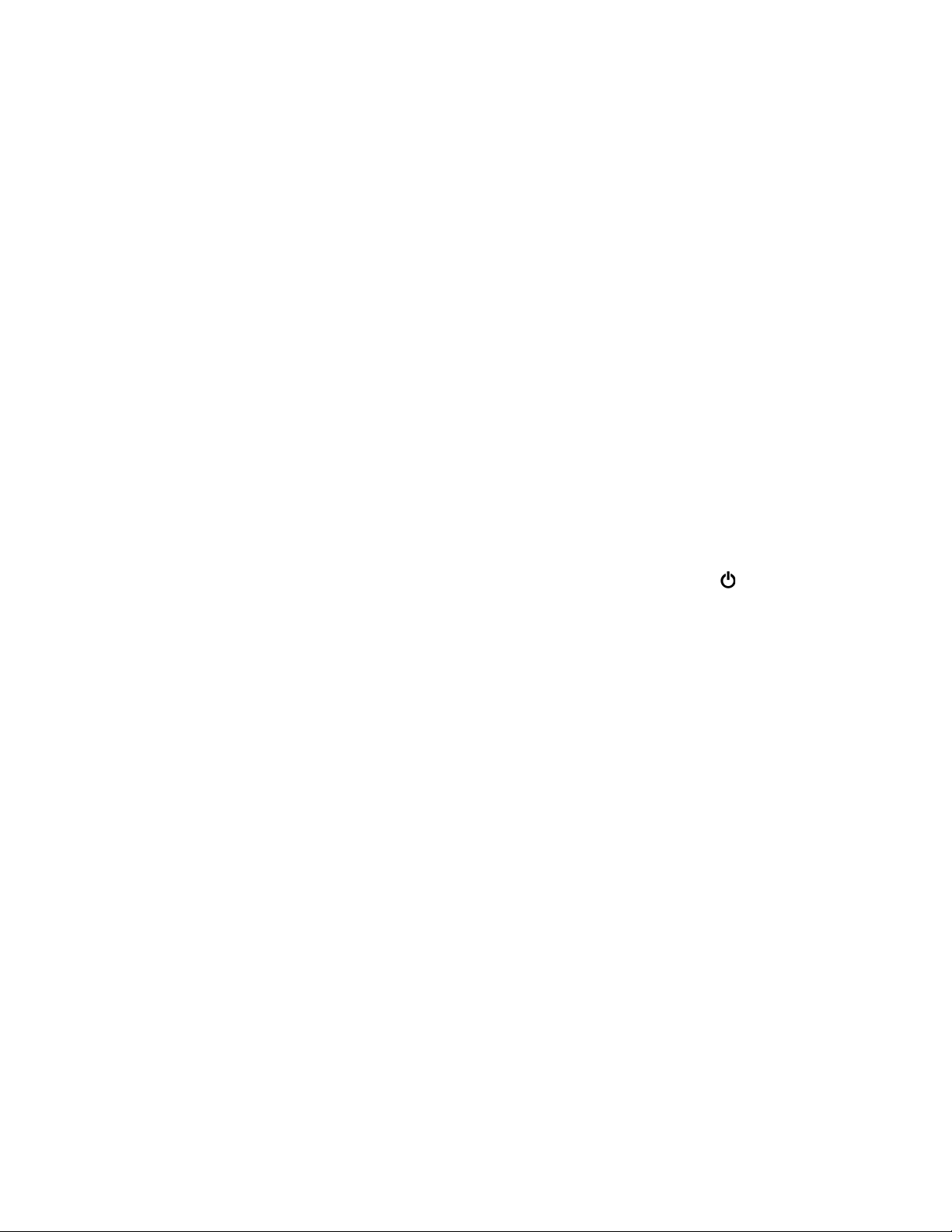
• Reîncărcaţi bateria complet înainte de utilizare. Puteţi vedea dacă bateria este complet încărcată
de la pictograma de stare a bateriei din zona de notificare Windows.
• Utilizaţi întotdeauna caracteristicile de gestionare a energiei.
Gestionarea energiei bateriei
Reglaţi setările planului de alimentare pentru a obţine cel mai bun echilibru între performanţă şi
economie de energie. Pentru a ajusta setările planului de alimentare, procedaţi după cum urmează:
1. Accesaţi Control Panel, apoi schimbaţi vizualizarea pentru acesta de la Category la Large icons
sau Small icons.
2. Faceţi clic pe Power Options.
3. Urmaţi instrucţiunile de pe ecran.
Pentru mai multe informaţii, consultaţi sistemul de informaţii pentru ajutor Windows.
Modurile de economisire a energiei
Există mai multe moduri pe care le puteţi utiliza oricând pentru a economisi energia. Această
secţiune prezintă fiecare mod şi oferă sugestii cu privire la utilizarea eficientă a energiei bateriei.
• Modul repaus
În modul repaus, operaţiile active sunt salvate în memorie, apoi unitatea de stocare şi afişajul
computerului se opresc. Când este reactivat computerul, operaţiile active sunt restabilite în câteva
secunde.
Pentru a trece computerul în modul repaus, deschideţi meniul Start, faceţi clic pe
pe Sleep.
• Mod hibernare
Prin intermediul acestui mod, puteţi opri computerul complet fără a salva fişierele sau fără a ieşi
din programele curente. Când computerul intră în modul hibernare, toate programele, folderele şi
fişierele deschise sunt salvate pe unitatea de stocare, apoi computerul se opreşte.
Pentru a trece computerul în modul hibernare, definiţi mai întâi acţiunea butonului de alimentare,
apoi apăsaţi pe acesta pentru a trece computerul în modul hibernare.
Dacă treceţi computerul în modul hibernare şi funcţia pornire este dezactivată, computerul nu
consumă energie. Funcţia pornire este dezactivată implicit. Dacă treceţi computerul în modul
hibernare cu funcţia pornire activată, acesta consumă o cantitate redusă de energie.
Pentru a activa funcţia de pornire, procedaţi în felul următor:
1. Deschideţi Control Panel, vizualizaţi panoul de control în funcţie de categorie, apoi faceţi clic
pe System and Security.
2. Faceţi clic pe Administrative Tools.
3. Faceţi dublu clic pe Task Scheduler. Dacă vi se solicită parola de administrator sau
confirmarea, introduceţi parola sau confirmaţi.
4. În panoul din stânga, selectaţi folderul sarcini pentru care doriţi să activaţi funcţia de pornire.
Sunt afişate sarcinile programate.
5. Faceţi clic pe o sarcină programată şi apoi clic pe fila Conditions.
6. Sub Power, selectaţi Wake the computer to run this task.
• Wireless dezactivat
Când nu utilizaţi funcţii fără fir, precum Bluetooth sau LAN fără fir, opriţi-le pentru a ajuta la
conservarea energiei.
Power, apoi
24
Ghidul utilizatorului P1/X1 Extreme
Page 29
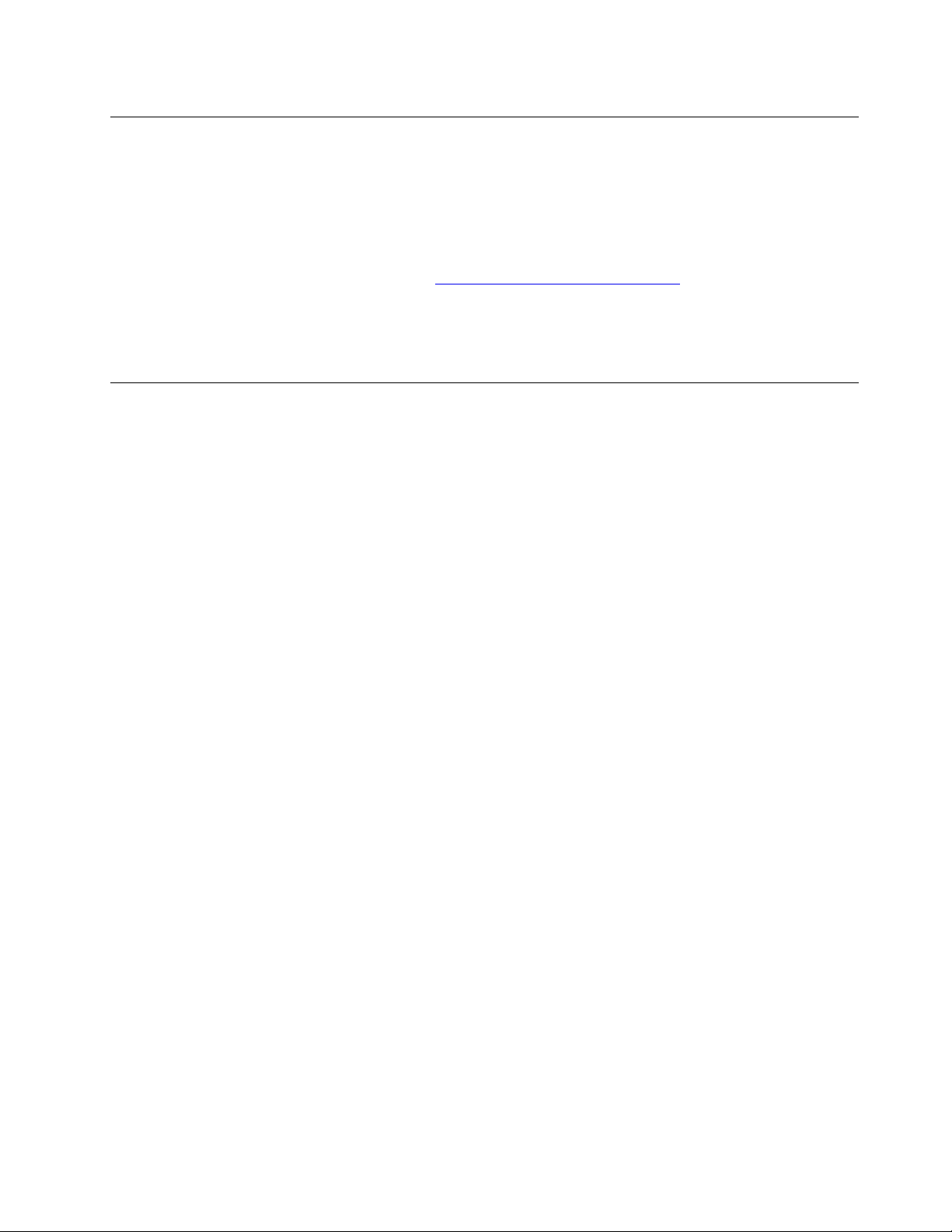
Conexiune Ethernet prin cablu
Utilizând un cablu Ethernet, puteţi conecta computerul la o reţea locală prin conectorul mini Ethernet
de pe computer.
Pentru a ataşa un cablu Ethernet la calculator, trebuie să aveţi un adaptor de prelungire Ethernet.
Adaptorul de prelungire Ethernet este disponibil opţional. Puteţi să achiziţionaţi un adaptor de
prelungire Ethernet de la Lenovo, la adresa
Conectorul Ethernet de pe adaptorul de prelungire Ethernet are doi indicatori de stare a reţelei. Când
indicatorul verde este aprins, calculatorul este conectat la o reţea LAN. Când indicatorul galben
clipeşte, datele sunt în curs de transmitere.
https://www.lenovo.com/accessories.
Conexiunile fără fir
Conexiunea fără fir este transferul de date fără cabluri, ci doar prin intermediul undelor radio.
Utilizarea conexiunii LAN fără fir
O reţea zonală locală fără fir (LAN) acoperă o suprafaţă geografică relativ mică, precum o clădire de
birouri sau o casă. Se pot conecta la acest tip de reţea dispozitivele bazate pe standardele 802.11.
Computerul este prevăzut cu o placă de reţea fără fir încorporată pentru a vă ajuta să realizaţi
conexiuni fără fir şi să monitorizaţi starea conexiunii.
Pentru a realiza o conexiune LAN fără fir:
1. Activaţi caracteristica fără fir. Consultaţi „Utilizarea tastelor speciale” la pagina 16.
2. Faceţi clic pe pictograma reţelei fără fir din zona de notificare Windows. Se afişează o listă cu
reţelele fără fir disponibile.
3. Selectaţi o reţea pentru conectare. Introduceţi informaţiile necesare, dacă este cazul.
4. Verificaţi starea conexiunii cu ajutorul pictogramei reţelei fără fir din zona de notificare Windows.
Cu cât sunt mai multe bare, cu atât mai bun este semnalul.
Computerul se conectează automat la o reţea fără fir disponibilă şi care poate fi memorată când
locaţia se schimbă. Dacă reţeaua fără fir disponibilă este securizată, introduceţi parola, după cum
este necesar. Pentru mai multe informaţii, consultaţi sistemul de informaţii pentru ajutor Windows.
Notă: În funcţie de model, atunci când modificaţi starea dispozitivului LAN fără fir de la Enabled la
Disabled din meniul BIOS, dispozitivul Bluetooth va fi de asemenea, dezactivat.
Sfaturi privind utilizarea caracteristicii LAN fără fir
Pentru a obţine cea mai bună conexiune, respectaţi următoarele reguli:
• Plasaţi calculatorul astfel încât să existe cât mai puţine obstacole posibile între punctul de acces
LAN fără fir şi calculator.
• Deschideţi capacul computerului la un unghi puţin mai mare de 90 de grade.
Utilizarea conexiunii Bluetooth
Funcţia Bluetooth poate conecta dispozitive care se află la o distanţă mică unul faţă de celălalt.
Funcţia Bluetooth este utilizată de obicei în următoarele scenarii:
Capitolul 2. Utilizarea computerului 25
Page 30
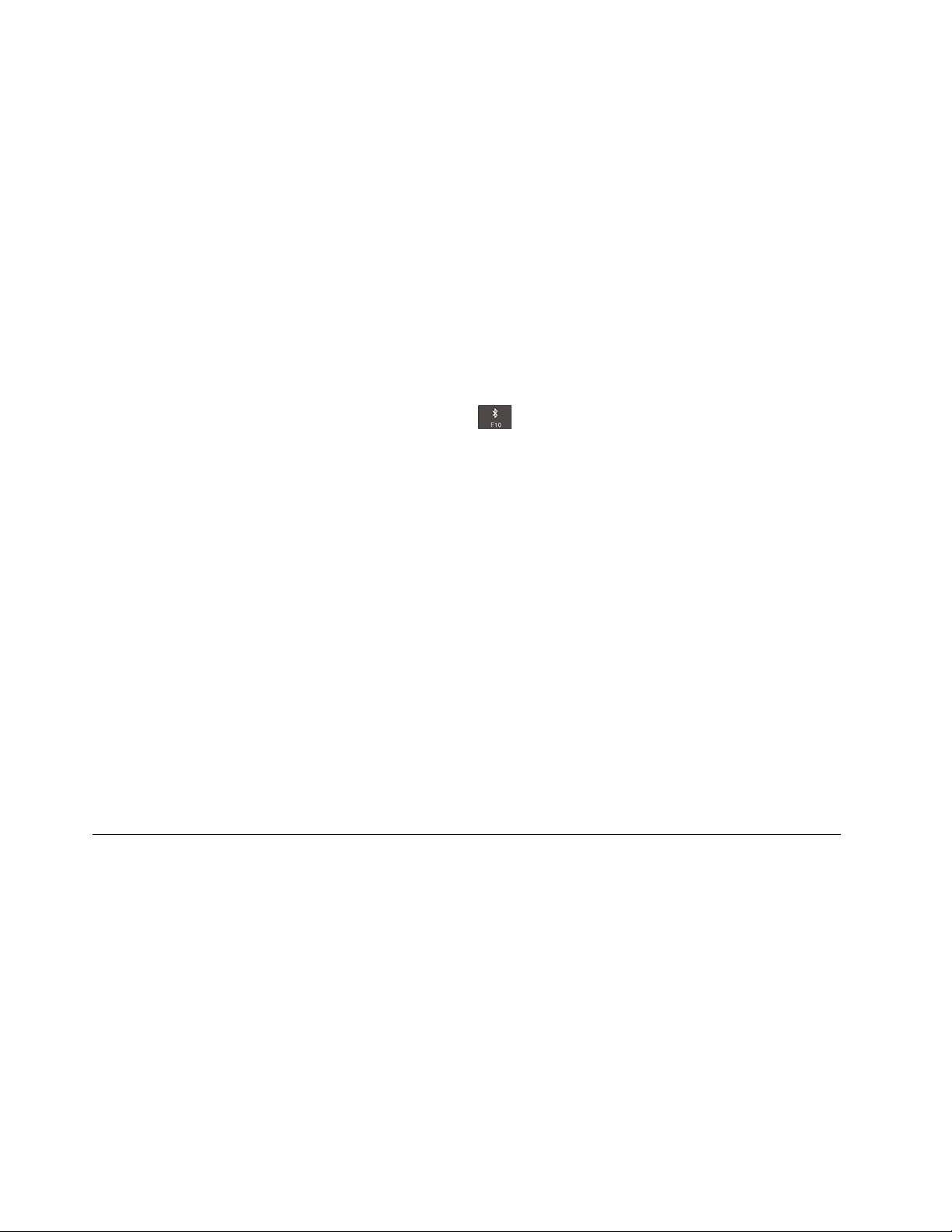
• conectarea dispozitivelor periferice la un computer
• transferul datelor între dispozitivele manuale şi un computer personal
• controlul şi comunicarea la distanţă cu dispozitive precum telefoanele mobile
În funcţie de model, computerul poate să accepte o caracteristică Bluetooth. Pentru a transfera date
cu ajutorul caracteristicii Bluetooth:
Notă:
• Nu se recomandă să utilizaţi caracteristica fără fir (standardul 802.11) a computerului simultan cu
o opţiune Bluetooth. Viteza de transmitere a datelor poate fi redusă, iar performanţa caracteristicii
fără fir poate fi scăzută.
• În funcţie de model, atunci când modificaţi starea dispozitivului LAN fără fir de la Enabled la
Disabled din meniul BIOS, dispozitivul Bluetooth va fi de asemenea, dezactivat.
1. Faceţi una dintre următoarele:
• Apăsaţi pe tasta de control pentru Bluetooth
• Deschideţi meniul Start, apoi faceţi clic pe Settings ➙ Devices ➙ Bluetooth & other
devices. Treceţi comutatorul Bluetooth în poziţia pornit pentru a activa caracteristica
Bluetooth.
2. Faceţi clic dreapta pe datele pe care doriţi să le trimiteţi.
3. Selectaţi Send to ➙ Bluetooth device.
4. Selectaţi un dispozitiv Bluetooth, apoi urmaţi instrucţiunile de pe ecran.
Pentru informaţii suplimentare, consultaţi sistemul de informaţii de ajutor Windows şi sistemul de
informaţii de ajutor al dispozitivului Bluetooth.
şi porniţi caracteristica Bluetooth.
Utilizarea Modului avion
Dacă Modul avion este activat, sunt dezactivate toate funcţiile fără fir.
Pentru a activa sau a dezactiva Modul avion, procedaţi după cum urmează:
1. Deschideţi meniul Start.
2. Faceţi clic pe Settings ➙ Network & Internet ➙ Airplane mode.
3. Glisaţi controlul pentru Airplane mode pentru a-l porni şi opri.
Utilizarea caracteristicilor audio
Computerul este echipat cu următoarele elemente:
• Conector audio, diametru de 3,5 mm
• Microfoane
• Difuzoare
De asemenea, computerul are un circuit audio care vă permite să vă bucuraţi de diferite
caracteristici audio multimedia, precum:
• Compatibil cu High Definition Audio
• Redarea fişierelor MIDI şi MP3
• Înregistrarea şi redarea fişierelor PCM şi WAV
• Înregistrarea de la diferite surse de sunet, precum un set de căşti ataşat
26
Ghidul utilizatorului P1/X1 Extreme
Page 31

Următoarea listă oferă informaţii despre funcţiile acceptate ale dispozitivelor audio ataşate la
conectorii de pe computer sau de pe staţia de andocare.
• Set de căşti cu fişă de 3,5 mm, cu 4 pini: funcţii cască şi microfon
• Cască obişnuită: funcţie cască
Notă: Microfonul convenţional nu este acceptat.
Utilizarea caracteristicii sunet inteligent
Caracteristica sunet inteligent este acceptată de unele modele de computer. Pentru a preveni
pierderea auzului, caracteristica limitează la 130 mV tensiunea de ieşire efectivă maximă a
computerului în bandă largă, atunci când se conectează un set de căşti.
Pentru a schimba setarea, efectuaţi următoarele:
1. Accesaţi Panoul de control şi vizualizaţi în funcţie de pictograme mari.
2. Faceţi clic pe SmartAudio. În fereastra afişată, faceţi clic pe pictograma Disable Headphone
Limiter. Apoi urmaţi instrucţiunile de pe ecran.
Utilizarea camerelor
Este posibil ca acest computer să dispună de o cameră clasică şi de o cameră cu infraroşu.
Utilizarea camerei clasice
Dacă doriţi să utilizaţi camera clasică pentru a realiza fotografii şi a înregistra videoclipuri, deschideţi
meniul Start şi faceţi clic pe Camera din lista de programe. Dacă utilizaţi alte programe care oferă
funcţii precum fotografierea, înregistrarea video şi realizarea de conferinţe video, camera va porni
automat când activaţi caracteristica dorită a acesteia. Când porneşte camera, indicatorul din
apropierea camerei se aprinde, indicând faptul că respectiva cameră este în uz.
Dacă doriţi să configuraţi setările camerei, deschideţi meniul Start, apoi faceţi clic pe Lenovo
Vantage ➙ Hardware Settings ➙ Audio/Visual. Localizaţi secţiunea Camera, apoi urmaţi
instrucţiunile de pe ecran pentru a configura setările camerei.
Utilizarea camerei cu infraroşu
Camera cu infraroşu oferă o modalitate personală şi sigură de a vă conecta la computer folosind
autentificarea facială. După setarea camerei cu infraroşu pentru autentificarea facială, vă puteţi
debloca computerul prin scanarea feţei în loc să utilizaţi o parolă.
Pentru a seta camera cu infraroşu pentru autentificarea facială:
1. Deschideţi meniul Start şi faceţi clic pe Settings ➙ Accounts ➙ Sign-in options.
2. Pentru a crea o parolă, derulaţi în jos până la secţiunea Password şi faceţi clic pe Add.
3. Urmaţi instrucţiunile de pe ecran pentru a crea un număr personal de identificare (PIN).
4. Localizaţi secţiunea Windows Hello şi faceţi clic pe Set up din Face Recognition. Apoi faceţi
clic pe Get Started.
5. Introduceţi codul PIN pe care la-ţi setat anterior. Previzualizarea camerei porneşte.
6. Urmaţi instrucţiunile de pe ecran pentru a finaliza configurarea.
7. Faceţi clic pe Improve Recognition pentru a îmbunătăţi imaginea, astfel încât Windows Hello
să vă poată recunoaşte în diferite condiţii de iluminare sau când aspectul dumneavoastră se
schimbă.
Pentru a utiliza camera cu infraroşu pentru deblocarea computerului:
Capitolul 2. Utilizarea computerului 27
Page 32

1. Pe ecranul de blocare Windows, selectaţi pictograma cu o faţă zâmbitoare din opţiunile de
conectare.
2. Urmaţi instrucţiunile de pe ecran şi asiguraţi-vă că sunteţi poziţionat central şi vă uitaţi direct la
cameră. Când programul vă recunoaşte faţa, deblochează automat ecranul şi vă conectează la
sistemul de operare Windows.
Utilizarea unui card de stocare sau a unui card inteligent
Tipuri de carduri media acceptate
Cititorul de carduri de stocare de pe calculator acceptă doar următoarele carduri de stocare:
Notă: Computerul dumneavoastră nu acceptă protecţia conţinutului pentru caracteristica Mediu de
înregistrare (CPRM) pentru card SD.
• MultiMediaCard (MMC)
• Card Secure Digital (SD)
• Card Secure Digital eXtended-Capacity (SDXC)
• Card Secure Digital High-Capacity (SDHC)
Tipul de card inteligent acceptat
Puteţi utiliza carduri inteligente pentru autentificare, stocare de date şi procesare de aplicaţii. În
cadrul organizaţiilor mari, vă sugerăm să utilizaţi cardurile inteligente pentru o autentificare de
securitate puternică prin sign-on unic (SSO). Cititorul de carduri inteligente de pe calculator acceptă
numai cardul inteligent cu următoarele specificaţii:
• Lungime: 85,60 mm
• Lăţime: 53,98 mm
• Grosime: 0,76 mm
Atenţie: Cardurile inteligente cu fante nu sunt acceptate. Nu introduceţi acest tip de card inteligent
în cititorul de carduri inteligente de pe computer. În caz contrar, cititorul se poate deteriora.
Instalarea unui card de stocare sau a unui card inteligent
Atenţie: Înainte de a începe instalarea unui card, atingeţi o masă de metal sau un obiect de metal
legat la pământ. În acest fel reduceţi cantitatea de electricitate statică înmagazinată în corpul
dumneavoastră. Electricitatea statică poate deteriora placa.
28
Ghidul utilizatorului P1/X1 Extreme
Page 33

Pentru a instala placa:
1. Localizaţi tipul corespunzător de slot pentru cardul dumneavoastră. Consultaţi „Comenzile
computerului, conectorii şi indicatoarele” la pagina 1.
2. Asiguraţi-vă că placa este orientată corect:
• Pentru cardul de stocare: contactele de metal sunt orientate în jos şi înainte, spre slotul de
card.
• Pentru cardul inteligent: contactele de metal sunt orientate în sus şi înainte, spre slotul de
card.
3. Apăsaţi pe card ferm pentru a intra în slot.
Scoaterea unui card de stocare sau a unui card inteligent
Atenţie:
• Înainte de a scoate un card, opriţi-l. În caz contrar, datele de pe card se pot deteriora sau
pierde.
• Atunci când transferaţi date pe sau de pe un card de stocare sau de pe un card inteligent, nu
puneţi computerul în modul repaus sau hibernare înainte de a se termina transferul datelor; în caz
contrar, acestea pot fi afectate.
• Nu scoateţi un card atunci când computerul este în modul repaus sau în modul hibernare. În caz
contrar, este posibil ca sistemul să nu răspundă când încercaţi să reluaţi operaţia.
Pentru a scoate o placă:
1. Faceţi clic pe pictograma triunghi din bara de notificare Windows pentru a afişa pictogramele
ascunse. Apoi, faceţi clic dreapta pe pictograma Safely Remove Hardware and Eject Media.
2. Selectaţi elementul corespunzător pentru a scoate placa din sistemul de operare Windows.
3. Apăsaţi pe placă pentru a o scoate din calculator.
4. Scoateţi cardul şi depozitaţi-l în siguranţă pentru utilizare ulterioară.
Notă: Dacă nu scoateţi placa din calculator după ce aţi scos-o din sistemul de operare Windows,
placa nu mai poate fi accesată. Pentru a accesa cardul, trebuie să îl scoateţi mai întâi, apoi să îl
introduceţi din nou.
Utilizarea unui afişaj extern
Conectaţi computerul la un proiector sau un monitor pentru a face prezentări sau pentru a extinde
spaţiul de lucru.
Conectarea unui afişaj cu fir
În cazul în care conectaţi un monitor extern, este necesar un cablu pentru interfaţă video cu miez
de ferită.
1. Conectaţi monitorul extern la un conector video corespunzător de pe calculator, cum ar fi
conectorul HDMI.
2. Conectaţi afişajul extern la o priză electrică.
3. Porniţi afişajul extern.
În cazul în care computerul nu poate detecta afişajul extern, faceţi clic dreapta pe desktop şi faceţi
clic pe Display settings ➙ Detect.
Capitolul 2. Utilizarea computerului 29
Page 34

Computerul acceptă până la 4096 x 2160 pixeli/60 Hz, cu un afişaj extern conectat la conectorul
HDMI sau la conectorii USB-C (compatibili Thunderbolt 3), dacă afişajul extern acceptă de asemenea
rezoluţia respectivă.
Conectarea unui afişaj fără fir
Pentru a utiliza un afişaj fără fir, asiguraţi-vă că atât computerul, cât şi afişajul extern acceptă
caracteristica Miracast
®
.
• Deschideţi meniul Start, apoi faceţi clic pe Settings ➙ Devices ➙ Bluetooth & other devices ➙
Add Bluetooth or other device. În fereastra Add a device, faceţi clic pe Wireless display or
dock. Apoi urmaţi instrucţiunile de pe ecran.
• Faceţi clic pe pictograma centrului de acţiuni
din zona de notificare Windows. Faceţi clic pe
Connect. Selectaţi afişajul fără fir şi urmaţi instrucţiunile de pe afişaj.
Setarea modului de afişare
Apăsaţi tasta de comutare a modului de afişare
şi selectaţi modul de afişare preferat.
• Ecranul PC-ului: afişează ieşirea video numai pe ecranul computerului.
Notă: În funcţie de caz, puteţi vedea Disconnect, PC screen only, Computer only sau
Disconnect projector.
• Duplicate: afişează aceeaşi ieşire video atât pe afişajul calculatorului cât şi pe un afişaj extern.
• Extend: prelungeşte ieşirea video de la afişajul calculatorului la un afişaj extern. Puteţi glisa şi
muta elemente între cele două ecrane.
• Al doilea ecran: afişează ieşirea video numai pe un afişaj extern.
Notă: În funcţie de caz, puteţi vedea Projector only sau Second screen only.
Dacă se afişează programe care utilizează DirectDraw sau Direct3D
®
în modul ecran complet, numai
afişajul principal afişează ieşirea video.
Modificarea setărilor de afişare
1. Faceţi clic dreapta pe desktop şi selectaţi Display settings.
2. Selectaţi afişajul pe care doriţi să îl configuraţi.
3. Modificaţi setările afişajului aşa cum doriţi.
Puteţi modifica setările atât pentru afişajul calculatorului, cât şi pentru afişajul extern. De exemplu,
puteţi defini care este afişajul principal şi care este afişajul secundar. De asemenea, puteţi schimba
rezoluţia şi orientarea.
Notă: Dacă setaţi o rezoluţie mai mare pentru afişajul calculatorului decât pentru afişajul extern, doar
o parte a afişajului poate fi arătată pe afişajul extern.
Utilizarea Lenovo Pen Pro
În funcţie de model, computerul poate să fie livrat împreună cu Lenovo Pen Pro (denumit în
continuare creion în această secţiune). Creionul vă permite să scrieţi şi să desenaţi într-un mod
natural. Această secţiune prezintă informaţii despre utilizarea de bază a creionului. Pentru mai multe
informaţii, consultaţi documentaţia privind creionul.
Notă:
30
Ghidul utilizatorului P1/X1 Extreme
Page 35

• Culoarea creionului poate varia în funcţie de ţara sau de regiunea de livrare. În funcţie de model,
este posibil ca creionul dumneavoastră să arate uşor altfel decât în ilustraţiile din această
secţiune.
• Creionul nu este rezistent la apă. Ţineţi creionul departe de apă şi de umezeală excesivă.
• Creionul conţine senzori de presiune. Aplicaţi o presiune adecvată, ca atunci când scrieţi pe
hârtie. Nu supuneţi creionul şocurilor sau vibraţiilor.
• Creionul nu funcţionează atunci când funcţia multitouch este dezactivată din ThinkPad Setup.
Prezentare generală a creionului
1 Buton superior creion: menţineţi apăsat butonul superior al creionului cel puţin trei secunde,
pentru a activa asocierea dispozitivului Bluetooth cu acesta.
2 Indicator LED: LED-ul indică următoarele stări:
• Starea de încărcare
- Galben auriu constant: se încarcă
- Verde constant: complet încărcată
• Nivelul de încărcare a bateriei
- Galben auriu intermitent: nivelul bateriei este sub 20 % (se recomandă încărcarea)
- Stins: bateria nu are energie (se recomandă încărcarea) sau nivelul bateriei este mai mare de
20 %
• Starea de asociere pentru Bluetooth
- Verde, clipeşte o dată pe secundă: se asociază
- Verde, clipeşte de cinci ori rapid în două secunde: asociat
- Verde, clipeşte o dată: butonul superior al creionului este apăsat o dată sau de două ori
3 Conector USB: pentru a încărca creionul, conectaţi creionul la un conector USB-C al
computerului, cu ajutorul unui cablu USB-C.
4 Butonul lateral superior: pentru a face clic dreapta, menţineţi apăsat butonul lateral superior şi
atingeţi ecranul în aplicaţiile care acceptă această funcţie.
Capitolul 2. Utilizarea computerului 31
Page 36

5 Butonul lateral inferior: pentru a şterge texte sau desene, menţineţi apăsat butonul lateral inferior
pentru a şterge obiectul din aplicaţiile care acceptă această funcţie.
Notă:
• Funcţia implicită a fiecărui buton lateral poate varia în diverse aplicaţii.
• Pentru a personaliza funcţiile acestui buton, utilizaţi aplicaţia Wacom Pen. În cazul în care aplicaţia
Wacom Pen nu este instalată pe computer, descărcaţi şi instalaţi cel mai recent driver WinTab de
la
https://support.lenovo.com.
6 Vârf creion: pentru a face clic, atingeţi ecranul cu vârful. Pentru a face dublu clic, atingeţi de
două ori.
Asocierea creionului
Pentru a asocia creionul cu computerul, procedaţi în felul următor:
1. Pentru a activa asocierea dispozitivului Bluetooth cu creionul, menţineţi apăsat mai mult de trei
secunde partea superioară a creionului, până când indicatorul LED clipeşte verde.
2. Activaţi asocierea dispozitivului Bluetooth cu computerul, pentru a detecta şi a asocia creionul.
Consultaţi „Utilizarea conexiunii Bluetooth” la pagina 25. Creionul va fi detectat ca Lenovo Pen
Pro.
După asociere, apăsaţi o dată sau de două ori butonul superior al creionului pentru a accesa mai
multe funcţii. Pentru a personaliza funcţiile butoanelor superioare ale creionului, utilizaţi aplicaţia
Wacom Pen sau deschideţi meniul Start
şi atingeţi Settings ➙ Devices ➙ Pen & Windows Ink
➙ Pen shortcuts.
Păstrarea creionului
ThinkPad Pen Pro este livrat cu un suport pentru creion. Pentru a păstra ThinkPad Pen Pro în
computer:
1. Introduceţi suportul pentru creion în conectorul USB de pe computer.
2. Introduceţi ThinkPad Pen Pro în suportul pentru creion, în oricare dintre variantele prezentate mai
jos.
32 Ghidul utilizatorului P1/X1 Extreme
Page 37

Găsirea opţiunilor ThinkPad
Dacă doriţi să extindeţi funcţiile calculatorului, Lenovo are un număr de accesorii hardware şi
actualizări pentru a răspunde nevoilor dumneavoastră. Printre opţiuni se numără modulele de
memorie, dispozitivele de stocare, plăcile de reţea, replicatoarele de port sau staţiile de andocare,
bateriile, adaptoarele de alimentare, tastaturile, mouse-urile şi altele.
Pentru a cumpăra de la Lenovo, accesaţi:
https://www.lenovo.com/accessories
Deplasarea cu computerul dumneavoastră
Această secţiune oferă informaţii pentru a vă ajuta să lucraţi cu calculatorul când vă deplasaţi în
străinătate.
Utilizaţi următoarele sugestii pentru călătorie pentru a vă deplasa cu încredere şi eficient cu
calculatorul.
• Când computerul trece prin dispozitive cu raze x la posturile de securitate din aeroporturi, este
important să urmăriţi computerul în permanenţă pentru a preveni furtul.
• Aveţi în vedere să luaţi un adaptor electric pentru utilizarea în avion sau automobil.
• Dacă aveţi la dumneavoastră un adaptor de alimentare c.a., desprindeţi cablul de alimentare
pentru a evita deteriorarea acestuia.
Sfaturi privind călătoria cu avionul
Când călătoriţi cu computerul într-un avion, respectaţi următoarele sugestii:
• Atenţie la scaunul din faţa dumneavoastră când vă aflaţi în avion. Orientaţi afişajul calculatorului
astfel încât să nu fie prins când persoana din faţă se lasă pe spate.
• Nu uitaţi să treceţi computerul în modul hibernare sau să-l opriţi când decolează avionul.
• Dacă intenţionaţi să utilizaţi calculatorul sau serviciile fără fir (precum Internet şi Bluetooth),
verificaţi la compania aeriană cu privire la restricţii şi disponibilitatea serviciilor înainte de a vă urca
în avion. Dacă există restricţii privind utilizarea calculatoarelor cu funcţii fără fir într-un avion,
trebuie să respectaţi aceste restricţii.
Modul avion este acceptat pe sistemul de operare Windows 10. În modul Avion, sunt dezactivate
toate funcţiile fără fir.
Pentru a activa Modul avion, procedaţi în felul următor:
1. Deschideţi meniul Start, apoi faceţi clic pe Settings ➙ Network & Internet ➙ Airplane
mode.
2. Glisaţi controlul Airplane mode pentru a-l activa.
Accesorii pentru călătorie
Când călătoriţi într-o altă ţară sau regiune, ar trebui să luaţi cu dumneavoastră un adaptor de
alimentare c.a. corespunzător pentru ţara sau regiunea în care călătoriţi.
Pentru a achiziţiona accesorii de călătorie, accesaţi:
https://www.lenovo.com/accessories
Capitolul 2. Utilizarea computerului 33
Page 38

34 Ghidul utilizatorului P1/X1 Extreme
Page 39

Capitolul 3. Informaţii privind accesibilitatea, ergonomia şi
întreţinerea
Acest capitol oferă informaţii despre accesibilitate, ergonomie, curăţare şi întreţinere.
Informaţii privind accesibilitatea
Lenovo se angajează să ofere acces mai bun la informaţii şi tehnologii utilizatorilor care au deficienţe
de auz, văz sau mobilitate. Această secţiune oferă informaţii despre modul în care pot fi ajutaţi
aceşti utilizatori să se bucure la maximum de utilizarea computerului. De asemenea, puteţi obţine
cele mai recente informaţii despre accesibilitate de pe următorul site Web:
https://www.lenovo.com/accessibility
Comenzile rapide de la tastatură
Următoarea listă conţine comenzile rapide de la tastatură care vă uşurează lucrul cu computerul.
Notă: În funcţie de modelul tastaturii dumneavoastră, este posibil ca următoarele comenzi de la
tastatură să nu fie disponibile.
• Tasta siglă Windows+U: deschidere Centru de accesibilitate
• Shift dreapta timp de opt secunde: pornire sau oprire taste filtrare
• Shift de cinci ori: pornire sau oprire taste adezive
• Num Lock timp de cinci secunde: pornire sau oprire taste comutare
• Alt stânga+Shift stânga+Num Lock: pornire sau oprire taste mouse
• Alt stânga+Shift stânga+PrtScn (sau PrtSc): pornire sau oprire contrast puternic
Pentru informaţii suplimentare, accesaţi
folosind oricare dintre următoarele cuvinte cheie: keyboard shortcuts, key combinations, shortcut
keys.
Centrul de accesibilitate
Caracteristica Centru de accesibilitate de pe sistemul de operare Windows vă permite să configuraţi
computerele pentru a vă satisface nevoile fizice şi cognitive.
Pentru a accesa caracteristica Centru de accesibilitate, procedaţi după cum urmează:
1. Accesaţi Control Panel şi asiguraţi-vă că îl vizualizaţi după Category.
2. Faceţi clic pe Ease of Access ➙ Ease of Access Center.
3. Alegeţi instrumentul corespunzător urmând instrucţiunile de pe ecran.
Caracteristica Centru de accesibilitate include în principal următoarele instrumente:
• Lupă
Funcţia Lupă este un utilitar care măreşte întregul ecran sau o parte a acestuia, astfel încât să
puteţi vedea mai bine elementele.
• Narator
Narator este un cititor de ecran care citeşte cu voce tare ceea ce este afişat pe ecran şi descrie
evenimentele precum mesajele de eroare.
https://windows.microsoft.com/, apoi efectuaţi o căutare
© Copyright Lenovo 2018, 2019 35
Page 40

• Tastatură vizuală
Dacă preferaţi să tastaţi sau să introduceţi datele în computer utilizând un mouse, un joystick sau
alt dispozitiv indicator în locul unei tastaturi fizice, puteţi utiliza funcţia Tastatură vizuală. Funcţia
Tastatură vizuală afişează o tastatură vizuală cu toate tastele standard. Puteţi selecta tastele
utilizând mouse-ul sau alt dispozitiv indicator sau le puteţi atinge pentru a le selecta, dacă
computerul dumneavoastră acceptă ecran pentru atingeri multiple.
• Contrast puternic
Contrast puternic este o caracteristică care măreşte contrastul color al unui text sau al unor
imagini pe ecran. Drept consecinţă, elementele respective sunt mai distincte şi mai simplu de
identificat.
• Tastatură personalizată
Ajustaţi setările tastaturii pentru a facilita utilizarea acesteia. De exemplu, puteţi utiliza tastatura
pentru a controla indicatorul şi pentru facilita tastarea anumitor combinaţiile de taste de pe
tastatură.
• Mouse personalizat
Ajustaţi setările mouse-ului pentru a facilita utilizarea acestuia. De exemplu, puteţi modifica
aspectul indicatorului şi puteţi facilita gestionarea ferestrelor cu ajutorul mouse-ului.
Recunoaşterea vorbirii
Funcţia Recunoaştere vorbire vă permite să controlaţi computerul cu ajutorul vocii.
Utilizând numai vocea, puteţi porni programe, puteţi deschide meniuri, puteţi face clic pe obiectele
de pe ecran, puteţi dicta texte în documente, puteţi scrie şi trimite e-mailuri. Orice puteţi face cu
tastatura şi mouse-ul poate fi făcut numai cu vocea.
Pentru a utiliza funcţia Recunoaştere vorbire, procedaţi după cum urmează:
1. Accesaţi panoul de control şi asiguraţi-vă că îl vizualizaţi după categorie.
2. Faceţi clic pe Ease of Access ➙ Speech Recognition.
3. Urmaţi instrucţiunile de pe ecran.
Tehnologii de citire a ecranului
Tehnologiile de citire a ecranului sunt concentrate în principal pe interfeţele software, sistemele de
ajutor şi diferite documente online. Pentru informaţii suplimentare despre cititoarele de ecran,
consultaţi următoarele:
• Utilizarea fişierelor PDF cu cititoarele de ecran:
https://www.adobe.com/accessibility.html?promoid=DJGVE
• Utilizarea cititorului de ecran JAWS:
https://www.freedomscientific.com/Products/Blindness/JAWS
• Utilizarea cititorului de ecran NVDA:
https://www.nvaccess.org/
Rezoluţia ecranului
Puteţi facilita citirea textului şi a imaginilor de pe ecran prin ajustarea rezoluţiei ecranului
calculatorului.
Pentru a ajusta rezoluţia ecranului, procedaţi după cum urmează:
1. Faceţi clic dreapta pe o zonă goală de pe desktop, apoi faceţi clic pe Display settings ➙
Display.
36
Ghidul utilizatorului P1/X1 Extreme
Page 41

2. Urmaţi instrucţiunile de pe ecran.
Notă: Setarea prea jos a rezoluţiei ar putea împiedica încadrarea unor elemente pe ecran.
Dimensiune de element personalizabilă
Puteţi facilita citirea elementelor de pe ecran prin modificarea dimensiunii elementelor.
• Pentru a modifica temporar dimensiunea elementelor, utilizaţi instrumentul Lupă din Centrul de
accesibilitate.
• Pentru a modifica definitiv dimensiunea elementelor, procedaţi după cum urmează:
- Modificaţi dimensiunea tuturor elementelor de pe ecran.
1. Faceţi clic dreapta pe o zonă goală de pe desktop, apoi faceţi clic pe Display settings ➙
Display.
2. Modificaţi dimensiunea elementelor urmând instrucţiunile de pe ecran. Este posibil ca, în
cazul unor aplicaţii, configuraţia dvs. să nu se activeze decât după ce vă deconectaţi şi vă
conectaţi din nou.
- Modificaţi dimensiunea elementelor dintr-o pagină Web.
Apăsaţi continuu tasta Ctrl, apoi apăsaţi tasta cu semnul plus (+) pentru a mări sau pe tasta
cu semnul minus (-) pentru a micşora dimensiunea textului.
- Modificaţi dimensiunea elementelor de pe desktop sau dintr-o fereastră.
Notă: Este posibil ca această funcţie să nu funcţioneze în anumite ferestre.
Dacă mouse-ul dumneavoastră este dotat cu o rotiţă, apăsaţi lung tasta Ctrl, apoi derulaţi rotiţa
pentru a modifica dimensiunea elementului.
Conectori la standardul din domeniu
Calculatorul este dotat cu conectori standardizaţi din domeniu, care vă permit să conectaţi
dispozitive de asistenţă.
Documentaţie în formate accesibile
Lenovo furnizează documentaţii electronice în formate accesibile, precum fişierele PDF etichetate
corespunzător sau fişierele în Limbaj de marcare hipertext (HTML). Documentaţiile electronice de la
Lenovo sunt dezvoltate pentru a se asigura că utilizatorii cu dizabilităţi vizuale pot citi documentaţiile
printr-un cititor de ecrane. De asemenea, fiecare imagine din documentaţii poate include text
alternativ adecvat în aşa fel încât utilizatorii cu deficienţe vizuale să o poată înţelege când utilizează
un cititor de ecrane.
Informaţii privind ergonomia
Practica ergonomică bună este importantă pentru a utiliza la capacitate maximă computerul personal
şi pentru a evita disconfortul. Aranjaţi spaţiul de lucru şi echipamentul pe care îl utilizaţi pentru a se
potrivi nevoilor individuale şi specificului activităţii dumneavoastră. În plus, utilizaţi obiceiuri de muncă
sănătoase pentru a vă maximiza performanţa şi confortul atunci când utilizaţi computerul.
Lucrul în biroul virtual poate însemna adaptarea la schimbări frecvente de mediu. Adaptarea la lumina
ambiantă, aşezarea activă şi plasarea componentelor hardware ale computerului dumneavoastră pot
îmbunătăţi semnificativ performanţa şi confortul.
Acest exemplu prezintă o persoană într-o poziţie obişnuită. Chiar dacă nu există un astfel de mediu,
puteţi urma multe dintre aceste sugestii. Dezvoltaţi obiceiuri utile şi acestea vă vor răsplăti.
Capitolul 3. Informaţii privind accesibilitatea, ergonomia şi întreţinerea 37
Page 42

Poziţie generală: cel mai bun lucru este să efectuaţi periodic modificări minore ale poziţiei de lucru
pentru a elimina începutul disconfortului cauzat de perioade lungi de lucru în aceeaşi poziţie. Pauzele
frecvente, scurte vă vor ajuta să preveniţi orice disconfort minor asociat cu poziţia de lucru.
Afişajul: poziţionaţi afişajul pentru a păstra o distanţă de vizualizare confortabilă, de 510 – 760 mm.
Evitaţi lumina strălucitoare puternică sau reflexiile de pe afişaj provenite de la iluminare de deasupra
capului sau de la surse de lumină exterioare. Păstraţi afişajul curat şi setaţi luminozitatea la niveluri
care vă permit să vedeţi afişajul cu claritate. Apăsaţi tastele de control al luminozităţii pentru a regla
luminozitatea afişajului.
Poziţia capului: păstraţi capul şi gâtul într-o poziţie confortabilă şi neutră (verticală sau dreaptă).
Scaunul: utilizaţi un scaun care vă oferă sprijin eficient pentru spate şi reglaj pe înălţime. Utilizaţi
reglajele scaunului pentru a-l adapta cât mai bine unei poziţii confortabile.
Poziţia braţului şi a mâinii: dacă sunt disponibile, utilizaţi cotierele sau o zonă pe suprafaţa de
lucru pentru a sprijini greutatea braţelor. Păstraţi antebraţele, încheieturile şi mâinile într-o poziţie
relaxată şi neutră (orizontală). Tastaţi prin atingeri delicate fără a lovi în taste.
Poziţia picioarelor: păstraţi coapsele paralele cu podeaua şi tălpile să fie aşezate pe podea sau pe
suportul pentru picioare.
Ce se întâmplă în timpul călătoriilor?
Este posibil să nu puteţi respecta cele mai bune practici ergonomice când utilizaţi calculatorul, în
timpul deplasării sau într-un mediu comod. Indiferent de mediu, încercaţi să respectaţi cât mai multe
dintre sugestiile de mai sus. Poziţia şi iluminarea corecte, de exemplu, vă ajută să menţineţi nivelurile
dorite de confort şi performanţă. Dacă zona de lucru nu este un spaţiu pentru birou, acordaţi o
atenţie specială adoptării unei poziţii şezut active şi utilizării pauzelor. Multe soluţii de produs
ThinkPad sunt disponibile pentru a vă ajuta să modificaţi şi să extindeţi calculatorul pentru adaptarea
perfectă la nevoile dumneavoastră. Puteţi găsi unele dintre aceste opţiuni la
accessories
. Exploraţi opţiunile pentru soluţii de andocare şi produsele externe care oferă reglajul şi
https://www.lenovo.com/
funcţiile pe care le doriţi.
Întrebări despre vedere?
Ecranele computerelor notebook ThinkPad sunt concepute să respecte cele mai înalte standarde.
Aceste ecrane vă oferă imagini clare, iar afişajele luminoase, de mari dimensiuni sunt uşor de văzut,
fără a afecta ochii. Orice activitate vizuală susţinută care presupune concentrare poate fi obositoare.
Dacă aveţi întrebări privind oboseala ochilor sau disconfortul vizual, consultaţi un oftalmolog.
38
Ghidul utilizatorului P1/X1 Extreme
Page 43

Curăţarea şi întreţinerea
Cu grijă şi întreţinere corespunzătoare, vă veţi putea baza pe computerul dumneavoastră. Următoarele
subiecte oferă informaţii care vă pot ajuta să păstraţi computerul în stare de funcţionare excelentă.
Sfaturi privind întreţinerea de bază
Acestea sunt câteva informaţii de bază despre păstrarea computerului dumneavoastră în stare de
funcţionare corespunzătoare:
• Păstraţi materialele pentru împachetare la loc sigur, unde nu pot ajunge copiii, pentru a preveni
riscul de sufocare cu pungile din plastic.
• Ţineţi calculatorul la distanţă de magneţi, telefoane celulare pornite, aparate electrice sau difuzoare
(mai mult de 13 cm sau 5 inchi).
• Evitaţi să vă supuneţi computerul la temperaturi extreme (sub 5 °C/41 °F sau peste 35 °C/95 °F).
• Evitaţi să plasaţi obiecte (inclusiv hârtie) între afişaj şi tastatură sau suportul pentru palmă.
• Afişajul calculatorului dumneavoastră este proiectat pentru a fi deschis şi utilizat la un unghi puţin
mai mare de 90 de grade. Nu deschideţi afişajul la mai mult de 180 de grade. În caz contrar,
articulaţia computerului se poate deteriora.
• Nu întoarceţi computerul când adaptorul de alimentare c.a. este conectat; în caz contrar, fişa
adaptorului se poate rupe.
• Înainte de a muta calculatorul, asiguraţi-vă că aţi înlăturat toate mediile de stocare, că aţi oprit
toate dispozitivele ataşate şi că aţi deconectat toate cablurile.
• Când ridicaţi calculatorul deschis, ţineţi-l de partea de jos. Nu ridicaţi şi nu ţineţi calculatorul de
afişaj.
• Calculatorul dumneavoastră trebuie să fie demontat şi reparat numai de către un tehnician de
service ThinkPad autorizat.
• Nu modificaţi şi nu lipiţi bandă adezivă pe zăvoare pentru a menţine afişajul deschis sau închis.
• Evitaţi expunerea directă a computerului şi a perifericelor la aerul dintr-un aparat electrocasnic
care poate produce ioni negativi. De câte ori este posibil, legaţi la pământ calculatorul, pentru a
facilita descărcarea în siguranţă a sarcinilor electrostatice.
Curăţarea computerului
Este o practică bună să curăţaţi computerul periodic pentru a proteja suprafeţele şi pentru a asigura
utilizarea fără probleme.
Curăţarea capacului computerului: ştergeţi-l cu o cârpă fără scame, umezită în soluţie slabă de
săpun şi apă. Nu aplicaţi lichide direct pe capac.
Curăţarea tastaturii: ştergeţi tastele pe rând, cu o cârpă fără scame, umezită în soluţie slabă de
săpun şi apă. Dacă ştergeţi mai multe taste odată, cârpa se poate agăţa între două taste alăturate
şi poate să le deterioreze. Evitaţi pulverizarea substanţei de curăţare direct pe tastatură. Pentru a
înlătura firimiturile sau particulele de praf de sub taste, puteţi folosi o pensulă cu pompiţă de la
aparatul de fotografiat sau jetul de aer rece de la un uscător de păr.
Curăţarea ecranului computerului: zgârieturile, uleiul, praful, substanţele chimice şi lumina
ultravioletă pot afecta performanţa ecranului computerului. Utilizaţi o cârpă moale, uscată, fără scame
pentru a şterge uşor ecranul. Dacă vedeţi o urmă pe ecran, care seamănă cu o zgârietură, poate fi
o pată. Ştergeţi pata uşor, cu o cârpă moale, uscată. Dacă pata este persistentă, umeziţi o cârpă
moale, fără scame cu apă sau cu substanţă de curăţare a sticlei, dar nu aplicaţi lichide direct pe
ecranul computerului. Aveţi grijă ca ecranul computerului să fie uscat înainte de a-l închide.
Capitolul 3. Informaţii privind accesibilitatea, ergonomia şi întreţinerea 39
Page 44

40 Ghidul utilizatorului P1/X1 Extreme
Page 45

Capitolul 4. Securitatea
Acest capitol conţine informaţii despre modul în care se protejează computerul împotriva furtului şi a
utilizării neautorizate.
Utilizarea parolelor
Acest subiect furnizează informaţii despre modul de utilizare al parolei de pornire, parolei de
supervizor şi al parolei de hard disk.
Prezentarea parolelor
Puteţi ajuta la prevenirea utilizării neautorizate a calculatorului prin utilizarea parolelor. După ce setaţi
o parolă, de fiecare dată când este pornit computerul apare un ecran care solicită introducerea
parolei. Introduceţi parola în ecranul respectiv. Nu puteţi utiliza calculatorul decât după ce introduceţi
parola corectă.
Dacă aţi setat o parolă de pornire, o parolă de supervizor sau o parolă de HDD, aceasta
deblochează automat când calculatorul revine din modul repaus.
Notă: Dacă a fost setată o parolă de Windows, vi se solicită să o introduceţi când computerul
revine din modul repaus.
Parola de pornire
Puteţi seta o parolă de pornire pentru a vă ajuta să protejaţi computerul împotriva accesării de către
utilizatori neautorizaţi.
Dacă aţi setat o parolă de pornire, de fiecare dată când este pornit computerul apare un ecran cu
cerere de introducere a parolei. Trebuie să introduceţi parola corectă pentru a porni utilizarea
computerului.
Când este afişată această pictogramă
supervizor.
Parola de supervizor
Parola de supervizor protejează informaţiile de sistem stocate în programul ThinkPad Setup. Parola
oferă următoarele funcţii de securitate:
• Dacă aţi setat doar o parolă de supervizor, apare un ecran pentru introducerea parolei când
încercaţi să porniţi programul ThinkPad Setup. Utilizatorii neautorizaţi nu pot modifica majoritatea
opţiunilor de configurare sistem în programul ThinkPad Setup, fără parolă.
• Administratorul de sistem poate utiliza parola de supervizor pentru a accesa un computer chiar
dacă utilizatorul respectivului computer a setat o parolă de pornire. Parola de supervizor anulează
parola de pornire.
• Administratorul de sistem poate seta aceeaşi parolă de supervizor pentru mai multe notebook-uri
ThinkPad pentru a uşura administrarea.
, introduceţi o parolă de pornire sau o parolă de
© Copyright Lenovo 2018, 2019 41
Page 46

Parolele HDD
Prin setarea parolei de HDD se împiedică accesul neautorizat la datele de pe unitatea HDD. Dacă
este setată parola de HDD, vi se solicită să introduceţi o parolă validă de fiecare dată când încercaţi
să accesaţi unitatea HDD.
Următoarele două tipuri de parole de HDD vă pot ajuta la protejarea informaţiilor stocate pe unitatea
de stocare:
• Parolă de HDD pentru utilizator
Dacă a fost setată o parolă de HDD pentru utilizator, dar fără a seta o parolă de HDD principală,
utilizatorul trebuie să introducă parola de HDD pentru a accesa fişiere şi aplicaţii de pe unitatea
de stocare.
• Parolă de HDD principală
Parola de HDD principală necesită şi o parolă de HDD pentru utilizator. Parola de HDD principală
este setată şi utilizată de un administrator de sistem. Permite accesul administratorului la orice
unitate de stocare din sistem, asemenea unei chei principale. Administratorul setează parola
principală şi atribuie o parolă de utilizator pentru fiecare computer din reţea. Utilizatorul poate
schimba parola pentru utilizator după cum doreşte, dar administratorul poate avea acces prin
parola principală.
Dacă se setează o parolă de HDD principală, administratorul poate elimina parola de HDD pentru
utilizator.
Când este afişată această pictogramă, introduceţi o parolă de HDD pentru utilizator. Apăsaţi
F1 pentru a introduce parola de HDD principală. Când pictograma se modifică la
parola de unitate HDD principală. Pentru a reveni la pictograma
Sugestii privind utilizarea parolelor de HDD:
• Puteţi schimba lungimea minimă a hard disk password.
• Dacă setaţi o parolă de HDD mai mare de şapte caractere, unitatea de stocare poate fi utilizată
doar cu un computer care poate recunoaşte o parolă de HDD de peste şapte caractere. Dacă
instalaţi unitatea de stocare într-un computer care nu recunoaşte o parolă de HDD ce conţine mai
mult de şapte caractere, nu puteţi accesa unitatea.
Notă: Unităţile de stocare eDrive sau unităţile de stocare conforme Trusted Computing Group (TCG)
Opal oferă posibilităţi de criptare pentru securizarea datelor.
• Dacă sunt instalate o unitate de stocare conformă TCG Opal şi un program de management
software TCG Opal, iar programul de management software TCG Opal este activat, parola de
HDD nu este disponibilă.
• Dacă unitatea de stocare eDrive este instalată pe computer, iar pe computer este preinstalat
sistemul de operare Windows 10, parola de HDD nu este disponibilă.
, apăsaţi F1 din nou.
, tastaţi
Setarea, schimbarea sau eliminarea unei parole
Tipăriţi aceste instrucţiuni înainte de a începe.
Procedaţi după cum urmează pentru a seta, schimba sau elimina o parolă:
1. Reporniţi computerul. Când este afişat ecranul cu logo-ul, apăsaţi tasta F1 pentru a porni
programul ThinkPad Setup.
42
Ghidul utilizatorului P1/X1 Extreme
Page 47

2. Folosind tastele direcționale, selectați Security ➙ Password.
3. În funcţie de tipul parolei, selectaţi Power-on Password, Supervisor Password sau Hard disk
x Password.
4. Urmaţi instrucţiunile de pe ecran pentru a seta, a modifica sau a elimina o parolă.
Ar fi bine să vă notați toate parolele și să le păstrați într-un loc sigur. Dacă ați uitat oricare dintre
parole, nicio acțiune potențială de reparare necesare nu este acoperită de garanție.
Cum să procedați dacă v-ați uitat parola de pornire
În cazul în care v-ați uitat parola de pornire, procedați în felul următor pentru a vă elimina parola de
pornire:
• Dacă ați setat o parolă de supervizor și o cunoașteți:
1. Reporniţi computerul. Când este afișat ecranul cu logo-ul, apăsați imediat tasta F1.
2. Tastați parola de supervizor pentru a accesa meniul UEFI BIOS.
3. Utilizând tastele săgeți, selectați Security ➙ Password ➙ Power-On Password.
4. In câmpul Enter Current Password, tastați parola actuală de supervizor. Apoi lăsați câmpul
Enter New Password gol și apăsați Enter de două ori.
5. În fereastra Changes have been saved, apăsați Enter.
6. Apăsați F10 pentru a salva modificările și pentru a ieși din meniul UEFI BIOS.
• Dacă nu ați setat o parolă de supervizor, contactați un furnizor de servicii autorizat Lenovo pentru
a vă elimina parola de pornire.
Cum să procedați dacă v-ați uitat parola de HDD
Dacă uitați parola de HDD, de utilizator, sau atât parola de HDD pentru utilizator, cât și cea de HDD
principală, Lenovo nu vă poate reseta parolele și nu vă poate restaura datele de pe unitatea de
stocare. Contactați un furnizor de servicii autorizat de Lenovo pentru a vă înlocui unitatea de
stocare. Se va percepe o taxă pentru componente și pentru service. Dacă unitatea de stocare este
un CRU (Customer Replaceable Unit), de asemenea, puteți lua legătura cu Lenovo pentru a
achiziționa o nouă unitate de stocare pentru a înlocui-o dvs. pe cea veche. Pentru a verifica dacă
unitatea de stocare este un CRU și a vedea procedura corespunzătoare de înlocuire, consultați
Capitolul 9 „Înlocuirea dispozitivelor” la pagina 89.
Cum să procedați dacă v-ați uitat parola de supervizor
Dacă ați uitat parola de supervizor, nu există nicio procedură de service pentru a elimina parola.
Trebuie să contactați un furnizor de servicii autorizat Lenovo pentru a vă înlocui placa de sistem. Se
va percepe o taxă pentru componente și pentru service.
Securitatea HDD
Consultaţi următoarele sfaturi pentru îmbunătăţirea securităţii, pentru a proteja computerul împotriva
atacurilor de securitate neautorizate:
• Setaţi o parolă de pornire, precum şi o parolă HDD. Din motive de securitate, se recomandă o
parolă mai lungă.
• Unitatea de stocare încorporată în calculator poate fi protejată de UEFI BIOS. Pentru a oferi
securitate fiabilă, utilizaţi circuitul de securitate şi un program de securitate cu o caracteristică de
gestionare Trusted Platform Module (TPM). Consultaţi „Setarea circuitului de securitate” la pagina
44.
Capitolul 4. Securitatea 43
Page 48

• În cazul în care pe computerul dumneavoastră este instalată o unitate de stocare cu criptare a
discului, protejaţi conţinutul computerului împotriva accesului neautorizat prin utilizarea de software
de criptare a unităţii, precum Criptare unitate BitLocker
®
Microsoft Windows.
• Înainte de eliminarea, vânzarea sau schimbarea proprietarului, ştergeţi datele stocate. Pentru
informaţii suplimentare, consultaţi „Ştergerea datelor de pe unitatea de stocare” la pagina 47.
Utilizarea caracteristicii Criptare unitate BitLocker Windows
Pentru a ajuta la protejarea calculatorului de accesare neautorizată, utilizaţi un software de criptare a
unităţii, precum Windows BitLocker Drive Encryption.
Criptare unitate BitLocker Windows (numită şi BitLocker) este o caracteristică de securitate integrală
a anumitor versiuni ale sistemului de operare Windows. Vă poate ajuta să protejaţi sistemul de
operare şi datele stocate în calculator, chiar dacă acesta este pierdut sau furat. BitLocker poate
cripta toate fişierele de utilizator şi de sistem, inclusiv fişierele swap şi pentru hibernare.
BitLocker utilizează TPM pentru a oferi protecţie îmbunătăţită pentru datele dumneavoastră pentru a
asigura integritatea de boot timpuriu al componentei. Un TPM compatibil este definit ca un TPM
V2.0.
Pentru a verifica starea BitLocker, accesaţi Control Panel, vizualizaţi panoul de control în funcţie de
categorie, apoi faceţi clic pe System and Security ➙ BitLocker Drive Encryption.
Pentru mai multe informaţii, consultaţi sistemul de ajutor al sistemului de operare Windows sau
căutaţi „Microsoft Windows BitLocker Drive Encryption Step-by-Step Guide” pe site-ul Microsoft.
Unitatea SSD cu criptare
Unele modele conţin unitate HDD sau hibridă cu criptare. Această tehnologie de criptare vă ajută să
protejaţi computerul împotriva atacurilor de securitate asupra controlerelor media, NAND flash sau
dispozitivelor prin utilizarea unui circuit de criptare hardware. Pentru utilizarea eficientă a caracteristicii
de criptare, setaţi o parolă de HDD pentru unitatea de stocare internă.
Setarea circuitului de securitate
Cerinţele stricte de securitate sunt impuse pe computerele client din reţea care transferă informaţii
confidenţiale electronic. În funcţie de opţiunile comandate, computerul poate avea un circuit de
securitate încorporat (un microprocesor criptografic). Cu ajutorul circuitului de securitate, puteţi să:
• Protejaţi-vă datele şi sistemul
• Întăriţi comenzile de acces
• Securizaţi comunicaţiile
Tipăriţi aceste instrucţiuni înainte de a începe.
Pentru a seta un element din submeniul Security Chip, procedaţi după cum urmează:
1. Reporniţi computerul. Când este afişat ecranul cu logo-ul, apăsaţi tasta F1 pentru a porni
programul ThinkPad Setup.
2. Folosind tastele de cursor, selectaţi Security ➙ Security Chip.
3. Apăsaţi Enter. Se deschide submeniul Security Chip.
4. Utilizând tastele direcţionale, mutaţi-vă pe un element pe care doriţi să îl setaţi. Atunci când
elementul este evidenţiat, apăsaţi Enter.
5. Setaţi alte elemente pe care doriţi să le setaţi.
44
Ghidul utilizatorului P1/X1 Extreme
Page 49

6. Apăsaţi F10. Se afişează o fereastră de confirmare a setării. Pentru a salva modificările
configuraţiei şi pentru a ieşi, selectaţi Yes.
Notă:
• Aveţi grijă ca parola de supervizor să fie setată în ThinkPad Setup. În caz contrar, oricine poate
schimba setările circuitului de securitate.
• Când eliminaţi circuitul de securitate, opriţi computerul, apoi porniţi-l din nou după ce aţi setat
circuitul de securitate la Active. În caz contrar, opţiunea Clear Security Chip nu este afişată.
Utilizarea cititorului de amprentă
În funcţie de model, computerul poate să aibă un cititor de amprentă. Autentificarea prin amprentă
poate să înlocuiască parolele, precum parola de Windows, parola la pornire şi parola de HDD. Astfel,
vă puteţi conecta la computer simplu şi în siguranţă.
Înregistrarea amprentelor
Pentru a permite autentificarea prin amprentă, înregistraţi amprentele mai întâi. În timpul înregistrării,
amprentele sunt asociate automat cu parola de Windows. Vă recomandăm să înregistraţi mai mult de
o amprentă în cazul în care vă răniţi degetele.
Pentru a înregistra amprentele, procedaţi după cum urmează:
1. Deschideţi meniul Start, apoi faceţi clic pe Settings ➙ Accounts ➙ Sign-in options.
2. Urmaţi instrucţiunile de pe ecran pentru a finaliza înregistrarea.
Scanarea degetului
Pentru a scana degetul, atingeţi cititorul de amprentă cu articulaţia superioară a degetului şi ţineţi
degetul acolo timp de una – două secunde apăsând puţin. Apoi, ridicaţi degetul pentru a finaliza o
scanare.
Capitolul 4. Securitatea 45
Page 50

Indicatorul pentru cititorul de amprentă
1 Dezactivat: cititorul de amprentă nu este pregătit pentru atingere.
2 Alb constant: cititorul de amprentă este pregătit pentru atingere.
3 Galben auriu, intermitent: amprenta nu poate fi autentificată.
Asocierea amprentelor cu parola de pornire şi parola de HDD
Pentru a asocia amprentele cu parola de pornire şi parola de HDD, creaţi manual o conexiune
efectuând următoarele:
1. Opriţi computerul, apoi porniţi-l.
2. Când vi se solicită, scanaţi degetul pe cititorul de amprentă.
3. Introduceţi parola de pornire, parola de HDD sau ambele, după cum este necesar. Conexiunea
este creată.
Când reporniţi computerul, puteţi utiliza amprentele pentru a vă conecta la computer, fără a trebui să
introduceţi parola de Windows, parola de pornire şi parola de HDD. Pentru a modifica setările,
accesaţi programul ThinkPad Setup. Consultaţi „Utilizarea programului ThinkPad Setup” la pagina 51.
Întreţinerea cititorului de amprentă
Următoarele acţiuni ar putea deteriora cititorul de amprentă sau ar putea duce la funcţionarea
necorespunzătoare a acestuia:
• Zgârierea suprafeţei cititorului cu un obiect dur, ascuţit
• Zgârierea suprafeţei cititorului cu unghia sau cu alt obiect dur
• Utilizarea sau atingerea cititorului cu un deget murdar
Dacă observaţi una dintre situaţiile următoare, curăţaţi cu grijă suprafaţa cititorului folosind o cârpă
uscată, moale şi fără scame:
• Suprafaţa cititorului este murdară sau pătată.
• Suprafaţa cititorului este umedă.
• Adesea, cititorul nu reuşeşte să înregistreze sau să autentifice amprenta.
Dacă degetul dumneavoastră prezintă oricare din următoarele condiţii, este posibil să nu-l puteţi
înregistra sau autentifica:
• Pielea degetului este zbârcită.
46
Ghidul utilizatorului P1/X1 Extreme
Page 51

• Pielea degetului este aspră, uscată sau rănită.
• Degetul este pătat cu murdărie, noroi sau ulei.
• Suprafaţa degetului s-a modificat faţă de momentul în care v-aţi înregistrat amprenta.
• Degetul este umed.
• Degetul pe care îl utilizaţi în prezent nu a fost înregistrat anterior.
Pentru a îmbunătăţi situaţia, încercaţi următoarele:
• Curăţaţi-vă sau ştergeţi-vă mâinile pentru a înlătura murdăria sau excesul de umezeală de pe
degete.
• Înregistraţi şi folosiţi alt deget pentru autentificare.
Ştergerea datelor de pe unitatea de stocare
Unele date stocate pe unitatea de stocare pot fi sensibile. Schimbarea proprietarului computerului
fără ştergerea software-ului instalat, precum sistemele de operare şi programele, poate încălca chiar
acordurile de licenţă. Nu uitaţi să ştergeţi datele stocate pe unitatea de stocare înainte de eliminarea,
vânzarea sau schimbarea proprietarului calculatorului.
Pentru a şterge datele de pe unitatea de stocare, puteţi utiliza următoarele metode:
• Mutaţi datele în coşul de reciclare şi apoi goliţi coşul de reciclare.
• Formataţi unitatea de stocare utilizând software-ul pentru iniţializare.
• Setaţi unitatea de stocare înapoi la setările implicite din fabrică utilizând programul de recuperare
oferit de Lenovo.
Cu toate acestea, aceste operaţii schimbă doar locaţia fişierelor de date; nu şterg datele. Datele
există în continuare, chiar dacă par a fi pierdute. Astfel, uneori, este posibil să citiţi date prin
utilizarea unui software special de recuperare a datelor. Există riscul ca persoane de rea credinţă să
poată citi şi utiliza abuziv date importante de pe unităţile de stocare în scopuri neaşteptate.
Pentru a preveni scurgerea datelor, este foarte important să ştergeţi toate datele de pe unitatea de
stocare înainte de eliminarea, vânzarea sau schimbarea proprietarului calculatorului. Puteţi distruge
datele fizic prin distrugerea unităţii de stocare cu un ciocan sau, magnetic, utilizând câmp magnetic
puternic, ceea ce face datele imposibil de citit. Dar vă recomandăm să utilizaţi un software (contra
cost) sau un serviciu (contra cost) special conceput în acest scop. Procesul poate dura câteva ore.
Pentru a elimina datele de pe unitatea SSD, Lenovo oferă instrumentul Drive Erase Utility for
Resetting the Cryptographic Key and Erasing the Solid State Drive.
Unele computere pot accepta o unitate SSD cu criptare şi au unitatea respectivă instalată. Puteţi
elimina logic toate datele de pe dispozitiv într-un timp scurt prin ştergerea cheii criptografice. Datele
criptate cu cheia veche nu sunt şterse fizic şi rămân pe unitate; cu toate acestea, nu pot fi
decriptate fără cheia veche. Această caracteristică este disponibilă, de asemenea, cu instrumentul
Drive Erase Utility for Resetting the Cryptographic Key and Erasing the Solid State Drive.
Utilizarea paravanelor de protecţie
Dacă sistemul este prevăzut din prealabil cu un paravan de protecţie, acesta protejează calculatorul
de ameninţările la securitate, accesarea neautorizată, imixtiunile şi atacurile de pe Internet. De
asemenea, vă protejează confidenţialitatea.
Capitolul 4. Securitatea 47
Page 52

Pentru mai multe informaţii despre modalitatea de utilizare a programului firewall, consultaţi sistemul
de ajutor oferit împreună cu programul.
Protejarea datelor de viruşi
Lenovo oferă o versiune completă a software-ului antivirus pentru calculator cu un abonament gratuit
pentru 30 de zile. După 30 de zile, trebuie să reînnoiţi licenţa pentru a continua să primiţi
actualizările de antivirus.
Pentru mai multe informaţii despre software-ul antivirus, consultaţi sistemul de ajutor al antivirusului.
48
Ghidul utilizatorului P1/X1 Extreme
Page 53

Capitolul 5. Configurarea avansată
Acest capitol oferă informaţii pentru a vă ajuta să configuraţi în continuare computerul:
Instalarea sistemului de operare Windows 10
Microsoft oferă constant actualizări la sistemul de operare Windows 10. Înainte de a instala un
anumit sistem de operare Windows 10, verificaţi lista de compatibilitate a versiunilor de Windows
acceptate pe computerul dumneavoastră. Pentru informaţii suplimentare, accesaţi
support.lenovo.com/us/en/solutions/windows-support
.
Atenţie:
• Este recomandat să vă actualizaţi sistemul de operare utilizând canalele oficiale. Orice actualizare
neoficială poate crea riscuri de securitate.
• Procesul de instalare a unui sistem de operare nou şterge toate datele de pe unitatea de stocare
internă, inclusiv datele stocate într-un folder ascuns.
Pentru a instala un sistem de operare Windows 10, procedaţi în modul următor:
1. Setaţi circuitul de securitate la TPM 2.0. Pentru informaţii suplimentare, consultaţi „Setarea
circuitului de securitate” la pagina 44.
2. Conectaţi unitatea care conţine programul de instalare pentru sistemul de operare la computer.
3. Porniţi programul ThinkPad Setup. Consultaţi „Utilizarea programului ThinkPad Setup” la pagina
51.
4. Selectaţi Startup ➙ Boot pentru a afişa submeniul Boot Priority Order.
5. Selectaţi unitatea care conţine programul de instalare pentru sistemul de operare, de exemplu
USB HDD. Apoi, apăsaţi pe Esc.
6. Selectaţi Restart şi asiguraţi-vă că opţiunea OS Optimized Defaults este activată. Apoi apăsaţi
F10 pentru a salva setările şi a ieşi din programul ThinkPad Setup.
7. Urmaţi instrucţiunile de pe ecran pentru a instala driverele dispozitivului şi programele necesare.
Consultaţi „Instalarea driverelor de dispozitiv” la pagina 50.
8. După instalarea driverelor de dispozitiv, aplicaţi Windows Update pentru a obţine cele mai
recente module, de exemplu corecţiile de securitate.
9. În funcţie de preferinţa dumneavoastră, instalaţi programele Lenovo. Pentru informaţii
suplimentare despre programele Lenovo, consultaţi „Programele Lenovo” la pagina 11.
https://
Notă: După instalarea sistemului de operare, nu modificaţi setarea iniţială UEFI/Legacy Boot din
programul ThinkPad Setup. În caz contrar, sistemul de operare nu va porni corect.
Când instalaţi un sistem de operare Windows 10, este posibil să aveţi nevoie de unul dintre
următoarele coduri de ţară sau de regiune:
Ţară sau regiune Cod Ţară sau regiune Cod
China Continentală SC Ţările de Jos NL
Danemarca DK Norvegia
Finlanda FI
Franţa FR Suedia SV
© Copyright Lenovo 2018, 2019 49
Spania SP
NO
Page 54

Ţară sau regiune Cod Ţară sau regiune Cod
Germania GR
Italia IT
Japonia JP
Taiwan şi Hong Kong
Statele Unite ale Americii US
TC
Instalarea driverelor de dispozitiv
Driverele de dispozitiv sunt programe care conţin instrucţiuni pentru sistemul de operare privind
modalitatea de operare sau activare a unui anumit hardware. Fiecare componentă hardware a
computerului are propriul driver. Dacă adăugaţi o componentă, sistemul de operare trebuie să
primească instrucţiuni privind modalitatea de operare hardware-ului. După ce aţi instalat driverul,
sistemul de operare poate recunoaşte fiecare componentă hardware şi poate înţelege cum să-l
utilizeze.
Notă: Deoarece driverele sunt programe, ca orice alt fişier al computerului, pot fi afectate şi este
posibil să nu funcţioneze corespunzător dacă sunt afectate.
Nu este întotdeauna necesar să descărcaţi cele mai recente drivere. Cu toate acestea, trebuie să
descărcaţi cel mai recent driver pentru o componentă atunci când observaţi un comportament
deficitar al respectivei componente sau când adăugaţi o componentă nouă. Această acţiune poate
elimina driverul ca posibilă cauză a problemei.
Obţinerea driverelor actualizate de pe site-ul Web
Puteţi descărca şi instala drivere de dispozitiv actualizate de pe site-ul Web de asistenţă Lenovo
procedând astfel:
1. Accesaţi
2. Selectaţi intrarea pentru computer şi apoi urmaţi instrucţiunile de pe ecran pentru a descărca şi
instala software-ul necesar.
https://support.lenovo.com.
Obţinerea driverelor actualizate utilizând Lenovo Vantage
Funcţia System Update din Lenovo Vantage vă ajută să păstraţi actualizate programele software de
pe computer. Pachetele de actualizare sunt stocate pe serverele Lenovo şi pot fi descărcate de pe
site-ul web de asistenţă Lenovo. Pachetele de actualizare pot conţine aplicaţi, drivere de dispozitiv,
flash-uri UEFI BIOS sau actualizări software. Când Lenovo Vantage se conectează la site-ul web de
asistenţă Lenovo, programul recunoaşte automat următoarele informaţii şi determină ce actualizări
sunt disponibile pentru computer:
• tipul şi modelul computerului
• sistemul de operare instalat
• limba sistemului de operare
Lenovo Vantage afişează apoi o listă a pachetelor de actualizare disponibile şi marchează fiecare
actualizare ca fiind esenţială, recomandată sau opţională, pentru a vă ajuta să înţelegeţi importanţa
acesteia. Aveţi control complet asupra actualizărilor pe care doriţi să le descărcaţi şi să le instalaţi.
După ce selectaţi pachetele de actualizare dorite, Lenovo Vantage va descărca şi va instala automat
actualizările.
Lenovo Vantage este preinstalat pe computer şi este pregătit să ruleze. Singura cerinţă este o
conexiune activă la Internet. Puteţi porni programul manual sau puteţi utiliza caracteristica de
programare pentru a permite programului să caute actualizări în mod automat la intervale de timp
specificate. De asemenea, puteţi prestabili căutarea actualizărilor programate în funcţie de importanţa
50
Ghidul utilizatorului P1/X1 Extreme
Page 55

nivelurilor de severitate, astfel ca lista din care selectaţi să conţină doar acele actualizări care vă
interesează.
Pentru informaţii suplimentare despre utilizarea Lenovo Vantage, consultaţi sistemul de informaţii
pentru ajutor al programului.
Utilizarea programului ThinkPad Setup
Programul ThinkPad Setup vă permite să selectaţi setările preferate pentru computerul dumneavoastră
prin configurarea BIOS-ului.
Configurarea programului ThinkPad Setup
Meniul programului ThinkPad Setup conţine diverse elemente pentru configurarea sistemului.
Atenţie: Configuraţiile implicite sunt deja optimizate pentru dumneavoastră. Schimbarea incorectă a
configuraţiilor poate avea rezultate neaşteptate.
Procedaţi după cum urmează pentru a configura ThinkPad Setup:
1. Reporniţi computerul. Când este afişat ecranul cu logo-ul, apăsaţi tasta F1. Programul ThinkPad
Setup porneşte.
Notă: Dacă vi se cere să introduceţi parola de supervizor, introduceţi parola corectă. De
asemenea, puteţi apăsa Enter pentru a omite ecranul de introducere a parolei şi pentru a porni
ThinkPad Setup. Dacă nu introduceţi parola, nu puteţi schimba configuraţiile protejate de parola
de supervizor.
2. Utilizaţi tastele săgeţi pentru a selecta o filă sau utilizaţi tastele săgeţi pentru a localiza un
element şi apăsaţi Enter pentru selectare. Apoi se afişează submeniul acceptat.
3. Valorile implicite sunt în caractere aldine. Setaţi valoarea unui element procedând astfel:
• Apăsaţi F6 pentru a modifica la o valoare mai mare.
• Apăsaţi F5 pentru a modifica la o valoare mai mică.
4. Apăsaţi tasta Esc pentru a părăsi submeniul şi pentru a reveni la meniul părinte. Apoi, utilizaţi
aceeaşi metodă menţionată anterior pentru a schimba alte configuraţii.
5. Când finalizaţi configuraţia, apăsaţi F10 pentru a salva şi ieşi. De asemenea, puteţi selecta fila
Restart din meniul ThinkPad Setup şi puteţi reporni computerul folosind una dintre opţiunile
oferite.
Puteţi apăsa tasta F9 pentru a restaura setările implicite.
Schimbarea secvenţei de pornire
În anumite cazuri, poate fi necesar să schimbaţi secvenţa de pornire, astfel încât computerul să
pornească de pe un dispozitiv dorit. Citiţi acest subiect pentru a afla cum să schimbaţi secvenţa de
pornire a computerului.
Atenţie:
• După ce schimbaţi secvenţa de pornire, asiguraţi-vă că selectaţi dispozitivul corect în timpul unei
operaţii de copiere, salvare sau formatare. Dacă selectaţi dispozitivul greşit, datele de pe
respectivul dispozitiv pot fi şterse sau suprascrise.
• Dacă utilizaţi caracteristica Windows BitLocker Drive Encryption, iar computerul are un Trusted
Platform Module, nu schimbaţi secvenţa de pornire. BitLocker Drive Encryption blochează
computerul când detectează schimbarea secvenţei de pornire.
Capitolul 5. Configurarea avansată 51
Page 56

Pentru a schimba secvenţa de pornire, efectuaţi următoarele:
1. Accesaţi programul ThinkPad Setup şi selectaţi Startup ➙ Boot. Apoi, apăsaţi Enter. Este afişată
lista cu dispozitive în ordinea implicită.
2. Setaţi secvenţa de pornire după cum doriţi.
3. Apăsaţi F10 pentru a salva schimbările şi reporniţi sistemul.
De asemenea, puteţi să schimbaţi temporar secvenţa de pornire efectuând următoarele acţiuni:
1. Opriţi computerul.
2. Porniţi computerul. Când este afişat ecranul cu logo-ul, apăsaţi tasta F12.
3. Selectaţi dispozitivul de pe care doriţi să pornească sistemul de operare. Apoi, apăsaţi Enter.
Notă: Meniul Boot va fi afişat când computerul nu poate porni de pe niciun dispozitiv sau când
nu se găseşte sistemul de operare.
Actualizarea UEFI BIOS
UEFI BIOS este primul program pe care îl lansează computerul când este pornit. UEFI BIOS
iniţializează componentele hardware şi încarcă sistemul de operare şi alte programe.
Când instalaţi un program nou, un driver de dispozitiv sau o componentă hardware, este posibil să
vi se solicite actualizarea UEFI BIOS. Puteţi actualiza UEFI BIOS pornind computerul de pe un disc
de actualizare flash sau folosind un program de actualizare flash ce rulează în sistemul Windows.
Cerinţele pentru actualizarea flash sunt următoarele:
• Computerul trebuie pornit via LAN.
• Computerul trebuie implicat în Preboot eXecution Environment (PXE).
• Un program de administrare prin reţea trebuie instalat pe computerul administratorului de reţea.
Pentru instrucţiuni privind modalitatea de actualizare UEFI BIOS, accesaţi
https://support.lenovo.com.
Meniul BIOS
Acest subiect prezintă următoarele meniuri BIOS ale computerului:
• Meniul Main
• Meniul Config
• Meniul Date/Time
• Meniul Security
• Meniul Startup
• Meniul Restart
Notă: În funcţie de model şi de sistemul de operare, elementele din meniu şi valoarea implicită se
pot modifica fără notificare.
Meniul Main
Când accesaţi programul ThinkPad Setup, vedeţi mai întâi meniul Main, după cum urmează:
Notă: Elementele din meniul BIOS se pot modifica fără notificare. În funcţie de model, este posibil
ca valoarea implicită să difere.
• UEFI BIOS Version
52
Ghidul utilizatorului P1/X1 Extreme
Page 57

• UEFI BIOS Date
• Embedded Controller Version
• ME Firmware Version
• Machine Type Model
• System-unit serial number
• System board serial number
• Asset Tag
• CPU Type
• CPU Speed
• Installed Memory
• UUID
• MAC Address (Internal LAN)
• Preinstalled operating system license
• UEFI Secure Boot
• OA3 ID
• OA2
Meniul Config
Notă: Elementele din meniul BIOS se pot modifica fără notificare. În funcţie de model, este posibil
ca valoarea implicită să difere.
Network
• Wake On LAN
Valori: Disabled, AC only, AC and Battery
Descriere: administratorul de reţea poate porni un computer de la o consolă de administrare
utilizând caracteristica Wake on LAN. Dacă selectaţi AC Only, caracteristica Wake on LAN este
activată doar dacă este ataşat adaptorul de alimentare c.a. Dacă selectaţi AC and Battery,
caracteristica Wake on LAN este activată cu orice surse de alimentare.
Notă:
- Ataşarea sursei de alimentare c.a. este necesară pentru Wake on LAN de tip pachet magic.
- Caracteristica Wake on LAN nu funcţionează când este setată o parolă de HDD.
• Wake On LAN from Dock
Valori: Disabled, Enabled
Descriere: activaţi sau dezactivaţi caracteristica Wake On LAN from Dock, atunci când ThinkPad
USB-C Dock sau ThinkPad Thunderbolt 3 Dock sunt ataşate.
Notă: Caracteristica Wake on LAN from Dock nu funcţionează când este setată o parolă de HDD.
• Ethernet LAN Option ROM
Valori: Disabled, Enabled
Descriere: Ethernet LAN Option ROM permite pornirea de pe un dispozitiv de reţea integrat. Acest
meniu este afişat doar în modul boot Legacy Only sau în modul boot Both cu Legacy first.
• UEFI IPv4 Network Stack
Valori: Disabled, Enabled
Capitolul 5. Configurarea avansată 53
Page 58

Descriere: activaţi sau dezactivaţi stiva reţea Protocol Internet Versiunea 4 (IPv4) pentru sistemul
UEFI. Acest meniu este afişat doar în modul boot UEFI Only sau în modul boot Both cu UEFI
first.
• UEFI IPv6 Network Stack
Valori: Disabled, Enabled
Descriere: activaţi sau dezactivaţi stiva reţea Protocol Internet Versiunea 6 (IPv6) pentru sistemul
UEFI. Acest meniu este afişat doar în modul boot UEFI Only sau în modul boot Both cu UEFI
first.
• UEFI PXE Boot Priority
Valori: IPv6 First, IPv4 First
Descriere: selectaţi prioritatea pentru stiva de reţea pentru boot UEFI PXE. Acest meniu este afişat
doar în modul boot UEFI Only sau în modul boot Both cu UEFI first, când ambele stive IPv6 şi
IPv4 sunt activate.
• Wireless Auto Disconnection
Valori: Disabled, Enabled
Descriere: activaţi sau dezactivaţi funcţia de deconectare automată a caracteristicii fără fir atunci
când cablul Ethernet este conectat. Dacă selectaţi Enabled, funcţia reţea LAN fără fir este oprită
automat, când cablul Ethernet este conectat.
Notă: Această caracteristică nu acceptă conexiune Ethernet prin adaptor Ethernet USB.
• MAC Address Pass Through
Valori: Disabled, Enabled
Descriere: activaţi sau dezactivaţi funcţia MAC Address Pass Through când un doc este ataşat.
Dacă selectaţi Enabled, docul Ethernet va utiliza aceeaşi adresă MAC cu cea a plăcii interne
Ethernet LAN. Dacă selectaţi Disabled, docul Ethernet utilizează adresa MAC proprie.
USB
• USB UEFI BIOS Support
Valori: Disabled, Enabled
Descriere: activaţi sau dezactivaţi suportul de boot pentru dispozitivele de stocare USB.
• Always On USB
Valori: Disabled, Enabled
Descriere: selectaţi Enabled pentru a schimba dispozitivele prin conectorii Always On USB, chiar
şi atunci când computerul este oprit, în modul repaus sau în modul hibernare.
- Charge in Battery Mode
Valori: Disabled, Enabled
Descriere: această opţiune este acceptată numai atunci când Always On USB este activat.
Selectaţi Enabled pentru a încărca dispozitivele prin conectorul Always On USB, chiar şi atunci
când computerul este în modul hibernare sau este oprit şi funcţionează pe bază de baterie.
Keyboard/Mouse
• TrackPoint
Valori: Disabled, Enabled
Descriere: activaţi sau dezactivaţi dispozitivul indicator TrackPoint încorporat.
• Trackpad
Valori: Disabled, Enabled
54
Ghidul utilizatorului P1/X1 Extreme
Page 59

Descriere: activaţi sau dezactivaţi trackpadul încorporat.
• Fn and Ctrl Key swap
Valori: Disabled, Enabled
Descriere: modificaţi funcţiile tastelor Fn şi Ctrl din colţul din stânga jos a tastaturii. Dacă selectaţi
Enabled, tasta Fn funcţionează ca tasta Ctrl, iar tasta Ctrl funcţionează ca tasta Fn.
Notă: Numai tasta fizică Fn poate activa sistemul din modul repaus.
• Fn Sticky key
Valori: Disabled, Enabled
Descriere: dacă selectaţi Enabled, puteţi să apăsaţi tasta Fn (în loc să o apăsaţi lung) pentru a o
menţine apăsată. Apoi, apăsaţi tasta de funcţii dorită. Acţiunea este echivalentă cu apăsarea
simultană a tastei de funcţii şi a tastei Fn. Când apăsaţi tasta Fn de două ori, tasta Fn este
blocată apăsată până când apăsaţi tasta Fn din nou.
• F1–F12 as Primary Function
Valori: Disabled, Enabled
Descriere: dacă selectaţi Enabled, prin apăsarea tastelor de funcţii introduceţi direct F1–F12. Dacă
selectaţi Disabled, prin apăsarea tastelor de funcţii se iniţializează direct funcţia specială imprimată
ca pictogramă pe fiecare tastă. Pentru a comuta temporar cele două funcţii menţionate mai sus,
apăsaţi pe Fn+Esc.
Display
• Boot Display Device
Valori: ThinkPad LCD, External Display
Descriere: selectaţi dispozitivul de afişare pe care doriţi să îl activaţi la momentul de boot.
External Display se referă la un monitor extern ataşat conectorului USB Type-C sau conectorului
HDMI de pe ThinkPad. Dacă sunt ataşate mai multe afişaje, ecranul de boot va apărea pe primul
afişaj recunoscut. Acest meniu este selectabil atunci când Graphics Device este Discrete
Graphics.
• Graphics Device
Valori: Discrete Graphics, Hybrid graphics
Descriere: modul Discrete Graphics va duce la o performanţă înaltă a plăcii grafice. Modul Hybrid
Graphics funcţionează ca mod Integrated Graphics, pentru mărirea duratei de viaţă a bateriei iar
modul Discrete Graphics este activat la cerere.
• Total Graphics Memory
Valori: 256 MB, 512 MB
Descriere: alocaţi memoria totală pe care dispozitivul grafic intern Intel o partajează.
Notă: Dacă selectaţi 512 MB, memoria maximă utilizabilă ar putea fi redusă pe sistemul de
operare pe 32 de biţi.
• Boot Time Extension
Valori: Disabled, 1 second, 2 seconds, 3 seconds, 5 seconds, 10 seconds
Descriere: în timpul procesului de boot, computerul poate să nu detecteze monitoarele externe,
care au nevoie de mai mult timp pentru a se pregăti. Selectaţi durata în care doriţi să extindeţi
procesul de boot.
Power
• Intel (R) SpeedStep technology
Capitolul 5. Configurarea avansată 55
Page 60

Valori: Disabled, Enabled
Descriere: selectaţi modul tehnologiei Intel SpeedStep în timpul rulării.
- Mode for AC
Valori: Maximum Performance, Battery Optimized
Descriere: Maximum Performance: întotdeauna cea mai mare viteză
- Mode for Battery
Valori: Maximum Performance, Battery Optimized
Descriere: Battery Optimized: întotdeauna cea mai mică viteză
• Adaptive Thermal Management
Descriere: selectaţi o schemă de gestionare termică de utilizat. Schema afectează sunetul,
temperatura şi performanţa ventilatorului.
- Scheme for AC
Valori: Maximize Performance, Balanced
Descriere:
- Maximize Performance: reduce blocarea CPU.
- Balanced: echilibrează sunetul, temperatura şi performanţa.
- Scheme for Battery
Valori: Maximize Performance, Balanced
Descriere:
- Balanced: echilibrează sunetul, temperatura şi performanţa.
- Maximize Performance: reduce blocarea CPU.
• CPU Power Management
Valori: Disabled, Enabled
Descriere: activaţi sau dezactivaţi caracteristica de economisire a energiei care opreşte automat
ceasul microprocesorului când nu există activităţi ale sistemului. În mod normal, nu este necesară
schimbarea setării.
• Power On with AC Attach
Valori: Disabled, Enabled
Descriere: activaţi sau dezactivaţi o caracteristică de pornire a computerului când adaptorul de
alimentare c.a. este ataşat.
• 8254 Timer Clock Gating
Valori: Auto, Disabled
Descriere: dacă selectaţi Auto, cronometrul se va opri numai când setarea la pornire este UEFI
Only şi CSM Support: No. Dacă selectaţi Disabled, cronometrul va funcţiona întotdeauna.
• Disable Built-in Battery
Valori: Yes, No
Descriere: dezactivaţi temporar bateria încorporată pentru lucrări de service asupra sistemului.
După selectarea acestui element, sistemul va fi oprit automat, apoi gata să fie utilizat.
Notă: Bateria încorporată va fi activată automat când adaptorul de alimentare c.a. este reconectat.
Beep and Alarm
• Password Beep
56
Ghidul utilizatorului P1/X1 Extreme
Page 61

Valori: Disabled, Enabled
Descriere: activaţi sau dezactivaţi un bip când computerul aşteaptă pornirea, un HDD sau o parolă
de supervizor. Diverse bipuri vă reamintesc că parola introdusă este corectă sau greşită.
• Keyboard Beep
Valori: Enabled, Disabled
Descriere: activaţi sau dezactivaţi un bip când sunt apăsate combinaţii de taste care nu pot fi
gestionate.
Storage
• Controller Mode
Valori: AHCI mode, RST mode
Descriere: RST mode activează Intel RST şi sistemul activează modul RAID. AHCI mode:
controlerul Serial ATA funcţionează în modul AHCI.
Notă: Dacă este setată o parolă de HDD, nu puteţi modifica această setare până când nu ştergeţi
parola de HDD.
• Intel (R) Rapid Storage Technology
Descriere: introduceţi utilitarul de configurare Intel (R) Rapid Storage Technology pentru a gestiona
volumele de pe Intel (R) RAID Controller.
Thunderbolt(TM) 3
• Thunderbolt BIOS Assist Mode
Valori: Disabled, Enabled
Descriere: activaţi sau dezactivaţi modul Thunderbolt BIOS Assist Mode. Dacă selectaţi Enabled,
porturile Thunderbolt vor fi controlate de BIOS în loc de SO. Setaţi la Enabled numai pentru a fi
acceptate sistemele de operare Linux şi Windows 10 anterioare versiunii 1709. Această setare
creşte consumul de energie şi dezactivează activarea din Modern Standby.
• Wake by Thunderbolt(TM) 3
Valori: Disabled, Enabled
Descriere: activaţi sau dezactivaţi funcţia de pornire a conectorului Thunderbolt(TM) 3. Dacă
selectaţi Enabled, este posibil ca durata de viaţă a bateriei în timpul stării de alimentare reduse
să se scurteze.
• Security level
Valori: No Security, User Authorization, Secure Connect, Display Port and USB
Descriere: selectaţi nivelul de securitate:
- No Security: permiteţi dispozitivelor Thunderbolt să se conecteze automat.
- User Authorization: permiteţi dispozitivelor Thunderbolt să se conecteze după autorizarea
utilizatorului.
- Secure Connect: permiteţi dispozitivelor Thunderbolt să se conecteze utilizând o cheie salvată,
aprobată de către utilizator.
- Display Port and USB: permiteţi numai ieşirilor pentru afişaje şi dispozitivelor USB să se
conecteze. Dispozitivele Thunderbolt nu au dreptul să se conecteze.
• Support in Pre Boot Environment:
- Thunderbolt(TM) device
Valori: Disabled, Enabled, Pre-Boot ACL
Capitolul 5. Configurarea avansată 57
Page 62

Descriere: activaţi sau dezactivaţi caracteristica de asistenţă pre SO pentru dispozitivele
Thunderbolt ataşate la portul Thunderbolt 3. Dacă selectaţi Enabled, dispozitivele Thunderbolt
se conectează automat. Dacă selectaţi Pre-Boot ACL, pentru a utiliza un dispozitiv în mediul
dinaintea pornirii, autorizaţi-l în sistemul de operare sau setaţi Security level la No Security.
Pentru a face boot de pe un dispozitiv, configuraţi-l selectând Startup ➙ Boot.
CPU
• Core Multi-Processing
Valori: Disabled, Enabled
Descriere: dacă selectaţi Enabled, se activează unităţile principale de execuţie suplimentare dintr-
un microprocesor. Dacă selectaţi Disabled, se activează doar o unitate principală de execuţie
dintr-un microprocesor.
• Intel(R) Hyper-Threading Technology
Valori: Disabled, Enabled
Descriere: dacă selectaţi Enabled, se activează fire suplimentare de microprocesor. Aceste fire
apar ca procesoare suplimentare, dar împart unele resurse cu celelalte fire dintr-un CPU. Dacă
selectaţi Disabled, se activează numai un fir în fiecare unitate principală de execuţie.
Intel AMT
• Intel (R) AMT Control
Valori: Disabled, Enabled, Permanently Disabled
Descriere: dacă selectaţi Enabled, Intel AMT (Active Management Technology) este configurat şi
sunt oferite elemente de setare suplimentare în MEBx (Management Engine BIOS Extension) Setup.
Dacă selectaţi Permanently Disabled, nu veţi mai putea activa niciodată această setare. Aveţi
grijă când faceţi selecţia.
Notă: Puteţi accesa meniul MEBx Setup apăsând Ctrl+P din fereastra Startup Interrupt Menu.
Pentru a afişa fereastra Startup Interrupt Menu, apăsaţi Enter în timpul testului automat la pornire
(POST).
• USB Key Provisioning
Valori: Disabled, Enabled
Descriere: această opţiune activează sau dezactivează accesul la tasta USB.
• CIRA Timeout
Valori: 0–255
Descriere: setaţi opţiunea pauză pentru stabilirea conexiunii CIRA. Valorile selectabile sunt între 0
şi 255. Dacă selectaţi 0, utilizaţi 60 de secunde ca valoare implicită pentru pauză. Dacă selectaţi
255, timpul de aşteptare pentru stabilirea unei conexiuni este nelimitat.
Notă: Valoarea implicită este de 60 de secunde.
• Console Type
Valori: VT100, VT100+, VT-UTF8, PC ANSI
Descriere: selectaţi tipul de consolă pentru AMT. Acest tip de consolă trebuie să corespundă
consolei la distanţă Intel AMT.
Meniul Date/Time
Notă: Elementele din meniul BIOS se pot modifica fără notificare. În funcţie de model, este posibil
ca valoarea implicită să difere.
• System Date
58
Ghidul utilizatorului P1/X1 Extreme
Page 63

Descriere: setaţi sau modificaţi data sistemului.
• System Time
Descriere: setaţi sau modificaţi ora sistemului.
Meniul Security
Notă: Elementele din meniul BIOS se pot modifica fără notificare. În funcţie de model, este posibil
ca valoarea implicită să difere.
Password
• Supervisor Password
Valori: Disabled, Enabled
Descriere: setaţi o parolă de supervizor pentru a preveni modificarea de către utilizatorii
neautorizaţi a secvenţei de pornire, a setărilor legate de reţea şi a datei şi orei sistemului.
Consultaţi „Prezentarea parolelor” la pagina 41.
• Lock UEFI BIOS Settings
Valori: Disabled, Enabled
Descriere: activaţi această opţiune pentru a preveni modificarea de către utilizatorii neautorizaţi a
oricăror setări din ThinkPad Setup. Pentru a utiliza această funcţie, este necesară o parolă de
supervizor.
• Password at Unattended Boot
Valori: Disabled, Enabled
Descriere: când este activată această opţiune, se afişează o solicitare de parolă atunci când
computerul este pornit sau este reactivat din modul hibernare de un eveniment nemonitorizat, cum
ar fi o încercare Wake on LAN. Pentru a împiedica accesul neautorizat, setaţi autentificarea
utilizatorului pentru sistemul de operare.
• Password at Restart
Valori: Disabled, Enabled
Descriere: când este activată această opţiune, se afişează o solicitare de parolă când reporniţi
computerul. Pentru a împiedica accesul neautorizat, setaţi autentificarea utilizatorului pentru
sistemul de operare.
• Password at Boot Device List
Valori: Disabled, Enabled
Descriere: dacă activaţi această opţiune, este necesară parola de supervizor când încercaţi să
accesaţi meniul Boot prin apăsarea repetată a tastei F12. Pentru a utiliza această funcţie, trebuie
setată o parolă de supervizor.
• Password Count Exceeded Error
Valori: Disabled, Enabled
Descriere: activaţi această opţiune pentru a afişa mesajul de eroare POST 0199 atunci când
introduceţi o parolă de supervizor greşită de mai mult de trei ori.
• Set Minimum Length
Valori: Disabled, x characters (4 ≤ x ≤ 12)
Descriere: specificaţi o lungime minimă pentru parolele de pornire şi parolele de HDD. Dacă este
setată o parolă de supervizor, nu puteţi modifica lungimea minimă înainte de a vă conecta ca
supervizor.
• Power-On Password
Valori: Disabled, Enabled
Capitolul 5. Configurarea avansată 59
Page 64

Descriere: setaţi o parolă de pornire pentru a proteja computerul împotriva accesării neautorizate.
Consultaţi „Prezentarea parolelor” la pagina 41.
• Hard Disk x Password
Valori: Disabled, Enabled
Descriere: setaţi o parolă de HDD pentru a preveni accesarea de către utilizatorii neautorizaţi a
datelor de pe unitatea de stocare internă. Consultaţi „Prezentarea parolelor” la pagina 41.
Fingerprint
• Predesktop Authentication
Valori: Disabled, Enabled
Descriere: activaţi sau dezactivaţi autentificarea cu amprentă înainte de încărcarea sistemului de
operare.
• Reader Priority
Valori: External ➙ Internal, Internal Only
Descriere: în cazul în care computerul dumneavoastră are un cititor de amprentă intern şi unul
extern, utilizaţi această opţiune pentru a specifica prioritatea cititorului de amprentă.
• Security Mode
Valori: Normal, High
Descriere: dacă amprenta nu este autentificată, în loc de aceasta puteţi introduce o parolă. Dacă
aţi selectat Normal, introduceţi fie parola de pornire, fie parola de supervizor; dacă aţi selectat
High, trebuie să introduceţi parola de supervizor.
• Password Authentication
Valori: Disabled, Enabled
Descriere: activaţi această opţiune pentru a utiliza autentificarea prin parolă când nu sunt
disponibile amprente. Acest element este afişat dacă Security Mode este setat pe High.
• Reset Fingerprint Data
Valoare: Enter
Descriere: utilizaţi această opţiune pentru a şterge toate datele privind amprentele stocate în
cititorul de amprentă şi pentru a reseta setările la starea implicită din fabrică. Drept urmare, nicio
caracteristică de securitate la pornire activată anterior nu va funcţiona până când nu este
reactivată de Fingerprint Software.
Security Chip
• Security Chip Type
Valori: TPM 2.0
Descriere: puteţi utiliza un circuit TPM discret cu modul TPM 2.0.
• Security Chip (for TPM 2.0)
Valori: Enabled, Disabled
Descriere: activaţi sau dezactivaţi circuitul de securitate.
• Security Reporting Options
- SMBIOS Reporting
Valori: Enabled, Disabled
Descriere: dacă este activată, schimbările datelor UEFI BIOS corespunzătoare sunt înregistrate
într-o locaţie, (PCR1, definită în standardele TCG), pe care programele autorizate pot să o
monitorizeze, să o citească şi să o analizeze.
60
Ghidul utilizatorului P1/X1 Extreme
Page 65

• Clear Security Chip
Descriere: utilizaţi această opţiune pentru a şterge cheia de criptare. Nu va fi posibil să accesaţi
datele deja criptate după ce aceste chei au fost şterse.
• Intel (R) TXT Feature
Valori: Disabled, Enabled
Descriere: activaţi sau dezactivaţi Intel Trusted Execution Technology.
• Physical Presence for Clear
Valori: Disabled, Enabled
Descriere: dacă este activată această opţiune, se afişează un mesaj de confirmare când eliminaţi
circuitul de securitate.
Notă: Această opţiune poate fi omisă în cazul sistemelor de operare Windows 10 versiunea 1709
sau mai recente.
UEFI BIOS Update Option
• Flash BIOS Updating by End-Users
Valori: Disabled, Enabled
Descriere: când este activată această opţiune, toţi utilizatorii pot actualiza UEFI BIOS. Dacă
dezactivaţi această opţiune, doar o persoană care cunoaşte parola de supervizor poate actualiza
UEFI BIOS.
• Secure RollBack Prevention
Valori: Disabled, Enabled
Descriere: când este dezactivată această opţiune, puteţi trece rapid UEFI BIOS la versiunea
anterioară.
Notă: Acest element este setat ca Disabled în mod implicit când OS Optimized Defaults din
meniul Restart este setat ca Disabled. Acest element este setat ca Enabled în mod implicit când
OS Optimized Defaults este setat ca Enabled.
• Windows UEFI Firmware Update
Valori: Enabled, Disabled
Descriere: activaţi sau dezactivaţi caracteristica Windows UEFI Firmware Update. Selectaţi Enabled
pentru a permite actualizarea firmware Windows UEFI. Dacă selectaţi Disabled, meniul BIOS va
omite actualizarea firmware Windows UEFI.
Memory Protection
• Execution Prevention
Valori: Disabled, Enabled
Descriere: unii viruşi şi viermi pentru computer au drept efect depăşirea memoriilor tampon. Prin
activarea acestei opţiuni, puteţi proteja computerul împotriva atacurilor lansate de aceşti viruşi şi
viermi. Dacă opţiunea este activată, dar descoperiţi că un program nu rulează corespunzător,
dezactivaţi mai întâi opţiunea, apoi resetaţi setările.
Virtualization
• Intel(R) Virtualization Technology
Valori: Disabled, Enabled
Descriere: dacă această opţiune este activată, un Virtual Machine Monitor (VMM) poate utiliza
capacităţile hardware suplimentare furnizate de Intel Virtualization Technology. Această setare
Capitolul 5. Configurarea avansată 61
Page 66

trebuie setată la Disabled pentru a preveni riscurile de securitate, dacă sistemul de operare nu
acceptă un VMM.
Notă: Acest element este setat ca Disabled în mod implicit când OS Optimized Defaults din
meniul Restart este setat ca Disabled. Acest element este setat ca Enabled în mod implicit când
OS Optimized Defaults este setat ca Enabled.
• Intel(R) VT-d Feature
Valori: Disabled, Enabled
Descriere: Intel VT-d este prescurtarea pentru Intel Virtualization Technology for Directed I/O. Când
este activat, un VMM poate utiliza infrastructura platformei pentru virtualizarea I/O. Această setare
trebuie setată la Disabled pentru a preveni riscurile de securitate, dacă sistemul de operare nu
acceptă un VMM.
Notă: Acest element este setat ca Disabled în mod implicit când OS Optimized Defaults din
meniul Restart este setat ca Disabled. Acest element este setat ca Enabled în mod implicit când
OS Optimized Defaults este setat ca Enabled.
I/O Port Access
Descriere: utilizaţi acest submeniu pentru a activa sau dezactiva următoarele caracteristici hardware:
• Ethernet LAN
• Wireless LAN
Notă: În funcţie de model, dacă modificaţi starea reţelei LAN fără fir de la Disabled, dispozitivul
Bluetooth va fi de asemenea modificat la Disabled.
• Bluetooth
• USB Port
• Memory Card Slot
• Smart Card Slot
• Integrated Camera
• Audio
• Microphone
• Fingerprint Reader
• Thunderbolt(TM) 3
• Panou tactil
Internal Device Access
• Bottom Cover Tamper Detection
Valori: Disabled, Enabled
Descriere: când este activată această opţiune, este necesară parola de supervizor când se
detectează o modificare a capacului inferior. Această opţiune nu este funcţională înainte de
setarea unei parole de supervizor.
• Internal Storage Tamper Detection
Valori: Disabled, Enabled
Descriere: când este activată această opţiune, se detectează scoaterea oricărui dispozitiv intern de
stocare când computerul este în modul repaus. Dacă scoateţi dispozitivul intern de stocare când
computerul este în modul repaus, computerul se opreşte atunci când îl reactivaţi şi se pierd toate
datele nesalvate.
62
Ghidul utilizatorului P1/X1 Extreme
Page 67

Anti-Theft
• Computrace Module Activation
Valori: Disabled, Enabled, Permanently Disabled
Descriere: activaţi interfaţa UEFI BIOS pentru a activa modulul computrace. Computrace este un
serviciu de monitorizare opţional de la Absolute Software. Dacă selectaţi Permanently Disabled,
nu mai puteţi activa această setare.
Secure Boot
• Secure Boot
Valori: Disabled, Enabled
Descriere: activaţi această opţiune pentru a preveni încărcarea sistemelor de operare neautorizate
când porniţi computerul. Pentru a activa această opţiune configuraţi setarea de pornire ca UEFI
Only şi configuraţi mai întâi CSM Support ca No.
Notă: Acest element este setat ca Disabled în mod implicit când OS Optimized Defaults din
meniul Restart este setat ca Disabled. Acest element este setat ca Enabled în mod implicit când
OS Optimized Defaults este setat ca Enabled.
• Platform Mode
Valori: Setup Mode, User Mode
Descriere: specificaţi modul de operare al sistemului.
• Secure Boot Mode
Valori: Standard Mode, Custom Mode
Descriere: specificaţi modul Secure Boot mode.
• Reset to Setup Mode
Descriere: utilizaţi această opţiune pentru a şterge cheia platformei curente şi pentru a reseta
Platform Mode la Setup Mode. Puteţi instala propria cheie de platformă şi personaliza baza de
date cu semnături Secure Boot în Setup Mode. Secure Boot Mode va fi setat la Custom Mode.
• Restore Factory Keys
Descriere: utilizaţi această opţiune pentru a restaura toate cheile şi certificatele din bazele de date
Secure Boot la valorile implicite din fabrică.
• Clear All Secure Boot Keys
Descriere: utilizaţi această opţiune pentru a şterge toate cheile şi certificatele din bazele de date
Secure Boot şi pentru a instala propriile dumneavoastră chei şi certificate.
Intel (R) SGX
• Intel (R) SGX Control
Valori: Disabled, Enabled, Software Controlled
Descriere: activaţi sau dezactivaţi funcţia Intel Software Guard Extensions (SGX). Dacă selectaţi
Software Controlled, SGX va fi controlat de aplicaţia SGX pentru sistemul de operare UEFI boot.
• Owner EPOCH Change
Descriere: modificaţi Owner EPOCH la o valoare aleatorie. Utilizaţi această opţiune pentru a şterge
datele de utilizator SGX.
Device Guard
• Device Guard
Valori: Disabled, Enabled
Capitolul 5. Configurarea avansată 63
Page 68

Descriere: această opţiune este utilizată ca suport pentru Microsoft Device Guard.
Când este activată această opţiune, Intel Virtualization Technology, Intel VT-d Feature, Secure Boot
şi OS Optimized Defaults sunt activate automat. Ordinea de boot nu poate fi selectată. Pentru a
finaliza configuraţia pentru Device Guard, trebuie să setaţi o parolă de supervizor.
Când este dezactivată această opţiune, opţiunile de configurare pot fi configurate şi puteţi alege
orice opţiuni de boot pentru pornirea computerului.
Meniul Startup
Notă: Elementele din meniul BIOS se pot modifica fără notificare. În funcţie de model, este posibil
ca valoarea implicită să difere.
• Boot
Descriere: definiţi secvenţa de pornire.
• Network Boot
Descriere: selectaţi dispozitivul de boot când sistemul se activează din LAN. Dacă este activat
Wake On LAN, administratorul de reţea poate porni toate computerele dintr-o LAN la distanţă prin
software-ul de gestionare a reţelei.
• UEFI/Legacy Boot
Valori: Both, UEFI Only, Legacy Only
Descriere: definiţi capacitatea de boot a sistemului.
- UEFI/Legacy Boot Priority
Valori: Legacy First, UEFI First
Descriere: selectaţi prioritatea de boot între UEFI şi Legacy.
- CSM Support (pentru UEFI Only)
Valori: Yes, No
Descriere: este nevoie de Compatibility Support Module (CSM) pentru pornirea sistemului de
operare clasic. Dacă selectaţi UEFI only, puteţi selecta CSM Support. Pentru modul Both sau
Legacy Only, nu puteţi selecta CSM Support.
• Boot Mode
Valori: Quick, Diagnostics
Descriere: definiţi ce ecran se afişează în timpul POST, ecranul cu logo-ul sau ecranul cu mesaje
text.
• Option Key Display
Valori: Disabled, Enabled
Descriere: dacă dezactivaţi această opţiune, mesajul „To interrupt normal startup, press Enter” nu
va fi afişat în timpul POST.
• Boot Device List F12 Option
Valori: Disabled, Enabled
Descriere: dacă activaţi această opţiune, puteţi deschide fereastra Boot Menu apăsând în continuu
F12 când computerul porneşte.
• Boot Order Lock
Valori: Disabled, Enabled
Descriere: activaţi această opţiune pentru a bloca ordinea prioritară a dispozitivului de boot.
64
Ghidul utilizatorului P1/X1 Extreme
Page 69

Meniul Restart
Notă: Elementele din meniul BIOS se pot modifica fără notificare. În funcţie de model, este posibil
ca valoarea implicită să difere.
• Exit Saving Changes
Descriere: salvaţi modificările şi reporniţi computerul.
• Exit Discarding Changes
Descriere: anulaţi modificările şi reporniţi computerul.
• Load Setup Defaults
Descriere: restauraţi setările implicite din fabrică.
Notă: Activaţi OS Optimized Defaults pentru a respecta cerinţele de certificare Windows 10.
Când modificaţi această setare, alte setări sunt modificate automat, cum ar fi CSM Support,
UEFI/Legacy Boot, Secure Boot, Secure RollBack Prevention, Intel Virtualization Technology
şi Intel VT-d Feature.
• Discard Changes
Descriere: anulaţi modificările.
• Save Changes
Descriere: salvaţi modificările.
Utilizarea gestionării sistemului
Această secţiune este menită, în principal, pentru administratorii de reţea.
Computerul dumneavoastră este conceput pentru a fi gestionat cu uşurinţă, astfel încât să puteţi
redirecţiona mai multe resurse pentru a răspunde mai bine obiectivelor activităţii dumneavoastră.
Această capacitate de gestionare uşoară, cunoscută şi ca Total Cost of Ownership (TCO) (Cost total
de exploatare), vă permite să utilizaţi computerele client de la distanţă în acelaşi fel în care utilizaţi
propriul computer, putând, de exemplu, să porniţi un computer client, să formataţi o unitate de
stocare şi să instalaţi un program.
Odată ce computerul a fost configurat şi este funcţional, îl puteţi gestiona prin utilizarea funcţiilor
software şi de administrare deja integrate în computerul client şi în reţea.
Desktop Management Interface
Sistemul UEFI BIOS al computerului acceptă o interfaţă numită System Management BIOS (SMBIOS)
Reference Specification, versiunea 2.8 sau ulterioară. SMBIOS oferă informaţii despre componentele
hardware ale computerului. UEFI BIOS are responsabilitatea de a furniza informaţii despre sine şi
despre dispozitivele de pe placa de sistem. Această specificaţie stabileşte standardele pentru
accesarea informaţiilor BIOS.
Preboot eXecution Environment
Tehnologia Preboot eXecution Environment (PXE) face computerul mai uşor de administrat permiţând
pornirea de pe un server. Computerul dumneavoastră acceptă funcţiile PC care necesită PXE. De
exemplu, cu ajutorul plăcii LAN corespunzătoare, computerul poate fi pornit de pe serverul PXE.
Notă: Funcţia Remote Initial Program Load (RIPL sau RPL) nu poate fi utilizată cu computerul.
Capitolul 5. Configurarea avansată 65
Page 70

Wake on LAN
Administratorul de reţea poate porni un computer de la o consolă de administrare utilizând
caracteristica Wake on LAN.
Când este activată caracteristica Wake on LAN, multe operaţiuni, precum transferul de date,
actualizările de software şi actualizările flash ale UEFI BIOS pot fi efectuate la distanţă, fără
supraveghere la distanţă. Procesul de actualizare se poate efectua după orele de program normale şi
în weekend, astfel încât utilizatorii să nu fie întrerupţi în timpul lucrului, iar traficul LAN să fie păstrat
la minimum. Astfel, se economiseşte timp şi se măreşte productivitatea.
În cazul în care computerul este pornit prin funcţia Wake on LAN, este utilizată secvenţa Network
Boot.
ID activ EEPROM
Asset ID EEPROM conţine informaţii despre configuraţia computerului şi numerele seriale ale
componentelor cheie. De asemenea, include un număr de câmpuri goale în care puteţi înregistra
informaţii despre utilizatorii finali din reţea.
Pentru a permite administratorului de reţea să controleze computerul de la distanţă, setaţi
următoarele funcţii de gestionare a sistemului în programul ThinkPad Setup:
• Wake on LAN
• Network Boot sequence
Notă: Dacă aţi setat o parolă de supervizor, vi se solicită să o introduceţi când porniţi programul
ThinkPad Setup.
Activarea sau dezactivarea caracteristicii Wake on LAN
Dacă este activată caracteristica Wake on LAN şi computerul este conectat la o reţea LAN,
administratorul de reţea poate porni computerul de la distanţă dintr-o consolă de administrare,
utilizând un program de gestionare la distanţă a reţelei.
Pentru a activa sau a dezactiva caracteristica Wake on LAN, procedaţi în felul următor:
1. Reporniţi computerul. Când este afişat ecranul cu logo-ul, apăsaţi tasta F1 pentru a porni
programul ThinkPad Setup.
2. Selectaţi Config ➙ Network. Este afişat submeniul Network.
3. Selectaţi o opţiune corespunzătoare pentru caracteristica Wake on LAN.
4. Pentru a salva setările şi pentru a ieşi, apăsaţi F10.
Definirea unei secvenţe Network Boot
Când computerul este activat în LAN, sistemul se încarcă din dispozitiv, după cum se specifică în
meniul Network Boot, apoi va urma ordinea de boot listată în meniul Boot.
Pentru a defini o secvenţă Network Boot, procedaţi în felul următor:
1. Reporniţi computerul. Când este afişat ecranul cu logo-ul, apăsaţi tasta F1 pentru a porni
programul ThinkPad Setup.
2. Selectaţi Startup ➙ Network Boot. Este afişată lista de dispozitive pentru boot.
3. Selectaţi un dispozitiv de boot pentru a fi dispozitivul de boot prioritar.
4. Pentru a salva setările şi pentru a ieşi, apăsaţi F10.
Puteţi apăsa tasta F9 pentru a restaura la setările implicite din fabrică.
66
Ghidul utilizatorului P1/X1 Extreme
Page 71

Capitolul 6. Configurarea RAID
Acest capitol oferă informaţii despre cerinţele unităţii de stocare pentru nivelurile Redundant Array of
Independent Disks (RAID) şi instrucţiuni referitoare la configurarea RAID pe computerul
dumneavoastră.
O prezentare a tehnologiei RAID
RAID este o tehnologie care oferă funcţii pentru spaţiu de stocare mărit şi fiabilitate prin redundanţă.
Când un grup de unităţi fizice de stocare independente este configurat să utilizeze tehnologia RAID,
acesta se află într-o matrice RAID. Această matrice distribuie datele între mai multe unităţi de
stocare, dar computerul gazdă o detectează ca fiind o singură unitate de stocare. Prin crearea şi
utilizarea matricelor RAID obţineţi performanţă înaltă, cum ar fi performanţa accelerată la intrare/ieşire,
deoarece pot fi accesate simultan mai multe unităţi.
De asemenea, grupurile de unităţi RAID configurate în funcţie de anumite niveluri RAID îmbunătăţesc
fiabilitatea stocării datelor şi toleranţa la defecţiuni în comparaţie cu sistemele de stocare cu o
singură unitate. Pierderea datelor cauzată de defectarea unei unităţi poate fi prevenită prin
reconstruirea datelor lipsă din unităţile rămase.
Notă: În cazul RAID 0, datele lipsă rezultate din defectarea unei unităţi nu pot fi reconstruite.
Cerinţele unităţilor de stocare pentru nivelurile RAID
Asiguraţi-vă că pe computer există două unităţi de stocare identice instalate (două unităţi SSD M.2
NVMe cu aceeaşi capacitate) pentru nivelurile RAID acceptate. Dacă este instalată o singură unitate
sau dacă sunt instalate două tipuri diferite de unităţi, următoarele informaţii nu se aplică.
Computerul dumneavoastră acceptă următoarele niveluri RAID:
• RAID 0: matrice de discuri pe fâşii
- Alcătuită din două unităţi de stocare identice
- Dimensiunea acceptată a fâşiei: 4 KB, 8 KB, 16 KB, 32 KB, 64 KB sau 128 KB
- Performanţă mai bună, fără toleranţă la defecte
- Risc mai crescut de pierdere a datelor din cauza defectării unei unităţi în comparaţie cu
configuraţiile non-RAID
• RAID 1: matrice de discuri oglindite
- Alcătuită din două unităţi de stocare identice
- Performanţă îmbunătăţită la citire şi redundanţă 100%
Accesarea utilitarului de configurare Intel RST
Acest subiect oferă instrucţiuni privind modalitatea de accesare a utilitarului de configurare Intel RST.
Activarea RAID din ThinkPad Setup
Dacă RAID este dezactivat, trebuie să-l activaţi manual înainte de a accesa utilitarul de configurare
RST.
Pentru a activa RAID, procedaţi după cum urmează:
© Copyright Lenovo 2018, 2019 67
Page 72

1. Reporniţi computerul. Când este afişat ecranul cu logo-ul, apăsaţi tasta F1 pentru a porni
programul ThinkPad Setup.
2. Selectaţi Config ➙ Storage ➙ Controller Mode ➙ RST mode, apoi apăsaţi Enter.
3. Pentru a salva modificările şi pentru a ieşi, apăsaţi F10.
Accesarea utilitarului de configurare Intel RST
Pentru a accesa utilitarul de configurare Intel RST, procedaţi după cum urmează:
1. Reporniţi computerul. Când este afişat ecranul cu logo-ul, apăsaţi tasta F1 pentru a porni
programul ThinkPad Setup.
2. Selectaţi Config ➙ Storage ➙ Intel (R) Rapid Storage Technology şi apăsaţi Enter pentru a
deschide fereastra Intel (R) Rapid Storage Technology.
Sunt afişate următoarele opţiuni după ce accesaţi utilitarul de configurare Intel RST:
• Create RAID Volume: această opţiune este utilizată pentru a crea un volum RAID. Dacă nu pot fi
utilizate unităţi interne de stocare, această opţiune nu este disponibilă.
• RAID Volumes: această opţiune este utilizată pentru a confirma informaţia referitoare la volumele
RAID create.
• Non-RAID Physical Disks: această opţiune este utilizată pentru a confirma informaţia referitoare la
toate unităţile non-RAID.
Apăsaţi tastele săgeată sus şi jos pentru a selecta o opţiune. Apăsaţi Enter pentru a accesa meniul
pentru opţiunea selectată. Apăsaţi Esc pentru a ieşi din utilitarul de configurare Intel RST.
Crearea volumelor RAID
Acest subiect oferă instrucţiuni privind modalitatea de utilizare a utilitarului de configurare Intel RST
pentru a crea volume RAID.
Atenţie: Toate datele existente stocate pe unităţile selectate vor fi şterse în timpul creării volumului
RAID.
Pentru a crea un volum RAID, procedaţi în felul următor:
1. Accesaţi utilitarul de configurare Intel RST. Consultaţi „Accesarea utilitarului de configurare Intel
RST” la pagina 67.
2. Apăsaţi tastele săgeata în sus şi săgeata în jos pentru a selecta Create RAID Volume, apoi
apăsaţi tasta Enter pentru a deschide fereastra CREATE RAID VOLUME.
3. Apăsaţi tastele săgeată sus şi jos pentru a selecta şi configura opţiunile una câte una.
a. Name: puteţi utiliza numele implicit sau puteţi introduce un nume preferat pentru volumul
RAID.
b. RAID Level: puteţi apăsa Enter pentru a modifica RAID-ul în unul din următoarele:
• RAID0 (Stripe)
• RAID1 (Mirror)
c. Select Disks: apăsaţi tastele săgeata în sus şi săgeata în jos pentru a selecta o unitate,
apoi apăsaţi tasta Spacebar sau Enter pentru a-l adăuga la un grup. Un marcaj X este
afişat lângă unitatea selectată.
Notă: O unitate care nu poate fi utilizată pentru a crea un volum RAID nu este selectabilă.
68
Ghidul utilizatorului P1/X1 Extreme
Page 73

d. Strip Size: apăsaţi tastele săgeata în sus şi săgeata în jos pentru a selecta dimensiunea,
apoi apăsaţi tasta Enter pentru a finaliza configurarea.
Notă: Această opţiune este disponibilă doar pentru RAID 0.
e. Capacity: personalizaţi capacitatea volumului RAID. Volumul RAID implicit este cea mai mare
valoare.
f. Create Volume: apăsaţi Enter pentru a finaliza configurările opţiunilor precedente şi pentru a
crea un volum.
Notă: Este posibil ca opţiunea Create Volume să nu fie selectabilă, din anumite motive, de
exemplu, dacă sunt selectate diferite tipuri de unităţi, opţiunea nu este selectabilă. Dacă nu
este selectabilă, vedeţi mesajul afişat în Create Volume.
După ce s-a creat volumul RAID, este afişată fereastra Intel (R) Rapid Storage Technology
iar volumul creat este afişat în RAID Volumes.
4. Pentru a salva modificările şi pentru a ieşi, apăsaţi F10.
Ştergerea volumelor RAID
Acest subiect oferă instrucţiuni privind modalitatea de utilizare a utilitarului de configurare Intel RST
pentru a şterge volume RAID.
Atenţie: Toate datele existente stocate pe unităţile selectate vor fi şterse după ce ştergeţi volumele
RAID.
Pentru a şterge un volum RAID, procedaţi în felul următor:
1. Accesaţi utilitarul de configurare Intel RST. Consultaţi „Accesarea utilitarului de configurare Intel
RST” la pagina 67.
2. Apăsaţi tastele săgeata în sus şi săgeata în jos pentru a selecta volumul pe care doriţi să îl
ştergeţi din RAID Volumes. Apăsaţi Enter pentru a deschide fereastra RAID VOLUME INFO.
3. Selectaţi Delete şi apăsaţi Enter pentru a-l şterge din lista RAID Volumes.
4. Când vi se solicită, selectaţi Yes pentru a confirma ştergerea volumului RAID selectat.
După ce aţi şters volumul RAID, se afişează fereastra Intel (R) Rapid Storage Technology.
Unităţile componente ale volumului RAID şters sunt afişate în Non-RAID Physical Disks.
5. Pentru a salva modificările şi pentru a ieşi, apăsaţi F10.
Resetarea unităţilor de stocare pe non-RAID
Acest subiect oferă instrucţiuni privind modalitatea de utilizare a utilitarului de configurare Intel RST
pentru a reseta unităţile de stocare pe non-RAID.
Atenţie: Toate datele existente stocate pe unitatea selectată vor fi şterse după ce o resetaţi pe nonRAID.
Pentru a reseta unitatea de stocare pe non-RAID, procedaţi în felul următor:
1. Accesaţi utilitarul de configurare Intel RST. Consultaţi „Accesarea utilitarului de configurare Intel
RST” la pagina 67.
2. Apăsaţi tastele săgeata în sus şi săgeata în jos pentru a selecta volumul pe care doriţi să îl
resetaţi din RAID Volumes. Apăsaţi Enter pentru a deschide fereastra RAID VOLUME INFO.
Capitolul 6. Configurarea RAID 69
Page 74

3. Apăsaţi tastele săgeata în sus şi săgeata în jos pentru a selecta unitatea pe care doriţi să o
resetaţi din RAID Member Disks. Apăsaţi Enter pentru a deschide fereastra PHYSICAL DISK
INFO.
4. Selectaţi Reset to Non-RAID şi apăsaţi Enter. Când vi se solicită, apăsaţi Yes pentru a
confirma acţiunea de resetare.
După ce s-a finalizat procesul de resetare, se afişează fereastra Intel (R) Rapid Storage
Technology. Unitatea resetată este afişată în Non-RAID Physical Disks şi volumul unităţii
resetate este afişat în continuare în RAID Volumes, dar starea este modificată de la Normal la
Failed sau Degraded.
5. Pentru a salva modificările şi pentru a ieşi, apăsaţi F10.
Reconstruirea volumelor RAID 1
Dacă starea volumului RAID 1 este Failed sau Degraded, îl puteţi reconstrui, folosind utilitarul de
configurare Intel RST. Pentru a reconstrui un volum RAID 1, asiguraţi-vă că cel puţin o unitate
componentă a volumului RAID 1 funcţionează corect. Înlocuiţi unitatea defectă cu o unitate nouă
care are aceeaşi capacitate înainte de a reconstrui volumul RAID 1.
Pentru a reconstrui un volum RAID 1, procedaţi în felul următor:
1. Accesaţi utilitarul de configurare Intel RST. Consultaţi „Accesarea utilitarului de configurare Intel
RST” la pagina 67.
2. Apăsaţi tastele săgeata în sus şi săgeata în jos pentru a selecta volumul pe care doriţi să îl
reconstruiţi din RAID Volumes. Apăsaţi Enter pentru a deschide fereastra RAID VOLUME INFO.
3. Selectaţi Rebuild şi apăsaţi Enter pentru a deschide fereastra Rebuild Volume.
4. Selectaţi unitatea pe care doriţi să o reconstruiţi şi apăsaţi Enter pentru a iniţia procesul de
reconstruire.
După ce aţi iniţiat procesul de reconstruire, se afişează fereastra Intel (R) Rapid Storage
Technology. Volumul RAID 1, în curs de reconstruire, este afişat în RAID Volumes cu un marcaj
Rebuilding.
5. Aşteptaţi câteva minute. Când procesul de reconstruire se finalizează cu succes, marcajul
Rebuilding se modică la Normal.
6. Pentru a salva modificările şi pentru a ieşi, apăsaţi F10.
70
Ghidul utilizatorului P1/X1 Extreme
Page 75

Capitolul 7. Depanarea problemelor computerului
Acest capitol oferă informaţii despre ce trebuie făcut când aveţi o problemă cu calculatorul.
Indicaţii generale pentru prevenirea problemelor
Această secţiune oferă următoarele sugestii pentru a împiedica apariţia problemelor de calcul:
• Goliţi coşul de reciclare în mod regulat.
• Utilizaţi o aplicaţie de defragmentare pe unitatea de stocare pentru a îmbunătăţi căutarea datelor
şi timpii de citire.
• Pentru a elibera spaţiu de pe disc, dezinstalaţi programele neutilizate. De asemenea, puteţi căuta
dubluri ale programelor sau versiuni care se suprapun.
• Eliminaţi conţinutul din folderele Inbox, Sent şi Trash din aplicaţia de e-mail.
• Realizaţi copii de siguranţă ale datelor cel puţin o dată pe săptămână. Dacă există date
importante, se recomandă să realizaţi zilnic copii de rezervă ale datelor. Lenovo oferă multe
opţiuni pentru realizare de copii de siguranţă pentru computerul dumneavoastră.
• Programaţi operaţii de restaurare a sistemului pentru a înregistra periodic o imagine a sistemului.
Pentru informaţii despre restaurarea sistemului, consultaţi Capitolul 8 „Informaţii privind
recuperarea” la pagina 87.
• Accesaţi
dispozitiv şi UEFI BIOS atunci când este necesar.
• Păstraţi driverele de dispozitiv actualizate pe alte hardware decât Lenovo. Înainte de a actualiza
driverele de dispozitiv, citiţi notele informative despre versiunea driverelor de dispozitiv pentru
informaţii despre compatibilitate şi despre problemele cunoscute.
• Păstraţi un registru. Printre intrări se pot număra schimbări importante de hardware şi software,
actualizări de drivere, probleme minore întâlnite şi modalităţi de rezolvare.
• Dacă trebuie să executaţi o recuperare a computerului pentru a reutiliza conţinut preinstalat,
următoarele indicaţii pot fi de ajutor:
1. Detaşaţi toate dispozitivele externe, precum imprimanta şi tastatura.
2. Asiguraţi-vă că bateria este încărcată şi că alimentarea c.a. este conectată.
3. Accesaţi ThinkPad Setup şi încărcaţi setările implicite.
4. Reporniţi computerul şi începeţi operaţia de recuperare.
5. În cazul în care computerul utilizează discuri ca suport de recuperare, nu scoateţi discul din
https://support.lenovo.com pentru a descărca şi instala actualizări pentru driverele de
unitate până când nu vi se cere.
Diagnosticarea problemelor
Multe dintre problemele calculatoarelor pot fi rezolvate fără asistenţă. Dacă întâmpinaţi o problemă cu
calculatorul, primul loc de unde ar trebui să începeţi sunt informaţiile de depanare din documentaţia
calculatorului dumneavoastră. Dacă suspectaţi o problemă legată de software, consultaţi
documentaţia, inclusiv fişierele readme şi sistemele de informaţii de ajutor, care însoţesc sistemul de
operare sau programul. Notebook-urile ThinkPad sunt livrate împreună cu un set de programe de
diagnosticare, pe care le puteţi utiliza la identificarea problemelor de hardware.
Notă: Dacă nu puteţi să izolaţi şi să rezolvaţi singur problema după rularea programului Lenovo
Vantage, salvaţi şi imprimaţi fişierele jurnal create de program. Aveţi nevoie de aceste fişiere jurnal
atunci când vorbiţi cu reprezentantul de asistenţă tehnică Lenovo.
© Copyright Lenovo 2018, 2019 71
Page 76

Lenovo Vantage acceptă funcţia de scanare hardware. Acesta combină teste de diagnosticare,
colectarea informaţiilor despre sistem, starea securităţii şi informaţii de asistenţă, împreună cu sugestii
şi sfaturi pentru performanţă optimă a sistemului. Pentru a rula Lenovo Vantage, consultaţi
„Accesarea programelor Lenovo” la pagina 11.
Informaţiile de depanare sau programele de diagnosticare vă pot indica faptul că aveţi nevoie de
drivere de dispozitiv suplimentare sau adiţionale sau alt software. Puteţi să obţineţi cele mai recente
informaţii tehnice şi să descărcaţi drivere de dispozitiv şi actualizări de pe site-ul web de asistenţă
Lenovo, la:
https://support.lenovo.com
Pentru informaţii suplimentare, consultaţi sistemul de informaţii de ajutor al programului.
Depanarea
În cazul în care calculatorul are o eroare, în mod normal va afişa un mesaj sau un cod de eroare
sau va genera un bip la pornire. Când vă confruntaţi cu o problemă, consultaţi simptomele şi
soluţiile corespunzătoare din acest subiect pentru a încerca să rezolvaţi problema chiar
dumneavoastră.
Computerul încetează să răspundă
Imprimaţi aceste instrucţiuni acum şi păstraţi-le împreună cu calculatorul pentru consultare
ulterioară.
Problemă: Computerul meu nu răspunde la comenzi (nu pot utiliza dispozitivul indicator ThinkPad
sau tastatura).
Soluţie: Procedaţi după cum urmează:
1. Apăsaţi şi menţineţi apăsat butonul de pornire până când se opreşte calculatorul. În cazul în
care nu puteţi opri computerul prin apăsarea butonului de alimentare, resetaţi computerul prin
introducerea unei agrafe de birou îndreptate în orificiul de resetare de urgenţă din partea de jos
a computerului. După ce calculatorul este oprit, reporniţi-l prin apăsarea pe butonul de pornire.
Dacă nu porneşte, continuaţi cu pasul 2.
2. Scoateţi toate sursele de alimentare din computer. Reconectaţi adaptorul de alimentare c.a. şi
reporniţi calculatorul. Dacă nu porneşte computerul, continuaţi cu pasul 3.
3. În timp ce computerul este oprit, scoateţi toate sursele de alimentare din computer şi toate
dispozitivele externe care sunt ataşate la computer (tastatura, mouse-ul, imprimanta, scanerul
etc.). Reconectaţi adaptorul de alimentare c.a. şi reporniţi calculatorul. În cazul în care
computerul continuă să nu pornească, apelaţi la Centrul de asistenţă pentru clienţi.
Vărsarea de lichide pe tastatură
Problemă: Vărs ceva pe computer.
Soluţie: Deoarece majoritatea lichidelor sunt conductive, lichidele vărsate pe tastatură ar putea crea
numeroase scurtcircuite, deteriorând computerul. Pentru a rezolva problema, procedaţi în felul
următor:
1. Asiguraţi-vă că nu există lichid între dumneavoastră şi sursa de alimentare c.a. (dacă este
utilizată).
2. Cu atenţie, deconectaţi imediat adaptorul de alimentare c.a.
72
Ghidul utilizatorului P1/X1 Extreme
Page 77

3. Opriţi calculatorul imediat. În cazul în care computerul nu se opreşte, introduceţi o agrafă de
birou îndreptată în orificiul de resetare de urgenţă al computerului. Cu cât opriţi mai repede
trecerea curentului prin computer, cu atât mai mult puteţi preveni daunele cauzate de un şoc
electric.
Atenţie: Deşi este posibil să pierdeţi date dacă opriţi calculatorul imediat, menţinerea
calculatorului aprins îl poate face de neutilizat.
4. Aşteptaţi până când ştiţi cu siguranţă că lichidul s-a uscat, înainte de a porni calculatorul.
Mesajele de eroare
• Mesaj: 0177: Date SVP greşite, opriţi sarcina POST.
Soluţie: Suma de control a parolei administratorului în EEPROM nu este corectă. Trebuie înlocuită
placa de sistem. Apelaţi la service.
• Mesaj: 0183: CRC greşit pentru Setările de securitate din variabila EFI. Accesaţi ThinkPad Setup.
Soluţie: Suma de control a setărilor de securitate în Variabila EFI nu este corectă. Accesaţi
ThinkPad Setup pentru a verifica setările de securitate, apăsaţi F10, apoi Enter pentru a reporni
sistemul. Dacă aveţi în continuare probleme, apelaţi la service.
• Mesaj: 0187: Eroare acces date EAIA
Soluţie: Accesul la EEPROM a eşuat. Apelaţi la service.
• Mesaj: 0188: Zonă informaţii de serializare RFID nevalidă
Soluţie: Suma de control EEPROM nu este corectă (bloc # 0 şi 1). Trebuie înlocuită placa de
sistem, iar numărul de serie de pe casetă trebuie reinstalat. Apelaţi la service.
• Mesaj: 0189: Zonă informaţii de configurare RFID nevalidă
Soluţie: Suma de control EEPROM nu este corectă (bloc # 4 şi 5). Ar trebui înlocuită placa de
sistem, iar identificatorul unic universal (UUID) trebuie reinstalat. Apelaţi la service.
• Mesaj: 0190: Eroare critică nivel baterie
Soluţie: Computerul s-a oprit, deoarece bateria este consumată. Conectaţi adaptorul de alimentare
c.a. la calculator şi încărcaţi bateriile.
• Mesaj: 0191: Securitate sistem - Modificare la distanţă comandată nevalidă
Soluţie: Modificarea configuraţiei sistemului a eşuat. Confirmaţi operaţia şi reîncercaţi. Pentru a
corecta eroarea, intraţi în ThinkPad Setup.
• Mesaj: 0199: Securitate sistem - Număr încercări de reintroducere parolă de securitate depăşit.
Soluţie: Acest mesaj este afişat dacă introduceţi o parolă de supervizor greşită mai mult de trei
ori. Confirmaţi parola de supervizor şi încercaţi din nou. Pentru a corecta eroarea, intraţi în
ThinkPad Setup.
• Mesaj: 0270: Eroare ceas timp real.
Soluţie: Ceasul în timp real al sistemului nu funcţionează. Apelaţi la service.
• Mesaj: 0271: Verificare setări dată şi oră.
Soluţie: Data sau ora nu sunt este setată pe computer. Accesaţi ThinkPad Setup şi setaţi data şi
ora.
• Mesaj: 1802: Placă de reţea nautorizată conectată - Opriţi şi scoateţi placa de reţea.
Soluţie: Placa de reţea fără fir nu este acceptată pe acest calculator. Înlăturaţi-o.
• Mesaj: 1820: Mai mult de un cititor de amprentă ataşat.
Soluţie: Opriţi alimentarea şi îndepărtaţi toate dispozitivele în afară de cititorul configurat pe
sistemul de operare principal.
Capitolul 7. Depanarea problemelor computerului 73
Page 78

• Mesaj: 2101: Eroare detecţie pe SSD1 (M.2)
Soluţie: Unitatea SSD M.2 nu funcţionează. Duceţi unitatea SSD M.2 la un specialist.
• Mesaj: 2102: Eroare detecţie pe SSD2 (M.2)
Soluţie: Unitatea SSD M.2 nu funcţionează. Duceţi unitatea SSD M.2 la un specialist.
• Mesaj: 2111: Eroare de citire pe SSD1 (M.2)
Soluţie: Unitatea SSD M.2 nu funcţionează. Duceţi unitatea SSD M.2 la un specialist.
• Mesaj: 2112: Eroare de citire pe SSD2 (M.2)
Soluţie: Unitatea SSD M.2 nu funcţionează. Duceţi unitatea SSD M.2 la un specialist.
• Mesaj: 2200: Tipul de unitate şi Numărul de serie sunt nevalide.
Soluţie: Tipul de unitate şi numărul de serie sunt nevalide. Apelaţi la service.
• Mesaj: 2201: UUID maşină nu este valid.
Soluţie: Maşina UUID este nevalidă. Apelaţi la service.
• Mesaj: Eroare ventilator
Soluţie: S-a defectat ventilatorul de răcire. Opriţi calculatorul imediat şi apelaţi la service.
• Mesaj: Eroare detecţie termică
Soluţie: Senzorul de temperatură prezintă o problemă. Opriţi calculatorul imediat şi apelaţi la
service.
• Mesaj: eroare detecţie intervenţie pentru capacul inferior
Soluţie: comutatorul de intervenţie pentru capacul inferior nu funcţionează. Apelaţi la service.
• Mesaj: Eroare: spaţiul de stocare variabile sistem nevolatil UEFI este aproape plin.
Notă: Această eroare indică faptul că sistemul de operare sau programele nu pot să creeze, să
modifice sau să şteargă date din spaţiul de stocare variabile de sistem nevolatil UEFI din cauza
spaţiului insuficient de stocare după POST.
Spaţiul de stocare variabile de sistem nevolatil UEFI este utilizat de UEFI BIOS şi de către
sistemul de operare sau de programe. Această eroare survine când sistemul de operare sau
programele stochează volume mari de date în stocarea de variabile. Toate datele necesare pentru
POST, precum setările din BIOS setup, datele de configurare a chipsetului sau a platformei sunt
stocate într-o stocare separată de variabile UEFI.
Soluţie: Apăsaţi F1 după afişarea mesajului de eroare pentru a accesa ThinkPad Setup. O casetă
de dialog solicită confirmarea utilizatorului de eliberare a stocării. Dacă utilizatorul selectează „Yes”,
toate datele care au fost create de sistemul de operare sau de programe sunt şterse, cu excepţia
variabilelor globale definite de specificaţiile Unified Extensible Firmware Interface. Dacă utilizatorul
selectează „No”, toate datele sunt păstrate, dar sistemul de operare sau programele nu vor mai
putea să creeze, să modifice sau să şteargă date din spaţiul de stocare.
Dacă această eroare survine la un centru de service, personalul de service autorizat Lenovo va
elibera stocarea de variabile de sistem nevolatil UEFI utilizând soluţia anterioară.
Erorile bip
Tehnologia Lenovo SmartBeep vă permite să descifraţi erorile bip utilizând telefonul inteligent, atunci
când apare un ecran negru pe computer şi se aud bipuri. Pentru descifrarea erorilor bip cu ajutorul
tehnologiei Lenovo SmartBeep, procedaţi în felul următor:
1. Accesaţi
https://support.lenovo.com/smartbeep sau scanaţi următorul cod de răspuns rapid QR.
74
Ghidul utilizatorului P1/X1 Extreme
Page 79

2. Descărcaţi aplicaţia de diagnosticare corespunzătoare şi instalaţi-o pe telefonul inteligent.
3. Rulaţi aplicaţia de diagnosticare şi amplasaţi telefonul inteligent în apropierea computerului.
4. Apăsaţi tasta Fn de pe computer pentru a emite din nou bipurile. Aplicaţia de diagnosticare
descifrează erorile bip şi afişează soluţiile posibile pe telefonul inteligent.
Următoarea secţiune descrie câteva erori bip şi soluţiile corespunzătoare.
Notă: Nu încercaţi să reparaţi singur un produs decât atunci dacă primiţi instrucţiuni în acest sens
de la Centrul de asistenţă pentru clienţi sau din documentaţia produsului. Apelaţi numai la un
furnizor de servicii autorizat Lenovo pentru repararea produsului dumneavoastră.
Coduri de eroare Soluţii
0001: eroare resetare (resetare platformă dezactivată)
0002: eroare bus intern
0281: eroare generală controler încorporat
0282: eroare modul de memorie
0283: eroare resursă PCI
1. Scoateţi toate sursele de alimentare (adaptor
de alimentare c. a. şi bateria celulară de tip
monedă). În cazul în care computerul are
baterie încorporată, resetaţi-l prin introducerea
unui vârf de ac sau a unei cleme de hârtie
îndreptate în gaura de resetare de urgenţă.
Aşteptaţi un minut. Apoi reconectaţi toate
sursele de alimentare.
2. Înlocuiţi placa de sistem (numai un furnizor de
servicii).
Înlocuiţi placa de sistem (numai un furnizor de
servicii).
Înlocuiţi placa de sistem (numai un furnizor de
servicii).
1. Reinstalaţi sau înlocuiţi modulul de memorie.
2. Înlocuiţi placa de sistem (numai un furnizor de
servicii).
1. Îndepărtaţi toate dispozitivele PCIe (placa M.2,
placa PCIe etc.) (numai un furnizor de servicii).
2. Înlocuiţi placa de sistem (numai un furnizor de
servicii).
0284: eroare legată de funcţionalitatea compatibilă TCG
(poate fi o eroare de validare a codului BIOS)
0285: eroare legată de funcţionalitatea compatibilă TCG
(poate fi o eroare de iniţializare a dispozitivului TPM)
Înlocuiţi placa de sistem (numai un furnizor de
servicii).
Înlocuiţi placa de sistem (numai un furnizor de
servicii).
Capitolul 7. Depanarea problemelor computerului 75
Page 80

Coduri de eroare Soluţii
0286: eroare placă grafică integrată
0287: eroare placă grafică discretă
0288: eroare afişaj computer
Înlocuiţi placa de sistem (numai un furnizor de
servicii).
1. Reinstalaţi sau înlocuiţi placa grafică discretă
(numai un furnizor de servicii).
2. Înlocuiţi placa de sistem (numai un furnizor de
servicii).
1. Reconectaţi cablul afişajului la ambele capete,
atât la placa de sistem cât şi la afişajul
computerului (numai un furnizor de servicii).
2. Înlocuiţi placa de sistem (numai un furnizor de
servicii).
Probleme privind modulului de memorie
Imprimaţi aceste instrucţiuni acum şi păstraţi-le împreună cu calculatorul pentru consultare
ulterioară.
Problemă: Modulul meu de memorie nu funcţionează corespunzător.
Soluţie: Verificaţi următoarele elemente:
1. Verificaţi ca modulul de memorie să fie instalat şi aşezat corect în calculatorul dumneavoastră.
Scoateţi toate modulele de memorie adăugate pentru a testa computerul doar cu modulele de
memorie instalate din fabrică, apoi reinstalaţi modulele de memorie, pe rând, pentru a asigura o
conexiune corespunzătoare.
2. Verificaţi mesajele de eroare în timpul pornirii.
Urmaţi acţiunile corective corespunzătoare pentru mesajele de eroare de testare automată la
pornire (POST).
3. Verificaţi că a fost instalat cel mai recent UEFI BIOS pentru modelul calculatorului
dumneavoastră.
4. Verificaţi configuraţia de memorie corespunzătoare şi compatibilitatea, inclusiv dimensiunea
maximă a memoriei şi viteza memoriei.
5. Rulaţi programe de diagnosticare. Consultaţi „Diagnosticarea problemelor” la pagina 71.
Probleme Ethernet
• Problemă: Computerul meu nu se poate conecta la reţea.
Soluţie:
Asiguraţi-vă că:
- Cablul este instalat corect.
Cablul de reţea trebuie să fie conectat în siguranţă la mini conectorul Ethernet de pe computer
şi la conectorul RJ45 de pe hub. Distanţa maximă permisă de la computer la hub este de 100
m. În cazul în care cablul este conectat şi distanţa este în limite acceptabile, dar problema
persistă, încercaţi cu un cablu diferit.
- Utilizaţi driverul corect de dispozitiv. Pentru a instala driverul corect, efectuaţi următoarele:
1. Accesaţi panoul de control şi asiguraţi-vă că îl vizualizaţi după categorie.
76
Ghidul utilizatorului P1/X1 Extreme
Page 81

2. Faceţi clic pe Hardware and Sound ➙ Device Manager. Dacă vi se solicită parola de
administrator sau confirmarea, introduceţi parola sau confirmaţi.
3. Faceţi dublu clic pe Network adapters pentru a vizualiza toate adaptoarele de reţea. Dacă
apare un semn de exclamare ! lângă numele adaptorului, probabil nu utilizaţi driverul corect
sau driverul a fost dezactivat.
4. Faceţi clic dreapta pe adaptorul evidenţiat, faceţi clic pe Update Driver, apoi urmaţi
instrucţiunile de pe ecran pentru a actualiza driverul.
- Portul de comutare şi adaptorul au aceeaşi setare duplex.
Dacă aţi configurat adaptorul pentru full duplex, asiguraţi-vă că portul de comutare este
configurat tot la full duplex. Setarea greşită a unui mod duplex poate degrada performanţa,
cauza pierderi de date sau genera pierderea conexiunii.
- Aţi instalat toate software-urile de reţea necesare pentru mediul de reţea.
Verificaţi cu administratorul LAN pentru a obţine software-ul necesar pentru reţea.
• Problemă: Adaptorul nu mai funcţionează fără vreun motiv aparent.
Soluţie: Este posibil ca fişierele driverului de reţea să fie corupte sau să lipsească.
• Problemă: Computerul meu este un model Gigabit Ethernet şi utilizez o viteză de 1.000 Mbps,
dar conexiunea eşuează sau se înregistrează o eroare.
Soluţie:
- Utilizaţi cablaj de categoria 5 şi asiguraţi-vă că aţi conectat în siguranţă cablul de reţea.
- Conectaţi-vă la un hub/comutator 1000 BASE-T (nu 1000 BASE-X).
• Problemă: Caracteristica Wake on LAN nu funcţionează.
Soluţie: Asiguraţi-vă că funcţia Wake on LAN este activată în ThinkPad Setup. Dacă este, verificaţi
cu administratorul LAN pentru a obţine setările necesare.
• Problemă: Computerul meu este model Gigabit Ethernet, dar nu se poate conecta la reţea la
1.000 Mbps. În schimb, se poate conecta la viteza de 100 Mbps.
Soluţie:
- Încercaţi un alt cablu Ethernet.
- Asiguraţi-vă că partenerul de legătură este setat la negociere automată.
- Asiguraţi-vă că utilizaţi un comutator compatibil 802.3ab (gigabit pe cupru).
Problemă legată de reţeaua LAN fără fir
Problemă: Nu mă pot conecta la reţea folosind placa de reţea fără fir încorporată.
Soluţie: Asiguraţi-vă că:
• Dezactivaţi modul avion.
• Asiguraţi-vă că aveţi ultima versiune a driverului LAN fără fir.
• Asiguraţi-vă că computerul se află în raza unui punct de acces fără fir.
• Funcţia radio fără fir este activată.
Problemă privind conexiunea Bluetooth
Notă: Verificaţi conexiunea în orice moment şi asiguraţi-vă că niciun alt dispozitiv Bluetooth nu caută
şi nu încearcă să se conecteze la dispozitivul la care doriţi să vă conectaţi. Conexiunea Bluetooth nu
permite căutare simultană.
Capitolul 7. Depanarea problemelor computerului 77
Page 82

Problemă: Nu se aude sunet din casca/setul de căşti Bluetooth, dar se aude din difuzoarele locale,
chiar dacă s-a conectat casca/setul de căşti Bluetooth prin intermediului profilului sau Set de căşti
sau AV.
Soluţie: Procedaţi după cum urmează:
1. Ieşiţi din programul care utilizează dispozitivul de sunet (de exemplu, Windows Media Player).
2. Accesaţi panoul de control şi asiguraţi-vă că îl vizualizaţi după categorie.
3. Faceţi clic pe Hardware and Sound ➙ Sound ➙ Playback.
4. Dacă utilizaţi profilul Headset, selectaţi Bluetooth Hands-free Audio şi faceţi clic pe Set
Default. Dacă utilizaţi un profil AV, selectaţi Stereo Audio şi faceţi clic pe Set Default.
5. Faceţi clic pe OK pentru a închide fereastra Sunet.
Probleme privind dispozitivul indicator ThinkPad
• Problemă: Cursorul alunecă când este pornit calculatorul sau când îşi reia funcţionarea normală.
Soluţie: În timpul funcţionării normale când nu utilizaţi dispozitivul indicator TrackPoint, cursorul
mouse-ului poate aluneca atunci când nu folosiţi. Aceasta este o caracteristică normală a
dispozitivului indicator TrackPoint, nefiind un defect. Cursorul alunecă timp de câteva secunde în
următoarele situaţii:
- La pornirea calculatorului
- Atunci când calculatorul reia funcţionarea normală
- Când dispozitivul indicator TrackPoint este apăsat pentru o perioadă îndelungată
- Când se modifică temperatura
• Problemă: Dispozitivul indicator TrackPoint sau trackpadul nu funcţionează.
Soluţie: Asiguraţi-vă că dispozitivul indicator TrackPoint sau trackpadul sunt activate în fereastra
Proprietăţi mouse. Pentru informaţii suplimentare, consultaţi „Personalizarea dispozitivului indicator
ThinkPad” la pagina 21.
Probleme privind tastatura
• Problemă: Una sau mai multe taste de pe tastatură nu funcţionează.
Soluţie: Dacă este conectat un bloc de taste numerice extern:
1. Opriţi computerul.
2. Înlăturaţi blocul de taste numerice extern.
3. Porniţi calculatorul şi încercaţi să utilizaţi din nou tastatura.
Dacă problema cu tastatura s-a rezolvat, conectaţi cu grijă tastatura numerică externă.
Dacă problema persistă, asiguraţi-vă că aţi instalat driverul de dispozitiv corect după cum
urmează:
1. Accesaţi Control Panel, apoi schimbaţi vizualizarea pentru acesta de la Category la Large
icons sau Small icons.
2. Faceţi clic pe Keyboard.
3. Faceţi clic pe fila Hardware. În secţiunea Device Properties, asiguraţi-vă că vedeţi acest
mesaj: Stare dispozitiv: Acest dispozitiv funcţionează corespunzător.
Dacă tastele pe tastatură tot nu funcţionează, apelaţi la service.
• Problemă: Una sau mai multe taste de pe blocul de taste numerice extern nu funcţionează.
78
Ghidul utilizatorului P1/X1 Extreme
Page 83

Soluţie: Asiguraţi-vă că blocul de taste numerice extern este conectat corect la calculator.
• Problemă: Este posibil ca tastele de pe rândul de sus a tastaturii numerice să nu funcţioneze
identic cu pictogramele desenate pe fiecare dintre acestea.
Soluţie: Procedaţi după cum urmează:
1. Accesaţi Control Panel, apoi schimbaţi vizualizarea pentru acesta de la Category la Large
icons sau Small icons.
2. Faceţi clic pe Keyboard. În fereastra Keyboard Properties, faceţi clic pe fila Fn and function
keys.
Notă: Dacă fila Fn and function keys nu este afişată, conectaţi computerul la internet. Apoi
descărcaţi şi instalaţi programul ThinkPad Hotkey Features de pe site-ul web de asistenţă
Lenovo. Pentru informaţii suplimentare, consultaţi „Instalarea driverelor de dispozitiv” la pagina
50.
3. În secţiunea How to use Fn key combinations, selectaţi opţiunea preferată.
4. Dacă selectaţi Fn sticky method, apăsaţi Fn pentru a reseta starea Fn sticky.
5. Apăsaţi din nou tastele de pe rândul de sus al tastaturii numerice pentru a verifica dacă
problema este rezolvată.
Probleme privind ecranul computerului
• Problemă: Ecranul clipeşte când nu ar trebui să clipească.
Soluţie: Procedaţi după cum urmează:
1. Accesaţi panoul de control şi asiguraţi-vă că îl vizualizaţi după categorie.
2. Faceţi clic pe Hardware and Sound ➙ Power Options.
3. Afişaţi planurile suplimentare, apoi selectaţi High performance.
• Problemă: Când pornesc calculatorul, nu apare nimic pe ecran şi calculatorul nu emite semnalul
sonor de pornire.
Notă: Dacă nu sunteţi sigur că aţi auzit semnale sonore, opriţi calculatorul apăsând şi menţinând
butonul de pornire patru secunde sau mai mult. Apoi, porniţi calculatorul şi ascultaţi din nou.
Soluţie: Asiguraţi-vă că:
- Bateria este instalată corect.
- Adaptorul de alimentare c.a. este conectat la computer, iar cablul de alimentare este introdus
într-o priză electrică funcţională.
- Calculatorul este pornit. (Apăsaţi butonul de alimentare din nou pentru confirmare.)
- Nivelul de luminozitate a ecranului este setat corect.
Dacă este setată o parolă de pornire, apăsaţi orice tastă pentru a afişa fereastra de introducere a
parolei de pornire, apoi introduceţi parola corectă şi apăsaţi Enter.
Dacă aceste elemente sunt setate corect, iar ecranul rămâne negru, apelaţi la service.
• Problemă: Atunci când pornesc calculatorul, apare doar un cursor alb pe un ecran negru.
Soluţie: Dacă aţi modificat o partiţie de pe unitatea de stocare folosind un software de
partiţionare, este posibil să se fi distrus informaţiile despre acea partiţie sau înregistrarea de boot
master (master boot record).
Procedaţi în felul următor pentru a încerca să rezolvaţi problema:
1. Opriţi calculatorul, apoi reporniţi-l.
2. Dacă în continuare pe ecran apare numai cursorul, faceţi următoarele:
Capitolul 7. Depanarea problemelor computerului 79
Page 84

- Dacă aţi folosit software-ul de partiţie, examinaţi partiţia de pe unitatea de stocare utilizând
software-ul şi recuperaţi partiţia dacă este necesar.
- Utilizaţi soluţiile de recuperare pentru restaurarea sistemului la starea implicită din fabrică.
Pentru informaţii suplimentare, consultaţi Capitolul 8 „Informaţii privind recuperarea” la
pagina 87.
Dacă problema persistă, apelaţi la service pentru calculator.
• Problemă: Ecranul se înnegreşte în timp ce este pornit calculatorul.
Soluţie: Poate fi activat programul de protejare a ecranului sau gestiunea alimentării. Faceţi una
dintre următoarele:
- Atingeţi dispozitivul indicator TrackPoint sau trackpadul sau apăsaţi o tastă pentru a ieşi din
economizorul de ecran.
- Apăsaţi butonul de pornire pentru a relua din modul repaus sau hibernare.
• Problemă: Ecranul monitorului nu conţine nimic.
Soluţie: Procedaţi după cum urmează:
1. Apăsaţi tasta de comutare a modului de afişare
pentru a afişa imaginea.
2. Dacă folosiţi adaptorul de alimentare c.a. sau folosiţi bateria şi indicatorul de nivel al bateriei
indică faptul că bateria nu este epuizată, apăsaţi butonul de creştere a luminozităţii
pentru a face ecranul mai strălucitor.
3. În cazul în care computerul este în modul repaus, apăsaţi Fn pentru a reactiva computerul din
modul repaus.
4. Dacă problema persistă, urmaţi soluţia pentru următoarea problemă.
• Problemă: Ecranul nu poate fi citit sau este distorsionat.
Soluţie: Asiguraţi-vă că:
- Driverul dispozitivului de afişare este instalat corect.
- Rezoluţia ecranului şi calitatea culorii sunt setate corect.
- Tipul monitorului este corect.
Procedaţi după cum urmează pentru a verifica aceste setări:
1. Faceţi clic dreapta pe desktop, apoi faceţi clic pe Display settings ➙ Display.
Notă: În cazul în care computerul nu poate detecta monitorul extern, faceţi clic pe Detect din
fereastra Display.
2. Selectaţi monitorul extern şi setaţi Resolution.
3. Faceţi clic pe Display adapter properties.
4. Faceţi clic pe fila Monitor. Verificaţi informaţii pentru monitor pentru a vă asigura că tipul
monitorului este corect. Dacă este, faceţi clic pe OK pentru a închide fereastra; în cazul
contrar urmaţi paşii următori.
5. Dacă se afişează mai mult de două tipuri de monitor, selectaţi Generic PnP Monitor sau
Generic Non-PnP Monitor.
6. Faceţi clic pe Properties. Dacă vi se cere parola de administrator sau confirmarea, introduceţi
parola sau confirmaţi.
7. Faceţi clic pe fila Driver.
8. Faceţi clic pe Update Driver.
9. Faceţi clic pe Browse my computer for driver software, apoi faceţi clic pe Let me pick
from a list of available drivers on my computer.
80
Ghidul utilizatorului P1/X1 Extreme
Page 85

10. Debifaţi caseta Show compatible hardware.
11. Selectaţi producătorul şi modelul corecte pentru monitorul extern. Dacă nu puteţi găsi
monitorul în listă, opriţi instalarea acestui driver şi utilizaţi driverul transmis împreună cu
monitorul.
12. După actualizarea driverului, faceţi clic pe Close.
• Problemă: Pe ecran sunt afişate caractere incorecte.
Soluţie: Asiguraţi-vă că aţi instalat corect sistemul de operare şi programul. Dacă problema
persistă, apelaţi la service pentru calculator.
• Problemă: încerc să dezactivez computerul, dar ecranul rămâne pornit şi nu pot opri complet
computerul.
Soluţie: Apăsaţi continuu butonul de alimentare timp de patru secunde sau mai mult pentru a opri
computerul.
• Problemă: De fiecare dată când pornesc computerul, de pe ecran lipsesc puncte sau apar puncte
decolorate sau strălucitoare.
Soluţie: Aceasta este o caracteristică intrinsecă a tehnologiei TFT. Afişajul calculatorului
dumneavoastră conţine mai multe tranzistoare cu peliculă subţire (TFTs). Ecranul poate avea tot
timpul doar un foarte mic număr de puncte lipsă, decolorate sau strălucitoare.
Probleme privind monitorul extern
• Problemă: Ecranul monitorului nu conţine nimic.
Soluţie: Pentru a afişa imaginea, apăsaţi tasta de comutare a modului de afişare
monitorul dorit. Dacă problema persistă, procedaţi în felul următor:
1. Conectaţi monitorul extern la alt calculator pentru a vă asigura că funcţionează.
2. Reconectaţi monitorul extern la calculatorul dumneavoastră.
3. Consultaţi manualul livrat cu monitorul extern pentru a verifica rezoluţia şi rata de
reîmprospătare compatibile.
- Dacă monitorul extern este compatibil cu aceeaşi rezoluţie ca şi afişajul calculatorului sau o
rezoluţie mai ridicată, puteţi vizualiza fie pe monitorul extern, fie şi pe monitorul extern şi
pe afişajul calculatorului.
- Dacă monitorul extern este compatibil cu o rezoluţie mai mică decât afişajul calculatorului,
vizualizaţi doar pe monitorul extern. (Dacă vizualizaţi şi pe monitorul extern şi pe afişajul
calculatorului, monitorul extern poate fi gol sau distorsionat.)
• Problemă: Nu pot seta o rezoluţie mai mare decât cea de pe monitorul extern.
Soluţie: Asiguraţi-vă că informaţiile despre monitor sunt corecte. Dacă este necesar, actualizaţi
driverul pentru monitor.
• Problemă: Ecranul nu poate fi citit sau este distorsionat.
Soluţie: Asiguraţi-vă că:
- Informaţiile despre monitor sunt corecte şi este selectat monitorul corespunzător. Dacă este
necesar, actualizaţi driverul pentru monitor.
- Asiguraţi-vă că este selectată o rată de reîmprospătare corespunzătoare procedând în felul
următor:
1. Conectaţi monitorul extern la conectorul monitorului; apoi conectaţi monitorul la o priză
electrică.
2. Porniţi monitorul extern şi calculatorul.
3. Faceţi clic dreapta pe desktop, apoi faceţi clic pe Display settings ➙ Display.
şi selectaţi
Capitolul 7. Depanarea problemelor computerului 81
Page 86

Notă: În cazul în care computerul nu poate detecta monitorul extern, faceţi clic pe Detect
din fereastra Display.
4. Faceţi clic pe pictograma monitorului corespunzător (pictograma Monitor-2 este pentru
monitorul extern).
5. Faceţi clic pe Display adapter properties.
6. Faceţi clic pe fila Monitor.
7. Selectaţi rata de reîmprospătare corectă pentru monitor.
• Problemă: Pe ecran sunt afişate caractere incorecte.
Soluţie: Asiguraţi-vă că aţi urmat procedura corectă pentru instalarea sistemului de operare şi a
programului. Dacă sunt instalate şi configurate corect, dar problema persistă, duceţi monitorul
extern la service.
• Problemă: Funcţia Extend desktop nu funcţionează.
Soluţie: Activarea funcţiei spaţiu de lucru extins. Consultaţi „Utilizarea unui afişaj extern” la pagina
29.
• Problemă: Utilizez funcţia Extindere desktop, dar nu pot seta o rezoluţia sau o rată de
reîmprospătare mai ridicate pe afişajul secundar.
Soluţie: Selectaţi valori mai scăzute pentru rezoluţie şi adâncimea de culoare pentru afişajul
principal. Consultaţi „Utilizarea unui afişaj extern” la pagina 29.
• Problemă: Nu se poate comuta între afişaje.
Soluţie: Dacă utilizaţi funcţia Extend desktop, dezactivaţi-o şi modificaţi locaţia de ieşire a
afişajului. Dacă se redă un film sau un videoclip DVD, opriţi redarea, închideţi programul şi apoi
modificaţi locaţia de ieşire a afişajului.
• Problemă: Poziţia ecranului de pe monitorul extern este incorectă când monitorul este setat la
rezoluţie ridicată.
Soluţie: Uneori, când utilizaţi o rezoluţie ridicată, precum 1600 x 1200 de pixeli, imaginea este
deplasată spre stânga sau spre dreapta ecranului. Pentru a corecta această problemă, asiguraţi-vă
mai întâi că afişajul extern este compatibil cu modul de afişare (rezoluţia şi rata de
reîmprospătare) setate. Dacă nu, setaţi un mod de afişare cu care monitorul este compatibil. Dacă
este compatibil cu modul de afişare setat, accesaţi meniul de setare al monitorului şi ajustaţi
setările de acolo. De obicei, monitorul extern are butoane pentru accesarea meniului de setare.
Pentru mai multe informaţii, consultaţi documentaţia care însoţeşte monitorul.
Probleme audio
• Problemă: Sunetul Wave sau MIDI nu este redat corespunzător.
Soluţie: Asiguraţi-vă că dispozitivul audio încorporat este configurat corect.
1. Accesaţi panoul de control şi asiguraţi-vă că îl vizualizaţi după categorie.
2. Faceţi clic pe Hardware and Sound.
3. Faceţi clic pe Device Manager. Dacă vi se solicită parola de administrator sau confirmarea,
introduceţi parola sau confirmaţi.
4. Faceţi dublu clic pe Sound, video and game controllers.
5. Asiguraţi-vă că dispozitivul pentru Sound, video and game controllers este activat şi
configurat corect.
• Problemă: Înregistrările realizate cu intrarea microfon nu au volumul suficient de ridicat.
Soluţie: Asiguraţi-vă că opţiunea Intensificare microfon este activată şi setată după cum urmează:
1. Accesaţi panoul de control şi asiguraţi-vă că îl vizualizaţi după categorie.
82
Ghidul utilizatorului P1/X1 Extreme
Page 87

2. Faceţi clic pe Hardware and Sound.
3. Faceţi clic pe Sound.
4. Faceţi clic pe fila Recording din fereastra Sunet.
5. Selectaţi Microphone Array, apoi faceţi clic pe butonul Properties.
6. Faceţi clic pe fila Levels şi apoi ajustaţi cursorul Intensificare microfon după cum doriţi.
7. Faceţi clic pe OK.
Notă: Consultaţi ajutorul online Windows pentru mai multe informaţii privind controlul volumului.
• Problemă: Nu pot mişca glisorul de volum sau de balans.
Soluţie: Cursorul poate fi gri. Aceasta înseamnă că poziţia sa este fixată de hardware şi nu poate
fi modificată.
• Problemă: Cursoarele de volum nu stau în poziţie când sunt utilizate anumite programe audio.
Soluţie: Este normal ca acestea să îşi schimbe poziţia când sunt utilizate anumite programe de
sunet. Programele sunt conştiente de setările din fereastra Volume Mixer şi sunt activate să
modifice singure setările. Un exemplu este programul Windows Media Player. De obicei, programul
are cursoare disponibile pentru controlul sunetului din program.
• Problemă: Cursorul de balans nu se poate închide complet pe un canal.
Soluţie: Cursorul este proiectat pentru a compensa diferenţele minore de balans şi nu poate
închide complet un canal.
• Problemă: Nu există cursoare de volum pentru sunetul MIDI din fereastra Mixer volum.
Soluţie: Utilizaţi cursorul de control al volumului pentru hardware. Acest lucru se întâmplă pentru
că software-ul pentru sintetizatorul încorporat nu acceptă cursorul.
• Problemă: Sunetul nu poate fi oprit, chiar dacă setez cursorul de volum Master la minimum.
Soluţie: Puteţi auzi sunet chiar dacă cursorul pentru volum master este setat la minim. Pentru a
opri sunetul complet, accesaţi cursorul de volum Master şi selectaţi Mute Speaker/HP.
• Problemă: Când conectez căştile la computer în timpul redării sunetului, un difuzor nu redă sunet.
Soluţie: Când sunt ataşate căştile, sunetul este automat redirecţionat către acestea. Dacă doriţi să
ascultaţi sunet din difuzoare, asiguraţi-vă că aţi setat difuzoarele ca dispozitiv implicit. Pentru mai
multe informaţii, consultaţi sistemul de informaţii de ajutor pentru Realtek HD Audio Manager.
• Problemă: Sunetul nu se aude de la căşti sau difuzor sau computerul nu poate înregistra sunete.
Soluţie: Pentru a comuta de la un dispozitiv la altul (de exemplu, de la difuzor la căşti sau de la
un microfon extern la unul încorporat), procedaţi în felul următor:
1. Accesaţi panoul de control şi asiguraţi-vă că îl vizualizaţi după categorie.
2. Faceţi clic pe Hardware and Sound.
3. Faceţi clic pe pictograma Sound. Se afişează fereastra Sound.
4. Faceţi clic pe fila Playback. Selectaţi dispozitivul dorit (de exemplu difuzoare), apoi faceţi clic
pe Set Default. Difuzoarele sunt setate ca dispozitiv implicit, având o bifă afişată lângă
pictograma difuzoarelor.
5. Redaţi orice sunt prin intermediul unui program de muzică (de exemplu, Windows Media
Player). Asiguraţi-vă că acum se aude sunet din difuzoare.
6. Apoi, dacă doriţi să comutaţi la căşti închideţi programul de muzică.
7. Faceţi clic pe fila Playback. Selectaţi Headset Earphone, apoi faceţi clic pe Set Default.
Căştile sunt setate ca dispozitiv implicit, având o bifă afişată lângă pictograma căştilor.
8. Redaţi orice sunet printr-un program de muzică. Asiguraţi-vă că se aude sunet din căştile
conectate direct la computer.
Capitolul 7. Depanarea problemelor computerului 83
Page 88

Probleme privind bateria
• Problemă: Bateria nu poate fi încărcată complet în timpul de încărcare standard când calculatorul
este oprit.
Soluţie: Bateria poate fi descărcată sub limita normală. Faceţi următoarele:
1. Opriţi computerul.
2. Asiguraţi-vă că bateria descărcată sub limita normală este în computer.
3. Conectaţi adaptorul de alimentare c.a. la calculator şi lăsaţi-l să încarce.
Dacă este disponibil încărcătorul rapid, utilizaţi-l pentru a încărca bateria descărcată sub limita
normală.
Dacă bateria nu poate fi încărcată complet în 24 de ore, utilizaţi o baterie nouă.
• Problemă: Computerul se opreşte înainte ca pictograma pentru starea bateriei să indice că bateria
este descărcată.
Soluţie: Descărcaţi şi reîncărcaţi bateria.
• Problemă: Computerul funcţionează după ce pictograma pentru starea bateriei indică faptul că
bateria este descărcată.
Soluţie: Descărcaţi şi reîncărcaţi bateria.
• Problemă: Timpul de funcţionare pentru o baterie complet încărcată este scurt.
Soluţie: Descărcaţi şi reîncărcaţi bateria. Dacă timpul de funcţionare a bateriei dumneavoastră este
în continuare scurt, utilizaţi o baterie nouă.
• Problemă: Calculatorul nu funcţionează cu o baterie încărcată complet.
Soluţie: Protecţia la supratensiune din baterie poate fi activă. Opriţi calculatorul pentru un minut
pentru a reseta protecţia; apoi porniţi din nou calculatorul.
• Problemă: Bateria nu se poate încărca.
Soluţie: Nu puteţi încărca bateria atunci când este prea fierbinte. Dacă bateria este fierbinte,
scoateţi-o din computer şi aşteptaţi un timp până se răceşte la temperatura camerei. După ce se
răceşte, reinstalaţi-o şi reîncărcaţi-o. Dacă tot nu poate fi încărcată, apelaţi la service.
Problemă privind de butonul de pornire
Problemă: Sistemul nu răspunde la comenzi şi nu pot închide computerul.
Soluţie: Opriţi calculatorul prin apăsarea şi reţinerea butonului de alimentare pentru 4 secunde sau
mai mult. În cazul în care sistemul continuă să nu răspundă la comenzi, scoateţi adaptorul de
alimentare c.a. şi resetaţi sistemul prin introducerea unui vârf de ac sau a unei cleme de hârtie
îndreptate în orificiul de resetare de urgenţă. Consultaţi „Vedere de jos” la pagina 5 pentru a localiza
orificiul de resetare de urgenţă.
Probleme privind pornirea
Imprimaţi aceste instrucţiuni acum şi păstraţi-le împreună cu calculatorul pentru consultare
ulterioară.
• Problemă: Primesc un mesaj de eroare înainte de încărcarea sistemului de operare.
Soluţie: Luaţi măsurile de remediere corespunzătoare pentru mesajele de eroare de autotestare la
pornire (POST).
• Problemă: Primesc un mesaj de eroare în timp ce sistemul de operare încarcă configuraţia de
desktop după finalizarea POST.
Soluţie: Găsiţi soluţii căutând mesajele de eroare pe următoarele site-uri Web:
84
Ghidul utilizatorului P1/X1 Extreme
Page 89

- https://support.lenovo.com
- https://support.microsoft.com/
Problemă privind software-ul
Problemă: Un program nu funcţionează corespunzător.
Soluţie: Asiguraţi-vă că problema nu este cauzată de program.
Verificaţi că calculatorul dispune de memoria minimă necesară pentru a rula programul. Consultaţi
manualele livrate cu programul.
Verificaţi următoarele:
• Programul este proiectat pentru a fi utilizat cu sistemul dumneavoastră de operare.
• Alte programe funcţionează corespunzător pe computerul dumneavoastră.
• Driverele de dispozitiv necesare sunt instalate.
• Programul funcţionează pe alte calculatoare.
Dacă este afişat un mesaj de eroare în timpul rulării programului, consultaţi manualele sau sistemul
de ajutor livrate cu programul.
Dacă programul tot nu funcţionează corespunzător, contactaţi reprezentantul de vânzări sau de
service pentru ajutor.
Capitolul 7. Depanarea problemelor computerului 85
Page 90

86 Ghidul utilizatorului P1/X1 Extreme
Page 91

Capitolul 8. Informaţii privind recuperarea
Acest capitol oferă informaţii despre soluţiile de recuperare Windows pentru sistemul de operare
Windows 10.
Resetarea computerului
În cazul în care computerul dumneavoastră nu funcţionează bine, vă recomandăm să îl resetaţi. În
procesul de resetare, puteţi alege să păstraţi fişierele sau să le eliminaţi, apoi să reinstalaţi sistemul
de operare Windows.
Pentru a reseta computerul, procedaţi în felul următor:
Notă: Elementele din interfaţa grafică cu utilizatorul (GUI) se pot modifica fără notificare.
1. Deschideţi meniul Start, apoi faceţi clic pe Settings ➙ Update & Security ➙ Recovery.
2. În secţiunea Reset this PC, faceţi clic pe Get started.
3. Urmaţi instrucţiunile de pe ecran pentru a reseta computerul.
Utilizarea opţiunilor de pornire complexe
Opţiunile de pornire complexă vă permit să efectuaţi următoarele:
• să modificaţi setările de firmware ale computerului;
• să modificaţi setările de pornire ale sistemului de operare Windows;
• să porniţi computerul de pe un dispozitiv extern;
• să restauraţi sistemul de operare Windows dintr-o imagine de sistem.
Pentru a utiliza opţiunile de pornire complexe, procedaţi după cum urmează:
Notă: Elementele din interfaţa grafică cu utilizatorul (GUI) se pot modifica fără notificare.
1. Deschideţi meniul Start, apoi faceţi clic pe Settings ➙ Update & security ➙ Recovery.
2. În secţiunea Advanced startup, faceţi clic pe Restart now ➙ Troubleshoot ➙ Advanced
options.
3. Selectaţi o opţiune de pornire dorită, apoi urmaţi instrucţiunile de pe ecran.
Recuperarea sistemului de operare dacă Windows 10 nu porneşte
Mediul de recuperare Windows de pe computer funcţionează independent de sistemul de operare
Windows 10. Aceasta vă permite să recuperaţi sau să reparaţi sistemul de operare chiar dacă
sistemul de operare Windows 10 nu porneşte.
După două încercări de boot consecutive eşuate, mediul de recuperare Windows porneşte automat.
Apoi, puteţi alege opţiunile de reparare şi recuperare urmând instrucţiunile de pe ecran.
Notă: Computerul trebuie să fie conectat la sursa de alimentare c.a. în timpul procesului de
recuperare.
© Copyright Lenovo 2018, 2019 87
Page 92

Crearea şi folosirea unei unităţi USB de recuperare
Puteţi crea o unitate USB de recuperare drept copie de rezervă pentru programele de recuperare
Windows. Cu ajutorul unităţii USB de recuperare, puteţi să diagnosticaţi şi să remediaţi problemele
dacă programele de recuperare Windows nu sunt deteriorate.
Vă recomandăm să creaţi o unitate USB de recuperare cât mai repede posibil. Dacă nu aţi creat o
unitate USB de recuperare ca măsură de siguranţă, puteţi contacta Centrul de asistenţă pentru clienţi
Lenovo şi puteţi achiziţiona una de la Lenovo. Pentru o listă cu numere de telefon asistenţă clienţi
Lenovo din ţara sau regiunea dumneavoastră, accesaţi:
https://pcsupport.lenovo.com/supportphonelist
Crearea unei unităţi USB de recuperare
Pentru a crea o unitate USB de recuperare, aveţi nevoie de o unitate USB cu o capacitate de
stocare de cel puţin 16 GB. Capacitatea USB actuală necesară depinde de dimensiunea imaginii de
recuperare.
Atenţie: Procesul de creare va şterge tot ce este stocat pe unitatea USB. Pentru a evita pierderea
datelor, creaţi o copie de siguranţă pentru toate datele pe care doriţi să le păstraţi.
Pentru a crea o unitate USB de recuperare, procedaţi după cum urmează:
Calculatorul trebuie să fie conectat la sursa de alimentare c.a. în timpul următorului proces.
1. Conectaţi o unitate USB corespunzătoare (cu un spaţiu de stocare de cel puţin 16 GB) la
computer.
2. Introduceţi recovery în caseta de căutare din bara de activităţi. Apoi, faceţi clic pe Create a
recovery drive.
3. Faceţi clic pe Yes în fereastra User Account Control pentru a permite pornirea programului
Recovery Media Creator.
4. În fereastra Recovery Drive, urmaţi instrucţiunile de pe ecran pentru a crea o unitate USB de
recuperare.
Utilizarea unităţii USB de recuperare
Dacă nu puteţi porni computerul, consultaţi informaţiile corespunzătoare din secţiunea „Depanarea” la
pagina 72 pentru a încerca să rezolvaţi singur problema. Dacă tot nu puteţi porni calculatorul, utilizaţi
unitatea USB de recuperare pentru a-l recupera.
Pentru a utiliza o unitate USB de recuperare, procedaţi după cum urmează:
Notă: Calculatorul trebuie să fie conectat la sursa de alimentare c.a. în timpul următorului proces.
1. Conectaţi unitatea USB de recuperare la calculator.
2. Porniţi sau reporniţi calculatorul. Apăsaţi F12 în mod repetat înainte ca sistemul de operare
Windows să pornească. Se deschide fereastra Boot Menu.
3. Selectaţi unitatea USB de recuperare ca dispozitiv de boot.
4. Selectaţi o configuraţie preferată pentru tastatură.
5. Faceţi clic pe Troubleshoot pentru a afişa soluţiile de recuperare opţionale.
6. Selectaţi o soluţie de recuperare corespunzătoare conform situaţiei. Apoi, urmaţi instrucţiunile de
pe ecran pentru a finaliza procesul.
88
Ghidul utilizatorului P1/X1 Extreme
Page 93

Capitolul 9. Înlocuirea dispozitivelor
Acest capitol conţine instrucţiuni de instalare sau înlocuire a hardware-ului pentru calculatorul
dumneavoastră.
Unităţile înlocuibile de către client
Unităţile înlocuibilă de către client (CRU-urile) sunt părţi componente care pot fi modernizate sau
înlocuite de client. Computerele ThinkPad conţin următoarele tipuri de CRU-uri:
• CRU-uri self-service: se referă la componente care pot fi instalate sau înlocuite cu uşurinţă de
către clienţi sau de către tehnicieni de service calificaţi, contra cost.
• CRU-uri optional-service: se referă la componente care pot fi instalate sau înlocuite de către
clienţii cu un nivel mai mare de îndemânare. Tehnicienii de service calificaţi pot de asemenea
furniza servicii de instalare sau înlocuire a componentelor conform tipului de garanţie specificat
pentru tipul de unitate al clientului.
Dacă intenţionaţi să instalaţi dumneavoastră înşivă CRU-ul, Lenovo vă va trimite unitatea. Informaţiile
referitoare la CRU şi instrucţiunile de înlocuire sunt livrate o dată cu produsul şi sunt oricând
disponibile la Lenovo, la cerere. Este posibil să vi se ceară să returnaţi piesa defectă care urmează
a fi înlocuită de CRU. Când este necesară returnarea: (1) împreună cu CRU-ul de înlocuire sunt
trimise instrucţiuni de returnare, o etichetă de transport preplătit pentru returnare şi o cutie şi (2)
puteţi fi taxat pentru CRU-ul de schimb dacă Lenovo nu primeşte CRU-ul defect în termen de
treizeci (30) de zile de la primirea CRU-ului de schimb. Consultaţi documentaţia referitoare la garanţia
limitată Lenovo la adresa
https://www.lenovo.com/warranty/llw_02 pentru detalii complete.
Pentru informaţii despre CRU-ul computerului dumneavoastră, consultaţi lista următoare.
UÎC-uri self-service
• Adaptor de alimentare c.a. şi cablu de alimentare
• Capac inferior
• Baterie celulară de tip monedă
• Module de memorie
• Ansamblul difuzorului
• Unităţi SSD M.2
• Placă LAN fără fir
• Capac indicator TrackPoint
Evitarea apariţiei electricităţii statice
Electricitatea statică, altfel nepericuloasă pentru dumneavoastră, poate deteriora grav părţile
componente şi opţiunile calculatorului. Manevrarea necorespunzătoare a părţilor componente sensibile
la electricitatea statică poate duce la deteriorarea acestora. Când despachetaţi o opţiune sau o
unitate înlocuibilă de către client (CRU), nu deschideţi ambalajul antistatic decât dacă instrucţiunile vă
cer instalarea componentei.
Când manevraţi opţiuni sau CRU-uri sau lucraţi în interiorul computerului, luaţi următoarele măsuri de
precauţie pentru a evita deteriorările produse de electricitatea statică:
© Copyright Lenovo 2018, 2019 89
Page 94

• Limitaţi numărul de mişcări. Mişcarea poate duce la creşterea cantităţii de electricitate statică în
jurul dumneavoastră.
• Manipulaţi întotdeauna cu grijă părţile componente. Manevraţi adaptoarele, modulele de memorie şi
alte plăci cu circuite ţinându-le numai de margini. Nu atingeţi niciodată circuitele neprotejate.
• Nu lăsaţi pe nimeni să atingă părţile componente.
• Înainte de a instala o opţiune sau o CRU sensibilă la electricitatea statică, efectuaţi oricare dintre
următoarele acţiuni pentru a reduce electricitatea statică din pachet şi din corpul dumneavoastră:
- Atingeţi timp de cel puţin două secunde ambalajul antistatic care include componenta de un
capac metalic al unui slot pentru extindere al computerului.
- Atingeţi timp de cel puţin două secunde ambalajul antistatic care conţine componenta de o
suprafaţă de metal nevopsită a computerului.
• Când este posibil, scoateţi componenta din ambalajul de protecţie antistatică şi instalaţi-o fără să
o mai aşezaţi jos. Dacă este posibil, puneţi ambalajul de protecţie antistatică pe o suprafaţă
netedă, plană şi puneţi componenta peste acesta.
• Nu puneţi componenta pe capacul calculatorului sau pe altă suprafaţă metalică.
Dezactivarea bateriei încorporate
Înainte de a înlocui o unitate CRU, asiguraţi-vă că aţi dezactivat mai întâi Fast Startup, apoi
dezactivaţi bateria încorporată.
Pentru a dezactiva Fast Startup, procedaţi după cum urmează:
1. Accesaţi Control Panel, apoi schimbaţi vizualizarea pentru acesta de la Category la Large icons
sau Small icons.
2. În panoul din partea stângă, faceţi clic pe Power Options, apoi faceţi clic pe Choose what the
power buttons do.
3. Faceţi clic pe Change settings that are currently unavailable din partea de sus.
4. Dacă se solicită în fereastra User Account Control (UAC), faceţi clic pe Yes.
5. Debifaţi caseta de selectare Turn on fast startup, apoi faceţi clic pe Save changes.
Pentru a dezactiva bateria încorporată, procedaţi după cum urmează:
1. Reporniţi calculatorul. Când apare ecranul cu sigla, apăsaţi imediat F1 pentru a accesa ThinkPad
Setup.
2. Selectați Config ➙ Power. Este afişat submeniul Power.
3. Selectaţi Disable built-in battery şi apăsaţi Enter.
4. În fereastra Setup Confirmation, selectaţi Yes. Bateria încorporată este dezactivată şi calculatorul
se opreşte automat. Aşteptaţi trei până la cinci minute pentru a lăsa calculatorul să se răcească.
Înlocuirea capacului inferior
Înainte de a începe, citiţi Anexa B „Informaţii importante privind măsurile de siguranţă” la pagina 107
şi imprimaţi următoarele instrucţiuni.
Pentru a înlocui capacul inferior:
1. Dezactivaţi bateria încorporată. Consultaţi „Dezactivarea bateriei încorporate” la pagina 90.
2. Asiguraţi-vă că aţi oprit computerul şi că aţi deconectat sursa de alimentare c.a. şi toate
cablurile.
90
Ghidul utilizatorului P1/X1 Extreme
Page 95

3. Închideţi afişajul calculatorului şi răsturnaţi calculatorul.
4. Slăbiţi şuruburile care fixează capacul inferior. Ridicați ușor capacul inferior cu degetul, după
cum este prezentat și scoateți-l.
5. Instalaţi noul capac inferior, după cum este prezentat şi strângeţi şuruburile.
6. Întoarceţi calculatorul. Conectaţi adaptorul de alimentare c.a. şi toate cablurile la calculator.
Înlocuirea unui modul de memorie
Înainte de a începe, citiţi Anexa B „Informaţii importante privind măsurile de siguranţă” la pagina 107
şi imprimaţi următoarele instrucţiuni.
Creşterea cantităţii de memorie reprezintă o modalitate eficientă de a face programele să ruleze mai
rapid. Puteţi creşte capacitatea memoriei prin înlocuirea sau adăugarea unui modul de memorie.
Capitolul 9. Înlocuirea dispozitivelor 91
Page 96

Notă: Viteza operaţională a modulului de memorie depinde de configuraţia sistemului. În anumite
condiţii, s-ar putea ca modulul de memorie al calculatorului dumneavoastră să nu opereze la viteză
maximă.
Atenţie: Nu atingeţi marginea cu contacte a modulului de memorie. Altfel, modulul de memorie se
poate deteriora.
Pentru a înlocui un modul de memorie:
1. Dezactivaţi bateria încorporată. Consultaţi „Dezactivarea bateriei încorporate” la pagina 90.
2. Asiguraţi-vă că aţi oprit computerul şi că aţi deconectat sursa de alimentare c.a. şi toate
cablurile.
3. Închideţi afişajul calculatorului şi răsturnaţi calculatorul.
4. Înlăturaţi capacul inferior. Consultaţi „Înlocuirea capacului inferior” la pagina 90.
5. Este posibil ca o peliculă Mylar să acopere modulul de memorie. Pentru a avea acces la
modulul de memorie, desfaceți mai întâi pelicula
slotului de memorie
2 în același timp și scoateți modulul de memorie 3 .
1 . Deschideți zăvoarele de pe ambele părți ale
92 Ghidul utilizatorului P1/X1 Extreme
Page 97

6. Desfaceți mai întâi pelicula 1 . Apoi, introduceți noul modul de memorie în slotul de memorie la
un unghi de aproximativ 20 de grade
poziție
3 . Asiguraţi-vă că modulul de memorie este fixat ferm în slotul de memorie şi că nu
2 și pivotați modulul de memorie în jos până se fixează în
poate fi mutat uşor.
7. Remontaţi capacul inferior.
8. Întoarceţi calculatorul. Conectaţi adaptorul de alimentare c.a. şi toate cablurile la calculator.
Înlocuirea unităţii SSD M.2
Înainte de a începe, citiţi Anexa B „Informaţii importante privind măsurile de siguranţă” la pagina 107
şi imprimaţi următoarele instrucţiuni.
Atenţie: Unitatea SSD M.2 este foarte sensibilă. Manevrarea necorespunzătoare ar putea duce la
deteriorarea şi pierderea definitivă a datelor.
Când manevraţi unitatea SSD M.2, respectaţi următoarele instrucţiuni:
• Înlocuiţi unitatea SSD M.2 numai pentru upgrade sau reparaţii. Unitatea SSD M.2 nu este
concepută pentru modificări sau înlocuiri frecvente.
• Înainte de a înlocui unitatea SSD M.2, creaţi o copie de rezervă pentru toate datele pe care doriţi
să le păstraţi.
• Nu presaţi cutia unităţii SSD M.2.
• Nu atingeţi marginea cu contacte sau placa cu circuite a unităţii SSD M.2. În caz contrar, unitatea
SSD M.2 se poate deteriora.
• Nu supuneţi unitatea SSD M.2 şocurilor mecanice sau vibraţiilor. Puneţi unitatea SSD M.2 pe un
material moale, cum ar fi o cârpă, pentru a absorbi şocurile mecanice.
Capitolul 9. Înlocuirea dispozitivelor 93
Page 98

Computerul este dotat cu două sloturi pentru unitatea SSD M.2. Când setaţi slotul unităţii SSD M.2
în programul ThinkPad Setup, asiguraţi-vă că selectaţi elementul de meniu corect.
• Elementul de meniu pentru slotul
• Elementul de meniu pentru slotul
a este ATA HDD1 sau NVMe1.
b este ATA HDD0 sau NVMe0.
Pentru a înlocui unitatea SSD M.2.:
1. Dezactivaţi bateria încorporată. Consultaţi „Dezactivarea bateriei încorporate” la pagina 90.
2. Asiguraţi-vă că aţi oprit computerul şi că aţi deconectat sursa de alimentare c.a. şi toate
cablurile.
3. Închideţi afişajul calculatorului şi răsturnaţi calculatorul.
4. Înlăturaţi capacul inferior. Consultaţi „Înlocuirea capacului inferior” la pagina 90.
5. Scoateţi şurubul care fixează unitatea SSD M.2 şi scoateţi unitatea SSD M.2 din slot.
94 Ghidul utilizatorului P1/X1 Extreme
Page 99

6. Potriviţi marginea cu contacte a noii unităţi SSD M.2 cu cheia din slot. Apoi, introduceţi cu grijă
noua unitate SSD M.2 în slot, la un unghi de aproximativ 20 de grade. Pivotaţi unitatea SSD
M.2 în jos şi instalaţi şurubul.
Notă: Dacă există o peliculă în slotul unităţii SSD M.2, scoateţi-o înainte de a instala noua
unitate SSD M.2.
7. Remontaţi capacul inferior.
8. Întoarceţi calculatorul. Conectaţi adaptorul de alimentare c.a. şi toate cablurile la calculator.
Înlocuirea ansamblului difuzorului
Înainte de a începe, citiţi Anexa B „Informaţii importante privind măsurile de siguranţă” la pagina 107
şi imprimaţi următoarele instrucţiuni.
Pentru a înlocui ansamblul difuzorului:
1. Dezactivaţi bateria încorporată. Consultaţi „Dezactivarea bateriei încorporate” la pagina 90.
2. Asiguraţi-vă că aţi oprit computerul şi că aţi deconectat sursa de alimentare c.a. şi toate
cablurile.
3. Închideţi afişajul calculatorului şi răsturnaţi calculatorul.
4. Înlăturaţi capacul inferior. Consultaţi „Înlocuirea capacului inferior” la pagina 90.
Capitolul 9. Înlocuirea dispozitivelor 95
Page 100

5. Detașaţi conectorul ansamblului difuzorului și eliberați cablurile din poziția de fixare.
6. Înlăturaţi ansamblul difuzorului.
96 Ghidul utilizatorului P1/X1 Extreme
 Loading...
Loading...