Page 1
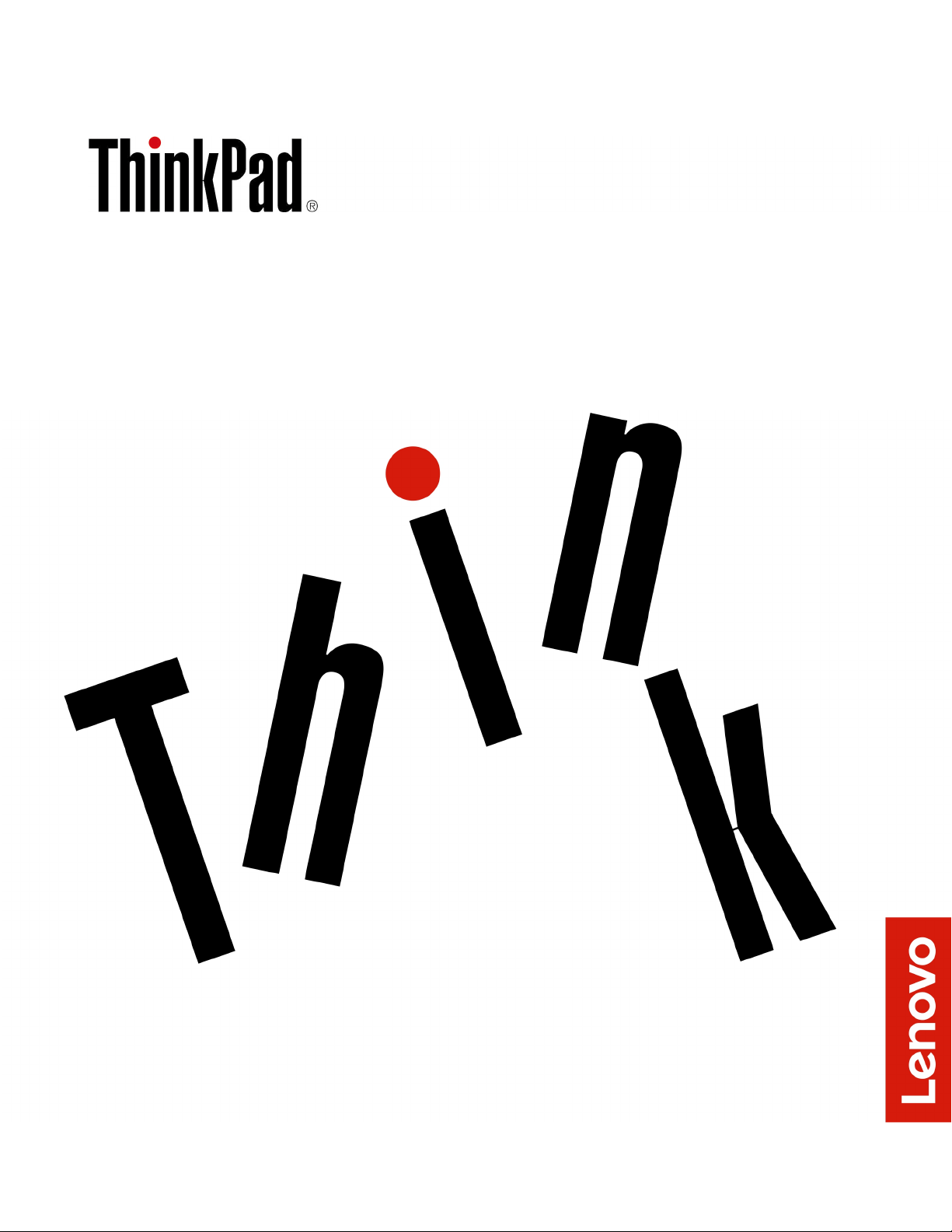
P1/X1 Extreme – Používateľská príručka
Page 2
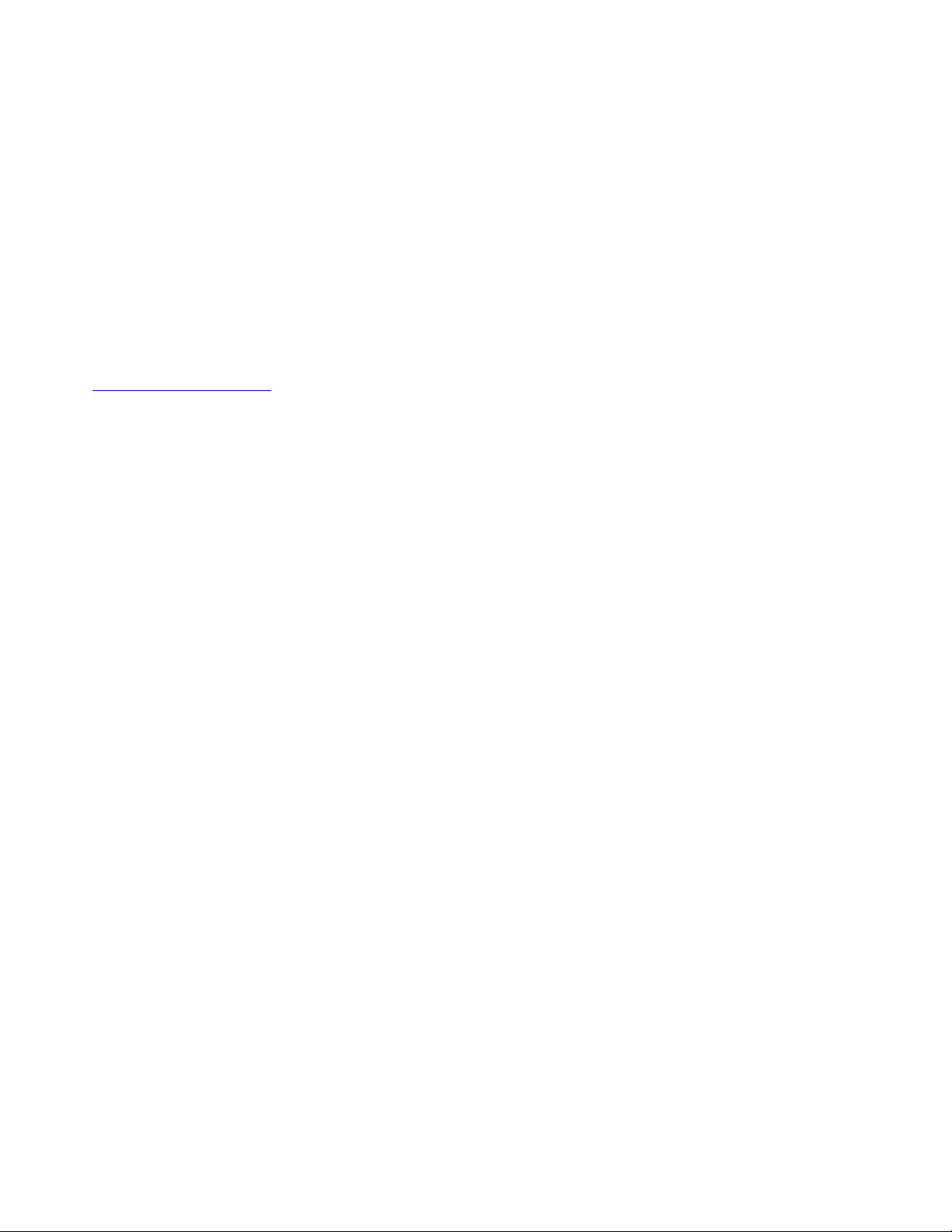
Dôležité upozornenia
Pred použitím týchto informácií podpory a produktu, na ktorý sa vzťahujú, si prečítajte nasledujúce
časti:
• Príručka o bezpečnosti a zárukách
• Príručka o nastavení
• Príloha B „Dôležité bezpečnostné informácie“ na stránke 109
Spoločnosť Lenovo neustále vylepšuje dokumentáciu k vášmu počítaču vrátane tejto Používateľskej
príručky. Všetky najnovšie dokumenty získate na adrese:
https://support.lenovo.com
V závislosti od verzie operačných systémov sa nemusia niektoré príkazy používateľského rozhrania
týkať vášho počítača.
Tretie vydanie (Apríl 2019)
© Copyright Lenovo 2018, 2019.
VYHLÁSENIE O OBMEDZENÝCH PRÁVACH: Ak sa údaje alebo softvér dodávajú podľa zmluvy GSA (General
Services Administration), potom používanie, kopírovanie a zverejnenie podliehajú obmedzeniam definovaným v
zmluve číslo GS-35F-05925.
Page 3
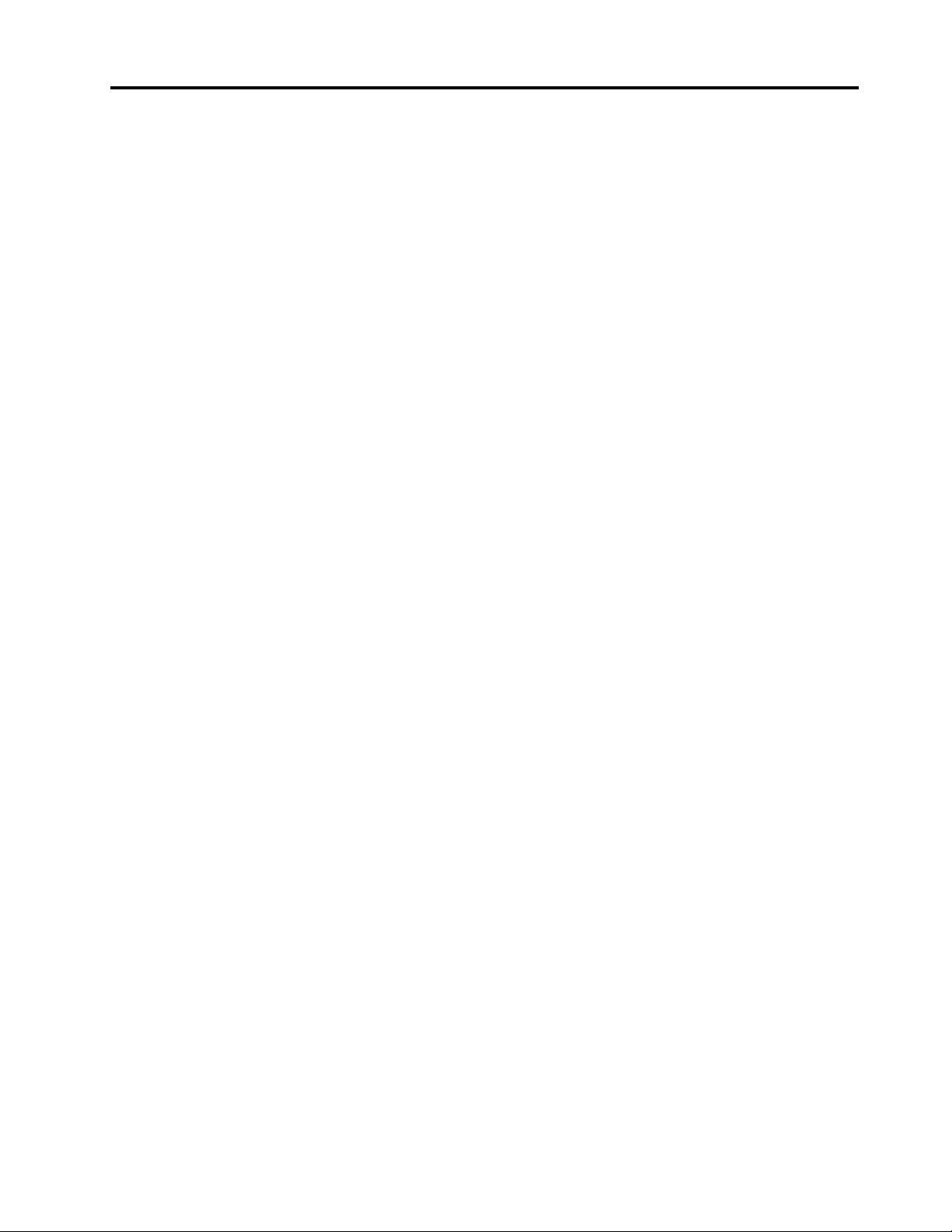
Obsah
Kapitola 1. Prehľad produktu . . . . . 1
Ovládacie prvky, konektory a indikátory
počítača. . . . . . . . . . . . . . . . . . . 1
Pohľad spredu . . . . . . . . . . . . . . 1
Pohľad z ľavej strany . . . . . . . . . . . 3
Pohľad z pravej strany . . . . . . . . . . . 4
Pohľad zospodu . . . . . . . . . . . . . 5
Indikátory stavu. . . . . . . . . . . . . . 5
Dôležité informácie o produkte . . . . . . . . . 7
Informácie o type a modeli počítača . . . . . 8
Informácie o identifikácii FCC a čísle
certifikácie IC. . . . . . . . . . . . . . . 8
Štítky pre operačné systémy Windows . . . . 8
Komponenty počítača . . . . . . . . . . . . . 9
Vyhlásenie o prenosovej rýchlosti rozhrania
USB . . . . . . . . . . . . . . . . . 10
Špecifikácie počítača . . . . . . . . . . . . 10
Prevádzkové prostredie . . . . . . . . . . . 11
Programy od spoločnosti Lenovo . . . . . . . 11
Prístup k programom od spoločnosti
Lenovo . . . . . . . . . . . . . . . . 11
Predstavenie programov od spoločnosti
Lenovo . . . . . . . . . . . . . . . . 11
Kapitola 2. Používanie počítača . . 13
Často kladené otázky . . . . . . . . . . . . 13
Používanie viacdotykovej obrazovky . . . . . . 14
Používanie špeciálnych klávesov . . . . . . . 16
Používanie ukazovacieho zariadenia ThinkPad . . 18
Prehľad ukazovacieho zariadenia
ThinkPad . . . . . . . . . . . . . . . 18
Používanie ukazovacieho zariadenia
TrackPoint . . . . . . . . . . . . . . . 18
Používanie zariadenia trackpad . . . . . . 19
Používanie dotykových gest zariadenia
trackpad . . . . . . . . . . . . . . . . 20
Prispôsobenie ukazovacieho zariadenia
ThinkPad . . . . . . . . . . . . . . . 21
Výmena čiapočky na ukazovacej páčke . . . 22
Správa napájania . . . . . . . . . . . . . . 22
Používanie napájacieho adaptéra. . . . . . 22
Batéria . . . . . . . . . . . . . . . . 23
Správa napájania z batérie . . . . . . . . 24
Režimy úspory energie . . . . . . . . . . 24
Káblové ethernetové pripojenie . . . . . . . . 25
Bezdrôtové pripojenia . . . . . . . . . . . . 25
Používanie pripojenia k bezdrôtovej sieti
LAN . . . . . . . . . . . . . . . . . 25
Používanie pripojenia Bluetooth . . . . . . 26
Používanie režimu Lietadlo . . . . . . . . 26
Používanie zvukových funkcií . . . . . . . . . 26
Používanie kamier. . . . . . . . . . . . . . 27
Používanie pamäťovej karty alebo karty Smart
Card . . . . . . . . . . . . . . . . . . . 28
Používanie externého zobrazovacieho
zariadenia . . . . . . . . . . . . . . . . . 29
Používanie pera Lenovo Pen Pro . . . . . . . 30
Vyhľadanie voliteľného príslušenstva počítača
ThinkPad . . . . . . . . . . . . . . . . . 33
Cestovanie s počítačom . . . . . . . . . . . 33
Kapitola 3. Informácie
o zjednodušení ovládania, ergonómii a
údržbe . . . . . . . . . . . . . . . . . 35
Informácie o zjednodušení ovládania . . . . . . 35
Informácie o ergonómii . . . . . . . . . . . 37
Čistenie a údržba. . . . . . . . . . . . . . 38
Kapitola 4. Zabezpečenie . . . . . . 41
Používanie hesiel . . . . . . . . . . . . . . 41
Predstavenie hesiel . . . . . . . . . . . 41
Nastavenie, zmena alebo odstránenie
hesla . . . . . . . . . . . . . . . . . 42
Zabezpečenie pevného disku . . . . . . . . . 43
Nastavenie bezpečnostného čipu . . . . . . . 44
Používanie snímača odtlačkov prstov . . . . . 45
Odstránenie údajov z ukladacej jednotky . . . . 46
Používanie brán firewall . . . . . . . . . . . 47
Ochrana údajov pred vírusmi . . . . . . . . . 47
Kapitola 5. Rozšírená
konfigurácia . . . . . . . . . . . . . . 49
Inštalácia operačného systému Windows 10. . . 49
Inštalácia ovládačov zariadení. . . . . . . . . 50
Používanie programu ThinkPad Setup . . . . . 51
Konfigurovanie programu ThinkPad Setup . . 51
Zmena postupnosti spúšťacích zariadení . . 51
Aktualizácia systému UEFI BIOS. . . . . . 52
Ponuka systému BIOS . . . . . . . . . . 52
Používanie správy systému . . . . . . . . . . 65
Kapitola 6. Konfigurovanie poľa
RAID . . . . . . . . . . . . . . . . . . 69
Požiadavky na ukladacie jednotky pre úrovne
poľa RAID . . . . . . . . . . . . . . . . . 69
Spustenie konfiguračného nástroja Intel RST . . 69
Vytvorenie zväzkov RAID. . . . . . . . . . . 70
© Copyright Lenovo 2018, 2019 i
Page 4
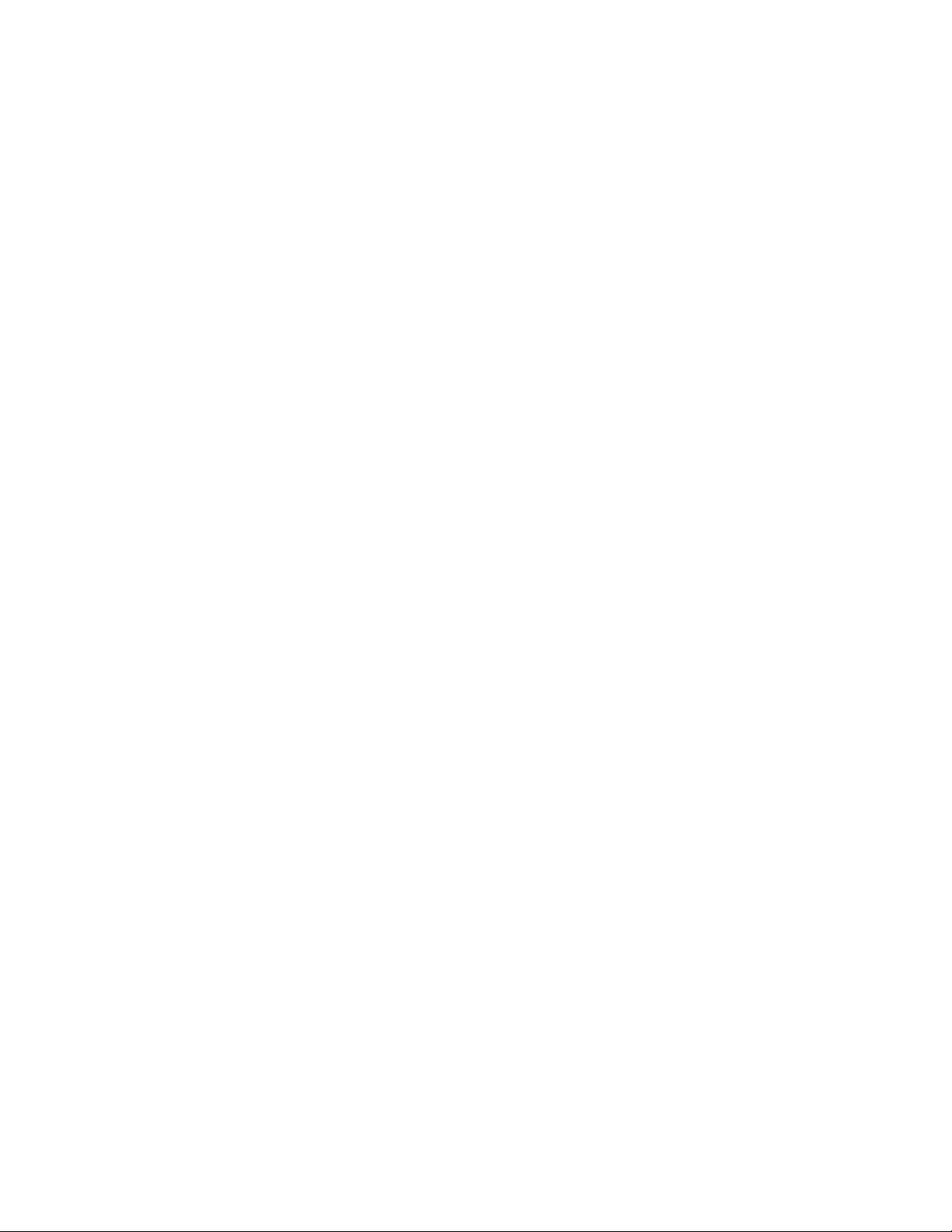
Odstránenie zväzkov RAID . . . . . . . . . . 71
Odstránenie ukladacích jednotiek z poľa
RAID . . . . . . . . . . . . . . . . . . . 71
Opätovné zostavenie zväzkov RAID 1 . . . . . 72
Kapitola 7. Riešenie problémov s
počítačom . . . . . . . . . . . . . . . 73
Všeobecné tipy na predchádzanie problémom . . 73
Diagnostika problémov. . . . . . . . . . . . 73
Riešenie problémov . . . . . . . . . . . . . 74
Počítač nereaguje . . . . . . . . . . . . 74
Tekutina na klávesnici . . . . . . . . . . 74
Chybové hlásenia . . . . . . . . . . . . 75
Chyby s pípaním . . . . . . . . . . . . 76
Problémy s pamäťovými modulmi . . . . . 78
Problémy s Ethernetom . . . . . . . . . 78
Problém s bezdrôtovou sieťou LAN . . . . 79
Problém s pripojením Bluetooth . . . . . . 79
Problémy s ukazovacím zariadením
ThinkPad . . . . . . . . . . . . . . . 80
Problémy s klávesnicou . . . . . . . . . 80
Problémy s obrazovkou počítača . . . . . 81
Problémy s externým monitorom . . . . . 83
Problémy so zvukom . . . . . . . . . . 84
Problémy s batériou . . . . . . . . . . . 85
Problém s tlačidlom napájania . . . . . . 86
Problémy so zavádzaním . . . . . . . . . 86
Problém so softvérom . . . . . . . . . . 86
Kapitola 8. Informácie o obnove . . 89
Vynulovanie nastavení počítača . . . . . . . . 89
Používanie rozšírených možností spustenia . . . 89
Obnovenie operačného systému, ak sa systém
Windows 10 nespustí . . . . . . . . . . . . 89
Vytvorenie a používanie jednotky USB
obnovenia . . . . . . . . . . . . . . . . . 90
Kapitola 9. Výmena zariadení . . . . 91
Dielce vymeniteľné zákazníkom . . . . . . . . 91
Ochrana pred statickou elektrinou . . . . . . . 91
Vypnutie vstavanej batérie . . . . . . . . . . 92
Výmena spodného krytu . . . . . . . . . . . 92
Výmena pamäťového modulu . . . . . . . . . 93
Výmena jednotky SSD M.2. . . . . . . . . . 95
Výmena zostavy reproduktora. . . . . . . . . 97
Výmena gombíkovej batérie . . . . . . . . . 99
Kapitola 10. Získanie podpory . . . 103
Skôr než budete kontaktovať spoločnosť
Lenovo . . . . . . . . . . . . . . . . . . 103
Získanie pomoci a servisu . . . . . . . . . . 103
Webová lokalita podpory spoločnosti
Lenovo . . . . . . . . . . . . . . . . 104
Kontaktovanie spoločnosti Lenovo . . . . . 104
Nákup ďalších služieb . . . . . . . . . . . . 105
Príloha A. Dodatočné informácie
o operačnom systéme Ubuntu . . . . 107
Príloha B. Dôležité bezpečnostné
informácie . . . . . . . . . . . . . . . 109
Príloha C. Regulačné
informácie . . . . . . . . . . . . . . . 121
Príloha D. Smernica OEEZ a
vyhlásenia o recyklácii v rôznych
krajinách a regiónoch. . . . . . . . . 127
Príloha E. Smernica o obmedzení
používania určitých nebezpečných látok
(RoHS) v rôznych krajinách a
regiónoch . . . . . . . . . . . . . . . 131
Príloha F. Informácie o modeli
ENERGY STAR . . . . . . . . . . . . 135
Príloha G. Poznámky . . . . . . . . 137
Príloha H. Ochranné známky . . . . 139
ii P1/X1 Extreme – Používateľská príručka
Page 5
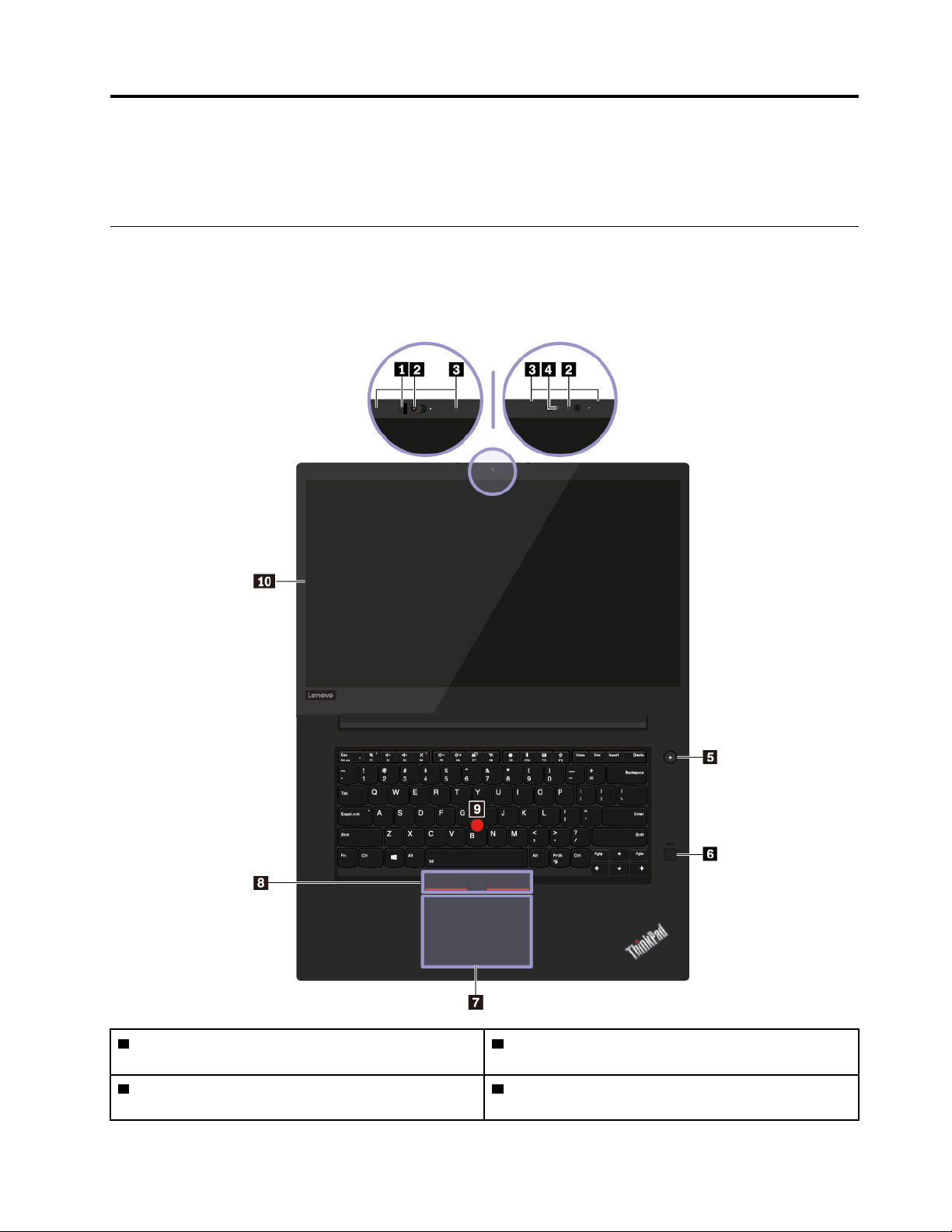
Kapitola 1. Prehľad produktu
Táto kapitola obsahuje základné informácie, ktoré vás oboznámia s počítačom.
Ovládacie prvky, konektory a indikátory počítača
Táto časť predstavuje hardvérové funkcie počítača.
Pohľad spredu
1 Kryt objektívu ThinkShutter (k dispozícii pri
niektorých modeloch)
3 Mikrofóny 4 Infračervená kamera (k dispozícii pri niektorých
© Copyright Lenovo 2018, 2019 1
2 Bežná kamera (k dispozícii pri niektorých
modeloch)
modeloch)
Page 6
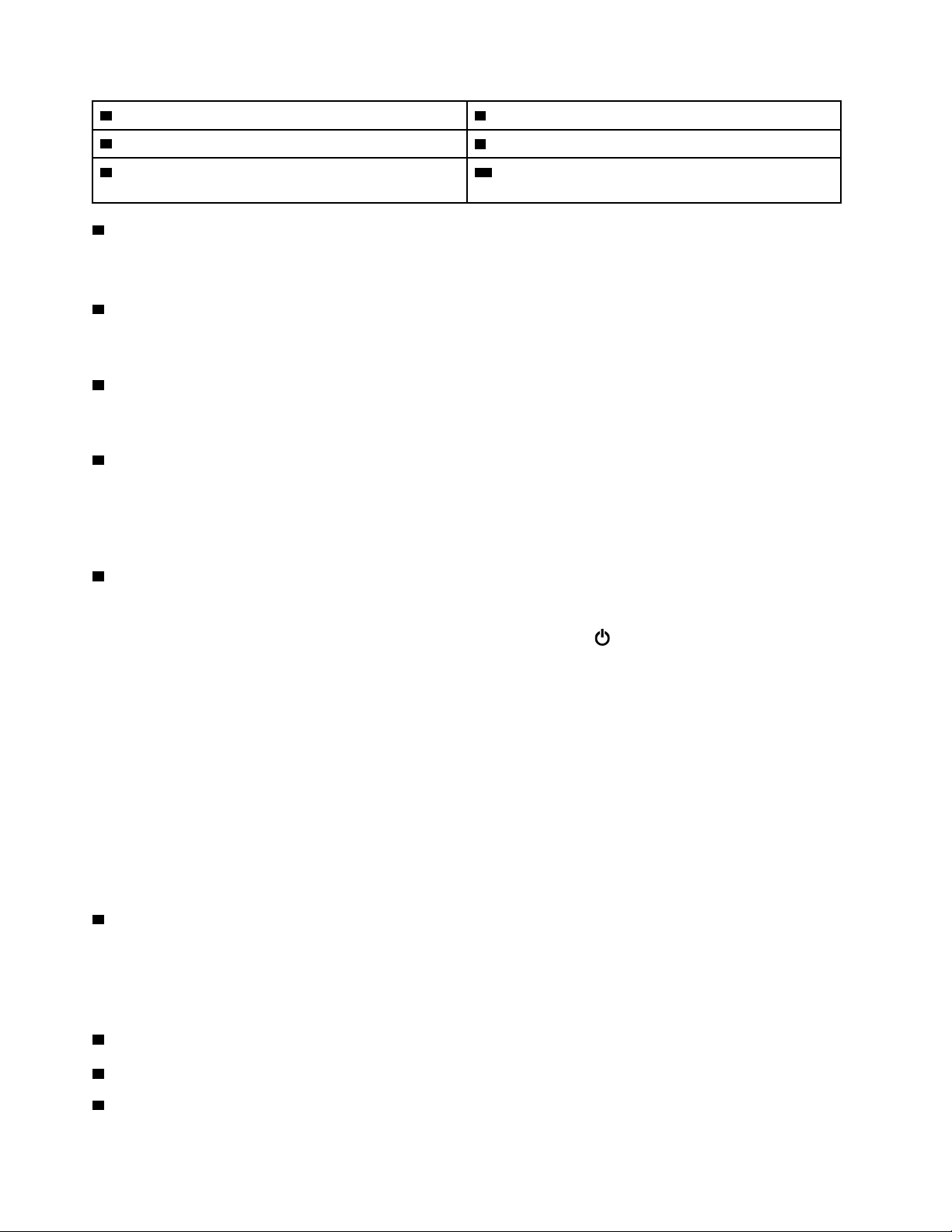
5 Tlačidlo napájania 6 Snímač odtlačkov prstov
7 Zariadenie trackpad
9 Ukazovacia páčka TrackPoint
®
8 Tlačidlá zariadenia TrackPoint
10 Viacdotyková obrazovka (k dispozícii pri niektorých
modeloch)
1 Kryt objektívu ThinkShutter (k dispozícii pri niektorých modeloch)
Kryt objektívu ThinkShutter môžete použiť na zakrytie (posunutím vpravo) alebo odkrytie (posunutím
vľavo) objektívu kamery.
2 Bežná kamera (k dispozícii pri niektorých modeloch)
Kamera umožňuje fotografovať alebo uskutočniť videokonferenciu. Pozrite si časť „Používanie kamier“
na stránke 27.
3 Mikrofóny
Mikrofón zaznamenáva zvuk a hlas, keď sa používa s programom, ktorý je schopný spracovávať
zvuk.
4 Infračervená kamera (k dispozícii pri niektorých modeloch)
Infračervená kamera umožňuje osobné a bezpečné prihlásenie do počítača prostredníctvom
autentifikácie pomocou tváre. Keď infračervenú kameru nastavíte na autentifikáciu pomocou tváre,
namiesto použitia hesla môžete počítač odomknúť nasnímaním svojej tváre. Pozrite si časť
„Používanie kamier“ na stránke 27.
5 Tlačidlo napájania
Stlačením tlačidla napájania zapnite počítač alebo ho prepnite do režimu spánku.
Ak chcete počítač vypnúť, otvorte ponuku Štart, kliknite na položku
Napájanie a potom na
položku Vypnúť.
Ak počítač nereaguje, môžete ho vypnúť stlačením a podržaním tlačidla napájania najmenej na štyri
sekundy. Ak sa počítač nedá vypnúť, pozrite si časť „Počítač nereaguje“ na stránke 74.
Môžete tiež definovať akciu pre tlačidlo napájania. Stlačením tlačidla napájania môžete napríklad
vypnúť počítač alebo ho prepnúť do režimu spánku alebo do režimu dlhodobého spánku. Zmena
funkcie tlačidla napájania:
1. Prejdite do ovládacieho panela a zmeňte zobrazenie ovládacieho panela z nastavenia Kategória
na nastavenie Veľké ikony alebo Malé ikony.
2. Kliknite na položky Možnosti napájania ➙ Vybrať akcie pre tlačidlá napájania.
3. Postupujte podľa pokynov na obrazovke.
6 Snímač odtlačkov prstov
Autentifikácia pomocou odtlačkov prstov poskytuje používateľom jednoduchý a bezpečný prístup
priradením odtlačku prsta k heslu. Pozrite si časť „Používanie snímača odtlačkov prstov“ na stránke
45.
Ukazovacie zariadenie ThinkPad
7 Zariadenie trackpad
8 Tlačidlá zariadenia TrackPoint
®
9 Ukazovacie zariadenie TrackPoint
2
P1/X1 Extreme – Používateľská príručka
Page 7
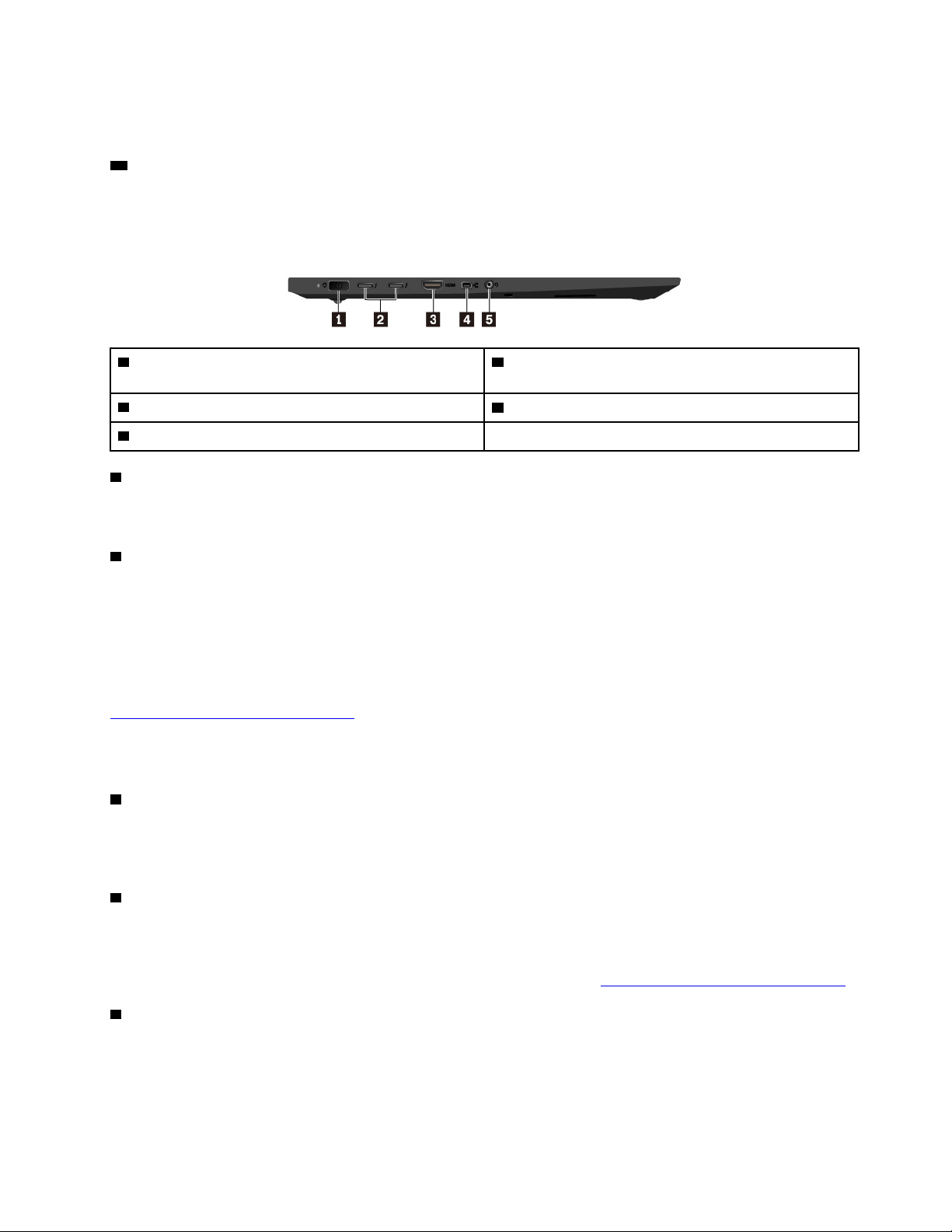
Počítač je vybavený jedinečným ukazovacím zariadením ThinkPad od spoločnosti Lenovo. Pozrite si
časť „Používanie ukazovacieho zariadenia ThinkPad“ na stránke 18.
10 Viacdotyková obrazovka (k dispozícii pri niektorých modeloch)
Viacdotyková obrazovka umožňuje používať počítač pomocou jednoduchých dotykových gest. Pozrite
si časť „Používanie viacdotykovej obrazovky“ na stránke 14.
Pohľad z ľavej strany
1 Konektor napájania 2 Konektory USB-C™ (kompatibilné s rozhraním
Thunderbolt™ 3)
3 Konektor HDMI™
5 Zvukový konektor
1 Konektor napájania
4 Ethernetový minikonektor
Ku konektoru napájania počítača pripojte napájací adaptér, čím počítaču poskytnete energiu a
umožníte nabíjanie batérie.
2 Konektory USB-C (kompatibilné s rozhraním Thunderbolt 3)
Konektory USB-C na počítači podporujú štandard USB Type-C™ aj technológiu Thunderbolt 3. Ak
pripojíte vhodný kábel USB-C, konektory môžete použiť na prenos údajov, nabíjanie zariadenia alebo
pripojenie počítača k externej obrazovke.
Spoločnosť Lenovo poskytuje rozličné príslušenstvo s konektorom USB-C na rozšírenie funkčnosti
počítača. Ďalšie informácie sú k dispozícii na adrese:
https://www.lenovo.com/accessories
Poznámka: Ak výdrž batérie klesne pod 10 %, príslušenstvo USB-C pripojené ku konektorom USB-C
možno nebude správne fungovať.
3 Konektor HDMI
Konektor HDMI (High-Definition Multimedia Interface) je digitálne audiovizuálne rozhranie. Umožňuje
pripojiť počítač ku kompatibilnému digitálnemu zvukovému zariadeniu alebo zobrazovaciemu
zariadeniu, ako je napríklad televízor s vysokým rozlíšením (HDTV).
4 Ethernetový minikonektor
Vďaka ethernetovému minikonektoru je počítač tenší ako počítače so štandardným ethernetovým
konektorom. Na pripojenie počítača k lokálnej sieti (LAN) prostredníctvom ethernetového
minikonektora potrebujete rozširujúci ethernetový adaptér. Ethernetový rozširujúci adaptér je k
dispozícii ako voliteľné príslušenstvo a možno ho kúpiť na adrese:
5 Zvukový konektor
https://www.lenovo.com/accessories.
Ak chcete počúvať zvuk z počítača, k zvukovému konektoru môžete pripojiť slúchadlá alebo náhlavnú
súpravu s 3,5 mm konektorom so 4 pólmi.
Kapitola 1. Prehľad produktu 3
Page 8
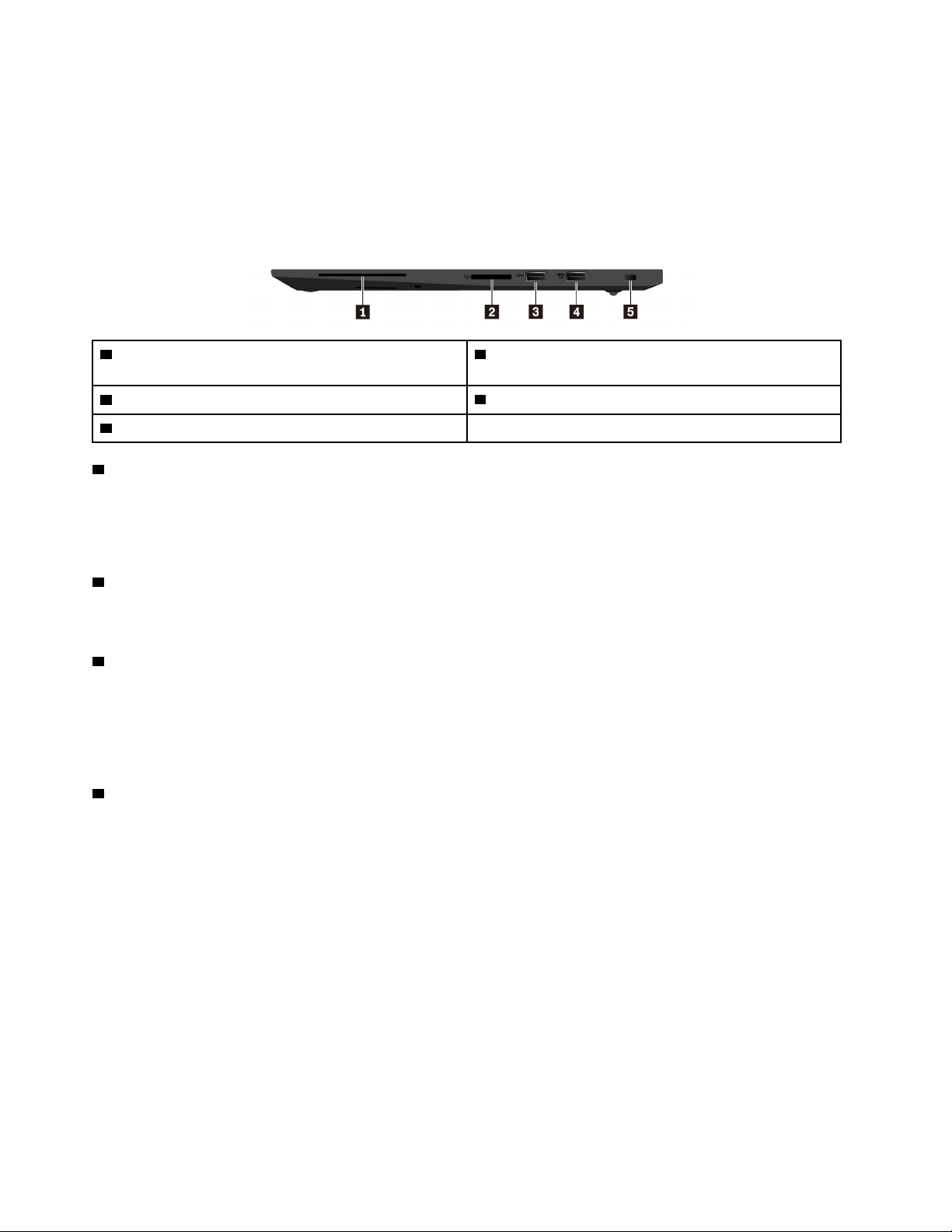
Ak používate náhlavnú súpravu s prepínačom funkcií, počas používania náhlavnej súpravy nestláčajte
tento prepínač. Ak prepínač stlačíte, mikrofón náhlavnej súpravy sa vypne a namiesto neho sa zapnú
integrované mikrofóny v počítači.
Poznámka: Zvukový konektor nepodporuje bežný mikrofón. Pozrite si časť „Používanie zvukových
funkcií“ na stránke 26.
Pohľad z pravej strany
1 Slot karty Smart Card (k dispozícii pri niektorých
modeloch)
3 Konektor USB 3.1 Gen 1 4 Konektor Always On USB 3.1 Gen 1
5 Slot bezpečnostného zámku
1 Slot karty Smart Card (k dispozícii pri niektorých modeloch)
2 Slot pamäťovej karty
Karty Smart Card môžete používať na autentifikáciu, ukladanie údajov a ich spracúvanie aplikáciami.
Vo veľkých organizáciách môžete karty Smart Card používať na autentifikáciu so silným zabezpečením
alebo jednotné prihlásenie (SSO). Pozrite si časť „Používanie pamäťovej karty alebo karty Smart Card“
na stránke 28.
2 Slot pamäťovej karty
Do slotu pamäťovej karty môžete vložiť pamäťovú kartu na prístup k údajom alebo ich ukladanie.
Pozrite si časť „Používanie pamäťovej karty alebo karty Smart Card“ na stránke 28.
3 Konektor USB 3.1 Gen 1
Pomocou konektora môžete pripojiť zariadenia kompatibilné s rozhraním USB, ako je napríklad
klávesnica USB, myš USB, ukladacie zariadenie USB alebo tlačiareň USB.
Upozornenie: Pri pripájaní kábla USB k tomuto konektoru sa uistite, že označenie USB smeruje
nahor. V opačnom prípade by sa konektor mohol poškodiť.
4 Konektor Always On USB 3.1 Gen 1
Ak chcete nabíjať zariadenia kompatibilné s rozhraním USB, keď je počítač vypnutý, v režime spánku
alebo v režime dlhodobého spánku, povoľte funkciu Always On USB v počítači.
Konfigurácia nastavení funkcie Always On USB:
1. Spustite program Lenovo Vantage. Pozrite si časť „Prístup k programom od spoločnosti Lenovo“
na stránke 11.
2. Kliknite na položky Nastavenia hardvéru ➙ Napájanie.
3. Vyhľadajte časť Always On USB a podľa pokynov na obrazovke vykonajte požadované
nastavenia.
Poznámka: Konektor Always On USB 3.1 Gen 1 nefunguje, ak kliknete na položku Nabíjať z režimu
spánku, keď je počítač vypnutý a nie je pripojený k napájaniu.
4
P1/X1 Extreme – Používateľská príručka
Page 9
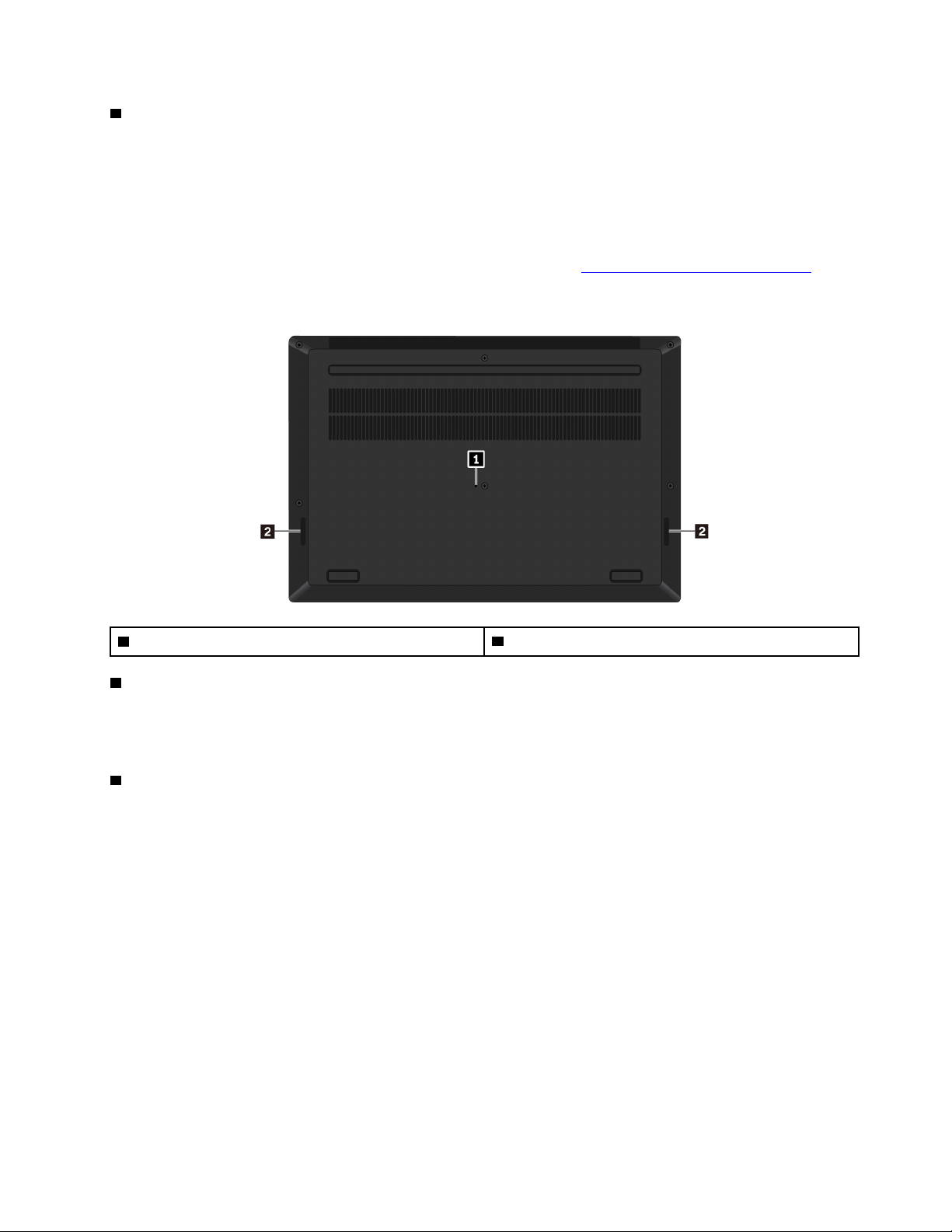
5 Slot bezpečnostného zámku
Ak chcete počítač chrániť pred krádežou, pomocou bezpečnostného káblového zámku, ktorý sa
zmestí do slotu bezpečnostného zámku počítača, zamknite počítač o stôl alebo iný nepohyblivý
predmet.
Poznámka: Za vyhodnotenie, výber a implementáciu uzamykacieho zariadenia a funkcie zabezpečenia
ste zodpovední vy. Spoločnosť Lenovo nekomentuje, neposudzuje ani neposkytuje záruky v súvislosti
s funkciou, kvalitou alebo výkonom uzamykacieho zariadenia a funkcie zabezpečenia. Káblové zámky
na váš produkt sú k dispozícii v spoločnosti Lenovo na adrese
https://www.lenovoquickpick.com/.
Pohľad zospodu
1 Otvor núdzového vynulovania
1 Otvor núdzového vynulovania
2 Reproduktory
Ak počítač nereaguje a nemôžete ho vypnúť stlačením tlačidla napájania, odpojte napájací adaptér.
Potom vložte vyrovnanú kancelársku sponku do otvoru núdzového vynulovania, čím počítač
vynulujete.
2 Reproduktory
Počítač je vybavený dvoma stereofónnymi reproduktormi.
Indikátory stavu
Táto téma poskytuje informácie o vyhľadaní a identifikácii rôznych indikátorov stavu na počítači.
Kapitola 1. Prehľad produktu 5
Page 10
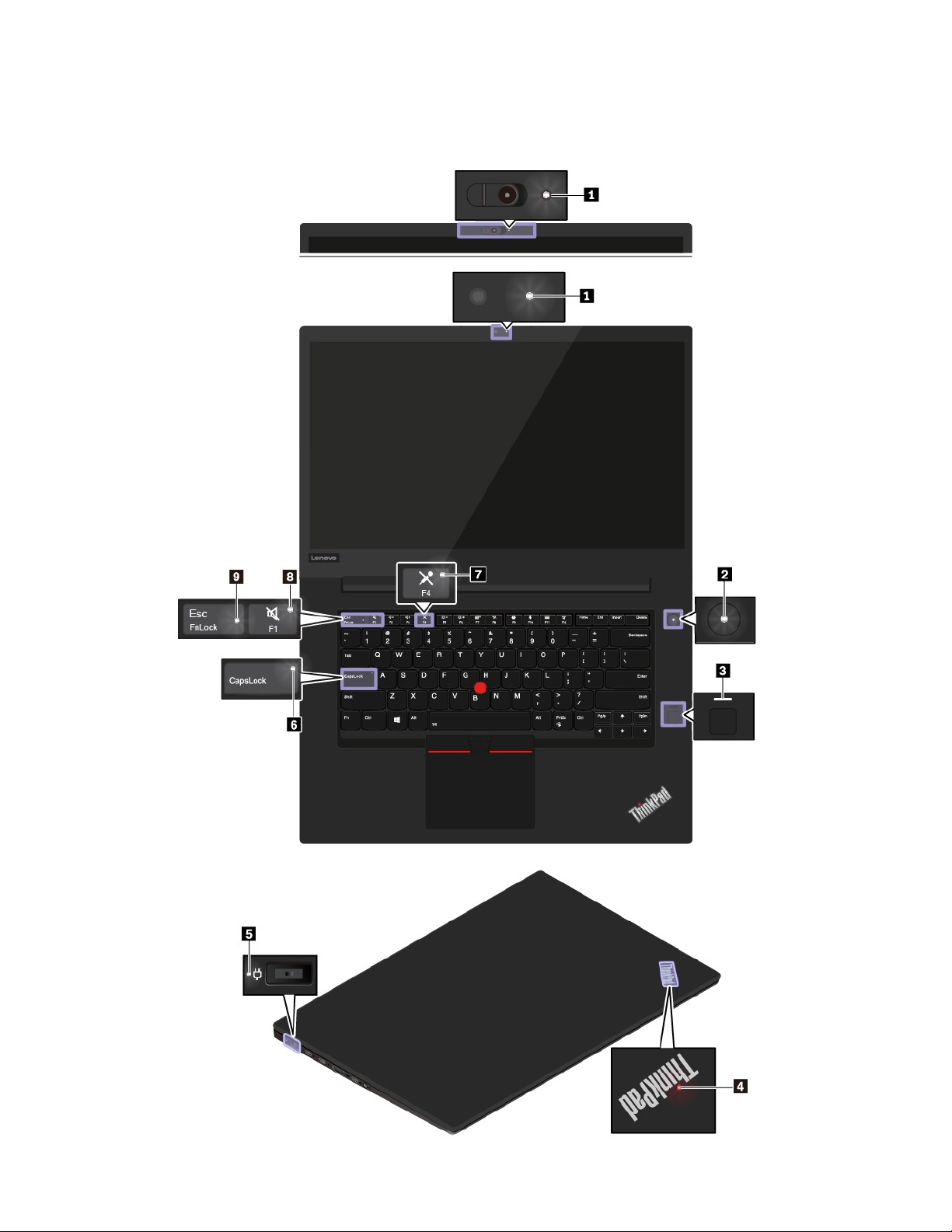
Poznámka: V závislosti od modelu sa váš počítač môže líšiť od nasledujúcich obrázkov.
6 P1/X1 Extreme – Používateľská príručka
Page 11
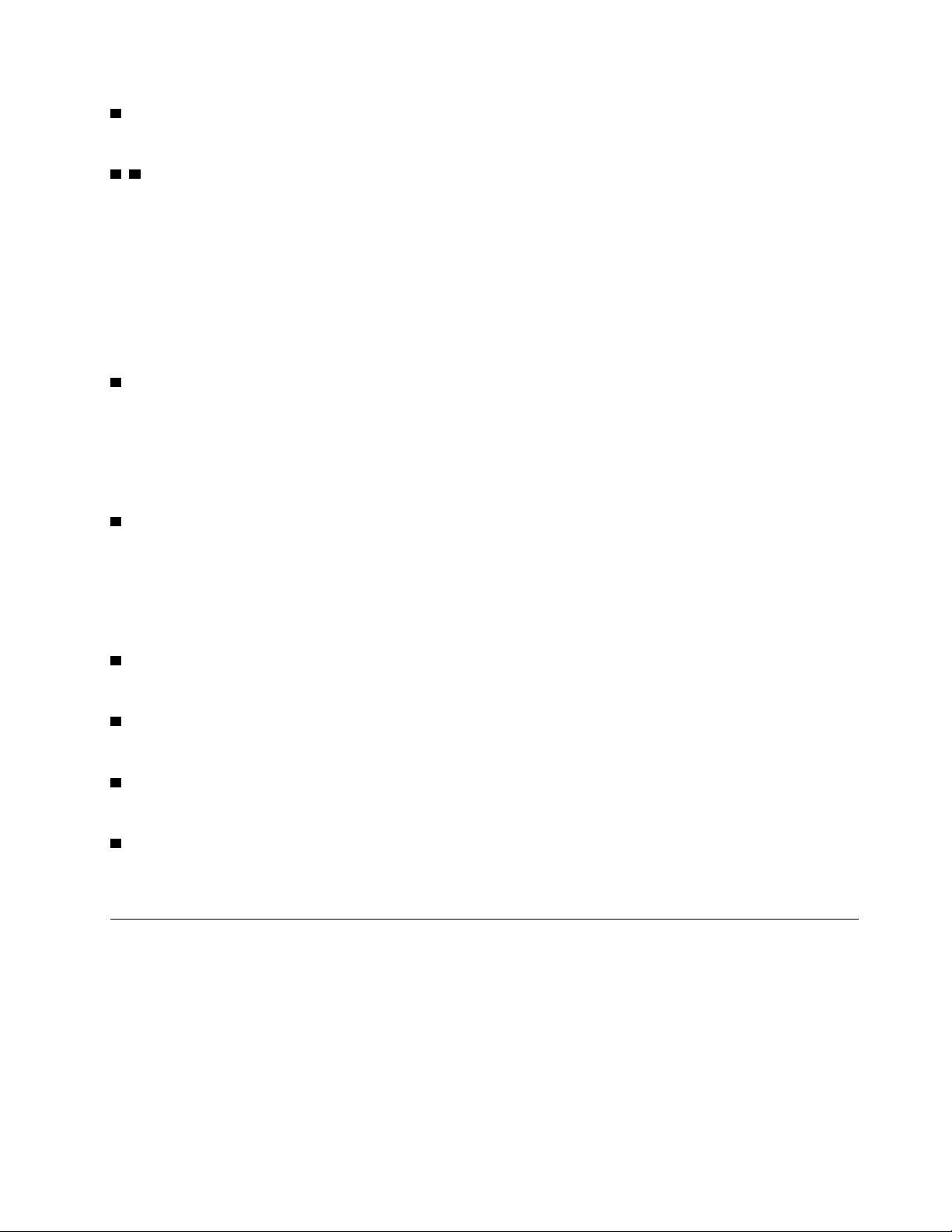
1 Indikátor kamery
Keď tento indikátor svieti, kamera sa používa.
2 4 Indikátory stavu systému
Indikátor v logu ThinkPad na kryte počítača a indikátor v tlačidle napájania zobrazujú stav systému
počítača.
• Trikrát zabliká: Počítač bol pripojený k napájaniu.
• Svieti: Počítač je zapnutý (v normálnom režime).
• Nesvieti: Počítač je vypnutý alebo v režime dlhodobého spánku.
• Rýchlo bliká: Počítač prechádza do režimu spánku alebo režimu dlhodobého spánku.
• Pomaly bliká: Počítač sa nachádza v režime spánku.
3 Indikátor snímača odtlačkov prstov
Tento indikátor zobrazuje stav snímača odtlačkov prstov.
• Nesvieti: Snímač odtlačkov prstov nie je pripravený na ťuknutie.
• Neprerušovaná biela: Snímač odtlačkov prstov je pripravený na ťuknutie.
• Blikajúca žltá: Odtlačok prsta sa nepodarilo autentifikovať.
5 Indikátor stavu napájania
Tento indikátor znázorňuje stav napájania a úroveň nabitia batérie počítača.
• Biela farba: počítač je pripojený k napájaniu (úroveň nabitia batérie 90 – 100 %)
• Žltá farba: počítač je pripojený k napájaniu (úroveň nabitia batérie 0 – 90 %)
• Vypnuté: počítač nie je pripojený k napájaniu
6 Indikátor funkcie Caps Lock
Keď tento indikátor svieti, veľké písmená môžete zadávať priamym stlačením klávesov s písmenami.
7 Indikátor stlmenia mikrofónov
Keď tento indikátor svieti, mikrofóny sú stlmené.
8 Indikátor stlmenia reproduktorov
Keď tento indikátor svieti, reproduktory sú stlmené.
9 Indikátor funkcie Fn Lock
Tento indikátor zobrazuje stav funkcie Fn Lock. Pozrite si časť „Používanie špeciálnych klávesov“ na
stránke 16.
Dôležité informácie o produkte
Táto časť obsahuje informácie o umiestnení nasledujúcich údajov:
• Informácie o type a modeli počítača
• Informácie o identifikácii FCC a čísle certifikácie IC
• Informácie o operačných systémoch Windows
Kapitola 1. Prehľad produktu 7
Page 12
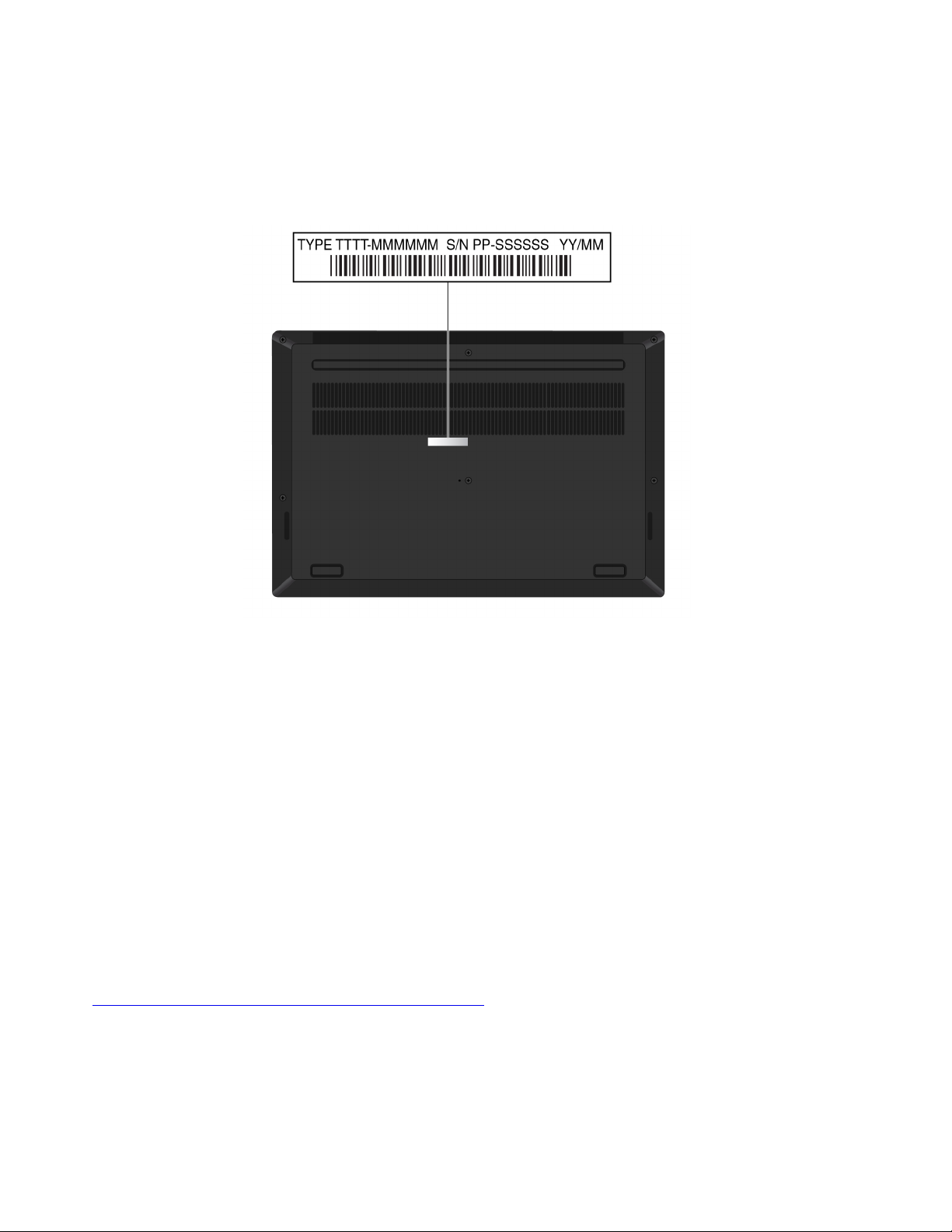
Informácie o type a modeli počítača
Keď požiadate spoločnosť Lenovo o pomoc, informácie o type a modeli počítača umožnia technikom
identifikovať počítač a poskytnúť rýchlejší servis.
Na nasledujúcom obrázku vidno umiestnenie štítka s informáciami o type a modeli počítača.
Informácie o identifikácii FCC a čísle certifikácie IC
Informácie o identifikácii FCC a certifikácii môžete získať niektorým z nasledujúcich postupov:
• Prostredníctvom zobrazenia elektronického štítku predinštalovaného v počítači. Ak chcete prejsť na
obrazovku s elektronickými štítkami, pozrite si časť „Štítky vyžadované právnymi predpismi“ na
stránke 121.
• Na fyzickom štítku na vonkajšej strane prepravného obalu počítača.
Štítky pre operačné systémy Windows
Windows® 10 – štítok originálneho softvéru spoločnosti Microsoft®: V závislosti od nasledujúcich
faktorov sa môže na kryte počítača nachádzať štítok originálneho softvéru spoločnosti Microsoft:
• Vaša geografická poloha
• Dátum výroby počítača
• Verzia predinštalovaného systému Windows 10
Obrázky s rôznymi typmi štítkov originálneho softvéru spoločnosti Microsoft nájdete na stránke
https://www.microsoft.com/en-us/howtotell/Hardware.aspx.
• V čínskej ľudovej republike musia mať štítok originálneho softvéru spoločnosti Microsoft všetky
počítačové modely s akoukoľvek predinštalovanou verziou operačného systému Windows 10.
• V ostatných krajinách a regiónoch musia mať štítok originálneho softvéru spoločnosti Microsoft len
počítače s licenciou pre operačný systém Windows 10 Pro.
8
P1/X1 Extreme – Používateľská príručka
Page 13
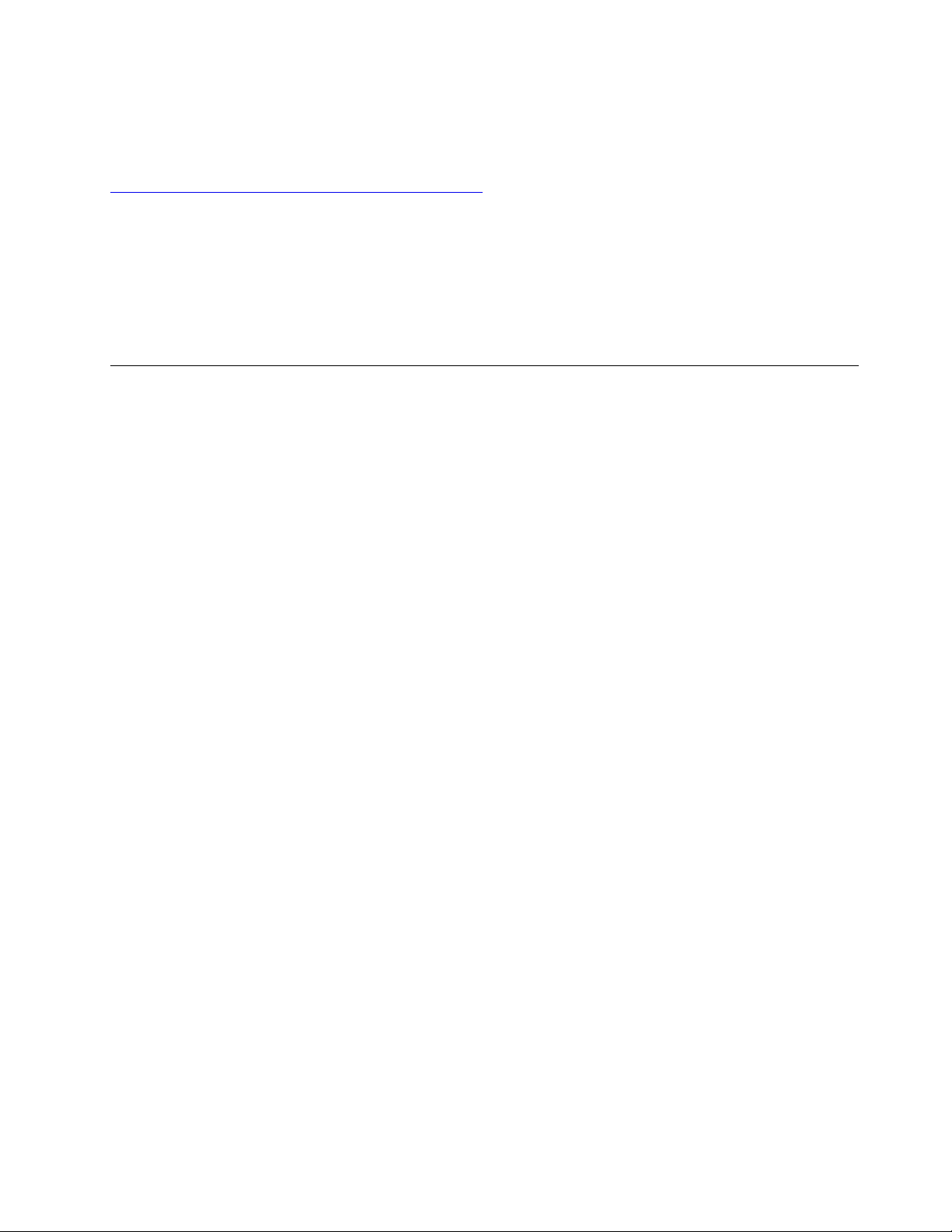
Absencia štítku originálneho softvéru spoločnosti Microsoft neznamená, že predinštalovaná verzia
operačného systému Windows nie je pravá. Podrobnosti o tom, ako overiť pravosť predinštalovaného
produktu Windows, nájdete na stránke s informáciami od spoločnosti Microsoft na adrese:
https://www.microsoft.com/en-us/howtotell/default.aspx
Neexistujú žiadne externé vizuálne indikátory ID produktu ani verzie operačného systému Windows,
na ktorú má počítač licenciu. Namiesto toho je údaj ID produktu zaznamenaný vo firmvéri počítača.
Pri každej inštalácii produktu Windows 10 inštalačný program skontroluje firmvér počítača, či
obsahuje platný a zodpovedajúci údaj ID produktu na dokončenie aktivácie.
V niektorých prípadoch môže byť v zariadení predinštalovaná staršia verzia operačného systému
Windows na základe práv na staršie verzie v rámci licencie na operačný systém Windows 10 Pro.
Komponenty počítača
Komponenty počítača uvedené v tejto téme platia pre rôzne modely. Niektoré komponenty počítača
môžu byť k dispozícii len pri určitých modeloch.
Mikroprocesor
Ak chcete zobraziť informácie o mikroprocesore počítača, kliknite pravým tlačidlom myši na tlačidlo
Štart a kliknite na položku Systém.
Pamäť
• Pamäťový modul DDR4 (Double data rate 4) SODIMM (small outline dual in-line memory module)
Ukladacie zariadenie
• Jednotka SSD M.2
Obrazovka
• Ovládací prvok jasu
• Farebná obrazovka s technológiou IPS (In-Plane Switching)
• Veľkosť obrazovky: 396,24 mm
• Rozlíšenie obrazovky: 1 920 x 1 080 alebo 3 840 x 2 160 pixlov
• Viacdotyková technológia (k dispozícii pri niektorých modeloch)
• Hybrid Graphics
Klávesnica
• Šesťriadková klávesnica s podsvietením
• Funkčné klávesy
• Ukazovacie zariadenie ThinkPad (vrátane ukazovacieho zariadenia TrackPoint a zariadenia trackpad)
Konektory a sloty
• Konektor napájania
• Zvukový konektor
• Konektor HDMI
• Ethernetový minikonektor
• Slot pamäťovej karty
Kapitola 1. Prehľad produktu 9
Page 14
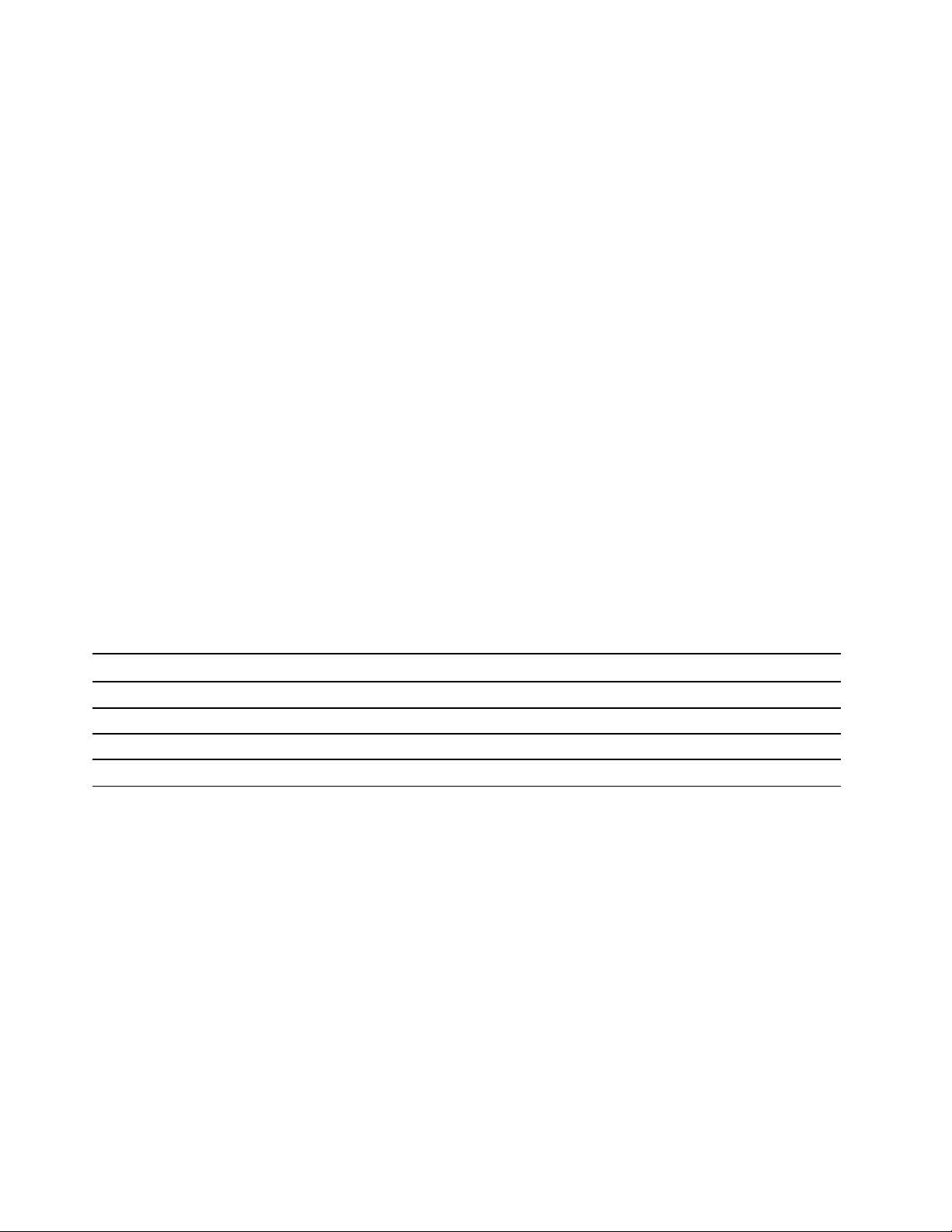
• Slot karty Smart Card (k dispozícii pri niektorých modeloch)
• Dva konektory USB 3.1 Gen 1 (vrátane jedného konektora Always On USB 3.1 Gen 1)
• Dva konektory USB-C (kompatibilné s rozhraním Thunderbolt 3)
Funkcie zabezpečenia
• Autentifikácia pomocou tváre(k dispozícii pri modeloch s infračervenou kamerou)
• Snímač odtlačkov prstov
• Heslo
• Slot bezpečnostného zámku
• Kryt objektívu ThinkShutter (k dispozícii pri niektorých modeloch)
• Modul TPM (Trusted Platform Module) (k dispozícii pri niektorých modeloch)
Funkcie bezdrôtového pripojenia
• Bezdrôtová sieť LAN a Bluetooth
Ostatné
• Kamera (k dispozícii pri niektorých modeloch)
• Mikrofón
Vyhlásenie o prenosovej rýchlosti rozhrania USB
V závislosti od mnohých faktorov, ako sú napríklad možnosti hostiteľského a periférnych zariadení,
atribúty súborov a iné faktory týkajúce sa konfigurácie systému a prevádzkového prostredia, sa bude
pri použití rôznych konektorov USB tohto zariadenia skutočná prenosová rýchlosť líšiť a bude nižšia
ako prenosová rýchlosť uvedená nižšie pre príslušné zariadenia.
Zariadenie USB Prenosová rýchlosť (Gb/s)
3.1 Gen 1
3.1 Gen 2
3.2 20
5
10
Špecifikácie počítača
Rozmery
• Dĺžka: 361,8 mm
• Šírka: 245,7 mm
• Hrúbka: 18,4 mm až 18,7 mm
Maximálny tepelný výstup (v závislosti od modelu)
• 135 W
Zdroj napájania (napájací adaptér)
• Sínusový vstup: 50 – 60 Hz
• Vstupné napätie napájacieho adaptéra: 100 – 240 V (striedavý prúd), 50 – 60 Hz
10
P1/X1 Extreme – Používateľská príručka
Page 15
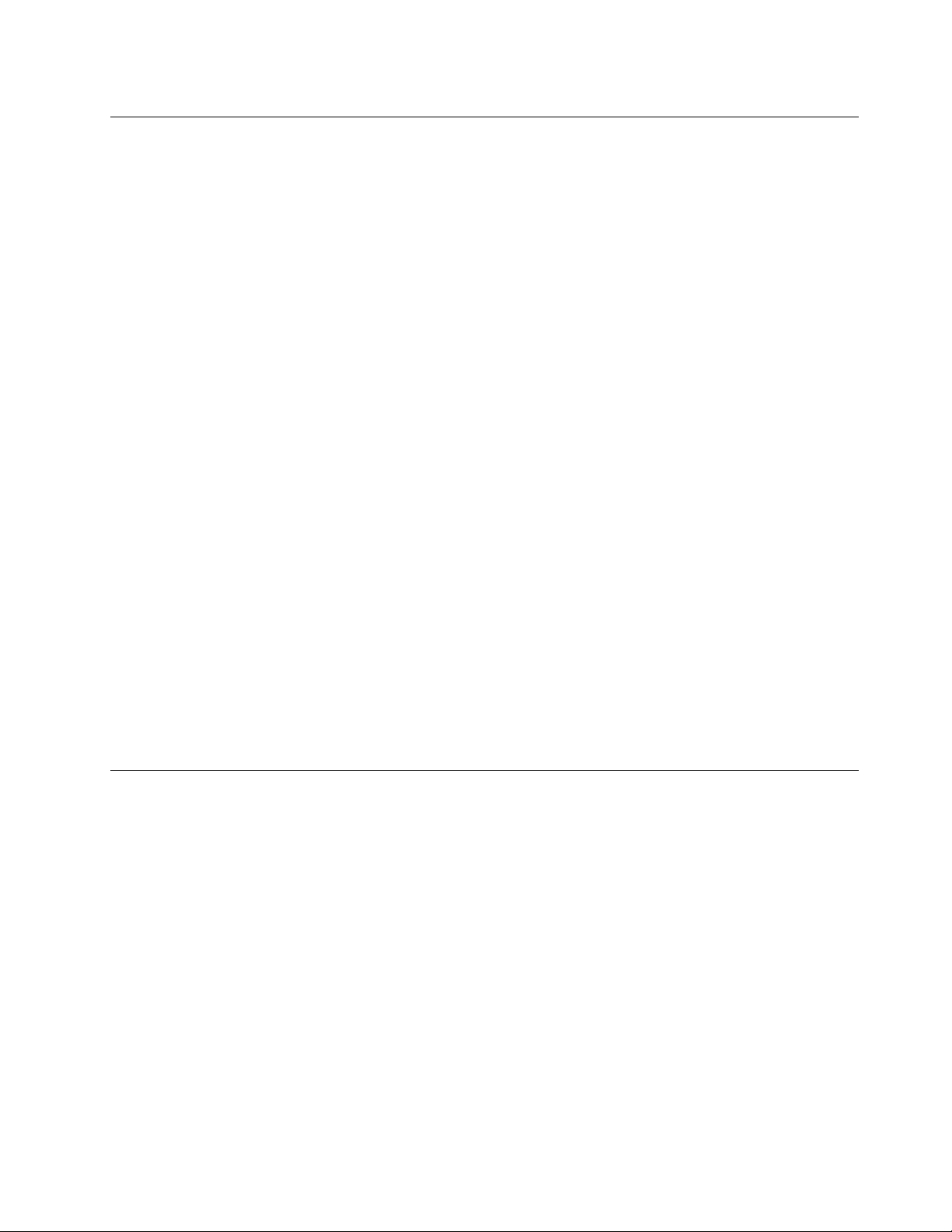
Prevádzkové prostredie
Maximálna nadmorská výška (bez hermetizácie)
• 3 048 m
Teplota
• V nadmorskej výške do 2 438 m
- V prevádzke: 5 °C až 35 °C
- Skladovanie a doprava: 5 °C až 43 °C
• V nadmorskej výške nad 2 438 m
- Maximálna teplota v prevádzke pri normálnom tlaku: 31,3 °C
Poznámka: Pri nabíjaní batérie musí byť prevádzková teplota minimálne 10 °C.
Relatívna vlhkosť
• V prevádzke: 8 % až 95 % pri teplote mokrého teplomeru 23 °C
• Skladovanie a doprava: 5 % až 95 % pri teplote mokrého teplomeru 27 °C
Ak je to možné, počítač umiestnite do dobre vetranej a suchej miestnosti mimo priameho dosahu
slnečných lúčov.
Upozornenie:
• Elektrické zariadenia, ako sú napríklad elektrický ventilátor, rádio, klimatizácia a mikrovlnná rúra, by
mali byť v dostatočnej vzdialenosti od počítača. Silné magnetické polia generované týmito
zariadeniami môžu poškodiť monitor a údaje uložené na internej ukladacej jednotke.
• K počítaču a jeho pripojeným zariadeniam neukladajte žiadne nápoje. Vyliata tekutina môže v
počítači alebo pripojenom zariadení zapríčiniť skrat alebo iné poškodenie.
• Nad klávesnicou počítača nejedzte a nefajčite. Čiastočky padajúce do klávesnice môžu spôsobiť jej
poškodenie.
Programy od spoločnosti Lenovo
Počítač sa dodáva s programami od spoločnosti Lenovo, ktoré vám pomôžu pracovať jednoduchým
a bezpečným spôsobom.
Prístup k programom od spoločnosti Lenovo
Ak chcete získať prístup k programom od spoločnosti Lenovo vo svojom počítači, postupujte takto:
1. Otvorte ponuku Štart a podľa názvu programu nájdite daný program.
2. Ak program nenájdete v zozname programov, vyhľadajte ho pomocou vyhľadávacieho poľa.
Predstavenie programov od spoločnosti Lenovo
Táto téma stručne predstavuje programy od spoločnosti Lenovo. V závislosti od modelu počítača
nemusia byť niektoré programy k dispozícii.
Kapitola 1. Prehľad produktu 11
Page 16
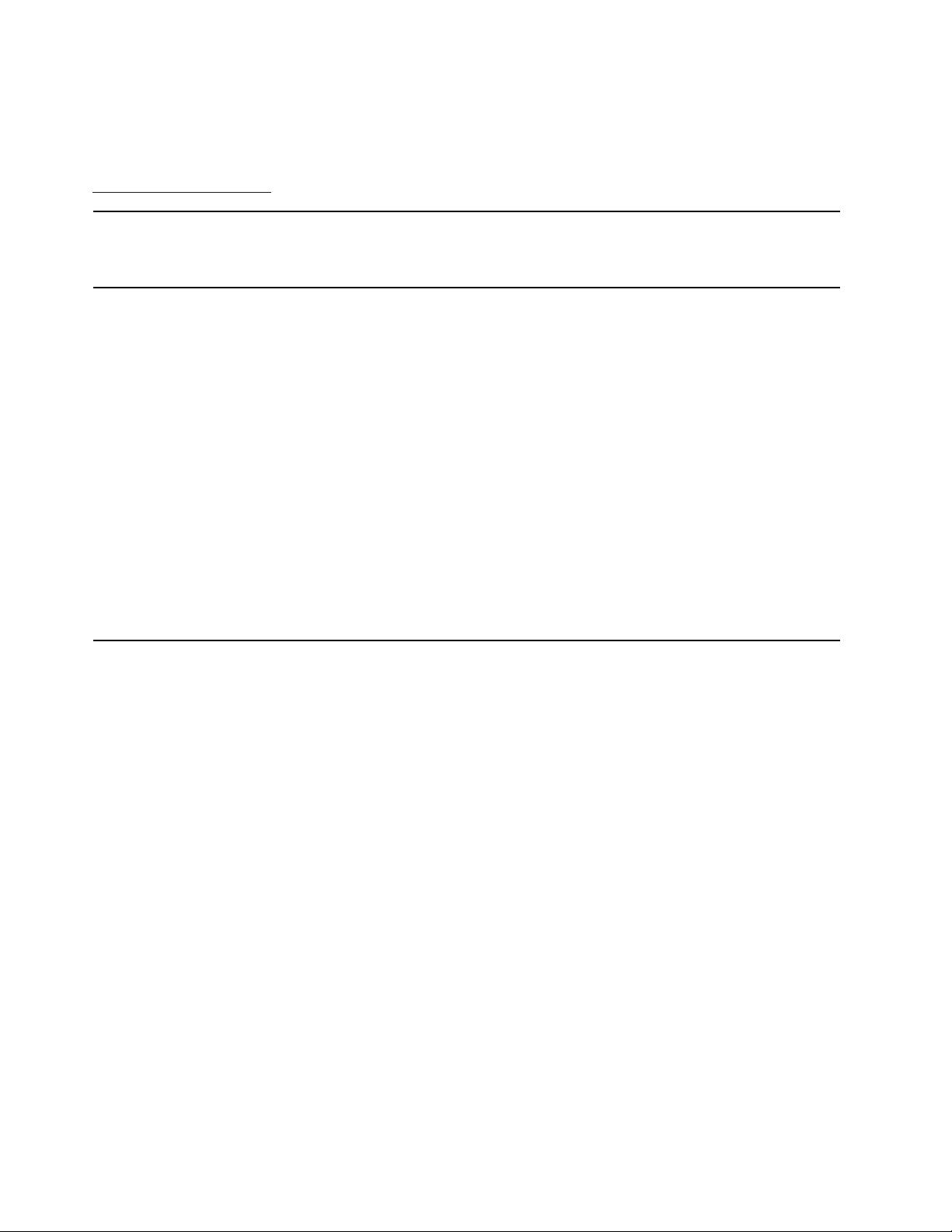
Dostupné programy sa môžu zmeniť bez predchádzajúceho upozornenia. Ak chcete získať ďalšie
informácie o programoch a ďalších počítačových riešeniach ponúkaných spoločnosťou Lenovo,
prejdite na adresu:
https://support.lenovo.com
Hotkey Features Integration
Lenovo Vantage
Tento softvér sprístupní špeciálne klávesy F1 – F12 v počítači. Napríklad
po stlačení klávesu alebo tlačidla stlmenia mikrofónu sa prepínajú stavy
stlmenia a zrušenia stlmenia mikrofónu. Pri každej zmene stavu stlmenia sa
na obrazovke zobrazí indikátor stavu stlmenia.
Najlepšie funkcie a možnosti počítača by mali byť ľahko dostupné a
zrozumiteľné. Program Lenovo Vantage to umožňuje.
Pomocou programu Lenovo Vantage môžete:
• spravovať aktualizácie, získať najnovšie ovládače a udržiavať softvér
v počítači v aktualizovanom stave,
• chrániť sa pred škodlivými sieťami Wi-Fi,
• optimalizovať výkon svojho počítača, monitorovať jeho stav,
• získať prístup k používateľskej príručke, skontrolovať stav záruky a
pozrieť si príslušenstvo prispôsobené pre váš počítač,
• čítať články s postupmi, prezerať si fóra spoločnosti Lenovo a dozvedieť
sa o najnovších technológiách prostredníctvom článkov a blogov od
dôveryhodných zdrojov,
• konfigurovať nastavenie hardvéru,
• vytvoriť a spravovať identifikátor Lenovo ID.
Táto aplikácia je plná exkluzívneho obsahu od spoločnosti Lenovo, ktorý
vám pomôže lepšie sa oboznámiť s možnosťami počítača Lenovo.
12 P1/X1 Extreme – Používateľská príručka
Page 17
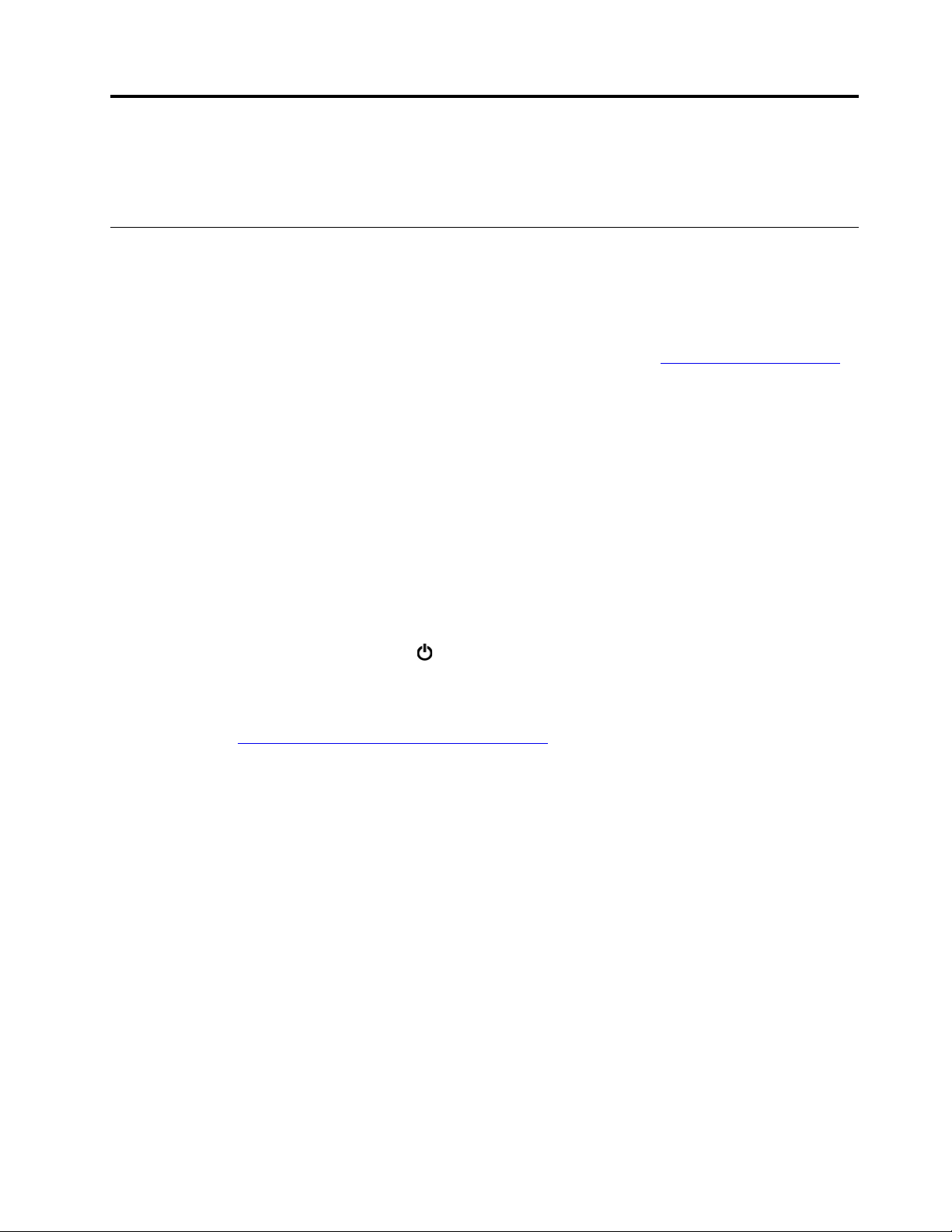
Kapitola 2. Používanie počítača
Táto kapitola obsahuje informácie, ktoré vám pomôžu pri používaní rôznych funkcií počítača.
Často kladené otázky
Táto téma poskytuje niekoľko tipov, ktoré vám pomôžu optimalizovať používanie prenosných
počítačov ThinkPad.
Je používateľská príručka k dispozícii v inom jazyku?
Ak chcete prevziať používateľskú príručku v inom jazyku, navštívte stránku
Potom postupujte podľa pokynov na obrazovke.
Ako môžem získať pomoc týkajúcu sa operačného systému Windows?
Informačný systém pomoci pre systém Windows poskytuje podrobné informácie o používaní
operačného systému Windows, ktoré vám umožnia vyťažiť zo svojho počítača maximum. Ak chcete
získať prístup k informačnému systému pomoci pre systém Windows, kliknutím na tlačidlo Štart
otvorte ponuku Štart a potom kliknite na položku Získanie pomoci. Okrem toho môžete vyhľadať
pomoc, aplikácie, súbory, nastavenia a iné pomocou osobnej asistentky Cortana
Ako získam prístupu k ovládaciemu panelu?
Kliknutím na tlačidlo Štart otvorte ponuku Štart a potom kliknite na položky Systém ➙ Ovládací
panel.
https://support.lenovo.com.
®
.
Ako vypnúť počítač?
Otvorte ponuku Štart, kliknite na položku
Ako môžem nasegmentovať ukladaciu jednotku?
Ak potrebujete nasegmentovať ukladaciu jednotku svojho počítača v operačnom systéme Windows,
prečítajte si časť
Ako môžem na cestách efektívnejšie využívať energiu batérie?
• Ak chcete šetriť energiou alebo chcete prerušiť používanie počítača bez ukončenia programov
alebo uloženia súborov, pozrite si časť „Režimy úspory energie“ na stránke 24.
• Ak chcete dosiahnuť čo najlepšiu rovnováhu medzi výkonom a úsporou energie, vytvorte a použite
vhodný plán napájania. Pozrite si časť „Správa napájania z batérie“ na stránke 24.
Ako mám bezpečne vymazať údaje uložené na internej ukladacej jednotke?
• Článok Kapitola 4 „Zabezpečenie“ na stránke 41 obsahuje informácie o tom, ako môžete chrániť
počítač pred krádežou a neoprávneným používaním.
• Skôr než vymažete údaje v internej ukladacej jednotke, prečítajte si časť „Odstránenie údajov z
ukladacej jednotky“ na stránke 46.
Ako mám pripojiť externé zobrazovacieho zariadenie?
• Pozrite si časť „Používanie externého zobrazovacieho zariadenia“ na stránke 29.
• Pomocou funkcie rozšírenia pracovnej plochy môžete zobraziť výstup na obrazovke počítača a na
externom zobrazovacom zariadení.
https://support.lenovo.com/solutions/ht503851.
Napájanie a potom na položku Vypnúť.
© Copyright Lenovo 2018, 2019 13
Page 18
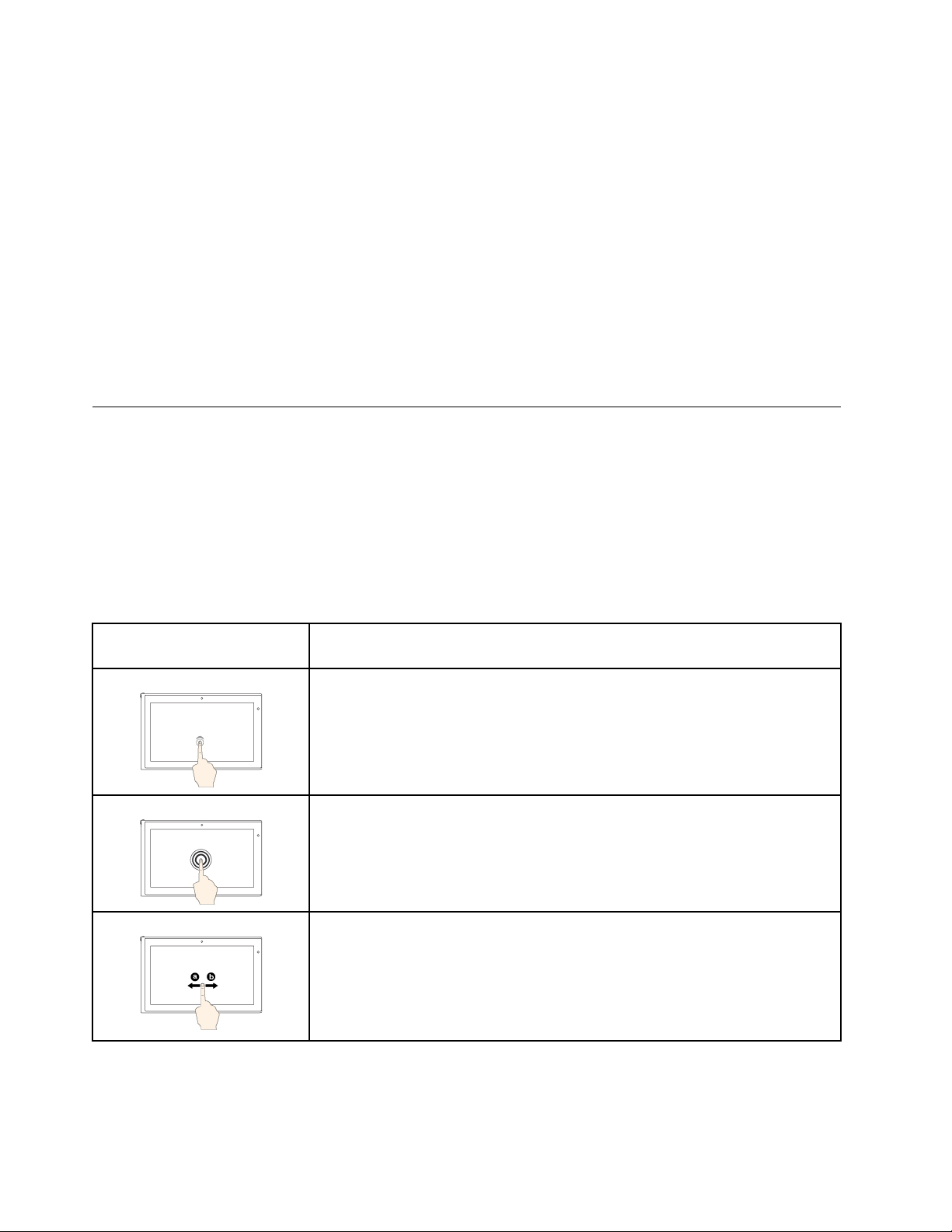
Ako môžem pripojiť alebo vymeniť zariadenie?
Pozrite si príslušnú tému, ktorú nájdete v časti Kapitola 9 „Výmena zariadení“ na stránke 91.
Počítač už nejaký čas používam a teraz sa spomaľuje. Čo mám robiť?
• Pozrite si časť „Všeobecné tipy na predchádzanie problémom“ na stránke 73.
• Sami diagnostikujte problémy pomocou predinštalovaného diagnostického softvéru. Pozrite si časť
„Diagnostika problémov“ na stránke 73.
• Pozrite si riešenia obnovy, ktoré nájdete v časti Kapitola 8 „Informácie o obnove“ na stránke 89.
Vytlačte si nasledujúce témy a uchovávajte ich spolu s počítačom pre prípad, že nebude môcť
získať prístup k tejto elektronickej používateľskej príručke, ak ju budete potrebovať.
• „Inštalácia operačného systému Windows 10“ na stránke 49
• „Počítač nereaguje“ na stránke 74
Používanie viacdotykovej obrazovky
Táto téma obsahuje pokyny na používanie viacdotykovej obrazovky, ktorá je k dispozícii pri
niektorých modeloch.
Poznámky:
• Obrazovka počítača sa môže líšiť od nasledujúcich obrázkov.
• V závislosti od používaného programu nemusia byť niektoré gestá k dispozícii.
Nasledujúca tabuľka obsahuje informácie o niektorých často používaných gestách.
Dotykové gesto (len
dotykové modely)
Opis
Dotyk: Ťuknite.
Akcia myši: Kliknite.
Funkcia: Otvorenie aplikácie alebo vykonanie akcie v otvorenej aplikácii, ako
je napríklad akcia Kopírovať, Uložiť a Odstrániť, v závislosti od aplikácie.
Dotyk: Ťuknite a podržte.
Akcia myši: Kliknite pravým tlačidlom.
Funkcia: Otvorenie ponuky s viacerými možnosťami.
Dotyk: Posuňte.
Akcia myši: Otočte kolieskom myši, posuňte posúvač alebo kliknite na
posúvaciu šípku.
Funkcia: Prechádzanie položkami, ako sú napríklad zoznamy, stránky a
fotografie.
14 P1/X1 Extreme – Používateľská príručka
Page 19
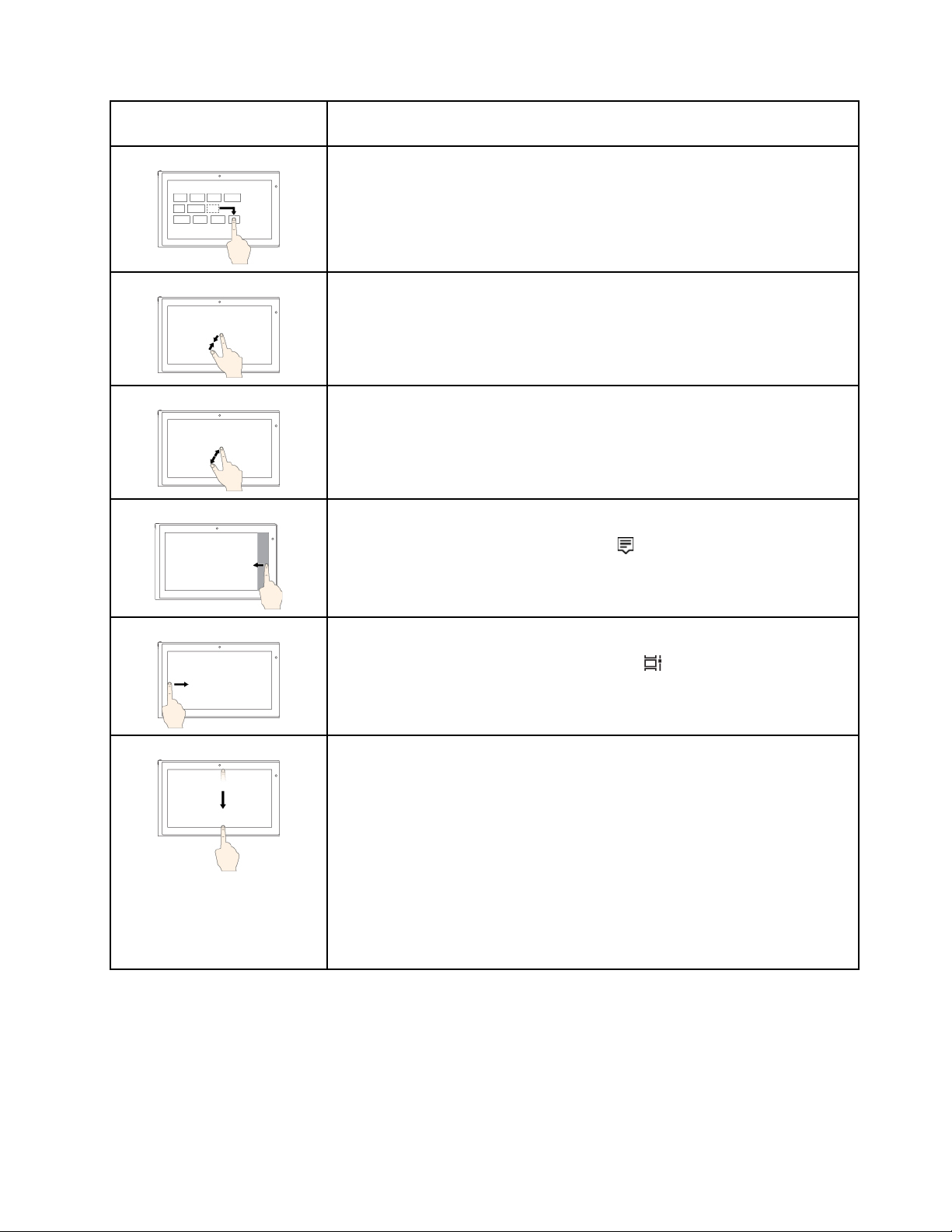
Dotykové gesto (len
dotykové modely)
Opis
Dotyk: Presuňte položku na požadované miesto.
Akcia myši: Kliknite na položku, podržte stlačené tlačidlo myši a presuňte
položku.
Funkcia: Premiestnenie objektu.
Dotyk: Navzájom priblížte dva prsty.
Akcia myši: Stlačte kláves Ctrl a zároveň otáčajte kolieskom myši dozadu.
Funkcia: Vzdialenie obrazu.
Dotyk: Navzájom vzdiaľte dva prsty.
Akcia myši: Stlačte kláves Ctrl a zároveň otáčajte kolieskom myši dopredu.
Funkcia: Priblíženie obrazu.
Dotyk: Potiahnite prstom od pravého okraja.
Akcia myši: Kliknite na ikonu centra akcií
Windows.
Funkcia: Otvorenie centra akcií, aby ste videli oznámenia a rýchle akcie.
Dotyk: Potiahnite prstom od ľavého okraja.
Akcia myši: Kliknite na ikonu zobrazenia úloh
Funkcia: Zobrazenie všetkých otvorených okien v zobrazení úloh.
• Krátke potiahnutie prstom pri aplikácii na celú obrazovku alebo ak je
počítač v režime tabletu
Dotyk: Krátko potiahnite prstom od horného okraja k dolnému.
Akcia myši: Presuňte ukazovateľ k hornému okraju obrazovky.
Funkcia: Zobrazenie skrytého záhlavia okna.
• Dlhé potiahnutie, keď je počítač v režime tabletu
Dotyk: Potiahnite prstom od horného okraja k dolnému.
Akcia myši: Na hornom okraji obrazovky kliknite a podržte tlačidlo myši,
presuňte ukazovateľ k dolnému okraju obrazovky a tlačidlo pustite.
Funkcia: Zatvorenie aktuálnej aplikácie.
v oblasti oznámení systému
na paneli úloh.
Vypnutie funkcie viacdotykového ovládania
V závislosti od modelu môžete vypnúť funkciu viacdotykového ovládania v programe ThinkPad Setup:
1. Reštartujte počítač. Keď sa zobrazí obrazovka s logom, stlačte kláves F1 na spustenie programu
ThinkPad Setup.
2. Vyberte položky Security ➙ I/O Port Access ➙ Touch Panel.
3. Zmeňte nastavenie na možnosť Disabled.
Kapitola 2. Používanie počítača 15
Page 20
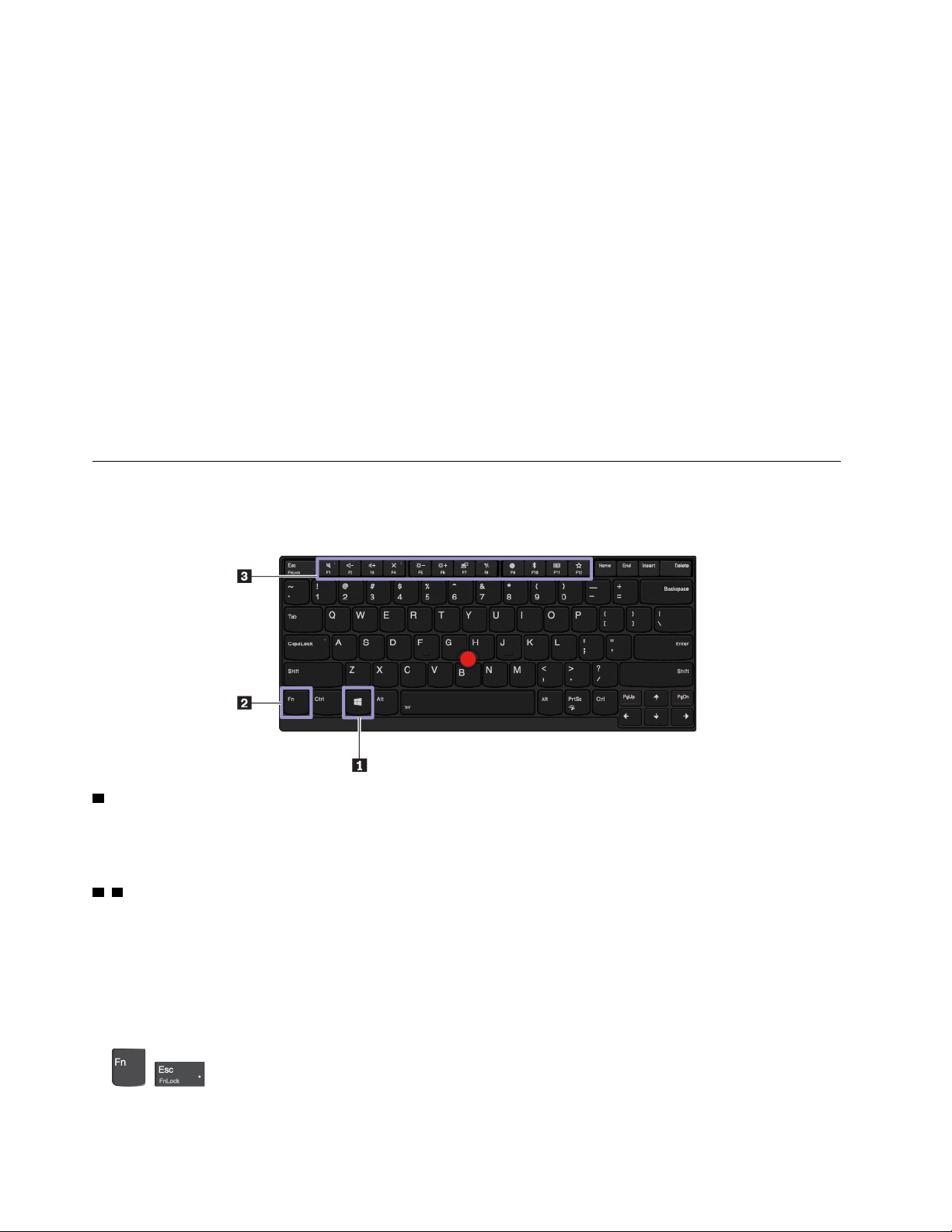
4. Stlačením klávesu F10 uložte nastavenia a ukončite program.
Tipy na používanie viacdotykovej obrazovky
• Viacdotyková obrazovka je sklenený panel pokrytý plastovou fóliou. Na obrazovku netlačte a
neklaďte na ňu žiadne kovové predmety, ktoré by mohli poškodiť dotykový panel alebo spôsobiť
jeho poruchu.
• Na zadávanie prostredníctvom obrazovky nepoužívajte nechty, prsty v rukaviciach ani neživé
predmety.
• Pravidelne kalibrujte presnosť vstupu pomocou prstov, aby nedošlo k nesúladu.
Tipy na čistenie viacdotykovej obrazovky
• Pred čistením viacdotykovej obrazovky vypnite počítač.
• Na odstránenie odtlačkov prstov alebo prachu z viacdotykovej obrazovky použite suchú a mäkkú
handričku, ktorá nepúšťa vlákna, alebo kúsok savej bavlnenej handričky. Na handričku nenanášajte
rozpúšťadlo.
• Obrazovku jemne utrite zhora nadol. Na obrazovku netlačte.
Používanie špeciálnych klávesov
Počítač obsahuje niekoľko špeciálnych klávesov, ktoré vám pomôžu pracovať jednoduchšie a
efektívnejšie.
1 Kláves s logom Windows
Stlačením klávesu s logom Windows otvoríte ponuku Štart. Informácie o používaní klávesu s logom
Windows spolu s inými klávesmi nájdete v informačnom systéme pomoci operačného systému
Windows.
2 3 Kláves Fn a funkčné klávesy
Nastavenia klávesu Fn a funkčných klávesov môžete zmeniť nasledujúcim spôsobom:
1. Prejdite do ovládacieho panela a zmeňte zobrazenie ovládacieho panela z nastavenia Kategória
na nastavenie Veľké ikony alebo Malé ikony.
2. Po kliknutí na položku Lenovo – Správca klávesnice sa zobrazí okno programu Správca
klávesnice.
3. Vyberte požadované možnosti:
•
+ Prepínanie funkcií klávesov medzi štandardnými funkciami klávesov F1 – F12
a špeciálnymi funkciami, ktoré sú vo forme ikony vytlačené na jednotlivých klávesoch. Keď
16
P1/X1 Extreme – Používateľská príručka
Page 21
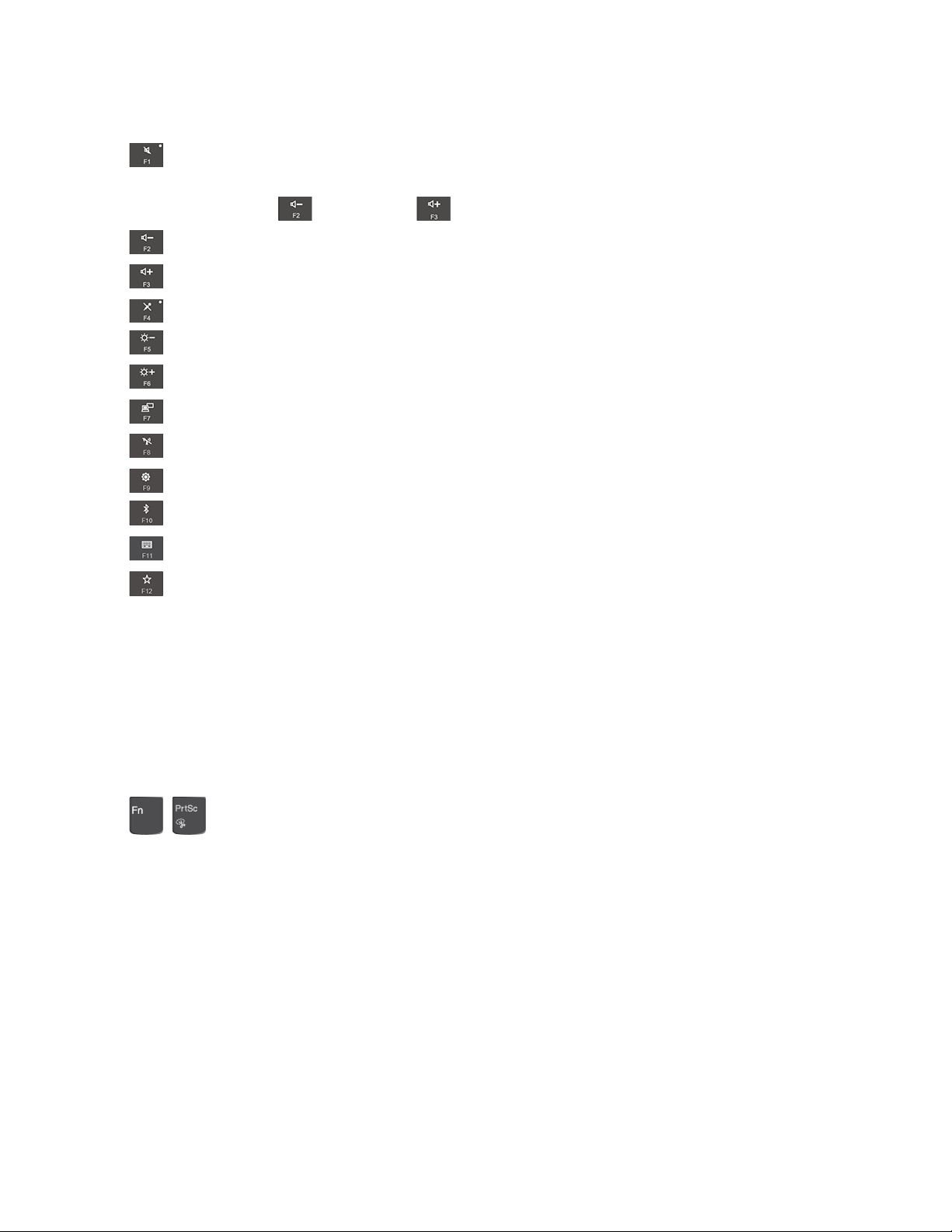
indikátor funkcie Fn Lock nesvieti, môžete použiť predvolenú funkciu. Predvolenú funkciu môžete
zmeniť v okne vlastností klávesnice.
•
Stlmenie alebo zrušenie stlmenia reproduktorov.
Ak stlmíte zvuk a vypnete počítač, po zapnutí počítača zostane zvuk stlmený. Ak chcete zapnúť
zvuk, stlačte kláves
•
Zníženie hlasitosti reproduktorov.
alebo kláves .
• Zvýšenie hlasitosti reproduktorov.
•
•
•
•
•
•
•
•
•
Stlmenie alebo zrušenie stlmenia mikrofónov.
Zníženie jasu obrazovky počítača.
Zvýšenie jasu obrazovky počítača.
Spravovanie externých monitorov.
Zapnutie alebo vypnutie vstavaných funkcií bezdrôtového pripojenia.
Otvorenie okna Nastavenia.
Zapnutie alebo vypnutie vstavaných funkcií pripojenia Bluetooth.
Otvorenie stránky nastavenia klávesnice.
Vyvolanie vami definovanej funkcie. Definovanie alebo zmena funkcie klávesu F12:
1. Otvorte program Lenovo Vantage. Pozrite si časť „Prístup k programom od spoločnosti
Lenovo“ na stránke 11.
2. Kliknite na položku Nastavenia hardvéru a potom kliknite na položku Vstup.
3. Vyhľadajte časť Klávesnica: Kláves definovaný používateľom a podľa pokynov na obrazovke
dokončite nastavenie.
Na stránke nastavení môžete definovať rôzne funkcie pre rôzne klávesové kombinácie s klávesom
F12, napríklad Shift + F12, Alt + F12 alebo Ctrl + F12.
Kombinácie klávesov
•
+ : Otvorenie programu Nástroj na vystrihovanie.
• Fn + Medzerník: Ak počítač podporuje podsvietenie klávesnice, stlačením kombinácie klávesov Fn
+ medzerník môžete prepínať medzi jednotlivými stavmi podsvietenia klávesnice.
• Fn + B: Má rovnakú funkciu ako kláves Break na bežnej externej klávesnici.
• Fn + K: Má rovnakú funkciu ako kláves ScrLK alebo Scroll Lock na bežnej externej klávesnici.
• Fn+P: Má rovnakú funkciu ako kláves Pause na bežnej externej klávesnici.
• Fn + S: Má rovnakú funkciu ako kláves SysRq na bežnej externej klávesnici.
• Fn + 4: Stlačenie kombinácie klávesov Fn + 4 prepnete počítač do režimu spánku. Počítač
môžete prebudiť stlačením klávesu Fn alebo tlačidla napájania.
• Fn + šípka vľavo: Má rovnakú funkciu ako kláves Home.
• Fn + šípka vpravo: Má rovnakú funkciu ako kláves End.
Kapitola 2. Používanie počítača 17
Page 22
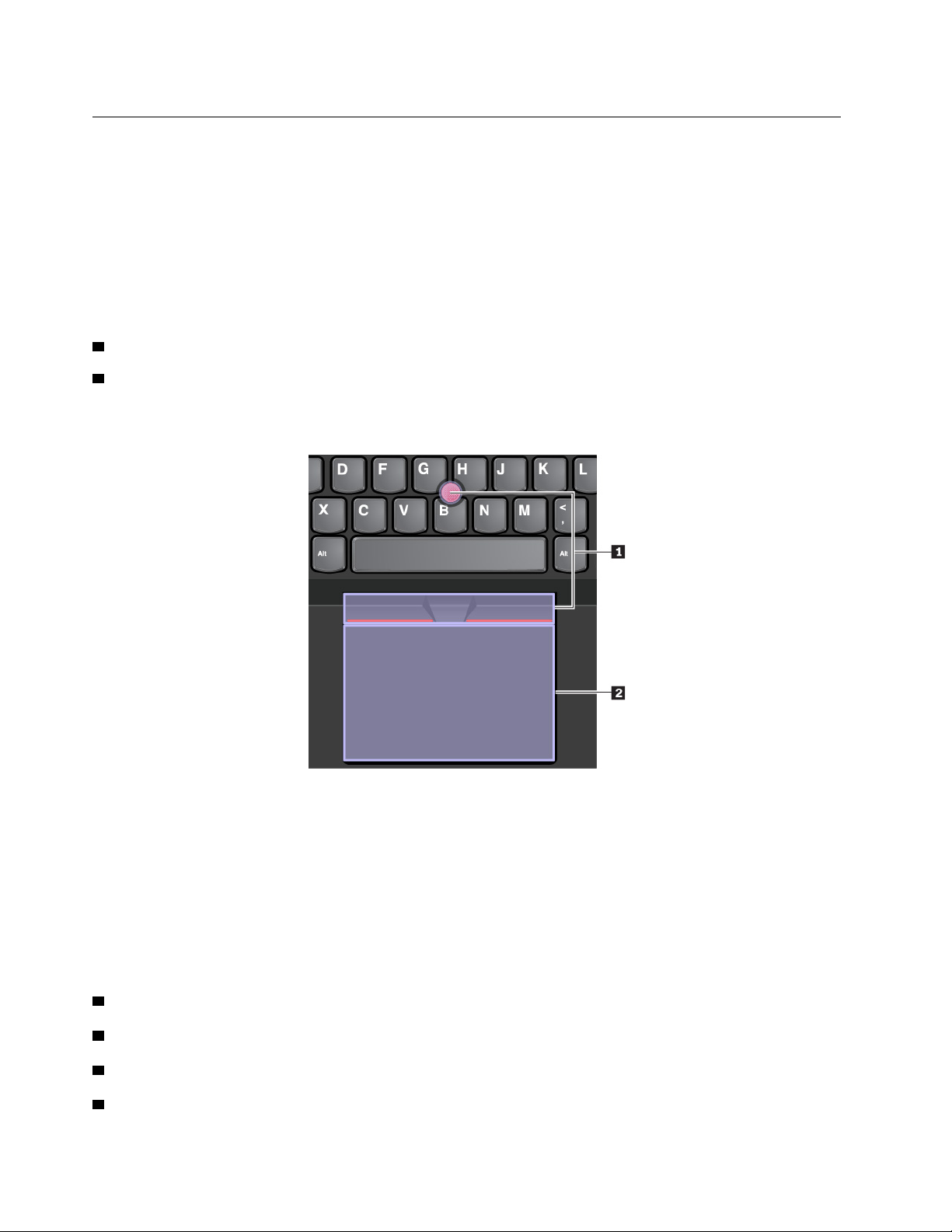
Používanie ukazovacieho zariadenia ThinkPad
Táto časť obsahuje informácie o používaní ukazovacieho zariadenia ThinkPad.
Prehľad ukazovacieho zariadenia ThinkPad
Ukazovacie zariadenie ThinkPad umožňuje vykonávať všetky funkcie tradičnej myši, ako sú napríklad
ukazovanie, klikanie a posúvanie. S ukazovacím zariadením ThinkPad môžete vykonávať aj rôzne
dotykové gestá, napríklad otáčanie, priblíženie alebo vzdialenie zobrazenia.
Ukazovacie zariadenie ThinkPad sa skladá z nasledujúcich zariadení:
1 Ukazovacie zariadenie TrackPoint
2 Zariadenie trackpad
Poznámka: V závislosti od modelu sa vaše ukazovacie zariadenie TrackPoint a zariadenie trackpad
môžu líšiť od obrázka v tejto téme.
Ukazovacie zariadenie TrackPoint aj zariadenie trackpad sú predvolene aktívne so zapnutými
dotykovými gestami. Ak chcete zmeniť nastavenia, pozrite si časť „Prispôsobenie ukazovacieho
zariadenia ThinkPad“ na stránke 21.
Používanie ukazovacieho zariadenia TrackPoint
Ukazovacie zariadenie TrackPoint umožňuje vykonávať všetky funkcie tradičnej myši, ako sú napríklad
ukazovanie, klikanie a posúvanie.
Ukazovacie zariadenie TrackPoint sa skladá z nasledujúcich komponentov:
1 Ukazovacia páčka
2 Ľavé tlačidlo na klikanie (primárne tlačidlo na klikanie)
3 Pravé tlačidlo na klikanie (sekundárne tlačidlo na klikanie)
4 Stredné tlačidlo
18
P1/X1 Extreme – Používateľská príručka
Page 23
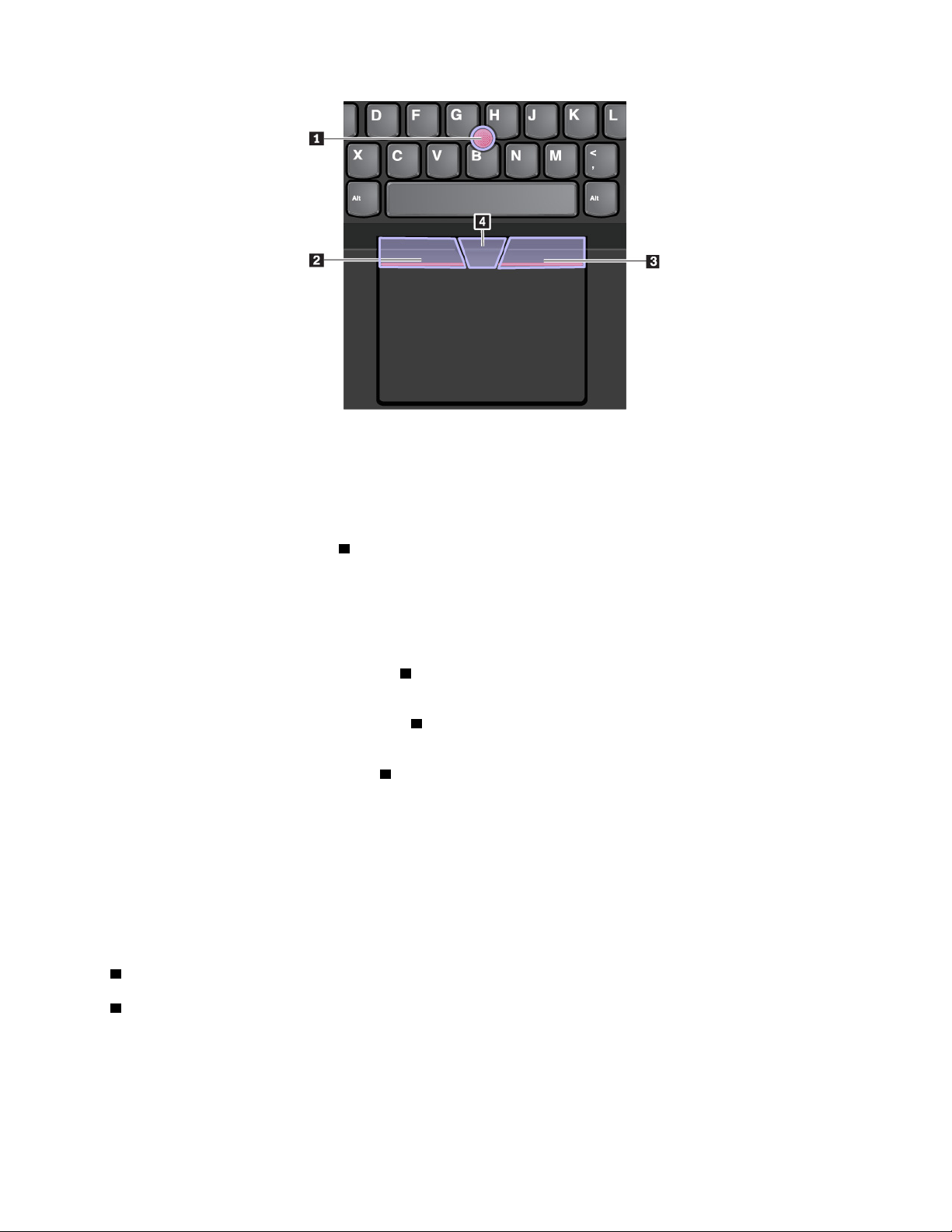
Ak chcete používať ukazovacie zariadenie TrackPoint, pozrite si nasledujúce pokyny.
Poznámka: Dajte ruky do polohy na písanie a ukazovákom alebo prostredníkom jemne zatlačte na
protišmykovú čiapočku na ukazovacej páčke. Palcom stlačte ľavé alebo pravé tlačidlo na klikanie.
• Ukazovanie
Pomocou ukazovacej páčky
1 môžete presúvať ukazovateľ na obrazovke. Ak chcete použiť
ukazovaciu páčku, zatlačte na protišmykovú čiapočku na ukazovacej páčke v ktoromkoľvek smere
rovnobežne s klávesnicou. Ukazovateľ sa bude hýbať zodpovedajúcim spôsobom, samotná
ukazovacia páčka sa však nehýbe. Rýchlosť pohybu ukazovateľa závisí od sily, akou zatlačíte na
ukazovaciu páčku.
• Kliknutie ľavým tlačidlom
Stlačením ľavého tlačidla na klikanie
2 sa vyberie alebo otvorí položka.
• Kliknutie pravým tlačidlom
Stlačením pravého tlačidla na klikanie
3 sa zobrazí kontextová ponuka.
• Posúvanie
Stlačte a podržte stredné tlačidlo
4 s bodkami a súčasne zatlačte ukazovaciu páčku zvislým alebo
vodorovným smerom. Týmto spôsobom môžete prechádzať dokumentom, webovou lokalitou alebo
aplikáciami.
Používanie zariadenia trackpad
Celý povrch zariadenia trackpad je citlivý na dotyky a pohyby prstov. Zariadenie trackpad môžete
použiť na vykonávanie všetkých funkcií tradičnej myši, ako je ukazovanie, klikanie a posúvanie.
Zariadenie trackpad možno rozdeliť na dve zóny:
1 Ľavá zóna na klikanie (primárna zóna na klikanie)
2 Pravá zóna na klikanie (sekundárna zóna na klikanie)
Kapitola 2. Používanie počítača 19
Page 24
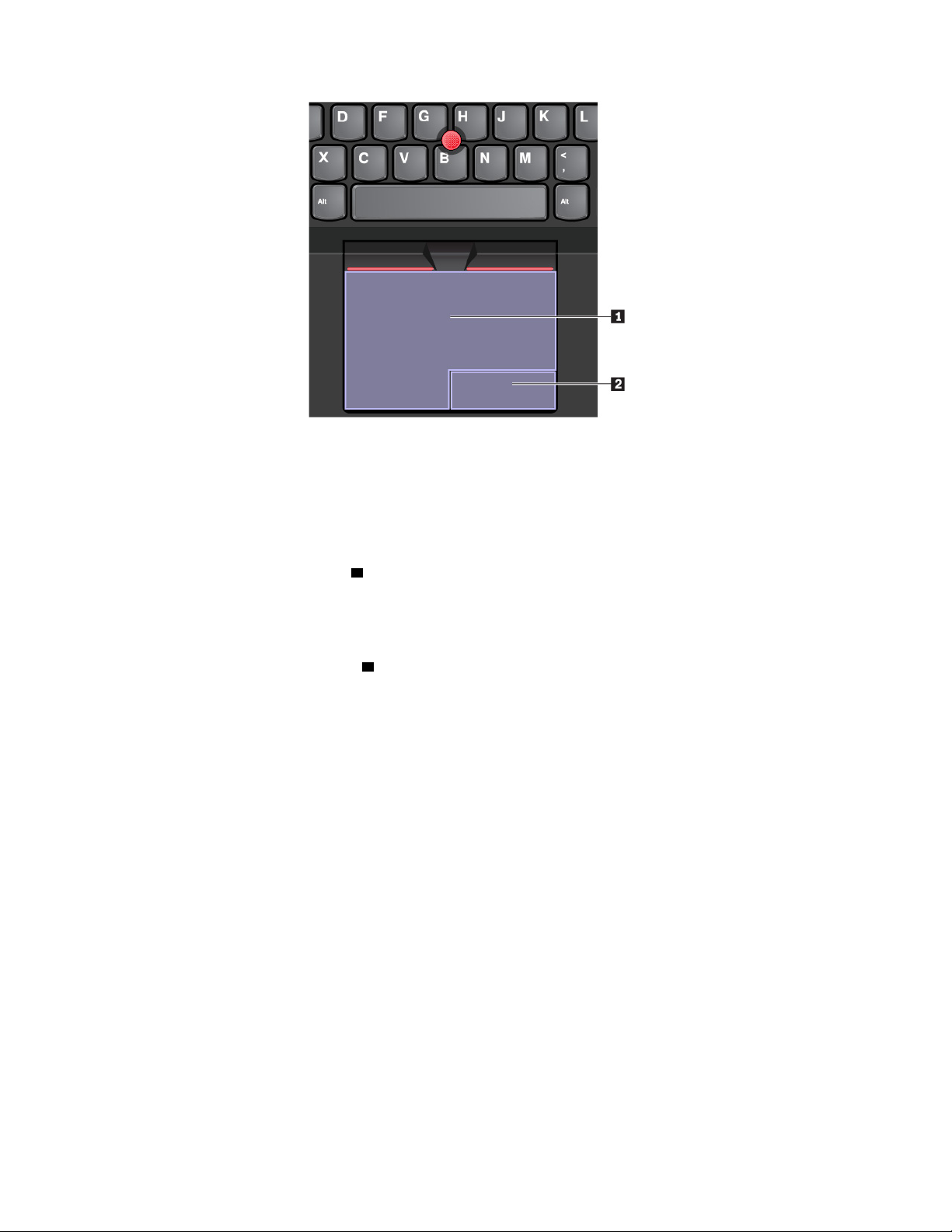
Ak chcete používať zariadenie trackpad, pozrite si nasledujúce pokyny:
• Ukazovanie
Posúvaním jedného prsta po povrchu zariadenia trackpad sa ukazovateľ bude hýbať
zodpovedajúcim spôsobom.
• Kliknutie ľavým tlačidlom
Stlačením ľavej zóny na klikanie
1 sa vyberie alebo otvorí položka.
Kliknutie ľavým tlačidlom môžete vykonať aj ťuknutím na ktorékoľvek miesto na povrchu zariadenia
trackpad jedným prstom.
• Kliknutie pravým tlačidlom
Stlačením pravej zóny na klikanie
2 sa zobrazí kontextová ponuka.
Kliknutie pravým tlačidlom môžete vykonať aj ťuknutím na ktorékoľvek miesto na povrchu
zariadenia trackpad dvoma prstami.
• Posúvanie
Položte dva prsty na zariadenie trackpad a pohybujte nimi zvislým alebo vodorovným smerom.
Týmto spôsobom môžete prechádzať dokumentom, webovou lokalitou alebo aplikáciami. Tieto dva
prsty musia byť od seba mierne vzdialené.
Zariadenie trackpad môžete použiť aj na vykonávanie rôznych dotykových gest. Ďalšie informácie
o používaní dotykových gest nájdete v časti „Používanie dotykových gest zariadenia trackpad“ na
stránke 20.
Ak je povrch zariadenia trackpad znečistený, najprv vypnite počítač. Potom povrch zariadenia
trackpad jemne poutierajte mäkkou handričkou, ktorá nepúšťa vlákna, navlhčenou vo vlažnej vode
alebo v prostriedku na čistenie počítača.
Používanie dotykových gest zariadenia trackpad
Celý povrch zariadenia trackpad je citlivý na dotyky a pohyby prstov. Zariadenie trackpad môžete
použiť na ukazovanie a klikanie ako pri tradičnej myši. Zariadenie trackpad môžete použiť aj na
vykonávanie rôznych dotykových gest.
20
P1/X1 Extreme – Používateľská príručka
Page 25
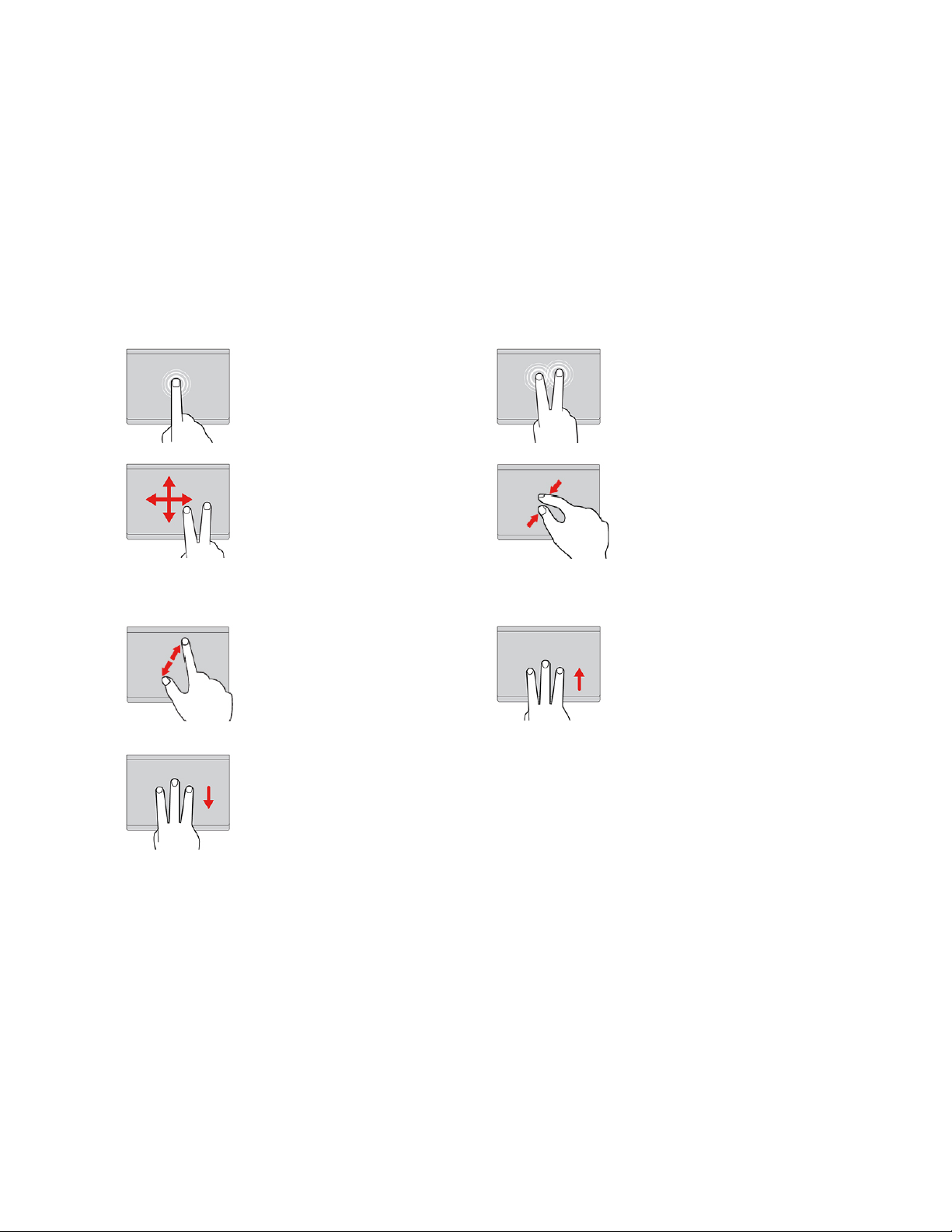
Nasledujúca časť obsahuje niektoré informácie o často používaných dotykových gestách, ako sú
napríklad ťukanie, presúvanie a posúvanie. Informácie o ďalších gestách nájdete v informačnom
systéme pomoci pre ukazovacie zariadenie ThinkPad.
Poznámky:
• Pri používaní dvoch alebo viacerých prstov musia byť prsty umiestnené tak, aby boli od seba
mierne vzdialené.
• Niektoré gestá nie sú k dispozícii, ak bola posledná akcia vykonaná z ukazovacieho zariadenia
TrackPoint.
• Niektoré gestá sú k dispozícii len pri používaní niektorých aplikácií.
• V závislosti od modelu sa zariadenie trackpad na vašom počítači môže líšiť od obrázkov v tejto
téme.
Ťuknutie
Ťuknutím na ktorékoľvek miesto
na zariadení trackpad jedným
prstom vyberiete alebo otvoríte
požadovanú položku.
Posúvanie dvoma prstami
Položte dva prsty na zariadenie
trackpad a pohybujte nimi
zvislým alebo vodorovným
smerom. Týmto spôsobom
môžete prechádzať
dokumentom, webovou
lokalitou alebo aplikáciami.
Priblíženie dvoma prstami
Položte dva prsty na zariadenie
trackpad a potom ich
navzájom vzdiaľte, čím
zobrazenie priblížite.
Potiahnutie troma prstami
nadol
Ťuknutie dvoma prstami
Ťuknutím dvoma prstami na
ktorékoľvek miesto na zariadení
trackpad zobrazíte kontextovú
ponuku.
Vzdialenie dvoma prstami
Položte dva prsty na zariadenie
trackpad a potom ich navzájom
priblížte, čím zobrazenie vzdialite.
Potiahnutie troma prstami
nahor
Položte tri prsty na zariadenie
trackpad a ich posunutím nahor
otvorte zobrazenie úloh, aby ste
videli všetky otvorené okná.
Položte tri prsty na zariadenie
trackpad a potom ich posuňte
nadol, aby sa zobrazila
pracovná plocha.
Prispôsobenie ukazovacieho zariadenia ThinkPad
Ukazovacie zariadenie ThinkPad môžete prispôsobiť tak, aby ste ho mohli používať ešte pohodlnejšie
a efektívnejšie. Môžete sa napríklad rozhodnúť zapnúť ukazovacie zariadenie TrackPoint, zariadenie
trackpad alebo obe. Môžete tiež vypnúť alebo zapnúť dotykové gestá.
Ak chcete prispôsobiť ukazovacie zariadenie TrackPoint, postupujte takto:
1. Otvorte ponuku Štart a kliknite na položky Nastavenia ➙ Zariadenia ➙ Myš.
2. Zariadenie TrackPoint si prispôsobte podľa pokynov na obrazovke.
Zariadenie trackpad môžete prispôsobiť nasledujúcim spôsobom:
Kapitola 2. Používanie počítača 21
Page 26
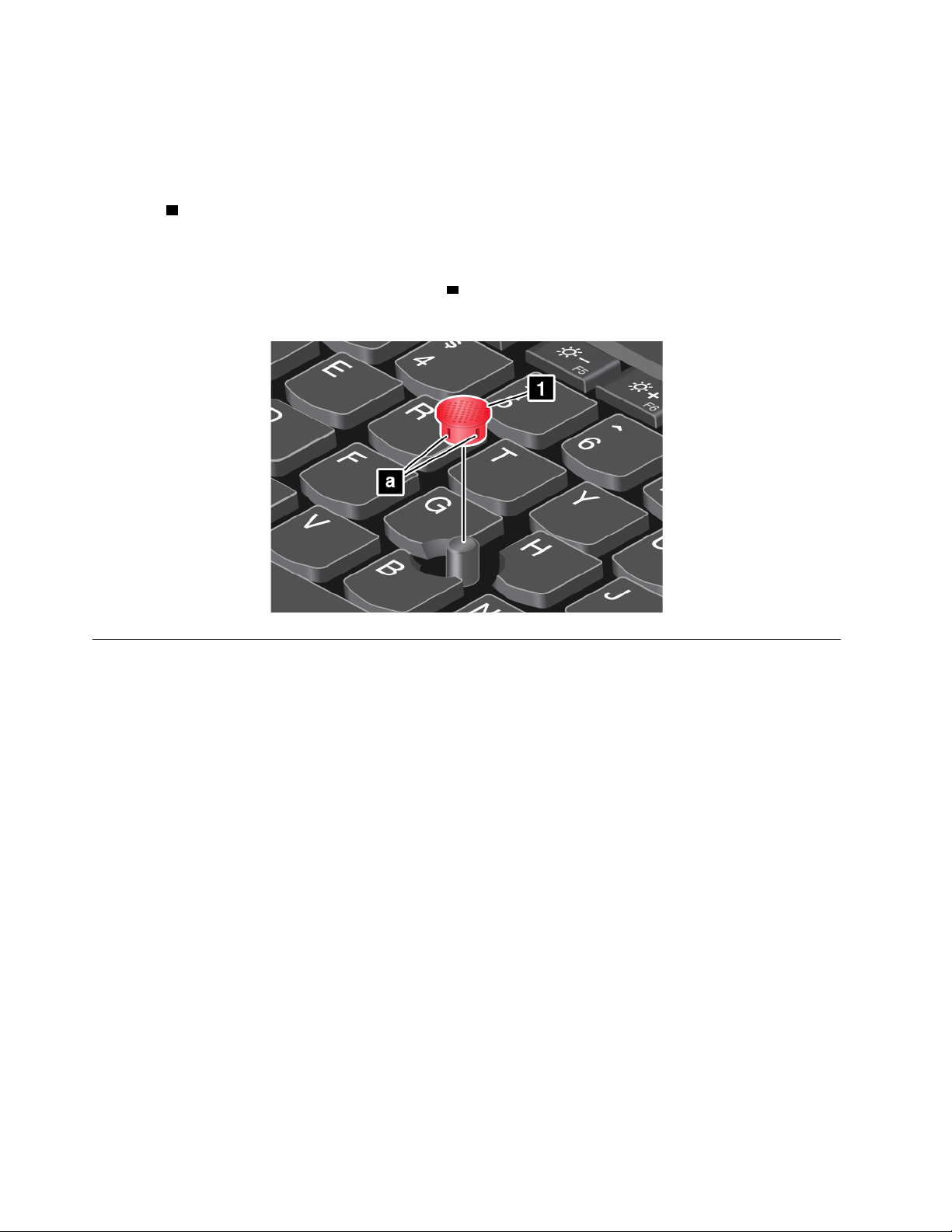
1. Otvorte ponuku Štart a kliknite na položky Nastavenia ➙ Zariadenia ➙ Dotykový panel.
2. Podľa pokynov na obrazovke prispôsobte zariadenie trackpad.
Výmena čiapočky na ukazovacej páčke
Čiapočku 1 na konci ukazovacej páčky možno vymeniť. Čiapočku možno budete chcieť po dlhšom
používaní vymeniť za novú.
Poznámky:
• Uistite sa, že používate čiapočku s drážkami
• V závislosti od modelu sa vaša klávesnica môže líšiť od obrázka v tejto téme.
a , ktoré sú znázornené na nasledujúcom obrázku.
Správa napájania
Táto časť obsahuje informácie o používaní napájania z napájacieho adaptéra a batérie na dosiahnutie
čo najlepšej rovnováhy medzi výkonom a správou napájania.
Používanie napájacieho adaptéra
Počítač môže byť napájaný z batérie alebo z elektrickej siete. Keď používate napájací adaptér, batéria
sa automaticky nabíja.
Počítač sa dodáva s napájacím adaptérom a napájacím káblom.
• Napájací adaptér: konvertuje energiu na používanie prenosného počítača.
• Napájací kábel: slúži na pripojenie elektrickej zásuvky a napájacieho adaptéra.
Pripojenie napájacieho adaptéra
Ak chcete počítač pripojiť k elektrickej sieti, vykonajte nasledujúce kroky v tomto poradí:
Upozornenie: Použitie nesprávneho napájacieho kábla môže spôsobiť vážne poškodenie počítača.
1. Pripojte napájací kábel k napájaciemu adaptéru.
2. Pripojte napájací adaptér ku konektoru napájania počítača.
3. Pripojte napájací kábel k elektrickej zásuvke.
22
P1/X1 Extreme – Používateľská príručka
Page 27
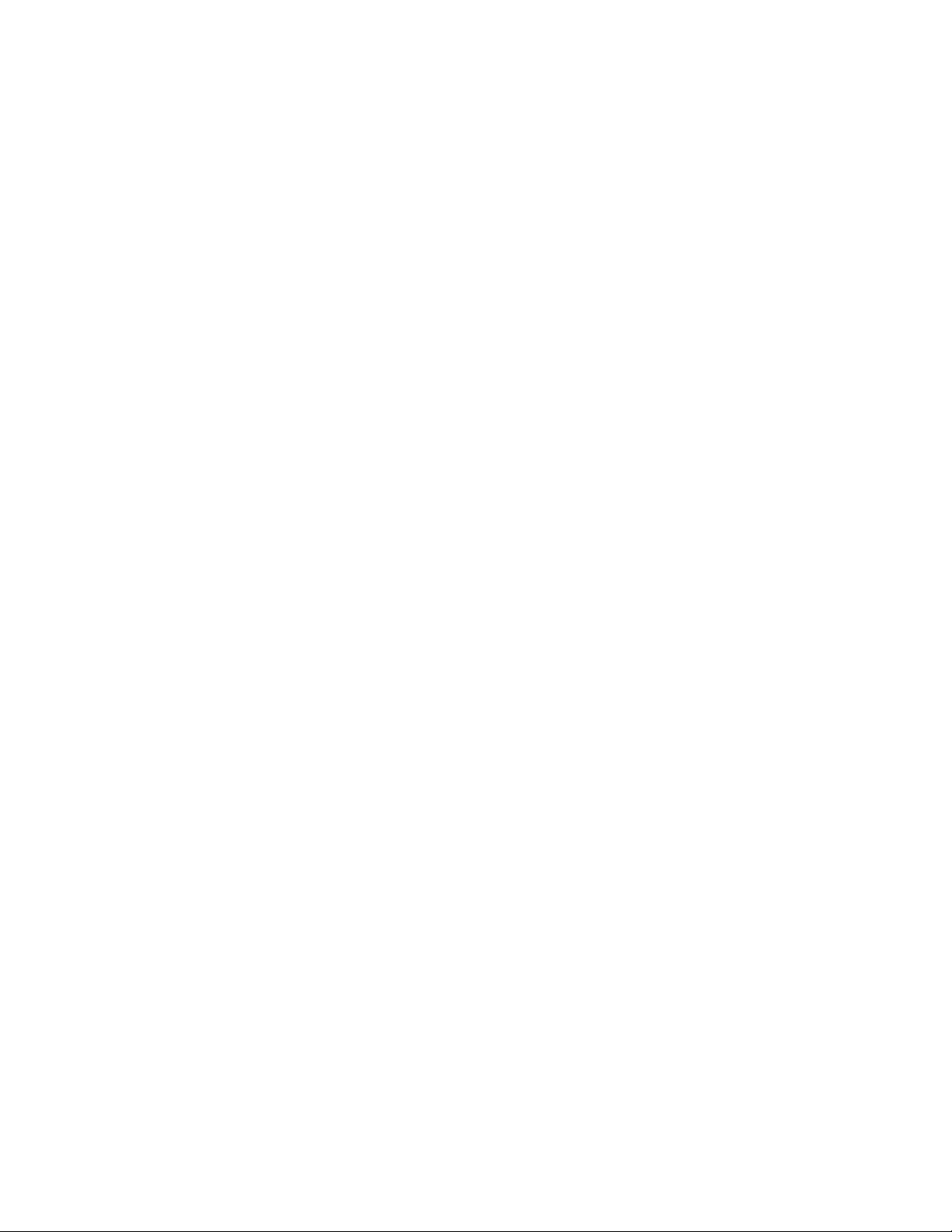
Tipy na používanie napájacieho adaptéra
• Keď napájací adaptér nepoužívate, odpojte ho od elektrickej zásuvky.
• Keď je napájací kábel pripojený k transformátoru napájacieho adaptéra, neovíjajte ho tesne okolo
transformátora.
Batéria
Ak váš počítač nie je pripojený k napájaniu z elektrickej siete, jeho prevádzka závisí od napájania z
batérie. Rôzne komponenty počítača spotrebúvajú energiu rôznou rýchlosťou. Čím viac používate
komponenty náročné na energiu, tým rýchlejšie sa spotrebuje energia batérie.
Kontrola stavu batérie
Ikona stavu batérie sa nachádza v oblasti oznámení systému Windows. Rýchlo môžete skontrolovať
stav batérie a získať prístup k nastaveniam batérie.
Kliknutím na ikonu batérie môžete zobraziť percento zostávajúcej energie batérie alebo zmeniť režim
napájania. Ak je batéria takmer vybitá, zobrazí počítač varovnú správu.
Nabitie batérie
Ak zistíte, že je batéria takmer vybitá, nabite ju pripojením počítača k sieťovému napájaniu.
Batéria sa plne nabije za štyri až osem hodín. Skutočný čas nabíjania závisí od veľkosti batérie,
fyzického prostredia a od toho, či počítač používate.
Nabíjanie batérie ovplyvňuje teplota batérie. Odporúčaný teplotný rozsah na nabíjanie batérie je v
intervale od 10 °C do 35 °C.
Kontrola teploty batérie:
1. Otvorte program Lenovo Vantage. Pozrite si časť „Prístup k programom od spoločnosti Lenovo“
na stránke 11.
2. Kliknite na položky Nastavenia hardvéru ➙ Napájanie.
3. Teplotu batérie zobrazíte, keď v položke Stav napájania kliknete na položku Zobraziť
podrobnosti.
Poznámky:
• Počítač nezačne batériu nabíjať, ak je jej zostávajúca energia vyššia ako 95 %, aby sa
maximalizovala životnosť batérie.
• Ak napájací adaptér dodávaný s počítačom podporuje funkciu rýchleho nabíjania, batéria sa na
úroveň 80 % nabije asi za 1 hodinu, keď je počítač vypnutý.
Nastavenie plánu napájania
Ak chcete zobraziť aktuálny plán napájania, kliknite na ikonu batérie. Ak chcete dosiahnuť optimálnu
rovnováhu medzi výkonom a šetrením energiou, upravte nastavenia plánu napájania.
1. Kliknite pravým tlačidlom myši na ikonu batérie a vyberte položku Možnosti napájania.
2. Podľa potreby vyberte alebo upravte plán napájania.
Maximalizovanie výdrže batérie
Tipy na úsporu energie batérie a maximalizáciu výdrže batérie:
• Znížte úroveň jasu obrazovky počítača.
Kapitola 2. Používanie počítača 23
Page 28
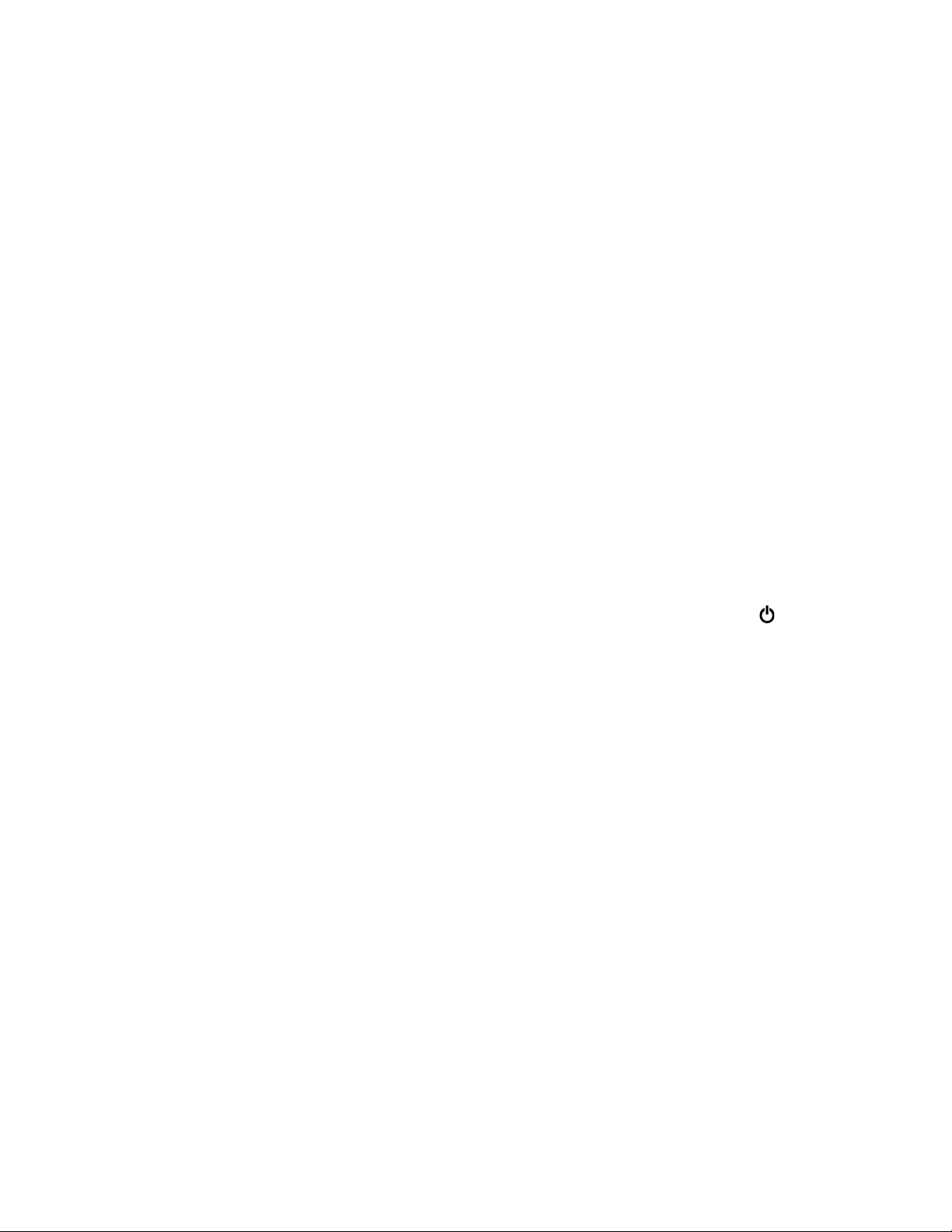
• Vypnite bezdrôtové funkcie, ak ich nepoužívate.
• Používajte batériu, kým sa nevybije.
• Batériu pred používaním úplne nabite. Na ikone stavu batérie v oblasti oznámení systému
Windows vidno, či je batéria plne nabitá.
• Vždy používajte funkcie správy napájania.
Správa napájania z batérie
Ak chcete dosiahnuť optimálnu rovnováhu medzi výkonom a šetrením energiou, upravte nastavenia
plánu napájania. Ak chcete upraviť nastavenia plánu napájania, postupujte takto:
1. Prejdite do ovládacieho panela a zmeňte zobrazenie ovládacieho panela z nastavenia Kategória
na nastavenie Veľké ikony alebo Malé ikony.
2. Kliknite na položku Možnosti napájania.
3. Postupujte podľa pokynov na obrazovke.
Ďalšie informácie nájdete v informačnom systéme pomoci pre systém Windows.
Režimy úspory energie
Existuje viacero režimov, ktoré možno kedykoľvek použiť na úsporu energie. Táto časť obsahuje popis
jednotlivých režimov a poskytuje tipy na efektívne využívanie energie batérie.
• Režim spánku
V režime spánku sa práca uloží do pamäte a potom sa vypnú ukladacia jednotka a obrazovka
počítača. Po prebudení počítača sa práca obnoví v priebehu niekoľkých sekúnd.
Ak chcete počítač prepnúť do režimu spánku, otvorte ponuku Štart, kliknite na položku
Napájanie a potom na položku Uspať.
• Režim dlhodobého spánku
Tento režim umožňuje úplne vypnúť počítač bez uloženia súborov alebo ukončenia spustených
programov. Pri prechode počítača do režimu dlhodobého spánku sa všetky otvorené programy,
priečinky a súbory uložia na ukladaciu jednotku a počítač sa vypne.
Ak chcete počítač prepnúť do režimu dlhodobého spánku, najprv definujte akciu pre tlačidlo
napájania a potom stlačením tlačidla napájania prepnite počítač do režimu dlhodobého spánku.
Ak počítač prepnete do režimu dlhodobého spánku a funkcia prebudenia je vypnutá, počítač
nespotrebováva žiadnu energiu. Funkcia prebudenia je štandardne vypnutá. Ak počítač prepnete do
režimu dlhodobého spánku a funkcia prebudenia je zapnutá, počítač spotrebováva malé množstvo
energie.
Funkciu prebudenia zapnite takto:
1. Otvorte ovládací panel, zobrazte ho v režime Kategória a kliknite na položku Systém a
zabezpečenie.
2. Kliknite na položku Nástroje na správu.
3. Dvakrát kliknite na položku Plánovač úloh. Ak sa zobrazí výzva na zadanie hesla správcu
alebo potvrdenie, zadajte heslo alebo potvrďte výzvu.
4. Na ľavej table vyberte priečinok úloh, pre ktorý chcete zapnúť funkciu prebudenia. Zobrazia sa
naplánované úlohy.
5. Kliknite na naplánovanú úlohu a potom na kartu Podmienky.
6. V časti Napájanie začiarknite políčko Prebudiť počítač, aby sa mohla spustiť úloha.
• Vypnutie bezdrôtového pripojenia
24
P1/X1 Extreme – Používateľská príručka
Page 29
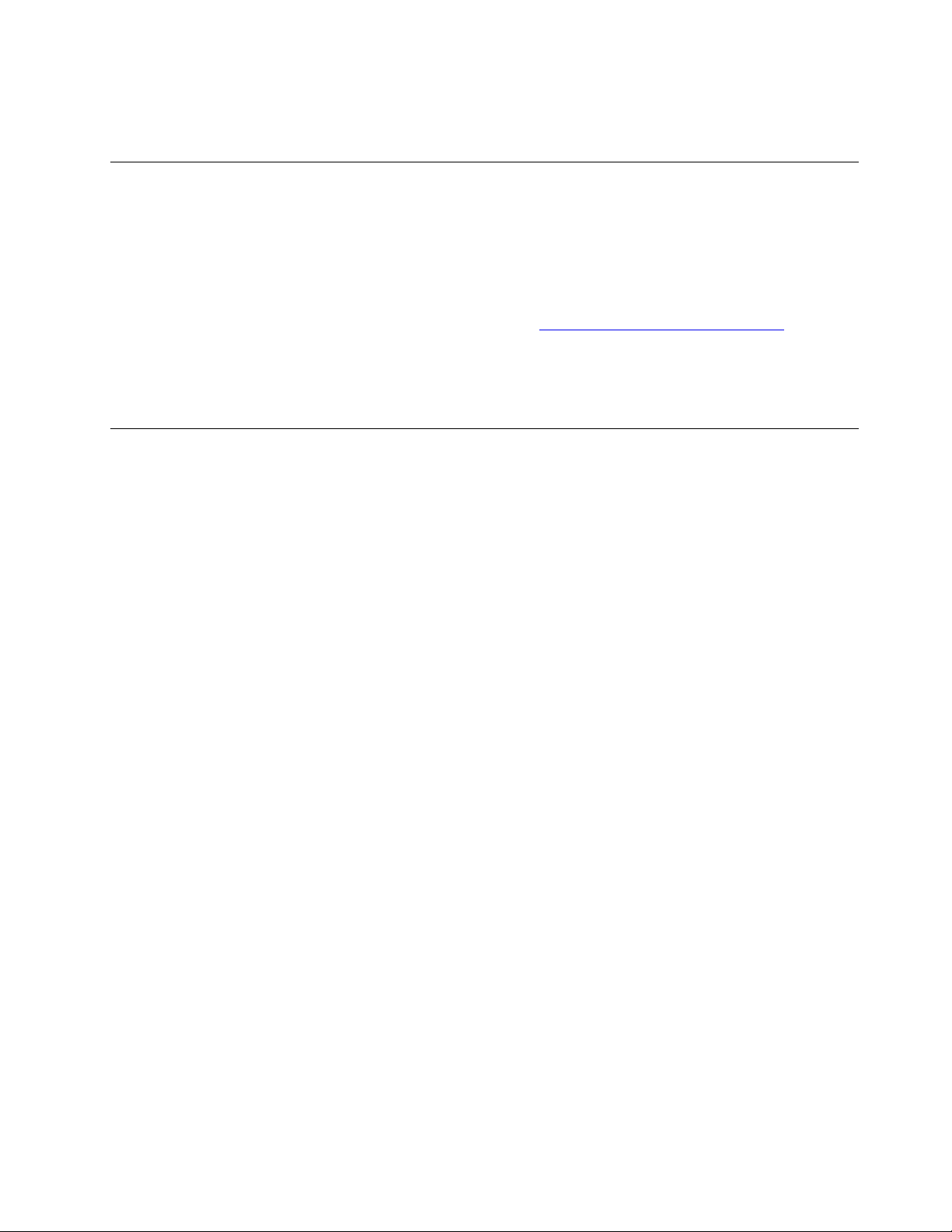
Ak nepoužívate funkcie bezdrôtového pripojenia, ako je napríklad funkcia Bluetooth alebo funkcia
pripojenia k bezdrôtovej sieti LAN, vypnite ich, aby ste šetrili energiou.
Káblové ethernetové pripojenie
Počítač môžete pripojiť k lokálnej sieti pomocou ethernetového kábla zapojeného do ethernetového
minikonektora v počítači.
Ak chcete k počítaču pripojiť ethernetový kábel, potrebujete rozširujúci ethernetový adaptér.
Rozširujúci ethernetový adaptér je k dispozícii ako voliteľné príslušenstvo. Rozširujúci ethernetový
adaptér môžete zakúpiť od spoločnosti Lenovo na adrese
Ethernetový konektor na rozširujúcom ethernetovom adaptéri obsahuje dva indikátory stavu siete. Keď
zelený indikátor svieti, počítač je pripojený k sieti LAN. Keď žltý indikátor bliká, prebieha prenos
údajov.
https://www.lenovo.com/accessories.
Bezdrôtové pripojenia
Bezdrôtové pripojenie predstavuje prenos údajov bez použitia káblov iba prostredníctvom rádiových
vĺn.
Používanie pripojenia k bezdrôtovej sieti LAN
Bezdrôtová lokálna sieť (LAN) pokrýva relatívne malú geografickú oblasť, ako je napríklad kancelárska
budova alebo dom. K tomuto typu siete sa môžu pripájať zariadenia s podporou štandardov 802.11.
Počítač sa dodáva so vstavanou kartou bezdrôtovej siete, ktorá umožňuje vytvárať bezdrôtové
pripojenia a monitorovať stav pripojenia.
Vytvorenie pripojenia k bezdrôtovej sieti LAN:
1. Zapnite funkciu bezdrôtového pripojenia. Pozrite si časť „Používanie špeciálnych klávesov“ na
stránke 16.
2. Kliknite na ikonu bezdrôtovej siete v oblasti oznámení systému Windows. Zobrazí sa zoznam
dostupných bezdrôtových sietí.
3. Vyberte sieť, ku ktorej sa chcete pripojiť. V prípade potreby zadajte požadované informácie.
4. Skontrolujte stav pripojenia pomocou ikony bezdrôtovej siete v oblasti oznámení systému
Windows. Čím viac pruhov je zobrazených, tým je signál kvalitnejší.
Po zmene miesta sa počítač automaticky pripojí k dostupnej a zapamätanej bezdrôtovej sieti. Ak je
dostupná bezdrôtová sieť zabezpečená, zadajte požadované heslo. Ďalšie informácie nájdete v
informačnom systéme pomoci pre systém Windows.
Poznámka: Ak v závislosti od modelu zmeníte stav bezdrôtového zariadenia LAN z možnosti
Enabled na možnosť Disabled, v ponuke systému BIOS sa vypne aj zariadenie Bluetooth.
Tipy na používanie funkcie pripojenia k bezdrôtovej sieti LAN
Ak chcete dosiahnuť čo najlepšie pripojenie, postupujte podľa týchto pravidiel:
• Počítač umiestnite tak, aby medzi ním a prístupovým bodom bezdrôtovej siete LAN bolo čo
najmenej prekážok.
• Otvorte kryt počítača do uhla trochu väčšieho ako 90 stupňov.
Kapitola 2. Používanie počítača 25
Page 30
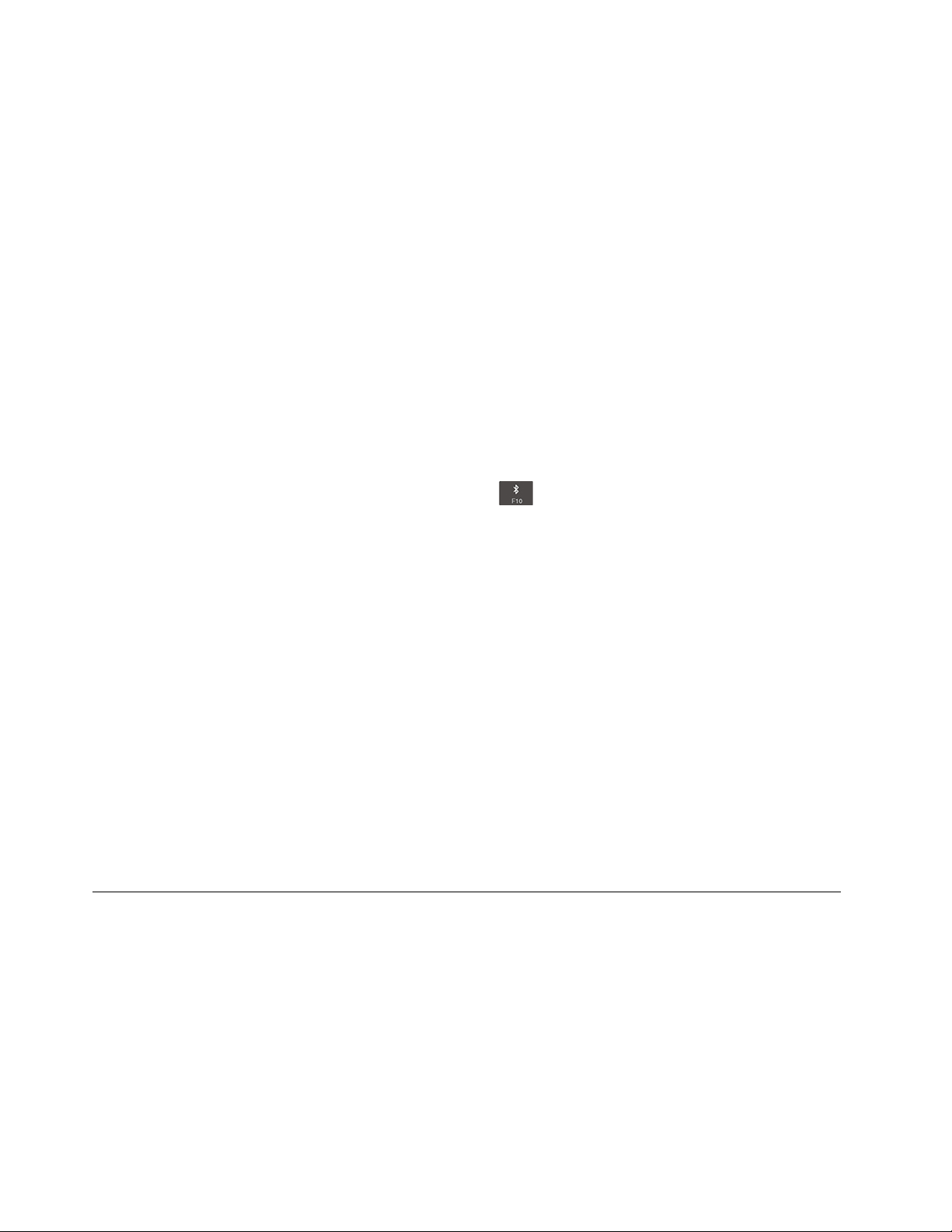
Používanie pripojenia Bluetooth
Technológia Bluetooth umožňuje spájať zariadenia, ktoré nie sú ďaleko od seba. Technológia
Bluetooth sa bežne používa v nasledujúcich situáciách:
• pripojenie periférnych zariadení k počítaču,
• prenos údajov medzi vreckovými zariadeniami a osobným počítačom,
• vzdialené ovládanie a komunikácia so zariadeniami, ako sú napríklad mobilné telefóny.
V závislosti od modelu môže počítač podporovať funkciu Bluetooth. Prenášanie údajov pomocou
funkcie Bluetooth:
Poznámky:
• Neodporúča sa používať funkciu bezdrôtového pripojenia (štandardy 802.11) počítača súčasne s
pripojením Bluetooth. Môže sa znížiť rýchlosť prenosu údajov aj výkon funkcie bezdrôtového
pripojenia.
• Ak v závislosti od modelu zmeníte stav bezdrôtového zariadenia LAN z možnosti Enabled na
možnosť Disabled, v ponuke systému BIOS sa vypne aj zariadenie Bluetooth.
1. Použite jeden z nasledujúcich postupov:
• Stlačte kláves na ovládanie pripojenia Bluetooth
• Otvorte ponuku Štart a kliknite na položky Nastavenia ➙ Zariadenia ➙ Zariadenie Bluetooth
a iné zariadenia. Ak chcete zapnúť funkciu Bluetooth, zapnite prepínač Bluetooth.
2. Kliknite pravým tlačidlom myši na údaje, ktoré chcete odoslať.
3. Postupne vyberte položky Odoslať kam ➙ Zariadenie Bluetooth.
4. Vyberte zariadenie Bluetooth a potom postupujte podľa pokynov na obrazovke.
Ďalšie informácie nájdete v informačnom systéme pomoci pre systém Windows a v informačnom
systéme pomoci pre zariadenie Bluetooth.
a zapnite funkciu Bluetooth.
Používanie režimu Lietadlo
Ak je povolený režim Lietadlo, všetky funkcie bezdrôtového pripojenia sú vypnuté.
Ak chcete režim Lietadlo povoliť alebo zakázať, postupujte takto:
1. Otvorte ponuku Štart.
2. Kliknite na položky Nastavenie ➙ Sieť a internet ➙ Režim Lietadlo.
3. Posunutím ovládacieho prvku Režim Lietadlo zapnite alebo vypnite tento režim.
Používanie zvukových funkcií
Počítač je vybavený nasledujúcimi zariadeniami:
• Zvukový konektor s priemerom 3,5 mm
• Mikrofón
• Reproduktory
Počítač obsahuje aj zvukový čip, ktorý umožňuje používať rôzne multimediálne zvukové funkcie,
napríklad nasledujúce:
• Čip je kompatibilný s technológiou High Definition Audio
26
P1/X1 Extreme – Používateľská príručka
Page 31

• Prehrávanie súborov MIDI a MP3
• Nahrávanie a prehrávanie súborov PCM a WAV
• Nahrávanie z rôznych zdrojov zvuku, napríklad z pripojenej náhlavnej súpravy
Nasledujúci zoznam obsahuje informácie o podporovaných funkciách zvukových zariadení pripojených
ku konektorom na počítači alebo dokovacej stanici.
• Náhlavná súprava s 3,5 mm konektorom so 4 pólmi: funkcie slúchadiel a mikrofónu
• Bežné slúchadlá: funkcia slúchadiel
Poznámka: Bežný mikrofón nie je podporovaný.
Používanie funkcie SmartAudio
Funkciu SmartAudio podporujú niektoré modely počítačov. Funkcia po pripojení náhlavnej súpravy
alebo slúchadiel obmedzuje maximálne výstupné napätie Wide Band True RMS počítača na 130 mV,
aby pomohla ochrániť používateľa pred stratou sluchu.
Ak chcete toto nastavenie zmeniť, postupujte takto:
1. Prejdite na ovládací panel a na zobrazenie v režime Veľké ikony.
2. Kliknite na ikonu SmartAudio. V zobrazenom okne, kliknite na ikonu Zrušiť obmedzenie
slúchadiel. Potom postupujte podľa pokynov na obrazovke.
Používanie kamier
Počítač je vybavený bežnou kamerou a infračervenou kamerou.
Používanie bežnej kamery
Ak chcete použiť bežnú kameru na fotografovanie a nahrávanie videí, otvorte ponuku Štart a v
zozname programov kliknite na položku Kamera. Ak používate iné programy, ktoré poskytujú funkcie,
ako je napríklad fotografovanie, snímanie videa a videokonferencie, kamera sa spustí automaticky po
zapnutí funkcie vyžadovanej kamerou. Keď sa kamera spustí, indikátor kamery vedľa sa rozsvieti, čo
znamená, že kamera sa používa.
Ak chcete nakonfigurovať nastavenia kamery, otvorte ponuku Štart a kliknite na položky Lenovo
Vantage ➙ Nastavenia hardvéru ➙ Zvuk/Obraz. Vyhľadajte časť Kamera a podľa pokynov na
obrazovke nakonfigurujte nastavenia kamery.
Používanie infračervenej kamery
Infračervená kamera umožňuje osobné a bezpečné prihlásenie do počítača prostredníctvom
autentifikácie pomocou tváre. Keď infračervenú kameru nastavíte na autentifikáciu pomocou tváre,
namiesto použitia hesla môžete počítač odomknúť nasnímaním svojej tváre.
Nastavenie infračervenej kamery na autentifikáciu pomocou tváre:
1. Otvorte ponuku Štart a kliknite na položky Nastavenia ➙ Kontá ➙ Možnosti prihlásenia.
2. Prejdite nižšie do časti Heslo a kliknutím na možnosť Pridať vytvorte heslo.
3. Podľa pokynov na obrazovke vytvorte kód PIN (osobné identifikačné číslo).
4. Vyhľadajte časť Windows Hello a kliknite na tlačidlo Nastaviť v časti Rozpoznávanie tváre.
Potom kliknite na položku Začíname.
5. Zadajte kód PIN, ktorý ste predtým nastavili. Zobrazí sa ukážka kamery.
6. Podľa pokynov na obrazovke dokončite nastavenie.
Kapitola 2. Používanie počítača 27
Page 32

7. Snímku zlepšíte kliknutím na položku Zlepšiť rozpoznávanie, aby vás aplikácia Windows Hello
dokázala rozpoznať pri odlišných svetelných podmienkach alebo po zmene vášho vzhľadu.
Odomykanie počítača pomocou infračervenej kamery:
1. Na zamknutej obrazovke systému Windows vyberte z možností prihlásenia ikonu s usmievajúcou
sa tvárou.
2. Postupujte podľa pokynov na obrazovke, pričom tvár držte v strede obrazu a pozerajte sa
priamo do kamery. Keď program rozpozná vašu tvár, automaticky odomkne obrazovku a prihlási
vás do operačného systému Windows.
Používanie pamäťovej karty alebo karty Smart Card
Podporované typy pamäťových kariet
Čítačka pamäťových kariet na počítači podporuje iba nasledujúce pamäťové karty:
Poznámka: Počítač nepodporuje pri kartách SD funkciu CPRM (content protection for recordable
media).
• MultiMediaCard (MMC)
• Secure Digital (SD)
• Secure Digital eXtended-Capacity (SDXC)
• Secure Digital High-Capacity (SDHC)
Podporovaný typ karty Smart Card
Karty Smart Card môžete používať na autentifikáciu, ukladanie údajov a ich spracúvanie aplikáciami.
Vo veľkých organizáciách môžete karty Smart Card používať na autentifikáciu so silným zabezpečením
alebo jednotné prihlásenie (SSO). Čítačka kariet Smart Card na počítači podporuje len karty Smart
Card s týmito špecifikáciami:
• Dĺžka: 85,60 mm
• Šírka: 53,98 mm
• Hrúbka: 0,76 mm
Upozornenie: Karty Smart Card so štrbinami nie sú podporované. Takúto kartu Smart Card
nevkladajte do čítačky kariet Smart Card na počítači. V opačnom prípade by sa čítačka mohla
poškodiť.
28 P1/X1 Extreme – Používateľská príručka
Page 33

Inštalácia pamäťovej karty alebo karty Smart Card
Upozornenie: Pred inštaláciou karty sa dotknite kovového stola alebo uzemneného kovového
predmetu. Tým odstránite statickú elektrinu zo svojho tela. Statická elektrina by mohla poškodiť
kartu.
Inštalácia karty:
1. Vyhľadajte typ slotu vhodný pre vašu kartu. Pozrite si časť „Ovládacie prvky, konektory a
indikátory počítača“ na stránke 1.
2. Uistite sa, že karta je správne otočená:
• Pamäťová karta: Kovové kontakty smerujú nadol smerom k slotu karty.
• Karta Smart Card: Kovové kontakty smerujú nahor smerom k slotu karty.
3. Zatlačte kartu pevne do slotu karty.
Vybratie pamäťovej karty alebo karty Smart Card
Upozornenie:
• Skôr než kartu vyberiete, najprv ju zastavte. V opačnom prípade sa môžu údaje na karte poškodiť
alebo stratiť.
• Pri prenose údajov z pamäťovej karty či karty Smart Card alebo na túto kartu neprepínajte pred
dokončením prenosu údajov počítač do režimu spánku ani do režimu dlhodobého spánku. V
opačnom prípade sa údaje môžu poškodiť.
• Kartu nevyberajte, keď sa počítač nachádza v režime spánku alebo v režime dlhodobého spánku.
V opačnom prípade systém nemusí po obnovení prevádzky reagovať.
Vybratie karty:
1. Kliknutím na trojuholníkovú ikonu v oblasti oznámení systému Windows zobrazte skryté ikony.
Potom kliknite pravým tlačidlom myši na ikonu Bezpečne odstrániť hardvér a vysunúť médiá.
2. Výberom príslušnej položky vysuňte kartu z operačného systému Windows.
3. Stlačením karty vysuňte kartu z počítača.
4. Vyberte kartu a bezpečne ju uložte na budúce použitie.
Poznámka: Ak kartu po vysunutí z operačného systému Windows nevyberiete z počítača, nebudete k
nej mať viac prístup. Ak chcete získať prístup ku karte, najprv ju musíte odstrániť a potom znova
vložiť.
Používanie externého zobrazovacieho zariadenia
Pripojte počítač k projektoru alebo monitoru, aby ste mohli uskutočňovať prezentácie alebo rozšíriť
pracovný priestor.
Pripojenie drôtového zobrazovacieho zariadenia
Na pripojenie externého monitora sa vyžaduje video kábel s feritovým jadrom.
1. Pripojte externé zobrazovacie zariadenie k vhodnému konektoru videa na počítači, ako je
napríklad konektor HDMI.
2. Pripojte externé zobrazovacie zariadenie k elektrickej zásuvke.
3. Zapnite externé zobrazovacie zariadenie.
Ak počítač nedokáže zistiť externé zobrazovacie zariadenie, kliknite pravým tlačidlom myši na
pracovnú plochu a potom kliknite na položky Nastavenie obrazovky ➙ Zistiť.
Kapitola 2. Používanie počítača 29
Page 34

Váš počítač podporuje rozlíšenie až 4 096 x 2 160 pixlov s frekvenciou 60 Hz s externým
zobrazovacím zariadením pripojeným ku konektoru HDMI alebo ku konektoru USB-C (kompatibilnému
s rozhraním Thunderbolt 3), pokiaľ aj externé zobrazovacie zariadenie podporuje toto rozlíšenie.
Pripojenie bezdrôtovej obrazovky
Pred použitím bezdrôtovej obrazovky sa uistite, že počítač aj externé zobrazovacie zariadenie
podporujú funkciu Miracast
®
.
• Otvorte ponuku Štart a kliknite na položky Nastavenia ➙ Zariadenia ➙ Zariadenie Bluetooth a
iné zariadenia ➙ Pridať zariadenie Bluetooth alebo iné zariadenie. V okne Pridať zariadenie
kliknite na položku Bezdrôtová obrazovka alebo dokovacia stanica. Potom postupujte podľa
pokynov na obrazovke.
• Kliknite na ikonu centra akcií
v oblasti oznámení systému Windows. Kliknite na položku
Pripojiť. Vyberte bezdrôtovú obrazovku a postupujte podľa pokynov na obrazovke.
Nastavenie režimu zobrazenia
Stlačením klávesu prepínania režimu zobrazenia
a potom vyberte preferovaný režim zobrazenia.
• Len obrazovka počítača: Zobrazenie obrazového výstupu len na obrazovke počítača.
Poznámka: V závislosti od situácie sa môže zobraziť položka Odpojiť, Len obrazovka počítača,
Iba počítač alebo Odpojiť projektor.
• Duplikovať: Zobrazenie rovnakého obrazového výstupu na obrazovke počítača aj na externom
zobrazovacom zariadení.
• Rozšíriť: Rozšírenie obrazového výstupu z obrazovky počítača na externé zobrazovacie zariadenie.
Medzi týmito dvoma obrazovkami môžete presúvať a premiestňovať položky.
• Len druhá obrazovka: Zobrazenie obrazového výstupu len na externom zobrazovacom zariadení.
Poznámka: V závislosti od situácie sa môže zobraziť položka Iba projektor alebo Len druhá
obrazovka.
Ak sa zobrazujú programy využívajúce technológiu DirectDraw alebo Direct3D
®
v režime celej
obrazovky, obrazový výstup sa zobrazuje iba na hlavnej obrazovke.
Zmena nastavení obrazovky
1. Kliknite pravým tlačidlom myši na pracovnú plochu a vyberte položku Nastavenie obrazovky.
2. Vyberte obrazovku, ktorú chcete konfigurovať.
3. Zmeňte požadované nastavenia obrazovky.
Môžete zmeniť nastavenia obrazovky počítača aj externého zobrazovacieho zariadenia. Môžete
napríklad definovať, ktorá obrazovka je hlavná a ktorá sekundárna. Zmeniť môžete aj rozlíšenie a
orientáciu.
Poznámka: Ak na obrazovke počítača nastavíte vyššie rozlíšenie ako na externom zobrazovacom
zariadení, bude na ňom možné zobraziť len časť obrazovky.
Používanie pera Lenovo Pen Pro
V závislosti od modelu sa môže počítač dodávať s perom Lenovo Pen Pro (ďalej v tejto časti len
ako pero). Pero umožňuje písať a kresliť prirodzeným spôsobom. Táto časť obsahuje opis základného
používania pera. Ďalšie informácie nájdete v dokumentácii k peru.
Poznámky:
30
P1/X1 Extreme – Používateľská príručka
Page 35

• Farba pera sa môže líšiť v závislosti od krajiny alebo regiónu dodávky. V závislosti od modelu sa
pero môže mierne líšiť od obrázkov v tejto téme.
• Pero nie je vodotesné. Pero nevystavujte pôsobeniu vody ani nadmernej vlhkosti.
• Pero obsahuje snímače tlaku. Použite primeraný tlak, rovnako ako pri písaní na papier. Pero
nevystavujte otrasom ani vibráciám.
• Pero nefunguje, ak je vypnutá funkcia viacdotykového ovládania v programe ThinkPad Setup.
Prehľad pera
1 Horné tlačidlo pera: Horné tlačidlo pera podržte stlačené aspoň tri sekundy, aby ste aktivovali
spárovanie pera pomocou funkcie Bluetooth.
2 Indikátor LED: Indikátor LED informuje o stave takto:
• Stav nabíjania
- Nepretržité oranžové svetlo: nabíjanie
- Nepretržité zelené svetlo: úplne nabité
• Stav napájania z batérie
- Blikajúce oranžové svetlo: úroveň nabitia batérie je nižšia než 20 % (odporúča sa nabíjanie)
- Nesvieti: nulová úroveň nabitia batérie (odporúča sa nabíjanie) alebo je úroveň nabitia batérie
vyššia než 20 %
• Stav spárovania pomocou funkcie Bluetooth
- Zelená, bliká raz za sekundu: párovanie
- Zelená, bliká päťkrát rýchlo počas dvoch sekúnd: spárované
- Zelená, blikne raz: raz alebo dvakrát stlačené horné tlačidlo pera
3 Konektor USB-C: Ak chcete nabiť pero, pripojte ho ku konektoru USB-C počítača pomocou kábla
USB-C.
4 Horné tlačidlo: kliknutie pravým tlačidlom vykonajte podržaním horného tlačidla a ťuknutím na
obrazovku v podporovaných aplikáciách.
Kapitola 2. Používanie počítača 31
Page 36

5 Spodné tlačidlo: pri vymazávaní textov alebo nákresov podržte stlačené spodné tlačidlo na
vykonanie vymazania objektu v podporovaných aplikáciách.
Poznámky:
• Predvolená funkcia každého tlačidla môže byť v rôznych aplikáciách odlišná.
• Na prispôsobenie funkcií tlačidla použite aplikáciu Wacom Pen. Ak nemáte aplikáciu Wacom Pen
nainštalovanú v počítači, stiahnite a nainštalujte si najnovší ovládač WinTab z adresy
support.lenovo.com
6 Hrot pera: Ak chcete kliknúť, ťuknite hrotom na obrazovku. Ak chcete vykonať dvojité kliknutie,
.
https://
ťuknite dvakrát.
Spárovanie pera
Ak chcete spárovať pero s počítačom, postupujte takto:
1. Povoľte spárovanie pomocou funkcie Bluetooth v pere stlačením a podržaním hornej časti pera
aspoň tri sekundy, kým indikátor LED nezačne blikať nazeleno.
2. Povoľte spárovanie pomocou funkcie Bluetooth v počítači, aby sa zistila prítomnosť pera a došlo
k spárovaniu. Pozrite si časť „Používanie pripojenia Bluetooth“ na stránke 26. Pero je
rozpoznateľné pod označením Lenovo Pen Pro.
Po spárovaní stlačte raz alebo dvakrát horné tlačidlo pera, aby ste si sprístupnili viacero funkcií. Na
prispôsobenie funkcií horného tlačidla pera použite aplikáciu Wacom Pen alebo otvorte ponuku Štart
a ťuknite na položky Nastavenia ➙ Zariadenia ➙ Pero a funkcia Windows Ink ➙ Skratky
pera.
Odloženie pera
Pero ThinkPad Pen Pro sa dodáva s držiakom pera. Uloženie pera ThinkPad Pen Pro v počítači:
1. Zasuňte držiak pera do konektora USB v počítači.
2. Pero ThinkPad Pen Pro zasuňte do držiaka podľa znázornenia na obrázku.
32 P1/X1 Extreme – Používateľská príručka
Page 37

Vyhľadanie voliteľného príslušenstva počítača ThinkPad
Ak chcete rozšíriť funkcie svojho počítača, spoločnosť Lenovo vám môže poskytnúť množstvo
hardvérových a rozširujúcich zariadení, ktoré splnia vaše požiadavky. Voliteľné príslušenstvo zahŕňa
pamäťové moduly, ukladacie zariadenia, sieťové karty, replikátory portov alebo dokovacie stanice,
batérie, napájacie adaptéry, klávesnice, myši a ďalšie zariadenia.
Ak chcete nakupovať u spoločnosti Lenovo, prejdite na adresu:
https://www.lenovo.com/accessories
Cestovanie s počítačom
Táto téma obsahuje informácie, ktoré vám pomôžu pracovať s počítačom, keď s ním cestujete.
Prečítajte si nasledujúce tipy týkajúce sa cestovania, ktoré vám umožnia cestovať s počítačom
efektívne a s väčšou istotou.
• Pri prechode počítača cez röntgenové zariadenia pri bezpečnostnej kontrole na letisku je dôležité
mať počítač neustále pod dohľadom, aby nedošlo k jeho odcudzeniu.
• Pouvažujte nad tým, či si so sebou nevezmete elektrický adaptér na používanie v lietadle alebo
automobile.
• Ak prenášate napájací adaptér, odpojte od neho napájací kábel, aby nedošlo k poškodeniu kábla.
Tipy týkajúce sa cestovania lietadlom
Ak si počítač beriete so sebou na palubu lietadla, dodržiavajte nasledujúce tipy:
• V lietadle si dávajte pozor na sedadlo, ktoré sa nachádza pred vami. Obrazovku počítača nahnite
tak, aby sa nezachytila o sedadlo, keď sa osoba pred vami oprie.
• Pri odlete nezabudnite počítač vypnúť alebo prepnúť do režimu dlhodobého spánku.
• Ak chcete používať počítač alebo služby bezdrôtového pripojenia (ako je napríklad pripojenie na
internet alebo pripojenie prostredníctvom rozhrania Bluetooth), pred nástupom do lietadla si u
leteckej spoločnosti overte obmedzenia a dostupnosť týchto služieb. Ak platia obmedzenia pre
používanie počítačov s funkciami bezdrôtového pripojenia v lietadlách, tieto obmedzenia musíte
dodržiavať.
V operačnom systéme Windows 10 je podporovaný režim Lietadlo. V režime Lietadlo sú všetky
funkcie bezdrôtového pripojenia vypnuté.
Ak chcete zapnúť režim Lietadlo, postupujte takto:
1. Otvorte ponuku Štart a kliknite na položky Nastavenie ➙ Sieť a internet ➙ Režim Lietadlo.
2. Posunutím ovládacieho prvku Režim Lietadlo zapnite tento režim.
Cestovné príslušenstvo
Ak cestujete do inej krajiny alebo regiónu, môžete si so sebou vziať aj napájací adaptér pre danú
krajinu alebo región.
Ak chcete zakúpiť cestovné príslušenstvo, prejdite na adresu:
https://www.lenovo.com/accessories
Kapitola 2. Používanie počítača 33
Page 38

34 P1/X1 Extreme – Používateľská príručka
Page 39

Kapitola 3. Informácie o zjednodušení ovládania, ergonómii
a údržbe
Táto kapitola obsahuje informácie o zjednodušení ovládania, ergonómii, čistení a údržbe.
Informácie o zjednodušení ovládania
Spoločnosť Lenovo sa angažuje v sprístupňovaní informácií a technológií používateľom so sluchovým
postihnutím, zrakovým postihnutím alebo obmedzenou možnosťou pohybu. Táto časť obsahuje
informácie o spôsoboch, akými môžu títo používatelia používať počítač čo najefektívnejšie. Najnovšie
informácie o zjednodušení ovládania môžete získať aj na tejto webovej lokalite:
https://www.lenovo.com/accessibility
Klávesové skratky
Nasledujúci zoznam obsahuje klávesové skratky, ktoré vám môžu uľahčiť používanie počítača.
Poznámka: V závislosti od klávesnice nemusia byť niektoré z nasledujúcich klávesových skratiek k
dispozícii.
• Kláves s logom Windows + U: Otvorenie Centra zjednodušenia prístupu
• Pravý kláves Shift stlačený na osem sekúnd: Zapnutie alebo vypnutie funkcie Filtrovanie
klávesov
• Päť stlačení klávesu Shift: Zapnutie alebo vypnutie funkcie Jedným prstom
• Kláves Num Lock stlačený na päť sekúnd: Zapnutie alebo vypnutie funkcie Ozvučenie klávesov
• Ľavý Alt + ľavý Shift + kláves Num Lock: Zapnutie alebo vypnutie funkcie Klávesy myši
• Ľavý Alt + ľavý Shift + kláves PrtScn (alebo PrtSc): Zapnutie alebo vypnutie funkcie Vysoký
kontrast
Ak potrebujete ďalšie informácie, na stránke
kľúčových slov: keyboard shortcuts, key combinations, shortcut keys.
Centrum zjednodušenia prístupu
Centrum zjednodušenia prístupu v operačnom systéme Windows umožňuje nakonfigurovať počítač
podľa fyzických a kognitívnych potrieb.
Ak chcete zobraziť Centrum zjednodušenia prístupu, postupujte takto:
1. Prejdite do ovládacieho panela a uistite sa, že sa zobrazuje v režime Kategória.
2. Kliknite na položky Zjednodušenie prístupu ➙ Centrum zjednodušenia prístupu.
3. Podľa pokynov na obrazovke vyberte vhodný nástroj.
Centrum zjednodušenia prístupu obsahuje najmä nasledujúce nástroje:
• Zväčšovacie sklo
Zväčšovacie sklo je užitočná pomôcka, ktorá zväčšuje celú obrazovku alebo jej časť, aby bolo
lepšie vidieť obsah.
• Moderátor
© Copyright Lenovo 2018, 2019 35
https://windows.microsoft.com/ vyhľadajte niektoré z týchto
Page 40

Moderátor je program na čítanie obrazovky, ktorý nahlas číta text zobrazený na obrazovke
a opisuje udalosti, ako sú napríklad chybové hlásenia.
• Klávesnica na obrazovke
Ak chcete údaje zadávať do počítača pomocou myši, pákového ovládača alebo iného
ukazovacieho zariadenia namiesto fyzickej klávesnice, môžete používať klávesnicu na obrazovke.
Klávesnica na obrazovke je vizuálna klávesnica so všetkými štandardnými klávesmi. Klávesy
môžete vyberať pomocou myši alebo iného ukazovacieho zariadenia, prípadne ťukaním, ak váš
počítač podporuje viacdotykovú obrazovku.
• Vysoký kontrast
Vysoký kontrast je funkcia, ktorá zvyšuje farebný kontrast niektorých textov a obrázkov na
obrazovke. Tieto položky sú potom výraznejšie a ľahšie sa identifikujú.
• Prispôsobená klávesnica
Upravte nastavenia klávesnice, aby sa jednoduchšie používala. Môžete napríklad pomocou
klávesnice ovládať ukazovateľ a zjednodušiť písanie niektorých kombinácií klávesov.
• Prispôsobená myš
Upravte nastavenia myši, aby sa jednoduchšie používala. Môžete napríklad zmeniť vzhľad
ukazovateľa a pomocou myši jednoduchšie spravovať okná.
Rozpoznávanie reči
Rozpoznávanie reči umožňuje ovládať počítač hlasom.
Len pomocou hlasu môžete spúšťať programy, otvárať ponuky, klikať na objekty na obrazovke,
diktovať text do dokumentov a písať a odosielať e-maily. Všetko, čo robíte pomocou klávesnice a
myši, môžete urobiť len pomocou hlasu.
Ak chcete použiť funkciu Rozpoznávanie reči, postupujte takto:
1. Prejdite do ovládacieho panela a uistite sa, že ovládací panel je zobrazený v režime Kategória.
2. Kliknite na položky Zjednodušenie prístupu ➙ Rozpoznávanie reči.
3. Postupujte podľa pokynov na obrazovke.
Technológie čítania obrazovky
Technológie čítania obrazovky sú primárne zamerané na rozhrania softvérových programov, systémy
pomoci a rôzne dokumenty online. Ďalšie informácie o programoch na čítanie obrazovky nájdete na
nasledujúcich webových lokalitách:
• Používanie súborov PDF s programami na čítanie obrazovky:
https://www.adobe.com/accessibility.html?promoid=DJGVE
• Používanie programu na čítanie obrazovky JAWS:
https://www.freedomscientific.com/Products/Blindness/JAWS
• Používanie programu na čítanie obrazovky NVDA:
https://www.nvaccess.org/
Rozlíšenie obrazovky
Čitateľnosť textov a obrázkov na obrazovke môžete zlepšiť zmenou rozlíšenia obrazovky počítača.
Ak chcete upraviť rozlíšenie obrazovky, postupujte takto:
1. Pravým tlačidlom myši kliknite na prázdnu časť pracovnej plochy a potom kliknite na položky
Nastavenie obrazovky ➙ Obrazovka.
36
P1/X1 Extreme – Používateľská príručka
Page 41

2. Postupujte podľa pokynov na obrazovke.
Poznámka: Ak nastavíte príliš malé rozlíšenie obrazovky, niektoré položky sa na obrazovku nemusia
zmestiť.
Prispôsobiteľná veľkosť položiek
Čitateľnosť položiek môžete zlepšiť zmenou veľkosti položiek.
• Ak chcete dočasne zmeniť veľkosť položiek, použite nástroj Zväčšovacie sklo v Centre
zjednodušenia prístupu.
• Ak chcete zmeniť veľkosť položiek natrvalo, postupujte takto:
- Zmena veľkosti všetkých položiek na obrazovke.
1. Pravým tlačidlom myši kliknite na prázdnu časť pracovnej plochy a potom kliknite na
položky Nastavenie obrazovky ➙ Obrazovka.
2. Podľa pokynov na obrazovke zmeňte veľkosť položiek. V prípade niektorých aplikácií sa
konfigurácia prejaví až po odhlásení a opätovnom prihlásení.
- Zmena veľkosti všetkých položiek na webovej stránke.
Stlačte a podržte kláves Ctrl a potom stlačte kláves so znamienkom plus (+) na zväčšenie textu
alebo kláves so znamienkom mínus (–) na zmenšenie textu.
- Zmena veľkosti položiek na pracovnej ploche alebo v okne.
Poznámka: Táto funkcia nemusí v niektorých oknách fungovať správne.
Ak má vaša myš koliesko, stlačte a podržte kláves Ctrl a potom otočením kolieska zmeňte
veľkosť položiek.
Štandardné konektory
Počítač obsahuje štandardné konektory, ktoré umožňujú pripojiť pomocné zariadenia.
Dokumentácia v prístupných formátoch
Spoločnosť Lenovo poskytuje elektronickú dokumentáciu v prístupných formátoch, ako sú napríklad
súbory PDF so správnymi značkami alebo súbory HTML (HyperText Markup Language). Elektronická
dokumentácia spoločnosti Lenovo sa vytvára tak, aby ju mohli používatelia so zrakovým postihnutím
čítať prostredníctvom programu na čítanie obrazovky. Každý obrázok v dokumentácii obsahuje aj
príslušný alternatívny text, aby používatelia so zrakovým postihnutím obrázku rozumeli, keď používajú
program na čítanie obrazovky.
Informácie o ergonómii
Správna ergonomická prax vám umožní vyťažiť z počítača maximum a predchádzať nepohodliu.
Usporiadajte si pracovné prostredie aj používané zariadenia podľa svojich individuálnych požiadaviek a
podľa práce, ktorú vykonávate. Osvojte si aj správne pracovné návyky, aby ste pri práci s počítačom
čo najviac zvýšili svoju výkonnosť a pohodlie.
Práca vo virtuálnej kancelárii môže znamenať prispôsobovanie častým zmenám vo vašom prostredí.
Prispôsobenie sa okolitým zdrojom svetla, aktívne sedenie a umiestnenie hardvéru počítača môžu
zvýšiť vašu produktivitu a pomôcť vám dosiahnuť väčšie pohodlie.
Tento príklad ilustruje osobu v klasickom prostredí. Aj keď je vaše prostredie iné, mnohé z týchto
rád môžu byť pre vás užitočné. Osvojte si dobré návyky, ktoré vám budú dobre slúžiť.
Kapitola 3. Informácie o zjednodušení ovládania, ergonómii a údržbe 37
Page 42

Celková poloha: Robte malé zmeny v pracovnej polohe na zabránenie nepohodliu spôsobenému
dlhou prácou v rovnakej polohe. Časté, krátke prestávky v práci tiež pomôžu zabrániť malému
nepohodliu súvisiacemu s pracovnou polohou.
Obrazovka: Obrazovku umiestnite do pohodlnej vzdialenosti sledovania 510 mm až 760 mm.
Zabráňte odleskom alebo odrazom na obrazovke zo stropných svietidiel alebo vonkajších zdrojov
svetla. Obrazovku udržiavajte čistú a nastavte jas na úroveň, ktorá vám umožní vidieť obrazovku
jasne. Upravte jas obrazovky pomocou klávesov na ovládanie jasu.
Poloha hlavy: Udržiavajte hlavu a krk v pohodlnej a neutrálnej (zvislej alebo kolmej) polohe.
Stolička: Používajte stoličku, ktorá vám poskytne dobrú oporu pre chrbát, a na ktorej sa dá
nastavovať výška sedadla. Nastavte stoličku tak, aby ste dosiahli pohodlnú polohu.
Poloha ramien a rúk: Ak je to možné, na podoprenie svojich rúk používajte operadlá stoličky alebo
plochu na pracovnom stole. Predlaktia, zápästia a ruky majte vo voľnej a neutrálnej (vodorovnej)
polohe. Píšte zľahka, neudierajte do klávesov.
Poloha nôh: Stehná držte v polohe rovnobežnej s podlahou a chodidlá položené celou plochou na
podlahe alebo na podložke (opierke nôh).
Čo ak cestujete?
Pri používaní počítača na cestách alebo pri príležitostných podmienkach nemusí byť možné
dodržiavať najlepšie ergonomické praktiky. Bez ohľadu na podmienky sa snažte dodržiavať čo najviac
rád. Ak budete napríklad správne sedieť a používať primerané osvetlenie, pomôže vám to dosiahnuť
požadovanú úroveň pohodlia a výkonu. Ak nepracujete v kancelárii, venujte špeciálnu pozornosť
aktívnemu sedeniu a vykonávaniu pracovných prestávok. K dispozícii je množstvo riešení pre
produkty ThinkPad, ktoré vám môžu pomôcť upraviť a rozšíriť počítač podľa vašich potrieb. Niektoré
z týchto riešení nájdete na adrese
externé produkty, ktoré poskytujú prispôsobiteľnosť a funkcie, o ktoré môžete mať záujem.
https://www.lenovo.com/accessories. Pozrite si dokovacie stanice a
Otázky týkajúce sa zraku?
Obrazovky prenosných počítačov ThinkPad sú navrhnuté tak, aby spĺňali tie najvyššie štandardy.
Tieto obrazovky poskytujú jasný, ostrý obraz a veľké jasné zobrazenie, ktoré ľahko vidieť, ale
nezaťažuje oči. Každá sústredená a sústavná vizuálna aktivita však môže byť únavná. Ak máte otázky
týkajúce sa únavy očí alebo nepohodlia pri pozeraní, požiadajte o radu očného špecialistu.
Čistenie a údržba
Pri náležitej starostlivosti a údržbe vám bude počítač spoľahlivo slúžiť. V nasledujúcich témach
nájdete informácie, ktoré vám pomôžu udržiavať počítač v špičkovom prevádzkovom stave.
38
P1/X1 Extreme – Používateľská príručka
Page 43

Základné tipy na údržbu
Tu je niekoľko základných bodov, ako dosiahnuť, aby váš počítač fungoval správne:
• Obalové materiály uložte bezpečne mimo dosahu detí, aby ste predišli riziku zadusenia
spôsobeného plastovými obalmi.
• Nedávajte magnety, zapnuté mobilné telefóny, elektrické zariadenia ani reproduktory do blízkosti
počítača (bližšie ako 13 cm).
• Počítač nevystavujte extrémnym teplotám (pod 5 °C alebo nad 35 °C).
• Nevkladajte žiadne predmety (vrátane papiera) medzi obrazovku a klávesnicu alebo opierku dlaní.
• Obrazovka počítača je navrhnutá na otváranie a používanie pri uhle trochu väčšom ako 90
stupňov. Obrazovku neotvárajte o viac ako 180 stupňov. V opačnom prípade by sa mohol
poškodiť kĺb počítača.
• Počítač neobracajte, keď je pripojený napájací adaptér, pretože by sa mohol poškodiť konektor
adaptéra.
• Pred premiestnením počítača odstráňte všetky médiá, vypnite pripojené zariadenia a odpojte všetky
káble.
• Pri dvíhaní otvoreného počítača ho držte za spodok. Počítač nedvíhajte a nedržte za obrazovku.
• Počítač by mal rozoberať a opravovať len autorizovaný servisný technik pre počítače ThinkPad.
• Západky neupravujte ani ich neprelepujte, aby obrazovka ostala otvorená alebo zatvorená.
• Počítač ani periférne zariadenia priamo nevystavujte vzduchu zo zariadení produkujúcich záporné
ióny. Ak je to možné, počítač uzemnite, aby ste zabezpečili bezpečné elektrostatické vybitie.
Čistenie počítača
Osvedčeným postupom je čistiť počítač pravidelne, aby ste chránili jeho povrch a zaistili
bezproblémovú prevádzku.
Pred čistením krytu počítača: Utrite ho handričkou, ktorá nepúšťa vlákna, navlhčenou v jemnej
mydlovej vode. Neaplikujte tekutinu priamo na kryt.
Čistenie klávesnice: Utrite jednotlivé klávesy handričkou, ktorá nepúšťa vlákna, navlhčenou v jemnej
mydlovej vode. Ak budete utierať niekoľko klávesov naraz, látka sa môže zachytiť o susedný kláves a
môže ho poškodiť. Čistiaci prostriedok nikdy nesprejujte priamo na klávesnicu. Na odstránenie prachu
a omrviniek spomedzi klávesov môžete použiť kefku na čistenie fotoaparátov alebo studený vzduch
zo sušiča vlasov.
Čistenie obrazovky počítača: Škrabance, mastnota, prach, chemikálie a ultrafialové svetlo môžu
ovplyvniť funkčnosť obrazovky počítača. Obrazovku jemne poutierajte suchou mäkkou handričkou,
ktorá nepúšťa vlákna. Ak na obrazovke zbadáte škrabanec, môže ísť o nečistotu. Znečistenie utrite
alebo ho oprášte pomocou jemnej suchej tkaniny. Ak znečistenie zostáva, navlhčite mäkkú handričku,
ktorá nepúšťa vlákna, vo vode alebo prípravku na čistenie okuliarov, ale neaplikujte tekutinu priamo
na obrazovku počítača. Pred zatvorením obrazovky počítača sa uistite, že je suchá.
Kapitola 3. Informácie o zjednodušení ovládania, ergonómii a údržbe 39
Page 44

40 P1/X1 Extreme – Používateľská príručka
Page 45

Kapitola 4. Zabezpečenie
Táto kapitola obsahuje informácie o ochrane počítača pred neoprávneným používaním.
Používanie hesiel
Táto téma obsahuje informácie o používaní hesla pri zapnutí, hesla správcu a hesla pevného disku.
Predstavenie hesiel
Pomocou hesiel môžete zabrániť neoprávnenému používaniu počítača. Po nastavení hesla sa pri
každom zapnutí počítača zobrazí na obrazovke výzva. Do tejto výzvy je potrebné zadať heslo. Ak
nezadáte správne heslo, nebudete môcť používať počítač.
Ak ste nastavili heslo pri zapnutí, heslo správcu alebo heslo pevného disku, po prebudení počítača z
režimu spánku sa automaticky odomkne.
Poznámka: Ak je nastavené heslo systému Windows, po prebudení počítača z režimu spánku sa
zobrazí výzva na jeho zadanie.
Heslo pri zapnutí
Ak chcete zabrániť neoprávnenému prístupu do počítača, môžete nastaviť heslo pri zapnutí.
Ak nastavíte heslo pri zapnutí, pri každom zapnutí počítača sa zobrazí výzva na zadanie hesla. Ak
chcete začať používať počítač, musíte zadať správne heslo.
Keď sa zobrazí táto ikona
Heslo správcu
Heslo správcu chráni systémové informácie uložené v programe ThinkPad Setup. Poskytuje
nasledujúce funkcie zabezpečenia:
• Ak je nastavené iba heslo správcu, pri pokuse o spustenie programu ThinkPad Setup sa zobrazí
výzva na zadanie hesla. Neoprávnení používatelia nemôžu zmeniť bez hesla väčšinu možností
konfigurácie systému v programe ThinkPad Setup.
• Správca systému môže heslo správcu použiť na získanie prístupu k počítaču aj v prípade, ak
používateľ počítača nastavil heslo pri zapnutí. Heslo správcu nahrádza heslo pri zapnutí.
• Správca systému môže nastaviť rovnaké heslo správcu na viacerých prenosných počítačoch
ThinkPad a zjednodušiť tak ich spravovanie.
Heslá pevného disku
Nastavenie hesla pevného disku zabraňuje neoprávnenému prístupu k údajom na jednotke pevného
disku. Keď je nastavené heslo pevného disku, pri každom pokuse o prístup k jednotke pevného
disku sa zobrazí výzva na zadanie platného hesla.
Informácie uložené na ukladacej jednotke môžu pomáhať chrániť nasledujúce dva typy hesiel pevného
disku:
• Heslo používateľa pevného disku
, zadajte heslo pri zapnutí alebo heslo správcu.
© Copyright Lenovo 2018, 2019 41
Page 46

Ak je nastavené heslo používateľa pevného disku, ale nie je nastavené hlavné heslo pevného
disku, používateľ musí zadať heslo používateľa pevného disku, aby mohol získať prístup k súborom
a aplikáciám na ukladacej jednotke.
• Hlavné heslo pevného disku
Hlavné heslo pevného disku vyžaduje aj heslo používateľa pevného disku. Hlavné heslo pevného
disku nastavuje a používa správca systému. Podobne ako hlavný kľúč umožňuje správcovi získať
prístup ku všetkým ukladacím jednotkám v systéme. Správca nastaví hlavné heslo a potom
každému počítaču v sieti priradí heslo používateľa. Používateľ potom môže v prípade potreby
zmeniť heslo používateľa, no správca môže kedykoľvek získať prístup pomocou hlavného hesla.
Ak je nastavené hlavné heslo pevného disku, heslo používateľa pevného disku môže odstrániť iba
správca.
Keď sa zobrazí ikona
pevného disku, stlačte kláves F1. Keď sa ikona zmení na ikonu
pevného disku. Ak sa chcete vrátiť na ikonu
Tipy na používanie hesiel pevného disku:
• Môžete nastaviť minimálnu dĺžku hesla pevného disku.
• Ak nastavíte heslo pevného disku s dĺžkou nad sedem znakov, ukladacia jednotka sa dá používať
len v počítači, ktorý dokáže rozpoznať heslo pevného disku s dĺžkou nad sedem znakov. Ak
potom ukladaciu jednotku nainštalujete do počítača, ktorý nedokáže rozpoznať heslo pevného
disku s dĺžkou nad sedem znakov, nebudete môcť získať prístup k jednotke.
Poznámky: Ukladacie jednotky eDrive alebo ukladacie jednotky Trusted Computing Group (TCG)
kompatibilné so štandardom Opal poskytujú funkcie vlastného šifrovania na zabezpečenie vašich
údajov.
• Ak je nainštalovaná ukladacia jednotka TCG kompatibilná so štandardom Opal a softvérový
program správy TCG Opal je nainštalovaný a aktivovaný, heslo pevného disku nie je k dispozícii.
• Ak je v počítači nainštalovaná ukladacia jednotka eDrive a predinštalovaný operačný systém
Windows 10, heslo pevného disku nie je k dispozícii.
, zadajte heslo používateľa pevného disku. Ak chcete zadať hlavné heslo
, zadajte hlavné heslo
, znova stlačte kláves F1.
Nastavenie, zmena alebo odstránenie hesla
Skôr ako začnete, vytlačte si tieto pokyny.
Ak chcete nastaviť, zmeniť alebo odstrániť heslo, postupujte takto:
1. Reštartujte počítač. Keď sa zobrazí obrazovka s logom, stlačte kláves F1 na spustenie programu
ThinkPad Setup.
2. Pomocou kurzorových klávesov vyberte položky Security ➙ Password.
3. V závislosti od typu hesla vyberte možnosť Power-on Password, Supervisor Password alebo
Hard disk x Password.
4. Podľa pokynov na obrazovke nastavte, zmeňte alebo odstráňte heslo.
Heslá si treba poznamenať a uložiť na bezpečnom mieste. Ak ste zabudli niektoré z hesiel, na žiadne
prípadné požadované opravy sa nevzťahuje záruka.
42
P1/X1 Extreme – Používateľská príručka
Page 47

Čo robiť, ak zabudnete heslo pri zapnutí
Ak zabudnete heslo pri zapnutí, takto ho odstráňte:
• Ak ste nastavili heslo správcu a pamätáte si ho:
1. Reštartujte počítač. Keď sa zobrazí obrazovka s logom, okamžite stlačte kláves F1.
2. Zadaním hesla správcu prejdite do ponuky systému UEFI BIOS.
3. Pomocou klávesov so šípkami vyberte položky Security ➙ Password ➙ Power-On
Password.
4. Do poľa Enter Current Password zadajte aktuálne heslo správcu. Potom nechajte pole Enter
New Password prázdne a dvakrát stlačte kláves Enter.
5. V okne Changes have been saved stlačte kláves Enter.
6. Stlačením klávesu F10 uložte zmeny a ukončite ponuku systému UEFI BIOS.
• Ak ste nenastavili heslo správcu, požiadajte autorizovaného poskytovateľa servisu spoločnosti
Lenovo o odstránenie hesla pri zapnutí.
Čo robiť, ak zabudnete heslo pevného disku
Ak zabudnete heslo používateľa pevného disku alebo heslo používateľa pevného disku aj hlavné heslo
pevného disku, spoločnosť Lenovo ich nebude môcť resetovať ani obnoviť údaje z ukladacej jednotky.
Môžete sa obrátiť na autorizovaného poskytovateľa servisu spoločnosti Lenovo a požiadať o výmenu
ukladacej jednotky. Dielce a servis budú spoplatnené. Ak ide o ukladaciu jednotku CRU (dielec
vymeniteľný zákazníkom), môžete sa obrátiť aj na spoločnosť Lenovo, ak si chcete zakúpiť novú
ukladaciu jednotku a vymeniť pôvodnú jednotku sami. Ak chcete skontrolovať, či je ukladacia
jednotka dielcom CRU, a zistiť príslušný postup výmeny, pozrite si informácie, ktoré obsahuje
Kapitola 9 „Výmena zariadení“ na stránke 91.
Čo robiť, ak zabudnete heslo správcu
Ak zabudnete heslo správcu, neexistuje žiadny servisný postup na jeho odstránenie. Musíte požiadať
autorizovaného poskytovateľa servisu spoločnosti Lenovo o výmenu systémovej dosky. Dielce a servis
budú spoplatnené.
Zabezpečenie pevného disku
Ak chcete chrániť počítač pred neoprávnenými bezpečnostnými útokmi, pozrite si nasledujúce tipy na
zvýšenie zabezpečenia:
• Nastavte heslo pri zapnutí počítača a heslo pevného disku. Z bezpečnostných dôvodov sa
odporúča použiť dlhšie heslo.
• Ukladaciu jednotku vstavanú v počítači možno zabezpečiť prostredníctvom systému UEFI BIOS. Na
spoľahlivé zabezpečenie použite bezpečnostný čip a bezpečnostný program s funkciou správy
modulu TPM (Trusted Platform Module). Pozrite si časť „Nastavenie bezpečnostného čipu“ na
stránke 44.
• Ak je v počítači nainštalovaná ukladacia jednotka so šifrovaním údajov, zabezpečte obsah počítača
pred neoprávneným prístupom pomocou softvéru na šifrovanie jednotiek, ako je napríklad
šifrovanie jednotiek BitLocker
• Skôr než počítač zlikvidujete, predáte alebo odovzdáte, vymažte údaje, ktoré sú v ňom uložené.
Ďalšie informácie nájdete v časti „Odstránenie údajov z ukladacej jednotky“ na stránke 46.
Používanie šifrovania jednotiek BitLocker systému Windows
Ak chcete počítač zabezpečiť pred neoprávneným prístupom, používajte softvér na šifrovanie
jednotiek, ako je napríklad šifrovanie jednotiek BitLocker systému Windows.
®
systému Microsoft Windows.
Kapitola 4. Zabezpečenie 43
Page 48

Šifrovanie jednotiek BitLocker systému Windows (ďalej nazývané šifrovanie jednotiek BitLocker) je
funkcia zabezpečenia, ktorá je súčasťou niektorých verzií operačného systému Windows. Umožňuje
chrániť operačný systém a údaje uložené v počítači, a to aj v prípade straty alebo odcudzenia
počítača. Šifrovanie jednotiek BitLocker umožňuje zašifrovať všetky používateľské a systémové súbory
vrátane odkladacích súborov a súborov dlhodobého spánku.
Šifrovanie jednotiek BitLocker používa modul TPM na zabezpečenie rozšírenej ochrany údajov a
neporušenosti komponentov od úplného začiatku zavedenia systému. Kompatibilný modul TPM sa
označuje ako modul V2.0 TPM.
Ak chcete skontrolovať stav šifrovania jednotiek BitLocker, prejdite do ovládacieho panela, zobrazte
ho v režime Kategória a kliknite na položky Systém a zabezpečenie ➙ Šifrovanie jednotiek
BitLocker.
Ďalšie informácie nájdete v systéme pomoci pre operačný systém Windows. Môžete tiež vyhľadať
článok „Microsoft Windows BitLocker Drive Encryption Step-by-Step Guide“ (Podrobná príručka pre
šifrovanie jednotiek BitLocker systému Microsoft Windows) na webovej lokalite spoločnosti Microsoft.
Jednotka SSD so šifrovaním údajov
Niektoré modely obsahujú jednotku SSD alebo hybridnú jednotku so šifrovaním údajov. Táto
šifrovacia technológia pomáha prostredníctvom hardvérového bezpečnostného čipu chrániť počítač
pred bezpečnostnými útokmi na médiách, kartách NAND flash alebo radičoch zariadení. Ak chcete
efektívne používať funkciu šifrovania, nastavte heslo pevného disku pre internú ukladaciu jednotku.
Nastavenie bezpečnostného čipu
Na sieťové klientske počítače, ktoré sa používajú na elektronický prenos dôverných informácií, sa
kladú prísne bezpečnostné požiadavky. V závislosti od objednaného voliteľného príslušenstva môže
počítač obsahovať vstavaný bezpečnostný čip (kryptografický mikroprocesor). Pomocou
bezpečnostného čipu môžete vykonávať nasledujúce činnosti:
• chrániť údaje a systém,
• posilniť ovládacie prvky prístupu,
• zabezpečiť komunikáciu.
Skôr ako začnete, vytlačte si tieto pokyny.
Ak chcete nastaviť položku v podponuke Security Chip, postupujte takto:
1. Reštartujte počítač. Keď sa zobrazí obrazovka s logom, stlačte kláves F1 na spustenie programu
ThinkPad Setup.
2. Pomocou kurzorových klávesov vyberte položky Security ➙ Security Chip.
3. Stlačte Enter. Otvorí sa podponuka Security Chip.
4. Pomocou kurzorových klávesov prejdite na položku, ktorú chcete nastaviť. Po zvýraznení tejto
položky stlačte kláves Enter.
5. Nastavte ostatné požadované položky.
6. Stlačte kláves F10. Zobrazí sa okno Setup Confirmation. Vyberte možnosť Yes na uloženie zmien
konfigurácie a ukončenie programu.
Poznámky:
44
P1/X1 Extreme – Používateľská príručka
Page 49

• Uistite sa, že v programe ThinkPad Setup je nastavené heslo správcu. V opačnom prípade môže
ktokoľvek zmeniť nastavenia bezpečnostného čipu.
• Keď vymažete bezpečnostný čip, po nastavení položky Security Chip na možnosť Active vypnite
a zapnite počítač. V opačnom prípade sa možnosť Clear Security Chip nebude zobrazovať.
Používanie snímača odtlačkov prstov
V závislosti od modelu môže byť počítač vybavený snímačom odtlačkov prstov. Autentifikácia
pomocou odtlačkov prstov môže nahradiť heslá, ako sú napríklad heslo systému Windows, heslo pri
zapnutí a heslo pevného disku. Týmto spôsobom sa môžete jednoducho a bezpečne prihlásiť do
počítača.
Registrácia odtlačkov prstov
Ak chcete povoliť autentifikáciu pomocou odtlačkov prstov, najprv zaregistrujte odtlačky prstov. Počas
registrácie sa odtlačky prstov automaticky priradia k heslu systému Windows. Odporúča sa
zaregistrovať viac ako jeden odtlačok prsta pre prípad úrazu prstov.
Ak chcete zaregistrovať odtlačky prstov, postupujte takto:
1. Otvorte ponuku Štart a potom kliknite na položky Nastavenie ➙ Kontá ➙ Možnosti prihlásenia.
2. Podľa pokynov na obrazovke dokončite registráciu.
Nasnímanie prsta
Ak chcete nasnímať prst, ťuknite na snímač odtlačkov prstov posledným článkom prsta a jednu alebo
dve sekundy naň prstom mierne tlačte. Potom zdvihnite prst, čím dokončíte jedno snímanie.
Indikátor snímača odtlačkov prstov
1 Nesvieti: Snímač odtlačkov prstov nie je pripravený na ťuknutie.
Kapitola 4. Zabezpečenie 45
Page 50

2 Neprerušovaná biela: Snímač odtlačkov prstov je pripravený na ťuknutie.
3 Blikajúca žltá: Odtlačok prsta sa nepodarilo autentifikovať.
Priradenie odtlačkov prstov k heslu pri zapnutí a heslu pevného disku
Ak chcete odtlačky prstov priradiť k heslu pri zapnutí a heslu pevného disku, manuálne vytvorte
väzbu nasledujúcim spôsobom:
1. Vypnite počítač a potom ho zapnite.
2. Po zobrazení výzvy nasnímajte svoj prst pomocou snímača odtlačkov prstov.
3. Podľa potreby zadajte heslo pri zapnutí, heslo pevného disku alebo obe tieto heslá. Vytvorí sa
väzba.
Po opätovnom zapnutí počítača môžete na prihlásenie do počítača použiť svoje odtlačky prstov bez
nutnosti zadávania hesla systému Windows, hesla pri zapnutí a hesla pevného disku. Ak chcete
zmeniť nastavenia, prejdite na program ThinkPad Setup. Pozrite si časť „Používanie programu
ThinkPad Setup“ na stránke 51.
Údržba snímača odtlačkov prstov
Nasledujúce činnosti by mohli poškodiť snímač odtlačkov prstov alebo spôsobiť, že nebude fungovať
správne:
• Poškriabanie povrchu snímača tvrdým, ostrým predmetom
• Poškriabanie povrchu snímača nechtom alebo tvrdým predmetom
• Používanie špinavého prsta alebo dotýkanie sa ním snímača
Ak zistíte niektorý z nasledujúcich stavov, jemne očistite povrch snímača suchou, mäkkou handričkou,
ktorá nepúšťa vlákna:
• Povrch snímača je znečistený.
• Povrch snímača je mokrý.
• Snímač často zlyháva pri registrácii alebo autentifikácii odtlačku.
Ak nastane niektorá z nasledujúcich situácií, nemusí sa vám podariť zaregistrovať alebo autentifikovať
odtlačok prsta:
• Prst máte zvráskavený.
• Prst máte drsný, suchý alebo poranený.
• Prst máte znečistený prachom, blatom alebo olejom.
• Povrch vášho prsta sa zmenil, odkedy ste odtlačok prsta zaregistrovali.
• Prst je mokrý.
• Použili ste prst, ktorý nebol predtým zaregistrovaný.
Na zlepšenie tejto situácie skúste toto:
• Umyte si ruky a zbavte prsty nečistôt a vlhkosti.
• Zaregistrujte a na autentifikáciu používajte iný prst.
Odstránenie údajov z ukladacej jednotky
Niektoré z údajov uložených na ukladacej jednotke môžu byť citlivé. Ak počítač odovzdáte inej osobe
bez toho, aby ste odstránili nainštalovaný softvér, ako sú napríklad operačné systémy a programy,
46
P1/X1 Extreme – Používateľská príručka
Page 51

môžete dokonca porušiť podmienky licenčných zmlúv. Skôr než počítač zlikvidujete, predáte alebo
odovzdáte, vymažte údaje uložené na ukladacej jednotke.
Na vymazanie údajov z ukladacej jednotky môžete použiť nasledujúce spôsoby:
• premiestnenie údajov do Koša a následné vyprázdnenie Koša,
• formátovanie ukladacej jednotky pomocou softvéru na jej inicializáciu,
• obnovenie nastavení ukladacej jednotky predvolených výrobcom pomocou programu na obnovenie
od spoločnosti Lenovo.
Tieto operácie však len menia umiestnenie súborov s údajmi – neodstraňujú samotné údaje. Údaje sú
však stále na jednotke, aj keď sa zdá, že sú stratené. Pomocou špeciálneho softvéru na obnovenie
údajov je preto v niektorých prípadoch možné prečítať dané údaje. Existuje riziko, že osoby s
nečestnými úmyslami môžu prečítať a zneužiť dôležité údaje na ukladacích jednotkách na
neočakávané účely.
Ak chcete zabrániť úniku údajov, je dôležité, aby ste pred likvidáciou, predajom alebo odovzdaním
počítača vymazali všetky údaje z ukladacej jednotky. Údaje môžete zničiť fyzicky tak, že ukladaciu
jednotku rozbijete kladivom, alebo magneticky pomocou silného magnetického poľa, v dôsledku čoho
budú údaje nečitateľné. Odporúča sa však použiť platený softvér alebo službu, ktoré sú určené
špeciálne na takéto účely. Tento proces môže trvať niekoľko hodín.
Spoločnosť Lenovo poskytuje nástroj Drive Erase Utility for Resetting the Cryptographic Key and
Erasing the Solid State Drive na likvidáciu údajov na jednotke SSD.
Niektoré počítače môžu podporovať jednotku SSD so šifrovaním údajov, ktorá v nich môže byť
nainštalovaná. Všetky údaje na danej jednotke možno rýchlo zlikvidovať vymazaním šifrovacieho kľúča.
Údaje zašifrované pomocou starého kľúča sa fyzicky nevymažú, ale zostanú na jednotke. Bez starého
kľúča ich však nemožno dešifrovať. Táto funkcia je tiež k dispozícii prostredníctvom nástroja Drive
Erase Utility for Resetting the Cryptographic Key and Erasing the Solid State Drive.
Používanie brán firewall
Ak je vo vašom systéme predinštalovaný program brány firewall, chráni počítač pred hrozbami
zabezpečenia z Internetu, neoprávneným prístupom, prienikmi a útokmi z Internetu. Chráni aj vaše
osobné údaje.
Ďalšie informácie o používaní programu brány firewall nájdete v systéme pomoci, ktorý je súčasťou
daného programu.
Ochrana údajov pred vírusmi
Spoločnosť Lenovo poskytuje plnú verziu antivírusového softvéru vo vašom počítači na 30 dní
zadarmo. Po 30 dňoch musíte obnoviť licenciu, aby ste mohli naďalej dostávať aktualizácie
antivírusového softvéru.
Ďalšie informácie o antivírusovom softvéri nájdete v systéme pomoci pre antivírusový softvér.
Kapitola 4. Zabezpečenie 47
Page 52

48 P1/X1 Extreme – Používateľská príručka
Page 53

Kapitola 5. Rozšírená konfigurácia
Táto kapitola obsahuje informácie, ktoré vám pomôžu pri ďalšom konfigurovaní počítača.
Inštalácia operačného systému Windows 10
Microsoft neustále aktualizuje operačný systém Windows 10. Pred inštaláciou konkrétneho
operačného systému Windows 10, skontrolujte v počítači zoznam kompatibility podporovaných verzií
systému Windows. Podrobné informácie sú k dispozícii na adrese
solutions/windows-support
.
Upozornenie:
• Aktualizáciu operačného systému sa odporúča vykonávať prostredníctvom oficiálnych zdrojov.
Každá neoficiálna aktualizácia môže zapríčiniť ohrozenie bezpečnosti.
• Pri inštalácii nového operačného systému sa z internej ukladacej jednotky odstránia všetky údaje
vrátane údajov, ktoré boli uložené v skrytom priečinku.
Ak chcete nainštalovať operačný systém Windows 10, postupujte takto:
1. Uistite sa, že bezpečnostný čip je nastavený na možnosť TPM 2.0. Ďalšie informácie nájdete v
časti „Nastavenie bezpečnostného čipu“ na stránke 44.
2. K počítaču pripojte jednotku obsahujúcu inštalačný program operačného systému.
3. Spustite program ThinkPad Setup. Pozrite si časť „Používanie programu ThinkPad Setup“ na
stránke 51.
4. Výberom položiek Startup ➙ Boot zobrazte podponuku Boot Priority Order.
5. Vyberte jednotku obsahujúcu inštalačný program operačného systému, napríklad jednotku USB
HDD. Stlačte kláves Esc.
6. Vyberte položku Restart a uistite sa, že je zapnutá možnosť OS Optimized Defaults. Stlačením
klávesu F10 potom uložte nastavenia a ukončite program ThinkPad Setup.
7. Podľa pokynov na obrazovke nainštalujte ovládače zariadení a potrebné programy. Pozrite si časť
„Inštalácia ovládačov zariadení“ na stránke 50.
8. Po inštalácii ovládačov zariadení použite službu Windows Update na získanie najnovších
modulov, napríklad opráv zabezpečenia.
9. Podľa svojich požiadaviek nainštalujte programy od spoločnosti Lenovo. Informácie o programoch
spoločnosti Lenovo nájdete v časti „Programy od spoločnosti Lenovo“ na stránke 11.
https://support.lenovo.com/us/en/
Poznámka: Po nainštalovaní operačného systému nemeňte počiatočné nastavenie UEFI/Legacy Boot
v programe ThinkPad Setup. V opačnom prípade sa operačný systém nespustí správne.
Po nainštalovaní operačného systému Windows 10 pravdepodobne budete potrebovať niektorý z
nasledujúcich kódov krajiny alebo regiónu:
Krajina alebo región Kód Krajina alebo región Kód
Pevninová Čína
Dánsko
Fínsko FI
Francúzsko
© Copyright Lenovo 2018, 2019 49
SC
DK
FR
Holandsko NL
Nórsko NO
Španielsko
Švédsko
SP
SV
Page 54

Krajina alebo región Kód Krajina alebo región Kód
Nemecko
Taliansko IT
Japonsko JP
GR
Taiwan a Hongkong
Spojené štáty US
TC
Inštalácia ovládačov zariadení
Ovládače zariadení sú programy, ktoré obsahujú pokyny pre operačný systém o tom, ako ovládať
alebo riadiť určitý hardvér. Každý hardvérový komponent počítača má vlastný špecifický ovládač. Ak
pridáte komponent, operačný systém musí dostať pokyny o tom, ako má tento hardvér ovládať. Po
nainštalovaní ovládača operačný systém dokáže rozpoznať hardvérový komponent a vie, ako ho má
používať.
Poznámka: Keďže ovládače sú programy, tak ako všetky ostatné súbory v počítači sú citlivé na
poškodenie a v prípade ich poškodenia nemusia správne fungovať.
Nie vždy je nutné prevziať najnovšie ovládače. Najnovšie ovládače by ste však mali pre komponent
prevziať vtedy, ak spozorujete slabý výkon tohto komponentu alebo ak ste komponent pridali. Tým
sa môže vylúčiť ovládač ako možná príčina problému.
Získanie najnovších ovládačov z webovej lokality
Z webovej lokality podpory spoločnosti Lenovo môžete prevziať a nainštalovať aktualizované ovládače
zariadení nasledujúcim spôsobom:
1. Prejdite na adresu
2. Vyberte položku pre váš počítač a potom prevezmite a nainštalujte potrebný softvér podľa
pokynov na obrazovke.
https://support.lenovo.com.
Získanie najnovších ovládačov pomocou programu Lenovo Vantage
Funkcia obnovy systému v programe Lenovo Vantage vám umožňuje udržiavať softvér v počítači v
aktualizovanom stave. Aktualizačné balíky sú uložené na serveroch spoločnosti Lenovo a možno ich
prevziať z webovej lokality podpory spoločnosti Lenovo. Aktualizačné balíky môžu obsahovať
aplikácie, ovládače zariadení, aktualizácie systému UEFI BIOS alebo aktualizácie softvéru. Keď sa
program Lenovo Vantage pripojí k webovej lokalite podpory spoločnosti Lenovo, automaticky
rozpozná nasledujúce informácie a určí, ktoré aktualizácie sú k dispozícii pre váš počítač:
• Typ a model počítača
• Nainštalovaný operačný systém
• Jazyk operačného systému
Program Lenovo Vantage potom zobrazí zoznam aktualizačných balíkov a jednotlivé aktualizácie
zaradí do kategórií kritických, odporúčaných alebo voliteľných aktualizácií, aby ste mali predstavu o
ich dôležitosti. Máte úplnú kontrolu nad tým, ktoré aktualizácie sa prevezmú a nainštalujú. Po výbere
požadovaných aktualizačných balíkov ich program Lenovo Vantage automaticky prevezme a
nainštaluje bez ďalších zásahov z vašej strany.
Program Lenovo Vantage je predinštalovaný v počítači a pripravený na spustenie. Jedinou
podmienkou je aktívne internetové pripojenie. Tento program môžete spustiť manuálne alebo môžete
použiť funkciu naplánovania, aby program automaticky vyhľadával aktualizácie v špecifikovaných
intervaloch. Tiež môžete naplánovať vyhľadávanie aktualizácií s kritickou závažnosťou, aby zoznam, z
ktorého vyberáte, obsahoval iba požadované typy aktualizácií.
50
P1/X1 Extreme – Používateľská príručka
Page 55

Ďalšie informácie o používaní programu Lenovo Vantage nájdete v systéme pomoci pre tento
program.
Používanie programu ThinkPad Setup
Program ThinkPad Setup umožňuje vybrať preferované nastavenia počítača nakonfigurovaním systému
BIOS.
Konfigurovanie programu ThinkPad Setup
Ponuka programu ThinkPad Setup obsahuje zoznam položiek, ktoré identifikujú konfiguráciu systému.
Upozornenie: Predvolené konfigurácie už sú optimalizované. Nesprávna zmena konfigurácií môže mať
neočakávané dôsledky.
Pri konfigurovaní programu ThinkPad Setup postupujte takto:
1. Reštartujte počítač. Po zobrazení obrazovky s logom stlačte kláves F1. Spustí sa program
ThinkPad Setup.
Poznámka: Ak je potrebné zadať heslo správcu, zadajte správne heslo. Tiež môžete stlačiť
kláves Enter na preskočenie výzvy na zadanie hesla a spustenie programu ThinkPad Setup. Ak
heslo nezadáte, nemôžete meniť konfigurácie chránené heslom správcu.
2. Pomocou klávesov so šípkami vyberte kartu alebo vyhľadajte položku, ktorú vyberte stlačením
klávesu Enter. Zobrazí sa podporovaná podponuka.
3. Predvolené hodnoty sú označené tučným písmom. Hodnotu položky nastavte jedným z
nasledujúcich spôsobov:
• Stlačením klávesu F6 hodnotu zvýšite.
• Stlačením klávesu F5 hodnotu znížite.
4. Stlačením klávesu Esc zatvorte podponuku a vráťte sa do nadradenej ponuky. Potom zmeňte
ďalšie konfigurácie spôsobom uvedeným vyššie.
5. Po dokončení konfigurovania stlačením klávesu F10 uložte nastavenia a ukončite program. Tiež
môžete vybrať kartu Restart v ponuke programu ThinkPad Setup a reštartovať počítač pomocou
niektorej z dostupných možností.
Stlačením klávesu F9 môžete obnoviť predvolené nastavenia.
Zmena postupnosti spúšťacích zariadení
V niektorých prípadoch môže byť nutné zmeniť postupnosť spúšťacích zariadení, aby sa počítač pri
zapnutí spustil z požadovaného zariadenia. Táto téma obsahuje pokyny na zmenu postupnosti
spúšťacích zariadení počítača.
Upozornenie:
• Po zmene postupnosti spúšťacích zariadení sa pri kopírovaní, ukladaní alebo formátovaní uistite, že
ste vybrali správne zariadenie. Ak vyberiete nesprávne zariadenie, údaje na danom zariadení sa
môžu vymazať alebo prepísať.
• Ak používate BitLocker Drive Encryption systému Windows a počítač obsahuje modul Trusted
Platform Module, postupnosť spúšťacích zariadení nemeňte. BitLocker Drive Encryption zablokuje
počítač, ak zistí zmenu postupnosti spúšťacích zariadení.
Ak chcete zmeniť postupnosť spúšťacích zariadení, postupujte takto:
Kapitola 5. Rozšírená konfigurácia 51
Page 56

1. Prejdite do programu ThinkPad Setup a vyberte položky Startup ➙ Boot. Stlačte kláves Enter.
Zobrazí sa zoznam s predvoleným poradím zariadení.
2. Nastavte požadovanú postupnosť spúšťacích zariadení.
3. Stlačte kláves F10, aby sa uložili zmeny a reštartoval systém.
Tiež môžete dočasne zmeniť postupnosť spúšťacích zariadení nasledujúcim spôsobom:
1. Vypnite počítač.
2. Zapnite počítač. Po zobrazení obrazovky s logom stlačte kláves F12.
3. Vyberte zariadenie, z ktorého chcete počítač spustiť. Stlačte kláves Enter.
Poznámka: Ak počítač nemožno spustiť zo žiadneho zariadenia alebo sa nenašiel operačný
systém, zobrazí sa ponuka Boot.
Aktualizácia systému UEFI BIOS
UEFI BIOS je prvý program, ktorý počítač spustí po jeho zapnutí. Systém UEFI BIOS inicializuje
hardvérové komponenty a načítava operačný systém a ďalšie programy.
Keď nainštalujete nový program, ovládač zariadenia alebo hardvérový komponent, môžete byť vyzvaní
na aktualizáciu systému UEFI BIOS. Systém UEFI BIOS môžete zaktualizovať spustením počítača z
disku s aktualizáciou pamäte flash alebo pomocou programu na aktualizáciu pamäte flash spusteného
v prostredí systému Windows.
Pri aktualizácii pamäte flash platia nasledujúce požiadavky:
• Počítač musí byť spustený cez sieť LAN.
• Počítač musí podporovať technológiu PXE (Preboot eXecution Environment).
• V počítači správcu siete musí byť nainštalovaný program na správu siete.
Pokyny na aktualizáciu systému UEFI BIOS nájdete na adrese
https://support.lenovo.com.
Ponuka systému BIOS
Táto téma obsahuje informácie o nasledujúcich ponukách systému BIOS počítača:
• Ponuka Main
• Ponuka Config
• Ponuka Date/Time
• Ponuka Security
• Ponuka Startup
• Ponuka Restart
Poznámka: V závislosti od modelu a operačného systému sa položky ponuky a predvolené hodnoty
môžu meniť bez upozornenia.
Ponuka Main
Po spustení programu ThinkPad Setup sa najprv zobrazí nasledujúca ponuka Main:
Poznámka: Položky ponuky BIOS sa môžu bez upozornenia zmeniť. V závislosti od modelu sa môžu
predvolené hodnoty líšiť.
• UEFI BIOS Version
52
P1/X1 Extreme – Používateľská príručka
Page 57

• UEFI BIOS Date
• Embedded Controller Version
• ME Firmware Version
• Machine Type Model
• System-unit serial number
• System board serial number
• Asset Tag
• CPU Type
• CPU Speed
• Installed Memory
• UUID
• MAC Address (Internal LAN)
• Preinstalled operating system license
• UEFI Secure Boot
• OA3 ID
• OA2
Ponuka Config
Poznámka: Položky ponuky BIOS sa môžu bez upozornenia zmeniť. V závislosti od modelu sa môžu
predvolené hodnoty líšiť.
Network
• Wake On LAN
Hodnoty: Disabled, AC only, AC and Battery
Opis: Správca siete môže počítač zapnúť z riadiacej konzoly pomocou funkcie Wake on LAN. Ak
vyberiete možnosť AC Only, funkcia Wake on LAN je zapnutá len vtedy, keď je pripojený napájací
adaptér. Ak vyberiete možnosť AC and Battery, funkcia Wake on LAN je zapnutá pri akomkoľvek
zdroji napájania.
Poznámky:
- Pri pakete magic vyžaduje funkcia Wake on LAN pripojený napájací adaptér.
- Funkcia Wake on LAN nefunguje, keď je nastavené heslo pevného disku.
• Wake On LAN from Dock
Hodnoty: Disabled, Enabled
Opis: Zapnutie alebo vypnutie funkcie Wake On LAN from Dock v prípade, že je pripojená
dokovacia stanica ThinkPad USB-C Dock alebo ThinkPad Thunderbolt 3 Dock.
Poznámka: Funkcia Wake on LAN from Dock nefunguje, keď je nastavené heslo pevného disku.
• Ethernet LAN Option ROM
Hodnoty: Disabled, Enabled
Opis: Funkcia Ethernet LAN Option ROM umožňuje spustenie z integrovaného sieťového zariadenia.
Táto ponuka je zobrazená iba v režime zavedenia Legacy Only alebo v režime zavedenia Both pri
nastavení Legacy first.
• UEFI IPv4 Network Stack
Hodnoty: Disabled, Enabled
Kapitola 5. Rozšírená konfigurácia 53
Page 58
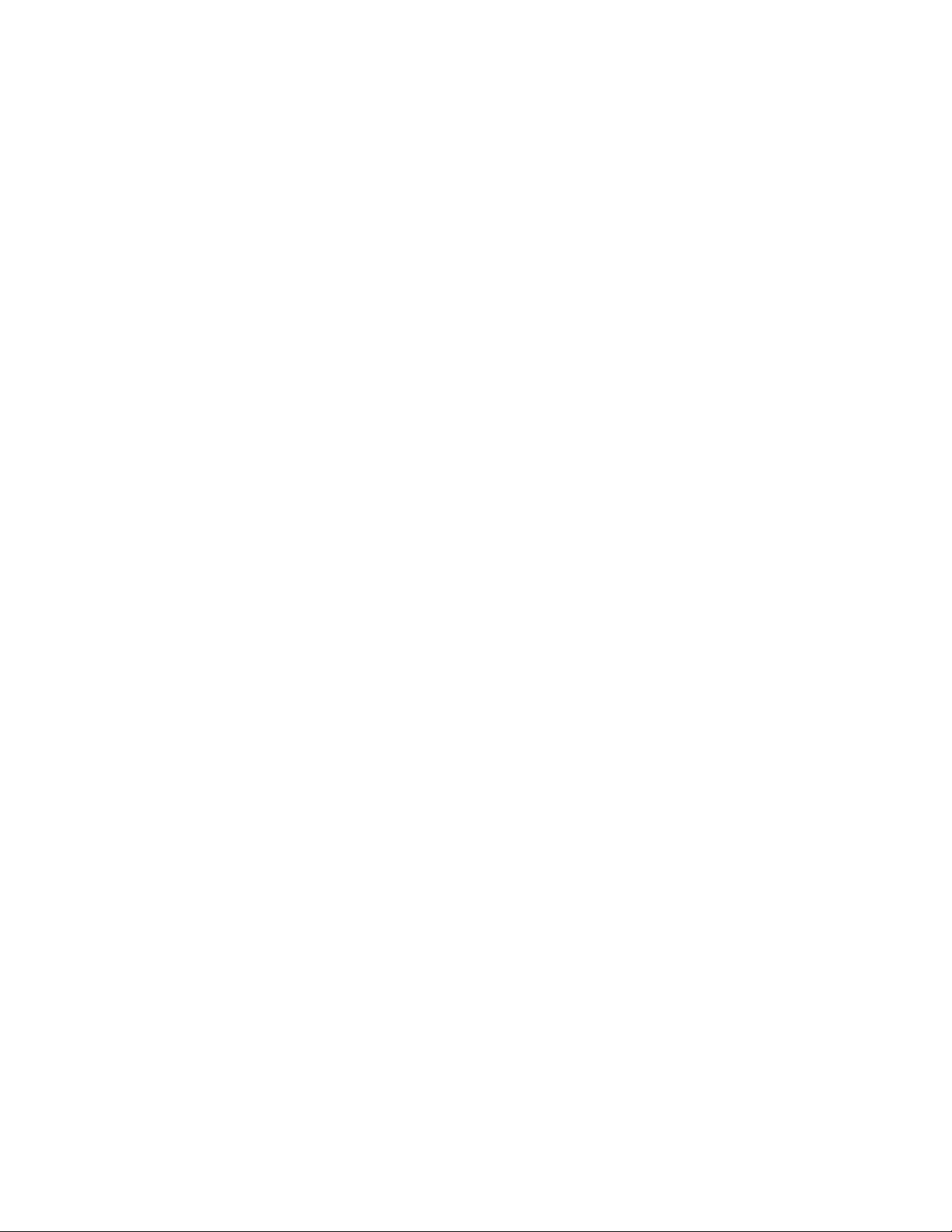
Opis: Zapnutie alebo vypnutie sieťového zásobníka IPv4 (Internet Protocol Version 4) pre prostredie
UEFI. Táto ponuka je zobrazená iba v režime zavedenia UEFI Only alebo v režime zavedenia Both
pri nastavení UEFI first.
• UEFI IPv6 Network Stack
Hodnoty: Disabled, Enabled
Opis: Zapnutie alebo vypnutie sieťového zásobníka IPv6 (Internet Protocol Version 6) pre prostredie
UEFI. Táto ponuka je zobrazená iba v režime zavedenia UEFI Only alebo v režime zavedenia Both
pri nastavení UEFI first.
• UEFI PXE Boot Priority
Hodnoty: IPv6 First, IPv4 First
Opis: Výber priority sieťového zásobníka pre zavedenie UEFI PXE. Táto ponuka je zobrazená iba v
režime zavedenia UEFI Only alebo v režime zavedenia Both pri nastavení UEFI first, keď sú
zapnuté zásobníky IPv6 aj IPv4.
• Wireless Auto Disconnection
Hodnoty: Disabled, Enabled
Opis: Zapnutie alebo vypnutie funkcie automatického odpojenia bezdrôtových sietí, keď je pripojený
ethernetový kábel. Ak vyberiete možnosť Enabled, funkcia bezdrôtovej siete LAN sa automaticky
vypne, keď je pripojený ethernetový kábel.
Poznámka: Táto funkcia nepodporuje ethernetové pripojenie prostredníctvom ethernetového
adaptéra USB.
• MAC Address Pass Through
Hodnoty: Disabled, Enabled
Opis: Zapnutie alebo vypnutie funkcie duplikovania adresy MAC, keď je pripojená dokovacia
stanica. Ak vyberiete možnosť Enabled, ethernetová sieť dokovacej stanice bude používať rovnakú
adresu MAC ako interná ethernetová sieť LAN. Ak vyberiete možnosť Disabled, ethernetová sieť
dokovacej stanice používa vlastnú adresu MAC.
USB
• USB UEFI BIOS Support
Hodnoty: Disabled, Enabled
Opis: Zapnutie alebo vypnutie podpory zavedenia z ukladacích zariadení USB.
• Always On USB
Hodnoty: Disabled, Enabled
Opis: Vyberte možnosť Enabled, ak chcete nabíjať zariadenia cez konektory Always On USB aj
vtedy, keď je počítač vypnutý, v režime spánku alebo v režime dlhodobého spánku.
- Charge in Battery Mode
Hodnoty: Disabled, Enabled
Opis: Táto možnosť je podporovaná len vtedy, keď je funkcia Always On USB povolená.
Vyberte možnosť Enabled, ak chcete nabíjať zariadenia cez konektor Always On USB aj vtedy,
keď je počítač v režime dlhodobého spánku alebo je vypnutý a napája sa z batérie.
Keyboard/Mouse
• TrackPoint
Hodnoty: Disabled, Enabled
Opis: Zapnutie alebo vypnutie vstavaného ukazovacieho zariadenia TrackPoint.
54
P1/X1 Extreme – Používateľská príručka
Page 59

• Trackpad
Hodnoty: Disabled, Enabled
Opis: Zapnutie alebo vypnutie vstavaného zariadenia trackpad.
• Fn and Ctrl Key swap
Hodnoty: Disabled, Enabled
Opis: Výmena funkcií klávesov Fn a Ctrl v ľavom dolnom rohu klávesnice. Ak vyberiete možnosť
Enabled, kláves Fn bude fungovať ako kláves Ctrl a kláves Ctrl bude fungovať ako kláves Fn.
Poznámka: Len fyzický kláves Fn dokáže zobudiť systém z režimu spánku.
• Fn Sticky key
Hodnoty: Disabled, Enabled
Opis: Ak vyberiete možnosť Enabled, po stlačení klávesu Fn (namiesto stlačenia a podržania)
ostane tento kláves v stlačenom stave. Potom stlačte požadovaný funkčný kláves. Táto akcia
zodpovedá súčasnému stlačeniu funkčného klávesu a klávesu Fn. Keď stlačíte kláves Fn dvakrát,
kláves Fn sa zaistí v stlačenom stave, kým znova nestlačíte kláves Fn.
• F1–F12 as Primary Function
Hodnoty: Disabled, Enabled
Opis: Ak vyberiete možnosť Enabled, pri stlačení funkčných klávesov sa priamo zadá kláves F1 –
F12. Ak vyberiete možnosť Disabled, pri stlačení funkčných klávesov sa priamo spustia špeciálne
funkcie, ktoré sú vo forme ikony vytlačené na jednotlivých klávesoch. Ak chcete dočasne prepnúť
medzi dvoma spôsobmi fungovania uvedenými vyššie, stlačte klávesy Fn + Esc.
Display
• Boot Display Device
Hodnoty: ThinkPad LCD, External Display
Opis: Výber zobrazovacieho zariadenia, ktoré chcete aktivovať pri spustení. External Display
zodpovedá externému monitoru pripojenému ku konektoru USB Type-C alebo konektoru HDMI v
počítači ThinkPad. Ak sú pripojené viaceré monitory, pri spustení sa zobrazí obraz na prvom
rozpoznanom monitore. Túto ponuku možno vybrať, keď je nastavenie Graphics Device je režim
Discrete Graphics.
• Graphics Device
Hodnoty: Discrete Graphics, Hybrid graphics
Opis: Režim Discrete Graphics zabezpečí vyšší grafický výkon. Režim Hybrid Graphics funguje ako
režim Integrated Graphics a slúži na dosiahnutie dlhšej výdrže batérie. Režim Discrete Graphics sa
zapína na požiadanie.
• Total Graphics Memory
Hodnoty: 256 MB, 512 MB
Opis: Alokovanie celkovej pamäte, ktorú zdieľa interné grafické zariadenie Intel.
Poznámka: Ak vyberiete možnosť 512 MB, maximálna použiteľná pamäť sa v 32-bitovom
operačnom systéme môže znížiť.
• Boot Time Extension
Hodnoty: Disabled, 1 second, 2 seconds, 3 seconds, 5 seconds, 10 seconds
Opis: Počas zavádzania nemusí počítač zistiť externé monitory, ktoré potrebujú dlhší čas, aby boli
pripravené. Vyberte čas, o ktorý chcete predĺžiť proces zavádzania.
Kapitola 5. Rozšírená konfigurácia 55
Page 60

Power
• Intel (R) SpeedStep technology
Hodnoty: Disabled, Enabled
Opis: Vyberte režim technológie Intel SpeedStep v režime runtime.
- Mode for AC
Hodnoty: Maximum Performance, Battery Optimized
Opis: Maximum Performance: vždy najvyššia rýchlosť
- Mode for Battery
Hodnoty: Maximum Performance, Battery Optimized
Opis: Battery Optimized: vždy najnižšia rýchlosť
• Adaptive Thermal Management
Opis: Vyberte schému tepelnej správy, ktorú chcete používať. Schéma má vplyv na zvuk
ventilátora, teplotu a výkon.
- Scheme for AC
Hodnoty: Maximize Performance, Balanced
Opis:
- Maximize Performance: Zníženie obmedzovania výkonu procesora.
- Balanced: Rovnováha medzi zvukom, teplotou a výkonom.
- Scheme for Battery
Hodnoty: Maximize Performance, Balanced
Opis:
- Balanced: Rovnováha medzi zvukom, teplotou a výkonom.
- Maximize Performance: Zníženie obmedzovania výkonu procesora.
• CPU Power Management
Hodnoty: Disabled, Enabled
Opis: Zapnutie alebo vypnutie funkcie úspory energie, ktorá automaticky zastaví hodiny
mikroprocesora pri nečinnosti systému. Toto nastavenie zvyčajne nie je potrebné meniť.
• Power On with AC Attach
Hodnoty: Disabled, Enabled
Opis: Zapnutie alebo vypnutie funkcie, ktorá zapne počítač pri pripojení napájacieho adaptéra.
• 8254 Timer Clock Gating
Hodnoty: Auto, Disabled
Opis: Ak vyberiete možnosť Auto, hodiny časovača sa zastavia pri nastaveniach pri spustení UEFI
Only a CSM Support: No. Ak vyberiete možnosť Disabled, hodiny časovača sú neustále v
prevádzke.
• Disable Built-in Battery
Hodnoty: Yes, No
Opis: Dočasné vypnutie vstavanej batérie z dôvodu údržby systému. Po výbere tejto položky sa
systém automaticky vypne a potom bude pripravený na vykonanie údržby.
Poznámka: Pri opätovnom pripojení napájacieho adaptéra sa vstavaná batéria automaticky znova
zapne.
56
P1/X1 Extreme – Používateľská príručka
Page 61

Beep and Alarm
• Password Beep
Hodnoty: Disabled, Enabled
Opis: Zapnutie alebo vypnutie pípnutia, keď počítač čaká na heslo pri zapnutí, heslo pevného
disku alebo heslo správcu. Rôzne pípnutia informujú o tom, či je zadané heslo správne alebo
nesprávne.
• Keyboard Beep
Hodnoty: Enabled, Disabled
Opis: Zapnutie alebo vypnutie pípnutia pri stlačení kombinácie klávesov, ktorú nemožno spracovať.
Storage
• Controller Mode
Hodnoty: AHCI mode, RST mode
Opis: nastavenie RST mode povolí režim Intel RST a v systéme sa aktivuje režim RAID. AHCI
mode, radič Serial ATA funguje v režime RAID.
Poznámka: Ak je nastavené heslo pevného disku, toto nastavenie môžete zmeniť až po vymazaní
hesla pevného disku.
• Intel (R) Rapid Storage Technology
Opis: Otvorenie konfiguračného nástroja Intel (R) Rapid Storage Technology Configuration Utility na
správu zväzkov RAID na radiči Intel (R) RAID Controller.
Thunderbolt(TM) 3
• Thunderbolt BIOS Assist Mode
Hodnoty: Disabled, Enabled
Opis: Zapnutie alebo vypnutie pomocného režimu Thunderbolt BIOS Assist Mode. Ak vyberiete
možnosť Enabled, porty Thunderbolt bude ovládať BIOS a nie OS. Nastavenie možnosti Enabled
podporujte len systém Linux a systém Windows 10 starší než verzia 1709. Zvyšuje však spotrebu
energie a vypína prebudenie v Modernom pohotovostnom režime.
• Wake by Thunderbolt(TM) 3
Hodnoty: Disabled, Enabled
Opis: Zapnutie alebo vypnutie funkcie prebudenia funkcie konektora Thunderbolt(TM) 3. Ak
vyberiete možnosť Enabled, výdrž batérie môže byť pri nízkom nabití kratšia.
• Security level
Hodnoty: No Security, User Authorization, Secure Connect, Display Port and USB
Opis: Výber úrovne zabezpečenia:
- No Security: Umožňuje automatické pripojenie zariadení Thunderbolt.
- User Authorization: Umožňuje pripojenie zariadení Thunderbolt po autorizácii používateľa.
- Secure Connect: Umožňuje pripojenie zariadení Thunderbolt pomocou jednorazového uloženého
kľúča, ktorý bol schválený používateľom.
- Display Port and USB: Umožňuje iba pripojenie zobrazovacích výstupných zariadení a zariadení
USB. Pripojenie zariadení Thunderbolt nie je povolené.
• Support in Pre Boot Environment:
- Thunderbolt(TM) device
Hodnoty: Disabled, Enabled, Pre-Boot ACL
Kapitola 5. Rozšírená konfigurácia 57
Page 62

Opis: Zapnutie alebo vypnutie podpory zariadení Thunderbolt pripojených k portu Thunderbolt 3
pred zavedením operačného systému. Ak vyberiete možnosť Enabled, zariadenia Thunderbolt sa
budú pripájať automaticky. Ak vyberiete možnosť Pre-Boot ACL, keď chcete zariadenie používať
v prostredí pred zavedením systému, autorizujte ho v operačnom systéme alebo nastavte
položku Security level na možnosť No Security. Ak chcete zaviesť systém zo zariadenia,
nakonfigurujte ho výberom možnosti Startup ➙ Boot.
CPU
• Core Multi-Processing
Hodnoty: Disabled, Enabled
Opis: Ak vyberiete možnosť Enabled, zapnete ďalšie výkonné jadrá v rámci procesora. Ak vyberte
možnosť Disabled, umožníte zapnutie iba jedného výkonného jadra v rámci procesora.
• Intel(R) Hyper-Threading Technology
Hodnoty: Disabled, Enabled
Opis: Ak vyberiete možnosť Enabled, zapnete ďalšie vlákna procesora. Tieto vlákna sa javia ako
ďalšie procesory, ale zdieľajú niektoré prostriedky s ďalšími vláknami v rámci procesora. Ak
vyberiete možnosť Disabled, zapnete len jedno vlákno v rámci každého výkonného jadra.
Intel AMT
• Intel (R) AMT Control
Hodnoty: Disabled, Enabled, Permanently Disabled
Opis: Ak vyberiete možnosť Enabled, nakonfiguruje sa technológia Intel AMT (Active Management
Technology) a v ponuke MEBx (Management Engine BIOS Extension) Setup sa zobrazia ďalšie
položky nastavenia. Ak vyberiete možnosť Permanently Disabled, toto nastavenie už nikdy
nebudete môcť zapnúť. Pri výbere tejto možnosti buďte opatrní.
Poznámka: Do ponuky MEBx Setup môžete prejsť stlačením kombinácie klávesov Ctrl + P v okne
Startup Interrupt Menu. Ak chcete zobraziť okno Startup Interrupt Menu, počas testu POST
(power-on self-test) stlačte kláves Enter.
• USB Key Provisioning
Hodnoty: Disabled, Enabled
Opis: Táto možnosť zapne alebo vypne nastavenia prostredníctvom kľúča USB.
• CIRA Timeout
Hodnoty: 0–255
Opis: Nastavenie časového limitu pre vytvorenie pripojenia CIRA. Možno vybrať hodnoty 0 až 255.
Ak vyberiete hodnotu 0, použije sa predvolená hodnota časového limitu 60 sekúnd. Ak vyberiete
hodnotu 255, čas čakania na vytvorenie pripojenia je neobmedzený.
Poznámka: Predvolená hodnota je 60 sekúnd.
• Console Type
Hodnoty: VT100, VT100+, VT-UTF8, PC ANSI
Opis: Výber typu konzoly pre technológiu AMT. Tento typ konzoly sa musí zhodovať so vzdialenou
konzolou Intel AMT.
Ponuka Date/Time
Poznámka: Položky ponuky BIOS sa môžu bez upozornenia zmeniť. V závislosti od modelu sa môžu
predvolené hodnoty líšiť.
• System Date
58
P1/X1 Extreme – Používateľská príručka
Page 63

Opis: Nastavenie alebo zmena systémového dátumu.
• System Time
Opis: Nastavenie alebo zmena systémového času.
Ponuka Security
Poznámka: Položky ponuky BIOS sa môžu bez upozornenia zmeniť. V závislosti od modelu sa môžu
predvolené hodnoty líšiť.
Password
• Supervisor Password
Hodnoty: Disabled, Enabled
Opis: Nastavenie hesla správcu na zabránenie neoprávneným používateľom v zmene postupnosti
spúšťacích zariadení, nastavení súvisiacich so sieťou a systémového dátumu a času. Pozrite si
časť „Predstavenie hesiel“ na stránke 41.
• Lock UEFI BIOS Settings
Hodnoty: Disabled, Enabled
Opis: Túto možnosť zapnite, ak chcete zabrániť neoprávneným používateľom v zmene akýchkoľvek
nastavení v programe ThinkPad Setup. Použitie tejto funkcie vyžaduje heslo správcu.
• Password at Unattended Boot
Hodnoty: Disabled, Enabled
Opis: Keď je táto možnosť zapnutá, pri zapnutí počítača alebo pri obnovení prevádzky z režimu
hlbokého spánku prostredníctvom bezobslužnej udalosti, ako je napríklad funkcia Wake on LAN, sa
zobrazí výzva na zadanie hesla. Ak chcete zabrániť neoprávnenému prístupu, nastavte autentifikáciu
používateľov v operačnom systéme.
• Password at Restart
Hodnoty: Disabled, Enabled
Opis: Keď je táto možnosť zapnutá, po reštartovaní počítača sa zobrazí výzva na zadanie hesla.
Ak chcete zabrániť neoprávnenému prístupu, nastavte autentifikáciu používateľov v operačnom
systéme.
• Password at Boot Device List
Hodnoty: Disabled, Enabled
Opis: Ak túto možnosť zapnete, pri pokuse o zobrazenie ponuky Boot opakovaným stláčaním
klávesu F12 sa vyžaduje heslo správcu. Ak chcete použiť túto funkciu, musí byť nastavené heslo
správcu.
• Password Count Exceeded Error
Hodnoty: Disabled, Enabled
Opis: Túto možnosť zapnite, ak chcete, aby sa pri zadaní nesprávneho hesla správcu viac ako
trikrát po sebe zobrazilo chybové hlásenie POST 0199.
• Set Minimum Length
Hodnoty: Disabled, x characters (4 ≤ x ≤ 12)
Opis: Zadanie minimálnej dĺžky hesiel pri zapnutí a hesiel pevného disku. Ak je nastavené heslo
správcu, minimálna dĺžka sa nedá zmeniť, pokiaľ nie ste prihlásení ako správca.
• Power-On Password
Hodnoty: Disabled, Enabled
Kapitola 5. Rozšírená konfigurácia 59
Page 64

Opis: Ak chcete zabrániť neoprávnenému prístupu do počítača, nastavte heslo pri zapnutí. Pozrite
si časť „Predstavenie hesiel“ na stránke 41.
• Hard Disk x Password
Hodnoty: Disabled, Enabled
Opis: Ak chcete zabrániť prístupu neoprávnených používateľov k údajom na internej ukladacej
jednotke, nastavte heslo pevného disku. Pozrite si časť „Predstavenie hesiel“ na stránke 41.
Fingerprint
• Predesktop Authentication
Hodnoty: Disabled, Enabled
Opis: Zapnutie alebo vypnutie autentifikácie odtlačkov prstov pred načítaním operačného systému.
• Reader Priority
Hodnoty: External ➙ Internal, Internal Only
Opis: Ak počítač obsahuje interný snímač odtlačkov prstov a je k nemu pripojený externý snímač
odtlačkov prstov, pomocou tejto možnosti špecifikujte prioritu snímača odtlačkov prstov.
• Security Mode
Hodnoty: Normal, High
Opis: Ak sa odtlačok prsta nepodarí autentifikovať, namiesto toho môžete zadať heslo. Ak ste
vybrali možnosť Normal, zadajte heslo pri zapnutí alebo heslo správcu. Ak ste vybrali možnosť
High, musíte zadať heslo správcu.
• Password Authentication
Hodnoty: Disabled, Enabled
Opis: Túto možnosť zapnite, ak chcete v prípade, že nie sú k dispozícii odtlačky prstov, používať
autentifikáciu heslom. Táto položka sa zobrazí, ak je položka Security Mode nastavená na
možnosť High.
• Reset Fingerprint Data
Hodnota: Enter
Opis: Táto možnosť slúži na vymazanie všetkých údajov o odtlačkoch prstov uložených v snímači
odtlačkov prstov a obnovenie nastavení predvolených výrobcom. V dôsledku toho nebudú fungovať
žiadne funkcie zabezpečenia pri zapnutí, ktoré ste predtým zapli, kým ich znova nezapnete v
softvéri pre snímač odtlačkov prstov.
Security Chip
• Security Chip Type
Hodnoty: TPM 2.0
Opis: V režime TPM 2.0 môžete používať samostatný čip TPM.
• Security Chip (for TPM 2.0)
Hodnoty: Enabled, Disabled
Opis: Umožňuje zapnúť alebo vypnúť bezpečnostný čip.
• Security Reporting Options
- SMBIOS Reporting
Hodnoty: Enabled, Disabled
Opisy: Ak je zapnutá, zmeny príslušných údajov systému UEFI BIOS sa zapisujú do denníka v
umiestnení PCR1 definovanom štandardmi TCG, ktorý môžu ostatné autorizované programy
monitorovať, čítať a analyzovať.
60
P1/X1 Extreme – Používateľská príručka
Page 65

• Clear Security Chip
Opis: Táto možnosť slúži na vymazanie šifrovacieho kľúča. Po vymazaní týchto kľúčov nebude
možné získať prístup k zašifrovaným údajom.
• Intel (R) TXT Feature
Hodnoty: Disabled, Enabled
Opis: Zapnutie alebo vypnutie technológie Intel Trusted Execution Technology.
• Physical Presence for Clear
Hodnoty: Disabled, Enabled
Opis: Ak je táto možnosť zapnutá, pri vymazaní bezpečnostného čipu sa zobrazí potvrdzujúce
hlásenie.
Poznámka: Túto možnosť možno obísť v operačnom systéme Windows 10 vo verzii 1709 alebo v
novšej verzii.
UEFI BIOS Update Option
• Flash BIOS Updating by End-Users
Hodnoty: Disabled, Enabled
Opis: Keď je táto možnosť zapnutá, systém UEFI BIOS môžu aktualizovať všetci používatelia. Ak
túto možnosť vypnete, systém UEFI BIOS môže aktualizovať iba osoba, ktorá pozná heslo správcu.
• Secure RollBack Prevention
Hodnoty: Disabled, Enabled
Opis: Keď je táto možnosť vypnutá, do pamäte flash môžete zapísať staršiu verziu systému UEFI
BIOS.
Poznámka: Táto položka je predvolene nastavená na možnosť Disabled, keď je položka OS
Optimized Defaults v ponuke Restart nastavená na možnosť Disabled. Táto položka je
predvolene nastavená na možnosť Enabled, keď je položka OS Optimized Defaults nastavená na
možnosť Enabled.
• Windows UEFI Firmware Update
Hodnoty: Enabled, Disabled
Opis: Zapnutie alebo vypnutie funkcie Windows UEFI Firmware Update. Ak chcete povoliť
aktualizácie firmvéru UEFI systému Windows, vyberte možnosť Enabled. Ak vyberiete možnosť
Disabled, systém BIOS preskočí aktualizáciu firmvéru UEFI systému Windows.
Memory Protection
• Execution Prevention
Hodnoty: Disabled, Enabled
Opis: Niektoré počítačové vírusy a červy spôsobujú pretečenie medzipamäte. Zapnutím tejto
možnosti môžete chrániť počítač pred útokmi takýchto vírusov a červov. Ak je táto možnosť
zapnutá a zistíte, že niektorý program nefunguje správne, najprv túto možnosť vypnite a potom
obnovte nastavenia.
Virtualization
• Intel(R) Virtualization Technology
Hodnoty: Disabled, Enabled
Opis: Ak je táto možnosť zapnutá, funkcia Virtual Machine Monitor (VMM) môže využívať ďalšie
hardvérové možnosti poskytované technológiou Intel Virtualization Technology. Toto nastavenie má
Kapitola 5. Rozšírená konfigurácia 61
Page 66

byť nastavené na možnosť Disabled, aby sa zabránilo bezpečnostným rizikám, ak operačný
systém nepodporuje funkciu VMM.
Poznámka: Táto položka je predvolene nastavená na možnosť Disabled, keď je položka OS
Optimized Defaults v ponuke Restart nastavená na možnosť Disabled. Táto položka je predvolene
nastavená na možnosť Enabled, keď je položka OS Optimized Defaults nastavená na možnosť
Enabled.
• Intel(R) VT-d Feature
Hodnoty: Disabled, Enabled
Opis: Intel VT-d je virtualizačná technológia spoločnosti Intel pre priamy vstup/výstup (Intel
Virtualization Technology for Directed I/O). Keď je zapnutá, funkcia VMM môže využívať
infraštruktúru platformy na virtualizáciu vstupov a výstupov. Toto nastavenie má byť nastavené na
možnosť Disabled, aby sa zabránilo bezpečnostným rizikám, ak operačný systém nepodporuje
funkciu VMM.
Poznámka: Táto položka je predvolene nastavená na možnosť Disabled, keď je položka OS
Optimized Defaults v ponuke Restart nastavená na možnosť Disabled. Táto položka je predvolene
nastavená na možnosť Enabled, keď je položka OS Optimized Defaults nastavená na možnosť
Enabled.
I/O Port Access
Opis: Táto podponuka slúži na zapnutie alebo vypnutie nasledujúcich hardvérových funkcií:
• Ethernet LAN
• Wireless LAN
Poznámka: Ak v závislosti od modelu zmeníte nastavenie Wireless LAN na možnosť Disabled aj
nastavenie Bluetooth sa zmení na možnosť Disabled.
• Bluetooth
• USB Port
• Memory Card Slot
• Smart Card Slot
• Integrated Camera
• Audio
• Microphone
• Fingerprint Reader
• Thunderbolt(TM) 3
• Touch Panel
Internal Device Access
• Bottom Cover Tamper Detection
Hodnoty: Disabled, Enabled
Opis: Keď je táto možnosť zapnutá, pri zistení manipulácie so spodným krytom sa vyžaduje heslo
správcu. Táto možnosť nie je funkčná, ak nie je nastavené heslo správcu.
• Internal Storage Tamper Detection
Hodnoty: Disabled, Enabled
62
P1/X1 Extreme – Používateľská príručka
Page 67

Opis: Keď je táto možnosť zapnutá, zistí sa odstránenie každého interného ukladacieho zariadenia,
keď je počítač v režime spánku. Ak odstránite interné ukladacie zariadenie, kým je počítač
v režime spánku, po prebudení sa počítač vypne a všetky neuložené údaje sa stratia.
Anti-Theft
• Computrace Module Activation
Hodnoty: Disabled, Enabled, Permanently Disabled
Opis: Zapnutie rozhrania systému UEFI BIOS na aktiváciu modulu Computrace. Computrace je
voliteľná monitorovacia služba od spoločnosti Absolute Software. Ak vyberiete možnosť
Permanently Disabled, toto nastavenie už nebudete môcť zapnúť.
Secure Boot
• Secure Boot
Hodnoty: Disabled, Enabled
Opis: Túto možnosť zapnite, ak chcete zabrániť načítaniu neoprávnených operačných systémov pri
zapnutí počítača. Ak chcete zapnúť túto možnosť, najskôr nastavte spustenie na možnosť UEFI
Only a položku CSM Support na možnosť No.
Poznámka: Táto položka je predvolene nastavená na možnosť Disabled, keď je položka OS
Optimized Defaults v ponuke Restart nastavená na možnosť Disabled. Táto položka je
predvolene nastavená na možnosť Enabled, keď je položka OS Optimized Defaults nastavená na
možnosť Enabled.
• Platform Mode
Hodnoty: Setup Mode, User Mode
Opis: Určenie prevádzkového režimu systému.
• Secure Boot Mode
Hodnoty: Standard Mode, Custom Mode
Opis: Určenie režimu Secure Boot mode.
• Reset to Setup Mode
Opis: Táto možnosť slúži na vymazanie aktuálneho kľúča platformy a nastavenie položky Platform
Mode na možnosť Setup Mode. V režime Setup Mode môžete nainštalovať vlastný kľúč platformy
a prispôsobiť databázy podpisov funkcie Secure Boot. Položka Secure Boot Mode sa nastaví na
možnosť Custom Mode.
• Restore Factory Keys
Opis: Táto možnosť slúži na obnovenie všetkých kľúčov a certifikátov v databázach funkcie Secure
Boot podľa nastavení predvolených výrobcom.
• Clear All Secure Boot Keys
Opis: Táto možnosť slúži na vymazanie všetkých kľúčov a certifikátov v databázach funkcie
Secure Boot a nainštalovanie vlastných kľúčov a certifikátov.
Intel (R) SGX
• Intel (R) SGX Control
Hodnoty: Disabled, Enabled, Software Controlled
Opis: Zapnutie alebo vypnutie funkcie Intel Software Guard Extensions (SGX). Ak vyberiete
možnosť Software Controlled, v prípade operačného systému so zavedením prostredníctvom
rozhrania UEFI bude funkciu SGX ovládať aplikácia SGX.
• Owner EPOCH Change
Kapitola 5. Rozšírená konfigurácia 63
Page 68

Opis: Zmena na náhodnú hodnotu Owner EPOCH. Táto možnosť slúži na vymazanie
používateľských údajov funkcie SGX.
Device Guard
• Device Guard
Hodnoty: Disabled, Enabled
Opis: Táto možnosť slúži ako podpora Strážcu zariadenia od spoločnosti Microsoft.
Pri zapnutí tejto možnosti sa automaticky zapnú možnosti Intel Virtualization Technology, Intel VT-d
Feature, Secure Boot a OS Optimized Defaults. Postupnosť zavádzania sa nedá vybrať. Ak chcete
dokončiť konfigurovanie funkcie Device Guard, musíte nastaviť heslo správcu.
Ak je táto možnosť vypnutá, možnosti nastavenia možno konfigurovať a počítač môžete spustiť
ktoroukoľvek z možností spustenia.
Ponuka Startup
Poznámka: Položky ponuky BIOS sa môžu bez upozornenia zmeniť. V závislosti od modelu sa môžu
predvolené hodnoty líšiť.
• Boot
Opis: Definovanie postupnosti spúšťacích zariadení.
• Network Boot
Opis: Výber zavádzacieho zariadenia v prípade zobudenia systému zo siete LAN. Ak je zapnutá
funkcia Wake On LAN, správca siete môže na diaľku zapnúť všetky počítače v sieti LAN
prostredníctvom softvéru na správu siete.
• UEFI/Legacy Boot
Hodnoty: Both, UEFI Only, Legacy Only
Opis: Definovanie schopnosti zavedenia systému.
- UEFI/Legacy Boot Priority
Hodnoty: Legacy First, UEFI First
Opis: Výber priority zavedenia rozhrania UEFI alebo Legacy.
- CSM Support (pre možnosť UEFI Only)
Hodnoty: Yes, No
Opis: Na spustenie staršieho operačného systému je potrebný modul CSM (Compatibility
Support Module). Ak vyberiete možnosť UEFI only, budete môcť vybrať CSM Support. Pre
režim Both alebo Legacy Only sa možnosť CSM Support nedá vybrať.
• Boot Mode
Hodnoty: Quick, Diagnostics
Opis: Definovanie obrazovky zobrazenej počas testu POST – obrazovky s logom alebo obrazovky
s textovým hlásením.
• Option Key Display
Hodnoty: Disabled, Enabled
Opis: Ak túto možnosť vypnete, počas testu POST sa nezobrazí hlásenie „To interrupt normal
startup, press Enter“.
• Boot Device List F12 Option
Hodnoty: Disabled, Enabled
64
P1/X1 Extreme – Používateľská príručka
Page 69

Opis: Ak túto možnosť zapnete, okno Boot Menu môžete otvoriť opakovaným stláčaním klávesu
F12 po zapnutí počítača.
• Boot Order Lock
Hodnoty: Disabled, Enabled
Opis: Túto možnosť zapnite, ak chcete zamknúť poradie zavádzacích zariadení.
Ponuka Restart
Poznámka: Položky ponuky BIOS sa môžu bez upozornenia zmeniť. V závislosti od modelu sa môžu
predvolené hodnoty líšiť.
• Exit Saving Changes
Opis: Uloženie zmien a reštartovanie počítača.
• Exit Discarding Changes
Opis: Zrušenie zmien a reštartovanie počítača.
• Load Setup Defaults
Opis: Obnovenie nastavení predvolených výrobcom.
Poznámka: Povoľte možnosť OS Optimized Defaults, aby boli splnené požiadavky certifikácie
systému Windows 10. Pri zmene tohto nastavenia sa automaticky zmenia niektoré ďalšie
nastavenia, ako sú napríklad CSM Support, UEFI/Legacy Boot, Secure Boot, Secure RollBack
Prevention, Intel Virtualization Technology a Intel VT-d Feature.
• Discard Changes
Opis: Zrušenie zmien.
• Save Changes
Opis: Uloženie zmien.
Používanie správy systému
Táto téma je určená najmä pre správcov siete.
Počítač je navrhnutý s ohľadom na spravovateľnosť, aby ste mohli presmerovať viac zdrojov a tým
lepšie plniť obchodné ciele.
Táto spravovateľnosť, známa ako celkové náklady na vlastníctvo (TCO), umožňuje na diaľku ovládať
klientske počítače rovnakým spôsobom ako vlastný počítač, napríklad zapnúť klientsky počítač,
naformátovať ukladaciu jednotku alebo nainštalovať program.
Keď je počítač nakonfigurovaný a funkčný, môžete ho spravovať pomocou softvéru a funkcií na
správu, ktoré už sú integrované v klientskom počítači a na sieti.
Rozhranie Desktop Management Interface
Systém UEFI BIOS počítača podporuje rozhranie SMBIOS (System Management BIOS), verziu 2.8
alebo novšiu. Rozhranie SMBIOS poskytuje informácie o hardvérových komponentoch počítača.
Systém UEFI BIOS je zodpovedný za poskytovanie informácií o ňom samotnom a o zariadeniach na
systémovej doske. Táto špecifikácia dokumentuje štandardy na získanie prístupu k týmto informáciám
systému BIOS.
Prostredie Preboot eXecution Environment
Technológia PXE (Preboot eXecution Environment) rozširuje možnosti správy počítača umožnením
spustenia počítača zo servera. Počítač podporuje funkcie osobných počítačov vyžadované
Kapitola 5. Rozšírená konfigurácia 65
Page 70

technológiou PXE. Pomocou vhodnej karty siete LAN možno napríklad spustiť počítač zo servera
PXE.
Poznámka: S počítačom nemožno používať funkciu RIPL ani RPL (Remote Initial Program Load).
Wake on LAN
Správca siete môže počítač zapnúť z riadiacej konzoly pomocou funkcie Wake on LAN.
Keď je funkcia Wake on LAN zapnutá, mnoho operácií, napríklad prenos údajov, aktualizácie softvéru
a aktualizácie systému UEFI BIOS v pamäti flash, možno vykonávať na diaľku bez návštevy vzdialenej
lokality. Aktualizácie možno vykonávať po pracovných hodinách a cez víkendy, aby používatelia neboli
rušení počas práce, pričom zaťaženie siete LAN je minimálne. Šetrí sa tým čas a zvyšuje sa
produktivita.
Ak sa počítač zapne prostredníctvom funkcie Wake on LAN, pri jeho spustení sa použije postupnosť
spúšťacích zariadení Network Boot.
Asset ID EEPROM
Pamäť Asset ID EEPROM obsahuje informácie o konfigurácii počítača a sériové čísla hlavných
komponentov. Obsahuje aj niekoľko prázdnych polí, do ktorých môžete zaznamenať informácie o
koncových používateľoch v sieti.
Ak chcete správcovi siete povoliť vzdialenú správu vášho počítača, v programe ThinkPad Setup
nastavte nasledujúce funkcie správy systému:
• Wake on LAN
• Network Boot sequence
Poznámka: Ak je nastavené heslo správcu, pri spustení programu ThinkPad Setup bude potrebné
zadať heslo správcu.
Zapnutie alebo vypnutie funkcie Wake on LAN
Keď je zapnutá funkcia Wake on LAN a počítač je pripojený k sieti LAN, správca siete môže spustiť
počítač na diaľku z riadiacej konzoly pomocou programu na vzdialenú správu siete.
Ak chcete zapnúť alebo vypnúť funkciu Wake on LAN, postupujte takto:
1. Reštartujte počítač. Keď sa zobrazí obrazovka s logom, stlačte kláves F1 na spustenie programu
ThinkPad Setup.
2. Vyberte položky Config ➙ Network. Zobrazí sa podponuka Network.
3. Vyberte príslušnú možnosť pre funkciu Wake on LAN.
4. Stlačením klávesu F10 uložte nastavenia a ukončite program.
Definovanie postupnosti Network Boot
Keď sa počítač prebudí v sieti LAN, spustí sa zo zariadenia špecifikovaného v ponuke Network Boot
a potom sa použije zoznam postupnosti zavádzania z ponuky Boot.
Ak chcete definovať postupnosť Network Boot, postupujte takto:
1. Reštartujte počítač. Keď sa zobrazí obrazovka s logom, stlačte kláves F1 na spustenie programu
ThinkPad Setup.
2. Vyberte položky Startup ➙ Network Boot. Zobrazí sa zoznam zavádzacích zariadení.
3. Vyberte zavádzacie zariadenie, ktoré má mať najvyššiu prioritu zavedenia.
66
P1/X1 Extreme – Používateľská príručka
Page 71

4. Stlačením klávesu F10 uložte nastavenia a ukončite program.
Stlačením klávesu F9 môžete obnoviť nastavenia predvolené výrobcom.
Kapitola 5. Rozšírená konfigurácia 67
Page 72

68 P1/X1 Extreme – Používateľská príručka
Page 73

Kapitola 6. Konfigurovanie poľa RAID
Táto kapitola obsahuje informácie o požiadavkách na ukladacie jednotky pre úrovne poľa RAID
(Redundant Array of Independent Disks – nadbytočné pole nezávislých diskov) a pokyny na
nakonfigurovanie poľa RAID pre váš počítač.
Predstavenie poľa RAID
Technológia RAID umožňuje zvýšiť výkon a spoľahlivosť ukladania údajov prostredníctvom
redundancie.
Keď je skupina nezávislých fyzických ukladacích jednotiek nastavená na používanie technológie RAID,
nachádzajú sa v poli RAID. Toto pole distribuuje údaje na viaceré ukladacie jednotky, ale hostiteľský
počítač ho vyhodnocuje len ako jednu ukladaciu jednotku. Vytváranie a používanie polí RAID
poskytuje vysoký výkon, napríklad expedovaný vstupno-výstupný výkon, pretože je možný prístup na
niekoľko jednotiek súčasne.
Skupiny jednotiek RAID nakonfigurované podľa určitých úrovní poľa RAID tiež zlepšujú spoľahlivosť
ukladania údajov a chybovú toleranciu v porovnaní s ukladacími systémami s jednou jednotkou.
Strate údajov v dôsledku zlyhania jednotky možno predísť rekonštruovaním chýbajúcich údajov zo
zvyšných jednotiek.
Poznámka: V prípade poľa RAID 0 nie je možné rekonštruovať údaje chýbajúce v dôsledku zlyhania
jednotky.
Požiadavky na ukladacie jednotky pre úrovne poľa RAID
Uistite sa, že v počítači sú nainštalované dve identické ukladacie jednotky (dve jednotky SSD M.2
NVMe s rovnakou kapacitou) pre podporované úrovne poľa RAID. Ak je nainštalovaná iba jedna
jednotka alebo ak sú nainštalované dva rôzne typy jednotiek, nasledujúce informácie neplatia.
Počítač podporuje nasledujúce úrovne poľa RAID:
• RAID 0: rozdelené diskové pole
- Skladá sa z dvoch identických ukladacích jednotiek
- Podporovaná veľkosť rozdelenia: 4 kB, 8 kB, 16 kB, 32 kB, 64 kB alebo 128 kB
- Lepší výkon bez chybovej tolerancie
- Vyššie riziko straty údajov v dôsledku zlyhania niektorej z jednotiek v porovnaní s konfiguráciou
bez poľa RAID
• RAID 1: zrkadlené diskové pole
- Skladá sa z dvoch identických ukladacích jednotiek
- Zlepšený výkon čítania a 100-percentná redundancia
Spustenie konfiguračného nástroja Intel RST
Táto téma obsahuje pokyny, ako spustiť konfiguračnú pomôcku Intel RST.
Zapnutie poľa RAID z programu ThinkPad Setup
Ak je pole RAID vypnuté, musíte ho zapnúť manuálne pred spustením konfiguračnej pomôcky Intel
RST.
© Copyright Lenovo 2018, 2019 69
Page 74

Ak chcete zapnúť pole RAID, postupujte takto:
1. Reštartujte počítač. Keď sa zobrazí obrazovka s logom, stlačte kláves F1 na spustenie programu
ThinkPad Setup.
2. Vyberte položku Config ➙ Storage ➙ Controller Mode ➙ RST mode a potom stlačte kláves
Enter.
3. Stlačením klávesu F10 uložte zmeny a ukončite program.
Spustenie konfiguračného nástroja Intel RST
Ak chcete spustiť konfiguračnú pomôcku Intel RST, postupujte takto:
1. Reštartujte počítač. Keď sa zobrazí obrazovka s logom, stlačte kláves F1 na spustenie programu
ThinkPad Setup.
2. Vyberte položky Config ➙ Storage ➙ Intel (R) Rapid Storage Technology a stlačením klávesu
Enter otvorte okno Intel (R) Rapid Storage Technology.
Po spustení konfiguračnej pomôcky Intel RST sa zobrazia nasledujúce možnosti:
• Create RAID Volume: Táto možnosť sa používa na vytvorenie zväzku RAID. Ak nemožno použiť
žiadne interné ukladacie jednotky, táto možnosť nie je k dispozícii.
• RAID Volumes: Táto možnosť sa používa na potvrdenie informácií o vytvorených zväzkoch RAID.
• Non-RAID Physical Disks: Táto možnosť sa používa na potvrdenie informácií o všetkých
jednotkách bez poľa RAID.
Pomocou klávesov so šípkou nahor a nadol vyberte požadovanú možnosť. Stlačením klávesu Enter
prejdite do ponuky vybratej možnosti. Stlačením klávesu Esc ukončite konfiguračnú pomôcku Intel
RST.
Vytvorenie zväzkov RAID
Táto téma obsahuje pokyny, ako pomocou konfiguračnej pomôcky Intel RST vytvoriť zväzky RAID.
Upozornenie: Všetky existujúce údaje uložené na vybraných jednotkách sa počas vytvárania zväzku
RAID vymažú.
Ak chcete vytvoriť zväzok RAID, postupujte takto:
1. Spustite konfiguračnú pomôcku Intel RST. Pozrite si časť „Spustenie konfiguračného nástroja Intel
RST“ na stránke 69.
2. Pomocou klávesov so šípkou nahor a nadol vyberte položku Create RAID Volume a potom
stlačením klávesu Enter otvorte okno CREATE RAID VOLUME.
3. Pomocou klávesov so šípkou nahor a nadol postupne vyberajte a konfigurujte jednotlivé položky.
a. Name: Pre zväzok RAID môžete použiť predvolený názov alebo zadať svoj preferovaný
názov.
b. RAID Level: Ak chcete zväzok RAID zmeniť na niektorú z nasledujúcich konfigurácií, stlačte
kláves Enter:
• RAID0 (Stripe)
• RAID1 (Mirror)
c. Select Disks: Pomocou klávesov so šípkou nahor a nadol vyberte jednotku a potom ju
stlačením medzerníka alebo klávesu Enter pridajte do skupiny. Vedľa vybratej jednotky sa
zobrazí znak X.
70
P1/X1 Extreme – Používateľská príručka
Page 75

Poznámka: Jednotka, ktorú nemožno použiť na vytvorenie zväzku RAID, sa nedá vybrať.
d. Strip Size: Pomocou klávesov so šípkou nahor a nadol vyberte veľkosť rozdelenia a potom
stlačením klávesu Enter dokončite konfiguráciu.
Poznámka: Táto možnosť je k dispozícii iba pre typ zväzkov RAID 0.
e. Capacity: Prispôsobte kapacitu zväzku RAID. Predvolený zväzok RAID má najväčšiu hodnotu.
f. Create Volume: Stlačením klávesu Enter dokončite konfigurácie predchádzajúcich možností a
vytvorte zväzok.
Poznámka: Možnosť Create Volume sa v niektorých prípadoch nemusí dať vybrať, napríklad
ak sú vybraté rôzne typy jednotiek. Ak sa táto možnosť nedá vybrať, prečítajte si hlásenie
zobrazené pri možnosti Create Volume.
Po vytvorení zväzku RAID sa zobrazí okno Intel (R) Rapid Storage Technology a vytvorený
zväzok sa zobrazí v časti RAID Volumes.
4. Stlačením klávesu F10 uložte zmeny a ukončite program.
Odstránenie zväzkov RAID
Táto téma obsahuje pokyny, ako pomocou konfiguračnej pomôcky Intel RST odstrániť zväzky RAID.
Upozornenie: Všetky existujúce údaje uložené na vybraných jednotkách sa po odstránení zväzkov
RAID vymažú.
Ak chcete odstrániť zväzok RAID, postupujte takto:
1. Spustite konfiguračnú pomôcku Intel RST. Pozrite si časť „Spustenie konfiguračného nástroja Intel
RST“ na stránke 69.
2. Pomocou klávesov so šípkou nahor a nadol vyberte zväzok, ktorý chcete odstrániť, zo zväzkov
RAID Volumes. Stlačením klávesu Enter otvorte okno RAID VOLUME INFO.
3. Vyberte položku Delete a stlačením klávesu Enter odstráňte zväzok zo zoznamu zväzkov RAID
Volumes.
4. Keď sa zobrazí výzva, výberom možnosti Yes potvrďte odstránenie vybratého zväzku RAID.
Po odstránení zväzku RAID sa zobrazí okno Intel (R) Rapid Storage Technology. Jednotky
odstráneného zväzku sa zobrazia v časti Non-RAID Physical Disks.
5. Stlačením klávesu F10 uložte zmeny a ukončite program.
Odstránenie ukladacích jednotiek z poľa RAID
Táto téma obsahuje pokyny, ako pomocou konfiguračnej pomôcky Intel RST odstrániť ukladacie
jednotky z poľa RAID.
Upozornenie: Všetky existujúce údaje uložené na vybranej jednotke sa po odstránení z poľa RAID
vymažú.
Ak chcete odstrániť ukladaciu jednotku z poľa RAID, postupujte takto:
1. Spustite konfiguračnú pomôcku Intel RST. Pozrite si časť „Spustenie konfiguračného nástroja Intel
RST“ na stránke 69.
2. Pomocou klávesov so šípkou nahor a nadol vyberte zväzok, ktorý chcete vynulovať, zo zväzkov
RAID Volumes. Stlačením klávesu Enter otvorte okno RAID VOLUME INFO.
Kapitola 6. Konfigurovanie poľa RAID 71
Page 76

3. Pomocou klávesov so šípkou nahor a nadol vyberte jednotku, ktorú chcete vynulovať, zo zväzkov
RAID Member Disks. Stlačením klávesu Enter otvorte okno PHYSICAL DISK INFO.
4. Vyberte položku Reset to Non-RAID a stlačte kláves Enter. Keď sa zobrazí výzva, stlačením
tlačidla Yes potvrďte akciu vynulovania.
Po dokončení procesu vynulovania sa zobrazí okno Intel (R) Rapid Storage Technology.
Vynulovaná jednotka sa bude zobrazovať v časti Non-RAID Physical Disks a zväzok vynulovanej
jednotky bude stále uvedený v časti RAID Volumes, ale jeho stav bude zmenený zo stavu
Normal na stav Failed alebo Degraded.
5. Stlačením klávesu F10 uložte zmeny a ukončite program.
Opätovné zostavenie zväzkov RAID 1
Ak je stav zväzku RAID 1 Failed alebo Degraded, môžete vykonať jeho opätovné zostavenie
pomocou konfiguračného nástroja Intel RST. Ak chcete zväzok RAID 1 opätovne zostaviť,
skontrolujte, či aspoň jedna jednotka zväzku RAID 1 funguje správne. Pred opätovným zostavením
zväzku RAID 1 nahraďte chybnú jednotku novou jednotkou s rovnakou kapacitou.
Ak chcete opätovne zostaviť zväzok RAID 1, postupujte takto:
1. Spustite konfiguračnú pomôcku Intel RST. Pozrite si časť „Spustenie konfiguračného nástroja Intel
RST“ na stránke 69.
2. Pomocou klávesov so šípkou nahor a nadol vyberte zväzok, ktorý chcete opätovne zostaviť, zo
zväzkov RAID Volumes. Stlačením klávesu Enter otvorte okno RAID VOLUME INFO.
3. Vyberte položku Rebuild a stlačením klávesu Enter otvorte okno Rebuild Volume.
4. Vyberte jednotku, z ktorej chcete zostaviť zväzok, a stlačením klávesu Enter spustite proces
opätovného zostavenia.
Po spustení procesu opätovného zostavenia sa zobrazí okno Intel (R) Rapid Storage Technology.
Zväzok RAID 1, ktorý sa opätovne zostavuje, sa zobrazuje v časti RAID Volumes s označením
Rebuilding.
5. Počkajte niekoľko minút. Keď sa proces opätovného zostavenia úspešne dokončí, označenie
Rebuilding sa zmení na označenie Normal.
6. Stlačením klávesu F10 uložte zmeny a ukončite program.
72
P1/X1 Extreme – Používateľská príručka
Page 77

Kapitola 7. Riešenie problémov s počítačom
Táto kapitola obsahuje informácie o tom, čo máte robiť v prípade problému s počítačom.
Všeobecné tipy na predchádzanie problémom
Táto téma obsahuje nasledujúce tipy na zabránenie problémom pri používaní počítača:
• Pravidelne vyprázdňujte kôš.
• Na ukladacej jednotke pravidelne používajte nástroj na defragmentáciu diskov, aby sa zlepšili časy
vyhľadania a čítania údajov.
• Ak chcete uvoľniť miesto na disku, odinštalujte nepoužívané programy. Tiež môžete vyhľadať
duplicitné programy alebo ich prekrývajúce sa verzie.
• V programe e-mailového klienta vyčistite adresáre Doručená pošta, Odoslané a Odpad.
• Aspoň raz týždenne vytvorte zálohu svojich údajov. Ak máte kritické údaje, dobrým riešením je
zálohovať ich každý deň. Spoločnosť Lenovo poskytuje pri počítači veľa možností zálohovania.
• Naplánujte operácie obnovovania systému na pravidelné vytváranie snímky systému. Informácie o
obnovovaní systému nájdete v časti Kapitola 8 „Informácie o obnove“ na stránke 89.
• V prípade potreby prevezmite aktualizácie ovládačov zariadení a systému UEFI BIOS zo stránky
https://support.lenovo.com.
• Majte prehľad o aktuálnych ovládačoch zariadení pre hardvér od iných výrobcov ako Lenovo. Pred
aktualizáciou ovládačov zariadení si prečítajte informácie o kompatibilite alebo známych
problémoch v poznámkach k ich vydaniu.
• Píšte si denník. Môžete si doň zapisovať významné zmeny hardvéru alebo softvéru, aktualizácie
ovládačov, drobné problémy, ktoré sa vyskytli, a ako ste ich odstránili.
• Ak je potrebné spustiť obnovu počítača a vrátiť doň predinštalovaný obsah, môžu vám pri tom
pomôcť nasledujúce tipy:
1. Odpojte všetky externé zariadenia, ako sú napríklad tlačiareň a klávesnica.
2. Skontrolujte, či je batéria nabitá a či je k počítaču pripojený napájací adaptér.
3. Otvorte program ThinkPad Setup a načítajte predvolené nastavenia.
4. Reštartujte počítač a spustite operáciu obnovy.
5. Ak počítač používa ako médiá obnovy disky, nevyberajte disk z jednotky, pokiaľ na to
nebudete vyzvaní.
Diagnostika problémov
Mnohé problémy s počítačom možno vyriešiť bez vonkajšej pomoci. Ak máte problém s počítačom,
začnite informáciami o odstraňovaní problémov uvedenými v dokumentácii k počítaču. Ak máte
podozrenie na problém so softvérom, pozrite si dokumentáciu vrátane súborov readme a
informačného systému pomoci dodaného s operačným systémom alebo programom. Prenosné
počítače ThinkPad sa dodávajú so súpravou diagnostických programov, ktoré vám pomôžu
identifikovať problémy s hardvérom.
Poznámka: Ak problém neviete izolovať a opraviť ani po spustení programu Lenovo Vantage, uložte
a vytlačte súbory denníka, ktoré program vytvoril. Tieto súbory denníka budete potrebovať, keď
budete hovoriť so zástupcom technickej podpory spoločnosti Lenovo.
© Copyright Lenovo 2018, 2019 73
Page 78

Program Lenovo Vantage podporuje funkciu kontroly hardvéru. Obsahuje diagnostické testy,
zhromažďovanie informácií o systéme, informácie o stave zabezpečenia a podpore, ako aj rady a tipy
na dosiahnutie optimálneho výkonu systému. Ak chcete spustiť program Lenovo Vantage, pozrite si
časť „Prístup k programom od spoločnosti Lenovo“ na stránke 11.
Časť Informácie o odstraňovaní problémov alebo diagnostické programy vám môžu poskytnúť
informácie o tom, či sú potrebné ďalšie alebo aktualizované ovládače zariadení alebo iný softvér. Z
nasledujúcej webovej lokality podpory spoločnosti Lenovo môžete získať najnovšie technické
informácie a prevziať ovládače zariadení a aktualizácie:
https://support.lenovo.com
Ďalšie informácie nájdete v systéme pomoci pre daný program.
Riešenie problémov
Ak sa v počítači vyskytla chyba, zvyčajne sa pri zapnutí počítača zobrazí správa alebo kód chyby,
prípadne sa ozve pípnutie. Ak sa vyskytne problém, v tejto téme vyhľadajte príslušný príznak a
riešenie a problém skúste odstrániť svojpomocne.
Počítač nereaguje
Tieto pokyny teraz vytlačte a uchovávajte ich spolu s počítačom, aby ste si ich neskôr mohli
pozrieť.
Problém: Počítač nereaguje (nemôžem používať ukazovacie zariadenie ThinkPad alebo klávesnicu).
Riešenie: Postupujte takto:
1. Podržte stlačené tlačidlo napájania, kým sa počítač nevypne. Ak počítač nemôžete vypnúť
stlačením a podržaním tlačidla napájania, vynulujte ho vložením vyrovnanej kancelárskej sponky
do otvoru núdzového vynulovania v jeho spodnej časti. Keď sa počítač vypne, znova ho spustite
stlačením tlačidla napájania. Ak sa počítač nezapne, pokračujte krokom 2.
2. Od počítača odpojte všetky zdroje napájania. K počítaču znova pripojte napájací adaptér a
reštartujte ho. Ak sa počítač nespustí, pokračujte krokom 3.
3. Kým je počítač vypnutý, odpojte od neho všetky zdroje napájania i všetky pripojené externé
zariadenia (klávesnica, myš, tlačiareň, skener a pod.). K počítaču znova pripojte napájací adaptér
a reštartujte ho. Ak sa počítač stále nespustil, zavolajte do centra podpory zákazníkov.
Tekutina na klávesnici
Problém: Na počítač sa niečo vylialo.
Riešenie: Keďže väčšina tekutín je elektricky vodivá, tekutina vyliata na klávesnicu môže spôsobiť
početné skraty a poškodiť počítač. Ak chcete vyriešiť problém, postupujte takto:
1. Zabezpečte, aby tekutina nevytvorila skrat medzi vami a napájacím adaptérom (ak sa používa).
2. Okamžite opatrne odpojte napájací adaptér.
3. Počítač okamžite vypnite. Ak sa počítač nevypne, vynulujte ho vložením vyrovnanej kancelárskej
sponky do otvoru núdzového vynulovania. Čím skôr zastavíte prúd prechádzajúci cez počítač,
tým väčšia je pravdepodobnosť, že zmenšíte poškodenie spôsobené skratmi.
Upozornenie: Hoci môžete pri okamžitom vypnutí počítača prísť o niektoré údaje alebo prácu, ak
necháte počítač zapnutý, môže byť nepoužiteľný.
74
P1/X1 Extreme – Používateľská príručka
Page 79

4. Skôr než počítač zapnete, počkajte, kým si nebudete istí, že všetky tekutiny vyschli.
Chybové hlásenia
• Správa: 0177: Chybné údaje SVP, zastavte úlohu POST.
Riešenie: Kontrolný súčet hesla správcu v pamäti EEPROM je nesprávny. Treba vymeniť
systémovú dosku. Počítač dajte opraviť.
• Správa: 0183: Chybný kód CRC nastavení zabezpečenia v premennej rozhrania EFI. Spustite
program ThinkPad Setup.
Riešenie: Kontrolný súčet nastavení zabezpečenia v premennej rozhrania EFI je nesprávny.
Spustite program ThinkPad Setup a skontrolujte nastavenia zabezpečenia, stlačte kláves F10
a potom stlačením klávesu Enter reštartujte systém. Ak problém pretrváva, počítač dajte opraviť.
• Správa: 0187: Chyba prístupu k údajom v pamäti EAIA
Riešenie: Zlyhal prístup k pamäti EEPROM. Počítač dajte opraviť.
• Správa: 0188: Neplatná oblasť so serializačnými informáciami RFID
Riešenie: Kontrolný súčet pamäte EEPROM je nesprávny (blok # 0 a 1). Treba vymeniť systémovú
dosku a preinštalovať sériové číslo. Počítač dajte opraviť.
• Správa: 0189: Neplatná oblasť s konfiguračnými informáciami RFID
Riešenie: Kontrolný súčet pamäte EEPROM je nesprávny (blok # 4 a 5). Treba vymeniť systémovú
dosku a preinštalovať identifikátor UUID (Universally Unique Identifier). Počítač dajte opraviť.
• Správa: 0190: Kritická chyba vybitej batérie
Riešenie: Počítač sa vypol z dôvodu vybitých batérií. Pripojte k počítaču napájací adaptér a
nabite batérie.
• Správa: 0191: Zabezpečenie systému – neplatná vzdialená požiadavka na zmenu
Riešenie: Zlyhala zmena systémovej konfigurácie. Potvrďte operáciu a skúste to znovu. Ak chcete
chybu odstrániť, spustite program ThinkPad Setup.
• Správa: 0199: Zabezpečenie systému – bol prekročený maximálny počet zadaní hesla
zabezpečenia.
Riešenie: Táto správa sa zobrazí pri zadaní nesprávneho hesla správcu viac ako trikrát po sebe.
Skontrolujte heslo správcu a skúste to znovu. Ak chcete chybu odstrániť, spustite program
ThinkPad Setup.
• Správa: 0270: Chyba hodín reálneho času.
Riešenie: Hodiny reálneho času systému nie sú funkčné. Počítač dajte opraviť.
• Správa: 0271: Skontrolujte nastavenie dátumu a času.
Riešenie: V počítači nie je nastavený dátum alebo čas. Nastavte dátum a čas pomocou programu
ThinkPad Setup.
• Správa: 1802: Je zapojená neautorizovaná sieťová karta – vypnite zariadenie a odstráňte sieťovú
kartu.
Riešenie: Tento počítač nepodporuje kartu bezdrôtovej siete. Odstráňte ju.
• Správa: 1820: Je pripojený viac ako jeden externý snímač odtlačkov prstov.
Riešenie: Vypnite a odstráňte všetky snímače okrem snímača, ktorý ste nastavili v hlavnom
operačnom systéme.
• Správa: 2101: Chyba zisťovania jednotky SSD1 (M.2)
Riešenie: Jednotka SSD M.2 nefunguje. Jednotku SSD M.2 dajte opraviť.
• Správa: 2102: Chyba zisťovania jednotky SSD2 (M.2)
Kapitola 7. Riešenie problémov s počítačom 75
Page 80

Riešenie: Jednotka SSD M.2 nefunguje. Jednotku SSD M.2 dajte opraviť.
• Správa: 2111: Chyba čítania z jednotky SSD1 (M.2)
Riešenie: Jednotka SSD M.2 nefunguje. Jednotku SSD M.2 dajte opraviť.
• Správa: 2112: Chyba čítania z jednotky SSD2 (M.2)
Riešenie: Jednotka SSD M.2 nefunguje. Jednotku SSD M.2 dajte opraviť.
• Správa: 2200: Typ a sériové číslo zariadenia sú neplatné.
Riešenie: Typ a sériové číslo počítača sú neplatné. Počítač dajte opraviť.
• Správa: 2201: Identifikátor UUID počítača je neplatný.
Riešenie: Identifikátor UUID zariadenia je neplatný. Počítač dajte opraviť.
• Správa: Chyba ventilátora.
Riešenie: Vyskytla sa porucha chladiaceho ventilátora. Počítač okamžite vypnite a dajte ho opraviť.
• Správa: Chyba snímania teploty.
Riešenie: Vyskytol sa problém so senzorom teploty. Počítač okamžite vypnite a dajte ho opraviť.
• Správa: Chyba zisťovania manipulácie so spodným krytom
Riešenie: Spínač zisťovania manipulácie so spodným krytom nefunguje. Počítač dajte opraviť.
• Správa: Chyba: Stály systémový variabilný ukladací priestor UEFI je takmer plný.
Poznámka: Táto chyba signalizuje, že operačný systém alebo programy nemôžu vytvoriť, upraviť
alebo odstrániť údaje v stálom systémovom variabilnom ukladacom priestore UEFI z dôvodu
nedostatku ukladacieho priestoru po teste POST.
Stály systémový variabilný ukladací priestor UEFI používajú systém UEFI BIOS a operačný systém
alebo programy. Táto chyba sa vyskytuje, keď operačný systém alebo programy ukladajú veľké
množstvá údajov vo variabilnom ukladacom priestore. Všetky údaje potrebné pre test POST,
napríklad nastavenia BIOS, konfiguračné údaje čipovej súpravy alebo platformy, sú uložené
v samostatnom variabilnom ukladacom priestore UEFI.
Riešenie: Po zobrazení chybového hlásenia spustite program ThinkPad Setup stlačením klávesu
F1. Zobrazí sa dialógové okno s požiadavkou, aby používateľ potvrdil vyčistenie ukladacieho
priestoru. Ak používateľ vyberie možnosť „Yes“, všetky údaje, ktoré vytvoril operačný systém alebo
programy, sa odstránia okrem globálnych premenných definovaných špecifikáciou rozhrania Unified
Extensible Firmware Interface. Ak používateľ vyberie možnosť „No“, všetky údaje sa zachovajú, ale
operačný systém alebo programy nebudú môcť vytvoriť, upraviť ani odstrániť údaje v ukladacom
priestore.
Ak sa táto chyba vyskytne v servisnom stredisku, oprávnený servisný personál spoločnosti Lenovo
vyčistí stály systémový variabilný ukladací priestor UEFI použitím predchádzajúceho riešenia.
Chyby s pípaním
Technológia Lenovo SmartBeep umožňuje pomocou smartfónu dekódovať chyby s pípaním, ak sa v
počítači zobrazí čierna obrazovka spolu s pípaním. Ak chcete dekódovať chybu s pípaním pomocou
technológie Lenovo SmartBeep, postupujte takto:
1. Prejdite na adresu
https://support.lenovo.com/smartbeep alebo naskenujte tento kód QR.
76
P1/X1 Extreme – Používateľská príručka
Page 81

2. Prevezmite správnu diagnostickú aplikáciu a nainštalujte ju do smartfónu.
3. Spustite diagnostickú aplikáciu a priložte smartfón k počítaču.
4. Stlačením klávesu Fn v počítači znova spustite pípanie. Diagnostická aplikácia dekóduje chybu s
pípaním a v smartfóne zobrazí možné riešenia.
Nasledujúca časť obsahuje niektoré chyby s pípaním a príslušné riešenia.
Poznámka: Zariadenie sa nepokúšajte opravovať svojpomocne, kým na to nedostanete pokyn
z Centra podpory zákazníkov alebo produktovej dokumentácie. Na opravu produktu využívajte iba
poskytovateľa servisu autorizovaného spoločnosťou Lenovo.
Kódy chýb Riešenia
0001: Chyba vynulovania (nedokončilo sa vynulovanie
platformy)
0002: Interná chyba zbernice
0281: Všeobecná chyba integrovaného radiča
0282: Chyba pamäťového modulu
0283: Chyba v súvislosti s prostriedkom PCI
1. Odpojte všetky zdroje napájania (napájací
adaptér a gombíkovú batériu). Ak je v počítači
vstavaná batéria, vynulujte počítač vložením
vyrovnanej kancelárskej sponky do otvoru
núdzového vynulovania. Počkajte jednu minútu.
Potom znova pripojte všetky zdroje napájania.
2. Vymeňte systémovú dosku (len poskytovateľ
servisu).
Vymeňte systémovú dosku (len poskytovateľ
servisu).
Vymeňte systémovú dosku (len poskytovateľ
servisu).
1. Znova nainštalujte alebo vymeňte pamäťový
modul.
2. Vymeňte systémovú dosku (len poskytovateľ
servisu).
1. Odpojte zariadenia PCIe (karta M.2, karta PCIe
a pod.) (len poskytovateľ servisu).
2. Vymeňte systémovú dosku (len poskytovateľ
servisu).
0284: Chyba v súvislosti s funkciou kompatibilnou so
štandardom TCG (môže ísť o zlyhanie overenia kódu
systému BIOS)
0285: Chyba v súvislosti s funkciou kompatibilnou so
štandardom TCG (môže ísť o zlyhanie inicializácie
modulu TPM)
0286: Chyba integrovanej grafickej karty
Vymeňte systémovú dosku (len poskytovateľ
servisu).
Vymeňte systémovú dosku (len poskytovateľ
servisu).
Vymeňte systémovú dosku (len poskytovateľ
Kapitola 7. Riešenie problémov s počítačom 77
Page 82

Kódy chýb Riešenia
servisu).
0287: Chyba samostatnej grafickej karty
0288: Chyba obrazovky počítača
1. Znova nainštalujte alebo vymeňte samostatnú
grafickú kartu (len poskytovateľ servisu).
2. Vymeňte systémovú dosku (len poskytovateľ
servisu).
1. Znova pripojte kábel monitora ku konektorom v
systémovej doske a v monitore počítača (len
poskytovateľ servisu).
2. Vymeňte systémovú dosku (len poskytovateľ
servisu).
Problémy s pamäťovými modulmi
Tieto pokyny teraz vytlačte a uchovávajte ich spolu s počítačom, aby ste si ich neskôr mohli
pozrieť.
Problém: Pamäťový modul nefunguje správne.
Riešenie: Skontrolujte nasledujúce položky:
1. Skontrolujte, či je pamäťový modul v počítači správne nainštalovaný a osadený.
Vyberte všetky pridané pamäťové moduly, aby sa počítač testoval len s pamäťovým modulom,
ktorý bol nainštalovaný vo výrobe, a potom znovu inštalujte po jednom pamäťovom module, aby
bolo zaručené správne pripojenie.
2. Skontrolujte prítomnosť chybových hlásení počas spúšťania.
Vykonajte príslušné nápravné opatrenia pre chybové hlásenia testu POST (power-on self-test).
3. Skontrolujte, či bol nainštalovaný najnovší systém UEFI BIOS pre váš model.
4. Skontrolujte správnu konfiguráciu a kompatibilitu pamätí vrátane maximálnej veľkosti pamäte a
rýchlosti pamäte.
5. Spustite diagnostické programy. Pozrite si časť „Diagnostika problémov“ na stránke 73.
Problémy s Ethernetom
• Problém: Počítač sa nemôže pripojiť k sieti.
Riešenie:
Skontrolujte, či sú splnené nasledujúce podmienky:
- Kábel je nainštalovaný správne.
Sieťový kábel musí byť pevne pripojený k ethernetovému minikonektoru počítača aj ku konektoru
RJ45 rozbočovača. Maximálna povolená vzdialenosť medzi počítačom a rozbočovačom je 100
m. Ak je kábel pripojený a vzdialenosť je v rámci prijateľného limitu, ale problém pretrváva,
skúste použiť iný kábel.
- Používate správny ovládač zariadenia. Pri inštalácii správneho ovládača postupujte takto:
1. Prejdite do ovládacieho panela a uistite sa, že ovládací panel je zobrazený v režime
Kategória.
2. Kliknite na položky Hardvér a zvuk ➙ Správca zariadení. Ak sa zobrazí výzva na zadanie
hesla správcu alebo potvrdenie, zadajte heslo alebo potvrďte výzvu.
78
P1/X1 Extreme – Používateľská príručka
Page 83

3. Dvojitým kliknutím na položku Sieťové adaptéry zobrazte všetky sieťové adaptéry. Ak sa
vedľa názvu adaptéra zobrazuje výkričník !, pravdepodobne nepoužívate správny ovládač
alebo ovládač nie je zapnutý.
4. Kliknite pravým tlačidlom myši na zvýraznený adaptér. Kliknite na položku Aktualizovať
ovládač a podľa pokynov na obrazovke ho aktualizujte.
- Prepnutý port a adaptér majú rovnaké nastavenie duplexu.
Ak ste nakonfigurovali adaptér na plne duplexný režim, zabezpečte, aby bol aj port prepínača
nakonfigurovaný na plne duplexný režim. Nastavenie nesprávneho duplexného režimu môže
znížiť výkon a spôsobiť stratu údajov alebo pripojenia.
- Máte nainštalovaný všetok sieťový softvér potrebný pre vaše sieťové prostredie.
Potrebný sieťový softvér si overte u správcu siete LAN.
• Problém: Adaptér prestal fungovať bez zjavného dôvodu.
Riešenie: Súbory sieťového ovládača môžu byť poškodené alebo môžu chýbať.
• Problém: Mám model počítača podporujúci sieť Gigabit Ethernet a používam rýchlosť 1 000 Mb/s,
ale pripojenie zlyhalo alebo sa vyskytla chyba.
Riešenie:
- Použite káble kategórie 5 a skontrolujte, či je sieťový kábel pevne pripojený.
- Pripojte sa k rozbočovaču/prepínaču 1000 BASE-T (nie 1000 BASE-X).
• Problém: Funkcia Wake on LAN nefunguje.
Riešenie: V programe ThinkPad Setup skontrolujte, či je funkcia Wake on LAN zapnutá. Ak áno,
overte si potrebné nastavenia u správcu siete LAN.
• Problém: Mám model počítača podporujúci sieť Gigabit Ethernet, ale nemôže sa pripojiť k sieti s
rýchlosťou 1 000 Mb/s. Namiesto toho sa pripojí rýchlosťou 100 Mb/s.
Riešenie:
- Skúste použiť iný ethernetový kábel.
- Skontrolujte, či je pripojené zariadenie nastavené na automatické vyjednávanie.
- Skontrolujte, či je prepínač kompatibilný so štandardom 802.3ab (gigabit cez meď).
Problém s bezdrôtovou sieťou LAN
Problém: Nemôžem sa pripojiť k sieti pomocou vstavanej karty bezdrôtovej siete.
Riešenie: Skontrolujte tieto položky:
• Režim Lietadlo je vypnutý.
• Používanie najnovšej verzie ovládača adaptéra bezdrôtovej siete LAN.
• Počítač sa nachádza v dosahu prístupového bodu bezdrôtovej siete.
• Bezdrôtový rádiový modul je zapnutý.
Problém s pripojením Bluetooth
Poznámka: Kedykoľvek skontrolujte pripojenie a overte si, že žiadne iné zariadenie Bluetooth
nevyhľadáva zariadenie, ku ktorému sa chcete pripojiť. Súčasné vyhľadávanie nie je pri pripojení
Bluetooth povolené.
Problém: Z náhlavnej súpravy alebo slúchadiel Bluetooth nevychádza zvuk, ale vychádza z lokálneho
reproduktora, hoci sú náhlavná súprava alebo slúchadlá Bluetooth pripojené pomocou profilu
Náhlavná súprava alebo AV.
Kapitola 7. Riešenie problémov s počítačom 79
Page 84

Riešenie: Postupujte takto:
1. Ukončite program, ktorý používa zvukové zariadenie (napríklad Windows Media Player).
2. Prejdite do ovládacieho panela a uistite sa, že ovládací panel je zobrazený v režime Kategória.
3. Kliknite na položky Hardvér a zvuk ➙ Zvuk ➙ Prehrávanie.
4. Ak používate profil Náhlavná súprava, vyberte položku Zvukové zariadenie handsfree Bluetooth
a kliknite na tlačidlo Predvoliť. Ak používate profil AV, vyberte položku Stereofónny zvuk
a kliknite na tlačidlo Predvoliť.
5. Kliknutím na tlačidlo OK zatvorte okno Zvuk.
Problémy s ukazovacím zariadením ThinkPad
• Problém: Ukazovateľ sa posunie, keď sa počítač zapne alebo keď obnoví normálnu prevádzku.
Riešenie: Ukazovateľ sa môže posunúť, keď nepoužívate ukazovacie zariadenie TrackPoint počas
bežnej prevádzky. Ide o bežnú charakteristiku ukazovacieho zariadenia TrackPoint a nie je to
chyba. Ukazovateľ sa môže chvieť niekoľko sekúnd pri týchto podmienkach:
- Pri zapnutí počítača.
- Keď počítač obnoví normálnu prevádzku.
- Keď je ukazovacie zariadenie TrackPoint dlhší čas stlačené.
- Pri zmene teploty.
• Problém: Ukazovacie zariadenie TrackPoint alebo zariadenie trackpad nefunguje.
Riešenie: V okne Vlastnosti myši skontrolujte, či je ukazovacie zariadenie TrackPoint alebo
zariadenie trackpad zapnuté. Ďalšie informácie nájdete v časti „Prispôsobenie ukazovacieho
zariadenia ThinkPad“ na stránke 21.
Problémy s klávesnicou
• Problém: Na klávesnici nefungujú žiadne klávesy alebo niektoré z nich.
Riešenie: Ak je pripojená externá numerická klávesnica:
1. Vypnite počítač.
2. Odpojte externú numerickú klávesnicu.
3. Zapnite počítač a znovu skúste použiť klávesnicu.
Ak sa problém s klávesnicou vyriešil, znovu opatrne pripojte externú numerickú klávesnicu.
Ak problém pretrváva, nasledujúcim spôsobom skontrolujte, či je nainštalovaný správny ovládač
zariadenia:
1. Prejdite do ovládacieho panela a zmeňte zobrazenie ovládacieho panela z nastavenia Kategória
na nastavenie Veľké ikony alebo Malé ikony.
2. Kliknite na položku Klávesnica.
3. Kliknite na kartu Hardvér. V časti Vlastnosti zariadenia skontrolujte, či sa zobrazila táto
správa: Stav zariadenia: Zariadenie pracuje správne.
Ak klávesy na klávesnici stále nefungujú, dajte počítač opraviť.
• Problém: Na externej numerickej klávesnici nefungujú žiadne klávesy alebo niektoré z nich.
Riešenie: Skontrolujte, či je externá numerická klávesnica správne pripojená k počítaču.
• Problém: Klávesy v hornom rade numerickej klávesnice nemusia fungovať tak, ako znázorňujú
ikony vytlačené na jednotlivých klávesoch.
Riešenie: Postupujte takto:
80
P1/X1 Extreme – Používateľská príručka
Page 85
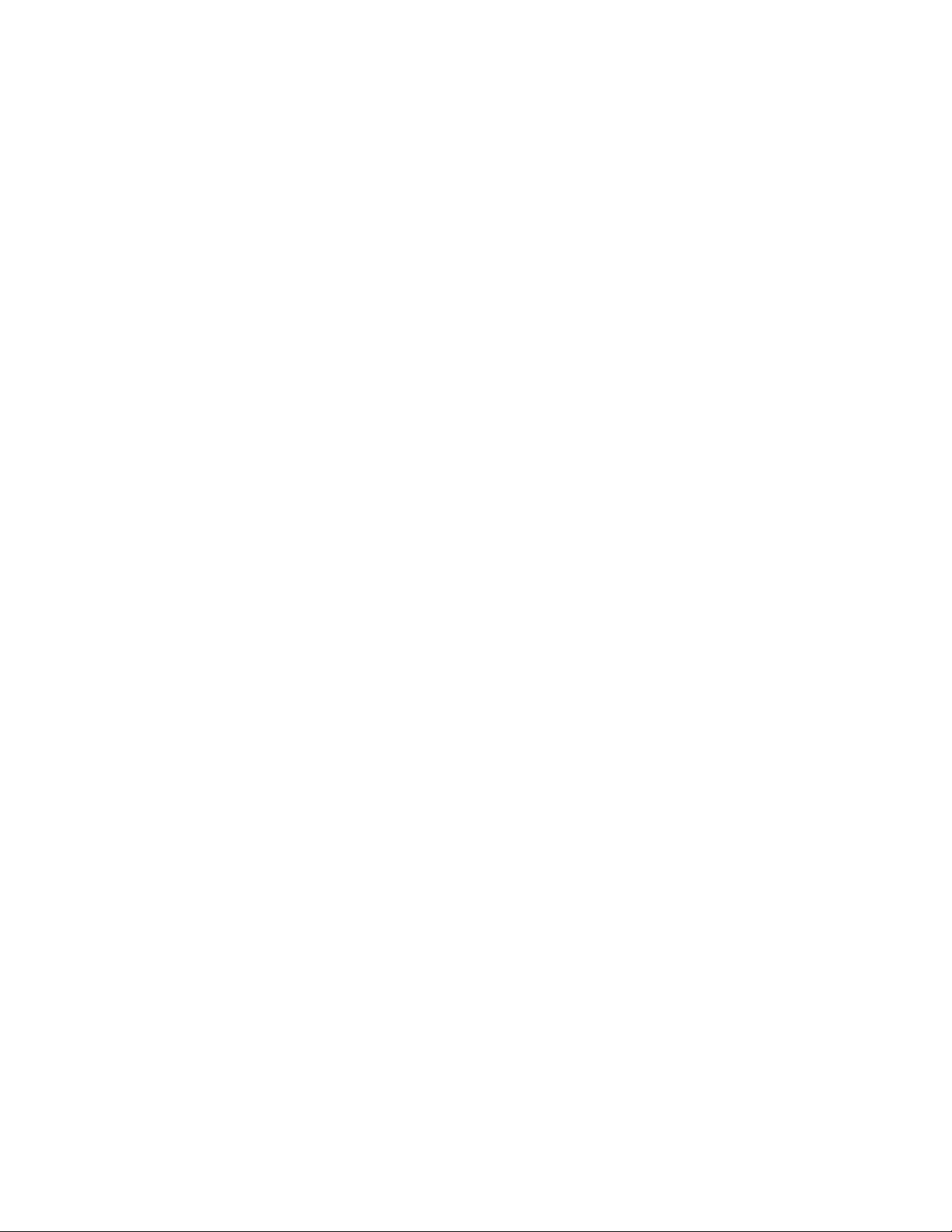
1. Prejdite do ovládacieho panela a zmeňte zobrazenie ovládacieho panela z nastavenia Kategória
na nastavenie Veľké ikony alebo Malé ikony.
2. Kliknite na položku Klávesnica. V okne vlastností klávesnice kliknite na kartu Kláves Fn a
funkčné klávesy.
Poznámka: Ak sa karta Kláves Fn a funkčné klávesy nezobrazuje, pripojte počítač k
internetu. Potom si stiahnite program ThinkPad Hotkey Features z webovej lokality podpory
spoločnosti Lenovo a nainštalujte ho. Ďalšie informácie nájdete v časti „Inštalácia ovládačov
zariadení“ na stránke 50.
3. V časti Ako používať kombinácie pomocou klávesa Fn vyberte preferovanú možnosť.
4. Ak vyberiete možnosť Kláves Fn jedným prstom, stlačením klávesa Fn túto možnosť
vynulujete.
5. Znova vyskúšajte stlačiť klávesy v hornom rade numerickej klávesnice a skontrolujte tak, či bol
problém vyriešený.
Problémy s obrazovkou počítača
• Problém: Obrazovka je prázdna, hoci to nechcem.
Riešenie: Postupujte takto:
1. Prejdite do ovládacieho panela a uistite sa, že ovládací panel je zobrazený v režime Kategória.
2. Kliknite na položky Hardvér a zvuk ➙ Možnosti napájania.
3. Zobrazte ďalšie plány a potom vyberte položku Vysoký výkon.
• Problém: Po zapnutí počítača zostáva obrazovka prázdna a počítač pri spustení nezapípa.
Poznámka: Ak si nie ste istí, či ste počuli počítač zapípať, vypnite ho stlačením a podržaním
tlačidla napájania na viac ako štyri sekundy. Potom počítač zapnite a znovu počúvajte.
Riešenie: Skontrolujte tieto položky:
- Batéria je nainštalovaná správne.
- Napájací adaptér je pripojený k počítaču a napájací kábel je zapojený do funkčnej elektrickej
zásuvky.
- Počítač je zapnutý. (Znova stlačte tlačidlo napájania na potvrdenie.)
- Je nastavená vhodná úroveň jasu obrazovky.
Ak je nastavené heslo pri zapnutí, stlačením ľubovoľného klávesu zobrazte výzvu na zadanie hesla
pri zapnutí a potom zadajte správne heslo a stlačte kláves Enter.
Ak sú tieto položky nastavené správne a obrazovka zostane naďalej čierna, počítač dajte opraviť.
• Problém: Po zapnutí počítača sa na prázdnej obrazovke zobrazí len biely kurzor.
Riešenie: Ak ste na ukladacej jednotke upravili oddiel pomocou softvéru na prácu s oddielmi,
informácie o tomto oddiele alebo hlavný zavádzací záznam sú pravdepodobne zničené.
Ak sa chcete pokúsiť o vyriešenie problému, postupujte takto:
1. Počítač vypnite a znovu ho zapnite.
2. Ak na obrazovke stále vidíte len kurzor, postupujte takto:
- Ak ste použili softvér na prácu s oddielmi, pomocou tohto softvéru preskúmajte oddiel na
ukladacej jednotke a v prípade potreby oddiel obnovte.
- Pomocou riešení obnovy obnovte výrobcom predvolený stav systému. Ďalšie informácie
nájdete v časti Kapitola 8 „Informácie o obnove“ na stránke 89.
Ak problém pretrváva, dajte počítač opraviť.
Kapitola 7. Riešenie problémov s počítačom 81
Page 86

• Problém: Obrazovka je prázdna, zatiaľ čo počítač je zapnutý.
Riešenie: Možno je aktivovaný šetrič obrazovky alebo správa napájania. Použite jeden z
nasledujúcich postupov:
- Dotknite sa ukazovacieho zariadenia TrackPoint alebo zariadenia trackpad, prípadne stlačte
kláves, aby ste ukončili šetrič obrazovky.
- Stlačením tlačidla napájania obnovte normálnu prevádzku počítača z režimu spánku alebo
dlhodobého spánku.
• Problém: Obrazovka je prázdna.
Riešenie: Postupujte takto:
1. Stlačením klávesu prepínania režimu zobrazenia
zobrazte obraz.
2. Ak používate napájací adaptér alebo ak používate batériu a ukazovateľ batérie zobrazuje, že
batéria nie je vybitá, stlačením klávesu zvýšenia jasu
môžete zvýšiť jas obrazovky.
3. Ak sa počítač nachádza v režime spánku, na návrat z tohto režimu stlačte kláves Fn.
4. Ak problém pretrváva, použite riešenie pre nasledujúci problém.
• Problém: Obrazovka je nečitateľná alebo skreslená.
Riešenie: Skontrolujte tieto položky:
- Ovládač zobrazovacieho adaptéra je nainštalovaný správne.
- Rozlíšenie a kvalita farieb obrazovky sú správne nastavené.
- Typ monitora je správny.
Tieto nastavenia skontrolujte takto:
1. Pravým tlačidlom myši kliknite na pracovnú plochu a potom na položky Nastavenie
obrazovky ➙ Obrazovka.
Poznámka: Ak počítač nedokáže zistiť externý monitor, v okne Zobrazenie kliknite na tlačidlo
Zistiť.
2. Vyberte externý monitor a nastavte Rozlíšenie.
3. Kliknite na položku Vlastnosti grafického adaptéra.
4. Kliknite na kartu Monitor. Skontrolujte informácie o monitore, aby ste sa uistili, že typ
monitora je správny. Ak áno, kliknutím na tlačidlo OK zatvorte okno. V opačnom prípade
postupujte nasledujúcim spôsobom.
5. Ak sú zobrazené viac ako dva typy monitorov, vyberte položku Všeobecný monitor PnP
alebo Všeobecný monitor iný ako PnP.
6. Kliknite na položku Vlastnosti. Ak sa zobrazí výzva na zadanie hesla správcu alebo
potvrdenie, zadajte heslo alebo potvrďte výzvu.
7. Kliknite na kartu Ovládač.
8. Kliknite na položku Aktualizovať ovládač.
9. Kliknite na položku Vyhľadať softvér ovládača v tomto počítači a potom na položku Chcem
vybrať zo zoznamu dostupných ovládačov vo svojom počítači.
10. Zrušte začiarknutie políčka Zobraziť kompatibilný hardvér.
11. Vyberte správneho výrobcu a model externého monitora. Ak sa váš monitor v zozname
nenachádza, ukončite inštaláciu ovládača a použite ovládač dodaný s monitorom.
12. Po aktualizácii ovládača kliknite na tlačidlo Zatvoriť.
• Problém: Na obrazovke sú zobrazené nesprávne znaky.
82
P1/X1 Extreme – Používateľská príručka
Page 87

Riešenie: Uistite sa, že ste operačný systém a program nainštalovali správne. Ak problém
pretrváva, dajte počítač opraviť.
• Problém: Pokúšam sa vypnúť počítač, ale obrazovka zostáva zapnutá a počítač sa nedá úplne
vypnúť.
Riešenie: Podržte stlačené tlačidlo napájania štyri sekundy alebo dlhšie, aby sa počítač vypol.
• Problém: Pri každom zapnutí počítača sa na obrazovke objavia chýbajúce, bezfarebné alebo svetlé
body.
Riešenie: Je to charakteristické pre technológiu TFT. Obrazovka počítača obsahuje množstvo
tranzistorov TFT (Thin-Film Transistor). Po celý čas môže existovať len veľmi malý počet
chýbajúcich, nesprávne sfarbených alebo jasných bodov.
Problémy s externým monitorom
• Problém: Na externom monitore chýba obraz.
Riešenie: Obraz zobrazte tak, že stlačíte kláves prepínania režimu zobrazenia
požadovaný monitor. Ak problém pretrváva, vykonajte tieto kroky:
1. Pripojte externý monitor k inému počítaču a overte si, či funguje.
2. Znova pripojte externý monitor k počítaču.
3. V príručke dodanej s externým monitorom skontrolujte podporované rozlíšenia a obnovovacie
frekvencie.
- Ak externý monitor podporuje rovnaké alebo vyššie rozlíšenie ako obrazovka počítača,
výstup zobrazte na externom monitore alebo na externom monitore aj na obrazovke
počítača.
- Ak externý monitor podporuje nižšie rozlíšenie ako obrazovka počítača, výstup zobrazte iba
na externom monitore. (Ak výstup zobrazíte na obrazovke počítača aj na externom
monitore, obrazovka externého monitora bude prázdna alebo skreslená.)
• Problém: Na externom monitore nemôžem nastaviť vyššie rozlíšenie ako aktuálne.
Riešenie: Skontrolujte, či sú informácie o monitore správne. V prípade potreby zaktualizujte
ovládač monitora.
• Problém: Obrazovka je nečitateľná alebo skreslená.
Riešenie: Skontrolujte tieto položky:
- Informácie o monitore sú správne a je vybratý vhodný typ monitora. V prípade potreby
zaktualizujte ovládač monitora.
- Nasledujúcim spôsobom skontrolujte, či je vybratá vhodná obnovovacia frekvencia:
1. Pripojte externý monitor ku konektoru pre monitor a potom pripojte monitor k elektrickej
zásuvke.
2. Zapnite externý monitor aj počítač.
3. Pravým tlačidlom myši kliknite na pracovnú plochu a potom na položky Nastavenie
obrazovky ➙ Obrazovka.
a vyberiete
Poznámka: Ak počítač nedokáže zistiť externý monitor, v okne Zobrazenie kliknite na
tlačidlo Zistiť.
4. Kliknite na ikonu príslušného monitora (ikona Monitor-2 predstavuje externý monitor).
5. Kliknite na položku Vlastnosti grafického adaptéra.
6. Kliknite na kartu Monitor.
7. Vyberte správnu obnovovaciu frekvenciu obrazovky.
Kapitola 7. Riešenie problémov s počítačom 83
Page 88

• Problém: Na obrazovke sú zobrazené nesprávne znaky.
Riešenie: Uistite sa, že ste pri inštalácii operačného systému a programu dodržali správny postup.
Ak sú správne nainštalované a nakonfigurované, ale problém pretrváva, externý monitor dajte
opraviť.
• Problém: Funkcia rozšírenia pracovnej plochy nefunguje.
Riešenie: Zapnite funkciu rozšírenia pracovnej plochy. Pozrite si časť „Používanie externého
zobrazovacieho zariadenia“ na stránke 29.
• Problém: Používam funkciu rozšírenia pracovnej plochy, ale na sekundárnej obrazovke nemôžem
nastaviť vyššie rozlíšenie alebo vyššiu obnovovaciu frekvenciu.
Riešenie: Znížte rozlíšenie a farebné rozlíšenie pre primárnu obrazovku. Pozrite si časť „Používanie
externého zobrazovacieho zariadenia“ na stránke 29.
• Problém: Prepínanie zobrazenia nefunguje.
Riešenie: Ak používate funkciu rozšírenia pracovnej plochy, vypnite ju a zmeňte umiestnenie
zobrazenia výstupu. Ak sa prehráva film alebo videoklip na disku DVD, zastavte prehrávanie,
zatvorte program a potom zmeňte umiestnenie zobrazenia výstupu.
• Problém: Pozícia obrazovky na externom monitore je nesprávna, keď je na tomto monitore
nastavené vysoké rozlíšenie.
Riešenie: Niekedy, keď používate vysoké rozlíšenie, napríklad 1600 x 1200 pixlov, obraz sa na
obrazovke posunie doľava alebo doprava. Ak chcete tento problém odstrániť, najprv skontrolujte, či
externý monitor podporuje režim zobrazenia (rozlíšenie a obnovovaciu frekvenciu), ktorý ste
nastavili. Ak ho nepodporuje, nastavte režim zobrazenia, ktorý monitor podporuje. Ak podporuje
režim zobrazenia, ktorý ste nastavili, upravte nastavenia v ponuke nastavenia samotného monitora.
Externý monitor zvyčajne obsahuje tlačidlá na prístup k ponuke nastavenia. Ďalšie informácie
nájdete v dokumentácii dodanej s monitorom.
Problémy so zvukom
• Problém: Zvuk Wave alebo MIDI sa neprehráva správne.
Riešenie: Skontrolujte, či je vstavané zvukové zariadenie správne nakonfigurované.
1. Prejdite do ovládacieho panela a uistite sa, že ovládací panel je zobrazený v režime Kategória.
2. Kliknite na položku Hardvér a zvuk.
3. Kliknite na položku Správca zariadení. Ak sa zobrazí výzva na zadanie hesla správcu alebo
potvrdenie, zadajte heslo alebo potvrďte výzvu.
4. Dvakrát kliknite na položku Zvuk, video a hracie zariadenia.
5. Skontrolujte, či je zariadenie uvedené pod položkou Radiče zvuku, videa a hier zapnuté a
správne nakonfigurované.
• Problém: Nahrávky zhotovené pomocou vstupu pre mikrofón nie sú dostatočne hlasné.
Riešenie: Nasledujúcim spôsobom skontrolujte, či je funkcia Zosilnenie mikrofónu zapnutá a
nastavená:
1. Prejdite do ovládacieho panela a uistite sa, že ovládací panel je zobrazený v režime Kategória.
2. Kliknite na položku Hardvér a zvuk.
3. Kliknite na položku Zvuk.
4. V okne Zvuk kliknite na kartu Nahrávanie.
5. Vyberte položku Pole mikrofónu a kliknite na Vlastnosti.
6. Kliknite na kartu Úrovne a podľa potreby nastavte posúvač Zosilnenie mikrofónu.
7. Kliknite na tlačidlo OK.
84
P1/X1 Extreme – Používateľská príručka
Page 89

Poznámka: Ďalšie informácie o ovládaní hlasitosti nájdete v Pomocníkovi online systému Windows.
• Problém: Nemôžem posúvať posúvač hlasitosti alebo vyváženia.
Riešenie: Posúvač môže byť sivý. To znamená, že jeho pozícia je zafixovaná hardvérom a
nemožno ju zmeniť.
• Problém: Pri používaní niektorých zvukových programov neostávajú posúvače hlasitosti na svojom
mieste.
Riešenie: Je normálne, že pri používaní niektorých zvukových programov sa menia pozície
posúvačov hlasitosti. Programy berú ohľad na nastavenia v okne Zmiešavač hlasitosti a samé
môžu meniť nastavenia. Príkladom je program Windows Media Player. Program zvyčajne obsahuje
posúvače na ovládanie zvuku priamo z programu.
• Problém: Posúvač vyváženia nedokáže úplne stlmiť jeden kanál.
Riešenie: Tento ovládací prvok je navrhnutý tak, aby kompenzoval mierne odlišnosti vo vyvážení,
a žiadny kanál nemôže úplne stlmiť.
• Problém: V okne Zmiešavač hlasitosti nie je žiadny ovládač hlasitosti pre zvuk MIDI.
Riešenie: Použite ovládač hlasitosti hardvéru. Je to spôsobené tým, že vstavaný syntetizačný
softvér nepodporuje tento ovládač.
• Problém: Zvuk nemožno vypnúť, ani keď nastavíte hlavný ovládač hlasitosti na minimum.
Riešenie: Aj keď nastavíte hlavný ovládač hlasitosti na minimum, stále počuť slabý zvuk. Ak
chcete zvuk úplne vypnúť, prejdite na hlavný ovládač hlasitosti a vyberte položku Stlmiť
reproduktor/HP.
• Problém: Po pripojení slúchadiel k počítaču počas prehrávania zvuku nevydáva reproduktor žiadny
zvuk.
Riešenie: Pri pripojení slúchadiel sa do nich automaticky presmeruje prúd zvukových údajov. Ak
chcete znova počúvať zvuk z reproduktorov, nastavte tieto reproduktory ako predvolené zariadenie.
Ďalšie informácie nájdete v informačnom systéme pomoci pre program Realtek HD Audio Manager.
• Problém: Zo slúchadiel alebo reproduktora nevychádza zvuk alebo počítač nemôže nahrávať zvuk.
Riešenie: Ak chcete prepnúť z jedného zariadenia na druhé (napríklad z reproduktora na slúchadlá
alebo z externého mikrofónu na vstavaný mikrofón), postupujte nasledovne:
1. Prejdite do ovládacieho panela a uistite sa, že ovládací panel je zobrazený v režime Kategória.
2. Kliknite na položku Hardvér a zvuk.
3. Kliknite na ikonu Zvuk. Zobrazí sa okno Zvuk.
4. Kliknite na kartu Prehrávanie. Vyberte požadovaní zariadenie (napríklad reproduktory) a potom
kliknite na možnosť Predvoliť. Reproduktory sa nastavia ako predvolené zariadenie a vedľa
ikony reproduktora sa zobrazí značka začiarknutia.
5. Prehrajte akýkoľvek zvuk cez hudobný program (napríklad cez program Windows Media
Player). Skontrolujte, či z reproduktorov teraz vychádza zvuk.
6. Ak potom chcete prepnúť na náhlavnú súpravu, zatvorte hudobný program.
7. Kliknite na kartu Prehrávanie. Vyberte možnosť Slúchadlo náhlavnej súpravy a potom kliknite
na možnosť Predvoliť. Náhlavná súprava sa nastaví ako predvolené zariadenie a vedľa ikony
náhlavnej súpravy sa zobrazí značka začiarknutia.
8. Prehrajte akýkoľvek zvuk pomocou hudobného programu. Uistite sa, že z náhlavnej súpravy
pripojenej priamo k počítaču vychádza zvuk.
Problémy s batériou
• Problém: Keď je počítač vypnutý, batériu nie je možné úplne nabiť v štandardnom čase nabíjania
počítača.
Kapitola 7. Riešenie problémov s počítačom 85
Page 90

Riešenie: Batéria môže byť úplne vybitá. Postupujte takto:
1. Vypnite počítač.
2. Skontrolujte, či je v počítači vybitá batéria.
3. Pripojte k počítaču napájací adaptér a nechajte batériu nabiť.
Ak máte k dispozícii rýchlu nabíjačku, použite ju na nabitie úplne vybitej batérie.
Ak sa batéria úplne nenabije za 24 hodín, použite novú batériu.
• Problém: Počítač sa vypne ešte predtým, ako ikona stavu batérie informuje o prázdnej batérii.
Riešenie: Batériu vybite a nabite.
• Problém: Počítač funguje aj potom, ako ikona stavu batérie informuje o prázdnej batérii.
Riešenie: Batériu vybite a nabite.
• Problém: Prevádzkový čas plne nabitej batérie je krátky.
Riešenie: Batériu vybite a nabite. Ak je prevádzkový čas batérie stále krátky, použite novú batériu.
• Problém: Počítač nefunguje s plne nabitou batériou.
Riešenie: Môže byť aktívna ochrana batérie pred náhlymi výkyvmi elektrického napájania. Počítač
na jednu minútu vypnite, aby ste ochranu vynulovali, a znova ho zapnite.
• Problém: Batériu nemožno nabiť.
Riešenie: Batériu nemožno nabíjať, keď je príliš horúca. Ak je batéria horúca, vyberte ju z
počítača a chvíľu počkajte, kým pri izbovej teplote vychladne. Po vychladnutí ju znova nainštalujte
a nabite. Ak sa napriek tomu nedá nabíjať, dajte ju opraviť.
Problém s tlačidlom napájania
Problém: Systém nereaguje a počítač sa nedá vypnúť.
Riešenie: Vypnite počítač stlačením a podržaním tlačidla napájania na štyri sekundy alebo dlhšie. Ak
systém stále nereaguje, odpojte napájací adaptér a vynulujte nastavenia systému vložením jedného
konca ihly alebo vyrovnanej kancelárskej sponky do otvoru núdzového vynulovania. Otvor núdzového
vynulovania vyhľadajte pomocou informácií uvedených v časti „Pohľad zospodu“ na stránke 5.
Problémy so zavádzaním
Tieto pokyny teraz vytlačte a uchovávajte ich spolu s počítačom, aby ste si ich neskôr mohli
pozrieť.
• Problém: Pred načítaním operačného systému sa zobrazilo chybové hlásenie.
Riešenie: Vykonajte príslušné nápravné opatrenia pre chybové hlásenia testu POST (power-on self-
test).
• Problém: Keď operačný systém načítaval konfiguráciu pracovnej plochy po dokončení testu POST,
zobrazilo sa chybové hlásenie.
Riešenie: Vyhľadajte chybové hlásenie a príslušné riešenia na nasledujúcich webových lokalitách:
-
https://support.lenovo.com
- https://support.microsoft.com/
Problém so softvérom
Problém: Program nefunguje správne.
Riešenie: Skontrolujte, či problém nespôsobuje program.
86
P1/X1 Extreme – Používateľská príručka
Page 91

Skontrolujte, či počítač obsahuje minimálne množstvo pamäte potrebné na spustenie programu.
Pozrite si príručky dodané s programom.
Skontrolujte tieto položky:
• Program je určený na používanie s vaším operačným systémom.
• Ostatné programy v počítači fungujú správne.
• Sú nainštalované potrebné ovládače zariadení.
• Program funguje pri spustení v inom počítači.
Ak sa počas používania programu zobrazí chybové hlásenie, pozrite si príručky alebo systém pomoci
dodaný s programom.
Ak program stále nefunguje správne, požiadajte o pomoc predajcu alebo servisného zástupcu.
Kapitola 7. Riešenie problémov s počítačom 87
Page 92

88 P1/X1 Extreme – Používateľská príručka
Page 93

Kapitola 8. Informácie o obnove
Táto kapitola obsahuje informácie o riešeniach obnovy v operačnom systéme Windows 10.
Vynulovanie nastavení počítača
Ak počítač nepracuje správne, zvážte možnosť obnovenia nastavení počítača. Počas obnovenia
nastavení si môžete ponechať súbory alebo ich môžete odstrániť a potom znova nainštalovať
operačný systém Windows.
Ak chcete vynulovať nastavenia počítača, postupujte takto:
Poznámka: Položky grafického používateľského rozhrania sa môžu bez upozornenia zmeniť.
1. Otvorte ponuku Štart a kliknite na položky Nastavenia ➙ Aktualizácia a zabezpečenie ➙
Obnovenie.
2. V časti Obnoviť výrobné nastavenia počítača kliknite na položku Začíname.
3. Podľa pokynov na obrazovke obnovte nastavenia počítača.
Používanie rozšírených možností spustenia
Rozšírené možnosti spustenia umožňujú vykonávať nasledujúce činnosti:
• zmeniť nastavenia firmvéru počítača,
• zmeniť nastavenia spúšťania operačného systému Windows,
• spustiť počítač z externého zariadenia,
• obnoviť operačný systém Windows z obrazu systému.
Ak chcete použiť rozšírené možnosti spustenia, postupujte takto:
Poznámka: Položky grafického používateľského rozhrania sa môžu bez upozornenia zmeniť.
1. Otvorte ponuku Štart a kliknite na položky Nastavenie ➙ Aktualizácia a zabezpečenie ➙
Obnovenie.
2. V časti Rozšírené spustenie kliknite na položky Reštartovať teraz ➙ Riešenie problémov ➙
Rozšírené možnosti.
3. Vyberte požadovanú možnosť spustenia a potom postupujte podľa pokynov na obrazovke.
Obnovenie operačného systému, ak sa systém Windows 10 nespustí
Prostredie na obnovenie systému Windows počítača funguje nezávisle od operačného systému
Windows 10. Umožňuje vám obnoviť alebo opraviť operačný systém aj v prípade, že sa operačný
systém Windows 10 nespustí.
Po dvoch neúspešných pokusoch o zavedenie nasledujúcich za sebou sa automaticky spustí
prostredie na obnovenie systému Windows. Potom môžete vybrať možnosti opravy a obnovenia podľa
pokynov na obrazovke.
Poznámka: Uistite sa, že počas procesu obnovy je počítač pripojený k napájaciemu adaptéru.
© Copyright Lenovo 2018, 2019 89
Page 94

Vytvorenie a používanie jednotky USB obnovenia
Jednotku USB obnovenia môžete vytvoriť ako zálohu programov na obnovenie systému Windows.
Pomocou jednotky USB obnovenia môžete diagnostikovať a odstraňovať problémy aj v prípade
poškodenia predinštalovaných programov na obnovenie systému Windows.
Odporúča sa čo najskôr vytvoriť jednotku USB obnovenia. Ak ste ako preventívne opatrenie
nevytvorili jednotku USB obnovenia, môžete kontaktovať Centrum podpory zákazníkov spoločnosti
Lenovo a zakúpiť si ju od spoločnosti Lenovo. Zoznam telefónnych čísel podpory spoločnosti Lenovo
pre svoju krajinu alebo región nájdete na adrese:
https://pcsupport.lenovo.com/supportphonelist
Vytvorenie jednotky USB obnovenia
Na vytvorenie jednotky USB obnovenia potrebujete jednotku USB s najmenej 16 GB voľného miesta.
Skutočná požadovaná kapacita jednotky USB závisí od veľkosti obrazu na obnovenie.
Upozornenie: Počas procesu vytvárania sa odstránia všetky údaje uložené na jednotke USB. Ak
chcete zabrániť strate údajov, vytvorte si záložné kópie všetkých údajov, ktoré si chcete ponechať.
Ak chcete vytvoriť jednotku USB obnovenia, postupujte takto:
Uistite sa, že počas nasledujúceho procesu je počítač pripojený k napájaciemu adaptéru.
1. Pripojte k počítaču správnu jednotku USB (s minimálne 16 GB voľného miesta).
2. Do vyhľadávacieho poľa na paneli úloh zadajte text obnovenie. Potom kliknite na tlačidlo Vytvoriť
jednotku na obnovenie.
3. V okne Kontrola používateľských kont kliknite na tlačidlo Áno, aby sa mohol spustiť program
Recovery Media Creator.
4. V okne Jednotka obnovenia vytvorte jednotku USB obnovenia podľa pokynov na obrazovke.
Používanie jednotky USB obnovenia
Ak nemôžete spustiť počítač, pozrite si príslušné informácie v časti „Riešenie problémov“ na stránke
74 a pokúste sa problém vyriešiť. Ak počítač naďalej nemôžete spustiť, použite jednotku USB
obnovenia na obnovenie počítača.
Ak chcete použiť jednotku USB obnovenia, postupujte takto:
Poznámka: Uistite sa, že počas nasledujúceho procesu je počítač pripojený k napájaciemu adaptéru.
1. Pripojte jednotku USB obnovenia k počítaču.
2. Počítač zapnite alebo reštartujte. Skôr než sa spustí operačný systém Windows, niekoľkokrát
stlačte kláves F12. Otvorí sa okno Boot Menu.
3. Vyberte jednotku USB obnovenia ako zavádzacie zariadenie.
4. Vyberte preferované rozloženie klávesnice.
5. Kliknutím na tlačidlo Riešenie problémov zobrazte voliteľné riešenia obnovy.
6. Vyberte príslušné riešenie obnovy podľa svojej situácie. Potom podľa pokynov na obrazovke
dokončite proces.
90
P1/X1 Extreme – Používateľská príručka
Page 95

Kapitola 9. Výmena zariadení
Táto kapitola poskytuje pokyny na inštaláciu alebo výmenu hardvéru počítača.
Dielce vymeniteľné zákazníkom
Dielce vymeniteľné zákazníkom (CRU) sú dielce, ktoré môže zákazník sám rozširovať alebo vymieňať.
Počítače ThinkPad obsahujú nasledujúce typy dielcov CRU:
• Dielce CRU inštalovateľné zákazníkom: Ide o dielce, ktoré si zákazník môže jednoducho
inštalovať alebo vymeniť sám alebo tým za poplatok môže poveriť vyškoleného servisného
technika.
• Dielce CRU s voliteľným servisom: Ide o dielce, na ktorých inštaláciu či výmenu zákazník
potrebuje väčšie zručnosti. Vyškolení servisní technici môžu zabezpečiť službu inštalácie či výmeny
súčastí v rámci záruky, ktorá sa vzťahuje na zariadenie zákazníka.
Ak sa rozhodnete pre inštaláciu dielcov CRU, spoločnosť Lenovo vám dodá príslušné dielce CRU.
Informácie o dielcoch CRU a ich výmene sa dodávajú spolu s produktom a spoločnosť Lenovo ich
na požiadanie dá kedykoľvek k dispozícii. Spoločnosť Lenovo od vás môže žiadať vrátenie chybného
dielca nahradeného dielcom CRU. Ak sa vyžaduje vrátenie dielca: 1) k náhradnému dielcu CRU budú
pribalené pokyny na vrátenie, predplatená sprievodka a prepravný obal a 2) náhradný dielec CRU
môže byť účtovaný, ak spoločnosti Lenovo nebude doručený chybný dielec do tridsiatich (30) dní od
prijatia náhradného dielca CRU. Podrobné informácie nájdete v dokumentácii o obmedzenej záruke
spoločnosti Lenovo na adrese
https://www.lenovo.com/warranty/llw_02.
Informácie o dielcoch CRU počítača sú uvedené v nasledujúcom zozname.
Dielce CRU inštalovateľné zákazníkom
• Napájací adaptér a napájací kábel
• Spodný kryt
• Gombíková batéria
• Pamäťové moduly
• Zostava reproduktora
• Jednotky SSD M.2
• Karta bezdrôtovej siete LAN
• Ukazovacia čiapočka TrackPoint
Ochrana pred statickou elektrinou
Hoci je statická elektrina pre človeka neškodná, môže vážne poškodiť komponenty a dielce počítača.
Nesprávne zaobchádzanie s dielcami citlivými na statickú elektrinu môže viesť k ich poškodeniu. Po
vybalení voliteľného príslušenstva alebo dielca vymeniteľného zákazníkom (CRU) neotvárajte jeho
antistatický obal, kým vám pokyny neprikážu jeho inštaláciu.
Pri manipulácii s voliteľným príslušenstvom alebo dielcami CRU, alebo pri práci vnútri počítača sa
riaďte nasledujúcimi pokynmi, aby ste sa vyhli poškodeniu spôsobenému statickou elektrinou:
• Obmedzte svoj pohyb. Pohyb môže spôsobiť vznik statickej elektriny vo vašom okolí.
© Copyright Lenovo 2018, 2019 91
Page 96

• S komponentmi počítača zaobchádzajte vždy opatrne. Adaptéry, pamäťové moduly a plošné spoje
držte vždy za okraje. Nikdy sa nedotýkajte nechránených obvodov.
• Zabráňte ostatným, aby sa dotýkali komponentov počítača.
• Skôr ako nainštalujete voliteľné príslušenstvo alebo dielec CRU citlivý na statickú elektrinu, jedným
z nasledujúcich spôsobov znížte statickú elektrinu na obale a na vašom tele:
- Antistatickým obalom obsahujúcim dielec sa aspoň na dve sekundy dotknite kovového krytu
rozširujúceho slotu.
- Antistatickým obalom obsahujúcim dielec sa aspoň na dve sekundy dotknite iného nenatretého
kovového povrchu na počítači.
• Ak je to možné, dielec citlivý na statickú elektrinu vyberte z antistatického obalu a nainštalujte ho
bez toho, aby ste ho položili. Ak to nie je možné, položte antistatický ochranný obal na hladkú,
rovnú plochu a položte dielec na balenie.
• Neklaďte tento dielec na kryt počítača ani na inú kovovú plochu.
Vypnutie vstavanej batérie
Pred výmenou akéhokoľvek dielca CRU najprv vypnite Rýchle spustenie a potom vypnite vstavanú
batériu.
Rýchle spustenie vypnite takto:
1. Prejdite do ovládacieho panela a zmeňte zobrazenie ovládacieho panela z nastavenia Kategória
na nastavenie Veľké ikony alebo Malé ikony.
2. Kliknite na položku Možnosti napájania a na ľavej table potom kliknite na položku Vybrať akcie
pre tlačidlá napájania.
3. V hornej časti kliknite na položku Zmeniť momentálne nedostupné nastavenia.
4. Ak sa zobrazí výzva kontroly používateľských kont, kliknite na položku Áno.
5. Zrušte začiarknutie políčka Zapnúť rýchle spustenie a kliknite na položku Uložiť zmeny.
Ak chcete vypnúť vstavanú batériu, postupujte takto:
1. Reštartujte počítač. Keď sa zobrazí obrazovka s logom, okamžitým stlačením klávesu F1 prejdite
do programu ThinkPad Setup.
2. Vyberte položky Config ➙ Power. Zobrazí sa podponuka Power.
3. Vyberte položku Disable Built-in Battery a stlačte kláves Enter.
4. V okne Setup Confirmation vyberte možnosť Yes. Vstavaná batéria sa vypne a počítač sa
automaticky vypne. Počkajte tri až päť minút, kým počítač vychladne.
Výmena spodného krytu
Skôr než začnete, prečítajte si časť Príloha B „Dôležité bezpečnostné informácie“ na stránke 109 a
vytlačte si nasledujúce pokyny.
Výmena spodného krytu:
1. Vypnite vstavanú batériu. Pozrite si časť „Vypnutie vstavanej batérie“ na stránke 92.
2. Skontrolujte, či je počítač vypnutý a odpojený od napájacieho adaptéra a všetkých káblov.
3. Zatvorte obrazovku počítača a otočte počítač.
92
P1/X1 Extreme – Používateľská príručka
Page 97

4. Uvoľnite skrutky zaisťujúce spodný kryt. Prstom jemne nadvihnite spodný kryt podľa znázornenia
a zložte spodný kryt.
5. Nainštalujte nový spodný kryt podľa zobrazenia a utiahnite skrutky.
6. Otočte počítač. K počítaču pripojte napájací adaptér a všetky káble.
Výmena pamäťového modulu
Skôr než začnete, prečítajte si časť Príloha B „Dôležité bezpečnostné informácie“ na stránke 109 a
vytlačte si nasledujúce pokyny.
Zvýšenie kapacity pamäte je účinný spôsob zrýchlenia programov. Kapacitu pamäte možno zvýšiť
výmenou alebo pridaním pamäťového modulu.
Poznámka: Pracovná rýchlosť pamäťového modulu závisí od konfigurácie systému. V niektorých
prípadoch nemusí byť pamäťový modul počítača schopný pracovať maximálnou rýchlosťou.
Kapitola 9. Výmena zariadení 93
Page 98

Upozornenie: Nedotýkajte sa okraja pamäťového modulu s kontaktmi. V opačnom prípade by sa
pamäťový modul mohol poškodiť.
Výmena pamäťového modulu:
1. Vypnite vstavanú batériu. Pozrite si časť „Vypnutie vstavanej batérie“ na stránke 92.
2. Skontrolujte, či je počítač vypnutý a odpojený od napájacieho adaptéra a všetkých káblov.
3. Zatvorte obrazovku počítača a otočte počítač.
4. Odstráňte spodný kryt. Pozrite si časť „Výmena spodného krytu“ na stránke 92.
5. Pamäťový modul môže byť zakrytý mylarovou fóliou. Ak chcete získať prístup k pamäťovému
modulu, najprv odklopte fóliu
1 . Potom otvorte západky na oboch stranách pamäťového slotu 2
a vyberte pamäťový modul 3 .
94 P1/X1 Extreme – Používateľská príručka
Page 99

6. Najprv odklopte fóliu 1 . Potom vložte nový pamäťový modul do pamäťového slotu v približne 20-
stupňovom uhle
3 . Uistite sa, že pamäťový modul je pevne nainštalovaný v pamäťovom slote a nedá sa ľahko
2 a otáčajte pamäťovým modul smerom nadol, kým nezapadne na svoje miesto
posúvať.
7. Znova namontujte spodný kryt.
8. Otočte počítač. K počítaču pripojte napájací adaptér a všetky káble.
Výmena jednotky SSD M.2
Skôr než začnete, prečítajte si časť Príloha B „Dôležité bezpečnostné informácie“ na stránke 109 a
vytlačte si nasledujúce pokyny.
Upozornenie: Jednotka SSD M.2 je citlivé zariadenie. Nesprávna manipulácia môže spôsobiť
poškodenie a trvalú stratu údajov.
Pri manipulácii s jednotkou SSD M.2 sa riaďte nasledujúcimi pokynmi:
• Jednotku SSD M.2 vymeňte len z dôvodu jej inovácie alebo opravy. Jednotka SSD M.2 nie je
určená na časté zmeny ani výmeny.
• Pred výmenou jednotky SSD M.2 si vytvorte záložné kópie všetkých údajov, ktoré si chcete
ponechať.
• Netlačte na jednotku SSD M.2.
• Nedotýkajte sa okraja s kontaktmi ani dosky plošných spojov J jednotky SSD M.2. V opačnom
prípade sa môže jednotka SSD M.2 poškodiť.
• Jednotku SSD M.2 nevystavujte fyzickým otrasom ani vibráciám. Jednotku SSD M.2 položte na
mäkký materiál, napríklad na handričku, aby absorbovala fyzické otrasy.
Kapitola 9. Výmena zariadení 95
Page 100

Počítač je vybavený dvoma slotmi jednotky SSD M.2. Pri nastavovaní slotu jednotky SSD M.2 v
programe ThinkPad Setup vyberte správnu položku ponuky.
• Položka ponuky pre slot
• Položka ponuky pre slot
a je ATA HDD1 alebo NVMe1.
b je ATA HDD0 alebo NVMe0.
Výmena jednotky SSD M.2:
1. Vypnite vstavanú batériu. Pozrite si časť „Vypnutie vstavanej batérie“ na stránke 92.
2. Skontrolujte, či je počítač vypnutý a odpojený od napájacieho adaptéra a všetkých káblov.
3. Zatvorte obrazovku počítača a otočte počítač.
4. Odstráňte spodný kryt. Pozrite si časť „Výmena spodného krytu“ na stránke 92.
5. Odstráňte skrutku, ktorá zaisťuje jednotku SSD M.2 a vyberte jednotku SSD M.2 zo slotu.
96 P1/X1 Extreme – Používateľská príručka
 Loading...
Loading...