Page 1
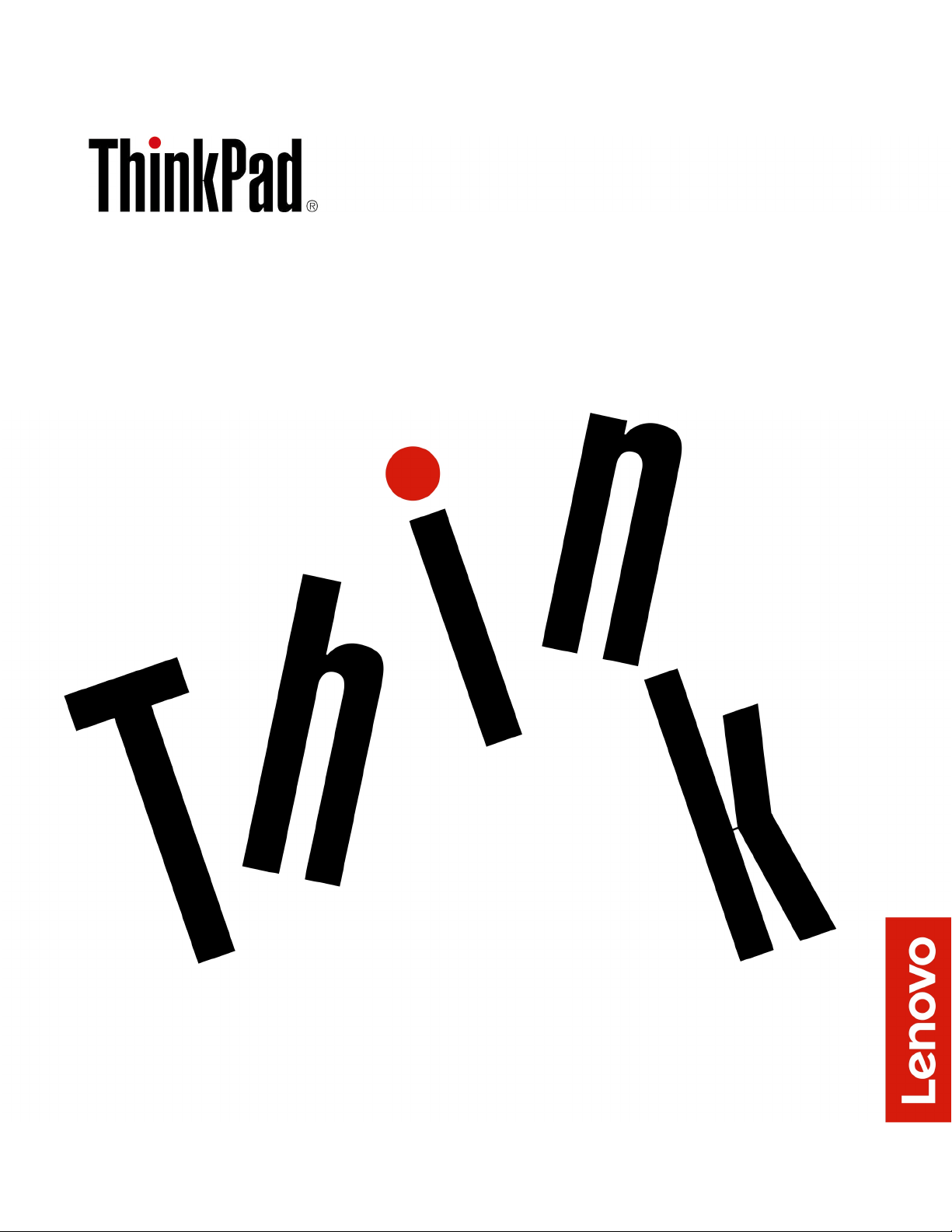
Uputstvo za korisnike za P1/X1 Extreme
Page 2
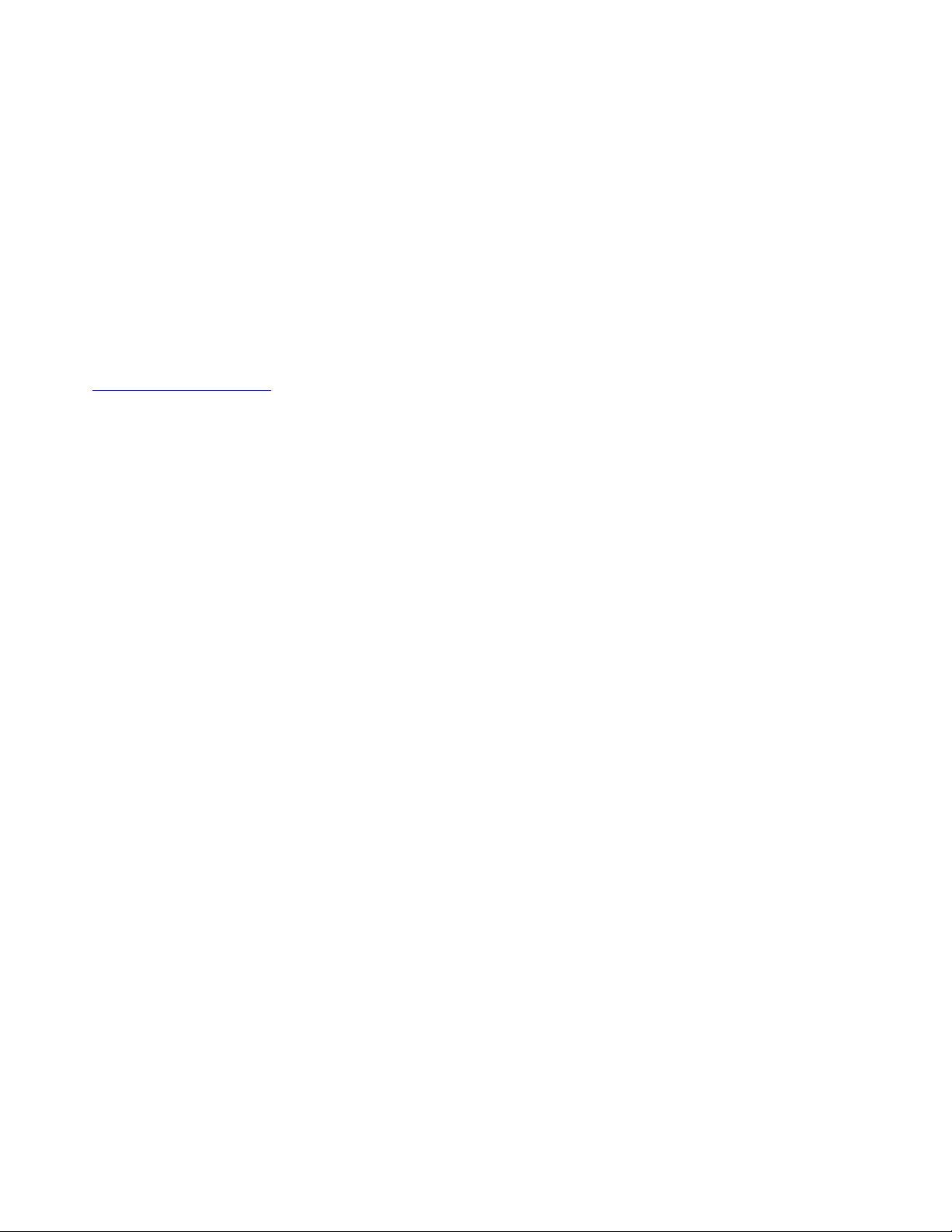
Prvo pročitajte ovo
Pre korišćenja ovih informacija i njima podržanog proizvoda, obavezno pažljivo i sa razumevanjem
pročitajte:
• Uputstvo za bezbednost i garanciju
• Uputstvo za podešavanje
• Dodatak B „Važne bezbednosne informacije“ na stranici 107
Lenovo neprestano poboljšava dokumentaciju za računar, uključujući ovo Uputstvo za korisnike. Da
biste dobili sve najnovije dokumente, idite na sledeću adresu:
https://support.lenovo.com
U zavisnosti od verzije operativnih sistema, neka uputstva sa korisničkim interfejsom možda nisu
primenjiva na vaš računar.
Treće izdanje (april 2019)
© Copyright Lenovo 2018, 2019.
OBAVEŠTENJE O OGRANIČENIM PRAVIMA: Ukoliko su podaci ili softver isporučeni u skladu sa ugovorom za
Administraciju opštih usluga (GSA), korišćenje, reprodukcija ili otkrivanje podleže ograničenjima navedenim u
Ugovoru br. GS-35F-05925.
Page 3
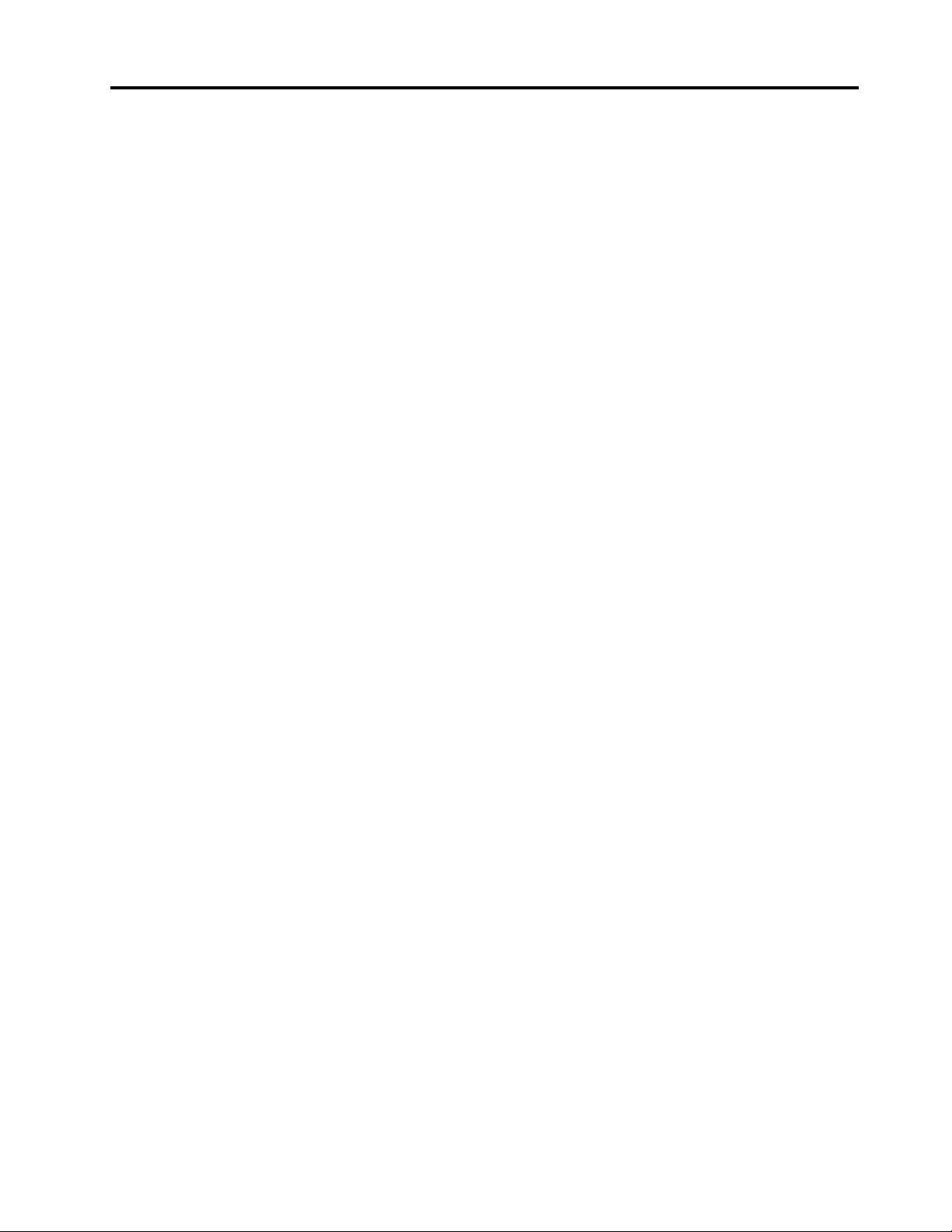
Sadržaj
Poglavlje 1. Pregled proizvoda . . . . 1
Računarske kontrole, konektori i indikatori . . . . 1
Prikaz spreda. . . . . . . . . . . . . . . 1
Prikaz sa leve strane . . . . . . . . . . . 3
Pogled s desne strane. . . . . . . . . . . 4
Prikaz odozdo . . . . . . . . . . . . . . 5
Indikatori statusa . . . . . . . . . . . . . 5
Važne informacije o proizvodu . . . . . . . . . 7
Informacije o tipu mašine i modelu . . . . . 8
Informacije o FCC ID broju i broju IC
sertifikata . . . . . . . . . . . . . . . . 8
Oznake za Windows operativne sisteme . . . 8
Funkcije računara . . . . . . . . . . . . . . . 9
Izjava o USB brzini prenosa . . . . . . . 10
Specifikacije računara . . . . . . . . . . . . 10
Radno okruženje . . . . . . . . . . . . . . 11
Lenovo programi . . . . . . . . . . . . . . 11
Pristup Lenovo programima . . . . . . . . 11
Uvod u Lenovo programe . . . . . . . . 12
Poglavlje 2. Korišćenje računara . . 13
Često postavljana pitanja . . . . . . . . . . 13
Korišćenje višedodirnog ekrana . . . . . . . . 14
Korišćenje specijalnih tastera . . . . . . . . . 16
Korišćenje ThinkPad pokazivačkog uređaja . . . 17
Pregled ThinkPad pokazivačkog uređaja . . 18
Korišćenje TrackPoint pokazivača . . . . . 18
Korišćenje dodirne pločice . . . . . . . . 19
Korišćenje gestova dodirom dodirne
pločice . . . . . . . . . . . . . . . . 20
Prilagođavanje ThinkPad pokazivača . . . . 21
Zamena kapice na pokazivaču . . . . . . 22
Upravljanje napajanjem . . . . . . . . . . . 22
Korišćenje ispravljača za struju . . . . . . 22
Baterija . . . . . . . . . . . . . . . . 23
Upravljanje energijom baterije . . . . . . . 24
Režimi uštede energije . . . . . . . . . . 24
Povezana Eternet veza . . . . . . . . . . . 25
Bežične veze. . . . . . . . . . . . . . . . 25
Korišćenje bežične LAN veze . . . . . . . 25
Korišćenje Bluetooth veze . . . . . . . . 26
Korišćenje Režima rada u avionu . . . . . 26
Korišćenje audio funkcija. . . . . . . . . . . 26
Korišćenje kamera . . . . . . . . . . . . . 27
Korišćenje medijske kartice ili pametne
kartice . . . . . . . . . . . . . . . . . . 28
Korišćenje spoljnog monitora . . . . . . . . . 29
Korišćenje olovke Lenovo Pen Pro . . . . . . 30
Pronalaženje ThinkPad opcija . . . . . . . . . 33
Putovanje sa računarom . . . . . . . . . . . 33
Poglavlje 3. Informacije o
pristupačnosti, ergonomiji i
održavanju . . . . . . . . . . . . . . . 35
Informacije o pristupačnosti . . . . . . . . . 35
Informacije o ergonomičnosti . . . . . . . . . 37
Čišćenje i održavanje . . . . . . . . . . . . 38
Poglavlje 4. Sigurnost . . . . . . . . 41
Korišćenje lozinki . . . . . . . . . . . . . . 41
Uvod u lozinke . . . . . . . . . . . . . 41
Postavljanje, promena ili uklanjanje
lozinke . . . . . . . . . . . . . . . . 42
Sigurnost hard diska . . . . . . . . . . . . 43
Podešavanje sigurnosnog čipa . . . . . . . . 44
Korišćenje čitača otisaka prstiju . . . . . . . . 45
Brisanje podataka sa uređaja za skladištenje . . 46
Korišćenje zaštitnog zida. . . . . . . . . . . 47
Zaštita podataka od virusa . . . . . . . . . . 47
Poglavlje 5. Napredna
konfiguracija . . . . . . . . . . . . . . 49
Instaliranje operativnog sistema Windows 10 . . 49
Instaliranje upravljačkih programa . . . . . . . 50
Korišćenje programa ThinkPad Setup . . . . . 51
Konfigurisanje programa ThinkPad Setup . . 51
Promena sekvence za pokretanje . . . . . 51
Ažuriranje UEFI BIOS . . . . . . . . . . 52
Meni BIOS. . . . . . . . . . . . . . . 52
Korišćenje funkcija za upravljanje sistemom . . . 65
Poglavlje 6. Konfigurisanje RAID-
a . . . . . . . . . . . . . . . . . . . . 67
Zahtevi za uređaj za skladištenje za RAID
nivoe . . . . . . . . . . . . . . . . . . . 67
Ulazak u Intel RST uslužni program za
konfigurisanje . . . . . . . . . . . . . . . 67
Kreiranje RAID jedinica . . . . . . . . . . . 68
Brisanje RAID jedinica . . . . . . . . . . . . 69
Vraćanje uređaja za skladištenje na status koji
nije RAID . . . . . . . . . . . . . . . . . 69
Obnova jačine zvuka za RAID 1 . . . . . . . 70
Poglavlje 7. Rešavanje
računarskih problema . . . . . . . . . 71
© Copyright Lenovo 2018, 2019 i
Page 4
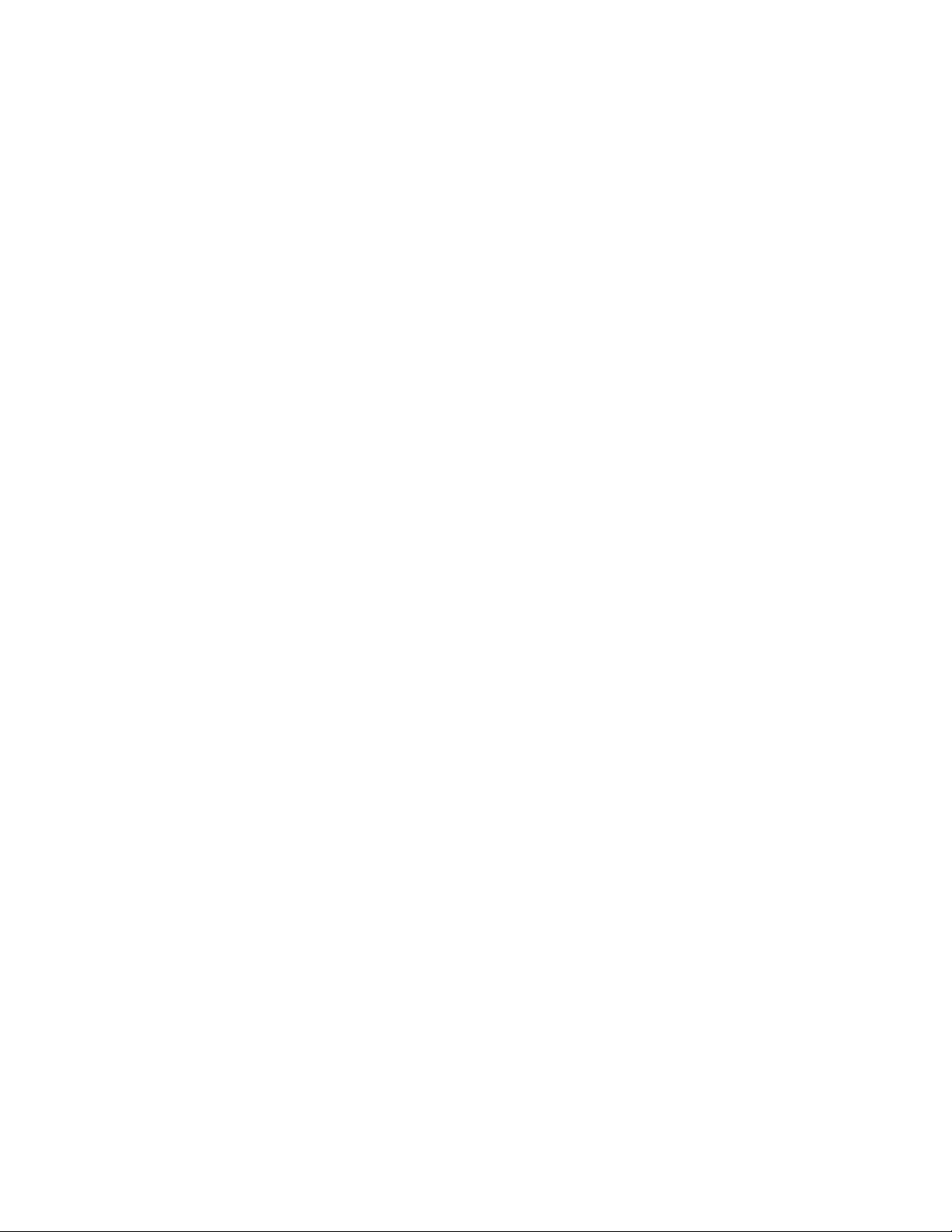
Osnovni saveti za sprečavanje problema . . . . 71
Dijagnostikovanje problema. . . . . . . . . . 71
Rešavanje problema. . . . . . . . . . . . . 72
Računar ne reaguje . . . . . . . . . . . 72
Prolivanje tečnosti po tastaturi . . . . . . 72
Poruke o grešci. . . . . . . . . . . . . 73
Zvučni signali greške . . . . . . . . . . 74
Problemi sa memorijskim modulima . . . . 76
Problemi sa Eternet vezom . . . . . . . . 76
Problem sa bežičnom LAN mrežom . . . . 77
Problem sa Bluetooth-om . . . . . . . . 77
Problemi sa ThinkPad pokazivačkim
uređajem . . . . . . . . . . . . . . . 78
Problemi sa tastaturom . . . . . . . . . 78
Problemi sa ekranom računara . . . . . . 79
Problemi sa spoljašnjim monitorom . . . . 81
Problemi sa zvukom . . . . . . . . . . . 82
Problemi sa baterijom . . . . . . . . . . 84
Problem sa dugmetom za napajanje . . . . 84
Problemi sa podizanjem sistema. . . . . . 84
Problem sa softverom . . . . . . . . . . 85
Poglavlje 8. Informacije o
oporavku . . . . . . . . . . . . . . . . 87
Vraćanje početnih vrednosti računara . . . . . 87
Korišćenje naprednih opcija pokretanja . . . . . 87
Oporavak operativnog sistema ukoliko Windows
10 ne uspe da se pokrene. . . . . . . . . . 87
Kreiranje i korišćenje USB uređaja za
oporavak . . . . . . . . . . . . . . . . . 88
Poglavlje 9. Zamena uređaja . . . . 89
Korisnički zamenljive jedinice . . . . . . . . . 89
Zaštita od statičkog elektriciteta. . . . . . . . 89
Onemogućavanje ugrađene baterije . . . . . . 90
Zamena donjeg poklopca . . . . . . . . . . 90
Zamena memorijskog modula . . . . . . . . . 91
Zamena M.2 SSD uređaja . . . . . . . . . . 93
Zamena sklopa zvučnika . . . . . . . . . . . 95
Zamena dugmaste baterije . . . . . . . . . . 97
Poglavlje 10. Pristup podršci . . . . 101
Pre nego što kontaktirate Lenovo . . . . . . . 101
Dobijanje pomoći i usluga . . . . . . . . . . 101
Veb lokacija Lenovo podrška . . . . . . . 102
Pozivanje Lenovo predstavnika . . . . . . 102
Kupovina dodatnih usluga . . . . . . . . . . 103
Dodatak A. Dodatne informacije o
Ubuntu operativnom sistemu. . . . . 105
Dodatak B. Važne bezbednosne
informacije . . . . . . . . . . . . . . . 107
Dodatak C. Regulatorne
informacije . . . . . . . . . . . . . . . 119
Dodatak D. WEEE Direktiva i
izjave o recikliranju u zemljama i
regionima . . . . . . . . . . . . . . . 125
Dodatak E. Direktiva o
ograničenju upotrebe opasnih
supstanci (RoHS) zemalja i
regiona . . . . . . . . . . . . . . . . . 129
Dodatak F. Informacije o modelu
ENERGY STAR . . . . . . . . . . . . 133
Dodatak G. Obaveštenja. . . . . . . 135
Dodatak H. Zaštitni žigovi. . . . . . 137
ii Uputstvo za korisnike za P1/X1 Extreme
Page 5
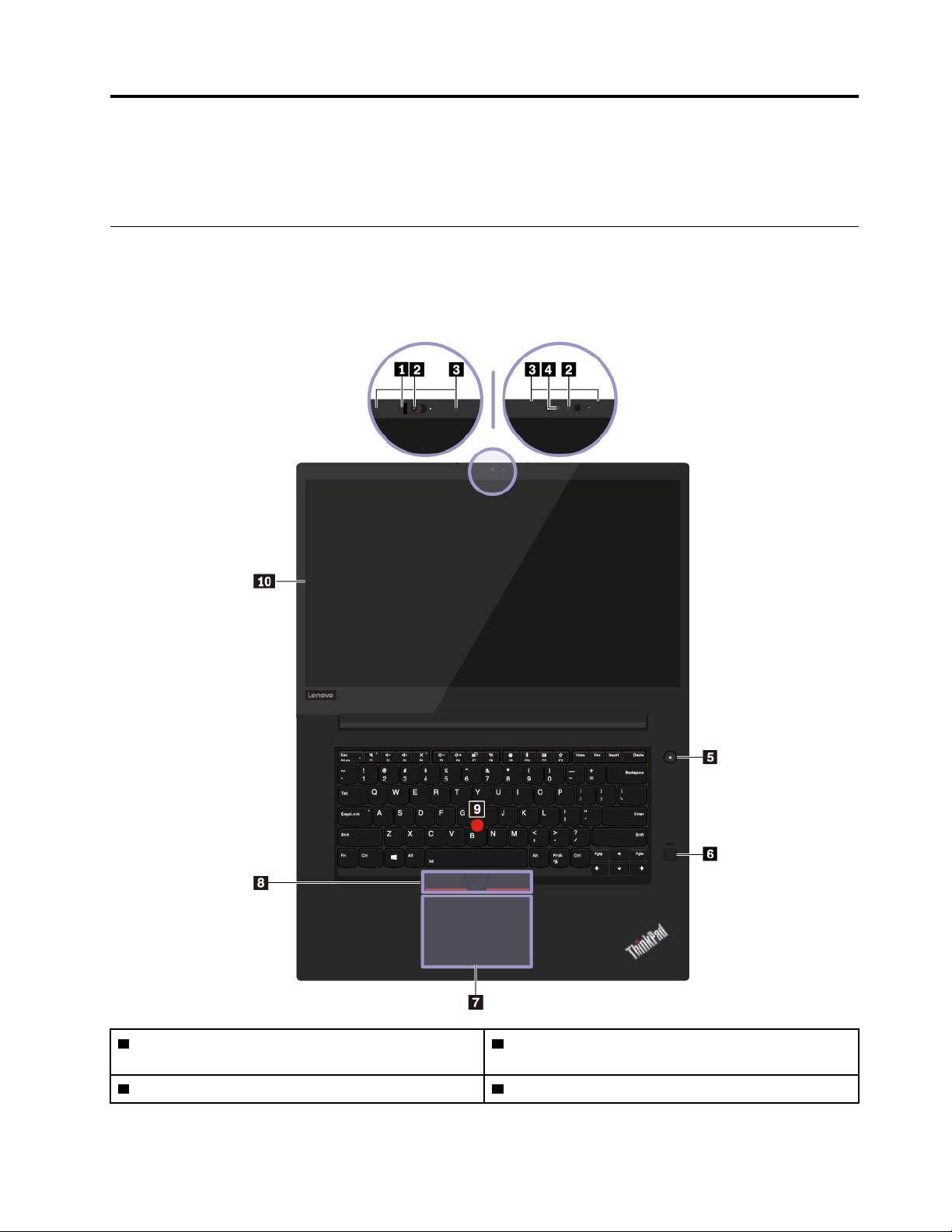
Poglavlje 1. Pregled proizvoda
U ovom poglavlju se nalaze osnovne informacije koje će vam pomoći da se upoznate sa računarom.
Računarske kontrole, konektori i indikatori
Ovaj odeljak vas uvodi u hardverske funkcije računara.
Prikaz spreda
1 ThinkShutter (dostupan na nekim modelima) 2 Konvencionalna kamera (dostupna na nekim
modelima)
3 Mikrofoni
© Copyright Lenovo 2018, 2019 1
4 Infracrvena kamera (dostupna na nekim modelima)
Page 6
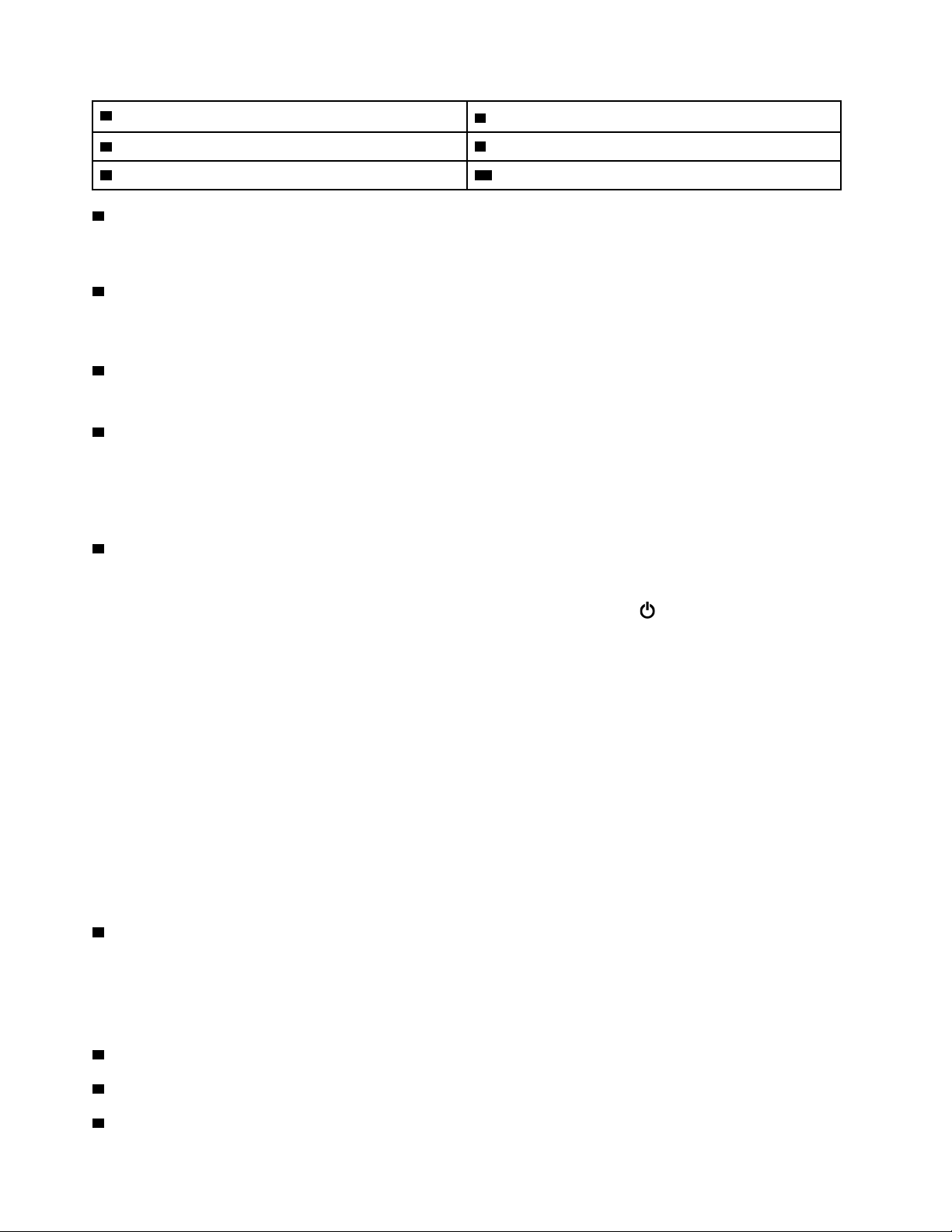
5 Dugme za uključivanje
6 Čitač otisaka prstiju
7 Dodirna pločica
9 TrackPoint
1 ThinkShutter (dostupan na nekim modelima)
®
pokazivač 10 Višedodirni ekran (dostupan na nekim modelima)
8 TrackPoint dugmad
Pomoću ThinkShutter-a možete da prekrijete (povucite udesno) ili otkrijete (povucite ulevo) objektiv
kamere.
2 Konvencionalna kamera (dostupna na nekim modelima)
Kamera vam omogućava da snimate slike ili održavate video konferencije. Pogledajte temu
„Korišćenje kamera“ na stranici 27.
3 Mikrofoni
Mikrofoni registruju zvuke i glas kada se koriste sa programima koji služe za obradu zvuka.
4 Infracrvena kamera (dostupna na nekim modelima)
Infracrvena kamera obezbeđuje lični i bezbedan način da se prijavite na svoj računar sa potvrdom
identiteta putem prepoznavanja lica. Nakon što infracrvenu kameru podesite za potvrdu identiteta
putem prepoznavanja lica, možete da otključate računar skeniranjem svog lica umesto upotrebom
lozinke. Pogledajte temu „Korišćenje kamera“ na stranici 27.
5 Dugme za uključivanje
Pritisnite dugme za napajanje da biste uključili računar ili ga stavili u režim spavanja.
Da biste isključili računar, otvorite meni Start i kliknite na ikonu napajanja
Power (Napajanje), a
zatim kliknite na Shut down (Isključi).
Ukoliko računar prestane da reaguje, možete da ga isključite tako što pritisnite i držite dugme za
napajanje četiri sekunde ili duže. Ako računar ne može da se isključi, pogledajte odeljak „Računar ne
reaguje“ na stranici 72.
Možete da definišete šta dugme za napajanje radi. Na primer, ako pritisnete dugme za napajanje,
možete da isključite računar ili da ga prebacite u režim spavanja ili režim hibernacije. Da biste
promenili funkciju dugmeta za napajanje:
1. Idite na kontrolnu tablu, a zatim promenite prikaz kontrolne table iz prikaza po kategorijama u
velike ili male ikone.
2. Kliknite na Power Options (Opcije napajanja) ➙ Choose what the power buttons do
(Odaberite funkciju dugmeta za napajanje).
3. Pratite uputstva na ekranu.
6 Čitač otisaka prstiju
Potvrda identiteta pomoću otiska prsta obezbeđuje jednostavan i bezbedan korisnički pristup
povezivanjem vašeg otiska prsta sa lozinkom. Pogledajte temu „Korišćenje čitača otisaka prstiju“ na
stranici 45.
ThinkPad
7 Dodirna pločica
®
pokazivački uređaj
8 TrackPoint dugmad
9 TrackPoint pokazivač
2
Uputstvo za korisnike za P1/X1 Extreme
Page 7
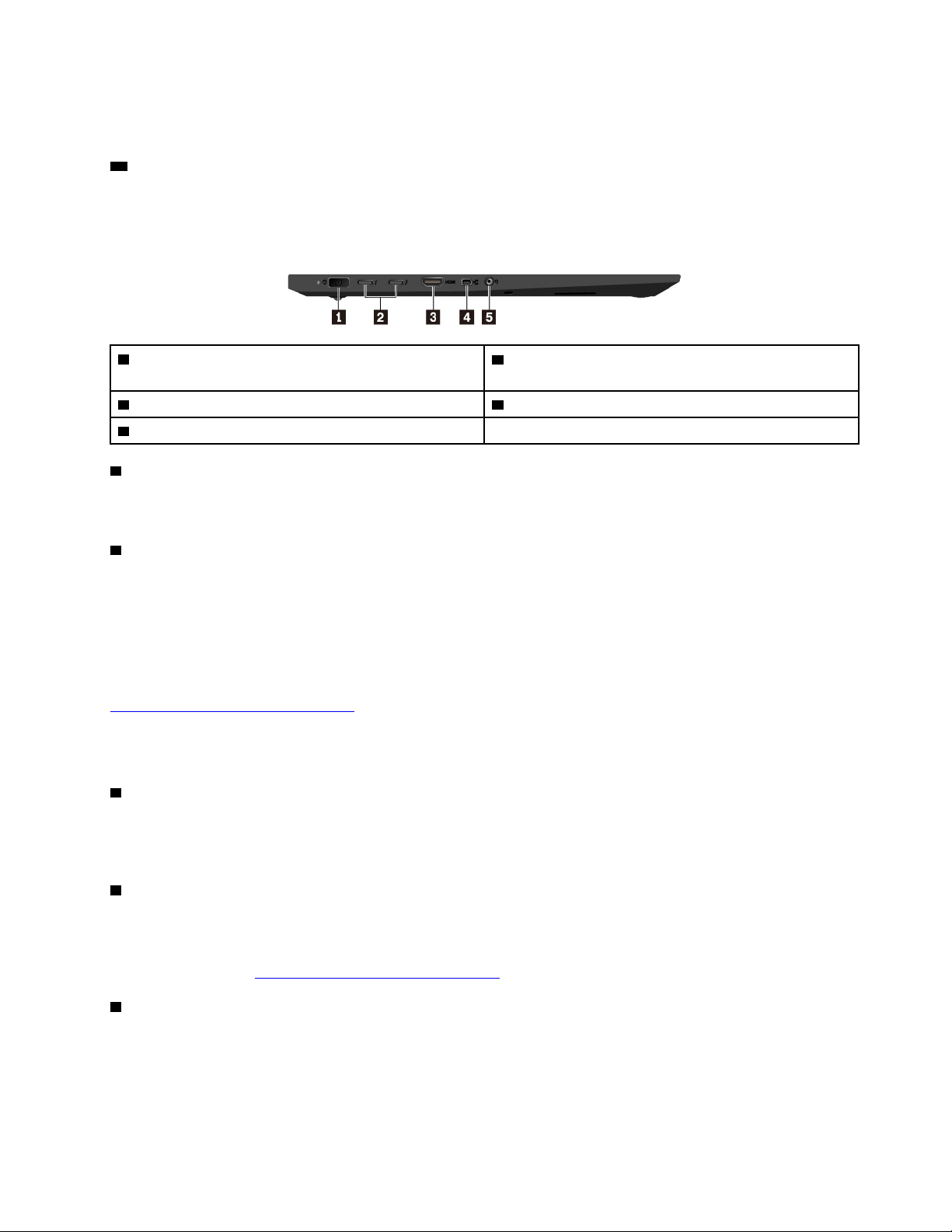
Računar ima jedinstveni Lenovo ThinkPad pokazivački uređaj. Pogledajte temu „Korišćenje ThinkPad
pokazivačkog uređaja“ na stranici 17.
10 Višedodirni ekran (dostupan na nekim modelima)
Višedodirni ekran omogućava vam da koristite računar jednostavnim gestovima dodirom. Pogledajte
temu „Korišćenje višedodirnog ekrana“ na stranici 14.
Prikaz sa leve strane
1 Konektor za napajanje
3 HDMI™ konektor 4 Mini Eternet konektor
5 Audio konektor
1 Konektor za napajanje
2 USB-C™ konektori (kompatibilni sa protokolom
Thunderbolt™ 3)
Povežite adapter za napajanje naizmeničnom strujom sa konektorom za napajanje da biste obezbedili
napajanje računara i punjenje baterije.
2 USB-C konektori (kompatibilni sa protokolom Thunderbolt 3)
USB-C konektori na vašem računaru podržavaju standard USB Type-C™ kao i standard Thunderbolt
3 tehnologije. Sa povezanim odgovarajućim USB-C kablom konektore možete da koristite za prenos
podataka, punjenje uređaja ili za povezivanje računara na eksterne ekrane.
Kompanija Lenovo vam pruža različite pribore za USB-C kako bi vam pomogla da proširite
funkcionalnost svog računara. Za više informacija idite na:
https://www.lenovo.com/accessories
Napomena: Kada je energija baterije manja od 10%, USB-C pribor, koji je povezan na USB-C
konektore, možda neće raditi ispravno.
3 HDMI konektor
Konektor interfejsa za multimediju visoke definicije (HDMI) je digitalni audio i video interfejs. On vam
omogućava da povežete računar sa kompatibilnim digitalnim audio uređajem ili video monitorom,
poput DVD plejera ili televizora visoke rezolucije (HDTV).
4 Mini Eternet konektor
Mini Eternet konektor čini vaš računar tanjim od onih sa standardnim Eternet konektorom. Da biste
povezali računar na lokalnu mrežu (LAN) preko mini Eternet konektora, potreban vam je Eternet
adapter za proširenje. Eternet adapter za proširivanje je dostupan kao opcionalna oprema, a možete
ga kupiti na adresi
5 Audio konektor
https://www.lenovo.com/accessories.
Da biste slušali zvuk sa računara, možete da povežite slušalice sa 4-polnim utikačem od 3,5 mm
(0,14 inča) na audio konektor.
Poglavlje 1. Pregled proizvoda 3
Page 8
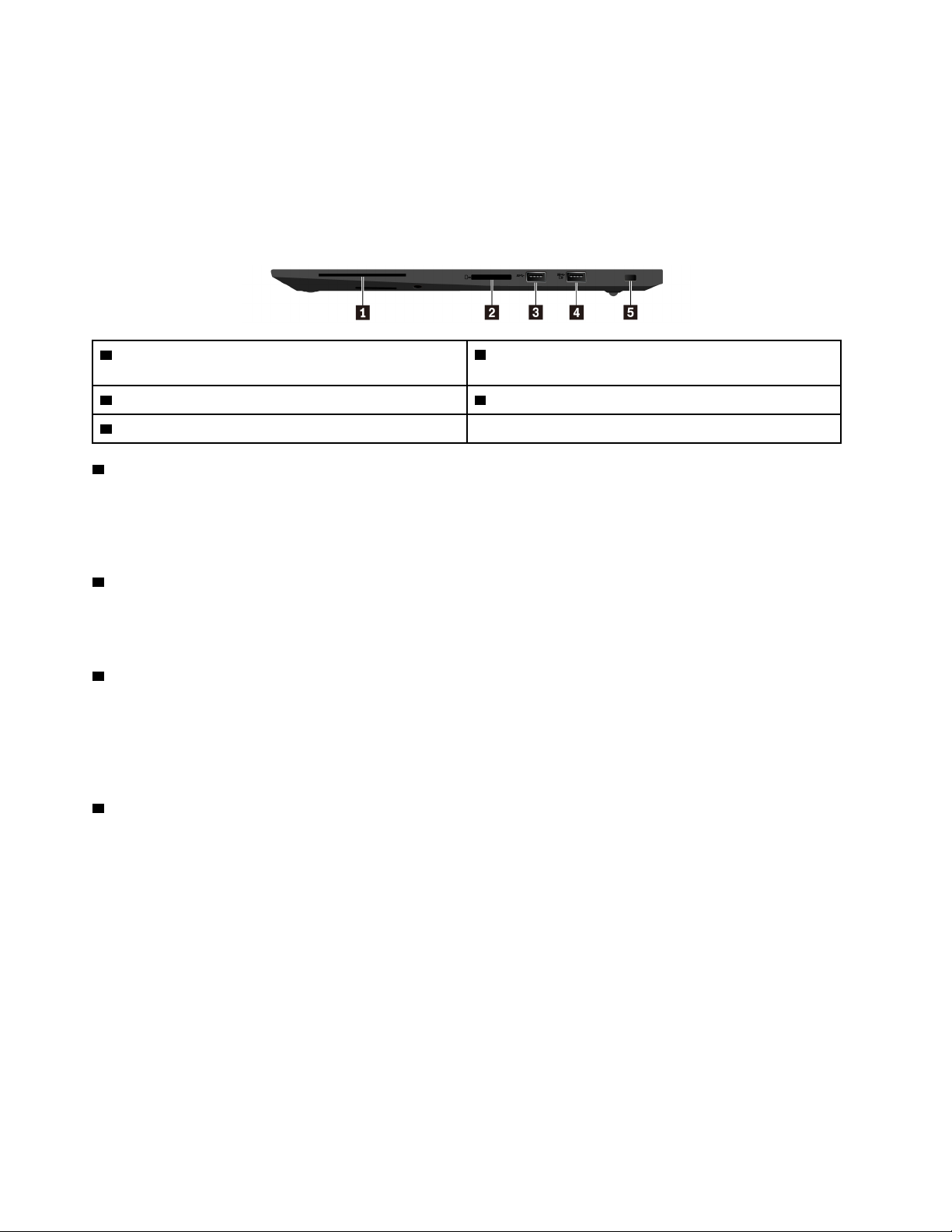
Ako koristite slušalice sa funkcijskim prekidačem, nemojte pritiskati ovaj prekidač dok su slušalice u
upotrebi. Ako pritisnete prekidač, mikrofon na slušalicama je onemogućen, pri čemu će se umesto
njega omogućiti integrisani mikrofoni na računaru.
Napomena: Audio konektor ne podržava standardne mikrofone. Pogledajte temu „Korišćenje audio
funkcija“ na stranici 26.
Pogled s desne strane
1 Priključak za pametnu karticu (dostupan na nekim
modelima)
3 USB 3.1 konektor Gen 1 4 Always On USB 3.1 konektor Gen 1
5 Priključak za bezbednosnu bravu
1 Priključak za pametnu karticu (dostupan na nekim modelima)
2 Priključak za medijsku karticu
Možete da koristite pametne kartice za potvrdu identiteta, skladištenje podataka i obradu aplikacije.
Unutar velikih organizacija, pametne kartice mogu da se koriste i za jaku bezbednosnu potvrdu
identiteta za jedinstveno prijavljivanje (SSO). Pogledajte temu „Korišćenje medijske kartice ili pametne
kartice“ na stranici 28.
2 Priključak za medijsku karticu
Možete da umetnete fleš medijsku karticu u priključak za medijsku karticu da biste pristupali
podacima ili ih uskladištili. Pogledajte temu „Korišćenje medijske kartice ili pametne kartice“ na
stranici 28.
3 USB 3.1 konektor Gen 1
Možete da koristite konektor za povezivanje uređaja kompatibilnih sa USB standardom kao što su
USB tastatura, USB miš, USB uređaj za skladištenje ili USB štampač.
Pažnja: Kada priključite USB kabl na ovaj konektor, uverite se da je znak USB okrenut nagore. U
suprotnom, konektor može da bude oštećen.
4 Always On USB 3.1 konektor Gen 1
Da biste napunili USB kompatibilne uređaje kada je računar isključen, u režimu spavanja ili u režimu
hibernacije, omogućite funkciju Always On USB na računaru.
Da biste konfigurisali postavke za Always On USB:
1. Pokrenite program Lenovo Vantage. Pogledajte „Pristup Lenovo programima“ na stranici 11.
2. Kliknite na Hardware Settings (Postavke hardvera) ➙ Power (Napajanje).
3. Pronađite odeljak Always On USB i pratite uputstva na ekranu da biste podesili željenu
postavku.
Napomena: Always On USB 3.1 konektor Gen 1 ne radi ako kliknete na opciju Charge from Sleep
(Punjenje u režimu spavanja) i računar je isključen bez povezivanja na napajanje naizmeničnom
strujom.
4
Uputstvo za korisnike za P1/X1 Extreme
Page 9
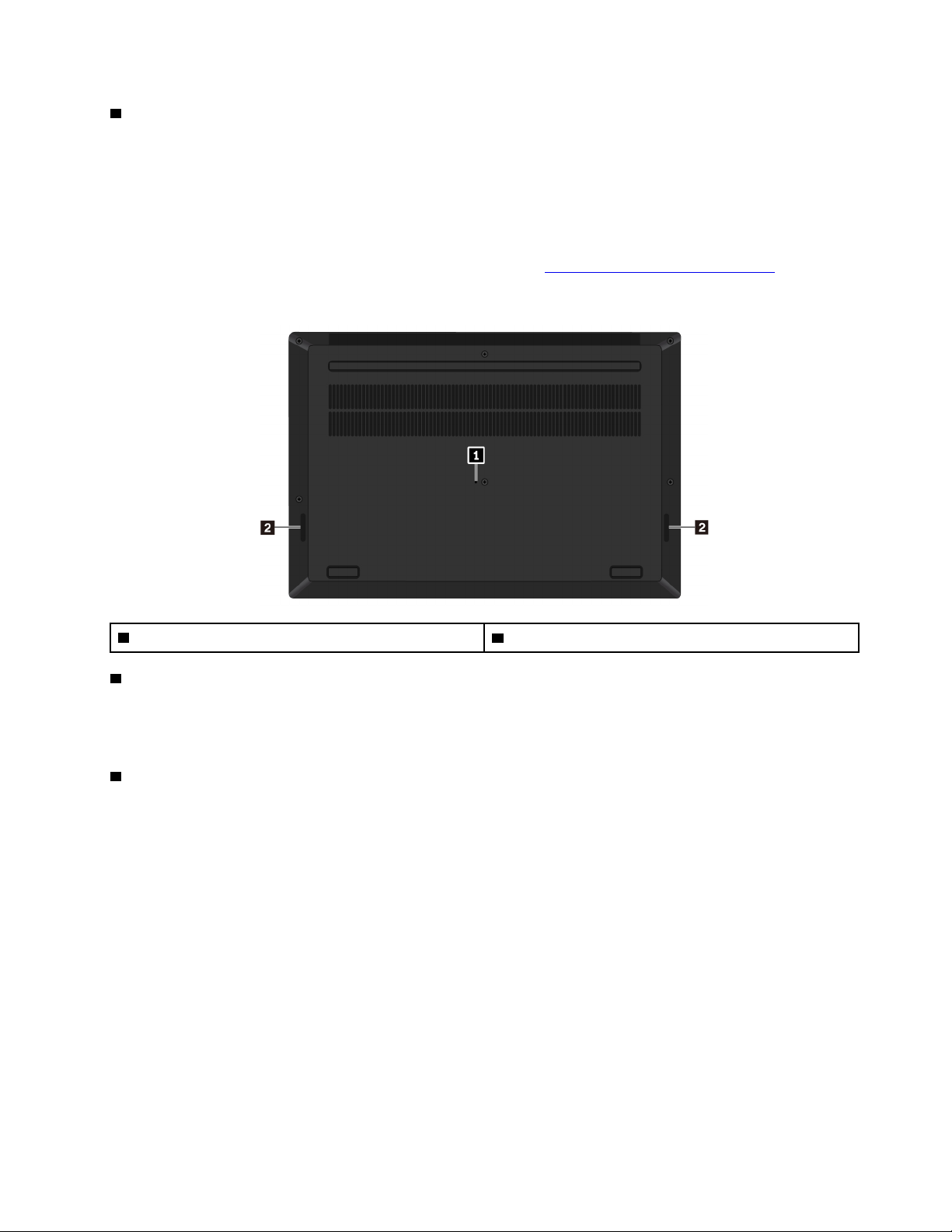
5 Priključak za bezbednosnu bravu
Da biste zaštitili računar od krađe, zaključajte računar za radni sto, običan sto ili neki drugi čvrst
predmet putem bezbednosne kablovske brave koja odgovara priključku za bezbednosnu bravu na
računaru.
Napomena: Za procenu, izbor i ugrađivanje uređaja za zaključavanje i sigurnosne funkcije odgovorni
ste sami. Kompanija Lenovo ne izdaje nikakve komentare, sudove ili garancije u vezi sa funkcijom,
kvalitetom ili performansama uređaja za zaključavanje ili bezbednosne funkcije. Kablovske brave za
vaš proizvod su dostupne od kompanije Lenovo na adresi
https://www.lenovoquickpick.com/.
Prikaz odozdo
1 Rupica za hitno ponovno pokretanje
1 Rupica za hitno ponovno pokretanje
2 Zvučnici
Ukoliko računar ne reaguje i ne možete da ga isključite pritiskom na dugme za napajanje, uklonite
adapter za napajanje računara naizmeničnom strujom. Zatim umetnite ispravljenu spajalicu u rupicu za
hitno ponovno pokretanje da biste ponovo pokrenuli računar.
2 Zvučnici
Računar ima par stereo zvučnika.
Indikatori statusa
U ovoj temi ćete pronaći informacije o položaju i identifikovanju različitih statusa indikatora na svom
računaru.
Poglavlje 1. Pregled proizvoda 5
Page 10
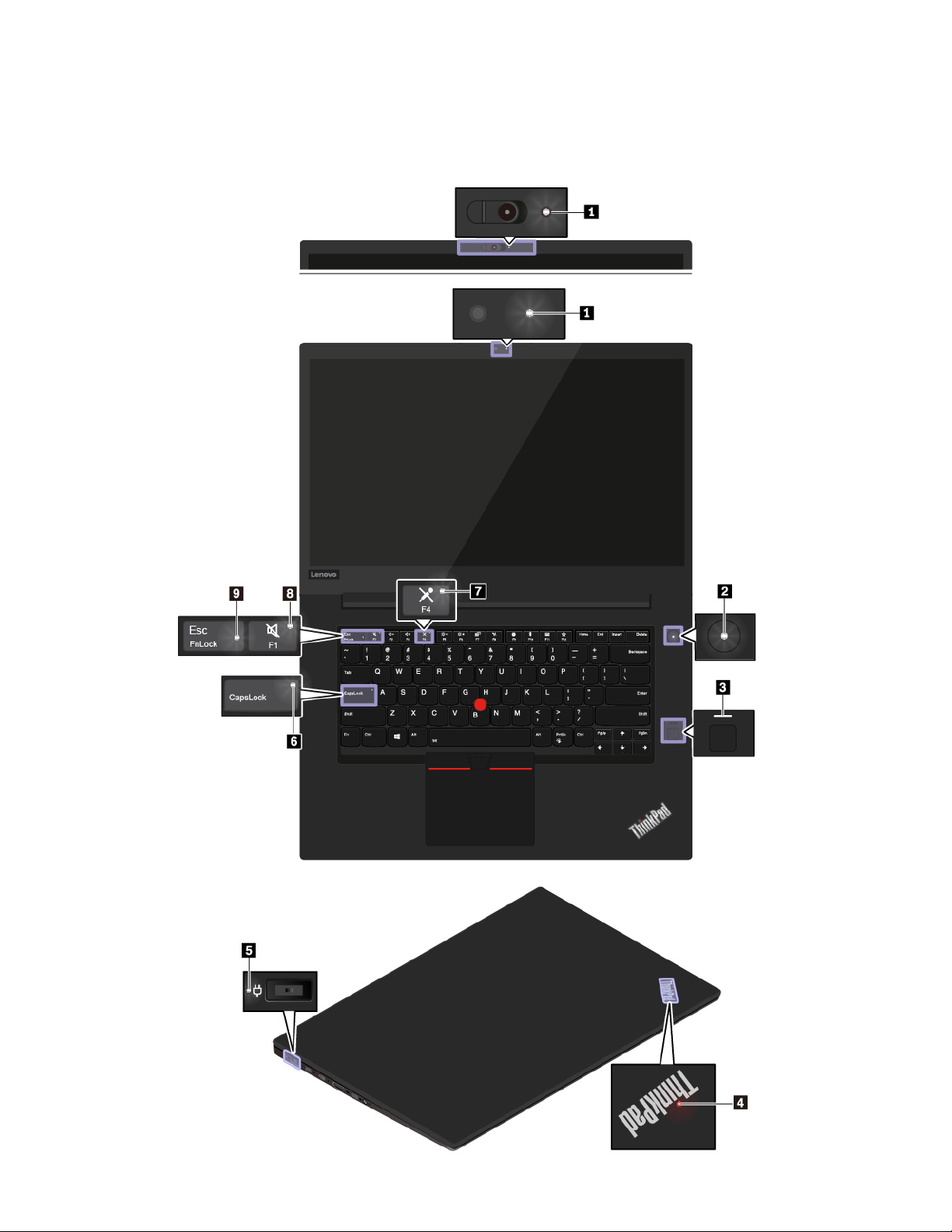
Napomena: U zavisnosti od modela, moguće je da računar izgleda drugačije od onog koji je
prikazan na sledećim slikama.
6 Uputstvo za korisnike za P1/X1 Extreme
Page 11
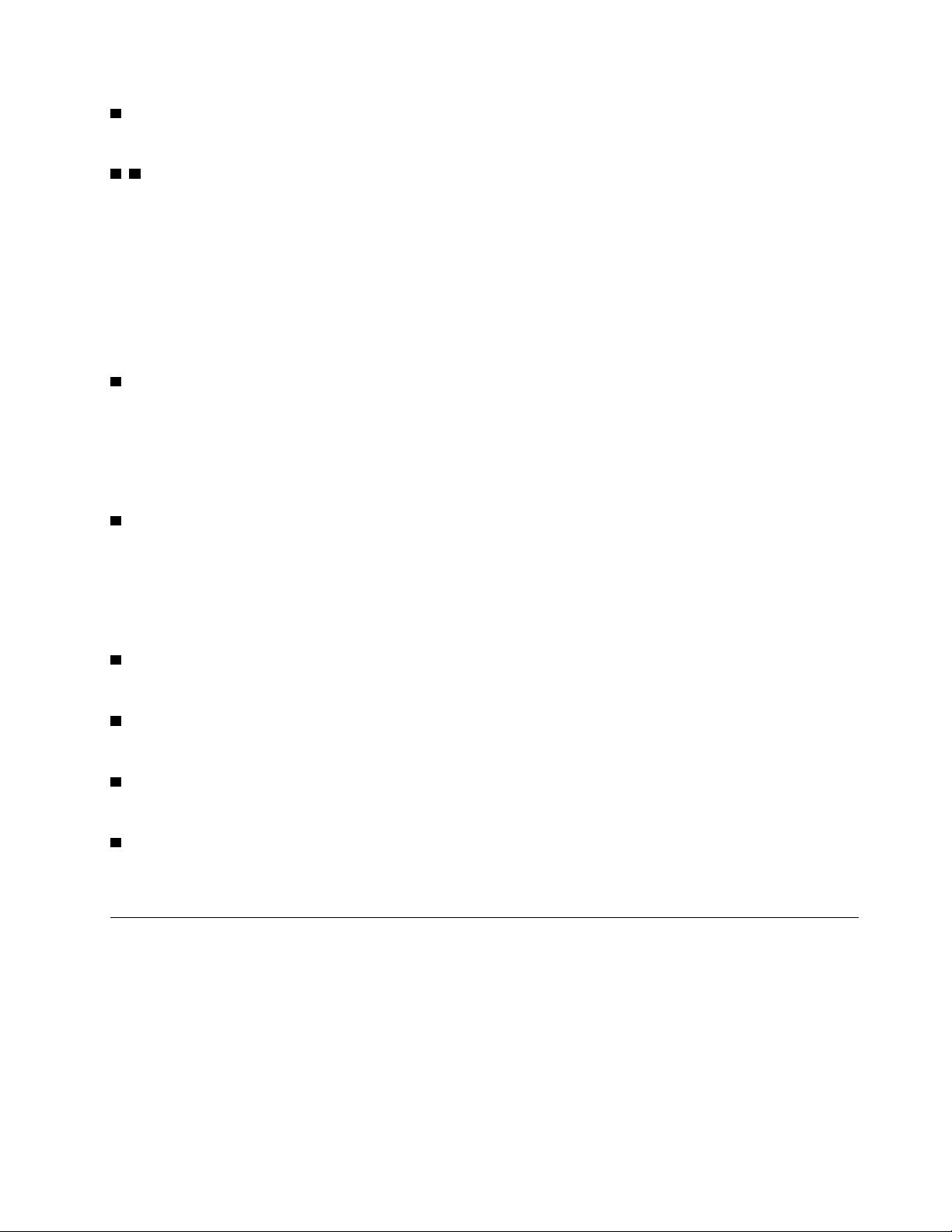
1 Indikator kamere
Kada je ovaj indikator uključen, kamera je u upotrebi.
2 4 Indikatori statusa sistema
Indikator na ThinkPad logotipu na poklopcu računara i indikator na dugmetu za napajanje prikazuju
status sistema računara.
• Trepne tri puta: Računar je inicijalno povezan sa napajanjem.
• Uključen: Računar je uključen (u normalnom režimu).
• Ne svetli: Računar je isključen ili u stanju hibernacije.
• Brzo treptanje: Računar ulazi u režim spavanja ili režim hibernacije.
• Sporo treptanje: Računar je u režimu spavanja.
3 Indikator za čitač otisaka prstiju
Ovaj indikator prikazuje status čitača otisaka prstiju.
• Isključeno: Čitač otisaka prstiju nije spreman za dodir.
• Svetli belo: Čitač otisaka prstiju je spreman za dodir.
• Tamnožuto, treperi: Identitet otiska prsta nije potvrđen.
5 Indikator statusa napajanja naizmeničnom strujom
Ovaj indikator prikazuje status napajanja naizmeničnom strujom i baterijom računara.
• Belo svetlo: Povezano sa napajanjem naizmeničnom strujom (napajanje baterijom 90%–100%)
• Tamnožuto svetlo: priključen na naizmeničnu struju (napajanje baterijom 0%–90%)
• Isključeno: nije priključen na naizmeničnu struju
6 Indikator tastera Caps Lock
Kada je ovaj indikator uključen, možete da kucate velika slova direktnim pritiskom na slovne tastere.
7 Indikator potpunog utišavanja mikrofona
Kada je ovaj indikator uključen, mikrofoni su utišani.
8 Indikator potpuno utišanih zvučnika
Kada je ovaj indikator uključen, zvučnici su utišani.
9 Indikator funkcije Fn Lock
Ovaj indikator prikazuje status funkcije Fn Lock. Pogledajte temu „Korišćenje specijalnih tastera“ na
stranici 16.
Važne informacije o proizvodu
U ovom delu ćete pronaći informacije koje će vam pomoći da pronađete sledeće stavke:
• Informacije o tipu mašine i modelu
• Informacije o FCC ID broju i broju IC sertifikata
• Informacije o Windows operativnom sistemu
Poglavlje 1. Pregled proizvoda 7
Page 12
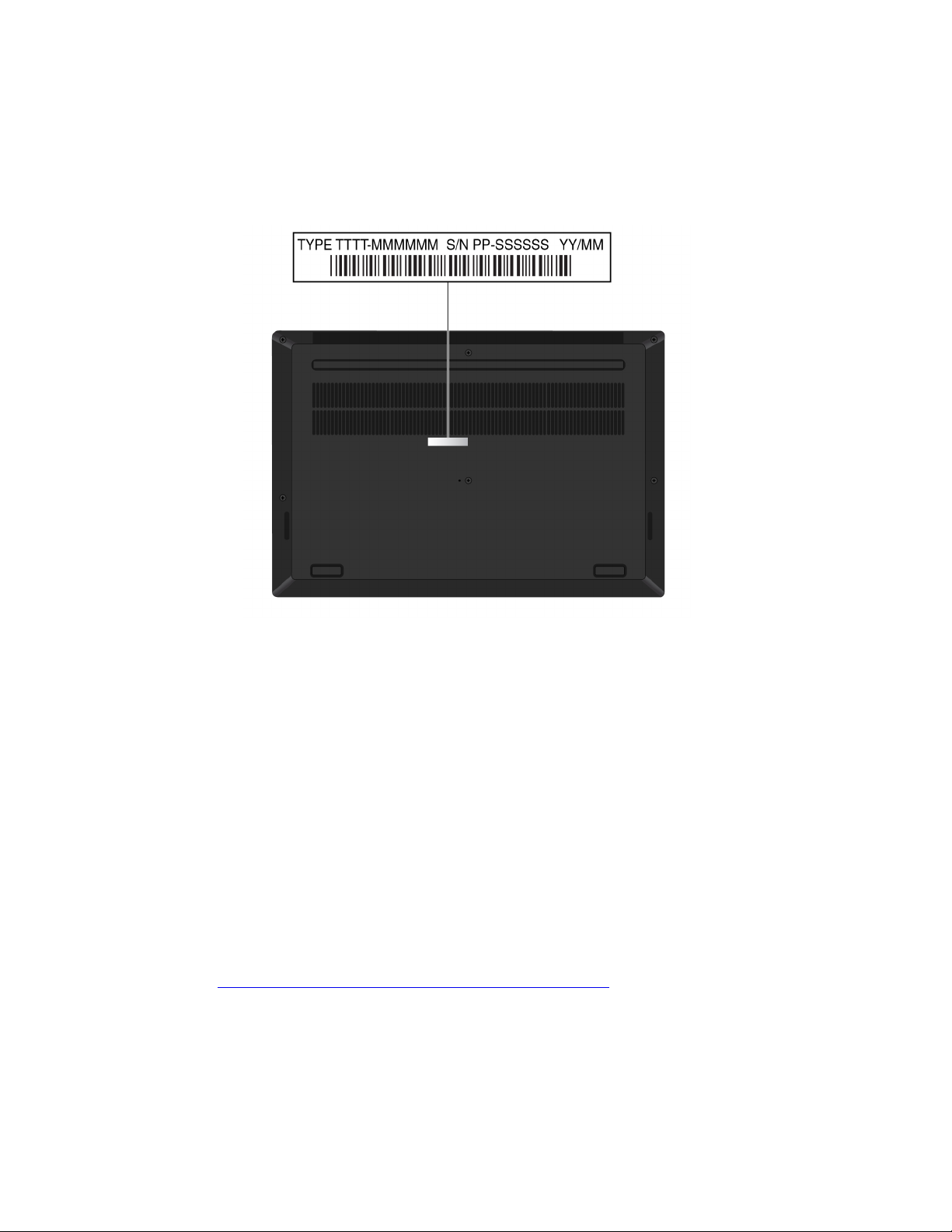
Informacije o tipu mašine i modelu
Kada se obratite za pomoć kompaniji Lenovo, informacije o tipu mašine i modelu omogućavaju
tehničarima da identifikuju računar i brzo pruže uslugu.
Sledeća slika prikazuje mesto na kom se nalaze informacije o tipu mašine i modelu računara.
Informacije o FCC ID broju i broju IC sertifikata
Informacije o FCC i IC sertifikaciji možete naći na jedan od sledećih načina:
• Preko ekrana za elektronsko označavanje (ekrana za e-označavanje) koji je prethodno instaliran na
vašem računaru. Da biste prikazali ekran sa e-oznakom, pogledajte „Regulatorne oznake“ na
stranici 119.
• Na fizičkoj oznaci nalepljenoj na spoljnu stranu ambalaže računara.
Oznake za Windows operativne sisteme
Windows® 10 Genuine Microsoft® oznaka: Vaš računar može da ima nalepnicu za originalni
Microsoft proizvod zalepljenu na poklopcu i to zavisi od sledećih faktora:
• vaše geografske lokacije
• datuma proizvodnje vašeg računara
• verzije operativnog sistema Windows 10 koja je unapred instalirana
Idite na stranicu
nalepnica za originalni Microsoft proizvod.
• U Narodnoj Republici Kini, nalepnica za originalni Microsoft proizvod je obavezna na svim
modelima računara na kojima je prethodno instalirana bilo koja verzija operativnog sistema
Windows 10.
• U drugim zemljama i regionima, nalepnica za originalni Microsoft proizvod je obavezna samo na
modelima računara licenciranim za operativni sistem Windows 10 Pro.
https://www.microsoft.com/en-us/howtotell/Hardware.aspx za ilustracije različitih tipova
8
Uputstvo za korisnike za P1/X1 Extreme
Page 13
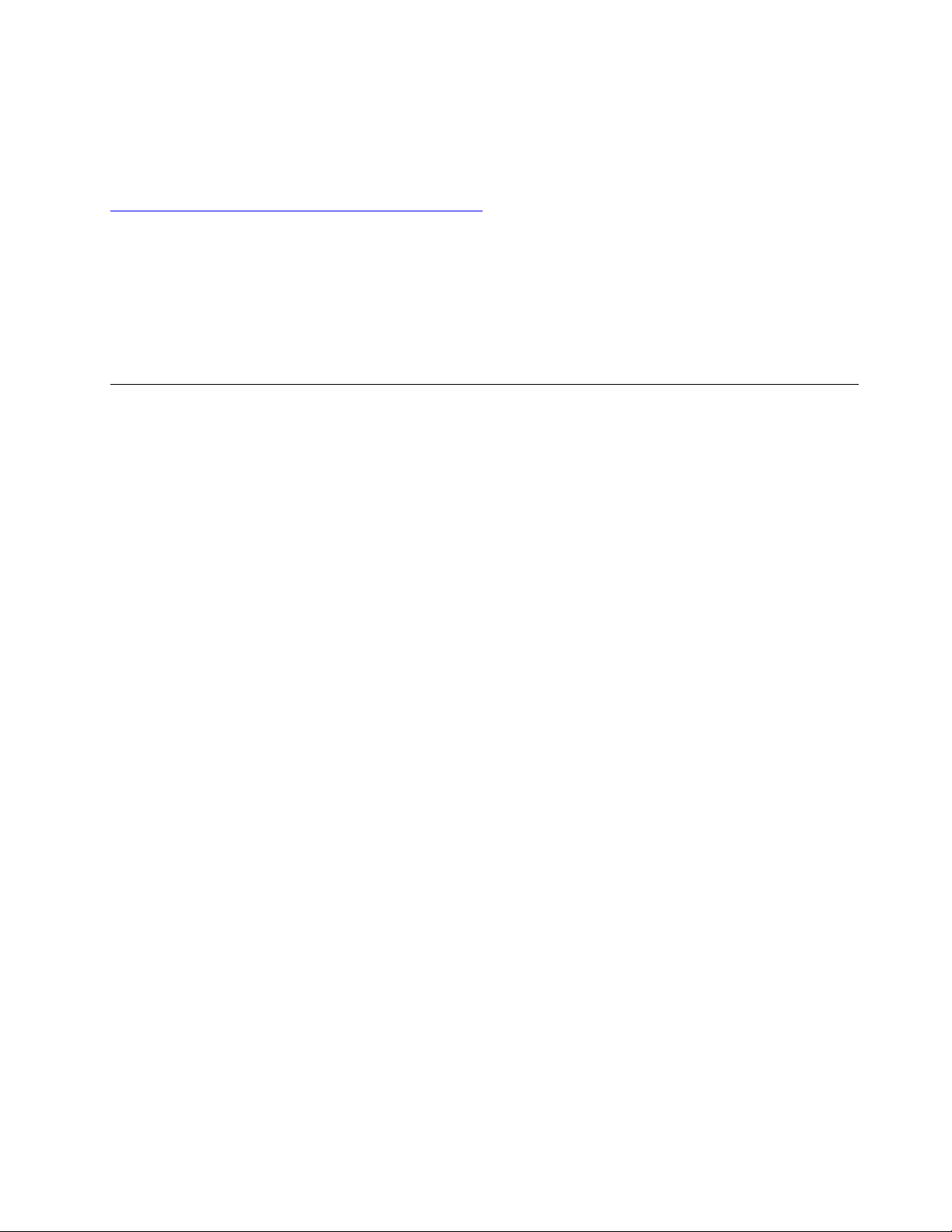
Odsustvo nalepnice za originalni Microsoft proizvod ne znači da prethodno instalirana verzija
operativnog sistema Windows nije originalna. Za detalje o određivanju da li je vaš prethodno
instalirani Windows proizvod originalan, pogledajte informacije koje pruža korporacija Microsoft na
adresi:
https://www.microsoft.com/en-us/howtotell/default.aspx
Ne postoje spoljašnji, vizuelni indikatori ID-a proizvoda ili verzije operativnog sistema Windows za
koju je računar licenciran. Umesto toga, ID proizvoda je snimljen na firmveru računara. Kada god se
instalira proizvod Windows 10, instalacioni program proverava firmver računara za važeći,
odgovarajući ID proizvoda da bi se završila aktivacija.
U nekim slučajevima može biti unapred instalirana starija verzija operativnog sistema Windows u
skladu sa pravom prelaska na stariju verziju softvera Windows 10 Pro licence.
Funkcije računara
Funkcije računara u ovoj temi pokrivaju različite modele. Neke funkcije računara će možda biti
dostupne samo na određenim modelima.
Mikroprocesor
Da biste prikazali informacije o mikroprocesoru računara, desnim tasterom miša kliknite na dugme
Start (Početak), a zatim kliknite na opciju System (Sistem).
Memorija
• Dvoredni memorijski modul smanjene osnovice dvostruke brzine prenosa podataka 4 (DDR4
SODIMM)
Uređaj za skladištenje podataka
• M.2 SSD uređaj
Ekran
• Kontrola osvetljenosti
• Ekran u boji sa In-Plane Switching (IPS) tehnologijom
• Veličina ekrana: 396,24 mm (15,6 inča)
• Rezolucija ekrana: 1920 x 1080 piksela ili 3840 x 2160 piksela
• Tehnologija višedodirnog ekrana (dostupna na nekim modelima)
• Hibridna grafika
Tastatura
• Tastatura sa šest redova sa pozadinskim osvetljenjem
• Funkcijski taster
• ThinkPad pokazivački uređaj (uključujući i TrackPoint pokazivački uređaj i dodirnu pločicu)
Konektori i priključci
• Konektor za napajanje naizmeničnom strujom
• Audio konektor
• HDMI konektor
• Mini Eternet konektor
Poglavlje 1. Pregled proizvoda 9
Page 14
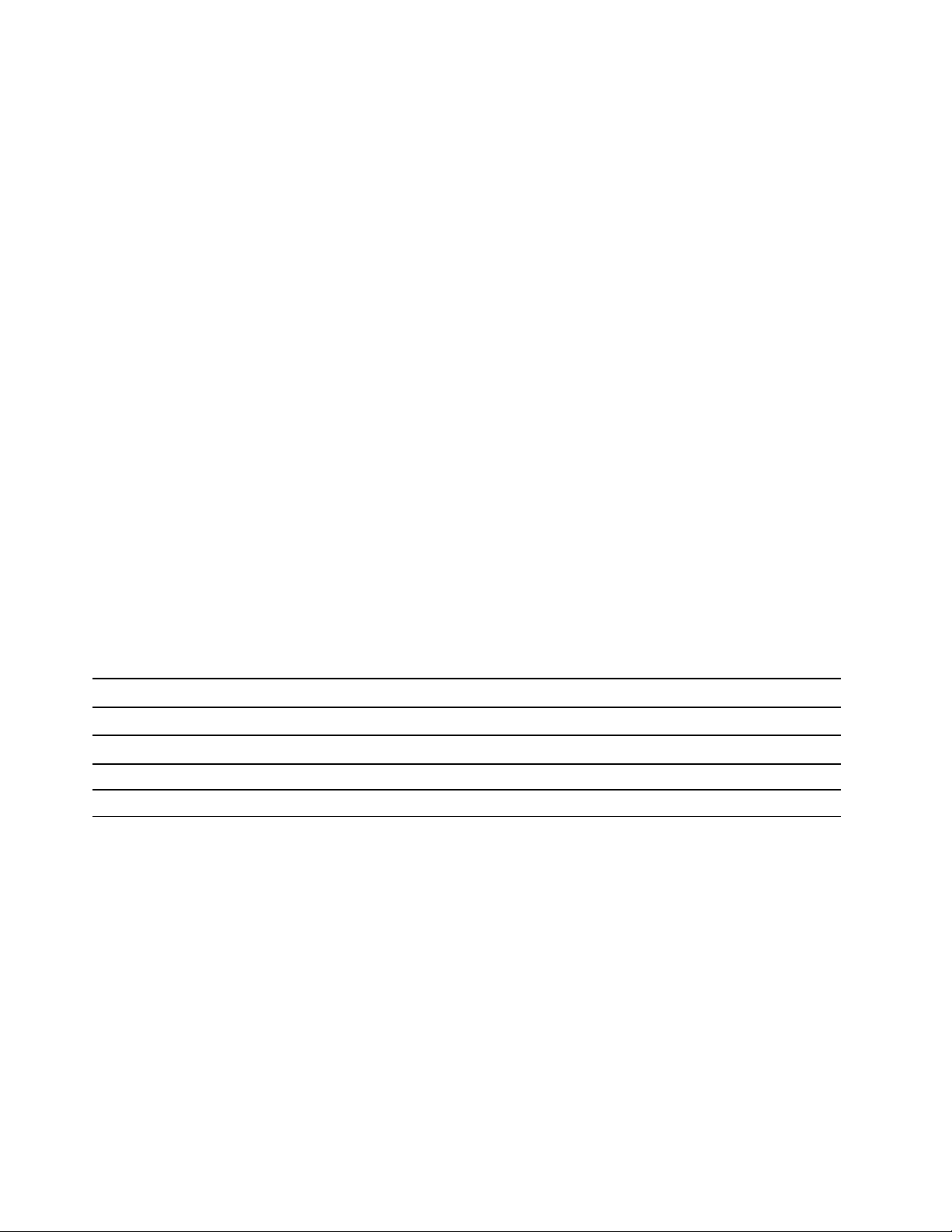
• Priključak za medijsku karticu
• Priključak za pametnu karticu (dostupan na nekim modelima)
• Dva USB 3.1 konektora Gen 1 (obuhvata i Always On USB 3.1 konektor Gen 1)
• Dva USB-C konektora (kompatibilna sa protokolom Thunderbolt 3)
Sigurnosne funkcije
• Potvrda identiteta pomoću prepoznavanja lica (dostupno na modelima sa infracrvenom kamerom)
• Čitač otisaka prstiju
• Lozinka
• Priključak za bezbednosnu bravu
• ThinkShutter (dostupan na nekim modelima)
• Trusted Platform Module (TPM) (dostupan na nekim modelima)
Bežične funkcije
• Bežični LAN i Bluetooth
Drugo
• Kamera (dostupna na nekim modelima)
• Mikrofoni
Izjava o USB brzini prenosa
U zavisnosti od mnogo faktora kao što su mogućnost obrade hosta i perifernih uređaja, atributa
datoteke i drugih faktora povezanih sa konfiguracijom sistema i radnim okruženjima, stvarna brzina
prenosa podataka korišćenjem različitih USB konektora na ovom uređaju će se razlikovati i biće
sporija od brzine prenosa podataka navedene u nastavku za svaki odgovarajući uređaj.
USB uređaj Brzina prenosa podataka (Gbit/s)
3.1 1. generacije
3.1 2. generacije 10
3.2 20
5
Specifikacije računara
Veličina
• Dužina: 361,8 mm (14,2 inča)
• Širina: 245,7 mm (9,7 inča)
• Debljina: od 18,4 mm do 18,7 mm (0,7 inča)
Maksimalno odavanje toplote (u zavisnosti od modela)
• 135 W (460 Btu/hr)
10
Uputstvo za korisnike za P1/X1 Extreme
Page 15
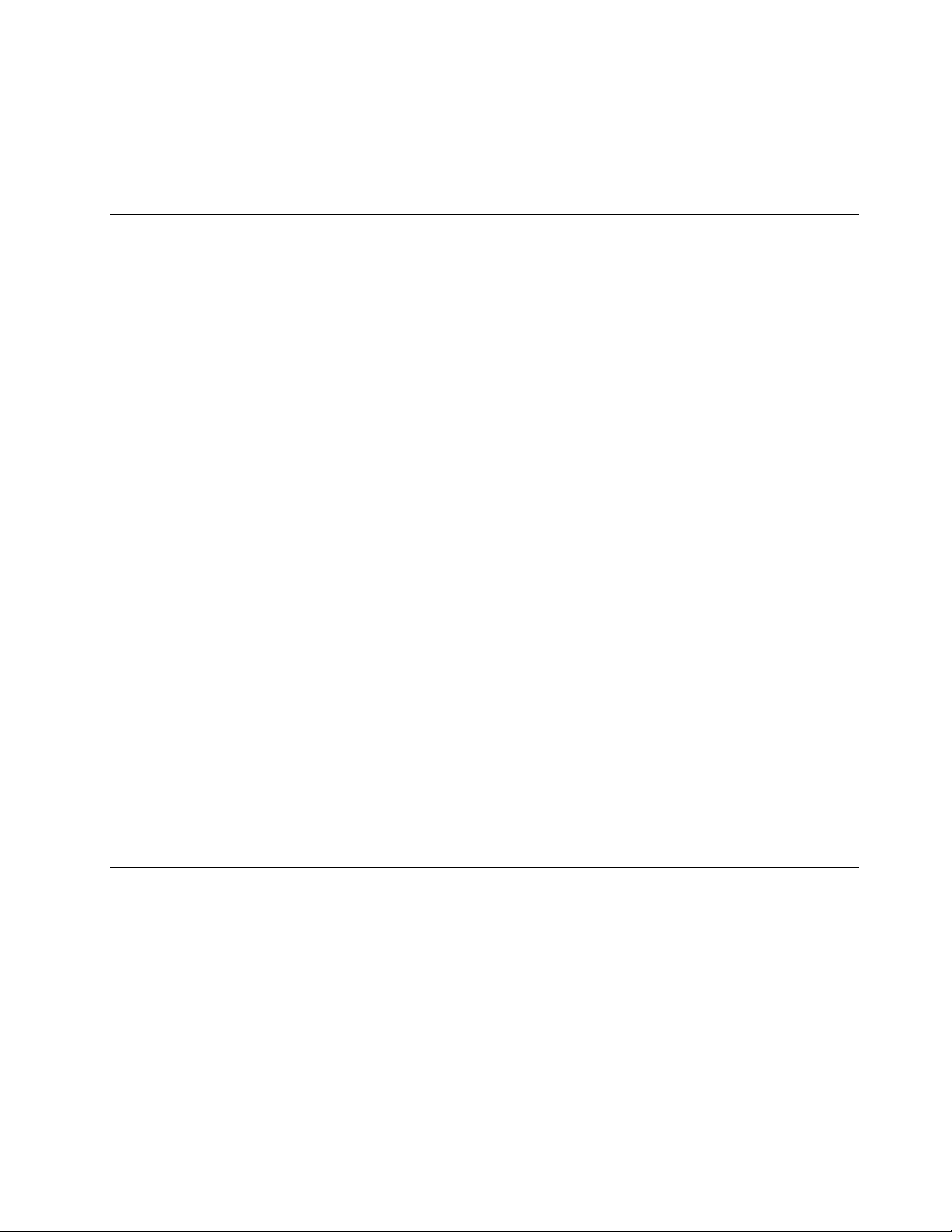
Izvor napajanja (ispravljač za struju)
• Unos sinusnih talasa pri 50 Hz do 60 Hz
• Ulazni napon adaptera za napajanje računara naizmeničnom strujom: od 100 V do 240 V AC, od
50 Hz do 60 Hz
Radno okruženje
Maksimalna nadmorska visina (bez hermetizacije)
• 3048 m (10000 stopa)
Temperatura
• Na nadmorskim visinama do 2438 m (8000 stopa)
- Operativna: 5°C do 35°C (41°F do 95°F)
- Skladištenje i transport: 5°C do 43°C (41°F do 109°F)
• Na nadmorskim visinama iznad 2438 m (8000 stopa)
- Maksimalna temperatura kad se radi u uslovima bez dodatne promene pritiska: 31,3°C (88°F)
Napomena: Dok punite bateriju, njena temperatura mora biti najmanje 10°C (50°F).
Relativna vlažnost
• Operativna: 8% do 95% na temperaturi mokre sijalice 23°C (73°F)
• Skladištenje i transport: 5% do 95% na temperaturi mokre sijalice 27°C (81°F)
Ako je moguće, stavite računar na dobro provetreno i suvo mesto na kome neće biti direktno izložen
suncu.
Pažnja:
• Držite električne uređaje kao što su fen za kosu, radio, klima-uređaji i mikrotalasne pećnice dalje
od računara. Jaka magnetna polja koja ovi uređaji emituju mogu da oštete monitor i podatke na
unutrašnjem uređaju za skladištenje.
• Nemojte stavljati nikakva pića na računar i druge povezane uređaje niti pored njih. Ako se tečnost
prolije na računar ili na povezane uređaje, može doći do kratkog spoja ili drugih oštećenja.
• Nemojte jesti niti pušiti iznad tastature. Čestice koje padnu na tastaturu mogu uzrokovati
oštećenja.
Lenovo programi
Računar se isporučuje sa Lenovo programima koji će vam olakšati rad i učiniti ga bezbednijim.
Pristup Lenovo programima
Da biste pristupili Lenovo programima na računaru, uradite sledeće:
1. Otvorite meni Start i nađite program po imenu.
2. Ukoliko ne možete da pronađete program na listi programa, potražite ga u okviru za pretragu.
Poglavlje 1. Pregled proizvoda 11
Page 16
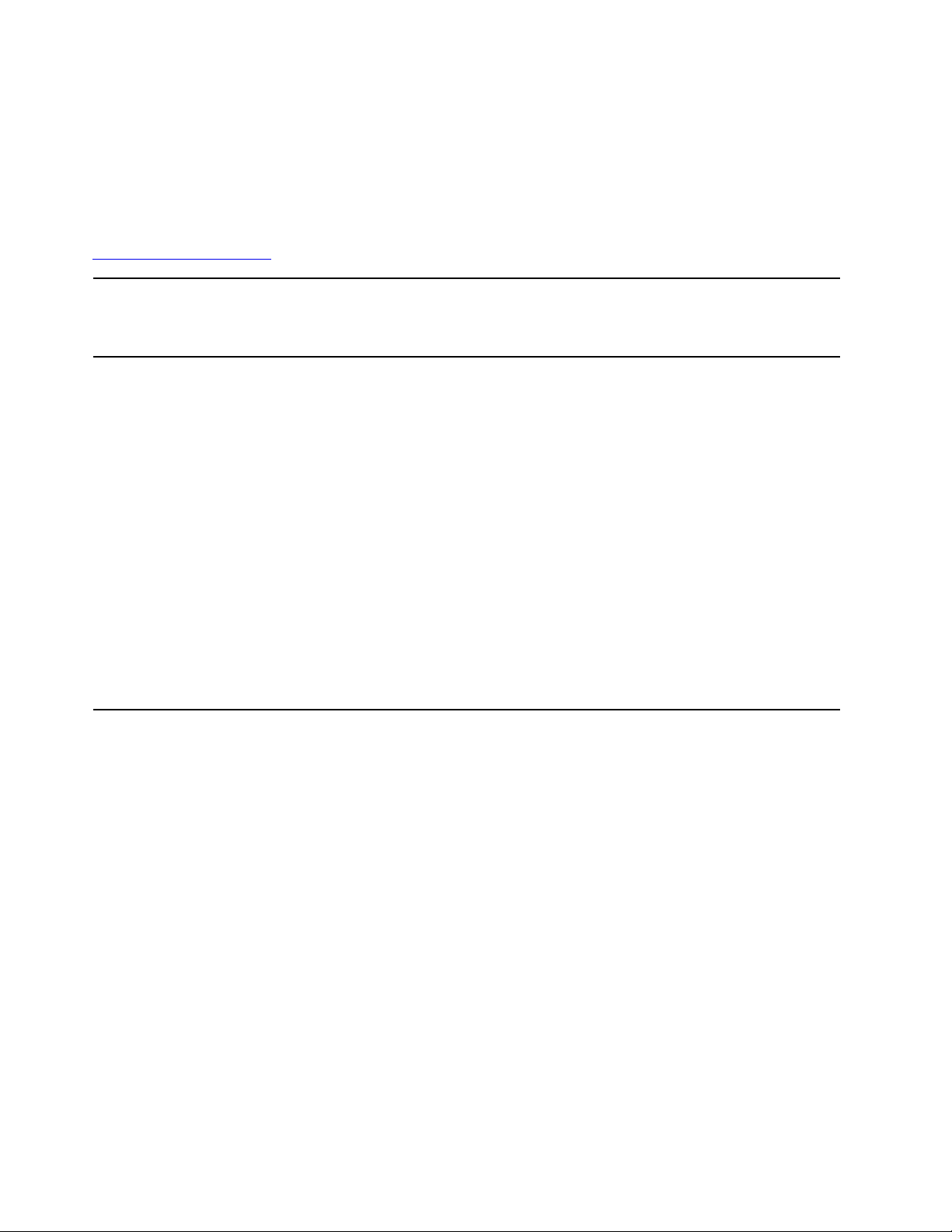
Uvod u Lenovo programe
Ova tema predstavlja kratak uvod u Lenovo programe. U zavisnosti od vašeg modela računara, neki
programi možda neće biti dostupni.
Dostupni programi se mogu menjati bez prethodnog obaveštenja. Da biste saznali više o programima
i drugim računarskim rešenjima koje nudi kompanija Lenovo, idite na adresu:
https://support.lenovo.com
Hotkey Features Integration
Lenovo Vantage
Ovaj softver omogućava specijalne tastere F1–F12 i dugmad na računaru.
Na primer, kada pritisnete taster ili dugme za isključivanje mikrofona,
mikrofon se isključuje ili uključuje. Indikator stanja isključenosti se prikazuje
na ekranu svaki put kad se status isključenosti promeni.
Najbolje funkcije i sposobnosti vašeg računara treba da budu lako
dostupne i razumljive. Sa programom Lenovo Vantage, one jesu takve.
Koristite Lenovo Vantage da biste uradili sledeće:
• Upravljajte ažuriranjima, preuzimajte najnovije upravljačke programe i
održavajte softver na računaru ažuriranim.
• Zaštitite se od zlonamernih Wi-Fi mreža.
• Optimizujte performanse svog računara i nadgledajte njegovo stanje.
• Pristupajte uputstvu za korisnike, proverite status garancije i pogledajte
pribor koji je optimizovan za vaš računar.
• Čitajte članke o tome kako se nešto radi, istražujte Lenovo forume i
budite u toku sa tehnološkim novostima putem članaka i blogova iz
pouzdanih izvora.
• Konfigurišite postavke hardvera.
• Kreirajte svoj Lenovo ID i upravljajte njime.
Ova aplikacija sadrži ekskluzivan Lenovo sadržaj koji vam pomaže da
saznate šta sve možete da uradite pomoću Lenovo računara.
12 Uputstvo za korisnike za P1/X1 Extreme
Page 17
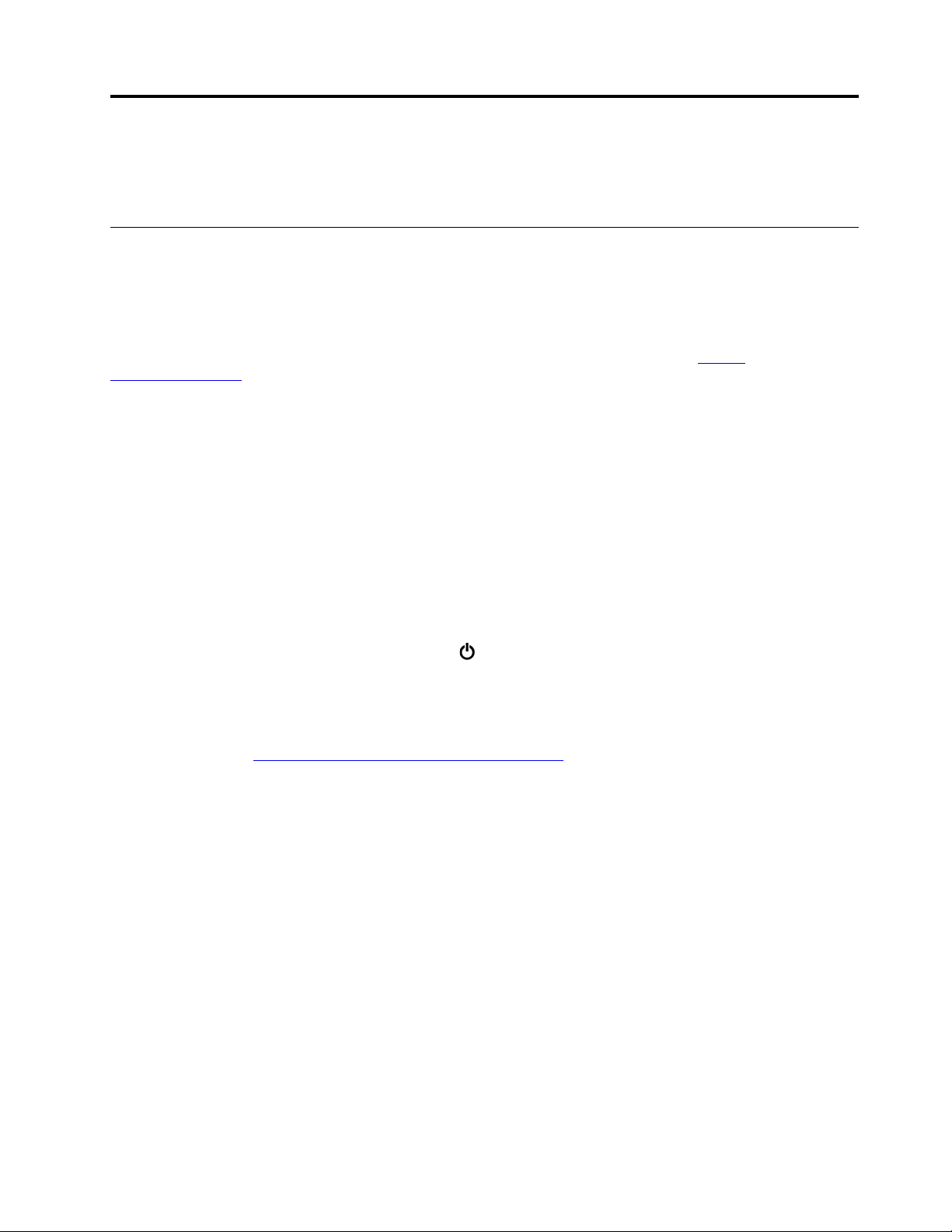
Poglavlje 2. Korišćenje računara
U ovom poglavlju se nalaze informacije koje će vam pomoći da koristite različite funkcije računara.
Često postavljana pitanja
U ovoj temi je navedeno nekoliko saveta koji vam omogućavaju da optimizujete korišćenje ThinkPad
prenosnih računara.
Mogu li da nabavim uputstvo za korisnike na nekom drugom jeziku?
Da biste preuzeli Uputstvo za korisnike na drugom jeziku, posetite veb lokaciju
support.lenovo.com
Kako da dobijem pomoć oko operativnog sistema Windows?
Informacioni sistem pomoći za Windows sadrži detaljne informacije o upotrebi operativnog sistema
Windows tako da možete da na nabolji mogući način koristite računar. Da biste pristupili Windows
informacionom sistemu pomoći, kliknite na dugme Start da biste otvorili meni Start, a zatim kliknite
na Get Help (Obezbedite pomoć). Pored toga, možete koristiti Cortana
pretraživali pomoć, aplikacije, datoteke, postavke itd.
Kako da pristupim kontrolnoj tabli?
Kliknite na dugme Start da biste otvorili meni Start, a zatim kliknite na Windows System (Sistem
Windows) ➙ Control Panel (Kontrolna tabla).
. Zatim pratite uputstva na ekranu.
®
ličnog pomoćnika da biste
https://
Kako da isključim moj računar?
Otvorite meni Start, kliknite na ikonu napajanja
(Isključi).
Kako da napravim particije na uređaju za skladištenje?
Da biste napravili particije na uređaju za skladištenje na računaru u operativnom sistemu Windows,
pogledajte stranicu
Kako da efikasnije iskoristim napajanje baterije kada sam u pokretu?
• Da biste sačuvali napajanje ili odložili rad, a da ne morate da izlazite iz programa ili sačuvate
datoteke, pogledajte odeljak „Režimi uštede energije“ na stranici 24.
• Da biste postigli najbolju ravnotežu između performansi i uštede energije, kreirajte i primenjujte
odgovarajući plan napajanja. Pogledajte „Upravljanje energijom baterije“ na stranici 24.
Kako da bezbedno odložim podatke koji su sačuvani na unutrašnjem uređaj za skladištenje?
• Proučite članak Poglavlje 4 „Sigurnost“ na stranici 41 da biste saznali kako možete da zaštitite
računar od krađe i neovlašćenog pristupa.
• Pre nego što odložite podatke sa unutrašnjeg uređaja za skladištenje, obavezno pročitajte odeljak
„Brisanje podataka sa uređaja za skladištenje“ na stranici 46.
Kako da priključim spoljni ekran?
• Pogledajte odeljak „Korišćenje spoljnog monitora“ na stranici 29.
• Pomoću funkcije Extend desktop (Proširena radna površina) možete da prikažete izlazne podatke i
na ekranu računara i na spoljnom ekranu.
https://support.lenovo.com/solutions/ht503851.
Power (Napajanje), a zatim kliknite na Shut down
© Copyright Lenovo 2018, 2019 13
Page 18
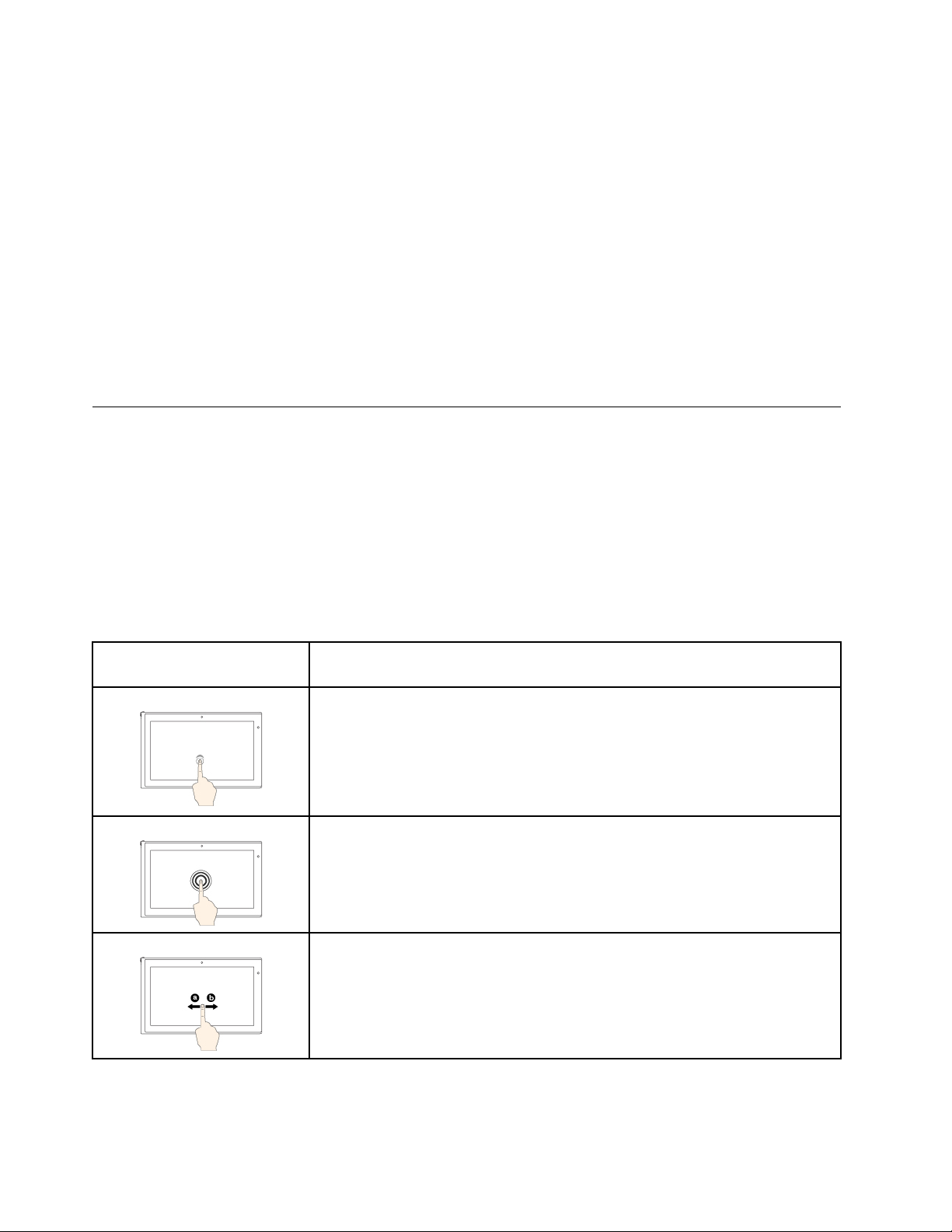
Kako da priključim ili zamenim uređaj?
Pogledajte odgovarajuću temu u odeljku Poglavlje 9 „Zamena uređaja“ na stranici 89.
Već neko vreme koristim računar i on radi sve sporije. Šta treba da uradim?
• Sledite „Osnovni saveti za sprečavanje problema“ na stranici 71.
• Pomoću prethodno instaliranog dijagnostičkog softvera možete sami da dijagnostikujete probleme.
Pogledajte „Dijagnostikovanje problema“ na stranici 71.
• Proučite rešenja za oporavak u odeljku Poglavlje 8 „Informacije o oporavku“ na stranici 87.
Odštampajte sledeće teme i čuvajte ih uz računar u slučaju da ne možete da pristupite ovom
elektronskom uputstvu za korisnike kada je to neophodno.
• „Instaliranje operativnog sistema Windows 10“ na stranici 49
• „Računar ne reaguje“ na stranici 72
Korišćenje višedodirnog ekrana
Ova tema daje uputstva o tome kako da koristite višedodirni ekran koji je dostupan na nekim
modelima.
Napomene:
• Moguće je da ekran računara izgleda malo drugačije od onog koji je prikazan na sledećim
slikama.
• U zavisnosti od programa koji koristite, neki pokreti možda neće biti dostupni.
Sledeća tabela vas uvodi u neke često korišćene gestove.
Gest dodirom (samo modeli
sa dodirnom funkcijom)
Opis
Dodir: Dodirnite.
Radnje mišem: Klik.
Funkcija: Otvorite aplikaciju ili obavite radnju nad otvorenom aplikacijom, kao
što je Copy (Kopiraj), Save (Sačuvaj) i Delete (Obriši), u zavisnosti od
aplikacije.
Dodir: Dodirnite i zadržite.
Radnje mišem: Desni klik.
Funkcija: Otvorite meni sa više opcija.
Dodir: Prevuci.
Akcija mišem: Okrećite točkić miša, pomerajte traku za pomeranje sadržaja
ili kliknite na strelicu za pomeranje sadržaja.
Funkcija: Krećite se kroz stavke, kao što su liste, stranice i fotografije.
14 Uputstvo za korisnike za P1/X1 Extreme
Page 19
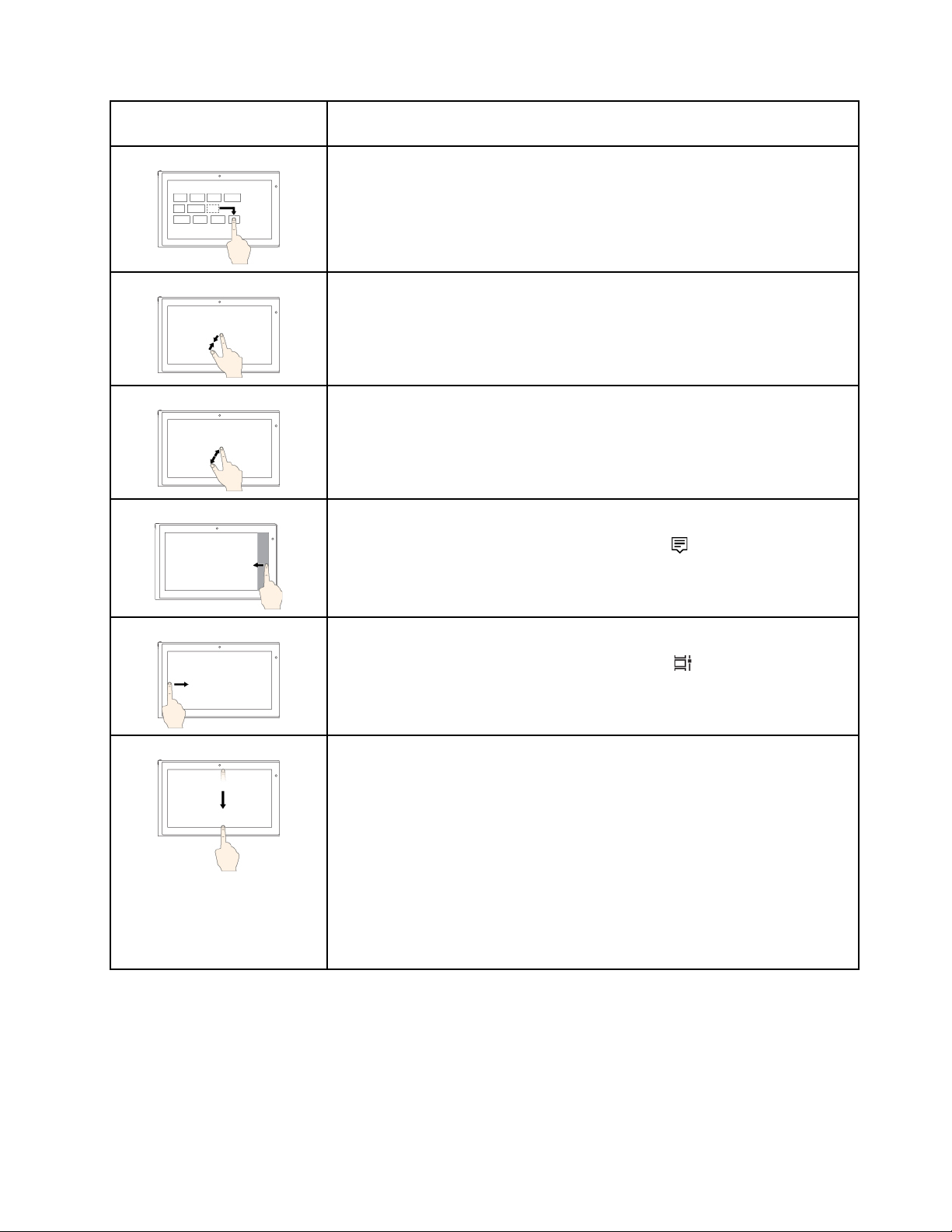
Gest dodirom (samo modeli
sa dodirnom funkcijom)
Opis
Dodir: Prevucite stavku na željenu lokaciju.
Akcija mišem: Kliknite, zadržite i prevucite stavku.
Funkcija: Pomerite objekat.
Dodir: Približite dva prsta.
Akcija mišem: Pritisnite taster Ctrl dok okrećete točkić miša unazad.
Funkcija: Umanjite prikaz.
Dodir: Razdvojite dva prsta.
Akcija mišem: Pritisnite taster Ctrl dok okrećete točkić miša unapred.
Funkcija: Uvećajte prikaz.
Dodir: Prevucite prstom od desne ivice.
Radnje mišem: Kliknite na ikonu centra aktivnosti
traci poslova.
Funkcija: Otvara centar za akcije da biste videli obaveštenja i brze radnje.
Dodir: Prevucite prst od leve ivice.
Radnja mišem: Kliknite na ikonu prikaza zadataka
Funkcija: Prikazuje sve otvorene prozore u prikazu zadataka.
• Kratko prevucite prstom za aplikaciju u prikazu punog ekrana ili kada
je računar u tablet režimu
Dodir: Kratko prevucite nadole od gornje ivice.
Akcija mišem: Pomerite pokazivač na gornju ivicu ekrana.
Funkcija: Prikazuje skrivenu traku naslova.
• Dugačko prevlačenje kada je računar u tablet režimu
Dodir: Prevucite prst od gornje ivice do donje ivice.
Akcija mišem: Pomerajte pokazivač od gornje ivice ekrana, kliknite i
zadržite i pomerite do dna ekrana, a zatim otpustite.
Funkcija: Zatvorite aktuelnu aplikaciju.
na Windows sistemskoj
na traci zadataka.
Onemogućavanje višedodirne funkcije
U zavisnosti od modela, možete da onemogućite višedodirnu funkciju iz programa ThinkPad Setup:
1. Ponovo pokrenite računar. Kada se pojavi ekran sa logotipom, pritisnite taster F1 da biste
pokrenuli program ThinkPad Setup.
2. Izaberite Security ➙ I/O Port Access ➙ Touch Panel.
3. Promenite postavke na Disabled.
Poglavlje 2. Korišćenje računara 15
Page 20
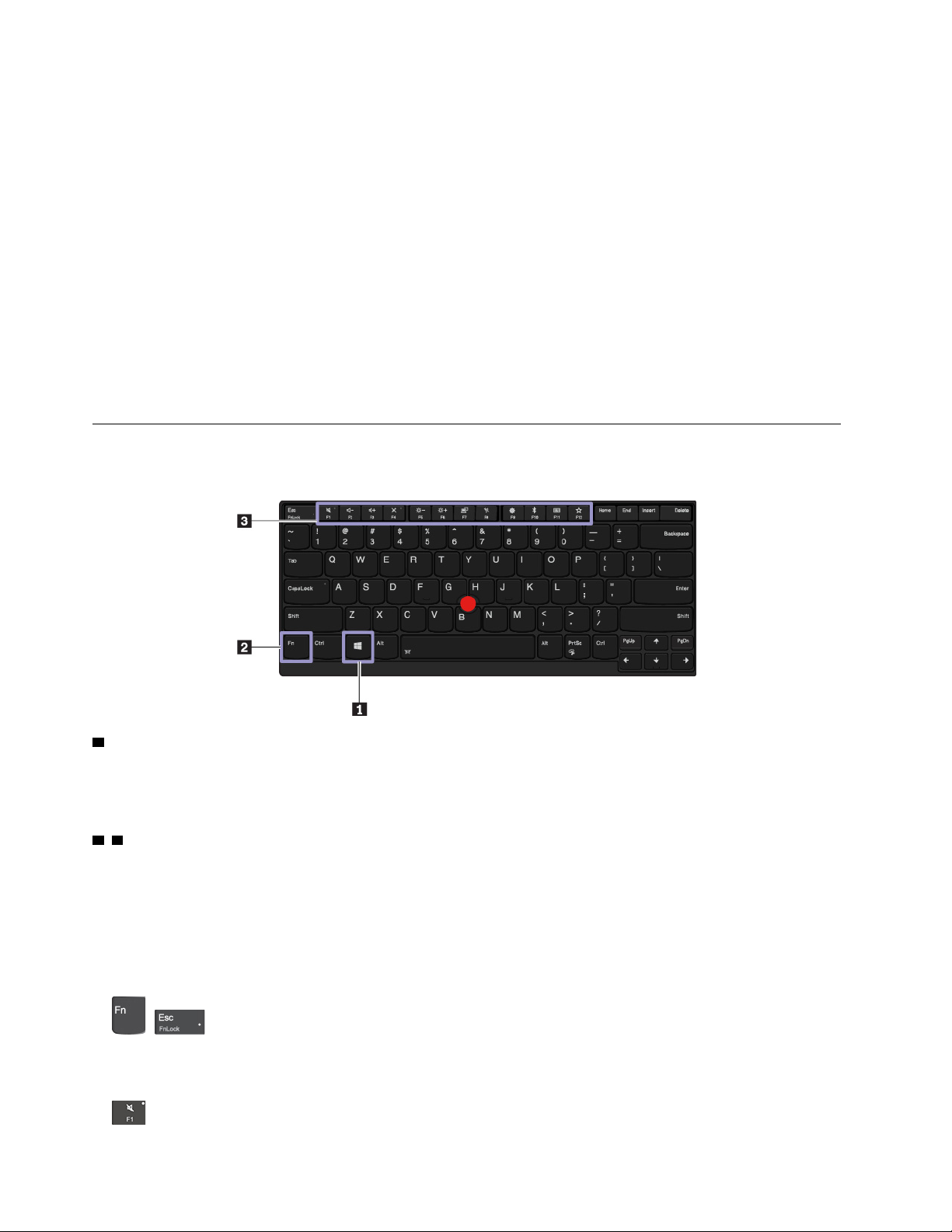
4. Pritisnite F10 da biste sačuvali postavke i zatvorili program.
Saveti za korišćenje višedodirnog ekrana
• Višedodirni ekran je staklena ploča prekrivena plastičnim filmom. Ne pritiskajte ekran niti na njega
postavljajte metalne predmete, jer može doći do oštećenja ili greške u radu.
• Unos na ekranu nemojte obavljati noktima, prstima preko kojih su navučene rukavice ili
predmetima.
• Redovno kalibrišite tačnost unosa prstom da biste izbegli neslaganje.
Saveti za čišćenje višedodirnog ekrana
• Isključite računar pre čišćenja višedodirnog ekrana.
• Koristite suvu, meku krpu koja se ne linja ili parče upijajućeg pamuka da biste uklonili otiske
prstiju ili prašinu sa višedodirnog ekrana. Nemojte stavljati nikakve tečnosti na krpu.
• Nežno prebrišite ekran pokretima gore-dole. Ne pritiskajte ekran.
Korišćenje specijalnih tastera
Na računaru se nalazi nekoliko specijalnih tastera koji će vam obezbediti lakši i efikasniji rad.
1 Taster sa Windows logotipom
Pritisnite taster sa Windows logotipom da biste otvorili meni Start. Informacije o korišćenju tastera sa
Windows logotipom zajedno sa drugim tasterima potražite u informacionom sistemu pomoći za
operativni sistem Windows.
2 3 Taster Fn i funkcijski tasteri
Možete da konfigurišete taster Fn i funkcijske tastere na sledeći način:
1. Idite na kontrolnu tablu, a zatim promenite prikaz kontrolne table iz prikaza po kategorijama u
velike ili male ikone.
2. Kliknite na Lenovo – Keyboard Manager (Lenovo – Upravljač tastaturom) i prikazaće se prozor
Keyboard Manager (Upravljač tastaturom).
3. Izaberite željene opcije.
•
+ Prebacite funkciju tastera sa standardne F1-F12 funkcije na specijalnu funkciju koja
je odštampana u vidu ikone na svakom tasteru i obrnuto. Kada je indikator funkcije Fn Lock
isključen, možete da koristite podrazumevanu funkciju. U prozoru sa svojstvima tastature možete
da promenite podrazumevanu funkciju.
•
16
Potpuno utišajte ili aktivirajte zvučnike.
Uputstvo za korisnike za P1/X1 Extreme
Page 21
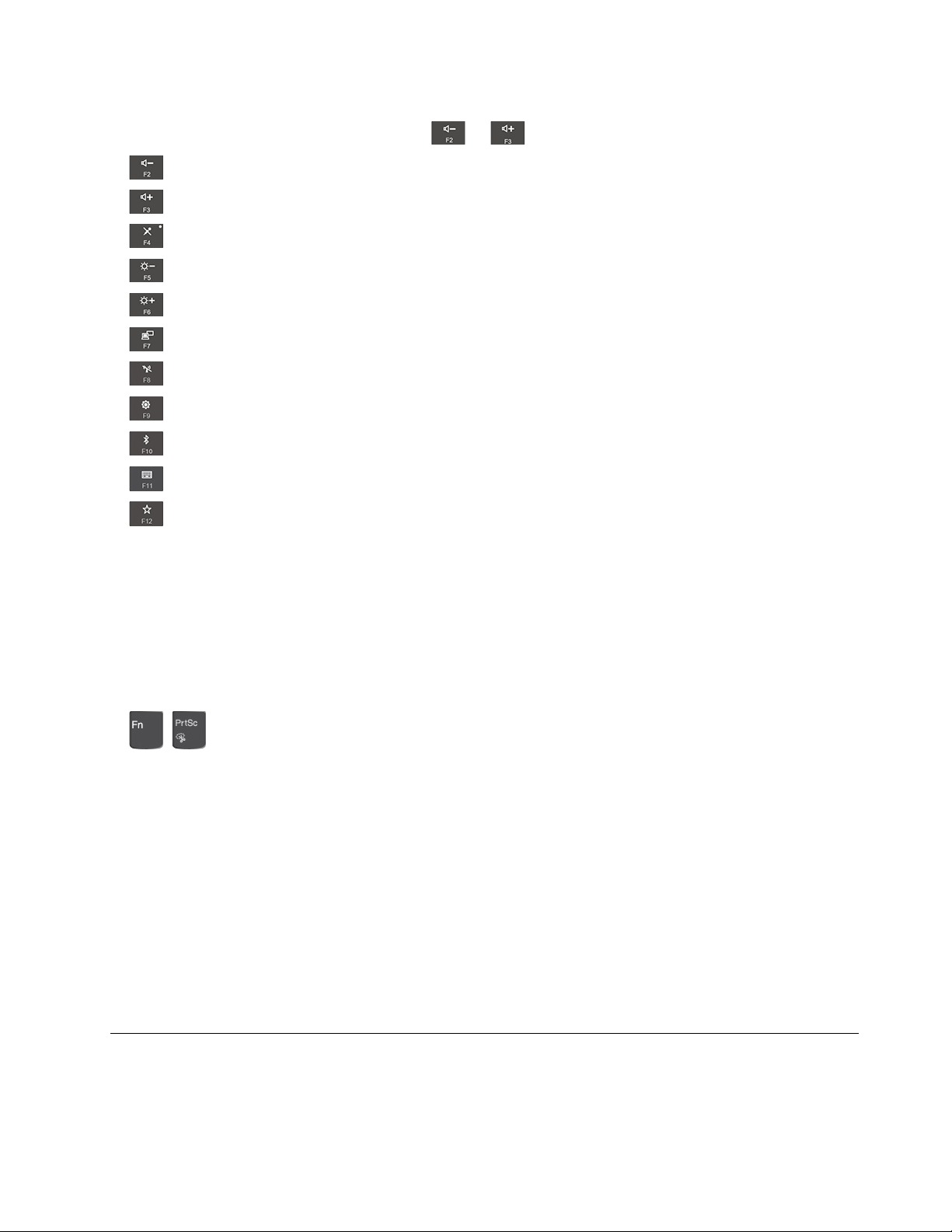
Ukoliko zvuk potpuno utišate i isključite računar, zvuk će ostati utišan i nakon što uključite
računar. Da biste uključili zvuk, pritisnite
•
• Povećava jačinu zvuka zvučnika.
• Potpuno utišajte ili aktivirajte mikrofone.
• Smanjuje osvetljenost ekrana računara.
•
• Rukuje spoljnim ekranima.
•
•
•
•
•
Smanjuje jačinu zvuka zvučnika.
Povećava osvetljenost ekrana računara.
Omogućavanje ili onemogućavanje ugrađenih bežičnih funkcija.
Otvaranje prozora sa postavkama.
Omogućavanje ili onemogućavanje ugrađenih Bluetooth funkcija.
Otvorite stranicu sa postavkama tastature.
Pozovite funkciju koju ste sami definisali. Da biste definisali ili promenili radnju za taster F12:
1. Otvorite Lenovo Vantage. Pogledajte temu „Pristup Lenovo programima“ na stranici 11.
2. Kliknite na Hardware Settings (Postavke hardvera), a zatim kliknite na Input (Unos).
3. Locirajte odeljak Keyboard: User-defined key (Tastatura: taster koji definiše korisnik) i pratite
uputstva na ekranu da biste dovršili postavke.
Na stranici ovog podešavanja možete da definišete i različite funkcije za kombinacije tastera sa
tasterom F12, kao na primer Shift+F12, Alt+F12 ili Ctrl+F12.
ili .
Kombinacije tastera
•
• Fn+razmaknica: Ako vaš računar podržava pozadinsko osvetljenje tastature, pritisnite kombinaciju
• Fn+B: Ima istu funkciju kao taster Break na konvencionalnoj spoljašnjoj tastaturi.
• Fn+K: Ima istu funkciju kao i taster ScrLK ili Scroll Lock na uobičajenoj spoljašnjoj tastaturi.
• Fn+P: Ima istu funkciju kao taster Pause na konvencionalnoj spoljašnjoj tastaturi.
• Fn+S: Ima istu funkciju kao i taster SysRq na uobičajenoj spoljašnjoj tastaturi.
• Fn+4: Pritisnite kombinaciju tastera Fn+4 da biste računar prebacili u režim spavanja. Da biste
• Fn+strelica ulevo: Ima istu funkciju kao taster Home.
• Fn+strelica udesno: Ima istu funkciju kao taster End.
+ : Otvara program aplikacije Alatka za isecanje.
tastera Fn+razmaknica da biste promenili status pozadinskog osvetljenja tastature (isključeno, nisko
ili visoko).
probudili računar, pritisnite taster Fn ili dugme za uključivanje.
Korišćenje ThinkPad pokazivačkog uređaja
U ovom odeljku ćete pronaći informacije o korišćenju ThinkPad pokazivačkog uređaja.
Poglavlje 2. Korišćenje računara 17
Page 22
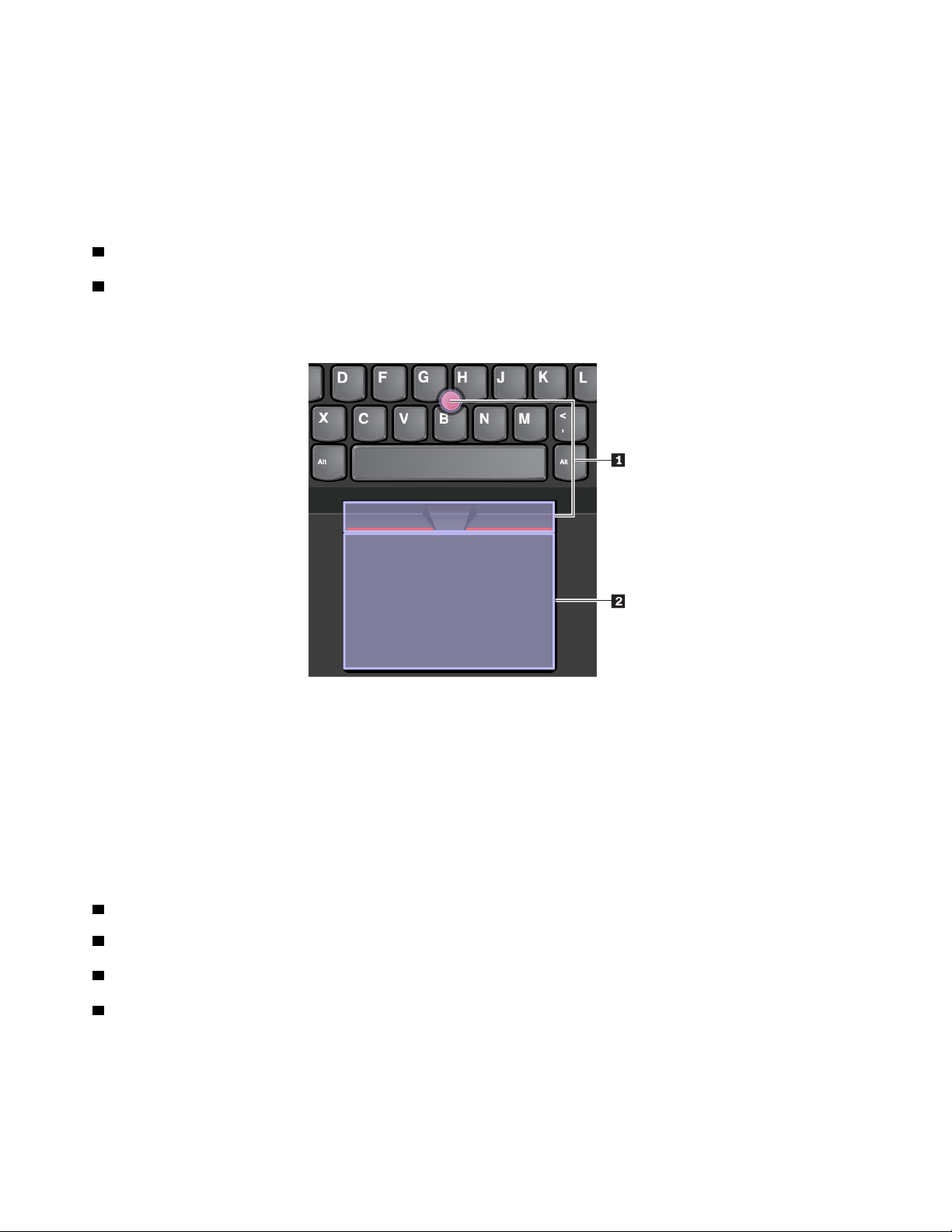
Pregled ThinkPad pokazivačkog uređaja
ThinkPad pokazivački uređaj vam omogućava da obavite sve funkcije tradicionalnog miša, kao što su
pokazivanje, klikovi i pomeranje. Sa ThinkPad pokazivačkim uređajem, možete takođe obaviti razne
pokrete dodirom, kao što je rotacija i umanjenje ili uvećanje.
ThinkPad pokazivački uređaj se sastoji od sledećih uređaja:
1 TrackPoint pokazivački uređaj
2 Dodirna pločica
Napomena: U zavisnosti od modela, TrackPoint pokazivački uređaj i dodirna pločica na računaru
mogu da izgledaju drugačije od onih koji su prikazani na ilustraciji u ovoj temi.
Podrazumevano i TrackPoint pokazivački uređaj i dodirna pločica se aktiviraju omogućavanjem
gestova dodira. Da biste promenili postavke, pogledajte odeljak „Prilagođavanje ThinkPad pokazivača“
na stranici 21.
Korišćenje TrackPoint pokazivača
TrackPoint pokazivački uređaj vam omogućava da obavite sve funkcije tradicionalnog miša, kao što
su pokazivanje, klikovi i pomeranje.
TrackPoint pokazivački uređaj se sastoji od sledećih komponenti:
1 Pokazivač
2 Dugme levog (primarnog) klika
3 Dugme desnog (sekundarnog) klika
4 Srednje dugme
18
Uputstvo za korisnike za P1/X1 Extreme
Page 23
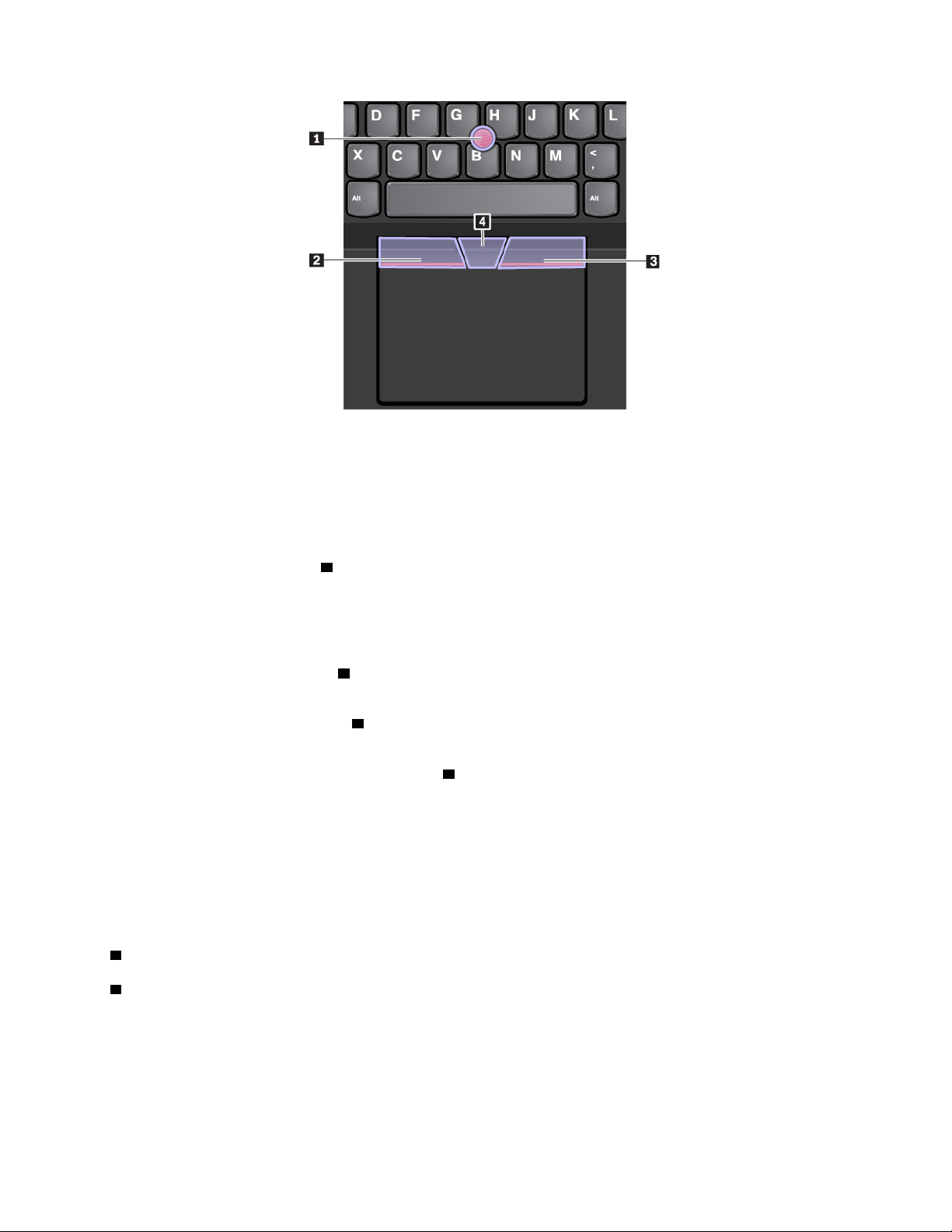
Da biste koristili TrackPoint pokazivački uređaj, pogledajte sledeća uputstva:
Napomena: Stavite ruke u položaj za kucanje i koristite kažiprst ili srednji prst da biste pritiskali
neklizeću kapicu na pokazivaču. Koristite palčeve da biste pritiskali dugme za levi klik ili dugme za
desni klik.
• Pokazivanje
Koristite pokazivački štap
1 da biste pomerali pokazivač po ekranu. Da biste koristili pokazivač,
pritisnite neklizeću kapicu na pokazivaču u bilo kom smeru koji je paralelan sa tastaturom.
Pokazivač se pomera u odgovarajućem smeru, ali se pokazivački štap ne pomera. Brzina kojom
se pokazivač pomera zavisi od jačine kojom ga pritisnete.
• Levi klik
Pritisnite dugme za levi klik
2 da biste izabrali ili otvorili stavku.
• Desni klik
Pritisnite dugme za desni klik
3 da bi se prikazao meni sa prečicama.
• Pomeranje
Pritisnite i držite istačkano srednje dugme
4 dok pritiskate pokazivač vertikalno ili horizontalno.
Tako možete da se pomerate po dokumentu, veb lokaciji ili kroz aplikacije.
Korišćenje dodirne pločice
Cela površina dodirne pločice je osetljiva na dodir i pomeranje prsta. Možete koristiti dodirnu pločicu
za sve funkcije pokazivanja, kliktanja i pomeranja običnog miša.
Dodirna pločica se može podeliti na dve zone:
1 Zona levog (primarnog) klika
2 Zona desnog (sekundarnog) klika
Poglavlje 2. Korišćenje računara 19
Page 24
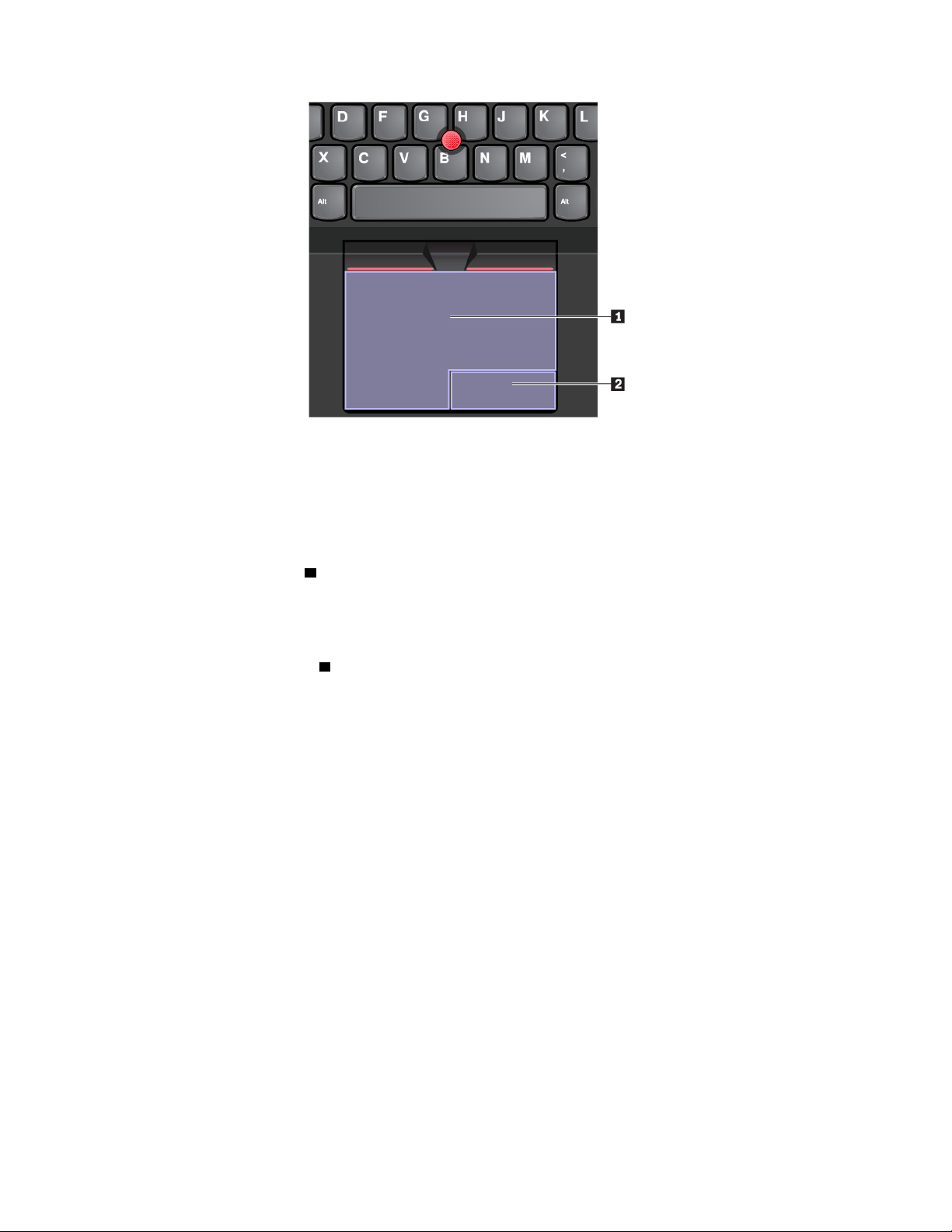
Da biste koristili dodirnu pločicu, pogledajte sledeća uputstva:
• Pokazivanje
Pomerajte prst preko površine dodirne pločice da biste pomerili pokazivač u odgovarajućem
smeru.
• Levi klik
Pritisnite zonu levog klika
1 da biste izabrali ili otvorili stavku.
Takođe možete da dodirnete bilo gde na površini dodirne pločice jednim prstom da biste izvršili
akciju levog klika.
• Desni klik
Pritisnite zonu desnog klika
2 da bi se prikazao meni sa prečicama.
Takođe možete da dodirnete bilo gde na površini dodirne pločice sa dva prsta da biste kliknuli.
• Pomeranje
Postavite dva prsta na dodirnu pločicu i pomerajte ih u vertikalnom ili horizontalnom pravcu. Ova
radnja vam omogućava da se pomerate po dokumentu, veb lokaciji ili kroz aplikacije. Uverite se
da su dva prsta postavljena blago razmaknuta.
Sa dodirnom pločicom, takođe možete da izvršite razne gestove dodirom. Za više informacija o
korišćenju gestova dodirom, pogledajte odeljak „Korišćenje gestova dodirom dodirne pločice“ na
stranici 20.
Ako se površina dodirne pločice zaprlja uljem, najpre isključite računar. Zatim pažljivo obrišite
površinu dodirne pločice mekom tkaninom koja ne ostavlja dlačice, nakvašenom mlakom vodim ili
sredstvom za čišćenje računara.
Korišćenje gestova dodirom dodirne pločice
Cela površina dodirne pločice je osetljiva na dodir i pomeranje prsta. Možete da koristite dodirnu
pločicu za radnje pokazivanja i klikova kao što bi to činili i običnim mišem. Možete koristiti dodirnu
pločicu da izvršite razne gestove dodirom.
U sledećem odeljku će biti predstavljeni neki često korišćeni gestovi dodira kao što su dodir,
povlačenje i pomeranje. Više gestova možete pronaći u informacionom sistemu pomoći za ThinkPad
pokazivački uređaj.
20
Uputstvo za korisnike za P1/X1 Extreme
Page 25
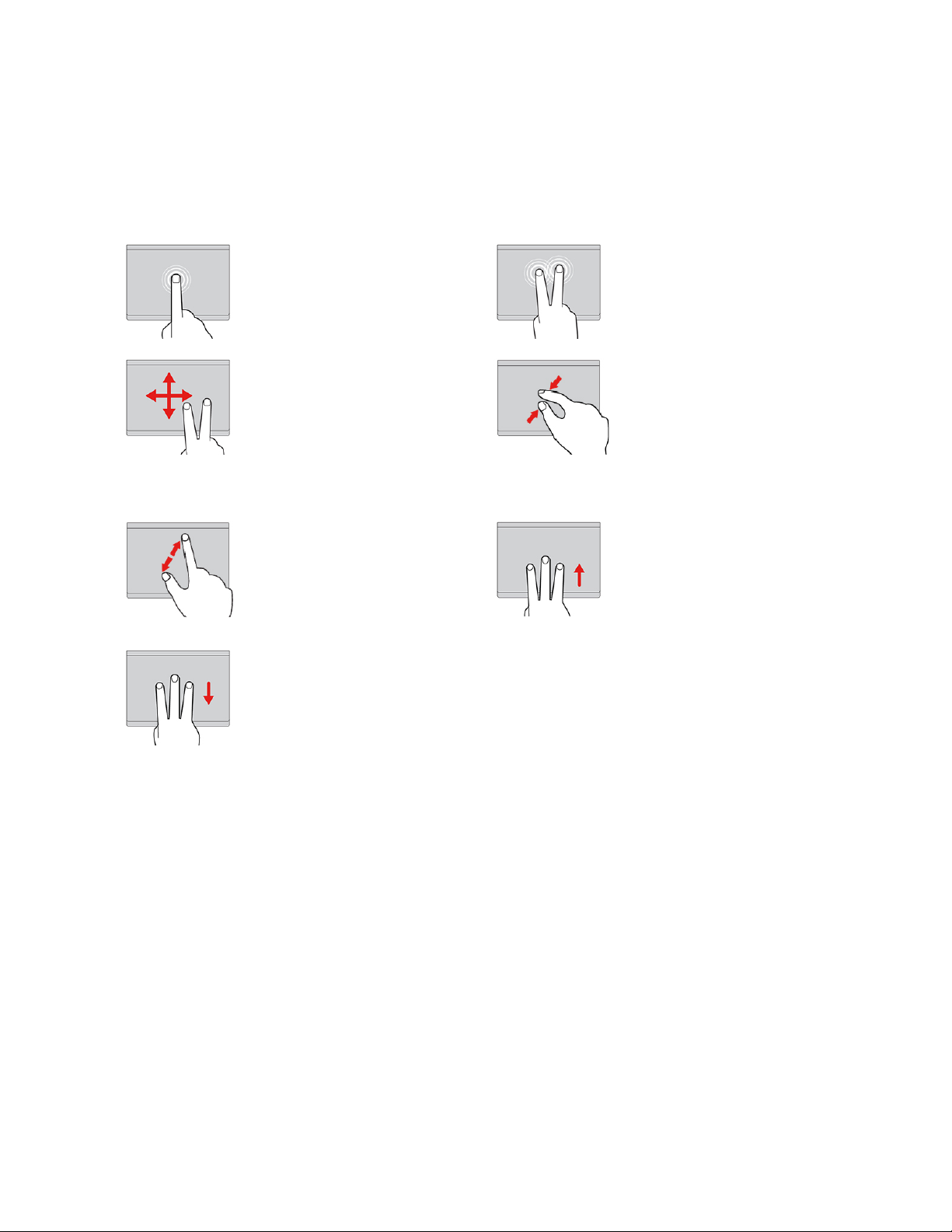
Napomene:
• Ako koristite dva prsta ili više, uverite se da su vam prsti blago razmaknuti.
• Neki gestovi nisu dostupni ako je poslednja radnja izvršena TrackPoint pokazivačkim uređajem.
• Neki gestovi su dostupni samo ako koristite određene aplikacije.
• U zavisnosti od modela, dodirna pločica na računaru može da izgleda malo drugačije od one koja
je prikazana na ilustracijama u ovom odeljku.
Dodirivanje
Dodirnite dodirnu pločicu
jednim prstom da biste izabrali
ili otvorili stavku.
Pomeranje sa dva prsta
Postavite dva prsta na dodirnu
pločicu i pomerajte ih u
vertikalnom ili horizontalnom
pravcu. Ova radnja vam
omogućava da se pomerate po
dokumentu, veb lokaciji ili kroz
aplikacije.
Uvećavanje prikaza sa dva
prsta
Postavite dva prsta na dodirnu
pločicu, a zatim ih razdvajajte
da biste uvećali prikaz.
Prevlačenje nadole sa tri
prsta
Dodirivanje sa dva prsta
Dodirnite dodirnu pločicu bilo
gde sa dva prsta da biste
prikazali meni sa prečicama.
Umanjivanje prikaza sa dva
prsta
Postavite dva prsta na dodirnu
pločicu, a zatim ih skupljajte da
biste umanjili prikaz.
Prevlačenje nagore sa tri prsta
Stavite tri prsta na dodirnu
pločicu, a zatim prevucite nagore
da biste otvorili prikaz zadataka
da biste videli sve otvorene
prozore.
Stavite tri prsta na dodirnu
pločicu, a zatim prevucite
nadole da biste prikazali radnu
površinu.
Prilagođavanje ThinkPad pokazivača
Možete prilagoditi ThinkPad uređaje za pokazivanje tako da možete da ih koristite udobnije i
efikasnije. Na primer, možete izabrati da omogućite TrackPoint pokazivački uređaj, dodirnu pločicu ili
oba. Takođe možete da onemogućite ili omogućite gestove dodirom.
Da biste prilagodili TrackPoint pokazivački uređaj, uradite sledeće:
1. Otvorite meni Start, a zatim kliknite na Settings (Postavke) ➙ Devices (Uređaji) ➙ Mouse
(Miš).
2. Pratite uputstva na ekranu da biste prilagodili TrackPoint.
Postupite na sledeći način da biste prilagodili dodirnu pločicu:
1. Otvorite meni Start, a zatim kliknite na Settings (Postavke) ➙ Devices (Uređaji) ➙ Touchpad
(Dodirna tabla).
2. Pratite uputstva na ekranu kako biste prilagodili dodirnu pločicu.
Poglavlje 2. Korišćenje računara 21
Page 26
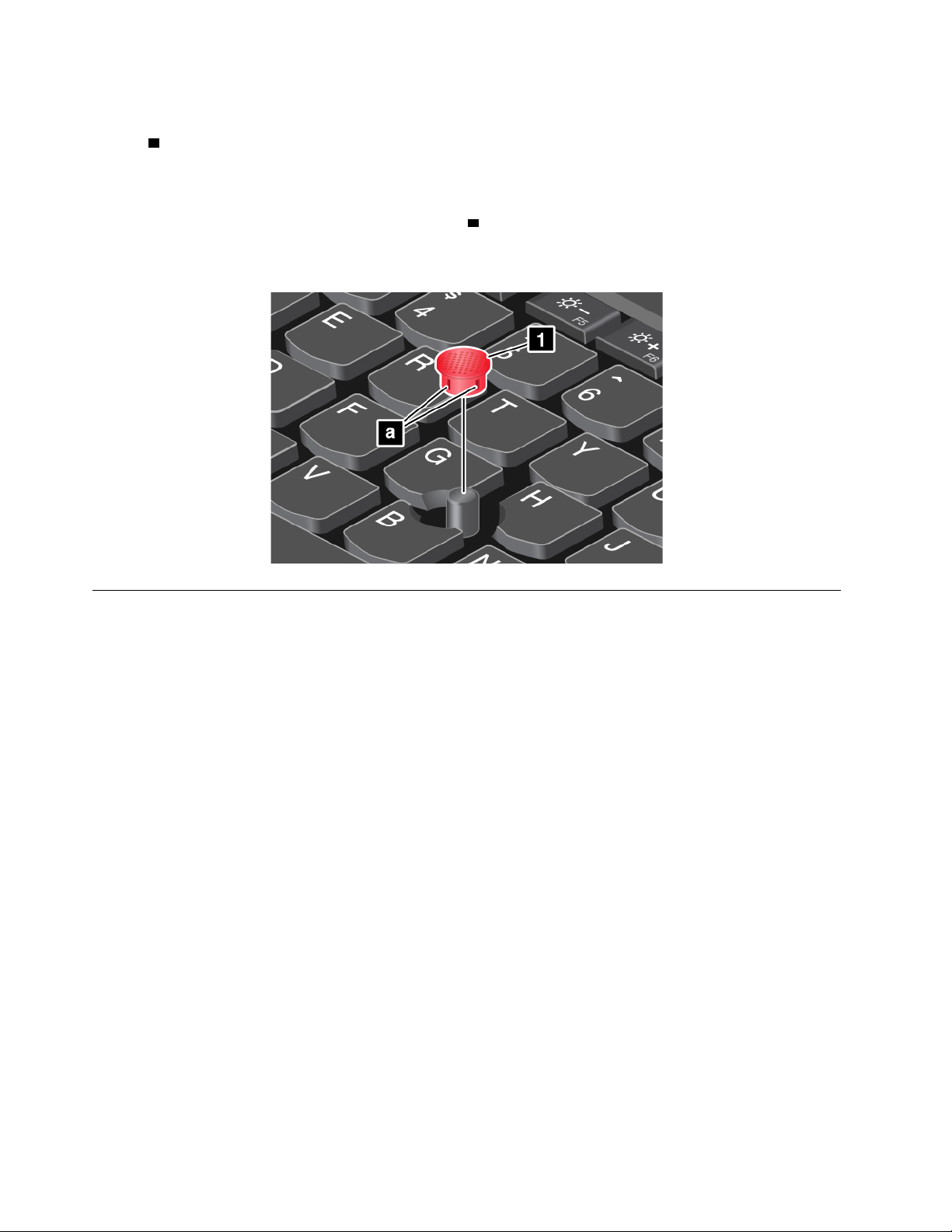
Zamena kapice na pokazivaču
Kapica 1 na vrhu pokazivača može da se ukloni. Nakon što kapicu koristite određeno vreme,
možete je zameniti novom.
Napomene:
• Uverite se da koristite kapicu koja ima žljebove
• U zavisnosti od modela, tastatura može da izgleda drugačije od one koja je prikazana na ilustraciji
u ovoj temi.
a , kao što je prikazano na sledećoj ilustraciji.
Upravljanje napajanjem
U ovom odeljku ćete pronaći informacije o tome kako da koristite napajanje naizmeničnom strujom i
napajanje baterijom da biste postigli balans između performansi i upravljanja energijom.
Korišćenje ispravljača za struju
Napajanje koje pokreće računar može da dolazi ili iz baterije ili preko adaptera za naizmeničnu struju.
Dok koristite električnu energiju, baterija se automatski puni.
Uz računar ćete dobiti adapter za naizmeničnu struju i kabl za napajanje.
• Adapter za naizmeničnu struju: pretvara naizmeničnu struju za upotrebu u prenosivom računaru.
• Kabl za napajanje: Spaja utičnicu naizmenične struje i adapter za naizmeničnu struju.
Povezivanje ispravljača za struju
Da biste povezali računar na napajanje naizmeničnom strujom, obavezno pratite redosled sledećih
koraka:
Pažnja: Korišćenje neodgovarajućeg kabla za napajanje može da izazove ozbiljna oštećenja računara.
1. Priključite kabl za napajanje u adapter za napajanje naizmeničnom strujom.
2. Priključite adapter za napajanje naizmeničnom strujom u konektor za napajanje računara.
3. Priključite kabl za napajanje u električnu utičnicu.
22
Uputstvo za korisnike za P1/X1 Extreme
Page 27
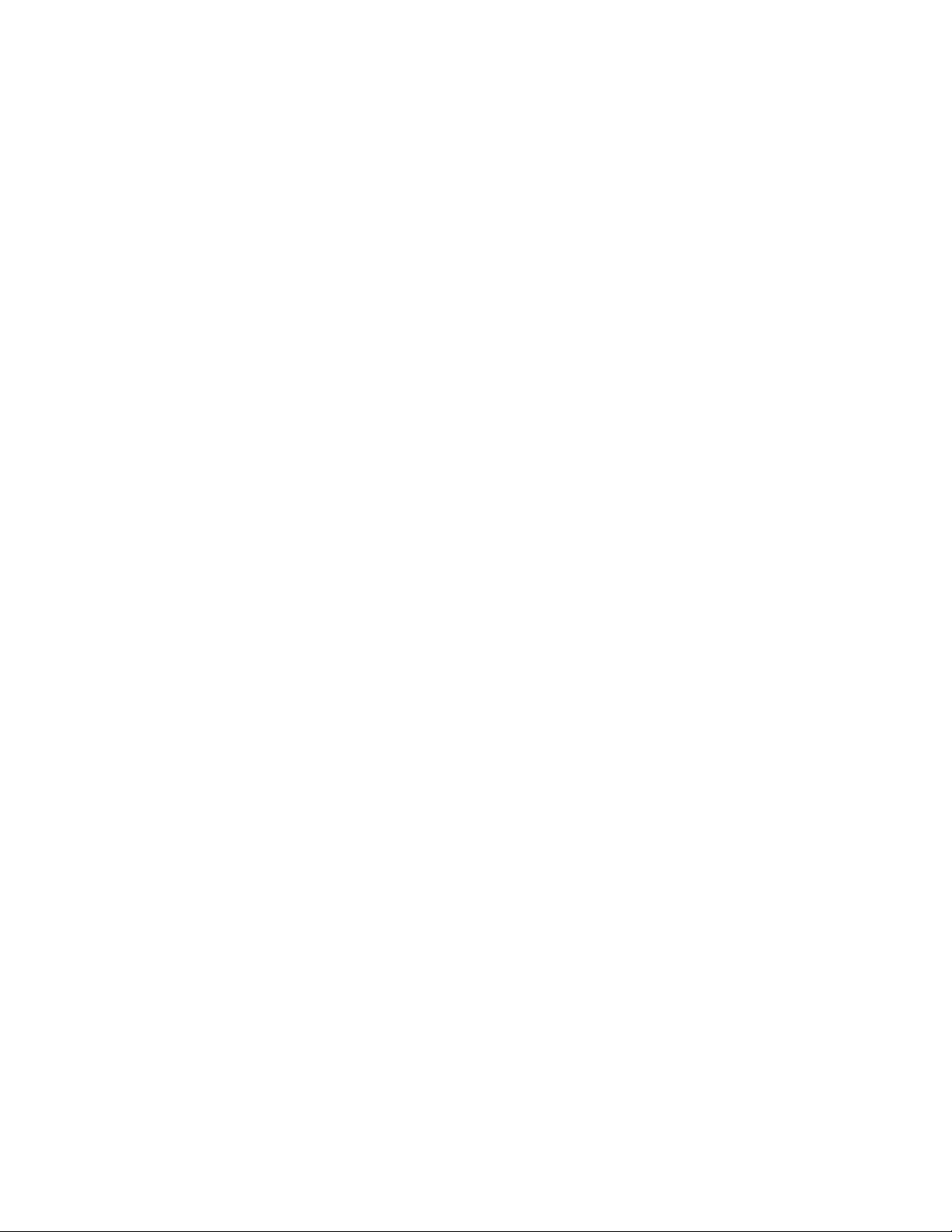
Saveti za korišćenje ispravljača za struju
• Kada se ispravljač za struju ne koristi, iskopčajte ga iz električne utičnice.
• Nemojte čvrsto da obmotavate kabl za napajanje oko kompleta transformatora ispravljača za struju
kada je povezan sa transformatorom.
Baterija
Kada računar nije povezan na napajanje naizmeničnom strujom, rad računara zavisi od napajanja
baterijom. Različite komponente računara troše različite količine energije. Što više koristite
komponente koje zahtevaju dosta energije, baterija se brže troši.
Provera statusa baterije
Ikona statusa baterije se nalazi na Windows sistemskoj traci poslova. Možete da proverite status
baterije i brzo pristupile postavkama baterije.
Kliknite na ikonu baterije da biste prikazali procenat preostalog napona u bateriji i promenili režim
napajanja. Računar prikazuje poruku sa upozorenjem kada je baterija na izmaku.
Punjenje baterije
Kada uvidite da je preostali nivo napunjenosti baterije nizak, napunite bateriju tako što ćete povezati
računar na napajanje naizmeničnom strujom.
Baterija je potpuno napunjena za oko četiri do osam sati. Stvarno vreme punjenja zavisi od veličine
baterije, fizičkog okruženja i toga da li koristite računar.
Na punjenje baterije utiče njena temperatura. Preporučeni temperaturni opseg za punjenje baterije je
između 10°C (50°F) i 35°C (95°F).
Da biste proverili temperaturu baterije:
1. Otvorite Lenovo Vantage. Pogledajte temu „Pristup Lenovo programima“ na stranici 11.
2. Kliknite na Hardware Settings (Postavke hardvera) ➙ Power (Napajanje).
3. Pronađite odeljak Power Status (Status napajanja), a zatim kliknite na Show Details (Prikaži
detalje) da biste videli temperaturu baterije.
Napomene:
• Da bi maksimalno produžio radni vek baterije, računar ne počinje da puni bateriju ako je preostali
procenat napunjenosti veći od 95%.
• Ako adapter za napajanje računara koji je dostavljen uz računar podržava funkciju brzog punjenja,
baterija će se napuniti do 80% za oko sat vremena kada je računar isključen.
Podešavanje plana napajanja
Da biste videli trenutni plan napajanja, kliknite na ikonu baterije. Da biste postigli najbolju ravnotežu
između performansi i uštede energije, prilagodite postavke plana napajanja.
1. Desnim tasterom miša kliknite na ikonu baterije i izaberite Power Options (Opcije napajanja).
2. Odaberite ili prilagodite željeni plan napajanja.
Produžavanje radnog veka baterije
Saveti da biste sačuvali napajanje baterije i da biste maksimalno produžili njen radni vek:
• Smanjite nivo osvetljenosti ekrana računara.
Poglavlje 2. Korišćenje računara 23
Page 28
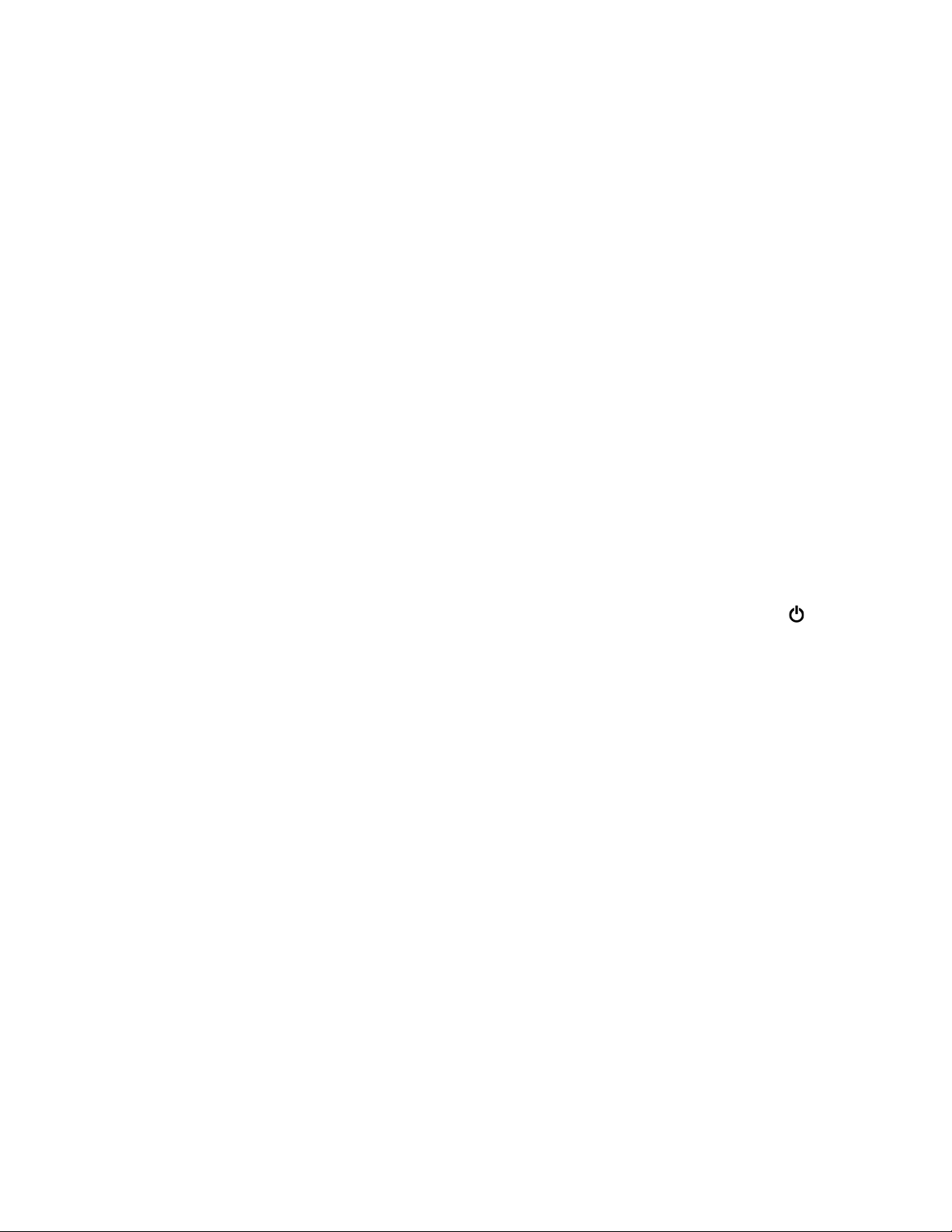
• Isključite bežične funkcije kada ih ne koristite.
• Koristite bateriju dok se napajanje ne istroši.
• U potpunosti napunite bateriju pre korišćenja. Da biste videli da li je baterija u potpunosti
napunjena, proverite ikonu statusa baterije na Windows sistemskoj traci poslova.
• Uvek koristite funkcije upravljanja napajanjem.
Upravljanje energijom baterije
Da biste postigli najbolju ravnotežu između performansi i uštede energije, prilagodite postavke plana
napajanja. Da biste prilagodili postavke plana napajanja, uradite sledeće:
1. Idite na kontrolnu tablu, a zatim promenite prikaz kontrolne table iz prikaza po kategorijama u
velike ili male ikone.
2. Kliknite na Power Options (Opcije napajanja).
3. Pratite uputstva na ekranu.
Više informacija možete pronaći u informacionom sistemu pomoći za Windows.
Režimi uštede energije
Postoji nekoliko režima koje možete u bilo kom trenutku da koristite da biste uštedeli energiju. Ovaj
odeljak vam predstavlja svaki od tih režima i prenosi savete o efikasnom korišćenju baterije.
• Režim spavanja
U režimu spavanja rad se čuva u memoriji, a zatim se skladišni uređaj i ekran računara isključuju.
Kada računar izađe iz režima spavanja, rad se vraća u roku od nekoliko sekundi.
Da biste prebacili računar u režim spavanja, otvorite meni Start, kliknite na ikonu napajanja
Power (Napajanje), a zatim kliknite na Sleep (Stanje spavanja).
• Režim hibernacije
Pomoću ovog režima možete u potpunosti da isključite računar bez čuvanja datoteka ili zatvaranja
pokrenutih programa. Kada računar uđe u režim hibernacije, svi otvoreni programi, fascikle i
datoteke se čuvaju na uređaju za skladištenje, a zatim se računar isključuje.
Da biste računar prebacili u režim hibernacije, definišite šta dugme za napajanje prvo izvršava, a
zatim pritisnite dugme za napajanje da biste prebacili računar u režim hibernacije.
Ako prebacite računar u režim hibernacije, a funkcija buđenja je onemogućena, računar uopšte ne
troši energiju. Funkcija buđenja je podrazumevano onemogućena. Ako prebacite računar u režim
hibernacije, a funkcija buđenja je omogućena, računar troši malo energije.
Da biste omogućili funkciju buđenja, uradite sledeće:
1. Otvorite Kontrolnu tablu, prikažite kontrolnu tablu prema kategorijama, a zatim kliknite na
System and Security (Sistem i bezbednost).
2. Kliknite na Administrative Tools (Administrativne alatke).
3. Dvaput kliknite na Task Scheduler (Planer zadataka). Unesite administratorsku lozinku ili
potvrdu, ako to od vas bude traženo.
4. U levom oknu izaberite fasciklu sa zadacima za koju želite da omogućite funkciju buđenja.
Prikazuju se planirani zadaci.
5. Kliknite na neki planirani zadatak, a zatim kliknite na karticu Conditions (Uslovi).
6. U okviru odeljka Power (Napajanje), izaberite Wake the computer to run this task (Probudi
računar da pokrene ovaj zadatak).
• Bežične funkcije isključene
24
Uputstvo za korisnike za P1/X1 Extreme
Page 29
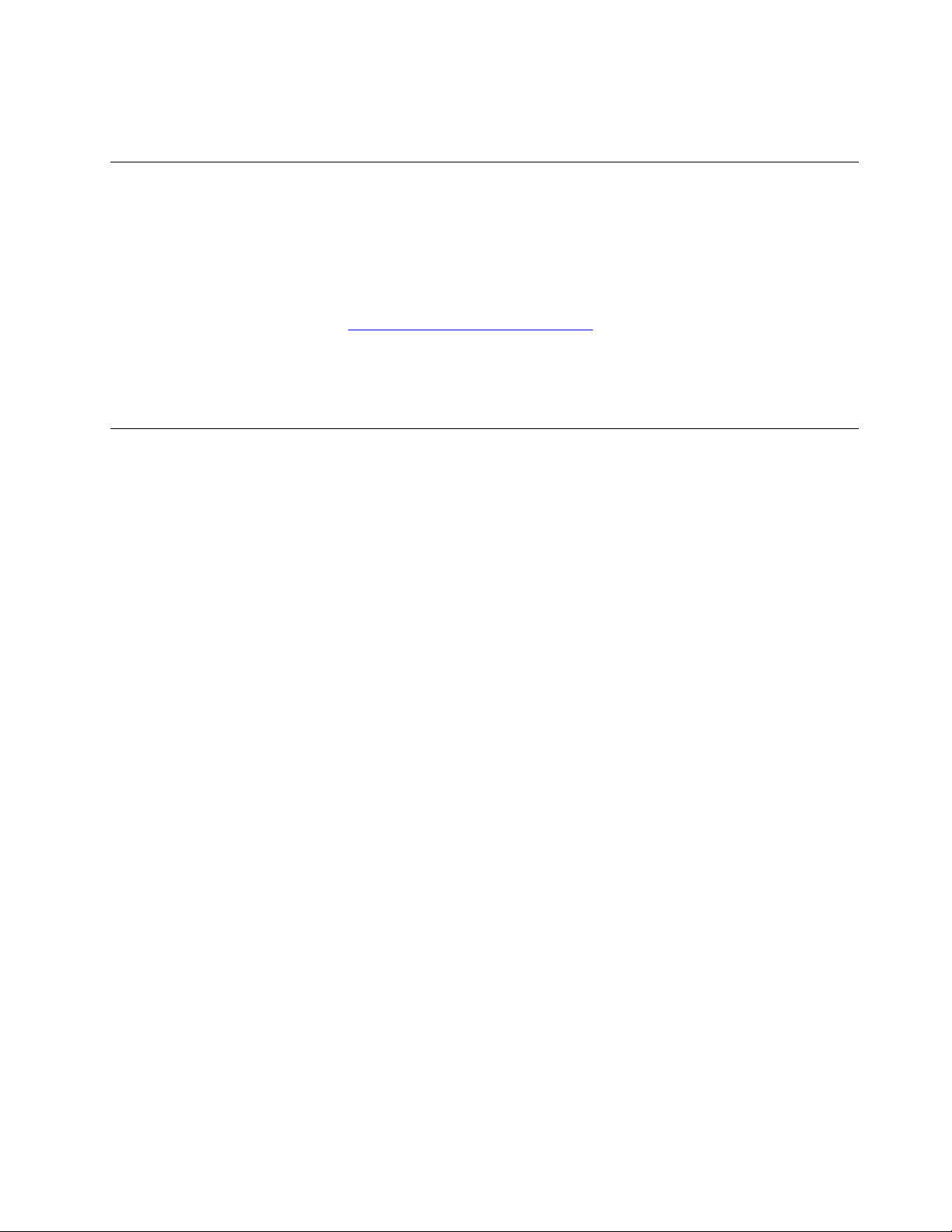
Kada ne koristite bežične funkcije, kao što su Bluetooth ili bežični LAN, isključite ih da biste
uštedeli energiju.
Povezana Eternet veza
Pomoću Eternet kabla, možete da povežete računar na lokalnu mrežu preko mini Eternet konektora
na vašem računaru.
Da biste povezali Eternet kabl na računar, potreban vam je Eternet adapter za proširenje.
Eternet adapter za proširenje je dostupan kao opcija. Možete da kupite Eternet adapter za proširenje
od kompanije Lenovo na adresi
Eternet konektor na Eternet adapteru za proširivanje ima dva indikatora statusa mreže. Kada zeleni
indikator svetli, računar je povezan sa lokalnom mrežom. Kada žuti indikator treperi, prenose se
podaci.
https://www.lenovo.com/accessories.
Bežične veze
Bežična veza koristi se za prenos podataka isključivo putem radio talasa, bez upotrebe kablova.
Korišćenje bežične LAN veze
Bežična lokalna mreža (LAN) pokriva relativno malu geografsku oblast, kao što je poslovna zgrada ili
kuća. Uređaji zasnovani na standardima 802.11 mogu da se povežu sa ovim tipom mreže.
Računar se isporučuje sa ugrađenom karticom za bežičnu mrežu koja će vam pomoći da uspostavite
bežične veze i nadgledate status veze.
Da biste uspostavili bežičnu LAN vezu:
1. Uključite bežičnu funkciju. Pogledajte temu „Korišćenje specijalnih tastera“ na stranici 16.
2. Na sistemskoj traci poslova operativnog sistema Windows kliknite na ikonu bežične mreže.
Prikazaće se lista dostupnih bežičnih mreža.
3. Izaberite mrežu sa kojom želite da se povežete. Unesite zahtevane informacije, ako je potrebno.
4. Proverite status veze preko ikone statusa veze sa bežičnom mrežom na Windows sistemskoj
traci poslova. Što je više traka obuhvaćeno, signal je bolji.
Računar se automatski povezuje na dostupne i zapamćene bežične mreže kada se promeni lokacija.
Ukoliko je dostupna bežična mreža zaštićena, obezbedite lozinku kada se to od vas bude tražilo.
Više informacija možete pronaći u informacionom sistemu pomoći za Windows.
Napomena: U zavisnosti od modela, kada promenite status uređaja sa bežičnim LAN sa Enabled na
Disabled u meniju BIOS, Bluetooth uređaj će takođe biti onemogućen.
Saveti za korišćenje bežične LAN funkcije
Da biste ostvarili najbolju vezu, pridržavajte se sledećih smernica:
• Postavite računar tako da ima što je manje moguće prepreka između bežične LAN pristupne tačke
i računara.
• Otvorite poklopac računara pod uglom malo većim od 90 stepeni.
Poglavlje 2. Korišćenje računara 25
Page 30
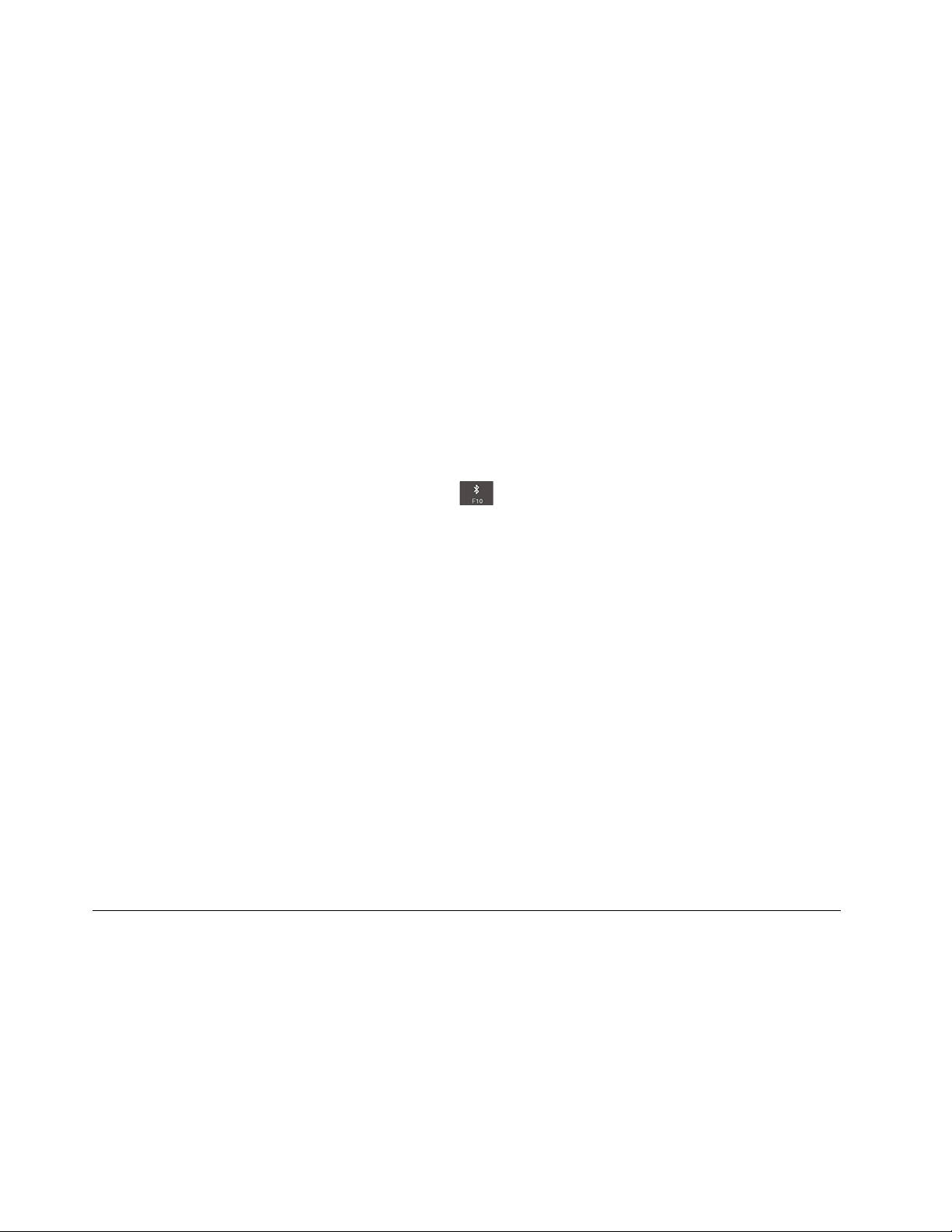
Korišćenje Bluetooth veze
Bluetooth može da poveže uređaje koji su na malom rastojanju. Bluetooth se često koristi u
sledećim scenarijima:
• Povezivanje perifernih uređaja na računar
• Prenos podataka sa ručnih uređaja na lični računar i obrnuto
• Daljinska kontrola i komunikacija sa uređajima poput mobilnih telefona
U zavisnosti od modela, računar može da podrži Bluetooth funkciju. Za prenos podataka preko
Bluetooth funkcije:
Napomene:
• Ne preporučuje se da koristite bežičnu funkciju računara (standardi 802.11) istovremeno sa
Bluetooth opcijom. Brzina prenosa podataka može da opadne, kao i kvalitet performansi bežične
funkcije.
• U zavisnosti od modela, kada promenite status uređaja sa bežičnim LAN sa Enabled na Disabled
u meniju BIOS, Bluetooth uređaj će takođe biti onemogućen.
1. Postupite na neki od sledećih načina:
• Pritisnite taster za kontrolu Bluetooth veze
• Otvorite meni Start, a zatim kliknite na Settings (Postavke) ➙ Bluetooth & other devices
(Bluetooth i ostali uređaji) ➙ Bluetooth. Uključite dugme Bluetooth da biste omogućili
funkciju Bluetooth.
2. Desnim tasterom miša kliknite na podatke koje želite da pošaljete.
3. Izaberite opciju Send to (Pošalji na) ➙ Bluetooth device (Bluetooth uređaj).
4. Izaberite Bluetooth uređaj, a zatim sledite uputstva na ekranu.
Više informacije pogledajte u informacionom sistemu pomoći za Windows i za Bluetooth uređaj.
i uključite Bluetooth funkciju.
Korišćenje Režima rada u avionu
Ako je omogućen Režim rada u avionu, sve bežične funkcije su onemogućene.
Da biste omogućili ili onemogućili Režim rada u avionu, uradite sledeće:
1. Otvorite meni Start.
2. Kliknite na Settings (Postavke) ➙ Network & Internet (Mreža i internet) ➙ Airplane mode
(Režim rada u avionu).
3. Prevucite kontrolu za Airplane mode (Režim rada u avionu) da biste je uključili ili isključili.
Korišćenje audio funkcija
Računar sadrži sledeće:
• Audio konektor prečnika 3,5 mm (0,14 inča)
• Mikrofoni
• Zvučnici
Računar takođe sadrži audio čip koji vam omogućava da uživate u različitim multimedijalnim audio
funkcijama, kao što su:
• U skladu je sa zvukom visoke definicije
26
Uputstvo za korisnike za P1/X1 Extreme
Page 31

• Reprodukcija MIDI i MP3 datoteka
• Snimanje i reprodukcija PCM i WAV datoteka
• Snimanje sa različitih izvora zvuka, kao što su priključene slušalice sa mikrofonom
Sledeća lista sadrži informacije o podržanim funkcijama audio uređaja koji se povezuju sa
konektorima na računaru ili na priključnoj stanici.
• Slušalice sa 4-polnim utikačem od 3,5 mm: funkcija slušalica i funkcija mikrofona
• Standardne slušalice: funkcija slušalica
Napomena: Konvencionalni mikrofon nije podržan.
Korišćenje funkcije pametnog zvuka
Funkcija pametnog zvuka je podržana na nekim modelima računara. Da bi pomogla u sprečavanju
gubitka sluha, ta funkcija ograničava maksimalni raspon širokopojasnog stvarnog RMS izlaznog
napona računara na 130 mV kada su priključene slušalice.
Da biste promenili postavku, uradite sledeće:
1. Idite na kontrolnu tablu i prikažite je koristeći velike ikone.
2. Kliknite na SmartAudio. U prikazanom prozoru, kliknite na ikonu Disable Headphone Limiter
(Onemogući limiter za slušalice). Zatim pratite uputstva na ekranu.
Korišćenje kamera
Vaš računar je opremljen sa konvencionalnom i infracrvenom kamerom.
Korišćenje standardne kamere
Da biste koristili konvencionalnu kameru za slikanje fotografija i snimanje video zapisa, otvorite meni
Start i kliknite na Camera (Kamera) na listi programa. Ukoliko koristite programe koji obezbeđuju
funkcije poput fotografisanja, snimanja video zapisa i obavljanja video razgovora, kamera se
automatski pokreće kada omogućite funkciju koju zahteva kamera. Kada se kamera pokrene, obližnji
indikator kamere se uključuje, što znači da se kamera koristi.
Ako želite da konfigurišete postavke kamere, otvorite meni Start, a zatim kliknite na Lenovo Vantage
➙ Hardware Settings (Postavke hardvera) ➙ Audio/Visual (Audio/Vizuelno). Pronađite odeljak
Camera (Kamera), a zatim pratite uputstva na ekranu da biste konfigurisali postavke kamere.
Korišćenje infracrvene kamere
Infracrvena kamera obezbeđuje lični i bezbedan način da se prijavite na svoj računar sa potvrdom
identiteta putem prepoznavanja lica. Nakon što infracrvenu kameru podesite za potvrdu identiteta
putem prepoznavanja lica, možete da otključate računar skeniranjem svog lica umesto upotrebom
lozinke.
Da biste podesili infracrvenu kameru za prepoznavanje lica:
1. Otvorite meni Start i kliknite na Settings (Postavke) ➙ Accounts (Nalozi) ➙ Sign-in options
(Opcije prijavljivanja).
2. Pomerite se nadole na odeljak Password (Lozinka) i kliknite na Add (Dodaj) da biste kreirali
lozinku.
3. Pratite uputstva na ekranu da biste kreirali lični identifikacioni broj (PIN).
4. Locirajte odeljak Windows Hello i kliknite na Setup (Podešavanje) u delu Face Recognition
(Prepoznavanje lica). Zatim kliknite na Get Started (Prvi koraci).
Poglavlje 2. Korišćenje računara 27
Page 32

5. Unesite PIN kod koji ste ranije podesili. Pokreće se pregled kamere.
6. Pratite uputstva na ekranu kako biste završili podešavanje.
7. Kliknite na Improve Recognition (Unapredi prepoznavanje) kako biste poboljšali sliku tako da
program Windows Hello može da vas prepozna pri drugačijim uslovima osvetljenja kada vam se
promeni izgled.
Da biste koristili infracrvenu kameru za otključavanje računara:
1. Na Windows ekranu za zaključavanje izaberite ikonu nasmešenog lica u opcijama prijavljivanja.
2. Pratite uputstva na ekranu i uverite se da je lice centrirano i da gledate direktno u kameru.
Kada program prepozna vaše lice, on automatski otključava ekran i prijavljuje vas na operativni
sistem Windows.
Korišćenje medijske kartice ili pametne kartice
Podržani tipovi medijskih kartica
Čitač medijskih kartica na računaru podržava samo sledeće medijske kartice:
Napomena: Vaš računar ne podržava funkciju zaštite sadržaja medijuma za snimanje (Content
Protection for Recordable Media, CPRM) za SD karticu.
• MultiMediaCard (MMC)
• Secure Digital (SD) karticu
• Secure Digital eXtended-Capacity (SDXC) karticu
• Secure Digital High-Capacity (SDHC) karticu
Podržani tip pametne kartice
Možete da koristite pametne kartice za potvrdu identiteta, skladištenje podataka i obradu aplikacije.
Unutar velikih organizacija, pametne kartice mogu da se koriste i za jaku bezbednosnu potvrdu
identiteta za jedinstveno prijavljivanje (SSO). Čitač pametnih kartica na računaru podržava samo
pametne kartice sledećih specifikacija:
• Dužina: 85,60 mm (3,37 inča)
• Širina: 53,98 mm (2,13 inča)
• Debljina: 0,76 mm (0,03 inča)
Pažnja: Pametne kartice sa zarezima nisu podržane. Nemojte da umećete takvu pametnu karticu u
čitač pametnih kartica na računaru. U suprotnom, čitač može da se ošteti.
28 Uputstvo za korisnike za P1/X1 Extreme
Page 33

Instaliranje medijske kartice ili pametne kartice
Pažnja: Pre nego što krenete sa instaliranjem kartice, dodirnite metalnu površinu ili uzemljeni metalni
objekt. Ovo smanjuje statički elektricitet u vašem telu. Statički elektricitet može da ošteti karticu.
Da biste instalirali karticu:
1. Pronađite odgovarajući tip priključka za karticu. Pogledajte temu „Računarske kontrole, konektori i
indikatori“ na stranici 1.
2. Uverite se da je kartica ispravno usmerena:
• Za medijsku karticu: metalni kontakti su okrenuti nadole i usmereni ka priključku za karticu.
• Za pametnu karticu: metalni kontakti su okrenuti nagore i usmereni ka priključku za karticu.
3. Čvrsto pritisnite karticu u priključak za karticu.
Uklanjanje medijske kartice ili pametne kartice
Pažnja:
• Pre nego što uklonite karticu, prvo je zaustavite. U suprotnom, podaci na kartici mogu da se
oštete ili izgube.
• Tokom prebacivanja podataka sa medijske ili pametne kartice ili na nju, nemojte stavljati računar u
režim spavanja ili hibernacije pre nego što se završi prenos podataka. U suprotnom, može doći
do oštećenja podataka.
• Nemojte vaditi karticu kada je računar u režimu spavanja ili hibernacije. U suprotnom, sistem se
možda neće odazvati kada pokušate da nastavite rad.
Da biste uklonili karticu:
1. Kliknite na trouglastu ikonu na Windows sistemskoj traci poslova da biste prikazali skrivene
ikone. Zatim desnim dugmetom miša kliknite na ikonu Safely Remove Hardware and Eject
Media (Bezbedno ukloni hardver i izbaci medijum).
2. Izaberite odgovarajuću stavku da biste izbacili karticu iz operativnog sistema Windows.
3. Pritisnite karticu da biste je izvadili iz računara.
4. Izvadite karticu i čuvajte je na bezbednom mestu za buduću upotrebu.
Napomena: Ukoliko ne izvadite karticu iz računara nakon što ste je izbacili iz operativnog sistema
Windows, nije moguće pristupiti kartici. Da biste pristupili kartici, prvo je morate izvaditi, a zatim
ponovo umetnuti.
Korišćenje spoljnog monitora
Povežite računar sa projektorom ili monitorom radi održavanja prezentacija ili proširivanja radnog
prostora.
Povezivanje monitora sa kablom
Kada priključujete spoljni monitor, neophodan je video interfejs kabl sa feritnim jezgrom.
1. Povežite spoljni ekran na odgovarajući video konektor na računaru, kao što je HDMI konektor.
2. Priključite spoljni ekran u električnu utičnicu.
3. Uključite spoljni ekran.
Ako računar ne može da otkrije spoljni ekran, kliknite desnim tasterom miša po radnoj površini, a
zatim kliknite na Display settings (Postavke ekrana) ➙ Detect (Otkrij).
Poglavlje 2. Korišćenje računara 29
Page 34

Vaš računar podržava do 4096 x 2160 piksela / 60 Hz, sa spoljnim ekranom priključenim na HDMI
konektor ili USB-C konektor (Thunderbolt 3 kompatibilan), ukoliko spoljni ekran takođe podržava tu
rezoluciju.
Povezivanje bežičnog ekrana
Da biste koristili bežični ekran, proverite da li i računar i spoljni ekran podržavaju funkciju Miracast
• Otvorite meni Start, a zatim kliknite Settings (Postavke) ➙ Devices (Uređaji) ➙ Bluetooth &
other devices (Bluetooth i drugi uređaji) ➙ Add Bluetooth or other device (Dodaj Bluetooth ili
drugi uređaj). U prozoru za dodavanje uređaja, kliknite na Wireless display or dock (Bežični
ekran ili bazna stanica). Zatim pratite uputstva na ekranu.
®
.
• Kliknite na ikonu centra aktivnosti
na sistemskoj traci poslova operativnog sistema Windows.
Kliknite na Connect (Povezivanje). Izaberite bežični ekran i pratite uputstva na ekranu.
Podešavanje režima ekrana
Pritisnite taster za promenu režima ekrana
, a zatim izaberite režim prikaza koji želite.
• Samo PC ekran: Prikazuje video izlaz samo na ekranu računara.
Napomena: U zavisnosti od situacije, možete videti Disconnect (Isključi), PC screen only (Samo
ekran računara), Computer only (Samo računar), ili Disconnect projector (Isključi projektor).
• Dupliraj: Prikazuje isti video izlaz na ekranu računara i spoljnom monitoru.
• Proširi: Širi video izlaz sa ekrana računara na spoljni monitor. Možete prevlačiti i pomerati stavke
između dva ekrana.
• Samo drugi ekran: Prikazuje video izlaz samo na spoljnom ekranu.
Napomena: U zavisnosti od situacije, možete videti Projector only (Samo projektor) ili Second
screen only (Samo drugi ekran).
Kada programi rade preko celog ekrana pomoću programa DirectDraw ili Direct3D
®
, video izlaz se
prikazuje samo na primarnom ekranu.
Promena postavki ekrana
1. Desnim tasterom miša kliknite na radnu površinu i izaberite Display settings (Postavke ekrana).
2. Izaberite ekran koji želite da konfigurišete.
3. Promenite postavke ekrana po želji.
Možete promeniti podešavanja i za ekran računara i za spoljni monitor. Na primer, možete odrediti
koji je glavni ekran, a koji je sekundarni. Takođe možete promeniti rezoluciju i orijentaciju.
Napomena: Ako za ekran računara podesite veću rezoluciju nego za spoljni monitor, na spoljnom
monitoru možete videti samo deo ekrana.
Korišćenje olovke Lenovo Pen Pro
U zavisnosti od modela, računar može biti isporučen zajedno sa Lenovo Pen Pro olovkom (u daljem
tekstu olovka). Olovka vam omogućava da pišete i crtate prirodno. Ovaj odeljak vas uvodi u osnovno
korišćenje olovke. Više informacija možete pronaći u dokumentaciji za olovku.
Napomene:
30
Uputstvo za korisnike za P1/X1 Extreme
Page 35

• Boja olovke može da se razlikuje u zavisnosti od zemlje ili regiona isporuke. U zavisnosti od
modela, moguće je da olovka izgleda malo drugačije od one koja je prikazana na slikama u ovom
odeljku.
• Olovka nije otporna na vodu. Držite olovku dalje od vode i preterane vlage.
• Olovka sadrži senzore za pritisak. Primenite odgovarajuću jačinu pritiska kao kada biste pisali na
papiru. Ne izlažite olovku udarcima ili vibracijama.
• Olovka ne funkcioniše kada je višedodirna funkcija onemogućena u programu ThinkPad Setup.
Pregled olovke
1 Dugme na vrhu olovke: Držite pritisnuto dugme na vrhu olovke najmanje tri sekunde da biste
omogućili Bluetooth uparivanje olovke.
2 LED indikator: LED označava sledeće statuse:
• Status punjenja
- Svetli narandžasto: punjenje u toku
- Svetli zeleno: u potpunosti napunjena
• Status napajanja baterije
- Treperi narandžasto: napajanje baterije je manje od 20% (preporučuje se punjenje)
- Isključeno: nema napajanja baterije (preporučuje se punjenje) ili je nivo napunjenosti baterije veći
od 20%
• Status Bluetooth uparivanja
- Zeleno svetlo, treperi svake sekunde: uparivanje
- Zeleno svetlo, treperi pet puta brzo u roku od dve sekunde: upareni
- Zeleno, treperi jednom: dugme na vrhu olovke je pritisnuto jednom ili dvaput
3 USB-C konektor: Da biste napunili olovku, povežite olovku na USB-C konektor na računaru
pomoću USB-C kabla.
4 Gornje dugme na telu olovke: Da biste kliknuli desnim tasterom, držite gornje dugme na telu
olovke i kucnite na ekran u podržanim aplikacijama.
Poglavlje 2. Korišćenje računara 31
Page 36

5 Donje dugme na telu olovke: Da biste obrisali tekst ili crteže u podržanim aplikacijama, držite
donje dugme na telu olovke.
Napomene:
• Podrazumevana funkcija svakog dugmeta na telu olovke može da se menja u različitim
aplikacijama.
• Da biste prilagodili funkciju dugmadi na telu olovke, koristite aplikaciju Wacom Pen. Ako aplikacija
Wacom Pen nije instalirana na računaru, preuzmite najnoviji upravljački program WinTab na adresi
https://support.lenovo.com i instalirajte ga.
6 Vrh olovke: Da biste kliknuli, dodirnite ekran vrhom. Za dvostruki klik, dodirnite ekran dva puta.
Uparivanje olovke
Da biste uparili olovku sa računarom, uradite sledeće:
1. Omogućite Bluetooth uparivanje na olovci tako što ćete pritisnuti i zadržati dugme na vrhu
olovke najmanje tri sekunde dok LED indikator ne zatreperi zelenom bojom.
2. Omogućite Bluetooth uparivanje na računaru da biste pronašli i uparili olovku. Pogledajte temu
„Korišćenje Bluetooth veze“ na stranici 26. Naziv olovke je Lenovo Pen Pro.
Nakon uparivanja, pritisnite jednom ili dva puta dugme na vrhu olovke da biste pristupili još nekim
funkcijama. Da biste prilagodili funkcije dugmeta na vrhu olovke, koristite aplikaciju Wacom Pen ili
otvorite meni Start
i kucnite na Settings (Postavke) ➙ Devices (Uređaji) ➙ Pen & Windows Ink
(Olovka i Windows Ink) ➙ Pen shortcuts (Prečice na olovci).
Skladištenje olovke
ThinkPad Pen Pro olovka se isporučuje sa držačem za olovku. Da biste uskladištili olovku ThinkPad
Pen Pro na računaru:
1. Umetnite držač za olovku u USB konektor na računaru.
2. Umetnite olovku ThinkPad Pen Pro u držač za olovku na bilo koji način kao što je prikazano.
32 Uputstvo za korisnike za P1/X1 Extreme
Page 37

Pronalaženje ThinkPad opcija
Ukoliko želite da proširite mogućnosti na računaru, korporacija Lenovo nudi brojne dodatne uređaje
za hardver i ažuriranja kako bi zadovoljila vaše potrebe. U ove opcije spadaju memorijski moduli,
uređaji za skladištenje podataka, mrežne kartice, dodatni portovi ili priključne stanice, baterije,
adapteri za napajanje računara, tastature, miš i još mnogo toga.
Da biste kupili Lenovo, idite na adresu:
https://www.lenovo.com/accessories
Putovanje sa računarom
Ova tema pruža informacije koje će vam pomoći da rukujete računarom kada putujete.
Držite se sledećih saveta kako biste putovali sigurnije i efikasnije sa svojim računarom.
• Kada se računar provuče kroz rendgenske uređaje na sigurnosnim stanicama na aerodromu, vrlo
je važno da računar stalno držite na oku kako ne bi došlo do krađe.
• Razmislite o tome da sa sobom ponesete električni adapter koji ćete koristiti u avionu ili
automobilu.
• Ako ste poneli ispravljač za struju, isključite iz njega kabl za napajanje kako biste izbegli oštećenje
kabla.
Saveti za putovanje avionom
Ukoliko računar unosite u avion, uzmite u obzir sledeće savete:
• Pazite na sedište ispred vas u avionu. Postavite ekran računara pod takvim uglom da se ne
zaglavi kada se osoba ispred vas navali.
• Ne zaboravite da prilikom uzletanja aviona isključite računar ili da ga prebacite u režim hibernacije.
• Ako nameravate da koristite računar ili bežične usluge (kao što su Internet i Bluetooth), proverite
kod aviokompanije koja ograničenja važe i dostupnost usluga pre nego što se ukrcate u avion.
Ako postoje ograničenja za korišćenje računara sa bežičnim funkcijama u avionu, morate da se
pridržavate tih ograničenja.
Režim rada u avionu je podržan samo u operativnom sistemu Windows 10. U režimu Avion, sve
bežične funkcije su onemogućene.
Da biste omogućili režim letenja avionom, uradite sledeće:
1. Otvorite meni Start, a zatim kliknite na Settings (Postavke) ➙ Network & Internet (Mreža i
internet) ➙ Airplane mode (Režim rada u avionu).
2. Prevucite kontrolu Airplane mode (Režim rada u avionu) da biste je uključili.
Pribor za putovanje
Ako putujete u drugu zemlju ili drugi region, možda će vam biti neophodan odgovarajući adapter za
napajanje računara naizmeničnom strujom koji odgovara zemlji u koju putujete ili regionu u koji
putujete.
Da biste kupili pribor za putovanje, idite na adresu:
https://www.lenovo.com/accessories
Poglavlje 2. Korišćenje računara 33
Page 38

34 Uputstvo za korisnike za P1/X1 Extreme
Page 39

Poglavlje 3. Informacije o pristupačnosti, ergonomiji i
održavanju
U ovom poglavlju se nalaze informacije o pristupačnosti, ergonomiji i o čišćenju i održavanju
računara.
Informacije o pristupačnosti
Kompanija Lenovo je posvećena da korisnicima koji imaju oštećenja vida ili sluha, kao i korisnicima
koji su delimično ili potpuno nepokretni, omogući bolji pristup informacijama i tehnologiji. U ovom
odeljku ćete pronaći informacije o načinima na koje korisnici mogu da dobiju najviše od svog
računara. Najnovije informacije o pristupačnosti možete da pronađete na sledećoj veb lokaciji:
https://www.lenovo.com/accessibility
Prečice na tastaturi
Sledeća lista sadrži prečice na tastaturi koje vam mogu pomoći da lakše koristite računar.
Napomena: U zavisnosti od vaše tastature, neke od sledećih prečica na tastaturi možda neće biti
dostupne.
• Taster sa Windows logotipom+U: otvara Centar za lakše korišćenje računara
• Držite pritisnut desni taster Shift osam sekundi: uključuje ili isključuje filter tastere
• Pet puta pritisnite taster Shift: uključuje ili isključuje lepljive tastere
• Držite pritisnut taster Num Lock pet sekundi: uključuje ili isključuje preklopne tastere
• Levi Alt+levi Shift+Num Lock: uključuje ili isključuje tastere miša
• Levi Alt+levi Shift+PrtScn (ili PrtSc): uključuje ili isključuje visoki kontrast
Više informacija potražite na stranici
kojih od sledećih ključnih reči: keyboard shortcuts, key combinations, shortcut keys.
Centar za lakše korišćenje računara
Centar za lakše korišćenje računara na operativnom sistemu Windows omogućava vam da konfiguriše
računar kako najbolje odgovara vašim telesnim i umnim potrebama.
Da biste pristupili Centru za lakše korišćenje računara, uradite sledeće:
1. Idite na kontrolnu tablu i uverite se da je prikazana po kategorijama.
2. Kliknite na Ease of Access (Lakše korišćenje) ➙ Ease of Access Center (Centar za lakše
korišćenje računara).
3. Odaberite odgovarajuću alatku praćenjem uputstava na ekranu.
Centar za lakše korišćenje računara uključuje sledeće alatke:
• Lupa
Lupa je korisni uslužni program koji uveličava ceo ekran ili deo ekrana tako da bolje možete videti
stavke.
• Narator
https://windows.microsoft.com/, a zatim pretražujte pomoću bilo
© Copyright Lenovo 2018, 2019 35
Page 40

Narator je čitač koji naglas čita ono što je prikazano na ekranu i opisuje događaje kao što su
poruke o grešci.
• Tastatura na ekranu
Ako više volite da kucate ili unosite podatke u računar koristeći miš, džojstik ili drugi pokazivački
uređaj umesto fizičke tastature, možete koristiti Tastaturu na ekranu. Tastatura na ekranu prikazuje
vizuelnu tastaturu sa svim standardnim tasterima. Možete izabrati tastere koristeći miša ili drugi
pokazivački uređaj ili možete dodirom da izaberete tastere ako računar podržava višedodirni ekran.
• Visoki kontrast
Visoki kontrast je funkcija koja povećava kontrast boja nekih tekstova i slika na ekranu. Kao
rezultat, te stavke su jasnije i lakše se raspoznaju.
• Prilagođena tastatura
Prilagodite postavke tastature da biste je lakše koristili. Na primer, možete koristiti tastaturu za
kontrolisanje pokazivača i možete da olakšate unos određenih kombinacija tastera na tastaturi.
• Prilagođen miš
Prilagodite postavke miša da biste ga lakše koristili. Na primer, možete da promenite izgled
pokazivača i da olakšate upravljanje prozorima mišem.
Prepoznavanje govora
Prepoznavanje govora vam omogućava kontrolu računara pomoću glasa.
Samo glasom možete pokretati programe, otvarati menije, kliknuti objekte na ekranu, diktirati tekst
direktno u dokument ili pisati i slati poruke e-pošte. Sve što radite pomoću tastature i miša možete
uraditi koristeći samo svoj glas.
Postupite na sledeći način da biste koristili program „Prepoznavanje govora“:
1. Idite na kontrolnu tablu i uverite se da je prikaz kontrolne table po kategorijama.
2. Kliknite na Ease of Access (Jednostavan pristup) ➙ Speech Recognition (Prepoznavanje
govora).
3. Pratite uputstva na ekranu.
Tehnologije čitača ekrana
Tehnologije čitača ekrana se prvenstveno fokusiraju na programske interfejse, sisteme pomoći i
raznovrsne dokumente na mreži. Za dodatne informacije o čitaču ekrana, pogledajte sledeće:
• Korišćenje PDF dokumenata sa čitačima ekrana:
https://www.adobe.com/accessibility.html?promoid=DJGVE
• Korišćenje JAWS čitača ekrana:
https://www.freedomscientific.com/Products/Blindness/JAWS
• Korišćenje NVDA čitača ekrana:
https://www.nvaccess.org/
Rezolucija ekrana
Možete olakšati čitanje teksta i slika na ekranu podešavanjem rezolucije ekrana vašeg računara.
Da biste prilagodili rezoluciju ekrana, uradite sledeće:
1. Desnim tasterom miša kliknite na prazan prostor na radnoj površini ekrana, a zatim kliknite na
Display settings (Postavke ekrana) ➙ Display (Ekran).
2. Pratite uputstva na ekranu.
36
Uputstvo za korisnike za P1/X1 Extreme
Page 41

Napomena: Suviše nisko podešavanje rezolucije može sprečiti da neke stavke stanu na ekran.
Prilagodljiva veličina stavki
Možete olakšati čitanje stavki na ekranu promenom veličine stavki.
• Da biste privremeno promenili veličinu stavke, koristite alatku „Lupa“ u centru za lakše korišćenje
računara.
• Da biste trajno promenili veličinu neke stavke, uradite sledeće:
- Promenite veličinu svih stavki na ekranu.
1. Desnim tasterom miša kliknite na prazan prostor na radnoj površini ekrana, a zatim kliknite
na Display settings (Postavke ekrana) ➙ Display (Ekran).
2. Promenite veličinu stavke praćenjem uputstava na ekranu. U nekim aplikacijama vaša
konfiguracija se možda neće aktivirati dok se ne odjavite i zatim ponovo prijavite.
- Promenite veličinu svih stavki na veb stranici.
Pritisnite i zadržite taster Ctrl, a zatim pritisnite taster sa znakom plus (+) da biste povećali ili
taster sa znakom minus (–) da biste smanjili veličinu teksta.
- Promenite veličinu svih stavki na radnoj površini ili na prozoru.
Napomena: Ova funkcija možda neće raditi na nekim prozorima.
Ukoliko miš ima točkić, pritisnite i zadržite Ctrl, a zatim pomerajte točkić da biste promenili
veličinu stavke.
Standardni konektori
Vaš računar poseduje standardne konektore koji vam omogućavaju da povežete pomoćne uređaje.
Dokumentacija u pristupačnim formatima
Lenovo obezbeđuje elektronsku dokumentaciju u pristupačnim formatima, kao što su ispravno
obeležene datoteke u PDF formatu ili datoteke u formatu jezika za označavanje hiperteksta (HTML).
Lenovo elektronska dokumentacija napravljena je tako da osobe sa oštećenim vidom mogu čitati
dokumentaciju pomoću čitača ekrana. Svaka slika u dokumentaciji takođe obuhvata odgovarajući
alternativni tekst koji objašnjava sliku tako da osobe sa oštećenim vidom mogu razumeti sliku kada
koriste čitač ekrana.
Informacije o ergonomičnosti
Dobra ergonomska praksa je važna jer vam omogućava da maksimalno iskoristite svoj lični računar i
izbegnete nelagodnost. Uredite svoj radni prostor i opremu koju koristite tako da odgovaraju vašim
ličnim potrebama i poslu koji obavljate. Pored toga, trebalo bi da steknete zdrave radne navike kako
biste bili produktivniji i kako bi vam rad na računaru bio udobniji.
Rad u virtuelnoj kancelariji može da podrazumeva prilagođavanje čestim promenama u okruženju.
Prilagođavanje okružujućim izvorima svetlosti, aktivno sedenje i postavljanje računarskog hardvera na
odgovarajuće mesto vam može pomoći da poboljšate učinak i udobnost.
Ovo je primer korisnika u uobičajenom okruženju. Čak i kada se okruženje razlikuje, možete da se
pridržavate mnogih od ovih saveta. Stvarajte dobre navike jer će vam koristiti.
Poglavlje 3. Informacije o pristupačnosti, ergonomiji i održavanju 37
Page 42

Osnovni položaj: Neznatno menjajte položaj pri radu kako biste sprečili pojavu neugodnosti izazvanu
dugim periodima rada u istom položaju. Česte kratke pauze u radu će vam takođe pomoći da
sprečite manje neugodnosti izazvane položajem pri radu.
Ekran: Postavite ekran tako da bude na udaljenosti pogodnoj za gledanje, od 510 mm do 760 mm
(od 20 inča do 30 inča). Izbegavajte da se svetla sijalice ili spoljnih izvora svetlosti odbijaju ili
odražavaju na ekranu. Redovno brišite ekran i postavite osvetljenost na nivoe koji vam omogućavaju
da jasno vidite ekran. Pritisnite tastere za kontrolu osvetljenja da biste prilagodili nivo osvetljenja
ekrana.
Položaj glave: Držite glavu i vrat u udobnom i neutralnom (vertikalnom ili uspravnom) položaju.
Stolica: Sedite na stolici koja pruža dobar oslonac za kičmu sa mogućnostima prilagođavanja visine.
Pomoću mogućnosti prilagođavanja stolice zauzmite udoban položaj.
Položaj ruku i šaka: Ukoliko je to moguće, koristite naslon za ruke na stolici ili radnu površinu kao
potporu za ruke. Držite nadlaktice, zglobove i šake u opuštenom i neutralnom (horizontalnom)
položaju. Kucajte lagano bez jakog pritiska na tastere.
Položaj nogu: Sedite tako da vam butine budu postavljene paralelno sa podom i da su vam stopala
ravno postavljena na podu ili da se nalaze na osloncu za stopala.
Šta ako putujete?
Možda nećete moći da se pridržavate najboljih ergonomskih praksi kada računar koristite u pokretu
ili u opuštenom okruženju. Bez obzira na to gde se nalazite, pokušajte da ispoštujete što je više
saveta moguće. Pravilno sedenje i odgovarajuće osvetljenje pomaže vam, na primer, da održite
željene nivoe udobnosti i učinka. Ako radna oblast nije u kancelariji, obavezno primenjujte praksu
aktivnog sedenja i pravite pauze u radu. Dostupna su brojna rešenja ThinkPad proizvoda koja vam
pomažu da izmenite i proširite računar tako da najbolje odgovara vašim potrebama. Neke od ovih
opcija možete pronaći na adresi
i spoljnih proizvoda koje obezbeđuju mogućnost prilagođavanja i funkcije koje želite.
https://www.lenovo.com/accessories. Istražite opcije priključnih rešenja
Pitanja o vidu?
Ekrani ThinkPad prenosivih računara dizajnirani su tako da ispunjavaju najviše standarde. Ovi ekrani
vam prenose jasne, oštre slike na velikim, svetlim ekranima koji se lako vide, a nisu naporni za oči.
Svaka koncentrisana i produžena aktivnost gledanja može da bude zamorna. Ako imate nekih pitanja
o zamoru očiju ili vizuelnoj nelagodnosti, obratite se oftamologu za savet.
Čišćenje i održavanje
Uz odgovarajuću brigu i održavanje, računar će vas pouzdano služiti. Sledeće teme nude informacije
koje će vam pomoći da odražvate performanse računara na najvišem nivou.
38
Uputstvo za korisnike za P1/X1 Extreme
Page 43

Osnovni saveti za održavanje
Evo nekoliko osnovnih tačaka o održavanju pravilnog funkcionisanja računara:
• Skladištite materijale za pakovanje na sigurno mesto, van domašaja dece kako biste izbegli
mogućnost gušenja od plastičnih vreća.
• Držite računar podalje od magneta, aktiviranih mobilnih telefona, električnih uređaja ili zvučnika
(izvan kruga prečnika 13 cm ili 5 inča).
• Izbegavajte izlaganje računara velikim promenama temperature (ispod 5°C/41°F ili iznad 35°C/95°F).
• Nemojte stavljati nikakve predmete (uključujući i papir) između ekrana i tastature ili podloge za
dlan.
• Predviđeno je da se ekran na računaru otvara i koristi pod uglom malo većim od 90 stepeni.
Nemojte otvarati ekran preko 180 stepeni. U suprotnom, šarka računara se može oštetiti.
• Nemojte okretati računar kada je adapter za napajanje računara priključen. U suprotnom, to može
slomiti priključak za ispravljač.
• Pre prenosa računara, proverite da li ste izvadili sve medijume, isključite spojene uređaje i
isključite kablove sa računara.
• Kada podižete otvoreni računar, držite ga za donji deo. Nemojte podizati računar držeći ekran.
• Samo ovlašćeni ThinkPad tehničari mogu da rastavljaju i popravljaju računar.
• Nemojte modifikovati ili prelepiti bravicu da bi ekran ostao u otvorenom ili zatvorenom položaju.
• Izbegavajte direktno izlaganje računara i spoljne komponente vazduhu iz uređaja koji stvara
negativne jone. Kada je to moguće, uzemljite računar kako biste osigurali bezbedno elektrostatičko
pražnjenje.
Čišćenje računara
Dobra praksa je da periodično čistite računar da biste zaštitili površine i omogućili neometani rad.
Čišćenje poklopca računara: Obrišite ga krpom koja ne ostavlja dlačice i koju ste umočili u vodu
sa blagim sapunom. Izbegavajte da nanosite tečnosti direktno na poklopac.
Čišćenje tastature: Obrišite jedan po jedan taster krpom koja se ne krza i koju ste umočili u vodu
sa blagim sapunom. Ako brišete više tastera odjednom, krpa može da se zakači na susedni taster i
da ga ošteti. Tečnost za čišćenje nemojte prskati direktno na tastaturu. Da biste otklonili prašinu ili
mrvice ispod tastera, možete koristiti hladan vazduh iz fena za kosu ili koristite sprej sa
kompresovanim vazduhom i četkicu.
Čišćenje ekrana računara: Ogrebotine, ulje, prašina, hemikalije i ultaljubičasto svetlo mogu da utiču
na performanse ekrana vašeg računara. Koristite suvu, meku krpu koja ne ostavlja dlačice za nežno
brisanje ekrana. Ako vam se učini da na ekranu ima ogrebotina, može se desiti da je to mrlja.
Pažljivo obrišite mrlju suvom, mekom krpom. Ako mrlja ostane, navlažite meku krpu koja ne ostavlja
dlačice vodom ili sredstvom za čišćenje stakla, ali ne nanosite tečnost direktno na ekran računara.
Obavezno osušite ekran računara pre nego što ga zatvorite.
Poglavlje 3. Informacije o pristupačnosti, ergonomiji i održavanju 39
Page 44

40 Uputstvo za korisnike za P1/X1 Extreme
Page 45

Poglavlje 4. Sigurnost
U ovom poglavlju nalaze se informacije o zaštiti računara od neovlašćene upotrebe.
Korišćenje lozinki
Ova tema pruža informacije o tome kako da koristite lozinku za uključivanje, lozinku nadzornica i
Hard Disk Password.
Uvod u lozinke
Pomoću lozinki možete da sprečite neovlašćeno korišćenje računara. Nakon što podesite lozinku, na
ekranu se prikazuje zahtev za unos lozinke svaki put kada uključite računar. Unesite lozinku kada se
to od vas zatraži. Nećete moći da koristite računar ako ne unesete tačnu lozinku.
Ukoliko ste postavili lozinku po uključenju, lozinku nadzora ili lozinku za hard disk, ona se automatski
otključava kada računar izađe iz režima spavanja.
Napomena: Ako ste postavili Windows lozinku, od vas će biti zatraženo da je unesete kada računar
izađe iz režima spavanja.
Lozinka po uključenju
Da biste zaštitili računar od neovlašćenog pristupa, možete postaviti lozinku po uključenju.
Ukoliko postavite lozinku po uključenju, prilikom svakog uključenja računara na ekranu se prikazuje
zahtev za unos lozinke. Da biste mogli da koristite računar, morate uneti ispravnu lozinku.
Kada se ikona
Lozinka nadzora
Lozinka nadzora štiti sistemske informacije sačuvane u programu ThinkPad Setup. Obezbeđuje
sledeće bezbednosne funkcije:
• Ako je podešena samo lozinka nadzora, kada pokušate da pokrenete program ThinkPad Setup,
prikazaće se zahtev za unos lozinke. Neovlašćeni korisnici ne mogu da menjaju većinu opcija
sistemske konfiguracije u programu ThinkPad Setup bez lozinke.
• Administrator sistema može da koristi lozinku nadzora da bi pristupio računaru čak i ako je
korisnik tog računara postavio lozinku po uključenju. Lozinka nadzora zamenjuje lozinku po
uključenju.
• Administrator sistema može da postavi istu lozinku nadzora na više ThinkPad prenosivih računara
kako bi olakšao administraciju.
Lozinka za hard disk
Ako podesite lozinku za hard disk, sprečićete neovlašćeni pristup podacima na hard disku. Kada
podesite lozinku za hard disk, od vas će se tražiti da otkucate važeću lozinku svaki put kada
pokušate da pristupite hard disku.
prikaže, unesite lozinku po uključenju ili lozinku nadzora.
Sledeća dva tipa lozinki za hard disk pomažu da se zaštite informacije uskladištene na uređaju za
skladištenje:
• Korisnička lozinka za hard disk
© Copyright Lenovo 2018, 2019 41
Page 46

Ukoliko je podešena korisnička lozinka za hard disk, ali ne i glavna, korisnik mora da unese
korisničku lozinku kako bi pristupio datotekama i aplikacijama na uređaju za skladištenje.
• Glavna lozinka za hard disk
Glavna lozinka za hard disk zahteva i korisničku lozinku za hard disk. Glavnu lozinku za hard disk
postavlja i koristi administrator sistema. Ona omogućava administratoru da pristupi bilo kom
uređaju za skladištenje u sistemu kao i glavnom ključu. Administrator postavlja glavnu lozinku.
Zatim dodeljuje korisničku lozinku za svaki računar na mreži. Korisnik tada može da promeni
korisničku lozinku za hard disk po želji, ali administrator još uvek može da dobije pristup pomoću
glavne lozinke.
Kada se postavi glavna lozinka za hard disk, jedino administrator može da ukloni korisničku
lozinku.
Kada se prikaže ova ikona
lozinku za hard disk, pritisnite taster F1. Kada se ikona promeni u
hard diska. Da biste se vratili na ikonu
Saveti o korišćenju lozinki za hard disk:
• Možete podesiti minimalnu dužinu lozinke za hard disk.
• Ukoliko postavite lozinku za hard disk koja ima više od sedam znakova, taj uređaj za skladištenje
se može koristiti isključivo na računarima koji mogu da prepoznaju lozinku te dužine. Ukoliko
instalirate uređaj za skladištenje u računar koji ne može da prepozna lozinku za hard disk koja
sadrži više od sedam znakova, nećete moći da pristupite uređaju.
Napomene: eDrive uređaji za skladištenje ili uređaji za skladištenje koji su u skladu sa Trusted
Computing Group (TCG) Opal pružaju mogućnosti samostalnog šifrovanja kako bi obezbedili vaše
podatke.
• Ukoliko je instaliran uređaj za skladištenje koji je u skladu sa TCG Opal i program TCG Opal
upravljački softver, i program TCG Opal upravljački softver je aktiviran, lozinka hard diska nije
dostupna.
• Ukoliko je instaliran eDrive uređaj za skladištenje na računaru i ukoliko je na računaru prethodno
instaliran Windows 10 operativni sistem, lozinka hard diska nije dostupna.
, unesite korisničku lozinku za hard disk. Da biste uneli glavnu
, unesite glavnu lozinku
, ponovo pritisnite F1.
Postavljanje, promena ili uklanjanje lozinke
Pre početka odštampajte ova uputstva.
Da biste promenili ili uklonili lozinku, uradite sledeće:
1. Ponovo pokrenite računar. Kada se pojavi ekran sa logotipom, pritisnite taster F1 da biste
pokrenuli program ThinkPad Setup.
2. Pomoću tastera sa strelicama izaberite Security ➙ Password.
3. U zavisnosti od tipa lozinke, izaberite Power-on Password, Supervisor Password ili Hard disk
x Password.
4. Pratite uputstva na ekranu da biste podesili, promenili ili uklonili lozinku.
Trebalo bi da beležite sve lozinke i čuvate ih na bezbednom mestu. Ako zaboravite neku od lozinki,
potrebne radnje za moguću popravku nisu obuhvaćene garancijom.
42
Uputstvo za korisnike za P1/X1 Extreme
Page 47

Šta da radite ako zaboravite lozinku po uključenju
Ako zaboravite lozinku po uključenju, uradite sledeće kako biste uklonili lozinku po uključenju:
• Ako ste podesili lozinku nadzora i sećate je se:
1. Ponovo pokrenite računar. Kada se pojavi ekran sa logotipom, odmah pritisnite taster F1.
2. Unesite lozinku nadzora da biste ušli u meni UEFI BIOS.
3. Izaberite Security ➙ Password ➙ Power-On Password pomoću tastera sa strelicama.
4. Trenutnu lozinku nadzora ukucajte u polje Enter Current Password. Zatim, polje Enter New
Password ostavite praznim i dvaput pritisnite taster Enter.
5. U prozoru „Changes have been saved“, pritisnite taster Enter.
6. Pritisnite taster F10 da biste sačuvali promene i izašli iz menija UEFI BIOS.
• Ako niste podesili lozinku nadzora, obratite se Lenovo ovlašćenom serviseru radi uklanjanja lozinke
po uključenju.
Šta da radite ako zaboravite lozinku za hard disk
Ako zaboravite korisničku lozinku za hard disk ili i korisničku i glavnu lozinku za hard disk, Lenovo
neće moći da ih ponovo postavi niti da preuzme podatke sa uređaja za skladištenje. Možete da
kontaktirate Lenovo ovlašćenog servisera radi zamene uređaja za skladištenje. Biće vam naplaćeni
troškovi za uslugu i delove. Ukoliko je uređaj za skladištenje KZJ (korisnički zamenljiva jedinica),
možete i da kontaktirate kompaniju Lenovo kako biste kupili novi uređaj za skladištenje i sami
zamenili stari. Da biste proverili da li je uređaj za skladištenje KZJ i utvrdili odgovarajući postupak
zamene, pogledajte Poglavlje 9 „Zamena uređaja“ na stranici 89.
Šta da radite ako zaboravite lozinku nadzora
Ako zaboravite lozinku nadzora, ne postoji servisni postupak za uklanjanje lozinke. Morate da
kontaktirate Lenovo ovlašćenog servisera radi zamene sistemske ploče. Biće vam naplaćeni troškovi
za uslugu i delove.
Sigurnost hard diska
Da biste zaštitili računar od neovlašćenih pristupa, pogledajte sledeće savete da biste poboljšali
bezbednost:
• Postavite lozinku po uključenju, kao i lozinku za hard disk. Radi sigurnosti preporučuje se duža
lozinka.
• Uređaj za skladištenje ugrađen u računar može biti zaštićen UEFI BIOS softverom. Da biste
obezbedili pouzdanu sigurnost, upotrebite sigurnosni čip i program sa funkcijama za upravljanje
programom Trusted Platform Module – TPM (Modul pouzdane platforme). Pogledajte „Podešavanje
sigurnosnog čipa“ na stranici 44.
• Ako je na računaru instalirano šifrovanje uređaja za skladištenje, obavezno zaštitite sadržaj
računara od neovlašćenog pristupa upotrebom softvera za šifrovanje uređaja, kao što je Microsoft
Windows BitLocker
• Pre nego što odložite, prodate ili date svoj računar drugom licu, izbrišite sve podatke iz njega.
Više informacija potražite u odeljku „Brisanje podataka sa uređaja za skladištenje“ na stranici 46.
Korišćenje programa Windows BitLocker šifrovanje disk jedinice
Da biste zaštitili računar od neovlašćenog pristupa, upotrebite softver za šifrovanje uređaja, kao što
je Windows BitLocker šifrovanje disk jedinice.
®
šifrovanje disk jedinice.
Poglavlje 4. Sigurnost 43
Page 48

Windows BitLocker šifrovanje disk jedinice (u daljem tekstu BitLocker) je sastavna bezbednosna
funkcija nekih izdanja operativnog sistema Windows. Ona vam može pomoći da zaštitite operativni
sistem i podatke koji se čuvaju u računaru, čak i ako je računar izgubljen ili ukraden. BitLocker
može da šifruje sve korisničke i sistemske datoteke, uključujući i privremene kao i datoteke o
hibernaciji.
BitLocker koristi TPM kako bi obezbedio poboljšanu zaštitu vaših podataka i integritet komponenti za
podizanje sistema. Kompatibilni TPM je označen kao V2.0 TPM.
Da biste proverili status funkcije BitLocker, idite na kontrolnu tablu, prikažite kontrolnu tablu prema
kategorijama i kliknite na System and Security (Sistem i bezbednost) ➙ BitLocker Drive
Encryption (BitLocker šifrovanje disk jedinice).
Više informacija pogledajte u informacionom sistemu pomoći operativnog sistema Windows ili
potražite „Microsoft Windows BitLocker Drive Encryption Step-by-Step Guide“ (Uputstvo korak po
korak za upotrebu programa Microsoft Windows BitLocker šifrovanje disk jedinice) na Microsoft veb
lokaciji.
Šifrovanje SSD uređaja
Neki modeli sadrže opciju za šifrovanje SSD uređaja ili šifrovanje hibridnog diska. Ova tehnologija
šifrovanja pomaže da zaštitite računar od napada na sigurnost medija, NAND memoriju ili kontrolere
uređaja pomoću čipa za šifrovanje hardvera. Da biste efikasno koristili funkciju šifrovanja, postavite
lozinku za hard disk za unutrašnji uređaj za skladištenje.
Podešavanje sigurnosnog čipa
Za umrežene računare klijenata koji vrše prenos poverljivih informacija elektronskim putem propisani
su strogi bezbednosni zahtevi. U zavisnosti od naručenih opcija u računar može biti ugrađen
sigurnosni čip (kriptografski mikroprocesor). Sa sigurnosnim čipom možete da uradite sledeće:
• Zaštitite podatke i sistem
• Pojačate kontrolu pristupa
• Osigurate komunikaciju
Pre početka odštampajte ova uputstva.
Postupite na sledeći način da biste postavili neku stavku iz podmenija Security Chip:
1. Ponovo pokrenite računar. Kada se pojavi ekran sa logotipom, pritisnite taster F1 da biste
pokrenuli program ThinkPad Setup.
2. Pomoću tastera sa strelicama izaberite Security ➙ Security Chip.
3. Pritisnite taster Enter. Otvoriće se podmeni Security Chip.
4. Pomerite se do stavke koju želite da podesite koristeći tastere sa strelicama. Kada je stavka
istaknuta, pritisnite taster Enter.
5. Podesite ostale stavke koje želite.
6. Pritisnite F10. Prikazaće se prozor Setup Confirmation. Izaberite Yes da biste sačuvali promene
konfiguracije i izašli iz programa.
Napomene:
44
Uputstvo za korisnike za P1/X1 Extreme
Page 49

• Proverite da li je postavljena lozinka nadzora u programu ThinkPad Setup. U suprotnom,
podešavanja za sigurnosni čip može svako da izmeni.
• Kada izbrišete sadržaj sigurnosnog čipa, isključite računar i ponovo ga uključite kada podesite
sigurnosni čip na opciju Active. U suprotnom, opcija Clear Security Chip neće biti prikazana.
Korišćenje čitača otisaka prstiju
U zavisnosti od modela, računar može da ima čitač otisaka prstiju. Potvrda identiteta pomoću otiska
prsta može da zameni lozinku, kao što je Windows lozinka, lozinka po uključenju i lozinka za hard
disk. Na ovaj način se možete jednostavno i bezbedno prijaviti na računar.
Registrovanje otisaka prstiju
Da biste omogućili potvrdu identiteta otiskom prsta, najpre registrujte otiske prstiju. Tokom registracije
otisci prstiju se automatski povezuju sa Windows lozinkom. Preporučuje se da registrujete više
otisaka prstiju u slučaju da povredite prste.
Da biste registrovali otiske prstiju, uradite sledeće:
1. Otvorite meni Start, a zatim kliknite na Settings (Postavke) ➙ Accounts (Nalozi) ➙ Sign-in
options (Opcije prijavljivanja).
2. Pratite uputstva na ekranu da biste završili registraciju.
Skeniranje prsta
Da biste skenirali prst, dodirnite čitač otisaka prstiju gornjim delom prsta i zadržite laganim pritiskom
prst jednu ili dve sekunde. Zatim podignite prst da biste završili jedno skeniranje.
Indikator za čitač otisaka prstiju
1 Isključeno: Čitač otisaka prstiju nije spreman za dodir.
Poglavlje 4. Sigurnost 45
Page 50

2 Svetli belo: Čitač otisaka prstiju je spreman za dodir.
3 Tamnožuto, treperi: Identitet otiska prsta nije potvrđen.
Povezivanje otisaka prstiju sa lozinkom po uključenju i lozinkom za hard disk
Da biste povezali otiske prstiju sa lozinkom po uključenju i lozinkom za hard disk, ručno napravite
vezu tako što ćete uraditi sledeće:
1. Isključite računar, a zatim ga ponovo uključite.
2. Kada se od vas zatraži, skenirajte prst čitačem otisaka prstiju.
3. Unesite lozinku po uključenju, lozinku za hard disk ili obe, na zahtev. Veza je napravljena.
Kada ponovo pokrenete računar, možete da se prijavite pomoću otisaka prstiju, a da ne morate da
unosite Windows lozinku, lozinku po uključenju i lozinku za hard disk. Da biste promenili postavke,
idite u program ThinkPad Setup. Pogledajte „Korišćenje programa ThinkPad Setup“ na stranici 51.
Održavanje čitača otiska prsta
Čitač otisaka prstiju se može oštetiti ili prestati pravilno da radi ako dođe do:
• Grebanja površine čitača čvrstim, šiljatim predmetom
• Grebanja površine čitača noktom ili bilo kojim tvrdim predmetom
• Korišćenja ili dodirivanja čitača prljavim prstom
Ako primetite neko od sledećih stanja, pažljivo očistite površinu čitača suvom, mekom krpom koja se
ne krza:
• Površina čitača je prljava ili umazana.
• Površina čitača je mokra.
• Čitač često neće da registruje ili da potvrdi vaš otisak.
Ako imate neki od dolenavedenih problema sa prstima, možda nećete moći da registrujete ili
potvrdite identitet svog prsta:
• Prst vam je izboran.
• Prst vam je zadebljan, suv ili povređen.
• Prst vam je prašnjav, umrljan ili mastan.
• Površina prsta je drugačija od one koja je registrovana kao vaš otisak prsta.
• Prst vam je mokar.
• Prst koji ste trenutno koristili nije bio registrovan ranije.
Da biste popravili situaciju, uradite sledeće:
• Očistite ili obrišite ruke kako biste otklonili prljavštinu ili vlagu sa prstiju.
• Unesite i koristite neki drugi prst za potvrdu identiteta.
Brisanje podataka sa uređaja za skladištenje
Neki podaci koji se čuvaju na uređaju za skladištenje mogu da budu osetljivi. Ako računar date
drugoj osobi, a da prethodno niste izbrisali instalirani softver, na primer, operativni sistem i softverske
programe, možete prekršiti ugovore o licenciranju. Obavezno izbrišite podatke koji se čuvaju na
uređaju za skladištenje pre nego što odložite, prodate ili date svoj računar.
46
Uputstvo za korisnike za P1/X1 Extreme
Page 51

Za brisanje podataka sa uređaja za skladištenje možete da koristite sledeće metode:
• Prebacite podatke u korpu za otpatke, a zatim ispraznite korpu za otpatke.
• Formatirajte uređaj za skladištenje pomoću softvera da biste izvršili njegovu inicijalizaciju.
• Vratite uređaj za skladištenje na fabrički podrazumevane postavke korišćenjem programa za
oporavak koji obezbeđuje kompanija Lenovo.
Međutim, ove operacije samo obavljaju premeštanje datoteka sa podacima. One ne brišu same
podatke. Podaci su još uvek tu, iako izgleda kao da su izgubljeni. Na taj način je ponekad moguće
učitavanje podataka upotrebom specijalnog softvera za oporavak podataka. Postoji rizik da
nedobronamerni ljudi očitaju i zloupotrebe kritične podatke sa uređaja za skladištenje u neočekivane
svrhe.
Da biste sprečili curenje podataka, važno je da izbrišete sve podatke sa uređaja za skladištenje pre
nego što odložite, prodate ili date računar nekom drugom. Podatke možete uništiti fizički razbijanjem
uređaja za skladištenje pomoću čekića ili magnetno pomoću jake magnetne sile koja onemogućava
učitavanje podataka. Ali preporučuje se da u tu svrhu upotrebite softver (koji se kupuje) ili uslugu
(koja se plaća). Proces može da traje nekoliko sati.
Za odlaganje podataka sa hard diska ili SSD uređaja kompanija Lenovo obezbeđuje alatku Drive
Erase Utility for Resetting the Cryptographic Key and Erasing the Solid State Drive.
Neki računari mogu da podržavaju opciju za šifrovanje SSD uređaja i na njima može da bude
instaliran takav uređaj. Možete da logički obrišete sve podatke sa uređaja za kratko vreme tako što
ćete obrisati kriptografski ključ. Podaci šifrovani starim ključem ne brišu se fizički već ostaju na
uređaju; međutim, oni se ne mogu dešifrovati bez starog ključa. Ova funkcija je takođe dostupna uz
alatku Drive Erase Utility for Resetting the Cryptographic Key and Erasing the Solid State Drive.
Korišćenje zaštitnog zida
Ako je u sistemu prethodno instaliran zaštitni zid, on će ga štititi od bezbednosnih pretnji sa
Interneta, neovlašćenog pristupa, upada i napada sa Interneta. Zaštitni zid štiti i vašu privatnost.
Više informacija o tome kako da koristite zaštitni zid pogledajte u sistemu pomoći koji se dostavlja
sa programom.
Zaštita podataka od virusa
Kompanija Lenovo obezbeđuje punu verziju antivirusnog softvera na računaru sa besplatnom
pretplatom u trajanju od 30 dana. Nakon 30 dana morate obnoviti licencu da biste i dalje mogli da
ažurirate antivirus softver.
Više informacija o antivirusnom softveru možete pogledati u sistemu pomoći antivirusnog softvera.
Poglavlje 4. Sigurnost 47
Page 52

48 Uputstvo za korisnike za P1/X1 Extreme
Page 53

Poglavlje 5. Napredna konfiguracija
U ovom poglavlju ćete pronaći informacije koje će vam pomoći da dalje konfigurišete računar:
Instaliranje operativnog sistema Windows 10
Microsoft neprestano unosi ispravke u operativni sistem Windows 10. Pre instaliranja određenog
operativnog sistema Windows 10, proverite listu kompatibilnosti verzija operativnih sistema Windows
podržanih na vašem računaru. Više detalja potražite na stranici
solutions/windows-support
.
Pažnja:
• Preporučuje se da ažurirate operativni sistem putem zvaničnih kanala. Nezvanično ažuriranje može
da izazove bezbednosne rizike.
• Proces instaliranja novog operativnog sistema briše sve podatke sa unutrašnjeg uređaja za
skladištenje, uključujući podatke koji su sačuvani u skrivenom direktorijumu.
Da biste instalirali operativni sistem Windows 10 postupite na sledeći način:
1. Obavezno postavite sigurnosni čip u TPM 2.0. Za više informacija pogledajte odeljak
„Podešavanje sigurnosnog čipa“ na stranici 44.
2. Povežite uređaj koji sadrži program za instaliranje operativnog sistema na računar.
3. Pokrenite program ThinkPad Setup. Pogledajte „Korišćenje programa ThinkPad Setup“ na stranici
51.
4. Izaberite Startup ➙ Boot da bi se prikazao podmeni Boot Priority Order.
5. Izaberite uređaj koji sadrži program za instaliranje operativnog sistema, na primer USB HDD.
Pritisnite taster Esc.
6. Izaberite Restart i uverite se da je omogućena opcija OS Optimized Defaults. Zatim pritisnite
taster F10 da biste sačuvali podešavanja i izašli iz programa ThinkPad Setup.
7. Pratite uputstva na ekranu da biste instalirali drajvere uređaja i neophodne programe. Pogledajte
„Instaliranje upravljačkih programa“ na stranici 50.
8. Nakon instaliranja upravljačkih programa, primenite ažuriranje operativnog sistema Windows da
biste dobili najnovije module, na primer bezbednosne zakrpe.
9. U zavisnosti od želja, instalirajte Lenovo programe. Više informacija o Lenovo programima
potražite u odeljku „Lenovo programi“ na stranici 11.
https://support.lenovo.com/us/en/
Napomena: Nakon instaliranja operativnog sistema, nemojte menjati početnu postavku UEFI/Legacy
Boot u programu ThinkPad Setup. U suprotnom, operativni sistem se neće pravilno pokrenuti.
Kada instalirate operativni sistem Windows 10, možda će vam trebati jedan od sledećih kodova za
zemlju ili region:
Zemlja ili region Kod Zemlja ili region Kod
Kontinentalna Kina SC Holandija NL
Danska DK
Finska FI
Francuska FR
© Copyright Lenovo 2018, 2019 49
Norveška NO
Španija
Švedska
SP
SV
Page 54

Zemlja ili region Kod Zemlja ili region Kod
Nemačka GR
Italija IT
Japan JP
Tajvan i Hongkong
Sjedinjene Američke
Države
TC
US
Instaliranje upravljačkih programa
Upravljački programi su programi koji sadrže i daju uputstva operativnom sistemu kako da rukuje ili
„upravlja“ određenim delom hardvera. Svaka komponenta hardvera na računaru ima poseban
upravljački program. Ukoliko dodate komponentu, operativnom sistemu moraju da se daju uputstva
kako da upravlja tim delom hardvera. Nakon instaliranja upravljačkog programa operativni sistem
može da prepozna komponentu hardvera i razume kako da je koristi.
Napomena: Pošto upravljački programi spadaju u programe, kao i bilo koja datoteka na računaru,
oni su podložni oštećenju i možda neće raditi ispravno ako do oštećenja dođe.
Nije uvek neophodno preuzeti najnovije upravljačke programe. Međutim, kada primetite da ta
komponenta daje slabe performanse ili kada dodate komponentu, preuzmite najnoviji upravljački
program za nju. Ova radnja može isključiti mogućnost da je upravljački program uzrok problema.
Dobijanje najnovijih upravljačkih programa sa veb lokacije
Sa veb lokacije Lenovo podrške možete preuzeti i instalirati ažurne verzije za upravljačke programe
za uređaje na sledeći način:
1. Idite na
2. Izaberite odrednicu za svoj računar, a zatim sledite uputstva na ekranu da biste preuzeli i
instalirali odgovarajući softver.
https://support.lenovo.com.
Dobijanje najnovijih upravljačkih programa pomoću programa Lenovo Vantage
Funkcija za ažuriranje sistema u programu Lenovo Vantage pomaže vam da softver na računaru uvek
bude ažuran. Paketi za ažuriranje skladište se na Lenovo serverima i mogu se preuzeti sa Lenovo
veb lokacije za podršku. Paketi za ažuriranje mogu da sadrže aplikacije, upravljačke programe,
fleševe UEFI BIOS-a ili ažurne verzije softvera. Kada se program Lenovo Vantage poveže sa Lenovo
veb lokacijom za podršku, program automatski prepoznaje sledeće informacije i određuje koja
ažuriranja su dostupna za računar:
• tip mašine i model računara
• instalirani operativni sistem
• jezik operativnog sistema
Lenovo Vantage zatim prikazuje listu paketa za ažuriranje i kategoriše svaki od njih kao paket od
kritične važnosti, preporučen ili opcionalan kako biste shvatili koliko je neophodan. Imate potpunu
kontrolu nad tim koje ćete ažurne verzije preuzeti i instalirati. Nakon što izaberete željene pakete za
ažuriranje, program Lenovo Vantage ih automatski preuzima i instalira.
Lenovo Vantage je unapred instaliran na računaru i spreman za pokretanje. Jedini preduslov je
aktivna veza sa Internetom. Program možete pokrenuti ručno ili pomoću funkcije rasporeda za
automatsko pretraživanje ažurnih verzija u zadatim intervalima. Raspored ažuriranja možete unapred
definisati da pretražuje po kritičnom nivou predostrožnosti tako da lista koju izaberete sadrži
isključivo one vrste ažuriranja koje su vam potrebne.
50
Uputstvo za korisnike za P1/X1 Extreme
Page 55

Više informacija o tome kako da koristite program Lenovo Vantage potražite u njegovom sistemu
pomoći.
Korišćenje programa ThinkPad Setup
Program ThinkPad Setup vam omogućava da izaberete željene postavke za računar kroz konfiguraciju
BIOS-a.
Konfigurisanje programa ThinkPad Setup
Meni programa ThinkPad Setup program navodi različite stavke o konfiguraciji sistema.
Pažnja: Podrazumevane konfiguracije su za vas već optimizovane. Neodgovarajuća promena
konfiguracije može da dovede do neočekivanih rezultata.
Da biste konfigurisali program ThinkPad Setup, uradite sledeće:
1. Ponovo pokrenite računar. Kada se pojavi ekran sa logotipom, pritisnite taster F1. ThinkPad
Setup program se pokreće.
Napomena: Ako je potrebno da unesete lozinku nadzora, unesite ispravnu lozinku. Možete da
pritisnete Enter da bi preskočili upit za lozinku i pokrenuli ThinkPad Setup program. Ako ne
unesete lozinku, nećete moći da promenite konfiguraciju koja je zaštićena lozinkom nadzora.
2. Koristite tastere sa strelicama na tastaturi da biste izabrali karticu; ili koristite tastere sa
strelicama da biste pronašli stavku i pritisnite taster Enter (Unesite) da biste je izabrali. Zatim se
prikazuje podržani podmeni.
3. Podrazumevane vrednosti su podebljane. Podesite vrednost neke stavke na jedan od sledećih
načina:
• Pritisnite taster F6 da biste promenili vrednost na veću.
• Pritisnite taster F5 da biste promenili vrednost na manju.
4. Pritisnite taster Esc da biste izašli iz podmenija i vratili se na nadređeni meni. Zatim koristite isti
gorepomenuti način da biste promenili druge konfiguracije.
5. Kada završite konfiguraciju, pritisnite taster F10 da biste je sačuvali i izašli. Možete i da
izaberete karticu Restart u meniju ThinkPad Setup i ponovo pokrenete računar pomoću jedne od
ponuđenih opcija.
Možete da pritisnite F9 da biste vratili na podrazumevane postavke.
Promena sekvence za pokretanje
U nekim slučajevima, možda ćete morati da promenite sekvencu za pokretanje tako da se računar
pokreće sa željenog uređaja kada je uključen. Pročitajte ovu temu da biste saznali kako da
promenite sekvencu za pokretanje računara.
Pažnja:
• Kada promenite sekvencu za pokretanje, uverite se da ste izabrali pravi uređaj tokom operacije
kopiranja, čuvanja ili formatiranja. Ako izaberete pogrešan uređaj, podaci na tom uređaju mogu da
se obrišu ili zamene.
• Ako koristite Windows BitLocker Drive Encryption funkciju i vaš računar ima Trusted Platform
Module, nemojte da menjate sekvencu za pokretanje. BitLocker Drive Encryption zaključava računar
kada otkrije promenu sekvence za pokretanje.
Da biste promenili sekvencu za pokretanje, uradite sledeće:
Poglavlje 5. Napredna konfiguracija 51
Page 56

1. Pristupite programu ThinkPad Setup i izaberite Startup ➙ Boot. Zatim pritisnite taster Enter.
Prikazuje se lista podrazumevanog redosleda uređaja.
2. Podesite sekvencu za pokretanje po sopstvenoj želji.
3. Pritisnite F10 da biste sačuvali izmene i ponovo pokrenite računar.
Takođe možete da privremeno promenite sekvencu za pokretanje tako što ćete uraditi sledeće:
1. Isključite računar.
2. Uključite računar. Kada se pojavi ekran sa logotipom, pritisnite taster F12.
3. Izaberite uređaj sa kog želite da se računar pokreće. Zatim pritisnite taster Enter.
Napomena: Meni Boot će se prikazati ako računar ne može da se pokrene sa bilo kog uređaja
ili kada ne može da se pronađe operativni sistem.
Ažuriranje UEFI BIOS
UEFI BIOS je prvi program koji računar pokreće kada se uključi računar. UEFI BIOS pokreće
hardverske komponente i učitava operativni sistem i druge programe.
Kada instalirate novi program, upravljački program za uređaj ili komponentu hardvera, možete dobiti
obaveštenje da je potrebno da ažurirate UEFI BIOS. UEFI BIOS možete ažurirati ukoliko računar
pokrenete sa diska za ažuriranje (flešovanje) ili pomoću programa sa alatkom za ažuriranje
(flešovanje) koja se pokreće iz Windows okruženja.
Za ažuriranje (flešovanje) potrebno vam je sledeće:
• Računar mora da se pokrene preko LAN mreže.
• Računar mora da se aktivira u okruženju Preboot eXecution Environment (PXE).
• Na računaru mrežnog administratora mora da bude instaliran program za upravljanje mrežom.
Za uputstva o tome kako da ažurirate UEFI BIOS, idite na lokaciju
https://support.lenovo.com.
Meni BIOS
Ova tema vas uvodi u sledeće BIOS menije vašeg računara:
• Meni Main
• Meni Config
• Meni Date/Time
• Meni Security
• Meni Startup
• Meni Restart
Napomena: U zavisnosti od modela i operativnog sistema, stavke menija i podrazumevana vrednost
su podložne promeni bez prethodnog obaveštenja.
Meni Main
Kada uđete u program ThinkPad Setup, prvo ćete videti meni Main kao u nastavku:
Napomena: Stavke BIOS menija su podložne promeni bez prethodnog obaveštenja. U zavisnosti od
modela, podrazumevana vrednost može biti drugačija.
• UEFI BIOS Version
52
Uputstvo za korisnike za P1/X1 Extreme
Page 57

• UEFI BIOS Date
• Embedded Controller Version
• ME Firmware Version
• Machine Type Model
• System-unit serial number
• System board serial number
• Asset Tag
• CPU Type
• CPU Speed
• Installed Memory
• UUID
• MAC Address (Internal LAN)
• Preinstalled operating system license
• UEFI Secure Boot
• OA3 ID
• OA2
Meni Config
Napomena: Stavke BIOS menija su podložne promeni bez prethodnog obaveštenja. U zavisnosti od
modela, podrazumevana vrednost može biti drugačija.
Network
• Wake On LAN
Vrednosti: Disabled, AC only, AC and Battery
Opis: Pomoću funkcije Wake on LAN mrežni administrator može da uključi računar iz konzole za
upravljanje. Ako izaberete opciju AC Only, funkcija Wake on LAN je omogućena samo kada je
priključen adapter za napajanje računara naizmeničnom strujom. Ako izaberete opciju AC and
Battery, funkcija Wake on LAN je omogućena sa bilo kojim izvorima napajanja.
Napomene:
- Ako funkcija Wake on LAN funkcioniše preko čarobnog paketa neophodno je da napajanje
naizmeničnom strujom bude priključeno.
- Funkcija Wake on LAN ne radi kada je postavljena lozinka za hard disk.
• Wake On LAN from Dock
Vrednosti: Disabled, Enabled
Opis: Omogućite ili onemogućite funkciju Wake On LAN from Dock kada je priključena priključna
stanica ThinkPad USB-C Dock ili ThinkPad Thunderbolt 3 Dock.
Napomena: Funkcija Wake on LAN from Dock ne radi kada je postavljena lozinka za hard disk.
• Ethernet LAN Option ROM
Vrednosti: Disabled, Enabled
Opis: Ethernet LAN Option ROM omogućava pokretanje sa integrisanog mrežnog uređaja. Ovaj
meni se prikazuje samo u Legacy Only režimu pokretanja ili u Both režimi pokretanja sa Legacy
first.
• UEFI IPv4 Network Stack
Poglavlje 5. Napredna konfiguracija 53
Page 58

Vrednosti: Disabled, Enabled
Opis: Omogućava ili onemogućava Internet Protocol Version 4 (IPv4) mrežni stek za UEFI
okruženje. Ovaj meni se prikazuje samo u UEFI Only režimu pokretanja ili u Both režimu
pokretanja sa UEFI first.
• UEFI IPv6 Network Stack
Vrednosti: Disabled, Enabled
Opis: Omogućava ili onemogućava Internet Protocol Version 6 (IPv6) mrežni stek za UEFI
okruženje. Ovaj meni se prikazuje samo u UEFI Only režimu pokretanja ili u Both režimu
pokretanja sa UEFI first.
• UEFI PXE Boot Priority
Vrednosti: IPv6 First, IPv4 First
Opis: Izaberite prioritet mrežnog steka za UEFI PXE pokretanje. Ovaj meni se prikazuje samo u
UEFI Only režimu pokretanja ili u Both režimu pokretanja sa UEFI first, kada su i IPv6 i IPv4
stek omogućeni.
• Wireless Auto Disconnection
Vrednosti: Disabled, Enabled
Opis: Omogućite ili onemogućite funkciju automatskog prekida bežične veze kada se priključi
Eternet kabl. Ako izaberete vrednost Enabled, funkcija Wireless LAN se automatski isključuje kada
se priključi Eternet kabl.
Napomena: Ova funkcija ne podržava Eternet vezu putem USB Eternet adaptera.
• MAC Address Pass Through
Vrednosti: Disabled, Enabled
Opis: Omogućite ili onemogućite funkciju MAC Address Pass Through kada se priključi priključna
stanica. Ako izaberete vrednost Enabled, Eternet priključna stanica će koristiti istu MAC adresu
kao i unutrašnja Eternet LAN mreža. Ako izaberete Disabled, Eternet priključne stanice koristi
sopstvenu MAC adresu.
USB
• USB UEFI BIOS Support
Vrednosti: Disabled, Enabled
Opis: Omogućite ili onemogućite podršku za USB uređaje za skladištenje podataka.
• Always On USB
Vrednosti: Disabled, Enabled
Opis: Izaberite Enabled da biste punili uređaje preko konektora Always On USB čak i kada je
računar isključen, u režimu spavanja ili u režimu hibernacije.
- Charge in Battery Mode
Vrednosti: Disabled, Enabled
Opis: Ova opcija je podržana samo kada se omogući funkcija Always On USB. Izaberite
Enabled da biste punili uređaje putem Always On USB konektora čak i kada je računar u
režimu hibernacije ili je isključen i napaja se putem baterije.
Keyboard/Mouse
• TrackPoint
Vrednosti: Disabled, Enabled
Opis: Omogućite ili onemogućite ugrađeni TrackPoint pokazivački uređaj.
54
Uputstvo za korisnike za P1/X1 Extreme
Page 59

• Trackpad
Vrednosti: Disabled, Enabled
Opis: Omogućite ili onemogućite ugrađenu dodirnu pločicu.
• Fn and Ctrl Key swap
Vrednosti: Disabled, Enabled
Opis: Zamena funkcija tastera Fn i tastera Ctrl u donjem levom uglu tastature. Ako izaberete
Enabled, taster Fn funkcioniše kao taster Ctrl i obrnuto.
Napomena: Samo fizički taster Fn može da probudi sistem iz režima spavanja.
• Fn Sticky key
Vrednosti: Disabled, Enabled
Opis: Ako izaberete opciju Enabled, možete da pritisnete (umesto da pritisnete i zadržite) taster Fn
kako biste ga zadržali u tom stanju. Zatim pritisnite željeni funkcijski taster. Ova radnja je
identična onoj kada istovremeno pritisnete funkcijski taster i Fn taster. Kada taster Fn pritisnete
dvaput, Fn taster se zaključava u pritisnutom stanju sve dok ponovo ga ne pritisnete ponovo.
• F1–F12 as Primary Function
Vrednosti: Disabled, Enabled
Opis: Ako izaberete opciju Enabled, pritisnite funkcijske tastere direktno da biste pokrenuli
podrazumevane funkcije za tastere F1–F12. Ako izaberete opciju Disabled, pritisnite funkcijske
tastere direktno da biste pokrenuli specijalnu funkciju koja je odštampana kao ikona na svakom
tasteru. Da biste privremeno zamenili gornje dve funkcije, pritisnite tastere Fn+Esc.
Display
• Boot Display Device
Vrednosti: ThinkPad LCD, External Display
Opis: izaberite uređaj za prikaz koji želite da se aktivira za vreme podizanja sistema. External
Display odgovara spoljašnjem ekranu koji je priključen na USB Type-C konektor ili HDMI konektor
na ThinkPad računaru. Ako je priključeno više ekrana, ekran podizanja sistema će se prikazati na
prvom koji bude prepoznat. Ovaj meni je moguće izabrati kada je kao Graphics Device izabrana
opcija Discrete Graphics.
• Graphics Device
Vrednosti: Discrete Graphics, Hybrid graphics
Opis: Režim Discrete Graphics dostiže bolje grafičke performanse. Režim Hybrid Graphics se
aktivira u režimu integrisane grafičke kartice da bise postigao duži radni vek baterije, dok se
neintegrisana grafička kartica omogućava po zahtevu.
• Total Graphics Memory
Vrednosti: 256 MB, 512 MB
Opis: Dodelite ukupnu memoriju koju Intel unutrašnja grafika deli.
Napomena: Ukoliko izaberete 512 MB, maksimalna iskoristiva memorija može biti smanjena na 32bitnim operativnim sistemima.
• Boot Time Extension
Vrednosti: Disabled, 1 second, 2 seconds, 3 seconds, 5 seconds, 10 seconds
Opis: Tokom procesa pokretanja, računar možda neće otkriti spoljne monitore kojima je potrebno
više vremena da se pripreme. Izaberite koliko dugo želite da produžite proces pokretanja.
Poglavlje 5. Napredna konfiguracija 55
Page 60

Power
• Intel (R) SpeedStep technology
Vrednosti: Disabled, Enabled
Opis: Izaberite režim za Intel SpeedStep tehnologiju u toku izvršavanja programa.
- Mode for AC
Vrednosti: Maximum Performance, Battery Optimized
Opis: Maximum Performance: Uvek najveća brzina
- Mode for Battery
Vrednosti: Maximum Performance, Battery Optimized
Opis: Battery Optimized: Uvek najmanja brzina
• Adaptive Thermal Management
Opis: Izaberite šemu upravljanja toplotom koja će se koristiti. Šema utiče na zvuk ventilatora,
temperaturu i performanse.
- Scheme for AC
Vrednosti: Maximize Performance, Balanced
Opis:
- Maximize Performance: Smanjuje usporen rad procesora.
- Balanced: Ujednačava zvuk, temperaturu i performanse.
- Scheme for Battery
Vrednosti: Maximize Performance, Balanced
Opis:
- Balanced: Ujednačava zvuk, temperaturu i performanse
- Maximize Performance: Smanjuje usporen rad procesora.
• CPU Power Management
Vrednosti: Disabled, Enabled
Opis: Omogućite ili onemogućite funkciju uštede energije koja automatski zaustavlja sat
mikroprocesora kada nema sistemskih aktivnosti. Obično nije neophodno menjati ovu postavku.
• Power On with AC Attach
Vrednosti: Disabled, Enabled
Opis: Omogućite ili onemogućite funkciju koja uključuje računar kada je priključen adapter za
napajanje računara naizmeničnom strujom.
• 8254 Timer Clock Gating
Vrednosti: Auto, Disabled
Opis: Ako izaberete opciju Auto, tajmer se zaustavlja samo kada pokretanje podešeno na UEFI
Only i CSM Support: No. Ako izaberete Disabled, tajmer će uvek raditi.
• Disable Built-in Battery
Vrednosti: Yes, No
Opis: Privremeno onemogućite ugrađenu bateriju radi servisiranja sistema. Nakon što izaberete ovu
stavku, sistem će se automatski isključiti, nakon čega će biti spreman za servisiranje.
Napomena: Ugrađena baterija će automatski biti ponovo omogućena kada se adapter za
napajanje naizmeničnom strujom ponovo priključi.
56
Uputstvo za korisnike za P1/X1 Extreme
Page 61

Beep and Alarm
• Password Beep
Vrednosti: Disabled, Enabled
Opis: Omogućite ili onemogućite zvučne signale kada računar čeka da se unese lozinka po
uključenju, lozinka za hard disk ili lozinka nadzora. Različiti zvučni signali vas podsećaju da je
lozinka koju ste uneli dobra ili pogrešna.
• Keyboard Beep
Vrednosti: Enabled, Disabled
Opis: Omogućite ili onemogućite zvučni signal kada se pritisnu kombinacije tastera koje ne daju
nikakvu funkciju.
Storage
• Controller Mode
Vrednosti: AHCI mode, RST mode
Opis: RST mode omogućava Intel RST, a sistem omogućava RAID režim. AHCI mode, serijski
ATA kontroler radi u režimu AHCI.
Napomena: Ako je postavljena lozinka za hard disk, ne možete da promenite postavku dok ne
izbrišete lozinku za hard disk.
• Intel (R) Rapid Storage Technology
Opis: Otvorite Intel (R) Rapid Storage Technology uslužni program za konfigurisanje da biste
upravljali jedinicama na kontroleru Intel (R) RAID Controller.
Thunderbolt(TM) 3
• Thunderbolt BIOS Assist Mode
Vrednosti: Disabled, Enabled
Opis: Omogućite ili onemogućite Thunderbolt BIOS Assist Mode režim. Ako izaberete opciju
Enabled, Thunderbolt portove kontroliše BIOS, a ne OS. Podesite na Enabled samo za podršku
operativnih sistema Linux i Windows 10 pre verzije 1709. Ali to povećava potrošnju energije i
onemogućava buđenje pomoću funkcije Modern Standby.
• Wake by Thunderbolt(TM) 3
Vrednosti: Disabled, Enabled
Opis: Omogućite ili onemogućite funkciju buđenja Thunderbolt(TM) 3 konektora. Ako izaberete
Enabled, trajanje baterije u stanju niskog napajanja može postati kraće.
• Security level
Vrednosti: No Security, User Authorization, Secure Connect, Display Port and USB
Opis: Izaberite nivo bezbednosti:
- No Security: Dozvolite da se Thunderbolt uređaji povezuju automatski.
- User Authorization: Dozvolite da se Thunderbolt uređaji povezuju nakon autorizacije korisnika.
- Secure Connect: Dozvolite da se Thunderbolt uređaji povezuju pomoću sačuvanog ključa kog je
odobrio korisnik.
- Display Port and USB: Dozvolite da se povezuju samo izlazi na ekranu i USB uređaji.
Thunderbolt uređaji ne smeju da se povezuju.
• Support in Pre Boot Environment:
- Thunderbolt(TM) device
Poglavlje 5. Napredna konfiguracija 57
Page 62

Vrednosti: Disabled, Enabled, Pre-Boot ACL
Opis: Omogućite ili onemogućite funkciju podrške za prethodno instalirani operativni sistem za
Thunderbolt uređaje priključene na priključak Thunderbolt 3. Ako izaberete opciju Enabled,
Thunderbolt uređaji se povezuju automatski. Ako izaberete Pre-Boot ACL, da biste koristili
uređaj u okruženju pre pokretanja sistema, ovlastite ga u operativnom sistemu ili podesite
Security level na No Security. Da biste pokrenuli sistem sa uređaja, konfigurišite ga tako što
ćete izabrati Startup ➙ Boot.
CPU
• Core Multi-Processing
Vrednosti: Disabled, Enabled
Opis: Ako izaberete Enabled, to omogućava rad dodatnih jezgara u centralnom procesoru. Ako
izaberete Disabled, to omogućava rad samo jednog izvršnog jezgra u centralnom procesoru.
• Intel(R) Hyper-Threading Technology
Vrednosti: Disabled, Enabled
Opis: Ako izaberete opciju Enabled, to omogućava dodatne niti u centralnom procesoru. Ove niti
se pojavljuju kao dodatni procesori ali dele iste resurse sa ostalim nitima u procesoru. Ako
izaberete Disabled, to omogućava izvršavanje samo jedne niti u svakom jezgru.
Intel AMT
• Intel (R) AMT Control
Vrednosti: Disabled, Enabled, Permanently Disabled
Opis: Ukoliko izaberete Enabled, konfiguriše se Intel AMT (Tehnologija aktivnog upravljanja) a u
MEBx (Management Engine BIOS Extension) podešavanjima pojavljuju se dodatne stavke. Ako
izaberete opciju Permanently Disabled, više nikada nećete moći ponovo da je omogućite. Budite
oprezni prilikom izbora.
Napomena: U meni MEBx Setup možete da uđete pritiskom na taster Ctrl+P u prozoru Startup
Interrupt Menu. Da biste prikazali prozor Startup Interrupt Menu, pritisnite Enter za vreme
samoispitivanja po uključenju (POST).
• USB Key Provisioning
Vrednosti: Disabled, Enabled
Opis: Ova opcija omogućava ili onemogućava funkciju USB key provisioning.
• CIRA Timeout
Vrednosti: 0–255
Opis: Podesite opciju čekanja za uspostavljanje CIRA veze. Vrednosti koje možete izabrati kreću
se od 0 do 255. Ako izaberete vrednost 0, koristite 60 sekundi kao podrazumevanu vrednost za
interval čekanja. Ukoliko izaberete 255, interval čekanja za uspostavljanje veze je neograničen.
Napomena: Podrazumevana vrednost je 60 sekundi.
• Console Type
Vrednosti: VT100, VT100+, VT-UTF8, PC ANSI
Opis: Izaberite tip konzole za AMT. Taj tip konzole mora da se poklapa sa udaljenom konzolom
Intel AMT.
Meni Date/Time
Napomena: Stavke BIOS menija su podložne promeni bez prethodnog obaveštenja. U zavisnosti od
modela, podrazumevana vrednost može biti drugačija.
58
Uputstvo za korisnike za P1/X1 Extreme
Page 63

• System Date
Opis: Podesite ili promenite datum sistema.
• System Time
Opis: Podesite ili promenite vreme sistema.
Meni Security
Napomena: Stavke BIOS menija su podložne promeni bez prethodnog obaveštenja. U zavisnosti od
modela, podrazumevana vrednost može biti drugačija.
Password
• Supervisor Password
Vrednosti: Disabled, Enabled
Opis: Podesite lozinku nadzora da biste sprečili neovlašćene korisnike da promene sekvencu za
pokretanje, postavke u vezi sa mrežom i sistemski datum i vreme. Pogledajte temu „Uvod u
lozinke“ na stranici 41.
• Lock UEFI BIOS Settings
Vrednosti: Disabled, Enabled
Opis: Omogućite ovu opciju da biste sprečili neovlašćene korisnike da promene bilo koje postavke
u programu ThinkPad Setup. Da biste koristili ovu funkciju, potrebna vam je lozinka nadzora.
• Password at Unattended Boot
Vrednosti: Disabled, Enabled
Opis: Kada je ova opcija omogućena, prilikom uključivanja računara ili vraćanja računara iz režima
hibernacije usled pokretanja neke automatske funkcije (npr. pokušaj Wake on LAN) prikazivaće se
zahtev za unos lozinke. Da biste sprečili neovlašćen pristup, u operativnom sistemu podesite
potvrdu identiteta korisnika.
• Password at Restart
Vrednosti: Disabled, Enabled
Opis: Kada se omogući ova opcija, prikazaće se zahtev za unos lozinke nakon ponovnog
pokretanja računara. Da biste sprečili neovlašćen pristup, u operativnom sistemu podesite potvrdu
identiteta korisnika.
• Password at Boot Device List
Vrednosti: Disabled, Enabled
Opis: Ako omogućite ovu opciju, trebaće vam lozinka nadzora kada budete pokušali da otvorite
Boot meni neprestanim pritiskanjem tastera F12. Da biste koristili ovu funkciju, morate da podesite
lozinku nadzora.
• Password Count Exceeded Error
Vrednosti: Disabled, Enabled
Opis: Omogućite ovu opciju da biste prikazali poruku o grešci POST 0199 koja se javlja ako
unesete pogrešnu lozinku nadzora više od tri puta.
• Set Minimum Length
Vrednosti: Disabled, x characters (4 ≤ x ≤ 12)
Opis: Navedite minimalnu dužinu lozinki po uključenju i lozinki za hard disk. Ako je podešena
lozinka nadzora, ne možete da promenite minimalnu dužinu dok se ne prijavite kao nadzornik.
• Power-On Password
Vrednosti: Disabled, Enabled
Poglavlje 5. Napredna konfiguracija 59
Page 64

Opis: Da biste zaštitili računar od neovlašćenog pristupa, podesite lozinku po uključenju.
Pogledajte temu „Uvod u lozinke“ na stranici 41.
• Hard Disk x Password
Vrednosti: Disabled, Enabled
Opis: Podesite lozinku za hard disk da biste sprečili neovlašćene korisnike da pristupe podacima
na unutrašnjem uređaju za skladištenje. Pogledajte temu „Uvod u lozinke“ na stranici 41.
Fingerprint
• Predesktop Authentication
Vrednosti: Disabled, Enabled
Opis: Omogućite ili onemogućite potvrdu identiteta otiskom prsta prilikom učitavanja operativnog
sistema.
• Reader Priority
Vrednosti: External ➙ Internal, Internal Only
Opis: Ako računar ima unutrašnji čitač otisaka prstiju i priključeni spoljni čitač otisaka prstiju,
koristite ovu opciju da biste odredili prioritet čitača otisaka prstiju.
• Security Mode
Vrednosti: Normal, High
Opis: Ako otisak prsta nije potvrđen, umesto toga možete da unesete lozinku. Ako ste izabrali
opciju Normal, unesite lozinku po uključenju ili lozinku nadzora; ako ste izabrali opciju High,
morate da unesete lozinku nadzora.
• Password Authentication
Vrednosti: Disabled, Enabled
Opis: Omogućite ovu opciju da biste koristili proveru autentičnosti lozinke kada otisci prstiju nisu
dostupni. Ova stavka se prikazuje ako ste podesili Security Mode na opciju High.
• Reset Fingerprint Data
Vrednost: Enter
Opis: Koristite ovu opciju za brisanje svih podataka o otisku prsta koji su sačuvani na čitaču
otiska prsta i resetuje postavke na fabrički podrazumevano stanje. Kao rezultat, sve prethodno
omogućene funkcije sigurnosti po uključenju neće se aktivirati sve dok se ponovo ne omoguće u
programu Fingerprint Software.
Security Chip
• Security Chip Type
Vrednosti: TPM 2.0
Opis: Možete da koristite neintegrisani TPM čip sa TPM 2.0 režimom.
• Security Chip (for TPM 2.0)
Vrednosti: Enabled, Disabled
Opis: Omogućite ili onemogućite sigurnosni čip.
• Security Reporting Options
- SMBIOS Reporting
Vrednosti: Enabled, Disabled
Opis: Kada je omogućena, promene odgovarajućih UEFI BIOS podataka se beleže na lokaciji,
(PCR1, definisano u standardima TCG) i drugi ovlašćeni programi mogu da ih nadgledaju, čitaju
i analiziraju.
60
Uputstvo za korisnike za P1/X1 Extreme
Page 65

• Clear Security Chip
Opis: Koristite ovu opciju da biste obrisali ključ za šifrovanje. Neće biti moguće pristupiti već
šifrovanim podacima nakon što obrišete ključeve.
• Intel (R) TXT Feature
Vrednosti: Disabled, Enabled
Opis: Omogućite ili onemogućite Intel Trusted Execution Technology.
• Physical Presence for Clear
Vrednosti: Disabled, Enabled
Opis: Ako je omogućena ova opcija, poruka sa potvrdom se prikazuje kada obrišete sigurnosni
čip.
Napomena: Ova opcija može da se zaobiđe u operativnom sistemu Windows 10 verzije 1709 ili
novijoj.
UEFI BIOS Update Option
• Flash BIOS Updating by End-Users
Vrednosti: Disabled, Enabled
Opis: Kada je omogućena ova opcija, svi korisnici mogu da ažuriraju UEFI BIOS. Ako onemogućite
ovu opciju, samo osoba koja zna lozinku nadzora može da ažurira UEFI BIOS.
• Secure RollBack Prevention
Vrednosti: Disabled, Enabled
Opis: Kada je onemogućena ova opcija, možete da flešujete UEFI BIOS na prethodnu verziju.
Napomena: Ova stavka je podrazumevano podešena kao Disabled kada je opcija OS Optimized
Defaults u meniju Restart podešena kao Disabled. Ova stavka je podrazumevano podešena kao
Enabled kada je opcija OS Optimized Defaults podešena kao Enabled.
• Windows UEFI Firmware Update
Vrednosti: Enabled, Disabled
Opis: Omogućite ili onemogućite funkciju Windows UEFI Firmware Update. Izaberite Enabled da
biste dozvolili funkciju Windows UEFI Firmware Update. Ako izaberete Disabled, BIOS će preskočiti
funkciju Windows UEFI Firmware Update.
Memory Protection
• Execution Prevention
Vrednosti: Disabled, Enabled
Opis: Neki računarski virusi i crvi dovode do toga da se memorijski baferi prepune. Ako
omogućite ovu opciju, možete da zaštitite računar od napada takvih virusa i crva. Ako je
omogućena ova funkcija i ako uočite da program ne funkcioniše ispravno, prvo onemogućite ovu
opciju, a zatim uspostavite početne vrednosti postavki.
Virtualization
• Intel(R) Virtualization Technology
Vrednosti: Disabled, Enabled
Opis: Ako je omogućena ova opcija, Virtual Machine Monitor (VMM) može da koristi dodatne
mogućnosti hardvera koje obezbeđuje Intel Virtualization Technology. Ova postavka bi trebalo da
bude podešena na Disabled da biste sprečili bezbednosne rizike ako operativni sistem ne
podržava VMM.
Poglavlje 5. Napredna konfiguracija 61
Page 66

Napomena: Ova stavka je podrazumevano podešena na Disabled kada je opcija OS Optimized
Defaults u meniju Restart podešena na Disabled. Ova stavka je podrazumevano podešena kao
Enabled kada je opcija OS Optimized Defaults podešena kao Enabled.
• Intel(R) VT-d Feature
Vrednosti: Disabled, Enabled
Opis: Intel VT-d je oznaka za Intel Virtualization Technology for Directed I/O. Kada je omogućen,
VMM može da koristi infrastrukturu platforme za izlaznu/ulaznu virtuelizaciju. Ova postavka bi
trebalo da bude podešena na Disabled da biste sprečili bezbednosne rizike ako operativni sistem
ne podržava VMM.
Napomena: Ova stavka je podrazumevano podešena na Disabled kada je opcija OS Optimized
Defaults u meniju Restart podešena na Disabled. Ova stavka je podrazumevano podešena kao
Enabled kada je opcija OS Optimized Defaults podešena kao Enabled.
I/O Port Access
Opis: Koristite ovaj podmeni da biste omogućili ili onemogućili sledeće funkcije hardvera:
• Ethernet LAN
• Wireless LAN
Napomena: U zavisnosti od modela, ako promenite opciju Wireless LAN na Disabled, Bluetooth
će se takođe promeniti na Disabled.
• Bluetooth
• USB Port
• Memory Card Slot
• Smart Card Slot
• Integrated Camera
• Audio
• Microphone
• Fingerprint Reader
• Thunderbolt(TM) 3
• Dodirna ploča
Internal Device Access
• Bottom Cover Tamper Detection
Vrednosti: Disabled, Enabled
Opis: Kada je omogućena ova opcija, lozinka nadzora će vam trebati kada se otkrije ometanje
donjeg poklopca. Ova opcija neće funkcionisati dok se ne podesi lozinka nadzora.
• Internal Storage Tamper Detection
Vrednosti: Disabled, Enabled
Opis: Kada je omogućena ova opcija, otkriće se uklanjanje svakog unutrašnjeg uređaja za
skladištenje kada je računar u režimu spavanja. Ako uklonite unutrašnji uređaj za skladištenje dok
je računar u režimu spavanja, računar će se isključiti kada ga probudite i svi nesačuvani podaci
će biti izgubljeni.
Anti-Theft
• Computrace Module Activation
Vrednosti: Disabled, Enabled, Permanently Disabled
62
Uputstvo za korisnike za P1/X1 Extreme
Page 67

Opis: Omogućite ili onemogućite UEFI BIOS interfejs kako bi se aktivirao modul computrace.
Computrace je opcionalna usluga nadzora koju pruža korporacija Absolute Software. Ako izaberete
opciju Permanently Disabled, ne možete ponovo da omogućite ovu postavku.
Secure Boot
• Secure Boot
Vrednosti: Disabled, Enabled
Opis: Omogućite ovu opciju da biste sprečili učitavanje neovlašćenih operativnih sistema kada
uključite računar. Da biste omogućili ovu opciju, prvo podesite postavku pokretanja kao UEFI Only
i podesite CSM Support kao No.
Napomena: Ova stavka je podrazumevano podešena kao Disabled kada je opcija OS Optimized
Defaults u meniju Restart podešena kao Disabled. Ova stavka je podrazumevano podešena kao
Enabled kada je opcija OS Optimized Defaults podešena kao Enabled.
• Platform Mode
Vrednosti: Setup Mode, User Mode
Opis: Odredite režim operativnog sistema.
• Secure Boot Mode
Vrednosti: Standard Mode, Custom Mode
Opis: Navedite režim Secure Boot mode.
• Reset to Setup Mode
Opis: Koristite ovu opciju da biste obrisali aktuelni ključ za platformu i uspostavili početne
vrednosti režima Platform Mode na Setup Mode. Možete da instalirate sopstveni ključ za
platformu i da prilagodite baze podataka potpisa funkcije Secure Boot u režimu Setup Mode.
Secure Boot Mode će se podesiti na Custom Mode.
• Restore Factory Keys
Opis: Koristite ovu opciju za vraćanje svih ključeva i sertifikata u Secure Boot bazi podataka na
podrazumevana fabrička podešavanja.
• Clear All Secure Boot Keys
Opis: Koristite ovu opciju za brisanje svih ključeva i sertifikata u Secure Boot bazi podataka i
instaliranje vlastitih ključeva i sertifikata.
Intel (R) SGX
• Intel (R) SGX Control
Vrednosti: Disabled, Enabled, Software Controlled
Opis: Omogućite ili onemogućite funkciju Intel Software Guard Extensions (SGX). Ako izaberete
opciju Software Controlled, aplikacija SGX će kontrolisati SGX za UEFI pokretanje operativnog
sistema.
• Owner EPOCH Change
Opis: Promenite Owner EPOCH na nasumičnu vrednost. Koristite ovu opciju da biste obrisali SXG
korisničke podatke.
Device Guard
• Device Guard
Vrednosti: Disabled, Enabled
Opis: Ova opcija se koristi kao podrška za Microsoft Device Guard.
Poglavlje 5. Napredna konfiguracija 63
Page 68

Kada je omogućena ova opcija, Intel Virtualization Technology, Intel VT-d Feature, Secure Boot i
OS Optimized Defaults su automatski omogućeni. Ne može se izabrati redosled pokretanja. Da
biste dovršili konfiguraciju programa Device Guard, morate da podesite lozinku nadzora.
Kada je ova opcija onemogućena, opcije prilagođavanja mogu da se konfigurišu i možete da
izaberete opcije pokretanja za pokretanje računara.
Meni Startup
Napomena: Stavke BIOS menija su podložne promeni bez prethodnog obaveštenja. U zavisnosti od
modela, podrazumevana vrednost može biti drugačija.
• Boot
Opis: Odredite sekvencu za pokretanje.
• Network Boot
Opis: Izaberite uređaj za podizanje sistema kada se sistem budi preko LAN mreže. Ako je funkcija
Wake On LAN omogućena, mrežni administrator može daljinskim putem da uključi sve računare na
LAN mreži preko softvera za upravljanje mrežom.
• UEFI/Legacy Boot
Vrednosti: Both, UEFI Only, Legacy Only
Opis: Odredite mogućnost podizanja sistema.
- UEFI/Legacy Boot Priority
Vrednosti: Legacy First, UEFI First
Opis: Izaberite prioritet za pokretanje između UEFI i Legacy.
- CSM Support (za UEFI Only)
Vrednosti: Yes, No
Opis: Compatibility Support Module (CSM) je neophodan za pokretanje zastarelog operativnog
sistema. Ako izaberete opciju UEFI only, CSM Support je moguće izabrati. Za režim Both ili
Legacy Only, CSM Support nije moguće izabrati.
• Boot Mode
Vrednosti: Quick, Diagnostics
Opis: Odredite koji ekran će se prikazivati za vreme POST-a, ekran sa logotipom ili ekran sa
tekstualnom porukom.
• Option Key Display
Vrednosti: Disabled, Enabled
Opis: Ako onemogućite ovu opciju, poruka „To interrupt normal startup, press Enter.“ (Da biste
prekinuli normalno pokretanje, pritisnite taster Enter) se neće prikazivati tokom POST-a.
• Boot Device List F12 Option
Vrednosti: Disabled, Enabled
Opis: Ako omogućite ovu opciju, možete da otvorite prozor Boot Menu tako što ćete neprestano
pritiskati taster F12 kada se računar uključi.
• Boot Order Lock
Vrednosti: Disabled, Enabled
Opis: Omogućite ovu opciju da biste zaključali redosled prioriteta uređaja za podizanje sistema.
Meni Restart
Napomena: Stavke BIOS menija su podložne promeni bez prethodnog obaveštenja. U zavisnosti od
modela, podrazumevana vrednost može biti drugačija.
64
Uputstvo za korisnike za P1/X1 Extreme
Page 69

• Exit Saving Changes
Opis: Sačuvajte izmene i ponovo pokrenite računar.
• Exit Discarding Changes
Opis: Odbacite izmene i ponovo pokrenite računar.
• Load Setup Defaults
Opis: Vratite sadržaj na fabrički podrazumevane postavke.
Napomena: Omogućite OS Optimized Defaults da biste ispunili uslove sertifikacije za Windows
10. Kada promenite ovu postavku, automatski se menjaju neke druge postavke kao što su CSM
Support, UEFI/Legacy Boot, Secure Boot, Secure RollBack Prevention, Intel Virtualization
Technology i Intel VT-d Feature.
• Discard Changes
Opis: Odbacite izmene.
• Save Changes
Opis: Sačuvajte izmene.
Korišćenje funkcija za upravljanje sistemom
Ovaj odeljak je prevashodno namenjen mrežnim administratorima.
Računar je dizajniran za veliku mogućnost upravljanja, tako da možete preusmeriti resurse kako bi
što bolje zadovoljili vaše potrebe.
Ova mogućnost upravljanja, poznata kao ukupni troškovi vlasništva (TCO) omogućava vam daljinsko
upravljanje klijentskim računarima na isti način kao što upravljate sopstvenim računarom, recimo
uključivanje klijentskog računara, formatiranje uređaja za skladištenje i instaliranje programa.
Kada se računar konfiguriše i podesi u funkcionalno stanje, možete rukovati njime koristeći softver i
upravljačke funkcije koje su već integrisane u klijentski računar i mrežu.
Desktop Management Interface
UEFI BIOS vašeg računara podržava interfejs pod nazivom System Management BIOS (SMBIOS)
Reference Specification, verzija 2.8 ili novija. SMBIOS sadrži informacije o hardverskim
komponentama računara. UEFI BIOS je zadužen da ovoj bazi podataka obezbedi informacije o njoj
samoj kao i o uređajima na sistemskoj ploči. Ova specifikacija beleži standarde za dobijanje pristupa
BIOS informacijama.
Preboot eXecution Environment
Tehnologija Preboot eXecution Environment (PXE) olakšava korišćenje računara time što mu
omogućava da se pokrene sa servera. Računar podržava one funkcije ličnog računara koje PXE
zahteva. Na primer, računar može da se pokrene sa PXE servera pomoću odgovarajuće PXE kartice.
Napomena: Funkcija Remote Initial Program Load (RIPL ili RPL) ne može da se koristi na vašem
računaru.
Wake on LAN
Pomoću funkcije Wake on LAN mrežni administrator može da uključi računar iz konzole za
upravljanje.
Kada je funkcija Wake on LAN omogućena, mnoge operacije, poput prenosa podataka, ažuriranja
softvera i ažuriranja (flešovanja) UEFI BIOS-a, mogu da se obavljaju daljinskim putem bez daljinskog
Poglavlje 5. Napredna konfiguracija 65
Page 70

nadzora. Proces ažuriranja se može obaviti nakon uobičajenog radnog vremena i tokom vikenda kako
se korisnici ne bi prekidali u radu i LAN saobraćaj bio sveden na minimum. Štedi vreme i povećava
produktivnost.
Ako se računar uključi pomoću funkcije Wake on LAN, onda prati redosled pokretanja Network
Boot.
Asset ID EEPROM
Asset ID EEPROM sadrži informacije o konfiguraciji računara i serijske brojeve glavnih komponenti.
On takođe obuhvata brojna prazna polja u koja možete da beležite informacije o krajnjim korisnicima
na mreži.
Da biste omogućili mrežnom administratoru da daljinskim putem upravlja vašim računarom,
konfigurišite funkcije za upravljanje sistemom u programu ThinkPad Setup:
• Wake on LAN
• Network Boot sequence
Napomena: Ako ste postavili lozinku nadzora, od vas će se zatražiti da unesete lozinku nadzora
kada pokrenete program ThinkPad Setup.
Omogućavanje ili onemogućavanje funkcije Wake on LAN
Kada se na računaru koji je povezan na LAN mrežu omogući funkcija Wake on LAN, mrežni
administrator može da pokrene računar daljinskim putem iz konzole za upravljanje pomoću programa
za upravljanje mrežom.
Da biste omogućili ili onemogućili Wake on LAN funkciju, uradite sledeće:
1. Ponovo pokrenite računar. Kada se pojavi ekran sa logotipom, pritisnite taster F1 da biste
pokrenuli program ThinkPad Setup.
2. Izaberite Config ➙ Network. Prikazuje se podmeni Network.
3. Izaberite odgovarajuću opciju za funkciju Wake on LAN.
4. Pritisnite F10 da biste sačuvali postavke i zatvorili program.
Definisanje Network Boot sekvence
Kada se računar uključi putem LAN mreže, sistem se pokreće sa uređaja koji je naveden u meniju
Network Boot a zatim sledi listu redosleda pokretanja u meniju Boot.
Da biste definisali Network Boot sekvencu, uradite sledeće:
1. Ponovo pokrenite računar. Kada se pojavi ekran sa logotipom, pritisnite taster F1 da biste
pokrenuli program ThinkPad Setup.
2. Izaberite Startup ➙ Network Boot. Prikazuje se lista uređaja za podizanje sistema.
3. Izaberite uređaj za podizanje sistema koji će biti prvi po prioritetu za pokretanje.
4. Pritisnite F10 da biste sačuvali postavke i zatvorili program.
Pritisnite F9 da biste vratili na fabrički podrazumevane postavke.
66
Uputstvo za korisnike za P1/X1 Extreme
Page 71

Poglavlje 6. Konfigurisanje RAID-a
U ovom poglavlju ćete pronaći informacije o zahtevima za uređaj za skladištenje za nivoe
redundantnog niza nezavisnih diskova (RAID), kao i uputstva za konfigurisanje RAID-a za vaš računar.
Uvod u RAID
RAID je tehnologija koja pruža bolje funkcije skladištenja i pouzdanost pomoću redundantnosti.
Kada se grupa nezavisnih fizičkih uređaja za skladištenje podesi da koristi RAID tehnologiju, oni se
nalaze u RAID nizu. Ovaj niz distribuira podatke na više uređaja za skladištenje, ali se niz pojavljuje
na host računaru kao jedna jedinica za skladištenje. Kreiranje i korišćenje RAID nizova pruža visoke
performanse, kao što su poslate U/I performanse, jer je moguće pristupiti većem broju uređaja
istovremeno.
RAID grupe uređaja koje su konfigurisane u skladu sa određenim RAID nivoima takođe poboljšavaju
pouzdanost skladištenja podataka i toleranciju na otkaz u poređenju sa sistemima sa jednim
uređajem za skladištenje. Gubitak podataka do kojeg dolazi usled otkazivanja uređaja može da se
spreči rekonstrukcijom podataka koji nedostaju na preostalim uređajima.
Napomena: Za RAID 0, podaci koji nedostaju i koji su rezultat otkazivanja uređaja ne mogu da se
rekonstruišu.
Zahtevi za uređaj za skladištenje za RAID nivoe
Proverite da li su na vašem računaru instalirana dva identična uređaja za skladištenje (dva M.2 NVMe
SSD uređaja istog kapaciteta) za podržane RAID nivoe. Ako je na računaru instaliran samo jedan
hard disk ili dva hard diska različitog tipa, sledeće informacije se ne primenjuju.
Računar podržava sledeće RAID nivoe:
• RAID 0: matrica segmentiranih diskova
- Sastoji se od dva identična uređaja za skladištenje
- Podržane veličine segmenata: 4 KB, 8 KB, 16 KB, 32 KB, 64 KB ili 128 KB
- Bolje performanse bez tolerancije na otkaz
- Veći rizik od gubitka podataka nastaje usled otkazivanja uređaja člana u poređenju sa
konfiguracijom uređaja koji nije RAID
• RAID 1: matrica preslikanih diskova
- Sastoji se od dva identična uređaja za skladištenje
- Poboljšane performanse čitanja i 100% redundantnost
Ulazak u Intel RST uslužni program za konfigurisanje
Ova tema pruža uputstva za otvaranje Intel RST uslužnog programa za konfigurisanje.
Omogućavanje RAID-a iz programa ThinkPad Setup
Ako je RAID onemogućen, morate ručno da ga omogućite pre nego što otvorite Intel RST uslužni
program za konfiguraciju.
Da biste omogućili RAID, uradite sledeće:
© Copyright Lenovo 2018, 2019 67
Page 72

1. Ponovo pokrenite računar. Kada se pojavi ekran sa logotipom, pritisnite taster F1 da biste
pokrenuli program ThinkPad Setup.
2. Izaberite Config ➙ Storage ➙ Controller Mode ➙ RST mode, a zatim pritisnite Enter.
3. Pritisnite taster F10 da biste sačuvali promene i izašli iz programa.
Ulazak u Intel RST uslužni program za konfigurisanje
Da biste otvorili Intel RST uslužni program za konfigurisanje, uradite sledeće:
1. Ponovo pokrenite računar. Kada se pojavi ekran sa logotipom, pritisnite taster F1 da biste
pokrenuli program ThinkPad Setup.
2. Izaberite Config ➙ Storage ➙ Intel (R) Rapid Storage Technology, a zatim pritisnite Enter da
biste otvorili prozor Intel (R) Rapid Storage Technology.
Nakon što otvorite Intel RST uslužni program za konfigurisanje prikazaće se sledeće opcije:
• Create RAID Volume: ova opcija se koristi za kreiranje RAID volumena. Ako ne mogu da se
koriste unutrašnji uređaji za skladištenje, ova opcija nije dostupna.
• RAID Volumes: ova opcija se koristi za potvrdu informacija o kreiranom RAID volumenu.
• Non-RAID Physical Disks: ova opcija se koristi za potvrdu informacija o svim uređajima koji ne
koriste RAID tehnologiju.
Pritisnite tastere sa strelicama nagore i nadole da biste izabrali opciju. Pritisnite Enter da biste ušli u
meni za izabranu opciju. Pritisnite Esc da biste zatvorili Intel RST uslužni program za konfigurisanje.
Kreiranje RAID jedinica
Ova tema pruža uputstva za korišćenje Intel RST uslužnog programa za konfigurisanje radi kreiranja
jačina zvuka za RAID.
Pažnja: Tokom kreiranja jačine zvuka za RAID, obrisaće se svi postojeći podaci koji se čuvaju na
izabranim uređajima.
Da biste kreirali RAID jedinicu, uradite sledeće:
1. Uđite u Intel RST uslužni program za konfigurisanje. Pogledajte „Ulazak u Intel RST uslužni
program za konfigurisanje“ na stranici 67.
2. Pritiskajte tastere sa strelicama za gore i dole da biste izabrali opciju Create RAID Volume, a
zatim pritisnite taster Enter da biste otvorili prozor CREATE RAID VOLUME.
3. Pritiskajte tastere sa strelicama za gore i dole da biste izabrali i konfigurisali opcije jednu po
jednu.
a. Name: možete da koristite podrazumevani naziv ili tip željenog naziva za RAID volumen.
b. RAID Level: možete da pritisnete taster Enter da biste promenili RAID nivo na jedan od
sledećih:
• RAID0 (Stripe)
• RAID1 (Mirror)
c. Select Disks: pritiskajte tastere sa strelicama za gore i dole da biste izabrali jedinicu, a
zatim pritisnite razmaknicu ili taster Enter da biste je dodali u grupu. Oznaka X se prikazuje
pored izabrane jedinice.
68
Uputstvo za korisnike za P1/X1 Extreme
Page 73

Napomena: Disk jedinica koja ne može da se koristi za kreiranje RAID volumena ne može
da se izabere.
d. Strip Size: pritiskajte tastere sa strelicama za gore i dole da biste izabrali veličinu segmenta,
a zatim pritisnite taster Enter da biste dovršili konfiguraciju.
Napomena: Ova opcija je dostupna samo za RAID 0.
e. Capacity: prilagodite kapacitet RAID volumena. Podrazumevana vrednost za RAID je najveća
vrednost.
f. Create Volume: pritisnite taster Enter da biste završili konfiguracije gorenavedenih opcija i
kreirali volumen.
Napomena: Opcija Create Volume možda neće moći da se izabere iz nekih razloga, na
primer, ako su izabrani različiti tipovi jedinica, opciju nije moguće izabrati. Ako je nije
moguće izabrati, pogledajte poruku prikazanu pod opcijom Create Volume kao obaveštenje.
Nakon što se kreira RAID volumen, prikazuje se prozor Intel (R) Rapid Storage Technology i
kreirani volumen se prikazuje u opciji RAID Volumes.
4. Pritisnite taster F10 da biste sačuvali promene i izašli iz programa.
Brisanje RAID jedinica
Ova tema pruža uputstva za korišćenje Intel RST uslužnog programa za konfigurisanje radi brisanja
jačina zvuka za RAID.
Pažnja: Nakon što izbrišete jačine zvuka za RAID, obrisaće se svi postojeći podaci koji se čuvaju na
izabranim uređajima.
Da biste izbrisali RAID jedinicu, uradite sledeće:
1. Uđite u Intel RST uslužni program za konfigurisanje. Pogledajte „Ulazak u Intel RST uslužni
program za konfigurisanje“ na stranici 67.
2. Pritiskajte tastere sa strelicama za gore i dole da biste izabrali volumen koji želite da izbrišete u
listi RAID Volumes. Pritisnite taster Enter da biste otvorili prozor RAID VOLUME INFO.
3. Izaberite opciju Delete i pritisnite taster Enter da biste izbrisali volumen iz liste RAID Volumes
list.
4. Kada se zatraži, izaberite opciju Yes da biste potvrdili brisanje izabranog RAID volumena.
Nakon što izbrišete RAID volumen, prikazuje se prozor Intel (R) Rapid Storage Technology.
Uređaji članovi izbrisanog volumena se prikazuju u opciji Non-RAID Physical Disks.
5. Pritisnite taster F10 da biste sačuvali promene i izašli iz programa.
Vraćanje uređaja za skladištenje na status koji nije RAID
Ova tema pruža uputstva za korišćenje Intel RST uslužnog programa za konfigurisanje radi vraćanja
uređaja za skladištenje na status koji nije RAID.
Pažnja: Nakon što vratite na status uređaja koji nije RAID, obrisaće se svi postojeći podaci koji se
čuvaju na izabranom uređaju.
Da biste vratili uređaj za skladištenje na status koji nije RAID, uradite sledeće:
1. Uđite u Intel RST uslužni program za konfigurisanje. Pogledajte „Ulazak u Intel RST uslužni
program za konfigurisanje“ na stranici 67.
Poglavlje 6. Konfigurisanje RAID-a 69
Page 74

2. Pritiskajte tastere sa strelicama za gore i dole da biste izabrali volumen za koji želite da
uspostavite početne vrednosti u listi RAID Volumes. Pritisnite taster Enter da biste otvorili prozor
RAID VOLUME INFO.
3. Pritiskajte tastere sa strelicama za gore i dole da biste izabrali uređaj za koji želite da
uspostavite početne vrednosti u listi RAID Member Disks. Pritisnite taster Enter da biste otvorili
prozor PHYSICAL DISK INFO.
4. Izaberite opciju Reset to Non-RAID i pritisnite taster Enter. Kada se zatraži, pritisnite opciju Yes
da biste potvrdili da želite da uspostavite početne vrednosti.
Nakon što se proces uspostavljanja početnih vrednosti završi, prikazuje se prozor Intel (R) Rapid
Storage Technology. Uređaj za koji se uspostavljaju početne vrednosti je naveden u listi Non-
RAID Physical Disks, a volumen uređaja za koji se uspostavljaju početne vrednosti je još uvek
naveden u listi RAID Volumes, ali se njegov status menja iz Normal u Failed ili Degraded.
5. Pritisnite taster F10 da biste sačuvali promene i izašli iz programa.
Obnova jačine zvuka za RAID 1
Ako je status RAID 1 volumena Failed ili Degraded, možete da ga obnovite pomoću Intel RST
uslužnog programa za konfigurisanje. Da biste obnovili RAID 1 volumen, uverite se da barem jedan
uređaj član RAID 1 volumena radi pravilno. Zamenite neispravnu disk jedinicu novom koja ima isti
kapacitet pre nego što obnovite RAID 1 volumen.
Da biste obnovili jačinu zvuka za RAID 1, uradite sledeće:
1. Otvorite Intel RST uslužni program za konfigurisanje. Pogledajte „Ulazak u Intel RST uslužni
program za konfigurisanje“ na stranici 67.
2. Pritiskajte tastere sa strelicama za gore i dole da biste izabrali volumen koji želite da obnovite u
listi RAID Volumes. Pritisnite taster Enter da biste otvorili prozor RAID VOLUME INFO.
3. Izaberite opciju Rebuild i pritisnite taster Enter da biste otvorili prozor Rebuild Volume.
4. Izaberite disk jedinicu koju želite da obnovite i pritisnite taster Enter da biste pokrenuli proces
obnavljanja.
Nakon što pokrenete proces obnove, prikazuje se prozor Intel (R) Rapid Storage Technology.
RAID 1 volumen koji se obnavlja se prikazuje u listi RAID Volumes sa oznakom Rebuilding.
5. Sačekajte nekoliko minuta. Kada se proces obnove uspešno završi, oznaka Rebuilding se menja
u oznaku Normal.
6. Pritisnite taster F10 da biste sačuvali promene i izašli iz programa.
70
Uputstvo za korisnike za P1/X1 Extreme
Page 75

Poglavlje 7. Rešavanje računarskih problema
Ovo poglavlje sadrži informacije o tome šta treba da uradite ako se javi problem sa računarom.
Osnovni saveti za sprečavanje problema
Ova tema pruža sledeće savete koji će vam pomoći u sprečavanju problema u radu računara:
• Redovno praznite korpu za otpatke.
• Redovno koristite alatku za defragmentaciju uređaja za skladištenje kako biste poboljšali pretragu i
očitavanje podataka.
• Da biste oslobodili prostor na hard disku, deinstalirajte programe koje ne koristite. Možda ćete
takođe želeti da potražite duplikat programa ili verzije koje se preklapaju.
• Čistite fascikle sa prijemnom, poslatom i odbačenom poštom u klijentskom programu za e-poštu.
• Najmanje jednom nedeljno napravite rezervnu kopiju podataka. Ukoliko ima ključnih podataka,
preporučuje se svakodnevno pravljenje rezervne kopije podataka. Lenovo pruža mnoge opcije za
pravljenje rezervnih kopija.
• Zakažite operacije obnavljanja sistema da biste periodično napravili snimak stanja sistema.
Informacije o oporavku sistema potražite u odeljku Poglavlje 8 „Informacije o oporavku“ na stranici
87.
• Idite na adresu
programe uređaja i UEFI BIOS kada je to potrebno.
• Uvek ažurirajte upravljačke programe i na hardveru koji nije proizveo Lenovo. Pre ažuriranja
upravljačkih programa uređaja, pročitate informativne napomene uz izdanje upravljačkog programa
u vezi sa kompatibilnošću ili poznatim problemima.
• Vodite evidenciju. Možete unositi informacije kao što su veće izmene na hardveru ili softveru,
ažuriranja upravljačkih programa, manji problemi sa kojima ste se susreli i način na koji ste rešili
te manje probleme.
• Ukoliko je potrebno da na računaru pokrenete oporavak da biste na njega vratili unapred instaliran
sadržaj, sledeći saveti vam mogu biti od koristi:
1. Uklonite sve spoljne uređaje poput štampača i tastature.
2. Uverite se da je baterija napunjena i da je priključen ispravljač za struju na računaru.
3. Pristupite programu ThinkPad Setup i učitajte podrazumevane postavke.
4. Ponovo pokrenite računar i pokrenite oporavak.
5. Ukoliko računar koristi diskove kao medijume za oporavak, nemojte uklanjati disk iz uređaja
dok se to od vas ne zatraži.
https://support.lenovo.com da biste preuzeli i instalirali ažuriranja za upravljačke
Dijagnostikovanje problema
Mnogo problemi u vezi sa računarima mogu da se reše bez spoljašnje pomoći. Ukoliko imate
problema sa računarom, najpre pogledajte informacije o rešavanju problema u sklopu dokumentacije
koju ste dobili uz računar. Ako sumnjate na softverski problem, pogledajte dokumentaciju, uključujući
datoteke sa uputstvima (readme – pročitaj me) i informacione sisteme pomoći, koji su isporučeni sa
operativnim sistemom ili programom. Uz ThinkPad prenosive računare isporučuje se komplet
dijagnostičkih programa koje možete koristiti za pomoć pri identifikaciji hardverskih problema.
© Copyright Lenovo 2018, 2019 71
Page 76

Napomena: Ako posle pokretanja programa Lenovo Vantage ne možete sami da otkrijete i rešite
problem, sačuvajte i odštampajte datoteke evidencije koje je kreirao program. Datoteke evidencije će
vam biti potrebne kada budete razgovarali sa predstavnikom tehničke podrške kompanije Lenovo.
Program Lenovo Vantage podržava funkciju skeniranja hardvera. On objedinjava dijagnostičke testove,
prikupljanje informacija o sistemu, status bezbednosti i informacije o podršci, zajedno sa savetima za
obezbeđivanje optimalnih performansi sistema. Da biste pokrenuli program Lenovo Vantage,
pogledajte odeljak „Pristup Lenovo programima“ na stranici 11.
Informacije o rešavanju problema ili dijagnostički programi mogu da utvrde da su vam potrebni
dodatni ili ažurirani upravljački programi ili drugi softver. Najnovije tehničke informacije i upravljačke
programe za uređaje, kao i ispravke za računare, možete preuzeti sa Lenovo veb lokacije za podršku
na adresi:
https://support.lenovo.com
Dodatne informacije pogledajte u sistemu pomoći ovog programa.
Rešavanje problema
Ukoliko se pojavi greška na računaru, prikazuje se poruka ili kod greške ili se čuje zvučni signal
nakon uključenja. Kada se javi problem, pogledajte odgovaraj simptom i rešenje u ovoj temi i
pokušajte da ga rešite sami.
Računar ne reaguje
Odštampajte sada ova uputstva i sačuvajte ih uz računar za kasnije korišćenje.
Problem: Moj računar ne reaguje (ne mogu da koristim ThinkPad pokazivački uređaj ili tastaturu).
Rešenje: Postupite na sledeći način:
1. Pritisnite i držite dugme za napajanje dok se računar ne isključi. Ako ne možete da isključite
računar tako što ćete pritisnuti i zadržati dugme za napajanje, ponovo pokrenite sistem
umetanjem ispravljene spajalice u rupicu za hitno ponovno pokretanje u dnu računara. Kada se
računar isključi, ponovo ga pokrenite pritiskom na dugme za napajanje. Ukoliko se računar ne
uključi, pređite na korak 2.
2. Uklonite sve izvore napajanja iz računara. Ponovo povežite adapter za napajanje računara
naizmeničnom strujom i restartujte računar. Ukoliko se računar ne pokrene, pređite na korak 3.
3. Dok je računar isključen, uklonite sve izvore napajanja iz računara i uklonite sve spoljne uređaje
koji su prikačeni na računar (tastaturu, miš, štampač, skener i ostalo). Ponovo povežite adapter
za napajanje računara naizmeničnom strujom i restartujte računar. Ako se računar i dalje ne
pokreće, pozovite Centar za korisničku podršku.
Prolivanje tečnosti po tastaturi
Problem: Prosuo/la sam nešto na računar.
Rešenje: Pošto mnoge tečnosti sprovode elektricitet, tečnost prosuta po tastaturi može da izazove
brojne kratke spojeve i mogu da oštete računar. Da biste rešili problem, postupite na sledeći način:
1. Obezbedite da tečnost ne izazove kratak spoj između vas i adaptera za napajanje računara (ako
je u upotrebi).
2. Pažljivo i istog trenutka isključite ispravljač za struju.
72
Uputstvo za korisnike za P1/X1 Extreme
Page 77

3. Odmah isključite računar. Ukoliko se računar ne isključuje, umetnite ispravljenu spajalicu u rupicu
za hitno ponovno pokretanje da biste ponovo pokrenuli računar. Što pre isključite računar iz
napajanja, utoliko pre ćete sprečiti oštećenja od kratkih spojeva.
Pažnja: Iako možete da izgubite neke podatke ili poslove ako naglo isključite računar, ukoliko ga
ostavite uključenim, može da postane neupotrebljiv.
4. Sačekajte dok ne budete sigurni da se sva tečnost osušila pre nego što ponovo uključite
računar.
Poruke o grešci
• Poruka: 0177: Loši SVP podaci, zaustavite POST zadatak.
Rešenje: Kontrolna suma za lozinku nadzora u EEPROM memoriji nije ispravna. Sistemska ploča
treba da se zameni. Odnesite računar na servis.
• Poruka: 0183: Loš CRC bezbednosnih podešavanja u EFI promenljivoj. Pokrenite ThinkPad Setup.
Rešenje: Kontrolna suma za sigurnosne postavke u EFI Variable programu nije ispravna. Pokrenite
program ThinkPad Setup da biste proverili sigurnosne postavke, pritisnite taster F10, a zatim
pritisnite Enter kako biste ponovo pokrenuli sistem. Ako i dalje imate problem, odnesite računar na
servis.
• Poruka: 0187: Greška sa pristupanjem EAIA podacima.
Rešenje: Pristup EEPROM memoriji nije uspeo. Odnesite računar na servis.
• Poruka: 0188: Nevažeća informativna oblast RFID serijalizacije
Rešenje: Kontrolna suma za EEPROM nije ispravna (blok br. 0 i 1). Sistemska ploča treba da se
zameni, a serijski broj na kutiji mora ponovo da se unese. Odnesite računar na servis.
• Poruka: 0189: Nevažeća informativna oblast RFID konfiguracije
Rešenje: Kontrolna suma za EEPROM nije ispravna (blok br. 4 i 5). Sistemska ploča treba da se
zameni i univerzalni jedinstveni identifikator (UUID) mora ponovo da se unese. Odnesite računar na
servis.
• Poruka: 0190: Greška u vezi sa pražnjenjem baterije
Rešenje: Računar se isključio jer je napajanje baterije na izmaku. Povežite ispravljač za struju sa
računarom i napunite baterije.
• Poruka: 0191: Bezbednost sistema - Nevažeći zahtev za daljinsku promenu.
Rešenje: Promena podešavanja sistema nije uspela. Potvrdite operaciju i pokušajte ponovo. Da
biste uklonili grešku, pokrenite ThinkPad Setup.
• Poruka: 0199: Bezbednost sistema - Broj pokušaja za unos bezbednosne lozinke je premašen.
Rešenje: Ova poruka se javlja ako unesete pogrešnu lozinku nadzora više od tri puta. Potvrdite
lozinku nadzora i pokušajte ponovo. Da biste uklonili grešku, pokrenite ThinkPad Setup.
• Poruka: 0270: Greška sata za realno vreme.
Rešenje: Sistemski sat za realno vreme nije funkcionalan. Odnesite računar na servis.
• Poruka: 0271: Proverite podešavanja za datum i vreme.
Rešenje: Na računaru nije podešen datum ili vreme. Uđite u program ThinkPad Setup i podesite
datum i vreme.
• Poruka: 1802: Stavljena je neovlašćena mrežna kartica - Isključite napajanje i uklonite mrežnu
karticu.
Rešenje: Bežična mrežna kartica nije podržana na ovom računaru. Izvadite je.
• Poruka: 1820: Priključeno je više spoljnih čitača otisaka prstiju.
Poglavlje 7. Rešavanje računarskih problema 73
Page 78

Rešenje: Isključite iz napajanja i uklonite sve čitače osim onog koji ste podesili u glavnom
operativnom sistemu.
• Poruka: 2101: Greška sa otkrivanjem diska SSD1 (M.2)
Rešenje: M.2 SSD uređaj ne radi. Odnesite M.2 SSD uređaj na servisiranje.
• Poruka: 2102: Greška sa otkrivanjem diska SSD2 (M.2)
Rešenje: M.2 SSD uređaj ne radi. Odnesite M.2 SSD uređaj na servisiranje.
• Poruka: 2111: Greška čitanja na SSD1 (M.2)
Rešenje: M.2 SSD uređaj ne radi. Odnesite M.2 SSD uređaj na servisiranje.
• Poruka: 2112: Greška čitanja na SSD2 (M.2)
Rešenje: M.2 SSD uređaj ne radi. Odnesite M.2 SSD uređaj na servisiranje.
• Poruka: 2200: Tip uređaja i serijski broj su nevažeći.
Rešenje: Tip mašine i serijski broj su nevažeći. Odnesite računar na servis.
• Poruka: 2201: UUID uređaja je nevažeći.
Rešenje: Univerzalni jedinstveni identifikator (UUID) mašine je nevažeći. Odnesite računar na servis.
• Poruka: Greška sa ventilatorom.
Rešenje: Ventilator je neispravan. Odmah isključite računar i odnesite ga na servis.
• Poruka: Greška u vezi sa toplotnim senzorom.
Rešenje: Problem sa toplotnim senzorom. Odmah isključite računar i odnesite ga na servis.
• Poruka: Greška sa otkrivanjem neovlašćene izmene donjeg poklopca
Rešenje: Prekidač za otkrivanje neovlašćene izmene donjeg poklopca ne radi. Odnesite računar na
servis.
• Poruka: Greška: Neispravljivo sistemsko UEFI skladištenje promenjivih je skoro popunjeno.
Napomena: Ova greška ukazuje da operativni sistem ili programi ne mogu da kreiraju, modifikuju
ili brišu podate u neispravljivom sistemskom UEFI mestu za skladištenje promenljivih nakon POSTa.
Neispravljivo sistemsko UEFI skladištenje promenljivih koristi UEFI BIOS i operativni sistem ili
programe. Ova greška se javlja kada operativni sistem ili programi skladište velike količine
podataka u skladištenju za promenljive. Svi podaci potrebni za POST, kao što su BIOS postavke
za podešavanja, podaci o konfiguraciji skupa čipova ili platforme, se skladište na odvojenom UEFI
skladištenju promenjivih.
Rešenje: Pritisnite F1 nakon što se prikaže poruka o grešci da biste otvorili program ThinkPad
Setup. U dijalogu se od korisnika traži potvrda za brisanje skladišta. Ukoliko korisnik izabere
„Yes“, svi podaci koje je napravio operativni sistem ili programi će biti izbrisani, osim globalnih
promenljivih koje definiše Unified Extensible Firmware Interface specifikacija. Ukoliko korisnik
izabere „No“, svi podaci će biti sačuvani, ali operativni sistem ili programi neće biti u mogućnosti
da kreiraju, modifikuju ili brišu podatke u skladištu.
Ukoliko se ova greška desi u servisnom centru, Lenovo ovlašćeno servisno osoblje će očistiti
sistemsko UEFI skladište promenljivih koristeći prethodno rešenje.
Zvučni signali greške
Tehnologija Lenovo SmartBeep vam omogućava de dekodirate zvučne signale greške pomoću
pametnog telefona kada se pojavi crni ekran sa zvučnim signalima sa računara. Da biste dekodirali
zvučni signal greške pomoću tehnologije Lenovo SmartBeep, uradite sledeće:
1. Idite na stranicu
https://support.lenovo.com/smartbeep ili skenirajte sledeći kôd za brzi odgovor.
74
Uputstvo za korisnike za P1/X1 Extreme
Page 79

2. Preuzmite odgovarajuću aplikaciju za dijagnostikovanje i instalirajte je na pametnom telefonu.
3. Pokrenite aplikaciju za dijagnostikovanje i postavite pametni telefon pored računara.
4. Pritisnite Fn taster na računaru da biste ponovo emitovali zvučni signal. Aplikacija za
dijagnostikovanje dekodira zvučni signal greške i pokazuje moguća rešenja na pametnom
telefonu.
Sledeći odeljak opisuje neke zvučne signale greške i odgovarajuća rešenja.
Napomena: Ne pokušavajte da servisirate proizvod sami ukoliko vam to nije naloženo preko Centra
za korisničku podršku ili u dokumentaciji proizvoda. Za popravku proizvoda koristite isključivo usluge
servisera kog je ovlastila kompanija Lenovo.
Kôdovi greške Rešenja
0001: Greška resetovanja (resetovanje platforme nije
opozvano)
0002: Greška unutrašnje magistrale
0281: Opšta greška ugrađenog kontrolera
0282: Greška memorijskog modula
0283: Greška PCI resursa
0284: Greška funkcionalnosti uređaja koji je u skladu sa
TCG (može da bude neuspešna provera valjanosti BIOS
koda)
1. Uklonite sve izvore napajanja (adapter za
napajanje računara naizmeničnom strujom i
dugmastu bateriju). Ukoliko računar ima
ugrađenu bateriju, ponovo ga pokrenite
umetanjem ispravljene spajalice u otvor za
hitno ponovno pokretanje. Sačekajte jedan
minut. Zatim ponovo povežite sve izvore
napajanja.
2. Zamenite sistemsku ploču (isključivo serviser).
Zamenite sistemsku ploču (isključivo serviser).
Zamenite sistemsku ploču (isključivo serviser).
1. Ponovo instalirajte ili zamenite memorijski
modul.
2. Zamenite sistemsku ploču (isključivo serviser).
1. Uklonite PCIe uređaje (M.2 karticu, PCIe karticu
itd.) (isključivo serviser).
2. Zamenite sistemsku ploču (isključivo serviser).
Zamenite sistemsku ploču (isključivo serviser).
0285: Greška funkcionalnosti uređaja koji je u skladu sa
TCG (može da bude neuspešna inicijalizacija TPM-a)
0286: Greška integrisane grafike
Zamenite sistemsku ploču (isključivo serviser).
Zamenite sistemsku ploču (isključivo serviser).
Poglavlje 7. Rešavanje računarskih problema 75
Page 80

Kôdovi greške Rešenja
0287: Greška diskretne grafike
0288: Greška ekrana računara
1. Ponovo instalirajte ili zamenite diskretnu
grafičku karticu (isključivo serviser).
2. Zamenite sistemsku ploču (isključivo serviser).
1. Ponovo povežite kabl ekrana i na sistemsku
ploču i na ekran računara (isključivo serviser).
2. Zamenite sistemsku ploču (isključivo serviser).
Problemi sa memorijskim modulima
Odštampajte sada ova uputstva i sačuvajte ih uz računar za kasnije korišćenje.
Problem: Moj memorijski modul ne funkcioniše ispravno.
Rešenje: Proverite sledeće stavke:
1. Proverite da li je memorijski modul instaliran i pravilno smešten u računar.
Uklonite sve dodate memorijske module da biste računar testirali samo sa fabrički instaliranim
memorijskim modulima, a zatim ponovo instalirati memorijske module, jedan po jedan, da bi se
obezbedila ispravna veza.
2. Proverite da li se pojavljuju poruke o grešci prilikom pokretanja.
Sledite odgovarajuće korektivne mere za poruke o greškama koje se odnose na samoispitivanje
po uključenju (POST).
3. Proverite da li imate instaliran najnoviji UEFI BIOS za svoj model.
4. Proverite da li je konfiguracija memorije ispravna i da li je memorija kompatibilna, uključujući
najveću moguću veličinu memorije i njenu brzinu.
5. Pokrenite dijagnostičke programe. Pogledajte „Dijagnostikovanje problema“ na stranici 71.
Problemi sa Eternet vezom
• Problem: Moj računar ne može da uspostavi vezu sa mrežom.
Rešenje:
Obezbedite sledeće:
- Kabl je pravilno instaliran.
Mrežni kabl mora da bude dobro priključen i na mini Eternet konektor računara i na RJ45
konektor razdelnika. Maksimalna dozvoljena razdaljina od računara do razdelnika iznosi 100 m
(328 stopa). Ako je kabl povezan i razdaljina ne premašuje prihvatljiva ograničenja, a problem
se i dalje javlja, pokušajte da upotrebite drugi kabl.
- Koristite odgovarajući upravljački program. Da biste instalirali odgovarajući upravljački program,
uradite sledeće:
1. Idite na kontrolnu tablu i uverite se da je prikaz kontrolne table po kategorijama.
2. Kliknite na Hardware and Sound (Hardver i zvuk) ➙ Device Manager (Upravljač
uređajima). Unesite administratorsku lozinku ili potvrdu, ako to od vas bude traženo.
3. Dvaput kliknite na Network adapters (Mrežni adapteri) da biste prikazali sve mrežne
adaptere. Ako je pored imena adaptera prikazan znak uzvika !, možda ne koristite ispravan
upravljački program ili je upravljački program onemogućen.
76
Uputstvo za korisnike za P1/X1 Extreme
Page 81

4. Kliknite desnim tasterom miša na označeni adapter, kliknite na opciju Update driver
(Ažuriraj upravljački program), a zatim pratite uputstva na ekranu da biste ažurirali
upravljački program.
- Port skretnice i adapter imaju istu postavku za dupliranje.
Ako ste konfigurisali adapter za puni dupleks, proverite da li je port komutatora konfigurisan na
isti način. Podešavanje pogrešnog režima dupliranja može da ugrozi rad, dovede do gubitka
podataka ili prouzrokuje prekid veze.
- Instalirali ste sav softver za umrežavanje neophodan za mrežno okruženje.
Informacije o potrebnom softveru za umrežavanje zatražite od LAN administratora.
• Problem: Adapter prestaje da radi bez ikakvog očiglednog razloga.
Rešenje: Datoteke upravljačkog programa na mreži su možda oštećenje ili nedostaju.
• Problem: Moj računar koristi Gigabit Ethernet vezu brzine protoka 1000 Mb/s i nije moguće
uspostaviti vezu ili se javljaju greške.
Rešenje:
- Koristite žice kategorije 5 i proverite da li je mrežni kabl dobro priključen.
- Uspostavite vezu sa 1000 BASE-T razdelnikom/skretnicom (ne 1000 BASE-X).
• Problem: Funkcija Wake on LAN ne radi.
Rešenje: Uverite se da je funkcija Wake on LAN omogućena u programu ThinkPad Setup. Ukoliko
jeste, informacije o neophodnim postavkama zatražite od LAN administratora.
• Problem: Računar koristi Gigabit Eternet vezu, ali ne može da se poveže na mrežu brzine protoka
1000 Mb/s. Umesto toga, povezuje se na mrežu brzine protoka 100 Mb/s.
Rešenje:
- Isprobajte drugi Eternet kabl.
- Proverite da li je za partnersku vezu podešeno automatsko pregovaranje.
- Proverite da li je skretnica usklađena sa standardom 802.3ab (gigabit over copper – gigabitna
Eternet veza preko bakarnih kablova).
Problem sa bežičnom LAN mrežom
Problem: Ne mogu da uspostavim vezu sa mrežom pomoću ugrađene kartice za bežičnu mrežu.
Rešenje: Uverite se u sledeće:
• Režim korišćenja u avionu je isključen.
• Upravljački program bežične LAN mreže je najnovije verzije.
• Vaš računar se nalazi u dometu bežične pristupne tačke.
• Bežični radio je omogućen.
Problem sa Bluetooth-om
Napomena: U svakom trenutku možete da proverite status veze i uverite se da nijedan drugi uređaj
na kom je omogućen Bluetooth ne traži uređaj sa kojim želite da se povežete. Bluetooth veza ne
dozvoljava istovremenu pretragu.
Problem: Zvuk se ne emituje u Bluetooth slušalicama, nego preko lokalnog zvučnika, iako su
Bluetooth slušalice povezane omogućavanjem profila za slušalice ili AV profila.
Rešenje: Postupite na sledeći način:
Poglavlje 7. Rešavanje računarskih problema 77
Page 82

1. Zatvorite program koji koristi uređaj za reprodukciju zvuka (npr. Windows Media Player).
2. Idite na kontrolnu tablu i uverite se da je prikaz kontrolne table po kategorijama.
3. Kliknite na Hardware and Sound (Hardver i zvuk) ➙ Sound (Zvuk) ➙ Playback
(Reprodukcija).
4. Ukoliko koristite profil za slušalice, izaberite Bluetooth Hands-free Audio (Bluetooth hendsfri
audio) i kliknite na dugme Set Default (Postavi početnu vrednost). Ukoliko koristite AV profil,
izaberite Stereo Audio (Stereo audio) i kliknite na dugme Set Default (Postavi početnu vrednost).
5. Da biste zatvorili prozor za zvuk, kliknite na OK (U redu).
Problemi sa ThinkPad pokazivačkim uređajem
• Problem: Pokazivač se pomeri kada se računar uključi ili nastavi sa normalnim radom.
Rešenje: Pokazivač može da se pomeri kada ne koristite TrackPoint pokazivač tokom normalnog
rada. To je za TrackPoint pokazivač uobičajeno i ne radi se o nedostatku. Do pomeranja
pokazivača u trajanju od nekoliko sekundi može da dođe u sledećim okolnostima:
- kada je računar uključen
- kada računar nastavlja sa normalnim radom
- kada se TrackPoint pokazivački uređaj suviše dugo neprestano pritiska
- pri promeni temperature
• Problem: TrackPoint pokazivač ili dodirna pločica ne funkcionišu.
Rešenje: Uverite se da su TrackPoint pokazivački uređaj ili dodirna pločica omogućeni u prozoru
sa svojstvima miša. Više informacija potražite u odeljku „Prilagođavanje ThinkPad pokazivača“ na
stranici 21.
Problemi sa tastaturom
• Problem: Svi ili nekoliko tastera na tastaturi ne rade.
Rešenje: Ako je priključena spoljašnja numerička tastatura:
1. Isključite računar.
2. Uklonite spoljašnju numeričku tastaturu.
3. Uključite računar, a zatim ponovo isprobajte tastaturu.
Ukoliko je problem sa tastaturom otklonjen, ponovo pažljivo povežite spoljnu numeričku tastaturu.
Ukoliko se problem i dalje bude javljao, uverite se da je instaliran odgovarajući upravljački program
na sledeći način:
1. Idite na kontrolnu tablu, a zatim promenite prikaz kontrolne table iz prikaza po kategorijama u
velike ili male ikone.
2. Kliknite na Keyboard (Tastatura).
3. Kliknite na karticu Hardware (Hardver). U odeljku Device Properties (Svojstva uređaja) uverite
se da vidite sledeću poruku: Device status: This device is working properly. (Status uređaja:
ovaj uređaj radi ispravno).
Ako tasteri na tastaturi i dalje ne funkcionišu, odnesite računar na servis.
• Problem: Svi ili neki tasteri na spoljnoj numeričkoj tastaturi ne funkcionišu.
Rešenje: Uverite se da je spoljna numerička tastatura pravilno priključena na računar.
• Problem: Tasteri u gornjem redu numeričke tastature možda ne funkcionišu onako kako govori
ikona koja je odštampana na svakom tasteru.
Rešenje: Postupite na sledeći način:
78
Uputstvo za korisnike za P1/X1 Extreme
Page 83

1. Idite na kontrolnu tablu, a zatim promenite prikaz kontrolne table iz prikaza po kategorijama u
velike ili male ikone.
2. Kliknite na Keyboard (Tastatura). U prozoru sa svojstvima tastature kliknite na karticu Fn and
function keys (Fn i funkcijski tasteri).
Napomena: Ukoliko kartica Fn and function keys (Fn i funkcijski tasteri) nije prikazana,
povežite računar na internet. Zatim preuzmite i instalirajte program ThinkPad Hotkey Features
sa veb lokacije Lenovo podrške. Više informacija potražite u odeljku „Instaliranje upravljačkih
programa“ na stranici 50.
3. U odeljku How to use Fn key combinations (Kako se koriste kombinacije sa tasterom Fn)
izaberite željenu opciju.
4. Ako izaberete Fn sticky method (Način Fn lepljenja), pritisnite taster Fn da biste resetovali
status Fn lepljenja.
5. Pokušajte ponovo da pritisnete tastere u gornjem redu numeričke tastature kako biste proverili
da li je problem rešen.
Problemi sa ekranom računara
• Problem: Ekran se zamračuje kada ja to ne želim.
Rešenje: Postupite na sledeći način:
1. Idite na kontrolnu tablu i uverite se da je prikaz kontrolne table po kategorijama.
2. Kliknite na Hardware and Sound (Hardver i zvuk) ➙ Power Options (Opcije napajanja).
3. Prikažite dodatne planove, a zatim izaberite High performance (Visoke performanse).
• Problem: Kada uključim računar, ništa se ne prikazuje na ekranu i ne čuje se nikakav zvuk dok
se računar pokreće.
Napomena: Ako niste sigurni da li ste čuli zvučne signale, isključite računar tako što ćete držati
dugme za napajanje četiri sekunde ili duže. Zatim isključite računar i ponovo slušajte.
Rešenje: Uverite se u sledeće:
- Da je baterija ispravno instalirana.
- Da je ispravljač za struju priključen na računar, a kabl za napajanje uključen u ispravnu
električnu utičnicu.
- Da je računar uključen. (Ponovo pritisnite dugme za napajanje da biste potvrdili.)
- Nivo osvetljenosti ekrana je pravilno podešen.
Ako je postavljena lozinka po uključenju, pritisnite bilo koji taster da bi se od vas tražilo da je
unesete, a zatim unesite tačnu lozinku i pritisnite taster Enter.
Ako su ovi parametri pravilno podešeni, a ekran je i dalje prazan, odnesite računar na servis.
• Problem: Kada uključim računar, prikazuje se samo beli kursor na praznom ekranu.
Rešenje: Ako ste menjali particiju na uređaju za skladištenje pomoću softvera za pravljenje
particija, moguće je da su informacije o toj particiji ili glavni zapis za podizanje sistema uništeni.
Postupite na sledeći način da biste pokušali da rešite problem:
1. Isključite kompjuter, a zatim ga ponovo uključite.
2. Ako i dalje vidite samo kursor na ekranu, uradite sledeće:
- Ako ste koristili softver za pravljenje particija, proverite particiju na uređaju za skladištenje
koristeći taj softver i oporavite particiju ako je neophodno.
- Koristite rešenja za oporavak da biste sistem vratili na fabrički podrazumevano stanje. Više
informacija potražite u odeljku Poglavlje 8 „Informacije o oporavku“ na stranici 87.
Poglavlje 7. Rešavanje računarskih problema 79
Page 84

Ako problem nije rešen, odnesite računar na servis.
• Problem: Slika na ekranu se gubi dok je računar uključen.
Rešenje: Možda je omogućen čuvar ekrana ili upravljanje napajanjem. Postupite na neki od
sledećih načina:
- Dodirnite TrackPoint pokazivački uređaj ili dodirnu pločicu ili pritisnite bilo koji taster da biste
izašli iz čuvara ekrana.
- Pritisnite dugme za napajanje da bi se računar vratio iz režima spavanja ili režima hibernacije.
• Problem: Ekran ne daje znake aktivnosti.
Rešenje: Postupite na sledeći način:
1. Pritisnite taster za promenu režima ekrana
da bi se prikazala slika.
2. Ukoliko koristite adapter za napajanje računara naizmeničnom strujom ili bateriju, a pokazivač
napunjenosti pokazuje da baterija nije ispražnjena, pritisnite taster za povećavanje osvetljenosti
da biste pojačali osvetljenost ekrana.
3. Ukoliko je računar u režimu spavanja, pritisnite Fn da biste računar vratili iz režima spavanja u
normalan rad.
4. Ako ovo ne reši problem, probajte da primenite rešenje sledećeg problema.
• Problem: Slika na ekranu je nečitka ili izobličena.
Rešenje: Uverite se u sledeće:
- Da je upravljački program za ekran instaliran ispravno.
- Da su podešavanja za rezoluciju ekrana i kvalitet boje ispravna.
- Da je tip monitora ispravno odabran.
Da biste proverili ova podešavanja, uradite sledeće:
1. Desnim tasterom miša kliknite na radnu površinu ekrana, a zatim kliknite na Display settings
(Postavke ekrana) ➙ Display (Ekran).
Napomena: Ukoliko računar ne može da otkrije spoljni monitor, kliknite na dugme Detect
(Otkrij) u prozoru Display (Ekran).
2. Izaberite spoljni monitor i podesite Resolution (Rezolucija).
3. Kliknite na Display adapter properties (Prikaz svojstava adaptera).
4. Kliknite na karticu Monitor. Proverite informacije o monitoru da biste bili sigurni da je tip
monitora tačan. Ako jeste, kliknite na dugme OK (U redu) da biste zatvorili prozor. U
suprotnom, nastavite sa sledećim koracima.
5. Ako je prikazano više od dva tipa monitora, izaberite Generic PnP Monitor (Generički PnP
monitor) ili Generic Non-PnP Monitor (Generički ne-PnP monitor).
6. Kliknite na Properties (Svojstva). Unesite administratorsku lozinku ili potvrdu, ako to od vas
bude traženo.
7. Kliknite na karticu Driver (Upravljački program).
8. Kliknite na Update Driver (Ažuriraj upravljački program).
9. Kliknite na Browse my computer for driver software, (Potraži upravljački program na
računaru), a zatim kliknite na Let me pick from a list of device drivers on my computer
(Dozvoli mi da izaberem sa liste dostupnih upravljačkih programa na računaru).
10. Uklonite oznaku iz polja za potvrdu Show compatible hardware (Prikaži kompatibilan
hardver).
80
Uputstvo za korisnike za P1/X1 Extreme
Page 85

11. Izaberite odgovarajućeg proizvođača i model spoljnog monitora. Ako ne možete da pronađete
monitor na listi, zaustavite instalaciju ovog upravljačkog programa i koristite upravljački
program isporučen sa monitorom.
12. Nakon ažuriranja upravljačkog programa kliknite na Close (Zatvori).
• Problem: Na ekranu se prikazuju neispravni znakovi.
Rešenje: Proverite da li ste ispravno instalirali operativni sistem i program. Ako problem nije
rešen, odnesite računar na servis.
• Problem: Pokušao/la sam da isključim računar, ali je ekran ostao uključen i nisam mogao/la u
potpunosti da isključim računar.
Rešenje: Pritisnite i zadržite dugme za napajanje u trajanju od četiri sekunde ili duže da biste
isključili računar.
• Problem: Svaki put kada uključim računar, neke tačke na ekranu nedostaju, neke su bezbojne, a
neke svetle.
Rešenje: Ovo je odlika koja je karakteristična za TFT tehnologiju. Ekran računara sadrži više
tranzistora sa tankim filmom (TFT-a). Na ekranu se stalno mogu pojavljivati bezbojne ili svetle
tačke, dok samo mali broj tačaka može nedostajati.
Problemi sa spoljašnjim monitorom
• Problem: Spoljni monitor ne daje znake aktivnosti.
Rešenje: Da bi se pojavila slika, pritisnite taster za promenu režima ekrana , a zatim izaberite
željeni monitor. Ukoliko i dalje imate problema, uradite sledeće:
1. Priključite spoljni monitor na drugi računar kako se uverili da radi.
2. Ponovo priključite spoljni monitor na računar.
3. Pogledajte priručnik koji je isporučen u paketu sa spoljnim monitorom kako biste proverili
rezoluciju i podržane brzine osvežavanja.
- Ukoliko spoljni monitor podržava istu ili veću rezoluciju od ekrana računara, pogledajte izlaz
na spoljnom monitoru ili i na njemu i na ekranu računara.
- Ukoliko spoljni monitor podržava manju rezoluciju od ekrana računara, pogledajte izlaz samo
na spoljnom monitoru. (Ukoliko pogledate izlaz i na ekranu računara i na spoljnom
monitoru, slika na ekranu spoljnog monitora se gubi ili je izobličena.)
• Problem: Na spoljnom monitoru ne mogu da postavim veću rezoluciju od trenutne.
Rešenje: Proverite da li su informacije o monitoru tačne. Ako je neophodno, ažurirajte upravljački
program za monitor.
• Problem: Slika na ekranu je nečitka ili izobličena.
Rešenje: Uverite se u sledeće:
- Informacije o monitoru su tačne i izabran je odgovarajući tip monitora. Ako je neophodno,
ažurirajte upravljački program za monitor.
- Proverite da li je izabrana odgovarajuća brzina osvežavanja na sledeći način:
1. Povežite spoljni monitor sa priključkom za monitor, a zatim priključite monitor u električnu
utičnicu.
2. Uključite spoljni monitor i računar.
3. Desnim tasterom miša kliknite na radnu površinu ekrana, a zatim kliknite na Display
settings (Postavke ekrana) ➙ Display (Ekran).
Napomena: Ukoliko računar ne može da otkrije spoljni monitor, kliknite na dugme Detect
(Otkrij) u prozoru Display (Ekran).
Poglavlje 7. Rešavanje računarskih problema 81
Page 86

4. Kliknite na ikonu odgovarajućeg monitora (ikona Monitor-2 odnosi se na spoljni monitor).
5. Kliknite na Display adapter properties (Prikaz svojstava adaptera).
6. Kliknite na karticu Monitor.
7. Izaberite ispravnu brzinu osvežavanja ekrana.
• Problem: Na ekranu se prikazuju pogrešni znakovi.
Rešenje: Proverite da li ste prilikom instaliranja operativnog sistema i programa ispravno sledili
uputstva. Ako su oni instalirani i podešeni ispravno, a problem i dalje postoji, odnesite spoljni
monitor na servis.
• Problem: Ne radi funkcija Extend desktop (Proširena radna površina).
Rešenje: Omogućite funkciju Extend desktop (Proširena radna površina). Pogledajte temu
„Korišćenje spoljnog monitora“ na stranici 29.
• Problem: Koristim funkciju Extend desktop, ali ne mogu da povećam rezoluciju ili brzinu
osvežavanja na sekundarnom ekranu.
Rešenje: Promenite rezoluciju i dubinu boja na niže vrednosti za primarni ekran. Pogledajte temu
„Korišćenje spoljnog monitora“ na stranici 29.
• Problem: Prebacivanje ekrana ne funkcioniše.
Rešenje: Ukoliko koristite funkciju Extend desktop, onemogućite je i promenite lokaciju izlaza na
ekranu. Ukoliko se trenutno reprodukuje DVD film ili video klip, zaustavite reprodukciju, zatvorite
program i promenite lokaciju izlaza na ekranu.
• Problem: Položaj ekrana na spoljnom monitoru je neispravan kada se na njemu poveća rezolucija.
Rešenje: Ponekad, kada koristite veće vrednosti rezolucije, poput 1600 x 1200 piksela, slika se
pomeri na levu ili desnu stranu ekrana. Da biste to ispravili, najpre proverite da li spoljni monitor
podržava režim prikaza (rezoluciju i brzinu osvežavanja) koji ste podesili. Ukoliko ne podržava,
podesite režim prikaza na onaj koji monitor podržava. Ukoliko podržava režim prikaza koji ste
podesili, idite na meni podešavanja monitora i u njemu prilagodite postavke. Obično spoljni
monitor ima dugmad koja omogućavaju pristup meniju podešavanja. Više informacija možete
pronaći u dokumentaciji koja se isporučuje sa monitorom.
Problemi sa zvukom
• Problem: Zvuk Wave ili MIDI formata se ne reprodukuje pravilno.
Rešenje: Uverite se da je ugrađeni audio uređaj ispravno konfigurisan.
1. Idite na kontrolnu tablu i uverite se da je prikaz kontrolne table po kategorijama.
2. Kliknite na Hardware and Sound (Hardver i zvuk).
3. Kliknite na Device Manager (Upravljač uređajima). Unesite administratorsku lozinku ili potvrdu,
ako to od vas bude traženo.
4. Dva puta kliknite na oznaku Sound, video and game controllers (Kontroleri za zvuk, video i
igru).
5. Uverite se da je omogućeno i ispravno konfigurisano sledeće: Sound, video and game
controllers (Kontrolori zvuka, video zapisa i igara).
• Problem: Snimci napravljeni preko ulaza za mikrofon nisu dovoljno glasni.
Rešenje: Uverite se da je uključena funkcija Microphone Boost i podesite je na sledeći način:
1. Idite na kontrolnu tablu i uverite se da je prikaz kontrolne table po kategorijama.
2. Kliknite na Hardware and Sound (Hardver i zvuk).
3. Kliknite na Sound (Zvuk).
4. U prozoru Sound (Zvuk) kliknite na karticu Recording (Snimanje).
82
Uputstvo za korisnike za P1/X1 Extreme
Page 87

5. Izaberite Microphone Array (Matrica za mikrofon), a zatim kliknite na Properties (Svojstva).
6. Kliknite na karticu Levels (Nivoi) i prilagodite klizač Microphone Boost (Pojačanje mikrofona)
prema svojim potrebama.
7. Kliknite na dugme OK (U redu).
Napomena: Više informacija o kontrolisanju jačine zvuka potražite u okviru informacionog sistema
pomoći na mreži za operativni sistem Windows.
• Problem: Ne mogu da pomerim klizač za jačinu zvuka ili balans.
Rešenje: Klizač može da bude potamnjen. To znači da je hardver trajno odredio njegov položaj i
da ga nije moguće promeniti.
• Problem: Klizači za jačinu zvuka ne ostaju na svom mestu pri korišćenju nekih audio programa.
Rešenje: Klizači obično promene položaj pri korišćenju pojedinih programa za zvuk. Programi su
svesni postavki u prozoru za kombinovanje jačine zvuka i omogućeno im je da sami promene
postavke. Primer koji to ilustruje je program Windows Media Player. Program obično ima dostupne
klizače za kontrolisanje zvuka u okviru samog programa.
• Problem: Klizač za balans ne može u potpunosti da utiša jedan kanal.
Rešenje: Svrha kontrole je da nadoknadi neznatne razlike u balansu i ne utišava u potpunosti
nijedan kanal.
• Problem: Za zvuk MIDI formata u prozoru za kombinovanje jačine zvuka ne postoji nijedna
kontrola za jačinu zvuka.
Rešenje: Koristite kontrolu za jačinu zvuka hardvera. Uzrok tome je činjenica da ugrađeni softver
sintesajzer ne podržava kontrolu.
• Problem: Nije moguće u isključiti zvuk čak i ako podesim glavnu kontrolu jačine zvuke na
minimum.
Rešenje: Zvuk se donekle čuje i kada se glavna kontrola jačine zvuke podesi na minimum. Da
biste u potpunosti isključili zvuk, otvorite glavnu kontrolu jačine zvuka i izaberite opciju Mute
Speaker/HP (Potpuno utišaj zvučnik/slušalice).
• Problem: Kada priključim slušalice na moj računar tokom reprodukcije zvuka, zvučnik ne proizvodi
zvuk.
Rešenje: Kada priključite slušalice, reprodukovanje u realnom vremenu se automatski preusmerava
u njih. Ako želite ponovo da slušate zvuk iz zvučnika, uverite se da ste podesili te zvučnike kao
podrazumevani uređaj. Za više informacija, pogledajte informacioni sistem pomoći za program
Realtek HD Audio Manager.
• Problem: Zvuk se ne emituje preko slušalica niti zvučnika ili računar ne može da snima zvuke.
Rešenje: Da biste se prebacili sa jednog uređaja na drugi (na primer, sa zvučnika na slušalice ili
sa spoljnog mikrofona na ugrađeni), uradite sledeće:
1. Idite na kontrolnu tablu i uverite se da je prikaz kontrolne table po kategorijama.
2. Kliknite na Hardware and Sound (Hardver i zvuk).
3. Kliknite na ikonu Sound (Zvuk). Prikazaće se prozor Sound (Zvuk).
4. Kliknite na karticu Playback (Reprodukcija). Izaberite željeni uređaj (npr. zvučnike), a zatim
kliknite na Set Default (Postavi podrazumevano). Zvučnici se podešavaju kao podrazumevani
uređaj pomoću oznake za potvrdu koja se prikazuje pored ikone zvučnika.
5. Reprodukujte sve zvuke putem programa za muziku (npr. Windows Media Player). Uverite se
da se zvuk sada emituje preko zvučnika.
6. Zatim, ako želite da se prebacite na slušalice, zatvorite program za muziku.
Poglavlje 7. Rešavanje računarskih problema 83
Page 88

7. Kliknite na karticu Playback (Reprodukcija). Izaberite Headset Earphone (Naglavne slušalice),
pa kliknite na Set Default (Podesi podrazumevano). Slušalice se podešavaju kao
podrazumevani uređaj pomoću oznake za potvrdu koja se prikazuje pored ikone slušalica.
8. Reprodukujte zvuk putem programa za muziku. Uverite se da se zvuk emituje preko slušalica
direktno povezanih sa računarom.
Problemi sa baterijom
• Problem: Baterija se ne može potpuno napuniti za standardno vreme punjenja kada je računar
isključen.
Rešenje: Baterija je možda previše ispražnjena. Uradite sledeće:
1. Isključite računar.
2. Uverite se da je prekomerno ispražnjena baterija u računaru.
3. Povežite ispravljač za struju sa računarom i ostavite ga da se napuni.
Ako je dostupan brzi punjač, pomoću njega napunite prekomerno ispražnjenu bateriju.
Ako baterija ne može u potpunosti da se napuni za 24 sata, koristite novu bateriju.
• Problem: Računar se isključuje pre nego što ikona statusa baterije pokaže da je baterija prazna.
Rešenje: Ispraznite i ponovo napunite bateriju.
• Problem: Računar radi nakon što ikona statusa baterije pokaže da je baterija prazna.
Rešenje: Ispraznite i ponovo napunite bateriju.
• Problem: Vreme rada potpuno napunjene baterije je kratko.
Rešenje: Ispraznite i ponovo napunite bateriju. Ako je vreme rada napunjene baterije i dalje
kratko, koristite novu bateriju.
• Problem: Računar ne radi sa potpuno napunjenom baterijom.
Rešenje: Možda je aktiviran zaštitnik u bateriji. Isključite računar na period od jednog minuta da
bi se postavke zaštitnika vratile na početnu vrednost, a zatim ponovo uključite računar.
• Problem: Nije moguće napuniti bateriju.
Rešenje: Bateriju ne možete da punite dok je suviše vruća. Ako vam se čini da je vruća, izvadite
je iz računara, sačekajte malo i ostavite je da se ohladi na sobnoj temperaturi. Nakon toga je
ponovo instalirajte i napunite bateriju. Ukoliko i dalje ne možete da je napunite, odnesite je na
servis.
Problem sa dugmetom za napajanje
Problem: Sistem ne reaguje i ne mogu da isključim računar.
Rešenje: Isključite računar tako što ćete pritisnuti i držati dugme za uključivanje u trajanju od četiri
sekunde ili duže. Ukoliko sistem i dalje ne reaguje, uklonite adapter za napajanje računara
naizmeničnom struju i ponovo pokrenite sistem umetanjem jednog kraja igle ili ispravljene spajalice u
otvor za hitno ponovno pokretanje. Da biste pronašli rupicu za hitno ponovno pokretanje, pogledajte
„Prikaz odozdo“ na stranici 5.
Problemi sa podizanjem sistema
Odštampajte sada ova uputstva i sačuvajte ih uz računar za kasnije korišćenje.
• Problem: Primi/la sam poruku o grešci pre nego što se operativni sistem učitao.
84
Uputstvo za korisnike za P1/X1 Extreme
Page 89

Rešenje: Pratite odgovarajuća uputstva za rešavanje problema u porukama o grešci (POST) koje
se odnose na samoispitivanje po uključenju.
• Problem: Ako primite poruku o grešci dok operativni sistem učitava konfiguraciju radne površine,
nakon samoispitivanja po uključenju (Power-on self-test – POST).
Rešenje: Pronađite rešenja tako što ćete pretražiti poruku o grešci na sledećim veb lokacijama:
-
https://support.lenovo.com
- https://support.microsoft.com/
Problem sa softverom
Problem: Program ne funkcioniše pravilno.
Rešenje: Uverite se da program nije uzrok problema.
Proverite da li memorija na računaru podržava pokretanje programa. Pogledajte priručnike koje ste
dobili uz program.
Proverite sledeće:
• Predviđeno je da program radi na vašem operativnom sistemu.
• Drugi programi pravilno funkcionišu na vašem računaru.
• Instalirani su neophodni upravljački programi.
• Program funkcioniše kada se pokrene na nekom drugom računaru.
Ako se poruka o grešci prikazuje dok koristite program, pogledajte priručnike ili sistem pomoći koji
ste dobili uz program.
Ukoliko program i dalje ne funkcioniše pravilno, obratite se prodavcu na mestu kupovine ili serviseru
za pomoć.
Poglavlje 7. Rešavanje računarskih problema 85
Page 90

86 Uputstvo za korisnike za P1/X1 Extreme
Page 91

Poglavlje 8. Informacije o oporavku
U ovom poglavlju se nalaze informacije o Windows rešenjima za oporavak operativnog sistema
Windows 10.
Vraćanje početnih vrednosti računara
Ukoliko računar ne radi dobro, možete mu uspostaviti početne vrednosti. U procesu uspostavljanja
početnih vrednosti računara možete odlučiti da sačuvate datoteke ili da ih uklonite, a potom da
ponovo instalirate operativni sistem Windows.
Da biste vratili računar na fabrički podrazumevane postavke, uradite sledeće:
Napomena: Stavke u grafičkom korisničkom interfejsu (graphical user interface, GUI) su podložne
promeni bez prethodnog obaveštenja.
1. Otvorite meni Start, a zatim kliknite na Settings (Postavke) ➙ Update & security (Ispravka i
bezbednost) ➙ Recovery (Oporavak).
2. U odeljku Reset this PC (Uspostavi početne vrednosti računara), kliknite na Get started (Prvi
koraci).
3. Pratite uputstva na ekranu da biste uspostavili početne vrednosti računara.
Korišćenje naprednih opcija pokretanja
Napredne opcije pokretanja vam omogućavaju da uradite sledeće:
• Promenite postavke firmvera računara
• Promenite postavke pokretanja operativnog sistema Windows
• Pokrenete računar sa spoljnog uređaja
• Vratite operativni sistem Windows iz slike sistema
Da biste upotrebili napredne opcije pokretanja, uradite sledeće:
Napomena: Stavke u grafičkom korisničkom interfejsu (graphical user interface, GUI) su podložne
promeni bez prethodnog obaveštenja.
1. Otvorite meni Start, a zatim kliknite na Settings (Postavke) ➙ Update & security (Ispravka i
bezbednost) ➙ Recovery (Oporavak).
2. U odeljku Advanced startup (Napredno pokretanje) kliknite na Restart now (Ponovo pokreni
odmah) ➙ Troubleshoot (Reši probleme) ➙ Advanced options (Napredne opcije).
3. Izaberite željenu opciju za pokretanje, a zatim sledite uputstva na ekranu.
Oporavak operativnog sistema ukoliko Windows 10 ne uspe da se pokrene
Okruženje za oporavak sistema Windows na računaru funkcioniše nezavisno od operativnog sistema
Windows 10. Omogućava vam da oporavite ili popravite operativni sistem čak i kada nije moguće
pokrenuti Windows 10.
Nakon dva uzastopna pokušaja pokretanja, okruženje za oporavak sistema Windows se automatski
pokreće. Zatim možete da odaberete opciju popravke i oporavka prateći uputstva na ekranu.
© Copyright Lenovo 2018, 2019 87
Page 92

Napomena: Uverite se da je računar priključen na naizmeničnu struju tokom procesa oporavka.
Kreiranje i korišćenje USB uređaja za oporavak
Možete napraviti USB uređaj za oporavak kao rezervnu kopiju programa za oporavak operativnog
sistema Windows. Pomoću USB uređaja za oporavak možete da rešavate probleme na tablet uređaju
i da ih popravljate čak i kada su prethodno instalirani programi za oporavak operativnog sistema
Windows oštećeni.
Preporučujemo vam da kreirate USB disk za oporavak što je pre moguće. Ako niste kreirali USB
uređaj za oporavak kao preventivnu meru, možete da kontaktirate Lenovo centar za korisničku
podršku i kupite jedan od kompanije Lenovo. Za listu telefonskih brojeva za podršku kompanije
Lenovo za vašu zemlju ili region, idite na adresu:
https://pcsupport.lenovo.com/supportphonelist
Kreiranje USB uređaja za oporavak
Da biste kreirali USB uređaj za oporavak, potreban vam je USB disk čiji kapacitet memorije iznosi
najmanje 16 GB. Stvaran kapacitet USB uređaja koji je potreban zavisi od veličine imidža za
oporavak.
Pažnja: Proces kreiranja će izbrisati sve što je sačuvano na USB uređaju. Da biste izbegli gubitak
podataka, napravite rezervnu kopiju svih podataka koje želite da sačuvate.
Da biste kreirali USB uređaj za oporavak, uradite sledeće:
Uverite se da je računar priključen na naizmeničnu struju tokom sledećeg procesa.
1. Povežite odgovarajući USB uređaj (najmanje 16 GB memorije) na računar.
2. Upišite recovery u okvir za pretragu na traci zadataka. Zatim kliknite na Create a recovery drive
(Kreiranje disk jedinice za oporavak).
3. Kliknite na Yes (Da) u prozoru User Account Control (Kontrola korisničkog naloga) da biste
dozvolili programu Recovery Media Creator da počne sa radom.
4. U prozoru Recovery Drive (Disk za oporavak), pratite uputstva na ekranu da biste kreirali USB
uređaj za oporavak.
Korišćenje USB uređaja za oporavak
Ukoliko ne možete da pokrenete računar, pogledajte odgovarajuće informacije u odeljku „Rešavanje
problema“ na stranici 72 kako biste sami pokušali da rešite problem. Ukoliko i dalje ne možete da
pokrenete računar, koristite USB uređaj za oporavak da biste oporavili računar.
Da biste koristili USB uređaj za oporavak, uradite sledeće:
Napomena: Uverite se da je računar priključen na naizmeničnu struju tokom sledećeg procesa.
1. Povežite USB uređaj za oporavak sa računarom.
2. Uključite ili ponovo pokrenite računar. Pre nego što se pokrene operativni sistem Windows, više
puta pritisnite F12. Otvoriće se prozor Boot Menu.
3. Izaberite USB uređaj za oporavak kao uređaj za podizanje sistema.
4. Izaberite željeni raspored tastature.
5. Kliknite na Troubleshoot (Rešavanje problema) da bi se prikazala optimalna rešenja za oporavak.
6. Izaberite odgovarajuće rešenje za oporavak u skladu sa vašom situacijom. Pratite zatim uputstva
na ekranu kako biste završili proces.
88
Uputstvo za korisnike za P1/X1 Extreme
Page 93

Poglavlje 9. Zamena uređaja
U ovom poglavlju ćete pronaći uputstva o tome kako da instalirate ili zamenite hardver računara.
Korisnički zamenljive jedinice
Korisnički zamenljive jedinice (KZJ) su delovi koje korisnik može da promeni ili nadogradi. ThinkPad
računari sadrže sledeće tipove KZJ:
• Spoljašnje KZJ: Odnosi se na delove koje lako može instalirati ili zameniti sam korisnik ili
obučeno tehničko osoblje uz doplatu.
• Unutrašnje KZJ: Odnosi se na delove koje lako mogu instalirati ili zameniti iskusniji i veštiji
korisnici. Obučeno tehničko osoblje može da obezbedi i uslugu instaliranja ili zamene delova
prema tipu garancije koja je namenjena za mašinu korisnika.
Ako nameravate da instalirate KZJ, isporučiće vam je Lenovo. Uputstva za zamenu i informacije o
KZJ šalju se sa vašim proizvodom i mogu se dobiti od kompanije Lenovo u bilo koje vreme na
zahtev. Od vas će možda biti zatraženo da vratite neispravan deo umesto koga se instalira KZJ. U
slučaju da se zahteva povraćaj: (1) uputstvo za povraćaj, nalepnica za slanje sa unapred plaćenim
troškovima i pakovanje će vam biti dostavljeno sa zamenskom KZJ; (2) zamenska KZJ vam može biti
naplaćena ukoliko Lenovo ne primi neispravan KZJ u roku od trideset (30) dana od dana kada ste
primili zamensku KZJ. Sve detalje možete naći u dokumentaciju za Lenovo ograničenu garanciju na
adresi
https://www.lenovo.com/warranty/llw_02.
Za informacije o računaru, pogledajte sledeću listu:
Spoljašnje KZJ
• Adapter za naizmeničnu struju i kabl za napajanje
• Donji poklopac
• Dugmasta baterija
• Memorijski moduli
• Sklop zvučnika
• M.2 SSD uređaji
• Kartica za bežični LAN
• Kapica TrackPoint pokazivača
Zaštita od statičkog elektriciteta
Statički elektricitet, iako bezopasan, može znatno oštetiti računarske komponente i delove. Neoprezno
rukovanje statički osetljivim delovima može da ih ošteti. Kada raspakujete deo ili korisnički zamenljivu
jedinicu (KZJ) iz pakovanja koje štiti od statičkog elektriciteta, ne otvarajte pakovanje dok vam
uputstvo ne kaže da taj deo instalirate.
Kada rukujete delovima ili KZJ ili kada radite bilo šta unutar računara, preduzmite sledeće mere
predostrožnosti kako biste sprečili oštećenja od statičkog elektriciteta:
• Ograničite svoje pokrete. Statički elektricitet se nagomilava oko vas dok se krećete.
• Uvek pažljivo rukujte komponentama. Adaptere, memorijske module i štampane ploče držite samo
za krajeve. Nikada ne dodirujte štampane ploče.
© Copyright Lenovo 2018, 2019 89
Page 94

• Ne dozvolite drugima da dodiruju komponente.
• Pre nego što instalirate deo koji je osetljiv na statički elektricitet ili KZJ, uradite nešto od sledećeg
da biste smanjili statički elektricitet u pakovanju i u vašem telu:
- Prislonite zaštitno pakovanje koje sadrži taj deo na metalnu površinu priključka za proširivanje u
trajanju od najmanje dve sekunde.
- Prislonite zaštitno pakovanje koje sadri taj deo na drugu čisto metalnu površinu računara u
trajanju od najmanje dve sekunde.
• Statički osetljivi deo bi, po mogućstvu, trebalo ukloniti iz pakovanja koje štiti od statičkog
elektriciteta i instalirati ga bez spuštanja. Kada to nije moguće, stavite pakovanje koje štiti od
statičkog elektriciteta na ravnu površinu i stavite deo na njega.
• Ne stavljajte deo na poklopac računara ili neku drugu metalnu površinu.
Onemogućavanje ugrađene baterije
Pre zamene bilo koje KZJ, uverite se da ste prvo onemogućili funkciju Brzo pokretanje, a zatim
onemogućite ugrađenu bateriju.
Da biste isključili brzo pokretanje, uradite sledeće:
1. Idite na kontrolnu tablu, a zatim promenite prikaz kontrolne table iz prikaza po kategorijama u
velike ili male ikone.
2. Kliknite na Power Options (Opcije napajanja), a zatim kliknite na Choose what the power
buttons do (Odaberite kako funkcionišu dugmad za napajanje) na levom oknu.
3. Kliknite na Change settings that are currently unavailable (Promenite postavke koje trenutno
nisu dostupne) na vrhu.
4. Ako User Account Control (UAC) (Kontrola korisničkog naloga) bude zatražila, kliknite Yes (Da).
5. Uklonite Turn on fast startup (Uključi brzo pokretanje) iz polja za potvrdu, a zatim kliknite na
Save changes (Čuvanje promena).
Da biste onemogućili ugrađenu bateriju, uradite sledeće:
1. Ponovo pokrenite računar. Kada se prikaže ekran sa logotipom, odmah pritisnite F1 da biste
pokrenuli ThinkPad Setup.
2. Izaberite Config ➙ Power. Prikazuje se podmeni Power.
3. Izaberite Disable built-in battery i pritisnite Enter.
4. U prozoru Setup Confirmation (Potvrđivanje podešavanja) izaberite opciju Yes. Ugrađena baterija
je onemogućena i računar se automatski isključuje. Sačekajte tri do pet minuta kako bi se
računar ohladio.
Zamena donjeg poklopca
Pre početka pročitajte članak Dodatak B „Važne bezbednosne informacije“ na stranici 107 i
odštampajte sledeća uputstva.
Da biste zamenili donji poklopac:
1. Onemogućite ugrađenu bateriju. Pogledajte „Onemogućavanje ugrađene baterije“ na stranici 90.
2. Uverite se da je računar isključen i da nije povezan na izvor napajanja naizmeničnom strujom niti
sa bilo kojim kablom.
3. Zatvorite ekran i okrenite računar.
90
Uputstvo za korisnike za P1/X1 Extreme
Page 95

4. Odvrnite vijke koji pričvršćuju donji poklopac. Blago podignite donji poklopac prstom, kao što je
prikazano na slici, pa ga skinite.
5. Postavite novi donji poklopac kao što je prikazano, a zatim zavrnite vijke.
6. Okrenite računar. Povežite adapter za naizmeničnu struju i sve kablove sa računarom.
Zamena memorijskog modula
Pre početka pročitajte članak Dodatak B „Važne bezbednosne informacije“ na stranici 107 i
odštampajte sledeća uputstva.
Povećanje kapaciteta memorije je efikasan način za ubrzanje rada programa. Kapacitet memorije
možete da povećate zamenom ili dodavanjem memorijskog modula.
Napomena: Brzina rada memorijskog modula zavisi od konfiguracije sistema. U nekim slučajevima
memorijski modul u vašem računaru možda neće moći da radi pri najvećoj brzini.
Poglavlje 9. Zamena uređaja 91
Page 96

Pažnja: Nemojte dodirivati ivicu sa kontaktima memorijskog modula. U suprotnom, memorijski modul
se može oštetiti.
Da biste zamenili memorijski modul:
1. Onemogućite ugrađenu bateriju. Pogledajte „Onemogućavanje ugrađene baterije“ na stranici 90.
2. Uverite se da je računar isključen i da nije povezan na izvor napajanja naizmeničnom strujom niti
sa bilo kojim kablom.
3. Zatvorite ekran i okrenite računar.
4. Uklonite donji poklopac. Pogledajte temu „Zamena donjeg poklopca“ na stranici 90.
5. Majlar film može da prekrije memorijski modul. Da biste pristupili memorijskom modulu, najpre
odvojite film
uklonite memorijski modul
1 . Zatim otvorite istovremeno držače sa obe strane memorijskog priključka 2 i
3 .
92 Uputstvo za korisnike za P1/X1 Extreme
Page 97

6. Najpre odvojite film 1 . Zatim, umetnite novi memorijski modul u memorijski priključak pod uglom
od oko 20 stepeni
2 i okrenite memorijski modul nadole dok ne klikne na svoje mesto 3 .
Uverite se da je memorijski modul čvrsto instaliran u memorijski priključak i da ne može lako da
se pomera.
7. Ponovo postavite donji poklopac.
8. Okrenite računar. Povežite adapter za naizmeničnu struju i sve kablove sa računarom.
Zamena M.2 SSD uređaja
Pre početka pročitajte članak Dodatak B „Važne bezbednosne informacije“ na stranici 107 i
odštampajte sledeća uputstva.
Pažnja: M.2 SSD uređaj je vrlo osetljiv. Neprikladno rukovanje može dovesti do oštećenja i trajnog
gubitka podataka.
Kada rukujete M.2 SSD uređajem, pridržavajte se sledećih smernica:
• Zamenite M.2 SSD uređaj samo u cilju nadogradnje ili popravke. Nije predviđeno da se M.2 SSD
uređaj često menja niti zamenjuje.
• Pre zamene M.2 SSD uređaja, napravite rezervnu kopiju svih podataka koje želite da sačuvate.
• Nemojte pritiskati M.2 SSD uređaj.
• Ne dodirujte ivicu sa kontaktima ili štampanu ploču na M.2 SSD uređaju. U suprotnom, M.2 SSD
uređaj može da se ošteti.
• Nemojte izlagati M.2 SSD uređaj udarcima ili vibraciji. Postavite M.2 SSD uređaj na mekanu
tkaninu, kao što je krpa, da biste prigušili sve udarce.
Poglavlje 9. Zamena uređaja 93
Page 98

Vaš računar poseduje dva priključka za M.2 SSD uređaj. Kada podešavate priključak za M.2 SSD
uređaj u programu ThinkPad Setup, uverite se da ste izabrali pravu stavku menija.
• Stavka menija za priključak
• Stavka menija za priključak
a je ATA HDD1 ili NVMe1.
b je ATA HDD0 ili NVMe0.
Da biste zamenili M.2 SSD uređaj:
1. Onemogućite ugrađenu bateriju. Pogledajte „Onemogućavanje ugrađene baterije“ na stranici 90.
2. Uverite se da je računar isključen i da nije povezan na izvor napajanja naizmeničnom strujom niti
sa bilo kojim kablom.
3. Zatvorite ekran i okrenite računar.
4. Uklonite donji poklopac. Pogledajte temu „Zamena donjeg poklopca“ na stranici 90.
5. Uklonite vijak koji pričvršćuje M.2 SSD uređaj i uklonite M.2 SSD uređaj iz priključka.
94 Uputstvo za korisnike za P1/X1 Extreme
Page 99

6. Poravnajte ivicu kontakta novog M.2 SSD uređaja sa ključem na priključku. Zatim pažljivo
umetnite novi M.2 SSD uređaj u priključak pod uglom od oko 20 stepeni. Okrenite M.2 SSD
uređaj nadole i postavite vijak.
Napomena: Ako se u priključku za M.2 SSD uređaj nalazi folija, uklonite je pre nego što
instalirate novi M.2 SSD uređaj.
7. Ponovo postavite donji poklopac.
8. Okrenite računar. Povežite adapter za naizmeničnu struju i sve kablove sa računarom.
Zamena sklopa zvučnika
Pre početka pročitajte članak Dodatak B „Važne bezbednosne informacije“ na stranici 107 i
odštampajte sledeća uputstva.
Da biste zamenili sklop zvučnika:
1. Onemogućite ugrađenu bateriju. Pogledajte „Onemogućavanje ugrađene baterije“ na stranici 90.
2. Uverite se da je računar isključen i da nije povezan na izvor napajanja naizmeničnom strujom niti
sa bilo kojim kablom.
3. Zatvorite ekran i okrenite računar.
4. Uklonite donji poklopac. Pogledajte temu „Zamena donjeg poklopca“ na stranici 90.
Poglavlje 9. Zamena uređaja 95
Page 100

5. Odvojite konektor sklopa zvučnika, a zatim oslobodite kablove sa pričvršćene pozicije.
6. Uklonite sklop zvučnika.
96 Uputstvo za korisnike za P1/X1 Extreme
 Loading...
Loading...