Page 1
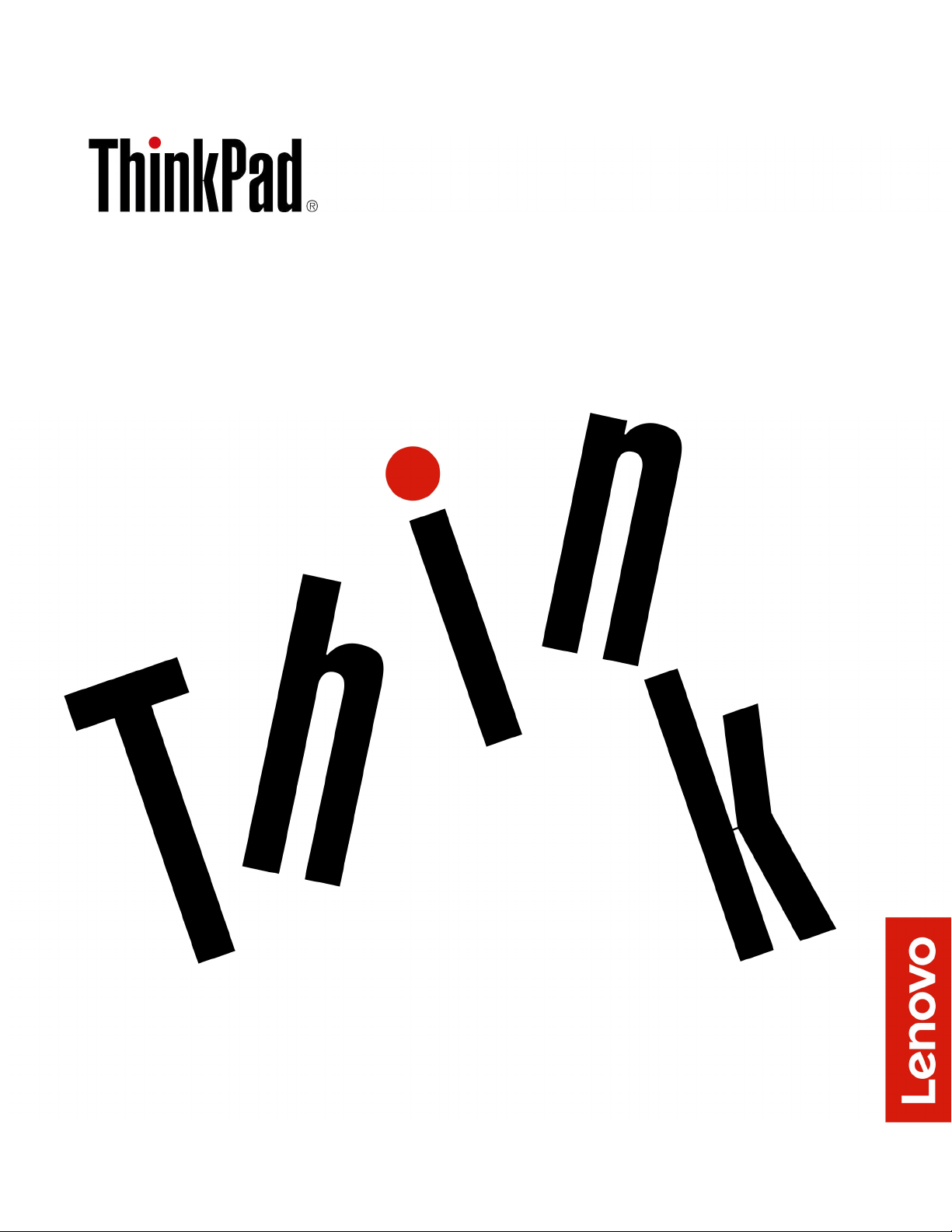
Vodič za uporabnika za P1/X1 Extreme
Page 2
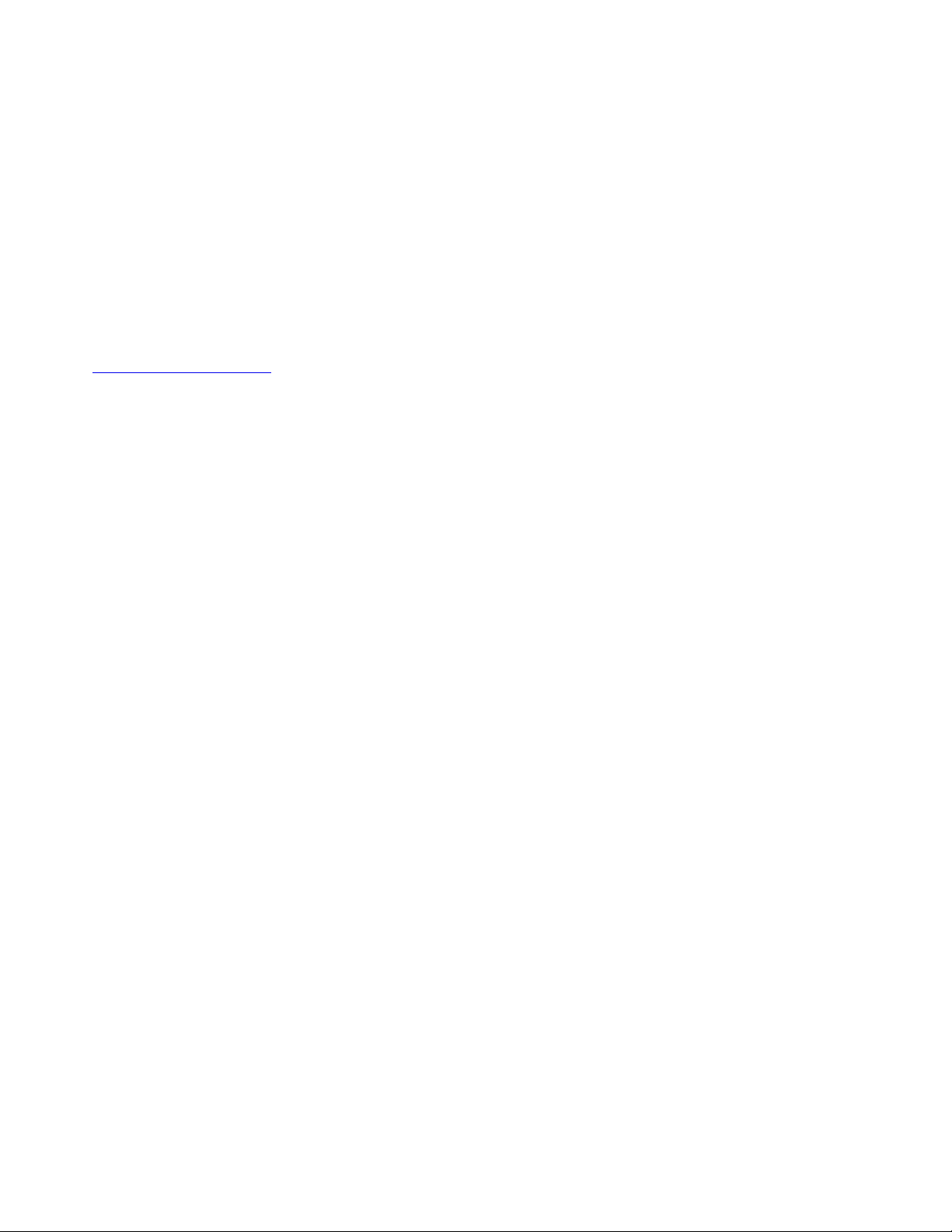
Najprej preberite naslednje informacije
Preden začnete uporabljati te informacije in izdelek, ki ga podpirajo, natančno preberite naslednje:
• Vodiču z varnostnimi in garancijskimi informacijami
• Vodič za nastavitev
• Dodatek B »Pomembne varnostne informacije« na strani 107
Lenovo stalno izboljšuje dokumentacijo računalnika, vključno s tem Vodičem za uporabnika. Najnovejši
dokumenti so na voljo tukaj:
https://support.lenovo.com
Glede na različico operacijskega sistema nekatera navodila za uporabniški vmesnik morda ne veljajo
za vaš računalnik.
Tretja izdaja (april 2019)
© Copyright Lenovo 2018, 2019.
OBVESTILO O OMEJENIH IN PRIDRŽANIH PRAVICAH: če so podatki (ali programska oprema) dobavljeni
skladno s pogodbo General Services Administration (GSA), so raba, reprodukcija in razkritje predmet omejitev,
navedenih v pogodbi št. GS-35F-05925.
Page 3
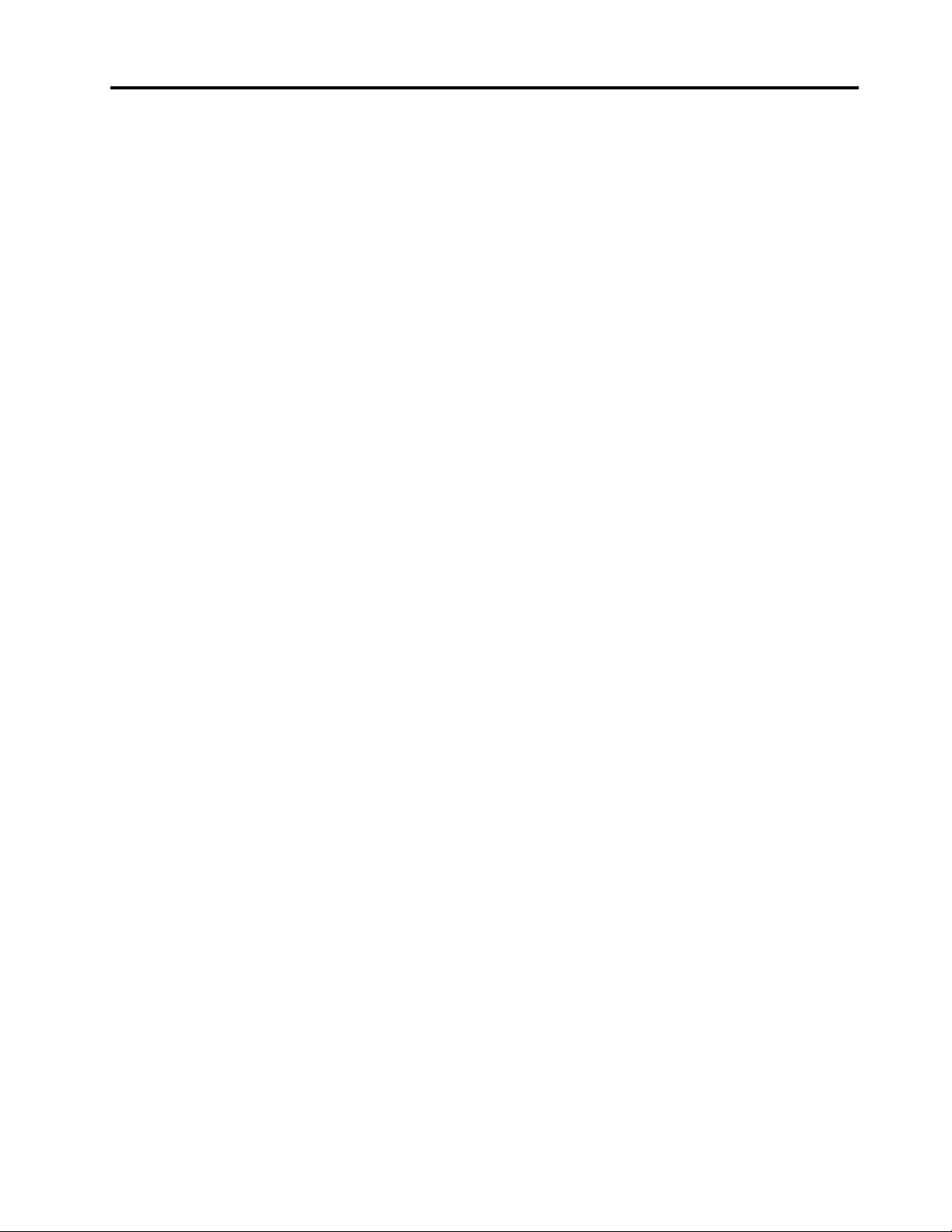
Kazalo
Poglavje 1. Pregled izdelka . . . . . . 1
Kontrolniki, priključki in lučke računalnika . . . . . 1
Pogled od spredaj . . . . . . . . . . . . 1
Pogled z leve strani . . . . . . . . . . . . 3
Pogled z desne strani . . . . . . . . . . . 4
Pogled od spodaj . . . . . . . . . . . . . 5
Lučke stanja . . . . . . . . . . . . . . . 5
Pomembne informacije o izdelku . . . . . . . . 7
Informacije o vrsti in modelu računalnika . . . 7
Informacije o nalepki FCC ID in
certifikacijski številki IC. . . . . . . . . . . 8
Nalepke za operacijske sisteme Windows . . . 8
Funkcije računalnika. . . . . . . . . . . . . . 9
Izjava o hitrosti prenosa podatkov prek
vrat USB . . . . . . . . . . . . . . . 10
Tehnični podatki računalnika . . . . . . . . . 10
Delovno okolje . . . . . . . . . . . . . . . 10
Programi Lenovo . . . . . . . . . . . . . . 11
Odpiranje programov Lenovo . . . . . . . 11
Uvod v programe Lenovo . . . . . . . . 11
Poglavje 2. Uporaba računalnika . . 13
Pogosta vprašanja . . . . . . . . . . . . . 13
Uporaba zaslona na večkratni dotik . . . . . . 14
Uporaba posebnih tipk . . . . . . . . . . . 16
Uporaba kazalne naprave ThinkPad . . . . . . 17
Pregled kazalne naprave ThinkPad . . . . . 18
Uporaba kazalne naprave TrackPoint . . . . 18
Uporaba sledilne ploščice . . . . . . . . 19
Uporaba sledilne ploščice s potezami s
prsti . . . . . . . . . . . . . . . . . 20
Prilagajanje kazalne naprave ThinkPad . . . 21
Zamenjava pokrovčka kazalne palice . . . . 21
Upravljanje porabe . . . . . . . . . . . . . 22
Uporaba napajalnika . . . . . . . . . . . 22
Baterija . . . . . . . . . . . . . . . . 22
Upravljanje porabe za baterijo. . . . . . . 23
Načini varčevanja z energijo . . . . . . . 24
Kabelska ethernetna povezava . . . . . . . . 24
Brezžične povezave . . . . . . . . . . . . . 25
Uporaba brezžične omrežne povezave . . . 25
Uporaba povezave Bluetooth . . . . . . . 25
Uporaba letalskega načina . . . . . . . . 26
Uporaba zvočnih funkcij . . . . . . . . . . . 26
Uporaba kamer. . . . . . . . . . . . . . . 27
Uporaba predstavnostne kartice ali pametne
kartice . . . . . . . . . . . . . . . . . . 28
Uporaba zunanjega zaslona . . . . . . . . . 29
Uporaba peresa Lenovo Pen Pro . . . . . . . 30
Iskanje možnosti ThinkPad . . . . . . . . . . 32
Potovanje z računalnikom . . . . . . . . . . 33
Poglavje 3. Informacije o
dostopnosti, ergonomiji in
vzdrževanju . . . . . . . . . . . . . . 35
Informacije o dostopnosti . . . . . . . . . . 35
Informacije o ergonomiji . . . . . . . . . . . 37
Čiščenje in vzdrževanje . . . . . . . . . . . 38
Poglavje 4. Varnost . . . . . . . . . 41
Uporaba gesel . . . . . . . . . . . . . . . 41
Uvod v gesla. . . . . . . . . . . . . . 41
Nastavitev, spreminjanje ali odstranitev
gesla . . . . . . . . . . . . . . . . . 42
Varnost trdega diska . . . . . . . . . . . . 43
Nastavitev varnostnega vezja . . . . . . . . . 44
Uporaba bralnika prstnih odtisov . . . . . . . 44
Izbris podatkov s shranjevalnega pogona . . . . 46
Uporaba požarnih zidov . . . . . . . . . . . 47
Zaščita podatkov pred virusi . . . . . . . . . 47
Poglavje 5. Napredna
konfiguracija . . . . . . . . . . . . . . 49
Namestitev operacijskega sistema Windows
10 . . . . . . . . . . . . . . . . . . . . 49
Namestitev gonilnikov naprav . . . . . . . . . 50
Uporaba programa ThinkPad Setup . . . . . . 51
Konfiguriranje programa ThinkPad Setup . . 51
Spreminjanje zagonskega zaporedja . . . . 51
Posodabljanje sistema UEFI BIOS . . . . . 52
Meni BIOS-a . . . . . . . . . . . . . . 52
Uporaba upravljanja sistema . . . . . . . . . 65
Poglavje 6. Konfiguriranje polja
RAID . . . . . . . . . . . . . . . . . . 67
Zahteve za shranjevalne pogone za ravni
RAID . . . . . . . . . . . . . . . . . . . 67
Odpiranje orodja za konfiguriranje Intel RST. . . 67
Ustvarjanje nosilcev RAID . . . . . . . . . . 68
Izbris nosilcev RAID. . . . . . . . . . . . . 69
Ponastavitev shranjevalnih pogonov v način
brez tehnologije RAID . . . . . . . . . . . . 69
Obnovitev nosilcev RAID 1 . . . . . . . . . . 70
© Copyright Lenovo 2018, 2019 i
Page 4
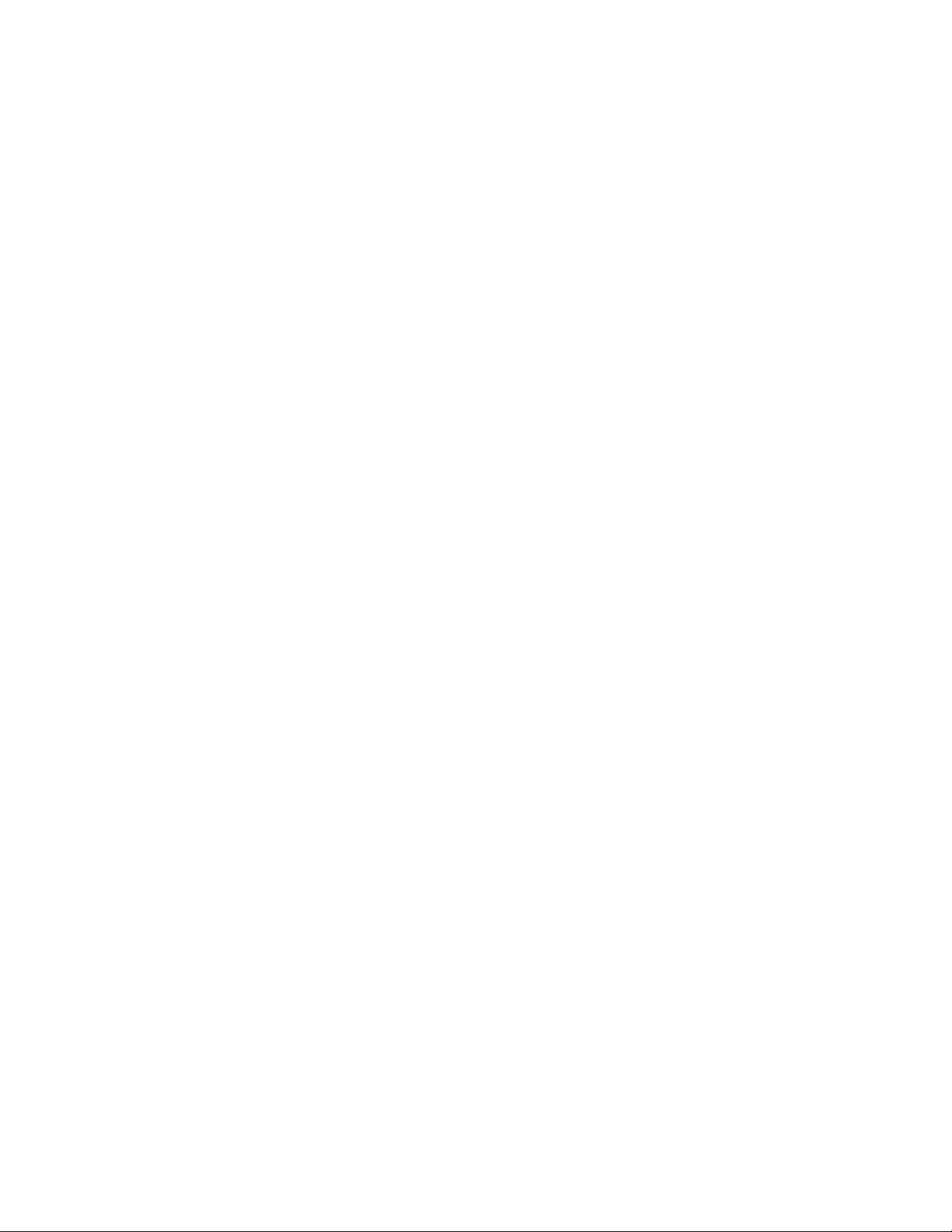
Poglavje 7. Odpravljanje težav z
računalnikom . . . . . . . . . . . . . 71
Splošni nasveti za preprečevanje težav. . . . . 71
Diagnosticiranje težav . . . . . . . . . . . . 71
Odpravljanje težav . . . . . . . . . . . . . 72
Računalnik se preneha odzivati . . . . . . 72
Razlitja po tipkovnici. . . . . . . . . . . 72
Sporočila o napakah. . . . . . . . . . . 73
Napake, javljene s piskom . . . . . . . . 74
Težave s pomnilniškim modulom . . . . . 76
Težave z ethernetom . . . . . . . . . . 76
Težava z brezžično omrežno povezavo . . . 77
Težava s tehnologijo Bluetooth . . . . . . 77
Težave s kazalno napravo ThinkPad . . . . 78
Težave s tipkovnico . . . . . . . . . . . 78
Težave z zaslonom računalnika . . . . . . 79
Težave z zunanjim zaslonom . . . . . . . 81
Težave z zvokom . . . . . . . . . . . . 82
Težave z baterijo . . . . . . . . . . . . 83
Težava z gumbom za vklop . . . . . . . 84
Težave z zagonom . . . . . . . . . . . 84
Težava s programsko opremo. . . . . . . 84
Poglavje 8. Informacije o
obnovitvi . . . . . . . . . . . . . . . . 87
Ponastavitev računalnika . . . . . . . . . . . 87
Uporaba naprednih možnosti zagona. . . . . . 87
Obnovitev operacijskega sistema, kadar se
sistem Windows 10 ne zažene . . . . . . . . 87
Ustvarjanje in uporaba obnovitvenega pogona
USB . . . . . . . . . . . . . . . . . . . 88
Poglavje 9. Zamenjava naprav . . . 89
Enote, ki jih zamenja stranka . . . . . . . . . 89
Preprečevanje statične elektrike . . . . . . . . 89
Onemogočanje vgrajene baterije. . . . . . . . 90
Zamenjava spodnjega pokrova . . . . . . . . 90
Zamenjava pomnilniškega modula . . . . . . . 91
Zamenjava pogona M.2 SSD . . . . . . . . . 93
Zamenjava zvočnikov . . . . . . . . . . . . 95
Zamenjava gumbaste baterije . . . . . . . . . 97
Poglavje 10. Kako do podpore . . . 101
Preden se obrnete na Lenovo . . . . . . . . 101
Kako do pomoči in servisa. . . . . . . . . . 101
Spletno mesto Lenovo za podporo . . . . 102
Klicanje družbe Lenovo . . . . . . . . . 102
Nakup dodatnih storitev . . . . . . . . . . . 103
Dodatek A. Dodatne informacije o
operacijskem sistemu Ubuntu . . . . 105
Dodatek B. Pomembne varnostne
informacije . . . . . . . . . . . . . . . 107
Dodatek C. Regulatorne
informacije . . . . . . . . . . . . . . . 119
Dodatek D. Izjave o OEEO in
izjave o recikliranju za države in
regije . . . . . . . . . . . . . . . . . . 125
Dodatek E. Izjava Direktive o
omejitvi uporabe določenih nevarnih
snovi v električni in elektronski opremi
(RoHS) za države in regije . . . . . . 129
Dodatek F. Informacije o oznaki
ENERGY STAR za določene
modele . . . . . . . . . . . . . . . . . 133
Dodatek G. Opombe . . . . . . . . . 135
Dodatek H. Blagovne znamke . . . 137
ii Vodič za uporabnika za P1/X1 Extreme
Page 5
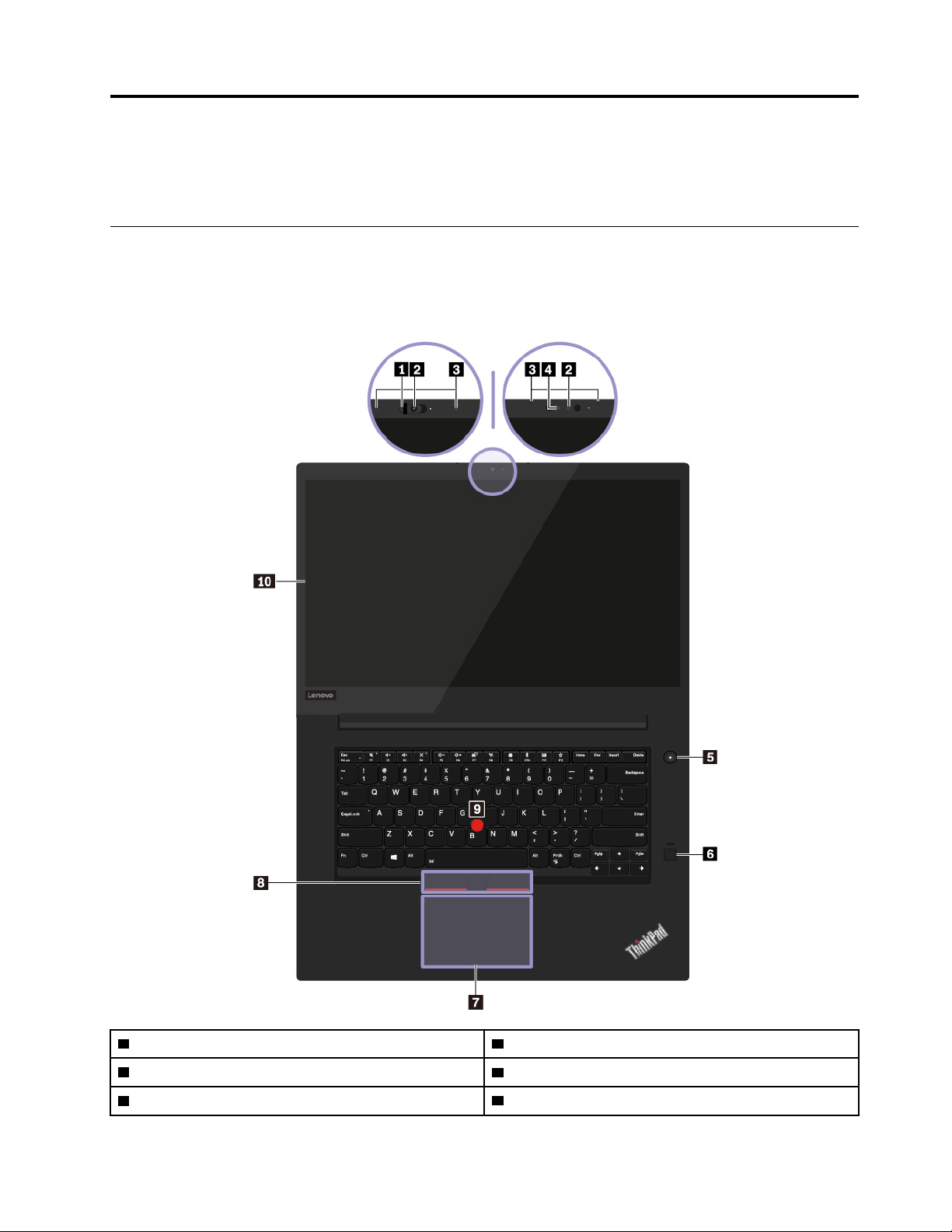
Poglavje 1. Pregled izdelka
V tem poglavju so osnovne informacije o računalniku.
Kontrolniki, priključki in lučke računalnika
V tem razdelku so predstavljene funkcije strojne opreme računalnika.
Pogled od spredaj
1 ThinkShutter (na voljo pri nekaterih modelih) 2 Navadna kamera (na voljo pri nekaterih modelih)
3 Mikrofona
5 Gumb za vklop
© Copyright Lenovo 2018, 2019 1
4 Infrardeča kamera (na voljo pri nekaterih modelih)
6 Bralnik prstnih odtisov
Page 6
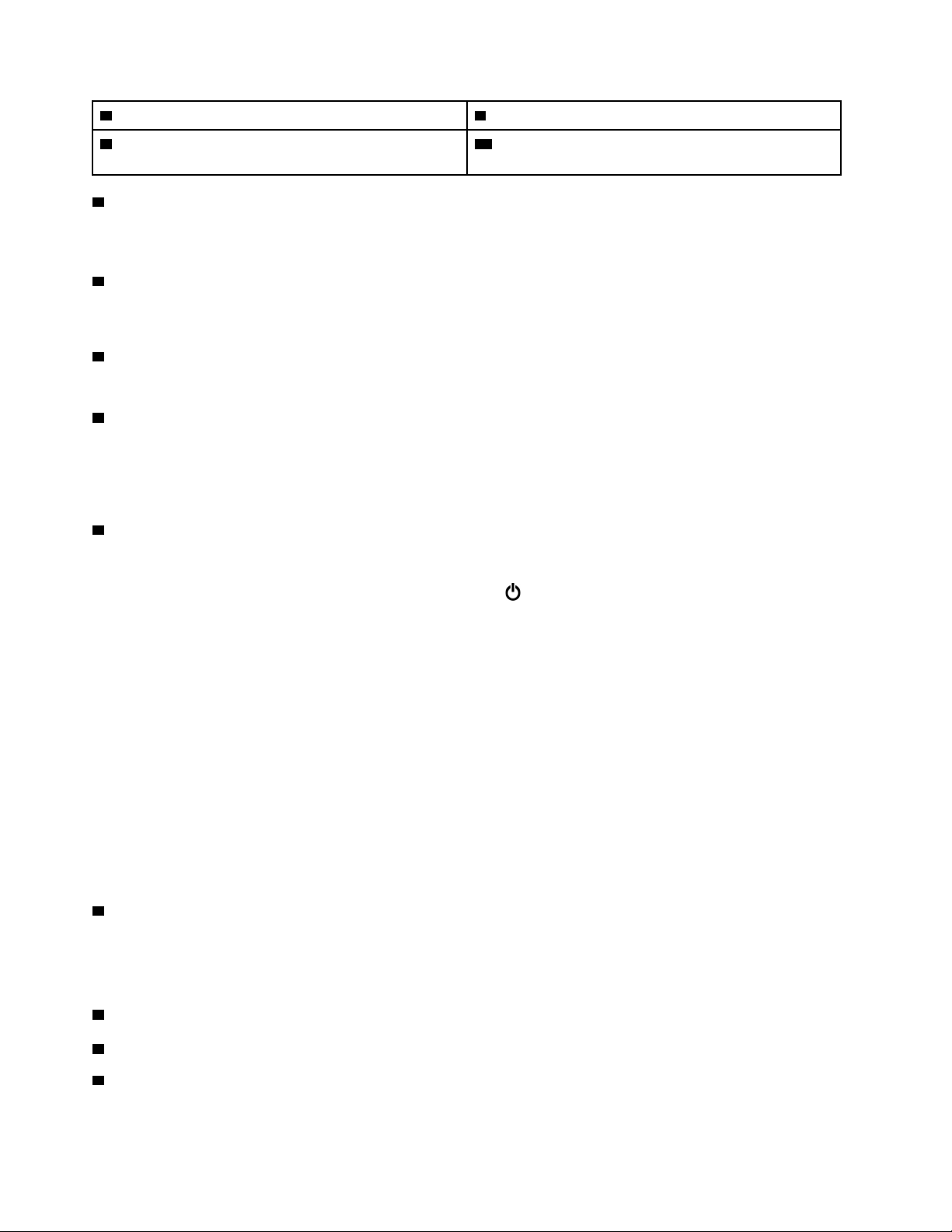
7 Sledilna ploščica
9 Kazalna paličica TrackPoint
®
8 Gumbi TrackPoint
10 Zaslon na večkratni dotik (na voljo pri nekaterih
modelih)
1 ThinkShutter (na voljo pri nekaterih modelih)
Pokrov objektiva ThinkShutter lahko uporabite za prekrivanje (potisnite v desno) ali odpiranje (potisnite
v levo) objektiva kamere.
2 Navadna kamera (na voljo pri nekaterih modelih)
S kamero lahko fotografirate ali se udeležite videokonference. Oglejte si razdelek »Uporaba kamer«
na strani 27.
3 Mikrofona
Mikrofona zajemata zvok in glas, ko se uporabljata s programom, ki omogoča delo z zvokom.
4 Infrardeča kamera (na voljo pri nekaterih modelih)
Infrardeča kamera ponuja oseben in varen način prijave v računalnik z uporabo preverjanja pristnosti
z obrazom. Ko infrardečo kamero nastavite za preverjanje pristnosti z obrazom, lahko računalnik
namesto z geslom odklenete z optičnim branjem obraza. Oglejte si razdelek »Uporaba kamer« na
strani 27.
5 Gumb za vklop
Pritisnite gumb za napajanje, da vklopite računalnik ali ga preklopite v način spanja.
Če želite izklopiti računalnik, odprite meni Start, kliknite
Power (Napajanje) in nato Shut down
(Zaustavitev sistema).
Če se računalnik ne odziva, ga lahko izklopite, tako da pritisnete gumb za vklop ter ga pridržite za
najmanj štiri sekunde. Če računalnika ne morete izklopiti, glejte razdelek »Računalnik se preneha
odzivati« na strani 72.
Določite lahko tudi, kaj se zgodi, ko pritisnete gumb za napajanje. S pritiskom gumba za napajanje
lahko na primer izklopite računalnik ali ga preklopite v način spanja oziroma mirovanja. Način
delovanja gumba za napajanje spremenite tako:
1. Odprite nadzorno ploščo in spremenite pogled nadzorne plošče s pogleda kategorij na velike ali
male ikone.
2. Kliknite Power Options (Možnosti porabe energije) ➙ Choose what the power buttons do
(Izberi funkcijo stikala za vklop).
3. Upoštevajte navodila na zaslonu.
6 Bralnik prstnih odtisov
Preverjanje pristnosti s prstnimi odtisi ponuja preprost in varen uporabniški dostop, tako da prstni
odtis poveže z geslom. Oglejte si razdelek »Uporaba bralnika prstnih odtisov« na strani 44.
Kazalna naprava ThinkPad
7 Sledilna ploščica
®
8 Gumbi TrackPoint
9 Kazalna palica TrackPoint
2
Vodič za uporabnika za P1/X1 Extreme
Page 7
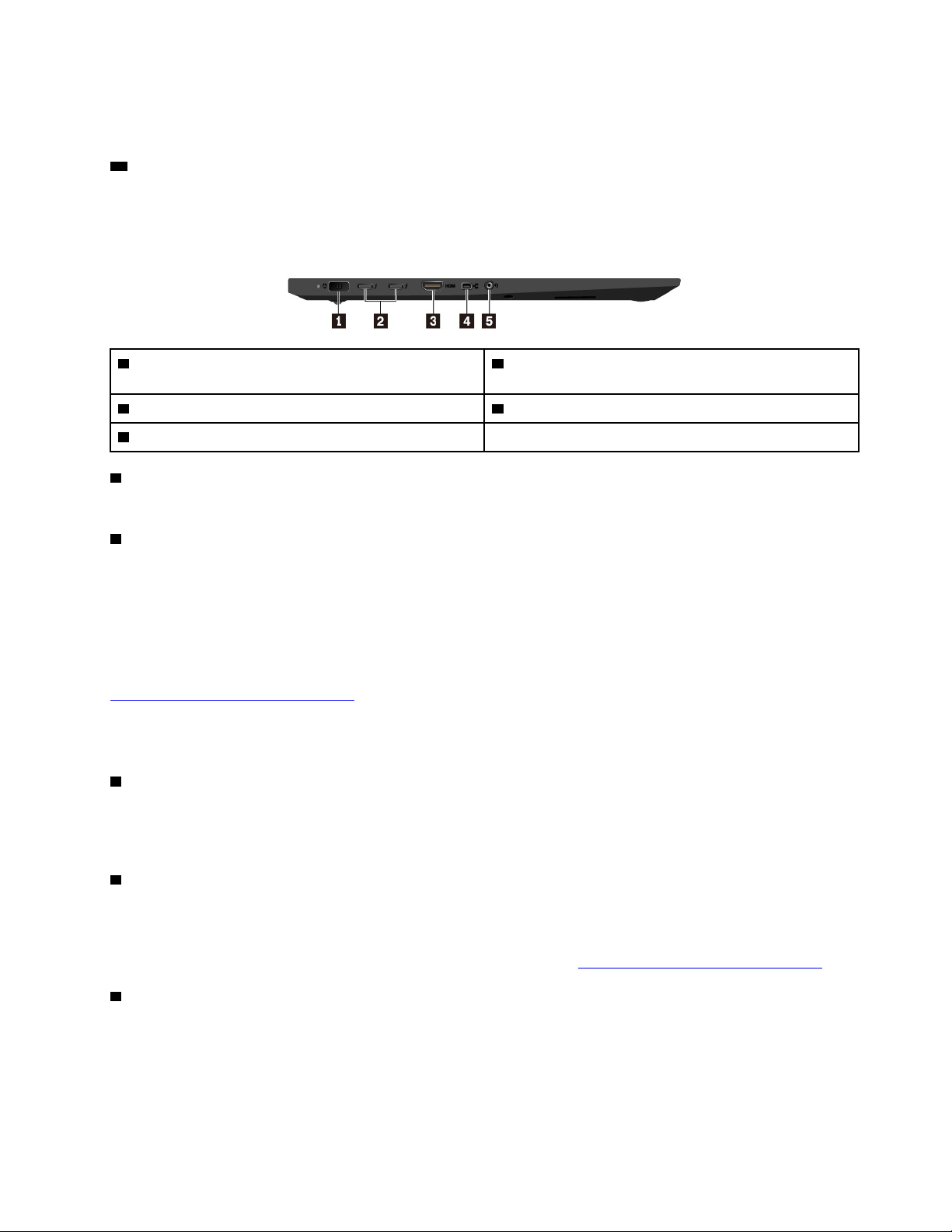
Računalnik je opremljen s kazalno napravo ThinkPad, ki jo ponuja samo Lenovo. Oglejte si razdelek
»Uporaba kazalne naprave ThinkPad« na strani 17.
10 Zaslon na večkratni dotik (na voljo pri nekaterih modelih)
Zaslon na večkratni dotik omogoča uporabo računalnika s preprostimi potezami z dotiki. Oglejte si
razdelek »Uporaba zaslona na večkratni dotik« na strani 14.
Pogled z leve strani
1 Napajalni priključek 2 Priključki USB-C™ (združljivi z vmesnikom
Thunderbolt™ 3)
3 Priključek HDMI™ 4 Mini ethernetni priključek
5 Priključek za zvok
1 Napajalni priključek
Kabel napajalnika priklopite v napajalni priključek, da se napaja računalnik in polni baterija.
2 Priključki USB-C (združljivi z vmesnikom Thunderbolt 3)
Priključki USB-C na računalniku podpirajo standard USB Type-C™ in tehnologijo Thunderbolt 3. Če
priključite ustrezen kabel USB-C, lahko ta priključke uporabite za prenos podatkov, polnjenje naprave
ali priključitev računalnika na zunanje zaslone.
Lenovo ponuja različno dodatno opremo z vmesnikom USB-C, s katero lahko razširite funkcije
računalnika. Več informacij:
https://www.lenovo.com/accessories
Opomba: Ko je napolnjenost baterije pod 10 %, dodatna oprema z vmesnikom USB-C, priključena
na priključke USB-C, morda ne bo delovala pravilno.
3 Priključek HDMI
Priključek HDMI (High-Definition Multimedia Interface) je digitalni zvočni in video vmesnik. Omogoča
priključitev računalnika na združljivo digitalno zvočno napravo ali videomonitor, kot je televizor visoke
razločljivosti (HD).
4 Mini ethernetni priključek
Zaradi mini ethernetnega priključka na računalniku je računalnik lahko tanjši od računalnikov s
standardnim ethernetnim priključkom. Če želite računalnik z mini ethernetnim priključkom povezati v
lokalno omrežje (LAN), potrebujete ethernetni razširitveni vmesnik. Razširitveni ethernetni vmesnik je
zdaj na voljo kot možnost in ga je mogoče kupiti pri na strani
5 Priključek za zvok
https://www.lenovo.com/accessories.
Če želite poslušati zvok iz računalnika, lahko na priključek za zvok priključite slušalke ali slušalke z
mikrofonom s 3,5 mm (0,14-palčnim) 4-polnim vtičem.
Če uporabljate slušalke s preklopom funkcij, tega stikala ne pritiskajte, ko uporabljate naglavne
slušalke. Če pritisnete stikalo, je mikrofon slušalke onemogočen, mikrofoni, vgrajeni v računalnik, pa
so omogočeni.
Poglavje 1. Pregled izdelka 3
Page 8
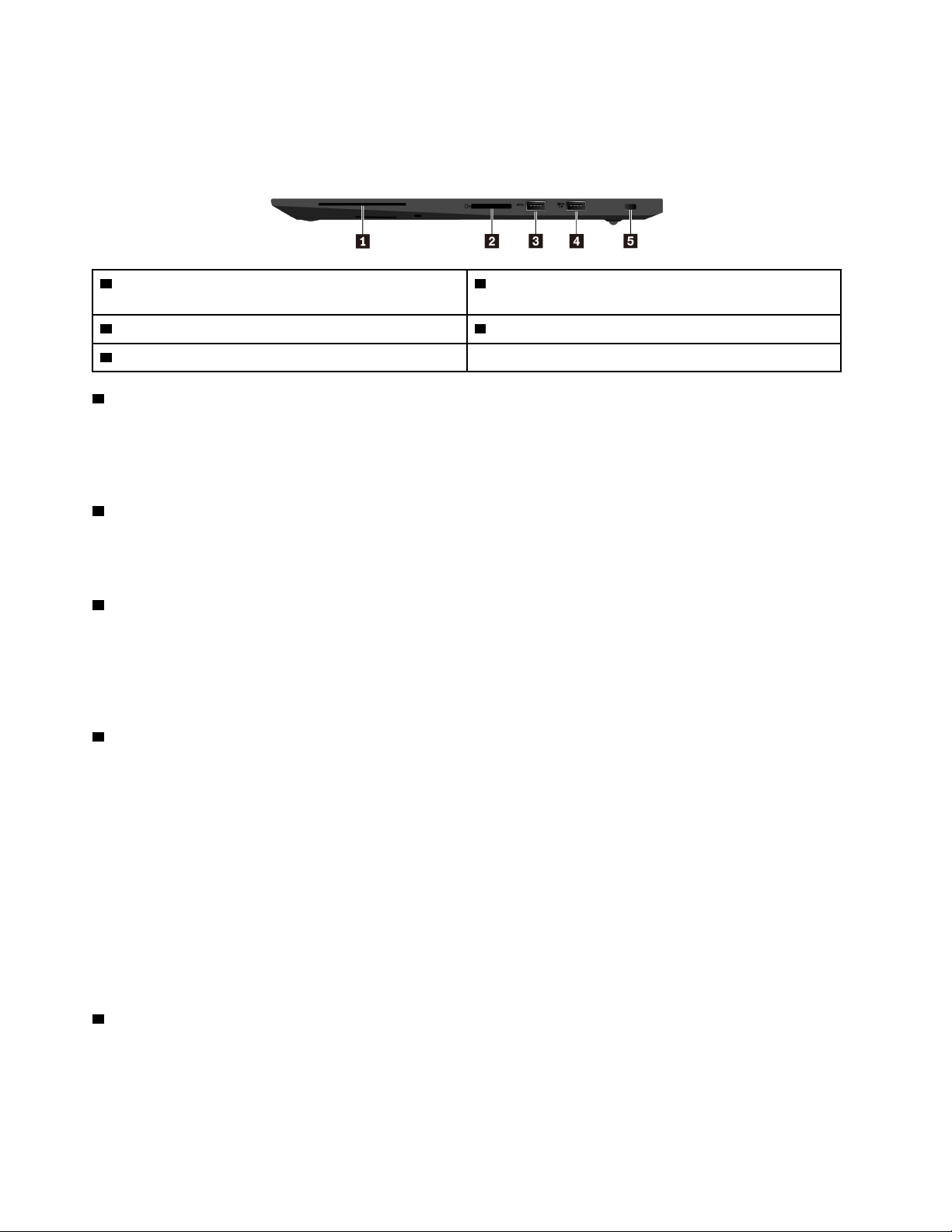
Opomba: Priključek za zvok ne podpira običajnega mikrofona. Oglejte si razdelek »Uporaba zvočnih
funkcij« na strani 26.
Pogled z desne strani
1 Reža za pametno kartico (na voljo pri nekaterih
modelih)
3 Priključek USB 3.1 Gen 1 4 Priključek Always On USB 3.1 Gen 1
5 Reža za varnostno ključavnico
1 Reža za pametno kartico (na voljo pri nekaterih modelih)
2 Reža za predstavnostne kartice
Pametne kartice lahko uporabite za preverjanje pristnosti, shrambo podatkov in obdelavo programov.
V velikih organizacijah lahko pametne kartice uporabljate tudi za zanesljivo varnostno preverjanje
pristnosti z enotno prijavo. Oglejte si razdelek »Uporaba predstavnostne kartice ali pametne kartice«
na strani 28.
2 Reža za predstavnostne kartice
Za shranjevanje podatkov ali dostop do njih lahko v režo za predstavnostne kartice vstavite bliskovno
predstavnostno kartico. Oglejte si razdelek »Uporaba predstavnostne kartice ali pametne kartice« na
strani 28.
3 Priključek USB 3.1 Gen 1
Priključek lahko uporabite za priključitev naprav, združljivih z USB, kot so tipkovnica USB, miška
USB, shranjevalna naprava USB ali tiskalnik USB.
Opozorilo: Ko priklopite kabel USB v ta priključek, mora biti oznaka USB obrnjena navzgor. Sicer se
lahko priključek poškoduje.
4 Priključek Always On USB 3.1 Gen 1
Če želite polniti naprave, združljive z USB, ko je računalnik izklopljen, v načinu spanja ali načinu
mirovanja, v računalniku omogočite funkcijo Always On USB.
Če želite konfigurirati nastavitve za Always On USB:
1. Zaženite program Lenovo Vantage. Oglejte si razdelek »Odpiranje programov Lenovo« na strani
11.
2. Kliknite možnost Hardware Settings (Nastavitve strojne opreme) ➙ Power (Napajanje).
3. Poiščite razdelek Always On USB in upoštevajte navodila na zaslonu za konfiguriranje želene
nastavitve.
Opomba: Priključek Always On USB 3.1 Gen 1 ne deluje, če kliknete Charge from Sleep (Polnjenje
v načinu spanja), računalnik pa je izklopljen in ni priključen na napajanje.
5 Reža za varnostno ključavnico
Za zaščito računalnika pred krajo ga z varnostno kabelsko ključavnico, primerno za režo za
varnostno ključavnico na računalniku, priklenite na delovno ali drugo mizo ali na drug nepremičen
predmet.
4
Vodič za uporabnika za P1/X1 Extreme
Page 9
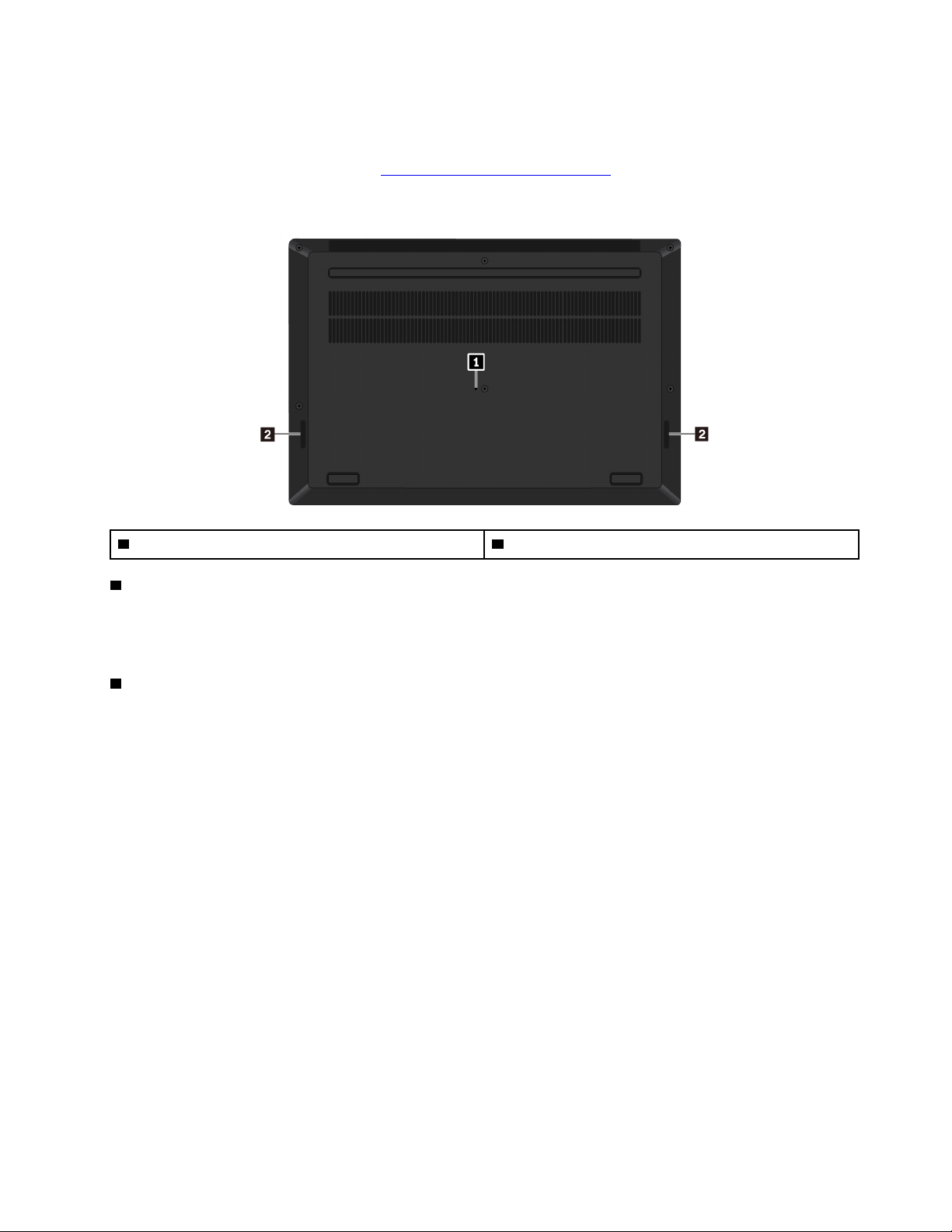
Opomba: Sami ste odgovorni za oceno, izbiro ter izvedbo naprave za zaklepanje in varnostnih
funkcij. Družba Lenovo ne podaja nobenih izjav, ocen ali garancij za delovanje, kakovost oziroma
zmogljivost naprave za zaklepanje in varnostne funkcije. Kabelske ključavnice za vaš izdelek so na
voljo pri Lenovu na spletnem mestu
https://www.lenovoquickpick.com/.
Pogled od spodaj
1 Odprtina za ponovni zagon v sili 2 Zvočniki
1 Odprtina za ponovni zagon v sili
Če se računalnik ne odziva več in ga ne morete izklopiti, pritisnite gumb za vklop in odstranite
napajalnik. Nato vstavite konec poravnane sponke za papir v odprtino za vnovično ponastavitev v sili,
da ponastavite računalnik.
2 Zvočniki
Računalnik je opremljen s parom stereo zvočnikov.
Lučke stanja
V tej temi so informacije o mestu in funkciji različnih lučk stanja na računalniku.
Poglavje 1. Pregled izdelka 5
Page 10
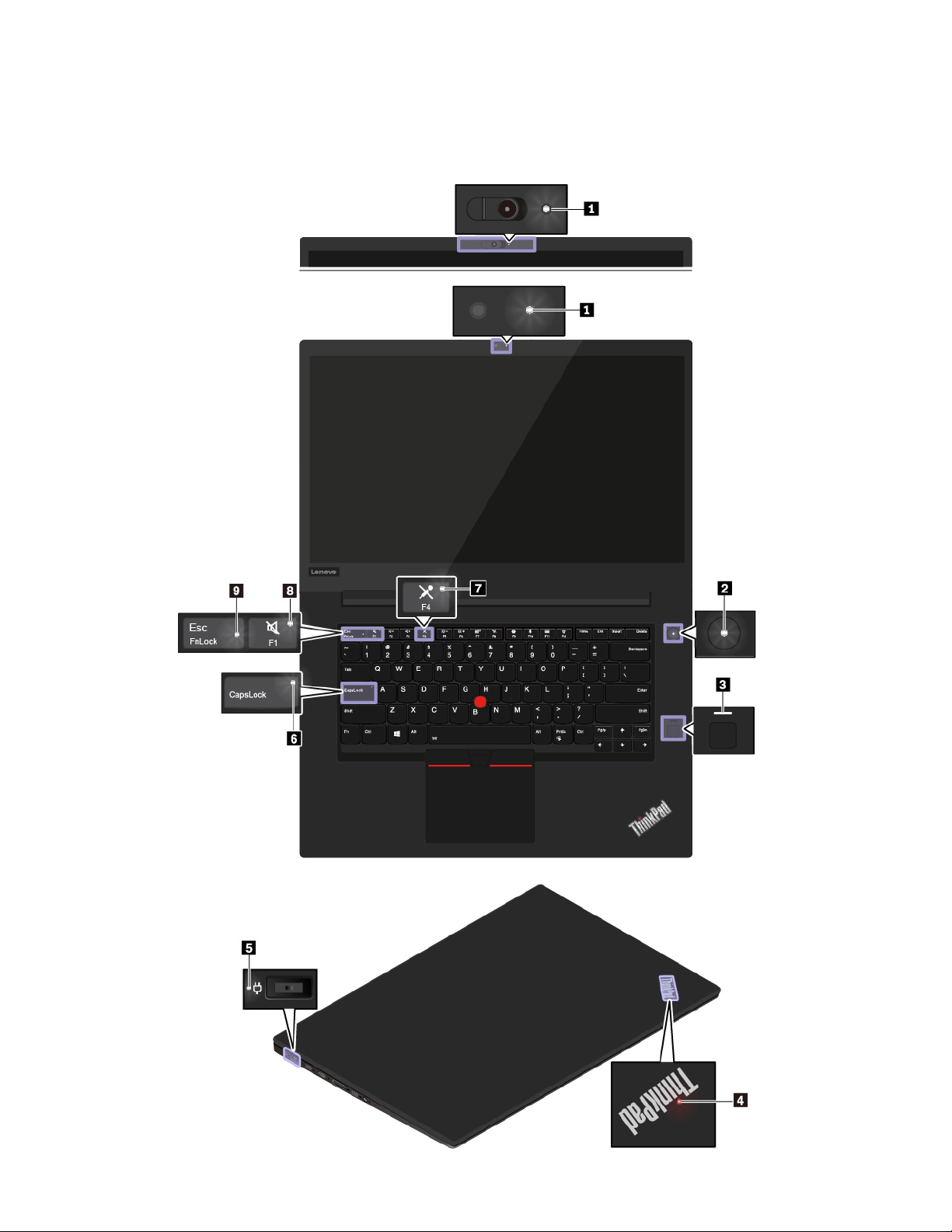
Opomba: Računalnik se bo morda nekoliko razlikoval od tistega na spodnjih slikah, kar je odvisno
od modela.
6 Vodič za uporabnika za P1/X1 Extreme
Page 11
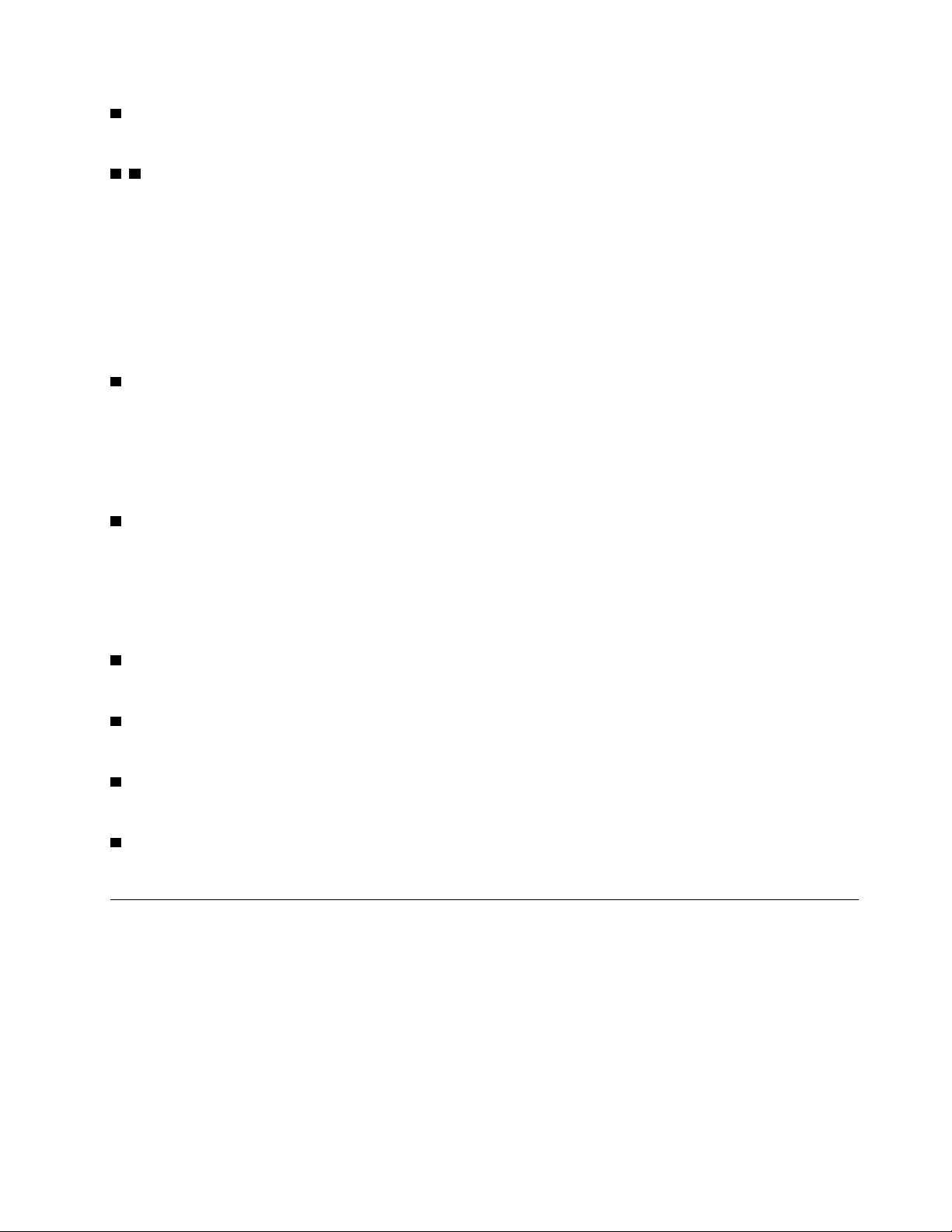
1 Lučka kamere
Ko ta lučka sveti, je kamera v uporabi.
2 4 Indikatorja stanja sistema
Lučka v logotipu ThinkPad na pokrovu računalnika in lučka na gumbu za napajanje kažeta sistemsko
stanje računalnika.
• Lučka trikrat utripne: računalnik je priključen na napajanje.
• Sveti: računalnik je vklopljen (v običajnem načinu).
• Lučka ne sveti: računalnik je izklopljen ali v načinu mirovanja.
• Hitro utripanje: računalnik preklaplja v način spanja ali mirovanja.
• Počasno utripanje: računalnik je v načinu spanja.
3 Lučka bralnika prstnih odtisov
Ta lučka kaže stanje bralnika prstnih odtisov.
• Lučka ne sveti: bralnik prstnih odtisov ni pripravljen za dotik.
• Sveti belo: bralnik prstnih odtisov je pripravljen za dotik.
• Utripa oranžno: pristnosti prstnega odtisa ni mogoče preveriti.
5 Lučka stanja napajanja
Ta lučka kaže stanje napajanja in baterije računalnika.
• Bela: napajalnik je priključen (napolnjenost baterije: 90–100 %).
• Oranžna: napajalnik je priključen (napolnjenost baterije: 0–90 %).
• Ne sveti: ni priključen na napajanje.
6 Lučka Caps Lock
Ko ta lučka sveti, lahko s pritiskom na tipke s črkami neposredno vnašate velike črke.
7 Lučka izklopa mikrofona
Ko ta lučka sveti, so mikrofoni izklopljeni.
8 Lučka izklopa zvočnika
Ko ta lučka sveti, so zvočniki izklopljeni.
9 Lučka Fn Lock
Ta lučka kaže stanje funkcije Fn Lock. Oglejte si razdelek »Uporaba posebnih tipk« na strani 16.
Pomembne informacije o izdelku
V tem razdelku so informacije, kako najti naslednje:
• Informacije o vrsti in modelu računalnika
• Informacije o nalepki FCC ID in certifikacijski številki IC
• Informacije o operacijskih sistemih Windows
Informacije o vrsti in modelu računalnika
Ko potrebujete pomoč podjetja Lenovo, so informacije o vrsti in modelu računalnika tehniku v pomoč
pri ugotavljanju, kateri računalnik imate, in tako omogočajo hitrejši servis.
Poglavje 1. Pregled izdelka 7
Page 12
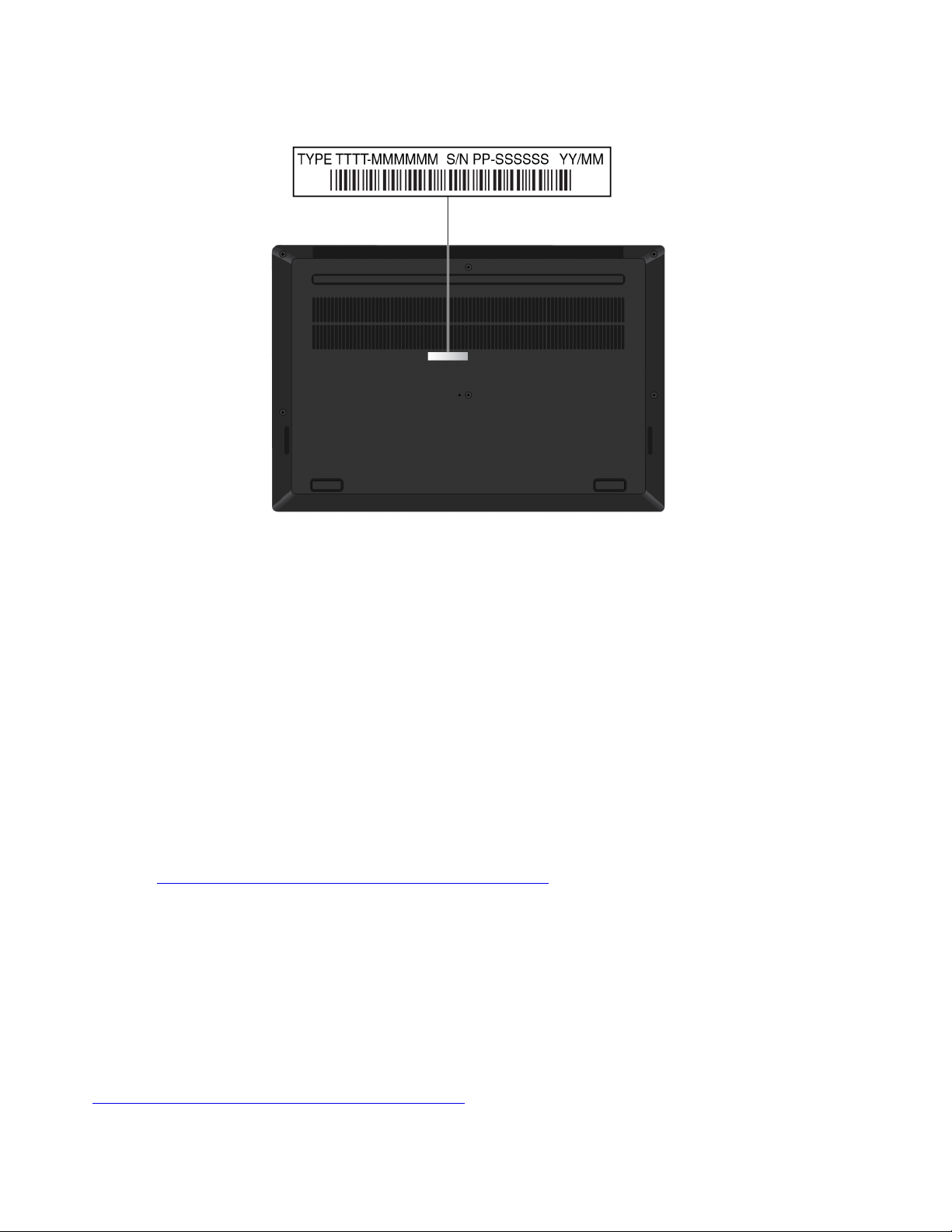
Naslednja slika kaže, kje na računalniku so informacije o vrsti in modelu računalnika.
Informacije o nalepki FCC ID in certifikacijski številki IC
Informacije o nalepki FCC ID in certifikacijski številki IC lahko poiščete z enim od teh postopkov:
• na zaslonu z elektronskimi oznakami (zaslon z e-oznako), vnaprej nameščenem na računalniku. Če
si želite ogledati zaslon z e-oznako, glejte »Nalepke z regulatornimi obvestili« na strani 119.
• na fizični nalepki, pritrjeni na zunanji strani kartonaste embalaže, v kateri je dobavljen računalnik.
Nalepke za operacijske sisteme Windows
Oznaka Windows® 10 Genuine Microsoft®: na pokrovu računalnika je morda nalepka Genuine
Microsoft, kar je odvisno od teh dejavnikov:
• Vaša zemljepisna lokacija
• Datum proizvodnje računalnika
• Različica vnaprej nameščenega sistema Windows 10
Obiščite
vrst nalepk »Genuine Microsoft«.
• V LR Kitajski je nalepka Genuine Microsoft obvezna na vseh modelih računalnikov, v katerih je
• V drugih državah in regijah je nalepka Genuine Microsoft obvezna samo na modelih računalnikov z
https://www.microsoft.com/en-us/howtotell/Hardware.aspx, kjer si lahko ogledate slike različnih
vnaprej nameščena katera koli različica sistema Windows 10.
licenco za Windows 10 Pro.
Če na računalniku ni nalepke »Genuine Microsoft«, to še ne pomeni, da vnaprej nameščena različica
sistema Windows ni originalna. Za podrobnosti o tem, kako ugotovite, ali je vnaprej nameščeni izvod
sistema Windows originalen, glejte Microsoftove informacije na:
https://www.microsoft.com/en-us/howtotell/default.aspx
8 Vodič za uporabnika za P1/X1 Extreme
Page 13
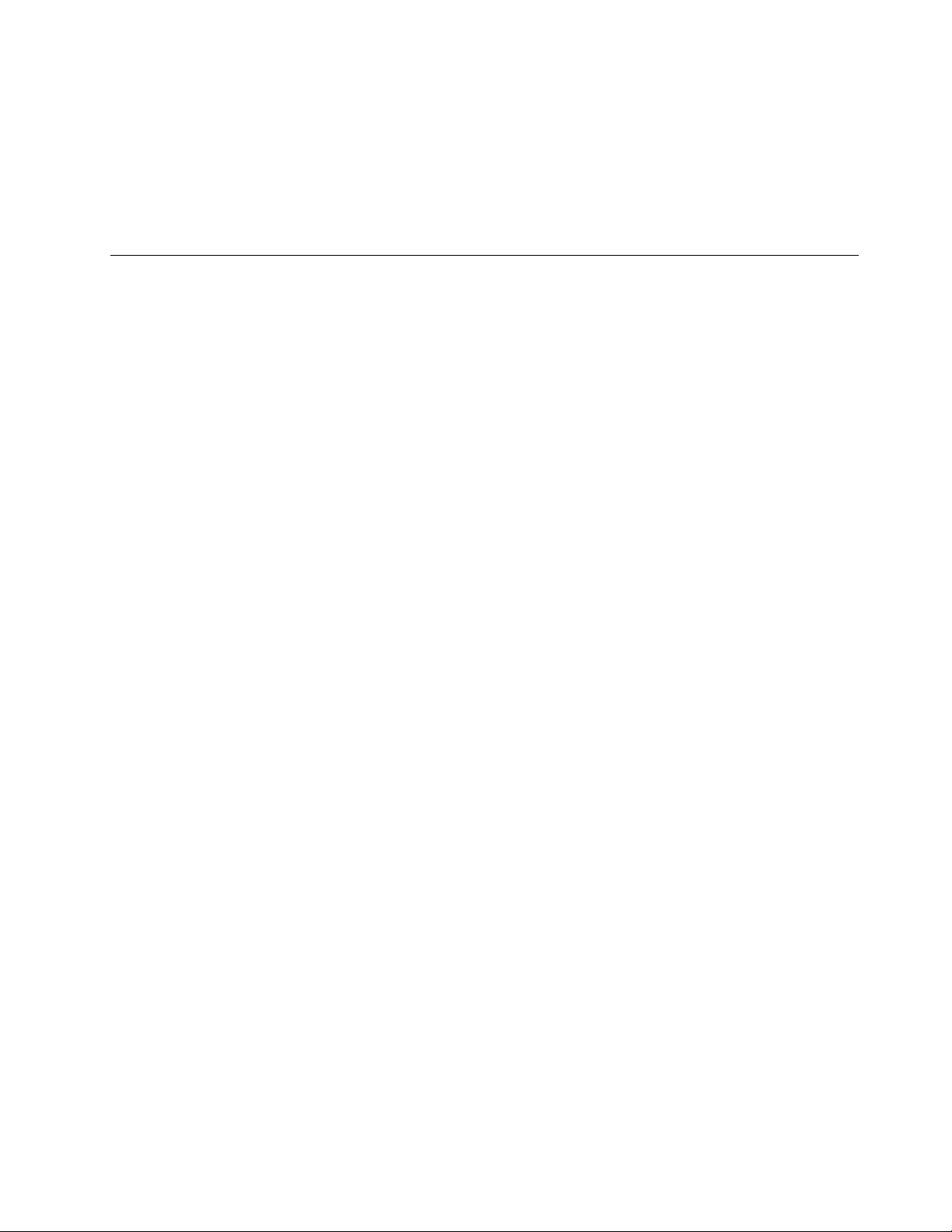
Zunanjih vizualnih oznak ID-ja izdelka ali različice sistema Windows, za katero ima računalnik licenco,
ni. ID izdelka je namesto tega shranjen v vdelani programski opremi računalnika. Če je nameščen
sistem Windows 10, namestitveni program preveri, ali je v vdelani programski opremi ustrezen
veljaven ID izdelka, potreben za aktiviranje.
V nekaterih primerih je v okviru pravic za namestitev starejše različice, ki vam jih daje licenca za
Windows 10 Pro, morda nameščena starejša različica sistema Windows.
Funkcije računalnika
Funkcije računalnika, opisane v tej temi, se nanašajo na različne modele. Nekatere funkcije
računalnika odo morda na voljo samo v nekaterih modelih.
Mikroprocesor
Če si želite ogledati podatke o mikroprocesorju računalnika, z desno miškino tipko kliknete Start in
nato kliknite System (Sistem).
Pomnilnik
• Pomnilniški moduli DDR4 SODIMM (double data rate 4 small outline dual in-line memory module)
Shranjevalna naprava
• Pogon M.2 SSD
Zaslon
• Nastavitev svetlosti
• Barvni zaslon s tehnologijo IPS (In-Plane Switching)
• Velikost zaslona: 396,24 mm (15,6 palca)
• Ločljivost zaslona: 1920 x 1080 slikovnih pik ali 3840 x 2160 slikovnih pik
• Tehnologija na večkratni dotik (na voljo pri nekaterih modelih)
• Hybrid Graphics
Tipkovnica
• 6-vrstična tipkovnica, osvetljena z zadnje strani
• Funkcijske tipke
• Kazalna naprava ThinkPad (vključno s kazalno napravo TrackPoint in sledilno ploščico)
Priključki in reže
• Napajalni priključek
• Priključek za zvok
• Priključek HDMI
• Mini ethernetni priključek
• Reža za predstavnostne kartice
• Reža za pametno kartico (na voljo pri nekaterih modelih)
• Dva priključka USB 3.1 Gen 1 (vključno z enim priključkom Always On USB 3.1 Gen 1)
• Dva priključka USB-C (združljiva z vmesnikom Thunderbolt 3)
Poglavje 1. Pregled izdelka 9
Page 14
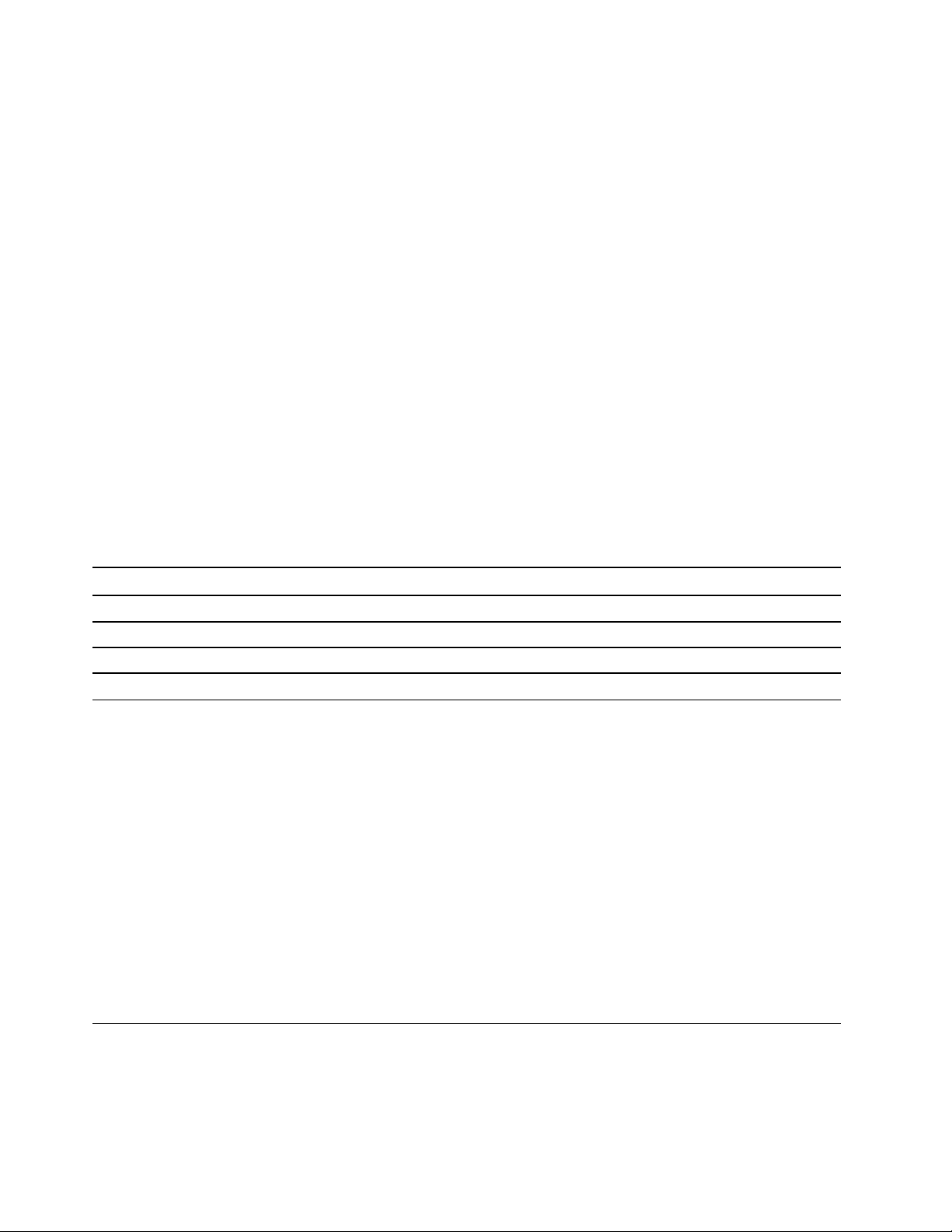
Varnostne funkcije
• Preverjanje pristnosti z obrazom (na voljo pri modeli z infrardečo kamero)
• Bralnik prstnih odtisov
• Geslo
• Reža za varnostno ključavnico
• ThinkShutter (na voljo pri nekaterih modelih)
• Vgrajen modul Trusted Platform Module (TPM) (na voljo pri nekaterih modelih)
Brezžične funkcije
• Brezžični omrežni vmesnik in Bluetooth
Drugo
• Kamera (na voljo pri nekaterih modelih)
• Mikrofoni
Izjava o hitrosti prenosa podatkov prek vrat USB
Glede na številne dejavnike, kot so zmožnost obdelave gostiteljskih in zunanjih naprav, datotečni
atributi in drugi dejavniki, povezani s konfiguracijo sistema in operacijskimi okolji, se dejanska hitrost
prenosa podatkov z različnimi priključki USB v tej napravi razlikuje in bo počasnejša od hitrosti
prenosa podatkov, ki so navedeni pod vsako ustrezno napravo.
Naprava USB Hitrost prenosa podatkov (Gbit/s)
3.1 Gen 1
3.1 Gen 2
3.2 20
5
10
Tehnični podatki računalnika
Velikost
• Dolžina: 361,8 mm (14,2 palca)
• Širina: 245,7 mm (9,7 palca)
• Debelina: 18,4 mm do 18,7 mm (0,7 palca)
Največje oddajanje toplote (odvisno od modela)
• 135 W (460 Btu/h)
Vir napajanja (napajalnik)
• Sinusna vhodna napetost: od 50 do 60 Hz
• Napetost napajalnika: od 100–240 V izmenično od 50 do 60 Hz
Delovno okolje
Največja nadmorska višina brez vzdrževanja zračnega tlaka
• 3048 m (10000 čevljev)
10
Vodič za uporabnika za P1/X1 Extreme
Page 15
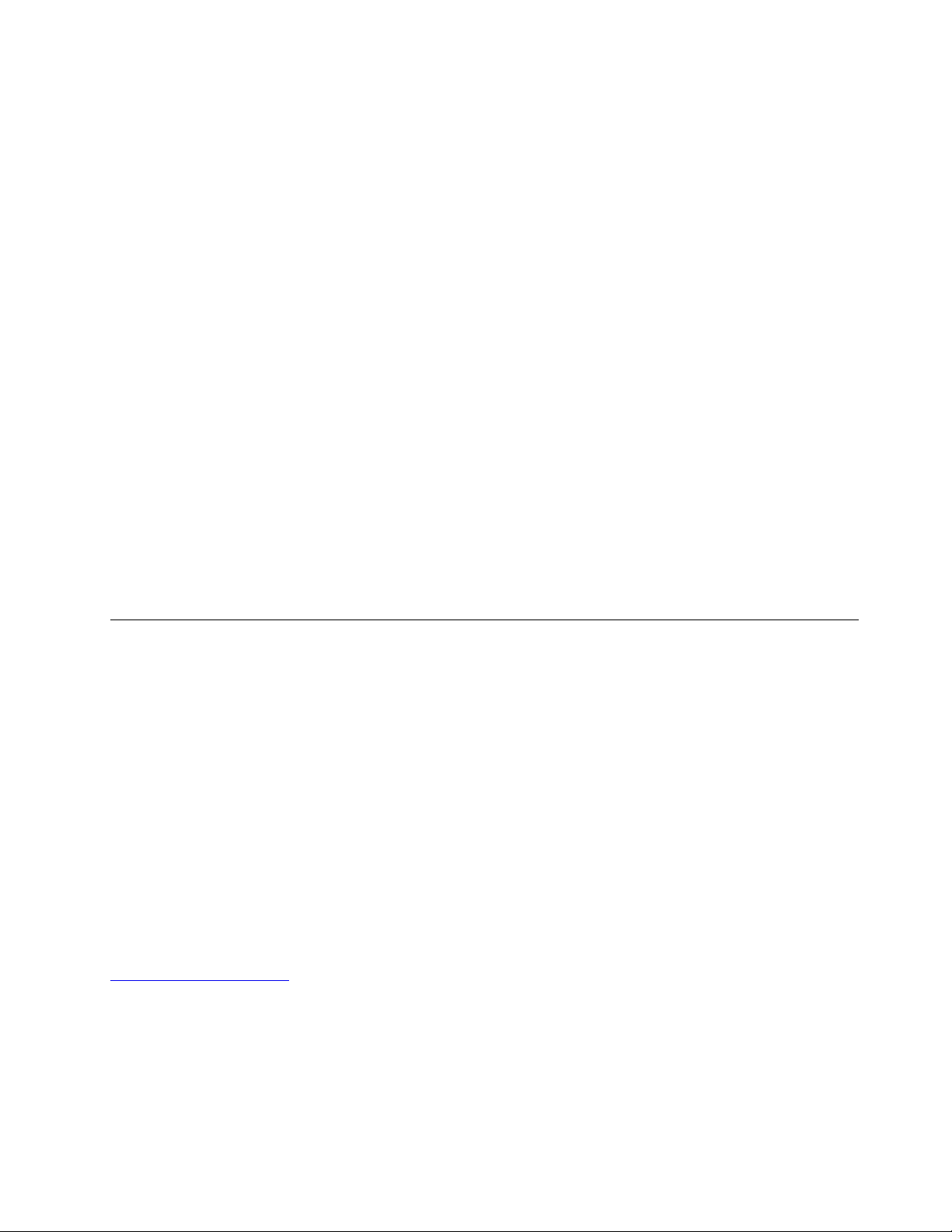
Temperatura
• Na višinah do 2438 m (8000 čevljev)
- Delovanje: od 5 °C do 35 °C (od 41 °F do 95 °F)
- Shranjevanje in transport: od 5 °C do 43 °C (od 41 °F do 109 °F)
• Na višinah nad 2438 m (8000 čevljev)
- Najvišja temperatura med delovanjem pod pogoji brez pritiska: 31,3 °C (88 °F)
Opomba: Ob polnjenju baterije mora biti temperatura vsaj 10 °C (50 °F).
Relativna vlažnost
• Delovanje: od 8 % do 95 % pri temperaturi mokrega termometra: 23 °C (73 °F)
• Shranjevanje in transport: od 5 % do 95 % pri temperaturi mokrega termometra 27 °C (81 °F)
Če je mogoče, računalnik postavite v dobro zračen in suh prostor, kjer ni izpostavljen neposrednim
sončnim žarkom.
Opozorilo:
• Električne naprave, kot so ventilatorji, radijski sprejemniki, klimatske naprave in mikrovalovne
pečice, naj ne bodo v bližini računalnika. Močna magnetna polja teh gospodinjskih naprav lahko
poškodujejo monitor in podatke na notranjem shranjevalnem pogonu.
• Pijač ne odlagajte na računalnik ali druge priključene naprave ali poleg njih. Če se po računalniku
ali drugi priključeni napravi polije tekočina, lahko pride do kratkega stika ali druge škode.
• Ne jejte in ne kadite nad tipkovnico. Delci, ki padajo na tipkovnico, lahko povzročijo okvaro.
Programi Lenovo
Za preprosto in varno delo je v računalniku nameščena programska oprema Lenovo.
Odpiranje programov Lenovo
Za dostop do programov Lenovo v računalniku uporabite ta postopek:
1. Odprite meni Start in poimensko poiščite program.
2. Če programa ne najdete na seznamu programov, ga poiščite z uporabo polja za iskanje.
Uvod v programe Lenovo
V tem razdelku so na kratko predstavljeni programi Lenovo. Pri nekaterih modelih računalnika
nekateri programi morda niso na voljo.
Programi, ki so na voljo, se lahko spremenijo brez obvestila. Če želite več informacij o programih in
drugih računalniških rešitvah, ki jih ponuja Lenovo, obiščite:
https://support.lenovo.com
Poglavje 1. Pregled izdelka 11
Page 16
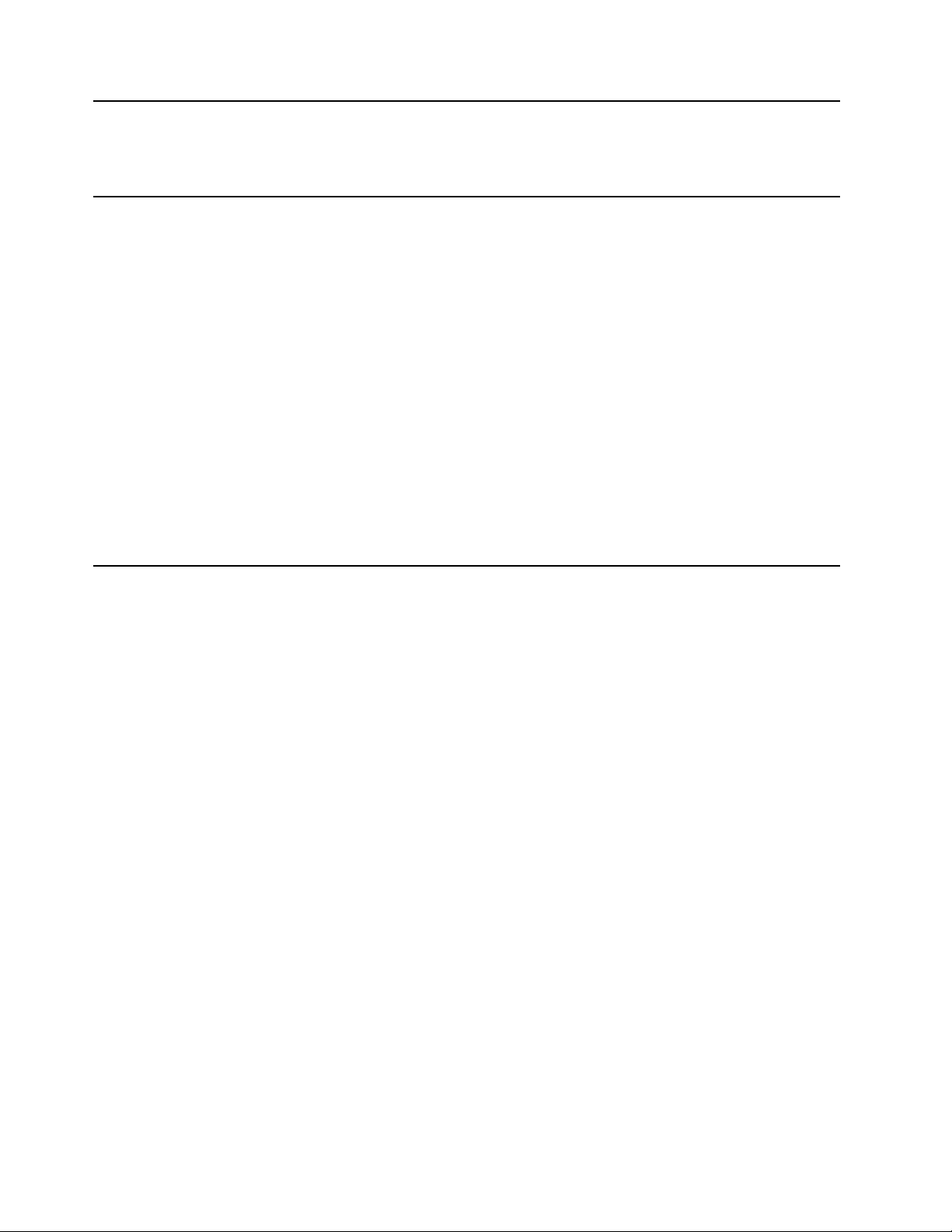
Hotkey Features Integration
Ta programska oprema omogoči posebne tipke F1–F12 in gumbe na
računalniku. Če na primer pritisnete tipko za izklop zvoka mikrofona, stanje
mikrofona preklopite med izklopljenim in vklopljenim zvokom. Ob
spremembi stanja izklopa zvoka mikrofona je na zaslonu prikazan kazalnik
stanja izklopa mikrofona.
Lenovo Vantage
Najboljše funkcije in zmožnosti računalnika morajo biti preprosto dosegljive
in razumljive. Z orodjem Lenovo Vantage tudi sta.
Orodje Lenovo Vantage uporabite za naslednje postopke:
• upravljanje posodobitev, pridobitev najnovejših gonilnikov in
posodabljanje programske opreme računalnika.
• zaščito pred zlonamernimi omrežji Wi-Fi.
• optimiranje učinkovitosti delovanja računalnika in spremljanje njegovega
stanja.
• dostop do vodiča za uporabnika, preverjanje stanja jamstva in ogled
dodatne opreme, prilagojene za vaš računalnik.
• prikaz nasvetov in priporočil, raziskovanje forumov Lenovo ter
spremljanje novic, člankov in spletnih dnevnikov zaupanja vrednih virov s
področja tehnologije.
• konfigurirajte nastavitve strojne opreme.
• ustvarite in upravljajte Lenovo ID.
V tem programu je ekskluzivna vsebina podjetja Lenovo, ki vam bo v
pomoč pri odkrivanju vsega, kar ponuja računalnik Lenovo.
12 Vodič za uporabnika za P1/X1 Extreme
Page 17
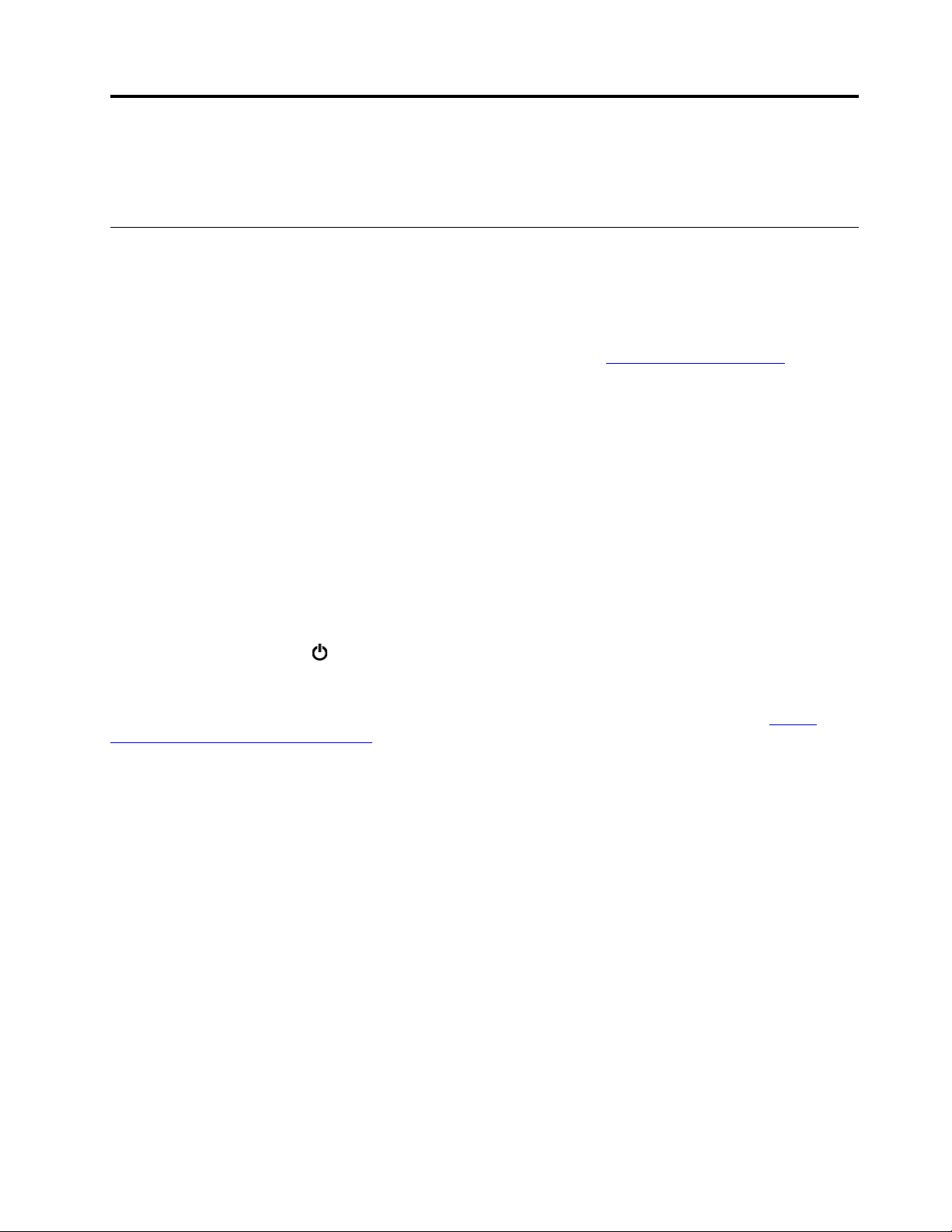
Poglavje 2. Uporaba računalnika
V tem poglavju so informacije za pomoč pri uporabi različnih funkcij računalnika.
Pogosta vprašanja
V tem razdelku je nekaj nasvetov, s katerimi boste optimizirali uporabo prenosnega računalnika
ThinkPad.
Ali je vodič za uporabnika na voljo v drugem jeziku?
Če želite prenesti vodič za uporabnika v drugem jeziku, pojdite na
sledite navodilom na zaslonu.
Kako lahko dobim pomoč za operacijski sistem Windows?
Sistem z informacijami za pomoč v sistemu Windows ponuja podrobne informacije o uporabi
operacijskega sistema Windows in vam pomaga na najboljši način izkoristiti računalnik. Informacije za
pomoč v sistemu Windows odprete tako, da s klikom gumba Start odprete meni Start in nato
kliknete Get Help (Pomoč). Poleg tega lahko z osebno pomočnico Cortana
programe, datoteke, nastavitve in drugo.
Kako odprem nadzorno ploščo?
Kliknite Start, da odprete meni Start, in nato kliknite Windows System (Sistemska orodja) ➙
Control Panel (Nadzorna plošča).
https://support.lenovo.com. Nato
®
poiščete pomoč,
Kako izklopim računalnik?
Odprite meni Start, kliknite
Kako shranjevalni pogon razdelim na particije?
Če želite v operacijskem sistemu Windows shranjevalni pogon razdeliti na particije, glejte
support.lenovo.com/solutions/ht503851
Kako zagotovim učinkovito porabo energije baterije na poti?
• Če želite varčevati z energijo ali začasno prekiniti delovanje brez zapiranja programov ali
shranjevanja datotek, glejte razdelek »Načini varčevanja z energijo« na strani 24.
• Najboljše ravnovesje med zmogljivostjo sistema in prihrankom energije lahko dosežete, če ustvarite
in uporabite ustrezen načrt porabe energije. Oglejte si razdelek »Upravljanje porabe za baterijo« na
strani 23.
Kako varno zavržem podatke na notranjem shranjevalnem pogonu?
• Če želite informacije tem, kako računalnik zaščititi pred krajo in nepooblaščeno uporabo, preberite
razdelek Poglavje 4 »Varnost« na strani 41.
• Preden z notranjega shranjevalnega pogona odstranite podatke, preberite razdelek »Izbris podatkov
s shranjevalnega pogona« na strani 46.
Kako priključim zunanji zaslon?
• Glejte »Uporaba zunanjega zaslona« na strani 29.
• S funkcijo Razširjeno namizje lahko zaslonsko sliko prikažete na zaslonu računalnika in na
zunanjem zaslonu.
Power (Napajanje) in nato Shut down (Zaustavitev).
https://
.
© Copyright Lenovo 2018, 2019 13
Page 18
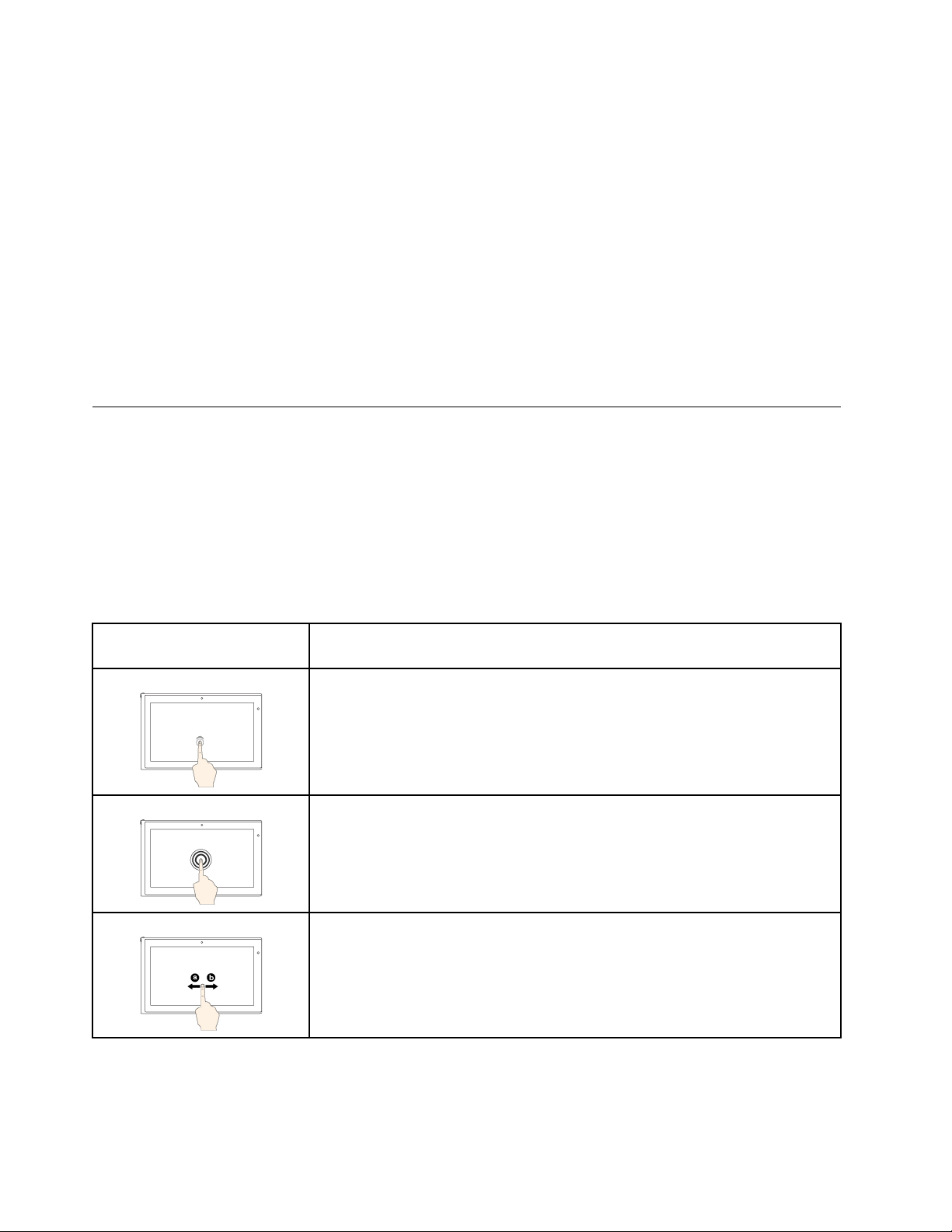
Kako priključim ali zamenjam napravo?
Oglejte si ustrezno temo v razdelku Poglavje 9 »Zamenjava naprav« na strani 89.
Že nekaj časa uporabljam računalnik, ki deluje vse počasneje. Kaj moram narediti?
• Upoštevajte nasvete v razdelku »Splošni nasveti za preprečevanje težav« na strani 71.
• Z vnaprej nameščeno diagnostično programsko opremo sami diagnosticirate težave. Oglejte si
razdelek »Diagnosticiranje težav« na strani 71.
• Oglejte si rešitve za obnovitev v razdelku Poglavje 8 »Informacije o obnovitvi« na strani 87.
Natisnite naslednje teme in jih hranite skupaj z računalnikom, če ne boste imeli dostopa do
elektronskega vodiča za uporabnika.
• »Namestitev operacijskega sistema Windows 10« na strani 49
• »Računalnik se preneha odzivati« na strani 72
Uporaba zaslona na večkratni dotik
V tem razdelku so na voljo navodila za uporabo zaslona na večkratni dotik, ki je na voljo pri
nekaterih modelih.
Opombe:
• Zaslon vašega računalnika se morda razlikuje od prikazanega na spodnjih slikah.
• Pri nekaterih programih morda niso na voljo vse poteze.
V naslednji tabeli so predstavljene pogoste poteze.
Poteza s prsti (samo pri
modelih na dotik)
Opis
Dotik: tapnite.
Miška: kliknite.
Funkcija: odpiranje programa ali izvajanje dejanj v odprtem programu, kot so
Copy (Kopiraj), Save (Shrani) in Delete (Izbriši), odvisno od programa.
Dotik: tapnite in pridržite.
Miška: klik z desno tipko.
Funkcija: odpiranje menija z več možnostmi.
Dotik: drsenje.
Miška: premaknite miškino kolesce, uporabite drsni trak ali kliknite puščico
za drsenje.
Funkcija: premikanje po elementih, kot so seznami, strani in fotografije.
14 Vodič za uporabnika za P1/X1 Extreme
Page 19
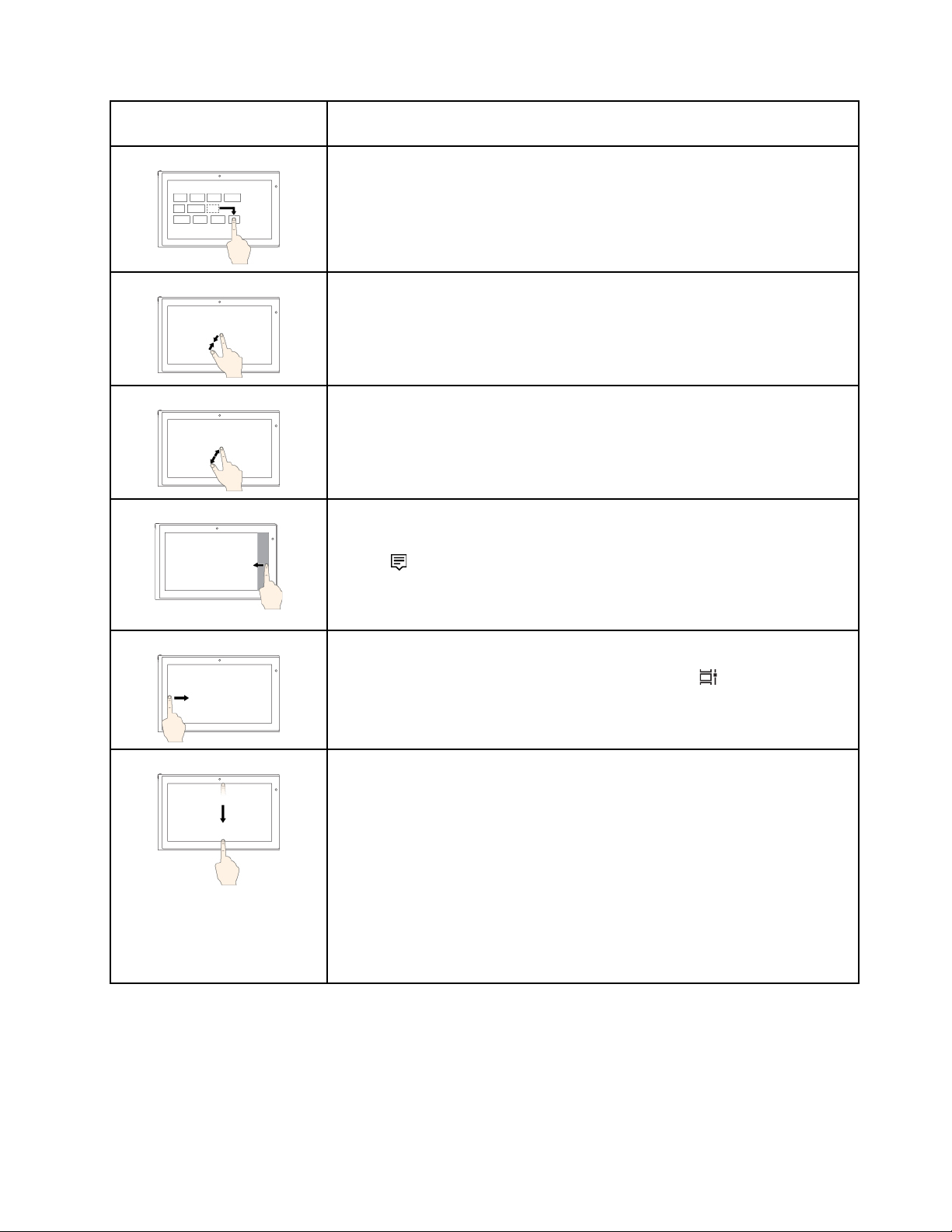
Poteza s prsti (samo pri
modelih na dotik)
Opis
Dotik: možnost povlecite na poljubno mesto.
Miška: kliknite in pridržite element, nato ga povlecite.
Funkcija: premikanje predmeta.
Dotik: približajte prsta drug drugemu.
Miška: pritisnite tipko Ctrl in hkrati vrtite miškino kolesce nazaj.
Funkcija: pomanjšava.
Dotik: razmaknite prsta.
Miška: pritisnite tipko Ctrl in hkrati vrtite miškino kolesce naprej.
Funkcija: povečava.
Dotik: s prstom povlecite od desnega roba proti sredini.
Miška: v obvestilnem območju sistema Windows kliknite ikono središča za
opravila
.
Funkcija: odprite središče za opravila, v katerem so prikazana obvestila in
hitra opravila.
Dotik: s prstom povlecite od levega roba proti sredini.
Miška: v opravilni vrstici kliknite ikono pogleda opravil
Funkcija: ogled vseh odprtih oken v pogledu opravil.
• Kratek podrsljaj za celozaslonski program ali ko je računalnik v
tabličnem načinu
Dotik: na kratko podrsajte od zgornjega roba navzdol.
Miška: kazalec premaknite na zgornji rob zaslona.
Funkcija: prikaz skrite naslovne vrstice.
• Dolg podrsljaj, ko je računalnik v tabličnem načinu
Dotik: podrsajte od zgornjega do spodnjega roba.
Miška: z zgornjega roba zaslona kliknite in pridržite ter premaknite kazalec
do spodnjega roba zaslona, nato pa spustite.
Funkcija: zapiranje trenutnega programa.
.
Onemogočanje funkcije za večkratni dotik
Glede na model lahko funkcijo za večkratni dotik onemogočite v programu ThinkPad Setup:
1. Znova zaženite računalnik. Ko se prikaže zaslon z logotipom, pritisnite tipko F1, da zaženete
program ThinkPad Setup.
2. Izberite Security ➙ I/O Port Access ➙ Touch Panel.
Poglavje 2. Uporaba računalnika 15
Page 20
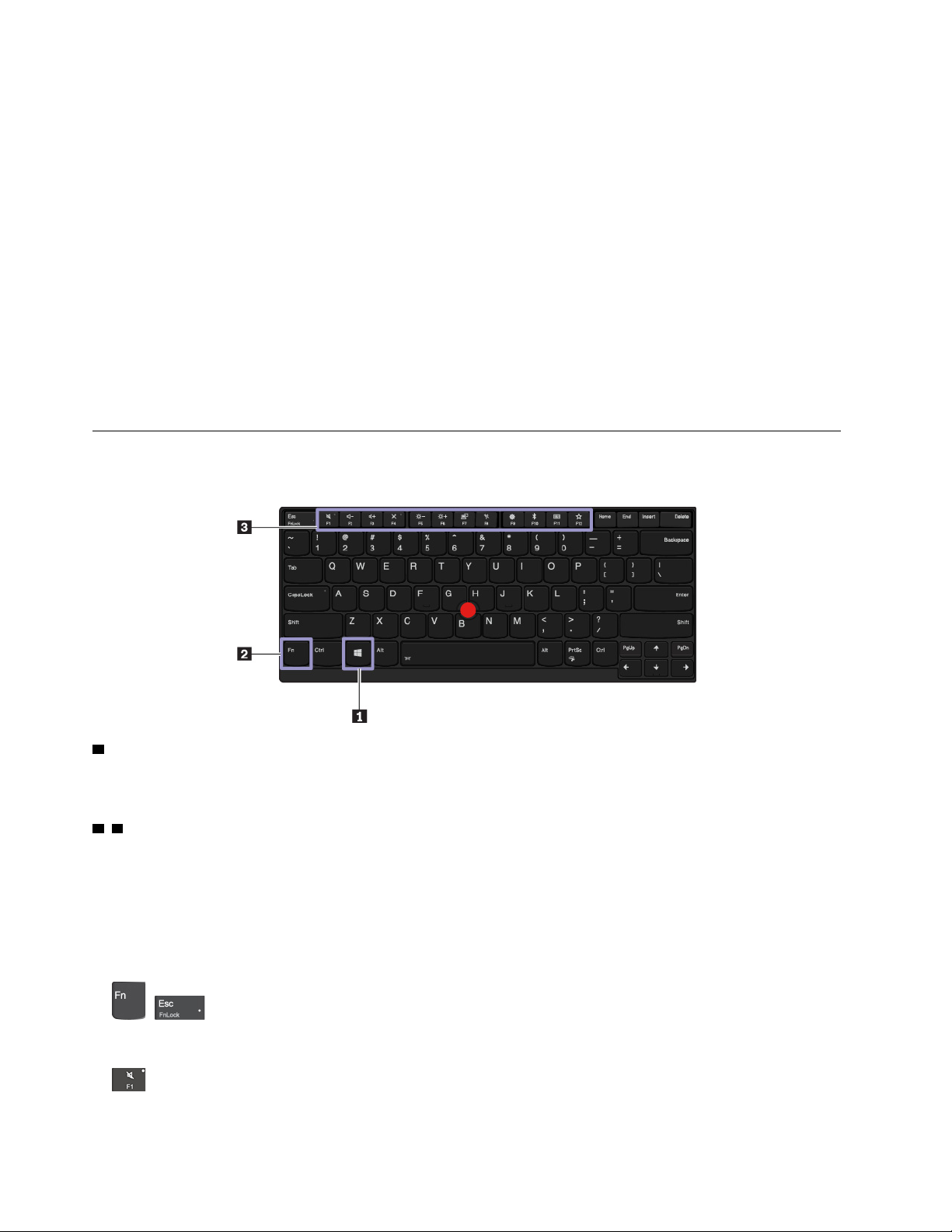
3. Nastavitve spremenite na Disabled.
4. Pritisnite tipko F10, da shranite nastavitve in zaprete program.
Nasveti za uporabo zaslona na večkratni dotik
• Zaslon na večkratni dotik je steklena plošča, ki jo prekriva plastičen film. Na zaslon ne pritiskajte
ali polagajte kovinskih predmetov, ki lahko poškodujejo ali povzročijo napačno delovanje zaslona.
• Za vnos na zaslon ne uporabljajte nohtov, rokavic ali neživih predmetov.
• Redno kalibrirajte natančnost podatkov, ki jih vnesete s prstom, da preprečite neskladja.
Nasveti za čiščenje zaslona na večkratni dotik
• Pred čiščenjem zaslona na večkratni dotik izklopite računalnik.
• Prstne odtise ali prah z zaslona na večkratni dotik odstranite s suho, mehko krpo, ki ne pušča
vlaken, ali s kosom vpojnega bombaža. Ne uporabljajte topil.
• Zaslon nežno obrišite od vrha navzdol. Na zaslon ne pritiskajte.
Uporaba posebnih tipk
Računalnik ima več posebnih tipk, kar omogoča preprostejše in učinkovitejše delo.
1 Tipka z logotipom Windows
Če želite odpreti meni Start, pritisnite tipko z logotipom Windows. Če želite več informacij o uporabi
tipke z logotipom Windows z drugimi tipkami, glejte informacijski sistem pomoči za Windows.
2 3 Funkcijske tipke in tipka Fn
Funkcije tipke Fn in funkcijskih tipk konfigurirajte s tem postopkom:
1. Odprite nadzorno ploščo in spremenite pogled nadzorne plošče s pogleda kategorij na velike ali
male ikone.
2. Kliknite Lenovo - Keyboard Manager (Lenovo - Upravitelj tipkovnice) in odpre se okno
Keyboard Manager.
3. Izberite želene možnosti.
•
+ Preklop funkcij tipk med standardnimi funkcijami F1–F12 in posebnimi funkcijami, ki
so natisnjene kot ikone na posameznih tipkah. Ko lučka Fn Lock ne sveti, lahko uporabite privzeto
funkcijo. Privzeto funkcijo lahko spremenite v oknu z lastnostmi tipkovnice.
•
16
Vklop ali izklop zvočnikov.
Vodič za uporabnika za P1/X1 Extreme
Page 21
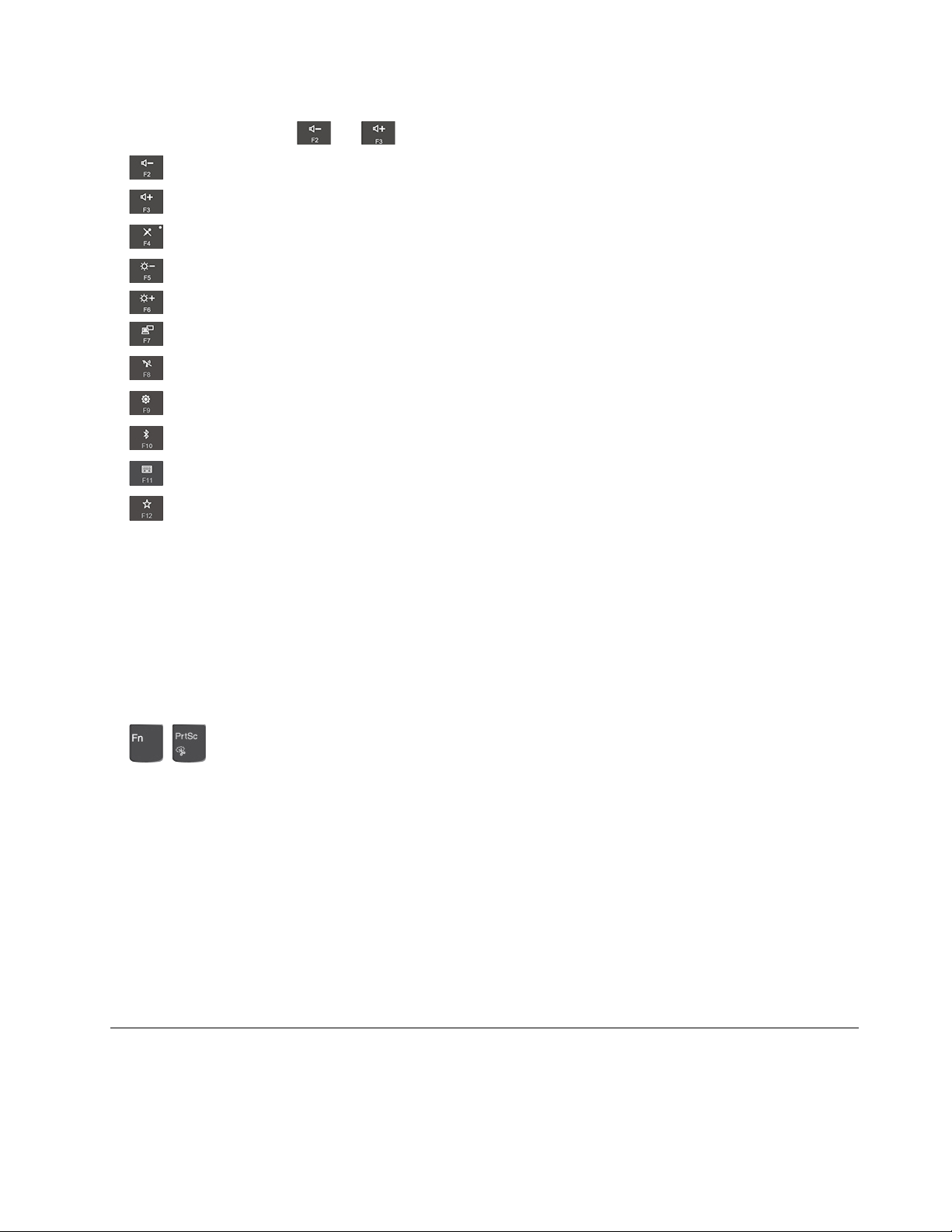
Če izklopite zvok in nato še računalnik, bo zvok izklopljen, tudi ko vklopite računalnik. Če želite
vklopiti zvok, pritisnite
•
•
•
• Zatemni zaslon računalnika.
•
•
• Omogoči ali onemogoči vgrajene brezžične funkcije.
•
•
•
•
Zmanjša glasnost zvočnikov.
Poveča glasnost zvočnikov.
Vklopi ali izklopi mikrofone.
Poveča svetlost zaslona računalnika.
Upravljanje zunanjih zaslonov.
Odpre okno z nastavitvami.
Omogoči ali onemogoči vgrajene funkcije Bluetooth.
Odprite stran z nastavitvami tipkovnice.
Sprožite funkcijo, ki ste jo določili. Če želite določiti ali spremeniti funkcijo za tipko F12:
1. Odprite orodje Lenovo Vantage. Oglejte si razdelek »Odpiranje programov Lenovo« na strani
11.
2. Kliknite Hardware Settings (Nastavitve strojne opreme) in nato Input (Vnos).
3. Poiščite razdelek Keyboard: User-defined Key (Tipkovnica: uporabniško določena tipka) in
upoštevajte navodila na zaslonu, da dokončate nastavitev.
Na tej strani za nastavitev lahko določite tudi različne funkcije za kombinacije tipk s tipko F12, kot
so preslednica + F12, Alt + F12 ali Ctrl + F12.
ali .
Kombinacije tipk
•
• Fn + preslednica: če računalnik podpira odzadno osvetlitev tipkovnice, s kombinacijo tipk Fn +
• Fn + B: enaka funkcija kot pri tipki Break na običajni zunanji tipkovnici.
• Fn + K: enaka funkcija kot tipka ScrLK ali Scroll Lock na običajni zunanji tipkovnici.
• Fn + P: enaka funkcija kot tipka Pause na običajni zunanji tipkovnici.
• Fn + S: enaka funkcija kot tipka SysRq na običajni zunanji tipkovnici.
• Fn + 4: pritisnite Fn + 4, da računalnik preklopite v način spanja. Če ga želite preklopiti iz spanja,
• Fn + leva puščična tipka: enaka funkcija kot tipka Home.
• Fn + desna puščična tipka: enaka funkcija kot tipka End.
+ : odpre orodje za izrezovanje.
preslednica preklopite med različnimi stanji osvetlitve tipkovnice.
pritisnite Fn ali gumb za vklop.
Uporaba kazalne naprave ThinkPad
V tem razdelku so informacije o uporabi kazalne naprave ThinkPad.
Poglavje 2. Uporaba računalnika 17
Page 22
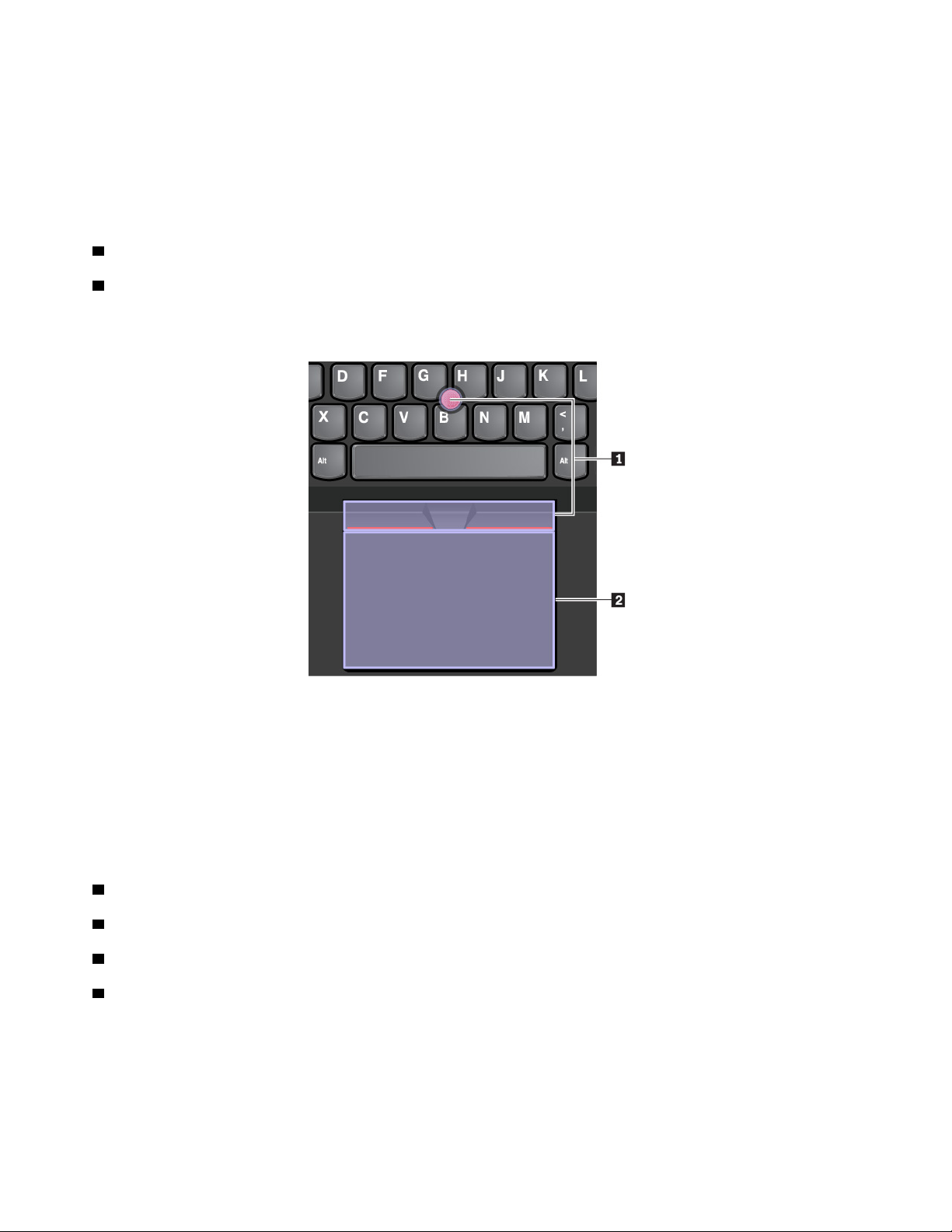
Pregled kazalne naprave ThinkPad
Kazalna naprava ThinkPad omogoča izvajanje vseh funkcij, za katere bi sicer uporabili miško, kot so
kazanje, klikanje in pomikanje. S kazalno napravo ThinkPad lahko izvedete tudi številne poteze s
prsti, kot so sukanje, povečevanje in pomanjševanje.
Kazalna naprava ThinkPad je sestavljena iz teh naprav:
1 Kazalna naprava TrackPoint
2 Sledilna ploščica
Opomba: Kazalna naprava TrackPoint in sledilna ploščica se morda razlikujeta od tistih na sliki v
tem razdelku, kar je odvisno od modela.
Privzeto sta vklopljeni kazalna naprava TrackPoint in sledilna ploščica z omogočenimi potezami s
prsti. Če želite spremeniti nastavitve, glejte »Prilagajanje kazalne naprave ThinkPad« na strani 21.
Uporaba kazalne naprave TrackPoint
Kazalna naprava TrackPoint omogoča izvajanje vseh funkcij, za katere bi sicer uporabili miško, kot so
kazanje, klikanje in pomikanje.
Kazalna naprava TrackPoint je sestavljena iz teh delov:
1 Kazalna palica
2 Levi gumb (primarni gumb za klikanje)
3 Desni gumb (sekundarni gumb za klikanje)
4 Srednji gumb
18
Vodič za uporabnika za P1/X1 Extreme
Page 23
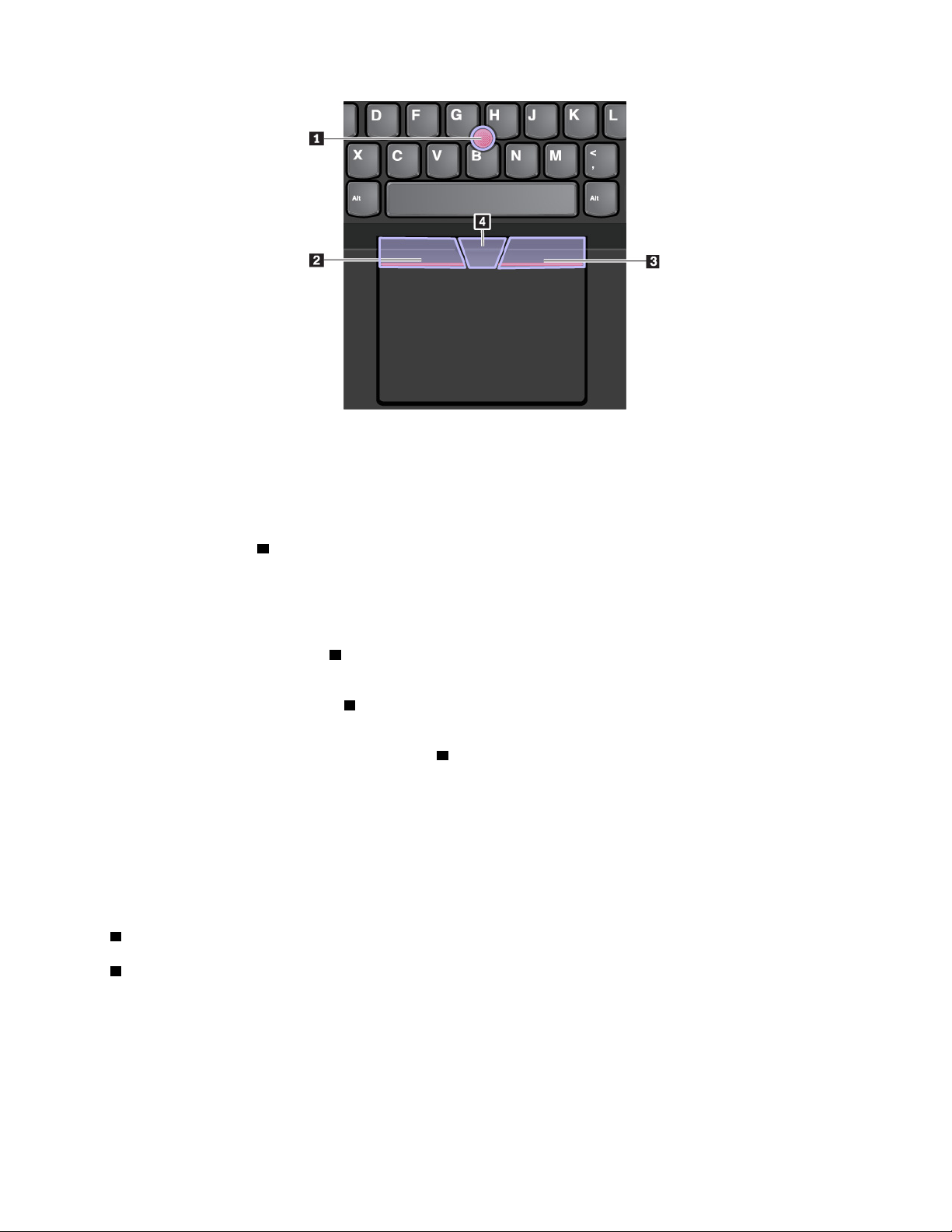
Če želite uporabljati kazalno napravo TrackPoint, upoštevajte naslednja navodila:
Opomba: Dlani postavite v položaj za tipkanje in s kazalcem ali sredincem nežno pritisnite nedrsni
pokrovček na kazalni palici. Pritisnite levi ali desni gumb s palcem.
• Kazanje
S kazalno palico
1 po zaslonu premikajte kazalec. Če želite uporabljati kazalno palico, pritisnite
nedrsni pokrovček na kazalni palici v poljubno smer, vzporedno s tipkovnico. Kazalec se ustrezno
premakne, kazalna palica sama pa ne. Hitrost premikanja kazalke je odvisna od tega, kako močno
pritisnete kazalno palico.
• Levi klik
Pritisnite gumb za levi klik
2 , da izberete ali odprete možnost.
• Desni klik
Pritisnite gumb za desni klik
3 , da prikažete priročni meni.
• Drsenje
Pritisnite in pridržite črtkani srednji gumb
4 ter kazalno palico potisnite v navpično ali vodoravno
smer. Nato se lahko z drsenjem pomikate skozi dokument, spletno mesto ali programe.
Uporaba sledilne ploščice
Celotna površina sledilne ploščice je občutljiva na dotik in premikanje prstov. S sledilno ploščico
lahko izvajate enake postopke kazanja, klikanja in pomikanja kot z navadno miško.
Sledilno ploščico je mogoče razdeliti na dve območji:
1 Območje za levi klik (primarno območje za klikanje)
2 Območje za desni klik (sekundarno območje za klikanje)
Poglavje 2. Uporaba računalnika 19
Page 24
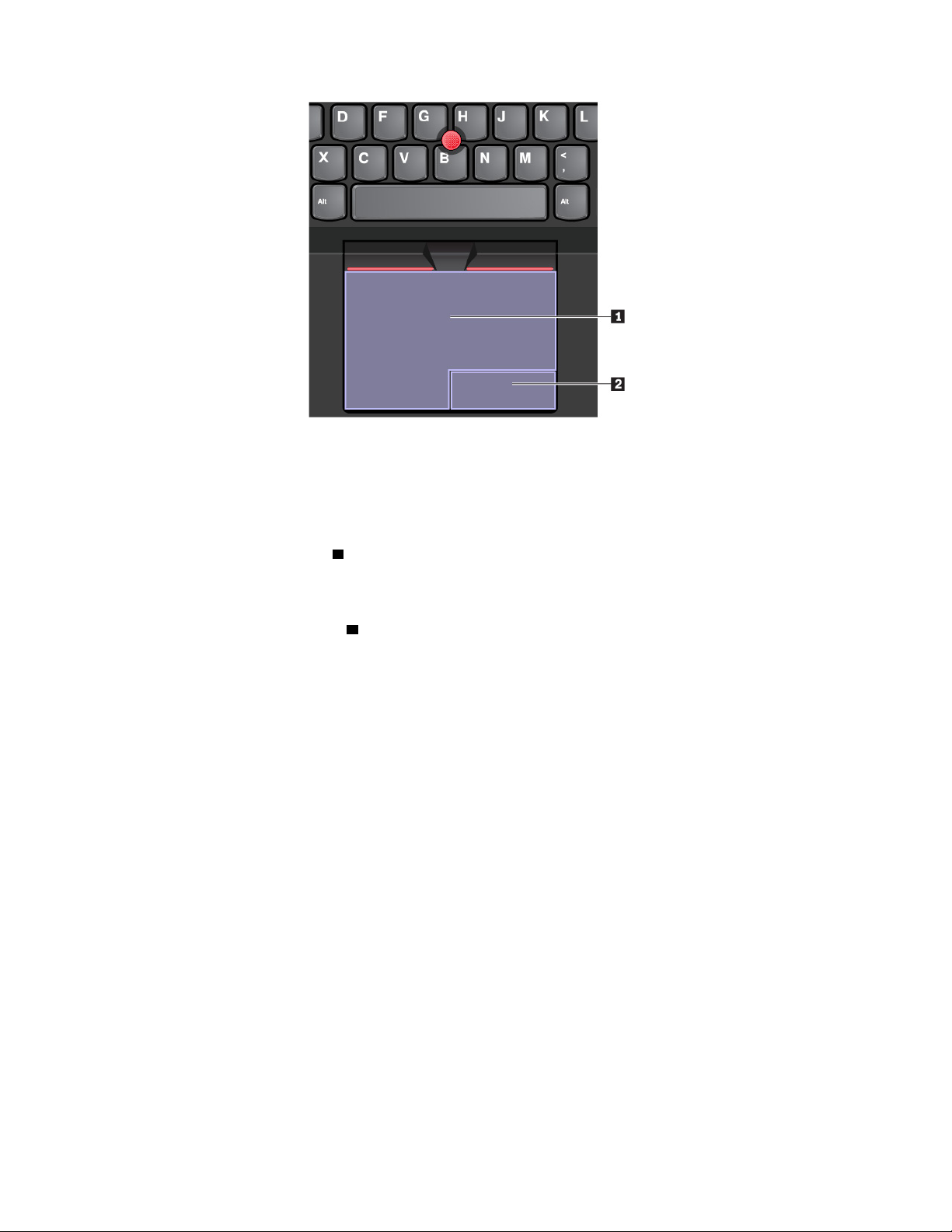
Če želite uporabljati sledilno ploščico, upoštevajte naslednja navodila:
• Kazanje
S prstom povlecite po površini sledilne ploščice, da ustrezno premaknete kazalec.
• Levi klik
Pritisnite območje za levi klik
1 , da izberete ali odprete možnost.
Levi klik lahko izvedete tudi tako, da z enim prstom tapnete površino sledilne ploščice.
• Desni klik
Pritisnite območje za desni klik
2 , da prikažete priročni meni.
Desni klik lahko izvedete tudi tako, da z dvema prstoma tapnete površino sledilne ploščice.
• Drsenje
Z dvema prstoma povlecite navpično ali vodoravno po sledilni ploščici. S tem dejanjem se lahko
pomikate po dokumentu, spletnemu mestu ali aplikacijah. Prsta morata biti nekoliko razmaknjena.
S sledilno ploščico lahko izvedete tudi več različnih potez s prsti. Če želite več informacij o uporabi
potez s prsti, glejte »Uporaba sledilne ploščice s potezami s prsti« na strani 20.
Če je površina sledilne ploščice zamaščena, najprej izklopite računalnik. Površino sledilne ploščice
nato previdno obrišite z mehko krpo, ki ne pušča vlaken, navlaženo z mlačno vodo ali s čistilom za
računalnike.
Uporaba sledilne ploščice s potezami s prsti
Celotna površina sledilne ploščice je občutljiva na dotik in premikanje prstov. S sledilno ploščico
lahko izvajate enake postopke kazanja in klikanja kot z miško. S sledilno ploščico lahko izvedete tudi
različne poteze s prsti.
V tem razdelku so predstavljene nekatere pogoste poteze s prsti, kot so tapkanje, vlečenje in
drsenje. Več potez je opisanih v informacijskem sistemu pomoči kazalne naprave ThinkPad.
Opombe:
• Če uporabljate dva ali več prstov, morajo biti nekoliko razmaknjeni.
• Nekatere poteze niso na voljo, če je bilo zadnje dejanje izvedeno s kazalno napravo TrackPoint.
20
Vodič za uporabnika za P1/X1 Extreme
Page 25
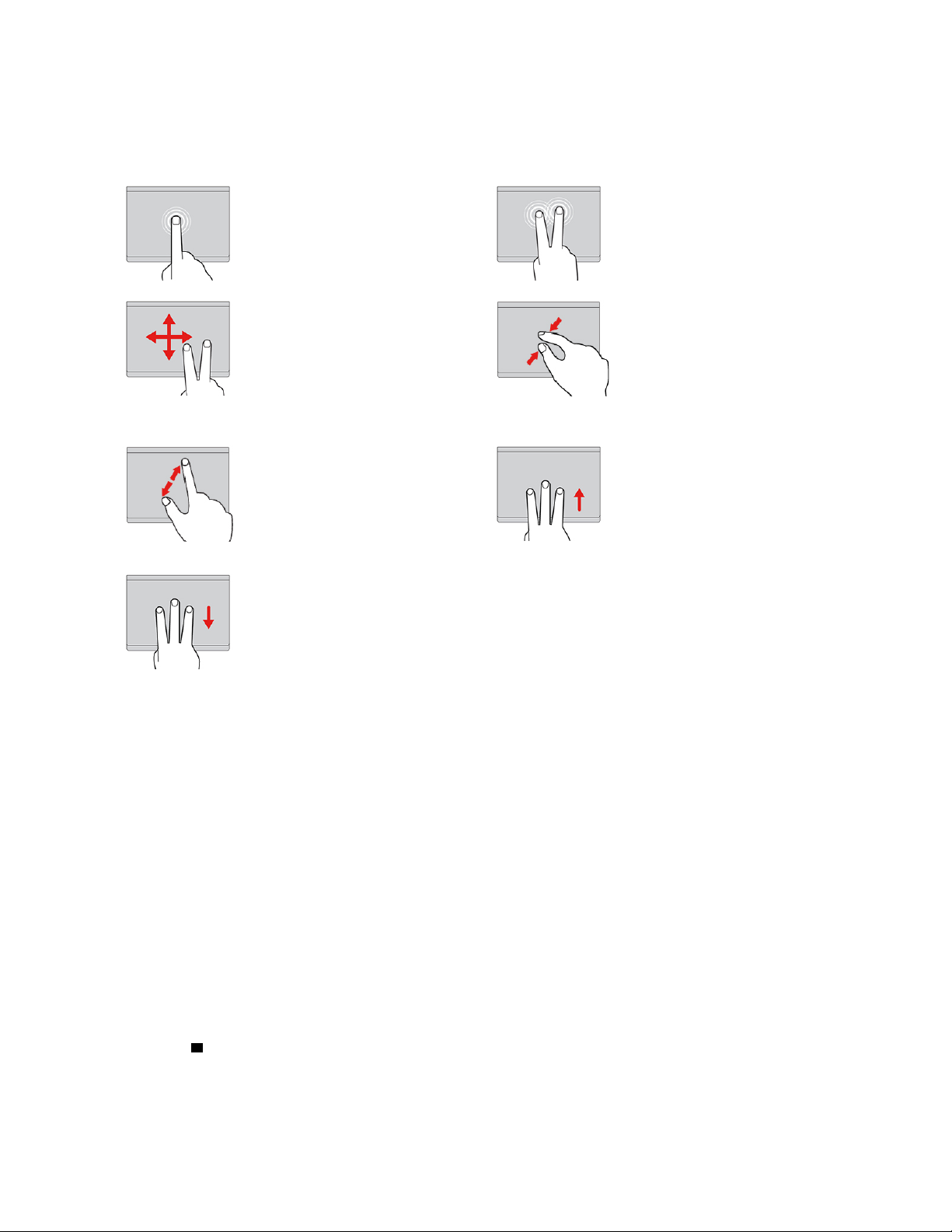
• Nekatere poteze so na voljo le za določene aplikacije.
• Sledilna ploščica računalnika se morda razlikuje od tiste na sliki v tem razdelku, kar je odvisno od
modela.
Tapkanje
Z enim prstom tapnite kjer koli
na sledilni ploščici, da izberete
ali odprete element.
Drsenje z dvema prstoma
Z dvema prstoma povlecite
navpično ali vodoravno po
sledilni ploščici. S tem
dejanjem se lahko pomikate po
dokumentu, spletnemu mestu
ali aplikacijah.
Povečava z dvema prstoma
Postavite dva prsta na sledilno
ploščico in ju razmaknite, da
povečate.
Podrsavanje s tremi prsti
navzdol
Postavite tri prsta na sledilno
ploščico in jih premaknite
navzdol, da prikažete namizje.
Tapnite z dvema prstoma
Z dvema prstoma tapnite kjer
koli na sledilni ploščici, da
prikažete priročni meni.
Pomanjšava z dvema prstoma
Postavite dva prsta na sledilno
ploščico in ju približajte, da
pomanjšate.
Podrsavanje s tremi prsti
navzgor
Tri prste postavite na sledilno
ploščico in jih povlecite navzgor,
da odprete pogled opravil z
vsemi odprtimi okni.
Prilagajanje kazalne naprave ThinkPad
Kazalno napravo ThinkPad lahko prilagodite za udobnejšo in učinkovitejšo uporabo. Izberete lahko na
primer, da je omogočena kazalna naprava TrackPoint, sledilna ploščica ali obe. Poteze s prsti lahko
onemogočite ali omogočite.
Če želite prilagoditi kazalno napravo TrackPoint, naredite naslednje:
1. Odprite meni Start in kliknite Settings (Nastavitve) ➙ Devices (Naprave) ➙ Mouse (Miška).
2. Upoštevajte navodila na zaslonu, da prilagodite kazalno napravo TrackPoint.
Če želite prilagoditi sledilno ploščico, naredite naslednje:
1. Odprite meni Start in kliknite Settings (Nastavitve) ➙ Devices (Naprave) ➙ Touchpad (Sledilna
ploščica).
2. Upoštevajte navodila na zaslonu in prilagodite sledilno ploščico.
Zamenjava pokrovčka kazalne palice
Pokrovček 1 na vrhu kazalne palice lahko odstranite. Po določenem času uporabe je smiselno
pokrovček zamenjati z novim.
Opombe:
Poglavje 2. Uporaba računalnika 21
Page 26
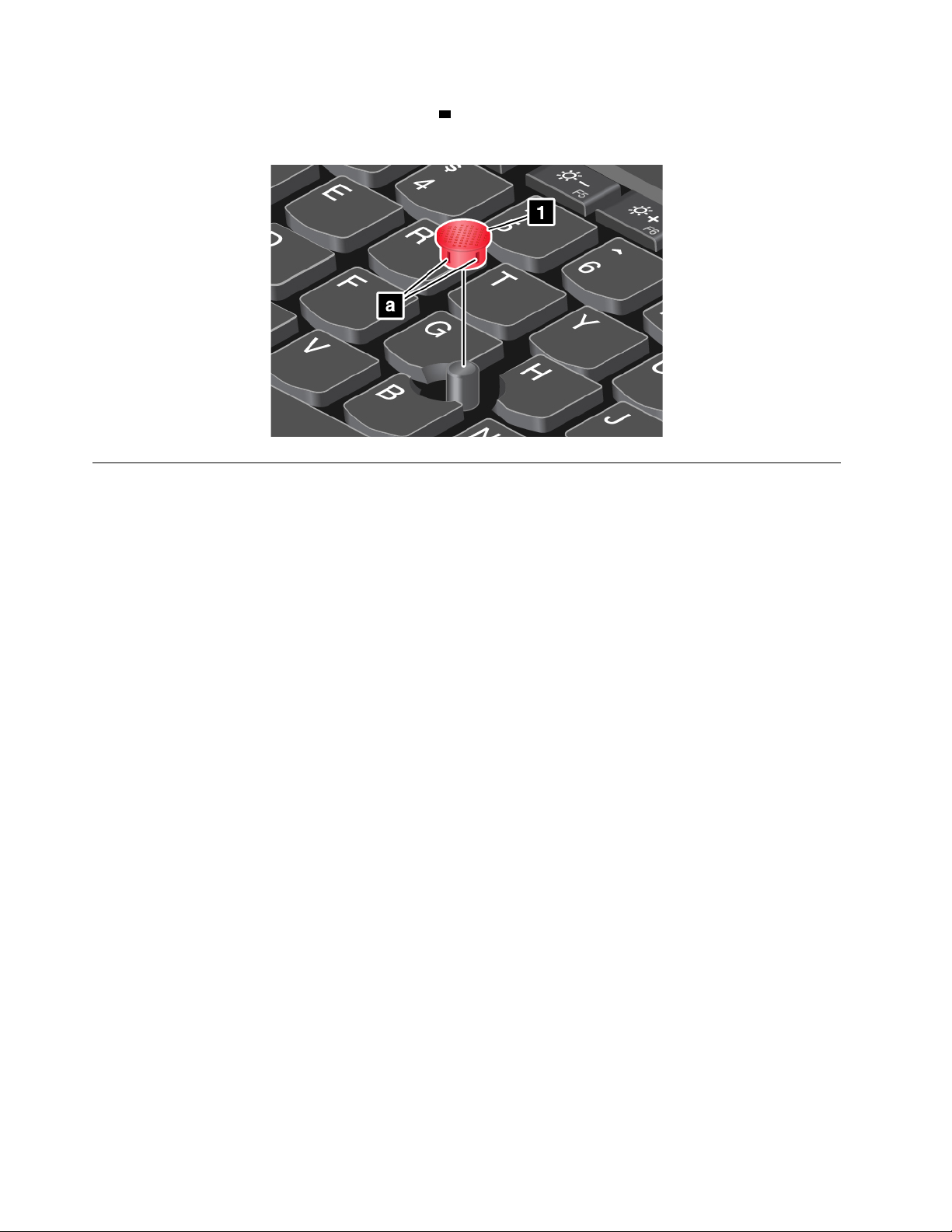
• Zamenjajte ga s pokrovčkom, ki ima zareze a , kot je prikazano na naslednji sliki.
• Tipkovnica se morda razlikuje od tiste na sliki v tem razdelku, kar je odvisno od modela.
Upravljanje porabe
V tem poglavju so informacije o tem, kako uporabiti napajalnik in baterijo za doseganje najboljšega
ravnovesja med učinkovitostjo delovanja in upravljanjem porabe.
Uporaba napajalnika
Računalnik se lahko napaja iz baterije ali iz napajalnika. Ko se računalnik napaja iz omrežja, se
baterija polni samodejno.
Računalnik je opremljen z napajalnikom in z napajalnim kablom.
• Napajalnik: izmenični tok iz omrežja pretvori v obliko, ki jo lahko prenosni računalnik uporabi.
• Napajalni kabel: poveže zidno vtičnico in napajalnik.
Priključitev napajalnika
Pri priključevanju računalnika na napajanje poskrbite, da boste postopek izvedli v pravem zaporedju.
Opozorilo: če uporabite neustrezen napajalni kabel, lahko resno poškodujete računalnik.
1. Povežite kabel napajalnika z napajalnikom.
2. Napajalnik priključite v napajalni priključek na računalniku.
3. Napajalni kabel priklopite v električno vtičnico.
Nasveti za uporabo napajalnika
• Če ne uporabljate napajalnika, ga izključite iz električne vtičnice.
• Napajalnega kabla ne navijajte tesno okoli transformatorja napajalnika, ko je priključen na
transformator.
Baterija
Če želite računalnik uporabljati, ko ni priključen na izmenični tok, je za delovanje odvisen od energije
baterije. Različne komponente računalnika imajo različno porabo energije. Če bolj uporabljate
komponente, ki porabijo veliko energije, se baterija sprazni hitreje.
22
Vodič za uporabnika za P1/X1 Extreme
Page 27
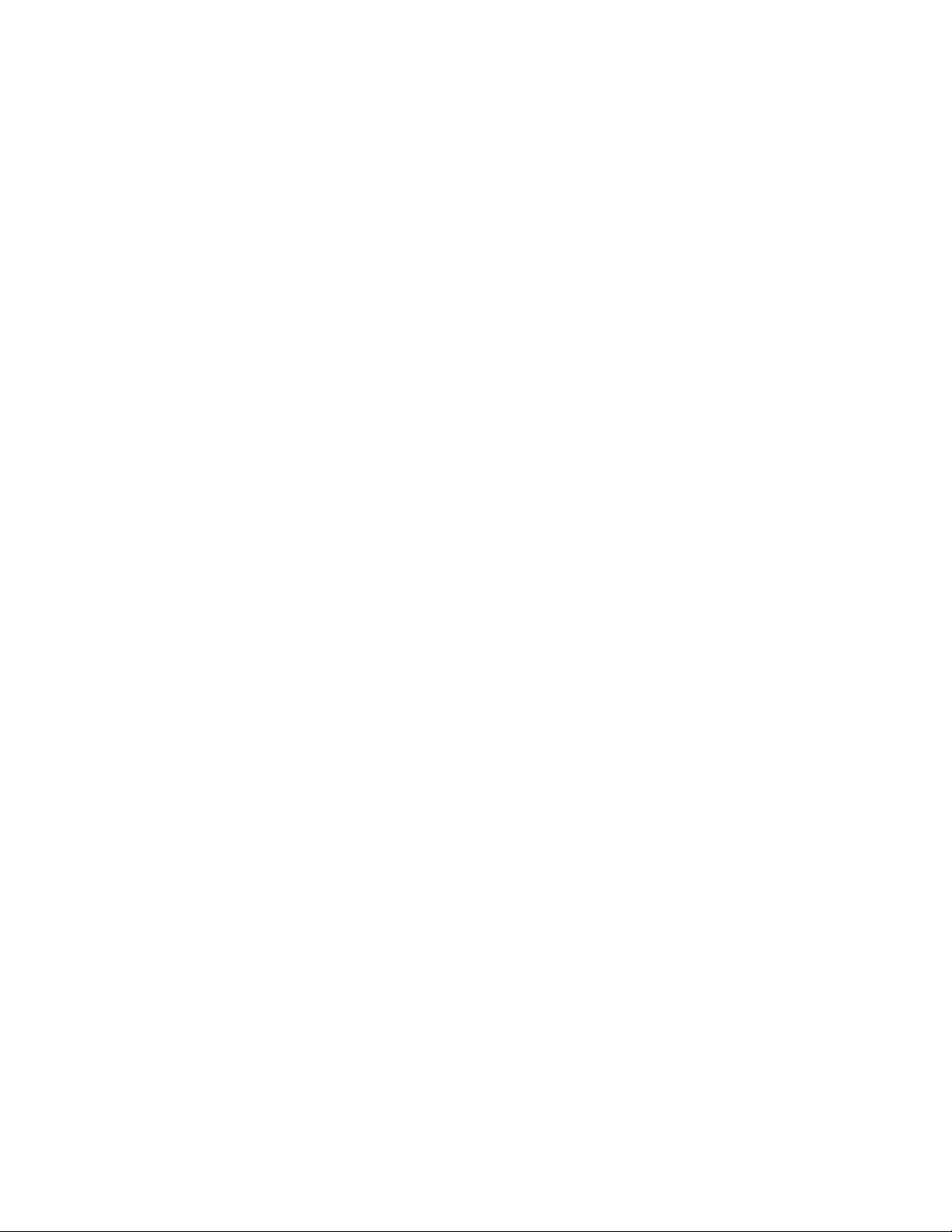
Preverite stanje baterije
Ikona baterije je v območju za obvestila sistema Windows. Z njo lahko hitro preverite stanje baterije
in odprete nastavitve za baterijo.
Če si želite ogledati odstotek preostale napolnjenosti baterije in spremeniti način napajanja, kliknite
ikono baterije. Računalnik prikaže opozorilno sporočilo, ko je baterija skoraj prazna.
Polnjenje baterije
Če je baterija skoraj prazna, jo napolnite tako, da računalnik priključite na električno napajanje.
Baterija se do konca napolni v približno 4–8 urah. Dejanski čas polnjenja je odvisno od velikosti
baterije, fizičnega okolja in tega, ali računalnik uporabljate.
Na polnjenje baterije vpliva njena temperatura. Priporočeno temperaturno območje za polnjenje
baterije je med 10 °C (50 °F) in 35 °C (95 °F).
Preverjanje temperature baterije:
1. Odprite orodje Lenovo Vantage. Oglejte si razdelek »Odpiranje programov Lenovo« na strani 11.
2. Kliknite možnost Hardware Settings (Nastavitve strojne opreme) ➙ Power (Napajanje).
3. Poiščite razdelek Power Status (Stanje napajanja) in nato kliknite Show Details (Prikaži
podrobnosti), da si ogledate temperaturo baterije.
Opombe:
• da bi podaljšal življenjsko dobo baterije, računalnik ne bo začel ponovno polniti baterije, če je
odstotek preostale moči višji kot 95 %.
• Če napajalnik, ki ste ga dobili z računalnikom, podpira hitro polnjenje, bo baterija v približno eni
uri napolnjena do 80 %, ko je računalnik izklopljen.
Nastavite načrt porabe
Če si želite ogledati trenutni načrt porabe, kliknite ikono baterije. S prilagajanjem nastavitev načrta
porabe energije lahko dosežete najboljše ravnovesje med zmogljivostjo in prihrankom energije.
1. Z desno tipko miške kliknite ikono baterije in izberite Power Options (Možnosti porabe
energije).
2. Izberite načrt porabe ali ga prilagodite po želji.
Poskrbite za najdaljšo življenjsko dobo baterije
Nasveti, s katerimi prihranite energijo baterije in karseda podaljšate njeno življenjsko dobo:
• Zmanjšajte svetlost zaslona računalnika.
• Ko ne uporabljate funkcij brezžičnega omrežja, jih izklopite.
• Baterijo uporabljajte toliko časa, dokler ni izpraznjena.
• Pred ponovno uporabo baterijo napolnite do konca. Odstotek napolnjenosti baterije je prikazan z
ikono stanja baterije v območju za obvestila sistema Windows.
• Vedno uporabljajte funkcije za upravljanje porabe.
Upravljanje porabe za baterijo
S prilagajanjem nastavitev načrta porabe energije lahko dosežete najboljše ravnovesje med
zmogljivostjo in prihrankom energije. Nastavitve načrta porabe energije lahko prilagodite s tem
postopkom:
Poglavje 2. Uporaba računalnika 23
Page 28
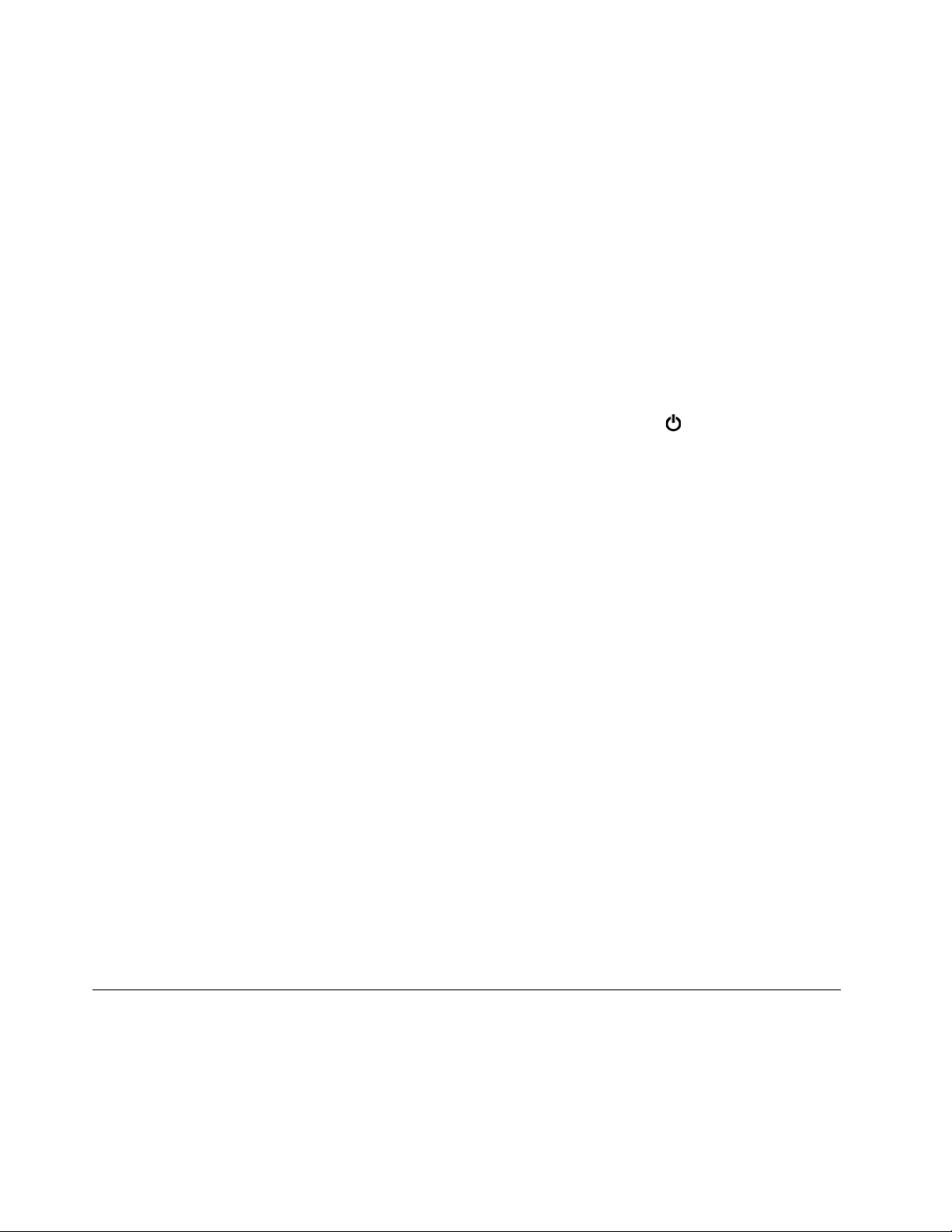
1. Odprite nadzorno ploščo in spremenite pogled nadzorne plošče s pogleda kategorij na velike ali
male ikone.
2. Kliknite Power Options (Možnosti porabe energije).
3. Upoštevajte navodila na zaslonu.
Več informacij je na voljo v informacijskem sistemu pomoči za Windows.
Načini varčevanja z energijo
Obstaja več načinov, s katerimi lahko kadar koli prihranite energijo. V tem razdelku so predstavljeni
vsi načini, opisani pa so tudi namigi za učinkovito uporabo baterije.
• Način spanja
V načinu spanja se vaše delo shrani v pomnilnik, nato pa se shranjevalni pogon in zaslon
računalnika izklopita. Ko računalnik ponovno preide v stanje delovanja, se vaše delo obnovi v
nekaj sekundah.
Če želite računalnik preklopiti v način spanja, odprite meni Start in kliknite
nato pa Sleep (Spanje).
• Način mirovanja
Na ta način lahko računalnik dokončno izklopite, ne da bi bilo treba shranjevati datoteke ali
zapirati odprte programe. Ko računalnik preklopi v način mirovanja, se vsi odprti programi, mape
in datoteke shranijo na shranjevalni pogon in računalnik se izklopi.
Če želite računalnik preklopiti v način mirovanja, najprej določite, kaj se zgodi, ko pritisnete stikalo
za vklop, in ga nato pritisnite, da računalnik preklopite v način mirovanja.
Če je računalnik v načinu mirovanja, funkcija bujenja pa je onemogočena, računalnik ne porabi
nobene energije. Funkcija bujenja je privzeto onemogočena. Če je računalnik v načinu mirovanja,
funkcija bujenja pa je omogočena, računalnik porabi malo energije.
Če želite omogočiti funkcijo bujenja, naredite naslednje:
1. Odprite nadzorno ploščo in izberite pogled po kategorijah, nato pa kliknite System and
Security (Sistem in varnost).
2. Kliknite Administrative Tools (Skrbniška orodja).
3. Dvokliknite Task Scheduler (Razporejevalnik opravil). Če se prikaže poziv za vnos
skrbniškega gesla ali potrditev, vnesite geslo ali opravite potrditev.
4. V levem podoknu izberite mapo za opravila, za katero želite omogočiti funkcijo bujenja.
Prikazana so razporejena opravila.
5. Kliknite razporejeno opravilo, nato pa kartico Conditions (Pogoji).
6. V razdelku Power (Napajanje) izberite Wake the computer to run this task (Računalnik
prebudi za izvedbo tega opravila).
• Brezžična povezava izklopljena
Ko ne uporabljate brezžičnih funkcij, kot so Bluetooth ali brezžično omrežje, jih izklopite, da
prihranite energijo.
Power (Napajanje),
Kabelska ethernetna povezava
Računalnik lahko z ethernetnim kablom prek mini ethernetnega priključka povežete v krajevno
omrežje.
Če želite priključiti kabel Ethernet v računalnik, potrebujete razširitveni vmesnik Ethernet.
24
Vodič za uporabnika za P1/X1 Extreme
Page 29
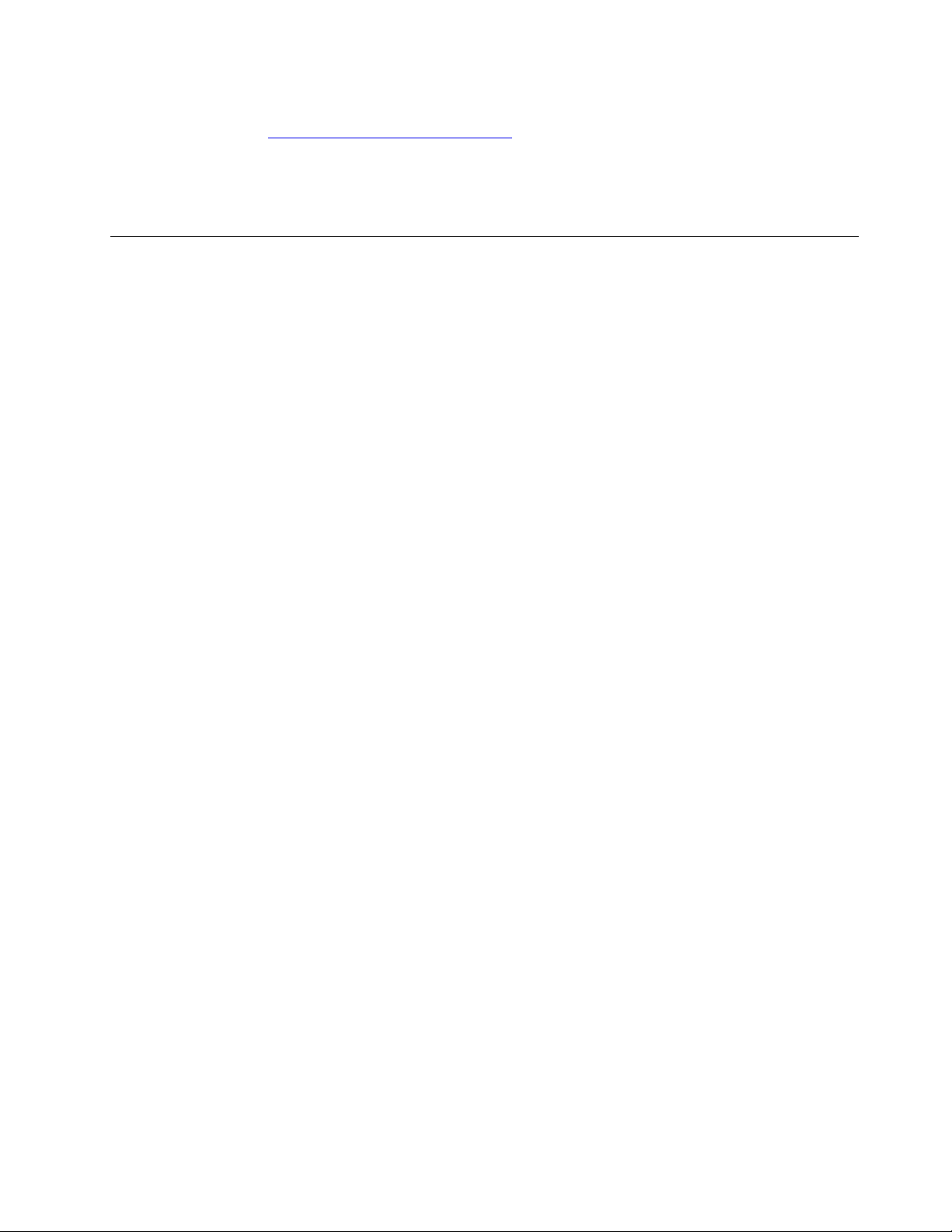
Ethernetni razširitveni vmesnik je na voljo izbirno. Ethernetni razširitveni vmesnik lahko kupite pri
Lenovu na tej strani:
Ethernetni priključek na ethernetnem razširitvenem vmesniku ima dve lučki, ki kažeta stanje omrežja.
Ko se računalnik poveže v krajevno omrežje, zasveti zelena lučka. Lučka utripa rumeno, ko poteka
prenos podatkov.
https://www.lenovo.com/accessories.
Brezžične povezave
Brezžična povezava pomeni prenos podatkov, pri katerem se ne uporabljajo kabli, temveč samo
radijski valovi.
Uporaba brezžične omrežne povezave
Brezžično lokalno omrežje (LAN) pokriva relativno majhno geografsko območje, kot je poslovna
stavba ali hiša. S to vrsto omrežja se lahko povežejo naprave, ki temeljijo na standardih 802.11.
Računalnik je opremljen z vgrajeno brezžično omrežno kartico, s katero lahko vzpostavite brezžične
povezave in spremljate stanje povezave.
Vzpostavljanje brezžične omrežne povezave:
1. Vklopite brezžično funkcijo. Oglejte si razdelek »Uporaba posebnih tipk« na strani 16.
2. V območju za obvestila sistema Windows kliknite ikono za brezžično omrežje. Prikaže se seznam
razpoložljivih brezžičnih omrežij.
3. Izberite omrežje, s katerim se želite povezati. Po potrebi vnesite zahtevane podatke.
4. Z ikono za brezžično omrežje v območju za obvestila sistema Windows preverite stanje
povezave. Več kot je črtic, boljši je signal.
Računalnik se samodejno poveže z razpoložljivim in zapomnjenim brezžičnim omrežjem, ko se
spremeni lokacija. Če je razpoložljivo brezžično omrežje zavarovano, vnesite zahtevano geslo. Več
informacij je na voljo v informacijskem sistemu pomoči za Windows.
Opomba: Ko stanje brezžične omrežne naprave v meniju BIOS-a spremenite z Enabled na Disabled,
bo onemogočena tudi naprava Bluetooth, kar je odvisno od modela.
Nasveti za uporabo funkcije brezžičnega omrežja
Da bo povezava najboljša, upoštevajte naslednje smernice:
• Računalnik postavite tako, da je med dostopno točko LAN in računalnikom čim manj ovir.
• Pokrov računalnika odprite pod kotom, ki je nekoliko večji od 90 stopinj.
Uporaba povezave Bluetooth
Bluetooth omogoča povezovanje bližnjih naprav. Bluetooth se pogosto uporablja v teh primerih:
• povezava dodatnih naprav z računalnikom;
• prenos podatkov med ročnimi napravami in osebnim računalnikom;
• oddaljeno upravljanje naprav, kot so mobilni telefoni, in komuniciranje z njimi.
Nekateri modeli računalnikov podpirajo funkcijo Bluetooth. Prenos podatkov prek povezave Bluetooth:
Opombe:
Poglavje 2. Uporaba računalnika 25
Page 30
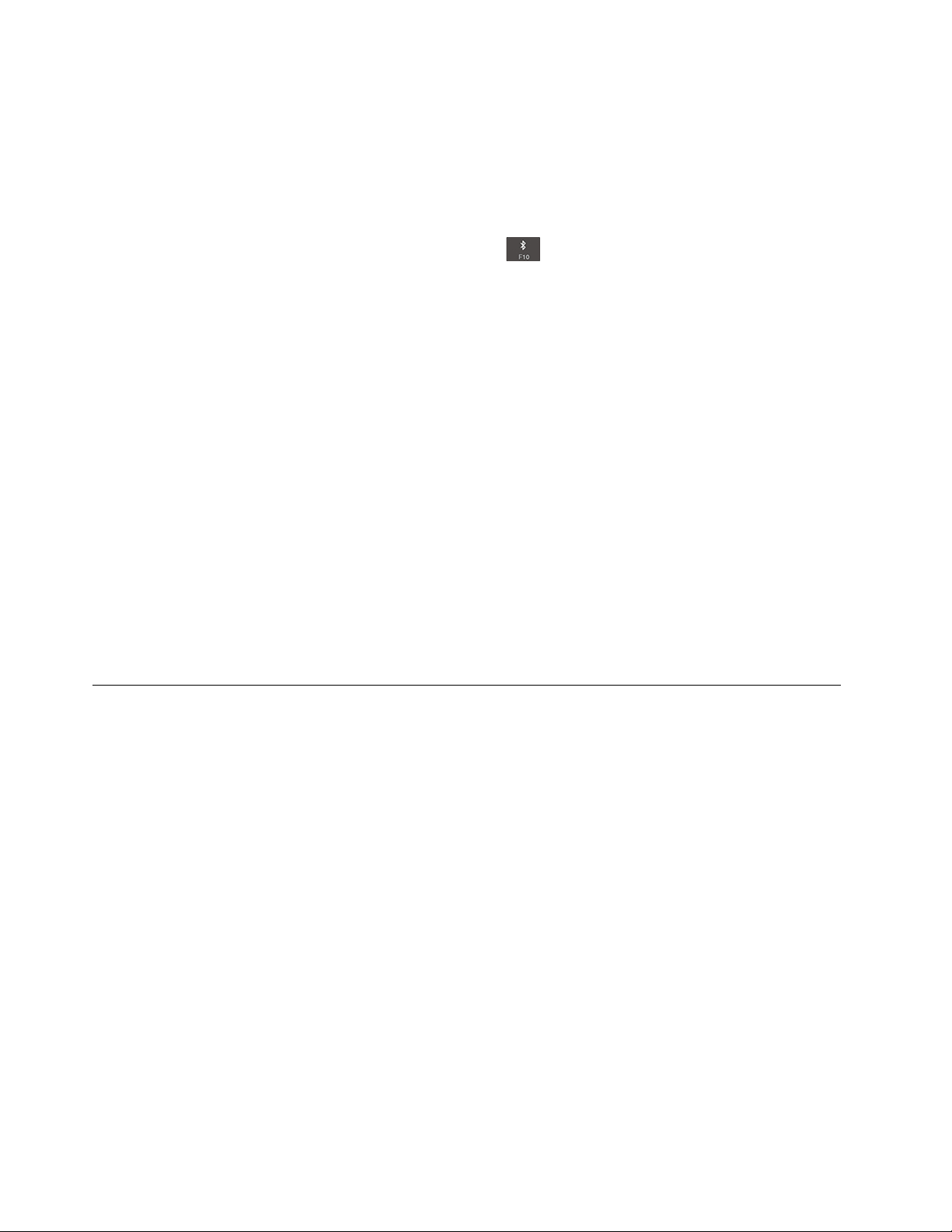
• Uporabo brezžičnega vmesnika (standardi 802.11) računalnika hkrati z možnostjo Bluetooth
odsvetujemo. To lahko namreč povzroči poslabšanje hitrosti prenosa in učinkovitosti delovanja
brezžičnega vmesnika.
• Ko stanje brezžične omrežne naprave v meniju BIOS-a spremenite z Enabled na Disabled, bo
onemogočena tudi naprava Bluetooth, kar je odvisno od modela.
1. Naredite nekaj od naslednjega:
• Pritisnite tipko za upravljanje vmesnika Bluetooth
• Odprite meni Start in kliknite Settings (Nastavitve) ➙ Devices (Naprave) ➙ Bluetooth &
other devices (Bluetooth in druge naprave). S stikalom Bluetooth vklopite vmesnik
Bluetooth.
2. Z desno tipko miške kliknite podatke, ki jih želite poslati.
3. Izberite Send to (Pošlji) ➙ Bluetooth device (Naprava Bluetooth).
4. Izberite napravo Bluetooth in upoštevajte navodila na zaslonu.
Če želite več informacij, glejte informacijski sistem pomoči za Windows in informacijski sistem
pomoči naprave Bluetooth.
in vklopite Bluetooth.
Uporaba letalskega načina
Če je vklopljen načinu v letalu, so onemogočene vse brezžične funkcije.
Če želite omogočiti ali onemogočiti način v letalu, naredite naslednje:
1. Odprite meni Start.
2. Kliknite Settings (Nastavitve) ➙ Network & Internet (Omrežje in internet) ➙ Airplane mode
(Letalski način).
3. Potisnite kontrolnik Airplane mode (Letalski način), da ga vklopite ali izklopite.
Uporaba zvočnih funkcij
Računalnik je opremljen z naslednjimi elementi:
• Priključek za zvok s premerom 3,5 mm (0,14 palca)
• Mikrofoni
• Zvočniki
Računalnik ima avdio čip, ki omogoča uporabo različnih multimedijskih zvočnih funkcij, kot so:
• V skladu s standardom High Definition Audio
• Predvajanje datotek MIDI ali MP3
• Snemanje in predvajanje datotek PCM in WAV
• Snemanje iz različnih zvočnih virov, kot so priložene slušalke
Na naslednjem seznamu so informacije o podprtih funkcijah zvočnih naprav, priklopljenih na priključke
računalnika ali priključitvene enote.
• Naglavne slušalke s 4-polnim vtičem velikosti 3,5 mm (0,14-palčnim): funkcije slušalk in
mikrofona
• Navadne slušalke: funkcija slušalk
Opomba: Običajni mikrofon ni podprt.
26
Vodič za uporabnika za P1/X1 Extreme
Page 31

Uporaba funkcije pametnega zvoka
Funkcijo pametnega zvoka podpirajo nekateri modeli računalnikov. Ta funkcija zaradi zaščite pred
poškodbami sluha omeji največjo širokopasovno izhodno napetost RMS na 130 mV, ko so priključene
slušalke.
Če želite spremeniti nastavitev, naredite naslednje:
1. Odprite nadzorno ploščo in izberite pogled z velikimi ikonami.
2. Kliknite SmartAudio. V oknu, ki se odpre, kliknite Disable Headphone Limiter (Onemogoči
omejevalnik glasnosti slušalk). Upoštevajte navodila na zaslonu.
Uporaba kamer
Računalnik je opremljen z navadno in z infrardečo kamero.
Uporaba navadne kamere
Če želite navadno kamero uporabiti za fotografiranje in snemanje videoposnetkov, odprite meni Start
in na seznamu programov kliknite Camera (Fotoaparat). Če uporabljate druge programe, ki
omogočajo funkcije, kot so fotografiranje, zajem videoposnetkov in videokonference, se kamera vklopi
samodejno, ko omogočite funkcije, za katere je potrebna. Ko zaženete kamero, lučka poleg nje
zasveti, kar kaže, da je kamera v uporabi.
Če želite konfigurirati nastavitve kamere, odprite meni Start in nato kliknite Lenovo Vantage ➙
Hardware Settings (Nastavitve strojne opreme) ➙ Audio/Visual (Zvok/vidno). Poiščite razdelek
Camera (Kamera) in nato upoštevajte navodila na zaslonu za konfiguriranje nastavitev kamere.
Uporaba infrardeče kamere
Infrardeča kamera ponuja oseben in varen način prijave v računalnik z uporabo preverjanja pristnosti
z obrazom. Ko infrardečo kamero nastavite za preverjanje pristnosti z obrazom, lahko računalnik
namesto z geslom odklenete z optičnim branjem obraza.
Infrardečo kamero s tem postopkom nastavite za preverjanje pristnosti z obrazom:
1. Odprite meni Start in kliknite Settings (Nastavitve) ➙ Accounts (Računi) ➙ Sign-in options
(Možnosti vpisa).
2. Pomaknite se do razdelka Password (Geslo) in kliknite Add (Dodaj), da ustvarite geslo.
3. Upoštevajte navodila na zaslonu in ustvarite osebno identifikacijsko številko (PIN).
4. Poiščite razdelek Windows Hello in pod Face Recognition (Prepoznavanje obraza) kliknite Set
up (Nastavitev). Nato kliknite Get Started (Uvod).
5. Vnesite kodo PIN, ki ste jo nastavili prej. Vklopi se predogled kamere.
6. Upoštevajte navodila na zaslonu, da dokončate nastavitev.
7. Kliknite Improve Recognition (Izboljšaj prepoznavanje) za izboljšanje slike, tako da vas bo
lahko funkcija Windows Hello prepoznala v različnih svetlobnih pogojih ali če spremenite videz.
Če želite računalnik odkleniti z infrardečo kamero, uporabite ta postopek:
1. Na zaklenjenem zaslonu sistema Windows med možnostmi vpisa izberite ikono smejočega se
obraza.
2. Upoštevajte navodila na zaslonu in poskrbite, da boste na sredini in gledali neposredno v
kamero. Ko program prepozna obraz, samodejno odklene zaslon in vas vpiše v operacijski
sistem Windows.
Poglavje 2. Uporaba računalnika 27
Page 32

Uporaba predstavnostne kartice ali pametne kartice
Podprte vrste predstavnostnih kartic
Bralnik predstavnostnih kartic v računalniku podpira samo te predstavnostne kartice:
Opomba: Računalnik ne podpira funkcije zaščite vsebine za zapisljive medije (CPRM) za kartico SD.
• MultiMediaCard (MMC)
• Kartica Secure Digital (SD)
• Kartica Digital eXtended-Capacity (SDXC)
• Kartica Secure Digital High Capacity (SDHC)
Podprta vrsta pametne kartice
Pametne kartice lahko uporabite za preverjanje pristnosti, shrambo podatkov in obdelavo programov.
V velikih organizacijah lahko pametne kartice uporabljate tudi za zanesljivo varnostno preverjanje
pristnosti z enotno prijavo. Bralnik pametnih kartic v računalniku podpira samo pametne kartice, ki
izpolnjujejo te zahteve:
• Dolžina: 85,60 mm (3,37 palca)
• Širina: 53,98 mm (2,13 palca)
• Debelina: 0,76 mm (0,03 palca)
Opozorilo: Pametne kartice z režami niso podprte. Takih pametnih kartic ne vstavljajte v bralnik
pametnih kartic v računalniku. Bralnik se lahko sicer poškoduje.
Nameščanje predstavnostne kartice ali pametne kartice
Opozorilo: Preden začnete nameščati kartico, se dotaknite kovinske mize ali ozemljenega kovinskega
predmeta. Tako boste iz svojega telesa odstranili statično elektriko. Statična elektrika lahko poškoduje
kartico.
Namestitev kartice:
1. Poiščite ustrezno vrsto reže za kartico. Oglejte si razdelek »Kontrolniki, priključki in lučke
računalnika« na strani 1.
2. Pazite, da je kartica pravilno obrnjena:
• Za predstavnostno kartico: kovinski stiki so obrnjeni navzdol proti reži za kartico.
• Za pametno kartico: kovinski stiki so obrnjeni navzgor proti reži za kartico.
28
Vodič za uporabnika za P1/X1 Extreme
Page 33

3. Kartico trdno potisnite v režo za kartico.
Odstranjevanje predstavnostne kartice ali pametne kartice
Opozorilo:
• Preden odstranite kartico, jo zaustavite. Sicer se lahko podatki na kartici poškodujejo ali izgubijo.
• Pri prenosu podatkov na predstavnostne kartice ali pametne kartice oz. z njih računalnika ne
preklopite v način spanja ali mirovanja, dokler prenos podatkov ni končan, saj lahko sicer pride do
poškodb podatkov.
• Kartice ne odstranjujte, ko je računalnik v stanju spanja ali mirovanja. V nasprotnem primeru se
sistem morda ne bo odzival, ko boste poskusili nadaljevati.
Odstranitev kartice:
1. Kliknite trikotno ikono v območju za obvestila Windows, da prikažete skrite ikone. Nato z desno
tipko miške kliknite ikono Safely Remove Hardware and Eject Media (Varno odstranjevanje
strojne opreme in odstranitev medijev).
2. Izberite element, iz katerega želite odstraniti kartico, v operacijskem sistemu Windows.
3. Pritisnite kartico, da jo odstranite iz računalnika.
4. Odstranite kartico in jo varno shranite za nadaljnjo uporabo.
Opomba: Če kartice ne odstranite iz računalnika po tem, ko ste jo odstranili iz operacijskega
sistema Windows, do kartice ni več mogoče dostopati. Če želite dostopati do kartice, jo morate
najprej odstraniti in jo nato znova vstaviti.
Uporaba zunanjega zaslona
Če računalnik priključite na projektor ali monitor, ga lahko uporabite za predstavitve ali za širitev
delovnega prostora.
Priključitev žičnega zaslona
Za priklop zunanjega zaslona potrebujete kabel za video vmesnik s feritnim jedrom.
1. Zunanji zaslon priključite v ustrezen priključek za video na računalniku, na primer priključek
HDMI.
2. Zunanji zaslon priključite v električno vtičnico.
3. Vklopite zunanji zaslon.
Če računalnik ne zazna zunanjega zaslona, z desno tipko miške kliknite namizje in nato kliknite
Display settings (Nastavitve zaslona) ➙ Detect (Zaznaj).
Računalnik podpira do 4096 x 2160 slikovnih pik pri 60 Hz z zunanjim zaslonom, priključenim na
priključke HDMI ali USB-C (združljive z vmesnikom Thunderbolt 3), če to ločljivost podpira tudi
zunanji zaslon.
Priključitev brezžičnega zaslona
Če želite uporabljati brezžični zaslon, se prepričajte, da tako računalnik kot zunanji zaslon podpirata
funkcijo Miracast
• Odprite meni Start in kliknite Settings (Nastavitve) ➙ Devices (Naprave) ➙ Bluetooth & other
devices (Bluetooth in druge naprave) ➙ Add Bluetooth or other device (Dodaj Bluetooth ali
®
.
Poglavje 2. Uporaba računalnika 29
Page 34

drugo napravo). V oknu »Dodaj napravo« kliknite Wireless display or dock (Brezžični zaslon ali
priključitvena enota). Nato sledite navodilom na zaslonu.
• V obvestilnem območju sistema Windows kliknite ikono središča za opravila
. Kliknite Connect
(Vzpostavi povezavo). Izberite brezžični zaslon in upoštevajte navodila na zaslonu.
Nastavitev zaslonskega načina
Pritisnite tipko za preklop načina prikaza
in nato izberite želeni slikovni način.
• PC screen only (Le zaslon računalnika): prikaže sliko samo na zaslonu računalnika.
Opomba: Lahko je prikazano Disconnect (Ni priključen), PC screen only (Le zaslon
računalnika), Computer only (Le računalnik) ali Disconnect projector (Projektor ni priključen),
odvisno od okoliščin.
• Duplicate (Podvoji): prikaže isto sliko na zaslonu računalnika in na zunanjem zaslonu.
• Extend (Razširi): razširi sliko iz zaslona računalnika na zunanji zaslon. Elemente lahko povlečete
med zaslonoma in jih spustite na poljubnem mestu.
• Second screen only (Le drugi zaslon): prikaže sliko samo na zunanjem zaslonu.
Opomba: Lahko je prikazano Projector only (Le projektor) ali Second screen only (Le drugi
zaslon), odvisno od okoliščin.
Če programe prikazujete v celozaslonskem načinu DirectDraw ali Direct3D
®
, je slika prikazana samo
na glavnem zaslonu.
Spreminjanje nastavitev zaslona
1. Z desno tipko miške kliknite namizje in izberite Display settings (Nastavitve zaslona).
2. Izberite zaslon, ki ga želite konfigurirati.
3. Spremenite želene nastavitve zaslona.
Nastavitve zaslona računalnika in zunanjega zaslona lahko spremenite. Določite lahko na primer,
kateri je glavni in kateri sekundarni zaslon. Spremenite lahko tudi ločljivost in usmeritev.
Opomba: Če za zaslon računalnika nastavite večjo ločljivost kot za zunanji zaslon, bo na slednjem
viden samo del zaslona.
Uporaba peresa Lenovo Pen Pro
Računalnik je morda opremljen s peresom Lenovo Pen Pro (v tem razdelku imenovano »pero«), kar je
odvisno od modela. Pero omogoča pisanje in risanje na naraven način. V tem razdelku je
predstavljena osnovna uporaba peresa. Več informacij je na voljo v dokumentaciji peresa.
Opombe:
• Barva peresa se lahko razlikuje glede na državo in območje dobave. Pero je morda videti nekoliko
drugače od slik v tem razdelku, kar je odvisno od modela.
• Pero ni vodoodporno. Peresa ne hranite v bližini vode in prekomerne vlage.
• V peresu so tipala pritiska. Pri uporabi na pero pritisnite tako, kot bi sicer pri pisanju na papir.
Peresa ne izpostavljajte udarcem ali tresljajem.
• Pero ne deluje, če je v programu ThinkPad Setup onemogočena funkcija za večkratni dotik.
30
Vodič za uporabnika za P1/X1 Extreme
Page 35

Pregled peresa
1 Zgornji gumb na peresu: če ta gumb pridržite vsaj tri sekunde, omogočite seznanjanje peresa
prek Bluetooth.
2 Lučka LED: lučka LED označuje to stanje:
• Stanje polnjenja
- Sveti temno rumeno: polnjenje
- Sveti zeleno: povsem napolnjeno
• Stanje napajanja baterije
- Utripa temno rumeno: manj kot 20 % napajanja baterije (priporočeno polnjenje)
- Ne sveti: ni napajanja baterije (priporočeno polnjenje) oziroma napajanja baterije je manj kot
20 %
• Stanje seznanjanja prek Bluetooth
- Zeleno, utripa vsako sekundo: seznanjanje
- Zeleno, v dveh sekundah petkrat hitro utripne: seznanjeno
- Zeleno, utripne enkrat: pritisk ali dvojni pritisk gumba na vrhu peresa
3 Priključek USB-C: če želite napolniti pero, ga s kablom USB-C priključite na priključek USB-C na
računalniku.
4 Zgornji gumb na ohišju: če želite klikniti z desno miškino tipko, v podprtih programih pridržite
zgornji gumb na ohišju peresa in se dotaknite zaslona.
5 Spodnji gumb na ohišju: če želite izbrisati besedilo ali risbe, v podprtih programih pridržite
spodnji gumb na ohišju peresa, da izbrišete predmet.
Opombe:
• Privzeta funkcija posameznih gumbov na ohišju peresa se lahko razlikuje v različnih programih.
• Za prilagajanje funkcij gumbov na ohišju peresa uporabite program Wacom Pen. Če program
Wacom Pen ni nameščen v računalniku, s spletnega mesta
https://support.lenovo.com prenesite in
namestite najnovejši gonilnik WinTab.
Poglavje 2. Uporaba računalnika 31
Page 36

6 Konica peresa: če želite klikniti, s konico tapnite na zaslonu. Če želite dvoklikniti, tapnite dvakrat.
Seznanjanje peresa
Računalnik in pero seznanite s tem postopkom:
1. V peresu omogočite seznanjanje prek Bluetooth: zgornji del peresa pridržite vsaj tri sekunde, da
začne lučka utripati zeleno.
2. V računalniku omogočite seznanjanje prek Bluetootha ter v njem poiščite in seznanite pero.
Oglejte si razdelek »Uporaba povezave Bluetooth« na strani 25. Pero bo prikazano kot »Lenovo
Pen Pro«.
Po seznanjanju enkrat ali dvakrat pritisnite zgornji gumb peresa, da odprete več funkcij. Če želite
prilagoditi funkcije gumbov na peresu, uporabite program Wacom Pen ali odprite meni Start
tapnite Settings (Nastavitve) ➙ Devices (Naprave) ➙ Pen & Windows Ink (Pero in Windows Ink)
➙ Pen shortcuts (Bližnjice peresa).
Shranjevanje peresa
Pero ThinkPad Pen Pro je opremljeno z ustreznim držalom peresa. Shranjevanje peresa ThinkPad Pen
Pro v računalniku:
1. Držalo peresa vstavite v priključek USB na računalniku.
in
2. Pero ThinkPad Pen Pro na poljuben način vstavite v držalo peresa, kot je prikazano.
Iskanje možnosti ThinkPad
Če želite razširiti zmogljivosti računalnika, imate na voljo veliko dodatne strojne opreme in
posodobitev Lenovo. Med možnosti spadajo pomnilniški moduli, pomnilniške naprave, omrežne
kartice, priključne ali razširitvene enote, baterije, napajalniki, tipkovnice, miške in drugo.
Če želite nakupovati pri podjetju Lenovo, obiščite:
https://www.lenovo.com/accessories
32 Vodič za uporabnika za P1/X1 Extreme
Page 37

Potovanje z računalnikom
V tem razdelku so informacije, ki so vam v pomoč pri delu z računalnikom, ko potujete.
S spodnjimi potovalnimi namigi bo potovanje z računalnikom prijetnejše in učinkovitejše.
• Ko je računalnik v rentgenskih napravah med varnostnimi pregledi na letališčih, ga imejte vedno na
očeh, da vam ga ne ukradejo.
• S seboj vzemite napajalnik za uporabo računalnika na letalu ali v avtomobilu.
• Če imate napajalnik, odklopite kabel, da ga ne poškodujete.
Potovalni nasveti za letalo
Če boste računalnik vzeli s seboj na letalo, upoštevajte naslednje:
• Pazite na sedež pred vami v letalu. Zaslon računalnika nagnite tako, da se ne bo poškodoval, če
oseba pred vami spusti naslonjalo.
• Pri vzletu računalnik izklopite ali preklopite v način mirovanja.
• Če nameravate na letalu uporabljati računalnik ali brezžične storitve (na primer internet in
Bluetooth), se pri letalski družbi prej pozanimajte o omejitvah in razpoložljivosti storitev. Če
obstajajo omejitve glede uporabe računalnikov z brezžičnimi funkcijami na letalu, jih morate
upoštevati.
Operacijski sistem Windows 10 podpira način v letalu. V načinu za letalo so onemogočene vse
brezžične funkcije.
Način v letalu omogočite s tem postopkom:
1. Odprite meni Start in kliknite Settings (Nastavitve) ➙ Network & Internet (Omrežje in
internet) ➙ Airplane mode (Letalski način).
2. Potisnite kontrolnik Airplane mode (Način v letalu), da ga vklopite.
Potovalni pripomočki
Če potujete v drugo državo regijo, razmislite o tem, da bi s seboj vzeli ustrezen napajalnik za državo
ali regijo, v katero potujete.
Za nakup potovalnih pripomočkov obiščite:
https://www.lenovo.com/accessories
Poglavje 2. Uporaba računalnika 33
Page 38

34 Vodič za uporabnika za P1/X1 Extreme
Page 39

Poglavje 3. Informacije o dostopnosti, ergonomiji in
vzdrževanju
V tem poglavju so informacije o dostopnosti, ergonomiji ter čiščenju in vzdrževanju.
Informacije o dostopnosti
Lenovo si prizadeva, da bi uporabnikom z omejenim sluhom, vidom ali gibanjem zagotovil boljši
dostop do informacij in tehnologije. V tem razdelku so informacije o tem, kako lahko ti uporabniki na
najboljši način izkoristijo računalniško okolje. Najnovejše informacije o dostopnosti so na voljo tudi na
tem spletnem mestu:
https://www.lenovo.com/accessibility
Bližnjične tipke
Na naslednjem seznamu so navedene bližnjične tipke, s katerimi bo uporaba računalnika
enostavnejša.
Opomba: Nekatere od teh bližnjičnih tipk morda ne bodo na voljo, kar je odvisno od vaše
tipkovnice.
• Tipka z logotipom Windows + U: odpre središče za dostopnost
• Pritisk desne tipke Shift za osem sekund: vklop ali izklop upočasnitve
• Petkratni pritisk tipke Shift: vklop ali izklop zaklepanja
• Pritisk tipke Num Lock za pet sekund: vklop ali izklop preklopnih signalov
• Levi Alt + levi Shift + Num Lock: vklop ali izklop simulacije miške
• Levi Alt + levi Shift + PrtScn (ali PrtSc): vklop ali izklop visokokontrastnega načina
Če želite več informacij, obiščite
eno od teh ključnih besed keyboard shortcuts, key combinations, shortcut keys.
Središče za dostopnost
Središče za dostopnost v operacijskem sistemu Windows omogoča konfiguriranje računalnika ustrezno
njihovim fizičnim in kognitivnim potrebam.
Odpiranje središča za dostopnost:
1. Odprite nadzorno ploščo in se prepričajte, da je vklopljen pogled po kategorijah.
2. Kliknite Ease of Access (Dostopnost) ➙ Ease of Access Center (Središče za dostopnost).
3. Upoštevajte navodila na zaslonu in izberite ustrezno orodje.
Središče za dostopnost ponuja predvsem ta orodja:
• Lupa
Lupa je pripomoček, ki poveča celoten zaslon ali del zaslona, tako da bolje vidite elemente na
njem.
• Pripovedovalec
Pripovedovalec je bralnik zaslona, ki na glas prebere, kar je prikazano na zaslonu, in opiše
dogodke, kot so sporočila o napaki.
https://windows.microsoft.com/ in nato za iskalno poizvedbo vnesite
© Copyright Lenovo 2018, 2019 35
Page 40

• Zaslonska tipkovnica
Če želite namesto s fizično tipkovnico podatke vnesti v računalnik z uporabe miške, igralne palice
ali druge kazalne naprave, lahko uporabite zaslonsko tipkovnico. Zaslonska tipkovnica prikaže
vizualno tipkovnico z vsemi standardnimi tipkami. Tipke izbirate z miško ali drugo kazalno napravo,
če pa računalnik podpira zaslon na večkratni dotik, lahko tipke izbirate z dotikom.
• Visokokontrastni način
Visokokontrastni način poveča barvni kontrast nekaterih slik in besedila na zaslonu. Ti elementi so
zato bolj razločni in jih je lažje prepoznati.
• Prilagojena tipkovnica
Prilagodite nastavitve tipkovnice za lažjo uporabo. S tipkovnico lahko na primer nadzirate kazalec
in poenostavite vnos nekaterih kombinacij tipk s tipkovnico.
• Prilagojena miška
Prilagodite nastavitve miške za lažjo uporabo. Spremenite lahko na primer videz kazalca in
poenostavite upravljanje oken z miško.
Prepoznavanje govora
S prepoznavanjem govora lahko računalnik nadzorujete z glasom.
Z glasovnimi ukazi lahko zaženete programe, odpirate menije, klikate predmete na zaslonu, narekujete
besedilo za dokumente ter pišete in pošiljate e-poštna sporočila. Vse, kar počnete s tipkovnico in
miško, lahko storite tudi samo z glasom.
Če želite uporabljati prepoznavanje govora, uporabite ta postopek:
1. Odprite nadzorno ploščo in se prepričajte, da je vklopljen pogled po kategorijah.
2. Kliknite Ease of Access (Dostopnost) ➙ Speech Recognition (Prepoznavanje govora).
3. Upoštevajte navodila na zaslonu.
Tehnologije bralnikov zaslona
Tehnologije bralnikov zaslona temeljijo predvsem na vmesnikih programske opreme, sistemih pomoči
in različnih dokumentih v spletu. Če želite izvedeti več o bralnikih zaslona, glejte:
• Uporaba dokumentov PDF z bralniki zaslona:
https://www.adobe.com/accessibility.html?promoid=DJGVE
• Uporaba bralnika zaslona JAWS:
https://www.freedomscientific.com/Products/Blindness/JAWS
• Uporaba bralnika zaslona NVDA:
https://www.nvaccess.org/
Ločljivost zaslona
Branje besedila in slik na zaslonu lahko poenostavite s prilagajanjem ločljivosti zaslona računalnika.
Ločljivost zaslona prilagodite s tem postopkom:
1. Z desno miškino tipko kliknite prazen del namizja in nato kliknite Display settings (Nastavitve
zaslona) ➙ Display (Zaslon).
2. Upoštevajte navodila na zaslonu.
Opomba: Če boste nastavili prenizko ločljivost, nekateri elementi morda ne bodo prikazani na
zaslonu.
36
Vodič za uporabnika za P1/X1 Extreme
Page 41

Prilagodljiva velikost elementov
S spreminjanjem velikosti nekaterih elementov na zaslonu lahko poenostavite njihovo branje.
• Če želite začasno spremeniti velikost elementa, uporabite lupo v središču za dostopnost.
• Če želite trajno spremeniti velikost elementa, uporabite ta postopek:
- Spreminjanje velikosti vseh elementov na zaslonu.
1. Z desno miškino tipko kliknite prazen del namizja in nato kliknite Display settings
(Nastavitve zaslona) ➙ Display (Zaslon).
2. Upoštevajte navodila na zaslonu, da spremenite velikost elementa. V nekaterih programih bo
konfiguracija začela veljati, šele ko se izpišete in znova vpišete.
- Spreminjanje velikosti elementov na spletni strani.
Pritisnite in pridržite tipko Ctrl, nato pa pritisnite tipko z znakom plus (+), da povečate, oziroma
tipko z znakom minus (–), da zmanjšate velikost besedila.
- Spreminjanje velikosti elementov na namizju ali v oknu.
Opomba: Ta funkcija morda ne bo delovala v nekaterih oknih.
Če ima miška kolesce, pritisnite in pridržite Ctrl, nato pa zasukajte kolesce, da spremenite
velikost elementa.
Standardni priključki
Računalnik ima standardne priključke, na katere lahko priključite naprave za pomoč.
Dokumentacija v dostopnih oblikah zapisa
Lenovo ponuja elektronsko dokumentacijo v dostopnih oblikah zapisa, na primer v ustrezno označenih
datotekah PDF in datotekah HTML (HyperText Markup Language). Elektronska dokumentacija družbe
Lenovo je pripravljena tako, da jo lahko slabovidni berejo z bralniki zaslona. Pri vsaki sliki v
dokumentaciji je tudi ustrezno besedilo, da jo lahko slabovidni uporabniki razumejo z uporabo
bralnika zaslona.
Informacije o ergonomiji
Dobra ergonomska praksa je pomembna, da boste lahko čim bolje izkoristili računalnik in se ob tem
udobno počutili. Uredite delovni prostor in opremo, ki jo uporabljate, tako, da bodo ustrezali vašim
individualnim potrebam in zvrsti dela, ki ga opravljate. Poleg tega z zdravimi delovnimi navadami med
delom z računalnikom optimizirajte svojo učinkovitost in udobje.
Če delate v virtualni pisarni, se boste morda morali pogosto prilagajati spremembam v okolju. S
prilagajanjem bližnjim virom svetlobe, ustreznim sedenjem in postavitvijo strojne opreme računalnika
lahko izboljšate svojo učinkovitost in dosežete večje udobje.
Na sliki je prikazana oseba v običajnem okolju. Tudi ko niste v takšnem okolju, lahko upoštevate
veliko teh nasvetov. Dobre navade vam bodo prišle še kako prav.
Poglavje 3. Informacije o dostopnosti, ergonomiji in vzdrževanju 37
Page 42

Pravilna drža: izvajajte manjše spremembe v drži, saj s tem preprečite neugodje, ki nastane kot
posledica dolgotrajnega dela v nespremenjeni drži. S pogostimi kratkimi premori na delovnem mestu
boste preprečili neugodje, povezano z držo pri delu.
Zaslon: zaslon postavite tako, da dosežete udobno razdaljo gledanja - 510-760 mm (20-30 palcev).
Poskusite preprečiti bleščanje ali odseve na zaslonu, ki prihajajo od nadglavne osvetlitve ali zunanjih
virov svetlobe. Zaslon naj bo čist, svetlost pa nastavite tako, da je vsebina na zaslonu dobro vidna.
Pritisnite tipki za nadzor svetlosti, da prilagodite svetlost zaslona.
Postavitev glave: glava in vrat naj bosta v udobnem in nevtralnem (navpičnem ali pokončnem)
položaju.
Stol: uporabljajte stol, ki ima dobro podporo za hrbet in možnost prilagajanja višine sedeža. Udobno
držo poskušajte doseči s prilagoditvami stola.
Položaj rok in dlani: uporabite naslon za roke (če je na voljo) ali prostor na delovni površini ter
podprite težo svojih rok. Podlahti, zapestja in dlani naj bodo v sproščenem in nevtralnem
(vodoravnem) položaju. Tipkajte narahlo, brez tolčenja po tipkah.
Položaj nog: stegna naj bodo vzporedna s tlemi, stopala pa ravno na tleh ali na naslonu za stopala.
Kaj pa, če potujete?
Če uporabljate računalnik, ko ste na poti ali v naključnem okolju, morda ne boste mogli upoštevati
najboljših ergonomskih postopkov. Kljub temu poskusite upoštevati kar največ nasvetov, ne glede na
okolje. Z ustreznim sedenjem in dobro osvetlitvijo boste obdržali želeno stopnjo udobja in
učinkovitosti. Če vaše delovno okolje ni v pisarni, bodite pozorni na aktivno sedenje in premore med
delom. Na voljo so številne rešitve za izdelke ThinkPad, s katerimi lahko spreminjate in širite
računalnik po svojih željah. Nekatere od teh možnosti si lahko ogledate na spletnem mestu
www.lenovo.com/accessories
katerimi razširite prilagodljivost računalnika in dodate funkcije, ki jih morda potrebujete.
. Raziščite možnosti rešitev za priključitvene enote in zunanje izdelke, s
https://
Imate vprašanja v zvezi z vidom?
Zasloni prenosnih računalnikov ThinkPad so razviti tako, da dosegajo najvišje standarde. Ti zasloni
omogočajo prikaz jasnih, živahnih slik na velikem, svetlem zaslonu, ki ga je lahko gledati in ne
obremenjuje oči. Vsakršno osredotočeno in nepretrgano gledanje je lahko utrujajoče za oči. Če imate
vprašanja v zvezi z utrujenostjo oči ali neugodjem pri gledanju, se posvetujte s specialistom za vid.
Čiščenje in vzdrževanje
Če ustrezno skrbite za računalnik in ga vzdržujete, bo deloval zanesljivo. V naslednjih temah so
informacije, ki vam bodo pomagale zagotoviti optimalno delovanje računalnika.
38
Vodič za uporabnika za P1/X1 Extreme
Page 43

Osnovni nasveti za vzdrževanje
Tu je nekaj osnovnih točk, s katerimi boste zagotovili pravilno delovanje računalnika:
• Embalažne materiale hranite na varnem mestu izven dosega otrok, da bi se izognili nevarnosti
zadušitve s plastičnimi vrečkami.
• Računalnik naj bo od magnetov, aktiviranih mobilnih telefonov, električnih naprav ali zvočnikov
oddaljen več kot 13 cm ali 5 palcev.
• Računalnika ne izpostavljajte skrajnim temperaturam (pod 5 °C/41 °F ali nad 35 °C/95 °F).
• Med zaslon in tipkovnico ali naslon za dlani ne postavljajte nobenih predmetov (niti papirja).
• Zaslon računalnika je namenjen odpiranju in uporabi pod kotom malce nad 90 stopinj. Zaslona ne
odpirajte za več kot 180 stopinj. Sicer lahko poškodujete tečaj na računalniku.
• Računalnika ne obračajte, ko je napajalnik priključen na napajanje, sicer lahko zlomite vtičnico
napajalnika.
• Preden premaknete računalnik, odstranite vse medije, izključite priključene naprave in izključite
kable.
• Pri dvigovanju odprtega računalnika računalnik držite za spodnji del. Računalnika ne dvigajte ali
držite za zaslon.
• Računalnik lahko razstavlja in popravlja samo pooblaščeni serviser za računalnike ThinkPad.
• Ne spreminjajte ali pritrjujte zapahov, da bi zaslon ostal odprt ali zaprt.
• Računalnik in dodatna oprema naj ne bo neposredno izpostavljen zraku iz naprave, ki proizvaja
negativne ione. Če je le mogoče, računalnik ozemljite in tako omogočite varno elektrostatično
razelektritev.
Čiščenje računalnika
Priporočamo redno čiščenje računalnika, da zaščitite njegove površine in si zagotovite brezhibno
delovanje.
Čiščenje pokrova računalnika: obrišite ga s krpo, ki ne pušča vlaken, navlaženo z blago milnico in
vodo. Tekočin ne zlivajte neposredno na pokrov.
Čiščenje tipkovnice: posamezne tipke obrišite s krpo, ki ne pušča vlaken, navlaženo z blago milnico
in vodo. Če hkrati obrišite več tipk, se lahko krpa zatakne za tipko v bližini in jo poškoduje.
Čistilnega sredstva ne nanašajte neposredno na tipkovnico. Za odstranitev drobtin ali prahu izpod
tipk lahko uporabite pihalnik za fotoaparate s krtačo ali hladen zrak sušilnika las.
Čiščenje zaslona računalnika: praske, olje, prah, kemikalije in ultravijolična svetloba lahko vplivajo
na delovanje zaslona računalnika. Zaslon previdno obrišite z mehko krpo, ki ne pušča vlaken. Če na
zaslonu opazite znamenje, podobno praski, gre morda za madež. Madež nežno obrišite z mehko in
suho krpo. Če ga s tem ne odstranite, mehko krpo, ki ne pušča vlaken, navlažite z vodo ali čistilom
za očala. Tekočin ne dajajte neposredno na zaslon računalnika. Pred zapiranjem zaslona se
prepričajte, da je suh.
Poglavje 3. Informacije o dostopnosti, ergonomiji in vzdrževanju 39
Page 44

40 Vodič za uporabnika za P1/X1 Extreme
Page 45

Poglavje 4. Varnost
V tem poglavju so informacije o tem, kako računalnik zaščititi pred nepooblaščeno uporabo.
Uporaba gesel
V tej temi so informacije o uporabi gesla ob vklopu, nadzorniškega gesla in gesla za trdi disk.
Uvod v gesla
Z gesli lahko zaščitite računalnik pred nepooblaščeno uporabo. Ko nastavite geslo, se ob vsakem
naslednjem vklopu računalnika na zaslonu prikaže poziv. Ob pozivu vnesite svoje geslo. Računalnika
ne morete uporabljati, če ne vnesete pravilnega gesla.
Če je nastavljeno geslo ob vklopu, nadzorniško geslo ali geslo za trdi disk, se samodejno odklene,
ko računalnik preklopi iz načina spanja.
Opomba: Če je bilo nastavljeno geslo za Windows, vas bo sistem pozval, da ga vnesete, ko
računalnik preklopi iz načina spanja.
Geslo ob vklopu
Če želite preprečiti nepooblaščen dostop do računalnika, lahko nastavite geslo ob vklopu.
Če nastavite geslo ob vklopu, se ob vsakem vklopu računalnika na zaslonu prikaže poziv za geslo.
Če želite začeti uporabljati računalnik, morate vnesti pravilno geslo.
Ko se prikaže ta ikona
Nadzorniško geslo
Nadzorniško geslo ščiti sistemske informacije, shranjene v programu ThinkPad Setup. Omogoča
naslednje varnostne funkcije:
• Če je nastavljeno le nadzorniško geslo, se prikaže poziv za geslo, ko poskušate zagnati program
ThinkPad Setup. Nepooblaščeni uporabniki brez gesla ne morejo spremeniti večine možnosti za
konfiguracijo sistema v programu ThinkPad Setup.
• Skrbnik sistema lahko z nadzorniškim geslom dostopa do računalnika, tudi če je uporabnik
računalnika nastavil geslo ob vklopu. Nadzorniško geslo preglasi geslo ob vklopu.
• Skrbnik sistema lahko nastavi enako nadzorniško geslo v več prenosnih računalnikih ThinkPad in si
tako olajša delo.
Gesla za trdi disk
Z nastavitvijo gesla za trdi disk preprečite nepooblaščen dostop do podatkov na trdem disku. Ko je
nastavljeno geslo za trdi disk, boste morali pri vsakem poskusu dostopa do trdega diska vnesti
veljavno geslo.
Podatke, ki so shranjeni na shranjevalnem pogonu, pomagata varovati dve vrsti gesel za trdi disk:
• Uporabniško geslo za trdi disk
, vnesite geslo ob vklopu ali nadzorniško geslo.
© Copyright Lenovo 2018, 2019 41
Page 46

Če je uporabniško geslo za trdi disk nastavljeno, glavno geslo za trdi disk pa ne, mora uporabnik
za dostop do datotek in programov na shranjevalnem pogonu vnesti uporabniško geslo za trdi
disk.
• Glavno geslo za trdi disk
Glavno geslo za trdi disk zahteva tudi uporabniško geslo za trdi disk. Glavno geslo za trdi disk
nastavi in uporablja skrbnik sistema. Skrbniku omogoča dostop do katerega koli shranjevalnega
pogona v sistemu, prav tako kot glavni ključ. Skrbnik nastavi glavno geslo, nato pa vsakemu
računalniku v omrežju dodeli uporabniško geslo. Uporabnik lahko po želji spremeni geslo, vendar
je skrbniku dostop še vedno omogočen z glavnim geslom.
Ko je nastavljeno glavno geslo za trdi disk, lahko uporabniško geslo za trdi disk odstrani samo
skrbnik.
Ko se prikaže ikona
trdi disk, pritisnite tipko F1. Ko se ikona spremeni v ikono
Za vrnitev na ikono
Nasveti za uporabo gesel za trdi disk:
• Nastavite lahko najkrajšo možno dolžino gesla za trdi disk.
• Če nastavite geslo za trdi disk, ki vsebuje več kot sedem znakov, se lahko shranjevalni pogon
uporablja samo z računalnikom, ki lahko prepozna geslo za trdi disk z več kot sedmimi znaki. Če
v računalnik namestite shranjevalni pogon, ki ne more prepoznati gesla za trdi disk, ker vsebuje
več kot sedem znakov, ne morete dostopati do pogona.
Opombe: Shranjevalni pogoni eDrive ali shranjevalni pogoni Trusted Computing Group (TCG), skladni
s specifikacijo Opal, zagotavljajo samošifrirne zmogljivosti za varovanje vaših podatkov.
• Če sta nameščena shranjevalni pogon TCG, skladen s specifikacijo Opal, in programska oprema
za upravljanje TCG Opal, ki je aktivirana, geslo za trdi disk ni na voljo.
• Če je v računalniku nameščen shranjevalni pogon eDrive in ima računalnik vnaprej nameščen
operacijski sistem Windows 10, geslo za trdi disk ni na voljo.
, vnesite uporabniško geslo za trdi disk. Če želite vnesti glavno geslo za
, vnesite glavno geslo za trdi disk.
znova pritisnite tipko F1.
Nastavitev, spreminjanje ali odstranitev gesla
Preden začnete, natisnite ta navodila.
Če želite nastaviti, spremeniti ali odstraniti geslo, naredite naslednje:
1. Znova zaženite računalnik. Ko se prikaže zaslon z logotipom, pritisnite tipko F1, da zaženete
program ThinkPad Setup.
2. S smernimi tipkami izberite Security ➙ Password.
3. Glede na vrsto gesla izberite Power-on Password, Supervisor Password ali Hard disk x
Password.
4. Upoštevajte navodila na zaslonu za nastavitev, spremembo ali odstranitev gesla.
Zabeležite vsa gesla in jih shranite na varno mesto. Če pozabite katero koli od gesel, ta garancija je
krije morebitnih zahtevanih popravil.
Kaj narediti, če pozabite geslo ob vklopu
Če pozabite geslo ob vklopu, naredite naslednje, da odstranite geslo ob vklopu:
42
Vodič za uporabnika za P1/X1 Extreme
Page 47

• Če ste nastavili nadzorniško geslo in ga poznate:
1. Znova zaženite računalnik. Ko se prikaže zaslon z logotipom, takoj pritisnite tipko F1.
2. Vnesite nadzorniško geslo, da odprete meni UEFI BIOS-a.
3. S puščičnimi tipkami izberite Security ➙ Password ➙ Power-On Password.
4. V polje Enter Current Password vnesite trenutno nadzorniško geslo. Pustite polje Enter New
Password prazno in dvakrat pritisnite tipko Enter.
5. V oknu Changes have been saved (Spremembe so bile shranjene) pritisnite Enter.
6. Pritisnite F10, da shranite spremembe in zaprete meni UEFI BIOS-a.
• Če niste nastavili nadzorniškega gesla, se obrnite na pooblaščenega ponudnika storitev Lenovo za
odstranitev gesla ob vklopu.
Kaj narediti, če pozabite geslo za trdi disk
Če pozabite uporabniško geslo za trdi disk ali celo obe gesli, uporabniško in glavno, ju Lenovo ne
more ponastaviti ali obnoviti podatkov s shranjevalnega pogona. Za zamenjavo shranjevalnega
pogona se lahko obrnete na pooblaščenega ponudnika storitev Lenovo. Za dele in storitev boste
morali plačati. Če je shranjevalni pogon enota, ki jo zamenja stranka (CRU), se lahko obrnete na
Lenovo za nakup novega shranjevalnega pogona in sami zamenjate starega. Če želite preveriti, ali je
shranjevalni pogon enota CRU, in si ogledati ustrezen postopek zamenjave, si oglejte razdelek
Poglavje 9 »Zamenjava naprav« na strani 89.
Kaj narediti, če pozabite skrbniško geslo
Če pozabite nadzorniško geslo, za odstranitev gesla ni nobenega storitvenega postopka. Za
zamenjavo sistemske plošče se lahko obrnete na pooblaščenega ponudnika storitev Lenovo. Za dele
in storitev boste morali plačati.
Varnost trdega diska
Če želite računalnik zaščititi pred nepooblaščenimi varnostnimi napadi, upoštevajte naslednje nasvete
za izboljšanje varnosti:
• Nastavite geslo ob vklopu in geslo za trdi disk. Zaradi varnosti so priporočljiva daljša gesla.
• Shranjevalni pogon, vgrajen v računalnik, je mogoče zaščititi z možnostmi UEFI BIOS. Če želite
zagotoviti zanesljivo varnost, uporabite varnostno vezje in varnostni program s funkcijo za
upravljanje možnosti Trusted Platform Module (TPM). Oglejte si razdelek »Nastavitev varnostnega
vezja« na strani 44.
• Če je v računalniku nameščen šifriran shranjevalni pogon, s programsko opremo za šifriranje
pogona, kot je Microsoft Windows BitLocker
pomnilnika računalnika zaščitena pred nepooblaščenim dostopom.
• Preden zavržete, prodate ali predate računalnik drugi osebi, izbrišite podatke, shranjene v njem.
Več informacij je v razdelku »Izbris podatkov s shranjevalnega pogona« na strani 46.
Uporaba možnosti Windows Šifriranje pogona BitLocker
Če želite zaščititi računalnik pred nepooblaščenim dostopom, uporabljajte programsko opremo za
šifriranje pogona, kot je šifriranje pogona Windows BitLocker.
Šifriranje pogona BitLocker v sistemu Windows je vgrajena varnostna funkcija v nekaterih izdajah
operacijskega sistema Windows. Lahko vam pomaga zavarovati operacijski sistem in podatke,
shranjene v računalniku, tudi če ga izgubite ali vam ga ukradejo. BitLocker lahko šifrira vse
uporabniške in sistemske datoteke, vključno z izmenjevalno datoteko in datoteko za mirovanje.
®
Drive Encryption, poskrbite, da bo vsebina
Poglavje 4. Varnost 43
Page 48

BitLocker uporablja modul TPM za izboljšano zaščito podatkov in poskrbi za integriteto komponent
na začetku zagona. Združljivi TPM je V2.0 TPM.
Če želite preveriti stanje funkcije BitLocker, na nadzorni plošči izberite pogled po kategorijah, in
kliknite System and Security (Sistem in varnost) ➙ BitLocker Drive Encryption (Šifriranje pogona
BitLocker).
Če želite več informacij, si oglejte sistem pomoči za operacijski sistem Windows ali pa na
Microsoftovem spletnem mestu poiščite priročnik »Microsoft Windows BitLocker Drive Encryption
Step-by-Step Guide«.
Pogon SSD za šifriranje
Nekateri modeli vključujejo šifriran pogon SSD ali šifriran hibridni pogon. Šifrirna tehnologija pomaga
ščititi računalnik pred varnostnimi napadi na nosilcih podatkov, v bliskovnih pomnilnikih NAND ali
krmilnikih naprav, in sicer s strojnim vezjem za šifriranje. Za učinkovito uporabo funkcije šifriranja
nastavite geslo za trdi disk za notranji shranjevalni pogon.
Nastavitev varnostnega vezja
Za računalnike uporabnikov omrežja, ki elektronsko prenašajo zaupne podatke, so določene stroge
varnostne zahteve. Glede na možnosti, ki ste jih naročili, ima lahko računalnik vgrajeno varnostno
vezje (šifrirni mikroprocesor). Z varnostnim čipom lahko izvajate naslednje postopke:
• Zaščitite svoje podatke in sistem
• Okrepite krmilne elemente za dostop
• Zavarujete komunikacije
Preden začnete, natisnite ta navodila.
Če želite nastaviti možnost v podmeniju Security Chip, upoštevajte spodnja navodila:
1. Znova zaženite računalnik. Ko se prikaže zaslon z logotipom, pritisnite tipko F1, da zaženete
program ThinkPad Setup.
2. S smernimi tipkami izberite Security ➙ Security Chip.
3. Pritisnite Enter. Odpre se podmeni Security Chip.
4. S smernimi tipkami se pomaknite do elementa, ki ga želite nastaviti. Ko je označen želeni
element, pritisnite Enter.
5. Nastavite druge želene elemente.
6. Pritisnite F10. Prikaže se okno Setup Confirmation. Izberite Yes, da shranite spremembe
konfiguracije in zaprete program.
Opombe:
• Pazite, da je v programu ThinkPad Setup nastavljeno nadzorniško geslo. Sicer lahko vsakdo
spremeni nastavitve varnostnega čipa.
• Ko izbrišete varnostno vezje, izklopite računalnik in ga znova vklopite, ko varnostno vezje nastavite
na Active. Možnost Clear Security Chip sicer ni prikazana.
Uporaba bralnika prstnih odtisov
Vaš računalnik lahko vključuje bralnik prstnih odtisov, kar je odvisno od modela. Preverjanje pristnosti
prstnih odtisov lahko nadomesti gesla, npr. geslo za Windows, geslo ob vklopu in geslo za trdi disk.
Tako se lahko preprosto in varno prijavite v računalnik.
44
Vodič za uporabnika za P1/X1 Extreme
Page 49

Vnos prstnih odtisov
Če želite omogočiti preverjanje pristnosti prstnih odtisov, najprej vnesite svoje prstne odtise. Med
postopkom vnosa se prstni odtisi samodejno povežejo z geslom za Windows. priporočamo, da
vnesete več prstnih odtisov, če si katerega od prstov morda poškodujete.
Če želite vnesti svoje prstne odtise, naredite naslednje:
1. Odprite meni Start in kliknite Settings (Nastavitve) ➙ Accounts (Računi) ➙ Sign-in options
(Možnosti vpisa).
2. Upoštevajte navodila na zaslonu, da dokončate včlanitev.
Optično branje prsta
Če želite optično prebrati prst, se z zgornjim členkom prsta dotaknite bralnika prstnih odtisov in ga
sekundo do dve pridržite rahlo pritisnjenega. Prst nato dvignite, da dokončate optično branje.
Lučka bralnika prstnih odtisov
1 Lučka ne sveti: bralnik prstnih odtisov ni pripravljen za dotik.
2 Sveti belo: bralnik prstnih odtisov je pripravljen za dotik.
3 Utripa oranžno: pristnosti prstnega odtisa ni mogoče preveriti.
Povezovanje prstnih odtisov z geslom ob vklopu in geslom za trdi disk
Če želite svoje prstne odtise povezati z geslom ob vklopu in geslom za trdi disk, morate s tem
postopkom ročno ustvariti povezavo:
1. Izklopite računalnik in ga nato znova vklopite.
2. Ob pozivu z bralnikom prstnih odtisov optično preberite prst.
3. Na zahtevo vnesite geslo ob vklopu, geslo za trdi disk ali obe gesli. Povezava je ustvarjena.
Poglavje 4. Varnost 45
Page 50

Ko računalnik znova zaženete, se lahko vanj prijavite s prstnimi odtisi, pri čemer vam ni treba vnesti
gesla za Windows, gesla ob vklopu in gesla za trdi disk. Nastavitve lahko spremenite v programu
ThinkPad Setup. Oglejte si razdelek »Uporaba programa ThinkPad Setup« na strani 51.
Vzdrževanje bralnika prstnih odtisov
Naslednja dejanja lahko poškodujejo bralnik prstnih odtisov ali vplivajo na pravilnost delovanja:
• Praskanje po površini bralnika s trdim, koničastim predmetom
• Praskanje po površini bralnika z nohti ali trdimi predmeti
• Uporaba ali dotikanje bralnika z umazanim prstom
Če na bralniku opazite kaj od naslednjega, očistite površino bralnika s suho in mehko krpo, ki ne
pušča vlaken:
• Površina bralnika je umazana in zapacana.
• Površina bralnika je mokra.
• Bralnik pogosto ne zazna ali ne prepozna prstnih odtisov.
Prstnega odtisa ne morete registrirati ali potrditi njegove pristnosti, če je stanje vašega prsta takšno:
• Prst je zguban.
• Prst je hrapav, suh ali poškodovan.
• Na prstih je umazanija, blato ali olje.
• Površina prsta se je spremenila od takrat, ko ste vnesli prstni odtis.
• Prst je moker.
• Prst, ki ste ga uporabili, še ni bil registriran.
Če želite izboljšati stanje, poskusite:
• Očistiti ali obrisati roke, da odstranite dodatno umazanijo ali vlago s prstov.
• Registrirati uporabiti drug prst za preverjanje pristnosti s prstnimi odtisi.
Izbris podatkov s shranjevalnega pogona
Nekateri podatki, shranjeni na shranjevalnem pogonu, so morda občutljive narave. Če računalnik
predate nekomu drugemu ter pred tem ne izbrišete nameščene programske opreme, kot so
operacijski sistemi in programi, lahko s tem celo kršite licenčne pogodbe. Preden zavržete, prodate
ali daste računalnik drugi osebi, izbrišite podatke, shranjene na shranjevalnem pogonu.
Podatke na shranjevalnem pogonu lahko izbrišete na naslednje načine:
• Premaknite podatke v koš in ga izpraznite.
• Shranjevalni pogon formatirajte s programsko opremo za inicializiranje.
• Z obnovitvenim programom Lenovo obnovite shranjevalni pogon na tovarniško privzete nastavitve.
S temi postopki podatkov ne izbrišete, temveč le spremenite lokacijo datotek. Podatki še vedno
obstajajo, čeprav se zdi, da so izgubljeni. Zato je včasih mogoče brati podatke s posebno
programsko opremo za obnovitev podatkov. Mogoče je, da bi zlonamerni uporabniki prebrali in
zlorabili pomembne podatke, shranjene na shranjevalnih pogonih.
Če želite preprečiti uhajanje podatkov, izbrišite vse podatke s shranjevalnega pogona in računalnik
šele nato zavrzite, prodajte ali dajte nekomu drugemu. Podatke lahko uničite fizično, tako da
46
Vodič za uporabnika za P1/X1 Extreme
Page 51

shranjevalni pogon razbijete s kladivom, ali z močnim magnetnim poljem, zaradi katerega postanejo
podatki neberljivi. Vendar priporočamo, da uporabite programsko opremo (plačljivo) ali storitev
(plačljivo), ki je izdelana posebej za ta namen. Postopek lahko traja več ur.
Za odstranjevanje podatkov, ki so shranjeni na trdem disku, Lenovo ponuja pripomoček Drive Erase
Utility for Resetting the Cryptographic Key and Erasing the Solid State Drive.
Nekateri računalniki morda podpirajo šifriran pogon SSD, ki je že nameščen. Vse podatke na pogonu
lahko hitro izbrišete tako, da izbrišete šifrirni ključ. Podatki, šifrirani s starim ključem, se fizično ne
izbrišejo, temveč ostanejo na pogonu, vendar jih ni mogoče odšifrirati brez starega ključa. Ta funkcija
je na voljo tudi s pripomočkom Drive Erase Utility for Resetting the Cryptographic Key and Erasing
the Solid State Drive.
Uporaba požarnih zidov
Požarni zid, ki je morda prednameščen v vašem sistemu, ščiti računalnik pred internetnimi grožnjami
za varnost sistema, nepooblaščenim dostopom, vdori in internetnimi napadi. Ščiti tudi vašo
zasebnost.
Če želite več informacij o uporabi požarnega zidu, glejte sistem pomoči, ki ste ga dobili s
programom.
Zaščita podatkov pred virusi
V računalniku družbe Lenovo je nameščena polna različica protivirusne programske opreme s 30dnevno brezplačno naročnino. Če želite po 30 dneh še vedno prejemati posodobitve za protivirusno
programsko opremo, morate podaljšati licenco.
Če želite več informacij o uporabi protivirusne programske opreme, glejte njen sistem pomoči.
Poglavje 4. Varnost 47
Page 52

48 Vodič za uporabnika za P1/X1 Extreme
Page 53

Poglavje 5. Napredna konfiguracija
V tem poglavju so informacije, ki vam bodo pomagale dodatno konfigurirati računalnik:
Namestitev operacijskega sistema Windows 10
Microsoft redno posodablja operacijski sistem Windows 10. Preden namestite določen operacijski
sistem Windows 10, preverite seznam združljivih različic sistema Windows, ki jih podpira vaš
računalnik. Več podrobnosti je na voljo na spletni strani
windows-support
.
Opozorilo:
• Priporočamo, da operacijski sistem posodobite po uradnih poteh. Kakršna koli neuradna
posodobitev lahko povzroči varnostna tveganja.
• Pri nameščanju novega operacijskega sistema se izbrišejo vsi podatki na notranjem shranjevalnem
pogonu, tudi tisti, ki so bili shranjeni v skriti mapi.
Če želite namestiti operacijski sistem Windows 10:
1. Poskrbite, da bo varnostno vezje nastavljeno na TPM 2.0. Več informacij je v razdelku
»Nastavitev varnostnega vezja« na strani 44.
2. Na računalnik priključite pogon, na katerem je namestitveni program operacijskega sistema.
3. Zaženite program ThinkPad Setup. Oglejte si razdelek »Uporaba programa ThinkPad Setup« na
strani 51.
4. Izberite Startup ➙ Boot, da prikažete podmeni Boot Priority Order.
5. Izberite pogon, na katerem je namestitveni program operacijskega sistema, na primer USB HDD.
Nato pritisnite Esc.
6. Izberite Restart in se prepričajte, da je omogočena možnost OS Optimized Defaults. Nato
pritisnite F10, da shranite nastavitve in zapustite program ThinkPad Setup.
7. Upoštevajte navodila na zaslonu, da namestite gonilnike naprave in potrebne programe. Oglejte si
razdelek »Namestitev gonilnikov naprav« na strani 50.
8. Po namestitvi gonilnikov naprav uporabite storitev Windows Update za prenos najnovejših
modulov, kot so varnostni popravki.
9. Namestite želene programe Lenovo. Če želite informacije o programih Lenovo, glejte »Programi
Lenovo« na strani 11.
https://support.lenovo.com/us/en/solutions/
Opomba: Ko je operacijski sistem nameščen, ne spreminjajte začetne nastavitve UEFI/Legacy Boot
v programu ThinkPad Setup. V nasprotnem primeru se operacijski sistem ne bo zagnal pravilno.
Ko namestite operacijski sistem Windows 10, boste morda potrebovali eno od teh kod države ali
regije:
Država ali regija
Celinska Kitajska SC
Danska DK
Finska FI
Francija FR
© Copyright Lenovo 2018, 2019 49
Koda
Država ali regija
Nizozemska NL
Norveška NO
Španija
Švedska
Koda
SP
SV
Page 54

Država ali regija Koda Država ali regija Koda
Nemčija GR
Italija IT
Japonska JP
Tajvan in Hongkong
Združene države Amerike US
TC
Namestitev gonilnikov naprav
Gonilniki naprave so programi z navodili o tem, kako naj operacijski sistem deluje oziroma kako naj
»poganja« določeno komponento strojne opreme. Vsaka komponenta strojne opreme v računalniku
ima določen gonilnik. Če dodate komponento strojne opreme, operacijski sistem potrebuje navodila
za njeno upravljanje. Ko namestite gonilnik, operacijski sistem prepozna komponento strojne opreme
in razume, kako jo mora uporabljati.
Opomba: ker so gonilniki programi tako kot druge datoteke v računalniku, so dojemljivi za okvare in
v primeru okvar morda ne bodo delovali pravilno.
Prenos najnovejših gonilnikov ni vedno nujen. Če pa opazite, da komponenta ne deluje pravilno ali
če ste dodali novo komponento, prenesite najnovejši gonilniki zanjo. S tem boste gonilnik morda
izločili kot možen vzrok za težavo.
Prenos najnovejših gonilnikov s spletnega mesta
Posodobljene gonilnike naprav lahko prenesete in namestite s spletnega mestu za podporo Lenovo
tako:
1. Obiščite spletno mesto:
2. Izberite vnos za svoj računalnik in sledite navodilom na zaslonu, da prenesete in namestite
potrebno programsko opremo.
https://support.lenovo.com.
Prenos najnovejših gonilnikov s programom Lenovo Vantage
Funkcija za posodobitev sistema v programu Lenovo Vantage vam pomaga posodobiti programsko
opremo računalnika. Paketi posodobitev so na strežnikih družbe Lenovo, prenesti jih je mogoče s
spletnega mesta družbe Lenovo za podporo. Paketi posodobitev lahko vsebujejo programe, gonilnike
naprav, tehnologijo UEFI BIOS (flash) ali posodobitve programske opreme. Ko se Lenovo Vantage
poveže s spletnim mestom za podporo Lenovo, samodejno prepozna naslednje podatke in ugotovi,
katere posodobitve so na voljo za vaš računalnik:
• vrsta in model računalnika;
• operacijski sistem, ki je nameščen;
• jezik operacijskega sistema.
Lenovo Vantage nato prikaže seznam paketov posodobitev in jih razvrsti v naslednje kategorije za
lažje razumevanje pomembnosti: nujne, priporočene in izbirne. Nad prenosom in namestitvijo
posodobitev imate popoln nadzor. Ko izberete želene pakete posodobitev, jih Lenovo Vantage
samodejno prenese in namesti.
Lenovo Vantage je vnaprej nameščen v računalniku in ga lahko takoj zaženete. Edini pogoj je aktivna
internetna povezava. Program lahko zaženete ročno ali uporabite funkcijo razporeda, ki omogoča, da
program samodejno išče posodobitve v določenih intervalih. Vnaprej lahko tudi določite urnik
posodobitev, ki jih sistem poišče glede na stopnjo resnosti, tako da bodo na seznamu posodobitev
samo tiste vrste posodobitev, ki jih potrebujete:
Če želite več informacij o uporabi programa Lenovo Vantage, si oglejte sistem pomoči za program.
50
Vodič za uporabnika za P1/X1 Extreme
Page 55

Uporaba programa ThinkPad Setup
V programu ThinkPad Setup lahko s konfiguriranjem sistema BIOS izberete želene nastavitve za
računalnik.
Konfiguriranje programa ThinkPad Setup
V meniju programa ThinkPad Setup so navedene različni podatki o sistemski konfiguraciji.
Opozorilo: Privzete konfiguracije so že optimizirane za vas. Nepravilno spreminjanje konfiguracij lahko
povzroči nepričakovane rezultate.
Če želite konfigurirati program ThinkPad Setup, naredite naslednje:
1. Znova zaženite računalnik. Ko se prikaže zaslon z logotipom, pritisnite tipko F1. Program
ThinkPad Setup se zažene.
Opomba: Če je treba vnesti nadzorniško geslo, vnesite pravilno geslo. Če želite preskočiti poziv
za geslo in zagnati program ThinkPad Setup, pritisnite tipko Enter. Če ne vnesete gesla, ne
morete spremeniti konfiguracij, zaščitenih z nadzorniškim geslom.
2. S puščičnimi tipkami izberite zavihek ali poiščite element in ga izberite s tipko Enter. Nato se
odpre podprti podmeni.
3. Privzete vrednosti so izpisane krepko. Vrednost elementa nastavite na enega od spodnjih
načinov:
• Pritisnite tipko F6, če želite povečati vrednost.
• Pritisnite tipko F5, če želite zmanjšati vrednost.
4. Za izhod iz podmenija in vrnitev v nadrejeni meni pritisnite tipko Esc. Nato isti način, kot je
omenjen zgoraj, uporabite za spreminjanje drugih konfiguracij.
5. Ko dokončate konfiguriranje, pritisnite tipko F10, da shranite nastavitve in zaprete program.
Izberete lahko tudi zavihek Restart v meniju programa ThinkPad Setup in znova zaženete
računalnik z eno od podanih možnosti.
S tipko F9 lahko obnovite privzete nastavitve.
Spreminjanje zagonskega zaporedja
V nekaterih primerih boste morda morali začasno spremeniti zagonsko zaporedje, tako da se
računalnik ob vklopu zažene iz želene naprave. V tej temi lahko preberete več o tem, kako
spremeniti zagonsko zaporedje računalnika.
Opozorilo:
• Ko spremenite zagonsko zaporedje, poskrbite, da boste za kopiranje, shranjevanje ali formatiranje
izbrali ustrezno napravo. Če izberete napačno napravo, se lahko zgodi, da bodo podatki v napravi
izbrisani ali prepisani.
• Če uporabljate funkcijo Windows BitLocker Drive Encryption in ima računalnik enoto Trusted
Platform Module, ne spreminjajte zagonskega zaporedja BitLocker Drive Encryption zaklene
računalnik, če zazna spremembo zagonskega zaporedja.
Če želite spremeniti zagonsko zaporedje, naredite naslednje:
1. Odprite program ThinkPad Setup in izberite Startup ➙ Boot. Nato pritisnite Enter. Prikazan je
seznam privzetega zaporedja naprav.
Poglavje 5. Napredna konfiguracija 51
Page 56

2. Nastavite želeno zagonsko zaporedje.
3. Če želite shraniti spremembe, pritisnite F10 in nato znova zaženite sistem.
Zagonsko zaporedje lahko tudi začasno spremenite z enim od teh postopkov:
1. Izklopite računalnik.
2. Vklopite računalnik. Ko se prikaže zaslon z logotipom, pritisnite tipko F12.
3. Izberite napravo, iz katere želite zagnati računalnik. Nato pritisnite Enter.
Opomba: Meni Boot se prikaže, če se računalnik ne more zagnati iz nobene naprave ali če ni
mogoče najti operacijskega sistema.
Posodabljanje sistema UEFI BIOS
UEFI BIOS je prvi program, ki se zažene, ko vklopite računalnik. UEFI BIOS inicializira komponente
strojne opreme ter naloži operacijski sistem in druge programe.
Po namestitvi novega programa, gonilnika naprave ali komponente strojne opreme boste morda
morali posodobiti UEFI BIOS. UEFI BIOS lahko posodobite tako, da računalnik zaženete z optičnim
diskom ali programom za posodobitev bliskovnega pomnilnika, ki se izvaja v okolju Windows.
Zahtev za posodobitev bliskovnega pomnilnika:
• Računalnik morate zagnati prek povezave LAN.
• Računalnik mora biti vključen v okolje Preboot eXecution Environment (PXE).
• V računalniku skrbnika omrežja mora biti nameščen program za upravljanje omrežja.
Navodila za posodobitev sistema UEFI BIOS so na spletnem mestu
https://support.lenovo.com.
Meni BIOS-a
V tej temi so predstavljeni naslednji meniji BIOS-a v računalniku.
• Meni Main
• Meni Config
• Meni Date/Time
• Meni Security
• Meni Startup
• Meni Restart
Opomba: Menijske možnosti in privzeta vrednost se lahko glede na model in operacijski sistem
spremenijo brez obvestila.
Meni Main
Ko odprete program ThinkPad Setup, boste najprej videli meni Main:
Opomba: Menijski elementi za BIOS se lahko spremenijo brez obvestila. Privzeta vrednost se lahko
razlikuje, kar je odvisno od modela.
• UEFI BIOS Version
• UEFI BIOS Date
• Embedded Controller Version
• ME Firmware Version
52
Vodič za uporabnika za P1/X1 Extreme
Page 57

• Machine Type Model
• System-unit serial number
• System board serial number
• Asset Tag
• CPU Type
• CPU Speed
• Installed Memory
• UUID
• MAC Address (Internal LAN)
• Preinstalled operating system license
• UEFI Secure Boot
• OA3 ID
• OA2
Meni Config
Opomba: Menijski elementi za BIOS se lahko spremenijo brez obvestila. Privzeta vrednost se lahko
razlikuje, kar je odvisno od modela.
Network
• Wake On LAN
Vrednosti: Disabled, AC only, AC and Battery
Opis: skrbnik omrežja lahko s funkcijo Wake on LAN računalnik vklopi iz upravljalne konzole. Če
izberete možnost AC Only, je funkcija Wake on LAN omogočena le, ko je priključen napajalnik. Če
izberete možnost AC and Battery, je funkcija Wake on LAN omogočena z vsemi napajalnimi viri.
Opombe:
- Za funkcijo Wake on LAN vrste Magic Packet potrebujete omrežni napajalnik.
- Funkcija Wake on LAN ne deluje, če imate nastavljeno geslo za trdi disk.
• Wake On LAN from Dock
Vrednosti: Disabled, Enabled
Opis: omogočanje ali onemogočanje funkcije Wake On LAN from Dock, ko je priključena enota
ThinkPad USB-C Dock ali ThinkPad Thunderbolt 3 Dock.
Opomba: Funkcija Wake on LAN from Dock ne deluje, če imate nastavljeno geslo za trdi disk.
• Ethernet LAN Option ROM
Vrednosti: Disabled, Enabled
Opis: Ethernet LAN Option ROM omogoča zagon z vgrajene omrežne naprave. Ta meni je
prikazan samo v zagonskem načinu Legacy Only ali v zagonskem načinu Both z možnostjo
Legacy first.
• UEFI IPv4 Network Stack
Vrednosti: Disabled, Enabled
Opis: omogoči ali onemogoči omrežni sklad IPv4 (Internet Protocol Version 4) za okolje UEFI. Ta
meni je prikazan samo v zagonskem načinu UEFI Only ali v zagonskem načinu Both z možnostjo
UEFI first.
• UEFI IPv6 Network Stack
Poglavje 5. Napredna konfiguracija 53
Page 58

Vrednosti: Disabled, Enabled
Opis: omogoči ali onemogoči omrežni sklad IPv6 (Internet Protocol Version 6) za okolje UEFI. Ta
meni je prikazan samo v zagonskem načinu UEFI Only ali v zagonskem načinu Both z možnostjo
UEFI first.
• UEFI PXE Boot Priority
Vrednosti: IPv6 First, IPv4 First
Opis: izbira prednosti omrežnega sklada za zagon UEFI PXE. Ta meni je prikazan samo v
zagonskem načinu UEFI Only ali v zagonskem načinu Both z možnostjo UEFI first, ko sta
omogočena oba sklada IPv6 in IPv4.
• Wireless Auto Disconnection
Vrednosti: Disabled, Enabled
Opis: omogoči ali onemogoči funkcijo za samodejno prekinitev brezžične povezave, ko je priključen
ethernetni kabel. Če izberete Enabled, je funkciji za brezžično krajevno omrežje samodejno
izklopljena, ko je priključen ethernetni kabel.
Opomba: Ta funkcija ne podpira povezave ethernetnega omrežja prek ethernetnega vmesnika USB.
• MAC Address Pass Through
Vrednosti: Disabled, Enabled
Opis: omogoči ali onemogoči funkcijo za prehod naslova MAC, ko je priključena priključitvena
enota. Če izberete Enabled, bo ethernetni vmesnik v priključitveni enoti uporabljal isti naslov MAC
kot vgrajeni ethernetni omrežni vmesnik. Če izberete Disabled, ethernetni vmesnik priključitvene
enote uporablja svoj naslov MAC.
USB
• USB UEFI BIOS Support
Vrednosti: Disabled, Enabled
Opis: omogoči ali onemogoči podporo za zagon s pomnilniških naprav USB.
• Always On USB
Vrednosti: Disabled, Enabled
Opis: izberite Enabled za polnjenje naprav prek priključkov Always On USB, tudi ko je računalnik
izklopljen oziroma v stanju spanja ali mirovanja.
- Charge in Battery Mode
Vrednosti: Disabled, Enabled
Opis: ta možnost je podprta samo, ko je omogočena možnost Always On USB. Izberite
Enabled za polnjenje naprav prek priključka Always On USB, tudi ko je računalnik v stanju
mirovanja ali izklopljen oziroma deluje na baterijo.
Keyboard/Mouse
• TrackPoint
Vrednosti: Disabled, Enabled
Opis: omogoči ali onemogoči vgrajeno kazalno napravo TrackPoint.
• Trackpad
Vrednosti: Disabled, Enabled
Opis: omogoči ali onemogoči vgrajeno sledilno ploščico.
• Fn and Ctrl Key swap
54
Vodič za uporabnika za P1/X1 Extreme
Page 59

Vrednosti: Disabled, Enabled
Opis: zamenja funkciji tipk Fn in Ctrl v spodnjem levem kotu tipkovnice. Če izberete možnost
Enabled, tipka Fn deluje kot tipka Ctrl in obratno.
Opomba: Sistem lahko iz načina spanja prebudi samo fizična tipka Fn.
• Fn Sticky key
Vrednosti: Disabled, Enabled
Opis: če izberete možnost Enabled, lahko pritisnete tipko Fn (namesto, da bi jo morali pritisniti in
pridržati), da ostane v pridržanem stanju. Nato pritisnite želeno funkcijsko tipko. Tako dosežete
isto, kot če bi hkrati pritisnili funkcijsko tipko in tipko Fn. Če tipko Fn pritisnete dvakrat, je
zaklenjena v pridržanem stanju, dokler je ne pritisnete znova.
• F1–F12 as Primary Function
Vrednosti: Disabled, Enabled
Opis: če izberete možnost Enabled, s pritiskom funkcijskih tipk neposredno vnesete F1–F12. Če
izberete možnost Disabled, s pritiskom funkcijskih tipk neposredno sprožite posebne funkcije, ki
jih označujejo ikone na posameznih tipkah. Če želite začasno preklopiti med tema funkcijama,
pritisnite Fn + Esc.
Display
• Boot Display Device
Vrednosti: ThinkPad LCD, External Display
Opis: izbira zaslonske naprave, ki jo želite aktivirati ob zagonu. External Display pomeni zunanji
zaslon, priključen na priključek USB Type-C ali HDMI na računalniku ThinkPad. Če je priključenih
več zaslonov, bo zagonski zaslon prikazan na prvem prepoznanem. Ta meni lahko izberete, če je
možnost Graphics Device nastavljena na »Discrete Graphics«.
• Graphics Device
Vrednosti: Discrete Graphics, Hybrid graphics
Opis: način Discrete Graphics ponuja večjo grafično učinkovitost delovanja. Način Hybrid Graphics
deluje kot način Integrated Graphics za daljši čas delovanja baterije, način Discrete Graphics pa je
omogočen na zahtevo.
• Total Graphics Memory
Vrednosti: 256 MB, 512 MB
Opis: dodelite skupni pomnilnik, ki ga souporablja vgrajena grafična kartica Intel.
Opomba: Če izberete 512 MB, bo skupna uporabna količina pomnilnika v 32-bitnih sistemih
morda manjša.
• Boot Time Extension
Vrednosti: Disabled, 1 second, 2 seconds, 3 seconds, 5 seconds, 10 seconds
Opis: računalnik med postopkom zagona morda ne bo zaznal zunanjih monitorjev, ki potrebujejo
več časa, da so pripravljeni. Izberite, koliko želite podaljšati postopek zagona.
Power
• Intel (R) SpeedStep technology
Vrednosti: Disabled, Enabled
Opis: izbira načina tehnologije Intel SpeedStep med izvajanjem.
- Mode for AC
Vrednosti: Maximum Performance, Battery Optimized
Poglavje 5. Napredna konfiguracija 55
Page 60

Opis: Maximum Performance: vedno največja hitrost
- Mode for Battery
Vrednosti: Maximum Performance, Battery Optimized
Opis: Battery Optimized: vedno najmanjša hitrost
• Adaptive Thermal Management
Opis: izbira sheme za toplotno upravljanje. Vsaka shema vpliva na zvok, temperaturo in zmogljivost
ventilatorja.
- Scheme for AC
Vrednosti: Maximize Performance, Balanced
Opis:
- Maximize Performance: zmanjša dušenje procesorja.
- Balanced: uskladi zvok, temperaturo in zmogljivost.
- Scheme for Battery
Vrednosti: Maximize Performance, Balanced
Opis:
- Balanced: uskladi zvok, temperaturo in zmogljivost.
- Maximize Performance: zmanjša dušenje procesorja.
• CPU Power Management
Vrednosti: Disabled, Enabled
Opis: omogoči ali onemogoči funkcijo za varčevanje z energijo, ki samodejno zaustavi uro
mikroprocesorja, ko ni sistemskih dejavnosti. Običajno nastavitve ni treba spreminjati.
• Power On with AC Attach
Vrednosti: Disabled, Enabled
Opis: omogoči ali onemogoči funkcijo, ki vklopi računalnik, ko priključite napajalnik.
• 8254 Timer Clock Gating
Vrednosti: Auto, Disabled
Opis: če izberete Auto, se ura časovnika ustavi samo, ko je zagon nastavljen na UEFI Only in
CSM Support: No. Če izberete Disabled, ura časovnika vedno teče.
• Disable Built-in Battery
Vrednosti: Yes, No
Opis: začasno onemogoči vgrajeno baterijo za servisiranje sistema. Ko izberete to možnost, se
sistem samodejno izklopi in je pripravljen za servisno popravilo.
Opomba: Vgrajena baterija bo samodejno omogočena, ko znova priklopite napajalnik.
Beep and Alarm
• Password Beep
Vrednosti: Disabled, Enabled
Opis: omogoči ali onemogoči pisk, ko računalnik čaka na geslo ob vklopu, geslo za trdi disk ali
nadzorniško geslo. Različni piski vas opozorijo, da je geslo, ki ste ga vnesli, pravilno ali napačno.
• Keyboard Beep
Vrednosti: Enabled, Disabled
Opis: omogoči ali onemogoči pisk ob pritisku neveljavne kombinacije tipk.
56
Vodič za uporabnika za P1/X1 Extreme
Page 61

Storage
• Controller Mode
Vrednosti: AHCI mode, RST mode
Opis: RST mode omogoči tehnologijo Intel RST in sistem omoči način RAID. AHCI mode: krmilnik
Serial ATA deluje v načinu AHCI.
Opomba: Če je nastavljeno geslo za trdi disk, te nastavitve ne morete spremeniti, dokler ne
izbrišete gesla za trdi disk.
• Intel (R) Rapid Storage Technology
Opis: odpre orodje Intel (R) Rapid Storage Technology Configuration Utility za upravljanje nosilcev
RAID v krmilniku Intel (R) RAID.
Thunderbolt(TM) 3
• Thunderbolt BIOS Assist Mode
Vrednosti: Disabled, Enabled
Opis: omogoči ali onemogoči način Thunderbolt BIOS Assist Mode. Če izberete Enabled, vrata
Thunderbolt nadzira BIOS in ne operacijski sistem. Nastavitev Enabled uporabite samo za podporo
sistema Linux in sistema Windows 10 pred različico 1709. Ta način poveča porabo energije in
onemogoči prebujanje s sodobnim načinom stanja pripravljenosti.
• Wake by Thunderbolt(TM) 3
Vrednosti: Disabled, Enabled
Opis: omogoči ali onemogoči funkcijo prebujanja za priključek Thunderbolt(TM) 3. Če izberete
Enabled, se lahko baterija hitreje izprazni v načinu nizke porabe.
• Security level
Vrednosti: No Security, User Authorization, Secure Connect, Display Port and USB
Opis: izbira varnostne ravni:
- No Security: dovoli samodejno povezovanje naprav Thunderbolt.
- User Authorization: dovoli povezovanje naprav Thunderbolt po preverjanju pristnosti uporabnika.
- Secure Connect: dovoli povezovanje naprav Thunderbolt s shranjenim ključem, ki ga je odobril
uporabnik.
- Display Port and USB: omogoča samo delovanje kot izhod za zaslone in priključitev naprav
USB. Povezovanje naprav Thunderbolt ni dovoljeno.
• Support in Pre Boot Environment:
- Thunderbolt(TM) device
Vrednosti: Disabled, Enabled, Pre-Boot ACL
Opis: omogoči ali onemogoči podporo za naprave z vmesnikom Thunderbolt, priključene na
vrata Thunderbolt 3, pred zagonom operacijskega sistema. Če izberete Enabled, se naprave
Thunderbolt samodejno povežejo. Če izberete Pre-Boot ACL za uporabo naprave v okolju pred
zagonom operacijskega sistema, ji dajte dovoljenje v operacijskem sistemu ali pa možnost
Security level nastavite na No Security. Če želite računalnik zagnati iz naprave, jo konfigurirajte
tako, da izberete Startup ➙ Boot.
CPU
• Core Multi-Processing
Vrednosti: Disabled, Enabled
Poglavje 5. Napredna konfiguracija 57
Page 62

Opis: če izberete Enabled, s tem omogočite dodatne izvajalne enote jedra v procesorju. Če
izberete Disabled, s tem omogočite samo eno izvajalno enoto jedra v procesorju.
• Intel(R) Hyper-Threading Technology
Vrednosti: Disabled, Enabled
Opis: če izberete Enabled, s tem omogočite dodatne niti procesorja. Te niti so kot dodatni
procesorji, vendar si delijo nekatere vire z drugimi nitmi v procesorju. Če izberete Disabled, s tem
omogočite samo eno nit v vsaki izvajalni enoti jedra.
Intel AMT
• Intel (R) AMT Control
Vrednosti: Disabled, Enabled, Permanently Disabled
Opis: če izberete možnost Enabled, je konfigurirana tehnologija Intel AMT (Active Management
Technology), v meniju MEBx (Management Engine BIOS Extension) Setup pa so na voljo dodatne
možnosti nastavitve. Če izberete možnost Permanently Disabled, te nastavitve ne boste več mogli
omogočiti. Pri tej izbiri bodite previdni.
Opomba: Meni MEBx Setup lahko odprete tako, da v oknu Startup Interrupt Menu pritisnete Ctrl
+ P. Če želite prikazati okno Startup Interrupt Menu, med samopreizkusom ob vklopu (POST)
pritisnite tipko Enter.
• USB Key Provisioning
Vrednosti: Disabled, Enabled
Opis: ta možnost omogoči ali onemogoči funkcijo za pripravo ključa USB.
• CIRA Timeout
Vrednosti: 0–255
Opis: nastavitev možnosti časovne omejitve za vzpostavljanje povezave CIRA. Izbrati je mogoče
vrednosti od 0 do 255. Če izberete 0, za privzeto vrednost časovne omejitve uporabite 60 sekund.
Če izberete možnost 255, je čas čakanja za vzpostavitev povezave neomejen.
Opomba: Privzeta vrednost je 60 sekund.
• Console Type
Vrednosti: VT100, VT100+, VT-UTF8, PC ANSI
Opis: izbira vrste konzole za AMT. Ta vrsta konzole se mora ujemati z oddaljeno konzolo Intel
AMT.
Meni Date/Time
Opomba: Menijski elementi za BIOS se lahko spremenijo brez obvestila. Privzeta vrednost se lahko
razlikuje, kar je odvisno od modela.
• System Date
Opis: nastavitev ali spreminjanje datuma sistema.
• System Time
Opis: nastavitev ali spreminjanje ure sistema.
Meni Security
Opomba: Menijski elementi za BIOS se lahko spremenijo brez obvestila. Privzeta vrednost se lahko
razlikuje, kar je odvisno od modela.
Password
• Supervisor Password
58
Vodič za uporabnika za P1/X1 Extreme
Page 63

Vrednosti: Disabled, Enabled
Opis: nastavite nadzorniško geslo, da nepooblaščenim uporabnikom preprečite spreminjanje
zagonskega zaporedja, omrežnih nastavitev ter sistemskega datuma in ure. Oglejte si razdelek
»Uvod v gesla« na strani 41.
• Lock UEFI BIOS Settings
Vrednosti: Disabled, Enabled
Opis: to možnost omogočite, da nepooblaščenim uporabnikom preprečite spreminjanje nastavitev v
programu ThinkPad Setup. Če želite uporabiti to funkcijo, potrebujete nadzorniško geslo.
• Password at Unattended Boot
Vrednosti: Disabled, Enabled
Opis: ko je ta možnost omogočena, je treba vnesti geslo, če se računalnik vklopi ali preklopi iz
mirovanja zaradi nespremljanega dogodka, kot je poskus preklopa iz načina Wake on LAN. Če
želite preprečiti nepooblaščen dostop, nastavite preverjanje pristnosti uporabnika v operacijskem
sistemu.
• Password at Restart
Vrednosti: Disabled, Enabled
Opis: ko je ta možnost omogočena, je treba ob vnovičnem zagonu računalnika vnesti geslo. Če
želite preprečiti nepooblaščen dostop, nastavite preverjanje pristnosti uporabnika v operacijskem
sistemu.
• Password at Boot Device List
Vrednosti: Disabled, Enabled
Opis: če je ta možnost omogočena, je treba ob poskusu odpiranja menija Boot z večkratnim
pritiskom tipke F12 vnesti geslo. Če želite uporabiti to funkcijo, je treba nastaviti nadzorniško
geslo.
• Password Count Exceeded Error
Vrednosti: Disabled, Enabled
Opis: to funkcijo omogočite, če želite, da je po treh napačnih vnosih nadzorniškega gesla
prikazano sporočilo o napaki POST 0199.
• Set Minimum Length
Vrednosti: Disabled, x characters (4 ≤ x ≤ 12)
Opis: določite najkrajšo dolžino gesel ob vklopu in gesel za trdi disk. Če je nastavljeno skrbniško
geslo, se morate za spremembo najmanjše dolžine prijaviti kot skrbnik.
• Power-On Password
Vrednosti: Disabled, Enabled
Opis: nastavite geslo, ki ga je treba vnesti ob vklopu, za zaščito računalnika pred nepooblaščenim
dostopom. Oglejte si razdelek »Uvod v gesla« na strani 41.
• Hard Disk x Password
Vrednosti: Disabled, Enabled
Opis: nastavite geslo za trdi disk, da nepooblaščenim uporabnikom preprečite dostop do podatkov
na notranjem shranjevalnem pogonu. Oglejte si razdelek »Uvod v gesla« na strani 41.
Fingerprint
• Predesktop Authentication
Vrednosti: Disabled, Enabled
Poglavje 5. Napredna konfiguracija 59
Page 64

Opis: omogočite ali onemogočite preverjanje pristnosti s prstnim odtisom pred nalaganjem
operacijskega sistema.
• Reader Priority
Vrednosti: External ➙ Internal, Internal Only
Opis: če ima računalnik tako vgrajen kot tudi zunanji bralnik prstnih odtisov, lahko s to možnostjo
izberete, kateri ima prednost.
• Security Mode
Vrednosti: Normal, High
Opis: če pristnosti ni mogoče potrditi s prstnim odtisom, lahko namesto tega vnesete geslo. Če
ste izbrali možnost Normal, vnesite geslo ob vklopu ali nadzorniško geslo, če ste izbrali možnost
High, pa morate vnesti nadzorniško geslo.
• Password Authentication
Vrednosti: Disabled, Enabled
Opis: to možnost omogočite, če želite uporabljati preverjanje pristnosti z geslom, ko prstni odtisi
niso na voljo. Ta možnost je prikazana, če je možnost Security Mode nastavljena na High.
• Reset Fingerprint Data
Vrednost: Enter
Opis: to možnost uporabite za izbris vseh podatkov o prstnih odtisih, shranjenih v bralniku prstnih
odtisov, in obnovitev tovarniških privzetih nastavitev. Posledično varnostne funkcije ob vklopu, ki
so bile prej omogočene, ne bodo delovale, dokler jih znova ne omogočite v programski opremi za
prstne odtise.
Security Chip
• Security Chip Type
Vrednosti: TPM 2.0
Opis: uporabite lahko ločeno vezje TPM z načinom TPM 2.0.
• Security Chip (for TPM 2.0)
Vrednosti: Enabled, Disabled
Opis: omogočite ali onemogočite varnostno vezje.
• Security Reporting Options
- SMBIOS Reporting
Vrednosti: Enabled, Disabled
Opis: če je ta možnost omogočena, se spremembe ustreznih podatkov UEFI BIOS-a zapišejo na
lokacijo (PCR1, opredeljeno v standardih TCG), kjer jih lahko pooblaščeni programi spremljajo,
berejo in analizirajo.
• Clear Security Chip
Opis: to možnost uporabite za izbris šifrirnega ključa. Ko te ključe izbrišete, ne boste mogli
dostopati do podatkov, ki so že šifrirani.
• Intel (R) TXT Feature
Vrednosti: Disabled, Enabled
Opis: omogočite ali onemogočite tehnologijo Intel Trusted Execution Technology.
• Physical Presence for Clear
Vrednosti: Disabled, Enabled
60
Vodič za uporabnika za P1/X1 Extreme
Page 65

Opis: če je ta možnost omogočena, je ob izbrisu varnostnega vezja prikazano potrditveno
sporočilo.
Opomba: To možnost je mogoče obiti v operacijskih sistemih Windows 10 različice 1709 ali
novejših.
UEFI BIOS Update Option
• Flash BIOS Updating by End-Users
Vrednosti: Disabled, Enabled
Opis: če je ta možnost omogočena, lahko vsi uporabniki posodobijo UEFI BIOS. Če to možnost
onemogočite, lahko UEFI BIOS posodobi le nekdo, ki pozna nadzorniško geslo.
• Secure RollBack Prevention
Vrednosti: Disabled, Enabled
Opis: če je ta možnost onemogočena, lahko UEFI BIOS prepišete s starejšo različico.
Opomba: Ta možnost je privzeto nastavljena na Disabled, če je možnost OS Optimized Defaults
v meniju Restart nastavljena na Disabled. Ta možnost je privzeto nastavljena na Enabled, če je
možnost OS Optimized Defaults nastavljena na Enabled.
• Windows UEFI Firmware Update
Vrednosti: Enabled, Disabled
Opis: omogočite ali onemogočite funkcijo Windows UEFI Firmware Update. Izberite Enabled, če
želite dovoliti posodobitev vdelane programske opreme Windows UEFI. Če izberete Disabled, bo
BIOS preskočil posodobitev vdelane programske opreme Windows UEFI.
Memory Protection
• Execution Prevention
Vrednosti: Disabled, Enabled
Opis: nekateri računalniški virusi povzročajo prekoračitev medpomnilnikov. Če omogočite to
možnost, lahko računalnik zaščitite pred napadi, kot so virusi in črvi. Če je možnost omogočena,
a ugotovite, da se kateri od programov ne izvaja pravilno, jo najprej onemogočite in nato
ponastavite nastavitve.
Virtualization
• Intel(R) Virtualization Technology
Vrednosti: Disabled, Enabled
Opis: če je ta možnost omogočena, lahko orodje Virtual Machine Monitor (VMM) uporabi dodatne
zmogljivosti strojne opreme, ki jih ponuja tehnologija Intel Virtualization Technology. To nastavitev
morate nastaviti na Disabled, da se izognete varnostnim tveganjem, če operacijski sistem ne
podpira tehnologije VMM.
Opomba: Ta možnost je privzeto nastavljena na Disabled, če je možnost OS Optimized Defaults
v meniju Restart nastavljena na Disabled. Ta možnost je privzeto nastavljena na Enabled, če je
možnost OS Optimized Defaults nastavljena na Enabled.
• Intel(R) VT-d Feature
Vrednosti: Disabled, Enabled
Opis: Intel VT-d pomeni Intel Virtualization Technology for Directed I/O. Ko je tehnologija
omogočena, lahko zaslon VMM infrastrukturo platforme uporablja za virtualizacijo V/I. To nastavitev
morate nastaviti na Disabled, da se izognete varnostnim tveganjem, če operacijski sistem ne
podpira tehnologije VMM.
Poglavje 5. Napredna konfiguracija 61
Page 66

Opomba: Ta možnost je privzeto nastavljena na Disabled, če je možnost OS Optimized Defaults
v meniju Restart nastavljena na Disabled. Ta možnost je privzeto nastavljena na Enabled, če je
možnost OS Optimized Defaults nastavljena na Enabled.
I/O Port Access
Opis: ta podmeni uporabite za omogočanje ali onemogočanje naslednjih funkcij strojne opreme:
• Ethernet LAN
• Wireless LAN
Opomba: Če možnost za brezžično omrežje spremenite na Disabled, bo tudi možnost »Bluetooth«
spremenjena na Disabled, kar je odvisno od modela.
• Bluetooth
• USB Port
• Memory Card Slot
• Smart Card Slot
• Integrated Camera
• Audio
• Microphone
• Fingerprint Reader
• Thunderbolt(TM) 3
• Touch Panel
Internal Device Access
• Bottom Cover Tamper Detection
Vrednosti: Disabled, Enabled
Opis: če je ta možnost omogočena in so zaznave nedovoljene spremembe na spodnjem pokrovu,
je treba vnesti nadzorniško geslo. Če želite uporabiti to funkcijo, potrebujete nadzorniško geslo.
• Internal Storage Tamper Detection
Vrednosti: Disabled, Enabled
Opis: če je ta možnost omogočena, bo sistem zaznal odstranitev morebitnih notranjih shranjevalnih
naprav, ko je računalnik v načinu spanja. Če notranjo shranjevalno napravo odstranite, ko je
računalnik v načinu spanja, se bo zaustavil, ko ga prebudite, in morebitni neshranjeni podatki
bodo izgubljeni.
Anti-Theft
• Computrace Module Activation
Vrednosti: Disabled, Enabled, Permanently Disabled
Opis: če želite aktivirati modul Computrace, omogočite vmesnik UEFI BIOS. Computrace je izbirna
storitev za spremljanje iz podjetja Absolute Software. Če izberete možnost Permanently Disabled,
te nastavitve ne boste več mogli omogočiti.
Secure Boot
• Secure Boot
Vrednosti: Disabled, Enabled
62
Vodič za uporabnika za P1/X1 Extreme
Page 67

Opis: to možnost omogočite, če želite preprečiti nalaganje nepooblaščenih operacijskih sistemov,
ko vklopite računalnik. Če želite omogočiti to možnost, za nastavitev zagona izberite UEFI Only in
možnost CSM Support najprej nastavite na No.
Opomba: Ta možnost je privzeto nastavljena na Disabled, če je možnost OS Optimized Defaults
v meniju Restart nastavljena na Disabled. Ta možnost je privzeto nastavljena na Enabled, če je
možnost OS Optimized Defaults nastavljena na Enabled.
• Platform Mode
Vrednosti: Setup Mode, User Mode
Opis: določite način delovanja sistema.
• Secure Boot Mode
Vrednosti: Standard Mode, Custom Mode
Opis: določite način Secure Boot mode.
• Reset to Setup Mode
Opis: to možnost uporabite za izbris trenutnega ključa okolja in ponastavitev možnosti Platform
Mode na Setup Mode. V načinu Setup Mode lahko namestite lastno geslo platforme in
podatkovne zbirke podpisov prilagodite za način Secure Boot. Možnost Secure Boot Mode bo
nastavljena na Custom Mode.
• Restore Factory Keys
Opis: to možnost uporabite za obnovitev vseh ključev in potrdil v podatkovnih zbirkah funkcije
Secure Boot na tovarniške privzete vrednosti.
• Clear All Secure Boot Keys
Opis: to možnost uporabite za izbris vseh ključev in potrdil v podatkovnih zbirkah funkcije Secure
Boot ter namestitev svojih.
Intel (R) SGX
• Intel (R) SGX Control
Vrednosti: Disabled, Enabled, Software Controlled
Opis: omogočite ali onemogočite funkcijo Intel Software Guard Extensions (SGX). Če izberete
možnost Software Controlled, bo funkcijo SGX upravljal program SGX za operacijski sistem z
zagonom UEFI.
• Owner EPOCH Change
Opis: spremenite »Owner EPOCH« na naključno vrednost. To možnost uporabite za izbris
uporabniških podatkov funkcije SGX.
Device Guard
• Device Guard
Vrednosti: Disabled, Enabled
Opis: ta možnost se uporablja za podporo funkcije Microsoft Device Guard.
Ko je ta možnost omogočena, se samodejno omogočijo funkcije Intel Virtualization Technology,
Intel VT-d Feature, Secure Boot in OS Optimized Defaults. Zagonskega zaporedja ni mogoče
izbrati. Če želite končati konfiguriranje funkcije Device Guard, morate nastaviti nadzorniško geslo.
Ko je ta možnost onemogočena, je mogoče konfigurirati možnosti nastavitve in izberete lahko
poljubne možnosti za zagon računalnika.
Poglavje 5. Napredna konfiguracija 63
Page 68

Meni Startup
Opomba: Menijski elementi za BIOS se lahko spremenijo brez obvestila. Privzeta vrednost se lahko
razlikuje, kar je odvisno od modela.
• Boot
Opis: določanje privzetega zagonskega zaporedja.
• Network Boot
Opis: izberite zagonsko napravo, ko se sistem prebudi prek krajevnega omrežja. Če je funkcija
Wake On LAN omogočena, lahko skrbnik omrežja s programsko opremo za upravljanje omrežja na
daljavo vklopi vse računalnike v krajevnem omrežju.
• UEFI/Legacy Boot
Vrednosti: Both, UEFI Only, Legacy Only
Opis: določite zmožnosti zagona sistema.
- UEFI/Legacy Boot Priority
Vrednosti: Legacy First, UEFI First
Opis: izberite prednostno vrsto zagona – »UEFI« ali »Legacy«.
- CSM Support (za »UEFI Only«)
Vrednosti: Yes, No
Opis: modul Compatibility Support Module (CSM) je potreben za zagon podedovanega
operacijskega sistema. Če izberete možnost UEFI only, lahko izberete možnost CSM Support.
Za način Both ali Legacy Only ni mogoče izbrati možnosti CSM Support.
• Boot Mode
Vrednosti: Quick, Diagnostics
Opis: določite, kateri zaslon je prikazan med samopreizkusom ob vklopu (POST): zaslon z
logotipom ali drug zaslon s sporočilom.
• Option Key Display
Vrednosti: Disabled, Enabled
Opis: če to možnost onemogočite, med samopreizkusom ob vklopu (POST) ne bo prikazano
sporočilo »To interrupt normal startup, press Enter.«.
• Boot Device List F12 Option
Vrednosti: Disabled, Enabled
Opis: če to možnost omogočite, lahko s ponovljenimi pritiski tipke F12 ob vklopu računalnika
odprete okno z zagonskim menijem (Boot Menu).
• Boot Order Lock
Vrednosti: Disabled, Enabled
Opis: to možnost omogočite, če želite zakleniti prednostni red zagonskih naprav.
Meni Restart
Opomba: Menijski elementi za BIOS se lahko spremenijo brez obvestila. Privzeta vrednost se lahko
razlikuje, kar je odvisno od modela.
• Exit Saving Changes
Opis: shranite spremembe in znova zaženite računalnik.
• Exit Discarding Changes
Opis: spremembe zavrzite in znova zaženite računalnik.
64
Vodič za uporabnika za P1/X1 Extreme
Page 69

• Load Setup Defaults
Opis: obnovite na tovarniško privzete nastavitve.
Opomba: Omogočite možnost OS Optimized Defaults, da izpolnite zahteve za potrditev sistema
Windows 10. Ko spremenite to nastavitev, se samodejno spremenijo tudi nekatere druge
nastavitve, kot so CSM Support, UEFI/Legacy Boot, Secure Boot, Secure RollBack Prevention,
Intel Virtualization Technology in Intel VT-d Feature.
• Discard Changes
Opis: zavrzite spremembe.
• Save Changes
Opis: shranite spremembe.
Uporaba upravljanja sistema
Ta razdelek je namenjen predvsem skrbnikom omrežja.
Računalnik je načrtovan tako, da ga je mogoče upravljati, kar pomeni, da lahko več sredstev
preusmerite v učinkovitejše doseganje poslovnih ciljev.
Ta možnost upravljanja, imenovana skupni stroški lastništva oz. TCO (Total Cost of Ownership),
omogoča, da na daljavo upravljate računalnike uporabnikov na enak način, kot upravljate svoj
računalnik, in sicer da lahko zaženete računalnik uporabnika, formatirate shranjevalni pogon in
namestite programsko opremo.
Ko je računalnik konfiguriran in pripravljen za uporabo, ga lahko upravljate s funkcijami programske
opreme in upravljanja, ki so vgrajene v odjemalski računalnik ter omrežje.
Vmesnik za upravljanje namizja
Sistem UEFI BIOS v računalniku podpira vmesnik System Management BIOS (SMBIOS) Reference
Specification različice 2.8 ali novejše. SMBIOS podaja informacije o komponentah strojne opreme
računalnika. UEFI BIOS mora posredovati informacije o sebi in napravah na sistemski plošči. V tej
specifikaciji so navedeni standardi za dostop do informacij o BIOS-u.
Tehnologija Preboot Execution Environment
S tehnologijo Preboot eXecution Environment (PXE) je računalnik lažje upravljati, saj ga je mogoče
zagnati iz strežnika. Računalnik podpira računalniške funkcije, ki jih zahteva PXE. Z ustrezno kartico
LAN lahko računalnik na primer zaženete iz strežnika PXE.
Opomba: Funkcije Remote Initial Program Load (Oddaljeno prvo nalaganje programa) (RIPL ali RPL)
ni mogoče uporabiti za vaš računalnik.
Wake on LAN
Skrbnik omrežja lahko s funkcijo Wake on LAN vklopi računalnik z upravljalne konzole.
Ko je funkcija Wake on LAN omogočena, je mogoče številne postopke, kot so prenos podatkov,
posodobitve programske opreme in posodobitve bliskovnega pomnilnika za UEFI BIOS, izvesti na
daljavo. Posodobitev lahko izvajate po končanem delovnem času ali ob vikendih, da ne motite
uporabnikov med delom, omrežje LAN pa je manj obremenjeno. Tako prihranite čas in povečate
storilnost.
Če vklopite računalnik s funkcijo Wake on LAN, se zažene z zaporedjem Network Boot.
Poglavje 5. Napredna konfiguracija 65
Page 70

Asset ID EEPROM
Asset ID EEPROM vsebuje informacije o konfiguraciji računalnika in serijskih številkah glavnih
komponent. Vsebuje tudi prazna polja, v katera je mogoče zapisati informacije o končnih uporabnikih
v omrežju.
Če želite, da skrbnik omrežja nadzoruje vaš računalnik na daljavo, v programu ThinkPad Setup
nastavite naslednje funkcije za upravljanje sistema:
• Wake on LAN
• Network Boot sequence
Opomba: Če nastavite nadzorniško geslo, ga boste morali vnesti, ko zaženete program ThinkPad
Setup.
Omogočanje ali onemogočanje funkcije Wake on LAN
Ko je v računalniku, ki je povezan v omrežje LAN, omogočena funkcija Wake on LAN, lahko skrbnik
omrežja s programom za upravljanje omrežja na daljavo zažene računalnik z upravljalne konzole.
Če želite omogočiti ali onemogočiti funkcijo Wake on LAN, naredite naslednje:
1. Znova zaženite računalnik. Ko se prikaže zaslon z logotipom, pritisnite tipko F1, da zaženete
program ThinkPad Setup.
2. Izberite Config ➙ Network. Prikaže se podmeni Network.
3. Izberite ustrezno možnost za funkcijo Wake on LAN.
4. Pritisnite tipko F10, da shranite nastavitve in zaprete program.
Določanje zaporedja Network Boot
Ko se računalnik prebudi prek krajevnega omrežja, se zažene iz naprave, določene v meniju Network
Boot, nato pa upošteva seznam za zagonsko zaporedje v meniju Boot.
Če želite določiti zaporedje Network Boot, naredite naslednje:
1. Znova zaženite računalnik. Ko se prikaže zaslon z logotipom, pritisnite tipko F1, da zaženete
program ThinkPad Setup.
2. Izberite Startup ➙ Network Boot. Prikaže se seznam zagonskih naprav.
3. Izberite zagonsko napravo, ki bo prednostno zagnana.
4. Pritisnite tipko F10, da shranite nastavitve in zaprete program.
S tipko F9 lahko obnovite tovarniško privzete nastavitve.
66
Vodič za uporabnika za P1/X1 Extreme
Page 71

Poglavje 6. Konfiguriranje polja RAID
V tem poglavju so informacije o zahtevah za shranjevalne pogone za ravni RAID (Redundant Array of
Independent Disks) in navodila, kako konfigurirati RAID v vašem računalniku.
Uvod v RAID
RAID je tehnologija, ki z redundantnostjo ponuja izboljšane shranjevalne funkcije in zanesljivost.
Če skupino neodvisnih fizičnih shranjevalnih pogonov nastavite tako, da uporabljajo tehnologijo RAID,
so v polju RAID. To polje podatke razprši čez več shranjevalnih pogonov, gostiteljski računalnik pa
jih vidi kot eno samo shranjevalno enoto. S hkratnim dostopom do več pogonov, ki ga omogočite z
ustvarjanjem in uporabo polj RAID, si zagotovite veliko učinkovitost delovanja, na primer pri vhodno/
izhodnih postopkih.
Skupine pogonov RAID, konfigurirane skladno z različnimi ravnmi RAID, izboljšajo tudi zanesljivost
shrambe podatkov in odpornost na napake v primerjavi s shranjevalnimi sistemi z enim samim
pogonom. Izgubo podatkov zaradi okvare pogona je mogoče preprečiti z obnavljanjem manjkajočih
podatkov s preostalih pogonov.
Opomba: Pri uporabi ravni RAID 0 manjkajočih podatkov, ki so posledica okvare pogona, ni mogoče
obnoviti.
Zahteve za shranjevalne pogone za ravni RAID
Poskrbite, da bosta v računalniku nameščena dva enaka shranjevalna pogona (dva pogona M.2
NVMe SSD enake velikosti) za podprte ravni RAID-a. Če je nameščen samo en pogon oziroma sta
nameščeni dve različni vrsti pogonov, naslednje informacije ne veljajo.
Računalnik podpira naslednje ravni RAID:
• RAID 0: pasovno diskovno polje
- Sestavljeno iz dveh povsem enakih shranjevalnih pogonov
- Podprta velikost pasu: 4 KB, 8 KB, 16 KB, 32 KB, 64 KB ali 128 KB
- Večja zmogljivost brez tolerance za napake
- Večje tveganje za izgubo podatkov zaradi okvare članskega pogona v primerjavi s konfiguracijo,
ki ne uporablja tehnologije RAID
• RAID 1: zrcaljeno diskovno polje
- Sestavljeno iz dveh povsem enakih shranjevalnih pogonov
- Izboljšana zmogljivost za branje in 100 % redundančnost
Odpiranje orodja za konfiguriranje Intel RST
V tej temi so navodila za odpiranje orodja za konfiguriranje Intel RST.
Omogočanje tehnologije RAID v programu ThinkPad Setup
Če je RAID onemogočen, ga morate ročno omogočiti, preden odprete orodje za konfiguriranje Intel
RST.
RAID omogočite s tem postopkom:
© Copyright Lenovo 2018, 2019 67
Page 72

1. Znova zaženite računalnik. Ko se prikaže zaslon z logotipom, pritisnite tipko F1, da zaženete
program ThinkPad Setup.
2. Izberite Config ➙ Storage ➙ Controller Mode ➙ RST mode in pritisnite Enter.
3. Pritisnite F10, da shranite spremembe in zaprete program.
Odpiranje orodja za konfiguriranje Intel RST
Če želite odpreti orodje za konfiguriranje Intel RST, storite naslednje:
1. Znova zaženite računalnik. Ko se prikaže zaslon z logotipom, pritisnite tipko F1, da zaženete
program ThinkPad Setup.
2. Izberite Config ➙ Storage ➙ Intel (R) Rapid Storage Technology in pritisnite Enter, da
odprete okno Intel (R) Rapid Storage Technology.
Ko odprete orodje za konfiguriranje Intel RST, so na voljo te štiri možnosti:
• Create RAID Volume: to možnost uporabite, če želite ustvariti nosilec RAID. Če ni mogoče
uporabiti nobenih notranjih shranjevalnih pogonov, ta možnost ni na voljo.
• RAID Volumes: to možnost uporabite, če želite potrditi podatke ustvarjenih nosilcev RAID.
• Non-RAID Physical Disks: to možnost uporabite, če želite potrditi podatke vseh pogonov, ki ne
uporabljajo tehnologije RAID.
S smernima tipkama gor in dol izberite želeno možnost. S pritiskom tipke Enter odprite meni za
izbrano možnost. Pritisnite Esc, da zaprete orodje za konfiguriranje Intel RST.
Ustvarjanje nosilcev RAID
V tej temi so navodila za ustvarjanje nosilcev RAID z orodjem za konfiguriranje Intel RST.
Opozorilo: Pri ustvarjanju nosilca RAID bodo izbrisani vsi obstoječi podatki, shranjeni na izbranih
pogonih.
Če želite ustvariti nosilec RAID, storite naslednje:
1. Odprite orodje za konfiguriranje Intel RST. Oglejte si razdelek »Odpiranje orodja za konfiguriranje
Intel RST« na strani 67.
2. S smernima tipkama za gor in dol izberite možnost Create RAID Volume in nato pritisnite Enter,
da odprete okno CREATE RAID VOLUME.
3. S smernima tipkama za gor in dol izberite in konfigurirajte posamične možnosti.
a. Name: za nosilec RAID lahko uporabite privzeto ime ali vnesete želenega.
b. RAID Level: s pritiskom na Enter lahko RAID nastavite na eno od teh možnosti:
• RAID0 (Stripe)
• RAID1 (Mirror)
c. Select Disks: s smernima tipkama za gor in dol izberite pogon in nato pritisnite preslednico
ali Enter, da ga dodate v skupino. Poleg izbranega pogona bo prikazan znak X.
Opomba: Pogona, ki ga ni mogoče uporabiti za ustvarjanje nosilca RAID, ne bo mogoče
izbrati.
d. Strip Size: s smernima tipkama za gor in dol izberite velikost pasu in nato pritisnite Enter,
da dokončate konfiguracijo.
68
Vodič za uporabnika za P1/X1 Extreme
Page 73

Opomba: Ta možnost je na voljo samo za RAID 0.
e. Capacity: prilagodite velikost nosilca RAID. Privzeto je za nosilec RAID nastavljena največja
vrednost.
f. Create Volume: pritisnite Enter, da dokončate konfiguracije prejšnjih možnosti in ustvarite
nosilec.
Opomba: Možnosti Create Volume v nekaterih primerih morda ne bo mogoče izbrati (na
primer, če so izbrane različne velikosti pogonov). Če je ni mogoče izbrati, si za več
informacij oglejte sporočilo, prikazano v razdelku Create Volume.
Ko je nosilec RAID ustvarjen, se odpre okno Intel (R) Rapid Storage Technology in ustvarjen
nosilec je prikazan v razdelku RAID Volumes.
4. Pritisnite F10, da shranite spremembe in zaprete program.
Izbris nosilcev RAID
V tej temi so navodila za izbris nosilcev RAID z orodjem za konfiguriranje Intel RST.
Opozorilo: Če izbrišete nosilce RAID, bodo izbrisani vsi obstoječi podatki, shranjeni na izbranih
pogonih.
Če želite izbrisati nosilec RAID, storite naslednje:
1. Odprite orodje za konfiguriranje Intel RST. Oglejte si razdelek »Odpiranje orodja za konfiguriranje
Intel RST« na strani 67.
2. S smernima tipkama za gor in dol v razdelku RAID Volumes izberite nosilec, ki ga želite
izbrisati. Pritisnite Enter, da odprete okno RAID VOLUME INFO.
3. Izberite Delete in pritisnite Enter, da ga izbrišete na seznamu RAID Volumes.
4. Ob pozivu izberite Yes, da potrdite izbris izbranega nosilca RAID.
Ko izbrišete nosilec RAID, se odpre okno Intel (R) Rapid Storage Technology. Članski pogoni
izbrisanega nosilca so prikazani v razdelku Non-RAID Physical Disks.
5. Pritisnite F10, da shranite spremembe in zaprete program.
Ponastavitev shranjevalnih pogonov v način brez tehnologije RAID
V tej temi so navodila za ponastavitev shranjevalnih pogonov v način brez tehnologije RAID z
orodjem za konfiguriranje Intel RST.
Opozorilo: Če pogon ponastavite v način brez tehnologije RAID, bodo izbrisani vsi obstoječi podatki
na njem.
Shranjevalni pogon s tem postopkom ponastavite v način brez tehnologije RAID:
1. Odprite orodje za konfiguriranje Intel RST. Oglejte si razdelek »Odpiranje orodja za konfiguriranje
Intel RST« na strani 67.
2. S smernima tipkama za gor in dol v razdelku RAID Volumes izberite nosilec, ki ga želite
ponastaviti. Pritisnite Enter, da odprete okno RAID VOLUME INFO.
3. S smernima tipkama za gor in dol v razdelku RAID Member Disks izberite pogon, ki ga želite
ponastaviti. Pritisnite Enter, da odprete okno PHYSICAL DISK INFO.
4. Izberite Reset to Non-RAID in pritisnite Enter. Ob pozivu pritisnite Yes, da potrdite dejanje
ponastavitve.
Poglavje 6. Konfiguriranje polja RAID 69
Page 74

Ko je postopek ponastavitve končan, se odpre okno Intel (R) Rapid Storage Technology.
Ponastavljen pogon je naveden v razdelku Non-RAID Physical Disks, nosilec ponastavljenega
pogona pa je še vedno naveden v razdelku RAID Volumes, vendar njegovo stanje ni več
Normal, temveč Failed ali Degraded.
5. Pritisnite F10, da shranite spremembe in zaprete program.
Obnovitev nosilcev RAID 1
Če je stanje nosilca RAID 1 Failed ali Degraded, ga lahko obnovite z orodjem za konfiguriranje Intel
RST. Če želite obnoviti nosilec RAID 1, poskrbite, da bo pravilno deloval vsaj en članski pogon
nosilca RAID 1. Pred obnovitvijo nosilca RAID 1 zamenjajte okvarjeni pogon z novim enake
zmogljivosti.
Če želite obnoviti nosilec RAID 1, storite naslednje:
1. Odprite orodje za konfiguriranje Intel RST. Oglejte si razdelek »Odpiranje orodja za konfiguriranje
Intel RST« na strani 67.
2. S smernima tipkama za gor in dol v razdelku RAID Volumes izberite nosilec, ki ga želite
obnoviti. Pritisnite Enter, da odprete okno RAID VOLUME INFO.
3. Izberite Rebuild in pritisnite Enter, da odprete okno Rebuild Volume.
4. Izberite pogon, ki ga želite obnoviti, in pritisnite Enter, da začnete postopek obnovitve.
Ko sprožite postopek obnovitve, se odpre okno Intel (R) Rapid Storage Technology. Nosilec
RAID 1, katerega obnova poteka, je v razdelku RAID Volumes prikazan z oznako Rebuilding.
5. Počakajte nekaj minut. Ko je postopek obnovitve uspešno končan, se oznaka Rebuilding
spremeni v oznako Normal.
6. Pritisnite F10, da shranite spremembe in zaprete program.
70
Vodič za uporabnika za P1/X1 Extreme
Page 75

Poglavje 7. Odpravljanje težav z računalnikom
V tem poglavju je opisano, kako ravnate v primeru težav z računalnikom.
Splošni nasveti za preprečevanje težav
V tem razdelku so naslednji namigi, ki vam bodo v pomoč pri preprečevanju težav z računalnikom:
• Redno praznite koš.
• Na shranjevalnem pogonu redno uporabljajte orodje za defragmentacijo diska, da izboljšate iskanje
podatkov in čas branja.
• Če želite sprostiti prostor na disku, odstranite programe, ki jih ne uporabljate. Preverite lahko tudi,
ali obstajajo podvojeni programi ali prekrivajoče se različice.
• Počistite mape »Prejeto«, »Poslano« in »Smeti« v programu odjemalca za e-pošto.
• Vsaj enkrat tedensko naredite varnostne kopije podatkov. Če so podatki pomembni, priporočamo
vsakodnevno varnostno kopiranje podatkov. Lenovo omogoča številne možnosti varnostnega
kopiranja za vaš računalnik.
• Nastavite urnik za obnovitev sistema, tako da se bodo redno izvajali posnetki sistema. Če želite
informacije o obnovitvi sistema, glejte razdelek Poglavje 8 »Informacije o obnovitvi« na strani 87.
• Če želite prenesti in namestiti posodobitve za gonilnike naprav in UEFI BIOS, ko so potrebne,
obiščite
• Spremljajte najnovejše informacije o gonilnikih naprav za strojno opremo drugih proizvajalcev.
Priporočamo, da pred posodobitvijo gonilnikov naprav preberete opombe ob izdaji gonilnikov
naprave, v katerih so navedene morebitne težave glede združljivosti ali druge znane težave.
• Pišite dnevnik. V vnosih si zapisujte večje spremembe strojne ali programske opreme, posodobitve
gonilnikov ter manjše težave, ki ste jih doživeli in kako ste jih odpravili.
• Če boste morali kdaj v računalniku zagnati obnovitev, zato da v računalnik vrnete prednameščeno
vsebino, vam bodo v pomoč ti nasveti:
1. Odklopite vse zunanje naprave, kot sta tiskalnik in tipkovnica.
2. Prepričajte se, da je baterija polna in da je računalnik priključen na omrežni vir napajanja.
3. Odprite program ThinkPad Setup in naložite privzete nastavitve.
4. Znova zaženite računalnik in začnite postopek obnovitve.
5. Če so obnovitveni mediji v računalniku diski, ne odstranjujte diska iz pogona, dokler računalnik
https://support.lenovo.com.
ne prikaže sporočila, da je odstranjevanje diska varno.
Diagnosticiranje težav
Mnogo težav z računalnikom je mogoče odpraviti brez zunanje pomoči. Če naletite na težavo z
računalnikom, najprej preberite informacije o odpravljanju težav, ki jih najdete v dokumentaciji
računalnika. Če sumite, da imate težavo s programsko opremo, preberite dokumentacijo, ki ste jo
prejeli z operacijskim sistemom ali programom, vključno z datotekami README in informacijskim
sistemom pomoči. Prenosnikom ThinkPad je priložen komplet diagnostičnih programov, s katerimi
lahko odkrivate težave v zvezi s strojno opremo.
Opomba: Če s programom Lenovo Vantage ne morete osamiti in odpraviti težave, shranite in
natisnite dnevniške datoteke, ki jih ustvari. Dnevniške datoteke boste potrebovali med pogovorom s
predstavnikom tehnične podpore Lenovo.
© Copyright Lenovo 2018, 2019 71
Page 76
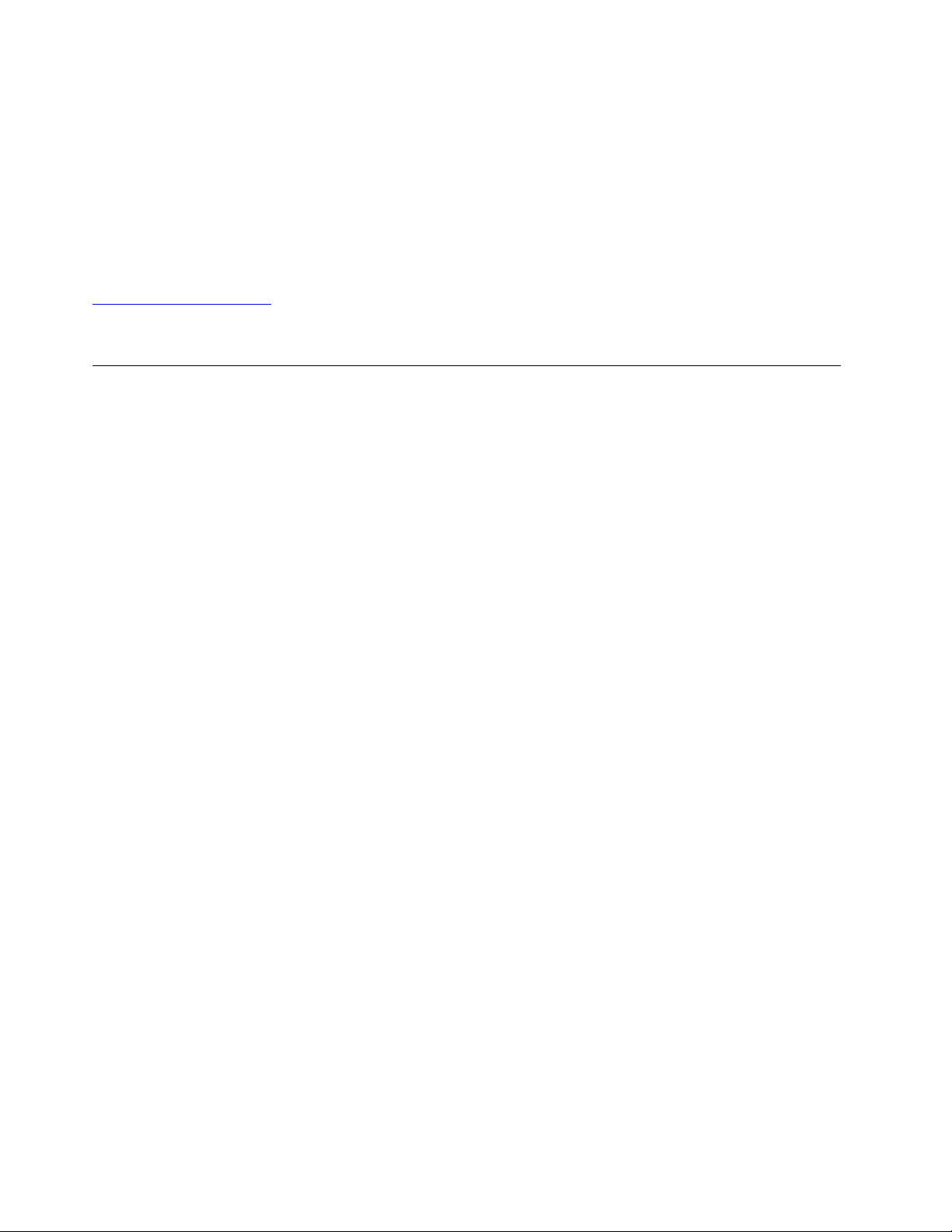
Lenovo Vantage podpira funkcijo za pregled strojne opreme. Program vključuje diagnostične
preizkuse, zbirko sistemskih informacij, varnostno stanje, informacije o podpori ter namige in nasvete
za optimalno zmogljivost sistema. Če želite zagnati program Lenovo Vantage, glejte »Odpiranje
programov Lenovo« na strani 11.
V razdelku Informacije o odpravljanju težav ali diagnostičnih programih boste morda izvedeli, da
potrebujete dodatne ali posodobljene gonilnike naprav ali drugo programsko opremo. Najnovejše
tehnične informacije lahko preberete na spletnem mestu za podporo Lenovo na naslednjem naslovu,
kjer lahko tudi prenesete gonilnike naprav in posodobitve:
https://support.lenovo.com
Za dodatne informacije si oglejte sistem pomoči v programu.
Odpravljanje težav
Če pride v vašem računalniku do napake, se ob vklopu običajno prikaže sporočilo oziroma koda
napake ali pa začne računalnik piskati. Če naletite na težave, preberite ustrezne razdelke s simptomi
in rešitvami v tej temi ter poskušajte težavo odpraviti sami.
Računalnik se preneha odzivati
Natisnite ta navodila in jih hranite skupaj z računalnikom za poznejšo uporabo.
Težava: računalnik se ne odziva (ne morete uporabljati kazalne naprave ThinkPad ali tipkovnice).
Rešitev: naredite naslednje:
1. Pritisnite in držite gumb za vklop, dokler se računalnik ne izklopi. Če računalnika ne morete
izklopiti z gumbom za vklop, ga ponastavite, tako da v odprtino za vnovični zagon v sili na dnu
računalnika vstavite izravnano papirno sponko. Ko se računalnik izklopi, ga znova zaženite s
pritiskom gumba za vklop. Če se računalnik ne vklopi, nadaljujte z 2. korakom.
2. Z računalnika odklopite vse vire napajanja. Znova priklopite napajalnik in nato znova zaženite
računalnik. Če se računalnik ne zažene, nadaljujte s 3. korakom.
3. Ko je računalnik izklopljen, iz njega izklopite vse vire napajanja in odstranite vse zunanje
naprave, priključene nanj (tipkovnica, miška, tiskalnik, optični bralnik ipd.). Znova priklopite
napajalnik in nato znova zaženite računalnik. Če se računalnik še vedno ne zažene, pokličite
center za podporo strankam.
Razlitja po tipkovnici
Težava: v računalnik se je polila tekočina.
Rešitev: ker večina tekočin prevaja elektriko, lahko po tipkovnici razlite tekočine povzročijo številne
kratke stike in poškodujejo računalnik. To težavo odpravite s tem postopkom:
1. Pazite, da tekočina ne povzroči kratkega stika med vami in napajalnikom (če je v uporabi).
2. Takoj previdno odklopite napajalnik.
3. Takoj izklopite računalnik. Če se računalnik ne izklopi, v odprtino za vnovični zagon v sili vstavite
poravnano sponko za papir. Hitreje kot ustavite pretok električnega toka skozi računalnik, več
možnosti je, da boste zmanjšali škodo, ki jo povzročijo električni stiki.
Opozorilo: Če računalnik takoj izklopite, lahko sicer res izgubite nekatere podatke ali delo, če pa
ga pustite vklopljenega, lahko postane trajno neuporaben.
72
Vodič za uporabnika za P1/X1 Extreme
Page 77

4. Preden vklopite računalnik, počakajte, da je res odstranjena vsa tekočina.
Sporočila o napakah
• Sporočilo: 0177: Napačni podatki SVP, prekinite opravilo POŠILJANJA.
Rešitev: nepravilna kontrolna vsota nadzorniškega gesla EEPROM-a. Zamenjajte sistemsko ploščo.
Računalnik odnesite na servis.
• Sporočilo: 0183: Napačen CRC varnostnih nastavitev EFI Variable. Odprite ThinkPad Setup.
Rešitev: nepravilna kontrolna vsota varnostnih nastavitev EFI Variable. Odprite ThinkPad Setup, da
preverite varnostne nastavitve. Pritisnite F10 in nato še Enter za vnovični zagon sistema. Če s tem
težave niste odpravili, računalnik odnesite na servis.
• Sporočilo: 0187: Napaka pri dostopu do podatkov EAIA
Rešitev: dostop do EEPROM-a ni uspel. Računalnik odnesite na servis.
• Sporočilo: 0188: Neveljavno območje serijskih podatkov RFID
Rešitev: nepravilna kontrolna vsota EEPROM-a (blok št. 0 in blok št. 1). Zamenjajte sistemsko
ploščo in znova namestite serijsko številko škatle. Računalnik odnesite na servis.
• Sporočilo: 0189: Neveljavno območje konfiguracijskih podatkov RFID
Rešitev: nepravilna kontrolna vsota EEPROM-a (blok št. 4 in blok št. 5). Sistemsko ploščo je treba
zamenjati in znova namestiti UUID (Universally Unique Identifier). Računalnik odnesite na servis.
• Sporočilo: 0190: Napaka kritičnega stanja baterije
Rešitev: računalnik se je izklopil, ker je baterija skoraj izpraznjena. napajalnik priključite v
računalnik, da se bodo baterije polnile.
• Sporočilo: 0191: Varnost sistema - neveljavna zahteva oddaljene spremembe
Rešitev: neuspešna sprememba konfiguracije sistema. Potrdite operacijo in poskusite znova. Če
želite odpraviti napako, odprite ThinkPad Setup.
• Sporočilo: 0199: Varnost sistema - št. dovoljenih ponovnih vnosov varnostnega gesla je
preseženo.
Rešitev: to sporočilo se prikaže, če več kot trikrat vnesete napačno nadzorniško geslo. Potrdite
nadzorniško geslo in poskusite znova. Če želite odpraviti napako, odprite ThinkPad Setup.
• Sporočilo: 0270: Napaka ure realnega časa.
Rešitev: sistemska ura realnega časa ne deluje. Računalnik odnesite na servis.
• Sporočilo: 0271: Preverite nastavitve datuma in časa.
Rešitev: datum in ura računalnika nista nastavljena. Nastavite datum in uro v programu ThinkPad
Setup.
• Sporočilo: 1802: Priključena je neopooblaščena omrežna kartica - izklopite in odstranite omrežno
kartico.
Rešitev: ta računalnik ne podpira brezžične omrežne kartice. Odstranite jo.
• Sporočilo: 1820: Priklopljenih je več zunanjih bralnikov prstnih odtisov.
Rešitev: izklopite in odstranite vse razen bralnika, ki ste ga nastavili v glavnem operacijskem
sistemu.
• Sporočilo: 2101: Zaznana napaka na SSD1 (M.2)
Rešitev: pogon M.2 SSD ne deluje. Odnesite pogon M.2 SSD v popravilo.
• Sporočilo: 2102: Zaznana napaka na SSD2 (M.2)
Rešitev: pogon M.2 SSD ne deluje. Odnesite pogon M.2 SSD v popravilo.
• Sporočilo: 2111: Napaka pri branju na SSD1 (M.2)
Poglavje 7. Odpravljanje težav z računalnikom 73
Page 78

Rešitev: pogon M.2 SSD ne deluje. Odnesite pogon M.2 SSD v popravilo.
• Sporočilo: 2112: Napaka pri branju na SSD2 (M.2)
Rešitev: pogon M.2 SSD ne deluje. Odnesite pogon M.2 SSD v popravilo.
• Sporočilo: 2200: Neveljavna vrsta naprave in serijska številka.
Rešitev: vrsta naprave in serijska številka nista veljavni. Računalnik odnesite na servis.
• Sporočilo: 2201: UUID naprave ni veljaven.
Rešitev: UUID naprave ni veljaven. Računalnik odnesite na servis.
• Sporočilo: Napaka ventilatorja
Rešitev: hladilni ventilator je prenehal delovati. Takoj zaustavite računalnik in ga odnesite na
servisno popravilo.
• Sporočilo: Napaka toplotnega zaznavanja
Rešitev: senzor temperature ima težavo. Takoj zaustavite računalnik in ga odnesite na servisno
popravilo.
• Sporočilo: napaka, ker je zaznana nedovoljena sprememba na spodnjem pokrovu
Rešitev: stikalo za zaznavanje nedovoljenih sprememb na spodnjem pokrovu ne deluje. Računalnik
odnesite na servis.
• Sporočilo: Napaka: spremenljiva sistemska shramba UEFI je skoraj polna.
Opomba: Ta napaka pomeni, da operacijski sistem ali programi ne morejo ustvarjati, spreminjati
ali izbrisati podatkov v obstojnem sistemskem pomnilniku UEFI, ker po samopreizkusu ob vklopu
ni dovolj prostora za shranjevanje.
Obstojni sistemski pomnilnik UEFI uporabljajo UEFI BIOS in operacijski sistem ali programi. Do te
napake pride, ko operacijski sistem ali programi v spremenljivem pomnilnik shranijo večje količine
podatkov. Vsi podatki, potrebni za POST, kot so nastavitve BIOS-a, nabor vezij ali podatki za
konfiguracijo platforme, se shranijo v ločenem spremenljivem pomnilniku UEFI.
Rešitev: ko se prikaže sporočilo o napaki, pritisnite F1, da odprete ThinkPad Setup. Prikaže se
pogovorno okno za potrditev čiščenja pomnilnika. Če uporabnik izbere »Yes«, se izbrišejo vsi
podatki, ki so jih ustvarili operacijski sistem ali programi, razen globalnih spremenljivk, določenih v
specifikaciji vmesnika UEFI (Unified Extensible Firmware Interface). Če uporabnik izbere »No«, se
podatki ohranijo, toda operacijski sistem ali programi ne morejo ustvarjati, spreminjati ali izbrisati
podatkov v shrambi.
Če se ta napaka pojavi v servisnem centru, bo pooblaščeno servisno osebje podjetja Lenovo z
uporabo zgornje rešitve počistilo obstojni sistemski pomnilnik UEFI.
Napake, javljene s piskom
Tehnologija Lenovo SmartBeep omogoča dekodiranje piskov, ki označujejo napake, s pametnim
telefonom, ko pride do črnega zaslona in računalnik zapiska kodo napake. Postopek za dekodiranje
piskov, ki označujejo napake, s tehnologijo Lenovo SmartBeep je naslednji:
1. Obiščite
https://support.lenovo.com/smartbeep ali optično preberite naslednjo kodo QR.
74
Vodič za uporabnika za P1/X1 Extreme
Page 79

2. Prenesite ustrezen diagnostični program in ga namestite v pametni telefon.
3. Zaženite diagnostični program in pametni telefon postavite zraven računalnika.
4. Na računalniku pritisnite tipko Fn, da bo znova zapiskal. Diagnostični program dekodira
zapiskano kodo napake in v pametnem telefonu prikaže možne rešitve.
V naslednjem razdelku so opisane nekatere napake, ki jih označujejo piski, in rešitve zanje.
Opomba: Ne poskušajte sami servisirati izdelka, razen če vam to naroči osebje iz centra za podporo
strankam oziroma je tako navedeno v dokumentaciji izdelka. Popravilo izdelka prepustite samo
pooblaščenemu ponudniku servisnih storitev za izdelke Lenovo.
Kode napak Rešitve
0001: napaka ponastavitve (ponastavitev okolja ni
razveljavljena)
0002: notranja napaka vodila
0281: splošna napaka vdelanega krmilnika
0282: napaka pomnilniškega modula
0283: napaka sredstva PCI
0284: napaka, povezana s funkcijami, združljivimi s TCG
(morda gre za napako pri preverjanju veljavnosti kode
BIOS-a)
0285: napaka, povezana s funkcijami, združljivimi s TCG
(morda gre za napako pri inicializaciji modula TPM)
1. Izklopite vse vire energije (napajalnik in
gumbasto baterijo). Če ima računalnik vgrajeno
baterijo, ga ponastavite tako, da v odprtino za
vnovični zagon v sili vstavite zravnano sponko
za papir. Počakajte eno minuto. Nato znova
priključite vse vire energije.
2. Zamenjajte sistemsko ploščo (samo serviser).
Zamenjajte sistemsko ploščo (samo serviser).
Zamenjajte sistemsko ploščo (samo serviser).
1. Znova namestite ali zamenjajte pomnilniški
modul.
2. Zamenjajte sistemsko ploščo (samo serviser).
1. Odstranite naprave PCIe (kartica M.2, kartica
PCIe ipd.) (samo serviser).
2. Zamenjajte sistemsko ploščo (samo serviser).
Zamenjajte sistemsko ploščo (samo serviser).
Zamenjajte sistemsko ploščo (samo serviser).
0286: napaka vdelanega grafičnega podsistema
Zamenjajte sistemsko ploščo (samo serviser).
Poglavje 7. Odpravljanje težav z računalnikom 75
Page 80

Kode napak Rešitve
0287: napaka ločenega grafičnega podsistema
0288: napaka zaslona računalnika
1. Znova namestite ali zamenjajte ločeno grafično
kartico (samo serviser).
2. Zamenjajte sistemsko ploščo (samo serviser).
1. Kabel zaslona znova priključite na strani
sistemske plošče in na strani zaslona (samo
serviser).
2. Zamenjajte sistemsko ploščo (samo serviser).
Težave s pomnilniškim modulom
Natisnite ta navodila in jih hranite skupaj z računalnikom za poznejšo uporabo.
Težava: pomnilniški modul ne deluje pravilno.
Rešitev: preverite naslednje:
1. Preverite, ali je pomnilniški modul pravilno nameščen in vstavljen v vaš računalnik.
Odstranite vse dodane pomnilniške module, da boste računalnik lahko preizkusili samo s
tovarniško nameščenimi pomnilniškimi moduli, in nato znova namestiti vsak pomnilniški modul
posebej, da boste zagotovili ustrezno povezavo.
2. Preverite, ali se med zagonom prikaže kakšno sporočilo o napaki.
Sledite ustreznim ukrepom za odpravo napak za sporočila o napakah pri samopreizkusu ob
vklopu (POST).
3. Preverite, ali je nameščen najnovejši sistem UEFI BIOS za vaš model.
4. Preverite konfiguracijo in združljivost pomnilnika, vključno z največjo velikostjo in hitrostjo
pomnilnika.
5. Zaženite diagnostične programe. Oglejte si razdelek »Diagnosticiranje težav« na strani 71.
Težave z ethernetom
• Težava: računalnik se ne more povezati v omrežje.
Rešitev:
Zagotovite naslednje:
- Kabel je pravilno nameščen.
Omrežni kabel mora biti dobro povezan z mini-ethernetnim vmesnikom računalnika in
priključkom RJ45 na zvezdišču. Največja dovoljena razdalja med računalnikom in razdelilnikom je
100 metrov. Če je kabel povezan in razdalja ne presega sprejemljivih omejitev, a se težava
ponovi, poskusite uporabiti drug kabel.
- Uporabljate ustrezen gonilnik naprave. Če želite namestiti ustrezen gonilnik, naredite naslednje:
1. Odprite nadzorno ploščo in se prepričajte, da je vklopljen pogled po kategorijah.
2. Kliknite Hardware and Sound (Strojna oprema in zvok) ➙ Device Manager (Upravitelj
naprav). Če se prikaže poziv za vnos skrbniškega gesla ali potrditev, vnesite geslo ali
opravite potrditev.
3. Dvokliknite Network adapters (Omrežne kartice), da prikažete vse omrežne kartice. Če je
poleg imena omrežne kartice prikazan klicaj !, morda ne uporabljate ustreznega gonilnika ali
pa je gonilnik onemogočen.
76
Vodič za uporabnika za P1/X1 Extreme
Page 81

4. Z desno miškino tipko kliknite označeno kartico, nato pa kliknite Update driver
(Posodobitev gonilnika) in upoštevajte navodila za posodobitev gonilnika, prikazana na
zaslonu.
- Komutacijska vrata in napajalnik imajo enako obojestransko nastavitev.
Če ste omrežno kartico konfigurirali za dupleks, se prepričajte, da so vrata za stikalo prav tako
konfigurirana za dupleks. Če nastavite napačen način dvosmerne komunikacije, lahko izgubite
podatke ali povezave.
- Namestili ste vso programsko opremo omrežja, ki je potrebna za vaše omrežno okolje.
Glede potrebne programske opreme omrežja se pozanimajte pri svojem skrbniku omrežja LAN.
• Težava: napajalnik iz neznanega razloga ne deluje več.
Rešitev: datoteke omrežnih gonilnikov so lahko okvarjene ali jih ni.
• Težava: moj model računalnika ima gigabitni ethernetni vmesnik in uporabljam hitrost 1000 Mb/s,
a povezava se prekine ali pride do napak.
Rešitev:
- Uporabite ožičenje kategorije 5 in poskrbite, da bo omrežni kabel ustrezno priključen.
- Priklopite na razdelilnik/stikalo 1000 BASE-T (ne 1000 BASE-X).
• Težava: funkcija Wake on LAN ne deluje.
Rešitev: prepričajte se, da je funkcija Wake on LAN omogočena v programu ThinkPad Setup. Če
je, se o potrebnih nastavitvah pozanimajte pri svojem skrbniku omrežja LAN.
• Težava: moj računalnik ima gigabitni ethernetni vmesnik, a se ne more povezati v omrežje s
hitrostjo 1000 Mb/s. Lahko pa se poveže s hitrostjo 100 MB/s.
Rešitev:
- Poskusite uporabiti drug ethernetni kabel.
- Poskrbite, da bo možnost partnerja za povezavo nastavljena za samodejno pogajanje.
- Poskrbite, da bo stikalo združljivo z 802.3ab (gigabitni prenos po bakrenih žicah).
Težava z brezžično omrežno povezavo
Težava: ne morem vzpostaviti povezave z omrežjem prek vgrajene brezžične omrežne kartice.
Rešitev: preverite naslednje:
• Način za letalo je izklopljen.
• Nameščena je najnovejša različica gonilnika za brezžični vmesnik LAN.
• Računalnik je v območju dosega brezžične dostopne točke.
• Brezžični sprejemnik je vklopljen.
Težava s tehnologijo Bluetooth
Opomba: preverite povezavo in pazite, da nobena druga naprava, ki omogoča Bluetooth, ne išče
naprave, s katero se želite povezati. Ko je vzpostavljena povezava Bluetooth, ni dovoljeno sočasno
iskanje.
Težava: zvok ne prihaja iz naglavnih slušalk Bluetooth, ampak iz lokalnega zvočnika, tudi če so
(naglavne) slušalke Bluetooth povezane prek profila naglavnih slušalk ali profila AV.
Rešitev: naredite naslednje:
1. Zaprite program, ki uporablja zvočno napravo (na primer Windows Media Player).
Poglavje 7. Odpravljanje težav z računalnikom 77
Page 82

2. Odprite nadzorno ploščo in se prepričajte, da je vklopljen pogled po kategorijah.
3. Kliknite Hardware and Sound (Strojna oprema in zvok) ➙ Sound (Zvok) ➙ Playback
(Predvajanje).
4. Če uporabljate profil naglavnih slušalk, izberite možnost Bluetooth Hands-free Audio
(Prostoročni zvok prek vmesnika Bluetooth) in kliknite Set Default (Nastavi privzeto). Če
uporabljate profil AV, izberite možnost Stereo Audio (Stereo zvočni sistem) in kliknite Set
Default (Nastavi privzeto).
5. Če želite zapreti okno Sound (Zvok), kliknite OK (V redu).
Težave s kazalno napravo ThinkPad
• Težava: kazalec se premika po svoje, ko je računalnik vklopljen ali po tem, ko začne normalno
delovati.
Rešitev: kazalec se včasih premika po svoje, če med normalnim delovanjem ne uporabljate
kazalne naprave TrackPoint. To je značilno za uporabo kazalne naprave TrackPoint in ne gre za
okvaro. Kazalec se nekaj sekund premika po svoje v naslednjih primerih:
- ob vklopu računalnika
- ko računalnik nadaljuje z normalnim delovanjem
- ko je dlje časa pritisnjena kazalna naprava TrackPoint
- ko pride do spremembe temperature
• Težava: kazalna naprava TrackPoint ali sledilna ploščica ne deluje.
Rešitev: preverite, ali je kazalna naprava TrackPoint ali sledilna ploščica v oknu Mouse Properties
(Lastnosti miške) omogočena. Več informacij je v razdelku »Prilagajanje kazalne naprave ThinkPad«
na strani 21.
Težave s tipkovnico
• Težava: nekatere ali vse tipke tipkovnice ne delujejo.
Rešitev: če je priključena zunanja številčna tipkovnica:
1. Izklopite računalnik.
2. Odstranite zunanjo številčno tipkovnico.
3. Vklopite računalnik in znova poskusite uporabljati tipkovnico.
Če ste odpravili težavo s tipkovnico, previdno znova priključite zunanjo številsko tipkovnico.
Če težava ni odpravljena, preverite, ali je nameščen ustrezen gonilnik naprave, tako da naredite
naslednje:
1. Odprite nadzorno ploščo in spremenite pogled nadzorne plošče s pogleda kategorij na velike
ali male ikone.
2. Kliknite Keyboard (Tipkovnica).
3. Kliknite zavihek Hardware (Strojna oprema). V razdelku Device Properties (Lastnosti
naprave) se mora prikazati to sporočilo: Stanje naprave: ta naprava deluje pravilno.
Če tipke še vedno ne delujejo, računalnik odnesite na servis.
• Težava: nekatere ali vse tipke na zunanji številčni tipkovnici ne delujejo.
Rešitev: poskrbite, da je zunanja številska tipkovnica pravilno povezana z računalnikom.
• Težava: tipke v zgornji vrstici številske tipkovnice morda ne bodo delovale na enak način, kot
kažejo ikone, natisnjene na njih.
Rešitev: naredite naslednje:
78
Vodič za uporabnika za P1/X1 Extreme
Page 83

1. Odprite nadzorno ploščo in spremenite pogled nadzorne plošče s pogleda kategorij na velike
ali male ikone.
2. Kliknite Keyboard (Tipkovnica). V oknu z lastnostmi tipkovnice kliknite zavihek Fn and
function keys (Fn in funkcijske tipke).
Opomba: Če zavihek Fn and function keys (Fn in funkcijske tipke) ni prikazan, računalnik
povežite z internetom. Nato s spletnega mesta za podporo družbe Lenovo prenesite program
ThinkPad Hotkey Features in ga namestite. Več informacij je v razdelku »Namestitev gonilnikov
naprav« na strani 50.
3. V razdelku How to use Fn key combinations (Uporaba kombinacij tipk Fn) izberite želeno
možnost.
4. Če izberete možnost Fn sticky method (Uporaba preklopnega načina tipke Fn), pritisnite
Fn, da ponastavite preklopno stanje tipke Fn.
5. Še enkrat pritisnite tipke v zgornji vrstici številske tipkovnice in se prepričajte, ali je težava
odpravljena.
Težave z zaslonom računalnika
• Težava: slika na zaslonu izginja, ko tega ne želim.
Rešitev: naredite naslednje:
1. Odprite nadzorno ploščo in se prepričajte, da je vklopljen pogled po kategorijah.
2. Kliknite Hardware and Sound (Strojna oprema in zvok) ➙ Power Options (Možnosti
porabe energije).
3. Odprite dodatne načrte in izberite High performance (Visoka učinkovitost delovanja).
• Težava: ob vklopu računalnika je zaslon prazen in ob zagonu ni zvočnega signala.
Opomba: Če niste prepričani, ali ste slišali zvočni signal, izklopite računalnik, tako da pritisnete in
vsaj štiri sekunde držite gumb za vklop. Nato znova vklopite računalnik in poslušajte.
Rešitev: preverite naslednje:
- Ali je baterija pravilno nameščena.
- Napajalnik je priklopljen v računalnik, napajalni kabel pa v delujočo električno vtičnico.
- Računalnik je vklopljen. (Za potrditev ponovno pritisnite gumb za vklop.)
- Raven svetlosti zaslona je ustrezno nastavljena.
Če je nastavljeno geslo ob vklopu, pritisnite poljubno tipko, da prikažete poziv za vnos gesla ob
vklopu, vnesite pravilno geslo in pritisnite tipko Enter.
Če je vse to nastavljeno pravilno, zaslon pa kljub temu prazen, računalnik odnesite na servisno
popravilo.
• Težava: ko vklopim računalnik, se na praznem zaslonu prikaže le bela utripalka.
Rešitev: če ste z uporabo programske opreme za particioniranje spremenili particijo na
shranjevalnem pogonu, je možno, da so bili podatki o tej particiji ali o glavnem zagonskem zapisu
uničene.
Če želite odpraviti težavo, naredite naslednje:
1. Računalnik izklopite in ga nato znova vklopite.
2. Če na zaslonu še vedno vidite le utripalko, naredite naslednje:
- Če ste uporabili programsko opremo za particioniranje, s tem programom preglejte particijo
shranjevalnega pogona in jo po potrebi obnovite.
Poglavje 7. Odpravljanje težav z računalnikom 79
Page 84

- Uporabite rešitve za obnovitev in obnovite sistem na tovarniško privzeto stanje. Več
informacij je v razdelku Poglavje 8 »Informacije o obnovitvi« na strani 87.
Če težave ne morete odpraviti, odnesite računalnik na popravilo.
• Težava: ko je računalnik vklopljen, slika na zaslonu izgine.
Rešitev: morda je vključen ohranjevalnik zaslona ali pa je omogočena rešitev za upravljanje
napajanja. Naredite nekaj od naslednjega:
- Dotaknite se kazalne naprave TrackPoint ali sledilne ploščice oziroma pritisnite poljubno tipko za
izhod iz ohranjevalnika zaslona.
- Za vrnitev računalnika iz načina spanja ali mirovanja pritisnite gumb za vklop.
• Težava: na zaslonu ni prikazano nič.
Rešitev: naredite naslednje:
1. Pritisnite tipko za preklop načina prikaza
, da prikažete sliko.
2. Če uporabljate napajalnik ali baterijo in merilnik napolnjenosti baterije kaže, da baterija ni
prazna, pritisnite tipko za povečanje svetlosti
, da povečate svetlost zaslona.
3. Če je računalnik v stanju spanja, pritisnite tipko Fn, da ga preklopite iz stanja spanja.
4. Če se težava nadaljuje, izvedite rešitev za naslednjo težavo.
• Težava: z zaslona ni mogoče brati ali je slika popačena.
Rešitev: preverite naslednje:
- Ali je gonilnik naprave zaslona pravilno nameščen.
- Ali sta ločljivost zaslona in barvna kakovost pravilno nastavljeni.
- Ali je vrsta monitorja pravilna.
Če želite preveriti te nastavitve, naredite naslednje:
1. Z desno miškino tipko kliknite namizje in nato kliknite Display settings (Nastavitve zaslona)
➙ Display (Zaslon).
Opomba: Če računalnik ne zazna zunanjega zaslona, v oknu »Prikaz« kliknite Detect (Zaznaj).
2. Izberite zunanji zaslon in nastavite možnost Resolution (Ločljivost).
3. Kliknite Display adapter properties (Lastnosti grafične kartice).
4. Kliknite zavihek Monitor (Zaslon). V podatkih o zaslonu preverite, ali je vrsta zaslona pravilna.
Če je, kliknite OK (V redu), da zaprete okno, sicer pa uporabite naslednji postopek.
5. Če sta prikazani več kot dve vrsti zaslona, izberite Generic PnP Monitor (Navadni zaslon s
podporo za PnP) ali Generic Non-PnP Monitor (Navadni zaslon brez podpore za PnP).
6. Kliknite Properties (Lastnosti). Če se prikaže poziv za vnos skrbniškega gesla ali potrditev,
vnesite geslo ali opravite potrditev.
7. Kliknite zavihek Driver (Gonilnik).
8. Kliknite Update Driver (Posodobi gonilnik).
9. Kliknite Browse my computer for driver software (Prebrskaj računalnik in poišči
programsko opremo), nato kliknite Let me pick from a list of available drivers on my
computer (Dovoli mi, da izberem na seznamu gonilnikov, ki so na voljo v računalniku).
10. Počistite potrditveno polje Show compatible hardware (Pokaži združljivo strojno opremo).
11. Izberite ustreznega proizvajalca in model zunanjega zaslona. Če zaslona na seznamu ne
najdete, ustavite namestitev tega gonilnika in uporabite gonilnik, ki je priložen zaslonu.
12. Ko gonilnik posodobite, kliknite Close (Zapri).
80
Vodič za uporabnika za P1/X1 Extreme
Page 85

• Težava: na zaslonu se prikažejo nepravilni znaki.
Rešitev: poskrbite, da boste pravilno namestili operacijski sistem in program. Če težave ne morete
odpraviti, odnesite računalnik na popravilo.
• Težava: računalnik poskušam izklopiti, vendar zaslon ostane vklopljen in računalnika ne morem
popolnoma izklopiti.
Rešitev: pritisnite in vsaj štiri sekunde pridržite gumb za vklop, da izklopite računalnik.
• Težava: ob vsakem vklopu računalnika se na zaslonu prikazujejo manjkajoče, brezbarvne ali svetle
pike.
Rešitev: to je bistvena značilnost tehnologije TFT. Zaslon računalnika vključuje veliko majhnih
tranzistorjev (TFT-jev). Na zaslonu je v vsakem trenutku zelo majhno število manjkajočih,
brezbarvnih ali svetlih pik.
Težave z zunanjim zaslonom
• Težava: zunanji zaslon ne prikazuje ničesar.
Rešitev: za prikaz slike pritisnite tipko za preklop načina prikaza in izberite želeni monitor.
Če težava ni odpravljena, naredite naslednje:
1. Zunanji zaslon priklopite v drug računalnik, da preverite, ali deluje.
2. Znova priklopite zunanji zaslon v svoj računalnik.
3. V priročniku, priloženem zunanjemu zaslonu, preverite, si oglejte, katere ločljivosti in hitrosti
osveževanja so podprte.
- Če zunanji zaslon podpira enako ločljivost kot zaslon računalnika ali večjo, glejte zunanji
zaslon ali oba – zunanji zaslon in zaslon računalnika.
- Če zunanji zaslon podpira manjšo ločljivost kot zaslon računalnika, glejte samo zunanji
zaslon. (Če gledate oba zaslona – zaslon računalnika in zunanji zaslon, ne bo na zunanjem
zaslonu prikazano nič ali pa bo slika popačena.)
• Težava: za zunanji zaslon ni mogoče nastaviti večje ločljivosti od trenutne.
Rešitev: pazite, da so podatki o zaslonu ustrezni. Po potrebi posodobite gonilnik zaslona.
• Težava: z zaslona ni mogoče brati ali je slika popačena.
Rešitev: preverite naslednje:
- Podatki o zaslonu so pravilni in izbrana je ustrezna vrsta zaslona. Po potrebi posodobite
gonilnik zaslona.
- Preverite, ali je izbrana ustrezna hitrost osveževanja, tako da naredite naslednje:
1. Priključite zunanji zaslon na priključek za zaslon in zaslon na električno vtičnico.
2. Vklopite zunanji zaslon in računalnik.
3. Z desno miškino tipko kliknite namizje in nato kliknite Display settings (Nastavitve
zaslona) ➙ Display (Zaslon).
Opomba: Če računalnik ne zazna zunanjega zaslona, v oknu »Prikaz« kliknite Detect
(Zaznaj).
4. Kliknite ikono za ustrezen zaslon (ikona Monitor-2 (Zaslon-2) je za zunanji zaslon).
5. Kliknite Display adapter properties (Lastnosti grafične kartice).
6. Kliknite zavihek Monitor (Zaslon).
7. Izberite ustrezno hitrost osveževanja zaslona.
• Težava: na zaslonu se prikažejo nepravilni znaki.
Poglavje 7. Odpravljanje težav z računalnikom 81
Page 86

Rešitev: poskrbite, da boste pri nameščanju operacijskega sistema in programa upoštevali
ustrezen postopek. Če sta oba pravilno nameščena in konfigurirana, vendar težava ni odpravljena,
zunanji monitor odnesite na servis.
• Težava: funkcija Extend desktop (Razširi namizje) ne deluje.
Rešitev: omogočite funkcijo razširjenega namizja. Oglejte si razdelek »Uporaba zunanjega zaslona«
na strani 29.
• Težava: uporabljate funkcijo Extend desktop (Razširi namizje), vendar na sekundarnem zaslonu ne
morete nastaviti večje ločljivosti ali večje hitrosti osveževanja.
Rešitev: spremenite ločljivost in globino barve primarnega zaslona na nižje nastavitve. Oglejte si
razdelek »Uporaba zunanjega zaslona« na strani 29.
• Težava: preklapljanje med zasloni ne deluje.
Rešitev: če uporabljate funkcijo Extend desktop (Razširi namizje), jo onemogočite in spremenite
lokacijo zaslonskega izhoda. Če se predvaja film DVD ali videoposnetek, zaustavite predvajanje,
zaprite program in spremenite lokacijo zaslonskega izhoda.
• Težava: položaj slike na zunanjem zaslonu ni pravilen, ko je ta zaslon nastavljen na veliko
ločljivost.
Rešitev: ko uporabljate večjo ločljivost, kot je 1600 x 1200 slikovnih pik, se slika na zaslonu
včasih premakne v levo ali desno. Če želite to odpraviti, najprej preverite, ali vaš zunanji zaslon
podpira način zaslona (ločljivost in hitrost osveževanja), ki ste ga nastavili. Če ga ne, nastavite
način zaslona, ki ga ta zaslon podpira. Če ne podpira načina zaslona, ki ste ga nastavili, pojdite
na nastavitveni meni za zaslon in prilagodite tamkajšnje nastavitve. Običajno so na zunanjem
zaslonu gumbi za dostop do nastavitvenega menija. Če želite izvedeti več, glejte dokumentacijo, ki
je priložena zaslonu.
Težave z zvokom
• Težava: zvok Wave ali MIDI se ne predvaja pravilno.
Rešitev: preverite, ali je vgrajena zvočna naprava pravilno konfigurirana.
1. Odprite nadzorno ploščo in se prepričajte, da je vklopljen pogled po kategorijah.
2. Kliknite Hardware and Sound (Strojna oprema in zvok).
3. Kliknite možnost Device Manager (Upravitelj naprav). Če se prikaže poziv za vnos
skrbniškega gesla ali potrditev, vnesite geslo ali opravite potrditev.
4. Dvokliknite možnost Sound, video and game controllers (Krmilniki za zvok, video in igre).
5. Preverite, ali je naprava po možnosti Sound, video and game controllers (Krmilniki za zvok,
video in igre) omogočena in pravilno konfigurirana.
• Težava: posnetki, ki so bili izdelani prek vhoda za mikrofon, niso dovolj glasni.
Rešitev: preverite, ali je funkcija Microphone Boost vklopljena in jo nastavite, kot sledi:
1. Odprite nadzorno ploščo in se prepričajte, da je vklopljen pogled po kategorijah.
2. Kliknite Hardware and Sound (Strojna oprema in zvok).
3. Kliknite Sound (Zvok).
4. V oknu Sound (Zvok) kliknite zavihek Recording (Snemanje).
5. Izberite Microphone Array (Mikrofonsko polje) in kliknite Properties (Lastnosti).
6. Kliknite zavihek Levels (Stopnje) in nato po potrebi prilagodite drsnik Microphone Boost
(Izboljšanje delovanja mikrofona).
7. Kliknite OK (V redu).
Opomba: Če želite več informacij o nadzoru glasnosti, glejte elektronsko pomoč za Windows.
82
Vodič za uporabnika za P1/X1 Extreme
Page 87

• Težava: drsnika za glasnost ali ravnovesje ni mogoče premakniti.
Rešitev: drsnik je morda zatemnjen. To pomeni, da je strojna oprema določila njegov položaj in
da ga ni mogoče spremeniti.
• Težava: drsnik za glasnost se ob uporabi nekaterih zvočnih programov premakne.
Rešitev: normalno je, da drsniki ob uporabi nekaterih zvočnih programov spremenijo položaj.
Programi upoštevajo nastavitve v oknu Volume Mixer (Mešalnik glasnosti) in jih lahko spreminjajo.
Tak primer je program Windows Media Player. Običajno ima program drsnike za nastavitev
glasnosti znotraj programa.
• Težava: z drsnikom za ravnotežje ni mogoče popolnoma utišati enega kanala.
Rešitev: kontrolnik je zasnovan za izravnavo manjših razlik v ravnotežju in ne za popolno utišanje
kanala.
• Težava: ni kontrolnika za glasnost za zvok MIDI v oknu Mešalnik glasnosti.
Rešitev: uporabite kontrolnik za glasnost strojne opreme. To je zato, ker programska oprema
vgrajenega sintetizatorja ne podpira kontrolnika.
• Težava: zvoka ni mogoče izklopiti, tudi če kontrolnik za sistemsko glasnost nastavite na najmanjšo
vrednost.
Rešitev: določene zvoke lahko še vedno slišite, čeprav ste kontrolnik za sistemsko glasnost
nastavili na najmanjšo vrednost. Če želite povsem izklopiti zvok, odprite glavni kontrolnik za
nastavitev glasnosti in izberite Mute Speaker/HP (Nastavi zvočnik na nemo/HP).
• Težava: če med predvajanjem zvoka na računalnik priključite slušalke, zvočnik ne predvaja zvoka.
Rešitev: ko so slušalke priključene, je pretočno predvajanje samodejno usmerjeno nanje. Če želite
znova poslušati zvok prek zvočnikov, nastavite te zvočnike kot privzeto napravo. Če želite več
informacij o programu Realtek HD Audio Manager, glejte informacijski sistem pomoči.
• Težava: zvok se ne predvaja iz slušalke ali zvočnika oziroma računalnik ne more snemati zvokov.
Rešitev: če želite preklopiti iz ene naprave na drugo (na primer iz zvočnikov na slušalke ali iz
zunanjega mikrofona na vgrajeni mikrofon), naredite naslednje:
1. Odprite nadzorno ploščo in se prepričajte, da je vklopljen pogled po kategorijah.
2. Kliknite Hardware and Sound (Strojna oprema in zvok).
3. Kliknite ikono Sound (Zvok). Prikazano je okno Sound (Zvok).
4. Kliknite zavihek Playback (Predvajanje). Izberite želeno napravo (na primer zvočnike) in kliknite
Set Default (Nastavi privzeto). Zvočniki so nastavljeni kot privzeta naprava, poleg ikone
zvočnika pa je prikazana kljukica.
5. V glasbenem programu (na primer Windows Media Player) predvajajte poljuben zvok. Preverite,
ali je iz zvočnikov zdaj slišati zvok.
6. Če želite preklopiti na slušalke, zaprite glasbeni program.
7. Kliknite zavihek Playback (Predvajanje). Izberite Headset Earphone (Slušalke) in nato kliknite
Set Default (Nastavi privzeto). Slušalke so nastavljene kot privzeta naprava, poleg ikone
slušalk pa je prikazana kljukica.
8. V glasbenem programu predvajajte poljuben zvok. Prepričajte se, da zvok prihaja iz slušalk,
priključenih neposredno na računalnik.
Težave z baterijo
• Težava: ko je računalnik izklopljen, se baterija v standardnem času polnjenja ne napolni do konca.
Rešitev: baterija je mogoče preveč izpraznjena. Naredite naslednje:
1. Izklopite računalnik.
Poglavje 7. Odpravljanje težav z računalnikom 83
Page 88

2. Prepričajte se, da je preveč izpraznjena baterija v računalniku.
3. napajalnik priključite v računalnik, da se bo baterija polnila.
Če imate na voljo hitri polnilnik, z njim napolnite preveč izpraznjeno baterijo.
Če se v 24 urah baterija ne napolni do konca, uporabite novo baterijo.
• Težava: računalnik se zaustavi, preden ikona stanja baterije kaže, da je baterija prazna.
Rešitev: izpraznite in znova napolnite baterijo.
• Težava: računalnik deluje, potem ko ikona stanja baterije kaže, da je baterija prazna.
Rešitev: izpraznite in znova napolnite baterijo.
• Težava: življenjska doba do konca napolnjene baterije je kratka.
Rešitev: izpraznite in znova napolnite baterijo. Če je življenjska doba baterije še vedno kratka,
uporabite novo baterijo.
• Težava: računalnik ne deluje s povsem napolnjeno baterijo.
Rešitev: v bateriji je lahko aktivna prenapetostna zaščita. Izklopite računalnik za eno minuto, da se
zaščita znova nastavi in ga nato znova vklopite.
• Težava: baterije ni mogoče polniti.
Rešitev: baterije ni mogoče polniti, ko so temperature previsoke. Če je baterija vroča, jo odstranite
iz računalnika in nekaj časa počakajte, da se ohladi na sobno temperaturo. Ko se ohladi, jo
ponovno namestite in napolnite. Če je še vedno ne morete polniti, jo odnesite na servisno
popravilo.
Težava z gumbom za vklop
Težava: sistem se ne odziva in računalnika ni mogoče izklopiti.
Rešitev: računalnik izklopite tako, da pritisnete gumb za vklop in ga zadržite vsaj štiri sekunde. Če
se sistem še vedno ne odziva, odstranite napajalnik in ponastavite sistem, tako da v odprtino za
ponovni zagon v sili vstavite en konec igle ali zravnane papirne sponke. Mesto odprtine za vnovični
zagon v sili je prikazano v razdelku »Pogled od spodaj« na strani 5.
Težave z zagonom
Natisnite ta navodila in jih hranite skupaj z računalnikom za poznejšo uporabo.
• Težava: če prejmete sporočilo o napaki, preden se operacijski sistem naloži, preverite naslednje:
Rešitev upoštevajte ustrezne ukrepe za sporočila sistema POST (Power-on self-test).
• Težava:prejemanje sporočil o napaki, ko operacijski sistem nalaga konfiguracijo namizja po
končanem preizkusu POST.
Rešitev: rešitve poiščete tako, da sporočilo o napaki poiščete na spodnjih spletnih mestih.
-
https://support.lenovo.com
- https://support.microsoft.com/
Težava s programsko opremo
Težava: program ne deluje pravilno.
Rešitev: preverite, ali težave ne povzroča program.
84
Vodič za uporabnika za P1/X1 Extreme
Page 89
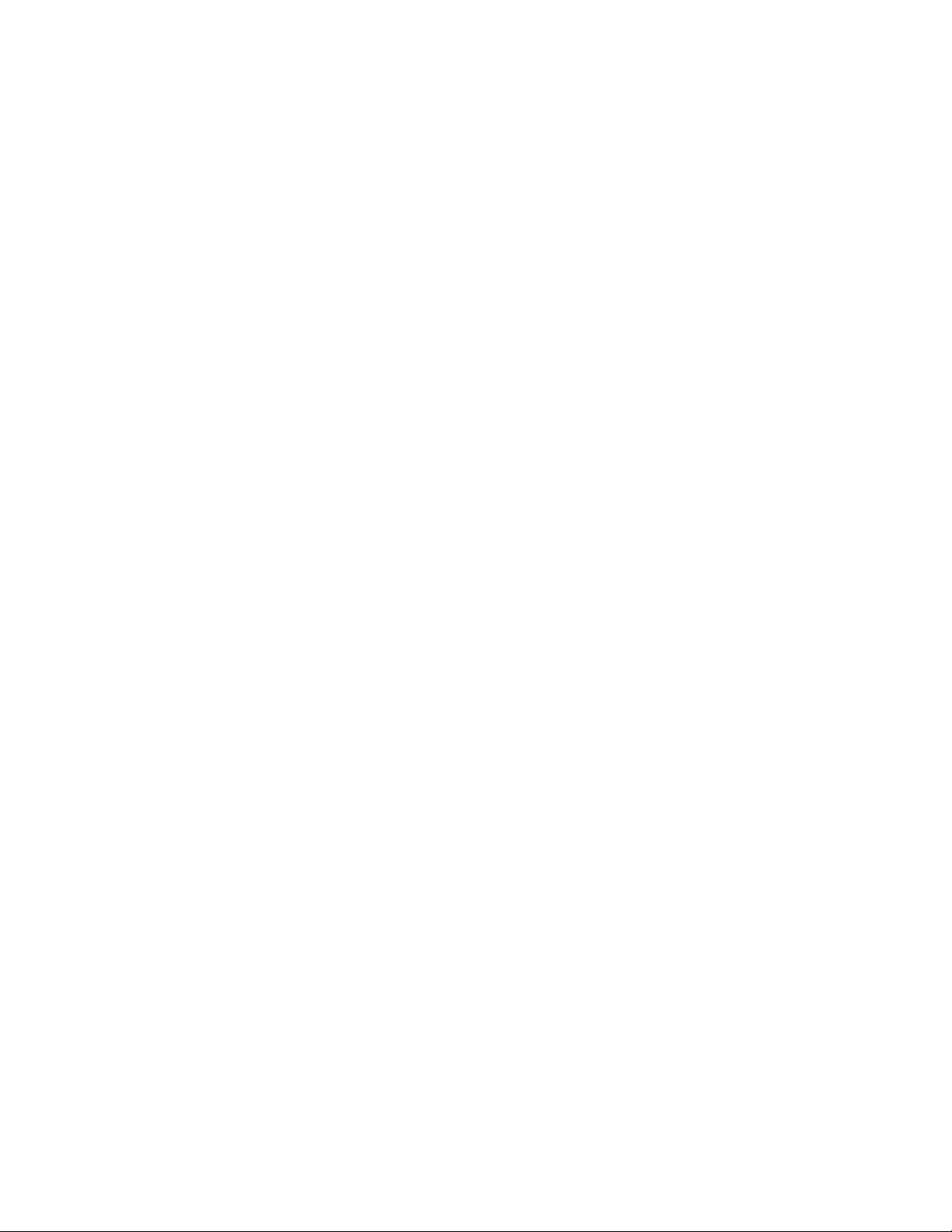
Preverite, ali ima računalnik minimalno zahtevano prosto količino pomnilnika za delovanje programa.
Glejte priročnike, ki ste jih dobili s programom.
Preverite naslednje:
• Program je zasnovan za delovanje z vašim operacijskim sistemom.
• Drugi programi v računalniku delujejo pravilno.
• Potrebni gonilniki naprav so nameščeni.
• Program deluje, če ga zaženete v drugem računalniku.
Če se med uporabo programa prikaže sporočilo o napaki, glejte priročnike ali sistem pomoči,
priložene programu.
Če se program še vedno ne zažene pravilno, se za pomoč obrnite na mesto nakupa ali servisnega
zastopnika.
Poglavje 7. Odpravljanje težav z računalnikom 85
Page 90

86 Vodič za uporabnika za P1/X1 Extreme
Page 91

Poglavje 8. Informacije o obnovitvi
V tem poglavju so informacije o rešitvah za obnovitev sistema Windows za operacijski sistem
Windows 10.
Ponastavitev računalnika
Če računalnik ne deluje v redu, razmislite o tem, da ga ponastavite. V postopku ponastavitve lahko
izberete, ali želite svoje datoteke ohraniti ali jih izbrisati, nato pa znova namestite operacijski sistem
Windows.
Če želite ponastaviti računalnik, naredite naslednje:
Opomba: Elementi grafičnega uporabniškega vmesnika se lahko spremenijo brez opozorila.
1. Odprite meni Start in nato kliknite Settings (Nastavitve) ➙ Update & Security (Posodobitev in
varnost) ➙ Recovery (Obnovitev).
2. V razdelku Reset this PC (Ponastavi ta računalnik) kliknite Get started (Uvod).
3. Upoštevajte navodila za ponastavitev računalnika na zaslonu.
Uporaba naprednih možnosti zagona
Napredne možnosti zagona omogočajo naslednje:
• spreminjanje nastavitev vdelane programske opreme računalnika;
• spreminjanje nastavitev zagona operacijskega sistema Windows;
• zagon računalnika iz zunanje naprave;
• obnovitev operacijskega sistema Windows iz sistemskega posnetka.
Če želite uporabljati napredne možnosti zagona, naredite naslednje:
Opomba: Elementi grafičnega uporabniškega vmesnika se lahko spremenijo brez opozorila.
1. Odprite meni Start in nato kliknite Settings (Nastavitve) ➙ Update & security (Posodobitev in
varnost) ➙ Recovery (Obnovitev).
2. V razdelku Advanced startup (Napredni zagon) kliknite Restart now (Ponovni zagon) ➙
Troubleshoot (Odpravljanje težav) ➙ Advanced options (Dodatne možnosti).
3. Izberite želeno možnost zagona in upoštevajte navodila na zaslonu.
Obnovitev operacijskega sistema, kadar se sistem Windows 10 ne zažene
Obnovitveno okolje Windows v računalniku deluje neodvisno od operacijskega sistema Windows 10,
kar pomeni, da lahko obnovite ali popravite operacijski sistem, tudi če ne morete zagnati sistema
Windows 10.
Obnovitveno okolje Windows se zažene samodejno po dveh zaporednih neuspelih poskusih zagona.
Upoštevajte navodila na zaslonu in izberite ustrezne možnosti obnovitve ali popravila.
Opomba: Prepričajte se, da je med postopkom obnovitve omogočeno napajanje računalnika.
© Copyright Lenovo 2018, 2019 87
Page 92

Ustvarjanje in uporaba obnovitvenega pogona USB
Ustvarite lahko obnovitveni pogon USB, ki ga uporabite kot varnostno kopijo za obnovitvene
programe sistema Windows. Z obnovitvenim pogonom USB lahko odpravite težave in popravite
napake, tudi če so vnaprej nameščeni obnovitveni programi sistema Windows poškodovani.
Priporočamo, da obnovitveni pogon USB ustvariti čim prej. Če niste ustvarili obnovitvenega pogona
USB kot previdnostnega ukrepa, ga lahko kupite pri podjetju Lenovo. Obrnite se na center za
podporo strankam Lenovo. Če želite seznam telefonskih številk za podporo družbe Lenovo v določeni
državi ali regiji, obiščite:
https://pcsupport.lenovo.com/supportphonelist
Ustvarjanje obnovitvenega pogona USB
Če želite ustvariti obnovitveni pogon USB, potrebujete pogon USB z najmanj 16 GB prostora.
Dejanska potrebna velikost pogona USB je odvisna od velikosti posnetka za obnovitev.
Opozorilo: Postopek ustvarjanja izbriše vse, kar je na pogonu USB. Če želite preprečiti izgubo
podatkov, naredite varnostno kopijo podatkov, ki jih želite ohraniti.
Uporabite ta postopek, da ustvarite obnovitveni pogon USB:
Poskrbite, da bo računalnik med naslednjim postopkom priključen na napajanje.
1. Na računalnik priključite ustrezen pogon USB (vsaj 16 GB prostora).
2. V polje za iskanje v opravilni vrstici vnesite recovery. Nato kliknite Create a recovery drive
(Ustvarjanje pogona za obnovitev).
3. V oknu User Account Control (Nadzor uporabniškega računa) kliknite Yes (Da), da omogočite
zagon orodja Recovery Media Creator.
4. V oknu Recovery Drive (Obnovitveni pogon) upoštevajte navodila na zaslonu za pripravo
obnovitvenega pogona USB.
Uporaba obnovitvenega pogona USB
Če računalnika ne morete zagnati, preberite ustrezne informacije v temi »Odpravljanje težav« na strani
72 in težavo poskušajte rešiti sami. Če računalnika še vedno ne morete zagnati, ga obnovite z
obnovitvenim pogonom USB.
Če želite uporabiti obnovitveni pogon USB, uporabite ta postopek:
Opomba: Poskrbite, da bo računalnik med naslednjim postopkom priključen na napajanje.
1. Priključite obnovitveni pogon USB v računalnik.
2. Vklopite ali znova zaženite računalnik. Pred zagonom sistema Windows pritiskajte tipko F12.
Odpre se okno Boot Menu.
3. Izberite obnovitveni pogon USB kot zagonsko napravo.
4. Izberite želeno postavitev tipkovnice.
5. Kliknite Troubleshoot (Odpravljanje težav), da prikažete dodatne rešitve za obnovitev.
6. Izberite ustrezno rešitev za obnovitev glede na svoj primer. Nato upoštevajte navodila na zaslonu,
da končate postopek.
88
Vodič za uporabnika za P1/X1 Extreme
Page 93

Poglavje 9. Zamenjava naprav
V tem poglavju so navodila o tem, kako namestiti ali zamenjati strojno opremo računalnika.
Enote, ki jih zamenja stranka
Enote, ki jih zamenja stranka (CRU-ji), so deli, ki jih lahko nadgradi ali zamenja stranka. Računalniki
ThinkPad imajo te vrste CRU-jev:
• CRU-ji z lastnoročnim servisom: to so deli, ki jih lahko namestijo ali zamenjajo stranke same
oziroma lahko to za doplačilo stori usposobljeno servisno osebje.
• CRU-ji s servisom po izbiri: to so deli, ki jih lahko namestijo ali zamenjajo stranke z večjo ravnjo
spretnosti. Usposobljeno servisno osebje lahko zagotovi tudi storitve za namestitev ali zamenjavo
delov v okviru vrste garancije, ki je na voljo za strankin računalnik.
Če nameravate sami namestiti CRU, vam ga bo Lenovo poslal. Informacije o delih in navodila za
zamenjavo so priložena izdelku, družba Lenovo pa vam jih na vašo zahtevo kadarkoli posreduje.
Okvarjeni del, ki ga zamenjate s CRU-jem, boste morda morali vrniti. Če je vračilo potrebno, (1)
bodo navodila in embalaža z že plačano poštnino priložena nadomestnemu CRU-ju in (2) vam bo za
nadomestni CRU morda izstavljen račun, če Lenovo vrnjenega CRU-ja ne prejme v tridesetih (30)
dneh od vašega prejema nadomestnega CRU-ja. Vse podrobnosti so v dokumentaciji za omejeno
garancijo Lenovo na strani
Informacije o CRU-jih za vaš računalnik so na spodnjem seznamu.
https://www.lenovo.com/warranty/llw_02.
CRU-ji z lastnoročnim servisom
• Napajalnik in napajalni kabel
• Pokrov na spodnji strani
• Gumbasta baterija
• Pomnilniški moduli
• Sklop zvočnika
• Pogoni M.2 SSD
• Kartica za brezžični LAN
• Kazalna kapica TrackPoint
Preprečevanje statične elektrike
Statična elektrika, ki za vas sicer ni škodljiva, lahko resno poškoduje računalniške komponente in
opcije. Nepravilno rokovanje z deli, občutljivimi na statično elektriko, lahko poškoduje dele. Ko
odpakirate dodatno možnost ali enoto, ki jo lahko zamenja stranka (CRU-je), ne odpirajte antistatične
embalaže, temveč to storite šele tik pred nameščanjem dela.
Pri rokovanju z opcijami ali CRU-ji ali pri izvajanju kakršnegakoli dela v računalniku upoštevajte
naslednje varnostne ukrepe, da se boste izognili škodi, ki jo lahko povzroči statična elektrika:
• Omejite svoje gibanje. S premikanjem lahko namreč okrog sebe ustvarite statično elektriko.
• S komponentami vedno delajte previdno. Vmesnike, pomnilniške module in druge vezne plošče
primite za robove. Nikoli se ne dotikajte izpostavljenega vezja.
• Drugim preprečite, da bi se dotikali komponent.
© Copyright Lenovo 2018, 2019 89
Page 94

• Pred namestitvijo dodatne možnosti ali enote, ki jo lahko zamenja stranka (CRU), občutljive na
statično elektriko, naredite nekaj od tega, da razelektrite paket in sebe.
- Z antistatično embalažo, ki vsebuje del, se za vsaj dve sekundi dotaknite kovinskega pokrova
razširitvene reže.
- Z antistatično embalažo, ki vsebuje del, se za vsaj dve sekundi dotaknite nepobarvane kovinske
površine računalnika.
• Če je mogoče, odstranite statično občutljiv del iz antistatične embalaže in ga namestite, ne da bi
ga pred tem kam postavili. Če to ni mogoče, postavite antistatično embalažo na gladko, ravno
površino in postavite del nanjo.
• Dela ne polagajte na pokrov računalnika ali drugo kovinsko površino.
Onemogočanje vgrajene baterije
Pred zamenjavo katere koli enote CRU onemogočite funkcijo hitrega zagona in nato še vgrajeno
baterijo.
Funkcijo za hiter zagon onemogočite s tem postopkom:
1. Odprite nadzorno ploščo in spremenite pogled nadzorne plošče s pogleda kategorij na velike ali
male ikone.
2. Kliknite Power Options (Možnosti porabe energije) in nato v levem podoknu kliknite Choose
what the power buttons do (Izberi funkcijo stikal za vklop).
3. Na vrhu kliknite Change settings that are currently unavailable (Spreminjanje nastavitev, ki
trenutno niso na voljo).
4. Če se pojavi poziv nadzora uporabniškega računa, kliknite Yes (Da).
5. Počistite polje Turn on fast startup (Omogoči hitri zagon) in kliknite Save changes (Shrani
spremembe).
Če želite onemogočiti vgrajeno baterijo, naredite naslednje:
1. Znova zaženite računalnik. Ko se prikaže zaslon z logotipom, takoj pritisnite F1 za dostop do
programa ThinkPad Setup.
2. Izberite možnost Config ➙ Power. Prikaže se podmeni Power.
3. Izberite meni Disable built-in battery in pritisnite Enter.
4. V oknu Setup Confirmation (Potrditev nastavitve) izberite Yes. Vgrajena baterija je onemogočena
in računalnik se samodejno izklopi. Počakajte od tri do pet minut, da se računalnik ohladi.
Zamenjava spodnjega pokrova
Preden začnete, preberite Dodatek B »Pomembne varnostne informacije« na strani 107 in natisnite ta
navodila.
Zamenjava spodnjega pokrova:
1. Onemogočite vgrajeno baterijo. Oglejte si razdelek »Onemogočanje vgrajene baterije« na strani
90.
2. Poskrbite, da bo računalnik izklopljen in bodo z njega odklopljeni izmenično napajanje in vsi
kabli.
3. Zaprite zaslon računalnika in računalnik obrnite okoli.
90
Vodič za uporabnika za P1/X1 Extreme
Page 95

4. Odvijte vijake, s katerimi je pritrjen spodnji pokrov. S prstom nekoliko privzdignite spodnji pokrov,
kot je prikazano, in ga odstranite.
5. Namestite novi spodnji pokrov, kot je prikazano, in privijte vijake.
6. Obrnite računalnik na hrbtno stran. Priključite napajalnik in vse kable v računalnik.
Zamenjava pomnilniškega modula
Preden začnete, preberite Dodatek B »Pomembne varnostne informacije« na strani 107 in natisnite ta
navodila.
Povečanje zmogljivosti pomnilnika je učinkovit način za hitrejše delovanje programov. Zmogljivost
pomnilnika lahko povečate tako, da zamenjate ali dodate pomnilniški modul.
Opomba: Hitrost delovanja pomnilniškega modula je odvisna od konfiguracije sistema. Ob določenih
pogojih pomnilniški modul v računalniku morda ne bo deloval pri največji hitrosti.
Poglavje 9. Zamenjava naprav 91
Page 96

Opozorilo: Ne dotikajte se kontaktov na pomnilniškem modulu, sicer ga lahko poškodujete.
Zamenjava pomnilniškega modula:
1. Onemogočite vgrajeno baterijo. Oglejte si razdelek »Onemogočanje vgrajene baterije« na strani
90.
2. Poskrbite, da bo računalnik izklopljen in bodo z njega odklopljeni izmenično napajanje in vsi
kabli.
3. Zaprite zaslon računalnika in računalnik obrnite okoli.
4. Odstranite spodnji pokrov. Oglejte si razdelek »Zamenjava spodnjega pokrova« na strani 90.
5. Pomnilniški modul je morda prekrit s folijo iz mylarja. Za dostop do pomnilniškega modula
najprej odstranite folijo
pomnilniški modul
1 . Nato odprite zatiča na obeh straneh pomnilniške reže 2 in odstranite
3 .
92 Vodič za uporabnika za P1/X1 Extreme
Page 97

6. Najprej odstranite folijo 1 . Nato nov pomnilniški modul vstavite v pomnilniško režo pod kotom
približno 20 stopinj
2 in pomnilniški modul nagnite navzdol, da se zaskoči 3 . Pazite, da je
pomnilniški modul dobro nameščen v pomnilniški reži in se ga ne da premikati.
7. Znova namestite spodnji pokrov.
8. Obrnite računalnik na hrbtno stran. Priključite napajalnik in vse kable v računalnik.
Zamenjava pogona M.2 SSD
Preden začnete, preberite Dodatek B »Pomembne varnostne informacije« na strani 107 in natisnite ta
navodila.
Opozorilo: Pogon M.2 SSD je občutljiv. Z neprimernim ravnanjem lahko povzročite škodo in trajno
izgubo podatkov.
Pri ravnanju s pogoni M.2 SSD upoštevajte naslednje smernice:
• Pogon M.2 SSD zamenjajte samo zaradi nadgradnje ali popravila. Pogon M.2 SSD ni narejen za
pogosto spreminjanje ali zamenjave.
• Pred zamenjavo pogona M.2 SSD naredite varnostno kopijo podatkov, ki jih želite ohraniti.
• Ne pritiskajte na pogon M.2 SSD.
• Ne dotikajte se stikov ali plošče s tiskanim vezjem pogona M.2 SSD. Pogon M.2 SSD lahko s
tem poškodujete.
• Pogona M.2 SSD ne izpostavljajte fizičnim udarcem ali tresenju. Pogon M.2 SSD postavite na
mehak material, ki blaži fizične udarce, kot je na primer krpa.
Poglavje 9. Zamenjava naprav 93
Page 98

Računalnik ima dve reži za pogone M.2 SSD. Ko v programu ThinkPad Setup nastavljate režo za
pogon M.2 SSD, poskrbite, da boste izbrali ustrezno možnost v meniju.
• Menijska možnost za režo
• Menijska možnost za režo
a je ATA HDD1 ali NVMe1.
b je ATA HDD0 ali NVMe0.
Zamenjava pogona M.2 SSD:
1. Onemogočite vgrajeno baterijo. Oglejte si razdelek »Onemogočanje vgrajene baterije« na strani
90.
2. Poskrbite, da bo računalnik izklopljen in bodo z njega odklopljeni izmenično napajanje in vsi
kabli.
3. Zaprite zaslon računalnika in računalnik obrnite okoli.
4. Odstranite spodnji pokrov. Oglejte si razdelek »Zamenjava spodnjega pokrova« na strani 90.
5. Odstranite vijak, s katerim je pritrjen pogon M.2 SSD, in pogon M.2 SSD odstranite iz reže.
94 Vodič za uporabnika za P1/X1 Extreme
Page 99

6. Rob novega pogona M.2 SSD, na katerem so stiki, poravnajte z zarezo v reži. Nato novi pogon
M.2 SSD previdno vstavite v režo pod kotom približno 20 stopinj. Pogon M.2 SSD zasukajte
navzdol in privijte vijak.
Opomba: Če je v reži za pogon M.2 SSD folija, jo odstranite, preden namestite pogon M.2 SSD.
7. Znova namestite spodnji pokrov.
8. Obrnite računalnik na hrbtno stran. Priključite napajalnik in vse kable v računalnik.
Zamenjava zvočnikov
Preden začnete, preberite Dodatek B »Pomembne varnostne informacije« na strani 107 in natisnite ta
navodila.
Zamenjava zvočnikov:
1. Onemogočite vgrajeno baterijo. Oglejte si razdelek »Onemogočanje vgrajene baterije« na strani
90.
2. Poskrbite, da bo računalnik izklopljen in bodo z njega odklopljeni izmenično napajanje in vsi
kabli.
3. Zaprite zaslon računalnika in računalnik obrnite okoli.
4. Odstranite spodnji pokrov. Oglejte si razdelek »Zamenjava spodnjega pokrova« na strani 90.
Poglavje 9. Zamenjava naprav 95
Page 100

5. Odklopite priključek sklopa zvočnika in kable iztaknite iz pritrjenega položaja.
6. Odstranite sklop zvočnikov.
96 Vodič za uporabnika za P1/X1 Extreme
 Loading...
Loading...