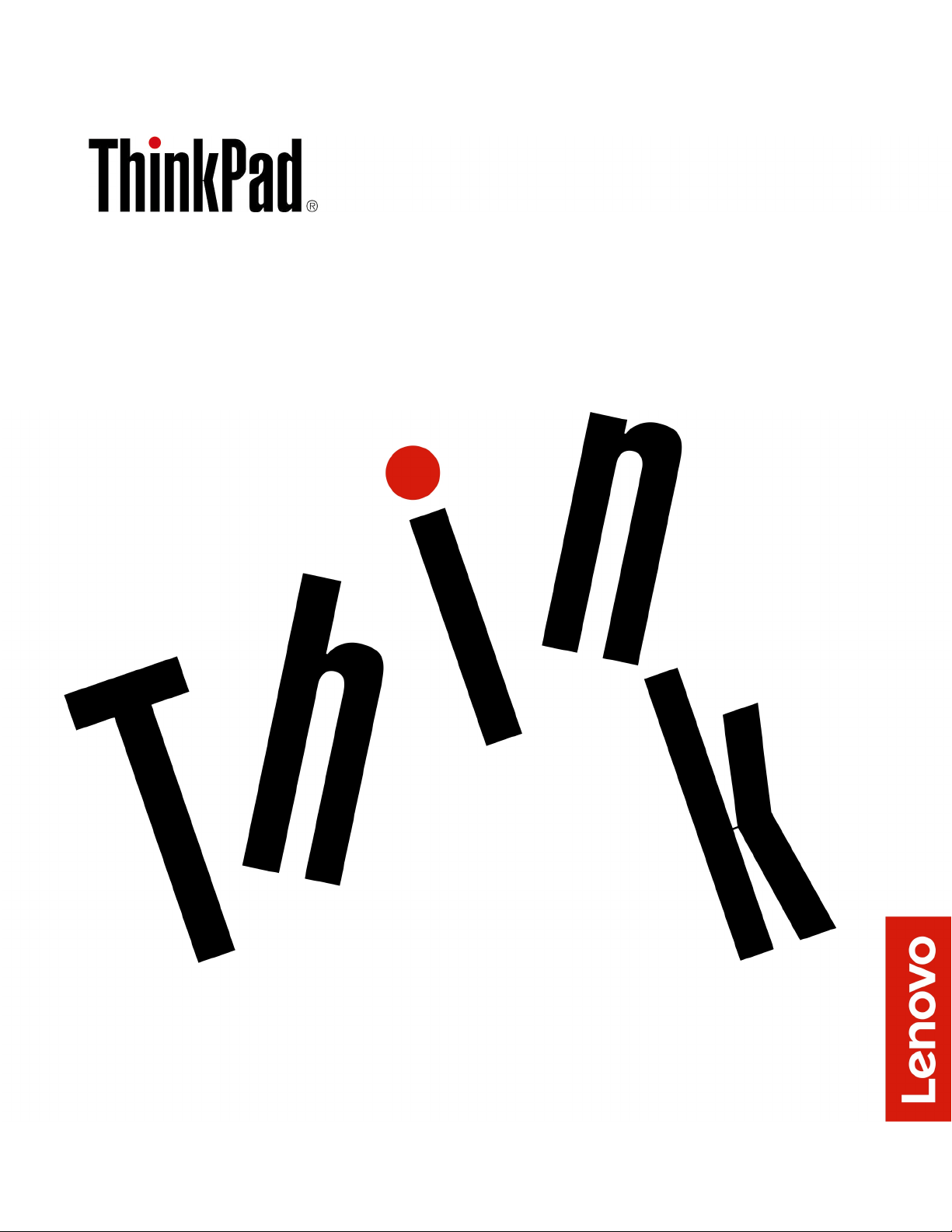
ู
ค
มือผ
่
ู
ใช้P1/X1 Extreme
้
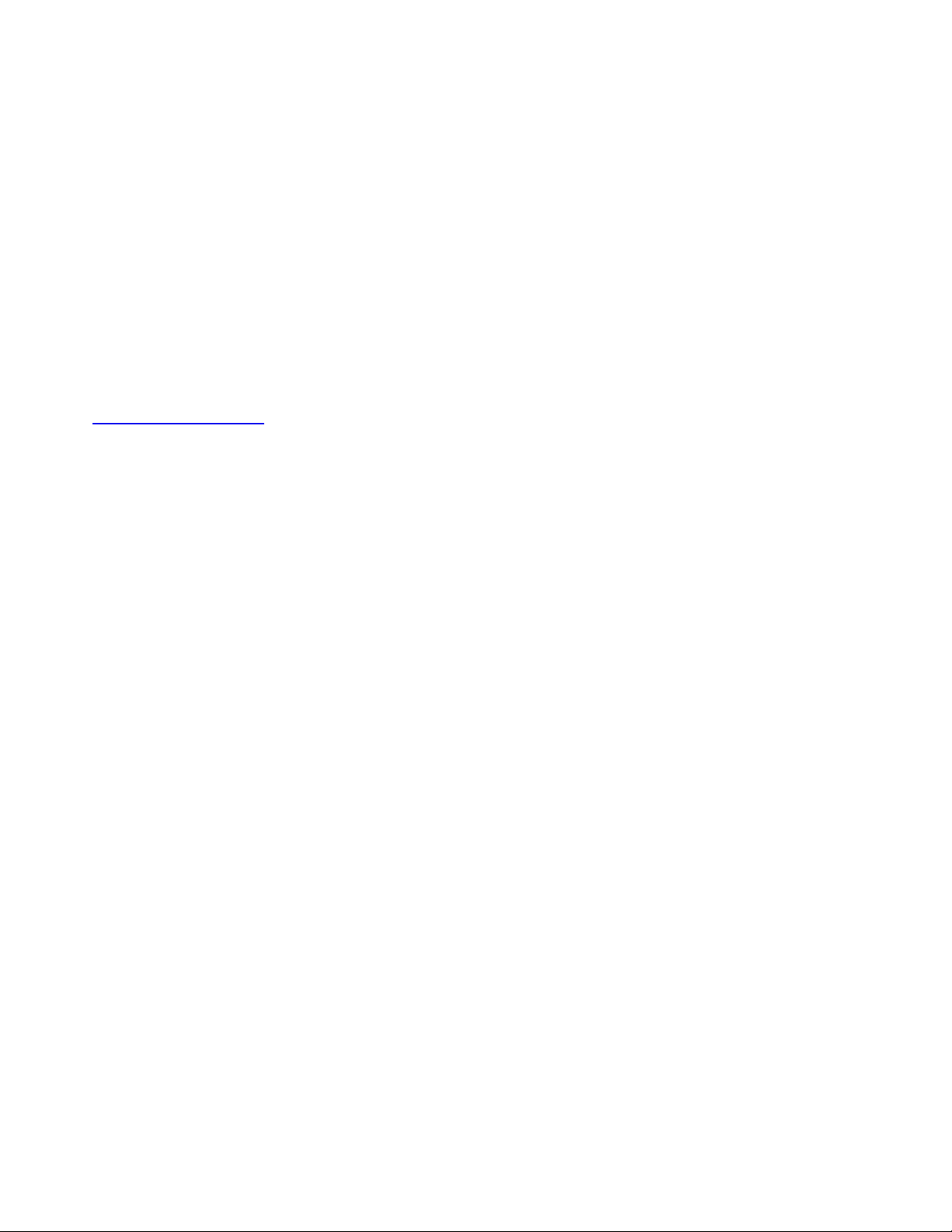
ก่อนใช้งานผลิตภัณฑ
์
่
ก่อนท
จะใช้ข้อมูลและผลิตภัณฑ์ตามข้อมูลน
ี
ู
• ค
• ค
อความปลอดภัยและการรับประกัน
่มื
ู
มือการต
่
้
งค่า
ั
้
โปรดอ่านและทำความเข้าใจกับเน
ี
• ภาคผนวก B “ข้อมูลสำคัญด้านความปลอดภัย” บนหน้าท
ู
Lenovo ปรับปรุงเอกสารคอมพิวเตอร์ของคุณ รวมถึงค
้
ล่าสุดท
งหมด โปรดไปท
ั
https://support.lenovo.com
คำแนะนำเก
่
ยวกับส่วนติดต่อผ
ี
่
:
ี
ู
ใช้บางอย่างอาจไม่สามารถใช้ได้กับคอมพิวเตอร์ของคุณ ท
้
ู
อผ
ใช้น
่มื
้
ปฏิบัติการ
่
131
ี
้
อย่างต่อเน
ี
้
อหาต่อไปน
ื
่
อง หากต้องการดาวน์โหลดเอกสารฉบับ
ื
้
งน
ั
้
:
ี
้
้
ู
ข
ี
นอย
ึ
ุ
กับร
นของระบบ
่
่
ตีพิมพ์คร
© Copyright Lenovo 2018, 2019.
ประกาศเก
Administration “GSA” การใช้การผลิตซ้ำ หรือการเปิ ดเผยจะเป็ นไปตามข้อจำกัดท
05925
้
งที่สาม (เมษายน 2019)
ั
่
ยวกับสิทธ
ี
์
แบบจำกัดและได้รับการกำหนด: หากมีการนำเสนอข้อมูลหรือซอฟต์แวร์ตามสัญญา General Services
ิ
่
กำหนดไว้ในสัญญาหมายเลขGS-35F-
ี
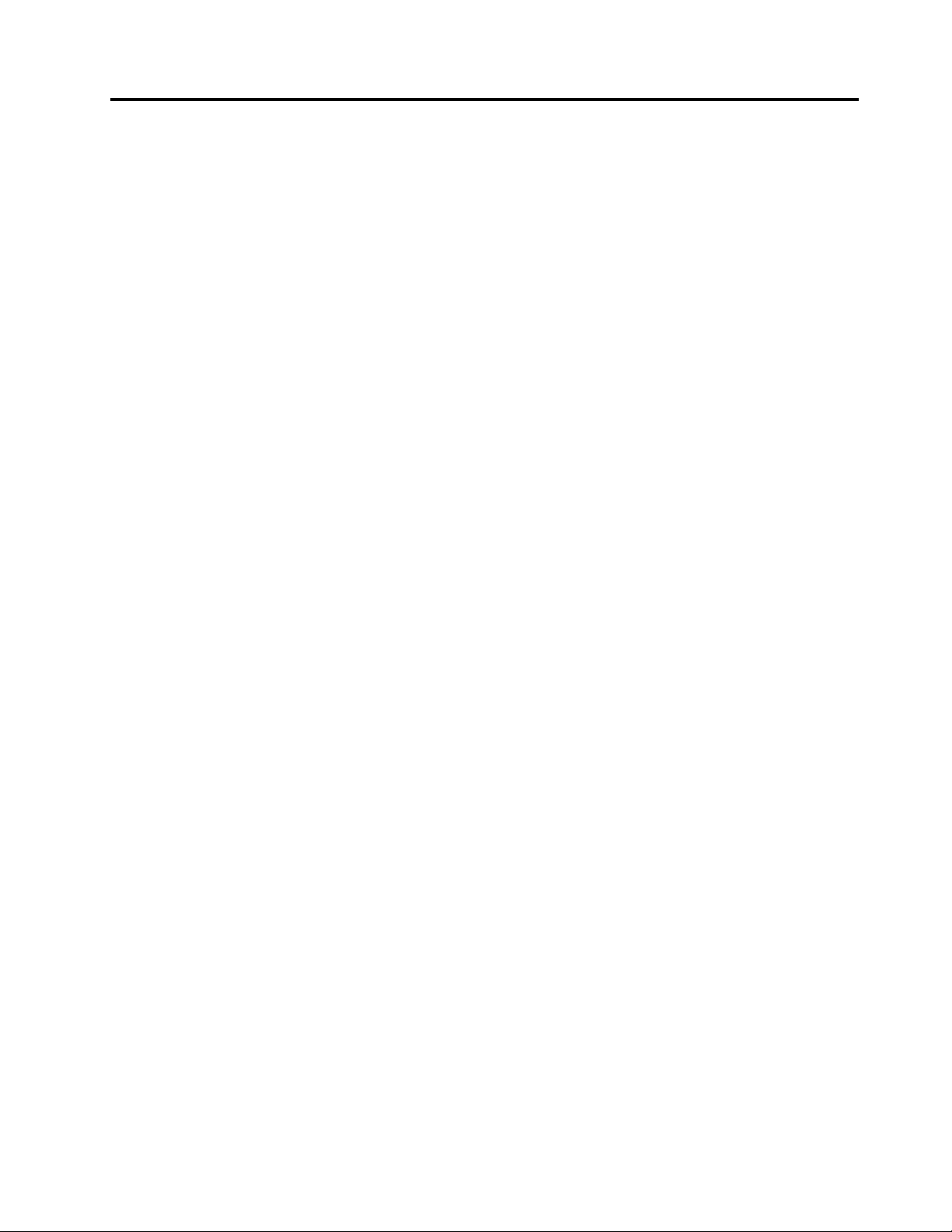
สารบัญ
บทที่1. ภาพรวมผลิตภัณฑ์. . . . . . . 1
่
ุ
ป
มควบคุมคอมพิวเตอร์ข
มุมมองด้านหน้า . . . . . . . . . . . . . 1
มุมมองด้านซ้าย . . . . . . . . . . . . . 3
มุมมองด้านขวา . . . . . . . . . . . . . 4
มุมมองด้านล่าง . . . . . . . . . . . . . 6
ไฟแสดงสถานะ . . . . . . . . . . . . . 6
ข้อมูลสำคัญเก
คุณลักษณะของคอมพิวเตอร์. . . . . . . . . . 10
ข้อมูลจำเพาะคอมพิวเตอร์. . . . . . . . . . . 12
สภาพแวดล้อมการทำงาน . . . . . . . . . . . 13
โปรแกรมของ Lenovo . . . . . . . . . . . . 13
่
ยวกับผลิตภัณฑ์. . . . . . . . . . 9
ี
ประเภทและร
ข้อมูล FCC ID และ IC Certification . . . . . 9
ป้ายสำหรับระบบปฏิบัติการ Windows. . . . 10
้
่
ี
คำช
แจงเก
ยวกับอัตราการถ่ายโอนข้อมูลของ
ี
USB . . . . . . . . . . . . . . . . 12
้
วต่อ และไฟแสดงสถานะ. . . 1
ั
ุ
นของเคร
่
่
อง . . . . . . . . . 9
ื
การจัดการพลังงานแบตเตอร
โหมดประหยัดพลังงาน . . . . . . . . . 28
่
ื
การเช
อมต่ออีเทอร์เน็ตแบบใช้สาย . . . . . . . . 29
่
ื
การเช
อมต่อไร้สาย . . . . . . . . . . . . . . 29
่
การใช้การเช
การใช้การเช
การใช้โหมดใช้งานบนเคร
การใช้คุณลักษณะด้านเสียง . . . . . . . . . . 31
การใช้กล้อง . . . . . . . . . . . . . . . . 32
การใช้มีเดียการ์ดหรือสมาร์ทการ์ด . . . . . . . . 33
การใช้จอแสดงผลภายนอก . . . . . . . . . . . 35
การใช้Lenovo Pen Pro . . . . . . . . . . . 36
การค้นหาอุปกรณ์เสริมสำหรับ ThinkPad . . . . . 39
การเดินทางพร้อมกับคอมพิวเตอร์. . . . . . . . 39
ื
อมต่อ LAN แบบไร้สาย . . . . 29
่
ื
อมต่อ Bluetooth . . . . . . . 30
่
. . . . . . . 28
ี
่
องบิน . . . . . . 31
ื
บทที่3. ข้อมูลการใช้งาน การป้องกัน
การบาดเจ็บจากการทำงาน และ
การเข้าถึงโปรแกรมของ Lenovo . . . . . . 14
ข้อมูลเบ
้
องต้นเก
ื
่
ยวกับโปรแกรม Lenovo. . . 14
ี
บทที่2. การใช้คอมพิวเตอร์ของคุณ . . 15
คำถามท
การใช้หน้าจอมัลติทัช . . . . . . . . . . . . . 16
การใช้แป้นพิเศษ . . . . . . . . . . . . . . 19
การใช้อุปกรณ์ช
การจัดการพลังงาน. . . . . . . . . . . . . . 26
่
พบบ่อย. . . . . . . . . . . . . . . 15
ี
้
ี
ตำแหน่ง ThinkPad . . . . . . . 20
้
ภาพรวมของอุปกรณ์ช
การใช้อุปกรณ์ช
การใช้แทร็คแพด . . . . . . . . . . . . 22
การใช้รูปแบบการสัมผัสของแทร็คแพด . . . 24
การกำหนดอุปกรณ์ช
่
การเปล
ยนฝาครอบท
ี
การใช้อุปกรณ์แปลงไฟ ac . . . . . . . . 26
แบตเตอร
่
. . . . . . . . . . . . . . . 26
ี
ี
ตำแหน่ง ThinkPad . . 21
้
ี
ตำแหน่ง TrackPoint . . . . 21
้
ี
ตำแหน่ง ThinkPad เอง . 25
้
่
ี
แกนช
ตำแหน่ง . . . . 25
ี
การบำรุงรักษา. . . . . . . . 41
ข้อมูลการใช้งาน . . . . . . . . . . . . . . . 41
ข้อมูลการป้องกันการบาดเจ็บจากการทำงาน . . . . 44
การทำความสะอาดและการบำรุงรักษา . . . . . . 46
บทที่4. ความปลอดภัย . . . . . . . . 49
การใช้รหัสผ่าน . . . . . . . . . . . . . . . 49
ข้อมูลเบ
การต
ออก. . . . . . . . . . . . . . . . . 51
ความปลอดภัยของฮาร์ดดิสก์ . . . . . . . . . . 52
การติดต
การใช้เคร
การลบข้อมูลออกจากไดรฟ์จัดเก็บ . . . . . . . . 56
การใช้ไฟร์วอลล์. . . . . . . . . . . . . . . 57
การป้องกันข้อมูลจากไวรัส . . . . . . . . . . . 57
้
องต้นเก
ื
้
งค่า การเปล
ั
้
งชิปรักษาความปลอดภัย . . . . . . . . 53
ั
่
องอ่านลายน
ื
บทที่5. การกำหนดค่าข
่
ยวกับรหัสผ่าน . . . . . . 49
ี
่
ยนแปลง หรือการนำรหัสผ่าน
ี
้
วมือ. . . . . . . . . . . 54
ิ
้
นสูง. . . . . . 59
ั
© Copyright Lenovo 2018, 2019 i
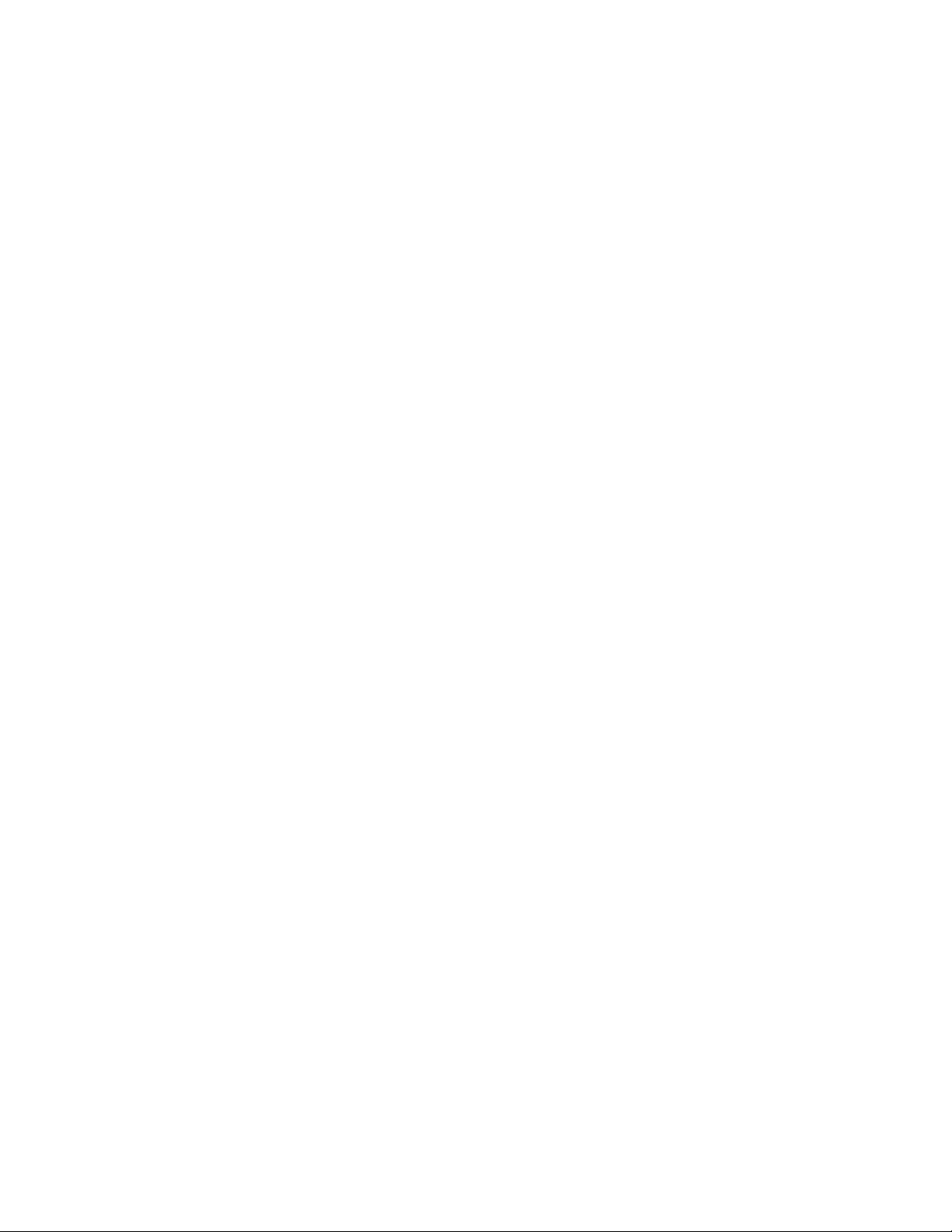
การติดต
การติดต
การใช้โปรแกรม ThinkPad Setup . . . . . . . . 61
การใช้การจัดการระบบ . . . . . . . . . . . . 80
้
งระบบปฏิบัติการ Windows 10 . . . . . . 59
ั
้
งไดรเวอร์อุปกรณ์. . . . . . . . . . . 60
ั
การกำหนดค่า ThinkPad Setup . . . . . . 61
่
การเปล
ยนแปลงลำดับการเร
ี
การอัพเดต UEFI BIOS . . . . . . . . . 63
เมนูBIOS . . . . . . . . . . . . . . 63
่
มต้นระบบ . . . 62
ิ
่
่
ปัญหาเก
ปัญหาเก
ปัญหาเก
บทที่8. ข้อมูลการก
การรีเซ็ตคอมพิวเตอร์ของคุณ. . . . . . . . . . 109
การใช้ตัวเลือกการเร
การเรียกคืนระบบปฏิบัติการของคุณในกรณีท
Windows 10 ล้มเหลว . . . . . . . . . . . . 110
ุ
ยวกับป
มเปิด/ปิดเคร
ี
่
ยวกับการบูต . . . . . . . . . . 106
ี
่
ยวกับซอฟต์แวร์. . . . . . . . 106
ี
ู
คืน . . . . . . . .109
้
่
้
มต้นข
นสูง . . . . . . . . . 109
ิ
ั
่
อง . . . . . . 106
ื
่
่
การเร
มต้น
ี
ิ
บทที่6. การกำหนดค่า RAID . . . . . 83
ข้อกำหนดไดรฟ์จัดเก็บข้อมูลสำหรับระดับของ RAID . 83
การเข้าส
การสร้างโวล
การลบโวล
การรีเซ็ตไดรฟ์เก็บข้อมูลเป็นแบบไม่ใช้ RAID . . . . 86
การสร้างโวล
ู
โปรแกรมการเข้าถึงการกําหนดค่า Intel RST 84
่
ุ
ม RAID . . . . . . . . . . . . . 84
่
ุ
ม RAID . . . . . . . . . . . . . . 85
่
ุ
ม RAID 1 ข
่
้
นใหม่. . . . . . . . . 87
ึ
บทที่7. การแก้ไขปัญหาของ
คอมพิวเตอร์. . . . . . . . . 89
่
เคล็ดลับท
การวินิจฉัยปัญหา . . . . . . . . . . . . . . 90
การแก้ไขปัญหา . . . . . . . . . . . . . . . 90
่
วไปเพ
อป้องกันปัญหา. . . . . . . . . 89
ื
ั
คอมพิวเตอร์ไม่ตอบสนองการทำงาน . . . . 90
การหกรดแป้นพิมพ์. . . . . . . . . . . 91
ข้อความแสดงข้อผิดพลาด . . . . . . . . 91
สัญญาณเตือนแสดงข้อผิดพลาด . . . . . . 94
ปัญหาต่างๆ เก
ปัญหาเก
ปัญหาเก
ปัญหาเก
ปัญหาของอุปกรณ์ช
ปัญหาเก
ปัญหาเก
ปัญหาเก
ปัญหาเก
ปัญหาเก
่
ยวกับโมดูลหน่วยความจำ . . 95
ี
่
ยวกับอีเทอร์เน็ต . . . . . . . . 96
ี
่
ยวกับ LAN ไร้สาย. . . . . . . . 97
ี
่
ยวกับ Bluetooth . . . . . . . . 97
ี
้
ี
ตำแหน่ง ThinkPad . . . 98
่
ยวกับแป้นพิมพ์. . . . . . . . . 98
ี
่
ยวกับหน้าจอคอมพิวเตอร์. . . . . 99
ี
่
ยวกับจอภาพภายนอก . . . . . . 102
ี
่
ยวกับเสียง. . . . . . . . . . . 103
ี
่
ยวกับแบตเตอร
ี
่
. . . . . . . . . 105
ี
การสร้างไดรฟ์USB การก
บทที่9. การเปล
้
บริการช
การป้องกันไฟฟ้าสถิต. . . . . . . . . . . . . 114
ปิดการใช้แบตเตอร
การเปล
การเปล
การเปล
การเปล
การเปล
ิ
นส่วนทดแทนสำหรับลูกค้า. . . . . . . . 113
่
ยนฝาครอบด้านล่าง . . . . . . . . . . 115
ี
่
ยนโมดูลหน่วยความจำ . . . . . . . . . 116
ี
่
ยนไดรฟ์โซลิดสเทต M.2. . . . . . . . . 117
ี
่
ยนส่วนประกอบลำโพง . . . . . . . . . 120
ี
่
ยนแบตเตอร
ี
ู
คืนข้อมูลและการใช้งาน . . 110
้
่
ี
ยนอุปกรณ์. . . . . .113
่
ในตัว. . . . . . . . . . . . 114
ี
่
เซลล์แบบเหรียญ. . . . . . . 122
ี
บทที่10. การขอรับการสนับสนุน . . .125
ก่อนการติดต่อหา Lenovo . . . . . . . . . . . 125
การขอรับความช่วยเหลือและบริการ . . . . . . . 126
เว็บไซต์บริการสนับสนุนของ Lenovo . . . . 126
การโทรหา Lenovo . . . . . . . . . . . 126
การซ
้
ื
อบริการเพ
่
มเติม. . . . . . . . . . . . . 128
ิ
ภาคผนวก A. ข้อมูลเพิ่มเติมเกี่ยวกับ
ระบบปฏิบัติการ Ubuntu . .129
ภาคผนวก B. ข้อมูลสำคัญด้านความ
ปลอดภัย. . . . . . . . . . .131
ภาคผนวก C. ข้อมูลกฎข้อบังคับ. . . .147
ii ค
ู
ู
มือผ
ใช้ P1/X1 Extreme
่
้
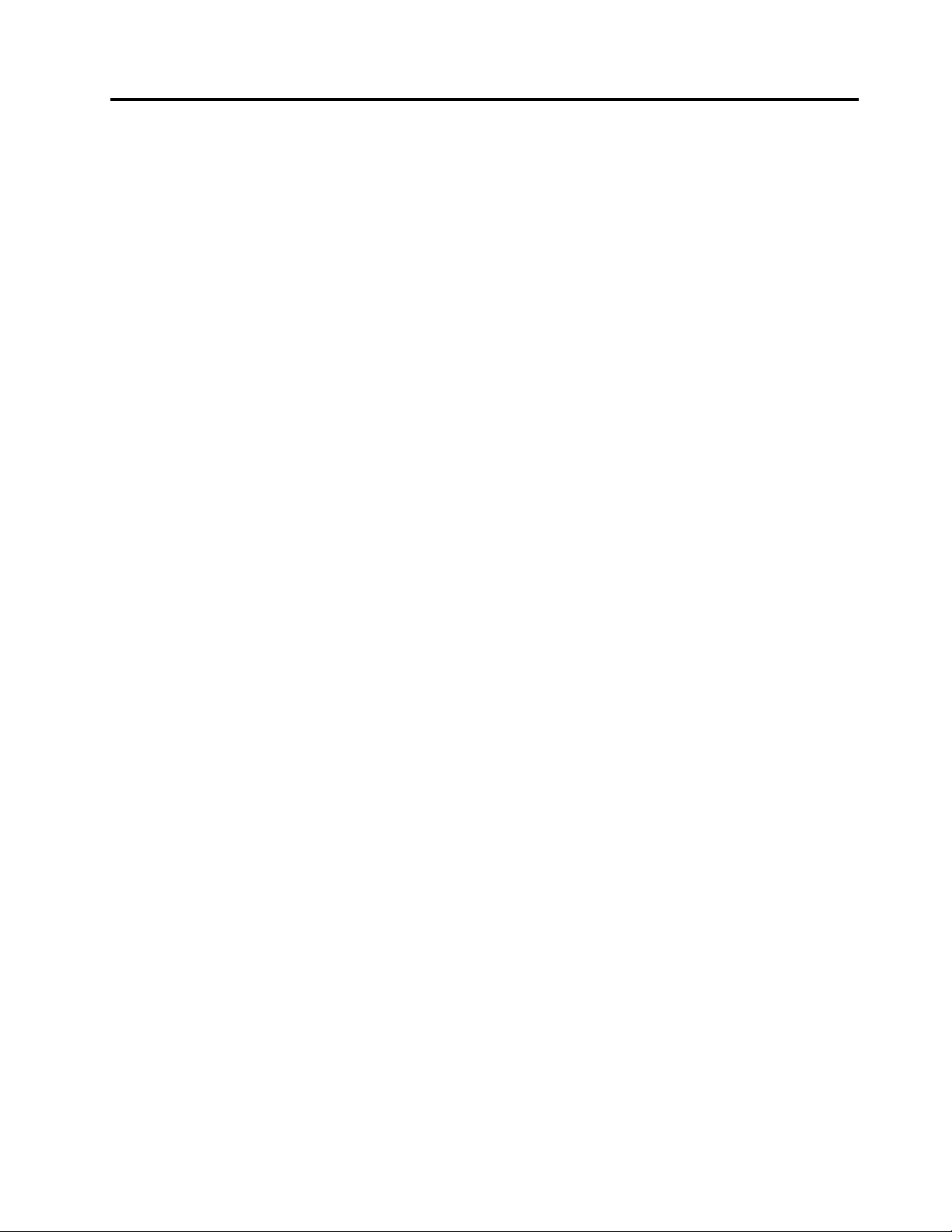
ภาคผนวก D. รายละเอียดเกี่ยวกับ WEEE
ภาคผนวก F. ข้อมูลเกี่ยวกับร
ุ
น ENERGY
่
และการรีไซเคิลในประเทศและ
ภูมิภาคต่างๆ . . . . . . . .155
ภาคผนวก E. รายละเอียดข้อบังคับว่า
ด้วยการควบคุมวัตถุที่เป็น
อันตราย (RoHS) ในประเทศ
และภูมิภาคต่างๆ . . . . . .161
STAR . . . . . . . . . . . .165
ภาคผนวก G. ประกาศ . . . . . . . . .167
ภาคผนวก H. เครื่องหมายการค้า . . .169
© Copyright Lenovo 2018, 2019 iii
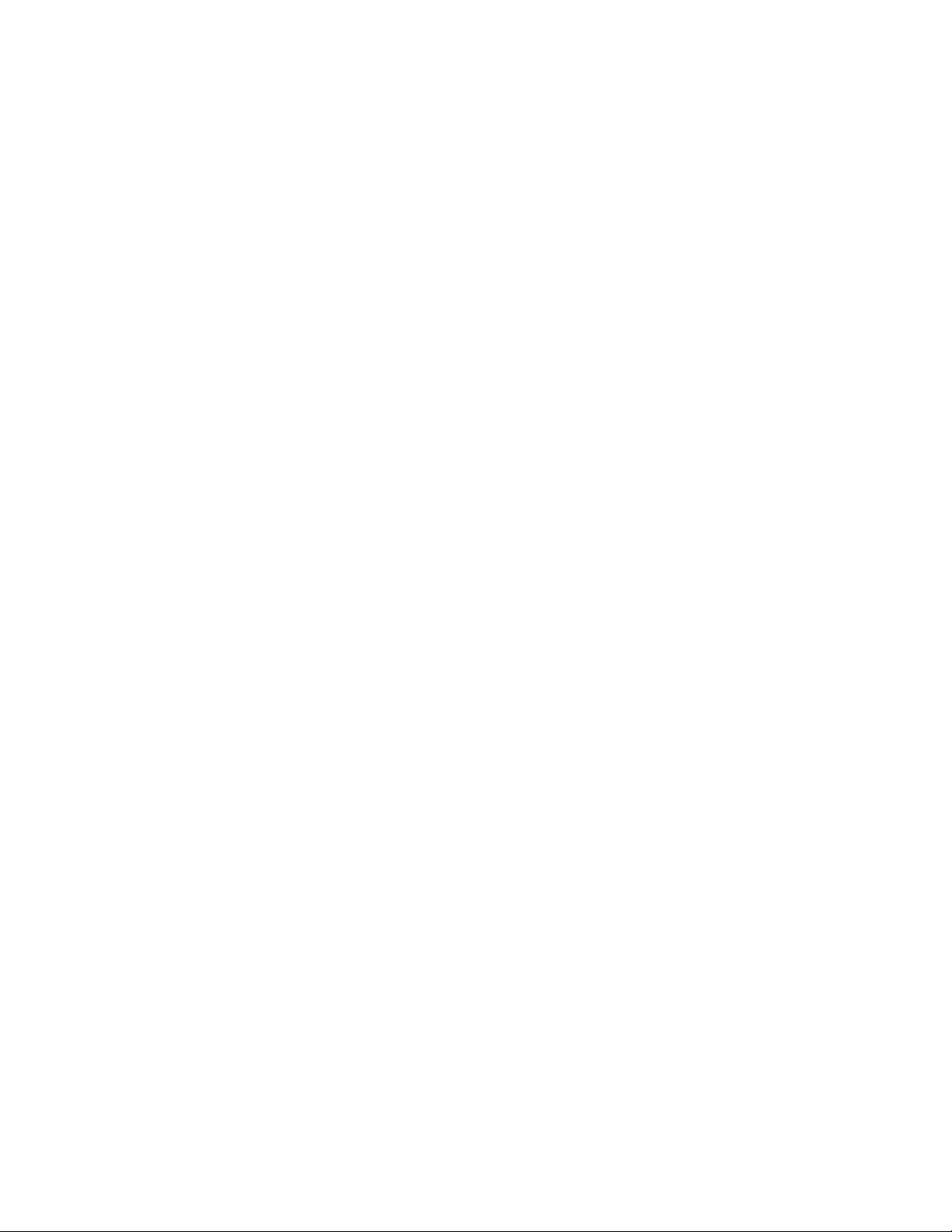
iv ค
ู
ู
มือผ
ใช้ P1/X1 Extreme
่
้
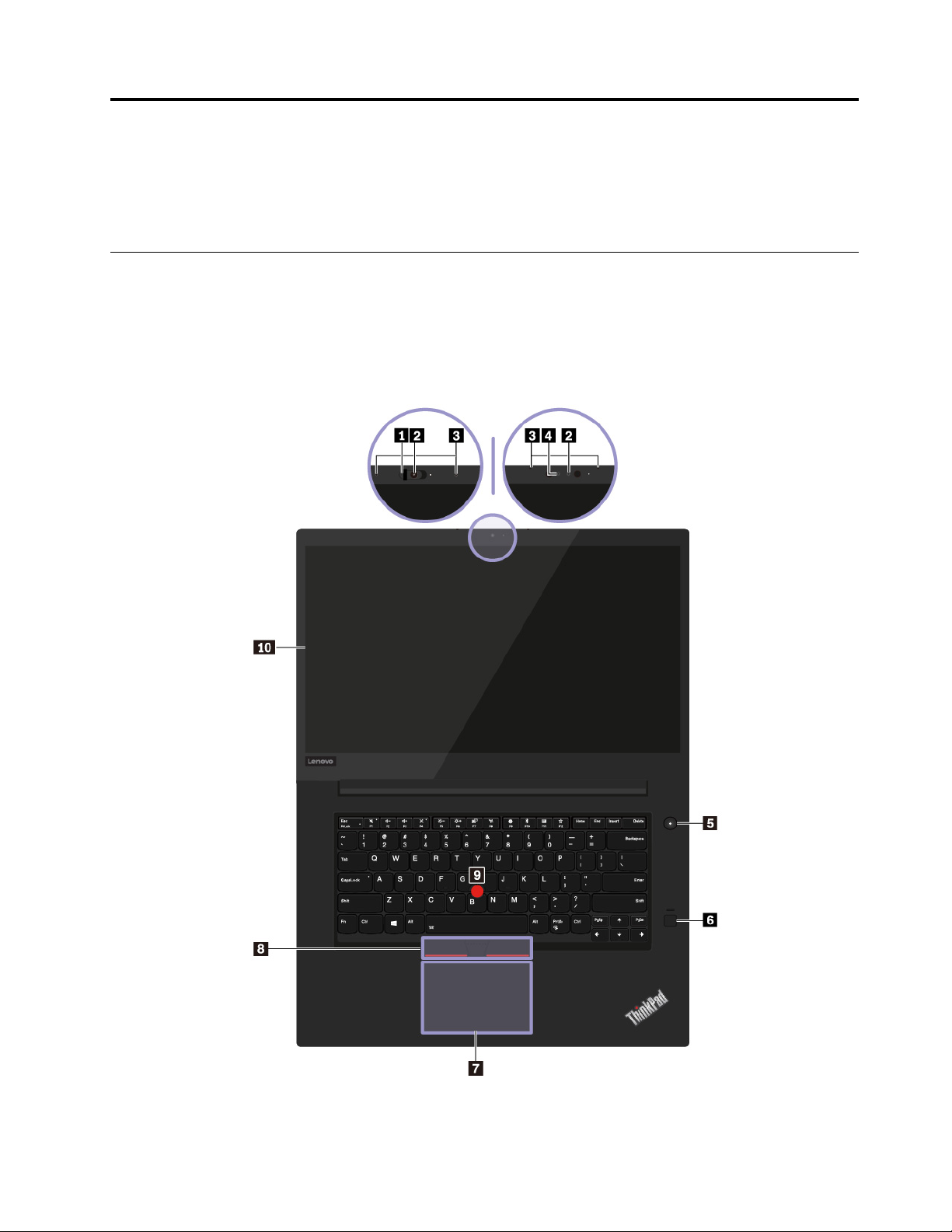
บทที่1. ภาพรวมผลิตภัณฑ
์
้
บทน
ให้ข้อมูลพ
ี
่
ุ
ป
มควบคุมคอมพิวเตอร์ข
้
ส่วนน
จะแนะนำคุณลักษณะด้านฮาร์ดแวร์ของคอมพิวเตอร
ี
้
นฐานท
ื
่
จะช่วยให้คุณทำความค
ี
้
วต่อ และไฟแสดงสถานะ
ั
มุมมองด้านหน้า
ุ
นเคยกับคอมพิวเตอร์ของคุณ
้
์
© Copyright Lenovo 2018, 2019 1
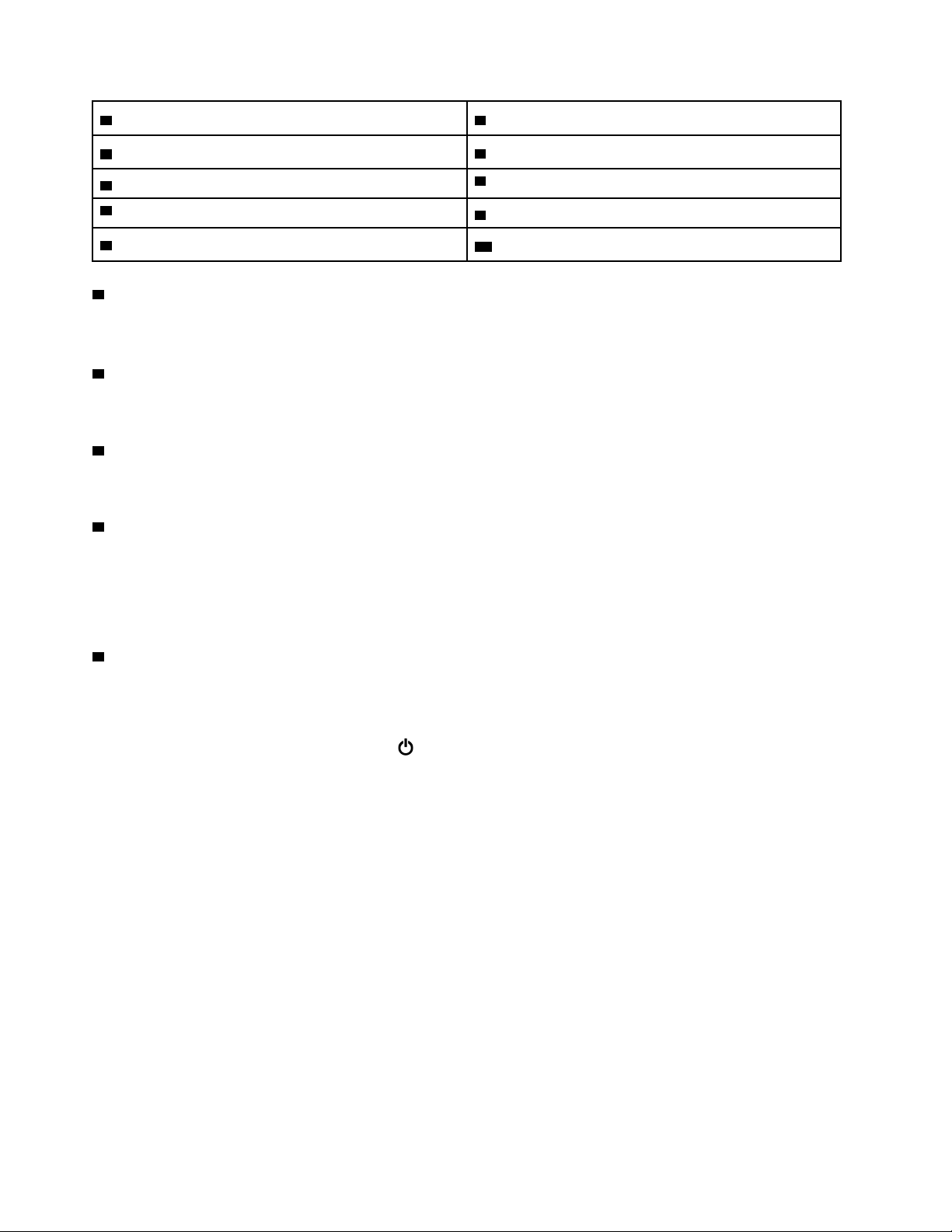
1 ThinkShutter (ม
ในบางร
ี
ุ
น)
่
2 กล
่
องท
วไป (มีในบางร
้
ั
ุ
น)
่
4 กล
3 ไมโครโฟน
่
ุ
5 ป
มเปิด/ปิดเคร
7 แทร
คแพด
็
้
9 แกนช
1 ThinkShutter (มีในบางร
ี
ตำแหน่ง TrackPoint
่
อง
ื
®
ุ
น)
่
คุณสามารถใช้ThinkShutter เพ
2 กล
่
องท
วไป (มีในบางร
้
ั
ุ
น)
่
่
อปิด (เล
ื
่
อนไปด้านขวา) หรือเปิด (เล
ื
องอินฟราเรด (มีในบางร
้
่
6 เคร
องอ่านลายน
ื
่
ุ
8 ป
ม TrackPoint
10 หน
าจอมัลติทัช (มีในบางร
้
่
อนไปด้านซ้าย) เลนส์กล้อง
ื
้
วมือ
ิ
กล้องให้คุณถ่ายภาพหรือจัดประชุมทางวิดีโอได้โปรดดู“การใช้กล้อง” บนหน้าท
3 ไมโครโฟน
ไมโครโฟนจะจับเสียงพูดและเสียงดนตรีเม
4 กล
องอินฟราเรด (มีในบางร
้
กล้องอินฟาเรดให้คุณมีวิธีการท
่
ใบหน้า หลังจากท
้
คุณต
งค่ากล้องอินฟาเรดสำหรับการตรวจสอบใบหน้า คุณสามารถปลดล็อคคอมพิวเตอร์โดยการ
ี
ั
ุ
น)
่
่
ปลอดภัยและมีความเป็นส่วนตัวสำหรับการลงช
ี
สแกนใบหน้าของคุณแทนการใช้รหัสผ่านได้โปรดดู“การใช้กล้อง” บนหน้าท
่
อใช้ร่วมกับโปรแกรมการจัดการด้านเสียง
ื
่
32
ี
ุ
น)
่
ุ
น)
่
่
32
ี
่
ื
อเข้าใช้คอมพิวเตอร์ด้วยการตรวจสอบ
่
ุ
5 ป
มเปิด/ปิดเครื่อง
่
่
ุ
กดป
มเปิด/ปิดเคร
ในการปิดคอมพิวเตอร์ให้เปิดเมนูเร
หากคอมพิวเตอร์ไม่ตอบสนอง คุณสามารถปิดคอมพิวเตอร์ได้โดยกดป
่
องเพ
อเปิดคอมพิวเตอร์หรือต
ื
ื
่
ม แล้วคลิก
ิ
้
งค่าคอมพิวเตอร์ให้อย
ั
ู
ในโหมดสลีป
่
เปิด/ปิดเครื่อง แล้วคลิก ปิดเครื่อง
่
ุ
มเปิด/ปิดเคร
ปิดคอมพิวเตอร์ไม่ได้โปรดดู“คอมพิวเตอร์ไม่ตอบสนองการทำงาน” บนหน้าท
้
้
ท
งน
คุณสามารถกำหนดค่าการทำงานของป
ี
ั
คอมพิวเตอร์หรือต
่
เคร
อง ให้ทำดังน
ื
1. ไปท
้
งค่าคอมพิวเตอร์ให้อย
ั
้
ี
่
แผงควบคุมแล้วเปล
ี
2. คลิก ตัวเลือกการใช้พล
่
ุ
มเปิดปิดเคร
ู
ในโหมดสลีปหรือโหมดไฮเบอร์เนต ในการเปล
่
่
ยนมุมมองแผงควบคุมจากประเภทเป็นไอคอนขนาดใหญ่หรือไอคอนขนาดเล็ก
ี
งงาน ➙➙ เลือกการทำงานของป
ั
่
องได้ตัวอย่างเช่น เม
ื
่
ุ
มเปิด/ปิดเครื่อง
3. ปฏิบัติตามคำแนะนำบนหน้าจอ
่
90
ี
่
อกดป
ื
่
องค้างไว้ส
ื
่
วินาทีหรือมากกว่า หาก
ี
่
ุ
มเปิด/ปิดเคร
่
ยนการทำงานของป
ี
่
อง คุณสามารถปิด
ื
่
ุ
มเปิด/ปิด
2 ค
ู
ู
มือผ
ใช้ P1/X1 Extreme
่
้
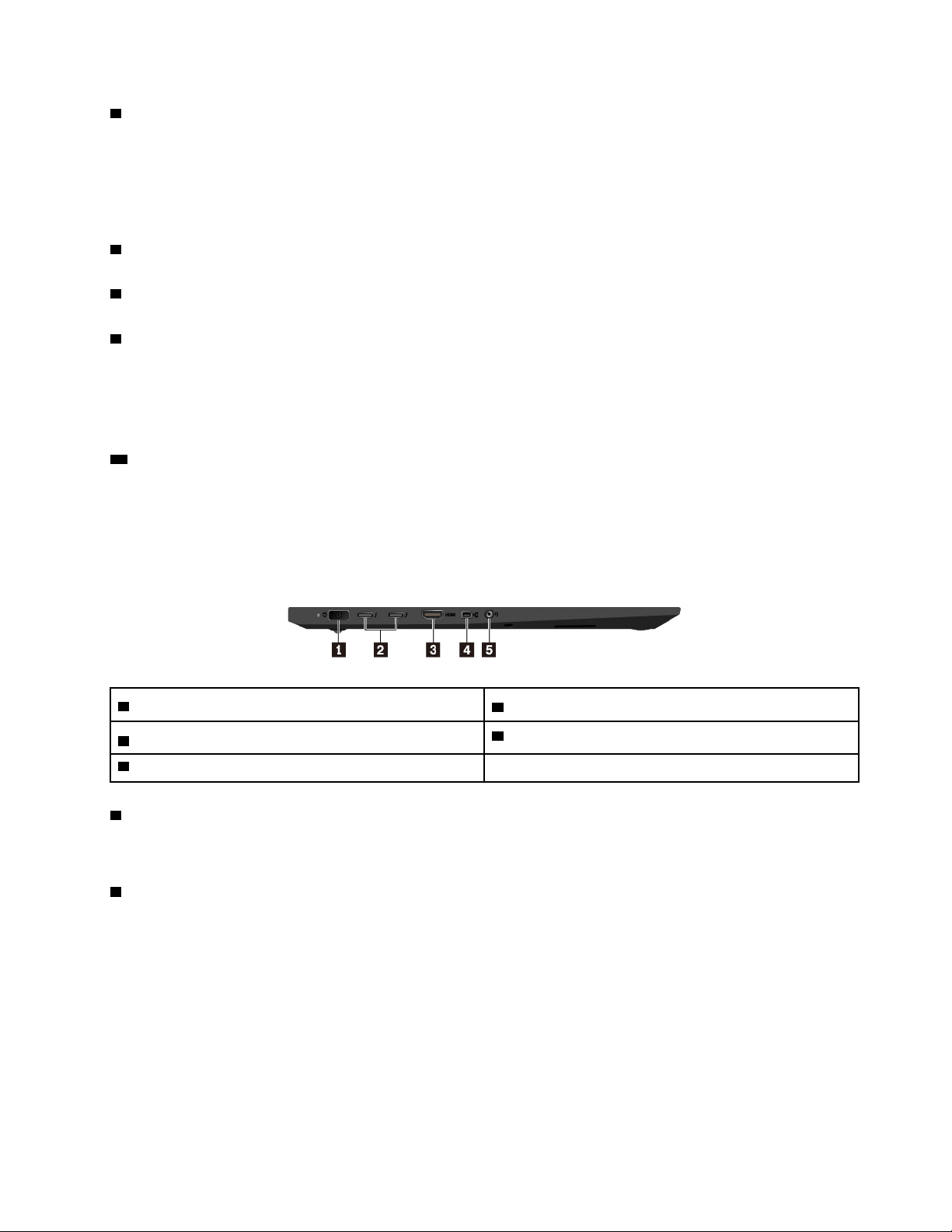
่
6 เครื
องอ่านลายนิ้วมือ
การตรวจสอบลายน
้
วมือช่วยให้ผ
ิ
ผ่าน โปรดดู“การใช้เคร
้
อุปกรณ์ช
7 แทร
8 ป
9 แกนช
ี
ตำแหน่ง ThinkPad
คแพด
็
่
ุ
ม TrackPoint
้
ี
ตำแหน่ง TrackPoint
คอมพิวเตอร์มีอุปกรณ์ช
บนหน้าท
10 หน
่
20
ี
าจอมัลติทัช (มีในบางร
้
่
องอ่านลายน
ื
้
ี
ตำแหน่ง ThinkPad รูปแบบเฉพาะของ Lenovo โปรดดู“การใช้อุปกรณ์ช
ู
ใช้สามารถเข้าใช้งานได้อย่างปลอดภัยและง่ายดายโดยเช
้
้
วมือ” บนหน้าท
ิ
®
ุ
น)
่
่
54
ี
หน้าจอมัลติทัชให้คุณสามารถใช้คอมพิวเตอร์ของคุณได้ด้วยรูปแบบการสัมผัสท
ทัช” บนหน้าท
่
16
ี
มุมมองด้านซ้าย
่
ื
อมโยงลายน
่
เรียบง่าย โปรดดู“การใช้หน้าจอมัลต
ี
้
วมือกับรหัส
ิ
้
ี
ตำแหน่ง ThinkPad”
ิ
้
1 ข
วต่อสายไฟ
ั
้
3 ข
วต
อ HDMI™
่
ั
้
5 ข
วต่อสัญญาณเสียง
ั
้
1 ข
วต่อสายไฟ
ั
่
ื
เช
อมต่ออุปกรณ์แปลงไฟ ac กับข
้
2 ข
วต่อ USB-C (เข้ากันได้กับ Thunderbolt 3)
ั
้
ข
วต่อ USB-C บนคอมพิวเตอร์ของคุณรองรับท
ั
่
Thunderbolt 3 การเช
อุปกรณ์หรือเช
ื
อมต่อสายเคเบิล USB-C ท
่
ื
อมต่อคอมพิวเตอร์เข้ากับจอแสดงผลภายนอกได
้
วต่อสายไฟเพ
ั
Lenovo มีอุปกรณ์เสริม USB-C หลากหลายร
เติม โปรดไปท
่
:
ี
้
2 ข
วต
อ USB-C™ (เข
่
ั
้
4 ข
วต่อ Mini Ethernet
ั
่
อให้มีกระแสไฟ ac เข้าไปยังคอมพิวเตอร์และชาร์จแบตเตอร
ื
้
งการใช
ั
้
งานตามมาตรฐาน USB Type-C™ และเทคโนโลย
่
เหมาะสมเข้ากับข
ี
้
้
วต่อน
ช่วยให้คุณสามารถถ่ายโอนข้อมูล ชาร์จ
ี
ั
ากันได้ก
้
บ Thunderbolt™ 3)
ั
้
่
ุ
นเพ
อช่วยให้คุณสามารถใช้งานคอมพิวเตอร์ได้มากข
่
ื
้
น สำหรับข้อมูลเพ
ึ
่
ี
ี
่
ม
ิ
่
บทท
1. ภาพรวมผลิตภ
ี
ณฑ์ 3
ั
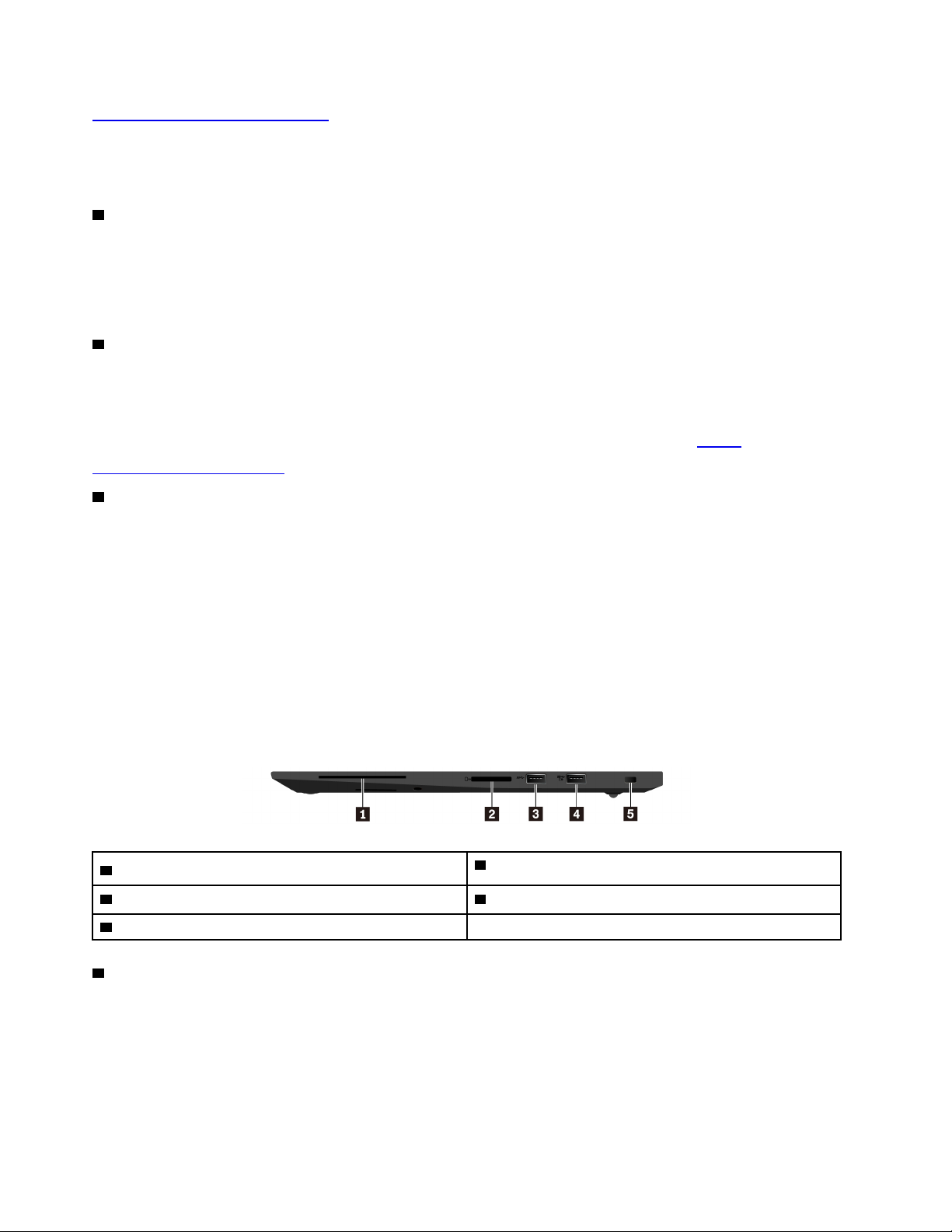
https://www.lenovo.com/accessories
หมายเหตุ: เม
่
อพลังงานแบตเตอร
ื
่
น้อยกว่า 10% อุปกรณ์เสริม USB-C ท
ี
่
่
ื
เช
อมต่อกับข
ี
้
วต่อ USB-C อาจทำงานไม่ถูก
ั
ต้อง
้
3 ข
วต่อ HDMI
ั
้
ข
วต่อ High-Definition Multimedia Interface (HDMI) เป็นอินเทอร์เฟสภาพและเสียงแบบดิจิทัล ซ
ั
สามารถเช
่
ื
อมต่อคอมพิวเตอร์กับอุปกรณ์เสียงหรือจอภาพวิดีโอระบบดิจิทัลท
่
รองรับ เช่น โทรทัศน์ความละเอียดสูง
ี
(HDTV)
้
4 ข
วต่อ Mini Ethernet
ั
้
ข
วต่อมินิอีเทอร์เน็ตช่วยให้คอมพิวเตอร์ของคุณบางลงกว่าเคร
ั
่
ื
เช
อมต่อคอมพิวเตอร์คุณกับเครือข่ายภายใน (LAN) ผ่านทางข
่
องท
ื
้
วต่อมินิอีเทอร์เน็ต คุณต้องใช้อะแดปเตอร์ต่อขยาย
ั
อีเทอร์เน็ต อะแดปเตอร์ต่อขยายอีเทอร์เน็ตมีให้บริการเป็นอุปกรณ์เสริม โดยสามารถซ
่
วไปท
ั
่
้
ใช้ข
วต่ออีเทอร์เน็ตมาตรฐาน หากต้องการ
ี
ั
้
ื
อได้จาก
www.lenovo.com/accessories
้
5 ข
วต่อสัญญาณเสียง
ั
่
คุณสามารถเช
ื
อมต่อหูฟังหรือชุดหูฟังท
เพลงจากคอมพิวเตอร
์
่
๊
มีปล
กเสียบขนาด 3.5 มม. (0.14 น
ี
ั
้
ว) แบบ 4 ข
ิ
่
้
้
วท
ข
วต่อสัญญาณเสียงเพ
ี
ั
ั
่
ึ
งช่วยให้คุณ
https://
่
อฟัง
ื
หากคุณกำลังใช้ชุดหูฟังท
่
มีสวิตช์ฟังก์ชัน ห้ามกดสวิตช์น
ี
้
ขณะใช้งานชุดหูฟัง หากกดสวิตช์น
ี
ถูกปิดใช้งาน และระบบจะเปิดใช้ไมโครโฟนในตัวบนคอมพิวเตอร์แทน
หมายเหตุ: ข
้
วต่อสัญญาณเสียงไม่สนับสนุนไมโครโฟนท
ั
่
วไป โปรดดู“การใช้คุณลักษณะด้านเสียง” บนหน้าท
ั
มุมมองด้านขวา
่
2 ช
่
1 ช
องเสียบสมาร์ทการ์ด (มีในบางร
้
3 ข
วต่อ USB 3.1 ร
ั
่
5 ช
องเสียบสายล็อคเคร
่
1 ช
องเสียบสมาร์ทการ์ด (มีในบางร
่
ุ
1 4 ข
่นที
่
อง
ื
คุณสามารถใช้สมาร์ทการ์ดเพ
ขนาดใหญ่คุณอาจใช้สมาร์ทการ์ดเพ
ุ
น)
่
ุ
น)
่
่
อตรวจสอบความถูกต้อง จัดเก็บข้อมูล และประมวลผลแอปพลิเคชันได้ภายในองค์กร
ื
่
อการตรวจสอบความปลอดภัยอย่างแน่นหนาแบบ Single Sign-On (SSO) ได
ื
ด้วย โปรดดู“การใช้มีเดียการ์ดหรือสมาร์ทการ์ด” บนหน้าท
องเสียบมีเดียการ์ด
้
วต่อ Always On USB 3.1 ร
ั
่
33
ี
้
ไมโครโฟนท
ี
่
ุ
1
่นที
่
ชุดหูฟังจะ
ี
่
31
ี
้
4 ค
ู
ู
มือผ
ใช้ P1/X1 Extreme
่
้
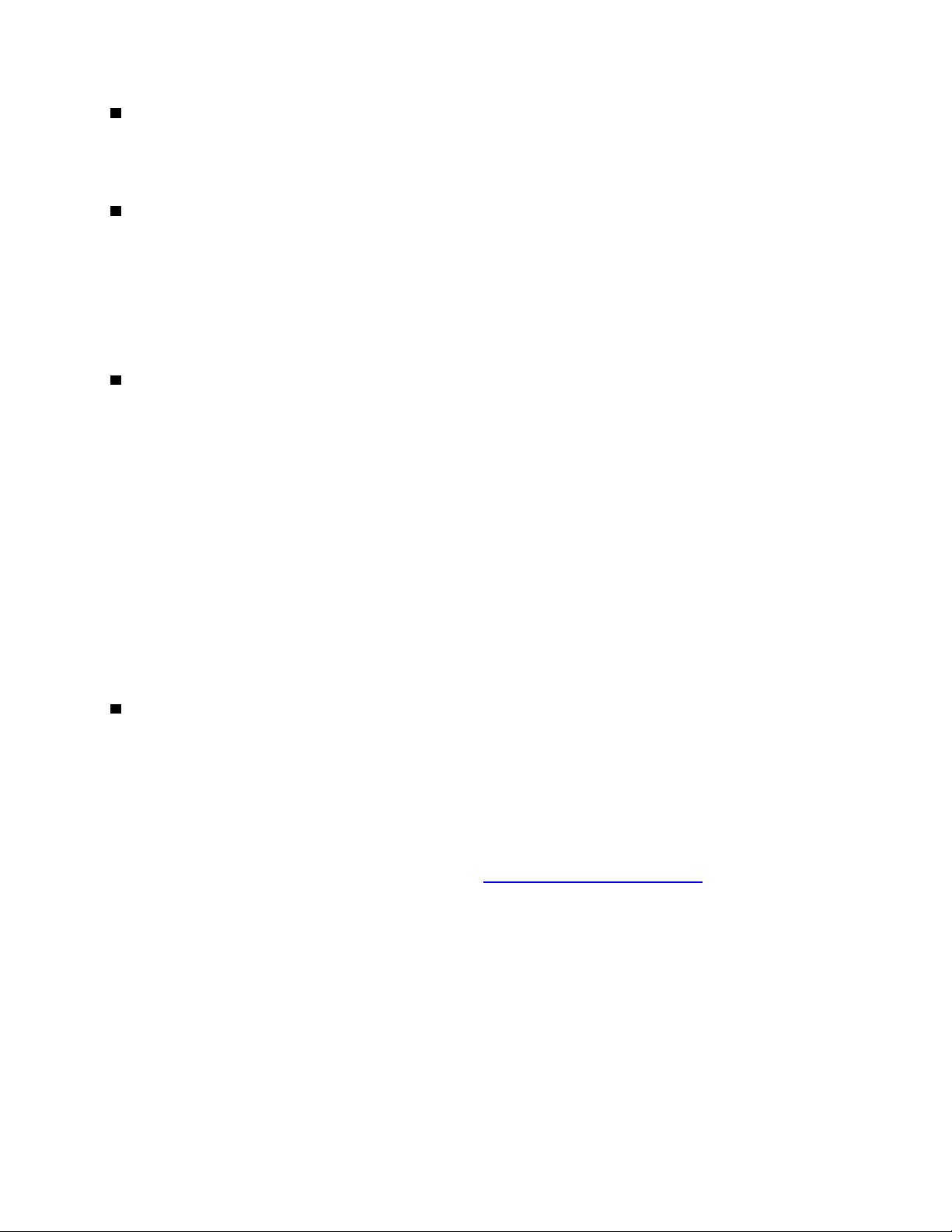
่
2 ช
องเสียบมีเดียการ์ด
คุณสามารถเสียบแฟลชมีเดียการ์ดในช่องเสียบมีเดียการ์ดเพ
สมาร์ทการ์ด” บนหน้าท
้
3 ข
วต่อ USB 3.1 ร
ั
คุณสามารถใช้ข
่
เคร
องพิมพ์USB
ื
้
วต่อเพ
ั
ข้อควรพิจารณา: เม
่
33
ี
ุ
นที่1
่
่
่
ื
อเช
อมต่ออุปกรณ์ท
ื
่
่
ื
อเช
อมต่อสาย USB กับข
ื
่
ใช้USB เช่น แป้นพิมพ์USB, เมาส์USB, อุปกรณ์เก็บข้อมูล USB หรือ
ี
้
วต่อน
ั
่
อเข้าถึงและจัดเก็บข้อมูล โปรดดู“การใช้มีเดียการ์ดหรือ
ื
้
ต้องแน่ใจว่าเคร
ี
อาจเกิดความเสียหาย
้
4 ข
วต่อ Always On USB 3.1 ร
ั
ในการชาร์จอุปกรณ์ท
่
ใช้งาน USB เม
ี
ุ
นที่1
่
่
อคอมพิวเตอร์ของคุณปิดอย
ื
เปิดใช้งานคุณลักษณะ Always On USB บนคอมพิวเตอร์ของคุณ
หากต้องการกำหนดการต
่
1. เร
มโปรแกรม Lenovo Vantage ดู“การเข้าถึงโปรแกรมของ Lenovo” บนหน้าท
ิ
2. คลิก การต
้
งค่าฮาร์ดแวร
ั
้
งค่า Always On USB ให้ทำดังน
ั
➙➙ พล
์
งงาน
ั
้
ี
่
องหมาย USB หันข
ื
ู
ู
อย
ในโหมดสลีป หรืออย
่
่
้
นด้านบน มิฉะน
ึ
ู
ในโหมดไฮเบอร์เนต ให
่
่
14
ี
้
น ข
ั
้
วต่อ
ั
้
่
3. หาส่วน Always On USB แล้วทำตามคำแนะนำบนหน้าจอเพ
หมายเหตุ: ข
ของคุณปิดอย
่
5 ช
องเสียบสายล็อคเครื่อง
่
เพ
อปกป้องคอมพิวเตอร์จากการถูกขโมย ให้ล็อคคอมพิวเตอร์ไว้กับโต๊ะทำงาน โต๊ะ หรืออุปกรณ์ท
ื
สายล็อคคอมพิวเตอร์ท
หมายเหตุ: คุณมีหน้าท
้
วต่อ Always On USB 3.1 ร
ั
ู
โดยไม่ได้เช
่
่
ื
อมต่อกับไฟ ac
่
ออกแบบมาให้มีขนาดพอดีกับช่องเสียบสายล็อคเคร
ี
่
ประเมิน เลือก และใช้งานคุณลักษณะความปลอดภัยและสายล็อค Lenovo ไม่ออกความคิด
ี
่
ุ
นท
1 จะไม่ทำงานหากคุณคลิก ชาร์จจากโหมดสลีป และคอมพิวเตอร
ี
่
้
อต
งค่าตามท
ื
ั
่
องบนคอมพิวเตอร์ของคุณ
ื
่
ต้องการ
ี
่
ยึดติดอ
ี
่
นๆ ด้วย
ื
์
เห็น ไม่ตัดสิน และไม่รับประกันต่อการทำงาน คุณภาพ และประสิทธิภาพของคุณลักษณะความปลอดภัยและสายล็อค
สายล็อคสำหรับผลิตภัณฑ์ของคุณท
่
ใช้ได้ของ Lenovo มีท
ี
่
https://www.lenovoquickpick.com/
ี
่
บทท
1. ภาพรวมผลิตภ
ี
ณฑ์ 5
ั
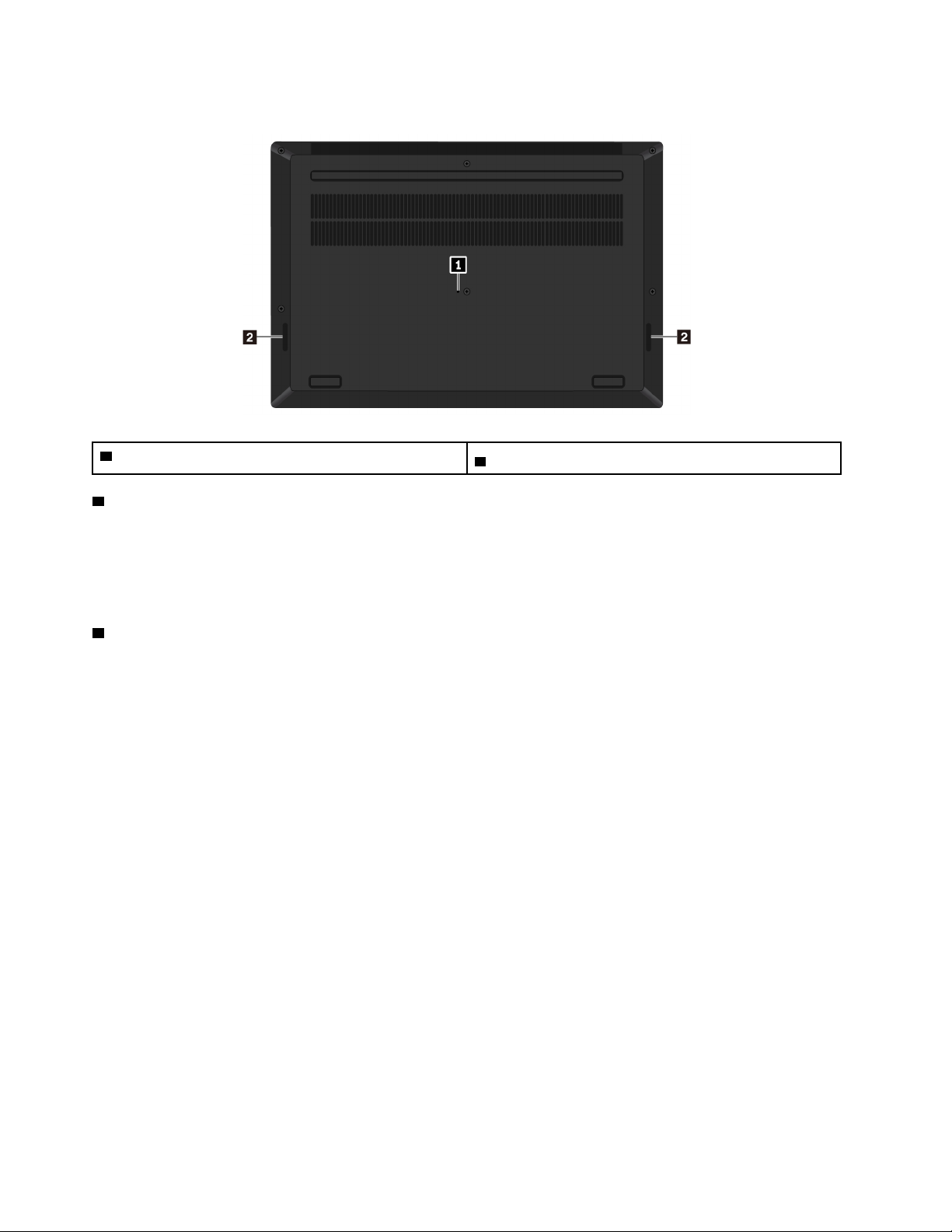
มุมมองด้านล่าง
่
1 ช
องรีเซ็ตกรณีฉุกเฉิน
่
1 ช
องรีเซ็ตกรณีฉุกเฉิน
2 ลำโพง
หากคอมพิวเตอร์หยุดตอบสนองและคุณไม่สามารถปิดเคร
ออก จากน
คอมพิวเตอร
2 ลำโพง
้
นให้สอดเข็มหรือคลิปหนีบกระดาษท
ั
์
คอมพิวเตอร์ของคุณมีลำโพงระบบสเตอริโอสองเคร
่
ยืดออกเป็นเส้นตรงเข้าไปในช่องรีเซ็ตกรณีฉุกเฉินเพ
ี
่
อง
ื
ไฟแสดงสถานะ
หัวข้อน
้
จะให้ข้อมูลเก
ี
่
ยวกับการแสดงและจำแนกไฟแสดงสถานะต่างๆ บนคอมพิวเตอร
ี
่
องโดยกดป
ื
่
ุ
มเปิด/ปิดเคร
่
องได้ให้ถอดอุปกรณ์แปลงไฟ ac
ื
่
อรีเซ็ต
ื
์
6 ค
ู
ู
มือผ
ใช้ P1/X1 Extreme
่
้
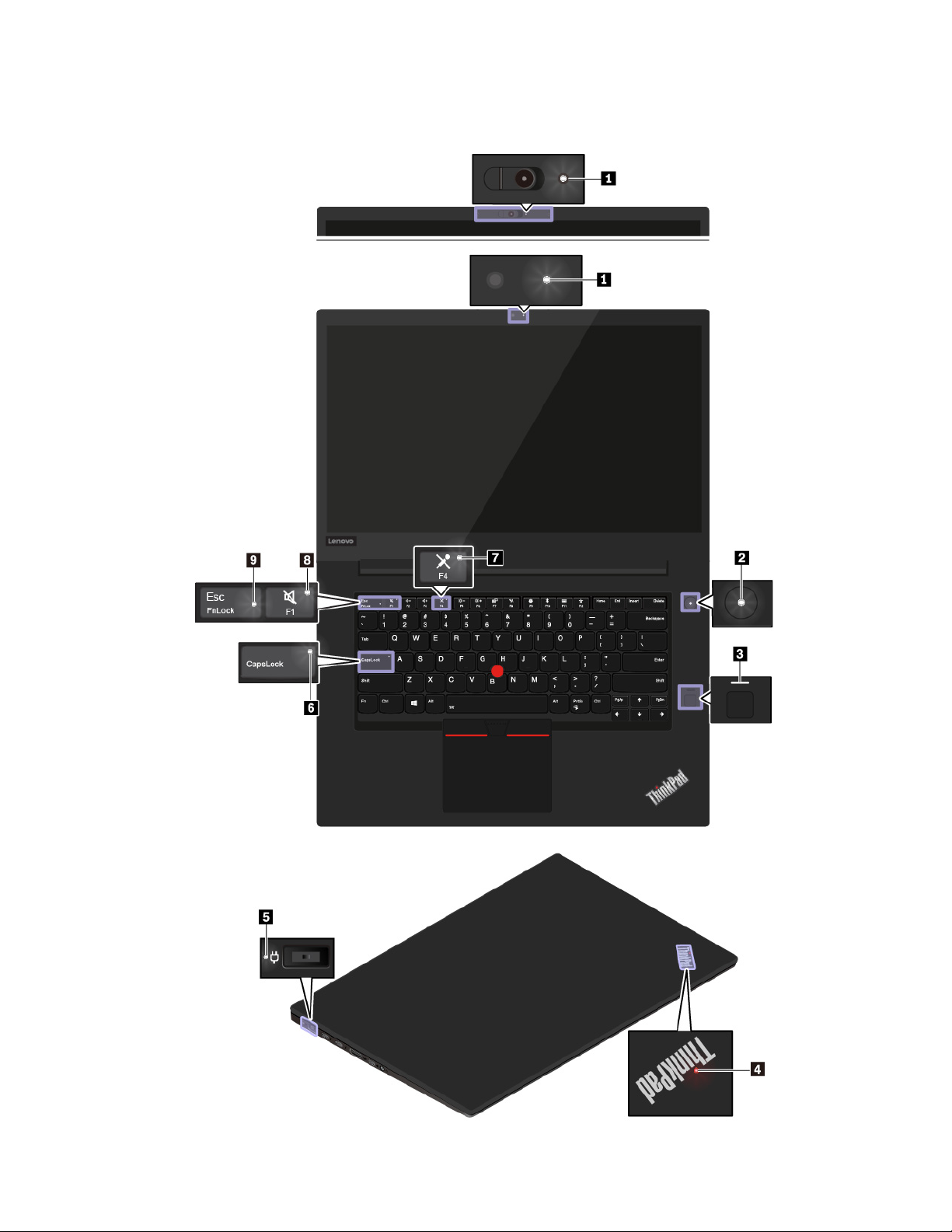
หมายเหตุ: คอมพิวเตอร์ของคุณอาจแตกต่างจากภาพประกอบต่อไปน
้
้
้
้
ท
งน
ี
ั
ข
ี
นอย
ึ
ู
กับร
่
ุ
น
่
่
บทท
1. ภาพรวมผลิตภ
ี
ณฑ์ 7
ั
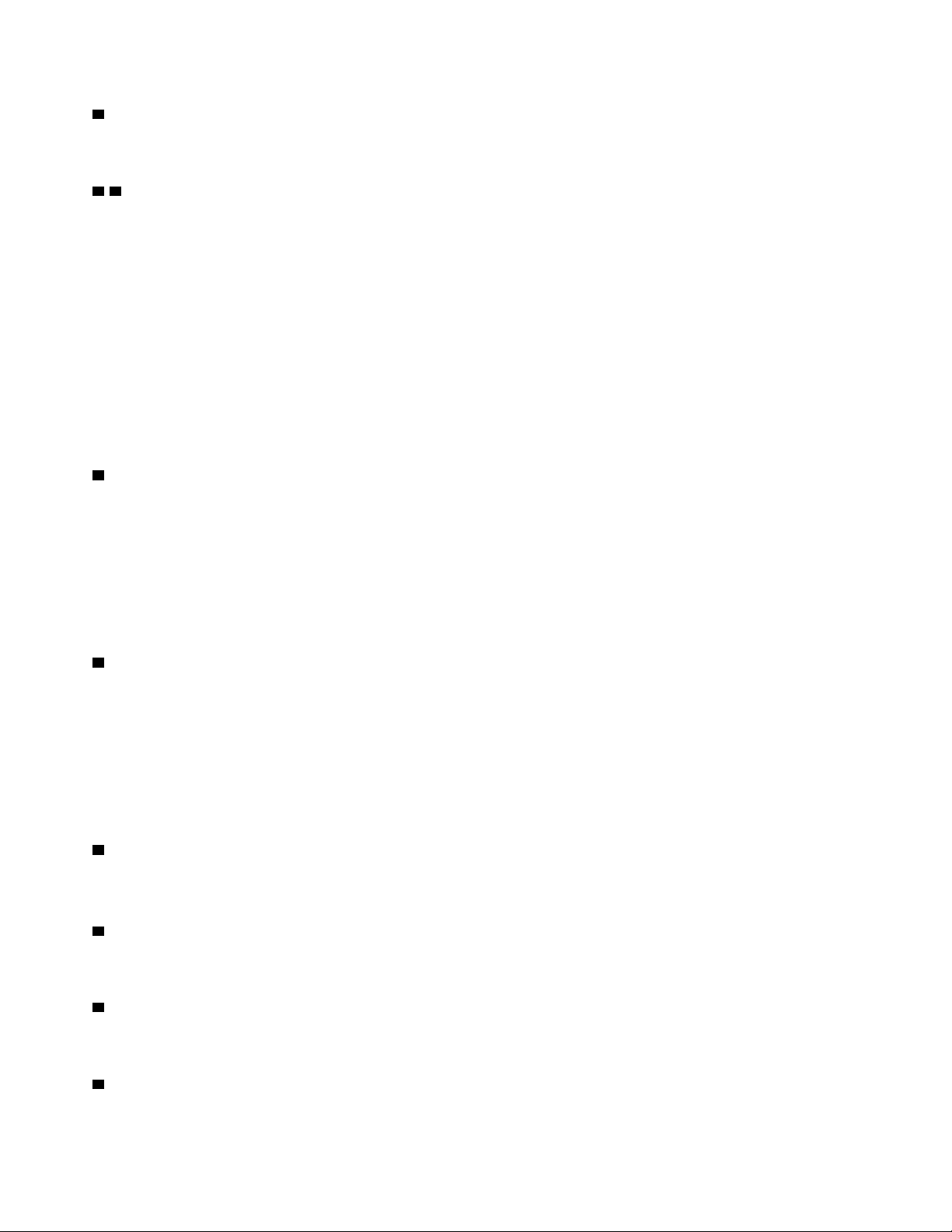
1 ไฟแสดงสถานะกล
อง
้
่
เม
อไฟแสดงสถานะน
ื
2 4 ไฟแสดงสถานะระบบ
้
้
สว่างข
น แสดงว่ากล้องอย
ี
ึ
ู
ระหว่างใช้งาน
่
ไฟแสดงสถานะในโลโก้ThinkPad บนฝาครอบของคอมพิวเตอร์และไฟแสดงสถานะในป
ระบบของคอมพิวเตอร
• กะพริบสามคร
• เปิด: คอมพิวเตอร์เปิดอย
• ปิด: คอมพิวเตอร์ปิดอย
• กะพริบถี่ๆ: คอมพิวเตอร์กำลังเข้าส
• กะพริบช้า: คอมพิวเตอร์กำลังเข้าส
3 ไฟแสดงสถานะของเครื
ไฟแสดงสถานะน
• ไม่มีไฟติด: เคร
• สีขาวล้วน: เคร
์
้
ง: คอมพิวเตอร์เพ
ั
ู
(ในโหมดปกติ)
่
ู
หรืออย
่
่
องอ่านลายนิ้วมือ
้
แสดงสถานะของเคร
ี
่
องอ่านลายน
ื
่
องอ่านลายน
ื
้
วมือไม่พร้อมสำหรับการแตะใช้งาน
ิ
้
วมือพร้อมให้ใช้งานแล้ว
ิ
่
่
ื
มเช
อมต่อกับแหล่งจ่ายไฟ
ิ
ู
ในโหมดไฮเบอร์เนต
่
ู
โหมดสลีปหรือโหมดไฮเบอร์เนต
่
ู
โหมดสลีป
่
่
องอ่านลายน
ื
้
วมือ
ิ
่
ุ
มเปิด/ปิดเคร
่
องแสดงสถานะ
ื
• สีเหลือง กะพริบ: ไม่สามารถตรวจสอบลายน
5 ไฟแสดงสถานะไฟ ac
ไฟแสดงสถานะน
• สีขาว: เช
• สีเหลือง: เช
• ดับ: ไม่ได้เช
6 ไฟแสดงสถานะ Caps Lock
่
เม
อไฟแสดงสถานะน
ื
7 ไฟแสดงสถานะป
่
เม
อไฟแสดงสถานะน
ื
8 ไฟแสดงสถานะป
่
เม
อไฟแสดงสถานะน
ื
้
จะแสดงสถานะกำลังไฟ ac และพลังงานแบตเตอร
ี
่
ื
อมต่อกำลังไฟ ac อย
่
ื
อมต่ออย
่
ื
อมต่อกำลังไฟ ac
ู
กับแหล่งจ่ายไฟ ac (พลังงานแบตเตอร
่
้
้
สว่างข
น แสดงว่าคุณสามารถพิมพ์ตัวอักษรพิมพ์ใหญ่ได้โดยตรงด้วยการกดป
ี
ึ
ิ
ดไมโครโฟน
้
้
สว่างข
น แสดงว่าไมโครโฟนได้รับการปิดเสียง
ี
ึ
ิ
ดลำโพง
้
้
สว่างข
น แสดงว่าลำโพงได้รับการปิดเสียง
ี
ึ
ู
(พลังงานแบตเตอร
่
้
วมือได
ิ
้
่
90%–100%)
ี
่
ี
่
ของคอมพิวเตอร
ี
0%–90%)
์
่
ุ
มตัวอักษร
9 ไฟแสดงสถานะ Fn Lock
ไฟแสดงสถานะน
ู
8 ค
ู
มือผ
ใช้ P1/X1 Extreme
่
้
้
แสดงสถานะของฟังก์ชัน Fn Lock โปรดดู“การใช้แป้นพิเศษ” บนหน้าท
ี
่
19
ี
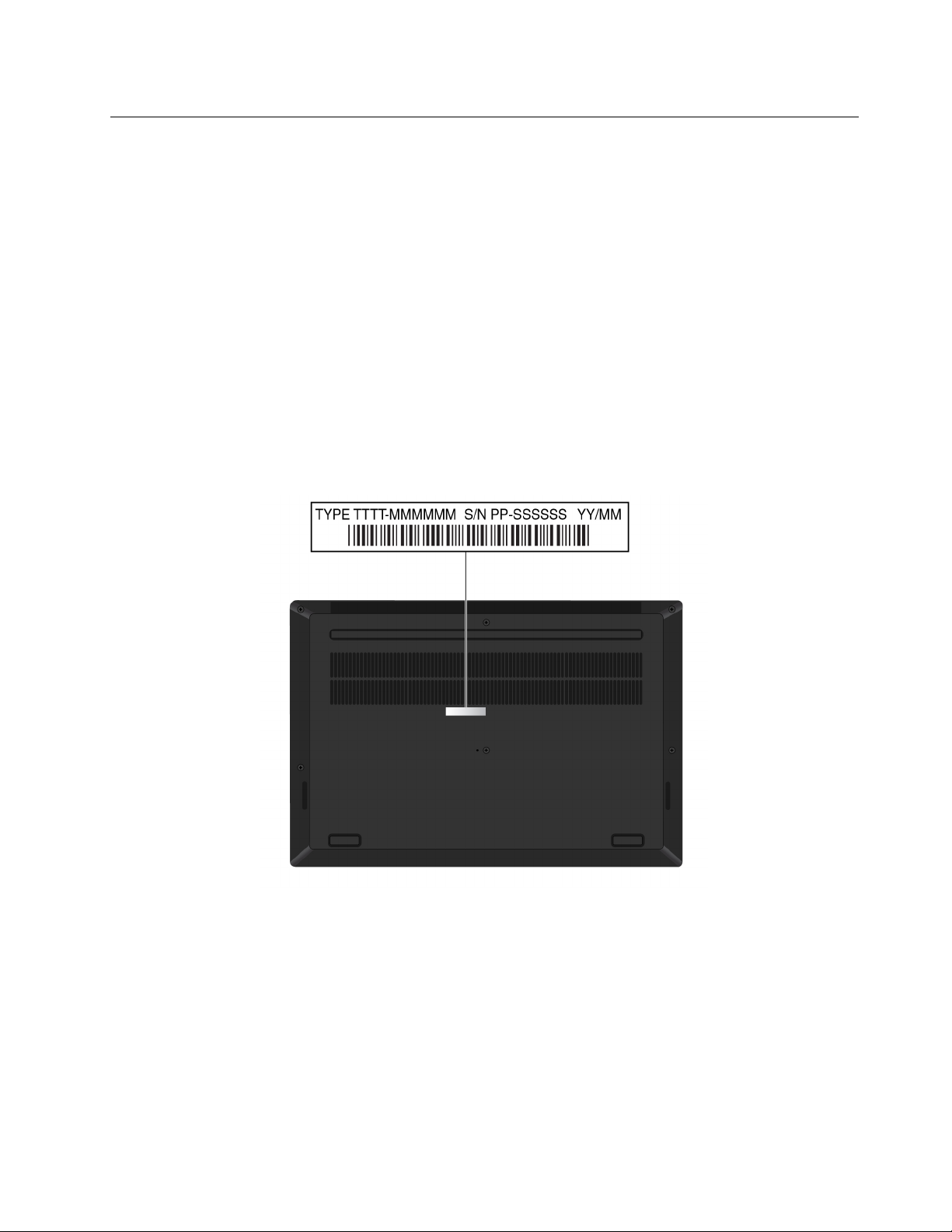
ข้อมูลสำคัญเกี่ยวกับผลิตภัณฑ
์
้
ส่วนน
จะแสดงข้อมูลเพ
ี
• ประเภทและร
• ข้อมูล FCC ID และ IC Certification
• ข้อมูลระบบปฏิบัติการ Windows
ประเภทและร
่
เม
อคุณติดต่อ Lenovo เพ
ื
ของคุณ และสามารถให้บริการท
ภาพประกอบต่อไปน
่
อช่วยระบุตำแหน่งต่อไปน
ื
ุ
นของเคร
่
่
อง
ื
ุ
นของเครื่อง
่
่
อขอความช่วยเหลือ ข้อมูลประเภทและร
ื
่
รวดเร็วข
ี
้
จะแสดงตำแหน่งท
ี
้
:
ี
้
น
ึ
่
มีข้อมูลประเภทและร
ี
่
ุ
นเคร
องจะช่วยช่างเทคนิคในการระบุคอมพิวเตอร
่
ื
ุ
นคอมพิวเตอร์ของคุณ
่
์
ข้อมูล FCC ID และ IC Certification
คุณสามารถค้นหาข้อมูล FCC และ IC Certification จากหน
่
• ผ่านหน้าจอป้ายอิเล็กทรอนิกส์ท
“ป้ายกฎข้อบังคับ” บนหน้าท
่
• บนป้ายท
ู
ติดอย
ด้านนอกกล่องสำหรับจัดส่งคอมพิวเตอร์ของคุณ
ี
่
่
ี
147
้
ติดต
งไว้ล่วงหน้าในคอมพิวเตอร์ของคุณ ในการดูหน้าจอป้ายอิเล็กทรอนิกส์ดูท
ี
ั
่
งในวิธีต่อไปน
ึ
้
:
ี
่
ี
่
บทท
1. ภาพรวมผลิตภ
ี
ณฑ์ 9
ั
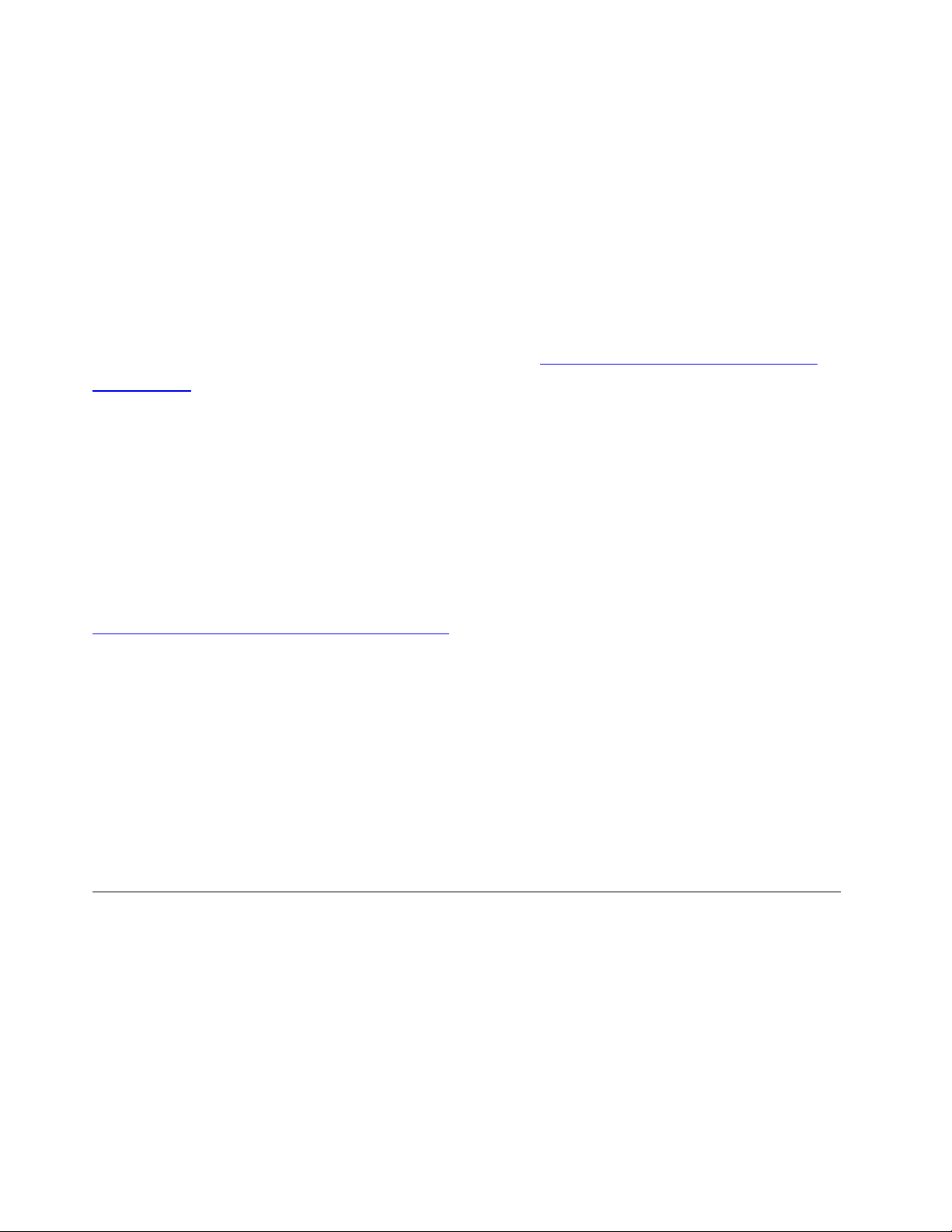
ป้ายสำหรับระบบปฏิบัติการ Windows
ป้าย Windows®10 Genuine Microsoft®: อมพิวเตอร์ของคุณอาจมีป้าย Genuine Microsoft ติดอย
้
ู
ข
นอย
กับปัจจัยดังต่อไปน
ึ
่
้
:
ี
• ตำแหน่งทางภูมิศาสตร์ของคุณ
• วันท
• ร
โปรดดูภาพประกอบป้ายประเภทต่างๆ ของ Genuine Microsoft ได้ท
Hardware.aspx
• ในสาธารณรัฐประชาชนจีนต้องติดป้าย Genuine Microsoft บนคอมพิวเตอร์ทุกร
• ในประเทศและภูมิภาคอ
อย่างไรก็ตามแท็บเล็ตท
ปลอม สำหรับรายละเอียดวิธีการระบุว่าผลิตภัณฑ์Windows ท
Microsoft ได้ท
่
ผลิตคอมพิวเตอร
ี
ุ
นของ Windows 10 ท
่
่
:
ี
์
่
ไม่ติดป้าย Genuine Microsoft ไม่ได้เป็นการช
ี
่
้
ติดต
งไว้ล่วงหน้า
ี
ั
่
https://www.microsoft.com/en-us/howtotell/
ี
่
นจะติดป้าย Genuine Microsoft เฉพาะบนร
ื
้
ี
ชัดว่าร
่
้
ติดต
งไว้ล่วงหน้าเป็นของแท้หรือไม่โปรดดูข้อมูลของ
ี
ั
่
ุ
ใช้Windows 10
่นที
่
ุ
ได้รับอนุญาตให้ใช้Windows 10 Pro
่นที
่
ุ
น Windows ท
่
้
ติดต
งไว้ล่วงหน้าเป็นของ
ี
ั
ู
บนฝาครอบ
่
https://www.microsoft.com/en-us/howtotell/default.aspx
้
ไม่มีตัวบ่งช
่
ี
ท
มองเห็นได้ภายนอกถึงหมายเลขผลิตภัณฑ์หรือร
ี
ุ
นของ Windows สำหรับคอมพิวเตอร์ท
่
ใช้แต่หมายเลขผลิตภัณฑ์จะบันทึกไว้ในเฟิร์มแวร์ของคอมพิวเตอร์แทน ด้วยเหตุน
ผลิตภัณฑ์Windows 10 โปรแกรมการติดต
ใช้งานให้เสร็จสมบูรณ
ในบางกรณีอาจมีการติดต
์
้
ง Windows ร
ั
้
งจะตรวจสอบความถูกต้องของเฟิร์มแวร์และหมายเลขผลิตภัณฑ์เพ
ั
ุ
อนหน้าในคอมพิวเตอร์ภายใต้เง
่นก่
่
อนไขการอนุญาตให้ดาวน์เกรด Windows
ื
10 Pro
คุณลักษณะของคอมพิวเตอร
คุณลักษณะต่างๆ ของคอมพิวเตอร์ท
่
ุ
ในร
นท
กำหนดเท่าน
ี
่
ไมโครโปรเซสเซอร
หากต้องการดูข้อมูลไมโครโปรเซสเซอร์ของคอมพิวเตอร์ให้คลิกขวาป
้
น
ั
์
์
่
แนะนำในหัวข้อน
ี
้
ครอบคลุมถึงร
ี
ุ
นต่างๆ หลายร
่
่
ุ
ม เริ่ม แล้วคลิก ระบบ
่
ได้รับอนุญาตให
ี
่
้
เม
อใดก็ตามท
ี
ื
ุ
น คุณลักษณะบางรายการอาจม
่
่
มีการติดต
ี
้
ง
ั
่
อเปิด
ื
้
ี
10 ค
ู
ู
มือผ
ใช้ P1/X1 Extreme
่
้
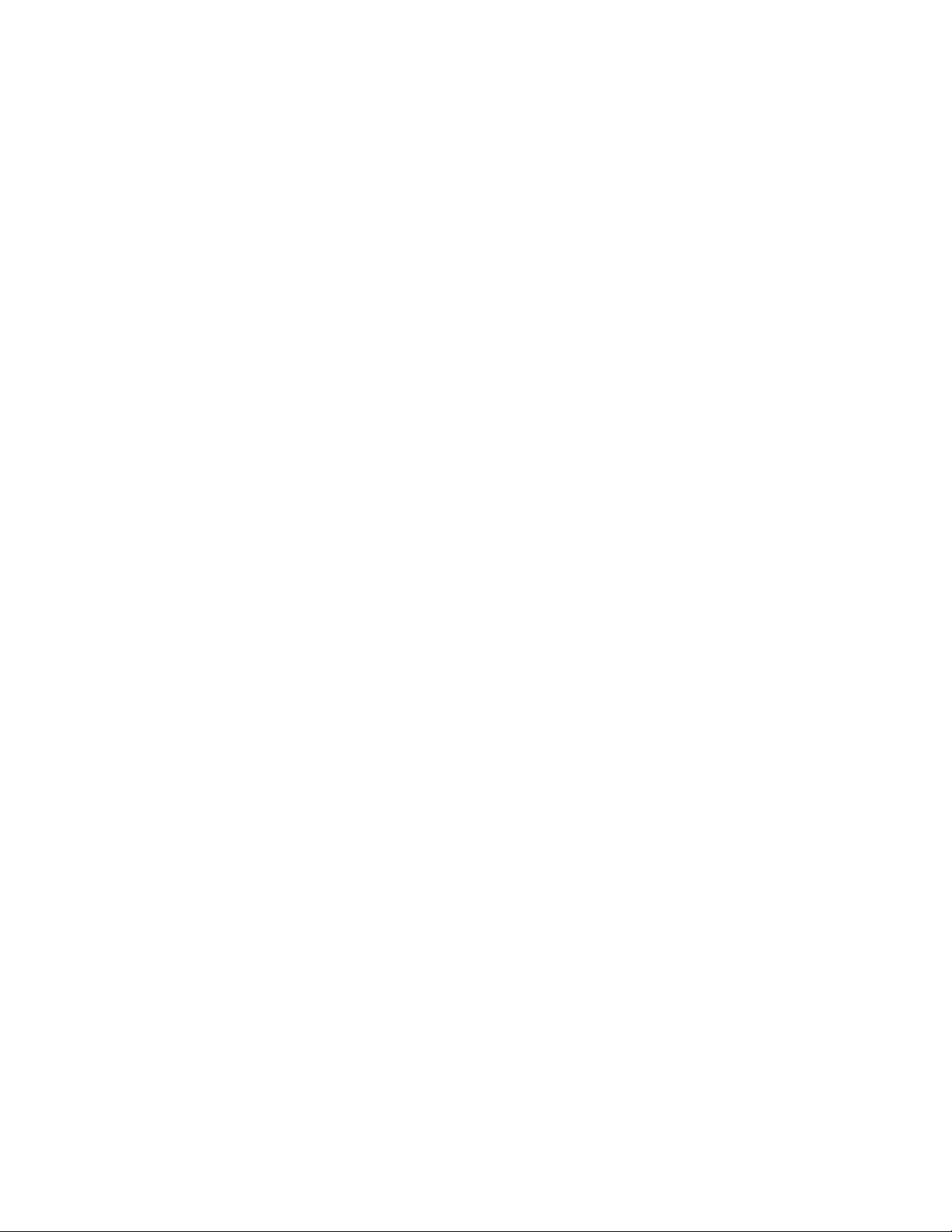
หน่วยความจำ
• Double Data Rate 4 (DDR4) Small Outline Dual In-line Memory Modules (SODIMM)
อุปกรณ์จัดเก็บข้อมูล
• ไดรฟ์โซลิดสเทต M.2
จอแสดงผล
• การควบคุมความสว่าง
• จอสีท
• ขนาดจอแสดงผล: 396.24 มม. (15.6 น
่
ใช้เทคโนโลยีIn-Plane Switching (IPS)
ี
้
ว)
ิ
• ความละเอียดจอแสดงผล: 1920 x 1080 พิกเซล หรือ 3840 x 2160 พิกเซล
• เทคโนโลยีมัลติทัช (มีในบางร
ุ
น)
่
• Hybrid Graphics
แป้นพิมพ
• แป้นพิมพ์แบบหกแถวท
์
่
้
มีไฟพ
นหลัง
ี
ื
• แป้นฟังก์ชัน
้
• อุปกรณ์ช
้
ข
วต่อและช่องเสียบ
ั
้
• ข
วต่อสายไฟ ac
ั
้
• ข
วต่อสัญญาณเสียง
ั
้
• ข
วต่อ HDMI
ั
ี
ตำแหน่ง ThinkPad (ประกอบด้วยอุปกรณ์ช
้
ี
ตำแหน่ง TrackPoint และแทร็คแพด)
้
• ข
วต่อมินิอีเทอร์เน็ต
ั
• ช่องบรรจุการ์ดหน่วยความจำ
• ช่องเสียบสมาร์ทการ์ด (มีในบางร
้
• ข
วต่อ USB 3.1 ร
ั
้
• ข
วต่อ USB-C (ใช้ร่วมกับ Thunderbolt 3 ได้) สองข
ั
ุ
่นที
่
1 สองข
ุ
น)
่
้
ว (รวมข
ั
คุณลักษณะด้านความปลอดภัย
่
• ระบบการตรวจสอบใบหน้า (มีในร
• เคร
่
องอ่านลายน
ื
้
วมือ
ิ
ุ
มีกล้องอินฟราเรด)
่นที
• รหัสผ่าน
้
วต่อ Always On USB 3.1 ร
ั
้
วต่อ
ั
ุ
่นที
่
1 หน
่
งข
ึ
้
ว)
ั
่
บทท
1. ภาพรวมผลิตภ
ี
ณฑ์ 11
ั
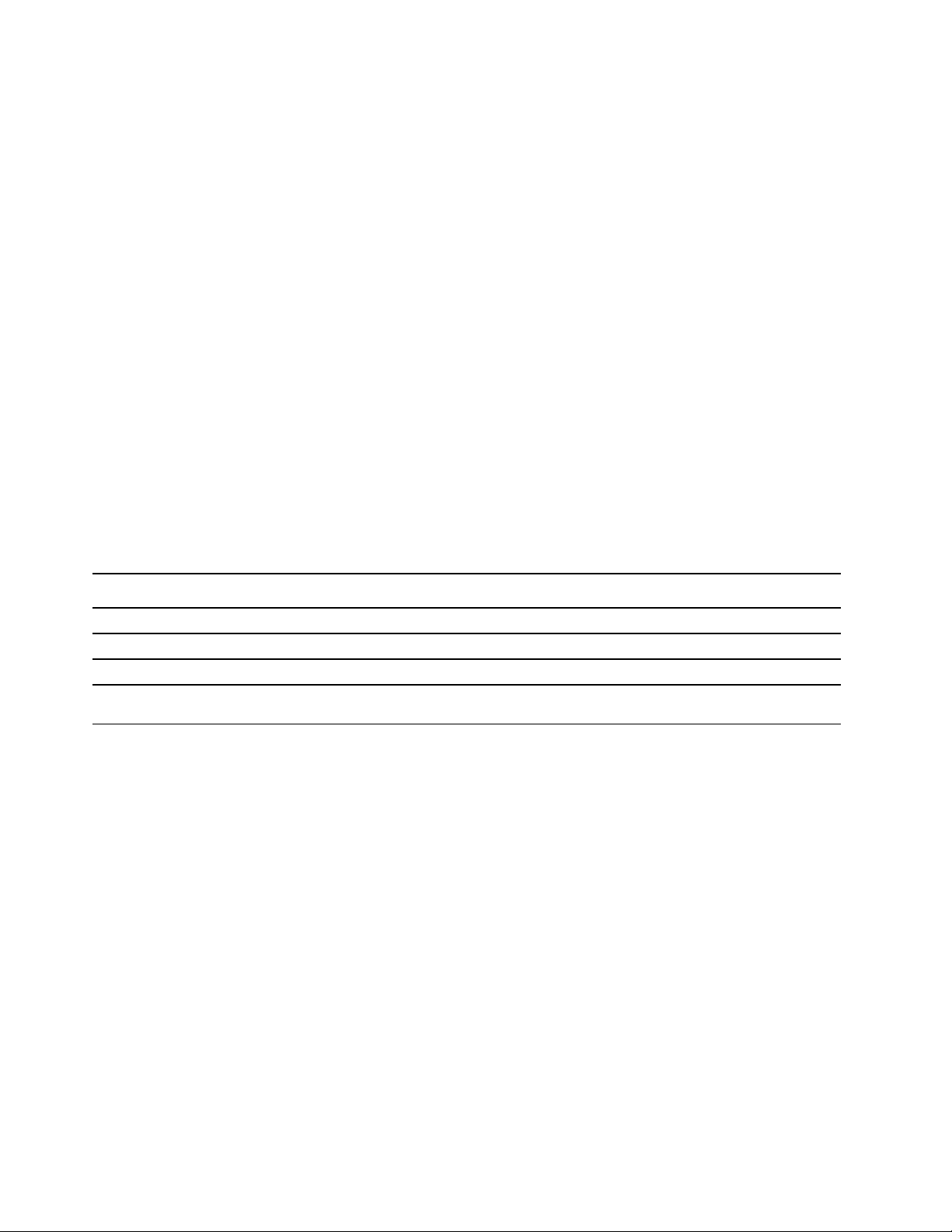
• ช่องเสียบสายล็อคเคร
่
อง
ื
• ThinkShutter (มีในบางร
• Trusted Platform Module (TPM) (มีในบางร
คุณลักษณะไร้สาย
• LAN ไร้สายและ Bluetooth
อื่นๆ
• กล้อง (มีในบางร
• ไมโครโฟน
้
ี
คำช
แจงเกี่ยวกับอัตราการถ่ายโอนข้อมูลของ USB
้
โดยจะข
ปัจจัยอ
ต่างๆ บนอุปกรณ์น
อุปกรณ์USB
3.1 ร
3.1 ร
3.2 20
ู
นอย
กับปัจจัยต่างๆ อาทิความสามารถในการประมวลผลโฮสต์และอุปกรณ์ต่อพ่วง แอตทริบิวต์ของไฟล์และ
ึ
่
่
่
ึ
นๆ ซ
งเก
ื
่
ุ
นท
1 5
ี
่
่
ุ
นท
2 10
ี
่
ุ
น)
่
่
ยวข้องกับการกำหนดค่าระบบและสภาพแวดล้อมการทำงาน อัตราการถ่ายโอนจริงโดยใช้ข
ี
้
จะแตกต่างกันไปและจะช้ากว่าอัตราข้อมูลท
ี
ุ
น)
่
ุ
น)
่
อัตราการถ่ายโอนข้อมูล (Gbit/s)
่
ระบุไว้ด้านล่างตามอุปกรณ์ท
ี
่
เช
ี
่
ื
อมต่อ
้
วต่อ USB
ั
ข้อมูลจำเพาะคอมพิวเตอร
ขนาด
• ยาว: 361.8 มม. (14.2 น
• ความกว้าง: 245.7 มม. (9.7 น
• ความหนา: 18.4 มม. ถึง 18.7 มม. (0.7 น
การปล่อยความร้อนสูงสุด (ขึ้นอย
• 135 W (460 บีทียู/ชม.)
แหล่งจ่ายไฟ (อุปกรณ์แปลงไฟ ac)
• การรับสัญญาณคล
ู
12 ค
ู
มือผ
ใช้ P1/X1 Extreme
่
้
้
ว)
ิ
่
นซายน์ท
ื
่
ี
์
้
ว)
ิ
ู
ุ
กับร
น)
่
่
50 Hz ถึง 60 Hz
้
ว)
ิ
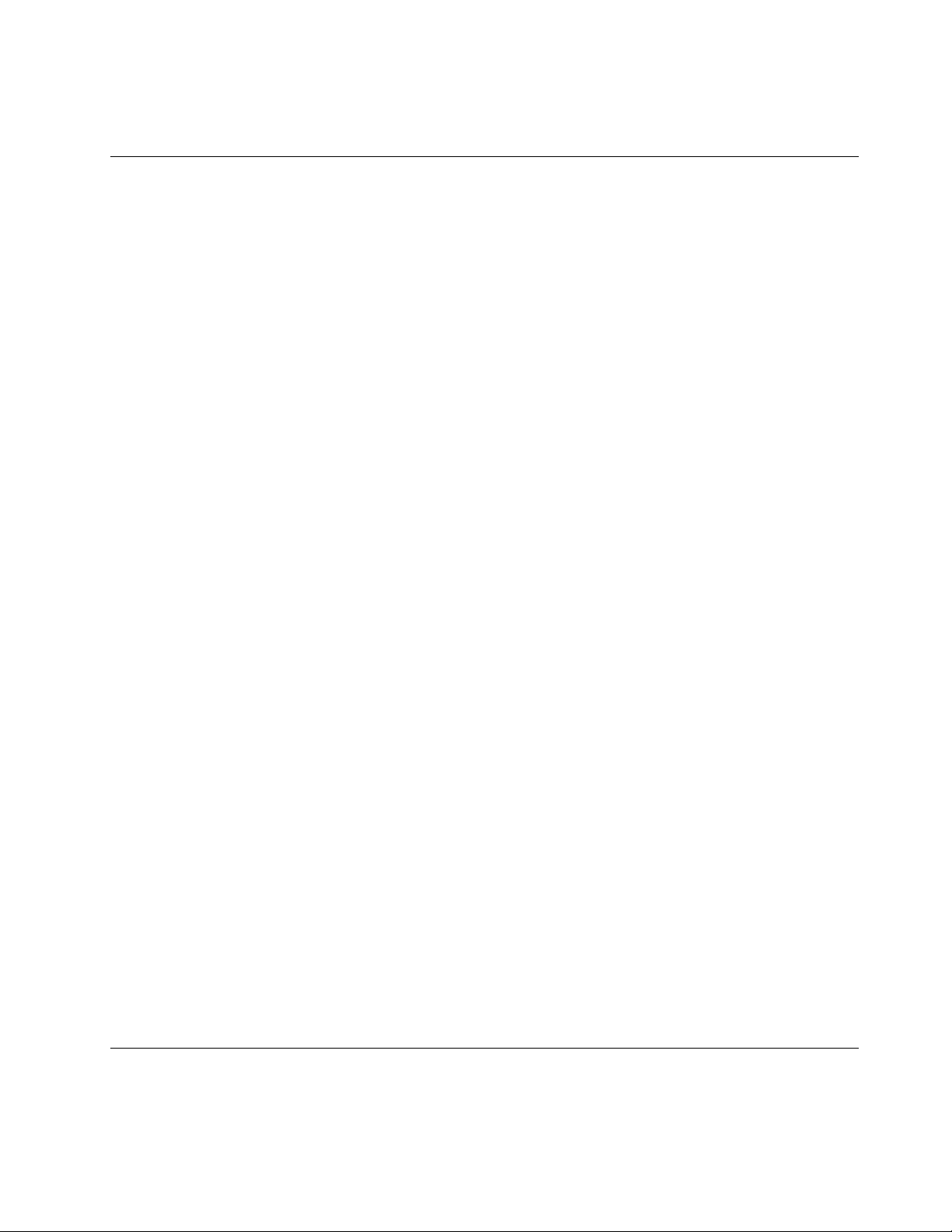
• พิกัดกำลังไฟขาเข้าของอุปกรณ์แปลงไฟ ac: 100 V ถึง 240 V ac, 50 Hz ถึง 60 Hz
สภาพแวดล้อมการทำงาน
ระดับความสูงสูงสุด (โดยไม่มีแรงดัน)
• 3,048 เมตร. (10,000 ฟุต)
อุณหภูมิ
่
• ท
ระดับความสูงสูงสุดถึง 2,438 เมตร (8,000 ฟุต)
ี
– ขณะใช้งาน: 5°C ถึง 35°C (41°F ถึง 95°F)
– การเก็บรักษาและการเคล
่
• ท
ระดับความสูงเกิน 2,438 เมตร (8,000 ฟุต)
ี
– อุณหภูมิสูงสุดเม
หมายเหตุ: เม
้
ความช
ื
นสัมพัทธ
์
่
อใช้งานในสภาวะท
ื
่
อชาร์จแบตเตอร
ื
• ขณะทำงาน: 8% ถึง 95% ท
• การเก็บรักษาและการเคล
่
อนย้าย: 5°C ถึง 43°C (41°F ถึง 109°F)
ื
่
อุณหภูมิกระเปาะเปียก 23°C (73°F)
ี
่
อนย้าย: 5% ถึง 95% ท
ื
หากเป็นไปได้วางคอมพิวเตอร์บนพ
ข้อควรพิจารณา:
• ห้ามวางเคร
สนามแม่เหล็กแรงสูงท
ความเสียหายได
่
องใช้ไฟฟ้าต่างๆ เช่น พัดลมไฟฟ้า วิทยุเคร
ื
่
เกิดจากเคร
ี
้
่
ไม่มีแรงดันอากาศ: 31.3°C (88°F)
ี
่
อุณหภูมิของแบตเตอร
ี
่
้
นท
แห้งและมีอากาศถ่ายเท โดยไม่มีแสงแดดส่องโดยตรง
ื
ี
่
องใช้ไฟฟ้าเหล่าน
ื
่
ต้องไม่ต่ำกว่า 10°C (50°F)
ี
่
อุณหภูมิกระเปาะเปียก 27°C (81°F)
ี
่
องปรับอากาศ และเตาอบไมโครเวฟใกล้คอมพิวเตอร
ื
้
อาจทำให้จอภาพและข้อมูลในไดรฟ์เก็บข้อมูลภายในเกิด
ี
์
่
• ห้ามวางเคร
ด้านในคอมพิวเตอร์และอุปกรณ์ท
• ห้ามรับประทานหรือสูบบุหร
หายได
้
่
องด
มด้านบนหรือด้านข้างคอมพิวเตอร์หรืออุปกรณ์อ
ื
ื
่
่
ื
เช
อมต่อ อาจทำให้เกิดไฟฟ้าลัดวงจรหรือความเสียหายอ
ี
่
่
ู
เม
ออย
หน้าแป้นพิมพ์เศษอาหารหรือบุหร
ี
ื
่
โปรแกรมของ Lenovo
คอมพิวเตอร์ของคุณมาพร้อมกับโปรแกรม Lenovo ซ
่
่
่
ื
นท
เช
อมต่อ หากมีของเหลวหกใส่ด้านบนหรือ
ื
ี
่
นๆ ได
ื
้
่
่
ท
หล่นใส่แป้นพิมพ์อาจทำให้เกิดความเสีย
ี
ี
่
ึ
งจะช่วยให้คุณทำงานได้อย่างง่ายดายและปลอดภัย
่
บทท
1. ภาพรวมผลิตภ
ี
ณฑ์ 13
ั
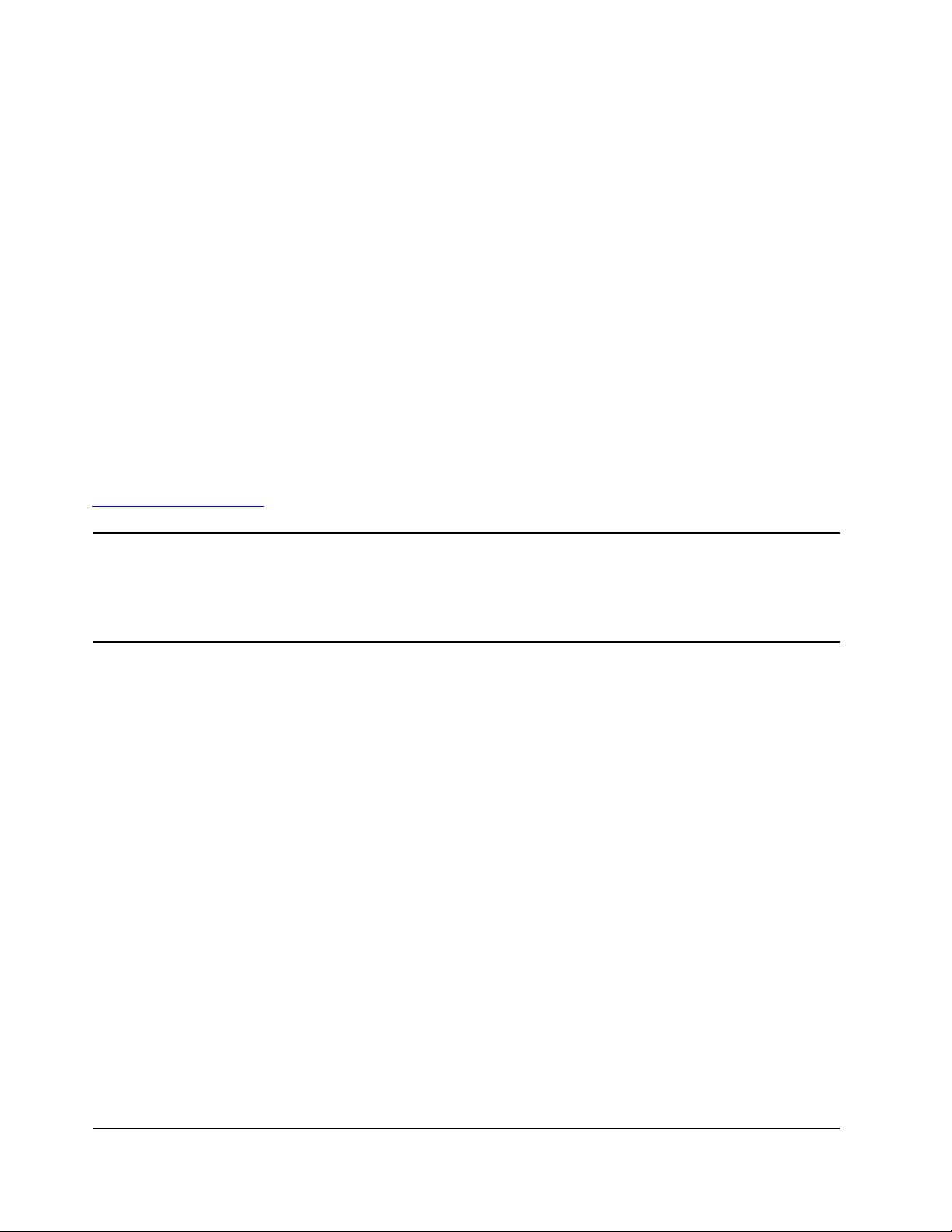
การเข้าถึงโปรแกรมของ Lenovo
ในการเข้าถึงโปรแกรมของ Lenovo บนคอมพิวเตอร์ให้ทำดังน
1. เปิดเมนูเร
่
ม และค้นหาโปรแกรมจากรายช
ิ
่
ื
อโปรแกรม
้
:
ี
2. หากไม่พบโปรแกรมในรายการโปรแกรม ให้ค้นหาโปรแกรมในช่องค้นหา
ข้อมูลเบื้องต้นเกี่ยวกับโปรแกรม Lenovo
หัวข้อน
ของคอมพิวเตอร
โปรแกรมท
โปรแกรมและโซลูชันคอมพิวเตอร์อ
https://support.lenovo.com
้
มีคำแนะนำโดยย่อของโปรแกรม Lenovo คอมพิวเตอร์ของคุณอาจไม่มีโปรแกรมบางอย่าง ท
ี
์
่
สามารถใช้งานได้อาจมีการเปล
ี
Hotkey Features Integration
Lenovo Vantage
่
ยนแปลงได้โดยไม่ต้องแจ้งให้ทราบ หากต้องการเรียนร
ี
่
่
นๆ ท
Lenovo นำเสนอ ให้ไปท
ื
ี
ซอฟต์แวร์น
คุณ ตัวอย่างเช่น เม
ปิดเสียง คุณจะเห็นไฟแสดงสถานะเปิด/ปิดเสียงบนหน้าจอเม
เสียง
คุณลักษณะและความสามารถท
ง่าย ด้วย Lenovo Vantage เราทำได
้
จะเป็นการเปิดใช้แป้นพิเศษ F1-F12 และป
ี
่
อกดป
ื
่
:
ี
่มปิ
ุ
ดเสียงไมโครโฟน ไมโครโฟนจะสลับสถานะเปิดและ
่
่
ดีท
สุดของคอมพิวเตอร์ของคุณควรเข้าถึงและเข้าใจ
ี
ี
้
้
้
งน
ั
่
ู
มเติมเก
้เพิ
่
ุ
มต่างๆ บนคอมพิวเตอร์ของ
่
อมีการเปิดหรือปิด
ื
้
ข
ี
นอย
ึ
ู
กับร
่
่
ยวกับ
ี
ุ
น
่
14 ค
ู
ู
มือผ
ใช้ P1/X1 Extreme
่
้
่
ใช้Lenovo Vantage เพ
• จัดการการอัปเดต ดาวน์โหลดไดรเวอร์ล่าสุด และช่วยดูแลซอฟต์แวร์ใน
คอมพิวเตอร์ของคุณให้เป็นปัจจุบันอย
• ปกป้องตัวคุณเองจากเครือข่าย Wi-Fi ท
่
• เพ
มประสิทธิภาพและตรวจสอบสถานะของคอมพิวเตอร
ิ
ู
• เข้าถึงค
สำหรับคอมพิวเตอร
• อ่านบทความวิธีใช้งาน สำรวจฟอรัม Lenovo และรับข่าวสารเทคโนโลยีล่าสุด
จากบทความและบล็อคจากแหล่งข้อมูลท
• กำหนดค่าต่างๆ ของฮาร์ดแวร
• สร้างและจัดการ Lenovo ID ของคุณ
้
แอปน
ประกอบด้วยเน
ี
่
่
ส
งท
คุณทำได้กับคอมพิวเตอร์Lenovo
ิ
ี
ู
มือผ
ใช้ ตรวจสอบสถานะการรับประกัน และดูอุปกรณ์เสริมท
่
้
้
อหาเฉพาะของ Lenovo เพ
ื
อทำส
ื
์
่
งต่อไปน
ิ
้
:
ี
ู
เสมอ
่
่
เป็นอันตราย
ี
์
่
ปรับแต่ง
ี
่
่
ื
เช
อถือได
ี
์
้
่
อช่วยให้คุณเรียนร
ื
่
ู
เพ
มเติมเก
ิ
้
่
ยวกับ
ี
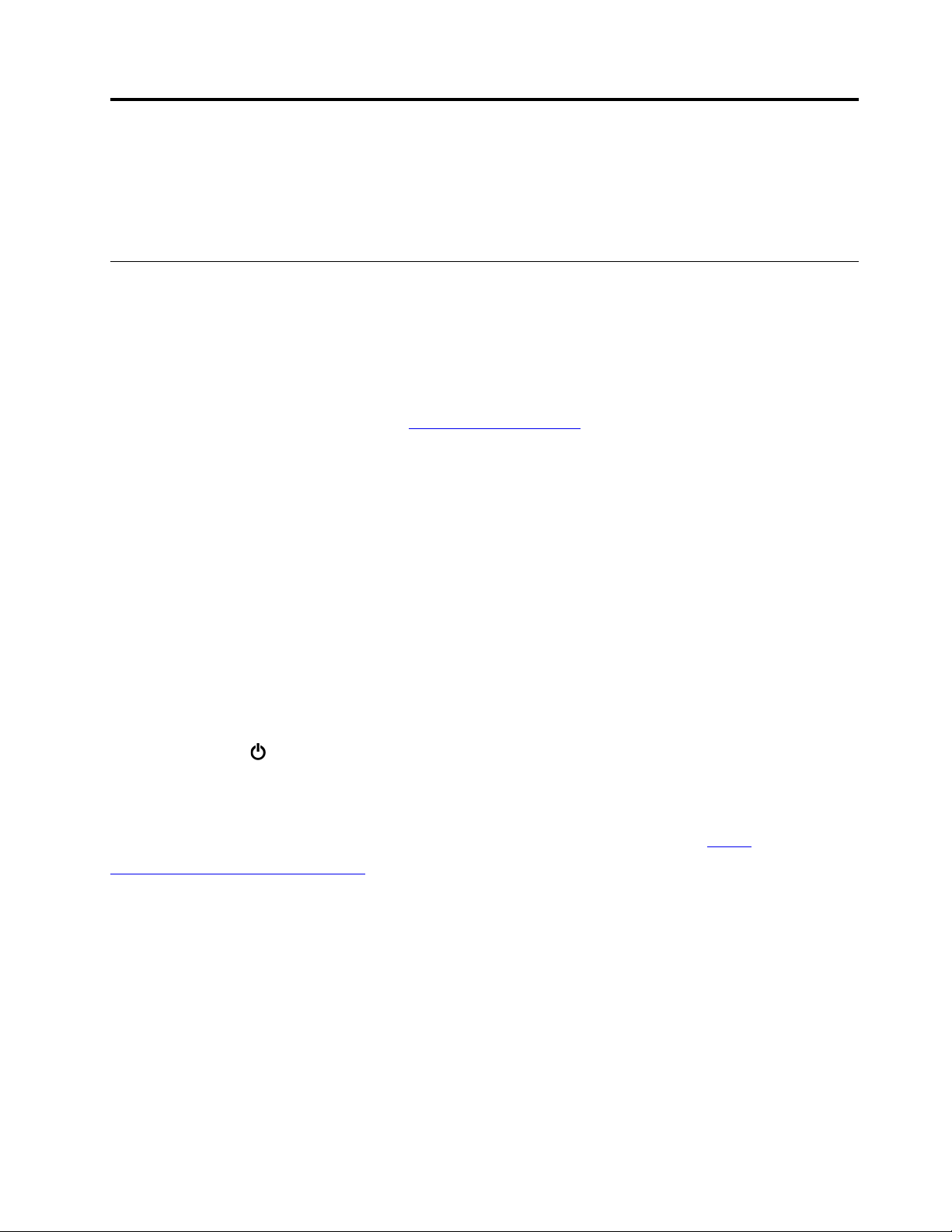
บทที่2. การใช้คอมพิวเตอร์ของคุณ
้
บทน
ประกอบด้วยข้อมูลท
ี
่
ช่วยให้คุณใช้คุณลักษณะต่างๆ ของคอมพิวเตอร์ได
ี
้
คำถามที่พบบ่อย
หัวข้อน
ฉันจะขอรับค
ในการดาวน์โหลดค
ฉันจะขอรับความช่วยเหลือเกี่ยวกับระบบปฏิบัติการ Windows ได้อย่างไร
ระบบข้อมูลวิธีใช้ของ Windows มีข้อมูลโดยละเอียดเก
ประโยชน์จากคอมพิวเตอร์ได้มากท
ต้น เพ
ค้นหาข้อมูลวิธีใช้แอป ไฟล์การต
ฉันจะเข้าไปที่แผงควบคุมได้อย่างไร
้
แสดงเคล็ดลับสองสามข้อ เพ
ี
ู
ู
มือผ
ใช้ในภาษาอื่นได้หรือไม
่
้
ู
ู
อผ
ใช้ในภาษาอ
่มื
้
่
อเปิดเมนูเร
ื
่
ม แล้วคลิก รับความช่วยเหลือ นอกจากน
ิ
่
อช่วยให้คุณใช้คอมพิวเตอร์โน้ตบ
ื
่
่
น ให้ไปท
ื
่
สุด ในการเข้าใช้งานระบบข้อมูลวิธีใช้ของ Windows เปิดเมนูเร
ี
้
งค่า และอ
ั
่
https://support.lenovo.com จากน
ี
่
ยวกับการใช้ระบบปฏิบัติการ Windows เพ
ี
่
นๆ
ื
ุ
ก ThinkPad ได้อย่างเหมาะสมท
๊
้
คุณสามารถใช้Cortana
ี
่
สุด
ี
้
น ทำตามคำแนะนำบนหน้าจอ
ั
่
อช่วยให้คุณใช
ื
่
ม แล้วคลิกป
ิ
®
่
ู
ึ
ซ
งเป็นผ
ช่วยส่วนตัวเพ
้
้
่
ุ
ม เริ่ม
่
อ
ื
่
ุ
คลิกป
ม เริ่มต้น เพ
ฉันจะปิดคอมพิวเตอร์ได้อย่างไร
เปิดเมนูเร
วิธีจัดการพาร์ติชันไดรฟ์จัดเก็บข้อมูล
เพ
support.lenovo.com/solutions/ht503851
ฉันจะใช้พลังงานแบตเตอรี่ในขณะเดินทางให้มีประสิทธิภาพมากขึ้นได้อย่างไร
• หากต้องการประหยัดพลังงานหรือระงับการทำงานโดยไม่ออกจากโปรแกรมหรือไม่บันทึกไฟล์โปรดดู“โหมด
• คุณควรสร้างและใช้แผนการใช้พลังงานท
่
ม แล้วคลิก
ิ
่
อจัดการพาร์ติชันไดรฟ์จัดเก็บข้อมูลของคอมพิวเตอร์บนระบบปฏิบัติการ Windows โปรดด
ื
ประหยัดพลังงาน” บนหน้าท
และการประหยัดพลังงาน ดู“การจัดการพลังงานแบตเตอร
่
อเปิดเมนูเร
ื
่
มต้น แล้วคล
ิ
เปิด/ปิดเครื่อง จากน
่
28
ี
ก ระบบ Windows ➙➙ แผงควบค
ิ
่
เหมาะสมหากต้องการให้เกิดความสมดุลมากท
ี
้
นจึงคลิก ปิดเครื่อง
ั
่
” บนหน้าท
ี
ุ
ม
ู
https://
่
สุดระหว่างประสิทธิภาพ
ี
่
28
ี
© Copyright Lenovo 2018, 2019 15
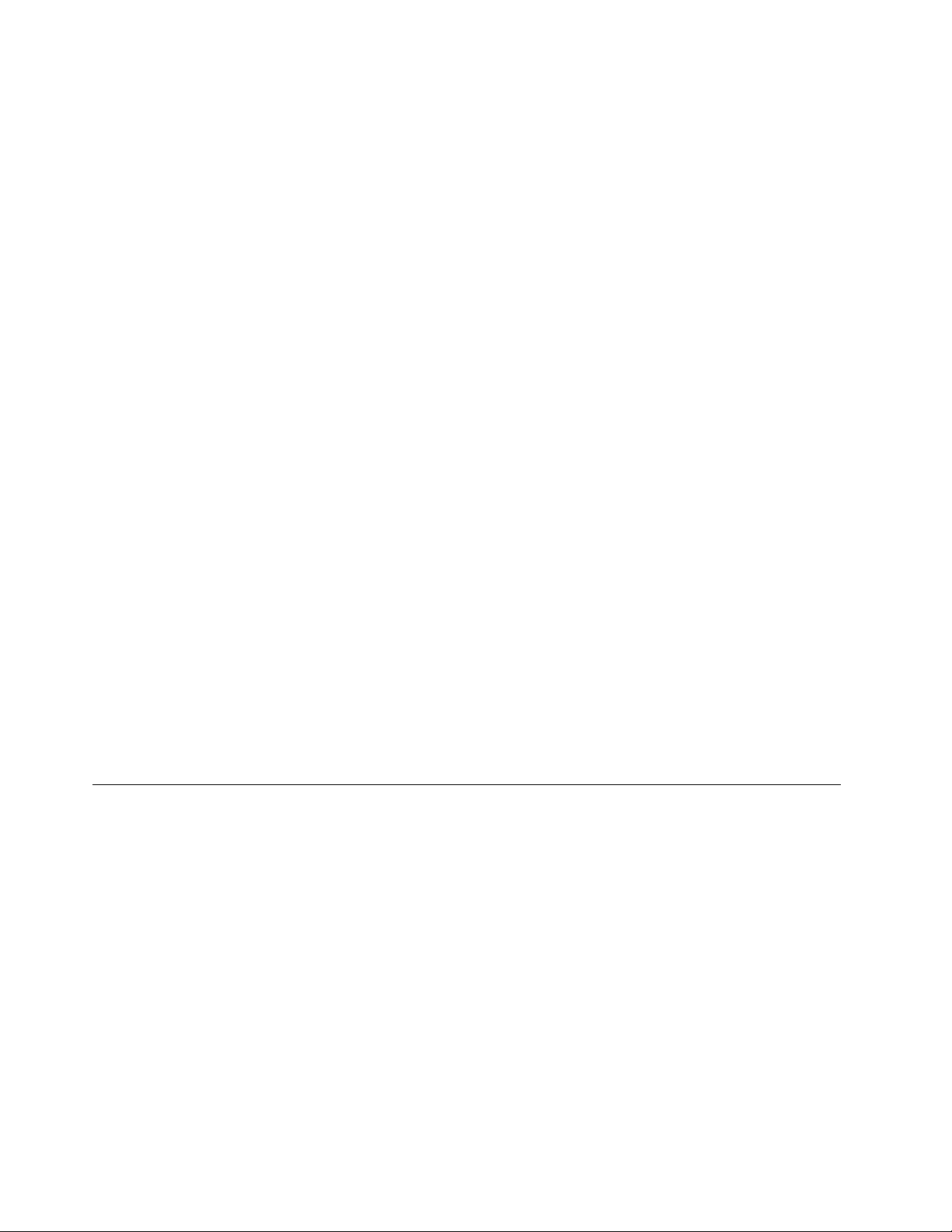
ฉันจะกำจัดข้อมูลที่เก็บไว้ในไดรฟ์เก็บข้อมูลภายในอย่างปลอดภัยได้อย่างไร
• เรียนร
่
ู
อง บทท
้เรื
่
4 “ความปลอดภัย” บนหน้าท
ี
่
่
49 เพ
อค้นหาวิธีปกป้องคอมพิวเตอร์จากขโมยและการใช้งานโดย
ี
ื
ไม่ได้รับอนุญาต
• ก่อนกำจัดข้อมูลในไดรฟ์เก็บข้อมูลภายใน โปรดอ่าน “การลบข้อมูลออกจากไดรฟ์จัดเก็บ” บนหน้าท
ฉันจะต่อจอแสดงผลภายนอกได้อย่างไร
• โปรดดู“การใช้จอแสดงผลภายนอก” บนหน้าท
่
• เม
อใช้ฟังก์ชันขยายเดสก์ท็อป คุณสามารถแสดงภาพได้ท
ื
่
35
ี
้
งบนจอแสดงผลคอมพิวเตอร์และจอแสดงผลภายนอก
ั
ฉันจะต่อหรือเปลี่ยนอุปกรณ์ได้อย่างไร
โปรดดูหัวข้อท
่
เหมาะสมใน บทท
ี
่
9 “การเปล
ี
่
ยนอุปกรณ์” บนหน้าท
ี
่
ี
113
ฉันได้ใช้คอมพิวเตอร์ไปแล้วสักพักหนึ่ง และเครื่องทำงานช้าลง ฉันควรทำอย่างไร
่
• ทำตาม “เคล็ดลับท
่
วไปเพ
อป้องกันปัญหา” บนหน้าท
ื
ั
• วินิจฉัยปัญหาได้ด้วยตนเองโดยใช้ซอฟต์แวร์ตรวจสอบข้อผิดพลาดท
่
หน้าท
90
ี
• ตรวจหาวิธีแก้ปัญหาด้วยการก
ู
คืนข้อมูลได้ใน บทท
้
่
89
ี
่
8 “ข้อมูลการก
ี
่
้
ติดต
งไว้ล่วงหน้า ดู“การวินิจฉัยปัญหา” บน
ี
ั
ู
คืน” บนหน้าท
้
่
109
ี
่
56
ี
พิมพ์หัวข้อต่อไปนี้แล้วเก็บไว้ด้วยกันกับคอมพิวเตอร์เผื่อไว้ในกรณีที่ไม่สามารถเข้าถึงค
อิเล็กทรอนิกส์ฉบับนี้ได้ในคราวจำเป็น
• “การติดต
้
งระบบปฏิบัติการ Windows 10” บนหน้าท
ั
• “คอมพิวเตอร์ไม่ตอบสนองการทำงาน” บนหน้าท
่
59
ี
่
90
ี
การใช้หน้าจอมัลติทัช
หัวข้อน
้
แสดงคำแนะนำเก
ี
่
ยวกับวิธีใช้หน้าจอมัลติทัชท
ี
หมายเหตุ:
• หน้าจอคอมพิวเตอร์ของคุณอาจแตกต่างจากภาพประกอบต่อไปน
้
้
้
• ท
งน
ข
นอย
ี
ึ
ั
ตารางต่อไปน
ู
กับโปรแกรมท
่
้
จะแนะนำรูปแบบท
ี
่
ใช้บางรูปแบบอาจไม่สามารถใช้ได
ี
่
ใช้บ่อยๆ
ี
่
มีให้เลือกใช้ในบางร
ี
้
เพียงเล็กน้อย
ี
้
ุ
น
่
ู
มือผ
่
ู
ใช้แบบ
้
16 ค
ู
ู
มือผ
ใช้ P1/X1 Extreme
่
้
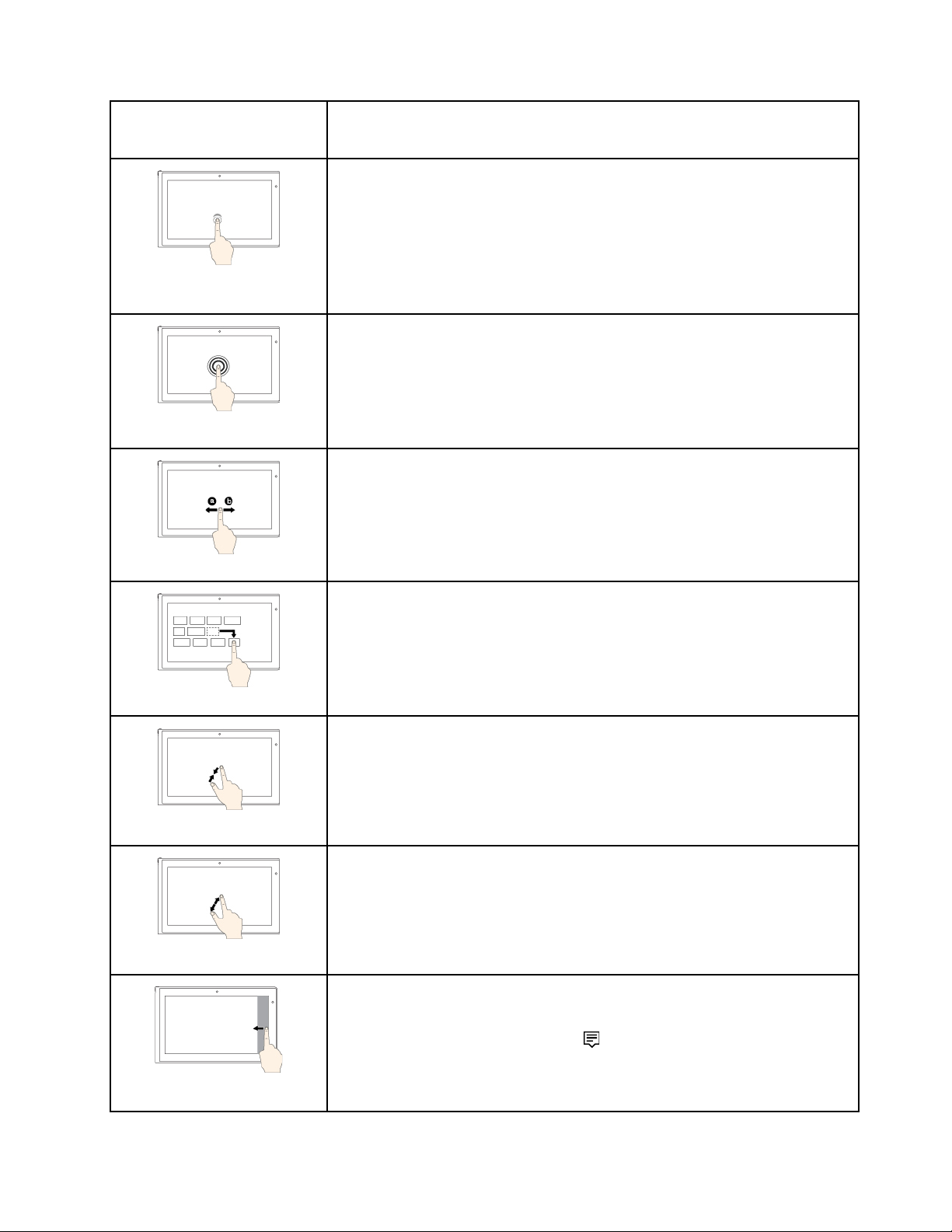
รูปแบบการแตะ (เฉพาะรุ่น
สัมผัสเท่าน
้
น)
ั
คำอธิบาย
สัมผัส: แตะ
การใช้เมาส์: คลิก
หน้าที่: เปิดแอปหรือดำเนินการกระทำบนแอปท
้
้
ลบ ท
้
งน
ั
ข
ี
นอย
ึ
ู
กับแอป
่
่
ู
เปิดอย
เช่น คัดลอก, บันทึก และ
ี
่
สัมผัส: แตะค้างไว
้
การใช้เมาส์: คลิกขวา
หน้าที่: เปิดเมนูด้วยตัวเลือกหลายตัว
สัมผัส: เล
การใช้เมาส์: เล
หน้าที่: เล
สัมผัส: ลากรายการไปยังตำแหน่งท
่
อน
ื
่
อนลูกกล
ื
่
อนตามรายการต่างๆ เช่น รายการ หน้า และรูปภาพ
ื
้
งเมาส์ ย้ายแถบเล
ิ
่
ต้องการ
ี
การใช้เมาส์: คลิกค้างไว้แล้วลากรายการ
่
อนน
ื
ุ
้
วมือสองน
ิ
้
วเข้าหากันพร้อมๆ กัน
ิ
่
อนลูกกล
ื
หน้าที่: ย้ายวัตถ
สัมผัส: เล
การใช้เมาส์: กดแป้น Ctrl ขณะเล
่
อน หรือคลิกลูกศรเล
ื
้
งเมาส์กลับหลัง
ิ
่
อน
ื
หน้าที่: ซูมออก
สัมผัส: กางน
้
วมือสองน
ิ
การใช้เมาส์: กดแป้น Ctrl ขณะเล
้
วออกจากกัน
ิ
่
อนลูกกล
ื
หน้าที่: ซูมเข้า
สัมผัส: ปัดเข้าจากขอบด้านขวา
การใช้เมาส์: คลิกไอคอนศูนย์ปฏิบัติการ
หน้าที่: เปิดศูนย์ปฏิบัติการเพ
่
อดูประกาศและการดำเนินการด่วน
ื
้
งเมาส์ไปหน้า
ิ
้
่
ในพ
นท
แจ้งเตือนของ Windows
ื
ี
บทท
่
2. การใช้คอมพิวเตอร์ของค
ี
ุ
ณ 17
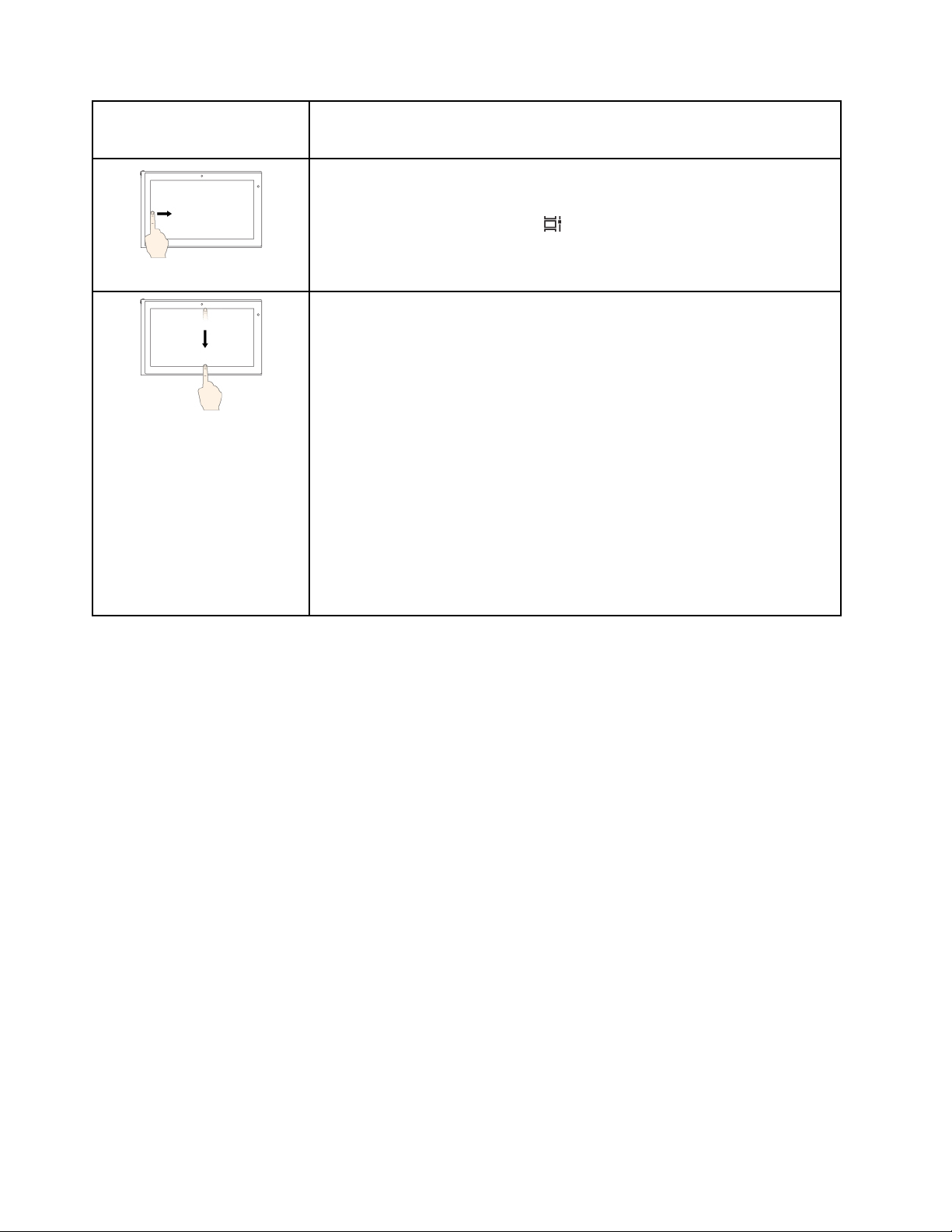
รูปแบบการแตะ (เฉพาะรุ่น
สัมผัสเท่าน
้
น)
ั
คำอธิบาย
สัมผัส: ปัดเข้าจากขอบด้านซ้าย
การปิดใช้งานฟังก์ชันมัลติทัช
การใช้เมาส์: คลิกไอคอนมุมมองงาน
หน้าที่: ดูหน้าต่างท
• ปัดสั้นๆ เพื่อแสดงแอปแบบเต็มหน้าจอหรือเมื่อคอมพิวเตอร์อย
แท็บเล็ต
สัมผัส: ปัดลงล่างส
การใช้เมาส์: เล
หน้าที่: แสดงแถบช
• ปัดยาวเมื่อคอมพิวเตอร์อย
สัมผัส: ปัดเข้าจากขอบด้านบนลงขอบด้านล่าง
การใช้เมาส์: จากขอบด้านบนของหน้าจอ คลิกค้างไว้เล
หน้าจอ แล้วปล่อย
หน้าที่: ปิดแอปปัจจุบัน
่
เปิดไว้ท
ี
้
งหมดในมุมมองงาน
ั
้
นๆ จากขอบด้านบน
ั
้
่
ี
อนตัวช
จากขอบด้านบนของหน้าจอ
ื
่
่
่
ื
อเร
องท
ซ่อนไว
ี
ื
ู
ในโหมดแท็บเล็ต
่
บนแถบงาน
้
่
อนตัวช
ื
้
ี
ไปท
ู
ในโหมด
่
่
ด้านล่างของ
ี
้
ู
คุณสามารถปิดใช้งานฟังก์ชันมัลติทัชได้ใน ThinkPad Setup โดยข
่
1. เร
มระบบของคอมพิวเตอร์ใหม่เม
ิ
2. เล
อก Security ➙➙ I/O Port Access ➙➙ Touch Panel
ื
3. เปล
่
ยนการต
ี
4. กด F10 เพ
้
งค่าเป็น Disabled
ั
่
อบันทึกการต
ื
้
งค่าและออกจากโปรแกรม
ั
่
อหน้าจอโลโก้ปรากฏข
ื
้
น กด F1 เพ
ึ
นอย
ึ
กับร
่
ุ
น:
่
่
อเร
ื
เคล็ดลับเกี่ยวกับหน้าจอมัลติทัช
• หน้าจอมัลติทัชเป็นแผงกระจกติดฟิล์มกันรอย ห้ามใช้แรงกดหรือวางวัตถุท
สัมผัสเกิดความเสียหายหรือทำให้การทำงานขัดข้อง
่
• ห้ามใช้เล็บมือ น
้
วมือท
สวมถุงมือ หรือวัตถุทางกายภาพเพ
ี
ิ
• ปรับเทียบความแม่นยำในการป้อนข้อมูลด้วยน
้
วมืออย่างสม่ำเสมอเพ
ิ
่
อป้อนข้อมูลบนหน้าจอ
ื
่
อหลีกเล
ื
เคล็ดลับเกี่ยวกับการทำความสะอาดหน้าจอมัลติทัช
• ปิดคอมพิวเตอร์ก่อนทำความสะอาดหน้าจอมัลติทัช
่
มโปรแกรม ThinkPad Setup
ิ
่
เป็นโลหะบนหน้าจอ ซ
ี
่
ยงความคลาดเคล
ี
่
ึ
งอาจทำให้แผง
่
อน
ื
18 ค
ู
ู
มือผ
ใช้ P1/X1 Extreme
่
้
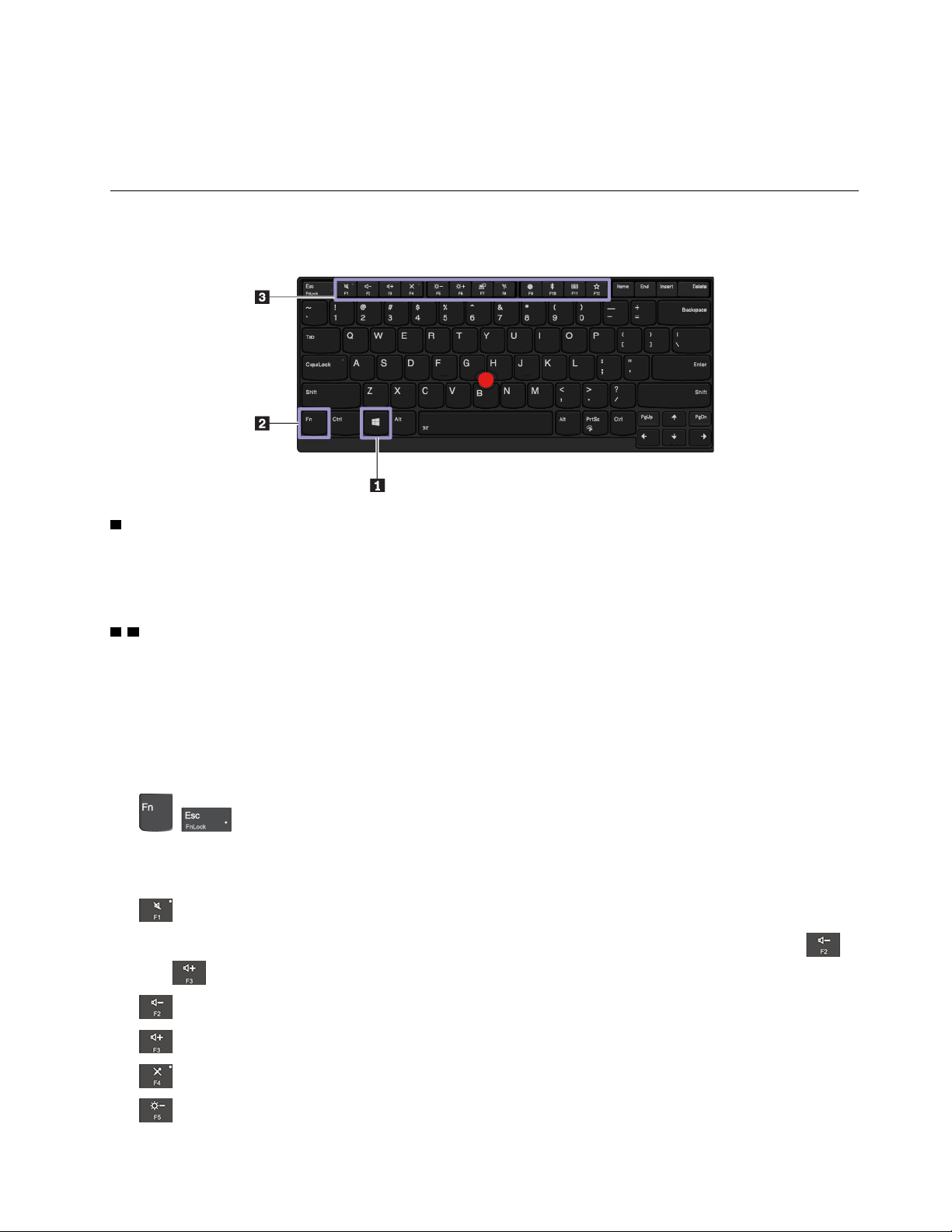
• ใช้ผ้าน
ุ
ม แห้ง ไร้ฝ
่
่
ุ
น หรือสำลีเพ
่
อเช็ดรอยน
ื
้
วมือหรือฝ
ิ
่
ุ
นออกจากหน้าจอมัลติทัช ห้ามนำผ้าชุบสารทำละลาย
• ค่อยๆ เช็ดหน้าจอโดยเช็ดจากด้านบนลงด้านล่าง ห้ามใช้แรงกดหน้าจอ
การใช้แป้นพิเศษ
่
คอมพิวเตอร์ของคุณมีป
้
1 แป
นโลโก้Windows
ุ
มพิเศษหลายป
กดแป้นโลโก้Windows เพ
่
อเปิดเมนูเร
ื
่
่
ุ
มเพ
อช่วยให้คุณทำงานได้สะดวกและมีประสิทธิภาพย
ื
่
ม สำหรับข้อมูลเก
ิ
่
ยวกับการใช้แป้นโลโก้Windows ด้วยแป้นอ
ี
ข้อมูลวิธีใช้ของระบบปฏิบัติการ Windows
2 3 แป
้
น Fn และแป้นฟังก์ชัน
คุณสามารถกำหนดค่าแป้น Fn และแป้นฟังก์ชันโดยดำเนินการดังต่อไปน
1. ไปท
่
แผงควบคุมแล้วเปล
ี
่
ยนมุมมองแผงควบคุมจากประเภทเป็นไอคอนขนาดใหญ่หรือไอคอนขนาดเล็ก
ี
่
งกว่า
ิ
่
นๆ โปรดดูระบบ
ื
้
:
ี
2. คลิก Lenovo - ตัวจัดการแป้นพิมพ์แล้วหน้าต่างตัวจัดการแป้นพิมพ์จะปรากฏข
3. เลือกตัวเลือกท
•
+ สลับฟังก์ชันแป้นระหว่างฟังก์ชัน F1–F12 มาตรฐาน และฟังก์ชันพิเศษท
แต่ละอัน คุณสามารถใช้ฟังก์ชันเร
ในหน้าต่างคุณสมบัติแป้นพิมพ
•
ปิดเสียงหรือเปิดเสียงลำโพง
หากปิดเสียงแล้วปิดคอมพิวเตอร์เม
่
ต้องการ
ี
่
มต้นได้เม
ิ
่
อปิดไฟแสดงสถานะ Fn Lock คุณสามารถเปล
ื
์
่
อคุณเปิดคอมพิวเตอร์เสียงจะยังปิดอย
ื
ู
หากต้องการเปิดเสียง ให้กด
่
หรือ
• ลดระดับเสียงลำโพง
•
•
•
่
เพ
มระดับเสียงลำโพง
ิ
ปิดเสียงหรือเปิดเสียงไมโครโฟน
ปรับจอแสดงผลคอมพิวเตอร์ให้มืดลง
้
น
ึ
่
พิมพ์เป็นไอคอนบนแป้น
ี
่
ยนฟังก์ชันเร
ี
่
บทท
2. การใช้คอมพิวเตอร์ของค
ี
่
มต้นได
ิ
ุ
ณ 19
้
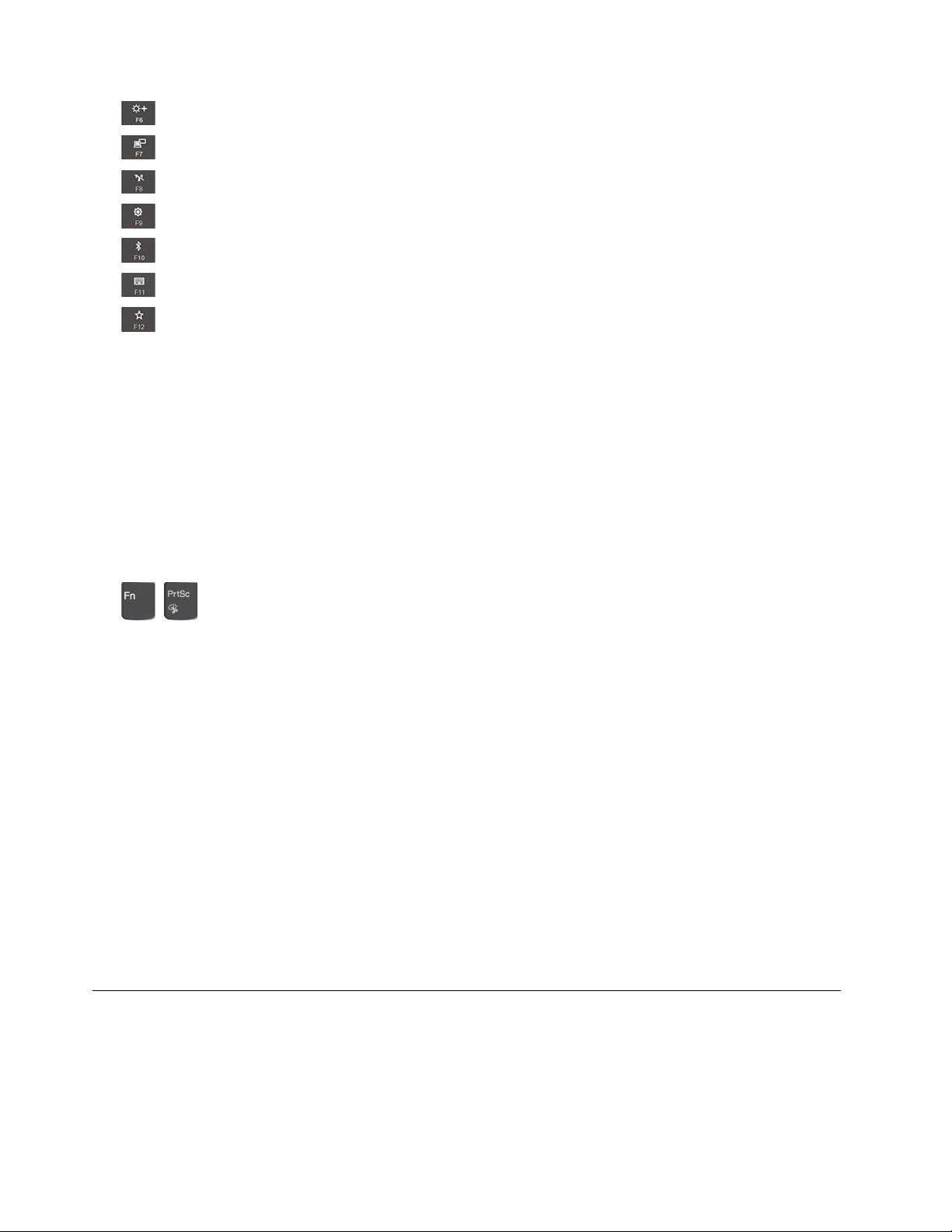
• ปรับจอแสดงผลคอมพิวเตอร์ให้สว่างข
้
น
ึ
•
•
•
•
•
•
การกดแป้นพิมพ์พร้อมกัน
จัดการจอแสดงผลภายนอก
เปิดหรือปิดใช้งานคุณลักษณะไร้สายในตัว
เปิดหน้าต่างการต
เปิดหรือปิดใช้งานคุณลักษณะ Bluetooth ในตัว
เปิดหน้าการต
เรียกฟังก์ชันท
้
ดังน
ี
1. เปิด Lenovo Vantage ดู“การเข้าถึงโปรแกรมของ Lenovo” บนหน้าท
2. คลิก การต
3. ค้นหาส่วน แป้นพิมพ์: แป้นที่ผ
ในหน้าการต
F12, Alt + F12 หรือ Ctrl + F12 ได้ด้วย
้
งค่าน
ั
้
งค่า
ั
้
งค่าแป้นพิมพ
ั
่
กำหนดด้วยตัวคุณเอง หากต้องการกำหนดหรือเปล
ี
้
งค่าฮาร์ดแวร์แล้วคลิก อินพุต
ั
้
คุณยังสามารถกำหนดฟังก์ชันต่างๆ สำหรับการกดแป้นพิมพ์พร้อมกันกับ F12 เช่น Shift +
ี
์
่
ยนแปลงการทำงานของแป้น F12 ให้ทำ
ี
ู
ใช้กำหนดเอง แล้วทำตามคำแนะนำบนหน้าจอเพ
้
่
14
ี
่
้
อต
งค่าให้เสร็จสมบูรณ
ื
ั
์
•
• Fn+Spacebar: หากคอมพิวเตอร์ของคุณรองรับไฟพ
• Fn+B: มีหน้าท
• Fn+K: มีหน้าท
• Fn+P: มีหน้าท
• Fn+B: มีหน้าท
• Fn+4: กด Fn+4 เพ
• Fn+แป้นลูกศรซ้าย: มีหน้าท
• Fn+แป้นลูกศรขวา: มีหน้าท
การใช้อุปกรณ์ช
ส่วนน
+ : เปิดโปรแกรมเคร
้
พ
นหลังแป้นพิมพ์ต่างๆ
ื
่
เหมือนกับแป้น Break บนแป้นพิมพ์ภายนอกปกต
ี
่
เหมือนกับแป้น ScrLK หรือ Scroll Lock บนแป้นพิมพ์ภายนอกปกต
ี
่
เหมือนกับแป้น Pause บนแป้นพิมพ์ภายนอกปกต
ี
่
เหมือนกับแป้น SysRq บนแป้นพิมพ์ภายนอกปกต
ี
่
ให้กดป
ุ
ม Fn หรือป
้
ให้ข้อมูลเก
ี
่
ยวกับการใช้อุปกรณ์ช
ี
่
อต
ื
่
ุ
มเปิด/ปิดเคร
้
ี
ตำแหน่ง ThinkPad
่
องมือสนิป
ื
้
งค่าคอมพิวเตอร์ให้อย
ั
่
อง
ื
่
เหมือนกับแป้น Home
ี
่
เหมือนกับแป้น End
ี
้
ี
ตำแหน่ง ThinkPad
ู
ในโหมดสลีป หากต้องการเรียกเคร
่
้
นหลังแป้นพิมพ์ให้กด Fn+Spacebar เพ
ื
ิ
ิ
ิ
ิ
่
องคอมพิวเตอร์กลับส
ื
่
อสลับสถานะไฟ
ื
ู
การทำงาน
่
20 ค
ู
ู
มือผ
ใช้ P1/X1 Extreme
่
้
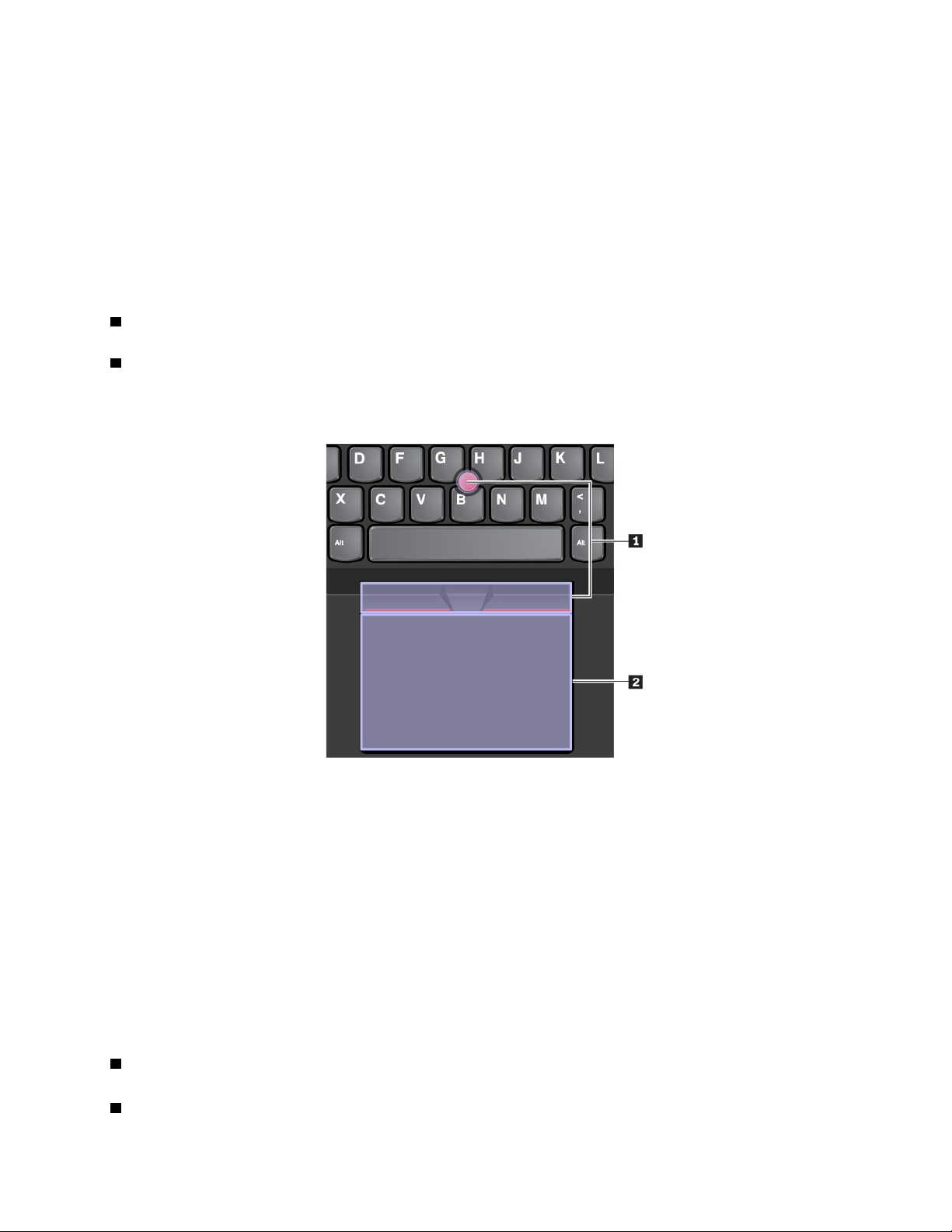
ภาพรวมของอุปกรณ์ช
้
ี
ตำแหน่ง ThinkPad
้
อุปกรณ์ช
คลิก และการเล
ี
ตำแหน่ง ThinkPad ช่วยให้คุณสามารถใช้งานฟังก์ชันท
่
อน อุปกรณ์ช
ื
้
ี
ตำแหน่ง ThinkPad ยังช่วยให้คุณสามารถใช้งานการควบคุมด้วยระบบสัมผัสได้มากมาย
เช่น การหมุนและการซูมเข้าหรือออก
้
อุปกรณ์ช
1 อ
2 แทร
หมายเหตุ: อุปกรณ์ช
่
ท
ใช
ี
ี
ตำแหน่ง ThinkPad ประกอบด้วยอุปกรณ์ต่างๆ ต่อไปน
ุ
ปกรณ์ช
้
ี
ตำแหน่ง TrackPoint
คแพด
็
้
ี
ตำแหน่ง TrackPoint และแทร็คแพดอาจแตกต่างจากภาพประกอบในหัวข้อน
้
้
งหมดของเมาส์แบบด
ั
้
:
ี
้
งเดิม เช่น การช
ั
้
ท
ี
้
ี
ตำแหน่ง การ
้
้
้
งน
ั
ข
ี
นอย
ึ
ู
กับร
่
ุ
น
่
ตามค่าเร
่
มต้นแล้ว ท
ิ
้
งอุปกรณ์ช
ั
ควบคุมระบบสัมผัส ในการเปล
้
การใช้อุปกรณ์ช
้
อุปกรณ์ช
คลิก และการเล
อุปกรณ์ช
1 แกนช
2 ป
ี
ตำแหน่ง TrackPoint ช่วยให้คุณสามารถใช้งานฟังก์ชันท
่
อน
ื
้
ี
ตำแหน่ง TrackPoint ประกอบด้วยส่วนประกอบต่อไปน
้
ี
ตำแหน่ง
่
ุ
มคลิกซ้าย (ป
ี
ตำแหน่ง TrackPoint
่
ุ
มคลิกหลัก)
้
ี
ตำแหน่ง TrackPoint และ แทร็คแพด จะได้รับการเปิดใช้งานไว้พร้อมรองรับการ
่
ยนการต
ี
้
งค่า โปรดดู“การกำหนดอุปกรณ์ช
ั
้
งหมดของเมาส์แบบด
ั
้
:
ี
้
ี
ตำแหน่ง ThinkPad เอง” บนหน้าท
้
งเดิม เช่น การช
ั
่
บทท
2. การใช้คอมพิวเตอร์ของค
ี
้
ี
ตำแหน่ง การ
่
25
ี
ุ
ณ 21
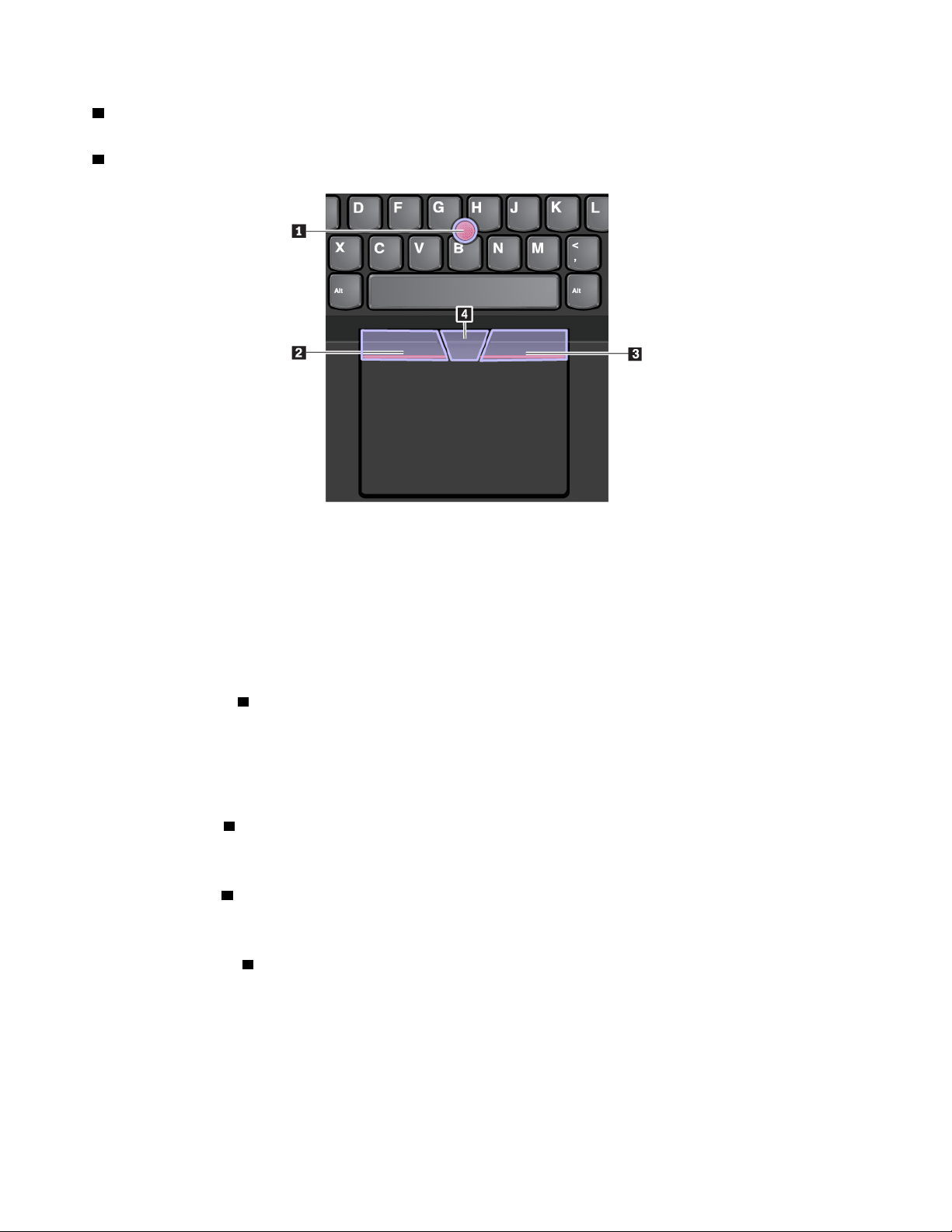
่
ุ
3 ป
มคลิกขวา (ป
่
ุ
4 ป
มกลาง
่
ุ
มคลิกรอง)
้
ในการใช้อุปกรณ์ช
ี
ตำแหน่ง TrackPoint ให้ทำตามคำแนะนำต่อไปน
หมายเหตุ: วางมือของคุณในตำแหน่งเตรียมพิมพ์และใช้น
ตำแหน่ง ใช้น
้
ี
• ช
ตำแหน่ง
ใช้แกนช
ครอบกันล
ความเร็วท
้
วโป้งเพ
ิ
้
ี
ตำแหน่ง
่
อกดป
ื
1 เพ
่
นของแกนช
ื
่
่
เคร
องพิมพ์เคล
ี
ื
่
ุ
มคลิกซ้ายหรือป
่
่
อเล
อนตัวช
ื
ื
้
ี
ตำแหน่งในทิศทางทางขนานกับแป้นพิมพ์ใช้แกนช
่
อนไหวข
ื
่
ุ
มคลิกขวา
้
ี
ตำแหน่งบนหน้าจอ หากต้องการใช้แกนช
้
ู
นอย
กับปริมาณแรงกดท
ึ
่
• คลิกซ้าย
กดป
่
ุ
มคลิกซ้าย
่
2 เพ
อเลือกหรือเปิดรายการ
ื
• คลิกขวา
กดป
่
ุ
มคลิกขวา
่
3 เพ
อแสดงเมนูทางลัด
ื
• เลื่อน
่
ุ
กดป
มกลางค้างไว
4 ขณะออกแรงด
้
เอกสาร เว็บไซต์หรือแอปได
นแกนช
ั
้
้
ี
ตำแหน่งไปทางแนวต
้
้
ี
วช
หรือน
ิ
่
คุณกดแกนช
ี
้
:
ี
้
วกลางกดน้ำหนักลงฝาครอบกันล
ิ
้
ี
ตำแหน่ง ให้กดน้ำหนักลงบนฝา
้
ี
ตำแหน่ง เพ
้
ี
ตำแหน่ง
้
งหรือแนวนอน จากน
ั
่
่
อเคล
อนตัวช
ื
ื
้
น คุณสามารถเล
ั
่
นของแกนช
ื
้
ี
ตำแหน่ง
่
อน
ื
้
ี
การใช้แทร็คแพด
้
พ
นผิว แทร็คแพด ท
ื
ตำแหน่ง คลิก และเล
ู
22 ค
ู
มือผ
ใช้ P1/X1 Extreme
่
้
้
งหมดมีความไวต่อการสัมผัสและการเคล
ั
่
อนซ
ื
่
ึ
งเป็นฟังก์ชันท
้
งหมดของเมาส์แบบด
ั
่
อนไหวของน
ื
้
งเดิม
ั
้
วมือ คุณสามารถใช้แทร็คแพด เพ
ิ
่
อใช้ช
ื
้
ี
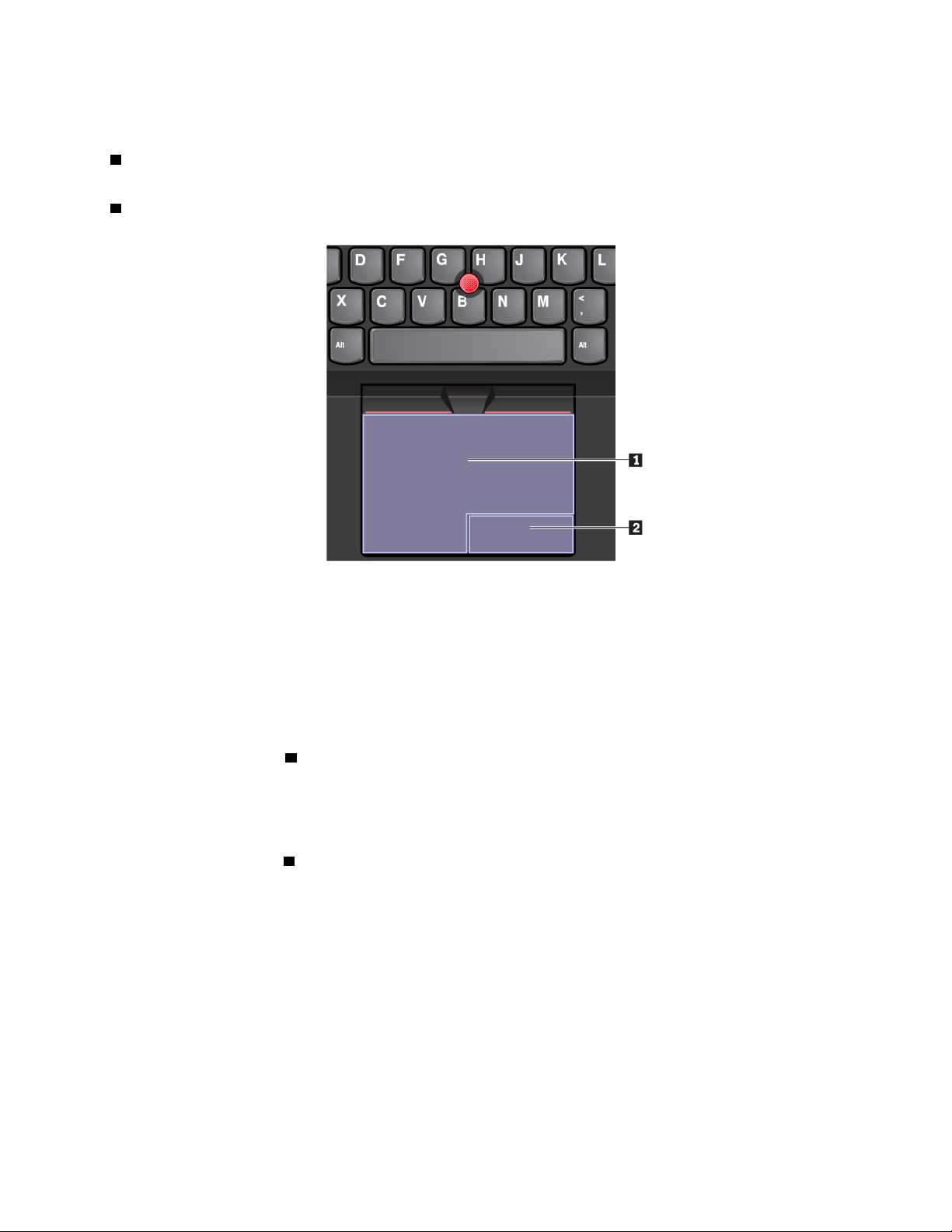
แทร็คแพด สามารถแบ่งออกได้เป็นสองโซน ดังน
้
:
ี
1 โซนคล
2 โซนคล
กซ้าย (โซนคลิกหลัก)
ิ
กขวา (โซนคลิกรอง)
ิ
ในการใช้แทร็คแพด ต้องทำตามคำแนะนำต่อไปน
้
:
ี
้
ี
• ช
ตำแหน่ง
ลากน
้
วหน
ิ
่
้
งบนพ
นผิวของแทร็คแพด เพ
ึ
ื
่
อเคล
ื
่
อนตัวช
ื
้
ี
ตำแหน่งให้สอดคล้องกัน
• คลิกซ้าย
กดลงบนโซนคลิกซ้าย
คุณยังสามารถแตะตรงไหนก็ได้บนพ
่
1 เพ
อเลือกหรือเปิดรายการ
ื
้
นผิวของแทร็คแพดเพียงน
ื
้
วเดียวเพ
ิ
่
อกดคลิกซ้าย
ื
• คลิกขวา
่
2 เพ
กดลงบนโซนคลิกขวา
คุณยังสามารถแตะตรงไหนก็ได้บนพ
อแสดงเมนูทางลัด
ื
้
นผิวของแทร็คแพดด้วยสองน
ื
่
้
วเพ
อกดคลิกขวา
ิ
ื
• เลื่อน
้
วางน
้
วสองน
วลงบน แทร็คแพด และลากน
ิ
ิ
เว็บไซต์หรือแอปได้ให้แน่ใจว่าตำแหน่งของน
้
วไปในทิศทางแนวต
ิ
้
้
วสองน
วห่างกันเล็กน้อย
ิ
ิ
้
งหรือแนวนอน ทำให้คุณสามารถเล
ั
แทร็คแพด ยังช่วยให้คุณสามารถใช้การควบคุมระบบสัมผัสต่างๆได้สำหรับข้อมูลเก
โปรดดู“การใช้รูปแบบการสัมผัสของแทร็คแพด” บนหน้าท
่
24
ี
่
อนเอกสาร
ื
่
ยวกับการใช้รูปแบบการสัมผัส
ี
่
บทท
2. การใช้คอมพิวเตอร์ของค
ี
ุ
ณ 23
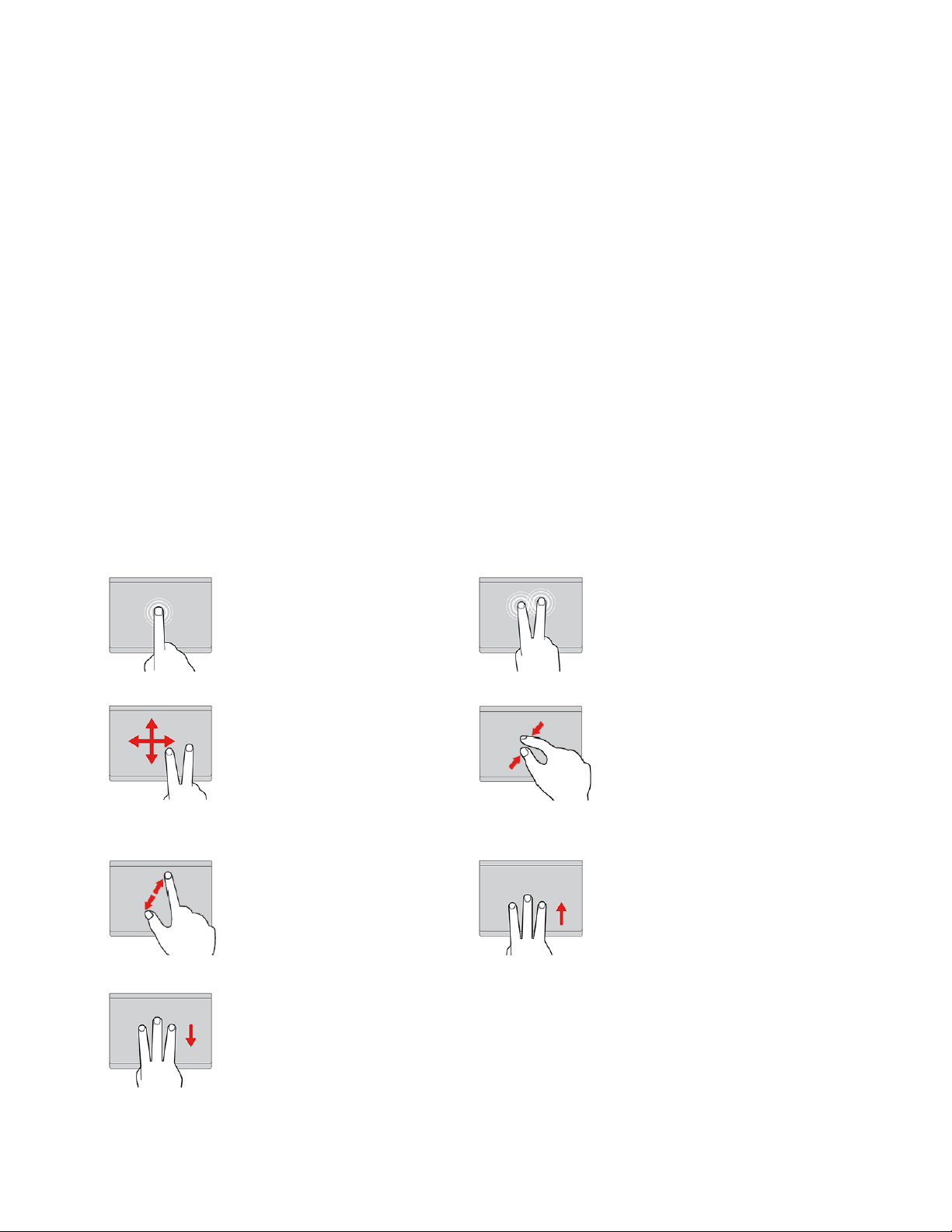
้
หากพ
นผิวของแทร็คแพดเป
ื
่
ด้วยผ้าน
ุ
ไม่เป็นขุยชุบน้ำอ
่มที
้
ื
อนคราบน้ำมัน ให้ปิดคอมพิวเตอร์เป็นลำดับแรก จากน
ุ
นหมาดๆ หรือน้ำยาทำความสะอาดคอมพิวเตอร
่
การใช้รูปแบบการสัมผัสของแทร็คแพด
้
พ
นผิว แทร็คแพด ท
ื
ตำแหน่งและคลิกแบบเดียวกับท
แบบการสัมผัสต่างๆ ได้อย่างหลากหลาย
้
งหมดมีความไวต่อการสัมผัสและการเคล
ั
่
คุณทำเม
ี
่
อใช้เมาส์แบบด
ื
้
งเดิม นอกจากน
ั
่
อนไหวของน
ื
้
น ค่อยๆ เช็ดพ
ั
้
นผิวของแทร็คแพด
ื
์
้
วมือ คุณสามารถใช้แทร็คแพดเพ
ิ
้
คุณยังสามารถใช้แทร็คแพดในการใช้รูป
ี
่
อใช้ช
ื
้
ี
ส่วนต่อไปน
้
จะแนะนำรูปแบบการสัมผัสท
ี
ระบบข้อมูลวิธีใช้ของอุปกรณ์ช
้
ี
ตำแหน่ง ThinkPad
่
ใช้บ่อย เช่น การแตะ การลาก และการเล
ี
หมายเหตุ:
่
้
• เม
อใช้น
ื
้
วสองน
วหรือมากกว่า ให้แน่ใจว่าตำแหน่งน
ิ
ิ
• บางรูปแบบไม่สามารถทำได้หากข
• บางรูปแบบอาจใช้ได้บ้าง เม
่
อคุณเปิดใช้แอปอ
ื
้
นตอนสุดท้ายต้องใช้อุปกรณ์ช
ั
้
วของคุณห่างกันเล็กน้อย
ิ
่
นๆ
ื
้
ี
ตำแหน่ง TrackPoint
• แทร็คแพดบนคอมพิวเตอร์ของคุณอาจแตกต่างจากภาพประกอบในหัวข้อน
แตะ
่
แตะท
ไหนก็ได้บนแทร็คแพดด้วย
ี
่
้
น
วหน
ิ
รายการ
เลื่อนสองนิ้ว
วางน
และลากน
หรือแนวนอน ทำให้คุณสามารถ
่
เล
อนเอกสาร เว็บไซต์หรือแอปได
ื
ซูมเข้าสองนิ้ว
่
้
งน
วเพ
อเลือกหรือเปิด
ึ
ิ
ื
้
้
วสองน
วลงบน แทร็คแพด
ิ
ิ
้
วไปในทิศทางแนวต
ิ
้
ง
ั
้
่
อน สำหรับรูปแบบเพ
ื
้
้
้
้
ท
งน
ี
ั
แตะสองนิ้ว
แตะท
สองน
ซูมออกสองนิ้ว
วางน
เล
ปัดนิ้วสามนิ้วขึ้น
ู
ข
นอย
ี
ึ
่
ไหนก็ได้บนแทร็คแพดด้วยน
ี
้
วเพ
ิ
้
วสองน
ิ
่
อนเข้าหากันเพ
ื
ุ
กับร
น
่
่
่
อเปิดเมนูลัด
ื
้
วบนแทร็คแพด จากน
ิ
่
มเติม โปรดด
ิ
่
อซูมออก
ื
ู
้
ว
ิ
้
น
ั
24 ค
ู
ู
มือผ
ใช้ P1/X1 Extreme
่
้
้
วางน
้
น
นเล
ั
ปัดนิ้วสามนิ้วลง
วางน
้
น
นเล
ั
สก์ท็อป
้
วสองน
วบนแทร็คแพด จาก
ิ
ิ
่
อนออกจากกันเพ
ื
้
้
วสามน
วบนแทร็คแพด จาก
ิ
ิ
่
อนลงข้างล่างเพ
ื
่
อซูมเข้า
ื
่
อแสดงเด
ื
้
วางน
่
เล
อนข
ื
การดูหน้าต่างท
้
วสามน
วบนแทร็คแพด และ
ิ
ิ
้
่
นเพ
อเปิดมุมมองงานสำหรับ
ึ
ื
่
เปิดอย
ี
้
ู
ท
งหมด
่
ั

การกำหนดอุปกรณ์ช
้
ี
ตำแหน่ง ThinkPad เอง
้
คุณสามารถกำหนดอุปกรณ์ช
ตัวอย่างเช่น คุณสามารถเลือกเปิดใช้งานอุปกรณ์ช
สามารถปิดหรือเปิดใช้งานการควบคุมระบบสัมผัสได้ด้วย
หากต้องการปรับแต่งค่าของ อุปกรณ์ช
1. เปิดเมนูเร
2. ทำตามคำแนะนำบนหน้าจอเพ
หากต้องการปรับแต่งค่า แทร็คแพด โปรดดำเนินการดังต่อไปน
1. เปิดเมนูเร
2. ทำตามคำแนะนำบนหน้าจอเพ
่
ม จากน
ิ
่
ม จากน
ิ
การเปลี่ยนฝาครอบที่แกนช
ฝาครอบ 1 ตรงปลายของแกนช
หมายเหตุ:
ี
ตำแหน่ง ThinkPad เองเพ
้
ี
ตำแหน่ง TrackPoint โปรดดำเนินการดังต่อไปน
้
นคลิกท
ั
้
นคลิกท
ั
่
้
การต
งค
ี
่
การต
ี
้
ี
ตำแหน่งสามารถถอดได้หลังจากใช้ฝาครอบสักพัก คุณอาจต้องเปล
า ➙➙ อ
่
ั
่
อปรับแต่งค่า TrackPoint
ื
้
งค
า ➙➙ อ
่
ั
่
อปรับแต่งค่า แทร็คแพด
ื
้
ี
ตำแหน่ง
่
อให้สามารถใช้ได้สะดวกสบายและมีประสิทธิภาพย
ื
้
ี
ตำแหน่ง TrackPoint, แทร็คแพด หรือท
ุ
ปกรณ
ุ
ปกรณ
➙➙ เมาส
์
➙➙ ท
์
้
:
ี
์
ชแพด
ั
้
ู
งค
ได้นอกจากน
่
ั
้
:
ี
้
่
งข
น
ิ
ึ
้
คุณ
ี
่
ยนเป็นฝาใหม
ี
่
• ให้แน่ใจว่าคุณใช้ฝาครอบกับกรูฟ
• แป้นพิมพ์อาจแตกต่างจากภาพประกอบในหัวข้อน
a ตามท
่
แสดงในรูปตัวอย่างต่อไปน
ี
้
ี
้
้
้
้
ท
งน
ี
ั
ข
ี
นอย
ึ
ู
กับร
่
ุ
นท
่
่
ใช
ี
้
่
บทท
2. การใช้คอมพิวเตอร์ของค
ี
ุ
ณ 25

การจัดการพลังงาน
ในส่วนน
และการจัดการพลังงาน
้
ให้ข้อมูลวิธีการใช้พลังงาน AC และ พลังงานแบตเตอร
ี
การใช้อุปกรณ์แปลงไฟ ac
คอมพิวเตอร์สามารถใช้ไฟได้จาก 2 แหล่งคือ แบตเตอร
คอมพิวเตอร์ของคุณมาพร้อมกับอุปกรณ์แปลงไฟ ac และสายไฟ
• อุปกรณ์แปลงไฟ ac: เปล
่
• สายไฟ: เช
การต่ออุปกรณ์แปลงไฟ ac
ในการเช
ข้อควรพิจารณา: หากคุณใช้สายไฟท
1. เช
ื
อมต่ออุปกรณ์แปลงไฟ ac กับปล
่
ื
อมต่อคอมพิวเตอร์กับไฟ ac ต้องแน่ใจว่าคุณทำตามข
่
ื
อมต่อสายไฟกับอุปกรณ์แปลงไฟ ac
่
ยนไฟ ac สำหรับการใช้คอมพิวเตอร์ในโหมดโน้ตบ
ี
่
ไม่เหมาะสมอาจทำให้คอมพิวเตอร์เกิดความเสียหายรุนแรง
ี
่
หรือจากไฟ ac ขณะท
ี
๊
กไฟ ac
ั
้
นตอนตามลำดับดังน
ั
่
ให้มีความสมดุลท
ี
่
คุณใช้ไฟ ac แบตเตอร
ี
่
สุดระหว่างประสิทธิภาพการทำงาน
ี
่
จะชาร์จอัตโนมัต
ี
ุ
ก
๊
้
:
ี
ิ
่
ื
2. เช
อมต่ออุปกรณ์แปลงไฟ ac กับข
่
ื
3. เช
อมต่อสายไฟกับเต้ารับไฟฟ้า
เคล็ดลับการใช้อุปกรณ์แปลงไฟ ac
่
• เม
อไม่ได้ใช้งานอุปกรณ์แปลงไฟ ac ให้ปลดออกจากเต้ารับไฟฟ้า
ื
• อย่าพันสายไฟรอบๆ หม้อแปลงอุปกรณ์แปลงไฟ ac จนแน่นเม
แบตเตอรี
่
เม
อคอมพิวเตอร์ไม่ได้เช
ื
แบตเตอร
พลังงานเยอะก็ย
ตรวจสอบสถานะแบตเตอรี
ไอคอนแบตเตอร
แบตเตอร
่
่
ื
อมต่อกับแหล่งจ่ายไฟ ac การใช้งานคอมพิวเตอร์ของคุณจะพ
่
้
เท่าน
น ส่วนประกอบต่างๆ ของคอมพิวเตอร์มีอัตราการใช้พลังงานท
ี
ั
่
้
งส
นเปลืองแบตเตอร
ิ
ิ
่
่
อย
ี
่
ได้อย่างรวดเร็ว
ี
ู
ในพ
่
้
่
นท
แจ้งเตือนของ Windows คุณสามารถตรวจสอบสถานะแบตเตอร
ี
ื
้
วต่อไฟฟ้าของคอมพิวเตอร
ั
่
ี
์
่
่
ื
อเช
อมต่อกับหม้อแปลง
ื
่
แตกต่างกัน ย
ี
่
งพาแหล่งพลังงานจาก
ึ
่
งคุณใช้ส่วนประกอบท
ิ
่
และเข้าใช้การต
ี
้
งค่า
ั
่
ใช
ี
้
26 ค
ู
ู
มือผ
ใช้ P1/X1 Extreme
่
้

คลิกไอคอนแบตเตอร
เตือนเม
่
อแบตเตอร
ื
่
อ่อน
ี
่
่
เพ
อแสดงเปอร์เซ็นต์แบตเตอร
ี
ื
่
่
ท
เหลือและเปล
ี
ี
่
ยนโหมดพลังงาน คอมพิวเตอร์จะแสดงข้อความ
ี
ชาร์จแบตเตอรี
หากคุณพบว่าแบตเตอร
แบตเตอร
แบตเตอร
อุณหภูมิมีผลต่อการชาร์จแบตเตอร
ตรวจสอบอุณหภูมิแบตเตอร
่
่
เหลือน้อย ให้ชาร์จแบตเตอร
ี
่
จะชาร์จจนเต็มภายในเวลาประมาณส
ี
่
่
ส
งแวดล้อมทางกายภาพ และการใช้งานคอมพิวเตอร์ของคุณ
ิ
ี
่
ช่วงอุณหภูมิท
ี
่
โดยทำดังน
ี
้
ี
่
ของคุณโดยเช
ี
่
ถึงแปดช
ี
่
วโมง เวลาในการชาร์จจริงข
ั
่
เหมาะสมในการชาร์จแบตเตอร
ี
่
ื
อมต่อคอมพิวเตอร์กับแหล่งจ่ายไฟ ac
1. เปิด Lenovo Vantage ดู“การเข้าถึงโปรแกรมของ Lenovo” บนหน้าท
2. คลิก การต
3. ไปท
้
งค่าฮาร์ดแวร
ั
่
ส่วน สถานะพลังงาน แล้วคลิก แสดงรายละเอียด เพ
ี
➙➙ พล
์
งงาน
ั
่
อดูอุณหภูมิของแบตเตอร
ื
หมายเหตุ:
• เพ
่
่
อเพ
มอายุการใช้งานแบตเตอร
ื
ิ
่
คอมพิวเตอร์จะไม่เร
ี
่
มชาร์จแบตเตอร
ิ
้
ู
นอย
กับขนาดของขนาดของ
ึ
่
่
คือ 10°C (50°F) ถึง 35°C (95°F)
ี
่
14
ี
่
ี
่
หากยังมีพลังไฟเหลือมากกว่า 95%
ี
• หากอุปกรณ์แปลงไฟท
ในเวลาประมาณ 1 ช
้
ต
งค่าแผนการใช้พลังงาน
ั
คลิกไอคอนแบตเตอร
ความสมดุลมากท
1. คลิกขวาท
่
สุดระหว่างประสิทธิภาพและการประหยัดพลังงาน
ี
่
ไอคอนแบตเตอร
ี
่
จัดส่งพร้อมกับคอมพิวเตอร์ของคุณรองรับฟังก์ชันการชาร์จด่วน แบตเตอร
ี
่
วโมงเม
ั
่
่
เพ
อดูแผนการใช้พลังงานปัจจุบัน คุณควรปรับการต
ี
ื
่
อปิดเคร
ื
่
และเลือก ตัวเลือกการใช้พลังงาน
ี
2. เลือกหรือปรับแต่งแผนการใช้พลังงานท
เพิ่มอายุการใช้งานแบตเตอรี
เคล็ดลับในการประหยัดพลังงานและเพ
่
่
มอายุการใช้งานแบตเตอร
ิ
• ลดความสว่างของหน้าจอคอมพิวเตอร
• ปิดคุณลักษณะไร้สายเม
• ใช้แบตเตอร
่
จนกระท
ี
• ชาร์จแบตเตอร
้
่
พ
นท
แจ้งเตือนของ Windows
ื
ี
่
งหมดพลังไฟ
ั
่
ให้เต็มก่อนใช้งาน คุณสามาถดูได้ว่าชาร์จแบตเตอร
ี
่
อไม่ได้ใช
ื
้
่
องคอมพิวเตอร
ื
่
คุณต้องการ
ี
์
่
จะชาร์จได้80%
ี
์
้
งค่าแผนการใช้พลังงานหากต้องการให้เกิด
ั
่
้
มีดังน
ี
ี
่
เต็มแล้วหรือไม่จากไอคอนสถานะแบตเตอร
ี
่
ใน
ี
่
บทท
2. การใช้คอมพิวเตอร์ของค
ี
ุ
ณ 27

• ใช้คุณลักษณะการจัดการพลังงานเสมอ
การจัดการพลังงานแบตเตอรี
คุณควรปรับการต
ประหยัดพลังงาน ในการปรับการต
1. ไปท
2. คลิก ตัวเลือกการใช้พลังงาน
3. ปฏิบัติตามคำแนะนำบนหน้าจอ
สำหรับข้อมูลเพ
้
งค่าแผนการใช้พลังงานหากต้องการให้เกิดความสมดุลมากท
ั
้
งค่าแผนการใช้พลังงาน ให้ดำเนินการดังต่อไปน
ั
่
แผงควบคุมแล้วเปล
ี
่
มเติม โปรดดูระบบข้อมูลวิธีใช้ของ Windows
ิ
่
ยนมุมมองแผงควบคุมจากประเภทเป็นไอคอนขนาดใหญ่หรือไอคอนขนาดเล็ก
ี
โหมดประหยัดพลังงาน
มีโหมดหลากหลายโหมดท
ลับในการใช้พลังงานแบตเตอร
• โหมดสลีป
่
่
เม
อเคร
ื
คอมพิวเตอร์จะดับลง เม
ู
องอย
ในโหมดสลีป งานจะถูกบันทึกลงในหน่วยความจำ ส่วนไดรฟ์เก็บข้อมูลจะหยุดทำงานและจอแสดงผล
ื
่
่
คุณสามารถใช้ประหยัดพลังงานได้ตลอดเวลา ในส่วนน
ี
่
อย่างมีประสิทธิภาพ
ี
่
อคอมพิวเตอร์กลับส
ื
่
ู
การทำงานอีกคร
่
่
สุดระหว่างประสิทธิภาพและการ
ี
้
:
ี
้
จะแนะนำโหมดแต่ละโหมดและเคล็ด
ี
้
ง ระบบจะคืนค่างานของคุณอย่างรวดเร็ว
ั
ในการต
• โหมดไฮเบอร์เนต
เม
ทำงาน เม
ไดรฟ์เก็บข้อมูล แล้วคอมพิวเตอร์จะปิดลง
ในการต
เคร
หากคุณต
จะไม่ใช้พลังงานใดๆ เลย ฟังก์ชันเรียกเคร
คอมพิวเตอร์ให้อย
เพียงเล็กน้อย
หากต้องการเปิดใช้ฟังก์ชันเรียกเคร
้
งค่าคอมพิวเตอร์ให้อย
ั
่
อใช้โหมดน
ื
่
องเพ
ื
1. เปิดแผงควบคุม ดูแผงควบคุมตามประเภท แล้วคลิก ระบบและความปลอดภัย
2. คลิก เครื่องมือในการดูแล
้
คุณสามารถปิดคอมพิวเตอร์ได้สนิทโดยไม่ต้องบันทึกไฟล์หรือออกจากโปรแกรมใดๆ ท
ี
่
อคอมพิวเตอร์เข้าส
ื
้
งค่าคอมพิวเตอร์ให้อย
ั
่
อให้คอมพิวเตอร์เข้าส
ื
้
งค่าคอมพิวเตอร์ให้อย
ั
ู
ในโหมดไฮเบอร์เนตโดยเปิดฟังก์ชันเรียกเคร
่
ู
ในโหมดสลีป ให้เปิดเมนูเร
่
ู
โหมดไฮเบอร์เนต ไฟล์โฟลเดอร์และโปรแกรมท
่
ู
ในโหมดไฮเบอร์เนต ให้กำหนดหน้าท
่
ู
โหมดไฮเบอร์เนต
่
่
ม โดยคลิก
ิ
ู
ในโหมดไฮเบอร์เนตโดยปิดฟังก์ชันเรียกเคร
่
่
องกลับส
ื
่
องกลับส
ื
ู
การทำงานถูกต
่
่
องกลับส
ื
ู
การทำงาน ให้ดำเนินการดังต่อไปน
่
เปิด/ปิดเครื่อง แล้วคลิก โหมดสลีป
่
่
ุ
ของป
มเปิด/ปิดเคร
ี
้
งค่าเป็นปิดใช้งานมาจากโรงงาน หากคุณต
ั
ู
การทำงานไว้คอมพิวเตอร์จะใช้พลังงาน
่
่
เปิดไว้ท
ี
่
องกลับส
ื
้
:
ี
่
กำลัง
ี
้
งหมดจะถูกบันทึกลงใน
ั
่
องก่อน แล้วกดป
ื
ู
การทำงานไว้คอมพิวเตอร
่
่
ุ
มเปิด/ปิด
้
งค่า
ั
์
28 ค
ู
ู
มือผ
ใช้ P1/X1 Extreme
่
้

3. ดับเบิลคลิก ตัวกำหนดเวลางาน หากคุณได้รับแจ้งให้ป้อนรหัสผ่านผ
รหัสผ่านหรือให้การยืนยัน
ู
ดูแลระบบหรือการยืนยัน ให้พิมพ
้
์
4. จากบานหน้าต่างด้านซ้าย เลือกโฟลเดอร์งานท
่
งานท
จัดเวลาไว้จะปรากฏข
ี
5. คลิกงานท
6. ใต้เปิด/ปิดเครื่อง เลือก ปลุกคอมพิวเตอร์เพื่อให้เรียกใช้งานนี
• ปิดไร้สาย
่
เม
อคุณไม่ใช้คุณลักษณะไร้สายต่างๆ เช่น Bluetooth หรือ LAN ไร้สาย ให้ปิดไว้เพ
ื
่
การเช
คุณสามารถเช
หากต้องการต่อสายอีเทอร์เน็ตเข้ากับคอมพิวเตอร์คุณต้องใช้อะแดปเตอร์ต่อขยายอีเทอร์เน็ต
อะแดปเตอร์ต่อขยายอีเทอร์เน็ตของมีจำหน่ายเป็นอุปกรณ์เสริม คุณสามารถซ
Lenovo ได้ท
ื
อมต่ออีเทอร์เน็ตแบบใช้สาย
่
ื
อมต่อคอมพิวเตอร์กับเครือข่ายภายในผ่านข
่
https://www.lenovo.com/accessories
ี
่
จัดเวลาไว้แล้วคลิกแท็บ เงื่อนไข
ี
้
น
ึ
่
คุณต้องการเปิดใช้ฟังก์ชันเรียกเคร
ี
้
่
อช่วยประหยัดพลังงาน
ื
้
วต่อมินิอีเทอร์เน็ตบนคอมพิวเตอร์โดยใช้สายอีเทอร์เน็ต
ั
้
ื
ออะแดปเตอร์ต่อขยายอีเทอร์เน็ตจาก
่
องกลับส
ื
ู
การทำงาน
่
้
ข
วต่ออีเทอร์เน็ตบนอะแดปเตอร์ต่อขยายอีเทอร์เน็ตมีไฟแสดงสถานะเครือข่ายสองดวง เม
ั
่
สว่าง แสดงว่าคอมพิวเตอร์เช
่
การเช
การเช
การใช้การเช
เครือข่ายภายใน (LAN) แบบไร้สายครอบคลุมพ
มีระบบไร้สายมาตรฐาน 802.11 สามารถเช
คอมพิวเตอร์ของคุณมีการ์ดเครือข่ายไร้สายติดต
ต่อ
ในการเช
ื
อมต่อไร้สาย
่
ื
อมต่อไร้สายสามารถถ่ายโอนข้อมูลได้โดยไม่ต้องใช้สาย ซ
่
ื
อมต่อ LAN แบบไร้สาย
่
ื
อมต่อกับ LAN ไร้สาย ให้ทำดังน
1. เปิดคุณลักษณะไร้สาย โปรดดู“การใช้แป้นพิเศษ” บนหน้าท
ื
อมต่อ LAN แล้ว เม
้
ี
่
อไฟแสดงสถานะสีเหลืองติดสว่าง แสดงว่ากำลังถ่ายโอนข้อมูล
ื
่
ึ
งจะถ่ายโอนผ่านสัญญาณวิทยุเท่าน
่
้
นท
ทางภูมิศาสตร์ขนาดเล็ก เช่น อาคารสำนักงาน หรือบ้าน อุปกรณ์ท
ื
ี
่
ื
อมต่อเครือข่ายประเภทน
้
งในตัวเพ
ั
่
อช่วยสร้างการเช
ื
้
ได
ี
้
่
ื
อมต่อไร้สายและตรวจสอบสถานะการเช
่
19
ี
่
อไฟแสดงสถานะสีเขียวติด
ื
้
น
ั
่
ื
อม
่
ี
่
บทท
2. การใช้คอมพิวเตอร์ของค
ี
ุ
ณ 29

2. คลิกไอคอนเครือข่ายไร้สายในบริเวณการแจ้งเตือน Windows รายการเครือข่ายไร้สายจะปรากฏข
้
น
ึ
3. เลือกเครือข่ายท
4. ตรวจสอบสถานะการเช
สัญญาณก็ย
คอมพิวเตอร์จะเช
มีการรักษาความปลอดภัยเครือข่ายไร้สาย ให้ป้อนรหัสผ่านตามท
ใช้ของ Windows
หมายเหตุ: เม
Bluetooth จะถูกปิดใช้งานด้วย ท
เคล็ดลับการใช้คุณลักษณะ LAN แบบไร้สาย
่
เพ
อให้การเช
ื
• จัดวางคอมพิวเตอร์ในตำแหน่งท
• เปิดฝาครอบคอมพิวเตอร์ข
่
อคุณเปล
ื
่
ื
อมต่อมีประสิทธิภาพดีท
่
ต้องการเช
ี
่
งด
ิ
ี
่
ื
อมต่อกับเครือข่ายไร้สายท
่
ยนสถานะอุปกรณ์LAN ไร้สายจาก Enabled เป็น Disabled ในเมนูBIOS อุปกรณ
ี
่
ื
อมต่อ ใส่ข้อมูลท
่
ื
อมต่อโดยดูท
้
้
้
งน
ั
้
นเป็นมุมมากกว่า 90 องศาเล็กน้อย
ึ
ู
ข
นอย
กับร
ี
ึ
่
่
สุด ให้ทำตามคำแนะนำต่อไปน
ี
่
่
มีส
งกีดขวางระหว่างจุดเข้าใช้งาน LAN แบบไร้สายและคอมพิวเตอร์น้อยท
ิ
ี
่
ต้องใช้หากจำเป็น
ี
่
ไอคอนเครือข่ายไร้สายในพ
ี
่
มีอย
ี
ุ
่นที
ู
และท
่
่
คุณใช
่
่
เคร
องจดจำไว้โดยอัตโนมัติเม
ี
ื
้
่
้
นท
แจ้งเตือน Windows ย
ื
ี
่
อมีการเปล
ื
่
กำหนด สำหรับข้อมูลเพ
ี
้
:
ี
่
งมีแถบสัญญาณมาก
ิ
่
ยนแปลงตำแหน่ง หาก
ี
่
มเติม โปรดดูระบบข้อมูลวิธ
ิ
์
่
สุด
ี
ี
่
การใช้การเช
Bluetooth สามารถเช
่
• การเช
• การถ่ายโอนข้อมูลระหว่างอุปกรณ์มือถือและคอมพิวเตอร์ส่วนบุคคล
• การควบคุมและติดต่อส
คอมพิวเตอร์ของคุณอาจรองรับคุณลักษณะ Bluetooth ได้ท
คุณลักษณะ Bluetooth ให้ทำดังน
หมายเหตุ:
• ไม่แนะนำให้ใช้คุณลักษณะไร้สาย (มาตรฐาน 802.11) ของคอมพิวเตอร์ไปพร้อมกับตัวเลือก Bluetooth อาจทำให
• เม
ื
อมต่ออุปกรณ์ต่อพ่วงกับคอมพิวเตอร
ความเร็วในการถ่ายโอนข้อมูลช้าลงได้และประสิทธิภาพของคุณลักษณะไร้สายอาจลดลง
่
อคุณเปล
ื
ถูกปิดใช้งานด้วย ท
ื
อมต่อ Bluetooth
่
ื
อมต่ออุปกรณ์อ
่
อสารจากระยะไกลกับอุปกรณ์ต่างๆ เช่น โทรศัพท์มือถือ
ื
่
ยนสถานะอุปกรณ์LAN ไร้สายจาก Enabled เป็น Disabled ในเมนูBIOS อุปกรณ์Bluetooth จะ
ี
้
้
้
งน
ข
นอย
ี
ึ
ั
่
นได้ในระยะส
ื
้
ี
ู
ุ
กับร
นท
่
่
่
คุณใช
ี
์
้
้
น โดยท
ั
่
วไป มีการใช้Bluetooth ในสถานการณ์ต่อไปน
ั
้
้
้
งน
ั
ข
ี
นอย
ึ
ู
ุ
กับร
นของอุปกรณ์ในการถ่ายโอนข้อมูลผ่าน
่
่
้
:
ี
้
1. ดำเนินการอย่างใดอย่างหน
่
ุ
มควบคุม Bluetooth
ู
ใช้ P1/X1 Extreme
้
30 ค
• กดป
ู
มือผ
่
่
งต่อไปน
ึ
้
:
ี
แล้วเปิดคุณลักษณะ Bluetooth

• เปิดเมนูเร
Bluetooth เพ
่
ม จากน
ิ
้
นคลิก การต
ั
่
อเปิดใช้งานคุณลักษณะ Bluetooth
ื
้
งค
า ➙➙ อ
่
ั
ุ
ปกรณ
➙➙ Bluetooth และอ
์
ุ
ปกรณ์อื่นๆ เปิดสวิตช
์
2. คลิกขวาท
่
ข้อความท
ี
3. เลือก ส่งไปย
ง ➙➙ อ
ั
่
ต้องการส่ง
ี
ุ
ปกรณ์Bluetooth
4. เลือกอุปกรณ์Bluetooth แล้วทำตามคำแนะนำบนหน้าจอ
สำหรับข้อมูลเพ
่
มเติม โปรดดูท
ิ
่
ระบบข้อมูลวิธีใช้ของ Windows และระบบข้อมูลวิธีใช้ของอุปกรณ์Bluetooth
ี
การใช้โหมดใช้งานบนเครื่องบิน
หากโหมดใช้งานบนเคร
่
องบินเปิดอย
ื
ในการเปิดหรือปิดโหมดใช้งานบนเคร
1. เปิดเมนูเร
2. คลิก การต
่
3. เล
อนตัวควบคุมเพ
ื
่
ม
ิ
้
งค
า ➙➙ เครือข
่
ั
่
อเปิดหรือปิด โหมดใช้งานบนเครื่องบิน
ื
ู
ระบบจะปิดคุณลักษณะไร้สายท
่
่
องบิน ให้ทำดังน
ื
ายและอินเทอร์เน
่
้
:
ี
ต ➙➙ โหมดใช
็
้
งหมด
ั
้
งานบนเครื่องบิน
การใช้คุณลักษณะด้านเสียง
คอมพิวเตอร์ของคุณได้มีการติดต
้
• ข
วต่อสัญญาณเสียง ขนาดเส้นผ่านศูนย์กลาง 3.5 มม. (0.14 น
ั
้
งรายการต่อไปน
ั
• ไมโครโฟน
• ลำโพง
้
้
ท
งน
คอมพิวเตอร์มีชิปเสียง ซ
ี
ั
่
ึ
งจะทำให้คุณเพลิดเพลินในการใช้คุณลักษณะเสียงมัลติมีเดียท
• สอดคล้องตาม High Definition Audio
• การเล่นไฟล์MIDI และไฟล์MP3
• การบันทึกและการเล่นไฟล์PCM และไฟล์WAV
• การบันทึกจากแหล่งสัญญาณเสียงต่างๆ เช่น หูฟังท
รายการต่อไปน
อุปกรณ
์
้
แสดงข้อมูลเก
ี
่
ยวกับฟังก์ชันท
ี
้
:
ี
่
รองรับของอุปกรณ์เสียงท
ี
้
ว)
ิ
่
ต่อกับคอมพิวเตอร
ี
่
ต่อกับข
ี
่
หลากหลาย ดังต่อไปน
ี
์
้
วต่อบนคอมพิวเตอร์หรือชุดเช
ั
่
ื
อมต่อ
้
:
ี
• ชุดหูฟังที่มีปล
๊
กเสียบขนาด 3.5 มม. (0.14 นิ้ว) แบบ 4 ข
ั
้
ว: ฟังก์ชันหูฟังและไมโครโฟน
ั
่
บทท
2. การใช้คอมพิวเตอร์ของค
ี
ุ
ณ 31

• หูฟังท
่
วไป: ฟังก์ชันหูฟัง
ั
หมายเหตุ: ไม่รองรับไมโครโฟนท
่
วไป
ั
การใช้คุณลักษณะเสียงอัจฉริยะ
คอมพิวเตอร์บางร
ุ
นรองรับคุณลักษณะเสียงอัจฉริยะ เพ
่
กว้างของความต่างศักย์เอาต์พุต RMS ท
ไมโครโฟนหรือหูฟังท
หากต้องการเปล
1. ไปท
่
แผงควบคุม แล้วดูตามไอคอนขนาดใหญ
ี
่
วไป
ั
่
ยนการต
ี
้
งค่า ให้ทำดังต่อไปน
ั
2. คลิก SmartAudio ในหน้าต่างท
บนหน้าจอ
การใช้กล้อง
คอมพิวเตอร์ของคุณติดต
้
งกล้องท
ั
่
วไปและกล้องอินฟราเรดอย่างละหน
ั
่
อช่วยป้องกันการสูญเสียการได้ยิน คุณลักษณะน
ื
่
แท้จริง ของคอมพิวเตอร์สูงสุดท
ี
้
:
ี
่
่
ปรากฏข
ี
้
น ให้คลิกท
ึ
่
ไอคอน ปิดใช้งานตัวจำกัดหูฟัง แล้วทำตามคำแนะนำ
ี
่
130 mV เม
ี
่
งตัว
ึ
่
่
ื
อเช
อมต่อกับหูฟังพร้อม
ื
้
จะจำกัดช่วง
ี
การใช้กล้องท
ในการใช้กล้องท
โปรแกรมอ
เปิดฟีเจอร์ท
่
วไป
ั
่
่
วไปเพ
อถ่ายรูปและบันทึกวิดีโอ เปิดเมนูเร
ื
ั
่
่
นท
มีฟีเจอร์เช่น การถ่ายภาพ การจับภาพวิดีโอ และการประชุมทางวิดีโอ กล้องจะทำงานอัตโนมัติเม
ื
ี
่
จำเป็นของกล้อง เม
ี
่
อกล้องเร
ื
่
มทำงาน ไฟแสดงสถานะกล้องท
ิ
ระหว่างใช้งาน
หากคุณต้องการกำหนดค่าต่างๆ เก
ี
➙➙ เส
ยง/ภาพ ค้นหาส่วน กล้อง แล้วทำตามคำแนะนำบนหน้าจอเพ
่
ยวกับกล้อง ให้เปิดเมนูเร
ี
การใช้กล้องอินฟาเรด
กล้องอินฟาเรดให้คุณมีวิธีการท
่
ใบหน้า หลังจากท
้
คุณต
งค่ากล้องอินฟาเรดสำหรับการตรวจสอบใบหน้า คุณสามารถปลดล็อคคอมพิวเตอร์โดยการ
ี
ั
สแกนใบหน้าของคุณแทนการใช้รหัสผ่านได
ในการต
้
งค่ากล้องอินฟาเรดสำหรับการตรวจสอบใบหน้า ให้ทำดังน
ั
1. เปิดเมนูเร
่
ม และคลิก การต
ิ
่
ปลอดภัยและมีความเป็นส่วนตัวสำหรับการลงช
ี
้
้
งค
า ➙➙ บ
่
ั
ญช
ั
ี
➙➙ ต
่
มต้นและคลิก กล้อง จากรายการโปรแกรม หากคุณใช
ิ
่
ึ
งแสดงว่ากล้องอย
้
งค่าฮาร์ดแวร
ั
่
มแล้วคล
ิ
วเลือกการลงช
ั
ก Lenovo Vantage ➙➙ การต
ิ
่
อกำหนดค่าต่างๆ เก
ื
้
ี
่
ู
อย
ใกล้เคียงจะติดสว่าง ซ
ี
่
่
ยวกับกล้อง
ี
่
ื
อเข้าใช้คอมพิวเตอร์ด้วยการตรวจสอบ
่
ื
อเข้าใช
้
้
่
อคุณ
ื
ู
่
์
่
2. เล
อนลงไปในส่วน รหัสผ่าน และคลิก เพิ่ม เพ
ื
3. ทำตามคำแนะนำบนหน้าจอเพ
ู
32 ค
ู
มือผ
ใช้ P1/X1 Extreme
่
้
่
อสร้างรหัสผ่าน
ื
่
อสร้าง Personal Identification Number (PIN)
ื

4. ค้นหาส่วน Windows Hello และคลิก ต
้
งค่า ภายใต้การร
ั
ู
จําใบหน้า จากน
้
้
นคลิก เริ่มต้นใช้งาน
ั
่
5. ป้อน PIN ท
้
คุณต
งค่าไว้ก่อนหน้าน
ี
ั
6. ทำตามคำแนะนำบนหน้าจอเพ
่
7. คลิก ปรับปรุงการร
หลาย หรือเม
ในการใช้กล้องอินฟราเรดเพ
ู
จำ เพ
อปรับปรุงภาพและให้Windows Hello สามารถจดจำคุณได้ในสภาพแสงท
ื
้
่
อรูปลักษณ์ของคุณเปล
ื
่
อปลดล็อคคอมพิวเตอร์ของคุณ ให้ทำดังน
ื
1. บนล็อคสกรีนของ Windows เลือกไอคอนหน้าย
2. ทำตามคำแนะนำท
่
แสดงบนหน้าจอและตรวจสอบให้แน่ใจว่าคุณอย
ี
้
และการแสดงตัวอย่างกล้องจะเร
ี
่
อดำเนินการติดต
ื
่
ยนไป
ี
้
งให้เรียบร้อย
ั
้
มจากตัวเลือกการลงช
ิ
่
มต้น
ิ
้
ี
่
ื
อเข้าใช
ู
ตรงกลางและมองตรงไปท
่
โปรแกรมจดจำใบหน้าของคุณแล้ว ระบบจะปลดล็อคหน้าจอโดยอัตโนมัติและจะนำคุณลงช
การ Windows
การใช้มีเดียการ์ดหรือสมาร์ทการ์ด
ประเภทมีเดียการ์ดที่รองรับ
่
หลาก
ี
้
่
กล้อง เม
ี
่
ื
อเข้าใช้ระบบปฏิบัต
่
อ
ื
ิ
ตัวอ่านการ์ดมีเดียการ์ดในคอมพิวเตอร์ของคุณรองรับเฉพาะมีเดียการ์ดต่อไปน
หมายเหตุ: คอมพิวเตอร์ของคุณไม่สนับสนุนคุณลักษณะการป้องกันเน
้
อหาสำหรับส
ื
สำหรับการ์ด SD
• MultiMediaCard (MMC)
• การ์ด SD (Secure Digital)
• การ์ด SDXC (Secure Digital eXtended-Capacity)
• การ์ด SDHC (Secure Digital High-Capacity)
ประเภทของสมาร์ทการ์ดที่รองรับ
คุณสามารถใช้สมาร์ทการ์ดเพ
ขนาดใหญ่คุณอาจใช้สมาร์ทการ์ดเพ
่
อตรวจสอบความถูกต้อง จัดเก็บข้อมูล และประมวลผลแอปพลิเคชันได้ภายในองค์กร
ื
่
อการตรวจสอบความปลอดภัยอย่างแน่นหนาแบบ Single Sign-On (SSO) ได
ื
ด้วย ตัวอ่านสมาร์ทการ์ดบนคอมพิวเตอร์ของคุณรองรับเฉพาะสมาร์ทการ์ดท
• ยาว: 85.60 มม. (3.37 น
้
ว)
ิ
้
:
ี
่
่
อท
สามารถบันทึกได้(CPRM)
ื
ี
่
มีข้อมูลจำเพาะต่อไปน
ี
้
้
:
ี
• ความกว้าง: 53.98 มม. (2.13 น
• หนา: 0.76 มม. (0.03 น
้
ว)
ิ
้
ว)
ิ
่
บทท
2. การใช้คอมพิวเตอร์ของค
ี
ุ
ณ 33

ข้อควรพิจารณา: ไม่รองรับสมาร์ทการ์ดท
คอมพิวเตอร์มิฉะน
้
น ตัวอ่านอาจเกิดความเสียหาย
ั
่
มีรอยชำรุด ห้ามใส่สมาร์ทการ์ดดังกล่าวในตัวอ่านสมาร์ทการ์ดของ
ี
การติดต
ข้อควรพิจารณา: ก่อนเร
้
งมีเดียการ์ดหรือสมาร์ทการ์ด
ั
่
้
มติดต
งการ์ด ให้แตะโต๊ะเหล็กหรือวัตถุโลหะท
ิ
ั
ไฟฟ้าสถิตจากร่างกายของคุณ ไฟฟ้าสถิตอาจทำให้การ์ดเสียหายได
ในการติดต
้
งการ์ด ให้ทำดังน
ั
1. หาประเภทช่องเสียบประเภทท
สถานะ” บนหน้าท
2. ตรวจสอบให้แน่ใจว่าหันการ์ดในแนวท
• สำหรับมีเดียการ์ด: ผิวสัมผัสด้านท
• สำหรับสมาร์ทการ์ด: ผิวสัมผัสด้านท
3. กดการ์ดลงในช่องเสียบการ์ดให้เข้าท
้
ี
่
เหมาะสมกับการ์ดของคุณ ดู“ป
ี
่
1
ี
่
ถูกต้อง:
ี
่
เป็นโลหะคว่ำลงและช
ี
่
เป็นโลหะหงายข
ี
่
ี
้
นและช
ึ
การถอดมีเดียการ์ดหรือ SmartCard
ข้อควรพิจารณา:
่
้
ติดต
งสายดิน การกระทำดังกล่าวช่วยลด
ี
ั
้
่
ุ
มควบคุมคอมพิวเตอร์ข
้
ี
ไปทางช่องเสียบการ์ด
้
ี
ไปทางช่องเสียบการ์ด
้
วต่อ และไฟแสดง
ั
• ก่อนถอดการ์ด ให้หยุดการทำงานของการ์ดก่อน มิฉะน
่
• เม
อส่งข้อมูลไปหรือส่งข้อมูลจากมีเดียการ์ดหรือสมาร์ทการ์ด อย่าให้คอมพิวเตอร์เข้าส
ื
เบอร์เนตจนกว่าจะรับส่งข้อมูลเสร็จสมบูรณ์มิฉะน
• อย่าถอดการ์ดในขณะท
ทำงานเม
่
อคุณพยายามทำงานต่อ
ื
ในการถอดการ์ด ให้ทำดังน
1. คลิกไอคอนสามเหล
่
คอมพิวเตอร์อย
ี
้
ี
่
ยมในบริเวณการแจ้งเตือน Windows เพ
ี
ู
ในโหมดสลีปหรือโหมดไฮเบอร์เนต มิฉะน
่
ไอคอน เอาฮาร์ดแวร์ออกอย่างปลอดภัยและเอาส
2. เลือกรายการท
3. กดการ์ดน
ู
34 ค
ู
มือผ
ใช้ P1/X1 Extreme
่
้
่
ต้องการเพ
ี
่
้
นเพ
อปลดออกจากคอมพิวเตอร
ื
ั
่
อปลดการ์ดออกจากระบบปฏิบัติการ Windows
ื
์
้
น ข้อมูลบนการ์ดอาจเสียหายหรือสูญหาย
ั
้
น ข้อมูลอาจเกิดความเสียหายได
ั
่
อแสดงไอคอนท
ื
่
ื
อออก
ู
โหมดสลีปหรือโหมดไฮ
่
้
้
น ระบบอาจไม่ตอบสนองการ
ั
่
ซ่อนอย
ี
ู
จากน
่
้
นจึงคลิกขวาท
ั
่
ี

4. ถอดการ์ดออกและจัดเก็บให้ปลอดภัยเพ
่
อการใช้งานในภายหลัง
ื
หมายเหตุ: หากไม่ดึงการ์ดออกจากคอมพิวเตอร์หลังจากปลดออกจากระบบปฏิบัติการ Windows แล้ว คุณจะไม
สามารถเข้าถึงการ์ดได้อีก หากต้องการเข้าถึงการ์ด คุณต้องถอดการ์ดออกก่อน แล้วเสียบกลับเข้าไปอีกคร
้
ง
ั
การใช้จอแสดงผลภายนอก
่
ื
เช
อมต่อคอมพิวเตอร์ของคุณกับโปรเจคเตอร์หรือจอภาพเพ
่
ื
การเช
อมต่อจอแสดงผลแบบใช้สาย
่
เม
อต้องการเช
ื
1. เช
2. เช
่
ื
อมต่อจอภาพภายนอก คุณต้องใช้สายอินเทอร์เฟสวิดีโอท
่
ื
อมต่อจอแสดงผลภายนอกบนข
่
ื
อมต่อจอแสดงผลภายนอกกับเต้ารับไฟฟ้า
้
วต่อวิดีโอท
ั
3. เปิดจอแสดงผลภายนอก
หากคอมพิวเตอร์ตรวจไม่พบจอแสดงผลภายนอก ให้คลิกขวาบนเดสก์ท็อป แล้วคลิก การต
ตรวจหา
่
อนำเสนองานหรือขยายพ
ื
่
มีแกนเฟอร์ไรท
ี
่
ถูกต้องบนคอมพิวเตอร์เช่น ข
ี
้
่
นท
การทำงาน
ื
ี
์
้
วต่อ HDMI
ั
้
งค
ั
าการแสดงผล ➙➙
่
่
่
่
คอมพิวเตอร์ของคุณรองรับความละเอียดสูงสุด 4096 x 2160 พิกเซล / 60Hz เม
ื
อเช
อมต่อจอแสดงผลภายนอกกับข
ื
ต่อ HDMI-C หรือ USB-C (ใช้ร่วมกับ Thunderbolt 3 ได้) โดยจอแสดงผลภายนอกต้องรองรับความละเอียดน
่
ื
การเช
อมต่อจอแสดงผลแบบไร้สาย
ในการใช้จอแสดงผลไร้สาย ตรวจสอบให้แน่ใจว่าท
Miracast
• เปิดเมนูเร
®
่
ม แล้วคลิก การต
ิ
ปกรณ์อื่นๆ ในหน้าต่าง เพ
้
งค
า ➙➙ อ
่
ั
่
มอุปกรณ์ให้คลิก จอแสดงผลไร้สายหรือด็อค จากน
ิ
้
งคอมพิวเตอร์ของคุณและจอแสดงผลภายนอกรองรับคุณลักษณะ
ั
ุ
ปกรณ
➙➙ Bluetooth และอ
์
ุ
ปกรณ์อื
่
นๆ ➙➙ เพิ
้
น ทำตามคำแนะนำบนหน้า
ั
่
ม Bluetooth หรืออ
จอ
• คลิกไอคอนศูนย์ปฏิบัติการ
ในพ
้
่
นท
แจ้งเตือนของ Windows คลิก เช
ื
ี
่
ื
อมต่อ เลือกจอแสดงผลแบบไร้สาย แล้ว
ทำตามคำแนะนำบนหน้าจอ
้
การต
งค่าโหมดแสดงผล
ั
กดแป้นสลับโหมดการแสดงผล
• จอแสดงผลพีซีเท่าน
้
น: แสดงผลเอาต์พุตวิดีโอบนจอแสดงผลคอมพิวเตอร์เท่าน
ั
แล้วเลือกโหมดแสดงผลท
่
ต้องการ
ี
้
น
ั
้
นด้วย
ั
้
ว
ั
ุ
่
บทท
2. การใช้คอมพิวเตอร์ของค
ี
ุ
ณ 35

หมายเหตุ: ข
้
เท่าน
น หรือ ยกเลิกการเช
ั
้
นอย
ึ
ู
กับสถานการณ์คุณอาจเห็น ยกเลิกการเช
่
่
ื
อมต่อโปรเจคเตอร
์
่
ื
อมต่อ, จอแสดงผลพีซีเท่าน
้
น, คอมพิวเตอร
ั
์
• ซ้ำ: แสดงผลเอาต์พุตวิดีโอเดียวกันท
้
งบนจอแสดงผลคอมพิวเตอร์และจอแสดงผลภายนอก
ั
• ขยาย: ขยายเอาต์พุตวิดีโอจากจอแสดงผลคอมพิวเตอร์ไปยังจอแสดงผลภายนอก คุณสามารถลากและย้าย
รายการไปมาระหว่างจอแสดงผลท
• หน้าจอที่สองเท่าน
หมายเหตุ: ข
้
น: แสดงเอาต์พุตวิดีโอบนจอแสดงผลภายนอกเท่าน
ั
้
ู
นอย
กับสถานการณ์คุณอาจเห็น โปรเจคเตอร์เท่าน
ึ
่
หากคุณแสดงผลโปรแกรมต่างๆ ด้วยการใช้DirectDraw หรือ Direct3D
วิดีโอจะแสดงบนจอแสดงผลหลักเท่าน
การเปลี่ยนการต
1. คลิกขวาท
2. เลือกการแสดงผลท
3. เปล
คุณสามารถเปล
้
งค่าจอแสดงผล
ั
่
เดสก์ท็อป และเลือก การต
ี
่
คุณต้องการกำหนดค่า
ี
่
ยนการต
ี
้
งค่าการแสดงผลตามท
ั
่
ยนการต
ี
้
งค่าจอแสดงผลคอมพิวเตอร์และจอแสดงผลภายนอกได้เช่น คุณสามารถระบุได้ว่าต้องการให
ั
จอแสดงผลใดเป็นจอแสดงผลหลักและจอแสดงผลใดเป็นจอแสดงผลรอง และสามารถเปล
้
ง 2 ได
้
ั
้
น
ั
้
งค่าการแสดงผล
ั
่
คุณต้องการ
ี
้
น
ั
้
น หรือ หน้าจอที่สอง
ั
®
ในโหมดเต็มหน้าจอ การแสดงผลเอาต์พุต
่
ยนความละเอียดและแนวการ
ี
้
แสดงผลได้ด้วย
หมายเหตุ: หากคุณต
ผลภายนอกจะแสดงผลเพียงแค่ส่วนหน
้
งค่าความละเอียดจอแสดงผลคอมพิวเตอร์สูงกว่าจอแสดงผลภายนอก การแสดงผลบนจอแสดง
ั
่
งของจอแสดงผลคอมพิวเตอร
ึ
์
การใช้Lenovo Pen Pro
คอมพิวเตอร์ของคุณอาจมาพร้อมกับ Lenovo Pen Pro (จะเรียกว่าปากกาในส่วนน
คุณสามารถเขียนและวาดได้อย่างเป็นธรรมชาติในส่วนน
ให้ดูเอกสารของปากกา
หมายเหตุ:
• สีของปากกาอาจแตกต่างกันในแต่ละประเทศหรือภูมิภาคท
ในหัวข้อน
• ปากกาน
้
เล็กน้อย ท
ี
้
ไม่กันน้ำ เก็บปากกาให้อย
ี
• ปากกามีเซนเซอร์แรงดัน ใช้แรงกดท
ปากกากระตุกหรือส
้
้
้
งน
ั
่
น
ั
ข
ี
นอย
ึ
ู
ุ
กับร
น
่
่
ู
างจากน้ำและความช
่ห่
่
เหมาะสมซ
ี
้
จะแนะนำการใช้งานปากกาข
ี
่
จำหน่าย ปากกาของคุณอาจแตกต่างจากภาพประกอบ
ี
้
่
ื
นท
มากเกินไป
ี
่
ึ
งเท่ากับแรงกดท
่
คุณใช้เม
ี
่
อวาดเขียนบนกระดาษ อย่าทำให
ื
้
) ท
ี
้
้
้
งน
ั
้
นพ
ั
ู
ข
นอย
กับร
ี
ึ
่
้
นฐาน สำหรับข้อมูลเพ
ื
ุ
น ปากกาช่วยให
่
่
มเติม
ิ
้
้
36 ค
ู
ู
มือผ
ใช้ P1/X1 Extreme
่
้

• ปากกาน
้
จะไม่ทำงานเม
ี
ภาพรวมของปากกา
่
อปิดใช้งานฟังก์ชันมัลติทัชใน ThinkPad Setup
ื
่
ุ
1 ป
มปากกาด้านบนสุด: กดป
่
ุ
มปากกาด้านบนสุดค้างไว้อย่างน้อยสามวินาทีเพ
ปากกา
2 ไฟแสดงสถานะ LED: LED จะแสดงสถานะต
• สถานะการชาร์จ
– สีเหลืองค้างน
– สีเขียวค้างน
• สถานะพลังงานแบตเตอร
– สีเหลืองกะพริบ: พลังงานแบตเตอร
– ปิด: ไม่มีพลังงานแบตเตอร
• สถานะการจับค
่
ง: กำลังชาร์จ
ิ
่
ง: ชาร์จเต็มแล้ว
ิ
่
ี
ู
Bluetooth
่
่
เหลือน้อยกว่า 20% (แนะนำให้ชาร์จ)
ี
่
(แนะนำให้ชาร์จ) หรือพลังงานแบตเตอร
ี
– สีเขียวกะพริบทุกสองนาที: กำลังจับค
– สีเขียวกะพริบอย่างรวดเร็วห้าคร
่
– สีเขียวกะพริบหน
้
งคร
ง: กดหรือกดสองคร
ึ
ั
้
งในสองวินาที: จับค
ั
ู
่
้
อไปน
:
่
ี
ู
แล้ว
่
่
่
้
ุ
งท
ป
มปากกาด้านบนสุดแล้ว
ี
ั
่
อเปิดใช้งานการจับค
ื
่
เหลือมากกว่า 20%
ี
ู
Bluetooth บน
่
้
3 ข
วต่อ USB-C: ในการชาร์จปากกา ให้เช
ั
่
ื
อมต่อปากกาเข้ากับข
้
วต่อ USB-C ของคอมพิวเตอร์ด้วยสาย USB-C
ั
่
บทท
2. การใช้คอมพิวเตอร์ของค
ี
ุ
ณ 37

่
ุ
4 ป
มบาร์เรลด้านบนสุด: ในการคลิกขวา ให้กดป
สนับสนุน
่
ุ
มบาร์เรลด้านบนสุดค้างไว้และแตะหน้าจอในแอปพลิเคชันท
่
ี
่
ุ
5 ป
มบาร์เรลด้านล่าง: ในการลบข้อความหรือรูปวาด ให้กดป
สนับสนุนออก
หมายเหตุ:
• ฟังก์ชันเร
่
มต้นของปป
ิ
• ในการปรับแต่งฟังก์ชันของป
่
ุ
มบาร์เรลแต่ละป
่
ุ
มบาร์เรล ให้ใช้แอปพลิเคชัน Wacom Pen หากไม่ได้ติดต
่
ุ
มอาจแตกต่างกันไปในแอปต่างๆ
Pen บนคอมพิวเตอร์ของคุณ ให้ดาวน์โหลดและติดต
6 ปลายปากกา: ในการคล
การจับค
ในการจับค
ู
ปากกา
่
ู
ปากกากับคอมพิวเตอร์ของคุณ โปรดดำเนินการดังต่อไปน
่
1. เปิดใช้งานการจับค
ก ให้แตะหน้าจอด้วยปลายปากกา ดับเบิลคลิก ให้แตะ 2 คร
ิ
ู
Bluetooth บนปากกาโดยกดด้านบนสุดของปากกาค้างไว้อย่างน้อยสามวินาทีจนกว่าไฟ
่
แสดงสถานะ LED จะกะพริบเป็นสีเขียว
2. เปิดใช้งานการจับค
Bluetooth” บนหน้าท
ู
Bluetooth บนคอมพิวเตอร์เพ
่
่
30 ปากกาจะแสดงในช
ี
่
ุ
มบาร์เรลด้านล่างค้างไว้เพ
้
งไดรเวอร์WinTab ล่าสุดจาก
ั
้
:
ี
่
อค้นหาและจับค
ื
่
ื
อ Lenovo Pen Pro
ู
ปากกา โปรดดู“การใช้การเช
่
่
อลบวัตถุในแอปพลิเคชันท
ื
้
ง แอปพลิเคชัน Wacom
ั
https://support.lenovo.com
้
ง
ั
่
ื
อมต่อ
่
ี
หลังจากจับค
ู
ให้กดหรือกดสองคร
่
่
่
้
ุ
งท
ป
มปากกาด้านบนสุดเพ
ี
ั
่
อเข้าใช้ฟังก์ชันเพ
ื
ปากกาด้านบนสุด ให้ใช้แอปพลิเคชัน Wacom Pen หรือเปิดเมนูเร
ปากกาและ Windows Ink ➙➙ ทางล
ดของการใช้ปากกา
ั
่
ม
แล้วแตะ การต
ิ
่
มเติม ในการปรับแต่งฟังก์ชันของป
ิ
้
งค
า ➙➙ อ
่
ั
ุ
ปกรณ
์
➙➙
่
ุ
ม
38 ค
ู
ู
มือผ
ใช้ P1/X1 Extreme
่
้

การจัดเก็บปากกา
ThinkPad Pen Pro มาพร้อมท
1. ใส่ท
่
ยึดปากกาลงในข
ี
่
ยึดปากกา ในการจัดเก็บ ThinkPad Pen Pro บนคอมพิวเตอร์ให้ทำดังน
ี
้
วต่อ USB บนคอมพิวเตอร์ของคุณ
ั
2. เสียบ ThinkPad Pen Pro ลงในท
่
ยึดปากกาในแนวตามท
ี
่
แสดง
ี
้
ี
การค้นหาอุปกรณ์เสริมสำหรับ ThinkPad
หากต้องการเพ
ต่างๆ มากมายเพ
การ์ดเครือข่าย พอร์ตเช
่
อ
นๆ
ื
หากต้องการส
https://www.lenovo.com/accessories
การเดินทางพร้อมกับคอมพิวเตอร
หัวข้อน
ใช้เคล็ดลับการเดินทางเหล่าน
้
แสดงข้อมูลเพ
ี
่
มความสามารถให้กับคอมพิวเตอร์ของคุณ Lenovo ขอนำเสนออุปกรณ์เสริมฮาร์ดแวร์และการปรับปรุง
ิ
่
อตอบสนองความต้องการของคุณ อุปกรณ์เสริมในท
ื
่
ื
อมต่อเสริมหรือชุดเช
้
่
ื
งซ
อจาก Lenovo โปรดไปท
ั
่
ื
อมต่ออุปกรณ์แบตเตอร
่
:
ี
์
่
อช่วยให้คุณทำงานจากคอมพิวเตอร์ได้ในขณะเดินทาง
ื
่
้
เพ
อความม
ี
ื
่
นใจและใช้คอมพิวเตอร์อย่างมีประสิทธิภาพ
ั
่
้
น
ได้แก่โมดูลหน่วยความจำ อุปกรณ์จัดเก็บ
ี
ี
่
อุปกรณ์แปลงไฟ แป้นพิมพ์เมาส์และอุปกรณ
ี
์
่
บทท
2. การใช้คอมพิวเตอร์ของค
ี
ุ
ณ 39

่
• เม
อคอมพิวเตอร์ผ่านการตรวจด้วยเคร
ื
ของคุณตลอดเวลาเพ
่
อป้องกันการลักขโมย
ื
่
อง x-ray ท
ื
่
หน่วยรักษาความปลอดภัยสนามบิน คุณต้องมองคอมพิวเตอร
ี
์
• ลองนำอะแดปเตอร์ติดตัวไปด้วยสำหรับใช้ในเคร
่
องบินหรือรถยนต
ื
• หากพกพาอุปกรณ์แปลงไฟ ac ให้ถอดสายไฟ ac ออกเพ
เคล็ดลับการเดินทางด้วยเครื่องบิน
หากพกพาคอมพิวเตอร์ไปบนเคร
• โปรดระมัดระวังท
่
เคร
ี
้
งใจท
ั
่
น
ี
โดยสารท
• ขณะท
• หากต
่
เก้าอ
ี
่
งด้านหน้าปรับเอน
ั
่
องบินกำลังบินข
ื
่
จะใช้คอมพิวเตอร์หรือบริการไร้สาย (เช่น อินเทอร์เน็ตและ Bluetooth) โปรดตรวจสอบข้อกำหนด
ี
่
องบิน โปรดอ่านเคล็ดลับต่อไปน
ื
้
ด้านหน้าคุณบนเคร
ี
้
น อย่าลืมปิดคอมพิวเตอร์หรือต
ึ
่
องบิน ปรับมุมจอแสดงผลคอมพิวเตอร์เพ
ื
ต่างๆ กับสายการบินและความพร้อมในการให้บริการก่อนข
คุณลักษณะไร้สายบนเคร
่
องบิน คุณต้องปฏิบัติตามข้อกำหนดดังกล่าว
ื
ระบบปฏิบัติการ Windows 10 รองรับโหมดใช้งานบนเคร
คุณลักษณะไร้สายท
ในการเปิดโหมดใช้งานบนเคร
1. เปิดเมนูเร
้
งหมด
ั
่
องบิน ให้ทำดังต่อไปน
ื
่
ม แล้วคลิก การต
ิ
้
งค
า ➙➙ เครือข
่
ั
้
:
ี
ายและอินเทอร์เน
่
์
่
อป้องกันสาย
ื
้
:
ี
่
อไม่ให้กระทบกับเก้าอ
ื
้
ู
งให้อย
ในโหมดไฮเบอร์เนต
่
ั
้
่
นเคร
องบิน หากมีข้อกำหนดการใช้คอมพิวเตอร์พร้อม
ึ
ื
่
องบิน ในโหมดใช้งานบนเคร
ื
ต ➙➙ โหมดใช
็
่
องบิน ระบบจะปิด
ื
้
งานบนเครื่องบิน
้
เม
ี
่
อผ
ื
ู
้
่
2. เล
อนตัวควบคุมของ โหมดใช้งานบนเครื่องบิน เพ
ื
่
อเปิด
ื
อุปกรณ์เสริมสำหรับการเดินทาง
หากคุณเดินทางไปต่างประเทศหรืออีกภูมิภาค คุณอาจต้องใช้อุปกรณ์แปลงไฟ ac ท
ประเทศหรือภูมิภาคน
้
หากต้องการซ
https://www.lenovo.com/accessories
ื
ออุปกรณ์เสริมสำหรับการเดินทาง โปรดไปท
้
นๆ
ั
่
:
ี
่
เหมาะสมสำหรับใช้งานกับ
ี
40 ค
ู
ู
มือผ
ใช้ P1/X1 Extreme
่
้

บทที่3. ข้อมูลการใช้งาน การป้องกันการบาดเจ็บจากการทำงาน และการบำรุงรักษา
้
บทน
ประกอบด้วยข้อมูลเก
ี
สะอาดและการบำรุงรักษา
่
ยวกับการช่วยสำหรับการเข้าถึง การป้องกันการบาดเจ็บจากการทำงาน การทำความ
ี
ข้อมูลการใช้งาน
่
่
Lenovo ม
เห็น และผ
คอมพิวเตอร์ของเขาได้มากท
https://www.lenovo.com/accessibility
แป้นพิมพ์ลัด
รายการต่อไปน
หมายเหตุ: ท
• แป้นโลโก้Windows+U: เปิดศูนย์กลางความง่ายในการเข้าถึง
ุ
งม
นท
จะมอบการเข้าถึงข้อมูลและเทคโนโลยีท
ี
่
ั
่
ู
ใช้ท
มีข้อจำกัดในการเคล
ี
้
้
จะแสดงแป้นพิมพ์ลัดท
ี
้
้
้
งน
ั
ู
ข
นอย
กับแป้นพิมพ์ของคุณ เน
ี
ึ
่
่
อนไหว ในส่วนน
ื
่
สุด และคุณสามารถรับข้อมูลการช่วยสำหรับการเข้าถึงล่าสุดได้จากเว็บไซต์ต่อไปน
ี
่
ช่วยให้คุณใช้งานคอมพิวเตอร์ได้ง่ายข
ี
่
องจากแป้นพิมพ์ลัดบางรายการต่อไปน
ื
่
สะดวกย
ี
้
ประกอบด้วยวิธีการท
ี
่
งข
ิ
้
นแก่ผ
ึ
่
ู
ใช้ท
มีความบกพร่องทางการได้ยิน การมอง
ี
้
่
ู
ผ
ใช้เหล่าน
ี
้
้
น
ึ
้
สามารถใช้ประโยชน์จาก
ี
้
อาจไม่พร้อมใช้งาน
ี
้
:
ี
• Shift ด้านขวาค้างไว้แปดวินาที: เปิดหรือปิดแป้นตัวกรอง
• Shift ห้าคร
• Num Lock ค้างไว้ห้าวินาที: เปิดหรือปิดแป้นสลับ
• Alt ด้านซ้าย+Shift ด้านซ้าย+Num Lock: เปิดหรือปิดแป้นเมาส
• Alt ด้านซ้าย+Shift ด้านซ้าย+PrtScn (หรือ PrtSc): เปิดหรือปิดความคมชัดสูง
สำหรับข้อมูลเพ
shortcuts
ศูนย์กลางความง่ายในการเข้าถึง
ศูนย์กลางความง่ายในการเข้าถึงบนระบบปฏิบัติการ Windows เปิดโอกาสให้คุณกำหนดค่าคอมพิวเตอร์ของคุณได
่
เพ
อให้เหมาะสมกับสภาพร่างกายและความเข้าใจ
ื
ในการเข้าใช้งานศูนย์กลางความง่ายในการเข้าถึง ให้ทำดังน
้
ง: เปิดหรือปิดแป้นตรึง
ั
่
มเติม โปรดไปท
ิ
, key combinations, shortcut keys
่
https://windows.microsoft.com/ แล
ี
์
วค้นหาด้วยคำหลักต่อไปน
้
้
:
ี
้
: keyboard
ี
้
© Copyright Lenovo 2018, 2019 41

1. ไปท
่
แผงควบคุมและตรวจสอบให้แน่ใจว่าคุณได้แสดงแผงควบคุมโดยใช้ประเภท
ี
2. คลิก ความง่ายในการเข
่
3. เลือกเคร
่
องมือท
เหมาะสมด้วยการทำตามคำแนะนำท
ี
ื
าถึง ➙➙ ศ
้
ศูนย์กลางความง่ายในการเข้าถึงประกอบไปด้วยเคร
ู
นย์กลางความง่ายในการเข้าถึง
่
ปรากฏบนหน้าจอ
ี
่
องมือต่อไปน
ื
้
:
ี
• แว่นขยาย
แว่นขยายเป็นยูทิลิตีท
เห็นรายการต่างๆ ได้ดีข
ู
• ผ
บรรยาย
้
ู
ผ
บรรยายคือ ตัวอ่านหน้าจอท
้
่
มีประโยชน์ท
ี
้
น
ึ
่
ช่วยขยายหน้าจอท
ี
่
อ่านออกเสียงส
ี
้
งหน้าจอหรือส่วนใดส่วนหน
ั
่
่
งท
แสดงบนหน้าจอและอธิบายเหตุการณ์ต่างๆ เช่น ข้อความแสดง
ิ
ี
ข้อผิดพลาด
• แป้นพิมพ์บนหน้าจอ
หากคุณต้องการพิมพ์หรือป้อนข้อมูลในคอมพิวเตอร์ด้วยเมาส์จอยสต
๊
ก หรืออุปกรณ์การช
ิ
พิมพ์จริง คุณสามารถใช้แป้นพิมพ์บนหน้าจอได้แป้นพิมพ์บนหน้าจอแสดงแป้นพิมพ์จริงท
้
้
ท
งหมด คุณสามารถเลือกแป้นได้ด้วยการใช้เมาส์หรืออุปกรณ์การช
ั
่
ี
อ
น หรือคุณสามารถแตะเพ
ื
คอมพิวเตอร์ของคุณรองรับการใช้งานมัลติทัช
่
งของหน้าจอเพ
ึ
้
่
ี
อ
นๆ แทนการใช้แป้น
ื
่
มีแป้นมาตรฐาน
ี
่
อเลือกแป้นหาก
ื
่
อให้คุณสามารถ
ื
• ความคมชัดสูง
่
ความคมชัดสูงเป็นคุณลักษณะท
้
เหตุน
รายการเหล่าน
ี
• แป้นพิมพ์ท
ปรับการต
ควบคุมตัวช
• เมาส์ท
่
ปรับแต่งได้เฉพาะตัว
ี
ปรับการต
และทำให้ผ
ู
การร
จำเสียง
้
เปิดใช้การร
ู
จำเสียงเพ
้
่
ปรับแต่งได้เฉพาะตัว
ี
้
งค่าของแป้นพิมพ์เพ
ั
้
ี
และทำให้ผ
้
งค่าของเมาส์เพ
ั
ู
ใช้สามารถใช้เมาส์จัดการหน้าต่างต่างๆ ได้ง่ายข
้
้
นจะชัดเจนและระบุง่ายย
ั
่
อควบคุมคอมพิวเตอร์ด้วยเสียง
ื
ู
ใช้สามารถพิมพ์แป้นพิมพ์ผสมบนแป้นพิมพ์ได้ง่ายข
้
่
อทำให้เมาส์ใช้งานได้ง่ายย
ื
่
เพ
มความคมชัดของสีสำหรับบางส่วนของข้อความและรูปภาพบนหน้าจอ ด้วย
ี
ิ
่
งข
ิ
่
อให้ใช้งานแป้นพิมพ์ได้ง่ายย
ื
ด้วยการใช้เสียงของคุณเพียงอย่างเดียว คุณสามารถเร
่
เอกสาร และเขียนและส่งอีเมล ทุกส
่
งท
คุณทำได้ด้วยแป้นพิมพ์และเมาส์ก็สามารถทำได้ด้วยเสียงของคุณเช่นกัน
ิ
ี
้
น
ึ
้
่
งข
น ตัวอย่างเช่น คุณสามารถใช้แป้นพิมพ์เพ
ิ
ึ
้
น
ึ
้
่
งข
น ตัวอย่างเช่น คุณสามารถเปล
ิ
ึ
้
น
ึ
่
มต้นโปรแกรม เปิดเมนูคลิกวัตถุบนหน้าจอ เขียนข้อความบน
ิ
่
ยนรูปลักษณ์ของตัวช
ี
่
อ
ื
้
ี
ได
้
ในการใช้การร
ู
42 ค
ู
มือผ
ใช้ P1/X1 Extreme
่
้
ู
จำเสียง ให้ทำดังน
้
้
:
ี

1. ไปท
่
แผงควบคุมและตรวจสอบให้แน่ใจว่าคุณได้แสดงแผงควบคุมโดยเลือกตามประเภท
ี
2. คลิก ความง่ายในการเข
าถึง ➙➙ การร
้
ู
จำเสียง
้
3. ปฏิบัติตามคำแนะนำบนหน้าจอ
เทคโนโลยีตัวอ่านหน้าจอ
่
เทคโนโลยีตัวอ่านหน้าจอจะม
สำหรับข้อมูลเพ
่
มเติมเก
ิ
ุ
งเน้นท
อินเทอร์เฟซของโปรแกรมซอฟต์แวร์ระบบข้อมูลวิธีใช้และเอกสารออนไลน์ต่างๆ
่
ี
่
ยวกับตัวอ่านหน้าจอ โปรดดูต่อไปน
ี
• การใช้PDF ด้วยตัวอ่านหน้าจอ:
https://www.adobe.com/accessibility.html?promoid=DJGVE
• การใช้ตัวอ่านหน้าจอ JAWS:
https://www.freedomscientific.com/Products/Blindness/JAWS
• การใช้ตัวอ่านหน้าจอ NVDA:
https://www.nvaccess.org/
ความละเอียดหน้าจอ
คุณสามารถทำให้ข้อความและรูปภาพท
่
ปรากฏบนหน้าจออ่านง่ายด้วยการปรับความละเอียดหน้าจอคอมพิวเตอร
ี
้
:
ี
์
ในการปรับความละเอียดหน้าจอ ให้ทำดังน
้
1. คลิกขวาบนพ
่
นท
ว่างของเดสก์ท็อป แล้วเลือก การต
ื
ี
2. ปฏิบัติตามคำแนะนำบนหน้าจอ
หมายเหตุ: การต
สามารถปรับขนาดส
คุณสามารถทำให้อ่านส
• ในการเปล
• ในการเปล
– เปล
้
งค่าความละเอียดต่ำเกินไปอาจทำให้ข้อความหรือรูปภาพบางอย่างไม่พอดีหน้าจอ
ั
่
ิ
งต่างๆ ได
่
งต่างๆ บนหน้าจอได้ง่ายด้วยการเปล
ิ
่
ยนขนาดของส
ี
่
ยนขนาดของส
ี
่
ยนขนาดของรายการท
ี
1. คลิกขวาบนพ
2. เปล
่
ยนขนาดของส
ี
้
่
งต่างๆ ให้ใช้เคร
ิ
่
งต่างๆ เป็นการถาวรให้ทำดังน
ิ
้
งหมดบนหน้าจอ
ั
่
้
นท
ว่างของเดสก์ท็อป แล้วเลือก การต
ื
ี
่
งต่างๆ ด้วยการทำตามคำแนะนำบนหน้าจอ สำหรับบางแอปพลิเคชัน การกำหนด
ิ
ค่าของคุณอาจยังไม่มีผลจนกว่าคุณจะลงช
้
:
ี
้
งค
าการแสดงผล ➙➙ การแสดงผล
่
ั
่
ยนขนาดของส
ี
่
องมือแว่นขยายในศูนย์กลางความง่ายในการเข้าถึง
ื
้
:
ี
่
ื
อออกและลงช
่
งต่างๆ
ิ
้
งค
าการแสดงผล ➙➙ การแสดงผล
่
ั
่
ื
อกลับเข้าอีกคร
้
ง
ั
– เปล
่
ยนขนาดของส
ี
่
งต่างๆ บนหน้าเว็บ
ิ
บทท
่
3. ข้อมูลการใช้งาน การป้ องกันการบาดเจ็บจากการทำงาน และการบำรุงร
ี
กษา 43
ั

กดค้างท
่
Ctrl แล้วกดป
ี
่
่
ุ
มเคร
องหมายบวก (+) เพ
ื
่
อขยายหรือกดป
ื
่
่
ุ
มเคร
องหมายลบ (–) เพ
ื
่
อลดขนาดข้อความ
ื
– เปล
่
ยนขนาดของส
ี
หมายเหตุ: ฟังก์ชันน
หากเมาส์ของคุณมีลูกกล
้
ข
วต่อมาตรฐานอุตสาหกรรม
ั
คอมพิวเตอร์ของคุณมาพร้อมกับข
ต่างๆ ได
้
เอกสารประกอบในรูปแบบที่เข้าถึงได
Lenovo มีเอกสารประกอบอิเล็กทรอนิกส์ในรูปแบบท
่
งต่างๆ บนเดสก์ท็อปหรือหน้าต่าง
ิ
้
อาจใช้งานไม่ได้กับบางหน้าต่าง
ี
้
ง กดค้างท
ิ
้
วต่อตามมาตรฐานอุตสาหกรรมท
ั
่
Ctrl แล้วหมุนลูกกล
ี
้
่
เข้าถึงได้เช่น ไฟล์PDF ติดแท็กหรือไฟล์HyperText Markup
ี
่
้
งเพ
อเปล
ิ
ื
่
ช่วยให้คุณเช
ี
่
ยนขนาดรายการ
ี
Language (HTML) เอกสารประกอบในรูปแบบอิเล็กทรอนิกส์ได้รับการพัฒนาเพ
่
เห็นเพ
อให้อ่านเอกสารประกอบผ่านตัวอ่านหน้าจอได้ซ
ื
เพ
่
อให้ผ
ื
่
ู
ใช้ท
มีความบกพร่องทางการมองเห็นสามารถเข้าใจรูปภาพได้เม
ี
้
่
ึ
งรูปภาพแต่ละรูปในเอกสารประกอบยังได้รวมข้อความเสริม
่
อใช้ตัวอ่านหน้าจอ
ื
ข้อมูลการป้องกันการบาดเจ็บจากการทำงาน
่
ื
อมต่อกับอุปกรณ์อำนวยความสะดวก
่
่
ู
อผ
ใช้ท
มีความบกพร่องในการมอง
ื
ี
้
้
การจัดท่าทางตามท่าทางพ
่
เล
ยงความปวดเม
ี
ของงานท
่
คุณทำ นอกจากน
ี
่
อย จัดสถานท
ื
่
นฐานท
ดีจะทำให้คุณใช้งานเคร
ื
ี
่
ทำงานของคุณและอุปกรณ์ท
ี
้
ใช้นิสัยการทำงานท
ี
่
ดีต่อสุขภาพเพ
ี
คอมพิวเตอร์ของคุณ
การทำงานในสำนักงานเสมือนจริงเปิดโอกาสให้คุณเปล
่
่
ท่าน
งท
คล่องตัว และการจัดวางฮาร์ดแวร์คอมพิวเตอร์เป็นการเพ
ี
ั
สะดวกสบาย
ตัวอย่างน
้
แสดงคนท
ี
เคล็ดลับต่างๆ เหล่าน
่
อย
ี
้
ได้สร้างความเคยชินท
ี
ู
ในท่าน
่
่
งทำงานท
ั
่
วไป แม้จะไม่มีการจัดตำแหน่งส
ั
่
่
ดีเพ
อลดความบาดเจ็บจากการทำงาน
ี
ื
่
องคอมพิวเตอร์ส่วนบุคคลให้ได้ประสิทธิภาพสูงสุด และหลีก
ื
่
ใช้ให้เหมาะสมกับความต้องการส่วนบุคคล และประเภท
ี
่
่
อเพ
มประสิทธิภาพและความสะดวกสบายเม
ื
ิ
่
่
ยนส
งแวดล้อมในการทำงานได้บ่อยคร
ิ
ี
่
มประสิทธิภาพในการทำงานของคุณและเพ
ิ
่
งต่างๆ เหมือนในรูป แต่คุณก็สามารถทำตาม
ิ
้
ง การปรับแสงไฟรอบๆ
ั
่
อใช
ื
่
มความ
ิ
้
44 ค
ู
ู
มือผ
ใช้ P1/X1 Extreme
่
้

ท่าทางท
่
วไป: เปล
ั
่
ยนท่าทางในการทำงานของคุณเพ
ี
เวลานาน แบ่งช่วงพักส
้
นๆ หลายคร
ั
่
้
งเพ
อป้องกันความร
ื
ั
่
อป้องกันความร
ื
ู
สึกไม่สบายจากท่าทางการทำงาน
้
ู
สึกไม่สบายท
้
่
เกิดจากการน
ี
่
งทำงานในท่าเดิมเป็น
ั
จอแสดงผล: จัดตำแหน่งจอแสดงผลให้อย
่
หลีกเล
ยงแสงจ้าหรือเงาสะท้อนบนจอแสดงผลจากหลอดไฟท
ี
ความสะอาดของหน้าจอและต
้
งค่าความสว่างในระดับท
ั
ู
ในระยะการมองเห็นได้สบายท
่
่
้
ติดต
งไว้ด้านบนหรือแหล่งกำเนิดแสงด้านนอก รักษา
ี
ั
่
มองเห็นหน้าจอได้ชัดเจน กดป
ี
ความสว่างของจอแสดงผล
ตำแหน่งศีรษะ: พยายามให้ศีรษะและคออย
้
เก้าอี้: ใช้เก้าอ
่
ท
รองรับแผ่นหลังของคุณและปรับความสูงได้ใช้เก้าอ
ี
ี
ู
ในท่าทางท
่
ตำแหน่งของแขนและมือ: หากเป็นไปได้ให้ใช้ท
รองรับน้ำหนักแขนของคุณ ให้ปลายแขน ข้อมือ และมืออย
แบบสัมผัสเบาๆ อย่าออกกระแทกแป้นพิมพ
การวางขา: จัดหน้าตักให้ขนานกับพ
์
้
นและวางเท้าแนบบนพ
ื
่
สบายและอย
ี
่
วางแขนบนเก้าอ
ี
ู
ในตำแหน่งท
่
้
นหรือท
ื
หากคุณกำลังเดินทาง
่
เม
อใช้คอมพิวเตอร์ขณะเคล
ื
ู
อย
ในสถานการณ์ใด โปรดพยายามศึกษาเคล็ดลับต่างๆ ให้มากท
่
ู
ร
สึกสบายและมีประสิทธิภาพในการทำงาน หากพ
้
่
อนท
ื
่
หรืออย
ี
่
ู
ในท่าน
งพักผ่อนอาจไม่สามารถจัดท่าทางตามท่าทางพ
่
ั
่
สุด ท่าน
ี
้
่
นท
ทำงานไม่ได้อย
ื
ี
แบ่งเวลาพักมากเป็นพิเศษ ผลิตภัณฑ์ThinkPad รองรับการปรับเปล
ให้ตรงกับความต้องการของคุณมากท
่
สำรวจตัวเลือกการเช
ื
อมต่อและผลิตภัณฑ์ภายนอกท
่
สุด คุณสามารถดูตัวเลือกบางรายการได้ท
ี
่
สามารถปรับได้และคุณลักษณะต่างๆ ท
ี
่
510 มม. ถึง 760 มม. (20 น
ี
่
ุ
มควบคุมความสว่างเพ
ู
ตรงกลาง (แนวต
่
้
่
ท
ปรับให้พอดีกับท่าทางท
ี
ี
้
หรือบริเวณบนพ
ี
่
ผ่อนคลายและอย
ี
่
พักเท้า
ี
่
่
งท
ถูกต้องและแสงไฟท
ี
ั
ู
ในสำนักงาน โปรดให้ความสำคัญกับท่าน
่
่
ยนและเพ
ี
้
ง หรือต
ั
้
นท
ื
่
มขอบเขตการทำงานของคอมพิวเตอร
ิ
่
https://www.lenovo.com/accessories
ี
้
งตรง)
ั
่
คุณร
ี
่
ในการทำงาน เพ
ี
ู
ตรงกลาง (แนวนอน) พิมพ
่
้
นฐานท
ื
่
คุณต้องการ
ี
้
ว ถึง 30 น
ิ
ู
สึกสบายมากท
้
่
อให้มีส่วน
ื
่
่
ดีท
สุด ไม่ว่าจะ
ี
ี
่
พอเหมาะช่วยให้คุณ
ี
่
อปรับ
ื
่
งและ
ั
้
ว)
ิ
่
สุด
ี
์
์
่
บทท
3. ข้อมูลการใช้งาน การป้ องกันการบาดเจ็บจากการทำงาน และการบำรุงร
ี
กษา 45
ั

มีคำถามเกี่ยวกับการมองใช่หรือไม
่
หน้าจอแสดงผลของคอมพิวเตอร์โน้ตบ
ผลเหล่าน
้
ให้ภาพท
ี
นานและต่อเน
ขอคำแนะนำจากผ
่
คมชัดและมีขนาดใหญ่ให้ความสว่างในระดับท
ี
่
องทำให้เกิดความเม
ื
่
ู
ี
เช
ยวชาญด้านดวงตา
้
่
อยล้าได้หากคุณมีคำถามเก
ื
ุ
ก ThinkPad ได้รับการออกแบบมาให้ตรงตามมาตฐานข
๊
่
มองเห็นได้ง่าย แต่สบายตา การจ้องมองเป็นเวลา
ี
่
ยวกับดวงตาอ่อนล้าหรือไม่สบายตา โปรดปรึกษาและ
ี
้
นสูงสุด หน้าจอแสดง
ั
การทำความสะอาดและการบำรุงรักษา
หากคุณดูแลและบำรุงรักษาคอมพิวเตอร์ของคุณอย่างเหมาะสม คอมพิวเตอร์จะใช้งานได้อย่างมีประสิทธิภาพ หัวข้อ
ต่อไปน
้
มีข้อมูลเพ
ี
่
อช่วยคุณดูแลรักษาคอมพิวเตอร์ในสภาพท
ื
การดูแลและการบำรุงรักษาเบื้องต้น
ข้อมูลเบ
้
องต้นเก
ื
่
ยวกับการดูแลรักษาคอมพิวเตอร์ของคุณให้ทำงานได้อย่างดีมีดังน
ี
• เก็บบรรจุภัณฑ์ต่างๆ ให้ปลอดภัยและพ้นมือเด็กเพ
• วางคอมพิวเตอร์ให้ห่างจากแม่เหล็ก โทรศัพท์มือถือท
ซม. หรือ 5 น
้
ว)
ิ
่
ทำงานได้ดีท
ี
่
อป้องกันการขาดอากาศหายใจท
ื
่
เปิดใช้งาน เคร
ี
่
สุด
ี
้
ี
่
องใช้ไฟฟ้า หรือลำโพง (ห่างมากกว่า 13
ื
่
เกิดจากถุงพลาสติก
ี
• หลีกเล
• หลีกเล
่
ยงการสัมผัสกับอุณหภูมิสูงมากหรือต่ำมาก (ต่ำกว่า 5°C/41°F หรือสูงกว่า 35°C/95°F)
ี
่
ยงการสอดวัตถุใดๆ (รวมถึงกระดาษ) ไว้ระหว่างจอแสดงผลกับแป้นพิมพ์หรือท
ี
• จอแสดงผลคอมพิวเตอร์ได้รับการออกแบบให้เปิดและใช้งานโดยต
จอแสดงผลเกิน 180 องศา มิฉะน
• อย่าพลิกกลับคอมพิวเตอร์ขณะเสียบปล
• ก่อนเคล
• เม
• ควรให้ช่างเทคนิคท
่
อนย้ายคอมพิวเตอร์ตรวจสอบให้แน่ใจว่าได้นำส
ื
่
อต้องยกคอมพิวเตอร์ท
ื
่
เปิดจออย
ี
่
ได้รับการรับรองให้ซ่อมแซม ThinkPad เท่าน
ี
• อย่าดัดแปลงหรือติดเทปตรงสลักล็อคเพ
• อย่าให้คอมพิวเตอร์และอุปกรณ์พ่วงต่างๆ สัมผัสกับอากาศท
ไปได้ให้ต่อสายดินคอมพิวเตอร์เพ
การทำความสะอาดคอมพิวเตอร
การทำความสะอาดคอมพิวเตอร์เป็นช่วงๆ เป็นส
้
น บานพับของคอมพิวเตอร์อาจเสียหาย
ั
๊
กอุปกรณ์แปลงไฟ ac อย
ั
่
อต่างๆ ปิดอุปกรณ์เช
ื
ู
ยกบริเวณฐานเคร
่ให้
่
อให้จอแสดงผลเปิดหรือปิดค้างไว
ื
่
อให้มีการคายประจุไฟฟ้าสถิตอย่างปลอดภัย
ื
่
อง อย่ายกหรือจับท
ื
่
ออกมาจากเคร
ี
์
่
่
งท
ิ
่
ดีเพ
ี
อปกป้องพ
ื
้
นผิวและแน่ใจว่าคอมพิวเตอร์ทำงานเป็นปกต
ื
่
พักข้อมือ
ี
้
งให้เงยมากกว่า 90 องศาเล็กน้อย ห้ามเปิด
ั
้
ู
ฉะน
นอาจทำให้ปล
่มิ
ั
่
จอแสดงผล
ี
้
นทำการถอดช
ั
่
ื
อมต่อ และถอดปล
๊
กขาดได
ั
้
ิ
นส่วนและซ่อมแซมคอมพิวเตอร
้
๊
กและสายต่างๆ
ั
้
่
่
องใช้ท
สร้างประจุลบโดยตรง หากเป็น
ี
ื
์
ิ
การทำความสะอาดฝาครอบคอมพิวเตอร์: เช็ดด้วยผ้าไม่เป็นขุยชุบน้ำสบ
ฝาครอบ
ู
46 ค
ู
มือผ
ใช้ P1/X1 Extreme
่
้
ู
อ่อนๆ ไม่ควรชโลมของเหลวโดยตรงบน
่

่
การทำความสะอาดแป้นพิมพ์: เช็ดป
อาจจะทำให้ผ้าไปเก
หากต้องการกำจัดเศษผงหรือฝ
จากเคร
่
องเป่าผม
ื
่
ยวกับช่องของป
ี
่
ุ
นออกจากใต้ป
ุ
มทีละป
่
ุ
มและป
การทำความสะอาดหน้าจอคอมพิวเตอร์: รอยขีดข่วน น้ำมัน ฝ
่
ุ
มด้วยผ้าไม่เป็นขุยชุบน้ำสบ
่
ุ
มอาจชำรุดได้ไม่ควรใช้สเปรย์ฉีดทำความสะอาดกับแป้นพิมพ์โดยตรง
่
ุ
ม คุณสามารถใช้เคร
่
องเป่ากล้องถ่ายรูปพร้อมกับแปรง หรือใช้ลมเย็น
ื
่
ุ
น สารเคมีและแสงอัลตราไวโอเลตส่งผลต่อ
ู
อ่อนๆ หากคุณเช็ดพร้อมกันทีละหลายป
่
ประสิทธิภาพการทำงานของหน้าจอคอมพิวเตอร์ได้เช็ดจอแสดงผลเบาๆ ด้วยผ้าแห้งท
่
รอยท
คล้ายกับรอยขีดข่วนบนหน้าจอ น
ี
หากยังมีคราบเหลืออย
ู
่ให้
ใช้ผ้าน
่
นอาจจะเป็นคราบ ให้ใช้ผ้าน
ั
่
ุ
ไม่เป็นขุยชุบน้ำหรือน้ำยาทำความสะอาดแว่นตา แต่ห้ามชโลมของเหลวลงบน
่มที
ุ
มและแห้งค่อยๆ เช็ดหรือปัดคราบดังกล่าวออก
่
หน้าจอคอมพิวเตอร์โดยตรง ตรวจสอบให้แน่ใจว่าหน้าจอแห้งแล้วก่อนปิดหน้าจอลง
่
ุ
น
มและไม่เป็นขุย หากคุณเห็น
ี
่
่
ุ
ม
่
บทท
3. ข้อมูลการใช้งาน การป้ องกันการบาดเจ็บจากการทำงาน และการบำรุงร
ี
กษา 47
ั

48 ค
ู
ู
มือผ
ใช้ P1/X1 Extreme
่
้

บทที่4. ความปลอดภัย
บทน
้
ให้ข้อมูลเก
ี
่
ยวกับวิธีป้องกันคอมพิวเตอร์ของคุณจากการใช้งานท
ี
่
ไม่ได้รับอนุญาต
ี
การใช้รหัสผ่าน
หัวข้อน
้
ระบุข้อมูลเก
ี
่
ยวกับวิธีใช้รหัสผ่านในการเปิดเคร
ี
่
อง รหัสผ่านของผ
ื
ู
ควบคุม และรหัสผ่านฮาร์ดดิสก
้
ข้อมูลเบื้องต้นเกี่ยวกับรหัสผ่าน
คุณสามารถช่วยปกป้องคอมพิวเตอร์จากการใช้งานโดยไม่ได้รับอนุญาตด้วยการใช้รหัสผ่าน เม
มีข้อความขอให้ป้อนรหัสผ่านปรากฏบนหน้าจอทุกคร
ไม่สามารถใช้คอมพิวเตอร์จนกว่าจะพิมพ์รหัสผ่านท
หากคุณได้ต
อัตโนมัติเม
หมายเหตุ: หากคุณต
โหมดสลีปเข้าส
้
งค่ารหัสผ่านในการเปิดเคร
ั
่
อคอมพิวเตอร์ออกจากโหมดสลีปเข้าส
ื
ู
สภาวะปกต
่
้
งค่ารหัสผ่าน Windows ไว้จะมีข้อความขอให้ป้อนรหัสผ่านดังกล่าวเม
ั
ิ
่
องรหัสผ่านสำหรับผ
ื
ู
สภาวะปกต
่
่
้
งท
เปิดคอมพิวเตอร์ป้อนรหัสผ่านเม
ี
ั
่
ถูกต้อง
ี
ู
ควบคุม หรือรหัสผ่านฮาร์ดดิสก์เคร
้
ิ
่
อมีข้อความปรากฏข
ื
์
่
้
อต
งค่ารหัสผ่านแล้ว จะ
ื
ั
้
น คุณ
ึ
่
องจะปลดล็อคโดย
ื
่
อคอมพิวเตอร์ออกจาก
ื
รหัสผ่านในการเปิดเครื่อง
คุณสามารถต
หากต
ต้องป้อนรหัสผ่านท
่
เม
อไอคอน
ื
รหัสผ่านของผ
รหัสผ่านของผ
คุณลักษณะการรักษาความปลอดภัยต่อไปน
• เม
Setup ผ
Setup ได้หากไม่มีรหัสผ่าน
้
งค่ารหัสผ่านในการเปิดเคร
ั
้
งค่ารหัสผ่านในการเปิดเคร
ั
่
อเร
ื
้
น ให้ป้อนรหัสผ่านในการเปิดเคร
ึ
ู
ควบคุมแล้ว ระบบจะแสดงข้อความให้ป้อนรหัสผ่านเม
้
ู
ควบคุม
้
ู
ควบคุมทำหน้าท
้
่
้
อต
งรหัสผ่านของผ
ื
ั
ู
ใช้ท
้
่
ถูกต้องเพ
ี
้
น
ปรากฏข
ี
่
ไม่ได้รับอนุญาตจะไม่สามารถเปล
ี
่
อง จะมีข้อความขอให้ป้อนรหัสผ่านปรากฏบนหน้าจอทุกคร
ื
่
มใช้คอมพิวเตอร
ิ
่
ปกป้องข้อมูลระบบท
ี
่
องเพ
ื
่
อช่วยปกป้องคอมพิวเตอร์จากการเข้าใช้โดยไม่ได้รับอนุญาต
ื
่
้
งท
เปิดคอมพิวเตอร์คุณ
ี
ั
์
่
องหรือรหัสผ่านของผ
ื
่
จัดเก็บในโปรแกรม ThinkPad Setup รหัสผ่านผ
ี
้
:
ี
่
ยนแปลงตัวเลือกการกำหนดค่าระบบในโปรแกรม ThinkPad
ี
ู
ควบคุม
้
่
อคุณพยายามเร
ื
ู
ดูแลม
้
่
มโปรแกรม ThinkPad
ิ
ี
© Copyright Lenovo 2018, 2019 49

ู
• ผ
ดูแลระบบสามารถใช้รหัสผ่านของผ
้
ผ่านในการเปิดเคร
่
อง รหัสผ
ื
ู
ควบคุมเพ
้
ู
ดูแลจะแทนท
้
่
อเข้าถึงคอมพิวเตอร์ได้แม้ว่าผ
ื
่
รหัสผ่านในการเปิดเคร
ี
่
อง
ื
ู
ใช้คอมพิวเตอร์เคร
้
่
องน
ื
้
นจะต
ั
้
งรหัส
ั
ู
• ผ
ดูแลระบบสามารถต
้
รหัสผ่านฮาร์ดดิสก
้
การต
งค่ารหัสผ่านฮาร์ดดิสก์ป้องกันไม่ให้มีการเข้าถึงข้อมูลบนฮาร์ดดิสก์ไดรฟ์โดยไม่ได้รับอนุญาต เม
ั
ฮาร์ดดิสก์ระบบจะแจ้งให้คุณพิมพ์รหัสผ่านท
รหัสผ่านฮาร์ดดิสก์มีสองประเภทต่อไปน
• รหัสผ่านฮาร์ดดิสก์สำหรับผ
้
หากต
งค่ารหัสผ่านฮาร์ดดิสก์สำหรับผ
ั
่
สำหรับผ
ู
ใช้เพ
อเข้าถึงไฟล์และแอปพลิเคชันในไดรฟ์จัดเก็บ
ื
้
• รหัสผ่านมาสเตอร์ฮาร์ดดิสก
รหัสผ่านมาสเตอร์ฮาร์ดดิสก์ต้องมีรหัสผ่านฮาร์ดดิสก์สำหรับผ
งานโดยผ
จะต
สามารถเปล
ู
ดูแลระบบ ซ
้
้
งค่ารหัสผ่านหลัก แล้วกำหนดรหัสผ่านสำหรับผ
ั
่
ยนรหัสผ่านสำหรับผ
ี
้
งรหัสผ่านของผ
ั
์
่
ึ
งจะทำให้ผ
ู
ควบคุมบนคอมพิวเตอร์โน้ตบ
้
่
ถูกต้องทุกคร
ี
้
จะช่วยปกป้องข้อมูลท
ี
ู
้
ใช
้
ู
ใช้แต่ไม่ได้ต
้
่
้
งท
คุณพยายามเข้าถึงฮาร์ดดิสก์ไดรฟ
ี
ั
่
เก็บไว้ในไดรฟ์เก็บข้อมูล:
ี
้
งค่ารหัสผ่านฮาร์ดดิสก์หลัก ผ
ั
ุ
ก ThinkPad ได้เพ
๊
ู
ใช้จะต้องป้อนรหัสผ่านฮาร์ดดิสก
้
์
ู
ใช้ด้วย รหัสผ่านมาสเตอร์ฮาร์ดดิสก์จะต
้
ู
ดูแลระบบเข้าถึงไดรฟ์เก็บข้อมูลของระบบเช่นเดียวกับมาสเตอร์คีย์ผ
้
ู
ใช้สำหรับคอมพิวเตอร์แต่ละเคร
้
ู
ใช้ได้ตามต้องการ แต่ผ
้
ู
ดูแลระบบยังคงสามารถเข้าถึงข้อมูลได้โดยใช้มาสเตอร์คีย
้
่
องในเครือข่าย จากน
ื
่
อให้ง่ายในการจัดการ
ื
่
้
อต
งค่ารหัสผ่าน
ื
ั
์
้
งค่าและใช
ั
ู
ดูแลระบบ
้
้
น ผ
ั
ู
ใช
้
์
้
้
์
่
้
เม
อต
งค่ารหัสผ่านมาสเตอร์ฮาร์ดดิสก์เฉพาะผ
ื
ั
่
เม
อ
ื
่
เม
อไอคอนเปล
ื
กด F1 อีกคร
้
น
ปรากฏข
ี
่
ยนเป็น
ี
้
ง
ั
้
น พิมพ์รหัสผ่านฮาร์ดดิสก์สำหรับผ
ึ
ให้พิมพ์รหัสผ่านมาสเตอร์ฮาร์ดดิสก์หากต้องการเปล
ู
ดูแลระบบสามารถเอารหัสผ่านฮาร์ดดิสก์สำหรับผ
้
เคล็ดลับเกี่ยวกับการใช้รหัสผ่านฮาร์ดดิสก์:
• คุณสามารถต
• หากคุณต
้
งค่าความยาวข
ั
้
งค่ารหัสผ่านฮาร์ดดิสก์ด้วยอักขระมากกว่าเจ็ดตัว ไดรฟ์เก็บข้อมูลสามารถใช้ได้กับคอมพิวเตอร์ท
ั
สามารถจำรหัสผ่านฮาร์ดดิสก์ท
ในคอมพิวเตอร์ท
่
ไม่สามารถจดจำรหัสผ่านฮาร์ดดิสก์ท
ี
้
นต่ำของรหัสผ่านฮาร์ดดิสก์ได
ั
่
มีอักขระได้มากกว่าเจ็ดตัวเท่าน
ี
ไดรฟ์ดังกล่าว
หมายเหตุ: ไดรฟ์เก็บข้อมูล eDrive หรือไดรฟ์เก็บข้อมูลท
Group)
ู
ใช้ออกได
้
ู
ใช้หากต้องการพิมพ์รหัสผ่านมาสเตอร์ฮาร์ดดิสก์ให้กด F1
้
่
ยนกลับเป็นไอคอน ให
ี
้
้
่
ี
้
น หลังจากน
ั
่
มีความยาวอักขระมากกว่าเจ็ดตัว คุณจะไม่สามารถเข้าถึง
ี
่
ตรงตามข้อกำหนด Opal ของ TCG (Trusted Computing
ี
้
น หากคุณติดต
ั
้
งไดรฟ์เก็บข้อมูลลง
ั
้
50 ค
ู
ู
มือผ
ใช้ P1/X1 Extreme
่
้

• หากติดต
้
งไดรฟ์เก็บข้อมูลท
ั
่
ตรงตาม TCG Opal และโปรแกรมซอฟต์แวร์การจัดการ TCG Opal แล้วมีการเปิดใช
ี
้
โปรแกรมซอฟต์แวร์การจัดการ TCG Opal รหัสผ่านฮาร์ดดิสก์จะใช้ไม่ได
• หากติดต
10 เอาไว้รหัสผ่านฮาร์ดดิสก์จะใช้ไม่ได
การต
โปรดพิมพ์คำแนะนำต่อไปน
ในการต
1. เร
2. เล
3. เลือก Power-on Password, Supervisor Password หรือ Hard disk x Password ท
4. ทำตามคำแนะนำบนหน้าจอเพ
คุณควรบันทึกรหัสผ่านท
มาตรการซ่อมแซมท
้
งไดรฟ์เก็บข้อมูล eDrive ในคอมพิวเตอร์ของคุณ และคอมพิวเตอร์น
ั
้
้
งค่า การเปลี่ยนแปลง หรือการนำรหัสผ่านออก
ั
้
่
ก่อนเร
มใช้งาน
ี
ิ
้
งค่า เปล
ั
่
มระบบของคอมพิวเตอร์ใหม่เม
ิ
ของรหัสผ่าน
่
ยนแปลง หรือนำรหัสผ่านออก ให้ทำดังน
ี
อก Security ➙➙ Password โดยใช
ื
่
อต
ื
้
งหมด แล้วเก็บไว้ในท
ั
่
จำเป็นใดๆ
ี
่
อหน้าจอโลโก้ปรากฏข
ื
่
ุ
้
ป
มทิศทาง
้
งค่า เปล
ั
่
ยน หรือนำรหัสผ่านออก
ี
่
่
ท
ปลอดภัย หากคุณลืมรหัสผ่าน การรับประกันจะไม่ครอบคลุม
ี
ี
้
:
ี
้
น กด F1 เพ
ึ
้
้
้
นติดต
งระบบปฏิบัติการ Windows
ั
ั
่
่
อเร
มโปรแกรม ThinkPad Setup
ื
ิ
้
งน
ั
้
ข
ี
้
นอย
ึ
ู
กับชนิด
่
่
ิ
ส
งที่คุณต้องทำเมื่อคุณลืมรหัสผ่านในการเปิดเครื่อง
หากคุณลืมรหัสผ่านในการเปิดเคร
• หากคุณต
• หากคุณไม่ได้ต
ในการเปิดเคร
้
งรหัสผ่านของผ
ั
่
1. เร
มระบบของคอมพิวเตอร์ใหม่เม
ิ
2. พิมพ์รหัสผ่านของผ
3. เล
อก Security ➙➙ Password ➙➙ Power-On Password โดยใช
ื
4. พิมพ์รหัสผ่านของผ
Password ให้ว่างไว้แล้วกด Enter สองคร
5. ในหน้าต่างการเปล
6. กด F10 เพ
่
อบันทึกการเปล
ื
้
งรหัสผ่านของผ
ั
่
องออก
ื
่
อง ให้ดำเนินการดังต่อไปน
ื
ู
ควบคุม และจำรหัสผ่านน
้
่
อหน้าจอโลโก้ปรากฏข
ื
ู
ควบคุมเพ
้
ู
ควบคุมลงในช่อง Enter Current Password จากน
้
่
ยนแปลงได้รับการบันทึก ให้กด Enter
ี
่
ู
อเข้าส
เมนูUEFI BIOS
่
ื
่
ยนแปลง และออกจากเมนูUEFI BIOS
ี
ู
ควบคุม โปรดติดต่อผ
้
้
นได้:
ั
้
ง
ั
ู
้ให้
่
้
เพ
อลบรหัสผ่านในการเปิดเคร
ี
ื
้
น กด F1 ทันท
ึ
้
แป้นลูกศร
บริการท
่
ได้รับอนุญาตของ Lenovo เพ
ี
่
้
องน
น:
ื
ั
ี
้
น เว้นช่อง Enter New
ั
่
อขอให้ลบรหัสผ่าน
ื
่
บทท
4. ความปลอดภ
ี
ย 51
ั

่
ิ
ส
งที่คุณต้องทำเมื่อคุณลืมรหัสผ่านเข้าส
ู
่ฮาร
ดดิสก
์
์
หากคุณลืมรหัสผ่านฮาร์ดดิสก์สำหรับผ
Lenovo จะไม่สามารถรีเซ็ตรหัสผ่านหรือก
อนุญาตของ Lenovo เพ
แบบ CRU (บริการช
่
แทนท
ไดรฟ์ตัวเก่าด้วยตนเองได้ในการตรวจสอบว่าไดรฟ์จัดเก็บเป็นแบบ CRU หรือไม่รวมถึงดูข
ี
่
้
ิ
ช
นส่วนท
่
ิ
ส
งที่คุณต้องทำเมื่อคุณลืมรหัสผ่านของผ
่
เก
ยวข้อง โปรดดูบทท
ี
ี
หากคุณลืมรหัสผ่านของผ
บริการท
่
ได้รับอนุญาตของ Lenovo เพ
ี
่
อขอให้เปล
ื
้
ิ
นส่วนทดแทนสำหรับลูกค้า) คุณก็สามารถติดต่อ Lenovo เพ
ู
ควบคุมของคุณ จะไม่มีข
้
ู
ใช้หรือลืมท
้
ู
คืนข้อมูลจากไดรฟ์เก็บข้อมูลได้คุณสามารถติดต่อผ
้
่
ยนไดรฟ์จัดเก็บ โดยจะมีการเรียกเก็บค่าอะไหล่และบริการ หากไดรฟ์จัดเก็บเป็น
ี
่
9 “การเปล
ี
่
อขอให้เปล
ื
ความปลอดภัยของฮาร์ดดิสก
่
เพ
อรักษาความปลอดภัยของคอมพิวเตอร์จากการถูกบุกรุกโดยไม่ไดัรับอนุญาต โปรดดูเคล็ดลับต่อไปน
ื
้
งรหัสผ่านฮาร์ดดิสก์สำหรับผ
ั
่
ยนอุปกรณ์” บนหน้าท
ี
ู
ควบคุม
้
้
นตอนการให้บริการรีเซ็ตรหัสผ่านแต่อย่างใด คุณสามารถติดต่อผ
ั
่
ยนแผงระบบ โดยจะมีการเรียกเก็บค่าอะไหล่และบริการ
ี
่
113
ี
ู
ใช้และรหัสผ่านมาสเตอร์ฮาร์ดดิสก
้
ู
ให้บริการท
้
้
่
่
ื
อส
งซ
อไดรฟ์จัดเก็บใหม่เพ
ื
ั
์
ความปลอดภัยสูงสุด:
่
ได้รับ
ี
่
อเปล
ื
้
นตอนการเปล
ั
่
้
เพ
อให้เคร
ี
ื
์
่
ยน
ี
่
ยน
ี
่
องม
ื
ู
ให
้
้
ี
้
• ต
งรหัสผ่านในการเปิดเคร
ั
่
องและรหัสผ่านฮาร์ดดิสก์เพ
ื
• คุณสามารถปกป้องไดรฟ์เก็บข้อมูลท
่
่
ื
ท
เช
อถือได้ให้ใช้ชิปการรักษาความปลอดภัยและโปรแกรมการรักษาความปลอดภัยท
ี
Trusted Platform Module (TPM) ดู“การติดต
• หากมีการติดต
้
งไดรฟ์เก็บข้อมูลท
ั
่
มีการเข้ารหัสดิสก์ลงในคอมพิวเตอร์คุณต้องปกป้องเน
ี
่
อความปลอดภัย ควรต
ื
่
ู
อย
ในตัวคอมพิวเตอร์ได้โดยใช้UEFI BIOS เพ
ี
่
้
งชิปรักษาความปลอดภัย” บนหน้าท
ั
้
งรหัสผ่านให้ยาวข
ั
่
อให้การรักษาความปลอดภัย
ื
่
มีคุณลักษณะการจัดการ
ี
่
53
ี
้
อหาในคอมพิวเตอร์จาก
ื
้
น
ึ
การเข้าใช้โดยไม่ได้รับอนุญาต โดยใช้ซอฟต์แวร์การเข้ารหัสไดรฟ์เช่น การเข้ารหัสลับไดรฟ์ด้วย BitLocker
Microsoft Windows
• คุณต้องลบข้อมูลท
่
เก็บไว้ในคอมพิวเตอร์ก่อนท
ี
“การลบข้อมูลออกจากไดรฟ์จัดเก็บ” บนหน้าท
่
จะกำจัด ขาย หรือส่งมอบให้แก่ผ
ี
่
56
ี
่
ู
อ
น สำหรับข้อมูลเพ
ื
้
่
มเติม โปรดด
ิ
การใช้Windows BitLocker Drive Encryption
่
เพ
อป้องกันไม่ให้มีการเข้าถึงคอมพิวเตอร์โดยไม่ได้รับอนุญาต ควรใช้ซอฟต์แวร์การเข้ารหัสไดรฟ์เช่น Windows
ื
BitLocker Drive Encryption
การเข้ารหัสลับไดรฟ์ด้วย BitLocker ของ Windows (ต่อไปน
แบบครบวงจรของระบบปฏิบัติการ Windows บางร
ุ
น ซ
่
้
เรียกว่า BitLocker) เป็นคุณลักษณะด้านความปลอดภัย
ี
่
ึ
งจะช่วยปกป้องระบบปฏิบัติการและข้อมูลท
่
เก็บไว้ใน
ี
คอมพิวเตอร์แม้คอมพิวเตอร์จะหายหรือถูกขโมยก็ตาม BitLocker สามารถเข้ารหัสไฟล์ในระบบและของผ
้
รวมท
งไฟล์ไฮเบอร์เนตและไฟล์สวอป
ั
ู
ใช้ท
้
®
้
งหมด
ั
ของ
ู
52 ค
ู
ู
มือผ
ใช้ P1/X1 Extreme
่
้

BitLocker ใช้TPM เพ
การบูต TPM ท
่
ใช้ร่วมกันได้จะกำหนดให้เป็น V2.0 TPM
ี
่
อให้การปกป้องท
ื
่
่
ดีท
สุดสำหรับข้อมูลของคุณและเพ
ี
ี
่
อรับประกันความสัมบูรณ์ของคอมโพเนนต
ื
์
หากต้องการตรวจสอบสถานะ BitLocker ไปท
ความปลอดภ
สำหรับข้อมูลเพ
BitLocker Drive Encryption Step-by-Step Guide” จากเว็บไซต์ของ Microsoft
การเข้ารหัสไดรฟ์โซลิดสเทต
ุ
บางร
่นมี
คอมพิวเตอร์ของคุณจากการโจมตีด้านความปลอดภัยต่อส
รหัสฮาร์ดแวร์สำหรับการใช้คุณลักษณะการเข้ารหัสอย่างมีประสิทธิภาพ ให้ต
ข้อมูลภายใน
การติดต
มีการกำหนดข้อกำหนดด้านความปลอดภัยท
อิเล็กทรอนิกส์อย่างเป็นความลับ ท
แบบฝังตัว (ไมโครโปรเซสเซอร์การเข้ารหัสลับ) เม
ย ➙➙ การเข
ั
่
มเติม โปรดดูระบบข้อมูลวิธีใช้ของระบบปฏิบัติการ Windows หรือค้นหา “Microsoft Windows
ิ
ไดรฟ์โซลิดสเทตท
้
งชิปรักษาความปลอดภัย
ั
ารหัสลับไดรฟ์ด้วย BitLocker
้
่
มีการเข้ารหัสลับหรือไฮบริดไดรฟ์ท
ี
้
้
งน
ข
ี
ั
่
แผงควบคุม แล้วคลิก ดูแผงควบคุมตามประเภท แล้วคลิก ระบบและ
ี
่
มีการเข้ารหัสลับ เทคโนโลยีการเข้ารหัสน
ี
่
อ แฟลช NAND หรือตัวควบคุมอุปกรณ์โดยใช้ชิปการเข้า
ื
้
งรหัสผ่านฮาร์ดดิสก์สำหรับไดรฟ์เก็บ
ั
่
เคร่งครัดต่อคอมพิวเตอร์เครือข่ายแบบไคลเอนต์ซ
ี
้
ู
นอย
กับตัวเลือกท
ึ
่
่
่
คุณส
ง คอมพิวเตอร์ของคุณอาจมีชิปรักษาความปลอดภัย
ี
ั
่
อมีชิปรักษาความปลอดภัย คุณสามารถดำเนินการดังต่อไปน
ื
้
ช่วยปกป้อง
ี
่
ึ
งจะส่งข้อมูลทาง
้
:
ี
• ปกป้องข้อมูลและระบบ
่
• เข้าใช้ป
• ติดต่อส
โปรดพิมพ์คำแนะนำต่อไปน
หากต้องการต
1. เร
2. เล
3. กด Enter เมนูย่อย Security Chip จะเปิดข
4. ย้ายรายการท
5. ต
6. กด F10 หน้าต่างยืนยันการต
หมายเหตุ:
ุ
มควบคุมได้อย่างมีประสิทธิภาพ
่
อสารด้วยความปลอดภัย
ื
้
่
ก่อนเร
มใช้งาน
ี
ิ
้
งค่ารายการในเมนูย่อย Security Chip ให้ดำเนินการดังต่อไปน
ั
่
มระบบของคอมพิวเตอร์ใหม่เม
ิ
อก Security ➙➙ Security Chip โดยใช
ื
้
งค่ารายการอ
ั
่
ต้องการต
ี
่
นๆ ท
ื
้
งค่าโดยใช้แป้นทิศทาง กด Enter เม
ั
่
ต้องการ
ี
่
อหน้าจอโลโก้ปรากฏข
ื
้
งค่าจะปรากฏข
ั
้
น กด F1 เพ
ึ
้
แป้นทิศทาง
้
น
ึ
้
น เลือก Yes เพ
ึ
้
:
ี
่
่
อเร
มโปรแกรม ThinkPad Setup
ื
ิ
่
อระบบไฮไลต์รายการ
ื
่
อบันทึกการเปล
ื
่
ยนแปลงการกำหนดค่าแล้วออก
ี
่
บทท
4. ความปลอดภ
ี
ย 53
ั

• ต้องแน่ใจว่าได้มีการต
้
งค่ารหัสผ่านสำหรับผ
ั
ู
ควบคมใน ThinkPad Setup มิฉะน
้
้
น ทุกคนจะสามารถเปล
ั
่
ยนการต
ี
้
ง
ั
ค่าชิปรักษาความปลอดภัยได
่
• เม
อคุณจะล้างชิปการรักษาความปลอดภัย ให้ปิดคอมพิวเตอร์แล้วเปิดข
ื
ปลอดภัยเป็น Active มิฉะน
้
้
น ตัวเลือก Clear Security Chip จะไม่ปรากฏ
ั
การใช้เครื่องอ่านลายนิ้วมือ
คอมพิวเตอร์ของคุณอาจมีเคร
่
องอ่านลายน
ื
้
วมือได้ท
ิ
แทนรหัสผ่านของคุณ เช่น รหัสผ่านของ Windows รหัสผ่านในการเปิดเคร
สามารถเข้าส
ู
ระบบคอมพิวเตอร์ได้ง่ายและปลอดภัย
่
การลงทะเบียนลายนิ้วมือของคุณ
หากต้องการเปิดใช้งานการตรวจสอบลายน
้
น
วมือจะถูกนำไปเช
ิ
่
้
หน
งน
วในกรณีท
ึ
ิ
่
เม
อต้องการลงทะเบียนลายน
ื
่
ื
อมโยงกับรหัสผ่านของ Windows โดยอัตโนมัติขอแนะนำให้คุณลงทะเบียนลายน
่
้
น
วมือได้รับบาดเจ็บ
ี
ิ
้
วมือ โปรดทำดังต่อไปน
ิ
้
วมือ ให้ลงทะเบียนลายน
ิ
้
งน
ั
้
:
ี
้
ข
ี
้
นอย
ึ
ู
ุ
กับร
นของอุปกรณ์การตรวจสอบลายน
่
่
้
วมือของคุณก่อน ในระหว่างการลงทะเบียน ลาย
ิ
้
นอีกคร
ึ
่
อง และรหัสผ่านฮาร์ดดิสก์ด้วยวิธีน
ื
้
งหลังจากต
ั
้
งค่าชิปการรักษาความ
ั
้
วมือสามารถใช
ิ
้
วมือมากกว่า
ิ
้
ี
้
คุณ
1. เปิดเมนูเร
่
ม แล้วคลิก การต
ิ
2. ทำตามคำแนะนำบนหน้าจอเพ
การสแกนนิ้วมือของคุณ
หากต้องการสแกนน
ถึงสองวินาทีแล้วยกน
้
วมือของคุณ ให้แตะเคร
ิ
้
วของคุณเพ
ิ
้
งค
า ➙➙ บ
่
ั
่
อเสร็จส
ื
่
อเสร็จส
ื
ี
ญช
➙➙ ต
ั
้
นการลงทะเบียน
ิ
่
องอ่านลายน
ื
่
้
นหน
งการสแกน
ิ
ึ
่
วเลือกการลงช
ั
้
วมือด้วยข้อต่อบนสุดของน
ิ
ื
อเข้าใช
้
้
ว จากน
ิ
้
้
นกดน
วเบา ๆ ค้างไว้หน
ิ
ั
่
ง
ึ
54 ค
ู
ู
มือผ
ใช้ P1/X1 Extreme
่
้

ไฟแสดงสถานะของเครื่องอ่านลายนิ้วมือ
1 ไม
ไฟติด: เคร
่มี
2 ส
ขาวล้วน: เคร
ี
3 ส
เหลือง กะพริบ: ไม่สามารถตรวจสอบลายน
ี
่
ื
การเช
อมโยงลายนิ้วมือของคุณกับรหัสผ่านในการเปิดเครื่องและรหัสผ่านฮาร์ดดิสก
หากต้องการเช
่
องอ่านลายน
ื
่
องอ่านลายน
ื
่
ื
อมโยงลายน
ตัวเองโดยดำเนินการดังน
1. ปิดแล้วเปิดเคร
่
2. เม
อได้รับข้อความแจ้ง ให้สแกนน
ื
่
องคอมพิวเตอร
ื
3. ป้อนรหัสผ่านในการเปิดเคร
่
เม
่
อคุณเร
มการทำงานของคอมพิวเตอร์อีกคร
ื
ิ
ป้อนรหัสผ่าน Windows, รหัสผ่านในการเปิดเคร
่
ไปท
โปรแกรม ThinkPad Setup โปรดดู“การใช้โปรแกรม ThinkPad Setup” บนหน้าท
ี
้
วมือไม่พร้อมสำหรับการแตะใช้งาน
ิ
้
วมือพร้อมให้ใช้งานแล้ว
ิ
้
วมือได
ิ
้
้
วมือของคุณกับรหัสผ่านในการเปิดเคร
ิ
้
:
ี
์
้
วของคุณบนเคร
ิ
่
อง รหัสผ่านฮาร์ดดิสก์หรือท
ื
้
ง คุณสามารถใช้ลายน
ั
่
อง และรหัสผ่านฮาร์ดดิสก์ของคุณ หากต้องการเปล
ื
่
องอ่านลายน
ื
่
องและรหัสผ่านฮาร์ดดิสก์ให้สร้างการเช
ื
้
วมือ
ิ
้
งค
ั
่
ู
ตามท
กำหนด มีการสร้างการเช
่
ี
่
้
วมือเพ
อเข้าส
ิ
ื
์
่
ื
อมต่อด้วย
่
ื
อมต่อข
ู
ระบบคอมพิวเตอร์โดยไม่จำเป็นต้อง
่
่
61
ี
้
น
ึ
่
ยนการต
ี
้
งค่า ให
ั
้
การบำรุงรักษาเครื่องอ่านลายนิ้วมือ
การดำเนินการต่อไปน
• ขูดขีดพ
• การขูดพ
้
นผิวของเคร
ื
้
นผิวของเคร
ื
• การใช้หรือสัมผัสเคร
้
อาจทำให้เคร
ี
่
องอ่านด้วยวัตถุแข็งและแหลม
ื
่
องอ่านด้วยเล็บมือหรือวัตถุแข็ง
ื
่
องอ่านด้วยน
ื
หากคุณสังเกตเห็นสภาพต่อไปน
่
องอ่านลายน
ื
้
ควรเช็ดทำความสะอาดพ
ี
้
วท
ิ
้
วมือเสียหายหรือทำให้เคร
ิ
่
สกปรก
ี
้
นผิวเคร
ื
่
องทำงานไม่ถูกต้อง:
ื
่
องอ่านเบาๆ ด้วยผ้าแห้งท
ื
่
ุ
น
มและไม่เป็นขุย:
ี
่
่
บทท
4. ความปลอดภ
ี
ย 55
ั

• พ
้
นผิวของเคร
ื
่
องอ่านสกปรกหรือเป
ื
้
ื
อน
้
• พ
นผิวของเคร
ื
• เคร
หากน
• น
• น
• น
• พ
• น
• น
่
องอ่านลงทะเบียนหรือตรวจสอบสิทธ
ื
้
วมือของคุณมีสภาพต่อไปน
ิ
้
วมือเป็นรอยย่น
ิ
้
วมือสาก แห้ง หรือได้รับบาดเจ็บ
ิ
้
วมือเป
ิ
้
นผิวของน
ื
้
วมือเปียก
ิ
่
้
วท
คุณกำลังใช้ยังไม่เคยได้รับการลงทะเบียนมาก่อน
ิ
ี
หากต้องการแก้ไขสถานการณ์ให้ดีข
่
องอ่านเปียก
ื
้
ี
้
่
ื
อนส
งสกปรก โคลน หรือน้ำมัน
ิ
้
วมือของคุณแตกต่างจากพ
ิ
คุณอาจไม่สามารถลงทะเบียนหรือตรวจสอบสิทธ
้
น ลองดำเนินการดังน
ึ
• ทำความสะอาดหรือเช็ดมือของคุณเพ
• ลงทะเบียนและใช้น
้
วมือน
ิ
่
้
วอ
นสำหรับการตรวจสอบสิทธ
ื
ิ
์
ลายน
ิ
้
นผิวเม
ื
่
อกำจัดส
ื
้
วมือของคุณไม่สำเร็จ
ิ
่
อคุณลงทะเบียนลายน
ื
้
:
ี
่
งปกปรกความช
ิ
้
ื
นส่วนเกินออกจากน
์
ิ
้
วมือของคุณ
ิ
์
้
น
วมือได้:
ิ
ิ
้
วมือ
ิ
การลบข้อมูลออกจากไดรฟ์จัดเก็บ
ข้อมูลบางอย่างท
ซอฟต์แวร์ท
คุณต้องลบข้อมูลท
คุณสามารถใช้วิธีต่อไปน
• ย้ายข้อมูลไปท
• ฟอร์แมตไดรฟ์จัดเก็บโดยใช้ซอฟต์แวร์สำหรับเตรียมใช้งาน
• ใช้โปรแกรมการก
อย่างไรก็ตาม การดำเนินการเหล่าน
ข้อมูลยังคงอย
มีความเส
เพ
่
ยงท
ี
่
อป้องกันไม่ให้ข้อมูลร
ื
คอมพิวเตอร์ให้ผ
่
เก็บไว้ในไดรฟ์จัดเก็บอาจเป็นข้อมูลสำคัญ การส่งมอบคอมพิวเตอร์ให้แก่บุคคลอ
ี
่
้
ติดต
งไว้เช่น ระบบปฏิบัติการและโปรแกรมต่างๆ ออกก่อน อาจเป็นการละเมิดข้อตกลงสิทธ
ี
ั
่
เก็บไว้ในไดรฟ์จัดเก็บก่อนท
ี
่
้
เพ
อลบข้อมูลออกจากไดรฟ์จัดเก็บ:
ี
ื
่
ถังรีไซเคิล แล้วล้างถังรีไซเคิล
ี
่
ู
ได้รับจาก Lenovo เพ
้คืนที
้
เปล
ี
ู
แม้ดูเหมือนจะหายไปก็ตาม ดังน
่
่
บุคคลไม่ประสงค์ดีอาจอ่านและใช้ข้อมูลสำคัญท
ี
่
วไหล การลบข้อมูลท
ั
่
ู
อ
นถือเป็นส
ื
้
่
งสำคัญ คุณสามารถทำลายข้อมูลโดยใช้กำลังด้วยการใช้ค้อนทุบไดรฟ์จัดเก็บ หรือใช
ิ
่
จะกำจัดท
ี
่
อต
ื
่
ยนแปลงเฉพาะตำแหน่งไฟล์ข้อมูลเท่าน
ี
้
น จึงสามารถอ่านข้อมูลโดยใช้ซอฟต์แวร์พิเศษสำหรับการก
ั
้
งหมดออกจากไดรฟ์จัดเก็บเม
ั
้
ง ขาย หรือส่งมอบคอมพิวเตอร์ให้แก่ผ
ิ
้
งค่าไดรฟ์จัดเก็บกลับไปเป็นการต
ั
่
อย
ี
้
งการต
ั
้
น ไม่ใช่การลบข้อมูลแต่อย่างใด
ั
ู
ในไดรฟ์จัดเก็บด้วยจุดม
่
่
อคุณกำจัดท
ื
่
นโดยไม่ลบ
ื
่
ู
อ
น
ื
้
่
้
งค่าเร
มต้นจากโรงงาน
ิ
ั
ุ
งหมายท
่
้
ง ขาย หรือส่งมอบ
ิ
่
ไม่คาดคิด
ี
์
การใช้งาน
ิ
ู
คืนข้อมูล
้
้
56 ค
ู
ู
มือผ
ใช้ P1/X1 Extreme
่
้

่
แรงดึงดูดจากแม่เหล็กพลังสูง ซ
บริการ (บริการท
สำหรับการกำจัดข้อมูลในไดรฟ์โซลิดสเทตทาง Lenovo จะมีโปรแกรม Drive Erase Utility for Resetting the
Cryptographic Key and Erasing the Solid State Drive
่
ต้องชำระเงิน) ท
ี
ึ
งจะทำให้อ่านข้อมูลไม่ได้แต่ขอแนะนำให้ใช้ซอฟต์แวร์(ซอฟต์แวร์ท
้
่
พัฒนาข
ี
่
นเพ
อจุดประสงค์ดังกล่าว ข
ึ
ื
้
นตอนน
ั
้
อาจใช้เวลาหลายช
ี
่
วโมง
ั
่
ต้องซ
ี
้
ื
อเอง) หรือ
คอมพิวเตอร์บางร
ข้อมูลท
ทำลายไดรฟ์ไม่ได้และจะยังอย
คุณลักษณะน
Cryptographic Key and Erasing the Solid State Drive ด้วยเช่นกัน
้
งหมดในไดรฟ์ได้ในเวลาท
ั
การใช้ไฟร์วอลล
หากระบบของคุณมีโปรแกรมไฟร์วอลล์ติดต
อินเทอร์เน็ต การเข้าถึงโดยไม่ได้รับอนุญาต การบุกรุก และการโจมตีทางอินเทอร์เน็ต อีกท
ตัวของคุณอีกด้วย
สำหรับข้อมูลเพ
ุ
นอาจรองรับไดรฟ์โซลิดสเทตท
่
่
รวดเร็วด้วยการลบคีย์การเข้ารหัสลับ ข้อมูลท
ี
ู
ในไดรฟ์อย่างไรก็ตาม ข้อมูลดังกล่าวไม่สามารถถอดรหัสได้หากไม่มีคีย์เก่า
่
้
มีอย
ี
่
ู
ในเคร
องมือ Drive Erase Utility for Resetting the
ื
่
์
่
มเติมเก
ิ
่
ยวกับวิธีใช้โปรแกรมไฟร์วอลล์โปรดดูระบบข้อมูลวิธีใช้ท
ี
่
มีการเข้ารหัสลับ และติดต
ี
้
งไว้ล่วงหน้า โปรแกรมจะช่วยป้องกันภัยคุกคามความปลอดภัยทาง
ั
้
งไดรฟ์ดังกล่าวแล้ว คุณสามารถกำจัด
ั
่
เข้ารหัสด้วยคีย์เก่าจะลบออกด้วยการ
ี
่
ให้มาพร้อมกับโปรแกรม
ี
การป้องกันข้อมูลจากไวรัส
้
งยังป้องกันความเป็นส่วน
ั
Lenovo จัดให้มีซอฟต์แวร์ป้องกันไวรัสเวอร์ชันสมบูรณ์ในคอมพิวเตอร์ของคุณพร้อมการสมัครสมาชิกฟรี30 วัน หลัง
จาก 30 วัน คุณสามารถต่อใบอนุญาตเพ
สำหรับข้อมูลเพ
่
มเติมเก
ิ
่
ยวกับซอฟต์แวร์ป้องกันไวรัส โปรดอ่านระบบข้อมูลวิธีใช้ของซอฟต์แวร์ป้องกันไวรัสของคุณ
ี
่
อรับการปรับปรุงซอฟต์แวร์ป้องกันไวรัสต่อไปได
ื
้
่
บทท
4. ความปลอดภ
ี
ย 57
ั

58 ค
ู
ู
มือผ
ใช้ P1/X1 Extreme
่
้

บทที่5. การกำหนดค่าข
้
นสูง
ั
้
บทน
ประกอบด้วยข้อมูลท
ี
การติดต
Microsoft จะอัปเดตระบบปฏิบัติการ Windows 10 อย่างต่อเน
เฉพาะ ให้ตรวจสอบรายการความเข้ากันได้ของ Windows เวอร์ชันท
ละเอียด โปรดไปท
ข้อควรพิจารณา:
• แนะนำให้คุณอัปเดตระบบปฏิบัติการผ่านช่องทางอย่างเป็นทางการ การอัปเดตจากแหล่งอ
ปลอดภัย
• ข
ในโฟลเดอร์ท
ในการติดต
1. ตรวจสอบให้แน่ใจว่าคุณต
้
งระบบปฏิบัติการ Windows 10
ั
้
นตอนการติดต
ั
่
ซ่อนไว
ี
้
งระบบปฏิบัติการ Windows 10 ให้ทำดังน
ั
“การติดต
้
งชิปรักษาความปลอดภัย” บนหน้าท
ั
่
ช่วยให้คุณกำหนดค่าคอมพิวเตอร์เพ
ี
่
https://support.lenovo.com/us/en/solutions/windows-support
ี
้
งระบบปฏิบัติการใหม่จะลบข้อมูลท
ั
้
้
:
ี
้
งค่าชิปการรักษาความปลอดภัยเป็น TPM 2.0 แล้ว สำหรับข้อมูลเพ
ั
่
53
ี
่
มเติม:
ิ
่
อง ก่อนท
ื
้
งหมดบนไดรฟ์เก็บข้อมูลภายในของคุณ รวมถึงข้อมูลท
ั
่
จะติดต
ี
่
รองรับบนคอมพิวเตอร์ของคุณ สำหรับราย
ี
้
งระบบปฏิบัติการ Windows 10 โดย
ั
่
นอาจเส
ื
่
ยงต่อความ
ี
่
เก็บไว
ี
่
มเติม โปรดด
ิ
้
ู
่
ื
2. เช
อมต่อไดรฟ์ท
่
3. เร
มโปรแกรม ThinkPad Setup โปรดดู“การใช้โปรแกรม ThinkPad Setup” บนหน้าท
ิ
4. เล
อก Startup ➙➙ Boot เพ
ื
5. เลือกไดรฟ์ท
6. เลือก Restart แล้วตรวจสอบให้แน่ใจว่า OS Optimized Defaults เปิดอย
้
ต
งค่าและออกจากโปรแกรม ThinkPad Setup
ั
7. ทำตามคำแนะนำบนหน้าจอเพ
อุปกรณ์” บนหน้าท
8. หลังจากติดต
ความปลอดภัย
9. การติดต
“โปรแกรมของ Lenovo” บนหน้าท
่
มีโปรแกรมการติดต
ี
่
มีโปรแกรมการติดต
ี
่
60
ี
้
งไดรเวอร์อุปกรณ์แล้ว ให้นำ Windows Update มาใช้เพ
ั
้
งโปรแกรม Lenovo จะข
ั
้
งระบบปฏิบัติการกับคอมพิวเตอร
ั
่
อแสดงเมนูย่อย Boot Priority Order
ื
้
งระบบปฏิบัติการ เช่น USB HDD แล้วกด Esc
ั
่
้
อติดต
งไดรเวอร์อุปกรณ์และโปรแกรมท
ื
ั
้
ู
นอย
กับต้องการของคุณ สำหรับข้อมูลเก
ึ
่
่
13
ี
์
่
จำเป็น โปรดดู“การติดต
ี
่
อให้มีโมดูลล่าสุด เช่น แพชการรักษา
ื
่
61
ี
ู
จากน
่
่
ยวกับโปรแกรม Lenovo โปรดด
ี
นกดป
ั
ุ
ม F10 เพ
่
้
่
อบันทึกการ
ื
้
งไดรเวอร
ั
์
ู
© Copyright Lenovo 2018, 2019 59

หมายเหตุ: หลังจากติดต
Setup มิฉะน
้
น ระบบปฏิบัติการจะเร
ั
้
งระบบปฏิบัติการ อย่าเปล
ั
่
มต้นไม่ถูกต้อง
ิ
่
ยนการต
ี
้
งค่า UEFI/Legacy Boot เร
ั
่
มต้นในโปรแกรม ThinkPad
ิ
่
เม
การติดต
ไดรเวอร์อุปกรณ์เป็นโปรแกรมท
คอมโพเนนต์ฮาร์ดแวร์แต่ละช
้
อติดต
งระบบปฏิบัติการ Windows 10 คุณอาจต้องใช้รหัสประเทศหรือรหัสภูมิภาคต่อไปน
ื
ั
ประเทศหรือภูมิภาค
จีนแผ่นดินใหญ
เดนมาร์ก
ฟินแลนด
่
ฝร
งเศส
ั
เยอรมน
อิตาล
ี
่
่
ุ
ญ
ป
น
ี
่
์
ี
้
งไดรเวอร์อุปกรณ
ั
รหัส
SC
DK
FI
FR
GR
IT
JP
ประเทศหรือภูมิภาค
เนเธอร์แลนด
นอร์เวย
สเปน
สวีเดน
ไต้หวันและฮ่องกง
สหรัฐอเมริกา
์
์
่
มีคำแนะนำสำหรับระบบปฏิบัติการเก
ี
้
ิ
นบนคอมพิวเตอร์จะมีโปรแกรมควบคุมเฉพาะท
ปฏิบัติการต้องได้รับคำแนะนำในการใช้ฮาร์ดแวร์ดังกล่าว หลังจากติดต
้
:
ี
รหัส
์
่
ยวกับวิธีใช้หรือ “ขับเคล
ี
่
กำหนดไว้หากเพ
ี
้
งโปรแกรมควบคุม ระบบปฏิบัติการจะจดจำ
ั
NL
NO
SP
SV
TC
US
่
อน” ฮาร์ดแวร์บางตัว
ื
่
มคอมโพเนนต์ระบบ
ิ
คอมโพเนนต์ฮาร์ดแวร์และเข้าใจวิธีใช้งาน
หมายเหตุ: เน
ง่ายและอาจทำงานผิดปกติเม
คุณไม่จำเป็นต้องดาวน์โหลดโปรแกรมควบคุมล่าสุดทุกคร
คอมโพเนนต์เม
ไดรเวอร์ออกจากส
การดาวน์โหลดไดรเวอร์ล่าสุดจากเว็บไซต
คุณสามารถดาวน์โหลดและติดต
ดำเนินการดังต่อไปน
1. ไปท
่
องจากไดรเวอร์คือโปรแกรม เช่นเดียวกับไฟล์ต่างๆ ในคอมพิวเตอร์ของคุณ คือเกิดความเสียหายได
ื
่
อเกิดความเสียหาย
ื
้
ง อย่างไรก็ตาม คุณควรดาวน์โหลดไดรเวอร์ล่าสุดของ
ั
่
อพบว่าคอมโพเนนต์ดังกล่าวมีประสิทธิภาพต่ำหรือในกรณีท
ื
่
่
งท
อาจเป็นสาเหตุให้เกิดปัญหา
ิ
ี
่
่
เพ
มคอนโพเนนต์การดำเนินการน
ี
ิ
์
้
งไดรเวอร์อุปกรณ์จากเว็บไซต์ของเว็บไซต์บริการสนับสนุนของ Lenovo โดยการ
ั
้
:
ี
่
https://support.lenovo.com
ี
2. เลือกรายการสำหรับคอมพิวเตอร์ของคุณ แล้วปฏิบัติตามคำแนะนำบนหน้าจอเพ
ซอฟต์แวร์ท
่
จำเป็น
ี
่
อดาวน์โหลดและติดต
ื
้
ช่วยตัด
ี
้
ง
ั
้
60 ค
ู
ู
มือผ
ใช้ P1/X1 Extreme
่
้

การดาวน์โหลดไดรเวอร์ล่าสุดโดยใช้Lenovo Vantage
ฟังก์ชันการอัปเดตระบบของ Lenovo Vantage จะช่วยอัปเดตซอฟต์แวร์ในคอมพิวเตอร์ของคุณอย
รอัปเดตจะจัดเก็บอย
ู
ในเซิร์ฟเวอร์ของ Lenovo และสามารถดาวน์โหลดได้จากเว็บไซต์บริการสนับสนุนของ Lenovo
่
ู
เสมอ แพ็คเกจกา
่
แพคเกจการอัปเดตอาจประกอบด้วยแอปพลิเคชัน โปรแกรมควบคุมอุปกรณ์แฟลช UEFI BIOS หรือการอัปเดต
ซอฟต์แวร์เม
่
อ Lenovo Vantage เช
ื
และระบุรายการอัปเดตท
• ประเภทและร
• ระบบปฏิบัติการท
ุ
นคอมพิวเตอร์ของคุณ
่
่
ติดต
ี
่
ใช้ได้กับคอมพิวเตอร์ของคุณโดยอัตโนมัติ:
ี
้
งอย
ั
่
ื
อมต่อกับเว็บไซต์บริการสนับสนุนของ Lenovo โปรแกรมจะจดจำข้อมูลต่อไปน
ู
่
• ภาษาของระบบปฏิบัติการ
้
จากน
น Lenovo Vantage จะแสดงรายการแพคเกจการอัปเดตและจำแนกการอัปเดตแต่ละรายการออกเป็นสำคัญ
ั
แนะนำ หรือไม่บังคับ เพ
การปรับปรุงใด หลังจากท
รอัปเดตโดยอัตโนมัต
Lenovo Vantage ติดต
่
ื
เช
อมต่ออินเทอร์เน็ตท
เวลาเพ
่
อเปิดใช้งานโปรแกรม เพ
ื
่
อช่วยให้คุณเข้าใจถึงความสำคัญ คุณสามารถควบคุมได้อย่างเต็มท
ื
่
คุณเลือกแพคเกจการอัปเดตท
ี
ิ
้
งล่วงหน้าไว้ในคอมพิวเตอร์และพร้อมให้ใช้งานแล้ว ส
ั
่
ใช้งานอย
ี
ู
คุณสามารถเร
่
่
อค้นหาการปรับปรุงโดยอัตโนมัติในช่วงเวลาท
ื
่
มต้นโปรแกรมด้วยตนเอง หรือคุณสามารถใช้คุณลักษณะการกำหนด
ิ
รอัปเดตล่วงหน้าให้ค้นหาตามระดับความรุนแรงท
ต้องการเท่าน
้
น:
ั
่
ต้องการแล้ว Lenovo Vantage จะดาวน์โหลดและติดต
ี
่
งจำเป็นท
ิ
่
ระบุคุณยังสามารถกำหนดเวลากา
ี
่
สำคัญ เพ
ี
่
อให้รายการท
ื
่
คุณเลือกมีเฉพาะการอัปเดตประเภทท
ี
่
ว่าจะดาวน์โหลดและติดต
ี
่
ต้องมีเพียงอย่างเดียวคือการ
ี
้
งกา
ั
่
คุณ
ี
้
ี
้
ง
ั
สำหรับข้อมูลเพ
่
มเติมเก
ิ
่
ยวกับวิธีใช้Lenovo Vantage โปรดดูระบบวิธีใช้ของโปรแกรม
ี
การใช้โปรแกรม ThinkPad Setup
่
โปรแกรม ThinkPad Setup ให้คุณเลือกการต
้
งค่าท
ต้องการสำหรับคอมพิวเตอร์ของคุณผ่านการกำหนดค่า BIOS
ี
ั
การกำหนดค่า ThinkPad Setup
เมนูของโปรแกรม ThinkPad Setup แสดงรายการต่างๆ เก
ข้อควรพิจารณา: การกำหนดค่าเร
สมอาจส่งผลกระทบท
่
ไม่คาดคิด
ี
่
มต้นได้รับการปรับให้เหมาะสมไว้อย
ิ
หากต้องการกำหนดค่า ThinkPad Setup ให้ดำเนินการดังต่อไปน
่
ยวกับการกำหนดค่าระบบ
ี
้
:
ี
ู
แล้ว การเปล
่
่
ยนแปลงการต
ี
่
บทท
5. การกำหนดค่าข
ี
้
งค่าอย่างไม่เหมาะ
ั
้
ู
นส
ง 61
ั

่
1. เร
มระบบของคอมพิวเตอร์ใหม่เม
ิ
่
อหน้าจอโลโก้ปรากฏข
ื
้
น กด F1 โปรแกรม ThinkPad Setup จะเร
ึ
่
มทำงาน
ิ
หมายเหตุ: หากระบบต้องการให้ป้อนรหัสผ่านของผ
่
เพ
อข้ามข้อความแจ้งให้ป้อนรหัสผ่านได้และเร
ื
จะไม่สามารถเปล
2. ใช้แป้นลูกศรเพ
่
ท
รองรับจะปรากฏข
ี
3. ค่าเร
่
มต้นจะแสดงเป็น แบบอักษรตัวหนา ต
ิ
• กด F6 เพ
• กด F5 เพ
่
4. กดป
ุ
ม Esc เพ
กำหนดค่าอ
่
5. เม
อคุณทำการกำหนดค่าเรียบร้อยแล้ว ให้กดแป้น F10 เพ
ื
่
ยนแปลงการต
ี
่
อเลือกแท็บ หรือใช้แป้นลูกศรเพ
ื
้
น
ึ
่
่
อเปล
ยนเป็นค่าท
ื
ี
่
่
อเปล
ยนเป็นค่าท
ื
ี
่
อออกจากเมนูย่อยและกลับไปท
ื
่
นๆ
ื
้
งค่าท
ั
่
สูงข
ี
่
ต่ำลง
ี
แท็บ Restart ในเมนูThinkPad Setup และเร
คุณสามารถกด F9 เพ
่
อเรียกคืนการต
ื
้
งค่าเร
ั
ู
ดูแล โปรดป้อนรหัสผ่านให้ถูกต้อง คุณสามารถกด Enter
้
่
มโปรแกรม ThinkPad Setup เม
ิ
่
ปกป้องโดยรหัสผ่านของผ
ี
่
อค้นหารายการ และกด Enter เพ
ื
้
งค่ารายการโดยทำตามข
ั
้
น
ึ
่
เมนูหลัก จากน
ี
่
อบันทึกและออก นอกจากน
ื
่
มระบบของคอมพิวเตอร์ใหม่ด้วยหน
ิ
่
มต้น
ิ
่
อคุณไม่ป้อนรหัสผ่านแล้ว คุณ
ื
ู
ควบคุม
้
่
อเลือกรายการ แล้วเมนูย่อย
ื
้
นตอนต่อไปน
ั
้
น ใช้วิธีเดียวกันดังกล่าวข้างต้นเพ
ั
้
:
ี
้
คุณยังสามารถเลือก
ี
่
งในตัวเลือกท
ึ
่
อเปล
ื
่
มีให
ี
่
ยนการ
ี
้
การเปลี่ยนแปลงลำดับการเริ่มต้นระบบ
ในบางกรณีคุณอาจต้องเปล
่
เม
อเปิดเคร
ื
่
อง โปรดอ่านหัวข้อน
ื
่
ยนแปลงลำดับการเร
ี
่
้
เพ
อเรียนร
ี
ื
่
มต้นระบบเพ
ิ
่
ู
วิธีเปล
ยนแปลงลำดับการเร
ี
้
ข้อควรพิจารณา:
• หลังจากท
่
เปล
ยนลำดับการเร
ี
ี
่
มต้นระบบแล้ว ต้องแน่ใจว่าคุณเลือกอุปกรณ์ถูกต้องในระหว่างการดำเนินการคัด
ิ
่
ลอก บันทึก หรือฟอร์แมต หากคุณเลือกอุปกรณ์ไม่ถูกต้อง ข้อมูลบนอุปกรณ์น
• หากคุณใช้คุณลักษณะ Windows BitLocker Drive Encryption และคอมพิวเตอร์ของคุณมีTrusted Platform
Module ห้ามเปล
่
เปล
ยนแปลงลำดับการเร
ี
ในการเปล
่
ยนแปลงลำดับการเร
ี
่
ยนลำดับการเร
ี
่
มต้นระบบ
ิ
1. เข้าใช้โปรแกรม ThinkPad Setup แล้วเล
่
เร
มต้นจะปรากฏข
ิ
2. กำหนดลำดับการเร
้
น
ึ
่
มต้นระบบตามท
ิ
่
มต้นระบบ BitLocker Drive Encryption จะล็อคคอมพิวเตอร์เม
ิ
่
มต้นระบบ ให้ทำดังต่อไปน
ิ
อก Startup ➙➙ Boot แล
ื
่
คุณต้องการ
ี
่
อให้คอมพิวเตอร์เร
ื
่
มต้นระบบคอมพิวเตอร
ิ
้
:
ี
่
มการทำงานจากอุปกรณ์ท
ิ
่
กำหนด
ี
์
้
นอาจถูกลบหรือเขียนทับ
ั
่
อตรวจพบการ
ื
วกด Enter รายการลำดับอุปกรณ์ตามค่า
้
3. กด F10 เพ
ู
62 ค
มือผ
่
่
อบันทึกการเปล
ื
ู
ใช้ P1/X1 Extreme
้
่
ยนแปลง แล้วเร
ี
่
มระบบของคอมพิวเตอร์ใหม
ิ
่

คุณยังสามารถเปล
่
ยนแปลงลำดับการเร
ี
่
มต้นระบบแบบช
ิ
่
วคราวได้โดยดำเนินการดังต่อไปน
ั
้
:
ี
1. ปิดคอมพิวเตอร
2. เปิดคอมพิวเตอร์เม
3. เลือกอุปกรณ์ท
์
่
อหน้าจอโลโก้ปรากฏข
ื
่
คุณต้องการให้คอมพิวเตอร์เร
ี
หมายเหตุ: เมนูBoot จะปรากฏข
พบระบบปฏิบัติการ
การอัพเดต UEFI BIOS
UEFI BIOS คือโปรแกรมแรกท
และโหลดระบบปฏิบัติการและโปรแกรมอ
่
เม
อคุณติดต
ื
้
งโปรแกรม ไดรเวอร์อุปกรณ์หรือคอมโพเนนต์ฮาร์ดแวร์ใหม่คุณอาจได้รับแจ้งให้อัปเดต UEFI BIOS คุณ
ั
สามารถอัปเดต UEFI BIOS โดยเร
แฟลชท
่
ทำงานในสภาพแวดล้อมของ Windows
ี
ข้อกำหนดในการอัปเดตแฟลชมีดังน
่
คอมพิวเตอร์ทำงานเม
ี
่
มการทำงานคอมพิวเตอร์ของคุณจากดิสก์การอัปเดตแฟลชหรือโปรแกรมอัปเดต
ิ
้
:
ี
้
่
ุ
น กดป
ม F12
ึ
่
มทำงาน แล้วกด Enter
ิ
้
น หากคอมพิวเตอร์ไม่สามารถเร
ึ
่
นๆ
ื
่
อเปิดเคร
ื
่
อง UEFI BIOS เร
ื
่
มการทำงานจากอุปกรณ์ใดๆ ได้หรือไม
ิ
่
มการทำงานคอมโพเนนต์ฮาร์ดแวร
ิ
่
์
่
• เร
มต้นคอมพิวเตอร์ผ่าน LAN
ิ
• คอมพิวเตอร์ต้องใช้Preboot eXecution Environment (PXE)
• ติดต
้
งโปรแกรมการจัดการเครือข่ายบนคอมพิวเตอร์ของผ
ั
สำหรับคำแนะนำเก
่
ยวกับวิธีการอัปเดต UEFI BIOS โปรดไปท
ี
ู
ดูแลระบบเครือข่าย
้
่
https://support.lenovo.com
ี
เมนูBIOS
หัวข้อน
้
จะแนะนำเมนูBIOS ของคอมพิวเตอร์ดังน
ี
• เมนูMain
• เมนูConfig
• เมนูDate/Time
• เมนูSecurity
• เมนูStartup
• เมนูRestart
้
:
ี
่
บทท
5. การกำหนดค่าข
ี
้
นส
ั
ู
ง 63

หมายเหตุ: รายการเมนูและค่าเร
ระบบปฏิบัติการ
เมนูMain
่
มต้นอาจมีการเปล
ิ
่
ยนแปลงโดยไม่ต้องแจ้งให้ทราบล่วงหน้า ท
ี
้
งน
ั
้
ข
ี
้
นอย
ึ
ู
กับร
่
ุ
นและ
่
่
เม
อคุณเข้าส
ื
ู
โปรแกรม ThinkPad Setup คุณจะเห็นเมนูMain ต่อไปน
่
หมายเหตุ: รายการเมนูBIOS อาจมีการเปล
ุ
กับร
น
่
• UEFI BIOS Version
• UEFI BIOS Date
• Embedded Controller Version
• ME Firmware Version
• Machine Type Model
• System-unit serial number
• System board serial number
• Asset Tag
• CPU Type
• CPU Speed
้
เป็นอันดับแรก
ี
่
ยนแปลงได้โดยไม่ต้องแจ้งให้ทราบ ค่าเร
ี
่
มต้นอาจแตกต่างกันไปข
ิ
้
นอย
ึ
ู
่
• Installed Memory
• UUID
• MAC Address (Internal LAN)
• Preinstalled operating system license
• UEFI Secure Boot
• OA3 ID
• OA2
เมนูConfig
หมายเหตุ: รายการเมนูBIOS อาจมีการเปล
ุ
กับร
น
่
Network
• Wake On LAN
ค่า: Disabled, AC only, AC and Battery
่
ยนแปลงได้โดยไม่ต้องแจ้งให้ทราบ ค่าเร
ี
่
มต้นอาจแตกต่างกันไปข
ิ
้
นอย
ึ
ู
่
64 ค
ู
ู
มือผ
ใช้ P1/X1 Extreme
่
้

รายละเอียด: ผ
ู
ดูแลระบบเครือข่ายสามารถเปิดคอมพิวเตอร์ของคุณได้จากคอนโซลการจัดการ โดยใช้คุณลักษณะ
้
Wake on LAN หากคุณเลือก AC Only ระบบจะเปิดใช้Wake on LAN ก็ต่อเม
ac เท่าน
้
น หากคุณเลือก AC and Battery ฟังก์ชัน Wake on LAN จะเปิดใช้งานกับแหล่งจ่ายไฟทุกประเภท
ั
หมายเหตุ:
่
– Wake on LAN แบบเมจิกแพคเก็ตต้องเช
– คุณลักษณะ Wake on LAN จะไม่ทำงานเม
ื
อมต่อแหล่งจ่ายไฟ ac
่
้
อต
งรหัสผ่านฮาร์ดดิสก
ื
ั
• Wake On LAN from Dock
ค่า: Disabled, Enabled
่
อมีการเช
ื
่
ื
อมต่ออุปกรณ์แปลงไฟ
์
รายละเอียด: เปิดใช้งานหรือปิดใช้งานคุณสมบัติWake On LAN from Dock เม
่
อมีการเช
ื
่
ื
อมต่อกับ ThinkPad
USB-C Dock หรือ ThinkPad Thunderbolt 3 Dock
หมายเหตุ: คุณลักษณะ Wake on LAN from Dock จะไม่ทำงานเม
่
อใช้รหัสผ่านฮาร์ดดิสก
ื
์
• Ethernet LAN Option ROM
ค่า: Disabled, Enabled
รายละเอียด: Ethernet LAN Option ROM ช่วยให้สามารถเร
่
มต้นระบบจากอุปกรณ์เครือข่ายร่วมได้เมนูน
ิ
ปรากฏเฉพาะในโหมดการบูต Legacy Only หรือโหมดการบูต Both ด้วย Legacy first
• UEFI IPv4 Network Stack
ค่า: Disabled, Enabled
รายละเอียด: เปิดใช้งานหรือปิดใช้งานสแตกของเครือข่าย Internet Protocol Version 4 (IPv4) สำหรับสภาพ
แวดล้อม UEFI เมนูน
้
จะปรากฏเฉพาะในโหมดการบูต UEFI Only หรือโหมดการบูต Both ด้วย UEFI first
ี
• UEFI IPv6 Network Stack
ค่า: Disabled, Enabled
รายละเอียด: เปิดใช้งานหรือปิดใช้งานสแตกของเครือข่าย Internet Protocol Version 6 (IPv6) สำหรับสภาพ
แวดล้อม UEFI เมนูน
้
จะปรากฏเฉพาะในโหมดการบูต UEFI Only หรือโหมดการบูต Both ด้วย UEFI first
ี
้
จะ
ี
• UEFI PXE Boot Priority
ค่า: IPv6 First, IPv4 First
รายละเอียด: เลือกลำดับความสำคัญของสแตกของเครือข่ายสำหรับการบูต UEFI PXE เมนูน
โหมดการบูต UEFI Only หรือโหมดการบูต Both ด้วย UEFI first เม
่
อเปิดใช้งานสแตก IPv6 และ IPv4 ท
ื
สแตก
• Wireless Auto Disconnection
ค่า: Disabled, Enabled
่
บทท
5. การกำหนดค่าข
ี
้
จะปรากฏเฉพาะใน
ี
้
งสอง
ั
้
ู
นส
ง 65
ั

รายละเอียด: เปิดใช้งานหรือปิดใช้งานฟังก์ชันการยกเลิกการเช
ู
เน็ตอย
หากคุณเลือก Enabled ฟังก์ชัน LAN ไร้สายจะปิดการทำงานโดยอัตโนมัติเม
่
เน็ต
่
ื
อมต่อระบบไร้สายอัตโนมัติเม
่
อมีการเช
ื
่
่
ื
อเช
อมต่อสายอีเทอร
ื
่
ื
อมต่อสายอีเทอร
์
์
หมายเหตุ: คุณลักษณะน
้
ไม่รองรับการเช
ี
่
ื
อมต่ออีเทอร์เน็ตด้วยอะแดปเตอร์อีเทอร์เน็ต USB
• MAC Address Pass Through
ค่า: Disabled, Enabled
รายละเอียด: เปิดใช้งานหรือปิดใช้งานฟังก์ชัน MAC Address Pass Through เม
่
Enabled ด็อคอีเทอร์เน็ตจะใช้ท
่
ของด็อคจะใช้ท
ู
อย
MAC ของตัวเอง
ี
่
ู
อย
MAC เดียวกับ Ethernet LAN ภายใน หากคุณเลือก Disabled อีเทอร์เน็ต
ี
่
USB
• USB UEFI BIOS Support
ค่า: Disabled, Enabled
รายละเอียด: เปิดใช้งานหรือปิดใช้งานการสนับสนุนการบูตสำหรับอุปกรณ์เก็บข้อมูล USB
• Always On USB
ค่า: Disabled, Enabled
รายละเอียด: เลือก Enabled เพ
่
อชาร์จอุปกรณ์ผ่านข
ื
้
วต่อ Always On USB แม้ว่าคอมพิวเตอร์จะปิดอย
ั
โหมดสลีป หรือโหมดไฮเบอร์เนต
่
่
ื
อเช
อมต่อกับด็อค ถ้าคุณเลือก
ื
ู
่
อย
ู
ใน
่
– Charge in Battery Mode
ค่า: Disabled, Enabled
รายละเอียด: ระบบจะรองรับตัวเลือกน
อุปกรณ์ผ่านข
งานแบตเตอร
้
วต่อ Always On USB แม้ว่าคอมพิวเตอร์จะอย
ั
่
ี
้
ต่อเม
ี
Keyboard/Mouse
• TrackPoint
ค่า: Disabled, Enabled
รายละเอียด: เปิดใช้งานหรือปิดใช้งานอุปกรณ์ช
• Trackpad
ค่า: Disabled, Enabled
รายละเอียด: เปิดใช้งานหรือปิดใช้งานแทร็คแพดในตัว
• Fn and Ctrl Key swap
่
อเปิดใช้งาน Always On USB เลือก Enabled เพ
ื
ู
ในโหมดไฮเบอร์เนต หรือปิดอย
่
้
ี
ตำแหน่ง TrackPoint ในตัว
่
อชาร์จ
ื
ู
และมีการใช
่
้
66 ค
ู
ู
มือผ
ใช้ P1/X1 Extreme
่
้

ค่า: Disabled, Enabled
รายละเอียด: สลับการทำงานของแป้น Fn และแป้น Ctrl ท
่
ด้านซ้ายล่างของแป้นพิมพ์หากคุณเลือก Enabled
ี
แป้น Fn จะทำงานเป็นแป้น Ctrl และแป้น Ctrl จะทำงานเป็นแป้น Fn
หมายเหตุ: สามารถใช้แป้น Fn ทางกายภาพเพ
่
อเรียกคืนระบบจากโหมดสลีปได้เท่าน
ื
• Fn Sticky key
ค่า: Disabled, Enabled
รายละเอียด: หากคุณเลือก Enabled คุณสามารถกดแป้น Fn (แทนท
ค้างไว้จากน
่
ุ
กดป
ม Fn สองคร
่
้
ุ
นกดป
มฟังก์ชันท
ั
้
ง สถานะของแป้น Fn จะถูกล็อคในสภาพกดค้างจนกว่าจะกดป
ั
่
คุณต้องการ การดำเนินการน
ี
• F1–F12 as Primary Function
ค่า: Disabled, Enabled
่
รายละเอียด: หากคุณเลือก Enabled การกดป
่
Disabled การกดป
งานสองฟังก์ชันดังกล่าวช
ุ
มฟังก์ชันจะเป็นการเร
่
วคราว ให้กด Fn+Esc
ั
ุ
มฟังก์ชันจะเป็นการป้อน F1–F12 โดยตรง หากคุณเลือก
่
มใช้ฟังก์ชันพิเศษท
ิ
Display
่
จะกดค้างไว้) เพ
ี
้
จะเหมือนกับการกดป
ี
่
พิมพ์เป็นไอคอนบนแต่ละป
ี
่
ุ
มฟังก์ชันพร้อมกับป
่
ุ
ม Fn อีกคร
้
น
ั
่
อให้มีสภาพเหมือนกดแป้น
ื
่
ุ
ม Fn เม
้
ง
ั
่
ุ
มโดยตรง ในการสลับใช
่
อ
ื
้
• Boot Display Device
ค่า: ThinkPad LCD, External Display
รายละเอียด: เลือกอุปกรณ์จอแสดงผลท
ภายนอกท
่
ต่อกับข
ี
จอบูตจะแสดงบนจอท
้
วต่อ USB Type-C หรือข
ั
่
จดจำได้เป็นลำดับแรก เมนูน
ี
่
ต้องการเปิดใช้งานเม
ี
้
วต่อ HDMI บน ThinkPad หากเช
ั
้
จะเลือกได้ก็ต่อเม
ี
แบบแยก
• Graphics Device
ค่า: Discrete Graphics, Hybrid graphics
รายละเอียด: โหมดกราฟิกแบบแยกส่วนจะให้ประสิทธิภาพของกราฟิกท
เป็นโหมดกราฟิกในตัวเพ
่
อให้แบตเตอร
ื
่
ู
อย
ได้นานข
ี
่
้
น และเปิดใช้งาน Discrete Graphics ได้เม
ึ
• Total Graphics Memory
ค่า: 256 MB, 512 MB
รายละเอียด: จัดสรรหน่วยความจำท
้
งหมดท
ั
หมายเหตุ: หากคุณเลือก 512 MB หน่วยความจำท
่
กราฟิกภายในของ Intel ใช้ร่วมกัน
ี
่
ใช้ได้สูงสุดอาจลดลงบนระบบปฏิบัติการ 32 บิต
ี
่
อบูต External Display หมายถึงจอแสดงผล
ื
่
ื
อมต่อกับจอแสดงผลหลายจอ หน้า
่
อ Graphics Device เป็นอุปกรณ์กราฟิก
ื
่
สูงกว่า โหมด Hybrid Graphics จะรัน
ี
่
อต้องการ
ื
• Boot Time Extension
ค่า: Disabled, 1 second, 2 seconds, 3 seconds, 5 seconds, 10 seconds
่
บทท
5. การกำหนดค่าข
ี
้
นส
ั
ู
ง 67

รายละเอียด: ในระหว่างกระบวนการบูต คอมพิวเตอร์อาจจะตรวจไม่พบจอภาพภายนอก ซ
ให้คอมพิวเตอร์พร้อมทำงาน เลือกระยะเวลาท
่
คุณต้องการขยายกระบวนการบูต
ี
Power
• Intel (R) SpeedStep technology
ค่า: Disabled, Enabled
่
รายละเอียด: เลือกโหมดของเทคโนโลยีIntel SpeedStep เม
ู
ออย
ในช่วงรันไทม
ื
่
์
– Mode for AC
ค่า: Maximum Performance, Battery Optimized
รายละเอียด: Maximum Performance: ทำงานด้วยความเร็วสูงสุดเสมอ
– Mode for Battery
ค่า: Maximum Performance, Battery Optimized
รายละเอียด: Battery Optimized: ทำงานด้วยความเร็วต่ำสุดเสมอ
• Adaptive Thermal Management
่
ึ
งต้องใช้เวลาสักคร
ู
่เพื
่
อ
รายละเอียด: เลือกรูปแบบการจัดการความร้อนท
ทำงาน
– Scheme for AC
ค่า: Maximize Performance, Balanced
รายละเอียด:
– Maximize Performance: ลดการเร่งการทำงานของ CPU
– Balanced: ทำให้เสียง อุณหภูมิและประสิทธิภาพการทำงานสมดุล
– Scheme for Battery
ค่า: Maximize Performance, Balanced
รายละเอียด:
– Balanced: ทำให้เสียง อุณหภูมิและประสิทธิภาพการทำงานสมดุล
– Maximize Performance: ลดการเร่งการทำงานของ CPU
• CPU Power Management
่
จะใช้รูปแบบมีผลต่อเสียงพัดลม อุณหภูมิและประสิทธิภาพการ
ี
ค่า: Disabled, Enabled
รายละเอียด: เปิดใช้งานหรือปิดใช้งานคุณลักษณะประหยัดพลังงานท
โปรเซสเซอร์โดยอัตโนมัติเม
ู
68 ค
ู
มือผ
ใช้ P1/X1 Extreme
่
้
่
อไม่มีกิจกรรมของระบบ โดยปกติแล้วจะไม่จำเป็นต้องเปล
ื
่
จะหยุดสัญญาณ Clock ของไมโคร
ี
่
ยนการต
ี
้
งค่า
ั

• Power On with AC Attach
ค่า: Disabled, Enabled
รายละเอียด: เปิดใช้งานหรือปิดใช้งานคุณลักษณะท
• 8254 Timer Clock Gating
ค่า: Auto, Disabled
่
จะเปิดคอมพิวเตอร์เม
ี
่
่
ื
อเช
อมต่ออุปกรณ์แปลงไฟ ac
ื
รายละเอียด: หากคุณเลือก Auto Timer Clock จะหยุดเฉพาะเม
่
อมีการต
ื
้
งค่าการเร
ั
่
มต้นระบบเป็น UEFI Only
ิ
และ CSM Support: No หากคุณเลือก Disabled Timer Clock จะทำงานเสมอ
• Disable Built-in Battery
ค่า: Yes, No
่
รายละเอียด: ปิดใช้งานแบตเตอร
่
ในตัวช
วคราวสำหรับการบำรุงรักษาระบบ หลังจากเลือกรายการน
ี
ั
โดยอัตโนมัติและพร้อมนำไปเข้ารับบริการ
่
หมายเหตุ: ระบบจะเปิดใช้งานแบตเตอร
่
ในตัวโดยอัตโนมัติเม
ี
่
ื
อเช
อมต่ออุปกรณ์แปลงไฟ ac อีกคร
ื
Beep and Alarm
• Password Beep
ค่า: Disabled, Enabled
รายละเอียด: เปิดใช้งานหรือปิดใช้งานสัญญาณเตือนขณะคอมพิวเตอร์กำลังรอรหัสผ่านในการเปิดเคร
ฮาร์ดดิสก์หรือรหัสผ่านของผ
ู
ควบคุม สัญญาณเตือนเสียงจะดังข
้
้
นแตกต่างกันเม
ึ
่
อรหัสผ่านท
ื
• Keyboard Beep
้
ระบบจะปิดลง
ี
้
ง
ั
่
อง รหัสผ่าน
ื
่
ป้อนถูกหรือผิด
ี
ค่า: Enabled, Disabled
รายละเอียด: เปิดใช้งานหรือปิดใช้งานสัญญาณเตือนเม
่
อมีการกดป
ื
่
ุ
มพร้อมกันโดยไม่อาจควบคุมได
้
Storage
• Controller Mode
ค่า: AHCI mode, RST mode
รายละเอียด: RST mode จะเปิดใช้งาน Intel RST และระบบจะเปิดใช้งานโหมด RAID หากเลือก AHCI mode
Serial ATA Controller จะทำงานในโหมด AHCI
หมายเหตุ: หากมีการกำหนดรหัสผ่านฮาร์ดดิสก์ไว้คุณจะเปล
ฮาร์ดดิสก์น
้
นออกก่อน
ั
่
ยนการต
ี
้
้
งค่าน
ไม่ได้จนกว่าจะลบรหัสผ่าน
ี
ั
• Intel (R) Rapid Storage Technology
รายละเอียด: เข้าส
ู
ยูทิลิตีการกำหนดค่าของ Intel (R) Rapid Storage Technology เพ
่
่
อจัดการปริมาณใน Intel
ื
(R) RAID Controller
่
บทท
5. การกำหนดค่าข
ี
้
นส
ั
ู
ง 69

Thunderbolt(TM) 3
• Thunderbolt BIOS Assist Mode
ค่า: Disabled, Enabled
รายละเอียด: เปิดใช้งานหรือปิดใช้งานโหมด Thunderbolt BIOS Assist Mode หากคุณเลือก Enabled พอร์ต
Thunderbolt จะถูกควบคุมโดย BIOS แทน OS ต
หน้าเวอร์ชัน 1709 เท่าน
้
น แต่จะส
ั
้
นเปลืองพลังงานมากข
ิ
้
งค่าเป็น Enabled เม
ั
้
นและจะปิดใช้งานการเรียกกลับส
ึ
่
อใช้กับ Linux และ Windows 10 ก่อน
ื
ู
การทำงานในโหมด
่
Modern Standby
• Wake by Thunderbolt(TM) 3
ค่า: Disabled, Enabled
รายละเอียด: เปิดใช้งานหรือปิดใช้งานฟังก์ชันเรียกเคร
คุณเลือก Enabled อายุการใช้งานแบตเตอร
่
ระหว่างสถานะกำลังไฟเหลือต่ำอาจส
ี
่
องกลับส
ื
ู
การทำงานของข
่
• Security level
ค่า: No Security, User Authorization, Secure Connect, Display Port and USB
รายละเอียด: เลือกระดับการรักษาความปลอดภัย:
่
– No Security: เช
– User Authorization: เช
– Secure Connect: เช
– Display Port and USB: เช
ื
อมต่ออุปกรณ์Thunderbolt โดยอัตโนมัต
่
ื
อมต่ออุปกรณ์Thunderbolt หลังจากการตรวจสอบสิทธ
่
ื
อมต่ออุปกรณ์Thunderbolt ด้วยคีย์ท
่
ื
อมต่อเอาต์พุตจอแสดงผลกับอุปกรณ์USB ได้ไม่สามารถเช
ิ
่
บันทึกไว้ซ
ี
Thunderbolt
• Support in Pre Boot Environment:
– Thunderbolt(TM) device
ค่า: Disabled, Enabled, Pre-Boot ACL
้
วต่อ Thunderbolt(TM) 3 หาก
ั
้
นลง
ั
์
ู
้
ผ
ใช
ิ
้
่
ู
ึ
งผ
ใช้ให้การรับรองแล้ว
้
่
ื
อมต่ออุปกรณ
์
รายละเอียด: เปิดใช้งานหรือปิดใช้งานการรองรับการใช้สภาพแวดล้อมก่อนใช้OS สำหรับอุปกรณ
่
่
Thunderbolt ท
่
ื
การเช
อมต่อโดยอัตโนมัติหากคุณเลือก Pre-Boot ACL เพ
ื
เช
อมต่อกับพอร์ต Thunderbolt 3 หากคุณเลือก Enabled อุปกรณ์Thunderbolt จะได้รับ
ี
การใช้งานอุปกรณ์ในระบบปฏิบัติการหรือต
ให้กำหนดค่าโดยการเล
CPU
• Core Multi-Processing
ค่า: Disabled, Enabled
ู
70 ค
ู
มือผ
ใช้ P1/X1 Extreme
่
้
้
งค่า Security level เป็น No Security ในการบูตจากอุปกรณ
ั
อก Startup ➙➙ Boot
ื
์
่
อใช้อุปกรณ์ในสภาพแวดล้อมก่อนบูต ให้อนุญาต
ื
์

รายละเอียด: หากคุณเลือก Enabled ระบบจะเปิดใช้งานหน่วยประมวลผลเพ
Disabled ระบบจะเปิดใช้งานเฉพาะหน่วยประมวลผลภายใน CPU เพียงหน่วยเดียว
• Intel(R) Hyper-Threading Technology
ค่า: Disabled, Enabled
่
มเติมภายใน CPU หากคุณเลือก
ิ
รายละเอียด: หากคุณเลือก Enabled ระบบจะเปิดใช้งานเธรดของ CPU เพ
ปรากฏเป็นหน่วยประมวลผลเพ
่
มเติม แต่จะใช้ทรัพยากรร่วมกันกับระบบรับส่งข้อมูลอ
ิ
่
มเติม ระบบรับส่งข้อมูลเหล่าน
ิ
่
นภายใน CPU หากคุณ
ื
เลือก Disabled ระบบจะเปิดใช้งานเธรดเพียงรายการเดียวในหน่วยประมวลผลแต่ละหน่วย
Intel AMT
• Intel (R) AMT Control
ค่า: Disabled, Enabled, Permanently Disabled
รายละเอียด: หากคุณเลือก Enabled จะมีการกำหนดค่า Intel AMT (Active Management Technology) และ
่
เตรียมรายการการติดต
้
งเพ
มเติมใน MEBx (Management Engine BIOS Extension) Setup หากคุณเลือก
ิ
ั
Permanently Disabled คุณจะไม่สามารถเปิดใช้งานได้อีก ขอให้เลือกใช้งานด้วยความระมัดระวัง
หมายเหตุ: คุณสามารถเข้าส
ต้องการแสดงหน้าต่าง Startup Interrupt Menu ให้กดป
ู
เมนูMEBx Setup ได้โดยกด Ctrl+P ในหน้าต่าง Startup Interrupt Menu หาก
่
่
ุ
ม Enter ระหว่างการทดสอบการเปิดเคร
่
องด้วยตนเอง
ื
(POST)
• USB Key Provisioning
ค่า: Disabled, Enabled
้
จะ
ี
รายละเอียด: ตัวเลือกน
้
เปิดใช้งานหรือปิดใช้งานการกำหนดคีย์USB
ี
• CIRA Timeout
ค่า: 0–255
รายละเอียด: ต
้
งค่าตัวเลือกการหมดเวลาสำหรับการเช
ั
่
ื
อมต่อ CIRA ท
255 หากคุณเลือก 0 ให้ใช้60 วินาทีเป็นค่าการหมดเวลาเร
่
ื
การเช
อมต่อจะมีไม่จำกัด
หมายเหตุ: ค่าเร
่
มต้นคือ 60 วินาท
ิ
ี
• Console Type
ค่า: VT100, VT100+, VT-UTF8, PC ANSI
รายละเอียด: เลือกประเภทคอนโซลสำหรับ AMT ประเภทคอนโซลน
เมนูDate/Time
หมายเหตุ: รายการเมนูBIOS อาจมีการเปล
ุ
กับร
น
่
่
ยนแปลงได้โดยไม่ต้องแจ้งให้ทราบ ค่าเร
ี
่
จะสร้างข
ี
่
มต้น หากคุณเลือก 255 เวลาในการรอสำหรับสร้าง
ิ
้
ต้องตรงกับคอนโซลระยะไกล Intel AMT
ี
้
น สามารถเลือกค่าได้ต
ึ
่
มต้นอาจแตกต่างกันไปข
ิ
้
งแต่0 ถึง
ั
้
นอย
ึ
ู
่
่
บทท
5. การกำหนดค่าข
ี
้
นส
ั
ู
ง 71

• System Date
รายละเอียด: ต
้
งค่าหรือเปล
ั
่
ยนแปลงวันท
ี
• System Time
รายละเอียด: ต
้
งค่าหรือเปล
ั
่
ยนแปลงเวลาของระบบ
ี
เมนูSecurity
หมายเหตุ: รายการเมนูBIOS อาจมีการเปล
ุ
กับร
น
่
Password
• Supervisor Password
ค่า: Disabled, Enabled
รายละเอียด: ต
ระบบ การต
่
หน้าท
49
ี
้
งรหัสผ่านของผ
ั
่
้
งค่าเก
ยวกับเครือข่าย และวันท
ี
ั
• Lock UEFI BIOS Settings
ู
ควบคุมเพ
้
่
ของระบบ
ี
่
ยนแปลงได้โดยไม่ต้องแจ้งให้ทราบ ค่าเร
ี
่
อป้องกันไม่ให้ผ
ื
่
และเวลาของระบบ โปรดดู“ข้อมูลเบ
ี
่
ู
ใช้ท
ไม่ได้รับอนุญาตทำการเปล
ี
้
่
มต้นอาจแตกต่างกันไปข
ิ
่
ยนแปลงลำดับการเร
ี
้
องต้นเก
ื
่
ยวกับรหัสผ่าน” บน
ี
้
นอย
ึ
่
มต้น
ิ
ู
่
ค่า: Disabled, Enabled
่
รายละเอียด: เปิดใช้งานตัวเลือกน
ThinkPad Setup หากต้องการใช้ฟังก์ชันน
้
เพ
อป้องกันไม่ให้ผ
ี
ื
้
ต้องใช้รหัสผ่านของผ
ี
• Password at Unattended Boot
ค่า: Disabled, Enabled
รายละเอียด: เม
่
อเปิดใช้งานตัวเลือกน
ื
ทำงานต่อจากโหมดไฮเบอร์เนตในแบบท
ป้องกันการเข้าถึงโดยไม่ได้รับอนุญาต ให้ต
้
ข้อความเตือนให้ป้อนรหัสผ่านจะปรากฏข
ี
่
ปล่อยเคร
ี
้
งค่าการตรวจสอบสิทธ
ั
• Password at Restart
ค่า: Disabled, Enabled
รายละเอียด: เม
่
อเปิดใช้งานตัวเลือกน
ื
้
ระบบจะแสดงข้อความให้ป้อนรหัสผ่านเม
ี
ใหม่หากต้องการป้องกันการเข้าถึงโดยไม่ได้รับอนุญาต ให้ต
• Password at Boot Device List
ค่า: Disabled, Enabled
่
ู
ใช้ท
ไม่ได้รับอนุญาตทำการเปล
ี
้
ู
ควบคุม
้
่
้
องท
งไว้เช่น การใช้คุณลักษณะ Wake on LAN หากต้องการ
ื
ิ
์
บนระบบปฏิบัติการ
ิ
้
งค่าการตรวจสอบสิทธ
ั
่
ยนแปลงการต
ี
้
่
นเม
อมีการเปิดคอมพิวเตอร์หรือ
ึ
ื
่
อคุณเร
ื
่
มระบบของคอมพิวเตอร
ิ
์
บนระบบปฏิบัติการ
ิ
้
งค่าใน
ั
์
รายละเอียด: หากเปิดใช้งานตัวเลือกน
กด F12 ซ้ำหลายคร
้
ง หากต้องการใช้ฟังก์ชันน
ั
• Password Count Exceeded Error
ู
72 ค
ู
มือผ
ใช้ P1/X1 Extreme
่
้
้
คุณต้องป้อนรหัสผ่านของผ
ี
้
้
ต้องต
งรหัสผ่านของผ
ี
ั
ู
ควบคุมเม
้
ู
ควบคุม
้
่
อพยายามเข้าส
ื
ู
เมนูBoot ด้วยการ
่

ค่า: Disabled, Enabled
รายละเอียด: เปิดใช้งานตัวเลือกน
ู
ของผ
ควบคุมผิดเกินสามคร
้
้
ง
ั
• Set Minimum Length
ค
า: Disabled, x characters (4 ≤ x ≤ 12)
่
รายละเอียด: กำหนดความยาวข
ู
ของผ
ควบคุม คุณไม่สามารถเปล
้
• Power-On Password
ค่า: Disabled, Enabled
รายละเอียด: ต
โปรดดู“ข้อมูลเบ
้
งค่ารหัสผ่านในการเปิดเคร
ั
้
องต้นเก
ื
่
ยวกับรหัสผ่าน” บนหน้าท
ี
• Hard Disk x Password
ค่า: Disabled, Enabled
รายละเอียด: ต
โปรดดู“ข้อมูลเบ
้
งค่ารหัสผ่านฮาร์ดดิสก์เพ
ั
้
องต้นเก
ื
่
ยวกับรหัสผ่าน” บนหน้าท
ี
่
้
เพ
อให้ข้อความแสดงข้อผิดพลาด POST 0199 ปรากฏเม
ี
ื
้
นต่ำของรหัสผ่านในการเปิดเคร
ั
่
ยนแปลงความยาวข
ี
่
องเพ
ื
่
อป้องกันไม่ให้ผ
ื
้
นต่ำได้จนกว่าคุณจะเข้าส
ั
่
อช่วยปกป้องคอมพิวเตอร์จากการเข้าใช้โดยไม่ได้รับอนุญาต
ื
่
49
ี
ู
ใช้ท
้
่
49
ี
่
องและรหัสผ่านฮาร์ดดิสก์หากมีการต
ื
ู
ระบบในฐานะผ
่
่
ไม่ได้รับอนุญาตเข้าถึงข้อมูลบนไดรฟ์จัดเก็บภายใน
ี
่
อคุณป้อนรหัสผ่าน
ื
้
งรหัสผ่าน
ั
ู
ควบคุม
้
Fingerprint
• Predesktop Authentication
ค่า: Disabled, Enabled
รายละเอียด: เปิดใช้งานหรือปิดใช้งานการตรวจสอบลายน
• Reader Priority
ค
า: External ➙➙ Internal, Internal Only
่
รายละเอียด: หากคอมพิวเตอร์ของคุณมีเคร
่
อย
ู
่ให้
ใช้ตัวเลือกน
้
เพ
อระบุลำดับความสำคัญของเคร
ี
ื
่
องอ่านลายน
ื
• Security Mode
ค่า: Normal, High
รายละเอียด: หากไม่สามารถตรวจสอบความถูกต้องจากลายน
เลือก Normal ไว้ให้ป้อนรหัสผ่านในการเปิดเคร
ป้อนรหัสผ่านของผ
ู
ควบคุม
้
่
อง หรือรหัสผ่านของผ
ื
• Password Authentication
้
วมือก่อนโหลดระบบปฏิบัติการ
ิ
้
วมือในตัว และเช
ิ
่
องอ่านลายน
ื
้
วมือได้คุณสามารถป้อนรหัสผ่านแทนได้หากคุณ
ิ
้
วมือ
ิ
่
ื
อมต่อกับเคร
ู
ควบคุม หากคุณเลือก High ไว้คุณต้อง
้
่
องอ่านลายน
ื
้
วมือภายนอก
ิ
ค่า: Disabled, Enabled
่
บทท
5. การกำหนดค่าข
ี
้
นส
ั
ู
ง 73

รายละเอียด: เปิดใช้งานตัวเลือกน
จะปรากฏข
้
นหากต
ึ
้
งค่า Security Mode เป็น High
ั
• Reset Fingerprint Data
ค่า: Enter
่
้
เพ
อใช้การตรวจสอบความถูกต้องด้วยรหัสผ่านเม
ี
ื
่
อใช้ลายน
ื
้
วมือไม่ได้รายการน
ิ
้
ี
รายละเอียด: ใช้ตัวเลือกน
เป็นสถานะจากโรงงาน ซ
้
ในการลบข้อมูลลายน
ี
่
ึ
งจะส่งผลให้คุณลักษณะการรักษาความปลอดภัยเม
จะไม่ทำงานจนกว่าจะเปิดใช้งานอีกคร
้
้
วมือท
งหมดท
ิ
ั
้
งในซอฟต์แวร์ตรวจสอบลายน
ั
่
จัดเก็บในเคร
ี
Security Chip
• Security Chip Type
ค่า: TPM 2.0
รายละเอียด: คุณสามารถใช้ชิป TPM แบบแยกส่วนร่วมกับโหมด TPM 2.0
• Security Chip (for TPM 2.0)
ค่า: Enabled, Disabled
รายละเอียด: เปิดใช้งานหรือปิดใช้งานชิปรักษาความปลอดภัย
• Security Reporting Options
– SMBIOS Reporting
ค่า: Enabled, Disabled
้
วมือ
ิ
่
องอ่านลายน
ื
่
อเปิดเคร
ื
้
วมือ และรีเซ็ตการต
ิ
่
่
องท
เปิดใช้งานไว้ก่อนหน้าน
ื
ี
้
งค่า
ั
้
ี
รายละเอียด: เม
(PCR1 ท
วิเคราะห์ได
่
กำหนดไว้ตามมาตรฐาน TCG) ซ
ี
้
่
อเปิดใช้งาน ระบบจะบันทึกการเปล
ื
่
ึ
งโปรแกรมท
่
ยนแปลงข้อมูล UEFI BIOS ท
ี
่
ได้รับอนุญาตอ
ี
• Clear Security Chip
่
รายละเอียด: ใช้ตัวเลือกน
้
เหล่าน
ถูกล้างไปแล้ว
ี
้
เพ
อล้างคีย์การเข้ารหัสลับ จะไม่สามารถเข้าถึงข้อมูลท
ี
ื
• Intel (R) TXT Feature
ค่า: Disabled, Enabled
รายละเอียด: เปิดใช้งานหรือปิดใช้งาน Intel Trusted Execution Technology
• Physical Presence for Clear
ค่า: Disabled, Enabled
รายละเอียด: หากเปิดใช้งานตัวเลือกน
หมายเหตุ: ตัวเลือกน
้
สามารถข้ามได้ในระบบปฏิบัติการ Windows 10 เวอร์ชัน 1709 ข
ี
้
ข้อความยืนยันจะปรากฏเม
ี
่
อคุณล้างค่าของชิปรักษาความปลอดภัย
ื
่
่
เก
ยวข้องลงในตำแหน่ง
ี
ี
่
นๆ สามารถตรวจสอบ อ่าน และ
ื
่
เข้ารหัสไว้แล้วได้หลังจากท
ี
้
นไป
ึ
่
คีย
ี
์
74 ค
ู
ู
มือผ
ใช้ P1/X1 Extreme
่
้

UEFI BIOS Update Option
• Flash BIOS Updating by End-Users
ค่า: Disabled, Enabled
รายละเอียด: เม
เฉพาะบุคคลท
่
อเปิดใช้งานตัวเลือกน
ื
่
มีรหัสผ่านของผ
ี
้
ู
ผ
ใช้ท
ี
้
ู
ควบคุมเท่าน
้
้
งหมดจะสามารถอัปเดต UEFI BIOS ได้หากคุณปิดใช้งานตัวเลือกน
ั
่
้
นท
สามารถอัปเดต UEFI BIOS ได
ี
ั
้
• Secure RollBack Prevention
ค่า: Disabled, Enabled
รายละเอียด: เม
่
อปิดใช้งานตัวเลือกน
ื
หมายเหตุ: รายการน
Restart มีการต
้
งค่าไว้เป็น Disabled รายการน
ั
้
จะได้รับการต
ี
้
คุณสามารถแฟลช UEFI BIOS เป็นเวอร์ชันก่อนหน้าได
ี
้
งค่าไว้เป็น Disabled ตามค่าเร
ั
้
จะมีการกำหนดค่าเป็น Enabled เป็นค่าเร
ี
่
มต้น เม
ิ
่
อ OS Optimized Defaults บนเมน
ื
้
่
มต้น เม
ิ
Optimized Defaults มีการกำหนดค่าเป็น Enabled
• Windows UEFI Firmware Update
ค่า: Enabled, Disabled
รายละเอียด: เปิดใช้งานหรือปิดใช้งานคุณลักษณะ Windows UEFI Firmware Update เลือก Enabled เพ
ใช้งาน Windows UEFI Firmware Update หากคุณเลือก Disabled BIOS จะข้าม Windows UEFI Firmware
Update
Memory Protection
่
อ OS
ื
่
อเปิด
ื
้
ี
ู
• Execution Prevention
ค่า: Disabled, Enabled
รายละเอียด: ไวรัสและหนอนไวรัสคอมพิวเตอร์บางชนิดสามารถทำให้บัฟเฟอร์หน่วยความจำโอเวอร์โฟลว์ได้เม
เปิดใช้งานตัวเลือกน
้
คุณสามารถป้องกันคอมพิวเตอร์จากการจ
ี
เลือก แต่คุณพบว่าโปรแกรมทำงานไม่ถูกต้อง ให้ปิดใช้งานตัวเลือกน
ู
โจมด้วยไวรัสและหนอนไวรัส หากเปิดใช้งานตัว
่
้
ก่อน แล้วจึงรีเซ็ตการต
ี
้
งค่า
ั
Virtualization
• Intel(R) Virtualization Technology
ค่า: Disabled, Enabled
รายละเอียด: หากเปิดใช้งานตัวเลือกน
ฮาร์ดแวร์ท
่
เส
ยงด้านการรักษาความปลอดภัย หากระบบปฏิบัติการไม่รองรับ VMM
ี
่
ได้รับจาก Intel Virtualization Technology ควรต
ี
้
Virtual Machine Monitor (VMM) จะสามารถใช้คุณสมบัติเพ
ี
้
งค่าน
ั
้
เป็น Disabled เพ
ี
่
อป้องกันไม่ให้เกิดความ
ื
่
มเติมของ
ิ
่
อ
ื
่
บทท
5. การกำหนดค่าข
ี
้
นส
ั
ู
ง 75

หมายเหตุ: รายการน
Restart มีการต
้
งค่าไว้เป็น Disabled รายการน
ั
้
จะมีการต
ี
้
งค่าเป็น Disabled เป็นค่าเร
ั
Optimized Defaults มีการกำหนดค่าเป็น Enabled
• Intel(R) VT-d Feature
ค่า: Disabled, Enabled
่
มต้น เม
ิ
้
จะมีการกำหนดค่าเป็น Enabled เป็นค่าเร
ี
่
อ OS Optimized Defaults บนเมน
ื
่
มต้น เม
ิ
่
อ OS
ื
ู
รายละเอียด: Intel VT-d ย่อมาจาก Intel Virtualization Technology for Directed I/O เม
ประโยชน์จากโครงสร้างพ
เกิดความเส
หมายเหตุ: รายการน
Restart มีการต
่
ยงด้านการรักษาความปลอดภัย หากระบบปฏิบัติการไม่รองรับ VMM
ี
้
จะมีการต
ี
้
งค่าไว้เป็น Disabled รายการน
ั
้
นฐานของแพลตฟอร์ม I/O virtualization ควรต
ื
้
งค่าเป็น Disabled เป็นค่าเร
ั
้
จะมีการกำหนดค่าเป็น Enabled เป็นค่าเร
ี
่
มต้น เม
ิ
้
งค่าน
ั
่
อ OS Optimized Defaults บนเมน
ื
Optimized Defaults มีการกำหนดค่าเป็น Enabled
I/O Port Access
่
รายละเอียด: ใช้เมนูย่อยน
้
เพ
อเปิดใช้งานหรือปิดใช้งานคุณลักษณะฮาร์ดแวร์ต่อไปน
ี
ื
• Ethernet LAN
• Wireless LAN
หมายเหตุ: หากคุณเปล
่
ุ
ร
่นที
คุณใช
้
่
ยน LAN ไร้สายเป็น Disabled Bluetooth จะเปล
ี
่
ยนเป็น Disabled ด้วย ท
ี
• Bluetooth
่
อเปิด VMM สามารถใช
ื
้
เป็น Disabled เพ
ี
่
มต้น เม
ิ
้
:
ี
่
อป้องกันไม่ให
ื
ู
่
อ OS
ื
้
้
้
งน
ข
นอย
ี
ึ
ั
ู
กับ
่
้
้
• USB Port
• Memory Card Slot
• Smart Card Slot
• Integrated Camera
• Audio
• Microphone
• Fingerprint Reader
• Thunderbolt(TM) 3
• Touch Panel
Internal Device Access
• Bottom Cover Tamper Detection
ค่า: Disabled, Enabled
ู
76 ค
ู
มือผ
ใช้ P1/X1 Extreme
่
้

รายละเอียด: เม
้
เลือกน
ไม่ทำงานจนกว่าจะต
ี
่
อเปิดใช้งานตัวเลือกน
ื
้
งรหัสผ่านของผ
ั
้
ี
• Internal Storage Tamper Detection
ค่า: Disabled, Enabled
ต้องป้อนรหัสผ่านของผ
ู
ควบคุม
้
ู
ควบคุมเม
้
่
อตรวจพบการงัดแงะฝาครอบด้านล่าง ตัว
ื
รายละเอียด: เม
่
อเปิดใช้งานตัวเลือกน
ื
้
ระบบจะตรวจหาการถอดอุปกรณ์จัดเก็บข้อมูลภายในเม
ี
ในโหมดสลีป หากคุณถอดอุปกรณ์จัดเก็บข้อมูลภายในระหว่างท
ตัวลงเม
่
อคุณเรียกเคร
ื
่
องกลับส
ื
ู
การทำงาน และข้อมูลท
่
่
ไม่ได้บันทึกไว้จะสูญหายไป
ี
่
คอมพิวเตอร์อย
ี
ู
ในโหมดสลีป คอมพิวเตอร์จะปิด
่
่
อคอมพิวเตอร์อย
ื
Anti-Theft
• Computrace Module Activation
ค่า: Disabled, Enabled, Permanently Disabled
รายละเอียด: เปิดใช้งานอินเทอร์เฟส UEFI BIOS เพ
่
อเปิดใช้งานโมดูล Computrace Computrace เป็นบริการ
ื
ตรวจสอบเสริมจาก Absolute Software หากคุณเลือก Permanently Disabled คุณจะไม่สามารถเปิดใช้งานการ
้
้
ต
งค่าน
ได้อีก
ี
ั
Secure Boot
• Secure Boot
ค่า: Disabled, Enabled
่
รายละเอียด: เปิดใช้งานตัวเลือกน
้
เพ
อป้องกันไม่ให้ระบบปฏิบัติการท
ี
ื
คอมพิวเตอร์ในการเปิดใช้งานตัวเลือกน
้
ให้ต
ี
้
งค่าการเร
ั
่
มต้นระบบเป็น UEFI Only และต
ิ
่
ไม่ได้รับอนุญาตทำการโหลดเม
ี
้
งค่า CSM Support
ั
่
อคุณเปิด
ื
ู
่
เป็น No ก่อน
หมายเหตุ: รายการน
Restart มีการต
้
งค่าไว้เป็น Disabled รายการน
ั
้
จะได้รับการต
ี
้
งค่าไว้เป็น Disabled ตามค่าเร
ั
Optimized Defaults มีการกำหนดค่าเป็น Enabled
• Platform Mode
ค่า: Setup Mode, User Mode
รายละเอียด: ระบุโหมดการปฏิบัติการของระบบ
• Secure Boot Mode
ค่า: Standard Mode, Custom Mode
รายละเอียด: ระบุSecure Boot mode
• Reset to Setup Mode
่
มต้น เม
ิ
้
จะมีการกำหนดค่าเป็น Enabled เป็นค่าเร
ี
่
อ OS Optimized Defaults บนเมน
ื
่
มต้น เม
ิ
่
อ OS
ื
ู
่
บทท
5. การกำหนดค่าข
ี
้
นส
ั
ู
ง 77

่
รายละเอียด: ใช้ตัวเลือกน
สามารถติดต
้
งคีย์แพลตฟอร์มของตนเองได้และกำหนดฐานข้อมูลลายเซ็นสำหรับ Secure Boot ด้วยตนเองได้ใน
ั
Setup Mode Secure Boot Mode จะต
้
เพ
อล้างคีย์แพลตฟอร์มปัจจุบัน แล้วรีเซ็ต Platform Mode เป็น Setup Mode คุณ
ี
ื
้
งค่าเป็น Custom Mode
ั
• Restore Factory Keys
รายละเอียด: ใช้ตัวเลือกน
้
เพ
อคืนค่าคีย์และใบรับรองท
ี
ื
้
งหมดในฐานข้อมูล Secure Boot เป็นค่าเร
ั
่
โรงงาน
• Clear All Secure Boot Keys
รายละเอียด: ใช้ตัวเลือกน
้
เพ
อล้างค่าคีย์และใบรับรองท
ี
ื
้
งหมดในฐานข้อมูล Secure Boot และติดต
ั
่
รองของคุณเอง
Intel (R) SGX
• Intel (R) SGX Control
ค่า: Disabled, Enabled, Software Controlled
รายละเอียด: เปิดใช้งานหรือปิดใช้งานฟังก์ชัน Intel Software Guard Extensions (SGX) หากคุณเลือก
Software Controlled SGX จะถูกควบคุมโดยแอปพลิเคชัน SGX สำหรับระบบปฏิบัติการท
่
จะบูท UEFI
ี
่
มต้นจาก
ิ
้
งคีย์และใบรับ
ั
• Owner EPOCH Change
รายละเอียด: เปล
่
ยน Owner EPOCH เป็นค่าแบบส
ี
ุ
ม ใช้ตัวเลือกน
่
่
้
เพ
อล้างข้อมูลผ
ี
ื
ู
ใช้SGX
้
Device Guard
• Device Guard
ค่า: Disabled, Enabled
่
รายละเอียด: ใช้ตัวเลือกน
่
เม
อเปิดใช้งานตัวเลือกน
ื
้
เพ
อรองรับการใช้งาน Microsoft Device Guard
ี
ื
้
ระบบจะเปิดใช้งาน Intel Virtualization Technology, Intel VT-d Feature, Secure
ี
Boot และ OS Optimized Defaults โดยอัตโนมัติไม่สามารถเลือกลำดับการบูตได้หากต้องการทำการกำหนดค่า
Device Guard ให้เสร็จสมบูรณ์คุณต้องต
่
เม
อปิดใช้งานตัวเลือกน
ื
การทำงานของคอมพิวเตอร
้
คุณสามารถกำหนดค่าตัวเลือกการติดต
ี
์
้
งรหัสผ่านของผ
ั
ู
ควบคุม
้
้
งและสามารถเลือกตัวเลือกการบูตใดก็ได้เพ
ั
เมนูStartup
หมายเหตุ: รายการเมนูBIOS อาจมีการเปล
ุ
กับร
น
่
่
ยนแปลงได้โดยไม่ต้องแจ้งให้ทราบ ค่าเร
ี
่
มต้นอาจแตกต่างกันไปข
ิ
่
อเร
ื
้
นอย
ึ
่
ม
ิ
ู
่
• Boot
รายละเอียด: กำหนดลำดับการเร
ู
78 ค
ู
มือผ
ใช้ P1/X1 Extreme
่
้
่
มต้นระบบ
ิ

• Network Boot
รายละเอียด: เลือกอุปกรณ์สำหรับบูตเม
ดูแลเครือข่ายสามารถเปิดคอมพิวเตอร์ท
• UEFI/Legacy Boot
ค่า: Both, UEFI Only, Legacy Only
รายละเอียด: กำหนดความสามารถการบูตระบบ
– UEFI/Legacy Boot Priority
ค่า: Legacy First, UEFI First
รายละเอียด: เลือกลำดับความสำคัญสูงสุดในการบูตระหว่าง UEFI และ Legacy
– CSM Support (สำหรับ UEFI Only)
ค่า: Yes, No
รายละเอียด: ต้องมีCompatibility Support Module (CSM) สำหรับการเร
คุณเลือก UEFI only, CSM Support จะเลือกได้หากเลือกโหมด Both หรือ Legacy Only จะไม่สามารถ
เลือก CSM Support ได
้
• Boot Mode
่
อระบบกลับส
ื
้
งหมดใน LAN จากระยะไกลโดยใช้ซอฟต์แวร์การจัดการเครือข่าย
ั
ู
การทำงานจาก LAN หาก Wake On LAN เปิดใช้งานอย
่
่
มต้นระบบปฏิบัติการด
ิ
้
งเดิม หาก
ั
ู
ู
ผ
่
้
ค่า: Quick, Diagnostics
รายละเอียด: กำหนดหน้าจอท
่
จะปรากฏในระหว่าง POST หน้าจอท
ี
• Option Key Display
ค่า: Disabled, Enabled
รายละเอียด: หากคุณปิดใช้งานตัวเลือกน
ระหว่าง POST
• Boot Device List F12 Option
ค่า: Disabled, Enabled
รายละเอียด: หากคุณเปิดใช้งานตัวเลือกน
่
เน
่
องเม
อคอมพิวเตอร์เปิดเคร
ื
ื
่
อง
ื
• Boot Order Lock
ค่า: Disabled, Enabled
่
รายละเอียด: เปิดใช้งานตัวเลือกน
้
เพ
อล็อคลำดับความสำคัญของอุปกรณ์สำหรับบูต
ี
ื
เมนูRestart
หมายเหตุ: รายการเมนูBIOS อาจมีการเปล
ุ
กับร
น
่
่
มีโลโก้หรือหน้าจอท
ี
้
ข้อความ “เพ
ี
้
คุณสามารถเปิดหน้าต่าง Boot Menu ได้โดยการกด F12 อย่างต่อ
ี
่
ยนแปลงได้โดยไม่ต้องแจ้งให้ทราบ ค่าเร
ี
่
อขัดการเร
ื
่
มต้นระบบตามปกติให้กด Enter” จะไม่ปรากฏ
ิ
่
แสดงข้อความตัวอักษร
ี
่
มต้นอาจแตกต่างกันไปข
ิ
้
นอย
ึ
ู
่
่
บทท
5. การกำหนดค่าข
ี
้
นส
ั
ู
ง 79

• Exit Saving Changes
รายละเอียด: บันทึกการเปล
่
ยนแปลง แล้วเร
ี
่
มระบบของคอมพิวเตอร์ใหม
ิ
่
• Exit Discarding Changes
รายละเอียด: ยกเลิกการเปล
่
ยนแปลง แล้วเร
ี
่
มระบบของคอมพิวเตอร์ใหม
ิ
่
• Load Setup Defaults
่
รายละเอียด: คืนค่าเป็นการต
หมายเหตุ: เปิดใช้งาน OS Optimized Defaults เพ
เปล
่
ยนการต
ี
้
งค่าน
ั
้
การต
ี
้
งค่าเร
มต้นจากโรงงาน
ิ
ั
่
้
งค่าอ
นๆ บางส่วนจะเปล
ื
ั
่
อให้ตรงกับข้อกำหนดใบรับรองของ Windows 10 เม
ื
่
ยนแปลงตามไปโดยอัตโนมัติเช่น CSM Support, UEFI/
ี
Legacy Boot, Secure Boot, Secure RollBack Prevention, Intel Virtualization Technology และ Intel
VT-d Feature
• Discard Changes
รายละเอียด: ยกเลิกการเปล
่
ยนแปลง
ี
• Save Changes
รายละเอียด: บันทึกการเปล
่
ยนแปลง
ี
่
อ
ื
การใช้การจัดการระบบ
หัวข้อน
้
มีวัตถุประสงค์หลักเพ
ี
คอมพิวเตอร์ของคุณได้รับการออกแบบเพ
้
ธุรกิจของคุณได้ดีย
่
งข
ิ
น
ึ
ความง่ายในการจัดการน
จะช่วยให้คุณใช้งานคอมพิวเตอร์ไคลเอ็นต์จากระยะไกลได้แบบเดียวกับท
่
เคร
องคอมพิวเตอร์ไคลเอ็นต์การฟอร์แมตไดรฟ์โซลิดสเทต และการติดต
ื
่
เม
อคอมพิวเตอร์ได้รับการกำหนดค่าและใช้งานได้แล้ว คุณจะสามารถจัดการคอมพิวเตอร์ได้ด้วยการใช้ซอฟต์แวร์และ
ื
คุณลักษณะการจัดการท
Desktop Management Interface
UEFI BIOS ของคอมพิวเตอร์ของคุณน
Reference Specification เวอร์ชัน 2.8 หรือใหม่กว่า SMBIOS น
ของคอมพิวเตอร์UEFI BIOS ต้องให้ข้อมูลเก
จัดทำเป็นเอกสารมาตรฐานเพ
่
อประกอบการใช้งานของผ
ื
่
้
อเอ
อต่อการจัดการ คุณจึงสามารถใช้ทรัพยากรให้ตรงกับวัตถุประสงค์ของ
ื
ื
่
้
ท
เรียกอีกอย่างว่าต้นทุนโดยรวมในการเป็นเจ้าของ หรือ Total Cost of Ownership (TCO)
ี
ี
่
มากับคอมพิวเตอร์ไคลเอ็นต์และเครือข่าย
ี
้
นรองรับอินเทอร์เฟสท
ั
่
ยวกับ UEFI BIOS และอุปกรณ์บนแผงระบบท
ี
่
อการเข้าถึงข้อมูล BIOS
ื
ู
ดูแลระบบเครือข่าย
้
่
ใช้งานคอมพิวเตอร์ของตัวเอง เช่น การเปิด
ี
้
งโปรแกรม
ั
่
เรียกว่า System Management BIOS (SMBIOS)
ี
้
ประกอบด้วยข้อมูลเก
ี
่
ยวกับส่วนประกอบฮาร์ดแวร
ี
่
ใช้ทำงาน ข้อกำหนดน
ี
์
้
ได
ี
้
80 ค
ู
ู
มือผ
ใช้ P1/X1 Extreme
่
้

Preboot eXecution Environment
เทคโนโลยีPreboot eXecution Environment (PXE) ทำให้คอมพิวเตอร์สามารถได้รับการจัดการได้ง่ายข
สามารถเร
PXE กำหนด เช่น คอมพิวเตอร์สามารถเร
่
มคอมพิวเตอร์ได้จากเซิร์ฟเวอร์คอมพิวเตอร์ของคุณรองรับการทำงานแบบคอมพิวเตอร์ส่วนบุคคลตามท
ิ
่
มต้นจากเซิร์ฟเวอร์PXE ได้หากใช้การ์ด LAN ท
ิ
่
ถูกต้อง
ี
หมายเหตุ: ไม่สามารถใช้ฟังก์ชัน Remote Initial Program Load (RIPL หรือ RPL) กับคอมพิวเตอร์ของคุณได
้
น โดยทำให
ึ
้
Wake on LAN
ู
ผ
ดูแลระบบเครือข่ายสามารถเปิดคอมพิวเตอร์จากคอนโซลการจัดการโดยใช้คุณลักษณะ Wake on LAN
้
่
เม
อเปิดใช้คุณลักษณะ Wake on LAN การทำงานต่างๆ เช่น การถ่ายโอนข้อมูล การอัปเดตซอฟต์แวร์และกา
ื
รอัปเดตแฟลช ของ UEFI BIOS สามารถทำได้จากระยะไกลโดยไม่ต้องมีการควบคุม สามารถดำเนินการอัปเดตได
หลังจากช
่
วโมงการทำงานปกติและในวันหยุดเพ
ั
ข้อมูลระบบ LAN มีน้อย ซ
่
ึ
งประหยัดเวลาและเพ
่
อจะได้ไม่เป็นการรบกวนผ
ื
่
มผลผลิต
ิ
หากเปิดคอมพิวเตอร์ผ่าน Wake on LAN คอมพิวเตอร์จะทำงานตามข
ู
ใช้ขณะทำงาน และเพ
้
้
นตอน Network Boot
ั
่
อให้การถ่ายโอน
ื
Asset ID EEPROM
้
่
ี
้
Asset ID EEPROM มีข้อมูลเก
ยังรวมจำนวนช่องว่างท
หากต้องการให้ผ
จัดการระบบต่อไปน
่
คุณสามารถบันทึกข้อมูลเก
ี
ู
ดูแลระบบเครือข่ายสามารถควบคุมคอมพิวเตอร์ของคุณได้จากระยะไกล ให้ต
้
้
ในโปรแกรม ThinkPad Setup:
ี
่
ยวกับการกำหนดค่าคอมพิวเตอร์และหมายเลขผลิตภัณฑ์ของคอมโพเนนต์หลัก และ
ี
่
ยวกับผ
ี
• Wake on LAN
• Network Boot sequence
หมายเหตุ: หากมีการต
้
งรหัสผ่านผ
ั
ู
ดูแลไว้ระบบจะขอให้คุณป้อนรหัสผ่านน
้
เปิดหรือปิดคุณลักษณะ Wake on LAN
่
เม
อเปิดคุณลักษณะ Wake on LAN และคอมพิวเตอร์เช
ื
จากระยะไกลได้ผ่านคอนโซลการจัดการท
่
ใช้โปรแกรมการจัดการเครือข่ายระยะไกล
ี
ในการเปิดหรือปิดคุณลักษณะ Wake on LAN ให้ทำดังน
่
1. เร
มระบบของคอมพิวเตอร์ใหม่เม
ิ
่
อหน้าจอโลโก้ปรากฏข
ื
ู
ใช้ปลายทางในเครือข่ายของคุณได
้
่
่
อเร
มโปรแกรม ThinkPad Setup
ื
ิ
่
่
อเร
มโปรแกรม ThinkPad Setup
ื
ิ
่
ื
อมต่อ LAN อย
้
:
ี
้
น กด F1 เพ
ึ
้
นเม
ั
ู
ู
ผ
ดูแลระบบเครือข่ายสามารถเร
่
้
้
้
งค่าคุณลักษณะการ
ั
่
มคอมพิวเตอร
ิ
์
2. เล
อก Config ➙➙ Network เมน
ื
3. เลือกตัวเลือกท
่
ตรงกับคุณลักษณะ Wake on LAN
ี
ู
ย่อย Network จะปรากฏข
้
น
ึ
่
บทท
5. การกำหนดค่าข
ี
้
นส
ั
ู
ง 81

4. กด F10 เพ
่
อบันทึกการต
ื
้
งค่าและออกจากโปรแกรม
ั
การกำหนดลำดับสำหรับ Network Boot
่
เม
อคอมพิวเตอร์Wakes on LAN เคร
ื
่
องจะบูตจากอุปกรณ์ท
ื
ลำดับการบูตในเมนูBoot
ในการกำหนดลำดับ Network Boot ให้ทำดังน
่
1. เร
มระบบของคอมพิวเตอร์ใหม่เม
ิ
2. เล
อก Startup ➙➙ Network Boot รายการอ
ื
3. เลือกอุปกรณ์ท
4. กด F10 เพ
่
บูตให้อย
ี
่
อบันทึกการต
ื
คุณสามารถกดแป้น F9 เพ
ู
ในลำดับแรก
่
้
งค่าและออกจากโปรแกรม
ั
่
อคืนค่ากลับไปเป็นการต
ื
่
อหน้าจอโลโก้ปรากฏข
ื
่
ระบุไว้บนเมนูNetwork Boot จากน
ี
้
:
ี
ุ
ปกรณ์ท
้
งการต
ั
้
น กด F1 เพ
ึ
่
บูตจะปรากฏข
ี
่
้
งค่าเร
มต้นจากโรงงาน
ิ
ั
่
่
อเร
มโปรแกรม ThinkPad Setup
ื
ิ
้
น
ึ
้
นให้ทำตามรายการ
ั
82 ค
ู
ู
มือผ
ใช้ P1/X1 Extreme
่
้

บทที่6. การกำหนดค่า RAID
้
บทน
แสดงข้อมูลเก
ี
(RAID) และคำแนะนำวิธีการกำหนดค่า RAID สำหรับคอมพิวเตอร์ของคุณ
ข้อมูลเบื้องต้นเกี่ยวกับ RAID
RAID คือเทคโนโลยีท
่
ุ
เม
อกล
มไดรฟ์จัดเก็บข้อมูลกายภาพแบบอิสระถูกต
ื
่
แถวลำดับน
จัดเก็บข้อมูลหน่วยเดียว การสร้างแลใช้งานแถวลำดับ RAID ช่วยให้ประสิทธิภาพสูง เช่น ประสิทธิภาพ I/O ข
่
เน
องจากสามารถเข้าถึงหลายไดรฟ์ได้ในเวลาเดียวกัน
ื
ุ
กล
มไดรฟ์RAID ท
่
ต้านทานข้อผิดพลาด เม
่
่
เป็นส
งท
ป้องกันได้โดยการสร้างข้อมูลท
ิ
ี
หมายเหตุ: สำหรับ RAID 0 ข้อมูลท
่
ยวกับข้อกำหนดไดรฟ์จัดเก็บข้อมูลสำหรับระดับของ Redundant Array of Independent Disks
ี
่
ให้ฟังก์ช
ี
้
จะกระจายข้อมูลไปส
ี
่
กำหนดค่าตามระดับ RAID ต่างๆ ยังช่วยปรับปรุงความเสถียรของการจัดเก็บข้อมูลและความ
ี
่
อเทียบกับระบบการจัดเก็บข้อมูลแบบไดรฟ์เดียว การสูญเสียข้อมูลเน
ื
่
นการจัดเก็บข้อมูลและความเสถียรเพ
ั
้
งค่าให้ใช้เทคโนโลยีRAID ไดรฟ์เหล่าน
ั
ู
ไดรฟ์จัดเก็บข้อมูลหลายลูก แต่แถวลำดับจะปรากฏต่อคอมพิวเตอร์โฮสต์เป็นหน่วย
่
่
สูญหายไปข
ี
่
สูญหายเน
ี
้
นใหม่จากไดรฟ์ท
ึ
่
องจากไดรฟ์ล้มเหลวจะไม่สามารถถูกสร้างข
ื
่
มมากข
ิ
้
นจากการทำซ้ำ
ึ
่
เหลืออย
ี
้
ู
นจะอย
ในแถวลำดับ RAID
่
ั
่
องจากไดรฟ์ล้มเหลว
ื
ู
่
้
นใหม่ได
ึ
้
้
นสูงสุด
ั
ข้อกำหนดไดรฟ์จัดเก็บข้อมูลสำหรับระดับของ RAID
ตรวจสอบให้แน่ใจว่าคอมพิวเตอร์ของคุณมีไดรฟ์จัดเก็บข้อมูลเหมือนกันสองไดรฟ์ติดต
NVMe สองไดรฟ์ท
สองประเภทแตกต่างกัน จะไม่สามารถนำข้อมูลต่อไปน
คอมพิวเตอร์ของคุณรองรับระดับของ RAID ต่อไปน
• RAID 0: แถวลำดับดิสก์ตามแถบ
– ประกอบด้วยไดรฟ์จัดเก็บข้อมูลท
– ขนาดแถบท
– ประสิทธิภาพการทำงานดีข
่
– เส
ยงต่อการสูญเสียข้อมูลสูงข
ี
• RAID 1: แถวลำดับดิสก์เหมือนกัน
– ประกอบด้วยไดรฟ์จัดเก็บข้อมูลท
่
มีความจุเท่ากัน) สำหรับระดับของ RAID ท
ี
้
:
ี
่
เหมือนกันสองลูก
ี
่
สนับสนุน: 4 KB, 8 KB, 16 KB, 32 KB, 64 KB หรือ 128 KB
ี
้
นโดยไม่มีความต้านทานข้อผิดพลาด
ึ
้
่
นเน
องจากไดรฟ์สมาชิกล้มเหลว เทียบกับการกำหนดค่าท
ึ
ื
่
เหมือนกันสองลูก
ี
้
ไปใช้ได
ี
่
สนับสนุน หากติดต
ี
้
้
งเพียงไดรฟ์เดียวหรือติดต
ั
้
ู
งอย
(ไดรฟ์โซลิดสเทต M.2
่
ั
่
ไม่ใช่แบบ RAID
ี
้
งไดรฟ
ั
์
© Copyright Lenovo 2018, 2019 83

– ปรับปรุงประสิทธิภาพการอ่านและมีการทำซ้ำ 100%
ู
การเข้าส
่โปรแกรมการเข
าถึงการกําหนดค่า Intel RST
้
หัวข้อน
การเปิดใช้งาน RAID จาก ThinkPad Setup
หาก RAID ถูกปิดการใช้งานอย
RST
ในการเปิดใช้งาน RAID ให้ดำเนินการดังน
การเข้าส
ในการเข้าส
้
ให้คำแนะนำเก
ี
่
1. เร
มระบบของคอมพิวเตอร์ใหม่เม
ิ
2. เล
อก Config ➙➙ Storage ➙➙ Controller Mode ➙➙ RST mode และกด Enter
ื
่
3. กดป
1. เร
2. เล
ุ
ม F10 เพ
ู
่โปรแกรมการเข
ู
โปรแกรมการเข้าถึงการกําหนดค่า Intel RST ให้ดำเนินการดังน
่
่
มระบบของคอมพิวเตอร์ใหม่เม
ิ
อก Config ➙➙ Storage ➙➙ Intel (R) Rapid Storage Technology แล
ื
่
ยวกับวิธีเข้าส
ี
่
อบันทึกการเปล
ื
าถึงการกําหนดค่า Intel RST
้
ู
โปรแกรมการเข้าถึงการกําหนดค่า Intel RST
่
ู
คุณต้องเปิดใช้งานด้วยตนเองก่อนท
่
้
:
ี
่
อหน้าจอโลโก้ปรากฏข
ื
่
ยนแปลงและออกจากโปรแกรม
ี
่
อหน้าจอโลโก้ปรากฏข
ื
่
จะเข้าส
ี
้
น กด F1 เพ
ึ
้
น กด F1 เพ
ึ
ู
โปรแกรมการเข้าถึงการกําหนดค่า Intel
่
่
่
อเร
มโปรแกรม ThinkPad Setup
ื
ิ
้
:
ี
่
่
อเร
มโปรแกรม ThinkPad Setup
ื
ิ
วกด Enter เพ
้
่
อเปิดหน้าต่าง
ื
Intel (R) Rapid Storage Technology
ตัวเลือกต่อไปน
• Create RAID Volumeระบบจะใช้ตัวเลือกน
ได้ตัวเลือกน
• RAID Volumesระบบจะใช้ตัวเลือกน
• Non-RAID Physical Disksระบบจะใช้ตัวเลือกน
กดแป้นลูกศรข
โปรแกรมการเข้าถึงการกําหนดค่า Intel RST
้
จะแสดงข
ี
้
นและลงเพ
ึ
การสร้างโวล
หัวข้อน
้
ให้คำแนะนำเก
ี
้
นหลังจากเข้าส
ึ
้
จะเลือกใช้ไม่ได
ี
่
อเลือกตัวเลือก กด Enter เพ
ื
ุ
ม RAID
่
่
ยวกับวิธีใช้โปรแกรมการเข้าถึงการกําหนดค่า Intel RST เพ
ี
ู
โปรแกรมการเข้าถึงการกําหนดค่า Intel RST:
่
่
้
เพ
อสร้างโวล
ี
ื
้
่
้
เพ
อยืนยันข้อมูลในโวล
ี
ื
ุ
ม RAID หากไม่มีไดรฟ์จัดเก็บภายในท
่
ุ
ม RAID ท
่
่
้
เพ
อยืนยันข้อมูลในไดรฟ์non-RAID ท
ี
ื
่
ู
อเข้าส
เมนูสำหรับตัวเลือกท
่
ื
่
สร้างไว
ี
้
่
เลือก กด Esc เพ
ี
่
อสร้างไดรฟ์ข้อมูลแบบ RAID
ื
้
งหมด
ั
่
สามารถใช้งาน
ี
่
อออกจาก
ื
84 ค
ู
ู
มือผ
ใช้ P1/X1 Extreme
่
้

ข้อควรพิจารณา: ข้อมูลท
่
มีอย
ี
้
ู
ท
งหมดซ
่
ั
่
ึ
งจัดเก็บไว้ในไดรฟ์ท
่
เลือกจะถูกลบขณะท
ี
่
สร้างไดรฟ์ข้อมูลแบบ RAID
ี
หากต้องการสร้างโวล
1. เข้าส
2. กดแป้นลูกศรข
3. กดแป้นลูกศรข
ู
ยูทิลิตีการกำหนดค่า Intel RST โปรดดู“การเข้าส
่
่
หน้าท
ี
VOLUME
a. Nameคุณสามารถใช้ช
b. RAID Levelคุณสามารถกด Enter เพ
• RAID0 (Stripe)
• RAID1 (Mirror)
c. Select Disksกดแป้นลูกศรข
กล
หมายเหตุ: ไดรฟ์ท
ุ
ม RAID ให้ดำเนินการดังต่อไปน
่
84
้
นและลงเพ
ึ
้
นและลงเพ
ึ
่
ุ
ม เคร
องหมายXจะปรากฎข
่
ื
่
อเลือกCreate RAID Volume จากน
ื
่
อเลือกและกำหนดค่าตัวเลือกท
ื
่
ไม่สามารถใช้ในการสร้างโวล
ี
่
่
ื
อท
กำหนดหรือพิมพ์ช
ี
้
นและลงเพ
ึ
้
นข้างไดรฟ์ท
ึ
้
:
ี
ู
โปรแกรมการเข้าถึงการกําหนดค่า Intel RST” บน
่
่
ละรายการ
ี
่
่
ื
อท
ต้องการสำหรับโวล
ี
่
่
อเปล
ยน RAID ได้ดังข้อต่อไปน
ื
ี
่
อเลือกไดรฟ์จากน
ื
่
เลือก
ี
ุ
ม RAID จะเลือกไม่ได
่
้
นกด Enter เพ
ั
้
นกด Spacebar หรือ Enter เพ
ั
่
อเปิดหน้าต่างCREATE RAID
ื
ุ
ม RAID
่
้
ี
้
่
อเพ
ื
่
มเข้าใน
ิ
d. Strip Sizeกดแป้นลูกศรข
หมายเหตุ: ตัวเลือกน
e. Capacityปรับแต่งความจุของโวล
f. Create Volumeกด Enter เพ
หมายเหตุ: Create Volumeอาจไม่สามารถเลือกตัวเลือกได้ด้วยเหตุผลบางประการ เช่น จะไม่สามารถ
เลือกตัวเลือกได้หากเลือกไดรฟ์ประเภทต่างกัน หากไม่สามารถเลือกได้โปรดดูข้อความท
ล่างCreate Volumeเพ
หลังจากสร้างโวล
สร้างไว้จะปรากฎข
่
4. กดป
ุ
ม F10 เพ
การลบโวล
หัวข้อน
้
ให้คำแนะนำเก
ี
่
อบันทึกการเปล
ื
ุ
ม RAID
่
่
ยวกับวิธีใช้โปรแกรมการเข้าถึงการกําหนดค่า Intel RST เพ
ี
ุ
ม RAID แล้ว หน้าต่างIntel (R) Rapid Storage Technologyจะปรากฎข
่
้
นและลงเพ
ึ
้
ใช้งานได้กับการทำ RAID 0 เท่าน
ี
่
อเป็นการอ้างอิง
ื
้
นด้านล่างRAID Volumes
ึ
่
ยนแปลงและออกจากโปรแกรม
ี
่
อเลือกสตริปไซส์จากน
ื
ุ
ม RAID ค่าโวล
่
่
้
อส
นสุดการกำหนดค่าของตัวเลือกก่อนหน้า และสร้างโวล
ิ
ื
้
น
ั
ุ
ม RAID เร
่
้
นกด Enter เพ
ั
่
มต้นคือค่าท
ิ
่
มีขนาดใหญ่ท
ี
่
อลบไดรฟ์ข้อมูลแบบ RAID
ื
่
อให้การกำหนดค่าสำเร็จ
ื
่
สุด
ี
ุ
ม
่
่
ปรากฎข
ี
้
น และโวล
ึ
้
นด้าน
ึ
ุ
่มที
่
ข้อควรพิจารณา: ข้อมูลท
่
มีอย
ี
้
ู
ท
งหมดซ
่
ั
่
ึ
งจัดเก็บไว้ในไดรฟ์ท
่
เลือกจะถูกลบหลังจากท
ี
่
คุณลบไดรฟ์ข้อมูลแบบ RAID
ี
่
บทท
6. การกำหนดค
ี
า RAID 85
่

หากต้องการลบโวล
ุ
ม RAID ให้ดำเนินการดังต่อไปน
่
้
:
ี
1. เข้าส
ู
ยูทิลิตีการกำหนดค่า Intel RST โปรดดู“การเข้าส
่
่
หน้าท
84
ี
2. กดแป้นลูกศรข
้
นและลงเพ
ึ
่
อเลือกโวล
ื
่
ุ
คุณต้องการลบRAID Volumes กด Enter เพ
่มที
ู
โปรแกรมการเข้าถึงการกําหนดค่า Intel RST” บน
่
VOLUME INFO
3. เลือกDelete และกด Enter เพ
่
4. เม
อเสร็จเรียบร้อย ให้เลือกYesเพ
ื
หลังจากลบโวล
ุ
ม RAID แล้ว หน้าต่างIntel (R) Rapid Storage Technologyจะปรากฏข
่
ไดรฟ์สมาชิกจะปรากฎข
5. กดป
่
ุ
ม F10 เพ
่
อบันทึกการเปล
ื
่
อลบออกจากRAID Volumesรายการ
ื
่
อยืนยันการลบโวล
ื
้
นด้านล่างNon-RAID Physical Disks
ึ
่
ยนแปลงและออกจากโปรแกรม
ี
ุ
ม RAID ท
่
การรีเซ็ตไดรฟ์เก็บข้อมูลเป็นแบบไม่ใช้RAID
หัวข้อน
้
ให้คำแนะนำเก
ี
ใช้RAID
ข้อควรพิจารณา: ข้อมูลท
่
ยวกับวิธีใช้โปรแกรมการเข้าถึงการกําหนดค่า Intel RST เพ
ี
่
มีอย
ี
้
ู
ท
งหมดซ
่
ั
่
ึ
งจัดเก็บไว้ในไดรฟ์ท
่
เลือกจะถูกลบหลังจากท
ี
่
เลือกไว
ี
่
อเปิดหน้าต่างRAID
ื
้
้
น โวล
ึ
่
อรีเซ็ตไดรฟ์เก็บข้อมูลเป็นแบบไม
ื
่
คุณรีเซ็ตไดรฟ์เป็นแบบไม่ใช
ี
่
ุ
มท
ถูกลบของ
ี
่
่
้
RAID
ในการรีเซ็ตไดรฟ์จัดเก็บเป็นแบบไม่ใช้RAID ให้ดำเนินการดังต่อไปน
1. เข้าส
2. กดแป้นลูกศรข
ู
ยูทิลิตีการกำหนดค่า Intel RST โปรดดู“การเข้าส
่
่
หน้าท
84
ี
้
นและลงเพ
ึ
่
อเลือกโวล
ื
่
ุ
คุณต้องการรีเซตด้านล่างRAID Volumes กด Enter เพ
่มที
้
:
ี
ู
โปรแกรมการเข้าถึงการกําหนดค่า Intel RST” บน
่
RAID VOLUME INFO
3. กดแป้นลูกศรข
้
นและลงเพ
ึ
่
อเลือกไดรฟ์ท
ื
่
คุณต้องการรีเซตด้านล่างRAID Member Disks กด Enter เพ
ี
หน้าต่างPHYSICAL DISK INFO
4. เลือก Reset to Non-RAIDและกด Enter เม
่
อดำเนินการเสร็จส
ื
้
น กดYesเพ
ิ
หลังจากดำเนินการรีเซตแล้ว หน้าต่างIntel (R) Rapid Storage Technologyจะปรากฏข
แสดงด้านล่างNon-RAID Physical Disks และโวล
สถานะจะเปล
5. กดป
่
ุ
ม F10 เพ
่
ยนจากNormalเป็นFailed หรือDegraded
ี
่
อบันทึกการเปล
ื
่
ยนแปลงและออกจากโปรแกรม
ี
ุ
มของไดร์ฟท
่
่
รีเซตจะยังอย
ี
่
อเปิดหน้าต่าง
ื
่
อยืนยันการรีเซต
ื
้
น ไดร์ฟท
ึ
ู
ด้านล่างRAID Volumes แต
่
่
รีเซตจะ
ี
่
อเปิด
ื
่
86 ค
ู
ู
มือผ
ใช้ P1/X1 Extreme
่
้

การสร้างโวล
ุ
ม RAID 1 ขึ้นใหม
่
่
หากสถานะของโวล
RST ในการสร้างโวล
ปกติเอาไดรฟ์ท
ุ
ม RAID 1 FFaaiilleedd หรือDDeeggrraaddeedd คุณสามารถสร้าง RAID ใหม่ผ่านยูทิลิต
่
ุ
ม RAID 1 ใหม่ตรวจสอบให้แน่ใจว่าไดรฟ์สมาชิกของโวล
่
่
ชำรุดออกแล้วเปล
ี
่
ยนเป็นไดรฟ์ตัวใหม่ท
ี
ในการสร้างไดรฟ์ข้อมูลแบบ RAID 1 ข
1. เข้าส
2. กดแป้นลูกศรข
3. เลือก RReebbuuiillddจากน
4. เลือกไดรฟ์ท
5. รอสักคร
ู
โปรแกรมการเข้าถึงการกําหนดค่า Intel RST โปรดดู“การเข้าส
่
RST” บนหน้าท
หน้าต่าง
RAID VOLUME INFO
หลังจากเร
RAID 1 ท
ู
่เมื
่
84
ี
้
นและลงเพ
ึ
่
คุณต้องการสร้างใหม่และกด Enter เพ
ี
่
้
มข
นตอนการสร้างโวล
ิ
ั
่
สร้างใหม่จะปรากฎข
ี
่
อดำเนินการสร้างใหม่เสร็จส
่
อเลือกโวล
ื
้
นกด Enter เพ
ั
่
มีความจุเท่ากันก่อนท
ี
้
นใหม่ให้ดำเนินการดังน
ึ
่
ุ
มท
คุณต้องการสร้างใหม่ด้านล่าง
ี
่
่
อเปิดหน้าต่างRebuild Volume
ื
่
อเร
ื
ุ
มแล้ว หน้าต่าง
่
้
นด้านล่าง
ึ
้
น เคร
ิ
Intel (R) Rapid Storage Technologyจะปรากฏข
RRAAIIDD VVoolluummeessพร
่
องหมายRReebbuuiillddiinnggจะเปล
ื
้
:
ี
ู
โปรแกรมการเข้าถึงการกําหนดค่า Intel
่
RRAAIIDD VVoolluummeess กด Enter เพ
่
้
มข
นตอนการสร้างใหม
ิ
ั
อมกับเคร
้
้
การกำหนดค่า Intel
ี
ุ
ม RAID 1 อย่างน้อยหน
่
่
คุณจะสร้างโวล
ี
ุ
ม RAID 1 ใหม
่
่
่
องหมายRReebbuuiillddiinngg
ื
่
ยนเป็นเคร
ี
่
องหมายNNoorrmmaall
ื
่
งตัวทำงาน
ึ
่
่
อเปิด
ื
้
ุ
น โวล
ม
ึ
่
6. กดป
่
ุ
ม F10 เพ
่
อบันทึกการเปล
ื
่
ยนแปลงและออกจากโปรแกรม
ี
่
บทท
6. การกำหนดค
ี
า RAID 87
่

88 ค
ู
ู
มือผ
ใช้ P1/X1 Extreme
่
้

บทที่7. การแก้ไขปัญหาของคอมพิวเตอร
่
้
บทน
จะให้ข้อมูลเก
ี
่
ยวกับส
ี
่
่
งท
คุณต้องดำเนินการเม
ิ
ี
่
อเคร
องคอมพิวเตอร์มีปัญหา
ื
ื
์
เคล็ดลับท
หัวข้อน
• ล้างถังรีไซเคิลอย่างสม่ำเสมอ
• ใช้เคร
• หากต้องการเพ
• ทำความสะอาดโฟลเดอร์กล่องขาเข้า ส่งแล้ว และถังขยะจากโปรแกรมรับส่งอีเมล
• สำรองข้อมูลอย่างน้อยสัปดาห์ละคร
• กำหนดเวลาดำเนินการการคืนค่าระบบเพ
• ไปท
• ติดตามความคืบหน้าของโปรแกรมควบคุมอุปกรณ์ของฮาร์ดแวร์ท
้
จะแสดงเคล็ดลับต่อไปน
ี
หรือเวอร์ชันท
การสำรองข้อมูลหลายหลายสำหรับคอมพิวเตอร์ของคุณ
ระบบ โปรดดูบทท
่
เม
อจำเป็น
ื
โปรดอ่านบันทึกย่อข้อมูลไดรเวอร์อุปกรณ์เพ
่
วไปเพื่อป้องกันปัญหา
ั
่
้
เพ
อช่วยป้องกันปัญหาในการประมวลผล:
ี
ื
่
องมือจัดเรียงข้อมูลดิสก์กับไดรฟ์เก็บข้อมูลอย่างสม่ำเสมอเพ
ื
้
่
่
มพ
นท
ดิสก์ให้ถอนการติดต
ี
ิ
ื
่
ซ้อนกัน
ี
่
8 “ข้อมูลการก
ี
่
https://support.lenovo.com เพ
ี
้
งโปรแกรมท
ั
้
ง หากมีข้อมูลสำคัญ คุณควรดำเนินการสำรองข้อมูลทุกวัน Lenovo มีตัวเลือก
ั
่
อถ่ายสแนปช็อตของระบบเป็นช่วงๆ สำหรับข้อมูลเก
ื
ู
คืน” บนหน้าท
้
่
อดาวน์โหลดและติดต
ื
่
อทราบรายละเอียดเก
ื
่
109
ี
่
ไม่ใช้งาน ท
ี
้
งอัปเดตต่างๆ สำหรับไดรเวอร์อุปกรณ์และ UEFI BIOS
ั
่
อปรับปรุงการค้นหาข้อมูลและเวลาอ่าน
ื
้
้
งน
คุณอาจต้องการค้นหาโปรแกรมท
ี
ั
่
ไม่ใช่Lenovo ก่อนอัปเดตไดรเวอร์อุปกรณ
ี
่
ยวกับความเข้ากันได้หรือปัญหาท
ี
่
ซ้ำกัน
ี
่
ยวกับการคืนค่า
ี
่
พบ
ี
์
• จัดทำสมุดบันทึก รายการอาจประกอบด้วยการเปล
ไม่ร้ายแรงท
• หากคุณต้องทำการก
อาจช่วยคุณได้ในระหว่างดำเนินการ:
1. ถอดอุปกรณ์ภายนอกออกท
2. ต้องแน่ใจว่าได้ชาร์จแบตเตอร
3. เข้าไปท
4. เร
5. หากคอมพิวเตอร์ใช้ดิสก์เป็นส
© Copyright Lenovo 2018, 2019 89
่
คุณได้รับ และวิธีแก้ปัญหาไม่ร้ายแรงดังกล่าว
ี
ู
คืนข้อมูลบนคอมพิวเตอร์เพ
้
้
งหมด เช่น เคร
ั
่
แล้วและได้เสียบปล
ี
่
ThinkPad Setup แล้วโหลดการต
ี
่
มระบบของคอมพิวเตอร์ใหม่แล้วเร
ิ
่
อการก
ื
ดำเนินการดังกล่าว
่
ยนแปลงซอฟต์แวร์และฮาร์ดแวร์การอัปเดตไดรเวอร์ปัญหา
ี
่
อกลับไปยังเน
ื
่
องพิมพ์และแป้นพิมพ
ื
้
งค่าเร
ั
่
มดำเนินการก
ิ
ู
คืนข้อมูล ห้ามนำดิสก์ออกจากไดรฟ์จนกว่าจะมีข้อความแจ้งให
้
้
อหาในเคร
ื
๊
กไฟคอมพิวเตอร์เข้ากับแหล่งจ่ายไฟ
ั
่
มต้น
ิ
ู
คืน
้
่
องท
ื
์
่
้
ติดต
งไว้ล่วงหน้า เคล็ดลับต่อไปน
ี
ั
้
ี
้

การวินิจฉัยปัญหา
ปัญหามากมายของคอมพิวเตอร์สามารถแก้ไขได้โดยไม่ต้องพ
มีปัญหาข
ว่ามีปัญหาเก
การหรือโปรแกรม คอมพิวเตอร์พกพา ThinkPad มาพร้อมกับชุดโปรแกรมวินิจฉัยท
ปัญหาเก
หมายเหตุ: หากคุณไม่สามารถแยกหรือแก้ปัญหาได้ด้วยตนเองหลังจากเปิด Lenovo Vantage ให้บันทึกและพิมพ
ไฟล์บันทึกท
Lenovo
Lenovo Vantage รองรับฟังก์ชันการสแกนฮาร์ดแวร์โปรแกรมดังกล่าวประกอบด้วยการทดสอบวิเคราะห์ปัญหา การ
รวบรวมข้อมูลของระบบ สถานะความปลอดภัย และข้อมูลการสนับสนุน รวมท
ประสิทธิภาพของระบบท
หน้าท
ข้อมูลการแก้ไขปัญหาหรือโปรแกรมวินิจฉัยอาจจะแจ้งให้ทราบว่าคุณจำเป็นต้องเพ
อุปกรณ์หรือซอฟต์แวร์อ
เดตต่างๆ ได้จากเว็บไซต์บริการสนับสนุนของ Lenovo ท
้
นมา ส
ึ
่
ยวกับซอฟต์แวร์โปรดดูท
ี
่
ยวกับฮาร์ดแวร์ได
ี
่
โปรแกรมสร้างข
ี
่
14
ี
่
่
งแรกท
ต้องศึกษาคือข้อมูลการแก้ไขปัญหาในเอกสารท
ิ
ี
่
เอกสารตลอดจนไฟล์Readme และระบบข้อมูลวิธีใช้ท
ี
้
้
น คุณต้องใช้ไฟล์บันทึกข้อมูลเม
ึ
่
่
ดีท
สุด ในการเรียกใช้Lenovo Vantage โปรดดู“การเข้าถึงโปรแกรมของ Lenovo” บน
ี
ี
่
นๆ คุณสามารถขอรับข้อมูลทางเทคนิคล่าสุดและดาวน์โหลดไดรเวอร์อุปกรณ์ตลอดจนอัป
ื
่
งความช่วยเหลือจากผ
ึ
่
ให้มาพร้อมคอมพิวเตอร์ของคุณ หากคุณสงสัย
ี
่
อคุณติดต่อกับเจ้าหน้าท
ื
่
:
ี
่
ู
อ
น หากคอมพิวเตอร์ของคุณเกิด
ื
้
่
มาพร้อมกับระบบปฏิบัต
ี
่
คุณสามารถใช้เป็นตัวช่วยระบ
ี
่
ฝ่ายสนับสนุนด้านเทคนิคของ
ี
้
งคำแนะนำและเคล็ดลับต่างๆ เพ
ั
่
มเติมหรือทำการอัปเดตไดรเวอร
ิ
ุ
์
่
อ
ื
ิ
์
https://support.lenovo.com
สำหรับรายละเอียดเพ
่
มเติม โปรดดูระบบวิธีใช้ของโปรแกรม
ิ
การแก้ไขปัญหา
หากคอมพิวเตอร์เกิดข้อผิดพลาด โดยปกติคอมพิวเตอร์จะแสดงข้อความหรือรหัสข้อผิดพลาด หรือส่งเสียงเตือนเม
่
เปิดเคร
ด้วยตนเอง
อง เม
ื
่
อประสบปัญหา โปรดอ่านข้อมูลเก
ื
่
ยวกับอาการและวิธีแก้ไขท
ี
่
่
เก
ยวข้องในหัวข้อน
ี
ี
้
แล้วลองแก้ไขปัญหา
ี
คอมพิวเตอร์ไม่ตอบสนองการทำงาน
้
ในข
นตอนนี้ให้พิมพ์เอกสารคำแนะนำออกมาและนำไปเก็บไว้กับคอมพิวเตอร์ของคุณเพื่อใช้อ้างอิงในคราว
ั
ต่อไป
้
ปัญหา: คอมพิวเตอร์ของฉันไม่ตอบสนอง (ฉันไม่สามารถใช้อุปกรณ์ช
ี
ตำแหน่ง ThinkPad หรือแป้นพิมพ์)
่
อ
ื
90 ค
ู
ู
มือผ
ใช้ P1/X1 Extreme
่
้

วิธีแก้ไข: โปรดดำเนินการดังต่อไปน
้
:
ี
่
1. กดป
2. ถอดแหล่งพลังงานท
3. ขณะท
ุ
มเปิด/ปิดเคร
่
เคร
อง ให้รีเซ็ตคอมพิวเตอร์โดยการเสียบคลิปหนีบกระดาษท
ื
ของคอมพิวเตอร์หลังจากปิดคอมพิวเตอร์แล้ว เร
คอมพิวเตอร์เปิดไม่ติด ให้ดำเนินการข
ใหม่หากคอมพิวเตอร์ไม่เร
่
คอมพิวเตอร์ปิดอย
ี
้
ง และเร
ั
่
เช
ี
้
ท
งหมดท
ั
คร
การหกรดแป้นพิมพ
ปัญหา: ฉันทำของเหลวหกใส่คอมพิวเตอร
วิธีแก้ไข: โดยมากแล้วของเหลวมักจะเป็นตัวนำกระแสไฟฟ้า หากมีของเหลวหกใส่แป้นพิมพ์อาจจะทำให้เกิดการ
ลัดวงจรอย่างหนักจนคอมพิวเตอร์ของคุณได้รับความเสียหาย สำหรับการแก้ไขปัญหา ให้ดำเนินการดังน
่
องค้างไว้จนคอมพิวเตอร์ปิดลง หากคุณไม่สามารถปิดคอมพิวเตอร์โดยการกดป
ื
่
ยืดออกจนตรงลงในช่องรีเซ็ตฉุกเฉินท
ี
่
มระบบคอมพิวเตอร์ใหม่โดยกดป
ิ
้
นตอนท
ั
้
งหมดออกจากคอมพิวเตอร์ต่ออุปกรณ์แปลงไฟ ac อีกคร
ั
่
มระบบ ให้ดำเนินการต่อในข
ิ
ู
ถอดแหล่งพลังงานท
่ให้
่
ื
อมต่อกับคอมพิวเตอร์(แป้นพิมพ์เมาส์เคร
่
มระบบของคอมพิวเตอร์ใหม่หากคอมพิวเตอร์ยังคงไม่เร
ิ
่
2
ี
้
ง และเร
ั
้
นตอนท
ั
้
งหมดออกจากคอมพิวเตอร์และถอดอุปกรณ์ภายนอก
ั
่
องพิมพ์สแกนเนอร์ฯลฯ) ต่ออุปกรณ์แปลงไฟ ac อีก
ื
่
3
ี
่
มระบบ โปรดโทรไปท
ิ
์
์
่
ุ
มเปิด/ปิด
่
ด้านล่าง
ี
่
ุ
มเปิด/ปิดเคร
่
มระบบของคอมพิวเตอร
ิ
่
อง หาก
ื
่
ศูนย์บริการลูกค้า
ี
้
:
ี
์
1. ตรวจดูว่าไม่มีของเหลวใดท
2. ถอดปล
3. ปิดเคร
ช่องรีเซ็ตสำหรับกรณีฉุกเฉินเพ
ข
ข้อควรพิจารณา: แม้ว่าการปิดเคร
หากเปิดท
4. ปล่อยท
๊
กอุปกรณ์แปลงไฟ ac ออกอย่างระมัดระวังทันท
ั
่
องคอมพิวเตอร์ในทันทีหากคอมพิวเตอร์ไม่ปิด ให้สอดคลิปหนีบกระดาษท
ื
้
่
น ย
งช่วยลดความเสียหายจากการลัดวงจรได้มากข
ึ
ิ
้
งไว้อาจจะทำให้คอมพิวเตอร์ใช้งานไม่ได
ิ
้
งไว้จนกว่าคุณจะแน่ใจว่าของเหลวท
ิ
่
จะทำให้อุปกรณ์แปลงไฟ ac เกิดการลัดวงจรกับตัวคุณได้(หากใช้งานอย
ี
ี
่
อรีเซ็ตคอมพิวเตอร์ย
ื
่
องอย่างกะทันหันอาจจะทำให้ข้อมูลบางอย่างหรืองานของคุณหายไป แต่ถ้า
ื
้
งหมดแห้งสนิทแล้วก่อนท
ั
่
งคุณสามารถหยุดกระแสไม่ให้ว
ิ
้
น
ึ
้
ข้อความแสดงข้อผิดพลาด
• ข้อความ: 0177: ข้อมูล SVP ผิดพลาดและงาน POST หยุดชะงัก
วิธีแก้ไข: การตรวจสอบความถูกต้องสำหรับรหัสผ่านของผ
นำคอมพิวเตอร์ไปซ่อมแซม
• ข้อความ: 0183: CRC ของการต
้
งค่าความปลอดภัยใน EFI Variable เกิดความผิดพลาด เข้าไปท
ั
ู
ควบคุมใน EEPROM ผิดพลาด ควรเปล
้
่
จะเปิดเคร
ี
ู
)
่
่
ยืดออกเป็นเส้นตรงเข้าไปใน
ี
่
งผ่านคอมพิวเตอร์ได้เร็ว
ิ
่
องคอมพิวเตอร
ื
์
่
ยนแผงระบบ
ี
่
ThinkPad
ี
Setup
่
บทท
7. การแก้ไขปั ญหาของคอมพิวเตอร
ี
91
์

วิธีแก้ไข: การตรวจสอบความถูกต้องของการต
Setup เพ
่
อตรวจสอบการต
ื
้
งค่าการรักษาความปลอดภัย กด F10 แล้วกด Enter เพ
ั
้
งค่าความปลอดภัยใน EFI Variable ผิดพลาด เข้าส
ั
ใหม่หากไม่สามารถแก้ไขปัญหาได้ให้นำคอมพิวเตอร์ไปซ่อมแซม
• ข้อความ: 0187: ข้อผิดพลาดการเข้าถึงข้อมูล EAIA
วิธีแก้ไข: การเข้าถึง EEPROM ล้มเหลว นำคอมพิวเตอร์ไปซ่อมแซม
้
• ข้อความ: 0188: พ
่
นท
ข้อมูลการซีเรียลไลซ์RFID ไม่ถูกต้อง
ื
ี
ู
ThinkPad
่
่
่
อเร
มระบบของคอมพิวเตอร
ื
ิ
์
วิธีแก้ไข: การตรวจสอบความถูกต้องของ EEPROM เกิดข้อผิดพลาด (บล็อค # 0 และ 1) ต้องเปล
และติดต
้
งหมายเลขซีเรียลของกล่องอีกคร
ั
• ข้อความ: 0189: พ
้
่
นท
ข้อมูลการปรับต
ื
ี
้
ง นำคอมพิวเตอร์ไปซ่อมแซม
ั
้
ง RFID ไม่ถูกต้อง
ั
วิธีแก้ไข: การตรวจสอบความถูกต้องของ EEPROM เกิดข้อผิดพลาด (บล็อค # 4 และ 5) ควรเปล
และติดต
• ข้อความ: 0190: ข้อผิดพลาดเน
วิธีแก้ไข: คอมพิวเตอร์ปิดลงเน
แบตเตอร
• ข้อความ: 0191: ความปลอดภัยของระบบ - คำร้องขอการเปล
วิธีแก้ไข: การเปล
ผิดพลาด ไปท
• ข้อความ: 0199: ความปลอดภัยของระบบ - ใส่รหัสความปลอดภัยผิดเกินจำนวนคร
วิธีแก้ไข: ข้อความน
และลองอีกคร
้
ง Universally Unique Identifier (UUID) ใหม่นำคอมพิวเตอร์ไปซ่อมแซม
ั
่
องจากแบตเตอร
ื
่
องจากแบตเตอร
ื
่
ี
่
ยนแปลงการกำหนดค่าระบบล้มเหลว ยืนยันการดำเนินการและลองอีกคร
ี
่
ThinkPad Setup
ี
้
จะปรากฏข
ี
้
ง หากต้องการล้างข้อผิดพลาด ไปท
ั
้
นหากคุณใส่รหัสผ่านของผ
ึ
่
อ่อนมาก
ี
่
่
ื
ต่ำ เช
อมต่ออุปกรณ์แปลงไฟ ac เข้ากับคอมพิวเตอร์และชาร์จ
ี
่
ยนแปลงระยะไกลไม่ถูกต้อง
ี
ู
ควบคุมผิดเกินสามคร
้
่
ThinkPad Setup
ี
้
ง ยืนยันรหัสผ่านของผ
ั
้
งท
ั
่
กำหนด
ี
่
ยนแผงระบบ
ี
่
ยนแผงระบบ
ี
้
ง หากต้องการล้างข้อ
ั
ู
ควบคุม
้
• ข้อความ: 0270: ข้อผิดพลาดนาฬิกาบอกเวลาจริง
วิธีแก้ไข: นาฬิกาบอกเวลาจริงของระบบไม่ทำงาน นำคอมพิวเตอร์ไปซ่อมแซม
• ข้อความ: 0271: ตรวจสอบการต
วิธีแก้ไข: ยังไม่ได้ต
• ข้อความ: 1802: เช
้
งค่าวันท
ั
่
ื
อมต่อการ์ดเครือข่ายท
วิธีแก้ไข: คอมพิวเตอร์เคร
• ข้อความ: 1820: มีเคร
วิธีแก้ไข: ปิดและถอดเคร
่
หรือเวลาในคอมพิวเตอร์เข้าส
ี
่
้
องน
ไม่รองรับการ์ดเครือข่ายไร้สาย ให้ถอดการ์ดออก
ื
ี
่
องอ่านลายน
ื
่
องอ่านอ
ื
้
งค่าวันท
ั
่
นท
ื
่
และเวลา
ี
่
ไม่ได้รับอนุญาต - ปิดเคร
ี
้
วมือภายนอกเช
ิ
้
งหมดจนเหลือแต่เคร
ั
่
ื
อมต่ออย
ู
ThinkPad Setup และต
่
่
องและถอดการ์ดเครือข่ายออก
ื
ู
มากกว่าหน
่
่
องอ่านท
ื
่
คุณติดต
ี
• ข้อความ: 2101: ข้อผิดพลาดการตรวจสอบบน SSD1 (M.2)
วิธีแก้ไข: ไดรฟ์โซลิดสเทต M.2 ไม่ทำงาน ทำการซ่อมแซมไดรฟ์โซลิดสเทต M.2
• ข้อความ: 2102: ข้อผิดพลาดการตรวจสอบบน SSD2 (M.2)
ู
92 ค
ู
มือผ
ใช้ P1/X1 Extreme
่
้
่
้
งวันท
และเวลา
ี
ั
่
่
งเคร
อง
ึ
ื
้
งไว้ภายในระบบปฏิบัติการหลัก
ั

วิธีแก้ไข: ไดรฟ์โซลิดสเทต M.2 ไม่ทำงาน ทำการซ่อมแซมไดรฟ์โซลิดสเทต M.2
• ข้อความ: 2111: ข้อผิดพลาดการอ่านบน SSD1 (M.2)
วิธีแก้ไข: ไดรฟ์โซลิดสเทต M.2 ไม่ทำงาน ทำการซ่อมแซมไดรฟ์โซลิดสเทต M.2
• ข้อความ: 2112: ข้อผิดพลาดการอ่านบน SSD2 (M.2)
วิธีแก้ไข: ไดรฟ์โซลิดสเทต M.2 ไม่ทำงาน ทำการซ่อมแซมไดรฟ์โซลิดสเทต M.2
• ข้อความ: 2200: ประเภทเคร
วิธีแก้ไข: ประเภทเคร
• ข้อความ: 2201: เคร
วิธีแก้ไข: เคร
่
องมือ UUID ไม่ถูกต้อง นำคอมพิวเตอร์ไปซ่อมแซม
ื
่
องมือและหมายเลขผลิตภัณฑ์ไม่ถูกต้อง นำคอมพิวเตอร์ไปซ่อมแซม
ื
่
องมือ UUID ไม่ถูกต้อง
ื
• ข้อความ: ข้อผิดพลาดเก
วิธีแก้ไข: พัดลมระบายความร้อนเสียหาย ปิดคอมพิวเตอร์ทันทีและนำเคร
่
องมือและหมายเลขผลิตภัณฑ์ไม่ถูกต้อง
ื
่
ยวกับพัดลม
ี
่
องไปซ่อมแซม
ื
• ข้อความ: ข้อผิดพลาดการตรวจวัดความร้อน
วิธีแก้ไข: เซนเซอร์วัดความร้อนขัดข้อง ปิดคอมพิวเตอร์ทันทีและนำเคร
่
องไปซ่อมแซม
ื
• ข้อความ: ข้อผิดพลาดการตรวจจับการงัดแงะฝาครอบด้านล่าง
วิธีแก้ไข: สวิตช์ตรวจจับการงัดแงะฝาครอบด้านล่างไม่ทำงาน นำคอมพิวเตอร์ไปซ่อมแซม
• ข้อความ: ข้อผิดพลาด: ท
หมายเหตุ: ข้อผิดพลาดน
เก็บตัวแปร UEFI แบบถาวรได้เน
่
จัดเก็บตัวแปร UEFI แบบถาวรน
ี
้
้
ี
บ่งช
ว่าระบบปฏิบัติการหรือโปรแกรมไม่สามารถสร้าง ปรับเปล
ี
่
องจากพ
ื
่
้
นท
จัดเก็บไม่เพียงพอหลังจาก POST
ื
ี
้
นใกล้เต็มแล้ว
ั
่
ยน หรือลบข้อมูลในท
ี
่
จัด
ี
่
ท
จัดเก็บตัวแปร UEFI แบบถาวรน
ี
้
พลาดน
้
เกิดข
ี
่
นเม
อระบบปฏิบัติการหรือโปรแกรมจัดเก็บข้อมูลปริมาณมากๆ ไว้ในท
ึ
ื
จำเป็นสำหรับ POST เช่น การต
่
ท
จัดเก็บตัวแปร UEFI แยกต่างหาก
ี
วิธีแก้ไข: กด F1 หลังจากข้อความแสดงข้อผิดพลาดปรากฏเพ
ยืนยันการล้างข้อมูลในท
่
จัดเก็บ หากผ
ี
้
นใช้โดย UEFI BIOS และโดยระบบปฏิบัติการหรือโปรแกรมต่างๆ ข้อผิด
ั
่
จัดเก็บตัวแปร ข้อมูลท
ี
้
งค่าการติดต
ั
้
ง BIOS, ชิปเซ็ต หรือข้อมูลการกำหนดค่าแพลตฟอร์ม น
ั
่
ู
อเข้าส
ThinkPad Setup กล่องโต้ตอบขอให้ผ
่
ื
ู
ใช้เลือก “Yes” ข้อมูลท
้
้
งหมดท
ั
่
ระบบปฏิบัติการหรือโปรแกรมสร้างข
ี
ลบ ยกเว้นตัวแปรส่วนกลางตามข้อกำหนดของ Unified Extensible Firmware Interface หากผ
ข้อมูลท
เก็บได
้
งหมดจะยังคงอย
ั
้
หากข้อผิดพลาดน
้
เกิดข
ี
ู
ระบบปฏิบัติการหรือโปรแกรมจะไม่สามารถสร้าง ปรับเปล
่แต่
้
่
นท
ศูนย์บริการ เจ้าหน้าท
ี
ึ
่
บริการท
ี
่
ได้รับการรับรองจาก Lenovo จะล้างข้อมูลในท
ี
่
ยน หรือลบข้อมูลในท
ี
ตัวแปร UEFI แบบถาวรด้วยวิธีแก้ไขข้างต้น
่
บทท
7. การแก้ไขปั ญหาของคอมพิวเตอร
ี
้
งหมดท
ั
้
นจัดเก็บใน
ั
้
นจะถูก
ึ
ู
ใช้เลือก “No”
้
่
จัดเก็บ
ี
์
ู
ใช
้
่
จัด
ี
้
93
่
ี

สัญญาณเตือนแสดงข้อผิดพลาด
เทคโนโลยีLenovo SmartBeep ช่วยให้คุณสามารถถอดรหัสสัญญาณเตือนข้อผิดพลาดด้วยสมาร์ทโฟน เม
่
อหน้าจอ
ื
ดับโดยมีสัญญาณเตือนจากคอมพิวเตอร์ของคุณ ในการถอดรหัสสัญญาณเตือนข้อผิดพลาดด้วยเทคโนโลยีLenovo
SmartBeep ให้ดำเนินการดังน
1. ไปท
่
https://support.lenovo.com/smartbeep หร
ี
2. ดาวน์โหลดแอปการวิเคราะห์ท
3. ใช้งานแอปการวิเคราะห์แล้ววางสมาร์ทโฟนไว้ใกล้กับคอมพิวเตอร
่
4. กดป
ุ
ม Fn บนคอมพิวเตอร์เพ
ผิดพลาด และแสดงการแก้ไขปัญหาท
้
ี
่
ถูกต้อง และติดต
ี
่
อให้สัญญาณเตือนดังข
ื
่
สามารถทำได้บนสมาร์ทโฟน
ี
อสแกนคิวอาร์โค้ดต่อไปน
ื
้
งบนสมาร์ทโฟนของคุณ
ั
์
้
้
นอีกคร
ง แอปการวิเคราะห์จะถอดรหัสสัญญาณเตือนข้อ
ึ
ั
้
ี
ส่วนต่อไปน
้
จะอธิบายเก
ี
่
ยวกับสัญญาณเตือนข้อผิดพลาดบางรายการและการแก้ไขปัญหาท
ี
่
่
เก
ยวข้อง
ี
ี
หมายเหตุ: ห้ามทำการซ่อมบำรุงผลิตภัณฑ์ด้วยตนเองหากไม่ได้รับคำแนะนำให้ดำเนินการดังกล่าวจากศูนย์บริการ
ลูกค้าหรือจากเอกสารประกอบผลิตภัณฑ์ซ่อมผลิตภัณฑ์โดยใช้บริการจากผ
้
เท่าน
น
ั
รหัสข้อผิดพลาด
0001: เกิดข้อผิดพลาดในการรีเซ็ต (การรีเซ็ตแพลตฟอร์มไม
ผ่านการรับรอง)
0002: เกิดข้อผิดพลาดกับบัสภายใน
0281: เกิดข้อผิดพลาดกับตัวควบคุมแบบฝังตัวท
่
วไป
ั
การแก้ไขปัญหา
่
1. ถอดแหล่งจ่ายไฟท
2. เปล
เปล
เปล
และแบตเตอร
แบตเตอร
หนีบกระดาษท
รีเซ็ตสำหรับกรณีฉุกเฉิน รอสักหน
ต่อแหล่งจ่ายไฟท
่
ยนแผงระบบ (เฉพาะผ
ี
่
ยนแผงระบบ (เฉพาะผ
ี
่
ยนแผงระบบ (เฉพาะผ
ี
ู
บริการท
้ให้
่
ในตัว ให้รีเซ็ตคอมพิวเตอร์โดยสอดคลิป
ี
่
ได้รับอนุญาตจาก Lenovo
ี
้
งหมด (อุปกรณ์แปลงไฟ ac
ั
่
แบบเหรียญ) หากคอมพิวเตอร์ม
ี
่
ยืดออกเป็นเส้นตรงเข้าไปในช่อง
ี
่
งนาทีแล้วเช
ึ
้
งหมดอีกคร
ั
้
ง
ั
ู
บริการเท่าน
้ให้
ู
บริการเท่าน
้ให้
ู
บริการเท่าน
้ให้
้
น)
ั
้
น)
ั
้
น)
ั
ี
่
ื
อม
94 ค
ู
ู
มือผ
ใช้ P1/X1 Extreme
่
้
 Loading...
Loading...