Page 1
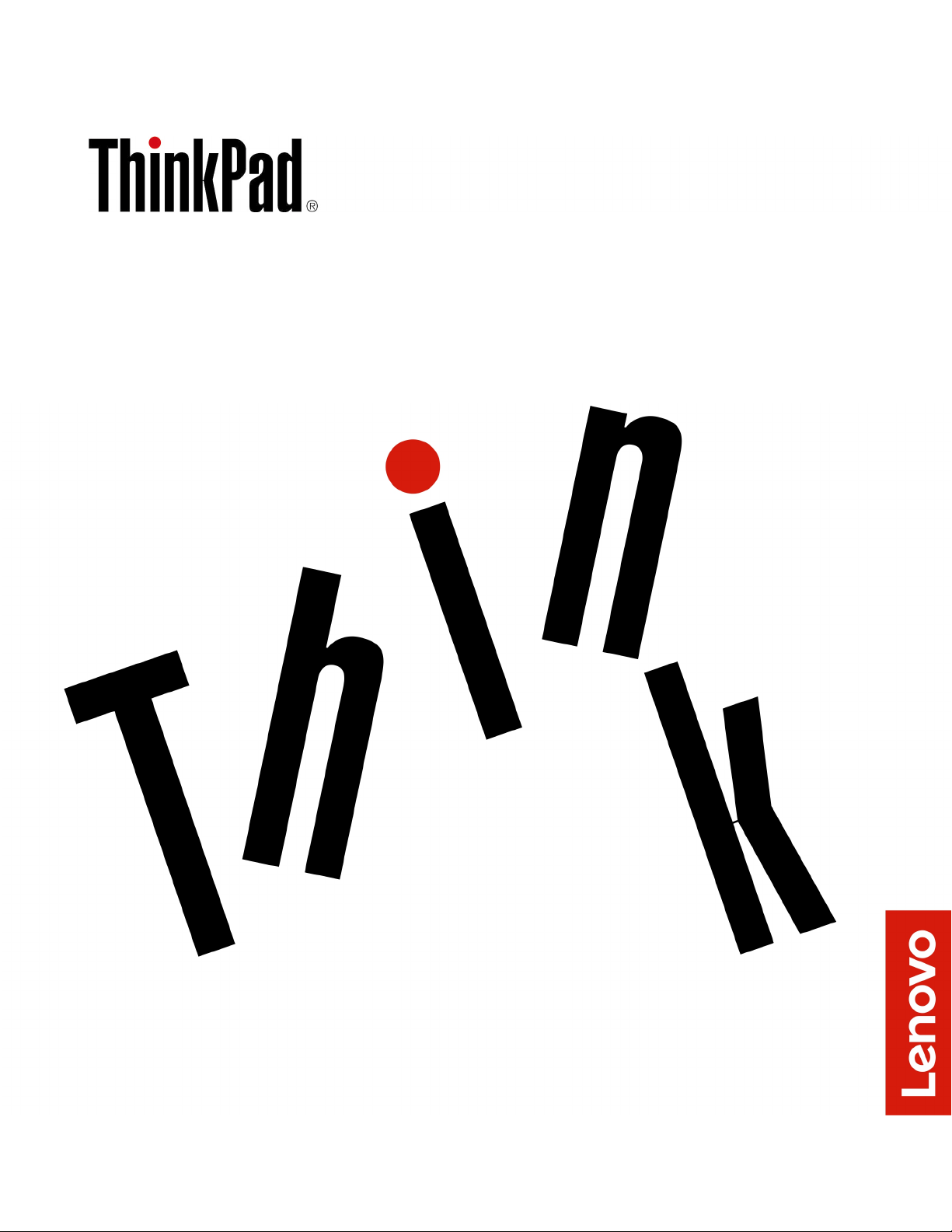
P1/X1 Extreme Kullanma Kılavuzu
Page 2
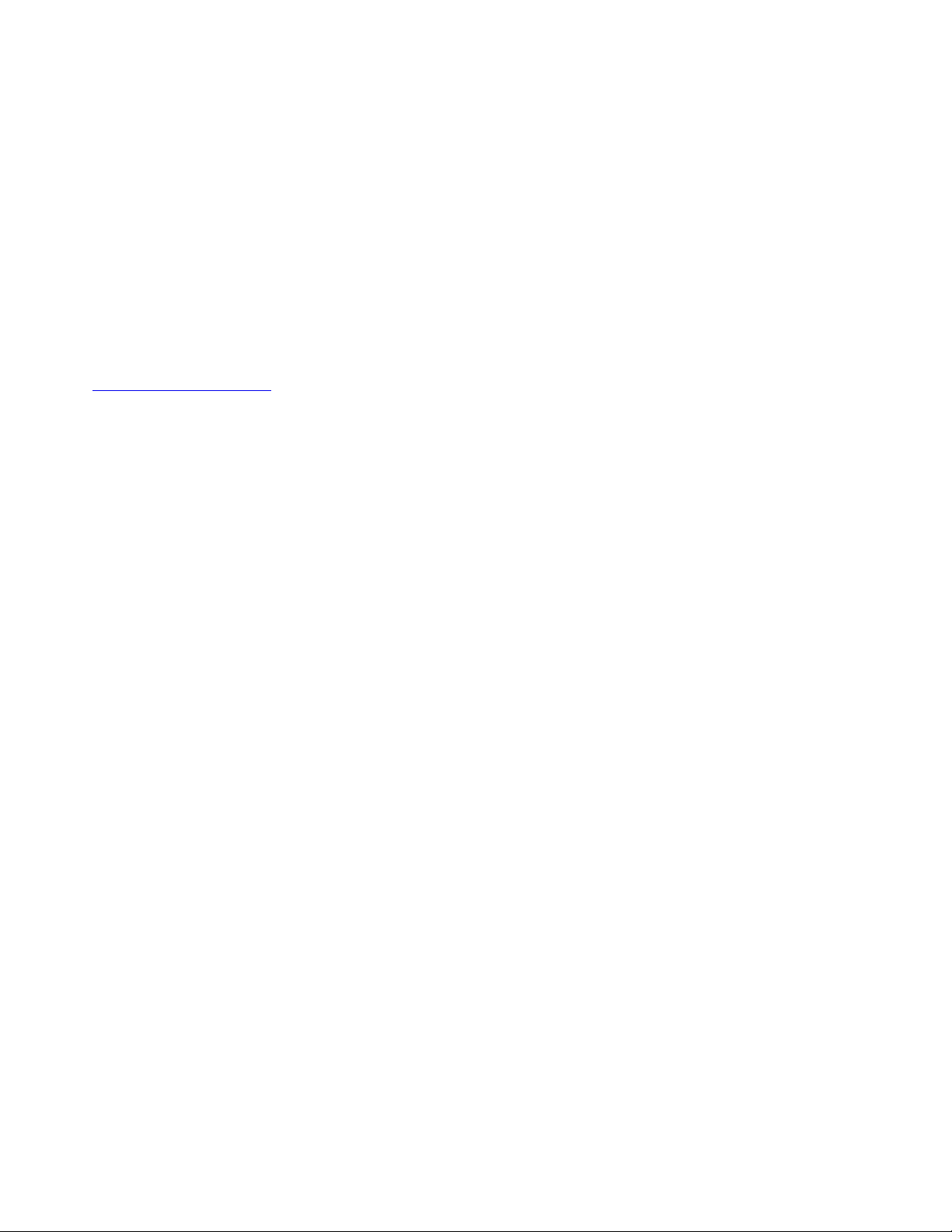
Önce bunu okuyun
Bu bilgileri ve desteklediği ürünü kullanmadan önce aşağıdakileri okuduğunuzdan ve anladığınızdan
emin olun:
• Güvenlik ve Garanti Kılavuzu
• Kurulum Kılavuzu
• Ek B “Önemli güvenlik bilgileri” sayfa: 107
Lenovo, bu Kullanma Kılavuzu da dahil olmak üzere, bilgisayarınızın belgelerinde sürekli olarak
iyileştirme gerçekleştirir. En güncel belgelerin hepsini almak için şu adrese gidin:
https://support.lenovo.com
İşletim sistemlerinin sürümüne bağlı olarak, bazı kullanıcı arabirimi yönergeleri bilgisayarınız için geçerli
olmayabilir.
Üçüncü Basım (Nisan 2019)
© Copyright Lenovo 2018, 2019.
SINIRLI VE KISITLI HAKLAR BİLDİRİMİ: Veriler ya da bilgisayar yazılımı General Services Administration “GSA”
sözleşmesine uygun olarak sağlandıysa, bunların kullanımı, çoğaltılması ya da açıklanması GS-35F-05925 numaralı
sözleşmede yer alan kısıtlamalara tabidir.
Page 3
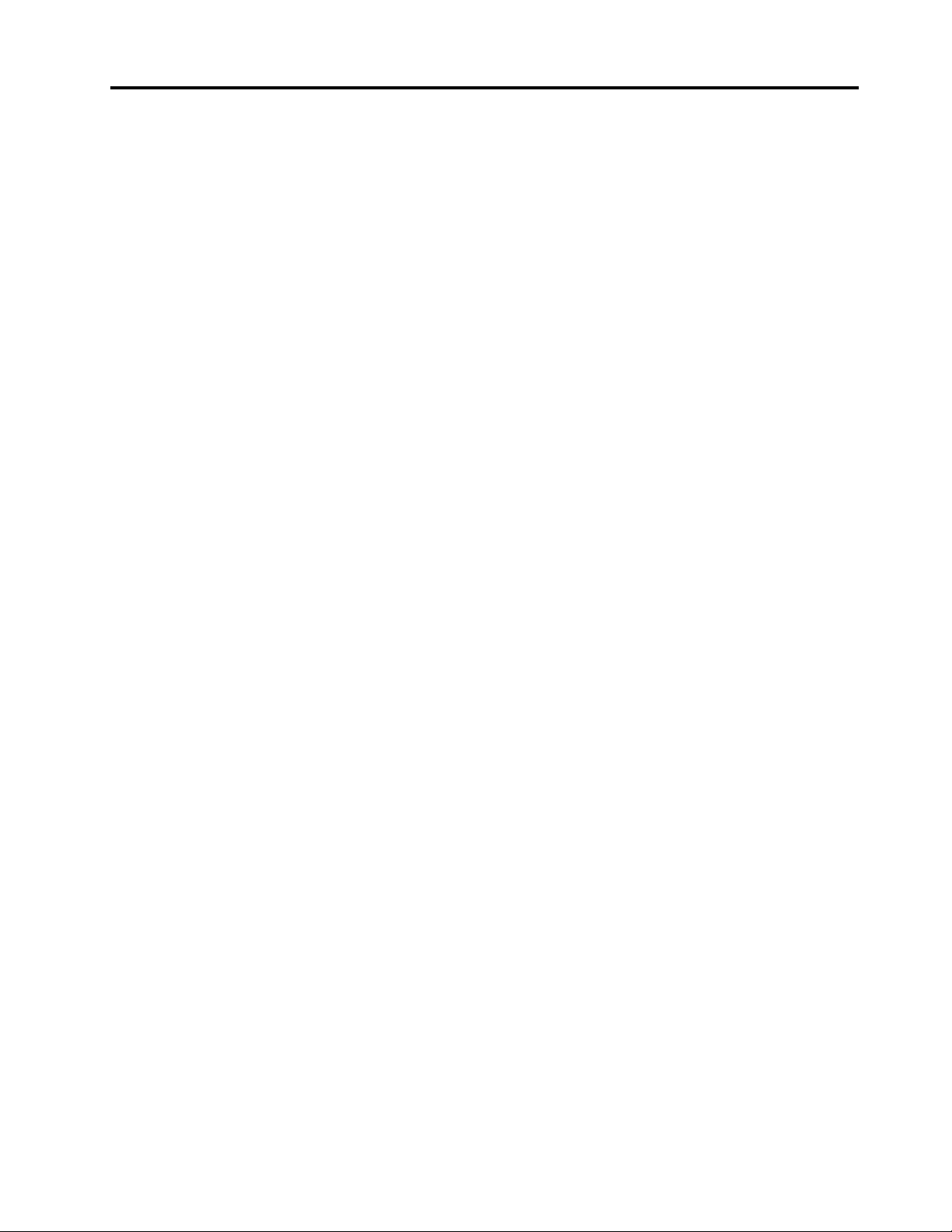
İçerik
Bölüm 1. Ürüne genel bakış . . . . . 1
Bilgisayar denetimleri, bağlaçlar ve göstergeler . . 1
Önden görünüm . . . . . . . . . . . . . 1
Sol taraftan görünüm . . . . . . . . . . . 3
Sağ yandan görünüm . . . . . . . . . . . 4
Alttan görünüm . . . . . . . . . . . . . . 5
Durum göstergeleri . . . . . . . . . . . . 5
Önemli ürün bilgileri . . . . . . . . . . . . . . 7
Makine tipi ve model bilgileri . . . . . . . . 7
FCC ID ve IC Sertifikasyon bilgileri . . . . . 8
Windows işletim sistemleri için etiketler . . . . 8
Bilgisayarın özellikleri . . . . . . . . . . . . . 9
USB aktarım hızı hakkında bildirim . . . . . 10
Bilgisayarın teknik özellikleri . . . . . . . . . 10
İşletim ortamı . . . . . . . . . . . . . . . 10
Lenovo programları . . . . . . . . . . . . . 11
Lenovo programlarına erişim . . . . . . . 11
Lenovo programlarına giriş . . . . . . . . 11
Bölüm 2. Bilgisayarınızı
kullanma . . . . . . . . . . . . . . . . 13
Sık sorulan sorular . . . . . . . . . . . . . 13
Çoklu dokunmaya duyarlı ekranı kullanma . . . 14
Özel tuşların kullanılması . . . . . . . . . . . 16
ThinkPad işaretleme cihazının kullanılması. . . . 18
ThinkPad işaretleme cihazına genel bakış . . 18
TrackPoint işaretleme cihazının
kullanılması. . . . . . . . . . . . . . . 18
İzleme panelinin kullanılması . . . . . . . 19
İzleme paneli dokunma hareketlerinin
kullanılması. . . . . . . . . . . . . . . 20
ThinkPad işaretleme cihazının
özelleştirilmesi . . . . . . . . . . . . . 21
İşaretleme çubuğundaki başlığın
değiştirilmesi . . . . . . . . . . . . . . 21
Güç yönetimi . . . . . . . . . . . . . . . 22
AC güç bağdaştırıcısının kullanılması . . . . 22
Pil . . . . . . . . . . . . . . . . . . 22
Pil gücünün yönetilmesi . . . . . . . . . 23
Enerji tasarrufu kipleri . . . . . . . . . . 24
Kablolu Ethernet bağlantısı . . . . . . . . . . 24
Kablosuz bağlantılar. . . . . . . . . . . . . 25
Kablosuz LAN bağlantısının kullanılması . . . 25
Bluetooth bağlantısının kullanılması . . . . . 25
Uçak kipinin kullanılması . . . . . . . . . 26
Ses özelliklerinin kullanılması . . . . . . . . . 26
Kameraların kullanılması . . . . . . . . . . . 27
Ortam kartı ya da akıllı kartın kullanılması . . . 28
Dış monitörün kullanılması . . . . . . . . . . 29
Lenovo Pen Pro'nun kullanılması . . . . . . . 30
ThinkPad aksamlarının bulunması . . . . . . . 32
Bilgisayarınızla birlikte seyahat etme . . . . . . 33
Bölüm 3. Erişilebilirlik, ergonomi
ve bakım bilgileri . . . . . . . . . . . 35
Erişilebilirlik bilgileri . . . . . . . . . . . . . 35
Ergonomi bilgileri . . . . . . . . . . . . . . 37
Temizlik ve bakım . . . . . . . . . . . . . 39
Bölüm 4. Güvenlik . . . . . . . . . . 41
Parola kullanılması . . . . . . . . . . . . . 41
Parolalara giriş . . . . . . . . . . . . . 41
Parolanın ayarlanması, değiştirilmesi veya
silinmesi . . . . . . . . . . . . . . . . 42
Sabit disk güvenliği . . . . . . . . . . . . . 43
Güvenlik yongasının ayarlanması. . . . . . . . 44
Parmak izi okuyucunun kullanılması . . . . . . 44
Depolama sürücünüzden veri silinmesi . . . . . 46
Güvenlik duvarlarının kullanılması . . . . . . . 47
Verilerin virüslere karşı korunması . . . . . . . 47
Bölüm 5. Gelişmiş yapılandırma . . 49
Windows 10 işletim sisteminin kurulması . . . . 49
Cihaz sürücülerinin kurulması . . . . . . . . . 50
ThinkPad Setup programının kullanılması . . . . 51
ThinkPad Setup'ın yapılandırılması . . . . . 51
Başlatma sırasının değiştirilmesi . . . . . . 51
UEFI BIOS güncellemesi . . . . . . . . . 52
BIOS menüsü . . . . . . . . . . . . . 52
Sistem yönetiminin kullanılması . . . . . . . . 65
Bölüm 6. RAID'in
yapılandırılması . . . . . . . . . . . . 67
RAID seviyeleri için depolama sürücüsü
gereklilikleri . . . . . . . . . . . . . . . . 67
Intel RST yapılandırma yardımcı programına
girme . . . . . . . . . . . . . . . . . . . 67
RAID birimleri oluşturma . . . . . . . . . . . 68
RAID birimlerini silme . . . . . . . . . . . . 69
Depolama sürücülerinin RAID dışı duruma
sıfırlanması. . . . . . . . . . . . . . . . . 69
RAID 1 birimlerinin yeniden oluşturulması . . . . 70
Bölüm 7. Bilgisayarın sorunlarının
giderilmesi . . . . . . . . . . . . . . . 71
© Copyright Lenovo 2018, 2019 i
Page 4
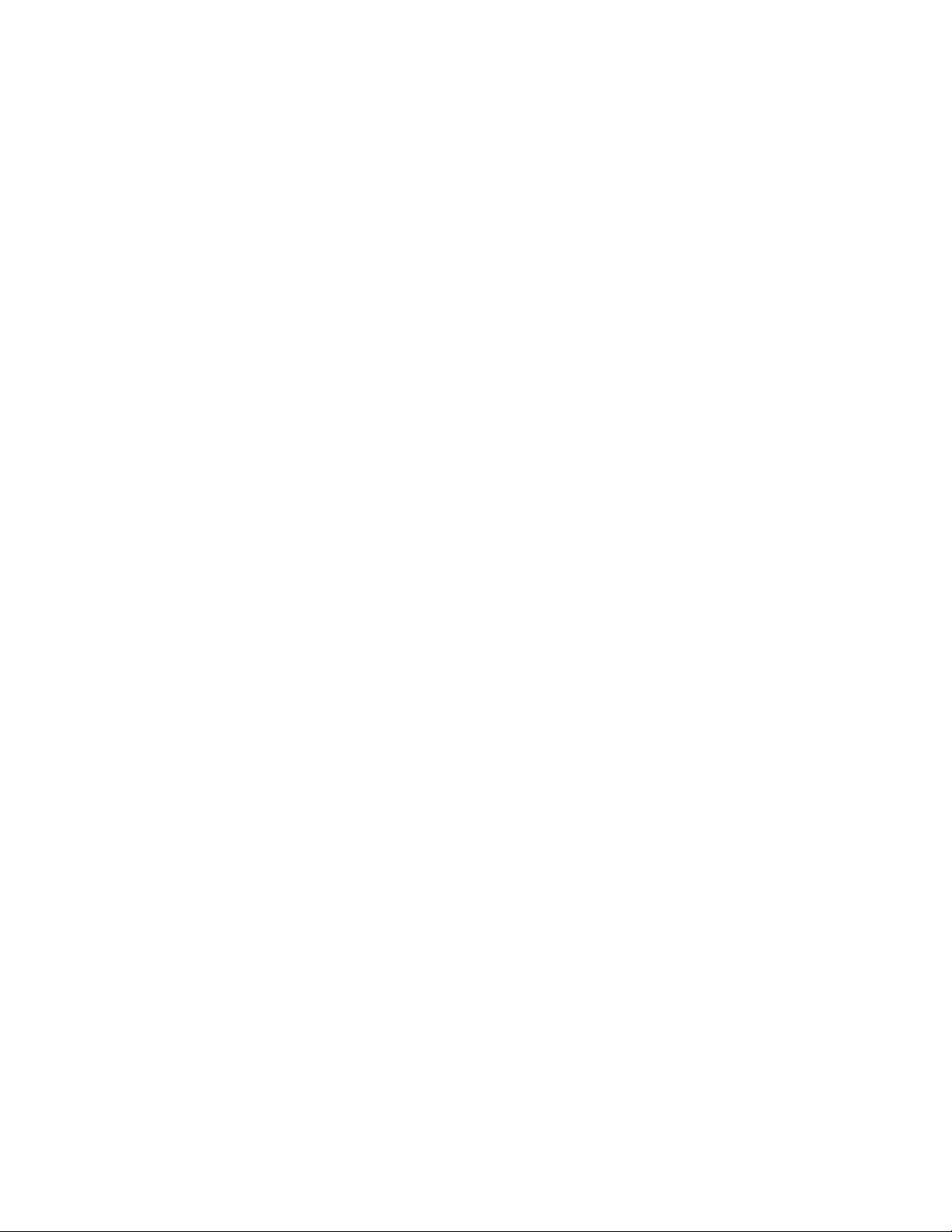
Sorunları önlemeye yönelik genel ipuçları . . . . 71
Sorunların tanılanması . . . . . . . . . . . . 71
Sorun giderme . . . . . . . . . . . . . . . 72
Bilgisayar yanıt vermeyi durdurdu . . . . . 72
Klavyenin üzerine dökülen sıvı. . . . . . . 72
Hata iletileri . . . . . . . . . . . . . . 73
Bip hataları . . . . . . . . . . . . . . 74
Bellek modülü sorunları . . . . . . . . . 76
Ethernet sorunları . . . . . . . . . . . . 76
Kablosuz LAN sorunu . . . . . . . . . . 77
Bluetooth sorunu . . . . . . . . . . . . 77
ThinkPad işaretleme cihazı sorunları . . . . 77
Klavye sorunları. . . . . . . . . . . . . 78
Bilgisayar ekranı sorunları. . . . . . . . . 79
Dış monitör sorunları . . . . . . . . . . 81
Ses sorunları . . . . . . . . . . . . . . 82
Pil sorunları . . . . . . . . . . . . . . 83
Güç düğmesi sorunu . . . . . . . . . . 84
Önyükleme sorunları . . . . . . . . . . . 84
Yazılım sorunu . . . . . . . . . . . . . 84
Bölüm 8. Kurtarma bilgileri . . . . . 87
Bilgisayarınızın sıfırlanması . . . . . . . . . . 87
Gelişmiş başlatma seçeneklerinin kullanılması . . 87
Windows 10 işletim sisteminde başlatma hatası
olursa işletim sisteminin kurtarılması . . . . . . 87
Kurtarma USB sürücüsünün oluşturulması ve
kullanılması . . . . . . . . . . . . . . . . 88
Bellek modülünün değiştirilmesi . . . . . . . . 91
M.2 yarıiletken sürücünün değiştirilmesi. . . . . 93
Hoparlör düzeneğinin değiştirilmesi . . . . . . 95
Madeni para büyüklüğündeki pilin
değiştirilmesi . . . . . . . . . . . . . . . . 97
Bölüm 10. Destek alınması . . . . . 101
Lenovo ile iletişim kurmadan önce. . . . . . . 101
Yardım ve hizmet alınması . . . . . . . . . . 101
Lenovo Destek Web sitesi . . . . . . . . 102
Lenovo'nun aranması . . . . . . . . . . 102
Ek hizmetlerin satın alınması . . . . . . . . . 103
Ek A. Ubuntu işletim sistemi ile
ilgili ek bilgi . . . . . . . . . . . . . . 105
Ek B. Önemli güvenlik bilgileri . . . 107
Ek C. Düzenlemeye ilişkin
bilgiler . . . . . . . . . . . . . . . . . 119
Ek D. Ülkelerin ve bölgelerin
WEEE ve geri dönüşüm
bildirimleri . . . . . . . . . . . . . . . 125
Ek E. Ülkelerin ve bölgelerin
Zararlı Madde Kullanımının
Sınırlandırılması (RoHS)
Yönergesi . . . . . . . . . . . . . . . 129
Bölüm 9. Cihazların
değiştirilmesi. . . . . . . . . . . . . . 89
Müşteri Tarafından Değiştirilebilir Birimler . . . . 89
Statik elektriğin önlenmesi . . . . . . . . . . 89
Yerleşik pilin devre dışı bırakılması . . . . . . 90
Alt kapağın değiştirilmesi. . . . . . . . . . . 90
Ek F. ENERGY STAR model
bilgisi . . . . . . . . . . . . . . . . . . 133
Ek G. Özel notlar . . . . . . . . . . 135
Ek H. Ticari markalar . . . . . . . . 137
ii P1/X1 Extreme Kullanma Kılavuzu
Page 5
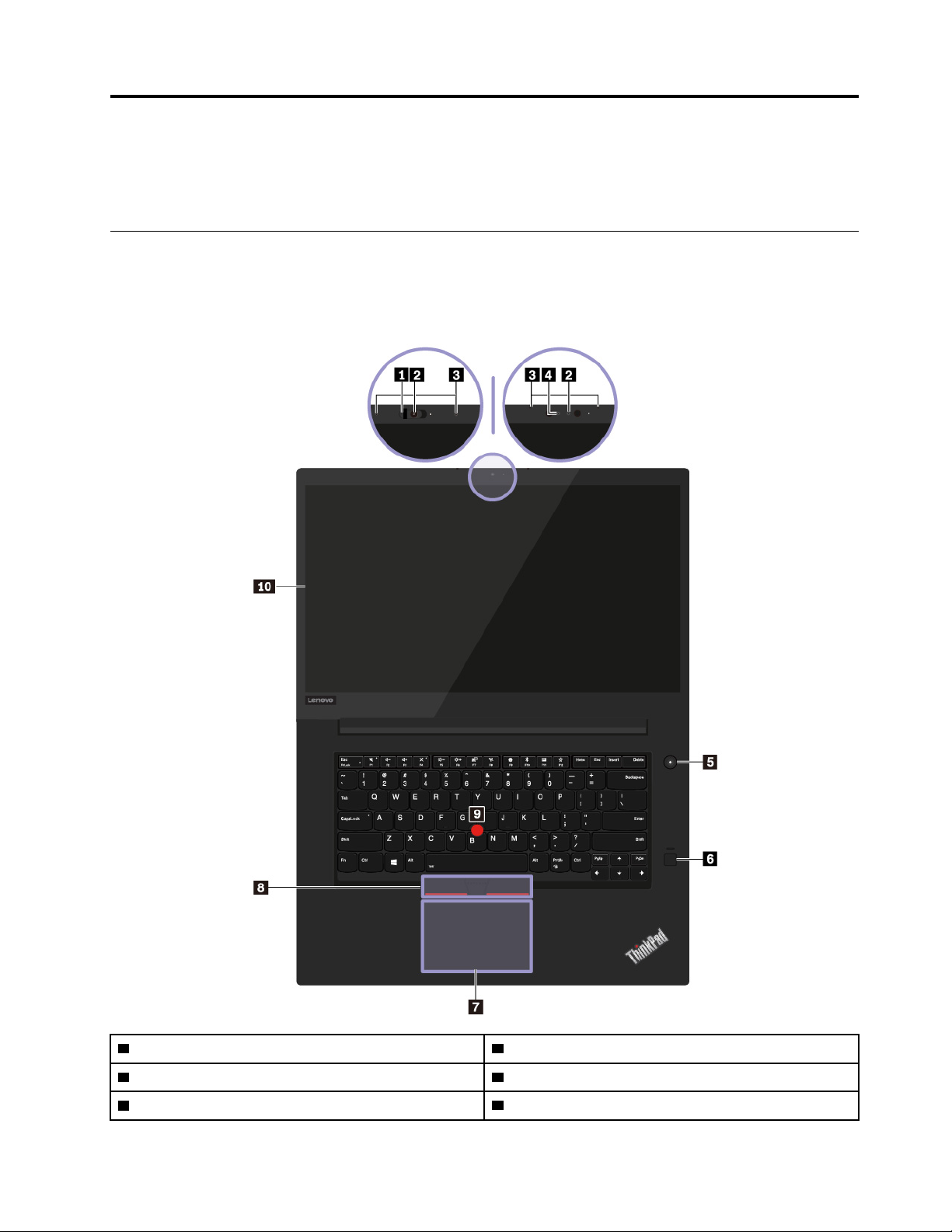
Bölüm 1. Ürüne genel bakış
Bu bölümde, bilgisayarınızı tanımanıza yardımcı olacak temel bilgiler verilmektedir.
Bilgisayar denetimleri, bağlaçlar ve göstergeler
Bu bölümde bilgisayarın donanım özellikleri tanıtılmaktadır.
Önden görünüm
1 ThinkShutter (bazı modellerde bulunur) 2 Geleneksel kamera (bazı modellerde bulunur)
3 Mikrofonlar
5 Güç düğmesi
© Copyright Lenovo 2018, 2019 1
4 Kızılötesi kamera (bazı modellerde bulunur)
6 Parmak izi okuyucu
Page 6
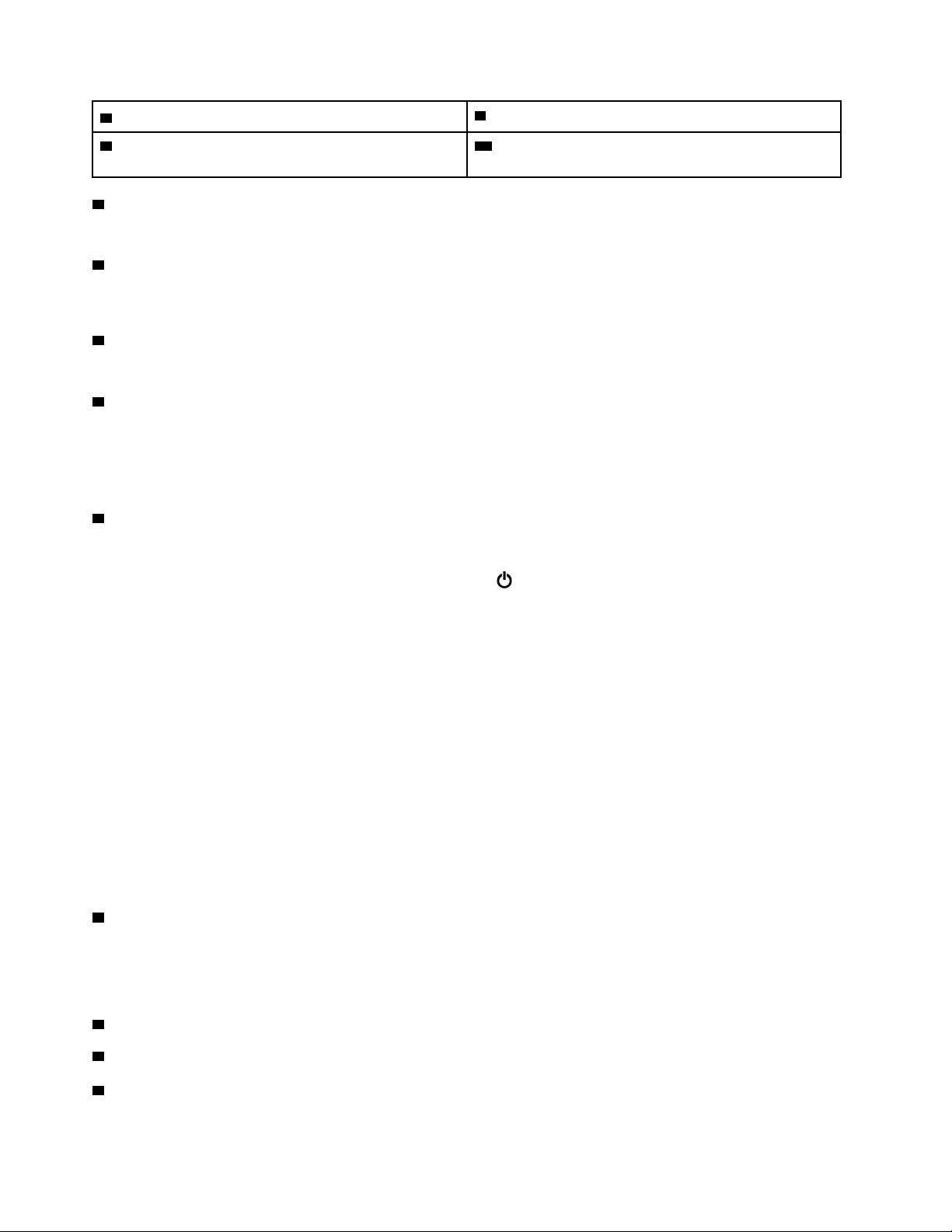
7 İzleme paneli
9 TrackPoint
®
işaret çubuğu 10 Çoklu dokunmaya duyarlı ekran (bazı modellerde
8 TrackPoint düğmeleri
bulunur)
1 ThinkShutter (bazı modellerde bulunur)
Kamera lensini kapatmak (sağa kaydırın) veya açmak (sola kaydırın) için ThinkShutter'ı kullanabilirsiniz.
2 Geleneksel kamera (bazı modellerde bulunur)
Kamerayla, fotoğraf çekebilir veya video konferans yapabilirsiniz. Bkz. “Kameraların kullanılması” sayfa:
27.
3 Mikrofonlar
Mikrofonlar, ses işleme yeteneği olan bir programla birlikte kullanıldığında ses ve insan sesini yakalar.
4 Kızılötesi kamera (bazı modellerde bulunur)
Kızılötesi kamera, yüzle kimlik doğrulama yaparak bilgisayarınızda oturum açmanız için kişisel ve
güvenli bir yöntem sunar. Kızılötesi kamerada yüzle kimlik doğrulama ayarı yaptıktan sonra,
bilgisayarınızın kilidini parola yerine yüzünüzü taratarak açabilirsiniz. Bkz. “Kameraların kullanılması”
sayfa: 27.
5 Güç düğmesi
Bilgisayarı açmak veya bilgisayara uyku kipine geçirmek için açma/kapama düğmesine basın.
Bilgisayarınızı kapatmak için, Başlat menüsünü açın ve
Power (Aç/Kapa) öğesini ve ardından Shut
down (Kapat) seçeneğini tıklayın.
Bilgisayar yanıt vermemeye başlarsa bilgisayarı kapatmak için açma/kapama düğmesini dört saniye
veya biraz daha fazla süre basılı tutun. Bilgisayar kapatılamıyorsa bkz. “Bilgisayar yanıt vermeyi
durdurdu” sayfa: 72.
Ayrıca güç düğmesinin ne yapacağını da seçebilirsiniz. Örneğin, güç düğmesine basarak bilgisayarı
kapatabilir veya bilgisayarı uyku kipine ya da hazırda bekleme kipine geçirebilirsiniz. Güç düğmesinin
işlevini değiştirmek için:
1. Control Panel (Denetim Masası) öğesine gidin ve ardından Control Panel (Denetim Masası)
öğesinin görünümünü, Category (Kategori) görünümünden Large icons (Büyük simgeler) veya
Small icons (Küçük simgeler) görünümüne değiştirin.
2. Power Options (Güç Seçenekleri) ➙ Choose what the power buttons do (Güç düğmesinin
işlevini seç) seçeneğini tıklayın.
3. Ekrandaki yönergeleri izleyin.
6 Parmak izi okuyucu
Parmak izi kimlik doğrulaması, parmak izinizi parolayla ilişkilendirerek kolay ve güvenli kullanıcı erişimi
sağlar. Bkz. “Parmak izi okuyucunun kullanılması” sayfa: 44.
ThinkPad
7 İzleme Paneli
®
işaretleme cihazı
8 TrackPoint düğmeleri
9 TrackPoint işaret çubuğu
2
P1/X1 Extreme Kullanma Kılavuzu
Page 7
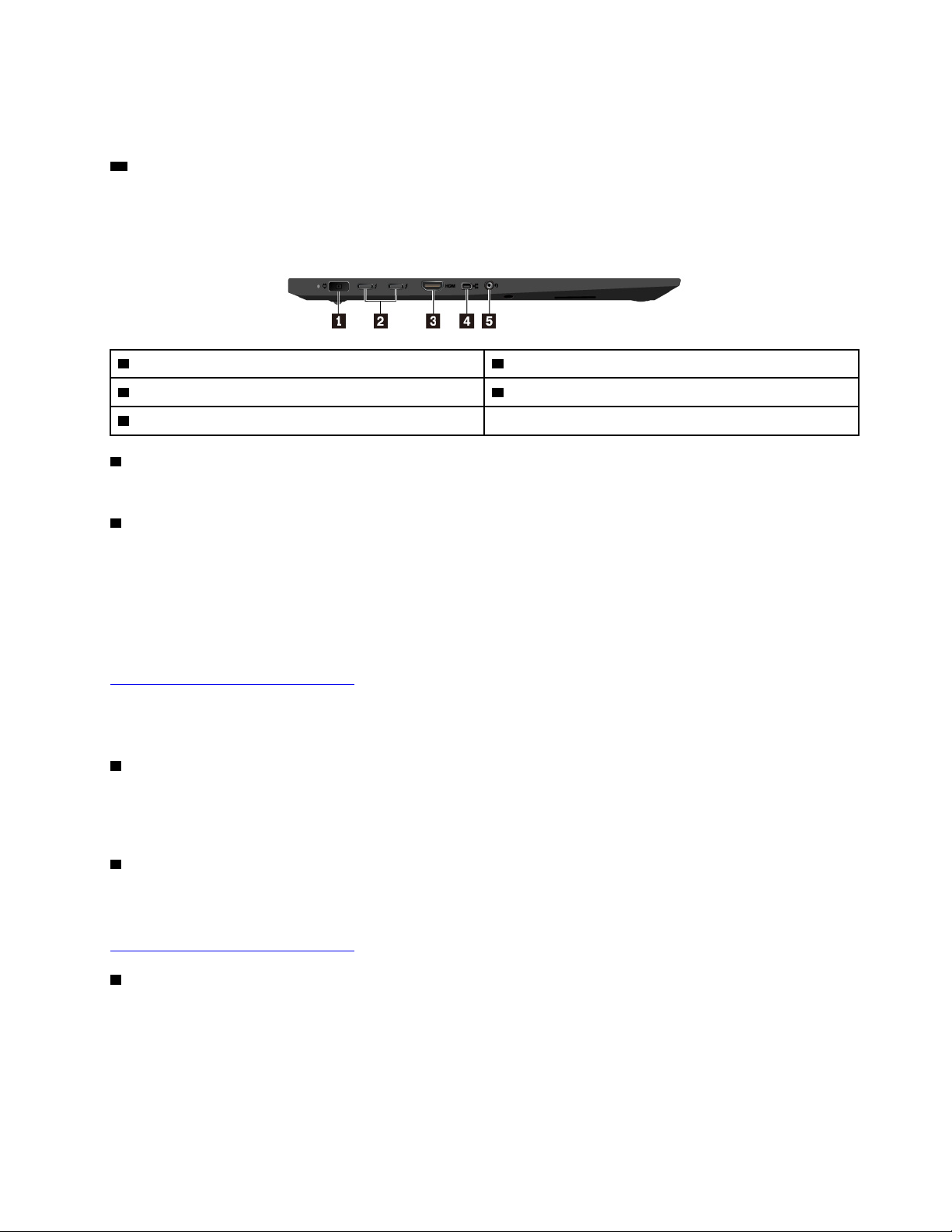
Bilgisayarınızda, Lenovo'nun benzersiz ThinkPad işaretleme cihazı mevcuttur. Bkz. “ThinkPad
işaretleme cihazının kullanılması” sayfa: 18.
10 Çoklu dokunmaya duyarlı ekran (bazı modellerde bulunur)
Çoklu dokunmaya duyarlı ekran, bilgisayarınızı basit dokunma hareketleriyle kullanmanıza olanak
sağlar. Bkz. “Çoklu dokunmaya duyarlı ekranı kullanma” sayfa: 14.
Sol taraftan görünüm
1 Güç bağlacı 2 USB-C™ bağlaçları (Thunderbolt™ 3 uyumlu)
3 HDMI™ bağlacı 4 Mini Ethernet bağlacı
5 Ses bağlacı
1 Güç bağlacı
Bilgisayara AC gücü sağlamak ve pili doldurmak için AC güç bağdaştırıcısını güç bağlacına bağlayın.
2 USB-C bağlaçları (Thunderbolt 3 uyumlu)
Bilgisayarınızdaki USB-C bağlaçları, USB Type-C™ standardını ve Thunderbolt 3 teknolojisini
destekler. Uygun bir USB-C kablosu takılı durumdayken bağlaçları veri aktarmak, cihazınızı doldurmak
veya bilgisayarınızı dış ekranlara bağlamak için kullanabilirsiniz.
Lenovo, bilgisayarınızın işlevlerini genişletmenize yardımcı olmak için çeşitli USB-C donatıları sunar. Ek
bilgi için şu adrese gidin:
https://www.lenovo.com/accessories
Not: Pil gücü %10'un altına inince USB-C bağlaçlarına bağlı USB-C aksesuarları düzgün
çalışmayabilir.
3 HDMI bağlacı
High-Definition Multimedia Interface (HDMI) bağlacı, dijital bir ses ve video arabirimidir. Bilgisayarınızı
uyumlu bir dijital ses cihazına veya yüksek çözünürlüklü televizyon (HDTV) gibi bir video monitörüne
bağlamanıza olanak sağlar.
4 Mini Ethernet bağlacı
Mini Ethernet bağlacı, bilgisayarınızın standart Ethernet bağlaçlı bilgisayarlardan daha ince olmasını
sağlar. Bilgisayarınızı mini Ethernet bağlacıyla bir yerel alan ağına (LAN) bağlamak için bir Ethernet
uzantı bağdaştırıcısına sahip olmanız gerekir. Ethernet uzantı bağdaştırıcısı seçenek olarak sunulur ve
https://www.lenovo.com/accessories adresinden satın alınabilir.
5 Ses bağlacı
Bilgisayardan çıkan sesi duymak için ses bağlacına 3,5 mm'lik (0,14 inç) 4 kutuplu fişli bir kulaklık
takabilirsiniz.
İşlev düğmesine sahip bir kulaklık kullanıyorsanız, kulaklığı kullanırken bu düğmeye basmayın.
Düğmeye basarsanız, kulaklık mikrofonu devre dışı bırakılır ve bunun yerine bilgisayardaki tümleşik
mikrofonlar etkinleştirilir.
Bölüm 1. Ürüne genel bakış 3
Page 8
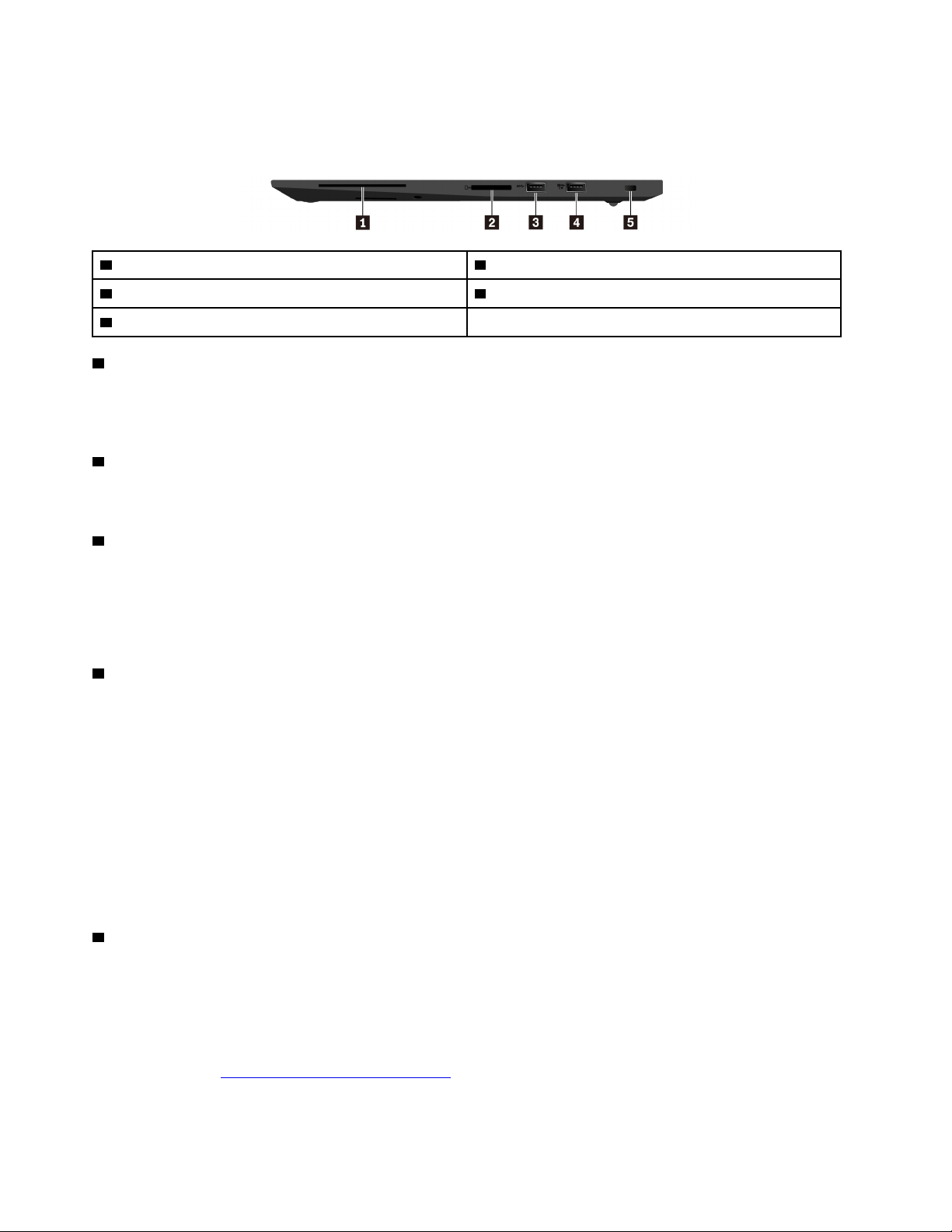
Not: Ses bağlacı geleneksel mikrofonu desteklemez. Bkz. “Ses özelliklerinin kullanılması” sayfa: 26.
Sağ yandan görünüm
1 Akıllı kart yuvası (bazı modellerde bulunur) 2 Ortam-kart yuvası
3 USB 3.1 bağlacı Gen 1 4 Always On USB 3.1 bağlacı Gen 1
5 Güvenlik kilidi yuvası
1 Akıllı kart yuvası (bazı modellerde bulunur)
Kimlik doğrulama, veri depolama ve uygulama işleme için akıllı kartlar kullanabilirsiniz. Büyük
kuruluşlarda, tekli oturum açma (TOA) özelliğinin güçlü güvenlik kimlik doğrulaması için akıllı kartlar da
kullanabilirsiniz. Bkz. “Ortam kartı ya da akıllı kartın kullanılması” sayfa: 28.
2 Ortam-kart yuvası
Veri erişimi veya depolama için ortam-kart yuvasına flash ortam kartı takabilirsiniz. Bkz. “Ortam kartı
ya da akıllı kartın kullanılması” sayfa: 28.
3 USB 3.1 bağlacı Gen 1
USB klavye, USB fare, USB depolama cihazı veya USB yazıcı gibi USB uyumlu cihazları bağlamak
için bağlacı kullanabilirsiniz.
Uyarı: Bu bağlaca bir USB kablosu taktığınızda, USB işaretinin yukarıya baktığından emin olun. Aksi
halde bağlaç zarar görebilir.
4 Always On USB 3.1 bağlacı Gen 1
Bilgisayarınız kapalıyken, uyku kipindeyken veya hazırda bekleme kipindeyken USB ile uyumlu cihazları
doldurmak için bilgisayarınızdaki Always On USB özelliğini etkinleştirin.
Always On USB ayarlarını yapılandırmak için:
1. Lenovo Vantage programını başlatın. Bkz. “Lenovo programlarına erişim” sayfa: 11.
2. Hardware Settings (Donanım Ayarları) ➙ Power (Güç) seçeneklerine tıklayın.
3. Always On USB bölümünü bulun ve tercih ettiğiniz ayarı yapmak için ekrandaki yönergeleri
izleyin.
Not: Always On USB 3.1 Gen 1 bağlacı, Charge from Sleep (Uykudayken doldur) seçeneğine
tıklarsanız ve bilgisayarınız AC gücüne bağlı değilken kapalıysa çalışmaz.
5 Güvenlik kilidi yuvası
Bilgisayarınızı çalınmaya karşı korumak için üzerindeki güvenlik kilidi yuvasına sığacak şekilde
tasarlanmış bir güvenlik kablosu kilidiyle bir tezgaha, masaya veya başka sabit eşyalara kilitleyin.
Not: Kilitleme cihazını ve güvenlik aksamını değerlendirmekten, seçmekten ve kullanmaktan siz
sorumlu olursunuz. Lenovo herhangi bir kilitleme cihazının ve güvenlik aksamının işlevselliği, kalitesi
veya performansı hakkında hiçbir yorumda bulunmaz, görüş bildirmez ve garanti vermez. Ürününüz
için kablo kilitleri
https://www.lenovoquickpick.com/ adresinden Lenovo'dan alınabilir.
4
P1/X1 Extreme Kullanma Kılavuzu
Page 9
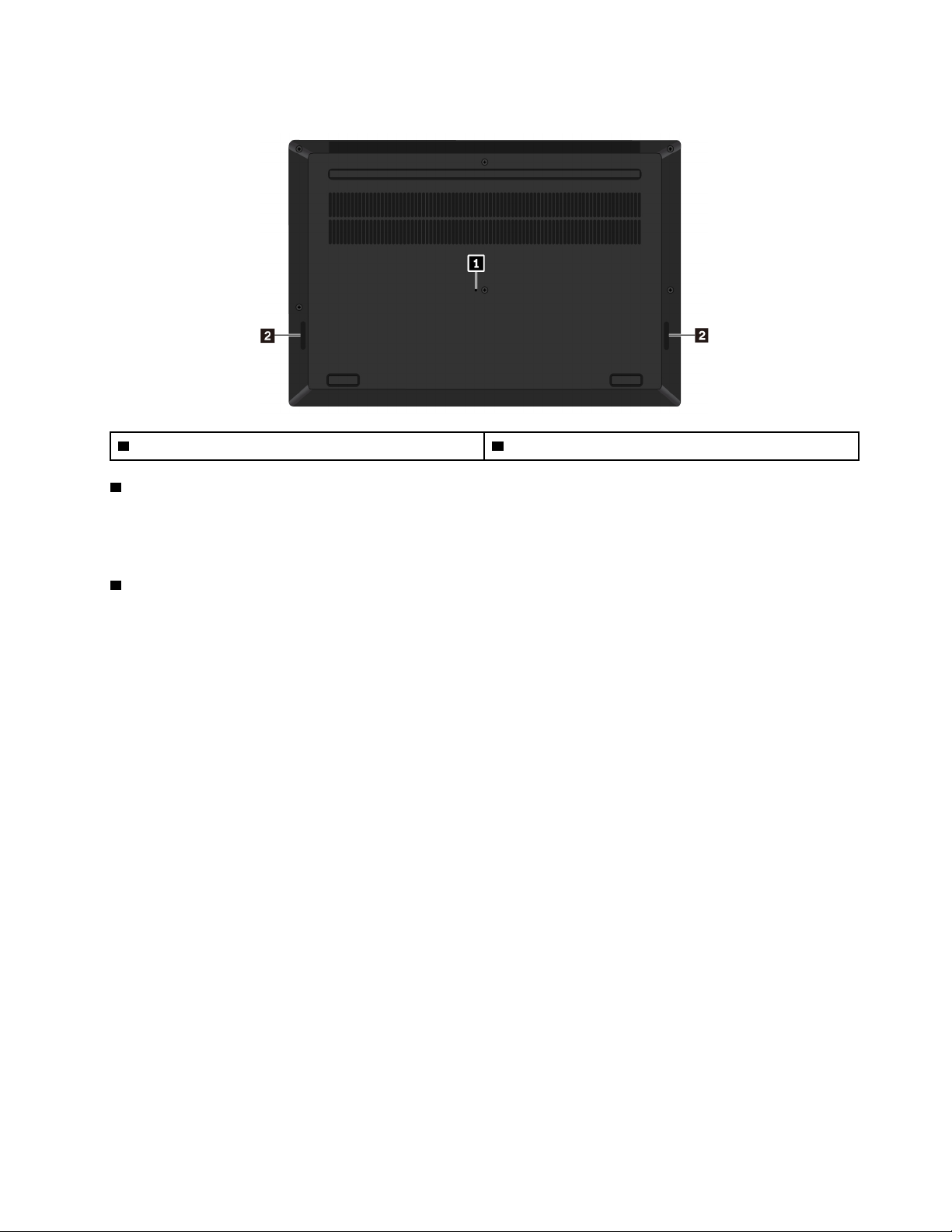
Alttan görünüm
1 Acil durumda sıfırlama deliği
1 Acil durumda sıfırlama deliği
2 Hoparlörler
Bilgisayar yanıt vermemeye başlarsa ve açma/kapama düğmesine basarak onu kapatamazsanız AC
güç bağdaştırıcısını çıkarın. Ardından, bilgisayarı sıfırlamak için düzleştirilmiş bir kağıt ataşının ucunu
acil durum sıfırlama deliğine yerleştirin.
2 Hoparlörler
Bilgisayarınızda bir çift stereo hoparlör bulunmaktadır.
Durum göstergeleri
Bu başlık bilgisayarınızda bulunan çeşitli durum göstergelerinin bulunması ve tanımlanması ile ilgili
bilgileri içerir.
Bölüm 1. Ürüne genel bakış 5
Page 10
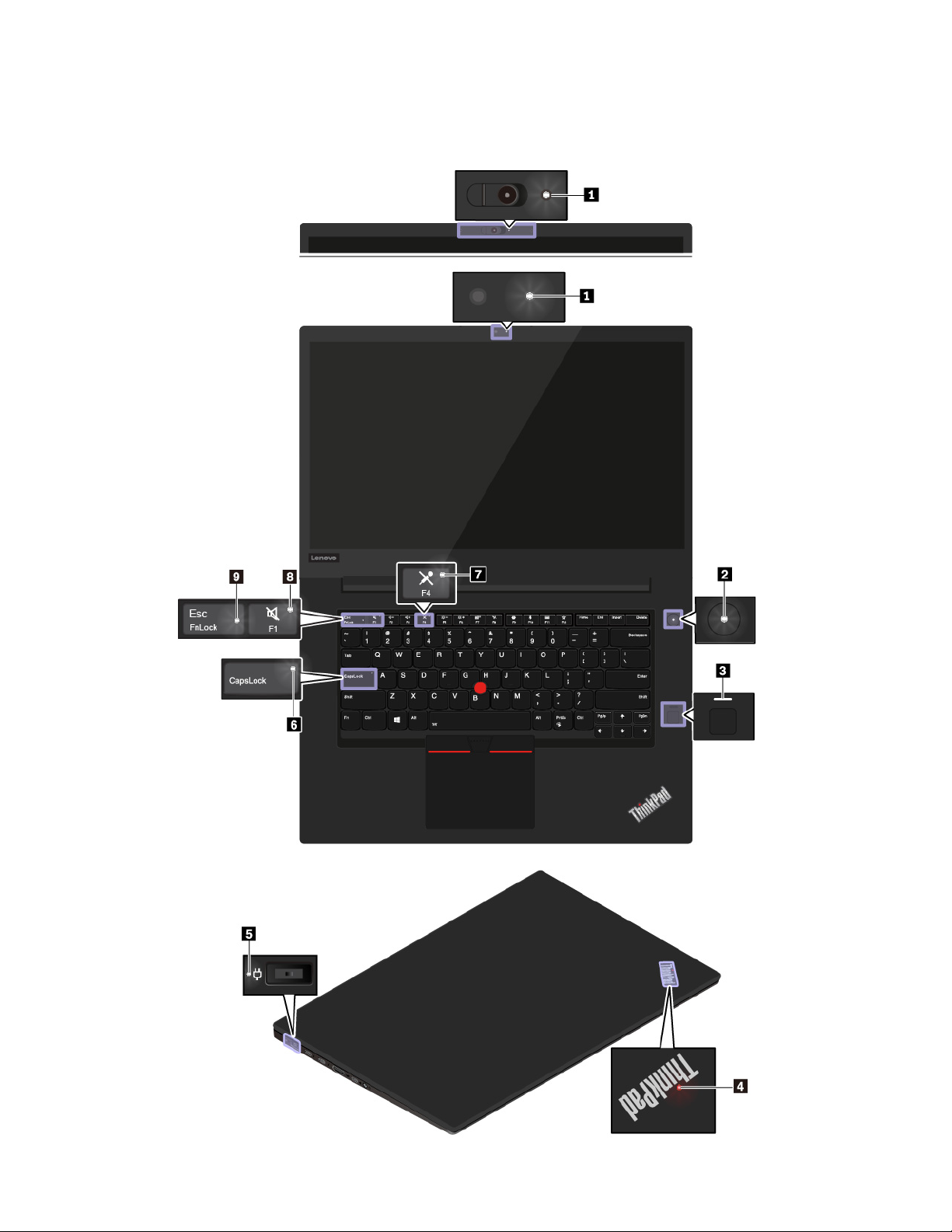
Not: Modeline bağlı olarak, bilgisayarınız aşağıdaki şekilde gösterilenlerden farklı olabilir.
6 P1/X1 Extreme Kullanma Kılavuzu
Page 11
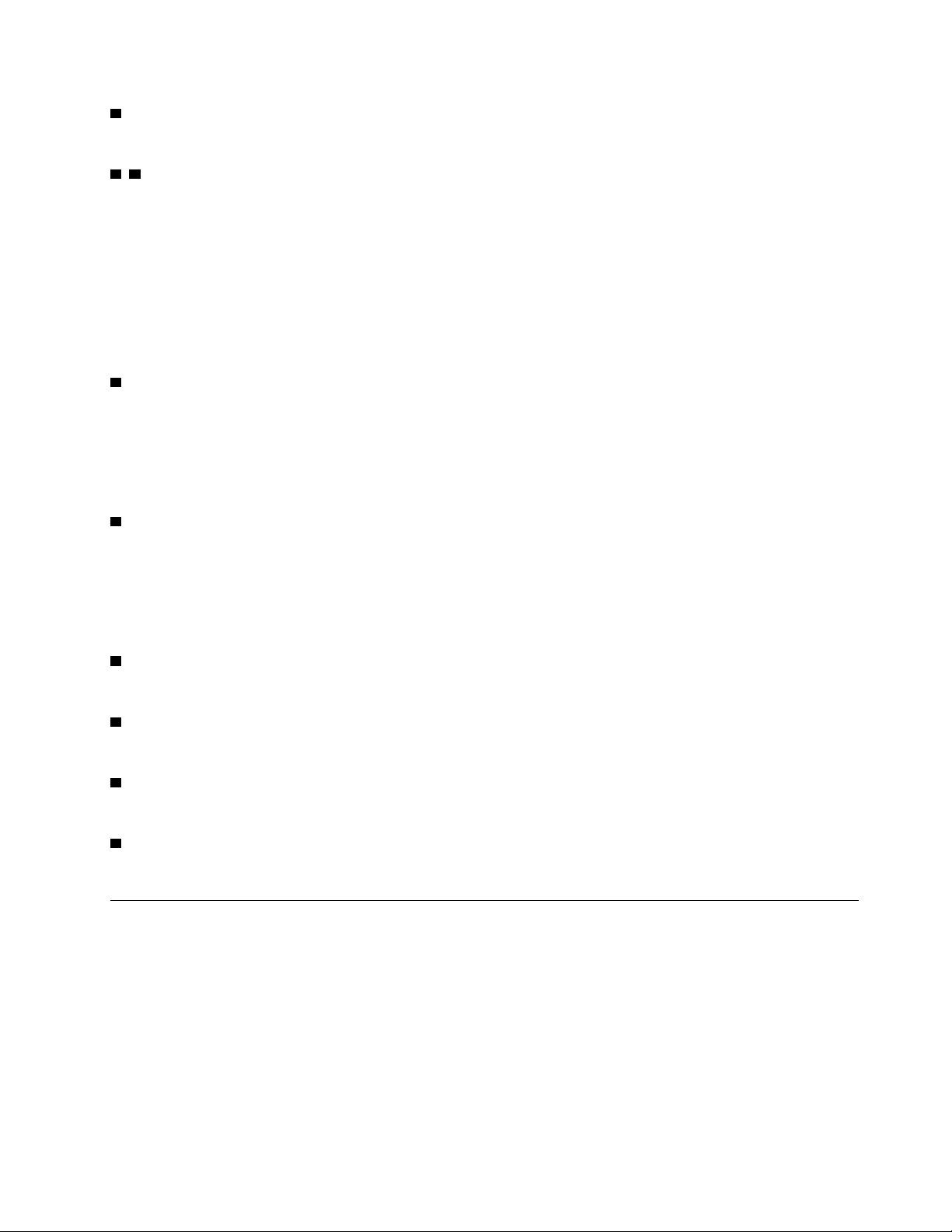
1 Kamera göstergesi
Bu gösterge açıkken, kamera kullanımdadır.
2 4 Sistem durumu göstergeleri
Bilgisayar kapağında bulunan ThinkPad logosundaki gösterge ve güç düğmesindeki gösterge,
bilgisayarınızın sistem durumunu gösterir.
• Üç kez yanıp söner: Bilgisayar ilk defa güce bağlanıyor.
• Yanan ışık: Bilgisayar açıktır (normal kipinde).
• Kapalı: Bilgisayar kapalı ya da sabit disk askıda uyku kipindedir.
• Hızlı yanıp söner: Bilgisayar uyku veya hazırda bekleme kipine giriyor.
• Yavaş yanıp söner: Bilgisayar RAM askıda uyku kipindedir.
3 Parmak izi okuyucu göstergesi
Bu gösterge, parmak izi okuyucunun durumunu gösterir.
• Kapalı: Parmak izi okuyucu dokunmaya hazır değil.
• Sabit beyaz: Parmak izi okuyucu dokunmaya hazır.
• Sarı, yanıp sönüyor: Parmak iziyle kimlik doğrulanamıyor.
5 AC güç durumu göstergesi
Bu gösterge bilgisayarın AC güç ve pil gücü durumunu gösterir.
• Beyaz: AC gücüne bağlanıldı (pil gücü %90–%100)
• Sarı: AC gücüne bağlandı (pil gücü %0–%90)
• Kapalı: AC gücüne bağlı değil
6 Caps Lock göstergesi
Bu gösterge açıkken, harf tuşlarına basarak, büyük harfleri doğrudan yazabilirsiniz.
7 Mikrofon sesini kapama göstergesi
Bu gösterge açıkken mikrofonlar sessiz duruma getirilir.
8 Hoparlör sesini kapama göstergesi
Bu gösterge açıkken hoparlörler sessiz duruma getirilir.
9 Fn Lock göstergesi
Bu gösterge, Fn Lock işlevinin durumunu gösterir. Bkz. “Özel tuşların kullanılması” sayfa: 16.
Önemli ürün bilgileri
Bu bölümde, aşağıdakilerin yerlerini bulmanıza yardımcı olacak bilgiler sağlanır:
• Makine tipi ve model bilgileri
• FCC ID ve IC Sertifikasyon bilgileri
• Windows işletim sistemi bilgileri
Makine tipi ve model bilgileri
Yardım için Lenovo'ya başvurduğunuzda, makine tipi ve model bilgileri, teknisyenlerin bilgisayarınızı
tanımlamasına ve daha hızlı hizmet vermesine yardımcı olur.
Bölüm 1. Ürüne genel bakış 7
Page 12
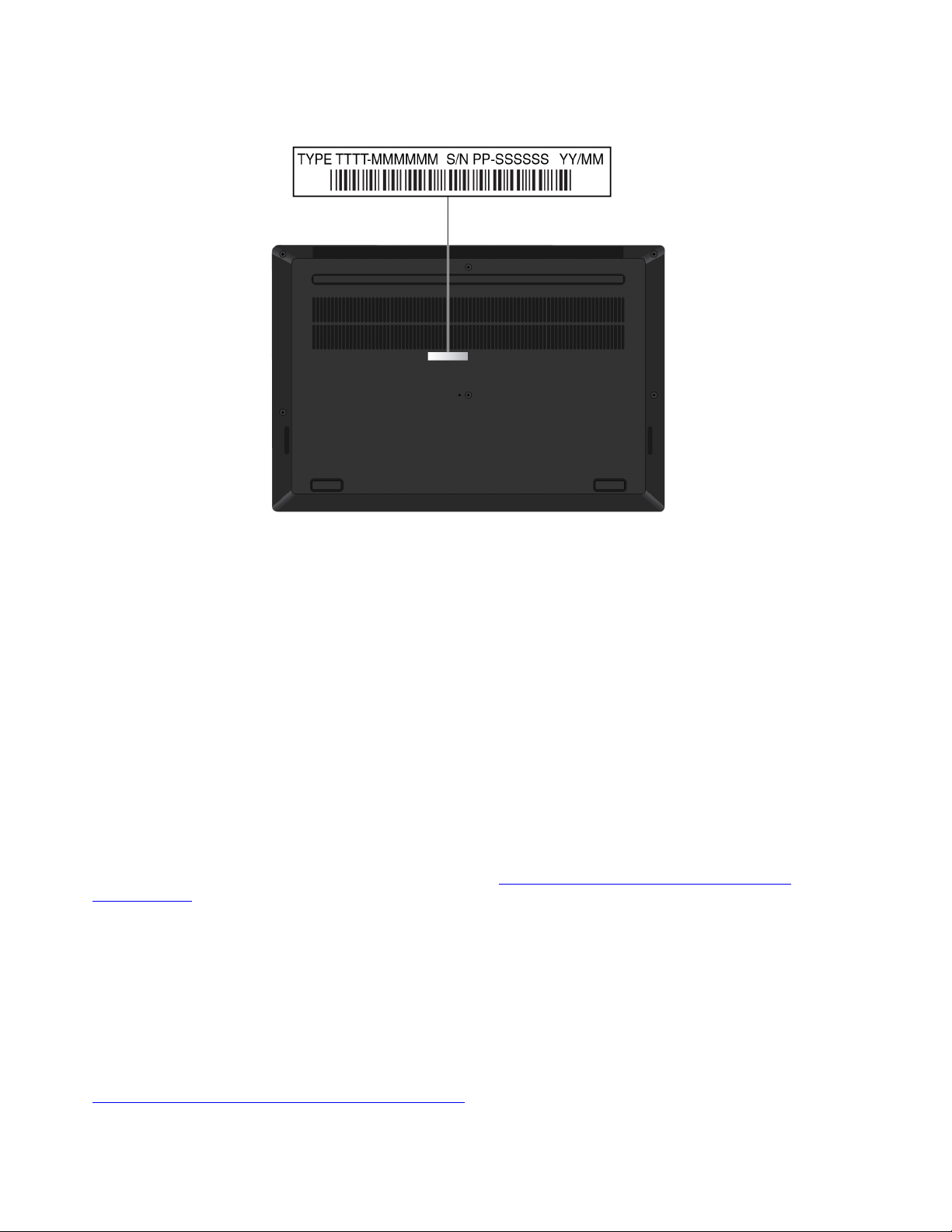
Aşağıdaki şekilde, bilgisayarınızın makine tipi ve model bilgilerinin nerede bulunduğu gösterilmektedir.
FCC ID ve IC Sertifikasyon bilgileri
FCC ve IC Sertifikasyon bilgilerine aşağıdaki yöntemlerden birini kullanarak ulaşabilirsiniz:
• Bilgisayarınıza önceden kurulmuş olan bir elektronik etiket ekranı (E-etiket ekranı) yoluyla. E-etiket
ekranını görüntülemek için bkz. “Yasal etiketler” sayfa: 119.
• Bilgisayarınızın ambalaj kartonunun dışına yapıştırılan fiziksel bir etiket üzerinde.
Windows işletim sistemleri için etiketler
Windows® 10 Orijinal Microsoft® etiketi: Aşağıdaki etkenlere bağlı olarak, bilgisayarınızın kapağında
Orijinal Microsoft etiketi takılı olabilir:
• Coğrafi konumunuz
• Bilgisayarınızın üretim tarihi
• Önceden yüklenmiş Windows 10 sürümü
Çeşitli türde Orijinal Microsoft etiketlerinin resimleri için
Hardware.aspx
• Çin Halk Cumhuriyeti'nde, herhangi bir Windows 10 sürümü önceden yüklenmiş olan tüm
bilgisayarlarda Orijinal Microsoft etiketinin olması gerekir.
• Diğer ülkelerde ve bölgelerde, yalnızca Windows 10 Pro için lisanslanmış bilgisayarlarda Orijinal
Microsoft etiketinin olması gerekir.
adresine gidin.
https://www.microsoft.com/en-us/howtotell/
Orijinal Microsoft etiketinin bulunmaması, önceden yüklenmiş Windows sürümünün orijinal olmadığını
göstermez. Önceden yüklenen Windows ürününüzün orijinal olup olmadığını anlamaya yönelik ayrıntılar
için şu adreste Microsoft tarafından sağlanan bilgilere bakın:
https://www.microsoft.com/en-us/howtotell/default.aspx
8 P1/X1 Extreme Kullanma Kılavuzu
Page 13
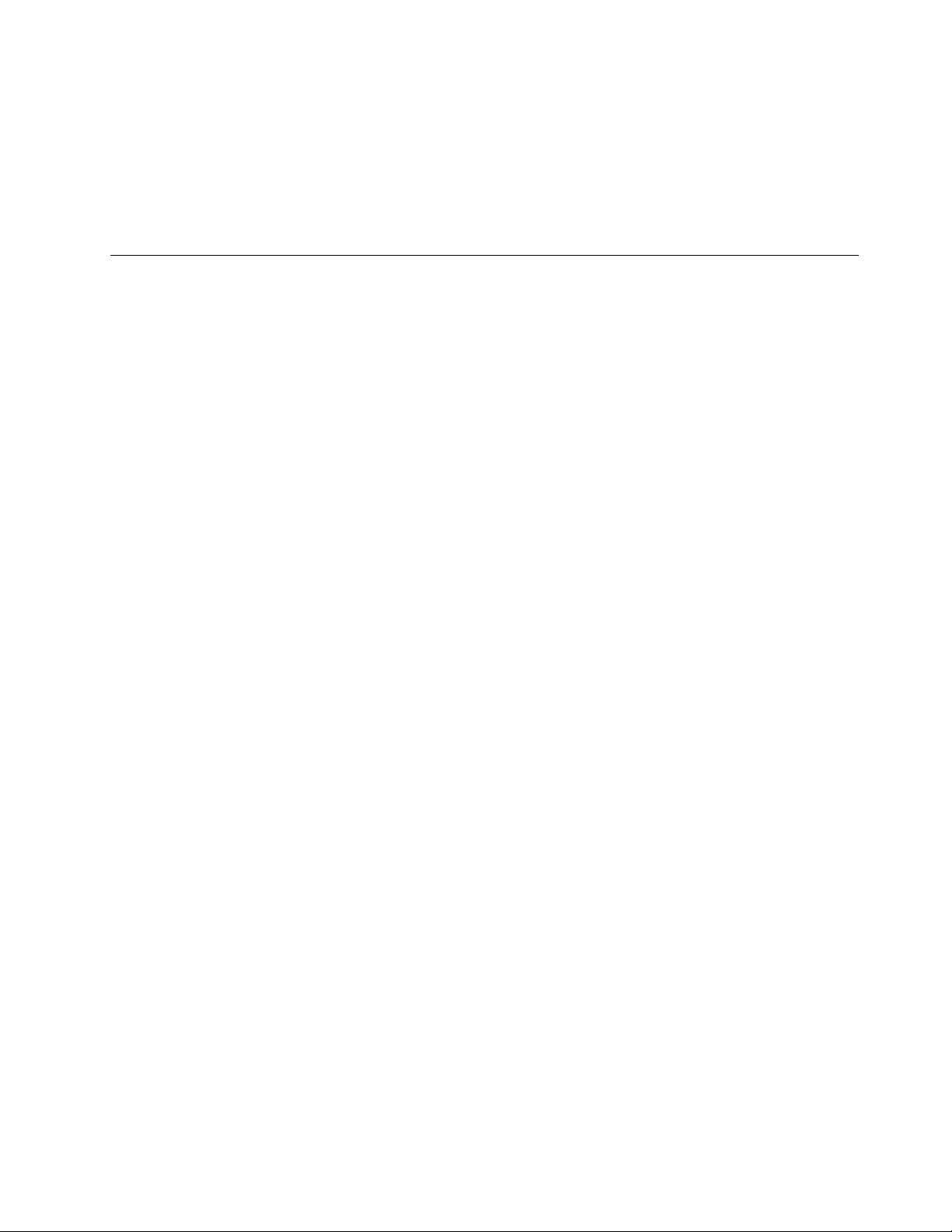
Ürün Bilgileri'nin veya bilgisayarın sahip olduğu Windows sürümü lisansının dış ve görsel göstergeleri
yoktur. Onun yerine Ürün Bilgileri, bilgisayarın sabit yazılımına kaydedilir. Bir Windows 10 ürünü
önceden yüklenmişse kurulum programı, bilgisayarın sabit yazılımında bu etkinleştirmeyi
gerçekleştirmek için geçerli ve uygun Ürün Bilgileri'nin olup olmadığını denetler.
Bazı durumlarda, önceki bir Windows sürümü, Windows 10 Pro lisansını alt sürüme indirme haklarının
koşulları kapsamında önceden yüklenebilir.
Bilgisayarın özellikleri
Bu konuda, çeşitli modelleri kapsayan bilgisayar özellikleri tanıtılmaktadır. Bazı bilgisayar özellikleri
yalnızca belirli modellerde bulunabilir.
Mikroişlemci
Bilgisayarınızın mikroişlemci bilgilerini görüntülemek için Start (Başlangıç) düğmesine sağ tıklayın ve
System (Sistem) öğesine tıklayın.
Bellek
• Çift veri hızı 4 (DDR4) küçük hatlı ikili sıralı bellek modülü (SODIMM)
Depolama cihazı
• M.2 yarıiletken sürücü
Ekran
• Parlaklık denetimi
• Düzlem İçi Anahtarlama (IPS) teknolojili renkli ekran
• Ekran boyutu: 396,24 mm (15,6 inç)
• Ekran çözünürlüğü: 1920 x 1080 piksel veya 3840 x 2160 piksel
• Çoklu dokunmaya duyarlılık teknolojisi (bazı modellerde bulunur)
• Hybrid Graphics
Klavye
• Arkadan aydınlatmalı altı satırlı klavye
• İşlev tuşları
• ThinkPad işaretleme cihazı (TrackPoint işaretleme cihazı ve izleme paneli dahil)
Bağlaçlar ve yuvalar
• Ac güç bağlacı
• Ses bağlacı
• HDMI bağlacı
• Mini Ethernet bağlacı
• Ortam kart yuvası
• Akıllı kart yuvası (bazı modellerde bulunur)
• İki adet USB 3.1 bağlacı Gen 1 (bir adet Always On USB 3.1 bağlacı Gen 1 dahil)
• İki USB-C bağlacı (Thunderbolt 3 uyumlu)
Bölüm 1. Ürüne genel bakış 9
Page 14
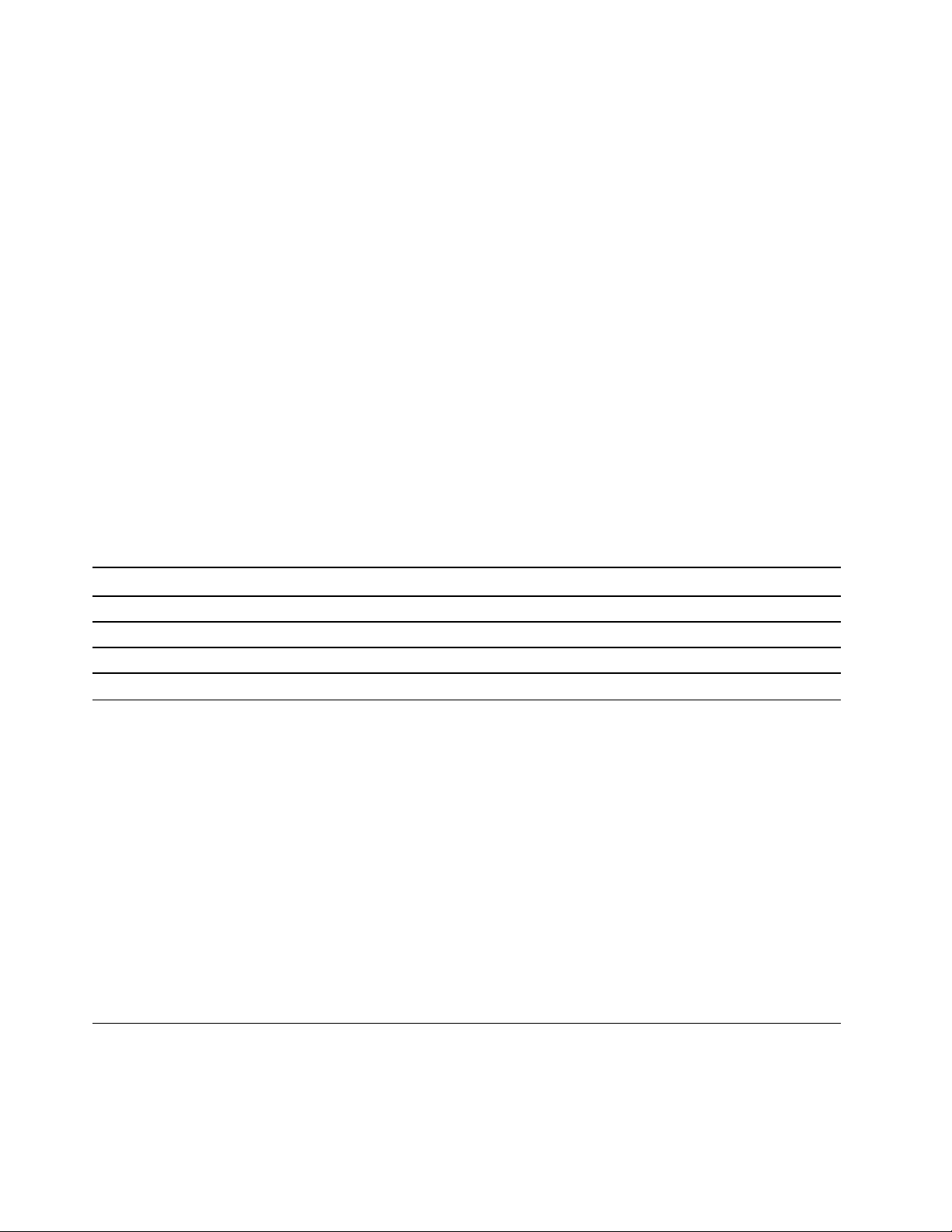
Güvenlik özellikleri
• Yüz ile kimlik doğrulaması (kızılötesi kamera içeren modellerde bulunur)
• Parmak izi okuyucu
• Parola
• Güvenlik kilidi yuvası
• ThinkShutter (bazı modellerde bulunur)
• Trusted Platform Module (TPM) (bazı modellerde bulunur)
Kablosuz özellikler
• Kablosuz LAN ve Bluetooth
Diğerleri
• Kamera (bazı modellerde bulunur)
• Mikrofonlar
USB aktarım hızı hakkında bildirim
Ana bilgisayar ve çevre birimlerinin işleme kapasitesi, dosya öznitelikleri ve sistem yapılandırması ya
da işletim ortamları gibi birçok etkene bağlı olarak, bu cihazdaki çeşitli USB bağlaçları kullanarak
yapılan gerçek aktarım hızı değişiklik gösterir ve ilgili her cihaz için aşağıda listelenen veri hızından
daha yavaştır.
USB cihazı Veri hızı (Gbit/s)
3.1 Gen 1
3.1 Gen 2
3.2 20
5
10
Bilgisayarın teknik özellikleri
Boyut
• Uzunluk: 361,8 mm (14,2 inç)
• Genişlik: 245,7 mm (9,7 inç)
• Kalınlık: 18,4 mm - 18,7 mm (0,7 inç)
En yüksek ısı çıkışı (modele bağlıdır)
• 135 W (460 Btu/saat)
Güç kaynağı (AC güç bağdaştırıcısı)
• Sinüs dalgası girişi 50 - 60 Hz
• AC güç bağdaştırıcısının giriş voltajı: 100 - 240 V AC, 50 - 60 Hz
İşletim ortamı
Yükseklik üst sınırı (basınçsız)
• 3.048 m (10.000 ft)
10
P1/X1 Extreme Kullanma Kılavuzu
Page 15
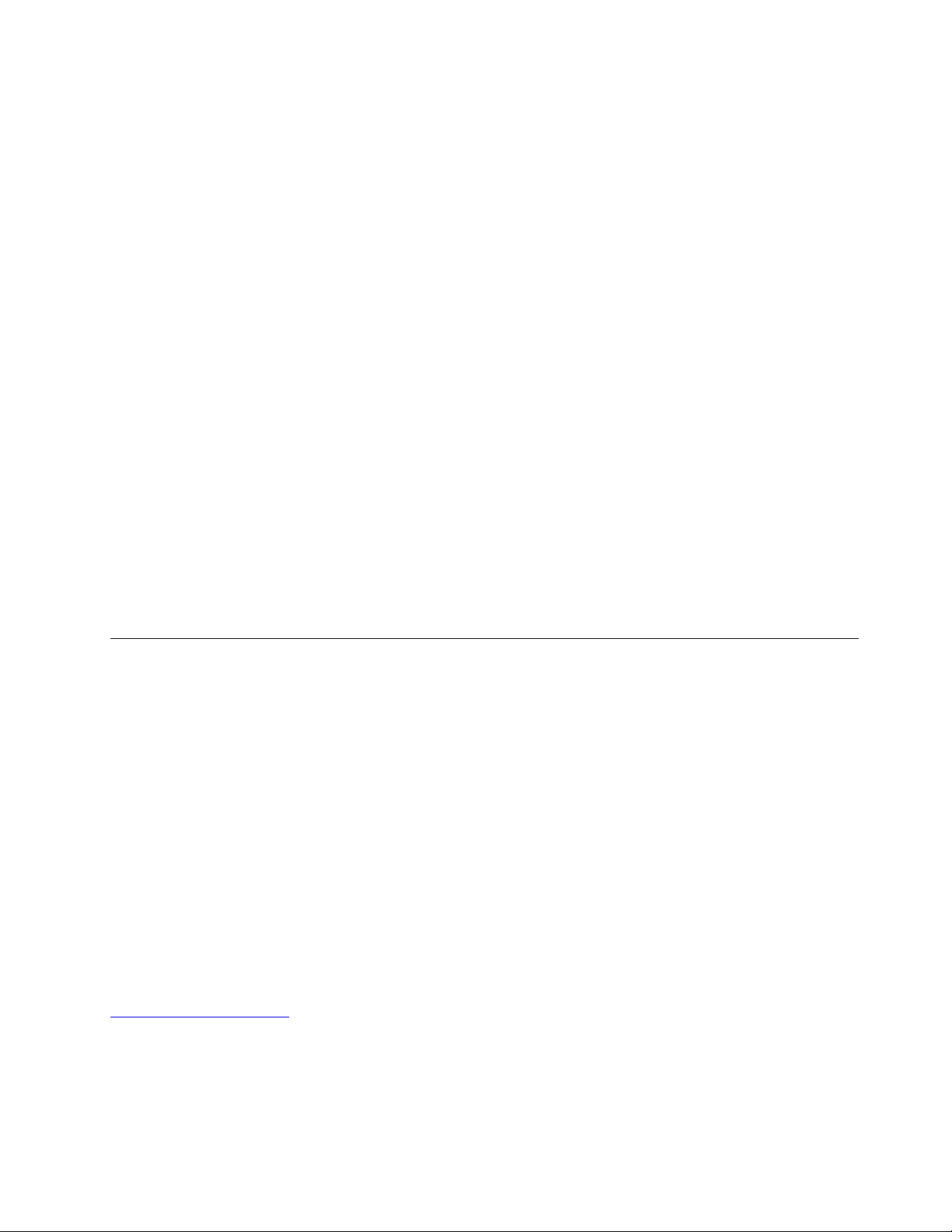
Sıcaklık
• 2.438 m (8.000 ft) yüksekliğe kadar
- Çalışırken: 5°C - 35°C (41°F - 95°F)
- Depolama ve nakliye: 5°C to 43°C (41°F to 109°F)
• 2.438 m (8.000 ft) yüksekliğin üzerinde
- Basınçsız durumda çalışırken en fazla sıcaklık: 31,3°C (88°F)
Not: Pili doldururken, pilin sıcaklığı en az 10°C (50°F) olmalıdır.
Bağıl nem
• Çalışma: %8 - %95; ıslak hazne sıcaklığı: 23°C (73°F)
• Depolama ve nakliye: %5 - %95; ıslak hazne sıcaklığı: 27°C (81°F)
Mümkünse, bilgisayarınızı güneş ışığına doğrudan maruz kalmayan, iyi havalandırılan, kuru bir alana
yerleştirin.
Uyarı:
• Bilgisayarı elektrikli fan, klima ve mikrodalga fırın gibi elektrikli cihazlardan uzak tutun. Bu cihazların
ürettiği güçlü manyetik alanlar, monitöre ve dahili depolama sürücüsündeki verilere hasar verebilir.
• Bilgisayarınızın ya da bağlı diğer cihazların üstüne ya da yanına herhangi bir içecek koymayın.
Bilgisayarınızın ya da ona bağlı cihazın üstüne ya da içine sıvı dökülürse, kısa devre yapabilir ya
da başka bir zarar meydana gelebilir.
• Klavyenizin üzerinde yemek yemeyin ya da sigara içmeyin. Klavyenizin içine düşen parçalar zarar
verebilir.
Lenovo programları
Bilgisayarınız, kolay ve güvenli bir şekilde çalışmanıza yardımcı olmak için Lenovo programları ile
birlikte gelir.
Lenovo programlarına erişim
Lenovo programlarına bilgisayarınızdan erişmek için aşağıdakileri yapın:
1. Start (Başlat) menüsünü açın ve bir programın konumunu programın adıyla bulun.
2. Program listesinde programı bulamıyorsanız, arama kutusunda arayın.
Lenovo programlarına giriş
Bu başlık altında Lenovo programlarının kısa tanıtımı yer alır. Bilgisayarınızın modeline bağlı olarak
bazı programlar sisteminizde bulunmayabilir.
Mevcut programlar önceden bildirilmeksizin değiştirilebilir. Lenovo tarafından sunulan programlar ve
diğer bilgi işlem çözümleri hakkında daha fazla bilgi için şu adrese gidin:
https://support.lenovo.com
Bölüm 1. Ürüne genel bakış 11
Page 16
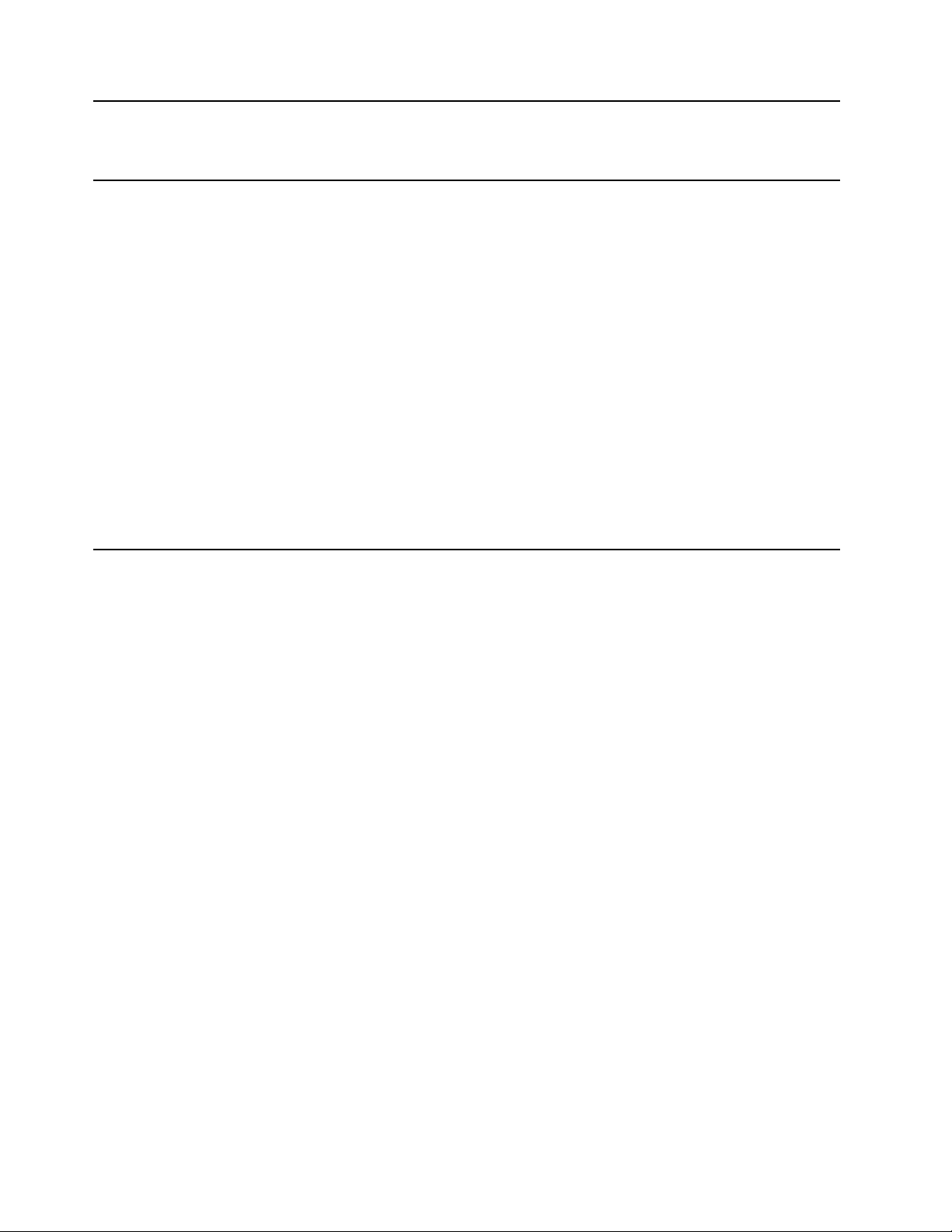
Hotkey Features Integration Bu yazılım, bilgisayarınızda F1–F12 özel tuşlarını ve düğmeleri etkinleştirir.
Örneğin, mikrofonun sessiz tuşuna veya düğmesine basıldığında mikrofonun
sesi açılır ya da kapatılır. Sessiz durumu her değiştiğinde ekranda sessiz
durumu göstergesi görüntülenir.
Lenovo Vantage Bilgisayarınızın en iyi özellikleri ve yetenekleri kolay erişilebilir ve anlaşılır
olmalıdır. Lenovo Vantage ile bu mümkün.
Aşağıdakileri gerçekleştirmek için Lenovo Vantage'ı kullanın:
• Güncellemeleri yönetin, en güncel sürücüleri alın ve bilgisayarınızdaki
yazılımı güncel tutun.
• Kendinizi zararlı Wi-Fi ağlarından koruyun.
• Bilgisayarınızın performansını iyileştirin ve bilgisayarınızın durumunu
izleyin.
• Kullanma kılavuzunuza erişmek, garanti durumunuzu kontrol etmek ve
bilgisayarınız için özelleştirilmiş donatıları görüntülemek.
• “Nasıl yapılır” makalelerini okumak, Lenovo forumlarını keşfetmek ve
güvenilir kaynaklardan makaleler ve blog'lar ile teknoloji haberlerini takip
etmek.
• Donanım ayarlarını yapılandırın.
• Lenovo ID'nizi oluşturun ve yönetin.
Bu uygulama, Lenovo bilgisayarınızla neler yapabileceğinizi daha fazla
öğrenmenize yardımcı olabilecek özel Lenovo içeriğiyle donatılmıştır.
12 P1/X1 Extreme Kullanma Kılavuzu
Page 17
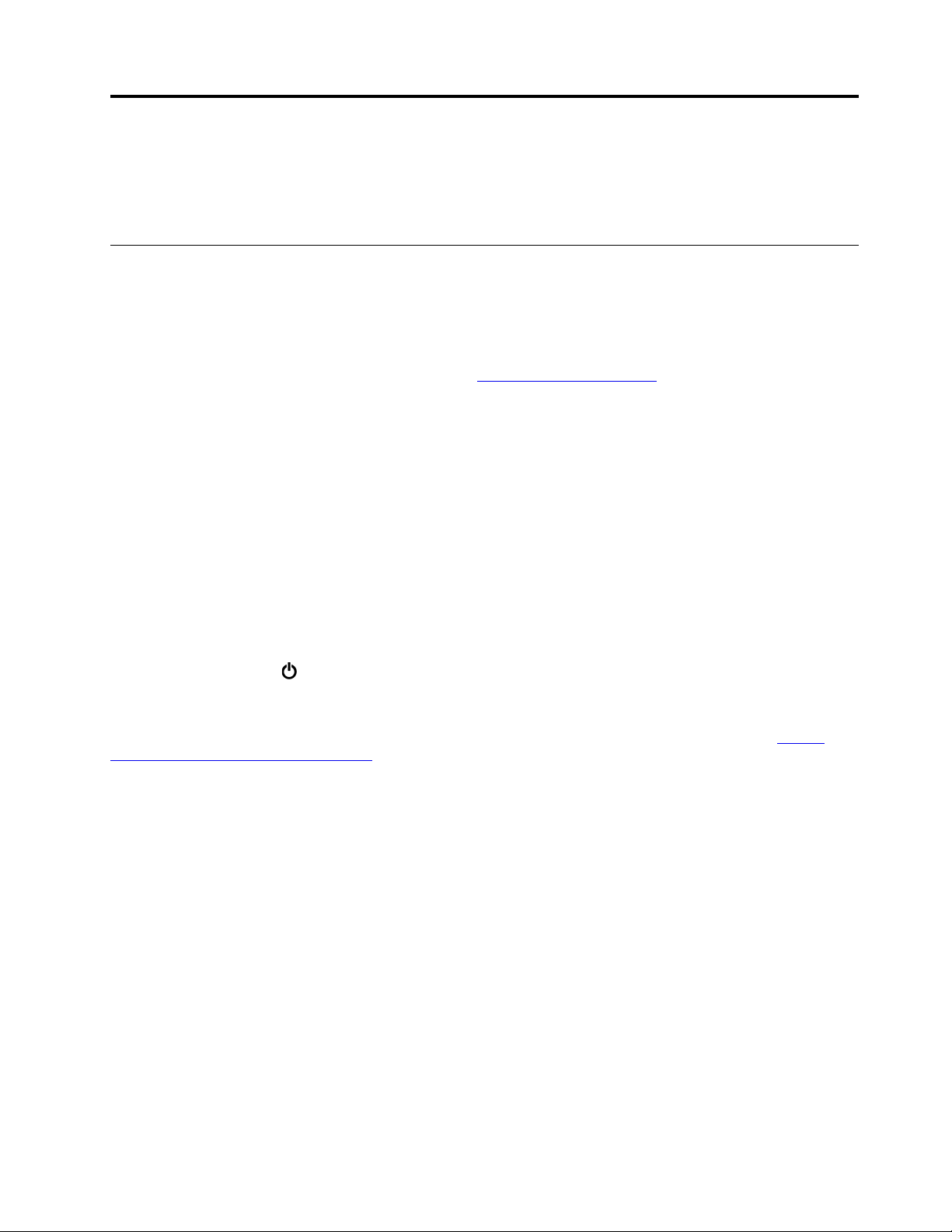
Bölüm 2. Bilgisayarınızı kullanma
Bu bölümde, bilgisayarınızın sağladığı çeşitli özellikleri kullanmanıza yardımcı olacak bilgiler
verilmektedir.
Sık sorulan sorular
Bu konuda, ThinkPad dizüstü bilgisayarlarınızı en iyi şekilde kullanmanıza yardımcı olacak birkaç ipucu
verilmektedir.
Başka bir dildeki kullanma kılavuzunu edinebilir miyim?
Kullanma kılavuzunu başka bir dilde indirmek için
sonra ekrandaki yönergeleri izleyin.
Windows işletim sistemi hakkında nasıl yardım alabilirim?
Windows yardım bilgi sistemi, bilgisayarınızı en verimli şekilde kullanabilmeniz için Windows işletim
sisteminin kullanılmasıyla ilgili ayrıntılı bilgi sağlamaktadır. Windows yardım bilgi sistemine erişmek için
Start düğmesini tıklayarak Start (Başlat) menüsünü açın ve ardından Get Help (Yardım Al) öğesini
tıklayın. Ek olarak, yardım, uygulama, dosya, ayar ve diğer öğeleri aramak için Cortana
yardımcısını kullanabilirsiniz.
Denetim Masası'na nasıl erişirim?
Start (Başlat) menüsünü açmak için Start (Başlat) düğmesini tıklayın ve ardından Windows System
(Windows Sistemi) ➙ Control Panel (Denetim Masası) öğesine tıklayın.
https://support.lenovo.com adresine gidin. Daha
®
kişisel
Bilgisayarımı nasıl kapatırım?
Başlat menüsünü açın,
Depolama sürücümü nasıl bölümlendirebilirim?
Windows işletim sisteminde bilgisayarınızın depolama sürücüsünü bölümlendirmek için bkz.
support.lenovo.com/solutions/ht503851
Hareket halindeyken pil gücünü daha verimli bir şekilde nasıl kullanabilirim?
• Enerji tasarrufu yapmak veya programlardan çıkmadan ya da dosyaları kaydetmeden bilgisayarı
askıya almak için bkz. “Enerji tasarrufu kipleri” sayfa: 24.
• Performans ile güç tasarrufu arasındaki ideal dengeyi yakalamak için uygun bir güç planı oluşturup
uygulayın. Bkz. “Pil gücünün yönetilmesi” sayfa: 23.
Dahili depolama sürücüsünde saklanan verileri güvenli bir şekilde nasıl atabilirim?
• Bilgisayarınızı hırsızlık ve yetkisiz kullanımdan nasıl koruyabileceğinizi öğrenmek için Bölüm 4
“Güvenlik” sayfa: 41 başlıklı konuyu inceleyin.
• Dahili depolama sürücüsündeki verileri atmadan önce “Depolama sürücünüzden veri silinmesi”
sayfa: 46 başlıklı konuyu mutlaka okuyun.
Bir dış ekranı nasıl takabilirim?
• Bkz. “Dış monitörün kullanılması” sayfa: 29.
• Masaüstünü genişlet işleviyle hem bilgisayar ekranında hem de bir dış ekranda çıktı
görüntüleyebilirsiniz.
Power (Güç)'e ve ardından Shut down (Kapat)'a tıklayın.
https://
.
© Copyright Lenovo 2018, 2019 13
Page 18
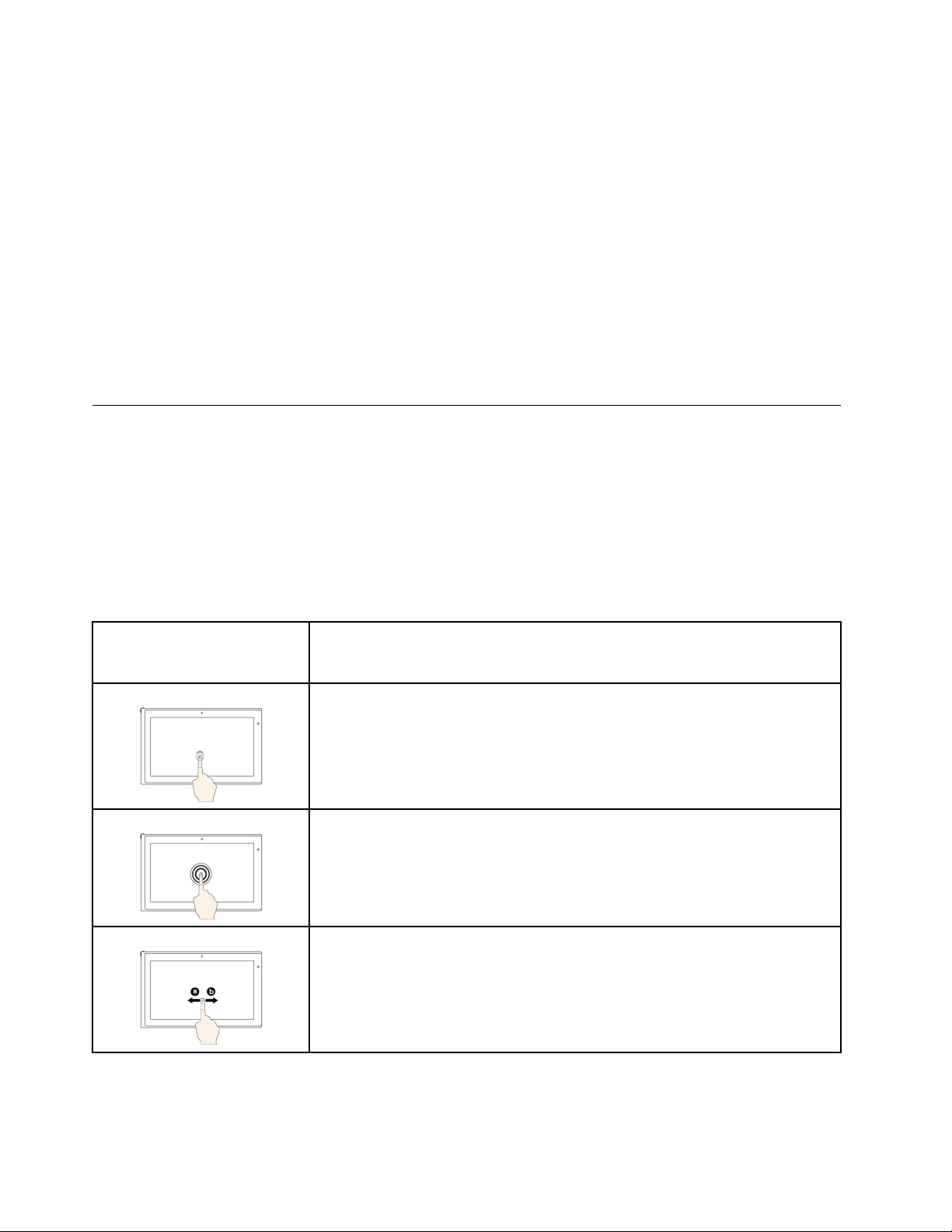
Bir cihazı nasıl bağlarım ya da değiştiririm?
Bölüm 9 “Cihazların değiştirilmesi” sayfa: 89 altındaki ilgili konuya bakın.
Bilgisayarımı bir süredir kullanıyorum ve gittikçe yavaşlıyor. Ne yapmalıyım?
• “Sorunları önlemeye yönelik genel ipuçları” sayfa: 71 başlıklı konuyu inceleyin.
• Önceden kurulu tanılama yazılımını kullanarak sorunları kendiniz tanılayın. Bkz. “Sorunların
tanılanması” sayfa: 71.
• Bölüm 8 “Kurtarma bilgileri” sayfa: 87 başlıklı konudaki kurtarma çözümlerine bakın.
Gerektiğinde bu elektronik kullanma kılavuzuna erişememeniz olasılığına karşı aşağıdaki konuları
yazdırın ve bilgisayarınızın yanında bulundurun.
• “Windows 10 işletim sisteminin kurulması” sayfa: 49
• “Bilgisayar yanıt vermeyi durdurdu” sayfa: 72
Çoklu dokunmaya duyarlı ekranı kullanma
Bu konu, bazı modellerde çoklu dokunmaya duyarlı ekranın kullanılması ile ilgili yönergeler
sağlamaktadır.
Notlar:
• Bilgisayar ekranınız, aşağıdaki şekillerden biraz farklı olabilir.
• Kullandığınız programa bağlı olarak bazı hareketler sisteminizde bulunmayabilir.
Aşağıdaki tabloda sık kullanılan bazı hareketler tanıtılmaktadır.
Dokunma hareketleri
(yalnızca dokunmaya duyarlı
modellerde)
Açıklama
Dokunmaya duyarlı tablet: Dokun.
Fare eylemi: Tıkla.
İşlev: Bir uygulamayı açın veya uygulamaya bağlı olarak açık bir uygulamada
Copy (Kopyala), Save (Kaydet) ve Delete (Sil) gibi bir işlem gerçekleştirin.
Dokun: Dokun ve basılı tut.
Fare eylemi: Sağ-tıkla.
İşlev: Birden çok seçenekli bir menüyü açma.
Dokun: Kaydır.
Fare eylemi: Fare tekerleğini kaydırın, kaydırma çubuğunu hareket ettirin veya
kaydırma okunu tıklatın.
İşlev: Listeler, sayfalar ve fotoğraflar gibi öğelerde kaydırarak gezinme.
14 P1/X1 Extreme Kullanma Kılavuzu
Page 19
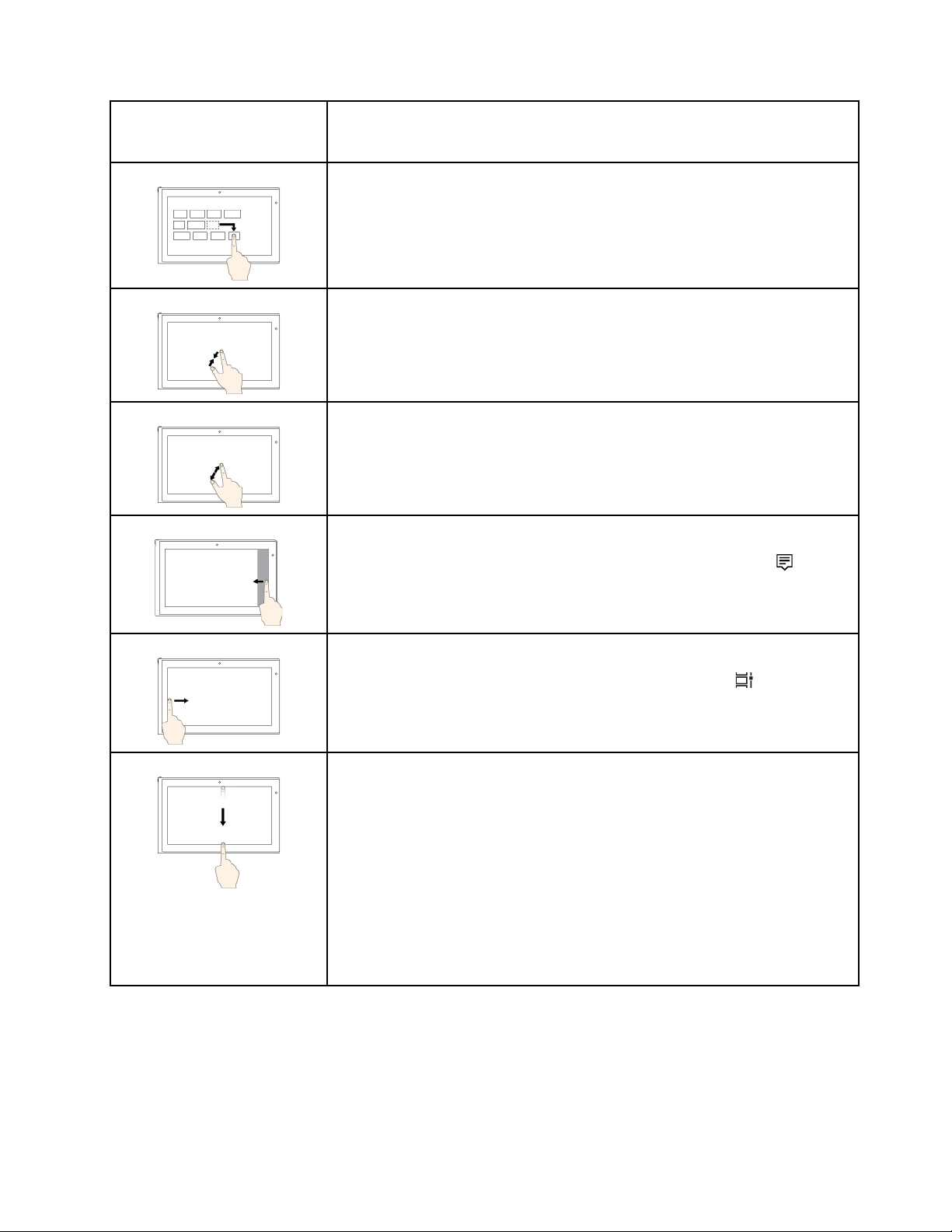
Dokunma hareketleri
(yalnızca dokunmaya duyarlı
modellerde)
Açıklama
Dokun: Öğeyi istediğiniz yere sürükleyin.
Fare eylemi: Bir öğeyi tıklatın, tutun ve sürükleyin.
İşlev: Bir nesneyi taşıma.
Dokun: İki parmağınızı birbirine yaklaştırın.
Fare eylemi: Fare tekerleğini geriye doğru kaydırırken Ctrl tuşuna basın.
İşlev: Uzaklaştır.
Dokun: İki parmağınızı birbirinden uzaklaştırın.
Fare eylemi: Fare tekerleğini ileriye doğru kaydırırken Ctrl tuşuna basın.
İşlev: Yakınlaştır.
Dokun: Sağ kenardan içeri doğru itin.
Fare eylemi: Windows bildirim alanındaki işlem merkezi simgesine
İşlev: Bildirimlerinizi ve hızlı eylemlerinizi görmek için eylem merkezini açın.
Dokun: Sol kenardan içeri doğru itin.
Fare eylemi: Görev çubuğundaki görev görünümü simgesini
İşlev: Görev görünümündeki tüm açık pencerelerinizi görüntüleyin.
• Tam ekran görüntülenen uygulama için veya bilgisayarınız tablet
kipindeyken kısa itme
Dokunma: Üst kenardan hafifçe aşağı doğru çekin.
Fare eylemi: İşaretçinizi ekranın üst kenarına doğru hareket ettirin.
İşlev: Gizli başlık çubuğunu göster.
• Bilgisayarınız tablet kipindeyken uzun itme
Dokunma: Üst kenardan alt kenara doğru içeri itin.
Fare eylemi: Ekranın üst kenarından işaretçiyi tıklayıp tutun ve ekranın alt
kısmına taşıdıktan sonra serbest bırakın.
İşlev: Geçerli uygulamayı kapatın.
tıklayın.
tıklayın.
Çoklu dokunma işlevinin devre dışı bırakılması
Modele bağlı olarak, çoklu dokunma işlevini ThinkPad Setup programından devre dışı bırakabilirsiniz:
1. Bilgisayarı yeniden başlatın. Logo ekranı görüntülendiğinde, ThinkPad Setup programını başlatmak
için F1 tuşuna basın.
2. Security ➙ I/O Port Access ➙ Touch Panel seçeneklerini belirleyin.
Bölüm 2. Bilgisayarınızı kullanma 15
Page 20
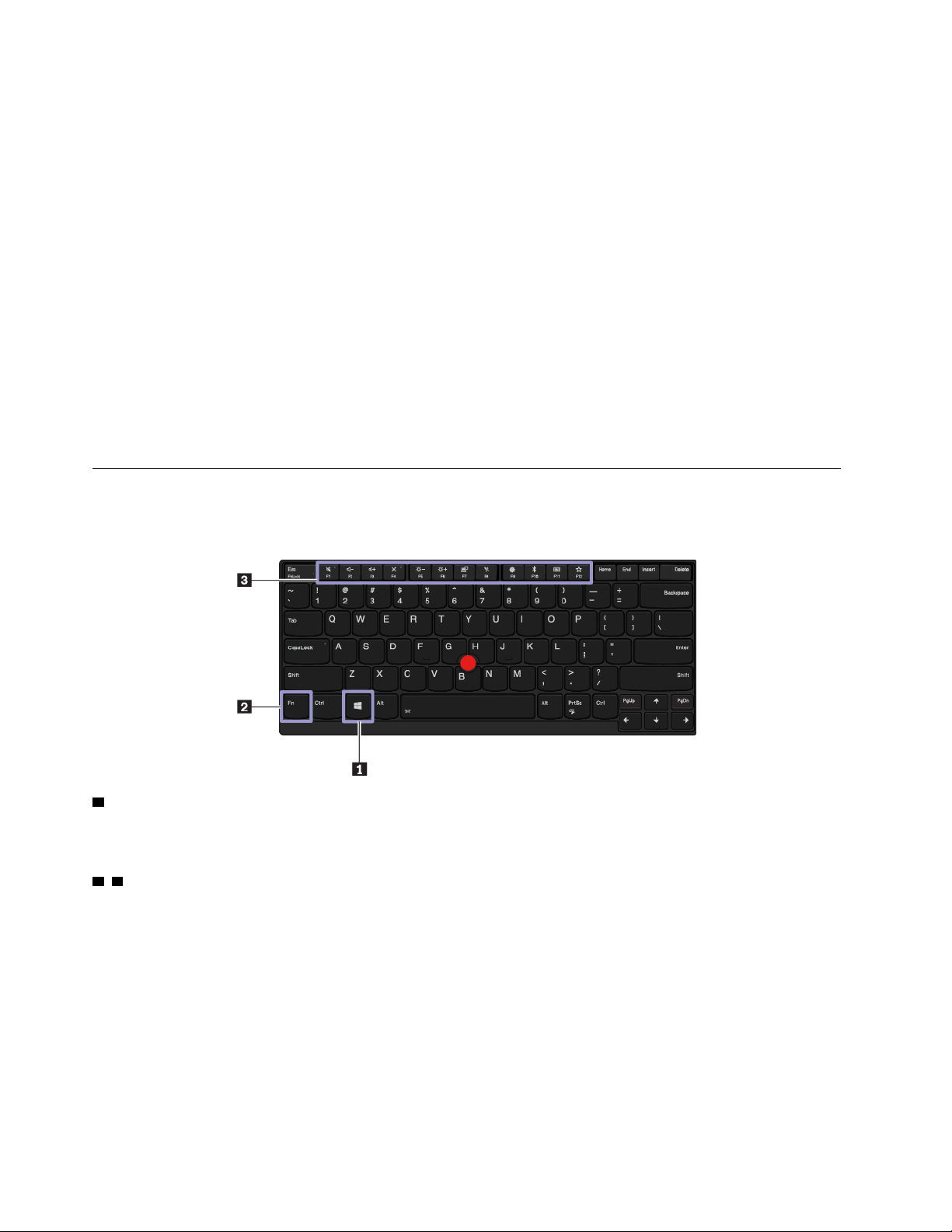
3. Ayarları Disabled olarak değiştirin.
4. Ayarları kaydedip çıkmak için F10 tuşuna basın.
Çoklu dokunmaya duyarlı ekranı kullanmaya ilişkin ipuçları
• Çoklu dokunmaya duyarlı ekran, plastik bir filmle kaplanmış cam bir panodur. Ekrana baskı
uygulamayın veya metal bir nesne dokundurmayın; bu dokunma paneline hasar verebilir ya da
hatalı çalışmasına neden olabilir.
• Ekrana veri girmek için cansız nesneler, tırnaklarınızı ya da eldiven giyilmiş parmaklarınızı
kullanmayın.
• Farklılık olmaması için, parmakla girişin doğruluğunu düzenli olarak kalibre edin.
Çoklu dokunmaya duyarlı ekranı temizlemeye ilişkin ipuçları
• Çoklu dokunmaya duyarlı ekranı temizlemeden önce bilgisayarı kapatın.
• Çoklu dokunmaya duyarlı ekrandan parmak izlerini veya tozu temizlemek için kuru, yumuşak, tüy
bırakmayan ya da emici pamuklu bir bez kullanın. Beze çözücü madde dökmeyin.
• Yukarıdan aşağı hareketlerle ekranı hafifçe silin. Ekrana baskı uygulamayın.
Özel tuşların kullanılması
Bilgisayarınızda, daha kolay ve daha etkili bir şekilde çalışmanıza yardımcı olmak için özel tuşlar
vardır.
1 Windows logo tuşu
Başlat menüsünü açmak için Windows logo tuşuna basın. Windows logo tuşunun diğer tuşlarla
birlikte kullanımı hakkında bilgi için Windows işletim sisteminin yardım bilgisi sistemine bakın.
2 3 Fn tuşu ve işlev tuşları
Aşağıdakileri yaparak Fn tuşunun ve işlev tuşlarının ayarlarını değiştirebilirsiniz:
1. Control Panel (Denetim Masası) öğesine gidin ve ardından Control Panel (Denetim Masası)
öğesinin görünümünü, Category (Kategori) görünümünden Large icons (Büyük simgeler) veya
Small icons (Küçük simgeler) görünümüne değiştirin.
2. Lenovo - Keyboard Manager (Lenovo - Klavye Yöneticisi)'ne tıkladığınızda Klavye Yöneticisi
penceresi görüntülenir.
3. Dilediğiniz seçenekleri belirleyin.
16
P1/X1 Extreme Kullanma Kılavuzu
Page 21
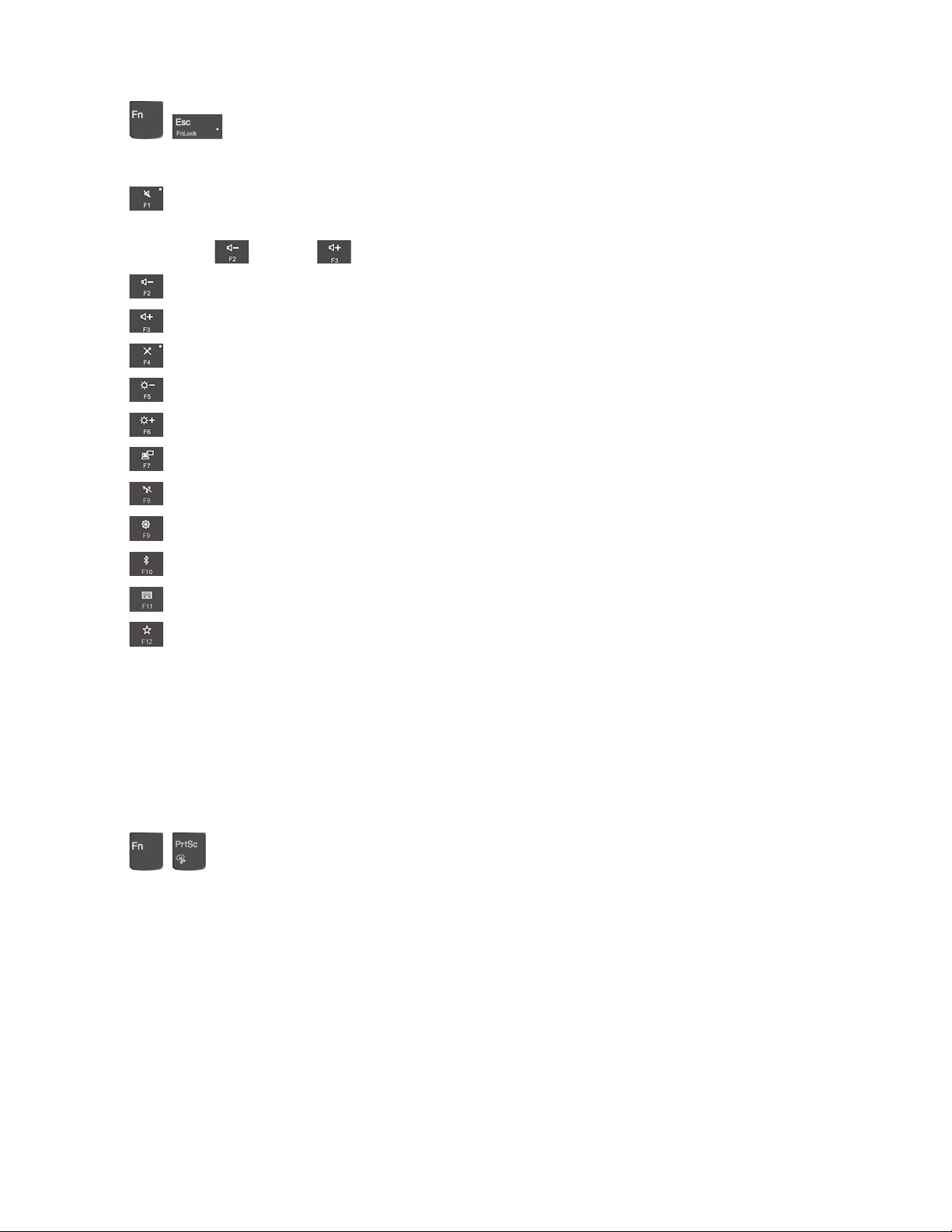
• + Standart F1–F12 işlevi ve her tuşun üzerinde simge olarak gösterilen özel işlev
arasında geçiş yaparak tuş işlevini değiştirin. Fn Lock göstergesi kapalıyken, varsayılan işlevi
kullanabilirsiniz. Varsayılan işlevi Klavye Özellikleri penceresinde değiştirebilirsiniz.
•
Hoparlörün sesini kısın veya açın.
Sesi tamamen kısıp sonra bilgisayarı kapatırsanız, bilgisayarı açtığınızda ses kapalı kalır. Sesi
açmak için
•
•
•
•
•
•
•
•
•
•
•
Hoparlör ses düzeyini azaltır.
Hoparlör ses düzeyini artırır.
Mikrofon sesini kapatır veya açar.
Bilgisayar ekranını karartır.
Bilgisayar ekranının parlaklığını artırır.
Dış ekranları yönetir.
Yerleşik kablosuz ağ özelliklerini etkinleştirir veya devre dışı bırakır.
Ayarlar penceresini açar.
Yerleşik Bluetooth özelliklerini etkinleştirir veya devre dışı bırakır.
Bir klavye ayarı sayfası açın.
Sizin tanımladığınız işlevi başlatır. F12 tuşu için işlemi tanımlamak veya değiştirmek isterseniz:
'na veya 'na basın.
1. Lenovo Vantage'ı açın. Bkz. “Lenovo programlarına erişim” sayfa: 11.
2. Hardware Settings (Donanım Ayarları) seçeneğine ve ardından Input (Giriş) öğesini tıklatın.
3. Keyboard: User-defined Key (Klavye: Kullanıcı Tanımlı Tuş) bölümünü bulun ve ayarı
tamamlamak için ekrandaki yönergeleri izleyin.
Bu ayar sayfasında, F12 ile, Shift+F12, Alt+F12 veya Ctrl+F12 gibi tuş bileşimleri için farklı işlevler
de tanımlayabilirsiniz.
Tuş bileşimleri
•
+ : Snipping Tool (ekran alıntısı aracı) programını açın.
• Fn+Ara Çubuğu: Bilgisayarınız klavye arka ışığını destekliyorsa farklı klavye arka ışığı durumları
arasında geçiş yapmak için Fn+Ara Çubuğu tuşlarına basın.
• Fn+B: Geleneksel dış klavyedeki Break tuşuyla aynı işleve sahiptir.
• Fn+K: Geleneksel dış klavyedeki ScrLK veya Scroll Lock tuşuyla aynı işleve sahiptir.
• Fn+P: Geleneksel dış klavyedeki Pause tuşuyla aynı işleve sahiptir.
• Fn+S: Geleneksel dış klavyedeki SysRq tuşuyla aynı işleve sahiptir.
• Fn+4: Bilgisayarınızı uyku kipine geçirmek için Fn+4 tuşlarına basın. Bilgisayarı uyandırmak için Fn
tuşuna veya güç düğmesine basın.
• Fn+Sol ok tuşu: Home tuşuyla aynı işleve sahiptir.
• Fn+Sağ ok tuşu: End tuşuyla aynı işleve sahiptir.
Bölüm 2. Bilgisayarınızı kullanma 17
Page 22
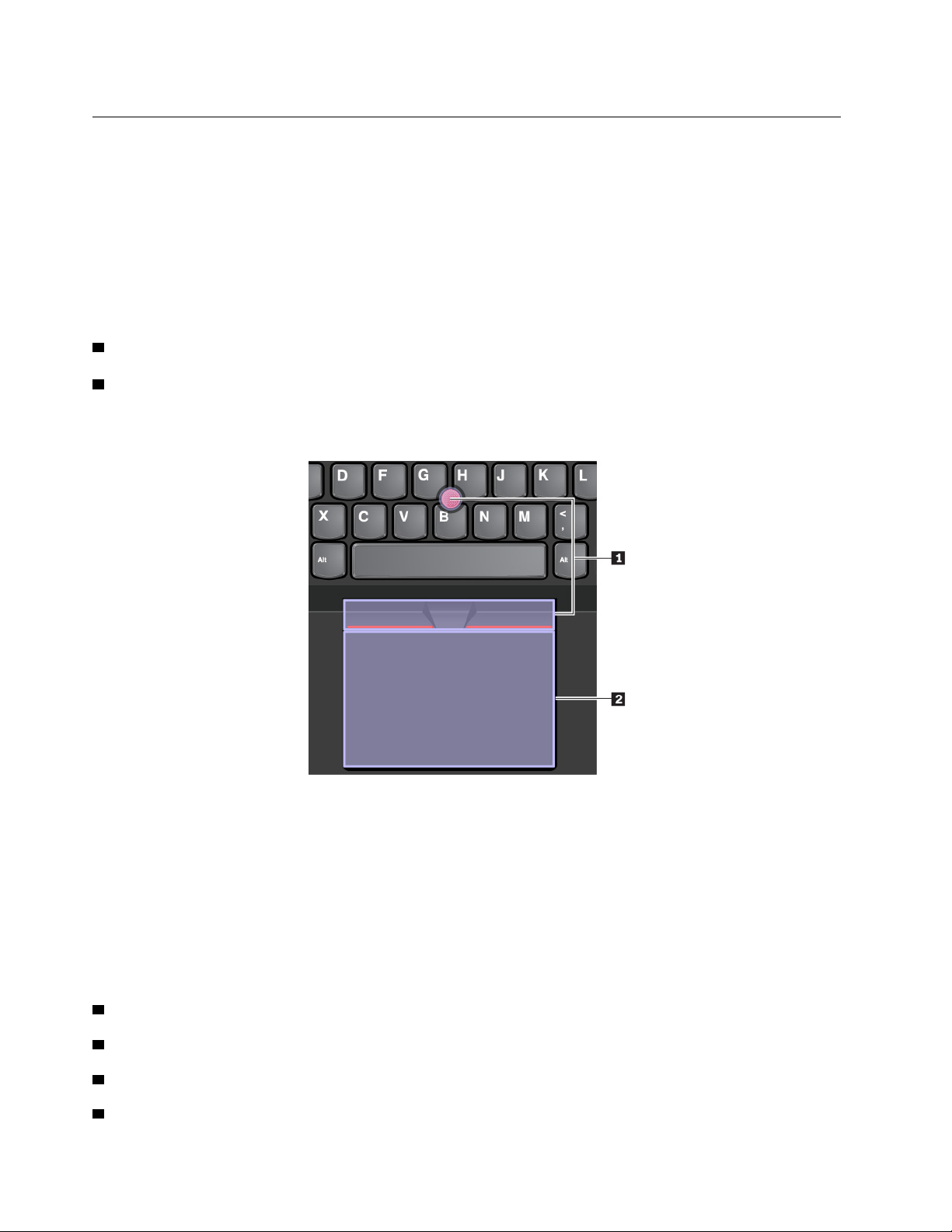
ThinkPad işaretleme cihazının kullanılması
Bu bölümde, ThinkPad işaretleme cihazının kullanımı hakkında bilgiler verilmektedir.
ThinkPad işaretleme cihazına genel bakış
ThinkPad işaretleme cihazı, geleneksel bir fare kullanıyormuş gibi işaret etmenizi, tıklatmanızı ve
kaydırmanızı sağlar. ThinkPad işaretleme cihazı ile döndürme ve yakınlaştırma veya uzaklaştırma gibi
çeşitli dokunma hareketleri gerçekleştirebilirsiniz.
ThinkPad işaretleme cihazı aşağıdaki cihazlardan oluşur:
1 TrackPoint işaretleme cihazı
2 İzleme paneli
Not: Modellerine bağlı olarak, TrackPoint işaretleme aygıtınızın ve izleme panelinizin görünümü bu
bölümdeki şekilden farklı olabilir.
Varsayılan olarak hem TrackPoint işaretleme cihazı hem de izleme paneli, dokunma hareketleri etkin
olarak ayarlanmıştır. Ayarları değiştirmek için bkz. “ThinkPad işaretleme cihazının özelleştirilmesi” sayfa:
21.
TrackPoint işaretleme cihazının kullanılması
TrackPoint işaretleme cihazı, geleneksel bir fare kullanıyormuş gibi işaret etmenizi, tıklatmanızı ve
kaydırmanızı sağlar.
TrackPoint işaretleme cihazı aşağıdaki bileşenlerden oluşur:
1 İşaretleme çubuğu
2 Sol tıklatma düğmesi (birincil tıklatma düğmesi)
3 Sağ tıklatma düğmesi (ikincil tıklatma düğmesi)
4 Orta düğme
18
P1/X1 Extreme Kullanma Kılavuzu
Page 23
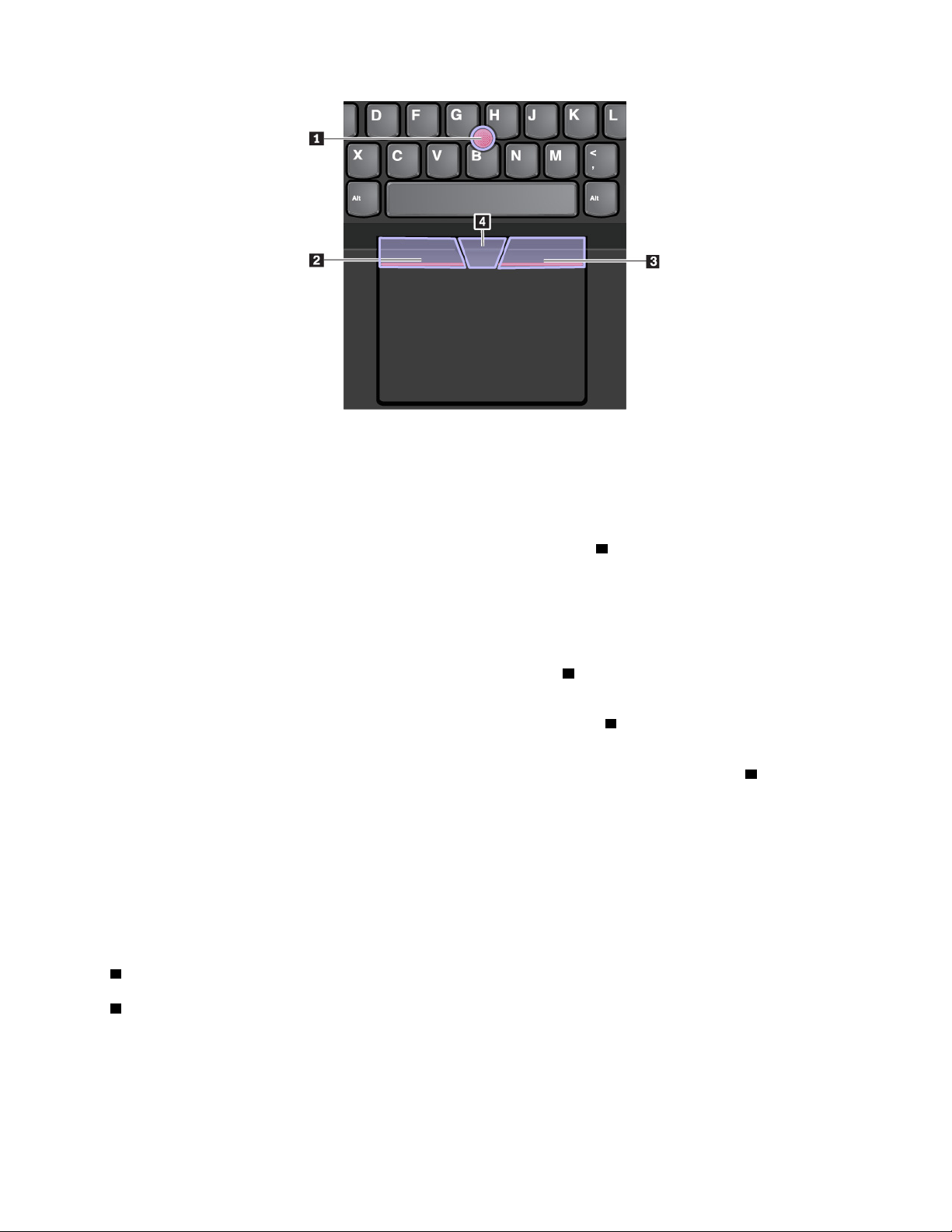
TrackPoint işaretleme cihazını kullanmak için aşağıdaki yönergelere bakın:
Not: Ellerinizi yazma konumunda yerleştirin ve işaretleme çubuğunun kaymaz başlığına işaret
parmağınızla veya orta parmağınızla basın. Baş parmağınızla sol veya sağ tıklatma düğmesine basın.
• İşaretleme
İşaretleyiciyi ekranda hareket ettirmek için işaretleme çubuğunu
1 kullanın. İşaretleme çubuğunu
kullanmak için işaretleme çubuğunun kaymaz başlığına klavyeye paralel herhangi bir yöne doğru
baskı uygulayın. İşaretleyici düzgün bir şekilde hareket eder ancak işaretleme çubuğunun kendisi
hareket etmez. İşaretçinin hareket hızı, işaretleme çubuğuna uyguladığınız bastırma gücüne göre
değişir.
• Sol tıklama
Bir öğeyi seçmek veya açmak için sol tıklatma düğmesine
2 basın.
• Sağ tıklama
Bir kısayol menüsünü görüntülemek için sağ tıklatma düğmesine
3 basın.
• Kaydırma
İşaretleme çubuğuna yatay veya dikey yönde baskı uygularken kesikli orta düğmeyi
4 basılı tutun.
Böylece belge, web sitesi veya uygulamaları kaydırabilirsiniz.
İzleme panelinin kullanılması
İzleme paneli yüzeyinin tamamı parmak dokunuşuna ve hareketine duyarlıdır. İzleme panelini
geleneksel farenin gerçekleştirdiği işaretleme, tıklatma ve kaydırma eylemlerinin tümünü gerçekleştirmek
için kullanabilirsiniz.
İzleme paneli iki bölgeye ayrılabilir:
1 Sol tıklatma bölgesi (birincil tıklatma bölgesi)
2 Sağ tıklatma bölgesi (ikincil tıklatma bölgesi)
Bölüm 2. Bilgisayarınızı kullanma 19
Page 24
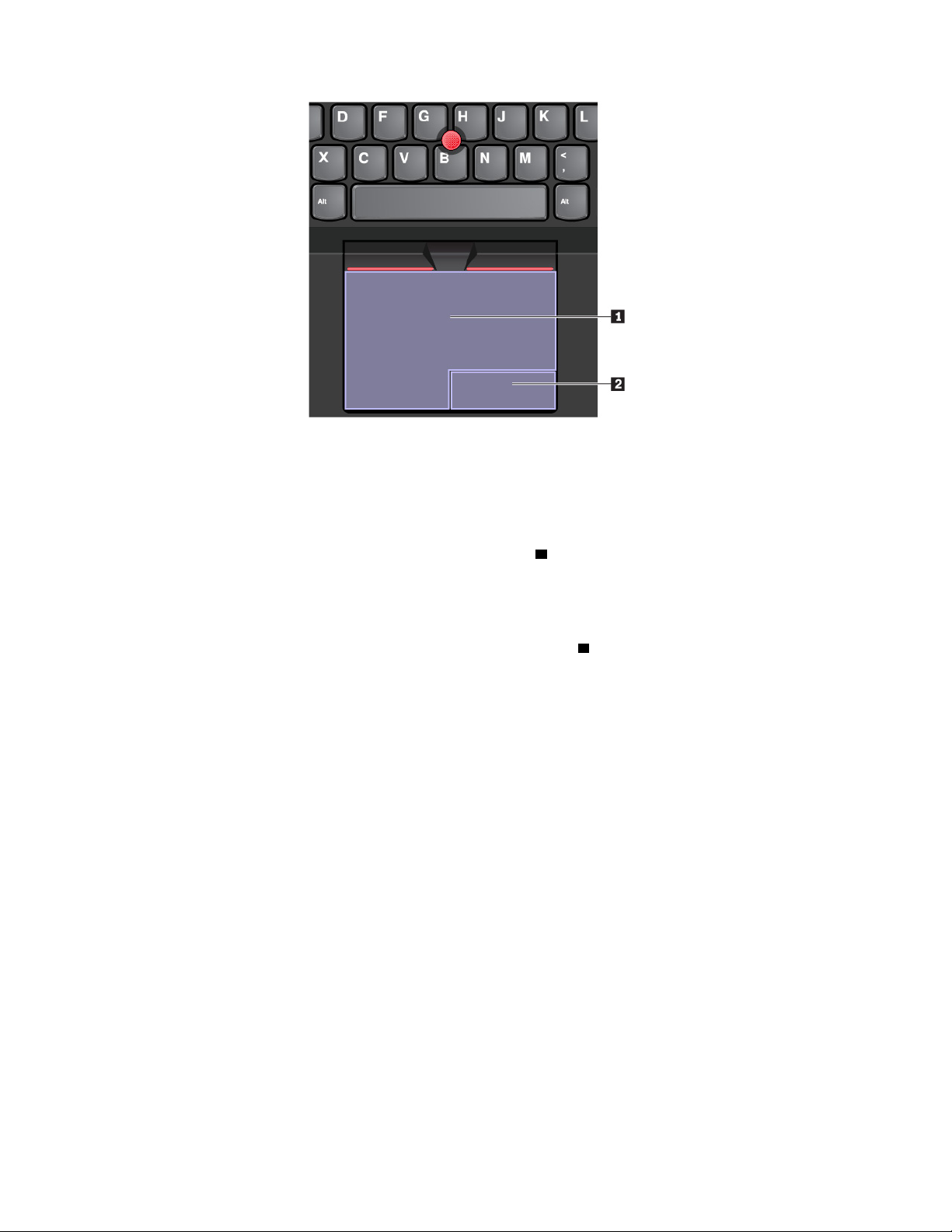
İzleme panelini kullanmak için aşağıdaki yönergelere bakın:
• İşaretleme
İşaretleyiciyi uygun bir şekilde hareket ettirmek için parmağınızı izleme paneli üzerinde kaydırın.
• Sol tıklama
Bir öğeyi seçmek veya açmak için sol tıklatma bölgesine
1 basın.
Ayrıca sol tıklama eylemini gerçekleştirmek için tek parmağınızla izleme panelinin herhangi bir
yerine dokunabilirsiniz.
• Sağ tıklama
Bir kısayol menüsünü görüntülemek için sağ tıklatma bölgesine
2 basın.
Ayrıca sağ tıklama eylemini gerçekleştirmek için iki parmağınızla izleme panelinin herhangi bir yerine
dokunabilirsiniz.
• Kaydırma
İki parmağınızı izleme paneline koyun ve yatay ve dikey yönde hareket ettirin. Bu işlem belge, Web
sitesi veya uygulamaları kaydırmanızı sağlar. Parmaklarınızı birbirinden biraz uzak konumda
yerleştirdiğinizden emin olun.
İzleme panelini ile çeşitli dokunma hareketleri de gerçekleştirebilirsiniz. Dokunma hareketlerinin
kullanımına ilişkin bilgiler için bkz. “İzleme paneli dokunma hareketlerinin kullanılması” sayfa: 20.
İzleme paneli yüzeyinde yağ izi varsa, ilk olarak bilgisayarı kapatın. Daha sonra izleme paneli yüzeyini
ılık su veya bilgisayar temizleyicisi ile nemlendirilmiş yumuşak ve tüy bırakmayan bez ile hafifçe silin.
İzleme paneli dokunma hareketlerinin kullanılması
İzleme paneli yüzeyinin tamamı parmak dokunuşuna ve hareketine duyarlıdır. İzleme panelini
geleneksel fareyi kullanırken gerçekleştirdiğiniz işaretleme ve tıklatma eylemlerini gerçekleştirmek için
kullanabilirsiniz. İzleme panelini çeşitli dokunma hareketlerini gerçekleştirmek için de kullanabilirsiniz.
Aşağıdaki bölüm, dokunma, sürükleme ve kaydırma gibi sıklıkla kullanılan bazı dokunma hareketlerini
tanıtır. Daha fazla hareket için ThinkPad işaretleme cihazının yardım bilgileri sistemine bakın.
Notlar:
• İki veya daha fazla parmağınızı kullanırken parmaklarınızın birbirinden biraz uzakta durduğundan
emin olun.
20
P1/X1 Extreme Kullanma Kılavuzu
Page 25
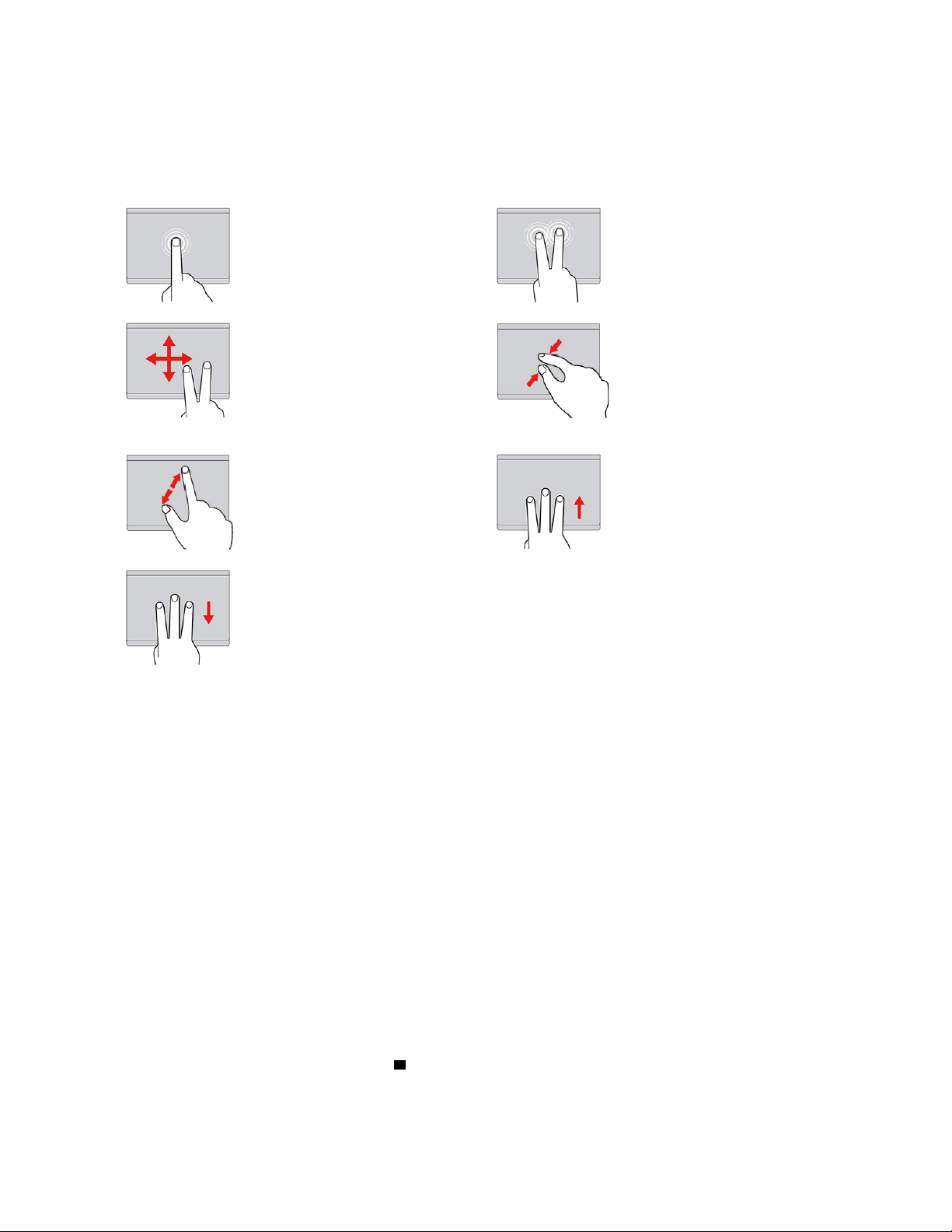
• Son işlem TrackPoint işaretleme cihazından yapıldıysa bazı hareketler kullanılamaz.
• Bazı hareketler yalnızca belirli uygulamalarda kullanılabilir.
• Modeline bağlı olarak, bilgisayarınızdaki izleme paneli bu bölümde yer alan şekillerde
gösterilenlerden farklı olabilir.
Dokunma
Bir öğeyi seçmek ya da açmak
için parmağınızın ucuyla izleme
panelinin herhangi bir yerine
dokunun.
İki parmakla kaydırma
İki parmağınızı izleme paneline
koyun ve yatay ve dikey yönde
hareket ettirin. Bu işlem belge,
Web sitesi veya uygulamaları
kaydırmanızı sağlar.
İki parmakla yakınlaştırma
İki parmağınızı izleme paneline
koyun ve parmaklarınızı
birbirinden uzaklaştırarak ekranı
yakınlaştırın.
Üç parmakla aşağı itme
Masaüstünü göstermek için üç
parmağınızı izleme paneline
koyup aşağıya kaydırın.
İki parmakla dokunma
Bir kısayol menüsünü
görüntülemek için iki parmağınızla
izleme panelinin herhangi bir
yerine dokunun.
İki parmakla uzaklaştırma
İki parmağınızı izleme paneline
koyun ve uzaklaştırmak için
parmaklarınızı birbirine doğru
hareket ettirin.
Üç parmakla yukarı itme
Üç parmağınızı izleme paneline
koyun ve tüm açık pencerelerinizi
görmek için görev görünümünü
açın.
ThinkPad işaretleme cihazının özelleştirilmesi
ThinkPad işaretleme cihazını daha rahat ve etkin bir şekilde kullanmak için özelleştirebilirsiniz. Örneğin,
TrackPoint işaretleme cihazını, izleme panelini veya her ikisini birden etkinleştirmeyi seçebilirsiniz.
Ayrıca dokunma hareketlerini devre dışı bırakabilir veya etkinleştirebilirsiniz.
TrackPoint işaretleme cihazını özelleştirmek için aşağıdakileri yapın:
1. Start (Başlat) menüsünü açın ve ardından Settings (Ayarlar) ➙ Devices (Cihazlar) ➙ Mouse
(Fare) seçeneklerine tıklayın.
2. TrackPoint'i özelleştirmek için ekrandaki yönergeleri izleyin.
İzleme panelini özelleştirmek için aşağıdakileri yapın:
1. Start (Başlat) menüsünü açın ve ardından Settings (Ayarlar) ➙ Devices (Cihazlar) ➙ Touchpad
(Dokunmaya duyarlı tablet) seçeneklerine tıklayın.
2. İzleme panelini özelleştirmek için ekrandaki yönergeleri izleyin.
İşaretleme çubuğundaki başlığın değiştirilmesi
İşaretleme çubuğunun ucundaki başlık 1 çıkarılabilir. Başlığı bir süre kullandıktan sonra yenisiyle
değiştirebilirsiniz.
Notlar:
Bölüm 2. Bilgisayarınızı kullanma 21
Page 26
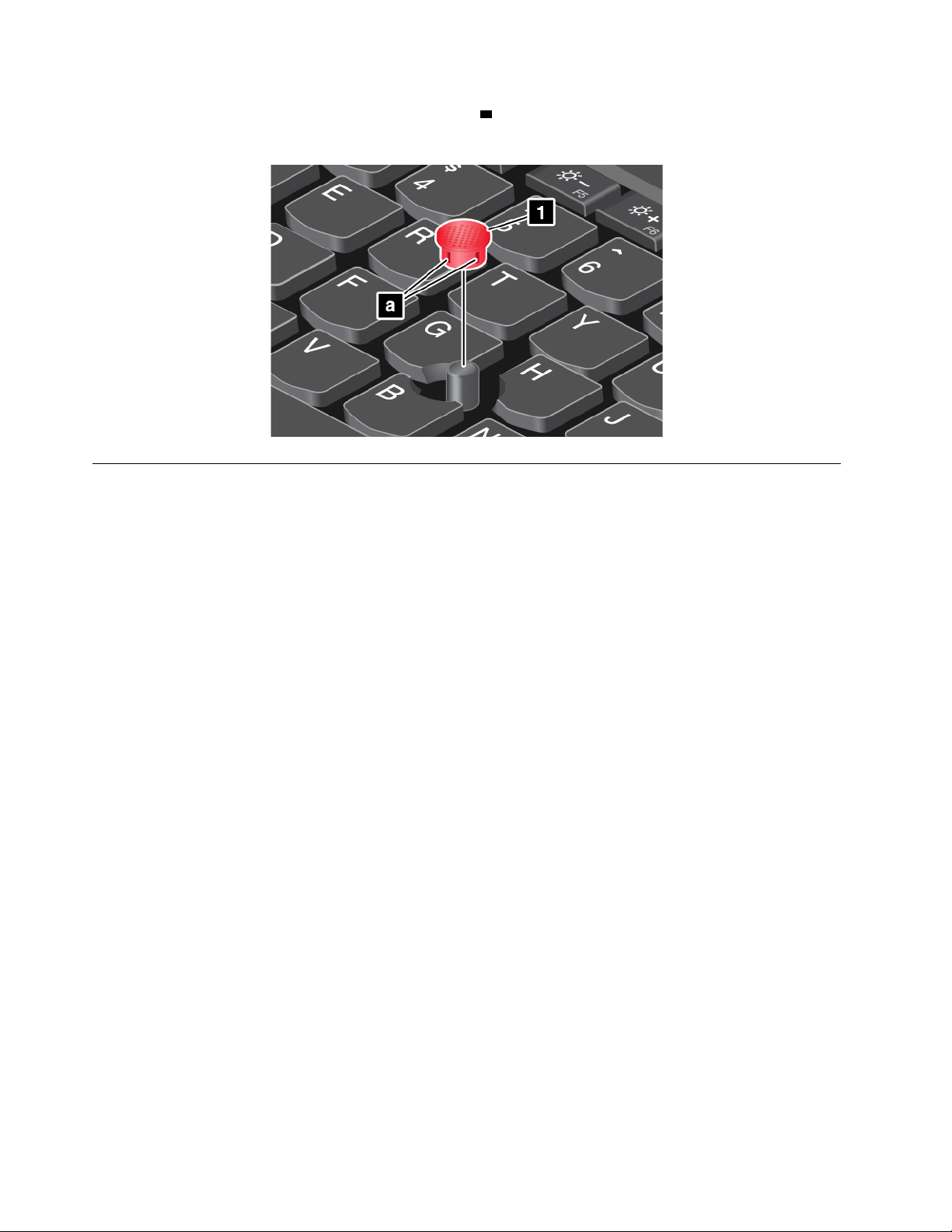
• Aşağıdaki şekilde gösterildiği gibi çentikli başlıklar a kullandığınızdan emin olun.
• Modeline bağlı olarak, klavyenizin görünümü bu konudaki şekilden farklı olabilir.
Güç yönetimi
Bu bölümde, performans ve güç yönetimi arasında en iyi dengenin elde edilmesine yönelik AC
gücünün ve pil gücünün nasıl kullanılacağına ilişkin bilgiler verilmiştir.
AC güç bağdaştırıcısının kullanılması
Bilgisayarınızı çalıştıran güç, pilden ya da ac gücünden sağlanır. AC gücünü kullanırken pil otomatik
olarak dolar.
AC güç bağdaştırıcısı ve güç kablosu bilgisayarınızla birlikte gelir.
• AC güç bağdaştırıcısı: dizüstü bilgisayar kullanımı için ac gücünü dönüştürür.
• Güç kablosu: ac çıkışı ve ac güç bağdaştırıcısını bağlar.
AC güç bağdaştırıcısının bağlanması
Bilgisayarı AC güç kaynağına bağlarken adımları mutlaka şu sırayla uygulayın:
Uyarı: Yanlış bir güç kablosunun kullanılması bilgisayarınıza ciddi hasar verebilir.
1. Güç kablosunu AC güç bağdaştırıcısına bağlayın.
2. AC güç bağdaştırıcısını bilgisayarınızın güç bağlacına bağlayın.
3. Elektrik kablosunu bir prize takın.
AC güç bağdaştırıcısının kullanılmasıyla ilgili ipuçları
• Kullanılmadığında, AC güç bağdaştırıcısını elektrik prizinden çıkarın.
• AC güç bağdaştırıcısı dönüştürücü kısmı dönüştürücüye bağlıyken, güç kablosunu AC güç
bağdaştırıcısının etrafına sıkıca bağlamayın.
Pil
Bilgisayarınız AC gücüne bağlı değilken bilgisayarınızın çalışmaya devam etmesi için pil gücüne
bağımlı kalırsınız. Farklı bilgisayar bileşenleri, farklı oranlarda güç tüketir. Daha fazla güç kullanan
bileşenleri ne kadar çok kullanırsanız, pil gücünü o kadar çabuk tüketirsiniz.
22
P1/X1 Extreme Kullanma Kılavuzu
Page 27
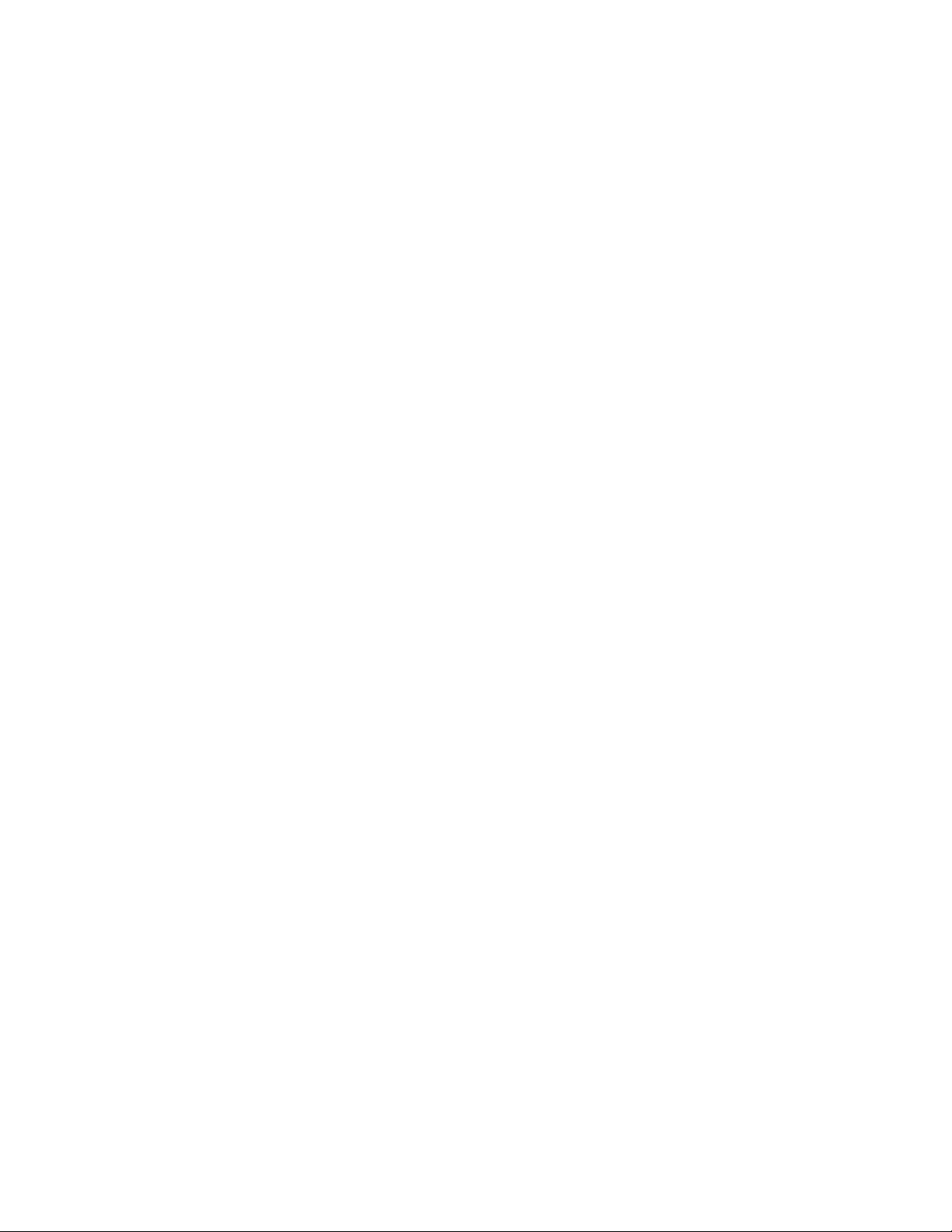
Pil durumunun denetlenmesi
Pil simgesi, Windows bildirim alanındadır. Pil durumunu denetleyebilir ve pil ayarlarına hızlı bir şekilde
erişebilirsiniz.
Kalan pil gücü yüzdesini görüntülemek ve güç kipini değiştirmek için pil simgesine tıklayın. Pil düzeyi
düşük olduğunda bilgisayar bir uyarı iletisi görüntüler.
Pilin doldurulması
Kalan pil gücünün düşük olduğunu gördüğünüzde bilgisayarınızı AC gücüne bağlayarak pilinizi
doldurun.
Pil dört ila sekiz saat içinde tamamen dolar. Gerçek dolum süresi; pil boyutuna, fiziksel ortama ve o
sırada bilgisayarı kullanıp kullanmadığınıza bağlı olarak değişiklik gösterir.
Pilin doldurulması, sıcaklığına göre değişir. Pilin doldurulması için önerilen sıcaklık aralığı 10°C (50°F)
ile 35°C (95°F) arasındadır.
Pil sıcaklığını denetlemek için:
1. Lenovo Vantage'ı açın. Bkz. “Lenovo programlarına erişim” sayfa: 11.
2. Hardware Settings (Donanım Ayarları) ➙ Power (Güç) seçeneklerine tıklayın.
3. Power Status (Güç Durumu) bölümünü bulun ve ardından pil sıcaklığını görmek için Show
Details (Ayrıntıları Göster) öğesine tıklayın.
Notlar:
• Pilin ömrünü en üst düzeye çıkarmak için, kalan güç %95'ten fazlaysa bilgisayar pili yeniden
doldurmayı başlatmaz.
• Bilgisayarınızla birlikte gelen güç bağdaştırıcısı hızlı doldurma işlevini destekliyorsa bilgisayar
kapalıyken pil yaklaşık 1 saat içinde %80 doldurulur.
Güç planı belirlenmesi
Geçerli güç planını görüntülemek için pil simgesine tıklayın. Performans ile güç tasarrufu arasındaki
ideal dengeyi elde etmek için güç planı ayarlarınızı yapın.
1. Pil simgesine sağ tıklayın ve Power Options (Güç Seçenekleri) seçeneğini belirleyin.
2. Tercih ettiğiniz bir güç planını seçin veya özelleştirin.
Pil ömrünün uzatılması
Pil gücünden tasarruf etmek ve pil ömrünü uzatmak için ipuçları:
• Bilgisayar ekranının parlaklığını azaltın.
• Kullanılmadığında kablosuz özellikleri kapatın.
• Pili, şarjı bitinceye kadar kullanın.
• Kullanmadan önce pili tamamen yeniden doldurun. Windows bildirim alanında pil durumu
simgesinden pilin tamamen dolu olup olmadığını görebilirsiniz.
• Her zaman güç yönetimi özelliklerini kullanın.
Pil gücünün yönetilmesi
Performans ile güç tasarrufu arasındaki ideal dengeyi elde etmek için güç planı ayarlarınızı yapın. Güç
planı ayarlarını değiştirmek için aşağıdakileri yapın:
Bölüm 2. Bilgisayarınızı kullanma 23
Page 28
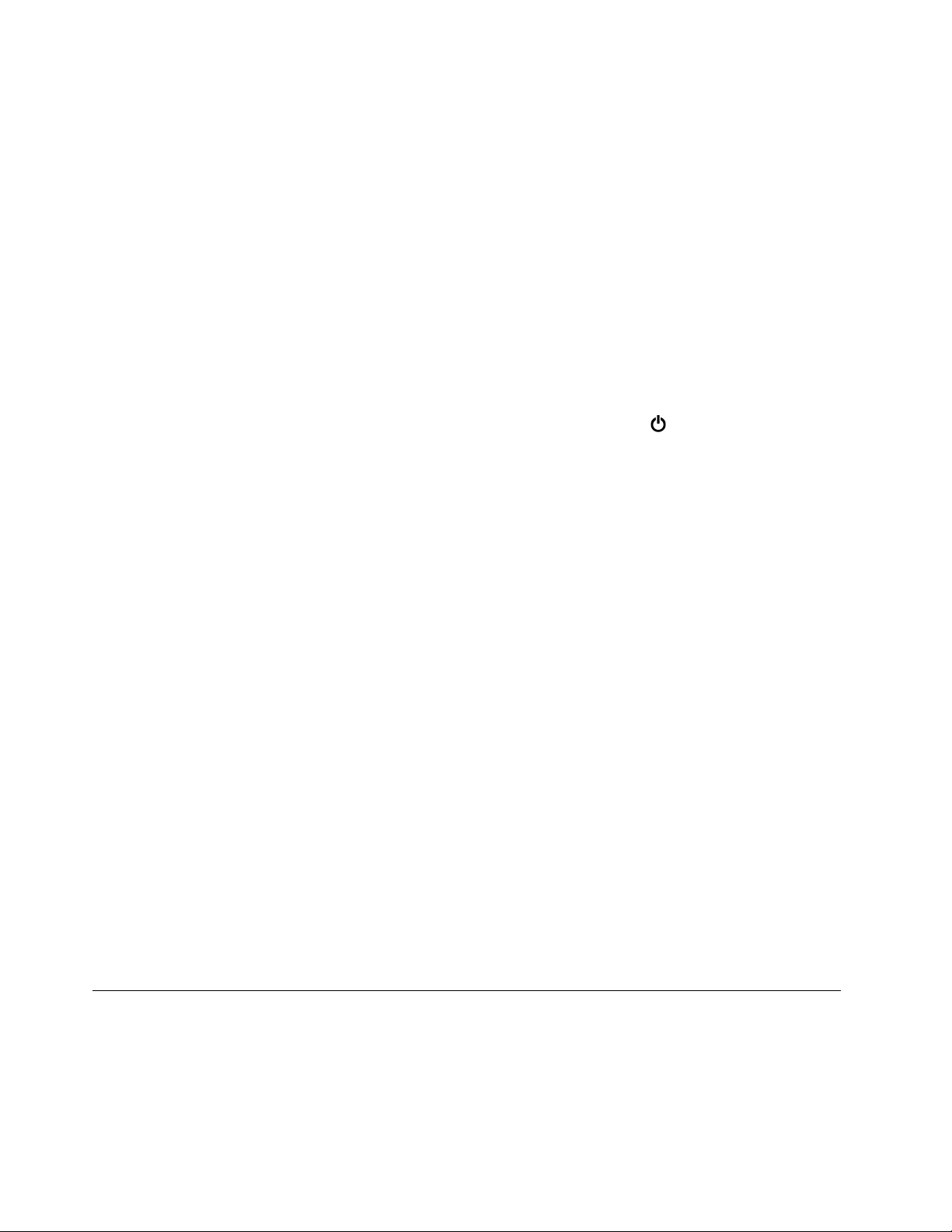
1. Control Panel (Denetim Masası) öğesine gidin ve ardından Control Panel (Denetim Masası)
öğesinin görünümünü, Category (Kategori) görünümünden Large icons (Büyük simgeler) veya
Small icons (Küçük simgeler) görünümüne değiştirin.
2. Power Options (Güç Seçenekleri)'ne tıklayın.
3. Ekrandaki yönergeleri izleyin.
Daha fazla bilgi için, Windows yardım bilgi sistemine bakın.
Enerji tasarrufu kipleri
Herhangi bir zamanda güç tasarrufu sağlamak için kullanabileceğiniz birkaç kip vardır. Bu bölümde
her kip tanıtılmakta ve pil gücünü etkili kullanma konusunda ipuçları verilmektedir.
• RAM askıda uyku kipi
Uyku kipindeyken çalışmalarınız önce belleğe ardından da depolama sürücüsüne kaydedilir ve
bilgisayar ekranı kapanır. Bilgisayarınız uyandığında, çalışmanız birkaç saniye içinde geri yüklenir.
Bilgisayarınızı uyku kipine geçirmek için Start (Başlangıç) menüsünü açın,
ardından da Sleep (Uyku) öğelerini tıklatın.
• Uyku kipi
Bu kipi kullanarak, dosyaları kaydetmeden veya çalışmakta olan programlardan çıkmadan
bilgisayarınızı tamamen kapatabilirsiniz. Bilgisayar kış uykusu moduna geçtiğinde tüm açık
programlar, klasörler ve dosyalar depolama sürücüsüne kaydedilir ve bilgisayar kapanır.
Bilgisayarı hazırda bekleme kipine geçirmek için önce güç düğmesinin ne yapacağını belirleyin ve
güç düğmesine basarak bilgisayarı hazırda bekleme kipine geçirin.
Uyandırma işlevi devre dışıyken bilgisayarınızı hazırda bekleme kipine geçirirseniz bilgisayar enerji
tüketmez. Uyandırma işlevi varsayılan olarak devre dışıdır. Uyandırma işlevi etkinken bilgisayarınızı
hazırda bekleme kipine geçirirseniz bilgisayar az miktarda güç tüketir.
Uyandırma işlevini etkinleştirmek için aşağıdaki işlemleri yapın:
1. Denetim Masası'nı açın, Kategoriye göre görüntüleyin ve ardından System and Security
(Sistem ve Güvenlik)'i tıklatın.
2. Administrative Tools (Yönetim Araçları)'na tıklayın.
3. Task Scheduler (Görev Zamanlayıcı)'ya çift tıklayın. Yönetici parolası ya da onay istendiğinde
parolayı girin ya da onay verin.
4. Sol bölmeden, uyandırma işlevini etkinleştirmek istediğiniz görev klasörünü seçin. Zamanlanan
görevler görüntülenir.
5. Zamanlanmış bir göreve ve ardından Conditions (Koşullar) sekmesine tıklayın.
6. Power (Aç/Kapa) altında, Wake the computer to run this task (Bu görevi çalıştırmak için
bilgisayarı uyandır)'ı seçin.
• Kablosuz kapalı
Bluetooth veya kablosuz LAN gibi kablosuz iletişim özelliklerini kullanmadığınızda güç tasarrufuna
yardımcı olmak için onları kapatın.
Power (Aç/Kapa),
Kablolu Ethernet bağlantısı
Ethernet kablosuyla, bilgisayarınızı üzerindeki mini Ethernet bağlacı aracılığıyla bir yerel ağa
bağlayabilirsiniz.
Bilgisayarınıza bir Ethernet kablosu takmak için Ethernet uzantı bağdaştırıcısına sahip olmanız gerekir.
24
P1/X1 Extreme Kullanma Kılavuzu
Page 29
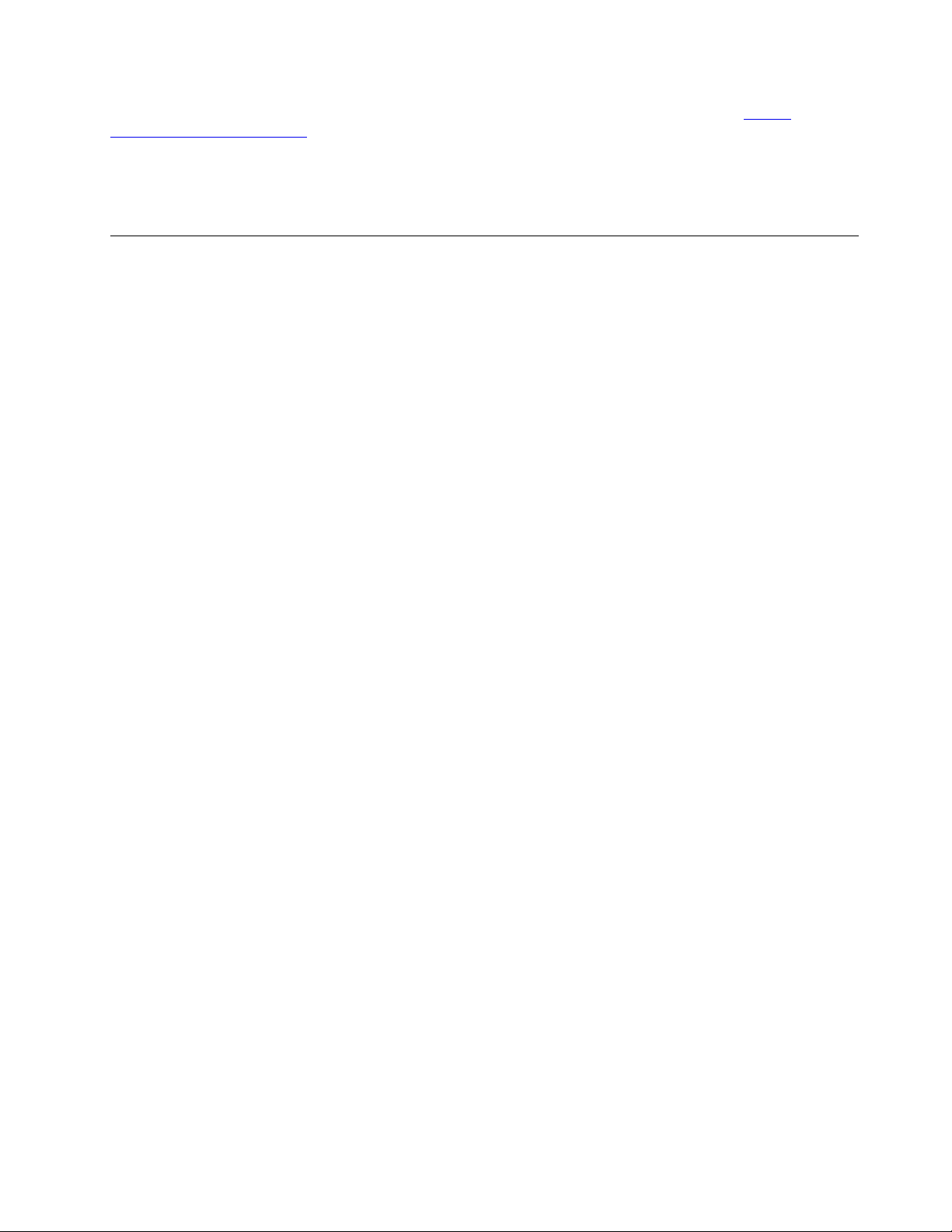
Ethernet uzantı bağdaştırıcısı bir aksam olarak bulunur. Ethernet uzantı bağdaştırıcısını https://
www.lenovo.com/accessories
Ethernet uzantı bağdaştırıcısı üzerinde yer alan Ethernet bağlacında iki ağ durumu göstergesi bulunur.
Bilgisayar LAN'a bağlıyken gösterge yeşil renkte yanar. Veri aktarılırken, sarı renkli gösterge yanıp
söner.
adresine giderek Lenovo'dan satın alabilirsiniz.
Kablosuz bağlantılar
Kablosuz bağlantı, verilerin kablo kullanılmadan, yalnızca radyo dalgaları kullanılarak aktarılmasıdır.
Kablosuz LAN bağlantısının kullanılması
Kablosuz bir yerel ağ (LAN), bir ofis binası veya ev gibi göreceli olarak daha küçük bir coğrafi alanı
kapsar. 802.11 standartlarına dayalı cihazlar, bu ağ türüne bağlanabilir.
Bilgisayarınız, kablosuz bağlantıları yapmanıza ve bağlantı durumunu izlemenize yardımcı olacak
tümleşik bir kablosuz ağ kartıyla birlikte verilir.
Kablosuz LAN bağlantısı oluşturmak için:
1. Kablosuz özelliğini açın. Bkz. “Özel tuşların kullanılması” sayfa: 16.
2. Windows bildirim alanındaki kablosuz ağ simgesine tıklayın. Kullanılabilir kablosuz ağların listesi
görüntülenir.
3. Bağlanmak istediğiniz ağı seçin. İstenen bilgileri gerektiği şekilde girin.
4. Bağlantı durumunu Windows bildirim alanındaki kablosuz ağ simgesinden kontrol edin. Ne kadar
çok çubuk kapsam içindeyse, sinyal o kadar iyi demektir.
Konum değiştiğinde bilgisayar, kullanılabilir ve hatırlanan bir kablosuz ağa otomatik olarak bağlanır.
Kullanılabilecek kablosuz ağ güvenlikliyse, gereken parolayı girin. Daha fazla bilgi için, Windows
yardım bilgi sistemine bakın.
Not: Modeline bağlı olarak, kablosuz LAN cihazının durumunu BIOS menüsünden Enabled yerine
Disabled olarak değiştirdiğinizde Bluetooth cihazı da devre dışı bırakılır.
Kablosuz LAN özelliğinin kullanılmasına ilişkin ipuçları
En iyi bağlantıyı elde etmek için aşağıdaki yönergelere uyun:
• Bilgisayarınızı, kablosuz LAN erişim noktası ile arasında mümkün olduğunca az engel bulunacak
şekilde yerleştirin.
• Bilgisayarınızın kapağını 90 dereceden biraz fazla bir açıyla açın.
Bluetooth bağlantısının kullanılması
Bluetooth, aralarında kısa mesafe olan cihazlar arasında bağlantı kurabilir. Bluetooth aşağıdaki
senaryolarda yaygın olarak kullanılır:
• Çevresel cihazları bilgisayara bağlama
• Elde taşınan cihazlar ve kişisel bilgisayar arasında veri aktarma
• Cep telefonu gibi cihazlarla uzaktan kumanda ve iletişim kurma
Modeline bağlı olarak bilgisayarınızda Bluetooth özelliği desteklenebilir. Bluetooth özelliği üzerinden veri
aktarmak için:
Notlar:
Bölüm 2. Bilgisayarınızı kullanma 25
Page 30
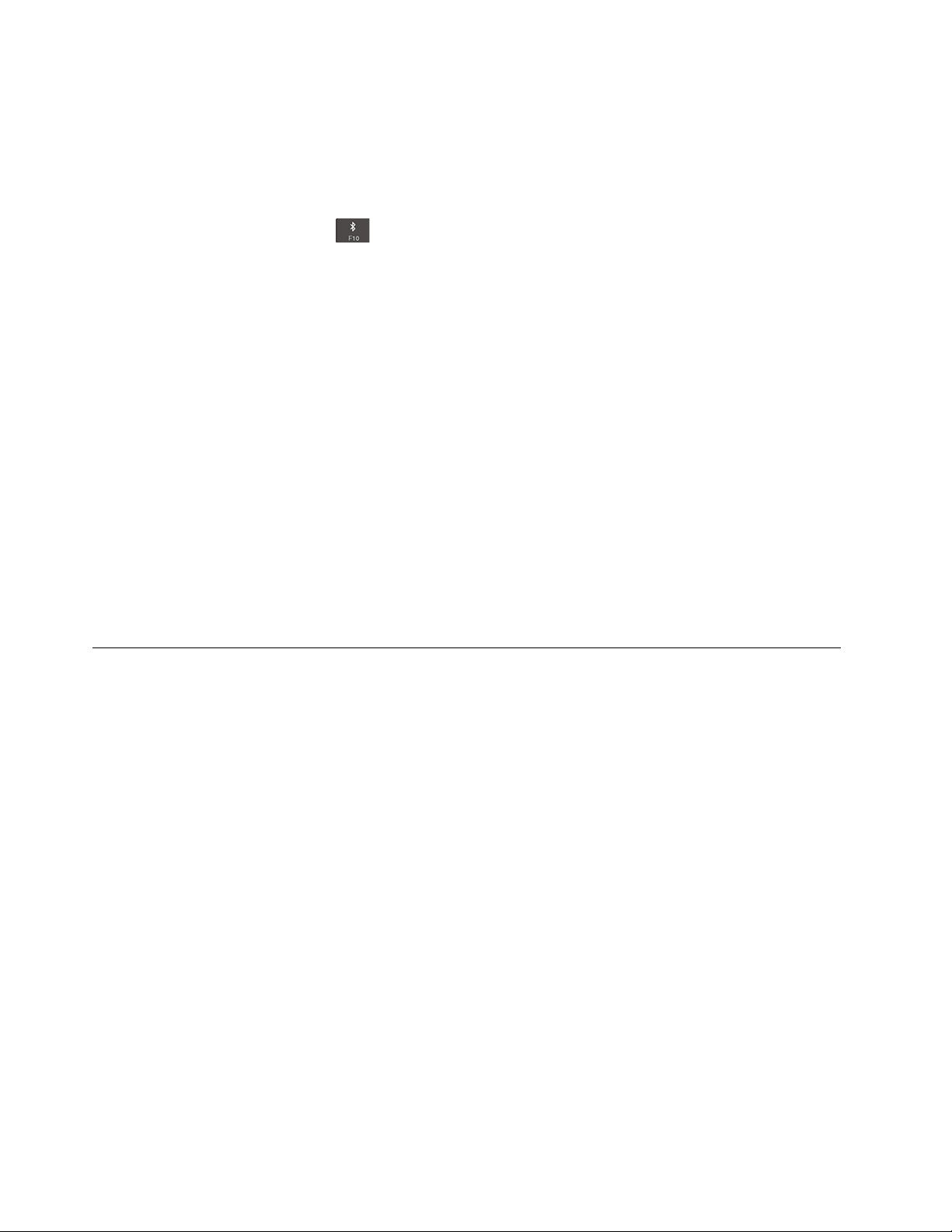
• Bilgisayarınızın kablosuz özelliğinin (802.11 standartları) bir Bluetooth seçeneğiyle aynı anda
kullanılması önerilmez. Veri iletim hızı düşebilir ve kablosuz özelliğinin performansı düşebilir.
• Modeline bağlı olarak, kablosuz LAN cihazının durumunu BIOS menüsünden Enabled yerine
Disabled olarak değiştirdiğinizde Bluetooth cihazı da devre dışı bırakılır.
1. Aşağıdakilerden birini gerçekleştirin:
• Bluetooth denetim tuşuna
• Start (Başlat) menüsünü açın ve ardından Settings (Ayarlar) ➙ Devices (Cihazlar) ➙
Bluetooth & other devices (Bluetooth & diğer cihazlar) öğelerini tıklayın. Bluetooth özelliğini
etkinleştirmek için Bluetooth düğmesini açın.
2. Göndermek istediğiniz verileri sağ tıklatın.
3. Send to (Gönder) ➙ Bluetooth devices (Bluetooth cihazları) seçeneğini belirleyin.
4. Bir Bluetooth cihazı seçin ve ekrandaki yönergeleri izleyin.
Daha fazla bilgi için Windows yardım bilgi sistemine ve Bluetooth cihazın yardım bilgi sistemine bakın.
basın ve Bluetooth özelliğini açın.
Uçak kipinin kullanılması
Uçak kip etkinleştirilirse, tüm kablosuz özellikler devre dışı bırakılır.
Uçak kipini etkinleştirmek veya devre dışı bırakmak için aşağıdakileri yapın:
1. Başlat menüsünü açın.
2. Settings (Ayarlar) ➙ Network & Internet (Ağ ve İnternet) ➙ Airplane mode (Uçak modu)
öğelerini tıklatın.
3. Airplane mode (Uçak modu) özelliğini açmak veya kapatmak için denetimi kaydırın.
Ses özelliklerinin kullanılması
Bilgisayarınızda şu parçalar bulunur:
• Ses bağlacı, 3,5 mm (0,14 inç) çaplı
• Mikrofonlar
• Hoparlörler
Bilgisayarınızda ayrıca, aşağıda listelenenler gibi çeşitli ses özelliklerini kullanabilmenizi sağlayan bir
ses yongası da bulunur:
• High Definition Audio ile uyumludur
• MIDI ve MP3 dosyalarının çalınması
• PCM ve WAV dosyalarının kaydedilmesi ve çalınması
• Takılı bir kulaklık gibi çeşitli ses kaynaklarından kayıt yapılması
Aşağıdaki listede, bilgisayarınızdaki veya bağlantı istasyonundaki bağlaçlara bağlı ses cihazlarının
desteklenen işlevleri hakkında bilgiler veriliyor.
• 3,5 mm (0,14 inç) 4 kutuplu prizi olan kulaklık: Kulaklık ve mikrofon işlevleri
• Geleneksel kulaklık: Kulaklık işlevi
Not: Geleneksel mikrofon desteklenmez.
26
P1/X1 Extreme Kullanma Kılavuzu
Page 31

Akıllı ses özelliğinin kullanılması
Akıllı ses özelliği yalnızca bazı bilgisayar modellerinde desteklenir. Bu özellik, işitme kaybına karşı
korumaya yardımcı olması için kulaklık veya mikrofonlu kulaklık bağlandığında bilgisayarın maksimum
geniş bant gerçek RMS çıkış voltajını 130 mV ile sınırlar.
Ayarı değiştirmek için aşağıdakileri yapın:
1. Denetim Masası'na gidin ve Büyük simgeler olarak görüntüleyin.
2. SmartAudio öğesini tıklatın. Görüntülenen pencerede, Disable Headphone Limiter (Kulaklık
Sınırlayıcıyı Devre Dışı Bırak) simgesine tıklayın. Ardından, ekrandaki yönergeleri izleyin.
Kameraların kullanılması
Bilgisayarınızda bir geleneksel kamera ve bir kızılötesi kamera bulunur.
Geleneksel kameranın kullanılması
Geleneksel kamerayı fotoğraf çekmek ve video kaydetmek üzere kullanmak için Start (Başlat)
menüsünü açın ve program listesinden Camera (Kamera) öğesini tıklayın. Fotoğraf çekme, video
çekme ve video konferans gibi özellikler sağlayan başka programlar kullanıyorsanız, kameranın
gerektirdiği özelliği etkinleştirdiğinizde kamera otomatik olarak başlatılır. Kamera başlatıldığında, kamera
göstergesi yanarak kameranın kullanımda olduğunu gösterir.
Kamera ayarlarını yapılandırmak isterseniz Start (Başlangıç) menüsünü açın ve Lenovo Vantage ➙
Hardware Settings (Donanım Ayarları) ➙ Audio/Visual (Ses/Görsel)seçeneğine tıklayın. Camera
(Kamera) bölümünü bulun ve kamera ayarlarını yapılandırmak için ekrandaki yönergeleri izleyin.
Kızılötesi kameranın kullanılması
Kızılötesi kamera, yüzle kimlik doğrulama yaparak bilgisayarınızda oturum açmanız için kişisel ve
güvenli bir yöntem sunar. Kızılötesi kamerada yüzle kimlik doğrulama ayarı yaptıktan sonra,
bilgisayarınızın kilidini parola yerine yüzünüzü taratarak açabilirsiniz.
Yüz ile kimlik doğrulaması amacıyla kızılötesi kamerayı ayarlamak için:
1. Başlat menüsünü açın ve Settings (Ayarlar) ➙ Accounts (Hesaplar) ➙ Sign-in options (Oturum
açma seçenekleri) öğelerine tıklayın.
2. Ekranı aşağı kaydırarak Password (Parola) bölümüne gelin ve parola oluşturmak için Add
(Ekle)'ye tıklayın.
3. Kişisel Tanıtım Numarası (PIN) oluşturmak için ekrandaki yönergeleri izleyin.
4. Windows Hello bölümünü bulun ve Set up (Yüz Tanıma) altında Face Recognition (Ayarla)'ya
tıklayın. Ardından Get Started (Başlarken) öğesine tıklayın.
5. Daha önce ayarladığınız PIN'i girin. Kamera önizlemesi başlatılır.
6. Kurulumu tamamlamak için ekranda görüntülenen yönergeleri izleyin.
7. Windows Hello'nun farklı ışık koşullarında veya görünümünüz değiştiğinde sizi tanıyabilmesi için
görüntüyü iyileştirmek üzere Improve Recognition (Tanımayı İyileştir) öğesini tıklayın.
Bilgisayarınızın kilidini açmak üzere kızılötesi kamerayı kullanmak için:
1. Windows kilit ekranında, oturum açma seçeneklerinden gülümseyen yüz simgesini seçin.
2. Ekrandaki yönergeleri izleyin, ortalandığınızdan ve doğrudan kameraya baktığınızdan emin olun.
Program yüzünüzü tanıdığında otomatik olarak ekranın kilidini kaldırır ve Windows işletim
sisteminde oturumunuzu açar.
Bölüm 2. Bilgisayarınızı kullanma 27
Page 32

Ortam kartı ya da akıllı kartın kullanılması
Desteklenen ortam kartı türleri
Bilgisayarınızdaki ortam kartı okuyucu, sadece aşağıdaki ortam kartlarını destekler:
Not: Bilgisayarınız SD karta ilişkin content protection for recordable media (CPRM) - (Kaydedilebilir
Ortama İlişkin İçerik Koruması) özelliğini desteklemez.
• MultiMediaCard (MMC)
• Secure Digital (SD) kart
• Secure Digital eXtended-Capacity (SDXC) kartı
• Secure Digital High-Capacity (SDHC) kart
Desteklenen akıllı kart türü
Kimlik doğrulama, veri depolama ve uygulama işleme için akıllı kartlar kullanabilirsiniz. Büyük
kuruluşlarda, tekli oturum açma (TOA) özelliğinin güçlü güvenlik kimlik doğrulaması için akıllı kartlar da
kullanabilirsiniz. Bilgisayarınızdaki akıllı kart okuyucu, yalnızca aşağıdaki belirtimlere sahip akıllı kartları
destekler:
• Uzunluk: 85,60 mm (3,37 inç)
• Genişlik: 53,98 mm (2,13 inç)
• Kalınlık: 0,76 mm (0,03 inç)
Uyarı: Çizikleri olan akıllı kartlar desteklenmez. Böyle bir akıllı kartı bilgisayarınızın akıllı kart
okuyucusuna takmayın. Aksi halde okuyucu zarar görebilir.
Ortam kartı ya da akıllı kart takılması
Uyarı: Bir kartı takmaya başlamadan önce metal bir masaya ya da topraklanmış metal bir nesneye
dokunun. Bu hareket, vücudunuzdaki statik elektriği azaltır. Statik elektrik, karta zarar verebilir.
Kartı takmak için:
1. Kartınız için uygun yuva tipini bulun. Bkz. “Bilgisayar denetimleri, bağlaçlar ve göstergeler” sayfa:
1.
2. Kartın doğru yöne baktığından emin olun:
• Ortam kartı için: Kartın metal temas noktaları aşağı dönük olmalı ve kart yuvasını göstermelidir.
• Akıllı kart için: Metal temas noktaları yukarı dönük olmalı ve kart yuvasını göstermelidir.
28
P1/X1 Extreme Kullanma Kılavuzu
Page 33

3. Kartı yuvaya sıkıca bastırın.
Ortam kartı ya da akıllı kartın çıkarılması
Uyarı:
• Çıkarmadan önce kartı durdurun. Aksi halde karttaki veriler bozulabilir veya kaybolabilir.
• Bir ortam kartına veya bir akıllı karta veri aktarırken ya da bunlardan veri aktarırken, veri aktarma
işlemi tamamlanmadan bilgisayarınızı uyku moduna ya da hazırda bekleme moduna almayın; aksi
takdirde verileriniz hasar görebilir.
• Kartı bilgisayar uyku kipi veya hazırda bekleme kipindeyken çıkarmayın. Aksi halde, bilgisayarın
çalışmasını sürdürmeye çalıştığınızda sistem yanıt vermez.
Kartı çıkartmak için:
1. Gizli simgeleri göstermek için Windows bildirim alanındaki üçgen simgesini tıklatın. Daha sonra
Safely Remove Hardware and Eject Media (Donanımı Güvenle Kaldır ve Ortamı Çıkar)
simgesine sağ tıklayın.
2. Kartı Windows işletim sisteminden çıkarmak için ilgili öğeyi seçin.
3. Kartı bilgisayarınızdan çıkarmak için karta bastırın.
4. Kartı çıkarın ve daha sonra kullanmak üzere güvenli bir yere saklayın.
Not: Kartı Windows işletim sisteminden çıkardıktan sonra bilgisayarınızdan çıkarmazsanız, karta artık
erişilemez. Karta erişmek için kartı önce çıkarıp sonra yeniden takmanız gerekir.
Dış monitörün kullanılması
Sunum yapmak veya çalışma alanınızı genişletmek için bilgisayarınızı projektöre ya da monitöre
bağlayın.
Kablolu ekranın bağlanması
Dış monitör bağladığınızda, bir ferrit çekirdekli video arabirim kablosu gerekir.
1. Dış ekranı HDMI bağlacı gibi uygun bir video bağlacı aracılığıyla bilgisayarınıza bağlayın.
2. Dış ekranı bir elektrik prizine takın.
3. Dış ekranı açın.
Bilgisayarınız dış ekranı algılayamazsa masaüstünde herhangi bir yere sağ tıklayın ve ardından Display
settings (Ekran ayarları) ➙ Detect (Tanıla) seçeneğini belirleyin.
Bilgisayarınız, dış ekranın da bu çözünürlüğü desteklemesi koşuluyla HDMI-C bağlacına veya USB-C
bağlaçlarına (Thunderbolt 3 uyumlu) bağlı bir dış monitörle en fazla 4096 x 2160 piksel / 60 Hz'yi
destekler.
Kablosuz ekranın bağlanması
Kablosuz bir ekran kullanmak için hem bilgisayarınızın hem de dış ekranın Miracast
desteklediğinden emin olun.
• Start (Başlangıç) menüsünü açın ve ardından Settings (Ayarlar) ➙ Devices (Cihazlar) ➙
Bluetooth & other devices (Bluetooth & diğer cihazlar) ➙ Add Bluetooth or other device
(Bluetooth cihazı veya başka cihaz ekle) öğelerine tıklayın. Add a device (Cihaz ekle)
®
özelliğini
Bölüm 2. Bilgisayarınızı kullanma 29
Page 34

penceresinde Wireless display or dock (Kablosuz ekran veya bağlantı birimi)'ne tıklayın. Daha
sonra ekrandaki yönergeleri izleyin.
• Windows bildirim alanındaki işlem merkezi simgesine
tıklayın. Connect (Bağlan) seçeneğini
tıklayın. Kablosuz ekranı seçin ve ekrandaki yönergeleri izleyin.
Ekran kipinin ayarlanması
Görüntü kipi değiştirme tuşuna
basın ve ardından tercih ettiğiniz ekran kipini seçin.
• PC screen only (Yalnızca kişisel bilgisayar ekranı): Yalnız bilgisayar ekranınızdaki video çıkışını
görüntüler.
Not: Duruma bağlı olarak Disconnect (Bağlantıyı kes), PC screen only (Yalnız PC ekranı),
Computer only (Yalnız bilgisayar), veya Disconnect projector (Projektör bağlantısını kes)
seçeneklerini görebilirsiniz.
• Duplicate (Çoğalt): Hem bilgisayar ekranında hem de dış ekranda aynı video çıkışını görüntüler.
• Extend (Genişlet): Bilgisayar ekranınızdaki video çıkışını dış ekrana doğru genişletir. Öğeleri iki
ekran arasında sürükleyerek taşıyabilirsiniz.
• Second screen only (Yalnızca ikinci ekran): Yalnız dış ekrandaki video çıkışını görüntüler.
Not: Duruma bağlı olarak Projector only (Yalnız projektör) veya Second screen only (Yalnız ikinci
ekran) seçeneklerini görebilirsiniz.
DirectDraw veya Direct3D
®
kullanan programlar tam ekran kipinde çalıştırılırken video çıkışı, yalnızca
birincil ekranda gösterilir.
Ekran ayarlarının değiştirilmesi
1. Masaüstüne sağ tıklayın ve Display settings (Görüntü ayarları)'nı seçin.
2. Yapılandırmak istediğiniz görüntüyü seçin.
3. Ekran ayarlarını istediğiniz gibi değiştirin.
Hem bilgisayar ekranı hem de dış ekran için olan ayarları değiştirebilirsiniz. Örneğin, hangisinin ana
ekran hangisinin ikinci ekran olduğunu belirleyebilirsiniz. Ayrıca çözünürlük ve yönlendirmeyi de
değiştirebilirsiniz.
Not: Bilgisayar ekranı için dış ekrandan daha yüksek bir çözünürlük belirlerseniz, ekranın yalnızca bir
kısmı dış ekranda görüntülenebilir.
Lenovo Pen Pro'nun kullanılması
Modeline bağlı olarak, bilgisayarınızda Lenovo Pen Pro (bu bölümde kalem olarak ifade edilir) olabilir.
Kalem, doğal bir şekilde yazmanızı ve çizim yapmanızı sağlar. Bu bölümde kalemin temel kullanımı
tanıtılmaktadır. Daha fazla bilgi için kalem belgelerine bakın.
Notlar:
• Kalemin rengi, ürünün satıldığı ülkeye veya bölgeye bağlı olarak değişiklik gösterebilir. Modeline
bağlı olarak, kaleminiz bu bölümde yer alan şekillerde gösterilenlerden biraz farklı olabilir.
• Kalem su geçirmez değildir. Kalemi sudan ve aşırı nemden uzak tutun.
• Kalemde basınç algılayıcılar bulunur. Kağıt üzerine yazıyormuş gibi uygun miktarda basınç
uygulayın. Kalemi darbe veya titreşime maruz bırakmayın.
• Çoklu dokunma işlevi ThinkPad Setup programından devre dışı bırakıldığında kalem çalışmaz.
30
P1/X1 Extreme Kullanma Kılavuzu
Page 35

Kaleme genel bakış
1 Üst kalem düğmesi: Kalemde Bluetooth eşleştirmesini etkinleştirmek için üst kalem düğmesini en
az üç saniye basılı tutun.
2 LED gösterge: LED aşağıdaki durumu gösterir:
• Şarj durumu
- Sabit sarı: şarj ediliyor
- Sabit yeşil: tam dolu
• Pil gücü durumu
- Yanıp sönen sarı: pil gücü %20'den daha az (şarj edilmesi önerilir)
- Kapalı: pil gücü yok (şarj edilmesi önerilir) veya pil gücü %20'den daha fazla
• Bluetooth eşleştirilme durumu
- Yeşil, saniyede bir kez yanıp sönüyor: eşleştiriliyor
- Yeşil, iki saniye beş kez hızlı yanıp sönüyor: eşleştirildi
- Yeşil, bir kez yanıp sönüyor: üst kalem düğmesine basılmış veya iki kere basılmış
3 USB-C bağlacı: Kalemin pilini doldurmak için kalemi bir USB-C kablosuyla bilgisayarın USB-C
bağlacına bağlayın.
4 Üst dijital kalem düğmesi: Sağ tıklamak için, üst dijital kalem düğmesine basın ve desteklenen
uygulamalarda ekrana dokunun.
5 Alt dijital kalem düğmesi: Metinleri veya çizimleri silmek için desteklenen uygulamalardaki nesneyi
silmek üzere alt dijital kalem düğmesini basılı tutun.
Notlar:
• Her dijital kalem düğmesinin varsayılan işlevi farklı uygulamalarda değişiklik gösterebilir.
• Dijital kalem düğmesi işlevlerini özelleştirmek için Wacom Pen uygulamasını kullanın. Wacom Pen
uygulaması bilgisayarınızda kurulu değilse en güncel WinTab sürücüsünü
https://support.lenovo.com
adresinden indirip kurun.
Bölüm 2. Bilgisayarınızı kullanma 31
Page 36

6 Kalem ucu: Tıklamak için kalemin ucuyla ekrana dokunun. Çift tıklamak için iki kez dokunun.
Kalemin eşleştirilmesi
Kalemi bilgisayarınızla eşleştirmek için şunları yapın:
1. Kalemin üstüne en az üç saniye süreyle LED göstergesi yeşil renkte yanıp sönmeye başlayana
kadar basılı tutarak kalemdeki Bluetooth eşleştirmesini etkinleştirin.
2. Kalemi keşfetmek ve eşleştirmek için bilgisayarınızda Bluetooth eşleştirmesini etkinleştirin. Bkz.
“Bluetooth bağlantısının kullanılması” sayfa: 25. Kalem, Lenovo Pen Pro olarak keşfedilebilir.
Eşleştirmeden sonra, daha fazla işleve erişim sağlamak için üst kalem düğmesine basın veya iki kere
basın. Üst kalem düğmesi işlevlerini özelleştirmek için Wacom Pen uygulamasını kullanın veya Start
(Başlat) menüsünü
(Kalem ve Windows Ink) ➙ Pen shortcuts (Kalem kısayolları) öğelerine dokunun.
Kalemin saklanması
ThinkPad Pen Pro bir kalem tutucu ile birlikte gönderilir. ThinkPad Pen Pro'yu bilgisayarda saklamak
için:
1. Kalem tutucuyu bilgisayardaki USB bağlacına takın.
açıp Settings (Ayarlar) ➙ Devices (Cihazlar) ➙ Pen and Windows Ink
2. ThinkPad Pen Pro'yu gösterilen şekillerden biriyle kalem tutucuya takın.
ThinkPad aksamlarının bulunması
Bilgisayarınızın yeteneklerini artırmak istiyorsanız, Lenovo gereksinimlerinizi karşılayacak bir dizi
donanım donatısı ve yükseltmesi sunmaktadır. Seçenekler arasında bellek modülleri, depolama
cihazları, ağ kartları, kapı çoğaltıcılar ya da bağlantı istasyonları, piller, güç bağdaştırıcıları, klavyeler,
fareler ve daha pek çok şey bulunmaktadır.
Lenovo'da alışveriş yapmak için şu adrese gidin:
https://www.lenovo.com/accessories
32 P1/X1 Extreme Kullanma Kılavuzu
Page 37

Bilgisayarınızla birlikte seyahat etme
Bu konu, seyahatlerde bilgisayarınızla çalışmanıza yardımcı olacak bilgileri sağlamaktadır.
Bilgisayarınızla daha rahat ve daha kolay seyahat edebilmek için aşağıdaki seyahat ipuçlarını kullanın.
• Bilgisayarınız havaalanı güvenlik röntgen makinelerinden geçerken, bilgisayarınızı çalınmasını önlemek
için gözünüzün önünden ayırmamanız önemlidir.
• Uçakta veya arabada kullanmak üzere elektrikli bağdaştırıcı getirmeyi düşünebilirsiniz.
• Bir AÇ güç bağdaştırıcısı taşıyorsanız, kabloya zarar vermemek için AC kablosunu bilgisayardan
çıkarın.
Uçaklara ilişkin seyahat ipuçları
Bilgisayarınızı bir uçakta taşıyorsanız, aşağıdaki ipuçlarını unutmayın:
• Uçakta önünüzdeki koltuklar konusunda dikkatli olun. Bilgisayarınızın açısını, önünüzdeki kişi geriye
yaslandığında araya sıkışmayacak şekilde ayarlayın.
• Uçak kalkarken bilgisayarı kapatmayı ya da hazırda bekleme kipine geçirmeyi unutmayın.
• Bilgisayarınızı ya da kablosuz hizmetleri (İnternet ve Bluetooth gibi) kullanmak isterseniz, uçağa
binmeden önce havayolunun hizmetlere ilişkin kısıtlamalar ve kullanılabilirlik koşullarını inceleyin.
Uçakta kablosuz özelliğe sahip bilgisayarların kullanımıyla ilgili kısıtlamalar varsa, bu kısıtlamalara
uymanız gerekir.
Uçak kipi Windows 10 işletim sisteminde desteklenmektedir. Uçak kipindeyken tüm kablosuz
özellikler devre dışı kalır.
Uçak kipini etkinleştirmek için aşağıdakileri yapın:
1. Start (Başlat) menüsünü açın ve ardından Settings (Ayarlar) ➙ Network & Internet (Ağ ve
İnternet) ➙ Airplane mode (Uçak modu) öğelerini tıklatın.
2. Airplane mode (Uçak modu) özelliğini açmak için denetimi kaydırın.
Seyahat donatıları
Başka bir ülkeye veya bölgeye seyahat ediyorsanız, gittiğiniz ülke veya bölge için uygun bir AC güç
bağdaştırıcısını yanınıza almanız iyi olabilir.
Seyahat donatıları satın almak için şu adrese gidin:
https://www.lenovo.com/accessories
Bölüm 2. Bilgisayarınızı kullanma 33
Page 38

34 P1/X1 Extreme Kullanma Kılavuzu
Page 39

Bölüm 3. Erişilebilirlik, ergonomi ve bakım bilgileri
Bu bölümde, erişilebilirlik, ergonomi, temizlik ve bakım konularına ilişkin bilgi verilmektedir.
Erişilebilirlik bilgileri
Lenovo, işitme, görme ve bedensel engelli kullanıcıların bilgi ve teknolojiye daha kolay erişmesi için
çalışmalar yürütmektedir. Bu bölümde, bu kullanıcıların bilgisayar kullanma deneyimlerini geliştirebilmek
için yararlanabileceği çeşitli yollar hakkında bilgiler verilmektedir. Ayrıca, en güncel erişilebilirlik
bilgilerini şu web sitesinden edinebilirsiniz:
https://www.lenovo.com/accessibility
Klavye kısayolları
Aşağıdaki listede, bilgisayar kullanımınızın kolaylaşmasına yardımcı olabilecek klavye kısayolları
bulunmaktadır.
Not: Klavyenize bağlı olarak aşağıdaki klavye kısayollarından bazıları bulunmayabilir.
• Windows logo tuşu+U: Erişim Kolaylığı Merkezi'ni aç
• Sekiz saniye boyunca sağ Shift tuşu: Filtre Tuşlarını aç veya kapat
• Beş kez Shift tuşu: Yapışkan Tuşları aç veya kapat
• Beş saniye boyunca Num Lock tuşu: Geçiş Tuşlarını aç veya kapat
• Sol Alt+Sol Shift+Num Lock: Fare Tuşlarını aç veya kapat
• Sol Alt+Sol Shift+PrtScn (veya PrtSc): Yüksek Karşıtlığı aç veya kapat
Daha fazla bilgi için
yapın: keyboard shortcuts, key combinations, shortcut keys.
Erişim Kolaylığı Merkezi
Windows işletim sistemindeki Erişim Kolaylığı Merkezi bilgisayarlarınızı fiziksel ve kavramsal
gereksinimlerinize uyacak şekilde yapılandırmanızı sağlar.
Erişim Kolaylığı Merkezi'ne erişmek için aşağıdakileri yapın:
1. Control Panel (Denetim Masası) öğesine gidin ve Control Panel (Denetim Masası) öğesini
Category (Kategori) ölçütünü kullanarak görüntülediğinizden emin olun.
2. Ease of Access (Erişim Kolaylığı) ➙ Ease of Access Center (Erişim Kolaylığı Merkezi)
öğesini tıklayın.
3. Ekrandaki yönergeleri takip ederek uygun aracı seçin.
Erişim Kolaylığı Merkezi çoğunlukla aşağıdaki araçları içerir:
• Büyüteç
Büyüteç, öğeleri daha iyi görebilmeniz için ekranınızın tamamını veya bir kısmını genişleten kullanışlı
bir yardımcı programdır.
• Ekran Okuyucusu
Ekran Okuyucusu, ekranda görüntülenenleri yüksek sesle okur ve hata iletileri gibi olayları açıklar.
• Ekran Klavyesi
https://windows.microsoft.com/ adresine gidin ve şu anahtar sözcüklerle arama
© Copyright Lenovo 2018, 2019 35
Page 40

Bilgisayarınıza fiziksel bir klavye yerine fare, oyun çubuğu ya da başka bir işaretleme cihazı
kullanarak yazı yazmayı veya veri girmeyi tercih ediyorsanız Ekran Klavyesi kullanabilirsiniz. Ekran
Klavyesi tüm standart tuşların bulunduğu görsel bir klavye görüntüler. Fare veya diğer işaretleme
cihazını kullanarak tuşları seçebilirsiniz veya bilgisayarınız çoklu dokunmatik ekranı destekliyorsa
tuşları seçmek için dokunabilirsiniz.
• Yüksek Karşıtlık
Yüksek Karşıtlık, ekranınızdaki bazı metinlerin ve görüntülerin renk karşıtlığını artıran bir özelliktir.
Sonuç olarak bu öğeler daha belirgin ve kolay tanımlanabilirdir.
• Kişiselleştirilmiş klavye
Klavyenizin kullanımını daha kolay hale getirmek için klavye ayarlarını düzenleyin. Örneğin, işaretçiyi
kontrol etmek ve klavyeyi belirli tuş bileşimlerini yazmak için daha kolay hale getirmek için
klavyenizi kullanabilirsiniz.
• Kişiselleştirilmiş fare
Farenizin kullanımını daha kolay hale getirmek için fare ayarlarını düzenleyin. Örneğin, işaretçi
görünümünü değiştirebilir ve pencereleri yönetmek için farenizi daha kolay hale getirebilirsiniz.
Konuşma Tanıma
Konuşma Tanıma, bilgisayarınızı sesle denetlemenize olanak sağlar.
Yalnızca sesinizi kullanarak programları başlatabilir, menüleri açabilir, ekrandaki nesneleri tıklatabilir,
belgelere yazı yazdırabilir ve e-posta yazıp gönderebilirsiniz. Klavye ve fare ile yaptığınız tüm işlemleri
yalnızca sesinizi kullanarak yapabilirsiniz.
Konuşma Tanıma özelliğini kullanmak için aşağıdakileri yapın:
1. Denetim Masası'na gidin ve Denetim Masası'nı Kategori'ye göre görüntülediğinizden emin olun.
2. Click Ease of Access (Erişim Kolaylığı) ➙ Speech Recognition (Konuşma Tanıma) öğelerini
tıklayın.
3. Ekrandaki yönergeleri izleyin.
Ekran okuyucu teknolojileri
Ekran okuyucu teknolojileri öncelikle, yazılım programı arabirimleri, yardım sistemleri ve çeşitli çevrimiçi
belgelere odaklanır. Ekran okuyucuları hakkında ek bilgi için aşağıdakilere bakın:
• PDF'lerin ekran okuyucularla kullanılması:
https://www.adobe.com/accessibility.html?promoid=DJGVE
• JAWS ekran okuyucuyu kullanma:
https://www.freedomscientific.com/Products/Blindness/JAWS
• NVDA ekran okuyucuyu kullanma:
https://www.nvaccess.org/
Ekran çözünürlüğü
Bilgisayarınızın ekran çözünürlüğünü ayarlayarak ekranınızdaki metinlerin ve görüntülerin okunmasını
kolaylaştırabilirsiniz.
Ekran çözünürlüğünü ayarlamak için aşağıdakileri yapın:
1. Masaüstünde boş bir alanı sağ tıklayın ve ardından Display settings (Görüntü ayarları) ➙
Display (Ekran) öğesini tıklayın.
2. Ekrandaki yönergeleri izleyin.
36
P1/X1 Extreme Kullanma Kılavuzu
Page 41

Not: Çok düşük bir çözünürlüğün ayarlanması, bazı öğelerin ekrana sığmasını engelleyebilir.
Özelleştirilebilir öğe boyutu
Öğe boyutunu değiştirerek ekranınızdaki öğelerin okunmasını kolaylaştırabilirsiniz.
• Öğe boyutunu geçici olarak değiştirmek için Erişim Kolaylığı Merkezi'ndeki Büyüteç aracını kullanın.
• Öğenin boyutunu geçici olarak değiştirmek için şunları yapın:
- Ekranınızdaki tüm öğelerin boyutunu değiştirin.
1. Masaüstünde boş bir alanı sağ tıklayın ve ardından Display settings (Görüntü ayarları) ➙
Display (Ekran) öğesini tıklayın.
2. Ekrandaki yönergeleri izleyerek öğe boyutunu değiştirin. Bazı uygulamalar için,
yapılandırmanız oturumu kapatıp yeniden oturum açana kadar geçerli olmayabilir.
- Web sayfasının öğelerinin boyutunu değiştirin.
Ctrl tuşunu basılı tutun ve metinlerin boyutunu genişletmek için artı tuşuna (+) veya azaltmak
için eksi tuşuna (–) basın.
- Masaüstündeki veya penceredeki öğelerin boyutunu değiştirin.
Not: Bu işlev, bazı pencerelerde çalışmayabilir.
Farenizin bir tekerleği varsa Ctrl tuşunu basılı tutarak öğe boyutunu değiştirmek için tekerleği
kaydırın.
Sektör standardı bağlaçlar
Bilgisayarınız, yardımcı cihazlar bağlamanıza olanak tanıyan endüstri standardı bağlaçlar sunar.
Erişilebilir biçimlerde belgeler
Lenovo düzgün şekilde etiketlenmiş PDF dosyaları veya HyperText Markup Language (HTML) dosyaları
gibi tüm formatlarda erişilebilir elektronik belgeler sunmaktadır. Lenovo elektronik belgeleri, görme
engelli kullanıcıların belgeleri bir ekran okuyucusu yoluyla okuyabilmesini sağlamak için geliştirilmiştir.
Ayrıca belgelerdeki her bir resim, görme engelli kullanıcıların ekran okuyucusu kullandıklarında resmi
anlayabilmesi için resmi açıklayan yeterli bir alternatif metne de sahiptir.
Ergonomi bilgileri
Kişisel bilgisayarınızdan en iyi şekilde yararlanmanız ve kullanırken rahatsızlık duymamanız için doğru
ergonomik uygulamalar önemlidir. İş yerinizi ve kullandığınız ekipmanları ihtiyaçlarınıza ve yaptığınız işe
uygun şekilde düzenleyin. Ayrıca, bilgisayarı kullanırken performans ve konforu en üst düzeye
çıkarmak için sağlıklı çalışma alışkanlıklarını hayata geçirin.
Sanal ofis ortamında çalışmak çevrenizde meydana gelen sürekli değişikliklere uyum sağlamak
anlamına gelebilir. Çevredeki ışık kaynaklarına adapte olma, doğru oturma ve bilgisayar donanımınızın
yerleşimi, performansınızı artırmanıza ve daha yüksek konfor elde etmenize yardımcı olabilir.
Bu örnek, yaygın olarak kullanılan bir ortamda çalışan bir kişiyi göstermektedir. Böyle bir ortamda
olmasanız da bu ipuçlarının birçoğunu izleyebilirsiniz. Güzel alışkanlıklar edinin; bunlar size iyi gelecek.
Bölüm 3. Erişilebilirlik, ergonomi ve bakım bilgileri 37
Page 42

Genel duruş şekli: Uzun süre aynı duruşta çalışmanın neden olduğu rahatsızlıkları önlemek amacıyla
çalışırken aldığınız duruş şeklinizde düzenli aralıklarla ufak değişiklikler yapın. Ayrıca sık sık kısa
molalar vermek de, çalışırken aldığınız duruş şeklinden kaynaklanan rahatsızlıkları önlemek için yararlı
olur.
Ekran: Ekranı, kendinizle 510 mm ile 760 mm (20-30 inç) arasında uygun bir mesafe olacak şekilde
yerleştirin. Yukarıdan aydınlatma ya da dışarıdan aydınlatma nedeniyle ekranda oluşabilecek parlama
ya da yansımaları önleyin. Ekranını temiz tutun ve parlaklık ayarını ekranı net görebileceğiniz düzeye
ayarlayın. Ekran parlaklığını ayarlamak için parlaklık denetimi tuşlarına basın.
Başın duruşu: Başınızı ve boynunuzu rahat ve doğal bir şekilde (dikey ya da dik) tutun.
Sandalye: Sırtınızı iyi destekleyen ve oturma yüksekliği ayarlanabilen bir sandalye kullanın. Sandalye
ayar kollarını en rahat ettiğiniz duruma getirin.
Kol ve el duruşu: Varsa, sandalye kollarından ya da çalışma alanınızda kollarınızın ağırlığını
taşıyabilecek bir alandan yararlanın. Kollarınızı, bileklerinizi ve ellerinizi gevşek ve yatay bir şekilde
tutun. Tuşlara fazla bastırmadan yumuşak dokunuşlarla yazmaya özen gösterin.
Bacak duruşu: Bacaklarınızın üst kısmını yere paralel olacak şekilde tutun; ayaklarınızı yerde düz
tutun ya da bir ayak desteğine koyun.
Seyahat ediyorsanız...
Hareket halindeyken ya da geçici olarak bir yerde bulunurken bilgisayarınızı en iyi ergonomik
koşullarda kullanamayabilirsiniz. Nerede olursanız olsun bu ipuçlarına mümkün olduğunca çok uymaya
çalışın. Örneğin, yeterli ışıklandırma ya da doğru oturma beklenen rahatlık ve performans düzeyine
ulaşmanıza yardımcı olur. Çalışma alanınız bir ofis ortamı değilse, etkin oturma şeklini kullanmaya ve
çalışma molalarından yararlanmaya özellikle dikkat edin. Gereksinimlerinizi en iyi şekilde karşılamak
için bilgisayarınızı genişletmek ve değiştirmek üzere size yardımcı olacak pek çok ThinkPad ürün
çözümü vardır. Bu aksamların bazılarını
https://www.lenovo.com/accessories adresinde bulabilirsiniz.
İstediğiniz özellikleri ve uyarlanabilirliği sağlayabilecek bağlantı çözümü ve dış ürün seçeneklerinizi
keşfedin.
Görüşe ilişkin sorular...
ThinkPad dizüstü bilgisayarların ekranı, en yüksek standartları karşılayacak şekilde tasarlanmıştır. Bu
ekranlar görmenizi kolaylaştırırken, gözlerinizi yormayacak net, canlı resimler ve büyük, parlak
görüntüler sağlar. Yoğunlaştırılmış ve sürekli olan tüm görsel etkinlikler yorucu olabilir. Göz yorgunluğu
ya da görmeye ilişkin rahatsızlıklar hakkında sorularınız olursa bir göz uzmanına danışın.
38
P1/X1 Extreme Kullanma Kılavuzu
Page 43

Temizlik ve bakım
Gerekli özen ve bakım sayesinde bilgisayarınız güvenilir bir şekilde çalışır. Aşağıdaki başlıklarda,
bilgisayarınızın en iyi durumda çalışmasını sağlamaya yardımcı olacak bilgiler verilmektedir.
Temel bakım ipuçları
Burada bilgisayarınızın düzgün çalışmasını sağlamaya yönelik bazı temel noktalar bulunmaktadır:
• Plastik poşetlerin neden olabileceği boğulma tehlikesini önlemek için paketleme malzemelerini
çocukların erişemeyeceği yerlerde saklayın.
• Bilgisayarınızı mıknatıslardan, aktif cep telefonlarından, elektrikli cihazlardan ve hoparlörlerden uzak
tutun (13 cm'den daha uzakta).
• Bilgisayarınızı aşırı sıcak ya da soğuk ortamlara maruz bırakmayın (5°C/41°F altında ya da 35°C/95°
F üzerinde).
• Görüntü birimi ve klavye ya da avuçiçi desteği arasına çeşitli nesneler (kağıt dahil) koymamaya
özen gösterin.
• Bilgisayarınızın görüntü birimi, 90 dereceden biraz fazla bir açıyla açılıp kullanılmak üzere
tasarlanmıştır. Ekranı 180 dereceden fazla açmayın. Aksi takdirde bilgisayarın menteşesi zarar
görebilir.
• AC güç bağdaştırıcısı bilgisayara takılıyken bilgisayarınızı ters çevirmeyin; aksi takdirde bağdaştırıcı
fişi kırılabilir.
• Bilgisayarınızı taşımadan önce tüm ortamın çıkarıldığından, bağlı cihazların kapatıldığından, fiş ve
kabloların çıkarıldığından emin olun.
• Açık bilgisayarınızı kaldırmak istediğinizde, alt kısmından tutun. Bilgisayarınızı ekranından tutarak
kaldırmayın.
• Bilgisayarınızın yalnızca ThinkPad onarım yetkilisi tarafından sökülmesi ve onarılması gerekir.
• Ekranı açık ya da kapalı tutmak için mandallarının yerini değiştirmeyin ya da bantla yapıştırmayın.
• Bilgisayarınızı ve çevre birimlerini, negatif iyon üretebilecek cihazlardan çıkan havaya maruz
bırakmayın. Güvenli elektrostatik boşalmayı kolaylaştırmak için bilgisayarınızda topraklı hat kullanın.
Bilgisayarınızı temizleme
Yüzeyleri korumak ve sorunsuz bir çalışma sağlamak için periyodik olarak bilgisayarınızı temizlemek
faydalı olur.
Bilgisayar kapağının temizlenmesi: Yumuşak sabun ve suyla nemlendirilmiş, havsız bir bezle silin.
Kapağa doğrudan sıvı dikilmesini önleyin.
Klavyenin temizlenmesi: Yumuşak sabun ve suyla nemlendirilmiş, havsız bir bezle tuşları tek tek
silin. Birden fazla tuşu aynı anda silerseniz, bez yandaki tuşa takılıp zarar verebilir. Sprey temizleyiciyi
doğrudan klavyeye püskürtmemeye dikkat edin. Tuşların arasındaki kırıntı ya da tozu temizlemek
amacıyla kamera lensini silmek için kullanılan fırçaları ya da bir saç kurutma makinesinin soğuk
havasını kullanabilirsiniz.
Bilgisayar ekranının temizlenmesi: Çizikler, yağ, toz, kimyasal maddeler ve morötesi ışın,
bilgisayarınızın performansını olumsuz etkileyebilir. Kuru, yumuşak ve havsız bir bezle ekranı hafifçe
silin. Ekranınızda çizik benzeri bir işaret görürseniz, bu bir leke olabilir. Lekeyi yumuşak, kuru bir bez
parçasıyla silin. Leke çıkmazsa, yumuşak, havsız bir bezi, suyla veya gözlük temizleyiciyle nemlendirin.
Ancak, bilgisayar ekranınıza sıvı madde sürmeyin. Ekranı kapatmadan önce iyice kuruduğundan emin
olun.
Bölüm 3. Erişilebilirlik, ergonomi ve bakım bilgileri 39
Page 44

40 P1/X1 Extreme Kullanma Kılavuzu
Page 45

Bölüm 4. Güvenlik
Bu bölümde, bilgisayarınızı yetkisiz kullanıma karşı nasıl koruyabileceğinize ilişkin bilgi verilmektedir.
Parola kullanılması
Bu konuda açılış parolasının, gözetmen parolasının ve sabit disk parolasının kullanımına ilişkin bilgiler
bulunur.
Parolalara giriş
Parola kullanarak bilgisayarınızın yetkisi olmayanlar tarafından kullanılmasını önleyebilirsiniz. Bir parola
belirledikten sonra bilgisayarı her açışınızda ekranda bir istem görüntülenir. İstendiğinde parolanızı
girin. Doğru parolayı yazmadıkça bilgisayarı kullanamazsınız.
Bir açılış parolası, gözetmen parolası ya da sabit disk parolası belirlediyseniz, bilgisayar RAM askıda
uyku kipinden sonra çalışmayı sürdürdüğünde otomatik olarak bilgisayarın kilidi açılır.
Not: Windows parolası ayarlıysa, bilgisayar uyku kipinden çıkarken bu parolayı girmeniz istenir.
Açılış parolası
Bilgisayarınızı yetkisiz erişime karşı korumaya yardımcı olması için bir açılış parolası ayarlayabilirsiniz.
Bir açılış parolası ayarlarsanız, bilgisayarınızı açtığınızda ekranda bir parola istemi görüntülenir.
Bilgisayarı kullanmaya başlamak için doğru parolayı girmeniz gerekir.
simgesi görüntülendiğinde, bir açılış parolası ya da gözetmen parolası girin.
Gözetmen parolası
Gözetmen parolası ThinkPad Setup programında saklanan sistem bilgilerini korur. Parola, aşağıdaki
güvenlik özelliklerini sağlar:
• Yalnızca bir gözetmen parolası varsa, ThinkPad Setup programını başlatmaya çalıştığınızda parola
istemi görüntülenir. Yetkisiz kullanıcılar, ThinkPad Setup programındaki sistem yapılandırması
seçeneklerinin çoğunu parola olmadan değiştiremez.
• Bilgisayarın kullanıcısı bir açılış parolası belirlemiş olsa bile sistem yöneticisi, bilgisayara erişmek
için gözetmen parolasını kullanabilir. Gözetmen parolası açılış parolasını geçersiz kılar.
• Sistem yöneticisi, yönetimi kolaylaştırmak için birçok ThinkPad dizüstü bilgisayarları için aynı
gözetmen parolasını belirleyebilir.
Sabit disk parolaları
Bir sabit disk parolasının ayarlanması yetkili olmayan kişilerin sabit disk sürücüsündeki verilere
ulaşmasını engeller. Bir sabit disk parolası ayarlanırsa, sabit disk sürücüsüne her ulaşmaya
çalıştığınızda sizden geçerli bir parola girmenizi isteyen bir mesaj görüntülenir.
Aşağıdaki iki tür sabit disk parolası, depolama sürücüsünde depolanan bilgilerin korunmasına yardımcı
olabilir:
• Kullanıcı sabit disk parolası
© Copyright Lenovo 2018, 2019 41
Page 46

Kullanıcı sabit disk parolası belirlenmiş ancak ana sabit disk parolası belirlenmemişse kullanıcı
depolama sürücüsündeki dosya ve uygulamalara erişmek için kullanıcı sabit disk parolasını
girmelidir.
• Ana sabit disk parolası
Ana sabit disk parolası, bir kullanıcı sabit disk parolası gerektirir. Ana sabit disk parolası sistem
yöneticisi tarafından belirlenir ve kullanılır. Yöneticinin ana anahtar gibi bir sistemdeki herhangi bir
depolama sürücüsüne erişmesini sağlar. Yönetici ana parolayı belirler, daha sonra ağdaki her
bilgisayar için bir kullanıcı parolası atar. Kullanıcı isterse sonra kendi kullanıcı parolasını
değiştirebilir, ancak yönetici, ana parolayı kullanarak halen erişebilir.
Bir ana sabit disk parolası belirlendiğinde, kullanıcı sabit disk parolasını yalnızca yönetici kaldırabilir.
Bu simge görüntülendiğinde, bir kullanıcı sabit disk parolası girin. Ana sabit disk parolasını
yazmak için F1 tuşuna basın. Simge
simgesine dönmek için yeniden F1 tuşuna basın.
Sabit disk parolalarının kullanılmasına ilişkin ipuçları:
• Sabit disk parolası uzunluğu alt sınırını belirleyebilirsiniz.
• Yedi karakterden uzun bir sabit disk parolası belirlerseniz, depolama sürücüsü yalnızca yedi
karakterden uzun sabit disk parolalarını tanıyan bir bilgisayarda kullanılabilir. Depolama sürücüsünü
gelecekte yediden fazla karakter içeren sabit disk parolasını tanıyamayan bir bilgisayara takarsanız,
sürücüye erişemezsiniz.
Notlar: eDrive depolama sürücüleri veya Trusted Computing Group (TCG) Opal ile uyumlu depolama
sürücüleri verilerinizi korumak için kendine özgü bir şifreleme özelliğine sahiptir.
• TCG Opal uyumlu depolama sürücüsü ve TCG Opal yönetimi yazılım programı kuruluysa, TCG
Opal yönetimi yazılım programı etkinleştirilir, sabit disk parolası kullanılamaz.
• eDrive depolama sürücüsü bilgisayarınızda kuruluysa ve bilgisayarınız Windows 10 işletim sistemi
önceden yüklenmiş olarak geldiyse sabit disk parolası kullanılamaz.
olarak değiştiğinde, ana sabit disk parolasını girin.
Parolanın ayarlanması, değiştirilmesi veya silinmesi
Başlamadan önce bu yönergeleri yazdırın.
Parolayı ayarlamak, değiştirmek ya da kaldırmak için aşağıdakileri yapın:
1. Bilgisayarı yeniden başlatın. Logo ekranı görüntülendiğinde, ThinkPad Setup programını başlatmak
için F1 tuşuna basın.
2. Yön tuşlarını kullanarak Security ➙ Password seçeneğini belirleyin.
3. Parola tipine göre, Power-on Password, Supervisor Password veya Hard disk x Password
seçeneğini belirleyin.
4. Parolayı ayarlamak, değiştirmek veya kaldırmak için ekrandaki yönergeleri izleyin.
Tüm parolalarınızı kaydedip güvenli bir yerde saklamalısınız. Parolalarınızı unutmanız durumunda
gereken onarım işlemleri garanti kapsamında değildir.
Açılış parolanızı unutursanız ne yapmalısınız?
Açılış parolanızı unutursanız açılış parolasını kaldırmak için aşağıdakileri yapın:
• Gözetmen parolası ayarladıysanız ve bu parolayı hatırlıyorsanız:
42
P1/X1 Extreme Kullanma Kılavuzu
Page 47

1. Bilgisayarı yeniden başlatın. Logo ekranı görüntülendiğinde hemen F1 tuşuna basın.
2. UEFI BIOS menüsüne girmek için gözetmen parolasını yazın.
3. Ok tuşlarını kullanarak Security ➙ Password ➙ Power-On Password seçeneğini belirleyin.
4. Geçerli gözetmen parolasını Enter Current Password alanına girin. Ardından, Enter New
Password alanını boş bırakıp Enter tuşuna iki kez basın.
5. Changes have been saved penceresine geldiğinizde Enter tuşuna basın.
6. F10 tuşuna basıp değişiklikleri kaydedin ve UEFI BIOS menüsünden çıkın.
• Gözetmen parolası ayarlamadıysanız açılış parolanızın kaldırılması için Lenovo yetkili garanti hizmet
çözüm ortağına başvurun.
Sabit disk parolanızı unutursanız ne yapmalısınız?
Kullanıcı sabit disk parolanızı veya hem kullanıcı hem de ana sabit disk parolalarını unutursanız
Lenovo, parolalarınızı sıfırlayamaz ve depolama sürücüsündeki verileri kurtaramaz. Depolama
sürücüsünün değiştirilmesi için Lenovo yetkili garanti hizmet çözüm ortağıyla iletişime geçebilirsiniz.
Parçalar ve servis için ücret talep edilir. Depolama sürücüsü CRU (Müşteri Tarafından Değiştirilebilir
Birim) ise eski sürücüyü kendiniz değiştirmek üzere yeni bir depolama sürücüsü satın almak için
Lenovo'ya başvurabilirsiniz. Depolama sürücüsünün CRU olup olmadığını ve ilgili değiştirme yordamını
öğrenmek için bkz. Bölüm 9 “Cihazların değiştirilmesi” sayfa: 89.
Gözetmen parolanızı unutursanız ne yapmalısınız?
Gözetmen parolanızı unutursanız bu parolayı kaldırmak için uygulanabilecek bir servis yordamı
bulunmamaktadır. Sistem kartının değiştirilmesi için Lenovo yetkili garanti hizmet çözüm ortağıyla
iletişime geçmeniz gerekir. Parçalar ve servis için ücret talep edilir.
Sabit disk güvenliği
Bilgisayarı yetkisiz güvenlik saldırılarından korumak üzere güvenliği artırmak için aşağıdaki ipuçlarına
bakın:
• Bir açılış parolası ve sabit disk parolası belirleyin. Güvenlik için daha uzun parolalar önerilir.
• Bilgisayarınızda yerleşik olan depolama sürücüsü, UEFI BIOS tarafından korunabilir. UEFI BIOS için
güvenilir güvenlik sağlamak üzere Trusted Platform Module (TPM) yönetim özellikli bir güvenlik
uygulaması ve güvenlik yongası kullanın. Bkz. “Güvenlik yongasının ayarlanması” sayfa: 44.
• Bilgisayarınızda, Disk Şifreleme depolama sürücüsü bulunuyorsa Microsoft Windows BitLocker
Sürücü Şifrelemesi gibi bir sürücü şifreleme yazılımıyla bilgisayarınızın içeriğini yetkisiz erişimden
koruduğunuzdan emin olun.
• Bilgisayarınızı çöpe atmadan, satmadan veya başka birisine vermeden önce içinde saklanan verileri
silin. Ek bilgi için bkz. “Depolama sürücünüzden veri silinmesi” sayfa: 46.
Windows BitLocker Sürücü Şifrelemesi programının kullanılması
Bilgisayarınızı yetkisiz erişimden korumaya yardımcı olmak için Windows BitLocker Sürücü Şifrelemesi
gibi bir sürücü şifreleme yazılımı kullanın.
Windows BitLocker Drive Encryption (BitLocker olarak bahsedilecek), Windows işletim sisteminin bazı
sürümlerinde bulunan tümleşik bir güvenlik özelliğidir. İşletim sisteminizi ve bilgisayarınızda depolanan
verileri, bilgisayarınız kaybolsa veya çalınsa bile korumaya yardımcı olur. BitLocker, takas ve sabit disk
askıda uyku dosyaları dahil tüm kullanıcı ve sistem dosyalarını şifreleyebilir.
®
BitLocker, verileriniz için ve erken önyükleme bileşeni bütünlüğü sağlamak için gelişmiş koruma
sağlamak içinTPM'i kullanır. Uyumlu bir TPM, V2.0 TPM olarak tanımlanmıştır.
Bölüm 4. Güvenlik 43
Page 48

BitLocker'ın durumunu denetlemek için Denetim Masası'na gidin, Denetim Masası'nı Kategoriye göre
görüntüleyin ve System and Security (Sistem ve Güvenlik) ➙ BitLocker Drive Encryption
(BitLocker olarak bahsedilecek) öğelerini tıklatın.
Daha fazla bilgi için, Windows işletim sisteminin yardım bilgi sistemine bakın veya Microsoft Web
sitesinde Microsoft Windows BitLocker Drive Encryption Step-by-Step Guide (Microsoft Windows
BitLocker Sürücü Şifrelemesi Adım Adım Kılavuzu) belgesini arayın.
Şifreleme yarıiletken sürücüsü
Bazı modellerde Şifreleme yarıiletken sürücüsü veya Şifreleme karma sürücüsü bulunur. Bu şifreleme
teknolojisi bir donanım şifreleme yongasıyla bilgisayarınızı, ortam, NAND flaş veya cihaz denetleyicileri
üzerinde gerçekleştirilen güvenlik saldırılarından korumaya yardımcı olur. Şifreleme özelliğini verimli
kullanmak için iç depolama sürücüsü için sabit disk parolası ayarlayın.
Güvenlik yongasının ayarlanması
Elektronik olarak gizli bilgi aktaran ağ istemci bilgisayarlarda katı güvenlik gereksinimleri uygulanır.
Sipariş ettiğiniz seçeneklere bağlı olarak bilgisayarınızda yerleşik bir güvenlik yongası (şifrelemeli
mikroişlemci) bulunabilir. Güvenlik yongasıyla, aşağıdaki işlemleri gerçekleştirebilirsiniz:
• Verilerinizi ve sisteminizi koruyabilirsiniz
• Erişim denetimlerini güçlendirebilirsiniz
• İletişimi güvenlik altına alabilirsiniz
Başlamadan önce bu yönergeleri yazdırın.
Security Chip alt menüsünde bir öğe ayarlamak için aşağıdaki işlemleri gerçekleştirin:
1. Bilgisayarı yeniden başlatın. Logo ekranı görüntülendiğinde, ThinkPad Setup programını başlatmak
için F1 tuşuna basın.
2. Yön tuşlarını kullanarak Security ➙ Security Chip seçeneğini belirleyin.
3. Enter tuşuna basın. Security Chip alt menüsü açılır.
4. Yön tuşlarını kullanarak ayarlamak istediğiniz bir öğeye gidin. İlgili öğe vurgulandığında Enter
tuşuna basın.
5. Ayarlamak istediğiniz diğer öğeleri ayarlayın.
6. F10 tuşuna basın. Bir Setup Confirmation penceresi görüntülenir. Yapılandırma değişikliklerini
kaydetmek ve çıkmak için Yes seçeneğini belirleyin.
Notlar:
• ThinkPad Setup programında supervisor (gözetmen) parolasının ayarlandığından emin olun. Aksi
halde herkes güvenlik yongasının ayarlarını değiştirebilir.
• Güvenlik yongasını temizlediğinizde, güvenlik yongasını Active olarak ayarladıktan sonra bilgisayarı
kapatıp yeniden açın. Aksi takdirde Clear Security Chip seçeneği görüntülenmez.
Parmak izi okuyucunun kullanılması
Modeline bağlı olarak bilgisayarınızda bir parmak izi okuyucu yuvası olabilir. Parmak izi ile kimlik
doğrulama, Windows parolası, açılış parolası ve sabit disk parolası gibi parolalarınızın yerini alabilir. Bu
şekilde bilgisayarınızda kolaylıkla ve güvenle oturum açabilirsiniz.
44
P1/X1 Extreme Kullanma Kılavuzu
Page 49

Parmak izinizin kaydedilmesi
Parmak izi doğrulamasını etkinleştirmek için öncelikle parmak izlerinizi kaydedin. Kayıt sırasında
parmak izleri otomatik olarak Windows parolasıyla ilişkilendirilir. Parmaklarınızda yaralanma durumuna
karşı birden çok parmağınızı kaydetmeniz önerilir.
Parmak izinizi kaydetmek için aşağıdakileri yapın:
1. Start (Başlat) menüsünü açın ve ardından Settings (Ayarlar) ➙ Accounts (Hesaplar) ➙ Sign-in
options (Oturum açma seçenekleri) öğelerini tıklatın.
2. Kaydı tamamlamak için ekrandaki yönergeleri izleyin.
Parmağınızı tarama
Parmağınızı taramak için parmağınızın en uç eklemi ile parmak izi okuyucuya dokunun ve parmağınızı
biraz bastırarak bir veya iki saniye tutun. Ardından, taramayı tamamlamak üzere parmağınızı kaldırın.
Parmak izi okuyucu göstergesi
1 Kapalı: Parmak izi okuyucu dokunmaya hazır değil.
2 Sabit beyaz: Parmak izi okuyucu dokunmaya hazır.
3 Sarı, yanıp sönüyor: Parmak iziyle kimlik doğrulanamıyor.
Parmak izlerinizin açılış parolanızla ve sabit disk parolanızla ilişkilendirilmesi
Parmak izlerinizi açılış parolanızla ve sabit disk parolanızla ilişkilendirmek için, aşağıdakileri yaparak el
ile bir bağlantı oluşturun.
1. Bilgisayarı kapatın ve açın.
2. İstendiğinde, parmağınızı parmak izi okuyucuda tarayın.
3. Gerektiği şekilde açılış parolanızı ve sabit disk parolanızı ya da her ikisini birden yazın. Bağlantı
oluşturulur.
Bölüm 4. Güvenlik 45
Page 50

Bilgisayarı yeniden başlattığınızda, Windows parolanızı, açılış parolanızı ve sabit disk parolanızı
girmeniz gerekmeden bilgisayarda oturum açmak için parmak izlerinizi kullanabilirsiniz. Ayarları
değiştirmek için ThinkPad Setup programına gidin. Bkz. “ThinkPad Setup programının kullanılması”
sayfa: 51.
Parmak izi okuyucunun bakımı
Aşağıdaki işlemler, parmak izi okuyucunun zarar görmesine ya da düzgün çalışmamasına neden
olabilir:
• Sert, keskin uçlu bir nesneyle okuyucu yüzeyinin çizilmesi
• Tırnak ya da sert bir cisimle okuyucunun yüzeyinin kazınması
• Okuyucunun kirli parmakla kullanılması ya da okuyucuya kirli parmakla dokunulması
Aşağıdaki durumlardan biriyle karşılaşırsanız, okuyucunun yüzeyini kuru, yumuşak, tüy bırakmayan bir
bezle dikkatli bir biçimde silin:
• Okuyucunun yüzeyi kirli ya da lekeli.
• Okuyucunun yüzeyi ıslak.
• Okuyucu sık sık parmak izinizi kaydedemiyor ya da kimlik denetimi yapamıyor.
Parmağınızla ilgili aşağıdaki durumlardan biri söz konusuysa, kayıt ya da kimlik denetimi
yapamayabilirsiniz:
• Parmağınız düz değil.
• Parmağınız pürüzlü, kuru ya da yaralı.
• Parmağınız kirli, çamurlu ya da yağlı.
• Parmağınızın yüzeyi, kayıtlı olan parmağınızın yüzeyinden farklı.
• Parmağınız ıslak.
• Şu anda kullandığınız parmağınız, daha önce kaydedilmemiş.
Bu durumu düzeltmek için aşağıdakileri deneyin:
• Ellerinizi temizleyerek veya silerek parmaklarınızdaki kiri veya nemi giderin.
• Kimlik denetimi için farklı bir parmağı kaydedip kullanın.
Depolama sürücünüzden veri silinmesi
Depolama sürücüde saklanan verilerin bazıları hassas olabilir. Bilgisayarınızı üzerinde yüklü yazılımı
(işletim sistemleri, programlar vb.) silmeden başkasına verirseniz, lisans sözleşmelerini de ihlal etmiş
olabilirsiniz. Bilgisayarınızı satmadan, atmadan ya da bir başkasına vermeden önce depolama
sürücüde saklanan verileri sildiğinizden emin olun.
Depolama sürücüsünden verileri silmek için aşağıdaki yöntemleri kullanabilirsiniz:
• Verileri geri dönüşüm kutusuna taşıyın ve Geri Dönüşüm Kutusu'nu boşaltın.
• Depolama sürücünüzü bu diskleri başlatmak için kullanılan yazılımı kullanarak biçimlendirin.
• Depolama sürücüsünü fabrika varsayılan ayarlarına döndürmek için Lenovo'nun sağladığı kurtarma
programını kullanın.
Ancak bu işlemler, yalnızca verilerin dosya konumunu değiştirir; verilerin kendisini silmez. Veriler,
kaybolmuş gibi görünse de hala oradadır. Bu nedenle, bazen veriler, veri kurtarma için geliştirilmiş
46
P1/X1 Extreme Kullanma Kılavuzu
Page 51

özel yazılım kullanılarak okunabilmektedir. Depolama sürücülerindeki önemli verilerin, kötü amaçlı
kimselerce okunup akla gelmeyecek amaçlarla kötüye kullanılması tehlikesi vardır.
Verilerin dışarıya sızmasını önlemek için bilgisayarınızı çöpe atmadan, satmadan veya başka birisine
vermeden önce depolama sürücüsündeki tüm verileri silmeniz çok önemli hale gelmektedir. Depolama
sürücüsünü bir çekiçle parçalayarak veya verileri güçlü bir mıknatısla okunamaz hale getirerek verileri
fiziksel olarak yok edebilirsiniz. Ancak bizim önerimiz, özel olarak bu amaçla geliştirilmiş yazılımı
(ücretli yazılım) veya hizmetleri (ücretli hizmet) kullanmanızdır. Kurtarma işlemi birkaç saat kadar
sürebilir.
Lenovo, yarıiletken sürücüdeki verilerden kurtulmak için Drive Erase Utility for Resetting the
Cryptographic Key and Erasing the Solid State Drive aracını sağlar.
Bazı bilgisayarlar Şifreleme yarıiletken sürücüsünü destekleyebilir ve böyle bir sürücü yüklenmiş
olabilir. Şifreleme anahtarını silerek kısa bir sürede bir sürücüdeki tüm verileri mantıksal olarak
atabilirsiniz. Eski anahtarla şifrelenmiş veriler fiziksel olarak silinmez, sürücüde kalır; ancak eski
anahtar olmadan şifreleri çözülemez. Bu özellik, Drive Erase Utility for Resetting the Cryptographic
Key and Erasing the Solid State Drive aracıyla birlikte kullanılabilir.
Güvenlik duvarlarının kullanılması
Sisteminizde önceden kurulu bir güvenlik duvarı programı varsa, bu program, bilgisayarınızı İnternet
güvenlik tehditlerinden, yetkisiz erişimden, izinsiz girişlerden ve İnternet saldırılarından korur. Ayrıca
gizliliğinizi de korur.
Güvenlik duvarı programının kullanılması hakkında daha fazla bilgi için, programla birlikte verilen
yardım sistemine bakın.
Verilerin virüslere karşı korunması
Lenovo, virüse karşı koruma yazılımının tam sürümünü, bilgisayarınızda 30 günlük ücretsiz abonelik
seçeneği kurulu olarak sağlar. 30 günden sonra virüse karşı koruma yazılımının güncellemelerini almayı
sürdürebilmeniz için lisansınızı yenilemeniz gerekir.
Antivirüs yazılımı hakkında ek bilgi için, antivirüs yazılımınızın yardım sistemine bakın.
Bölüm 4. Güvenlik 47
Page 52

48 P1/X1 Extreme Kullanma Kılavuzu
Page 53

Bölüm 5. Gelişmiş yapılandırma
Bu bölümde, bilgisayarda daha fazla yapılandırma yapmanıza yardımcı olacak bilgiler verilmektedir:
Windows 10 işletim sisteminin kurulması
Microsoft, Windows 10 işletim sisteminde sürekli olarak güncellemeler yapmaktadır. Belirli bir Windows
10 işletim sistemini kurmadan önce bilgisayarınızda desteklenen Windows sürümlerinin uyumluluk
listesini kontrol edin. Ayrıntılı bilgi için
adresine gidin.
Uyarı:
• İşletim sisteminizi resmi kanallar aracılığıyla güncellemeniz önerilir. Resmi olmayan güncellemeler
güvenlik risklerine neden olabilir.
• Yeni işletim sistemi kurma işlemi, gizli bir klasörde saklanan veriler de dahil olmak üzere iç
depolama sürücünüzdeki tüm verileri siler.
Windows 10 işletim sistemini kurmak için aşağıdakileri yapın:
1. Güvenlik yongası ayarını TPM 2.0 yaptığınızdan emin olun. Ek bilgi için bkz. “Güvenlik yongasının
ayarlanması” sayfa: 44.
2. İşletim sistemi kurulum programını içeren sürücüyü bilgisayara takın.
3. ThinkPad Setup programını başlatın. Bkz. “ThinkPad Setup programının kullanılması” sayfa: 51.
4. Boot Priority Order alt menüsünü görüntülemek için Startup ➙ Boot seçeneklerini belirleyin.
5. İşletim sistemi kurulum programını içeren sürücüyü seçin, örneğin, USB HDD. Ardından Esc
tuşuna basın.
6. Restart seçeneğini belirleyin ve OS Optimized Defaults ayarının etkinleştirildiğinden emin olun.
Ardından, ayarları kaydetmek ve ThinkPad Setup programından çıkmak için F10 tuşuna basın.
7. Aygıt sürücülerini ve gerekli programları yüklemek için ekrandaki yönergeleri izleyin. Bkz. “Cihaz
sürücülerinin kurulması” sayfa: 50.
8. Cihaz sürücülerini yükledikten sonra en son modülleri almak için Windows Update'i uygulayın,
örneğin, güvenlik yamaları.
9. Tercihinize göre Lenovo programlarını yükleyin. Lenovo programlarına ilişkin bilgi için bkz. “Lenovo
programları” sayfa: 11.
https://support.lenovo.com/us/en/solutions/windows-support
Not: İşletim sistemini kurduktan sonra, ThinkPad Setup'taki ilk UEFI/Legacy Boot ayarını
değiştirmeyin. Aksi takdirde, işletim sistemi düzgün şekilde başlatılmaz.
Windows 10 işletim sistemini kurduğunuzda aşağıdaki ülke ya da bölge kodlarından birine ihtiyacınız
olabilir:
Ülke ya da bölge
Çin (Ana Kara) SC
Danimarka DK Norveç
Finlandiya FI
Fransa FR
© Copyright Lenovo 2018, 2019 49
Kod
Ülke ya da bölge
Hollanda NL
İspanya
İsveç
Kod
NO
SP
SV
Page 54

Ülke ya da bölge
Almanya GR Tayvan ve Hong Kong TC
Kod
Ülke ya da bölge
Kod
İtalya
Japonya JP
IT Amerika Birleşik Devletleri US
Cihaz sürücülerinin kurulması
Cihaz sürücüleri, bir donanımın nasıl çalıştırılacağı ya da “işletileceği” konusuna ilişkin yönergeler
içeren programlardır. Bilgisayarınızdaki her bir donanım bileşeninin kendine ait sürücüsü vardır. Bileşen
eklediğinizde, işletim sisteminin, ilgili donanımı nasıl işleteceği konusunda bilgilendirilmesi gerekir.
Sürücüyü kurduktan sonra işletim sistemi donanım bileşenini tanıyabilir ve onu nasıl kullanacağını
anlayabilir.
Not: Bilgisayarınızdaki tüm diğer dosyalar gibi sürücüler de program olduğu için bozulabilir ve
bozulduklarında da düzgün çalışmayabilir.
Her zaman en son sürücülerin indirilmesi gerekmez. Ancak, bir bileşende düşük performans fark
ederseniz veya bir bileşen eklediyseniz bileşenin en yeni sürücüsünü yüklemelisiniz. Bu eylem,
sürücünün olası bir sorun kaynağı olmasını önler.
Web sitesinden en son sürücülerin alınması
Aşağıdakileri işlemleri gerçekleştirerek Lenovo Destek Web sitesindeki güncellenmiş cihaz sürücülerini
yükleyebilir ve kurabilirsiniz:
1.
https://support.lenovo.com adresine gidin.
2. Bilgisayarınıza ilişkin girişi seçin ve gereken yazılımı karşıdan yüklemek ve kurmak için ekrandaki
yönergeleri izleyin.
Lenovo Vantage'ı kullanarak en son sürücüleri edinme
Lenovo Vantage'ın sistem güncelleme işlevi, bilgisayarınızdaki yazılımı güncel tutmanıza yardımcı olur.
Güncelleme paketleri Lenovo sunucularında saklanmaktadır ya da Lenovo Destek Web sitesinden
indirilebilir. Güncelleme paketleri uygulamalar, cihaz sürücüleri, UEFI BIOS flaşları ya da yazılım
güncellemeleri içerebilir. Lenovo Vantage programı, Lenovo Destek Web sitesine bağlandığında,
program otomatik olarak aşağıdaki bilgileri tanır ve bilgisayarınız için uygun olan güncellemeleri
belirler:
• Bilgisayarınızın makine tipi ve modeli
• Yüklü işletim sistemi
• İşletim sisteminin dili
Lenovo Vantage, bunun ardından, güncelleme paketlerinin bir listesini görüntüler ve önemini
kavramanızda size yardımcı olmak için her güncellemeyi önemli, tavsiye edilen veya isteğe bağlı
olarak sınıflandırır. Hangi güncellemeleri yükleyeceğiniz ve kuracağınız tamamen sizin denetiminizdedir.
İstediğiniz güncelleme paketlerini seçtikten sonra Lenovo Vantage otomatik olarak güncellemeleri
yükler ve kurar.
Lenovo Vantage, bilgisayarınızda önceden kuruludur ve çalıştırılmaya hazırdır. Bunun için gereken tek
önkoşul etkin bir İnternet bağlantısıdır. Programı elle başlatabilir ya da belirlenen aralıklarla otomatik
olarak güncellemeleri araması için programı etkinleştirmek amacıyla zamanlama özelliğini
kullanabilirsiniz. Ayrıca kritik önem düzeyine göre aramak üzere zamanlaması yapılmış güncellemeleri
önceden belirleyebilirsiniz ve böylece seçtiğiniz liste yalnızca gereksiniminiz olan güncellemeleri
gösterir:
50
P1/X1 Extreme Kullanma Kılavuzu
Page 55

Lenovo Vantage'ın nasıl kullanılacağına ilişkin ek bilgi için programın yardım sistemine bakın.
ThinkPad Setup programının kullanılması
ThinkPad Setup programı, BIOS'u yapılandırarak bilgisayarınız için tercih edilen ayarları seçmenize
olanak sağlar.
ThinkPad Setup'ın yapılandırılması
ThinkPad Setup programı menüsünde sistem yapılandırmasıyla ilgili çeşitli öğeler listelenir.
Uyarı: Varsayılan yapılandırmalar daha önceden sizin için en iyi duruma getirilmiştir. Yapılandırmaların
yanlış bir biçimde değiştirilmesi beklenmeyen sonuçlara yol açabilir.
ThinkPad Setup'ı yapılandırmak için aşağıdakileri yapın:
1. Bilgisayarı yeniden başlatın. Logo ekranı görüntülendiğinde, F1 tuşuna basın. ThinkPad Setup
programı başlatılır.
Not: Gözetmen parolasını girmeniz gerekirse doğru parolayı girin. Parola istemini atlamak ve
ThinkPad Setup programını başlatmak için Enter tuşuna da basabilirsiniz. Parolayı girmezseniz,
gözetmen parolasıyla korunan yapılandırmaları değiştiremezsiniz.
2. Bir sekme seçmek için ok tuşlarını kullanın ya da bir öğenin yerini bulmak için ok tuşlarını
kullanın ve Enter tuşuna basarak seçin. Bunun ardından, desteklenen alt menü görüntülenir.
3. Varsayılan değerler boldface (kalın yazı tipiyle) yazılmıştır. Aşağıdakilerden birini gerçekleştirerek
bir öğe değeri belirleyin:
• Daha yüksek bir değerle değiştirmek için F6 tuşuna basın.
• Daha düşük bir değerle değiştirmek için F5 tuşuna basın.
4. Alt menüden çıkıp bir üst menüye dönmek için Esc tuşuna basın. Bunun ardından, diğer
yapılandırmaları değiştirmek için, yukarıda açıklanan yöntemin aynısını kullanın.
5. Yapılandırmayı tamamladığınızda kaydedip çıkmak için F10 tuşuna basın. ThinkPad Setup
menüsünde Restart sekmesini seçip sağlanan seçeneklerden biriyle bilgisayarınızı yeniden
başlatabilirsiniz.
Varsayılan ayarları geri yüklemek için F9'a basabilirsiniz.
Başlatma sırasının değiştirilmesi
Bazen bilgisayarın açılışta istediğiniz bir aygıttan başlatılmasını sağlamak için başlatma sırasını
değiştirmek zorunda kalabilirsiniz. Bilgisayarın başlatma sırasının nasıl değiştirileceğini öğrenmek için
bu konuyu okuyun.
Uyarı:
• Başlatma sırasını değiştirdikten sonra kopyalama, kaydetme ya da biçimlendirme işlemi sırasında
doğru aygıtı seçtiğinizden emin olun. Yanlış aygıt seçerseniz, o aygıttaki veriler silinebilir veya
üzerlerine yazılabilir.
• Windows BitLocker Drive Encryption özelliğini kullanıyorsanız ve bilgisayarınızda bir Trusted Platform
Module varsa, başlatma sırasını değiştirmeyin. BitLocker Drive Encryption başlatma sırasında
değişiklik yapıldığını algılarsa bilgisayarı kilitler.
Başlatma sırasını değiştirmek için aşağıdakileri işlemleri gerçekleştirin:
Bölüm 5. Gelişmiş yapılandırma 51
Page 56

1. ThinkPad Setup programına erişin ve Startup ➙ Boot seçeneğini belirleyin. Ardından, Enter
tuşuna basın. Varsayılan aygıt sırası listesi görüntülenir.
2. Başlatma sırasını istediğiniz gibi ayarlayın.
3. Değişiklikleri kaydetmek ve sistemi yeniden başlatmak için F10 tuşuna basın.
Aşağıdakileri yaparak, başlatma sırasını geçici olarak da değiştirebilirsiniz:
1. Bilgisayarı kapatın.
2. Bilgisayarı açın. Logo ekranı görüntülendiğinde F12 tuşuna basın.
3. Bilgisayarı başlatmak istediğiniz cihazı seçin. Ardından, Enter tuşuna basın.
Not: Bilgisayar herhangi bir aygıttan başlatılamadığında veya işletim sistemi bulunamadığında Boot
menüsü görüntülenir.
UEFI BIOS güncellemesi
UEFI BIOS, bilgisayar açıldığında ilk olarak çalıştırılan programdır. UEFI BIOS, donanım bileşenlerini
başlatır, işletim sistemini ve diğer programları yükler.
Yeni bir program, aygıt sürücüsü ya da donanım bileşeni kurduğunuzda UEFI BIOS güncellemesi için
bilgilendirilebilirsiniz. Bilgisayarınızı Windows ortamında çalışan bir flaş güncelleme programından veya
flaş güncelleme diskinden başlatarak UEFI BIOS'u güncelleyebilirsiniz.
Flaş güncelleme için gereksinimler şunlardır:
• Bilgisayar LAN üzerinden başlatılmalıdır.
• Bilgisayar, Preboot eXecution Environment'a (PXE) dahil edilmiş olmalıdır.
• Ağ yönetimi programı, ağ yöneticisinin bilgisayarında kurulmalıdır.
UEFI BIOS güncelleme yönergeleri için
https://support.lenovo.com adresine gidin.
BIOS menüsü
Bu konuda bilgisayarınızın aşağıda belirtilen BIOS menüleri tanıtılmaktadır:
• Main menüsü
• Config menüsü
• Date/Time menüsü
• Security menüsü
• Startup menüsü
• Restart menüsü
Not: Modele ve işletim sistemine bağlı olarak, menü öğeleri ve varsayılan değer, bildirilmeden
değiştirilebilir.
Main menüsü
ThinkPad Setup programına girdiğinizde ilk gördüğünüz şey, aşağıda gösterildiği gibi, Main
menüsüdür:
Not: BIOS menüsü öğeleri önceden bildirilmeden değiştirilebilir. Modele bağlı olarak, varsayılan değer
farklılık gösterebilir.
• UEFI BIOS Version
52
P1/X1 Extreme Kullanma Kılavuzu
Page 57

• UEFI BIOS Date
• Embedded Controller Version
• ME Firmware Version
• Machine Type Model
• System-unit serial number
• System board serial number
• Asset Tag
• CPU Type
• CPU Speed
• Installed Memory
• UUID
• MAC Address (Internal LAN)
• Preinstalled operating system license
• UEFI Secure Boot
• OA3 ID
• OA2
Config menüsü
Not: BIOS menüsü öğeleri önceden bildirilmeden değiştirilebilir. Modele bağlı olarak, varsayılan değer
farklılık gösterebilir.
Network
• Wake On LAN
Değerler: Disabled, AC only, AC and Battery
Açıklama: Ağ yöneticisi, Wake on LAN özelliğini kullanarak bir bilgisayarı yönetim konsolundan
açabilir. AC Only seçeneğini belirlerseniz, Wake on LAN özelliği yalnızca AC güç bağdaştırıcısı
takılıyken etkin olur. AC and Battery seçeneğini belirlerseniz, Wake on LAN özelliği tüm güç
kaynaklarında etkin olur.
Notlar:
- Sihirli paket tipi Wake on LAN için, AC gücün bağlanması gereklidir.
- Sabit disk parolası varken Wake on LAN özelliği çalışmaz.
• Wake On LAN from Dock
Değerler: Disabled, Enabled
Açıklama: ThinkPad USB-C Dock veya ThinkPad Thunderbolt 3 Dock takılıyken Wake On LAN
from Dock özelliğinden etkinleştirin veya devre dışı bırakın.
Not: Sabit disk parolası varken Wake on LAN from Dock özelliği çalışmaz.
• Ethernet LAN Option ROM
Değerler: Disabled, Enabled
Açıklama: Ethernet LAN Option ROM, tümleşik bir ağ cihazından başlatma yapılmasını sağlar. Bu
menü yalnızca Legacy Only önyükleme kipinde veya Legacy first ile Both önyükleme kipinde
görüntülenir.
• UEFI IPv4 Network Stack
Değerler: Disabled, Enabled
Bölüm 5. Gelişmiş yapılandırma 53
Page 58

Açıklama: UEFI ortamı için Internet Protocol Version 4 (IPv4) ağ yığınını etkinleştirin ya da devre
dışı bırakın. Bu menü yalnızca UEFI Only önyükleme kipinde veya UEFI first ile Both önyükleme
kipinde görüntülenir.
• UEFI IPv6 Network Stack
Değerler: Disabled, Enabled
Açıklama: UEFI ortamı için Internet Protocol Version 6 (IPv6) ağ yığınını etkinleştirin ya da devre
dışı bırakın. Bu menü yalnızca UEFI Only önyükleme kipinde veya UEFI first ile Both önyükleme
kipinde görüntülenir.
• UEFI PXE Boot Priority
Değerler: IPv6 First, IPv4 First
Açıklama: UEFI PXE önyüklemesi için ağ yığını önceliğini seçin. Bu menü yalnızca UEFI Only
önyükleme kipinde veya UEFI first ile Both önyükleme kipinde (hem IPv6 hem de IPv4 yığınları
etkinleştirildiyse) görüntülenir.
• Wireless Auto Disconnection
Değerler: Disabled, Enabled
Açıklama: Ethernet kablosu takılınca kablosuz otomatik bağlantı kesme işlevini etkinleştirin veya
devre dışı bırakın. Enabled seçeneğini belirlerseniz Ethernet kablosu bağlanınca Kablosuz LAN
işlevi otomatik olarak kapatılır.
Not: USB Ethernet bağdaştırıcısı ile Ethernet bağlantısı bu özellik tarafından desteklenmez.
• MAC Address Pass Through
Değerler: Disabled, Enabled
Açıklama: Bağlantı birimi takılıyken MAC Address Pass Through işlevini etkinleştirin veya devre dışı
mı bırakın. Enabled seçeneğini belirlerseniz, bağlantı birimi Ethernet'i dahili Ethernet LAN'ınkiyle
aynı MAC adresini kullanır. Disabled seçeneğini belirlerseniz bağlantı birimi Ethernet'i kendi MAC
adresini kullanır.
USB
• USB UEFI BIOS Support
Değerler: Disabled, Enabled
Açıklama: USB depolama cihazları için önyükleme desteğini etkinleştirin ya da devre dışı bırakın.
• Always On USB
Değerler: Disabled, Enabled
Açıklama: Bilgisayar kapalı, RAM veya sabit disk askıda uyku kipinde olsa bile cihazları Always On
USB bağlaçlarıyla doldurmak için Enabled seçeneğini belirleyin.
- Charge in Battery Mode
Değerler: Disabled, Enabled
Açıklama: Bu seçenek yalnızca Always On USB etkinleştirildiğinde desteklenir. Bilgisayar uyku
kipindeyken veya kapalı durumda ve pille çalışırken bile cihazları Always On USB bağlacıyla
doldurmak için Enabled öğesini seçin.
Keyboard/Mouse
• TrackPoint
Değerler: Disabled, Enabled
Açıklama: Yerleşik TrackPoint işaretleme cihazını etkinleştirin veya devre dışı bırakın.
• Trackpad
54
P1/X1 Extreme Kullanma Kılavuzu
Page 59

Değerler: Disabled, Enabled
Açıklama: Yerleşik izleme panelini etkinleştirin veya devre dışı bırakın.
• Fn and Ctrl Key swap
Değerler: Disabled, Enabled
Açıklama: Klavyenin sol alt köşesindeki Fn tuşunun ve Ctrl tuşunun işlevlerini birbiriyle değiştirin.
Enabled seçeneğini belirlerseniz Fn tuşu Ctrl tuşu gibi çalışır ve Ctrl tuşu da Fn tuşu gibi çalışır.
Not: Sistemi uyku modundan yalnızca fiziksel Fn tuşu geri çağırabilir.
• Fn Sticky key
Değerler: Disabled, Enabled
Açıklama: Enabled seçeneğini belirlerseniz Fn tuşunu basılı durumda tutmak için ona bir kez
basmanız yeterlidir (basılı tutmanız gerekmez). Bunun ardından, istediğiniz işlev tuşuna basın. Bu
işlem, işlev tuşuna Fn tuşuyla aynı anda basmakla eşdeğerdir. Fn tuşuna iki kez bastığınızda tekrar
Fn tuşuna basıncaya kadar Fn tuşu basılı konumda kilitli kalır.
• F1–F12 as Primary Function
Değerler: Disabled, Enabled
Açıklama: Enabled'ı seçerseniz işlev tuşlarına basılınca doğrudan F1-F12 girilir. Disabled'ı
seçerseniz işlev tuşlarına basılınca, basılan tuşun üzerinde simge olarak basılı olan özel işlev
başlatılır. Yukarıdaki iki işlev arasında geçici olarak geçiş yapmak için Fn+Esc tuşlarına basın.
Display
• Boot Display Device
Değerler: ThinkPad LCD, External Display
Açıklama: Önyükleme zamanında etkinleştirmek istediğiniz görüntü cihazını seçin. External Display,
ThinkPad'deki USB Type-C bağlacına veya HDMI bağlacına takılı bir dış ekranla ilgilidir. Birden
fazla ekran takılıysa önyükleme ekranı ilk tanımlanan ekranda görünür. Bu menü, Graphics Device
ayarı Discrete Graphics olduğunda seçilebilir.
• Graphics Device
Değerler: Discrete Graphics, Hybrid graphics
Açıklama: Discrete Graphics kipi daha yüksek grafik performansı sağlar. Hybrid Graphics kipi, daha
uzun pil ömrü sağlamak için Integrated Graphics kipi gibi çalışır ve Discrete Graphics istek üzerine
etkinleştirilir.
• Total Graphics Memory
Değerler: 256 MB, 512 MB
Açıklama: Intel dahili grafiklerinin paylaşacağı toplam belleği belirleyin.
Not: 512 MB seçeneğini belirlerseniz, 32 bit işletim sisteminde, kullanılabilir maksimum bellek
azalabilir.
• Boot Time Extension
Değerler: Disabled, 1 second, 2 seconds, 3 seconds, 5 seconds, 10 seconds
Açıklama: Önyükleme sırasında, bilgisayar hazırlanmak için daha fazla zamana gereksinimi olan dış
monitörleri algılamayabilir. Önyükleme işleminin ne kadar uzatılmasını istediğinizi belirleyin.
Power
• Intel (R) SpeedStep technology
Değerler: Disabled, Enabled
Bölüm 5. Gelişmiş yapılandırma 55
Page 60

Açıklama: Çalıştırma zamanında Intel SpeedStep teknolojisi kipini seçin.
- Mode for AC
Değerler: Maximum Performance, Battery Optimized
Açıklama: Maximum Performance: Her zaman en yüksek hız
- Mode for Battery
Değerler: Maximum Performance, Battery Optimized
Açıklama: Battery Optimized: Her zaman en düşük hız
• Adaptive Thermal Management
Açıklama: Kullanılacak sıcaklık yönetimi şemasını seçin. Şema fan sesini, sıcaklığı ve performansı
etkiler.
- Scheme for AC
Değerler: Maximize Performance, Balanced
Açıklama:
- Maximize Performance: CPU eşiğini düşürün.
- Balanced: Ses, sıcaklık ve performansı dengeleyin.
- Scheme for Battery
Değerler: Maximize Performance, Balanced
Açıklama:
- Balanced: Ses, sıcaklık ve performansı dengeleyin.
- Maximize Performance: CPU eşiğini düşürün.
• CPU Power Management
Değerler: Disabled, Enabled
Açıklama: Sistem etkinliği olmadığında mikroişlemci saatini otomatik olarak durduran güç tasarruf
özelliğini etkinleştirin ya da devre dışı bırakın. Olağan koşullarda bu ayarı değiştirmenize gerek
yoktur.
• Power On with AC Attach
Değerler: Disabled, Enabled
Açıklama: AC güç bağdaştırıcısı takılınca bilgisayarı açan bir özelliği etkinleştirin veya devre dışı
bırakın.
• 8254 Timer Clock Gating
Değerler: Auto, Disabled
Açıklama: Auto seçeneğini belirlediğinizde Timer clock yalnızca başlatma ayarı UEFI Only ve CSM
Support: No olarak ayarlandığında durur. Disabled seçeneğini belirlediğinizde Timer clock her
zaman çalışır.
• Disable Built-in Battery
Değerler: Yes, No
Açıklama: Sisteme bakım yapmak için yerleşik pili geçici olarak devre dışı bırakın. Bu öğe
seçildikten sonra, sistem otomatik olarak kapatılır ve bakım yapılmaya hazır olur.
Not: AC güç bağdaştırıcısı yeniden bağlandığında yerleşik pil otomatik olarak yeniden etkinleştirilir.
Beep and Alarm
• Password Beep
56
P1/X1 Extreme Kullanma Kılavuzu
Page 61

Değerler: Disabled, Enabled
Açıklama: Bilgisayar açılmayı, sabit diski veya gözetmen parolasını beklerken bip sesi çıkarılmasını
etkinleştirin veya devre dışı bırakın. Farklı bip sesleri, girdiğiniz parolanın doğru veya yanlış
olduğunu size bildirir.
• Keyboard Beep
Değerler: Enabled, Disabled
Açıklama: Yönetilemez tuş birleşimlerine basıldığında bip sesi çıkarılmasını etkinleştirin veya devre
dışı bırakın.
Storage
• Controller Mode
Değerler: AHCI mode, RST mode
Açıklama: RST mode, Intel RST'yi ve sistem RAID kipini etkinleştirir. AHCI mode, Serial ATA
denetleyicisi AHCI kipinde çalışır.
Not: Bir sabit disk parolası ayarlanmışsa, sabit disk parolasını silmeden bu ayarı değiştiremezsiniz.
• Intel (R) Rapid Storage Technology
Açıklama: Intel (R) RAID Denetleyicisi'ndeki birimleri yönetmek için Intel (R) Rapid Storage
Technology Configuration Utility programına girin.
Thunderbolt(TM) 3
• Thunderbolt BIOS Assist Mode
Değerler: Disabled, Enabled
Açıklama: Thunderbolt BIOS Assist Mode modunu etkinleştirin veya devre dışı bırakın. Enabled
seçeneğini belirlerseniz Thunderbolt kapıları işletim sistemi yerine BIOS tarafından denetlenir.
Yalnızca Linux ve 1709 öncesindeki Windows 10 sürümlerini desteklemek için Enabled olarak
ayarlayın.
• Wake by Thunderbolt(TM) 3
Değerler: Disabled, Enabled
Açıklama: Thunderbolt(TM) 3 bağlacının uyandırma işlevini etkinleştirin veya devre dışı bırakın.
Enabled seçeneğini belirlerseniz, düşük güç durumunda pil ömrü kısalabilir.
• Security level
Değerler: No Security, User Authorization, Secure Connect, Display Port and USB
Açıklama: Güvenlik düzeyini seçin:
- No Security: Thunderbolt cihazlarının otomatik olarak bağlanmasına izin verin.
- User Authorization: Thunderbolt cihazlarının kullanıcı yetki verdikten sonra bağlanmasına izin
verin.
- Secure Connect: Thunderbolt cihazlarının kullanıcı tarafından onaylanmış kayıtlı anahtarla
bağlanmasına izin verin.
- Display Port and USB: Yalnızca Ekran çıkışlarının ve USB cihazlarının bağlanmasına izin verin.
Thunderbolt cihazlarının bağlanmasına izin verilmez.
• Support in Pre Boot Environment:
- Thunderbolt(TM) device
Değerler: Disabled, Enabled, Pre-Boot ACL
Açıklama: Thunderbolt 3 kapısına takılı Thunderbolt cihazları için işletim sistemi öncesi desteği
etkinleştirin veya devre dışı bırakın. Enabled seçeneğini belirlerseniz Thunderbolt cihazlar
Bölüm 5. Gelişmiş yapılandırma 57
Page 62

otomatik olarak bağlanır. Pre-Boot ACL seçeneğini belirlerseniz bir cihazı önyükleme öncesi
ortamda kullanmak için işletim sisteminde cihaza izin verin veya Security level ayarını No
Security olarak belirleyin. Önyüklemeyi bir cihazdan yapmak için Startup ➙ Boot seçeneğini
belirleyerek cihazı yapılandırın.
CPU
• Core Multi-Processing
Değerler: Disabled, Enabled
Açıklama: Enabled seçeneğini belirlerseniz bir CPU içerisindeki ek yürütme çekirdek birimlerini
etkinleştirir. Disabled seçeneğini belirlerseniz yalnızca bir CPU içindeki tek bir yürütme çekirdeğini
etkinleştirir.
• Intel(R) Hyper-Threading Technology
Değerler: Disabled, Enabled
Açıklama: Enabled seçeneğini belirlerseniz ek CPU iş parçacıklarını etkinleştirir. Bu İş Parçacıkları
ek işlemciler olarak görüntülenir, ancak CPU içindeki diğer iş parçacıkları ile bazı kaynakları
paylaşır. Disabled seçeneğini belirlerseniz her bir yürütme çekirdek birimindeki yalnızca bir iş
parçacığını etkinleştirir.
Intel AMT
• Intel (R) AMT Control
Değerler: Disabled, Enabled, Permanently Disabled
Açıklama: Enabled'ı seçerseniz Intel AMT (Etkin Yönetim Teknolojisi) yapılandırılır ve MEBx
(Yönetim Motoru BIOS Uzantısı) Kurulumunda ek kurulum öğeleri verilir. Permanently Disabled'ı
seçerseniz bunu yeniden etkinleştiremezsiniz. Seçim yaparken dikkatli olun.
Not: MEBx Setup menüsüne Startup Interrupt Menu penceresinde Ctrl+P'ye basarak girebilirsiniz.
Startup Interrupt Menu penceresini görüntülemek için açılışta otomatik sınama (POST) sırasında
Enter tuşuna basın.
• USB Key Provisioning
Değerler: Disabled, Enabled
Açıklama: Bu seçenek USB Anahtarı sağlamayı etkinleştirir veya devre dışı bırakır.
• CIRA Timeout
Değerler: 0–255
Açıklama: Kurulacak CIRA bağlantısı için zamanaşımı seçeneğini ayarlayın. Seçilebilecek değer
aralığı 0-255'tür. 0 seçeneğini belirlerseniz varsayılan zamanaşımı değeri olarak 60 saniye kullanın.
255 seçeneğini belirlerseniz bağlantı kurmak için bekleme süresi sınırsızdır.
Not: Varsayılan değer 60 saniyedir.
• Console Type
Değerler: VT100, VT100+, VT-UTF8, PC ANSI
Açıklama: AMT için konsol tipini seçin. Bu konsol tipi, Intel AMT uzak konsola uygun olmalıdır.
Date/Time menüsü
Not: BIOS menüsü öğeleri önceden bildirilmeden değiştirilebilir. Modele bağlı olarak, varsayılan değer
farklılık gösterebilir.
• System Date
58
P1/X1 Extreme Kullanma Kılavuzu
Page 63

Açıklama: Sistemin tarihini ayarlayın veya değiştirin.
• System Time
Açıklama: Sistemin saatini ayarlayın veya değiştirin.
Security menüsü
Not: BIOS menüsü öğeleri önceden bildirilmeden değiştirilebilir. Modele bağlı olarak, varsayılan değer
farklılık gösterebilir.
Password
• Supervisor Password
Değerler: Disabled, Enabled
Açıklama: Yetkisiz kullanıcıların, başlatma sırasını, ağ ile ilgili ayarları, sistem tarih ve saatini
değiştirmelerini önlemek için bir gözetmen parolası ayarlayın. Bkz. “Parolalara giriş” sayfa: 41.
• Lock UEFI BIOS Settings
Değerler: Disabled, Enabled
Açıklama: Yetkisiz kullanıcıların ThinkPad Setup'ta ayarları değiştirmelerini önlemek için bu seçeneği
etkinleştirin. Bu işlevi kullanmak için bir gözetmen parolası gereklidir.
• Password at Unattended Boot
Değerler: Disabled, Enabled
Açıklama: Bu seçenek etkinleştirildiğinde, bilgisayar Wake on LAN girişimi gibi gözetimsiz bir olayla
açıldığında veya hazırda bekleme kipinden geri çağrıldığında bir parola istemi görüntülenir. Yetkisiz
erişimi önlemek için kullanıcı kimlik doğrulamasını işletim sistemi üzerinde ayarlayın.
• Password at Restart
Değerler: Disabled, Enabled
Açıklama: Bu seçenek etkinleştirilirse, bilgisayarı yeniden başlattığınızda bir parola istemi
görüntülenir. Yetkisiz erişimi önlemek için kullanıcı kimlik doğrulamasını işletim sistemi üzerinde
ayarlayın.
• Password at Boot Device List
Değerler: Disabled, Enabled
Açıklama: Bu seçeneği etkinleştirirseniz, art arda F12'ye basarak Boot menüsüne girmeye
çalıştığınız zaman gözetmen parolası istenir. Bu işlevi kullanmak için bir gözetmen parolası
ayarlanmalıdır.
• Password Count Exceeded Error
Değerler: Disabled, Enabled
Açıklama: Gözetmen parolasını üç defadan fazla yanlış girdiğinizde POST 0199 hata iletisi
görüntülenmesi için bu seçeneği etkinleştirin.
• Set Minimum Length
Değerler: Disabled, x characters (4 ≤ x ≤ 12)
Açıklama: Açılış parolalarının ve sabit disk parolalarının uzunluğu için bir alt sınır belirleyin.
Gözetmen parolası ayarlanırsa, gözetmen olarak oturum açmadan, uzunluk alt sınırını
değiştiremezsiniz.
• Power-On Password
Değerler: Disabled, Enabled
Bölüm 5. Gelişmiş yapılandırma 59
Page 64

Açıklama: Bilgisayarı yetkisiz erişime karşı korumak için bir açılış parolası ayarlayın. Bkz. “Parolalara
giriş” sayfa: 41.
• Hard Disk x Password
Değerler: Disabled, Enabled
Açıklama: Yetkisiz kullanıcıların, dahili depolama sürücüsündeki verilere erişmesini önlemek için bir
sabit disk parolası ayarlayın. Bkz. “Parolalara giriş” sayfa: 41.
Fingerprint
• Predesktop Authentication
Değerler: Disabled, Enabled
Açıklama: İşletim sistemi yüklenmeden önce parmak iziyle kimlik doğrulamayı etkinleştirin veya
devre dışı bırakın.
• Reader Priority
Değerler: External ➙ Internal, Internal Only
Açıklama: Bilgisayarınızda dahili bir parmak izi okuyucu varsa ve harici bir parmak izi okuyucu da
takılıysa, parmak izi okuyucu önceliğini belirlemek için bu seçeneği kullanın.
• Security Mode
Değerler: Normal, High
Açıklama: Parmak iziyle kimlik doğrulama başarısız olursa, onun yerine bir parola girebilirsiniz.
Normal seçeneğini belirlediyseniz başlatma parolasını veya gözetmen parolasını girin; High
seçeneğini belirlediyseniz gözetmen parolası girilmelidir.
• Password Authentication
Değerler: Disabled, Enabled
Açıklama: Parmak izleri kullanılamıyorsa parolayla kimlik doğrulamayı kullanmak için bu seçeneği
etkinleştirin. Security Mode ayarı High yapıldıysa bu öğe görüntülenir.
• Reset Fingerprint Data
Değer: Enter
Açıklama: Parmak izi okuyucuda depolanmış tüm parmak izi verilerini silmek ve ayarları fabrika
varsayılan durumuna sıfırlamak için bu seçeneği kullanın. Sonuç olarak, önceden etkinleştirilmiş
açılış güvenliği özellikleri Fingerprint Software'de yeniden etkinleştirilene kadar çalışmaz.
Security Chip
• Security Chip Type
Değerler: TPM 2.0
Açıklama: TPM 2.0 kipiyle birlikte ayrık bir TPM yongası kullanabilirsiniz.
• Security Chip (for TPM 2.0)
Değerler: Enabled, Disabled
Açıklama: Güvenlik yongasını etkinleştirin veya devre dışı bırakın.
• Security Reporting Options
- SMBIOS Reporting
Değerler: Enabled, Disabled
Açıklama: Etkinleştirildiğinde, ilgili UEFI BIOS verilerinde yapılan değişiklikler, diğer yetkili
programların bu verileri izleyebileceği, okuyabileceği ve analiz yapabileceği bir yere (TCG
standartlarında tanımlanan PCR1) kaydeder.
60
P1/X1 Extreme Kullanma Kılavuzu
Page 65

• Clear Security Chip
Açıklama: Şifreleme anahtarını temizlemek için bu seçeneği kullanın. Bu anahtarlar temizlendikten
sonra şifreli verilere erişmek mümkün olmayacak.
• Intel (R) TXT Feature
Değerler: Disabled, Enabled
Açıklama: Intel Trusted Execution Technology'yi etkinleştirin veya devre dışı bırakın.
• Physical Presence for Clear
Değerler: Disabled, Enabled
Açıklama: Bu seçenek etkinleştirilirse, güvenlik yongasını temizlediğiniz zaman bir onay iletisi
görüntülenir.
Not: Bu seçenek, Windows 10 sürüm 1709 ya da üstü işletim sistemleri tarafından atlanabilir.
UEFI BIOS Update Option
• Flash BIOS Updating by End-Users
Değerler: Disabled, Enabled
Açıklama: Bu seçenek etkinleştirilirse tüm kullanıcılar UEFI BIOS'u güncelleyebilir. Bu seçeneği
devre dışı bırakırsanız, yalnızca gözetmen parolasını bilen kişi UEFI BIOS'u güncelleyebilir.
• Secure RollBack Prevention
Değerler: Disabled, Enabled
Açıklama: Bu seçenek devre dışı bırakılırsa UEFI BIOS'u önceki sürümüne güncelleyebilirsiniz.
Not: Restart menüsündeki OS Optimized Defaults ayarı Disabled yapılınca bu öğenin ayarı
varsayılan olarak Disabled olur. OS Optimized Defaults seçeneği Enabled olduğunda, bu öğe
varsayılan olarak Enabled olur.
• Windows UEFI Firmware Update
Değerler: Enabled, Disabled
Açıklama: Windows UEFI Firmware Update özelliğini etkinleştirin veya devre dışı bırakın. Windows
UEFI Sabit Yazılımı Güncellemesi'ne izin vermek için Enabled seçeneğini belirleyin. Disabled
seçeneğini belirlerseniz BIOS, Windows UEFI Sabit Yazılım Güncellemesi'ni atlar.
Memory Protection
• Execution Prevention
Değerler: Disabled, Enabled
Açıklama: Bazı bilgisayar virüsleri ve solucanlar arabelleğin taşmasına neden olur. Bu seçeneği
etkinleştirerek, bilgisayarınızı bu virüslerin ve solucanların saldırılarından koruyabilirsiniz. Bu seçenek
etkinleştirildiği halde bir programın düzgün çalışmadığını görürseniz, önce bu seçeneği devre dışı
bırakın ve ardından ayarları sıfırlayın.
Virtualization
• Intel(R) Virtualization Technology
Değerler: Disabled, Enabled
Açıklama: Bu seçenek etkinleştirilirse bir Virtual Machine Monitor (VMM), Intel Virtualization
Technology'yle sağlanan ek donanım yeteneklerini kullanabilir. İşletim sisteminin VMM desteği yoksa
güvenlik risklerini önlemek için bu ayar Disabled olarak ayarlanmalıdır.
Bölüm 5. Gelişmiş yapılandırma 61
Page 66

Not: Restart menüsündeki OS Optimized Defaults ayarı Disabled ise bu öğenin ayarı varsayılan
olarak Disabled'dır. OS Optimized Defaults seçeneği Enabled olduğunda, bu öğe varsayılan
olarak Enabled olur.
• Intel(R) VT-d Feature
Değerler: Disabled, Enabled
Açıklama: Intel VT-d, Intel Virtualization Technology for Directed I/O kısaltmasıdır. Etkinleştirildiğinde,
VMM, G/Ç sanallaştırması için platform altyapısını kullanabilir. İşletim sisteminin VMM desteği yoksa
güvenlik risklerini önlemek için bu ayar Disabled olarak ayarlanmalıdır.
Not: Restart menüsündeki OS Optimized Defaults ayarı Disabled ise bu öğenin ayarı varsayılan
olarak Disabled'dır. OS Optimized Defaults seçeneği Enabled olduğunda, bu öğe varsayılan
olarak Enabled olur.
I/O Port Access
Açıklama: Aşağıdaki donanım özelliklerini etkinleştirmek veya devre dışı bırakmak için bu alt menüyü
kullanın:
• Ethernet LAN
• Wireless LAN
Not: Modeline bağlı olarak, Kablosuz LAN'ı Disabled olarak değiştirdiğinizde Bluetooth da
Disabled olarak değiştirilir.
• Bluetooth
• USB Port
• Memory Card Slot
• Smart Card Slot
• Integrated Camera
• Audio
• Microphone
• Fingerprint Reader
• Thunderbolt(TM) 3
• Touch Panel
Internal Device Access
• Bottom Cover Tamper Detection
Değerler: Disabled, Enabled
Açıklama: Bu seçenek etkinleştirilirse, alt kapak müdahalesi algılandığı zaman gözetmen parolası
istenir. Gözetmen parolası ayarlanmazsa bu seçenek çalışmaz.
• Internal Storage Tamper Detection
Değerler: Disabled, Enabled
Açıklama: Bu seçenek etkinleştirilirse, bilgisayarınız uyku kipindeyken herhangi bir dahili depolama
cihazının çıkarılması algılanır. Bilgisayarınız uyku kipindeyken dahili depolama aygıtını çıkarırsanız,
bilgisayarınızı uyandırdığınızda kapanır ve kaydedilmemiş veriler kaybolur.
Anti-Theft
• Computrace Module Activation
Değerler: Disabled, Enabled, Permanently Disabled
62
P1/X1 Extreme Kullanma Kılavuzu
Page 67

Açıklama: Computrace modülünü etkinleştirmek için UEFI BIOS arabirimini etkinleştirin. Computrace,
Absolute Software tarafından sunulan, isteğe bağlı bir izleme hizmetidir. Permanently Disabled
seçeneğini belirlerseniz, bu ayarı yeniden etkinleştiremezsiniz.
Secure Boot
• Secure Boot
Değerler: Disabled, Enabled
Açıklama: Bilgisayarınızı açtığınız zaman yetkisiz işletim sistemlerinin yüklenmesini önlemek için bu
seçeneği etkinleştirin. Bu seçeneği etkinleştirmek için önce başlatma ayarını UEFI Only, CSM
Support ayarını da No yapmanız gerekir.
Not: Restart menüsündeki OS Optimized Defaults ayarı Disabled yapılınca bu öğenin ayarı
varsayılan olarak Disabled olur. OS Optimized Defaults seçeneği Enabled olduğunda, bu öğe
varsayılan olarak Enabled olur.
• Platform Mode
Değerler: Setup Mode, User Mode
Açıklama: Sistem işletim kipini belirtin.
• Secure Boot Mode
Değerler: Standard Mode, Custom Mode
Açıklama: Secure Boot mode işlevini belirtin.
• Reset to Setup Mode
Açıklama: Geçerli platform anahtarını temizlemek ve Platform Mode'u Setup Mode'a sıfırlamak için
bu seçeneği kullanın. Kendi platform anahtarınızı yükleyebilir ve Setup Mode imza veritabanlarını
özeleştirebilirsiniz. Secure Boot Mode ayarı Custom Mode olarak belirlenir.
• Restore Factory Keys
Açıklama: Secure Boot veritabanlarındaki tüm anahtarları ve sertifikaları fabrika varsayılan
değerlerine döndürmek için bu seçeneği kullanın.
• Clear All Secure Boot Keys
Açıklama: Secure Boot veritabanlarındaki tüm anahtarları ve sertifikaları temizleyip kendi
anahtarlarınızı ve sertifikalarınızı yüklemek için bu seçeneği kullanın.
Intel (R) SGX
• Intel (R) SGX Control
Değerler: Disabled, Enabled, Software Controlled
Açıklama: Intel Software Guard Extensions (SGX) işlevini etkinleştirin veya devre dışı bırakın.
Software Controlled seçeneğini belirlerseniz SGX, UEFI önyükleme işletim sistemine ait SGX
uygulaması tarafından denetlenir.
• Owner EPOCH Change
Açıklama: Owner EPOCH değerini değiştirip rastgele bir değer yapın. SGX kullanıcı verilerini
temizlemek için bu seçeneği kullanın.
Device Guard
• Device Guard
Değerler: Disabled, Enabled
Açıklama: Bu seçenek, Microsoft Device Guard'ı desteklemek için kullanılır.
Bölüm 5. Gelişmiş yapılandırma 63
Page 68

Bu seçenek etkinleştirilirse Intel Virtualization Technology, Intel VT-d Feature, Secure Boot ve OS
Optimized Defaults otomatik olarak etkinleştirilir. Önyükleme sırası seçilemez. Device Guard
yapılandırmasını tamamlamak için bir gözetmen parolası ayarlamanız gerekir.
Bu seçenek devre dışı bırakıldığında, kurulum seçenekleri yapılandırılabilir ve bilgisayarı başlatmak
için herhangi bir önyükleme seçeneğini belirleyebilirsiniz.
Startup menüsü
Not: BIOS menüsü öğeleri önceden bildirilmeden değiştirilebilir. Modele bağlı olarak, varsayılan değer
farklılık gösterebilir.
• Boot
Açıklama: Başlatma sırasını tanımlayın.
• Network Boot
Açıklama: Sistem LAN'dan uyandığında önyükleme cihazını seçin. Wake On LAN etkinleştirildiyse,
ağ yöneticiniz bir LAN üzerindeki tüm bilgisayarları ağ yönetimi yazılımını kullanarak uzaktan
açabilir.
• UEFI/Legacy Boot
Değerler: Both, UEFI Only, Legacy Only
Açıklama: Sistem önyükleme yeteneğini tanımlayın.
- UEFI/Legacy Boot Priority
Değerler: Legacy First, UEFI First
Açıklama: Önyükleme önceliğini UEFI veya Legacy olarak ayarlayın.
- CSM Support (UEFI Only için)
Değerler: Yes, No
Açıklama: Eski işletim sisteminin başlatılabilmesi için Compatibility Support Module (CSM)
gerekir. UEFI only seçeneğini belirlerseniz, CSM Support öğesi seçilebilir. Both veya Legacy
Only kipi için, CSM Support seçilemez.
• Boot Mode
Değerler: Quick, Diagnostics
Açıklama: POST sırasında hangi ekranın görüntüleneceğini, logo ekranını ve metin iletisi ekranını
tanımlayın.
• Option Key Display
Değerler: Disabled, Enabled
Açıklama: Bu seçeneği devre dışı bırakırsanız, POST sırasında “To interrupt normal startup, press
Enter” (“Normal başlatmayı kesintiye uğratmak için Enter tuşuna basın.”) iletisi görüntülenmez.
• Boot Device List F12 Option
Değerler: Disabled, Enabled
Açıklama: Bu seçeneği etkinleştirdiyseniz, bilgisayar açılırken F12'ye sürekli basarak Boot Menu
penceresini açabilirsiniz.
• Boot Order Lock
Değerler: Disabled, Enabled
Açıklama: Önyükleme cihazı öncelik sırasını kilitlemek için bu seçeneği etkinleştirin.
Restart menüsü
Not: BIOS menüsü öğeleri önceden bildirilmeden değiştirilebilir. Modele bağlı olarak, varsayılan değer
farklılık gösterebilir.
64
P1/X1 Extreme Kullanma Kılavuzu
Page 69

• Exit Saving Changes
Açıklama: Değişiklikleri kaydedin ve bilgisayarı yeniden başlatın.
• Exit Discarding Changes
Açıklama: Değişiklikleri kaydetmeyin ve bilgisayarı yeniden başlatın.
• Load Setup Defaults
Açıklama: Fabrika varsayılan ayarlarını geri yükleyin.
Not: Windows 10 sertifika gereksinimlerini karşılamak için OS Optimized Defaults seçeneğini
etkinleştirin. Bu ayarı değiştirdiğinizde CSM Support, UEFI/Legacy Boot, Secure Boot, Secure
RollBack Prevention, Intel Virtualization Technology ve Intel VT-d Feature gibi diğer ayarlar da
otomatik olarak değiştirilir.
• Discard Changes
Açıklama: Değişiklikleri kaydetmeyin.
• Save Changes
Açıklama: Değişiklikleri kaydedin.
Sistem yönetiminin kullanılması
Bu konu öncelikle ağ yöneticileri için hazırlanmıştır.
Bilgisayarınız yönetilebilirlik amacıyla tasarlanmıştır, böylece işle ilgili amaçlarınızı daha iyi karşılamak
için daha fazla kaynağı yeniden yönlendirebilirsiniz.
Toplam sahip olma maliyeti (TCO) olarak bilinen bu yönetilebilirlik, bir istemci bilgisayarını açma,
depolama sürücüsünü biçimlendirme ve program kurma gibi kendi bilgisayarınızı çalıştırdığınız şekilde
istemci bilgisayarlarını da uzaktan yönetebilmenizi sağlar.
Bilgisayarınızı yapılandırdıktan ve çalışır duruma getirdikten sonra, istemci bilgisayarında ve ağda
önceden tümleştirilmiş olan yazılım ve yönetilebilirlik özelliklerini kullanarak bilgisayarınızı
yönetebilirsiniz.
Masaüstü Yönetimi Arabirimi
Bilgisayarınızın UEFI BIOS'si, Sistem Yönetimi BIOS (SMBIOS) Başvuru Belirtimi adı verilen sürüm 2.8
veya üzeri bir arabirimi destekler. SMBIOS, bilgisayarınızın donanım bileşenlerine ilişkin bilgi sağlar.
Kendisine ve sistem kartındaki aygıtlara ilişkin bilgi sağlamak, UEFI BIOS'un sorumluluğundadır. Bu
belirtim BIOS bilgilerine erişim elde etmeye ilişkin standartları belgeler.
Preboot eXecution Environment
Preboot eXecution Environment (PXE) teknolojisi, bilgisayarınızın bir sunucudan başlatılmasını
sağlayarak bilgisayarınızı daha yönetilebilir hale getirir. Bilgisayarınız, PXE'nin gerektirdiği kişisel
bilgisayar işlevlerini destekler. Örneğin, uygun LAN kartıyla, bilgisayarınız PXE sunucusundan
başlatılabilir.
Not: Remote Initial Program Load (RIPL ya da RPL) (Uzak Program Yüklemesi) işlevi bilgisayarınızla
kullanılamaz.
Wake on LAN
Ağ yöneticisi, Wake on LAN özelliğini kullanarak bir bilgisayarı yönetim konsolundan açabilir.
Wake on LAN özelliği etkinleştirildiğinde, veri aktarımı, yazılım güncellemeleri ve UEFI BIOS flaş
güncellemeleri gibi pek çok işlev uzaktan katılım olmaksızın uzaktan gerçekleştirilebilir. Güncelleme
Bölüm 5. Gelişmiş yapılandırma 65
Page 70

işlemi, kullanıcıların işlerini bölmemek için hafta sonları ve normal çalışma saatlerinden sonra
gerçekleştirilebilir ve LAN trafiği en aza indirilir. Bu, zamandan tasarruf sağlar ve üretkenliği artırır.
Bilgisayar, Wake on LAN ile açılmışsa, Network Boot sırasını izlemeye başlar.
Asset ID EEPROM
Asset ID EEPROM, temel bileşenlerin seri numaraları ve bilgisayar yapılandırmasıyla ilgili bilgileri içerir.
Ayrıca ağınızdaki son kullanıcılara ilişkin bilgileri kaydedebileceğiniz çok sayıda boş alan da içerir.
Bir ağ yöneticisinin bilgisayarınızı uzaktan denetlemesini sağlamak için ThinkPad Setup programında
aşağıdaki sistem yönetimi özelliklerini ayarlayın:
• Wake on LAN
• Network Boot sequence
Not: Gözetmen parolası belirlenmişse, ThinkPad Setup programını başlatırken gözetmen parolasını
girmeniz istenir.
Wake on LAN özelliğinin etkinleştirilmesi veya devre dışı bırakılması
Wake on LAN özelliği etkinleştirildiğinde ve bilgisayar LAN ağına bağlandığında ağ yöneticisi, uzak ağ
yönetimi programını kullanarak bilgisayarı uzaktan bir yönetim konsolundan başlatabilir.
Wake on LAN özelliğini etkinleştirmek veya devre dışı bırakmak için aşağıdakileri yapın:
1. Bilgisayarı yeniden başlatın. Logo ekranı görüntülendiğinde, ThinkPad Setup programını başlatmak
için F1 tuşuna basın.
2. Config ➙ Network öğelerini seçin. Network alt menüsü görüntülenir.
3. Wake on LAN özelliği için ilgili seçeneği belirleyin.
4. Ayarları kaydedip çıkmak için F10 tuşuna basın.
Network Boot sırasının tanımlanması
Bilgisayar, Wake on LAN özelliği ile başlatıldığında, Network Boot menüsünde belirtilen cihazdan
başlatılır ve ardından Boot menüsündeki önyükleme sırası listesi izlenir.
Network Boot sırasını tanımlamak için aşağıdakileri yapın:
1. Bilgisayarı yeniden başlatın. Logo ekranı görüntülendiğinde, ThinkPad Setup programını başlatmak
için F1 tuşuna basın.
2. Startup ➙ Network Boot öğelerini seçin. Önyükleme aygıtı listesi görüntülenir.
3. En üst önyükleme önceliğine sahip olması için bir önyükleme cihazını seçin.
4. Ayarları kaydedip çıkmak için F10 tuşuna basın.
Fabrika varsayılan ayarlarına geri yüklemek için F9 tuşuna basabilirsiniz.
66
P1/X1 Extreme Kullanma Kılavuzu
Page 71

Bölüm 6. RAID'in yapılandırılması
Bu bölümde Bağımsız Disklerin Yedek Dizisi (RAID) seviyeleri için depolama sürücüsü gereklilikleri
hakkında bilgiler ve bilgisayarınız için RAID'in nasıl yapılandırılacağıyla ilgili yönergeler verilmiştir.
RAID'e giriş
RAID daha fazla depolama işlevi ve yedeklik sayesinde güvenilirlik sağlayan bir teknolojidir.
RAID teknolojisinin kurulması için bir bağımsız fiziksel depolama sürücüsü grubu kurulduğunda bunlar
bir RAID dizisine alınır. Bu dizi, veriyi birden fazla depolama sürücüsüne dağıtır, ancak dizi, ana
bilgisayara tek bir depolama birimi olarak görüntülenir. Birkaç sürücüye aynı anda erişilmesini
sağladığından RAID dizilerinin oluşturulması ve kullanılması beklenen G/Ç performansı vb. gibi yüksek
performans sağlar.
Belirli RAID seviyelerine göre yapılandırılan RAID sürücü grupları ayrıca tek sürücülü depolama
sistemlerine kıyasla veri depolama güvenirliğini ve arıza toleransını yükseltir. Bir sürücü arızası
nedeniyle meydana gelen veri kayıpları, kaybolan bilgilerin kalan sürücülerde yeniden
yapılandırılmasıyla önlenebilir.
Not: RAID 0 için, bir sürücü arızası nedeniyle kaybolan veriler yeniden yapılandırılamaz.
RAID seviyeleri için depolama sürücüsü gereklilikleri
Desteklenen RAID düzeyleri için bilgisayarınızda kurulu, birbirinin aynısı iki depolama sürücüsü (aynı
kapasitede iki M.2 NVMe yarıiletken sürücü) bulunduğundan emin olun. Sadece tek bir sürücü
kurulmuşsa veya farklı tiplerde iki sürücü kurulmuşsa, aşağıdaki bilgiler geçerli değildir.
Bilgisayarınız aşağıdaki RAID seviyelerini destekler:
• RAID 0: ayrılmış disk dizisi
- Birbirinin aynısı iki depolama sürücüsü içerir
- Desteklenen ayırma boyutu: 4 KB, 8 KB, 16 KB, 32 KB, 64 KB veya 128 KB
- Arıza toleransı olmadan daha iyi performans
- RAID dışı yapılandırmaya kıyasla, bir üye sürücü arızası neticesi daha yüksek veri kaybı riski
• RAID 1: yansıtılmış disk dizisi
- Birbirinin aynısı iki depolama sürücüsü içerir
- Gelişmiş okuma performansı ve %100 yedeklik
Intel RST yapılandırma yardımcı programına girme
Bu konuda, Intel RST yapılandırma yardımcı programına nasıl girileceğine ilişkin yönergeler yer
almaktadır.
RAID'in ThinkPad Setup'tan etkinleştirilmesi
RAID devre dışı bırakıldıysa Intel RST yapılandırma yardımcı programına girmeden önce RAID'i
etkinleştirmeniz gerekir.
RAID'i etkinleştirmek için aşağıdakileri yapın:
© Copyright Lenovo 2018, 2019 67
Page 72

1. Bilgisayarı yeniden başlatın. Logo ekranı görüntülendiğinde, ThinkPad Setup programını başlatmak
için F1 tuşuna basın.
2. Config ➙ Storage ➙ Controller Mode ➙ RST mode seçeneğini belirleyin ve Enter tuşuna
basın.
3. Değişikliği kaydetmek ve çıkmak için F10 tuşuna basın.
Intel RST yapılandırma yardımcı programına girme
Intel RST yapılandırma yardımcı programına girmek için aşağıdakileri yapın:
1. Bilgisayarı yeniden başlatın. Logo ekranı görüntülendiğinde, ThinkPad Setup programını başlatmak
için F1 tuşuna basın.
2. Config ➙ Storage ➙ Intel (R) Rapid Storage Technology öğelerini seçin ve ardından Enter
tuşuna basarak Intel (R) Rapid Storage Technology penceresini açın.
Intel RST yapılandırma yardımcı programına girmenizin ardından aşağıdaki seçenekler görüntülenir:
• Create RAID Volume: Bu seçenek bir RAID birimi oluşturmak için kullanılır. Hiçbir iç depolama
birimi kullanılamıyorsa bu seçenek kullanılamaz.
• RAID Volumes: Bu seçenek, oluşturulan RAID birimlerinin bilgilerini onaylamak için kullanılır.
• Non-RAID Physical Disks: Bu seçenek, RAID olmayan tüm sürücülerin bilgilerini onaylamak için
kullanılır.
Bir seçenek seçmek için yukarı ve aşağı ok tuşlarını kullanın. Seçilen seçenek için menüye girmek
için Enter tuşuna basın. Intel RST yapılandırma yardımcı programından çıkmak için Esc tuşuna basın.
RAID birimleri oluşturma
Bu konuda, RAID birimlerini oluşturmak için Intel RST yapılandırma yardımcı programının nasıl
kullanılacağına ilişkin yönergeler yer almaktadır.
Uyarı: Seçilen sürücülerdeki tüm var olan veriler RAID birimi oluşturulurken silinecektir.
Bir RAID birimi oluşturmak için şu işlemleri uygulayın:
1. Intel RST yapılandırma yardımcı programına girin. Bkz. “Intel RST yapılandırma yardımcı
programına girme” sayfa: 67.
2. Yukarı ve aşağı ok tuşlarına basarak Create RAID Volume öğesini seçin ve Enter tuşuna basıp
CREATE RAID VOLUME penceresini açın.
3. Yukarı ve aşağı ok tuşlarına basarak seçenekleri tek tek seçip yapılandırın.
a. Name: RAID birimi için varsayılan adı kullanabilir veya tercih ettiğiniz bir adı yazabilirsiniz.
b. RAID Level: Enter tuşuna basarak RAID'i aşağıdakilerden birine değiştirebilirsiniz:
• RAID0 (Stripe)
• RAID1 (Mirror)
c. Select Disks: Yukarı ve aşağı ok tuşlarına basarak bir sürücü seçin ve boşluk çubuğuna ya
da Enter tuşuna basıp sürücüyü bir gruba ekleyin. Seçili sürücünün yanında bir X işareti
görüntülenir.
Not: RAID birimi oluşturmak için kullanılamayan sürücü seçilebilir değildir.
d. Strip Size: Yukarı ve aşağı ok tuşlarına basarak bir ayırma boyutu seçin ve Enter tuşuna
basıp yapılandırmayı tamamlayın.
68
P1/X1 Extreme Kullanma Kılavuzu
Page 73

Not: Bu seçenek yalnızca RAID 0 için kullanılır.
e. Capacity: RAID biriminin kapasitesini özelleştirin. Varsayılan RAID birimi en yüksek değerdir.
f. Create Volume: Önceki seçeneklerin yapılandırmasını bitirip bir birim oluşturmak için Enter
tuşuna basın.
Not: Create Volume seçeneği bazı nedenlerle seçilemeyebilir. Örneğin farklı sürücü türleri
seçilirse bu seçenek seçilemeyebilir. Seçilemiyorsa, referans için Create Volume altında
görüntülenen mesaja bakın.
RAID birimi oluşturulduktan sonra Intel (R) Rapid Storage Technology penceresi görüntülenir
ve oluşturulan birim RAID Volumes altında görünür.
4. Değişikliği kaydetmek ve çıkmak için F10 tuşuna basın.
RAID birimlerini silme
Bu konuda, RAID birimlerini silmek için Intel RST yapılandırma yardımcı programının nasıl
kullanılacağına ilişkin yönergeler yer almaktadır.
Uyarı: Seçilen sürücülerde depolanan tüm var olan veriler RAID birimlerini silmenizin ardından
silinecektir.
Bir RAID birimini silmek için şu işlemleri uygulayın:
1. Intel RST yapılandırma yardımcı programına girin. Bkz. “Intel RST yapılandırma yardımcı
programına girme” sayfa: 67.
2. Yukarı ve aşağı ok tuşlarına basarak, RAID Volumes altında silmek istediğiniz birimi seçin. Enter
tuşuna basarak RAID VOLUME INFO penceresini açın.
3. Delete seçeneğini belirleyin ve Enter tuşuna basarak RAID Volumes listesinden silin.
4. İstendiği zaman Yes seçeneğini belirleyerek, seçili RAID birimini silme işlemini onaylayın.
Siz RAID birimini sildikten sonra Intel (R) Rapid Storage Technology penceresi görüntülenir.
Silinen birimin üye sürücüleri Non-RAID Physical Disks altında görüntülenir.
5. Değişikliği kaydetmek ve çıkmak için F10 tuşuna basın.
Depolama sürücülerinin RAID dışı duruma sıfırlanması
Bu konuda, depolama sürücülerini RAID dışı duruma sıfırlamak için Intel RST yapılandırma yardımcı
programının nasıl kullanılacağına ilişkin yönergeler yer almaktadır.
Uyarı: Seçilen sürücüde depolanan tüm var olan veriler sürücüyü RAID dışı duruma sıfırlamanızın
ardından silinecektir.
Bir depolama sürücüsünü RAID dışı duruma sıfırlamak için aşağıdakileri yapın:
1. Intel RST yapılandırma yardımcı programına girin. Bkz. “Intel RST yapılandırma yardımcı
programına girme” sayfa: 67.
2. Yukarı ve aşağı ok tuşlarına basarak, RAID Volumes altında sıfırlamak istediğiniz birimi seçin.
Enter tuşuna basarak RAID VOLUME INFO penceresini açın.
3. Yukarı ve aşağı ok tuşlarına basarak, RAID Member Disks altında sıfırlamak istediğiniz sürücüyü
seçin. Enter tuşuna basarak PHYSICAL DISK INFO penceresini açın.
4. Reset to Non-RAID seçeneğini belirleyin ve Enter tuşuna basın. İstendiği zaman sıfırlama
eylemini onaylamak için Yes'e basın.
Bölüm 6. RAID'in yapılandırılması 69
Page 74

Sıfırlama işlemi tamamlanınca Intel (R) Rapid Storage Technology penceresi görüntülenir. Sıfırlanan
sürücü Non-RAID Physical Disks altında listelenir, sıfırlanan sürücünün hacmi de RAID Volumes
altında listelenmeye devam eder, ancak Normal olan durum değişip Failed veya Degraded olur.
5. Değişikliği kaydetmek ve çıkmak için F10 tuşuna basın.
RAID 1 birimlerinin yeniden oluşturulması
RAID 1 biriminin durumu Failed veya Degraded ise, Intel RST yapılandırma yardımcı programıyla
birimi yeniden oluşturabilirsiniz. RAID 1 birimini yeniden oluşturmak için RAID 1 biriminin en az bir
üye sürücüsünün doğru çalıştığından emin olun. RAID 1 birimini yeniden oluşturmadan önce arızalı
sürücüyü aynı kapasitedeki yeni bir sürücüyle değiştirin.
Bir RAID 1 birimini yeniden oluşturmak için aşağıdakileri yapın:
1. Intel RST yapılandırma yardımcı programına girin. Bkz. “Intel RST yapılandırma yardımcı
programına girme” sayfa: 67.
2. Yukarı ve aşağı ok tuşlarına basarak, RAID Volumes altında yeniden oluşturmak istediğiniz birimi
seçin. Enter tuşuna basarak RAID VOLUME INFO penceresini açın.
3. Rebuild seçeneğini belirleyin ve Enter tuşuna basarak Rebuild Volume penceresini açın.
4. Yeniden oluşturmak istediğiniz sürücüyü seçin ve Enter tuşuna basarak yeniden oluşturma işlemini
başlatın.
Siz yeniden oluşturma işlemini başlattıktan sonra Intel (R) Rapid Storage Technology penceresi
görüntülenir. Yeniden oluşturma işlemi devam eden RAID 1 birimi RAID Volumes altında bir
Rebuilding işaretiyle görüntülenir.
5. Birkaç dakika bekleyin. Yeniden oluşturma işlemi başarıyla tamamlanınca Rebuilding işareti
Normal işaretine dönüşür.
6. Değişikliği kaydetmek ve çıkmak için F10 tuşuna basın.
70
P1/X1 Extreme Kullanma Kılavuzu
Page 75

Bölüm 7. Bilgisayarın sorunlarının giderilmesi
Bu bölümde, bilgisayarınızda bir sorun olması durumunda yapacaklarınız ile ilgili bilgiler
sağlanmaktadır.
Sorunları önlemeye yönelik genel ipuçları
Bu konuda, bilgi işlem sorunlarını önlemeye yardımcı olacak aşağıdaki ipuçları verilmektedir:
• Geri dönüşüm kutusunu düzenli aralıklarla boşaltın.
• Veri arama ve okuma sürelerini kısaltmak için depolama sürücünüzde düzenli olarak bir disk
birleştirme aracı kullanın.
• Disk alanını boşaltmak için, kullanılmayan programları kaldırın. Ayrıca program kopyası veya çakışan
sürümler olup olmadığına da bakmak isteyebilirsiniz.
• E-posta istemci programınızdaki Gelen ve Giden Kutunuzu ve Çöp Kutusu klasörlerinizi temizleyin.
• Haftada en az bir kez, verilerinizi yedekleyin. Çok önemli veriler varsa, verileri her gün yedeklemek
iyi bir fikir olabilir. Lenovo bilgisayarınız için pek çok yedekleme seçeneğine sahiptir.
• Düzenli aralıklarla sistemin anlık görüntüsünü almak için sistem geri yükleme operasyonlarını
zamanlayın. Sistem geri yüklemeye ilişkin bilgi için bkz. Bölüm 8 “Kurtarma bilgileri” sayfa: 87.
• Gerektiğinde cihaz sürücüleri ve UEFI BIOS güncellemelerini indirip yüklemek için
support.lenovo.com
• Diğer Lenovo dışı donanımdaki cihaz sürücülerle güncel kalın. Cihaz sürücülerini güncellemeden
önce, uyumluluk veya bilinen sorunlar için cihaz sürücüsü bilgilerini ve sürüm notlarını okuyun.
• Bir günlük tutun. Buraya önemli donanım ya da yazılım değişikliklerini, sürücü güncellemelerini,
yaşadığınız küçük sorunları ve bunları çözüm yollarını yazabilirsiniz.
• Makinenin önceden kurulu içeriklerine geri dönmek için bilgisayarınızda bir kurtarma işlemi
gerçekleştirmeniz gerekirse, aşağıdaki ipuçları size yardımcı olabilir:
1. Yazıcı ve klavye gibi dış cihazların tümünü kaldırın.
2. Pilinizin dolu olduğundan ve bilgisayarınızın AC gücüne takılı olduğundan emin olun.
3. ThinkPad Setup programına erişin ve varsayılan ayarları yükleyin.
4. Bilgisayarı yeniden başlatın ve kurtarma işlemini başlatın.
5. Bilgisayarınız kurtarma ortamı olarak diskleri kullanıyorsa istenmediği sürece sürücüden diski
çıkarmayın.
adresine gidin.
https://
Sorunların tanılanması
Birçok bilgisayar sorunu dışarıdan yardım almadan çözülebilir. Bilgisayarınızla ilgili bir sorun yaşarsanız,
ilk yapmanız gereken bilgisayar belgelerinizin sorun giderme bilgilerine bakmaktır. Bir yazılım sorunu
olduğundan şüphelenirseniz, readme (benioku) dosyaları ve yardım bilgi sistemleri de dahil olmak
üzere işletim sistemi veya programla birlikte gönderilen belgelere başvurun. ThinkPad dizüstü
bilgisayarları, donanım sorunlarını tanımlamanıza yardımcı olacak bir dizi tanılama programıyla birlikte
gönderilir.
Not: Lenovo Vantage'ı çalıştırdıktan sonra sorunu kendiniz yalıtıp onaramazsanız program tarafından
oluşturulan günlük dosyalarını kaydedin ve yazdırın. Lenovo teknik destek temsilcisiyle konuşurken,
günlük dosyalarına ihtiyacınız vardır.
© Copyright Lenovo 2018, 2019 71
Page 76

Lenovo Vantage, donanım taraması işlevini destekler. Bu program, tanılama testleri, sistem bilgileri
toplamı, güvenlik durumu ve destek bilgilerinin yanı sıra, en üst düzeyde sistem performansı elde
etmeye yönelik çeşitli ipuçlarını bir araya getirir. Lenovo Vantage'ı çalıştırmak için bkz. “Lenovo
programlarına erişim” sayfa: 11.
Sorun giderme bilgileri ya da tanılama programları, sizin ek ya da güncellenen cihaz sürücülerine ya
da diğer yazılımlara gereksiniminiz olduğunu belirtebilir. Şu adreste bulunan Lenovo Destek Web
sitesine giderek en son teknik bilgileri edinebilir ve cihaz sürücülerini ve güncellemeleri
yükleyebilirsiniz:
https://support.lenovo.com
Ek bilgi için programın yardım sistemine bakın.
Sorun giderme
Bilgisayarınızda bir hata varsa, genellikle bir ileti ya da hata kodu görüntülenir ya da bilgisayarı
açtığınızda bip sesi duyulur. Sorunu yaşadığınızda, sorunu kendiniz çözmeye çalışmak için bu
konudaki ilgili belirti ve çözüme bakın.
Bilgisayar yanıt vermeyi durdurdu
Bu yönergeleri yazdırın ve daha sonra başvurmak üzere bilgisayarınızın yanında bulundurun.
Sorun: Bilgisayarım yanıt vermiyor (ThinkPad işaretleme cihazını veya klavyeyi kullanamıyorum).
Çözüm: Aşağıdaki işlemleri gerçekleştirin:
1. Bilgisayar kapanıncaya kadar açma/kapama düğmesini basılı tutun. Bilgisayarı güç düğmesine
basarak kapatamıyorsanız bilgisayarın altındaki acil durum sıfırlama deliğinin içine düzleştirilmiş bir
kağıt ataşı sokarak bilgisayarı sıfırlayın. Bilgisayar kapandıktan sonra, açma/kapama düğmesine
basarak bilgisayarı yeniden başlatın. Bilgisayar açılmazsa, 2. adıma geçin.
2. Tüm güç kaynaklarını bilgisayardan çıkarın. AC güç bağdaştırıcısını yeniden bağlayın ve bilgisayarı
yeniden başlatın. Bilgisayar başlamazsa, 3. adıma geçin.
3. Bilgisayar kapalıyken, bilgisayardan tüm güç kaynaklarını ayırın ve bilgisayara takılı olan tüm dış
cihazları (klavye, fare, yazıcı, tarayıcı vb.) çıkarın. AC güç bağdaştırıcısını yeniden bağlayın ve
bilgisayarı yeniden başlatın. Bilgisayar hala başlamıyorsa Müşteri Destek Merkezini arayın.
Klavyenin üzerine dökülen sıvı
Sorun: Bilgisayarıma bir şey döktüm.
Çözüm: Çoğu sıvı elektriği ilettiği için, klavyeye dökülen sıvı çok sayıda kısa devreye neden olup
bilgisayarınıza hasar verebilir. Sorunu çözmek için aşağıdaki işlemleri gerçekleştirin:
1. Sıvının, sizin ve AC güç bağdaştırıcısının (kullanımdaysa) arasında bir kısa devre
oluşturmadığından emin olun.
2. AC güç bağdaştırıcısını hemen dikkatli bir şekilde çıkarın.
3. Bilgisayarı hemen kapatın. Bilgisayar kapanmazsa bilgisayarı sıfırlamak için düzleştirilmiş bir ataşın
ucunu acil durumda sıfırlama deliğine sokun. Akımın bilgisayarınıza geçmesine ne kadar çabuk
engel olursanız, kısa devrenin oluşturacağı hasarı da o kadar azaltabilirsiniz.
Uyarı: Hemen bilgisayarınızı kapatarak bazı verilerinizi ve çalışmalarınızı kaybedebilirsiniz, ancak
bilgisayarı açık tutmak bilgisayarınızı kullanılamaz hale getirebilir.
72
P1/X1 Extreme Kullanma Kılavuzu
Page 77

4. Bilgisayarınızı açmadan önce sıvının tamamının kuruduğundan emin olana kadar bekleyin.
Hata iletileri
• İleti: 0177: Bozuk SVP verisi, POST görevini durdurun.
Çözüm: EEPROM içindeki gözetmen parolası sağlama toplamı doğru değil. Sistem kartı
değiştirilmelidir. Bilgisayarı bakıma gönderin.
• İleti: 0183: EFI Variable içindeki Güvenlik Ayarlarının CRC'si bozuk. ThinkPad Setup'a girin.
Çözüm: EFI Variable içindeki Güvenlik ayarları sağlama toplamı doğru değil. Güvenlik ayarlarını
denetlemek için ThinkPad Setup'a girin, F10 tuşuna basın ve Enter tuşuna basarak sistemi yeniden
başlatın. Sorun devam ediyorsa bilgisayarınızı bakıma gönderin.
• İleti: 0187: EAIA veri erişimi hatası
Çözüm: EEPROM'a erişim başarısız. Bilgisayarı bakıma gönderin.
• İleti: 0188: Geçersiz RFID Diziselleştirme Bilgileri Alanı
Çözüm: EEPROM sağlama toplamı doğru değil (blok no. 0 ve 1). Sistem kartı değiştirilmeli ve kutu
seri numarası yeniden yüklenmelidir. Bilgisayarı bakıma gönderin.
• İleti: 0189: Geçersiz RFID yapılandırma bilgileri alanı
Çözüm: EEPROM sağlama toplamı doğru değil (blok no. 4 ve 5). Sistem kartı değiştirilmeli ve
UUID yeniden yüklenmelidir. Bilgisayarı bakıma gönderin.
• İleti: 0190: Kritik düzeyde düşük pil hatası
Çözüm: Bilgisayar, pil gücünün düşük olması nedeniyle kapanmıştır. AC güç bağdaştırıcısını
bilgisayara takın ve pilleri doldurun.
• İleti: 0191: Sistem Güvenliği - Geçersiz uzaktan değiştirme isteği
Çözüm: Sistem yapılandırması değişikliği başarısız oldu. İşlemi doğrulayın ve yeniden deneyin.
Hatayı temizlemek için ThinkPad Setup'a girin.
• İleti: 0199: Sistem Güvenliği - Güvenlik parolası yeniden deneme sayısı aşıldı.
Çözüm: Bu ileti, gözetmen parolasını üç defadan fazla yanlış girdiğinizde görüntülenir. Gözetmen
parolasını doğrulayın ve yeniden deneyin. Hatayı temizlemek için ThinkPad Setup'a girin.
• İleti: 0270: Gerçek Zamanlı Saat Hatası.
Çözüm: Sistemin Gerçek Zamanlı Saati çalışmıyor. Bilgisayarı bakıma gönderin.
• İleti: 0271: Tarih ve Saat ayarlarını denetleyin.
Çözüm: Bilgisayarınızda tarih veya saat ayarlanmamıştır. ThinkPad Setup programına girin ve tarih
ile saati ayarlayın.
• İleti: 1802: Yetkisi olmayan ağ kartı takılı - Bilgisayarı kapatıp ağ kartını çıkarın.
Çözüm: Kablosuz ağ kartı bu bilgisayarda desteklenmiyor. Kartı çıkarın.
• İleti: 1820: Birden fazla dış parmak izi okuyucu takılı.
Çözüm: Bilgisayarı kapatın ve esas işletim sisteminizde kurduğunuz okuyucu dışındaki tüm
okuyucuları çıkarın.
• İleti: 2101: SSD1 (M.2) üzerinde algılama hatası
Çözüm: M.2 yarıiletken sürücü çalışmıyor. M.2 yarıiletken sürücüsüne servis uygulatın.
• İleti: 2102: SSD2 (M.2) üzerinde algılama hatası
Çözüm: M.2 yarıiletken sürücü çalışmıyor. M.2 yarıiletken sürücüsüne servis uygulatın.
• İleti: 2111: SSD1 (M.2) üzerinde okuma hatası
Çözüm: M.2 yarıiletken sürücü çalışmıyor. M.2 yarıiletken sürücüsüne servis uygulatın.
Bölüm 7. Bilgisayarın sorunlarının giderilmesi 73
Page 78

• İleti: 2112: SSD2 (M.2) üzerinde okuma hatası
Çözüm: M.2 yarıiletken sürücü çalışmıyor. M.2 yarıiletken sürücüsüne servis uygulatın.
• İleti: 2200: Makine Tipi ve Seri Numarası geçersiz.
Çözüm: Makine Tipi ve Seri Numarası geçersiz. Bilgisayarı bakıma gönderin.
• İleti: 2201: Makine UUID'si geçersiz.
Çözüm: Makine UUID'si geçersiz. Bilgisayarı bakıma gönderin.
• İleti: Fan hatası.
Çözüm: Soğutma fanı arızalı. Bilgisayarı hemen kapatın ve bakıma gönderin.
• İleti: Isı algılama hatası.
Çözüm: Isı algılayıcıda sorun var. Bilgisayarı hemen kapatın ve bakıma gönderin.
• İleti: Alt Kapak Müdahale Algılama Hatası
Çözüm: Alt Kapak Müdahale Anahtarı çalışmıyor. Bilgisayarı bakıma gönderin.
• İleti: Hata: Geçici olmayan sistem UEFI değişken deposu neredeyse dolu.
Not: Bu hata; işletim sisteminin veya programların POST'tan sonra yetersiz depolama alanı
nedeniyle geçici olmayan sistem UEFI değişken deposunda veriler oluşturamayacağını,
değiştiremeyeceğini, veya silemeyeceğini ifade eder.
Geçici olmayan sistem UEFI değişken deposu UEFI BIOS ve işletim sistemi ya da programlar
tarafından kullanılır. Bu hata; işletim sistemi veya programlar değişken deposunda büyük miktarda
veri sakladığında meydana gelir. BIOS kurulum ayarları, yonga seti veya platform yapılandırma
verileri gibi POST için gerekli olan tüm veriler ayrı bir UEFI değişken deposunda saklanır.
Çözüm: Hata iletisi görüntülendikten sonra ThinkPad Setup'a girmek için F1 tuşuna basın. Bir
iletişim kutusu kullanıcıya depolama alanının temizlenmesini onaylayıp onaylamadığını sorar. Kullanıcı
“Yes” seçeneğini belirlerse, Unified Extensible Firmware Interface Belirtimi tarafından tanımlanan
küresel değişkenler hariç olmak üzere işletim sistemi veya programlar tarafından oluşturulan tüm
veriler silinir. Kullanıcı “No” seçeneğini belirlerse tüm veriler kalır, depolama alanındaki veriler işletim
sistemi veya programlar tarafından oluşturulamaz, değiştirilemez veya silinemez.
Bu hata hizmet merkezinde meydana gelirse yetkili Lenovo hizmet personeli önceki çözümü
kullanarak geçici olmayan sistem UEFI değişken deposunu temizler.
Bip hataları
Lenovo SmartBeep teknolojisi, bilgisayarınızda siyah ekran çıkıp bip sesi işitildiğinde akıllı
telefonunuzla bip kodlarının şifresini çözmenize olanak sağlar. Lenovo SmartBeep teknolojisiyle bip
hatasının şifresini çözmek için aşağıdakileri yapın:
1.
https://support.lenovo.com/smartbeep adresine gidin veya aşağıdaki QR Kodunu taratın.
2. İlgili tanılama uygulamasını indirip akıllı telefonunuza yükleyin.
3. İlgili tanılama uygulamasını çalıştırıp akıllı telefonu bilgisayara yakın bir yere koyun.
74
P1/X1 Extreme Kullanma Kılavuzu
Page 79

4. Bip sesini yeniden çıkarması için bilgisayarınızdaki Fn tuşuna basın. Tanılama uygulaması bip
hatasını deşifre eder ve akıllı telefonda olası çözümleri gösterir.
Aşağıdaki bölümde bazı bip hataları ve ilgili çözümler açıklanmaktadır.
Not: Müşteri Destek Merkezi tarafından ya da ürün belgelerinizde belirtilmedikçe, ürünün bakımını
kendiniz yapmayı denemeyin. Yalnızca, ürününüzü onarma yetkisi bulunan bir Lenovo garanti hizmet
çözüm ortağından yararlanın.
Hata kodları
0001: Sıfırlama hatası (platform sıfırlama
sonlandırılamıyor)
0002: İç veriyolu hatası
0281: Genel yerleşik denetleyici hatası
0282: Bellek modülü hatası
0283: PCI kaynağı hatası
Çözümler
1. Tüm güç kaynaklarını (AC güç bağdaştırıcısını
ve madeni para büyüklüğünde hücreli pili)
çıkarın. Bilgisayarınızda yerleşik pil varsa bir
iğnenin ya da düzleştirilmiş bir kağıt ataşının
ucunu acil durumda sıfırlama deliğine sokarak
bilgisayarı sıfırlayın. Bir dakika bekleyin.
Ardından tüm güç kaynaklarını yeniden
bağlayın.
2. Sistem kartını değiştirin (yalnızca garanti hizmet
çözüm ortağı).
Sistem kartını değiştirin (yalnızca garanti hizmet
çözüm ortağı).
Sistem kartını değiştirin (yalnızca garanti hizmet
çözüm ortağı).
1. Bellek modülünü yeniden takın veya değiştirin.
2. Sistem kartını değiştirin (yalnızca garanti hizmet
çözüm ortağı).
1. PCIe cihazlarını (M.2 kartı, PCIe kartı vb.)
çıkarın (yalnızca garanti hizmet çözüm ortağı).
2. Sistem kartını değiştirin (yalnızca garanti hizmet
çözüm ortağı).
0284: TCG uyumlu işlevsellikle ilgili hata (BIOS kodu
doğrulama hatası olabilir)
0285: TCG uyumlu işlevsellikle ilgili hata (TPM başlatma
hatası olabilir)
0286: Tümleşik grafik hatası
0287: Ayrık grafik hatası
0288: Bilgisayar ekranı hatası
Sistem kartını değiştirin (yalnızca garanti hizmet
çözüm ortağı).
Sistem kartını değiştirin (yalnızca garanti hizmet
çözüm ortağı).
Sistem kartını değiştirin (yalnızca garanti hizmet
çözüm ortağı).
1. Ayrık grafik kartını yeniden takın veya değiştirin
(yalnızca garanti hizmet çözüm ortağı).
2. Sistem kartını değiştirin (yalnızca garanti hizmet
çözüm ortağı).
1. Ekran kablosunu hem sistem kartı tarafına hem
de bilgisayar ekranı tarafına yeniden bağlayın
(yalnızca garanti hizmet çözüm ortağı).
2. Sistem kartını değiştirin (yalnızca garanti hizmet
çözüm ortağı).
Bölüm 7. Bilgisayarın sorunlarının giderilmesi 75
Page 80

Bellek modülü sorunları
Bu yönergeleri yazdırın ve daha sonra başvurmak üzere bilgisayarınızın yanında bulundurun.
Sorun: Bellek modülüm düzgün çalışmıyor.
Çözüm: Aşağıdaki maddeleri denetleyin:
1. Bellek modülünün bilgisayarınıza doğru şekilde takıldığını ve yerleştirildiğini doğrulayın.
Bilgisayarı yalnızca fabrikada takılan bellek modülleriyle sınamak için eklenen tüm bellek
modüllerini çıkarın ve sonra düzgün bağlandıklarından emin olmak için bir kerede bir bellek
modülü olacak şekilde bunları yeniden takın.
2. Başlangıç sırasındaki hata iletilerini denetleyin.
(POST) (açılışta otomatik sınama) hata iletileri için uygun düzeltme işlemlerini gerçekleştirin.
3. Modelinize ilişkin en son UEFI BIOS'nin kurulu olduğunu doğrulayın.
4. Bellek boyutu üst sınırı ve bellek hızı da içinde olmak üzere uygun bellek yapılandırmasını ve
uyumluğunu doğrulayın.
5. Tanılama programlarını çalıştırın. Bkz. “Sorunların tanılanması” sayfa: 71.
Ethernet sorunları
• Sorun: Bilgisayarım ağa bağlanamıyor.
Çözüm:
Şunlardan emin olun:
- Kablo doğru takılmış olmalıdır.
Ağ kablosu hem bilgisayarınızın mini Ethernet bağlacına hem de göbeğin RJ45 bağlacına sıkı bir
şekilde takılmış olmalıdır. Bilgisayar ile hub birimi arasında izin verilen uzaklık üst sınırı 100
metredir (328 ft). Kablo takılıysa ve uzaklık kabul edilebilir sınırlar dahilindeyse ancak sorun
devam ediyorsa, başka bir kablo deneyin.
- Doğru cihaz sürücüsünü kullanmanız gerekir. Doğru sürücüyü takmak için aşağıdakileri yapın:
1. Denetim Masası'na gidin ve Denetim Masası'nı Kategori'ye göre görüntülediğinizden emin
olun.
2. Hardware and Sound (Donanım ve Ses) ➙ Device Manager (Cihaz Yöneticisi)
seçeneklerini tıklatın. Yönetici parolası ya da onay istendiğinde parolayı girin ya da onay
verin.
3. Tüm ağ bağdaştırıcılarını görüntülemek için Network adapters (Ağ bağdaştırıcıları)'na çift
tıklayın. Bağdaştırıcı adının yanında bir ünlem işareti (!) görüntüleniyorsa, doğru sürücüyü
kullanmıyor olabilirsiniz veya sürücü devre dışı bırakılmış olabilir.
4. Vurgulanan bağdaştırıcıya sağ tıklayın, Update driver'a (Sürücü güncelleştir) tıklayın ve
ekrandaki yönergeleri izleyerek sürücüyü güncelleştirin.
- Anahtar kapısı ve bağdaştırıcı aynı çift yönlü ayarına sahiptir.
Bağdaştırıcıyı tam çift yönlü için yapılandırdıysanız, anahtar kapısının da tam çift yönlü için
yapılandırıldığından emin olun. Yanlış çift yönlü kipinin ayarlanması performansı düşürebilir, veri
kaybına neden olabilir veya bağlantıların kaybedilmesiyle sonuçlanabilir.
- Ağ ortamınız için gerekli olan tüm ağ yazılımını kurmuş olmanız gerekir.
Gerekli ağ yazılımı için LAN yöneticinize danışın.
• Sorun: Bağdaştırıcı bilinmeyen bir nedenle çalışmayı bırakıyor.
Çözüm: Ağ sürücü dosyaları bozuk veya yanlış olabilir.
76
P1/X1 Extreme Kullanma Kılavuzu
Page 81

• Sorun: Bilgisayarımın modeli Gigabit Ethernet ve 1000 Mb/sn'lik bir hızla kullanıyorum, ancak
bağlantı başarısız oluyor ve hatalar oluşuyor.
Çözüm:
- Kategori 5 kablolarını kullanın ve ağ kablosunun sağlam bir şekilde bağlandığından emin olun.
- 1000 BASE-T göbeğe/anahtara bağlanın (1000 BASE-X göbeğe/anahtara değil).
• Sorun: Wake on LAN özelliği çalışmıyor.
Çözüm: Wake on LAN özelliğinin ThinkPad Setup'ta etkinleştirildiğinden emin olun. Etkinse, gerekli
ayarlar için LAN yöneticinize danışın.
• Sorun: Bilgisayarımın modeli Gigabit Ethernet, ancak 1000 Mb/sn hızla ağa bağlanamıyor. Bunun
yerine, 100 Mb/s ile bağlanır.
Çözüm:
- Başka bir Ethernet kablosu deneyin.
- Bağlantı ortağının otomatik ilişki kurmaya ayarlandığından emin olun.
- Anahtarın 802.3ab uyumlu (bakır kablo üzerinden gigabit) olduğundan emin olun.
Kablosuz LAN sorunu
Sorun: Yerleşik kablosuz ağ kartını kullanarak ağa bağlanamıyorum.
Çözüm: Şunlardan emin olun:
• Airplane mode (Uçak kipi) işlevini kapatın.
• Kablosuz LAN sürücünüzün en son sürüm olması gerekir.
• Bilgisayarınızın, kablosuz erişim noktası menzilinde olması gerekir.
• Kablosuz radyosunun etkin olması gerekir.
Bluetooth sorunu
Not: İstediğiniz zaman bağlantınızı denetleyin ve başka bir Bluetooth cihazının sizin bağlanmaya
çalıştığınız cihazı aramadığından emin olun. Bluetooth bağlantısında eşzamanlı aramaya izin verilmez.
Sorun: Bluetooth kulaklığı, Kulaklık profili veya AV profili kullanılarak bağlanmasına rağmen ses,
Bluetooth kulaklığından değil, yerel hoparlörden geliyor.
Çözüm: Aşağıdaki işlemleri gerçekleştirin:
1. Ses cihazını kullanan programdan (örneğin, Windows Media Player) çıkın.
2. Denetim Masası'na gidin ve Denetim Masası'nı Kategori'ye göre görüntülediğinizden emin olun.
3. Hardware and Sound (Donanım ve Ses) ➙ Sound (Ses) ➙ Playback (Kayıttan yürütme)
öğelerini tıklatın.
4. Headset profili kullanıyorsanız, Bluetooth Hands-free Audio (Bluetooth Tutmadan Kullanım Ses)
seçeneğini belirleyin ve Set Default'a (Varsayılanı Ayarla) tıklayın. AV profilini kullanıyorsanız,
Stereo Audio (Stereo Ses) seçeneğini belirleyin ve Set Default'a (Varsayılanı Ayarla) tıklayın.
5. Ses penceresini kapatmak için OK (Tamam)'a tıklayın.
ThinkPad işaretleme cihazı sorunları
• Sorun: Bilgisayar açıldığında veya bilgisayar normal çalışmayı sürdürürken işaretçi sürükleniyor.
Bölüm 7. Bilgisayarın sorunlarının giderilmesi 77
Page 82

Çözüm: Normal çalışma sırasında TrackPoint işaretleme cihazı kullanmadığınızda işaretçi
sürüklenebilir. Bu, TrackPoint işaretleme cihazının normal bir özelliğidir ve bir arıza değildir.
İşaretçinin sürüklenmesi aşağıdaki koşullar altında birkaç saniye devam edebilir.
- Bilgisayar açıldığında
- Bilgisayar normal çalışmasına devam ederken
- TrackPoint işaretleme cihazına uzun bir süre basıldığında
- Sıcaklık değiştiğinde
• Sorun: TrackPoint işaretleme cihazı veya izleme paneli çalışmıyor.
Çözüm: TrackPoint işaretleme cihazının veya izleme panelinin Mouse Properties (Fare Özellikleri)
penceresinde etkinleştirildiğinden emin olun. Ek bilgi için bkz. “ThinkPad işaretleme cihazının
özelleştirilmesi” sayfa: 21.
Klavye sorunları
• Sorun: Klavyedeki tüm tuşlar ya da bazı tuşlar çalışmıyor.
Çözüm: Bir dış sayısal tuş takımı bağlıysa:
1. Bilgisayarı kapatın.
2. Dış sayısal tuş takımını çıkarın.
3. Bilgisayarı çalıştırın ve klavyeyi kullanmayı yeniden deneyin.
Klavye sorunu çözüldüyse, harici sayısal tuş takımını dikkatli bir şekilde yeniden bağlayın.
Sorun devam ederse, aşağıdaki işlemleri gerçekleştirerek doğru cihaz sürücüsünün takılı olduğundan
emin olun:
1. Control Panel (Denetim Masası) öğesine gidin ve ardından Control Panel (Denetim Masası)
öğesinin görünümünü, Category (Kategori) görünümünden Large icons (Büyük simgeler) veya
Small icons (Küçük simgeler) görünümüne değiştirin.
2. Keyboard (Klavye)'ye tıklayın.
3. Hardware (Donanım) sekmesine tıklayın. Device Properties (Cihaz Özellikleri) bölümünde bu
iletiyi görmeniz gerekir: Device status: This device is working properly (Cihaz durumu: Bu
cihaz düzgün çalışıyor).
Klavye üzerindeki tuşlar halen çalışmıyorsa, bilgisayarınızı bakıma götürün.
• Sorun: Dış klavyedeki ya da sayısal tuş takımındaki bazı tuşlar ya da hiçbir tuş çalışmıyor.
Çözüm: Dış sayısal tuş takımının bilgisayara doğru bağlandığından emin olun.
• Sorun: Sayısal tuş takımının üst sırasındaki tuşlar üzerlerinde basılı olan simgeye uygun şekilde
çalışmayabilir.
Çözüm: Aşağıdaki işlemleri gerçekleştirin:
1. Control Panel (Denetim Masası) öğesine gidin ve ardından Control Panel (Denetim Masası)
öğesinin görünümünü, Category (Kategori) görünümünden Large icons (Büyük simgeler) veya
Small icons (Küçük simgeler) görünümüne değiştirin.
2. Keyboard (Klavye)'ye tıklayın. Keyboard Properties (Klavye Özellikleri) penceresinde Fn and
function keys (Fn ve işlev tuşları) sekmesini tıklayın.
Not: Fn and function keys (Fn ve işlev tuşları) sekmesi görüntülenmezse, bilgisayarınızı
İnternete bağlayın. Ardından Lenovo Destek Web sitesinden ThinkPad Hotkey Features
programını indirip yükleyin. Ek bilgi için bkz. “Cihaz sürücülerinin kurulması” sayfa: 50.
3. How to use Fn key combinations (FN tuş bileşimlerini kullanma) bölümünden istediğiniz
seçeneği belirleyin.
78
P1/X1 Extreme Kullanma Kılavuzu
Page 83

4. Fn sticky method (Fn basılı yöntemi) seçeneğini belirlerseniz, Fn sticky durumunu sıfırlamak
için Fn tuşuna basın.
5. Sayısal tuş takımının üst sırasında bulunan tuşlara tekrar basarak sorunun giderilip
giderilmediğini kontrol edin.
Bilgisayar ekranı sorunları
• Sorun: Benim isteğim dışında ekranım sürekli kararıyor.
Çözüm: Aşağıdaki işlemleri gerçekleştirin:
1. Denetim Masası'na gidin ve Denetim Masası'nı Kategori'ye göre görüntülediğinizden emin olun.
2. Hardware and Sound (Donanım ve Ses) ➙ Power Options (Güç Seçenekleri) seçeneklerini
tıklayın.
3. Ek planları gösterin ve ardından High performance (Yüksek performans)'ı seçin.
• Sorun: Bilgisayarı açtığımda, ekranda hiçbir şey görüntülenmiyor ve bilgisayar başlatılırken bip sesi
duyulmuyor.
Not: Bip sesi duyup duymadığınızdan emin değilseniz, açma kapama düğmesini dört saniye ya da
daha fazla basılı tutarak bilgisayarı kapatın. Bilgisayarı açın ve yeniden dinleyin.
Çözüm: Şunlardan emin olun:
- Pil doğru bir biçimde takılmış olmalıdır.
- AC güç bağdaştırıcısı bilgisayara bağlı ve güç kablosu çalışan bir elektrik prizine takılı olmalıdır.
- Bilgisayar açık olmalıdır. (Onaylamak için açma/kapatma düğmesine yeniden basın.)
- Ekranın parlaklık düzeyi uygun bir şekilde ayarlanmış olmalıdır.
Açılış parolası belirlenmişse, açılış parolası istemini görüntülemek için herhangi bir tuşa bastıktan
sonra doğru parolayı girin ve Enter tuşuna basın.
Bu öğeler doğru ayarlanmışsa ve ekranda hiçbir şey görüntülenmiyorsa, bilgisayarı bakıma
gönderin.
• Sorun: Bilgisayarı açtığımda, boş ekranda yalnızca beyaz bir imleç görüntüleniyor.
Çözüm: Bir bölümleme yazılımı kullanarak depolama sürücünüzdeki bir bölümü değiştirdiyseniz, ilgili
bölüme ya da ana önyükleme kaydına ilişkin bilgiler zarar görmüş olabilir.
Sorunu çözmek için aşağıdaki işlemleri gerçekleştirin:
1. Bilgisayarı kapatın ve tekrar açın.
2. Ekranda yalnızca imleci görmeye devam ederseniz, aşağıdaki işlemleri yapın:
- Bölümleme yazılımını kullandıysanız, yazılımı kullanarak depolama sürücüsündeki bölümü
inceleyin ve gerekirse bölümü kurtarın.
- Sistemi fabrika varsayılan durumuna geri yüklemek için kurtarma çözümlerini kullanın. Ek
bilgi için bkz. Bölüm 8 “Kurtarma bilgileri” sayfa: 87.
Sorun devam ederse, bilgisayarınızı bakıma gönderin.
• Sorun: Bilgisayar açıkken ekran kararıyor.
Çözüm: Ekran koruyucunuz ya da güç yönetimi geçerli kılınmış olabilir. Aşağıdakilerden birini
gerçekleştirin:
- Ekran koruyucudan çıkmak için TrackPoint işaretleme cihazına ya da izleme paneline dokunun
veya bir tuşa basın.
- Bilgisayarın RAM askıda uyku ya da sabit disk askıda uyku kipinden çıkıp çalışmasını
sürdürmesi için açma/kapama düğmesine basın.
Bölüm 7. Bilgisayarın sorunlarının giderilmesi 79
Page 84

• Sorun: Ekran boş.
Çözüm: Aşağıdaki işlemleri gerçekleştirin:
1. Görüntüyü getirmek için görüntü kipi değiştirme tuşuna
basın.
2. AC güç bağdaştırıcısı ya da pil kullanıyorsanız ve pil göstergesi, pilin bitmediğini gösteriyorsa,
ekranın parlaklık düzeyini artırmak için parlaklığı artır tuşuna
basın.
3. Bilgisayarınız RAM askıda uyku kipindeyse, bu kipten çıkarmak için Fn tuşuna basın.
4. Sorun devam ederse, aşağıdaki sorun için önerilen çözümü uygulayın.
• Sorun: Ekrandaki görüntü okunamıyor ya da bozuk.
Çözüm: Şunlardan emin olun:
- Ekran cihaz sürücüsünün doğru kurulmuş olması gerekir.
- Ekran çözünürlüğü ve renk kalitesinin doğru ayarlanmış olması gerekir.
- Monitör tipi doğru olmalıdır.
Bu ayarları denetlemek için aşağıdaki işlemleri gerçekleştirin:
1. Masaüstüne sağ tıklayın ve ardından Display settings (Görüntü ayarları) ➙ Display (Ekran)
öğesini tıklayın.
Not: Bilgisayarınız dış monitörü algılayamazsa, Görüntü penceresinde Detect (Algıla)'yı tıklatın.
2. Dış monitörü seçin ve Resolution (Çözünürlük)'ü ayarlayın.
3. Display adapter properties (Görüntü bağdaştırıcısı özellikleri) öğesini tıklatın.
4. Monitor (Monitör) sekmesine tıklayın. Monitör tipinin doğru olduğundan emin olmak için
monitör bilgilerini kontrol edin. Doğruysa, pencereyi kapatmak için OK (Tamam)'a tıklayın;
doğru değilse, aşağıdaki adımlarla devam edin.
5. İkiden çok monitör tipi görüntülenirse Generic PnP Monitor (Genel PnP Monitör) veya Generic
Non-PnP Monitor (Genel PnP Olmayan Monitör) seçeneğini belirleyin.
6. Properties (Özellikler)'e tıklayın. Yönetici parolası ya da onay istendiğinde parolayı girin ya da
onay verin.
7. Driver (Sürücü) sekmesine tıklayın.
8. Update Driver (Sürücü Güncelleştir)'e tıklayın.
9. Browse my computer for driver software (Sürücü yazılımı için bilgisayarımı tara) seçeneğini
ve ardından Let me pick from a list of available drivers on my computer (Bilgisayarımdaki
kullanılabilir sürücüler listesinden seçmeme izin ver) seçeneğini tıklayın.
10. Show compatible hardware (Uyumlu donanımları göster) onay kutusunun işaretini kaldırın.
11. Dış monitör için doğru üretici ve modeli seçin. Listede monitörünüzü bulamıyorsanız, bu
sürücünün kuruluşunu durdurun ve monitörünüzle birlikte gönderilen sürücüyü kullanın.
12. Sürücüyü güncelledikten sonra Close (Kapat)'a tıklayın.
• Sorun: Ekranda yanlış karakterler görüntüleniyor.
Çözüm: İşletim sistemini ve programı doğru şekilde yüklediğinizden emin olun. Sorun devam
ederse, bilgisayarınızı bakıma gönderin.
• Sorun: Bilgisayarımı kapatmaya çalıştığımda ekran açık kalıyor ve bilgisayarımı tamamen
kapatamıyorum.
Çözüm: Bilgisayarı kapatmak için güç düğmesini en az dört saniye basılı tutun.
• Sorun: Bilgisayarın her açışımda ekranda eksik, renksiz ya da parlak noktalar görüntüleniyor.
80
P1/X1 Extreme Kullanma Kılavuzu
Page 85

Çözüm: Bu, TFT teknolojisine özgü bir özelliktir. Bilgisayarınızın ekranı birden çok ince film
transistörü (TFT'ler) içerir. Ekranda her zaman çok az sayıda eksik, renksiz ya da parlak nokta
belirebilir.
Dış monitör sorunları
• Sorun: Dış monitör boş.
Çözüm: Görüntüyü getirmek için, görüntü kipi değiştirme tuşuna
seçin. Sorun devam ederse, aşağıdakileri yapın:
1. Dış monitörü, çalıştığından emin olmak için başka bir bilgisayara bağlayın.
2. Dış monitörü yeniden bilgisayarınıza bağlayın.
3. Çözünürlükleri ve desteklenen yenileme hızlarını kontrol etmek için dış monitörle gönderilen el
kitabına bakın.
- Dış monitör bilgisayar ekranının çözünürlüğünü veya daha yüksek bir çözünürlüğü
destekliyorsa, dış monitördeki çıkışı veya hem dış monitördeki hem de bilgisayar ekranındaki
çıkışı görüntüleyin.
- Dış monitör bilgisayar ekranınızın çözünürlüğünden daha düşük bir çözünürlüğü destekliyorsa,
yalnızca dış monitördeki çıkışı görüntüleyin. (Hem bilgisayar ekranındaki hem de dış
monitördeki çıkışı görüntülerseniz, dış monitör ekranı boş veya bozuk görüntülenir.)
• Sorun: Mevcut çözünürlükten veya dış monitörümdeki çözünürlükten daha yüksek bir çözünürlük
ayarlayamıyorum.
Çözüm: Monitör bilgilerinin doğru olduğundan emin olun. Gerekirse, monitör sürücüsünü
güncelleyin.
• Sorun: Ekrandaki görüntü okunamıyor ya da bozuk.
Çözüm: Şunlardan emin olun:
- Monitör bilgilerinin doğru olduğundan ve uygun monitör tipinin seçildiğinden emin olun.
Gerekirse, monitör sürücüsünü güncelleyin.
- Aşağıdakileri yaparak uygun bir yenileme hızının seçildiğinden emin olun:
1. Dış monitörü monitör bağlacına bağlayın ve sonra monitörü bir elektrik prizine bağlayın.
2. Dış monitörü ve bilgisayarı açın.
3. Masaüstüne sağ tıklayın ve ardından Display settings (Görüntü ayarları) ➙ Display (Ekran)
öğesini tıklayın.
basın ve istediğiniz monitörü
Not: Bilgisayarınız dış monitörü algılayamazsa, Görüntü penceresinde Detect (Algıla)'yı
tıklatın.
4. İlgili monitörün simgesini tıklatın (Monitor-2 simgesi dış monitor içindir).
5. Display adapter properties (Görüntü bağdaştırıcısı özellikleri) öğesini tıklatın.
6. Monitor (Monitör) sekmesine tıklayın.
7. Doğru ekran yenileme hızını seçin.
• Sorun: Ekranda yanlış karakterler görüntüleniyor.
Çözüm: İşletim sistemini ve programı yüklerken doğru yordamı izlediğinizden emin olun. Bunlar
doğru yüklenip yapılandırıldığı halde sorun hâlâ devam ediyorsa dış monitörü bakıma gönderin.
• Sorun: Masaüstünü genişlet işlevi çalışmıyor.
Çözüm: Genişletilmiş masaüstü işlevini etkinleştirin. Bkz. “Dış monitörün kullanılması” sayfa: 29.
• Sorun: Masaüstünü genişlet işlevini kullanıyorum, ancak ikincil ekranda daha yüksek bir çözünürlük
veya daha yüksek bir yenileme hızı ayarlayamıyorum.
Bölüm 7. Bilgisayarın sorunlarının giderilmesi 81
Page 86

Çözüm: Birincil ekranın çözünürlük ve renk derinliği değerlerini daha düşük değerlerle değiştirin.
Bkz. “Dış monitörün kullanılması” sayfa: 29.
• Sorun: Ekran geçişi çalışmıyor.
Çözüm: Masaüstünü genişlet işlevini kullanıyorsanız, bu işlevi devre dışı bırakın ve görüntü çıkış
konumunu değiştirin. DVD film veya video klip yürütülüyorsa, yürütmeyi durdurun, programı kapatın
ve ardından görüntü çıkış konumunu değiştirin.
• Sorun: Monitör yüksek çözünürlüğe ayarlandığında, dış monitördeki ekran konumu yanlış.
Çözüm: 1600 x 1200 piksel gibi yüksek bir çözünürlük kullandığınızda bazen resim ekranda sola
veya sağa kayar. Bunu düzeltmek için öncelikle dış monitörünüzün ayarladığınız görüntü kipini
(çözünürlük ve yenileme hızını) desteklediğinden emin olun. Desteklemiyorsa, monitörün desteklediği
bir görüntü kipi ayarlayın. Ayarladığınız görüntü kipini desteklemiyorsa, monitörün ayar menüsüne
gidin ve ayarları oradan değiştirin. Genellikle dış monitörde ayar menüsüne erişim düğmeleri
bulunur. Daha fazla bilgi için monitörle birlikte gönderilen belgelere bakın.
Ses sorunları
• Sorun: Wave veya MIDI sesi düzgün çalmıyor.
Çözüm: Yerleşik ses cihazının doğru bir şekilde yapılandırıldığından emin olun.
1. Denetim Masası'na gidin ve Denetim Masası'nı Kategori'ye göre görüntülediğinizden emin olun.
2. Hardware and Sound (Donanım ve Ses)'i tıklatın.
3. Device Manager (Cihaz Yöneticisi) öğesine tıklayın. Yönetici parolası ya da onay istendiğinde
parolayı girin ya da onay verin.
4. Sound, video and game controllers (Ses, video ve oyun denetleyicileri)'ne çift tıklayın.
5. Aşağıdaki cihazda Sound, video and game controllers (Ses, video ve oyun denetleyicilerin)
doğru bir şekilde etkinleştirildiğinden ve cihazın doğru yapılandırıldığından emin olun.
• Sorun: Mikrofon girişi kullanılarak yapılan kayıtların sesi yeterince yüksek değil.
Çözüm: Mikrofon Yükseltici işlevinin açık olduğundan ve aşağıdaki gibi ayarlandığından emin olun:
1. Denetim Masası'na gidin ve Denetim Masası'nı Kategori'ye göre görüntülediğinizden emin olun.
2. Hardware and Sound (Donanım ve Ses)'i tıklatın.
3. Sound (Ses)'e tıklayın.
4. Ses penceresinde Recording (Kaydediliyor) sekmesine tıklayın.
5. Microphone Array (Mikrofon Dizisi) öğesini seçin ve Properties (Özellikler) düğmesine tıklayın.
6. Levels (Düzeyler) sekmesine tıklayın ve Microphone Boost (Mikrofon Bası) kaydırıcısını gerektiği
şekilde ayarlayın.
7. OK (Tamam) düğmesine tıklayın.
Not: Ses düzeyini denetlemeye ilişkin daha fazla bilgi için Windows'unuzun çevrimiçi yardımına
bakın.
• Sorun: Ses düzeyi veya denge kaydırıcısını hareket ettiremiyorum.
Çözüm: Kaydırıcı seçilemez durumda olabilir. Bu, konumunun donanım tarafından sabitlendiği ve
değiştirilemeyeceği anlamına gelir.
• Sorun: Bazı ses programları kullanıldığında ses kaydırıcıları yerlerinde kalmazlar.
Çözüm: Bazı ses programları kullanıldığında kaydırıcıların konum değiştirmesi normaldir. Programlar
Volume Mixer (Ses Düzeyi Karıştırıcısı) penceresindeki ayarlara duyarlıdır ve ayarlarını kendileri
değiştire bilmektedirler. Windows Media Player programı buna bir örnektir. Genellikle programda,
program içinden sesi kontrol etmek için kaydırıcılar bulunur.
• Sorun: Denge kaydırıcısı bir kanalın sesini tamamen kapatamıyor.
82
P1/X1 Extreme Kullanma Kılavuzu
Page 87

Çözüm: Denetim dengedeki ufak farkları dengelemek için tasarlanmıştır ve her kanalın sesini
tamamen kapatmaz.
• Sorun: Volume Mixer (Ses Düzeyi Karıştırıcısı) penceresindeki MIDI sesi için ses düzeyi denetimi
yok.
Çözüm: Donanım ses düzeyi denetimini kullanın. Bunun nedeni, yerleşik sentezleyici yazılımın
denetimi desteklememesidir.
• Sorun: Ana ses denetimini en düşük düzeye ayarlasam bile ses tamamen kapatılamıyor.
Çözüm: Master volume (Ana ses) denetimini en düşük düzeye ayarlamış olsanız bile halen bazı
sesler duyabilirsiniz. Sesi tamamen kapatmak için Ana ses denetimine gidin ve Mute Speakers/HP
(Hoparlörleri Kapat/HP) seçeneğini belirleyin.
• Sorun: Ses çalınırken bilgisayarıma kulaklık taktığım zaman, hoparlördeki ses kesiliyor.
Çözüm: Kulaklık takılınca, akış otomatik olarak kulaklığa yönlendirilir. Sesi yeniden hoparlörlerden
dinlemek isterseniz, bu hoparlörlerin varsayılan cihaz olarak ayarlandığından emin olun. Daha fazla
bilgi için Realtek HD Audio Manager yardım bilgi sistemine bakın.
• Sorun: Kulaklıktan veya hoparlörden ses gelmiyor veya bilgisayar sesleri kaydedemiyor.
Çözüm: Bir cihazdan diğerine geçiş yapmak için (örneğin, bir hoparlörden bir kulaklığa veya bir dış
mikrofondan bir yerleşik mikrofona) aşağıdakileri yapın:
1. Denetim Masası'na gidin ve Denetim Masası'nı Kategori'ye göre görüntülediğinizden emin olun.
2. Hardware and Sound (Donanım ve Ses)'i tıklatın.
3. Sound (Ses) simgesine tıklayın. Ses penceresi görüntülenir.
4. Playback (Kayıttan Yürüt) sekmesine tıklayın. İstediğiniz cihazı seçin (örneğin hoparlör) ve Set
Default (Varsayılanı Ayarla)'ya tıklayın. Hoparlör simgesinin yanında onay işareti görünüyorsa
hoparlör varsayılan cihaz olarak ayarlanmış olur.
5. Bir müzik programı aracılığıyla (örneğin Windows Media Player) herhangi bir ses çalın.
Hoparlörlerden şimdi ses geldiğinden emin olun.
6. Daha sonra mikrofonlu kulaklığa geçiş yapmak isterseniz müzik programını kapatın.
7. Playback (Kayıttan Yürüt) sekmesine tıklayın. Headset Earphone (Mikrofonlu Kulaklık)
seçeneğini belirleyip Set Default (Varsayılanı Ayarla)'ya tıklayın. Mikrofonlu kulaklık simgesinin
yanında onay işareti görünüyorsa mikrofonlu kulaklık varsayılan cihaz olarak ayarlanmış olur.
8. Müzik programı aracığıyla herhangi bir ses çalın. Sesin doğrudan bilgisayara bağlı bir
mikrofonlu kulaklıktan geldiğinden emin olun.
Pil sorunları
• Sorun: Pil, bilgisayar kapalıyken standart dolum süresinde tam olarak doldurulamıyor.
Çözüm: Pil aşırı boşalmış olabilir. Aşağıdaki işlemleri gerçekleştirin:
1. Bilgisayarı kapatın.
2. Aşırı boşalmış pilin bilgisayarda olduğundan emin olun.
3. AC güç bağdaştırıcısını dizüstü bilgisayara takın ve şarj olmasını sağlayın.
Quick Charger (Hızlı Şarj Aleti) varsa bunu, aşırı boşalmış pili doldurmak için kullanın.
Pil 24 saat içinde tamamen dolmazsa, yeni bir pil kullanın.
• Sorun: Pil durumu göstergesi pilin boşaldığını göstermeden önce bilgisayar kapanıyor.
Çözüm: Pili boşaltın ve yeniden doldurun.
• Sorun: Pil durumu göstergesi pilin boşaldığını göstermeden önce bilgisayar çalışıyor.
Çözüm: Pili boşaltın ve yeniden doldurun.
Bölüm 7. Bilgisayarın sorunlarının giderilmesi 83
Page 88

• Sorun: Tam dolu pilin çalışma süresi kısa.
Çözüm: Pili boşaltın ve yeniden doldurun. Pilin çalışma süresi hala kısaysa, yeni bir pil kullanın.
• Sorun: Bilgisayar tam dolu pille çalışmıyor.
Çözüm: Pilin dalgalanma koruyucu özelliği etkin olabilir. Koruyucuyu ilk durumuna getirmek için
bilgisayarı bir dakikalığına kapatın; daha sonra bilgisayarı yeniden açın.
• Sorun: Pil şarj edilemiyor.
Çözüm: Pil sıcaksa, pili dolduramazsınız. Pilin sıcak olduğu anlaşılıyorsa, bilgisayardan çıkarın ve
oda sıcaklığında bir süre soğumasını bekleyin. Pil soğuduktan sonra pili yeniden takın ve pili
yeniden doldurun. Hala dolmuyorsa, bakıma gönderin.
Güç düğmesi sorunu
Sorun: Sistem yanıt vermiyor ve bilgisayarı kapatamıyorum.
Çözüm: Açma/kapama düğmesini yaklaşık dört saniye ya da daha fazla süre basılı tutarak bilgisayarı
kapatın. Sistem hala yanıt vermiyorsa, AC güç bağdaştırıcısını çıkarın ve sistemi kapatmak üzere,
düzleştirilmiş bir kağıt ataşının ucunu ya da iğnenin bir ucunu acil durum sıfırlama deliğine
yerleştirerek bilgisayarı sıfırlayın. Acil durumda sıfırlama deliğini bulmak için bkz. “Alttan görünüm”
sayfa: 5.
Önyükleme sorunları
Bu yönergeleri yazdırın ve daha sonra başvurmak üzere bilgisayarınızın yanında bulundurun.
• Sorun: İşletim sistemi yüklenmeden önce bir hata iletisi alıyorum.
Çözüm: POST (açılışta otomatik sınama) hata iletileri için gerekli düzeltme işlemlerini yapın.
• Sorun: POST tamamlandıktan sonra işletim sistemi masaüstü yapılandırmasını yüklerken bir hata
iletisi alıyorum.
Çözüm: aşağıdaki Web sitelerinde o hata iletisini arayarak çözümler bulun:
-
https://support.lenovo.com
- https://support.microsoft.com/
Yazılım sorunu
Sorun: Bir program düzgün çalışmıyor.
Çözüm: Sorunun programdan kaynaklanmadığından emin olun.
Bilgisayarınızın, programı çalıştırmak için gereken bellek alt sınırına sahip olup olmadığını kontrol edin.
Programla birlikte verilen elkitaplarına bakın.
Aşağıdakileri kontrol edin:
• Programın işletim sisteminizle çalışacak şekilde tasarlanmış olması gerekir.
• Bilgisayarınızdaki diğer programların düzgün çalışıyor olması gerekir.
• Gerekli cihaz sürücülerinin kurulu olması gerekir.
• Başka bir bilgisayarda denendiğinde programın çalışıyor olması gerekir.
Programı kullanırken bir hata iletisi görüntülenirse, programla birlikte verilen elkitaplarına veya yardım
sistemine bakın.
84
P1/X1 Extreme Kullanma Kılavuzu
Page 89

Program yine de düzgün çalışmıyorsa, yardım için uygulamayı satın aldığınız yere veya hizmet
temsilcisine başvurun.
Bölüm 7. Bilgisayarın sorunlarının giderilmesi 85
Page 90

86 P1/X1 Extreme Kullanma Kılavuzu
Page 91

Bölüm 8. Kurtarma bilgileri
Bu bölümde, Windows 10 işletim sistemindeki Windows kurtarma çözümlerine ilişkin bilgi
verilmektedir.
Bilgisayarınızın sıfırlanması
Bilgisayarınız düzgün çalışmıyorsa bilgisayarınızı sıfırlayabilirsiniz. Sıfırlama işlemi sırasında dosyalarınızı
korumayı veya silmeyi seçebilirsiniz ve ardından Windows işletim sistemini yeniden yükleyebilirsiniz.
Bilgisayarınızı sıfırlamak için aşağıdakileri yapın:
Not: Grafik kullanıcı arabirimindeki (GUI) öğeler bildirilmeden değiştirilebilir.
1. Start (Başlat) menüsünü açın ve ardından Settings (Ayarlar) ➙ Update & security
(Güncelleştirme ve güvenlik) ➙ Recovery (Kurtarma) seçeneklerini tıklayın.
2. Reset this PC (Bu bilgisayarı sıfırla) bölümünde Get started (Başlarken) öğesini tıklayın.
3. Bilgisayarınızı sıfırlamak için ekrandaki yönergeleri izleyin.
Gelişmiş başlatma seçeneklerinin kullanılması
Gelişmiş başlangıç seçenekleriyle aşağıdakileri yapabilirsiniz:
• Bilgisayarın sabit yazılım ayarlarını değiştirmek
• Windows işletim sisteminin başlatma ayarlarını değiştirmek
• Bilgisayarı bir dış cihazdan başlatmak
• Windows işletim sistemini bir sistem görüntüsünden kurtarmak
Gelişmiş başlatma seçeneklerini kullanmak için aşağıdakileri yapın:
Not: Grafik kullanıcı arabirimindeki (GUI) öğeler bildirilmeden değiştirilebilir.
1. Start (Başlat) menüsünü açın ve ardından Settings (Ayarlar) ➙ Update & security
(Güncelleştirme ve güvenlik) ➙ Recovery (Kurtarma) seçeneklerini tıklayın.
2. Advanced startup (Gelişmiş başlangıç) bölümünde, Restart now (Şimdi yeniden başlat) ➙
Troubleshoot (Sorun giderme) ➙ Advanced options (Gelişmiş seçenekler) öğelerini tıklatın.
3. İstediğiniz başlatma seçeneğini belirleyin ve ardından ekrandaki yönergeleri izleyin.
Windows 10 işletim sisteminde başlatma hatası olursa işletim sisteminin kurtarılması
Bilgisayarınızdaki Windows kurtarma ortamı, Windows 10 işletim sisteminden bağımsız olarak çalışır.
Windows 10 işletim sisteminde başlatma hatası olsa bile bu, işletim sistemini kurtarmanızı ya da
onarmanızı sağlar.
Art arda iki başarısız önyükleme denemesinden sonra Windows kurtarma ortamı otomatik olarak
başlatılır. Ardından ekrandaki yönergeleri izleyerek onarım ve kurtarma seçeneklerini belirleyebilirsiniz.
Not: Kurtarma sürecinde bilgisayarınızın AC güç kaynağına bağlandığından emin olun.
© Copyright Lenovo 2018, 2019 87
Page 92

Kurtarma USB sürücüsünün oluşturulması ve kullanılması
Kurtarma USB sürücüsünü Windows kurtarma programları için yedekleme veya değiştirme olarak
oluşturabilirsiniz. Kurtarma USB sürücüsüyle, önceden yüklenmiş Windows kurtarma programlarınız
hasar görmüş olsa bile sorunları giderebilir ve düzeltebilirsiniz.
Mümkün olduğunca kısa zaman içinde bir kurtarma USB sürücüsü oluşturmanız önerilir. Bir önlem
olarak bir kurtarma USB sürücüsü oluşturmadıysanız, Lenovo Müşteri Destek Merkeziyle iletişime
geçebilir ve Lenovo'dan bir kurtarma sürücüsü satın alabilirsiniz. Ülkeniz veya bölgeniz için Lenovo
Destek telefon numaralarının listesini almak üzere aşağıdaki adrese gidin:
https://pcsupport.lenovo.com/supportphonelist
Kurtarma USB sürücüsünün oluşturulması
Kurtarma USB sürücüsü oluşturmak için en az 16 GB depolama kapasiteli bir USB sürücüsüne
gereksiniminiz vardır. Gereken gerçek USB kapasitesi, kurtarma görüntüsünün boyutuna göre değişir.
Uyarı: Oluşturma işlemi, USB sürücüsünde depolanan tüm bilgileri siler. Veri kaybını önlemek için,
saklamak istediğiniz tüm verilerin bir yedek kopyasını alın.
Bir kurtarma USB sürücüsü oluşturmak için aşağıdakileri yapın:
Aşağıdaki işlem sırasında bilgisayarınızın AC güç kaynağına bağlandığından emin olun.
1. Uygun bir USB sürücüsünü (en az 16 GB depolama kapasiteli) bilgisayara bağlayın.
2. Görev çubuğundaki arama kutusuna kurtarma yazın. Create a recovery drive (Kurtarma sürücüsü
oluştur) seçeneğini tıklatın.
3. Recovery Media Creator programının başlatılmasını sağlamak için Kullanıcı Hesabı Denetimi
penceresinde Yes (Evet) seçeneğini tıklatın.
4. Kurtarma Sürücüsü penceresinde ekrandaki yönergeleri izleyerek bir kurtarma USB sürücüsü
oluşturun.
Kurtarma USB sürücüsünün kullanılması
Bilgisayarınızı başlatamıyorsanız sorunu kendiniz çözmeye çalışmak için “Sorun giderme” sayfa: 72
konusundaki ilgili bilgilere başvurun. Bilgisayarınızı hâlâ başlatamıyorsanız, bilgisayarınızı kurtarmak için
kurtarma USB sürücüsünü kullanın.
Bir kurtarma USB sürücüsü kullanmak için aşağıdakileri yapın:
Not: Aşağıdaki işlem sırasında bilgisayarınızın AC güç kaynağına bağlandığından emin olun.
1. Kurtarma USB sürücüsünü bilgisayarınıza bağlayın.
2. Bilgisayarı açın ya da yeniden başlatın. Windows işletim sistemi başlatılmadan önce sürekli olarak
F12 tuşuna basın. Boot Menu penceresi açılır.
3. Önyükleme cihazı olarak kurtarma USB sürücüsünü seçin.
4. Tercih edilen bir klavye düzenini seçin.
5. İsteğe bağlı kurtarma çözümlerini görüntülemek için Troubleshoot (Sorun Gider)'i tıklatın.
6. Durumunuza göre uygun bir kurtarma çözümünü seçin. Ardından, işlemi tamamlamak için ekranda
görüntülenen yönergeleri izleyin.
88
P1/X1 Extreme Kullanma Kılavuzu
Page 93

Bölüm 9. Cihazların değiştirilmesi
Bu bölümde, bilgisayarınızdaki donanımı kurmaya ya da değiştirmeye ilişkin yönergeler sağlanır.
Müşteri Tarafından Değiştirilebilir Birimler
CRU'lar (Müşteri Tarafından Değiştirilebilir Birimler) müşteriler tarafından yükseltilebilen ya da
değiştirilebilen parçalardır. ThinkPad bilgisayarlarda aşağıdaki türde CRU'lar bulunur:
• Kendi kendine hizmet CRU'ları: Müşterinin kendisi tarafından veya eğitimli hizmet teknisyenleri
tarafından ek bir ücretle kolaylıkla takılabilen veya değiştirilebilen parçaları ifade eder.
• İsteğe bağlı hizmet CRU'ları: Daha yüksek beceri düzeyine sahip müşterilerin kendi kendilerine
takabilecekleri veya değiştirebilecekleri parçaları ifade eder. Eğitimli hizmet teknisyenleri de
müşterinin makinesi için tanımlanmış olan garanti türü kapsamındaki parçaları takmak veya
değiştirmek için hizmet verebilirler.
CRU'yu kendiniz takmayı planlıyorsanız, Lenovo CRU'yu size gönderir. CRU bilgileri ve değiştirme
yönergeleri, ürününüzle birlikte size gönderilir ve bunlar talep halinde her zaman Lenovo'dan
edinilebilir. CRU ile değiştirdiğiniz arızalı parçayı iade etmeniz gerekebilir. İade gerekliyse: (1) yeni
CRU parçasıyla birlikte iade yönergeleri, ücreti önceden ödenmiş bir iade etiketi ve bir kutu gönderilir
ve (2) yeni CRU'yu aldıktan sonra otuz (30) gün içinde arızalı CRU Lenovo'ya ulaşmazsa, yeni CRU
için sizden ücret talep edilebilir. Tüm ayrıntılar için
bulabileceğiniz Lenovo Sınırlı Garanti belgelerine bakın.
https://www.lenovo.com/warranty/llw_02 adresinde
Bilgisayarınızın CRU bilgileri için aşağıdaki listeye bakın:
Kendi kendine hizmet CRU'ları
• AC güç bağdaştırıcısı ve elektrik kablosu
• Alt kapak
• Madeni para büyüklüğünde hücreli pil
• Bellek modülleri
• Hoparlör düzeneği
• M.2 yarıiletken sürücüler
• Kablosuz LAN kartı
• TrackPoint işaretleme başlığı
Statik elektriğin önlenmesi
Statik elektrik, sizin için zararsız olmasına rağmen bilgisayar bileşenleri ve aksamlarına ciddi zararlar
verebilir. Statik elektriğe duyarlı parçaların yanlış tutulması parçaya zarar verebilir. Bir seçeneği veya
Müşteri Tarafından Değiştirilebilir Birimi (CRU) paketinden çıkarırken yönergeler parçayı takmanız için
sizi yönlendirinceye kadar statik elektrikten koruyucu paketi açmayın.
Aksamları ya da CRU'ları tutarken ya da bilgisayarınızın içinde herhangi bir çalışma gerçekleştirirken
statik elektrikten zarar görmemek için aşağıdaki önlemleri alın:
• Hareketlerinizi sınırlayın. Hareket, statik elektriğin çevrenizde toplanmasına neden olabilir.
• Bileşenleri her zaman dikkatli bir şekilde tutun. Bağdaştırıcıları, bellek modüllerini ve diğer devre
kartlarını kenarlarından tutun. Hiçbir zaman açık bir devreye dokunmayın.
© Copyright Lenovo 2018, 2019 89
Page 94

• Bileşenlere kimsenin dokunmasına izin vermeyin.
• Statik elektriğe duyarlı bir seçeneği veya CRU'yu takmadan önce paketteki ve vücudunuzdaki statik
elektriği azaltmak için aşağıdakilerden birini yapın:
- Yeni sürücünün içinde bulunduğu statik elektrikten koruyucu paketi en az iki saniye boyunca
metal bir uzatma yuvası kapağına dokundurun.
- Parçanın içinde bulunduğu statik elektrikten koruyucu paketi bilgisayarın başka bir boyasız metal
yüzeyine en az iki saniye boyunca dokundurun.
• Mümkün olduğunda, statik elektriğe duyarlı parçayı, statik korumalı paketten çıkarın ve parçayı yere
koymadan takın. Bu mümkün değilse, statik korumalı paketi düzgün bir zemin üzerine yerleştirin ve
parçayı üzerine koyun.
• Parçayı bilgisayar kapağının ya da diğer metal yüzeylerin üzerine koymayın.
Yerleşik pilin devre dışı bırakılması
Herhangi bir CRU'yu değiştirmeden önce, ilk olarak Hızlı Başlatma'yı, ardından yerleşik pili devre dışı
bıraktığınızdan emin olun.
Fast Startup (Hızlı Başlatma) özelliğini devre dışı bırakmak için aşağıdaki işlemleri yapın:
1. Control Panel (Denetim Masası) öğesine gidin ve ardından Control Panel (Denetim Masası)
öğesinin görünümünü, Category (Kategori) görünümünden Large icons (Büyük simgeler) veya
Small icons (Küçük simgeler) görünümüne değiştirin.
2. Power Options (Güç Seçenekleri) ve ardından sol bölmede Choose what the power buttons
do (Güç düğmelerinin yapacaklarını seçin) öğesini tıklatın.
3. Üst kısımdaki Change settings that are currently unavailable (Şu anda kullanılamayan ayarları
değiştir) seçeneğini tıklayın.
4. User Account Control (Kullanıcı Hesabı Denetimi) (UAC) tarafından doğrulamanız istenirse, Yes
(Evet) seçeneğini tıklayın.
5. Turn on fast startup (Hızlı başlatmayı aç) onay kutusunun işaretini kaldırın ve Save changes
(Değişiklikleri kaydet) seçeneğini tıklayın.
Yerleşik pili devre dışı bırakmak için aşağıdakileri yapın:
1. Bilgisayarınızı yeniden başlatın. Logo ekranı görüntülendiğinde ThinkPad Setup'a girmek için
hemen F1'e basın.
2. Config ➙ Power seçeneğini belirleyin. Power alt menüsü görüntülenir.
3. Disable Built-in Battery seçeneğini belirleyin ve Enter tuşuna basın.
4. Setup Confirmation penceresinde Yes seçeneğini belirleyin. Otomatik olarak yerleşik pil devre dışı
bırakılır ve bilgisayar kapanır. Bilgisayarın soğuması için üç ila beş dakika bekleyin.
Alt kapağın değiştirilmesi
Başlamadan önce Ek B “Önemli güvenlik bilgileri” sayfa: 107 konusunu okuyun ve aşağıdaki
yönergeleri yazdırın.
Alt kapağı değiştirmek için:
1. Yerleşik pili devre dışı bırakın. Bkz. “Yerleşik pilin devre dışı bırakılması” sayfa: 90.
2. Bilgisayarınızın kapandığından, AC güç bağdaştırıcısının ve tüm kabloların bilgisayardan
çıkarıldığından emin olun.
3. Bilgisayar ekranını kapatın ve bilgisayarı ters çevirin.
90
P1/X1 Extreme Kullanma Kılavuzu
Page 95

4. Alt kapağı sabitleyen vidaları gevşetin. Alt kapağı gösterildiği gibi parmağınızla hafifçe kaldırın ve
çıkarın.
5. Yeni alt kapağı gösterildiği gibi takın ve vidaları sıkın.
6. Bilgisayarı düz çevirin. AC güç bağdaştırıcısını ve tüm kabloları bilgisayara takın.
Bellek modülünün değiştirilmesi
Başlamadan önce Ek B “Önemli güvenlik bilgileri” sayfa: 107 konusunu okuyun ve aşağıdaki
yönergeleri yazdırın.
Programların daha hızlı çalışması için bellek kapasitesinin artırılması etkili bir yöntemdir. Bellek modülü
ekleyerek veya değiştirerek bellek kapasitesini artırabilirsiniz.
Not: Bellek modülünün çalışma hızı, sistem yapılandırmasına bağlıdır. Bazı koşullarda bilgisayarınızdaki
bellek modülü, hız üst sınırında çalışamayabilir.
Bölüm 9. Cihazların değiştirilmesi 91
Page 96

Uyarı: Bellek modülünün makineye temas edeceği kenara dokunmayın. Aksi takdirde bellek modülü
zarar görebilir.
Bellek modülünü değiştirmek için:
1. Yerleşik pili devre dışı bırakın. Bkz. “Yerleşik pilin devre dışı bırakılması” sayfa: 90.
2. Bilgisayarınızın kapandığından, AC güç bağdaştırıcısının ve tüm kabloların bilgisayardan
çıkarıldığından emin olun.
3. Bilgisayar ekranını kapatın ve bilgisayarı ters çevirin.
4. Alt kapağı çıkarın. Bkz. “Alt kapağın değiştirilmesi” sayfa: 90.
5. Bellek modülü Mylar film ile kaplı olabilir. Bellek modülüne ulaşmak için önce filmi döndürerek
açın
1 . Ardından, bellek yuvasının her iki tarafındaki mandallara aynı anda basın 2 ve bellek
modülünü
3 çıkarın.
92 P1/X1 Extreme Kullanma Kılavuzu
Page 97

6. Önce filmi döndürerek açın 1 . Ardından, yeni bellek modülünü bellek yuvasına yaklaşık 20
derecelik bir açıyla yerleştirin
döndürün
3 . Bellek modülünün bellek yuvasına sıkıca sabitlendiğinden ve kolaylıkla hareket
2 ve yerine oturuncaya kadar bellek modülünü aşağı doğru
etmediğinden emin olun.
7. Alt kapağı yeniden takın.
8. Bilgisayarı düz çevirin. AC güç bağdaştırıcısını ve tüm kabloları bilgisayara takın.
M.2 yarıiletken sürücünün değiştirilmesi
Başlamadan önce Ek B “Önemli güvenlik bilgileri” sayfa: 107 konusunu okuyun ve aşağıdaki
yönergeleri yazdırın.
Uyarı: M.2 yarıiletken sürücü hassastır. Yanlış bir şekilde tutulması verilerin zarar görmesine ve
tamamen kaybolmasına neden olabilir.
M.2 yarıiletken sürücüyü taşırken aşağıdaki yönergelere dikkat edin:
• M.2 yarıiletken sürücüyü yalnızca yükseltme veya onarım amacıyla değiştirin. M.2 yarıiletken sürücü
sık değişikliğe veya yenilemeye uygun şekilde tasarlanmamıştır.
• M.2 yarıiletken sürücüyü değiştirmeden önce, saklamak istediğiniz tüm verilerin bir yedek kopyasını
alın.
• M.2 yarıiletken sürücüye baskı uygulamayın.
• M.2 yarıiletken sürücünün temas eden kenarına veya devre kartına dokunmayın. Aksi takdirde M.2
yarıiletken sürücü hasar görebilir.
• M.2 yarıiletken sürücüyü darbelere ve titreşime maruz bırakmayın. M.2 yarıiletken sürücüyü
darbelerin etkisini hafifletecek, kumaş gibi yumuşak bir malzemenin üzerine koyun.
Bölüm 9. Cihazların değiştirilmesi 93
Page 98

Bilgisayarınızda iki adet M.2 yarıiletken sürücü yuvası bulunur. ThinkPad Setup programında M.2
yarıiletken sürücü yuvasını ayarlarken doğru menü öğesini seçtiğinizden emin olun.
• Yuva
• Yuva
a için menü öğesi ATA HDD1 veya NVMe1'dir.
b için menü öğesi ATA HDD0 veya NVMe0'dır.
M.2 yarıiletken sürücüyü değiştirmek için:
1. Yerleşik pili devre dışı bırakın. Bkz. “Yerleşik pilin devre dışı bırakılması” sayfa: 90.
2. Bilgisayarınızın kapandığından, AC güç bağdaştırıcısının ve tüm kabloların bilgisayardan
çıkarıldığından emin olun.
3. Bilgisayar ekranını kapatın ve bilgisayarı ters çevirin.
4. Alt kapağı çıkarın. Bkz. “Alt kapağın değiştirilmesi” sayfa: 90.
5. M.2 yarıiletken sürücüyü sabitleyen vidayı sökün ve M.2 yarıiletken sürücüyü yuvasından çıkarın.
94 P1/X1 Extreme Kullanma Kılavuzu
Page 99

6. Yeni M.2 yarıiletken sürücünün temas edecek kenarını yuvadaki anahtar ile hizalayın. Daha sonra
yeni M.2 yarıiletken sürücüyü yaklaşık 20 derecelik bir açıyla yuvaya yerleştirin. M.2 yarıiletken
sürücüyü aşağıya döndürün ve vidayı takın.
Not: M.2 yarıiletken sürücüde bir film varsa yeni M.2 yarıiletken sürücüyü takmadan önce filmi
çıkarın.
7. Alt kapağı yeniden takın.
8. Bilgisayarı düz çevirin. AC güç bağdaştırıcısını ve tüm kabloları bilgisayara takın.
Hoparlör düzeneğinin değiştirilmesi
Başlamadan önce Ek B “Önemli güvenlik bilgileri” sayfa: 107 konusunu okuyun ve aşağıdaki
yönergeleri yazdırın.
Hoparlör düzeneğini değiştirmek için:
1. Yerleşik pili devre dışı bırakın. Bkz. “Yerleşik pilin devre dışı bırakılması” sayfa: 90.
2. Bilgisayarınızın kapandığından, AC güç bağdaştırıcısının ve tüm kabloların bilgisayardan
çıkarıldığından emin olun.
3. Bilgisayar ekranını kapatın ve bilgisayarı ters çevirin.
4. Alt kapağı çıkarın. Bkz. “Alt kapağın değiştirilmesi” sayfa: 90.
Bölüm 9. Cihazların değiştirilmesi 95
Page 100

5. Hoparlör düzeneğinin bağlacını ayırın ve kabloları sabitlendikleri yerden serbest bırakın.
6. Hoparlör düzeneğini çıkarın.
96 P1/X1 Extreme Kullanma Kılavuzu
 Loading...
Loading...