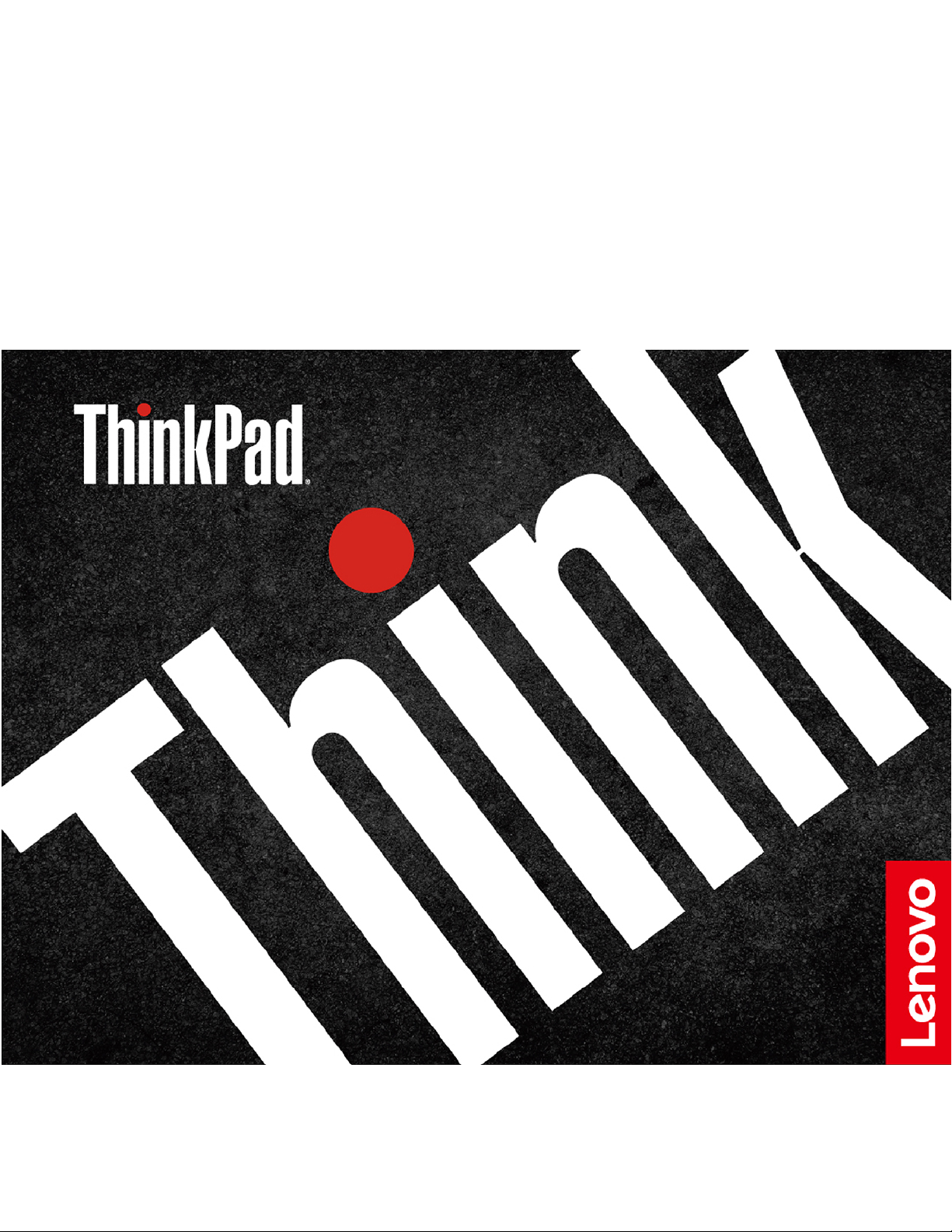
Podręcznik użytkownika
L14 Gen 2 i L15 Gen 2
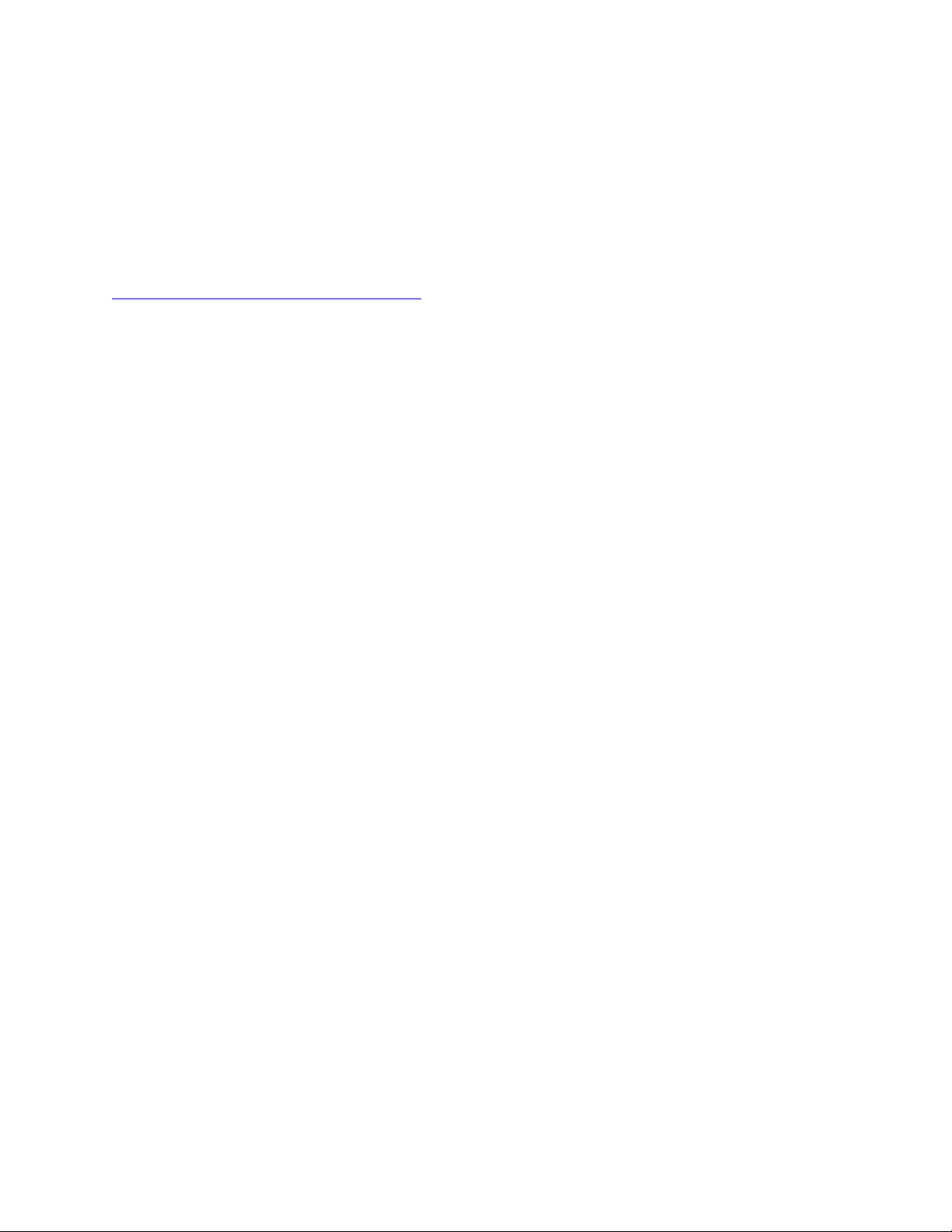
Przeczytaj, zanim zaczniesz
Przed użyciem tej dokumentacji oraz produktu, którego dotyczy, należy przeczytać i zrozumieć
następujące informacje:
• Podręcznik na temat bezpieczeństwa i gwarancji
• Podręcznik konfiguracji
•
Ogólne uwagi o bezpieczeństwie i zgodności
Wydanie pierwsze (Grudzień 2020)
© Copyright Lenovo 2020.
KLAUZULA OGRANICZONYCH PRAW: Jeżeli dane lub oprogramowanie komputerowe dostarczane są zgodnie z
umową General Services Administration (GSA), ich użytkowanie, reprodukcja lub ujawnianie podlega
ograniczeniom określonym w umowie nr GS-35F-05925.
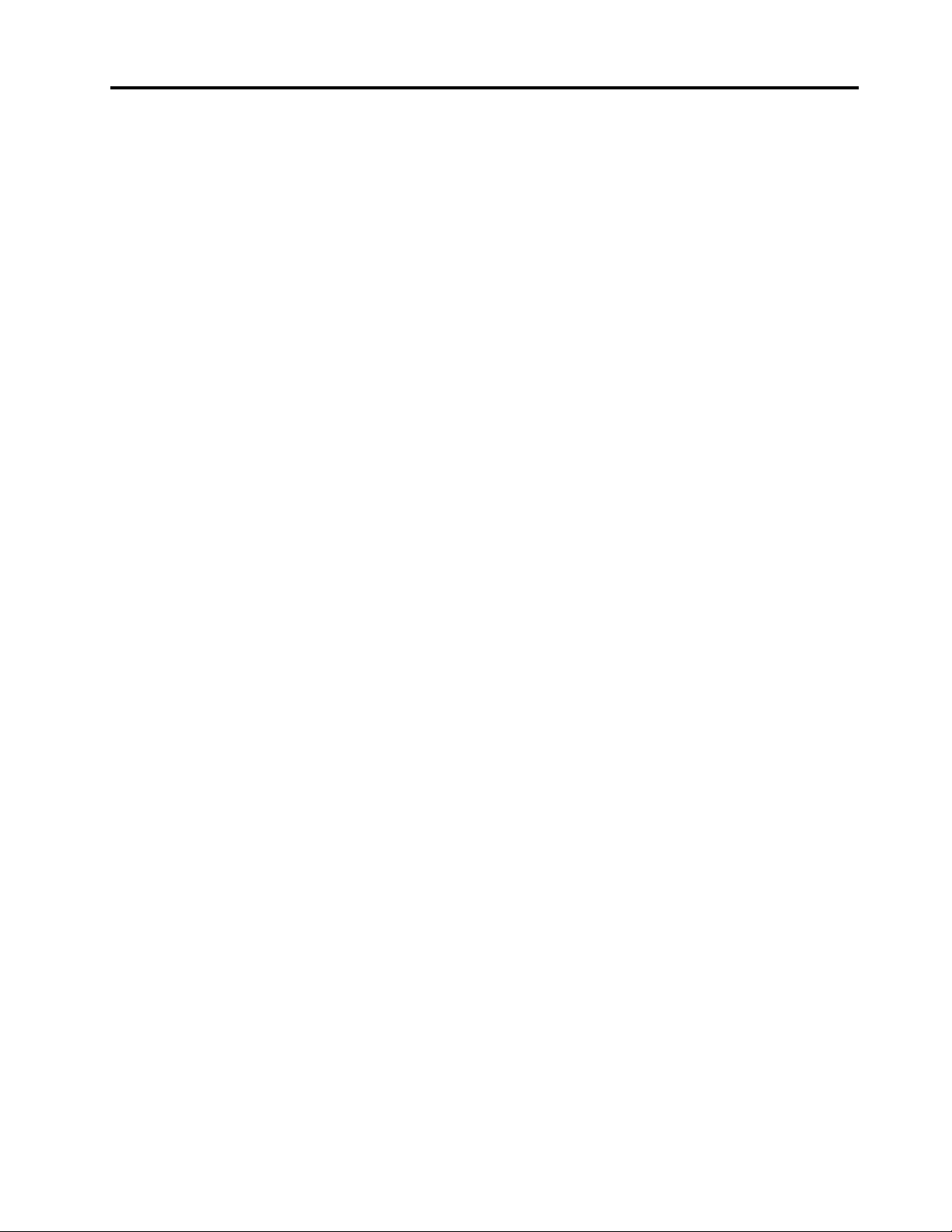
Spis treści
Poznaj swojego notebooka
Lenovo . . . . . . . . . . . . . . . . . . iii
Rozdział 1. Twój komputer . . . . . . 1
Widok z przodu . . . . . . . . . . . . . . . 1
Widok z boku . . . . . . . . . . . . . . . . 4
Widok od spodu . . . . . . . . . . . . . . . 6
Specyfikacje . . . . . . . . . . . . . . . . . 6
Specyfikacje USB . . . . . . . . . . . . . 6
Rozdział 2. Pierwsze kroki z
komputerem . . . . . . . . . . . . . . . 9
Uzyskiwanie dostępu do sieci . . . . . . . . . 9
Łączenie z sieciami Wi-Fi. . . . . . . . . . 9
Łączenie z siecią przewodową Ethernet. . . . 9
Łączenie z siecią komórkową (w wybranych
modelach) . . . . . . . . . . . . . . . . 9
Włączanie trybu samolotowego . . . . . . 10
Używanie komputera . . . . . . . . . . . . 10
Używanie skrótów klawiaturowych . . . . . 10
Używanie urządzenia wskazującego
TrackPoint . . . . . . . . . . . . . . . 12
Używanie trackpada . . . . . . . . . . . 13
Używanie ekranu dotykowego (w
wybranych modelach) . . . . . . . . . . 15
Podłączanie wyświetlacza zewnętrznego . . 16
Rozdział 3. Poznaj swój
komputer. . . . . . . . . . . . . . . . 19
Aplikacje Lenovo . . . . . . . . . . . . . . 19
Inteligentne chłodzenie. . . . . . . . . . . . 20
Zarządzanie zasilaniem . . . . . . . . . . . 20
Sprawdzanie stanu akumulatora . . . . . . 20
Ładowanie komputera . . . . . . . . . . 21
Zmienianie ustawień zasilania . . . . . . . 22
Przesyłanie danych . . . . . . . . . . . . . 22
Konfigurowanie połączenia Bluetooth . . . . 22
Konfigurowanie połączenia NFC (w
wybranych modelach) . . . . . . . . . . 22
Używanie karty inteligentnej lub karty
microSD (w wybranych modelach) . . . . . 23
Akcesoria . . . . . . . . . . . . . . . . . 24
Kupowanie akcesoriów . . . . . . . . . . 24
Stacja dokująca. . . . . . . . . . . . . 24
Rozdział 4. Zabezpieczanie
komputera i informacji . . . . . . . . 29
Zablokowanie komputera. . . . . . . . . . . 29
Logowanie przy użyciu odcisku linii
papilarnych . . . . . . . . . . . . . . . . 29
Logowanie przy użyciu identyfikatora twarzy (w
wybranych modelach) . . . . . . . . . . . . 30
Chronienie danych przed zanikiem zasilania (w
wybranych modelach) . . . . . . . . . . . . 30
Hasła dostępu do systemu UEFI BIOS . . . . . 30
Typy haseł . . . . . . . . . . . . . . . 30
Ustawianie, zmienianie lub usuwanie
hasła . . . . . . . . . . . . . . . . . 32
Kojarzenie linii papilarnych z hasłami (w
wybranych modelach) . . . . . . . . . . 33
Rozdział 5. Konfigurowanie
ustawień zaawansowanych. . . . . . 35
System UEFI BIOS . . . . . . . . . . . . . 35
Wchodzenie do menu systemu UEFI
BIOS . . . . . . . . . . . . . . . . . 35
Nawigowanie po interfejsie systemu UEFI
BIOS . . . . . . . . . . . . . . . . . 35
Ustawianie daty i godziny systemowej . . . 35
Zmiana sekwencji startowej . . . . . . . . 35
Aktualizowanie systemu UEFI BIOS . . . . 36
Odzyskiwanie . . . . . . . . . . . . . . . 36
Przywracanie plików systemowych i
ustawień do wcześniejszego stanu . . . . . 36
Przywracanie plików z kopii zapasowej . . . 36
Resetowanie komputera . . . . . . . . . 36
Używanie opcji zaawansowanych . . . . . 37
Automatyczne odzyskiwanie systemu
Windows . . . . . . . . . . . . . . . 37
Tworzenie i używanie urządzenia USB
odzyskiwania . . . . . . . . . . . . . . 37
Instalacja systemu Windows 10 i
sterowników . . . . . . . . . . . . . . . . 38
Rozdział 6. Wymiana części
wymienianej przez klienta (CRU). . . 41
Lista części wymienianych przez klienta
(CRU). . . . . . . . . . . . . . . . . . . 41
Wyłączenie funkcji Szybkiego uruchamiania i
wbudowanego akumulatora. . . . . . . . . . 42
Wymiana części wymienianej przez klienta
(CRU). . . . . . . . . . . . . . . . . . . 42
Pokrywa dolna . . . . . . . . . . . . . 42
Moduł pamięci . . . . . . . . . . . . . 43
Karta łączności bezprzewodowej WAN (w
wybranych modelach) . . . . . . . . . . 44
Zespół dysku twardego (w wybranych
modelach) . . . . . . . . . . . . . . . 45
© Copyright Lenovo 2020 i
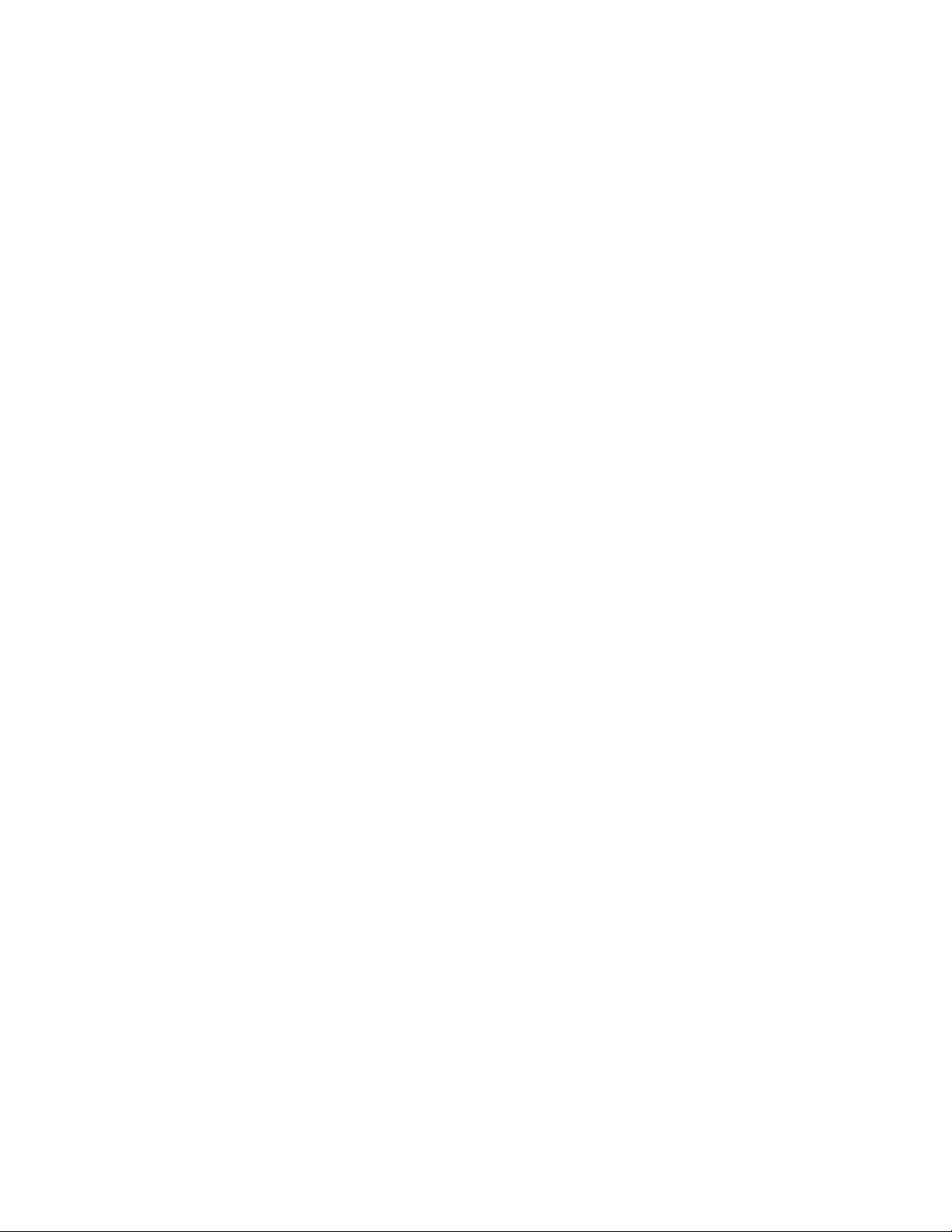
Dysk SSD M.2 (w modelach z dyskiem
twardym) . . . . . . . . . . . . . . . 47
Dysk SSD M.2 (w modelach bez dysku
twardego) . . . . . . . . . . . . . . . 48
Klawiatura . . . . . . . . . . . . . . . 49
USB i karta dźwiękowa (tylko w modelu
L14 Gen 2) . . . . . . . . . . . . . . 53
Kontakt telefoniczny z firmą Lenovo . . . . . . 60
Zanim się skontaktujesz z firmą Lenovo . . 60
Centrum wsparcia dla klientów Lenovo . . . 61
Zakup dodatkowych usług . . . . . . . . . . 62
Dodatek A. Informacje o
ułatwieniach dostępu i ergonomii . . 63
Rozdział 7. Pomoc i obsługa
techniczna . . . . . . . . . . . . . . . 55
Często zadawane pytania (FAQ). . . . . . . . 55
Komunikaty o błędach. . . . . . . . . . . . 57
Błędy sygnalizowane sygnałem dźwiękowym . . 58
Zasoby samopomocy . . . . . . . . . . . . 59
Etykieta systemu Windows . . . . . . . . . . 59
Dodatek B. Informacje o
zgodności z przepisami. . . . . . . . 67
Dodatek C. Uwagi i znaki
towarowe . . . . . . . . . . . . . . . 71
ii Podręcznik użytkownika L14 Gen 2 i L15 Gen 2
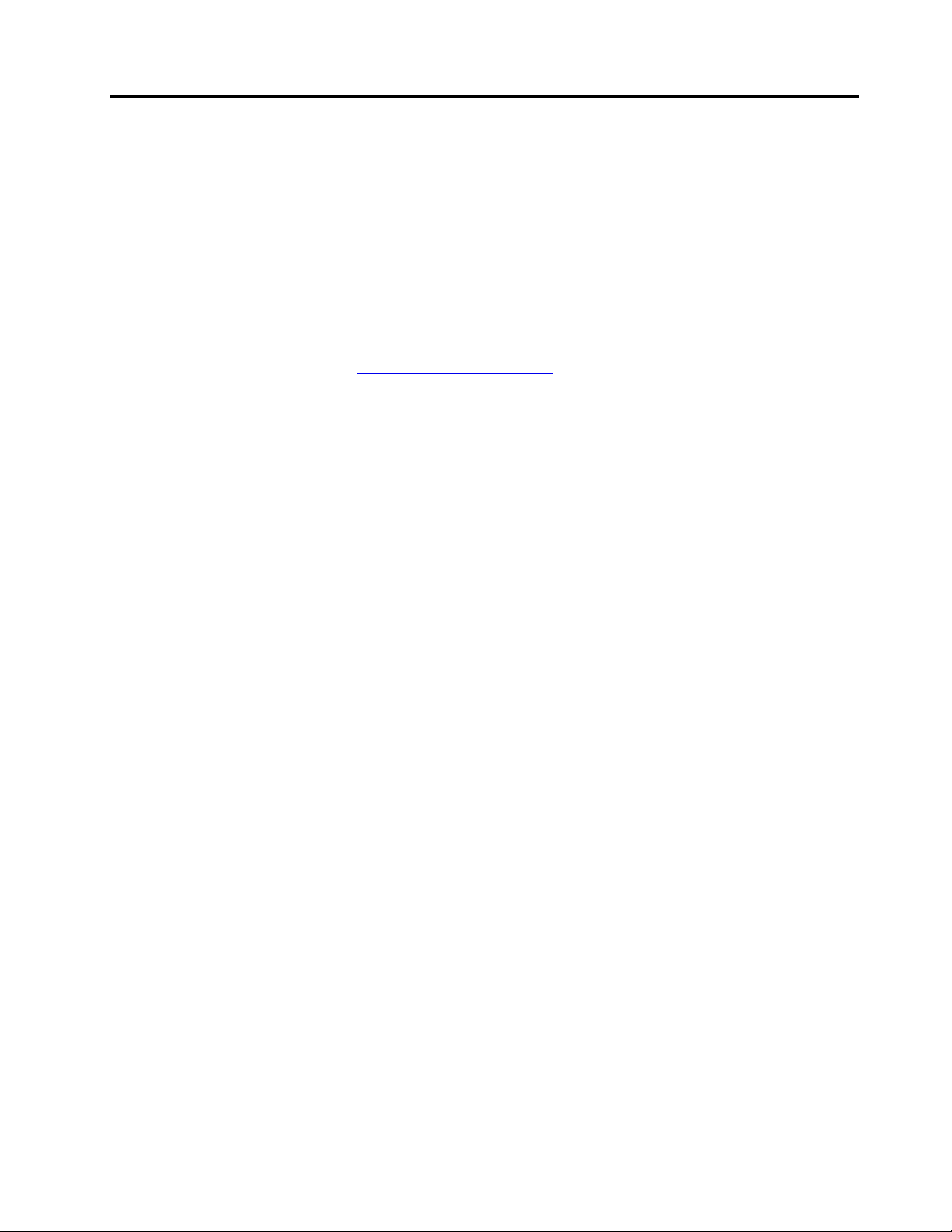
Poznaj swojego notebooka Lenovo
Dziękujemy za wybór notebooka Lenovo! Naszym celem jest dostarczanie klientom najlepszych
rozwiązań.
Przed rozpoczęciem korzystania z tego podręcznika zapoznaj się z poniższymi informacjami:
• Ilustracje w tym dokumencie mogą różnić się od produktu.
• W zależności od modelu niektóre opcjonalne akcesoria, funkcje, programy i instrukcje dotyczące
interfejsu użytkownika mogą nie mieć zastosowania do Twojego komputera.
• Zawartość dokumentacji może ulec zmianie bez powiadomienia. Aby pobrać najnowszą
dokumentację, odwiedź stronę
https://pcsupport.lenovo.com.
© Copyright Lenovo 2020 iii
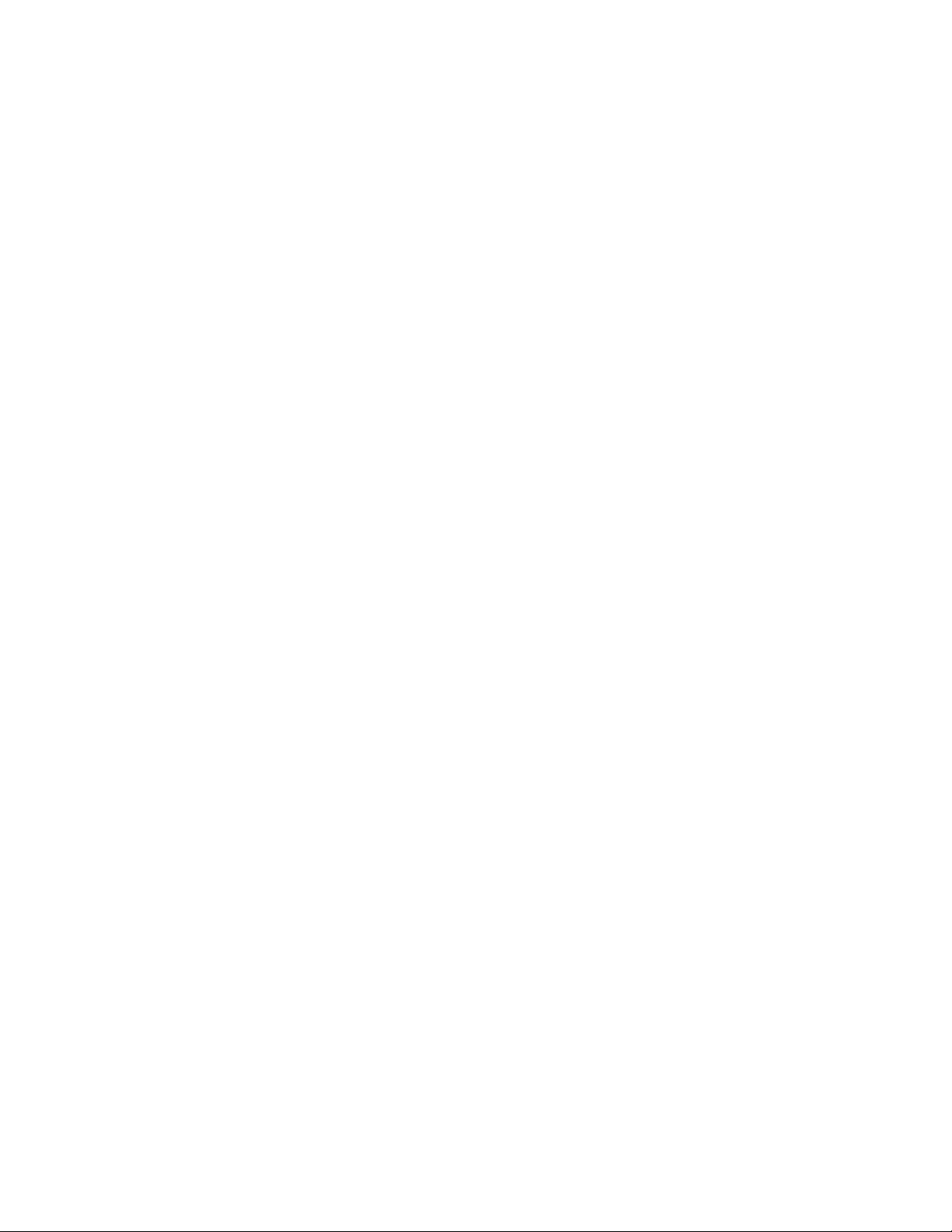
iv Podręcznik użytkownika L14 Gen 2 i L15 Gen 2
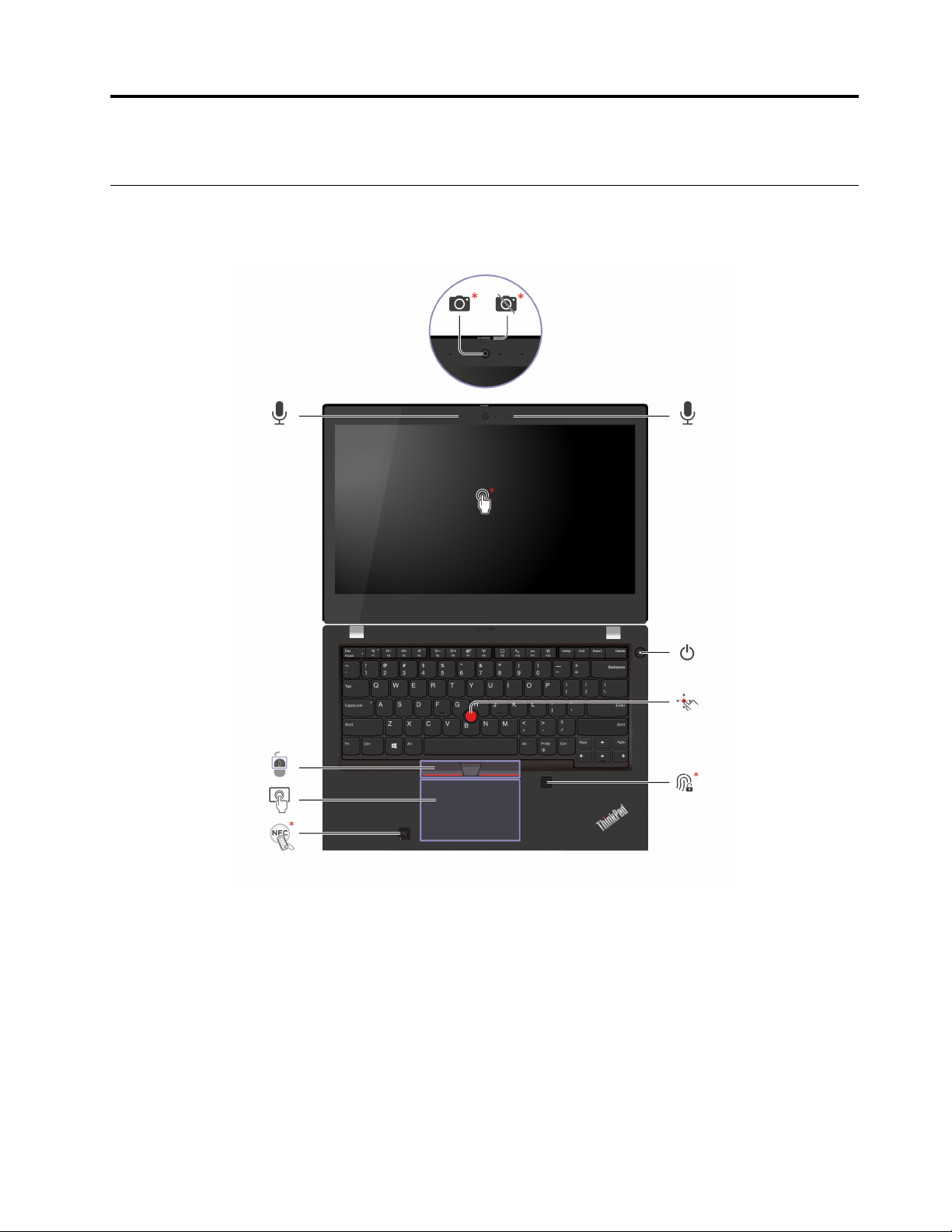
Rozdział 1. Twój komputer
Widok z przodu
L14 Gen 2
© Copyright Lenovo 2020 1
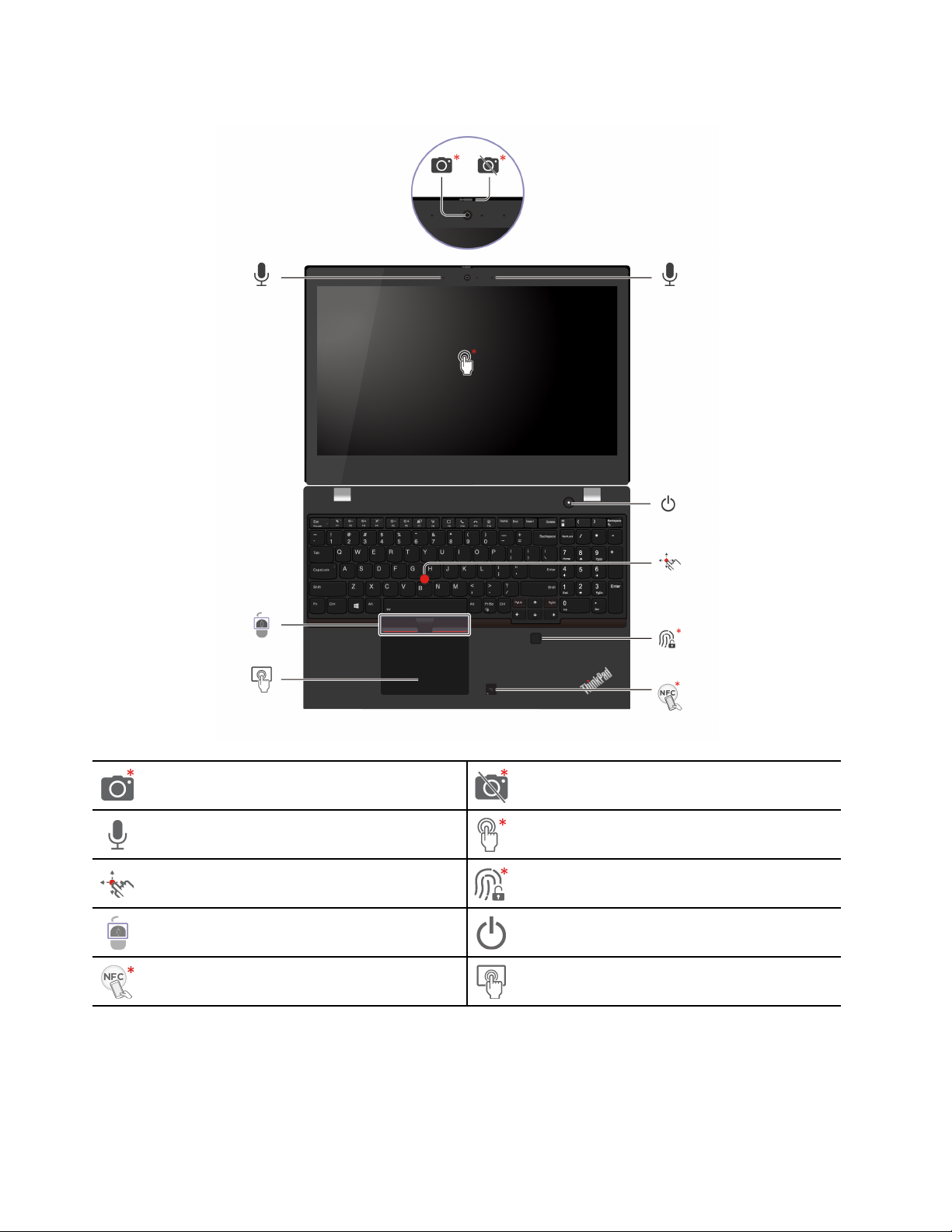
L15 Gen 2
Kamera IR* / Kamera*
Mikrofon
Wodzik urządzenia TrackPoint
Przyciski urządzenia TrackPoint Przycisk zasilania
NFC*
* w wybranych modelach
2
Podręcznik użytkownika L14 Gen 2 i L15 Gen 2
ThinkShutter (osłona kamery)*
Ekran dotykowy*
®
Czytnik linii papilarnych*
Trackpad
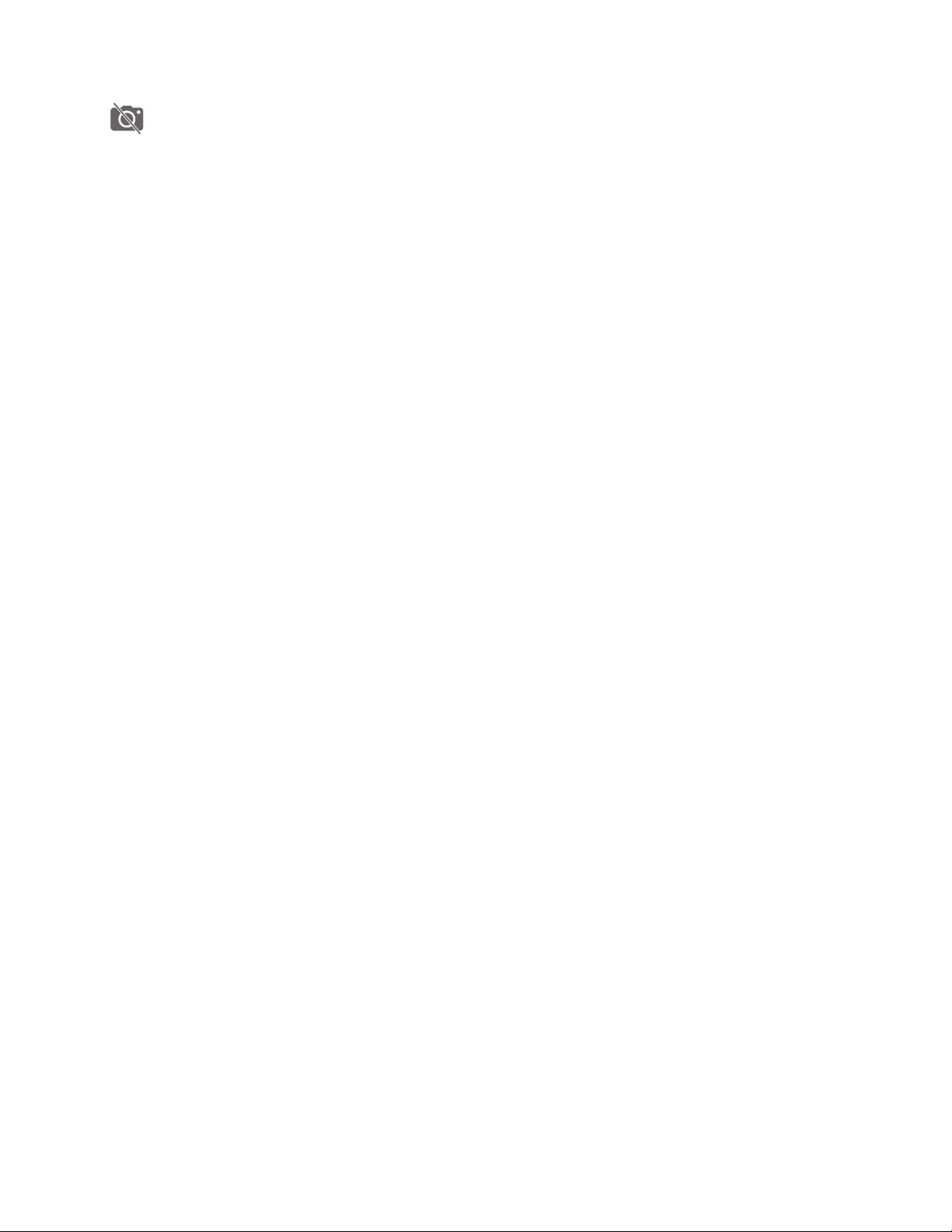
Zasuwka ThinkShutter
Przesuń zasuwkę ThinkShutter, aby zasłonić lub odsłonić obiektyw kamery. Zasuwka chroni Twoją
prywatność.
Powiązane tematy
• „Logowanie przy użyciu identyfikatora twarzy (w wybranych modelach)” na stronie 30
• „Używanie ekranu dotykowego (w wybranych modelach)” na stronie 15
• „Logowanie przy użyciu odcisku linii papilarnych” na stronie 29
• „Używanie urządzenia wskazującego TrackPoint” na stronie 12
• „Używanie trackpada” na stronie 13
Rozdział 1. Twój komputer 3
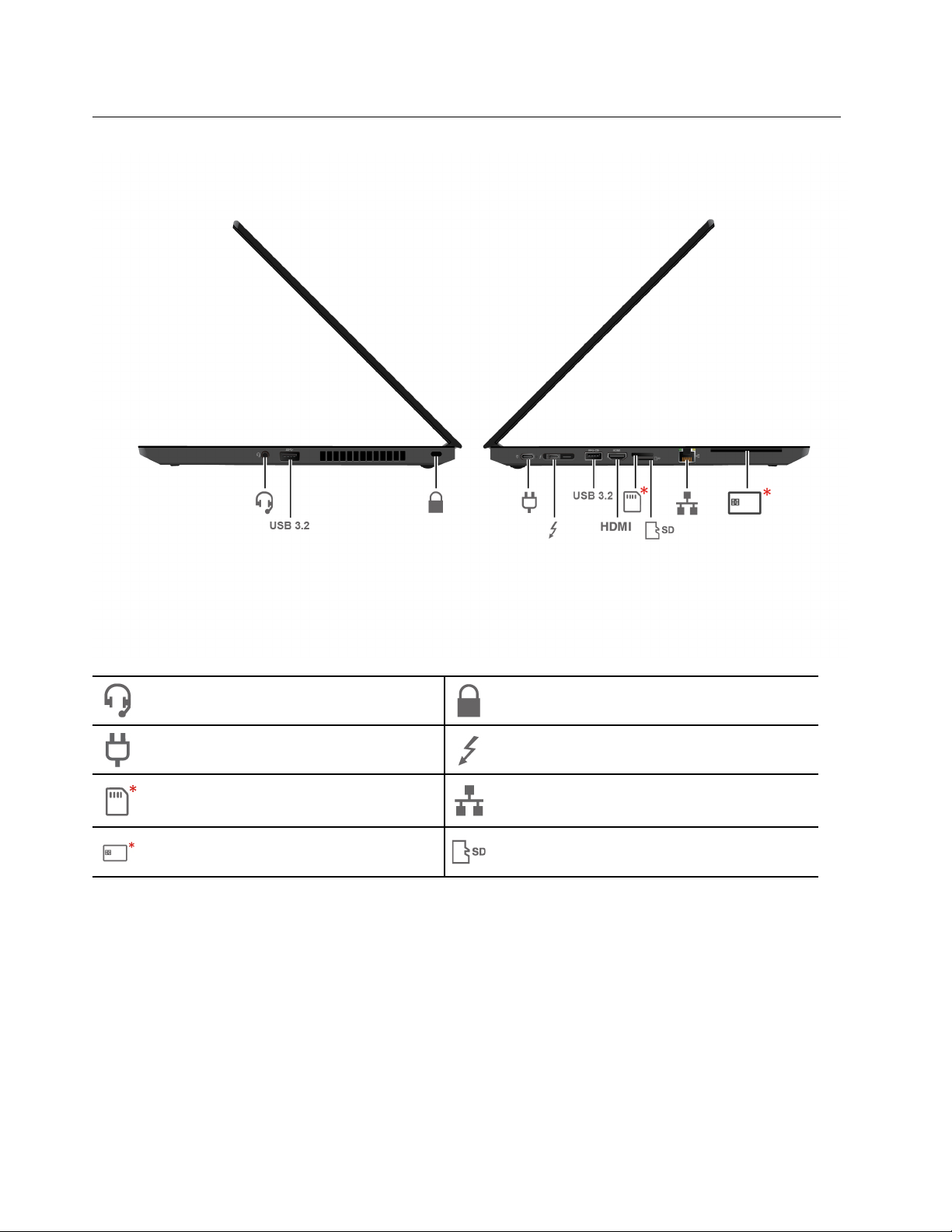
Widok z boku
Złącze audio
Złącze zasilania
Tacka na karty Nano-SIM*
Gniazdo karty inteligentnej* Gniazdo karty microSD
Gniazdko mocowania linki
zabezpieczającej
Złącze Thunderbolt™ 4 (USB-C®)
Złącze sieci Ethernet
* w wybranych modelach
Powiązane tematy
• „Zablokowanie komputera” na stronie 29
• „Ładowanie komputera” na stronie 21
• „Specyfikacje USB” na stronie 6
• „Łączenie z siecią przewodową Ethernet” na stronie 9
• „Łączenie z siecią komórkową (w wybranych modelach)” na stronie 9
• „Używanie karty inteligentnej lub karty microSD (w wybranych modelach)” na stronie 23
4
Podręcznik użytkownika L14 Gen 2 i L15 Gen 2

Rozdział 1. Twój komputer 5
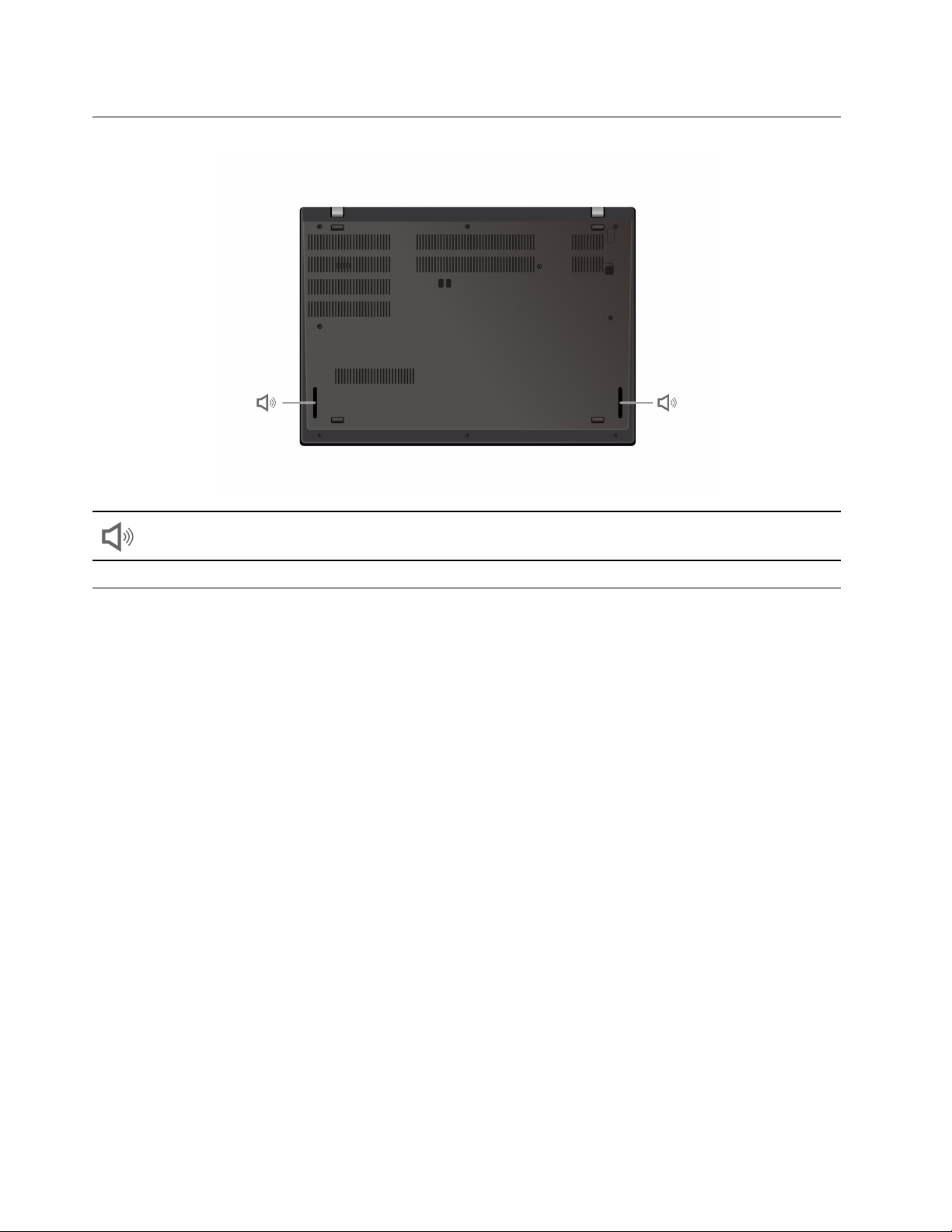
Widok od spodu
Głośnik
Specyfikacje
Szczegółowe specyfikacje komputera są dostępne na stronie https://psref.lenovo.com.
Specyfikacje USB
Informacja: Zależnie od modelu niektóre złącza USB mogą nie być dostępne na danym komputerze.
6
Podręcznik użytkownika L14 Gen 2 i L15 Gen 2
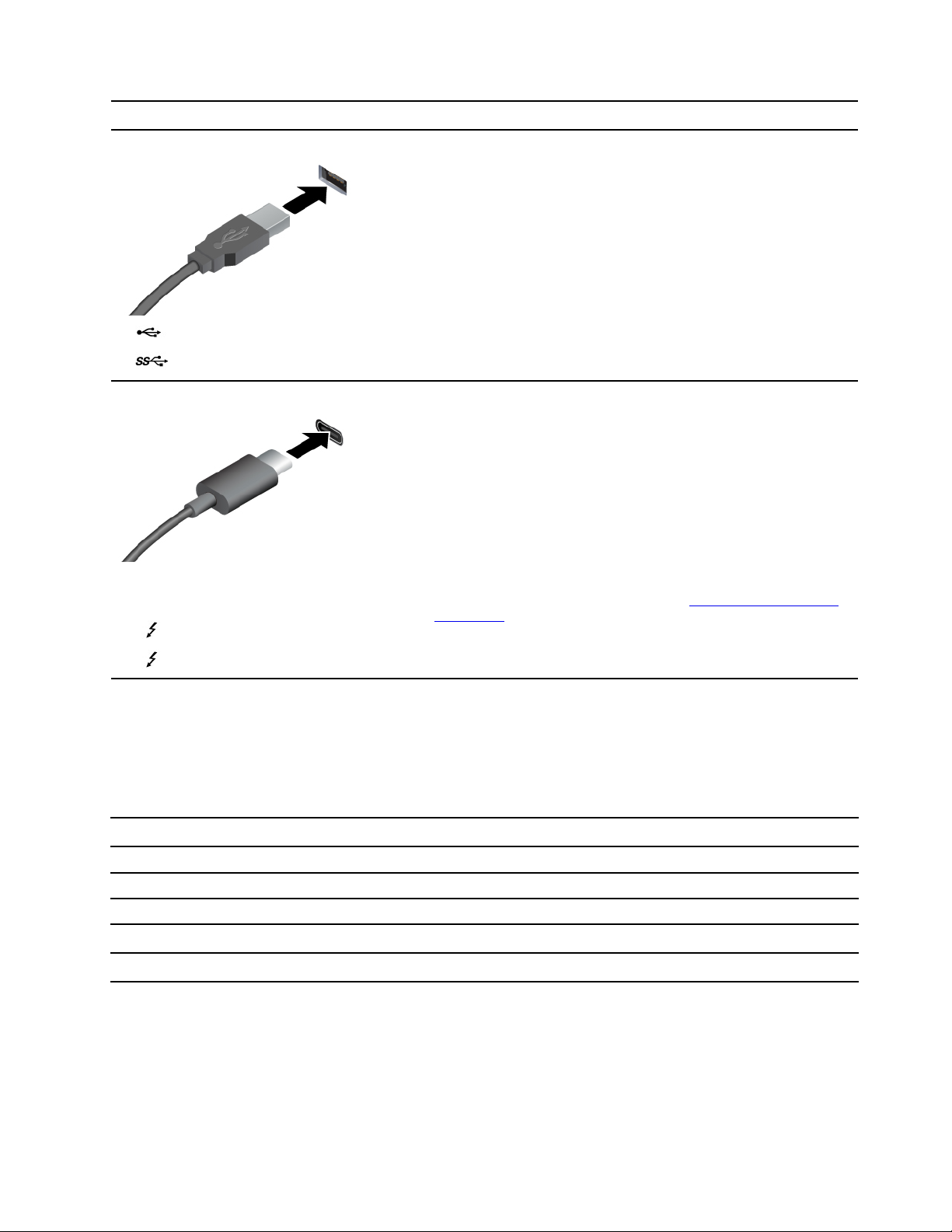
Nazwa złącza
• Złącze USB 2.0
Opis
Służy do podłączania urządzeń zgodnych ze standardem USB,
takich jak klawiatura, mysz, urządzenie magazynujące lub
drukarka.
•
• Złącze USB-C (3.2 Gen 1)
• Złącze USB-C (3.2 Gen 2)
•
•
Złącze USB 3.2 Gen 1
Złącze Thunderbolt 3 (USB-C)
Złącze Thunderbolt 4 (USB-C)
• Urządzenia USB-C są ładowane prądem o napięciu 5 V i
mocy 1,5 A.
• Podłączanie wyświetlacza zewnętrznego:
- USB-C do VGA: do 1920 × 1200 pikseli, 60 Hz
- USB-C do DP: do 5120 × 3200 pikseli, 60 Hz
• Podłącz akcesoria do złącza USB-C, aby rozszerzyć
funkcjonalność komputera. Aby zakupić akcesoria w
standardzie USB-C, przejdź na stronę
accessories
.
https://www.lenovo.com/
Oświadczenie o szybkości przesyłania danych za pomocą USB
W zależności od wielu czynników, takich jak możliwości przetwarzania hosta i urządzeń peryferyjnych,
atrybutów plików i innych czynników związanych z konfiguracją systemu i środowisk operacyjnych,
faktyczna szybkość transmisji danych za pomocą różnych złącz USB w tym urządzeniu może się
różnić i być wolniejsza niż przedstawiona poniżej szybkość transmisji danych dla każdego urządzenia.
Urządzenie USB Szybkość transmisji danych (Gbit/s)
3.2 Gen 1 / 3.1 Gen 1
3.2 Gen 2 / 3.1 Gen 2
3.2 Gen 2 × 2
Złącze Thunderbolt 3 (USB-C)
Złącze Thunderbolt 4 (USB-C)
5
10
20
40
40
Rozdział 1. Twój komputer 7
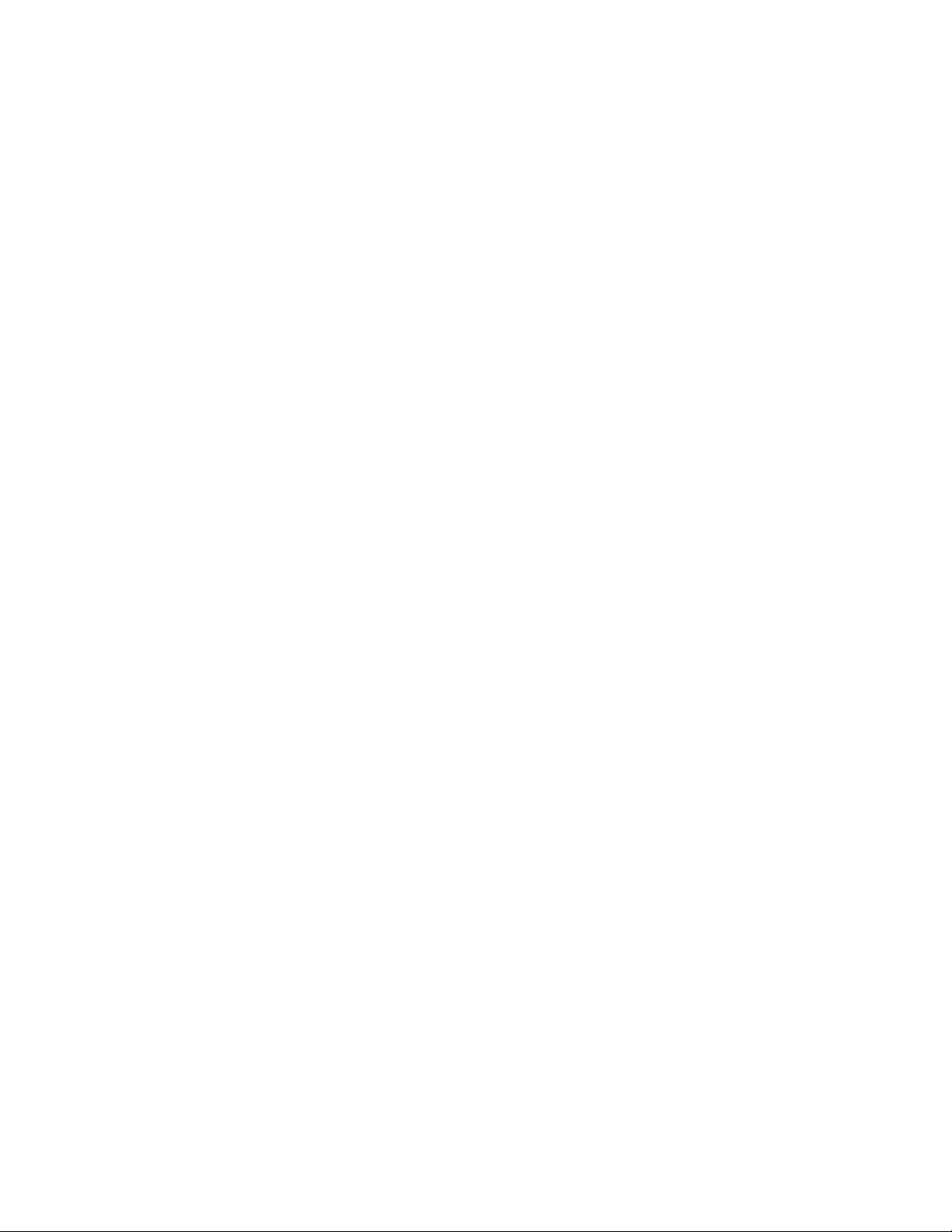
8 Podręcznik użytkownika L14 Gen 2 i L15 Gen 2

Rozdział 2. Pierwsze kroki z komputerem
Uzyskiwanie dostępu do sieci
Ta sekcja zawiera informacje dotyczące łączenia się z siecią bezprzewodową lub przewodową.
Łączenie z sieciami Wi-Fi
Kliknij ikonę sieci w obszarze powiadomień systemu Windows®, a następnie wybierz sieć, z którą
chcesz nawiązać połączenie. Podaj wymagane informacje.
Łączenie z siecią przewodową Ethernet
Za pomocą kabla Ethernet możesz podłączyć komputer do sieci lokalnej przez złącze sieci Ethernet
znajdujące się w komputerze.
Łączenie z siecią komórkową (w wybranych modelach)
Jeśli komputer jest wyposażony w kartę do łączności bezprzewodowej WAN oraz ma włożoną kartę
nano-SIM, możesz połączyć się z siecią komórkową danych i uzyskać dostęp do Internetu w każdym
miejscu.
Informacja: Usługa telefonii komórkowej jest oferowana przez autoryzowanych operatorów sieci
komórkowej w niektórych krajach lub regionach. Aby połączyć się z siecią komórkową, wymagany
jest plan taryfowy od operatora.
Aby połączyć się z siecią komórkową:
© Copyright Lenovo 2020 9

1. Wyłącz komputer.
2. Znajdź gniazdo karty nano-SIM i wsuń kartę nano-SIM, jak pokazano na ilustracji. Zwróć uwagę
na orientację karty i upewnij się, że została prawidłowo włożona.
3. Włącz komputer.
4. Kliknij ikonę sieci, a następnie wybierz z listy ikonę sieci komórkowej
informacje.
. Podaj wymagane
Włączanie trybu samolotowego
Po włączeniu trybu samolotowego wszystkie funkcje bezprzewodowe zostają wyłączone.
1. Kliknij ikonę Centrum akcji
2. Kliknij pozycję Tryb samolotowy, aby włączyć lub wyłączyć ten tryb.
w obszarze powiadomień systemu Windows.
Używanie komputera
Komputer oferuje różne sposoby nawigowania po ekranie.
Używanie skrótów klawiaturowych
Na klawiaturze jest kilka klawiszy specjalnych, które zwiększają wydajność pracy.
Wywoływanie specjalnej funkcji przedstawionej na ikonie na danym klawiszu
lub standardowej funkcji klawisza funkcyjnego F1–F12
+
Włączony wskaźnik funkcji FnLock: funkcja standardowa
Wyłączony wskaźnik funkcji FnLock: funkcja specjalna
Włączanie / wyłączanie głośników
Zmniejszanie głośności
Zwiększanie głośności
Włączanie / wyłączanie mikrofonów
Przyciemnianie ekranu
Rozjaśnianie ekranu
10 Podręcznik użytkownika L14 Gen 2 i L15 Gen 2
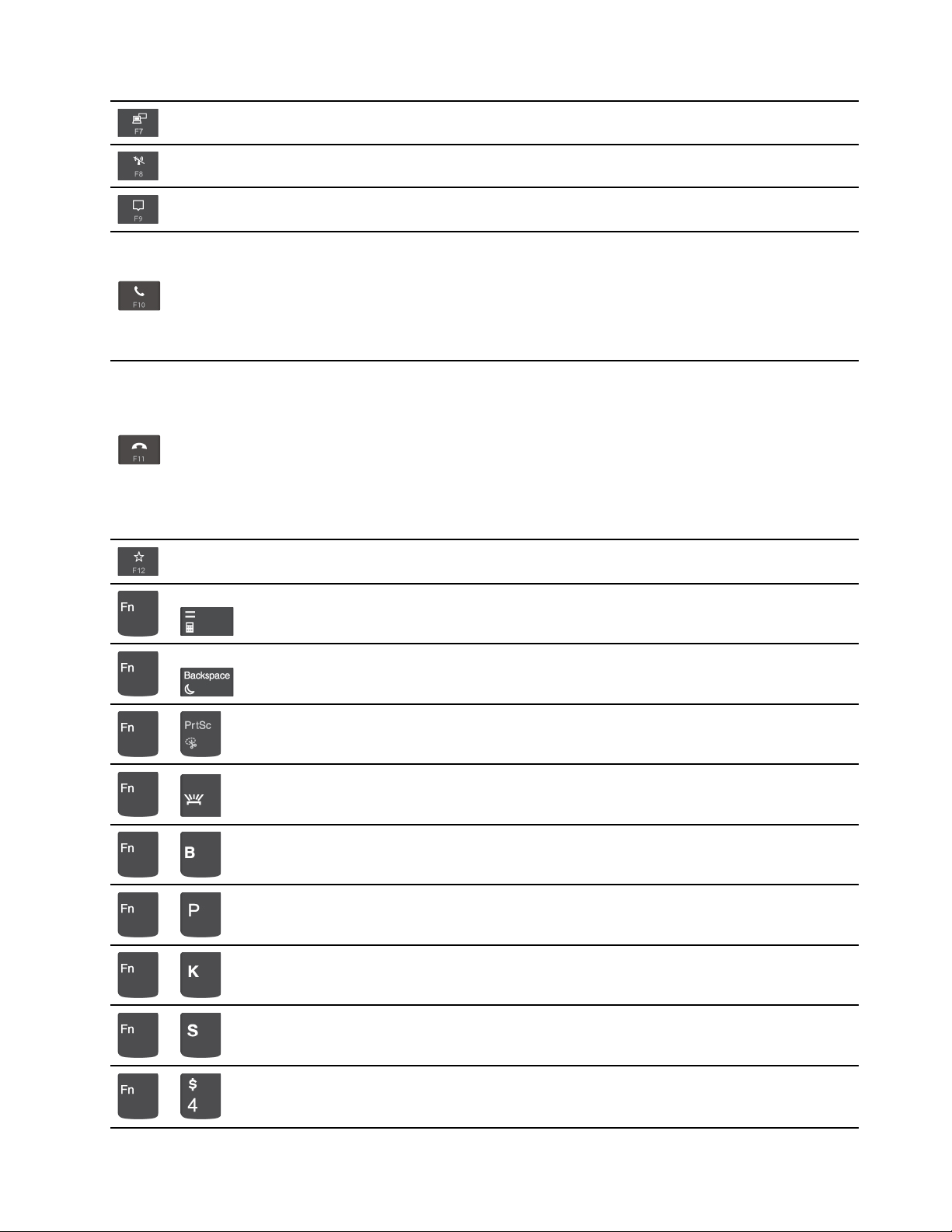
Zarządzanie wyświetlaczami zewnętrznymi
Włączanie / wyłączanie łączności bezprzewodowej
Rozwijanie / zwijanie centrum powiadomień
Odbieranie połączeń przychodzących
Ta funkcja działa tylko w niektórych aplikacjach, takich jak Skype'em dla
firm 2016 i Microsoft Teams 1.0.
Domyślnie funkcja współpracuje z aplikacją Skype'em dla firm 2016.
Ustawienie domyślne można zmienić w aplikacji Vantage.
Odrzucanie połączeń przychodzących
Ta funkcja działa tylko w niektórych aplikacjach, takich jak Skype'em dla
firm 2016 i Microsoft Teams 1.0.
Domyślnie funkcja współpracuje z aplikacją Skype'em dla firm 2016.
Ustawienie domyślne można zmienić w aplikacji Vantage.
Informacja: Można również nacisnąć klawisz F11, aby zawiesić bieżące
połączenie w aplikacji Skype'em dla firm 2016.
Funkcję tego klawisza można dostosować w aplikacji Vantage
Otwieranie kalkulatora (tylko w modelu L15 Gen 2)
+
Przechodzenie do trybu uśpienia (tylko w modelu L15 Gen 2)
+
Otwieranie narzędzia Wycinanie
+
Włączanie i wyłączanie podświetlenia klawiatury
+
Operacja przerywania
+
Operacja wstrzymywania
+
Przewijanie zawartości
+
Wysyłanie żądania systemowego
+
Przechodzenie do trybu uśpienia
+
Aby wznowić działanie komputera, naciśnij klawisz Fn lub przycisk zasilania.
Rozdział 2. Pierwsze kroki z komputerem 11
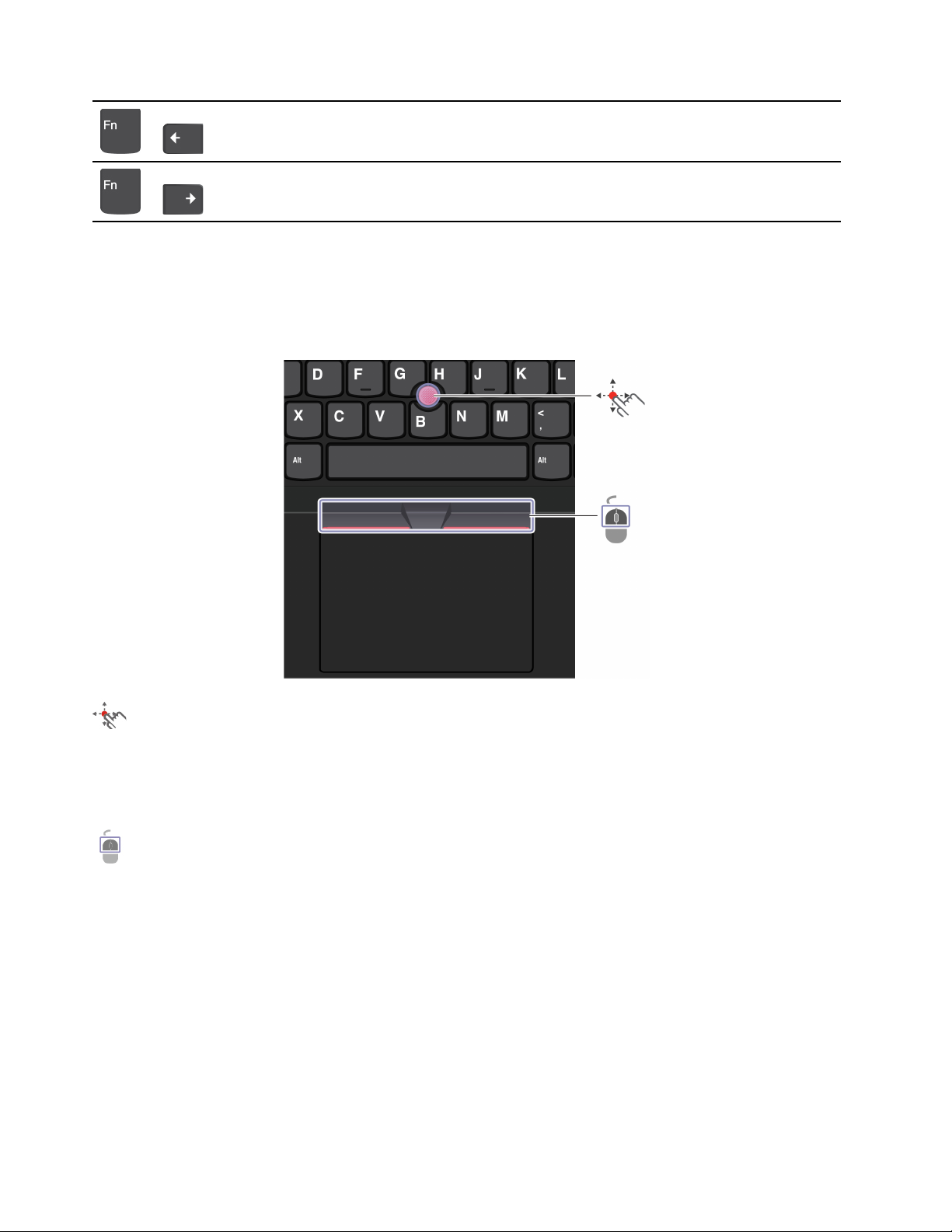
Przejście na początek
+
Przejście na koniec
+
Używanie urządzenia wskazującego TrackPoint
Urządzenie wskazujące TrackPoint zastępuje tradycyjną mysz i pozwala na wykonywanie takich
czynności, jak wskazywanie, klikanie i przewijanie.
Używanie urządzenia wskazującego TrackPoint
Wodzik TrackPoint
Naciśnij palcem nakładkę przeciwpoślizgową wodzika w dowolnym kierunku równoległym do
klawiatury. Wskaźnik na ekranie odpowiednio się przesunie. Im większa siła nacisku, tym szybciej
wskaźnik się porusza.
Przyciski TrackPoint
Przyciski lewego i prawego kliknięcia odpowiadają lewemu i prawemu przyciskowi na tradycyjnej
myszy. Naciśnij palcem i przytrzymaj wykropkowany środkowy przycisk, jednocześnie naciskając
wodzik w kierunku pionowym lub poziomym. Następnie możesz przewijać dokument, serwis WWW
lub aplikacje.
Wyłączanie urządzenia wskazującego TrackPoint
Urządzenie wskazujące TrackPoint jest domyślnie włączone. Aby wyłączyć urządzenie:
1. Otwórz menu Start i kliknij kolejno pozycje Ustawienia ➙ Urządzenia ➙ Mysz.
2. Postępuj zgodnie z instrukcjami na ekranie, aby wyłączyć TrackPoint.
12
Podręcznik użytkownika L14 Gen 2 i L15 Gen 2
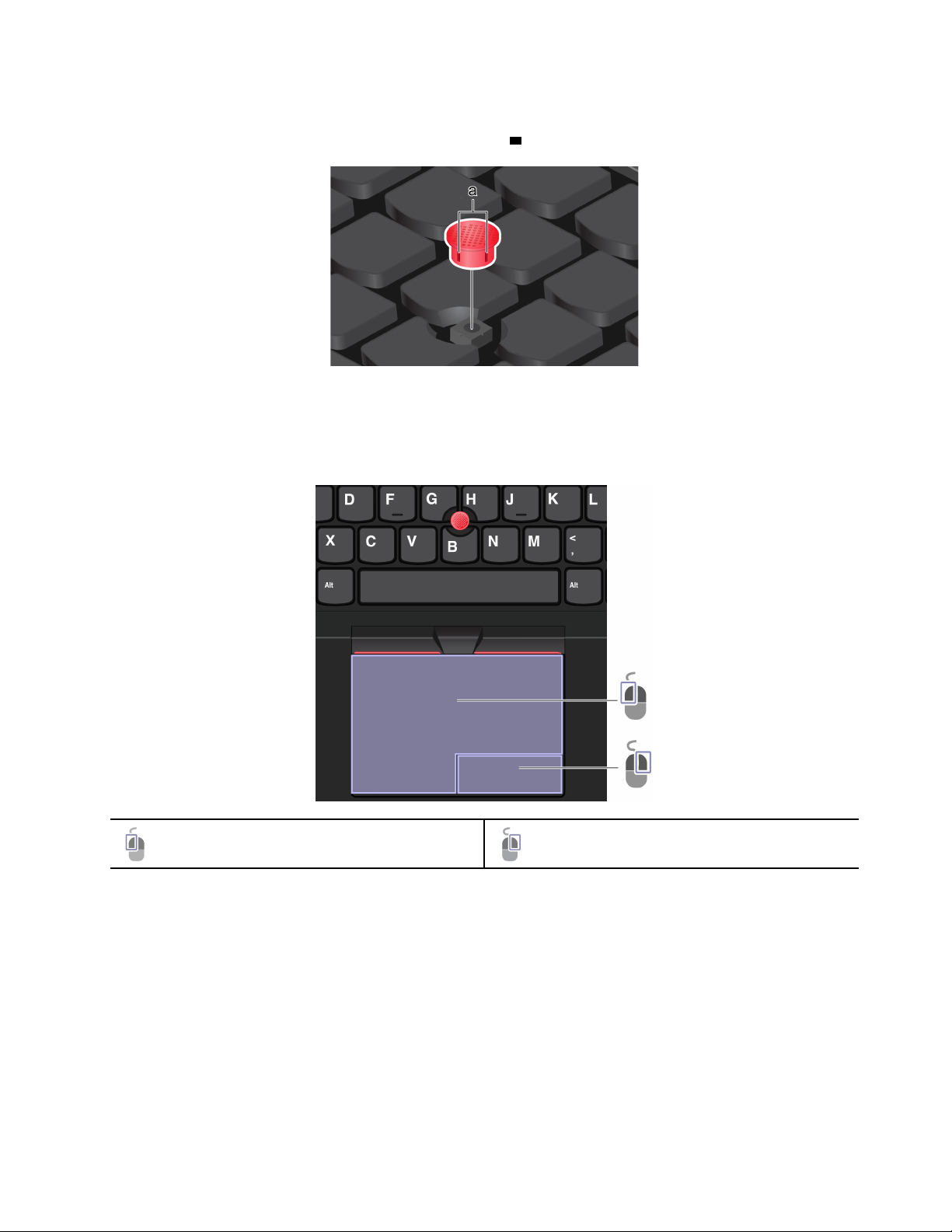
Wymiana nakładki przeciwpoślizgowej wodzika
Informacja: Upewnij się, że nowa nakładka ma rowki
a .
Używanie trackpada
Trackpad może być używany do wskazywania, klikania i przewijania tak jak tradycyjna mysz.
Używanie trackpada
Strefa lewego kliknięcia Strefa prawego kliknięcia
Rozdział 2. Pierwsze kroki z komputerem 13
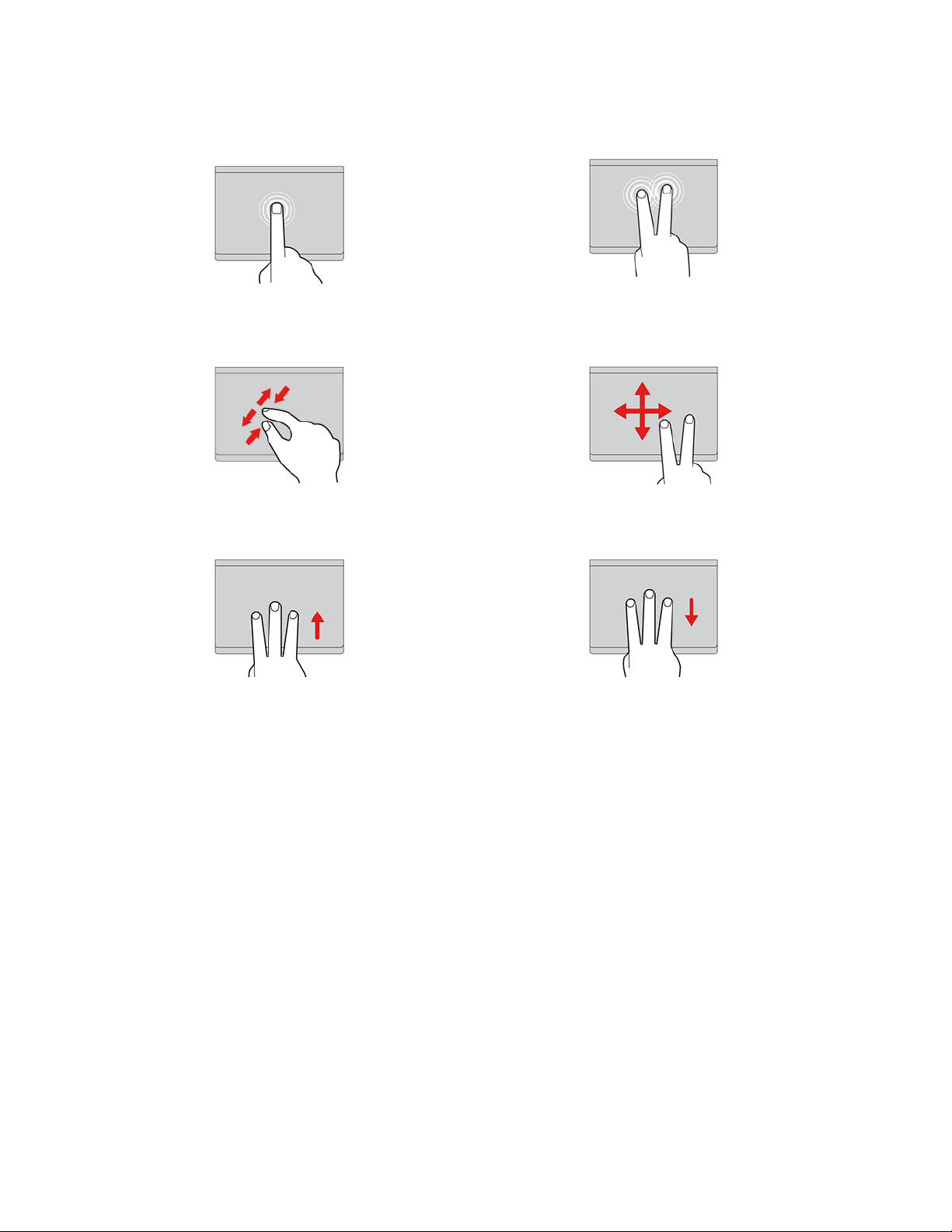
Używanie gestów dotykowych
Dotknij raz, aby zaznaczyć lub otworzyć element.
Przybliż lub oddal widok dwoma palcami. Przewijaj elementy.
Otwórz widok zadań w celu wyświetlenia wszystkich
otwartych okien.
Dotknij szybko dwa razy, aby wyświetlić menu
skrótów.
Pokaż pulpit.
Uwagi:
• Używając dwóch lub więcej palców, należy pamiętać, aby były lekko rozsunięte.
• Niektóre gesty nie są dostępne, jeśli ostatnie działanie wykonano przy użyciu urządzenia
wskazującego TrackPoint.
• Niektóre gesty są dostępne tylko w określonych aplikacjach.
• Jeśli powierzchnia trackpada zostanie zabrudzona olejem, najpierw wyłącz komputer. Następnie
delikatnie przetrzyj powierzchnię trackpada miękką ściereczką niepozostawiającą włókien, zwilżoną
letnią wodą lub płynem do czyszczenia komputerów.
Więcej informacji o gestach znajduje się w pomocy urządzenia wskazującego.
Wyłączanie trackpada
Trackpad jest domyślnie aktywny. Aby wyłączyć urządzenie:
1. Otwórz menu Start i kliknij kolejno pozycje Ustawienia ➙ Urządzenia ➙ Panel dotykowy.
2. W sekcji Panel dotykowy wyłącz element sterujący Panel sterowania.
14
Podręcznik użytkownika L14 Gen 2 i L15 Gen 2
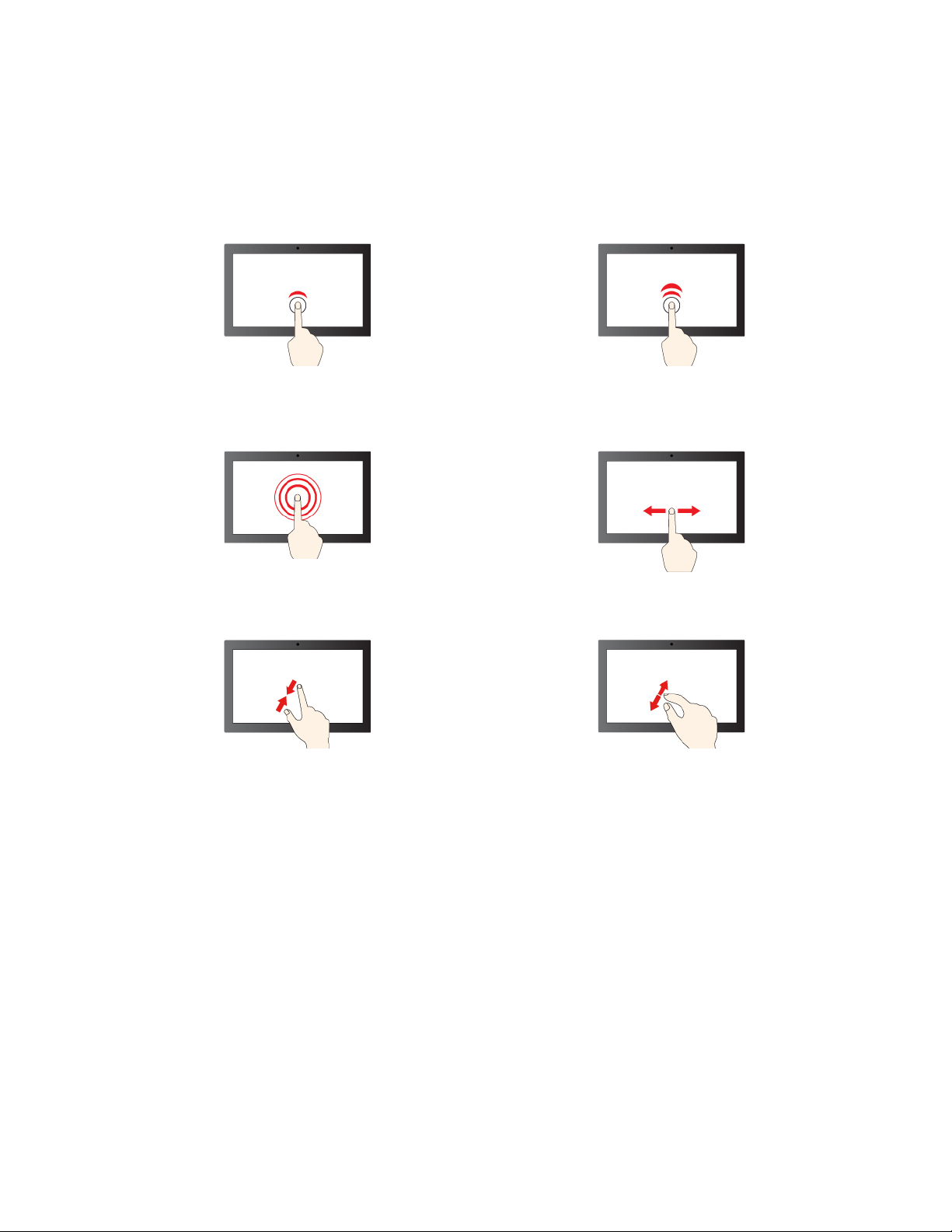
Używanie ekranu dotykowego (w wybranych modelach)
Jeśli ekran komputera obsługuje funkcję wielodotyku, możesz nawigować po ekranie za pomocą
prostych gestów dotykowych.
Informacja: Niektóre gesty mogą być niedostępne w określonych aplikacjach.
Stuknij raz, aby wykonać pojedyncze kliknięcie Stuknij szybko dwa razy, aby wykonać dwukrotne
kliknięcie
Dotknij i przytrzymaj, aby kliknąć prawym przyciskiem
Pomniejszanie Powiększanie
Przesuń, aby przewinąć elementy
Rozdział 2. Pierwsze kroki z komputerem 15
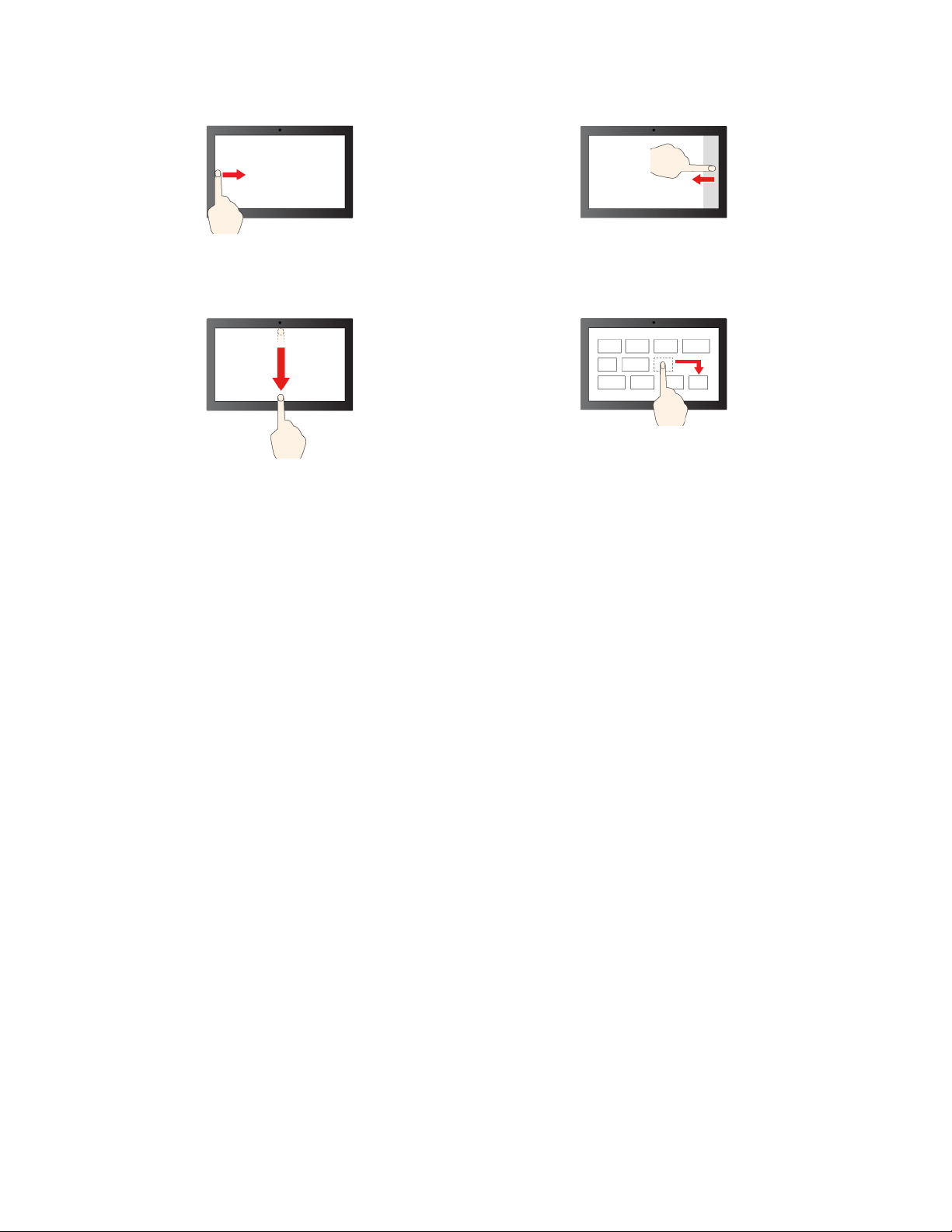
Przeciągnij palcem od lewej krawędzi: wyświetl
wszystkie otwarte okna
Krótko przeciągnij palcem w dół: pokaż pasek tytułu
Przeciągnij palcem w dół: zamknij bieżącą aplikacje
Przesuń palcem od prawej krawędzi: otwórz centrum
akcji
Przeciąganie
Porady dotyczące konserwacji:
• Przed rozpoczęciem czyszczenia ekranu dotykowego wyłącz komputer.
• Aby usunąć odciski palców lub kurz z ekranu dotykowego, użyj suchej miękkiej szmatki
niezostawiającej włókien (np. bawełnianej). Nie stosuj rozpuszczalników.
• Ekran dotykowy to szklany panel pokryty plastikową powłoką. Ekranu nie należy silno naciskać ani
dotykać metalowymi przedmiotami, ponieważ mogłoby to uszkodzić panel dotykowy lub
spowodować jego wadliwe działanie.
• Do obsługi ekranu nie należy używać paznokci, palców w rękawiczkach ani przedmiotów.
• W celu uniknięcia rozbieżności między dotykiem a reakcją ekranu należy regularnie kalibrować
dokładność dotyku.
Podłączanie wyświetlacza zewnętrznego
Podłącz komputer do projektora lub monitora, aby wyświetlać prezentacje lub powiększyć obszar
roboczy.
Podłączanie do wyświetlacza przewodowego
Jeśli komputer nie może wykryć wyświetlacza zewnętrznego, kliknij prawym przyciskiem myszy pusty
obszar na pulpicie, a następnie kliknij kolejno opcje Ustawienia ekranu ➙ Wykryj.
16
Podręcznik użytkownika L14 Gen 2 i L15 Gen 2
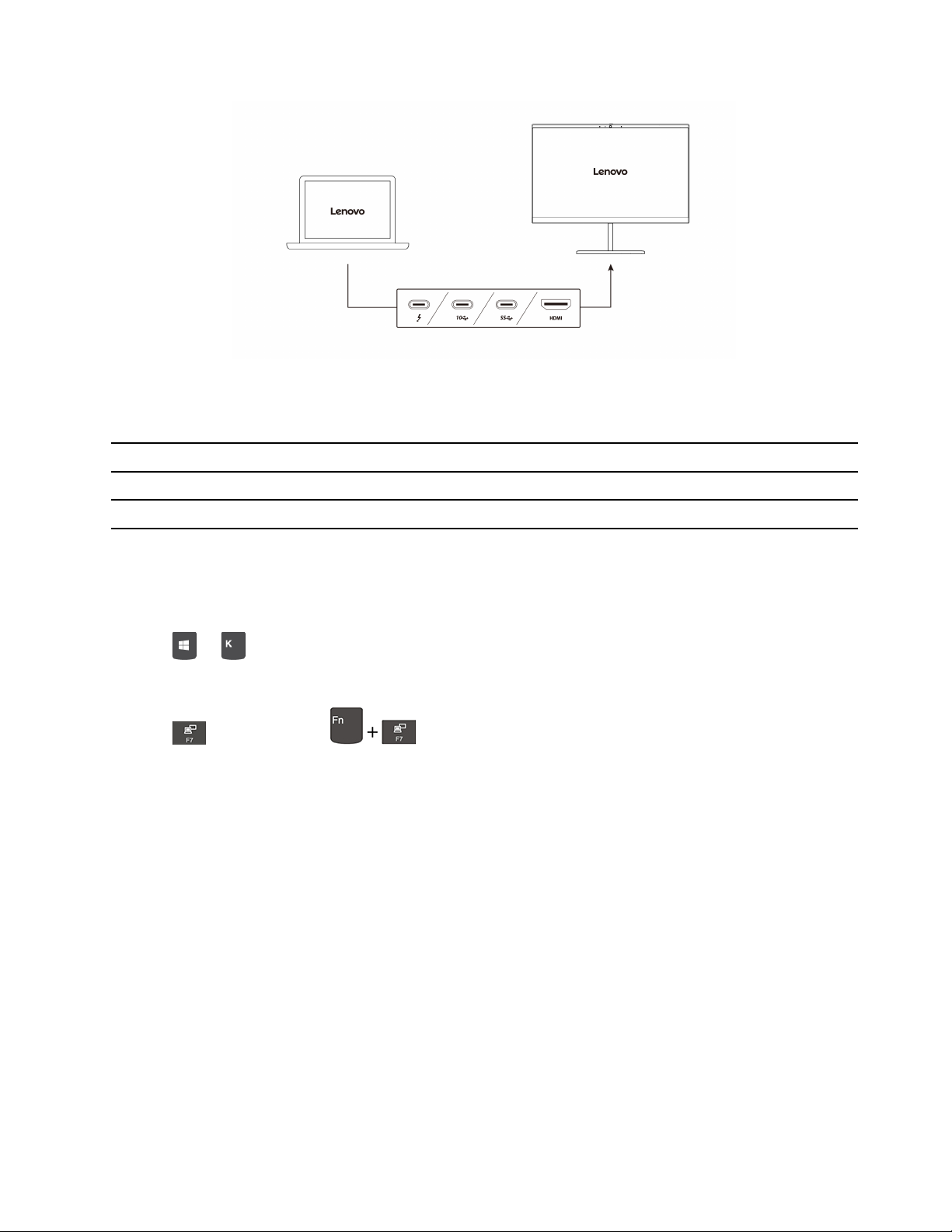
Obsługiwana rozdzielczość
W poniższej tabeli przedstawiono maksymalną obsługiwaną rozdzielczość wyświetlacza zewnętrznego.
Podłączanie wyświetlacza zewnętrznego do Obsługiwana rozdzielczość
Złącze USB-C (USB 3.2 Gen 1 / Thunderbolt 4) Maksymalnie 5120 x 3200 pikseli / 60 Hz
Złącze HDMI™ Maksymalnie 4096 x 2160 pikseli / 24 Hz
Łączenie się z wyświetlaczem bezprzewodowym
Aby użyć wyświetlacza bezprzewodowego, należy upewnić się, że zarówno komputer, jak i
wyświetlacz zewnętrzny obsługuje funkcję Miracast
®
.
Naciśnij
+ , a następnie wybierz wyświetlacz bezprzewodowy, z którym chcesz się połączyć.
Ustawianie trybu wyświetlania
Naciśnij
lub kombinację , a następnie wybierz tryb wyświetlania zależnie od
własnych preferencji.
Zmiana ustawień ekranu
1. Kliknij prawym przyciskiem myszy pusty obszar na pulpicie i wybierz pozycję Ustawienia ekranu.
2. Wybierz wyświetlacz, który chcesz skonfigurować.
3. Zmień ustawienia ekranu zależnie od własnych preferencji.
Użytkownik może zmieniać ustawienia zarówno dla wyświetlacza komputerowego, jak i zewnętrznego
wyświetlacza. Można na przykład określić, który wyświetlacz jest główny, a który dodatkowy. Zmienić
można też rozdzielczość i orientację ekranu.
Rozdział 2. Pierwsze kroki z komputerem 17
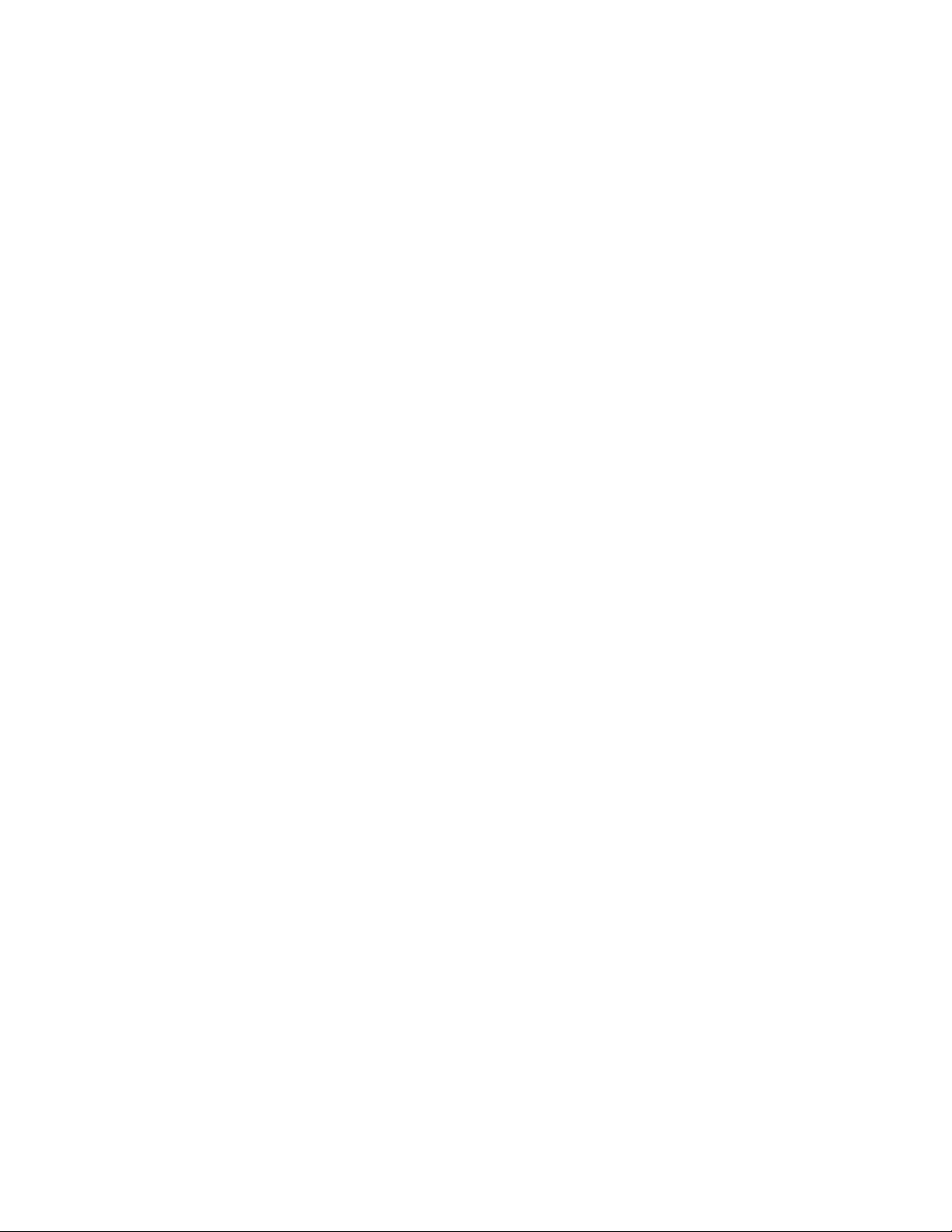
18 Podręcznik użytkownika L14 Gen 2 i L15 Gen 2

Rozdział 3. Poznaj swój komputer
Aplikacje Lenovo
Niniejsza sekcja zawiera wprowadzenie do aplikacji Vantage i Lenovo Quick Clean.
Aplikacja Vantage
Zainstalowana fabrycznie aplikacja Lenovo Vantage to niestandardowe kompleksowe rozwiązanie,
które zapewnia komputerowi automatyczne aktualizacje i poprawki, konfigurację ustawień sprzętu oraz
spersonalizowaną pomoc techniczną.
Aby uzyskać dostęp do aplikacji Vantage, wpisz Vantage w polu wyszukiwania.
Główne funkcje
Aplikacja Vantage umożliwia:
• Łatwe poznanie stanu urządzenia i dopasowanie ustawień urządzenia.
• Pobranie i zainstalowanie aktualizacji UEFI BIOS, oprogramowania sprzętowego i sterowników, aby
komputer zawsze był zaktualizowany.
• Monitorowanie stanu komputera i zabezpieczenie go przed zagrożeniami zewnętrznymi.
• Skanowanie sprzętu komputerowego i diagnozowanie problemów ze sprzętem.
• Sprawdzenie statusu gwarancji komputera (online).
• Uzyskanie dostępu do podręcznika użytkownika i pomocnych artykułów.
Uwagi:
• Dostępne funkcje mogą się różnić, w zależności od modelu komputera.
• Aplikacja Vantage dokonuje okresowych aktualizacji funkcji, aby zwiększyć wygodę korzystania z
komputera. Opis funkcji może się różnić od rzeczywistego interfejsu użytkownika.
Lenovo Quick Clean
W zależności od modelu komputer może obsługiwać funkcję Lenovo Quick Clean. Fabrycznie
instalowana aplikacja Lenovo Quick Clean umożliwia tymczasowe wyłączenie klawiatury, ekranu,
trackpada i urządzenia wskazującego TrackPoint w celu ich wyczyszczenia.
Aby otworzyć aplikację Lenovo Quick Clean, wykonaj jedną z następujących czynności:
• Otwórz menu Start i kliknij opcję Lenovo Quick Clean.
• Wpisz frazę Lenovo Quick Clean w polu wyszukiwania.
• Naciśnij klawisz Fn i prawy klawisz Shift w tym samym czasie.
Aby pobrać najnowszą wersję aplikacji Lenovo Quick Clean, przejdź do serwisu WWW https://
pcsupport.lenovo.com.
© Copyright Lenovo 2020 19

Inteligentne chłodzenie
Funkcja inteligentnego chłodzenia udostępnia trzy tryby używania komputera:
•
•
•
Aby wybrać preferowany tryb, wykonaj następujące czynności:
Tryb cichy: najcichszy hałas wentylatora
Tryb zrównoważony: zrównoważona wydajność i hałas wentylatora
Tryb wydajności: najwyższa wydajność i normalny hałas wentylatora
zasilacz podłączony zasilanie z akumulatora
1. Kliknij ikonę stanu baterii w obszarze powiadomień systemu Windows.
2. Przesuń suwak w lewo lub w prawo, aby wybrać preferowany tryb.
Zarządzanie zasilaniem
Informacje zamieszczone w tej sekcji pomogą uzyskać najlepszą równowagę między wydajnością a
energooszczędnością.
Sprawdzanie stanu akumulatora
Kliknij ikonę akumulatora w obszarze powiadomień systemu Windows, aby sprawdzić stan
akumulatora, wyświetlić obecny plan zasilania, zmienić tryb zasilania i szybko uzyskać dostęp do
ustawień akumulatora. Aby uzyskać więcej informacji na temat akumulatora, przejdź do aplikacji
Vantage.
20 Podręcznik użytkownika L14 Gen 2 i L15 Gen 2

Ładowanie komputera
Używanie zasilacza
Uwagi: Aby zmaksymalizować żywotność akumulatora:
• Korzystaj z akumulatora do momentu jego wyczerpania i naładuj go całkowicie przed ponownym
użyciem. Po całkowitym naładowaniu akumulatora należy poczekać do spadku poziomu jego
naładowania do maksymalnie 94% przed ponownym podłączeniem go do ładowania.
• Akumulator może zoptymalizować swoją pojemność przy pełnym naładowaniu na podstawie użycia.
Po dłuższych okresach ograniczonego użycia pełna pojemność akumulatora może być niedostępna,
dopóki nie zostanie on rozładowany do 20% i ponownie całkowicie naładowany. Dodatkowe
informacje można znaleźć w sekcji dotyczącej zasilania w aplikacji Vantage.
Korzystanie z funkcji ładowania P-to-P 2.0 (Peer to Peer 2.0)
Złącza USB-C w komputerze oferują unikatową dla Lenovo funkcję ładowania P2P 2.0. Jeśli chcesz
korzystać z tej funkcji, upewnij się, że opcje Always On USB oraz Charge in Battery Mode są
włączone w systemie UEFI BIOS na komputerach — dzięki temu funkcja działa również wtedy, gdy
są one wyłączone lub pracują w trybie hibernacji.
Aby włączyć opcje Always On USB i Charge in Battery Mode:
1. Naciśnij klawisz F1, aby otworzyć menu systemu UEFI BIOS.
2. Kliknij kolejno pozycje Config ➙ USB i włącz opcje Always On USB oraz Charge in Battery
Mode.
• Gdy zasilacz nie jest dostępny:
Informacja: Poziom naładowania komputera A powinien wynosić co najmniej 30% i być o 3%
wyższy niż komputera B.
• Gdy zasilacz jest dostępny:
Rozdział 3. Poznaj swój komputer 21

Informacja: Rzeczywista szybkość ładowania komputera zależy od wielu czynników, takich jak stan
akumulatorów komputerów, moc zasilacza oraz tego, czy korzystasz z komputerów.
Zmienianie ustawień zasilania
W przypadku komputerów zgodnych z programem ENERGY STAR® stosowany jest następujący plan
zasilania, gdy pozostają one bezczynne przez określony czas:
• Wyłączenie ekranu: po 10 minutach
• Uśpienie komputera: po 10 minutach
Aby zresetować plan zasilania:
1. Kliknij prawym przyciskiem myszy ikonę stanu akumulatora i wybierz pozycję Opcje zasilania.
2. Wybierz lub dostosuj plan zasilania odpowiednio do potrzeb.
Aby zresetować funkcję przycisku zasilania:
1. Kliknij prawym przyciskiem myszy ikonę stanu akumulatora i wybierz kolejno pozycje Opcje
zasilania ➙ Zmień działanie przycisków zasilania.
2. Zmień ustawienia zgodnie z preferencjami.
Przesyłanie danych
Szybkie udostępnianie plików za pomocą wbudowanej funkcji Bluetooth lub technologii NFC między
urządzeniami posiadającymi te funkcje. Możesz również włożyć kartę pamięci lub kartę inteligentną,
aby przesłać dane.
Konfigurowanie połączenia Bluetooth
Do komputera można podłączyć wszystkie typy urządzeń Bluetooth, takie jak klawiatura, mysz,
smartfon czy głośniki. Aby zapewnić pomyślne nawiązanie połączenia, umieść urządzenia w odległości
maksymalnie 10 metrów od komputera.
1. Kliknij ikonę centrum akcji
funkcję Bluetooth.
2. Kliknij ikonę Bluetooth prawym przyciskiem myszy.
3. Wybierz kolejno opcje Przejdź do ustawień ➙ Dodaj urządzenie Bluetooth lub inne ➙
Bluetooth.
4. Wybierz urządzenie Bluetooth i postępuj zgodnie z instrukcjami wyświetlanymi na ekranie.
w obszarze powiadomień systemu Windows, a następnie włącz
Konfigurowanie połączenia NFC (w wybranych modelach)
Jeśli komputer obsługuje funkcję NFC, przy trackpadzie znajdziesz logo lub etykietę NFC .
22
Podręcznik użytkownika L14 Gen 2 i L15 Gen 2

Aby włączyć funkcję NFC:
1. Otwórz menu Start i kliknij kolejno pozycje Ustawienia ➙ Sieć i Internet ➙ Tryb samolotowy.
2. Upewnij się, że tryb samolotowy jest wyłączony, a następnie włącz funkcję NFC.
Za pomocą funkcji NFC wystarczy stuknąć, aby połączyć komputer z innym urządzeniem zgodnym
ze standardem NFC na odległość kilku centymetrów. Aby znaleźć obszary NFC na komputerze,
zobacz „Widok z przodu” na stronie 1.
Informacja: Sprawdź, czy format karty NFC to NFC Data Exchange Format (NDEF). Jeśli nie, karta
nie zostanie wykryta.
Używanie karty inteligentnej lub karty microSD (w wybranych modelach)
Jeśli komputer jest wyposażony w gniazdo karty inteligentnej lub gniazdo karty microSD, przeczytaj
poniższe informacje.
Obsługiwane karty inteligentne
Obsługiwane specyfikacje karty inteligentnej: 85,60 mm (3,37") x 53,98 mm (2,13")
Uwaga: Karty inteligentne ze szczelinami nie są obsługiwane. Nie wolno wkładać takiej karty
inteligentnej do gniazda kart inteligentnych w komputerze. W przeciwnym razie czytnik może ulec
uszkodzeniu.
Instalowanie lub usuwanie karty
Uwaga: Przed usunięciem karty:
1. Aby zobaczyć ukryte ikony, kliknij trójkątną ikonę w obszarze powiadomień systemu Windows.
2. Wybierz odpowiednią pozycję, a następnie kliknij prawym przyciskiem myszy ikonę Bezpieczne
usuwanie sprzętu i wysuwanie nośników.
Rozdział 3. Poznaj swój komputer 23

Akcesoria
Niniejsza sekcja zawiera instrukcje dotyczące używania akcesoriów sprzętowych w celu rozszerzenia
funkcjonalności komputera.
Kupowanie akcesoriów
Jeśli chcesz rozszerzyć możliwości swojego komputera, Lenovo ma do zaoferowania wiele akcesoriów
sprzętowych i opcji modernizacji. Opcje te obejmują moduły pamięci, pamięć masową, karty
sieciowe, replikatory portów lub stacje dokujące, akumulatory, zasilacze, klawiatury, myszy itd.
Aby dokonać zakupu w sklepie Lenovo, przejdź na stronę
https://www.lenovo.com/accessories.
Stacja dokująca
Aby zwiększyć możliwości komputera, możesz użyć następujących stacji dokujących:
• Stacja dokująca ThinkPad Basic Docking Station
• Stacja dokująca ThinkPad Pro Docking Station
• Stacja dokująca ThinkPad Ultra Docking Station
Boczne złącza stacji dokujących
Rysunek 1. Stacja dokująca ThinkPad Basic Docking Station
Rysunek 2. Stacja dokująca ThinkPad Pro Docking Station
Rysunek 3. Stacja dokująca ThinkPad Ultra Docking Station
1. Złącze audio 2. Złącze zasilacza
3. Złącze DisplayPort
5. Złącze USB 2.0 6. Złącze Always On USB 3.2 Gen 1
24 Podręcznik użytkownika L14 Gen 2 i L15 Gen 2
®
4. Złącze VGA

7. Złącze USB 3.2 Gen 1 8. Złącze sieci Ethernet
9. Gniazdko mocowania linki zabezpieczającej 10. Złącze USB-C
11. Złącze HDMI
13. Złącze USB 3.2 Gen 2
12. Złącze Always On USB 3.2 Gen 2
Podłączanie stacji dokującej
Uwagi:
• Stacja dokująca ThinkPad Basic Docking Station jest dostarczana bez blokady systemu. Jeśli
blokada systemu nie została kupiona i zainstalowana, pomiń krok 4 i 7 niniejszej instrukcji.
• Jeśli stacja dokująca nie zostanie podłączona do źródła zasilania, komputer korzysta z zasilania
bateryjnego.
1. Podłącz stację dokującą do zasilania.
2. Odłącz wszelkie kable i urządzenia podłączone z lewej strony komputera.
3. Przekręć klucz blokady systemu do pozycji odblokowanej (
).
4. Wyrównaj górny lewy róg komputera z kołkiem prowadzącym stacji dokującej. Podłączaj
komputer do stacji dokującej zgodnie z ilustracją
kierunku pokazanym na ilustracji
2 .
1 , aż usłyszysz kliknięcie. Przesuń zatrzask w
5. Sprawdź wskaźnik stanu zadokowania. Gdy komputer zostanie pomyślnie zadokowany, włącza się
wskaźnik stanu dokowania.
Informacja: Jeśli wskaźnik nie świeci, komputer nie jest poprawnie podłączony do stacji
dokującej. Aby rozwiązać problem, odłącz i ponownie podłącz komputer.
6. Przekręć klucz blokady systemu do pozycji zablokowanej (
).
Rozdział 3. Poznaj swój komputer 25

Uwaga: Gdy komputer jest podłączony do stacji dokującej, zawsze przytrzymuj cały zespół, gdy
musisz go przenieść. W przeciwnym wypadku stacja dokująca może odpaść.
Odłączanie stacji dokującej
Informacja: Stacja dokująca ThinkPad Basic Docking Station jest dostarczana bez blokady systemu.
Jeśli blokada systemu nie została kupiona i zainstalowana, pomiń krok 1 niniejszej instrukcji.
1. Przekręć klucz blokady systemu do pozycji odblokowanej (
).
2. Przesuń zatrzask we wskazanym kierunku 1 , aby odłączyć komputer, a następnie wyjmij
komputer, trzymając go z obu stron
2 .
Podłączanie wielu wyświetlaczy zewnętrznych
Do obsługiwanej stacji dokującej możesz podłączyć wiele monitorów zewnętrznych. Aby działały one
prawidłowo, należy postępować zgodnie z poniższą tabelą i podłączać wyświetlacze zewnętrzne do
odpowiednich złączy.
26
Podręcznik użytkownika L14 Gen 2 i L15 Gen 2

Stacja dokująca Złącza obsługujące wyświetlacze zewnętrzne
Stacja dokująca ThinkPad Basic Docking Station
DisplayPort
VGA
Stacja dokująca ThinkPad Pro Docking Station DisplayPort (x2)
DisplayPort (x2)
Stacja dokująca ThinkPad Ultra Docking Station
HDMI
VGA
Rozdział 3. Poznaj swój komputer 27

28 Podręcznik użytkownika L14 Gen 2 i L15 Gen 2

Rozdział 4. Zabezpieczanie komputera i informacji
Zablokowanie komputera
Przymocuj komputer do biurka, stołu lub innego stałego obiektu za pomocą odpowiedniej linki
zabezpieczającej.
Informacja: Użytkownik ponosi całkowitą odpowiedzialność za ocenę, wybór i zastosowanie wszelkich
urządzeń blokujących oraz opcji zabezpieczeń. Lenovo nie ponosi odpowiedzialności za urządzenia
blokujące i opcje zabezpieczeń. Linki zabezpieczające można kupić pod adresem
smartfind.lenovo.com
.
https://
Logowanie przy użyciu odcisku linii papilarnych
Zarejestruj swoje linie papilarne, aby móc odblokowywać komputer, skanując je za pomocą czytnika
linii papilarnych.
1. Otwórz menu Start, a następnie kliknij pozycje Ustawienia ➙ Konta ➙ Opcje logowania.
2. Postępuj zgodnie z instrukcjami wyświetlanymi na ekranie, aby ukończyć rejestrację.
Informacja: Zaleca się umieszczenie palca na czas rejestrowania linii papilarnych pośrodku
czytnika linii papilarnych; zaleca się także zarejestrowanie więcej niż jednego odcisku palca na
wypadek obrażeń palców. Po zakończeniu rejestracji odciski palców zostaną automatycznie
skojarzone z hasłem do systemu Windows.
3. Zaloguj się przy użyciu odcisku linii papilarnych.
Kojarzenie linii papilarnych z hasłami dostępu do systemu UEFI BIOS
Możesz skojarzyć linie papilarne z hasłem włączenia zasilania lub dysku twardego. Zobacz
„Kojarzenie linii papilarnych z hasłami (w wybranych modelach)” na stronie 33.
Porady dotyczące konserwacji:
© Copyright Lenovo 2020 29

• Nie rysować powierzchni czytnika twardymi przedmiotami.
• Nie używać ani nie dotykać czytnika mokrym, brudnym, pomarszczonym lub skaleczonym placem.
Logowanie przy użyciu identyfikatora twarzy (w wybranych modelach)
Zeskanuj swoją twarz, aby utworzyć jej identyfikator umożliwiający odblokowywanie komputera:
1. Otwórz menu Start i kliknij kolejno pozycje Ustawienia ➙ Konta ➙ Opcje logowania.
2. Odszukaj sekcję Hasło i kliknij przycisk Dodaj, aby utworzyć hasło.
3. Znajdź sekcję Rozpoznawanie twarzy przez funkcję Windows Hello i kliknij opcję Konfiguracja
w sekcji Rozpoznawanie twarzy. Następnie kliknij opcję Rozpocznij. Rozpocznie się
wyświetlanie podglądu z kamery.
4. Postępuj zgodnie z instrukcjami wyświetlanymi na ekranie, aby utworzyć osobisty numer
identyfikacyjny (kod PIN) i dokończyć proces konfiguracji.
5. Aby poprawić jakość obrazu, kliknij opcję Zwiększ dokładność rozpoznawania, co pozwoli
funkcji Windows Hello rozpoznawać Cię w różnych warunkach oświetlenia albo gdy zmieni się
Twój wygląd.
6. Aby zalogować się przy użyciu identyfikatora twarzy, spójrz prosto w kamerę.
Chronienie danych przed zanikiem zasilania (w wybranych modelach)
Dysk SSD M.2 NVMe (Non-Volatile Memory Express) jest wyposażony w unikalną funkcję Lenovo
zapewniającą ochronę przed zanikiem zasilania (Power Loss Protection, PLP), która pozwala uniknąć
utraty lub uszkodzenia danych. Jeśli komputer nie odpowiada, konieczne może być jego zamknięcie
poprzez naciśnięcie i przytrzymanie przycisku zasilania przez kilka sekund. W takim przypadku
funkcja PLP umożliwia zapisanie danych na komputerze przed jego wyłączeniem. Nie ma jednak
gwarancji, ze wszystkie dane zawsze zostaną zapisane. Aby sprawdzić typ dysku SSD M.2:
1. Uruchom ponownie komputer. Gdy zostanie wyświetlony ekran z logo, naciśnij klawisz F10, aby
wejść do okna diagnostyki Lenovo.
2. Na karcie TOOLS za pomocą klawiszy strzałek wybierz kolejno opcje SYSTEM INFORMATION
➙ STORAGE.
3. Znajdź sekcję Device Type, aby sprawdzić typ dysku.
Hasła dostępu do systemu UEFI BIOS
Możesz ustawić hasła w systemie UEFI (Unified Extensible Firmware Interface) BIOS (Basic Input/
Output System), aby zwiększyć bezpieczeństwo komputera.
Typy haseł
W systemie UEFI BIOS możesz ustawić hasło włączenia zasilania, hasło administratora lub hasło
zarządzania systemem, aby zapobiec dostępowi do komputera bez uprawnień. Jednakże monit o
wpisanie hasła systemu UEFI BIOS nie zostanie wyświetlony podczas wybudzania komputera z trybu
uśpienia.
Hasło włączenia zasilania
W przypadku ustawienia tego hasła przy każdym włączaniu komputera na ekranie jest wyświetlane
odpowiednie okno. Wprowadź poprawne hasło, aby używać komputera.
30
Podręcznik użytkownika L14 Gen 2 i L15 Gen 2

Hasło administratora
Hasło administratora chroni informacje o systemie przechowywane w systemie UEFI BIOS. Przy
przejściu do menu UEFI BIOS, w wyświetlonym oknie należy wprowadzić prawidłowe hasło
administratora. Możesz również pominąć monit wprowadzania hasła, naciskając klawisz Enter. Nie
będzie wtedy jednak w systemie UEFI BIOS możliwości zmiany większości opcji konfiguracji systemu.
Jeśli ustawiono zarówno hasło administratora, jak i hasło włączenia zasilania, można uzyskać dostęp
do komputera po jego włączeniu przy użyciu hasła administratora. Hasło administratora zastępuje
hasło włączenia zasilania.
Hasło zarządzania systemem
Hasło zarządzania systemem chroni również informacje systemowe przechowywanie w systemie UEFI
BIOS, takie jak hasło administratora, ale domyślnie ma przypisane mniejsze uprawnienia. Hasło
zarządzania systemem można ustawić w menu systemu UEFI BIOS lub za pomocą narzędzia
Windows Management Instrumentation (VMI) z interfejsem Lenovo do zarządzania klientem.
Możesz ustawić dla hasła zarządzania systemem takie same uprawnienia jak dla hasła administratora,
aby kontrolować funkcje związane z bezpieczeństwem. Aby dostosować uprawnienia hasła
zarządzania systemem za pomocą menu systemu UEFI BIOS:
1. Uruchom ponownie komputer. Gdy zostanie wyświetlony ekran z logo, naciśnij klawisz F1, aby
wejść do menu systemu UEFI BIOS.
2. Wybierz kolejno opcje Security ➙ Password ➙ System Management Password Access
Control.
3. Postępuj zgodnie z instrukcjami wyświetlanymi na ekranie.
Jeśli ustawiono zarówno hasło administratora i hasło zarządzania systemem, hasło administratora
zastępuje hasło zarządzania systemem. Jeśli ustawiono zarówno hasło zarządzania systemem i hasło
włączenia zasilania, hasło zarządzania systemem zastępuje hasło włączenia zasilania.
Hasła dysku twardego
Hasło dysku twardego zapobiega dostępowi nieuprawnionych użytkowników do danych na dysku.
Jeśli ustawiono hasło dysku twardego, przy każdej próbie dostępu do dysku zostanie wyświetlony
monit o podanie poprawnego hasła.
• Hasło tylko dysku twardego użytkownika
Jeśli ustawiono hasło dysku twardego użytkownika, ale nie ustawiono głównego hasła dysku
twardego, należy wprowadzić hasło dysku twardego użytkownika, aby uzyskać dostęp do plików i
aplikacji na dysku.
• Główne hasło dysku twardego + hasło dysku twardego użytkownika
Główne hasło dysku twardego jest ustawiane i używane przez administratora systemu. Daje dostęp
administratorowi do dowolnego dysku w systemie lub komputera połączonego w tej samej sieci.
Administrator może również przypisać hasło dysku twardego użytkownika dla każdego komputera
w sieci. Użytkownik komputera może zmienić hasło dysku twardego użytkownika, ale tylko
administrator może je usunąć.
Po wyświetleniu monitu o hasło dysku twardego naciśnij klawisz F1, aby przełączyć pomiędzy
głównym hasłem dysku twardego i hasłem użytkownika dysku twardego.
Uwagi: Hasło dysku twardego nie jest dostępne w następujących sytuacjach:
Rozdział 4. Zabezpieczanie komputera i informacji 31

• Jeśli na komputerze zostaną zainstalowane dysk zgodny ze standardem Trusted Computing Group
(TCG) Opal i program do zarządzania TCG Opal, a program zostanie aktywowany.
• Na komputerze z fabrycznie zainstalowanym system operacyjnym Windows 10, na którym zostanie
zainstalowany dysk eDrive.
Ustawianie, zmienianie lub usuwanie hasła
Przed rozpoczęciem należy wydrukować niniejsze instrukcje.
1. Uruchom ponownie komputer. Gdy zostanie wyświetlony ekran z logo, naciśnij klawisz F1, aby
wejść do menu systemu UEFI BIOS.
2. Używając klawiszy strzałek, wybierz kolejno opcje Security ➙ Password.
3. Wybierz typ hasła. Następnie postępuj zgodnie z instrukcjami wyświetlanymi na ekranie, aby
ustawić, zmienić lub usunąć hasło.
Wszystkie hasła należy zapisać i przechowywać je w bezpiecznym miejscu. Jeśli zapomnisz
któregokolwiek hasła, ewentualne konieczne działania naprawcze nie będą objęte gwarancją.
Co zrobić, jeśli nie pamiętasz hasła włączenia zasilania
Jeśli zapomnisz hasła włączenia zasilania, wykonaj następujące czynności, aby je usunąć:
• Jeśli ustawiono hasło administratora lub hasło zarządzania systemem i je pamiętasz:
1. Uruchom ponownie komputer. Gdy zostanie wyświetlony ekran z logo, natychmiast naciśnij
klawisz F1.
2. Wpisz hasło administratora lub hasło zarządzania systemem, aby wejść do menu systemu
UEFI BIOS.
3. Używając klawiszy strzałek, wybierz kolejno opcje Security ➙ Password ➙ Power-On
Password.
4. Wpisz bieżące hasło administratora lub hasło zarządzania systemem w polu Enter Current
Password. Następnie pozostaw puste pole Enter New Password i naciśnij dwa razy klawisz
Enter.
5. W oknie Changes have been saved naciśnij przycisk Enter.
6. Naciśnij klawisz F10, aby zapisać zmiany i wyjść z menu systemu UEFI BIOS.
• Jeśli nie ustawiono hasła administratora lub hasła zarządzania systemem, skontaktuj się z
autoryzowanym dostawcą usług Lenovo i poproś o usunięcie hasła włączenia zasilania.
Co zrobić, jeśli nie pamiętasz hasła zarządzania systemem
Jeśli zapomnisz hasła zarządzania systemem, wykonaj następujące czynności, aby je usunąć:
• Jeśli ustawiono hasło administratora i je pamiętasz:
1. Uruchom ponownie komputer. Gdy zostanie wyświetlony ekran z logo, natychmiast naciśnij
klawisz F1.
2. Wprowadź hasło administratora, aby wejść do menu systemu UEFI BIOS.
3. Używając klawiszy strzałek, wybierz kolejno pozycje Security ➙ Password ➙ System
Management Password.
4. W polu Enter Current Password wpisz bieżące hasło administratora. Następnie pozostaw
puste pole Enter New Password i naciśnij dwa razy klawisz Enter.
5. W oknie Changes have been saved naciśnij przycisk Enter.
32
Podręcznik użytkownika L14 Gen 2 i L15 Gen 2

6. Naciśnij klawisz F10, aby zapisać zmiany i wyjść z menu systemu UEFI BIOS.
• Jeśli nie ustawiono hasła administratora, skontaktuj się z autoryzowanym dostawcą usług Lenovo i
poproś o usunięcie hasła zarządzania systemem.
Co zrobić, jeśli nie pamiętasz hasła dysku twardego
Jeśli zapomnisz hasła dysku twardego użytkownika lub obu haseł dysku twardego — użytkownika i
głównego — usunięcie hasła ani odzyskanie danych z dysku nie będzie możliwe. W takim przypadku
możesz się skontaktować z autoryzowanym dostawcą usług Lenovo i poprosić o wymianę dysku.
Zostanie naliczona opłata za części i serwis. Jeśli dysk jest częścią wymienianą przez klienta
(Customer Replaceable Unit, CRU), możesz również skontaktować się z Lenovo w celu zakupu
nowego dysku i samodzielnie wymienić go w komputerze. Aby sprawdzić, czy dysk jest częścią
CRU, oraz zapoznać się z odpowiednią procedurą wymiany, zobacz Rozdział 6 „Wymiana części
wymienianej przez klienta (CRU)” na stronie 41.
Co zrobić, jeśli nie pamiętasz hasła administratora
Jeśli zapomnisz hasło administratora, nie istnieje procedura serwisowa umożliwiająca jego usunięcie.
W takim przypadku możesz skontaktować się z autoryzowanym dostawcą usług Lenovo i poprosić o
wymianę płyty głównej. Zostanie naliczona opłata za części i serwis.
Kojarzenie linii papilarnych z hasłami (w wybranych modelach)
Aby skojarzyć linie papilarne z hasłem włączenia zasilania i hasłem dysku twardego, wykonaj
następujące czynności:
1. Wyłącz komputer, a następnie go włącz.
2. Po pojawieniu się odpowiedniego monitu zeskanuj odcisk palca na czytniku linii papilarnych.
3. Wpisz odpowiednio hasło włączenia zasilania, hasło dysku twardego lub oba te hasła. Linie
papilarne zostały skojarzone z hasłem.
Po ponownym uruchomieniu komputera czytnik linii papilarnych umożliwia zalogowanie się do
komputera bez konieczności wpisywania hasła do systemu Windows, hasła włączenia zasilania czy
hasła dysku twardego. Aby zmienić ustawienia, naciśnij klawisz F1 w celu przejścia do menu
systemu UEFI BIOS, a następnie wybierz kolejno opcje Security ➙ Fingerprint.
Uwaga: Jeśli zawsze używasz odcisku linii papilarnych w celu zalogowania się do komputera,
możesz zapomnieć hasła. Zapisz swoje hasła i przechowuj je w bezpiecznym miejscu.
Rozdział 4. Zabezpieczanie komputera i informacji 33

34 Podręcznik użytkownika L14 Gen 2 i L15 Gen 2

Rozdział 5. Konfigurowanie ustawień zaawansowanych
System UEFI BIOS
UEFI BIOS jest pierwszym programem uruchamianym przez komputer. Po włączeniu komputera
system UEFI BIOS wykonuje autotest, aby upewnić się, że poszczególne urządzenia działają.
Wchodzenie do menu systemu UEFI BIOS
Uruchom ponownie komputer. Gdy zostanie wyświetlony ekran z logo, naciśnij klawisz F1, aby wejść
do menu systemu UEFI BIOS.
Nawigowanie po interfejsie systemu UEFI BIOS
Możesz nawigować po interfejsie systemu UEFI BIOS, naciskając następujące klawisze:
• F1: Ogólna pomoc
• F9: Ustawienia domyślne
• F10: Zapisz i zamknij
• F5/F6: Zmień kolejność rozruchu
• ↑ ↓ lub PgUp/PgDn: Wybierz lub przewiń stronę
• ← →: Przenieś fokus klawiatury
• Esc: Wróć lub zamknij okno dialogowe
• Enter: Wybierz lub otwórz podmenu
Ustawianie daty i godziny systemowej
1. Uruchom ponownie komputer. Gdy zostanie wyświetlony ekran z logo, naciśnij klawisz F1.
2. Wybierz opcję Date/Time i ustaw żądaną datę i godzinę systemową.
3. Naciśnij klawisz F10, aby zapisać zmiany i zamknąć.
Zmiana sekwencji startowej
1. Uruchom ponownie komputer. Gdy zostanie wyświetlony ekran z logo, naciśnij klawisz F1.
2. Wybierz opcję Startup ➙ Boot. Następnie naciśnij klawisz Enter. Zostanie wyświetlona lista
urządzeń w domyślnej kolejności.
Informacja: Jeżeli nie można uruchomić komputera z żadnego urządzenia lub nie można
odnaleźć systemu operacyjnego, urządzenie rozruchowe nie jest wyświetlane.
3. Ustaw żądaną kolejność startową.
4. Naciśnij klawisz F10, aby zapisać zmiany i zamknąć.
Aby tymczasowo zmienić kolejność startową:
1. Uruchom ponownie komputer. Gdy zostanie wyświetlony ekran z logo, naciśnij klawisz F12.
2. Wybierz urządzenie, które ma służyć do rozruchu komputera i naciśnij klawisz Enter.
© Copyright Lenovo 2020 35

Aktualizowanie systemu UEFI BIOS
Podczas instalowania nowego programu, sterownika urządzenia lub komponentu sprzętowego może
zostać wyświetlony monit o aktualizację systemu UEFI BIOS.
Pobierz i zainstaluj najnowszy pakiet aktualizacji systemu UEFI BIOS za pomocą jednej z
następujących metod:
• Otwórz aplikację Vantage, aby sprawdzić dostępne pakiety aktualizacji. Jeśli dostępny jest
najnowszy pakiet aktualizacji systemu UEFI BIOS, postępuj zgodnie z instrukcjami wyświetlanymi
na ekranie, aby pobrać i zainstalować pakiet.
• Przejdź do witryny
postępuj zgodnie z instrukcjami wyświetlanymi na ekranie, aby pobrać i zainstalować najnowszy
pakiet aktualizacji systemu UEFI BIOS.
Szczegółowe informacje o systemie UEFI BIOS są dostępne w Bazie wiedzy na temat Twojego
komputera na stronie
https://pcsupport.lenovo.com i wybierz wpis dla swojego komputera. Następnie
https://pcsupport.lenovo.com.
Odzyskiwanie
Ta sekcja zawiera informacje o odzyskiwaniu systemu operacyjnego Windows 10. Należy postępować
zgodnie z wyświetlanymi instrukcjami dotyczącymi odzyskiwania. Podczas procesu odzyskiwania dane
na komputerze mogą zostać usunięte. Aby uniknąć utraty danych, należy wykonać kopię zapasową
wszystkich danych, które chcesz zachować.
Przywracanie plików systemowych i ustawień do wcześniejszego stanu
1. Przejdź do Panelu sterowania i przełącz na widok Duże ikony lub Małe ikony.
2. Kliknij kolejno pozycje Odzyskiwanie ➙ Otwórz przywracanie systemu. Następnie postępuj
zgodnie z instrukcjami wyświetlanymi na ekranie.
Przywracanie plików z kopii zapasowej
Informacja: Jeśli używasz narzędzia Historia plików do przywracania plików z kopii zapasowej,
upewnij się, że kopia zapasowa danych została wcześniej utworzona za pomocą tego narzędzia.
1. Przejdź do Panelu sterowania i przełącz na widok Duże ikony lub Małe ikony.
2. Kliknij kolejno pozycje Historia pliku ➙ Przywróć pliki osobiste. Następnie postępuj zgodnie z
instrukcjami wyświetlanymi na ekranie.
Resetowanie komputera
W procesie resetowania ustawień do stanu początkowego możesz zachować swoje pliki lub je
usunąć podczas ponownego instalowania systemu operacyjnego.
Informacja: Elementy w graficznym interfejsie użytkownika (GUI) mogą ulec zmianie bez
powiadomienia.
1. Otwórz menu Start i kliknij kolejno pozycje Ustawienia ➙ Aktualizacje i bezpieczeństwo ➙
Odzyskiwanie.
2. W sekcji Resetuj ustawienia komputera do stanu początkowego kliknij pozycję
Wprowadzenie.
3. Postępuj zgodnie z instrukcjami wyświetlanymi na ekranie, aby zresetować ustawienia do stanu
początkowego.
36
Podręcznik użytkownika L14 Gen 2 i L15 Gen 2

Używanie opcji zaawansowanych
Informacja: Elementy w graficznym interfejsie użytkownika (GUI) mogą ulec zmianie bez
powiadomienia.
1. Otwórz menu Start i kliknij kolejno pozycje Ustawienia ➙ Aktualizacje i bezpieczeństwo ➙
Odzyskiwanie.
2. W sekcji Uruchamianie zaawansowane kliknij kolejno pozycje Uruchom ponownie teraz ➙
Rozwiąż problemy ➙ Opcje zaawansowane.
3. Wybierz preferowaną opcję i postępuj zgodnie z instrukcjami wyświetlanymi na ekranie.
Automatyczne odzyskiwanie systemu Windows
Informacja: Upewnij się, że podczas odzyskiwania komputer jest podłączony do zasilania.
Środowisko odzyskiwania systemu Windows na komputerze działa niezależnie od systemu
operacyjnego Windows 10. Umożliwia to odzyskiwanie lub naprawę systemu operacyjnego, nawet jeśli
system operacyjny Windows 10 nie chce się uruchomić.
Po dwóch nieudanych próbach uruchomienia systemu środowisko odzyskiwania systemu Windows
jest uruchamiane automatycznie. Następnie można wybrać opcje naprawy i odzyskiwania, wykonując
instrukcje wyświetlane na ekranie.
Szczegółowe informacje o odzyskiwaniu są dostępne w Bazie wiedzy na temat Twojego komputera
na stronie
https://pcsupport.lenovo.com.
Tworzenie i używanie urządzenia USB odzyskiwania
Zaleca się jak najwcześniej utworzyć dysk USB odzyskiwania jako kopię zapasową dla programów
do odzyskiwania systemu Windows. Napęd USB do odzyskiwania może być pomocny w
diagnozowaniu i rozwiązywaniu problemów, jeśli fabrycznie zainstalowane programy do odzyskiwania
Windows są uszkodzone. Jeśli nie masz środka bezpieczeństwa w postaci utworzonego wcześniej
dysku USB do odzyskiwania, możesz się skontaktować z Centrum wsparcia dla klientów Lenovo i
kupić taki dysk. Aby uzyskać listę numerów telefonów do działu wsparcia Lenovo w danym kraju lub
regionie, przejdź do następującej strony:
https://pcsupport.lenovo.com/supportphonelist
Tworzenie dysku USB odzyskiwania
Uwaga: Proces tworzenia spowoduje usunięcie wszystkich danych zapisanych na napędzie USB. Aby
uniknąć utraty danych, należy wykonać kopię zapasową wszystkich danych, które chcesz zachować.
1. Upewnij się, że komputer jest podłączony do zasilania.
2. Przygotuj dysk USB o pojemności co najmniej 16 GB. Wymagana pojemność dysku USB zależy
od wielkości obrazu odzyskiwania.
3. Podłącz do komputera przygotowany dysk USB.
4. Wpisz frazę recovery w polu wyszukiwania. Następnie kliknij przycisk Utwórz dysk
odzyskiwania.
5. Kliknij przycisk Tak w oknie User Account Control, aby uruchomić program Recovery Media
Creator.
6. W oknie Dysk odzyskiwania postępuj zgodnie z instrukcjami wyświetlanymi na ekranie, aby
utworzyć napęd USB do odzyskiwania.
Rozdział 5. Konfigurowanie ustawień zaawansowanych 37

Używanie dysku USB odzyskiwania
1. Upewnij się, że komputer jest podłączony do zasilania.
2. Podłącz do komputera napęd USB do odzyskiwania.
3. Włącz lub zrestartuj komputer. Gdy zostanie wyświetlony ekran z logo, naciśnij klawisz F12.
Pojawi się okno Boot Menu.
4. Jako urządzenie rozruchowe wybierz napęd USB do odzyskiwania. Następnie postępuj zgodnie z
instrukcjami wyświetlanymi na ekranie, aby ukończyć proces.
Instalacja systemu Windows 10 i sterowników
Niniejsza sekcja zawiera instrukcje dotyczące instalowania systemu operacyjnego Windows 10 i
sterowników urządzeń.
Instalowanie systemu operacyjnego Windows 10
Microsoft regularnie aktualizuje system operacyjny Windows 10. Zanim zainstalujesz daną wersję
systemu Windows 10, sprawdź odnoszącą się do niej listę zgodności. Szczegółowe informacje można
uzyskać pod adresem
Uwaga:
• Zaleca się aktualizowanie systemu operacyjnego z wykorzystaniem oficjalnych kanałów dystrybucji.
Wszelkie nieoficjalne aktualizacje mogą stwarzać zagrożenie dla bezpieczeństwa.
• W procesie instalowania nowego systemu operacyjnego usuwane są wszystkie dane znajdujące się
na dysku wewnętrznym, w tym zapisane w folderze ukrytym.
• W modelach komputerów z hybrydowym dyskiem SSD (z pamięcią Intel Optane) nie wolno
instalować systemu operacyjnego w pamięci Optane.
https://support.lenovo.com/us/en/solutions/windows-support.
1. Jeśli używasz funkcji BitLocker Drive Encryption systemu Windows, a Twój komputer ma moduł
Trusted Platform Module, upewnij się, że ta funkcja została wyłączona.
2. Upewnij się, że układ zabezpieczający jest ustawiony jako Active.
a. Uruchom ponownie komputer. Gdy zostanie wyświetlony ekran z logo, naciśnij klawisz F1,
aby wejść do menu systemu UEFI BIOS.
b. Wybierz kolejno opcje Security ➙ Security Chip i naciśnij klawisz Enter. Otworzy się
podmenu Security Chip.
c. Upewnij się, że układ zabezpieczający dla TPM 2.0 jest ustawiony jako Active.
d. Naciśnij klawisz F10, aby zapisać ustawienia i zamknąć program.
3. W modelach komputerów wyposażonych w dysk SSD (z pamięcią Intel Optane) wejdź do menu
systemu UEFI BIOS i wybierz kolejno opcje Config ➙ Storage ➙ Controller mode. Upewnij się,
że wybrana jest opcja RST mode.
4. Podłącz napęd, który zawiera instalator systemu operacyjnego, do komputera.
5. Uruchom ponownie komputer. Gdy zostanie wyświetlony ekran z logo, naciśnij klawisz F1, aby
wejść do menu systemu UEFI BIOS.
6. Wybierz pozycję Startup ➙ Boot, aby wyświetlić podmenu Boot Priority Order.
7. Wybierz dysk, który zawiera instalator systemu operacyjnego, na przykład USB HDD. Następnie
naciśnij klawisz Esc.
Uwaga: Po zmianie kolejności startowej należy upewnić się, że zostało wybrane właściwe
urządzenie podczas operacji kopiowania, zapisywania lub formatowania. W przypadku wybrania
błędnego urządzenia znajdujące się na nim dane mogą zostać skasowane lub zastąpione.
38
Podręcznik użytkownika L14 Gen 2 i L15 Gen 2

8. Wybierz opcję Restart i upewnij się, że funkcja OS Optimized Defaults jest włączona. Następnie
naciśnij klawisz F10, aby zapisać ustawienia i zamknąć program.
9. Wykonaj instrukcje wyświetlane na ekranie, aby zainstalować sterowniki urządzeń i niezbędne
programy.
10. Po zainstalowaniu sterowników urządzeń połącz się z usługą Windows Update, aby pobrać
najnowsze aktualizacje, na przykład poprawki zabezpieczeń.
Instalowanie sterowników urządzeń
Należy to zrobić w przypadku zaobserwowania spadku wydajności istniejącego komponentu lub
dodania nowego komponentu. Wyklucza to sterownik jako potencjalną przyczynę problemu. Pobierz i
zainstaluj najnowszy sterownik za pomocą jednej z następujących metod:
• Otwórz aplikację Vantage, aby sprawdzić dostępne pakiety aktualizacji. Wybierz żądane pakiety
aktualizacji, a następnie postępuj zgodnie z instrukcjami wyświetlanymi na ekranie, aby pobrać i
zainstalować pakiety.
• Przejdź do witryny
https://pcsupport.lenovo.com i wybierz wpis dla swojego komputera. Następnie
postępuj zgodnie z instrukcjami wyświetlanymi na ekranie, aby pobrać i zainstalować niezbędne
sterowniki oraz oprogramowanie.
Rozdział 5. Konfigurowanie ustawień zaawansowanych 39

40 Podręcznik użytkownika L14 Gen 2 i L15 Gen 2

Rozdział 6. Wymiana części wymienianej przez klienta
(CRU)
Części wymieniane przez klienta (CRU) to części, które może modernizować lub wymieniać klient. W
komputerach stosowane są następujące rodzaje części wymienianych przez klienta (CRU):
• Części CRU do samodzielnego montażu: Części przystosowane do łatwej instalacji i wymiany
przez klienta lub (za dodatkową opłatą) przez wykwalifikowanych serwisantów.
• Części CRU objęte usługą opcjonalną: Części przystosowane do instalacji i wymiany przez
klienta, lecz wymagające nieco większych umiejętności technicznych. Instalacja lub wymiana takich
części może też być realizowana przez wykwalifikowanych serwisantów w ramach gwarancji, jaką
objęte jest urządzenie klienta.
Jeśli klient postanowi zainstalować część CRU we własnym zakresie, firma Lenovo przyśle
odpowiednią część. Informacje na temat części CRU oraz instrukcje dotyczące wymiany są wysyłane
wraz z produktem i dostępne w Lenovo na żądanie w dowolnym momencie. Może być wymagany
zwrot części wymienionej na nową część CRU. Gdy konieczny jest zwrot, obowiązują następujące
warunki: 1) Instrukcje zwrotu i opakowanie transportowe wraz z opłaconą etykietą wysyłkową zostaną
wysłane wraz z zamiennymi częściami CRU. 2) Jeśli firma Lenovo nie otrzyma wadliwej części w
ciągu trzydziestu (30) dni od otrzymania przez klienta zamiennej części CRU, klient może zostać
obciążony kosztem zamiennej części CRU. Szczegółowe informacje można znaleźć w dokumentacji
Ograniczonej Gwarancji Lenovo, dostępnej pod adresem
https://www.lenovo.com/warranty/llw_02.
Lista części wymienianych przez klienta (CRU)
Oto lista części CRU Twojego komputera.
Części CRU do samodzielnego montażu
• Zasilacz
• Tacka na kartę nano-SIM*
• Kabel zasilający
Części CRU objęte usługą opcjonalną
• Pokrywa dolna
• Zespół dysku twardego*
• Kabel dysku twardego*
• Klawiatura
• Moduł pamięci
• Dysk SSD M.2*
• USB i karta dźwiękowa (tylko w modelu L14 Gen 2)
• Karta łączności bezprzewodowej WAN*
* w wybranych modelach
© Copyright Lenovo 2020 41

Wyłączenie funkcji Szybkiego uruchamiania i wbudowanego akumulatora
Przed wymianą dowolnej CRU wyłącz najpierw funkcję Szybkie uruchamianie, a następnie wyłącz
wbudowany akumulator.
Aby wyłączyć funkcję Szybkie uruchamianie:
1. Przejdź do Panelu sterowania i przełącz na widok Duże ikony lub Małe ikony.
2. Kliknij polecenie Opcje zasilania, a następnie opcję Wybierz działanie przycisków zasilania na
lewym panelu.
3. U góry kliknij opcję Zmień ustawienia, które są obecnie niedostępne.
4. Jeśli funkcja Kontrola konta użytkownika wyświetli monit, kliknij Tak.
5. Usuń zaznaczenie pola wyboru Włącz szybkie uruchamianie i kliknij Zapisz zmiany.
Aby wyłączyć wbudowany akumulator:
1. Uruchom komputer ponownie. Gdy zostanie wyświetlony ekran z logo, natychmiast naciśnij
klawisz F1, aby wejść do menu systemu UEFI BIOS.
2. Wybierz kolejno pozycje Config ➙ Power. Wyświetla się podmenu Power.
3. Wybierz opcję Disable Built-in Battery i naciśnij klawisz Enter.
4. W oknie Setup Confirmation (Potwierdzenie konfiguracji) wybierz opcję Yes. Wbudowane
akumulatory zostają wyłączone, a komputer zostaje wyłączony automatycznie. Poczekaj od 3 do
5 minut, zanim komputer się ochłodzi.
Wymiana części wymienianej przez klienta (CRU)
Wykonaj procedurę wymiany, aby wymienić część wymienianą przez klienta (CRU).
Pokrywa dolna
Wymagania wstępne
Przed rozpoczęciem należy przeczytać dokument Ogólne uwagi o bezpieczeństwie i zgodności i
wydrukować niniejsze instrukcje.
Uwagi: Nie należy zdejmować pokrywy dolnej w następujących sytuacjach. W przeciwnym razie może
wystąpić zwarcie.
• Gdy w komputerze jest zainstalowany akumulator wymienny
• Gdy komputer jest podłączony do zasilania
Aby uzyskać dostęp, należy wykonać następujące czynności:
1. Wyłącz wbudowany akumulator. Zobacz „Wyłączenie funkcji Szybkiego uruchamiania i
wbudowanego akumulatora” na stronie 42.
2. Wyłącz komputer, a następnie odłącz od niego zasilacz i wszystkie podłączone kable.
3. Usuń tackę karty nano-SIM, jeśli komputer jest wyposażony w jedną. Zobacz „Łączenie z siecią
komórkową (w wybranych modelach)” na stronie 9.
4. Zamknij ekran i odwróć komputer.
42
Podręcznik użytkownika L14 Gen 2 i L15 Gen 2

Procedura usuwania
Procedura instalacji
Rozwiązywanie problemów
Jeśli po ponownym zainstalowaniu pokrywy dolnej komputer nie uruchamia się, odłącz zasilacz, a
następnie podłącz go ponownie do komputera.
Moduł pamięci
Wymagania wstępne
Przed rozpoczęciem należy przeczytać dokument Ogólne uwagi o bezpieczeństwie i zgodności i
wydrukować niniejsze instrukcje.
Rozdział 6. Wymiana części wymienianej przez klienta (CRU) 43

Uwaga: Nie dotykaj krawędzi modułu pamięci, na której są styki. W przeciwnym razie moduł pamięci
może ulec uszkodzeniu.
Aby uzyskać dostęp, należy wykonać następujące czynności:
1. Wyłącz wbudowany akumulator. Zobacz „Wyłączenie funkcji Szybkiego uruchamiania i
wbudowanego akumulatora” na stronie 42.
2. Wyłącz komputer, a następnie odłącz od niego zasilacz i wszystkie podłączone kable.
3. Zamknij ekran i odwróć komputer.
4. Zdejmij pokrywę dolną. Zobacz „Pokrywa dolna” na stronie 42.
Procedura usuwania
Informacja: Moduł pamięci może być osłonięty folią Mylar. Aby uzyskać dostęp do modułu pamięci,
najpierw zdejmij folię.
Karta łączności bezprzewodowej WAN (w wybranych modelach)
Poniższe informacje dotyczą tylko komputera z modułami instalowanymi przez użytkownika.
Poniższe informacje dotyczą tylko komputera z modułami instalowanymi przez użytkownika. Używaj
wyłącznie autoryzowanych przez Lenovo modułów łączności bezprzewodowej testowanych na tym
konkretnym modelu komputera. W przeciwnym razie podczas uruchamiania komputera będzie
generowany błąd sygnalizowany sekwencją sygnałów dźwiękowych.
Wymagania wstępne
Przed rozpoczęciem należy przeczytać dokument Ogólne uwagi o bezpieczeństwie i zgodności i
wydrukować niniejsze instrukcje.
Uwaga: Nie dotykaj krawędzi karty połączeń bezprzewodowych WAN, na której są styki. W
przeciwnym razie karta połączeń bezprzewodowych WAN może zostać uszkodzona.
Aby uzyskać dostęp, należy wykonać następujące czynności:
44
Podręcznik użytkownika L14 Gen 2 i L15 Gen 2

1. Wyłącz wbudowany akumulator. Zobacz „Wyłączenie funkcji Szybkiego uruchamiania i
wbudowanego akumulatora” na stronie 42.
2. Wyłącz komputer, a następnie odłącz od niego zasilacz i wszystkie podłączone kable.
3. Zamknij ekran i odwróć komputer.
4. Zdejmij pokrywę dolną. Zobacz „Pokrywa dolna” na stronie 42.
Procedura usuwania
Informacja: Karta sieci bezprzewodowej WAN może być osłonięta folią Mylar. Aby uzyskać dostęp
do karty sieci bezprzewodowej WAN, najpierw zdejmij folię.
Zespół dysku twardego (w wybranych modelach)
Wymagania wstępne
Przed rozpoczęciem należy przeczytać dokument Ogólne uwagi o bezpieczeństwie i zgodności i
wydrukować niniejsze instrukcje.
Uwaga: Dysk wewnętrzny jest bardzo wrażliwym urządzeniem. Niepoprawne postępowanie może
spowodować uszkodzenie i trwałą utratę danych.
W trakcie pracy z dyskiem wewnętrznym należy mieć na uwadze następujące wytyczne:
• Dysk należy wymieniać tylko w ramach modernizacji lub w razie konieczności oddania go do
naprawy. Dysk nie jest przewidziany do częstych wymian.
• Przed wymianą dysku należy wykonać kopię zapasową wszystkich danych, które mają zostać
zachowane.
• Nie wolno dotykać krawędzi dysku, na której znajdują się styki. W przeciwnym razie może dojść
do uszkodzenia dysku.
• Nie wolno naciskać dysku.
• Nie wolno narażać dysku na wstrząsy ani drgania. Dysk należy położyć na miękkim materiale,
takim jak kawałek tkaniny, który zamortyzuje ewentualne wstrząsy.
Rozdział 6. Wymiana części wymienianej przez klienta (CRU) 45

Aby uzyskać dostęp, należy wykonać następujące czynności:
1. Wyłącz wbudowany akumulator. Zobacz „Wyłączenie funkcji Szybkiego uruchamiania i
wbudowanego akumulatora” na stronie 42.
2. Wyłącz komputer, a następnie odłącz od niego zasilacz i wszystkie podłączone kable.
3. Zamknij ekran i odwróć komputer.
4. Zdejmij pokrywę dolną. Zobacz „Pokrywa dolna” na stronie 42.
Procedura usuwania
46 Podręcznik użytkownika L14 Gen 2 i L15 Gen 2

Dysk SSD M.2 (w modelach z dyskiem twardym)
Wymagania wstępne
Przed rozpoczęciem należy przeczytać dokument Ogólne uwagi o bezpieczeństwie i zgodności i
wydrukować niniejsze instrukcje.
Uwaga:
• Po wymianie dysku SSD M.2 trzeba zainstalować nowy system operacyjny. Szczegółowa
procedura instalowania nowego systemu operacyjnego jest dostępna w temacie „Instalacja systemu
Windows 10 i sterowników” na stronie 38.
• Jeśli na komputerze zainstalowano hybrydowy dysk SSD (z pamięcią Intel Optane), przejdź do
https://support.lenovo.com/docs/tg_ssd, aby zapoznać się z informacjami na temat jego wymiany.
Dysk SSD M.2 jest wrażliwym urządzeniem. Niepoprawne postępowanie może spowodować
uszkodzenie i trwałą utratę danych.
W trakcie pracy z dyskiem SSD M.2 należy mieć na uwadze następujące wytyczne:
• Dysk SSD M.2 należy wymieniać tylko w ramach modernizacji lub w razie konieczności oddania
go do naprawy. Dysk SSD M.2 nie jest przewidziany do częstych wymian.
• Przed wymianą dysku SSD M.2 należy wykonać kopię zapasową wszystkich danych, które mają
zostać zachowane.
• Nie wolno naciskać dysku SSD M.2.
• Nie dotykaj krawędzi, na której są styki, ani układu elektronicznego dysku SSD M.2. W
przeciwnym może dojść do uszkodzenia dysku SSD M.2.
• Nie wolno narażać dysku SSD M.2 na wstrząsy ani drgania. Dysk SSD M.2 należy położyć na
miękkim materiale, takim jak kawałek tkaniny, który zamortyzuje ewentualne wstrząsy.
Aby uzyskać dostęp, należy wykonać następujące czynności:
1. Wyłącz wbudowany akumulator. Zobacz „Wyłączenie funkcji Szybkiego uruchamiania i
wbudowanego akumulatora” na stronie 42.
2. Wyłącz komputer, a następnie odłącz od niego zasilacz i wszystkie podłączone kable.
3. Zamknij ekran i odwróć komputer.
4. Zdejmij pokrywę dolną. Zobacz „Pokrywa dolna” na stronie 42.
Rozdział 6. Wymiana części wymienianej przez klienta (CRU) 47

Procedura usuwania
Dysk SSD M.2 (w modelach bez dysku twardego)
Wymagania wstępne
Przed rozpoczęciem należy przeczytać dokument Ogólne uwagi o bezpieczeństwie i zgodności i
wydrukować niniejsze instrukcje.
Uwaga:
• Po wymianie dysku SSD M.2 trzeba zainstalować nowy system operacyjny. Szczegółowa
procedura instalowania nowego systemu operacyjnego jest dostępna w temacie „Instalacja systemu
Windows 10 i sterowników” na stronie 38.
• Jeśli na komputerze zainstalowano hybrydowy dysk SSD (z pamięcią Intel Optane), przejdź do
https://support.lenovo.com/docs/tg_ssd, aby zapoznać się z informacjami na temat jego wymiany.
Dysk SSD M.2 jest wrażliwym urządzeniem. Niepoprawne postępowanie może spowodować
uszkodzenie i trwałą utratę danych.
W trakcie pracy z dyskiem SSD M.2 należy mieć na uwadze następujące wytyczne:
• Dysk SSD M.2 należy wymieniać tylko w ramach modernizacji lub w razie konieczności oddania
go do naprawy. Dysk SSD M.2 nie jest przewidziany do częstych wymian.
• Przed wymianą dysku SSD M.2 należy wykonać kopię zapasową wszystkich danych, które mają
zostać zachowane.
• Nie wolno naciskać dysku SSD M.2.
• Nie dotykaj krawędzi, na której są styki, ani układu elektronicznego dysku SSD M.2. W
przeciwnym może dojść do uszkodzenia dysku SSD M.2.
• Nie wolno narażać dysku SSD M.2 na wstrząsy ani drgania. Dysk SSD M.2 należy położyć na
miękkim materiale, takim jak kawałek tkaniny, który zamortyzuje ewentualne wstrząsy.
Aby uzyskać dostęp, należy wykonać następujące czynności:
1. Wyłącz wbudowany akumulator. Zobacz „Wyłączenie funkcji Szybkiego uruchamiania i
wbudowanego akumulatora” na stronie 42.
48
Podręcznik użytkownika L14 Gen 2 i L15 Gen 2

2. Wyłącz komputer, a następnie odłącz od niego zasilacz i wszystkie podłączone kable.
3. Zamknij ekran i odwróć komputer.
4. Zdejmij pokrywę dolną. Zobacz „Pokrywa dolna” na stronie 42.
Procedura usuwania
Klawiatura
Wymagania wstępne
Przed rozpoczęciem należy przeczytać dokument Ogólne uwagi o bezpieczeństwie i zgodności i
wydrukować niniejsze instrukcje.
Aby uzyskać dostęp, należy wykonać następujące czynności:
1. Wyłącz wbudowany akumulator. Zobacz „Wyłączenie funkcji Szybkiego uruchamiania i
wbudowanego akumulatora” na stronie 42.
2. Wyłącz komputer, a następnie odłącz od niego zasilacz i wszystkie podłączone kable.
Procedura usuwania
Informacja: Niektóre z poniższych instrukcji mogą wymagać przesunięcia ramki klawiatury do przodu
lub do tyłu. W takim przypadku należy pamiętać, aby podczas przesuwania ramki klawiatury nie
naciskać ani nie przytrzymywać klawiszy. W przeciwnym razie nie będzie można przesunąć ramki
klawiatury.
1. Odkręć dwa wkręty mocujące klawiaturę.
Rozdział 6. Wymiana części wymienianej przez klienta (CRU) 49

2. Odwróć komputer i otwórz ekran. Pchnij klawiaturę w kierunku wskazywanym przez strzałki, aby
zwolnić zatrzaski obejmy klawiatury.
3. Obróć klawiaturę delikatnie do góry 1 i odwróć ją 2 .
4. Połóż klawiaturę na podpórce na nadgarstki jak pokazano na ilustracji, a następnie odłącz złącza.
Wyjmij klawiaturę.
50
Podręcznik użytkownika L14 Gen 2 i L15 Gen 2

Procedura instalacji
Informacja: Niektóre z poniższych instrukcji mogą wymagać przesunięcia ramki klawiatury do przodu
lub do tyłu. W takim przypadku należy pamiętać, aby podczas przesuwania ramki klawiatury nie
naciskać ani nie przytrzymywać klawiszy. W przeciwnym razie nie będzie można przesunąć ramki
klawiatury.
1. Podłącz złącza i odwróć klawiaturę.
2. Włóż klawiaturę do obejmy w pokazany sposób. Upewnij się, że przednia krawędź klawiatury
(bliżej wyświetlacza) znajduje się pod obejmą klawiatury.
Rozdział 6. Wymiana części wymienianej przez klienta (CRU) 51

3. Wsuń klawiaturę we wskazywanym kierunku. Upewnij się, że zatrzaski są schowane pod ramką
klawiatury.
4. Zamknij ekran i odwróć komputer. Dokręć wkręty mocujące klawiaturę.
5. Podłącz do komputera zasilacz i wszystkie odłączone kable.
52
Podręcznik użytkownika L14 Gen 2 i L15 Gen 2

USB i karta dźwiękowa (tylko w modelu L14 Gen 2)
Wymagania wstępne
Przed rozpoczęciem należy przeczytać dokument Ogólne uwagi o bezpieczeństwie i zgodności i
wydrukować niniejsze instrukcje.
Uwaga: Nie dotykaj krawędzi modułu pamięci, na której są styki. W przeciwnym razie moduł pamięci
może ulec uszkodzeniu.
Aby uzyskać dostęp, należy wykonać następujące czynności:
1. Wyłącz wbudowany akumulator. Zobacz „Wyłączenie funkcji Szybkiego uruchamiania i
wbudowanego akumulatora” na stronie 42.
2. Wyłącz komputer, a następnie odłącz od niego zasilacz i wszystkie podłączone kable.
3. Zamknij ekran i odwróć komputer.
4. Zdejmij pokrywę dolną. Zobacz „Pokrywa dolna” na stronie 42.
Procedura usuwania
Rozdział 6. Wymiana części wymienianej przez klienta (CRU) 53

54 Podręcznik użytkownika L14 Gen 2 i L15 Gen 2

Rozdział 7. Pomoc i obsługa techniczna
Często zadawane pytania (FAQ)
Jak uzyskać dostęp do Panelu
sterowania?
Jak wyłączyć komputer?
Jak podzielić dysk na partycje?
Co zrobić, jeśli komputer
przestaje reagować?
• Otwórz menu Start i kliknij kolejno pozycje System ➙ Panel sterowania.
• Użyj funkcji Windows Search.
Otwórz menu Start i kliknij kolejno
Zamknij.
https://support.lenovo.com/solutions/ht503851
1. Naciśnij i przytrzymaj przycisk zasilania, dopóki komputer się nie
wyłączy. Następnie uruchom ponownie komputer.
2. Jeśli krok 1 nie działa:
• Modele z otworem resetowania awaryjnego: włóż wyprostowany
spinacz w otwór resetowania awaryjnego, aby tymczasowo odłączyć
zasilanie. Następnie uruchom ponownie komputer z podłączonym
zasilaczem.
• Modele bez otworu do awaryjnego resetowania:
- W przypadku modeli z wymiennym akumulatorem należy wyjąć
akumulator i odłączyć wszystkie źródła zasilania. Następnie podłącz
zasilacz i uruchom ponownie komputer.
- W przypadku modeli z wbudowanym akumulatorem należy
odłączyć wszystkie źródła zasilania. Naciśnij i przytrzymaj przycisk
zasilania przez około siedem sekund. Następnie podłącz zasilacz i
uruchom ponownie komputer.
1. Ostrożnie odłącz zasilacz i natychmiast wyłącz komputer. Im szybciej
zapobiegniesz przepływowi prądu przez komputer, tym bardziej
ograniczysz szkody wyrządzone z powodu zwarcia.
Zasilanie. Następnie kliknij opcję
Co robić w przypadku wylania
płynu na komputer?
Jak przejść do menu systemu
UEFI BIOS?
Jak wyłączyć trackpad?
Skąd mogę pobrać najnowsze
sterowniki urządzeń oraz
systemu UEFI BIOS?
© Copyright Lenovo 2020 55
Uwaga: Chociaż wyłączając natychmiast komputer, możesz utracić
część danych lub pracy, pozostawienie komputera włączonego może
spowodować, że stanie się on bezużyteczny.
2. Nie próbuj odprowadzić płynu, przekręcając komputer. Jeśli komputer
jest wyposażony w otwory na dole klawiatury do odprowadzania
płynów, płyn zostanie przez nie odprowadzony.
3. Zanim ponownie włączysz komputer, poczekaj, aż płyn wyschnie.
Uruchom ponownie komputer. Gdy zostanie wyświetlony ekran z logo,
naciśnij klawisz F1, aby wejść do menu systemu UEFI BIOS.
1. Otwórz menu Start i kliknij kolejno pozycje Ustawienia ➙ Urządzenia
➙ Panel dotykowy.
2. W sekcji Panel dotykowy wyłącz element sterujący Panel sterowania.
• Z aplikacji Vantage. Zobacz „Instalacja systemu Windows 10 i
sterowników” na stronie 38 i „Aktualizowanie systemu UEFI BIOS” na
stronie 36.
• Możesz pobrać go z witryny wsparcia Lenovo pod adresem
pcsupport.lenovo.com
.
https://

56 Podręcznik użytkownika L14 Gen 2 i L15 Gen 2

Komunikaty o błędach
Jeśli zostanie wyświetlony komunikat, który nie znajduje się w poniższej tabeli, najpierw zapisz
komunikat o błędzie, a następnie zamknij komputer i zadzwoń do firmy Lenovo w celu uzyskania
pomocy. Zobacz „Centrum wsparcia dla klientów Lenovo” na stronie 61.
Komunikat
0190: Błąd krytycznie niskiego
stanu akumulatora
0191: Zabezpieczenia systemu
— niepoprawne żądanie zdalnej
zmiany
0199: Zabezpieczenia systemu
— przekroczono liczbę prób
wpisania hasła zabezpieczeń.
0271: Sprawdź ustawienia daty
i godziny.
210x/211x: Błąd wykrywania/
odczytu na dysku HDDx/SSDx
Błąd: Pamięć nieulotna
zmiennych systemu UEFI jest
prawie zapełniona.
Rozwiązanie
Komputer został wyłączony, ponieważ akumulator jest bliski wyczerpania.
Podłącz zasilacz do komputera i naładuj akumulatory.
Nie powiodła się zmiana konfiguracji systemu. Potwierdź operację i spróbuj
ponownie.
Komunikat ten jest wyświetlany po wprowadzeniu nieprawidłowego hasła
administratora więcej niż trzy razy. Potwierdź hasło administratora i spróbuj
ponownie.
W komputerze nie są ustawione data i godzina. Przejdź do menu systemu
UEFI BIOS i ustaw datę i godzinę.
Dysk nie działa. Zainstaluj ponownie dysk. Jeśli problem nadal występuje,
wymień dysk.
Informacja:
Błąd pokazuje, że system operacyjny lub programy nie mogą tworzyć,
modyfikować lub usuwać danych w nieulotnej pamięci masowej systemu
UEFI zmiennych danych ze względu na niewystarczającą ilość miejsca po
zakończeniu testu POST.
System UEFI nieulotnej pamięci masowej zmiennych danych jest
wykorzystywany przez system UEFI BIOS oraz system operacyjny lub
programy. Błąd występuje, gdy system operacyjny lub programy
przechowują w pamięci masowej zmiennych danych zbyt dużą ilość danych.
Wszystkie dane potrzebne do przeprowadzenia testu POST, np. ustawienia
konfiguracyjne systemu UEFI BIOS, dane konfiguracji mikroukładów lub
platformy, są przechowywane w odrębnej pamięci masowej UEFI zmiennych
danych.
Gdy zostanie wyświetlony komunikat o błędzie, naciśnij klawisz F1, aby
wejść do menu systemu UEFI BIOS. Zostanie wyświetlone okno dialogowe z
żądaniem potwierdzenia wykonania operacji czyszczenia pamięci masowej.
Jeżeli wybierzesz opcję „Yes”, zostaną usunięte wszystkie dane utworzone
przez system operacyjny lub programy za wyjątkiem zmiennych globalnych
zdefiniowanych w specyfikacji Unified Extensible Firmware Interface. Jeżeli
wybierzesz opcję „No”, wszystkie dane zostaną zachowane, jednak system
operacyjny oraz programy nie będą mogły tworzyć, modyfikować ani usuwać
danych z pamięci masowej.
Błąd wentylatora. Naciśnij
klawisz ESC, aby uruchomić z
ograniczoną wydajnością.
Jeśli opisany błąd wystąpi w centrum serwisowym, upoważniony członek
personelu firmy Lenovo wyczyści zawartość nieulotnej pamięci masowej UEFI
zmiennych danych, stosując opisane wyżej rozwiązanie.
Wentylator może nie działać prawidłowo. Po wyświetleniu komunikatu o
błędzie, przytrzymaj klawisz ESC przez pięć sekund, aby uruchomić
komputer z ograniczoną wydajnością. W przeciwnym razie nastąpi
natychmiastowe zamknięcie komputera. Jeśli po następnym uruchomieniu
problem nadal występuje, należy oddać komputer do serwisu.
Rozdział 7. Pomoc i obsługa techniczna 57

Błędy sygnalizowane sygnałem dźwiękowym
Technologia Lenovo SmartBeep umożliwia odkodowywanie za pomocą smartfonu błędów
sygnalizowanych sygnałem dźwiękowym (ekran komputera staje się czarny i słychać dźwięk
brzęczyka). Aby odkodować błąd sygnalizowany sygnałem dźwiękowym przy użyciu technologii
Lenovo SmartBeep:
1. Przejdź do strony
2. Pobierz odpowiednią aplikację diagnostyczną i zainstaluj ją na swoim smartfonie.
3. Uruchom aplikację diagnostyczną i umieść smartfon obok komputera.
4. Na komputerze naciśnij klawisz Fn, aby ponownie wysłać sygnał dźwiękowy. Aplikacja
diagnostyczna odkoduje błąd sygnalizowany sygnałem dźwiękowym i na smartfonie wyświetl
możliwe rozwiązania.
Informacja: Nie należy próbować samodzielnie naprawiać produktu, chyba że Centrum wsparcia dla
klientów udzieli odpowiednich instrukcji lub można je znaleźć w dokumentacji produktu. Naprawę
produktu należy zlecać wyłącznie dostawcy usług autoryzowanemu przez Lenovo.
https://support.lenovo.com/smartbeep lub zeskanuj następujący kod QR.
58
Podręcznik użytkownika L14 Gen 2 i L15 Gen 2

Zasoby samopomocy
Skorzystaj z następujących zasobów samopomocy, aby uzyskać więcej informacji o komputerze i
rozwiązywaniu problemów.
Zasoby Jak uzyskać dostęp?
Użyj aplikacji Vantage, aby:
• Konfigurować ustawienia sprzętu.
• Pobrać i zainstalować aktualizacje UEFI BIOS,
sterowniki i oprogramowanie sprzętowe.
• Zabezpieczyć komputer przed zagrożeniami
zewnętrznymi.
• Zdiagnozować problemy ze sprzętem.
• Sprawdzić status gwarancji komputera.
• Uzyskanie dostępu do podręcznika użytkownika i
pomocnych artykułów.
Informacja: Dostępne funkcje mogą się różnić, w
zależności od modelu komputera.
Dokumentacja produktu:
• Podręcznik na temat bezpieczeństwa i gwarancji
• Ogólne uwagi o bezpieczeństwie i zgodności
• Podręcznik konfiguracji
• Ten podręcznik użytkownika
• Regulatory Notice
Wpisz wyraz Vantage w polu wyszukiwania.
Przejdź pod adres
Następnie postępuj zgodnie z instrukcjami
wyświetlanymi na ekranie, aby wyfiltrować żądaną
dokumentację.
https://pcsupport.lenovo.com.
Serwis WWW wsparcia Lenovo zawiera najnowsze
informacje dotyczące wsparcia, między innymi:
• Sterowniki i oprogramowanie
• Rozwiązania diagnostyczne
• Gwarancja na produkt i usługi
• Szczegóły produktu i części
• Baza wiedzy i najczęściej zadawane pytania
Pomoc systemu Windows
https://pcsupport.lenovo.com
• Otwórz menu Start i kliknij pozycję Uzyskaj
pomoc lub Porady.
• Użyj funkcji Windows Search lub osobistego
asystenta Cortana
• Serwis WWW pomocy technicznej firmy Microsoft:
https://support.microsoft.com
®
.
Etykieta systemu Windows
Na pokrywie komputera może być przyklejona etykieta oryginalnego systemu Windows 10 firmy
Microsoft. Zależy to od następujących czynników:
• Kraj w którym kupiono komputer
• Zainstalowanej fabrycznie edycji systemu operacyjnego Windows 10
Rozdział 7. Pomoc i obsługa techniczna 59

Ilustracje różnych typów etykiet oryginalnego produktu Microsoft można znaleźć w witrynie https://
www.microsoft.com/en-us/howtotell/Hardware.aspx
• W Chińskiej Republice Ludowej etykieta oryginalnego produktu Microsoft jest wymagana na
wszystkich modelach komputerów z preinstalowaną dowolną wersją systemu Windows 10.
• W innych krajach lub regionach etykieta oryginalnego produktu Microsoft jest wymagana tylko na
modelach komputerów z licencją na system Windows 10 Pro.
Brak etykiety oryginalnego produktu Microsoft nie oznacza, że wstępnie zainstalowana wersja
systemu Windows nie jest oryginalna. Aby dowiedzieć się, jak określić, czy wstępnie zainstalowana
wersja produktu Windows jest oryginalna, należy zapoznać się z informacjami podanymi przez firmę
Microsoft na stronie
Nie ma zewnętrznych oznaczeń identyfikatora produktu ani wersji systemu Windows licencjonowanej
dla danego komputera. Zamiast tego identyfikator produktu zapisano w oprogramowaniu sprzętowym
komputera. Gdy system Windows 10 jest instalowany, program instalacyjny sprawdza, czy
oprogramowanie układowe komputera zawiera prawidłowy i zgodny identyfikator produktu pozwalający
na ukończenie aktywacji.
W niektórych przypadkach wcześniejsze wersje systemu Windows mogą być preinstalowane zgodnie
z warunkami licencji systemu Windows 10 Pro dotyczącymi zmiany systemu operacyjnego na starszą
wersję.
https://www.microsoft.com/en-us/howtotell/default.aspx.
.
Kontakt telefoniczny z firmą Lenovo
Jeśli nie udało się rozwiązać problemu i nadal potrzebujesz pomocy, zadzwoń do Centrum wsparcia
dla klientów Lenovo.
Zanim się skontaktujesz z firmą Lenovo
Zanim skontaktujesz się z firmą Lenovo, przygotuj następujące rzeczy:
1. Zapis objawów problemu i dotyczących go szczegółów:
• Na czym polega problem? Czy występuje zawsze, czy tylko sporadycznie?
• Komunikat o błędzie lub kod błędu?
• Jakiego systemu operacyjnego używasz? Jakiej wersji?
• Jakie aplikacje były uruchomione w chwili wystąpienia problemu?
• Czy problem można odtworzyć? Jeśli tak, to w jaki sposób?
2. Zapis informacji o systemie:
• Nazwa produktu
• Typ i numer modelu komputera
Na ilustracji poniżej pokazano lokalizację etykiety z typem i numerem seryjnym komputera.
60
Podręcznik użytkownika L14 Gen 2 i L15 Gen 2

Centrum wsparcia dla klientów Lenovo
Podczas okresu gwarancyjnego możesz zadzwonić do Centrum wsparcia dla klientów Lenovo, aby
uzyskać pomoc.
Numery telefonów
Aby uzyskać listę numerów telefonów do działu wsparcia Lenovo w danym kraju lub regionie, przejdź
do strony
Informacja: Numery telefonów mogą ulec zmianie bez powiadomienia. Jeśli nie ma tam numeru dla
danego kraju lub regionu, skontaktuj się ze sprzedawcą lub przedstawicielem Lenovo ds. marketingu.
Usługi dostępne w okresie gwarancyjnym
• Określanie problemów — do dyspozycji jest przeszkolony personel, który pomaga w określaniu
problemów ze sprzętem i w podejmowaniu decyzji o niezbędnych działaniach mających na celu
usunięcie problemu.
• Naprawa sprzętu firmy Lenovo – jeśli przyczyną problemu jest sprzęt objęty gwarancją firmy
Lenovo, dostępny jest przeszkolony personel, który zapewnia odpowiedni zakres serwisu.
• Zarządzanie zmianami serwisowymi — sporadycznie mogą wystąpić zmiany, których wprowadzenie
jest wymagane po sprzedaży produktu. Firma Lenovo lub autoryzowany przez nią reseler zapewni
wprowadzenie wybranych zmian serwisowych (Engineering Changes — EC), które mają
zastosowanie do danego sprzętu.
Nieobejmowane usługi
• Wymianę lub instalowanie części innych niż wyprodukowane przez firmę Lenovo lub nieobjętych
gwarancją firmy Lenovo;
• Identyfikacji źródeł problemów z oprogramowaniem;
• Konfigurowanie systemu UEFI BIOS podczas instalacji lub uaktualniania;
• Zmian, modyfikacji lub aktualizacji sterowników urządzeń;
• Instalowania i obsługi sieciowego systemu operacyjnego (network operating system — NOS);
• Instalowania i obsługi programów.
https://pcsupport.lenovo.com/supportphonelist, gdzie są podane aktualne numery telefonów.
Warunki Ograniczonej Gwarancji mającej zastosowanie do Twojego produktu sprzętowego firmy
Lenovo — patrz:
Rozdział 7. Pomoc i obsługa techniczna 61

• https://www.lenovo.com/warranty/llw_02
• https://pcsupport.lenovo.com/warrantylookup
Zakup dodatkowych usług
W okresie gwarancyjnym oraz po nim możesz nabyć dodatkowe usługi od firmy Lenovo pod
adresem
Dostępność tych usług oraz ich nazewnictwo są różne w poszczególnych krajach i regionach.
https://www.lenovo.com/services.
62
Podręcznik użytkownika L14 Gen 2 i L15 Gen 2

Dodatek A. Informacje o ułatwieniach dostępu i ergonomii
Niniejszy rozdział zawiera informacje dotyczące ułatwień dostępu i ergonomii.
Informacje o ułatwieniach dostępu
Lenovo stara się zapewniać osobom z wadami słuch, wzroku i ograniczeniami ruchowymi większy
dostęp do informacji i technologii. W tej sekcji podano informacje, które umożliwią tym osobom
maksymalne wykorzystanie możliwości komputera. Najnowsze informacje na temat ułatwień dostępu
można pobrać z następującego serwisu WWW:
https://www.lenovo.com/accessibility
Skróty klawiaturowe
Następująca lista zawiera skróty klawiaturowe ułatwiające obsługę komputera.
Informacja: Zależnie od klawiatury niektóre skróty klawiaturowe mogą być niedostępne.
• Klawisz systemu Windows + U: Otwarcie Centrum ułatwień dostępu
• Prawy Shift przytrzymany przez osiem sekund: Włączenie lub wyłączenie funkcji Klawisze filtru
• Shift naciśnięty pięć razy: Włączenie lub wyłączenie funkcji Klawisze trwałe
• Num Lock przytrzymany przez pięć sekund: Włączenie lub wyłączenie funkcji Klawisze
przełączające
• Lewy Alt+Lewy Shift+Num Lock: Włączenie lub wyłączenie funkcji Klawisze myszy
• Lewy Alt+Lewy Shift+PrtScn (lub PrtSc): Włączenie lub wyłączenie funkcji Duży kontrast
Aby uzyskać więcej informacji, należy przejść pod adres
przeprowadzić wyszukiwanie, używając dowolnych spośród następujących słów kluczowych: keyboard
shortcuts, key combinations, shortcut keys.
Centrum ułatwień dostępu
Moduł Centrum ułatwień dostępu w systemie operacyjnym Windows umożliwia dostosowanie
konfiguracji komputerów do potrzeb fizycznych i poznawczych użytkowników.
Aby uzyskać dostęp do Centrum ułatwień dostępu:
1. Przejdź do Panelu sterowania i przełącz na wyświetlanie według kategorii.
2. Kliknij kolejno Ułatwienia dostępu ➙ Centrum ułatwień dostępu.
3. Wybierz odpowiednie narzędzie, postępując zgodnie z instrukcjami wyświetlanymi na ekranie.
Moduł Centrum ułatwień dostępu zawiera następujące narzędzia:
• Lupa
Program Lupa umożliwia powiększenie całości lub części ekranu, dzięki czemu można lepiej
widzieć elementy.
• Narrator
Narrator to funkcja czytnika ekranu odczytująca na głos zawartość ekranu i opisująca zdarzenia,
takie jak komunikaty o błędach.
• Klawiatura ekranowa
https://windows.microsoft.com, a następnie
Dodatek A. Informacje o ułatwieniach dostępu i ergonomii 63

Do wprowadzania danych do komputera bez zastosowania klawiatury fizycznej, a za pomocą
myszy, dżojstika lub innego urządzenia wskazującego można użyć klawiatury ekranowej. Funkcja
Klawiatura ekranowa wyświetla klawiaturę zawierającą wszystkie klawisze standardowe. Klawisze są
wybierane za pomocą myszy lub innego urządzenia wskazującego. Można także bezpośrednio
wybrać klawisze, jeśli komputer jest wyposażony w ekran wielodotykowy.
• Duży kontrast
Funkcja Duży kontrast zwiększa kontrast kolorów niektórych tekstów i obrazów na ekranie. Dzięki
temu wyróżniają się i łatwiej je zobaczyć.
• Spersonalizowana klawiatura
Dostosuj ustawienia klawiatury, aby ułatwić jej obsługę. Można na przykład użyć klawiatury do
sterowania wskaźnikiem i ułatwienia używania niektórych kombinacji klawiszy.
• Mysz spersonalizowana
Dostosuj ustawienia myszy, aby ułatwić jej obsługę. Można na przykład zmienić wygląd wskaźnika
i ułatwić zarządzanie oknami za pomocą myszy.
Rozpoznawanie mowy
Funkcja Rozpoznawanie mowy umożliwia sterowanie komputerem za pomocą głosu.
Możesz kontrolować klawiaturę i mysz za pomocą głosu. Za pomocą głosu możesz uruchamiać
programy, otwierać menu, klikać obiekty na ekranie, dyktować teksty do zapisania w dokumentach
oraz pisać i wysyłać wiadomości e-mail.
Aby użyć funkcji Rozpoznawanie mowy:
1. Przejdź do Panelu sterowania i przełącz na wyświetlanie według kategorii.
2. Kliknij Ułatwienia dostępu ➙ Rozpoznawanie mowy.
3. Postępuj zgodnie z instrukcjami wyświetlanymi na ekranie.
Technologie czytnika ekranu
Technologie czytników ekranu koncentrują się głównie na interfejsach programów, systemach pomocy
i rozmaitych dokumentach elektronicznych. Aby dowiedzieć się więcej na temat czytników
ekranowych, zapoznaj się z następującymi zagadnieniami:
• Korzystanie z plików PDF i czytników ekranu:
https://www.adobe.com/accessibility.html?promoid=DJGVE
• Korzystanie z czytnika ekranu JAWS:
https://www.freedomscientific.com/Products/Blindness/JAWS
• Użyj czytnika ekranu NVDA:
https://www.nvaccess.org/
Rozdzielczość ekranu
Czytelność tekstu i obrazów na ekranie można zwiększyć, zmieniając rozdzielczość ekranu komputera.
Aby dostosować rozdzielczość ekranu:
1. Kliknij prawym przyciskiem myszy pusty obszar pulpitu i kliknij kolejno opcje Ustawienia ekranu
➙ Ekran.
2. Postępuj zgodnie z instrukcjami wyświetlanymi na ekranie.
Informacja: Ustawienie zbyt niskiej rozdzielczości może uniemożliwić wyświetlenie w całości
niektórych elementów.
64
Podręcznik użytkownika L14 Gen 2 i L15 Gen 2

Konfigurowalny rozmiar elementu
Czytelność elementów na ekranie można zwiększyć, zmieniając rozmiar elementu.
• Aby tymczasowo zmienić rozmiar elementu, użyj narzędzia Lupa w module Centrum ułatwień
dostępu.
• Aby na stałe zmienić wielkość elementu:
- Zmień rozmiar wszystkich elementów na ekranie.
1. Kliknij prawym przyciskiem myszy pusty obszar pulpitu i kliknij kolejno opcje Ustawienia
ekranu ➙ Ekran.
2. Zmień rozmiar elementu, postępując zgodnie z instrukcjami wyświetlanymi na ekranie. W
przypadku niektórych aplikacji zastosowanie konfiguracji może wymagać wylogowania się i
ponownego zalogowania.
- Zmień rozmiar elementów na stronie WWW.
Naciśnij i przytrzymaj klawisz Ctrl, a następnie naciśnij klawisz znaku plus (+), aby powiększyć,
lub klawisz znaku minus (–), aby zmniejszyć rozmiar tekstu.
- Zmień rozmiar elementów na pulpicie lub w oknie.
Informacja: Ta funkcja może nie działać w niektórych oknach.
Jeżeli masz mysz z kółkiem, naciśnij i przytrzymaj klawisz Ctrl, a następnie obróć kółko, aby
zmienić rozmiar elementu.
Standardowe złącza
Komputer posiada standardowe złącza, dzięki czemu można podłączać urządzenia pomocnicze.
Dokumentacja w powszechnie stosowanych formatach
Lenovo zapewnia dokumentację elektroniczną w dostępnych formatach, takich jak odpowiednio
otagowane pliki PDF czy pliki HTML (HyperText Markup Language). Dokumentacja elektroniczna
Lenovo jest opracowywana tak, aby osoby niedowidzące mogły korzystać z niej przy użyciu czytnika
ekranu. Każdy obraz w dokumentacji jest opatrzony odpowiednim opisem alternatywnym, aby
niedowidzący użytkownicy używający czytnika ekranu mogli dowiedzieć się, co jest na ekranie.
Informacje dotyczące ergonomii
Aby wygodnie używać komputera osobistego, należy zadbać o ergonomię. Zorganizuj miejsce pracy i
używany sprzęt w sposób odpowiadający Twoim indywidualnym potrzebom i rodzajowi
wykonywanych zadań. Ponadto w celu jak najbardziej efektywnej i wygodnej pracy przy komputerze
należy przestrzegać zasad bezpieczeństwa i higieny pracy.
Praca w wirtualnym biurze może oznaczać konieczność dostosowywania się do częstych zmian
otoczenia. Dostosowanie do otaczających źródeł światła, aktywne siedzenie przy komputerze oraz
rozmieszczenie sprzętu komputerowego mogą pomóc zwiększyć wydajność i komfort pracy.
Poniższy przykład przedstawia osobę w typowej pozycji. Nawet jeśli nie będziesz sieć dokładnie tak,
możesz skorzystać z podanych porad. Najważniejsze jest wyrobienie sobie dobrych nawyków.
Dodatek A. Informacje o ułatwieniach dostępu i ergonomii 65

Ogólna postawa: Co jakiś czas lekko zmieniaj postawę, zanim poczujesz dolegliwości związane z
długą pracą w tej samej pozycji. Częste, krótkie przerwy w pracy również pomagają zapobiec
drobnym dolegliwościom związanym z pozycją przy pracy.
Wyświetlacz: Ustaw ekran w taki sposób, aby utrzymywać od niego wygodną odległość wzroku —
510 mm do 760 mm (20" do 30"). Unikaj odblasków i odbić pochodzących od górnego oświetlenia
lub innych zewnętrznych źródeł światła. Utrzymuj ekran monitora w czystości i tak ustaw poziom
jasności ekranu, aby wyraźnie widzieć jego zawartość. Aby dostosować jasność wyświetlacza, naciśnij
klawisze sterowania jasnością.
Pozycja głowy: Trzymaj głowę i szyję w wygodnej i neutralnej (pionowej lub wyprostowanej) pozycji.
Krzesło: Krzesło powinno mieć dobre oparcie i możliwość dopasowania wysokości siedzenia. Należy
je tak wyregulować, aby zapewniało najbardziej wygodną pozycję.
Położenie ramion i dłoni: Należy w miarę możliwości zapewnić oparcie dla ramion. Trzymaj
przedramiona, nadgarstki i dłonie w swobodnej i neutralnej (poziomej) pozycji. Podczas pisania lekko
dotykaj klawiszy, a nie uderzaj w nie.
Pozycja nóg: Przyjmuj taką pozycję, aby uda były równoległe do podłogi, a stopy spoczywały płasko
na podłodze lub podnóżku.
A co podczas podróży?
Podczas używania komputera w podróży lub jakimś przypadkowym miejscu ścisłe przestrzeganie
zasad ergonomii może być niemożliwe. Jednak niezależnie od miejsca pracy staraj się przestrzegać
możliwie jak największej liczby podanych porad. Dbając na przykład o właściwą postawę i
odpowiednie oświetlenie, możesz utrzymać wysoki poziom komfortu i wydajności pracy. Jeśli Twój
obszar pracy znajduje się poza biurem, nie zapominaj o aktywnym siedzeniu i robieniu przerw w
pracy. Dostępnych jest wiele rozwiązań, które pomagają modyfikować i rozbudowywać komputer, aby
jak najlepiej odpowiadał Twoim potrzebom. Niektóre z tych opcji można znaleźć na stronie
www.lenovo.com/accessories
. Sprawdź opcje rozwiązań dokowania i produktów zewnętrznych, które
https://
mogą zapewnić odpowiednie możliwości dostosowania i funkcje.
Masz pytania dotyczące wzroku?
Ekrany notebooków są tak zaprojektowane, aby spełniały najwyższe standardy. i zapewniały wyraźne,
ostre i jasne obrazy, które są dobrze widoczne i nie męczą wzroku. Każda intensywna i długa praca
przy komputerze może być męcząca dla oczu. Jeśli masz pytania dotyczące zmęczenia oczu lub
dolegliwości wzrokowych, skonsultuj się z lekarzem okulistą.
66
Podręcznik użytkownika L14 Gen 2 i L15 Gen 2

Dodatek B. Informacje o zgodności z przepisami
Informacja: Więcej informacji o zgodności z przepisami znajduje się w dokumentach Ogólne uwagi o
bezpieczeństwie i zgodności i Regulatory Notice dostępnych na stronie
Informacje o certyfikatach
https://pcsupport.lenovo.com.
Nazwa produktu
• ThinkPad L14 Gen 2
• ThinkPad L14 Gen 2 LTE (tylko
Chiny kontynentalne)
ThinkPad L15 Gen 2
Identyfikator zgodności
• TP00120F2
• TP00120F*
• TP00120F1*
• TP00120F3*
• TP00120F5*
• TP00120F6*
• TP00120F7*
• TP00120F8*
• TP00120F9*
• TP00120FA*
• TP00120FB*
• TP00120FC*
• TP00120FF*
• TP00120FG*
• TP00120FH*
• TP00120FI*
• TP00121F2
• TP00121F*
• TP00121F1*
• TP00121F3*
• TP00121F5*
• TP00121F6*
• TP00121F7*
• TP00121F8*
• TP00121F9*
• TP00121FA*
• TP00121FB*
• TP00121FC*
• TP00121FF*
• TP00121FG*
• TP00121FH*
• TP00121FI*
Typ komputera
• 20X1
• 20X2
• 20X3
• 20X4
* tylko Indie
Dodatek B. Informacje o zgodności z przepisami 67

Najnowsze informacje o zgodności z przepisami są dostępne pod adresem:
https://www.lenovo.com/compliance
Znajdowanie anten sieci bezprzewodowej UltraConnect
Komputer jest wyposażony w bezprzewodowy system anten UltraConnect™. Komunikację
bezprzewodową można włączyć w dowolnym miejscu.
Poniższa ilustracja przedstawia rozmieszczenie anten w komputerze:
.
1 Antena sieci bezprzewodowej LAN (główna)
2 Antena sieci bezprzewodowej WAN (główna, w wybranych modelach)
3 Antena sieci bezprzewodowej WAN (pomocnicza, w wybranych modelach)
4 Antena sieci bezprzewodowej LAN (dodatkowa)
Oświadczenie dostawcy dotyczące wymogów Federalnego Urzędu
Łączności USA (Federal Communications Commission — FCC)
Poniższe informacje odnoszą się do produktów:
Nazwa produktu Typ komputera
ThinkPad L14 Gen 2
ThinkPad L15 Gen 2
This equipment has been tested and found to comply with the limits for a Class B digital device,
pursuant to Part 15 of the FCC Rules. These limits are designed to provide reasonable protection
against harmful interference in a residential installation. This equipment generates, uses, and can
radiate radio frequency energy and, if not installed and used in accordance with the instructions,
may cause harmful interference to radio communications. However, there is no guarantee that
interference will not occur in a particular installation. If this equipment does cause harmful
interference to radio or television reception, which can be determined by turning the equipment off
and on, the user is encouraged to try to correct the interference by one or more of the following
measures:
20X1 i 20X2
20X3 i 20X4
68
Podręcznik użytkownika L14 Gen 2 i L15 Gen 2

• Reorient or relocate the receiving antenna.
• Increase the separation between the equipment and receiver.
• Connect the equipment into an outlet on a circuit different from that to which the receiver is
connected.
• Consult an authorized dealer or service representative for help.
Lenovo is not responsible for any radio or television interference caused by using other than
recommended cables and connectors or by unauthorized changes or modifications to this equipment.
Unauthorized changes or modifications could void the user’s authority to operate the equipment.
This device complies with Part 15 of the FCC Rules. Operation is subject to the following two
conditions: (1) this device may not cause harmful interference, and (2) this device must accept any
interference received, including interference that may cause undesired operation.
Responsible Party:
Lenovo (United States) Incorporated
7001 Development Drive
Morrisville, NC 27560
Email: FCC@lenovo.com
Oświadczenie o zgodności z częstotliwością radiową — Korea
무선설비 전파 혼신 (사용주파수 2400∼2483.5 , 5725∼5825 무선제품해당)
해당 무선설비가 전파혼신 가능성이 있으므로 인명안전과 관련된 서비스는 할 수 없음
SAR 정보
본 장치는 전파 노출에 대한 가이드라인을 충족합니다.
본 장치는 무선 송수신기 입니다. 본 장치는 국제 가이드라인으로 권장되는 전파 노출에 대한 제한을 초
과하지 않도록 설계되었습니다. 장치 액세서리 및 최신 부품을 사용할 경우 SAR 값이 달라질 수 있 습
니다. SAR 값은 국가 보고 및 테스트 요구 사항과 네트워크 대역에 따라 다를 수 있습니다. 본 장치 는
사람의 신체에서 20mm 이상의 거리에서 사용할 수 있습니다.
Środowisko operacyjne
Maksymalna wysokość (przy normalnym ciśnieniu)
3048 m (10 000 stóp)
Temperatura
• Jeśli komputer pracuje: 5°C do 35°C (41°F do 95°F)
• Przechowywanie i transport w oryginalnym opakowaniu: od -20°C do 60°C (od -4°F do 140°F)
• Przechowywanie bez opakowania: od 5°C do 43°C (od 41°F do 109°F)
Informacja: Podczas ładowania akumulatora jego temperatura musi wynosić co najmniej 10°C (50°F).
Dodatek B. Informacje o zgodności z przepisami 69

Wilgotność względna
• Praca: 8% do 95% przy temperaturze mokrego termometru 23°C (73°F)
• Przechowywanie i transport: 5% do 95% w temperaturze mokrego termometru 27°C (81°F)
Etykiety dotyczące zgodności z przepisami
W zależności od kraju i regionu wymagane prawnie informacje dotyczące zgodności z przepisami
można znaleźć w jednym z następujących miejsc:
• na fizycznej etykiecie umieszczonej na opakowaniu komputera,
• na fizycznej etykiecie umieszczonej na komputerze,
• na ekranie etykiety elektronicznej fabrycznie zainstalowanym na komputerze
Aby uzyskać dostęp do ekranu etykiety elektronicznej, uruchom ponownie komputer. Gdy pojawi się
ekran z logo, naciśnij klawisz F9 lub dotknij komunikatu, aby otworzyć okno Startup Interrupt Menu i
przejść do opcji Regulatory Information.
Koreańska informacja dotycząca etykiet elektronicznych
70 Podręcznik użytkownika L14 Gen 2 i L15 Gen 2

Dodatek C. Uwagi i znaki towarowe
Uwagi
Firma Lenovo może nie oferować w niektórych krajach produktów, usług lub opcji omawianych w
niniejszej publikacji. Informacje o produktach i usługach dostępnych w danym kraju można uzyskać
od lokalnego przedstawiciela firmy Lenovo. Odwołanie do produktu, programu lub usługi firmy Lenovo
nie oznacza, że można użyć wyłącznie tego produktu, programu lub usługi. Zamiast nich można
zastosować ich odpowiednik funkcjonalny pod warunkiem, że nie narusza to praw własności
intelektualnej firmy Lenovo. Jednakże cała odpowiedzialność za ocenę przydatności i sprawdzenie
działania produktu, programu lub usługi, pochodzących od innego producenta, spoczywa na
użytkowniku.
Firma Lenovo może mieć patenty lub złożone wnioski patentowe na towary i usługi, o których mowa
w niniejszej publikacji. Przedstawienie tej publikacji nie daje żadnych uprawnień licencyjnych do
tychże patentów. Pisemne zapytania w sprawie licencji można przesyłać na adres:
Lenovo (United States), Inc.
8001 Development Drive
Morrisville, NC 27560
U.S.A.
Attention: Lenovo Director of Licensing
LENOVO DOSTARCZA TĘ PUBLIKACJĘ W TAKIM STANIE, W JAKIM SIĘ ZNAJDUJE („AS IS”) BEZ
UDZIELANIA JAKICHKOLWIEK GWARANCJI (W TYM TAKŻE RĘKOJMI), WYRAŹNYCH LUB
DOMNIEMANYCH, A W SZCZEGÓLNOŚCI DOMNIEMANYCH GWARANCJI PRZYDATNOŚCI
HANDLOWEJ, PRZYDATNOŚCI DO OKREŚLONEGO CELU ORAZ GWARANCJI, ŻE PUBLIKACJA NIE
NARUSZA PRAW STRON TRZECICH. Ustawodawstwa niektórych krajów nie dopuszczają zastrzeżeń
dotyczących gwarancji wyraźnych lub domniemanych w odniesieniu do pewnych transakcji; w takiej
sytuacji powyższe zdanie nie ma zastosowania.
Informacje te są okresowo aktualizowane, a zmiany zostaną ujęte w kolejnych wydaniach tej
publikacji. Aby lepiej świadczyć swe usługi, Lenovo zastrzega sobie prawo do ulepszania i/lub
modyfikowania produktów i oprogramowania opisanych w podręcznikach dołączonych do komputera
oraz treści samych podręczników w dowolnym czasie, bez powiadamiania.
Interfejs oraz funkcje oprogramowania oraz konfiguracji sprzętu opisane w podręcznikach dołączonych
do komputera mogą różnić się od faktycznej konfiguracji zakupionego komputera. Informacje o
konfiguracji produktu znaleźć można w odpowiedniej umowie (o ile taką zawarto), na liście
pakunkowej produktu lub uzyskać od sprzedawcy. Firma Lenovo ma prawo do stosowania i
rozpowszechniania informacji przysłanych przez użytkownika w dowolny sposób, jaki uzna za
właściwy, bez żadnych zobowiązań wobec ich autora.
Produkty opisane w niniejszym dokumencie nie są przeznaczone do zastosowań związanych z
wszczepieniami lub podtrzymywaniem życia, gdzie niewłaściwe funkcjonowanie może spowodować
uszczerbek na zdrowiu lub śmierć. Informacje zawarte w niniejszym dokumencie pozostają bez
wpływu na dane techniczne produktów oraz gwarancje firmy Lenovo. Żadne z postanowień
niniejszego dokumentu nie ma charakteru wyraźnej lub domniemanej licencji czy zabezpieczenia bądź
ochrony przed roszczeniami w ramach praw własności intelektualnej firmy Lenovo lub stron trzecich.
Wszelkie zawarte tu informacje zostały uzyskane w konkretnym środowisku i mają charakter
ilustracyjny. Wyniki osiągane w innych środowiskach operacyjnych mogą być odmienne.
Dodatek C. Uwagi i znaki towarowe 71

Firma Lenovo ma prawo do stosowania i rozpowszechniania informacji przysłanych przez użytkownika
w dowolny sposób, jaki uzna za właściwy, bez żadnych zobowiązań wobec ich autora.
Wszelkie wzmianki w niniejszej publikacji na temat stron internetowych innych firm zostały
wprowadzone wyłącznie dla wygody użytkownika i w żadnym wypadku nie stanowią zachęty do ich
odwiedzania. Materiały dostępne na tych stronach nie wchodzą w skład materiałów opracowanych do
tego produktu firmy Lenovo, a użytkownik może korzystać z nich na własną odpowiedzialność.
Wszelkie dane dotyczące wydajności zostały zebrane w kontrolowanym środowisku. Dlatego też
rezultaty osiągane w innych środowiskach operacyjnych mogą być inne. Niektóre pomiary mogły być
dokonywane na systemach będących w fazie rozwoju i nie ma gwarancji, że pomiary te wykonane
na ogólnie dostępnych systemach dadzą takie same wyniki. Niektóre z pomiarów mogły być
estymowane przez ekstrapolację. Rzeczywiste wyniki mogą być inne. Użytkownicy powinni we
własnym zakresie sprawdzić odpowiednie dane dla ich środowiska.
Właścicielem praw autorskich do niniejszego dokumentu jest firma Lenovo. Nie jest on objęty żadną
licencją „open source”, w tym żadnymi umowami dotyczącymi systemu Linux
®
, które mogą
towarzyszyć oprogramowaniu uwzględnionemu w tym produkcie. Lenovo może aktualizować ten
dokument w dowolnym czasie bez powiadomienia.
W celu uzyskania najnowszych informacji lub w przypadku pytań lub uwag, skontaktuj się z lub
odwiedź serwis WWW firmy Lenovo:
https://pcsupport.lenovo.com
Znaki towarowe
LENOVO, logo LENOVO, THINKPAD, logo THINKPAD, TRACKPOINT i ULTRACONNECT są znakami
towarowymi firmy Lenovo. Intel, Intel Optane i Thunderbolt są znakami towarowymi firmy Intel
Corporation lub jej podmiotów zależnych w Stanach Zjednoczonych lub w innych krajach. Linux jest
zastrzeżonym znakiem towarowym firmy Linus Torvalds, zarejestrowanym w Stanach Zjednoczonych i
w innych krajach. Microsoft, Windows, Direct3D, BitLocker i Cortana są znakami towarowymi grupy
Microsoft. Mini DisplayPort (mDP) i DisplayPort są znakami towarowymi Video Electronics Standards
Association. NVIDIA jest zastrzeżonym znakiem towarowym firmy NVIDIA Corporation. Nazwy HDMI i
HDMI High-Definition Multimedia Interface są znakami towarowymi lub zastrzeżonymi znakami
towarowymi firmy HDMI Licensing LLC w Stanach Zjednoczonych i/lub w innych krajach. Wi-Fi, Wi-Fi
Alliance i Miracast są zastrzeżonymi znakami towarowymi Wi-Fi Alliance. USB-C
®
jest zastrzeżonym
znakiem towarowym USB Implementers Forum. Wszelkie inne znaki towarowe należą do
odpowiednich właścicieli. © 2020 Lenovo.
72
Podręcznik użytkownika L14 Gen 2 i L15 Gen 2
 Loading...
Loading...